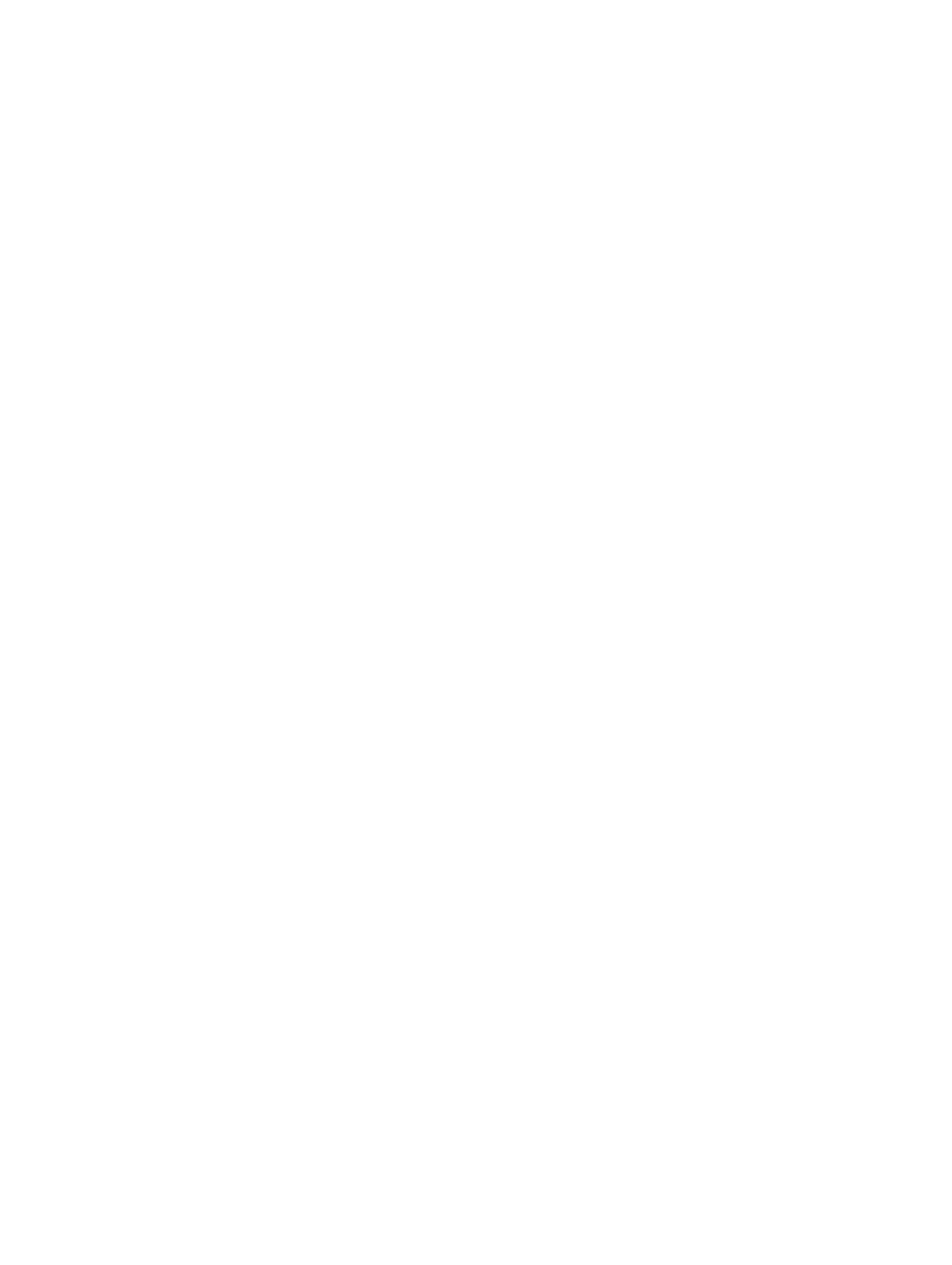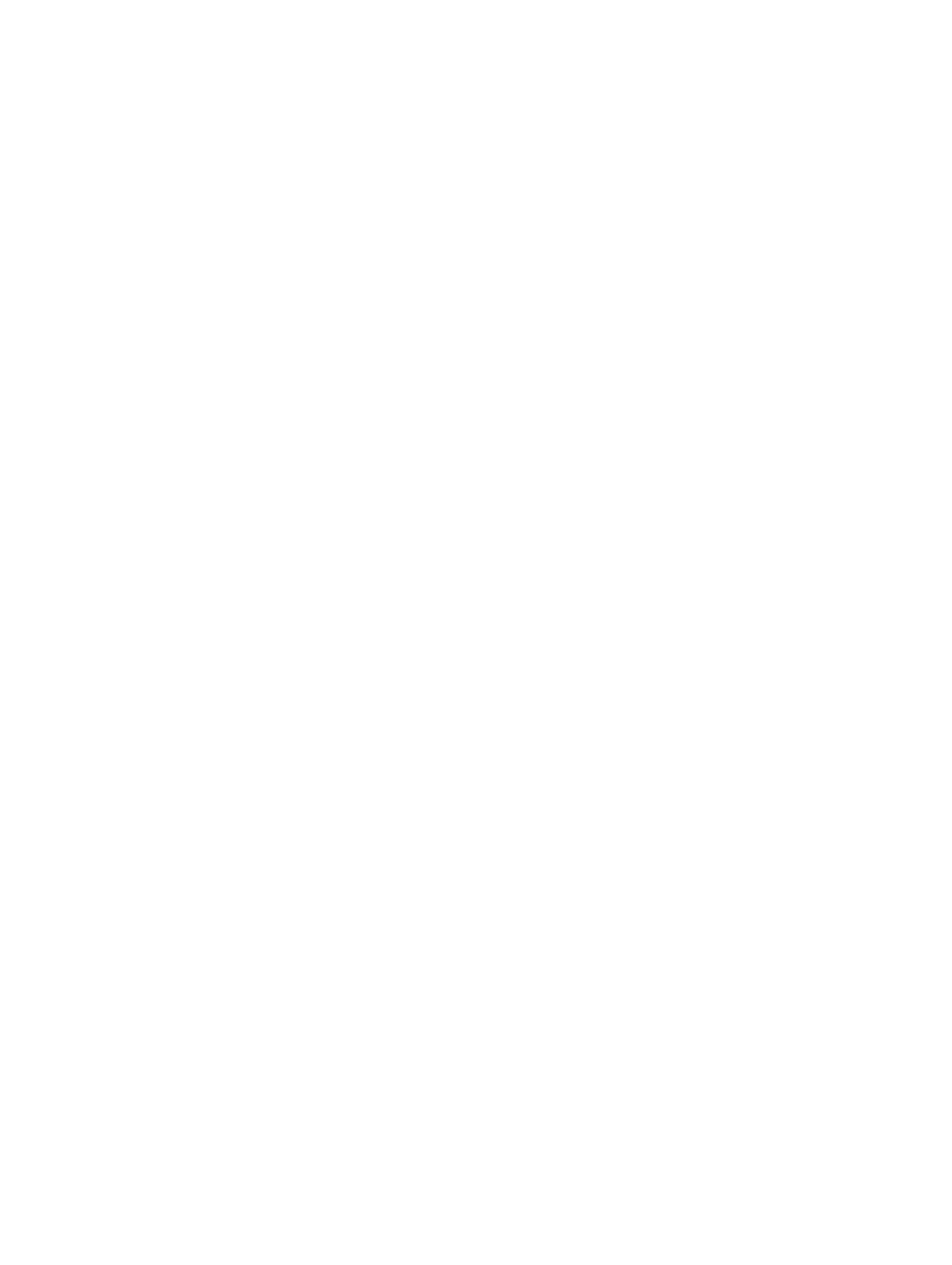
De ExpressCard-houder installeren........................................................................................................................31
De luidsprekers verwijderen...................................................................................................................................32
De luidsprekers installeren.....................................................................................................................................33
De beeldschermscharnierkappen verwijderen......................................................................................................33
De beeldschermscharnierkappen installeren........................................................................................................ 34
Het beeldscherm verwijderen................................................................................................................................ 35
Het beeldscherm plaatsen......................................................................................................................................37
Het moederbord verwijderen..................................................................................................................................38
Het moederbord installeren....................................................................................................................................40
De warmteafleider verwijderen..............................................................................................................................41
De warmteafleider plaatsen................................................................................................................................... 42
De voedingsconnectorpoort verwijderen...............................................................................................................43
De voedingsconnectorpoort installeren.................................................................................................................44
De ingangs-/uitgangskaart verwijderen.................................................................................................................45
De I/O-kaart plaatsen..............................................................................................................................................45
Het montagekader van het beeldscherm verwijderen........................................................................................... 46
Het montagekader van het beeldscherm plaatsen.................................................................................................47
Het beeldschermpaneel verwijderen..................................................................................................................... 47
Het beeldschermpaneel installeren........................................................................................................................48
De camera- en microfoonmodule verwijderen.......................................................................................................49
De camera- en microfoonmodule installeren.........................................................................................................49
De led-kaart verwijderen........................................................................................................................................50
De led-kaart plaatsen............................................................................................................................................. 51
De scharnierwanden van het beeldscherm verwijderen....................................................................................... 52
De scharnierwanden van het beeldscherm installeren......................................................................................... 54
De beeldschermscharnieren verwijderen..............................................................................................................54
De beeldschermscharnieren plaatsen................................................................................................................... 55
De LVDS- en camerakabel verwijderen................................................................................................................. 56
De LVDS- en camerakabel installeren....................................................................................................................57
3 Dockingpoortinformatie........................................................................................................... 59
4 Installatie van het systeem......................................................................................................61
Bootsequence (Opstartvolgorde)........................................................................................................................... 61
Navigatietoetsen.....................................................................................................................................................61
Opties voor Systeeminstallatie............................................................................................................................... 62
Het BIOS updaten .................................................................................................................................................. 71
Systeem- en installatiewachtwoord.......................................................................................................................71
Een systeem- en installatiewachtwoord toewijzen......................................................................................... 72
Verwijderen of wijzigen van een bestaand wachtwoord voor het systeem en/of de installatie..................... 72
5 Diagnostiek.................................................................................................................................75