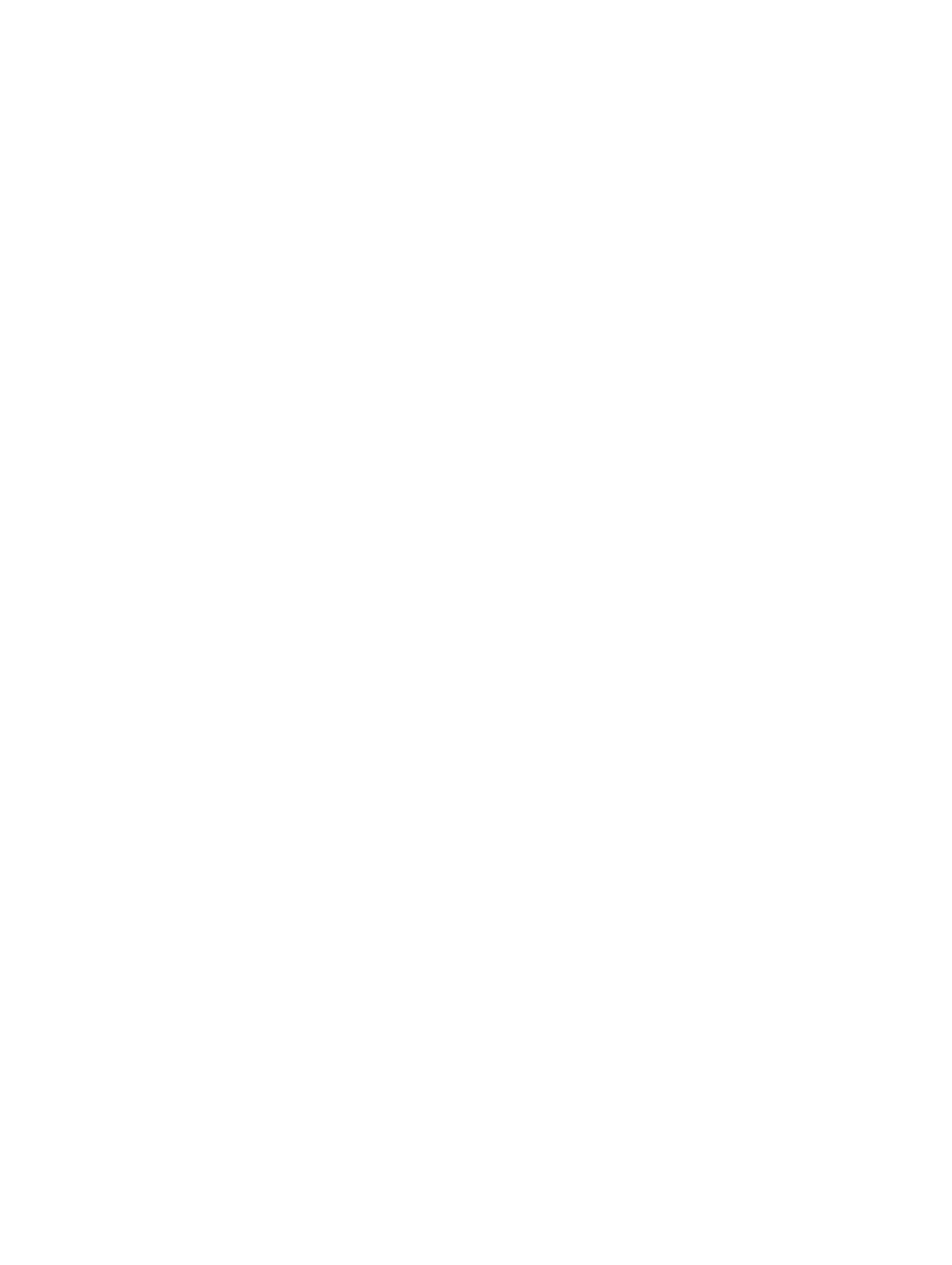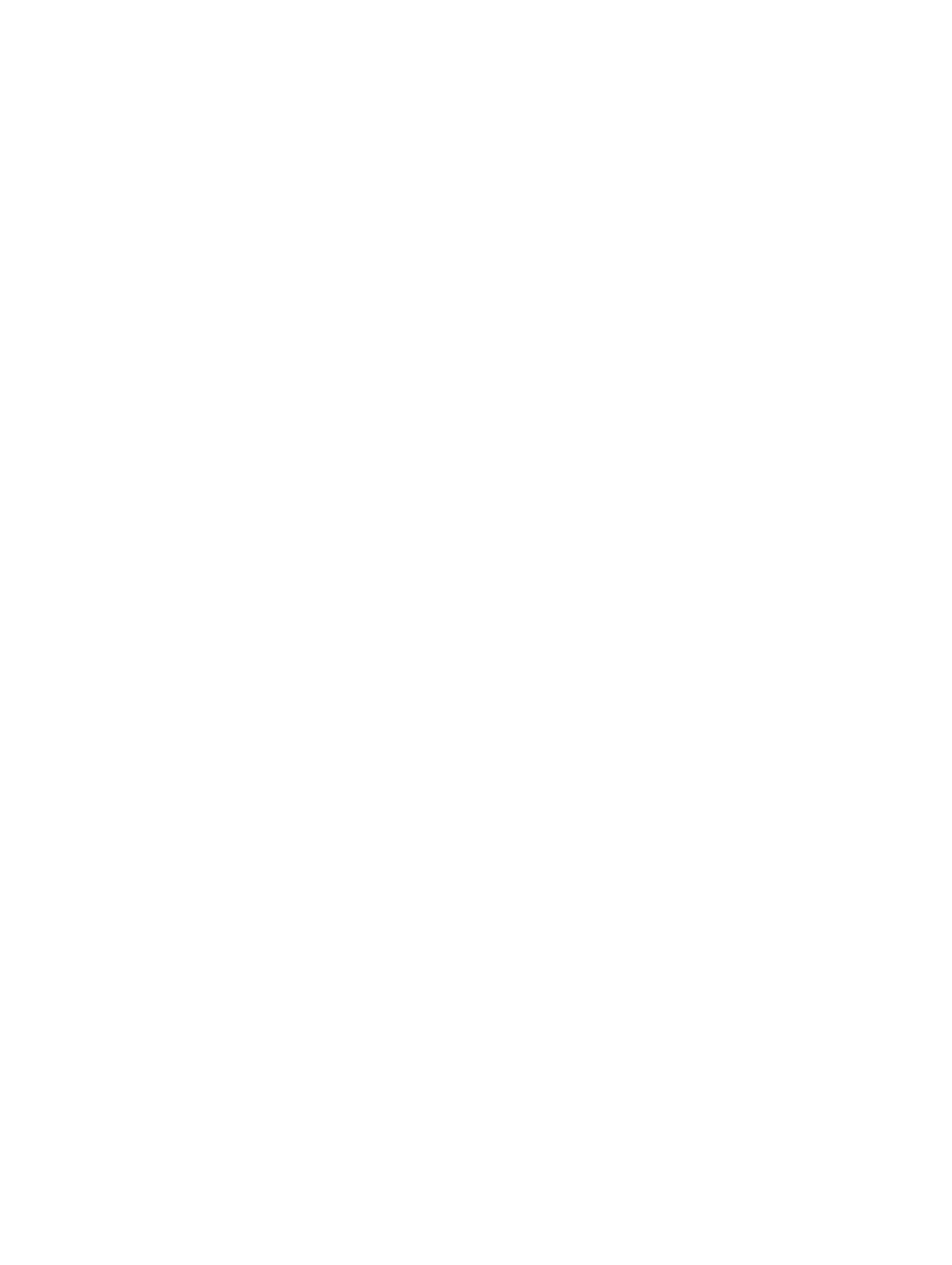
De luidsprekers installeren.....................................................................................................................................29
De knoopcelbatterij verwijderen............................................................................................................................ 30
De knoopcelbatterij installeren.............................................................................................................................. 30
De ExpressCard-houder verwijderen..................................................................................................................... 30
De ExpressCard-houder installeren........................................................................................................................31
De voedingsconnectorpoort verwijderen...............................................................................................................32
De voedingsconnectorpoort installeren.................................................................................................................33
De voedingslampjekaart verwijderen.....................................................................................................................33
De voedingslampjekaart installeren....................................................................................................................... 34
De ingangs-/uitgangskaart verwijderen.................................................................................................................34
De ingangs-/uitgangskaart (I/O) installeren........................................................................................................... 35
De ondersteuningsplaat van de vaste schijf verwijderen...................................................................................... 36
De ondersteuningsplaat van de vaste schijf installeren........................................................................................ 36
De polssteun verwijderen.......................................................................................................................................37
De polssteun installeren......................................................................................................................................... 38
De kaart van de WiFi-schakelaar verwijderen....................................................................................................... 39
De kaart van de WiFi-schakelaar installeren......................................................................................................... 40
Het moederbord verwijderen..................................................................................................................................40
Het moederbord installeren....................................................................................................................................43
De modemaansluiting verwijderen.........................................................................................................................44
De modemconnector plaatsen............................................................................................................................... 45
Het beeldscherm verwijderen................................................................................................................................ 46
Het beeldscherm plaatsen......................................................................................................................................48
Het montagekader van het beeldscherm verwijderen........................................................................................... 48
Het montagekader van het beeldscherm plaatsen.................................................................................................49
Het beeldschermpaneel verwijderen..................................................................................................................... 49
Het beeldschermpaneel installeren........................................................................................................................51
Het beeldscherm verwijderen................................................................................................................................ 51
Het beeldscherm plaatsen......................................................................................................................................53
De beeldschermscharnierkappen verwijderen...................................................................................................... 53
De beeldschermscharnierkappen installeren........................................................................................................ 54
De beeldschermscharnieren verwijderen..............................................................................................................54
De beeldschermscharnieren plaatsen................................................................................................................... 56
De camera verwijderen.......................................................................................................................................... 56
De camera installeren............................................................................................................................................ 57
De LVDS- en camerakabel verwijderen................................................................................................................. 57
De LVDS- en camerakabel installeren....................................................................................................................58
3 Extra informatie......................................................................................................................... 61
Dockingpoortinformatie..........................................................................................................................................61
4 Installatie van het systeem......................................................................................................63