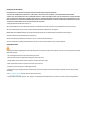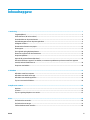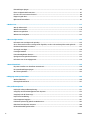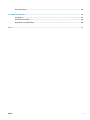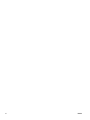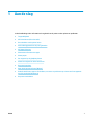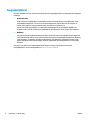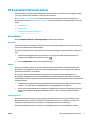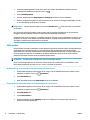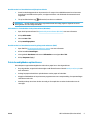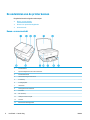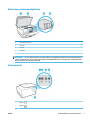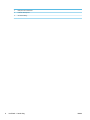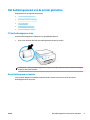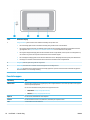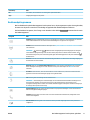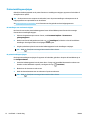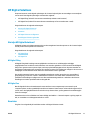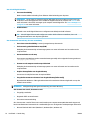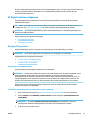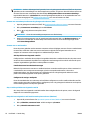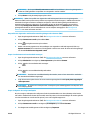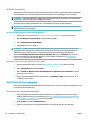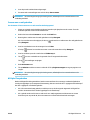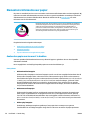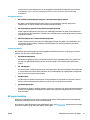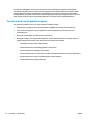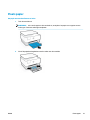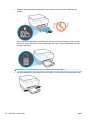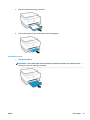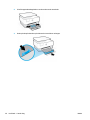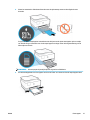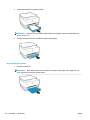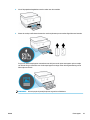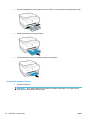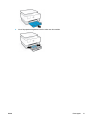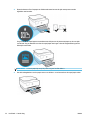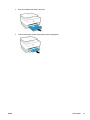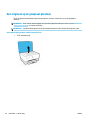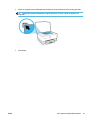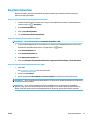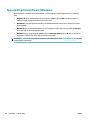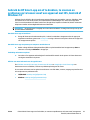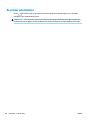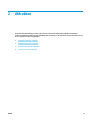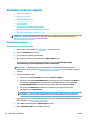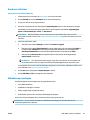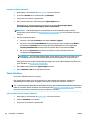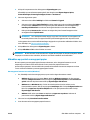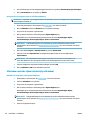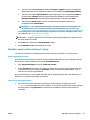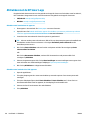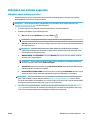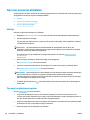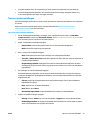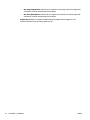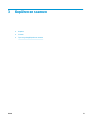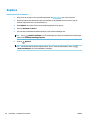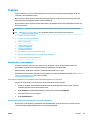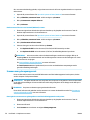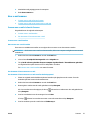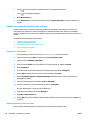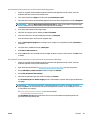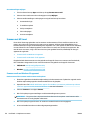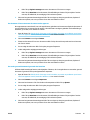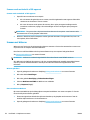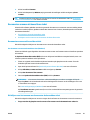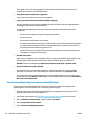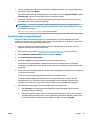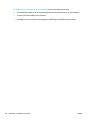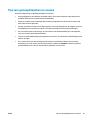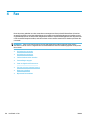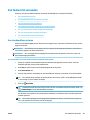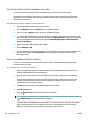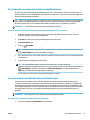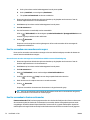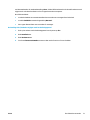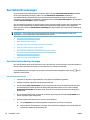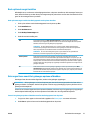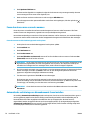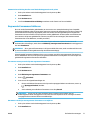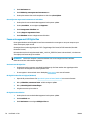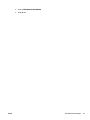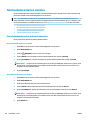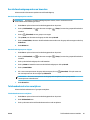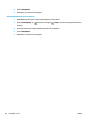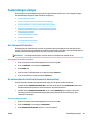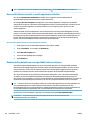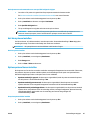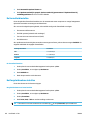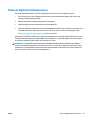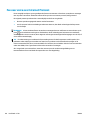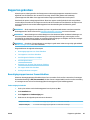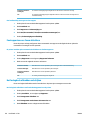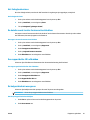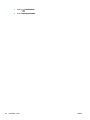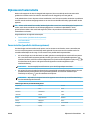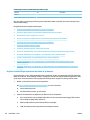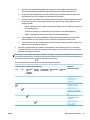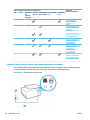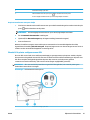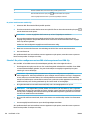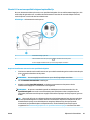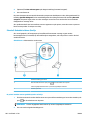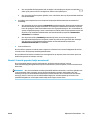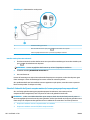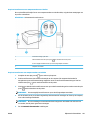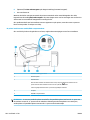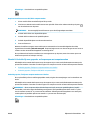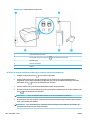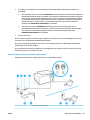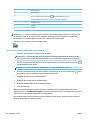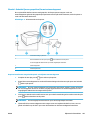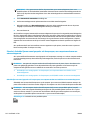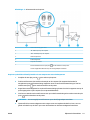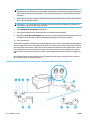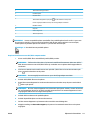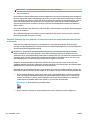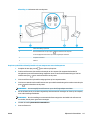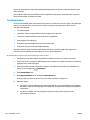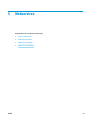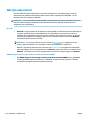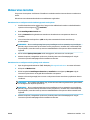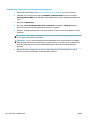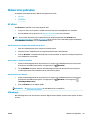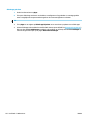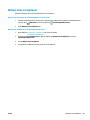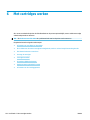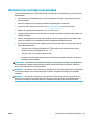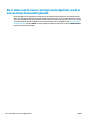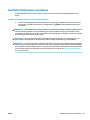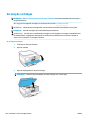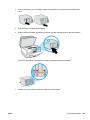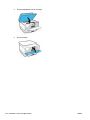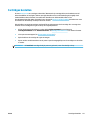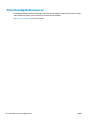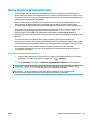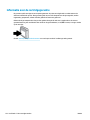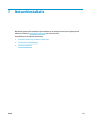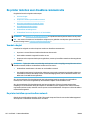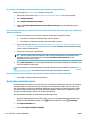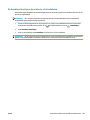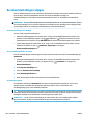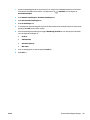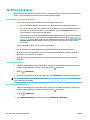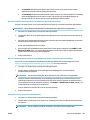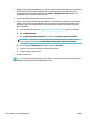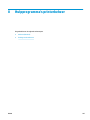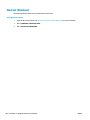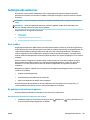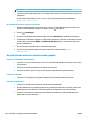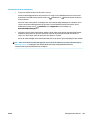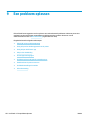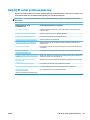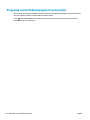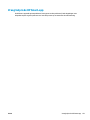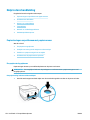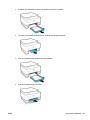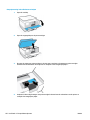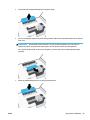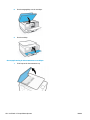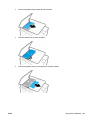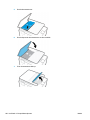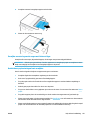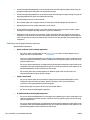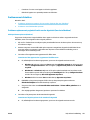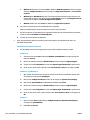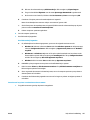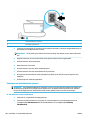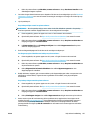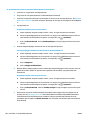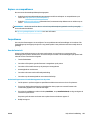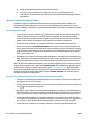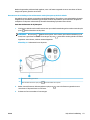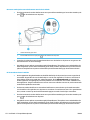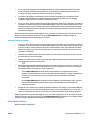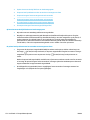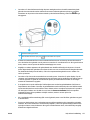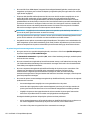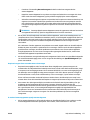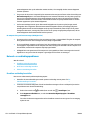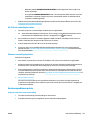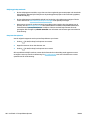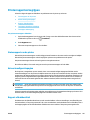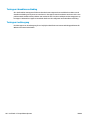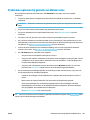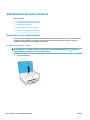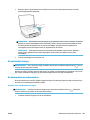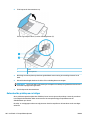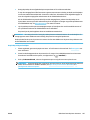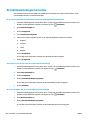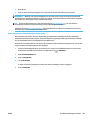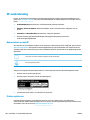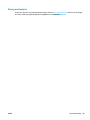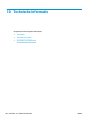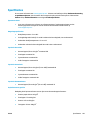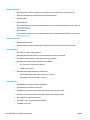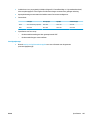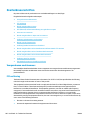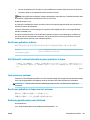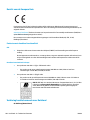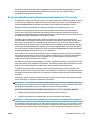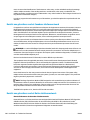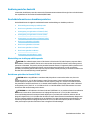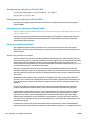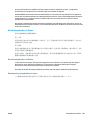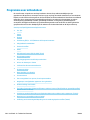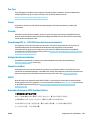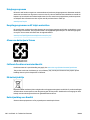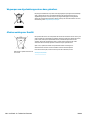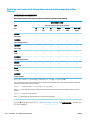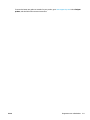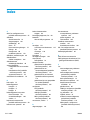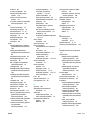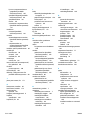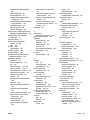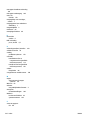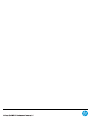HP OfficeJet Pro 9010
Gebruikershandleiding

Kennisgeving van HP Company
DE INFORMATIE IN DIT DOCUMENT KAN WORDEN GEWIJZIGD ZONDER VOORAFGAANDE KENNISGEVING.
ALLE RECHTEN VOORBEHOUDEN. REPRODUCTIE, AANPASSING OF VERTALING VAN DIT MATERIAAL IS VERBODEN ZONDER VOORAFGAANDE
SCHRIFTELIJKE TOESTEMMING VAN HP, MET UITZONDERING VAN WAT IS TOEGESTAAN ONDER DE WET OP DE AUTEURSRECHTEN. DE ENIGE GARANTIES
VOOR HP PRODUCTEN EN DIENSTEN ZIJN VERMELD IN DE EXPLICIETE GARANTIEVERKLARING DIE DE PRODUCTEN EN DIENSTEN VERGEZELLEN. GEEN
ENKELE MELDING IN DIT DOCUMENT KAN WORDEN BESCHOUWD ALS BIJKOMENDE GARANTIE. HP KAN NIET AANSPRAKELIJK WORDEN GESTELD VOOR
TECHNISCHE OF REDACTIONELE FOUTEN OF WEGLATINGEN IN DIT DOCUMENT.
© Copyright 2019 HP Development Company, L.P.
Microsoft and Windows are either registered trademarks or trademarks of Microsoft Corporation in the United States and/or other countries.
Mac, OS X, macOS en AirPrint zijn in de VS en andere landen gedeponeerde handelsmerken van Apple Inc.
ENERGY STAR en het ENERGY STAR logo zijn geregistreerde handelsmerken van het United States Environmental Protection Agency.
Android en Chromebook zijn handelsmerken van Google LLC.
Amazon en Kindle zijn handelsmerken van Amazon.com, Inc. of haar dochterondernemingen.
iOS is een handelsmerk of gedeponeerd handelsmerk van Cisco in de VS en andere landen en wordt in licentie gebruikt.
Veiligheidsinformatie
Volg altijd de standaard veiligheidsvoorschriften bij het gebruik van dit product. Op deze manier beperkt u het risico van verwondingen door brand of
elektrische schokken.
- Lees en begrijp alle instructies in de documentatie bij uw printer.
- Neem alle op dit product vermelde waarschuwingen en instructies in acht.
- Haal de stekker van het netsnoer uit het stopcontact voordat u dit product reinigt.
- Plaats of gebruik dit product niet in de buurt van water of als u nat bent.
- Zorg dat het product stevig op een stabiel oppervlak staat.
- Zet het product op een veilige plaats waar niemand op het netsnoer kan trappen of erover kan struikelen en waar het netsnoer niet kan worden
beschadigd.
- Zie Een probleem oplossen als het product niet naar behoren werkt.
- U mag zelf geen onderdelen repareren. Voor reparatie- of onderhoudswerkzaamheden dient u contact op te nemen met een bevoegd technicus.

Inhoudsopgave
1 Aan de slag ................................................................................................................................................... 1
Toegankelijkheid .................................................................................................................................................... 2
HP EcoSolutions (HP en het milieu) ....................................................................................................................... 3
De onderdelen van de printer kennen ................................................................................................................... 6
Het bedieningspaneel van de printer gebruiken ................................................................................................... 9
HP Digital Solutions ............................................................................................................................................. 13
Elementaire informatie over papier .................................................................................................................... 20
Plaats papier ........................................................................................................................................................ 23
Een origineel op de glasplaat plaatsen ............................................................................................................... 34
Plaats een origineel in de documentinvoer ........................................................................................................ 36
De printer bijwerken ............................................................................................................................................ 37
Open de HP-printersoftware (Windows) ............................................................................................................. 38
Gebruik de HP Smart-app om af te drukken, te scannen en problemen op te lossen vanaf een apparaat
met iOS, Android of Windows 10 ......................................................................................................................... 39
De printer uitschakelen ....................................................................................................................................... 40
2 Afdrukken ................................................................................................................................................... 41
Afdrukken vanaf een computer ........................................................................................................................... 42
Afdrukken met de HP Smart-app ........................................................................................................................ 48
Afdrukken met mobiele apparaten ..................................................................................................................... 49
Tips voor succesvol afdrukken ............................................................................................................................ 50
3 Kopiëren en scannen .................................................................................................................................... 53
Kopiëren ............................................................................................................................................................... 54
Scannen ............................................................................................................................................................... 55
Tips voor geslaagd kopiëren en scannen ............................................................................................................ 67
4 Fax ............................................................................................................................................................. 68
Een faxbericht verzenden .................................................................................................................................... 69
Een faxbericht ontvangen ................................................................................................................................... 74
Telefoonboekcontacten instellen ........................................................................................................................ 80
NLWW iii

Faxinstellingen wijzigen ...................................................................................................................................... 83
Faxen en digitale telefoonservices ...................................................................................................................... 87
Fax over voice over Internet Protocol .................................................................................................................. 88
Rapporten gebruiken ........................................................................................................................................... 89
Bijkomende faxinstallatie .................................................................................................................................... 93
5 Webservices .............................................................................................................................................. 117
Wat zijn webservices? ........................................................................................................................................ 118
Webservices instellen ........................................................................................................................................ 119
Webservices gebruiken ...................................................................................................................................... 121
Webservices verwijderen ................................................................................................................................... 123
6 Met cartridges werken ............................................................................................................................... 124
Informatie over cartridges en de printkop ........................................................................................................ 125
Als er alleen met de zwarte cartridge wordt afgedrukt, wordt er ook een beetje kleureninkt gebruikt. ........ 126
Geschatte inktniveaus controleren ................................................................................................................... 127
Vervang de cartridges ....................................................................................................................................... 128
Cartridges bestellen .......................................................................................................................................... 131
Printerbenodigdheden bewaren ....................................................................................................................... 132
Opslag anonieme gebruiksinformatie .............................................................................................................. 133
Informatie over de cartridgegarantie ............................................................................................................... 134
7 Netwerkinstallatie ..................................................................................................................................... 135
De printer instellen voor draadloze communicatie ........................................................................................... 136
De netwerkinstellingen wijzigen ....................................................................................................................... 140
Wi-Fi Direct gebruiken ....................................................................................................................................... 142
8 Hulpprogramma's printerbeheer ................................................................................................................. 145
Werkset (Windows) ............................................................................................................................................ 146
Geïntegreerde webserver .................................................................................................................................. 147
9 Een probleem oplossen .............................................................................................................................. 150
Hulp bij HP online probleemoplossing .............................................................................................................. 151
Vraag hulp van het bedieningspaneel van de printer ....................................................................................... 152
Vraag hulp in de HP Smart-app ......................................................................................................................... 153
Hulp in deze handleiding ................................................................................................................................... 154
Printerrapporten begrijpen ............................................................................................................................... 181
Problemen oplossen bij gebruik van Webservices ............................................................................................ 183
Onderhoud aan de printer uitvoeren ................................................................................................................. 184
De fabrieksinstellingen herstellen .................................................................................................................... 188
iv NLWW

HP-ondersteuning ............................................................................................................................................. 190
10 Technische informatie .............................................................................................................................. 192
Specicaties ....................................................................................................................................................... 193
Overheidsvoorschriften ..................................................................................................................................... 196
Programma voor milieubeheer ......................................................................................................................... 204
Index ........................................................................................................................................................... 212
NLWW v

vi NLWW

1 Aan de slag
In deze handleiding vindt u informatie over het gebruik van de printer en het oplossen van problemen.
●
Toegankelijkheid
●
HP EcoSolutions (HP en het milieu)
●
De onderdelen van de printer kennen
●
Het bedieningspaneel van de printer gebruiken
●
HP Digital Solutions
●
Elementaire informatie over papier
●
Plaats papier
●
Een origineel op de glasplaat plaatsen
●
Plaats een origineel in de documentinvoer
●
De printer bijwerken
●
Open de HP-printersoftware (Windows)
●
Gebruik de HP Smart-app om af te drukken, te scannen en problemen op te lossen vanaf een apparaat
met iOS, Android of Windows 10
●
De printer uitschakelen
NLWW 1

Toegankelijkheid
De printer beschikt over een aantal functies die de printer toegankelijk maken voor gebruikers met bepaalde
handicaps.
● Visuele handicap
De HP software is toegankelijk voor gebruikers met een visuele handicap of verminderd zicht via de
toegankelijkheidsopties en ‑functies van uw besturingssysteem. Ook ondersteunt de software de
meeste technologische hulpprogramma's zoals schermlezers, braillelezers en
spraak‑naar‑tekst‑toepassingen. Voor gebruikers die kleurenblind zijn, beschikken de gekleurde
knoppen en tabs in de HP software over tekstlabels en pictogrammen die de vereiste actie aangeven.
● Mobiliteit
Voor gebruikers met mobiliteitsproblemen kunnen de functies van de HP-software worden uitgevoerd
via toetsenbordopdrachten. De HP-software ondersteunt ook de toegankelijkheidsopties van Windows
zoals StickyKeys, ToggleKeys, FilterKeys en MouseKeys. Ook gebruikers met beperkte kracht en een
beperkt bereik kunnen de printerkleppen, knoppen, papierladen en breedtegeleiders voor het papier
bedienen.
Voor meer informatie over toegankelijkheidsoplossingen voor HP producten gaat u naar de HP
toegankelijkheids- en verouderingswebsite (www.hp.com/accessibility).
2 Hoofdstuk 1 Aan de slag NLWW

HP EcoSolutions (HP en het milieu)
HP richt zich erop u te helpen bij het optimaliseren van uw ecologische voetafdruk en het mogelijk te maken
voor u om verantwoord af te drukken - zowel thuis, als op kantoor.
Zie Programma voor milieubeheer voor meer informatie over milieurichtlijnen die HP volgt tijdens het
productieproces. Bezoek www.hp.com/ecosolutions voor meer informatie over de milieu-initiatieven die HP
neemt.
●
Energiebeheer
●
Stille modus
●
Printerbenodigdheden optimaliseren
Energiebeheer
Gebruik Slaapstand, Auto Uit en Planning Aan/Uit om elektriciteit te besparen.
Slaapstand
Het stroomverbruik wordt beperkt in Slaapstand. Na oorspronkelijke conguratie van de printer zal deze na
vijf minuten inactiviteit naar Slaapstand gaan.
Gebruik de volgende instructies om de periode van inactivteit te wijzigen vooraleer de printer in slaapstand
gaat.
1. Vanuit het bedieningspaneel van de printer tikt u op of veegt u het tabblad bovenaan het scherm
omlaag om het Dashboard te openen en tikt u op .
2. Druk op Slaapstand en selecteer dan de gewenste optie.
Auto Uit
Deze functie schakelt de printer uit na 8 uur inactiviteit om het stroomverbruik te helpen beperken. Met
Automatische uitschakeling wordt de printer helemaal uitgeschakeld. U moet vervolgens de aan-uitknop
gebruiken om deze weer in te schakelen.
Als uw printer deze stroombesparingsfunctie ondersteunt, wordt automatische uitschakeling in- of
uitgeschakeld afhankelijk van de printermogelijkheden en de verbindingsopties. Zelfs wanneer Auto Uit is
uitgeschakeld, schakelt de printer na 5 minuten inactiviteit automatisch in Slaapstand om het energieverbruik
te helpen beperken.
● Automatische uitschakeling wordt ingeschakeld als de printer wordt ingeschakeld, als de printer geen
netwerk-, fax- of WiFi Direct-mogelijkheid heeft of deze mogelijkheden niet gebruikt.
● Auto uit wordt uitgeschakeld als de draadloze of mogelijkheid van de printer is ingeschakeld of als een
printer met draadloze of Wi-Fi Direct mogelijkheid een fax-, USB-, of Ethernet-netwerkverbinding
maakt.
Planning Aan en Uit
Gebruik deze functie om de printer op de geselecteerde dagen automatisch in of uit te schakelen. U kunt
bijvoorbeeld de printer instellen om zichzelf in te schakelen om 8 uur en uit te schakelen om 20 uur van
maandag tot vrijdag. Op deze manier bespaart u energie tijdens de nacht en de weekends.
Gebruik de volgende insructies om de dagen en de tijdstippen voor de in- en uitschakeling in te stellen.
NLWW HP EcoSolutions (HP en het milieu) 3

1. Vanuit het bedieningspaneel van de printer tikt u op of veegt u het tabblad bovenaan het scherm
omlaag om het Dashboard te openen en tikt u op .
2. Druk op Planning aan/uit.
3. Tik op de wisselknop naast Planning Aan of Planning Uit om deze in of uit te schakelen.
4. Selecteer de gewenste tijdoptie en volg de berichten op het scherm om de dagen en tijdstippen voor de
in- en uitschakeling van de printer in te stellen.
VOORZICHTIG: Schakel de printer altijd correct uit met Instellen uit of (de knop Aan/uit ) vooraan links
op de printer.
Als u de printer verkeerd uitschakelt, wordt de wagen met de cartridges mogelijk niet op de juiste positie
teruggezet. Dit kan problemen met de cartridges en de afdrukkwaliteit veroorzaken.
Schakel de printer nooit uit wanneer er cartridges ontbreken. HP raadt aan om ontbrekende cartridges zo snel
mogelijk te vervangen om problemen met de afdrukkwaliteit, mogelijk extra inktverbruik van de resterende
cartridges of schade aan het inktsysteem te voorkomen.
Stille modus
De stille modus vertraagt het afdrukken om het algemene geluid te verminderen zonder de afdrukkwaliteit te
verminderen. Dit werkt alleen wanneer u op normaal papier afdrukt. Daarnaast wordt de stille modus
uitgeschakeld als u de beste afdrukkwaliteit of presentatie afdrukkwaliteit gebruikt. Schakel de stille modus
in om het geluid van de printer te verminderen. Schakel de stille modus terug uit om terug aan normale
snelheid af te drukken. De stille modus is standaard uitgeschakeld.
OPMERKING: De stille modus werkt niet als u foto's of enveloppen afdrukt.
U kunt een planning maken door te selecteren wanneer de printer in stille modus moet afdrukken. U kunt
bijvoorbeeld instellen dat de printer van 22 u. tot 8 u. in de stille modus werkt.
De stille modus in- of uitschakelen via het bedieningspaneel van de printer
1. Op het bedieningspaneel van de printer tikt of veegt u over het tabblad bovenaan het scherm om het
dashboard te openen en tikt u op
( Installatie ).
2. Raak Stille modus aan.
3. Raak de wisselknop aan naast Stille modus om het in te schakelen.
Een planning voor stille modus maken via het bedieningspaneel van de printer
1. Op het bedieningspaneel van de printer tikt of veegt u over het tabblad bovenaan het scherm om het
dashboard te openen en tikt u op
( Installatie ).
2. Raak Stille modus aan.
3. Schakel Stille modus in.
4. Druk op de wisselknop naast Planning om deze in te schakelen en vervolgens kunt u de start- en
eindtijd van de planning wijzigen.
4 Hoofdstuk 1 Aan de slag NLWW

De stille modus in- of uitschakelen terwijl de printer afdrukt
1. Vanuit het bedieningspaneel van de printer tikt u of veegt u in het tabblad bovenaan het scherm naar
beneden om het Dashboard te openen, vervolgens selecteert u de afdruktaak die momenteel wordt
uitgevoerd.
2. Tik op het afdrukscherm op (Stille modus) om deze in te schakelen.
OPMERKING: De stille modus wordt alleen ingeschakeld nadat de huidige pagina is afgedrukt en wordt
alleen gebruikt voor de huidige afdruktaak.
Stille modus in- of uitschakelen via de printersoftware (Windows)
1. Open de HP-printersoftware. Zie Open de HP-printersoftware (Windows) voor meer informatie.
2. Klik op Stille modus .
3. Selecteer Aan of Uit .
4. Klik op Instelling opslaan.
De stille modus in- of uitschakelen vanaf de geïntegreerde webserver (EWS)
1. Open EWS. Zie De geïntegreerde webserver openen voor meer informatie.
2. Klik in het tabblad Instellingen .
3. In het gedeelte Voorkeuren selecteert u Stille modus en vervolgens Aan of Uit .
4. Klik op Toepassen (Apply).
Printerbenodigdheden optimaliseren
Om te besparen op printerbenodigdheden zoals inkt en papier kunt u het volgende doen:
● Recycle gebruikte, originele HP inktcartridges via HP Planet Partners. Bezoek www.hp.com/recycle voor
meer informatie.
● Verlaag het papierverbruik door op beide kanten van het papier af te drukken.
● Wijzig de afdrukkwaliteit in het printerstuurprogramma naar een conceptinstelling. Conceptinstellingen
verbruiken minder inkt.
● Maak de printkop niet schoon als het niet nodig is. Dit verspilt inkt en verkort de levensduur van de
cartridges.
NLWW HP EcoSolutions (HP en het milieu) 5

De onderdelen van de printer kennen
Dit gedeelte bevat de volgende onderwerpen:
●
Boven- en vooraanzicht
●
Ruimte voor printerbenodigdheden
●
Achteraanzicht
Boven- en vooraanzicht
1 Documentinvoer
2 Papierbreedtegeleiders van de documentinvoer
3 Documentinvoerlade
4 Uitvoeruitbreiding documentinvoer
5 Scannerklep
6 Scannerglasplaat
7 Uitvoerlade
8 Verlengstuk van de uitvoerlade
9 Invoerlade
10 Aan-/uit-knop
11 USB-poort aan de voorzijde
12 Voordeur
13 Beeldscherm bedieningspaneel
6 Hoofdstuk 1 Aan de slag NLWW

Ruimte voor printerbenodigdheden
1 Toegangsklep cartridge
2 Voordeur
3 Printkop
4 Cartridges
OPMERKING: De cartridges moeten in de printer blijven om mogelijke problemen met de afdrukkwaliteit of
schade aan de printkop te voorkomen. Verwijder de benodigdheden niet voor langere tijd. Schakel de printer
niet uit wanneer een cartridge ontbreekt.
Achteraanzicht
1
Faxpoort
2
Faxpoort
NLWW De onderdelen van de printer kennen 7

3 USB-poort aan de achterkant
4 Ethernet-netwerkpoort
5 Stroomaansluiting
8 Hoofdstuk 1 Aan de slag NLWW

Het bedieningspaneel van de printer gebruiken
Dit gedeelte bevat de volgende onderwerpen:
●
Til het bedieningspaneel op
●
Overzicht knoppen en lampjes
●
Functieknoppen
●
Dashboardpictogrammen
●
Printerinstellingen wijzigen
Til het bedieningspaneel op
U kunt het bedieningspaneel verplaatsen voor gemakkelijker gebruik.
● Druk op het bovenste deel van het bedieningspaneel om deze op te tillen.
OPMERKING: Breng het bedieningspaneel terug naar de originele positie door de onderkant omlaag te
duwen tot deze weer vastklikt.
Overzicht knoppen en lampjes
In het volgende diagram en de bijbehorende tabel vindt u een kort overzicht van de functies op het
bedieningspaneel van de printer.
NLWW Het bedieningspaneel van de printer gebruiken 9

Label Naam en beschrijving
1 Lampje draadloos: geeft de status van de draadloze verbinding van de printer weer.
● Een blauw lampje geeft aan dat de draadloze verbinding werd gemaakt en dat u kunt afdrukken.
● Een langzaam knipperend lampje met duidelijke pauzes geeft aan dat de draadloze verbinding is ingeschakeld maar niet is
gecongureerd. Zie De printer instellen voor draadloze communicatie voor het verbinden van uw printen.
● Een langzaam knipperend lampje geeft aan dat de draadloze functie is ingeschakeld, maar de printer niet is aangesloten op
een netwerk. Zorg ervoor dat uw printer binnen bereik is van het draadloze signaal.
● Een snel knipperend lampje geeft een fout met de draadloze functie aan. Raadpleeg het bericht op het printerbeeldscherm.
● Het lampje voor draadloze communicatie brandt niet wanneer de draadloze functie is uitgeschakeld.
2 Terug-knop: Hiermee gaat u terug naar het vorige menu.
3 Home-knop: Hiermee kunt u vanuit alle schermen terugkeren naar het beginscherm.
4 Help-knop: Op het Startscherm wordt hiermee het menu Help geopend en op andere schermen wordt contextuele hulp getoond
als dit beschikbaar is voor de huidige handeling.
Functieknoppen
Functieknop Doel
Slimme taken Hiermee hebt u toegang tot een opgeslagen lijst met veelgebruikte taken. U kunt deze lijst maken met de app HP
Smart en opslaan op de printer.
Ga voor meer informatie over het gebruik van de app HP Smart naar:
● iOS/Android: www.hp.com/go/hpsmart-help
● Windows: www.hp.com/go/hpsmartwin-help
Kopiëren Een document, identiteitskaart of foto kopiëren.
Scannen Een document of foto naar e-mail, USB-stick, netwerkmap of computer scannen.
Foto Foto afdrukken vanaf een USB-stick.
10 Hoofdstuk 1 Aan de slag NLWW

Functieknop Doel
Fax Fax instellen, fax verzenden of niet-ontvange fax opnieuw afdrukken.
Apps Toegang tot de apps voor uw printer.
Dashboardpictogrammen
Met het Dashboard op het bedieningspaneel van de printer kunt u de pictogrammen op het scherm gebruiken,
de status van de printer controleren of de huidige en geplande afdruktaken bekijken en beheren.
Om het Dashboard te openen, tikt of veegt u naar beneden in het tabblad bovenaan het scherm in
het bedieningspaneel.
Pictogram Doel
Installatie: Geeft het installatiescherm weer voor het wijzigen van voorkeuren, netwerkinstallatie, de installatie
van Wi-Fi Direct Web Services en andere onderhoudsinstellingen en het genereren van rapporten.
Draadloos: Toont de draadloze status en menuopties. Zie De printer instellen voor draadloze communicatie voor
meer informatie.
OPMERKING: (Ethernet) en (Draadloos) zullen niet tegelijkertijd worden weergegeven. De weergave
van het Ethernet-pictogram hangt af van de manier waarop uw printer is verbonden met het netwerk. Als de
netwerkverbinding van de printer niet werd ingesteld, geeft het bedieningspaneel van de printer standaard
(Draadloos) aan.
Ethernet: Toont dat er een Ethernet-netwerkverbinding beschikbaar is en biedt ook een eenvoudige toegang tot
het statusscherm van het netwerk.
HP ePrint: Geeft het menu Samenvatting webservices weer, waar u de ePrint-statusdetails kunt controleren, u
ePrint-instellingen kunt wijzigen of u het e-mailadres van de printer kunt bekijken. Zie HP ePrint voor meer
informatie.
Wi-Fi Direct: Geeft de status, naam en het wachtwoord voor Wi-Fi Direct weer, evenals het aantal verbonden
apparaten. U kunt tevens de instellingen wijzigen en een gids afdrukken.
Inkt: Hiermee geeft u de schatting van het inktniveau weer.
OPMERKING: Waarschuwingen en indicatorlampjes voor het inktniveau bieden uitsluitend schattingen om te
kunnen plannen. Wanneer u een waarschuwing voor een laag inktniveau krijgt, overweeg dan om een
vervangende cartridge klaar te houden om eventuele afdrukvertragingen te vermijden. U hoeft de cartridges pas
te vervangen als de printer hierom vraagt.
Papierinstellingen: Hiermee geeft u het papierformaat en de papiersoortinstellingen voor de invoerlade weer.
Hier kunt u de papierinstellingen wijzigen.
Faxstatus: Hiermee geeft u een scherm weer voor de functie Automatisch Antwoorden, faxlogboeken en het
volume van het faxgeluid.
HP EcoSolutions: Hiermee geeft u een scherm weer waarop u enkele omgevingsfuncties van de printer kunt
congureren.
NLWW Het bedieningspaneel van de printer gebruiken 11

Printerinstellingen wijzigen
Gebruik het bedieningspaneel om de printerfuncties en -instellingen te wijzigen, rapporten af te drukken of
de helpfunctie te openen.
TIP: Als de printer met een computer is verbonden, kunt u de printerinstellingen ook aanpassen via de
hulpprogramma's voor printerbeheer in de software.
Zie Hulpprogramma's printerbeheer voor informatie over het gebruik van deze hulpprogramma's.
De instellingen voor een functie wijzigen
Het Start scherm van het printerbedieningspaneel toont de beschikbare printerfuncties. Met sommige
functies kunt u instellingen wijzigen.
1. Selecteer de gewenste optie van een functie, zoals Document kopiëren of Scannen naar
geheugenapparaat.
2. Nadat u een functie hebt geselecteerd, tikt u op ( Instellingen ) en bladert u door de beschikbare
instellingen. Vervolgens raakt u de te wijzigen instelling aan.
3. Volg de opdrachten op het scherm van het bedieningspaneel om de instellingen te wijzigen.
TIP: Raak (Start) aan om terug te keren naar het Start-scherm.
De printerinstellingen wijzigen
Om de printerinstellingen te wijzigen of rapporten af te drukken, gebruikt u de opties die beschikbaar zijn in
het Conguratiemenu:
1. Vanuit het bedieningspaneel van de printer tikt u of veegt u in het tabblad bovenaan het scherm naar
beneden om het Dashboard te openen, vervolgens tikt u op ( Installatie ).
2. Blader door de schermen en raak ze aan.
3. Raak de schermelementen aan om schermen of opties te selecteren.
TIP:
Raak (Start) aan om terug te keren naar het Start-scherm.
12 Hoofdstuk 1 Aan de slag NLWW

HP Digital Solutions
De printer bevat een reeks digitale oplossingen die u kunnen helpen bij het vereenvoudigen en stroomlijnen
van uw werk. Deze digitale oplossingen omvatten het volgende:
● HP Digital Filing (inclusief Scannen naar netwerkmap en Naar e-mail scannen)
● HP Digitale fax (inclusief Fax verzenden naar netwerkmap en Fax verzenden naar e-mail)
Dit gedeelte bevat de volgende onderwerpen:
●
Wat zijn HP Digital Solutions?
●
Vereisten
●
HP Digital Solutions congureren
●
De HP Digital Solutions gebruiken
Wat zijn HP Digital Solutions?
HP Digital Solutions zijn hulpprogramma's die worden meegeleverd met deze printer en die u kunnen helpen
om uw productiviteit op kantoor te verbeteren.
Dit gedeelte bevat de volgende onderwerpen:
●
HP Digital Filing
●
HP Digital Fax
HP Digital Filing
HP Digital Filing biedt krachtige scanmogelijkheden voor kantoor en ook belangrijke veelzijdige
mogelijkheden voor het beheer van documenten voor meerdere gebruikers via een netwerk. Met HP Digital
Filing kunt u gewoon naar uw printer lopen, een knop op het bedieningspaneel van de printer aanraken en
documenten rechtstreeks naar een map op de computer scannen of snel delen met collega's in de vorm van e-
mailbijlagen. En dat allemaal zonder dat u extra scansoftware hoeft te gebruiken.
Gescande documenten kunnen naar een gedeelde netwerkmap worden verzonden voor persoonlijke of
groepstoegang, of naar een of meer e-mailadressen wanneer u ze snel wilt delen. Daarnaast kunt u ook
specieke scaninstellingen congureren voor elke scanbestemming waardoor u zeker bent dat de beste
instellingen voor iedere specieke taak worden gebruikt.
HP Digital Fax
Met HP Digitale fax kunt u binnenkomende zwart-witfaxen in een computermap in uw netwerk op de
computer opslaan, zodat u gemakkelijk kunt delen en bewaren. Faxen kunnen ook worden doorgestuurd via
e-mail, wat u de mogelijkheid biedt om ook als u niet op kantoor bent, op elke gewenste locatie belangrijke
faxen te ontvangen.
Daarenboven kunt u het afdrukken van faxen volledig uitschakelen — hiermee bespaart u geld op papier en
inkt, en vermindert u ook het papierverbruik en -afval.
Vereisten
Zorg dat u het volgende bij de hand hebt voordat u HP Digital Solutions instelt:
NLWW HP Digital Solutions 13

Voor alle HP Digital Solutions
● Een netwerkverbinding
Maak via een draadloze verbinding of een Ethernet-kabel verbinding met de printer.
OPMERKING: Als de printer is verbonden met een USB-kabel, kunt u documenten scannen naar een
computer of scans als bijlagen aan een e-mailbericht koppelen met de HP-software. Zie Scannen voor
meer informatie. U kunt faxen ontvangen op de computer met HP Digital Fax. Zie Faxen ontvangen met
HP Digital Fax voor meer informatie.
● De HP-software
HP raadt u aan om HP Digital Solutions te congureren met behulp van de HP software.
TIP: Als u HP Digital Solutions wilt congureren zonder de HP-software te installeren, kunt u de
geïntegreerde webserver van de printer gebruiken.
Voor Scannen naar netwerkmap, Fax naar netwerkmap
● Een actieve netwerkverbinding. U moet zijn aangesloten op het netwerk.
● Een bestaande, gedeelde Windows-map (SMB)
Raadpleeg de documentatie bij uw besturingssysteem voor meer informatie over het zoeken van de
computernaam.
● Het netwerkadres voor de map
Op computers met Windows worden netwerkadressen gewoonlijk in het volgende formaat geschreven:
\\mijnpc\gedeeldemap\
● De naam van de computer waar de map zich bevindt
Raadpleeg de documentatie bij uw besturingssysteem voor meer informatie over het zoeken van de
computernaam.
● De juiste bevoegdheden voor de gedeelde map
U moet over de schrijfrechten naar de map beschikken.
● Een gebruikersnaam en wachtwoord voor de gedeelde map (indien nodig)
Bijvoorbeeld de Windows- of Mac-gebruikersnaam en het wachtwoord dat wordt gebruikt om u op het
netwerk aan te melden.
OPMERKING: HP Digital Filing biedt geen ondersteuning voor Active Directory.
Voor Scannen naar e-mail, Faxen naar e-mail
● Een geldig e-mailadres
● Uitgaande SMTP-serverinformatie
● Een actieve internetverbinding
Als u Scannen naar e-mail of Faxen naar e-mail instelt op een computer waarop Windows wordt uitgevoerd,
kan de installatiewizard automatisch de e-mailinstellingen voor de volgende e-mailtoepassingen detecteren:
● Microsoft Outlook 2007–2016 (Windows 7, Windows 8/8.1, Windows 10)
14 Hoofdstuk 1 Aan de slag NLWW

Als uw e-mailtoepassing hierboven echter niet wordt weergegeven, kunt u Scannen naar e-mail en Faxen naar
e-mail nog steeds instellen en gebruiken als uw e-mailtoepassing voldoet aan de vereisten die in dit
onderdeel worden opgesomd.
HP Digital Solutions congureren
U kunt HP Digital Solutions instellen aan de hand van softwarewizards die u via de HP printersoftware
(Windows) kunt openen.
TIP: U kunt ook de geïntegreerde webserver (EWS) van de printer gebruiken om de HP Digital Solutions te
congureren. Zie Geïntegreerde webserver voor meer informatie over het gebruiken van de EWS.
OPMERKING: Als u de printer gebruikt in een IPv6-netwerkomgeving moet u de digitale oplossingen met
behulp van de EWS installeren.
Dit gedeelte bevat de volgende onderwerpen:
●
HP Digital Filing instellen
●
HP Digital Fax instellen
HP Digital Filing instellen
Volg de aanwijzingen op die in uw situatie van toepassing zijn om HP Digital Filing in te stellen.
OPMERKING: U kunt deze stappen later ook toepassen voor het wijzigen van instellingen.
Dit gedeelte bevat de volgende onderwerpen:
●
Scannen-naar-netwerkmap instellen
●
Scannen-naar-e-mail instellen
Scannen-naar-netwerkmap instellen
U kunt maximaal 10 doelmappen congureren voor elke printer.
OPMERKING: Om gebruik te maken van Scannen-naar-netwerkmap moet u de map die u gebruikt op een
netwerkcomputer aangemaakt en gecongureerd hebben. U kunt geen map maken vanaf het
bedieningspaneel van de printer. Zorg er ook voor dat de mapvoorkeuren zo zijn ingesteld dat u lees- en
schrijftoegang hebt tot de map. Meer informatie over het aanmaken van mappen op het netwerk en het
instellen van mapvoorkeuren vindt u in de documentatie van het besturingssysteem van uw computer.
Nadat u Scannen naar netwerkmap hebt gecongureerd, wordt de conguratie door de HP-software
automatisch op de printer opgeslagen.
Scannen naar netwerkmap instellen met de printersoftware (Windows)
1. Open de HP-printersoftware. Zie Open de HP-printersoftware (Windows) voor meer informatie.
2. Klik op Scannen onder Afdrukken, scannen en faxen. en klik vervolgens op Wizard Scannen naar
netwerkmap.
OPMERKING: Als de optie Wizard Scannen naar netwerkmap niet beschikbaar is, kunt u de
geïntegreerde webserver (EWS) gebruiken om Scannen naar netwerkmap in te stellen.
3. Volg de instructies op het scherm.
NLWW HP Digital Solutions 15

OPMERKING: Nadat u doelmappen heeft gemaakt, kunt u de geïntegreerde webserver (EWS) van de printer
gebruiken om de scaninstellingen voor deze mappen aan te passen. Zorg ervoor dat in het laatste venster van
de wizard Scannen naar netwerkmap het selectievakje Geïntegreerde webserver starten na voltooiing is
ingeschakeld. Wanneer u op Voltooien klikt, wordt de geïntegreerde webserver in de standaardbrowser van
uw computer weergegeven. Zie Geïntegreerde webserver voor meer informatie over EWS.
Scannen naar netwerkmap instellen met de geïntegreerde webserver (EWS)
1. Open de geïntegreerde webserver (EWS). Zie De geïntegreerde webserver openen voor meer informatie.
2. Klik op Scannen naar netwerkmap op het tabblad Start.
3. Klik op en volg de instructies op het scherm.
OPMERKING: U kunt de scaninstellingen aanpassen voor elke doelmap.
4. Nadat u de vereiste gegevens over de netwerkmap hebt ingevoerd, klikt u op Opslaan en testen om te
controleren of de link naar de netwerkmap naar behoren werkt. De invoer wordt toegevoegd aan de
tabel Netwerkmapproelen.
Scannen-naar-e-mail instellen
U kunt de printer gebruiken om documenten te scannen en deze als bijlagen naar een of meer e-mailadressen
te verzenden, zonder dat u daarvoor extra scansoftware nodig hebt. U hoeft geen bestanden van uw
computer in te scannen en die vervolgens in e-mailberichten bij te sluiten.
Stel de proelen voor uitgaande e-mail in
Congureer het e-mailadres dat verschijnt in het gedeelte VAN in het e-mailbericht dat door de printer wordt
verstuurd. U kunt maximaal 10 proelen voor uitgaande e-mail toevoegen. U kunt de HP-software die op uw
computer is geïnstalleerd, gebruiken om deze proelen te maken.
E-mailadressen aan het adresboek toevoegen
Beheer de lijst van mensen naar wie u e-mailberichten kunt verzenden vanaf de printer. U kunt maximaal 15 -
e-mailadressen van contactpersonen toevoegen, plus de corresponderende namen. U kunt ook e-
mailgroepen maken. Voor het toevoegen van e-mailadressen kunt u de geïntegreerde webserver van de
printer of het bedieningspaneel van de printer gebruiken.
Congureer de overige e-mailopties
U kunt de standaardtekst voor onderwerp en hoofdtekst congureren voor alle e-mailberichten die vanaf de
printer worden verzonden. Om deze opties te congureren, kunt u de geïntegreerde webserver van de printer
of het bedieningspaneel van de printer gebruiken.
Stap 1: Stel de proelen voor uitgaande e-mail in
Als u het proel voor uitgaande e-mail wilt instellen dat wordt gebruikt door de printer, voert u de volgende
stappen uit voor uw besturingssysteem.
Een proel voor uitgaande e-mail instellen met de printersoftware (Windows)
1. Open de HP-printersoftware. Zie Open de HP-printersoftware (Windows) voor meer informatie.
2. Klik op Afdrukken, scannen en faxen. en klik vervolgens op Scannen .
3. Klik op Wizard Scannen naar e-mail.
16 Hoofdstuk 1 Aan de slag NLWW

OPMERKING: Als de optie Wizard Scannen naar e-mail niet beschikbaar is, kunt u de geïntegreerde
webserver (EWS) gebruiken om proelen voor uitgaande e-mail in te stellen.
4. Klik op Nieuw en volg de aanwijzingen op het scherm.
OPMERKING: Nadat u het proel voor uitgaande e-mail hebt ingesteld, kunt u met de geïntegreerde
webserver (EWS) van de printer meer proelen voor uitgaande e-mail toevoegen, e-mailadressen aan het
adresboek toevoegen en andere e-mailopties congureren. Als u wilt dat de geïntegreerde webserver
automatisch wordt gestart, selecteert u in het laatste venster van de wizard Scannen naar e-mail het
selectievakje Geïntegreerde webserver starten na voltooiing. Wanneer u op Voltooien klikt, wordt de
geïntegreerde webserver in de standaardbrowser van uw computer weergegeven. Zie Geïntegreerde
webserver voor meer informatie over EWS.
Het proel voor uitgaande e-mail instellen vanuit de geïntegreerde webserver (EWS)
1. Open de geïntegreerde webserver (EWS). Zie Geïntegreerde webserver voor meer informatie.
2. Klik op Scannen naar e-mail op het tabblad Start.
3. Klik op en volg de instructies op het scherm.
4. Nadat u de vereiste gegevens voor de instellingen voor uitgaande e-mail hebt ingevoerd, klikt u op
Opslaan en testen om te controleren of de uitgaande e-mail correct werkt. De invoer wordt toegevoegd
aan de tabel Proelen voor uitgaande e-mail.
Stap 2: E-mailadressen aan het adresboek toevoegen
1. Open de geïntegreerde webserver (EWS). Zie Geïntegreerde webserver voor meer informatie.
2. Klik op Adresboek en vervolgens op Contactpersonen op het tabblad Scannen.
3. Klik op als u één e-mailadres wilt toevoegen.
-Of-
Klik op als u een e-maildistributielijst wilt maken.
OPMERKING: Voordat u een e-maildistributielijst kunt maken, moet u al ten minste één e-mailadres
aan het adresboek hebben toegevoegd.
4. Volg de instructies op het scherm. De invoer wordt toegevoegd aan de tabel Op de printer opgeslagen
contactpersonen.
OPMERKING: De namen van contactpersonen verschijnen op het bedieningspaneel van de printer en in
uw e-mailprogramma.
Stap 3: Congureer de overige e-mailopties
Als u de overige e-mailopties wilt congureren (zoals de standaardtekst voor het onderwerp en het bericht
zelf in alle e-mailberichten die worden verzonden vanaf de printer, en de scaninstellingen die worden gebruikt
voor het verzenden van e-mail vanaf de printer), voert u de volgende stappen uit:
1. Open de geïntegreerde webserver (EWS). Zie Geïntegreerde webserver voor meer informatie.
2. Klik op Scannen naar e-mail en vervolgens op E-mailopties op het tabblad Scannen.
3. Pas desgewenst instellingen aan en klik vervolgens op Toepassen.
NLWW HP Digital Solutions 17

HP Digital Fax instellen
Met HP Digital Fax ontvangt de printer automatisch faxen, die vervolgens rechtstreeks worden opgeslagen in
een netwerkmap (Fax naar netwerkmap) of worden doorgestuurd als e-mailbijlagen (Fax naar e-mail).
OPMERKING: U kunt HP Digitale fax congureren voor het gebruik van Fax verzenden naar netwerkmap of
van Fax naar e-mail. Je kan deze niet tegelijkertijd gebruiken.
Ontvangen faxen worden opgeslagen als TIFF- (Tagged Image File Format) of PDF-bestanden.
OPMERKING: HP Digital Fax ondersteunt alleen het ontvangen van zwart-witfaxen. Kleurenfaxen worden
afgedrukt in plaats van opgeslagen.
HP Digital Fax instellen met de printersoftware (Windows)
1. Open de HP-printersoftware. Zie Open de HP-printersoftware (Windows) voor meer informatie.
2. Klik op Afdrukken, scannen en faxen. en klik vervolgens op Fax.
3. Klik op Wizard digitale faxinstellingen .
4. Volg de instructies op het scherm.
OPMERKING: Nadat u HP Digital Fax heeft ingesteld, kunt u de geïntegreerde webserver van de printer
gebruiken om de instellingen van HP Digital Fax te bewerken. Als u wilt dat de geïntegreerde webserver
automatisch wordt gestart, selecteert u in het laatste venster van de wizard Digital Fax Setup het
selectievakje Geïntegreerde webserver starten na voltooiing. Wanneer u op Voltooien klikt, wordt de
geïntegreerde webserver in de standaardbrowser van uw computer weergegeven. Zie Geïntegreerde
webserver voor meer informatie over de EWS.
HP Digital Fax instellen met de Embedded web server (EWS)
1. Open de geïntegreerde webserver (EWS). Zie Geïntegreerde webserver voor meer informatie.
2. Klik op HP Digital Fax op het tabblad Start.
3. Klik op Instellen in Digital Fax naar netwerkmapstatus of Digital Fax naar e-mailstatus en volg de
instructies op het scherm.
4. Nadat u de vereiste gegevens hebt ingevoerd, klikt u op Opslaan en testen om te controleren of de
conguratie correct werkt.
De HP Digital Solutions gebruiken
Als u de HP Digital Solutions wilt gebruiken die beschikbaar zijn voor de printer, volgt u de aanwijzingen op die
in uw situatie van toepassing zijn.
HP Scannen-naar-netwerkmap gebruiken
1. Plaats uw origineel met de bedrukte zijde naar beneden op de glasplaat van de scanner of met de
bedrukte zijde naar boven in de documentinvoer. Zie Een origineel op de glasplaat plaatsen of Plaats
een origineel in de documentinvoer voor meer informatie.
2. Raak Scannen en vervolgens Netwerkmap aan.
3. Selecteer op het scherm van het bedieningspaneel de naam van de map die u wilt gebruiken.
18 Hoofdstuk 1 Aan de slag NLWW

4. Voer de pincode in indien dit wordt gevraagd.
5. Pas eventueel scaninstellingen aan en druk dan op Start scannen.
OPMERKING: De verbinding kan enige tijd in beslag nemen, afhankelijk van het netwerkverkeer en de
verbindingssnelheid.
Scannen naar e-mail gebruiken
Een document of foto scannen naar e-mail vanaf het bedieningspaneel
1. Plaats uw origineel met de bedrukte zijde naar beneden op de glasplaat van de scanner of met de
bedrukte zijde naar boven in de documentinvoer.
2. Raak in het Startscherm Scannen aan en raak dan E-mail aan.
3. Bevestig het e-mailaccount dat u wilt gebruiken en tik op Doorgaan.
Als u het e-mailaccount wilt wijzigen, tik dan op , selecteer het e-mailaccount dat u wilt gebruiken en
tik op
Doorgaan.
4. Voer het e-mailadres in van de ontvanger in het veld Aan.
Of tik op , selecteer het e-mailaccount waar u naar wilt verzenden en tik op Doorgaan.
5. Voer het onderwerp van de e-mail in het veld Onderwerp in.
6. Tik op voor een voorbeeld van de gescande foto of het gescande document.
Tik op om instellingen te wijzigen.
7. Raak Nu Versturen aan.
8. Tik op Voltooien zodra het scannen is voltooid. Of tik op Pagina toevoegen om nog een pagina toe te
voegen.
OPMERKING: De verbinding kan enige tijd in beslag nemen, afhankelijk van het netwerkverkeer en de
verbindingssnelheid.
HP Digital Fax gebruiken
Nadat u HP Digital Fax hebt geïnstalleerd, worden zwart-witfaxen die u ontvangt, standaard afgedrukt en
vervolgens opgeslagen op de aangewezen bestemming. Hiervoor wordt de door u opgegeven netwerkmap of
het door u opgegeven e-mailadres gebruikt:
● Als u Fax naar netwerkmap gebruikt, wordt dit proces op de achtergrond uitgevoerd. HP Digital Fax
meldt u niet wanneer faxen worden opgeslagen in de netwerkmap.
● Als u gebruik maakt van Fax naar e-mail en als uw e-mailprogramma u meldt wanneer er nieuwe
berichten zijn in uw postvak IN, kunt u zien wanneer u nieuwe faxberichten hebt ontvangen.
NLWW HP Digital Solutions 19

Elementaire informatie over papier
De printer is ontwikkeld voor het correct verwerken van de meeste afdrukmaterialen voor kantoorgebruik. Wij
raden aan om enkele afdrukmaterialen te testen voordat u er grote hoeveelheden van aankoopt. Gebruik HP-
afdrukmateriaal voor de beste afdrukkwaliteit. Bezoek de website van HP op www.hp.com voor meer
informatie over HP-afdrukmateriaal.
HP beveelt gewoon papier met het ColorLok-logo aan voor het afdrukken van alledaagse
documenten. Alle papiersoorten met het ColorLok-logo werden door derden getest om te
voldoen aan de hoogste maatstaven van betrouwbaarheid en afdrukkwaliteit, en
produceren documenten met heldere, levendige kleuren, donkerder zwart, en droger
sneller dan andere gewone papiersoorten. Zoek naar papier met het ColorLok-logo in
verschillende gewichten en formaten van grote papierfabrikanten.
Dit gedeelte bevat de volgende onderwerpen:
●
Aanbevolen papiersoorten om af te drukken
●
HP-papier bestellen
●
Tips voor de keuze en het gebruik van papier
Aanbevolen papiersoorten om af te drukken
Voor een optimale afdrukkwaliteit adviseren wij u alleen HP-papier te gebruiken dat voor deze bepaalde
afdruktaak is bedoeld.
Het is mogelijk dat in uw land/regio bepaalde papiersoorten niet beschikbaar zijn.
Foto's printen
● HP Premium Plus fotopapier
HP Premium Plus fotopapier is het beste fotopapier van HP voor de best mogelijke fotokwaliteit. Met HP
Premium Plus fotopapier drukt u de mooiste foto's af die meteen droog zijn. U kunt ze dus meteen na
het afdrukken doorgeven. De printer ondersteunt diverse formaten, waaronder A4, 21,6 x 27,9 cm (8,5 x
11 inch), 10 x 15 cm (4 x 6 inch) en 13 x 18 cm (5 x 7 inch) en in twee afwerkingen - glanzend of licht
glanzend (halfglanzend). Ideaal om in te kaderen, als presentatie of om uw beste foto's en speciale
fotoprojecten uit te delen. HP Premium Plus fotopapier biedt uitzonderlijke, duurzame resultaten van
een professionele kwaliteit.
● HP Geavanceerd fotopapier
Dit glanzende fotopapier heeft een sneldrogende, veegvaste afwerking. Het papier is bestand tegen
water, vegen, vingerafdrukken en vochtigheid. De foto's die u op deze papiersoort afdrukt, lijken op
foto's die u in een winkel hebt laten afdrukken. Het is verkrijgbaar in diverse formaten, waaronder A4,
8,5 x 11 inch 10 x 15 cm (4 x 6 inch), 13 x 18 cm (5 x 7 inch), 11 x 17 inch. Het is zuurvrij voor duurzame
documenten.
● HP Everyday fotopapier
Druk kleurige, alledaagse snapshots goedkoop af, met papier dat is ontworpen voor gewone
fotoafdrukken. Dit voordelige fotopapier droogt snel en is direct te verwerken. Dit papier produceert
20 Hoofdstuk 1 Aan de slag NLWW

scherpe foto's met elke inkjetprinter. Het is verkrijgbaar in glanzende afwerking in diverse formaten,
waaronder A4, 8.5 x 11 inch, 5 x 7 inch en 4 x 6 inch 10 x 15 cm. Het is zuurvrij voor duurzame
documenten.
Zakelijke documenten
● HP Premium presentatiepapier 120 g mat of HP professioneel papier 120 mat
Dit papier is zwaar dubbelzijdig mat papier, perfect voor presentaties, plannen, rapporten en
nieuwsbrieven. Ze zijn extra zwaar voor een imponerende uitstraling.
● HP brochurepapier glanzend of HP professioneel papier glanzend
Papier is glanzend gecoat aan twee zijden voor dubbelzijdig afdrukken. Dit papier is een ideale keuze
voor reproducties van fotokwaliteit, omslagen van bedrijfsrapporten, speciale presentaties, brochures,
mailings en kalenders.
● HP brochurepapier mat of HP professioneel papier mat
Papier is mat gecoat aan twee zijden voor dubbelzijdig afdrukken. Dit papier is een ideale keuze voor
reproducties van fotokwaliteit, omslagen van bedrijfsrapporten, speciale presentaties, brochures,
mailings en kalenders.
Standaard afdrukken
Alle papieren op de onderstaande lijst voor de dagelijkse afdrukfunctie ColorLok Technology voor minder
vlekken, scherper zwart en heldere kleuren.
● HP Helderwit Inkjetpapier
HP Helderwit Inkjetpapier levert contrastrijke kleuren en scherp afgedrukte tekst op. Dit papier is dik
genoeg voor dubbelzijdig afdrukken in kleur, zodat het ideaal is voor nieuwsbrieven, rapporten en
folders.
● HP -afdrukpapier
HP Printing Paper is multifunctioneel papier van hoge kwaliteit. Hiermee vervaardigt u documenten die
er veel professioneler uitzien dan documenten die op standaardpapier of kopieerpapier zijn afgedrukt.
Het is zuurvrij voor duurzame documenten.
● HP Oice Paper
HP Oice Paper is multifunctioneel papier van hoge kwaliteit. Het is geschikt voor kopieën, schetsen,
memo's en andere alledaagse documenten. Het is zuurvrij voor duurzame documenten.
● HP Multipurpose papier
HP Multipurpose papier is veelzijdig, eiciënt, veegvast en ontworpen voor gebruik in kopieerapparaten,
printers en faxapparaten. Het bespaart tijd en geld, omdat u geen speciale papiersoorten in voorraad
hoeft te hebben.
HP-papier bestellen
De printer is ontwikkeld voor het correct verwerken van de meeste afdrukmaterialen voor kantoorgebruik.
Gebruik HP-afdrukmateriaal voor de beste afdrukkwaliteit.
Als u papier en andere materialen van HP wilt bestellen, gaat u naar www.hp.com . Momenteel zijn sommige
delen van de website van HP alleen beschikbaar in het Engels.
NLWW Elementaire informatie over papier 21

HP raadt eenvoudig papier met het ColorLok-logo aan voor het afdrukken en kopiëren van alledaagse
documenten. Alle papiersoorten met het ColorLok-logo werden door derden getest om te voldoen aan de
hoogste maatstaven van betrouwbaarheid en afdrukkwaliteit, en produceren documenten met heldere,
levendige kleuren, donkerder zwart, en een kortere droogtijd dan andere gewone papiersoorten. Zoek naar
papier met het ColorLok-logo in verschillende gewichten en formaten van grote papierfabrikanten.
Tips voor de keuze en het gebruik van papier
Voor de beste resultaten moet u zich aan de volgende richtlijnen houden.
● Plaats slechts een papiersoort en een maat papier tegelijkertijd in een lade of documentinvoer.
● Zorg ervoor dat het papier correct is geplaatst als het wordt geplaatst via de invoerlade of de
documentinvoer.
● Plaats niet te veel papier in de lade of de documentinvoer.
● Om papierstoringen, een matige afdrukkwaliteit en andere afdrukproblemen te vermijden, kunt u de
volgende papiersoorten beter niet in de lade of de documentinvoer plaatsen:
– Formulieren die uit meerdere delen bestaan
– Afdrukmateriaal dat is beschadigd, gekruld of verkreukeld
– Afdrukmateriaal met inkepingen of perforaties
– Afdrukmateriaal met een zware textuur of reliëf of afdrukmateriaal dat inkt niet goed absorbeert
– Afdrukmateriaal dat te dun is of gemakkelijk kan worden uitgerekt
– Afdrukmateriaal met nietjes of paperclips
22 Hoofdstuk 1 Aan de slag NLWW

Plaats papier
Om papier met standaardformaat te laden
1. Trek de invoerlade uit.
OPMERKING: Als er ander papier in de invoerlade zit, verwijdert u het papier voor u papier van een
ander type of met een andere grootte plaatst.
2. Schuif de papierbreedtegeleiders naar de randen van de invoerlade.
NLWW Plaats papier 23

3. Plaats het materiaal in afdrukstand Staand en met de zijde waarop moet worden afgedrukt naar
beneden.
Zorg ervoor dat de stapel papier overeenkomt met de lijnen van de juiste maat papier op de voorzijde
van de lade. Zorg er daarnaast voor dat de stapel papier niet hoger is dan de hoogtemarkering aan de
linkerzijde van de lade.
OPMERKING: Vul nooit papier bij terwijl de printer nog aan het afdrukken is.
4. Pas de breedtegeleiders voor het papier aan tot ze de linker- en rechterrand van de stapel papier raken.
24 Hoofdstuk 1 Aan de slag NLWW

5. Duw de invoerlade weer terug in de printer.
6. Trek het verlengstuk van de uitvoerlade uit zoals is weergegeven.
Legal-papier plaatsen
1. Trek de invoerlade uit.
OPMERKING: Als er ander papier in de invoerlade zit, verwijdert u het papier voor u papier van een
ander type of met een andere grootte plaatst.
NLWW Plaats papier 25

2. Schuif de papierbreedtegeleiders naar de randen van de invoerlade.
3. Druk op de knop linksonder op de lade om de invoerlade te verlengen.
26 Hoofdstuk 1 Aan de slag NLWW

4. Plaats het materiaal in afdrukstand Staand en met de zijde waarop moet worden afgedrukt naar
beneden.
Zorg ervoor dat de stapel papier overeenkomt met de lijnen van de juiste maat papier op de voorzijde
van de lade. Zorg er daarnaast voor dat de stapel papier niet hoger is dan de hoogtemarkering aan de
linkerzijde van de lade.
OPMERKING: Vul nooit papier bij terwijl de printer nog aan het afdrukken is.
5. Pas de breedtegeleiders voor het papier aan tot ze de linker- en rechterrand van de stapel papier raken.
NLWW Plaats papier 27

6. Duw de invoerlade weer terug in de printer.
OPMERKING: Wanneer u de invoerlade erin duwt blijft het verlengstuk van de invoerlade buiten de
printer. Dit hoort zo.
7. Trek het verlengstuk van de uitvoerlade uit zoals is weergegeven.
Om een enveloppe te plaatsen
1. Trek de invoerlade uit.
OPMERKING: Als er ander papier in de invoerlade zit, verwijdert u het papier voor u papier van een
ander type of met een andere grootte plaatst.
28 Hoofdstuk 1 Aan de slag NLWW

2. Schuif de papierbreedtegeleiders naar de randen van de invoerlade.
3. Plaats de envelop in afdrukstand staand en met de zijde waarop moet worden afgedrukt naar beneden.
Zorg ervoor dat de stapel papier overeenkomt met de lijnen van de juiste maat papier op de voorzijde
van de lade. Zorg er daarnaast voor dat de stapel papier niet hoger is dan de hoogtemarkering aan de
linkerzijde van de lade.
OPMERKING: Vul nooit papier bij terwijl de printer nog aan het afdrukken is.
NLWW Plaats papier 29

4. Pas de breedtegeleiders voor het papier aan tot ze de linker- en rechterrand van de stapel papier raken.
5. Duw de invoerlade weer terug in de printer.
6. Trek het verlengstuk van de uitvoerlade uit zoals is weergegeven.
Om kaarten en fotopapier te plaatsen
1. Trek de invoerlade uit.
OPMERKING: Als er ander papier in de invoerlade zit, verwijdert u het papier voor u papier van een
ander type of met een andere grootte plaatst.
30 Hoofdstuk 1 Aan de slag NLWW

2. Schuif de papierbreedtegeleiders naar de randen van de invoerlade.
NLWW Plaats papier 31

3. Plaats de kaarten of het fotopapier in afdrukstand staand en met de zijde waarop moet worden
afgedrukt naar beneden.
Zorg ervoor dat de stapel papier overeenkomt met de lijnen van de juiste maat papier op de voorzijde
van de lade. Zorg er daarnaast voor dat de stapel papier niet hoger is dan de hoogtemarkering aan de
linkerzijde van de lade.
OPMERKING: Vul nooit papier bij terwijl de printer nog aan het afdrukken is.
4. Pas de breedtegeleiders voor het papier aan tot ze de linker- en rechterrand van de stapel papier raken.
32 Hoofdstuk 1 Aan de slag NLWW

5. Duw de invoerlade weer terug in de printer.
6. Trek het verlengstuk van de uitvoerlade uit zoals is weergegeven.
NLWW Plaats papier 33

Een origineel op de glasplaat plaatsen
U kunt originelen van maximaal Legal-formaat kopiëren, scannen of faxen door ze op de glasplaat te
plaatsen.
OPMERKING: Deze scanner werkt mogelijk niet juist als de glasplaat en klep niet schoon zijn. Zie Onderhoud
aan de printer uitvoeren voor meer informatie.
OPMERKING: Verwijder alle originelen uit de documentinvoerlade voordat u de klep van de printer optilt.
Een origineel op de glasplaat van de scanner plaatsen
1. Til de scannerklep op.
34 Hoofdstuk 1 Aan de slag NLWW

2. Plaats uw origineel met de afdrukzijde naar beneden tot het de rand links achterin van het glas raakt.
TIP: Raadpleeg de gegraveerde geleiders langs de glasplaat voor meer hulp bij het plaatsen van
originelen.
3. Sluit de klep.
NLWW Een origineel op de glasplaat plaatsen 35

Plaats een origineel in de documentinvoer
U kunt een document kopiëren, scannen of faxen door het in de doumentinvoer te plaatsen.
VOORZICHTIG: Plaats nooit foto's in de documentinvoer; uw foto's kunnen dan beschadigd raken. Gebruik
enkel papier dat door de documentinvoer wordt ondersteund.
OPMERKING: Bepaalde functies, zoals de kopieerfunctie Aanpassen aan pagina , werken niet wanneer u
originelen in de documentinvoer plaatst. Om deze functies te laten werken, moet u uw originelen op de
glasplaat van de scanner plaatsen.
Om een origineel in de documentinvoer te laden
1. Plaats uw origineel met de bedrukte zijde naar boven in de documentinvoer.
a. Wanneer u een origineel document plaatst in staande afdrukstand, plaats de pagina's dan zo dat
de bovenrand van het document eerst wordt ingevoerd. Wanneer u een origineel document plaatst
in liggende afdrukstand, plaats de pagina's dan zo dat de linkerrand van het document eerst wordt
ingevoerd.
b. Schuif het papier in de documentinvoer tot u een geluid hoort of tot er op het scherm van het
bedieningspaneel een bericht verschijnt dat aangeeft dat de geplaatste pagina's zijn gedetecteerd.
TIP: Raadpleeg het diagram in de documentinvoerlade voor hulp bij het plaatsen van originelen in de
documentinvoer.
2. Schuif de breedtegeleiders voor het papier tegen de linker- en rechterrand van het papier.
36 Hoofdstuk 1 Aan de slag NLWW

De printer bijwerken
Normaal controleert de printer automatisch op updates wanneer hij is verbonden met het netwerk en
webservices zijn ingeschakeld.
De printer bijwerken met het bedieningspaneel van de printer
1. Vanaf de bovenkant van het scherm tikt of veegt u in het tabblad naar beneden om het Dashboard te
openen en tikt u op ( Installatie )
2. Raak Printeronderhoud aan.
3. Druk op De printer bijwerken .
4. Tik op Printer nu controleren op updates.
De printer automatisch laten zoeken naar updates
OPMERKING: De standaardinstelling van Automatische updates is Aan .
1. Vanuit het bedieningspaneel van de printer tikt u of veegt u in het tabblad bovenaan het scherm naar
beneden om het Dashboard te openen, vervolgens tikt u op (Setup).
2. Raak Printeronderhoud aan.
3. Raak De printer bijwerken aan.
4. Raak Opties printer update aan.
5. Selecteer Automatisch installeren (aanbevolen), Aangeven indien beschikbaar of Niet controleren.
De printer bijwerken met de embedded web server (EWS)
1. Open EWS.
Zie Geïntegreerde webserver voor meer informatie.
2. Klik op het tabblad Extra.
3. Klik in het gedeelte Printerupdates op Firmware-updates en volg de instructies op het scherm.
OPMERKING: Als er een printerupdate beschikbaar is, zal de printer de update downloaden en installeren en
vervolgens opnieuw opstarten.
OPMERKING: Als er u wordt gevraagd naar proxy-instellingen en als uw netwerk proxy-instellingen
gebruikt, volgt u de instructies op het scherm om een proxyserver in te stellen. Als u niet beschikt over de
details, neem dan contact op met uw netwerkbeheerder of de persoon die het netwerk heeft ingesteld.
NLWW De printer bijwerken 37

Open de HP-printersoftware (Windows)
Na het installeren van de HP printersoftware kunt u, afhankelijk van uw besturingssysteem, het volgende
doen:
● Windows 10: Klik op het bureaublad van de computer op Start, selecteer HP in de lijst met apps en
selecteer vervolgens het pictogram met de printernaam.
● Windows 8.1: Klik op de pijl naar beneden in de linkerbenedenhoek van het Start-scherm en selecteer
de printernaam.
● Windows 8: Klik met de rechtermuisknop op een leeg gebied van het Start-scherm en klik op Alle apps
op de app-balk en selecteer de printernaam.
● Windows 7: Klik in het bureaublad op Start, selecteer Alle programma's, klik op HP, klik op de map van
de printer en selecteer dan het pictogram met de printernaam.
OPMERKING: Als u de HP printersoftware niet hebt geïnstalleerd, gaat u naar www.support.hp.com om deze
te downloaden en installeren.
38 Hoofdstuk 1 Aan de slag NLWW

Gebruik de HP Smart-app om af te drukken, te scannen en
problemen op te lossen vanaf een apparaat met iOS, Android of
Windows 10
HP Smart (eerder HP All-in-One Printer Remote genoemd) helpt met het instellen, scannen, afdrukken, delen
en beheren van en met uw HP printer. U kunt documenten en afbeeldingen via e-mail, sms en populaire
cloud- en socialemediaservices delen (zoals iCloud, Google Drive, Dropbox en Facebook). U kunt ook nieuwe
HP printers instellen en benodigdheden beheren en bestellen.
OPMERKING: De app HP Smart is mogelijk niet in alle talen beschikbaar. Sommige functies zijn niet op alle
printermodellen beschikbaar.
Om de HP Smart-app te installeren
▲ De app HP Smart wordt ondersteund op iOS-, Android- en Windows 10-apparaten. Om de app op uw
apparaat te installeren, gaat u naar 123.hp.com en volgt u de instructies op het scherm om de app store
van uw apparaat te openen.
Om de HP Smart-app te openen op een computer met Windows 10
▲ Nadat u de app HP Smart hebt geïnstalleerd, klikt u op het bureaublad van het apparaat op Start en
selecteert u vervolgens HP Smart in de app-lijst.
Verbinding maken met uw printer
▲ Controleer of uw apparaat verbinding heeft met hetzelfde netwerk als de printer. HP Smart detecteert
vervolgens automatisch de printer.
Klik hier voor meer informatie over de app HP Smart
Zie Afdrukken met de HP Smart-app, Scannen met HP Smart en Vraag hulp in de HP Smart-app voor
basisinstructies voor afdrukken, scannen en probleemoplossing met HP Smart.
Ga voor meer informatie over het gebruik van HP Smart voor afdrukken, scannen, toegang tot printerfuncties
en het oplossen van problemen naar:
● iOS/Android: www.hp.com/go/hpsmart-help
● Windows: www.hp.com/go/hpsmartwin-help
NLWW Gebruik de HP Smart-app om af te drukken, te scannen en problemen op te lossen vanaf een apparaat
met iOS, Android of Windows 10
39

De printer uitschakelen
Druk op (de Aan/uit-knop) om de printer uit te zetten. Wacht tot het lampje uitgaat voor u de stekker
loskoppelt of een wandschakelaar omzet.
VOORZICHTIG: Als u de printer verkeerd uitschakelt, wordt de wagen met de printcartridges mogelijk niet
op de juiste positie teruggezet. Dit kan problemen met de printcartridges en de afdrukkwaliteit veroorzaken.
40 Hoofdstuk 1 Aan de slag NLWW

2 Afdrukken
De meeste afdrukinstellingen worden in de software automatisch afgehandeld. Wijzig de instellingen
uitsluitend handmatig indien u de afdrukkwaliteit wilt veranderen, u wilt afdrukken op speciale papiersoorten
of als u speciale functies wilt gebruiken.
●
Afdrukken vanaf een computer
●
Afdrukken met de HP Smart-app
●
Afdrukken met mobiele apparaten
●
Tips voor succesvol afdrukken
NLWW 41

Afdrukken vanaf een computer
●
Documenten afdrukken
●
Brochures afdrukken
●
Afdrukken op enveloppen
●
Foto's afdrukken
●
Afdrukken op speciaal en aangepast papier
●
Afdrukken aan beide zijden (dubbelzijdig afdrukken)
●
Afdrukken vanaf een Mac-desktop of -laptop
OPMERKING: U kunt de app HP Smart ook gebruiken om af te drukken vanaf mobiele apparaten. Zie
Afdrukken met de HP Smart-app voor meer informatie.
Documenten afdrukken
Om documenten af te drukken (Windows)
1. Plaats papier in de invoerlade. Zie Plaats papier voor meer informatie.
2. Selecteer Afdrukken in uw software.
3. Zorg ervoor dat uw printer is geselecteerd.
4. Klik op de knop waarmee u het dialoogvenster Eigenschappen opent.
Afhankelijk van uw softwaretoepassing heeft deze knop de naam Eigenschappen, Opties,
Printerinstellingen, Printereigenschappen, Printer of Voorkeuren.
OPMERKING: Afdrukinstellingen die van toepassing zijn op alle afdruktaken moeten worden
geselecteerd in de HP software. Zie Hulpprogramma's printerbeheer voor meer informatie over de HP
software.
5. Selecteer de gewenste opties.
● Selecteer in het tabblad Indeling de afdrukstand Staand of Liggend.
● Selecteer in het tabblad Papier/Kwaliteit het juiste papiertype uit de vervolgkeuzelijst Media in
het deelvenster Ladekeuze. Kies vervolgens de juiste afdrukkwaliteit in de vervolgkeuzelijst
Instelling afdrukkwaliteit en selecteer dan de geschikte kleur in het deelvenster kleur.
● Klik op de knop Geavanceerd en selecteer vervolgens het juiste papierformaat uit het
vervolgkeuzemenu Papierformaat.
OPMERKING: Als u het Papierformaat wijzigt, zorg er dan voor dat u het correcte papier in de
invoerlade plaatst en dat u het papierformaat op het bedieningspaneel van de printer instelt.
Indien gewenst kunt u andere afdrukinstellingen wijzigen door op de andere tabbladen te klikken. Voor
meer afdruktips, zie Tips voor printerinstellingen .
6. Klik op OK om het dialoogvenster Eigenschappen te sluiten.
7. Klik op Afdrukken of OK om het afdrukken te starten.
42 Hoofdstuk 2 Afdrukken NLWW

Brochures afdrukken
Om brochures af te drukken (Windows)
1. Plaats papier in de invoerlade. Zie Plaats papier voor meer informatie.
2. Klik op Bestand in het menu Afdrukken van uw softwaretoepassing.
3. Zorg ervoor dat uw printer is geselecteerd.
4. Klik op de knop waarmee u het dialoogvenster Eigenschappen opent om de instellingen te wijzigen.
Afhankelijk van uw softwaretoepassing kan deze knop de volgende naam hebben: Eigenschappen ,
Opties , Printerinstellingen , Printer , of Voorkeuren .
OPMERKING: Afdrukinstellingen die van toepassing zijn op alle afdruktaken moeten worden
geselecteerd in de HP software. Zie Hulpprogramma's printerbeheer voor meer informatie over de HP
software.
5. Selecteer de gewenste opties.
● Selecteer in het tabblad Indeling de afdrukstand Staand of Liggend.
● Selecteer in het tabblad Papier/Kwaliteit het juiste papiertype uit de vervolgkeuzelijst Media in
het deelvenster Ladekeuze. Kies vervolgens de juiste afdrukkwaliteit in de vervolgkeuzelijst
Instelling afdrukkwaliteit en selecteer dan de geschikte kleur in het deelvenster kleur.
● Klik op de knop Geavanceerd om het gewenste brochureformaat in de vervolgkeuzelijst
Papierformaat te selecteren.
OPMERKING: Als u het Papierformaat wijzigt, zorg er dan voor dat u het correcte papier in de
invoerlade plaatst en dat u het papierformaat op het bedieningspaneel van de printer instelt.
Indien gewenst kunt u andere afdrukinstellingen wijzigen door op de andere tabbladen te klikken. Voor
meer afdruktips, zie Tips voor printerinstellingen .
6. Klik op OK om het dialoogvenster Eigenschappen te sluiten.
7. Klik op Afdrukken of OK om te beginnen met afdrukken.
Afdrukken op enveloppen
Vermijd het gebruik van enveloppen met de volgende kenmerken:
● Zeer gladde afwerking
● Plakbanden, sluitingen of vensters
● Dikke, onregelmatige of gekrulde randen
● Gekreukelde, gescheurde of anderszins beschadigde enveloppen
Zorg ervoor dat de enveloppen die u in de printer plaatst scherp gevouwen zijn.
OPMERKING: Zie voor meer informatie over afdrukken op enveloppen de documentatie van het
softwareprogramma dat u gebruikt.
NLWW Afdrukken vanaf een computer 43

Enveloppen afdrukken (Windows)
1. Plaats papier in de invoerlade. Zie Plaats papier voor meer informatie.
2. In het menu Bestand van uw software klikt u op Afdrukken.
3. Zorg ervoor dat uw printer is geselecteerd.
4. Klik op de knop waarmee u het dialoogvenster Eigenschappen opent.
Afhankelijk van uw softwaretoepassing heeft deze knop de naam Eigenschappen, Opties,
Printerinstellingen, Printereigenschappen, Printer of Voorkeuren.
OPMERKING: Afdrukinstellingen die van toepassing zijn op alle afdruktaken moeten worden
geselecteerd in de HP software. Zie Hulpprogramma's printerbeheer voor meer informatie over de HP
software.
5. Selecteer de gewenste opties.
● Selecteer in het tabblad Indeling de afdrukstand Staand of Liggend.
● Selecteer in het tabblad Papier/Kwaliteit het juiste papiertype uit de vervolgkeuzelijst Media in
het deelvenster Ladekeuze. Kies vervolgens de juiste afdrukkwaliteit in de vervolgkeuzelijst
Instelling afdrukkwaliteit en selecteer dan de geschikte kleur in het deelvenster kleur.
● Klik op de knop Geavanceerd en selecteer vervolgens het juiste envelopformaat uit de
vervolgkeuzelijst Papierformaat.
OPMERKING: Als u het Papierformaat wijzigt, zorg er dan voor dat u het correcte papier in de
invoerlade plaatst en dat u het papierformaat op het bedieningspaneel van de printer instelt.
Indien gewenst kunt u andere afdrukinstellingen wijzigen door op de andere tabbladen te klikken. Voor
meer afdruktips, zie Tips voor printerinstellingen .
6. Klik op OK om het dialoogvenster Eigenschappen te sluiten.
7. Klik op Afdrukken of OK om het afdrukken te starten.
Foto's afdrukken
U kunt foto's afdrukken vanaf een computer.
Laat ongebruikt fotopapier niet in de invoerlade zitten. Het fotopapier kan omkrullen, waardoor de
afdrukkwaliteit kan verminderen. Fotopapier moet vlak zijn om er goed op te kunnen afdrukken.
TIP: U kunt deze printer gebruiken om documenten en foto's op uw mobiel toestel (zoals een smartphone of
tablet) af te drukken. Bezoek de website van HP Mobile Printing ( www.hp.com/go/mobileprinting ) voor meer
informatie. Deze website is momenteel nog niet beschikbaar in alle talen).
Foto's afdrukken vanaf de computer (Windows)
1. Plaats papier in de invoerlade. Zie Plaats papier voor meer informatie.
2. Selecteer Afdrukken in uw software.
3. Zorg ervoor dat uw printer is geselecteerd.
44 Hoofdstuk 2 Afdrukken NLWW

4. Klik op de knop waarmee u het dialoogvenster Eigenschappen opent.
Afhankelijk van uw softwaretoepassing heeft deze knop de naam Eigenschappen, Opties,
Printerinstellingen, Printereigenschappen, Printer of Voorkeuren.
5. Selecteer de gewenste opties.
● Selecteer in het tabblad Indeling de afdrukstand Staand of Liggend.
● Selecteer in het tabblad Papier/Kwaliteit het juiste papiertype uit de vervolgkeuzelijst Media in
het deelvenster Ladekeuze. Kies vervolgens de juiste afdrukkwaliteit in de vervolgkeuzelijst
Instelling afdrukkwaliteit en selecteer dan de geschikte kleur in het deelvenster kleur.
● Klik op de knop Geavanceerd en selecteer vervolgens het juiste formaat fotopapier uit het
vervolgkeuzemenu Papierformaat.
OPMERKING: Als u het Papierformaat wijzigt, zorg er dan voor dat u het correcte papier in de
invoerlade plaatst en dat u het papierformaat op het bedieningspaneel van de printer instelt.
Indien gewenst kunt u andere afdrukinstellingen wijzigen door op de andere tabbladen te klikken. Voor
meer afdruktips, zie Tips voor printerinstellingen .
6. Klik op OK om het dialoogvenster Eigenschappen te sluiten.
7. Klik op Afdrukken of OK om het afdrukken te starten.
OPMERKING: Na het voltooien van de afdruk moet u ongebruikt fotopapier uit de lade verwijderen. Bewaar
fotopapier zo dat het niet kan omkrullen, dit leidt tot een mindere kwaliteit van de afdrukken.
Afdrukken op speciaal en aangepast papier
Als uw toepassing een aangepast papierformaat ondersteunt, stelt u het papierformaat eerst in de
toepassing in voordat u het document afdrukt. Zo niet, stelt u het papierformaat in het
printerstuurprogramma in. U moet wellicht de opmaak van bestaande documenten aanpassen om deze
correct te kunnen afdrukken op een aangepast papierformaat.
Om aangepaste formaten in te stellen (Windows)
1. Ga, afhankelijk van het besturingssysteem, op een van de volgende manieren te werk:
● Windows 10: Selecteer in het menu Start in Windows Windows-systeem uit de lijst met apps,
selecteer Conguratiescherm en klik vervolgens op Apparaten en printers onder Hardware en
geluid. Selecteer de printernaam en klik op Eigenschappen afdrukserver.
● Windows 8.1 en Windows 8: Wijs of tik in de rechterbovenhoek van het scherm om de
Emoticonsbalk te openen, klik op het pictogram Instellingen, klik of tik op Conguratiescherm en
klik of tik op Apparaten en printers bekijken. Klik of tik op de printernaam en klik of tik op
Eigenschappen afdrukserver.
● Windows 7: Klik in het menu Start van Windows op Apparaten en printers. Selecteer de
printernaam en klik op Eigenschappen afdrukserver.
2. Selecteer het vakje Een nieuw formulier maken.
3. Voer de naam van het aangepaste papierformaat in.
NLWW Afdrukken vanaf een computer 45

4. Voer de afmetingen van het aangepaste papierformaat in het gedeelte Vormbeschrijving (afmetingen).
5. Klik op Vorm opslaan, en vervolgens op Sluiten.
Om op speciaal en aangepast papier af te drukken (Windows)
OPMERKING: Vooraleer u op aangepast papier kunt afdrukken, moet u het aangepaste formaat instellen in
Eigenschappen afdrukserver.
1. Plaats het juiste papier in de invoerlade. Zie Plaats papier voor meer informatie.
2. Klik op Afdrukken in het menu Bestand van uw softwaretoepassing.
3. Zorg ervoor dat uw printer is geselecteerd.
4. Klik op de knop waarmee u het dialoogvenster Eigenschappen opent.
Afhankelijk van uw softwaretoepassing heeft deze knop de naam Eigenschappen, Opties,
Printerinstellingen, Printereigenschappen, Printer of Voorkeuren.
OPMERKING: Afdrukinstellingen die van toepassing zijn op alle afdruktaken moeten worden
geselecteerd in de HP software. Zie Hulpprogramma's printerbeheer voor meer informatie over de HP
software.
5. Klik in het tabblad Layout of Papier/kwaliteit op de knop Geavanceerd.
6. Selecteer in de zone Papier/uitvoer het aangepaste papierformaat uit de vervolgkeuzelijst
Papierformaat.
OPMERKING: Als u het Papierformaat wijzigt, zorg er dan voor dat u het correcte papier in de
invoerlade plaatst en dat u het papierformaat op het bedieningspaneel van de printer instelt.
7. Selecteer desgewenst nog andere afdrukinstellingen en klik op OK.
8. Klik op Afdrukken of OK om het afdrukken te starten.
Afdrukken aan beide zijden (dubbelzijdig afdrukken)
Afdrukken op beide zijden van de pagina (Windows)
1. Plaats papier in de invoerlade. Zie Plaats papier voor meer informatie.
2. Selecteer Afdrukken in uw software.
3. Zorg ervoor dat uw printer is geselecteerd.
4. Klik op de knop waarmee u het dialoogvenster Eigenschappen opent.
Afhankelijk van uw softwaretoepassing heeft deze knop de naam Eigenschappen, Opties,
Printerinstellingen, Printereigenschappen, Printer of Voorkeuren.
OPMERKING: Afdrukinstellingen die van toepassing zijn op alle afdruktaken moeten worden
geselecteerd in de HP software. Zie Hulpprogramma's printerbeheer voor meer informatie over de HP
software.
5. Selecteer de gewenste opties.
46 Hoofdstuk 2 Afdrukken NLWW

● Selecteer op het tabblad Lay-out de afdrukstand Staand of Liggend en selecteer vervolgens de
bijbehorende optie voor het omslaan van papier in de vervolgkeuzelijst Dubbelzijdig afdrukken.
● Selecteer in het tabblad Papier/Kwaliteit het juiste papiertype uit de vervolgkeuzelijst Media in
het deelvenster Ladekeuze. Kies vervolgens de juiste afdrukkwaliteit in de vervolgkeuzelijst
Instelling afdrukkwaliteit en selecteer dan de geschikte kleur in het deelvenster kleur.
● Klik op de knop Geavanceerd en selecteer vervolgens het juiste papierformaat uit het
vervolgkeuzemenu Papierformaat.
OPMERKING: Als u het Papierformaat wijzigt, zorg er dan voor dat u het correcte papier in de
invoerlade plaatst en dat u het papierformaat op het bedieningspaneel van de printer instelt.
Indien gewenst kunt u andere afdrukinstellingen wijzigen door op de andere tabbladen te klikken. Voor
meer afdruktips, zie Tips voor printerinstellingen .
OPMERKING: De printer ondersteunt het automatisch dubbelzijdig afdrukken van de papierformaten
A4, Letter, Executive en JIS B5.
6. Klik op OK om het dialoogvenster Eigenschappen te sluiten.
7. Klik op Afdrukken of OK om het afdrukken te starten.
Afdrukken vanaf een Mac-desktop of -laptop
Instructies voor HP AirPrint compatibele printers en Mac-computers met macOS X 10.7 (Lion) en later.
Printer verbonden met netwerk
Als u uw printer al hebt ingesteld en met uw draadloze netwerk hebt verbonden, kunt u afdrukken vanaf een
Mac-desktop of -laptop inschakelen via het menu Systeemvoorkeuren.
1. Open Systeemvoorkeuren en selecteer Printers en scanners.
2. Klik op Toevoegen + om de printer op uw Mac in te stellen. Kies uw printer in de weergegeven lijst met
netwerkprinters en klik vervolgens op Toevoegen. Hiermee worden de beschikbare afdruk-, scan- of
faxdrivers voor uw printer geïnstalleerd.
Met deze instructies kunt u vanaf uw Mac afdrukken. Blijf de app HP Smart gebruiken om de inktniveaus te
bewaken en en printerwaarschuwingen te ontvangen.
Printer niet verbonden met netwerk
▲ Als u uw printer niet hebt ingesteld of deze niet met uw netwerk hebt verbonden, gaat u naar
123.hp.com om de benodigde software te installeren. Als u de printerinstallatie hebt voltooid, gebruikt u
HP Utility vanuit de map Applicaties om de inktniveaus te bewaken en printerwaarschuwingen te
ontvangen.
NLWW Afdrukken vanaf een computer 47

Afdrukken met de HP Smart-app
Dit gedeelte biedt basisinstructies voor het gebruik van de app HP Smart om af te drukken vanaf uw Android-,
iOS- of Windows 10-apparaat. Ga voor meer informatie over het gebruik van de app HP Smart naar:
● iOS/Android: www.hp.com/go/hpsmart-help
● Windows: www.hp.com/go/hpsmartwin-help
Afdrukken vanaf een Windows 10-apparaat
1. Plaats papier in de invoerlade. Zie Plaats papier voor meer informatie.
2. Open HP Smart. Zie Gebruik de HP Smart-app om af te drukken, te scannen en problemen op te lossen
vanaf een apparaat met iOS, Android of Windows 10 voor meer informatie.
3. Controleer in het startscherm HP Smart of uw printer is geselecteerd.
TIP: Als u een andere printer wilt selecteren, klikt of tikt u op het printerpictogram op de taakbalk aan
de linkerkant van het scherm en selecteert u vervolgens Een andere printer selecteren om alle
beschikbare printers te zien.
4. Klik of tik op Foto's afdrukken, zoek een foto die u wilt printen en klik of tik vervolgens op Foto's
selecteren om af te drukken.
-of-
Klik of tik op Documenten afdrukken, zoek een PDF-document dat u wilt printen en klik of tik
vervolgens op Afdrukken.
5. Selecteer de gewenste opties. Klik of tik op Meer instellingen om meer instellingen weer te geven. Voor
meer informatie over afdrukinstellingen raadpleegt u Tips voor printerinstellingen .
6. Klik of tik op Afdrukken om te beginnen met afdrukken.
Afdrukken vanaf een Android- of iOS-apparaat
1. Open de app HP Smart.
2. Tik op het pluspictogram als u moet overschakelen op een andere printer of een nieuwe printer wilt
toevoegen.
3. Tik op een afdrukoptie (bijvoorbeeld Foto's afdrukken of Foto's afdrukken, enz.). U kunt foto's en
documenten afdrukken vanaf uw apparaat, de cloudopslag of sociale media-sites.
4. Selecteer de foto of het document dat u wilt afdrukken.
5. Tik op Afdrukken.
48 Hoofdstuk 2 Afdrukken NLWW

Afdrukken met mobiele apparaten
Afdrukken vanaf mobiele apparaten
U kunt documenten en foto's rechtstreeks printen vanaf uw mobiele apparaten, waaronder iOS, Android,
Windows Mobile, Chromebooks en Amazon Kindle.
OPMERKING: U kunt de app HP Smart ook gebruiken om af te drukken vanaf mobiele apparaten. Zie
Afdrukken met de HP Smart-app voor meer informatie.
1. Zorg dat uw printer met hetzelfde netwerk is verbonden als uw mobiele apparaat.
2. Afdrukken inschakelen op uw mobiele apparaat:
● iOS: Gebruik de optie Afdrukken in het menu Delen of .
OPMERKING: Op apparaten met iOS 4.2 of hoger is AirPrint vooraf geïnstalleerd.
● Android: Download de HP Print Service Plugin (ondersteund door de meeste Android apparaten) uit
de Google Play Store.
OPMERKING: Apparaten met Android 4.4 of hoger worden door de HP Print Service Plugin
ondersteund. Apparaten met Android 4.3 of lager kunnen afdrukken met de HP ePrint app, welke
beschikbaar is in de Google Play Store.
● Windows Mobile: Raak Afdrukken in het menu Bestand aan. U hoeft niets in te stellen omdat de
software vooraf is geïnstalleerd.
OPMERKING: Als uw printer niet wordt vermeld, moet u mogelijk een eenmalige installatie van
de printer voltooien via de wizard Printer toevoegen.
● Chromebook: Download en installeer de app HP Print for Chrome vanuit de Chrome Web Store om
afdrukken via Wi-Fi en USB in te schakelen.
● Amazon Kindle Fire HD9 en HDX: De eerste keer dat u op uw apparaat Afdrukken selecteert, wordt
de HP Print Service Plugin automatisch gedownload om mobiel afdrukken in te schakelen.
OPMERKING: Voor meer informatie over het inschakelen van afdrukken vanaf uw mobiele apparaten
gaat u naar de website voor HP Mobiel afdrukken ( www.hp.com/go/mobileprinting ). Als een lokale
versie van deze website niet beschikbaar is in uw land / regio of taal, dan wordt u naar de website Mobile
Printing van HP herleid uit een ander land / regio of in een andere taal.
3. Controleer of het geplaatste papier overeenkomt met de papierinstellingen van de printer (zie Plaats
papier voor meer informatie). De nauwkeurige instelling van het formaat van het geladen papier zorgt
ervoor dat uw mobiele apparaat weet welk papierformaat er wordt afgedrukt.
NLWW Afdrukken met mobiele apparaten 49

Tips voor succesvol afdrukken
Om geslaagd af te drukken, moeten de HP-cartridges goed werken met voldoende inkt, moet het papier goed
zijn geplaatst en de printer de juiste instellingen hebben.
●
Inkttips
●
Tips voor het plaatsen van papier
●
Tips voor printerinstellingen
Inkttips
Hieronder volgen enkele inkttips voor afdrukken:
● Raadpleeg Problemen met afdrukken voor meer informatie als de afdrukkwaliteit onaanvaardbaar is.
● Gebruik originele HP-cartridges.
HP-cartridges zijn ontworpen voor en getest op HP-printers en HP-papier, zodat u altijd bent verzekerd
van fantastische resultaten.
OPMERKING: HP kan de kwaliteit of betrouwbaarheid van materiaal dat niet van HP is, niet
garanderen. Onderhoud of herstellingen aan het apparaat die nodig zijn door het gebruik van dergelijk
materiaal, worden niet gedekt door de garantie.
Als u gelooft dat u oorspronkelijke HP-cartridges hebt gekocht, surf dan naar www.hp.com/go/
anticounterfeit.
● Plaats de zwarte cartridge en de kleurencartridge zoals aangegeven.
Zie Vervang de cartridges voor meer informatie.
● Controleer de geschatte inktniveau in de cartridges om er zeker van te zijn dat er voldoende inkt is.
Zie Geschatte inktniveaus controleren voor meer informatie.
OPMERKING: Waarschuwingen en indicatorlampjes voor het inktniveau bieden uitsluitend schattingen
om te kunnen plannen. Houd een vervangende cartridge binnen handbereik om mogelijke
afdrukvertragingen te vermijden wanneer een indicator op lage inktniveaus wijst. U hoeft de cartridges
pas te vervangen als de printer hierom vraagt.
● Schakel de printer altijd uit met (de Aan/uit-knop) zodat de printer tijd heeft om de spuitkoppen te
beschermen.
Tips voor het plaatsen van papier
Zie ook Plaats papier voor meer informatie.
● Zorg ervoor dat het papier correct in de invoerlade is geplaast, en stel de correcte grootte en het
correcte type van het materiaal in. Als u papier in de invoerlade plaatst, wordt u gevraagd de grootte en
het type van het materiaal in te stellen vanaf het conguratiescherm.
● Plaats een stapel papier (niet slechts een pagina). Al het papier in de stapel moet van hetzelfde formaat
en dezelfde soort zijn om een papierstoring te voorkomen.
● Plaats het papier met de afdrukzijde naar beneden.
50 Hoofdstuk 2 Afdrukken NLWW

● Zorg dat het papier plat in de invoerlade ligt en dat de randen niet omgevouwen of gescheurd zijn.
● Verschuif de papierbreedtegeleider in de invoerlade totdat deze vlak tegen het papier aanligt. Zorg
ervoor dat de geleiders het papier niet buigen in de lade.
Tips voor printerinstellingen
Software-instellingen geselecteerd in de print driver zijn enkel van toepassing op afdrukken, niet op kopiëren
of scannen.
U kunt uw document op beide zijden van het vel papier afdrukken. Zie Afdrukken aan beide zijden
(dubbelzijdig afdrukken) voor meer informatie.
Tips voor printerinstellingen (Windows)
● Om de standaardafdrukinstellingen te wijzigen, opent u HP printersoftware, klikt u op Afdrukken,
scannen en faxen. en daarna op Voorkeuren instellen. Zie Open de HP-printersoftware (Windows) voor
meer informatie over het openen van de printersoftware.
● Papier- en papierlade-instellingen begrijpen:
– Papierformaat: Selecteer het papierformaat dat u in de invoerlade hebt geplaatst.
– Media: Selecteer het papiertype dat u gebruikt.
● Kleur- of zwart-wit-instellingen begrijpen:
– Kleur: Maakt gebruik van inkt uit alle cartridges voor volledige kleurafdrukken.
– Zwart-wit of Alleen zwarte inkt: Maakt alleen gebruik van zwarte inkt voor zwart-wit-afdrukken in
normale of lagere kwaliteit.
– Hoogwaardige grijstinten: Maakt gebruik van inkt uit zowel de kleurencartridges als de zwarte
cartridges om een grotere reeks zwarte en grijze tinten te produceren voor zwart-wit-afdrukken in
hoge kwaliteit.
● De instellingen voor de afdrukkwaliteit begrijpen:
De afdrukkwaliteit wordt gemeten aan de hand van afdrukresolutiedots per inch (dpi). Een hoger dpi
produceert duidelijkere en gedetailleerdere afdrukken, maar vertraagt de afdruksnelheid en verbruikt
mogelijk meer inkt.
– Concept: Laagste dpi, doorgaans gebruikt als het inktniveau laag is of als er geen afdrukken in
hoge kwaliteit nodig zijn.
– Beter: Geschikt voor de meeste afdruktaken.
– Beste: Betere dpi dan Beter.
– Maximale dpi ingeschakeld: Hoogst beschikbare dpi-instelling voor afdrukkwaliteit.
● Pagina- en opmaakinstellingen begrijpen:
– Richting: Selecteer Staand voor verticale afdruktaken of Liggend voor horizontale afdruktaken.
– Dubbelzijdig afdrukken: Sla de pagina's automatisch om nadat één kant van het papier is geprint,
zodat u op beide kanten van het papier kunt printen.
NLWW Tips voor succesvol afdrukken 51

○ Over lange zijde omslaan: Selecteer dit als u pagina's over de lange rand van het papier wilt
omslaan als u afdrukt op beide zijden van het papier.
○ Over korte zijde omslaan: Selecteer dit als u pagina's over de korte rand van het papier wilt
omslaan als u afdrukt op beide zijden van het papier.
– Pagina's per vel: Helpt u te bepalen in welke volgorde de pagina's moeten liggen als u het
document afdrukt in meer dan twee pagina's per vel.
52 Hoofdstuk 2 Afdrukken NLWW

Kopiëren
Een document of ID card kopiëren
1. Zorg ervoor dat er papier in de invoerlade is geplaatst. Zie Plaats papier voor meer informatie.
2. Plaats uw origineel met de bedrukte zijde naar beneden op de glasplaat van de scanner of met de
bedrukte zijde naar boven in de documentinvoer.
3. Raak Kopiëren aan op het scherm van het bedieningspaneel van de printer.
4. Selecteer Document of ID Card .
5. Voer met het toetsenblok het aantal kopieën in of pas andere instellingen aan.
TIP: Tik op ( Kopieerinstellingen ) om uw instellingen op te slaan als standaard voor toekomstige
taken en tik op Huidige instellingen opslaan.
6. Druk op Kopiëren .
TIP: Standaard maakt de printer kopieën in kleur. Als u in zwart-wit wilt kopiëren, drukt u op
( Kopieerinstellingen ) om de standaardkleur te wijzigen.
54 Hoofdstuk 3 Kopiëren en scannen NLWW

Scannen
U kunt documenten, foto's en andere papiersoorten scannen en ze naar diverse bestemmingen zoals een
computer of een e-mailadres sturen.
Bij het scannen van documenten met de HP-printersoftware kunt u scannen naar een formaat waarin kan
worden gezocht en wijzigingen kunnen worden aangebracht.
Bij het scannen van een origineel zonder randen moet u de glasplaat van de scanner gebruiken in plaats van
de documentinvoer.
OPMERKING: Sommige scanfuncties zijn alleen beschikbaar nadat u de HP-software hebt geïnstalleerd.
TIP: Zie Kopieer- en scanproblemen als u problemen hebt met het scannen van documenten.
●
Scannen naar een computer
●
Scannen naar geheugenapparaat
●
Naar e-mail scannen
●
Scannen met HP Smart
●
Scannen met Webscan
●
Documenten scannen als bewerkbare tekst
●
Een nieuwe snelkoppeling voor scannen maken (Windows)
●
Scaninstellingen wijzigen (Windows)
Scannen naar een computer
Vooraleer u naar een computer scant, moet u ervoor zorgen dat u de HP-printersoftware reeds hebt
geïnstalleerd. De printer en de computer moeten zijn aangesloten en ingeschakeld.
Daarnaast moet, op Windows-computers, de HP-software werken voor u scant.
U kunt de HP-printersoftware gebruiken om documenten in te scannen als bewerkbare tekst. Zie Documenten
scannen als bewerkbare tekst voor meer informatie.
Een origineel scannen naar een computer vanaf het bedieningspaneel van de printer
Zorg ervoor dat de printer voor het scannen reeds verbonden is met de computer.
1. Plaats uw origineel met de bedrukte zijde naar beneden op de glasplaat van de scanner of met de
bedrukte zijde naar boven in de documentinvoer.
2. Raak Scannen aan op het bedieningspaneel van de printer en selecteer Computer .
3. Selecteer de naam van uw computer.
4. Raak Scan starten aan.
Om de functie Scannen naar een computer in te activeren (Windows)
Als de printer op de computer is aangesloten met een USB-kabel , dan is de functie voor scannen naar de
computer standaard ingeschakeld en kan niet worden uitgeschakeld.
NLWW Scannen 55

Als u een netwerkverbinding gebruikt, volgt u deze instructies als de functie is gedeactiveerd en u ze opnieuw
wilt activeren.
1. Open de HP-printersoftware. Zie Open de HP-printersoftware (Windows) voor meer informatie.
2. Klik op Afdrukken, scannen en faxen. en klik vervolgens op Scannen .
3. Klik op Scannen naar computer beheren.
4. Klik op Activeren.
Een document of foto naar een bestand (Windows) scannen.
1. Plaats uw origineel met de bedrukte zijde naar beneden op de glasplaat van de scanner of met de
bedrukte zijde naar boven in de documentinvoer.
2. Open de HP-printersoftware. Zie Open de HP-printersoftware (Windows) voor meer informatie.
3. Klik op Afdrukken, scannen en faxen. en klik vervolgens op Scannen .
4. Klik op Een document of foto scannen .
5. Selecteer het type scan dat u wilt en klik dan op Scannen .
● Kies Opslaan als PDF om het document (of de foto) als PDF-bestand op te slaan.
● Kies Opslaan als JPEG om het document (of de foto) als afbeeldingsbestand op te slaan.
OPMERKING: In het eerste scherm kunt u de basisinstellingen controleren en wijzigen. Klik op de
koppeling Meer in de rechterbovenhoek van het dialoogvenster Scannen om de instellingen voor scans
te controleren en te wijzigen.
Zie Scaninstellingen wijzigen (Windows) voor meer informatie.
Als Toon Viewer na scan werd geselecteerd, kunt u in het voorbeeldscherm aanpassingen aan de
gescande afbeelding aanbrengen.
Scannen naar geheugenapparaat
U kunt rechtstreeks scannen naar een USB-ashstation vanaf het bedieningspaneel van de printer; dit kan
zonder computer of HP printersoftware.
VOORZICHTIG: Verwijder de USB-stick niet terwijl deze door de printer wordt gebruikt. Dit kan de bestanden
op de USB-stick beschadigen. U kunt een USB-stick enkel veilig verwijderen als het lampje van de USB-poort
niet knippert.
OPMERKING: De printer ondersteunt geen gecodeerde USB-sticks.
U kunt de HP software ook gebruiken om documenten in te scannen als bewerkbare tekst. Zie Documenten
scannen als bewerkbare tekst voor meer informatie.
Een origineel scannen naar een geheugenkaart vanaf het bedieningspaneel van de printer
1. Plaats uw origineel met de bedrukte zijde naar beneden op de glasplaat van de scanner of met de
bedrukte zijde naar boven in de documentinvoer.
2. Plaats een USB-stick.
3. Raak Scannen aan en selecteer vervolgens Geheugenapparaat.
56 Hoofdstuk 3 Kopiëren en scannen NLWW

4. Maak indien nodig wijzigingen aan de scanopties.
5. Raak Start scannen aan.
Naar e-mail scannen
●
Scannen naar e-mail via functie Scannen
●
Scannen naar e-mail via de Scannen naar e-mail-app
Scannen naar e-mail via functie Scannen
Dit gedeelte bevat de volgende onderwerpen:
●
Scannen-naar-e-mail instellen
●
Een document of foto scannen naar e-mail
Scannen-naar-e-mail instellen
Om scannen-naar-e-mail instellen
Eerst moet u e-mailadressen instellen en vervolgens kunt u scannen en uw documenten e-mailen.
OPMERKING: Om Scannen naar e-mail in te kunnen stellen, hebt u een computer nodig die met een netwerk
verbonden is.
1. Raak in het Startscherm Scannen aan en raak dan E-mail aan.
2. In het scherm E-mailproel niet ingesteld raakt u Volgende aan.
3. Tik op De HP-software gebruiken die op een computer is geïnstalleerd of Een webbrowser gebruiken
en volg het bericht op het scherm om het e-mailproel in te stellen.
Zie Scannen-naar-e-mail instellen voor meer informatie.
Een document of foto scannen naar e-mail
Een document of foto scannen naar e-mail vanaf het bedieningspaneel
1. Plaats uw origineel met de bedrukte zijde naar beneden op de glasplaat van de scanner of met de
bedrukte zijde naar boven in de documentinvoer.
2. Raak in het Startscherm Scannen aan en raak dan E-mail aan.
3. Bevestig het e-mailaccount dat u wilt gebruiken en tik op Doorgaan.
Als u het e-mailaccount wilt wijzigen, tik dan op , selecteer het e-mailaccount dat u wilt gebruiken en
tik op Doorgaan.
4. Voer het e-mailadres in van de ontvanger in het veld Aan.
Of tik op , selecteer het e-mailaccount waar u naar wilt verzenden en tik op Doorgaan.
5. Voer het onderwerp van de e-mail in het veld Onderwerp in.
NLWW Scannen 57

6. Tik op voor een voorbeeld van de gescande foto of het gescande document.
Tik op om instellingen te wijzigen.
7. Raak Nu Versturen aan.
8. Tik op Voltooien zodra het scannen is voltooid. Of tik op Pagina toevoegen om nog een pagina toe te
voegen.
Scannen naar e-mail via de Scannen naar e-mail-app
De app Scannen-naar-e-mail is een toepassing waarmee u rechtstreeks vanaf uw printer snel foto's en
documenten kunt scannen en ze naar de opgegeven e-mailadressen kunt sturen. U kunt uw e-mailaders
instellen, inloggen op uw accounts met de gegeven PIN-codes en vervolgens uw documenten inscannen en e-
mailen.
Dit gedeelte bevat de volgende onderwerpen:
●
Scannen-naar-e-mail instellen
●
Een document of foto scannen naar e-mail
●
Accountinstellingen wijzigen
Scannen-naar-e-mail instellen
1. Activeer Webservices op de printer. Zie Webservices instellen voor meer informatie.
2. Tik in het Startscherm op Apps en tik dan op de app Scannen naar e-mail.
3. Druk in het scherm Welkom op Doorgaan.
4. Tik in het venster E-mail om uw e-mailadres in te voeren en druk vervolgens op Gereed.
5. Druk op Doorgaan.
6. Er wordt een PIN-code naar het ingevoerde e-mailadres gestuurd. Druk op Doorgaan.
7. Druk op PIN om uw PIN-code in te voeren en druk vervolgens op Gereed.
8. Druk op E-mailadres opslaan of Automatische login, afhankelijk van hoe u wilt dat de printer uw
logingegevens opslaat.
9. Selecteer uw scantype door te drukken op Foto of Document.
10. Voor foto's selecteert u de scaninstellingen en drukt u op Doorgaan.
Voor documenten gaat u verder met de volgende stap.
11. Controleer het e-mailadres en druk op Doorgaan.
12. Raak Naar e-mail scannen aan.
13. Druk op OK als de scan is voltooid en druk vervolgen op Ja om nog een e-mail te sturen of op Nee om af
te sluiten.
Een document of foto scannen naar e-mail
U kunt vanaf het bedieningspaneel of via de HP-printersoftware scannen naar e-mail.
58 Hoofdstuk 3 Kopiëren en scannen NLWW

Een document of foto scannen naar e-mail vanaf het bedieningspaneel
1. Plaats uw origineel met de bedrukte zijde naar beneden op de glasplaat van de scanner of met de
bedrukte zijde naar boven in de documentinvoer.
2. Tik in het Startscherm op Apps en tik dan op de app Scannen naar e-mail.
3. Selecteer op het scherm van het bedieningspaneel de account die u wilt gebruiken en druk op Doorgaan.
OPMERKING: Selecteer Mijn account staat niet in de lijst als u geen account hebt. U wordt gevraagd
om uw e-mailadres in te voeren waarop u een PIN-code zult ontvangen.
4. Voer de pincode in indien dit wordt gevraagd.
5. Selecteer uw scantype door te drukken op Foto of Document.
6. Voor foto's selecteert u de scaninstellingen en drukt u op Doorgaan.
Voor documenten gaat u verder met de volgende stap.
7. Druk op Ontvanger(s) wijzigen om ontvangers toe te voegen of te verwijderen en druk op Gereed als u
klaar bent.
8. Controleer het e-mailadres en druk op Doorgaan.
9. Raak Naar e-mail scannen aan.
10. Druk op OK als de scan is voltooid en druk vervolgen op Ja om nog een e-mail te sturen of op Nee om af
te sluiten.
Een document of foto scannen naar e-mail vanaf de HP-printersoftware (Windows)
1. Plaats uw origineel met de bedrukte zijde naar beneden op de glasplaat van de scanner of met de
bedrukte zijde naar boven in de documentinvoer.
2. Open de HP-printersoftware. Zie Open de HP-printersoftware (Windows) voor meer informatie.
3. Klik op Afdrukken, scannen en faxen. en klik vervolgens op Scannen .
4. Klik op Een document of foto scannen .
5. Selecteer het gewenste type scan en klik vervolgens op Scannen .
Kies E-mailen als pdf of E-mailen als jpeg om uw e-mailsoftware te openen met het gescande bestand
als bijlage.
OPMERKING: In het eerste scherm kunt u de basisinstellingen controleren en wijzigen. Klik op de
koppeling Meer in de rechterbovenhoek van het dialoogvenster Scannen om de instellingen voor scans
te controleren en te wijzigen.
Zie Scaninstellingen wijzigen (Windows) voor meer informatie.
Als Toon Viewer na scan werd geselecteerd, kunt u in het voorbeeldscherm aanpassingen aan de
gescande afbeelding aanbrengen.
NLWW Scannen 59

Accountinstellingen wijzigen
1. Tik in het Startscherm op Apps en tik dan op de app Scannen naar e-mail.
2. Selecteer het e-mailaccount dat u wilt wijzigen en tik op Wijzigen.
3. Selecteer welke instellingen u wilt wijzigen en volg de berichten op het scherm.
● Automatische login
● E-mailadres opslaan
●
Uit lijst verwijderen
● PIN-code wijzigen
● Account verwijderen
Scannen met HP Smart
U kunt de HP Smart-app gebruiken voor het scannen van documenten of foto's vanaf de scanner van de
printer, maar u kunt ook scannen met de camera van uw apparaat. HP Smart bevat hulpmiddelen om te
bewerken waarmee u de gescande afbeelding kunt aanpassen voor u deze opslaat of deelt. U kunt afdrukken,
uw scans lokaal of in de cloudopslag opslaan en deze delen via e-mail, sms, Facebook, Instagram enz. Om
met HP Smart te scannen, volgt u de instructies in het juiste gedeelte hieronder, afhankelijk van het type
apparaat dat u gebruikt.
●
Scannen vanaf een Windows 10-apparaat
●
Scannen vanaf een Android- of iOS-apparaat
Dit gedeelte biedt basisinstructies voor het gebruik van de app HP Smart om te scannen vanaf uw Android-,
iOS- of Windows 10-apparaat. Ga voor meer informatie over het gebruik van de app HP Smart naar:
● iOS/Android: www.hp.com/go/hpsmart-help
● Windows: www.hp.com/go/hpsmartwin-help
Scannen vanaf een Windows 10-apparaat
Een document of foto scannen met de scanner van de printer
1. Plaats het origineel met de bedrukte zijde omhoog in de documentinvoer of plaats het origineel met de
bedrukte zijde omlaag tegen de rechterbenedenhoek van de glasplaat.
2. Open HP Smart. Zie Gebruik de HP Smart-app om af te drukken, te scannen en problemen op te lossen
vanaf een apparaat met iOS, Android of Windows 10 voor meer informatie.
3. Selecteer Scannen en vervolgens Scanner.
4. Klik of tik op het pictogram Instellingen om de basisinstellingen aan te passen.
OPMERKING: Zorg ervoor dat u de juiste invoerbron selecteert als uw printer zowel scannen via de
documentinvoer als via de glasplaat ondersteunt.
5. Klik of tik op het pictogram Scannen. Er wordt een voorbeeld van de scan weergegeven.
6. In het voorbeeldscherm kunt u indien nodig aanpassingen maken:
60 Hoofdstuk 3 Kopiëren en scannen NLWW

● Klik of tik op Pagina's toevoegen om meer documenten of foto's toe te voegen.
● Klik of tik op Bewerken om het document of de afbeelding te draaien of bij te snijden of om het
contrast, de helderheid, de verzadiging of de hoek aan te passen.
7. Selecteer het gewenste bestandstype en klik of tik vervolgens op het pictogram Printen, Opslaan of
Delen om te printen, uw scan op te slaan of om deze met anderen te delen.
Een document of foto scannen met de camera van het apparaat
Als u apparaat een camera heeft, kunt u de app HP Smart gebruiken om hiermee een afgedrukt document of
een afgedrukte foto te scannen met de camera. U kunt HP Smart vervolgens gebruiken om de afbeelding te
bewerken, op te slaan, af te drukken of te delen.
1. Open HP Smart. Zie Gebruik de HP Smart-app om af te drukken, te scannen en problemen op te lossen
vanaf een apparaat met iOS, Android of Windows 10 voor meer informatie.
2. Selecteer Scannen en vervolgens Camera.
3. Plaats een document of foto voor de camera en klik of tik op de ronde knop onder aan het scherm om
een foto te nemen.
4. Pas zo nodig de randen aan. Klik of tik op het pictogram Toepassen.
5. indien nodig andere wijzigingen aanbrengen:
● Klik of tik op Pagina's toevoegen om meer documenten of foto's toe te voegen.
● Klik of tik op Bewerken om het document of de afbeelding te draaien of bij te snijden of om het
contrast, de helderheid, de verzadiging of de hoek aan te passen.
6. Selecteer het gewenste bestandstype en klik of tik vervolgens op het pictogram Printen, Opslaan of
Delen om te printen, uw scan op te slaan of om deze met anderen te delen.
Een eerder gescand document of gescande foto bewerken
HP Smart biedt bewerkingsfuncties, zoals bijsnijden of draaien, die u kunt gebruiken om een eerder gescand
document of gescande foto op uw apparaat kunt aanpassen.
1. Open HP Smart. Zie Gebruik de HP Smart-app om af te drukken, te scannen en problemen op te lossen
vanaf een apparaat met iOS, Android of Windows 10 voor meer informatie.
2. Selecteer Scannen en vervolgens Importeren.
3. Selecteer het document of de foto die die u wilt aanpassen en klik of tik op Openen.
4. Pas zo nodig de randen aan. Klik of tik op het pictogram Toepassen.
5. indien nodig andere wijzigingen aanbrengen:
● Klik of tik op Pagina's toevoegen om meer documenten of foto's toe te voegen.
● Klik of tik op Bewerken om het document of de afbeelding te draaien of bij te snijden of om het
contrast, de helderheid, de verzadiging of de hoek aan te passen.
6. Selecteer het gewenste bestandstype en klik of tik vervolgens op het pictogram Printen, Opslaan of
Delen om te printen, uw scan op te slaan of om deze met anderen te delen.
NLWW Scannen 61

Scannen vanaf een Android- of iOS-apparaat
Scannen vanaf een Android- of iOS-apparaat
1. Open HP Smart en selecteer een scanoptie.
● Als u de camera wilt gebruiken om te scannen, wordt de ingebouwde camera gestart. Gebruik de
camera om uw document of foto te scannen.
● Als u met de scanner van de printer wilt scannen, tikt u op het pictogram Instellingen om de
invoerbron te selecteren, wijzigt u de scaninstellingen en tikt u vervolgens op het pictogram
Scannen.
OPMERKING: Zorg ervoor dat u de juiste invoerbron selecteert als uw printer zowel scannen via de
documentinvoer als via de glasplaat ondersteunt.
2. Wanneer u klaar bent met het aanpassen van het gescande document of de gescande foto, kunt u de
scan opslaan, delen of afdrukken.
Scannen met Webscan
Webscan is een functie van de geïntegreerde webserver waarmee u foto's en documenten kunt scannen van
uw printer naar uw computer met een webbrowser.
Deze functie is zelfs beschikbaar als u de printersoftware niet op uw computer hebt geïnstalleerd.
Zie Geïntegreerde webserver voor meer informatie.
OPMERKING: Webscan is standaard uitgeschakeld. U kunt deze functie vanaf de EWS activeren.
Als u Webscan in de EWS niet kunt openen, is dit door uw netwerkbeheerder mogelijk uitgeschakeld. Neem
contact op met uw netwerkbeheerder of met de persoon die uw netwerk heeft ingesteld voor meer
informatie.
Webscan gebruiken
1. Open de geïntegreerde webserver. Raadpleeg Geïntegreerde webserver voor meer informatie.
2. Klik in het tabblad Instellingen .
3. Klik in het gedeelte Beveiliging op Beheerdersinstellingen.
4. Selecteer WebScan vanaf EWS om WebScan in te schakelen.
5. Klik op Toepassen (Apply).
Een scan maken met Webscan
Bij scannen met WebScan zijn de belangrijkste scanopties beschikbaar. Voor meer scanopties of -functies
moet u de HP-printersoftware gebruiken.
1. Plaats uw origineel met de bedrukte zijde naar beneden op de glasplaat van de scanner of met de
bedrukte zijde naar boven in de documentinvoer.
2. Open de geïntegreerde webserver. Raadpleeg Geïntegreerde webserver voor meer informatie.
62 Hoofdstuk 3 Kopiëren en scannen NLWW

3. Klik in het tabblad Scannen .
4. Klik in het linkerpaneel op Webscan, wijzig eventueel de instellingen en klik vervolgens op Start
scannen .
TIP: Installeer de HP printersoftware om documenten te scannen als bewerkbare tekst. Zie Documenten
scannen als bewerkbare tekst voor meer informatie.
Documenten scannen als bewerkbare tekst
U kunt de HP-software gebruiken om tekst in gescande documenten te converteren naar een indeling waarin
u tekst kunt zoeken, kopiëren, plakken en bewerken. Hiermee kunt u brieven, krantenknipsels en vele andere
documenten bewerken.
●
Documenten scannen als bewerkbare tekst
●
Richtlijnen voor het scannen van documenten als bewerkbare tekst
Documenten scannen als bewerkbare tekst
Gebruik de volgende richtlijnen om documenten te scannen als bewerkbare tekst.
Een document scannen naar bewerkbare tekst (Windows)
U kunt verschillende types afgedrukte documenten scannen naar een formaat waarin u inhoud kunt opzoeken
en bewerken.
Als Opslaan als bewerkbare tekst (OCR) zich niet in de lijst met beschikbare scanopties bevindt, moet u uw
software opnieuw installeren en die optie kiezen.
1. Plaats uw origineel met de bedrukte zijde naar beneden op de glasplaat van de scanner of met de
bedrukte zijde naar boven in de documentinvoer.
2. Open de HP-printersoftware. Zie Open de HP-printersoftware (Windows) voor meer informatie.
3. Klik op Afdrukken, scannen en faxen. en klik vervolgens op Scannen .
4. Klik op Een document of foto scannen .
5. Selecteer Opslaan als bewerkbare tekst (OCR) en klik op Scannen .
OPMERKING: In het eerste scherm kunt u de basisinstellingen controleren en wijzigen. Klik op de
koppeling Meer in de rechterbovenhoek van het dialoogvenster Scannen om de instellingen voor scans
te controleren en te wijzigen.
Zie Scaninstellingen wijzigen (Windows) voor meer informatie.
Als Toon Viewer na scan is geselecteerd, kunt u in het voorbeeldscherm aanpassingen aan de gescande
afbeelding aanbrengen.
Richtlijnen voor het scannen van documenten als bewerkbare tekst
Gebruik de volgende richtlijnen om ervoor te zorgen dat de software uw documenten succesvol converteert:
● Zorg ervoor dat de glasplaat van de scanner of het venster van de documentinvoer schoon is.
NLWW Scannen 63

Door vegen of stof op de scannerglasplaat of de documentinvoer kan de software het document
mogelijk niet converteren naar bewerkbare tekst
● Zorg ervoor dat het document juist is geplaatst
Zorg ervoor dat het origineel correct en recht is geplaatst.
● Zorg ervoor dat de tekst in het document duidelijk is afgedrukt.
Als u het document met succes naar bewerkbare tekst wilt converteren, moet het origineel duidelijk
weergegeven tekst bevatten van hoge kwaliteit.
De volgende omstandigheden kunnen ertoe leiden dat de software het document niet goed kan
converteren:
– De tekst van het origineel is vaag of het origineel is gekreukeld.
– De tekst is te klein.
– De structuur van het document is te complex.
– De spaties tussen de letters zijn te klein. Hierdoor kunnen in de tekst die door het OCR-programma
is omgezet, tekens ontbreken of tekens worden gecombineerd. De combinatie van de tekens "rn"
kan dan bijvoorbeeld worden weergegeven als "m".
– De tekst bevindt zich op een gekleurde achtergrond. De afbeeldingen op de voorgrond kunnen te
veel opgaan in een gekleurde achtergrond.
● Kies het juiste proel.
Selecteer een snelkoppeling of voorinstelling waarmee scannen als bewerkbare tekst mogelijk is. Deze
opties gebruiken scaninstellingen waarmee u een optimale kwaliteit krijgt voor de OCR-scan.
Windows: Gebruik de snelkoppelingen Opslaan als bewerkbare tekst (OCR) of Opslaan als PDF.
● Sla het bestand op met de juiste indeling.
Als u alleen de tekst uit het document wilt ophalen, zonder enige opmaak uit het oorspronkelijke
document over te nemen, moet u een indeling voor kale tekst selecteren zoals Text (.txt) of TXT.
Als u de tekst wilt ophalen met de opmaak uit het oorspronkelijke documenten, moet u een Rich Text
Format selecteren zoals Rich Text (.rtf) of RTF, of een doorzoekbaar PDF-formaat zoals Doorzoekbare
PDF (.pdf) of Doorzoekbare PDF .
Een nieuwe snelkoppeling voor scannen maken (Windows)
U kunt uw eigen scan-snelkoppeling maken om het scannen te vereenvoudigen. U wilt bijvoorbeeld
regelmatig foto's scannen en opslaan in het formaat png in plaats van jpeg.
1. Plaats uw origineel met de bedrukte zijde naar beneden op de glasplaat van de scanner of met de
bedrukte zijde naar boven in de documentinvoer.
2. Open de HP-printersoftware. Zie Open de HP-printersoftware (Windows) voor meer informatie.
3. Klik op Afdrukken, scannen en faxen. en klik vervolgens op Scannen .
4. Klik op Een document of foto scannen .
5. Klik op Nieuwe scansnelkoppeling maken .
64 Hoofdstuk 3 Kopiëren en scannen NLWW

6. Voer een beschrijvende naam in, kies een bestaande snelkoppeling waarop u uw nieuwe snelkoppeling
wilt baseren en klik dan op Maken .
Als u bijvoorbeeld een nieuwe snelkoppeling voor foto's maakt, kiest u ofwel Opslaan als JPEG , ofwel E-
mailen als jpeg . Hierdoor komen grasche opties vrij tijdens het scannen.
7. Verander de instellingen voor uw nieuwe snelkoppeling op basis van uw behoeften en klik dan op het
pictogram 'opslaan' rechts van de snelkoppeling.
OPMERKING: In het eerste scherm kunt u de basisinstellingen controleren en wijzigen. Klik op de
koppeling Meer in de rechterbovenhoek van het dialoogvenster Scannen om de instellingen voor scans
te controleren en te wijzigen.
Zie Scaninstellingen wijzigen (Windows) voor meer informatie.
Scaninstellingen wijzigen (Windows)
U kunt eender welke scaninstelling wijzigen voor een enkel gebruik of u kunt de wijzigingen opslaan om
permanent te gebruiken. Deze instellingen omvatten opties zoals paginagrootte en -oriëntatie, scanresolutie,
contrast en de locatie van de map voor opgeslagen scans.
1. Plaats uw origineel met de bedrukte zijde naar beneden op de glasplaat van de scanner of met de
bedrukte zijde naar boven in de documentinvoer.
2. Open de HP-printersoftware. Zie Open de HP-printersoftware (Windows) voor meer informatie.
3. Klik op Afdrukken, scannen en faxen. en klik vervolgens op Scannen .
4. Klik op Een document of foto scannen .
5. Klik op de link Meer in de rechterbovenhoek van het dialoogvenster HP Scan.
Het deelvenster met gedetailleerde instellingen verschijnt rechts. De linkse kolom vat de huidige
instellingen voor iedere sectie samen. Met de rechtse kolom kunt u instellingen in het gemarkeerde deel
veranderen.
6. Klik op iedere sectie aan de linkerkant van het deelvenster gedetailleerde instellingen om de instellingen
in die sectie te controleren.
U kunt de meeste instellingen bekijken en veranderen via vervolgkeuzemenu's.
Sommige instellingen bieden meer exibiliteit door een nieuw deelvenster te openen. Dit wordt
aangegeven door een + (plusteken) rechts van de instelling. U moet instellingen in dit deelvenster
aanvaarden of annuleren om terug te gaan naar het deelvenster met gedetailleerde instellingen.
7. Als u klaar bent met het wijzigen van de instellingen, kunt u het volgende doen:
● Klik op Scannen . U wordt gevraagd om de wijzigingen aan de snelkoppeling op te slaan of te
verwerpen nadat de scan klaar is.
● Klik op het pictogram 'opslaan' rechts van de snelkoppeling. Hiermee worden de veranderingen in
de snelkoppeling opgeslagen zodat u ze de volgende keer opnieuw kunt gebruiken. Anders zijn de
veranderingen alleen van toepassing op de huidige scan. Klik vervolgens op Scannen .
NLWW Scannen 65

Ga online om meer te lezen over de HP Scan software. Leer hoe u het volgende kunt doen:
● Scaninstellingen wijzigen zoals het type afbeeldingsbestand, de scanresolutie en de contrastniveaus.
● Scannen naar netwerkmappen en cloud drives.
● Het bekijken van een voorbeeld en het wijzigen van afbeeldingen voorafgaand aan het scannen.
66 Hoofdstuk 3 Kopiëren en scannen NLWW

Tips voor geslaagd kopiëren en scannen
Gebruik de volgende tips om geslaagd te kopiëren en scannen:
● Houd de glasplaat en de achterkant van de klep schoon. De scanner interpreteert alles wat hij op de
glasplaat detecteert als een onderdeel van de afbeelding.
● Plaats uw origineel met de afdrukzijde naar beneden op de glasplaat van de scanner tot het de rand
links achterin van het glas raakt.
● Om een grote kopie te maken van een klein origineel, scant u het origineel naar de computer, vergroot u
de afbeelding in de scansoftware en drukt u vervolgens een kopie af van de vergrote afbeelding.
● Als u het scanformaat, het uitvoertype, de scanresolutie of de bestandsindeling enz. wilt aanpassen,
start u het scannen vanaf de printersoftware.
● Zorg ervoor dat de helderheid goed is ingesteld in de software, om verkeerde of ontbrekende gescande
tekst te vermijden.
● Als u een document van meerdere pagina's wilt scannen in een bestand in plaats van in meerdere
bestanden, start u het scannen met de printersoftware in plaats van Scannen te selecteren vanaf het
printerbeeldscherm of u kunt de documentinvoer gebruiken om te scannen.
NLWW Tips voor geslaagd kopiëren en scannen 67

4 Fax
U kunt de printer gebruiken voor het verzenden en ontvangen van faxen, inclusief kleurenfaxen. U kunt het
verzenden van faxen op een later tijdstip binnen 24 uur plannen en telefoonboekcontacten instellen om snel
en gemakkelijk faxen te verzenden naar veelgebruikte nummers. Op het bedieningspaneel van de printer kunt
u ook een aantal faxopties instellen, zoals de resolutie en het contrast tussen licht en donker op de faxen die
u verzendt.
OPMERKING: Zorg ervoor dat u de printer correct hebt ingesteld voordat u begint met faxen. U kunt
controleren of de fax correct is ingesteld door de faxinstallatietest vanaf het bedieningspaneel van de printer
uit te voeren.
●
Een faxbericht verzenden
●
Een faxbericht ontvangen
●
Telefoonboekcontacten instellen
●
Faxinstellingen wijzigen
●
Faxen en digitale telefoonservices
●
Fax over voice over Internet Protocol
●
Rapporten gebruiken
●
Bijkomende faxinstallatie
68 Hoofdstuk 4 Fax NLWW

Een faxbericht verzenden
U kunt een fax op verschillende manieren verzenden, afhankelijk van uw situatie of behoefte.
●
Een standaardfax versturen
●
Een standaardfax vanaf de computer verzenden
●
Een fax verzenden vanaf een telefoon
●
Een faxbericht verzenden met behulp van handsfree kiezen
●
Een fax verzenden met behulp van het printergeheugen
●
Een fax verzenden naar meerdere ontvangers
●
Een fax verzenden in foutcorrectiemodus
Een standaardfax versturen
U kunt met het bedieningspaneel van de printer eenvoudig een fax in zwart-wit of in kleuren van een of meer
pagina's verzenden.
OPMERKING: Verzend faxen van één pagina door het origineel op de glasplaat te plaatsen. Verzend faxen
van meerdere pagina's via de documentinvoer.
OPMERKING: Als u een afgedrukte bevestiging wilt van faxberichten die goed zijn verzonden, moet u de
optie faxbevestiging inschakelen.
Een standaardfax versturen vanaf het bedieningspaneel van de printer
1. Plaats uw origineel met de bedrukte zijde naar beneden op de glasplaat van de scanner of met de
bedrukte zijde naar boven in de documentinvoer.
2. Raak Fax aan op het scherm van het bedieningspaneel van de printer.
3. Raak Nu versturen aan.
4. Voer het faxnummer in met behulp van het toetsenblok of selecteer het nummer uit het telefoonboek.
TIP: Als u een pauze wilt invoegen in het faxnummer dat u invoert, raakt u * herhaaldelijk aan totdat
er een streepje (-) op het scherm verschijnt.
5. Druk op Verzenden .
TIP: Standaard verzendt de printer faxen in zwart-wit. Als u een kleurenfax wilt verzenden, drukt u op
( Faxinstellingen ) om de standaardkleur te wijzigen.
Als de printer een origineel in de documentinvoer detecteert, wordt dit document naar het ingevoerde
nummer gestuurd.
TIP: Als u van de ontvanger te horen krijgt dat de kwaliteit van de door u verzonden fax niet goed is,
kunt u de resolutie of het contrast van uw fax wijzigen.
NLWW Een faxbericht verzenden 69

Een standaardfax vanaf de computer verzenden
U kunt een document rechtstreeks vanaf uw computer faxen zonder het eerst af te drukken.
Om deze functie te gebruiken, moet u ervoor zorgen dat u de HP-printersoftware op uw computer hebt
geïnstalleerd, dat de printer is aangesloten op een werkende telefoonlijn en dat de faxfunctie correct is
ingesteld en correct werkt.
Een standaardfax vanaf de computer verzenden (Windows)
1. Open het document dat u wilt faxen op uw computer.
2. Klik op Afdrukken in het menu Bestand van uw softwaretoepassing.
3. Selecteer in de lijst Naam de printer met het woord “fax” in de naam.
4. Als u instellingen wilt wijzigen (als u bijvoorbeeld het document als zwart-witfax of als kleurenfax wilt
verzenden), klikt u op de knop waarmee het dialoogvenster Eigenschappen wordt geopend. Afhankelijk
van uw softwaretoepassing heeft deze knop de naam Eigenschappen, Opties, Printerinstellingen,
Printer of Voorkeuren.
5. Nadat u instellingen hebt gewijzigd, klikt u op OK.
6. Klik op Afdrukken of OK.
7. Geef het faxnummer en andere informatie voor de bestemmeling op, wijzig eventueel instellingen voor
de fax en klik vervolgens op Fax verzenden. De printer begint het faxnummer te vormen en het
document te faxen.
Een fax verzenden vanaf een telefoon
U kunt een fax verzenden via uw extra telefoon. Hierdoor kunt u met de toekomstige ontvanger praten
vooraleer u de fax verzendt.
Om een fax via een extra telefoon te verzenden
1. Plaats uw origineel met de bedrukte zijde naar beneden op de glasplaat van de scanner of met de
bedrukte zijde naar boven in de documentinvoer.
2. Kies het nummer met behulp van het toetsenblok op de telefoon die op de printer is aangesloten.
Als de ontvanger de telefoon opneemt, informeer hem dan dat hij na enkele faxtonen een fax zou
moeten ontvangen op zijn faxmachine. Als een faxapparaat de oproep beantwoordt, hoort u de
faxtonen van het ontvangende apparaat.
3. Raak Fax aan op het scherm van het bedieningspaneel van de printer.
4. Raak Nu versturen aan.
5. Druk op Verzenden als u klaar bent om de fax te verzenden.
TIP: Standaard verzendt de printer faxen in zwart-wit. Als u een kleurenfax wilt verzenden, drukt u op
( Faxinstellingen ) om de standaardkleur te wijzigen.
De telefoonlijn is stil terwijl de fax wordt verzonden. Als u nadien nog met de ontvanger wilt spreken,
moet u aan de lijn blijven tot de fax volledig is verzonden. Als uw gesprek met de ontvanger was
afgelopen, kunt u de telefoon ophangen van zodra de fax wordt verzonden.
70 Hoofdstuk 4 Fax NLWW

Een faxbericht verzenden met behulp van handsfree kiezen
Als u een fax verzendt met behulp van handsfree kiezen, kunt u de kiestonen, telefonische aanwijzingen en
andere geluiden horen via de luidsprekers op de printer. Hierdoor kunt u reageren op aanwijzingen tijdens het
kiezen en de kiessnelheid zelf bepalen.
TIP: Indien u een belkaart gebruikt en uw PIN-code niet snel genoeg invoert, kan de printer te snel beginnen
met het sturen van faxtonen en ervoor zorgen dat uw PIN-code niet wordt herkend door de belkaartdienst.
Als dat het geval is, kunt u een contactpersoon maken om de PIN-code voor u belkaart op te slaan.
OPMERKING: Zorg dat het geluid hard genoeg is om de kiestoon te horen.
Een fax verzenden met behulp van handsfree kiezen via het bedieningspaneel van de printer
1. Plaats uw origineel met de bedrukte zijde naar beneden op de glasplaat van de scanner of met de
bedrukte zijde naar boven in de documentinvoer.
2. Raak Fax aan op het scherm van het bedieningspaneel van de printer.
3. Raak Nu versturen aan.
4. Druk op Verzenden .
TIP: Standaard verzendt de printer faxen in zwart-wit. Als u een kleurenfax wilt verzenden, drukt u op
( Faxinstellingen ) om de standaardkleur te wijzigen.
5. Als u de kiestoon hoort, voert u het nummer in met behulp van het toetsenbord op het bedieningspaneel
van de printer.
6. Volg de eventuele aanwijzingen op het scherm.
TIP: Als u een belkaart gebruikt om een fax te verzenden en u uw PIN-code als een
telefoonboekcontact hebt opgeslagen, kunt u, op het moment dat naar uw PIN-code wordt gevraagd, op
( Telefoonboek ) drukken en vervolgens op Lokaal telefoonboek om het telefoonboekcontact
waaronder u uw PIN-code hebt opgeslagen, te selecteren.
Uw fax wordt verzonden als het ontvangende faxapparaat reageert.
Een fax verzenden met behulp van het printergeheugen
U kunt ook een zwartwitfax scannen naar het geheugen om de fax vervolgens vanuit het geheugen te
verzenden. Deze functie is nuttig als het faxnummer dat u probeert te bereiken, in gesprek is of tijdelijk niet
beschikbaar is. De originelen worden door de printer in het geheugen gescand. Als er een verbinding met het
ontvangende faxapparaat tot stand is gebracht, worden de originelen verzonden. Nadat de printer de pagina's
in het geheugen scant, kunt u de originelen onmiddellijk verwijderen van de documentinvoerlade of de
glasplaat.
OPMERKING: U kunt alleen een zwart-witfax vanuit het geheugen verzenden.
Een faxbericht verzenden met behulp van het printergeheugen
1. Zorg ervoor dat Scan- en faxmethode is ingeschakeld.
NLWW Een faxbericht verzenden 71

a. Druk op het scherm van het bedieningspaneel van de printer op Fax .
b. Druk op Installatie , en vervolgens op Voorkeuren .
c. Tik op Scan- en faxmethode om deze in te schakelen.
2. Plaats uw origineel met de bedrukte zijde naar beneden op de glasplaat van de scanner of met de
bedrukte zijde naar boven in de documentinvoer.
3. Raak Fax aan op het scherm van het bedieningspaneel van de printer.
4. Raak Nu versturen aan.
5. Voer het faxnummer in met behulp van het toetsenblok.
Of tik op ( Telefoonboek ) en tik vervolgens op Lokaal telefoonboek of Oproepgeschiedenis om een
nummer of groep te selecteren dat u wilt kiezen.
6. Druk op Verzenden .
De printer scant de originelen naar het geheugen en de fax wordt verzonden als het ontvangende
faxapparaat beschikbaar is.
Een fax verzenden naar meerdere ontvangers
U kunt een fax verzenden naar meerdere ontvangers door een telefoonboekgroep te maken die bestaat uit
twee of meerdere individuele ontvangers.
Om een fax naar meerdere ontvangers te verzenden door middel van een telefoonboekgroep
1. Plaats uw origineel met de bedrukte zijde naar beneden op de glasplaat van de scanner of met de
bedrukte zijde naar boven in de documentinvoer.
2. Raak Fax aan op het scherm van het bedieningspaneel van de printer.
3. Raak Nu versturen aan.
4. Raak ( Telefoonboek ) aan en raak vervolgens Lokaal telefoonboek aan.
5. Druk op en selecteer ( Groep ) om naar het groepstelefoonboek te wisselen.
6. Raak de naam van de computer aan waar u naar wilt verzenden.
7. Druk op Verzenden .
De printer verzendt het document naar alle nummers in de geselecteerde groep.
TIP: Als u van de ontvanger te horen krijgt dat de kwaliteit van de door u verzonden fax niet goed is,
kunt u de resolutie of het contrast van uw fax wijzigen.
Een fax verzenden in foutcorrectiemodus
Foutcorrectiemodus (ECM) voorkomt gegevensverlies door slechte telefoonlijnen door fouten te detecteren
die voorkomen tijdens de overdracht en automatisch te verzoeken dat het foute gedeelte opnieuw wordt
overgedragen. De telefoonkosten blijven hetzelfde of nemen zelfs af, op goede telefoonlijnen. Op slechte
telefoonlijnen verhoogt ECM de verzendtijd en telefoonkosten maar wordt het verzenden van de gegevens
72 Hoofdstuk 4 Fax NLWW

veel betrouwbaarder. De standaardinstelling is Aan . Schakel ECM uitsluitend uit als de telefoonkosten sterk
stijgen en als u slechtere kwaliteit in ruil voor lagere kosten kunt accepteren.
Als u ECM uitschakelt:
● worden de kwaliteit en transmissiesnelheid van verzonden en ontvangen faxen beïnvloed.
● wordt de Snelheid automatisch ingesteld op Normaal .
● kunt u geen kleurenfaxen meer verzenden of ontvangen.
De instelling Licht./Donkerder wijzigen vanaf het bedieningspaneel
1. Druk op het scherm van het bedieningspaneel van de printer op Fax .
2. Raak Installatie aan.
3. Raak Voorkeuren aan.
4. Scroll naar Foutcorrectiemodus om aan te raken om de functie in of uit te schakelen.
NLWW Een faxbericht verzenden 73

Een faxbericht ontvangen
U kunt automatisch of handmatig faxen ontvangen. Indien u de optie Automatisch antwoorden uitschakelt,
moet u faxen handmatig ontvangen. Indien u de optie Automatisch antwoorden inschakelt (de
standaardinstelling), dan beantwoordt de printer automatisch inkomende oproepen en worden faxen
ontvangen na het aantal keer overgaan dat is opgegeven via de instelling Hoe vaak overgaan . (De standaard
instelling Hoe vaak overgaan is vijf keer overgaan.)
Als u een faxbericht op papier van Legal-formaat of groter ontvangt, terwijl de printer niet is ingesteld op het
gebruik van dat papierformaat, wordt het faxbericht automatisch verkleind zodat het op het geplaatste
papier past. Als u de functie
Automatische verkleining hebt uitgeschakeld, drukt de printer het faxbericht op
twee pagina's af.
OPMERKING: Als u een document aan het kopiëren bent wanneer een fax binnenkomt, wordt de fax
opgeslagen in het printergeheugen totdat het kopiëren is voltooid.
●
Een faxbericht handmatig ontvangen
●
Back-upfaxontvangst instellen
●
Ontvangen faxen vanuit het geheugen opnieuw afdrukken
●
Faxen doorsturen naar een ander nummer
●
Automatische verkleining voor binnenkomende faxen instellen
●
Ongewenste faxnummers blokkeren
●
Faxen ontvangen met HP Digital Fax
Een faxbericht handmatig ontvangen
Als u aan de telefoon bent, kan de persoon met wie u spreekt u een fax sturen terwijl u nog verbonden bent. U
kunt de handset opnemen om te praten of om te luisteren of er faxtonen weerklinken.
U kunt handmatig faxen ontvangen van een telefoon die rechtstreeks is aangesloten op de poort aan de
achterkant van de printer.
Een fax handmatig ontvangen
1. Controleer of de printer is ingeschakeld en of er papier in de hoofdlade is geplaatst.
2. Verwijder eventuele originelen uit de documentinvoerlade.
3. Stel de instelling Hoe vaak overgaan in op een hoog getal zodat u eerst de binnenkomende oproepen
kunt beantwoorden voordat de printer de belsignalen gaat beantwoorden. U kunt ook de instelling
Automatisch antwoorden uitschakelen zodat de printer niet automatisch binnenkomende oproepen
beantwoordt.
4. Als u momenteel een gesprek voert met de verzender, zegt u tegen de verzender dat Verzenden moet
worden ingedrukt op hun faxapparaat.
5. Doe het volgende als u faxtonen hoort van een verzendende fax.
a. Tik op Accepteren op het bedieningspaneel van de printer om een fax te ontvangen.
b. Zodra de printer de fax begint te ontvangen, kunt u de telefoon ophangen of aan de lijn blijven. De
telefoonlijn is tijdens de faxtransmissie stil.
74 Hoofdstuk 4 Fax NLWW

Back-upfaxontvangst instellen
Afhankelijk van uw voorkeuren en beveiligingseisen kunt u de printer instellen om alle ontvangen faxen op te
slaan, alleen de faxen op te slaan die zijn ontvangen terwijl de printer door een fout niet functioneerde of om
geen van de ontvangen faxen op te slaan.
Back-upfaxontvangst vanaf het bedieningspaneel van de printer instellen
1. Druk op het scherm van het bedieningspaneel van de printer op Fax .
2. Raak Installatie aan.
3. Raak Voorkeuren aan.
4. Raak Backup-faxontvangst aan.
5. Raak de vereiste instelling aan:
Aan De standaardinstelling. Als Back-upfaxontvangst Aan is, slaat de printer alle ontvangen
faxberichten op in het geheugen. Hierdoor kunt u tot 30 van de laatst afgedrukte faxen opnieuw
afdrukken, mits deze nog in het geheugen zijn opgeslagen.
OPMERKING: Als het printergeheugen vol is, worden de oudste, afgedrukte faxberichten
overschreven bij ontvangst van nieuwe faxen. Als het geheugen vol raakt met niet-afgedrukte
faxen, stopt de printer met het beantwoorden van inkomende faxoproepen.
OPMERKING: Als u een fax ontvangt die te groot is, bijvoorbeeld een zeer gedetailleerde
kleurenfoto, wordt deze mogelijk niet in het geheugen opgeslagen.
Alleen bij fouten Faxberichten worden alleen in het geheugen van de printer opgeslagen als de printer de
faxberichten door een fout niet kan afdrukken (bijvoorbeeld als het papier in de printer op is). De
printer blijft faxberichten opslaan zolang er geheugen beschikbaar is. Als het geheugen vol raakt,
stopt de printer met het beantwoorden van inkomende faxoproepen. Wanneer de fout is opgelost,
worden de faxen die in het geheugen zijn opgeslagen automatisch afgedrukt en vervolgens uit het
geheugen verwijderd.
Uit Faxberichten worden nooit in het geheugen opgeslagen. Het kan bijvoorbeeld zijn dat u Back-
upfaxontvangst wilt uitschakelen omwille van de veiligheid. Als er een fout optreedt waardoor de
printer niet kan afdrukken (bijvoorbeeld als het papier in de printer op is), stopt de printer met het
beantwoorden van inkomende faxoproepen.
Ontvangen faxen vanuit het geheugen opnieuw afdrukken
Ontvangen faxen die niet worden afgedrukt, worden in het geheugen opgeslagen.
OPMERKING: Als het geheugen vol is, kan de printer geen nieuwe fax ontvangen totdat u de faxen in het
geheugen afdrukt of verwijdert. Het kan ook zijn dat u met het oog op beveiliging of privacy de faxen uit het
geheugen wilt verwijderen.
U kunt 30 van de laatst afgedrukte faxen opnieuw afdrukken, mits deze nog in het geheugen zijn opgeslagen.
Het kan bijvoorbeeld nodig zijn om faxen opnieuw af te drukken als u de vorige afdruk kwijt bent.
Faxen in het geheugen opnieuw afdrukken vanaf het bedieningspaneel van de printer
1. Zorg ervoor dat er papier in de invoerlade is geplaatst. Zie Plaats papier voor meer informatie.
2. Raak Fax aan op het scherm van het bedieningspaneel van de printer.
NLWW Een faxbericht ontvangen 75

3. Raak Opnieuw afdrukken aan.
De faxen worden afgedrukt in omgekeerde volgorde als die waarin ze zijn ontvangen waarbij de meest
recent ontvangen fax het eerst wordt afgedrukt, enz.
4. Raak een fax aan om deze te selecteren en raak vervolgens Afdrukken aan.
Als u wilt stoppen met het opnieuw afdrukken van de faxen in het geheugen, druk dan op de knop
(Annuleren).
Faxen doorsturen naar een ander nummer
U kunt de printer zo instellen dat uw faxen worden doorgestuurd naar een ander faxnummer. Alle faxen
worden in zwart-wit doorgestuurd, ongeacht hoe ze oorspronkelijk werden gestuurd.
Het verdient aanbeveling te controleren of het nummer waarnaar u de fax doorstuurt, een werkende faxlijn is.
Verstuur een testfax zodat u zeker weet dat het faxapparaat de doorgestuurde faxberichten kan ontvangen.
Faxen doorsturen vanaf het bedieningspaneel van de printer
1. Druk op het scherm van het bedieningspaneel van de printer op Fax .
2. Raak Installatie aan.
3. Raak Voorkeuren aan.
4. Raak Fax doorsturen aan.
5. Raak Aan (Afdrukken en doorsturen) aan om de fax af te drukken en door te sturen of selecteer Aan
(Doorsturen) aan om de fax door te sturen.
OPMERKING: Als de printer het faxbericht niet kan doorsturen naar het opgegeven faxapparaat (als dit
bijvoorbeeld is uitgeschakeld), wordt de fax afgedrukt door de printer. Als u de printer instelt op het
afdrukken van foutrapporten voor ontvangen faxen, wordt ook een foutrapport afgedrukt.
6. Als u hierom wordt gevraagd, voert u het nummer in van het apparaat waarmee de doorgestuurde faxen
worden ontvangen, en drukt u op Gereed . Voer voor elk van de volgende opdrachten de vereiste
gegevens in: begindatum, begintijd, einddatum en eindtijd.
7. Fax doorsturen is geactiveerd. Raak OK aan om te bevestigen.
Als de printer geen stroom meer krijgt wanneer het doorsturen van faxen wordt ingesteld, slaat de
printer de instelling voor het doorsturen van faxen en het telefoonnummer op. Wanneer de printer weer
stroom krijgt, is de instelling voor het doorsturen van faxen nog steeds Aan .
OPMERKING: U kunt het doorsturen van faxen annuleren door Uit te selecteren in het menu Fax
doorsturen.
Automatische verkleining voor binnenkomende faxen instellen
De instelling Automatische verkleining bepaalt wat de printer doet als er een fax binnenkomt die te groot is
voor het geplaatst papierformaat. Deze instelling is standaard ingeschakeld, zodat de afbeelding van de
binnenkomende fax indien mogelijk wordt verkleind en dus op een pagina past. Als deze functie is
uitgeschakeld, worden de gegevens die niet op de eerste pagina passen, op de volgende pagina afgedrukt.
Automatische verkleining komt van pas als u een fax langer dan A4-/Letter-formaat ontvangt terwijl in de
invoerlade papier van A4-/Letter-formaat is geplaatst.
76 Hoofdstuk 4 Fax NLWW

Automatische verkleining instellen vanaf het bedieningspaneel van de printer
1. Druk op het scherm van het bedieningspaneel van de printer op Fax .
2. Raak Installatie aan.
3. Raak Voorkeuren aan.
4. Scroll naar Automatische verkleining en raak aan om de functie in of uit te schakelen.
Ongewenste faxnummers blokkeren
Als u via uw telefoonaanbieder gebruikmaakt van een service voor nummerherkenning, kunt u bepaalde
faxnummers blokkeren zodat de printer geen faxen meer ontvangt die afkomstig zijn van deze nummers. Bij
een binnenkomende faxoproep vergelijkt de printer het nummer met de ingestelde lijst met ongewenste
faxnummers om vast te stellen of de oproep moet worden geblokkeerd. Als het nummer overeenkomt met
een nummer in de lijst met geblokkeerde nummers, wordt de fax niet ontvangen. (Het maximum aantal
faxnummers dat u kunt blokkeren, verschilt per model.)
OPMERKING: Deze functie wordt niet in alle landen/regio's ondersteund. Als de functie niet wordt
ondersteund in uw land/regio, wordt het item Blokkering van ongewenste faxnummers niet weergegeven in
het menu Voorkeuren .
OPMERKING: Als er geen telefoonnummers in de lijst met beller-ID's staan, wordt verondersteld dat u niet
op een service Beller-ID bent geabonneerd bij de telefoonmaatschappij.
U kunt bepaalde faxnummers blokkeren door ze toe te voegen aan de lijst met ongewenste faxnummers, u
kunt ze deblokkeren door ze uit de lijst met ongewenste faxnummers te verwijderen en u kunt een lijst met
geblokkeerde ongewenste faxnummers afdrukken.
Een nummer toevoegen aan de lijst met ongewenste faxnummers
1. Druk op het scherm van het bedieningspaneel van de printer op Fax .
2. Raak Installatie aan.
3. Raak Voorkeuren aan.
4. Raak Blokkering van ongewenste faxnummers aan.
5. Druk op (plusteken).
6. Voer een van de volgende bewerkingen uit:
● Om een te blokkeren faxnummer uit de lijst van de oproepgeschiedenis te selecteren, moet u op
( Oproepgeschiedenis ) drukken.
● Voer handmatig een te blokkeren faxnummer in en tik op Gereed.
OPMERKING: Zorg ervoor dat u het faxnummer invoert zoals het op het scherm van het
bedieningspaneel wordt weergegeven en niet zoals het in het kopschrift van de ontvangen fax wordt
weergegeven. Deze nummers kunnen verschillend zijn.
Om nummers uit de lijst met ongewenste faxnummers te verwijderen
1. Druk op het scherm van het bedieningspaneel van de printer op Fax .
2. Raak Installatie aan.
NLWW Een faxbericht ontvangen 77

3. Raak Voorkeuren aan.
4. Raak Blokkering van ongewenste faxnummers aan.
5. Druk op het nummer dat u wilt verwijderen en druk dan op Verwijderen.
Om een lijst met ongewenste faxnummers af te drukken
1. Druk op het scherm van het bedieningspaneel van de printer op Fax .
2. Druk op Installatie , en vervolgens op Rapporten .
3. Raak Faxrapporten afdrukken aan.
4. Druk op Rapport ongewenste faxen.
5. Raak Afdrukken aan om te beginnen met afdrukken.
Faxen ontvangen met HP Digital Fax
U kunt gebruikmaken van HP Digitial Fax om faxen automatisch te ontvangen en ze op uw computer op te
slaan. Dit bespaart papier en inkt.
Ontvangen faxen worden opgeslagen als TIFF- (Tagged Image File Format) of PDF-bestanden (Portable
Document Format).
De bestanden worden als volgt benoemd: XXXX_YYYYYYYY_ZZZZZZ.tif, waar X de zenderinfo, Y de datum en
Z het tijdstip van faxontvangst voorstellen.
OPMERKING: Faxen naar computer is enkel beschikbaar voor het ontvangen van zwart-witfaxen.
Faxberichten in kleur zullen worden afgedrukt.
Vereisten voor HP Digital Fax
● De doelmap van de computer moet altijd beschikbaar zijn. De faxen worden niet opgeslagen als de
computer in de slaapstand of stand-bymodus staat.
● Er moet papier in de invoerlade zitten. Raadpleeg Plaats papier voor meer informatie.
HP Digital Fax instellen of wijzigen (Windows)
1. Open de HP-printersoftware. Zie Open de HP-printersoftware (Windows) voor meer informatie.
2. Klik op Afdrukken, scannen en faxen. en klik vervolgens op Fax.
3. Klik op Wizard digitale faxinstellingen .
4. Volg de instructies op het scherm.
HP Digital Fax uitschakelen
1. Druk op het scherm van het bedieningspaneel van de printer op Fax .
2. Raak Installatie aan.
3. Raak Voorkeuren en vervolgens HP Digital Fax aan.
78 Hoofdstuk 4 Fax NLWW

4. Druk op HP Digital Fax uitschakelen.
5. Raak Ja aan.
NLWW Een faxbericht ontvangen 79

Telefoonboekcontacten instellen
U kunt veelgebruikte faxnummers instellen als telefoonboekcontacten. Hierdoor kunt u deze nummers snel
kiezen door middel van het bedieningspaneel van de printer.
TIP: Voor het maken en beheren van contactpersonen kunt u niet alleen het bedieningspaneel van de
printer gebruiken, u kunt ook gebruik maken van hulpprogramma's die beschikbaar zijn op u computer, zoals
de HP printersoftware en de EWS van de printer. Zie Hulpprogramma's printerbeheer voor meer informatie.
●
Een telefoonboekcontact maken en bewerken
●
Een telefoonboekgroep maken en bewerken
●
Telefoonboekcontacten verwijderen
Een telefoonboekcontact maken en bewerken
U kunt faxnummer opslaan als telefoonboekcontacten.
Om telefoonboekcontacten in te stellen
1. Raak Fax aan op het scherm van het bedieningspaneel van de printer.
2. Raak Telefoonboek aan.
3. Druk op (Plusteken) om een contact toe te voegen.
4. Druk op Naam en voer de naam in van het telefoonboekcontact en druk op Gereed .
5. Druk op Faxnummer en voer het faxnummer in van het telefoonboekcontact en druk op Gereed .
OPMERKING: Vergeet niet om eventuele pauzes en andere noodzakelijke nummers in te voeren, zoals
het kengetal, een toegangscode voor nummers buiten een PBX-systeem (meestal een 9 of 0) of een
kengetal voor internationaal bellen.
6. Druk op Toevoegen.
Om telefoonboekcontacten te wijzigen
1. Raak Fax aan op het scherm van het bedieningspaneel van de printer.
2. Raak Telefoonboek aan.
3. Druk op het telefoonboekcontact dat u wilt bewerken.
4. Druk op Naam en bewerk de naam van het telefoonboekcontact en druk op Gereed .
5. Druk op Faxnummer en bewerk het faxnummer van het telefoonboekcontact en druk op Gereed .
OPMERKING: Vergeet niet om eventuele pauzes en andere noodzakelijke nummers in te voeren, zoals
het kengetal, een toegangscode voor nummers buiten een PBX-systeem (meestal een 9 of 0) of een
kengetal voor internationaal bellen.
6. Raak Gereed aan.
80 Hoofdstuk 4 Fax NLWW

Een telefoonboekgroep maken en bewerken
U kunt meerdere faxnummers opslaan een telefoonboekgroep.
Om telefoonboekgroepen in te stellen
OPMERKING: Vooraleer u een telefoonboekgroep kunt creëren, moet u reeds minstens een
telefoonboekcontact hebben gecreëerd.
1. Raak Fax aan op het scherm van het bedieningspaneel van de printer.
2.
Druk op Telefoonboek , op en selecteer vervolgens ( Groep ) om naar het groepstelefoonboek te
wisselen.
3. Druk op (Plusteken) om een groep toe te voegen.
4. Tik op Naam, voer de naam van de groep en druk dan op Gereed .
5. Druk op Aantal leden, selecteer de telefoonboekcontacten die u aan de groep wilt toevoegen en druk op
Selecteren.
6. Raak Maken aan.
Om telefoonboekgroepen te wijzigen
1. Raak Fax aan op het scherm van het bedieningspaneel van de printer.
2. Druk op Telefoonboek , op en selecteer vervolgens ( Groep ) om naar het groepstelefoonboek te
wisselen.
3. Druk op de telefoonboekgroep die u wilt bewerken.
4. Druk op Naam en bewerk de naam van de telefoonboekgroep en druk op Gereed .
5. Druk op Aantal leden.
6. Als u een contactpersoon aan de groep wilt toevoegen, tikt u op (plus-teken). Tik op de naam van
een contactpersoon en tik vervolgens op Selecteren.
OPMERKING: Als u een contactpersoon uit de groep wilt verwijderen, tikt u op erop om de
contactpersoon te deselecteren.
7. Raak Gereed aan.
Telefoonboekcontacten verwijderen
U kunt telefoonboekcontacten of -groepen verwijderen.
Telefoonboekcontacten verwijderen
1. Raak Fax aan op het scherm van het bedieningspaneel van de printer.
2. Raak Telefoonboek aan.
3. Druk op de naam van het telefoonboekcontact dat u wilt verwijderen.
NLWW Telefoonboekcontacten instellen 81

4. Druk op Verwijderen.
5. Raak Ja aan om uw keuze te bevestigen.
Groepstelefoonboekcontacten verwijderen
1. Raak Fax aan op het scherm van het bedieningspaneel van de printer.
2. Druk op Telefoonboek , op en selecteer vervolgens ( Groep ) om naar het groepstelefoonboek te
wisselen.
3. Druk op de naam van het telefoonboekcontact dat u wilt verwijderen.
4. Druk op Verwijderen.
5. Raak Ja aan om uw keuze te bevestigen.
82 Hoofdstuk 4 Fax NLWW

Faxinstellingen wijzigen
Als u de stappen uit de naslaggids die bij de printer is geleverd hebt voltooid, kunt u in de volgende stappen
de basisinstellingen wijzigen of andere faxopties congureren.
●
Het faxkopschrift instellen
●
De antwoordmodus instellen (automatisch antwoorden)
●
Het aantal beltonen voordat er wordt opgenomen instellen
●
Beantwoording belpatroon voor specieke beltonen wijzigen
●
Het kiessysteem instellen
●
Opties opnieuw kiezen instellen
●
De faxsnelheid instellen
●
Het faxgeluidsvolume instellen
Het faxkopschrift instellen
De faxkopregel is de regel tekst met uw naam en faxnummer die wordt afgedrukt boven aan elke fax die u
verstuurt. HP raadt aan om de faxkoptekst met de HP printersoftware in te stellen. U kunt de faxkopregel ook
instellen vanaf het bedieningspaneel van de printer, zoals hier wordt beschreven.
OPMERKING: In sommige landen/regio's is de informatie in het faxkopschrift wettelijk vereist.
Het faxkopschrift instellen of wijzigen
1. Druk op het scherm van het bedieningspaneel van de printer op Fax .
2. Druk op Installatie , en vervolgens op Voorkeuren .
3. Raak Faxkop aan.
4. Geef uw naam of uw bedrijfsnaam op en raak vervolgens Gereed aan.
5. Voer uw faxnummer in en raak vervolgens Gereed aan.
De antwoordmodus instellen (automatisch antwoorden)
De antwoordmodus bepaalt of binnenkomende oproepen door de printer worden beantwoord.
● Schakel de optie Automatisch antwoorden in als u wilt dat de printer faxen automatisch beantwoordt.
Alle binnenkomende oproepen en faxen worden door de printer beantwoord.
● Schakel de optie Automatisch antwoorden uit als u faxen handmatig wilt ontvangen. U moet zelf
aanwezig zijn om de binnenkomende faxoproepen te beantwoorden, anders kan de printer geen
faxberichten ontvangen.
De antwoordmodus instellen
1. Druk op het scherm van het bedieningspaneel van de printer op Fax .
2. Druk op Installatie , en vervolgens op Voorkeuren .
3. Raak Automatisch antwoorden aan om in- of uit te schakelen.
NLWW Faxinstellingen wijzigen 83

TIP: U kunt deze functie ook bereiken door te drukken op (de knop Faxstatus) op het Dashboard.
Het aantal beltonen voordat er wordt opgenomen instellen
Als u de optie Automatisch antwoorden inschakelt, kunt u opgeven na hoeveel belsignalen de
binnenkomende oproep automatisch moet worden beantwoord.
De instelling Hoe vaak overgaan is belangrijk als er een antwoordapparaat is aangesloten op dezelfde
telefoonlijn als de printer omdat het antwoordapparaat de telefoon moet beantwoorden voordat de printer
dat doet. Het aantal belsignalen voor beantwoorden moet voor de printer groter zijn dan voor het
antwoordapparaat.
Stel bijvoorbeeld uw antwoordapparaat in om te beantwoorden na een laag aantal belsignalen en stel de
printer in om te antwoorden na het maximale aantal belsignalen. (Het maximum aantal belsignalen varieert
per land/regio.) Bij deze instelling beantwoordt het antwoordapparaat de oproep en bewaakt de printer de
lijn. Als de printer faxsignalen detecteert, zal deze de fax ontvangen. Als de oproep een gespreksoproep
betreft, zal het antwoordapparaat het binnenkomende bericht opnemen.
Het aantal belsignalen voordat er wordt opgenomen instellen
1. Druk op het scherm van het bedieningspaneel van de printer op Fax .
2. Druk op Installatie , en vervolgens op Voorkeuren .
3. Raak Hoe vaak overgaan aan.
4. Tik om het aantal belsignalen te wijzigen.
5. Raak Gereed aan.
Beantwoording belpatroon voor specieke beltonen wijzigen
Veel telefoonmaatschappijen bieden een service aan waarbij abonnees voor één telefoonlijn meerdere
telefoonnummers krijgen toegewezen die elk hun eigen specieke belsignalen hebben. Als u zich op deze
service abonneert, wordt er aan elk telefoonnummer een ander belsignaal toegekend. U kunt de printer
instellen voor het beantwoorden van binnenkomende oproepen die een bepaald belsignaal hebben.
Als u de printer aansluit op een telefoonlijn met specieke belsignalen, moet u de telefoonmaatschappij
verzoeken om twee verschillende belsignalen toe te wijzen aan binnenkomende gespreksoproepen en
faxoproepen. Het is raadzaam om voor een faxnummer dubbele of drievoudige belsignalen aan te vragen. Als
de printer het specieke belpatroon detecteert, zal deze de oproep beantwoorden en de fax ontvangen.
TIP: U kunt ook de functie voor belpatroondetectie op het bedieningspaneel van de printer gebruiken om
een speciek belsignaal in te stellen. Met deze functie herkent de printer het belpatroon van een
binnenkomende oproep en wordt dit belpatroon vastgelegd. Gebaseerd op deze oproep wordt automatisch
het specieke belpatroon bepaald dat door uw telefoonbedrijf aan faxoproepen is toegewezen.
Als deze service niet beschikbaar is, gebruikt u het standaard belsignaal Alle standaard ringen .
OPMERKING: De printer kan geen faxen ontvangen als de hoorn van het toestel met het
hoofdtelefoonnummer van de haak is.
84 Hoofdstuk 4 Fax NLWW

Het belpatroon voor beantwoorden van een speciek belsignaal wijzigen
1. Controleer of de printer is ingesteld om faxoproepen automatisch te beantwoorden.
Zie De antwoordmodus instellen (automatisch antwoorden) voor meer informatie.
2. Druk op het scherm van het bedieningspaneel van de printer op Fax .
3. Druk op Installatie en selecteer vervolgens Voorkeuren .
4. Raak Speciek belsignaal aan.
5. Tik op een belsignaal en volg daarna de instructies op het scherm.
OPMERKING: Indien u een PBX-telefoonsysteem gebruikt met verschillende oproeppatronen voor
interne en externe oproepen, moet u het faxnummer oproepen via een extern nummer.
Het kiessysteem instellen
Stel de toonkeuze- of pulskeuzemodus in met deze procedure. De standaardinstelling is Toon. Wijzig deze
instelling niet tenzij u weet dat uw telefoonlijn niet werkt met toonkeuze.
OPMERKING: De optie pulskeuze is niet beschikbaar in alle landen of regio's.
Het kiessysteem instellen
1. Druk op het scherm van het bedieningspaneel van de printer op Fax .
2. Druk op Installatie , en vervolgens op Voorkeuren .
3. Raak Kiestype aan.
4. Druk om Toon of Pulse te selecteren.
Opties opnieuw kiezen instellen
Als de printer een fax niet kon verzenden omdat het ontvangende faxapparaat niet antwoordde of bezet was,
dan probeert de printer opnieuw te bellen op basis van de instellingen van de optie voor Opnieuw kiezen.
Gebruik de volgende procedure om de opties aan of uit te schakelen:
● Opnieuw zenden bij in gesprek : Als deze optie is ingeschakeld, zendt de printer automatisch opnieuw
als de lijn bezet is. De standaardinstelling is Aan .
● Opnieuw zenden bij geen antwoord : Als deze optie is ingeschakeld, kiest de printer automatisch
opnieuw wanneer het ontvangende faxapparaat niet antwoordt. De standaardinstelling is Uit .
● Opnieuw kiezen bij verbindingsprobleem : Als deze optie is ingeschakeld, kiest de printer automatisch
opnieuw als er een probleem is met de verbinding met het ontvangen faxapparaat. Opnieuw kiezen bij
verbindingsprobleem werkt enkel voor de verzending van faxen uit het geheugen. De
standaardinstelling is Aan .
De opties opnieuw bellen instellen
1. Druk op het scherm van het bedieningspaneel van de printer op Fax .
2. Druk op Installatie , en vervolgens op Voorkeuren .
NLWW Faxinstellingen wijzigen 85

3. Raak Automatisch opnieuw kiezen aan.
4. Raak Opnieuw zenden bij in gesprek , Opnieuw zenden bij geen antwoord of Opnieuw kiezen bij
verbindingsprobleem aan om in of uit te schakelen.
De faxsnelheid instellen
U kunt de gebruikte faxsnelheid instellen voor de communicatie tussen uw printer en overige faxapparaten
tijdens het verzenden en ontvangen van faxberichten.
Als u een van de volgende opties gebruikt, is het wellicht nodig om de faxsnelheid te verlagen:
● Een Internet-telefoonservice
● Een PBX-systeem (private branch exchange)
● Fax over Voice over Internet Protocol (VoIP)
● Een ISDN-service
Als u problemen ondervindt bij het verzenden en ontvangen van faxen, probeer dan een tragere Snelheid . De
volgende tabel biedt de mogelijke faxsnelheden.
Instelling faxsnelheid Faxsnelheid
Snel v.34 (33600 bps)
Normaal v.17 (14400 bps)
Langzaam v.29 (9600 bps)
De faxsnelheid instellen
1. Druk op het scherm van het bedieningspaneel van de printer op Fax .
2. Druk op Installatie , en vervolgens op Voorkeuren .
3. Raak Snelheid aan.
4. Raak de optie aan die u wilt selecteren.
Het faxgeluidsvolume instellen
U kunt het volume van de faxtonen wijzigen.
Het geluidsvolume voor faxen instellen
1. Druk op het scherm van het bedieningspaneel van de printer op Fax .
2. Druk op Installatie , en vervolgens op Voorkeuren .
3. Druk op Faxvolume.
4. Raak Zacht, Hard, of Uit aan om die instelling te selecteren.
TIP:
U kunt deze functie ook bereiken door te drukken op (de knop Faxstatus) op het Dashboard.
86 Hoofdstuk 4 Fax NLWW

Faxen en digitale telefoonservices
Veel telefoonbedrijven bieden hun klanten digitale telefoonservices, zoals de volgende services:
● DSL: U hebt een DSL-service (Digital Subscriber Line) via uw telefoonmaatschappij. (DSL wordt in uw
land/regio mogelijk ADSL genoemd.)
● PBX: Een PBX-telefoonsysteem (Private Branch eXchange).
● ISDN: Een ISDN-systeem (Integrated Services Digital Network)
●
VoIP: Een goedkope telefoonservice die u de mogelijkheid biedt faxen met uw printer te ontvangen en te
verzenden via internet. Deze methode wordt Fax over Voice over Internet Protocol (VoIP) genoemd.
Zie Fax over voice over Internet Protocol voor meer informatie.
HP-printers zijn speciek ontworpen voor gebruik in combinatie met traditionele analoge telefoonservices. In
een digitale telefoonomgeving (zoals DSL/ADSL, PBX of ISDN) moet u eventueel digitaal-naar-analoog lters
of converters gebruiken bij het instellen van de printer voor faxen.
OPMERKING: HP garandeert niet dat de printer compatibel zal zijn met lijnen of providers voor digitaal
telefoneren in digitale omgevingen of met alle converters voor conversie van digitaal naar analoog. U wordt
aangeraden om in alle gevallen rechtstreeks met het telefoonbedrijf te bespreken wat de juiste conguratie-
opties zijn op basis van de services die het bedrijf levert.
NLWW Faxen en digitale telefoonservices 87

Fax over voice over Internet Protocol
U kunt mogelijk inschrijven op een goedkope telefoonservice waarmee u faxen kunt verzenden en ontvangen
met uw printer via internet. Deze methode wordt Fax op Voice over Internet-protocol (VoIP) genoemd.
De volgende punten zijn tekenen dat u waarschijnlijk een VoIP-service gebruikt:
● Kies een speciale toegangscode samen met het faxnummer.
● een IP-converter hebt om verbinding te maken met Internet; deze biedt ook analoge telefoonpoorten
voor de faxlijn.
OPMERKING: U kunt uitsluitend faxen verzenden en ontvangen door een telefoonsnoer aan te sluiten op de
poort op de achterkant van de printer. Dit betekent, dat de verbinding met het Internet tot stand moet
worden gebracht via een converter (die is uitgerust met een gewone analoge telefooningangen voor de fax) of
via uw telefoonmaatschappij.
TIP: De ondersteuning voor traditionele faxverzending via een IP-telefoonsysteem is vaak beperkt. Als u
problemen ondervindt bij het verzenden van faxen, kunt u proberen om de faxsnelheid te verlagen of de
foutcorrectiemodus (ECM, Error Correction Mode) voor het faxen uit te schakelen. Als u de foutcorrectiemodus
echter uitschakelt, kunt u geen faxen in kleur meer verzenden of ontvangen.
Als u vragen hebt over internetfaxen, neem dan contact op met de ondersteuningsafdeling van uw
internetfaxdienst of met uw lokale serviceprovider voor meer begeleiding.
88 Hoofdstuk 4 Fax NLWW

Rapporten gebruiken
U kunt de printer zodanig instellen dat foutrapporten en bevestigingsrapporten automatisch worden
afgedrukt voor elk faxbericht dat u verzendt en ontvangt. U kunt indien gewenst ook handmatig
systeemrapporten afdrukken. Deze rapporten bieden nuttige systeeminformatie over de printer.
Standaard is de printer zodanig ingesteld dat er alleen een rapport wordt afgedrukt als zich een probleem
voordoet bij het verzenden of ontvangen van een fax. Na het verzenden van een faxbericht verschijnt er kort
een bericht op het scherm van het bedieningspaneel met de mededeling dat het faxbericht goed is
verzonden.
OPMERKING: Als de rapporten niet leesbaar zijn, kunt u de geschatte inktniveaus controleren vanuit het
bedieningspaneel of de HP-software. Zie Geschatte inktniveaus controleren voor meer informatie.
OPMERKING: Waarschuwingen en indicatorlampjes voor het inktniveau bieden uitsluitend schattingen om
te kunnen plannen. Wanneer u een waarschuwing voor een laag inktniveau krijgt, overweeg dan om een
vervangende cartridge klaar te houden om eventuele afdrukvertragingen te vermijden. U hoeft de cartridges
niet te vervangen voor de afdrukkwaliteit onaanvaardbaar wordt.
OPMERKING: Controleer of de printkoppen en cartridges in goede staat verkeren en goed zijn geïnstalleerd.
Zie Met cartridges werken voor meer informatie.
Dit gedeelte bevat de volgende onderwerpen:
●
Bevestigingsrapporten voor faxen afdrukken
●
Foutrapporten voor faxen afdrukken
●
Het faxlogboek afdrukken en bekijken
●
Het faxlogboek wissen
●
De details van de laatste faxtransactie afdrukken
●
Een rapport beller-ID's afdrukken
●
De belgeschiedenis weergeven
Bevestigingsrapporten voor faxen afdrukken
U kunt een bevestigingsrapport afdrukken als een fax is verzonden of als een fax is verzonden of ontvangen.
De standaardinstelling is Aan (Fax verzonden). Als deze functie is uitgeschakeld, wordt er na elke verzending
of ontvangst van een fax kort een bevestigingsbericht weergegeven op het bedieningspaneel.
Faxbevestiging inschakelen
1. Druk op het scherm van het bedieningspaneel van de printer op Fax .
2. Raak Installatie aan.
3. Raak Rapporten en Faxbevestiging aan.
4. Raak een van de volgende opties aan om te selecteren.
Aan (Fax verzenden)
Er wordt een bevestigingsrapport afgedrukt voor elke fax die u verzendt.
Aan (Fax ontvangen) Er wordt een bevestigingsrapport afgedrukt voor elke fax die u ontvangt.
NLWW Rapporten gebruiken 89

Aan (Fax verzenden en
ontvangen)
Er wordt een bevestigingsrapport afgedrukt voor elke fax die u verzendt of ontvangt.
Uit Er wordt geen bevestigingsrapport afgedrukt wanneer u faxen verzendt en ontvangt. Dit is de
standaardinstelling.
Een faxafbeelding toevoegen aan het rapport
1. Druk op het scherm van het bedieningspaneel van de printer op Fax .
2. Raak Installatie aan.
3. Raak Rapporten en Faxbevestiging aan.
4. Raak Aan (Fax verzenden) of Aan (Fax verzenden en ontvangen) aan.
5. Druk op Faxbevestiging met afbeelding.
Foutrapporten voor faxen afdrukken
U kunt de printer zodanig congureren dat er automatisch een rapport wordt afgedrukt als er tijdens de
transmissie of ontvangst een fout optreedt.
De printer instellen op het automatisch afdrukken van faxfoutrapporten
1. Druk op het scherm van het bedieningspaneel van de printer op Fax .
2. Raak Installatie aan.
3. Druk op Rapporten en vervolgens op Rapporten faxfouten.
4. Raak een van de volgende aan om te selecteren.
Aan (Fax verzenden) Afdrukken als er een fout optreedt bij het overbrengen. Dit is de standaardinstelling.
Aan (Fax ontvangen) Afdrukken als er een fout optreedt bij het ontvangen.
Aan (Fax verzenden en
ontvangen)
Afdrukken als er een fout optreedt bij het faxen.
Uit Er worden geen faxfoutrapporten afgedrukt.
Het faxlogboek afdrukken en bekijken
U kunt een logboek afdrukken met de faxen die door de printer zijn ontvangen en verzonden.
Het faxlogboek afdrukken vanaf het bedieningspaneel van de printer
1. Druk op het scherm van het bedieningspaneel van de printer op Fax .
2. Druk op Installatie , en vervolgens op Rapporten .
3. Raak Faxrapporten afdrukken aan.
4. Raak Faxrapporten van de laatste 30 transacties aan.
5. Raak Afdrukken aan om te beginnen met afdrukken.
90 Hoofdstuk 4 Fax NLWW

Het faxlogboek wissen
Als u het faxlogboek wist, worden ook alle faxen die in het geheugen zijn opgeslagen, verwijderd.
Het faxlogboek wissen
1. Druk op het scherm van het bedieningspaneel van de printer op Fax .
2. Druk op Installatie , en vervolgens op Extra.
3. Tik op Faxlogboek / geheugen wissen/
De details van de laatste faxtransactie afdrukken
Het rapport Laatste faxtransactie drukt de details af van de laatste faxtransactie. Details zijn onder andere
het faxnummer, het aantal pagina's en de faxstatus.
Het rapport Laatste faxtransactie afdrukken
1. Druk op het scherm van het bedieningspaneel van de printer op Fax .
2. Druk op Installatie , en vervolgens op Rapporten .
3. Raak Faxrapporten afdrukken aan.
4. Druk op Logboek laatste transacties.
5. Raak Afdrukken aan om te beginnen met afdrukken.
Een rapport beller-ID's afdrukken
U kunt een lijst afdrukken met faxnummers die de nummerherkenning heeft herkend
Een rapport geschiedenis beller-ID's afdrukken
1. Druk op het scherm van het bedieningspaneel van de printer op Fax .
2. Druk op Installatie , en vervolgens op Rapporten .
3. Raak Faxrapporten afdrukken aan.
4. Raak Rapport Beller-ID's aan.
5. Raak Afdrukken aan om te beginnen met afdrukken.
De belgeschiedenis weergeven
U kunt een lijst bekijken met alle oproepen die vanaf de printer werden gedaan.
OPMERKING: U kunt de oproepgeschiedenis niet afdrukken.
Om de oproepgeschiedenis te bekijken
1. Raak Fax aan op het scherm van het bedieningspaneel van de printer.
2. Raak Nu versturen aan.
NLWW Rapporten gebruiken 91

3. Druk op ( Telefoonboek ).
4. Druk op Oproepgeschiedenis .
92 Hoofdstuk 4 Fax NLWW

Bijkomende faxinstallatie
Nadat u alle stappen uit de Aan-de-slaggids hebt uitgevoerd, kunt u met behulp van de instructies in dit
gedeelte het instellen van de fax voltooien. Houd deze Aan-de-slaggids bij voor later gebruik.
In dit gedeelte leest u hoe u de printer zo kunt instellen dat u een fax kunt verzenden zonder dat er problemen
ontstaan met de reeds aanwezige apparatuur en services die van dezelfde telefoonlijn gebruikmaken als het
apparaat.
TIP: U kunt ook de wizard Fax instellen (Windows) gebruiken om snel een aantal belangrijke faxopties in te
stellen, zoals de antwoordmodus en de faxkopregelgegevens. U vindt deze hulpmiddelen in de HP
printersoftware. Nadat u deze tools hebt uitgevoerd, moet u de procedures in dit deel volgen om de
faxinstallatie te voltooien.
Dit gedeelte bevat de volgende onderwerpen:
●
Faxen instellen (parallelle telefoonsystemen)
●
Test Faxinstallatie
Faxen instellen (parallelle telefoonsystemen)
Voordat u begint met het instellen van de printer voor het uitvoeren van faxtaken, moet u vaststellen wat
voor soort telefoonsysteem in uw land/regio wordt gebruikt. De instructies voor het instellen van de fax
verschillen afhankelijk van de vraag of u een serieel of een parallel telefoonsysteem hebt:
● Als uw land/regio niet in de tabel wordt vermeld, gebruikt u waarschijnlijk een serieel telefoonsysteem.
Als u een serieel telefoonsysteem gebruikt, kan het type connector op uw gedeelde apparatuur voor
telefonie (modems, telefoon en antwoordapparaten) niet fysiek worden aangesloten op de poort
op
de achterkant van de printer. In dit geval moet alle apparatuur worden aangesloten op de
telefoonaansluiting.
OPMERKING: U moet mogelijk het telefoonsnoer op uw land-/regioadapter aansluiten.
● Als uw land of regio in de tabel voorkomt, bezit u waarschijnlijk een parallel telefoonsysteem. Als u een
parallel telefoonsysteem gebruikt, kunt u gedeelde apparatuur voor telefonie aansluiten op de
telefoonlijn via de poort aan de achterkant van de printer.
OPMERKING: Wij raden u in dat geval aan om het apparaat aan te sluiten op een telefoonaansluiting
met het tweeaderige telefoonsnoer.
Landen/regio's met een parallel telefoonsysteem
Argentinië Australië Brazilië
Canada Chili China
Colombia Griekenland India
Indonesië Ierland Japan
Korea Latijns-Amerika Maleisië
Mexico Filippijnen Polen
Portugal Rusland Saoedi-Arabië
Singapore Spanje Taiwan
NLWW Bijkomende faxinstallatie 93

Landen/regio's met een parallel telefoonsysteem (vervolg)
Thailand VS Venezuela
Vietnam
Als u niet zeker weet welk type telefoonsysteem u gebruikt (serieel of parallel), kunt u dat navragen bij uw
telefoonmaatschappij.
Dit gedeelte bevat de volgende onderwerpen:
●
De juiste faxinstellingen selecteren voor thuis of op kantoor
●
Situatie A: Aparte faxlijn (er worden geen gespreksoproepen ontvangen)
●
Situatie B: De printer congureren voor DSL
●
Situatie C: De printer congureren met een PBX-telefoonsysteem of een ISDN-lijn
●
Situatie D: Fax met een speciek belsignaal op dezelfde lijn
●
Situatie E: Gedeelde telefoon-/faxlijn
●
Situatie F: Gedeelde gespreks-/faxlijn met voicemail
●
Situatie G: Gedeelde faxlijn met computermodem (er komen geen gespreksoproepen binnen)
●
Situatie H: Gedeelde lijn voor gespreks- en faxoproepen met computermodem
●
Situatie I: Gedeelde lijn voor gesprekken/fax met antwoordapparaat
●
Situatie J: Gedeelde lijn voor zowel gespreks- als faxoproepen, een computermodem en een
antwoordapparaat
●
Situatie K: Gedeelde lijn voor gespreks- en faxoproepen met een computermodem voor inbellen en
voicemail
De juiste faxinstellingen selecteren voor thuis of op kantoor
Om goed te faxen, moet u weten welke apparatuur en diensten (indien van toepassing) dezelfde telefoonlijn
delen met de printer. Dit is belangrijk omdat u mogelijk een deel van uw bestaande kantoorapparatuur direct
op de printer moet aansluiten en ook mogelijk faxinstellingen moet wijzigen voordat u goed kunt faxen.
1. Bepaal of uw telefoonsysteem serieel of parallel is.
Zie Faxen instellen (parallelle telefoonsystemen) voor meer informatie.
a. Serieel telefoonsysteem.
b. Parallel telefoonsysteem - ga naar stap 2.
2. Selecteer de combinatie van apparatuur en diensten die uw faxlijn deelt.
● DSL: U hebt een DSL-service (Digital Subscriber Line) via uw telefoonmaatschappij. (DSL wordt in
uw land/regio mogelijk ADSL genoemd.)
● PBX: Een PBX-telefoonsysteem (Private Branch eXchange).
● ISDN: Een ISDN-systeem (integrated services digital network).
94 Hoofdstuk 4 Fax NLWW

● Abonnement op specieke belsignalen: Een abonnement op specieke belsignalen bij uw
telefoonmaatschappij biedt meerdere telefoonnummers met verschillende belpatronen.
● Gespreksoproepen: Gespreksoproepen worden ontvangen op hetzelfde telefoonnummer dat u
gaat gebruiken voor het ontvangen van faxoproepen met de printer.
● Computermodem voor inbellen: Een computermodem voor inbellen staat op dezelfde telefoonlijn
als de printer. Als u een van de volgende vragen met Ja beantwoordt, maakt u gebruik van een
computermodem:
– Kunt u rechtstreeks vanuit computertoepassingen faxberichten verzenden en ontvangen via
een inbelverbinding?
– Verzendt en ontvangt u e-mailberichten op uw computer via een inbelverbinding?
– Maakt u verbinding met Internet door middel van een inbelverbinding?
● Antwoordapparaat: Een antwoordapparaat dat gespreksoproepen beantwoordt op hetzelfde
telefoonnummer dat u ook gebruikt voor het ontvangen van faxoproepen op de printer.
● Voicemail-service: Een voice-mailservice bij uw telefoonmaatschappij op hetzelfde nummer dat u
gebruikt voor faxoproepen op de printer.
3. Selecteer in volgende tabel de combinatie van apparaten en services die bij u thuis of in uw kantoor
wordt gebruikt. Zoek vervolgens de aanbevolen faxinstelling. Voor elke situatie vindt u in de volgende
gedeelten stapsgewijze instructies.
OPMERKING: Als uw thuis- of kantoorinstallatie in dit gedeelte niet wordt genoemd, stelt u de printer in als
een gewone analoge telefoon. Sluit het ene uiteinde van het telefoonsnoer aan op uw telefoonaansluiting en
het andere uiteinde op de poort aan de achterkant van de printer.
U moet mogelijk het telefoonsnoer op uw land-/regioadapter aansluiten.
Andere apparatuur of diensten die uw faxlijn delen Aanbevolen
installatiemethode fax
DSL PBX Abonnemen
t op
specieke
belsignalen
Gespreks
oproepen
Computermode
m voor inbellen
Antwoordappar
aat
Voicemailse
rvice
Situatie A: Aparte faxlijn (er
worden geen
gespreksoproepen
ontvangen)
Situatie B: De printer
congureren voor DSL
Situatie C: De printer
congureren met een PBX-
telefoonsysteem of een ISDN-
lijn
Situatie D: Fax met een
speciek belsignaal op
dezelfde lijn
Situatie E: Gedeelde
telefoon-/faxlijn
NLWW Bijkomende faxinstallatie 95

Andere apparatuur of diensten die uw faxlijn delen Aanbevolen
installatiemethode fax
DSL PBX Abonnemen
t op
specieke
belsignalen
Gespreks
oproepen
Computermode
m voor inbellen
Antwoordappar
aat
Voicemailse
rvice
Situatie F: Gedeelde
gespreks-/faxlijn met
voicemail
Situatie G: Gedeelde faxlijn
met computermodem (er
komen geen
gespreksoproepen binnen)
Situatie H: Gedeelde lijn voor
gespreks- en faxoproepen
met computermodem
Situatie I: Gedeelde lijn voor
gesprekken/fax met
antwoordapparaat
Situatie J: Gedeelde lijn voor
zowel gespreks- als
faxoproepen, een
computermodem en een
antwoordapparaat
Situatie K: Gedeelde lijn voor
gespreks- en faxoproepen
met een computermodem
voor inbellen en voicemail
Situatie A: Aparte faxlijn (er worden geen gespreksoproepen ontvangen)
Als u een aparte telefoonlijn hebt waarop u geen gespreksoproepen ontvangt en er geen andere apparatuur
op deze telefoonlijn is aangesloten, stelt u de printer in zoals in dit deel wordt beschreven.
Afbeelding 4-1 Achteraanzicht van de printer
96 Hoofdstuk 4 Fax NLWW

1 Telefoonaansluiting op de wand
2
Sluit het telefoonsnoer aan op de poort aan de achterkant van de printer.
U moet mogelijk het telefoonsnoer op uw land-/regioadapter aansluiten.
De printer instellen met een aparte faxlijn
1. Sluit het ene uiteinde van het telefoonsnoer aan op uw telefoonaansluiting en het andere uiteinde op de
poort aan de achterkant van de printer.
OPMERKING: U moet mogelijk het telefoonsnoer op uw land-/regioadapter aansluiten.
2. Zet de Automatisch antwoorden -instelling aan.
3. (Optioneel) Zet Hoe vaak overgaan op de laagste instelling (tweemaal overgaan).
4. Voer een faxtest uit.
Wanneer de telefoon overgaat, antwoordt de printer automatisch na het aantal belsignalen dat u hebt
ingesteld met de instelling Hoe vaak overgaan . De printer begint tonen voor het ontvangen van een fax uit te
zenden naar het verzendende faxapparaat en ontvangt de fax.
Situatie B: De printer congureren voor DSL
Als u een DSL-service hebt via uw telefoonmaatschappij en geen apparatuur op de printer aansluit, volg dan
de instructies in dit gedeelte om een DSL-lter aan te sluiten tussen de telefoonaansluiting en de printer. Het
DSL-lter verwijdert het digitale signaal dat de printer kan verstoren, zodat de printer goed kan
communiceren met de telefoonlijn. (DSL wordt in uw land/regio mogelijk ADSL genoemd.)
OPMERKING: Als u over een DSL-lijn beschikt en u geen DSL-lter gebruikt, kunt u met de printer geen
faxberichten verzenden en ontvangen.
Afbeelding 4-2 Achteraanzicht van de printer
1 Telefoonaansluiting op de wand
NLWW Bijkomende faxinstallatie 97

2 DSL-lter (of ADSL-lter) en het door de DSL-provider geleverde snoer.
3
Sluit het telefoonsnoer aan op de poort aan de achterkant van de printer.
U moet mogelijk het telefoonsnoer op uw land-/regioadapter aansluiten.
De printer installeren met een DSL-lijn
1. U kunt een DSL-lter aanschaen bij uw DSL-provider.
2.
Sluit het ene uiteinde van het telefoonsnoer aan op de DSL-lter en het andere uiteinde op de poort
aan de achterkant van de printer.
OPMERKING: U moet mogelijk het telefoonsnoer op uw land-/regioadapter aansluiten.
Als u niet het meegeleverde snoer gebruikt om het DSL-lter aan te sluiten op de printer, kunt u
mogelijk niet goed faxen. Dit speciale telefoonsnoer verschilt van de telefoonsnoeren die u mogelijk
thuis of op kantoor gebruikt.
U hebt voor deze conguratie mogelijk extra telefoonsnoeren nodig.
3. Maak met een extra telefoonsnoer een verbinding van de DSL-lter naar de wandcontactdoos.
4. Voer een faxtest uit.
Als u problemen heeft met het installeren van extra apparatuur op de printer, neem dan contact op met uw
lokale serviceprovider of verkoper voor hulp.
Situatie C: De printer congureren met een PBX-telefoonsysteem of een ISDN-lijn
Als u een PBX- of een ISDN-converter/terminaladapter gebruikt, dient u het volgende te doen:
● Sluit de printer aan op de poort die voor fax- en telefoongebruik is bedoeld als u een PBX- of een ISDN-
converter/terminaladapter gebruikt. Zorg ook dat de adapter zo mogelijk is ingesteld op het juiste
switch-type voor uw land/regio.
OPMERKING: Bij sommige ISDN-systemen kunt u de poorten congureren voor specieke
telefoonapparatuur. U kunt bijvoorbeeld een poort toewijzen aan een telefoon en Groep 3-faxapparaat
en een andere voor meerdere doelen. Als u steeds problemen ondervindt wanneer u bent verbonden
met de fax-/telefoonpoort van uw ISDN-converter, kunt u proberen om het apparaat aan te sluiten op de
multifunctionele poort. Die kan gemarkeerd zijn als "multi-combi" of iets dergelijks.
● Als u gebruik maakt van een telefooncentrale (PBX), stelt u de wisselgesprektoon in op 'uit'.
OPMERKING: Vele digitale PBX-systemen hebben een wachttoon die standaard op "aan" is ingesteld.
De wachttoon verstoort de overdracht van faxen, waardoor u geen faxen kunt verzenden of ontvangen
met de printer. Raadpleeg de documentatie die bij uw PBX-telefoonsysteem is geleverd voor instructie
over hoe u de wachttoon kunt uitschakelen.
● Als u een PBX-telefooncentrale hebt, draait u het nummer van een buitenlijn voordat u het faxnummer
draait.
● U moet mogelijk het telefoonsnoer op uw land-/regioadapter aansluiten.
Als u problemen heeft met het installeren van extra apparatuur op de printer, neem dan contact op met uw
lokale serviceprovider of verkoper voor hulp.
98 Hoofdstuk 4 Fax NLWW

Situatie D: Fax met een speciek belsignaal op dezelfde lijn
Als u een abonnement hebt op de service voor specieke belsignalen (via uw telefoonmaatschappij) en u één
telefoonlijn wilt gebruiken voor verschillende telefoonnummers waarvan elk een ander belpatroon heeft,
stelt u de printer in zoals in dit deel wordt beschreven.
Afbeelding 4-3 Achteraanzicht van de printer
1 Telefoonaansluiting op de wand
2
Sluit het telefoonsnoer aan op de poort aan de achterkant van de printer.
U moet mogelijk het telefoonsnoer op uw land-/regioadapter aansluiten.
De printer instellen met een service voor specieke belsignalen
1. Sluit het ene uiteinde van het telefoonsnoer aan op uw telefoonaansluiting en het andere uiteinde op de
poort
aan de achterkant van de printer.
OPMERKING: U moet mogelijk het telefoonsnoer op uw land-/regioadapter aansluiten.
2. Zet de Automatisch antwoorden -instelling aan.
3. Wijzig de instelling Speciek belsignaal , zodat deze overeenstemt met het patroon dat de
telefoonmaatschappij aan uw faxnummer heeft toegekend.
OPMERKING: De printer is standaard ingesteld om alle belpatronen te beantwoorden. Als u de
Speciek belsignaal niet instelt in overeenstemming met het belpatroon dat is toegekend aan uw
faxnummer, dan beantwoordt de printer mogelijk zowel telefoonoproepen als faxoproepen of geen van
beiden.
TIP: U kunt ook de functie voor belpatroondetectie op het bedieningspaneel van de printer gebruiken
om een speciek belsignaal in te stellen. Met deze functie herkent de printer het belpatroon van een
binnenkomende oproep en wordt dit belpatroon vastgelegd. Gebaseerd op deze oproep wordt
automatisch het specieke belpatroon bepaald dat door uw telefoonbedrijf aan faxoproepen is
toegewezen. Zie Beantwoording belpatroon voor specieke beltonen wijzigen voor meer informatie.
NLWW Bijkomende faxinstallatie 99

4. (Optioneel) Zet Hoe vaak overgaan op de laagste instelling (tweemaal overgaan).
5. Voer een faxtest uit.
De printer beantwoordt automatisch inkomende oproepen met het belpatroon dat u hebt geselecteerd (de
instelling Speciek belsignaal ) na het aantal belsignalen dat u hebt geselecteerd (de instelling Hoe vaak
overgaan ). De printer begint tonen voor het ontvangen van een fax uit te zenden naar het verzendende
faxapparaat en ontvangt de fax.
Als u problemen heeft met het installeren van extra apparatuur op de printer, neem dan contact op met uw
lokale serviceprovider of verkoper voor hulp.
Situatie E: Gedeelde telefoon-/faxlijn
Als u zowel gespreks- als faxoproepen op hetzelfde telefoonnummer ontvangt en geen andere
kantoorapparatuur (of voicemail) op deze telefoonlijn is aangesloten, stelt u de printer in zoals in dit deel
wordt beschreven.
Afbeelding 4-4 Achteraanzicht van de printer
1 Telefoonaansluiting op de wand
2
Sluit het telefoonsnoer aan op de poort aan de achterkant van de printer.
U moet mogelijk het telefoonsnoer op uw land-/regioadapter aansluiten.
3 Telefoon (optioneel)
De printer instellen met een gedeelde spraak- en faxlijn
1. Sluit het ene uiteinde van het telefoonsnoer aan op uw telefoonaansluiting en het andere uiteinde op de
poort aan de achterkant van de printer.
OPMERKING: U moet mogelijk het telefoonsnoer op uw land-/regioadapter aansluiten.
2. Voer een van de volgende handelingen uit:
100 Hoofdstuk 4 Fax NLWW

● Als u een parallel telefoonsysteem hebt, verwijdert u de witte plug van de poort met het label
achter op de printer en sluit u vervolgens een telefoon aan op deze poort.
● Als u een serieel telefoonsysteem gebruikt, moet u de telefoon direct op de printerkabel aansluiten
met de seriestekker.
3. Vervolgens moet u bepalen hoe u met de printer faxoproepen wilt beantwoorden: automatisch of
handmatig:
● Als u instelt dat de printer oproepen automatisch moet beantwoorden, beantwoordt het apparaat
alle binnenkomende oproepen automatisch en ontvangt het faxberichten automatisch. De printer
kan in dit geval geen onderscheid maken tussen fax- en gespreksoproepen. Als u vermoedt dat de
oproep een gespreksoproep is, moet u antwoorden voordat de printer de oproep beantwoordt. Stel
de printer in op automatisch beantwoorden van binnenkomende oproepen door Automatisch
antwoorden in te schakelen.
● Als u de printer instelt op handmatig antwoorden bij faxen, moet u aanwezig zijn om de
binnenkomende faxoproepen te accepteren, omdat de printer anders geen faxen kan ontvangen.
Stel de printer in op het handmatig beantwoorden van binnenkomende oproepen door
Automatisch antwoorden uit te schakelen.
4. Voer een faxtest uit.
Als u de telefoon opneemt voordat de printer reageert en u faxtonen hoort van een faxapparaat dat een fax
verzendt, moet u de faxoproep handmatig beantwoorden.
Als u problemen heeft met het installeren van extra apparatuur op de printer, neem dan contact op met uw
lokale serviceprovider of verkoper voor hulp.
Situatie F: Gedeelde gespreks-/faxlijn met voicemail
Als u op hetzelfde telefoonnummer zowel gespreks- als faxoproepen ontvangt en u via uw
telefoonmaatschappij bent geabonneerd op een voicemailservice, stelt u de printer in zoals in dit deel wordt
beschreven.
OPMERKING: Als u een voicemailservice hebt op hetzelfde telefoonnummer dat u voor faxen gebruikt, kunt
u niet automatisch faxen ontvangen. U moet de faxen handmatig ontvangen, wat betekent dat u zelf
aanwezig moet zijn om binnenkomende faxoproepen te beantwoorden. Als u uw faxen liever automatisch
ontvangt, neemt u contact op met uw telefoonmaatschappij voor een abonnement op een service voor
specieke belsignalen of om een aparte telefoonlijn aan te vragen voor het faxen.
NLWW Bijkomende faxinstallatie 101

Afbeelding 4-5 Achteraanzicht van de printer
1 Telefoonaansluiting op de wand
2
Sluit het telefoonsnoer aan op de poort aan de achterkant van de printer.
U moet mogelijk het telefoonsnoer op uw land-/regioadapter aansluiten.
Instellen van de printer met voicemail
1. Sluit het ene uiteinde van het telefoonsnoer aan op uw telefoonaansluiting en het andere uiteinde op de
poort
aan de achterkant van de printer.
OPMERKING: U moet mogelijk het telefoonsnoer op uw land-/regioadapter aansluiten.
2. Schakel de instelling Automatisch antwoorden uit.
3. Voer een faxtest uit.
U moet zelf aanwezig moet zijn om binnenkomende faxoproepen te accepteren, anders kan de printer geen
faxen ontvangen. U moet de handmatige fax starten voordat de voicemail opneemt.
Als u problemen heeft met het installeren van extra apparatuur op de printer, neem dan contact op met uw
lokale serviceprovider of verkoper voor hulp.
Situatie G: Gedeelde faxlijn met computermodem (er komen geen gespreksoproepen binnen)
Als u een faxlijn gebruikt waarop geen gespreksoproepen binnenkomen, maar waarop wel een
computermodem is aangesloten, stelt u de printer in zoals in dit gedeelte is beschreven.
OPMERKING: Indien u een inbelmodem hebt op uw computer, deelt deze de telefoonlijn met de printer. U
kunt niet tegelijkertijd uw modem en de printer gebruiken. U kunt bijvoorbeeld niet de printer gebruiken om te
faxen terwijl u de computermodem gebruikt om een e-mailbericht te verzenden of te surfen op internet.
●
De printer installeren met een computermodem voor inbellen
●
De printer installeren met een DSL/ADSL-computermodem
102 Hoofdstuk 4 Fax NLWW

De printer installeren met een computermodem voor inbellen
Als u op dezelfde telefoonlijn faxt en een computermodem voor inbellen hebt, volg dan deze aanwijzingen om
de printer te installeren.
Afbeelding 4-6 Achteraanzicht van de printer
1 Telefoonaansluiting op de wand
2
Sluit het telefoonsnoer aan op de poort aan de achterkant van de printer.
U moet mogelijk het telefoonsnoer op uw land-/regioadapter aansluiten.
3 Computer met modem
De printer instellen met een computermodem voor inbellen
1. Verwijder de witte plug van de -poort achter op de printer.
2. Zoek het telefoonsnoer dat vanaf de achterzijde van de computer (de computerinbelmodem) is
aangesloten op een telefoonaansluiting. Koppel het snoer los van de telefoonaansluiting en sluit het
uiteinde aan op de
-poort aan de achterkant van de printer.
3. Sluit het ene uiteinde van het telefoonsnoer aan op uw telefoonaansluiting en het andere uiteinde op de
poort
aan de achterkant van de printer.
OPMERKING: U moet mogelijk het telefoonsnoer op uw land-/regioadapter aansluiten.
4. Als de software van de pc-modem is ingesteld op het automatisch ontvangen van faxen op de computer,
moet u die instelling uitschakelen.
OPMERKING: Als u de instelling voor automatische faxontvangst niet uitschakelt in de software van
uw modem, kan de printer geen faxen ontvangen.
5. Zet de Automatisch antwoorden -instelling aan.
NLWW Bijkomende faxinstallatie 103

6. (Optioneel) Zet Hoe vaak overgaan op de laagste instelling (tweemaal overgaan).
7. Voer een faxtest uit.
Wanneer de telefoon overgaat, antwoordt de printer automatisch na het aantal belsignalen dat u hebt
ingesteld met de instelling Hoe vaak overgaan . De printer begint tonen voor het ontvangen van een fax uit te
zenden naar het verzendende faxapparaat en ontvangt de fax.
Als u problemen heeft met het installeren van extra apparatuur op de printer, neem dan contact op met uw
lokale serviceprovider of verkoper voor hulp.
De printer installeren met een DSL/ADSL-computermodem
Als u een DSL-lijn hebt en die gebruikt om te faxen, volg dan deze aanwijzingen om uw fax te installeren.
1 Telefoonaansluiting op de wand
2 Parallelle splitter
3 DSL/ADSL-lter
Sluit het andere uiteinde van de telefoonsnoer aan op de poort aan de achterkant van de
printer. Sluit het andere uiteinde van het snoer aan op de
DSL-/ADSL-lter.
U moet mogelijk het telefoonsnoer op uw land-/regioadapter aansluiten.
4 Computer
5 DSL/ADSL-computermodem
OPMERKING: U moet een parallelle splitter aanschaen. Een parallelle splitter heeft een RJ-11-poort aan
de voorkant en twee RJ-11-poorten aan de achterkant. Gebruik geen telefoonsplitters voor twee lijnen,
seriële splitters of parallelle splitters met twee RJ-11-poorten aan de achterzijde.
104 Hoofdstuk 4 Fax NLWW

Afbeelding 4-7 Voorbeeld van een parallelle splitter
De printer installeren met een DSL/ADSL-computermodem
1. U kunt een DSL-lter aanschaen bij uw DSL-provider.
2.
Sluit het ene uiteinde van het telefoonsnoer aan op de DSL-lter en het andere uiteinde op de poort
aan de achterkant van de printer.
OPMERKING: U moet mogelijk het telefoonsnoer op uw land-/regioadapter aansluiten.
3. Verbind de DSL-lter met de parallelle splitter.
4. Verbind de DSL-modem met de parallelle splitter.
5. Verbind de parallelle splitter met de wandcontactdoos.
6. Voer een faxtest uit.
Wanneer de telefoon overgaat, antwoordt de printer automatisch na het aantal belsignalen dat u hebt
ingesteld met de instelling
Hoe vaak overgaan . De printer begint tonen voor het ontvangen van een fax uit te
zenden naar het verzendende faxapparaat en ontvangt de fax.
Als u problemen heeft met het installeren van extra apparatuur op de printer, neem dan contact op met uw
lokale serviceprovider of verkoper voor hulp.
Situatie H: Gedeelde lijn voor gespreks- en faxoproepen met computermodem
Afhankelijk van het aantal telefoonpoorten op de computer zijn er twee verschillende manieren waarop u de
printer kunt instellen. Controleer voordat u begint of uw computer over één of twee telefoonpoorten beschikt:
●
Gedeelde gespreks-/faxlijn met computermodem voor inbellen
●
Gedeelde gespreks-/faxlijn met DSL/ADSL-computermodem
Gedeelde gespreks-/faxlijn met computermodem voor inbellen
Als u op dezelfde lijn faxt en telefoongesprekken maakt, volg dan deze aanwijzingen voor het installeren van
de fax.
Afhankelijk van het aantal telefoonpoorten op de computer zijn er twee verschillende manieren waarop u de
printer kunt instellen. Controleer voordat u begint of uw computer over één of twee telefoonpoorten beschikt:
OPMERKING: Als uw computer slechts één telefoonpoort heeft, moet u een parallelle splitter (coupler)
aanschaen, zoals in de volgende afbeelding wordt getoond. (Een parallelle splitter heeft een RJ-11-poort
aan de voorkant en twee RJ-11-poorten aan de achterkant. Gebruik geen telefoonsplitters voor twee lijnen,
seriële splitters of parallelle splitters met twee RJ-11-poorten aan de achterzijde.)
Afbeelding 4-8 Voorbeeld van een parallelle splitter
NLWW Bijkomende faxinstallatie 105

Afbeelding 4-9 Achteraanzicht van de printer
1 Telefoonaansluiting op de wand
2
Sluit het telefoonsnoer aan op de poort aan de achterkant van de printer.
3 Parallelle splitter
4 Computer met modem
5 Telefoon
De printer op dezelfde telefoonlijn instellen als een computer met twee telefoonpoorten
1. Verwijder de witte plug van de -poort achter op de printer.
2. Zoek het telefoonsnoer dat vanaf de achterzijde van de computer (de computerinbelmodem) is
aangesloten op een telefoonaansluiting. Koppel het snoer los van de telefoonaansluiting en sluit het
uiteinde aan op de
-poort aan de achterkant van de printer.
3. Sluit een telefoon aan op de telefoonuitgang achter op het computermodem.
4. Sluit het ene uiteinde van het telefoonsnoer aan op uw telefoonaansluiting en het andere uiteinde op de
poort
aan de achterkant van de printer.
OPMERKING: U moet mogelijk het telefoonsnoer op uw land-/regioadapter aansluiten.
5. Als de software van de pc-modem is ingesteld op het automatisch ontvangen van faxen op de computer,
moet u die instelling uitschakelen.
OPMERKING: Als u de instelling voor automatische faxontvangst niet uitschakelt in de software van
uw modem, kan de printer geen faxen ontvangen.
106 Hoofdstuk 4 Fax NLWW

6. Vervolgens moet u bepalen hoe u met de printer faxoproepen wilt beantwoorden: automatisch of
handmatig:
● Als u instelt dat de printer oproepen automatisch moet beantwoorden, beantwoordt het apparaat
alle binnenkomende oproepen automatisch en ontvangt het faxberichten automatisch. In dit geval
kan de printer geen onderscheid maken tussen een fax en een gewoon telefoongesprek. Wanneer
u vermoedt dat de oproep een gespreksoproep is, moet u de telefoon opnemen voor de printer de
oproep beantwoordt. Stel de printer in op automatisch beantwoorden van binnenkomende
oproepen door Automatisch antwoorden in te schakelen.
● Als u de printer instelt op handmatig antwoorden bij faxen, moet u aanwezig zijn om de
binnenkomende faxoproepen te accepteren, omdat de printer anders geen faxen kan ontvangen.
Stel de printer in op het handmatig beantwoorden van binnenkomende oproepen door
Automatisch antwoorden uit te schakelen.
7. Voer een faxtest uit.
Als u de telefoon opneemt voordat de printer reageert en u faxtonen hoort van een faxapparaat dat een fax
verzendt, moet u de faxoproep handmatig beantwoorden.
Als u op uw telefoonlijn gesprekken voert, faxt en een computermodem voor inbellen hebt, volg dan deze
aanwijzingen om de fax te installeren.
Als u problemen heeft met het installeren van extra apparatuur op de printer, neem dan contact op met uw
lokale serviceprovider of verkoper voor hulp.
Gedeelde gespreks-/faxlijn met DSL/ADSL-computermodem
Volg deze instructies als uw computer beschikt over een DSL/ADSL-modem
1 Telefoonaansluiting op de wand
NLWW Bijkomende faxinstallatie 107

2 Parallelle splitter
3 DSL/ADSL-lter
4
Sluit het telefoonsnoer aan op de poort aan de achterkant van de printer.
U moet mogelijk het telefoonsnoer op uw land-/regioadapter aansluiten.
5 DSL/ADSL-modem
6 Computer
7 Telefoon
OPMERKING: U moet een parallelle splitter aanschaen. Een parallelle splitter heeft een RJ-11-poort aan
de voorkant en twee RJ-11-poorten aan de achterkant. Gebruik geen telefoonsplitters voor twee lijnen,
seriële splitters of parallelle splitters met twee RJ-11-poorten aan de achterzijde.
Afbeelding 4-10 Voorbeeld van een parallelle splitter
De printer installeren met een DSL/ADSL-computermodem
1. U kunt een DSL-lter aanschaen bij uw DSL-provider.
OPMERKING: Telefoons die elders thuis of op kantoor hetzelfde telefoonnummer delen met de DSL-
dienst, moeten met extra DSL-lters zijn verbonden om ruis tijdens telefoongesprekken te voorkomen.
2. Sluit het ene uiteinde van het telefoonsnoer aan op de DSL-lter en het andere uiteinde op de poort
aan de achterkant van de printer.
OPMERKING: U moet mogelijk het telefoonsnoer op uw land-/regioadapter aansluiten.
3. Als u een parallel telefoonsysteem hebt, verwijdert u de witte plug van de poort met het label achter
op de printer en sluit u vervolgens een telefoon aan op deze poort.
4. Verbind de DSL-lter met de parallelle splitter.
5. Verbind de DSL-modem met de parallelle splitter.
6. Verbind de parallelle splitter met de wandcontactdoos.
7. Voer een faxtest uit.
Wanneer de telefoon overgaat, antwoordt de printer automatisch na het aantal belsignalen dat u hebt
ingesteld met de instelling Hoe vaak overgaan . De printer begint tonen voor het ontvangen van een fax uit te
zenden naar het verzendende faxapparaat en ontvangt de fax.
Als u problemen heeft met het installeren van extra apparatuur op de printer, neem dan contact op met uw
lokale serviceprovider of verkoper voor hulp.
108 Hoofdstuk 4 Fax NLWW

Situatie I: Gedeelde lijn voor gesprekken/fax met antwoordapparaat
Als u op hetzelfde telefoonnummer zowel gespreks- als faxoproepen ontvangt en u ook een
antwoordapparaat gebruikt dat gespreksoproepen beantwoordt op dit telefoonnummer, stelt u de printer in
zoals in dit deel wordt beschreven.
Afbeelding 4-11 Achteraanzicht van de printer
1 Telefoonaansluiting op de wand
2
Sluit het telefoonsnoer aan op de poort aan de achterkant van de printer.
U moet mogelijk het telefoonsnoer op uw land-/regioadapter aansluiten.
3 Antwoordapparaat:
4 Telefoon (optioneel)
De printer instellen met een gedeelde spraak- en faxlijn met antwoordapparaat
1. Verwijder de witte plug van de -poort achter op de printer.
2. Koppel het antwoordapparaat los van de telefoonaansluiting en sluit het aan op de poort met het label
achter op de printer.
OPMERKING: Als u het antwoordapparaat niet rechtstreeks op de printer aansluit, worden de faxtonen
van een faxapparaat dat een fax verzendt, mogelijk opgenomen door het antwoordapparaat en kunt u
mogelijk geen faxberichten ontvangen met de printer.
3. Sluit het ene uiteinde van het telefoonsnoer aan op uw telefoonaansluiting en het andere uiteinde op de
poort aan de achterkant van de printer.
OPMERKING: U moet mogelijk het telefoonsnoer op uw land-/regioadapter aansluiten.
4. (Optioneel) Als het antwoordapparaat niet is uitgerust met een ingebouwde telefoon, kunt u voor uw
gemak een telefoon op de "OUT"-poort aan de achterkant van het antwoordapparaat aansluiten.
NLWW Bijkomende faxinstallatie 109

OPMERKING: Als u geen externe telefoon kunt aansluiten op uw antwoordapparaat, kunt u een
parallelle splitter (of verdeelstekker) aanschaen. Hiermee kunnen zowel het antwoordapparaat als de
telefoon op de printer worden aangesloten. Voor deze verbindingen kunt u standaard telefoonsnoeren
gebruiken.
5. Zet de Automatisch antwoorden -instelling aan.
6. Stel het antwoordapparaat in op beantwoorden na een klein aantal belsignalen.
7. Wijzig de instelling voor Hoe vaak overgaan op de printer in het maximale aantal dat voor de printer
mogelijk is. (Het maximum aantal belsignalen varieert per land/regio.)
8. Voer een faxtest uit.
Als de telefoon overgaat, beantwoordt het antwoordapparaat de oproep na het ingestelde aantal belsignalen.
De door u ingesproken tekst wordt afgespeeld. De printer controleert ondertussen de telefoonlijn en "luistert"
of er in de oproep ook faxtonen te horen zijn. Als er binnenkomende faxtonen worden gedetecteerd, zendt de
faxontvangsttonen uit waarna deze de fax ontvangt. Als er geen faxtonen worden waargenomen, stopt het
apparaat met het controleren van de lijn en kan het antwoordapparaat een bericht opnemen van degene die
belt.
Als u problemen heeft met het installeren van extra apparatuur op de printer, neem dan contact op met uw
lokale serviceprovider of verkoper voor hulp.
Situatie J: Gedeelde lijn voor zowel gespreks- als faxoproepen, een computermodem en een
antwoordapparaat
Als u op hetzelfde telefoonnummer zowel gespreks- als faxoproepen ontvangt en u ook een computermodem
en een antwoordapparaat op deze telefoonlijn hebt aangesloten, stelt u de printer in zoals in dit deel wordt
beschreven.
OPMERKING: Aangezien de computermodem de telefoonlijn deelt met de printer, kunt u de modem en de
printer niet gelijktijdig gebruiken. U kunt bijvoorbeeld niet de printer gebruiken om te faxen terwijl u de
computermodem gebruikt om een e-mailbericht te verzenden of te surfen op internet.
●
Gedeelde lijn voor zowel gespreks- als faxoproepen, een computermodem voor inbellen en een
antwoordapparaat
●
Gedeelde lijn voor zowel gespreks- als faxoproepen, een DSL/ADSL-modem en een antwoordapparaat
Gedeelde lijn voor zowel gespreks- als faxoproepen, een computermodem voor inbellen en een antwoordapparaat
Afhankelijk van het aantal telefoonpoorten op de computer zijn er twee verschillende manieren waarop u de
printer kunt instellen. Controleer voordat u begint of uw computer over één of twee telefoonpoorten beschikt:
OPMERKING: Als uw computer slechts één telefoonpoort heeft, moet u een parallelle splitter (coupler)
aanschaen, zoals in de volgende afbeelding wordt getoond. (Een parallelle splitter heeft een RJ-11-poort
aan de voorkant en twee RJ-11-poorten aan de achterkant. Gebruik geen telefoonsplitters voor twee lijnen,
seriële splitters of parallelle splitters met twee RJ-11-poorten aan de achterzijde.)
Afbeelding 4-12 Voorbeeld van een parallelle splitter
110 Hoofdstuk 4 Fax NLWW

Afbeelding 4-13 Achteraanzicht van de printer
1 Telefoonaansluiting op de wand
2 "IN"-telefoonpoort op uw computer
3 "OUT"-telefoonpoort op uw computer
4 Telefoon (optioneel)
5 Antwoordapparaat:
6 Computer met modem
7
Sluit het telefoonsnoer aan op de poort aan de achterkant van de printer.
U moet mogelijk het telefoonsnoer op uw land-/regioadapter aansluiten.
De printer op dezelfde telefoonlijn instellen als een computer met twee telefoonpoorten
1. Verwijder de witte plug van de -poort achter op de printer.
2. Zoek het telefoonsnoer dat vanaf de achterzijde van de computer (de computerinbelmodem) is
aangesloten op een telefoonaansluiting. Koppel het snoer los van de telefoonaansluiting en sluit het
uiteinde aan op de -poort aan de achterkant van de printer.
3. Koppel het antwoordapparaat los van de telefoonaansluiting op de wand en sluit het apparaat aan op de
poortuitgang achter op de computer (het computerinbelmodem).
4. Sluit het ene uiteinde van het telefoonsnoer aan op uw telefoonaansluiting en het andere uiteinde op de
poort
aan de achterkant van de printer.
OPMERKING: U moet mogelijk het telefoonsnoer op uw land-/regioadapter aansluiten.
5. (Optioneel) Als het antwoordapparaat niet is uitgerust met een ingebouwde telefoon, kunt u voor uw
gemak een telefoon op de "OUT"-poort aan de achterkant van het antwoordapparaat aansluiten.
NLWW Bijkomende faxinstallatie 111

OPMERKING: Als u geen externe telefoon kunt aansluiten op uw antwoordapparaat, kunt u een
parallelle splitter (of verdeelstekker) aanschaen. Hiermee kunnen zowel het antwoordapparaat als de
telefoon op de printer worden aangesloten. Voor deze verbindingen kunt u standaard telefoonsnoeren
gebruiken.
6. Als de software van de pc-modem is ingesteld op het automatisch ontvangen van faxen op de computer,
moet u die instelling uitschakelen.
OPMERKING: Als u de instelling voor automatische faxontvangst niet uitschakelt in de software van
uw modem, kan de printer geen faxen ontvangen.
7. Zet de Automatisch antwoorden -instelling aan.
8. Stel het antwoordapparaat in op beantwoorden na een klein aantal belsignalen.
9. Wijzig de instelling Hoe vaak overgaan op de printer en stel het maximale aantal belsignalen in dat door
uw product wordt ondersteund. (Het maximumaantal belsignalen varieert per land/regio.)
10. Voer een faxtest uit.
Als de telefoon overgaat, beantwoordt het antwoordapparaat de oproep na het ingestelde aantal belsignalen.
De door u ingesproken tekst wordt afgespeeld. De printer controleert ondertussen de telefoonlijn en "luistert"
of er in de oproep ook faxtonen te horen zijn. Als er binnenkomende faxtonen worden gedetecteerd, zendt de
faxontvangsttonen uit waarna deze de fax ontvangt. Als er geen faxtonen worden waargenomen, stopt het
apparaat met het controleren van de lijn en kan het antwoordapparaat een bericht opnemen van degene die
belt.
Als u problemen heeft met het installeren van extra apparatuur op de printer, neem dan contact op met uw
lokale serviceprovider of verkoper voor hulp.
Gedeelde lijn voor zowel gespreks- als faxoproepen, een DSL/ADSL-modem en een antwoordapparaat
112 Hoofdstuk 4 Fax NLWW

1 Telefoonaansluiting op de wand
2 Parallelle splitter
3 DSL/ADSL-lter
4
Telefoonkabel aangesloten op de poort aan de achterkant van de printer.
U moet mogelijk het telefoonsnoer op uw land-/regioadapter aansluiten.
5 DSL/ADSL-modem
6 Computer
7 Antwoordapparaat:
8 Telefoon (optioneel)
OPMERKING: U moet een parallelle splitter aanschaen. Een parallelle splitter heeft een RJ-11-poort aan
de voorkant en twee RJ-11-poorten aan de achterkant. Gebruik geen telefoonsplitters voor twee lijnen,
seriële splitters of parallelle splitters met twee RJ-11-poorten aan de achterzijde.
Afbeelding 4-14 Voorbeeld van een parallelle splitter
De printer installeren met een DSL/ADSL-computermodem
1. U kunt een DSL/ADSL-lter aanschaen bij uw DSL/ADSL-provider.
OPMERKING: Telefoons die elders thuis of op kantoor hetzelfde telefoonnummer delen met de DSL/
ADSL-dienst moeten met extra DSL/ADSL-lters zijn verbonden om ruis tijdens telefoongesprekken te
voorkomen.
2. Sluit het ene uiteinde van het telefoonsnoer aan op de DSL-/ADSL-lter en het andere uiteinde op de
poort
aan de achterkant van de printer.
OPMERKING: U moet mogelijk het telefoonsnoer op uw land-/regioadapter aansluiten.
3. Verbind de DSL/ADSL-lter met de splitter.
4. Koppel het antwoordapparaat los van de wandcontactdoos en sluit het aan op de poort met het label
achter op de printer.
OPMERKING: Als u het antwoordapparaat niet rechtstreeks op de printer aansluit, worden de faxtonen
van een faxapparaat dat een fax verzendt, mogelijk opgenomen door het antwoordapparaat en kunt u
mogelijk geen faxberichten ontvangen met de printer.
5. Verbind de DSL-modem met de parallelle splitter.
6. Verbind de parallelle splitter met de wandcontactdoos.
7. Stel het antwoordapparaat in op beantwoorden na een klein aantal belsignalen.
8. Wijzig de instelling voor Hoe vaak overgaan op de printer in het maximale aantal dat voor de printer
mogelijk is.
NLWW Bijkomende faxinstallatie 113

OPMERKING: Het maximale aantal belsignalen varieert per land/regio.
9. Voer een faxtest uit.
Als de telefoon overgaat, beantwoordt het antwoordapparaat de oproep na het ingestelde aantal belsignalen.
De door u ingesproken tekst wordt afgespeeld. De printer controleert ondertussen de telefoonlijn en "luistert"
of er in de oproep ook faxtonen te horen zijn. Als er binnenkomende faxtonen worden gedetecteerd, zendt de
printer faxontvangsttonen uit waarna deze de fax ontvangt. Als er geen faxtonen worden waargenomen,
stopt het apparaat met het controleren van de lijn en kan het antwoordapparaat een bericht opnemen van
degene die belt.
Als u op dezelfde telefoonlijn telefoneert, faxt en een DSL-computermodem hebt, volg dan deze aanwijzingen
om de fax te installeren.
Als u problemen heeft met het installeren van extra apparatuur op de printer, neem dan contact op met uw
lokale serviceprovider of verkoper voor hulp.
Situatie K: Gedeelde lijn voor gespreks- en faxoproepen met een computermodem voor inbellen
en voicemail
Stel de printer in volgens de instructies in dit gedeelte als u op dezelfde lijn gespreks- als faxoproepen
ontvangt, terwijl u tegelijkertijd een computermodem voor inbellen hebt aangesloten en een voicemailservice
van uw telefoonmaatschappij hebt ingesteld.
OPMERKING: U kunt faxen niet automatisch ontvangen als u een voicemailservice hebt op hetzelfde
telefoonnummer dat u voor faxen gebruikt. U moet faxen handmatig ontvangen. Dit betekent dat u zelf
aanwezig moet zijn om binnenkomende faxoproepen te beantwoorden. Als u uw faxen liever automatisch wilt
ontvangen, moet u contact opnemen met uw telefoonmaatschappij om u te abonneren op een service voor
specieke belsignalen of om een aparte telefoonlijn aan te vragen voor het faxen.
Aangezien de computermodem de telefoonlijn deelt met de printer, kunt u de modem en de printer niet
gelijktijdig gebruiken. U kunt bijvoorbeeld niet de printer gebruiken om te faxen terwijl u de computermodem
gebruikt om een e-mailbericht te verzenden of te surfen op internet.
Afhankelijk van het aantal telefoonpoorten op de computer zijn er twee verschillende manieren waarop u de
printer kunt instellen. Controleer voordat u begint of uw computer over één of twee telefoonpoorten beschikt:
● Als uw computer slechts één telefoonpoort heeft, moet u een parallelle splitter (coupler) aanschaen,
zoals in de volgende afbeelding wordt getoond. (Een parallelle splitter heeft een RJ-11-poort aan de
voorkant en twee RJ-11-poorten aan de achterkant. Gebruik geen telefoonsplitters voor twee lijnen,
seriële splitters of parallelle splitters met twee RJ-11-poorten aan de achterzijde.)
Afbeelding 4-15 Voorbeeld van een parallelle splitter
● Als de computer is voorzien van twee telefoonpoorten, kunt u de printer als volgt congureren:
114 Hoofdstuk 4 Fax NLWW

Afbeelding 4-16 Achteraanzicht van de printer
1 Telefoonaansluiting op de wand
2
Sluit het telefoonsnoer aan op de poort aan de achterkant van de printer.
U moet mogelijk het telefoonsnoer op uw land-/regioadapter aansluiten.
3 Computer met modem
4 Telefoon
De printer op dezelfde telefoonlijn instellen als een computer met twee telefoonpoorten
1. Verwijder de witte plug van de -poort achter op de printer.
2. Zoek het telefoonsnoer dat vanaf de achterzijde van de computer (de computerinbelmodem) is
aangesloten op een telefoonaansluiting. Koppel het snoer los van de telefoonaansluiting en sluit het
uiteinde aan op de
-poort aan de achterkant van de printer.
3. Sluit een telefoon aan op de telefoonuitgang achter op het computermodem.
4. Sluit het ene uiteinde van het telefoonsnoer aan op uw telefoonaansluiting en het andere uiteinde op de
poort aan de achterkant van de printer.
OPMERKING: U moet mogelijk het telefoonsnoer op uw land-/regioadapter aansluiten.
5. Als de software van de pc-modem is ingesteld op het automatisch ontvangen van faxen op de computer,
moet u die instelling uitschakelen.
OPMERKING: Als u de instelling voor automatische faxontvangst niet uitschakelt in de software van
uw modem, kan de printer geen faxen ontvangen.
6. Schakel de instelling Automatisch antwoorden uit.
7. Voer een faxtest uit.
NLWW Bijkomende faxinstallatie 115

U moet zelf aanwezig moet zijn om binnenkomende faxoproepen te accepteren, anders kan de printer geen
faxen ontvangen.
Als u problemen heeft met het installeren van extra apparatuur op de printer, neem dan contact op met uw
lokale serviceprovider of verkoper voor hulp.
Test Faxinstallatie
U kunt uw faxinstallatie testen om de status van de printer te controleren en om na te gaan of de instellingen
juist zijn om te kunnen faxen. Voer deze test uit nadat u de printer hebt ingesteld voor faxen. De test
controleert het volgende:
● Test de faxhardware
● Controleert of het juiste type telefoonsnoer is aangesloten op de printer
● Controleert of het telefoonsnoer op de juiste poort is aangesloten
● Aanwezigheid van een kiestoon
● Controleert op de aanwezigheid van een actieve telefoonlijn
● Controleert de status van de telefoonlijnverbinding
De printer drukt een rapport af met de testresultaten. Als de test is mislukt, bekijkt u het rapport voor
informatie over het oplossen van het probleem en voert u de test opnieuw uit.
De faxinstellingen testen via het bedieningspaneel van de printer
1. Stel de printer in op faxen volgens uw specieke installatie-instructies voor thuis of op kantoor.
2. Zorg ervoor dat de cartridges zijn geïnstalleerd en dat er papier van normaal formaat in de invoerlade is
geplaatst voor u met de test begint.
3. Vanaf de bovenkant van het scherm tikt of veegt u in het tabblad naar beneden om het Dashboard te
openen en tik vervolgens op ( Installatie )
4. Raak Faxinstellingen aan.
5. Raak Hulpprogramma's aan en vervolgens Faxtest uitvoeren.
De printer geeft de status van de test weer op het scherm en drukt een rapport af.
6. Bekijk het rapport.
● Controleer of de faxinstellingen in het rapport juist zijn als er nog steeds sprake is van problemen
met faxen, terwijl de test is geslaagd. Een ontbrekende of onjuiste faxinstelling kan faxproblemen
veroorzaken.
● Als de test is mislukt, kunt u in het rapport informatie vinden over het oplossen van de
aangetroen problemen.
116 Hoofdstuk 4 Fax NLWW

Wat zijn webservices?
De printer biedt innovatieve oplossingen voor het web aan waarmee u snel toegang krijgt tot internet,
documenten kunt ophalen en documenten sneller en met minder rompslomp kunt afdrukken... en dat
allemaal zonder een computer te gebruiken.
OPMERKING: Als u deze webfuncties wilt gebruiken, moet de printer met internet verbonden zijn (via een
Ethernet-kabel of draadloze verbinding). U kunt deze webfuncties niet gebruiken indien de printer is
aangesloten met een USB-kabel.
HP ePrint
● HP ePrint is een gratis dienst van HP waarmee u op elk ogenblik en vanaf elke locatie kunt afdrukken op
uw printer waarop HP ePrint is ingeschakeld. Het is zo eenvoudig als een e-mail sturen naar het e-
mailadres dat is toegekend aan uw printer wanneer u Webservices op de printer activeert. Er zijn geen
speciale stuurprogramma's of software nodig. Als u een e-mail kunt versturen, kunt u met HP ePrint
vanaf elke locatie documenten afdrukken.
OPMERKING: U kunt zich inschrijven voor een account op HP Connected ( is mogelijk niet in alle
landen / regio’s beschikbaar), en u aanmelden om de ePrint-instellingen te congureren.
Wanneer u zich hebt geregistreerd voor een account op HP Connected ( is mogelijk niet in alle landen /
regio’s beschikbaar), kunt u zich aanmelden om uw HP ePrint -adres aan te passen, in te stellen wie het
HP ePrint -e-mailadres van uw printer mag gebruiken om te printen en hulp te krijgen voor HP ePrint .
ERROR! Target for reference type variable.varref, ID was not found! ERROR!
● Met ERROR! Target for reference type variable.varref, ID was not found! ERROR! kunt u gemakkelijk
vooraf opgemaakte webinhoud lokaliseren en afdrukken, rechtstreeks vanaf uw printer. U kunt uw
documenten ook digitaal scannen en opslaan op het web.
118 Hoofdstuk 5 Webservices NLWW

Webservices instellen
Zorg ervoor dat uw printer via Ethernet of draadloos is verbonden met het internet alvorens u webservices
instelt.
Gebruik een van onderstaande methodes om webdiensten te gebruiken:
Om Webservices te congureren via het bedieningspaneel van de printer
1. Vanaf de bovenkant van het scherm tikt of veegt u in het tabblad naar beneden om het Dashboard te
openen en tik vervolgens op ( Installatie )
2. Raak Instellingen Web Services aan.
3. Druk op Aanvaard om de gebruiksvoorwaarden van de webservices te accepteren en deze in te
schakelen.
4. In het scherm dat verschijnt tikt u op OK om de printer automatisch te laten controleren op
productupdates.
OPMERKING: Als er u wordt gevraagd naar proxy-instellingen en als uw netwerk proxy-instellingen
gebruikt, volgt u de instructies op het scherm om een proxyserver in te stellen. Als u niet beschikt over
de proxydetails, neem dan contact op met uw netwerkbeheerder of de persoon die het netwerk heeft
ingesteld.
5. Als het scherm Opties printerupdate wordt weergegeven, selecteert u een van de opties.
6. Wanneer de printer is aangesloten op de server, drukt de printer een informatiepagina af. Volg de
instructies op de informatiepagina om de installatie te voltooien.
Om Webservices te congureren via de geïntegreerde webserver
1. Open de geïntegreerde webserver (EWS). Raadpleeg Geïntegreerde webserver voor meer informatie.
2. Klik op de tab Webservices .
3. Klik in het gedeelte Instellingen webservices op Installatie en vervolgens op Doorgaan. Volg de
instructies op het scherm om de gebruiksvoorwaarden te accepteren.
4. Wanneer u dit wordt gevraagd, kiest u ervoor om de printer te laten controleren op updates en deze te
installeren.
OPMERKING: Als er updates beschikbaar zijn, worden deze automatisch gedownload en geïnstalleerd,
en vervolgens start de printer opnieuw op.
OPMERKING: Als er u wordt gevraagd naar proxy-instellingen en als uw netwerk proxy-instellingen
gebruikt, volgt u de instructies op het scherm om een proxyserver in te stellen. Als u niet beschikt over
de proxydetails, neem dan contact op met uw netwerkbeheerder of de persoon die het netwerk heeft
ingesteld.
5. Wanneer de printer is aangesloten op de server, drukt de printer een informatiepagina af. Volg de
instructies op de informatiepagina om de installatie te voltooien.
NLWW Webservices instellen 119

Om Webservices te congureren via de HP-printersoftware (Windows)
1. Open de HP-printersoftware. Zie Open de HP-printersoftware (Windows) voor meer informatie.
2. Dubbelklik in het venster dat verschijnt op Afdrukken, scannen en faxen en selecteer vervolgens
Startpagina printer (EWS) onder Afdrukken. De startpagina van de printer (geïntegreerde webserver)
opent.
3. Klik op de tab Webservices .
4. Klik in het gedeelte Instellingen webservices op Installatie en vervolgens op Doorgaan. Volg de
instructies op het scherm om de gebruiksvoorwaarden te accepteren.
5. Wanneer u dit wordt gevraagd, kiest u ervoor om de printer te laten controleren op updates en deze te
installeren.
OPMERKING: Als er updates beschikbaar zijn, worden deze automatisch gedownload en geïnstalleerd,
en vervolgens start de printer opnieuw op.
OPMERKING: Als er u wordt gevraagd naar proxy-instellingen en als uw netwerk proxy-instellingen
gebruikt, volgt u de instructies op het scherm om een proxyserver in te stellen. Als u niet beschikt over
de details, neem dan contact op met uw netwerkbeheerder of de persoon die het netwerk heeft
ingesteld.
6. Wanneer de printer is aangesloten op de server, drukt de printer een informatiepagina af. Volg de
instructies op de informatiepagina om de installatie te voltooien.
120 Hoofdstuk 5 Webservices NLWW

Webservices gebruiken
De volgende sectie beschrijft hoe u Webservices gebruikt en instelt.
●
HP ePrint
●
Afdrukapps
HP ePrint
Om HP ePrint te gebruiken, moet u het volgende doen:
● Zorg ervoor dat u een computer of mobiel toestel met internet en mogelijkheid tot e-mail hebt.
● Activeer Webservices op de printer. Zie Webservices instellen voor meer informatie.
TIP: Ga voor meer informatie over het gebruiken van en problemen oplossen met HP ePrint naar
www.hp.com/support/eprint . Ga naar HP Connected (Deze functie is niet in alle landen/regio's beschikbaar)
om de HP ePrint -instellingen voor van uw printer te openen.
Om documenten af te drukken door middel van HP ePrint
1. Open de e-mailtoepassing op uw computer of mobiel toestel.
2. Maak een nieuw e-mailbericht aan en voeg het bestand toe dat u wilt afdrukken.
3. Voer het HP ePrint -e-mailadres van de printer in in het veld "Naar" en selecteer vervolgens de optie om
het e-mailbericht te verzenden.
Het HP ePrint -e-mailadres opzoeken
1. Vanuit het bedieningspaneel van de printer tikt u of veegt u in het tabblad bovenaan het scherm naar
beneden om het Dashboard te openen, vervolgens tikt u op
( HP ePrint ).
2. Tik op Afdrukinfo. De printer drukt een informatiepagina af waarin de printercode en de instructies
worden afgedrukt om het e-mailadres van de printer aan te passen.
Om HP ePrint uit te schakelen.
1. Vanuit het bedieningspaneel van de printer tikt u of veegt u in het tabblad bovenaan het scherm naar
beneden om het Dashboard te openen, vervolgens tikt u op
( HP ePrint ) en vervolgens op
(Instellingen Webservices).
2. Druk op HP ePrint , en vervolgens op Uit .
OPMERKING: Zie Webservices verwijderen om alle Webservices te verwijderen.
Afdrukapps
Met afdrukapps kunt u uw documenten scannen en digitaal online opslaan, evenals content openen en delen
en meer.
NLWW Webservices gebruiken 121

Afdrukapps gebruiken
1. Druk in het Startscherm op Apps .
2. Tik op een afdruk-app om deze in te schakelen, te congureren of te gebruiken. In sommige gevallen
moet u mogelijk naar een partnerwebsite gaan om de accountconguratie te voltooien.
TIP:
● Tik op Apps en vervolgens op Afdruk-apps bijwerken om te controleren op updates voor afdruk-apps.
● U kunt afdrukapps ook uitschakelen vanaf de EWS. Hiertoe opent de EWS (zie Geïntegreerde webserver),
klikt u op het tabblad Webdiensten en schakelt u de instelling uit. Of klik op het tabblad Instellingen en
selecteer de gewenste optie op de pagina Beheerdersinstellingen.
122 Hoofdstuk 5 Webservices NLWW

Webservices verwijderen
Gebruik de volgende instructies om Webservices te verwijderen.
Webservices verwijderen via het bedieningspaneel van de printer
1. Vanaf de bovenkant van het scherm tikt of veegt u in het tabblad naar beneden om het Dashboard te
openen, tik op ( HP ePrint ) en tik vervolgens op (Instellingen Webservices)
2. Raak Webservices verwijderen aan.
Webservices verwijderen via de geïntegreerde webserver
1. Open EWS. Zie Geïntegreerde webserver voor meer informatie.
2. Klik op het tabblad Webservices, en klik vervolgens op Webservices verwijderen in de sectie
Instellingen Webservices.
3. Klik op Webservices verwijderen.
4. Klik op Ja om de Webservices van uw printer te verwijderen.
NLWW Webservices verwijderen 123

6 Met cartridges werken
Als u ervan verzekerd wilt zijn dat de afdrukkwaliteit van de printer optimaal blijft, moet u enkele eenvoudige
onderhoudsprocedures uitvoeren.
TIP: Zie Problemen met afdrukken als u problemen hebt met het kopiëren van documenten.
Dit gedeelte bevat de volgende onderwerpen:
●
Informatie over cartridges en de printkop
●
Als er alleen met de zwarte cartridge wordt afgedrukt, wordt er ook een beetje kleureninkt gebruikt.
●
Geschatte inktniveaus controleren
●
Vervang de cartridges
●
Cartridges bestellen
●
Printerbenodigdheden bewaren
●
Opslag anonieme gebruiksinformatie
●
Informatie over de cartridgegarantie
124 Hoofdstuk 6 Met cartridges werken NLWW

Informatie over cartridges en de printkop
Lees de volgende tips voor het onderhouden van HP-cartridges als u verzekerd wilt zijn van een consistente
afdrukkwaliteit.
● De instructies in deze handleiding zijn voor het vervangen van cartridges en zijn niet bedoeld voor de
eerste installatie.
● Haal alle cartridges pas uit de originele luchtdichte verpakking als u ze nodig heeft.
● Zorg ervoor dat u de printer correct uitzet. Zie De printer uitschakelen voor meer informatie.
● Bewaar cartridges bij kamertemperatuur (15 - 35 °C of 59 - 95 °F).
● Maak de printkop alleen schoon als dat nodig is. U verspilt zo geen inkt en de inktcartridges hebben een
langere levensduur.
● Hanteer de cartridges met de nodige voorzichtigheid. Door de cartridges tijdens de installatie te laten
vallen, te schudden of ruw te behandelen, kunnen tijdelijke afdrukproblemen ontstaan.
● Als u de printer vervoert, doet u het volgende om te voorkomen dat er inkt uit de printer lekt of dat de
printer beschadigd raakt:
–
Zorg ervoor dat u de printer uitschakelt met (de Aan/uit-knop). Schakel de printer niet uit
zolang u nog interne printergeluiden hoort.
– Zorg ervoor dat u de cartridges in de printer laat.
– De printer moet vlak worden getransporteerd en mag niet op de zijkant, achterkant, voorkant of
bovenkant worden geplaatst.
VOORZICHTIG: HP raadt aan om ontbrekende cartridges zo snel mogelijk te vervangen om problemen met
de afdrukkwaliteit, mogelijk extra inktverbruik of schade aan het inktsysteem te voorkomen. Schakel de
printer nooit uit wanneer er cartridges ontbreken.
OPMERKING: Deze printer is niet ontworpen voor het gebruik van een continue inktsysteem. Om het printen
te hervatten verwijdert u het continue inktsysteem en plaatst u originele HP-cartridges (of compatibele
cartridges).
OPMERKING: Deze printer is ontworpen voor het gebruik van inktcartridges tot deze leeg zijn. Door het
bijvullen van cartridges voordat deze leeg zijn kan uw printer fouten veroorzaken. Als dit gebeurt plaatst u
een nieuwe cartridge (een cartridge van HP of een compatibele cartridge) om het printen te hervatten.
NLWW Informatie over cartridges en de printkop 125

Als er alleen met de zwarte cartridge wordt afgedrukt, wordt er
ook een beetje kleureninkt gebruikt.
Bij het afdrukproces van inkjetprinters wordt inkt op verschillende manieren gebruikt. Verreweg de meeste
inkt in een cartridge wordt gebruikt voor het afdrukken van documenten, foto's en ander materiaal. Er wordt
echter ook inkt gebruikt voor het onderhoud van de printkop. Een deel van de inkt blijft achter in de cartridge
en een klein deel van de inkt verdampt. Ga voor meer informatie over het inktgebruik naar www.hp.com/go/
learnaboutsupplies en klik op HP Ink. (U moet mogelijk uw land/regio selecteren via de knop Select Country
(Land selecteren) op deze pagina.)
126 Hoofdstuk 6 Met cartridges werken NLWW

Geschatte inktniveaus controleren
U kunt de geschatte inktniveaus controleren via de printersoftware of via het bedieningspaneel van de
printer.
Geschatte inktniveaus controleren vanaf het bedieningspaneel
▲ Vanuit het bedieningspaneel van de printer tikt u of veegt u in het tabblad bovenaan het scherm naar
beneden om het Dashboard te openen, vervolgens tikt u op
(Inkt) om het geschatte inktniveau te
controleren.
OPMERKING: Waarschuwingen en indicatorlampjes voor het inktniveau bieden uitsluitend schattingen om
te kunnen plannen. Wanneer u een waarschuwing voor een laag inktniveau krijgt, overweeg dan om een
vervangende cartridge klaar te houden om eventuele afdrukvertragingen te vermijden. U hoeft de cartridges
pas te vervangen als de printer hierom vraagt.
OPMERKING: Als u een opnieuw gevulde of herstelde inktcartridge gebruikt, of een cartridge die in een
ander apparaat werd gebruikt, is de inktniveau-indicator mogelijk onnauwkeurig of onbeschikbaar.
OPMERKING: Inkt uit de cartridges wordt bij het afdrukken op een aantal verschillende manieren gebruikt,
waaronder bij het initialisatieproces, waarbij de printer en de cartridges worden voorbereid op het afdrukken,
en bij onderhoud aan de printkop, dat ervoor zorgt dat de printsproeiers schoon blijven en de inkt goed blijft
stromen. Daarnaast blijft er altijd wat inkt in de cartridge achter na gebruik. Zie www.hp.com/go/inkusage
voor meer informatie.
NLWW Geschatte inktniveaus controleren 127

Vervang de cartridges
OPMERKING: Zie Recyclingprogramma van HP inkjet-onderdelen voor meer informatie over het recyclen
van gebruikte inkten.
Als u nog geen vervangende cartridges voor de printer hebt, zie dan Cartridges bestellen.
OPMERKING: Momenteel zijn sommige delen van de website van HP alleen beschikbaar in het Engels.
OPMERKING: Niet alle cartridges zijn in alle landen/regio's beschikbaar.
VOORZICHTIG: HP raadt aan om ontbrekende cartridges zo snel mogelijk te vervangen om problemen met
de afdrukkwaliteit, mogelijk extra inktverbruik of schade aan het inktsysteem te voorkomen. Schakel de
printer nooit uit wanneer er cartridges ontbreken.
De cartridges vervangen
1. Controleer of de printer aanstaat.
2. Open de voorklep.
3. Open de toegangsklep van de printcartridges.
OPMERKING: Wacht tot de printerwagen niet meer beweegt voor u verder gaat.
128 Hoofdstuk 6 Met cartridges werken NLWW

4. Druk op de voorkant van de cartridge om deze te ontgrendelen, en verwijder deze vervolgens uit de
sleuf.
5. Haal de nieuwe cartridge uit de verpakking.
6. Gebruik de kleurcoderingen als leidraad en schuif de cartridge in de lege sleuf tot deze stevig vastzit.
Zorg ervoor dat de kleurcodering op de cartridge overeenkomt met die op de houder.
7. Herhaal stap 3 tot en met 5 voor elke cartridge die u wilt vervangen.
NLWW Vervang de cartridges 129

8. Sluit de toegangsklep voor de cartridges.
9. Sluit de voorklep.
130 Hoofdstuk 6 Met cartridges werken NLWW

Cartridges bestellen
Ga naar www.hp.com om cartridges te bestellen. (Momenteel zijn sommige delen van de website van HP
alleen beschikbaar in het Engels.) Online cartridges bestellen is niet in alle landen/regio's mogelijk. Veel
landen hebben echter informatie over telefonisch bestellen, een lokale winkel vinden of een
boodschappenlijstje afdrukken. Bovendien kunt u de pagina www.hp.com/buy/supplies bezoeken voor meer
informatie over de aankoop van HP-producten in uw land.
Gebruik alleen vervangingscartridges met hetzelfde cartridgenummer als de cartridge die u vervangt. Het
nummer van de cartridge is terug te vinden op de volgende plaatsen:
● Klik in de geïntegreerde webserver op het tabblad Hulpprogramma's en vervolgens op
Cartridgeniveaumeter onder Productinformatie. Zie Geïntegreerde webserver voor meer informatie.
● In het printerstatusrapport (zie Printerrapporten begrijpen).
● Op het label van de cartridge die u gaat vervangen.
● Op een sticker aan de binnenkant van de printer. Open de toegangsklep voor de cartridges om de sticker
te vinden.
OPMERKING: De installatie-cartridge die bij de printer is geleverd, is niet afzonderlijk te koop.
NLWW Cartridges bestellen 131

Printerbenodigdheden bewaren
Cartridges kunnen gedurende een langere tijd in de printer worden gelaten. Om de toestand van de cartridge
echter optimaal te houden, moet u de printer op de juiste wijze uitschakelen.
Zie De printer uitschakelen voor meer informatie.
132 Hoofdstuk 6 Met cartridges werken NLWW

Opslag anonieme gebruiksinformatie
De HP cartridges die bij dit apparaat worden gebruikt, bevatten een geheugenchip die de werking van de
printer ondersteunt. Verder slaat deze geheugenchip een beperkte hoeveelheid anonieme informatie op over
het gebruik van de printer, waaronder: het aantal afgedrukte pagina's met de cartridge, de paginadekking, de
afdrukfrequentie en de gebruikte afdrukmodi.
Deze informatie helpt HP om printers in de toekomst te ontwerpen die aan de afdrukbehoeften van onze
klanten voldoen. De gegevens die door de cartridgegeheugenchip worden verzameld, bevatten geen
informatie die kan worden gebruikt om een klant of gebruiker van de cartridge of de printer te identiceren.
HP verzamelt een steekproef uit de geheugenchips van cartridges die worden teruggestuurd naar het HP
programma voor gratis terugbrengen en recyclen (HP Planet Partners: www.hp.com/recycle ). De
geheugenchips uit deze steekproef worden gelezen en bestudeerd om toekomstige HP-printers te
verbeteren. HP-partners die helpen bij de recycling van deze cartridge hebben mogelijk ook toegang tot deze
gegevens.
Een derde partij die de cartridge bezit heeft mogelijk toegang tot de anonieme informatie op de
geheugenchip. Als u liever geen toegang geeft tot deze informatie, kunt u de chip onbruikbaar maken. Nadat
u de geheugenchip echter onbruikbaar maakt, kan de cartridge niet meer worden gebruikt in een HP-printer.
Als u bezorgd bent over het verstrekken van deze anonieme informatie, kunt u deze informatie
ontoegankelijk maken door het vermogen van de geheugenchip om gebruiksinformatie van de printer te
verzamelen uit te schakelen.
De functie voor gebruiksinformatie uitschakelen
1. Vanuit het bedieningspaneel van de printer tikt u of veegt u in het tabblad bovenaan het scherm naar
beneden om het Dashboard te openen, vervolgens tikt u op ( Installatie ).
2. Tik op Voorkeuren en vervolgens op Informatie anoniem gebruik opslaan om het uit te schakelen.
OPMERKING: Herstel de fabrieksinstellingen om de functie gebruiksinformatie in te schakelen. Zie De
fabrieksinstellingen herstellen voor meer informatie over het gebruiken van de EWS.
OPMERKING: U kunt de cartridge in de HP-printer blijven gebruiken als u het vermogen van de
geheugenchip om de gebruiksinformatie van het apparaat te verzamelen, uitschakelt.
NLWW Opslag anonieme gebruiksinformatie 133

Informatie over de cartridgegarantie
De garantie op HP-cartridges is van toepassing wanneer de printer wordt gebruikt in combinatie met de
daarvoor bedoelde HP-printer. Deze garantie geldt niet voor HP-inktproducten die zijn nagevuld, werden
nagemaakt, gerepareerd, verkeerd werden gebruikt of waaraan is geknoeid.
Gedurende de garantieperiode is het product gedekt zolang de HP-inkt niet is opgebruikt en de uiterste
garantiedatum nog niet werd bereikt. Het einde van de garantiedatum, in JJJJ/MM-formaat, is terug te vinden
op de cartridge:
Ga naar www.hp.com/go/orderdocuments voor een kopie van de HP verklaring inzake garantie.
134 Hoofdstuk 6 Met cartridges werken NLWW

7 Netwerkinstallatie
Bijkomende geavanceerde instellingen zijn beschikbaar op de startpagina van de printer (geïntegreerde
webserver of EWS). Zie Geïntegreerde webserver voor meer informatie.
Dit gedeelte bevat de volgende onderwerpen:
●
De printer instellen voor draadloze communicatie
●
De netwerkinstellingen wijzigen
●
Wi-Fi Direct gebruiken
NLWW 135

De printer instellen voor draadloze communicatie
Dit gedeelte bevat de volgende onderwerpen:
●
Voordat u begint
●
De printer instellen op uw draadloos netwerk
●
Uw printer verbinden met de app HP Smart
●
De verbindingsmethode wijzigen
●
De draadloze verbinding testen
●
De draadloze functie van de printer in- of uitschakelen
OPMERKING: Zie Netwerk- en verbindingsproblemen als u problemen hebt bij het aansluiten van de printer.
TIP: Voor meer informatie over het draadloos congureren en gebruiken van de printer gaat u naar het HP
Wireless Printing Center ( www.hp.com/go/wirelessprinting ).
Voordat u begint
Controleer het volgende voordat u de printer instelt voor draadloze communicatie:
● de printer is via een Ethernet-kabel verbonden met het netwerk.
● het draadloos netwerk is ingesteld en werkt correct.
● De printer en de computers die de printer gebruiken, moeten op hetzelfde netwerk worden aangesloten
(subnet).
OPMERKING: Tijdens het maken van verbinding met de printer wordt u mogelijk gevraagd de naam van het
draadloze netwerk (SSID) en een draadloos wachtwoord in te voeren:
● De draadloze netwerknaam is de naam van uw draadloos netwerk.
● Het draadloze wachtwoord voorkomt dat andere personen zonder toestemming verbinding maken met
uw draadloos netwerk. Afhankelijk van het vereiste beveiligingsniveau, kan uw draadloos netwerk een
WPA-code of een WEP-sleutel gebruiken.
Als u de netwerknaam of de beveiligingscode niet hebt gewijzigd sinds het instellen van uw draadloos
netwerk, kunt u deze soms terugvinden op de achterkant of zijkant van de draadloze router.
Als u de netwerknaam of de beveiligingscode niet kunt terugvinden of deze informatie vergeten bent,
raadpleegt u de documentatie die bij de computer of de draadloze router is geleverd. Als u deze informatie
nog steeds niet kunt vinden, neem dan contact op met uw netwerkbeheerder of de persoon die het draadloos
netwerk heeft ingesteld.
De printer instellen op uw draadloos netwerk
Gebruik de wizard 'Draadloos instellen' of Wi-Fi Protected Setup vanaf het scherm van het bedieningspaneel
van de printer om draadloze communicatie in te stellen.
136 Hoofdstuk 7 Netwerkinstallatie NLWW

OPMERKING: Blader door de lijst op Voordat u begint vooraleer u verder gaat.
1. Vanuit het bedieningspaneel van de printer tikt u of veegt u in het tabblad bovenaan het scherm naar
beneden om het Dashboard te openen, vervolgens tikt u op (Draadloos).
2. Druk op ( Instellingen ).
3. Druk op Draadloze instellingen.
4. Druk op Wizard Draadloze installatie of Wi-Fi Protected Setup.
5. Volg de aanwijzingen op het scherm om de installatie te voltooien.
Als u de printer al hebt gebruikt met een ander type verbinding, zoals een USB-verbinding, volgt u de
instructies in De verbindingsmethode wijzigen voor het congureren van de printer op uw draadloze netwerk.
Uw printer verbinden met de app HP Smart
Om in te stellen met de HP Smart-app
U kunt HP Smart gebruiken om de printer op uw draadloze netwerk in te stellen. De HP Smart-app wordt
ondersteund op apparaten met iOS, Android en Windows. Zie Gebruik de HP Smart-app om af te drukken, te
scannen en problemen op te lossen vanaf een apparaat met iOS, Android of Windows 10 voor informatie over
deze app.
1. Zorg ervoor dat Bluetooth is ingeschakeld als u een mobiel apparaat met iOS of Android gebruikt. (HP
Smart maakt gebruik van Bluetooth om het installatieproces sneller en gemakkelijker te laten verlopen
op mobiele apparaten met iOS en Android.)
OPMERKING: HP Smart maakt alleen gebruik van Bluetooth voor het installeren van printers.
Afdrukken met Bluetooth wordt niet ondersteund.
2. Open de app HP Smart.
3. Windows: Klik of tik in het startscherm op Een nieuwe printer instellen en volg de instructies op het
scherm om een printer aan uw netwerk toe te voegen.
-of-
iOS/Android: Tik op het startscherm op het pluspictogram en tik vervolgens op Printer toevoegen. Volg
de instructies op het scherm om een printer aan uw netwerk toe te voegen.
De verbindingsmethode wijzigen
Nadat u de HP-software hebt geïnstalleerd en de printer hebt aangesloten op uw computer of een netwerk,
kunt u de HP-software gebruiken om het verbindingstype te wijzigen (bijvoorbeeld van een USB-verbinding
naar een draadloze verbinding).
OPMERKING: Een Ethernet-kabel aansluiten schakelt de draadloze printerfuncties uit.
Een Ethernet-verbinding wijzigen in een draadloze verbinding (Windows)
1. Verwijder de Ethernet-kabel van de printer.
2. Start de wizard Instelling Draadloos om de draadloze verbinding te maken. Zie De printer instellen op uw
draadloos netwerk voor meer informatie.
NLWW De printer instellen voor draadloze communicatie 137

De verbinding van een USB-verbinding in draadloze netwerkverbinding wijzigen (Windows)
Blader door de lijst op Voordat u begint vooraleer u verder gaat.
1. Open de HP-printersoftware. Zie Open de HP-printersoftware (Windows) voor meer informatie.
2. Klik op Hulpprogramma's.
3. Klik op Apparaatinstellingen en software.
4. Selecteer Een USB-aangesloten printer naar draadloos converteren. Volg de aanwijzingen op het
scherm op.
Om van een USB-verbinding om te schakelen naar een draadloos netwerk met de HP Smart-app op een computer met
Windows 10 (Windows)
1. Ga voor u verdergaat na of uw computer en printer voldoen aan de volgende vereisten:
● Uw printer is momenteel via USB verbonden met uw computer.
● Uw computer is momenteel verbonden met een draadloos netwerk.
2. Open de HP Smart-app. Zie Gebruik de HP Smart-app om af te drukken, te scannen en problemen op te
lossen vanaf een apparaat met iOS, Android of Windows 10 voor informatie over het openen van de app
op een computer met Windows 10.
3. Zorg ervoor dat uw printer is geselecteerd.
TIP: Als u een andere printer wilt selecteren, klikt u op het printerpictogram in de werkbalk aan de
linkerkant van het scherm en selecteert u vervolgens Een andere printer selecteren om alle
beschikbare printers weer te geven.
4. Klik op Meer informatie als u “Eenvoudiger afdrukken door uw computer draadloos te verbinden” boven
aan de startpagina van de app ziet.
Meer informatie over de overschakeling van een USB-verbinding naar een draadloze verbinding. Klik hier
voor meer informatie online. Deze website is momenteel nog niet beschikbaar in alle talen.
Om over te schakelen van een draadloze verbinding naar een USB- of Ethernet-verbinding (Windows)
● Sluit de USB- of Ethernet-kabel aan op de printer.
De draadloze verbinding testen
Druk het draadloze testrapport af voor informatie over de draadloze verbinding van de printer. Het draadloze
testrapport biedt informatie over de status van de printer, het hardwareadres (MAC) en het IP-adres. Als er
zich een probleem voordoet met de draadloze verbinding of als een poging tot draadloos verbinden mislukt,
dan staat ook diagnostische informatie op het draadloze testrapport. Als de printer is aangesloten op een
netwerk, toont het testrapport details over de netwerkinstellingen.
Als u het draadloze testrapport wilt afdrukken, gaat u als volgt te werk:
1. Vanuit het bedieningspaneel van de printer tikt u of veegt u in het tabblad bovenaan het scherm naar
beneden om het Dashboard te openen, tik op (de knop Draadloos) en tik op ( Instellingen ).
2. Raak Rapport afdrukken aan.
3. Druk op Testrapport draadloze verbinding.
138 Hoofdstuk 7 Netwerkinstallatie NLWW

De draadloze functie van de printer in- of uitschakelen
Het blauwe lampje Draadloos op het bedieningspaneel van de printer brandt als de draadloze functies van de
printer zijn ingeschakeld.
OPMERKING: Als u een Ethernet-kabel op de printer aansluit, wordt de draadloze functie automatisch
uitgeschakeld en het lampje Draadloos gedoofd.
1. Vanuit het bedieningspaneel van de printer tikt u of veegt u in het tabblad bovenaan het scherm naar
beneden om het Dashboard te openen, tik op (de knop Draadloos) en tik op ( Instellingen ).
2. Raak Draadloze instellingen.
3. Druk op de wisselknop naast Draadloos om de functie in of uit te schakelen.
OPMERKING: Als de printer nog nooit is ingesteld om voor een verbinding met een draadloos netwerk heeft
gehad, zal de Wizard Draadloze installatie automatisch worden gestart door de draadloze functie.
NLWW De printer instellen voor draadloze communicatie 139

De netwerkinstellingen wijzigen
Vanaf het bedieningspaneel van de printer kunt u de draadloze verbinding van de printer instellen en beheren.
U kunt er taken omtrent netwerkbeheer uitvoeren. De omvat het bekijken en wijzigen van
netwerkinstellingen, het herstellen van netwerkstandaarden en het in- of uitschakelen van de draadloze
functie.
VOORZICHTIG: De netwerkinstellingen worden voornamelijk beschreven voor referentiedoeleinden. Tenzij u
een ervaren gebruiker bent, is het echter raadzaam om sommige van deze instellingen niet te wijzigen (zoals
de verbindingssnelheid, IP-instellingen, standaardgateway en rewallinstellingen).
Om netwerkinstellingen af te drukken
Voer een van de volgende bewerkingen uit:
● Vanuit het bedieningspaneel van de printer tikt u of veegt u in het tabblad bovenaan het scherm naar
beneden om het Dashboard te openen. Tik op
(Draadloos) of (Ethernet) om het scherm van de
netwerkstatus weer te geven. Druk op
Afdrukdetails om de netwerkconguratiepagina af te drukken.
● Op het bedieningspaneel van de printer tikt of veegt u over het tabblad bovenaan het scherm om het
dashboard te openen en raakt u
( Installatie ), Rapporten en vervolgens
Netwerkconguratiepagina aan.
Om de verbindingssnelheid in te stellen
U kunt de snelheid wijzigen waarmee gegevens via het netwerk worden verzonden. De standaardinstelling is
Automatisch.
1. Vanuit het bedieningspaneel van de printer tikt u of veegt u in het tabblad bovenaan het scherm naar
beneden om het Dashboard te openen, vervolgens tikt u op ( Installatie ) en vervolgens op
Netwerkinstellingen).
2. Raak Ethernet-instellingen aan.
3. Selecteer Geavanceerde instellingen.
4. Raak Verbindingssnelheid aan.
5. Raak de juiste optie aan die overeenstemt met uw netwerkhardware.
IP-instellingen wijzigen
De standaard IP-instelling is Automatisch (het IP-adres wordt automatisch ingesteld). Als u een ervaren
gebruiker bent en verschillende instellingen wilt gebruiken (zoals IP-adres, subnetmasker of de
standaardgateway), kunt u deze handmatig aanpassen.
TIP: Alvorens een manueel IP-adres in te stellen, wordt het aanbevolen de printer eerst aan te sluiten op het
netwerk met behulp van de Automatische modus. Hierdoor kan de router de printer congureren met andere
benodigde instellingen zoals subnetmasker, standaard gateway en DNS-adres.
VOORZICHTIG: Let op wanneer u handmatig een IP-adres toekent. Als u een ongeldig IP-adres ingeeft
tijdens de installatie, kunnen uw netwerkonderdelen geen verbinding maken met de printer.
140 Hoofdstuk 7 Netwerkinstallatie NLWW

1. Vanuit het bedieningspaneel van de printer tikt u of veegt u in het tabblad bovenaan het scherm naar
beneden om het Dashboard te openen, vervolgens tikt u op ( Installatie ) en vervolgens op
Netwerkinstellingen).
2. Raak Ethernet-instellingen of Draadloze instellingen aan.
3. Raak Geavanceerde instellingen aan.
4. Raak IP-instellingen aan.
5. Er verschijnt een waarschuwing dat de printer uit het netwerk wordt verwijderd als het IP-adres wordt
gewijzigd. Raak
OK aan om verder te gaan.
6. Kies om handmatig de instellingen te wijzigen Handmatig (statisch) en voer dan de juiste informatie
voor de volgende instellingen in:
● IP-adres
● Subnetmasker
● Standaard gateway
● DNS-adres
7. Voer uw wijzigingen in en raak vervolgens Gereed aan.
8. Raak OK aan.
NLWW De netwerkinstellingen wijzigen 141

Wi-Fi Direct gebruiken
Met Wi-Fi Direct kunt u draadloos afdrukken vanaf een computer, smartphone, tablet of een ander draadloos
toestel - zonder verbinding te maken met een bestaand draadloos netwerk.
Richtlijnen voor het gebruik van Wi-Fi Direct
● Zorg ervoor dat uw computer of mobiel apparaat de nodige software heeft.
– Als u een computer gebruikt, zorgt u ervoor dat u de HP printersoftware hebt geïnstalleerd.
Als u de HP-software niet op de computer hebt geïnstalleerd, moet u eerst verbinding maken met
Wi-Fi Direct en vervolgens de printersoftware installeren. Selecteer Draadloos wanneer de
printersoftware u vraagt om een verbindingstype.
– Zorg ervoor dat u een compatibele afdruktoepassing hebt geïnstalleerd als u een mobiel apparaat
gebruikt. Raadpleeg voor meer informatie de website Mobile Printing van HP op www.hp.com/go/
mobileprinting. Als een lokale versie van deze website niet beschikbaar is in uw land / regio of taal,
dan wordt u naar de website Mobile Printing van HP herleid uit een ander land / regio of in een
andere taal.
● Zorg ervoor dat Wi-Fi Direct voor uw printer is ingeschakeld.
● Tot vijf computers en mobiele apparaten kunnen dezelfde Wi-Fi Direct-verbinding gebruiken.
● Wi-Fi Direct kan worden gebruikt als de printer via een USB-kabel is verbonden met een computer of
draadloos is verbonden met een netwerk.
● Wi-Fi Direct kan niet worden gebruikt om een computer, mobiel apparaat of printer met internet te
verbinden.
Wi-Fi Direct inschakelen
1. Vanuit het bedieningspaneel van de printer tikt u of veegt u in het tabblad bovenaan het scherm naar
beneden om het Dashboard te openen, vervolgens tikt u op
(Wi-Fi Direct).
2. Druk op ( Instellingen ).
3. Als het scherm aangeeft dat Wi-Fi Direct is Uit , druk dan op Wi-Fi Direct en schakel het vervolgens in.
TIP: U kunt Wi-Fi Direct ook inschakelen vanaf de EWS. Zie Geïntegreerde webserver voor meer informatie
over het gebruiken van de EWS.
De verbindingsmethode wijzigen.
1. Vanuit het bedieningspaneel van de printer tikt u of veegt u in het tabblad bovenaan het scherm naar
beneden om het Dashboard te openen, vervolgens tikt u op
(Wi-Fi Direct).
2. Druk op ( Instellingen ).
3. Tik op Verbindingsmethode en selecteer vervolgens Automatisch of Handmatig .
142 Hoofdstuk 7 Netwerkinstallatie NLWW

● Als Automatic was geselecteerd tijdens de Wi-Fi Direct setup op de printer zal het mobiele
apparaat automatisch verbinding maken met de printer.
● Als Handmatig was geselected tijdens de Wi-Fi Direct setup op de printer bevestigt u de verbinding
op het bedieningspaneel van de printer of voert u de pincode in op uw mobiele apparaat. De
pincode wordt door de printer getoond zodra u verbinding probeert te maken.
Om vanaf een mobiel toestel met Wi-Fi af te drukken dat Wi-Fi Direct ondersteunt
Zorg dat u de meest recente versie van de HP Print Service-plugin op uw mobiele toestel hebt geïnstalleerd.
OPMERKING: Als uw mobiel toestel geen Wi-Fi ondersteunt, kunt u Wi-Fi Direct niet gebruiken.
1. Controleer of u de Wi-Fi Direct op de printer hebt ingeschakeld.
2. Schakel Wi-Fi Direct in op uw mobiel apparaat. Raadpleeg voor meer informatie de documentatie bij de
computer.
3. Selecteer op uw mobiele apparaat een document vanuit een app met afdrukmogelijkheden en selecteer
dan de optie om het document af te drukken.
De lijst met beschikbare printers verschijnt.
4. Kies uit de lijst met beschikbare printers de Wi-Fi Direct-naam die wordt gegeven, zoals DIRECT-**-HP
OiceJet Pro 9010 (waar ** de unieke identicatietekens van uw printer zijn), en volg dan de instrusties
op het scherm van uw printer en mobiele apparaat.
5. Druk het document af.
Om vanaf een mobiel toestel met Wi-Fi-mogelijkheid dat Wi-Fi Direct niet ondersteunt af te drukken
Zorg ervoor dat u een compatibele afdruktoepassing hebt geïnstalleerd op uw mobiel apparaat. Ga naar
www.hp.com/global/us/en/eprint/mobile_printing_apps.html voor meer informatie.
1. Controleer of u de Wi-Fi Direct op de printer hebt ingeschakeld.
2. Schakel de Wi-Fi-verbinding in op uw mobiel apparaat. Raadpleeg voor meer informatie de
documentatie bij de computer.
OPMERKING: Als uw mobiel toestel geen Wi-Fi ondersteunt, kunt u Wi-Fi Direct niet gebruiken.
3. Maak een nieuwe netwerkverbinding op uw mobiel apparaat. Gebruik uw normale werkwijze om een
verbinding te maken met een nieuw draadloos netwerk of een hotspot. Selecteer de naam Wi-Fi Direct
uit de weergegeven lijst van draadloze netwerken, zoals DIRECT-**-HP OiceJet Pro 9010 (waarbij ** de
unieke tekens zijn om uw printer te identiceren).
Voer het wachtwoord van Wi-Fi Direct in als dit wordt gevraagd.
4. Druk het document af.
Afdrukken vanaf een computer met Wi (Windows)
1. Controleer of u de Wi-Fi Direct op de printer hebt ingeschakeld.
2. Schakel de Wi-Fi-verbinding van uw computer in. Raadpleeg voor meer informatie de documentatie bij
de computer.
OPMERKING: Als uw computer geen Wi-Fi ondersteunt, kunt u Wi-Fi Direct niet gebruiken.
NLWW Wi-Fi Direct gebruiken 143

3. Maak een nieuwe netwerkverbinding op uw computer. Gebruik uw normale werkwijze om een verbinding
te maken met een nieuw draadloos netwerk of een hotspot. Selecteer de naam Wi-Fi Direct uit de
weergegeven lijst van draadloze netwerken, zoals DIRECT-**-HP OiceJet Pro 9010 (waarbij ** de
unieke tekens zijn om uw printer te identiceren).
4. Voer het Wi-Fi Direct wachtwoord in als dit wordt gevraagd.
5. Ga door naar stap 5 als de printer werd geïnstalleerd en verbonden met de computer via een draadloos
netwerk. Als de printer werd geïnstalleerd en met uw computer werd verbonden met behulp van een
USB-kabel, volgt u onderstaande stappen om printersoftware te installeren met behulp van de Wi-Fi
Direct-verbinding.
a. Open de HP-printersoftware. Zie Open de HP-printersoftware (Windows) voor meer informatie.
b. Klik op Hulpprogramma's.
c. Klik op Apparaatinstellingen & software, en selecteer dan Een nieuw apparaat aansluiten.
OPMERKING: Als u eerder de printer via USB heeft geïnstalleerd en dit wilt veranderen in Wi-Fi
Direct, selecteer dan niet de optie Een met USB verbonden printer omzetten in draadloos.
d. Als het scherm Verbindingsopties verschijnt, selecteert u Draadloos.
e. Selecteer uw HP-printer in de lijst met gedetecteerde printers.
f. Volg de instructies op het scherm.
6. Druk het document af.
Klik hier voor online probleemoplossing voor Wi-Fi Direct, of voor meer hulp bij de instelling.Wi-Fi Direct.
Deze website is momenteel nog niet beschikbaar in alle talen.
144 Hoofdstuk 7 Netwerkinstallatie NLWW

Werkset (Windows)
De Werkset geeft informatie over het onderhoud van de printer.
Om de Werkset te openen
1. Open de HP-printersoftware. Zie Open de HP-printersoftware (Windows) voor meer informatie.
2. Klik op Afdrukken, scannen en faxen. .
3. Klik op Uw printer onderhouden.
146 Hoofdstuk 8 Hulpprogramma's printerbeheer NLWW

Geïntegreerde webserver
Als de printer op een netwerk is aangesloten, kunt u de geïntegreerde webserver (EWS) van de printer
gebruiken om informatie over de status te bekijken, instellingen te wijzigen en de printer vanaf de computer
te beheren.
OPMERKING: Voor het weergeven of wijzigen van bepaalde instellingen hebt u mogelijk een wachtwoord
nodig.
OPMERKING: U kunt de ingebouwde webserver openen en gebruiken zonder dat er verbinding is met
internet. Sommige functies zijn echter niet beschikbaar.
Dit gedeelte bevat de volgende onderwerpen:
●
Over cookies
●
De geïntegreerde webserver openen
●
De geïntegreerde webserver kan niet worden geopend
Over cookies
De geïntegreerde webserver (EWS) plaatst zeer kleine tekstbestanden (cookies) op uw harde schijf wanneer u
aan het browsen bent. Door deze bestanden kan de EWS uw computer herkennen bij uw volgende bezoek. Als
u bijvoorbeeld de EWS-taal hebt gecongureerd, helpt een cookie u onthouden welke taal u hebt gekozen
zodat de volgende keer dat u de EWS opent, de pagina's in die taal worden weergegeven. Sommige cookies
(zoals de cookie die klantspecieke voorkeuren opslaat) worden op de computer opgeslagen tot u ze manueel
verwijdert.
U kunt uw browser congureren zodat alle cookies worden aanvaard, of u kunt hem congureren zodat u
wordt gewaarschuwd telkens wanneer een cookie wordt aangeboden waardoor u cookie per cookie kunt
beslissen of u ze al dan niet aanvaardt. U kunt uw browser ook gebruiken om ongewenste cookies te
verwijderen.
Naargelang uw apparaat, schakelt u een of meerdere van de volgende eigenschappen uit als u ervoor kiest
cookies uit te schakelen:
● Gebruik van instellingswizards
● De taalinstelling van de EWS-browser onthouden
● Naar wens aanpassen van de EWS Start-startpagina
Zie de documentatie die beschikbaar is met uw webbrowser voor informatie over hoe u uw privacy- en
cookie-instellingen kunt wijzigen en hoe u cookies kunt bekijken of verwijderen.
De geïntegreerde webserver openen
U kunt de geïntegreerde webserver bereiken via een netwerk of via Wi-Fi Direct.
Om de geïntegreerde webserver te openen via een netwerk
1. Ontdek het IP-adres of de hostnaam van de printer door (Draadloos) of aan te raken (Ethernet) of
door een netwerkconguratiepagina af te drukken.
NLWW Geïntegreerde webserver 147

OPMERKING: De printer moet op een netwerk zijn aangesloten en een IP-adres hebben.
2. Typ in een ondersteunde webbrowser op uw computer het IP-adres of de hostnaam die aan de printer is
toegewezen.
Als het IP-adres bijvoorbeeld 123.123.123.123 is, typt u het volgende adres in de webbrowser:
http://123.123.123.123.
De geïntegreerde webserver openen via Wi-Fi Direct
1. Vanuit het bedieningspaneel van de printer tikt u of veegt u in het tabblad bovenaan het scherm naar
beneden om het Dashboard te openen, vervolgens tikt u op (Wi-Fi Direct).
2. Druk op ( Instellingen ).
3. Als het scherm aangeeft dat Wi-Fi Direct is Uit , druk dan op Wi-Fi Direct en schakel het vervolgens in.
4. Schakel vanaf uw draadloze computer of mobiel toestel draadloos in, zoek naar en verbind met de naam
van Wi-Fi Direct, bijvoorbeeld: DIRECT-**-HP OiceJet Pro 9010 (waarbij ** unieke tekens zijn om uw
printer te identiceren).
5. Voer het wachtwoord van Wi-Fi Direct in als dit wordt gevraagd.
6. Typ in een ondersteunende webbrowser op uw computer het volgende adres in: http://
192.168.223.1.
De geïntegreerde webserver kan niet worden geopend
Controleer de instellingen van het netwerk
● Controleer of u niet een telefoonsnoer of een cross-overkabel hebt gebruikt om de printer aan te sluiten
op het netwerk.
● Controleer of de netwerkkabel goed is verbonden met de printer.
● Controleer of de hub, switch of router van het netwerk is ingeschakeld en goed functioneert.
Controleer de computer
● Controleer of de computer die u gebruikt is aangesloten op hetzede netwerk als de printer.
Controleer de webbrowser
● Controleer of de webbrowser voldoet aan de minimale systeemvereisten.
● Als uw webbrowser proxy-instellingen gebruikt om verbinding te maken met het internet, probeer deze
instellingen dan uit te schakelen. Zie de documentatie bij uw webbrowser voor meer informatie.
● Controleer of JavaScript en cookies zijn ingeschakeld in uw webbrowser. Zie de documentatie bij uw
webbrowser voor meer informatie.
148 Hoofdstuk 8 Hulpprogramma's printerbeheer NLWW

Controleer het IP-adres van de printer
● Zorg ervoor dat het IP-adres van de printer correct is.
Vanuit het bedieningspaneel van de printer tikt u of veegt u in het tabblad bovenaan het scherm naar
beneden om het Dashboard te openen en tikt u op (Draadloos) of (Ethernet) om het IP-adres te
weten te komen.
Om het IP-adres van de printer te verkrijgen door een netwerkconguratiepagina af te drukken, tikt of
veegt u vanuit het bedieningspaneel van de printer over het tabblad bovenaan het scherm om het
dashboard te openen, tik op ( Installatie ), tik op Rapporten en tik vervolgens op
Netwerkconguratiepagina.
● Controleer of het IP-adres van de printer geldig is. Het IP-adres van de printer moet hetzelfde formaat
hebben als het IP-adres van de router. Als het IP-adres van de printer bijvoorbeeld 192.168.0.1 of
10.0.0.1 is, dan is het IP-adres van de printer 192.168.0.5 or 10.0.0.5.
Als het IP-adres hetzelgde is als 169.254.XXX.XXX of 0.0.0.0, dan is er geen verbinding met het netwerk.
TIP: Als u een computer met Windows gebruikt, kunt u ook de HP-website voor online-ondersteuning op
www.support.hp.com raadplegen. Deze website biedt informatie en hulpmiddelen waarmee u
veelvoorkomende printerproblemen kunt verhelpen.
NLWW Geïntegreerde webserver 149

9 Een probleem oplossen
Dit hoofdstuk bevat suggesties voor het oplossen van veelvoorkomende problemen. Indien uw printer niet
goed werkt en deze oplossingen uw probleem niet hebben opgelost, probeer dan om een van de
ondersteunende services in HP-ondersteuning te gebruiken voor hulp.
Dit gedeelte bevat de volgende onderwerpen:
●
Hulp bij HP online probleemoplossing
●
Vraag hulp van het bedieningspaneel van de printer
●
Vraag hulp in de HP Smart-app
●
Hulp in deze handleiding
●
Printerrapporten begrijpen
●
Problemen oplossen bij gebruik van Webservices
●
Onderhoud aan de printer uitvoeren
●
De fabrieksinstellingen herstellen
●
HP-ondersteuning
150 Hoofdstuk 9 Een probleem oplossen NLWW

Hulp bij HP online probleemoplossing
Gebruik een hulpprogramma voor online probleemoplossing om problemen met uw printer op te lossen. In de
onderstaande tabel ziet u de bijbehorende koppeling voor specieke problemen.
OPMERKING: De hulpprogramma's voor online probleemoplossing van HP zijn mogelijk niet in alle talen
beschikbaar.
Hulpprogramma voor online
probleemoplossing
Met dit hulpprogramma kunt u het volgende:
Papierstoringen oplossen Verwijder vastgelopen papier uit de printer en los problemen met het papier of de
invoer hiervan op.
Problemen de cartridgewagen oplossen Verwijder voorwerpen die de cartridgewagen blokkeren.
Problemen met afdruktaken oplossen Los problemen met het uitvoeren van afdruktaken op.
Problemen met de afdrukkwaliteit oplossen Verbeter de kwaliteit van uw afdrukken.
Oplossen van kopieer- en scanproblemen Stel vast waarom de printer niet kopieert of scant of verbeter de kwaliteit van de
kopieën en scans.
Oplossen van faxproblemen Los problemen op met het verzenden of ontvangen van een fax of met het faxen naar
uw computer.
Problemen met draadloze
netwerkverbindingen oplossen
Los problemen met draadloze netwerkverbindingen en de conguratie hiervan op.
Problemen met rewalls of antivirussoftware
oplossen
Bepaal of uw computer door een rewall of antivirusprogramma geen verbinding kan
maken met de printer en los dit probleem op.
Netwerkinstellingen voor een draadloze
verbinding vinden
Bekijk uw naam voor het draadloze netwerk (SSID) en het bijbehorende wachtwoord.
Problemen met Wi-Fi Direct oplossen Los problemen met Wi-Fi Direct op of congureer Wi-Fi Direct.
Problemen met mobiele netwerken oplossen Los verbindingsproblemen tussen een mobiel apparaat en uw printer op.
HP Print and Scan Doctor
(Alleen voor Windows-besturingssystemen)
Spoor printproblemen op en los deze automatisch op.
NLWW Hulp bij HP online probleemoplossing 151

Vraag hulp van het bedieningspaneel van de printer
U kunt de hulp van de printer gebruiken om meer te weten over de printer. Deze hulp bevat enkele animaties
die u door enkele procedures, zoals het laden van papier, leiden.
Tik op op het bedieningspaneel van de printer om het menu Help te openen vanuit het Startscherm of
contextuele hulp voor een scherm.
152 Hoofdstuk 9 Een probleem oplossen NLWW

Vraag hulp in de HP Smart-app
De HP Smart-app meldt printerproblemen (storingen en andere problemen), biedt koppelingen naar
helponderwerpen en geeft opties om voor meer hulp contact op te nemen met de ondersteuning.
NLWW Vraag hulp in de HP Smart-app 153

Hulp in deze handleiding
Dit gedeelte bevat de volgende onderwerpen:
●
Papierstoringen en problemen met papieraanvoer
●
Problemen met afdrukken
●
Kopieer- en scanproblemen
●
Faxproblemen
●
Netwerk- en verbindingsproblemen
●
Hardwareproblemen printer
Papierstoringen en problemen met papieraanvoer
Wat wilt u doen?
●
Een papierstoring oplossen
●
Verwijder een storing van de wagen met inktcartridges
●
Ontdek hoe u papierstoringen kunt vermijden
●
Problemen met de papieraanvoer oplossen
Een papierstoring oplossen
Papierstoringen kunnen op verschillende plaatsen in de printer voorkomen.
VOORZICHTIG: Om mogelijke schade aan de printkoppen te voorkomen moet u papierstoringen zo snel
mogelijk oplossen.
Een papierstoring in de invoerlade verhelpen
1. Houd de twee knoppen aan beide zijden van de uitvoerlade ingedrukt om deze uit de printer te halen.
154 Hoofdstuk 9 Een probleem oplossen NLWW

2. Verwijder de invoerlade door deze in zijn geheel uit de printer te trekken.
3. Controleer de invoerlade onder de printer. Verwijder het vastgelopen papier.
4. Duw de invoerlade terug naar binnen tot deze vastklikt.
5. Duw de uitvoerlade terug in de printer.
NLWW Hulp in deze handleiding 155

Een papierstoring in de afdrukzone verhelpen
1. Open de voorklep.
2. Open de toegangsklep van de printcartridges.
3. Als niets de wagen met printcartridges in de weg staat, verplaatst u de wagen met printcartridges
helemaal naar de linkerkant van de printer en verwijdert u het vastgelopen papier.
4. Verplaats indien nodig de wagen met printcartridges helemaal naar de rechterkant van de printer en
verwijder het vastgelopen papier.
156 Hoofdstuk 9 Een probleem oplossen NLWW

5. Til de hendel van de papierbaankap op en verwijder de kap.
6. Als u het vastgelopen papier in de printer hebt gevonden, pak het dan met beide handen vast en trek het
naar u toe.
VOORZICHTIG: Als het papier scheurt wanneer u het van de rollen verwijdert, moet u de rollen en
wieltjes controleren op gescheurde stukjes papier die in de printer kunnen zijn achtergebleven.
Als u niet alle stukjes papier uit de printer verwijdert, is de kans groot dat er nieuwe papierstoringen
optreden.
7. Plaats de papierbaankap terug tot ze terug op haar plaats zit.
NLWW Hulp in deze handleiding 157

8. Sluit de toegangsklep voor de cartridges.
9. Sluit de voorklep.
Om een papierstoring in de documentinvoer te verhelpen
1. Til de kap van de documentinvoer op.
158 Hoofdstuk 9 Een probleem oplossen NLWW

2. Trek het vastgelopen papier tussen de rollers vandaan.
3. Til de documentinvoer op vanuit de zijkant.
4. Trek het vastgelopen papier voorzichtig tussen de rollen vandaan.
NLWW Hulp in deze handleiding 159

5. Sluit de documentinvoer.
6. Sluit de kap van de documentinvoer tot deze vastklikt.
7. Til de documentinvoerlade op.
160 Hoofdstuk 9 Een probleem oplossen NLWW

8. Verwijder eventueel vastgelopen papier onder de lade.
9. Plaats de documentinvoer weer terug.
Verwijder een storing van de wagen met inktcartridges
Verwijder alle voorwerpen, bijvoorbeeld papier, die de wagen met printcartridges blokkeren.
OPMERKING: Gebruik geen gereedschap of andere apparaten om vastgelopen papier te verwijderen. Wees
altijd voorzichtig bij het verwijderen van vastgelopen papier in de printer.
Ontdek hoe u papierstoringen kunt vermijden
Houd u aan de volgende richtlijnen om papierstoringen te voorkomen.
● Verwijder afgedrukte exemplaren regelmatig uit de uitvoerlade.
● Druk niet af op gekreukeld, gevouwen of beschadigd papier.
● Zorg dat papier niet krult of kreukt door al het ongebruikte papier in een hersluitbare verpakking te
bewaren.
●
Gebruik geen papier dat te dik of te dun is voor de printer.
● Zorg ervoor dat de lades correct geplaatst zijn en niet te vol zitten. Ga voor meer informatie naar Plaats
papier.
● Zorg dat het papier plat in de invoerlade ligt en dat de randen niet omgevouwen of gescheurd zijn.
● Plaats niet teveel papier in de documentinvoerlade. Zie Specicaties voor informatie over het maximale
aantal vellen dat de documentinvoer mag bevatten.
● Plaats verschillende papiersoorten en papierformaten niet gelijktijdig in de invoerlade; De gehele stapel
papier in de invoerlade moet van dezelfde papiersoort en van hetzelfde formaat zijn.
NLWW Hulp in deze handleiding 161

● Verschuif de papierbreedtegeleider in de invoerlade totdat deze vlak tegen het papier aanligt. Zorg dat
de papierbreedtegeleider het papier in de invoerlade niet buigt.
● Verschuif de papierlengtegeleider in de invoerlade totdat deze vlak tegen het papier aanligt. Zorg dat de
papierlengtegeleider het papier in de papierlade niet buigt.
● Schuif het papier niet te ver in de invoerlade.
● Als u op beide zijden van een pagina afdrukt, druk dan geen volle afbeeldingen op licht papier af.
● Gebruik papiersoorten die worden aanbevolen voor de printer.
● Als het papier in de printer bijna op is, zorgt u dat de lade van de printer eerst leeg is voordat u papier
toevoegt. Vul nooit papier bij terwijl de printer nog aan het afdrukken is.
● Aanbevolen wordt om tijdens het verwijderen van de invoerlade de lade in zijn geheel uit de printer te
verwijderen om er zeker van te zijn dat er geen papier achterblijft in de achterzijde van de lade. Wellicht
moet u de opening in de printer controleren waar de lade zat en in het gat reiken om eventueel papier te
verwijderen.
Problemen met de papieraanvoer oplossen
Welk probleem ondervindt u?
● Papier wordt niet uit de invoerlade opgenomen
– Zorg dat er papier in de papierlade zit. Zie Plaats papier voor meer informatie. Wapper met het
papier voor u het in de lade plaatst.
– Zorg ervoor dat de breedtegeleiders voor het papier zijn ingesteld op de correcte markeringen in de
lade voor het papierformaat dat u plaatst. Controleer ook of de geleiders goed, maar niet te stevig
tegen de stapel rusten.
– Zorg ervoor dat de stapel papier is uitgelijnd met de juiste papierformaatlijnen op de bodem van de
invoerlade en dat hij de stapelhoogtemarkering op een of meerdere etiketten aan de zijkant van de
papierbreedtegeleider van de invoerlade niet overschrijdt.
– Kijk na of het papier niet in de lade geklemd zit. Maak het papier weer recht door het in de
tegenovergestelde richting van de krul te buigen.
● Pagina's zitten scheef
– Zorg ervoor dat het papier in de invoerlade is uitgelijnd met de papierbreedtegeleiders. Indien
nodig trekt u de invoerlade uit de printer, plaatst u het papier correct terug in de lade en
controleert u of de papiergeleiders goed zijn uitgelijnd.
–
Plaats alleen papier in de printer als deze niet aan het afdrukken is.
– Zorg ervoor dat de achterklep goed is geplaatst.
● Er worden meerdere vellen tegelijk aangevoerd
– Zorg ervoor dat de breedtegeleiders voor het papier zijn ingesteld op de correcte markeringen in de
lade voor het papierformaat dat u plaatst. Controleer ook of de geleiders goed, maar niet te stevig
tegen de stapel rusten.
– Zorg ervoor dat de stapel papier is uitgelijnd met de juiste papierformaatlijnen op de bodem van de
invoerlade en dat hij de stapelhoogtemarkering op een of meerdere etiketten aan de zijkant van de
papierbreedtegeleider van de invoerlade niet overschrijdt.
162 Hoofdstuk 9 Een probleem oplossen NLWW

– Controleer of er niet te veel papier in de lade is geplaatst.
– Gebruik HP-papier voor optimale prestaties en eiciëntie.
Problemen met afdrukken
Wat wilt u doen?
●
Problemen oplossen met pagina's die niet worden afgedrukt (kan niet afdrukken)
●
Problemen met afdrukkwaliteit oplossen
Problemen oplossen met pagina's die niet worden afgedrukt (kan niet afdrukken)
Afdrukproblemen oplossen (Windows)
Zorg ervoor dat de printer is ingeschakeld en dat er papier in de lade zit. Indien u nog steeds niet kunt
afdrukken, moet u het volgende in deze volgorde proberen:
1. Kijk na of er foutberichten verschijnen op het printerbeeldscherm en los deze op door de instructies op
het scherm te volgen.
2. Wanneer uw printer via een USB-kabel op de computer is aangesloten, koppelt u de USB-kabel los en
weer aan. Indien uw computer is verbonden met de printer via een draadloze verbinding, moet u
bevestigen dat de verbinding werkt.
3. Controleer of het apparaat niet is gepauzeerd of oine staat.
Controleren of het apparaat niet is gepauzeerd of oine staat
a. Ga, afhankelijk van het besturingssysteem, op een van de volgende manieren te werk:
● Windows 10: Selecteer in het menu Start in Windows Windows-systeem uit de lijst met apps,
selecteer Conguratiescherm en klik vervolgens op Apparaten en printers onder Hardware
en geluid.
● Windows 8.1 en Windows 8: Wijs naar of tik op de rechterbovenhoek van het scherm om de
Charms-balk te openen. Klik op het pictogram Instellingen klik of tik op Conguratiescherm
en klik of tik vervolgens op Overzicht Apparaten en printers.
● Windows 7: Klik in het menu Start van Windows op Apparaten en printers.
b. Dubbelklik op het printerpictogram of klik rechts op het printerpictogram en selecteer
Afdruktaken bekijken om de afdrukwachtrij te openen.
c. Zorg ervoor dat in het menu PrinterAfdrukken onderbreken of Printer oine gebruiken niet is
aangevinkt.
d. Als u wijzigingen hebt doorgevoerd, probeert u opnieuw af te drukken.
4. Controleer of de juiste printer als de standaard is ingesteld.
Controleren of de juiste printer als de standaard is ingesteld
a. Ga, afhankelijk van het besturingssysteem, op een van de volgende manieren te werk:
NLWW Hulp in deze handleiding 163

● Windows 10: Selecteer in het menu Start in Windows Windows-systeem uit de lijst met apps,
selecteer Conguratiescherm en klik vervolgens op Apparaten en printers onder Hardware
en geluid.
● Windows 8.1 en Windows 8: Wijs naar of tik op de rechterbovenhoek van het scherm om de
Charms-balk te openen. Klik op het pictogram Instellingen klik of tik op Conguratiescherm
en klik of tik vervolgens op Overzicht Apparaten en printers.
● Windows 7: Klik in het menu Start van Windows op Apparaten en printers.
b. Controleer of de juiste printer als standaardprinter is ingesteld.
Naast de standaardprinter staat een vinkje in een zwarte of groene cirkel.
c. Als de foute printer als standaarprinter is ingesteld, klik dan met de rechtermuisknop op de juiste
printer en selecteerInstellen als standaardprinter.
d. Probeer uw printer opnieuw te gebruiken.
5. Start de printerspooler opnieuw op zodat de printer kan reageren op afdruktaken die zich in de
afdrukwachtrij bevinden.
De afdrukwachtrij opnieuw opstarten
a. Ga, afhankelijk van het besturingssysteem, op een van de volgende manieren te werk:
Windows 10
i. Selecteer in het menu Start in Windows Windows-systeembeheer uit de lijst met apps en
selecteer Services.
ii. Klik met de rechtermuisknop op Afdrukwachtrij en klik vervolgens op Eigenschappen.
iii. Zorg er in het tabblad Algemeen voor dat naast Opstarttype Automatisch is geselecteerd.
iv. Als de service niet al actief is, klik dan onder Servicestatus op Start en vervolgens op OK.
Windows 8.1 en Windows 8
i. Wijs of tik in de rechterbovenhoek van het scherm om de Charms-werkbalk te openen. Klik
vervolgens op het pictogram Instellingen.
ii. Klik op tik op Conguratiescherm en klik of tik vervolgens op Systeem en beveiliging.
iii. Klik op tik op Systeembeheer en dubbelklik of dubbeltik op Services.
iv. Klik met de rechtermuisknop op Afdrukwachtrij en klik vervolgens op Eigenschappen.
v. Zorg er in het tabblad Algemeen voor dat naast Opstarttype, Automatisch is geselecteerd.
vi. Als de service niet al actief is, klik of tik dan onder Servicestatus op Start en vervolgens op
OK.
Windows 7
i. Klik in het menu Start van Windows op Conguratiescherm, Systeem en beveiliging en
vervolgens op Systeembeheer.
ii. Dubbelklik op Services.
164 Hoofdstuk 9 Een probleem oplossen NLWW

iii. Klik met de rechtermuisknop op Afdrukwachtrij en klik vervolgens op Eigenschappen.
iv. Zorg er in het tabblad Algemeen voor dat naast Opstarttype Automatisch is geselecteerd.
v. Als de service niet al actief is, klik dan onder Servicestatus op Start en vervolgens op OK.
b. Controleer of de juiste printer als standaardprinter is ingesteld.
Naast de standaardprinter staat een vinkje in een zwarte of groene cirkel.
c. Als de foute printer als standaarprinter is ingesteld, klik dan met de rechtermuisknop op de juiste
printer en selecteerInstellen als standaardprinter.
d. Probeer uw printer opnieuw te gebruiken.
6. Start de computer opnieuw op.
7. De afdrukwachtrij leegmaken.
De afdrukwachtrij leegmaken
a. Ga, afhankelijk van het besturingssysteem, op een van de volgende manieren te werk:
● Windows 10: Selecteer in het menu Start in Windows Windows-systeem uit de lijst met apps,
selecteer Conguratiescherm en klik vervolgens op Apparaten en printers onder Hardware
en geluid.
● Windows 8.1 en Windows 8: Wijs naar of tik op de rechterbovenhoek van het scherm om de
Charms-balk te openen. Klik op het pictogram Instellingen klik of tik op Conguratiescherm
en klik of tik vervolgens op Overzicht Apparaten en printers.
● Windows 7: Klik in het menu Start van Windows op Apparaten en printers.
b. Dubbelklik op het pictogram van uw printer om de afdrukwachtrij te openen.
c. Klik in het menu Printer op Alle documenten annuleren of op Afdrukdocumenten verwijderen en
klik vervolgens op Ja om te bevestigen.
d. Als er nog steeds documenten in de wachtrij staan, start u de computer opnieuw op en probeert u
daarna opnieuw af te drukken.
e. Controleer de afdrukwachtrij nogmaals om te zien of ze leeg is en probeer vervolgens opnieuw af
te drukken.
Controleren of uw printer is verbonden met het stroomnet
1. Zorg dat het netsnoer goed op de printer is aangesloten.
NLWW Hulp in deze handleiding 165

1 Stroomaansluiting van de printer
2 Aansluiting op stopcontact
2. Controleer de knop Aan/uit op de printer. Als het lampje niet brandt, is de printer uitgeschakeld. Druk op
de knop Aan/uit om de printer aan te zetten.
OPMERKING: Als de printer geen elektrische stroom ontvangt, sluit het dan op een ander stopcontact
aan.
3. Koppel het netsnoer los van de achterkant van de printer wanneer deze is ingeschakeld.
4. Haal het netsnoer uit het stopcontact.
5. Wacht minstens 15 seconden.
6. Sluit het netsnoer weer aan op het wandstopcontact.
7. Sluit het netsnoer weer aan de achterkant van de printer aan.
8. Als de printer niet automatisch wordt ingeschakeld, druk dan op de Aan/uit-knop om de printer in te
schakelen.
9. Probeer de printer opnieuw te gebruiken.
Problemen met afdrukkwaliteit oplossen
OPMERKING: Om kwaliteitsproblemen te voorkomen, moet u de printer altijd uitschakelen met behulp van
de Aan/uit-knop. Wacht tot het lampje Aan/uit uitgaat voor u de stekker uit het stopcontact trekt. Hierdoor
kunnen de cartridges naar hun beschermde positie worden gebracht waar ze niet kunnen uitdrogen.
De afdrukkwaliteit verbeteren(Windows)
1. Controleer of u originele HP-cartridges gebruikt.
2. Controleer de printersoftware om na te gaan of u de juiste papiersoort en hebt geselecteerd in de
vervolgkeuzelijst Afdrukmateriaal en de afdrukkwaliteit in de vervolgkeuzelijst Instelling
afdrukkwaliteit.
166 Hoofdstuk 9 Een probleem oplossen NLWW

● Klik in de printersoftware op Afdrukken, scannen en faxen en dan op Voorkeuren instellen om de
afdrukeigenschappen te openen.
3. Controleer de geschatte inktniveaus om te bepalen of de inkt van de cartridges bijna op is. Zie Geschatte
inktniveaus controleren voor meer informatie. Overweeg de cartridges te vervangen als de inkt bijna op
is.
4. Lijn de printkop uit.
De printkop uitlijnen vanuit het printersoftware
OPMERKING: Als u de printkop uitlijnt, weet u zeker dat de afdrukkwaliteit optimaal is. De printkop
hoeft niet opnieuw te worden uitgelijnd wanneer u de cartridges heeft vervangen.
a. Plaats ongebruikt, gewoon wit papier van Letter- of A4-formaat in de invoerlade.
b. Open de HP-printersoftware. Zie Open de HP-printersoftware (Windows) voor meer informatie.
c. Klik in de printersoftware op Afdrukken, scannen en faxen en dan op Uw printer onderhouden om
toegang te krijgen tot de Printerwerkset.
d. In Printerwerkset klikt u op Printkoppen uitlijnen in het tabblad Apparaatservices. De printer
drukt een uitlijningspagina af.
5. Druk een diagnostiekpagina af als de inkt van de cartridges niet bijna op is.
Een diagnosepagina afdrukken met behulp van printersoftware
a. Plaats ongebruikt, wit gewoon papier van A4-, Letter- of Legal-formaat in de invoerlade.
b. Open de HP-printersoftware. Zie Open de HP-printersoftware (Windows) voor meer informatie.
c. Klik in de printersoftware op Afdrukken, scannen en faxen en dan op Uw printer onderhouden om
de printerwerkset te openen.
d. Klik op Diagnostische informatie afdrukken in het tabblad Apparaatrapporten om een
diagnosepagina af te drukken.
6. Bekijk de blauwe, magenta, gele en zwarte vakken op de diagnostiekpagina. Indien u strepen ziet in de
gekleurde en zwarte vakken, of geen inkt ziet in gedeeltes van de vakken, reinig de printkop dan
automatisch
De printkop reinigen vanuit de printersoftware
a. Plaats ongebruikt, wit gewoon papier van A4-, Letter- of Legal-formaat in de invoerlade.
b. Open de HP-printersoftware. Zie Open de HP-printersoftware (Windows) voor meer informatie.
c. Klik in de printersoftware op Afdrukken, scannen en faxen en dan op Uw printer onderhouden om
toegang te krijgen tot de Printerwerkset.
d. Klik op Printkoppen reinigen in het tabblad Apparaatservices. Volg de instructies op het scherm.
7. Neem contact op met HP-ondersteuning als het probleem niet is opgelost door het reinigen van de
printkop. Ga naar www.support.hp.com . Deze website biedt informatie en hulpmiddelen waarmee u
veelvoorkomende printerproblemen kunt verhelpen. Selecteer uw land/regio wanneer dit wordt
gevraagd en klik vervolgens op Alle HP-contacten voor informatie over het aanvragen van technische
ondersteuning.
NLWW Hulp in deze handleiding 167

De printerkwaliteit verbeteren vanuit het bedieningspaneel van de printer
1. Controleer of u originele HP-cartridges gebruikt.
2. Zorg ervoor dat u de juiste papiersoort en afdrukkwaliteit selecteerde.
3. Controleer de geschatte inktniveaus om te bepalen of de inkt van de cartridges bijna op is. Zie Geschatte
inktniveaus controleren voor meer informatie. Overweeg de cartridges te vervangen als de inkt bijna op
is.
4. Lijn de printkop uit.
De printkop uitlijnen vanaf het printerscherm
a. Plaats ongebruikt, wit gewoon papier van A4-, Letter- of Legal-formaat in de invoerlade.
b. Vanuit het bedieningspaneel van de printer tikt u of veegt u in het tabblad bovenaan het scherm
naar beneden om het Dashboard te openen, vervolgens tikt u op
( Installatie ).
c. Druk op Printeronderhoud , druk op Printkop uitlijnen, en volg vervolgens de instructies op het
scherm.
5. Druk een diagnostiekpagina af als de inkt van de cartridges niet bijna op is.
Een diagnosepagina afdrukken met behulp van het printerbeeldscherm
a. Plaats ongebruikt, wit gewoon papier van A4-, Letter- of Legal-formaat in de invoerlade.
b. Vanuit het bedieningspaneel van de printer tikt u of veegt u in het tabblad bovenaan het scherm
naar beneden om het Dashboard te openen, vervolgens tikt u op ( Installatie ).
c. Druk op Rapporten .
d. Druk op Rapport afdrukkwaliteit.
6. Bekijk de blauwe, magenta, gele en zwarte vakken op de diagnostiekpagina. Indien u strepen ziet in de
gekleurde en zwarte vakken, of geen inkt ziet in gedeeltes van de vakken, reinig de printkop dan
automatisch
De printkop reinigen vanaf het printerscherm
a. Plaats ongebruikt, wit gewoon papier van A4-, Letter- of Legal-formaat in de invoerlade.
b. Vanuit het bedieningspaneel van de printer tikt u of veegt u in het tabblad bovenaan het scherm
naar beneden om het Dashboard te openen, vervolgens tikt u op ( Installatie ).
c. Druk op Printeronderhoud , selecteer Printkop reinigen en volg vervolgens de instructies op het
scherm.
7. Neem contact op met HP-ondersteuning als het probleem niet is opgelost door het reinigen van de
printkop. Ga naar www.support.hp.com . Deze website biedt informatie en hulpmiddelen waarmee u
veelvoorkomende printerproblemen kunt verhelpen. Selecteer uw land/regio wanneer dit wordt
gevraagd en klik vervolgens op Alle HP-contacten voor informatie over het aanvragen van technische
ondersteuning.
168 Hoofdstuk 9 Een probleem oplossen NLWW

Kopieer- en scanproblemen
Kies een van onderstaande probleemoplossingsopties.
● Gebruik een online probleemoplossingsprogramma van HP om uw kopieer- en scanproblemen op te
lossen. Zie Hulp bij HP online probleemoplossing.
● Gebruikt HP Print and Scan Doctor (alleen Windows) om automatisch problemen vast te stellen en op te
lossen.
OPMERKING: De HP Print and Scan Doctor en de online probleemoplossingswizards van HP zijn mogelijk
niet in alle talen beschikbaar.
Zie Tips voor geslaagd kopiëren en scannen voor meer informatie.
Faxproblemen
Voer eerst het faxtestrapport uit om te kijken of er een probleem met uw faxinstellingen is. Controleer of de
faxinstellingen op het rapport juist zijn als er nog steeds sprake is van problemen met faxen terwijl de test is
geslaagd.
Voer de faxtest uit
U kunt uw faxinstellingen testen om de status van de printer te controleren en om na te gaan of de
instellingen juist zijn om te kunnen faxen. Voer deze test pas uit nadat u de faxinstellingen op de printer hebt
voltooid. De test controleert het volgende:
● Test de faxhardware
● Controleert of het juiste type telefoonsnoer is aangesloten op de printer
● Controleert of het telefoonsnoer op de juiste poort is aangesloten
● Aanwezigheid van een kiestoon
● Controleert de status van de telefoonlijnverbinding
● Controleert op de aanwezigheid van een actieve telefoonlijn
De faxinstellingen testen via het bedieningspaneel van de printer
1. Stel de printer in op faxen volgens uw specieke installatie-instructies voor thuis of op kantoor.
2. Zorg ervoor dat de inktcartridges zijn geïnstalleerd en dat er papier van normaal formaat in de
invoerlade is geplaatst voor u met de test begint.
3. Ga op het scherm Fax naar rechts en druk op Installatie , en op Installatiewizard, en volg vervolgens de
instructies op het scherm.
De printer geeft de status van de test weer op het scherm en drukt een rapport af.
4. Bekijk het rapport.
NLWW Hulp in deze handleiding 169

● Bekijk de onderstaande oplossingen als de faxtest is mislukt.
● Controleer of de faxinstellingen in het rapport juist zijn als er nog steeds sprake is van
faxproblemen, terwijl de faxtest is geslaagd. U kunt ook de online probleemoplossingswizard van
HP gebruiken.
Wat moet u doen als de faxtest is mislukt
Controleer het rapport voor basisinformatie over de fout als een uitgevoerde faxtest is mislukt. Als u
gedetailleerde informatie nodig hebt, controleert u eerst in het testrapport welk onderdeel van de test is
mislukt en raadpleegt u vervolgens in dit gedeelte het desbetreende onderwerp met mogelijke oplossingen.
De faxhardwaretest is mislukt
● Schakel de printer uit door te drukken op (deAan/uit-knop) op de linkervoorzijde van de printer en
koppel vervolgens het netsnoer los van de achterkant van de printer. Sluit het netsnoer na enkele
seconden weer aan en schakel de printer vervolgens in. Voer de test opnieuw uit. Als de test opnieuw
mislukt, zoekt u verder in de informatie over het oplossen van problemen in dit gedeelte.
● Probeer een fax te verzenden of te ontvangen. Als dit lukt, is er waarschijnlijk niets aan de hand.
● Als u de test uitvoert van de Wizard Fax instellen (Windows), moet u ervoor zorgen dat de printer niet
bezig is met het voltooien van een andere taak, zoals het ontvangen van een fax of kopiëren. Controleer
of op het scherm van de een bericht wordt weergegeven met de melding dat de printer bezet is. Als het
apparaat is bezet, wacht u totdat het apparaat niet meer actief is en alle bewerkingen zijn voltooid en
voert u de test opnieuw uit.
● Het gebruik van een splitter veroorzaakt mogelijk faxproblemen. (Een splitter is een verdeelstekker die
wordt aangesloten op een telefoonaansluiting op de wand.) Probeer de problemen op te lossen door de
splitter te verwijderen en de printer rechtstreeks op de telefoonaansluiting op de wand aan te sluiten.
Nadat u de gevonden problemen hebt opgelost, voert u de faxtest nogmaals uit om te controleren of de test
slaagt en de printer gereed is om te faxen. Als de Faxhardwaretest blijft mislukken en er problemen zijn met
het faxen, neemt u contact op met HP-ondersteuning. Ga naar www.support.hp.com . Deze website biedt
informatie en hulpmiddelen waarmee u veelvoorkomende printerproblemen kunt verhelpen. Selecteer uw
land/regio wanneer dit wordt gevraagd en klik vervolgens op Alle HP-contacten voor informatie over het
aanvragen van technische ondersteuning.
Het testen van de verbinding van de fax met een actieve telefoonaansluiting is mislukt
● Controleer de verbinding tussen de wandcontactdoos voor de telefoon en de printer en zorg ervoor dat
het telefoonsnoer correct is bevestigd.
● Sluit het ene uiteinde van het telefoonsnoer aan op uw telefoonaansluiting en het andere uiteinde op de
poort aan de achterkant van de printer.
● Het gebruik van een splitter veroorzaakt mogelijk faxproblemen. (Een splitter is een verdeelstekker die
wordt aangesloten op een telefoonaansluiting op de wand.) Probeer de problemen op te lossen door de
splitter te verwijderen en de printer rechtstreeks op de telefoonaansluiting op de wand aan te sluiten.
● Probeer een werkende telefoon en een werkend telefoonsnoer aan te sluiten op de wandcontactdoos
voor de telefoon die u gebruikt voor de printer en controleer of u een kiestoon hoort. Als u geen kiestoon
hoort, neemt u contact op met de telefoonmaatschappij en verzoekt u hen de lijn te controleren.
● Probeer een fax te verzenden of te ontvangen. Als dit lukt, is er waarschijnlijk niets aan de hand.
170 Hoofdstuk 9 Een probleem oplossen NLWW

Nadat u de gevonden problemen hebt opgelost, voert u de faxtest nogmaals uit om te controleren of de test
slaagt en de printer gereed is om te faxen.
Het testen van de verbinding van het telefoonsnoer met de juiste poort op de fax is mislukt
Het gebruik van een splitter veroorzaakt mogelijk faxproblemen. (Een splitter is een verdeelstekker die wordt
aangesloten op een telefoonaansluiting op de wand.) Probeer de problemen op te lossen door de splitter te
verwijderen en de printer rechtstreeks op de telefoonaansluiting op de wand aan te sluiten.
Steek het telefoonsnoer in de juiste poort
1. Sluit het ene uiteinde van het telefoonsnoer aan op uw telefoonaansluiting en het andere uiteinde op de
poort
aan de achterkant van de printer.
OPMERKING:
Als u de poort gebruikt om de printer aan te sluiten op de telefoonaansluiting op de
wand, kunt u geen faxen verzenden of ontvangen. De poort moet alleen worden gebruikt om andere
apparatuur aan te sluiten, zoals een antwoordapparaat.
Afbeelding 9-1 Achteraanzicht van de printer
1 Telefoonaansluiting op de wand
2
Sluit het telefoonsnoer aan op de poort aan de achterkant van de printer.
2.
Nadat u het telefoonsnoer hebt aangesloten op de poort , voert u de faxtest nogmaals uit om te
controleren of de printer klaar is om te faxen.
3. Probeer een fax te verzenden of te ontvangen.
NLWW Hulp in deze handleiding 171

Het testen van het juiste soort telefoonsnoer met de fax is mislukt
● Sluit het ene uiteinde van het telefoonsnoer aan op uw telefoonaansluiting en het andere uiteinde op de
poort aan de achterkant van de printer.
1 Telefoonaansluiting op de wand
2
Sluit het telefoonsnoer aan op de poort aan de achterkant van de printer.
● Controleer de verbinding tussen de wandcontactdoos voor de telefoon en de printer en zorg ervoor dat
het telefoonsnoer correct is bevestigd.
● Het gebruik van een splitter veroorzaakt mogelijk faxproblemen. (Een splitter is een verdeelstekker die
wordt aangesloten op een telefoonaansluiting op de wand.) Probeer de problemen op te lossen door de
splitter te verwijderen en de printer rechtstreeks op de telefoonaansluiting op de wand aan te sluiten.
De kiestoondetectietest is mislukt
● Andere apparatuur die gebruikmaakt van dezelfde telefoonlijn als de printer, kan ervoor zorgen dat de
test mislukt. Koppel alles los van de telefoonlijn en voer de test nogmaals uit. Zo kunt u controleren of
het probleem wordt veroorzaakt door andere apparatuur. Als de Kiestoondetectie wel slaagt als de
andere apparatuur is losgekoppeld, wordt het probleem veroorzaakt door een of meer onderdelen van
deze apparatuur. Voeg de onderdelen een voor een toe en voer elke keer een test uit, totdat u weet welk
onderdeel het probleem veroorzaakt.
● Probeer een werkende telefoon en een werkend telefoonsnoer aan te sluiten op de wandcontactdoos
voor de telefoon die u gebruikt voor de printer en controleer of u een kiestoon hoort. Als u geen kiestoon
hoort, neemt u contact op met de telefoonmaatschappij en verzoekt u hen de lijn te controleren.
● Sluit het ene uiteinde van het telefoonsnoer aan op uw telefoonaansluiting en het andere uiteinde op de
poort aan de achterkant van de printer.
● Het gebruik van een splitter veroorzaakt mogelijk faxproblemen. (Een splitter is een verdeelstekker die
wordt aangesloten op een telefoonaansluiting op de wand.) Probeer de problemen op te lossen door de
splitter te verwijderen en de printer rechtstreeks op de telefoonaansluiting op de wand aan te sluiten.
172 Hoofdstuk 9 Een probleem oplossen NLWW

● Als uw telefoonsysteem geen standaardkiestoon gebruikt, zoals stommige PBX-systemen (private
branch exchange), dan kan de test mislukken. Dit veroorzaakt geen probleem bij het verzenden of
ontvangen van faxen. Probeer een testfax te verzenden of ontvangen.
● Controleer of de instelling voor land/regio op de juiste wijze is ingesteld voor uw land/regio. Als de
instelling voor land/regio niet of niet goed is ingesteld, kan de test mislukken en zult u mogelijk
problemen hebben met het verzenden en ontvangen van faxen.
● Zorg ervoor dat u de printer aansluit op een analoge telefoonlijn. Anders kunt u geen faxen verzenden of
ontvangen. Als u wilt controleren of uw telefoonlijn digitaal is, sluit u een gewone analoge telefoon aan
op de lijn en luistert u naar de kiestoon. Als u geen normale kiestoon hoort, is de telefoonlijn mogelijk
bedoeld voor digitale telefoons. Sluit de printer aan op een analoge telefoonlijn en probeer een fax te
verzenden of ontvangen.
Nadat u de gevonden problemen hebt opgelost, voert u de faxtest nogmaals uit om te controleren of de test
slaagt en de printer gereed is om te faxen. Als de test Beltoondetectie blijft mislukken, vraagt u de
telefoonmaatschappij om uw telefoonlijn te controleren.
De faxlijnconditietest is mislukt
● Zorg ervoor dat u de printer aansluit op een analoge telefoonlijn. Anders kunt u geen faxen verzenden of
ontvangen. Als u wilt controleren of uw telefoonlijn digitaal is, sluit u een gewone analoge telefoon aan
op de lijn en luistert u naar de kiestoon. Als u geen normale kiestoon hoort, is de telefoonlijn mogelijk
bedoeld voor digitale telefoons. Sluit de printer aan op een analoge telefoonlijn en probeer een fax te
verzenden of ontvangen.
● Controleer de verbinding tussen de wandcontactdoos voor de telefoon en de printer en zorg ervoor dat
het telefoonsnoer correct is bevestigd.
● Sluit het ene uiteinde van het telefoonsnoer aan op uw telefoonaansluiting en het andere uiteinde op de
poort
aan de achterkant van de printer.
● Andere apparatuur die gebruikmaakt van dezelfde telefoonlijn als de printer, kan ervoor zorgen dat de
test mislukt. Koppel alles los van de telefoonlijn en voer de test nogmaals uit. Zo kunt u controleren of
het probleem wordt veroorzaakt door andere apparatuur.
– Als de Faxlijnconditietest wel slaagt als de andere apparatuur is losgekoppeld, wordt het
probleem veroorzaakt door een of meer onderdelen van deze apparatuur. Voeg de onderdelen een
voor een toe en voer elke keer een test uit, totdat u weet welk onderdeel het probleem
veroorzaakt.
– Als de Faxlijnconditietest niet slaagt als de andere apparatuur is losgekoppeld, sluit u de printer
aan op een werkende telefoonlijn en zoekt u verder in de informatie over het oplossen van
problemen in dit deel.
● Het gebruik van een splitter veroorzaakt mogelijk faxproblemen. (Een splitter is een verdeelstekker die
wordt aangesloten op een telefoonaansluiting op de wand.) Probeer de problemen op te lossen door de
splitter te verwijderen en de printer rechtstreeks op de telefoonaansluiting op de wand aan te sluiten.
Nadat u de gevonden problemen hebt opgelost, voert u de faxtest nogmaals uit om te controleren of de test
slaagt en de printer gereed is om te faxen. Als de Faxlijnconditietest blijft mislukken en er problemen blijven
met faxen, vraagt u de telefoonmaatschappij om uw telefoonlijn te controleren.
Faxproblemen oplossen
Welk faxprobleem ondervindt u?
NLWW Hulp in deze handleiding 173

●
Op het scherm wordt altijd Telefoon van haak weergegeven
●
De printer heeft problemen met het verzenden en ontvangen van faxen
●
De printer kan geen faxen ontvangen maar wel verzenden
●
De printer kan geen faxen verzenden maar wel ontvangen
●
Er worden faxtonen opgenomen op mijn antwoordapparaat
●
De computer kan geen faxen ontvangen (HP Digital Fax)
Op het scherm wordt altijd Telefoon van haak weergegeven
● Wij raden u aan een tweeaderig telefoonsnoer te gebruiken.
● Mogelijk is er andere apparatuur die gebruikmaakt van dezelfde telefoonlijn als de printer. Zorg dat
extensietoestellen (telefoontoestellen op dezelfde telefoonlijn, maar niet aangesloten op de printer) of
andere apparatuur van de haak liggen of niet in gebruik zijn. U kunt de printer bijvoorbeeld niet
gebruiken om te faxen als de hoorn van een telefoontoestel dat gebruik maakt van dezelfde telefoonlijn
van de haak is, of als u de computermodem gebruikt om te e-mailen of te surfen op internet.
De printer heeft problemen met het verzenden en ontvangen van faxen
● Zorg ervoor dat de printer is ingeschakeld. Bekijk het scherm van de printer. Als het scherm leeg is en
het lampje (de Aan/uit-knop) niet brandt, is de printer uitgeschakeld. Zorg dat het netsnoer stevig is
aangesloten op de printer en een stopcontact. Druk op (de Aan/uit-knop) om de printer aan te
zetten.
Nadat u de printer hebt ingeschakeld, raadt HP u aan vijf minuten te wachten voordat u een fax verzendt
of ontvangt. De printer kan geen faxen verzenden of ontvangen tijdens het initialisatieproces dat wordt
uitgevoerd wanneer het apparaat wordt ingeschakeld.
● Als HP Digital Fax is ingeschakeld, kunt u mogelijk geen faxen verzenden of ontvangen wanneer het
faxgeheugen vol is (beperkt door het printergeheugen).
174 Hoofdstuk 9 Een probleem oplossen NLWW

● Controleer of u het telefoonsnoer dat bij de printer werd geleverd voor de telefoonaansluiting hebt
gebruikt. Het ene uiteinde van het telefoonsnoer moet worden aangesloten op de poort op de
achterkant van de printer en het andere uiteinde op de telefoonaansluiting, zoals in de afbeelding is
aangegeven.
1 Telefoonaansluiting op de wand
2
Sluit het telefoonsnoer aan op de poort aan de achterkant van de printer.
● Probeer een werkende telefoon en een werkend telefoonsnoer aan te sluiten op de wandcontactdoos
voor de telefoon die u gebruikt voor de printer en controleer of u een kiestoon hoort. Als u geen kiestoon
hoort, neemt u contact op met de telefoonmaatschappij voor service.
● Mogelijk is er andere apparatuur die gebruikmaakt van dezelfde telefoonlijn als de printer. U kunt de
printer bijvoorbeeld niet gebruiken om te faxen als de hoorn van een telefoontoestel dat gebruik maakt
van dezelfde telefoonlijn van de haak is, of als u de computermodem gebruikt om te e-mailen of te
surfen op internet.
● Controleer of de fout wordt veroorzaakt door een ander proces. Controleer of op het display of op de
computer een foutmelding wordt weergegeven met informatie over het probleem en de manier waarop
u het kunt oplossen. In geval van een fout kan de printer pas faxberichten verzenden of ontvangen
wanneer de foutsituatie is opgelost.
● Er is sprake van ruis op de telefoonlijn. Telefoonlijnen met een slechte geluidskwaliteit (ruis) kunnen
faxproblemen veroorzaken. Controleer de geluidskwaliteit van de telefoonlijn door een telefoontoestel
op een wandcontactdoos voor de telefoon aan te sluiten en door vervolgens te luisteren of er sprake is
van storingen of andere ruis. Schakel als u ruis hoort de Foutcorrectiemodus (ECM) uit en probeer
nogmaals te faxen. Als het probleem zich blijft voordoen, neemt u contact op met uw
telefoonmaatschappij.
● Als u een digitale telefoonaansluiting (DSL-service) gebruikt, moet u een DSL-lter gebruiken om goed
te kunnen faxen.
● Zorg ervoor dat de printer niet is verbonden met een telefoonaansluiting die is ingesteld voor digitale
telefoons. Als u wilt controleren of uw telefoonlijn digitaal is, sluit u een gewone analoge telefoon aan
op de lijn en luistert u naar de kiestoon. Als u geen normale kiestoon hoort, is de telefoonlijn mogelijk
bedoeld voor digitale telefoons.
NLWW Hulp in deze handleiding 175

● Als u een PBX of een ISDN-adapter (Integrated Services Digital Network) gebruikt, moet de printer zijn
aangesloten op de juiste poort en moet de adapter zijn ingesteld op het juiste type switch voor uw land/
regio (als dat mogelijk is).
● De printer deelt dezelfde telefoonlijn met een DSL-service en de DSL-modem is mogelijk niet correct
geaard. Als de DSL-modem niet correct is geaard, kan deze ruis op de telefoonlijn veroorzaken.
Telefoonlijnen met een slechte geluidskwaliteit (ruis) kunnen faxproblemen veroorzaken. U kunt de
geluidskwaliteit van de telefoonlijn controleren door een telefoontoestel op een telefoonaansluiting aan
te sluiten en te luisteren of u storingen of ander ruis hoort. Als u storingen of ruis hoort, schakelt u de
DSL-modem uit en laat u de stekker gedurende minstens 15 minuten uit het stopcontact. Schakel de
DSL-modem vervolgens opnieuw in en luister opnieuw naar de kiestoon.
OPMERKING: Mogelijk zal er in de toekomst opnieuw ruis optreden op de telefoonlijn. Herhaal het
proces als de printer geen faxen meer verzendt en ontvangt.
Als er nog steeds veel ruis op de lijn is, neemt u contact op met de telefoonmaatschappij. Neem contact
op met de DSL-aanbieder voor informatie over het uitschakelen van de DSL-modem.
● Het gebruik van een splitter veroorzaakt mogelijk faxproblemen. (Een splitter is een verdeelstekker die
wordt aangesloten op een telefoonaansluiting op de wand.) Probeer de problemen op te lossen door de
splitter te verwijderen en de printer rechtstreeks op de telefoonaansluiting op de wand aan te sluiten.
De printer kan geen faxen ontvangen maar wel verzenden
● Als u geen service voor speciale belsignalen gebruikt, controleert u of de functie Speciek belsignaal op
de printer is ingesteld op Alle standaard ringen .
● Als Automatisch antwoorden is ingesteld op Uit , moet u faxen handmatig ontvangen, omdat de printer
de fax anders niet ontvangt.
● Als u een voicemail-service gebruikt op het telefoonnummer waarop u ook faxberichten ontvangt, kunt
u de faxberichten alleen handmatig en niet automatisch ontvangen. Dit houdt in dat u binnenkomende
faxen alleen persoonlijk kunt aannemen.
● Als u een computermodem gebruikt op dezelfde telefoonlijn als de printer, moet u controleren of de
software van de modem niet is ingesteld op het automatisch ontvangen van faxen. Als de
modemsoftware is ingesteld op het automatisch ontvangen van faxen, wordt de telefoonlijn
automatisch overgenomen. In dat geval worden alle faxen door het modem ontvangen, zodat de printer
geen faxoproepen kan ontvangen.
● Als u naast de printer een antwoordapparaat gebruikt op dezelfde telefoonlijn, kan een van de volgende
problemen zich voordoen:
– Het antwoordapparaat is mogelijk niet correct geïnstalleerd voor de printer.
– Het bericht dat is ingesproken op het antwoordapparaat, kan te lang of te luid zijn, waardoor de
printer geen faxtonen kan detecteren en het verzendende faxapparaat de verbinding verbreekt.
– Mogelijk is de pauze na het ingesproken bericht te kort waardoor de printer geen faxtonen kan
detecteren. Dit probleem komt het vaakst voor bij digitale antwoordapparaten.
De volgende handelingen kunnen helpen bij het oplossen van deze problemen:
– Als het antwoordapparaat en de fax gebruik maken van dezelfde telefoonlijn, kunt u proberen om
het antwoordapparaat rechtstreeks op de printer aan te sluiten, zoals is beschreven in .
– Controleer of de printer is ingesteld om faxen automatisch te ontvangen.
176 Hoofdstuk 9 Een probleem oplossen NLWW

– Controleer of de instelling Hoe vaak overgaan de telefoon vaker laat overgaan dan het
antwoordapparaat.
– Koppel het antwoordapparaat los en probeer vervolgens een faxbericht te ontvangen. Als u kunt
faxen zonder het antwoordapparaat, ligt het probleem mogelijk bij het antwoordapparaat.
– Verbind het antwoordapparaat opnieuw en spreek het bericht opnieuw in. Neem een bericht op van
ongeveer tien seconden. Spreek bij het opnemen van het bericht in een rustig tempo en met een
niet te hard volume. Laat ten minste vijf seconden stilte na het einde van het gesproken bericht.
Laat geen achtergrondgeluid toe tijdens het opnemen van deze stilte. Probeer opnieuw een fax te
ontvangen.
OPMERKING: Sommige digitale antwoordapparaten nemen de opgenomen stilte aan het eind van
uw uitgaande bericht niet op. Speel uw uitgaande bericht af om dit te controleren.
● Als de printer de telefoonlijn deelt met andere telefoonapparatuur, zoals een antwoordapparaat, een
computermodem of een schakelkast met meerdere poorten, is het faxsignaal mogelijk minder sterk. Het
faxsignaal kan ook minder sterk zijn als u een splitter gebruikt of extra snoeren aansluit om het bereik
van de telefoon te vergroten. Een zwakker faxsignaal kan problemen met de ontvangst van faxen
veroorzaken.
Als u wilt weten of andere apparatuur een probleem veroorzaakt, koppelt u alles van de telefoonlijn los
behalve de printer en probeert u opnieuw een fax te ontvangen. Indien u zonder de andere apparatuur
goed faxen kunt ontvangen, worden de problemen veroorzaakt door een of meer andere apparaten.
Voeg de apparaten een voor een toe en ontvang na elk toegevoegd onderdeel een fax, totdat u kunt
vaststellen welk apparaat het probleem veroorzaakt.
● Als aan uw faxnummer een speciaal belsignaal is toegewezen (via de service voor specieke belsignalen
van uw telefoonmaatschappij), moet u ervoor zorgen dat de instelling voor Speciek belsignaal op de
printer overeenkomt.
De printer kan geen faxen verzenden maar wel ontvangen
● De printer kiest mogelijk te snel of te snel achter elkaar. Mogelijk moet u pauzes invoegen in de
nummerreeks. Als u bijvoorbeeld een buitenlijn moet kiezen voordat u het telefoonnummer kiest, voegt
u een pauze in na het toegangsnummer. Als uw nummer 95555555 is en u met een 9 toegang krijgt tot
een buitenlijn, moet u mogelijk als volgt pauzes invoegen: 9-555-5555. Om een pauze in te voegen in
het faxnummer dat u vormt, drukt u meermaals op * tot er een streepje (-) op het scherm verschijnt.
U kunt ook faxen verzenden via handsfree kiezen. Hierdoor kunt u de telefoonlijn horen terwijl u een
nummer kiest. U kunt de kiessnelheid zelf bepalen en reageren op kiestonen terwijl u een nummer kiest.
● Het nummer dat u hebt ingevoerd bij het verzenden van de fax heeft niet de juiste indeling of er zijn
problemen met het faxapparaat dat de fax moet ontvangen. U kunt dit controleren door het
desbetreende faxnummer te bellen met een gewone telefoon en te luisteren of u ook faxtonen hoort.
Als u geen faxtonen hoort, is het ontvangende faxapparaat mogelijk niet ingeschakeld of niet
aangesloten of stoort een voicemailservice de communicatie via de telefoonlijn van de ontvanger. U
kunt ook de ontvanger vragen om na te gaan of er misschien problemen zijn met het ontvangende
faxapparaat.
Er worden faxtonen opgenomen op mijn antwoordapparaat
● Als het antwoordapparaat en de fax gebruik maken van dezelfde telefoonlijn, kunt u proberen om het
antwoordapparaat rechtstreeks op de printer aan te sluiten, zoals is beschreven in . Als u het
NLWW Hulp in deze handleiding 177

antwoordapparaat niet op de aanbevolen manier aansluit, is het mogelijk dat het antwoordapparaat
faxtonen opneemt.
● Zorg ervoor dat de printer is ingesteld op het automatisch ontvangen van faxen en dat de instelling voor
Hoe vaak overgaan juist is. Het aantal belsignalen voor beantwoorden moet voor de printer groter zijn
dan voor het antwoordapparaat. Als het antwoordapparaat en de printer zijn ingesteld op hetzelfde
aantal keren rinkelen om te antwoorden, zullen beide toestellen de oproep beantwoorden en worden
faxtonen opgenomen op het antwoordapparaat.
● Stel het antwoordapparaat in op een klein aantal belsignalen en de printer op het hoogste aantal
belsignalen dat is toegestaan. (Het maximum aantal belsignalen varieert per land/regio.) Bij deze
instelling beantwoordt het antwoordapparaat de oproep en bewaakt de printer de lijn. Als de printer
faxsignalen detecteert, ontvangt de printer de fax. Als de oproep een gespreksoproep betreft, zal het
antwoordapparaat het binnenkomende bericht opnemen.
De computer kan geen faxen ontvangen (HP Digital Fax)
● De computer die is geselecteerd voor het ontvangen van faxen, is uitgeschakeld. Zorg dat de computer
die is geselecteerd voor het ontvangen van faxen, altijd is ingeschakeld.
● Er zijn verschillende computers congureerd voor de installatie en het ontvangen van faxen, waarvan er
een mogelijk is uitgeschakeld. Als de computer die faxen ontvangt niet dezelfde is als de computer voor
de installatie, moeten beide computers altijd zijn ingeschakeld.
● HP Digital Fax is niet geactiveerd of de computer is niet ingesteld om faxen te ontvangen. Activeer HP
Digital Fax en zorg ervoor dat de computer is gecongureerd om faxen te ontvangen.
Netwerk- en verbindingsproblemen
Wat wilt u doen?
●
Draadloze verbinding herstellen
●
Wi-Fi Direct verbinding herstellen
●
Ethernet-aansluiting herstellen
Draadloze verbinding herstellen
Kies een van onderstaande probleemoplossingsopties.
● Herstellen de netwerkinstellingen en maak opnieuw verbinding met uw printer. Zie De
fabrieksinstellingen herstellen.
● Controleer de netwerkconguratie of druk het draadloze testrapport af om u te helpen bij het vinden
van problemen met de netwerkverbinding.
1. Raak in het startscherm (Draadloos) aan en raak dan ( Instellingen ) aan.
2. Raak Rapporten afdrukken aan, en raak dan Netwerkconguratiepagina of Draadloos
testrapport aan.
Controleer de bovenste rapporttekst van het draadloze netwerk om na te gaan of er iets misging
tijdens de test.
178 Hoofdstuk 9 Een probleem oplossen NLWW

○ Bekijk het gedeelte DIAGNOSTISCHE RESULTATEN van alle uitgevoerde tests en kijk of uw
printer is geslaagd.
○ In het gedeelte HUIDIGE CONFIGURATIE zoekt u de netwerknaam (SSID) waarmee uw printer
momenteel is verbonden. Zorg dat uw printer met hetzelfde netwerk is verbonden als uw
computer of mobiele apparaten.
● Gebruik een online probleemoplossingsprogramma van HP om uw printerproblemen op te lossen. Zie
Hulp bij HP online probleemoplossing.
Wi-Fi Direct verbinding herstellen
1. Controleer de printer om te bevestigen dat Wi-Fi Direct is ingeschakeld:
▲ Vanuit het bedieningspaneel van de printer tikt u of veegt u in het tabblad bovenaan het scherm
naar beneden om het Dashboard te openen, vervolgens tikt u op
(Wi-Fi Direct).
2. Op uw draadloze computer of uw mobiel apparaat schakelt u de Wi-Fi-verbinding in zoekt u naar en
maakt u verbinding met de naam van Wi-Fi Direct van uw printer.
3. Voer het wachtwoord van Wi-Fi Direct in als dit wordt gevraagd.
4. Zorg ervoor dat u een compatibele afdruktoepassing hebt geïnstalleerd als u een mobiel apparaat
gebruikt. Ga naar www.hp.com/global/us/en/eprint/mobile_printing_apps.html voor meer informatie
over mobiel afdrukken.
Ethernet-aansluiting herstellen
Controleer het volgende:
● Het netwerk is operationeel en de hub, de schakelaar of de router van het netwerk is ingeschakeld.
● De Ethernet-kabel is goed aangesloten op de printer en de router. De Ethernet-kabel is aangesloten op
de Ethernet-poort van de printer en het lampje bij de connector is verlicht bij een verbinding.
● Antivirusprogramma's, inclusief programma's ter bescherming tegen spyware, hebben geen invloed op
uw netwerkverbinding met de printer. Als u weet dat antivirus- of rewallsoftware verhindert dat uw
computer verbinding maakt met de printer, gebruik dan de online rewallprobleemoplossing van HP om
het probleem op te lossen.
● HP Print and Scan Doctor
Start HP Print and Scan Doctor om het probleem automatisch op te lossen. Dit hulpprogramma zal
proberen om het probleem vast te stellen en op te lossen. Het HP Print and Scan Doctor is mogelijk niet
in alle talen beschikbaar.
Hardwareproblemen printer
De printer wordt onverwacht uitgeschakeld
● Controleer de netvoeding en de aansluiting van het netsnoer.
● Zorg dat het netsnoer goed is aangesloten op een werkende voedingsadapter.
NLWW Hulp in deze handleiding 179

Uitlijning printkop ontbreekt
● Als het uitlijningsproces mislukt, zorg er dan voor dat u ongebruikt, gewoon wit papier in de invoerlade
hebt geplaatst. Wanneer bij het uitlijnen van de printkop gekleurd papier in de invoerlade is geplaatst,
mislukt de uitlijning.
● Als het uitlijningsproces herhaaldelijk mislukt, kan het zijn dat u de printkop moet reinigen of dat de
sensor defect is. Zie Onherdoud de printkop en cartridges om de printkop te reinigen.
● Neem contact op met HP-ondersteuning als het probleem niet is opgelost door het reinigen van de
printkop. Ga naar www.support.hp.com . Deze website biedt informatie en hulpmiddelen waarmee u
veelvoorkomende printerproblemen kunt verhelpen. Selecteer uw land/regio wanneer dit wordt
gevraagd en klik vervolgens op
Alle HP-contacten voor informatie over het aanvragen van technische
ondersteuning.
Een printerfout oplossen
Voer de volgende stappen uit om het printerfoutproblemen op te lossen:
1. Druk op (de Aan/uit-knop) om de printer uit te zetten.
2. Koppel het netsnoer los en sluit het weer aan.
3. Druk op (de Aan/uit-knop) om de printer aan te zetten.
Als het probleem zich blijft voordoen, noteer dan de foutcode die in de melding wordt gegeven en neem
vervolgens contact op met HP-ondersteuning. Zie HP-ondersteuning voor meer informatie over contact
opnemen met HP-ondersteuning.
180 Hoofdstuk 9 Een probleem oplossen NLWW

Printerrapporten begrijpen
U kunt de volgende rapporten afdrukken om problemen met de printer op te lossen.
●
Statusrapport van de printer
●
Netwerkconguratiepagina
●
Rapport afdrukkwaliteit
●
Testrapport draadloze verbinding
●
Testrapport webtoegang
Een printerstatusrapport afdrukken
1. Op het bedieningspaneel van de printer tikt of veegt u over het tabblad bovenaan het scherm om het
dashboard te openen en tikt u op
( Installatie ).
2. Raak Rapporten aan.
3. Selecteer een printerrapport om af te drukken.
Statusrapport van de printer
Gebruik het printerstatusrapport om de huidige printerinformatie en de status van de cartridges te bekijken.
Gebruik het printerstatusrapport ook als hulp bij het oplossen van problemen met de printer.
Het printerstatusrapport bevat ook een log met recente gebeurtenissen.
Als u HP moet bellen, is het vaak nuttig om eerst het printerstatusrapport af te drukken.
Netwerkconguratiepagina
Als de printer is aangesloten op een netwerk, kunt u een netwerkconguratiepagina afdrukken om de
netwerkinstellingen voor de printer te bekijken samen met de lijst van netwerken die door uw printer werden
gedetecteerd. De laatste pagina van het rapport bevat een lijst met detecteerbare draadloze netwerken in de
omgeving met hun signaalsterkte en gebruikte kanalen. Dit kan u helpen om een kanaal voor uw netwerk te
selecteren dat niet zwaar wordt gebruikt door andere netwerken (wat de netwerkprestaties ten goede zal
komen).
OPMERKING: Om de lijst met defecte draadloze netwerken in de buurt te krijgen moet de draadloze radio
van de printer zijn ingeschakeld. De lijst wordt niet weergegeven als deze uit is of als de printer is verbonden
via Ethernet.
U kunt de netwerkconguratiepagina gebruiken om problemen met de netwerkaansluiting op te lossen. Als u
HP moet bellen, is het vaak nuttig deze pagina af te drukken voordat u belt.
Rapport afdrukkwaliteit
Problemen met de afdrukkwaliteit kunnen vele oorzaken hebben: software-instellingen, een afbeelding van
slechte kwaliteit, of het printsysteem zelf. Als u niet tevreden bent met de kwaliteit van uw afdrukken, kunt u
een Rapportpagina van de afdrukkwaliteit afdrukken om vast te stellen of het printsysteem goed werkt.
NLWW Printerrapporten begrijpen 181

Testrapport draadloze verbinding
Als u het Draadloze testrapport afdrukt worden enkele tests uitgevoerd om verschillende condities van de
draadloze verbinding van de printer te controleren. In het rapport staan de resultaten van de test. Als er een
probleem wordt ontdekt zal het probleem met een bericht hoe u het kunt verhelpen worden aangegeven op
het rapport. Onderaan het rapport staan enkele details over de conguratie van de draadloze verbinding.
Testrapport webtoegang
Druk het rapport van de webtoegang af voor hulp bij de identicatie van internetverbindingsproblemen die
Webservices kunnen beïnvloeden.
182 Hoofdstuk 9 Een probleem oplossen NLWW

Problemen oplossen bij gebruik van Webservices
Als u problemen ondervindt met webservices, zoals HP ePrint en Print apps, moet u het volgende
controleren:
● Zorg ervoor dat de printer is aangesloten op het internet door middel van een Ethernet- of draadloze
verbinding.
OPMERKING: U kunt deze webfuncties niet gebruiken indien de printer is aangesloten met een USB-
kabel.
● Zorg ervoor dat de laatste productupdates zijn geïnstalleerd op de printer.
● Zorg ervoor dat Webservices is ingeschakeld op de printer. Zie Webservices instellen voor meer
informatie.
● Controleer of de hub, switch of router van het netwerk is ingeschakeld en goed functioneert.
● Als u de printer aansluit met een Ethernet-kabel, moet u controleren of u geen telefoonsnoer of cross-
kabel gebruikt om de printer met het netwerk te verbinden en of de Ethernet-kabel goed op de printer is
aangesloten. Zie Netwerk- en verbindingsproblemen voor meer informatie.
● Indien u de printer aansluit met een draadloze verbinding, moet u ervoor zorgen dat het draadloos
netwerk correct werkt. Zie Netwerk- en verbindingsproblemen voor meer informatie.
● Als u HP ePrint gebruikt, controleert u het volgende:
– Zorg ervoor dat het e-mailadres van de printer correct is.
– Zorg ervoor dat enkel het e-mailadres van de printer wordt weergegeven in de regel "Naar" van het
e-mailbericht. Als er nog een ander e-mailadres staat in de regel "Naar", worden de bijlagen die u
verzendt waarschijnlijk niet afgedrukt.
– Zorg ervoor dat u documenten verstuurt die voldoen aan de HP ePrint vereisten. Ga voor meer
informatie naar HP Connected (Deze functie is niet in alle landen/regio's beschikbaar).
● Als uw netwerk proxy-instellingen gebruikt om verbinding te maken met het internet, zorg er dan voor
dat de ingevoerde proxy-instellingen geldig zijn:
– Controleer de instellingen van de webbrowser die u gebruikt (zoals Internet Explorer, Firefox, of
Safari).
– Neem contact op met de IT-beheerder of de persoon die uw rewall heeft ingesteld.
Als de proxyinstellingen voor uw rewall zijn gewijzigd, moet u deze instellingen ook op het
bedieningspaneel van de printer of de geïntegreerde webserver bijwerken. Als deze instellingen
niet zijn geüpdatet, kunt u Webservices niet gebruiken.
Zie Webservices instellen voor meer informatie.
TIP: Voor meer informatie over het instellen en gebruiken van webservices gaat u naar HP Connected (Deze
functie is niet in alle landen/regio's beschikbaar).
NLWW Problemen oplossen bij gebruik van Webservices 183

Onderhoud aan de printer uitvoeren
Wat wilt u doen?
●
De glasplaat van de scanner reinigen
●
De buitenkant reinigen
●
De documentinvoer schoonmaken
●
Onherdoud de printkop en cartridges
De glasplaat van de scanner reinigen
Stof of vuil op de glasplaat van de scanner, op de binnenkant van de scannerklep of het scannerkader kunnen
de werking van het apparaat vertragen en een negatieve invloed hebben op speciale functies, zoals het
aanpassen van kopieën aan een bepaald paginaformaat.
De glasplaat van de scanner reinigen
WAARSCHUWING! Vooraleer u de printer reinigt, moet u de printer uitschakelen door op (de Aan/uit-
knop) te drukken en de stekker uit het stopcontact trekken.
1. Til de scannerklep op.
184 Hoofdstuk 9 Een probleem oplossen NLWW

2. Reinig het glas en de binnenkant van het deksel met een zachte, pluisvrije doek waarop een zacht
glasreinigingsmiddel is gesproeid.
VOORZICHTIG: Gebruik alleen een glasreiniger om de glasplaat van de scanner te reinigen. Vermijd het
gebruik van schoonmaakmiddelen met schuurmiddel, aceton, benzeen en koolstoftetrachlorine. Deze
producten kunnen de glasplaat van de scanner beschadigen. Vermijd eveneens het gebruik van
isopropylalcohol. Dit laat strepen achter op de glasplaat van de scanner.
VOORZICHTIG: Spuit de glasreiniger niet rechtstreeks op de glasplaat van de scanner. Wanneer u
teveel product gebruikt, kan het onder de glasplaat van de scanner doorlekken en de scanner
beschadigen.
3. Sluit de scannerklep en zet de printer aan.
De buitenkant reinigen
WAARSCHUWING!
Voor u de printer reinigt, schakelt u deze uit door te drukken op Aan/uit-knop en het
netsnoer uit het stopcontact te halen.
Gebruik een zachte, vochtige, pluisvrije doek om stof en vlekken van de behuizing te verwijderen. Zorg ervoor
dat er geen vloeistoen in de printer of op het bedieningspaneel van de printer terechtkomen.
De documentinvoer schoonmaken
Als de documentinvoer meerdere pagina's tegelijk ontvangt of als deze geen gewoon papier ontvangt, kunt u
de rollen en het scheidingsmechanisme reinigen.
De rollers of het scheidingskussen reinigen
WAARSCHUWING!
Vooraleer u de printer reinigt, moet u de printer uitschakelen door op (de Aan/uit-
knop) te drukken en de stekker uit het stopcontact trekken.
1. Verwijder eventuele originelen uit de documentlader.
NLWW Onderhoud aan de printer uitvoeren 185

2. Til de kap van de documentinvoer op.
Zo kunt u goed bij de rollers (1) en het scheidingskussen (2).
1 Rollen
2 Scheidingskussen
3. Bevochtig een schone pluisvrije doek met gedestilleerd water en wring de overtollige vloeistof uit de
doek.
4. Gebruik de bevochtigde doek om de rollers of het scheidingskussen te reinigen.
OPMERKING: Als het niet lukt om de aanslag te verwijderen met behulp van gedestilleerd water kunt u
eventueel isopropylalcohol gebruiken.
5. Sluit de kap van de documentinvoer
Onherdoud de printkop en cartridges
Als er problemen optreden tijdens het afdrukken, kan er iets mis zijn met de printkop. U moet de procedures
in de volgende hoofdstukken alleen uitvoeren als u hiertoe opdracht krijgt om problemen met de
afdrukkwaliteit op te lossen.
De uitlijn- en reinigingsprocedures onnodig uitvoeren kan inkt verspillen en de levensduur van de cartridges
verkorten.
186 Hoofdstuk 9 Een probleem oplossen NLWW

● Reinig de printkop als uw afgedrukte kopie strepen bevat of als er kleuren ontbreken.
Er zijn drie reinigingsfasen. Elke fase neemt ongeveer twee minuten in beslag, verbruikt een blad papier
en een toenemende hoeveelheid inkt. Controleer na elke fase, de kwaliteit van de afgedrukte pagina. U
moet de volgende reinigingsfase enkel starten als de afdrukkwaliteit slecht is.
Als de afdrukkwaliteit nog steeds slecht lijkt na alle reinigingsfasen, probeer dan de printkop uit te
lijnen. Neem contact op met HP-ondersteuning als er na uitlijnen en reinigen nog steeds problemen met
de afdrukkwaliteit zijn. Zie HP-ondersteuning voor meer informatie.
● Lijn de printkop uit als de printerstatuspagina strepen of witte lijnen door een kleurenblok vertoont of
als u problemen hebt met de afdrukkwaliteit van uw afdrukken.
De printer lijnt de printkop tijdens de eerste installatie automatisch uit.
OPMERKING: Het reinigen kost inkt. Reinig de printkop daarom uitsluitend wanneer dit noodzakelijk is. Dit
reinigingsproces neemt enkele minuten in beslag. Dit proces kan wat geluid produceren.
Druk op de Aan/uit-knop om de printer uit te zetten. Het fout uitschakelen van de printer kan problemen met
de afdrukkwaliteit veroorzaken.
De printkop reinigen of uitlijnen
1. Plaats ongebruikt, gewoon wit papier van Letter- of A4-formaat in de invoerlade. Zie Plaats papier voor
meer informatie.
2. Vanuit het bedieningspaneel van de printer tikt u of veegt u in het tabblad bovenaan het scherm naar
beneden om het Dashboard te openen, vervolgens tikt u op ( Installatie ).
3. Druk op Printeronderhoud , selecteer de gewenste optie en volg de instructies op het scherm.
OPMERKING: U kunt hetzelfde doen vanaf de HP-printersoftware of vanaf de geïntegreerde webserver
(EWS). Om de software of de EWS te bereiken, zie Open de HP-printersoftware (Windows) of De
geïntegreerde webserver openen.
NLWW Onderhoud aan de printer uitvoeren 187

De fabrieksinstellingen herstellen
Als u bepaalde functies wilt uitschakelen of instellingen wilt wijzigen, kunt u de printer herstellen naar de
oorspronkelijke fabrieks- of netwerkinstellingen.
De geselecteerde printerfuncties herstellen naar de oorspronkelijke fabrieksinstellingen
1. Vanuit het bedieningspaneel van de printer tikt u of veegt u in het tabblad bovenaan het scherm naar
beneden om het Dashboard te openen, vervolgens tikt u op ( Installatie ).
2. Raak Printeronderhoud aan.
3. Druk op Terugzetten.
4. Tik op Instellingen terugzetten.
5. Selecteer een van de volgende functies om de originele fabrieksinstellingen te herstellen:
● Kopiëren
● Scannen
● Faxen
● Netwerk
Druk op Terugzetten.
Er verschijnt een bericht waarin staat dat de instellingen worden teruggezet.
6. Druk op Terugzetten.
Om de printer terug te zetten naar de originele fabrieksinstellingen
1. Vanuit het bedieningspaneel van de printer tikt u of veegt u in het tabblad bovenaan het scherm naar
beneden om het Dashboard te openen, vervolgens tikt u op ( Installatie ).
2. Raak Printeronderhoud aan.
3. Druk op Terugzetten.
4. Druk op Fabrieksinstellingen terugzetten.
Er verschijnt een bericht waarin staat dat de fabrieksinstelling worden teruggezet.
5. Druk op Doorgaan.
De printer herstellen naar de oorspronkelijke netwerkinstellingen
1. Vanuit het bedieningspaneel van de printer tikt u of veegt u in het tabblad bovenaan het scherm naar
beneden om het Dashboard te openen, vervolgens tikt u op
( Installatie ).
2. Raak Netwerk instellen aan.
3. Druk op Netwerkinstellingen terugzetten.
Er verschijnt een bericht waarin staat dat de netwerkinstellingen worden teruggezet.
188 Hoofdstuk 9 Een probleem oplossen NLWW

4. Raak Ja aan.
5. Druk de netwerkconguratiepagina af en controleer of de netwerkinstellingen zijn hersteld.
OPMERKING: Wanneer u de netwerkinstellingen van de printer reset worden de eerder gecongureerde
instellingen voor draadloze netwerken en Ethernet (zoals de verbindingssnelheid of het IP-adres) verwijderd,
Het IP-adres wordt teruggezet naar de automatische modus.
TIP: Ga naar de HP-website voor online ondersteuning op www.support.hp.com voor informatie en
hulpmiddelen waarmee u veelvoorkomende printerproblemen kunt verhelpen.
(Windows) Start de HP Print and Scan Doctor om printproblemen op te sporen en automatisch op te lossen.
De toepassing is slechts in enkele talen beschikbaar.
Harde reset gebruiken om uw instellingen terug te zetten
Met een harde reset worden alle door de gebruiker gecongureerde instellingen verwijderd, waaronder
opgeslagen beheerderswachtwoorden, netwerkconguraties, opgeslagen taken, geselecteerd(e) land/regio
en taal, adresboekitems en accountgegevens voor Webservices.
U kunt deze functie gebruiken als u de printer wilt verkopen of aan iemand anders wilt geven en u ervoor wilt
zorgen dat alle persoonlijke gegevens zijn verwijderd.
1. Vanuit het bedieningspaneel van de printer tikt u of veegt u in het tabblad bovenaan het scherm naar
beneden om het Dashboard te openen, vervolgens tikt u op ( Installatie ).
2. Raak Printeronderhoud aan.
3. Druk op Terugzetten.
4. Tik op Harde reset.
Er wordt een bericht weergegeven waarin staat dat de instellingen worden teruggezet.
5. Druk op Doorgaan.
NLWW De fabrieksinstellingen herstellen 189

HP-ondersteuning
Ga voor de nieuwste productupdates en ondersteuningsinformatie naar de ondersteuningswebsite van de
printer op www.support.hp.com. HP online-ondersteuning biedt verschillende opties om u te helpen met uw
printer:
● Probleemoplossing: Hiermee kunt u veelvoorkomende problemen oplossen.
● Software, drivers en rmware: Download software, drivers en rmware die u nodig hebt voor uw
printer.
● Instructies en videozelfstudies: Hiermee leert u de printer gebruiken.
● Productinformatie, gebruikershandleidingen, belangrijke kennisgevingen en andere
ondersteuningsmogelijkheden.
Neem contact op met HP
Als u de hulp van een vertegenwoordiger van de technische ondersteuning van HP nodig hebt, gaat u naar de
Ondersteuningswebsite. De volgende contactmogelijkheden zijn gratis beschikbaar voor klanten binnen de
garantieperiode (voor ondersteuning door HP-medewerker buiten de garantie kan er een geldbedrag worden
gevorderd):
Chat online met een HP ondersteuningsagent of de HP Virtual Agent.
Een HP supportagent bellen.
Zorg dat u de volgende informatie klaar hebt als u contact opneemt met de ondersteuningsdienst van HP:
● Productnaam (te vinden op de printer)
● Productnummer (in de buurt van de cartridgetoegang)
● Serienummer (op de achter- of onderkant van de printer)
Printer registreren
In enkele minuten registreert u het apparaat en geniet u van een snellere service, een eiciëntere
ondersteuning en productondersteuning. Indien u uw printer nog niet registreerde tijdens het installeren van
de software, kunt u dit nu doen op http://www.register.hp.com.
190 Hoofdstuk 9 Een probleem oplossen NLWW

Specicaties
Ga voor meer informatie naar www.support.hp.com . Selecteer uw land/regio. Klik op Productondersteuning
en problemen oplossen. Voer de naam in die u terugvindt op de voorkant van de printer. Selecteer dan
Zoeken. Klik op Productinformatie en vervolgens Productspecicaties.
Systeemvereisten
● Voor meer informatie over software en softwarevereisten of toekomstige releases van het
besturingssysteem verwijzen we naar de online ondersteunende website van HP op
www.support.hp.com .
Omgevingsspecicaties
● Bedrijfstemperatuur: 5° tot 40°C
● Vochtigheidsgraad in bedrijf: 15 tot 80 % relatieve luchtvochtigheid, niet-condenserend
● Aanbevolen bedrijfstemperatuur: 15° tot 32°C
● Aanbevolen relatieve luchtvochtigheid 20 tot 80 % niet-condenserend
Capaciteit invoerlade
● Normaal papier (60 tot 105 g/m
2
: maximaal 250
● Enveloppen: maximaal 30
● Systeemkaarten: maximaal 80
● Vellen fotopapier: maximaal 50
Capaciteit uitvoerlade
● Normaal papier (60 tot 105 g/m2 [16 tot 28lb]): maximaal 60
● Enveloppen: maximaal 30
● Systeemkaarten: maximaal 80
● Vellen fotopapier: maximaal 100
Capaciteit documentinvoer
● Normaal papier (60 tot 90 g/m
2
[16 tot 24lb]): maximaal 35
Papierformaat en gewicht
Raadpleeg de HP-printersoftware voor een lijst van ondersteunde papierformaten.
● Gewoon papier: 60 tot 105 g/m
2
● Enveloppen: 75 tot 90 gr/m
2
● Kaarten: 163 tot 200 g/m
2
● Fotopapier: 220 tot 300 g/m
2
NLWW Specicaties 193

Afdrukspecicaties
● Afdruksnelheden variëren naargelang de complexiteit van het document en het printermodel
● Methode: afdrukken met druppelsgewijze thermische inktstraal
● Taal: PCL3 GUI
● Afdrukresolutie:
Ga voor een lijst met ondersteunde afdrukresoluties naar de ondersteuningswebsite van de printer op
www.support.hp.com.
● Afdrukmarges:
Ga voor marge-instellingen van verschillende media naar de ondersteuningswebsite van de printer op
www.support.hp.com.
Kopieerspecicaties
● Digitale beeldverwerking
● Kopieersnelheden variëren naargelang de complexiteit van het document en het printermodel
Scanspecicaties
● Resolutie: Tot 1200 x 1200 ppi optisch
Raadpleeg de HP-printersoftware voor meer informatie over de scanresolutie.
● Color (Kleur): 24-bits kleuren, 8-bits grijsschaal (256 grijstinten)
● Maximaal scanformaat vanaf de glasplaat van de scanner:
– U.S. Letter (A): 215,9 mm tot 279,4 mm
– ISO A4: 210 x 297mm
● Maximaal scanformaat vanaf de documentinvoer:
– Dubbelzijdig (duplex) 210 x 297 mm (8,27 x 11,69 inch)
– Enkelzijdig: 216 x 356 mm (8,5 x 14 inch)
Faxspecicaties
● Mogelijkheid voor zwart-wit en kleur bij apparaat.
● Fax handmatig verzenden en ontvangen.
● Automatisch tot vijf keer opnieuw kiezen bij in gesprek (verschilt per model).
● Automatisch een keer opnieuw kiezen bij geen gehoor (verschilt per model).
● Bevestigings- en activiteitenrapporten.
● CCITT/ITU Group 3-fax met foutcorrectiemodus.
● 33,6 Kbps overdracht.
194 Hoofdstuk 10 Technische informatie NLWW

● Snelheid van 4 sec. per pagina bij 33,6 Kbps (volgens ITU-T-testafbeelding nr. 1 bij standaardresolutie).
Meer complexe pagina's of een hogere resolutie duren langer en nemen meer geheugen in beslag.
● Oproepherkenning met automatisch schakelen tussen fax en antwoordapparaat.
● Faxresolutie:
Foto (dpi) Zeer jn (dpi) Fijn (dpi) Standaard (dpi)
Zwart 205 x 196 (8-bits grijstinten) 308 x 300 205 x 196 205 x 98
Kleur 205 x 200 205 x 200 205 x 200 205 x 200
● Specicaties voor fax naar pc
– Ondersteunde bestandstypen: Niet-gecomprimeerde TIFF
– Ondersteunde faxtypen: zwart-witfaxen
Cartridgeopbrengst
● Bezoek www.hp.com/go/learnaboutsupplies voor meer informatie over de gewenste
printcartridgeopbrengst.
NLWW Specicaties 195

Overheidsvoorschriften
De printer voldoet aan de producteisen van overheidsinstellingen in uw land/regio.
Dit gedeelte bevat de volgende onderwerpen:
●
Voorgeschreven modelnummer:
●
FCC-verklaring
●
Bericht aan gebruikers in Korea
●
VCCI (Klasse B) conformiteitverklaring voor gebruikers in Japan
●
Instructies voor netsnoer
●
Bericht aan gebruikers in Japan over het netsnoer
●
Verklaring geluidsemissie voor Duitsland
●
Bericht voor de Europese Unie
●
Verklaring beeldschermwerk voor Duitsland
●
Bericht aan gebruikers van het Amerikaanse telefoonnetwerk: FCC-vereisten
●
Bericht aan gebruikers van het Canadese telefoonnetwerk
●
Bericht aan gebruikers van het Duitse telefoonnetwerk
●
Verklaring vaste fax Australië
●
Overheidsinformatie voor draadloze producten
Voorgeschreven modelnummer:
Voor wettelijke identicatiedoeleinden is aan uw apparaat een voorgeschreven modelnummer toegewezen.
Het wettelijk verplichte modelnummer moet niet worden verward met de marketingnamen of de
productnummers.
FCC-verklaring
The United States Federal Communications Commission (in 47 CFR 15.105) has specied that the following
notice be brought to the attention of users of this product.
This equipment has been tested and found to comply with the limits for a Class B digital device, pursuant to
Part 15 of the FCC Rules. These limits are designed to provide reasonable protection against harmful
interference in a residential installation. This equipment generates, uses and can radiate radio frequency
energy and, if not installed and used in accordance with the instructions, may cause harmful interference to
radio communications. However, there is no guarantee that interference will not occur in a particular
installation. If this equipment does cause harmful interference to radio or television reception, which can be
determined by turning the equipment o and on, the user is encouraged to try to correct the interference by
one or more of the following measures:
● Reorient or relocate the receiving antenna.
● Increase the separation between the equipment and the receiver.
196 Hoofdstuk 10 Technische informatie NLWW

● Connect the equipment into an outlet on a circuit dierent from that to which the receiver is connected.
● Consult the dealer or an experienced radio/TV technician for help.
NOTE: If the product has an Ethernet / LAN port with metallic casing then use of a shielded interface cable
is required to comply with the Class B limits of Part 15 of FCC rules.
Modications (part 15.21)
Any changes or modications made to this device that are not expressly approved by HP may void the user’s
authority to operate the equipment.
For further information, contact: Manager of Corporate Product Regulations, HP Inc. 1501 Page Mill Road,
Palo Alto, CA 94304, U.S.A.
This device complies with Part 15 of the FCC Rules. Operation is subject to the following two conditions: (1)
this device may not cause harmful interference, and (2) this device must accept any interference received,
including interference that may cause undesired operation.
Bericht aan gebruikers in Korea
해당 무선설비는 운용 중 전파혼신 가능성이 있음으로 인명안전과 관련된 서비스는 할 수 없음.
B급 기기
(가정용 방송통신기자재)
이 기기는 가정용(B급) 전자파적합기기로서 주로 가정에서 사용하는 것을 목적으로
하며, 모든 지역에서 사용할 수 있습니다.
VCCI (Klasse B) conformiteitverklaring voor gebruikers in Japan
この装置は、クラス B 機器です。この装置は、住宅環境で使用することを目的としていますが、この装置がラジオやテレビ
ジョン受信機に近接して使用されると、受信障害を引き起こすことがあります。取扱説明書に従って正しい取り扱いをして
下さい。
VCCI-B
Instructies voor netsnoer
Controleer of de voedingsbron geschikt is voor het maximale voltage van het apparaat. Het maximale voltage
vindt u op het apparaatlabel. Het apparaat werkt op 100-240 of 200-240 V wisselstroom en 50/60 Hz.
VOORZICHTIG: Gebruik alleen het bij het apparaat geleverde netsnoer om schade aan het apparaat te
voorkomen.
Bericht aan gebruikers in Japan over het netsnoer
製品には、同梱された電源コードをお使い下さい。
同梱された電源コードは、他の製品では使用出来ません。
Verklaring geluidsemissie voor Duitsland
Geräuschemission
LpA < 70 dB am Arbeitsplatz im Normalbetrieb nach DIN 45635 T. 19
NLWW Overheidsvoorschriften 197

Bericht voor de Europese Unie
Producten met het CE-label voldoen de geldende EU-richtlijnen en bijbehorende European Harmonised
Standards (Geharmoniseerde Europese Normen. Ook is de volledig Conformiteitsverklaring beschikbaar op de
volgende website:
www.hp.eu/certicates (Zoek met de naam van het productmodel of het wettelijk modelnummer (RMN) dat u
op het label met kennisgevingen kunt vinden.)
Het contactpunt voor zaken aangaande kennisgevingen is HP Deutschland GmbH, HQ-TRE, 71025,
Boeblingen, Duitsland.
Producten met draadloze functionaliteit
EMF
● Dit product voldoet aan de internationale richtlijnen (ICNIRP) voor blootstelling aan radiofrequente
straling.
Als het apparaat een radiozender en -ontvanger bevat, zorgt een minimale separatie-afstand van 20 cm
er bij normaal gebruik voor dat de blootstellingsniveaus inzake radiofreqnuenties voldoen aan de EU-
vereisten.
Draadloze functionaliteit in Europa
● Voor producten met 802.11 b/g/n- of Bluetooth-radio:
– Dit product werkt op een radiofrequentie tussen 2400 MHz en 2483,5 MHz en heeft een
zendvermogen van 20 dBm (100 mW) of minder.
● Voor producten met 802.11 a/b/g/n-radio:
– Dit product werkt op radiofrequenties tussen 2400 MHz en 2483,5 MHz en tussen 5170 MHz en
5710 MHz en heeft een zendvermogen van 20 dBm (100 mW) of minder.
–
PAS OP: IEEE 802.11x wireless LAN met een frequentieband van 5,15-5,35 GHz
is beperkt tot alleen gebruik binnenshuis voor alle landen die in de matrix
staan. Buitenshuis gebruik van deze WLAN-toepassing leidt mogelijk tot
interferentie met bestaande radiodiensten.
Verklaring beeldschermwerk voor Duitsland
GS-Erklärung (Deutschland)
198 Hoofdstuk 10 Technische informatie NLWW

Das Gerät ist nicht für die Benutzung im unmittelbaren Gesichtsfeld am Bildschirmarbeitsplatz vorgesehen.
Um störende Reexionen am Bildschirmarbeitsplatz zu vermeiden, darf dieses Produkt nicht im
unmittelbaren Gesichtsfeld platziert werden.
Bericht aan gebruikers van het Amerikaanse telefoonnetwerk: FCC-vereisten
This equipment complies with Part 68 of the FCC rules and the requirements adopted by the ACTA. On the rear
(or bottom) of this equipment is a label that contains, among other information, a product identier in the
format US:AAAEQ##TXXXX. If requested, this number must be provided to the telephone company.
Applicable connector jack Universal Service Order Codes ("USOC") for the Equipment is: RJ-11C.
A telephone cord, plug and jack used to connect this equipment to the premises wiring and telephone
network must comply with the applicable FCC Part 68 rules and requirements adopted by the ACTA. HP
recommends a compliant plug, jack and 2-wire telephone cord to connect this product to the premises wiring
and telephone network. See installation instructions for details.
The REN is used to determine the quantity of devices, which may be connected to the telephone line.
Excessive RENs on the telephone line may result in the devices not ringing in response to an incoming call. In
most, but not all, areas, the sum of the RENs should not exceed ve (5.0). To be certain of the number of
devices that may be connected to the line, as determined by the total RENs, contact the telephone company
to determine the maximum REN for the calling area. For products approved after July 23, 2001, the REN for
this product is part of the product identier that has the format US-AAAEQ##TXXXX. The digits represented
by ##are the REN without a decimal point (e.g., 01 is a REN of 0.1).
If this equipment causes harm to the telephone network, the telephone company will notify you in advance
that temporary discontinuance of service may be required. If advance notice is not practical, the telephone
company will notify the customer as soon as possible. Also, you will be advised of your right to le a
complaint with the FCC if you believe it is necessary.
The telephone company may make changes in its facilities, equipment, operations, or procedures that could
aect the operation of the equipment. If this happens, the telephone company will provide advance notice in
order for you to make the necessary modications in order to maintain uninterrupted service.
If trouble is experienced with this equipment, please contact the manufacturer, or look elsewhere in this
manual, for repair and (or) warranty information. If the equipment is causing harm to the telephone network,
the telephone company may request that you disconnect the equipment from the network until the problem
is resolved.
Connection to Party Line Service is subject to state taris. Contact the state public utility commission, public
service commission, or corporation commission for information.
VOORZICHTIG: If your home has specially wired alarm equipment connected to the telephone line, ensure
the installation of this equipment does not disable your alarm equipment. If you have questions about what
will disable alarm equipment, consult your telephone company or a qualied installer.
WHEN PROGRAMMING EMERGENCY NUMBERS AND (OR) MAKING TEST CALLS TO EMERGENCY NUMBERS:
1. Remain on the line and briey explain to the dispatcher the reason for the call.
2. Perform such activities in the o-peak hours, such as early morning or late evening.
OPMERKING: The FCC hearing aid compatibility rules for telephones are not applicable to this equipment.
The Telephone Consumer Protection Act of 1991 makes it unlawful for any person to use a computer or other
electronic devices, including FAX machines, to send any message unless such message clearly contains in a
margin at the top or bottom of each transmitted page or on the rst page of the transmission, the date and
NLWW Overheidsvoorschriften 199

time it is sent and an identication of the business or other entity, or other individual sending the message
and the telephone number of the sending machine or such business, other entity, or individual. (The
telephone number provided may not be a 900 number or any other number for which charges exceed local or
long-distance transmission charges.)
In order to program this information into your FAX machine, you should complete the steps described in the
software.
Bericht aan gebruikers van het Canadese telefoonnetwerk
Cet appareil est conforme aux spécications techniques des équipements terminaux d’Innovation, Science et
Développement Economique Canada. Le numéro d’enregistrement atteste de la conformité de l’appareil.
L’abréviation ISED qui précède le numéro d’enregistrement indique que l’enregistrement a été
eectué dans le
cadre d’une Déclaration de conformité stipulant que les spécications techniques d’Innovation, Science et
Développement Economique Canada ont été respectées. Néanmoins, cette abréviation ne signie en aucun
cas que l’appareil a été validé par Innovation, Science et Développement Economique Canada.
Pour leur propre sécurité, les utilisateurs doivent s’assurer que les prises électriques reliées à la terre de la
source d’alimentation, des lignes téléphoniques et du circuit métallique d’alimentation en eau sont, le cas
échéant, branchées les unes aux autres. Cette précaution est particulièrement importante dans les zones
rurales.
REMARQUE: Le numéro REN (Ringer Equivalence Number) attribué à chaque appareil terminal fournit une
indication sur le nombre maximal de terminaux qui peuvent être connectés à une interface téléphonique. La
terminaison d’une interface peut se composer de n’importe quelle combinaison d’appareils, à condition que le
total des numéros REN ne dépasse pas 5.
Basé sur les résultats de tests FCC Partie 68, le numéro REN de ce produit est 0.1.
This equipment meets the applicable Innovation, Science and Economic Development Canada Terminal
Equipment Technical Specications. This is conrmed by the registration number. The abbreviation ISED
before the registration number signies that registration was performed based on a Declaration of
Conformity indicating that Innovation, Science and Economic Development Canada technical specications
were met. It does not imply that Innovation, Science and Economic Development Canada approved the
equipment.
Users should ensure for their own protection that the electrical ground connections of the power utility,
telephone lines and internal metallic water pipe system, if present, are connected together. This precaution
might be particularly important in rural areas.
NOTE: The Ringer Equivalence Number (REN) assigned to each terminal device provides an indication of
the maximum number of terminals allowed to be connected to a telephone interface. The termination on an
interface might consist of any combination of devices subject only to the requirement that the sum of the
Ringer Equivalence Numbers of all the devices does not exceed 5.
The REN for this product is 0.1, based on FCC Part 68 test results.
Bericht aan gebruikers van het Duitse telefoonnetwerk
Hinweis für Benutzer des deutschen Telefonnetzwerks
Dieses HP-Fax ist nur für den Anschluss eines analogen Public Switched Telephone Network (PSTN) gedacht.
Schließen Sie den TAE N-Telefonstecker, der im Lieferumfang des HP All-in-One enthalten ist, an die
Wandsteckdose (TAE 6) Code N an. Dieses HP-Fax kann als einzelnes Gerät und/oder in Verbindung (mit
seriellem Anschluss) mit anderen zugelassenen Endgeräten verwendet werden.
200 Hoofdstuk 10 Technische informatie NLWW

Verklaring vaste fax Australië
In Australia, the HP device must be connected to Telecommunication Network through a line cord which meets
the requirements of the Technical Standard AS/ACIF S008.
Overheidsinformatie voor draadloze producten
Dit hoofdstuk bevat de volgende overheidsinformatie met betrekking tot draadloze producten:
●
Blootstelling aan straling op radiofrequentie
●
Bericht voor gebruikers in Canada (5 GHz)
●
Kennisgeving voor gebruikers in Taiwan (5 GHz)
●
Kennisgeving voor gebruikers in Servië (5 GHz)
●
Kennisgeving voor gebruikers in Thailand (5 GHz)
●
Bericht voor gebruikers in Brazilië
●
Bericht voor gebruikers in Canada
●
Bericht aan gebruikers in Taiwan
●
Bericht aan gebruikers in Mexico
●
Kennisgeving aan gebruikers in Japan
Blootstelling aan straling op radiofrequentie
CAUTION: The radiated output power of this device is far below the FCC radio frequency exposure limits.
Nevertheless, the device shall be used in such a manner that the potential for human contact during normal
operation is minimized. This product and any attached external antenna, if supported, shall be placed in such
a manner to minimize the potential for human contact during normal operation. In order to avoid the
possibility of exceeding the FCC radio frequency exposure limits, human proximity to the antenna shall not be
less than 20 cm (8 inches) during normal operation.
Bericht voor gebruikers in Canada (5 GHz)
CAUTION: When using IEEE 802.11a wireless LAN, this product is restricted to indoor use, due to its
operation in the 5.15- to 5.25-GHz frequency range. The Innovation, Science and Economic Development
Canada requires this product to be used indoors for the frequency range of 5.15 GHz to 5.25 GHz to reduce
the potential for harmful interference to co-channel mobile satellite systems. High-power radar is allocated
as the primary user of the 5.25- to 5.35-GHz and 5.65- to 5.85-GHz bands. These radar stations can cause
interference with and/or damage to this device.
ATTENTION: Lors de l'utilisation du réseau local sans l IEEE 802.11a, ce produit se limite à une utilisation
en intérieur à cause de son fonctionnement sur la plage de fréquences de 5,15 à 5,25 GHz. Innovation,
Science et Développement Economique Canada stipule que ce produit doit être utilisé en intérieur dans la
plage de fréquences de 5,15 à 5,25 GHz
an de réduire le risque d'interférences éventuellement dangereuses
avec les systèmes mobiles par satellite via un canal adjacent. Le radar à haute puissance est alloué pour une
utilisation principale dans une plage de fréquences de 5,25 à 5,35 GHz et de 5,65 à 5,85 GHz. Ces stations
radar peuvent provoquer des interférences avec cet appareil et l'endommager.
NLWW Overheidsvoorschriften 201

Kennisgeving voor gebruikers in Taiwan (5 GHz)
在 5.25-5.35 秭赫頻帶內操作之無線資訊傳輸設備,限於室內使用。
應避免影響附近雷達系統之操作。
Kennisgeving voor gebruikers in Servië (5 GHz)
Upotreba ovog uredjaja je ogranicna na zatvorene prostore u slucajevima koriscenja na frekvencijama od
5150-5350 MHz.
Kennisgeving voor gebruikers in Thailand (5 GHz)
This radio communication equipment has the electromagnetic eld strength in compliance with the Safety
Standard for the Use of Radio Communication Equipment on Human Health announced by the National
Telecommunications Commission.
Bericht voor gebruikers in Brazilië
Este equipamento opera em caráter secundário, isto é, não tem direito à proteção contra interferência
prejudicial, mesmo de estações do mesmo tipo, e não pode causar interferência em sistemas operando em
caráter primário.
Bericht voor gebruikers in Canada
Under Innovation, Science and Economic Development Canada regulations, this radio transmitter may only
operate using an antenna of a type and maximum (or lesser) gain approved for the transmitter by Innovation,
Science and Economic Development Canada. To reduce potential radio interference to other users, the
antenna type and its gain should be so chosen that the equivalent isotropically radiated power (e.i.r.p.) is not
more than that necessary for successful communication.
This device complies with Innovation, Science and Economic Development Canada licence-exempt RSS
standard(s). Operation is subject to the following two conditions: (1) this device may not cause interference,
and (2) this device must accept any interference, including interference that may cause undesired operation
of the device.
WARNING! Exposure to Radio Frequency Radiation. The radiated output power of this device is below the
Innovation, Science and Economic Development Canada radio frequency exposure limits. Nevertheless, the
device should be used in such a manner that the potential for human contact is minimized during normal
operation.
To avoid the possibility of exceeding the Innovation, Science and Economic Development Canada radio
frequency exposure limits, human proximity to the antennas should not be less than 20 cm (8 inches).
Conformément au Règlement d'Innovation, Science et Développement Economique Canada, cet émetteur
radioélectrique ne peut fonctionner qu'avec une antenne d'un type et d'un gain maximum (ou moindre)
approuvé par Innovation, Science et Développement Economique Canada. An de réduire le brouillage
radioélectrique potentiel pour d'autres utilisateurs, le type d'antenne et son gain doivent être choisis de
manière à ce que la puissance isotrope rayonnée équivalente (p.i.r.e.) ne dépasse pas celle nécessaire à une
communication réussie.
Cet appareil est conforme aux normes RSS exemptes de licence d'Innovation, Science et Développement
Economique Canada. Son fonctionnement dépend des deux conditions suivantes : (1) cet appareil ne doit pas
202 Hoofdstuk 10 Technische informatie NLWW

provoquer d'interférences nuisibles et (2) doit accepter toutes les interférences reçues, y compris des
interférences pouvant provoquer un fonctionnement non souhaité de l'appareil.
AVERTISSEMENT relatif à l'exposition aux radiofréquences. La puissance de rayonnement de cet appareil se
trouve sous les limites d'exposition de radiofréquences d'Innovation, Science et Développement Economique
Canada. Néanmoins, cet appareil doit être utilisé de telle sorte qu'il doive être mis en contact le moins
possible avec le corps humain.
An d'éviter le dépassement éventuel des limites d'exposition aux radiofréquences d'Innovation, Science et
Développement Economique Canada, il est recommandé de maintenir une distance de plus de 20 cm entre les
antennes et l'utilisateur.
Bericht aan gebruikers in Taiwan
低功率電波輻射性電機管理辦法
第十二條
經型式認證合格之低功率射頻電機,非經許可,公司、商號或使用者均不得擅自變更頻率、加大功率
或變更設計之特性及功能。
第十四條
低功率射頻電機之使用不得影響飛航安全及干擾合法通信;經發現有干擾現象時,應立即停用,並改
善至無干擾時方得繼續使用。
前項合法通信,指依電信法規定作業之無線電通信。低功率射頻電機須忍受合法通信或工業、科學及
醫藥用電波輻射性電機設備之干擾。
Bericht aan gebruikers in Mexico
La operación de este equipo está sujeta a las siguientes dos condiciones: (1) es posible que este equipo o
dispositivo no cause interferencia perjudicial y (2) este equipo o dispositivo debe aceptar cualquier
interferencia, incluyendo la que pueda causar su operación no deseada.
Para saber el modelo de la tarjeta inalámbrica utilizada, revise la etiqueta regulatoria de la impresora.
Kennisgeving aan gebruikers in Japan
この機器は技術基準適合証明又は工事設計認証を受けた無線設備を搭載しています。
NLWW Overheidsvoorschriften 203

Programma voor milieubeheer
HP streeft ernaar om producten van hoge kwaliteit te leveren die op milieuvriendelijke wijze zijn
geproduceerd. Dit product is ontworpen met het oog op recycling. Het aantal materialen is tot een minimum
beperkt, zonder dat dit ten koste gaat van de functionaliteit en de betrouwbaarheid. Van elkaar verschillende
materialen zijn zo ontworpen dat ze gemakkelijk van elkaar los te maken zijn. Bevestigingen en andere
verbindingen zijn gemakkelijk te vinden, gemakkelijk bereikbaar en met gewone gereedschappen te
verwijderen. Belangrijke onderdelen zijn goed bereikbaar gemaakt zodat ze eiciënt uit elkaar gehaald en
gerepareerd kunnen worden. Raadpleeg de HP-website over de betrokkenheid van HP bij het milieu op:
www.hp.com/hpinfo/globalcitizenship/environment
●
Eco-Tips
●
Papier
●
Plastiek
●
Verordening (EG) nr. 1275/2008 van de Europese Commissie
●
Veiligheidsinformatiebladen
●
Chemische stoen
●
EPEAT
●
Gebruikersinformatie SEPA Ecolabel (China)
●
Kringloopprogramma
●
Recyclingprogramma van HP inkjet-onderdelen
●
Afvoer van batterijen in Taiwan
●
California Perchloraat materiaalbericht
●
EU-batterijrichtlijn
●
Batterijmelding voor Brazilië
●
Stroomverbruik
●
China energielabel voor printer, fax en kopieermachine
●
Wegwerpen van afgedankte apparatuur door gebruikers
●
Afvalverwerking voor Brazilië
●
The Table of Hazardous Substances/Elements and their Content (China) (tabel van gevaarlijke stoen/
elementen en hun inhoud)
●
Verordening inzake de bestrijding van afgedankte elektrische en elektronische apparatuur (Turkije)
●
Beperking voor gevaarlijke producten (India)
●
Verklaring van de aanwezigheidsbepaling van de markering beperkte stoen (Taiwan)
204 Hoofdstuk 10 Technische informatie NLWW

Eco-Tips
HP is geëngageerd om klanten hun ecologische voetstap te helpen verminderen. Ga naar de website met
milieuprogramma's van HP voor meer informatie over de milieu-initiatieven van HP.
www.hp.com/hpinfo/globalcitizenship/environment/
Papier
Dit product is geschikt voor het gebruik van kringlooppapier dat voldoet aan DIN-norm 19309 en EN
12281:2002.
Plastiek
Onderdelen van kunststof die zwaarder zijn dan 25 gram zijn volgens de internationaal geldende normen
gemerkt. Deze onderdelen kunnen hierdoor eenvoudig worden herkend en aan het einde van de levensduur
van het product worden gerecycled.
Verordening (EG) nr. 1275/2008 van de Europese Commissie
Voor gegevens over het stroomverbruik van dit product, inclusief het stroomverbruik van het product in
netwerkstandbymodus, als alle bekabelde netwerkpoorten zijn aangesloten en alle draadloze
netwerkpoorten zijn geactiveerd, verwijzen we u naar sectie P14 'Additional Information' (Aanvullende
informatie) van de IT ECO-verklaring van het product op www.hp.com/hpinfo/globalcitizenship/environment/
productdata/itecodesktop-pc.html.
Veiligheidsinformatiebladen
Veiligheidsinformatiebladen, informatie over productveiligheid en het milieu zijn beschikbaar op
www.hp.com/go/ecodata of op aanvraag.
Chemische stoen
HP engageert zich ertoe om onze klanten te informeren over chemische stoen in onze producten, om te
voldoen aan de wettelijke bepalingen, zoals REACH (EG-richtlijn 1907/2006 van het Europees parlement en de
Raad). Een rapport met de chemische informatie over dit product vindt u hier: www.hp.com/go/reach.
EPEAT
Most HP products are designed to meet EPEAT. EPEAT is a comprehensive environmental rating that helps
identify greener electronics equipment. For more information on EPEAT go to www.epeat.net. For information
on HP's EPEAT registered products go to www.hp.com/hpinfo/globalcitizenship/environment/pdf/
epeat_printers.pdf.
Gebruikersinformatie SEPA Ecolabel (China)
中国环境标识认证产品用户说明
噪声大于 63.0 dB(A) 的办公设备不宜放置于办公室内,请在独立的隔离区域使用。
如需长时间使用本产品或打印大量文件,请确保在通风良好的房间内使用。
如您需要确认本产品处于零能耗状态,请按下电源关闭按钮,并将插头从电源插座断开。
您可以使用再生纸,以减少资源耗费。
NLWW Programma voor milieubeheer 205

Kringloopprogramma
HP biedt in veel landen en regio's een toenemend aantal productrecyclingprogramma's. Daarnaast werkt HP
samen met een aantal van de grootste centra voor het recyclen van elektronische onderdelen ter wereld. HP
bespaart op het verbruik van kostbare hulpbronnen door een aantal van zijn populairste producten opnieuw
te verkopen. Meer informatie over het recyclen van HP producten kunt u vinden op:
www.hp.com/recycle
Recyclingprogramma van HP inkjet-onderdelen
HP streeft ernaar om het milieu te beschermen. Het recyclingprogramma van HP Inkjet-onderdelen is in veel
landen/regio's beschikbaar. Het programma biedt u de mogelijkheid gebruikte print- en inktcartridges gratis
te recyclen. Ga voor meer informatie naar de volgende website:
www.hp.com/hpinfo/globalcitizenship/environment/recycle/
Afvoer van batterijen in Taiwan
California Perchloraat materiaalbericht
Perchlorate material - special handling may apply. See: www.dtsc.ca.gov/hazardouswaste/perchlorate
This product's real-time clock battery or coin cell battery may contain perchlorate and may require special
handling when recycled or disposed of in California.
EU-batterijrichtlijn
Dit product bevat een batterij die wordt gebruikt om de gegevensintegriteit van de klok of productinstellingen
de behouden en is ontworpen om even lang mee te gaan als het product. Onderhoud en vervanging van deze
batterij moet worden uitgevoerd door een gekwaliceerde technicus.
Batterijmelding voor Brazilië
A bateria deste equipamento nao foi projetada para removida pelo cliente.
206 Hoofdstuk 10 Technische informatie NLWW

Stroomverbruik
Afdruk- en beeldbewerkingsapparatuur van HP met het ENERGY STAR®-logo is gecerticeerd door de
Environmental Protection Agency van de VS. Op beeldbewerkingsproducten met het ENERGY STAR-certicaat
wordt het volgende merk weergegeven:
Meer informatie over beeldbewerkingsproducten met het ENERGY STAR-certicaat is te vinden op:
www.hp.com/go/energystar
China energielabel voor printer, fax en kopieermachine
复印机、打印机和传真机能源效率标识实施规则
依据“复印机、打印机和传真机能源效率标识实施规则”,该打印机具有中国能效标识。标识上显示的能
效等级和操作模式值根据“复印机、打印机和传真机能效限定值及能效等级”标准(“GB 21521”)来确定
和计算。
1. 能效等级
产品能效等级分 3 级,其中 1 级能效最高。能效限定值根据产品类型和打印速度由标准确定。能
效等级则根据基本功耗水平以及网络接口和内存等附加组件和功能的功率因子之和来计算。
2. 能效信息
喷墨打印机
– 操作模式功率
睡眠状态的能耗按照 GB 21521 的标准来衡量和计算。该数据以瓦特 (W) 表示。
– 待机功率
待机状态是产品连接到电网电源上功率最低的状态。该状态可以延续无限长时间,且使用者
无法改变此状态下产品的功率。对于“成像设备”产品,“待机”状态通常相当于“关闭”状态,但
也可能相当于“准备”状态或者“睡眠”状态。该数据以瓦特 (W) 表示。
– 睡眠状态预设延迟时间
出厂前由制造商设置的时间决定了该产品在完成主功能后进入低耗模式(例如睡眠、自动关
机)的时间。该数据以分钟表示。
– 附加功能功率因子之和
网络接口和内存等附加功能的功率因子之和。该数据以瓦特 (W) 表示。
标识上显示的能耗数据是根据典型配置测量得出的数据,此类配置包含登记备案的打印机依据复印
机、打印机和传真机能源效率标识实施规则所选的所有配置。因此,该特定产品型号的实际能耗可能
与标识上显示的数据有所不同。
要了解规范的更多详情,请参考最新版的 GB 21521 标准。
NLWW Programma voor milieubeheer 207

Wegwerpen van afgedankte apparatuur door gebruikers
Dit pictogram betekent dat u uw product niet mag wegwerpen bij het gewoon huishoudelijke
afval. In plaats hiervan moet u de volksgezondheid en het milieu beschermen door uw
afgedankte apparatuur in te leveren bij een recycling/inzamelingspunt voor afgedankte
elektrische en elektronische apparatuur. Neem contact op met uw afvalverwerker voor meer
informatie of ga naar http://www.hp.com/recycle.
Afvalverwerking voor Brazilië
Não descarte o produto eletronico em
lixo comum
Este produto eletrônico e seus componentes não devem ser descartados no lixo comum, pois
embora estejam em conformidade com padrões mundiais de restrição a substâncias nocivas,
podem conter, ainda que em quantidades mínimas, substâncias impactantes ao meio
ambiente. Ao nal da vida útil deste produto, o usuário deverá entregá-lo à HP. A não
observância dessa orientação sujeitará o infrator às sanções previstas em lei.
Após o uso, as pilhas e/ou baterias dos produtos HP deverão ser entregues ao
estabelecimento comercial ou rede de assistência técnica autorizada pela HP.
Para maiores informações, inclusive sobre os pontos de recebimento, acesse:
www.hp.com.br/reciclar
208 Hoofdstuk 10 Technische informatie NLWW

The Table of Hazardous Substances/Elements and their Content (China) (tabel van
gevaarlijke stoen/elementen en hun inhoud)
产品中有害物质或元素的名称及含量
根据中国《电器电子产品有害物质限制使用管理办法》
部件名称
有害物质
铅
(Pb)
汞
(Hg)
镉
(Cd)
六价铬
(Cr(VI))
多溴联苯
(PBB)
多溴二苯醚
(PBDE)
外壳和托盘 ◯ ◯ ◯ ◯ ◯ ◯
电线 ◯ ◯ ◯ ◯ ◯ ◯
印刷电路板 X ◯ ◯ ◯ ◯ ◯
打印系统 X ◯ ◯ ◯ ◯ ◯
显示器 X ◯ ◯ ◯ ◯ ◯
喷墨打印机墨盒 ◯ ◯ ◯ ◯ ◯ ◯
驱动光盘 X ◯ ◯ ◯ ◯ ◯
扫描仪 X ◯ ◯ ◯ ◯ ◯
网络配件 X ◯ ◯ ◯ ◯ ◯
电池板 X ◯ ◯ ◯ ◯ ◯
自动双面打印系统 ◯ ◯ ◯ ◯ ◯ ◯
外部电源 X ◯ ◯ ◯ ◯ ◯
本表格依据 SJ/T 11364 的规定编制。
◯:表示该有害物质在该部件所有均质材料中的含量均在 GB/T 26572 规定的限量要求以下。
X:表示该有害物质至少在该部件的某一均质材料中的含量超出 GB/T 26572 规定的限量要求。
此表中所有名称中含 “X” 的部件均符合欧盟 RoHS 立法。
注:环保使用期限的参考标识取决于产品正常工作的温度和湿度等条件。
Verordening inzake de bestrijding van afgedankte elektrische en elektronische
apparatuur (Turkije)
Türkiye Cumhuriyeti: AEEE Yönetmeliği uygundur
Beperking voor gevaarlijke producten (India)
This product, as well as its related consumables and spares, complies with the reduction in hazardous
substances provisions of the "India E-waste Rule 2016." It does not contain lead, mercury, hexavalent
chromium, polybrominated biphenyls or polybrominated diphenyl ethers in concentrations exceeding 0.1
weight % and 0.01 weight % for cadmium, except where allowed pursuant to the exemptions set in Schedule
2 of the Rule.
NLWW Programma voor milieubeheer 209

Verklaring van de aanwezigheidsbepaling van de markering beperkte stoen
(Taiwan)
台灣 限用物質含有情況標示聲明書
Taiwan Declaration of the Presence Condition of the Restricted Substances Marking
單元
Unit
限用物質及其化學符號
Restricted substances and its chemical symbols
鉛
(Pb)
汞
(Hg)
鎘
(Cd)
六價鉻
(Cr
+6
)
多溴聯苯
(PBB)
多溴二苯醚
(PBDE)
列印引擎
Print engine
— ◯ ◯ ◯ ◯ ◯
外殼和紙匣
External casing and trays
◯ ◯ ◯ ◯ ◯ ◯
電源供應器
Power supply
— ◯ ◯ ◯ ◯ ◯
電線
Cables
◯ ◯ ◯ ◯ ◯ ◯
印刷電路板
Print printed circuit board
— ◯ ◯ ◯ ◯ ◯
控制面板
Control panel
— ◯ ◯ ◯ ◯ ◯
墨水匣
Cartridge
◯ ◯ ◯ ◯ ◯ ◯
掃描器組件
Scanner assembly
— ◯ ◯ ◯ ◯ ◯
備考 1.〝超出 0.1 wt %〞及〝超出 0.01 wt %〞係指限用物質之百分比含量超出百分比含量基準值。
Note 1: “Exceeding 0.1 wt %” and “exceeding 0.01 wt %” indicate that the percentage content of the restricted substance exceeds the
reference percentage value of presence condition.
備考 2.〝◯〞係指該項限用物質之百分比含量未超出百分比含量基準值。
Note 2: “◯” indicates that the percentage content of the restricted substance does not exceed the percentage of reference value of
presence.
備考 3.〝—〞係指該項限用物質為排除項目。
Note 3: “—” indicates that the restricted substance corresponds to the exemption.
若要存取產品的最新使用指南或手冊,請前往 www.support.hp.com。選取搜尋您的產品,然後依照 畫
面上的指示繼續執行。
210 Hoofdstuk 10 Technische informatie NLWW

Index
A
ADSL, fax congureren met
parallelle telefoonsystemen 97
afdrukken
details laatste fax 91
diagnosepagina 181
dubbelzijdig 46
faxen 75
faxen vanuit het geheugen 75
faxlogs 90
faxrapporten 89
problemen oplossen 179
afdrukken, aan beide zijden 46
afdrukkwaliteit
vlekken verwijderen 186
afdrukmateriaal
dubbelzijdig afdrukken 46
antwoordapparaat
conguratie met fax en modem
110
installatie met fax (parallelle
telefoonsystemen) 109
opgenomen faxtonen 177
automatisch fax verkleinen 76
B
back-upfax 75
bedieningspaneel
knoppen 9
Knoppen 9
lampjes 9
bedieningspaneel van printer
faxen verzenden 69
netwerkinstelllingen 140
zoeken 6
belpatroon beantwoorden
parallelle telefoonsystemen 99
beltonen voor opnemen 84
beltoon beantwoorden
wijzigen 84
bevestigingsrapporten, fax 89
bewerken
tekst in OCR-programma 63
C
cartridges 131
controleren van inktniveaus 127
Tips 125
vervangen 128
zoeken 7
Cartridges 7
cartridges vervangen 128
clear (wissen)
faxlogboeken 91
computermodem
gedeeld met fax (parallelle
telefoonsystemen) 102
gedeeld met fax en
antwoordapparaat (parallelle
telefoonsystemen) 110
gedeeld met fax en voicemail
(parallelle telefoonsystemen)
114
gedeeld met lijn voor gesprekken
en modem (parallelle
telefoonsystemen) 105
conguratie
DSL (parallelle
telefoonsystemen) 97
ISDN-lijn (parallelle
telefoonsystemen) 98
PBX-systeem (parallelle
telefoonsystemen) 98
connectoren, zoeken 7
D
diagnosepagina 181
documentinvoer
invoerproblemen, problemen
oplossen 185
plaats originelen 36
schoonmaken 185
draadloze communicatie
instellen 136
Overheidsvoorschriften 201
DSL, fax congureren met
parallelle telefoonsystemen 97
dubbelzijdig afdrukken 46
E
ECM. Zie foutcorrectiemodus
EWS (geïntegreerde webserver). Zie
geïntegreerde webserver (EWS)
F
fax
antwoordapparaat, problemen
oplossen 177
antwoordapparaat en modem,
gedeeld met (parallelle
telefoonsystemen) 110
back-upfaxontvangst 75
beltonen voor opnemen 84
details laatste transactie
afdrukken 91
geluidsvolume 86
ISDN-lijn, congureren (parallelle
telefoonsystemen) 98
log, afdrukken 90
logboek, wissen 91
modem en antwoordapparaat,
gedeeld met (parallelle
telefoonsystemen) 110
PBX-systeem, congureren
(parallelle telefoonsystemen)
98
212 Index NLWW

snelheid 86
soorten instellingen 94
telefoonaansluiting testen,
mislukt 170
testen soort telefoonsnoer
mislukt 172
voicemail, installeren (parallelle
telefoonsystemen) 101
Fax
foutcorrectiemodus 72
handmatig ontvangen 74
handsfree kiezen 71, 72
Internet-protocol, over 88
ontvangen 74
problemen oplossen 169
test mislukt 170
verzenden 69
faxen
antwoordapparaat, installatie
(parallelle telefoonsystemen)
109
aparte geïnstalleerde lijn
(parallelle telefoonsystemen)
96
automatisch antwoorden 83
bevestigingsrapporten 89
doorsturen 76
DSL, congureren (parallelle
telefoonsystemen) 97
foutrapporten 90
gedeelde telefoonlijninstallatie
(parallelle telefoonsystemen)
100
installatie speciek belsignaal
(parallelle telefoonsystemen)
99
installatie test 116
instellingen wijzigen 83
kiessysteem, instellen 85
kiestoontest, mislukt 172
kopschrift 83
lijnconditietest, mislukt 173
lijn voor gesprekken en modem,
gedeeld met (parallelle
telefoonsystemen) 105
modem, gedeeld met (parallelle
telefoonsystemen) 102
modem and voicemail, gedeeld
met (parallelle
telefoonsystemen) 114
nummers blokkeren 77
ontvangen, problemen
oplossen 174, 176
opnieuw afdrukken 75
opties opnieuw kiezen 85
parallelle telefoonsystemen 93
rapporten 89
specicaties 194
specieke beltoon, patroon
wijzigen 84
test van de verbinding van het
telefoonsnoer, mislukt 171
verkleining 76
verzenden, problemen oplossen
174, 177
faxen, testen
installatie 116
faxen doorsturen 76
faxen ontvangen
aantal beltonen voor opnemen
84
doorsturen 76
faxnummers blokkeren 77
modus automatisch
antwoorden 83
problemen oplossen 174, 176
faxen rondzenden
verzenden 72
faxen verzenden
basisfax 69
geheugen, vanuit 71
handsfree kiezen 71, 72
problemen oplossen 174, 177
vanaf een telefoon 70
FoIP 88
foutcorrectiemodus 72
foutrapporten, fax 90
G
garantie 191
geblokkeerde faxnummers
installeren 77
geheugen
faxberichten opslaan 75
faxen opnieuw afdrukken 75
geïntegreerde webserver
openen 147
Webscan 62
geïntegreerde webserver (EWS)
info over 147
problemen oplossen, kan niet
worden geopend 148
gekleurde tekst en OCR 63
glasplaat, scanner
schoonmaken 184
zoeken 6
glasplaat van de scanner
origineel laden 34
schoonmaken 184
zoeken 6
H
handmatig faxen
ontvangen 74
verzenden 70, 71
handsfree kiezen 71, 72
hardware, faxinstallatietest 170
I
identicatiecode van de abonnee
83
inbelmodem
gedeeld met fax (parallelle
telefoonsystemen) 102
gedeeld met fax en voicemail
(parallelle telefoonsystemen)
114
gedeeld met lijn voor fax en
gesprekken (parallelle
telefoonsystemen) 105
inktcartridges
artikelnummers 131
inktniveaupictogrammen 11
inktniveaus controleren 127
installatie
antwoordapparaat (parallelle
telefoonsystemen) 109
aparte faxlijn (parallelle
telefoonsystemen) 96
computermodem (parallelle
telefoonsystemen) 102
computermodem en voicemail
(parallelle telefoonsystemen)
114
faxen, met parallelle
telefoonsystemen 93
gedeelde telefoonlijn (parallelle
telefoonsystemen) 100
NLWW Index 213

lijn voor computermodem en
gesprekken (parallelle
telefoonsystemen) 105
speciek belsignaal (parallelle
telefoonsystemen) 99
specieke beltoon 84
testfax 116
voicemail en computermodem
(parallelle telefoonsystemen)
114
installeren
voicemail (parallelle
telefoonsystemen) 101
instellen
antwoordapparaat en modem
(parallelle telefoonsystemen)
110
computermodem en
antwoordapparaat (parallelle
telefoonsystemen) 110
instellen, opties opnieuw kiezen 85
instellingen
faxscenario's 94
netwerk 140
snelheid, fax 86
Instellingen
volume, fax 86
Internet Protocol (internetprotocol)
fax, gebruiken 88
IP-adres
printer opsporen 149
IP-instellingen 140
ISDN-lijn, congureren met fax
parallelle telefoonsystemen 98
J
juiste poort testen, fax 171
K
kiessysteem, instellen 85
kiestoontest, mislukt 172
klantensupport
garantie 191
knoppen, bedieningspaneel 9
kopiëren
specicaties 194
kopschrift, fax 83
L
laden
afbeelding breedtegeleider voor
het papier 6
papierstoringen verhelpen 154
Plaats papier 23
problemen met het invoeren
oplossen 162
zoeken 6
lampjes, bedieningspaneel 9
lijnconditietest, fax 173
log, fax
afdrukken 90
luchtvochtigheidspecicaties 193
M
meerdere vellen, problemen
oplossen 162
milieu
Programma voor milieubeheer
204
modem
gedeeld met fax (parallelle
telefoonsystemen) 102
gedeeld met fax en
antwoordapparaat (parallelle
telefoonsystemen) 110
gedeeld met fax en voicemail
(parallelle telefoonsystemen)
114
gedeeld met lijn voor fax en
gesprekken (parallelle
telefoonsystemen) 105
modemsnelheid 86
modem voor inbellen
gedeeld met fax en
antwoordapparaat (parallelle
telefoonsystemen) 110
N
netaansluiting, zoeken 7
netwerken
afbeelding van connector 7
instellingen, wijzigen 140
instellingen draadloze
communicatie 136
instellingen voor draadloze
verbinding 181
instellingen weergeven en
afdrukken 140
IP-instellingen 140
verbindingssnelheid 140
O
OCR
gescande documenten
bewerken 63
omgevingsspecicaties 193
onderhoud
cartridges vervangen 128
controleren van inktniveaus 127
diagnosepagina 181
printkop 186
printkop reinigen 187
printkop uitlijnen 186
schoonmaken 185
onderhouden
printkop 186
vlekken 186
ondersteunde besturingssystemen
193
ongewenste-faxmodus 77
ontvangen van faxen
automatisch 74
handmatig 74
opslaan
faxberichten in geheugen 75
overheidsvoorschriften 196
Overheidsvoorschriften 201
P
papier
HP, bestellen 21
lade plaatsen 23
problemen met het invoeren
oplossen 162
scheef invoeren van pagina's
162
selecteren 22
specicaties 193
storingen verhelpen 154
parallelle telefoonsystemen
aparte geïnstalleerde lijn 96
DSL-conguratie 97
gedeelde lijninstallatie 100
installatie antwoordapparaat
109
installatie modem en voicemail
114
214 Index NLWW

installatie speciek belsignaal
99
ISDN-conguratie 98
landen/regio's met 93
modem en antwoordapparaat,
conguratie 110
modem gedeeld met lijninstallatie
voor gesprekken 105
modeminstallatie 102
PBX-conguratie 98
soorten instellingen 94
PBX-systeem, congureren met fax
parallelle telefoonsystemen 98
pictogrammen voor draadloze
verbindingen 11
pictogram Setup: 11
printersoftware (Windows)
openen 38, 146
over 146
printkop 186
schoonmaken 187
printkop, uitlijnen 186
printkop uitlijnen 186
problemen met de papieraanvoer,
problemen oplossen 162
problemen oplossen
afdrukken 179
antwoordapparaten 177
Fax 169
faxen ontvangen 174, 176
faxen verzenden 174, 177
faxhardwaretest is mislukt 170
faxkiestoontest mislukt 172
faxlijntest is mislukt 173
faxtests 170
geïntegreerde webserver (EWS)
148
HP Smart 153
hulp van het bedieningspaneel
152
meerdere vellen opgenomen
162
netwerkconguratiepagina 181
papier wordt niet van de lade
aangevoerd 162
problemen met de
papieraanvoer 162
scheef invoeren van pagina's
162
statusrapport voor de printer
181
telefoonaansluiting van de fax
testen, mislukt 170
testen soort fax/telefoonsnoer
mislukt 172
test van de verbinding van het
fax/telefoonsnoer mislukt 171
voeding 179
pulskeuze 85
R
radiostoring
Overheidsvoorschriften 201
rapport afdrukkwaliteit 181
rapporten
bevestiging, fax 89
diagnose 181
faxtest mislukt 170
fout, fax 90
test draadloze verbinding 182
webtoegang 182
recycling
printcartridges 206
S
scannen
OCR 63
scanspecicaties 194
vanuit Webscan 62
scanner, glasplaat
originelen laden 34
scans verzenden
voor OCR 63
scheef, probleemoplossing
afdrukken 162
schoonmaken
buitenkant 185
documentinvoer 185
glasplaat van de scanner 184
printkop 186, 187
seriële telefoonsystemen
landen/regio's met 93
soorten instellingen 94
software
OCR 63
Webscan 62
specicaties
fysiek 193
papier 193
systeemvereisten 193
speciek belsignaal
parallelle telefoonsystemen 99
specieke beltoon
wijzigen 84
Status
netwerkconguratiepagina 181
statusrapport voor de printer
informatie over 181
storingen
papier dat u beter niet kunt
gebruiken 22
verhelpen 154
systeemvereisten 193
T
technische gegevens
faxspecicaties 194
kopieerspecicaties 194
scanspecicaties 194
telefoon, fax van
ontvangen 74
verzenden 70
verzenden, 70
telefoonaansluiting, fax 170
telefoonaansluiting testen, fax 170
telefoonboek
contacten verwijderen 81
contact wijzigen 80
fax verzenden 69
groepen instellen 81
groepen wijzigen 81
instellen 80
telefoonlijn, belpatroon
beantwoorden 84
telefoonsnoer
testen juiste soort mislukt 172
test van de verbinding met de
juiste poort mislukt 171
temperatuurspecicaties 193
testen, fax
faxlijnconditie 173
hardware, mislukt 170
kiestoon, mislukt 172
poortverbinding, mislukt 171
telefoonaansluiting 170
testen soort fax/telefoonsnoer
mislukt 172
NLWW Index 215

testrapport draadloze verbinding
182
testrapport webtoegang 182
tests, fax
mislukt 170
toegangsklep voor cartridges,
zoeken 7
toegangspaneel aan achterkant
afbeelding 7
toegankelijkheid 2
toonkeuze 85
tweezijdig afdrukken 46
U
uitvoerlade
zoeken 6
USB-verbinding
poort, locatie 6, 7
V
verbindingssnelheid, instellen 140
verkleinen van fax 76
voeding
problemen oplossen 179
voicemail
installatie met fax en
computermodem (parallelle
telefoonsystemen) 114
installeren met fax (parallelle
telefoonsystemen) 101
volume
faxgeluiden 86
voorgeschreven modelnummer 196
W
wagen
storingen met de wagen
oplossen 161
Webscan 62
websites
toegankelijkheidsinformatie 2
weergeven
netwerkinstelllingen 140
Windows
brochures afdrukken 43
systeemvereisten 193
Z
zwart-wit pagina’s
fax 68
216 Index NLWW

-
 1
1
-
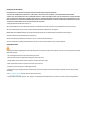 2
2
-
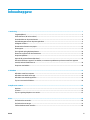 3
3
-
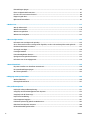 4
4
-
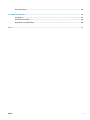 5
5
-
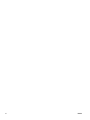 6
6
-
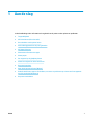 7
7
-
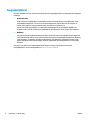 8
8
-
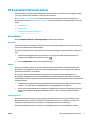 9
9
-
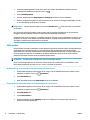 10
10
-
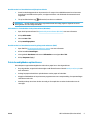 11
11
-
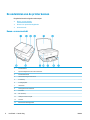 12
12
-
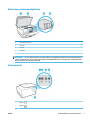 13
13
-
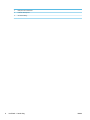 14
14
-
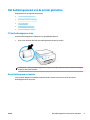 15
15
-
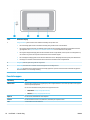 16
16
-
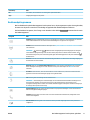 17
17
-
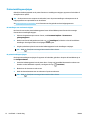 18
18
-
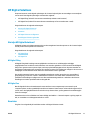 19
19
-
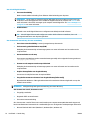 20
20
-
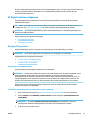 21
21
-
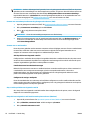 22
22
-
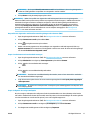 23
23
-
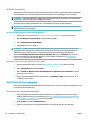 24
24
-
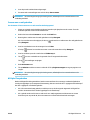 25
25
-
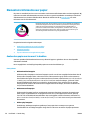 26
26
-
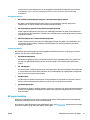 27
27
-
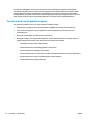 28
28
-
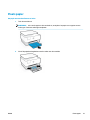 29
29
-
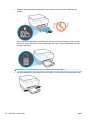 30
30
-
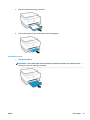 31
31
-
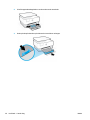 32
32
-
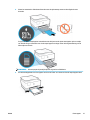 33
33
-
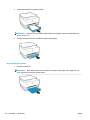 34
34
-
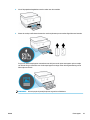 35
35
-
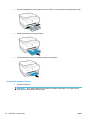 36
36
-
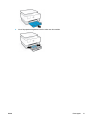 37
37
-
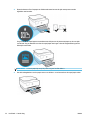 38
38
-
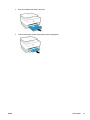 39
39
-
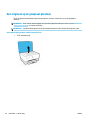 40
40
-
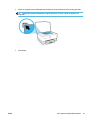 41
41
-
 42
42
-
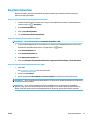 43
43
-
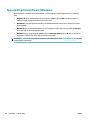 44
44
-
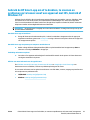 45
45
-
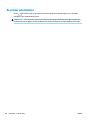 46
46
-
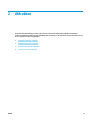 47
47
-
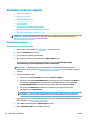 48
48
-
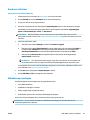 49
49
-
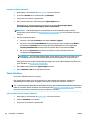 50
50
-
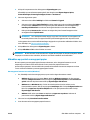 51
51
-
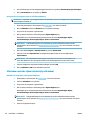 52
52
-
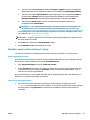 53
53
-
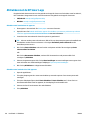 54
54
-
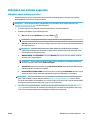 55
55
-
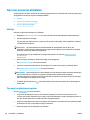 56
56
-
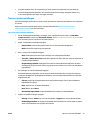 57
57
-
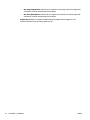 58
58
-
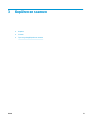 59
59
-
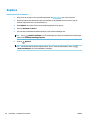 60
60
-
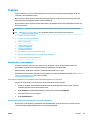 61
61
-
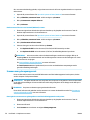 62
62
-
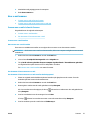 63
63
-
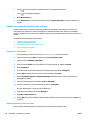 64
64
-
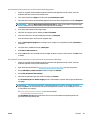 65
65
-
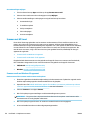 66
66
-
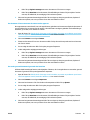 67
67
-
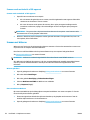 68
68
-
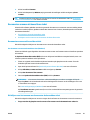 69
69
-
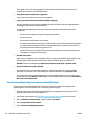 70
70
-
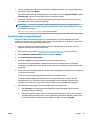 71
71
-
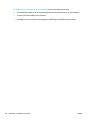 72
72
-
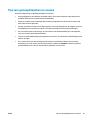 73
73
-
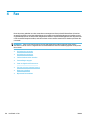 74
74
-
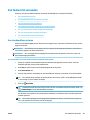 75
75
-
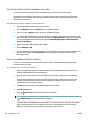 76
76
-
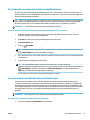 77
77
-
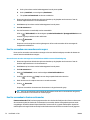 78
78
-
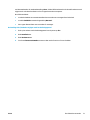 79
79
-
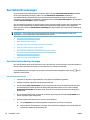 80
80
-
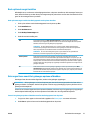 81
81
-
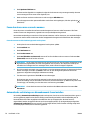 82
82
-
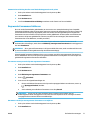 83
83
-
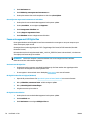 84
84
-
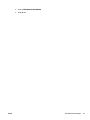 85
85
-
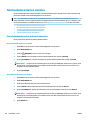 86
86
-
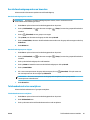 87
87
-
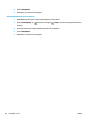 88
88
-
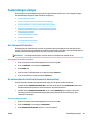 89
89
-
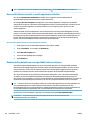 90
90
-
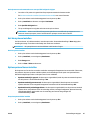 91
91
-
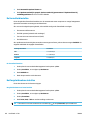 92
92
-
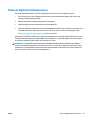 93
93
-
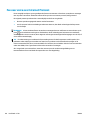 94
94
-
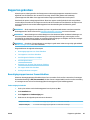 95
95
-
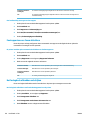 96
96
-
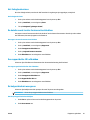 97
97
-
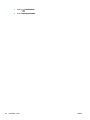 98
98
-
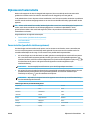 99
99
-
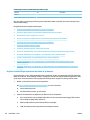 100
100
-
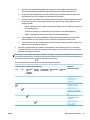 101
101
-
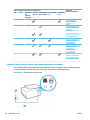 102
102
-
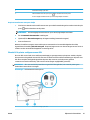 103
103
-
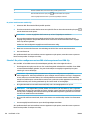 104
104
-
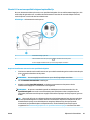 105
105
-
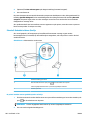 106
106
-
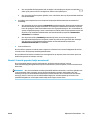 107
107
-
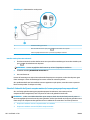 108
108
-
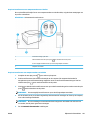 109
109
-
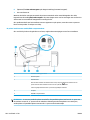 110
110
-
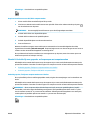 111
111
-
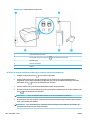 112
112
-
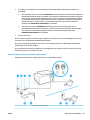 113
113
-
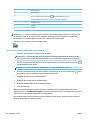 114
114
-
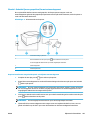 115
115
-
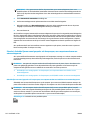 116
116
-
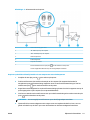 117
117
-
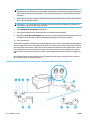 118
118
-
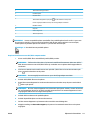 119
119
-
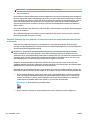 120
120
-
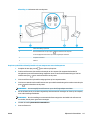 121
121
-
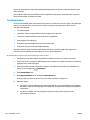 122
122
-
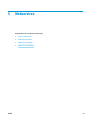 123
123
-
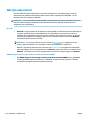 124
124
-
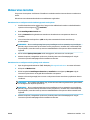 125
125
-
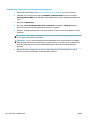 126
126
-
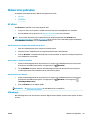 127
127
-
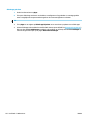 128
128
-
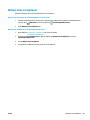 129
129
-
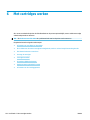 130
130
-
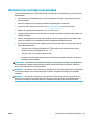 131
131
-
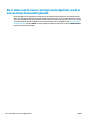 132
132
-
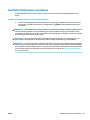 133
133
-
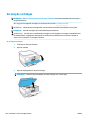 134
134
-
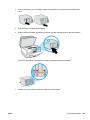 135
135
-
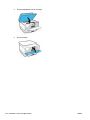 136
136
-
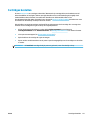 137
137
-
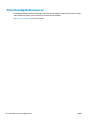 138
138
-
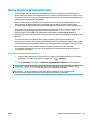 139
139
-
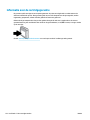 140
140
-
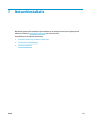 141
141
-
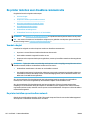 142
142
-
 143
143
-
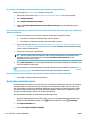 144
144
-
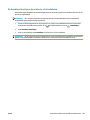 145
145
-
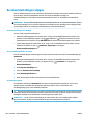 146
146
-
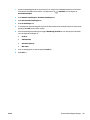 147
147
-
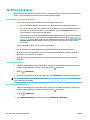 148
148
-
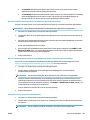 149
149
-
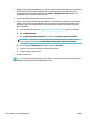 150
150
-
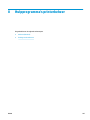 151
151
-
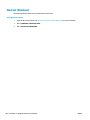 152
152
-
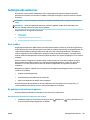 153
153
-
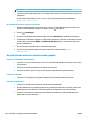 154
154
-
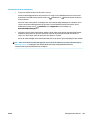 155
155
-
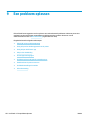 156
156
-
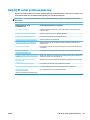 157
157
-
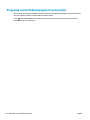 158
158
-
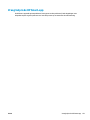 159
159
-
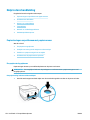 160
160
-
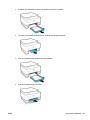 161
161
-
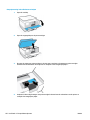 162
162
-
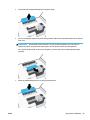 163
163
-
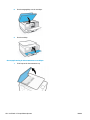 164
164
-
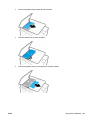 165
165
-
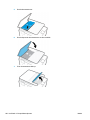 166
166
-
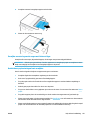 167
167
-
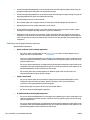 168
168
-
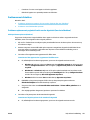 169
169
-
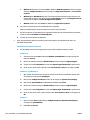 170
170
-
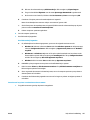 171
171
-
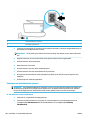 172
172
-
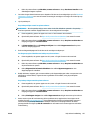 173
173
-
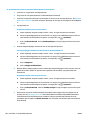 174
174
-
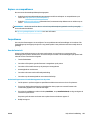 175
175
-
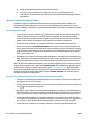 176
176
-
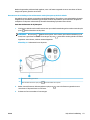 177
177
-
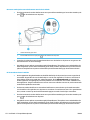 178
178
-
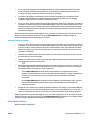 179
179
-
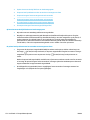 180
180
-
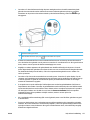 181
181
-
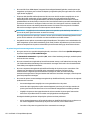 182
182
-
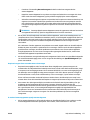 183
183
-
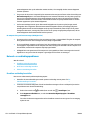 184
184
-
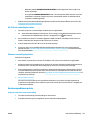 185
185
-
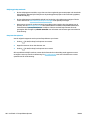 186
186
-
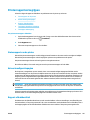 187
187
-
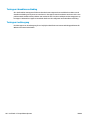 188
188
-
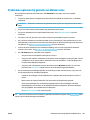 189
189
-
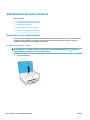 190
190
-
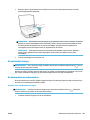 191
191
-
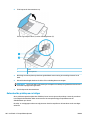 192
192
-
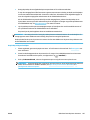 193
193
-
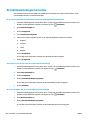 194
194
-
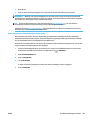 195
195
-
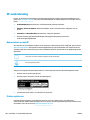 196
196
-
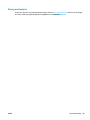 197
197
-
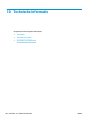 198
198
-
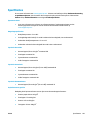 199
199
-
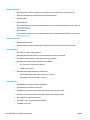 200
200
-
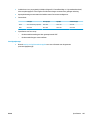 201
201
-
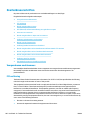 202
202
-
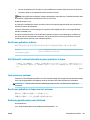 203
203
-
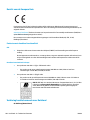 204
204
-
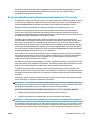 205
205
-
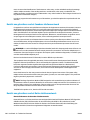 206
206
-
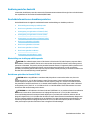 207
207
-
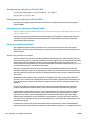 208
208
-
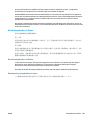 209
209
-
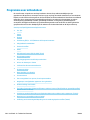 210
210
-
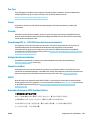 211
211
-
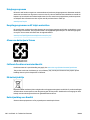 212
212
-
 213
213
-
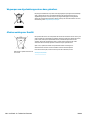 214
214
-
 215
215
-
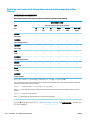 216
216
-
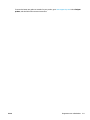 217
217
-
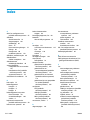 218
218
-
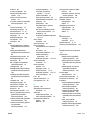 219
219
-
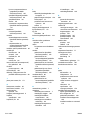 220
220
-
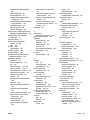 221
221
-
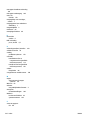 222
222
-
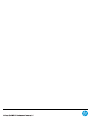 223
223
HP OFFICEJET PRO 9016 (RED) de handleiding
- Type
- de handleiding
- Deze handleiding is ook geschikt voor
Gerelateerde papieren
-
HP OFFICEJET PRO 9025 BLUE de handleiding
-
HP OfficeJet Pro 9023 de handleiding
-
HP OfficeJet Pro 8028 de handleiding
-
HP OfficeJet Pro 8740 All-in-One Printer series de handleiding
-
HP OfficeJet Pro 8730 Mono Printer series de handleiding
-
HP OfficeJet Pro 8719 de handleiding
-
HP Officejet Pro 276 dw Handleiding
-
HP OfficeJet Pro 8028 de handleiding
-
HP OFFICEJET 5230 de handleiding
-
HP Officejet 250 - Mobile All-in-One series de handleiding