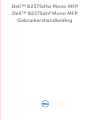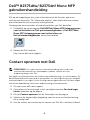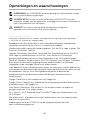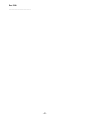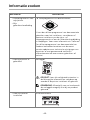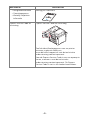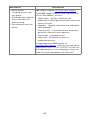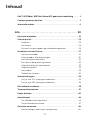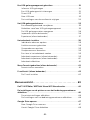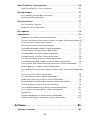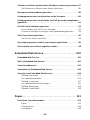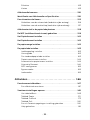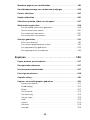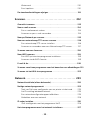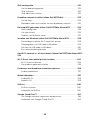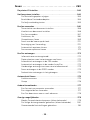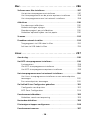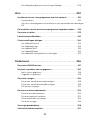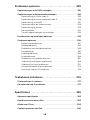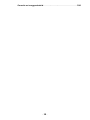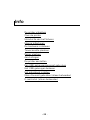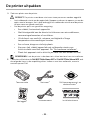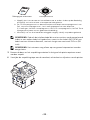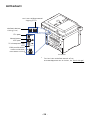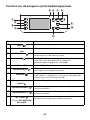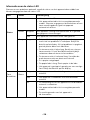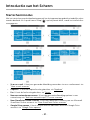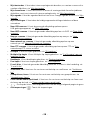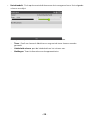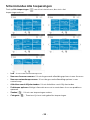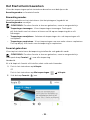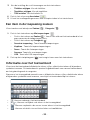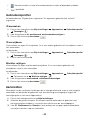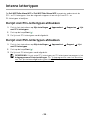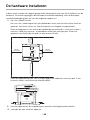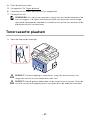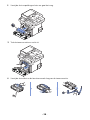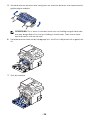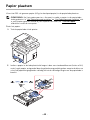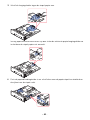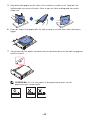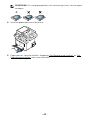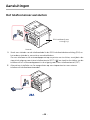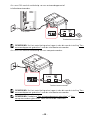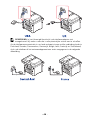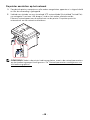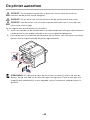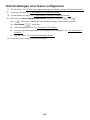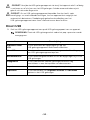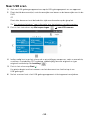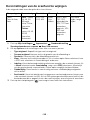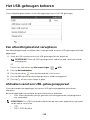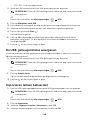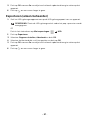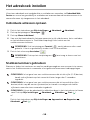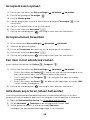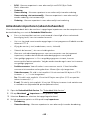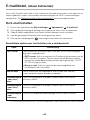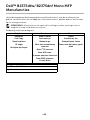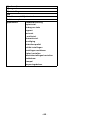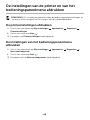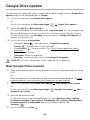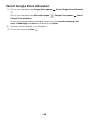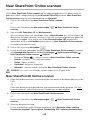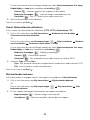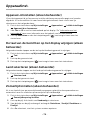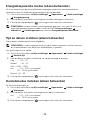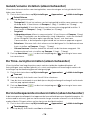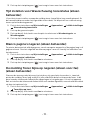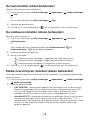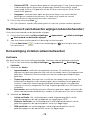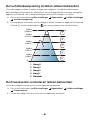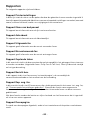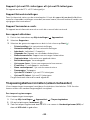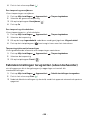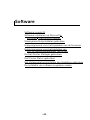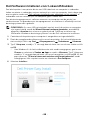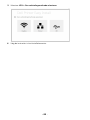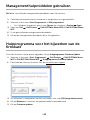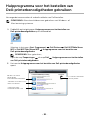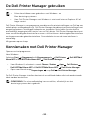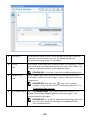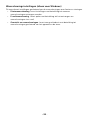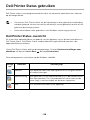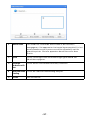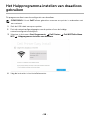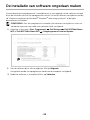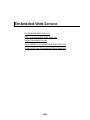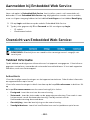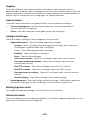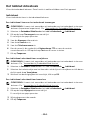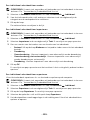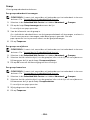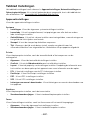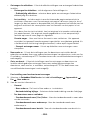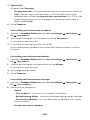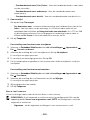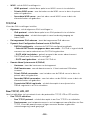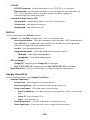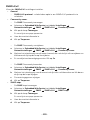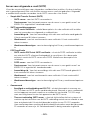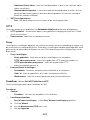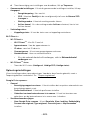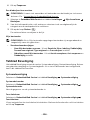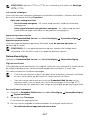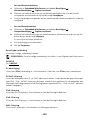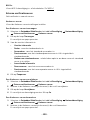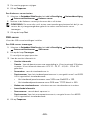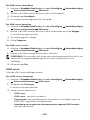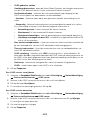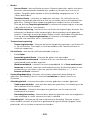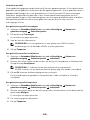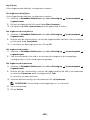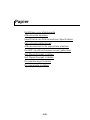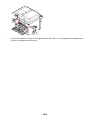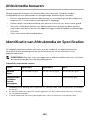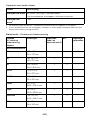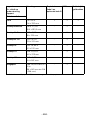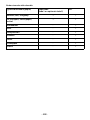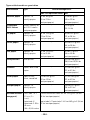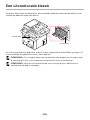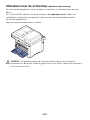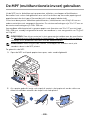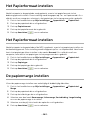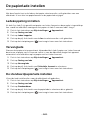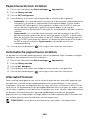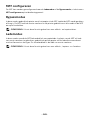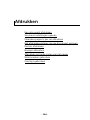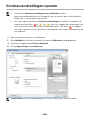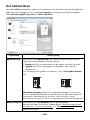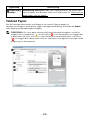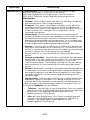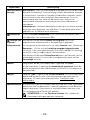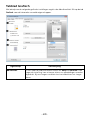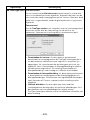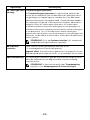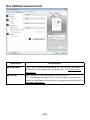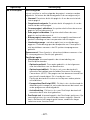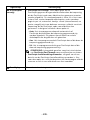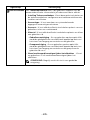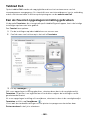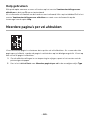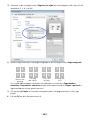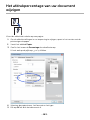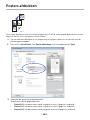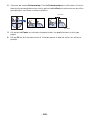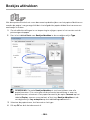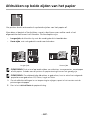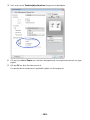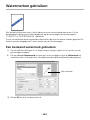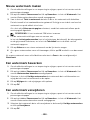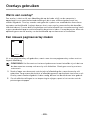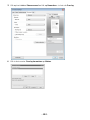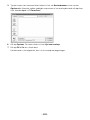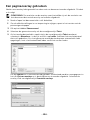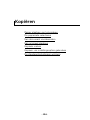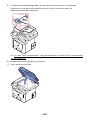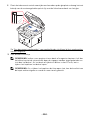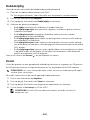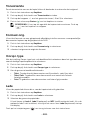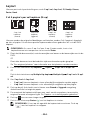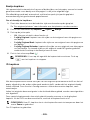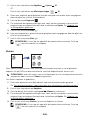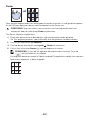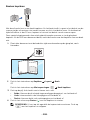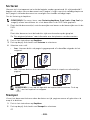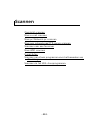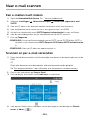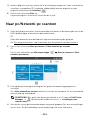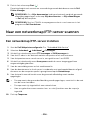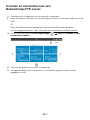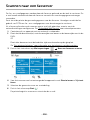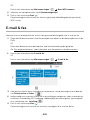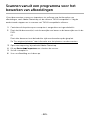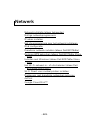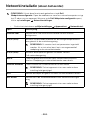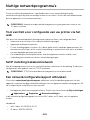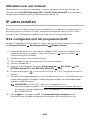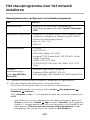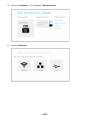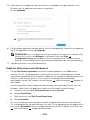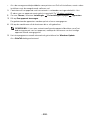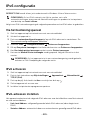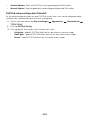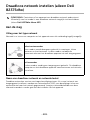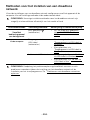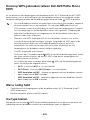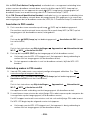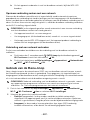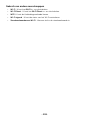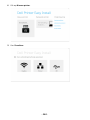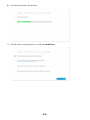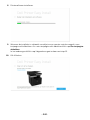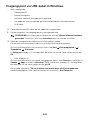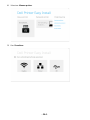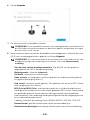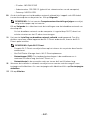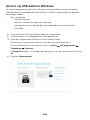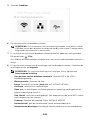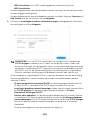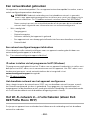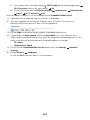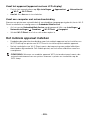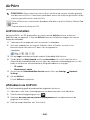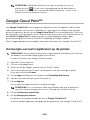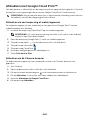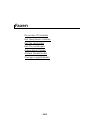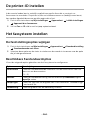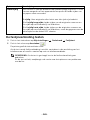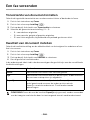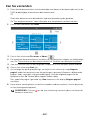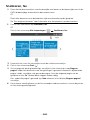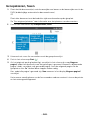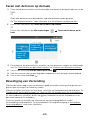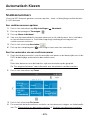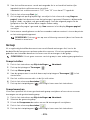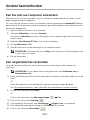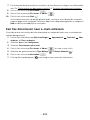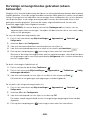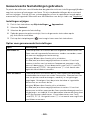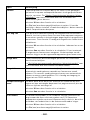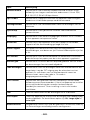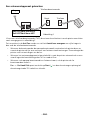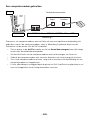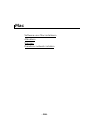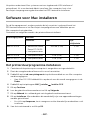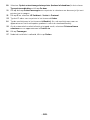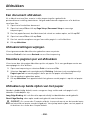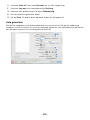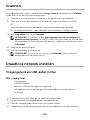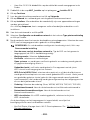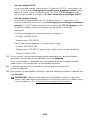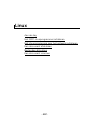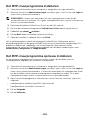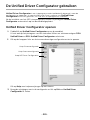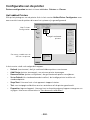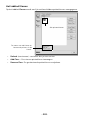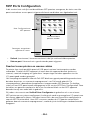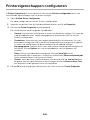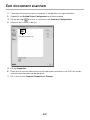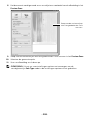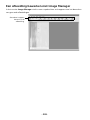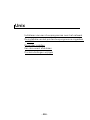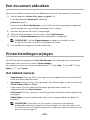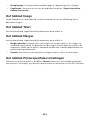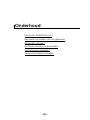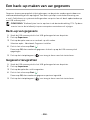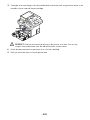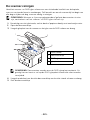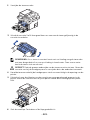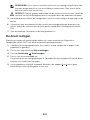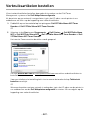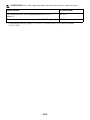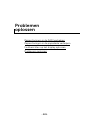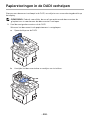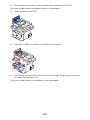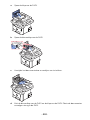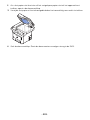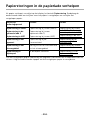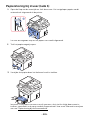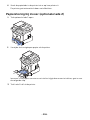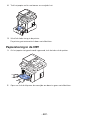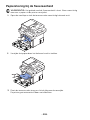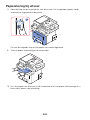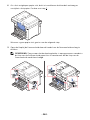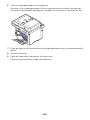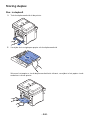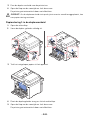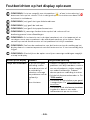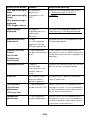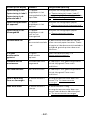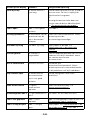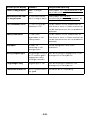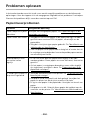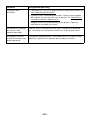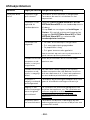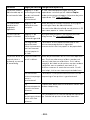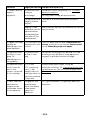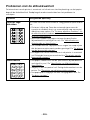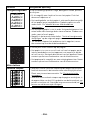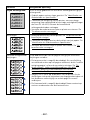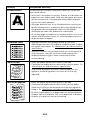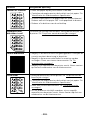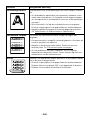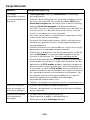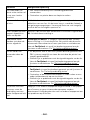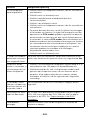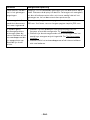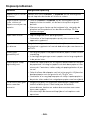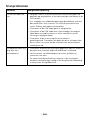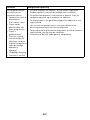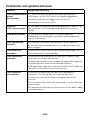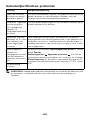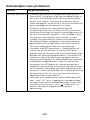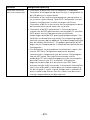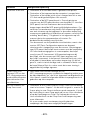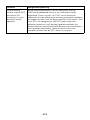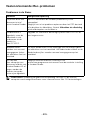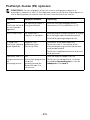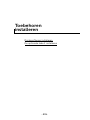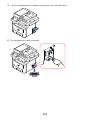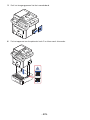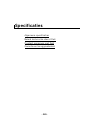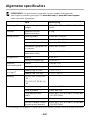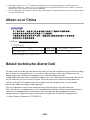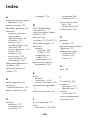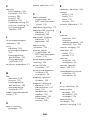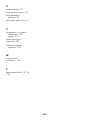Dell Dell B2375dnf de handleiding
- Categorie
- Laser- / led-printers
- Type
- de handleiding
Deze handleiding is ook geschikt voor

Dell™ B2375dfw Mono MFP
Dell™ B2375dnf Mono MFP
Gebruikershandleiding

- 1 -
Dell™ B2375dfw/ B2375dnf Mono MFP
gebruikershandleiding
Klik op de koppelingen links voor informatie over de functies, opties en
werking van de printer. Zie "Informatie zoeken" voor informatie over andere
documentatie die met uw printer werd geleverd.
Vervangende tonercassettes of verbruiksartikelen van Dell bestellen:
1
Dubbelklik op het pictogram
Dell B2375dnf Mono MFP Hulpprogramma
voor het bestellen van Dell-printerbenodigdheden
of
Dell B2375dfw
Mono MFP Hulpprogramma voor het bestellen van
Dell-printerbenodigdheden
op uw bureaublad.
OF
2
Bezoek de Dell-website.
http://www.dell.com/supplies
Contact opnemen met Dell
OPMERKING: Als u geen actieve internetverbinding hebt, vindt u de
contactinformatie op uw aankoopbon, pakbon, factuur of in de
productcatalogus van Dell.
Dell biedt verschillende online en telefonische ondersteunings- en serviceopties. De
beschikbaarheid varieert per land en per product, en sommige services zijn mogelijk
niet beschikbaar in uw regio. U kunt als volgt contact opnemen met Dell voor vragen
aan de verkoopafdeling, technische ondersteuning of klantenservice:
1
Ga naar www.dell.com/support
2
Controleer uw land of regio in het vervolgkeuzemenu
Een land/regio
kiezen
onderaan op de pagina.
3
Klik op
Contact opnemen
aan de linkerzijde van de pagina.
4
Selecteer de toepasselijke koppeling voor de service of ondersteuning
die u nodig hebt.
5
Kies de manier om contact op te nemen met Dell die u het best uitkomt.

- 2 -
Opmerkingen en waarschuwingen
OPMERKING: Een OPMERKING duidt op belangrijke informatie die u helpt
om uw printer beter te gebruiken.
VOORZICHTIG: Een tekst met de aanduiding VOORZICHTIG wijst op
mogelijke schade voor de apparatuur of op gegevensverlies en informeert u
hoe u het probleem kunt vermijden.
OPGELET: Een waarschuwing duidt op mogelijke schade aan
eigendommen, persoonlijk letsel of levensgevaar.
____________________
Informatie in dit document kan zonder voorafgaande kennisgeving worden gewijzigd.
2013 Dell Inc. Alle rechten voorbehouden.
Reproductie van deze materialen in welke vorm dan ook zonder voorafgaande
schriftelijke toestemming van Dell Inc. is uitdrukkelijk verboden.
Handelsmerken die in deze tekst worden gebruikt: Dell, het DELL-logo, Inspiron, Dell
Precision, Dimension, OptiPlex,
Latitude, PowerEdge, PowerVault, PowerApp, Dell OpenManage en het YOURS IS
HERE logo zijn handelsmerken van Dell Inc.; Intel, Pentium en Celeron zijn
geregistreerde handelsmerken van Intel Corporation in de VS en andere landen;
Microsoft, Windows, Windows Server, MS-DOS, Windows Vista, Windows 7, Windows
8 zijn ofwel handelsmerken of geregistreerde handelsmerken van Microsoft
Corporation in de Verenigde Staten en/of andere landen.
In dit document kunnen andere handelsmerken en merknamen worden gebruikt om
te verwijzen naar de entiteiten die aanspraak maken op de merken en namen, of naar
hun producten. Dell Inc. wijst elke eigendomsaanspraak af betreffende
handelsmerken en handelsnamen anders dan de eigen handelsmerken en
handelsnamen.
Google Cloud Print is een handelsmerk van Google Inc.
Google, Picasa, Google Docs, Android en Gmail zijn geregistreerde handelsmerken
of handelsmerken van Google Inc.
iPad, iPhone, iPod touch, Mac en Mac OS zijn handelsmerken van Apple Inc.,
geregistreerd in de VS en andere landen.
Wi-Fi Direct™, Wi-Fi Protected Setup™ en WPA2™ logo zijn handelsmerken van
Wi-Fi Alliance.
Alle andere merk- of productnamen zijn handelsmerken van hun respectievelijke
bedrijven of organisaties.
Raadpleeg het bestand 'LICENSE.txt' op de meegeleverde cd-rom voor
open-sourcelicentiegegevens.

- 3 -
Rev.3.00
____________________

- 4 -
Informatie zoeken
Wat zoekt u? Zoek het hier
• Stuurprogramma's voor
mijn printer
•Mijn
gebruikershandleiding
Cd Stuurprogramma's en documentatie.
U kunt de cd Stuurprogramma's en documentatie
gebruiken voor het installeren, verwijderen of
opnieuw installeren van de stuur- en
hulpprogramma’s of om de Gebruikershandleiding
te raadplegen. Voor meer informatie zie "Software".
De cd Stuurprogramma's en documentatie kan
Readme-bestanden bevatten met de meest
recente updates over technische wijzigingen van
de printer of met geavanceerd technisch
referentiemateriaal voor ervaren gebruikers of
technici.
• Hoe mijn printer te
gebruiken
Naslaggids
OPGELET: Lees alle veiligheidsinstructies in
de Belangrijke informatie en volg deze op
voordat u de printer installeert en gebruikt.
OPMERKING: Afhankelijk van uw land wordt
de naslaggids mogelijk niet bij uw product
geleverd.
•
Hoe mijn printer
installeren
Installatieschema
Dell 2355dn MFP Quick Reference Guide
lenaP rotarepO
Touch Screen
Front
Back
Quick Reference Guide
Quick Reference Guide
Front
1. LCD: Display.
2. Status LED: Shows the status of your machine.
3. Job Status button: Shows the jobs.
4. M/C Setup button: Leads you to the machine setup and advanced settings.
5 Start button: Initiate operation.
6. Cancel button: Cancel displayed operation.
1. LCD: Display.
2. Status LED: Shows the status of your machine.
3. Job Status button: Shows the jobs.
4. M/C Setup button: Leads you to the machine setup and advanced settings.
5 Start button: Initiate operation.
6. Cancel button: Cancel displayed operation.
1. LCD: Display.
2. Status LED: Shows the status of your machine.
3. Job Status button: Shows the jobs.
4. M/C Setup button: Leads you to the machine setup and advanced settings.
5 Start button: Initiate operation.
6. Cancel button: Cancel displayed operation.
1. USB port
2. Locking slot
3. Network port
4. Optional tray 2 cable
connector
5. Telephone line socket (Line)
6. Extension telephone socket (EXT)
7. Rear door
8. Power receptacle
9. Power switch
10. Express ervice code
11. Optional memory
12. Optional wireless card
1.
Copy: Enters the copy menu.
2. Fax: Enters the fax menu.
3. Scan: Enters the scan menu.
4. Setup: Enters the advanced settings.
5. None: You can set the option which is frequently uses on
main screen. Also you can change shortcut name as well.
6. : Shows the main screen.
7. : Enters the LCD brightness, the USB memory,
language, and job status.
8. : Return to the upper menu.
9. : Scroll through available options.
10. : Start a job.
Front
Front
Operator Panel
Operator Panel
Touch Screen
Touch Screen
13
1
7
1
3
4
7
8
5
2
6
9
10
11
12
14
15
1. DADF
2. Document width guides
3. Document input tray
4. Document output tray
5. Operator panel
6. Output tray (face down)
7. MPF (Multi purpose feeder)
8. Front cover
9. Tray 1
10. Optional tray 2
11. USB memory port
12. Paper output extension
13. Document glass
14. Toner cartridge
15. Express ervice code
1. DADF
2. Document width guides
3. Document input tray
4. Document output tray
5. Operator panel
6. Output tray (face down)
7. MPF (Multi purpose feeder)
8. Front cover
9. Tray 1
10. Optional tray 2
11. USB memory port
12. Paper output extension
13. Document glass
14. Toner cartridge
15. Express ervice code
1. DADF
2. Document width guides
3. Document input tray
4. Document output tray
5. Operator panel
6. Output tray (face down)
7. MPF (Multi purpose feeder)
8. Front cover
9. Tray 1
10. Optional tray 2
11. USB memory port
12. Paper output extension
13. Document glass
14. Toner cartridge
15. Express ervice code
Back
Back
1
2
3
5
4
6
8
9
10
11
12
1. USB port
2. Locking slot
3. Network port
4. Optional tray 2 cable
connector
5. Telephone line socket (Line)
6. Extension telephone socket (EXT)
7. Rear door
8. Power receptacle
9. Power switch
10. Express ervice code
11. Optional memory
12. Optional wireless card
1. USB port
2. Locking slot
3. Network port
4. Optional tray 2 cable
connector
5. Telephone line socket (Line)
6. Extension telephone socket (EXT)
7. Rear door
8. Power receptacle
9. Power switch
10. Express ervice code
11. Optional memory
12. Optional wireless card
1.
Copy: Enters the copy menu.
2. Fax: Enters the fax menu.
3. Scan: Enters the scan menu.
4. Setup: Enters the advanced settings.
5. None: You can set the option which is frequently uses on
main screen. Also you can change shortcut name as well.
6. : Shows the main screen.
7. : Enters the LCD brightness, the USB memory,
language, and job status.
8. : Return to the upper menu.
9. : Scroll through available options.
10. : Start a job.
1.
Copy: Enters the copy menu.
2. Fax: Enters the fax menu.
3. Scan: Enters the scan menu.
4. Setup: Enters the advanced settings.
5. None: You can set the option which is frequently uses on
main screen. Also you can change shortcut name as well.
6. : Shows the main screen.
7. : Enters the LCD brightness, the USB memory,
language, and job status.
8. : Return to the upper menu.
9. : Scroll through available options.
10. : Start a job.
Dell™ B2375dfw / B2375dnf Mono MFP
1
3 4
2
Setting Up Your Printer
Configuration de votre imprimante | Configurazione della stampante
Einrichten des Druckers | Configuración de la impresora
Verify the contents of the box
Vérifiez le contenu de votre carton
Verificare il contenuto della confezione
Überprüfen Sie den Inhalt der Box
Compruebe el contenido de la caja
Remove the packing material
Retirez les matériaux d’emballage
Rimuovere il materiale di imballo
Entfernen Sie das Verpackungsmaterial
Retire el material de embalaje
(For Ethernet connection only)
Insert Ethernet cable
(Uniquement pour la connexion Ethernet) Insérez le câble Ethernet
(solo per la connessione Ethernet) Inserire il cavo Ethernet
(Nur für Ethernet-Verbindung) Schließen Sie das Ethernet-Kabel an
(Solamente para la conexión Ethernet) Inserte el cable Ethernet
Mettez l’imprimante sous tension
Accendere la stampante
Schalten Sie den Drucker ein
Encienda la impresora
Set the language, country, time zone, date, and time.
Wait until "Ready" appears on the screen.
Réglez la langue, le pays, le fuseau horaire, la date et l’heure. Patientez jusqu’à ce que "Prêt" s’ache à l’écran.
Impostare la lingua, il paese, il fuso orario, la data e l’ora. Attendere finché non viene visualizzato "Pronto" sullo
schermo.
Legen Sie Sprache, Land, Zeitzone, Datum und Uhrzeit fest. Warten Sie, bis "Bereit" im Display angezeigt wird.
Configure el idioma, el país, la zona horaria, la fecha y la hora. Espere hasta que aparezca "Lista" en la pantalla.
Turn on the printer

- 5 -
• Veiligheidsinformatie
• Garantiegegevens
• Wettelijk verplichte
informatie
Belangrijke informatie
Express Service Code en
servicetag
Express Service Code en servicetag
Geef de identificatiegegevens van uw printer
wanneer u gebruik maakt van
www.dell.com/support of met de technische
ondersteuning contact opneemt.
Voer de Express Service Code in om uw oproep te
sturen, wanneer u met de technische
ondersteuning contact opneemt. De Express
Service Code is niet in alle landen beschikbaar.
Wat zoekt u? Zoek het hier

- 6 -
• Meest recente
stuurprogramma's voor
mijn printer
• Antwoorden op vragen van
technische dienst en
ondersteuning
• Documentatie voor mijn
printer
Dell Support Website: www.dell.com/support
Op de Dell Support Website vindt u verschillende
online hulpmiddelen, inclusief:
• Oplossingen - Tips bij het oplossen van
problemen, artikelen geschreven door technici en
online cursussen
• Upgrades - Upgrade-informatie voor onderdelen,
zoals geheugen
• Klantenservice - Contactinformatie, orderstatus,
garantie en informatie over reparaties
• Downloads - stuurprogramma's
• Informatie - Printerdocumentatie en
productspecificaties
U krijgt toegang tot Dell Support via
www.dell.com/support. Selecteer uw regio op de
pagina WELCOME TO DELL SUPPORT en voer de
gevraagde gegevens in om toegang te krijgen tot
ondersteuningshulpmiddelen en informatie.
Wat zoekt u? Zoek het hier

- 7 -
Inhoud
Dell™ B2375dfw/ B2375dnf Mono MFP gebruikershandleiding . . . . . 1
Contact opnemen met Dell . . . . . . . . . . . . . . . . . . . . . . . . . . . . . . . . . . . . . . 1
Informatie zoeken . . . . . . . . . . . . . . . . . . . . . . . . . . . . . . . . . . . . . . . . . . . . . . 4
Info . . . . . . . . . . . . . . . . . . . . . . . . . . . . . . . . . . . . . . . . . . . . 20
De printer uitpakken . . . . . . . . . . . . . . . . . . . . . . . . . . . . . . . . . . . . . . . . . . . 21
Over de printer . . . . . . . . . . . . . . . . . . . . . . . . . . . . . . . . . . . . . . . . . . . . . . . . 23
Voorkant . . . . . . . . . . . . . . . . . . . . . . . . . . . . . . . . . . . . . . . . . . . . . . . . . 23
Achterkant . . . . . . . . . . . . . . . . . . . . . . . . . . . . . . . . . . . . . . . . . . . . . . . 24
Functies van de knoppen op het bedieningspaneel . . . . . . . . . . . . 25
Introductie van het Scherm. . . . . . . . . . . . . . . . . . . . . . . . . . . . . . . . . . . . . 27
Startschermmodus . . . . . . . . . . . . . . . . . . . . . . . . . . . . . . . . . . . . . . . . 27
Schermmodus Alle toepassingen . . . . . . . . . . . . . . . . . . . . . . . . . . . . 30
Het Startscherm bewerken . . . . . . . . . . . . . . . . . . . . . . . . . . . . . . . . . 31
Een item in de toepassing zoeken . . . . . . . . . . . . . . . . . . . . . . . . . . . 32
Informatie over het toetsenbord. . . . . . . . . . . . . . . . . . . . . . . . . . . . . 32
Gebruikersprofiel. . . . . . . . . . . . . . . . . . . . . . . . . . . . . . . . . . . . . . . . . . 33
Aanmelden . . . . . . . . . . . . . . . . . . . . . . . . . . . . . . . . . . . . . . . . . . . . . . . 33
Taakbeheer instellen . . . . . . . . . . . . . . . . . . . . . . . . . . . . . . . . . . . . . . . 34
Interne lettertypen . . . . . . . . . . . . . . . . . . . . . . . . . . . . . . . . . . . . . . . . . . . . 35
De lijst met PCL-lettertypen afdrukken . . . . . . . . . . . . . . . . . . . . . . . 35
De lijst met PS3-lettertypen afdrukken . . . . . . . . . . . . . . . . . . . . . . . 35
De hardware installeren . . . . . . . . . . . . . . . . . . . . . . . . . . . . . . . . . . . . . . . . 36
Tonercassette plaatsen. . . . . . . . . . . . . . . . . . . . . . . . . . . . . . . . . . . . . . . . . 37
Papier plaatsen . . . . . . . . . . . . . . . . . . . . . . . . . . . . . . . . . . . . . . . . . . . . . . . . 40
Aansluitingen . . . . . . . . . . . . . . . . . . . . . . . . . . . . . . . . . . . . . . . . . . . . . . . . . 44
Het telefoonsnoer aansluiten . . . . . . . . . . . . . . . . . . . . . . . . . . . . . . . 44
De printerkabel aansluiten . . . . . . . . . . . . . . . . . . . . . . . . . . . . . . . . . . 47
De printer aanzetten . . . . . . . . . . . . . . . . . . . . . . . . . . . . . . . . . . . . . . . . . . . 49
Startinstellingen voor faxen configureren . . . . . . . . . . . . . . . . . . . . . 50

- 8 -
Een USB-geheugenapparaat gebruiken . . . . . . . . . . . . . . . . . . . . . . . . . . 51
Info over USB-geheugen . . . . . . . . . . . . . . . . . . . . . . . . . . . . . . . . . . . 51
Een USB-geheugenstick inbrengen . . . . . . . . . . . . . . . . . . . . . . . . . . 51
Direct USB . . . . . . . . . . . . . . . . . . . . . . . . . . . . . . . . . . . . . . . . . . . . . . . 52
Naar USB scan. . . . . . . . . . . . . . . . . . . . . . . . . . . . . . . . . . . . . . . . . . . . 53
De instellingen van de scanfunctie wijzigen . . . . . . . . . . . . . . . . . . . 54
Het USB-geheugen beheren . . . . . . . . . . . . . . . . . . . . . . . . . . . . . . . . . . . . 55
Een afbeeldingsbestand verwijderen . . . . . . . . . . . . . . . . . . . . . . . . . 55
Afdrukken vanaf een USB-geheugenapparaat . . . . . . . . . . . . . . . . . 55
De USB-geheugenstatus weergeven . . . . . . . . . . . . . . . . . . . . . . . . . 56
Importeren (alleen beheerder) . . . . . . . . . . . . . . . . . . . . . . . . . . . . . . 56
Exporteren (alleen beheerder). . . . . . . . . . . . . . . . . . . . . . . . . . . . . . . 57
Het adresboek instellen . . . . . . . . . . . . . . . . . . . . . . . . . . . . . . . . . . . . . . . . 58
Individuele adressen opslaan. . . . . . . . . . . . . . . . . . . . . . . . . . . . . . . . 58
Snelkiesnummers gebruiken . . . . . . . . . . . . . . . . . . . . . . . . . . . . . . . . 58
Groepsadressen opslaan . . . . . . . . . . . . . . . . . . . . . . . . . . . . . . . . . . . 59
Groepsnummers bewerken. . . . . . . . . . . . . . . . . . . . . . . . . . . . . . . . . 59
Een item in het adresboek zoeken . . . . . . . . . . . . . . . . . . . . . . . . . . . 59
Adresboek exporteren (alleen beheerder) . . . . . . . . . . . . . . . . . . . . . 59
Adresboek importeren (alleen beheerder). . . . . . . . . . . . . . . . . . . . . 60
Adresboek afdrukken . . . . . . . . . . . . . . . . . . . . . . . . . . . . . . . . . . . . . . 61
Menu Favoriet gebruiken (alleen beheerder) . . . . . . . . . . . . . . . . . . . . . 61
Favoriet menu aanmaken. . . . . . . . . . . . . . . . . . . . . . . . . . . . . . . . . . . 61
E-mailinstel. (alleen beheerder) . . . . . . . . . . . . . . . . . . . . . . . . . . . . . . . . . 62
De E-mail instellen . . . . . . . . . . . . . . . . . . . . . . . . . . . . . . . . . . . . . . . . 62
Menuoverzicht . . . . . . . . . . . . . . . . . . . . . . . . . . . . . . . . . . 63
Dell™ B2375dfw/ B2375dnf Mono MFP Menufuncties. . . . . . . . . . . . . 64
De instellingen van de printer en van het bedieningspaneelmenu
afdrukken. . . . . . . . . . . . . . . . . . . . . . . . . . . . . . . . . . . . . . . . . . . . . . . . . . . . . 66
De printerinstellingen afdrukken. . . . . . . . . . . . . . . . . . . . . . . . . . . . . 66
De instellingen van het bedieningspaneelmenu afdrukken . . . . . . 66
Google Drive openen . . . . . . . . . . . . . . . . . . . . . . . . . . . . . . . . . . . . . . . . . . 67
Naar Google Drive scannen. . . . . . . . . . . . . . . . . . . . . . . . . . . . . . . . . 67
Vanuit Google Drive afdrukken . . . . . . . . . . . . . . . . . . . . . . . . . . . . . . 68

- 9 -
Naar SharePoint Online scannen . . . . . . . . . . . . . . . . . . . . . . . . . . . . . . . . 69
Naar SharePoint® Online scannen. . . . . . . . . . . . . . . . . . . . . . . . . . . 69
Mijn bestanden . . . . . . . . . . . . . . . . . . . . . . . . . . . . . . . . . . . . . . . . . . . . . . . . 70
Een map Mijn bestanden aanmaken . . . . . . . . . . . . . . . . . . . . . . . . . 70
Mijn bestanden gebruiken . . . . . . . . . . . . . . . . . . . . . . . . . . . . . . . . . . 70
Mijn formulieren. . . . . . . . . . . . . . . . . . . . . . . . . . . . . . . . . . . . . . . . . . . . . . . 71
Een formulier scannen . . . . . . . . . . . . . . . . . . . . . . . . . . . . . . . . . . . . . 71
Bladeren om af te drukken. . . . . . . . . . . . . . . . . . . . . . . . . . . . . . . . . . 71
Mijn agenda . . . . . . . . . . . . . . . . . . . . . . . . . . . . . . . . . . . . . . . . . . . . . . . . . . . 73
Apparaatinst.. . . . . . . . . . . . . . . . . . . . . . . . . . . . . . . . . . . . . . . . . . . . . . . . . . 74
Apparaat-id instellen (alleen beheerder) . . . . . . . . . . . . . . . . . . . . . . 74
De taal van de berichten op het display wijzigen (alleen beheerder) 74
Land selecteren (alleen beheerder) . . . . . . . . . . . . . . . . . . . . . . . . . . 74
Zomertijd instellen (alleen beheerder) . . . . . . . . . . . . . . . . . . . . . . . . 74
Energiebesparende modus (alleen beheerder). . . . . . . . . . . . . . . . . 75
Tijd en datum instellen (alleen beheerder). . . . . . . . . . . . . . . . . . . . . 75
De klokmodus instellen (alleen beheerder). . . . . . . . . . . . . . . . . . . . 75
Geluid/volume instellen (alleen beheerder) . . . . . . . . . . . . . . . . . . . 76
De Time-outoptie instellen (alleen beheerder). . . . . . . . . . . . . . . . . 76
De tonerbesparende modus instellen (alleen beheerder). . . . . . . . 76
Tijd instellen voor Waarschuwing tonerstatus (alleen beheerder) . 77
Blanco pagina's negeren (alleen beheerder). . . . . . . . . . . . . . . . . . . 77
De melding Toner bijna op negeren (alleen voor fax) (alleen beheerder)
77
De taal instellen (alleen beheerder) . . . . . . . . . . . . . . . . . . . . . . . . . . 78
De snelkeuze instellen (alleen beheerder). . . . . . . . . . . . . . . . . . . . . 78
Media overschrijven instellen (alleen beheerder) . . . . . . . . . . . . . . . 78
Wachtwoord van beheerder wijzigen (alleen beheerder) . . . . . . . . 79
De beveiliging instellen (alleen beheerder) . . . . . . . . . . . . . . . . . . . . 79
De luchtdrukaanpassing instellen (alleen beheerder) . . . . . . . . . . . 81
De firwareversie controleren (alleen beheerder) . . . . . . . . . . . . . . . 81
Rapporten. . . . . . . . . . . . . . . . . . . . . . . . . . . . . . . . . . . . . . . . . . . . . . . . 82
Toepassingsbeheer instellen (alleen beheerder). . . . . . . . . . . . . . . . 83
Fabrieksinstellingen terugzetten (alleen beheerder) . . . . . . . . . . . . 84
Software. . . . . . . . . . . . . . . . . . . . . . . . . . . . . . . . . . . . . . . . 85
Software-overzicht . . . . . . . . . . . . . . . . . . . . . . . . . . . . . . . . . . . . . . . . . . . . 86

- 10 -
Software installeren op Microsoft
®
Windows
®
-besturingssystemen 87
Dell Software installeren voor Lokaal Afdrukken . . . . . . . . . . . . . . . 88
Managementhulpmiddelen gebruiken . . . . . . . . . . . . . . . . . . . . . . . . . . . 90
Hulpprogramma voor het bijwerken van de firmware . . . . . . . . . . . . . 90
Hulpprogramma voor het bestellen van Dell-printerbenodigdheden
gebruiken. . . . . . . . . . . . . . . . . . . . . . . . . . . . . . . . . . . . . . . . . . . . . . . . . . . . . 91
De Dell Printer Manager gebruiken. . . . . . . . . . . . . . . . . . . . . . . . . . . . . . 92
Kennismaken met Dell Printer Manager . . . . . . . . . . . . . . . . . . . . . . 92
Overzicht interface instellingen voor gevorderde gebruikers . . . . 94
Dell Printer Status gebruiken . . . . . . . . . . . . . . . . . . . . . . . . . . . . . . . . . . . 96
Dell Printer Status-overzicht . . . . . . . . . . . . . . . . . . . . . . . . . . . . . . . . 96
Het Hulpprogramma instellen van draadloos gebruiken. . . . . . . . . . . 98
De installatie van software ongedaan maken . . . . . . . . . . . . . . . . . . . . . 99
Embedded Web Service . . . . . . . . . . . . . . . . . . . . . . . . . 100
Embedded Web Service . . . . . . . . . . . . . . . . . . . . . . . . . . . . . . . . . . . . . . . 101
Wat is Embedded Web Service . . . . . . . . . . . . . . . . . . . . . . . . . . . . . . . . . 101
Vereiste webbrowser . . . . . . . . . . . . . . . . . . . . . . . . . . . . . . . . . . . . . . . . . 101
Aanmelden bij Embedded Web Service . . . . . . . . . . . . . . . . . . . . . . . . . 102
Overzicht van Embedded Web Service: . . . . . . . . . . . . . . . . . . . . . . . . . 102
Tabblad Informatie . . . . . . . . . . . . . . . . . . . . . . . . . . . . . . . . . . . . . . . 102
Het tabblad Adresboek. . . . . . . . . . . . . . . . . . . . . . . . . . . . . . . . . . . . 104
Tabblad Instellingen . . . . . . . . . . . . . . . . . . . . . . . . . . . . . . . . . . . . . . 107
Het tabblad Netwerkinstellingen. . . . . . . . . . . . . . . . . . . . . . . . . . . . 114
Tabblad Beveiliging . . . . . . . . . . . . . . . . . . . . . . . . . . . . . . . . . . . . . . . 126
Tabblad Onderhoud . . . . . . . . . . . . . . . . . . . . . . . . . . . . . . . . . . . . . . 139
Papier . . . . . . . . . . . . . . . . . . . . . . . . . . . . . . . . . . . . . . . . . 141
Richtlijnen voor afdrukmedia . . . . . . . . . . . . . . . . . . . . . . . . . . . . . . . . . . 142
Paper . . . . . . . . . . . . . . . . . . . . . . . . . . . . . . . . . . . . . . . . . . . . . . . . . . . 142
Transparanten . . . . . . . . . . . . . . . . . . . . . . . . . . . . . . . . . . . . . . . . . . . 146
Enveloppen . . . . . . . . . . . . . . . . . . . . . . . . . . . . . . . . . . . . . . . . . . . . . 146

- 11 -
Etiketten . . . . . . . . . . . . . . . . . . . . . . . . . . . . . . . . . . . . . . . . . . . . . . . . 149
Karton . . . . . . . . . . . . . . . . . . . . . . . . . . . . . . . . . . . . . . . . . . . . . . . . . . 149
Afdrukmedia bewaren . . . . . . . . . . . . . . . . . . . . . . . . . . . . . . . . . . . . . . . . 150
Identificatie van Afdrukmedia en Specificaties. . . . . . . . . . . . . . . . . . . 150
Een uitvoerlocatie kiezen. . . . . . . . . . . . . . . . . . . . . . . . . . . . . . . . . . . . . . 155
Afdrukken naar de uitvoerlade (bedrukte zijde omlaag) . . . . . . . . 156
Afdrukken naar de achterklep (bedrukte zijde omhoog). . . . . . . . 157
Afdrukmateriaal in de papierlade plaatsen . . . . . . . . . . . . . . . . . . . . . . 158
De MPF (multifunctionele invoer) gebruiken . . . . . . . . . . . . . . . . . . . . 159
Het Papierformaat instellen . . . . . . . . . . . . . . . . . . . . . . . . . . . . . . . . . . . 162
Het Papierformaat instellen . . . . . . . . . . . . . . . . . . . . . . . . . . . . . . . . . . . 162
De papiermarge instellen. . . . . . . . . . . . . . . . . . . . . . . . . . . . . . . . . . . . . . 162
De papierlade instellen. . . . . . . . . . . . . . . . . . . . . . . . . . . . . . . . . . . . . . . . 163
Ladekoppeling instellen . . . . . . . . . . . . . . . . . . . . . . . . . . . . . . . . . . . 163
Vervanglade . . . . . . . . . . . . . . . . . . . . . . . . . . . . . . . . . . . . . . . . . . . . . 163
De standaardpapierlade instellen . . . . . . . . . . . . . . . . . . . . . . . . . . . 163
Papierinvoerstroom instellen. . . . . . . . . . . . . . . . . . . . . . . . . . . . . . . 164
Automatische papierinvoer instellen . . . . . . . . . . . . . . . . . . . . . . . . 164
Alternatief formaat . . . . . . . . . . . . . . . . . . . . . . . . . . . . . . . . . . . . . . . 164
MPF configureren . . . . . . . . . . . . . . . . . . . . . . . . . . . . . . . . . . . . . . . . 165
Bypassmodus. . . . . . . . . . . . . . . . . . . . . . . . . . . . . . . . . . . . . . . . . . . . 165
Lademodus. . . . . . . . . . . . . . . . . . . . . . . . . . . . . . . . . . . . . . . . . . . . . . 165
Afdrukken . . . . . . . . . . . . . . . . . . . . . . . . . . . . . . . . . . . . . 166
Een document afdrukken. . . . . . . . . . . . . . . . . . . . . . . . . . . . . . . . . . . . . . 167
Een afdruktaak annuleren . . . . . . . . . . . . . . . . . . . . . . . . . . . . . . . . . 167
Voorkeursinstellingen openen . . . . . . . . . . . . . . . . . . . . . . . . . . . . . . . . . 168
Het tabblad Basis. . . . . . . . . . . . . . . . . . . . . . . . . . . . . . . . . . . . . . . . . 169
Tabblad Papier . . . . . . . . . . . . . . . . . . . . . . . . . . . . . . . . . . . . . . . . . . . 170
Tabblad Grafisch . . . . . . . . . . . . . . . . . . . . . . . . . . . . . . . . . . . . . . . . . 173
Tabblad Dell . . . . . . . . . . . . . . . . . . . . . . . . . . . . . . . . . . . . . . . . . . . . . 180
Een als Favoriet opgeslagen instelling gebruiken. . . . . . . . . . . . . . 180
Help gebruiken . . . . . . . . . . . . . . . . . . . . . . . . . . . . . . . . . . . . . . . . . . 181

- 12 -
Meerdere pagina’s per vel afdrukken . . . . . . . . . . . . . . . . . . . . . . . . . . . 181
Het afdrukpercentage van uw document wijzigen . . . . . . . . . . . . . . . 183
Posters afdrukken . . . . . . . . . . . . . . . . . . . . . . . . . . . . . . . . . . . . . . . . . . . . 184
Boekjes afdrukken . . . . . . . . . . . . . . . . . . . . . . . . . . . . . . . . . . . . . . . . . . . . 186
Afdrukken op beide zijden van het papier . . . . . . . . . . . . . . . . . . . . . . . 187
Watermerken gebruiken . . . . . . . . . . . . . . . . . . . . . . . . . . . . . . . . . . . . . . 189
Een bestaand watermerk gebruiken. . . . . . . . . . . . . . . . . . . . . . . . . 189
Nieuw watermerk maken. . . . . . . . . . . . . . . . . . . . . . . . . . . . . . . . . . 190
Een watermerk bewerken . . . . . . . . . . . . . . . . . . . . . . . . . . . . . . . . . 190
Een watermerk verwijderen. . . . . . . . . . . . . . . . . . . . . . . . . . . . . . . . 190
Overlays gebruiken . . . . . . . . . . . . . . . . . . . . . . . . . . . . . . . . . . . . . . . . . . . 191
Wat is een overlay? . . . . . . . . . . . . . . . . . . . . . . . . . . . . . . . . . . . . . . . 191
Een nieuwe paginaoverlay maken . . . . . . . . . . . . . . . . . . . . . . . . . . 191
Een paginaoverlay gebruiken . . . . . . . . . . . . . . . . . . . . . . . . . . . . . . 194
Een paginaoverlay verwijderen . . . . . . . . . . . . . . . . . . . . . . . . . . . . . 195
Kopiëren . . . . . . . . . . . . . . . . . . . . . . . . . . . . . . . . . . . . . . 196
Papier plaatsen om te kopiëren . . . . . . . . . . . . . . . . . . . . . . . . . . . . . . . . 197
De papierlade selecteren . . . . . . . . . . . . . . . . . . . . . . . . . . . . . . . . . . . . . . 197
Een document voorbereiden . . . . . . . . . . . . . . . . . . . . . . . . . . . . . . . . . . 197
Een origineel plaatsen . . . . . . . . . . . . . . . . . . . . . . . . . . . . . . . . . . . . . . . . 198
Kopieën maken. . . . . . . . . . . . . . . . . . . . . . . . . . . . . . . . . . . . . . . . . . . . . . . 201
Kopieer- en instellingsopties gebruiken . . . . . . . . . . . . . . . . . . . . . . . . 201
Aantal exemplaren . . . . . . . . . . . . . . . . . . . . . . . . . . . . . . . . . . . . . . . 201
Dubbelzijdig . . . . . . . . . . . . . . . . . . . . . . . . . . . . . . . . . . . . . . . . . . . . . 202
Zoom. . . . . . . . . . . . . . . . . . . . . . . . . . . . . . . . . . . . . . . . . . . . . . . . . . . 202
Tonersterkte . . . . . . . . . . . . . . . . . . . . . . . . . . . . . . . . . . . . . . . . . . . . . 203
Formaat orig. . . . . . . . . . . . . . . . . . . . . . . . . . . . . . . . . . . . . . . . . . . . . 203
Oorspr. type . . . . . . . . . . . . . . . . . . . . . . . . . . . . . . . . . . . . . . . . . . . . . 203
Lade. . . . . . . . . . . . . . . . . . . . . . . . . . . . . . . . . . . . . . . . . . . . . . . . . . . . 203
Layout . . . . . . . . . . . . . . . . . . . . . . . . . . . . . . . . . . . . . . . . . . . . . . . . . 204
Sorteren . . . . . . . . . . . . . . . . . . . . . . . . . . . . . . . . . . . . . . . . . . . . . . . 209
Stempel. . . . . . . . . . . . . . . . . . . . . . . . . . . . . . . . . . . . . . . . . . . . . . . . 209

- 13 -
Watermerk . . . . . . . . . . . . . . . . . . . . . . . . . . . . . . . . . . . . . . . . . . . . . . 210
Eco-kopiëren . . . . . . . . . . . . . . . . . . . . . . . . . . . . . . . . . . . . . . . . . . . . 210
De standaardinstellingen wijzigen. . . . . . . . . . . . . . . . . . . . . . . . . . . . . . 211
Scannen . . . . . . . . . . . . . . . . . . . . . . . . . . . . . . . . . . . . . . . 212
Overzicht scannen. . . . . . . . . . . . . . . . . . . . . . . . . . . . . . . . . . . . . . . . . . . . 213
Naar e-mail scannen . . . . . . . . . . . . . . . . . . . . . . . . . . . . . . . . . . . . . . . . . . 214
Een e-mailaccount maken. . . . . . . . . . . . . . . . . . . . . . . . . . . . . . . . . 214
Scannen en per e-mail verzenden . . . . . . . . . . . . . . . . . . . . . . . . . . 214
Naar pc/Netwerk-pc scannen. . . . . . . . . . . . . . . . . . . . . . . . . . . . . . . . . . 215
Naar een netwerkmap/FTP-server scannen . . . . . . . . . . . . . . . . . . . . . 216
Een netwerkmap/FTP-server instellen . . . . . . . . . . . . . . . . . . . . . . . 216
Scannen en verzenden naar een Netwerkmap/FTP-server . . . . . 217
Scannen naar een faxserver. . . . . . . . . . . . . . . . . . . . . . . . . . . . . . . . . . . . 218
Naar WSD scannen . . . . . . . . . . . . . . . . . . . . . . . . . . . . . . . . . . . . . . . . . . . 219
Een WSD-printerstuurprogramma installeren. . . . . . . . . . . . . . . . . 219
Scannen via de WSD-functie. . . . . . . . . . . . . . . . . . . . . . . . . . . . . . . 219
E-mail & fax . . . . . . . . . . . . . . . . . . . . . . . . . . . . . . . . . . . . . . . . . . . . . . . . . . 220
Scannen vanuit een programma voor het bewerken van afbeeldingen 221
Scannen via het WIA-stuurprogramma . . . . . . . . . . . . . . . . . . . . . . . . . 222
Netwerk . . . . . . . . . . . . . . . . . . . . . . . . . . . . . . . . . . . . . . . 223
Netwerkinstallatie (alleen beheerder). . . . . . . . . . . . . . . . . . . . . . . . . . . 224
Nuttige netwerkprogramma’s . . . . . . . . . . . . . . . . . . . . . . . . . . . . . . . . . 225
Tool van Dell voor configuratie van uw printer via het web . . . . . 225
SetIP instelling bekabeld netwerk . . . . . . . . . . . . . . . . . . . . . . . . . . . 225
Een netwerkconfiguratierapport afdrukken . . . . . . . . . . . . . . . . . . 225
Afdrukken over een netwerk . . . . . . . . . . . . . . . . . . . . . . . . . . . . . . . 226
IP-adres instellen . . . . . . . . . . . . . . . . . . . . . . . . . . . . . . . . . . . . . . . . . . . . . 226
IPv4-configuratie met het programma SetIP . . . . . . . . . . . . . . . . . 226
Het stuurprogramma over het netwerk installeren. . . . . . . . . . . . . . . 227

- 14 -
IPv6 configuratie . . . . . . . . . . . . . . . . . . . . . . . . . . . . . . . . . . . . . . . . . . . . . 231
Via het bedieningspaneel. . . . . . . . . . . . . . . . . . . . . . . . . . . . . . . . . . 231
IPv6 activeren . . . . . . . . . . . . . . . . . . . . . . . . . . . . . . . . . . . . . . . . . . . 231
IPv6-adressen instellen . . . . . . . . . . . . . . . . . . . . . . . . . . . . . . . . . . . 231
Draadloos netwerk instellen (alleen Dell B2375dfw) . . . . . . . . . . . . . 233
Aan de slag . . . . . . . . . . . . . . . . . . . . . . . . . . . . . . . . . . . . . . . . . . . . . . 233
Methoden voor het instellen van een draadloos netwerk. . . . . . . 234
De knop WPS gebruiken (alleen Dell B2375dfw Mono MFP). . . . . . . 235
Wat u nodig hebt. . . . . . . . . . . . . . . . . . . . . . . . . . . . . . . . . . . . . . . . . 235
Uw type kiezen . . . . . . . . . . . . . . . . . . . . . . . . . . . . . . . . . . . . . . . . . . 235
Gebruik van de Menu-knop. . . . . . . . . . . . . . . . . . . . . . . . . . . . . . . . 237
Instellen met Windows (alleen Dell B2375dfw Mono MFP) . . . . . . . . 239
Eenvoudige installatie Wi-Fi voor Dell-printer . . . . . . . . . . . . . . . . 239
Toegangspunt via USB-kabel in Windows . . . . . . . . . . . . . . . . . . . . 243
Ad-hoc via USB-kabel in Windows. . . . . . . . . . . . . . . . . . . . . . . . . . 248
Een netwerkkabel gebruiken . . . . . . . . . . . . . . . . . . . . . . . . . . . . . . . 252
Het Wi-Fi-netwerk in- of uitschakelen (alleen Dell B2375dfw Mono MFP)
252
Wi-Fi Direct voor mobiel printen instellen . . . . . . . . . . . . . . . . . . . . . . 254
Wi-Fi Direct installeren . . . . . . . . . . . . . . . . . . . . . . . . . . . . . . . . . . . . 254
Het mobiele apparaat instellen . . . . . . . . . . . . . . . . . . . . . . . . . . . . . 255
Problemen met draadloze netwerken oplossen . . . . . . . . . . . . . . . . . 256
Andere problemen . . . . . . . . . . . . . . . . . . . . . . . . . . . . . . . . . . . . . . . 257
Mobiel afdrukken. . . . . . . . . . . . . . . . . . . . . . . . . . . . . . . . . . . . . . . . . . . . . 259
Android™ OS . . . . . . . . . . . . . . . . . . . . . . . . . . . . . . . . . . . . . . . . . . . . 259
Apple® iOS. . . . . . . . . . . . . . . . . . . . . . . . . . . . . . . . . . . . . . . . . . . . . . 259
AirPrint . . . . . . . . . . . . . . . . . . . . . . . . . . . . . . . . . . . . . . . . . . . . . . . . . . . . . . 260
AirPrint instellen. . . . . . . . . . . . . . . . . . . . . . . . . . . . . . . . . . . . . . . . . 260
Afdrukken via AirPrint . . . . . . . . . . . . . . . . . . . . . . . . . . . . . . . . . . . . 260
Google Cloud Print™ . . . . . . . . . . . . . . . . . . . . . . . . . . . . . . . . . . . . . . . . . 261
Uw Google-account registreren op de printer. . . . . . . . . . . . . . . . 261
Afdrukken met Google Cloud Print™. . . . . . . . . . . . . . . . . . . . . . . . 262

- 15 -
Faxen . . . . . . . . . . . . . . . . . . . . . . . . . . . . . . . . . . . . . . . . . 263
De printer-ID instellen . . . . . . . . . . . . . . . . . . . . . . . . . . . . . . . . . . . . . . . . 264
Het faxsysteem instellen . . . . . . . . . . . . . . . . . . . . . . . . . . . . . . . . . . . . . . 264
De faxinstellingsopties wijzigen . . . . . . . . . . . . . . . . . . . . . . . . . . . . 264
Beschikbare Faxstandaardopties. . . . . . . . . . . . . . . . . . . . . . . . . . . . 264
De faxlijnverbinding testen . . . . . . . . . . . . . . . . . . . . . . . . . . . . . . . . 265
Een fax verzenden . . . . . . . . . . . . . . . . . . . . . . . . . . . . . . . . . . . . . . . . . . . . 266
Tonersterkte van document instellen. . . . . . . . . . . . . . . . . . . . . . . . 266
Kwaliteit van document instellen . . . . . . . . . . . . . . . . . . . . . . . . . . . 266
Een fax verzenden. . . . . . . . . . . . . . . . . . . . . . . . . . . . . . . . . . . . . . . . 267
Snelkiezen, fax . . . . . . . . . . . . . . . . . . . . . . . . . . . . . . . . . . . . . . . . . . 268
Groepskiezen, faxen . . . . . . . . . . . . . . . . . . . . . . . . . . . . . . . . . . . . . . 269
Faxen met de hoorn op de haak . . . . . . . . . . . . . . . . . . . . . . . . . . . . 270
Bevestiging van Verzending. . . . . . . . . . . . . . . . . . . . . . . . . . . . . . . . 270
Automatisch opnieuw kiezen . . . . . . . . . . . . . . . . . . . . . . . . . . . . . . 271
Faxnummer opnieuw kiezen . . . . . . . . . . . . . . . . . . . . . . . . . . . . . . . 271
Een Fax ontvangen . . . . . . . . . . . . . . . . . . . . . . . . . . . . . . . . . . . . . . . . . . . 272
Informatie over ontvangstmodi . . . . . . . . . . . . . . . . . . . . . . . . . . . . 272
Papier plaatsen voor het ontvangen van faxen. . . . . . . . . . . . . . . . 272
Automatisch ontvangen in de FAX-modus . . . . . . . . . . . . . . . . . . . 272
Automatisch ontvangen in de modus Antw/Fax. . . . . . . . . . . . . . . 272
Handmatige ontvangst met een extra telefoontoestel . . . . . . . . . 273
Faxen ontvangen in de DRPD-modus . . . . . . . . . . . . . . . . . . . . . . . 273
Faxberichten ontvangen in het geheugen. . . . . . . . . . . . . . . . . . . . 274
Automatisch Kiezen . . . . . . . . . . . . . . . . . . . . . . . . . . . . . . . . . . . . . . . . . . 275
Snelkiesnummers . . . . . . . . . . . . . . . . . . . . . . . . . . . . . . . . . . . . . . . . 275
Group . . . . . . . . . . . . . . . . . . . . . . . . . . . . . . . . . . . . . . . . . . . . . . . . . . 276
Andere faxmethoden . . . . . . . . . . . . . . . . . . . . . . . . . . . . . . . . . . . . . . . . . 277
Een fax met uw computer verzenden . . . . . . . . . . . . . . . . . . . . . . . 277
Een uitgestelde fax verzenden . . . . . . . . . . . . . . . . . . . . . . . . . . . . . 277
Een Fax doorsturen naar e-mail-adressen . . . . . . . . . . . . . . . . . . . 278
Overige mogelijkheden . . . . . . . . . . . . . . . . . . . . . . . . . . . . . . . . . . . . . . . 279
Modus Gesprekskosten besparen (alleen beheerder) . . . . . . . . . . 279
De Veilige ontvangstmodus gebruiken (alleen beheerder) . . . . . 280
Geavanceerde faxinstellingen gebruiken. . . . . . . . . . . . . . . . . . . . . 281

- 16 -
Mac . . . . . . . . . . . . . . . . . . . . . . . . . . . . . . . . . . . . . . . . . . . 286
Software voor Mac installeren . . . . . . . . . . . . . . . . . . . . . . . . . . . . . . . . . 287
Het printerstuurprogramma installeren . . . . . . . . . . . . . . . . . . . . . . 287
Het stuurprogramma van de printer opnieuw installeren . . . . . . 288
Het stuurprogramma over het netwerk installeren . . . . . . . . . . . 288
Afdrukken . . . . . . . . . . . . . . . . . . . . . . . . . . . . . . . . . . . . . . . . . . . . . . . . . . . 290
Een document afdrukken. . . . . . . . . . . . . . . . . . . . . . . . . . . . . . . . . 290
Afdrukinstellingen wijzigen . . . . . . . . . . . . . . . . . . . . . . . . . . . . . . . 290
Meerdere pagina's per vel afdrukken . . . . . . . . . . . . . . . . . . . . . . . 290
Afdrukken op beide zijden van het papier . . . . . . . . . . . . . . . . . . . 290
Scannen . . . . . . . . . . . . . . . . . . . . . . . . . . . . . . . . . . . . . . . . . . . . . . . . . . . . . 292
Draadloos netwerk instellen . . . . . . . . . . . . . . . . . . . . . . . . . . . . . . . . . . . 292
Toegangspunt via USB-kabel in Mac . . . . . . . . . . . . . . . . . . . . . . . . 292
Ad-hoc via USB-kabel in Mac . . . . . . . . . . . . . . . . . . . . . . . . . . . . . . 294
Linux . . . . . . . . . . . . . . . . . . . . . . . . . . . . . . . . . . . . . . . . . . 297
Aan de slag. . . . . . . . . . . . . . . . . . . . . . . . . . . . . . . . . . . . . . . . . . . . . . . . . . . 298
Het MFP-stuurprogramma installeren . . . . . . . . . . . . . . . . . . . . . . . . . . 298
Systeemeisen . . . . . . . . . . . . . . . . . . . . . . . . . . . . . . . . . . . . . . . . . . . 298
Het MFP-stuurprogramma installeren . . . . . . . . . . . . . . . . . . . . . . . 299
Het MFP-stuurprogramma opnieuw installeren. . . . . . . . . . . . . . . 299
Het stuurprogramma over het netwerk installeren. . . . . . . . . . . . . . . 300
Het Linux-stuurprogramma installeren en een netwerkprinter
toevoegen . . . . . . . . . . . . . . . . . . . . . . . . . . . . . . . . . . . . . . . . . . . . . 300
Een netwerkprinter toevoegen . . . . . . . . . . . . . . . . . . . . . . . . . . . . 300
De Unified Driver Configurator gebruiken . . . . . . . . . . . . . . . . . . . . . . 301
Configuratie van de printer . . . . . . . . . . . . . . . . . . . . . . . . . . . . . . . . 302
MFP Ports Configuration . . . . . . . . . . . . . . . . . . . . . . . . . . . . . . . . . 304
Een document afdrukken. . . . . . . . . . . . . . . . . . . . . . . . . . . . . . . . . . . . . . 305
Afdrukken vanuit een toepassing . . . . . . . . . . . . . . . . . . . . . . . . . . . 305
Bestanden afdrukken . . . . . . . . . . . . . . . . . . . . . . . . . . . . . . . . . . . . . . . . . 305
Printereigenschappen configureren . . . . . . . . . . . . . . . . . . . . . . . . . . . . 306
Een document scannen . . . . . . . . . . . . . . . . . . . . . . . . . . . . . . . . . . . . . . . 307

- 17 -
Een afbeelding bewerken met Image Manager . . . . . . . . . . . . . . 309
Unix. . . . . . . . . . . . . . . . . . . . . . . . . . . . . . . . . . . . . . . . . . . 310
Installeren van een stuurprogramma over het netwerk. . . . . . . . . . . 311
Systeemeisen . . . . . . . . . . . . . . . . . . . . . . . . . . . . . . . . . . . . . . . . . . . . 311
Het Unix-stuurprogramma installeren en een netwerkprinter toevoegen
311
De installatie van het printerstuurprogramma ongedaan maken . . 312
De printer instellen . . . . . . . . . . . . . . . . . . . . . . . . . . . . . . . . . . . . . . . . . . . 313
Een document afdrukken. . . . . . . . . . . . . . . . . . . . . . . . . . . . . . . . . . . . . . 314
Printerinstellingen wijzigen . . . . . . . . . . . . . . . . . . . . . . . . . . . . . . . . . . . 314
Het tabblad General . . . . . . . . . . . . . . . . . . . . . . . . . . . . . . . . . . . . . . 314
Het tabblad Image. . . . . . . . . . . . . . . . . . . . . . . . . . . . . . . . . . . . . . . . 315
Het tabblad Tekst. . . . . . . . . . . . . . . . . . . . . . . . . . . . . . . . . . . . . . . . . 315
Het tabblad Marges. . . . . . . . . . . . . . . . . . . . . . . . . . . . . . . . . . . . . . . 315
Het tabblad Printerspecifieke instellingen . . . . . . . . . . . . . . . . . . . . 315
Onderhoud . . . . . . . . . . . . . . . . . . . . . . . . . . . . . . . . . . . . 316
De printer-NVRAM wissen . . . . . . . . . . . . . . . . . . . . . . . . . . . . . . . . . . . . . 317
Een back-up maken van uw gegevens . . . . . . . . . . . . . . . . . . . . . . . . . . 318
Back-up van gegevens . . . . . . . . . . . . . . . . . . . . . . . . . . . . . . . . . . . . 318
Gegevens terugzetten . . . . . . . . . . . . . . . . . . . . . . . . . . . . . . . . . . . . 318
De printer reinigen . . . . . . . . . . . . . . . . . . . . . . . . . . . . . . . . . . . . . . . . . . . 319
De printer aan de buitenzijde reinigen. . . . . . . . . . . . . . . . . . . . . . . 319
De printer aan de binnenzijde reinigen . . . . . . . . . . . . . . . . . . . . . . 319
De scanner reinigen . . . . . . . . . . . . . . . . . . . . . . . . . . . . . . . . . . . . . . 321
De tonercassette onderhouden . . . . . . . . . . . . . . . . . . . . . . . . . . . . . . . . 322
De tonercassette bewaren. . . . . . . . . . . . . . . . . . . . . . . . . . . . . . . . . 322
De toner opnieuw verdelen. . . . . . . . . . . . . . . . . . . . . . . . . . . . . . . . 322
De tonercassette vervangen . . . . . . . . . . . . . . . . . . . . . . . . . . . . . . . 324
De drum reinigen . . . . . . . . . . . . . . . . . . . . . . . . . . . . . . . . . . . . . . . . 325
Vervangingsonderdelen . . . . . . . . . . . . . . . . . . . . . . . . . . . . . . . . . . . . . . . 326
Verbruiksartikelen bestellen . . . . . . . . . . . . . . . . . . . . . . . . . . . . . . . . . . . 327

- 18 -
Problemen oplossen. . . . . . . . . . . . . . . . . . . . . . . . . . . . 329
Papierstoringen in de DADI verhelpen . . . . . . . . . . . . . . . . . . . . . . . . . . 330
Papierstoringen in de papierlade verhelpen . . . . . . . . . . . . . . . . . . . . . 334
Papierstoring bij invoer (lade 1) . . . . . . . . . . . . . . . . . . . . . . . . . . . . . 335
Papierstoring bij invoer (optionele lade 2). . . . . . . . . . . . . . . . . . . . 336
Papierstoring in de MPF . . . . . . . . . . . . . . . . . . . . . . . . . . . . . . . . . . . 337
Papierstoring bij de fixeereenheid . . . . . . . . . . . . . . . . . . . . . . . . . . 338
Papierstoring bij uitvoer . . . . . . . . . . . . . . . . . . . . . . . . . . . . . . . . . . . 339
Storing duplex . . . . . . . . . . . . . . . . . . . . . . . . . . . . . . . . . . . . . . . . . . . 342
Tips om papierstoringen te vermijden . . . . . . . . . . . . . . . . . . . . . . . 344
Foutberichten op het display oplossen . . . . . . . . . . . . . . . . . . . . . . . . . 345
Problemen oplossen . . . . . . . . . . . . . . . . . . . . . . . . . . . . . . . . . . . . . . . . . . 350
Papierinvoerproblemen . . . . . . . . . . . . . . . . . . . . . . . . . . . . . . . . . . . 350
Afdrukproblemen . . . . . . . . . . . . . . . . . . . . . . . . . . . . . . . . . . . . . . . . 352
Problemen met de afdrukkwaliteit . . . . . . . . . . . . . . . . . . . . . . . . . . 355
Faxproblemen . . . . . . . . . . . . . . . . . . . . . . . . . . . . . . . . . . . . . . . . . . . 361
Kopieerproblemen . . . . . . . . . . . . . . . . . . . . . . . . . . . . . . . . . . . . . . . 365
Scanproblemen . . . . . . . . . . . . . . . . . . . . . . . . . . . . . . . . . . . . . . . . . . 366
Problemen met globale adressen. . . . . . . . . . . . . . . . . . . . . . . . . . . 368
Gebruikelijke Windows-problemen . . . . . . . . . . . . . . . . . . . . . . . . . 369
Gebruikelijke Linux-problemen. . . . . . . . . . . . . . . . . . . . . . . . . . . . . 370
Veelvoorkomende Mac-problemen . . . . . . . . . . . . . . . . . . . . . . . . . 374
PostScript-fouten (PS) oplossen . . . . . . . . . . . . . . . . . . . . . . . . . . . . 375
Toebehoren installeren . . . . . . . . . . . . . . . . . . . . . . . . . 376
Printersoftware installeren . . . . . . . . . . . . . . . . . . . . . . . . . . . . . . . . . . . . 377
De optionele lade 2 installeren. . . . . . . . . . . . . . . . . . . . . . . . . . . . . . . . . 377
Specificaties . . . . . . . . . . . . . . . . . . . . . . . . . . . . . . . . . . . 381
Algemene specificaties. . . . . . . . . . . . . . . . . . . . . . . . . . . . . . . . . . . . . . . . 382
Beleid technische dienst Dell . . . . . . . . . . . . . . . . . . . . . . . . . . . . . . . . . . 383
Alleen voor China. . . . . . . . . . . . . . . . . . . . . . . . . . . . . . . . . . . . . . . . . . . . . 383
Contact opnemen met Dell . . . . . . . . . . . . . . . . . . . . . . . . . . . . . . . . . . . . 384

- 20 -
Info
De printer uitpakken
Over de printer
Introductie van het Scherm
Interne lettertypen
De hardware installeren
Tonercassette plaatsen
Papier plaatsen
Aansluitingen
De printer aanzetten
Een USB-geheugenapparaat gebruiken
Het USB-geheugen beheren
Het adresboek instellen
Menu Favoriet gebruiken (alleen beheerder)
E-mailinstel. (alleen beheerder)

- 21 -
De printer uitpakken
1
Zoek een plaats voor de printer.
OPGELET: De printer moet door minimum twee personen worden opgetild.
• Laat voldoende ruimte om de papierlade, kleppen en deuren te openen, en om de
opties aan te brengen. Het is ook belangrijk om voldoende ruimte rond de printer
te laten voor een goede ventilatie.
• Stel de printer op in een geschikte omgeving:
• Een stabiel, horizontaal oppervlak.
• Niet blootgesteld aan de directe luchtstroom van airconditioners,
verwarmingselementen of ventilators.
• Uit de buurt van zonlicht, extreme vochtigheid of hoge
temperatuurschommelingen houden.
• Een schone, droge en stofvrije plaats.
• Kies een vlak, stabiel oppervlak met voldoende ruimte voor
luchtcirculatie rond het apparaat. Zie "
De hardware installeren".
• Plaats het apparaat niet te dicht bij de rand van een bureau of tafel.
OPMERKING: Laat de printer in de doos tot u klaar bent om hem te installeren.
2
Controleer of behalve de
Dell B2375dfw Mono MFP
of
Dell B2375dnf Mono MFP
, ook
de volgende items in de verpakking zitten. Indien er een item ontbreekt, neemt u
contact op met Dell:
Tonercassette
Netsnoer
a
Cd Stuurprogramma's en
documentatie.
b
Naslaggids
c
Telefoonsnoer
a
Installatieschema
Dell 2355dn MFP Quick Reference Guide
lenaP rotarepO
Touch Screen
Front
Back
Quick Reference Guide
Quick Reference Guide
Front
1. LCD: Display.
2. Status LED: Shows the status of your machine.
3. Job Status button: Shows the jobs.
4. M/C Setup button: Leads you to the machine setup and advanced settings.
5 Start button: Initiate operation.
6. Cancel button: Cancel displayed operation.
1. LCD: Display.
2. Status LED: Shows the status of your machine.
3. Job Status button: Shows the jobs.
4. M/C Setup button: Leads you to the machine setup and advanced settings.
5 Start button: Initiate operation.
6. Cancel button: Cancel displayed operation.
1. LCD: Display.
2. Status LED: Shows the status of your machine.
3. Job Status button: Shows the jobs.
4. M/C Setup button: Leads you to the machine setup and advanced settings.
5 Start button: Initiate operation.
6. Cancel button: Cancel displayed operation.
1. USB port
2. Locking slot
3. Network port
4. Optional tray 2 cable
connector
5. Telephone line socket (Line)
6. Extension telephone socket (EXT)
7. Rear door
8. Power receptacle
9. Power switch
10. Express ervice code
11. Optional memory
12. Optional wireless card
1.
Copy: Enters the copy menu.
2. Fax: Enters the fax menu.
3. Scan: Enters the scan menu.
4. Setup: Enters the advanced settings.
5. None: You can set the option which is frequently uses on
main screen. Also you can change shortcut name as well.
6. : Shows the main screen.
7. : Enters the LCD brightness, the USB memory,
language, and job status.
8. : Return to the upper menu.
9. : Scroll through available options.
10. : Start a job.
Front
Front
Operator Panel
Operator Panel
Touch Screen
Touch Screen
13
1
7
1
3
4
7
8
5
2
6
9
10
11
12
14
15
1. DADF
2. Document width guides
3. Document input tray
4. Document output tray
5. Operator panel
6. Output tray (face down)
7. MPF (Multi purpose feeder)
8. Front cover
9. Tray 1
10. Optional tray 2
11. USB memory port
12. Paper output extension
13. Document glass
14. Toner cartridge
15. Express ervice code
1. DADF
2. Document width guides
3. Document input tray
4. Document output tray
5. Operator panel
6. Output tray (face down)
7. MPF (Multi purpose feeder)
8. Front cover
9. Tray 1
10. Optional tray 2
11. USB memory port
12. Paper output extension
13. Document glass
14. Toner cartridge
15. Express ervice code
1. DADF
2. Document width guides
3. Document input tray
4. Document output tray
5. Operator panel
6. Output tray (face down)
7. MPF (Multi purpose feeder)
8. Front cover
9. Tray 1
10. Optional tray 2
11. USB memory port
12. Paper output extension
13. Document glass
14. Toner cartridge
15. Express ervice code
Back
Back
1
2
3
5
4
6
8
9
10
11
12
1. USB port
2. Locking slot
3. Network port
4. Optional tray 2 cable
connector
5. Telephone line socket (Line)
6. Extension telephone socket (EXT)
7. Rear door
8. Power receptacle
9. Power switch
10. Express ervice code
11. Optional memory
12. Optional wireless card
1. USB port
2. Locking slot
3. Network port
4. Optional tray 2 cable
connector
5. Telephone line socket (Line)
6. Extension telephone socket (EXT)
7. Rear door
8. Power receptacle
9. Power switch
10. Express ervice code
11. Optional memory
12. Optional wireless card
1.
Copy: Enters the copy menu.
2. Fax: Enters the fax menu.
3. Scan: Enters the scan menu.
4. Setup: Enters the advanced settings.
5. None: You can set the option which is frequently uses on
main screen. Also you can change shortcut name as well.
6. : Shows the main screen.
7. : Enters the LCD brightness, the USB memory,
language, and job status.
8. : Return to the upper menu.
9. : Scroll through available options.
10. : Start a job.
1.
Copy: Enters the copy menu.
2. Fax: Enters the fax menu.
3. Scan: Enters the scan menu.
4. Setup: Enters the advanced settings.
5. None: You can set the option which is frequently uses on
main screen. Also you can change shortcut name as well.
6. : Shows the main screen.
7. : Enters the LCD brightness, the USB memory,
language, and job status.
8. : Return to the upper menu.
9. : Scroll through available options.
10. : Start a job.
Dell™ B2375dfw / B2375dnf Mono MFP
1
3 4
2
Setting Up Your Printer
Configuration de votre imprimante | Configurazione della stampante
Einrichten des Druckers | Configuración de la impresora
Verify the contents of the box
Vérifiez le contenu de votre carton
Verificare il contenuto della confezione
Überprüfen Sie den Inhalt der Box
Compruebe el contenido de la caja
Remove the packing material
Retirez les matériaux d’emballage
Rimuovere il materiale di imballo
Entfernen Sie das Verpackungsmaterial
Retire el material de embalaje
(For Ethernet connection only)
Insert Ethernet cable
(Uniquement pour la connexion Ethernet) Insérez le câble Ethernet
(solo per la connessione Ethernet) Inserire il cavo Ethernet
(Nur für Ethernet-Verbindung) Schließen Sie das Ethernet-Kabel an
(Solamente para la conexión Ethernet) Inserte el cable Ethernet
Mettez l’imprimante sous tension
Accendere la stampante
Schalten Sie den Drucker ein
Encienda la impresora
Set the language, country, time zone, date, and time.
Wait until "Ready" appears on the screen.
Réglez la langue, le pays, le fuseau horaire, la date et l’heure. Patientez jusqu’à ce que "Prêt" s’ache à l’écran.
Impostare la lingua, il paese, il fuso orario, la data e l’ora. Attendere finché non viene visualizzato "Pronto" sullo
schermo.
Legen Sie Sprache, Land, Zeitzone, Datum und Uhrzeit fest. Warten Sie, bis "Bereit" im Display angezeigt wird.
Configure el idioma, el país, la zona horaria, la fecha y la hora. Espere hasta que aparezca "Lista" en la pantalla.
Turn on the printer

- 22 -
OPMERKING: Gebruik de telefoonkabel die met uw printer werd meegeleverd.
Indien u een andere kabel wilt gebruiken, neemt u een kabel AWG 26 of een
kabel met een kleinere diameter, met een lengte van maximaal 250 cm (98
inch).
OPMERKING: Het netsnoer mag alleen op een geaard stopcontact worden
aangesloten.
3
Bewaar de doos en het verpakkingsmateriaal in het geval de printer opnieuw moet
worden verpakt.
4
Verwijder de verpakkingstape aan de voorkant, achterkant en zijkanten van de printer.
Belangrijke informatie
Cd PaperPort14
a Mogelijk zien het netsnoer en het telefoonsnoer er anders uit dan op de afbeelding,
afhankelijk van het land waar u het apparaat hebt gekocht.
b De CD Stuurprogramma's en documentatie omvat de printerstuurprogramma's van
Dell, scannerstuurprogramma's, het instellingsprogramma voor de printer,
IP-instellingen, het Mac-stuurprogramma, het Linux-stuurprogramma, het Dell Toner
Managementsysteem en een gebruikershandleiding.
c Afhankelijk van uw land wordt de naslaggids mogelijk niet bij uw product geleverd.

- 23 -
Over de printer
Dit zijn de belangrijkste onderdelen van de printer. De volgende afbeeldingen tonen de
Standaardwaarde voor
Dell B2375dfw Mono MFP
of
Dell B2375dnf Mono MFP
en een
eraan bevestigde optionele lade 2:
Voorkant
DADI (dubbelzijdige
automatische document Invoer)
breedtegeleiders voor
documenten
lade 1
(voor 250 vellen)
voorklep
glasplaat
invoerlade
MPF
(multifunctionele
invoer)
uitvoerlade
(bedrukte
zijde onder)
documentuitvoerlade
tonercassette
Papieruitvoerst
eun
bedieningspane
el (zie "
Functies
van de knoppen
op het
bedieningspane
el".)
USB-geheugenpoort
moederbord
klep

- 24 -
Achterkant
LINE EXT
EDI
OUTPUT
5V
a
Om het interne telefoontoestel of het
antwoordapparaat aan te sluiten, zie "
Aansluitingen"
5V uitvoerpoort voor
IEEE
1284 parallelstekker
een intern telefoontoestel
uitgang (EXT)
a
telefoonkabelaan
sluiting (Line)
stroomschakelaar
Netwerkpoort
EDI-poor
USB-poo
netsnoeraansluiting
achterkle

- 25 -
Functies van de knoppen op het bedieningspaneel
Druk op: Om:
1
Start ()
Ga naar startscherm.
2 Aanmelden/afmelden
(
)
U kunt zich aan- of afmelden.
3
Taakstatus
( )
De taakstatus toont de taken die momenteel worden
uitgevoerd en in de wachtrij staan.
4
Info
( )
Geeft gedetailleerde informatie over het product, zoals
informatie over de handleiding, rapporten,
probleemoplossingsgids en naslaggids.
5Status LED
Status LED geeft de status van uw apparaat aan.
6
Opnieuw kiezen ( )
Hiermee kiest u het laatst verzonden faxnummer of
ontvangen nummergave opnieuw.
7
Kopiëren ( )
Begin aan de kopieertaak met de standaardinstellingen
voor kopiëren, ongeacht in welk scherm de gebruiker
zich bij het kiezen hiervoor bevindt
8 Energiebesparende
modus
( )
U kunt de Energiebesparingsmodus ingaan of verlaten.
9
Snelkiesnummer1
( )
Fax afbeelding naar bestemming van opgeslagen
snelkiesnummer1
10
Snelkiesnummer2 ( )
Fax afbeelding naar bestemming van opgeslagen
snelkiesnummer2
11
Wi-Fi/WPS
( )
(alleen Dell B2375dfw
Mono MFP
)
Hiermee kunt u de draadloze netwerkverbinding
gemakkelijk configureren zonder computer.
1
3
2
6
5
7 8
11
4
9
10

- 26 -
Informatie over de status-LED
Wanneer er een probleem optreedt, wordt de status van het apparaat door middel van
kleuren aangegeven door de status-LED.
LED Status Omschrijving
Status
Uit
• Het apparaat is offline.
• Het apparaat bevindt zich in energiebesparende
modus. Wanneer er gegevens binnenkomen of een
toets wordt ingedrukt, gaat het apparaat
automatisch online.
Groen Knippert Het apparaat is bezig met opwarmen of is gereed
om gegevens te ontvangen.
Aan Het apparaat is online en klaar voor gebruik.
Oranje Knippert
• Er is een kleine storing opgetreden en het apparaat
wacht tot het probleem is verholpen. Bekijk het
bericht op het display. Als het probleem is opgelost,
gaat de printer door met afdrukken.
• De tonercassette is bijna leeg. Bestel een nieuwe
tonercassette. U kunt de afdrukkwaliteit tijdelijk
verbeteren door de toner te herverdelen.
• De tonercassette is helemaal leeg. Verwijder de
oude tonercassette en plaats een nieuwe.
• Er is papier vastgelopen.
• De papierlade is leeg. Plaats papier in de lade.
• Het apparaat is gestopt als gevolg van een ernstige
fout. Bekijk het bericht op het display.
Fout
draadloos
Blauw
Knippert
• Het apparaat maakt verbinding met een draadloos
netwerk.
Aan
• Het apparaat is verbonden met een draadloos
netwerk
Uit
• De verbinding tussen het apparaat en het draadloze
netwerk is verbroken.
• Het apparaat bevindt zich in energiebesparende
modus.
• De werkingsmodus van het apparaat is
ad-hocmodus.

- 27 -
Introductie van het Scherm
Startschermmodus
Met het startscherm op het bedieningspaneel kan het apparaat op gebruiksvriendelijke wijze
worden bediend. Als u op de home-knop ( ) op het paneel drukt, wordt het startscherm
weergegeven.
•
Scan nr e-mail
: U kunt een gescande afbeelding verzenden via uw e-mailaccount. zie
"
Naar e-mail scannen"
•
Kopiëren
: U kunt de kopieerfunctie gebruiken. zie "Kopiëren"
•
Fax
: U kunt de faxfunctie gebruiken. zie "Faxen"
•
Naar een netwerkmap scannen
: U kunt de gescande afbeelding opslaan in een
netwerkmap. zie "Naar een netwerkmap/FTP-server scannen"
•
Naar SharePoint Online scannen
: U kunt een document scannen naar uw Microsoft
SharePoint Online-account. zie "Naar SharePoint Online scannen"
•
Google Drive openen
: U kunt scannen naar of afdrukken vanuit uw Google Drive
account. zie "
Google Drive openen"

- 28 -
•
Mijn bestanden
: U kunt deze interne opslaglocatie bereiken, er naartoe scannen of er
vandaan afdrukken. zie "Mijn bestanden"
•
Mijn formulieren
: U kunt formulieren scannen of vooringestelde formuliersjablonen
afdrukken vanuit een interne of externe opslaglocatie. zie "
Mijn formulieren"
•
Mijn agenda
: U kunt de agenda afdrukken vanuit uw Google Agenda account. zie "Mijn
agenda"
•
Mijn instellingen
: U kunt door de huidige apparaatinstellingen bladeren of deze
veranderen.
•
Naar USB scannen
: U kunt de gescande afbeelding opslaan op een
USB-geheugenapparaat. zie "Naar USB scan."
•
Naar WSD scannen
: U kunt de gescande afbeelding opslaan via WSD. zie "Naar WSD
scannen"
•
Naar pc scannen
: U kunt de gescande afbeelding opslaan op een pc. zie "Naar
pc/Netwerk-pc scannen"
•
Naar netwerk-pc scannen
: U kunt de gescande afbeelding opslaan op een
netwerk-pc. zie "Naar pc/Netwerk-pc scannen"
•
Naar FTP scannen
: U kunt de gescande afbeelding opslaan op een FTP. zie "Een
netwerkmap/FTP-server instellen"
•
Id-kopie
: U kunt id-kopie gebruiken. zie "ID-kopiëren"
•
Multiple-Up-kopie
: U kunt Multiple-Up-kopie gebruiken. zie "2 of 4 pagina’s per vel
kopiëren (N-up)"
•
Boekkopie
: U kunt boekkopie gebruiken. zie "Boeken kopiëren"
•
Eco-kopie
U kunt eco-kopie gebruiken. zie "Eco-kopiëren"
•
E-mail & fax
: U kunt de gescande afbeelding faxen en e-mailen in één handeling. zie
"E-mail & fax"
•
Snelkiezen, fax
U kunt een fax versturen met behulp van snelkiezen. zie "Snelkiezen,
fax"
•
Groepskiezen, faxen
: U kunt een fax versturen met behulp van groepskiezen. zie
"
Groepskiezen, faxen"
•
Faxen met de hoorn op de haak
: U kunt een fax versturen met behulp van faxen met
de hoorn op de haak. zie "Faxen met de hoorn op de haak"
• , : Druk op de linker-/rechterpijltoets om naar de vorige/volgende pagina te gaan.
•
Alle toepassingen
( ): Toont alle toepassingen.

- 29 -
•
Berichtenbalk
: Druk op de zwarte balk bovenaan het weergavescherm. Het volgende
scherm verschijnt:
Druk opnieuw op de zwarte balk om de
Berichtenbalk
te sluiten.
–
Toner
: Geeft aan hoeveel afdrukken er nog met de toner kunnen worden
gemaakt.
–
Helderheid scherm
: past de helderheid van het scherm aan.
–
Meldingen
: Toont informatie over de apparaatstatus.

- 30 -
Schermmodus Alle toepassingen
Druk op
Alle toepassingen
( ) vanuit het startscherm, dan ziet u het
toepassingenscherm.
•
USB
: U kunt hem aansluiten op USB.
•
Naar een faxserver scannen
: U kunt de gescande afbeelding opslaan via een faxserver.
•
Naar een netwerkmap scannen
: U kunt de gescande afbeelding opslaan in een
netwerkmap.
•
Afdrukken vanuit Mijn bestanden
: U kunt afdrukken vanuit Mijn bestanden.
•
Problemen oplossen
Nuttige informatie over wat u moet doen als er een probleem
optreedt.
•
Zoeken
( ) : U kunt naar toepassingen zoeken.
•
Categorie
( ) : Toont een lijst met vaak gebruikte toepassingen.

- 31 -
Het Startscherm bewerken
U kunt de toepassingen op het startscherm bewerken met behulp van de
Bewerkingsmodus
en favoriete functie.
Bewerkingsmodus
Houd het gedeelte van het startscherm (niet het pictogram) ingedrukt tot
Bewerkingsmodus
verschijnt.
OPMERKING: Om deze functie te kunnen gebruiken, moet u aangemeld zijn.
•
Toepassingen toevoegen
: U kunt toepassingen toevoegen. Druk op de
pijl-links/rechts om het scherm te kiezen en klik op een toepassing die u wilt
toevoegen.
•
Toepassingen verwijderen
: Selecteer de toepassingen als u de toepassingen wilt
verwijderen.
•
Toepassingen verplaatsen
: U kunt toepassingen naar een ander scherm verplaatsen.
Druk op de pijl-links/rechts om de toepassing te verplaatsen.
Favoriet gebruiken
U kunt op het startscherm de toepassing instellen die vaak gebruikt wordt.
OPMERKING: Om deze functie te kunnen gebruiken, moet u aangemeld zijn.
Druk op de knop
Favoriet
( ) voor elke toepassing.
Voorbeeld:
Als u id-kopie als favoriet wilt instellen, doet u dat zoals hieronder:
1
Druk in het startscherm op
id-kopie
.
OF
Druk in het startscherm op
Alle toepassingen
()
Id-kopie
.
2
Vink de knop
Favoriet
() aan.

- 32 -
3
Kies de instelling die u wilt toevoegen aan het startscherm.
•
Titelkleur wijzigen
: Kies de titelkleur.
•
Tegelkleur wijzigen
: Kies de tegelkleur.
•
Titel instellen
: Stel de titeltekst in.
4
Druk in het scherm op
Aanvinken
().
5
U kunt het snelkoppelingenmenu voor id-kopie vinden in het startscherm.
Een item in de toepassing zoeken
U kunt zoeken met behulp van
Zoeken
() ,
Categorie
().
1
Druk in het startscherm op
Alle toepassingen
().
• Druk in het scherm op
Zoeken
( ): Voer in het veld met het toetsenbord in het
pop-upvenster de toepassingsnaam in.
• Druk in het scherm op
Categorie
()
–
Favoriete toepassing
: Toont favoriete toepassingen.
–
Kopiëren
: Toont alle kopieertoepassingen.
–
Faxen
: Toont alle faxtoepassingen.
–
Scannen
: Toont alle scantoepassingen.
–
USB
: Toont alle USB-toepassingen.
2
Druk op het startpictogram ( ) om terug te keren naar het startscherm.
Informatie over het toetsenbord
U kunt met het toetsenbord alfabetische tekens, cijfers, diakritische tekens of bijzondere
symbolen invoeren. Dit toetsenbord is speciaal ingedeeld zoals een normaal toetsenbord
om het gebruiksgemak te vergroten.
Wanneer u het invoergebied aanraakt waar u alfabetische tekens, cijfers, diakritische tekens
of bijzondere symbolen moet invoeren, verschijnt het toetsenbord op het scherm.
• : Hiermee verbergt u het toetsenbord.
• : Hiermee verwijdert u de tekens in het invoergebied.
• : Hiermee verplaatst u de cursor tussen tekens in het invoergebied.
• : Hiermee schakelt u tussen kleine letters en hoofdletters.

- 33 -
•
: Hiermee schakelt u tussen alfanumerieke tekens en cijfers of bijzondere symbolen.
•: Spatiebalk.
Gebruikersprofiel
De beheerder kan 20 gebruikers registreren. De algemene gebruiker kan zichzelf
registreren.
ID aanmaken
1
Druk in het startscherm op
Mijn instellingen
Apparaatinst.
Gebruikersprofiel
Toevoegen
().
2
Voer het gewenste
id
,
wachtwoord
,
wachtwoord bevestigen
in.
3
Druk in het scherm op
Aanvinken
().
ID verwijderen
U kunt alleen uw eigen ID verwijderen. Als u een andere gebruiker wilt verwijderen, moet u
zich aanmelden
als beheerder.
1
Druk in het startscherm op
Mijn instellingen
Apparaatinst.
Gebruikersprofiel
Toevoegen
().
2
Druk in het scherm op
Ja
.
Wachtw. wijzigen
U kunt alleen uw eigen wachtwoord verwijderen. Als u een andere gebruiker wilt
verwijderen, moet u zich aanmelden
als beheerder.
1
Druk in het startscherm op
Mijn instellingen
Apparaatinst.
Gebruikersprofiel
Controleer uw id
Wachtw. wijzigen
().
2
Voer het gewenste
wachtwoord
,
wachtwoord bevestigen
.
3
Druk in het scherm op
Aanvinken
().
Aanmelden
Afhankelijk van de verificatie-instellingen die u hebt geselecteerd, moet u zich mogelijk
aanmelden als beheerder of gebruiker met toestemming om toegang te krijgen tot
sommige opties in het menu Apparaatinst.
1
Druk in het weergavescherm op
Mijn instellingen
.
2
Selecteer de gewenste optie. Als de optie voor de beheerder of gebruiker met
toestemming beschikbaar is, verschijnt het scherm met de aanmeldpagina.
3
Voer
ID
,
Wachtwoord
en
Domein
in met behulp van het pop-uptoetsenbord dat
verschijnt wanneer u op een veld drukt.

- 34 -
• U kunt ook de knop
Recente gebruikers
gebruiken om een onlangs gebruikt
ID
te
vinden en de knop
Lijst met domeinen
om het domein in de opgeslagen lijst van
het apparaat te vinden.
• Als u zich aanmeldt, ziet u de ID van de aangemelde gebruiker op het scherm.
4
Druk in het scherm op
Aanvinken
().
Taakbeheer instellen
1
Druk in het startscherm op
Mijn instellingen
Apparaatinst.
Taakbeheer
.
2
Stel elke optie in zoals u wilt.
•
Opgeslagen afdruktaak
: Afdruktaken die momenteel op de RAM-schijf zijn
opgeslagen.
•
Veilig ontvangen afdrukken
: Veilig ontvangen taken afdrukken die momenteel op
de RAM-schijf zijn opgeslagen.
Druk op het startpictogram ( ) om terug te keren naar het startscherm.

- 35 -
Interne lettertypen
De
Dell B2375dfw Mono MFP
of
Dell B2375dnf Mono MFP
laserprinter ondersteunt de
PCL- en PS-lettertypen. Voer de volgende stappen uit om de lijst met PCL- en
PS-lettertypen te bekijken:
De lijst met PCL-lettertypen afdrukken
1
Druk in het startscherm op
Mijn instellingen
Apparaatinst.
Rapporten
Lijst
met PCL-lettertypen
.
2
Druk op de knop
Start
().
3
De lijst met PCL-lettertypen wordt afgedrukt.
De lijst met PS3-lettertypen afdrukken
1
Druk in het startscherm op
Mijn instellingen
Apparaatinst.
Rapport
Lijst
met PS-lettertypen
.
2
Druk op de knop
Start
().
3
De lijst met PS-lettertypen wordt afgedrukt.
OPMERKING: U kunt extra PCL-lettertypen en PS-lettertypen toevoegen in het
hulpprogramma Printerinstellingen. Zie "
Hulpprogramma voor het bestellen
van Dell-printerbenodigdheden gebruiken".

- 36 -
De hardware installeren
In deze sectie worden de stappen getoond die noodzakelijk zijn voor het installeren van de
hardware. Dit wordt uitgelegd in de Beknopte installatiehandleiding. Lees de Beknopte
installatiehandleiding door en voer de volgende stappen uit:
1
Kies een stabiele locatie.
Kies een vlak, stabiel oppervlak met voldoende ruimte voor luchtcirculatie rond het
apparaat. Laat extra ruimte vrij voor het openen van kleppen en papierladen.
Plaats het apparaat in een ruimte die voldoende geventileerd is, maar niet in direct
zonlicht, vlakbij een warmte- of koudebron of op een vochtige plek. Plaats het
apparaat niet te dicht bij de rand van een bureau of tafel.
Plaats het apparaat op een vlak en stabiel oppervlak zodat het niet meer dan 2 mm
overhelt, anders verslechtert de afdrukkwaliteit.
2
Haal het apparaat uit de verpakking en controleer alle bijgeleverde artikelen.
3
Verwijder de tape rond het apparaat.
200 mm
(7.8 inches)
100 mm
(3.9 inches)
200 mm
(7.8 inches)
485 mm (19 inches)

- 37 -
4
Plaats de printercassette.
5
Vul papier bij. Zie "Papier plaatsen".
6
Controleer of alle kabels op de printer zijn aangesloten.
7
Zet de printer aan.
OPMERKING: Als u de printer verplaatst, mag u hem niet ondersteboven of op
zijn kant leggen. In dit geval kan de binnenzijde van de printer verontreinigd
raken door tonerpoeder waardoor er schade aan uw printer kan ontstaan of de
afdrukkwaliteit kan verslechteren.
Tonercassette plaatsen
1
Open de klep aan de voorzijde.
OPGELET: Om beschadiging te voorkomen, mag u de tonercassette niet
langer dan enkele minuten blootstellen aan licht.
OPGELET: Raak de groene onderzijde van de tonercassette niet aan. Neem de
cassette vast bij de handgreep om te vermijden dat u de onderkant aanraakt.

- 38 -
2
Verwijder het verpakkingsschuim en gooi het weg.
3
Trek de tonercassette er recht uit.
4
Verwijder het etiket en de beschermende laag van de tonercassette.

- 39 -
5
Schud de nieuwe tonercassette stevig heen en weer om de toner in de tonercassette
gelijkmatig te verdelen.
OPMERKING: Als er toner in contact komt met uw kleding,veeg de toner dan
met een droge doek af en was uw kleding in koud water. Door warm water
hecht de toner zich aan de stof.
6
Houd de tonercassette aan de handgreep vast, schuif ze in de printer tot ze goed vast
zit.
7
Sluit de voorklep.

- 40 -
Papier plaatsen
U kunt tot 250 vel gewoon papier (80 g/m
2
bankpostpapier) in de papierlade plaatsen.
OPMERKING: Stel het papiersoort en -formaat in nadat u papier in de papierlade
hebt geplaatst. In "Het Papierformaat instellen" en "Het Papierformaat instellen" ziet
u welk papier gebruikt wordt bij het kopiëren en faxen, of "Tabblad Papier"
afdrukken vanaf de computer.
Plaats het papier:
1
Trek de papierlade uit de printer.
2
Indien u papier in de lade plaatst dat langer is dan een standaardformaat (Letter of A4),
zoals Legal-papier, ontgrendel dan de geleidervergrendeling door erop te drukken en
schuif de papierlengtegeleider volledig uit tot de volledige lengte van de papierlade is
bereikt.

- 41 -
3
Schuif de lengtegeleider tegen de stapel papier aan.
Stel bij papierformaten die kleiner zijn dan Letter de achterste papierlengtegeleider zo
in dat deze de stapel papier net aanraakt.
4
Druk de papierbreedtegeleider in en schuif deze naar de papierstapel toe totdat deze
de zijkant van de stapel raakt.

- 42 -
5
Buig de bundel papier om de vellen los te maken en waaier ze uit. Zorg dat u de
afdrukmedia niet vouwt of kreukt. Maak er op een vlakke ondergrond een rechte
stapel van.
6
Plaats de stapel in de papierlade. De zijde waarop u wilt afdrukken komt omlaag te
liggen.
7
Zorg ervoor dat het papier niet boven het aan de binnenkant van de lade aangegeven
maximum komt.
OPMERKING: Als u te veel papier in de papierlade plaatst, kan dit
papierstoringen veroorzaken.

- 44 -
Aansluitingen
Het telefoonsnoer aansluiten
1
Steek een uiteinde van de telefoonkabel in de RJ11-telefoonkabelaansluiting (FAX) en
het andere uiteinde in een actieve wandstekkerbus.
Om een telefoon en/of antwoordapparaat op uw printer aan te sluiten, verwijdert u de
stop uit de uitgang voor intern telefoontoestel (EXT.) ( ) en steekt u de stekker van de
telefoon of het antwoordapparaat in de uitgang voor intern telefoontoestel (EXT.).
2
Alternatieve installatie van fax aangesloten op een stopcontact en een externe
telefoon of telefoonbeantwoorder:
RJ11-telefoonlijnaan
sluiting (Lijn)
Naar de

- 45 -
Als u een FAX aansluit met behulp van een antwoordapparaat of
telefoonbeantwoorder:
OPMERKING: Stel het aantal belsignalen hoger in dan die van de instelling "Een
antwoordapparaat gebruiken" voor de telefoonbeantwoorder.
Als u een FAX aansluit met behulp van een computermodem:
OPMERKING: Stel het aantal belsignalen hoger in dan die van de instelling "Een
antwoordapparaat gebruiken" voor de telefoonbeantwoorder.
OPMERKING: Raadpleeg "
Een antwoordapparaat gebruiken" of "Een
computermodem gebruiken" voor aanvullende informatie.
LINE EXT
Computer
Telefoonbeantwoorder
LINE EXT
Telefoonbeantwoorder

- 46 -
OPMERKING: In het Verenigd Koninkrijk is de telefoonadapter niet
meegeleverd. Wij raden u aan die in een plaatselijke winkel aan te schaffen.
Als de telefooncommunicatie in uw land verloopt via een seriële verbinding (zoals in
Duitsland, Zweden, Denemarken, Oostenrijk, België, Italië, Frankrijk en Zwitserland),
sluit u de telefoon of het antwoordapparaat aan zoals aangegeven in de volgende
afbeelding.

- 47 -
De printerkabel aansluiten
De printer lokaal aansluiten
Een lokale printer is een printer die via een USB-kabel met uw computer is verbonden.
Indien uw printer is verbonden met een netwerk i.p.v. met uw computer, slaat u deze stap
over en gaat u verder met "
De printer aansluiten op het netwerk".
OPMERKING: USB-kabels moeten afzonderlijk worden aangekocht. Neem contact
op met Dell om een USB-kabel te kopen.
OPMERKING: Gebruik een gecertificeerde USB-kabel om de printer met de
USB-poort te verbinden. U moet een kabel van 3 m lengte kopen die voor USB 2.0
geschikt is.
1
Zorg dat de printer, computer en alle andere aangesloten apparatuur is uitgeschakeld
en van de netvoeding is gekoppeld.
2
Sluit een USB-kabel aan de USB-poort van uw printer aan.
3
Sluit het andere einde van de kabel aan op een vrije USB-poort van uw computer,
maar niet op de poort voor het USB-toetsenbord.

- 48 -
De printer aansluiten op het netwerk
1
Zorg dat de printer, computer en alle andere aangesloten apparatuur is uitgeschakeld
en van de netvoeding is gekoppeld.
2
Verbind een uiteinde van een standaard UTP-netwerkkabel (Unshielded Twisted Pair)
van categorie 5 met een LAN-drop of -hub en het andere uiteinde met de
Ethernet-netwerkpoort aan de achterkant van de printer. De printer past zich
automatisch aan de netwerksnelheid aan.
OPMERKING: Nadat u de printer hebt aangesloten, moet u de netwerkparameters
op het bedieningspaneel configureren. Zie "
Netwerkparameters configureren via
het bedieningspaneel".

- 49 -
De printer aanzetten
OPGELET: Het fuserbereik achteraan in de printer warmt sterk op vanaf het
moment dat de printer wordt aangezet.
OPGELET: Kijk uit dat u zich niet brandt wanneer de achteruitvoer over staat.
OPGELET: Haal de printer niet uit elkaar wanneer deze aanstaat. U kunt dan een
elektrische schok krijgen.
Ga als volgt te werk om de printer aan te zetten:
1
Steek een uiteinde van de stroomkabel in de stroomkabelaansluiting aan de achterkant
van de printer en het andere uiteinde in een correct geaard stopcontact.
2
Druk op de aan/uit-schakelaar om de printer aan te zetten. Het startscherm verschijnt
op het scherm en geeft aan dat de printer ingeschakeld is.
OPMERKING: Als u de printer voor de eerste keer inschakelt, moet u de taal, de
datum, de tijd, het land en de faxinstellingen configureren. Deze instellingen zijn
mogelijk ook noodzakelijk na een upgrade van de firmware of nadat de printer is
gereset.

- 50 -
Startinstellingen voor faxen configureren
1
Stel de taal in. Zie "De taal van de berichten op het display wijzigen (alleen beheerder)".
2
Selecteer het land. Zie "Land selecteren (alleen beheerder)".
3
Stel de datum en tijd in. Zie "Tijd en datum instellen (alleen beheerder)".
4
Wanneer het
bevestigingsvenster faxinst.
verschijnt, kiest u of .
Als u selecteert, worden de standaardinstellingen voor faxen hersteld.
Als u
Aanvinken
( ) selecteert:
a
Voer de apparaat-id in. Zie "De printer-ID instellen".
b
Selecteer de ontvangstmodus en het aantal keer overgaan. Zie "Het faxsysteem
instellen".
c
Test de faxlijn. Zie "De faxlijnverbinding testen".
5
De printer keert terug naar het startscherm.

- 51 -
Een USB-geheugenapparaat gebruiken
In dit hoofdstuk wordt uitgelegd hoe u een USB-geheugenapparaat samen met uw apparaat
kunt gebruiken.
Info over USB-geheugen
Er bestaan USB-geheugenapparaten met verschillende geheugencapaciteiten die meer
ruimte bieden voor de opslag van documenten, presentaties, gedownloade muziek en
video’s, hogeresolutieafbeeldingen en alle andere bestanden die u wilt opslaan of
verplaatsen.
De volgende functies zijn beschikbaar als u gebruikmaakt van een optioneel
USB-geheugen:
• Documenten scannen en opslaan in het USB-geheugen
• Afdrukken vanaf een USB-geheugenapparaat,
• Back-upbestanden terugzetten in het geheugen van het apparaat
• Het USB-geheugen formatteren
• de beschikbare geheugenruimte controleren.
Een USB-geheugenstick inbrengen
De USB-geheugenpoort aan de voorkant van uw printer ondersteunt USB V1.1- en USB
V2.0-geheugenapparaten. Op uw apparaat worden USB-geheugenapparaten met
FAT16/FAT32 en sectoren van 512 bytes ondersteund.
Controleer het bestandssysteem van het USB-geheugenapparaat van uw leverancier.
Steek een USB-memorystick in het USB-geheugenslot aan de voorkant van de printer.
Gebruik enkel een
metalen/afgeschermde

- 52 -
. OPGELET:
Verwijder het USB-geheugenapparaat niet terwijl het apparaat actief is of bezig
is met lezen van of schrijven naar het USB-geheugen. Schade veroorzaakt door onjuist
gebruik valt niet onder de garantie.
OPGELET: Als uw USB-geheugenapparaat bepaalde functies heeft, zoals
beveiligings- en wachtwoordinstellingen, kan uw apparaat het mogelijk niet
automatisch detecteren. Raadpleeg de gebruikershandleiding van het
USB-geheugenapparaat voor meer informatie over deze functies.
Direct USB
1
Sluit het USB-geheugenapparaat aan op de USB-geheugenpoort van uw apparaat.
OPMERKING: Plaats de USB-geheugenstick zodra het pop-upvenster wordt
weergegeven.
Item Omschrijving
Afdrukken vanaf
USB
U kunt bestanden die opgeslagen zijn op een
USB-geheugenapparaat rechtstreeks afdrukken.
Naar USB scan.
U kunt een document scannen en de gescande afbeelding op
een USB-geheugenapparaat opslaan.
Bestandsbeheer U kunt afbeeldingsbestanden wissen die opgeslagen zijn in het
USB-geheugen.
Mapgrootte U kunt controleren hoeveel geheugenruimte er nog
beschikbaar is voor het opslaan van documenten.
Importeren
U kunt het back-upbestand terugzetten op het apparaat.
Exporteren
U kunt bestanden van Gegevens instellen en Adresboek
opslaan in het USB-geheugen.

- 53 -
Naar USB scan.
1
Sluit een USB-geheugenapparaat aan op de USB-geheugenpoort van uw apparaat.
2
Plaats het/de document(en) met de voorzijde naar boven en de bovenzijde eerst in de
DADI.
OF
Plaats één document met de bedrukte zijde naar beneden op de glasplaat.
Zie "
Een origineel plaatsen" voor informatie over het plaatsen van documenten.
3
Druk in het startscherm op
Alle toepassingen
()
naar USB scannen
.
4
Indien nodig kunt u op het scherm de scaninstellingen aanpassen, zoals scanresolutie,
scankleur, scanindeling, PDF-codering, dubbelzijdig, formaat origineel en type
origineel met behulp van
Instelling
().
5
Druk in het scherm op
Start
().
Uw printer begint met het scannen van het document en slaat het op in uw
USB-geheugen.
6
Na het scannen kunt u het USB-geheugenapparaat uit het apparaat verwijderen.

- 54 -
De instellingen van de scanfunctie wijzigen
In de volgende tabel staan de opties die u kunt kiezen.
1
Druk op
Mijn instellingen
Apparaatinst.
Standaardinstelling
Standaardwaarde voor scannen
Naar USB scannen
2
Klik op
Opties
om de instellingen voor elke scan aan te passen.
•
Type origineel
: Bepaalt het type van het origineel.
•
Formaat origineel
hiermee stelt u de grootte van de afbeelding in.
•
Resolutie
: Hiermee stelt u de afbeeldingsresolutie in.
•
Kleur
: Hiermee stelt u de kleurmodus in. Als u in deze optie Mono selecteert, kunt
u JPEG niet selecteren in Scanindeling of andersom.
•
Indeling
U kunt de bestandsindeling selecteren voordat u de scantaak uitvoert. Als
u
Mono
selecteert onder
Scanindeling
, mag u niet
JPEG
selecteren. Afhankelijk
van de geselecteerde scanmethode, is deze optie mogelijk niet beschikbaar.
•
Dubbelzijdig
: Deze functie is vooral nuttig wanneer u dubbelzijdige originelen
wilt scannen.
•
Best.beleid
U kunt het beleid voor het genereren van bestandsnamen kiezen voor
u de scantaak uitvoert via USB. Als het USB-geheugen dezelfde naam heeft als de
bestandsnaam die u opgeeft, kunt u de naam wijzigen, overschrijven of annuleren.
3
Druk op het startpictogram ( ) om terug te keren naar het startscherm.
Oorspr. type Formaat orig. Resolutie Kleur Formatteren Dubbelzijdig
Tekst,
Tekst & foto,
foto
DADI : Letter,
A4, A5, JIS
B5,Legal,
Folio, Oficio,
Executive
Platten :
Letter, A4, A5,
JIS B5,
Executive,
Statement
100, 200,
300, 600
Kleur,
Grijs,
Mono
JPEG, BMP,
TIFF, PDF,
afzonderlijke
PDF, TIFF met
meerdere
pagina's, XPS,
XPS met
meerdere
pagina's
Uit, korte
zijde, lange
zijde

- 55 -
Het USB-geheugen beheren
U kunt afbeeldingsbestanden wissen die opgeslagen zijn in het USB-geheugen.
Een afbeeldingsbestand verwijderen
Een afbeeldingsbestand verwijderen dat u hebt gescand en op uw USB-geheugenstick hebt
opgeslagen:
1
Steek de USB-memorystick in het USB-geheugenslot van de printer.
OPMERKING: Plaats de USB-geheugenstick zodra het pop-upvenster wordt
weergegeven.
OF
Druk in het startscherm op
Alle toepassingen
()
USB
.
2
Druk op
Bestandsbeheer
.
3
Druk op het teken naast het bestand dat u wilt wissen.
4
Druk op
OK
wanneer het bevestigingsscherm wordt weergegeven.
5
Druk op om een menu hoger te gaan.
Afdrukken vanaf een USB-geheugenapparaat
U kunt bestanden die opgeslagen zijn op een USB-geheugenapparaat rechtstreeks
afdrukken.
Bestand wordt ondersteund door de optie Rechtstreeks afdrukken.
• PRN: Alleen bestanden die zijn gemaakt met het bijgeleverde stuurprogramma
zijn compatibel.
OPMERKING: Als u PRN-bestanden afdrukt die op een ander apparaat zijn gemaakt,
zal de afdruk verschillen.
•TIFF
• JPEG: JPEG Baseline

- 56 -
•PDF: PDF 1.7 of een lagere versie
1
Steek de USB-memorystick in het USB-geheugenslot van de printer.
OPMERKING: Plaats de USB-geheugenstick zodra het pop-upvenster wordt
weergegeven.
OF
Druk in het startscherm op
Alle toepassingen
()
USB
.
2
Druk op
Afdrukken vanaf USB
3
Druk op de pijl omhoog of omlaag om de gewenste map of bestand te selecteren.
4
Selecteer het aantal exemplaren dat u wilt afdrukken of geef een getal op.
5
Druk in het scherm op
Start
().
Het afdrukken is gestart.
6
Druk op
OK
wanneer
Ja
verschijnt voor een andere afdruktaak en herhaal de
procedure vanaf stap 2. Of druk op de pijl-links/rechts om
Nee
te selecteren en
vervolgens op
OK
.
7
Druk op om een menu hoger te gaan.
De USB-geheugenstatus weergeven
U kunt controleren hoeveel geheugenruimte er nog beschikbaar is voor het scannen en
opslaan van documenten.
1
Steek de USB-memorystick in het USB-geheugenslot van de printer.
OPMERKING: Plaats de USB-geheugenstick zodra het pop-upvenster wordt
weergegeven.
OF
Druk in het startscherm op
Alle toepassingen
()
USB
.
2
Druk op
Ruimte tonen
.
Op het scherm wordt de beschikbare geheugenruimte weergegeven.
3
Druk op om een menu hoger te gaan.
Importeren (alleen beheerder)
1
Sluit het USB-geheugenapparaat aan op de USB-geheugenpoort van uw apparaat.
OPMERKING: Plaats de USB-geheugenstick zodra het pop-upvenster wordt
weergegeven.
OF
Druk in het startscherm op
Alle toepassingen
()
USB
.
2
Druk op
Importeren
.
3
Selecteer
Gegevens instellen
,
Adresboek
en druk
OK
.
4
Selecteer het bestand dat u wilt terugzetten en druk op
OK
.

- 57 -
5
Druk op
OK
wanneer
Ja
verschijnt om het back-upbestand terug te zetten op het
apparaat.
6
Druk op om een menu hoger te gaan.
Exporteren (alleen beheerder)
1
Sluit het USB-geheugenapparaat aan op de USB-geheugenpoort van uw apparaat.
OPMERKING: Plaats de USB-geheugenstick zodra het pop-upvenster wordt
weergegeven.
OF
Druk in het startscherm op
Alle toepassingen
()
USB
.
2
Druk op
Exporteren
.
3
Selecteer
Gegevens instellen
,
Adresboek
en druk
OK
.
4
Selecteer het bestand dat u wilt terugzetten en druk op
OK
.
5
Druk op
OK
wanneer
Ja
verschijnt om het back-upbestand terug te zetten op het
apparaat.
6
Druk op om een menu hoger te gaan.

- 58 -
Het adresboek instellen
U kunt een adresboek met veelgebruikte e-mailadressen aanmaken via
Embedded Web
Service
en zo snel en gemakkelijk e-mailadressen invoeren door de locatienummers in te
voeren die eraan zijn toegewezen in het adresboek.
Individuele adressen opslaan
1
Druk in het startscherm op
Mijn instellingen
Adresboek
Adresboek
.
2
Druk op het pictogram
Toevoegen
().
3
Druk op
Nieuw individueel
.
4
Voer met het toetsenbord in het pop-upvenster in elk veld de naam, het e-mailadres
en het telefoonnummer in. Druk daarna op de pijl-links/rechts om het
snelkiesnummer te kiezen.
OPMERKING: Vink het pictogram Favoriet ( ) aan bij adressen die u vaak
gebruikt. U kunt ze gemakkelijk vinden in de zoekresultaten.
5
Druk in het scherm op
Aanvinken
().
OPMERKING: Druk op het startpictogram ( ) om terug te keren naar het
startscherm
Snelkiesnummers gebruiken
Wanneer u tijdens het versturen van een fax wordt gevraagd om een nummer in te voeren,
voert u het snelkiesnummer in waaronder u het gewenste faxnummer hebt opgeslagen.
OPMERKING: In het geval van een snelkiesnummer dat uit één cijfer (0-9) bestaat,
houdt u de cijfertoets op het numeriek klavier langer dan 2 seconden
ingedrukt.
OPMERKING: In het geval van een snelkiesnummer dat uit twee of drie cijfers
bestaat, drukt u op de eerste cijfertoets(en) en houdt u vervolgens de laatste
cijfertoets meer dan twee seconden ingedrukt.
OPMERKING: U kunt de adresboeklijst afdrukken door in het startscherm te kiezen
voor Druk op Mijn instellingen Adresboek Afdrukken Start ().
of
Druk in het startscherm op
Mijn instellingen
Apparaatinst.
Rapporten
Adresboek
Start
().

- 59 -
Groepsadressen opslaan
1
Druk in het startscherm op
Mijn instellingen
Adresboek
Adresboek
.
2
Druk op het pictogram
Toevoegen
().
3
Druk op
Nieuwe groep
.
4
Voer de groepsnaam in en druk daarna op het pictogram
Toevoegen
( ) in het
startscherm.
5
Kies het e-mailadres dat u in de lijst wilt zetten.
6
Druk in het scherm op
Aanvinken
().
7
Druk op het startpictogram ( ) om terug te keren naar het startscherm.
Groepsnummers bewerken
1
In het startscherm
Mijn instellingen
Adresboek
Adresboek
.
2
Selecteer de gewenste groep.
3
U kunt de
Groepsnaam
bewerken en een lid toevoegen of verwijderen.
4
Druk in het scherm op
Aanvinken
().
5
Druk op het startpictogram ( ) om terug te keren naar het startscherm.
Een item in het adresboek zoeken
u kunt zoeken met behulp van
Zoeken
(),
Categorie
().
1
Druk in het startscherm op
Mijn instellingen
Adresboek
Adresboek
.
• Druk in het scherm op
Zoeken
( ): Voer in het veld met het toetsenbord in het
pop-upvenster het adres, het telefoonnummer of de naam in.
• Druk in het scherm op
Categorie
( ): de vaak gebruikte adressen worden
weergegeven.
• Druk in het scherm op
Server
( ): de adressen die opgeslagen zijn op de
LDAP
-server worden weergegeven.
2
Druk op het startpictogram ( ) om terug te keren naar het startscherm.
Adresboek exporteren (alleen beheerder)
U kunt het geëxporteerde adresboek bewerken in de bestandsindeling .csv en deze
terugsturen naar het apparaat door vanaf uw computer naar het apparaat te exporteren.
1
Open de
Embedded Web Service
. Zie "Embedded Web Service".
2
Klik op
Adresboek
Exporteren
in de vervolgkeuzelijst onder
Taak
.
3
Stel de gewenste optie in en klik op de knop
Exporteren
.
Vervolgens het adresboekbestand opgeslagen in uw computer.

- 60 -
•
BOM
: Hiermee exporteert u een adressenlijst met BOM (Byte Order
Mark)-informatie.
•
Codering
–
Geen codering
: Hiermee exporteert u een adressenlijst zonder codering.
–
Geen codering, niet vertrouwelijk
: Hiermee exporteert u een adressenlijst
zonder codering, niet vertrouwelijk.
–
Codering
: Hiermee exporteert u een adressenlijst met codering.
Adresboek importeren (alleen beheerder)
U kunt het adresboek dat in de machine is opgeslagen importeren naar de computer in de
bestandsindeling .csv met de
Embedded Web Service
.
• Een .csv-bestand dat met een wachtwoord is beveiligd of een verbeterde
beveiliging heeft, kan niet worden bewerkt.
• Het .csv-bestand moet worden opgeslagen in het programma Kladblok met de
tekenset UTF-8.
• Wijzig de eerste rij niet (modelnaam, versie, titelveld).
• Gebruik de komma (,) als een scheidingsteken.
• Wanneer u de adresboekgegevens van een computer naar het apparaat
importeert, worden de bestaande adresboekgegevens verwijderd.
• Voer geldige gegevens in. Als u ongeldige gegevens invoert, kunnen
onverwachte fouten optreden. Volg de onderstaande regels voor het invoeren
van geldige gegevens.
–
Snelkiesnummers
: Voor elk adres is een nummer vereist. U kunt hetzelfde
nummer niet meerdere malen gebruiken. Alleen cijfers zijn toegestaan.
–
Gebruikersnaam
: Dit veld is niet verplicht. U kunt maximaal 64 bytes in UTF-8
invoeren. <, “, >, \ is niet toegestaan.
–
Fax
: Dit veld is niet verplicht. U kunt tot 40 bytes aan cijfers (0-9) en speciale
tekens invoeren(#,*,-).
–
E-mail
: Dit veld is niet verplicht. U kunt tot 128 bytes invoeren in de notatie voor
e-mailadressen (bijvoorbeeld: [email protected])
1
Open de
Embedded Web Service
. Zie "Embedded Web Service".
2
Klik op
Adresboek
Importeren
in het gedeelte
Taak
.
3
Selecteer
Browse
en selecteer het opgeslagen bestand.
4
Stel de gewenste optie in en klik op de knop
Importeren
.
•
Decodering
–
Geen decodering
: Hiermee exporteert u een adressenlijst zonder decodering.

- 61 -
–
Geen decodering, niet vertrouwelijk
: Hiermee exporteert u een adressenlijst
zonder decodering, niet vertrouwelijk.
–
Decodering
: Hiermee exporteert u een adressenlijst met decodering.
Adresboek afdrukken
U kunt uw lijst met e-mailadressen controleren door deze op papier af te drukken.
1
Druk in het startscherm op
Mijn instellingen
Adresboek
Afdrukken
.
2
Druk in het scherm op
Start
().
Het apparaat begint met afdrukken.
Menu Favoriet gebruiken (alleen beheerder)
U kunt op het startscherm de optie instellen die vaak gebruikt wordt.
Favoriet menu aanmaken
1
Druk in het startscherm op
Mijn instellingen
Apparaatinst.
E-mailinstel.
.
2
Druk op de pijl omhoog of omlaag om het gewenste menu-item te selecteren.
3
Gebruik indien nodig de pijl-links/rechts tot het submenu-item verschijnt.
4
Voer de gevraagde informatie in of kies de gewenste status.
5
Druk op het startpictogram ( ) om terug te keren naar het startscherm.

- 62 -
E-mailinstel. (alleen beheerder)
Om e-mail-functies zoals Naar e-mail scannen en Fax doorsturen naar e-mail-adressen te
kunnen gebruiken, moet u eerst onder netwerkinstellingen de SMTP-serverinstellingen
configureren. Zie "
Netwerkinstallatie (alleen beheerder)" voor netwerkparameters.
De E-mail instellen
1
Druk in het startscherm op
Mijn instellingen
Apparaatinst.
E-mailinstel.
.
2
Druk op de pijl omhoog of omlaag om het gewenste menu-item te selecteren.
3
Gebruik indien nodig de pijl-links/rechts tot het submenu-item verschijnt.
4
Voer de gevraagde informatie in of kies de gewenste status.
5
Druk op het startpictogram ( ) om terug te keren naar het startscherm.
Beschikbare opties voor het instellen van e-mailaccounts
Optie Omschrijving
SMTP-server
a
a Als u de hostnaam bij de SMTP-server wilt gebruiken, moet u eerst de DNS-server instellen.
U kunt de printer zo instellen dat hij tot een SMTP-server toegang
krijgt voor uitgaande mail.
•
SMTP-server
: Stelt u in staat om het IP-adres of de hostnaam van de
SMTP-server in te voeren. Dat kan zowel met de decimale notatie
met punten alsook door de domeinnaam op te geven (bijv. 111. 121.
211. 211 of smtp.xyz.com)
•
Max.gr. e-mail
: Stelt u in staat om de maximumgrootte van
verstuurbare mail in te stellen.
Naar zichzelf U kunt instellen of uw uitgaande e-mails al dan niet naar uw
e-mail-account moeten worden verzonden.
Standaardwaard
e voor [Aan:]
Adres
U kunt het standaard e-mailadres instellen dat in het scherm
verschijnt (Max9).
Standaardwaard
e voor [Van:]
Adres
U kunt het standaard e-mailadres instellen dat in het scherm
verschijnt (Max1).
Standaardwaard
e voor
onderwerp
U kunt een standaard onderwerpregel in uw e-mails instellen.

- 64 -
Dell™ B2375dfw/ B2375dnf Mono MFP
Menufuncties
Het bedieningspaneel biedt toegang tot verschillende menu’s voor de instelling en het
gebruik van de functies van het apparaat. U kunt deze menu’s openen door ze aan te raken
op het weergavescherm.
OPMERKING: Afhankelijk van uw opties of instellingen zullen sommige menu’s
mogelijk niet op het display verschijnen.
Raadpleeg onderstaand diagram:
Kopiëren Scannen Faxen
Kopiëren
Eco Copy
Boek kopiëren
ID kopie
Multiple-Up-kopie
Scan nr Email
Scan naar pc
Netwerk-pc
Naar een netwerkmap
scannen
Naar FTP scannen
Naar USB scan.
Scannen naar een faxserver
Naar WSD scannen
E-mail & fax
Faxen
Snelkiezen, fax
Groepskiezen, faxen
Faxen met de hoorn op de
haak
Google Drive openen
Naar SharePoint Online scannen
Mijn bestanden

- 65 -
Mijn formulieren
Mijn agenda
Mijn instellingen:
USB
Afdrukken vanuit Mijn bestanden
Problemen oplossen
Apparaatinst. Standaardinstelling
Papierinstel.
Gedrag van lade
Rapport
Faxinstel.
E-mailinstel.
Netwerkinstel.
Beveiliging
Gebruikersprofiel
Initiële instellingen
Instellingen snelkiezen
Opties herstellen
Fabrieksinstellingen herstellen
Taakbeheer
Stempel
Toepassingsbeheer

- 66 -
De instellingen van de printer en van het
bedieningspaneelmenu afdrukken
OPMERKING: Dit is handig als gebruikers door de bedieningspaneelinstellingen en
-structuur willen navigeren bij het wijzigen van de standaardwaarden.
De printerinstellingen afdrukken
1
Druk in het startscherm op
Mijn instellingen
Apparaatinst.
Rapporten
Printerinstellingen
.
2
Druk in het scherm op
Start
().
3
De pagina met
Printerinstellingen
wordt afgedrukt.
De instellingen van het bedieningspaneelmenu
afdrukken
1
Druk in het startscherm op
Mijn instellingen
Apparaatinst.
Rapporten
Menu van bed.paneel
.
2
Druk in het scherm op
Start
().
3
De pagina met het
Menu van bed.paneel
wordt afgedrukt.

- 67 -
Google Drive openen
Om deze functie te gebruiken, moet u aangemeld zijn bij de Google account.
Google Drive
openen
volgt het aanmeldingsbeleid van
Google
.
1
Druk in het startscherm op
Google Drive openen
.
OF
Druk in het startscherm op
Alle toepassingen
()
Google Drive openen
.
2
Voer het
E-mail-ID
en
Wachtwoord
in.
Als u zich automatisch wilt aanmelden, vinkt u
Mij onthouden
aan. Klik vervolgens op
Ja
wanneer het pop-upvenster verschijnt. Als u zich bij een ander Google-account
wilt aanmelden, drukt u op
Afmelden
vanaf het scherm in
Google Drive openen
en
meldt u zich opnieuw aan.
3
Druk in het scherm op
Aanmelden
.
•Pictogram
Terug
( ) : Hiermee verlaat u
Google Drive openen
.
•
Zoeken
( ) : Hiermee zoekt u naar bestanden.
•Knop
Favoriet
( ): Favoriet instellen. Zie . "Menu Favoriet gebruiken (alleen
beheerder)"
•
Opties
: Opties instellen.
•
Voorbeeld
: Bekijk het voorbeeld.
•
Afmelden
: Hiermee meldt u zich af voor
Google Drive openen
.
OPGELET: Als u zich niet afmeldt, kunnen anderen uw ID gebruiken.
Naar Google Drive scannen
1
Plaats het/de document(en) met de voorzijde naar boven en de bovenzijde eerst in de
DADI.
OF
Plaats één document met de bedrukte zijde naar beneden op de glasplaat. Zie "Een
origineel plaatsen" voor informatie over het plaatsen van documenten.
2
Druk in het startscherm op
Google Drive openen
Naar Google Drive scannen
.
OF
Druk in het startscherm op
Alle toepassingen
()
Google Drive openen
Naar
Google Drive scannen
.
3
Selecteer de gewenste map.
U kunt eventueel de scaninstellingen aanpassen, zoals
Resolutie
,
Kleur
,
Indeling
,
Formaat van origineel
,
Type origineel
,
Dubbelzijdig
,
PDF-codering
,
Bestandsnaam
,
Bestandsconversie
en
Map maken
door in het scherm te drukken op
Instelling
().
4
Druk in het scherm op
Start
().

- 68 -
Vanuit Google Drive afdrukken
1
Druk in het startscherm op
Google Drive openen
Vanuit Google Drive afdrukken
.
OF
Druk in het startscherm op
Alle toepassingen
()
Google Drive openen
Vanuit
Google Drive afdrukken
.
U kunt eventueel de afdrukinstellingen aanpassen, zoals
Aantal exemplaren
,
Aut.
aanp.
,
Dubbelzijdig
en
Lade
door te drukken op
Opties
.
2
Selecteer het bestand dat u wilt afdrukken.
3
Druk in het scherm op
Start
().

- 69 -
Naar SharePoint Online scannen
U kunt
Naar SharePoint Online scannen
op het apparaat gebruiken. Om deze functie te
gebruiken, moet u aangemeld zijn bij de
Microsoft Office 365
account.
Naar SharePoint
Online scannen
volgt het aanmeldingsbeleid van
Microsoft
.
1
Druk in het startscherm op
Naar SharePoint Online scannen
.
OF
Druk in het startscherm op
Alle toepassingen
()
Naar SharePoint Online
scannen
.
2
Voer het
URL
,
Gebruikers-ID
en
Wachtwoord
in.
Als u zich automatisch wilt aanmelden, vinkt u
Mij onthouden
aan. Klik vervolgens op
Ja
wanneer het pop-upvenster verschijnt. Dan kunt u het de volgende keer gebruiken
zonder in te loggen. Als u zich bij een ander
Microsoft office 365
-account wilt
aanmelden, drukt u op
Afmelden
op het scherm in
Naar SharePoint Online scannen
en meldt u zich opnieuw aan.
3
Druk in het scherm op
Aanvinken
().
4
U kunt de URL ook toevoegen aan de lijst
Naar SharePoint Online scannen
. Selecteer
in
Embedded Web Service
het tabblad
Instellingen
Oplossingsinstellingen
Naar SharePoint Online scannen
General
.
•Pictogram
Terug
( ) : Hiermee verlaat u
Naar SharePoint Online scannen
.
•
Zoeken
: Hiermee zoekt u naar bestanden.
•
Opties
: Opties instellen.
•
Voorbeeld
: Bekijk het voorbeeld.
•
Afmelden
: Hiermee meldt u zich af bij
Naar SharePoint Online scannen
.
OPGELET: Als u zich niet afmeldt, kunnen anderen uw ID gebruiken.
Naar SharePoint® Online scannen
1
Plaats het/de document(en) met de voorzijde naar boven en de bovenzijde eerst in de
DADI.
OF
Plaats één document met de bedrukte zijde naar beneden op de glasplaat. Zie "
Een
origineel plaatsen" voor informatie over het plaatsen van documenten.
2
Druk in het startscherm op
Naar SharePoint® Online scannen
.
OF
Druk in het startscherm op
Alle toepassingen
()
Naar SharePoint® Online
scannen
.
3
Selecteer de gewenste map.
U kunt eventueel de scaninstellingen aanpassen, zoals
Resolutie
,
Kleur
,
Indeling
,
Formaat van origineel
,
Type origineel
,
Dubbelzijdig
,
PDF-codering
,
Bestandsnaam
,

- 70 -
Bestandsconversie
en
Map maken
door in het scherm te drukken op
Instelling
().
4
Druk in het scherm op
Start
().
Mijn bestanden
Met deze functie kan de gedeelde map van het apparaat als een map
Mijn bestanden
worden gebruikt. Het voordeel van deze functie is dat u gemakkelijk gebruik kunt maken van
de gedeelde map via het scherm van uw computer.
Een map Mijn bestanden aanmaken
1
Open het venster van de Windows Verkenner op de computer.
2
Voer het \\[
ip address
] (
voorbeeld
:\\169.254.133.42) van de printer in het adresveld in
en druk op de Enter-toets of klik op
Ga naar
.
Mijn bestanden gebruiken
U kunt
Mijn bestanden
op precies dezelfde manier gebruiken als op een normale computer.
Maak, bewerk en verwijder de map of het bestand zoals een normale Windows-map. U kunt
de gescande gegevens ook opslaan in
Mijn bestanden
. U kunt bestanden die zijn
opgeslagen in
Mijn bestanden
rechtstreeks afdrukken. U kunt TIFF-, PDF-, JPEG-, PRN- en
PCL- bestanden afdrukken.
• Druk in het startscherm op
Mijn bestanden
.
OF
Druk in het startscherm op
Alle toepassingen
()
Mijn bestanden
.
a
Naar Mijn bestanden scannen
: Hiermee scant en slaat u op naar
Mijn bestanden
.
b
Afdrukken vanuit Mijn bestanden
: Hiermee drukt u bestanden in
Mijn bestanden
af.
c
Bestandsbeheer
: Hiermee maakt u een map aan, verwijdert u een map en
bestanden.
d
Mapgrootte
: Hier ziet u informatie over de harde schijf.
OPMERKING: Alle in Mijn bestanden opgeslagen bestanden zijn ongecodeerd en
toegankelijk voor alle gebruikers.

- 71 -
Mijn formulieren
Met deze functie kunt u scannen naar
Mijn bestanden
,
Netwerkmap
,
FTP
en afdrukken
vanuit
Mijn bestanden
, Netwerklocatie (
HTPP
,
HTTPS
,
Netwerkmap
,
FTP
) gebruiken en ook
Mijn bestanden
beheren.
Een formulier scannen
1
Plaats het/de document(en) met de voorzijde naar boven en de bovenzijde eerst in de
DADI.
OF
Plaats één document met de bedrukte zijde naar beneden op de glasplaat. Zie "
Een
origineel plaatsen" voor informatie over het plaatsen van documenten.
2
Druk in het startscherm op
Mijn formulieren
Een formulier scannen
.
OF
Druk in het startscherm op
Alle toepassingen
()
Mijn formulieren
Een
formulier scannen
.
3
Selecteer de gewenste map.
•
Mijn bestanden
: Hiermee scant u naar
Mijn bestanden
.
•
Netwerkmap
: Hiermee scant u naar een
Netwerkmap
.
•
FTP
: Hiermee scant u naar
FTP
.
U kunt eventueel de scaninstellingen aanpassen, zoals
Resolutie
,
Kleur
,
Indeling
,
Formaat van origineel
,
Type origineel
,
Dubbelzijdig
,
PDF-codering
,
Bestandsnaam
en
Overschrijven
, door in het scherm te drukken op
Instelling
().
–
Zoeken
( ) : Hiermee zoekt u naar mappen en bestanden.
–
Bladwijzer toevoegen
( ) : Hiermee voegt u een bladwijzer toe.
–
Voorbeeld
( ) : Een voorbeeld van een document zien.
4
Druk in het scherm op
Start
().
Bladeren om af te drukken
Bladeren vanuit Mijn bestanden
U kunt documenten die zijn opgeslagen in
Mijn bestanden
afdrukken.
1
Druk in het startscherm op
Mijn formulieren
Bladeren om af te drukken
Bladeren in Mijn bestanden
.
OF
Druk in het startscherm op
Alle toepassingen
()
Mijn formulieren
Bladeren
om af te drukken
Bladeren vanuit Mijn bestanden
.

- 72 -
U kunt eventueel de scaninstellingen aanpassen, zoals
Aantal exemplaren
,
Aut. aanp.
,
Dubbelzijdig
en
Lade
door te drukken op
Instelling
().
–
Zoeken
( ) : Hiermee zoekt u naar mappen en bestanden.
–
Bladwijzer toevoegen
( ) : Hiermee voegt u een bladwijzer toe.
–
Voorbeeld
( ) : Een voorbeeld van een document zien.
2
Kies het bestand dat u wilt afdrukken.
Druk in het scherm op
Start
().
Vanuit Netwerklocatie afdrukken
U kunt vanuit een Netwerklocatie afdrukken (
HTTP
,
HTTPs
,
Netwerkmap
,
FTP
).
1
Druk in het startscherm op
Mijn formulieren
Bladeren om af te drukken
Selecteren vanuit netwerklocatie
.
OF
Druk in het startscherm op
Alle toepassingen
()
Mijn formulieren
Bladeren
om af te drukken
Selecteren vanuit netwerklocatie
.
U kunt eventueel de scaninstellingen aanpassen, zoals
Aantal exemplaren
,
Aut. aanp.
,
Dubbelzijdig
en
Lade
door te drukken op
Instelling
().
–
Bladwijzer toevoegen
( ) : Bladwijzer toevoegen.
–
Opslaan
( ) : Formulieren opslaan.
–
Voorbeeld
( ) : Een voorbeeld van een document zien (alleen JPEG).
2
Selecteer
Type
en voer
Pad
in.
–
Type
: Een protocol kiezen (de navigatiefunctie wordt alleen ondersteund in FTP).
–
Pad
: Voer het pad in van de netwerklocatie.
Druk in het scherm op
Start
().
Mijn bestanden beheren
U kunt bestanden en mappen zoeken, toevoegen en verwijderen in
Mijn bestanden
.
1
Druk in het startscherm op
Mijn formulieren
Mijn bestanden beheren
.
OF
Druk in het startscherm op
Alle toepassingen
()
Mijn formulieren
Mijn
bestanden beheren
.
2
U kunt mappen toevoegen en bestanden en mappen verwijderen.
–
Map toevoegen
( ) : Hiermee voegt u een map toe.
–
Verwijderen
( ) : Hiermee verwijdert u bestanden en mappen.

- 73 -
Mijn agenda
U moet aangemeld zijn bij het Google Agenda
TM
-account om deze functie te gebruiken.
Mijn agenda
volgt het aanmeldingsbeleid van
Google
.
1
Druk in het startscherm op
Mijn agenda
.
OF
Druk in het startscherm op
Alle toepassingen
()
Mijn agenda
.
2
Voer
E-mail
en
Wachtwoord
in, druk in het scherm op
Aanmelden
.
Als u zich automatisch wilt aanmelden, vinkt u
Mij onthouden
aan. Klik vervolgens op
Ja
wanneer het pop-upvenster verschijnt. Dan kunt u het de volgende keer gebruiken
zonder in te loggen. Als u zich op een andere Google account wilt aanmelden, drukt u
op
Aanmelden/afmelden
( ) op het bedieningspaneel in
Mijn agenda
en meldt u
zich opnieuw aan.
3
U kunt eventueel de scaninstellingen aanpassen, zoals
Aantal exemplaren
,
Lade
, door
vanaf het startscherm op
Opties
( ) te drukken.
–Knop
Favoriet
( ) : Favorieten instellen. Zie . "Menu Favoriet gebruiken (alleen
beheerder)"
–
Afmelden
: Hiermee meldt u zich af bij
Mijn agenda
.
–Pictogram
Terug
( ) : Hiermee verlaat u
Mijn agenda
.
–
Opties
: Opties instellen.
–
Start pictogram
( ) : De agenda afdrukken binnen het geselecteerde bereik.
OPGELET: Als u zich niet afmeldt, kunnen anderen uw ID gebruiken. Als u zich niet
afmeldt, kunnen anderen uw ID gebruiken.
4
Selecteer de gewenste agenda.
Druk in het scherm op
Start
().

- 74 -
Apparaatinst.
Apparaat-id instellen (alleen beheerder)
U kunt het apparaat-id en faxnummer instellen dat bovenaan op elke pagina zal worden
afgedrukt. Als u de multiline-kit voor faxen hebt geïnstalleerd, moet u eerst een lijn
selecteren en het volgende doen:
1
Druk in het startscherm op
Mijn instellingen
Apparaatinst.
Initiële instellingen
Apparaat-id en faxnummer
.
2
Voer
Fax
en
ID
in met het toetsenbord op het display. Zie "Informatie over het
toetsenbord" voor meer informatie over het gebruik van het toetsenbord.
3
Druk op
Aanvinken
en dan het startpictogram ( ) om terug te keren naar het
startscherm.
De taal van de berichten op het display wijzigen (alleen
beheerder)
Volg onderstaande stappen om de taal op het bedieningspaneel te wijzigen:
1
Druk in het startscherm op
Mijn instellingen
Apparaatinst.
Initiële instellingen
Taal
.
2
Druk op de gewenste taal.
3
Druk op het startpictogram ( ) om terug te keren naar het startscherm.
Land selecteren (alleen beheerder)
Volg onderstaande stappen om het land op het bedieningspaneel te wijzigen:
1
Druk in het startscherm op
Mijn instellingen
Apparaatinst.
Initiële instellingen
Selecteer land
.
2
Druk op het gewenste land.
3
Druk op het startpictogram ( ) om terug te keren naar het startscherm.
Zomertijd instellen (alleen beheerder)
Als in uw land elk jaar op zomertijd wordt overgegaan, gebruikt u deze procedure om
automatisch over te schakelen op zomertijd en op standaardtijd.
1
Druk in het startscherm op
Mijn instellingen
Apparaatinst.
Initiële instellingen
Zomertijdbesparing instellen
.
2
Druk op de pijl-links/rechts om
Handmatig
te selecteren.
3
Voer behulp van de pijl omhoog of omlaag de
Startdatum
,
Starttijd
,
Einddatum
en
Eindtijd
.
4
Als u
Ja
selecteert, start het systeem meteen opnieuw.

- 75 -
Energiebesparende modus (alleen beheerder)
Als in uw land elk jaar op zomertijd wordt overgegaan, gebruikt u deze procedure om
automatisch over te schakelen op zomertijd en op standaardtijd.
1
Druk in het startscherm op
Mijn instellingen
Apparaatinst.
Initiële instellingen
Energiebesparing
.
2
Druk op de pijl-links/rechts om de gewenste tijdsinstellingen te selecteren.
3
Druk op het startpictogram ( ) om terug te keren naar het startscherm.
OPMERKING: Het beschikbare instellingsbereik gaat van 1 min. tot 120 min. en u
hebt ook toegang tot deze modus vanuit de EWS (Printerinstellingen
Afdrukinst. Instellingenmenu en selecteer Energiebesparend afdrukken).
Tijd en datum instellen (alleen beheerder)
Tijd en datum worden op alle faxen afgedrukt.
OPMERKING: U moet mogelijk de juiste tijd en datum opnieuw instellen wanneer
de stroomtoevoer naar de printer onderbroken is geweest.
Om tijd en datum in te stellen:
1
Druk in het startscherm op
Mijn instellingen
Apparaatinst.
Initiële instellingen
Datum & tijd
.
2
Voer de datum en tijd in met behulp van de pijl omhoog of omlaag.
Dag = 01 ~ 31
Maand = 01 ~ 12
Jaar = 2000 ~ 2036
Uur = 01 ~ 12 (12-uursnotatie)
00 ~ 23 (24-uursnotatie)
Minuut= 00 ~ 59
3
Druk op het startpictogram ( ) om terug te keren naar het startscherm.
De klokmodus instellen (alleen beheerder)
Zo stelt u de klokmodus in:
1
Druk in het startscherm op
Mijn instellingen
Apparaatinst.
Initiële instellingen
Klokmodus
.
2
Druk op de pijl-links/rechts om de gewenste optie te selecteren.
Uur = 01 ~ 12 (12-uursnotatie)
00 ~ 23 (24-uursnotatie)
3
Druk op het startpictogram ( ) om terug te keren naar het startscherm.

- 76 -
Geluid/volume instellen (alleen beheerder)
U kunt het volume instellen voor toetsgeluiden, waarschuwingen en het geluid dat klinkt
tijdens een faxtaak.
1
Druk in het startscherm op
Mijn instellingen
Apparaatinst.
Initiële instellingen
Geluid/Volume
.
2
Druk op de gewenste optie.
•
Toetsgeluid
: U kunt het volume van het toetsgeluid instellen voor wanneer u op
de knop drukt. U kunt kiezen uit
Dempen
, 1 (laag), 2 (midden) en 3 (hoog).
•
Waarsch.geluid
: U kunt het volume van het waarschuwingsgeluid instellen. U
kunt kiezen uit
Dempen
, 1 (laag), 2 (midden) en 3 (hoog).
•
Faxgeluid
–
Luidsprekervolume
(alleen in communicatie): U kunt kiezen uit
Dempen
, 1 (laag)
~7 (hoog). De geluiden van de telefoonlijn via de luidspreker, zoals een kiestoon
of een faxsignaal. Met deze optie ingesteld op Comm., wat staat voor
Communicatie, is de luidspreker ingeschakeld tot het externe apparaat reageert.
–
Belvolume
: Hiermee stelt u het volume van het belsignaal in. Het beltoonvolume
kunt u instellen op
Dempen
, 1 (laag) - 7 (hoog).
–
Volume kiestoon
: Hiermee wordt het volume van de kiestoon aangepast. Het
kiestoonvolume kunt u instellen op
Dempen
, 1 (laag) - 7 (hoog).
3
Druk op
Aanvinken
( ) en dan het startpictogram ( ) om terug te keren naar
het startscherm.
De Time-outoptie instellen (alleen beheerder)
U kunt instellen hoe lang de printer moet wachten totdat de standaard kopieer- of
faxinstellingen weer worden gebruikt, als u niet met kopiëren of faxen begint nadat u de
instellingen op het bedieningspaneel hebt gewijzigd.
1
Druk in het startscherm op
Mijn instellingen
Apparaatinst.
Initiële instellingen
Time-out
.
2
Druk op de pijl-links/rechts om Aan of Uit te selecteren.
3
Voer de time-outwaarde in met behulp van de pijl omhoog of omlaag of rechtstreeks
met het pop-uptoetsenbord.
4
Druk op
Aanvinken
( ) en dan het startpictogram ( ) om terug te keren naar
het startscherm.
De tonerbesparende modus instellen (alleen beheerder)
In de tonerspaarstand beperkt het apparaat de hoeveelheid toner per afgedrukte pagina. Als
u deze modus activeert, gaat uw tonercassette langer mee dan wanneer u in de normale
modus afdrukt. Dit gaat echter wel ten koste van de afdrukkwaliteit.
1
Druk in het startscherm op
Mijn instellingen
Apparaatinst.
Initiële instellingen
Tonerbesparing
.
2
Druk op de pijl-links/rechts om
Aan
te selecteren.

- 77 -
3
Druk op het startpictogram ( ) om terug te keren naar het startscherm.
Tijd instellen voor Waarschuwing tonerstatus (alleen
beheerder)
U kunt het niveau instellen waarop de melding toner laag of bijna leeg wordt getoond. Als
de hoeveelheid toner onder het ingestelde niveau daalt, zal de printer een waarschuwing
tonen op het bedieningspaneel.
1
Druk in het startscherm op
Mijn instellingen
Apparaatinst.
Initiële instellingen
Waarschuwing tonerstatus
.
2
Druk op de gewenste optie.
3
Druk op de pijl-links/rechts om de optie te selecteren in
Wrschuwingsniv.
en
Wrschwngspan.
.
4
Druk op het startpictogram ( ) om terug te keren naar het startscherm.
Blanco pagina's negeren (alleen beheerder)
De printer detecteert de afdrukgegevens van de computer ongeacht of de pagina leeg is of
gegevens bevat. Doe het volgende om blanco pagina’s over te slaan bij het afdrukken van
het document:
1
Druk in het startscherm op
Mijn instellingen
Apparaatinst.
Initiële instellingen
Lege pagina's afdrukken
.
2
Druk op de pijl-links/rechts om
Aan
te selecteren.
3
Druk op het startpictogram ( ) om terug te keren naar het startscherm.
De melding Toner bijna op negeren (alleen voor fax)
(alleen beheerder)
Wanneer de tonercassette bijna aan het eind van zijn geschatte levensduur is, toont de
printer de melding Toner leeg en blijft hij alles afdrukken behalve inkomende faxen. In dit
geval worden inkomende faxberichten opgeslagen in het geheugen. U kunt het apparaat
ook zo instellen dat inkomende faxberichten wel worden afgedrukt, maar de afdrukkwaliteit
zal dan niet optimaal zijn.
1
Druk in het startscherm op
Mijn instellingen
Apparaatinst.
Initiële instellingen
Toner bijna op toest.
.
2
Druk op de pijl-links/rechts om
Aan
te selecteren.
3
Druk op het startpictogram ( ) om terug te keren naar het startscherm.

- 78 -
De taal instellen (alleen beheerder)
Stelt de taal van de tekst op het display in.
1
Druk in het startscherm op
Mijn instellingen
Apparaatinst.
Initiële instellingen
Taal
.
Of
Druk in het startscherm op
Mijn instellingen
Taal
.
2
Selecteer de gewenste taal.
3
Druk op en het startpictogram ( ) om terug te keren naar het startscherm.
De snelkeuze instellen (alleen beheerder)
Voer de snelkiesnummers in.
1
Druk in het startscherm op
Mijn instellingen
Apparaatinst.
Inst. voor
snelkiesnummers
.
Of
Druk minder dan twee seconden op de knop
Snelkiesnummer1
( ) of
Snelkiesnummer2
( ) op het bedieningspaneel.
2
Selecteer het gewenste nummer.
3
Kies de juiste optie.
• ( ) Snelkiesnummer1 toevoegen: Opgeslagen op Snelkiesnummer 1.
• ( ) Snelkiesnummer2 toevoegen: Opgeslagen op Snelkiesnummer 2.
• ( ) Snelkiesnummer verwijderen: Verwijder het snelkiesnummer.
4
Druk op en het startpictogram ( ) om terug te keren naar het startscherm.
Media overschrijven instellen (alleen beheerder)
U kunt de methode voor het overschrijven van het veilige niet-vluchtige geheugen (harde
schijf) selecteren.
1
Druk in het startscherm op
Mijn instellingen
Apparaatinst.
Initiële instellingen
Media overschrijven
.
2
Selecteer gewenste optie.
•
DoD 5220.28M
: selecteer deze optie om het geheugen 3 keer te overschrijven.
Wanneer het geheugen 3 keer wordt overschreven, worden de patronen 0x35,
0xCA en 0x97 gebruikt om de inhoud van de schijf te overschrijven. Deze
methode van het overschrijven van de schijf is vastgelegd door US DoD.
•
Australië: ACSI 33
: selecteer deze optie om het geheugen 5 keer te overschrijven.
Wanneer het geheugen 5 keer wordt overschreven, wordt het teken "C" en
respectievelijke aanvulling alternatief gebruikt om de schijf te overschrijven. Na de
2e keer is er een verplichte validatie. Voor de 5e keer worden willekeurige
gegevens gebruikt.

- 79 -
•
Duitsland VSITR
: selecteer deze optie om het geheugen 7 keer te overschrijven.
Gedurende de eerste 6 keer dat het geheugen wordt overschreven, wordt
afwisselend 0x00 en 0xff gebruikt om de schijf te overschrijven. Bij de 7e keer
wordt 0xAA gebruikt.
•
Aangepast
: selecteer deze optie om het aantal keren in te voeren dat het
geheugen zal worden overschreven. De harde schijf wordt net zo vaak
overschreven als het aantal keren dat u selecteert.
3
Druk in het scherm op
Start
().
Als u Ja selecteert, worden alle taken gewist en start het systeem meteen opnieuw.
Wachtwoord van beheerder wijzigen (alleen beheerder)
U kunt het wachtwoord van de beheerder wijzigen.
1
Druk in het startscherm op
Mijn instellingen
Apparaatinst.
Initiële instellingen
Wachtwoord van beheerder wijzigen
.
2
Voer het nieuwe wachtwoord in en bevestig het wachtwoord.
Druk op
Aanvinken
( ) en dan het startpictogram ( ) om terug te keren naar
het startscherm.
De beveiliging instellen (alleen beheerder)
Verificatie
Met deze functie kunt u de verificatiemethode selecteren voor de gebruikersverificatie.
1
Druk in het startscherm op
Mijn instellingen
Apparaatinst.
Beveiliging
Verificatie
.
2
Selecteer de
Modus
.
•
Apparaatmodus
: verificatie van apparaten activeren. De verificatie van het
apparaat verzoekt een gebruiker om zich aan te melden voor hij het apparaat kan
gebruiken. Gebruikers kunnen zonder zich aan te melden geen toepassingen
gebruiken.
•
Toepassingsmodus
: hiermee kunt u verificatie van toepassingen activeren. Een
beheerder kan bepalen welke toepassing(en) de aanmelding van de gebruiker
vereisen. Gebruikers kunnen de geselecteerde toepassing(en) niet gebruiken
wanneer ze niet zijn aangemeld. Druk op Toepassingsmodus om verificatie in te
schakelen.
•
Basismodus
: basisverificatie activeren. Wanneer gebruikers opties selecteren die
alleen voor beheerders bedoeld zijn, worden zij verzocht om zich aan te melden.
3
Selecteer de
Methode
.
•
Lokale verificatie
: Het verificatieproces wordt uitgevoerd op basis van de
gebruikersgegevens die op het apparaat zijn opgeslagen (HDD).
•
Kerberos-verificatie
: het verificatieproces wordt uitgevoerd op basis van de
gebruikersgegevens die op de Kerberos-server zijn opgeslagen.
•
SMB-verificatie
: het verificatieproces wordt uitgevoerd op basis van de
gebruikersgegevens die op de SMB-server zijn opgeslagen.

- 80 -
•
LDAP-verificatie
: het verificatieproces wordt uitgevoerd op basis van de
gebruikersgegevens die op de LDAP-server zijn opgeslagen.
•
Alleen standaardaccount.
: Gebruikers kunnen zich aanmelden door een ID en
wachtwoord in te voeren.
4
Druk op en het startpictogram ( ) om terug te keren naar het startscherm.
Accountbeheer
Wanneer u de accountbeheermethode Standaard kiest, kunt u voor iedere gebruiker een
gebruikslimiet voor elke functie instellen.
1
Druk in het startscherm op
Mijn instellingen
Apparaatinst.
Beveiliging
Accountbeheer
.
2
Selecteer de geschikte optie voor accountbeheer.
•
Geen accountbeheer
: selecteer deze optie om deze functie niet te gebruiken.
•
Standaard accountbeheer
: selecteer deze optie om de geïnstalleerde
accountbeheermethode van taken te gebruiken.
3
Druk op en het startpictogram ( ) om terug te keren naar het startscherm.

- 81 -
De luchtdrukaanpassing instellen (alleen beheerder)
U kunt de hoogte instellen waarop uw apparaat is geplaatst. De afdrukkwaliteit wordt
beïnvloed door de luchtdruk die afhankelijk is van de hoogte boven zeeniveau waarop het
apparaat zich bevindt. Het is daarom belangrijk om de juiste hoogte in te stellen.
1
Druk in het startscherm op
Mijn instellingen
Apparaatinst.
Initiële instellingen
Luchtdrukaanpassing
.
2
Druk op de pijl-links/rechts om de hoogte te kiezen waarop uw apparaat zich bevindt.
Druk op en het startpictogram ( ) om terug te keren naar het startscherm.
1 Hoog 4
2 Hoog 3
3 Hoog 2
4 Hoog 1
5Normaal
De firwareversie controleren (alleen beheerder)
U kunt de huidige firmware-versie van het apparaat controleren.
1
Druk in het startscherm op
Mijn instellingen
Apparaatinst.
Initiële instellingen
Firmwareversie
.
2
U kunt de huidige firmware-versie van het apparaat controleren.
0
4,000 m
(13,123 ft)
3,000 m
(9,842 ft)
2,000 m
(6,561 ft)
1,000 m
(3,280 ft)
4
3
2
1
5,000 m
(16,404 ft)
5

- 82 -
Rapporten
De volgende rapporten zijn beschikbaar:
Rapport Printerinstellingen
In deze lijst staat de status van de opties die door de gebruiker kunnen worden ingesteld. U
kunt dit rapport bijvoorbeeld afdrukken wanneer u bepaalde instellingen verandert (eenmaal
vooraf, eenmaal achteraf) zodat u uw wijzigingen kunt controleren.
Rapport Menu van bed.paneel
Dit rapport bevat informatie over de lijst met menufuncties.
Rapport Adresboek
Dit rapport bevat informatie over de Adresboeklijst.
Rapport Uitgaande fax
Dit rapport geeft informatie over de recent verzonden faxen.
Rapport Binnenkomende fax
Dit rapport geeft informatie over de recent ontvangen faxen.
Rapport Geplande taken
In dit overzicht vindt u de documenten die op het ogenblik in het geheugen klaar staan om
te worden verzonden (uitgestelde faxen: Delay Fax en Toll Save). Deze lijst bevat de starttijd
en het type bewerking.
Rapport Bericht bev.
In dit rapport vindt u het faxnummer, het aantal pagina’s, de verzendtijd, de
communicatiemethode en het resultaat van de verzending.
Rapport Rap. ong. fax.
In dit overzicht vindt u tot 10 faxnummers die u hebt gemarkeerd in het menu
Inst. ong. fax
;
zie "Geavanceerde faxinstellingen gebruiken". Wanneer de functie voor ongewenste
faxnummers Inst. ong. fax is ingeschakeld, worden inkomende faxen van deze nummers
geblokkeerd.
Met deze functie worden de laatste zes cijfers herkend van het faxnummer dat is ingesteld
als id van een extern apparaat.
Rapport Demopagina
Er wordt een demopagina afgedrukt, zodat u kunt controleren of de printer naar behoren
werkt.

- 83 -
Rapport Lijst met PCL-lettertypen of Lijst met PS-lettertypen
Dit rapport bevat de PCL- of PS-lettertypelijst.
Rapport Netwerkinstellingen
Deze lijst bevat de status van de netwerkopties. U kunt dit rapport bijvoorbeeld afdrukken
wanneer u bepaalde instellingen verandert (eenmaal vooraf, eenmaal achteraf) zodat u uw
wijzigingen kunt controleren.
Rapport Verzonden e-mails
Dit rapport bevat informatie over de e-mails die u recent hebt verstuurd.
Een rapport afdrukken
1
Druk in het startscherm op
Mijn instellingen
Apparaatinst.
.
2
Selecteer
Rapporten
.
3
Selecteer de gewenste rapporten en druk in het scherm op
Start
().
•
Printerinstelling
: lijst met printerinstellingen
•
Netwerkinstellingen
: lijst met netwerkinstellingen
•
Adresboek
: Individueel / Groepslijst
•
Uitgaande fax
: Rapport van verzonden faxberichten
•
Binnenkomende fax
: Rapport van ontvangen faxberichten
•
Geplande taken
: Informatie over geplande taken
•
Bericht bevestigen
: Verzendrapport
•
Lijst ongew. faxnr.
: Lijsten van ongewenste faxnummers
•
E-mail verz.
: E-mailrapport is verzonden
•
Menu van bed.paneel
: lijst met de menustructuur
•
Demopagina
: Testpagina
•
Lijst met PCL-lettert.
: lijst met PCL-lettertypen
•
Lijst met PS-lettert.
: lijst met PS-lettertypen
De geselecteerde informatie wordt afgedrukt.
Toepassingsbeheer instellen (alleen beheerder)
U kunt toepassingen toevoegen/verwijderen/inschakelen/uitschakelen. OOB-functies
kunnen echter niet worden toegevoegd of verwijderd.
Een toepassing toevoegen
U kunt toepassingen toevoegen.
1
Druk op
Mijn instellingen
Apparaatinst.
Toepassingsbeheer
2
Klik op het pictogram
Installeren
() .
3
Zoek het toepassingsbestand door de URL in te voeren in
Handmatige invoer (URL)
of
door de
USB-stick
te gebruiken.

- 84 -
4
Druk in het scherm op
Start
().
Een toepassing verwijderen
U kunt toepassingen verwijderen.
1
Druk op
Mijn instellingen
Apparaatinst.
Toepassingsbeheer
2
Selecteer de gewenste toepassing.
3
Klik op het pictogram
Verwijderen
().
4
Druk op
Ja
.
Een toepassing uitschakelen
U kunt toepassingen in- of uitschakelen.
1
Druk op
Mijn instellingen
Apparaatinst.
Toepassingsbeheer
2
Selecteer de toepassing.
3
Klik op de knop
Ingeschakeld
, zodat deze wordt gewijzigd naar
Uitgeschakeld
.
4
Druk op het startpictogram ( ) om terug te keren naar het startscherm.
Toepassingsinformatie bevestigen
U kunt gedetailleerde informatie over toepassingen controleren.
1
Druk op
Mijn instellingen
Apparaatinst.
Toepassingsbeheer
2
Selecteer de toepassing.
3
Klik op het pictogram
Detail
().
Fabrieksinstellingen terugzetten (alleen beheerder)
wist alle gegevens die in het geheugen zijn opgeslagen en herstelt alle
standaardinstellingen.
1
Druk op
Mijn instellingen
Apparaatinst.
Fabrieksinstellingen terugzetten
2
Druk in het scherm op
Start
().
3
Nadat de fabrieksinstellingen zijn hersteld, wordt het apparaat automatisch opnieuw
opgestart.

- 85 -
Software
Software-overzicht
Software installeren op Microsoft
®
Windows
®
-besturingssystemen
Managementhulpmiddelen gebruiken
Hulpprogramma voor het bijwerken van de firmware
Hulpprogramma voor het bestellen van
Dell-printerbenodigdheden gebruiken
De Dell Printer Manager gebruiken
Dell Printer Status gebruiken
Het Hulpprogramma instellen van draadloos gebruiken
De installatie van software ongedaan maken

- 86 -
Software-overzicht
Na installatie van de printer en aansluiting ervan op de computer moet u de
stuurprogramma's en hulpprogramma's installeren vanaf de cd "Software installeren op
Microsoft
®
Windows
®
-besturingssystemen" die bij de printer werd geleverd. Als u de
Dell
TM
computer en printer tegelijk hebt aangekocht, dan zijn de stuurprogramma's en
hulpprogramma's automatisch geïnstalleerd. U hoeft ze niet te installeren. Op de cd
"Software installeren op Microsoft
®
Windows
®
besturingssystemen" staat het volgende:
•
Dell Printer PCL driver
- zorgt dat de computer en de printer met elkaar kunnen
communiceren. Om de printer als een printer in Windows te kunnen gebruiken, moet
u het/de printerstuurprogramma's installeren. Voor informatie over het installeren van
printerstuurprogramma’s in Windows, zie "Software installeren op Microsoft®
Windows®-besturingssystemen".
•
PS-stuurprogramma
: Postscript Printer Description-bestand (PPD). U kunt het
PostScript-stuurpprogramma gebruiken om documenten af te drukken.
•
Hulpprogramma Firmware Update
- gebruik dit programma om de firmware van uw
apparaat te updaten. Zie "Hulpprogramma voor het bijwerken van de firmware".
•
Embedded Web Service
- hiermee kunt u de status van uw netwerkprinter controleren
zonder uw bureau te hoeven verlaten.
•
Hulpprogramma voor het bestellen van Dell-printerbenodigdheden
- hiermee
bestelt u bij Dell vervangende tonercassettes of benodigdheden.
•
Printerinstellingshulpprogramma
- hiermee stelt u het faxtelefoonboek en andere
printeropties via uw computer in.
•
Set IP
- Gebruik dit programma om de TCP/IP-adressen van uw printer in te stellen.
•
Dell Printer Manager
- Dell Printer Manager is een programma waarbinnen alle
printerinstellingen van Dell op een enkele plaats samengebracht zijn.
•
Dell Printer Status
- Met dit programma kunt u de status van de printer in de gaten
houden. Het waarschuwt u ook wanneer er zich een fout voordoet tijdens het
afdrukken.
•
Scanstuurprogramma
- TWAIN- of Windows Image Acquisition- (WIA)
stuurprogramma's zijn beschikbaar om documenten met uw printer te scannen.
•
Gebruikershandleiding
- PDF-documentatie biedt gedetailleerde informatie over hoe
u de printer moet gebruiken.
•
LDAP
- hiermee kunt u e-mailadressen opslaan op de (LDAP-)server. Ondersteunt ook
een methode voor beveiligen van LDAP-communicatie via SSL. In de
Embedded Web
Service
kunt u de LDAP-serverkenmerken instellen.

- 87 -
Software installeren op Microsoft
®
Windows
®
-besturingssystemen
Voor u begint moet u controleren of uw systeem aan de "Minimumvereisten" voldoet.
OPMERKING: Voor Microsoft Windows
®
XP, Windows Server
®
2003 Server
®
2008,
Windows Vista
®
, Windows 7 en Windows Server
®
2008 R2, Windows 8 the moet de
systeembeheerder Dell-software installeren.
Ondersteunde besturingssystemen
• Windows XP Home edition of Professional
• Windows Server 2003, Windows Server 2008, Windows Server 2008 R2
•Windows Vista
•
Windows 7
•
Windows 8
Minimumvereisten
• Schijfruimte: Windows XP/Server 2003/Server 2008/Vista: 1 GB
Windows 7: 16 GB
Windows 8: 16 GB
Windows Server 2008 R2: 10 GB
• Geheugen: Windows XP/Server 2003: 128 MB
Windows Vista/Server 2008: 512 MB
Windows 7: 1 GB
Windows 8: 1 GB (2 GB)
Windows Server 2008 R2: 512 MB (2048 MB)
• Processor: Windows XP/Server 2003/Server 2008/Vista: Pentium III 933 MHZ of hoger
Windows 7: Pentium IV 1 GHz 32-bit of 64-bit processor of hoger
Windows 8: Pentium IV 1 GHz 32-bit of 64-bit processor of hoger
Windows Server 2008 R2: Pentium IV 1 GHz- (x86) of 1,4 GHz- (x64) processoren (2
GHz of sneller)
• Vereiste software: Internet Explorer 6.0 of hoger

- 88 -
Dell Software installeren voor Lokaal Afdrukken
Een lokale printer is een printer die via een USB-kabel met uw computer is verbonden.
Indien uw printer is verbonden met een netwerk i.p.v. met uw computer, slaat u deze stap
over en gaat u verder met "Dell-software installeren voor afdrukken via het netwerk"
of
verbonden met een netwerk i.p.v. uw computer, gaat u verder met
Een printerstuurprogramma is software waarmee uw computer met de printer kan
communiceren. De procedure om stuurprogramma's te installeren is afhankelijk van het
besturingssysteem dat u gebruikt.
OPMERKING: Als u een USB-printerkabel aansluit terwijl de printer en computer
zijn ingeschakeld, wordt de Wizard Nieuwe hardware gevonden onmiddellijk
opgestart. Annuleer het scherm en gebruik de cd "Software installeren op
Microsoft
®
Windows
®
besturingssystemen" om de Dell-software te installeren.
1
Controleer of de printer op uw computer is aangesloten en ingeschakeld is.
2
Plaats de meegeleverde software-cd in uw cd-romstation. Als het installatievenster
niet verschijnt, klikt u op
Start
Alle programma's
Toebehoren
Uitvoeren
.
3
Typ X:\
Setup.exe
, waarbij u "X" vervangt door de letter van uw cd-rom-station en klik
op
OK
.
– Voor Windows 8: als het installatievenster niet wordt weergegeven, gaat u naar
Charms
en selecteert u
Zoeken
Apps
en zoekt u
Uitvoeren
. Typ X:\Setup.exe,
waarbij u 'X' vervangt door de letter van uw cd-romstation, en klik op
OK
. Als het
pop-upvenster
"Tik om te kiezen wat met deze schijf moet gebeuren"
wordt
weergegeven, klikt u op het venster en selecteert u
Run Setup.exe
.
4
Selecteer
Instellen...

- 89 -
5
Selecteer
USB
in
Een verbindingsmethode selecteren
.
6
Volg de instructies in het installatievenster.

- 90 -
Managementhulpmiddelen gebruiken
Dell
biedt verschillende managementhulpmiddelen voor Dell-printers.
1
Controleer of de printer op uw computer is aangesloten en ingeschakeld is.
2
Selecteer in het menu
Start
Programma’s
of
Alle programma’s
.
• Als u Windows 8 gebruikt, gaat u naar
Charms
en selecteert u
Zoeken
Apps
.
3
Zoek naar
Dell
Dell Printers
Dell B2375dfw Mono MFP
of
Dell B2375dnf Mono
MFP
4
U ziet geïnstalleerde managementhulpmiddelen.
5
Klik op de managementhulpmiddelen die u wilt gebruiken.
Hulpprogramma voor het bijwerken van de
firmware
U kunt de firmware van de printer upgraden via het
Hulpprogramma Firmware Update
.
1
Selecteer in het menu
Start
Programma's
Dell Printers
Dell B2375dfw Mono
MFP
of
Dell B2375dnf Mono MFP
Hulpprogramma Firmware Update
.
2
Download de nieuwste firmware. Klik op www.dell.com/support
3
Als uw printer is aangesloten met een USB-kabel, klikt u op
USB Aangesloten printer
.
4
Klik op
Bladeren
en selecteer het gedownloade firmwarebestand.
5
Klik op
Firmware updaten
.

- 91 -
Hulpprogramma voor het bestellen van
Dell-printerbenodigdheden gebruiken
Vervangende tonercassettes of verbruiksartikelen van Dell bestellen:
OPMERKING: Alleen beschikbaar voor gebruikers met Windows- of
Mac-besturingssystemen.
1
Dubbelklik op het pictogram
Hulpprogramma voor het bestellen van
Dell-printerbenodigdheden
op uw bureaublad.
OF
Selecteer in het menu
Start
Programma's
Dell Printers
Dell B2375dfw Mono
MFP
of
Dell B2375dnf Mono MFP
Hulpprogramma voor het bestellen van
Dell-printerbenodigdheden
.
OPMERKING: Mac-gebruikers,
Open de map
Toepassingen
de map
Dell
Hulpprogramma voor het bestellen
van Dell-printerbenodigdheden
.
2
Het venster
Hulpprogramma voor het bestellen van Dell-printerbenodigdheden
opent.
Toont het tonerniveau
van uw printer.
Klik hier om online
vervangende
tonercassettes te bestellen.
Selecteer uw locatie. Toont
telefoonnummer.
U kunt hier meer
informatie vinden over

- 92 -
De Dell Printer Manager gebruiken
• Alleen beschikbaar voor gebruikers met Windows- en
Mac-besturingssystemen.
• Voor Dell Printer Manager met Windows is minimaal Internet Explorer 6.0 of
hoger vereist.
Dell Printer Manager is een programma waarbinnen alle printerinstellingen van Dell op een
enkele plaats samengebracht zijn. Dell Printer Manager combineert printerinstellingen met
omgevingsfactoren, instellingen/taakopties en startopties. Met al deze functies heeft u
overzichtelijk toegang tot alle functies van uw Dell-printer. Dell Printer Manager komt met
twee verschillende gebruikersinterfaces waar u uit kunt kiezen: de basisgebruikersinterface
en de geavanceerde gebruikersinterface. Overschakelen tussen de twee interfaces is
eenvoudig:
klik gewoon op een knop.
Kennismaken met Dell Printer Manager
Openen van het programma:
Voor Windows:
Selecteer
Start
Programma's
of
Alle programma's
Dell Printers
Dell B2375dnf
Mono MFP
of
Dell B2375dfw Mono MFP
Dell Printer Manager
.
• Voor Windows 8, selecteert u vanuit
Charms
,
Zoeken
Apps
Dell Printers
Dell B2375dnf Mono MFP
of
Dell B2375dfw Mono MFP
Dell Printer Manager
.
• Open voor Mac de map
Toepassingen
map
Dell
Dell Printer Manager
.
De Dell Printer Manager-interface bestaat uit verschillende kaders die in de onderstaande
tabel worden beschreven:
OPMERKING: De schermafbeelding kan verschillen, afhankelijk van het
besturingssysteem dat u gebruikt.

- 93 -
1 Printerlijst De printerlijst geeft printers weer die geïnstalleerd zijn op uw
computer en netwerkprinters die zijn toegevoegd met
netwerkverkenning (alleen in Windows).
2 Printer
info
In dit kader staat algemene informatie over uw apparaat. U kunt
informatie over het apparaat controleren, zoals het model, het
IP-adres (of de poortnaam) en de apparaatstatus.
OPMERKING: U kunt de Gebruikershandleiding bekijken.
3 Toepassing
info
Bevat koppelingen voor overschakelen naar geavanceerde
instellingen, voorkeursinstellingen, hulp en informatie over het
programma.
OPMERKING: Met de knop kunt u de interface
wijzigen in de interface voor gevorderde gebruikers. Zie
"
Embedded Web Service".
4 Snelkoppelingen Toont Snelkoppelingen naar printerspecifieke functies. Dit
gedeelte bevat ook koppelingen naar toepassingen in de
geavanceerde instellingen.
OPMERKING: Als u op het apparaat verbinding maakt met
een netwerk, wordt het pictogram Embedded Web
Service geactiveerd.

- 94 -
Overzicht interface instellingen voor gevorderde
gebruikers
De interface voor gevorderde gebruikers is bedoeld voor de beheerder van het netwerk en
de printers.
OPMERKING: Afhankelijk van uw opties of model zullen sommige menu’s mogelijk
niet op het display verschijnen. Als dit het geval is, zijn deze opties niet van
toepassing op uw apparaat.
Apparaatinstellingen
U kunt verschillende apparaatinstellingen zoals papier, indeling, emulatie, netwerk en
afdrukinformatie instellen.
Instellingen voor scannen naar pc
Dit menu bevat instellingen waarmee u profielen voor scannen naar pc kunt maken of
verwijderen.
•
Scannen activeren
: Hiermee bepaalt u of de scanfunctie is ingeschakeld of het
apparaat.
•
Profiel
: Hiermee geeft u de opgeslagen scanprofielen op het geselecteerde apparaat
weer.
•Het tabblad
Basis
: Bevat algemene scan- en apparaatinstellingen.
•Het tabblad
Afbeelding
: Dit tabblad bevat instellingen voor beeldbewerking.
Instellingen voor faxen naar pc
Dit menu bevat instellingen voor de basisfaxfunctie van het geselecteerde apparaat.
•
Uitschakelen
: Als Uitschakelen is ingesteld op Aan, worden binnenkomende faxen niet
ontvangen op dit apparaat.
•
Faxontvangst op apparaat inschakelen
: Hiermee kunt u faxen op het apparaat
inschakelen en meer opties voor de faxfunctie instellen.
5 Inhoud Toont informatie over de geselecteerde printer, het niveau van
de toner en het papier. De informatie wijzigt naargelang de
gekozen printer. Niet alle apparaten beschikken over deze
functie.
6 Benodigdheden
bestellen
Klik op de knop Bestellen in het deelvenster om
verbruiksartikelen te bestellen. U kunt online
reservetonercassette(s) bestellen.

- 95 -
Waarschuwingsinstellingen (alleen voor Windows)
Dit menu bevat instellingen gerelateerd aan de waarschuwingen over fouten en storingen.
•
Printerwaarschuwing
: Levert instellingen met betrekking tot wanneer
waarschuwingen ontvangen worden.
•
E-mailwaarschuwing
: Levert opties met betrekking tot het ontvangen van
waarschuwingen via e-mail.
•
Overzicht van waarschuwingen
: Levert een geschiedenis met betrekking tot
waarschuwingen gerelateerd aan het apparaat en de toner.

- 96 -
Dell Printer Status gebruiken
Dell Printer status is een programma dat de status van de printer controleert en u daarvan
op de hoogte houdt.
• Het venster Dell Printer Status en de inhoud die in deze gebruikershandleiding
worden getoond, kunnen verschillen afhankelijk van de gebruikte printer of het
gebruikte besturingssysteem.
• Alleen beschikbaar voor gebruikers met Windows-besturingssystemen.
Dell Printer Status-overzicht
Als er een fout optreedt tijdens het gebruik van het apparaat, kunt u de fout controleren in
Dell Printer Status. Dell Printer Status wordt automatisch geïnstalleerd wanneer u de
apparaatsoftware installeert.
U kunt Dell Printer Status ook handmatig opstarten. Ga naar
Voorkeursinstellingen voor
afdrukken
, klik op het tabblad
Basis
de knop
Printerstatus
.
Deze pictogrammen verschijnen op de Windows-taakbalk:
Pictogr
am
betekent Omschrijving
Normaal Het apparaat staat klaar voor gebruik en er zijn geen fouten
of waarschuwingen.
Waarschuwing Het apparaat is in een toestand waarin er in de toekomst een
fout kan optreden. Dit is bijvoorbeeld als het niveau van de
toner laag is, wat kan leiden tot de toner-leegstatus.
Fout Er is minstens één fout in het apparaat.

- 97 -
1 Tonerniveau Hier wordt het resterende tonerniveau in de cassette(s)
weergegeven. Het apparaat en het aantal tonercassette(s) in het
bovenstaande venster kunnen verschillen afhankelijk van de
gebruikte printer. Niet alle apparaten beschikken over deze
functie.
2Optie U kunt instellingen voor waarschuwingen gerelateerd aan
afdruktaken opgeven.
3 Bestellen
Verbruiksartik
elen
U kunt online reservetonercassette(s) bestellen.
4 Gebruikershan
dleiding
U kunt de Gebruikershandleiding bekijken.
5Sluiten Sluit het venster.

- 98 -
Het Hulpprogramma instellen van draadloos
gebruiken
Dit programma dient voor de configuratie van draadloos.
OPMERKING: U kunt SetIP alleen gebruiken wanneer uw printer is verbonden met
een netwerk.
1
Sluit de USB-kabel aan op uw printer.
2
Druk de netwerkonfiguratiepagina van de printer af om de huidige
netwerkconfiguratie te bekijken.
3
Selecteer in het menu
Start
Programma's
Dell Printers
Dell B2375dfw Mono
MFP
Hulpprogramma instellen van draadloos
.
4
Volg de instructies in het installatievenster.

- 99 -
De installatie van software ongedaan maken
U moet de printerstuurprogramma’s verwijderen als u een upgrade van de software uitvoert
of als de installatie van het stuurprogramma mislukt. U kunt de software verwijderen met de
cd "Software installeren op Microsoft
®
Windows
®
besturingssystemen" of de optie
deïnstalleren in Windows.
OPMERKING: Sluit alle programma’s voordat u de software verwijdert en start uw
computer opnieuw op nadat u de software hebt verwijderd.
1
Selecteer in het menu
Start
Programma's
Dell Printers
Dell B2375dnf Mono
MFP
of
Dell B2375dfw Mono MFP
Hulpprogramma Firmware Update
.
2
Kies de software die u wilt verwijderen. Klik op
Volgende
.
Het geselecteerde stuurprogramma wordt van de computer verwijderd.
3
Nadat de software is verwijderd, klikt u op
Voltooien
.

- 101 -
Embedded Web Service
Dit hoofdstuk geeft u stap voor stap instructies voor het instellen van de netwerkomgeving
via
Embedded Web Service
. hiermee kunt u de status van uw netwerkprinter controleren
zonder uw bureau te hoeven verlaten.
Wat is Embedded Web Service
Als u uw apparaat hebt aangesloten op een netwerk en de TCP/IP-parameters correct hebt
ingesteld, kunt u uw apparaat beheren via
Embedded Web Service
. Gebruik
Embedded
Web Service
om:
• de eigenschappen van het apparaat weer te geven en de huidige status te controleren,
• de TCP/IP-parameters te wijzigen en andere netwerkparameters in te stellen,
• de voorkeursinstellingen van uw printer te wijzigen,
• e-mailberichten te verzenden die u op de hoogte te houden van de status van het
apparaat,
• ondersteuning te krijgen bij het gebruik van het apparaat,
• de software van het apparaat bij te werken.
Vereiste webbrowser
Om
Embedded Web Service
te gebruiken, hebt u één van de volgende webbrowsers nodig.
• Internet Explorer® 8.0 of hoger
• Chrome 4.0 of hoger
• FireFox 3.0 of hoger
• Safari 3.0 of hoger

- 102 -
Aanmelden bij Embedded Web Service
Voor u de opties in
Embedded Web Service
, kunt instellen, moet u zich aanmelden als
beheerder. U kunt
Embedded Web Service
nog altijd gebruiken zonder u aan te melden,
maar u zult geen toegang hebben tot het tabblad
Instellingen
en het tabblad
Beveiliging
.
1
Klik op
Login
rechtsboven op de website Embedded Web Service.
2
Typ de juiste gegevens bij
ID
en
Password
en klik vervolgens op
Login
.
•ID: admin
• Wachtwoord: admin
Overzicht van Embedded Web Service:
OPMERKING: Afhankelijk van uw model zullen sommige menu’s mogelijk niet
verschijnen.
Tabblad Informatie
Op dit tabblad wordt algemene informatie over het apparaat weergegeven. U kunt diverse
gegevens controleren, waaronder de resterende hoeveelheid toner. U kunt ook rapporten
afdrukken, zoals een foutenrapport.
Active Alerts
U kunt de huidige waarschuwingen van het apparaat controleren. Gebruik deze informatie
om apparaatfouten op te lossen.
U kunt alle waarschuwingen in detail zien door op de knop
Alles uitvouwen
te drukken. Kik
op
de knop
Alles samenvouwen
om de waarschuwingslijst te sluiten.
•
Ernstgraad
: toont de ernst van de waarschuwing.
•
Statuscode
: toont de statuscode van de apparaatwaarschuwing. Deze code is voor
het personeel van de klantenondersteuning. Geef bij contact met de
klantenondersteuning deze code door.
•
Omschrijving
: toont de beschrijving van de waarschuwing.
•
Vaardigheidsniveau
: toont het kwalificatieniveau om het probleem op te lossen.

- 103 -
Supplies
U kunt de informatie van verbruiksartikelen controleren. Voor tonercassettes en
beeldeenheden wordt de status weergegeven met een visuele grafiek waarin u voor elk
verbruiksartikel de resterende hoeveelheid ziet. Paginatellingen zijn ook beschikbaar en
helpen u bij het voorspellen van vervangingen van verbruiksartikelen.
Gebruikstellers
U kunt de kosteninformatie en de gebruiksteller van het apparaat controleren.
•
Factureringsgegevens
: toont de kosteninformatie, zoals bijvoorbeeld het
serienummer van het apparaat.
•
Tellers
: toont de informatie van de gebruiksteller per taaktypen.
Huidige instellingen
Toont de huidige instellingen van het apparaat en het netwerk.
•
Apparaatinformatie
: Toont de huidige apparaatinstellingen.
–
Systeem
: Toont systeemgerelateerde apparaatinstelingen zoals algemene
instellingen en gedetailleerde lade-instellingen.
– Printer : Toont afdrukgerelateerde instellingen.
–
Kopiëren
: Toont alle kopieerinstellingen.
–
Faxen
: Toont de faxinstellingen.
–
Naar e-mail scannen
: Toont alle instellingen voor naar e-mail scannen.
–
Naar een netwerkmap scannen
: Toont alle instellingen voor naar een
netwerkmap scannen.
–
Naar FTP scannen
: Toont alle instellingen voor naar FTP scannen.
–
Naar USB scannen
: Toont alle instellingen voor naar USB scannen.
–
Naar een faxserver scannen
: Toont alle instellingen voor naar een faxserver
scannen.
–
Scanbeveiliging
: Toont alle instellingen voor scanbeveiliging.
•
Netwerkgegevens
: Toont de huidige netwerkinstellingen. Gebruik deze pagina als
referentie en wijzig de vereiste instellingen om het netwerk te gebruiken.
Beveiligingsinformatie
De huidige beveiligingsinstellingen van de machine en het netwerk.
Afdrukinformatie
U kunt alle rapporten van uw apparaat afdrukken. U kunt deze rapporten gebruiken om u te
helpen bij het onderhoud van uw apparaat.

- 104 -
Het tabblad Adresboek
U kunt het adresboek beheren. Deze functie is ook beschikbaar vanaf het apparaat.
Individueel
U kunt individuele items in het adresboek beheren.
Een individueel item aan het adresboek toevoegen
OPMERKING: U moet zich aanmelden als beheerder om het adresboek te kunnen
beheren (importeren/exporteren). Zie . "
Aanmelden bij Embedded Web Service"
1
Selecteer in
Embedded Web Service
het tabblad
Adresboek
Individueel
.
2
Klik op de knop
Toevoegen
bovenaan de lijst.
Er verschijnt een pop-upvenster.
3
Voer de
Algemeen
informatie in.
4
Voer het
e-mail
adres in.
5
Voer het
Telefoonnummer
in.
6
Kies de server(s) die u gebruikt uit
Netwerkmap
,
FTP
en voer de vereiste
serverinformatie in. Klik op de knop
Test
om de server te testen.
7
Klik op
Toepassen
.
Een individueel adresboekitem verwijderen
OPMERKING: U moet zich aanmelden als beheerder om het adresboek te kunnen
beheren. Zie . "
Aanmelden bij Embedded Web Service"
1
Selecteer in
Embedded Web Service
het tabblad
Adresboek
Individueel
.
2
Selecteer het selectievakje voor het item dat u uit de lijst wilt verwijderen en klik boven
de lijst op de knop
Verwijderen
.
3
Wanneer het bevestigingsbericht verschijnt, klikt u op
OK
.
Een individueel adresboekitem bewerken
OPMERKING: U moet zich aanmelden als beheerder om het adresboek te kunnen
beheren. Zie . "
Aanmelden bij Embedded Web Service"
1
Selecteer in
Embedded Web Service
het tabblad
Adresboek
Individueel
.
2
Klik op de knop
Wijzigen
bovenaan de lijst.
Er verschijnt een pop-upvenster.
3
Wijzig desgewenst de waarde.
4
Klik op
Toepassen
.

- 105 -
Een individueel adresboekitem zoeken
OPMERKING: U moet zich aanmelden als beheerder om het adresboek te kunnen
beheren. Zie . "
Aanmelden bij Embedded Web Service"
1
Selecteer in
Embedded Web Service
het tabblad
Adresboek
Individueel
.
2
Voer het trefwoord in dat u wilt zoeken en selecteer in de vervolgkeuzelijst de
categorie om de zoekopdracht te verkleinen.
3
Klik op de knop.
De zoekresultaten verschijnen in de lijst.
Een individueel adresboekitem importeren
OPMERKING: U moet zich aanmelden als beheerder om het adresboek te kunnen
beheren. Zie . "
Aanmelden bij Embedded Web Service"
1
Selecteer in
Embedded Web Service
het tabblad
Adresboek
Individueel
.
2
Selecteer
Importeren
in de vervolgkeuzelijst
Taak
. Er verschijnt een pop-upvenster.
3
Kies een manier voor het zoeken van een locatie voor het adresboek.
•
Bestand
: klik op de knop
Bladeren
om het pad te vinden waar zich het adresboek
bevindt.
•
Decodering
–
Geen decodering
: Hiermee importeert u een adressenlijst zonder decodering.
–
Geen decodering, niet vertrouwelijk
: Hiermee importeert u een adressenlijst
zonder decodering en vertrouwelijk.
–
Decodering
: Hiermee importeert u een adressenlijst met decodering.
4
Klik op
OK
.
Er verschijnt een pop-upvenster met het resultaat. Is het u niet gelukt, probeer het dan
opnieuw.
Een individueel adresboekitem exporteren
U kunt het adresboek exporteren als .csv-bestand en opslaan op de computer.
OPMERKING: U moet zich aanmelden als beheerder om het adresboek te kunnen
beheren. Zie . "Aanmelden bij Embedded Web Service"
1
Selecteer in
Embedded Web Service
het tabblad
Adresboek
Individueel
.
2
Selecteer
Exporteren
in de vervolgkeuzelijst
Taak
. Er verschijnt een pop-upvenster.
3
Klik op de knop
Exporteren
. Er verschijnt een pop-upvenster.
4
Selecteer de optie die u wilt en klik op de knop
Exporteren
.
5
Het adresboekitem wordt opgeslagen in de indeling
.csv
. U kunt het adresboekitem
opslaan of openen.

- 106 -
Groep
U kunt groepsadresboeken beheren.
Een groepsadresboek toevoegen
OPMERKING: U moet zich aanmelden als beheerder om het adresboek te kunnen
beheren. Zie . "
Aanmelden bij Embedded Web Service"
1
Selecteer in de
Embedded Web Service
het tabblad
Adresboek
Groepen
.
2
Klik op de knop
Groep toevoegen
bovenaan de lijst.
Er verschijnt een pop-upvenster.
3
Voer de informatie van de groep in.
Als u individuele adresboekitems aan het groepsadresboek wilt toevoegen, markeert u
Een of meer personen toevoegen nadat deze groep is gemaakt. Met een
pop-upvenster kunt u personen direct aan de groep toevoegen.
4
Klik op
Toepassen
.
Een groep verwijderen
OPMERKING: U moet zich aanmelden als beheerder om het adresboek te kunnen
beheren. Zie . "
Aanmelden bij Embedded Web Service"
1
Selecteer in de
Embedded Web Service
het tabblad
Adresboek
Groepen
.
2
Selecteer het/de selectievakje(s) van de groep(en) die u uit de lijst wilt verwijderen en
klik bovenaan de lijst op de knop
Groep verwijderen
.
3
Klik op
OK
wanneer het bevestigingsvenster verschijnt.
Een groep bewerken
OPMERKING: U moet zich aanmelden als beheerder om het adresboek te kunnen
beheren. Zie . "
Aanmelden bij Embedded Web Service"
1
Selecteer in de
Embedded Web Service
het tabblad
Adresboek
Groepen
.
2
Selecteer het/de selectievakje(s) van de groep(en) die u uit de lijst wilt verwijderen en
klik bovenaan de lijst op de knop
Groep bewerken
.
Er verschijnt een pop-upvenster.
3
Wijzig desgewenst de waarde.
4
Klik op
Toepassen
.

- 107 -
Tabblad Instellingen
Het tabblad Instellingen heeft submenu’s:
Apparaatinstellingen
,
Netwerkinstellingen
en
Oplossingsinstellingen
. Als u niet als beheerder bent aangemeld, kunt u dit tabblad niet
zien of bereiken. Zie . "
Aanmelden bij Embedded Web Service"
Apparaatinstellingen
U kunt de apparaatinstellingen instellen.
Systeem
•
Instellingen
: U kunt de algemene systeeminstellingen instellen.
•
Invoerlade
: U kunt het papierformaat, het papiertype voor elke lade en andere
lade-instellingen instellen.
•
Geluid/Volume
: U kunt het volume instellen voor toetsgeluiden, waarschuwingen en
het geluid dat klinkt tijdens een faxtaak.
•
Stempel
: U kunt de stempel op afdrukken aanpassen.
•
Tijd
: Wanneer u de tijd en de datum instelt, worden ze gebruikt voor het
verzenden/afdrukken van uitgestelde fax-/afdruktaken of op rapporten afgedrukt
Printer
U kunt kopieeropties instellen, zoals de tonerdichtheid of het aanpassen van de
achtergrond.
•
Algemeen
: U kunt de basisafdrukinstellingen instellen.
•
Grafisch
: U kunt de
Afdrukresolutie
voor het afdrukken instellen.
•
Layout
: U kunt de papierlay-outinstellingen instellen. Raadpleeg de informatie over
het instellen van deze optie op het apparaat voor meer informatie over de opties.
•
PCL
: U kunt de instellingen van de PCL-lettertypen instellen.
•
PostScript
: U kunt PostScript-instellingen instellen.
•
PDF
: U kunt PDF-instellingen instellen.
•
XPS
: U kunt XPS-instellingen instellen.
•
Lettertypes en macro’s downloaden
: U kunt lettertypen en macro’s downloaden naar
het apparaat.
Kopiëren
U kunt kopieeropties instellen, zoals de tonersterkte.
•
Standaardwaarde wijzigen
: U kunt standaard kopieeropties instellen.
Faxen
U kunt faxinstellingen instellen, zoals het faxnummer of het aantal kiespogingen.
•
Algemeen
: U kunt de algemene faxinstellingen instellen.
•
Standaardwaarde wijzigen
: U kunt standaard faxopties instellen.

- 108 -
•
Ontvangen fax afdrukken
: U kunt de afdrukinstellingen voor ontvangen faxberichten
instellen.
–
Ontvangen fax afdrukken
: stel de algemene faxinstellingen in.
- Dubbelzijdig afdrukken : selecteer deze optie om ontvangen faxberichten
dubbelzijdig af te drukken.
Aut. verklein. : stel deze optie in om de inkomende pagina automatisch te
verkleinen. Wanneer u een fax ontvangt met pagina’s die even lang zijn als of
langer zijn dan het papier in de papierlade, kan het apparaat het formaat van het
origineel verkleinen en zo aanpassen aan het formaat van het papier in het
apparaat.
Als u deze functie niet inschakelt, kan het origineel niet worden verkleind tot
het papierformaat. Het origineel wordt opgedeeld en in het oorspronkelijk
formaat op twee of meer pagina’s afgedrukt.
Grootte neger. : Voer een kleiner formaat in voor verkleinen. Het apparaat
verwijdert het gespecificeerde segment ingesteld als verwijderbaar gebied. Als
u Automatische verkleining hebt geselecteerd, is deze optie ingeschakeld.
- Stempel ontvangen naam : U kunt op afdrukken een ontvangen naam
stempelen.
•
Naar ander nr.
: U kunt de instellingen voor fax doorsturen zo instellen dat de
gebruiker verzonden faxen naar andere bestemmingen kan doorsturen, zoals een fax,
e-mailadres, netwerkmap of FTP. Fax doorsturen naar verschillende bestemmingen is
ook mogelijk.
•
Ontv. en doorst.
: U kunt de instellingen voor fax ontvangen en doorsturen zo
instellen dat de gebruiker ontvangen faxen naar andere bestemmingen kan
doorsturen, zoals een fax, e-mailadres, netwerkmap of FTP. Fax doorsturen naar
verschillende bestemmingen is ook mogelijk.
Een instelling voor fax doorsturen toevoegen
1
Selecteer in
Embedded Web Service
het tabblad
Instellingen
Apparaatinst.
Fax
Naar ander nr.
.
2
Voer de vereiste informatie in.
–
General
- Naar ander nr.: De functie Naar ander nr. inschakelen.
- Bestandsindeling bijlage. : Selecteer de bestandsindeling voor de faxbijlage.
–
Fax doorsturen naar e-mailadres
- Standaardwaarde voor [Van:] Adres : Voer de standaardwaarde in voor adres
van de verzender.
- Standaardwaarde voor onderwerp : Voer de standaardwaarde voor
onderwerp in.
- Standaardwaarde voor bericht : Voer de standaardwaarde voor bericht in.

- 109 -
3
Doorstuurlijst
Klik op de knop
Toevoegen
.
–
Fax doorsturen naar
: selecteer de bestemming voor het doorsturen van de fax.
–
Adres
: Voer het adres van de ontvanger in. U kunt het adres laden uit het
adresboek door te klikken op
Bezig met laden van adresboek
. Als u FTP en SMB
als bestemming selecteert, kunt u de gegevens handmatig invoeren door te
klikken op
Dir. invoer
.
4
Klik op
Toepassen
.
Een instelling voor fax doorsturen verwijderen
1
Selecteer in
Embedded Web Service
het tabblad
Instellingen
Apparaatinst.
Fax
Naar ander nr.
.
2
Selecteer de instelling die u wilt verwijderen en klik op
Verwijderen
.
Er verschijnt een pop-upvenster.
3
Er verschijnt een bevestigingsvenster. Klik op
OK
.
De lijst wordt opnieuw geladen en het nummer dat u hebt verwijderd is uit de lijst
verwijderd.
Een instelling voor fax doorsturen bewerken
1
Selecteer in
Embedded Web Service
het tabblad
Instellingen
Apparaatinst.
Fax
Naar ander nr.
.
2
Selecteer de instelling die u wilt bewerken en klik op
Wijzigen
.
Er verschijnt een pop-upvenster.
3
Wijzig desgewenst de waarde.
4
Klik op
Toepassen
.
Een instelling voor fax doorsturen toevoegen
1
Selecteer in
Embedded Web Service
het tabblad
Instellingen
Apparaatinst.
Fax
Ontv. en doorst.
.
2
Voer de vereiste informatie in.
–
General
- Ontv. en doorst.: De functie Ontv. en doorst. inschakelen.
- Bestandsindeling bijlage. : Selecteer de bestandsindeling voor de faxbijlage.
- Doorsturen & afdrukken : Als u wilt doorsturen en afdrukken, klikt u op de
knop Inschakelen.
–
Fax doorsturen naar e-mailadres

- 110 -
- Standaardwaarde voor [Van:] Adres : Voer de standaardwaarde in voor adres
van de verzender.
- Standaardwaarde voor onderwerp : Voer de standaardwaarde voor
onderwerp in.
- Standaardwaarde voor bericht : Voer de standaardwaarde voor bericht in.
3
Doorstuurlijst
Klik op de knop
Toevoegen
.
–
Fax doorsturen naar
: selecteer de bestemming voor het doorsturen van de fax.
–
Adres
: Voer het adres van de ontvanger in. U kunt het adres laden uit het
adresboek door te klikken op
Bezig met laden van adresboek
. Als u FTP en SMB
als bestemming selecteert, kunt u de gegevens handmatig invoeren door te
klikken op
Dir. invoer
. U kunt ook doorsturen naar pc en fax.
4
Klik op
Toepassen
.
Een instelling voor fax doorsturen verwijderen
1
Selecteer in
Embedded Web Service
het tabblad
Instellingen
Apparaatinst.
Fax
Fax ontv. en doorst.
.
2
Selecteer de instelling die u wilt verwijderen en klik op
Verwijderen
.
Er verschijnt een pop-upvenster.
3
Er verschijnt een bevestigingsvenster. Klik op
OK
.
4
De lijst wordt opnieuw geladen en het nummer dat u hebt verwijderd is uit de lijst
verwijderd.
Een instelling voor fax doorsturen bewerken
1
Selecteer in
Embedded Web Service
het tabblad
Instellingen
Apparaatinst.
Fax
Fax doorst.
.
2
Selecteer de instelling die u wilt bewerken en klik op
Wijzigen
.
Er verschijnt een pop-upvenster.
3
Wijzig desgewenst de waarde.
4
Klik op
Toepassen
.
Naar e-mail scannen
U kunt instellingen doen voor de functie Naar e-mail scannen.
OPMERKING:
Als de uitgaande e-mailserver niet is geconfigureerd, klikt u op de
koppeling onder
Server voor uitgaande e-mail
(
SMTP
) en configureert u eerst de
uitgaande e-mailserver.
–
Algemeen
: stel de algemene instellingen in van scannen naar e-mail.

- 111 -
- Standaardwaarde voor [Van:] Adres : voer het standaardadres in dat in het
veld Van adres moet verschijnen.
- Standaard [Aan:] Adres : Voer het standaardadres in dat in het veld Aan adres
moet verschijnen.
- Standaardwaarde voor onderwerp : voer het standaardonderwerp in dat in
het veld Onderwerp moet worden weergegeven.
- Standaardwaarde voor bericht : voer het bericht in dat in het veld Bericht
moet worden weergegeven. Markeer Standaardbericht gebruiken bij Naar
e-mail scannen als u een standaardbericht wilt gebruiken bij het verzenden van
e-mails.
- Geavanceerd : stel de geavanceerde instellingen in van scannen naar e-mail.
- Adres [Van] bewerken : selecteer of u alle gebruikers wilt toestaan dat zij het
veld Van adres kunnen wijzigen.
- Adres [Van] vervangen : Kies of gebruikers in staat moeten zijn om indien
mogelijk het Standaardadres [Van] te vervangen door het E-mailadres van de
geverifieerde gebruiker.
- Naar zichzelf verzenden : selecteer of u de functie Auto Send To Self wilt
inschakelen, waarmee u een kopie van het e-mailbericht naar uzelf stuurt.
-Bevestigingsvel afdrukken : Selecteer wanneer het afgedrukte
bevestigingsblad moet worden afgedrukt.
–
Standaardwaarde wijzigen
U kunt instellingen voor Naar E-mail scannen instellen, zoals
Resolutie
,
Kleur
,
Indeling
,
Dubbelzijdig
,
Formaat van origineel
en
Type origineel
.
Naar een netwerkmap scannen
U kunt instellingen doen voor de functie Naar een netwerkmap scannen.
–
General
- General : U kunt de Time-out verbinding server instellen. U kunt de tijd
instellen dat het systeem zal wachten op het mislukken van de verbinding met
de server voordat er een time-out plaatsvindt. U kunt de tijdswaarde instellen
tussen 1 en 300 seconden. Voor een betrouwbare werking op drukke
bedrijfsnetwerken moet de tijdswaarde 30 seconden of meer zijn.
- Naar een netwerkmap scannen : U kunt het Blad afdrukbevestiging instellen.
Selecteer wanneer de afdrukbevestiging moet worden afgedrukt.
–
Standaardwaarde wijzigen
U kunt instellingen voor Naar netwerkmap scannen instellen, zoals
Resolutie
,
Kleur
,
Indeling
,
Dubbelzijdig
,
Formaat van origineel
,
Type origineel
.

- 112 -
Naar FTP scannen
U kunt instellingen doen voor de functie Naar FTP scannen.
–
General
- General : U kunt de Time-out verbinding server instellen. U kunt de tijd
instellen dat het systeem zal wachten op het mislukken van de verbinding met
de server voordat er een time-out plaatsvindt. U kunt de tijdswaarde instellen
tussen 1 en 300 seconden. Voor een betrouwbare werking op drukke
bedrijfsnetwerken moet de tijdswaarde 30 seconden of meer zijn.
- Naar FTP scannen : U kunt het Blad afdrukbevestiging instellen. Selecteer
wanneer de afdrukbevestiging moet worden afgedrukt.
–
Standaardwaarde wijzigen
U kunt instellingen voor Naar netwerkmap scannen instellen, zoals
Resolutie
,
Kleur
,
Indeling
,
Dubbelzijdig
,
Formaat van origineel
en
Type origineel
.
Naar USB scannen
U kunt instellingen doen voor de functie Naar USB scannen.
–
Standaardwaarde wijzigen
U kunt instellingen voor Naar netwerkmap scannen instellen, zoals
Resolutie
,
Kleur
,
Indeling
,
Dubbelzijdig
,
Formaat van origineel
,
Type origineel
,
Overschrijven
.
Scannen naar een faxserver
U kunt instellingen doen voor de functie Naar een faxserver scannen.
–
General
- Standaardwaarde voor [Van:] Adres : voer het standaardadres in dat in het
veld Van adres moet verschijnen.
- Standaard [Aan:] Adres : Voer het standaardadres in dat in het veld Aan adres
moet verschijnen.
- Veld aanpassen : Selecteer het veld dat u wilt aanpassen. Als u [Van:] Veld
selecteert, kunt u Standaard [Van:] Adres niet gebruiken.
–
Standaardwaarde wijzigen
U kunt instellingen voor Naar netwerkmap scannen instellen, zoals
Resolutie
,
Kleur
,
Indeling
,
Dubbelzijdig
,
Formaat van origineel
,
Type origineel
.
Scanbeveiliging
U kunt de scanbeveiligingsinstellingen instellen.
–
General
- PC scanbeveiliging : Wanneer u PC Scan of Naar PC scannen gebruikt,
gebruikt u Codering scangegevens om het op te slaan.

- 113 -
E-mail & fax
U kunt instellingen doen voor Naar e-mail en Fax scannen.
–
Standaardwaarde wijzigen
U kunt instellingen doen voor naar netwerkmap scannen, zoals
E-mailinstellingen-Van:
,
E-mailinstellingen-Onderwerp:
,
Resolutie
,
Kleur
,
Indeling
,
Dubbelzijdig
,
Formaat van origineel
,
Type origineel
,
Tonersterkte
,
Kwaliteit
.
E-mailmelding
Wanneer er een fout optreedt of verbruiksartikelen bijna leeg zijn, verstuurt het apparaat een
melding via e-mail naar de beheerder. U kunt selecteren of u deze functie wilt gebruiken of
niet. U kunt ook selecteren welke waarschuwingen u wilt ontvangen en wanneer.
•
General
–
Melding per e-mail
: Schakel deze optie in om een e-mailmelding bij
waarschuwingen te ontvangen.
•
Ontvangers en voorwaarden
: u kunt de lijst van waarschuwingen bekijken en huidige
waarschuwingen toevoegen/verwijderen/bewerken.
Een waarschuwing toevoegen
1
Selecteer in
Embedded Web Service
het tabblad
Instellingen
Apparaatinst.
Melding per e-mail
.
2
Klik op de knop
Toevoegen
onder
Ontvangers en voorwaarden
.
Er verschijnt een pop-upvenster.
3
Voer de contactinformatie van de ontvanger in bij
Ontvangers
.
4
Selecteer de waarschuwingen waarvan u een melding wilt ontvangen bij
Meldingen
.
5
Klik op
Toepassen
.

- 114 -
Het tabblad Netwerkinstellingen
U kunt een netwerkomgeving instellen om uw apparaat als netwerkapparaat te gebruiken.
Selecteer in
Embedded Web Service
het tabblad
Instellingen
Netwerkinstellingen
.
General
U kunt de algemene apparaatinformatie instellen die u gebruikt voor het netwerk en het
instellen van Ethernet-instellingen.
•
Algemeen
: stel de algemene netwerkinstellingen in.
•
Ethernet
: stel de algemene Ethernet-instellingen in.
TCP/IPv4
U kunt de IPv4-instellingen instellen.
•
Algemeen
: stel de algemene IPv4-instellingen in.
–
IPv4-protocol
: Schakel deze optie in om IPv4-protocol in te schakelen.
–
Een IP-adres toewijzen
: selecteer de toewijzingsmethode van IP-adressen.
- Handmatig : selecteer om het IP-adres/subnetmasker/gatewayadres
handmatig in te voeren.
- Automatisch : het IP-adres/subnetmasker/gatewayadres worden automatisch
toegewezen door de BOOTP/DHCP-server.
OPMERKING: Als u Auto IP inschakelt en wanneer BOOTP of DHCP binnen 2
minuten geen IP-adres/subnetmasker/gateway-adres toewijst, wijst het apparaat
automatisch een Link-local IP-address toe, dat tot de 169.254.0.0/16 adressenreeks
van RFC 3927 behoort.
•
Domeinnaam
: stel de DNS-instellingen in.
–
Hostnaam
: toont de hostnaam. U kunt de naam wijzigen in het tabblad
Instellingen
Netwerkinstellingen
Algemeen
Printernaam
.
–
Domeinnaam
: voer de domeinnaam in. U kunt maximaal 128 tekens invoeren.
–
Primaire DNS-server
: voer het adres van de DNS-server in dat u als primair adres
wilt gebruiken.
–
Secundaire DNS-server
: voer het adres van de DNS-server in dat u als alternatief
adres wilt gebruiken.
–
Dynamische DNS-registratie
: schakel deze optie in om dynamische
DNS-registratie in te schakelen. Als deze optie is ingeschakeld registreert het
apparaat zijn host- en domeinnaam om DNS-servers dynamisch te configureren.
Als deze optie is ingeschakeld en DHCP is geselecteerd, worden de DHCP
FQDN-opties automatisch uitgeschakeld.

- 115 -
•
WINS
: stel de WINS-instellingen in.
–
WINS-protocol
: schakel deze optie in om WINS-server in te schakelen.
–
Primaire WINS-server
: voer het adres van de WINS-server in dat u als primair
adres wilt gebruiken.
–
Secundaire WINS-server
: voer het adres van de WINS-server in dat u als
alternatief adres wilt gebruiken.
TCP/IPv6
U kunt de IPv6-instellingen instellen.
•
Algemeen
: stel de algemene IPv6-instellingen in.
–
IPv6-protocol
: schakel deze optie in om IPv6-protocol in te schakelen.
–
Handmatig adres
: schakel deze optie in voor handmatig toegang tot
Adres/Prefix.
•
De toegewezen IPv6-adressen
: toont de toegewezen IPv6-adressen.
•
Dynamic Host Configuration Protocol versie 6 (DHCPv6)
–
DHCPv6 configuratie
: selecteer de DHCPv6-configuratiemethode.
- Gebruik DHCP zoals aangegeven door een router : DHCPv6 is ingeschakeld
wanneer een router adverteert om DHCPv6 te gebruiken.
- DHCP altijd inschakelen : gebruik ongeacht de router-advertisement
DHCPv6 om een IPv6-adres te verkrijgen.
- DHCP nooit gebruiken : schakelt DHCPv6 uit.
•
Domain Name System versie 6 (DNSv6)
–
Hostnaam
: toont de hostnaam van het apparaat.
–
IPv6 Domeinnaam
: voer de domeinnaam in. U kunt maximaal 128 tekens
invoeren.
–
Primair DNSv6-serveradres
: voer het adres van de DNSv6-server in dat u als
primair adres wilt gebruiken.
–
Secundair DNSv6-serveradres
: voer het adres van de DNSv6-server in dat u als
alternatief adres wilt gebruiken.
–
Dynamische DNSv6-registratie
: schakel deze optie in om dynamische
DNSv6-registratie in of uit te schakelen.
Raw TCP/IP, LPR, IPP
Voor het afdrukken via het netwerk kunt u de protocollen TCP/IP, LPR en IPP instellen.
•
Raw TCP/IP-afdrukken
–
Raw TCP/IP-protocol
: schakel deze optie in om Raw TCP/IP in te schakelen.
–
Poortnummer
: voer het poortnummer in van het apparaat voor afdrukken via Raw
TCP/IP. U kunt dit poortnummer wijzigen wanneer de door u gebruikte
netwerkomgeving wordt gewijzigd.

- 116 -
•
LPR/LPD
–
LPR/LPD-protocol
: schakel deze optie in om LPR/LPD in te schakelen.
–
Poortnummer
: voer het poortnummer in van het apparaat voor afdrukken via
LPD. U kunt dit poortnummer wijzigen wanneer de door u gebruikte
netwerkomgeving wordt gewijzigd.
•
Internet Printing Protocol (IPP)
–
IPP-protocol
: schakel deze optie in om IPP in te schakelen.
–
Printernaam
: voer de printernaam in.
–
Netwerkpad
: toont de printer URI.
AirPrint
U kunt instellingen voor
AirPrint
instellen.
•
AirPrint
: Als u
AirPrint
wilt gebruiken, vinkt u Inschakelen aan.
–
Beschrijvende naam
: Toont de aangepaste naam die door SSDP wordt gebruikt
door
AirPrint
. De aangepaste naam wordt in het Windows-netwerk getoond
wanneer een apparaat wordt gedetecteerd.
–
Locatie
: Voer de apparaatlocatie in.
–
Geografische locatie
: U kunt de geografische locatie instellen.
•
Latitude
: Voer de breedtegraad in.
•
Longitude
: Voer de lengtegraad in.
•
IPP-instellingen
–
Veilige IPP
: Koppeling naar
Veilige IPP
-instellingen.
–
Raw TCP/IP, LPR, IPP
: Koppeling naar
Raw TCP/IP, LPR, IPP
-instellingen.
•
Biedt informatie
: U kunt de informatie van verbruiksartikelen controleren.
Google Cloud Print
U kunt instellingen doen voor
Google Cloud Print
.
•
Anoniem registreren
–
Printernaam
: Voer de gewenste printernaam in.
–
Beschrijving printer
: Voer de beschrijving voor de printer in.
–
Proxy-instellingen
: U kunt de proxyserver instellen.
•
Proxy inschakelen
: Als u de proxyserver wilt gebruiken, vinkt u Inschakelen
aan.
•
Proxy-IP
: Voer de proxy-IP in.
•
Poort
: Voer de poort in.
–
Verbinding testen
: U test de verbinding met de proxyserver.
–
Status registratie
: U kunt de status van uw registratie controleren.

- 117 -
Telnet
U kunt de afdrukprotocollen instellen van TCP/IP/IPv6, WINS, LPD en Raw TCP/IP voor
afdrukken via het netwerk.
•
Telnet-protocol
: Als u Telnet wilt gebruiken, vinkt u Inschakelen aan.
–
Poortnummer
: Voer het poortnummer van de server in, een getal tussen 1 en
65535. De standaardpoort is 23.
–
Aanmeldings-id
: Voer het ID in wanneer u verbinding maakt om af te drukken via
telnet.
–
Wachtwoord
: Voer het wachtwoord in wanneer u verbinding maakt om af te
drukken via telnet.
–
Wachtwoord bevestigen
: voer het wachtwoord opnieuw in.
WSD
Als u Windows Vista® of een hogere versie als besturingssysteem gebruikt, kunt u WSD
(Web Service for Device) instellen om naar apparaten in het netwerk te zoeken. U kunt ook
vanaf het gezochte apparaat afdrukken.
•
WSD-protocol
: schakel deze optie in om WSD-protocol in te schakelen.
•
Poortnummer
: toont het poortnummer.
SLP
U kunt SLP instellen om het apparaat op het netwerk te zoeken.
•
SLP-protocol
: schakel deze optie in om SLP-protocol in te schakelen.
•
Poortnummer
: toont het poortnummer.
•
Scope 1~3
: Voer het te gebruiken netwerkbereik in. U kunt maximaal 3 bereiken
instellen. Elk apparaat moet altijd in één of meer bereiken staan. U moet bereiken voor
groepservices hebben die vergelijkbaar zijn met de netwerkomgeving in andere
systemen.
•
Berichttype
: selecteer het berichttype.
•
SLP Multicast TTL
: Voer de TTL-waarde in.
•
Registratie gebruiksduur
: voer de duur van de serviceregistratie in bij de registratie
van services met DA.
•
SLP MTU
: Voer de MTU (Maximum Transmission Unit)-waarde in.
•
Multicast-adres
: toont het multicast-adres.
UPnP
Simple Service Discovery Protocol (SSDP) is het primaire detectieprotocol in UPnP en biedt
een mechanisme waarmee netwerkclients netwerkservices kunnen detecteren. In
toepassingen die gebruikmaken van SSDP als detectieprotocol kan het apparaat gevonden
worden met de aangepaste naam voor SSDP.
•
SSDP-protocol
: schakel deze optie in om SSDP-protocol in te schakelen.

- 118 -
•
Poortnummer
: toont het poortnummer.
•
SSDP TTL
: voer de Time to Live van het pakket in. Vier is ingesteld als
standaardwaarde.
•
Beschrijvende naam
: toont de aangepaste naam die door SSDP wordt gebruikt. De
aangepaste naam wordt in het Windows-netwerk getoond wanneer een apparaat
wordt gedetecteerd.
mDNS
In Bonjour (voorheen Rendezvous) van Apple Inc. gebruikte Multicast DNS (mDNS) biedt
vergelijkbare functies als het normale unicast Domain Name System op de LAN zonder
DNS-server.
•
mDNS-protocol
: schakel deze optie in om mDNS-protocol in te schakelen.
•
Poortnummer
: toont het poortnummer dat door mDNS wordt gebruikt.
•
mDNS-naam
: toont de naam van de instantie die door de services gebruikt worden
voor de registratie via mDNS.
•
Beschrijvende naam
: toont de aangepaste naam die door mDNS wordt gebruikt. De
aangepaste naam zal hetzelfde zijn als het koppelingsadres dat gebruikt wordt door
het mDNS-protocol en dat in het Windows-netwerk wordt weergegeven als een
apparaat wordt gedetecteerd.
CIFS (Mijn bestanden)
OPMERKING: Alle in Mijn bestanden opgeslagen bestanden zijn ongecodeerd en
toegankelijk voor alle gebruikers.
U kunt instellingen doen voor scannen naar
Mijn bestanden
.
•
CIF-server
: Als u de CIF-server wilt gebruiken, vinkt u Inschakelen aan.
–
Max. verbindingen
: U kunt het beschikbare aantal verbonden gebruikers
instellen.
–
Anoniem
: Als u wilt dat iedereen het kan gebruiken, vinkt u Iedereen toestaan om
verbinding te maken aan.
–
Aanmeldings-id
: Voer het aanmeldings-id in.
–
Wachtwoord
: voer het wachtwoord in.
–
Wachtwoord bevestigen
: voer het wachtwoord opnieuw in.
– Als u het wachtwoord wilt wijzigen, vinkt u
Wachtw. wijzigen
aan.
•
Status mijn bestanden
: u kunt de totale grootte van de map en de beschikbare
grootte zien.
SNMP
U kunt
SNMP
-instellingen instellen.

- 119 -
SNMPv1/v2
U kunt de
SNMPv1/v2
-instellingen instellen.
•
General
–
SNMPv1/v2-protocol
: schakel deze optie in om SNMPv1/v2-protocol in te
schakelen.
•
Community-naam
:
–De
SNMP
Community toevoegen
a
Selecteer in
Embedded Web Service
het tabblad
Instellingen
Netwerkinstellingen
SNMP
SNMPv1/v2
Community-naam
.
b
Klik op de knop
Toevoegen
.
Er verschijnt een pop-upvenster.
c
Voer de vereiste informatie in.
d
Klik op
Toepassen
.
–De
SNMP
Community verwijderen
a
Selecteer in
Embedded Web Service
het tabblad
Instellingen
Netwerkinstellingen
SNMP
SNMPv1/v2
Community-naam
.
b
Markeer het selectievakje van de naam (namen) die u uit de lijst wilt verwijderen en
klik boven de lijst op de knop Verwijderen.
c
Er verschijnt een bevestigingsvenster. Klik op
Ja
.
–De
SNMP
Community bewerken
a
Selecteer in
Embedded Web Service
het tabblad
Instellingen
Netwerkinstellingen
SNMP
SNMPv1/v2
Community-naam
.
b
Markeer het selectievakje van de naam in de lijst die u wilt bewerken en klik boven
de lijst op de knop Wijzigen.
c
De vereiste gegevens wijzigen.
d
Klik op
Toepassen
.
•
SNMP-traps
:
–De
SNMP
traps toevoegen
a
Selecteer in
Embedded Web Service
het tabblad
Instellingen
Netwerkinstellingen
SNMP
SNMPv1/v2
SNMP-traps
.
b
Klik op de knop
Toevoegen
.
Er verschijnt een pop-upvenster.
c
Voer de vereiste informatie in.
d
Klik op
Toepassen
.

- 120 -
–De
SNMP
traps verwijderen
a
Selecteer in
Embedded Web Service
het tabblad
Instellingen
Netwerkinstellingen
SNMP
SNMPv1/v2
SNMP-traps
.
b
Markeer het selectievakje van de naam (namen) die u uit de lijst wilt verwijderen en
klik boven de lijst op de knop Verwijderen.
c
Er verschijnt een bevestigingsvenster. Klik op
Ja
.
–De
SNMP
traps bewerken
a
Selecteer in
Embedded Web Service
het tabblad
Instellingen
Netwerkinstellingen
SNMP
SNMPv1/v2
SNMP-traps
.
b
Markeer het selectievakje van de naam in de lijst die u wilt bewerken en klik boven
de lijst op de knop
Wijzigen
.
c
De vereiste gegevens wijzigen.
d
Klik op
Toepassen
.
SNMPv3
U kunt SNMPv3-instellingen instellen.
•
General
–
SNMPv3-protocol
: schakel deze optie in om het SNMPv3-protocol in te
schakelen.
•
Verificatie
–
Gebruikersnaam
: schakel deze optie in om het SNMPv3-protocol in te schakelen.
–
Verificatiewachtwoord
: voer het wachtwoord in dat u wilt gebruiken voor
lezen-en-schrijven-verificatie.
–
Wachtwoord bevestigen
: voer ter bevestiging het wachtwoord opnieuw in.
–
Verificatiealgoritme
: selecteer de verificatiemethode.
•
Privacy
–
Privacywachtwoord
: voer het wachtwoord in dat voor de versleuteling van
SNMPv3 aanvraag/antwoord wordt gebruikt.
–
Wachtwoord bevestigen
: voer ter bevestiging het Privacy-wachtwoord opnieuw
in.
–
Privacy-algoritme
: toont het algoritme dat gebruikt wordt om de/het
SNMPv3-aanvraag/antwoord te versleutelen. Alleen het DES-algoritme wordt
ondersteund en het is niet handmatig te wijzigen.
SNMP/iPrint
•
SNMP/iPrint
–
SNMP/iPrint
: Kies uw besturingssysteem.

- 121 -
Server voor uitgaande e-mail (SMTP)
U kunt de serverinstellingen voor uitgaande e-mailberichten instellen. Als deze instelling
niet is geconfigureerd, kunt u de functie scannen naar e-mail niet gebruiken. Uitgaande
e-mailberichten worden verzonden via de SMTP-server die u hier instelt.
•
Simple Mail Transfer Protocol (SMTP)
–
SMTP-server
: voer het SMTP-serveradres in.
–
Poortnummer
: Voer het poortnummer van de server in, een getal tussen 1 en
65535. 25 is ingesteld als standaardwaarde.
•
SMTP-aanmeldingsgegevens
–
SMTP vereist verificatie
: schakel deze optie in als u de verificatie wilt instellen
voor het verzenden van uitgaande e-mailberichten.
–
Aanmeldings-id
: Voer het aanmeldings-id in dat voor verificatie wordt gebruikt.
U kunt maximaal 64 tekens invoeren.
–
Wachtwoord
: voer het wachtwoord in voor verificatie. U kunt maximaal 64
tekens invoeren.
–
Wachtwoord bevestigen
: voer ter bevestiging het Privacy-wachtwoord opnieuw
in.
•
POP3-verificatie
–
SMTP vereist POP3 vóór SMTP-verificatie
: u kunt de POP3-verificatie instellen
om vóór het SMTP-clientverificatiegebruik te verschijnen. Als u deze optie
activeert, vereist de SMTP-server eerst POP3. Markeer om deze optie in te
schakelen.
–
POP3-server
: voer het POP3-serveradres in.
–
Poortnummer
: Voer het poortnummer van de server in, een getal tussen 1 en
65535. 110 is ingesteld als standaardwaarde.
–
Aanmeldings-id
: Voer het aanmeldings-id in dat voor POP3 wordt gebruikt. U
kunt maximaal 64 tekens invoeren.
–
Wachtwoord
: voer het wachtwoord in voor verificatie. U kunt maximaal 64
tekens invoeren.
–
Wachtwoord bevestigen
: voer ter bevestiging het Privacy-wachtwoord opnieuw
in.
•
Geavanceerd
–
Beveiligde e-mailverbinding met SSL/TLS
: schakel deze optie in wanneer uw
SSL/TLS door uw SMTP-server wordt ondersteund. Wanneer u een e-mailbericht
van het apparaat verzendt, wordt uw e-mailbericht versleuteld. TLS/SSL zorgt
voor een veilig kanaal tussen het apparaat en de SMTP-server.
–
Time-out verbinding SMTP-server
: u kunt de tijd instellen dat het systeem zal
wachten op het mislukken van de SMTP-verbinding met de server voordat er een
time-out plaatsvindt. U kunt de tijdwaarde instellen tussen 30~120 seconden.
Voor een betrouwbare werking op drukke bedrijfsnetwerken moet de tijdswaarde
30 seconden of meer zijn. Als standaardwaarde is dertig seconden ingesteld.

- 122 -
–
Standaard [Van:] Adres : voer het standaardadres in dat in het veld Van adres
moet verschijnen.
–
Maximale berichtgrootte
: u kunt de maximale berichtgrootte instellen. Als het
gescande document groter is dan deze berichtgrootte, zal het over meerdere
berichten worden verdeeld.
•
SMTP-configuratietest
–
Test
: klik op de knop test om te testen of de server goed werkt.
HTTP
U kunt de toegang van gebruikers tot
Embedded Web Service
toestaan of blokkeren.
•
HTTP-protocol
: schakel deze optie in om gebruikers toegang tot SyncThru™ Web
Service te verlenen.
•
Poortnummer
: toont het serverpoortnummer.
Proxy
U kunt proxy-instellingen opgeven en verificatie instellen om een verbinding te maken met
de licentieserver via http proxyserver. Deze proxy-instellingen worden op dit ogenblik enkel
geleverd als de beheerder de licentie van een XOA-toepassing online wil bijwerken via de
proxyserver.
•
Proxy-instellingen
–
Proxy gebruiken
: Selecteer om proxy-instellingen in te schakelen.
–
HTTP-adres proxyserver
: Voer het te gebruiken HTTP proxyserveradres in.
–
HTTP-poortnummer proxyserver
: Voer het te gebruiken HTTP
proxyserverpoortnummer in.
•
Proxyverificatie-instellingen
–
Inschakelen
: Selecteer om proxyserververificatie in te schakelen.
–
Gebr.-id
: Voer de gebruikers-id in voor serverproxyverificatie.
–
Wachtwoord
: Voer het wachtwoord voor proxyserververificatie in.
Draadloos (alleen Dell B2375dfw Mono MFP)
U kunt instellingen doen voor Draadloos en WiFi.
Draadloos
•
General
–
Draadloos
: Vink aan om draadloos in te schakelen.
•
Instellingen draadloos
–
Easy Wireless instellingen
: U kunt
Easy Wireless instellingen
gebruiken.
a
Druk op
Wizard
.
b
Kies de
Netwerknaam (SSID)
die u wilt.
c
Klik op
Volgende
.

- 123 -
d
Toont bevestiging van instellingen voor draadloos, klik op
Toepassen
.
•
Geavanceerde instellingen
: U kunt de geavanceerde instellingen instellen, klik op
Aangepast
.
•
Energiebesparing
: Kies aan/uit.
•
SSID
: Selecteer
Zoeklijst
in de vervolgkeuzelijst of voer de
Nieuwe SSID
invoegen
in.
•
Werkingsmodus
: U kunt de werkingsmodus kiezen.
•
Ad-hoc kanaal
: Als u de werkingsmodus
Ad-hoc
selecteert, kiest u het
Ad-hoc kanaal.
•
Verbindingsstatus
–
Koppelingsstatus
: U kunt de status van uw koppeling controleren.
Wi-Fi Direct
TM
•
Wi-Fi Direct
TM
–
Wi-Fi Direct
TM
: Kies Wi-Fi aan/uit.
–
Apparaatnaam
: Voer de apparaatnaam in.
–
IP-adres
: voer het IP-adres in.
–
Groepseigenaar
: U kunt een groepseigenaar activeren.
–
Netwerksleutel
: Voer uw netwerksleutel in.
• Als u de netwerksleutel wilt verbergen, vinkt u
Netwerksleutel
verbergen
aan.
•
Wi-Fi Direct
TM
Status
– Toont de Wi-Fi status (
Huidige rol
,
Huidige SSID
,
Huidige status
).
Oplossingsinstellingen
U kunt instellingen doen voor oplossingen. Voordat u deze functie gebruikt, moet u
Toepassingsbeheer inschakelen. Zie . "Toepassingsbeheer"
Google Drive openen:
•
General
–
Bevestigingsrapport versturen
: U kunt instellen dat uw printer automatisch een
bevestigingsrapport scant.
–
Prefixnaam bestand
: U kunt de prefixnaam instellen.
–
Gebruiker toestaan bestandsnaam in te voeren
: U kunt het toestaan aan
gebruikers om de bestandsnaam in te voeren aan-/uitzetten.
•
Standaardwaarde wijzigen
–
Naar Google Drive scannen
: U kunt
Resolutie
,
Kleur
,
Indeling
,
Dubbelzijdig
,
Formaat van origineel
,
Type origineel
,
Overschrijven
en
Map aanmaken
instellen.

- 124 -
–
Vanuit Google Drive afdrukken
: U kunt
Aantal exemplaren
,
Aut. aanpassen
,
Dubbelzijdig
en
Sorteren
instellen.
•
Gebruikerslijsten automatisch aanmelden
U kunt de lijsten voor automatisch aanmelden aanvinken en verwijderen.
Mijn agenda
•
Standaardwaarde wijzigen
–
Afdrukbereik
: U kunt het afdrukbereik instellen.
–
Aantal exemplaren
: U kunt het
Aantal exemplaren
instellen.
–
Lade:
: U kunt
Lade
instellen.
•
Gebruikerslijsten automatisch aanmelden
– U kunt de lijsten voor automatisch aanmelden aanvinken en verwijderen.
Naar SharePoint Online scannen
•
General
–
Bevestigingsrapport versturen
: U kunt instellen dat uw printer automatisch een
bevestigingsrapport afdrukt en scant.
–
Prefixnaam bestand
: U kunt de prefixnaam van het bestand instellen.
–
Gebruiker toestaan bestandsnaam in te voeren
: U kunt het toestaan aan
gebruikers om de bestandsnaam in te voeren aan-/uitzetten.
–
Naar SharePoint Online Lijst scannen
: U kunt de lijst
Toevoegen
,
Verwijderen
,
Bewerken
. Voer de
URL
in die u in de lijst
Toevoegen
wilt.
•
Standaardwaarde wijzigen
–
Naar SharePoint Online scannen
: U kunt
Resolutie
,
Kleur
,
Indeling
,
Dubbelzijdig
,
Formaat van origineel
,
Type origineel
,
Overschrijven
en
Map
aanmaken
instellen.
•
Gebruikerslijsten automatisch aanmelden
– U kunt de lijsten voor automatisch aanmelden aanvinken en verwijderen.
Mijn formulieren
•
Standaardwaarde wijzigen
–
Naar Mijn formulieren scannen
: U kunt
Resolutie
,
Kleur
,
Indeling
,
Dubbelzijdig
,
Formaat van origineel
,
Type origineel
en
Overschrijven
instellen.
–
Mijn formulieren afdrukken
: U kunt
Aantal exemplaren
,
Aut. aanpassen
en
Dubbelzijdig
instellen.
•
Bladwijzer
: U kunt een bladwijzer toevoegen, verwijderen of bewerken.
Een Bladwijzer toevoegen
OPMERKING: U moet zich aanmelden als beheerder om de bladwijzer te kunnen
beheren. Zie . "
Aanmelden bij Embedded Web Service"

- 125 -
1
Selecteer in
Embedded Web Service
het tabblad
Instellingen
Mijn formulieren
Bladwijzer
.
2
Klik op de knop
Toevoegen
bovenaan de lijst.
Er verschijnt een pop-upvenster.
3
Selecteer het toe te voegen type, als u
Map toevoegen
selecteert, voert u de
Mapnaam
in.
Als u
Bladwijzer toevoegen
selecteert, gaat u verder met de volgende stap.
4
Selecteer
Type
bladwijzer toevoegen.
•
Mijn bestanden
–
Bladwijzernaam
: Voer de gewenste bladwijzernaam in.
–
Pad Mijn bestanden
: Voer het pad van de bestandslocatie in.
•
Netwerkmap
–
Bladwijzernaam
: Voer de gewenste bladwijzernaam in.
–
URL
: Voer het URL-pad in.
–
Serverpoort
: Voer de serverpoort in.
–
Domein
: voer de domeinnaam in.
•
FTP
–
Bladwijzernaam
: Voer de gewenste bladwijzernaam in.
–
URL
: Voer het URL-pad in.
–
Serverpoort
: Voer de serverpoort in.
5
Klik op
Toepassen
.
Een Bladwijzeritem verwijderen
OPMERKING: U moet zich aanmelden als beheerder om de bladwijzer te kunnen
beheren. Zie . "
Aanmelden bij Embedded Web Service"
1
Selecteer in
Embedded Web Service
het tabblad
Instellingen
Mijn formulieren
Bladwijzer
.
2
Selecteer het selectievakje voor het item dat u uit de lijst wilt verwijderen en klik boven
de lijst op de knop
Verwijderen
.
3
Wanneer het bevestigingsbericht verschijnt, klikt u op
OK
.
Een Bladwijzeritem bewerken
OPMERKING: U moet zich aanmelden als beheerder om de bladwijzer te kunnen
beheren. Zie . "
Aanmelden bij Embedded Web Service"
1
Selecteer in
Embedded Web Service
het tabblad
Instellingen
Mijn formulieren
Bladwijzer
.
2
Klik op de knop
Wijzigen
bovenaan de lijst.
Er verschijnt een pop-upvenster.
3
Wijzig desgewenst de waarde.

- 126 -
4
Klik op
Toepassen
.
Een bladwijzeritem zoeken
OPMERKING: U moet zich aanmelden als beheerder om de bladwijzer te kunnen
beheren. Zie . "
Aanmelden bij Embedded Web Service"
1
Selecteer in
Embedded Web Service
het tabblad
Instellingen
Mijn formulieren
Bladwijzer
.
2
Voer het trefwoord in dat u wilt zoeken en selecteer in de vervolgkeuzelijst de
categorie om de zoekopdracht te verkleinen.
3
Klik op de knop
Zoeken
().
De zoekresultaten verschijnen in de lijst.
Mijn bestanden
OPMERKING: Alle in Mijn bestanden opgeslagen bestanden zijn ongecodeerd en
toegankelijk voor alle gebruikers.
•
Standaardwaarde wijzigen
–
Naar Mijn bestanden scannen
: U kunt
Resolutie
,
Kleur
,
Indeling
,
Dubbelzijdig
,
Formaat van origineel
,
Type origineel
en
Overschrijven
instellen.
–
Afdrukken vanuit Mijn bestanden
: U kunt
Aantal exemplaren
,
Aut. aanpassen
en
Dubbelzijdig
instellen.
Tabblad Beveiliging
Het tabblad Beveiliging omvat de secties Systeembeveiliging, Netwerkbeveiliging, Beheer
van gebruikerstoegang en Systeemlogboek. Als u niet als beheerder bent aangemeld,
kunt u dit tabblad niet bereiken.
Systeembeveiliging
Selecteer in
Embedded Web Service
het tabblad
Beveiliging
Systeembeveiliging
.
Systeembeheerder
Selecteer in
Embedded Web Service
het tabblad
Beveiliging
Systeembeveiliging
Systeembeheerder
.
Voer de gegevens van de systeembeheerder in.
Functiebeheer
Selecteer in
Embedded Web Service
het tabblad
Beveiliging
Systeembeveiliging
Functiebeheer
.
U kunt netwerkfuncties inschakelen/uitschakelen. Markeer de functies die u wilt inschakelen
en klik op
Toepassen
.

- 127 -
OPMERKING: Markeer HTTP en HTTPS als u verbinding wilt maken via Beveiligd
HTTP (HTTPS).
Informatie verbergen
U kunt functies voor informatie verbergen inschakelen/uitschakelen. Selecteer de functies
die u wilt inschakelen en klik op
Toepassen
.
•
Optie voor verbergrestricties
–
Alle informatie weergeven
: Als u deze knop aanvinkt, wordt alle informatie
weergegeven.
–
Alleen eigen informatie van gebruiker weergeven
: Als u deze knop aanvinkt,
wordt alleen de eigen informatie van de gebruiker weergegeven.
Apparaat opnieuw starten
Selecteer in
Embedded Web Service
het tabblad
Beveiliging
Systeembeveiliging
Apparaat opnieuw starten
.
U kunt uw apparaat opnieuw opstarten. Klik op de knop
Nu opnieuw opstarten
om
opnieuw op te starten.
OPMERKING: Al u uw apparaat opnieuw opstart, worden alle huidige taken
verwijderd. Sluit alle taken voor u het apparaat opnieuw opstart.
Netwerkbeveiliging
Selecteer in
Embedded Web Service
het tabblad
Beveiliging
Netwerkbeveiliging
.
Digitaal certificaat
U kunt digitale certificaten beheren. Een digitaal certificaat is een elektronisch certificaat dat
de veilige verbinding tussen communicatieknooppunten controleert. U moet voor
SSL-communicatie een certificaat toevoegen.
• U kunt alle certificaten in detail zien door op de knop Alles uitvouwen te klikken
en ze te sluiten door op de knop Alles samenvouwen te klikken.
• Voor een veilige communicatie tussen de Embedded Web Service en het
apparaat moet u van te voren een certificaat toevoegen en Beveiligd HTTP
selecteren om het apparaat in een veilige en beveiligde omgeving te gebruiken.
Een certificaat toevoegen
1
Selecteer in
Embedded Web Service
het tabblad
Beveiliging
Netwerkbeveiliging
Digitaal certificaat
.
2
Klik op de knop
Toevoegen
.
Er verschijnt een pop-upvenster.
3
Kies één van de volgende installatiemethodes en voeg een certificaat toe.
•
Een zelfondertekend apparaatcertificaat maken

- 128 -
a
Selecteer in
Apparaatcertificaat of CSR installeren/maken
Een zelfondertekend
apparaatcertificaat maken
en klik op
Verder
.
b
Raadpleeg de sectie over het maken van een nieuw certificaat en voer de vereiste
waarden in.
c
Klik op
Verder
en controleer de informatie. Klik vervolgens op Sluiten.
d
Markeer het gemaakte certificaat in de lijst.
•
Door certificeringsinstantie ondertekend apparaatcertificaat installeren
a
Selecteer in
Apparaatcertificaat of CSR installeren/maken
Door
certificeringsinstantie ondertekend apparaatcertificaat installeren
en klik op
Verder
.
b
Voer de
Beschrijvende naam
,
Persoonlijk wachtwoord
van het certificaat in en
Wachtwoord bevestigen
.
c
Selecteer het CA ondertekende certificaat met de knop
Bladeren
.
d
Klik op
Verder
en controleer de informatie.
e
Markeer het gemaakte certificaat in de lijst.
•
Certificaatondertekeningsverzoek maken
a
Selecteer in
Apparaatcertificaat of CSR installeren/maken
Certificaatondertekeningsverzoek maken
en klik op
Verder
.
b
Raadpleeg de sectie over het maken van een nieuw certificaat en voer de vereiste
waarden in.
c
Kopieer de Certificate Signing Request-informatie en verkrijg het certificaat van de
certificeringsserver.
–
Hoe verkrijgt u het certificaat van de certificeringsserver:
1. Open de webbrowser in de certificeringsserver en maak een verbinding met
http://certification server-IP-adres/certsrv/.
2. Klik op request a certificate.
3. Selecteer advanced certificate request.
4. Selecteer submit a certificate request by using a base-64-encoded CMC or
PKC …
5. Plak het gekopieerde Certificate Signing Request information saved request
en selecteer submit.
6. Haal het certificaat op van download certificate.
d
Zoek en upload het opgehaalde certificaat met de knop
Bladeren
en
Certificaat
uploaden
.

- 129 -
•
Een certificaat verwijderen
a
Selecteer in
Embedded Web Service
het tabblad
Beveiliging
Netwerkbeveiliging
Digitaal certificaat
.
b
Markeer het selectievakje van het certificaat(certificaten) dat u uit de lijst wilt
verwijderen en klik boven de lijst op de knop
Verwijderen
.
c
De lijst wordt opnieuw geladen en het certificaat dat u hebt verwijderd is uit de lijst
verwijderd.
•
Een certificaat bewerken
a
Selecteer in
Embedded Web Service
het tabblad
Beveiliging
Netwerkbeveiliging
Digitaal certificaat
.
b
Markeer het selectievakje van het certificaat dat u wilt bewerken in de lijst en klik
boven de lijst op de knop
Wijzigen
.
Er verschijnt een pop-upvenster.
c
De vereiste gegevens bewerken.
d
Klik op
Toepassen
.
Beveiligde verbinding
U kunt een veilige verbinding instellen.
OPMERKING:
Om een veilige verbinding in te stellen, is een Digitaal certificaat vereist.
SNMPv3
Zie "
SNMPv3
"
.
IP-beveiliging
U kunt een
IPSec
verbinding in- of uitschakelen. Ook kunt u de
IPSec
status controleren.
IP/MAC-filtering
U kunt de filteropties voor IP- en MAC-adressen instellen. Als de beheerder geen filterregel
voor IPv4-, IPv6- en MAC-adressen toevoegt, wordt er niets gefilterd. Als de beheerder een
filterregel heeft toegevoegd, zal de filtering op de ingevoerde IPv4-, IPv6- en MAC-adressen
worden toegepast.
IPv4-filtering
U kunt de IPv4-filtering in-/uitschakelen en ook de filterregels beheren.
IPv6-filtering
U kunt de IPv6-filtering in-/uitschakelen en ook de filterregels beheren.
MAC-filtering
U kunt MAC-filtering in-/uitschakelen en filterregels beheren.

- 130 -
802.1x
U kunt 802.1x beveiliging in- of uitschakelen. Zie"802.1x"
Externe verificatieserver
Stelt verificatie in voor de servers.
Kerberos-server
U kunt de Kerberos-serverinstellingen instellen.
Een Kerberos-server toevoegen
1
Selecteer in
Embedded Web Service
het tabblad
Beveiliging
Netwerkbeveiliging
Externe verificatieserver
Kerberos-server
.
2
Klik op de knop
Toevoegen
.
Er verschijnt een pop-upvenster.
3
Voer de vereiste informatie in.
•
Vereiste informatie
–
Realm
: voer de standaardrealm in.
–
Serveradres
: voer het standaard serveradres in.
–
Poortnummer
: voer het standaardpoortnummer in. 88 is ingesteld als
standaardwaarde.
–
Maken naar standaardserver
: schakel deze optie in om deze server als standaard
server in te stellen.
•
Aanvullende informatie
–
Reserveserver
: voer het reserveserveradres in.
–
Poortnummer
: voer het reservepoortnummer in. 88 is ingesteld als
standaardwaarde.
4
Klik op
Toepassen
.
Een Kerberos-server verwijderen
1
Selecteer in
Embedded Web Service
het tabblad
Beveiliging
Netwerkbeveiliging
Externe verificatieserver
Kerberos-server
.
2
Markeer in de Kerberos-serverlijst de server(s) die u wilt verwijderen.
3
Klik op de knop
Verwijderen
.
4
Er verschijnt een bevestigingsvenster. Klik op
Ja
.
Een Kerberos-server bewerken
1
Selecteer in
Embedded Web Service
het tabblad
Beveiliging
Netwerkbeveiliging
Externe verificatieserver
Kerberos-server
.
2
Markeer in de Kerberos-serverlijst de server(s) die u wilt bewerken.
Er verschijnt een pop-upvenster.

- 131 -
3
De vereiste gegevens wijzigen.
4
Klik op
Toepassen
.
Een Kerberos-server testen
1
Selecteer in
Embedded Web Service
het tabblad
Beveiliging
Netwerkbeveiliging
Externe verificatieserver
Kerberos-server
.
2
Markeer in de Kerberos-serverlijst de server die u wilt testen.
OPMERKING: De server die u wilt testen moet worden geselecteerd uit de lijst van
servers die zijn toegevoegd door gebruik te maken van de functie server
toevoegen.
3
Klik op de knop
Test
.
SMB-server
U kunt de SMB-serverinstellingen instellen.
Een SMB-server toevoegen
1
Selecteer in
Embedded Web Service
het tabblad
Beveiliging
Netwerkbeveiliging
Externe verificatieserver
SMB-server
.
2
Klik op de knop
Toevoegen
.
Er verschijnt een pop-upvenster.
3
Voer de vereiste informatie in.
•
Vereiste informatie
–
Domein
: Voer de domeinnaam voor aanmelding in. U kunt maximaal 128 tekens
invoeren. U kunt alleen de tekensets ASCII 32 – 35, 37 – 63, 65 – 123 of 125
gebruiken.
–
Serveradres
: voer de standaardserver in.
–
Poortnummer
: Voer het standaard poortnummer in, een getal tussen 1 en 65535.
445 is ingesteld als standaardwaarde.
• Het standaard poortnummer voor SMB over NetBIOS is 139.
• Het standaardpoortnummer voor SMB over TCPIP direct is 445.
–
Maken naar standaardserver
: selecteren om een standaardserver te maken.
•
Aanvullende informatie
–
Reserveserver
: voer de back-upserver in.
–
Poortnummer
: Voer het reservepoortnummer in, een getal tussen 1 en 65535.
445 is ingesteld als standaardwaarde.
4
Klik op
Toepassen
.

- 132 -
Een SMB-server verwijderen
1
Selecteer in
Embedded Web Service
het tabblad
Beveiliging
Netwerkbeveiliging
Externe verificatieserver
SMB-server
.
2
Markeer in de SMB-serverlijst de server(s) die u wilt verwijderen.
3
Klik op de knop
Verwijderen
.
4
Er verschijnt een bevestigingsvenster. Klik op
Ja
.
Een SMB-server bewerken
1
Selecteer in
Embedded Web Service
het tabblad
Beveiliging
Netwerkbeveiliging
Externe verificatieserver
SMB-server
.
2
Markeer in de SMB-serverlijst de server(s) die u wilt bewerken en klik op
Wijzigen
.
Er verschijnt een pop-upvenster.
3
De vereiste gegevens wijzigen.
4
Klik op
Toepassen
.
Een SMB-server testen
1
Selecteer in
Embedded Web Service
het tabblad
Beveiliging
Netwerkbeveiliging
Externe verificatieserver
SMB-server
.
2
Markeer in de SMB-serverlijst de server die u wilt testen.
OPMERKING: De server die u wilt testen moet worden geselecteerd uit de lijst van
servers die zijn toegevoegd door gebruik te maken van de functie server
toevoegen.
3
Klik op de knop
Test
.
LDAP-server
U kunt de LDAP-serverinstellingen instellen.
Een LDAP-server toevoegen
1
Selecteer in
Embedded Web Service
het tabblad
Beveiliging
Netwerkbeveiliging
Externe verificatieserver
LDAP-server
.
2
Klik op de knop
Toevoegen
.
Er verschijnt een pop-upvenster.
3
Voer de vereiste informatie in.
•
LDAP-server
–
LDAP-server
: voer het serveradres in.
–
Poortnummer
: Voer het poortnummer van de server in, een getal tussen 1 en
65535. 389 is ingesteld als standaardwaarde.
–
Aanmeldings-id van gebruiker afstemmen op het volgende LDAP-kenmerk
:
selecteer het kenmerk.

- 133 -
•
LDAP-gebruiker zoeken
–
Hoofdmap doorzoeken
: open de Search Root Directory, het hoogste zoekniveau
van de LDAP-boomstructuur. U kunt maximaal 64 tekens invoeren.
–
Verificatiemethoden
: selecteer de verificatiemethode voor toegang tot de
LDAP-server tijdens het doorzoeken van het adresboek.
- Anoniem : Selecteer deze optie om gebruikers zonder aanmelding toe te
staan.
- Eenvoudig : Selecteer deze optie om het aanmeldwachtwoord in te stellen.
Als u Eenvoudig selecteert, voer dan de volgende informatie in.
•
Aanmeldingsnaam
: U kunt maximaal 64 tekens invoeren.
•
Wachtwoord
: U kunt maximaal 64 tekens invoeren.
•
Wachtwoord bevestigen
: voer ter bevestiging het wachtwoord opnieuw in.
•
Hoofdmap toevoegen aan basis DN
: selecteer of u Append Root to Base DN
wilt in- of uitschakelen.
–
Max. aantal zoekopdrachten
: u kunt het maximum aantal resultaten instellen dat
bij een zoekopdracht van het LDAP-adresboek wordt weergegeven.
–
Time-out voor zoeken
: u kunt de maximale time-out van zoekopdrachten van
het LDAP-adresboek instellen.
–
LDAP-verwijzing
: Selecteer of u
LDAP
-verwijzing wilt in- of uitschakelen. Als
deze optie op
Aan
is ingesteld, doorzoekt de LDAP-client de toewijzingsserver als
de LDAP-server geen gegevens heeft voor de beantwoording van de query en als
de LDAP-server een toewijzingsserver heeft.
–
Zoeken op
: selecteer de categorie die u voor het zoeken wilt gebruiken.
–
LDAPs
: schakel deze optie in om LDAP’s in te schakelen.
4
Klik op
Toepassen
.
Een LDAP-server verwijderen
1
Selecteer in
Embedded Web Service
het tabblad
Beveiliging
Netwerkbeveiliging
Externe verificatieserver
LDAP-server
.
2
Markeer in de LDAP-serverlijst de server(s) die u wilt verwijderen.
3
Klik op de knop
Verwijderen
.
4
Er verschijnt een bevestigingsvenster. Klik op
Ja
.
Een LDAP-server bewerken
1
Selecteer in
Embedded Web Service
het tabblad
Beveiliging
Netwerkbeveiliging
Externe verificatieserver
LDAP-server
.
2
Markeer in de LDAP-serverlijst de server(s) die u wilt bewerken en klik op
Wijzigen
.
Er verschijnt een pop-upvenster.
3
De vereiste gegevens wijzigen.
4
Klik op
Toepassen
.

- 134 -
Een LDAP-server testen
1
Selecteer in
Embedded Web Service
het tabblad
Beveiliging
Netwerkbeveiliging
Externe verificatieserver
LDAP-server
.
2
Markeer in de LDAP-serverlijst de server die u wilt testen.
3
Klik op de knop
Test
.
802.1x
U kunt de poortgebaseerde 802.1x-verificatie inschakelen. Als deze verificatie is
ingeschakeld, heeft het apparaat geen toegang tot het beschermde gedeelte van het
netwerk tot het apparaat daartoe gemachtigd wordt. Gebruik deze functie om uw netwerk
te beveiligen.
802.1x beveiliging
•
802.1x beveiliging
: Markeer om deze optie in te schakelen.
•
Verificatiealgoritme
: Selecteer het te gebruiken verificatiealgoritme.
–
EAP-MD5
: biedt minimale veiligheid. De MD5 hash-functie is kwetsbaar voor
dictionary-aanvallen en ondersteunt geen key generation.
–
PEAPv0/EAP-MS-CHAPv2
: aanbevolen voor gebruikers die gebruikmaken van
Microsoft desktop clients en servers. Voor andere gebruikers is dit niet
aangeraden.
–
EAP-MS-CHAPv2
: MS-CHAPv2 biedt verificatie in twee richtingen tussen peers
door de combinatie van een peer Challenge-bericht met het Response-pakket en
een authenticator Response-bericht op het Success-pakket.
–
TLS
: Dit wordt gebruikt voor veilige communicatie over het internet tussen een
client en een server.
•
Referenties
: Voer
Gebruikersnaam
,
Wachtwoord
en
Wachtwoord bevestigen
in om
de verificatie te gebruiken.
•
Servervalidatie
: selecteer/deselecteer het te gebruiken certificaat voor validatie. Deze
optie wordt weergegeven wanneer u
PEAPv0/EAP-MS-CHAPv2
of
TLS
selecteert.
Gebruikerstoegangbeheer
U kunt gebruikers de toegang tot het apparaat of toepassingen beperken. U kunt gebruikers
ook specifieke machtigingen geven voor toegang tot bepaalde functies van het apparaat. U
kunt bijvoorbeeld gebruiker A een machtiging geven om alleen de afdrukfunctie te
gebruiken. In dat geval kan gebruiker A niet scannen, kopiëren of faxen met het apparaat.
Verificatie (toegangsbeheer activeren)
Selecteer in
Embedded Web Service
het tabblad
Beveiliging
Beheer van
gebruikerstoegang
Verificatie
.
U kunt de verificatiemethode voor gebruikersverificatie kiezen. Selecteer een modus en klik
op de knop
Opties
.

- 135 -
•
Modus
–
Basisverificatie
: basisverificatie activeren. Wanneer gebruikers opties selecteren
die alleen voor beheerders bedoeld zijn, worden zij verzocht om zich aan te
melden. Dergelijke optie worden in deze handleiding aangegeven met "a" of
"(alleen beheerders)".
–
Toestelverificatie
: verificatie van apparaten activeren. De verificatie van het
apparaat verzoekt de gebruiker om zich aan te melden voor hij het apparaat kan
gebruiken. Gebruikers geen toepassing gebruiken zonder zich aan te melden.
Druk op de knop
Toepassing bewerken
en selecteer de toepassing(en) waarvoor
u de verificatie wilt in-/uitschakelen.
–
Verificatie toepassing
: hiermee kunt u verificatie van toepassingen activeren. Een
beheerder kan bepalen welke toepassing(en) de aanmelding van de gebruiker
vereisen. Gebruikers kunnen de toepassing(en) zonder aanmelden niet gebruiken.
Druk op de knop
Toepassing bewerken
en selecteert u de toepassing(en)
waarvoor u de verificatie wilt in-/uitschakelen.
•
Toestand van toepassing
–
Toepassing bewerken
: Selecteer de functie/toepassing waarvoor u verificatie wilt
in- of uitschakelen. Deze optie is enkel beschikbaar voor Toestelverificatie en
Verificatie toepassing.
•
AA-methode
: selecteer de verificatiemethode uit de lijst.
•Knop
Opties
–
Aanmeldingsidentificatie
: Selecteer de opties voor aanmelden.
–
Vervalperiode wachtwoord
: selecteer of er een vervaltermijn voor het
wachtwoord moet worden ingesteld.
–
Wachtwoordbeleid
: selecteer het wachtwoordbeleid. Als u
Sterk wachtwoord
toepassen
inschakelt, moet het wachtwoord minstens 8 tekens bevatten en een
combinatie zijn van letters, cijfers en speciale tekens (behalve <,>,",\). Als u
Externe verificatie
selecteert,
•
Aanmeldingsbeperking
: Selecteer wat te doen wanneer de aanmelding van
gebruikers herhaaldelijk mislukt. Selecteer
Inschakelen
om deze functie in te
schakelen.
•
Afmeldingsbeleid
: selecteer deze optie wanneer gebruikers worden afgemeld.
–
Gedwongen afmelden
: selecteer deze optie om gebruikers na voltooiing van de
taak automatisch af te melden.
–
Niet afmelden
: Selecteer deze optie om gebruikers toe te staan om zich
handmatig af te melden.
–
Afmeldingsherinnering
: Selecteer deze optie om gebruikers een aanvraagbericht
voor afmelding te sturen wanneer een taak is voltooid.
•
Afmeldingstijd
: Selecteer de tijd voor automatische afmelding. Wanneer er geen
taken worden verwerkt of wanneer er gedurende de geselecteerde tijd geen invoer
plaatsvindt, zal het systeem automatisch afmelden.

- 136 -
Gebruikersprofiel
U kunt gebruikersgegevens op de harde schijf van het apparaat opslaan. U kunt deze functie
gebruiken om de gebruikers te beheren die dit apparaat gebruiken. U kunt gebruikers ook in
groepen onder brengen en ze als groep beheren. U kunt maximaal 20 items toevoegen.
Gebruikers aangemeld met gebruikers-id en wachtwoord wordt toegestaan om hun
wachtwoord te wijzigen. Hen wordt toegestaan om hun eigen profielinformatie te bekijken.
Met betrekking tot de rol staat men de gebruikers toe om hun rol maar niet hun
machtigingen te zien.
Een gebruikersprofiel toevoegen
1
Selecteer in
Embedded Web Service
het tabblad
Beveiliging
Beheer van
gebruikerstoegang
Gebruikersprofiel
.
2
Klik op de knop
Toevoegen
.
Er verschijnt een pop-upvenster.
3
Voer de vereiste informatie in.
OPMERKING: Als u een gebruiker in een groep met ADMIN-rechten
onderbrengt kan hij dezelfde ADMIN-rechten gebruiken.
4
Klik op
Toepassen
.
Een gebruikersprofiel verwijderen
1
Selecteer in
Embedded Web Service
het tabblad
Beveiliging
Beheer van
gebruikerstoegang
Gebruikersprofiel
Individueel
.
2
Markeer het selectievakje van de rol die u uit de lijst wilt verwijderen en klik boven de
lijst op de knop
Verwijderen
.
OPMERKING: Er moet minimaal één persoon of een groep met
ADMIN-rechten zijn en deze persoon of groep mag niet worden verwijderd.
3
Klik op
OK
wanneer het bevestigingsvenster verschijnt.
De lijst wordt opnieuw geladen en het profiel dat u hebt verwijderd is uit de lijst
verwijderd.
Een gebruikersprofiel bewerken
1
Selecteer in
Embedded Web Service
het tabblad
Beveiliging
Beheer van
gebruikerstoegang
Gebruikersprofiel
Individueel
.
2
Markeer het selectievakje van de rol in de lijst die u wilt bewerken en klik boven de lijst
op de knop
Wijzigen
.
Er verschijnt een pop-upvenster.
3
De vereiste gegevens bewerken.
4
Klik op
Toepassen
.

- 137 -
System Log
U kunt logboeken van gebeurtenissen die in het apparaat zij gebeurd bijhouden. De
beheerder kan de gebruiksinformatie van het apparaat met behulp van
systeemlogbestanden registreren en beheren. De systeemlogbestanden worden op de
harde schijf (HHD) van het apparaat opgeslagen. Wanneer de harde schijf vol is, worden de
oude gegevens gewist. Gebruik de exportfunctie om belangrijke auditgegevens te
exporteren en op te slaan.
Configuratie van logboek
U kunt het bijhouden van logbestanden in- of uitschakelen. U kunt ook een back-up maken
van logboekbestanden per periode en ze naar een opslagserver verzenden.
•
Log Configuration
–
Takenlogboek
: schakel deze optie in om logbestanden bij te houden.
–
Logboek van bewerkingen
: selecteer om bewerkingslogbestanden bij te houden,
zoals bijvoorbeeld het herstarten van het systeem.
–
Beveiligingslogboek
: schakel deze optie in om het
beveiligingsgebeurtenislogboek (gebruikersverificatie, loggegevens
bekijken/verwijderen) bij te houden.
•
Reservekopie van logboek
–
Reservekopie van logboek
: selecteer om een back-up te maken van de
logboekbestanden.
–
Schema
: selecteer om periodiek een back-up te maken.
–
Tijd
: selecteer de tijdsperiode voor back-up.
–
Protocol
: selecteer de server om de back-upbestanden op te slaan.
–
Serveradres
: voer het serveradres in.
–
Serverpoort
: voer het poortnummer in.
–
Aanmeldingsnaam
: Voer de aanmeldingsnaam in voor aanmelden op de server.
Als u niemand anders toegang wilt geven tot de server, selecteert u Anoniem.
–
Wachtwoord
: voer het wachtwoord in.
–
Wachtwoord bevestigen
: voer ter bevestiging het wachtwoord opnieuw in.
–
Domein
: voer de domeinnaam in. Afhankelijk van het protocol dat u hebt
geselecteerd, is dit veld mogelijk niet beschikbaar.
–
Pad
: voer het pad in voor het opslaan van het logboekbestand.
–
Handmatige back-up
: maak onmiddellijk een back-up met de huidige
instellingen. Als u handmatig een back-up maakt, worden de instellingen niet
opgeslagen.

- 138 -
Log Viewer
U kunt logbestanden bekijken, verwijderen en zoeken.
Het logbestand bekijken
U kunt logbestanden bekijken, verwijderen en zoeken.
1
Selecteer in
Embedded Web Service
het tabblad
Beveiliging
Systeemlogboek
Logboekviewer
.
2
Klik op het logbestand of klik op de knop
Alles uitvouwen
.
3
Klik op de knop
Alles samenvouwen
om het logbestand te sluiten.
Het logbestand verwijderen
1
Selecteer in
Embedded Web Service
het tabblad
Beveiliging
Systeemlogboek
Logboekviewer
.
2
Markeer het (de) selectievakje(s) van het (de) logbestand(en) dat (die) u wilt verwijderen
en klik op de knop
Verwijderen
.
3
Er verschijnt een bevestigingsvenster. Klik op
OK
.
Het logbestand zoeken
1
Selecteer in
Embedded Web Service
het tabblad
Beveiliging
Systeemlogboek
Logboekviewer
.
2
Voer het trefwoord in het veld in en selecteer de categorie in de naastgelegen
vervolgkeuzelijst. De lijst wordt opnieuw geladen.
Het logbestand exporteren
1
Selecteer in
Embedded Web Service
het tabblad
Beveiliging
Systeemlogboek
Logboekviewer
.
2
Markeer het (de) selectievakje(s) van het (de) logbestand(en) dat (die) u wilt exporteren
en selecteer
Exporteren
op de vervolgkeuzelijst
Taak
.
Er verschijnt een pop-upvenster.
3
Selecteer de bestemming van het bestand en klik op
Exporteren
.
OPMERKING: Het bestand wordt opgeslagen in .csv-formaat
4
Sla het bestand op.
5
Klik op
Sluiten
.

- 139 -
Tabblad Onderhoud
Op dit tabblad kunt u uw apparaat onderhouden door de firmware te upgraden,
toepassingen te beheren en contactgegevens voor het versturen van e-mails in te stellen. U
kunt ook verbinding maken met de website van Dell of handleidingen en stuurprogramma’s
downloaden door het menu
Koppeling
te selecteren.
Firmware Upgrade
U kunt de huidige firmware-versie van het apparaat controleren. Controleer de versie en
voer indien nodig een update uit.
De firmwareversie controleren
1
Selecteer in
Embedded Web Service
het tabblad
Onderhoud
Firmware Upgrade
.
2
Controleer de firmwareversie.
Toepassingsbeheer
U kunt de toepassingen beheren.
Toepassing
U kunt toepassingen toevoegen/verwijderen/inschakelen/uitschakelen. Maar OOB-functies
kunnen niet worden toegevoegd of verwijderd.
Een toepassing toevoegen
U kunt toepassingen toevoegen.
1
Selecteer in
Embedded Web Service
het tabblad
Onderhoud
Toepassingsbeheer
Toepassingen
.
2
Klik op de knop
Toevoegen
.
Er verschijnt een pop-upvenster.
3
Zoek het toepassingsbestand door de URL in te voeren of door de knop
Bladeren
te
gebruiken.
4
Klik op
OK
.
Een toepassing verwijderen
U kunt toepassingen verwijderen.
1
Selecteer in
Embedded Web Service
het tabblad
Onderhoud
Toepassingsbeheer
Toepassingen
.
2
Selecteer in de lijst de toepassing(en) die u wilt verwijderen en klik op
Verwijderen
.
3
Er verschijnt een bevestigingsvenster. Klik op
OK
.
De lijst wordt opnieuw geladen en de toepassing die u hebt verwijderd is uit de lijst
verwijderd.
4
Klik op
OK
.

- 140 -
Een toepassing inschakelen/uitschakelen
U kunt toepassingen in- of uitschakelen.
1
Selecteer in
Embedded Web Service
het tabblad
Onderhoud
Toepassingsbeheer
Toepassingen
.
2
Selecteer in de lijst de toepassing die u in detail wilt bekijken en druk op
Instelling
.
3
Er verschijnt een venster waarin u de toepassing kunt in-/uitschakelen. Selecteer de
gewenste optie.
4
Druk op
OK
.
Opgeslagen taak wissen
U kunt een beveiligde afdruktaak en een opgeslagen afdruktaak verwijderen.
Cloning
U kunt verschillende instellingen, bijvoorbeeld apparaatinstellingen, netwerkinformatie en
uw adresboek, importeren van of exporteren naar apparaten die beschikken over de functie
Cloning
in
Embedded Web Service
.
Contact Information
Toont de gegevens van een systeembeheerder.
Algemene instellingen
U kunt een
Aanwinst-tag
aanbrengen.
Opties voor Weblink
Toont koppelingen naar nuttige sites waar u informatie kunt downloaden of lezen. U kunt
ook nuttige sites toevoegen.

- 141 -
Papier
Richtlijnen voor afdrukmedia
Afdrukmedia bewaren
Identificatie van Afdrukmedia en Specificaties
Een uitvoerlocatie kiezen
Afdrukmateriaal in de papierlade plaatsen
De MPF (multifunctionele invoer) gebruiken
Het Papierformaat instellen
Het Papierformaat instellen
De papiermarge instellen
De papierlade instellen

- 142 -
Richtlijnen voor afdrukmedia
De afdrukmedia zijn papier, karton, transparanten, etiketten en enveloppen. De printer levert
op diverse afdrukmedia kwalitatief hoogstaande afdrukken. Gebruik de juiste afdrukmedia
voor de printer om problemen tijdens het afdrukken te voorkomen. In dit hoofdstuk vindt u
informatie over hoe u de afdrukmedia het best kunt kiezen, hoe u met afdrukmedia moet
omgaan en hoe u deze in lade 1, optionele lade 2 of de MPF plaatst.
Paper
Gebruik voor de beste afdrukkwaliteit langvezelig kopieerpapier van 80 g/m
2
. Probeer het
afdrukken eerst met een staal van het papier dat u wilt gaan gebruiken vooraleer u grote
hoeveelheden ervan aankoopt.
Wanneer u papier plaatst, let dan op de aanbevolen afdrukzijde op de verpakking en plaats
het papier op de aanbevolen manier. Zie "Afdrukmateriaal in de papierlade plaatsen" en "De
MPF (multifunctionele invoer) gebruiken" voor nadere instructies over het plaatsen.
Papiereigenschappen
De volgende papiereigenschappen hebben een invloed op de afdrukkwaliteit en
-betrouwbaarheid. We raden u aan om deze richtlijnen te volgen wanneer u een nieuwe
papiervoorraad koopt.
Gewicht
De printer kan automatisch papier met een gewicht van 60 tot 105 g/m
2
(langvezelig) in de
DADI invoeren en van 60 tot 105g/m
2
(langvezelig) in de papierlade. Papier lichter dan
60 g/m
2
is wellicht onvoldoende stijf voor een goede papierinvoer en kan papierstoringen
veroorzaken. Gebruik voor de beste prestaties langvezelig papier van 80 g/m
2
.
Gebruik voor dubbelzijdig afdrukken langvezelig papier van 75 to 90 g/m
2
.
Krullen
Krul is de neiging van afdrukmedia om aan de randen te krullen. Extreme krul kan tot
problemen bij de papierinvoer leiden. Krul ontstaat meestal nadat het papier door de printer
is gegaan, waar het aan extreem hoge temperaturen werd blootgesteld. Wanneer papier uit
de verpakking in vochtige omgeving bewaard wordt, zelfs in de papierlade, kan tot krul voor
het afdrukken leiden en kan invoerproblemen veroorzaken.
Gladheid
De gladheid van het papier heeft een directe invloed op de afdrukkwaliteit. Wanneer het
papier te ruw is, is de fixatie van de toner op het papier niet goed, wat een slechte
afdrukkwaliteit tot gevolg heeft. Wanneer het papier te soepel is, kan dit
papiertoevoerproblemen veroorzaken. De soepelheid ligt best tussen 100 en 300 punten
Sheffield-ruwheid; soepelheid tussen 150 en 250 punten Sheffield-ruwheid geven echter de
beste afdrukkwaliteit.

- 143 -
Vochtgehalte
De hoeveelheid vocht in het papier heeft zowel een invloed op de afdrukkwaliteit alsook op
mogelijkheid van de printer om het papier correct op te nemen. Laat het papier in de
originele verpakking tot u het gebruikt. Zo wordt blootstelling aan vocht vermeden die de
prestatie van het papier kan verminderen.
Vezelrichting
Vezel heeft betrekking op de richting van de papiervezels in een vel papier. Vezel is ofwel
langvezelig, en loopt doorheen de lengte van het papier, of kortvezelig, en loopt door de
breedte van het papier.
Voor papier van 60 tot 90 g/m
2
wordt langvezeligheid aanbevolen. Voor papier zwaarder
dan 90 g/m
2
heeft kortvezeligheid de voorkeur. Voor de MPF wordt langvezelig papier van
60 tot 90 g/m
2
aanbevolen.
Vezelgehalte
Het meeste hoogwaardige kopieerpapier is gemaakt van 100% chemisch pulphout.
Daardoor krijgt het papier een hoge stabiliteit wat in minder papiertoevoerproblemen en
een betere afdrukkwaliteit resulteert. Papier met vezels zoals katoen heeft eigenschappen
die in een slechte papierverwerking resulteren.
Aanbevolen papier
Gebruik voor de beste afdrukkwaliteit en een betrouwbare papierinvoer kopieerpapier van
80 g/m
2
. Ook zakelijk papier dat voor algemene zakelijke toepassingen gemaakt is, kan een
aanvaardbare afdrukkwaliteit opleveren.
Druk steeds enkele stalen af vooraleer u grote hoeveelheden van gelijk welke afdrukmedia
koopt. Let bij de keuze van afdrukmedia op gewicht, vezelgehalte en kleur.
Gebruik uitsluitend papier dat hoge temperaturen kan weerstaan zonder te verkleuren, uit te
lopen of gevaarlijke stoffen uit te stoten. Controleer bij de papierproducent of -verkoper of
het door u gekozen papier voor laserprinters bruikbaar is.
Ongeschikt papier
Het volgende papier wordt niet aanbevolen voor het gebruik met de printer:
•
Chemisch behandeld papier dat gebruikt wordt om kopieën zonder carbonpapier te
maken, ook bekend als carbonloos papier, carbonloos kopieerpapier (CCP) of carbonvrij
papier (No Carbon Required - NCR) genoemd.
•
Voorbedrukt papier met scheikundige stoffen die de printer kunnen vervuilen
•
Voorbedrukt papier dat door de temperatuur van de fixeereenheid van de printer kan
worden aangetast.
•
Voorbedrukt papier dat op de juiste afdrukplaats moet worden gecentreerd met een
precisie van meer dan 2,29 mm, zoals OCR-formulieren (optisch leesbare
formulieren).
•
Gecoat papier (wisbaar bankpostpapier), synthetisch papier, thermisch papier.
•
Papier met ruwe randen, papier met een ruwe of grove structuur of gekruld papier.
±

- 144 -
•
Gerecycleerd papier met meer dan 25% bij de verbruiker gerecycleerd materiaal dat niet
voldoet aan de norm DIN 19 309.
•
Gerecycleerd papier met een gewicht van minder dan 60 g/m
2
.
•
Formulieren of documenten die uit verschillende delen bestaan.
Papier selecteren
De juiste plaatsing van het papier voorkomt papierstoringen en zorgt voor afdrukken zonder
problemen.
Om papierstoringen of slechte afdrukkwaliteit te vermijden:
•
Gebruik steeds nieuw, onbeschadigd papier.
•
Weet voor het plaatsen van het papier welke de aanbevolen zijde van het papier is
waarop u mag afdrukken. Deze informatie staat meestal op de verpakking van het
papier.
•
Gebruik geen papier dat u zelf hebt gesneden of bewerkt.
•
Gebruik geen verschillende afdrukmediaformaten, gewichten of soorten door elkaar; dit
kan tot papierstoringen leiden.
•
Gebruik geen gecoat papier.
•
Vergeet niet de papierformaatinstelling te veranderen, wanneer u een bron gebruikt die
niet automatisch het formaat detecteert.
•
Verwijder de laden niet tijdens het afdrukken.
•
Zorg dat het papier op de juiste wijze is geplaatst.
•
Buig paper een beetje heen en weer. Zorg dat u het papier niet vouwt of kreukt. Maak er
een rechte stapel van op een vlak oppervlak.
Voorbedrukte formulieren en briefhoofdpapier selecteren
Volg de volgende richtlijnen wanneer u voorbedrukte formulieren en briefhoofdpapier voor
de printer gebruikt:
• Gebruik langvezelig papier voor de beste resultaten.
• Gebruik alleen formulieren en briefhoofdpapier dat is bedrukt via een
offset-lithografisch drukproces of in gravuredruk.
• Kies papier dat inkt absorbeert, maar niet uitloopt.
• Vermijd papier met ruwe of grove oppervlakken.

- 145 -
Gebruik papier dat is bedrukt met hittebestendige inkt en dat is ontworpen voor
kopieermachines. De inkt moet aan temperaturen van 180°C kunnen weerstaan zonder te
smelten of gevaarlijke stoffen vrij te laten komen. Gebruik inkt die niet wordt aangetast door
de hars in de toner of de siliconen in de fixeereenheid. Inkt geproduceerd in een
oxidatieproces of op basis van olie zou aan deze vereisten moeten voldoen; latexinkt
eventueel niet. Raadpleeg bij twijfel uw papierleverancier.
Voorbedrukt papier zoals briefhoofdpapier moet temperaturen tot 180 °C kunnen
weerstaan zonder te smelten of gevaarlijke stoffen uit te stoten.
Afdrukken op briefhoofdpapier
Informeer bij de papierfabrikant of -leverancier of het door u gekozen voorbedrukte
briefhoofdpapier geschikt is voor laserprinters.
De paginarichting is belangrijk bij het afdrukken op briefhoofdpapier. Gebruik de volgende
tabel als hulpmiddel bij het plaatsen van briefhoofdpapier in de lade voor afdrukmedia.
Afdrukmediabr
on
Bovenkant van de Pagina
Afdrukzijde Staand Liggend
Lade 1
(standaardlade)
Optionele lade 2
Afdrukzijde naar beneden voor
enkelzijdig afdrukken
Front van
lade
Linker zijde van
lade
MPF Voorzijde naar boven Logo gaat
eerst de
printer in
Linker zijde van
lade

- 146 -
Geponst papier selecteren
Geponst papier van verschillende merken kan m.b.t. aantal en plaatsing van de gaatjes en
betreffende de productietechniek verschillen.
Houd u aan volgende richtlijnen om geponst papier te kiezen en te gebruiken:
• Test papier van verschillende producenten vooraleer grote hoeveelheden geponst
papier te bestellen en te gebruiken.
• Papier moet al bij de producent geponst zijn en de gaatjes mogen niet in de al
verpakte riem geboord zijn. Papier met geboorde gaatjes kan papierstoringen
veroorzaken wanneer meerdere vellen door de printer gaan.
• Geponst papier kan meer papierstof hebben dan standaardpapier. De printer moet
mogelijk frequenter gereinigd worden en de betrouwbaarheid van invoer kan minder
goed zijn dan die van standaardpapier.
Transparanten
Probeer het afdrukken eerst met een staal van de transparanten die u wilt gaan gebruiken
vooraleer u grote hoeveelheden ervan aankoopt.
• Gebruik transparanten die speciaal voor laserprinter werden ontwikkeld.
Transparanten moeten aan temperaturen van 180 °C kunnen weerstaan zonder te
smelten, verkleuren, besmeuren of gevaarlijke stoffen vrij te geven.
• Vermijd vingerafdrukken op de transparanten, omdat dit de afdrukkwaliteit kan
verminderen.
• U moet de transparanten uitwaaieren voordat u deze plaatst om te voorkomen dat de
vellen aan elkaar blijven kleven.
• Plaats één transparant tegelijk in de MPF.
Transparanten selecteren
De printer kan rechtstreeks afdrukken op transparanten die geschikt zijn voor gebruik in
laserprinters. De afdrukkwaliteit en duurzaamheid zijn afhankelijk van de gebruikte
transparanten. Maak steeds een proefafdruk op transparanten die u wilt gaan gebruiken
vooraleer u grote hoeveelheden koopt.
Vraag bij de producent of verkoper of de transparanten voor laserprinters geschikt zijn die
transparanten tot 180°C opwarmen. Gebruik enkel transparanten die deze temperaturen
kunnen weerstaan zonder te smelten, verkleuren, besmeuren, verschuiven of gevaarlijke
stoffen vrij te geven.
Enveloppen
Probeer het afdrukken eerst met een staal van de enveloppen die u wilt gaan gebruiken
vooraleer u grote hoeveelheden ervan aankoopt. Zie "
De MPF (multifunctionele invoer)
gebruiken" voor instructies over het plaatsen van een envelop.
Wanneer u op enveloppen afdrukt:
• Gebruik, om de best mogelijke afdrukkwaliteit te krijgen, uitsluitend enveloppen van
een hoge kwaliteit die voor gebruik in laser printers geschikt zijn.

- 147 -
• Gebruik voor de beste prestaties enveloppen gemaakt van papier van 80 g/m
2
. U kunt
papier met een gewicht tot 90 g/m
2
gebruiken in de MPF, zolang het katoengehalte
maar 25 percent of minder bedraagt.
• Gebruik enkel nieuwe, onbeschadigde enveloppen.
• Gebruik voor de beste prestaties en om papierstoringen te vermijden geen
enveloppen die:
– Sterk gekruld of gebogen zijn
– Aan elkaar kleven of op enige wijze beschadigd zijn
– Een venster, gaten, perforaties, openingen of reliëf hebben
– Metalen haakjes, koordjes of metalen elementen e.d. hebben
–In elkaar grijpend opgebouwd zijn
– Van postzegels zijn voorzien
– Enige kleefstof hebben die uitsteekt wanneer de klep in gekleefde of gesloten
positie is
– Gekartelde randen of gebogen hoeken hebben
– Een ruwe, gerimpelde afwerking hebben of van een of andere laag zijn voorzien
• Gebruik enveloppen die kunnen weerstaan aan temperaturen van 180°C zonder dicht
te plakken, extreem te krullen, te krimpen of gevaarlijke stoffen vrij te laten. Wanneer u
over de enveloppen die u zult gebruiken enige twijfel hebt, raadpleeg dan de
leverancier van de enveloppen.
• Pas de breedtegeleider aan de breedte van de enveloppen aan.
• Plaats een enveloppe met de kant van de klep naar beneden en met de zone voor de
zegel in de linker bovenhoek Het uiteinde van de envelop waarop de postzegel komt,
gaat het eerst in de MPF.
Zie "
De MPF (multifunctionele invoer) gebruiken" voor instructies over het plaatsen van
een envelop.
OPMERKING: U kunt de afdrukkwaliteit van enveloppen verbeteren door de
achterklep te openen en de twee blauwe drukhendels omlaag te duwen. Deze
instructie is met name bedoeld voor enveloppen van DL- en C5-formaat.

- 148 -
• Een combinatie van sterke vochtigheid (meer dan 60%) en de hoge druktemperaturen
kan de enveloppen dichtkleven.

- 149 -
Etiketten
De printer kan op vele etiketten die voor laserprinters geschikt zijn afdrukken. Deze etiketten
worden op vellen in de formaten Letter, A4 en Legal geleverd. De etiketkleefstof, de
voorkant (bedrukbaar gedeelte) en bovenlaag moeten aan temperaturen van 180°C en een
druk van 4 kilo per cm2. U kunt één etikettenvel tegelijkertijd in de MPF plaatsen.
Maak eerst een proefafdruk met etiketten die u met de printer wilt gebruiken vooraleer u
grote hoeveelheden aankoopt:
• Gebruik enkel volle etiketbladen. Bladen met ontbrekende etiketten kunnen ertoe
leiden dat de overige etiketten tijdens het drukken loskomen waardoor een
papierstoring ontstaat. Bladen met ontbrekende etiketten vervuilen ook de printer en
de cassette met kleefstof wat de garanties voor uw printer en cassettes kan doen
vervallen.
• Gebruik etiketten die kunnen weerstaan aan temperaturen van 180°C zonder dicht te
plakken, extreem te krullen, te krimpen of gevaarlijke stoffen vrij te laten.
• Druk niet op een zone van 1 mm vanaf de rand van het etiket af, vanaf de perforaties of
tussen de vrije ruimte tussen de etiketten af.
• Gebruik geen etiketbladen die aan hun rand kleefstof hebben. We raden zonecoating
van de kleefstof op minimum 1 mm van de rand aan. Kleefmateriaal vervuilt de printer
en kan de garantie doen vervallen.
• Wanneer zonecoating van de kleefstof niet mogelijk is, moet een strook van 3 mm
worden verwijderd van de geleidende en sturende rand, en moet een kleefstof worden
gebruikt die niet zacht wordt.
• Verwijder een strook van 3 mm van de geleidende rand om te vermijden dat etiketten
in de printer loskomen.
• Een verticale plaatsing geniet de voorkeur, vooral bij het afdrukken van streepjescodes.
• Gebruik geen etiketten waarvan kleefstof uitsteekt.
Karton
Karton bestaat uit één laag en heeft een groot aantal eigenschappen die de afdrukkwaliteit
kunnen beïnvloeden, zoals vochtgehalte, dikte en textuur. Zie "Identificatie van Afdrukmedia
en Specificaties" voor informatie over het geprefereerde gewicht voor de vezelrichting van
afdrukmedia.
Maak eerst een proefafdruk met karton dat u met de printer wilt gebruiken vooraleer u grote
hoeveelheden aankoopt:
• U moet weten dat voorbedrukking, perforaties en kreuken de afdrukkwaliteit sterk
kunnen beïnvloeden en ertoe kunnen leiden dat de afdrukmedia worden aangetast of
dat papierstoringen ontstaan.
• Vermijd karton dat gevaarlijke stoffen bij het opwarmen vrijgeeft.
• Gebruik geen voorbedrukt karton dat met chemische stoffen werd geproduceerd die
de printer kunnen beschadigen. Voorbedrukking laat half vloeibare en vluchtige
stoffen in de printer ontstaan.
• We bevelen het gebruik van langvezelig karton aan.

- 150 -
Afdrukmedia bewaren
Volg de volgende richtlijnen om afdrukmedia juist te bewaren. Daardoor worden
invoerproblemen met afdrukmedia en onregelmatige afdrukkwaliteit vermeden:
• Bewaar voor de beste resultaten afdrukmedia in een omgeving waar de temperatuur
ongeveer 21°C en de relatieve vochtigheid 40% bedraagt.
• Bewaar dozen met afdrukmedia op een pallet of in een rek i.p.v. direct op de grond.
• Wanneer u individuele pakken met afdrukmedia buiten de originele doos bewaart,
zorg er dan voor dat ze op een vlak oppervlak liggen zodat de randen niet doorbuigen
of krullen.
• Plaats niets op de afdrukmediapakken.
Identificatie van Afdrukmedia en Specificaties
De volgende tabellen bevatten informatie over de standaard- en optionele bronnen,
inclusief de ondersteunde gewichten en de formaten die u kunt selecteren in het
papierformaatmenu.
OPMERKING: Wanneer u een niet opgenomen afdrukmediaformaat kiest, selecteer
dan de direct op dat formaat volgende grootte.
Capaciteit voor media-invoer
Paper
a
a Raadpleeg de handleiding voor het gebruik van speciale media, zoals transparanten, enveloppen
en kaarten.
Papierlade 1 Papierlade 2 MPF
b
b Bij speciale media die in de MPF worden geplaatst, kan de invoerkwaliteit afnemen afhankelijk
van het gebruikte papier.
Normaal
papier
250 vel van 80 g/m
2
520 vel van 80 g/m
2
50 vel van 80 g/m
2
Transparanten
c
, etiketten,
kaarten,
enveloppen
c U wordt aanbevolen de korte zijde te gebruiken voor transparanten met papieren tape.
- - 5 vel van 80 g/m
2

- 151 -
Capaciteit voor media-uitvoer
Afdrukmedia - Formaten en Ondersteuning
Uitvoer Omschrijving
Voorzijde naar onder 150 vellen van 80g/m
2
bankpostpapier
5 vel transparanten, enveloppen, etiketten en kaarten.
Voorzijde naar
boven
a
a De bedrukte zijde naar boven is hoofdzakelijk bestemd voor enveloppen en dik papier.
1vel
b
b U kunt de afdrukkwaliteit van enveloppen, etiketten en zwaar papier verbeteren door de twee
blauwe drukhendels omlaag te duwen.
Legende
Ja - duidt op
ondersteuning
Support
Afmetingen Papierlade
(lade 1 en
optionele lade 2)
MPF Dubbelzijdi
g afdrukken
Afdrukmediaformaat
A4 8,27 x 11,7 in.
210 x 297 mm
YYY
A5
a
5,83 x 8,27 in.
148 x 210 mm
Y Y -
A6 4,13 x 5,85 in.
105 x 148,5 mm
Y Y -
JIS B5 7,17 x 10,1 in.
182 x 257 mm
Y Y -
ISO B5 6,93 x 9,84 in.
176 x 250 mm
Y Y -
Letter 8,5 x 11 in.
215,9 x 279,4 mm
YYY
Legal 8,5 x 14 in.
215,9 x 355,6 mm
YYY
Executive 7,25 x 10,5 in.
184,2 x 266,7 mm
Y Y -
Oficio 8,5 x 13,5 in.
216 x 343 mm
YYY

- 152 -
Folio 8,5 x 13 in.
216 x 330 mm
YYY
Envelop Monarch 3,875 x 7,5 in.
98,4 x 190,5 mm
-Y-
Envelop Nr. 9 3,87 x 8,87 in.
98 x 225 mm
-Y-
Envelop Nr. 10 4,12 x 9,5 in.
105 x 241 mm
-Y-
Envelop DL 4,33 x 8,66 in.
110 x 220 mm
-Y-
Envelop C5 6,38 x 9,01 in.
162 x 229 mm
-Y-
Envelop C6 4,49 x 6,38 in.
114 x 162 mm
-Y-
Aangepast 3,86 x 5,85 in tot 8,5 x
14 in
(98 x 149 mm tot 216
x 356 mm)
-Y-
a Gebruik voor A5-papier NIET doormidden gesneden A4-papier.
Legende
Ja - duidt op
ondersteuning
Support
Afmetingen Papierlade
(lade 1 en
optionele lade 2)
MPF Dubbelzijdi
g afdrukken
Afdrukmediaformaat

- 153 -
Ondersteunde afdrukmedia
Typen afdrukmedia (papier) Papierlade
(lade 1 en optionele lade 2)
MPF
Normaal, dun, kringloop YY
Dik, bankpost, kartonpapier,
archief
YY
Voorbedrukt -Y
Kleur -Y
Transparanten -Y
Etiketten -Y
Dikker -Y
Enveloppen -Y
Katoen -Y

- 154 -
Typen afdrukmedia en gewichten
Afdrukmedia Type Afdrukmediagewicht
Lade 1 en optionele lade 2 MPF
Normaal papier Kopieer- of
zakelijk papier
70 tot 85 g/m2
(19 to 23 lbs
bankpostpapier)
70 tot 85 g/m2
(19 to 23 lbs
bankpostpapier)
Enveloppen
100% katoen
Sulfiet, houtvrij of
tot 100% katoen
bankpostpapier
-75-90 g/m
2
(20-24 lb)
Dik papier Kopieer- of
zakelijk papier
86 tot 105 g/m2
(23 to 28 lbs
bankpostpapier)
86 tot 105 g/m2
(23 to 28 lbs
bankpostpapier)
Dikker papier Kopieer- of
zakelijk papier
- 164 tot 220 g/m2
(44 to 58 lbs
bankpostpapier)
Dun papier Kopieer- of
zakelijk papier
60 tot 70 g/m2
(16 to 19 lbs
bankpostpapier)
60 tot 70 g/m2
(16 to 19 lbs
bankpostpapier)
Transparanten Laserprinter - 138 tot 146 g/m2
(36,81 tot 38,91 lbs
bankpostpapier)
Etiketten Papier, dual-web
papier
- 120 tot 150 g/m2
(32 to 40 lbs
bankpostpapier)
Kartonpapier Index Bristol,
etiket, voorblad
121 tot 163 g/m2
(32 to 43 lbs
bankpostpapier)
121 tot 163 g/m2
(32 to 43 lbs
bankpostpapier)
Bankpostpapier Kopieer- of
zakelijk papier
- 106 tot 120 g/m2
(28 to 32 lbs
bankpostpapier)
Minimaal formaat
(aangepast)
• MPF lade: 76 x
127 mm (3 x
5 inch)
Papierlade 1/
Papierlade 2: 98x
148 mm
3,84 x 5,84 inches
• Multifunctionele lade: 60 tot 220 g/m2 (16 tot
58 lbs bankpostpapier)
Papierlade 1/ Papierlade 2: 60 tot 163 g/m2 (16 tot
43 lbs bankpostpapier)

- 155 -
Een uitvoerlocatie kiezen
De printer heeft twee uitvoerlocaties: de uitvoerlade (bedrukte zijde naar beneden) en de
achterklep (bedrukte zijde naar boven).
Als u de uitvoerlade wilt gebruiken, moet u ervoor zorgen dat de achterklep is gesloten. Als
u de achterklep wilt gebruiken, moet u deze openen.
OPMERKING: Als het papier dat uit de uitvoerlade komt problemen vertoont, zoals
buitensporig krullen, kunt u proberen af te drukken naar de achterklep.
OPMERKING: Open of sluit de achterklep niet terwijl de printer afdrukt om te
voorkomen dat papier vastloopt.
Uitvoerlade
Achterklep

- 156 -
Afdrukken naar de uitvoerlade (bedrukte zijde omlaag)
In de uitvoerlade wordt het bedrukte papier in de juiste volgorde verzameld met de
bedrukte zijde naar beneden. De uitvoerlade moet voor de meeste afdruktaken worden
gebruikt.
Indien nodig, kunt u het verlengstuk van de papieruitvoer uittrekken om te voorkomen dat
de afdrukmedia uit de uitvoerlade vallen.
OPGELET: Als u een groot aantal pagina’s tegelijk afdrukt kan het oppervlak van de
uitvoerlade heet worden. Let erop dat u het oppervlak niet aanraakt en houd
kinderen uit de buurt.

- 157 -
Afdrukken naar de achterklep (bedrukte zijde omhoog)
Als u de achterklep gebruikt, komt het papier uit de printer met de bedrukte zijde naar
boven.
Als u vanuit de MPF afdrukt naar de achterklep, is de
papierbaan recht
. Gebruik de
achterklep in combinatie met speciale materialen voor een betere afdrukkwaliteit.
De achterklep gebruiken:
Open de achterklep door eraan te trekken.
OPGELET: Het gebied rondom de fixeereenheid aan de binnenkant bij de
achterklep van de printer wordt bij gebruik zeer heet. Wees voorzichtig wanneer u
hier in de buurt komt.

- 158 -
Afdrukmateriaal in de papierlade plaatsen
U kunt ongeveer 250 vellen gewoon papier in lade 1 of de optionele lade 2 plaatsen.
Wanneer u de optionele lade 2 gekocht hebt, zie "
De optionele lade 2 installeren" voor
installatie-instructies. Om te faxen, kunt u enkel A4, Letter of Legal gebruiken. Voor kopiëren
of afdrukken kunt u vele verschillende soorten en formaten papier gebruiken; zie
"
Identificatie van Afdrukmedia en Specificaties".
Volg deze instructies om afdrukmedia in lade 1 of de optionele lade 2 te plaatsen. In deze
lades worden de afdrukmedia op dezelfde manier geplaatst.
1
Trek de papierlade open en plaats het papier met de te bedrukken zijde naar beneden
erin.
Papier met briefhoofd legt u met de bedrukte kant omlaag in de lade. De bovenrand
van het vel moet aan de voorkant van het magazijn komen.
Zie voor meer informatie over het laden van afdrukpapier "Papier plaatsen".
OPMERKING: Als het invoeren van papier problemen oplevert, plaatst u het papier
in de MPF.
OPMERKING: U kunt ook papier plaatsen waarop al is afgedrukt. Plaats het papier
met de bedrukte zijde naar boven. De kant die naar de printer is gericht mag niet
gekruld zijn. Bij invoerproblemen draait u het papier om. De afdrukkwaliteit is hierbij
niet gegarandeerd.

- 159 -
De MPF (multifunctionele invoer) gebruiken
Via de MPF kunt u afdrukken op transparanten, etiketten, enveloppen of briefkaarten.
Bovendien kunt u deze lade gebruiken om snel af te drukken op een ander papiertype of
papierformaat dan het type of formaat dat zich in de papierlade bevindt.
U kunt met deze printer afdrukken op briefkaarten, (index)kaarten van 89 bij 148 mm en
andere materialen met aangepaste formaten. De minimumafmetingen zijn 76 x 127 mm en
de maximumafmetingen zijn 216 x 356 mm.
Aanvaardbaar afdrukmateriaal is gewoon papier met formaten van 76 x 127 mm tot Legal
216 x 356 mm, waarbij het grootste formaat aanvaardbaar is, met een gewicht van 72 g/m2
en 19 g/m2.
OPMERKING: Doe alleen materiaal in het apparaat dat voldoet aan de specificaties
op "
Identificatie van Afdrukmedia en Specificaties". Zo voorkomt u dat het papier
vastloopt en er problemen ontstaan met de afdrukkwaliteit.
OPMERKING: Maak omgekrulde kaarten, enveloppen en etiketten eerst plat
voordat u deze in de MPF plaatst.
Zo gebruikt u de MPF:
1
Open de MPF en klap de papiersteun open, zoals wordt afgebeeld.
2
Als u papier gebruikt, buigt u de stapel of waaiert u het papier uit om de vellen van
elkaar te scheiden voordat u de stapel in de lade plaatst.

- 160 -
Houd transparanten vast aan de randen en raak de te bedrukken zijde niet aan.
Vingerafdrukken kunnen problemen met de afdrukkwaliteit veroorzaken.
3
Laad het afdrukmateriaal met de te bedrukken kant naar boven.
Houd bij het plaatsen van het papier de volgende methode aan, afhankelijk van de
papiersoort:
• Enveloppen: plaats deze met de klepzijde naar beneden en de zegelhoek
linksboven.
• Transparante: plaats deze met de te bedrukken zijde naar boven en de bovenrand
met het kleefstrookje in richting van de printer.
• Etiketten: plaats deze met de te bedrukken zijde naar boven en de korte
bovenrand in richting van de printer.
• Voorbedrukt papier: plaats het met de designkant naar boven, met de bovenrand
in richting van de printer.
• Kartonpapier: plaats deze met de te bedrukken zijde naar boven en met de korte
rand in richting van de printer.
• Voorbedrukt papier: plaats dit met de bedrukte zijde naar onder. De rand die naar
de printer gericht is, mag niet gekruld zijn.

- 161 -
4
Pas de breedtegeleider aan de breedte van het afdrukmateriaal aan. Oefen niet te veel
druk uit. Het papier kan dan gaan buigen, waardoor een papierstoring ontstaat of het
papier scheef trekt.
5
Nadat u het papier hebt geplaatst, stelt u het papiertype en het formaat in voor de MPF.
Zie "
Het Papierformaat instellen" voor kopiëren en faxen of "Tabblad
Papier
" voor
afdrukken vanaf een computer.
OPMERKING: De instellingen van het printerstuurprogramma nemen de
instellingen van het bedieningspaneel over.
OPGELET: Vergeet niet om de achterklep te openen als u afdrukt op
transparanten. Hiermee voorkomt u dat de transparanten bij het uitvoeren
scheuren.
6
Na het afdrukken schuift u de papiersteun in en sluit u de MPF.
Tips voor het gebruik van de MPF
• Plaats uitsluitend afdrukmateriaal van hetzelfde formaat tegelijkertijd in de MPF.
• Voeg geen papier toe als de MPF nog papier bevat. Hierdoor kan het papier vastlopen.
Dit geldt ook voor andere soorten afdrukmedia.
• Plaats het afdrukmateriaal met de te bedrukken zijde omhoog en de bovenrand eerst
in de MPF en zorg ervoor dat het materiaal midden in de lade ligt.
• Plaats alleen afdrukmaterialen in het apparaat die voldoen aan de specificaties op
"
Richtlijnen voor afdrukmedia". Zo voorkomt u dat het papier vastloopt en er
problemen ontstaan met de afdrukkwaliteit.
• Maak omgekrulde kaarten, enveloppen en etiketten eerst plat voordat u deze in de
MPF plaatst.
• Wanneer u via de MPF afdrukt op media van 76 x 127 mm, opent u de achterklep voor
een rechte papierbaan, om papierstoringen te voorkomen.
• Vergeet niet om de achterklep te openen als u afdrukt op transparanten. Hiermee
voorkomt u dat de transparanten bij het uitvoeren scheuren.

- 162 -
Het Papierformaat instellen
Nadat het papier in de papierlade werd geplaatst, moet u het papierformaat via het
bedieningspaneel instellen. Deze instelling wordt toegepast op Fax- en Kopieermodi. Als u
afdrukt vanaf een computer, selecteert u het papiertype via het programma dat u gebruikt.
1
Druk in het hoofdscherm op
Mijn instellingen
Apparaatinst.
Papierinstel.
.
2
Druk op de papierlade die u wilt gebruiken.
3
Druk op
Papierformaat
.
4
Druk op het papierformaat dat u gebruikt.
5
Druk op
Aanvinken
( ) om te voltooien.
Het Papierformaat instellen
Nadat het papier in de papierlade of de MPF is geplaatst, moet u het papiertype instellen via
het bedieningspaneel. Deze instelling wordt toegepast op Fax- en Kopieermodi. Voor faxen
kunt u het papiertype alleen instellen in de modus
Normaal
. Als u afdrukt vanaf een
computer, selecteert u het papiertype via het programma dat u gebruikt.
1
Druk in het hoofdscherm op
Mijn instellingen
Apparaatinst.
Papierinstel.
.
2
Druk op de papierlade die u wilt gebruiken.
3
Druk op
Papiertype
.
4
Druk op het papiertype dat u gebruikt.
5
Druk op
Aanvinken
( ) om te voltooien.
De papiermarge instellen
U kunt de papiermarge instellen voor enkelzijdig of dubbelzijdig afdrukken.
1
Druk in het hoofdscherm op
Mijn instellingen
Apparaatinst.
Papierinstel.
Marge
.
2
Druk op de papierlade die u wilt gebruiken.
3
Druk op het afdruktype dat u wilt gebruiken.
4
Selecteer een doel zoals
Bovenmarge
,
Linkermarge
,
Korte binding
,
Lange binding
enz. om de papiermarge in te stellen.
5
Selecteer met de pijl-links/rechts de optie die u wilt gebruiken
6
Druk op
Aanvinken
( ) om te voltooien.

- 163 -
De papierlade instellen
Met deze functie kunt u de lade en het papier selecteren die u wilt gebruiken voor een
afdruktaak. U kunt hier het papierformaat en de papierlade wijzigen.
Ladekoppeling instellen
Als lade 1 en lade 2 zijn gevuld met papier van Letter-formaat en deze optie is ingesteld op
Aan, wordt het afdrukken voortgezet met papier uit lade 2 wanneer lade 1 leeg is.
1
Druk in het startscherm op
Mijn instellingen
Apparaatinst.
.
2
Druk op
Gedrag van lade
.
3
Druk op
Laden koppelen
.
4
Druk op de pijl-links/rechts om de
Aan
te selecteren die u wilt gebruiken.
5
Druk op het startpictogram ( ) om terug te keren naar het startscherm.
Vervanglade
Wanneer het papier niet overeenkomt, bijvoorbeeld als lade 1 papier van Letter-formaat
bevat maar er papier van A4-formaat vereist is voor de afdruktaak, begint het apparaat
automatisch met afdrukken op het papier met het Letter-formaat.
1
Druk in het startscherm op
Mijn instellingen
Apparaatinst.
.
2
Druk op
Gedrag van lade
.
3
Druk op
Vervanglade
.
4
Druk op de pijl-links/rechts om
Dichtstbijz. formaat
te selecteren.
5
Druk op het startpictogram ( ) om terug te keren naar het startscherm.
De standaardpapierlade instellen
U kunt de lade instellen die u voor de afdruktaak wilt gebruiken.
1
Druk in het startscherm op
Mijn instellingen
Apparaatinst.
.
2
Druk op
Gedrag van lade
.
3
Druk op
Standaardbron
.
4
Druk op de pijl-links/rechts om de papierlade te selecteren die u gebruikt.
5
Druk op het startpictogram ( ) om terug te keren naar het startscherm.

- 164 -
Papierinvoerstroom instellen
1
Druk in het startscherm op
Mijn instellingen
Apparaatinst.
.
2
Druk op
Gedrag van lade
.
3
Druk op
MPF configureren
.
4
Druk op de pijl-links/rechts om de papierlade te selecteren die u gebruikt.
•
Lademodus
: Als u een afdruktaak verzendt vanaf de computer, gebruikt de printer
het papier in de lade die is ingesteld bij Printereigenschappen. In deze modus
wordt de MPF behandeld als een papierlade. In plaats van de MPF als lade van
eerste voorkeur te gebruiken, gebruikt de printer papier uit de lade die
overeenkomt met het formaat en het type. De standaardlade is de lade van eerste
voorkeur.
•
Bypassmodus
: Als u een afdruktaak verzendt vanaf de computer en de MPF is
gevuld met papier, gebruikt de printer eerst het papier in de MPF. In deze modus
gebruikt de printer eerst het papier uit de MPF, totdat de MPF wordt gesloten of
leeg is. De MPF heeft de eerste voorkeur, en de printer gebruikt eerst alle media in
de MPF om op af te drukken.
Bypassmodus
is geconfigureerd als een
standaardinstelling.
5
Druk op het startpictogram ( ) om terug te keren naar het startscherm.
Automatische papierinvoer instellen
Als de lade het verkeerde papiertype bevat, wacht het apparaat enige seconden en begint
vervolgens toch automatisch met het afdrukken.
1
Druk in het startscherm op
Mijn instellingen
Apparaatinst.
.
2
Druk op
Gedrag van lade
.
3
Druk op
Aut. doorgaan
.
4
Druk op de pijl-links/rechts om de
Aan
te selecteren die u wilt gebruiken.
5
Druk op het startpictogram ( ) om terug te keren naar het startscherm.
Alternatief formaat
Deze instelling wordt gebruikt om vast te stellen of de printer een alternatief papierformaat
kan gebruiken wanneer het gevraagde papierformaat niet beschikbaar is in een van de
invoerladen. De printer vervangt het papier als volgt: A4/Letter, A5/Statement, B5/ISO B5 en
Folio/Oficio. Als bijvoorbeeld A4 het gevraagde papierformaat is en er geen A4-papier in een
van de laden is geplaatst, drukt de printer af op papier van Letter-formaat, indien beschikbaar.
Als de optie Alternatief formaat is ingesteld op
Uit
betekent dit dat het gevraagde
papierformaat niet mag worden vervangen door een ander papierformaat. Deze optie kan
niet worden gebruikt voor het afdrukken van ontvangen faxen.
OPMERKING: U kunt deze functie gebruiken voor afdruk- en kopieertaken.

- 165 -
MPF configureren
De MPF kan worden geconfigureerd voor de
Lademodus
of de
Bypassmodus
, via het menu
MPF configureren
op het bedieningspaneel.
Bypassmodus
In deze modus gebruikt de printer eerst het papier uit de MPF, totdat de MPF wordt gesloten
of leeg is. De MPF heeft de eerste voorkeur en de printer gebruikt eerst alle media in de MPF
om op af te drukken.
OPMERKING: U kunt deze functie gebruiken voor afdruk- en kopieertaken.
Lademodus
In deze modus wordt de MPF behandeld als een papierlade. In plaats van de MPF als lade
van eerste voorkeur te gebruiken, gebruikt de printer papier uit de lade die overeenkomt
met het formaat en het type. De standaardlade is de lade van eerste voorkeur.
OPMERKING: U kunt deze functie gebruiken voor afdruk-, kopieer- en faxtaken.

- 167 -
Een document afdrukken
Het volgende venster
Voorkeursinstellingen voor afdrukken
is voor Notepad in Windows 7.
1
Open het document dat u wilt afdrukken.
2
Selecteer
Afdrukken
in het menu
Bestand
.
3
Selecteer uw printer in de lijst
Printer selecteren
.
4
Selecteer het gewenste printerstuurprogramma in het venster Afdrukken.
5
De basisinstellingen voor het afdrukken, zoals het aantal exemplaren en het
afdrukbereik, worden geselecteerd in het venster Afdrukken.
6
Klik in het venster Afdrukken op
OK
of
Afdrukken
om de afdruktaak te starten.
Een afdruktaak annuleren
Een afdruktaak die in een afdrukrij of afdrukspooler wacht om afgedrukt te worden,
annuleert u op de volgende manier:
• U kunt toegang krijgen tot dit venster door te dubbelklikken op het pictogram van het
apparaat in de taakbalk van Windows.
• U kunt de huidige afdruktaak ook annuleren door te drukken op op het scherm.
Zorg dat uw printer is
geselecteerd.
Windows 7

- 168 -
Voorkeursinstellingen openen
• Het venster Voorkeursinstellingen voor afdrukken in deze
gebruikershandleiding verschilt mogelijk van het venster dat u ziet omdat dit
afhankelijk is van de gebruikte printer.
• Als u een optie selecteert in Voorkeursinstellingen verschijnt er mogelijk een
waarschuwingsteken, of . Een -teken wil zeggen dat u deze optie wel
kunt selecteren maar dat dit niet wordt aanbevolen. Het teken wil zeggen
dat u deze optie niet kunt selecteren vanwege de instellingen of omgeving van
het apparaat.
1
Open het document dat u wilt afdrukken.
2
Kies
Afdrukken
in het menu Bestand. Het venster
Afdrukken
wordt geopend.
3
Selecteer uw apparaat bij
Printer selecteren
.
4
Klik op
Eigenschap
of op
Voorkeuren
.
OPMERKING: De schermafbeelding kan variëren afhankelijk van het model.

- 169 -
Het tabblad Basis
Het tabblad
Basis
biedt opties zodat u kunt aanpassen hoe het document op de afgedrukte
pagina wordt weergegeven. De sectie
Lay-outopties
omvat geavanceerde afdrukopties,
zoals
Meerdere pagina’s per kant
en
Poster afdrukken
.
Eigenschap Omschrijving
Afdrukstand Met behulp van Afdrukstand kunt u de richting selecteren waarin
informatie wordt afgedrukt op een pagina.
•
Staand
drukt af over de breedte van de pagina, zoals bij een brief.
•
Liggend
drukt af over de lengte van de pagina, zoals bij een
spreadsheet.
Als u de pagina 180 graden wilt draaien, vinkt u 180 graden draaien
aan.
Afbeelding spiegelen zorgt voor spiegelafbeeldingen. Vink dit aan
om een spiegelafbeelding af te drukken van het document door de
horizontale coördinaten om te keren. Deze functie is alleen
beschikbaar wanneer u het PS-stuurprogramma (PostScript) gebruikt.
Lay-outopties Met behulp van Lay-outopties kunt u geavanceerde
afdrukinstellingen selecteren. Raadpleeg de "
Meerdere pagina’s per
vel afdrukken", "Posters afdrukken" en "Boekjes afdrukken" voor
nadere informatie.
Staand
Liggend

- 170 -
Tabblad Papier
Met de hieronder beschreven instellingen in het venster Eigenschappen of
Voorkeursinstellingen van de printer regelt u de papierafhandeling. Klik op de tab
Papier
voor toegang tot de papiereigenschappen.
OPMERKING: Als u een optie selecteert bij de printereigenschappen, verschijnt
mogelijk een uitroepteken ( ) of het teken ( ). Een uitroepteken wil zeggen dat
u deze optie wel kunt selecteren, maar dat dit niet wordt aanbevolen. Het teken
( ) wil zeggen dat u deze optie niet kunt selecteren vanwege de instellingen of de
omgeving van het apparaat.
Dubbelzijdig
afdrukken
Dubbelzijdig afdrukken biedt u de mogelijkheid om op beide zijden
van het papier af te drukken. Voor meer informatie zie "
Afdrukken op
beide zijden van het papier".
Eigenschap Omschrijving

- 171 -
Eigenschap Omschrijving
Afdrukmodus In Afdrukmodus kunt u kiezen hoe u het afdrukbestand gaat
afdrukken of opslaan met behulp van de opslag
(massaopslagapparaat, printergeheugen, interne flashdrive,
RAM-schijf). Selecteer van de volgende opties de gewenste:
Afdrukmodus
•
Normaal
: Selecteer deze optie voor normaal afdrukken zonder uw
documenten op te slaan in de printeropslag.
•
Drukproef
: Deze optie is beschikbaar wanneer u meer dan twee
exemplaren afdrukt. De printer drukt het eerste exemplaar af en
wacht dan even, zodat u kunt nagaan of er met de afdruk iets mis is.
Na de controle kunt u doorgaan met het afdrukken van de
resterende exemplaren.
•
Vertrouwelijk
: Selecteer deze instelling om uw persoonlijke of
vertrouwelijke document met een opgegeven wachtwoord naar de
printeropslag te verzenden, waarmee u voorkomt dat andere
gebruikers toegang hebben tot het document. Als u het document
wilt afdrukken, moet u het wachtwoord invoeren. Na het afdrukken
wordt het document uit de printeropslag verwijderd.
•
Bewaren
: selecteer deze instelling om een document op de harde
schijf op te slaan zonder het af te drukken. Als u uw document wilt
opslaan in een persoonlijk documentenvak, moet u het wachtwoord
invoeren. Gebruik deze instelling met een persoonlijk
documentenvak als u een persoonlijk of vertrouwelijk document
opslaat.
•
Opslaan en afdrukken
: Selecteer deze instelling om een document
op de harde schijf op te slaan en af te drukken. Als u uw document
wilt opslaan in een persoonlijk documentenvak, moet u het
wachtwoord invoeren. Gebruik deze instelling met een persoonlijk
documentenvak als u een persoonlijk of vertrouwelijk document
opslaat.
•
Wachtrij
: deze optie is handig om een grote hoeveelheid gegevens
te verwerken. Als u deze instelling selecteert, wordt het document
op het printeropslag in een afdrukwachtrij geplaatst en vervolgens
van daaruit afgedrukt. Op die manier wordt de belasting van de
computer lager.
•
Afdrukschema
: selecteer deze instelling om het document op een
opgegeven tijdstip af te drukken. Als u de tijd instelt op 23.00 uur
wanneer de printer nauwelijks wordt gebruikt, slaat de printer het
document op in de printeropslag en drukt hij het af om 23.00 uur.
De volgende
Taakopties
zijn beschikbaar.
•
Taaknaam
: Voer de naam in van de afdruktaak. Deze kan worden
gebruikt wanneer u het bestand op een later tijdstip wilt afdrukken
of wanneer u het opgeslagen bestand opzoekt via het
bedieningspaneel van de printer.
•
Gebr.-id
: Voer de gebruikers-id in. Deze kan worden gebruikt
wanneer u het bestand op een later tijdstip wilt afdrukken of
wanneer u het opgeslagen bestand opzoekt via het
bedieningspaneel van de printer.

- 172 -
Afdrukmodus
(vervolg)
Wachtwoord : Voer het wachtwoord in dat gebruikt zal worden voor
de optie Vertrouwelijk. Deze instelling is alleen beschikbaar wanneer
u Vertrouwelijk, Opslaan of Opslaan en afdrukken selecteert samen
met het kiezen voor een persoonlijk documentenvak. Als u het
wachtwoord voor een specifiek bestand instelt, moet u het
wachtwoord invoeren om het bestand te kunnen afdrukken of
verwijderen.
Afdrukken om : Selecteer deze optie om de tijd in te stellen waarop
de printer moet beginnen met afdrukken. U kunt deze optie alleen
gebruiken als u Afdrukschema selecteert.
Exemplaren In het veld Aantal exemplaren kiest u het aantal exemplaren dat u
wilt afdrukken. Het maximum is 999.
Formaat van
origineel /
Uitvoerformaat
Met behulp van de optie Formaat van origineel kunt u het
papierformaat selecteren dat in de papierlade is geplaatst.
Als het gewenste formaat niet in het vakje Formaat staat, klik dan op
Bewerken.... Als het venster Instelling aangepast papierformaat
verschijnt, stelt u het papierformaat in en klikt u op OK. De instelling
verschijnt in de lijst zodat u deze kunt selecteren.
Met behulp van de optie Uitvoerformaat kunt u het formaat van het
uitvoerpapier kiezen. U kunt in de vervolgkeuzelijst kiezen of het
Percentage instellen.
Bron Zorg ervoor dat de juiste papierlade is ingesteld als Invoer.
Als de invoerbron is ingesteld op Automatisch selecteren, haalt de
printer automatisch eerst afdrukmedia uit de MFP en vervolgens uit
de papierlade.
Type Zorg dat Type is ingesteld op Printerstandaard. Als u een ander type
afdrukmedia plaatst moet u het overeenkomstige papiertype te
selecteren. Zie voor meer informatie over "
Richtlijnen voor
afdrukmedia".
Geavanceerd Hiermee kunt u de eerste pagina afdrukken op een ander type papier
dan de rest van het document. U kunt de papierbron voor de eerste
pagina selecteren. Deze functie is niet beschikbaar wanneer u het
PS-stuurprogramma (PostScript) gebruikt.
OPMERKING: Als u op Opnieuw instellen klikt, worden de
standaardinstellingen opnieuw ingesteld.
Eigenschap Omschrijving

- 173 -
Tabblad Grafisch
Met behulp van de volgende grafische instellingen regelt u de afdrukkwaliteit. Klik op de tab
Grafisch
voor de hieronder vermelde eigenschappen.
Eigenschap Omschrijving
Kwaliteit U kunt voor de afdrukresolutie kiezen uit Beste of Normaal. Hoe
hoger de instelling, hoe scherper tekens en afbeeldingen worden
afgedrukt. Bij een hogere resolutie kan het afdrukken iets langer
duren.

- 174 -
Lettertype/tekst Alle tekst zwart
Als het selectievakje Alle tekst zwart ingeschakeld is, wordt alle
tekst in uw document zwart afgedrukt, ongeacht de kleur van de
tekst zoals die wordt weergegeven op het scherm. Wanneer deze
optie niet is ingeschakeld, wordt de gekleurde tekst in grijstinten
afgedrukt.
Geavanceerd
Met de TrueType-opties kunt u bepalen wat het stuurprogramma
de printer vertelt over de voorstelling van de tekst in uw
document. Selecteer de instelling die bij uw document past.
•
Downloaden als contour
: Als deze optie is geselecteerd,
downloadt het stuurprogramma de TrueType-lettertypen die in
uw documenten voorkomen maar nog niet in uw printer zijn
opgeslagen. Als u constateert dat de lettertypen niet juist zijn
afgedrukt, kiest u Downloaden als bitmapafbeelding en drukt u
het document nogmaals af. De instelling Downloaden als
bitmapafbeelding is vaak handig als u afdrukt vanuit Adobe.
•
Downloaden als bitmapafbeelding
: Als deze optie geselecteerd
is, downloadt het stuurprogramma de lettertypegegevens als
bitmapafbeeldingen. Documenten met ingewikkelde lettertypes,
zoals Koreaans of Chinees, worden in deze instelling sneller
afgedrukt.
•
Grafisch afdrukken
: Als deze optie aan staat, laadt het
stuurprogramma de lettertypes als grafische afbeeldingen. Als u
documenten met veel afbeeldingen en relatief weinig
TrueType-lettertypen afdrukt, kunt u het afdrukken versnellen met
deze instelling.
Eigenschap Omschrijving

- 175 -
Lettertype/tekst
(vervolg)
Printerlettertypen gebruiken
Als Printerlettertypen gebruiken is ingeschakeld, gebruikt de
printer bij het afdrukken van uw document de lettertypen die in
het geheugen zijn opgeslagen en worden de in het document
gebruikte lettertypen niet gedownload. Omdat het downloaden
van lettertypen enige tijd in beslag neemt verlopen afdruktaken
mogelijk sneller als u deze optie selecteert. Als u deze optie
inschakelt, probeert de printer lettertypen uit het geheugen te
selecteren die zoveel mogelijk overeenkomen met de lettertypen
in het document. Als u in uw document echter lettertypen
gebruikt die sterk afwijken van de lettertypen in het geheugen van
de printer, zal de afdruk er heel anders uitzien dan het document
op het scherm.
OPMERKING: Als u op Opnieuw instellen klikt, worden de
standaardinstellingen opnieuw ingesteld.
Grafische
controller
Deze functie is alleen beschikbaar wanneer u het
PS-stuurprogramma (PostScript) gebruikt.
Negatief effect: hiermee kunnen gebruikers het negatief van een
afbeelding afdrukken door de zwart- en witwaarden om te keren.
Tonerbesparing Als u deze optie selecteert, gaat de tonercassette langer mee en
dalen de afdrukkosten per pagina zonder noemenswaardig
kwaliteitsverlies.
OPMERKING: U kunt ook de optie voor Tonerbesparing
wijzigen in het Hulpprogramma Printerinstellingen.
Eigenschap Omschrijving

- 176 -
Het tabblad Geavanceerd
Eigenschap Omschrijving
Watermerk U kunt een achtergrondafbeelding met tekst maken die wordt
afgedrukt op elke pagina van uw document. Zie "Watermerken
gebruiken".
Overlay Deze functie is alleen beschikbaar wanneer u het
PCL-stuurprogramma gebruikt. Overlays worden vaak gebruikt in
plaats van voorbedrukte formulieren en papier met briefhoofd. Zie
"
Overlays gebruiken".

- 177 -
Uitvoeropties Afdrukvolgorde
u kunt instellen in welke volgorde de pagina's moeten worden
afgedrukt. Selecteer de afdrukvolgorde in de vervolgkeuzelijst.
•
Normaal
: De printer drukt alle pagina's af van de eerste tot de
laatste pagina.
•
Omgekeerde volgorde
: De printer drukt alle pagina's af van de
laatste tot de eerste pagina.
•
Oneven pagina's afdrukken
: Uw printer drukt alleen de oneven
pagina's van het document af.
•
Even pagina's afdrukken
: De printer drukt alleen de even
pagina's van het document af.
•
Blanco pagina’s overslaan
: maakt het mogelijk een blanco of
gedrukt scheidingsvel aan transparanten toe te voegen.
•
Handmatige marge
: met deze optie kunt u een bindmarge
opgeven. De bindmarge past de bindpositie aan. Deze optie is
niet beschikbaar wanneer u het PS-printerstuurprogramma
gebruikt.
Geavanceerd (Deze functie is alleen beschikbaar wanneer u het
PS-stuurprogramma (PostScript) gebruikt.)
PostScript-opties
•
Uitvoeroptie
: hiermee bepaalt u de uitvoerindeling van
PostScript-bestanden.
–
Optimale snelheid
: Deze optie gebruikt u in het algemeen
voor het afdrukken van uw documenten.
–
Optimale portabiliteit
: Dit kiest u als u een bestand wilt
aanmaken dat voldoet aan de Adobe Document Structuring
Conventions (ADSC). Elke pagina van het document wordt een
op zichzelf staand object. Dit is handig als u een
PostScript-bestand wilt maken en het op een andere printer
wilt afdrukken.
–
Encapsulated PostScript (EPS)
: Dit kiest u als u het bestand als
afbeelding wilt invoegen in een ander document dat vanuit een
ander programma wordt afgedrukt.
–
Archiefindeling
: Dit kiest u als u een PostScript-bestand wilt
aanmaken dat u later kunt gebruiken.
•
PostScript-taal
: hiermee bepaalt u het PostScript-taalniveau. Op
sommige printers zijn verschillende niveaus mogelijk. Meestal
kunt u het beste het hoogste getal kiezen, omdat een hoger
taalniveau meer functies heeft.
Eigenschap Omschrijving

- 178 -
Uitvoeropties
(vervolg)
•
PostScript PassThrough
: deze optie geeft aan of
PostScript-gegevens die gecreëerd werden door de toepassing
die de PostScript-code voor afdrukken kan genereren moeten
worden afgedrukt. De standaardwaarde is Auto. Als u kiest voor
Auto of Aan, werken bepaalde afdrukopties, zoals meerdere
pagina’s per vel, watermerk, boekje, schaal (uitvoerformaat) en
poster, mogelijk niet naar behoren wanneer u afdrukt vanuit de
toepassing die de PostScript-code voor afdrukken kan
genereren. In dat geval schakelt u deze optie uit.
–
Auto
: Het stuurprogramma bepaalt automatisch of
PostScript-data die door de toepassing gegenereerd zijn,
worden afgedrukt. Dit gebeurt aan de hand van enkele
afdrukopties die de gebruiker wil gebruiken.
–
Aan
: Het stuurprogramma drukt PostScript-data af die door de
toepassing gegenereerd zijn.
–
Uit
: Het stuurprogramma drukt geen PostScript-data af die
door de toepassing gegenereerd zijn.
OPMERKING: In bepaalde gevallen zorgt het uitschakelen
van PostScript PassThrough voor onverwachte resultaten.
•
PostScript-foutafhandeling verzenden
: dit geeft aan of een
bericht aan de PostScript-foutafhandeling verzonden is. Kies
voor deze optie als u wilt dat de printer een foutenpagina afdrukt
wanneer er zich in een afdruktaak een fout voordoet.
Beveiliging U kunt de taakcodering instellen.
Eigenschap Omschrijving

- 179 -
Taakaccountbeh
eer
Met Taakaccountbeheer kunt u de gebruiker koppelen aan de
accountidentificatie-informatie bij elk document dat u afdrukt.
•
Instelling Taakaccountbeheer
: U kunt deze optie inschakelen en
de taakaccountbeheer configureren om taakaccountinformatie
te delen met cliënten.
•
Accounttype
: U kunt een door uw systeembeheerder
opgegeven accounttype selecteren.
•
Accounts
: U kunt afdrukverificatie inschakelen op basis van een
gebruikers-id en een wachtwoord.
•
Alleen id
: U kunt afdrukverificatie inschakelen op basis van alleen
een gebruikers-id.
–
Gebruikersmachtiging
: Als een gebruiker op deze optie klikt,
wordt de geldigheid van een afdruktaak bepaald op basis van
het niveau van toegang en controle van de gebruiker.
–
Groepsmachtiging
: Als een gebruiker op deze optie klikt,
wordt de geldigheid van een afdruktaak bepaald op basis van
het niveau van toegang en controle van de groep waar de
gebruiker lid van is.
•
Naam/wachtwoord bevestigen tijdens het afdrukken
: U kunt
uw gebruikers-ID of wachtwoord bevestigen tijdens het
afdrukken.
OPMERKING: Mogelijk werkt dit niet in een gedeelde
omgeving.
Eigenschap Omschrijving

- 180 -
Tabblad Dell
Op het tabblad
Dell
worden de copyrightinformatie en het versienummer van het
stuurprogramma weergegeven. Als u beschikt over een internetbrowser, kunt u verbinding
maken met internet door te klikken op het pictogram van de
website van Dell
.
Een als Favoriet opgeslagen instelling gebruiken
Via de optie
Favorieten
, die u terugvindt op elk tabblad Eigenschappen, kunt u de huidige
instellingen opslaan voor later gebruik.
Een
Favoriet
item opslaan:
1
Pas de instellingen op ieder tabblad aan uw wensen aan.
2
Geef de naam van het item op in het vak in
Favorieten
.
3
Klik op
Toevoegen
().
Wilt u een opgeslagen instelling gebruiken, selecteer deze dan in de vervolgkeuzelijst
Favorieten
. De printer is nu ingesteld om af te drukken volgens de instellingen van de
geselecteerde favoriet.
Als u een opgeslagen instelling wilt verwijderen, selecteert u deze in de vervolgkeuzelijst
Favorieten
en klikt u op
Verwijderen
().
U kunt ook de standaardinstellingen van het printerstuurprogramma herstellen door
Printerstandaard
in de lijst te selecteren.

- 181 -
Help gebruiken
Klik op de optie waarover u meer wilt weten op het venster
Voorkeursinstellingen voor
afdrukken
en druk op
F1
op uw toetsenbord.
Als u informatie wilt zoeken aan de hand van een trefwoord, klikt u op het tabblad Dell in het
venster
Voorkeursinstellingen voor afdrukken
en voert u een trefwoord in op de
invoerregel van de optie
Help
.
Meerdere pagina’s per vel afdrukken
U kunt het aantal pagina’s selecteren dat u op één vel wilt afdrukken. Als u meer dan één
pagina per vel afdrukt, worden de pagina's verkleind en op het blad gerangschikt. U kunt op
één vel tot 16 pagina’s afdrukken.
1
Om de afdrukinstellingen in uw toepassing te wijzigen, opent u het venster met de
printereigenschappen.
2
Kies in het tabblad
Basis
voor
Meerdere pagina’s per vel
in de vervolgkeuzelijst
Type
.
1 2
3 4

- 182 -
3
Selecteer in de vervolgkeuzelijst
Pagina's per zijde
het aantal pagina’s dat u per vel wilt
afdrukken (2, 4, 6, 9 of 16).
4
Indien nodig selecteert u de paginavolgorde in de vervolgkeuzelijst
Paginavolgorde
.
Als u rond iedere pagina een kader wilt afdrukken, selecteert u
Paginakaders
afdrukken
.
Paginakader afdrukken
wordt alleen geactiveerd als
Pagina’s per kant
is
ingesteld op een aantal groter dan één.
5
Klik op de tab
Papier
en selecteer de papierinvoer, het papierformaat en het type
papier.
6
Klik op
OK
en druk het document af.
Rechts, dan
omlaag
1
3
2
4
1
2
3
4
2
4
1
3
3
4
1
2
Omlaag,
dan rechts
Links, dan
omlaag
Omlaag, dan
links

- 183 -
Het afdrukpercentage van uw document
wijzigen
U kunt de afdruktaak schalen op een pagina.
1
Om de afdrukinstellingen in uw toepassing te wijzigen, opent u het venster met de
printereigenschappen.
2
Vanuit het tabblad
Papier
.
3
Geef in het invoervak
Percentage
de schaalfactor op.
U kunt ook op de pijlknop of klikken.
4
Selecteer de papierinvoer, het formaat en het type.
5
Klik op
OK
en druk het document af.

- 184 -
Posters afdrukken
U kunt een document van één enkele pagina op 4, 9 of 16 vellen papier drukken om ze aan
elkaar te kleven en er een poster van te maken.
1
Om de afdrukinstellingen in uw toepassing te wijzigen, opent u het venster met de
printereigenschappen.
2
Kies in het tabblad
Basis
voor
Poster afdrukken
in de vervolgkeuzelijst
Type
.
3
Selecteer de gewenste paginaopmaak.
Specificatie van de paginaopmaak:
•
Poster 2x2
: het document wordt vergroot en over 4 pagina’s verdeeld.
•
Poster 3x3
: het document wordt vergroot en over 9 pagina’s verdeeld.
•
Poster 4x4
: het document wordt vergroot en over 16 pagina’s verdeeld.
2 x 2
s

- 185 -
4
Selecteer de waarde
Posteroverlap
. Geef de
Posteroverlap
op in millimeters of inches
door het keuzerondje bovenaan rechts op het tabblad
Basis
te selecteren om de vellen
gemakkelijker aan elkaar te kunnen plakken.
5
Klik op de tab
Papier
en selecteer de papierinvoer, het papierformaat en het type
papier.
6
Klik op
OK
en druk het document af. Maak de poster af door de vellen aan elkaar te
plakken.
0,1 inch
0,1 inch

- 186 -
Boekjes afdrukken
Met deze printerfunctie kunt u een document op beide zijden van het papier afdrukken en
worden de pagina's zo gerangschikt dat u het afgedrukte papier dubbel kunt vouwen om
een boekje te maken.
1
Om de afdrukinstellingen in uw toepassing te wijzigen, opent u het venster met de
printereigenschappen.
2
Kies in het tabblad
Basis
voor
Boekje afdrukken
in de vervolgkeuzelijst
Type
.
OPMERKING: De optie Boekje afdrukken is niet beschikbaar voor alle
papierformaten. Om na te gaan of deze functie beschikbaar is voor uw
papierformaat, selecteert u het papierformaat bij de optie Formaat op het
tabblad Papier, waarna u controleert of het item Boekje afdrukken in de
vervolgkeuzelijst Lay-outopties op het tabblad Lay-out actief is.
3
Selecteer de papierinvoer, het formaat en het type.
4
Klik op
OK
en druk het document af.
8
9

- 187 -
Afdrukken op beide zijden van het papier
Uw printer drukt automatisch op beide zijden van het papier af.
Vooraleer u begint af te drukken, moet u beslissen aan welke rand u het
afgewerkte document wilt binden. De bindopties zijn:
•
Lange zijde
, de klassieke lay-out die wordt gebruikt in boekbinden.
•
Korte zijde
, wat vaak gebruikt wordt voor kalenders.
OPMERKING: Druk niet af op beide zijden van etiketten, transparanten, enveloppen
of dik papier. Schade aan de printer en papierstoring kunnen het gevolg zijn.
OPMERKING: Om dubbelzijdig afdrukken te gebruiken, kunt u enkel het volgende
papierformaat gebruiken A4, Letter, Legal en Folio.
1
Om de afdrukinstellingen in uw toepassing te wijzigen, opent u het venster met de
printereigenschappen.
2
Kies in het tabblad
Basis
de papierrichting.
2
5
3
2
5
3
25
3
2
5
3
Lange zijde
Korte zijde

- 188 -
3
Kies in de sectie
Dubbelzijdig afdrukken
de gewenste bindoptie.
4
Klik op het tabblad
Papier
en selecteer de papierlade, het papierformaat en het type
papier.
5
Klik op
OK
en druk het document af.
Uw printer drukt automatisch op beide zijden van het papier af.

- 189 -
Watermerken gebruiken
Met de optie Watermerk kunt u tekst afdrukken over een bestaand document. U kunt
bijvoorbeeld in grote grijze letters diagonaal op de eerste pagina of op alle pagina’s
"CONCEPT" of "VERTROUWELIJK" afdrukken.
Er zijn verschillende vooraf ingestelde watermerken die met uw printer worden geleverd. Ze
kunnen worden aangepast of u kunt nieuwe aan de lijst toevoegen.
Een bestaand watermerk gebruiken
1
Om de afdrukinstellingen in uw toepassing te wijzigen, opent u het venster met de
printereigenschappen.
2
Klik op tabblad
Geavanceerd
en selecteer in de vervolgkeuzelijst bij
Watermerk
het
watermerk dat u wilt gebruiken. Het bijbehorende afdrukvoorbeeld wordt getoond.
3
Klik op
OK
en druk uw document af.
Afdrukvoorbee

- 190 -
Nieuw watermerk maken
1
Om de afdrukinstellingen in uw toepassing te wijzigen, opent u het venster met de
printereigenschappen.
2
Klik op het tabblad
Geavanceerd
en klik op
Bewerken...
in het vak
Watermerk
. Het
venster Watermerken bewerken wordt weergegeven.
3
Voer in het vak
Tekst in watermerk
de tekst in die u als watermerk wilt afdrukken.
De tekst wordt in het voorbeeldvenster getoond. Zo krijgt u een indruk van hoe het
watermerk er op de afdruk uit zal zien.
Als u het vakje
Alleen eerste pagina
selecteert, wordt het watermerk alleen op de
eerste pagina afgedrukt.
OPMERKING: U kunt maximaal 256 letters invoeren.
4
Pas de watermerkinstellingen aan uw wensen aan.
In het vak
Lettertypekenmerken
kunt u het lettertype, de tekenstijl, de tekengrootte
en de grijswaarde selecteren, en in het vak
Teksthoek
kunt u de hoek van het
watermerk opgeven.
5
Klik op
Maken
om een nieuw watermerk aan de lijst toe te voegen.
6
Als u geen watermerken meer wilt toevoegen, klikt u op
OK
en drukt u uw document
af.
Als u geen watermerk meer wilt afdrukken selecteert u
Geen
in de vervolgkeuzelijst
Watermerk
.
Een watermerk bewerken
1
Om de afdrukinstellingen in uw toepassing te wijzigen, opent u het venster met de
printereigenschappen.
2
Klik op het tabblad
Geavanceerd
en klik op
Bewerken...
in het vak
Watermerk
. Het
venster
Watermerken bewerken
wordt geopend.
3
Selecteer in het vak
Huidige watermerken
het watermerk dat u wilt bewerken en
wijzig de tekst van het watermerk en de opties.
4
Klik op
Wijzigen
als u de wijzigingen wilt opslaan.
5
Klik op
OK
.
Een watermerk verwijderen
1
Om de afdrukinstellingen in uw toepassing te wijzigen, opent u het venster met de
printereigenschappen.
2
Klik op het tabblad
Geavanceerd
en klik op
Bewerken...
in het vak
Watermerk
. Het
venster Watermerken bewerken wordt weergegeven.
3
Selecteer het watermerk dat u wilt verwijderen in de keuzelijst
Huidige watermerken
en klik op
Verwijderen
.
4
Klik op
OK
.

- 191 -
Overlays gebruiken
Wat is een overlay?
Een overlay is tekst en/of een afbeelding die op de harde schijf van de computer is
opgeslagen in een speciale bestandsindeling en die in een willekeurig document kan
worden afgedrukt. Overlays worden vaak gebruikt in plaats van voorbedrukte formulieren
en papier met briefhoofd. In plaats daarvan kunt u een overlay samenstellen die dezelfde
informatie bevat. Om een brief af te drukken met het briefhoofd van uw onderneming, hoeft
u geen voorbedrukt papier met briefhoofd in de printer te laden. U moet de printer alleen de
opdracht geven om de overlay van het briefhoofd op uw document af te drukken.
Een nieuwe paginaoverlay maken
Als u een paginaoverlay wilt gebruiken, moet u een nieuwe paginaoverlay maken met uw
logo of afbeelding.
OPMERKING: Het formaat van het overlaydocument moet hetzelfde zijn als dat van
de documenten waarop u de overlay wilt afdrukken. Maak geen overlay met een
watermerk.
1
Maak of open een document met de tekst of afbeelding die u voor de overlay wilt
gebruiken. Zorg ervoor dat de tekst of afbeelding precies op de plaats staat waar ze als
overlay moet worden afgedrukt. Indien nodig, bewaar het bestand voor later gebruik.
2
Om de afdrukinstellingen in uw toepassing te wijzigen, opent u het venster met de
printereigenschappen.
WORLD BEST

- 192 -
3
Klik op het tabblad
Geavanceerd
en klik op
Bewerken...
in het vak
Overlay
.
4
Klik in het venster
Overlay bewerken
op
Maken
.

- 193 -
5
Typ een naam van maximaal acht tekens in het vak
Bestandsnaam
in het venster
Opslaan als
. Selecteer indien nodig de map waarin u het overlaybestand wilt opslaan.
(Het standaardpad is
C:\FormOver
).
6
Klik op
Opslaan
. De naam staat nu in de
Lijst van overlays
.
7
Klik op
OK
of
Ja
als u klaar bent.
Het bestand is niet afgedrukt; het is in uw computer opgeslagen.

- 194 -
Een paginaoverlay gebruiken
Nadat u een overlay hebt gemaakt kan deze met uw document worden afgedrukt. Dit doet
u als volgt:
OPMERKING: De resolutie van de overlay moet hetzelfde zijn als de resolutie van
het document dat met de overlay zal worden afgedrukt.
1
Maak of open het document dat u wilt afdrukken.
2
Om de afdrukinstellingen in uw toepassing te wijzigen, opent u het venster met de
printereigenschappen.
3
Klik op het tabblad
Geavanceerd
.
4
Selecteer de gewenste overlay uit de vervolgkeuzelijst
Tekst
.
5
Als het overlaybestand dat u zoekt niet in de vervolgkeuzelijst
Tekst
voorkomt,
selecteert u
Bewerken...
in de lijst en klikt u op
Laden
. Selecteer het overlaybestand
dat u wilt gebruiken. Als u het gewenste overlaybestand op een externe bron hebt
opgeslagen, kunt u het bestand ook laden vanuit het venster Laden.
Klik op
Openen
als u het bestand hebt geladen. Het bestand wordt nu weergegeven in
het vak
Lijst van overlays
en is beschikbaar om te worden afgedrukt. Selecteer de
overlay in de vervolgkeuzelijst
Overzicht overlays
.

- 195 -
6
Schakel eventueel het selectievakje
Overlay bevestigen voor afdrukken
in. Als dit
selectievakje ingeschakeld is, verschijnt telkens wanneer u een document afdrukt een
berichtvenster waarin u gevraagd wordt te bevestigen of u een overlay op uw
document wilt afdrukken.
Als u dan
Ja
antwoordt, wordt de geselecteerde overlay afgedrukt op uw document.
Als u
Nee
antwoordt, wordt het gebruik van de overlaypagina geannuleerd.
Als dit vakje leeg is terwijl er wel een overlay is geselecteerd, wordt de overlay
automatisch aan ieder document toegevoegd.
7
Klik op
OK
of
Ja
om de afdruk te starten.
De geselecteerde overlay wordt bij uw afdruktaak geladen en samen met uw
document afgedrukt.
Een paginaoverlay verwijderen
Overlays die u niet meer gebruikt, kunt u verwijderen.
1
Klik in het venster met de printereigenschappen op het tabblad
Geavanceerd
.
2
In het gedeelte
Overlay
klikt u op
Bewerken...
.
3
Selecteer in het vak
Overzicht overlays
de overlay die u wilt verwijderen.
4
Klik op
Wissen
.
5
Als er een venster verschijnt waarin u om bevestiging wordt gevraagd, klikt u op
Ja
.
6
Klik zo vaak als nodig op
OK
tot het venster
Afdrukken
wordt gesloten.

- 197 -
Papier plaatsen om te kopiëren
De aanwijzingen voor het plaatsen van afdrukmateriaal zijn dezelfde, of het nu gaat om
afdrukken, faxen of kopiëren. Zie "
Papier plaatsen" voor nadere informatie over het plaatsen
van papier in de papierlade en "De MPF (multifunctionele invoer) gebruiken" voor nadere
informatie over het plaatsen van papier in de multifunctionele lade.
De papierlade selecteren
Nadat u de afdrukmedia hebt geplaatst, moet u de papierlade selecteren die u voor het
kopiëren wilt gebruiken.
1
Druk in het startscherm op
Kopiëren
.
2
Druk op de pijl-links/rechts om
Lade
te selecteren.
3
Selecteer de gewenste papierlade.
U kunt kiezen uit
Lade 1
,
Lade 2
(optioneel) en
MPF
(multifunctionele lade). Als u de
optionele lade 2 niet installeert, verschijnt het menu-item
Lade 2
(optioneel)
niet op
het display.
4
Druk op het startpictogram ( ) om terug te keren naar het startscherm.
Een document voorbereiden
U kunt de glasplaat of de DADI (dubbelzijdige automatische documentinvoer) gebruiken om
een origineel document te plaatsen dat u wilt kopiëren, scannen of als fax wilt verzenden. In
de DADI kunt u maximaal 50 vel papier van 80 g/m
2
voor één taak plaatsen. Als u de
glasplaat gebruikt, kunt u één vel per keer plaatsen.
OPMERKING: Voor de beste scankwaliteit gebruikt u bij voorkeur de glasplaat in
plaats van de DADI.
Als u de DADI gebruikt:
• Plaats geen documenten die kleiner zijn dan 142 bij 148 mm of groter dan 216 bij 356
mm.
• De volgende documenten mogen niet in de automatische documentinvoer worden
geplaatst:
– Carbonpapier of papier met carbonrug
–Gecoat papier
– Licht doorschijnend of dun papier
– Gekreukt of gevouwen papier

- 198 -
– Gekruld of opgerold papier
– Papier met scheuren
– Papier waarvan de hoeken zijn beschadigd vanwege nietjes/verwijderen van
nietjes.
• Verwijder nietjes en paperclips voordat u de documenten plaatst.
• Wacht tot lijm, inkt of correctievloeistof op het papier droog is voordat u de
documenten plaatst.
• Laad documenten met wisselend gewicht of formaat niet door elkaar.
• Plaats geen boekjes, pamfletten, transparanten of documenten met ongebruikelijke
eigenschappen.
Een origineel plaatsen
U kunt de DADI (dubbelzijdige automatische documentinvoer) of de glasplaat gebruiken om
een origineel document te plaatsen. In de DADI kunt u tot 50 vellen tegelijk plaatsen (80
g/m
2
). Als u de glasplaat gebruikt, kunt u één vel per keer plaatsen.
OPMERKING: Zorg dat de DADI geen document bevat. Als de DADI een document
bevat, heeft dit prioriteit boven het document op de glasplaat.
OPMERKING: Voor de beste scankwaliteit, vooral bij afbeeldingen in kleur of
grijstinten, gebruikt u bij voorkeur de glasplaat in plaats van de DADI.
OPMERKING: Als u de functies voor dubbelzijdig kopiëren gebruikt, raadpleeg dan
"
De standaardinstellingen wijzigen".
U plaatst documenten als volgt in de DADI:
1
Plaats de documenten in de DADI met de afdrukzijde naar boven en met de
bovenrand van de documenten eerst

- 199 -
2
Pas de documentbreedtegeleider aan het documentformaat aan. Zorg dat de
onderkant van de documentstapel samenvalt met de markering voor het
papierformaat op de invoerlade.
Zie "
Een document voorbereiden" voor gedetailleerde richtlijnen bij het voorbereiden
van een origineel.
Om het document op de glasplaat te plaatsen:
1
Open de documentklep.

- 200 -
2
Plaats het document met de voorzijde naar beneden op de glasplaat en breng het met
behulp van de centreergeleider op één lijn met de linker bovenhoek van het glas.
Zie "Een document voorbereiden" voor gedetailleerde richtlijnen bij het voorbereiden
van een origineel.
3
Sluit de documentklep.
OPMERKING: Indien u een pagina uit een boek of magazine kopieert, hef dan
het deksel op tot de scharnieren door de stopper worden tegengehouden en
sluit dan het deksel. Als het boek of tijdschrift dikker is dan 30 mm, laat u
tijdens het kopiëren het deksel open.
OPMERKING: Als u tijdens het kopiëren de klep open laat, kan de kwaliteit van
de kopie achteruitgaan en wordt er meer toner gebruikt.

- 201 -
Kopieën maken
OPMERKING: Voor het kopiëren is het niet nodig dat een computer is aangesloten.
OPMERKING: Als er vuil op de glasplaat zit, is het mogelijk dat er zwarte puntjes op
de afdruk verschijnen. Maak vóór het gebruik de glasplaat schoon voor een
optimaal resultaat. Zie "
De scanner reinigen".
1
Plaats het/de document(en) in de DADI met de afdrukzijde naar boven en de
bovenrand eerst.
OF
Plaats één document met de bedrukte zijde naar beneden op de glasplaat.
Zie "
Een origineel plaatsen" voor informatie over het plaatsen van documenten.
2
Gebruik de toetsen op het bedieningspaneel om de kopieerinstellingen aan te passen,
zoals het aantal exemplaren, kopieerformaat, tonersterkte en beeldkwaliteit. Zie
"
Kopieer- en instellingsopties gebruiken".
3
Druk in het scherm op
Starten
( ) om het kopiëren te starten.
OPMERKING: U kunt op elk ogenblik de kopieertaak annuleren. Druk op
( ) om het kopiëren te stoppen.
Kopieer- en instellingsopties gebruiken
Met de menu's op het bedieningspaneel voor
Kopiëren
kunt alle basisopties voor kopiëren
aanpassen; aantal exemplaren, dubbelzijdig, zoomformaat, tonerdichtheid, formaat
origineel, type origineel, lade, lay-out, sortering, stempel en watermerk. Stel de volgende
opties voor de huidige kopieertaak in voordat u op
Start
( ) drukt om kopieën te maken.
Aantal exemplaren
U kunt het aantal kopieën bepalen tussen 1 en 199.
1
Druk in het startscherm op
Kopiëren
.
2
Druk op de pijl-links/rechts om te zoeken naar
Aantal exemplaren
.
3
Druk op de knoppen +/- om het gewenste aantal exemplaren te selecteren.
4
Druk in het scherm op
Starten
( ) om het kopiëren te starten.
OPMERKING: U kunt op elk ogenblik de kopieertaak annuleren. Druk op
( ) om het kopiëren te stoppen.

- 202 -
Dubbelzijdig
U kunt de printer zo instellen dat dubbelzijdig wordt gekopieerd.
1
Plaats de te kopiëren documenten in de DADI.
Zie "
Een origineel plaatsen" voor informatie over het plaatsen van documenten.
2
Druk in het startscherm op
Kopiëren
3
Druk op de pijl-links/rechts om
Dubbelzijdig
te selecteren.
4
Selecteer de gewenste bindoptie.
•
1->1-zijdig
: hiermee kunt u afdrukken in modus Normaal.
•
1->2-zijdig lange zijde
: Hiermee drukt u pagina’s zo af dat ze gelezen kunnen
worden als een boek.
•
1->2-zijdig korte zijde
: de pagina’s afdrukken zodat ze kunnen worden
doorgebladerd als een notitieblokje.
•
2->1-zijdig lange zijde
: beide zijden van de originelen scannen en elke zijde op
een afzonderlijk vel afdrukken.
•
2->1-zijdig korte zijde
: beide zijden van de originelen scannen en elke zijde op
een afzonderlijk vel afdrukken, maar de gegevens aan de achterzijde van de afdruk
180° draaien.
•
2->2-zijdig lange zijde
: hiermee scant u beide zijden van het origineel in en drukt
u op beide zijden van het papier af. Met deze functie bekomt u een afdruk die
precies overeenkomt met het origineel.
Druk in het scherm op
Starten
( ) om het kopiëren te starten.
Zoom
U kunt de grootte van een gekopieerde afbeelding verkleinen of vergroten van 25 procent
tot 400 procent wanneer u originele documenten via de glasplaat of de DADI kopieert.
OPMERKING: Als u een verkleinde kopie maakt, kunnen er onderaan op de kopie
zwarte lijnen verschijnen.
Zo maakt u een keuze uit de vooraf ingestelde kopieerformaten:
1
Druk in het startscherm op
Kopiëren
.
2
Druk op de pijl-links/rechts om
Zoom
te selecteren.
3
Druk op de pijl-links/rechts om de gewenste zoomfactor te selecteren.
4
U kunt kiezen uit
Aut. aanp.
en 25 tot 400%.
OPMERKING: Als de DADI een document bevat, werkt de functie Aut.
aanpassen niet.

- 203 -
Tonersterkte
Pas de tonersterkte aan om de kopie lichter of donkerder te maken dan het origineel.
1
Druk in het startscherm op
Kopiëren
2
Druk op de pijl-links/rechts om
Tonersterkte
te vinden.
3
Druk op de knoppen +/- om het gewenste niveau (-5 tot 5) te selecteren.
4
Druk in het scherm op
Starten
( ) om het kopiëren te starten.
OPMERKING: U kunt op elk ogenblik de kopieertaak annuleren. Druk op
( ) om het kopiëren te stoppen.
Formaat orig.
U kunt het formaat van een gekopieerde afbeelding instellen wanneer u oorspronkelijke
documenten kopieert op de glasplaat of de DADI.
1
Druk in het startscherm op
Kopiëren
.
2
Druk op de pijl-links/rechts om
Formaat orig.
te selecteren.
3
selecteer het gewenste originele formaat.
Oorspr. type
Met de instelling Oorspr. type kunt u de beeldkwaliteit verbeteren door het type document
voor de huidige kopieeropdracht te selecteren.
1
Druk in het startscherm op
Kopiëren
.
2
Druk op de pijl-links/rechts om
Oorspr. type
te selecteren. .
3
Kies de gewenste beeldkwaliteitmodus.
•
Tekst
: Te gebruiken bij documenten met fijne details, zoals fijne tekst.
•
Tekst/Foto
: Te gebruiken voor documenten met zowel tekst alsook
foto/grijswaarden.
•
Foto
: Te gebruiken voor documenten met foto of grijswaarden.
Lade
U kunt de papierlade kiezen die u voor de kopieertaak wilt gebruiken.
1
Druk in het startscherm op
Kopiëren
.
2
Druk op de pijl-links/rechts om
Lade
te selecteren.
3
Selecteer de gewenste papierlade.
U kunt kiezen uit
Lade 1
,
Lade 2
(optioneel) en
MPF
(multifunctionele lade). Als u de
optionele lade 2 niet installeert, verschijnt het menu-item
Lade 2
(optioneel)
niet op
het display.
Druk op het startpictogram ( ) om terug te keren naar het startscherm.

- 204 -
Layout
Hiermee past u de layoutinstelling aan, zoals
2 op 1 vel
,
4 op 1 vel
,
ID
,
Boekje
,
Klonen
,
Poster
,
Boek
.
2 of 4 pagina’s per vel kopiëren (N-up)
Hiermee worden de originele afbeeldingen verkleind en worden 2 of 4 pagina’s afgedrukt
op één vel papier. U kunt deze speciale kopieermodus alleen gebruiken als u via de DADI
kopieert.
OPMERKING: Als u een 2-op-1 of een 4-op-1 kopie maakt, kunt u het
kopieerformaat niet aanpassen via het menu Zoom.
1
Plaats het/de document(en) met de voorzijde naar boven en de bovenzijde eerst in de
DADI.
OF
Plaats één document met de bedrukte zijde naar beneden op de glasplaat.
Zie "
Een origineel plaatsen" voor informatie over het plaatsen van documenten.
2
Druk in het startscherm op
Kopiëren
Layout
2 op 1 vel
of
4 op 1 vel
.
OF
Druk in het startscherm op
Multiple-Up-kopie
Multiple-Up
2 op 1 vel
of
4 op 1
vel
.
3
Kies
2 op 1 vel
of
4 op 1 vel
.
•
2 op 1 vel
: hiermee kopieert u twee afzonderlijke originelen op één pagina.
•
4 op 1 vel
: hiermee kopieert u vier afzonderlijke originelen op één pagina.
4
Druk op de pijl-links/rechts om te kiezen voor
Staand
of
Liggend
naargelang
afdrukstand van het originele papier.
5
Pas eventueel de kopieerinstellingen aan, zoals aantal exemplaren, tonersterkte,
origineel formaat en origineel type. Zie "Kopieer- en instellingsopties gebruiken".
6
Druk op om een menu hoger te gaan.
7
Druk in het scherm op
Starten
( ) om het kopiëren te starten.
OPMERKING: U kunt op elk ogenblik de kopieertaak annuleren. Druk op
( ) om het kopiëren te stoppen.
1 2
2 op 1 vel
kopiëren
(staand)
2 op 1 vel
kopiëren
(liggend)
1 2
3 4
4 op 1 vel
kopiëren
(staand)
4 op 1 vel
kopiëren
(liggend)
2
1

- 205 -
Boekje kopiëren
Het apparaat drukt automatisch af op een of beide zijden van het papier, waarna het wordt
gevouwen zodat u een boekje met alle pagina's in de juiste volgorde krijgt.
Elke afbeelding wordt ook automatisch verkleind en op de juist positie geplaatst
overeenkomstig het geselecteerde papierformaat.
Om als boekje te kopiëren:
1
Plaats één document met de bedrukte zijde naar beneden op de glasplaat.
Zie "
Een origineel plaatsen" voor informatie over het plaatsen van documenten.
2
Druk in het startscherm op
Kopiëren
Layout
Boekje
.
3
Druk op de juiste optie.
•
Uit
: Hiermee schakelt u deze functie uit.
•
1-zijdig Origineel
: kopieert van één zijde van het origineel naar één pagina van
een boekje.
•
2-zijdig Origineel Boek
: kopieert elke zijde van een origineel naar één pagina van
een boekje.
•
2-zijdig Origineel Kalender
: kopieert elke zijde van een origineel naar één pagina
van een boekje. De tweede zijde van elk origineel wordt 180 graden gedraaid
zodat de tekst rechtop in het boekje komt te staan.
4
Druk in het scherm op
Start
().
OPMERKING: U kunt op elk ogenblik de kopieertaak annuleren. Druk op
( ) om het kopiëren te stoppen.
ID-kopiëren
Met deze kopieerfunctie wordt één zijde van het origineel op de bovenste helft van het vel
papier afgedrukt en de andere zijde op de onderste helft, zonder dat het origineel daarbij
wordt verkleind. Deze functie is handig wanneer u kleine documenten kopieert, zoals
naamkaartjes.
Indien het originele document groter is dan het bedrukbare gebied, worden sommige delen
niet afgedrukt.
Deze speciale kopieermodus kan enkel gebruikt worden wanneer u via de glasplaat
kopieert. Als de DADI een document bevat, werkt de id-kopieerfunctie niet.
OPMERKING: Voor ID-kopiëren kunt u het kopieerformaat niet aanpassen door het
menu Zoom te gebruiken.
Om ID-kopiëren te gebruiken:

- 206 -
1
Druk in het startscherm op
Kopiëren
Layout
ID
.
OF
Druk in het startscherm op
Alle toepassingen
()
ID
.
2
Plaats een origineel op de glasplaat met de voorzijde naar onder zoals aangegeven
door de pijlen en sluit het scannerdeksel.
3
Druk op de knop
Volgende
().
4
Pas eventueel de kopieerinstellingen aan, zoals aantal exemplaren, tonersterkte,
origineel type en origineel formaat door te drukken op
Opties
. Zie "Kopieer- en
instellingsopties gebruiken".
5
Druk in het scherm op
Start
().
6
Keer het origineel om, plaats het op de glasplaat zoals aangegeven door de pijlen en
sluit het scannerdeksel.
7
Druk in het scherm op
Start
().
OPMERKING: U kunt op elk ogenblik de kopieertaak annuleren. Druk op
( ) om het kopiëren te stoppen.
Klonen
Deze speciale kopieermodus kan enkel gebruikt worden wanneer u via de glasplaat
kopieert. Als de DADI een document bevat, werkt de kopieerfunctie
Klonen
niet.
OPMERKING: Voor het maken van een kloonkopie kunt u het kopieerformaat niet
aanpassen door het menu Zoom te gebruiken.
Om
Kloon
-kopiëren te gebruiken:
1
Plaats één document met de bedrukte zijde naar beneden op de glasplaat.
Zie "Een origineel plaatsen" voor informatie over het plaatsen van documenten.
2
Druk in het startscherm op
Kopiëren
.
3
Druk op de pijl-links/rechts om
Layout
Klonen
te selecteren.
4
Pas eventueel de kopieerinstellingen aan, zoals aantal exemplaren, tonersterkte,
origineel type en origineel formaat door te drukken op
Opties
. Zie "Kopieer- en
instellingsopties gebruiken"..
5
Druk in het scherm op
Starten
( ) om het kopiëren te starten.
OPMERKING: U kunt op elk ogenblik de kopieertaak annuleren. Druk op
( ) om het kopiëren te stoppen.

- 207 -
Poster
Deze speciale kopieermodus kan enkel gebruikt worden wanneer u via de glasplaat kopieert.
Als de DADI een document bevat, werkt de kopieerfunctie
Poster
niet.
OPMERKING: Voor het maken van een poster kunt het kopieerformaat niet
aanpassen door de menuknop Zoom te gebruiken.
Om
Poster
-kopiëren te gebruiken:
1
Plaats één document met de bedrukte zijde naar beneden op de glasplaat.
Zie "
Een origineel plaatsen" voor informatie over het plaatsen van documenten.
2
Druk in het startscherm op
Kopiëren
.
3
Druk op de pijl-links/rechts om
Layout
Poster
te selecteren.
4
Druk in het scherm op
Starten
( ) om het kopiëren te starten.
OPMERKING: U kunt op elk ogenblik de kopieertaak annuleren. Druk op
( ) om het kopiëren te stoppen.
Uw originele document wordt in 9 delen verdeeld. De gedeelten worden een voor een
gescand en afgedrukt, in deze volgorde:

- 208 -
Boeken kopiëren
Met deze functie kunt u een boek kopiëren. Als het boek te dik is, opent u het deksel van de
scanner tot de scharnieren niet verder kunnen en sluit u het deksel weer. Als het boek of
tijdschrift dikker is dan 30 mm, kopieert u het met het deksel van de scanner open.
Deze speciale kopieermodus kan enkel gebruikt worden wanneer u via de glasplaat
kopieert. Als de DADI een document bevat, werkt de functie voor het kopiëren van een boek
niet.
1
Plaats één document met de bedrukte zijde naar beneden op de glasplaat, zoals
hieronder:
2
Druk in het startscherm op
Kopiëren
Layout
Boek
.
OF
Druk in het startscherm op
Alle toepassingen
()
Boek kopiëren
.
3
Druk op de pijl-links/rechts om te kiezen wat u wilt.
•
Beide
: Hiermee drukt u beide tegenoverliggende pagina’s van het boek af.
•
Links
: hiermee drukt u de linkerpagina van het boek af.
•
Rechts
: hiermee drukt u de rechterpagina van het boek af.
4
Druk in het scherm op
Starten
( ) om het kopiëren te starten.
OPMERKING: U kunt op elk ogenblik de kopieertaak annuleren. Druk op
( ) om het kopiëren te stoppen.

- 209 -
Sorteren
Hiermee stel u het apparaat zo in dat de kopieën worden gesorteerd. Als u bijvoorbeeld 2
kopieën wilt maken van een document met 3 pagina’s, krijgt u eerst één volledige kopie van
het 3 pagina’s tellende document en vervolgens een tweede volledige kopie.
Om als
Sortering
te kopiëren:
OPMERKING: De menu-items voor Sortering kopiëren, 2 op 1 velen 4 op 1 vel zijn
mogelijk alleen beschikbaar als u het document in de DADI hebt geplaatst.
1
Plaats het/de document(en) met de voorzijde naar boven en de bovenzijde eerst in de
DADI.
OF
Plaats één document met de bedrukte zijde naar beneden op de glasplaat.
Zie "
Een origineel plaatsen" voor informatie over het plaatsen van documenten.
2
Druk in het startscherm op
Kopiëren
.
3
Druk op de pijl-links/rechts om
Sorteren
te selecteren.
4
Selecteer wat u wilt.
•
Aan
: hiermee drukt u de pagina’s gegroepeerd af in dezelfde volgorde als het
origineel.
•
•
Uit
: hiermee drukt u af en sorteert u het resultaat in stapels van afzonderlijke
pagina’s.
OPMERKING: U kunt op elk ogenblik de kopieertaak annuleren. Druk op
( ) om het kopiëren te stoppen.
Stempel
U kunt het document beheren door de datum en tijd, paginanummer of gebruikers-id
erop af te drukken.
1
Druk in het startscherm op
Kopiëren
.
2
Druk op de pijl-links/rechts om
Stempel
te selecteren.
OF

- 210 -
Druk op
Mijn instellingen
Apparaatinst.
Stempel
.
Bij deze methode is het menu
Kopiëren
inactief en hij is niet toe te passen op
faxafdrukken.
3
Selecteer de gewenste opties.
•
Item
: Drukt datum, tijd, IP-adres, paginanummer, apparaatinformatie,
opmerkingen of gebruikers-id af op de kopie.
•
Opaciteit
: U kunt kiezen voor
transparant
or
ondoorschijnend
.
•
Positie
: Hiermee stelt u de positie in.
Watermerk
Met de optie Watermerk kunt u tekst afdrukken over een bestaand document, U gebruikt
het bijvoorbeeld om in grote grijze letters "CONCEPT" of "VERTROUWELIJK" diagonaal op
de eerste pagina of op alle pagina’s afdrukken.
1
Druk in het startscherm op
Kopiëren
.
2
Druk op de pijl-links/rechts om
Watermerk
te selecteren.
3
Selecteer gewenste opties.
•
Bericht
: Kies het tekstbericht.
•
Tekstgrootte
: Kies de grootte van het tekstbericht.
•
Positie
: Kies de positie van het tekstbericht.
•
Tonersterkte
: Kies de tonersterkte van de tekst.
•
Alleen 1e pagina
: Selecteer deze optie om alleen de eerste pagina af te drukken.
Eco-kopiëren
U kunt toner- en papierverbruik beperken.
Om
Eco
-kopiëren te gebruiken:
1
Plaats het/de document(en) met de voorzijde naar boven en de bovenzijde eerst in de
DADI.
OF
Plaats één document met de bedrukte zijde naar beneden op de glasplaat.
Zie "
Een origineel plaatsen" voor informatie over het plaatsen van documenten.
2
Druk in het startscherm op
Eco-kopie
.
OF
Druk in het startscherm op
Alle toepassingen
()
Eco-kopie
.
3
Pas eventueel de kopieerinstellingen aan. Zie . "Kopieer- en instellingsopties
gebruiken"
4
Druk in het scherm op
Starten
( ) om het kopiëren te starten.
OPMERKING: U kunt op elk ogenblik de kopieertaak annuleren. Druk op
( ) om het kopiëren te stoppen.

- 211 -
De standaardinstellingen wijzigen
U kunt de kopieerinstellingen, inclusief tonersterkte, beeldkwaliteit, kopieerformaat en
aantal exemplaren op de meest gebruikte stand zetten. Wanneer u een document kopieert,
worden deze standaardinstellingen gebruikt, tenzij u deze wijzigt via het bedieningspaneel.
Zo maakt u uw eigen standaardinstellingen:
1
Druk in het startscherm op
Mijn instellingen
Apparaatinst.
Standaardinstelling
Standaardwaarde voor kopiëren
Veel gebruikt
.
2
Selecteer de gewenste optie.
3
Druk op het startpictogram ( ) om terug te keren naar het startscherm.

- 213 -
Overzicht scannen
Met de scanfunctie zet u tekst en afbeeldingen om in digitale bestanden die u op de
computer kunt opslaan. U kunt de bestanden vervolgens per fax of e-mail verzenden,
uploaden naar uw website of gebruiken in een project dat u afdrukt.
De scanmethoden zijn scannen naar e-mail (lokaal en netwerk) en scannen naar USB.
Gebruik uw
Dell B2375dfw Mono MFP
of
Dell B2375dnf Mono MFP
om tekst en
afbeeldingen te converteren naar afbeeldingen die u op uw computer kunt bewerken.
Nadat u de software hebt geïnstalleerd vanaf de cd Stuurprogramma's en documentatie,
kunt u afbeeldingen gaan scannen via
Dell Scanbeheer
op uw computer, waarmee u een
document op uw printer kunt scannen als een JPEG-, TIFF- of PDF-bestand en opslaan op
een computer die met het netwerk is verbonden. Of u kunt de gescande afbeelding als een
e-mailbijlage direct vanaf de printer versturen.
OPMERKING: Wanneer u er de voorkeur aan geeft om een andere applicatie te
gebruiken, zoals Adobe PhotoShop, moet u de applicatie aan de printer toekennen
door ze in de lijst van beschikbare applicaties te selecteren.

- 214 -
Naar e-mail scannen
Een e-mailaccount maken
1
Open de
Embedded Web Service
. Zie . "Vereiste webbrowser"
2
Selecteer
Instellingen
Netwerkinstellingen
Server voor uitgaande e-mail
(SMTP)
.
3
Voer het IP-adres in als decimale notatie met punten of als een hostnaam.
4
Voer het poortnummer van de server in, een getal tussen 1 en 65535.
5
Schakel het selectievakje naast
SMTP Requires Authentication
in voor verificatie.
6
Voer de aanmeldingsnaam en het wachtwoord van de SMTP-server in.
7
Druk op
Toepassen
.
OPMERKING: Als de verificatiemethode van de SMTP-server POP3 Before SMTP is,
schakelt u het selectievakje SMTP Requires POP Before SMTP Authentication
in.
OPMERKING: Voer het IP-adres en poortnummer in.
Scannen en per e-mail verzenden
1
Plaats het/de document(en) met de voorzijde naar boven en de bovenzijde eerst in de
DADI.
OF
Plaats één document met de bedrukte zijde naar beneden op de glasplaat.
Zie "
Een origineel plaatsen" voor informatie over het plaatsen van documenten.
2
Druk in het startscherm op
Scan nr Email
.
3
Druk op de pijl-links/rechts om
E-mail verst.
te selecteren.
4
Voer op het scherm het e-mailadres van de ontvanger in met behulp van
Directe
invoer
of
Adres
().

- 215 -
5
Indien nodig kunt u op het scherm de scaninstellingen aanpassen, zoals scanresolutie,
scankleur, scanindeling, PDF-codering, dubbelzijdig, formaat origineel en type
origineel met behulp van
Instelling
().
6
Druk in het scherm op
Start
().
De printer begint te scannen en stuurt dan de e-mail.
Naar pc/Netwerk-pc scannen
1
Plaats het/de document(en) met de voorzijde naar boven en de bovenzijde eerst in de
DADI (dubbelzijdige automatische documentinvoer).
OF
Plaats één document met de bedrukte zijde naar beneden op de glasplaat.
Zie "
Een origineel plaatsen" voor informatie over het plaatsen van documenten.
2
Druk in het scherm op
Naar pc scannen
of
Naar netwerk-pc scannen
.
OF
Druk in het startscherm op
Alle toepassingen
()
Naar pc scannen
of
Naar
netwerk-pc scannen
.
3
Druk op de pijl omhoog of omlaag tot het gewenste toepassingsprogramma
verschijnt.
Als u
Naar netwerk-pc scannen
selecteert, kies dan uw computer-ID en wachtwoord
met het pop-up toetsenbord.
OPMERKING: ID is gelijk aan de geregistreerde scan-ID voor de Dell Printer
Manager Geavanceerde modus activeren Instellingen voor
scannen naar pc.
4
Het venster van de geselecteerde toepassing wordt geopend. Pas de scaninstellingen
aan en scan. Zie de handleiding van de toepassing voor meer informatie.
→
→

- 216 -
5
Druk in het scherm op
Start
().
De printer begint met scannen en verzendt de gescande data daarna naar de
Dell
Printer Manager
.
OPMERKING: Als u Mijn documenten hebt geselecteerd, wordt de gescande
afbeelding opgeslagen in de map Mijn documenten Mijn afbeeldingen
Dell op de computer.
OPMERKING: Met het TWAIN-stuurprogramma kunt u snel scannen in het
programma Dell Scanbeheer.
Naar een netwerkmap/FTP-server scannen
Een netwerkmap/FTP-server instellen
1
Start de
Dell Webprinterconfiguratie
. Zie . "Embedded Web Service"
2
Selecteer
Adresboek
Individueel
Toevoegen
.
3
Schakel het selectievakje naast
FTP toevoegen
of
SMB toevoegen
in.
4
Voer het IP-adres in als decimale notatie met punten of als een hostnaam.
5
Voer het poortnummer van de server in, een getal tussen 1 en 65535.
6
Schakel het selectievakje naast
Anonymous
zodat de server toegang geeft aan
ongemachtigde gebruikers.
7
Voer de aanmeldingsnaam en het wachtwoord in.
8
Voer de domeinnaam in als de server is verbonden met een bepaald domein of geef
de naam van de computer op die is geregistreerd op de
Netwerkmap
.
9
Voer het pad in naar de locatie waar de gescande afbeelding moet worden
opgeslagen.
• De map waarin de gescande afbeelding wordt opgeslagen, moet zich in de root
van de server bevinden.
•
De map moet zijn ingesteld als een netwerkshare.
• Voor uw gebruikersnaam moeten lees- en schrijfrechten voor de map zijn
ingesteld.
10
Druk op
Toepassen
.
→
→

- 217 -
Scannen en verzenden naar een
Netwerkmap/FTP-server
1
Controleer of uw apparaat met een netwerk is verbonden.
2
Plaats het/de document(en) met de voorzijde naar boven en de bovenzijde eerst in de
DADI.
OF
Plaats één document met de bedrukte zijde naar beneden op de glasplaat.
Zie "
Een origineel plaatsen" voor informatie over het plaatsen van documenten.
3
Druk in het startscherm op
Alle toepassingen
()
Naar FTP scannen
of
Naar
netwerkmap scannen
.
4
Selecteer de gewenste server en scanindeling.
5
Het apparaat begint met te scannen en verzendt het origineel daarna naar de
opgegeven server.

- 218 -
Scannen naar een faxserver
De fax- en e-mailgegevens worden door de faxserver geleverd om de taak te versturen. De
e-mail wordt automatisch door de faxserver verwerkt en naar de opgegeven ontvanger
verzonden.
Eerst stuurt de printer de gescande gegevens naar de faxserver. Vervolgens maakt de fax
gebruik van PSTN om fax- en e-mailgegevens naar de ontvanger te versturen.
Als u faxserverfuncties zoals scannen naar e-mail wilt gebruiken, moet u eerst de
netwerkinstellingen configureren. Zie "Embedded Web Service" voor netwerkparameters.
1
Controleer of uw apparaat met een netwerk is verbonden.
2
Plaats het/de document(en) met de voorzijde naar boven en de bovenzijde eerst in de
DADI.
OF
Plaats één document met de bedrukte zijde naar beneden op de glasplaat.
Zie "
Een origineel plaatsen" voor informatie over het plaatsen van documenten.
3
Druk in het startscherm op
Alle toepassingen
()
Naar een faxserver scannen
.
4
Voer het nummer van het ontvangende faxapparaat in met
Directe invoer
of
Lijst met
faxen
.
5
Selecteer de gewenste server en scanindeling.
6
Druk in het scherm op
Start
().
De printer begint te scannen en stuurt dan de e-mail.

- 219 -
Naar WSD scannen
Scant de originelen en slaat de scangegevens op de aangesloten computer op als deze de
WSD-functie (Web Service for Device) ondersteunt. Als u de WSD-functie wilt gebruiken,
moet u het WSD-printerstuurprogramma op uw computer installeren. In Windows 7 kunt u
het WSD-stuurprogramma installeren om door te gaan naar
Bedieningspaneel
Apparaten en printers
Een printer toevoegen
. Klik op
Een netwerkprinter toevoegen
via de wizard.
OPMERKING: De WSD-functie werkt alleen met Windows Vista® of latere versies
op een WSD-compatibele computer.
OPMERKING: Volg onderstaande installatiestappen voor een Windows 7 computer.
Een WSD-printerstuurprogramma installeren
OPMERKING: Voor het installeren van een WSD-printer moet er een
printerstuurprogramma worden geïnstalleerd.
1
Klik op
Start
Bedieningspaneel
Apparaten en printers
Een printer
toevoegen
.
2
Klik op
Netwerkprinter, draadloze printer of Bluetooth-printer toevoegen
via de
wizard.
3
Selecteer in de printerlijst de printer die u wilt gebruiken en klik op
Volgende
.
OPMERKING: Het IP-adres voor een WSD-printer is http://IP address/ws/
(voorbeeld: http:// 111.111.111.111/ws/).
OPMERKING: Als er geen WSD-printer wordt weergegeven in de lijst, klikt u op
De printer die ik wil gebruiken staat niet in de lijst Een printer met behulp
van een TCP/IP-adres of hostnaam toevoegen en selecteert u Apparaat voor
webservices via Apparaattype. Voer vervolgens het IP-adres van de printer in.
4
Volg de instructies in het installatievenster.
Scannen via de WSD-functie
1
Controleer of uw apparaat met een netwerk is verbonden.
2
Plaats het/de document(en) met de voorzijde naar boven en de bovenzijde eerst in de
DADI.
OF
Plaats één document met de bedrukte zijde naar beneden op de glasplaat.
Zie "
Een origineel plaatsen" voor informatie over het plaatsen van documenten.
3
Druk in het startscherm op
Naar WSD scannen
.

- 220 -
OF
Druk in het startscherm op
Alle toepassingen
()
Naar WSD scannen
.
4
Selecteer uw computernaam via de
Bestemmingenlijst
.
5
Druk in het scherm op
Start
().
De printer begint met scannen en slaat uw gescande afbeelding daarna op naar de
WSD-server.
E-mail & fax
Hiermee scant u de originelen en stuurt u de gescande data tegelijk naar e-mail en fax.
1
Plaats het/de document(en) met de voorzijde naar boven en de bovenzijde eerst in de
DADI.
OF
Plaats één document met de bedrukte zijde naar beneden op de glasplaat.
Zie "
Een origineel plaatsen" voor informatie over het plaatsen van documenten.
2
Druk in het startscherm op
E-mail & fax
.
OF
Druk in het startscherm op
Alle toepassingen
()
E-mail & fax
.
3
Voer op het scherm het e-mailadres en faxnummer van de ontvanger in met behulp
van
Directe invoer
of
Adres
().
4
Indien nodig kunt u op het scherm de scaninstellingen aanpassen, zoals scanresolutie,
scankleur, scanindeling, PDF-codering, dubbelzijdig, formaat origineel, type origineel
enz. met behulp van
Instelling
().
5
Druk in het scherm op
Start
().
De printer begint met scannen en verstuurt vervolgens de e-mail en de fax.

- 221 -
Scannen vanuit een programma voor het
bewerken van afbeeldingen
U kunt documenten scannen en importeren via software voor het bewerken van
afbeeldingen, zoals Adobe Photoshop, als de software TWAIN-compatibel is. Volg de
onderstaande stappen om te scannen met TWAIN-compatibele software:
1
Controleer of de printer op uw computer is aangesloten en ingeschakeld is.
2
Plaats het/de document(en) met de voorzijde naar boven en de bovenzijde eerst in de
DADI.
OF
Plaats één document met de bedrukte zijde naar beneden op de glasplaat.
Zie "
Een origineel plaatsen" voor informatie over het plaatsen van documenten.
3
Open een toepassing, bijvoorbeeld Adobe Photoshop.
4
Klik op
Bestand
Importeren
en selecteer de scanner.
5
Stel de scanopties in.
6
Scan uw afbeelding en sla deze op.

- 222 -
Scannen via het WIA-stuurprogramma
Uw apparaat ondersteunt ook het WIA-stuurprogramma (Windows Image Acquisition) voor
het scannen van afbeeldingen. WIA is één van de standaardonderdelen van Microsoft
Windows 7 en werkt met digitale camera’s en scanners. In tegenstelling tot het
TWAIN-stuurprogramma kunt u met het WIA-stuurprogramma zonder aanvullende
software moeiteloos afbeeldingen scannen en bewerken:
OPMERKING: Het WIA-stuurprogramma werkt alleen onder Windows en via de
USB-poort.
1
Controleer of de printer op uw computer is aangesloten en ingeschakeld is.
2
Plaats het/de document(en) met de voorzijde naar boven en de bovenzijde eerst in de
DADI.
OF
Plaats één document met de bedrukte zijde naar beneden op de glasplaat.
Zie "
Een origineel plaatsen" voor informatie over het plaatsen van documenten.
3
Klik op
Start
Bedieningspaneel
Apparaten en printers
.
4
Klik met de rechtermuisknop op het pictogram van het apparaat in
Printers en
faxapparaten
Zoeken starten
.
5
De toepassing
Nieuwe scan
wordt gestart.
6
Kies uw scanvoorkeuren en klik op
Voorbeeld
om te zien welke invloed uw
voorkeuren op de afbeelding hebben.
7
Scan uw afbeelding en sla deze op.

- 223 -
Netwerk
Netwerkinstallatie (alleen beheerder)
Nuttige netwerkprogramma’s
IP-adres instellen
Het stuurprogramma over het netwerk installeren
IPv6 configuratie
Draadloos netwerk instellen (alleen Dell B2375dfw)
De knop WPS gebruiken (alleen Dell B2375dfw Mono
MFP)
Instellen met Windows (alleen Dell B2375dfw Mono
MFP)
Het Wi-Fi-netwerk in- of uitschakelen (alleen Dell
B2375dfw Mono MFP)
Wi-Fi Direct voor mobiel printen instellen
Problemen met draadloze netwerken oplossen
AirPrint
Google Cloud Print™

- 224 -
Netwerkinstallatie (alleen beheerder)
OPMERKING: U kunt deze functie ook gebruiken via de Dell
Webprinterconfiguratie. Open de webbrowser vanaf uw netwerkcomputer en typ
het IP-adres van uw apparaat. Wanneer u de Dell Webprinterconfiguratie opent,
klikt u op Instellingen Netwerkinstellingen.
• Druk in het startscherm op
Mijn instellingen
Apparaatinst.
Netwerkinstel.
.
Optie Omschrijving
Ethernet-snel. Hiermee kunt u de transmissiesnelheid van het netwerk
configureren.
TCP/IP (IPv4) Selecteer het passende protocol en de configuratieparameters
voor gebruik in de netwerkomgeving.
OPMERKING: Er moeten heel wat parameters ingesteld
worden. Als u niet zeker bent, laat u ze ongemoeid of
raadpleegt u de netwerkbeheerder.
TCP/IP (IPv6) Selecteer deze optie om gebruik te maken van een
IPv6-netwerkomgeving.
802.1x U kunt de gebruikersverificatie voor netwerkcommunicatie
instellen. Raadpleeg uw netwerkbeheerder voor details.
Ethernet activeren U kunt instellen of u Ethernet aan of uit wilt zetten.
OPMERKING: Zet het apparaat uit en aan nadat u deze
instelling hebt gewijzigd.
Wi-Fi
Selecteer deze optie om gebruik te maken van een draadloos netwerk.
Inst. wissen Hiermee zet u de standaardwaarden voor netwerkinstellingen
terug.
OPMERKING: Zet het apparaat uit en aan nadat u deze
instelling hebt gewijzigd.

- 225 -
Nuttige netwerkprogramma’s
Er zijn verschillende programma’s voorhanden om in een netwerkomgeving de
netwerkinstellingen op een eenvoudige manier in te voeren. Zo kan de netwerkbeheerder
diverse apparaten in het netwerk beheren.
OPMERKING: Voordat u onderstaande programma’s gaat gebruiken moet u het
IP-adres instellen.
Tool van Dell voor configuratie van uw printer via het
web
Met de in het netwerkapparaat geïntegreerde webserver kunt u het volgende doen.
• Informatie over en status van verbruiksartikelen opvragen.
• Apparaatinstellingen aanpassen.
• E-mail-meldingsopties instellen. Als u deze optie instelt, wordt de apparaatstatus (als
de tonercassette leeg is of als er een foutmelding is) automatisch naar het e-mailadres
van een bepaalde persoon gestuurd.
• De noodzakelijke netwerkparameters voor het apparaat instellen, zodat u een
verbinding kunt maken met diverse netwerkomgevingen.
SetIP instelling bekabeld netwerk
Met dit hulpprogramma kunt u een netwerkinterface selecteren en handmatig IP-adressen
configureren voor gebruik met het TCP/IP-protocol.
OPMERKING: TCP/IPv6 wordt door dit programma niet ondersteund.
Een netwerkconfiguratierapport afdrukken
U kunt een
netwerkconfiguratierapport
afdrukken vanaf het bedieningspaneel van het
apparaat, waarin de huidige netwerkinstellingen van uw apparaat worden weergegeven. Dit
zal u helpen bij de installatie van een netwerk.
• Het apparaat heeft een weergavescherm: Druk in het startscherm op
Mijn instellingen
Apparaatinst.
Rapporten
Netwerkinstellingen
.
In dit netwerkconfiguratierapport kunt u het MAC-adres en IP-adres van uw apparaat
vinden.
Voorbeeld:
• MAC-adres: 00:15:99:41:A2:78
• IP-adres: 169.254.192.192

- 226 -
Afdrukken over een netwerk
Of de printer nu rechtstreeks verbonden is met een computer of met een netwerk, de
software van de
Dell B2375dfw Mono MFP
of
Dell B2375dnf Mono MFP
moet op iedere
computer die met deze printer wil afdrukken geïnstalleerd zijn.
IP-adres instellen
Eerst moet u een IP-adres instellen voor het beheren van en afdrukken via het netwerk. In
de meeste gevallen wordt een IP-adres automatisch toegewezen via een DHCP-server
(Dynamic Host Configuration Protocol Server) die zich in het netwerk bevindt.
IPv4-configuratie met het programma SetIP
Voordat u het programma SetIP gebruikt, moet u de firewall van de computer uitschakelen
via
Configuratiescherm
Beveiligingscentrum
Windows Firewall
.
1
Download de software van de website van
Dell
. Pak de software vervolgens uit en
installeer deze op uw computer: (http://www.Dell.com zoek uw product >
Ondersteuning of Downloads).
2
Volg de instructies in het installatievenster.
3
Sluit het apparaat op het netwerk aan met een netwerkkabel.
4
Schakel het apparaat in.
5
Selecteer in het Windows Startmenu
Alle programma's
Dell Printers
Dell
B2375dfw Mono MFP
of
Dell B2375dnf Mono MFP
SetIP
.
6
Klik op het pictogram in het venster SetIP om het TCP/IP-configuratievenster te
openen.
7
Voer de nieuwe apparaatgegevens in het configuratievenster in. In een bedrijfsintranet
moeten deze gegevens mogelijk worden toegewezen door een netwerkbeheerder
voordat u verder kunt gaan.
OPMERKING: Haal het MAC-adres van het apparaat uit het
Netwerkconfiguratierapport. Zie "Een netwerkconfiguratierapport afdrukken"
en voer dit in zonder dubbele punten. Bijvoorbeeld: 00:15:99:29:51:A8 wordt
dus 0015992951A8.
8
Klik op
Apply
en vervolgens op
OK
. Het
Netwerkconfiguratierapport
wordt
automatisch op het apparaat afgedrukt. Bevestig dat alle instellingen juist zijn.

- 227 -
Het stuurprogramma over het netwerk
installeren
Netwerkparameters configureren via het bedieningspaneel
1
Controleer of de printer op uw computer is aangesloten en ingeschakeld is.
2
Plaats de meegeleverde software-cd in uw cd-romstation.
De cd-rom start automatisch op en er verschijnt een installatievenster.
Als het installatievenster niet verschijnt, klikt u op
Start
Alle programma's
Toebehoren
Uitvoeren
.
Typ X:\
Setup.exe
, waarbij u "X" vervangt door de letter van uw cd-rom-station en klik
op
OK
.
– Voor Windows 8: als het installatievenster niet wordt weergegeven, gaat u naar
Charms
en selecteert u
Zoeken
Apps
en zoekt u
Uitvoeren
. Typ X:\Setup.exe,
waarbij u 'X' vervangt door de letter van uw cd-romstation, en klik op
OK
. Als het
pop-upvenster
"Tik om te kiezen wat met deze schijf moet gebeuren"
wordt
weergegeven, klikt u op het venster en selecteert u
Run Setup.exe
.
Item Vereisten
Netwerkinterface
• Ethernet 10/100/1000 Base-TX bedraad LAN
• 802.11b/g/n draadloos LAN (alleen
Dell B2375dfw Mono
MFP )
Netwerkbesturingssysteem
• Windows® XP, Windows Server® 2003, Windows Vista®,
Windows® 7, Windows® 8, Windows Server® 2008 R2
• Diverse Linux-besturingssystemen
• Mac OS X 10.5 - 10.9
•UNIX OS
Netwerkprotocollen
•TCP/IPv4
• DHCP, BOOTP
• DNS, WINS, Bonjour, SLP, UPnP
• Standard TCP/IP Printing (RAW), LPR, IPP, WSD, AirPrint,
Google Cloud Print
• SNMPv 1/2/3, HTTP, IPSec
• TCP/IPv6 (DHCP, DNS, RAW, LPR, SNMPv 1/2/3, HTTP,
IPSec)
Draadloze
netwerkbeveiliging
(alleen Dell B2375dfw
Mono MFP )
• Verificatie: Open System, Shared Key
• Codering: WEP64, WEP128, TKIP, AES
• WPA-beveiliging: WPA-Zakelijk/Privé, WPA2-Zakelijk/Privé

- 228 -
3
Selecteer
Installatie...
in het gedeelte
Nieuwe printer
.
4
Selecteer
Ethernet
.

- 229 -
5
Controleer of het apparaat met het netwerk is verbonden en ingeschakeld is. Het
IP-adres van uw apparaat moet ook zijn ingesteld.
Klik op
Volgende
.
6
De gevonden apparaten worden op het scherm weergegeven. Selecteer het apparaat
dat u wilt gebruiken en klik op
Volgende
.
OPMERKING: Als u uw apparaat niet kan vinden in het netwerk, schakelt u de
firewall uit en klikt u op Wijzigen. In Windows klikt u op Start
Configuratiescherm en Windows-firewall inschakelen, en schakelt u deze
optie uit. Voor andere besturingssystemen raadpleegt u de onlinehandleiding.
7
Volg de instructies in het installatievenster.
Vanaf het Startscherm van Windows 8
•De app
Dell Printer Experience
kan alleen worden gebruikt in het
Start
scherm
wanneer het V4-stuurprogramma is geïnstalleerd. Het V4-stuurprogramma wordt
automatisch gedownload van Windows Update als uw computer verbinding heeft met
internet. Als dit niet het geval is, kunt u het V4-stuurprogramma handmatig
downloaden van de Dell-website, www.Dell.com zoek uw product Support of
downloads.
• U kunt de app Dell Printer Experience downloaden van de Windows Store. Als u de
Windows Store(Store) wilt gebruiken, hebt u een Microsoft-account nodig.
a
Selecteer vanuit de balk
Charms(charms)
de optie
Zoeken
.
b
Klik op
Store(Store)
.
c
Zoek naar en klik op
Dell Printer Experience
.
d
Klik op
Installeer
.
• Als u het stuurprogramma installeert met de meegeleverde software-cd, wordt het
V4-stuurprogramma niet geïnstalleerd. Als u het V4-stuurprogramma wilt gebruiken in
het scherm
Bureaublad
, kunt u het downloaden van de Dell-website, www.Dell.com
zoek uw product Support of downloads.

- 230 -
• Als u de managementhulpmiddelen voor printers van Dell wilt installeren, moet u deze
installeren met de meegeleverde software-cd.
1
Controleer of het apparaat met het netwerk is verbonden en ingeschakeld is. Het
IP-adres van uw apparaat moet ook zijn ingesteld. Zie "
IP-adres instellen".
2
Ga naar
Charms
, selecteer
Instellingen
Pc-instellingen wijzigen
Apparaten
.
3
Klik op
Een apparaat toevoegen
.
De gedetecteerde apparaten worden op het scherm weergegeven.
4
Klik op de modelnaam of de hostnaam die u wilt gebruiken.
OPMERKING: U kunt een netwerkconfiguratierapport afdrukken vanaf het
bedieningspaneel van het apparaat, waarop de hostnaam van het huidige
apparaat wordt weergegeven.
5
Het stuurprogramma wordt automatisch geïnstalleerd via
Windows Update
.
Als u
EtheTalk
hebt geselecteerd.

- 231 -
IPv6 configuratie
OPGELET: IPv6 wordt alleen juist ondersteund in Windows Vista of latere versies.
OPMERKING: Als het IPv6-netwerk niet lijkt te werken, zet u alle
netwerkinstellingen terug naar de fabrieksinstellingen en probeert u het opnieuw
met behulp van Instel. wissen.
Volg in een IPv6-netwerkomgeving de volgende procedure om het IPv6-adres te gebruiken.
Via het bedieningspaneel
1
Sluit het apparaat op het netwerk aan met een netwerkkabel.
2
Schakel het apparaat in.
3
Druk een
netwerkconfiguratierapport
af om de IPv6-adressen te controleren. Zie
"Een netwerkconfiguratierapport afdrukken".
4
Selecteer
Start
Configuratiescherm
Printers en faxapparaten
.
5
Klik op
Een printer toevoegen
in het linker deelvenster van
Printers en faxapparaten
.
6
Kies
Een lokale printer toevoegen
op het venster
Printer toevoegen
.
7
Het venster
Wizard Printer toevoegen
wordt geopend. Volg de instructies in het
venster.
OPMERKING: Als het apparaat niet in een netwerkomgeving wordt gebruikt,
activeert u IPv6. Raadpleeg de volgende sectie.
IPv6 activeren
1
Sluit het apparaat op het netwerk aan met een netwerkkabel.
2
Druk in het startscherm op
Mijn instellingen
Apparaatinst.
Netwerkinstel.
TCP/IP (IPv6)
.
3
Druk op de pijl-links/rechts tot
Aan
verschijnt en druk op .
4
Zet het apparaat uit en weer aan.
5
Installeer het printerstuurprogramma opnieuw.
IPv6-adressen instellen
Het apparaat ondersteunt de volgende IPv6-adressen voor het afdrukken vanaf het netwerk
en voor netwerkbeheer.
•
Link-local Address
: zelfgeconfigureerde lokale IPv6-adressen (adres begint met
FE80).
•
Stateless Address
: automatisch door een netwerkrouter geconfigureerd IPv6-adres.

- 232 -
•
Stateful Address
: Door een DHCPv6-server geconfigureerd IPv6-adres.
•
Manual Address
: Door de gebruiker handmatig geconfigureerd IPv6-adres.
DHCPv6-adresconfiguratie (Stateful)
Als uw netwerk gebruikmaakt van een DHCPv6-server kunt u een van de volgende opties
instellen voor standaard dynamische host-configuratie.
1
Druk in het startscherm op
Mijn instellingen
Apparaatinst.
Netwerkinstel.
TCP/IP (IPv6)
.
2
Druk op
DHCPv6 Config
.
3
Druk op de pijl-links/rechts om te kiezen wat u wilt.
•
Altijd gebr.
: gebruik DHCPv6 altijd, ook als de router er niet om vraagt.
•
Nooit gebr.
: gebruik DHCPv6 nooit, ook niet als een router erom vraagt.
•
Router
: Gebruik DHCPv6 alleen als een router erom vraagt.

- 233 -
Draadloos netwerk instellen (alleen Dell
B2375dfw)
OPMERKING: Controleer of uw apparaat een draadloos netwerk ondersteunt.
Afhankelijk van het model is een draadloos netwerk mogelijk niet beschikbaar.
(alleen Dell B2375dfw Mono MFP)
Aan de slag
Uitleg over het type netwerk
Normaal is er tussen uw computer en het apparaat maar één verbinding tegelijk mogelijk.
Naam van draadloos netwerk en netwerksleutel
Draadloze netwerken vereisen een hoger beveiligingsniveau. Als u voor het eerst een
toegangspunt installeert, worden een netwerknaam (SSID), een beveiligings-id en een
netwerksleutel voor het netwerk gegenereerd. Vraag uw netwerkbeheerder om deze
informatie voordat u verder gaat met de installatie van het apparaat.
Infrastructuurmodus
Deze modus wordt doorgaans gebruikt in woningen, kleine
kantoren en thuiskantoren. In deze modus verloopt de
communicatie met het draadloze apparaat via een toegangspunt.
Ad-hocmodus
In deze modus wordt geen toegangspunt gebruikt. De draadloze
computer en het draadloze apparaat communiceren rechtstreeks
met elkaar.

- 234 -
Methoden voor het instellen van een draadloos
netwerk
U kunt de instellingen van uw draadloze netwerk configureren vanaf het apparaat of de
computer. Kies de instellingsmethode uit de onderstaande tabel.
OPMERKING: Sommige installatiemethoden voor het draadloze netwerk zijn
mogelijk niet beschikbaar afhankelijk van het model of land.
OPMERKING: Raadpleeg het probleemoplossingshoofdstuk wanneer er zich
problemen voordoen tijdens de instelling van het draadloze netwerk of de
installatie van het stuurprogramma. Zie . "
Problemen met draadloze netwerken
oplossen"
Installatiemethode Verbindingsmethode Beschrijving & Gebruiksaanwijzing
Vanaf het
bedieningspaneel
van het apparaat
WPS gebruiken
(aanbevolen)
•Zie "De knop WPS gebruiken
(alleen Dell B2375dfw Mono
MFP)".
Via de computer
Toegangspunt via
USB-kabel
(aanbevolen)
• Windows-gebruikers, zie
"Toegangspunt via USB-kabel in
Windows".
• Mac-gebruikers, zie
"Toegangspunt via USB-kabel in
Mac".
Ad-hoc via USB-kabel
• Windows-gebruikers, zie "Ad-hoc
via USB-kabel in Windows".
• Mac-gebruikers, zie "Ad-hoc via
USB-kabel in Mac".

- 235 -
De knop WPS gebruiken (alleen Dell B2375dfw Mono
MFP)
Als uw printer en een toegangspunt (of draadloze router) Wi-Fi Protected Setup™ (WPS)
ondersteunen, kunt u de instellingen voor het draadloze netwerk eenvoudig en zonder
computer configureren door op het bedieningspaneel op de knop (WPS) te drukken.
• Als u het draadloze netwerk wilt gebruiken in de infrastructuurmodus, koppelt u
de netwerkkabel los van het apparaat. Of u de knop WPS gebruikt of het
PIN-nummer invoert om verbinding te maken met het toegangspunt, hangt af
van het toegangspunt (of de draadloze router) die u gebruikt. Raadpleeg de
gebruikershandleiding bij het toegangspunt (of de draadloze router) dat u
gebruikt voor meer informatie.
• Wanneer u de WPS-knop gebruikt om het draadloos netwerk in te stellen,
kunnen de beveiligingsinstellingen wijzigen. Vergrendel de WPS-optie in de
beveiligingsinstellingen van het huidige draadloze netwerk om dit te
voorkomen. De naam van de optie kan verschillen afhankelijk van het
toegangspunt (of draadloze router) dat/die u gebruikt.
• De WPS-knop heeft twee functies.
– Druk meer dan 2 seconden op de (WPS) knop op het bedieningspaneel, wacht
dan twee minuten alvorens op de WPS (PBC) knop op het toegangspunt (of
draadloze router) te drukken.
– Als u korter dan twee seconden op de knop (WPS) op het bedieningspaneel
drukt, verschijnen de volgende menu's.
•
Wi-Fi
: U kunt het
Wi-Fi
in- en uitschakelen.
•
Wi-Fi Direct
: U kunt het
Wi-Fi Direct
in- en uitschakelen.
•
WPS
(
Aansluiten via PBC
) : Verbind uw apparaat met een draadloos netwerk
door middel van de
PBC
-methode.
•
WPS
(
Aansluiten via PIN
) : Verbind uw apparaat met een draadloos netwerk
door middel van de
PIN
-methode.
Wat u nodig hebt
• Controleer of het toegangspunt (of de draadloze router) Wi-Fi Protected Setup™
(WPS) ondersteunt.
• Netwerkcomputer (alleen in de PIN-modus)
Uw type kiezen
Met behulp van de knop (WPS) op het bedieningspaneel kunt u op twee manieren een
verbinding met een draadloos netwerk tot stand brengen voor uw apparaat.

- 236 -
Met de
PBC (Push Button Configuration)
-methode kunt u uw apparaat verbinding laten
maken met een draadloos netwerk door zowel te drukken op de (WPS)-knop op het
bedieningspaneel van uw apparaat als op de (WPS)-knop op een toegangspunt (of
draadloze router) met ondersteuning voor Wi-Fi Protected Setup™ (WPS).
Bij de
PIN (Personal Identification Number)
-methode kunt u uw apparaat verbinding laten
maken met een draadloos netwerk door de meegeleverde PIN-gegevens in te voeren op
een toegangspunt dat (of draadloze router die) WPS (Wi-Fi Protected Setup™) ondersteunt.
Aansluiten in PBC-modus
1
Druk meer dan twee seconden op de knop (WPS) op het bedieningspaneel.
De machine wacht maximaal twee minuten tot u op de knop WPS (of PBC) op het
toegangspunt (of de draadloze router) hebt gedrukt.
OF
Druk op de
(WPS)-knop
(op het bedieningspaneel)
Aansluiten via PBC
(vanuit
het startscherm).
OF
Druk in het startscherm op
Mijn instellingen
Apparaatinst.
Netwerkinstel.
Wi-Fi
WPS
Aansluiten via PBC
.
2
Druk op de knop
WPS (PBC)
op het toegangspunt (of de draadloze router).
a
Het lampje van de WPS-LED knippert snel. Het apparaat is bezig verbinding te
maken met het toegangspunt (of de draadloze router).
b
Als het apparaat verbonden is met het draadloze netwerk, blijft de WPS-LED
branden.
Verbinding maken in PIN-modus
1
Voor de PIN-code moet u een netwerkconfiguratierapport afdrukken. Zie . "Een
netwerkconfiguratierapport afdrukken"
2
Druk korter dan 2 seconden op de
(WPS)-knop
(op het bedieningspaneel)
Aansluiten via PIN
(vanuit het startscherm).
OF
Druk in het startscherm op
Mijn instellingen
Apparaatinst.
Netwerkinstel.
Wi-Fi
WPS
Aansluiten via PIN
.
Het apparaat maakt verbinding met het toegangspunt (of draadloze router).
3
U moet binnen twee minuten de achtcijferige PIN-code invoeren op de computer die
is aangesloten op het toegangspunt (of de draadloze router).
De LED knippert maximaal twee minuten snel tot u de achtcijferige PIN-code invoert.
De WPS-LED begint op de volgende manier te knipperen:
a
Het lampje van de WPS-LED knippert snel. Het apparaat is bezig verbinding te
maken met het toegangspunt (of de draadloze router).

- 237 -
b
Als het apparaat verbonden is met het draadloze netwerk, blijft de WPS-LED
branden.
Opnieuw verbinding maken met een netwerk
Wanneer de draadloze netwerkfunctie is ingeschakeld, wordt automatisch opnieuw
geprobeerd een verbinding tot stand te brengen met het toegangspunt (of de draadloze
router) met behulp van de eerder gebruikte instellingen voor de draadloze verbinding en het
adres. Als dit na twee minuten nog niet gelukt is, wordt de draadloze verbinding verbroken
en de Wi-Fi instelling uitgeschakeld.
OPMERKING: In de volgende gevallen wordt automatisch een nieuwe verbinding
met het draadloze netwerk tot stand gebracht:
• Het apparaat wordt uit- en weer aangezet.
• Het toegangspunt (of de draadloze router) wordt uit- en weer ingeschakeld.
• Het lampje van de WPS-LED knippert snel. Het apparaat probeert verbinding te
maken met het toegangspunt (of de draadloze router).
Verbinding met een netwerk verbreken
Er zijn twee methoden beschikbaar om de verbinding met het draadloze netwerk te
verbreken.
a
Druk korter dan 2 seconden op de
(WPS)-knop
(op het bedieningspaneel)
Wi-Fi activeren
(vanuit het startscherm)
Uit
.
b
Druk in het startscherm op
Mijn instellingen
Apparaatinst.
Netwerkinstel.
Wi-Fi
Wi-Fi activeren
Uit
.
Gebruik van de Menu-knop
Voor u begint moet u de netwerknaam (SSID) van uw draadloos netwerk kennen, evenals
het Netwerkwachtwoord als deze is gecodeerd. Deze gegevens zijn ingesteld toen het
toegangspunt (of de draadloze router) werd geïnstalleerd. Raadpleeg uw netwerkbeheerder
als u niet vertrouwd bent met de draadloze omgeving waarin u werkt.
OPMERKING: Nadat de verbinding met het draadloze netwerk is gemaakt, moet u
een apparaatstuurprogramma installeren om vanuit een toepassing te kunnen
afdrukken. Zie "
Het stuurprogramma over het netwerk installeren".
1
Druk in het startscherm op
Mijn instellingen
Apparaatinst.
Netwerkinstel.
Wi-Fi
Wi-Fi activeren
Aan
en selecteer
Wi-Fi-instellingen
.
2
Selecteer de gewenste installatiemethode.
•
Zoeklijst
(aangeraden): In deze modus wordt de installatie automatisch
uitgevoerd. Het apparaat geeft een lijst met beschikbare netwerken. Nadat een
netwerk is geselecteerd, vraagt de printer naar de bijbehorende beveiligingscode.
•
Aangepast
: In deze modus kunnen gebruikers hun eigen SSID handmatig
invoeren of bewerken, of de details van de beveiligingsoptie kiezen.

- 238 -
Gebruik van andere menuknoppen
•
Wi-Fi
: U kunt het
Wi-Fi
in- en uitschakelen.
•
Wi-Fi Direct
: U kunt het
Wi-Fi Direct
in- en uitschakelen.
•
WPS
:U kunt de Verbindingsmethode kiezen.
•
Wi-Fi-signaal
: U kunt de status van het Wi-Fi controleren.
•
Standaardwaarde voor Wi-Fi
: Hiermee stelt u de standaardwaarde in.

- 239 -
Instellen met Windows (alleen Dell B2375dfw Mono
MFP)
Eenvoudige installatie Wi-Fi voor Dell-printer
Voordat u Eenvoudige installatie Wi-Fi voor Dell-printer gebruikt, moet u zeker weten dat
het besturingssysteem van uw computer Windows 7 of hoger is.
• Wat u nodig hebt
–Toegangspunt
–Netwerkcomputer
– Software-cd die bij het apparaat is geleverd
1
Zet de computer, het toegangspunt en het apparaat aan.
2
Sluit uw computer aan op het draadloze netwerk.
3
Plaats de meegeleverde software-cd in het cd/dvd-station.
De cd-rom start automatisch op en er verschijnt een installatievenster.
Als het installatievenster niet verschijnt, klikt u op
Start
Alle programma's
Toebehoren
Uitvoeren
.
X:\
Setup.exe
waarbij u 'X' vervangt door de letter van uw cd-/dvd-station en klik op
OK
.
• Voor Windows 8:
Als het installatievenster niet wordt weergegeven, gaat u naar
Charms
en selecteert u
Zoeken
Apps
en zoekt u
Uitvoeren
. Typ X:\Setup.exe, waarbij u 'X' vervangt door
de letter van uw cd-/dvd-station en klik op
OK
.
Als het pop-upvenster "
Tik om te kiezen wat er met deze schijf moet gebeuren,
"
wordt weergegeven, klikt u op het venster en selecteert u
Run Setup.exe
.

- 240 -
4
Klik op
Nieuwe printer
.
5
Kies
Draadloos
.

- 241 -
6
De software zoekt naar printers.
7
Stel de naam van de printer in en klik op
Installeren
.

- 242 -
8
Printersoftware installeren.
9
Wanneer de installatie is voltooid, verschijnt er een venster met de vraag of u een
testpagina wilt afdrukken. Als u een testpagina wilt afdrukken klikt u op
Een testpagina
afdrukken
.
In het andere geval klikt u op Volgende en gaat u door met stap 10.
10
Klik Afsluiten.

- 243 -
Toegangspunt via USB-kabel in Windows
• Wat u nodig hebt
–Toegangspunt
–Netwerkcomputer
– Software-cd die bij het apparaat is geleverd
– Het apparaat met een daarop geïnstalleerd draadloos-netwerkinterface
–USB-kabel.
1
Controleer of de USB-kabel op het apparaat is aangesloten.
2
Zet de computer, het toegangspunt en het apparaat aan.
OPMERKING: Als tijdens de installatie het venster "Wizard Nieuwe hardware
gevonden" verschijnt, klikt u op Annuleren om het venster te sluiten.
3
Plaats de meegeleverde software-cd in het cd/dvd-station.
De cd-rom start automatisch op en er verschijnt een installatievenster.
Als het installatievenster niet verschijnt, klikt u op
Start
Alle programma's
Toebehoren
Uitvoeren
.
X:\
Setup.exe
waarbij u 'X' vervangt door de letter van uw cd-/dvd-station en klik op
OK
.
• Voor Windows 8:
Als het installatievenster niet wordt weergegeven, gaat u naar
Charms
en selecteert u
Zoeken
Apps
en zoekt u
Uitvoeren
. Typ X:\Setup.exe, waarbij u 'X' vervangt door
de letter van uw cd-/dvd-station en klik op
OK
.
Als het pop-upvenster "
Tik om te kiezen wat er met deze schijf moet gebeuren,
"
wordt weergegeven, klikt u op het venster en selecteert u
Run Setup.exe
.

- 244 -
4
Selecteer
Nieuwe printer
.
5
Kies
Draadloos
.

- 245 -
6
Klik op
Volgende
.
7
De software zoekt het draadloos netwerk.
OPMERKING: Als het draadloze netwerk niet wordt gevonden, controleert u of
de USB-kabel tussen de computer en de printer goed is aangesloten en volgt u
de instructies in het venster.
8
Na de zoekactie toont het venster de draadloze netwerkapparaten. Selecteer de naam
(SSID) van het toegangspunt dat u gebruikt en klik op
Volgende
.
OPMERKING: Als u de netwerknaam van uw keuze niet kunt vinden of als u de
draadloze configuratie handmatig wilt instellen, klikt u op Geavanceerde
instelling.
–
Voer de naam van het draadloze netwerk in
: Typ de SSID van het gewenste
toegangspunt (de SSID is hoofdlettergevoelig).
–
Werkingsmodus
: Selecteer
Infrastruct.
.
–
Verificatie
: selecteer een verificatietype.
Open systeem: er wordt geen verificatie gebruikt en codering wordt gebruikt
als gegevensbeveiliging vereist is.
Ged. sleutel: verificatie wordt gebruikt. Een apparaat met de juiste WEP-sleutel
heeft toegang tot het netwerk.
WPA Privé of WPA2 Privé: selecteer deze optie als u wilt dat de afdrukserver
wordt geverifieerd op basis van een vooraf gedeelde WPA-sleutel. Hierbij wordt
een gedeelde geheime sleutel gebruikt (de zogenaamde vooraf gedeelde
wachtwoordzin), die handmatig wordt geconfigureerd op het toegangspunt en
elk van de bijbehorende clients.
– Codering: Selecteer de codering (Geen, WEP64, WEP128, TKIP, AES, TKIP AES).
–
Netwerksleutel
: geef de sleutelwaarde van de netwerkcodering in.
–
Netwerksleutel bevestigen
: bevestig de sleutelwaarde van de netwerkcodering.

- 246 -
–
WEP-sleutelindex:
Als u WEP-codering gebruikt, selecteert u de juiste
WEP-sleutelindex:.
OPMERKING: Als het toegangspunt is beveiligd, verschijnt het
beveiligingsvenster voor het draadloos netwerk.
Het beveiligingsvenster voor het draadloos netwerk verschijnt. Het venster kan
verschillen naargelang de beveiligingsmodus: WEP of WPA.
–
WEP
Selecteer Open syst. of Ged. sleutel voor de verificatie en typ de
WEP-beveiligingssleutel. Klik op Volgende.
WEP (Wired Equivalent Privacy) is een beveiligingsprotocol dat ervoor zorgt dat
onbevoegden geen toegang kunnen krijgen tot uw draadloze netwerk. Via WEP
wordt het gegevensgedeelte van elk pakket dat via een draadloos netwerk
wordt verzonden met een 64-bits of 128-bits WEP-coderingssleutel
gecodeerd.
–
WPA
Voer de gedeelde WPA-sleutel in en klik op Volgende.
WPA machtigt en identificeert gebruikers op basis van een geheime sleutel die
op gezette tijden automatisch wordt gewijzigd. Bij WPA worden tevens TKIP
(Temporal Key Integrity Protocol) en AES (Advanced Encryption Standard) voor
gegevenscodering gebruikt.
9
Het venster bevat de instellingen voor het draadloze netwerk en controleert of deze
instellingen juist zijn. Klik op
Volgende
.
•
Voor de methode DHCP:
Als de toewijzingsmethode voor het IP-adres DHCP is, controleert u of DHCP in
het venster wordt vermeld. Als Statisch wordt weergegeven, klikt u op TCP/IP
wijzigen om de toewijzingsmethode te wijzigen in DHCP.
•
Voor de methode Statisch
Als de toewijzingsmethode voor het IP-adres Statisch is, controleert u of
Statisch in het venster wordt vermeld. Als DHCP wordt vermeld, klikt u op de
knop TCP/IP wijzigen om het IP-adres en andere netwerkinstellingen van de
printer in te voeren. Voordat u het IP-adres van de printer ingeeft, moet u de
netwerkinstellingen van de computer weten. Als de computer is ingesteld op
DHCP, neemt u contact op met de netwerkbeheerder voor het statische
IP-adres.
Voorbeeld:
Als de netwerkgegevens van de computer als volgt zijn:
- IP-adres: 169.254.133.42
- Subnetmasker. 255.255.0.0
Dan zijn de netwerkgegevens van de printer als volgt:

- 247 -
- IP-adres: 169.254.133.43
- Subnetmasker. 255.255.0.0 (gebruik het subnetmasker van de computer).
- Gateway: 169.254.133.1
10
Als de instellingen van het draadloze netwerk voltooid zijn, koppelt u de USB-kabel
tussen de computer en de printer los. Klik op
Volgende
.
OPMERKING: Als het venster Computernetwerkinstelling wijzigen verschijnt,
volgt u de stappen op het venster.
Klik op
Volgende
als u klaar bent met de instellingen voor het draadloze netwerk van
de computer.
Als het draadloos netwerk van de computer is ingesteld op DHCP, duurt het
enkele minuten om het IP-adres te ontvangen.
11
Het venster
Instelling van draadloos netwerk voltooid
wordt geopend. Om af te
drukken vanaf een mobiel apparaat dat Wi-Fi Direct ondersteunt, moet u de Wi-Fi
Direct-optie instellen.
OPMERKING: Optie Wi-Fi Direct:
– De optie Wi-Fi Direct verschijnt alleen op het scherm als uw printer deze functie
ondersteunt.
– Met Dell Printer Manager kunt u Wi-Fi Direct opbouwen
–
Netwerknaam (SSID)
: De standaard netwerknaam is de modelnaam en is
maximaal 22 tekens lang (exclusief "Direct-xx-").
–
Netwerksleutel
is de numerieke reeks en tussen de 8 en 64 tekens lang.
12
Wanneer de installatie is voltooid, verschijnt er een venster met de vraag of u een
testpagina wilt afdrukken. Als u een testpagina wilt afdrukken klikt u op
Een testpagina
afdrukken
.
13
Klik op
Afsluiten
.

- 248 -
Ad-hoc via USB-kabel in Windows
Als u geen toegangspunt hebt, kunt u de printer alsnog draadloos met uw computer
verbinden door een draadloos ad-hocnetwerk in te stellen. Volg hiervoor de volgende
eenvoudige stappen.
• Wat u nodig hebt
–Netwerkcomputer
– Software-cd die bij het apparaat is geleverd
– Het apparaat met een daarop geïnstalleerd draadloos-netwerkinterface
–USB-kabel.
1
Controleer of de USB-kabel op het apparaat is aangesloten.
2
Zet de computer, het toegangspunt en het apparaat aan.
3
Plaats de meegeleverde software-cd in het cd/dvd-station.
De cd-rom start automatisch op en er verschijnt een installatievenster.
Als het installatievenster niet verschijnt, klikt u op
Start
Alle programma's
Toebehoren
Uitvoeren
.
X:\
Setup.exe
waarbij u 'X' vervangt door de letter van uw cd-/dvd-station en klik op
OK
.
4
Selecteer
Nieuwe printer
.

- 249 -
5
Selecteer
Draadloos
.
6
De software zoekt het draadloos netwerk.
OPMERKING: Als het netwerk niet kan worden gevonden, controleert u of de
USBkabel tussen de computer en de printer op de juiste manier is aangesloten.
Volg verder de instructies in het venster.
7
Er verschijnt een lijst met de draadloze netwerken die het apparaat heeft gevonden.
Klik op de knop (
Plus
).
Als u andere ad-hocinstellingen wilt gebruiken, kiest u een ander draadloos netwerk in
de lijst.
8
Er verschijnt een venster met de instellingen van het draadloze netwerk. Controleer de
instellingen en klik op
Volgende
.
OPMERKING: Als u ad-hocinstellingen wilt wijzigen, klikt u op de knop
Geavanceerde instelling.
–
Voer de naam van het draadloze netwerk in
: Voer de SSID in (de SSID is
hoofdlettergevoelig).
–
Werkingsmodus
: Selecteer Ad-hoc.
–
Kanaal
: Selecteer het kanaal. (
Auto-inst.
of 2.412 tot 2.467 MHz.)
–
Verificatie
: selecteer een verificatietype.
Open syst.: er wordt geen verificatie gebruikt en codering wordt gebruikt als
gegevensbeveiliging vereist is.
Ged. Sleutel: verificatie wordt gebruikt. Een apparaat met de juiste WEP-sleutel
heeft toegang tot het netwerk.
–
Codering
: Selecteer de codering (Geen, WEP64 of WEP128).
–
Netwerksleutel
: geef de sleutelwaarde van de netwerkcodering in.
–
Netwerksleutel bevestigen
: bevestig de sleutelwaarde van de netwerkcodering.

- 250 -
–
WEP-sleutelindex:
Als u WEP-codering gebruikt, selecteert u de juiste
WEP-sleutelindex.
Het beveiligingsvenster voor het draadloze netwerk verschijnt als het ad-hocnetwerk
een beveiligingsinstelling heeft.
Het beveiligingsvenster voor het draadloos netwerk verschijnt. Selecteer
Open syst.
of
Ged. Sleutel
voor de verificatie en klik op
Volgende
.
9
Het venster
Instellingen draadloos netwerk bevestigen
wordt geopend. Controleer
de instellingen en klik op
Volgende
.
OPMERKING: Als u de TCP/IP-instellingen wilt wijzigen, klikt u op de knop
TCP/IP wijzigen. Voordat u het IP-adres van de printer invoert, moet u de
netwerkinstellingen van de computer weten. Als de netwerkconfiguratievan de
computer is ingesteld op DHCP, moet de instelling voor het draadloze netwerk
ook DHCP zijn. Als de netwerkconfiguratie van de computer is ingesteld op
Statisch, moet de instelling voor het draadloze netwerk ook Statisch zijn.
Als de computer is ingesteld op DHCP en u voor het draadloze netwerk de instelling
Statisch wilt gebruiken, neemt u contact op met de netwerkbeheerder voor het
statische IP-adres.
–
IP-adres automatisch ontvangen (DHCP):
Als de toewijzingsmethode voor het
IP-adres DHCP is, controleert u of DHCP wordt vermeld in het venster
Instellingen draadloos netwerk bevestigen
. Indien Statisch wordt vermeld, klikt u
op
TCP/IP wijzigen
om de toewijzingsmethode te wijzigen in
IP-adres
automatisch ontvangen (DHCP)
.
–
Statisch adres gebruiken
: Als de toewijzingsmethode voor het IP-adres Statisch
is, controleert u of Statisch wordt vermeld in het venster
Instellingen draadloos
netwerk bevestigen
. Als DHCP wordt vermeld, klikt u op de knop
TCP/IP wijzigen
om het IP-adres en andere netwerkinstellingen van de printer in te voeren.
Voorbeeld:
Als de netwerkgegevens van de computer als volgt zijn:

- 251 -
- IP-adres: 169.254.133.42
- Subnetmasker. 255.255.0.0
Dan zijn de netwerkgegevens van het apparaat:
- IP-adres: 169.254.133.43
- Subnetmasker. 255.255.0.0 (gebruik het subnetmasker van de computer).
- Gateway: 169.254.133.1
10
Als de instellingen van het draadloze netwerk voltooid zijn, koppelt u de USB-kabel
tussen de computer en de printer los. Klik
Volgende
.
11
Klik op
Volgende
wanneer het venster
Printerstuurprogramma installeren
verschijnt.
12
Selecteer de onderdelen die u wilt installeren.Klik op
Volgende
.
13
Nadat u de onderdelen hebt geselecteerd, kunt u ook de naam van het apparaat
wijzigen, het apparaat instellen om in het netwerk te worden gedeeld, het apparaat
instellen als standaardapparaat en de poortnaam van elk apparaat wijzigen. Klik op
Volgende
.
14
Wanneer de installatie is voltooid, verschijnt er een venster met de vraag of u een
testpagina wilt afdrukken.Als u een testpagina wilt afdrukken klikt u op
Een testpagina
afdrukken
.
In het andere geval klikt u op
Volgende
en gaat u door met stap 16.
15
Als de testpagina op de juiste manier wordt afgedrukt, klikt u op
Ja
.
Zo niet, dan klikt u op
Nee
om deze opnieuw af te drukken.
16
Klik op
Voltooien
.

- 252 -
Een netwerkkabel gebruiken
Uw apparaat is netwerkcompatibel. Om uw apparaat netwerkcompatibel te maken, moet u
enkele configuratieprocedures doorlopen.
OPMERKING: Nadat de verbinding met het draadloze netwerk is gemaakt,
moet u een apparaatstuurprogramma installeren om vanuit een toepassing te
kunnen afdrukken. Zie "
Draadloos netwerk instellen (alleen Dell B2375dfw)".
Neem contact op met uw netwerkbeheerder of de persoon die uw draadloos
netwerk heeft ingesteld voor informatie over uw netwerkconfiguratie.
• Wat u nodig hebt
–Toegangspunt
–Netwerkcomputer
– Software-cd die bij het apparaat is geleverd
– Een apparaat met een daarop geïnstalleerde interface voor draadloze netwerken
–Netwerkkabel
Een netwerkconfiguratierapport afdrukken
U kunt bepalen welke netwerkinstellingen voor uw apparaat worden gebruikt door een
netwerkconfiguratierapport af te drukken.
Zie . "Een netwerkconfiguratierapport afdrukken"
IP-adres instellen via het programma SetIP (Windows)
Dit programma wordt gebruikt om het IP-adres van uw apparaat handmatig in te stellen met
behulp van het MAC-adres, om te communiceren met het apparaat. Het MAC-adres is een
hardwareserienummer van de netwerkinterface dat u terugvindt in het
netwerkconfiguratierapport
terugvindt.
Zie . "
IP-adres instellen"
Het draadloze netwerk van het apparaat configureren
Voor u begint moet u de netwerknaam (SSID) van uw draadloos netwerk kennen, evenals
het Netwerkwachtwoord als deze is gecodeerd. Deze gegevens zijn ingesteld toen het
toegangspunt (of de draadloze router) werd geïnstalleerd. Raadpleeg uw netwerkbeheerder
als u niet vertrouwd bent met de draadloze omgeving waarin u werkt.
Het Wi-Fi-netwerk in- of uitschakelen (alleen Dell
B2375dfw Mono MFP)
Er zijn op uw apparaat twee methoden beschikbaar om de verbinding met het draadloze
netwerk te verbreken.

- 253 -
a
Druk korter dan 2 seconden op de
(WPS)-knop
(op het bedieningspaneel)
Wi-Fi activeren
(vanuit het startscherm)
Uit
.
b
Druk in het startscherm op
Mijn instellingen
Apparaatinst.
Netwerkinstel.
Wi-Fi
Wi-Fi activeren
Uit
.
U kunt het
Wi-Fi
-netwerk in- of uitschakelen met de
Embedded Web Service
.
1
Controleer of het apparaat met het netwerk is verbonden.
2
Start een webbrowser als Internet Explorer, Safari of Firefox, en voer in het
browservenster het nieuwe IP-adres van uw apparaat in.
Voorbeeld:
3
Klik op
Login
rechtsboven op de website Embedded Web Service.
4
Typ de
Id
en het
Wachtwoord
en klik op
Aanmelden
. Als u zich voor het eerst
aanmeldt bij Embedded Web Service, typt u de volgende standaardgegevens in. We
raden u aan om het wachtwoord om veiligheidsredenen te wijzigen.
•
ID: admin
•
Wachtwoord: admin
5
Als het venster
Embedded Web Service
opent, klikt u op
Settings
Network
Settings
.
6
Klik op
Wireless
Aangepast
.
U kunt het
Wi-Fi
-netwerk ook in- of uitschakelen.

- 254 -
Wi-Fi Direct voor mobiel printen instellen
Wi-Fi Direct is een gemakkelijk te installeren, peer-to-peerverbindingsmethode tussen de
gecertificeerde Wi-Fi Direct-printer en een mobiel apparaat, dat voorziet in een veilige
verbinding en betere doorvoer dan de ad-hocmodus.
Met Wi-Fi Direct kunt u uw printer aansluiten op een Wi-Fi Direct-netwerk, terwijl deze ook
verbonden is met een toegangspunt. U kunt ook tegelijkertijd gebruik maken van een
bekabeld netwerk en een Wi-Fi Direct-netwerk, zodat meerdere gebruikers documenten
kunnen openen en afdrukken via Wi-Fi Direct en het bekabelde netwerk.
• U kunt uw mobiele apparaat niet verbinden met het internet via Wi-Fi Direct op
uw printer.
• De lijst met ondersteunde protocollen kan verschillen per model. Wi-Fi
Direct-netwerken ondersteunen niet IPv6-, netwerkfilterings-, IPSec-, WINS-
en SLP-diensten.
• Er kunnen maximaal 3 apparaten via Wi-Fi Direct worden aangesloten.
Wi-Fi Direct installeren
U kunt de Wi-Fi Direct-optie inschakelen volgens een van de volgende methoden.
Via een computer die verbonden is met een USB-kabel (aanbevolen)
Wanneer de installatie van het stuurprogramma compleet is, kan de Dell Printer Manager
gebruikt worden om de Wi-Fi Direct-modus in te stellen en te configureren.
OPMERKING: Dell Printer Manager is alleen beschikbaar voor gebruikers van
Windows en Mac.
–Klik op
Start
Programma’s
of
Alle programma's
Dell Printers
Dell
Printer Manager
Apparaatinstellingen
Netwerk
.
•
Wi-Fi Direct Aan/Uit
: Kies
Aan
om in te schakelen.
•
Apparaatnaam
: Voer de naam van de printer in om uw printer te kunnen zoeken
op een draadloos netwerk. De standaardnaam van uw apparaat is de modelnaam.
•
IP-adres
: Voer het IP-adres van de printer in. Dit IP-adres wordt gebruikt op uw
lokale netwerk en niet voor het bekabelde of draadloze netwerk. Wij raden u aan
om het standaard lokale IP-adres te gebruiken (de standaardwaarde voor een
lokaal IP-adres van de printer voor Wi-Fi Direct is 192.168.3.1)
•
Groepsgebruiker
: Schakel deze optie in om de printer toe te wijzen aan de Wi-Fi
Direct-groepsgebruiker. De
Groepsgebruiker
functioneert op dezelfde manier als
het draadloze toegangspunt. Wij raden u aan deze optie in te schakelen.
•
Netwerkwachtwoord
: Wanneer uw printer een
Groepsgebruiker
is, heeft u een
Netwerkwachtwoord
nodig om andere mobiele apparaten te verbinden met uw
printer. U kunt het netwerkwachtwoord zelf instellen, of u kunt het
netwerkwachtwoord dat standaard gegenereerd wordt, laten onthouden.

- 255 -
Vanaf het apparaat (apparaat met een LCD-display)
• Druk in het aanraakscherm op
Mijn instellingen
Apparaatinst.
Netwerkinstel.
Wi-Fi
Wi-Fi Direct
.
•
Aan/uit
: Kies
Aan
om in te schakelen.
Vanaf een computer met netwerkverbinding
Wanneer uw printer een netwerkkabel of een draadloos toegangspunt gebruikt, kunt u Wi-Fi
Direct inschakelen en configureren via
Embedded Web Service
.
• Als het venster
Embedded Web Service
wordt geopend, klikt u op
Instellingen
Netwerkinstellingen
Draadloos
Wi-Fi Direct
Aangepast
.
•Schakel
Wi-Fi Direct
in of uit en stel andere opties in.
Het mobiele apparaat instellen
• Raadpleeg de gebruikershandleiding voor het mobiele apparaat na het instellen van
Wi-Fi Direct op uw printer om Wi-Fi Direct in te stellen op het mobiele apparaat.
• Na het inschakelen van Wi-Fi Direct moet u de toepassing voor mobiel afdrukken
downloaden (bijvoorbeeld: Dell Mobile printer) om te kunnen afdrukken vanaf uw
smartphone.
OPMERKING: Wanneer uw mobiele apparaat WPS niet ondersteund, moet u de
netwerkwachtwoord van een printer invoeren in plaats van te drukken op de
WPS-knop.

- 256 -
Problemen met draadloze netwerken
oplossen
Problemen tijdens het instellen of de installatie van het
stuurprogramma
Verbindingsprobleem - Controleer de naam van het draadloze netwerk
• De printer kan de door u geselecteerde of ingevoerde netwerknaam (SSID) niet vinden.
Controleer de netwerknaam (SSID) op uw toegangspunt en probeer opnieuw
verbinding te maken.
• Uw toegangspunt is uitgeschakeld. Zet het toegangspunt aan.
Verbindingsprobleem - Controleer de beveiligingscode van het
netwerk
• De beveiliging is niet op de juiste manier geconfigureerd. Controleer de beveiliging die
op het toegangspunt en de printer is geconfigureerd.
Verbindingsprobleem - Controleer de draadloze verbinding
• Uw computer ontvangt geen signaal van uw apparaat. Controleer de USB-kabel en de
stroomtoevoer naar het apparaat.
Verbindingsprobleem - Ontkoppel de Ethernetkabel
• De printer is verbonden met een netwerkkabel. Koppel de netwerkkabel los van uw
apparaat.
Controleer de USB-verbinding
• Als uw toegangspunt via een USB-kabel loopt, ontkoppelt u de USB-kabel. Controleer
de USB-kabel.
Controleer het IP-adres
• Uw apparaat ontvangt geen IP van AP. Controleer de beveiliging die op het
toegangspunt en de printer is geconfigureerd.
Controleer netwerkinstellingen
• Het geconfigureerde netwerkadres kan geen verbinding maken tussen uw computer
en het apparaat.
– Voor een DHCP-netwerkomgeving
De printer ontvangt automatisch het IP-adres (DHCP) als de
toewijzingsmethode voor het IP-adres is ingesteld op DHCP.

- 257 -
– Voor een statische netwerkomgeving
De printer gebruikt het statische adres als de toewijzingsmethode voor het
IP-adres op de computer is ingesteld op Statisch.
Voorbeeld:
Als de netwerkgegevens van de computer als volgt zijn:
• IP-adres: 169.254.133.42
• Subnetmasker: 255.255.0.0
Dan zijn dit de netwerkgegevens van het apparaat:
• IP-adres: 169.254.133.43
• Subnetmasker: 255.255.0.0 (gebruik het subnetmasker van de computer).
• Gateway: 169.254.133.1
Andere problemen
Als zich tijdens het gebruik van de printer in een netwerk problemen voordoen, controleert
u de volgende punten:
OPMERKING: Raadpleeg de gebruikershandleiding bij het toegangspunt (of de
draadloze router) voor specifieke informatie.
• Mogelijk is uw computer, het toegangspunt (of de draadloze router) of de printer niet
ingeschakeld.
• Controleer de draadloze ontvangst van het signaal rond het apparaat. Als de router ver
van de printer staat of als er een obstakel in de weg staat, kan dat de ontvangst van het
signaal bemoeilijken.
• Schakel het toegangspunt (of de draadloze router), de printer en de computer uit en
weer aan. Soms kan dat helpen om de communicatie met het netwerk te herstellen.
• Controleer of firewallsoftware (V3 of Norton) de communicatie blokkeert.
Als de computer en de printer op hetzelfde netwerk zijn aangesloten maar niet kunnen
worden gevonden, blokkeert de firewall-software mogelijk de communicatie.
Raadpleeg de gebruikershandleiding bij de firewall-software voor informatie over het
uitschakelen van de firewall. Probeer vervolgens nogmaals of de printer kan worden
gevonden.
• Controleer of het IP-adres van het apparaat juist is toegewezen. U kunt het IP-adres
controleren door het netwerkconfiguratierapport af te drukken.
• Controleer of het toegangspunt (of de draadloze router) met een wachtwoord
beveiligd is. Als er een wachtwoord is ingesteld, neemt u contact op met de beheerder
van het toegangspunt (of de draadloze router).
• Controleer het IP-adres van de printer. Installeer het printerstuurprogramma opnieuw
en wijzig de instellingen om een verbinding te maken met het apparaat op het
netwerk. Bij DHCP is het mogelijk dat het toegewezen IP-adres verandert als het
apparaat lange tijd niet wordt gebruikt of als het toegangspunt opnieuw is ingesteld.
Registreer het MAC-adres van het product als u de DHCP-server configureert op het
toegangspunt (of de draadloze router). Dan kunt u altijd het ingestelde IP-adres

- 258 -
gebruiken dat is ingesteld met behulp van het MAC-adres. U kunt het Mac-adres van
uw apparaat vinden door een netwerkconfiguratierapport af te drukken. Zie "Een
netwerkconfiguratierapport afdrukken"
.
• Controleer de draadloze omgeving. Mogelijk kunt u geen verbinding maken met het
netwerk in de infrastructuuromgeving waar u gebruikersgegevens moet invoeren
voordat u een verbinding hebt gemaakt met een toegangspunt (of draadloze router).
• Dit apparaat ondersteunt alleen IEEE 802.11b/g/n en Wi-Fi. Andere draadloze
communicatietypes (b.v. Bluetooth) worden niet ondersteund.
• In de ad-hocmodus onder besturingssystemen zoals Windows Vista is het mogelijk dat
u de draadloze verbinding bij elk gebruik van de draadloze printer opnieuw moet
instellen.
• Bij draadloze netwerkprinters van Dell kunnen de infrastructuurmodus en de
ad-hocmodus niet tegelijkertijd worden gebruikt.
• Het apparaat moet zich binnen het bereik van het draadloos netwerk bevinden.
• De printer mag niet in de buurt staan van obstakels die het draadloze signaal kunnen
blokkeren.
Verwijder grote metalen voorwerpen die zich tussen het toegangspunt (of de
draadloze router) en het apparaat bevinden.
Controleer of er geen palen, muren of steunpilaren van metaal of beton tussen de
printer en het draadloze toegangspunt (of de draadloze router) staan.
• De printer mag niet in de buurt staan van andere elektronische apparaten die het
draadloze signaal kunnen verstoren.
Er zijn veel apparaten die het draadloze signaal kunnen verstoren, waaronder
magnetrons en bepaalde Bluetooth-apparaten.
• Telkens als de configuratie van uw toegangspunt (of draadloze router) verandert, moet
u het draadloze netwerk van het product opnieuw instellen.
• Als Wi-Fi Direct is ingeschakeld, ondersteunt dit apparaat alleen IEEE 802.11 b/g.
• Als het toegangspunt is ingesteld om alleen met de 802.11n-standaard te werken,
maakt het mogelijk geen verbinding met uw machine.

- 259 -
Mobiel afdrukken
De
Dell B2375dfw Mono MFP
en
Dell B2375dnf Mono MFP
ondersteunen afdrukken vanaf
diverse mobiele apparaten.
Android™ OS
• Download de app
Dell Mobile Print
gratis vanaf Google Play™. Het gebruik van en
navigeren binnen de app Dell Mobile Print is eenvoudig en u kunt foto's, documenten,
webinhoud en meer direct afdrukken met ondersteunde Dell-printers via een Wi-Fi- of
Ethernetnetwerk.
Apple® iOS
• Deze printers zijn compatibel met
AirPrint™
. Raadpleeg
AirPrint
voor meer informatie
over
AirPrint
.
• Deze printers zijn ook compatibel met
Mobile Print App for
Dell
van Thinxtream™,
gratis te downloaden via
iTunes®
.
Scan de QR-codes voor snelle toegang tot de relevante toepassingenwinkel.
h
vz

- 260 -
AirPrint
OPMERKING: Alleen machines met AirPrint-certificering kunnen worden gebruikt
met de functie AirPrint. Controleer op de doos waarin uw machine geleverd is of de
machine gecertificeerd is voor AirPrint.
Met AirPrint kunt u rechtstreeks draadloos afdrukken vanaf uw iPhone, iPad en iPod
touch
met de nieuwste versie van iOS.
AirPrint instellen
Bonjour(mDNS)- en IPP-protocollen zijn vereist om de
AirPrint
-functie te kunnen
gebruiken op uw apparaat. U kunt de
AirPrint
-functie inschakelen volgens een van de
volgende methoden.
1
Controleer of het apparaat met het netwerk is verbonden.
2
Start een webbrowser als Internet Explorer, Safari of Firefox, en voer in het
browservenster het nieuwe IP-adres van uw apparaat in.
Voorbeeld:
3
Klik op
Login
rechtsboven op de website Embedded Web Service.
4
Typ de
Id
en het
Wachtwoord
en klik op
Aanmelden
. Als u zich voor het eerst
aanmeldt bij Embedded Web Service, typt u de volgende standaardgegevens in. We
raden u aan om het wachtwoord om veiligheidsredenen te wijzigen.
•
ID: admin
•
Wachtwoord: admin
5
Als het venster
Embedded Web Service
opent, klikt u op
Settings
Network
Settings
.
6
Klik op
AirPrint
.
U kunt
AirPrint
inschakelen.
Afdrukken via AirPrint
De iPad-handleiding geeft bijvoorbeeld de volgende instructies:
1
Open de e-mail, foto, internetpagina of het document dat u wilt afdrukken.
2
Raak het bewerkingpictogram aan ( ).
3
Selecteer
de naam van uw printerstuurprogramma
en het optiemenu om de
gegevens in te stellen.
4
Raak de knop Afdrukken aan. Druk het af.

- 261 -
OPMERKING: Afdruktaak annuleren: Klik op het pictogram van het
afdrukcentrum ( ) in het multi-taskinggebied om de afdruktaak te
annuleren of het overzicht van de afdruktaak te bekijken. U kunt in het
afdrukcentrum op annuleren klikken.
Google Cloud Print™
Met
Google Cloud Print™
kunt u gegevens afdrukken via uw smartphone, tablet of een
ander apparaat dat met internet is verbonden. U hoeft alleen uw Google-account bij de
printer te registreren om de service
Google Cloud Print™
te kunnen gebruiken. U kunt uw
document of e-mail afdrukken via het Chrome-besturingssysteem, de Chrome-browser of
een
Gmail™
/
Google Docs™
-toepassing op uw mobiele apparaat zodat u geen
printerstuurprogramma hoeft te installeren. Raadpleeg de Google-website
(http://support.google.com/cloudprint) voor meer informatie over Google Cloud Print™.
Uw Google-account registreren op de printer
OPMERKING: Zorg ervoor dat de printer is ingeschakeld verbinding heeft met een
(draadloos) netwerk dat toegang geeft tot internet.
U moet van tevoren een Google-account maken.
1
Open de Chrome-browser.
2
Ga naar www.google.com.
3
Meld u aan bij de Google-website met uw Gmail™-adres.
4
Voer in het adresveld het IP-adres van de printer in en druk vervolgens op de
Enter-toets of klik op
Ga naar
.
5
Klik op
Login
rechtsboven in de website van
Embedded Web Service
.
6
Voer de naam en beschrijving van uw printer in.
7
Klik op
Register
.
De verschijnt een pop-upvenster met de bevestiging.
OPMERKING: Als u uw browser hebt ingesteld om pop-ups te blokkeren,
verschijnt het bevestigingsvenster niet. Sta pop-ups van deze site toe.
8
Klik op
Finish printer registration
.
9
Klik op
Manage your printers
.
Uw printer is nu geregistreerd bij de service
Google Cloud Print™
.
In de lijst worden apparaten weergegeven die gereed zijn voor Google Cloud Print™.

- 262 -
Afdrukken met Google Cloud Print™
Het afdrukproces is afhankelijk van de toepassing of het apparaat dat u gebruikt. U kunt de
lijst bekijken met toepassingen die de service Google Cloud Print™ ondersteunen.
OPMERKING: Zorg ervoor dat de printer is ingeschakeld verbinding heeft met een
(draadloos) netwerk dat toegang geeft tot internet.
Afdrukken via een toepassing of mobiel apparaat.
De volgende stappen zijn een voorbeeld van het gebruik van Google Docs™ op een
mobiele telefoon met Android.
1
Installeer de toepassing Cloud Print™ op uw mobiele apparaat.
OPMERKING: Als u die toepassing nog niet hebt, kunt u deze in de Android
Market of App Store downloaden.
2
Open de toepassing Google Docs™ vanaf uw mobiele apparaat.
3
Tik op de knop Opties van het document dat u wilt afdrukken.
4
Tik op de knop Verzenden .
5
Tik op de knop Cloud Print .
6
Stel indien nodig de gewenste afdrukopties in.
7
Tik op
Click here to Print
.
Afdrukken via de Chrome-browser
De onderstaande stappen zijn een voorbeeld van hoe u de Chrome-browser kunt
gebruiken.
1
Start Chrome.
2
Open het document of de e-mail die u wilt afdrukken.
3
Klik op het moersleutelpictogram in de rechterbovenhoek van de browser.
4
Klik op
Afdrukken
. Er verschijnt een nieuw tabblad met afdrukopties.
5
Selecteer
Afdrukken via Google Cloud Print
.
6
Klik op de knop
Afdrukken
.

- 264 -
De printer-ID instellen
In de meeste landen bent u wettelijk verplicht om op alle faxen die u verstuurt uw
faxnummer te vermelden. De printer-id, die uw telefoonnummer en (bedrijfs)naam bevat,
kan worden afgedrukt bovenaan op elke pagina die u faxt.
1
Druk in het startscherm op
Mijn instellingen
Apparaatinst.
Initiële instellingen
Apparaat-id en faxnummer
.
2
Vul het
Fax
en
ID
veld in met het pop-uptoetsenbord.
Het faxsysteem instellen
De faxinstellingsopties wijzigen
1
Druk in het startscherm op
Mijn instellingen
Apparaatinst.
Standaardinstelling
Standaardwaarde voor faxen
.
2
Selecteer deze optie om de status te vinden om de waarde in te voeren voor de optie
die je hebt geselecteerd.
Beschikbare Faxstandaardopties
U kunt de volgende opties gebruiken om het faxsysteem te configureren:
Optie Omschrijving
Tonersterkte U kunt de standaardwaarde selecteren van de tonersterkte voor het
faxen van uw documenten.
(-5 ~ 5).
Kwaliteit U kunt de standaardinstelling van de resolutie op Standaard, Fijn of
Superfijn zetten.
Oorspr. type U kunt het type van het origineel dat u faxt selecteren. Hierdoor krijgt
u een betere fax.
Formaat orig. U kunt de grootte van de afbeelding instellen.

- 265 -
De faxlijnverbinding testen
1
Druk in het startscherm op
Mijn instellingen
Onderhoud
Faxlijntest
.
2
Druk in het scherm op
Aanvinken
().
De printer geeft de testresultaten weer.
Als de test van de faxlijnverbinding is mislukt, controleert u de aansluiting van het
telefoonsnoer of neemt u contact op met uw telefoonaanbieder.
OPMERKING: Als de test is geslaagd, kunt u de faxfunctionaliteit gaan
gebruiken
Als de test mislukt, raadpleegt u de sectie voor het oplossen van problemen
met de fax.
Dubbelzijdig Deze functie is speciaal bedoeld voor dubbelzijdige originelen. U kunt
hiermee aangeven of het apparaat de fax op een of beide zijden van
het papier moet verzenden.
• 1-zijdig: Voor originelen die slechts aan één zijde zijn bedrukt.
• 2->1-zijdig lange zijde: beide zijden van de originelen scannen en
elke zijde op een afzonderlijk vel afdrukken.
• 2->1-zijdig korte zijde: beide zijden van de originelen scannen en
elke zijde op een afzonderlijk vel afdrukken, maar de gegevens aan de
achterzijde van de afdruk 180° draaien.
Optie Omschrijving

- 266 -
Een fax verzenden
Tonersterkte van document instellen
Gebruik de ingestelde tonersterkte om uw documenten lichter of donkerder te faxen.
1
Druk in het startscherm op
Faxen
.
2
Druk in het scherm op
Instelling
().
3
Druk op de pijl-links/rechts om
Tonersterkte
te selecteren.
4
Selecteer de gewenste tonerinstelling (-5 ~ 5).
•
1
: voor donkere originelen.
•
2
: voor normale, getypte of geprinte originelen.
•
3
: voor lichte originelen, bijvoorbeeld met potlood geschreven tekst.
Kwaliteit van document instellen
Gebruik de kwaliteitsinstelling om de afdrukkwaliteit van het origineel te verbeteren of om
foto’s te scannen.
1
Druk in het startscherm op
Faxen
.
2
Druk in het scherm op
Instelling
().
3
Druk op de pijl-links/rechts om
Kwaliteit
te selecteren.
4
Kies de gewenste kwaliteitmodus.
In de onderstaande tabel vindt u de documenttypes die geschikt zijn voor de verschillende
kwaliteitsinstellingen.
OPMERKING: Faxen die met de kwaliteit Superfijn zijn gescand, worden verzonden
met de hoogste resolutie die door het ontvangende toestel wordt ondersteund.
Modus Aanbevolen voor:
Norm Documenten met tekens van normale grootte.
Fijn Documenten met kleine tekens of dunne lijnen, of documenten
die met een matrixprinter zijn afgedrukt.
Superfijn Documenten met uiterst fijne details. De superfijn-modus is
enkel geactiveerd wanneer de andere printer ook de
Superfijn-resolutie ondersteunt. Zie de onderstaande
opmerkingen.

- 267 -
Een fax verzenden
1
Plaats het/de document(en) met de voorzijde naar boven en de bovenzijde eerst in de
DADI (dubbelzijdige automatische documentinvoer).
OF
Plaats één document met de bedrukte zijde naar beneden op de glasplaat.
Zie "Een origineel plaatsen" voor informatie over het plaatsen van documenten.
2
Druk in het startscherm op
Faxen
.
3
Druk in het scherm op
Dir. invoer
of
Adres
().
4
Pas eventueel de tonersterkte en resolutie van het document volgens uw faxbehoefte
aan. Zie "
Tonersterkte van document instellen" of "Kwaliteit van document instellen"
5
Voer het nummer van het ontvangende faxapparaat in met het pop-uptoetsenbord.
6
Druk in het scherm op
Start
().
7
Als het origineel op de glasplaat ligt, verschijnt in het scherm de vraag
Nog een
pagina?
nadat het document naar het geheugen is gescand. Wanneer u bijkomende
pagina's hebt, verwijdert u de gescande pagina. Scan de volgende pagina via de
glasplaat en kies
Ja
. Herhaal deze stappen indien nodig.
Kies, nadat alle pagina's gescand zijn,
Nee
wanneer in het display
Nog een pagina?
verschijnt.
8
Het nummer wordt gekozen en de fax verzonden zodra er contact is tussen de printer
en het ontvangende apparaat.
OPMERKING: Druk op om op een willekeurig moment tijdens het faxen de
faxtaak te annuleren.

- 268 -
Snelkiezen, fax
1
Plaats het/de document(en) met de voorzijde naar boven en de bovenzijde eerst in de
DADI (dubbelzijdige automatische documentinvoer).
OF
Plaats één document met de bedrukte zijde naar beneden op de glasplaat.
Zie "Een origineel plaatsen" voor informatie over het plaatsen van documenten.
2
Druk in het startscherm op
Snelkiezen, fax
.
OF
Druk in het scherm op
Alle toepassingen
()
Snelkiezen, fax
.
3
Hiermee kunt u een fax verzenden vanuit de snelkiesnummerlijst.
4
Druk in het scherm op
Start
().
5
Als het origineel op de glasplaat ligt, verschijnt in het scherm de vraag
Nog een
pagina?
nadat het document naar het geheugen is gescand. Wanneer u bijkomende
pagina’s hebt, verwijdert u de gescande pagina. Scan de volgende pagina via de
glasplaat en kies
Ja
. Herhaal deze stappen indien nodig.
Kies, nadat alle pagina’s gescand zijn,
Nee
wanneer in het display
Nog een pagina?
verschijnt.
6
Het nummer wordt gekozen en de fax verzonden zodra er contact is tussen de printer
en het ontvangende apparaat.

- 269 -
Groepskiezen, faxen
1
Plaats het/de document(en) met de voorzijde naar boven en de bovenzijde eerst in de
DADI (dubbelzijdige automatische documentinvoer).
OF
Plaats één document met de bedrukte zijde naar beneden op de glasplaat.
Zie "Een origineel plaatsen" voor informatie over het plaatsen van documenten.
2
Druk in het startscherm op
Groepskiezen, faxen
.
3
Hiermee kunt u een fax verzenden vanuit de groepskeuzelijst.
4
Druk in het scherm op
Start
().
5
Als het origineel op de glasplaat ligt, verschijnt in het scherm de vraag
Nog een
pagina?
nadat het document naar het geheugen is gescand. Wanneer u bijkomende
pagina’s hebt, verwijdert u de gescande pagina. Scan de volgende pagina via de
glasplaat en kies
Ja
. Herhaal deze stappen indien nodig.
Kies, nadat alle pagina’s gescand zijn,
Nee
wanneer in het display
Nog een pagina?
verschijnt.
Het nummer wordt gekozen en de fax verzonden zodra er contact is tussen de printer
en het ontvangende apparaat.

- 270 -
Faxen met de hoorn op de haak
1
Plaats het/de document(en) met de voorzijde naar boven en de bovenzijde eerst in de
DADI.
OF
Plaats één document met de bedrukte zijde naar beneden op de glasplaat.
Zie "Een origineel plaatsen" voor informatie over het plaatsen van documenten.
2
Druk in het startscherm op
Faxen met de hoorn op de haak
.
OF
Druk in het startscherm op
Alle toepassingen
()
Faxen met de hoorn op de
haak
.
3
Pas eventueel de tonersterkte en resolutie van het document volgens uw faxbehoefte
aan. Zie "
Tonersterkte van document instellen" of "Kwaliteit van document instellen"
4
Druk in het scherm op
met de hoorn op de haak
().
5
Voer het nummer van het ontvangende faxapparaat in met het pop-uptoetsenbord.
6
Druk in het scherm op
Start
().
Bevestiging van Verzending
Wanneer de laatste pagina van uw document goed verzonden werd, geeft de printer een
piep en gaat hij terug in de Stand-by-modus.
Wanneer er tijdens het faxen iets fout loopt, verschijnt een foutboodschap op de display. Zie
"Foutberichten op het display oplossen" voor een lijst van foutberichten en hun betekenis.
Als een foutbericht verschijnt, drukt u op om het bericht te wissen en probeert u het
document opnieuw te verzenden.
U kunt uw printer zo instellen dat automatisch een bevestigingsbericht na elke
faxverzending wordt afgedrukt. Zie het onderdeel Ontvangstbevestiging in "Beschikbare
Faxstandaardopties" voor meer informatie.

- 271 -
Automatisch opnieuw kiezen
Als de lijn van het gekozen nummer bezet is of als het faxapparaat van de ontvanger niet
antwoordt, wordt het nummer automatisch opnieuw gekozen. De tijd voor een nieuwe
kiespoging is afhankelijk van de standaardinstellingen voor uw land.
U kunt ook de wachttijd tussen twee kiespogingen en het aantal kiespogingen wijzigen (zie
"
Beschikbare Faxstandaardopties").
Faxnummer opnieuw kiezen
Met deze functie kunt u het laatst gekozen faxnummer opnieuw kiezen.
1
Plaats het/de document(en) met de voorzijde naar boven en de bovenzijde eerst in de
DADI.
OF
Plaats één document met de bedrukte zijde naar beneden op de glasplaat.
Zie "
Een origineel plaatsen" voor informatie over het plaatsen van documenten.
2
Druk in het startscherm op
Faxen
.
OF
Druk in het startscherm op
Alle toepassingen
()
Fax
.
3
Druk in het bedieningspaneel op
Opnieuw kiezen
of op
Beller-ID
in het scherm. Als u
de
Nummerweergave
selecteert, worden tien recent verzonden faxnummers met tien
ontvangen nummerweergaven weergegeven.
4
Selecteer het gewenste faxnummer.
5
Pas eventueel de tonersterkte en resolutie van het document volgens uw faxbehoefte
aan. Zie "Tonersterkte van document instellen" of "Kwaliteit van document instellen"
6
Druk in het scherm op
Start
().
7
Het nummer wordt gekozen en de fax verzonden zodra er contact is tussen de printer
en het ontvangende apparaat.

- 272 -
Een Fax ontvangen
Informatie over ontvangstmodi
OPMERKING: Om de Ans/Fax-modus te gebruiken, moet u een antwoordapparaat
aan de uitgang voor een intern telefoontoestel ( ) aan de achterkant van uw
printer aansluiten.
Als het geheugen vol is, kunnen er geen inkomende faxen meer worden ontvangen. Maak in
dat geval geheugenruimte vrij door het afdrukken van ontvangen faxen te annuleren.
Papier plaatsen voor het ontvangen van faxen
Voor het plaatsen van papier in de papierlade gelden altijd dezelfde instructies, ongeacht of
u afdrukt, faxt of kopieert. Faxberichten kunnen echter alleen worden afgedrukt op papier
met het formaat A4, Letter of Legal. Zie voor informatie over het plaatsen van papier "
Papier
plaatsen". Voor nadere informatie over het instellen van het papiertype en -formaat in de
lade, zie "
Het Papierformaat instellen" en "Het Papierformaat instellen").
Automatisch ontvangen in de FAX-modus
Uw printer staat vanaf fabriek in de fax-modus.
Wanneer een fax binnenkomt, beantwoordt de printer de oproep na een bepaald aantal
belsignalen en ontvangt hij de fax automatisch.
Zie "
Beschikbare Faxstandaardopties" voor informatie over het wijzigen van het aantal
belsignalen.
Zie "Geluid/volume instellen (alleen beheerder)" als u het belvolume wilt aanpassen.
Automatisch ontvangen in de modus Antw/Fax
Indien u een antwoordapparaat in deze modus gebruikt, sluit het dan aan de uitgang van het
interne telefoontoestel ( ) aan de achterkant van uw printer aan.
Wanneer de printer geen faxtoon detecteert, beantwoordt het antwoordapparaat de
oproep. Wanneer de printer een faxtoon detecteert, start hij automatisch de ontvangst van
de fax.
OPMERKING: Wanneer u de printer in de Ant/Fax-modus hebt gezet en uw
antwoordapparaat is uitgeschakeld, of wanneer er geen antwoordapparaat aan uw
toestel is aangesloten, dan kan de printer automatisch na een vooraf bepaald aantal
belsignalen naar de Fax-modus overgaan.

- 273 -
Handmatige ontvangst met een extra telefoontoestel
Deze functie werkt het best wanneer u een telefoon gebruikt die op de uitgang voor een
telefoontoestel ( ) aan de achterkant van de printer is aangesloten. U kunt een fax
ontvangen van iemand met wie u in gesprek bent met de externe telefoon zonder naar het
faxapparaat te hoeven gaan.
Als u een oproep krijgt op het externe telefoontoestel en faxtonen hoort, drukt u op
*9*
(sterretje negen sterretje) op het externe telefoontoestel.
De printer ontvangt het document.
Druk de toetsen langzaam na elkaar in. Wanneer u nog steeds de faxtoon van het andere
apparaat hoort, probeer dan nogmaals
*9*
in te drukken.
*9*
is de voorgeprogrammeerde fabriekscode voor ontvangst op afstand. De eerste en
laatste asterisk liggen vast, maar het cijfer ertussenin kunt u naar keuze veranderen. De code
mag slechts uit één cijfer bestaan. Voor meer informatie over het veranderen van de code,
zie "
Beschikbare Faxstandaardopties".
Faxen ontvangen in de DRPD-modus
'Distinctieve belpatronen' is een dienst van de telefoonmaatschappij waarmee u oproepen
naar verschillende telefoonnummers kunt ontvangen op één telefoonlijn. Het specifieke
nummer waarop iemand u belt wordt door verschillende beltonen, die combinaties vormen
van korte en lange belsignalen, geïdentificeerd.
Met de functie distinctieve belpatroondetectie kan uw faxapparaat “leren” welk belpatroon u
door het faxapparaat wilt laten beantwoorden. Deze beltoon wordt dan als FAX-oproep
herkend en beantwoord, en alle andere oproepen worden doorgeschakeld naar het
telefoontoestel of het antwoordapparaat dat is aangesloten op de uitgang voor een interne
telefoon ( ) aan de achterkant van de printer. U kunt de Beltoonherkenning wanneer u
maar wilt op een eenvoudige manier uitschakelen of wijzigen.
Voordat u de functie DRPD kunt gebruiken, moet de dienst door de telefoonmaatschappij
worden geïnstalleerd op uw telefoonlijn. Om de Beltoonherkenning in te stellen, hebt u
eventueel een andere telefoonlijn op uw locatie nodig om van een andere lijn naar uw
FAX-nummer te bellen.
Zo stelt u de DRPD-modus in:
1
Druk in het startscherm op
Mijn instellingen
Apparaatinst.
Faxinstel.
DRPD-modus
.
2
Druk in het scherm op
Volgende
().
3
Bel met een andere telefoon naar uw faxnummer. U hoeft niet vanaf een faxapparaat
te bellen.
4
Wanneer uw printer begint te rinkelen, beantwoord de oproep dan niet. De printer
heeft verschillende belsignalen nodig om de beltoon te leren.
5
Als het patroon is herkend voor later gebruik, verschijnt
DRPD-instelling voltooid
op
het display.
6
Druk op het startpictogram ( ) om terug te keren naar het startscherm.

- 274 -
Wanneer de functie Beltoonherkenning (DRPD) ingesteld is, is de optie DRPD ook
beschikbaar in het menu Ontvangstmodus. Om faxen te ontvangen in de DRPD-modus,
moet u het menu instellen op
DRPD
. Zie "Beschikbare Faxstandaardopties".
OPMERKING: Wanneer uw faxnummer verandert of u de printer aan een andere
telefoonlijn aansluit, moet de Beltoonherkenning (DRPD) opnieuw ingesteld
worden.
OPMERKING: Nadat u DRPD hebt ingesteld, belt u opnieuw naar uw faxnummer
om te controleren of de printer antwoordt met een faxtoon. Bel dan naar een ander
nummer dat aan dezelfde lijn werd toegekend om er zeker van te zijn dat de
oproep naar het interne telefoontoestel of naar het antwoordapparaat wordt
doorgeschakeld dat aan de uitgang voor een intern telefoontoestel ( ) aan de
achterkant van de printer is aangesloten.
Faxberichten ontvangen in het geheugen
Aangezien uw printer een multitasking-toestel is, kan hij tijdens het uitvoeren van andere
taken faxen ontvangen. Wanneer u een fax ontvangt tijdens het kopiëren of afdrukken, of
wanneer het papier of de toner op is, bewaart de printer de inkomende faxen in het
geheugen. Zodra u met het kopiëren of afdrukken klaar bent, of zodra de
verbruiksmaterialen werden aangevuld, drukt de printer automatisch de fax af.

- 275 -
Automatisch Kiezen
Snelkiesnummers
U kunt tot 400 frequent gekozen nummers op één-, twee- of driecijferige snelkieslocaties
(1-400) bewaren.
Een snelkiesnummer opslaan
1
Druk in het startscherm op
Mijn instellingen
Adresboek
.
2
Druk op het pictogram
Toevoegen
().
3
Druk op
Nieuw individueel
.
4
Voer met het toetsenbord in het pop-upvenster in elk veld de naam, het e-mailadres
en het telefoonnummer in. Druk daarna op de pijl omhoog of omlaag om het
snelkiesnummer te kiezen.
5
Druk in het scherm op
Aanvinken
().
6
Druk op het startpictogram ( ) om terug te keren naar het startscherm.
Een fax verzenden via een snelkiesnummer
1
Plaats het/de document(en) met de voorzijde naar boven en de bovenzijde eerst in de
DADI (dubbelzijdige automatische documentinvoer).
OF
Plaats één document met de bedrukte zijde naar beneden op de glasplaat.
Zie "
Een origineel plaatsen" voor informatie over het plaatsen van documenten.
2
Druk in het startscherm op
Faxen
.
3
Druk in het scherm op
Dir. invoer
.
4
Pas eventueel de tonersterkte en resolutie van het document volgens uw faxbehoefte
aan. Zie "
Tonersterkte van document instellen" of "Kwaliteit van document instellen"

- 276 -
5
Voer het snelkiesnummer van de ontvangende fax in en houd het laatste cijfer
ingedrukt tot het snelkiesnummer verschijnt.
Voorbeeld: het snelkiesnummer is “102”, voer “10” in en houd “2” ingedrukt.
6
Druk in het scherm op
Start
().
7
Als het origineel op de glasplaat ligt, verschijnt in het scherm de vraag
Nog een
pagina?
nadat het document naar het geheugen is gescand. Wanneer u bijkomende
pagina’s hebt, verwijdert u de gescande pagina. Scan de volgende pagina via de
glasplaat en kies
Ja
. Herhaal deze stappen indien nodig.
Kies, nadat alle pagina’s gescand zijn,
Nee
wanneer in het display
Nog een pagina?
verschijnt.
8
Het nummer wordt gekozen en de fax verzonden zodra er contact is tussen de printer
en het ontvangende apparaat.
OPMERKING: Druk op om op een willekeurig moment tijdens het faxen de
faxtaak te annuleren.
Group
Als u regelmatig hetzelfde document naar verschillende ontvangers faxt, kunt u de
desbetreffende faxnummers opslaan onder één nummer. U kunt een groepsinstelling
gebruiken om hetzelfde document te faxen naar alle ontvangers in de groep.
OPMERKING: U kunt geen nummer van één groep in een andere groep gebruiken.
Groep instellen
1
Druk in het startscherm op
Mijn instellingen
Adresboek
.
2
Druk op het pictogram
Toevoegen
().
3
Druk op
Nieuwe groep
.
4
Voer de groepsnaam in en druk daarna op het pictogram
Toevoegen
( ) in het
startscherm.
5
Kies het snelkiesnummer dat u in de lijst wilt zetten.
6
Druk in het scherm op
Aanvinken
().
7
Druk op het startpictogram ( ) om terug te keren naar het startscherm.
Groep bewerken
U kunt een specifiek lid uit een geselecteerde groep verwijderen of een nieuw nummer
toevoegen aan de geselecteerde groep.
1
Druk in het startscherm op
Mijn instellingen
Adresboek
.
2
Selecteer de gewenste groep.
3
U kunt de
Groepsnaam
bewerken en een lid toevoegen of verwijderen.
4
Druk in het scherm op
Aanvinken
().
5
Druk op het startpictogram ( ) om terug te keren naar het startscherm.

- 277 -
Andere faxmethoden
Een fax met uw computer verzenden
Hiermee kunt u een fax verzenden vanaf uw computer zonder gebruik te maken van het
bedieningspaneel op het apparaat.
Als u een fax wilt versturen vanaf uw computer, moet het programma
Network PC Fax
zijn
geïnstalleerd. Dit programma wordt automatisch geïnstalleerd tijdens de installatie van het
printerstuurprogramma.
1
Open het document dat u wilt verzenden.
2
Selecteer
Afdrukken
in het menu
Bestand
.
Het venster
Afdrukken
verschijnt. Afhankelijk van uw toepassing kan dit venster er iets
anders uitzien.
3
Selecteer
Dell Network PC Fax
in het venster Afdrukken
4
Klik op
Afdrukken
of
OK
.
5
Voer de nummers van de ontvangers in en selecteer opties
OPMERKING: Selecteer het menu Help in het venster en klik op de optie waar
u meer over wilt weten.
6
Klik op Verzenden.
Een uitgestelde fax verzenden
U kunt de printer instellen om een fax te bewaren en hem op een later moment te
versturen.
OPMERKING: U kunt deze functie ook gebruiken met Snelkiezen, fax en
Groepskiezen, fax.
1
Plaats het/de document(en) met de voorzijde naar boven en de bovenzijde eerst in de
DADI.
OF
Plaats één document met de bedrukte zijde naar beneden op de glasplaat.
Zie "
Een origineel plaatsen" voor informatie over het plaatsen van documenten.
2
Druk in het startscherm op
Faxen
.
OF
Druk in het startscherm op
Alle toepassingen
()
Fax
.
3
Druk in het scherm op
Instelling
().
4
Druk op de pijl-links/rechts om
Verzendtype
Uitgest. verz.
te selecteren.
5
Druk op de pijl omhoog of omlaag om de
Starttijd
in te stellen.
6
Druk in het scherm op
Aanvinken
().

- 278 -
7
Pas eventueel de tonersterkte en resolutie van het document volgens uw faxbehoefte
aan. Zie "Tonersterkte van document instellen" of "Kwaliteit van document instellen"
8
Druk in het scherm op
Aanvinken
().
9
Druk in het scherm op
Dir. invoer
of
Adres
().
10
Druk in het scherm op
Start
().
Als het document zich op de glasplaat bevindt, verschijnt in het display de vraag of u
nog een pagina wilt verzenden. Selecteer
Ja
om een volgende pagina toe te voegen of
Nee
om de fax onmiddellijk te verzenden.
Een Fax doorsturen naar e-mail-adressen
U kunt de printer zo instellen dat alle inkomende en uitgaande faxen naar e-mailadressen
worden doorgestuurd.
1
Druk in het startscherm op
Mijn instellingen
Apparaatinst.
Faxinstel.
Naar
ander nr.
of
Ontv. en doorst.
.
2
Selecteer
Aan
in de
Configuratie
.
3
Selecteer
Doorsturen naar e-mail
.
4
Druk in het scherm op
Dir. invoer
of
Adres
( ) en voer in wat u wilt.
5
Selecteer de gewenste optie in
Type bijlage
() of
Adres afzender
().
6
Druk in het scherm op
Aanvinken
().
7
Druk op het startpictogram ( ) om terug te keren naar het startscherm.

- 279 -
Overige mogelijkheden
Modus Gesprekskosten besparen (alleen beheerder)
De modus "Gesprekskosten besparen" kan worden gebruikt om gescande documenten te
bewaren en om deze dan op een welbepaald moment te verzenden wanneer de kosten
voor langeafstandsgesprekken lager zijn.
Om de modus
Gesprekskosten besparen
in te schakelen:
1
Druk in het startscherm op
Mijn instellingen
Apparaatinst.
Faxinstel.
Daluren
.
2
Druk op de pijl-links/rechts om
Aan
te weer te geven.
3
Kies de
Startdatum
en
Einddatum
met behulp van de pijl omhoog of omlaag.
4
Voer de datum en tijd in met behulp van de pijl omhoog of omlaag.
5
Kies de
Starttijd
en
Eindtijd
met behulp van de pijl omhoog of omlaag.
Datum= “dd/mm/jjjj”
Dag = 01 ~ 31
Maand = 01 ~ 12
Jaar = 2000 ~ 2036
Uur = 01 ~ 12 (12-uursnotatie)
00 ~ 23 (24-uursnotatie)
OPMERKING: U kunt de klokmodus instellen, zie "De klokmodus instellen
(alleen beheerder)".
6
Druk op
Aanvinken
( ) om te voltooien.
Zodra de modus "Gesprekskosten besparen" is geactiveerd, slaat uw printer alle te faxen
documenten in het geheugen op en verstuurt ze op het geprogrammeerde moment.
Om de modus Daluren uit te zetten, volgt u stap 1
in "Modus Gesprekskosten besparen
(alleen beheerder)" en drukt u daarna op de pijl-links/rechts tot
Uit
verschijnt.

- 280 -
De Veilige ontvangstmodus gebruiken (alleen
beheerder)
Mogelijk wilt u niet dat faxberichten die tijdens uw afwezigheid binnenkomen door anderen
worden bekeken. U kunt de veilige faxmodus aanzetten door gebruik te maken van de optie
Veilige Ontvangst om het afdrukken van ontvangen faxen te beperken als u niet in de buurt
van de printer bent. In de veilige ontvangstmodus kunnen alle inkomende faxen in het
geheugen worden geplaatst. Wanneer de modus uitgeschakeld wordt, kunnen alle
eventueel opgeslagen faxen afgedrukt worden.
OPMERKING: Als op het display het bericht Geheugen vol verschijnt, kan uw
apparaat geen faxen ontvangen. Verwijder alle documenten die u niet meer nodig
hebt uit het geheugen.
Zo zet u de veilige ontvangstmodus aan:
1
Druk in het startscherm op
Mijn instellingen
Apparaatinst.
Faxinstel.
Veilige ontv.
.
2
Selecteer
Aan
in de
Configuratie
.
3
Voer met het toetsenbord een wachtwoord van vier cijfers in.
4
Voer het wachtwoord opnieuw in en druk in het scherm op
Aanvinken
().
5
Druk op het startpictogram ( ) om terug te keren naar het startscherm.
Wanneer in de veilige ontvangstmodus een fax wordt ontvangen, slaat de printer deze
in het geheugen op en verschijnt op de display
Veilige ontv.
om u te laten weten dat er
een fax is opgeslagen.
Zo drukt u ontvangen faxberichten af:
1
Druk in het paneel op de knop
Taakstatus
( ) .
2
Druk in het scherm op
Mijn instellingen
Apparaatinst.
Taakbeheer.
Veilig
ontvangen afdrukken
.
3
Voer het wachtwoord van vier cijfers in en druk in het scherm op
Start
().
De faxen die in het geheugen zijn opgeslagen, worden afgedrukt.
Zo schakelt u de veilige ontvangstmodus uit:
1
Druk in het startscherm op
Mijn instellingen
Apparaatinst.
Faxinstel.
Veilige ontv.
.
2
Selecteer
Uit
in de
Configuratie
.
3
Voer het wachtwoord van vier cijfers in en druk op
OK
.
De modus wordt uitgeschakeld en alle in het geheugen opgeslagen faxen worden
afgedrukt.
4
Druk op het startpictogram ( ) om terug te keren naar het startscherm.

- 281 -
Geavanceerde faxinstellingen gebruiken
De printer beschikt over verschillende door de gebruiker te kiezen instellingsmogelijkheden
voor het versturen of ontvangen van faxen. Dit zijn standaardinstellingen die u eventueel
zelf kunt wijzigen. Druk de lijst van systeemgegevens af om te controleren hoe de opties
momenteel zijn ingesteld. Informatie over het afdrukken van de lijst vindt u op "
Rapporten".
Instellingen wijzigen
1
Druk in het startscherm op
Mijn instellingen
Apparaatinst.
.
2
Selecteer
Faxinstel.
.
3
Selecteer de gewenste faxinstelling.
4
Zodra de gewenste optie verschijnt, kiest u de gewenste status door op de
pijl-links/rechts te drukken.
5
Druk op het startpictogram ( ) om terug te keren naar het startscherm.
Opties voor geavanceerde faxinstellingen
Optie Omschrijving
Naar ander nr. U kunt de printer zo instellen dat alle uitgaande faxberichten niet
alleen naar de ingevoerde faxnummers worden verzonden, maar
ook naar een opgegeven bestemming.
Selecteer Uit om deze functie uit te schakelen
Kies On (aan) om deze mogelijkheid aan te zetten. U kunt het
nummer instellen van het externe faxapparaat waarnaar u alle
faxen wilt doorsturen. U kunt doorsturen naar Fax(1), E-mail(20),
Netwerkmap of FTP(20). Het getal tussen “()” is het aantal voor
registratie beschikbare nummers.
Ontv. en doorst. U kunt de printer zo instellen dat hij faxen tijdens een bepaalde
periode doorstuurt naar een ander faxnummer. Wanneer een fax
door uw printer wordt ontvangen, wordt hij in het geheugen
opgeslagen. Vervolgens kiest de printer het door u ingestelde
faxnummer en verstuurt de fax.
Selecteer Uit om deze functie uit te schakelen
Kies On (aan) om deze mogelijkheid aan te zetten. U kunt het
faxnummer instellen waarnaar de faxen worden doorgestuurd, en
ook de begin- en eindtijd. U kunt bovendien inkomende faxen naar
tot 25 faxnummers doorsturen. U kunt doorsturen naar Fax(1),
E-mail(20), PC (1). Het getal tussen “()” is het aantal voor registratie
beschikbare nummers.

- 282 -
Daluren U kunt de printer zo instellen dat hij uw faxen in het geheugen
opslaat en ze op een welbepaald moment als de gesprekskosten
laag zijn, verstuurt. Zie "
Modus Gesprekskosten besparen (alleen
beheerder)" voor meer informatie over het verzenden van
faxberichten tijdens daluren.
Selecteer Uit om deze functie uit te schakelen
Kies On (aan) om deze mogelijkheid aan te zetten. U kunt de
starttijd en -datum instellen; alsook de eindtijd en -datum voor de
modus Gesprekskosten besparen.
Inst. ong. fax Als u de functie voor de instelling van ongewenste faxnummers
gebruikt, kan het systeem faxen van een ander apparaat weigeren.
De nummers worden in het geheugen opgeslagen als ongewenste
faxnummers. Deze functie is handig om ongewenste faxberichten
te blokkeren.
Selecteer Uit om deze functie uit te schakelen. Iedereen kan u een
fax sturen.
Selecteer Aan om deze functie in te schakelen. U kunt maximaal
10 ongewenste faxnummers aangeven. Na het opslaan van de
nummers krijgt u van de ingevoerde apparaten geen faxen meer.
Veilige ontv. U kunt voorkomen dat onbevoegde personen uw inkomende
faxen kunnen bekijken.
Zie "
De Veilige ontvangstmodus gebruiken (alleen beheerder)" voor
meer informatie over het instellen van deze modus.
Kenget. kiezen U kunt een nummer van maximaal vijf cijfers instellen dat
automatisch wordt gekozen voordat een faxnummer wordt
gekozen. Dit nummer wordt gekozen alvorens een automatisch
gekozen nummer wordt gekozen. Dit is handig om toegang te
krijgen tot een PABX-centrale.
Stempel ontvangen
naam
Met deze optie drukt de printer automatisch onderaan op elke
pagina van een ontvangen document het paginanummer plus de
datum en tijd van ontvangst af.
Selecteer Uit om deze functie uit te schakelen
Selecteer Aan om deze functie in te schakelen.
ECM-modus De Foutcorrectiemodus (ECM) verbetert slechte lijnkwaliteit en
zorgt ervoor dat faxen vlot naar andere van ECM voorziene
faxapparaten worden verstuurd. Wanneer de lijn slecht is, duurt het
verzenden van faxberichten in de foutcorrectiemodus langer.
Selecteer Uit om deze functie uit te schakelen
Kies On (aan) om deze mogelijkheid aan te zetten.
Optie Omschrijving

- 283 -
Modemsnelheid Hiermee kunt u de maximale modemsnelheid instellen als de
telefoonlijn een hogere snelheid niet ondersteunt. U kunt 33,6,
28,8, 14,4, 12,0, 9,6 of 4,8 kbps kiezen.
Opn. na bels. Hiermee kunt u opgeven hoe vaak het apparaat moet overgaan
voordat een inkomende oproep wordt beantwoord.
Ontvangstmodus Hiermee kunt u de standaardmodus voor het ontvangen van fax
selecteren.
Tijd ts kiesp. Hiermee kunt u het tijdsinterval instellen voor automatisch
opnieuw kiezen.
Kiespoging Hiermee kunt u het aantal kiespogingen instellen. Als u 0 invoert,
zal het apparaat niet opnieuw kiezen.
Bericht bev. Hiermee stelt u het apparaat in om een rapport te verzenden,
ongeacht of the faxverzending geslaagd is of niet.
Autom. rapport Een rapport met detailinformatie over de voorgaande 50
faxverbindingen, met datum en tijd. De beschikbare opties zijn Aan
en Uit.
Aut. verklein. Hiermee kunt u een binnenkomende fax automatisch verkleinen
zodat de fax op het papier past dat in het apparaat is geplaatst.
Afdrukb. geb. Hiermee kunt u instellen dat een bepaald gedeelte aan het einde
van de ontvangen fax niet wordt afgedrukt.
Code ontvangen Hiermee kunt u een fax ontvangen vanaf een telefoontoestel dat
aangesloten is op de EXT-uitgang aan de achterkant van het
apparaat. Als u de hoorn van het telefoontoestel neemt en
faxtonen hoort, voert u de code in. De code is
voorgeprogrammeerd op *9*.
DRPD-modus Hiermee kan een gebruiker met één telefoonlijn verschillende
telefoonnummers beantwoorden. U kunt het apparaat zo instellen
dat verschillende belsignalen worden herkend voor de
afzonderlijke nummers. Deze instelling is niet in alle landen
beschikbaar.
Lade U kunt de lade kiezen om de ontvangen fax af te drukken.
Print Duplex U kunt het apparaat zo instellen dat ontvangen faxen dubbelzijdig
worden afgedrukt. De beschikbare opties zijn Uit, Lange zijde en
Korte zijde.
Wizard faxinstel. Veelgebruikte functies zijn voor de gebruikers verzameld, zodat zij
hun faxinstellingen eenvoudig kunnen configureren.
Optie Omschrijving

- 284 -
Een antwoordapparaat gebruiken
U kunt een telefoonbeantwoorder (TAD) direct aan de achterkant van de printer aansluiten
zoals weergegeven in afbeelding 1.
Zet uw printer in de
Ant/Fax
-modus en stel het
Aantal keer overgaan
een cijfer hoger in
dan voor de telefoonbeantwoorder.
• Wanneer de beantwoorder de oproep beantwoordt, controleert de printer deze en
neemt de printer de lijn over wanneer een faxtoon wordt ontvangen. Daarna begint de
printer met het ontvangen van de fax.
• Wanneer het antwoordapparaat uitgeschakeld is, gaat de printer automatisch na een
vooraf ingesteld aantal belsignalen in Fax-modus over.
• Wanneer u de oproep beantwoordt en faxtonen hoort, zal de printer de fax
beantwoorden indien u
Fax
On Hook Dial
opent en drukt op
Start
( ) en dan de ontvanger ophangt of
de ontvangstcode *9* indrukt en inhaakt.
LINE EXT
Afbeelding 1
Rege
Dell B2375dfw Mono MFP
Dell B2375dnf Mono MFP
Telefoonbeantwoorder
Regel
Telefoon
→

- 285 -
Een computermodem gebruiken
Wanneer u uw computermodem voor het faxen of voor een inbelinternetverbinding wilt
gebruiken, moet u de computermodem, zoals in afbeelding 2 getoond, direct aan de
achterkant van de printer met de TAD verbinden.
• Zet uw printer in de
Ant/Fax
-modus en stel het
Aantal keer overgaan
een cijfer hoger
in dan voor de telefoonbeantwoorder.
• Schakel de functie van de computermodem voor het ontvangen van faxen uit.
• Gebruik de computermodem niet wanneer de printer een fax ontvangt of verstuurt.
• Om via de computermodem te faxen, volgt u de instructies in de handleiding van uw
computermodem en faxapplicatie.
• U kunt afbeeldingen vastleggen door de printer en Dell ScanDirect te gebruiken en ze
met uw faxapplicatie via de computermodem versturen.
LINE EXT
Afbeelding 2
Regel
Telefoonbeantwoorder
Regel
Telefoon
Computer
Dell B2375dfw Mono MFP / Dell B2375dnf Mono MFP

- 287 -
Uw printer ondersteunt Mac-systemen met een ingebouwde USB-interface of
netwerkkaart. Als u een bestand afdrukt vanaf een Mac-computer, kunt u het
PostScript-stuurprogramma gebruiken door het PPD-bestand te installeren.
Software voor Mac installeren
De cd Stuurprogramma's en documentatie die bij uw printer is geleverd, bevat het
PPD-bestand waarmee u het PostScript-stuurprogramma voor afdrukken op een
Mac-computer kunt gebruiken.
Controleer het volgende voordat u de printersoftware installeert:
Het printerstuurprogramma installeren
1
Controleer of de printer op uw computer is aangesloten en ingeschakeld is.
2
Plaats de meegeleverde software-cd in uw cd-romstation.
3
Dubbelklik op het
cd-rom-pictogram
dat op het bureaublad van uw Mac-computer
wordt weergegeven.
•
Voor Mac OS X 10.8 dubbelklikt u op de cd-rom die wordt weergegeven in de
Finder.
4
Dubbelklik op het pictogram
MAC_Installer
Installer OS X
.
5
Klik op
Continue
.
6
Lees de gebruiksrechtovereenkomst en klik op
Volgende
.
7
Klik op
Akkoord
als u akkoord gaat met de gebruiksrechtovereenkomst.
8
Klik op
Installeren
. Alle onderdelen die noodzakelijk zijn voor apparaatbewerkingen
worden geïnstalleerd.
•
Als u klikt op Aanpassen, kunt u aangeven welke afzonderlijke onderdelen u wilt
installeren.
9
Voer het wachtwoord in en klik op
OK
.
Besturingssysteem Vereisten
Processor RAM Vrije
schijfruimte
Mac OS X 10.5
• 867MHz of sneller
Power PC G4/G5
•Intel-processoren
512 MB (1 GB) 1 GB
Mac OS X 10.6
•Intel-processoren
1 GB (2GB) 1 GB
Mac OS X 10.7 - 10.9
•Intel-processoren
1 GB (2GB) 1 GB

- 288 -
10
Selecteer
Met USB aangesloten printer
in het scherm
Type printerverbinding
en klik
op
Ga door
.
11
Klik op de knop
Printer toevoegen
om uw printer te selecteren en deze aan je lijst met
printers toe te voegen.
•
Als uw apparaat faxen ondersteunt, klikt u op de knop Fax toevoegen om uw
fax te selecteren en toe te voegen aan uw lijst met faxen.
12
Nadat de installatie is voltooid, klikt u op
Sluiten
.
Het stuurprogramma van de printer opnieuw
installeren
Als het printerstuurprogramma niet correct werkt, maakt u de installatie van het
stuurprogramma ongedaan en installeert u het opnieuw.
1
Open de map
Toepassingen
Dell
Printersoftware deïnstalleren
.
2
Klik op
Ga door
om de printersoftware te deïnstalleren.
3
Selecteer het programma dat u wilt verwijderen en klik op
Installatie ongedaan
maken
.
4
Voer het wachtwoord in en klik op
OK
.
5
Klik na het deïnstalleren op
Sluiten
.
OPMERKING: Als een apparaat al is toegevoegd, kunt u het verwijderen via
Printerconfiguratie of Afdrukken en faxen.
Het stuurprogramma over het netwerk installeren
1
Controleer of de printer op uw computer is aangesloten en ingeschakeld is.
2
Plaats de meegeleverde software-cd in uw cd-romstation.
3
Dubbelklik op het
cd-rom-pictogram
dat op het bureaublad van uw Mac-computer
wordt weergegeven.
•
Voor Mac OS X 10.8 dubbelklikt u op de cd-rom die wordt weergegeven in de
Finder.
4
Dubbelklik op het pictogram
MAC_Installer
Installer OS X
.
5
Klik op
Continue
.
6
Lees de gebruiksrechtovereenkomst en klik op
Volgende
.
7
Klik op
Akkoord
als u akkoord gaat met de gebruiksrechtovereenkomst.
8
Klik op
Installeren
. Alle onderdelen die noodzakelijk zijn voor apparaatbewerkingen
worden geïnstalleerd.
•
Als u klikt op Aanpassen, kunt u aangeven welke afzonderlijke onderdelen u wilt
installeren.
9
Voer het wachtwoord in en klik op
OK
.

- 289 -
10
Selecteer
Op het netwerk aangesloten printer (bedraad of draadloos)
in het scherm
Type printerverbinding
en klik op
Ga door
.
11
Klik op de knop
Printer toevoegen
om uw printer te selecteren en deze aan je lijst met
printers toe te voegen.
12
Klik op
IP
en selecteer
HP Jetdirect - Socket
in
Protocol
.
13
Typ het IP-adres van uw printer in het invoerveld
Adres
.
14
Typ de wachtrijnaam in het invoerveld
Wachtrij
. Als u de wachtrijnaam voor uw
apparaatserver niet kunt bepalen, probeert u eerst de standaardwachtrij.
15
Als de automatische selectiefunctie niet goed werkt, selecteert
Printersoftware
selecteren
en uw apparaatnaam in
Druk af via
.
16
Klik op
Toevoegen
.
17
Nadat de installatie is voltooid, klikt u op
Sluiten
.

- 290 -
Afdrukken
Een document afdrukken
Als u afdrukt met een Mac, moet u in elke toepassing die u gebruikt de
printersoftware-instelling controleren. Volg de onderstaande stappen om af te drukken
vanaf een Mac.
1
Open het af te drukken document.
2
Open het menu
File
en klik op
Page Setup
(
Document Setup
in sommige
toepassingen).
3
Kies het papierformaat, de afdrukstand, de schaal en andere opties, en klik op
OK
.
4
Open het menu
File
en klik op
Print
.
5
Kies het aantal exemplaren en geef aan welke pagina’s u wilt afdrukken.
6
Klik op
Afdrukken
.
Afdrukinstellingen wijzigen
U kunt geavanceerde afdrukfuncties gebruiken voor uw printer.
Selecteer
Druk af
in het menu
Bestand
van uw Mac-toepassing.
Meerdere pagina's per vel afdrukken
U kunt meer dan één pagina afdrukken op één vel papier. Dit is een goedkope manier om
conceptpagina’s af te drukken.
1
Open een toepassing en selecteer
Print
in het menu
File
.
2
Selecteer
Lay-out
in de vervolgkeuzelijst
Richting
. Selecteer in de vervolgkeuzelijst
Pagina's per vel
het aantal pagina’s dat u op één vel papier wilt afdrukken.
3
Kies de andere te gebruiken opties.
4
Klik op
Afdrukken
. Het apparaat drukt het gekozen aantal pagina´s op één vel papier
af.
Afdrukken op beide zijden van het papier
Voordat u dubbelzijdig afdrukt, moet u aangeven langs welke rand u de pagina’s wilt
inbinden. De bindopties zijn:
Long-Edge Binding
: dit is de klassieke opmaak die bij het boekbinden wordt gebruikt.
Short-Edge Binding
: deze optie wordt vaak gebruikt voor kalenders.
OPGELET: Als u meer dan 2 kopieën afdrukt, kunnen de eerste en de tweede kopie
op hetzelfde vel papier worden afgedrukt. Vermijd op beide zijden van het papier af
te drukken als u meer dan 1 kopie afdrukt.

- 291 -
1
Selecteer
Druk af
in het menu
Bestand
van uw Mac-toepassing.
2
Selecteer
Lay-out
in de vervolgkeuzelijst
Richting
.
3
Selecteer een bindrichting in de optie
Dubbelzijdig
.
4
Kies de andere te gebruiken opties.
5
Klik op
Print
. De printer drukt op beide zijden van het papier af.
Help gebruiken
Klik op het vraagteken in de linkeronderhoek van het venster en klik op het onderwerp
waarover u meer wilt weten. Er verschijnt een pop-upvenster met informatie over de functie
van die optie waarover het stuurprogramma beschikt.

- 292 -
Scannen
U kunt documenten scannen met behulp van
Image Capture
. Het programma
Fotolader
maakt deel uit van het Mac-besturingssysteem.
1
Controleer of de printer op uw computer is aangesloten en ingeschakeld is.
2
Plaats een of meer documenten met de bedrukte zijde naar boven in de DADI.
OF
Plaats één document met de bedrukte zijde naar beneden op de glasplaat.
Zie "
Een origineel plaatsen" voor informatie over het plaatsen van documenten.
3
Start
Programma’s
en klik op
Fotolader
.
OPMERKING: Als het bericht Er is geen apparaat voor het vastleggen van
afbeeldingen aangesloten. verschijnt, maakt u de USB-kabel los en verbindt u
hem opnieuw. Als het probleem blijft bestaan, raadpleegt u de hulpfunctie bij
Fotolader.
4
Selecteer de gewenste optie.
5
Scan uw afbeelding en sla deze op.
OPMERKING: Als u niet kunt scannen met Fotolader moet u Mac OS
opwaarderen tot de laatste versie.
Draadloos netwerk instellen
Toegangspunt via USB-kabel in Mac
Wat u nodig hebt
–Toegangspunt
–Netwerkcomputer
– Software-cd die bij het apparaat is geleverd
– Het apparaat met een daarop geïnstalleerd draadloos-netwerkinterface
–USB-kabel.
1
Controleer of de USB-kabel op het apparaat is aangesloten.
2
Zet de computer, het toegangspunt en het apparaat aan.
3
Plaats de meegeleverde software-cd in het cd/dvd-station.
4
Dubbelklik op het cd-/dvd-pictogram op het bureaublad van uw Mac-computer.

- 293 -
• Voor Mac OS X 10.8 dubbelklikt u op de cd/dvd die wordt weergegeven in de
Finder.
5
Dubbelklik in de map
MAC_Installer
op het pictogram
Installer OS X
.
6
Klik op
Continue
.
7
Lees de gebruiksrechtovereenkomst en klik op
Volgende
.
8
Klik op
Akkoord
als u akkoord gaat met de gebruiksrechtovereenkomst.
9
Klik op
Installeer
. Alle onderdelen die noodzakelijk zijn voor apparaatbewerkingen
worden geïnstalleerd.
Als u klikt op
Aanpassen
, kunt u aangeven welke afzonderlijke onderdelen u wilt
installeren.
10
Voer het wachtwoord in en klik op
OK
.
11
Selecteer
Configuratie van draadloos netwerk
in het scherm
Type printerverbinding
en klik op Ga door.
12
Na de zoekactie toont het venster de draadloze netwerkapparaten. Selecteer de naam
(SSID) van het toegangspunt dat u gebruikt en klik op
Next
.
OPMERKING: Als u de draadloze configuratie handmatig instelt, klikt u op
Geavanceerde instelling.
–
Voer de naam van het draadloze netwerk in
: Typ de SSID van het gewenste
toegangspunt (de SSID is hoofdlettergevoelig).
–
Werkingsmodus
: Selecteer
Infrastructuur
.
–
Verificatie
: selecteer een verificatietype.
Open systeem: er wordt geen verificatie gebruikt en codering wordt gebruikt
als gegevensbeveiliging vereist is.
Gedeelde sleutel: verificatie wordt gebruikt. Een apparaat met de juiste
WEP-sleutel heeft toegang tot het netwerk.
WPA Privé of WPA2 Privé: selecteer deze optie als u wilt dat de afdrukserver
wordt geverifieerd op basis van een vooraf gedeelde WPA-sleutel. Hierbij wordt
een gedeelde geheime sleutel gebruikt (de zogenaamde vooraf gedeelde
wachtwoordzin), die handmatig wordt geconfigureerd op het toegangspunt en
elk van de bijbehorende clients.
–
Codering
: Selecteer de codering (Geen, WEP64, WEP128, TKIP, AES, TKIP AES).
–
Netwerkwachtwoord
: Voer de sleutelwaarde van het Netwerkwachtwoord in.
–
Netwerkwachtwoord bevestigen
: Voer de sleutelwaarde van het
Netwerkwachtwoord in.
–
WEP-sleutelindex:
Als u WEP-codering gebruikt, selecteert u de juiste
WEP-sleutelindex:.
Als de beveiliging van het toegangspunt is ingeschakeld, verschijnt het
beveiligingsvenster voor het draadloos netwerk.
– Met Dell Printer Manager kunt u Wi-Fi Direct opbouwen. Zie . "De Dell Printer
Manager gebruiken"

- 294 -
–
Netwerknaam (SSID)
: De standaard netwerknaam is de modelnaam en is
maximaal 22 tekens lang (exclusief "Direct-xx-").
–
Netwerkwachtwoord
is de numerieke reeks en tussen de 8 en 64 tekens lang.
13
Als de instellingen van het draadloze netwerk voltooid zijn, koppelt u de USB-kabel
tussen de computer en de printer los.
14
Het instellen van het draadloze netwerk is voltooid. Nadat de installatie is voltooid, klikt
u op
Sluit af
.
OPMERKING: Nadat de verbinding met het draadloze netwerk is gemaakt,
moet u een apparaatstuurprogramma installeren om vanuit een toepassing te
kunnen afdrukken. Zie . "Software voor Mac installeren"
Ad-hoc via USB-kabel in Mac
Als u geen toegangspunt hebt, kunt u de printer alsnog draadloos verbinden met uw
computer door een draadloos ad-hocnetwerk in te stellen. Volg hiervoor de volgende
eenvoudige stappen.
Wat u nodig hebt
–Netwerkcomputer
– Software-cd die bij het apparaat is geleverd
– Een apparaat met een daarop geïnstalleerde interface voor draadloze netwerken
–USB-kabel.
Ad-hocnetwerken op een Mac instellen
1
Controleer of het apparaat met uw netwerk is verbonden en ingeschakeld is.
2
Plaats de meegeleverde software-cd in het cd/dvd-station.
3
Dubbelklik op het cd-/dvd-pictogram op het bureaublad van uw Mac-computer.
• Voor Mac OS X 10.8 dubbelklikt u op de cd/dvd die wordt weergegeven in de
Finder.
4
Dubbelklik in de map
MAC_Installer
op het pictogram
Installer OS X
.
5
Klik op
Continue
.
6
Lees de gebruiksrechtovereenkomst en klik op
Volgende
.
7
Klik op
Akkoord
als u akkoord gaat met de gebruiksrechtovereenkomst.
8
Klik op
Installeer
. Alle onderdelen die noodzakelijk zijn voor apparaatbewerkingen
worden geïnstalleerd.
Als u klikt op
Aanpassen
, kunt u aangeven welke afzonderlijke onderdelen u wilt
installeren.
9
Voer het wachtwoord in en klik op
OK
.

- 295 -
10
Selecteer
Configuratie van draadloos netwerk
in het scherm
Type printerverbinding
en klik op Ga door.
11
Er verschijnt een lijst met de draadloze netwerken die het apparaat heeft gevonden.
Klik op de knop
Geavanceerde instellingen
.
OPMERKING:
–
Voer de naam van het draadloze netwerk in
: Typ de SSID van het gewenste
toegangspunt (de SSID is hoofdlettergevoelig).
–
Werkingsmodus
: Selecteer Ad-hoc.
–
Kanaal
: Selecteer het kanaal (Auto-inst. of 2412 MHz tot 2467 MHz).
–
Verificatie
: selecteer een verificatietype.
Open systeem: er wordt geen verificatie gebruikt en codering wordt gebruikt
als gegevensbeveiliging vereist is.
Gedeelde sleutel: verificatie wordt gebruikt. Een apparaat met de juiste
WEP-sleutel heeft toegang tot het netwerk.
–
Codering
: Selecteer de codering (Geen, WEP64 of WEP128).
–
Netwerkwachtwoord
: Voer de sleutelwaarde van het Netwerkwachtwoord in.
–
Netwerkwachtwoord bevestigen
: Voer de sleutelwaarde van het
Netwerkwachtwoord in.
–
WEP-sleutelindex:
Als u WEP-codering gebruikt, selecteert u de juiste
WEP-sleutelindex:.
Het beveiligingsvenster voor het draadloze netwerk verschijnt als het ad-hocnetwerk
een beveiligingsinstelling heeft.
Selecteer
Open systeem
of Gedeelde sleutel voor de verificatie en klik op
Next
.
– WEP (Wired Equivalent Privacy) is een beveiligingsprotocol dat ervoor zorgt dat
onbevoegden geen toegang kunnen krijgen tot uw draadloze netwerk. Via WEP
wordt het gegevensgedeelte van elk pakket dat via een draadloos netwerk wordt
verzonden met een 64-bits of 128-bits WEP-coderingssleutel gecodeerd.
12
Er verschijnt een venster met de instellingen van het draadloze netwerk. Controleer de
instellingen en klik op
Next
.
OPMERKING: Voordat u het IP-adres van de printer ingeeft, moet u de
netwerkinstellingen van de computer weten. Als de netwerkconfiguratie van
de computer ingesteld is op DHCP, moet ook het draadloze netwerk op DHCP
ingesteld zijn. Zo ook als de netwerkconfiguratie van de computer ingesteld is
Statisch, moet ook het draadloze netwerk op Statisch ingesteld zijn.
Als de computer is ingesteld op DHCP en u voor het draadloos netwerk de
instelling Statisch wilt gebruiken, neemt u contact op met de netwerkbeheerder
voor het statische IP-adres.

- 296 -
•
Voor de methode DHCP:
Als de methode voor de toewijzing van IP-adressen DHCP is, controleert u of
DHCP in het venster Bevestiging van instelling van draadloos netwerk wordt
getoond. Indien Statisch wordt vermeld, klikt u op TCP/IP wijzigen om de
toewijzingsmethode te wijzigen in IP-adres automatisch ontvangen (DHCP).
•
Voor de methode Statisch
Als de toewijzingsmethode voor het IP-adres Statisch is, controleert u of
Statisch wordt vermeld in het venster Bevestiging van instelling van draadloos
netwerk. Als DHCP wordt vermeld, klikt u op de knop TCP/IP wijzigen om het
IP-adres en andere netwerkinstellingen van de printer in te voeren.
Voorbeeld:
Als de netwerkgegevens van de computer als volgt zijn:
- IP-adres: 169.254.133.42
- Subnetmasker. 255.255.0.0
Dan zijn de netwerkgegevens van de printer als volgt:
- IP-adres: 169.254.133.43
- Subnetmasker. 255.255.0.0 (gebruik het subnetmasker van de computer).
- Gateway: 169.254.133.1
13
Als het venster verschijnt dat aangeeft dat de verbinding met de netwerkkabel is
bevestigd, verwijder dan de netwerkkabel en klik op
Volgende
.
Als de netwerkkabel is verbonden, kan de computer de printer mogelijk moeilijk
vinden tijdens het configureren van het draadloze netwerk.
14
Er wordt verbinding met het draadloze netwerk gemaakt volgens de
netwerkconfiguratie.
15
Het instellen van het draadloze netwerk is voltooid. Nadat de installatie is voltooid, klikt
u op
Afsluiten
.
OPMERKING: Nadat de verbinding met het draadloze netwerk is gemaakt,
moet u een apparaatstuurprogramma installeren om vanuit een toepassing te
kunnen afdrukken. Zie . "
Het printerstuurprogramma installeren"

- 298 -
Aan de slag
Op de meegeleverde cd Stuurprogramma's en documentatie vindt u het
stuurprogrammapakket voor de Dell MFP voor het gebruik van de printer met een
Linux-computer.
Het stuurprogrammapakket voor de Dell MFP bevat printer- en scannerstuurprogramma's,
waarmee u documenten kunt afdrukken en afbeeldingen kunt scannen. Het pakket biedt
eveneens krachtige software om uw printer te configureren en de gescande documenten
verder te bewerken.
Nadat het stuurprogramma op uw Linux-systeem is geïnstalleerd, kunt u aan de hand van
het stuurprogrammapakket een aantal MFP-toestellen via de USB-poort beheren.
Het pakket met MFP-stuurprogramma’s wordt geleverd met een intelligent en flexibel
installatieprogramma. U hoeft geen bijkomende onderdelen te zoeken die voor de
MFP-software nodig zouden zijn: alle vereiste toepassingen worden naar uw systeem
gekopieerd en automatisch geïnstalleerd. Dit is mogelijk op een groot aantal van de
populairste Linux-distributies.
Het MFP-stuurprogramma installeren
Systeemeisen
Ondersteunde besturingssystemen
• RedHat® Enterprise Linux WS 4, 5, 6 (32/ 64 bit)
• Fedora 5, 6, 7, 8, 9, 10, 11, 12, 13, 14, 15 (32-/64-bit)
• SuSE Linux Enterprise Desktop 10, 11 (32/ 64 bit)
• OpenSuSE® 10.2, 10.3, 11.0, 11.1, 11.2, 11.3, 11.4 (32/ 64 bit)
• Mandriva 2007, 2008, 2009, 2009.1, 2010 (32/64 bits)
• Ubuntu 6.06, 6.10, 7.04, 7.10, 8.04, 8.10, 9.04, 9.10, 10.04, 10.10, 11.04 (32-/64-bit)
• SuSE Linux Enterprise Desktop 10, 11 (32/64 bits)
• Debian 4.0, 5.0, 6.0 (32/64 bits)
Aanbevolen hardware
• Pentium IV 2,4GHz (Intel Core™2)
• 512 MB (1 GB)
• 1 GB (2 GB)

- 299 -
Het MFP-stuurprogramma installeren
1
Controleer of de printer op uw computer is aangesloten en ingeschakeld is.
2
Wanneer het venster
Administrator Login
verschijnt, typt u "root" in het veld
Login
en
voert u het systeemwachtwoord in.
OPMERKING: U moet zich aanmelden als een supergebruiker (root) om de
printersoftware te installeren. Als u geen supergebruiker bent, neemt u contact op
met uw systeembeheerder.
3
Download het pakket Unified Linux Driver van de Dell-website.
4
Klik met de rechtermuisknop op het
Unified Linux Driver
-pakket en pak het uit.
5
Dubbelklik op
cdroot
autorun
.
6
Klik op
Next
zodra het welkomstscherm verschijnt.
7
Zodra de installatie is voltooid, klikt u op
Finish
.
Het installatieprogramma heeft het pictogram Unified Driver Configurator op het
bureaublad geplaatst en de groep Unified Driver aan het systeemmenu toegevoegd. Als u
problemen ondervindt, raadpleegt u de schermhulp die u kunt openen via het
systeemmenu of vanuit het stuurprogrammapakket van Windows-toepassingen, zoals
Unified Driver Configurator
of
Image Manager
.
Het MFP-stuurprogramma opnieuw installeren
Als het printerstuurprogramma niet correct werkt, maakt u de installatie van het
stuurprogramma ongedaan en installeert u het opnieuw.
1
Controleer of de printer op uw computer is aangesloten en ingeschakeld is.
2
Wanneer het venster
Administrator Login
verschijnt, typt u "root" in het veld
Login
en
voert u het systeemwachtwoord in. U moet zich aanmelden als supergebruiker (root)
om de installatie van het printerstuurprogramma ongedaan te maken. Als u geen
supergebruiker bent, neemt u contact op met uw systeembeheerder.
3
Open het terminalprogramma. Wanneer het venster Terminal verschijnt, typt u het
volgende:
• [root@localhost root]#cd /opt/DELL/mfp/uninstall/
[root@localhost uninstall]#./uninstall.sh
4
Klik op
Volgende
.
5
Klik op
Voltooien
.

- 300 -
Het stuurprogramma over het netwerk
installeren
U moet Linux-softwarepakketten downloaden van de website van Dell om de
printersoftware te installeren (http://www.dell.com zoek uw product Ondersteuning
of Downloads).
Het Linux-stuurprogramma installeren en een
netwerkprinter toevoegen
1
Controleer of het apparaat met uw netwerk is verbonden en ingeschakeld is. Het
IP-adres van uw apparaat moet ook zijn ingesteld.
2
Download het pakket Unified Linux Driver van de Dell-website.
3
Pak het Unified Linux Driver-pakket uit en open de nieuwe map.
4
Dubbelklik op
cdroot
autorun
.
5
Het installervenster van Dell opent. Klik op
Volgende
.
6
Het venster "Add printer wizard" gaat open. Klik op
Volgende
.
7
Selecteer Netwerkprinter en klik op de knop
Search
.
8
Het IP-adres en de modelnaam worden weergegeven in de lijst.
9
Selecteer uw apparaat en klik op
Next
.
10
Voer de beschrijving van de printer in en klik op
Next
.
11
Klik op
Finish
nadat het apparaat is toegevoegd.
12
Nadat de installatie is voltooid, klikt u op
Finish
.
Een netwerkprinter toevoegen
1
Dubbelklik op
Unified Driver Configurator
.
2
Klik op
Add Printer
.
3
Het venster van
wizard Printer toevoegen
wordt geopend. Klik op
Volgende
.
4
Selecteer
Network printer
en klik op de knop
Search
.
5
Het IP-adres en de modelnaam van de printer verschijnen in de lijst.
6
Selecteer uw apparaat en klik op
Next
.
7
Voer de beschrijving van de printer in en klik op
Next
.
8
Klik op
Finish
nadat het apparaat is toegevoegd.

- 301 -
De Unified Driver Configurator gebruiken
Unified Driver Configurator is een hulpprogramma dat hoofdzakelijk bestemd is voor de
configuratie van apparaten. U moet Unified Linux Driver installeren om Unified Driver
Configurator
te kunnen gebruiken, zie "Het MFP-stuurprogramma installeren".
Na de installatie van het MFP-stuurprogramma wordt het pictogram
Unified Driver
Configurator
automatisch op het bureaublad geplaatst.
Unified Driver Configurator openen
1
Dubbelklik op
Unified Driver Configurator
op uw bureaublad.
U kunt ook op het pictogram van het startmenu klikken en achtereenvolgens
DELL
Unified Driver
en
DELL Unified Driver Configurator
selecteren.
2
Klik op de knoppen links om het overeenkomstige configuratievenster te openen.
Klik op
Help
voor helpaanwijzingen op het scherm.
3
Breng de wijzigingen aan in de configuratie en klik op
Exit
om
Unified Driver
Configurator
te sluiten.
Knop Printerconfiguratie
Knop Scannerconfiguratie
Knop MFP Ports Configuration

- 302 -
Configuratie van de printer
Printers configuration
bestaat uit twee tabbladen:
Printers
en
Classes
.
Het tabblad Printers
Klik op het pictogram van de printer links in het venster
Unified Driver Configurator
voor
een overzicht van de printers die voor het systeem zijn geconfigureerd.
In het venster vindt u de volgende knoppen:
•
Refresh
(vernieuwen): de lijst met beschikbare printers vernieuwen.
•
Add Printer
(printer toevoegen): een nieuwe printer toevoegen.
•
Remove Printer
(printer verwijderen): de geselecteerde printer verwijderen.
•
Set as Default
(als standaardwaarde instellen): de huidige printer instellen als
standaardprinter.
•
Stop/Start
: Hiermee kunt u het apparaat stoppen/starten.
•
Test
: een testpagina afdrukken om te controleren of de printer goed werkt.
•
Properties
(eigenschappen): hiermee kunt u de printereigenschappen weergeven en
wijzigen. Voor meer informatie zie "Een document afdrukken".
Alle geïnstalleerde
printers.
Naar Printers
Configuration.
De status, modelnaam en
URI van uw printer.

- 303 -
Het tabblad Klassen
Op het tabblad
Classes
wordt een lijst met beschikbare printerklassen weergegeven.
•
Refresh
(vernieuwen): vernieuwt de lijst met klassen.
•
Add Class...
: Een nieuwe printerklasse toevoegen.
•
Remove Class
: De geselecteerde printerklasse verwijderen.
De status van de klasse en
het aantal printers in de
klasse.
Alle printerklassen.

- 304 -
MFP Ports Configuration
In dit venster kunt u de lijst met beschikbare MFP-poorten weergeven, de status van elke
poort controleren en een poort vrijgeven die bezet wordt door een afgebroken taak.
•
Refresh
(vernieuwen): hiermee vernieuwt u de lijst met beschikbare poorten.
•
Release port
: Hiermee kunt u geselecteerde poort vrijgeven.
Poorten tussen printers en scanners delen
De printer kan via de parallelle poort of USB-poort met een hostcomputer worden
verbonden. Omdat het MFP-apparaat uit meer dan één apparaat bestaat (printer en
scanner), moet de toegang van 'gebruikers'-toepassingen tot deze apparaten via één
I/O-poort goed worden geregeld.
Het stuurprogrammapakket voor de Dell MFP biedt een gepast poortdelingsmechanisme
dat door de printer- en scannerstuurprogramma's van Dell wordt gebruikt. De
stuurprogramma's benaderen de apparaten via zogenaamde MFP-poorten. De huidige
status van een MFP-poort wordt weergegeven in het venster MFP Ports Configuration. Door
het delen van poorten voorkomt u dat u een functioneel blok van het MFP-apparaat
benadert terwijl een ander blok in gebruik is.
Wij raden u ten zeerste aan
Unified Driver Configurator
te gebruiken als u een nieuwe
MFP-printer op uw systeem configureert. In dat geval wordt u gevraagd een I/O-poort voor
het nieuwe apparaat te kiezen. Met deze keuze stelt u de meest geschikte configuratie in
voor de MFP-functionaliteit. Voor MFP-scanners worden de I/O-poorten automatisch
gekozen door de scannerstuurprogramma's, zodat de juiste instellingen standaard worden
toegepast.
Naar Configuratie van
MFP-poorten.
Poorttype, aangesloten
apparaat en status.
Alle beschikbare
poorten worden

- 305 -
Een document afdrukken
Afdrukken vanuit een toepassing
Vanuit een groot aantal Linux-toepassingen kunt u afdrukken met Common UNIX Printing
System (CUPS). U kunt vanuit al deze toepassingen met uw printer afdrukken.
1
Open het af te drukken document.
2
Open het menu
File
en klik op
Page Setup
(
Print Setup
voor een aantal toepassingen).
3
Selecteer papierformaat en afdrukstand en zorg ervoor dat uw apparaat is
geselecteerd. Klik op
Toepassen
.
4
Open het menu
File
en klik op
File
.
5
Selecteer het apparaat waarmee u wilt afdrukken.
6
Kies het aantal exemplaren en geef aan welke pagina’s u wilt afdrukken.
7
Wijzig indien nodig andere afdrukopties in elk tabblad.
8
Klik op
Afdrukken
.
Bestanden afdrukken
U kunt tekst- afbeeldings- of PDF-bestanden afdrukken op dit apparaat door de
standaard-CUPS-methode direct vanaf de opdrachtregel toe te passen. Met het CUPS LP-
of LPR-hulpprogramma
kunt u dat doen. U kunt deze bestanden afdrukken met de onderstaande opdrachtnotatie.
"
lp -d <printernaam> -o <optie> <bestandsnaam>
"
Raadpleeg de man-pagina voor lp of lpr op uw systeem voor meer informatie.

- 306 -
Printereigenschappen configureren
In
Printer Properties
dat u kunt openen in het venster
Printers configuration
kunt u de
verschillende eigenschappen van uw printer wijzigen.
1
Open
Unified Driver Configurator
.
Ga indien nodig naar het venster Printers configuration.
2
Selecteer uw printer in de lijst met beschikbare printers en klik op
Properties
.
3
Het venster
Printer Properties
wordt geopend.
Dit venster bestaat uit de volgende vijf tabbladen:
•
General
: hiermee kunt u de locatie en naam van de printer wijzigen. De naam die
u op dit tabblad invoert, wordt weergegeven in de printerlijst van het venster
Printers configuration.
•
Connection
: hiermee kunt u een andere poort bekijken of selecteren. Als u de
printerpoort wijzigt van USB in parallel of omgekeerd terwijl de printer in gebruik
is, moet u de configuratie van de printerpoort op dit tabblad wijzigen.
•
Stuurprogramma
: hiermee kunt u een ander printerstuurprogramma bekijken of
selecteren. Klik op
Options
als u de standaardopties van het apparaat wilt
instellen.
•
Taken
: de lijst met afdruktaken weergeven. Klik op
Cancel job
om de
geselecteerde taak te annuleren. Schakel het selectievakje
Show completed jobs
in om voltooide taken in de lijst op te nemen.
•
Classes
: toont de klasse waarin de printer zich bevindt. Klik op
Add to Class
om
de printer aan een specifieke klasse toe te voegen of klik op
Remove from Class
om de printer uit de gekozen klasse te verwijderen.
4
Klik op
OK
om de wijzigingen toe te passen en sluit het venster
Printer Properties
.

- 307 -
Een document scannen
1
Controleer of de printer op uw computer is aangesloten en ingeschakeld is.
2
Dubbelklik op
Unified Driver Configurator
op het bureaublad.
3
Klik op de knop om over te schakelen naar
Scanners Configuration
.
4
Selecteer de scanner in de lijst.
5
Klik op
Properties
.
6
Plaats het te scannen document met de voorzijde naar boven in de DADI of met de
voorzijde naar beneden op de glasplaat.
7
Klik in het venster
Scanner Properties
op
Preview
.
Klik op uw scanner.

- 308 -
8
Het document wordt gescand en er verschijnt een voorbeeld van de afbeelding in het
Preview Pane
.
9
Sleep met de muisaanwijzer over het gedeelte dat u wilt scannen in het
Preview Pane
.
10
Selecteer de gewenste optie.
11
Scan uw afbeelding en sla deze op.
OPMERKING: U kunt uw scaninstellingen opslaan en toevoegen aan de
vervolgkeuzelijst Job Type zodat u de instellingen opnieuw kunt gebruiken.
Sleep met de muisaanwijzer
over het gedeelte dat u wilt
scannen.

- 309 -
Een afbeelding bewerken met Image Manager
In het venster
Image Manager
vindt u menu-opdrachten en knoppen voor het bewerken
van gescande afbeeldingen.
Met deze knoppen
bewerkt u de
afbeelding.

- 311 -
OPMERKING: De commando's zijn gemarkeerd met "". Wanneer u de commando's
invoert, moet u geen "" typen.
Om het UNIX-printerstuurprogramma te gebruiken moet u eerst het
UNIX-printerstuurprogrammapakket installeren en vervolgens de printer instellen.
Installeren van een stuurprogramma over het
netwerk
Om het UNIX-printerstuurprogramma te gebruiken moet u eerst het
UNIX-printerstuurprogrammapakket installeren en vervolgens de printer instellen.
Systeemeisen
Ondersteunde besturingssystemen
• Sun Solaris 9, 10, 11 (x86, SPARC)
• HP-UX 11.0, 11i v1, 11i v2, 11i v3 (PA-RISC, Itanium)
• IBM AIX 5.1, 5.2, 5.3, 5.4, 6.1, 7.1 (PowerPC)
Vrije schijfruimte
1 GB (2 GB)
Het Unix-stuurprogramma installeren en een
netwerkprinter toevoegen
De installatieprocedure is identiek voor alle varianten van het bovengenoemde
UNIX-besturingssysteem.
1
Download het UNIX-stuurprogrammapakket van de Dell-website en pak het uit op uw
computer.
2
Zorg dat u machtigingen voor de hoofdmap heeft.
“
su -
”
3
Kopieer het juiste stuurprogrammabestand naar de UNIX-computer.
4
Pak het UNIX-printerstuurprogrammabestand uit.
Op IBM AIX gebruikt u bijvoorbeeld de volgende commando’s.
“
gzip -d
< voer de pakketnaam in
| tar xf -
”
5
Ga naar de uitgepakte map.

- 312 -
6
Voer het installatiescript uit.
“
./install –i
”
install
is het installatiescriptbestand dat wordt gebruikt om het
UNIX-printerstuurprogrammapakket te installeren/deïnstalleren.
Gebruik de opdracht "
chmod 755 install
" om de uitvoering van het installatiescript te
machtigen.
7
Voer de opdracht ".
/install –c
” uit om de installatieresultaten te controleren.
8
Voer "
installprinter
" uit vanaf de opdrachtregel. Hiermee wordt het venster van de
wizard Printer toevoegen geopend. Stel in dit venster de printer op de volgende
manier in:
• In sommige UNIX-besturingssystemen, zoals Solaris 10, zijn zojuist toegevoegde
printers mogelijk niet ingeschakeld en/of kunnen geen taken ontvangen. In dat geval
moet u de volgende twee opdrachten uitvoeren in de root-terminal:
“
accept <printer_name>
”
“
enable <printer_name>
”
De installatie van het printerstuurprogramma
ongedaan maken
Het hulpprogramma moet gebruikt worden om de geïnstalleerde printer uit het systeem te
verwijderen.
a
Voer de opdracht "
uninstallprinter
" uit vanaf de terminal. Hierdoor wordt
Uninstall Printer Wizard
geopend. De geïnstalleerde printers verschijnen in de
vervolgkeuzelijst.
b
Selecteer de printer die u wilt verwijderen.
c
Klik op
Delete
om de printer uit het systeem te verwijderen.
d
Voer de opdracht ".
/install –d" uit om de installatie van het volledige pakket
ongedaan te maken.
e
Voer de opdracht ".
/install –c" uit om de resultaten van de deïnstallatie te
controleren.
Gebruik de opdracht ".
/install -i" om de binaire gegevens opnieuw te installeren.

- 313 -
De printer instellen
Voer "installprinter" uit vanaf de opdrachtregel om de printer toe te voegen aan uw
UNIX-systeem. Hiermee wordt het venster van de wizard Printer toevoegen geopend. Stel in
dit venster de printer op de volgende manier in:
1
Typ de naam van de printer.
2
Selecteer het juiste printermodel uit de lijst van modellen.
3
Voer een beschrijving in voor het type van uw printer in het veld
Type
. Dit is optioneel.
4
Geef in het veld
Description
een beschrijving van de printer op. Dit is optioneel.
5
Geef in het veld
Location
een beschrijving van de printer op.
6
Typ het IP-adres of de DNS-naam van de printer in het tekstvak
Device
voor
netwerkprinters. Op IBM AIX met
jetdirect Queue type
kunt u alleen de DNS-naam
invoeren. U kunt geen numeriek IP-adres invoeren.
7
Queue type
toont de verbinding als
lpd
of
jetdirect
in de overeenkomstige keuzelijst.
Op Sun Solaris OS is bovendien een
usb
type beschikbaar.
8
Selecteer
Copies
om het aantal exemplaren in te stellen.
9
Schakel de optie
Collate
in om exemplaren gesorteerd af te drukken.
10
Schakel de optie
Reverse Order
in om exemplaren in omgekeerde volgorde af te
drukken.
11
Schakel de optie
Make Default
in om deze printer in te stellen als standaardprinter.
12
Klik op
OK
om de printer toe te voegen.
13
Selecteer de gewenste optie.
14
Scan uw afbeelding en sla deze op.
OPMERKING: U kunt uw scaninstellingen opslaan en toevoegen aan de
vervolgkeuzelijst Job Type zodat u de instellingen opnieuw kunt gebruiken.

- 314 -
Een document afdrukken
Kies na de installatie van de printer een afbeelding, tekst of PS-bestand om af te drukken.
1
Voer de opdracht "
printui <file_name_to_print>
" uit.
U wilt bijvoorbeeld "
document1
" afdrukken.
printui
document1
Hiermee wordt
Print Job Manager
van het UNIX-printerstuurprogramma geopend
waarin de gebruiker verschillende afdrukopties kan instellen.
2
Selecteer een printer die reeds is toegevoegd.
3
Selecteer de afdrukopties uit het venster, zoals
Page Selection
.
4
Selecteer in
Aantal exemplaren
hoeveel exemplaren u nodig hebt.
OPMERKING: Druk op Eigenschappen om gebruik te maken van de
printerfuncties die uw printerstuurprogramma biedt.
5
Druk op
OK
om te beginnen met de afdruktaak.
Printerinstellingen wijzigen
Het UNIX-printerstuurprogramma
Print Job Manager
waarin de gebruiker verschillende
afdrukopties kan selecteren in printer
Eigenschappen
.
De volgende sneltoetsen kunnen worden gebruikt: "H" voor
Help
, "O" voor
OK
, "A" voor
Apply
en "C" voor
Cancel
.
Het tabblad General
•
Papierformaat:
Hiermee kunt u naar eigen keuze het papierformaat instellen op A4,
Letter of andere papierformaten.
•
Type papier
: hiermee kiest u het type papier. Beschikbare opties uit de keuzelijst zijn:
Printer Default
,
Plain
en
Thick
.
• Papierinvoer: Kiest uit welke lade het papier gehaald moet worden. De
standaardinstelling is
Auto Selection
.
•
Afdrukstand:
hiermee selecteert u de richting waarin informatie wordt afgedrukt op
een pagina.
•
Dubbelzijdig
: hiermee worden beide zijden van het papier bedrukt om papier te
besparen.
OPMERKING: Afhankelijk van het model is automatisch/handmatig
dubbelzijdig afdrukken mogelijk niet beschikbaar. Als alternatief kunt u het
lpr-afdruksysteem of andere programma's gebruiken voor het afdrukken van
even en oneven pagina's.

- 315 -
•
Multiple pages
: Hiermee worden meerdere pagina’s afgedrukt op één vel papier.
•
Page Border
: Hiermee kunt een van de randstijlen kiezen (bv.:
Single-line hairline
,
Double-line hairline
).
Het tabblad Image
Op dit tabblad kunt u de helderheid, resolutie of de positie van een afbeelding op uw
document wijzigen.
Het tabblad Tekst
Stel de tekenafstand, regelafstand of de kolommen op de afdruk in.
Het tabblad Marges
Stel de tekenafstand, regelafstand of de kolommen op de afdruk in.
•
Marges gebruiken
: Hiermee stelt u de marges van het document in. De marges zijn
standaard uitgeschakeld. De gebruiker kan de marges instellen door de waarde in de
respectieve velden aan te passen. Standaard worden deze waarden bepaald door het
geselecteerde papierformaat.
•
Eenheid
: Hiermee kunt u de eenheden wijzigen in points, inches of centimeters.
Het tabblad Printerspecifieke instellingen
Selecteer verschillende opties in de
JCL
en
General
frames om verschillende instellingen
aan te passen. Deze opties zijn specifiek voor de printer en afhankelijk van het PPD-bestand.

- 317 -
De printer-NVRAM wissen
OPGELET: Controleer of alle faxtaken zijn voltooid voor u het geheugen wist,
anders worden deze taken ook gewist.
U kunt kiezen welke in het geheugen opgeslagen informatie u wilt wissen.
1
Druk in het startscherm op
Mijn instellingen
Apparaatinst.
.
2
Blader omlaag om
Opties herstellen
te selecteren.
3
Blijf bladeren tot u het item ziet dat u wilt verwijderen.
•
Printerinstelling
: wist alle gegevens die in het geheugen zijn opgeslagen en
herstelt alle standaardinstellingen.
•
Papierinstel.
: voor alle papierinstellingen de fabrieksinstellingen herstellen.
•
Gedrag van lade
: hiermee herstelt u de fabrieksinstellingen voor alle opties van
Gedrag van lade.
•
Standaardwaarden voor kopiëren
: Herstelt alle standaard kopieeropties.
•
Standaardwaarden voor faxen
: Stelt alle faxinstellingen opnieuw in op de
standaardinstellingen.
•
Standaardwaarden voor e-mail & fax
: Stelt alle e-mail- & faxinstellingen opnieuw
in op de standaardinstellingen.
•
Standaardwaarden voor Google Drive-toegang
: hiermee herstelt u de
fabrieksinstellingen voor alle opties van Google Drive.
•
Standaardwaarden voor Mijn agenda
: hiermee herstelt u de fabrieksinstellingen
voor alle opties van Mijn agenda.
•
Standaardwaarden voor Naar SharePoint Online scannen
: hiermee herstelt u de
fabrieksinstellingen voor alle opties van Naar SharePoint Online scannen.
•
Standaardwaarden voor Mijn formulieren
: hiermee herstelt u de
fabrieksinstellingen voor alle opties van Mijn formulieren.
•
Standaardwaarden voor Mijn bestanden
: hiermee herstelt u de
fabrieksinstellingen voor alle opties van Mijn bestanden.
•
Rapport Uitgaande fax
: Hiermee wist u alle records van uw Rapport Uitgaande
fax.
•
Rapport Binnenkomende fax
: Hiermee wist u alle records van uw Rapport
Binnenkomende fax.
•
Rapport verzonden e-mails
: Wist alle records van uw verzonden e-mails.
4
Druk in het scherm op
Start
().
Het geselecteerde geheugen wordt gewist.
5
Druk op het startpictogram ( ) om terug te keren naar het startscherm.

- 318 -
Een back-up maken van uw gegevens
Gegevens kunnen per ongeluk uit het geheugen van de printer worden gewist door een
stroomonderbreking of een opslagfout. Een back-up helpt u met de bescherming van
e-mail-/faxlijstitems en systeeminstellingen door ze op te slaan als back-upbestanden op
een USB-memorystick.
OPMERKING: Telefoonlijsten kunt u opslaan in de bestandsindeling CSV. Op deze
manier kunt u de telefoonlijst op uw computer controleren of wijzigen.
Back-up van gegevens
1
Steek de USB-memorystick in het USB-geheugenslot van de printer.
2
Druk op
Exporteren
.
3
Druk op de optie waarvan u een back-up wilt maken.
Selecteer optie : Adresboek, Gegevens instellen.
4
Druk in het scherm op
Start
().
Daarna op
OK
, dan worden de gegevens als back-up op de USB-memorystick
opgeslagen.
5
Druk op het startpictogram ( ) om terug te keren naar het startscherm.
Gegevens terugzetten
1
Steek de USB-memorystick in het USB-geheugenslot van de printer.
2
Druk op
Importeren
.
3
Druk op de optie die u wilt terugzetten.
4
Druk in het scherm op
Start
().
Daarna op
OK
, dan worden de gegevens opnieuw ingesteld.
5
Druk op het startpictogram ( ) om terug te keren naar het startscherm.

- 319 -
De printer reinigen
Volg, om de afdrukkwaliteit te behouden, onderstaande reinigingsinstructies elke keer dat u
de tonercassette vervangt of wanneer er problemen met de afdrukkwaliteit zijn.
OPMERKING: Raak de transportrol onder de tonercassette niet aan, wanneer u de
printer aan de binnenzijde reinigt. Vet van uw vingers kan problemen met de
afdrukkwaliteit veroorzaken.
OPGELET: Ontvettingsmiddelen die alcohol of andere sterke substanties bevatten,
kunnen de printerkast doen verkleuren of barsten.
De printer aan de buitenzijde reinigen
Reinig de printerbehuizing met een zachte, licht vochtige, niet-pluizende doek. Zorg dat er
geen water op of in de printer druipt.
De printer aan de binnenzijde reinigen
Papier, toner en stofdeeltjes kunnen zich ophopen binnenin de printer en problemen met
de printkwaliteit veroorzaken, bijvoorbeeld vegen of tonervlekken. Maak de printer aan de
binnenzijde schoon om deze problemen te vermijden.
1
Zet de printer uit en trek de stekker uit het stopcontact. Wacht geruime tijd om de
printer af te laten koelen.
2
Open de voorklep en trek de tonercassettes recht eruit. Plaats de tonercassette op een
schoon, horizontaal oppervlak.
OPGELET: Om beschadiging te voorkomen, mag u de tonercassette niet
langer dan enkele minuten blootstellen aan licht.
OPGELET: Raak de groene onderzijde van de tonercassette niet aan. Neem de
cassette vast bij de handgreep om te vermijden dat u de onderkant aanraakt.

- 320 -
3
Verwijder met een droge, niet-pluizende doek eventueel stof en gemorste toner in en
rond de ruimte voor de tonercartridge.
OPGELET: Raak de transportrol binnenin de printer niet aan. Vet van uw
vingers kan problemen met de afdrukkwaliteit veroorzaken.
4
Steek de tonercassette er opnieuw in en sluit de voorklep.
5
Sluit het netsnoer aan en zet de printer aan.

- 321 -
De scanner reinigen
Houd het scanner- en DADI-glas schoon om een uitstekende kwaliteit van de kopieën,
scans en verstuurde faxen te waarborgen. Dell beveelt aan om de scanner bij het begin van
elke dag en tijdens de dag, wanneer nodig, te reinigen.
OPMERKING: Wanneer er lijnen op gekopieerde of gefaxte documenten te zien
zijn, controleert u of het scanner- en DADI-glas niet vuil zijn.
1
Bevochtig een niet-pluizende, zachte doek of papieren doekje met een beetje water.
2
Open de documentklep.
3
Veeg de glasplaat van de scanner en het glas van de DADI schoon en droog.
OPMERKING: Documenten worden over de DADI-glasplaat verplaatst. Als
gevolg hiervan komt er vuil op de DADI-glasplaat terecht dat moet worden
verwijderd.
4
Veeg de onderkant van de witte documentklep en de witte strook schoon en droog.
5
Sluit de documentklep.
X
Z
Y
[
1 witte strook
2 documentklep
3 DADI-glasplaat
4 glasplaat

- 322 -
De tonercassette onderhouden
De tonercassette bewaren
Bewaar de tonercassette in de originele verpakking tot u klaar bent om ze te installeren.
Bewaar de tonercassette niet in:
• temperaturen boven 40°C
• een omgeving met extreme vochtigheids- of temperatuurschommelingen
• rechtstreeks zonlicht
•stoffige ruimten
• een auto voor een lange periode
• een omgeving met corrosieve gassen
• een omgeving met ziltige lucht
De toner opnieuw verdelen
Wanneer de toner bijna op is, worden gedeelten van uw document vaag of lichter
afgedrukt. Er verschijnt mogelijk een bericht op het scherm dat aangeeft dat de toner bijna
op is. Schud de cassette 5 of 6 keer goed heen en weer om de toner gelijkmatig in de
cassette te verdelen en tijdelijk de afdrukkwaliteit te verbeteren.
Dit is niet bedoeld als een oplossing voor de lange termijn, maar zodat u kunt blijven
afdrukken totdat u uw nieuwe tonercassette in huis hebt.
1
Open de klep aan de voorzijde.

- 323 -
2
Verwijder de tonercassette.
3
Schud de cassette 5 of 6 keer goed heen en weer om de toner gelijkmatig in de
cassette te verdelen.
OPMERKING: Als er toner in contact komt met uw kleding,veeg de toner dan
met een droge doek af en was uw kleding in koud water. Door warm water
hecht de toner zich aan de stof.
OPGELET: Raak de groene onderzijde van de tonercassette niet aan. Neem de
cassette vast bij de handgreep om te vermijden dat u de onderkant aanraakt.
4
Houd de tonercassette bij de handgreep en steek ze voorzichtig in de opening van de
printer.
5
Uitsteeksels aan de zijkanten van de cassette en corresponderende groeven in de
printer voeren de cassette naar de juiste positie totdat deze volledig op haar plaats
klikt.
6
Sluit de voorklep. Controleer of de klep goed dicht is.

- 324 -
De tonercassette vervangen
Wanneer de toner uiteindelijk op is, worden nog maar blanco pagina's bij het versturen van
een afdruk- of kopieertaak verstuurd. Er verschijnt mogelijk een bericht op het scherm dat
aangeeft dat de toner leeg is.
In dat geval worden de inkomende faxen enkel in het geheugen bewaard en worden ze niet
afgedrukt. Dit betekent dat de tonercassette moet worden vervangen.
Bestel een extra tonercassette zodat u deze bij de hand hebt, wanneer de huidige cassette
niet langer behoorlijke afdrukken levert. Zie "
Verbruiksartikelen bestellen" om tonercassettes
te bestellen.
OPGELET: Gebruik voor de beste resultaten een tonercassette van Dell. De
afdrukkwaliteit en printerbetrouwbaarheid worden niet gewaarborgd, wanneer u
geen verbruiksartikelen van Dell gebruikt.
De tonercassette vervangen:
1
Open de klep aan de voorzijde.
2
Verwijder de tonercassette.
3
Haal de nieuwe tonercassette uit de verpakking.
4
Verwijder de verpakkingstape en schud de cassette grondig heen en weer om de toner
gelijkmatig te verdelen.
Bewaar het verpakkingsmateriaal.

- 325 -
OPMERKING: Als er toner in contact komt met uw kleding,veeg de toner dan
met een droge doek af en was uw kleding in koud water. Door warm water
hecht de toner zich aan de stof.
OPGELET: Raak de groene onderzijde van de tonercassette niet aan. Neem de
cassette vast bij de handgreep om te vermijden dat u de onderkant aanraakt.
5
Houd de tonercassette bij de handgreep en steek ze voorzichtig in de opening van de
printer.
6
Uitsteeksels aan de zijkanten van de cassette en corresponderende groeven in de
printer voeren de cassette naar de juiste positie totdat deze volledig op haar plaats
klikt.
7
Sluit de voorklep. Controleer of de klep goed dicht is.
De drum reinigen
Wanneer er strepen of vlekken op de afdruk zijn, moet eventueel de Organische
Fotogeleider-drum (OPC) van de tonercassette gereinigd worden.
1
Voordat u de reinigingsprocedure start, moet u ervoor zorgen dat er papier in de
papierlade is geplaatst.
2
Druk in het startscherm op
Mijn instellingen
.
3
Druk op
Onderhoud
Drum reinigen
.
4
Druk in het scherm op
Start
().
De printer drukt een reinigingspagina af. Tonerdeeltjes op het oppervlak van de drum
hechten zich hierbij aan het papier.
5
Als het probleem zich blijft voordoen, herhaalt u de stappen 3 en 4 tot er geen
tonerdeeltjes meer op het papier te zien zijn.

- 326 -
Vervangingsonderdelen
Af en toe moet u de rollen en de fixeereenheid vervangen om de topprestaties te behouden
en om problemen te voorkomen met de afdrukkwaliteit en de papiertoevoer omwille van
versleten onderdelen.
De volgende items moeten worden vervangen nadat u het opgegeven aantal pagina's hebt
afgedrukt.
Neem contact op met uw Dell-vertegenwoordiger of de handelaar bij wie u de printer kocht
om vervangingsonderdelen te kopen. We raden ten zeerste aan om deze items door een
geschoolde vakman te laten installeren.
Item Aantal afdrukken (gemiddeld)
Rol lade 1 Ong. 90.000 pagina’s
Vertragingsrol lade 1 Ong. 60.000 pagina’s
Rol lade 2 Ong. 200.000 pagina’s
Vertragingsrol lade 2 Ong. 100.000 pagina’s
Multifunctionele rol Ong. 100.000 pagina’s
Transportrol Ong. 10.000 pagina's
Multifunctionele
vertragingsrol
Ong. 80.000 pagina’s
Rol van de
documentinvoer (DADF)
Ong. 70.000 pagina’s
Rubbermat van de
documentinvoer (DADF)
Ong. 20.000 pagina’s
fixeereenheid Ong. 90.000 pagina’s

- 327 -
Verbruiksartikelen bestellen
U kunt verbruiksartikelen bestellen door gebruik te maken van het Dell Toner
Management-systeem of de
Dell Webprinterconfiguratie
.
Als de printer op een netwerk is aangesloten, typt u het IP-adres van de printer in uw
webbrowser en klikt u op de koppeling voor verbruiksartikelen.
1
Dubbelklik op uw bureaublad op het pictogram
Dell 2375dfw Mono MFP Toner
Reorder
of
Dell 2375dnf Mono MFP Toner Reorder
.
OF
2
Selecteer in het
Start
menu
Programma's
Dell Printers
Dell B2375dfw Mono
MFP
of
Dell B2375dnf Mono MFP Dell 2375dfw Mono MFP Toner Reorder
of
Dell
2375dnf Mono MFP Toner Reorder
.
Het venster Tonercassettes bestellen wordt geopend.
Ga naar
premier.dell.com
of www.premier.dell.com om online verbruiksartikelen te
bestellen.
Voor een telefonische bestelling belt u het nummer dat onder de kop
Telefonisch
bestellen
verschijnt.
OF
Wanneer de printer met een netwerk is verbonden, typt u het IP-adres van de printer in
uw webbrowser om de
Dell Webprinterconfiguratie
te starten. Klik vervolgens op de
koppeling voor verbruiksartikelen.

- 328 -
OPMERKING: Kijk in de volgende tabel voor de bestelling van tonercassettes.
Tonercassette Artikelnummer
Dell-tonercassette met standaardcapaciteit (3.000
pagina’s)
NWYPG
a
a Standaardpaginadekking volgens ISO-normen in overeenstemming met de testmethode
ISO/IEC 19752.
Tonercassette Hoge Capaciteit van Dell (10.000 pagina’s) C7D6F
a

- 330 -
Papierstoringen in de DADI verhelpen
Wanneer een document vastloopt in de DADI, verschijnt er een waarschuwingsbericht op
het display.
OPMERKING: Gebruik voor dikke, dunne of gecombineerde documenten de
glasplaat om te voorkomen dat documenten vastlopen.
1
Haal de overige documenten uit de DADI.
Wanneer het document in de papiertoevoer is vastgelopen:
a
Open de klep van de DADI.
b
Verwijder het document door er zachtjes aan te trekken.

- 331 -
c
Sluit de klep van de DADI. Plaats het document opnieuw in de DADI.
Wanneer het document in de papieruitvoer is vastgelopen:
a
Open de klep van de DADI.
b
Verwijder het document door er zachtjes aan te trekken.
c
Sluit de klep van de DADI en de documentinvoerlade. Plaats de documenten
vervolgens terug in de DADI.
Wanneer het document is vastgelopen in het duplexpad:

- 332 -
a
Open de klep van de DADI.
b
Open de binnenklep van de DADI.
c
Verwijder het document door er zachtjes aan te trekken.
d
Sluit de binnenklep van de DADI en de klep van de DADI. Plaats de documenten
vervolgens terug in de DADI.

- 333 -
2
Als u het papier niet kunt zien of het vastgelopen papier niet uit het apparaat kunt
trekken, opent u de documentklep.
3
Verwijder het papier uit het uitvoergebied door het voorzichtig naar rechts te trekken.
4
Sluit de documentklep. Plaats de documenten vervolgens terug in de DADI.

- 334 -
Papierstoringen in de papierlade verhelpen
Als papier vastloopt, verschijnt op het display het bericht
Papierstoring
. Raadpleeg de
onderstaande tabel om te kijken waar het papier is vastgelopen en verwijder het
vastgelopen papier.
Trek het vastgelopen papier voorzichtig en langzaam naar buiten om te voorkomen dat het
scheurt. Volg de onderstaande stappen om het vastgelopen papier te verwijderen.
Bericht op
bedieningspaneel
Locatie Ga naar
Papierstoring in lade 1
Papierstoring in de
optionele lade 2
Papierstoring in MPF
Papierstoring bij invoer (lade 1)
Papierstoring bij invoer
(optionele lade 2)
Papierstoring bij invoer (MPF)
"Papierstoring bij invoer
(lade 1)" "Papierstoring bij
invoer (optionele lade 2)"
"Papierstoring in de MPF"
Papierstoring in het
apparaat
Papierstoring bij de
fixeereenheid
"Papierstoring bij de
fixeereenheid".
Papierstoring in het
uitvoergebied
storing tussen de fixeereenheid
en het uitvoergebied
"Papierstoring bij uitvoer".
Papierstoring in
duplexpad
in de duplex-eenheid "
Papierstoring 1 in de
duplexeenheid".

- 335 -
Papierstoring bij invoer (lade 1)
1
Open de klep aan de voorzijde en sluit deze weer. Het vastgelopen papier wordt
automatisch uitgevoerd uit de printer.
Ga naar de volgende stap als het papier niet wordt uitgevoerd.
2
Trek het papiermagazijn open.
3
Verwijder het papier door het helemaal eruit te trekken.
Wanneer u het papier niet kunt zien of wanneer u het niet los krijgt door eraan te
trekken, controleert u de zone rond de fixeereenheid. Voor meer informatie verwijzen
we naar "
Papierstoring bij de fixeereenheid".

- 336 -
4
Steek de papierlade in de printer tot ze op haar plaats zit.
De printer gaat automatisch door met afdrukken.
Papierstoring bij invoer (optionele lade 2)
1
Trek optionele lade 2 open.
2
Verwijder het vastgelopen papier uit de printer.
Wanneer u het papier niet ziet of het niet los krijgt door eraan te trekken, gaat u naar
de volgende stap.
3
Trek Lade 1 half uit de printer.

- 337 -
4
Trek het papier recht naar boven en verwijder het.
5
Schuif de lades terug in de printer.
De printer gaat automatisch door met afdrukken.
Papierstoring in de MPF
1
Als het papier niet goed wordt ingevoerd, trek het dan uit de printer.
2
Open en sluit de klep aan de voorzijde om door te gaan met afdrukken.

- 338 -
Papierstoring bij de fixeereenheid
VOORZICHTIG: Het gebied rond de fixeereenheid is heet. Wees voorzichtig
wanneer u papier uit de printer verwijdert.
1
Open de voorklep en trek de tonercassette voorzichtig helemaal eruit.
2
Verwijder het papier door het helemaal eruit te trekken.
3
Plaats de tonercassette terug en sluit de klep aan de voorzijde.
De printer gaat automatisch door met afdrukken.

- 339 -
Papierstoring bij uitvoer
1
Open de klep aan de voorzijde en sluit deze weer. Het vastgelopen papier wordt
automatisch uitgevoerd uit de printer.
Ga naar de volgende stap als het papier niet wordt uitgevoerd.
2
Trek het papier voorzichtig uit de uitvoerlade.
3
Als u het papier niet kunt zien in de uitvoerlade of als het papier niet beweegt als u
eraan trekt, opent u de achterklep.

- 340 -
4
Als u het vastgelopen papier ziet, drukt u twee blauwe drukhendels omhoog en
verwijdert u het papier. Ga door met stap 7.
Wanneer u geen papier ziet, gaat u naar de volgende stap.
5
Open de klep bij de fixeereenheid door de hendel van de fixeereenheid omlaag te
drukken.
OPMERKING: Zorg ervoor dat de duplexgeleider is opengevouwen voordat u
de klep van de fixeereenheid opent om te voorkomen dat de klep van de
fixeereenheid wordt beschadigd.

- 341 -
6
Trek het vastgelopen papier uit het apparaat.
Wanneer u het vastgelopen papier niet los krijgt door eraan te trekken, druk dan de
twee blauwe drukhendels omhoog om het papier los te maken en verwijder het dan.
7
Plaats de klep van de fixeereenheid en de duplexgeleider terug in hun oorspronkelijke
positie.
8
Sluit de achterklep.
9
Open de klep aan de voorzijde en sluit deze weer.
De printer gaat automatisch door met afdrukken.

- 342 -
Storing duplex
Stor. in duplex0
1
Trek de duplexeenheid uit de printer.
2
Verwijder het vastgelopen papier uit de duplexeenheid.
Wanneer het papier er via de duplexeenheid niet uitkomt, verwijdert u het papier via de
onderkant van de printer.

- 343 -
3
Duw de duplex-eenheid naar de printer toe.
4
Open de klep aan de voorzijde en sluit deze weer.
De printer gaat automatisch door met afdrukken.
OPGELET: Als de duplexeenheid niet op de juiste manier wordt teruggeplaatst, kan
een papierstoring ontstaan.
Papierstoring 1 in de duplexeenheid
1
Open de achterklep.
2
Vouw de duplex-geleider volledig uit.
3
Trek het vastgelopen papier uit het apparaat.
4
Plaats de duplexgeleider terug en sluit de achterklep.
5
Open de klep aan de voorzijde en sluit deze weer.
De printer gaat automatisch door met afdrukken.

- 344 -
Tips om papierstoringen te vermijden
U kunt de meeste papierstoringen vermijden door het juiste type papier te selecteren. In
geval van een papierstoring volgt u de stappen beschreven onder "
Papierstoringen in de
papierlade verhelpen".
• Volg de aanwijzingen onder "Afdrukmateriaal in de papierlade plaatsen". Zorg ervoor
dat de aanpasbare geleiders goed op hun plaats zitten.
• Plaats niet te veel papier in de papierlade. Zorg ervoor dat het papier niet hoger komt
dan de maximummarkering aan de binnenkant van de papierlade.
• Open de papierlade niet tijdens het afdrukken.
• Buig het papier, waaier het uit en maak er een rechte stapel van alvorens het te laden.
• Gebruik geen gekreukeld, vochtig of gekruld papier.
• Doe geen verschillende soorten papier in het magazijn.
• Gebruik alleen aanbevolen afdrukmateriaal. Zie "
Identificatie van Afdrukmedia en
Specificaties".
• Zorg dat de aanbevolen afdrukzijde van het afdrukmateriaal naar beneden ligt in de
papierlade en naar boven in de MPF.
• Controleer of de duplex-eenheid op de juiste manier is geïnstalleerd.

- 345 -
Foutberichten op het display oplossen
OPMERKING: U ziet nu mogelijk een uitroepteken ( ) of een kruismarkering ( )
bovenaan links op het scherm. Druk in dat geval op het kruisteken om door het
hele bericht te bladeren.
OPMERKING: [xxx] geeft het type afdrukmedia aan.
OPMERKING: [yyy] geeft de lade aan.
OPMERKING: [zzz] geeft het papierformaat aan.
OPMERKING: Bij sommige foutberichten op het lcd-scherm of het
bedieningspaneel staan afbeeldingen.
OPMERKING: Als het bericht niet in de tabel voorkomt, zet u het apparaat uit en
vervolgens weer aan en probeert u de afdruktaak opnieuw uit te voeren. Neem
contact op met de klantenservice als het probleem zich blijft voordoen.
OPMERKING: Geef aan de medewerker van de klantenservice de melding op het
display door als u contact opneemt met de klantenservice. U kunt eenvoudig hulp
krijgen.
OPMERKING: Afhankelijk van de opties verschijnen sommige meldingen mogelijk
niet op het display.
Bericht op het display Betekenis Voorgestelde oplossing
Faxlijn niet verbonden De printer kan geen
verbinding maken
met andere printer of
de verbinding is
verbroken vanwege
een probleem met de
telefoonlijn.
OF
Geen kiestoon
• Probeer het opnieuw. Wanneer het
probleem zich blijft voordoen, wacht u
een uur of probeert u indien mogelijk
een andere telefoonlijn. Probeer
daarna opnieuw verbinding te maken.
• Schakel de foutcorrectiemodus in. Zie
"
ECM-modus
".
• Controleer of het telefoonsnoer goed
is aangesloten. Zie "Het telefoonsnoer
aansluiten".
• Controleer of de telefooncontactdoos
in gebruik is door er een ander
telefoontoestel op aan te sluiten.

- 346 -
DADI, papierstoring bij
invoer
DADI, papierstoring bij
uitvoer
DADI, papierstoring in
duplexpad
DADI, omgek. storing
Het geplaatste
document is
vastgelopen in de
DADI.
Verwijder het vastgelopen document.
Zie "Papierstoringen in de DADI
verhelpen".
Papierstoring in
duplexpad
Het papier is
vastgelopen bij het
dubbelzijdig
afdrukken.
Verwijder het vastgelopen papier. Zie
"
Papierstoring 1 in de duplexeenheid".
Apparaat wordt niet
ondersteund
Er is een
niet-USB-apparaat
aangesloten op de
USB-geheugenpoort.
Verwijder het niet-USB-apparaat uit de
USB-geheugenpoort.
Probleem met fuser
Te koud
Fout: te heet
Probleem met
fixeereenheid
Er is een probleem
met de fixeereenheid
(fuser).
Trek de stekker uit het stopcontact en
steek hem er weer in. Neem contact op
met de klantenservice als het probleem
aanhoudt.
Ongeldige cassette De door u
geïnstalleerde
tonercassette is niet
geschikt voor uw
printer.
Installeer een tonercassette van Dell die
voor uw printer werd ontwikkeld.
IP-conflict Het IP-adres wordt
door een andere
gebruiker gebruikt.
Controleer het IP-adres of vraag een
nieuw IP-adres aan.
LSU-motorfout
LSU ventilator
geblokkeerd
LSU Hsync-fout
Er is een probleem
met de scanner (LSU)
Haal de stekker uit het stopcontact en
steek deze er weer in. Als het probleem
zich blijft voordoen, neem dan contact
op met een servicecentrum.
Hoofdmotor
geblokkeerd
Er is een probleem
met de hoofdmotor.
Haal de stekker uit het stopcontact en
steek deze er weer in. Als het probleem
zich blijft voordoen, neem dan contact
op met een servicecentrum.
Bericht op het display Betekenis Voorgestelde oplossing

- 347 -
Papierstoring in MPF
Papierstoring in lade 1
Papierstoring in de
optionele lade 2
Er is papier
vastgelopen in het
invoergedeelte bij de
papierlade.
Verwijder het vastgelopen papier.
Zie "
Papierstoring bij invoer (lade 1)",
"
Papierstoring bij invoer (optionele lade
2)" of "Papierstoring in de MPF".
Papierstoring binnenin
het apparaat
Er is papier
vastgelopen in het
apparaat.
Verwijder het vastgelopen papier.
Zie "
Papierstoring bij de fixeereenheid".
Papierstoring in het
uitvoergebied
Er is papier
vastgelopen in de
fuser en het
uitvoergebied.
Verwijder het vastgelopen papier.
Zie "
Papierstoring bij uitvoer".
Standaardlade vol De
documentuitvoerlade
is vol.
De documentuitvoerlade kan tot 150
vellen normaal papier bevatten. Zodra
het papier uit de documentuitvoerlade is
verwijderd, gaat de printer door met
afdrukken.
Er is geen
tonercassette
geplaatst
Er is geen
tonercassette
geplaatst.
Plaats een tonercassette. Zie
"
Tonercassette plaatsen".
Probleem met de
tonertoevoer
Onvoldoende toner
toegevoerd.
De voorklep is niet goed vergrendeld.
Sluit de klep goed. Deze moet
vastklikken.
Fout tonercassette Fout tonercassette. De voorklep is niet goed vergrendeld.
Sluit de klep goed. Deze moet
vastklikken.
Toner is bijna leeg
Toner nu vervangen
De tonercassette is
leeg.
Vervang de tonercassette door een
nieuwe. Zie "De tonercassette
vervangen".
Geen toner meer De tonercassette is
bijna op.
De tonercassette is leeg.
Vervang de tonercassette door een
nieuwe voor de beste afdrukkwaliteit.
Zie "De tonercassette vervangen".
Bericht op het display Betekenis Voorgestelde oplossing

- 348 -
Toner bijna op De tonercassette is
bijna leeg.
Haal de tonercassette eruit en schud ze
heen en weer. Zo kunt u tijdelijk de
afdrukkwaliteit vergroten.
OF
Vervang de tonercassette door een
nieuwe voor de beste afdrukkwaliteit.
Zie "De tonercassette vervangen".
Lade 2 open Lade 2 is niet goed
gesloten.
Sluit lade 2.
Vervang opneemrol De levensduur van de
opneemrol van de
lade is binnenkort
verlopen.
Plaats een nieuwe opneemrol. Neem
contact op met de
servicevertegenwoordiger.
Alle lades zijn leeg Alle lades zijn leeg. Plaats papier in de lade. Zie
"
Afdrukmateriaal in de papierlade
plaatsen".
Scanner geblok. De scanner is
vergrendeld.
Start het apparaat opnieuw op. Als het
probleem zich blijft voordoen, neem
dan contact op met een
servicecentrum.
802.1x netwerkfout Verificatie mislukt. Controleer het
netwerkverificatieprotocol. Neem
contact op met uw netwerkbeheerder
als dit probleem zich blijft voordoen.
Klep scanner open De automatische
documentinvoer
klep is niet goed
gesloten.
Sluit de klep goed. Deze moet
vastklikken.
Geen tonercassette Er is geen
tonercassette
geplaatst
Plaats een tonercassette. Zie
"
Tonercassette plaatsen".
Verbindingsfout lade 2 Er is een probleem in
lade 2.
Trek lade 2 uit en steek hem erin.
Lade 2 niet geplaatst Lade 2 is niet
geplaatst.
Lade 2 is niet geplaatst. Plaats er een. Zie
."
De optionele lade 2 installeren"
Lade 2 is leeg of open Lade 2 is leeg of
open.
Plaats papier, zie "Afdrukmateriaal in de
papierlade plaatsen" of sluit lade 2.
Bericht op het display Betekenis Voorgestelde oplossing

- 349 -
Lade 1 is leeg of open Lade 1 is leeg of
open.
Plaats papier, zie "Afdrukmateriaal in de
papierlade plaatsen" of sluit lade 1.
Multifunctionele lade
1 is leeg of open
De multifunctionele
lade 1 is leeg of open.
Plaats papier, zie "
De MPF
(multifunctionele invoer) gebruiken" of
sluit de multifunctionele lade.
Fout videokaart HDD Er is iets mis met de
videokaart HDD
Trek de stekker uit het stopcontact en
steek hem er weer in. Neem contact op
met de klantenservice als het probleem
aanhoudt.
Videosysteemfout Er is een fout
opgetreden in het
videosysteem.
Trek de stekker uit het stopcontact en
steek hem er weer in. Neem contact op
met de klantenservice als het probleem
aanhoudt.
Klep open. De voor- of
achterklep is niet
goed gesloten.
Sluit de klep goed. Deze moet
vastklikken.
Weinig faxgeheugen Het geheugen is bijna
vol. Er kunnen geen
faxgegevens meer
ontvangen worden.
Druk de ontvangen faxgegevens in het
geheugen af of verwijder ze.
Faxgeheugen leeg Faxgeheugen is vol. Druk de ontvangen faxdata in het
geheugen af of verwijder ze.
Communicatiefout UI Het UI-systeem werkt
niet goed.
Controleer de UI-verbinding.
Bericht op het display Betekenis Voorgestelde oplossing

- 350 -
Problemen oplossen
In het onderstaande overzicht vindt u een aantal mogelijke problemen en de bijhorende
oplossingen. Voer de stappen uit in de aangegeven volgorde tot het probleem is verholpen.
Wanneer het probleem blijft, neem dan contact op met Dell.
Papierinvoerproblemen
Toestand Voorgestelde oplossing
Papier loopt vast tijdens
afdrukken.
Verwijder het vastgelopen papier. Zie "Papierstoringen in de
papierlade verhelpen".
Papier kleeft aan elkaar.
• Zorg dat er niet te veel papier in de papierlade ligt. De lade is
geschikt voor maximaal 250 vel papier, afhankelijk van de
papierdikte.
• Zorg dat u het juiste type papier gebruikt. Zie "
Identificatie van
Afdrukmedia en Specificaties".
• Haal het papier uit de papierlade en buig het of waaier het uit.
• In vochtige omstandigheden kunnen bepaalde papiersoorten
aan elkaar blijven kleven.
Invoerprobleem met
een aantal vellen
tegelijk.
• Er kan niet meer dan één papiersoort tegelijk in de lade
worden geladen. Plaats papier van maar één soort, formaat en
gewicht.
• Als het papier is vastgelopen doordat er meer vellen tegelijk
zijn ingevoerd, verwijdert u deze. Zie "
Papierstoringen in de
papierlade verhelpen".
Er wordt geen papier in
de printer ingevoerd.
• Verwijder alle obstructies in de printer. Zie "De printer aan de
binnenzijde reinigen".
• Het papier werd niet goed in de lade gelegd. Verwijder het
papier en plaats het op de juiste manier in de lade.
• Er ligt te veel papier in de papierlade. Verwijder het teveel aan
papier.
• Het papier is te dik. Gebruik alleen papier dat voldoet aan de
vereisten van de printer. Zie "
Identificatie van Afdrukmedia en
Specificaties".

- 351 -
Het papier blijft
vastlopen.
• Controleer of u het juiste papierformaat hebt geselecteerd. Zie
"Het Papierformaat instellen".
• U gebruikt een verkeerde papiersoort. Gebruik alleen papier
dat voldoet aan de vereisten van de printer. Zie "
Identificatie
van Afdrukmedia en Specificaties".
• Mogelijk zitten er materiaalresten in de printer. Open de
voorklep en verwijder de resten.
Transparanten plakken
aan elkaar in de
papieruitvoerlade.
Gebruik alleen transparanten die voor laserprinters bedoeld
zijn. Verwijder elk transparant zodra het uit de printer komt.
Enveloppen trekken
scheef of worden niet
goed ingevoerd.
Zorg dat de papiergeleiders aan beide kanten van de envelop
goed zijn ingesteld (ze moeten de envelop net raken).
Toestand Voorgestelde oplossing

- 352 -
Afdrukproblemen
Toestand Mogelijke oorzaak Voorgestelde oplossing
De printer drukt
niet af.
De printer krijgt
geen stroom.
Controleer of het netsnoer is aangesloten.
Controleer de aan/uit-schakelaar en het
stopcontact.
De printer is niet
ingesteld als
standaardprinter.
Selecteer Dell B2375dfw Mono MFP of Dell
B2375dnf Mono MFP als uw standaardprinter in
Windows.
Klik op Start en vervolgens op Instellingen
Printers. Klik met de rechtermuisknop op het
pictogram Dell B2375dfw Mono MFP of Dell
B2375dnf Mono MFP en selecteer Als
standaardprinter instellen..
Controleer het
volgende:
• De voor- of achterklep is niet gesloten.
• Er is een papierstoring opgetreden.
• De papierlade is leeg.
• Er is geen tonercassette geplaatst.
Neem contact op met een servicecentrum in
geval van een printersysteemfout.
De kabel tussen de
computer en de
printer is niet juist
aangesloten.
Maak de printerkabel los en sluit de kabel
opnieuw aan.
De kabel tussen de
computer en de
printer is mogelijk
defect.
Sluit de kabel indien mogelijk aan op een
andere computer die naar behoren werkt en
druk een document af. U kunt ook proberen
om een andere printerkabel te gebruiken.
De printer is
mogelijk verkeerd
geconfigureerd.
Controleer de printereigenschappen om na te
gaan of alle afdrukinstellingen correct zijn.
Mogelijk is het
printerstuurprogra
mma niet goed
geïnstalleerd.
De-installeer het printerstuurprogramma en
installeer het opnieuw; zie "
De installatie van
software ongedaan maken" en "Het
Hulpprogramma instellen van draadloos
gebruiken".
De printer werkt
niet naar behoren.
Controleer het bericht in de display op het
bedieningspaneel om te zien of de printer een
systeemfout meldt.
→

- 353 -
De printer neemt
afdrukmedia op uit
de verkeerde lade.
Mogelijk is in de
printereigenschap
pen de verkeerde
papierbron
geselecteerd.
In veel softwaretoepassingen kunt u de
papierbron instellen op het tabblad Papier
onder printereigenschappen. Selecteer de juiste
papierbron. Zie "
Tabblad Papier".
Een afdruktaak
wordt uiterst
langzaam
afgedrukt.
Mogelijk is de
afdruktaak zeer
complex.
Maak de pagina minder complex of wijzig de
instellingen voor de afdrukkwaliteit.
De maximale afdruksnelheid van de printer is 35
ppm voor papier in Letter-formaat.
De helft van de
pagina is blanco.
Mogelijk is de
afdrukstand
verkeerd ingesteld.
Wijzig de afdrukstand in het desbetreffende
programma. Zie "Het tabblad Basis".
Het ingestelde
papierformaat
stemt niet overeen
met het formaat
van het papier in
de lade.
Controleer of het papierformaat dat in het
printerstuurprogramma is ingesteld
overeenstemt met het papier in de papierlade.
De printer drukt af,
maar de tekst is
verkeerd, vervormd
of onvolledig.
De printerkabel zit
los of is defect.
Maak de printerkabel los en sluit hem opnieuw
aan. Druk een document af dat u eerder wel
correct hebt kunnen afdrukken. Sluit, indien
mogelijk, de kabel en de printer aan een andere
computer aan en probeer een taak af te
drukken waarvan u weet dat ze werkt. Als dit
niet helpt, sluit u een nieuwe printerkabel aan.
Het verkeerde
printerstuurprogra
mma is
geselecteerd.
Controleer in het printerselectiemenu van de
toepassing of uw printer is geselecteerd.
De
softwaretoepassin
g werkt niet naar
behoren.
Probeer een document af te drukken vanuit een
andere toepassing.
Het
besturingssysteem
werkt niet naar
behoren.
Sluit Windows af en start de computer opnieuw
op. Schakel de printer uit en dan weer aan.
Toestand Mogelijke oorzaak Voorgestelde oplossing

- 354 -
Er worden blanco
pagina’s
'afgedrukt'.
De tonercassette
is leeg of
beschadigd.
Schud de cassette zorgvuldig. Zie "De toner
opnieuw verdelen".
Vervang indien nodig de tonercassette.
Het bestand bevat
mogelijk blanco
pagina’s.
Controleer of het bestand blanco pagina’s
bevat.
Mogelijk is een
onderdeel van het
apparaat defect
(bijvoorbeeld de
controller of het
moederbord).
Neem contact op met een medewerker van de
klantenservice.
In Adobe Illustrator
worden de
afbeeldingen niet
goed afgedrukt.
De instelling in het
programma is niet
correct.
Druk het document af door Downloaden als
bitmap te kiezen in het venster Geavanceerd
van de Afbeeldingseigenschappen.
De afdrukkwaliteit
van foto’s is niet
goed. De
afbeeldingen zijn
niet duidelijk.
De resolutie van
de foto is zeer
laag.
Verklein de afmetingen van de foto. Als u de
afmetingen van de foto in het programma
vergroot, wordt de resolutie verlaagd.
Het apparaat drukt
wel af, maar de
tekst is niet
correct, vervormd
of niet volledig.
Als u in een
DOS-omgeving
werkt, is het
mogelijk dat het
lettertype voor uw
apparaat verkeerd
is ingesteld.
voorgestelde oplossingen: Wijzig de
lettertype-instelling. Zie "
Hulpprogramma voor
het bestellen van Dell-printerbenodigdheden
gebruiken".
Er komt voor het
afdrukken ter
hoogte van de
uitvoerlade stoom
uit het apparaat.
Het gebruik van
geperforeerd
papier kan damp
veroorzaken
tijdens het
afdrukken.
Dit is geen probleem. Ga gewoon door met
afdrukken.
Toestand Mogelijke oorzaak Voorgestelde oplossing

- 355 -
Problemen met de afdrukkwaliteit
De binnenkant van de printer is eventueel vuil of ook een slechte plaatsing van het papier
beperkt de afdrukkwaliteit. Raadpleeg de onderstaande tabel om het probleem te
verhelpen.
Toestand Voorgestelde oplossing
Lichte of vage
afdrukken
Als u een verticale witte strook of vaag gedeelte op de afdruk
ziet:
• De toner is bijna op. Door de resterende toner over de
cassette te verdelen kunt u er waarschijnlijk nog een aantal
afdrukken mee maken. Zie "
De toner opnieuw verdelen". Als
de afdrukkwaliteit hierdoor niet verbetert moet u een nieuwe
tonercassette plaatsen.
• Misschien voldoet het papier niet aan de specificaties
(bijvoorbeeld te vochtig of te ruw). Zie "Identificatie van
Afdrukmedia en Specificaties".
• Een combinatie van vage plekken en vegen kan erop wijzen
dat de tonercassette moet worden gereinigd. Zie "
De printer
aan de binnenzijde reinigen".
• Het oppervlak van de laserscanner in de printer is eventueel
vuil. Reinig de laserscannereenheid (zie "De printer aan de
binnenzijde reinigen").
Tonervlekken
• Het papier voldoet niet aan de specificaties (bijvoorbeeld te
vochtig of te ruw). Zie "
Identificatie van Afdrukmedia en
Specificaties".
• Mogelijk is de transportrol vuil. Reinig de binnenkant van de
printer. Zie "De printer aan de binnenzijde reinigen".
• Het papierpad is mogelijk aan een reinigingsbeurt toe. Zie
"De drum reinigen".
AaBbCc
AaBbCc
AaBbCc
AaBbCc
AaBbCc
AaBbCc
AaBbCc
AaBbCc
AaBbCc
AaBbCc

- 356 -
Onregelmatigheden Als op willekeurige plaatsen vage, doorgaans ronde, plekken
verschijnen:
• Er zit mogelijk een slecht vel tussen het papier. Druk het
document opnieuw af.
• Het vochtgehalte van het papier is niet op alle plaatsen gelijk
of het papier bevat vochtplekken. Probeer papier van een
ander merk. Zie "
Identificatie van Afdrukmedia en
Specificaties".
• Een hele partij papier is niet in orde. Het productieproces kan
ertoe leiden dat sommige delen toner afstoten. Probeer een
ander soort of merk papier.
• Mogelijk is de tonercassette defect. "
Verticaal terugkerende
afwijkingen" op de volgende pagina.
• Als na deze stappen het probleem niet is opgelost, neem
dan contact op met de onderhoudsdienst.
Witte vlekken
Er verschijnen witte vlekken op de pagina:
• Het papier is te ruw en er valt veel vuil van het papier op de
interne onderdelen van het apparaat, wat erop wijst dat de
rol vuil kan zijn. Reinig de binnenkant van het apparaat. Neem
contact op met een medewerker van de klantenservice.
• Het papierpad is mogelijk aan een reinigingsbeurt toe. Neem
contact op met een medewerker van de klantenservice.
Verticale strepen
• Wanneer zwarte verticale strepen op de pagina verschijnen,
heeft de trommel in de tonercassette waarschijnlijk krassen.
Plaats een nieuwe tonercassette. Zie "De tonercassette
vervangen".
• Wanneer witte verticale strepen op de pagina verschijnen, is
de oppervlakte van het LSU-gedeelte aan de binnenkant van
printer misschien vuil. Reinig de laserscannereenheid (zie "
De
printer aan de binnenzijde reinigen").
Toestand Voorgestelde oplossing
AaBbCc
AaBbCc
AaBbCc
AaBbCc
AaBbCc
AaBbCcAaBbCc
AaBbCcAaBbCc
AaBbCcAaBbCc
AaBbCcAaBbCc
AaBbCcAaBbCc

- 357 -
Grijze achtergrond Als er in lichte gedeelten te veel toner wordt gebruikt (grijze
achtergrond):
• Gebruik papier met een lager gewicht. Zie "Identificatie van
Afdrukmedia en Specificaties".
• Controleer de omgeving van de printer; een zeer droge
omgeving (lage vochtigheid) of een hoge vochtigheid (hoger
dan een RV van 80%) kunnen de hoeveelheid
achtergrondschaduw verhogen.
• Verwijder de oude tonercassette en plaats een nieuwe. Zie
"
De tonercassette vervangen".
Tonervegen
• Reinig de binnenkant van de printer. Zie "De printer aan de
binnenzijde reinigen".
• Controleer de papiersoort en de kwaliteit van het papier. Zie
"
Identificatie van Afdrukmedia en Specificaties".
• Verwijder de tonercassette en plaats een nieuwe. Zie "De
tonercassette vervangen".
Verticaal terugkerende
afwijkingen
Als de bedrukte zijde van de pagina met gelijke intervallen
afwijkingen vertoont:
• De tonercassette is mogelijk beschadigd. Als een afwijking
verschillende malen op een pagina voorkomt, drukt u enkele
reinigingspagina's af om de cassette te reinigen. Zie "De
drum reinigen". Indien hetzelfde probleem zich blijft
voordoen, plaatst u na het afdrukken een nieuwe
tonercassette. Zie "De tonercassette vervangen".
• Mogelijk zit er toner op onderdelen van de printer. Als de
afwijkingen zich op de achterkant van de pagina bevinden zal
het probleem waarschijnlijk na enkele pagina’s vanzelf
verdwijnen.
• De fixeereenheid is mogelijk beschadigd. Neem contact op
met een medewerker van de klantenservice.
Toestand Voorgestelde oplossing
AaBbCc
AaBbCc
AaBbCc
AaBbCc
AaBbCc

- 358 -
Schaduwvlekken Schaduwvlekken worden veroorzaakt door een teveel aan
toner op de afdruk.
• Misschien is het papier te vochtig. Probeer af te drukken op
papier van een andere partij. Maak een pak papier pas open
op het moment dat u het gaat gebruiken zodat het papier
niet te veel vocht opneemt.
• Wijzig de afdruklay-out als er schaduwvlekken verschijnen
op een envelop om te voorkomen dat wordt afgedrukt op
een gebied met overlappende naden aan de rugzijde.
Afdrukken op naden kan problemen veroorzaken.
• Als de hele pagina is bedekt met schaduwvlekken, kiest u een
andere afdrukresolutie vanuit uw softwaretoepassing of via
de printereigenschappen.
Misvormde tekst
• Wanneer karakters niet goed gevormd zijn en holle
afbeeldingen ontstaan, is het papier mogelijk te glad. Probeer
een ander soort papier. Zie "
Identificatie van Afdrukmedia en
Specificaties".
• Wanneer karakters niet goed gevormd zijn en een golvend
effect ontstaat, moet de scannereenheid mogelijk een
onderhoudsbeurt krijgen. Neem contact op met de
serviceafdeling.
Papier schuin
• Plaats het papier op de juiste manier in de lade.
• Controleer de papiersoort en de kwaliteit van het papier. Zie
"
Identificatie van Afdrukmedia en Specificaties".
• Zorg ervoor dat papier of andere afdrukmedia juist zijn
geplaatst en dat de geleiders niet te los of te strak zijn
afgesteld.
Gekruld of gegolfd
• Plaats het papier op de juiste manier in de lade.
• Controleer de papiersoort en de kwaliteit van het papier.
Papier kan krullen als de temperatuur of de vochtigheid te
hoog is. Zie "
Identificatie van Afdrukmedia en Specificaties".
• Draai de stapel papier in de papierlade om (ondersteboven).
Probeer ook om het papier 180° in de paperlade te draaien.
• Probeer af te drukken naar de achterklep.
Toestand Voorgestelde oplossing
A
AaBbCc
AaBbCc
AaBbCc
AaBbCc
AaBbCc

- 359 -
Vouwen of kreuken
• Plaats het papier op de juiste manier in de lade.
• Controleer de papiersoort en de kwaliteit van het papier. Zie
"
Identificatie van Afdrukmedia en Specificaties".
• Draai de stapel papier in de papierlade om (ondersteboven).
Probeer ook om het papier 180° in de paperlade te draaien.
• Probeer af te drukken naar de achterklep.
Achterkant van
afdrukken is vuil
Controleer op lekkage van de toner. Reinig de binnenkant van
de printer. Zie "
De printer aan de binnenzijde reinigen".
Zwarte afdrukken
• Mogelijk is de tonercassette niet goed geplaatst. Verwijder de
cassette en plaats deze terug in de printer.
• Mogelijk is de tonercassette defect en moet ze worden
vervangen. Plaats een nieuwe tonercassette. Zie "
De
tonercassette vervangen".
• Mogelijk zijn reparaties aan de printer vereist. Neem contact
op met een medewerker van de klantenservice.
Losse toner
• Reinig de binnenkant van de printer. Zie "De printer aan de
binnenzijde reinigen".
• Controleer de papiersoort en de kwaliteit van het papier. Zie
"Identificatie van Afdrukmedia en Specificaties".
• Plaats een nieuwe tonercassette. Zie "De tonercassette
vervangen".
• Als het probleem zich blijft voordoen, zijn er mogelijk
reparaties aan de printer vereist. Neem contact op met een
medewerker van de klantenservice.
Toestand Voorgestelde oplossing
A

- 360 -
Onvolledige tekens In de karakters zijn witte openingen die zwart zouden moeten
zijn:
• Als dit probleem optreedt bij transparanten, probeert u een
ander soort transparant. (In verband met de eigenschappen
van transparanten is een beperkte mate van zulke openingen
normaal.)
• Misschien drukt u af op de verkeerde kant van het papier.
Draai de stapel papier in de papierlade om (ondersteboven).
• Mogelijk voldoet het papier niet aan de papierspecificaties.
Zie "
Identificatie van Afdrukmedia en Specificaties".
Horizontale strepen Controleer bij horizontale zwarte strepen of vegen het
volgende:
• De tonercassette is mogelijk verkeerd geplaatst. Verwijder de
cassette en plaats ze opnieuw.
• Mogelijk is de tonercassette defect. Plaats een nieuwe
tonercassette. Zie "
De tonercassette vervangen".
• Als het probleem zich blijft voordoen, zijn er mogelijk
reparaties aan de printer vereist. Neem contact op met een
medewerker van de klantenservice.
Krullen Wanneer het afgedrukte papier gekruld is of het papier wordt
niet in de printer opgenomen:
• Draai de stapel papier in de papierlade om (ondersteboven).
Probeer ook om het papier 180° in de paperlade te draaien.
• Probeer via de andere achterklep af te drukken.
Toestand Voorgestelde oplossing
A
AaBbCc
AaBbCc
AaBbCc
AaBbCc
AaBbCc

- 361 -
Faxproblemen
Toestand Voorgestelde oplossing
Ontvangen
faxoproepen worden
niet beantwoord door
de printer
•
Ontvangstmodus
staat op
Telefoonmodus
. (handmatige
ontvangstmodus)
• Wellicht is de instelling voor het aantal keer overgaan niet op
de juiste wijze ingesteld. (Stel onder de modus
Ant/Fax
het
Aantal keer overgaan
op een hoger cijfer in dan de instelling
voor het
Aantal keer overgaan
voor de beantwoorder.)
• De DRPD-functie is wellicht ingeschakeld, maar u beschikt niet
over de service. Of u beschikt wel over de service, maar de
functie is niet op de juiste wijze ingesteld.
• Het snoer van de faxlijn is wellicht onjuist aangesloten, of het
snoer van de faxlijn is beschadigd.
• De printer kan inkomende faxtonen wellicht niet herkennen
omdat er een gesproken bericht wordt afgespeeld door het
antwoordapparaat.
• Wellicht interfereert een voicemaildienst met de server terwijl
deze probeert om oproepen te beantwoorden.
• Wellicht zijn er problemen met de signaalintegratie van de fax.
Voer de
Faxlijntest
uit vanaf het bedieningspaneel om de
lijnstatus te controleren. Zie "De faxlijnverbinding testen".
• De printer bewaakt de status van de lijn tijdens het ontvangen
of verzenden van faxtaken. Als tijdens de overdracht een fout
optreedt en de
ECM-modus
op
Aan
is ingesteld, kan door de
printer worden verzocht om dat deel van de faxtaak opnieuw
te verzenden. U moet de
ECM-modus
alleen uitschakelen als u
problemen hebt met het verzenden of ontvangen van faxtaken
en u bereid bent fouten in de overdracht te accepteren. Het
uitschakelen van de instelling kan handig zijn als u een fax
interlokaal probeert te verzenden of te ontvangen
(bijvoorbeeld: andere landen, enz.)
• Wellicht is het papier van de printer op en is het geheugen vol.
De printer kan geen
faxen ontvangen van
een interne telefoon.
• Wellicht is de faxkabel niet goed aangesloten.
• Wellicht is de belmodus van de printer of de interne telefoon
onjuist ingesteld.
Faxberichten worden
niet automatisch
ontvangen.
•De
Fax
-modus moet geselecteerd zijn.
• Zorg ervoor dat er papier in de papierlade zit.
• Kijk of op het display
Geheugen vol
staat.

- 362 -
De inkomende fax
bevat witte stukken of
is van een slechte
kwaliteit.
• Een slechte telefoonlijn kan verbindingsproblemen
veroorzaken.
• Controleer uw printer door een kopie te maken.
Inkomende faxen zijn
te licht.
Wellicht is de toner van de printer opgeraakt tijdens het
afdrukken van een fax. Als de toner leeg is, wordt de faxtaak in
het geheugen opgeslagen. Vervang de toner zo snel mogelijk
en druk de fax vervolgens opnieuw af.
Faxen worden op twee
pagina’s afgedrukt in
plaats van op één.
Wellicht is de functie voor automatisch verkleinen ingesteld op
Uit. Schakel deze instelling in.
Inkomende faxen
worden niet door de
printer afgedrukt
Ontvangen en doorst. is mogelijk ingesteld op Uit. Schakel
deze instelling in. U kunt de printer zo instellen dat deze alle
inkomende faxen doorstuurt naar specifieke e-mailadressen.
Voer de
Faxlijntest uit vanaf het bedieningspaneel om de
lijnstatus te controleren. Zie "De faxlijnverbinding testen"
.
De fax wordt niet
verzonden door de
printer.
• Als de printer zich in een PBX-systeem bevindt, genereert het
PBX-systeem mogelijk een toon die niet door de printer kan
worden gedetecteerd.
• Wellicht zijn er problemen met de signaalintegratie van de fax.
Voer de
Faxlijntest
uit vanaf het bedieningspaneel om de
lijnstatus te controleren. Zie "De faxlijnverbinding testen".
Er is geen kiestoon.
• Controleer of het telefoonsnoer goed is aangesloten. Voer de
Faxlijntest
uit vanaf het bedieningspaneel om de lijnstatus te
controleren. Zie "De faxlijnverbinding testen".
• Controleer of de telefooncontactdoos in orde is door er een
ander telefoontoestel op aan te sluiten.
• Wellicht zijn er problemen met de signaalintegratie van de fax.
Voer de
Faxlijntest
uit vanaf het bedieningspaneel om de
lijnstatus te controleren. Zie "De faxlijnverbinding testen".
De printer kiest een
nummer, maar de
verbinding met een
ander faxapparaat lukt
niet.
Mogelijk is het andere faxapparaat uitgeschakeld, is het papier
op of kunnen er geen inkomende oproepen worden
beantwoord. Vraag de gebruiker van het andere faxapparaat om
het probleem op te lossen.
Toestand Voorgestelde oplossing

- 363 -
Het verzendproces
wordt afgebroken.
• Wellicht werkt het faxapparaat waarnaar u de fax verzendt niet
naar behoren.
• Wellicht werkt uw telefoonlijn niet.
• Wellicht wordt de faxtaak onderbroken door een
communicatiefout.
• Wellicht is de telefoonlijn slecht.
• Wellicht werkt het faxapparaat waarnaar u de fax verzendt niet
naar behoren.
• De printer bewaakt de status van de lijn tijdens het ontvangen
of verzenden van faxtaken. Als tijdens de overdracht een fout
optreedt en de
ECM-modus
op
Aan
is ingesteld, kan door de
printer worden verzocht om dat deel van de faxtaak opnieuw
te verzenden. U moet de
ECM-modus
alleen uitschakelen als u
problemen hebt met het verzenden of ontvangen van faxtaken
en u bereid bent fouten in de overdracht te accepteren. Het
uitschakelen van de instelling kan handig zijn als u een fax
interlokaal probeert te verzenden of te ontvangen
(bijvoorbeeld: andere landen, enz.)
• Wellicht werkt uw telefoonlijn niet.
Er wordt herhaaldelijk
gebeld naar nummers
voor uitgaande faxen.
De printer kiest een faxnummer automatisch opnieuw als de
opties voor automatisch opnieuw kiezen zijn ingesteld op Aan.
Het bericht dat de
faxtaak is verzonden, is
niet ontvangen bij het
andere faxapparaat.
• Wellicht is het ontvangende faxapparaat uitgeschakeld of is er
een probleem mee. Het papier kan bijvoorbeeld op zijn.
• Wellicht bevindt de fax zich in het geheugen omdat wordt
gewacht op het opnieuw kiezen van een nummer dat in
gesprek is of op andere taken die eerst moeten worden
verzonden, of wellicht is de fax ingesteld voor uitgestelde
verzending.
Bij verzonden faxen
staat een schaduw op
de achterrand van alle
verzonden media.
Het scanformaat van de DADI (flat-bed) is mogelijk onjuist
ingesteld.
Halverwege het faxen
stopt het document.
Als u via de DADI documenten verzendt die kleiner zijn dan
142 x 148 mm of groter dan 216 x 356 mm, kan het papier
vastlopen in de DADI. Zie "
Papierstoringen in de DADI
verhelpen".
Onvoldoende
geheugen.
Wellicht verstuurt u een fax die te groot is of waarvan de
resolutie te hoog is.
Toestand Voorgestelde oplossing

- 364 -
Documenten worden
niet in het geheugen
opgeslagen.
Mogelijk is er onvoldoende geheugen om het document op te
slaan. Wanneer de display het bericht Geheugen vol weergeeft,
wis dan alle documenten die u niet meer nodig hebt uit het
geheugen en sla het document dan opnieuw op.
Halverwege het faxen
wordt het document
niet meer ingevoerd.
De maximumlengte van een pagina die u kunt plaatsen, is
381 mm. Het faxen van een langere pagina stopt bij 381 mm.
Er worden geen
telefoongesprekken
ontvangen door de
interne telefoon of het
antwoordapparaat die
zijn aangesloten op
dezelfde lijn als de
printer.
• Wellicht is er een probleem met de aansluiting van het
faxsnoer of met de configuratie. Zie "Aansluitingen".
• Wellicht zijn de ontvangstmodus of de instellingen voor het
aantal keer overgaan onjuist ingesteld. Zie "Het faxsysteem
instellen".
• Wellicht werkt het antwoordapparaat of de interne telefoon
niet naar behoren.
Toestand Voorgestelde oplossing

- 365 -
Kopieerproblemen
Toestand Voorgestelde oplossing
Kopieën zijn te licht of
te donker.
Gebruik het menu Contrast in Kopiëren om de achtergrond
van de kopieën donkerder of lichter te maken.
Uitgesmeerde stukken,
lijnen, vlekken of
stippen verschijnen op
kopieën.
•Gebruik
Contrast
in
Kopiëren
om de achtergrond van uw
kopieën lichter te maken, als de fout zich op het origineel
bevindt.
• Wanneer er geen fouten op het origineel zijn, reinig dan de
glasplaat en de onderkant van de documentklep. Zie "
De
scanner reinigen".
Kopie staat scheef.
• Leg het origineel recht op de glasplaat.
• Controleer of het kopieerpapier op de juiste manier in het
apparaat is geplaatst.
Afgedrukte kopieën
zijn blanco.
Zorg dat het origineel met de bedrukte zijde naar beneden op
de glasplaat is geplaatst of met de bedrukte zijde naar boven in
de DADI.
Afdruk geeft
gemakkelijk af.
• Vervang het papier in de papierlade door papier uit een nieuwe
verpakking.
• In vochtige omgevingen moet u papier niet te lang ongebruikt
in de printer laten.
Kopieerpapier loopt
regelmatig vast.
• Waaier de stapel papier uit en leg deze ondersteboven terug in
de papierlade. Vervang het papier in de lade door papier uit een
nieuw pak. Controleer, indien nodig, de papiergeleiders of pas
ze aan.
• Gebruik alleen afdrukpapier met het juiste gewicht. Wij bevelen
bankpostpapier met een gewicht van 75 g/m
2
aan.
• Controleer of er nog kopieerpapier of stukjes kopieerpapier in
de printer zitten nadat het vastgelopen papier werd verwijderd.
De tonercassette gaat
korter mee dan
verwacht.
• Mogelijk bevatten uw originelen afbeeldingen, opgevulde
vlakken of dikke lijnen. Denk hierbij aan formulieren,
nieuwsbrieven, boeken en andere documenten waar meer
toner voor nodig is.
• Misschien blijft de documentklep tijdens het kopiëren vaak
openstaan.

- 366 -
Scanproblemen
Toestand Voorgestelde oplossing
De scanner doet het
niet.
• Zorg dat u het te scannen document met de voorzijde naar
beneden op de glasplaat, of met de voorzijde naar boven in de
DADI plaatst.
• Er is mogelijk niet voldoende geheugen beschikbaar voor het
document dat u wilt scannen. Ga na of de prescanfunctie
werkt. Probeer een lagere scanresolutie.
• Controleer of de USB-kabel goed is aangesloten.
• Controleer of de USB-kabel niet is beschadigd. Vervang de
kabel door een kabel waarvan u zeker weet dat hij werkt.
Vervang zo nodig de kabel.
• Controleer of de scanner op de juiste manier is
geconfigureerd. Controleer de applicatie die u wilt gebruiken
om er zeker van te zijn dat de scantaak naar de juiste poort
wordt gestuurd.
Het apparaat doet erg
lang over een
scanopdracht.
• Controleer of de printer ontvangen gegevens afdrukt. Wacht in
dat geval met scannen totdat de afdruktaak is voltooid.
• Het inscannen van afbeeldingen kost meer tijd dan het
inscannen van tekst.
• De communicatiesnelheid kan laag zijn in de scanmodus
omdat er veel geheugen nodig is om de gescande afbeelding
te analyseren en reproduceren.

- 367 -
Het volgende bericht
verschijnt op het
computerscherm:
• "Apparaat kan niet in
de gewenste
H/W-modus staan."
• "Poort wordt
gebruikt door een
ander programma."
•"Poort is
gedeactiveerd."
• "Scanner is bezig
met ontvangen of
afdrukken van data.
Probeer het opnieuw
zodra de huidige
opdracht is
afgerond."
• "Ongeldige toegang."
• "Scannen is mislukt."
• Er wordt mogelijk een kopieer- of afdruktaak uitgevoerd.
Probeer opnieuw wanneer de huidige taak is voltooid.
• De geselecteerde poort is momenteel in gebruik. Start uw
computer opnieuw op en probeer het opnieuw.
• De printerkabel is niet goed bevestigd of het apparaat is niet
ingeschakeld.
• Het scannerstuurprogramma is niet geïnstalleerd of de
besturingsomgeving is niet correct ingesteld.
• Zorg ervoor dat de poortaansluiting goed is en dat de stroom is
ingeschakeld. Herstart dan de computer.
• Controleer of de USB-kabel goed is aangesloten.
Toestand Voorgestelde oplossing

- 368 -
Problemen met globale adressen
Toestand Voorgestelde oplossing
LDAP Maximaal aantal
queries
overschreden...
Er is een limiet voor het aantal resultaten dat voor elke
LDAP-query van de LDAP-server kan worden opgehaald.
Het aantal resultaten kan liggen tussen 0 en 100.
Stel de query in tussen 1 en 100.
Verificatie
LDAP-server mislukt...
Als een apparaat ongeldige aanmeldingsgegevens heeft (ID of
PW), stuurt de LDAP-server de melding dat de verificatie is
mislukt.
LDAP-query mislukt... Als een gebruiker op de toets STOP drukt tijdens de
zoekopdracht en er nog geen resultaten waren opgehaald,
verschijnt dit bericht.
LDAP niet met dat
kenmerk...
Het resultaat is afhankelijk van de query van het apparaat.
Als een gebruiker dit foutbericht ziet, kan deze het beste de
query wijzigen.
LDAP-adres niet
gevonden...
Dit bericht verschijnt alleen als de verbinding geslaagd is en er
geen zoekresultaten zijn gevonden.
LDAP-server niet
gevonden...
Dit bericht kan het gevolg zijn van een fout IP-adres of een
server die niet correct functioneert.
De beheerder kan de fysieke conditie, de apparaatconfiguratie
(clientconfiguratie) en de serverstatus controleren.
Bij de apparaatconfiguratie moet de beheerder het IP-adres, de
hostnaam of het poortnummer controleren.
LDAP tijdslimiet
overschreden...
Dit bericht verschijnt alleen als de server foutcode=8
retourneert. Dit wijst op een time-out van de server.
De server kon niet alle resultaten weergeven binnen de
time-out.
Dit is een abnormale reactie die het gevolg is van een fout aan
de serverkant.
Een gebruiker kan de werking van de server testen door middel
van andere query’s.

- 369 -
Gebruikelijke Windows-problemen
OPMERKING: Raadpleeg de gebruikershandleiding van Microsoft Windows die met
uw computer is meegeleverd voor meer informatie over foutmeldingen in
Windows.
Toestand Voorgestelde oplossing
Tijdens de installatie
verschijnt het bericht
"Bestand in gebruik".
Sluit alle softwaretoepassingen af. Verwijder alle software uit de
groep Opstarten, en start vervolgens Windows weer op.
Installeer het printerstuurprogramma opnieuw.
Het bericht "Algemene
beschermingsfout",
"OE-uitzondering",
"Spool32" of
"Ongeldige bewerking"
verschijnt.
Sluit alle andere toepassingen af, start Windows opnieuw op en
probeer opnieuw af te drukken.
Het bericht "Kan niet
afdrukken" of "Er is een
time-outfout in de
printer opgetreden"
verschijnt.
Deze meldingen kunnen tijdens het afdrukken verschijnen.
Wacht gewoon even tot het apparaat klaar is met afdrukken. Als
het bericht verschijnt in stand-bymodus of nadat de afdruk is
voltooid, controleert u de aansluiting en/of gaat u na of er een
fout is opgetreden.
Apparaatgegevens
worden niet
weergegeven wanneer
u op het apparaat in
Apparaten en printers
klikt.
Schakel het selectievakje Eigenschappen van printer in. Klik op
de tab Poorten.
(Bedieningspaneel Apparaten en printers Klik met de
rechtermuisknop op het pictogram van uw printer en selecteer
Printer Properties) Als de poort is ingesteld op Bestand of LPT,
verwijdert u de selectiemarkering en selecteert u TCP/IP, USB of
WSD.
De foutmelding
verschijnt.

- 370 -
Gebruikelijke Linux-problemen
Toestand Voorgestelde oplossing
De printer drukt niet af.
• Controleer of het printerstuurprogramma is geïnstalleerd.
Open de MFP Configurator en ga naar het tabblad Printers in
het venster Printerconfiguratie om de lijst met beschikbare
printers weer te geven. Controleer of uw printer in de lijst
wordt weergegeven. Als dit niet zo is, start u de wizard Nieuwe
printer toevoegen om het apparaat in te stellen.
• Controleer of de printer is ingeschakeld. Open de
Printerconfiguratie en kies uw printer uit de lijst met printers.
Bekijk de omschrijving in het paneel Geselecteerde printer. Als
de status van de printer "(gestopt)" is, klikt u op
Start
. Hierna
zou de printer weer normaal moeten werken. De status
"gestopt" kan geactiveerd zijn wanneer zich problemen met
het afdrukken hebben voorgedaan. U kunt bijvoorbeeld de
opdracht geven om een document af te drukken terwijl de
MFP-poort wordt gebruikt door een scantoepassing.
• Controleer of de MFP-poort bezet is. Omdat de printer en
scanner van de MFP dezelfde I/O-interface (MFP-poort)
gebruiken, kan het voorkomen dat verschillende toepassingen
dezelfde MFP-poort gelijktijdig benaderen. Om conflicten te
voorkomen mag slechts één toepassing tegelijk een taak
uitvoeren op het apparaat. De andere toepassing krijgt dan de
melding dat het apparaat bezet is. Open het venster voor
configuratie van MFP-poorten en selecteer de poort die is
toegewezen aan uw printer. In het paneel Selected Port kunt u
zien of de poort is bezet door een andere toepassing. Als dit
het geval is, wacht u tot de huidige taak is voltooid of klikt u op
de knop Release Port als u zeker weet dat er een storing is
opgetreden bij de huidige eigenaar.
• Controleer of uw toepassing een speciale afdrukoptie heeft,
zoals "-oraw". Als "-oraw" is opgegeven in de opdrachtregel,
verwijdert u deze om het afdrukprobleem op te lossen. Voor
Gimp front-end, selecteert u “print” “Setup printer” en
bewerkt u de opdrachtregelparameter in het item
opdrachtregel

- 371 -
De printer verschijnt
niet in de scannerlijst.
• Controleer of de printer met uw computer is verbonden.
Controleer of het apparaat op de juiste wijze is aangesloten via
de USB-poort en is ingeschakeld.
• Controleer of het scannerstuurprogramma voor de printer in
uw systeem is geïnstalleerd. Open MFP Configurator, activeer
Scanners configuration, en druk vervolgens op Drivers.
Controleer of de lijst in het venster het stuurprogramma bevat
dat overeenstemt met de naam van uw printer.
• Controleer of de MFP-poort bezet is. Daar de printer en
scanner van de MFP gebruikmaken van dezelfde I/O-interface
(MFP-poort), kan het voorkomen dat verschillende
toepassingen dezelfde MFP-poort gelijktijdig benaderen. Om
conflicten te voorkomen mag slechts één toepassing tegelijk
een taak uitvoeren op het apparaat. De andere toepassing krijgt
dan de melding "device busy". Dit gebeurt gewoonlijk bij het
begin van een scanprocedure. Er wordt dan een berichtvenster
weergegeven.
• Om de oorzaak van het probleem te achterhalen, moet u het
venster MFP Ports Configuration openen en de poort
selecteren die is toegewezen aan de scanner. Het pictogram
voor de MFP-poort /dev/mfp0 komt overeen met de
aanduiding LP:0 die wordt weergegeven in de scanneropties,
dev/mfp1 verwijst naar LP:1, enzovoort. USB-poorten
beginnen bij dev/mfp4, dus de scanner op USB:0 komt
overeen met dev/mfp4, enzovoort. In het paneel Selected Port
kunt u zien of de poort is bezet door een andere toepassing.
Als dit het geval is, wacht u tot de huidige taak is voltooid, of
drukt u op de knop Release Port als u zeker weet dat er een
storing is opgetreden bij huidige eigenaar.
Toestand Voorgestelde oplossing

- 372 -
De printer scant niet.
• Controleer of er een document is geladen in de printer.
• Controleer of het apparaat op de computer is aangesloten.
Controleer of het op de juiste wijze is aangesloten als er een
I/O-fout wordt gemeld tijdens het scannen.
• Controleer of de MFP-poort bezet is. Daar de printer en
scanner van de MFP gebruikmaken van dezelfde I/O-interface
(MFP-poort) kan het voorkomen dat verschillende
toepassingen dezelfde MFP-poort gelijktijdig benaderen. Om
conflicten te voorkomen mag slechts één toepassing tegelijk
een taak uitvoeren op het apparaat. In de andere toepassing
waarmee een gebruiker wil afdrukken of scannen, verschijnt de
melding "device busy". Dit gebeurt in het algemeen op het
moment dat u de scanprocedure wilt starten. De
desbetreffende melding verschijnt dan.
Om de oorzaak van het probleem te achterhalen, moet u het
venster MFP Ports Configuration openen en de poort
selecteren die is toegewezen aan de scanner. Het pictogram
voor MFP-poort /dev/mfp0 komt overeen met de aanduiding
LP:0 die wordt weergegeven in scanneropties, dev/mfp1
verwijst naar LP:1 enzovoort. USB-poorten beginnen bij
dev/mfp4, dus de scanner op USB:0 komt overeen met
dev/mfp4, enzovoort. In het paneel Selected Port kunt u zien
of de poort is bezet door een andere toepassing. Als dit het
geval is, wacht u tot de huidige taak is voltooid, of drukt u op
de knop Release Port als u zeker weet dat er een storing is
opgetreden bij huidige eigenaar.
Ik heb Linux Print
Package (LPP) en het
MFP-stuurprogramma
op dezelfde computer
geïnstalleerd en kan
niet afdrukken.
• Daar zowel Linux Printer Package als het
MFP-stuurprogramma een symbolische koppeling maken naar
de afdrukopdracht "lpr", die in het algemeen wordt gebruikt op
Unix-kloons, wordt het afgeraden beide stuurprogramma's te
gebruiken op één computer.
Kan niet scannen via
Gimp Front-end.
• Controleer of er in Front-end van Gimp "Xsane:Device dialog."
staat in het menu "Acquire". Als dat niet het geval is, moet u de
Xsane-plug-in voor Gimp installeren op de computer. U vindt
de Xsane-plug-in voor Gimp op de cd van uw Linux-distributie
of op de homepage van Gimp. Zie Help op de cd van uw
Linux-distributie of van de Gimp Front-end-toepassing voor
meer informatie.
Als u een ander soort scantoepassing wilt gebruiken,
raadpleegt u de Help voor mogelijke toepassingen.
Toestand Voorgestelde oplossing

- 373 -
De foutmelding
"Unable to open MFP
port device file!"
verschijnt als er een
document wordt
afgedrukt.
Wijzig nooit de parameters van een afdruktaak (met de
SLPR-tool bijvoorbeeld) terwijl er een afdruktaak wordt
uitgevoerd. Diverse versies van CUPS-server breken de
afdruktaak af als de afdrukopties worden gewijzigd en proberen
vervolgens de taak vanaf het begin opnieuw uit te voeren. Daar
Linux MFP-stuurprogramma’s de MFP-poort tijdens het
afdrukken blokkeren, blijft de poort geblokkeerd door het
abrupte afbreken van de taak zodat de poort niet beschikbaar is
voor volgende afdruktaken. Wanneer deze situatie zich
voordoet, probeer dan de MFP- poort vrij te geven.
Toestand Voorgestelde oplossing

- 374 -
Veelvoorkomende Mac-problemen
Problemen in de Kiezer
r
OPMERKING: Raadpleeg de gebruikershandleiding van Mac OS die met uw
computer werd meegeleverd voor meer informatie over Mac OS-foutmeldingen.
Toestand Voorgestelde oplossing
De printer drukt een
document niet af
vanuit Acrobat Reader.
Het PDF-bestand en de Acrobat-producten zijn niet
compatibel.
Mogelijk kunt u het probleem oplossen door het PDF-bestand
af te drukken als afbeelding. Schakel Afdrukken als afbeelding
uit de afdrukopties van Acrobat in.
Het document is
afgedrukt, maar de
afdruktaak is niet
verdwenen uit de
wachtrij in
Mac OS 10.3.2.
Upgrade uw Macintosh-besturingssysteem naar OS 10.3.3 of
een hogere versie.
Bepaalde letters
worden niet normaal
weergegeven tijdens
het afdrukken van het
voorblad.
Dit komt omdat Mac OS het lettertype niet kan maken tijdens
het afdrukken van het voorblad. Het Nederlandse alfabet en de
Nederlandse cijfers worden normaal weergegeven op het
voorblad.
Als u op een
Mac-computer een
document afdrukt met
Acrobat Reader 6.0 of
hoger, worden de
kleuren niet op de
juiste wijze afgedrukt.
Mogelijk komt de resolutie-instelling in het
printerstuurprogramma niet overeen met de resolutie-instelling
in Acrobat Reader.

- 375 -
PostScript-fouten (PS) oplossen
OPMERKING: Om een afgedrukt of op het scherm weergegeven bericht te
ontvangen, wanneer er een PS-fout optreedt, opent u het venster Afdrukopties en
klikt u op de gewenste selectie naast de sectie van de PostScript-fouten.
Probleem Mogelijke oorzaak Oplossing
Het
PostScript-bestand
kan niet worden
afgedrukt.
De PostScript-optie is
niet geïnstalleerd.
Druk een configuratiepagina af en
controleer of u kunt afdrukken in PS.
Limit Check Error De afdruktaak is
mogelijk te complex.
Maak de pagina minder complex of wijzig
de instellingen voor de afdrukkwaliteit.
Of breid de geheugencapaciteit uit.
Er wordt een
PostScript-foutenp
agina afgedrukt.
Mogelijk is de
afdruktaak geen
PostScript-taak.
Controleer of de afdruktaak een
PostScript-taak is. Controleer of de
softwaretoepassing verwachtte dat een
installatiebestand of
PostScript-headerbestand naar de printer
werd gestuurd.
Optionele lade 2 is
niet geselecteerd in
het
stuurprogramma.
Het
printerstuurprogramma
werd niet
geconfigureerd om
optionele lade 2 te
herkennen.
Open de eigenschappen van het
PostScript-stuurprogramma, selecteer
het tabblad Apparaatopties en stel de
Ladeopties in op Lade 2.

- 377 -
Printersoftware installeren
Verwijder nooit de besturingskaart terwijl de printer op het stroomnet is aangesloten.
Om de mogelijkheid van een elektrische schok te vermijden, dient u altijd het netsnoer los
te koppelen wanneer u een interne of externe printeroptie installeert of verwijdert.
Het moederbord is gevoelig voor statische elektriciteit. Voordat u een intern snoer
installeert of verwijdert, moet u de statische elektriciteit van uw lichaam ontladen door een
metalen voorwerp van een toestel aan te raken dat aangesloten is op een geaarde
stroombron. Wanneer u voor het beëindigen van de installatie rondwandelt, ontlaad nog
eens statische elektriciteit.
De optionele lade 2 installeren
U kunt de papierverwerkingscapaciteit van de printer verhogen door een optionele lade 2 te
installeren. Deze lade kan tot 250 vellen papier bevatten.
1
Schakel de printer uit en trek alle kabels uit de printer.
2
Verwijder de verpakkingstape.

- 378 -
3
Pak het toegangspaneel van de besturingskaart vast en open deze.
4
Sluit de kabel aan zoals hieronder.

- 379 -
5
Sluit het toegangspaneel tot het moederbord.
6
Zet het apparaat en de optionele lade 2 in elkaar zoals hieronder.

- 380 -
7
Sluit een nodige kabel aan en zet het apparaat aan.
8
Plaats papier in optionele lade 2. Zie "Papier plaatsen" voor informatie over het
plaatsen van papier in deze lade.
9
Sluit de stroomkabel en kabels weer aan en zet de printer aan.
Nadat u de optionele lade 2 hebt geïnstalleerd, wordt lade 2 automatisch
gedetecteerd door de printerstuurprogramma’s.

- 382 -
Algemene specificaties
OPMERKING: De specificaties hieronder kunnen zonder voorafgaande
kennisgeving worden gewijzigd. Zie www.dell.com of www.dell.com/support
voor eventuele wijzigingen.
Item Omschrijving
Afmetingen
a
a De afmetingen en het gewicht zijn gebaseerd op een apparaat zonder handset of andere accessoires.
Breedte x Lengte x
Hoogte
447 x 462 x 420 mm (18,8 x 18,2 x 16,5
inches)
Gewicht
a
Apparaat inclusief
verbruiksartikelen
15,3 kg
Geluidsniveau
b
Stand-bymodus
Minder dan 26 dB(A)
Afdrukmodus Minder dan 54 dB(A)
Kopieermodus Minder dan 56 dB(A)
Scanmodus (glasplaat van
de scanner)
Minder dan 56 dB(A)
Scanmodus
(documentinvoer)
Minder dan 58 dB(A)
Temperatuur Gebruik 10 tot 30°C
Opslag (in verpakking) -20 tot 40°C
Relatieve
luchtvochtigheid
Gebruik 20 tot 80% RV
Opslag (in verpakking) 10 tot 90% RV
Nominaal
vermogen
c
Modellen op 110 volt AC 110 – 127 V
Modellen op 220 volt AC 220 – 240 V
Voeding 110-127 VAC, 50/60 Hz,
6,5A
220-240 VAC, 50/60 Hz,
3,5A
Stroomverbruik Gemiddeld vermogen Minder dan 700W
Stand-bymodus Minder dan 15W
Energiebesparende
modus
Minder dan 3,3W (B2375dnf), Minder dan
4,0W (B2375dfw)
Uitgeschakelde toestand 0W
Network Standby-modus
(Activering alle poorten)
Minder dan 3,3W (B2375dnf), Minder dan
4,0W (B2375dfw)

- 383 -
Beleid technische dienst Dell
De door technici ondersteunde technische dienst heeft de medewerking van de klant nodig
bij het oplossen van problemen en herstelt het besturingssysteem, de software van de
toepassing en de hardwarestuurprogramma's naar de oorspronkelijke
standaardconfiguratie, die werd geleverd door Dell. Ook wordt gecontroleerd of the printer
en alle software van Dell correct werken. Naast de technische ondersteuning door een
technicus biedt Dell Support ook online ondersteuning. Mogelijk kan er aanvullende
technische ondersteuning worden gekocht.
Dell levert beperkte technische ondersteuning voor de printer en geïnstalleerde
Dell-software en -randapparatuur. De oorspronkelijke fabrikant levert ondersteuning voor
software en randapparatuur van derden, inclusief software en randapparatuur die is
aangeschaft en/of geïnstalleerd via Software & Peripherals (DellWare), ReadyWare en
Custom Factory Integration (CFI/DellPlus).
b Geluidsdrukniveau, ISO 7779. Geteste configuratie: basisinstallatie apparaat, A4-papierformaat,
enkelzijdig afdrukken. Alleen China: als het geluid van de apparatuur luider is dan 63 dB (A), moet de
apparatuur in een aparte ruimte worden geplaatst.
c Zie het typeplaatje op het apparaat voor het juiste voltage (V), de frequentie (hertz) en het type stroom
(A) voor uw apparaat.
Alleen voor China
Website: www.dell.com/recycle
ѝഭ㜭᭸ḷ䇶
රਧ 㜭᭸ㅹ㓗 ިර㜭㙇
˄N:gK˅
'HOO%GQI
ᦞഭᇦḷ߶*%

- 384 -
Contact opnemen met Dell
U krijgt toegang tot Dell Support via www.dell.com/support. Selecteer uw regio op de
pagina WELCOME TO DELL SUPPORT en voer de gevraagde gegevens in om toegang te
krijgen tot ondersteuningshulpmiddelen en informatie.
U kunt elektronisch contact opnemen met Dell via het volgende adres:
internet
–
www.dell.com/
–
www.dell.com/ap/
(alleen Azië/Pacifische landen
)
–
www.dell.com/jp/
(alleen Japan)
–
www.euro.dell.com
(alleen Europa)
–
www.dell.com/la/
(alleen Latijns-Amerikaanse en Caribische landen)
–
www.dell.ca
(alleen Canada)
Protocol voor anonieme bestandsuitwisseling (FTP)
–
ftp.dell.com
Aanmelden als gebruiker: anoniem, en gebruik uw e-mailadres als wachtwoord.
Electronic Support Service (Elektronische ondersteuningsdienst)
–
–
–
(alleen Latijns-Amerika en Caribische landen)
–
(alleen Azië/Pacifische landen)
–
support.jp.dell.com
(alleen Japan)
–
support.euro.dell.com
(alleen Europa)
Electronic Quote Service (Elektronische offerteservice)
–
apmarketing@dell.com
(alleen Aziatische/Pacifische landen)
–
sales_canada@dell.com
(alleen Canada)
Garantie en teruggavebeleid
Dell Inc. ("Dell") maakt voor de productie van hardware gebruik van onderdelen die nieuw of
gelijkwaardig aan nieuw zijn en werkt volgens de normen die gelden in de industrie. Voor
informatie over de Dell-garantie voor uw printer raadpleegt u Belangrijke informatie.

- 385 -
Index
A
aanpassen naar één pagina
afdrukken
,184
achterste uitvoer, 156
adresboek, gebruiken,58
afdrukken
aanpassen aan een
geselecteerd
papierformaat
,184
annuleren,167
boekjes,186
meerdere pagina's op
één blad,181
overlays gebruiken,191
posters,184
probleem,352
vanuit Linux,305
vanuit Windows,167
watermerken,189
afdrukstand, afdrukken in
Windows,169
automatisch opnieuw
kiezen
, 271
B
bedieningspaneel,25
bestelling,
verbruiksmaterialen,327
boekjes afdrukken,186
C
cassette
bestellen, 327
herverdelen,322
installeren,37
vervangen,324
D
DADI (dubbelzijdige
automatische
documentinvoer), papier
plaatsen
,198
datum en tijd,
instelling
, 75, 83-84, 279
displaytaal, wijzigen,74
document
plaatsen
glasplaat, 199
in DADI,,198
vastgelopen, vrij
maken,330
voorbereiden,197
documenten plaatsen
op glasplaat,201
E
e-mail
account
aanmaken
, 61-62
scannen/versturen,216
energiebesparingsmodus,
75
ethernet, aansluiten,48
F
fax met voorrang, 278
faxen
automatisch
,267-268
handmatig,268
probleem,361
faxsysteem, instellen
basis,264
geavanceerd,281
foutberichten,345
G
glasplaat
reinigen
,321
grafische eigenschappen,
afdrukken, 173
groepskiezen, faxen
bewerken,276
instellen,276
kiezen,277
H
help,181
I
ID, instelling,264
installeren
geheugen,377
tonercassette,37
instellen
naar e-mail,62
intern telefoontoestel,
aansluiten,44

- 386 -
K
kopiëren
aantal pagina's,201
annuleren, 201-210
contrast, 204
kwaliteit,203
probleem,365
standaardinstelling,211
time-out, instelling,76
verkleind/vergroot
kopiëren, 210
L
lay-outeigenschappen,
afdrukken
, 169
Linux
afdrukken,305
printereigenschappen,
305
stuurprogramma
deïnstalleren, 299
stuurprogramma
installeren, 299
locatie van onderdelen,23
M
Mac
afdrukken,290
scannen,292
stuurprogramma
deïnstalleren, 288
stuurprogramma
installeren, 287
modus kostenbesparend
bellen,279
O
optie, installeren
geheugen
,377
overlay, gebruiken, 191
P
papier plaatsen
in papierlade
,40
MPF (multifunctionele
invoer),159
papierbron, instelling,172
papierformaat, instelling
afdrukken
,172
papierlade,162
papiersoort, instelling
afdrukken,172
papierlade,162
papierstoring,
verhelpen, 334
plaatsen, papier
in papierlade,40
MPF (multifunctionele
invoer),159
printereigenschappen,
instelling,168
printer-NVRAM
vrij maken
, 317
printerstuurprogramma
installeren,88
verwijderen,99
probleem, oplossen
Windows
,369
probleem, oplossing
afdrukken,352
afdrukkwaliteit,355
faxen,361
foutberichten,345
kopiëren,365
papierinvoer,350
PS-fouten,375
scannen,366
R
rapporten, afdrukken,281
reinigen
binnen,319
buiten,319
drum,325
scanner,321
resolutie, afdrukken,175
S
scannen
probleem,366
vanuit het
bedieningspaneel
,214
vanuit WIA, 219, 222
scanner, reiniging,321
snelkiezen, fax
kiezen,275
opslaan,275
software
installeren,88
verwijderen,99
sorteren, speciale
kopie
, 204, 211
stuurprogramma, printer
installeren,88
verwijderen,99
T
tel.lijn, aansluiten,44
tonercassette
bestellen
, 327
herverdelen,322
vervangen, 324
tonercassette
vervangen
,324
trommel, reiniging,325
-
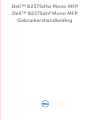 1
1
-
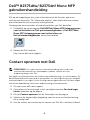 2
2
-
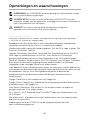 3
3
-
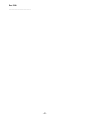 4
4
-
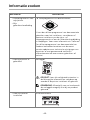 5
5
-
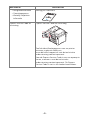 6
6
-
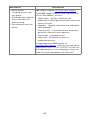 7
7
-
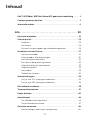 8
8
-
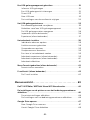 9
9
-
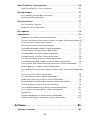 10
10
-
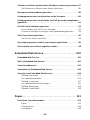 11
11
-
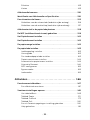 12
12
-
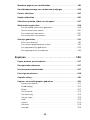 13
13
-
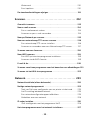 14
14
-
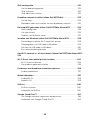 15
15
-
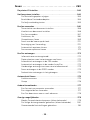 16
16
-
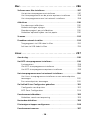 17
17
-
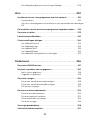 18
18
-
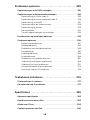 19
19
-
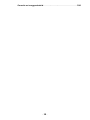 20
20
-
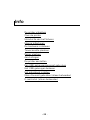 21
21
-
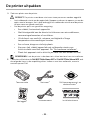 22
22
-
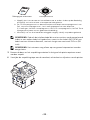 23
23
-
 24
24
-
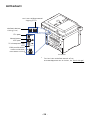 25
25
-
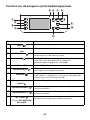 26
26
-
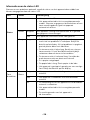 27
27
-
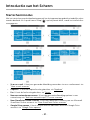 28
28
-
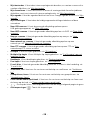 29
29
-
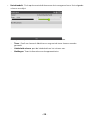 30
30
-
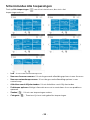 31
31
-
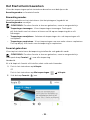 32
32
-
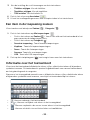 33
33
-
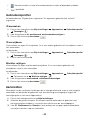 34
34
-
 35
35
-
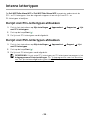 36
36
-
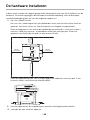 37
37
-
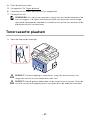 38
38
-
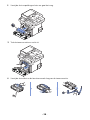 39
39
-
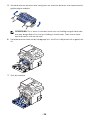 40
40
-
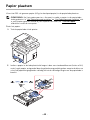 41
41
-
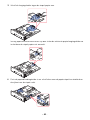 42
42
-
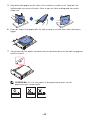 43
43
-
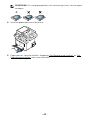 44
44
-
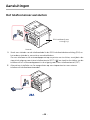 45
45
-
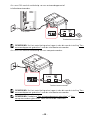 46
46
-
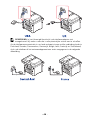 47
47
-
 48
48
-
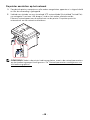 49
49
-
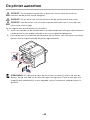 50
50
-
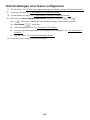 51
51
-
 52
52
-
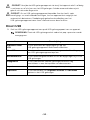 53
53
-
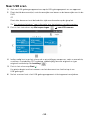 54
54
-
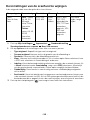 55
55
-
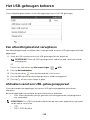 56
56
-
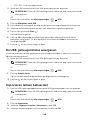 57
57
-
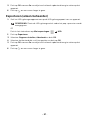 58
58
-
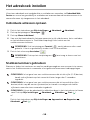 59
59
-
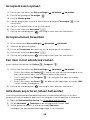 60
60
-
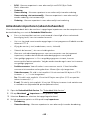 61
61
-
 62
62
-
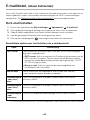 63
63
-
 64
64
-
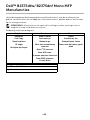 65
65
-
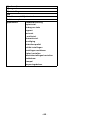 66
66
-
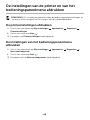 67
67
-
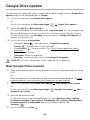 68
68
-
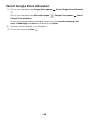 69
69
-
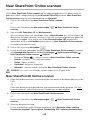 70
70
-
 71
71
-
 72
72
-
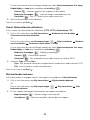 73
73
-
 74
74
-
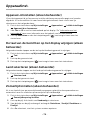 75
75
-
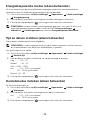 76
76
-
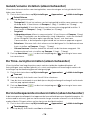 77
77
-
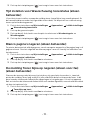 78
78
-
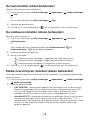 79
79
-
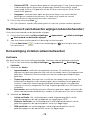 80
80
-
 81
81
-
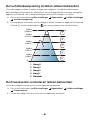 82
82
-
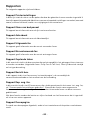 83
83
-
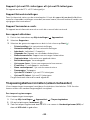 84
84
-
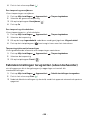 85
85
-
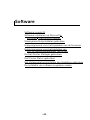 86
86
-
 87
87
-
 88
88
-
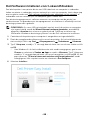 89
89
-
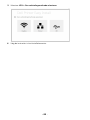 90
90
-
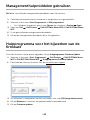 91
91
-
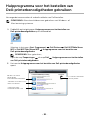 92
92
-
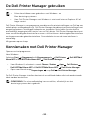 93
93
-
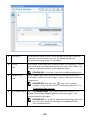 94
94
-
 95
95
-
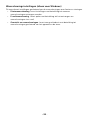 96
96
-
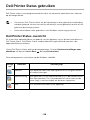 97
97
-
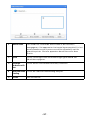 98
98
-
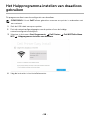 99
99
-
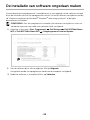 100
100
-
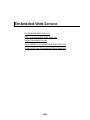 101
101
-
 102
102
-
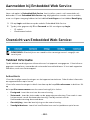 103
103
-
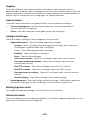 104
104
-
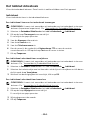 105
105
-
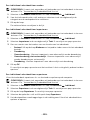 106
106
-
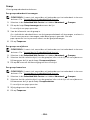 107
107
-
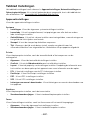 108
108
-
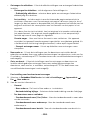 109
109
-
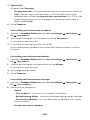 110
110
-
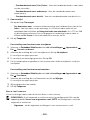 111
111
-
 112
112
-
 113
113
-
 114
114
-
 115
115
-
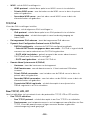 116
116
-
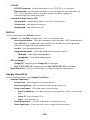 117
117
-
 118
118
-
 119
119
-
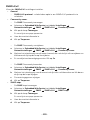 120
120
-
 121
121
-
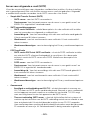 122
122
-
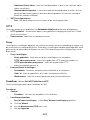 123
123
-
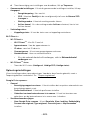 124
124
-
 125
125
-
 126
126
-
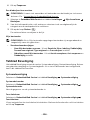 127
127
-
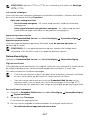 128
128
-
 129
129
-
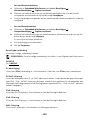 130
130
-
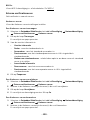 131
131
-
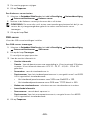 132
132
-
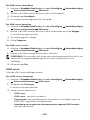 133
133
-
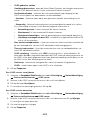 134
134
-
 135
135
-
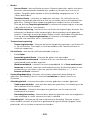 136
136
-
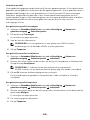 137
137
-
 138
138
-
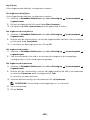 139
139
-
 140
140
-
 141
141
-
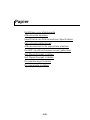 142
142
-
 143
143
-
 144
144
-
 145
145
-
 146
146
-
 147
147
-
 148
148
-
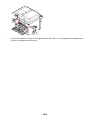 149
149
-
 150
150
-
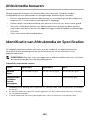 151
151
-
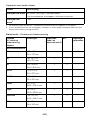 152
152
-
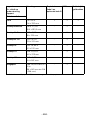 153
153
-
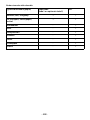 154
154
-
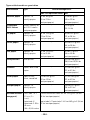 155
155
-
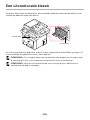 156
156
-
 157
157
-
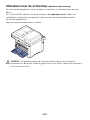 158
158
-
 159
159
-
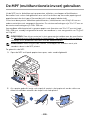 160
160
-
 161
161
-
 162
162
-
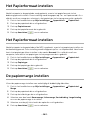 163
163
-
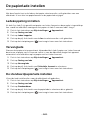 164
164
-
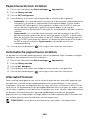 165
165
-
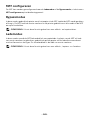 166
166
-
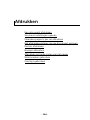 167
167
-
 168
168
-
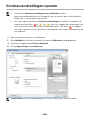 169
169
-
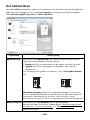 170
170
-
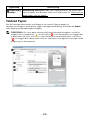 171
171
-
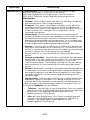 172
172
-
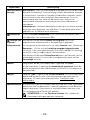 173
173
-
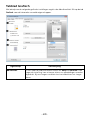 174
174
-
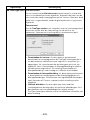 175
175
-
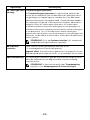 176
176
-
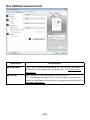 177
177
-
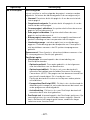 178
178
-
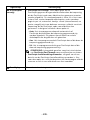 179
179
-
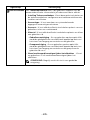 180
180
-
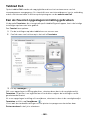 181
181
-
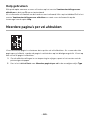 182
182
-
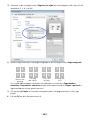 183
183
-
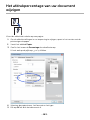 184
184
-
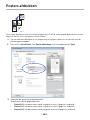 185
185
-
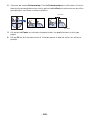 186
186
-
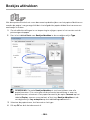 187
187
-
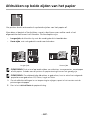 188
188
-
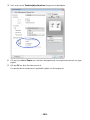 189
189
-
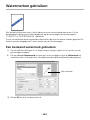 190
190
-
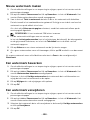 191
191
-
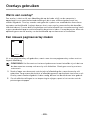 192
192
-
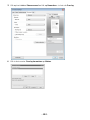 193
193
-
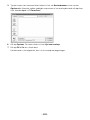 194
194
-
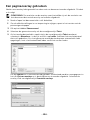 195
195
-
 196
196
-
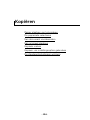 197
197
-
 198
198
-
 199
199
-
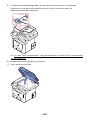 200
200
-
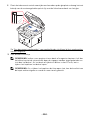 201
201
-
 202
202
-
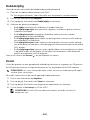 203
203
-
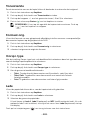 204
204
-
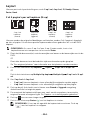 205
205
-
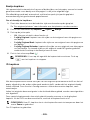 206
206
-
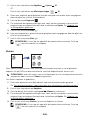 207
207
-
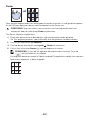 208
208
-
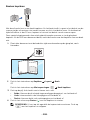 209
209
-
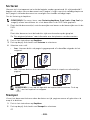 210
210
-
 211
211
-
 212
212
-
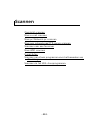 213
213
-
 214
214
-
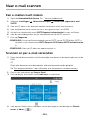 215
215
-
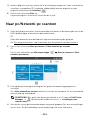 216
216
-
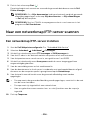 217
217
-
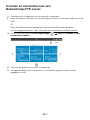 218
218
-
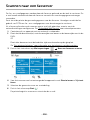 219
219
-
 220
220
-
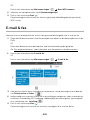 221
221
-
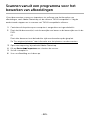 222
222
-
 223
223
-
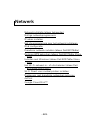 224
224
-
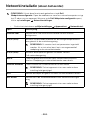 225
225
-
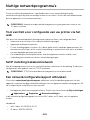 226
226
-
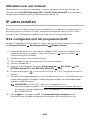 227
227
-
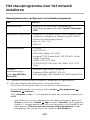 228
228
-
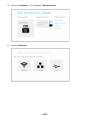 229
229
-
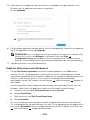 230
230
-
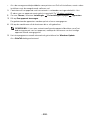 231
231
-
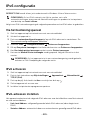 232
232
-
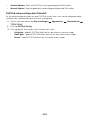 233
233
-
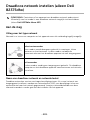 234
234
-
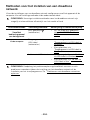 235
235
-
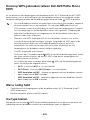 236
236
-
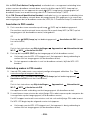 237
237
-
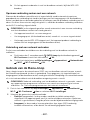 238
238
-
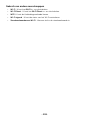 239
239
-
 240
240
-
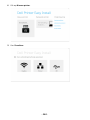 241
241
-
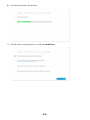 242
242
-
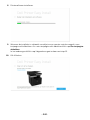 243
243
-
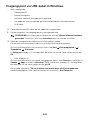 244
244
-
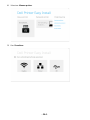 245
245
-
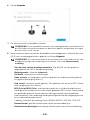 246
246
-
 247
247
-
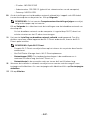 248
248
-
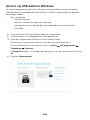 249
249
-
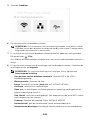 250
250
-
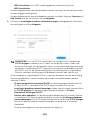 251
251
-
 252
252
-
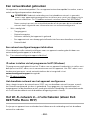 253
253
-
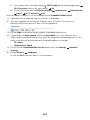 254
254
-
 255
255
-
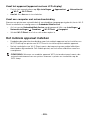 256
256
-
 257
257
-
 258
258
-
 259
259
-
 260
260
-
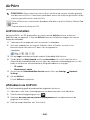 261
261
-
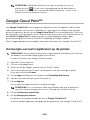 262
262
-
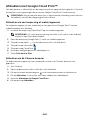 263
263
-
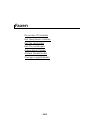 264
264
-
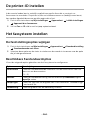 265
265
-
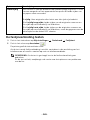 266
266
-
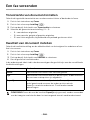 267
267
-
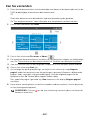 268
268
-
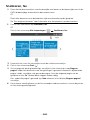 269
269
-
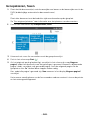 270
270
-
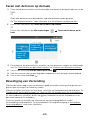 271
271
-
 272
272
-
 273
273
-
 274
274
-
 275
275
-
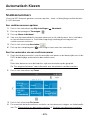 276
276
-
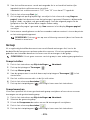 277
277
-
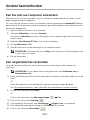 278
278
-
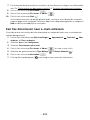 279
279
-
 280
280
-
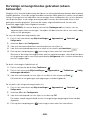 281
281
-
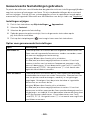 282
282
-
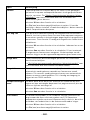 283
283
-
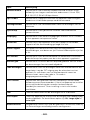 284
284
-
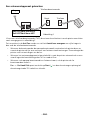 285
285
-
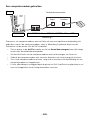 286
286
-
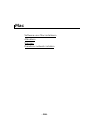 287
287
-
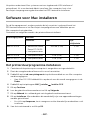 288
288
-
 289
289
-
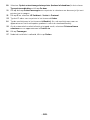 290
290
-
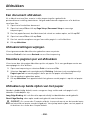 291
291
-
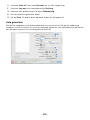 292
292
-
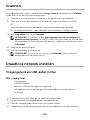 293
293
-
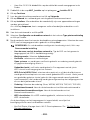 294
294
-
 295
295
-
 296
296
-
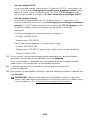 297
297
-
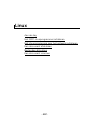 298
298
-
 299
299
-
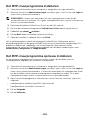 300
300
-
 301
301
-
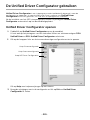 302
302
-
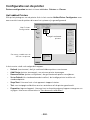 303
303
-
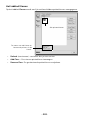 304
304
-
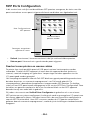 305
305
-
 306
306
-
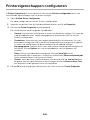 307
307
-
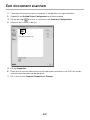 308
308
-
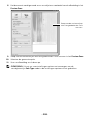 309
309
-
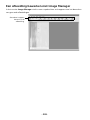 310
310
-
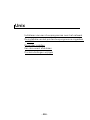 311
311
-
 312
312
-
 313
313
-
 314
314
-
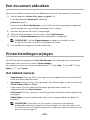 315
315
-
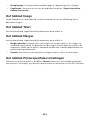 316
316
-
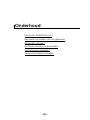 317
317
-
 318
318
-
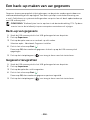 319
319
-
 320
320
-
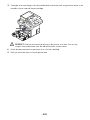 321
321
-
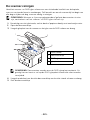 322
322
-
 323
323
-
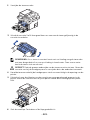 324
324
-
 325
325
-
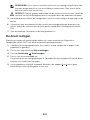 326
326
-
 327
327
-
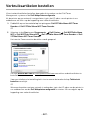 328
328
-
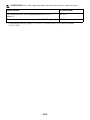 329
329
-
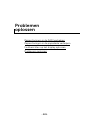 330
330
-
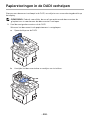 331
331
-
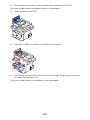 332
332
-
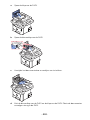 333
333
-
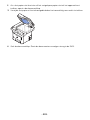 334
334
-
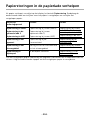 335
335
-
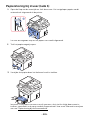 336
336
-
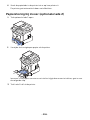 337
337
-
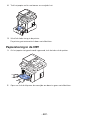 338
338
-
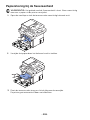 339
339
-
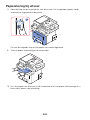 340
340
-
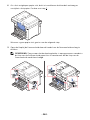 341
341
-
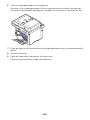 342
342
-
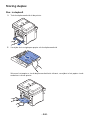 343
343
-
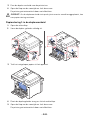 344
344
-
 345
345
-
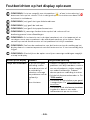 346
346
-
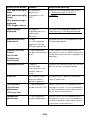 347
347
-
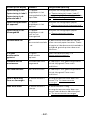 348
348
-
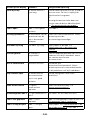 349
349
-
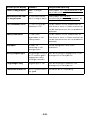 350
350
-
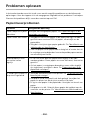 351
351
-
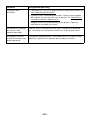 352
352
-
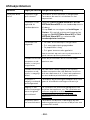 353
353
-
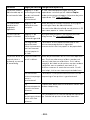 354
354
-
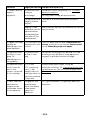 355
355
-
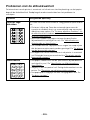 356
356
-
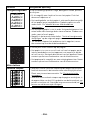 357
357
-
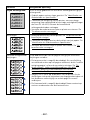 358
358
-
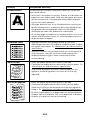 359
359
-
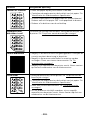 360
360
-
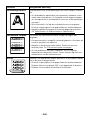 361
361
-
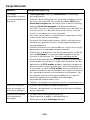 362
362
-
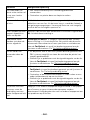 363
363
-
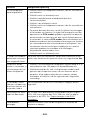 364
364
-
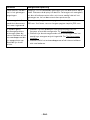 365
365
-
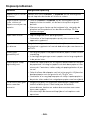 366
366
-
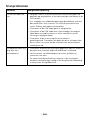 367
367
-
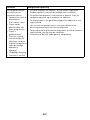 368
368
-
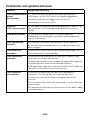 369
369
-
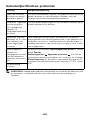 370
370
-
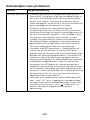 371
371
-
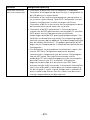 372
372
-
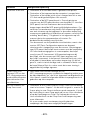 373
373
-
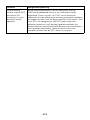 374
374
-
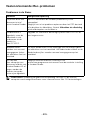 375
375
-
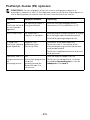 376
376
-
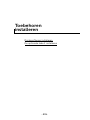 377
377
-
 378
378
-
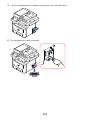 379
379
-
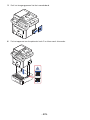 380
380
-
 381
381
-
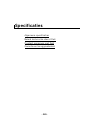 382
382
-
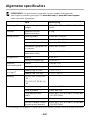 383
383
-
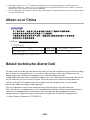 384
384
-
 385
385
-
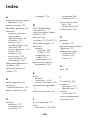 386
386
-
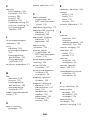 387
387
-
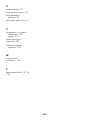 388
388
Dell Dell B2375dnf de handleiding
- Categorie
- Laser- / led-printers
- Type
- de handleiding
- Deze handleiding is ook geschikt voor
Gerelateerde papieren
-
Dell 3333/3335dn Mono Laser Printer Gebruikershandleiding
-
Dell 2355dn Multifunction Mono Laser Printer Gebruikershandleiding
-
Dell 5330dn Workgroup Mono Laser Printer Gebruikershandleiding
-
Dell S2815dn de handleiding
-
Dell H825cdw de handleiding
-
Dell C2665dnf de handleiding
-
Dell 2335dn Multifunctional Laser Printer de handleiding
-
Dell B2375dnf Mono Multifunction Printer Snelstartgids