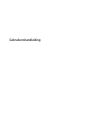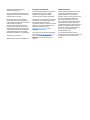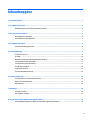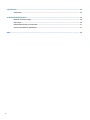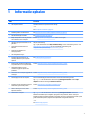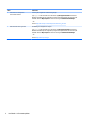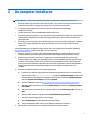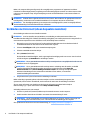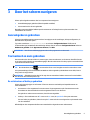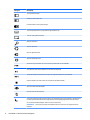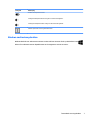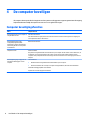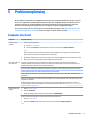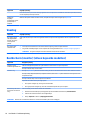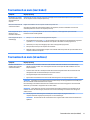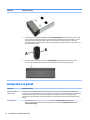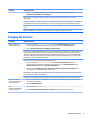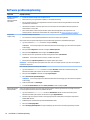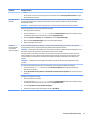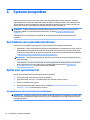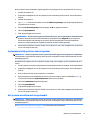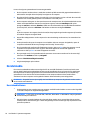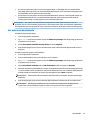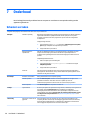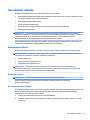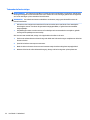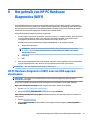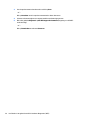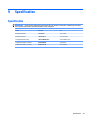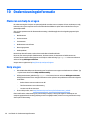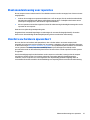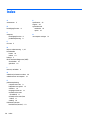HP ENVY 27-p000 All-in-One Desktop PC series (Touch) Handleiding
- Type
- Handleiding

Gebruikershandleiding

© Copyright 2014 Hewlett-Packard
Development Company, L.P.
Microsoft en Windows zijn in de Verenigde
Staten gedeponeerde handelsmerken van de
bedrijvengroep van Microsoft.
De informatie in deze documentatie kan
zonder kennisgeving worden gewijzigd. De
enige garanties voor HP producten en diensten
staan vermeld in de expliciete
garantievoorwaarden bij de betreffende
producten en diensten. Aan de informatie in
deze handleiding kunnen geen aanvullende
rechten worden ontleend. HP aanvaardt geen
aansprakelijkheid voor technische fouten,
drukfouten of weglatingen in deze publicatie.
Eerste editie: november 2014
Artikelnummer van document: 800889-331
Kennisgeving over het product
In deze handleiding worden de voorzieningen
beschreven die op de meeste modellen
beschikbaar zijn. Mogelijk zijn niet alle
voorzieningen op uw computer beschikbaar.
Niet alle functies zijn beschikbaar in alle edities
van Windows. Deze computer heeft mogelijk
een hardware-upgrade en/of apart
aangeschafte hardware, drivers en/of software
nodig om ten volle te kunnen profiteren van
Windows-functionaliteit. Ga naar
http://www.microsoft.com voor meer
informatie.
Voor de meest recente gebruikershandleiding
gaat u naar http://www.hp.com/support en
selecteert u uw land. Kies Drivers en
downloads en volg de instructies op het
scherm.
Softwarevoorwaarden
Door een softwareproduct dat reeds op deze
computer is geïnstalleerd te installeren,
kopiëren, downloaden of anderszins te
gebruiken, stemt u er mee in gebonden te zijn
door de voorwaarden in de HP End User
License Agreement (EULA). Indien u niet
akkoord gaat met deze licentievoorwaarden,
kunt u uitsluitend aanspraak maken op de
mogelijkheid het gehele, ongebruikte product
(hardware en software) binnen 14 dagen te
retourneren, voor een volledige restitutie op
basis van het restitutiebeleid van de
desbetreffende verkoper.
Voor aanvullende informatie of om een
volledige vergoeding te vragen van de prijs van
de computer neemt u contact op met uw
verkoper.

Inhoudsopgave
1 Informatie ophalen ........................................................................................................................................ 1
2 De computer installeren ................................................................................................................................ 3
Verbinden met internet (alleen bepaalde modellen) ............................................................................................ 4
3 Door het scherm navigeren ............................................................................................................................ 5
Aanraakgebaren gebruiken ................................................................................................................................... 5
Toetsenbord en muis gebruiken ........................................................................................................................... 5
4 De computer beveiligen ................................................................................................................................. 8
Computer beveiligingsfuncties ............................................................................................................................. 8
5 Probleemoplossing ........................................................................................................................................ 9
Computer start niet ............................................................................................................................................... 9
Voeding ................................................................................................................................................................ 10
Beeldscherm (monitor) (alleen bepaalde modellen) .......................................................................................... 10
Toetsenbord en muis (met kabel) ....................................................................................................................... 11
Toetsenbord en muis (draadloos) ....................................................................................................................... 11
Luidsprekers en geluid ........................................................................................................................................ 12
Toegang tot Internet ........................................................................................................................................... 13
Software probleemoplossing .............................................................................................................................. 14
6 Systeem terugzetten ................................................................................................................................... 16
Een methode voor systeemherstel kiezen ......................................................................................................... 16
Opties voor systeemherstel ................................................................................................................................ 16
Herstelmedia ....................................................................................................................................................... 18
7 Onderhoud .................................................................................................................................................. 20
Schema's en taken ............................................................................................................................................... 20
Uw computer reinigen ......................................................................................................................................... 21
8 Het gebruik van HP PC Hardware Diagnostics (UEFI) ....................................................................................... 23
HP PC Hardware Diagnostics (UEFI) naar een USB-apparaat downloaden ........................................................ 23
iii

9 Specificaties ............................................................................................................................................... 25
Specificaties ......................................................................................................................................................... 25
10 Ondersteuningsinformatie ......................................................................................................................... 26
Manieren om hulp te vragen ............................................................................................................................... 26
Hulp vragen .......................................................................................................................................................... 26
Klantenondersteuning voor reparaties ............................................................................................................... 27
Voordat u uw hardware opwaardeert ................................................................................................................. 27
Index ............................................................................................................................................................. 28
iv

1 Informatie ophalen
Taken Instructies
●
Uw computer instellen Installatie-instructies of poster Snel aan de slag
– of –
Zie De computer installeren op pagina 3.
●
Verbinding maken met het Internet Zie Verbinden met internet (alleen bepaalde modellen) op pagina 4.
●
Fabrieksinstellingen herstellen Zie Systeem terugzetten op pagina 16.
●
Bekijk de hulpvideo's over het gebruiken
van de functies van uw computer
Bezoek http://www.hp.com/supportvideos (alleen in het Engels).
●
Het besturingssysteem Windows® leren
gebruiken
●
Vind wachtwoordinformatie voor
Windows
●
Vind links naar updates voor
stuurporgramma's
●
Lees veelgestelde vragen
Help en ondersteuning:
Typ h op het Startscherm en kies Help en Ondersteuning. Ga voor ondersteuning in de V.S. naar
http://www.hp.com/go/contactHP. Ga voor wereldwijde ondersteuning naar
http://welcome.hp.com/country/us/en/wwcontact_us.html.
●
De meest algemene hardware- en
softwareproblemen op de computer
oplossen
Zie Probleemoplossing op pagina 9.
●
Elektronische gebruikershandleidingen
en specificaties voor uw computermodel
●
Onderdelen bestellen en extra
ondersteuning bij het oplossen van
problemen
Ga naar http://welcome.hp.com/country/us/en/wwcontact_us.html.
●
Onderdelen van de computer upgraden of
vervangen
Ga naar http://welcome.hp.com/country/us/en/wwcontact_us.html.
●
Garantiegegevens van de computer Gids voor Wereldwijde garantievoorwaarden en technische ondersteuning van HP:
Typ support in het startscherm en selecteer de app HP Support Assistant. Selecteer Mijn
computer en selecteer vervolgens Garantie en services.
●
De meest recente informatie en hulp van
de Windows-gemeenschap vinden
Ga naar http://www.hp.com/support/consumer-forum.
●
Maak verbinding met een tv (alleen
bepaalde modellen)
Ga naar http://welcome.hp.com/country/us/en/wwcontact_us.html.
●
Onderhoud uw computer Typ support in het startscherm en selecteer de app HP Support Assistant. Of klik in het
Windows-bureaublad op het vraagteken-pictogram in het systeemvak, uiterst rechts op de
taakbalk. HP Support Assistant behoudt de prestaties van uw pc en lost problemen sneller op met
geautomatiseerde updates, diagnostische hulpmiddelen en begeleide assistentie.
– of –
Zie Onderhoud op pagina 20.
1

Taken Instructies
●
Informatie over veiligheid en
voorschriften zoeken
Voorschriften, veiligheid en milieukennisgevingen:
Typ support in het startscherm en selecteer de app HP Support Assistant. Of klik in het
Windows-bureaublad op het vraagteken-pictogram in het systeemvak, uiterst rechts op de
taakbalk. Selecteer Mijn computer en selecteer vervolgens Gebruikershandleidingen.
– of –
Ga naar http://welcome.hp.com/country/us/en/wwcontact_us.html.
●
Vind informatie over ergonomie Handleiding voor veiligheid en comfort:
Typ support in het startscherm en selecteer de app HP Support Assistant. Of klik in het
Windows-bureaublad op het vraagteken-pictogram in het systeemvak, uiterst rechts op de
taakbalk. Selecteer Mijn computer en selecteer vervolgens Gebruikershandleidingen.
– of –
Ga naar http://www.hp.com/ergo.
2 Hoofdstuk 1 Informatie ophalen

2 De computer installeren
WAARSCHUWING! Om het risico van elektrische schok of schade aan uw apparaat te verminderen:
●
Plaats de computer op een locatie uit de buurt van water, stof, vocht en roet. Deze factoren kunnen de
temperatuur binnenin uw computer verhogen of brand of electrocutie veroorzaken.
●
Vervang de geaarde stekker van het netsnoer niet. De aardingspen is een belangrijke
veiligheidsvoorziening.
●
Luit het netsnoer aan op een gemakkelijk bereikbaar stopcontact.
●
Sluit de voeding naar het product af door het netsnoer uit het stopcontact te halen. Ter voorkoming van
rechtstreekse blootstelling aan de laserstraal mag de behuizing van het cd- of het dvd-station niet
geopend worden.
●
De voeding is vooraf ingesteld voor het land/de regio waar u de computer hebt aangeschaft. Controleer
bij een verhuizing de spanningseisen op uw nieuwe locatie voordat u de computer aansluit op een
stopcontact.
Lees de Handleiding voor veiligheid en comfort om het risico van ernstig letsel te voorkomen. Raadpleeg
http://www.hp.com/ergo in deze handleiding voor meer informatie.
1. Plaats de computer zo dat geen enkele ventilatieopening bedekt is en dat de kabels zich niet in een
doorgang bevinden of waar erop gestapt kan worden of beschadigd doordat er meubels op staan.
2. Wanneer alle netsnoeren van de monitor, computer en accessoires aangesloten zijn op een UPS
(uninterruptible power supply), wordt geadviseerd dat u een stroompiekbescherming gebruikt. Als de
computer een televisietuner heeft of een modem of telefoonverbinding, bescherm de computer dan
door een overspanningsafleider te gebruiken die tevens deze signalen bevat. Sluit de televisiekabel of
de telefoonlijn aan op de overspanningsbeveiliging en sluit dit apparaat vervolgens aan op de
computer.
3. Download en installeer updates voor het besturingssysteem.
a. Controleer met welk besturingssysteem en welke besturingssysteemversie uw computer werkt.
Typ in het startscherm configuratiescherm en selecteer Configuratiescherm. Of klik met de
rechtermuisknop in het Windows-bureaublad op de knop Start en selecteer
Configuratiescherm.
Selecteer Systeem en beveiliging, en selecteer Systeem.
b. Open uw webbrowser en ga naar http://welcome.hp.com/country/us/en/wwcontact_us.html.
c. Klik indien nodig op uw land en taal, klik op Ondersteuning en klik daarna op Stuurprogramma’s
downloaden.
d. Voer de naam en het nummer van uw computermodel in het veld Zoeken op product in en klik op
Start.
e. Selecteer indien nodig uw computermodel bij Zoekresultaten voor producten.
f. Selecteer het besturingssysteem van uw computer.
g. Klik op Downloaden naast elke update die u wilt downloaden.
h. Volg de aanwijzingen op het scherm om de gedownloade update te installeren.
4. Kijk in de doos van de computer voor aanvullende afgedrukte details of updates.
3

Nadat u de computer hebt geconfigureerd, wilt u mogelijk extra programma's of apparaten installeren.
Controleer het besturingssysteem, het geheugen en andere weergegeven vereisten voor deze items voordat
u deze voor uw computer koopt. Volg de aanwijzingen van de softwarefabrikant om de nieuwe software te
installeren.
OPMERKING: Gebruik alleen originele software met een licentie. Het installeren van gekopieerde software
kan illegaal zijn, resulteren in een onstabiele installatie of uw computer met een virus infecteren.
OPMERKING: Een beveiligingsoplossing is ontworpen als ontmoedigingseffect, maar het mogelijk diefstal,
slechte behandeling of software-aanvallen niet voorkomen.
Verbinden met internet (alleen bepaalde modellen)
Om verbinding te maken met een draadloos netwerk:
OPMERKING: Voor het instellen van een WLAN en om verbinding te maken met internet hebt u een
breedbandmodem nodig (DSL of kabel) (afzonderlijk verkrijgbaar), een snelle internetservice aangeschaft via
een internetserviceprovider en een draadloze router (afzonderlijk aan te schaffen).
1. Beweeg de cursor in het startscherm of het bureaublad van Windows naar de rechterbovenhoek of
rechterbenedenhoek van het scherm om de charms weer te geven.
2. Selecteer Instellingen en klik op het netwerkstatuspictogram.
3. Selecteer uw WLAN-netwerk uit de lijst.
4. Klik op Connect (Verbinden).
Als het WLAN-netwerk beveiligd is, wordt u gevraagd een beveiligingscode in te voeren. Voer de code in
en klik vervolgens op Aanmelden om verbinding te maken.
OPMERKING: Als er geen WLAN-netwerken in de lijst verschijnen bent u mogelijk buiten bereik van een
draadloze router of toegangspunt.
OPMERKING: Als er geen WLAN-netwerk verschijnt waar u verbinding mee wilt maken, rechtsklik
vanaf het bureaublad van Windows op het pictogram voor netwerkstatus en kies Open het
Netwerkcentrum. Klik op Een verbinding of netwerk instellen. Er verschijnt een lijst met opties
waarmee u handmatig met een netwerk kunt verbinden of kunt zoeken, of een nieuwe
netwerkverbinding kunt aanmaken.
5. Volg de instructies op het scherm om de verbinding te voltooien.
Nadat verbinding is gemaakt, plaatst u de muisaanwijzer over het netwerkstatuspictogram in het
systeemvak, uiterst rechts in de taakbalk, om de naam en de status van de verbinding te verifiëren.
Zie voor meer informatie over draadloze technologie de informatie en website links in Help en
Ondersteuning. Typ h op het Startscherm en kies Help en Ondersteuning.
Verbinding maken met een vast netwerk:
1. Sluit een 8 -pins RJ-45 (netwerk) kabel aan op de netwerkconnector van de computer.
2. Steek het andere uiteinde van de kabel in een netwerk-muuraansluiting of router.
OPMERKING: Als de netwerkkabel een ruisonderdrukkingscircuit (3) bevat, waardoor ontvangst van
tv- en radiosignalen verhinderd wordt, richt u de uiteinde met de bedrading op de computer.
Als u problemen ondervindt met uw internetaansluiting, zie Toegang tot Internet op pagina 13.
4 Hoofdstuk 2 De computer installeren

3 Door het scherm navigeren
U kunt op de volgende manieren door het computerscherm navigeren:
●
Aanraakbewegingen gebruiken (alleen bepaalde modellen)
●
Het toetsenbord en de muis gebruiken
Bepaalde computermodellen hebben speciale actietoetsen of hotkeyfuncties op het toetsenbord om
routinetaken uit te voeren.
Aanraakgebaren gebruiken
U kunt de aanraakbewegingen aanpassen door het wijzigen van de instellingen, de knopconfiguraties, de
kliksnelheid en de pointer-opties.
Typ in het startscherm configuratiescherm en selecteer Configuratiescherm. Of klik met de
rechtermuisknop in het Windows-bureaublad op de knop Start en selecteer
Configuratiescherm. Selecteer
Hardware en geluiden. Onder Apparaten en Printers, kies Muis.
OPMERKING: Niet alle aanraakbewegingen worden in alle programma's ondersteund.
Toetsenbord en muis gebruiken
Het toetsenbord en de muis stellen u in staat te typen, items te selecteren, te schuiven en dezelfde functies
uit te voeren als bij gebruik van aanraakbewegingen. Met de actietoetsen en hotkeys op het toetsenbord kunt
u specifieke functies uitvoeren.
TIP:
Met de Windows-toets op het toetsenbord kunt u snel terugkeren naar het startscherm vanaf
een openstaande app of het bureaublad van Windows. Als u nogmaals op de Windows-toets drukt, keert u
terug naar het vorige scherm.
OPMERKING: Afhankelijk van het land of de regio kan uw toetsenbord andere toetsen en functies hebben
dan die die in deze tekst besproken zijn.
De actietoetsen of hotkeys gebruiken
U kunt snel toegang krijgen tot informatie of functies uitvoeren met behulp van bepaalde toetsen en
toetscombinaties.
●
Actietoetsen—Een toegewezen functie uitvoeren. De pictogrammen op de functietoetsen aan de
bovenkant van het toetsenbord tonen de toegewezen functie voor die toets.
Om gebruik te maken van een actietoets, houd de toets ingedrukt.
●
Hotkeys—Een combinatie van de fn-toets en de esc-toets, de spatiebalk of de juiste actietoets.
Om een hotkey te gebruiken, drukt u kort op de fn-toets en drukt u vervolgens kort op de tweede toets
van de combinatie.
Afhankelijk van het computermodel kan uw toetsenbord de volgende toetsen ondersteunen.
Aanraakgebaren gebruiken 5

Pictogram Beschrijving
Toont openstaande apps.
Maakt openstaande apps vast.
Hiermee schakelt u tussen geopende apps.
Toont de opdrachten die in een openstaande app beschikbaar zijn.
Toont of verbergt het bureaublad.
Opent de zoekcharm.
Opent de deelcharm.
Opent de apparatencharm.
Opent de instellingencharm.
Speelt het vorige muziekstuk van een CD of het vorige hoofdstuk van een DVD of BD.
Start, pauzeert, of hervat het afspelen van een audio-CD, DVD, of BD.
Speelt het volgende muziekstuk van een CD, of het volgende hoofdstuk van een DVD of BD.
Stopt het afspelen van audio of video van een audio-CD, een DVD of een BD.
Opent het venster met afdrukopties.
Plakt de inhoud van het klembord.
Activeert de slaapstand, waarbij uw informatie in het systeemgeheugen wordt opgeslagen. Het beeldscherm
en andere systeemonderdelen worden uitgeschakeld en de energiebesparingsmodus wordt geactiveerd.
Als u de slaapstand wilt beëindigen, drukt u kort op de aan/uit-knop.
VOORZICHTIG: sla uw werk op voordat u de slaapstand activeert, om het risico van gegevensverlies te
beperken.
6 Hoofdstuk 3 Door het scherm navigeren

Pictogram Beschrijving
Schakelt de luidsprekers in of uit.
Verlaagt het luidsprekervolume zolang als u de toets houdt ingedrukt.
Verhoogt het luidsprekervolume zolang als u de toets houdt ingedrukt.
Geeft de opties weer voor een geselecteerd item.
Windows-sneltoetsen gebruiken
Windows beschikt over sneltoetsen waarmee u acties snel kunt uitvoeren. Druk op de Windows-toets
alleen of in combinatie met een bepaalde toets om de toegewezen actie uit te voeren.
Toetsenbord en muis gebruiken 7

4 De computer beveiligen
De computer bevat opties die de integriteit van het systeem en de gegevens tegen ongeautoriseerde toegang
helpen beschermen. Bekijk deze opties om voor een correct gebruik te zorgen.
Computer beveiligingsfuncties
Risico Computerfunctie
Onbevoegd gebruik van de computer of
een gebruikersaccount
Gebruikerswachtwoord
Een wachtwoord is een groep tekens die u kiest. Deze tekens moeten worden ingevoerd om toegang tot
uw computerinformatie te authoriseren.
Onbevoegde toegang tot het
configuratieprogramma, BIOS-
instellingen en andere informatie die
kan worden gebruikt om het systeem
te identificeren
Beheerderswachtwoord
Computervirussen Antivirussoftware
De gratische voorgeïnstalleerde antivirussoftware op uw computer kan de meeste virussen detecteren, ze
verwijderen, en in de meeste gevallen ook de door virussen veroorzaakte schade herstellen. Om de
computer na de proefperiode te beschermen tegen nieuwe virussen dient u een verlenging van de service
te kopen.
Onbevoegde toegang tot gegevens en
doorlopende bedreigingen voor de
computer
Firewallsoftware
●
Windows biedt vooraf geïnstalleerde firewallsoftware op de computer.
●
De antivirussoftware die vooraf op de computer werd geïnstalleerd, bevat een firewallsoftware.
Essentiële beveiligingsupdates voor Windows
Updates van het besturingssysteem Windows
8 Hoofdstuk 4 De computer beveiligen

5 Probleemoplossing
Als u problemen ondervindt met randapparaten zoals een op de computer aangesloten monitor of printer,
kunt u voor uitgebreidere probleemoplossing de documentatie raadplegen die door de fabrikant van het
product is geleverd. De volgende tabellen tonen enkele problemen die u kunt tegenkomen tijdens het
installeren, het opstarten of het gebruiken van uw computer en geeft mogelijke oplossingen.
Voor meer informatie of voor extra opties voor probleemoplossing, gaat u naar http://welcome.hp.com/
country/us/en/wwcontact_us.html en zoekt u vervolgens naar uw computermodel.
Computer start niet
Symptoom Mogelijke oplossing
Foutbericht: vaste
schijffout
1. Start de computer opnieuw op.
a. Druk op ctrl + alt + delete.
b. Selecteer het Aan/uit-pictogram linksonder in het scherm en selecteer dan Opnieuw opstarten.
– of –
Houd de aan/uit-knop van de computer 5 seconden of langer ingedrukt om de computer uit te schakelen en druk
daarna op de aan/uit-knop om de computer opnieuw op te starten.
2. Als Windows wordt geopend, maakt u direct een back-up van alle belangrijke gegevens op een reserve vaste schijf.
3. Neem contact op met ondersteuning (ongeacht of Windows is gestart of niet).
De computer gaat niet
aan en start niet
Controleer of de aansluitingen van de kabel tussen de computer en het stopcontact goed vastzitten. Het groene
voedingsbronlampje van de computer moet branden. Probeer als dit niet het geval is een ander stopcontact. Als u nog
steeds problemen hebt, neem dan contact op met ondersteuning.
Zorg ervoor dat de netspanning in bedrijf van het stopcontact geschikt is voor de elektrische spanning van de computer.
Test het stopcontact door er een ander elektrisch apparaat op aan te sluiten.
Indien mogelijk verwijdert u alle stopcontactfilters en stabilizers en vervolgens steekt u de stekker rechtstreeks in het
stopcontact.
Koppel alle randapparaten los en houd de aan/uit-knop minstens 15 seconden ingedrukt. Druk op de aan/uit-knop om de
computer in te schakelen.
Als het beeldscherm (monitor) zwart blijft, is de monitor mogelijk niet goed aangesloten. Sluit de monitor aan op de
computer, steek het netsnoer in een stopcontact en schakel vervolgens de monitor op. Zie Beeldscherm (monitor) (alleen
bepaalde modellen) op pagina 10.
Als de computer niet
reageert
1. Druk op ctrl + alt + delete.
2. Selecteer Taakbeheer.
3. Klik op toepassingen die niet reageren en klik vervolgens op Taak beeïndigen.
Als het niet lukt om de programma's te sluiten, start u de computer opnieuw op.
1. Druk op ctrl + alt + delete.
2. Selecteer het Aan/uit-pictogram linksonder in het scherm en selecteer dan Opnieuw opstarten.
– of –
Computer start niet 9

Symptoom Mogelijke oplossing
Houd de aan/uit-knop 5 seconden of langer ingedrukt om de computer uit te schakelen en druk daarna op de aan/uit-knop
om de computer opnieuw op te starten.
Foutbericht:
Ongeldige
systeemschijf of Geen
systeemschijf of
Schijffout
Wacht tot het optisch station niet meer actief is, verwijder de schijf en druk vervolgens op de spatiebalk.
Voeding
Symptoom Mogelijke oplossing
De computer wordt
niet uitgeschakeld
wanneer op de aan/
uit-knop wordt
gedrukt
Druk op de aan/uit-knop en houd deze ingedrukt totdat de computer wordt uitgeschakeld. Zet de computer daarna weer
aan.
De computer gaat
automatisch uit
●
De computer staat misschien in een extreem warme omgeving. Laat de computer afkoelen.
●
Zorg dat de ventilatieopeningen van de computer niet worden geblokkeerd. Zie Uw computer reinigen op pagina 21.
OPMERKING: Zorg als de computer een interne ventilator heeft, dat deze ook werkt.
Beeldscherm (monitor) (alleen bepaalde modellen)
Symptoom Mogelijke oplossing
Scherm is leeg en
monitorlampje brandt niet
Sluit de voedingskabel opnieuw aan op de achterkant van de monitor en op het stopcontact.
Druk op de aan/uit-knop van de monitor.
Scherm is leeg Druk op de spatiebalk op het toetsenbord of beweeg de muis om de inhoud van het scherm weer zichtbaar te maken.
Druk op de knop Slaapstand (alleen op bepaalde modellen) of de toets Esc op het toetsenbord om het systeem uit de
slaapstand te halen.
Druk op de aan/uit-knop om de computer in te schakelen.
Inspecteer de monitor kabel op verbogen pinnen.
●
Als er pinnen verbogen zijn, vervangt u de monitorkabel.
●
Als er geen pinnen verbogen zijn, sluit u de monitorkabel opnieuw aan op de computer.
De beelden op het scherm
zijn te groot of te klein of
vaag
Pas de instelling van de monitorresolutie aan in Windows.
1. Klik met de rechtermuisknop op een lege plaats op het bureaublad en klik daarna op Schermresolutie.
2. Selecteer een andere resolutie in de vervolgkeuzelijst.
3. Klik op Toepassen en daarna op Wijzigingen behouden.
OPMERKING: Naast de hier vermelde informatie kunt u ook de documentatie bij de monitor raadplegen.
10 Hoofdstuk 5 Probleemoplossing

Toetsenbord en muis (met kabel)
Symptoom Mogelijke oplossing
Het indrukken van toetsen
op het toetsenbord wordt
niet herkend door de
computer
Gebruik de muis om de de computer af te sluiten. Ontkoppel en sluit het toetsenbord opnieuw aan op de achterkant
van de computer en start de computer opnieuw op.
Muis (met kabel) werkt niet
of wordt niet herkend
Koppel de muiskabel los van de computer en sluit deze opnieuw aan.
Als de muis nog steeds niet wordt herkend, schakelt u de computer uit, maakt u de muiskabel los en sluit u de
muiskabel opnieuw aan en start u de computer opnieuw op.
Cursor reageert niet op de
pijltoetsen op het
numerieke toetsenbord
Druk op num lock op het toetsenbord om num lock uit te schakelen, zodat de pijltoetsen op het numerieke
toetsenbord kunnen worden gebruikt.
Cursor reageert niet op de
muisbeweging
1. Druk op alt+tab om naar een actief programma te navigeren.
2. Druk tegelijkertijd op de toetsen Ctrl+S op het toetsenbord om uw wijzigingen in het geselecteerde programma
op te slaan (Ctrl + S is de toetsenbordsneltoets voor Opslaan in de meeste -niet alle- programma's).
3. Herhaal stap 1 en stap 2 om de wijzigingen op te slaan in alle geopende programma's.
4. Druk op de aan/uit-knop om de computer uit te schakelen.
5. Nadat het systeem is uitgeschakeld, verwijdert u de muiskabel. Sluit deze opnieuw aan op de achterkant van de
computer en herstart de computer.
Toetsenbord en muis (draadloos)
Symptoom Mogelijke oplossing
Draadloos toetsenbord of
draadloze muis werkt niet
of wordt niet herkend
●
Controleer of u het draadloze toetsenbord of de draadloze muis binnen het bereik van de zendontvanger
gebruikt, ongeveer 10 meter voor normaal gebruik en binnen 30 cm tijdens de initiële installatie of voor het
hersynchroniseren.
●
Controleer of de muis niet in de slaapstand staat. Deze stand wordt geactiveerd als de muis 20 minuten niet
wordt gebruikt. Klik met de linkermuisknop om de muis te activeren.
●
Vervang de batterijen in het toetsenbord en de muis.
●
Synchroniseer het toetsenbord en de muis met de zendontvanger door de volgende stappen te volgen:
OPMERKING: Afhankelijk van uw computermodel kan de zendontvanger vooraf zijn geïnstalleerd in een USB-poort
die is niet zichtbaar vanaf de buitenkant van de computer.
De zendontvanger, het draadloze toetsenbord en de draadloze muis die worden weergegeven in de onderstaande
illustraties, zijn voorbeelden. uw apparatuur kan er anders uitzien.
BELANGRIJK: Plaats tijdens het uitvoeren van deze stappen het draadloze toetsenbord en de draadloze muis op
hetzelfde niveau als de zendontvanger, minder dan 30 cm van de zendontvanger en uit de buurt van storing door
andere bronnen.
1. Haal de plug van de zendontvanger uit een USB-poort van de computer en plug deze weer in. Uw
computermodel heeft mogelijk een speciale poort voor de zendontvanger.
OPMERKING: Het toetsenbord en de muiszender kunnen er enigszins anders uitzien dan het model dat hier is
afgebeeld.
Toetsenbord en muis (met kabel) 11

Symptoom Mogelijke oplossing
2. Controleer of de muis is ingeschakeld (A) en houd de Verbindingsknop (B) op de onderkant van de muis vijf tot
tien seconden ingedrukt totdat het lampje op de zendontvanger gaat branden of stopt met knipperen. Voor de
verbinding met de zendontvanger treedt na 60 seconden een time-out op. Om er zeker van te zijn dat de
verbinding tot stand is gebracht en dat er geen time-out is opgetreden, beweegt u de muis en controleert u of er
een reactie is op het scherm.
3. Als het toetsenbord niet reageert, houdt u de Verbindingsknop (C) onderop het toetsenbord vijf tot tien
seconden ingedrukt totdat het lampje op de zendontvanger gaat branden of stopt met knipperen.
Luidsprekers en geluid
Symptoom Mogelijke oplossing
Volume is erg laag of
geluid is slecht
Zorg ervoor dat u de luidsprekers met de aansluiting audio-out (zwart) aan de achterkant van de computer hebt
verbonden. (Aanvullende audioconnectors worden gebruikt voor luidsprekers met meerdere kanalen.) Losgekoppelde
luidsprekers zonder eigen stroomvoorziening (luidsprekers zonder eigen stroombron, zoals batterijen of een
netsnoer) geven geen goed geluid. Vervang de luidsprekers door luidsprekers die wel een eigen stroomvoorziening
hebben.
Er is geen geluid 1. Typ in het startscherm configuratiescherm en selecteer Configuratiescherm. Of klik met de
rechtermuisknop in het Windows-bureaublad op de knop Start en selecteer Configuratiescherm. Selecteer
Systeem en beveiliging.
12 Hoofdstuk 5 Probleemoplossing

Symptoom Mogelijke oplossing
2. Selecteer onder Onderhoudscentrum de optie Veelvoorkomende computerproblemen oplossen en vervolgens
problemen met het afspelen van audio oplossen.
Zorg ervoor dat u luidsprekers met eigen voeding (actieve luidsprekers) hebt aangesloten en dat deze zijn
ingeschakeld.
Schakel de computer uit, verwijder de stekker van de luidsprekers en sluit de luidsprekers opnieuw aan. Controleer of
de luidsprekers zijn aangesloten op een audioconnector en niet op een lijningang of een hoofdtelefoonconnector.
Om het systeem uit de slaapstand te halen, drukt u op de knop Sleep (Slaapstand) (alleen op bepaalde modellen) of
op Esc.
Koppel de hoofdtelefoon los indien deze is aangesloten op de computer (of luidsprekersysteem).
Toegang tot Internet
Symptoom Mogelijke oplossing
Kan geen verbinding
maken met het Internet
1. Typ in het startscherm configuratiescherm en selecteer Configuratiescherm. Of klik met de
rechtermuisknop in het Windows-bureaublad op de knop Start en selecteer Configuratiescherm.
2. Tik onder Netwerk en internet op Verbinding met internet maken.
Controleer of u de juiste kabels gebruikt voor het type internetverbinding. Uw computer kan een inbelmodem en een
Ethernet netwerk adapter hebben (wordt ook netwerk interface kaart of NIX genoemd). Een modem gebruikt een
standaard telefoonkabel, terwijl de netwerk adapter een netwerkkabel gebruikt om met een lokaal netwerk (LAN) te
verbinden. Verbind geen telefoonkabel met de netwerkadapter en sluit geen netwerkkabel aan op een telefoonlijn,
hiermee kunt u de netwerk adapter beschadigen.
Voer de wizard voor het instellen van een draadloos netwerk uit.
1. Typ in het startscherm configuratiescherm en selecteer Configuratiescherm. Of klik met de
rechtermuisknop in het Windows-bureaublad op de knop Start en selecteer Configuratiescherm. Klik op
Netwerk en Internet en klik daarna op Netwerk en Deelcentrum.
2. Klik in het venster Netwerk en internet op Een nieuwe verbinding of een nieuw netwerk instellen om de
wizard te openen en volg de aanwijzingen op het scherm.
Als uw systeem een externe antenne heeft, probeer deze dan in een betere stand te zetten. Als de antenne intern is,
kunt u proberen de computer te verplaatsen.
Probeer op een later tijdstip opnieuw verbinding te maken of neem contact op met uw internetprovider voor hulp.
Kan geen verbinding
maken met internet, maar
er is geen foutbericht
1. Klik met de rechtermuisknop in het Windows-bureaublad op het netwerkstatuspictogram in het systeemvak,
uiterst rechts op de taakbalk.
2. Selecteer Problemen oplossen.
Geen
netwerkverbindingspictogr
am in het systeemvak
1. Typ in het startscherm herstellen.
2. Selecteer Netwerkproblemen identificeren en oplossen en volg de instructies op het scherm.
Toegang tot Internet 13

Software probleemoplossing
Symptoom Mogelijke oplossing
Probeer de volgende
methodes om
softwareproblemen
op te lossen:
●
Schakel de computer volledig uit en vervolgens weer in.
●
Werk de drivers bij. Zie "apparaatdrivers updaten" in de volgende vermelding.
●
Zet uw computer terug naar een configuratie die actief was voordat de software werd geïnstalleerd. Zie "Microsoft
Systeemherstel" in deze tabel.
●
Herinstalleer de software of de stuurprogramma's voor de hardware. Zie "Herinstallatie softwareprogramma en
hardwaredrivers" in deze tabel.
●
Wis en herformatteer de harde schijf en installeer opnieuw het besturingssysteem, de programma's en de
stuurprogramma's. Hiermee wist u alle bestanden die u aangemaakt hebt. Zie Systeem terugzetten op pagina 16.
Programma's
reageren traag
●
Sluit alle overbodige programma's.
●
Voer virusscans en andere systeemhulpmiddelen uit wanneer de computer niet in gebruik is.
Stop met het laden van opstarttoepassingen (zoals expresberichtenprogramma's en multimediatoepassingen).
1. Typ in het startscherm msconfig en selecteer vervolgens msconfig.
OPMERKING: Als u wordt gevraagd om een beheerderswachtwoord of bevestiging, typt u het wachtwoord of geeft u
de bevestiging.
2. Klik op het tabblad Algemeen en selecteer vervolgens Selectief opstarten.
3. Klik op het tabblad Opstarten en klik vervolgens op Taakbeheer openen.
4. Selecteer het item voor opstarten dat niet moet worden geladen en klik op Uitschakelen.
OPMERKING: Als u niet zeker bent over een item, schakelt u deze niet uit.
5. Klik desgevraagd op Opnieuw opstarten om de computer opnieuw op te starten.
OPMERKING: Om een programma bij het opstarten te laden, start u de computer opnieuw op en voert u deze stappen in
omgekeerde volgorde uit.
Niet-essentiële grafische voorzieningen uitschakelen.
1. Typ in het startscherm Verkenner en selecteer vervolgens Verkenner. Of klik met de rechtermuisknop in het
Windows-bureaublad op de knop Start en selecteer vervolgens Verkenner.
2. Klik op het menu Computer en selecteer vervolgens Eigenschappen.
3. Klik op Geavanceerde systeeminstellingen.
OPMERKING: Als u wordt gevraagd om een beheerderswachtwoord of bevestiging, typt u het wachtwoord of geeft u
de bevestiging.
4. Onder prestaties klikt u op Instellingen.
5. In het tabblad Visuele effecten selecteert u Beste prestaties en klikt u vervolgens op OK.
Apparaatstuurprogra
mma's bijwerken
Voltooi de volgende procedure om een stuurprogramma bij te werken of om terug te keren naar een vroegere versie van
het stuurprogramma indien het nieuwe uw probleem niet oplost.
1. Typ in het startscherm herstelbeheer en selecteer Herstelbeheer. Of klik met de rechtermuisknop in het
Windows-bureaublad op de knop Start en selecteer vervolgens Apparaatbeheer.
2. Selecteer de pijl om de lijst uit te vouwen van het type apparaat dat u wilt bijwerken of terugrollen ( bijvoorbeeld
DVD/CD-ROM-stations).
3. Dubbelklik op het specifieke item (bijvoorbeeld HP DVD Writer 640b).
4. Klik op de tab Stuurprogramma.
5. Klik op Stuurprogramma bijwerken en volg de aanwijzingen op het scherm om het stuurprogramma bij te werken.
14 Hoofdstuk 5 Probleemoplossing

Symptoom Mogelijke oplossing
– of –
Als u een eerdere versie van een stuurprogramma wilt herstellen, klikt u op Stuurprogramma herstellen en volgt u
de aanwijzingen op het scherm.
Systeemherstel van
Microsoft
Als u een probleem ondervindt waarvan u denkt dat het te wijten is aan software die op uw computer is geïnstalleerd,
gebruikt u Systeemherstel om de computer terug te zetten naar een vroeger herstelpunt. U kunt ook handmatig
herstelpunten instellen.
BELANGRIJK: Probeer altijd eerst deze herstelprocedure uit voordat u het gehele systeem probeert te herstellen.
Handmatig systeemherstel starten of herstelpunten toevoegen:
1. Sluit alle geopende programma's.
2. Typ in het startscherm configuratiescherm en selecteer Configuratiescherm. Of klik met de rechtermuisknop
in het Windows-bureaublad op de knop Start en selecteer Configuratiescherm.
3. Selecteer Systeem en beveiliging, selecteer Systeem en selecteer Systeembeveiliging.
4. Open het tabblad Systeembeveiliging in het venster Ssyteemeigenschappen.
5. Volg de aanwijzingen op het scherm.
Software en
stuurprogramma's
voor hardware
opnieuw installeren
Als een in de fabriek geïnstalleerd programma of een stuurprogramma beschadigd is geraakt, kunt u dat programma
opnieuw installeren met het programma HP Recovery Manager (alleen bepaalde modellen).
OPMERKING: Gebruik HP Recovery Manager niet om programma's opnieuw te installeren die op de meegeleverde cd's of
dvd’s staan. Installeer deze programma’s rechtstreeks opnieuw van de CD’s of DVD’s.
Controleer voordat u een programma verwijdert of u het programma opnieuw kunt installeren. Controleer of het nog
steeds verkrijgbaar is van de originele bron (bijvoorbeeld schijven of Internet). Of controleer of het programma wordt
vermeld in de lijst van programma's die u opnieuw kunt installeren met HP Recovery Manager (zie de onderstaande
stappen).
OPMERKING: Sommige functies zijn mogelijk niet beschikbaar bij systemen die zonder Microsoft Windows werden
verzonden.
Voor de lijst met installeerbare programma's of het installeren van een programma in HP Recovery Manager:
1. Typ in het startscherm herstel selecteer vervolgens HP Recovery Manager. Klik desgevraagd op Ja om het
programma voort te zetten.
2. Klik op Herinstallatie van programma's of Herinstallatie van hardwarestuurprogramma's en volg de instructies op
het scherm.
U verwijdert een programma als volgt:
1. Sluit alle programma's en mappen.
2. Typ in het startscherm configuratiescherm en selecteer Configuratiescherm. Of klik met de rechtermuisknop
in het Windows-bureaublad op de knop Start en selecteer Configuratiescherm.
3. Tik onder Programma's op Een programma verwijderen.
4. Selecteer het programma dat u wilt verwijderen en klik op Verwijderen.
Software probleemoplossing 15

6 Systeem terugzetten
Met het terugzetten van het systeem wordt de vaste schijf volledig gewist en geformatteerd, zodat alle
gegevensbestanden die werden aangemaakt worden verwijderd en daarna worden het besturingssysteem,
de programma's en de stuurprogramma's opnieuw geinstalleerd. Daarom moet alle software die niet in de
fabriek op de computer is geïnstalleerd, handmatig opnieuw worden geïnstalleerd.
OPMERKING: Probeer altijd eerst de systeemherstelprocedure uit voordat u het programma Systeem
terugzetten gebruikt. Zie “Systeemherstel van Microsoft” op pagina Software probleemoplossing
op pagina 14.
Sommige functies zijn mogelijk niet beschikbaar bij systemen die zonder Microsoft Windows werden
verzonden.
Een methode voor systeemherstel kiezen
U moet een van de volgende methoden kiezen voor het uitvoeren van volledig systeemherstel:
●
Herstelkopie - Voer het systeemherstel uit met een herstelkopie die is opgeslagen op de vaste schijf. De
herstelkopie is een bestand dat een kopie van de originele software bevat zoals die in de fabriek op de
computer werd geïnstalleerd. Als u het systeemherstel wilt uitvoeren met een herstelkopie, raadpleegt
u Systeemherstel via het startscherm van Windows op pagina 16.
OPMERKING: De herstelkopie gebruikt een deel van de vaste schijf dat niet kan worden gebruikt voor
gegevensopslag.
●
Terugzetmedia – Voer het systeemherstel uit vanaf terugzetmedia die u hebt gemaakt van bestanden
die zijn opgeslagen op de vaste schijf of die u afzonderlijk hebt aangeschaft. Zie Het maken van
herstelmedia op pagina 19 voor het maken van herstelmedia.
Opties voor systeemherstel
U moet het systeemherstel in de onderstaande volgorde proberen:
1. Via de vaste schijf, vanuit het startscherm van Windows.
2. Via de harde schijf, door op f11 te drukken tijdens het opstarten van het systeem.
3. Via door u gemaakte herstelmedia.
4. Via herstelschijven die u hebt gekocht van HP. Raadpleeg http://welcome.hp.com/country/us/en/
wwcontact_us.html om herstelschijven te kopen.
Systeemherstel via het startscherm van Windows
VOORZICHTIG: Met het terugzetten van het systeem worden alle gegevens en programma's verwijderd die
u hebt gemaakt of geïnstalleerd. Maak een back-up op een verwijderbare schijf of USB-flashstation van alle
belangrijke gegevens.
16 Hoofdstuk 6 Systeem terugzetten

Als de computer werkt en Windows reageert, gebruikt u deze stappen om een systeemherstel uit te voeren.
1. Schakel de computer uit.
2. Koppel alle randapparatuur van de computer los met uitzondering van de monitor, het toetsenbord en
de muis.
3. Schakel de computer in.
4. Typ herstel vanaf het Startscherm en kies dan HP Recovery Manager. Klik desgevraagd op Ja om het
programma voort te zetten.
5. Selecteer HP-herstelomgevingen klik vervolgens op OK om opnieuw te starten.
6. Selecteer Systeemherstel.
7. Volg de aanwijzingen op het scherm.
OPMERKING: Als het systeem geen herstelpartitie detecteert, wordt u gevraagd een herstelmedium te
plaatsen. Plaats de schijf of het USB-flashstation, klik op Ja en klik op Volgende om de computer te
herstarten en HP Recovery Manager uit te voeren vanaf de terugzetschijf of het USB-flashstation.
Plaats als u schijven gebruikt de volgende herstelschijf als daarom wordt gevraagd.
8. Wanneer het herstellen is voltooid, schakelt u de computer uit, sluit u alle randapparatuur opnieuw aan
en zet u de computer weer aan.
Systeemherstel bij opstarten van het systeem
VOORZICHTIG: Met het terugzetten van het systeem worden alle gegevens en programma's verwijderd die
u hebt gemaakt of geïnstalleerd. Maak een back-up op een verwijderbare schijf of USB-flashstation van alle
belangrijke gegevens.
Als Windows niet reageert maar de computer wel werkt, volgt u deze stappen om een systeemherstel uit te
voeren.
1. Zet de computer uit. Houd zo nodig de aan/uit-knop ingedrukt totdat de computer wordt uitgeschakeld.
2. Koppel alle randapparatuur van de computer los met uitzondering van de monitor, het toetsenbord en
de muis.
3. Druk op de aan/uit-knop om de computer in te schakelen.
4. Op het moment dat u het bedrijfslogo op het scherm ziet verschijnen, drukt u herhaaldelijk op F11 op
uw toetsenbord totdat het Opstartoptiesmenu op het scherm verschijnt.
5. Selecteer Troubleshoot (Problemen oplossen).
6. Selecteer Systeemherstel.
7. Volg de aanwijzingen op het scherm.
8. Wanneer het herstellen is voltooid, schakelt u de computer uit, sluit u alle randapparatuur opnieuw aan
en zet u de computer weer aan.
Het systeem herstellen met terugzetmedia
VOORZICHTIG: Met het terugzetten van het systeem worden alle gegevens en programma's verwijderd die
u hebt gemaakt of geïnstalleerd. Maak een back-up op een verwijderbare schijf of USB-flashstation van alle
belangrijke gegevens.
Zie Het maken van herstelmedia op pagina 19 voor het maken van herstelmedia.
Opties voor systeemherstel 17

U voert als volgt een systeemherstel uit met terugzetmedia:
1. Als de computer aan het werken is, maak dan een back-up DVD aan met alle gegevensbestanden die u
wilt bewaren: Verwijder de back-upschijf vervolgens uit de computer.
2. Als u herstel-dvd's gebruikt, plaatst u herstel-dvd 1 in het dvd-station en sluit u de lade. Als u een USB-
flashdrive voor herstel gebruikt, plaatst u de flashdrive in een USB-poort.
3. Als de computer werkt gaat u in het startscherm met de aanwijzer naar de rechterbenedenhoek van het
scherm om de werkbalk met charms (functies) weer te geven; selecteer Instellingen, klik op het
pictogram aan/uit en selecteer Afsluiten. Of klik met de rechtermuisknop in het Windows-bureaublad
op de knop Start, selecteer u Afsluiten of Afmelden en selecteer vervolgens Afsluiten.
– of –
Of, als de computer niet reageert, houdt u de aan/uit-knop ingedrukt gedurende ongeveer vijf seconden
of totdat de computer is uitgeschakeld.
4. Koppel alle randapparatuur van de computer los met uitzondering van de monitor, het toetsenbord en
de muis.
5. Druk op de aan/uit-knop om de computer in te schakelen. Als u een terugzet-dvd gebruikt, opent de
computer automatisch HP Recovery Manager vanaf de schijf. Ga naar stap 7.
6. Als u Systeemherstel vanaf een USB-flashstation uitvoert, drukt u op Esc tijdens het opstarten van de
computer om het opstartmenu weer te geven. Gebruik de pijltoetsen om het USB-apparaat te
selecteren en druk op Enter om vanaf dat apparaat te starten.
7. Als u gevraagd wordt of u Systeemherstel wilt opstarten via een extern medium of via de vaste schijf,
selecteert u het medium en klikt u op Volgende.
8. Selecteer Fabrieksinstellingen herstellen.
9. Volg de aanwijzingen op het scherm.
Herstelmedia
U kunt een herstelmedium maken van een lege dvd of van een USB-flashstation (van één van beide, maar
niet van beide). Maak een herstelmedium op basis van de herstelkopie die op uw vaste schijf is opgeslagen.
Deze kopie bevat het besturingssysteem en de softwarebestanden die in de fabriek op uw computer zijn
geïnstalleerd. U kunt slechts één set herstelmedia voor uw computer maken en deze media kunnen
uitsluitend voor deze computer worden gebruikt. Bewaar de herstelmedia op een veilige plaats.
OPMERKING: Bepaalde functies zijn mogelijk niet beschikbaar op computers die geleverd worden zonder
versie van Microsoft Windows.
Herstelmedia kiezen
●
On herstelschijven aan te maken moet uw computer een DVD-brander hebben en moet u enkel lege DVD
+R of DVD-R schijven van hoge kwaliteit gebruiken.
OPMERKING: U kunt geen cd's of DVD+RW-, DVD-RW-, DVD+RW DL- of DVD-RW DL-schijven gebruiken
om herstelschijven controleren.
●
Gebruik schijven van goede kwaliteit als u herstelschijven maakt. Het is normaal dat schijven worden
verworpen als ze niet defectvrij zijn. U wordt dan gevraagd om een nieuwe lege schijf te plaatsen en het
opnieuw te proberen.
18 Hoofdstuk 6 Systeem terugzetten

●
Het aantal schijven dat nodig is voor de set terugzetschijven, is afhankelijk van het computermodel
(gewoonlijk drie tot vijf dvd's). Het aantal benodigde lege schijven wordt automatisch aangegeven door
het programma voor het maken van herstelschijven.
●
U kunt kiezen voor het maken van een herstel-USB-flashstation, waarvoor u een leeg USB-station van
goede kwaliteit gebruikt. Als u een USB-flashstation gebruikt, geeft het programma de minimum
omvang aan die nodig is om alle gegevens op te slaan (minimaal 16 GB).
OPMERKING: Het maken van herstelmedia kan enige tijd duren omdat gecontroleerd wordt of de
informatie correct naar het medium is geschreven. U kunt de procedure echter op elk moment onderbreken.
De volgende keer dat u het programma start, wordt het proces hervat vanaf het punt waarop u bent gestopt.
Het maken van herstelmedia
U maakt als volgt herstelschijven:
1. Sluit alle geopende programma's.
2. Typ herstel vanaf het Startscherm en kies dan HP Recovery Manager. Klik desgevraagd op Ja om het
programma voort te zetten.
3. Klik op Herstelmedia aanmaken met lege dvd('s) en klik op Volgende.
4. Volg de aanwijzingen op het scherm. Label elke schijf terwijl u deze aanmaakt (bijvoorbeeld, Herstel 1,
Herstel 2).
U maakt als volgt een terugzet-USB-flashdrive:
1. Sluit alle geopende programma's.
2. Sluit een USB-flashdrive aan op een USB-poort op de computer.
3. Typ herstel vanaf het Startscherm en kies dan HP Recovery Manager. Klik desgevraagd op Ja om het
programma voort te zetten.
4. Klik op Herstelmedia aanmaken, klik op USB-flashstation en klik vervolgens op Volgende.
5. Selecteer de gewenste USB-flashdrive in de lijst. Het programma geeft aan hoeveel opslagruimte nodig
is voor het maken van het herstelstation. Als het USB-flashstation niet over voldoende opslagcapaciteit
beschikt (16 GB is het minimum), wordt het grijs weergegeven. Klik op Next (Volgende).
OPMERKING: Herstelmedia maken formatteert het flashstation en verwijdert alle daarop aanwezige
bestanden.
6. Volg de aanwijzingen op het scherm. Label het USB-flashstation en bewaar het op een veilige plaats.
OPMERKING: Gebruik geen mediakaarten voor het maken van terugzetmedia. Mogelijk kan het
systeem niet van een mediakaart opstarten zodat u het systeem niet kunt terugzetten.
Herstelmedia 19

7 Onderhoud
Het is belangrijk eenvoudig onderhoud aan uw computer te verrichten om een optimale werking van het
apparaat te garanderen.
Schema's en taken
Volg deze aanwijzingen op de aanbevolen intervallen voor een juist onderhoud.
Wekelijks Software-opruiming Met behulp van Schijfopruiming of veilige opruimprogramma's van derden verwijdert u
ongewenste bestanden en tijdelijke bestanden die zich ophopen en uw systeem
vertragen. Controleer tevens of er programma's zijn die u niet meer nodig hebt en
verwijder deze.
Schijfopruiming uitvoeren:
1. In het startscherm, typt u schijf en selecteert u Uninstall apps to free up disk
space (Apps verwijderen om schijfruimte vrij te maken).
2. Volg de instructies op het scherm.
Defragmenteren en
optimaliseren
Gebruik de schijfdefragmentatie voor het defragmenteren en optimaliseren van de
schijf om de vaste schijf in goede staat te houden en de systeemprestaties te
verbeteren. Het regelmatig uitvoeren van deze taak brengt geen schade toe aan uw
systeem.
Schijfdefragmentatie uitvoeren:
1. Sluit de computer op de netvoeding aan.
2. Typ in het startscherm schijfdefragmentatie en selecteer vervolgens
Schijfdefragmentatie.
3. Volg de instructies op het scherm.
Virusscan Voer elke week een volledige virusscan uit om alles te signaleren dat ongemerkt is
binnengekomen. De meeste anti-virus producten hebben een planningsfunctie om dit
automatisch in de gaten te houden.
Maandelijks Hardware schoonmaken Reinig de buitenkant van uw computer grondig.
Software updates Gebruik Windows Update om fouten in uw besturingssysteem te corrigeren en de
prestaties te verbeteren. Controleer tevens of er updates zijn voor het
hardwarestuurprogramma en nieuwe versies van uw favoriete programma's.
Windows Update Voer Windows Update uit om updates te installeren.
Jaarlijks Systeemherstel Na verloop van tijd kan uw systeem toch trager worden, afhankelijk van het gebruik van
de computer. Gebruik Systeemherstel om de installatie van uw Windows-
besturingssysteem schoon te houden en de oorspronkelijke configuratie van na de
eerste installatie te herstellen. Maak een back-up van belangrijke bestanden voordat
u verdergaat met een Systeemherstel. Zie Systeem terugzetten op pagina 16 voor
meer informatie.
Indien nodig Een back-up maken van uw
gegevens
U kunt de software voor het opnemen van cd's of dvd's die is geïnstalleerd op uw
computer gebruiken om back-ups van belangrijke gegevens te maken (of te branden),
waaronder persoonlijke bestanden, e-mailberichten en bladwijzers voor websites. U
kunt ook gegevens verplaatsen naar een externe vaste schijf.
20 Hoofdstuk 7 Onderhoud

Uw computer reinigen
Gebruik de volgende producten voor het veilig reinigen van uw computer:
●
Dimethylbenzylammoniumchloride met een maximale concentratie van 0,3 procent, meestal in de vorm
van wegwerpdoekjes van verschillende merken
●
Glasreinigingsmiddel zonder alcohol
●
Water met milde zeepoplossing
●
Droge microvezel-reinigingsdoek of een zeemlap (antistatische doek zonder olie)
●
Antistatische veegdoekjes
VOORZICHTIG: Vermijd sterke schoonmaakmiddelen die permanente beschadiging van uw computer
kunnen veroorzaken. Als u niet zeker weet of een schoonmaakmiddel veilig is voor uw computer, controleert
u de productinhoud om te controleren of ingrediënten zoals alcohol, aceton, ammoniumchloride,
methyleenchloride en koolwaterstoffen niet zijn opgenomen in het product.
Vezelachtige materialen, zoals papieren zakdoekjes, kunnen het oppervlak beschadigen. In de loop van de
tijd kunnen er vuildeeltjes en reinigingsmiddelen in de krassen achterblijven.
Reinigingsprocedures
Volg de in dit gedeelte beschreven procedures voor het veilig reinigen en desinfecteren van uw computer.
WAARSCHUWING! Probeer de computer niet schoon te maken terwijl deze is ingeschakeld, om het risico
van elektrische schokken of schade aan onderdelen te beperken.
●
Zet de computer uit.
●
Koppel de externe voedingsbron los.
●
Koppel alle externe apparaten los.
VOORZICHTIG: Om schade aan interne onderdelen te voorkomen, geen schoonmaakmiddelen of
vloeistoffen rechtstreeks op het oppervlak van de computer spuiten. Als er vloeistoffen op het oppervlak
terecht komen, kunnen er interne onderdelen beschadigd raken.
De monitor reinigen
VOORZICHTIG: Spuit het schoonmaakmiddel nooit rechtstreeks op het scherm,
Veeg het scherm voorzichtig schoon met een pluisvrije vochtige doek met een alcoholvrij
glasschoonmaakmiddel.
De computeruitlaten reinigen.
De ventilatieopeningen zorgen ervoor dat de computer koel blijft. Houd deze ventilatieopeningen schoon met
behulp van een kleine op een batterij werkende stofzuiger. (Een op een batterij werkende stofzuiger
vermindert het risico op elektrische schokken.)
1. Stofzuig de ventilatieopeningen van de computerbehuizing.
2. Verwijder vuil dat zich heeft verzameld in en rond de computerconnectors (zoals de Ethernet- en USB-
connectors).
Uw computer reinigen 21

Toetsenbord of muis reinigen
WAARSCHUWING! Om elektrische schokken of schade aan interne onderdelen te voorkomen, gebruik geen
stofzuigerverlengstuk om het toetsenbord schoon te maken. Als u een stofzuiger gebruikt kan er ongewenst
stof van de stofzuiger op het toetsenbord terecht komen.
VOORZICHTIG: Om schade aan interne onderdelen te voorkomen, mag u geen vloeistoffen tussen de
toetsen laten komen.
●
Gebruik voor het reinigen van toetsenbord of muis een zachte microvezel-doek of een zeemlap die
bevochtigd is met een van de eerder genoemde reinigingsmiddelen, of gebruik een aanvaardbaar
wegwerpdoekje.
●
Om plakkerige toetsen te voorkomen en stof en deeltjes van het toetsenbord te verwijderen, gebruik
een hoge-druk spuitbusje met een steeltje.
Als u een muis met een bal hebt, reinigt u als volgt de bal en de rollers in de muis:
1. Zet de muis ondersteboven en draai de ring rond de bal naar links om de ring te verwijderen en de bal uit
de muis te halen.
2. Spoel de bal schoon met zeep en warm water.
3. Maak de rollers in de muis schoon met een katoenen watje dat is bevochtigd met isopropylalcohol.
4. Wanneer de bal en de rollers helemaal droog zijn, brengt u de bal en ring weer op hun plaats aan.
22 Hoofdstuk 7 Onderhoud

8 Het gebruik van HP PC Hardware
Diagnostics (UEFI)
HP PC Hardware Diagnostics is een Unified Extensible Firmware Interface (UEFI) waarmee u diagnostische
tests kunt uitvoeren om te bepalen of de computerhardware goed werkt. Het hulpprogramma wordt buiten
het besturingssysteem uitgevoerd om hardwareproblemen te kunnen isoleren van problemen die worden
veroorzaakt door het besturingssysteem of andere softwarecomponenten.
U kunt HP PC Hardware Diagnostics UEFI als volgt starten:
1. Zet de computer aan of start de computer opnieuw op. Druk op esc terwijl het bericht "Press the ESC key
for Startup Menu" (Druk op de ESC-toets voor menu Opstarten) linksonder op het scherm wordt
weergegeven. Wanneer het menu Startup (Opstarten) verschijnt, drukt u op f2.
Het BIOS zoekt op drie plaatsen naar de diagnosehulpmiddelen, in de volgende volgorde:
a. Aangesloten USB-station
OPMERKING: Zie HP PC Hardware Diagnostics (UEFI) naar een USB-apparaat downloaden
op pagina 23 om het hulpprogramma van HP PC Hardware Diagnostics (UEFI) naar een USB-
station te downloaden.
b. Vaste schijf
c. BIOS
2. Wanneer het diagnosehulpmiddel wordt geopend, selecteert u met de pijltoetsen van het toetsenbord
het type diagnosetest dat u wilt uitvoeren en volgt u daarna de instructies op het scherm.
OPMERKING: Als u een diagnosetest wilt stoppen, drukt u op esc.
HP PC Hardware Diagnostics (UEFI) naar een USB-apparaat
downloaden
OPMERKING: Instructies voor het downloaden van HP PC Hardware Diagnostics (UEFI) zijn alleen
beschikbaar in het Engels.
Er zijn twee mogelijkheden om HP PC Hardware Diagnostics te downloaden naar een USB-apparaat:
Optie 1: HP PC diagnose-startpagina: biedt toegang tot de meest recente versie van UEFI
1. Ga naar http://hp.com/go/techcenter/pcdiags.
2. Klik op de koppeling UEFI Download en selecteer vervolgens Uitvoeren.
Optie 2: Ondersteuning en drivers-pagina's: biedt downloads voor een specifiek product voor eerdere en
latere versies
1. Ga naar http://www.hp.com.
2. Wijs naar Ondersteuning aan de bovenkant van de pagina en klik vervolgens op Stuurprogramma's
downloaden.
HP PC Hardware Diagnostics (UEFI) naar een USB-apparaat downloaden 23

3. Voer de productnaam in het tekstvak in en klik op Start.
– of –
Klik op Nu zoeken om HP uw product automatisch te laten detecteren.
4. Selecteer achtereenvolgens uw computermodel en uw besturingssysteem.
5. Klik in het gedeelte Diagnostic op HP UEFI Support Environment (Omgeving voor HP UEFI-
ondersteuning).
– of –
Klik op Downloaden en selecteer Uitvoeren.
24 Hoofdstuk 8 Het gebruik van HP PC Hardware Diagnostics (UEFI)

9 Specificaties
Specificaties
OPMERKING: Om de exacte elektrische specificaties van uw computer te bepalen, raadpleegt u het label
met computerspecificaties aan de buitenkant van de computer.
Factor Metrisch VS
Bedrijfstemperatuur 5°C tot 35°C 41°F tot 95°F
Bewaartemperatuur -20°C tot 60°C –22°F tot 149°F
Vochtigheid tijdens bedrijf 15% tot 80% bij 26°C 15% tot 80% bij 78°F
Toegestane hoogte voor bedrijf 0 m tot 2000 m 0 tot 6561 ft
Toegestane hoogte voor opslag 0 m tot 4572 m 0 tot 15000 ft
Specificaties 25

10 Ondersteuningsinformatie
Manieren om hulp te vragen
HP ondersteuning kan u helpen om optimaal gebruik te maken van uw computer. U kunt vinden wat u nodig
hebt met tools op uw computer en met informatie die beschikbaar is op het web via de telefoon of bij uw
plaatselijke winkel.
Als u contact opneemt met HP-klantenondersteuning, is het belangrijk dat u de volgende gegevens bij de
hand hebt.
●
Modelnummer
●
Productnummer
●
Serienummer
●
Buildnummer van software
●
Besturingssysteem
●
Aankoopdatum
Noteer de productinformatie, zodat u deze steeds binnen handbereik hebt.
De eerste vier items op de lijst (Modelnummer, Productnummer, Serienummer en Buildnummer van
software) kunnen worden weergegeven via de Help en ondersteuning. Typ support in het startscherm en
selecteer de app
HP Support Assistant.
Vergeet niet te registreren bij http://www.hp.com/apac/register.
Hulp vragen
●
Gebruik Windows Help en ondersteuning voor het oplossen van vragen over hardware en software. Typ
h op het Startscherm en kies Help en Ondersteuning.
●
HP Support Assistant gebruiken Typ support in het startscherm en selecteer HP Support Assistant.
HP Support Assistant levert nuttige informatie voor het oplossen van problemen en bevat de volgende
onderdelen:
◦
Online chatten met een technicus van HP
◦
Telefoonnummers voor ondersteuning
◦
Locaties van HP servicecentra
●
Ga voor help on line, naar http://welcome.hp.com/country/us/en/wwcontact_us.html.
Gratis telefonische ondersteuning om u aan de slag te helpen, is dertig (30) dagen na aankoop van uw
computer gegarandeerd. Na dertig (30) dagen moet u mogelijk betalen, maar kunt u nog steeds een beroep
doen op de ondersteuning.
26 Hoofdstuk 10 Ondersteuningsinformatie

Klantenondersteuning voor reparaties
Als uw computer moet worden hersteld of als onderdelen moeten worden vervangen, kunt u kiezen uit twee
mogelijkheden:
●
Veel van de vervangbare computeronderdelen kunt u zelf vervangen. Dit is de snelste herstelmethode,
aangezien we onderdelen vaak binnen enkele dagen naar uw thuis- of zakelijke adres kunnen sturen.
(Deze optie is mogelijk niet in alle landen of regio's beschikbaar.)
●
Als een reparatie moet worden uitgevoerd, neemt HP ondersteuning de benodigde maatregelen voor de
reparatie van uw computer.
Deze service is tijdens de garantieperiode gratis.
De garantie kent een aantal beperkingen en uitsluitingen (en een aantal belangrijke details), die worden
beschreven in de handleiding HP Wereldwijde beperkte garantie en technische ondersteuning.
Voordat u uw hardware opwaardeert
Als u een deel van uw hardware wilt opwaarderen, doet u dit dan nadat u uw nieuwe computer hebt
ingesteld. Voor instructies over het instellen van uw computer, raadpleegt u de poster Installatie-instructies
of Snel aan de slag of De computer installeren op pagina 3. Als u problemen bij het installeren en inschakelen
van uw systeem ondervindt, neem dan onmiddellijk contact op met HP support met behulp van de
procedures die eerder in dit hoofdstuk zijn beschreven. Dit moet u doen voordat u probeert om het systeem
te upgraden.
Door het beveiligingszegel aan de achterkant van de computer te verbreken, bevestigt u dat de computer
naar behoren werkte voordat u het systeem probeerde te upgraden. Nadat het beveiligingszegel is
verbroken, valt uw computer voor zover toegestaan door de plaatselijk geldende wetgeving onder de
voorwaarden die worden vermeld in de HP Handleiding voor beperkte garantie en technische ondersteuning.
Klantenondersteuning voor reparaties 27

Index
A
actietoetsen 5
B
beveiligingsfuncties 8
C
computer
beveiligingsfuncties 8
probleemoplossing 9
F
fn-toets 5
H
Help en ondersteuning 1, 26
herstelmedia
kiezen 18
maken 19
hotkeys 5
HP PC Hardware Diagnostics (UEFI)
downloaden 23
gebruiken 23
I
internet, verbinden 4
O
onderhoud, schema's en taken 20
onderhoud van uw computer 21
P
probleemoplossing
computer start niet 9
luidsprekers en geluid 12
software 14
toegang tot internet 13
toetsenbord en muis
(draadloos) 11
toetsenbord en muis (met
kabel) 11
voeding 10
Problemen oplossen
beeldscherm (monitor) 10
S
specificaties 25
support 26
systeemherstel
methoden 16
opties 16
U
uw computer reinigen 21
28 Index
-
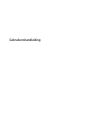 1
1
-
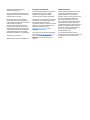 2
2
-
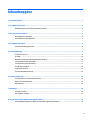 3
3
-
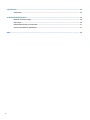 4
4
-
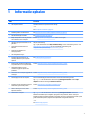 5
5
-
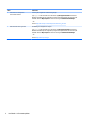 6
6
-
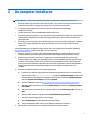 7
7
-
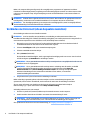 8
8
-
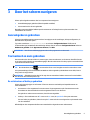 9
9
-
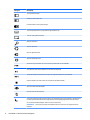 10
10
-
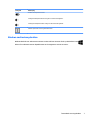 11
11
-
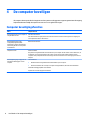 12
12
-
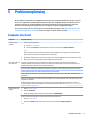 13
13
-
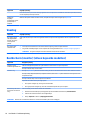 14
14
-
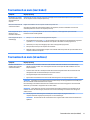 15
15
-
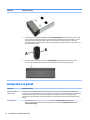 16
16
-
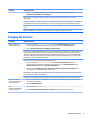 17
17
-
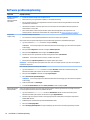 18
18
-
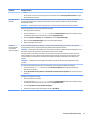 19
19
-
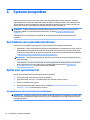 20
20
-
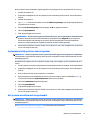 21
21
-
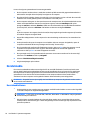 22
22
-
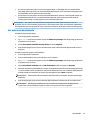 23
23
-
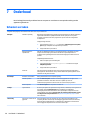 24
24
-
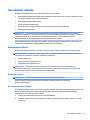 25
25
-
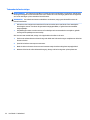 26
26
-
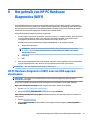 27
27
-
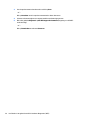 28
28
-
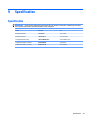 29
29
-
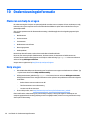 30
30
-
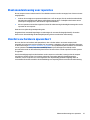 31
31
-
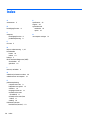 32
32
HP ENVY 27-p000 All-in-One Desktop PC series (Touch) Handleiding
- Type
- Handleiding
Gerelateerde papieren
-
HP ENVY 700-200 Desktop PC series Handleiding
-
HP Pavilion p7-1500 Desktop PC series Handleiding
-
HP 355 G2 Notebook PC Handleiding
-
HP 350 G1 Notebook PC Handleiding
-
HP OMEN Desktop PC - 880-176ng de handleiding
-
HP 15-g100 Notebook PC series Handleiding
-
HP Compaq 14-a000 Notebook PC series Handleiding
-
HP 350 G2 Notebook PC Handleiding