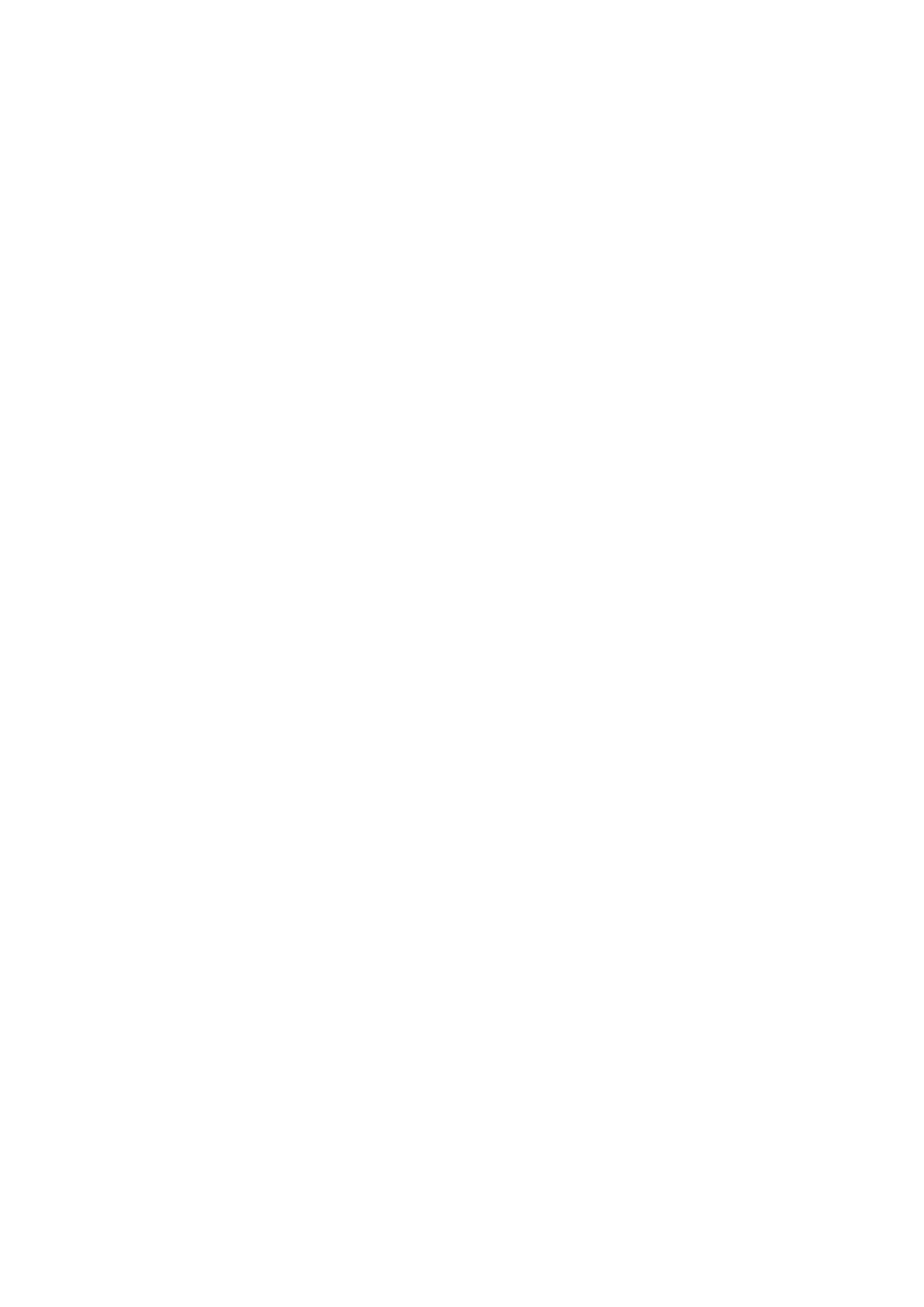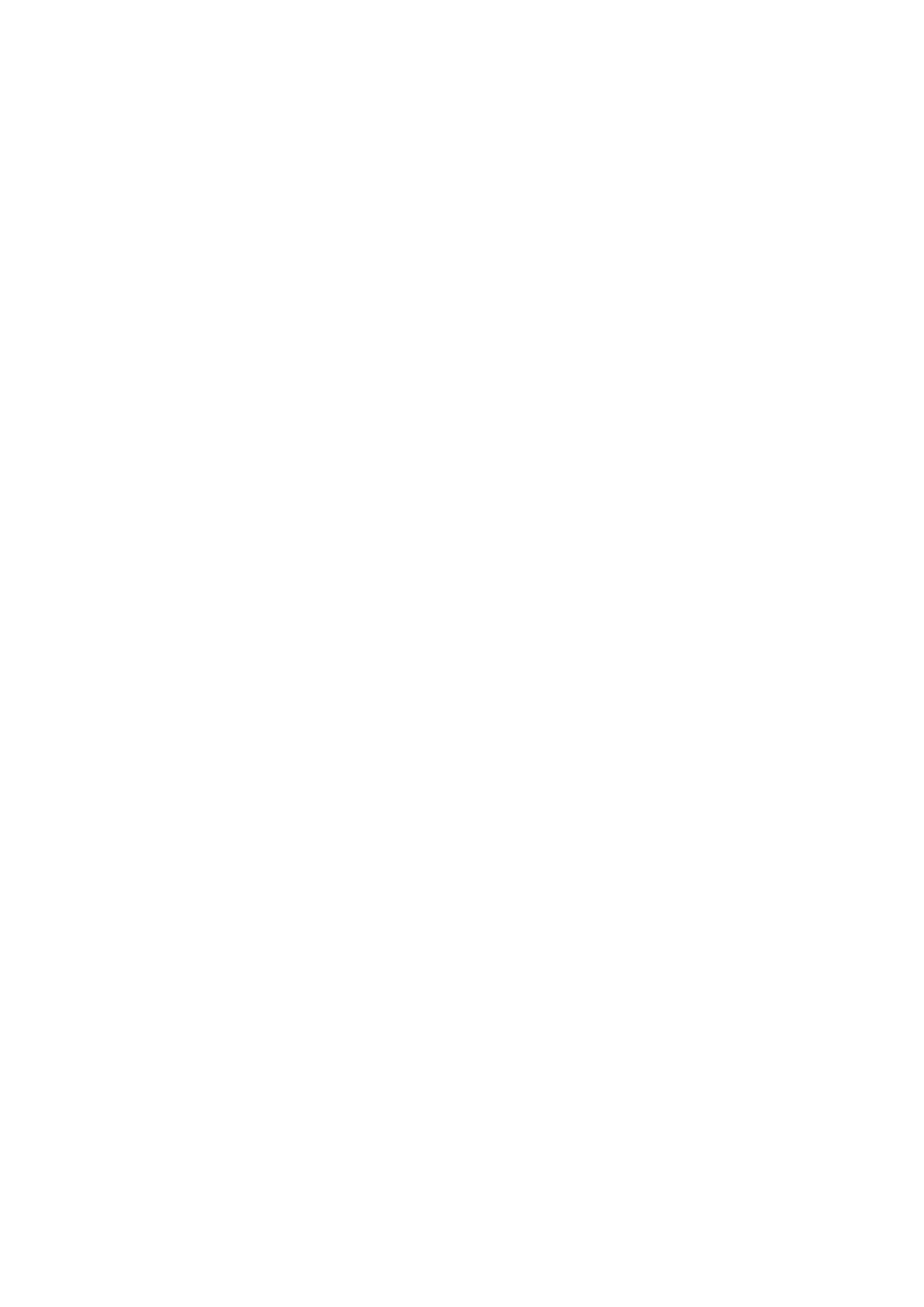
Bescherming tegen elektrostatische ontlading (electrostatic discharge,
ESD)
ESD is een belangrijk aandachtspunt bij het werken met elektronische onderdelen, vooral gevoelige onderdelen zoals
uitbreidingskaarten, processoren, geheugen-DIMM's, en moederborden. Zeer geringe ladingen kunnen schade aan circuits
veroorzaken op manieren die mogelijk niet vanzelfsprekend zijn, zoals onregelmatige problemen of een verkorte levensduur. Hoe
meer de industrie lagere energievereisten en hogere dichtheid promoot, des te belangrijker wordt ESD-bescherming.
Vanwege de hogere dichtheid van halfgeleiders in recente Dell producten, is de gevoeligheid voor schade door statische
elektriciteit nu hoger dan in eerdere Dell producten. Daarom zijn sommige eerder goedgekeurde methoden van het omgaan met
onderdelen niet langer van toepassing.
Twee erkende soorten ESD-schade zijn fatale en onregelmatige storingen.
• Fataal: Fatale storingen vertegenwoordigen ongeveer 20 procent van de aan ESD gerelateerde storingen. De schade
veroorzaakt een onmiddellijk en volledig verlies van functionaliteit van het apparaat. Een voorbeeld van een fatale fout is een
geheugen-DIMM die een statische schok heeft ontvangen en onmiddellijk een 'No POST/No Video’-symptoom genereert,
waarbij een pieptoon wordt uitgezonden voor ontbrekend of niet-functioneel geheugen.
• Onregelmatig – Onregelmatige storingen vertegenwoordigen ongeveer 80 procent van de aan ESD gerelateerde storingen. De
hoge frequentie van onregelmatige fouten betekent dat wanneer schade plaatsvindt, dit meestal niet onmiddellijk wordt
herkend. De DIMM ontvangt een statische schok, maar hierdoor wordt de tracing alleen verzwakt en worden geen onmiddellijk
externe symptomen van de schade veroorzaakt. Het kan weken of maanden duren voordat de verzwakte tracing smelt. In de
tussentijd kan dit leiden tot verslechtering van geheugenintegriteit, onregelmatige geheugenstoringen, enz.
De soort schade die moeilijker te herkennen en op te lossen is, is de onregelmatige storing (ook wel latente storing of` ‘walking
wounded’ genoemd).
Voer de volgende stappen uit om ESD-schade te voorkomen:
• Gebruik een bedrade ESD-polsband die goed is geaard. Het gebruik van draadloze antistatische banden is niet meer
toegestaan; deze bieden onvoldoende bescherming. Het aanraken van het chassis alvorens onderdelen te hanteren zorgt niet
voor adequate bescherming tegen ESD op onderdelen met verhoogde gevoeligheid voor ESD-schade.
• Werk met alle elektrostatisch gevoelige onderdelen in een ruimte die vrij is van statische elektriciteit. Gebruik indien mogelijk
antistatische vloer- en werkbankmatten.
• Wanneer u een voor statische elektriciteit gevoelig onderdeel uit de verzenddoos haalt, verwijdert u het onderdeel pas uit de
antistatische verpakking op het moment dat u het gaat installeren. Voordat u het onderdeel uit de antistatische verpakking
verwijdert, zorgt u ervoor dat u de statische elektriciteit van uw lichaam ontlaadt.
• Plaats een gevoelig onderdeel voor transport eerst in een antistatische doos of andere verpakking.
ESD-buitendienstkit
De onbewaakte buitendienstkit is de meest gebruikte onderhoudskit. Elk buitendienstkit bestaat uit drie hoofdonderdelen: anti-
statische mat, polsband, en vereffeningsdraad.
Onderdelen van een ESD-buitendienstkit
De componenten van een ESD-buitendienstkit zijn:
• Anti-statische mat – De anti-statische mat is dissipatief en onderdelen kunnen worden geplaatst tijdens serviceprocedures. Bij
gebruik van een anti-statische mat, moet uw polsband stevig zijn en de vereffeningsdraad moet worden aangesloten op de mat
en op elk blank metaal op het systeem waaraan wordt gewerkt. Eenmaal goed geïmplementeerd kunnen serviceonderdelen
worden verwijderd uit de ESD-zak en rechtstreeks op de mat worden geplaatst. ESD-gevoelige items zijn veilig in uw hand, op
de ESD-mat, in het systeem, of in een zak.
• Polsband en vereffeningsdraad – De polsband en vereffeningsdraad kunnen ofwel direct tussen uw pols en het blanke metaal
op de hardware worden aangesloten als de ESD-mat niet vereist is, of op de anti-statische mat worden aangesloten ter
bescherming van hardware die tijdelijk op de mat wordt geplaatst. De fysieke verbinding van de polsband en de
vereffeningsdraad tussen uw huid, de ESD-mat en de hardware wordt vereffening genoemd. Gebruik alleen buitendienstkits met
een polsband, mat en vereffeningsdraad. Gebruik nooit draadloze polsbanden. Houd er altijd rekening mee dat de interne
draden van een polsband gevoelig zijn voor beschadiging door normale slijtage en moet regelmatig worden gecontroleerd met
een polsbandtester om te voorkomen dat per ongeluk ESD-hardware wordt beschadigd. Het wordt aanbevolen om de polsband
en de vereffeningsdraad ten minste eenmaal per week te testen.
• ESD-polsbandtester – De draden aan de binnenzijde van een ESD-polsband zijn na verloop van tijd gevoelig voor
beschadiging. Bij gebruik van een onbewaakt kit, is een beste aanpak op gezette tijden het testen van de band voor elk
servicebezoek en minimaal eenmaal per week testen. Voor het doen van deze test is een polsbandtester de beste methode. Als u
niet beschikt over uw eigen polsbandtester, controleer dan met uw regiokantoor om erachter te komen of ze er een hebben.
Voor het uitvoeren van de test, sluit u de vereffeningsdraad van de polsband aan op de tester terwijl deze is vastgebonden op uw
7