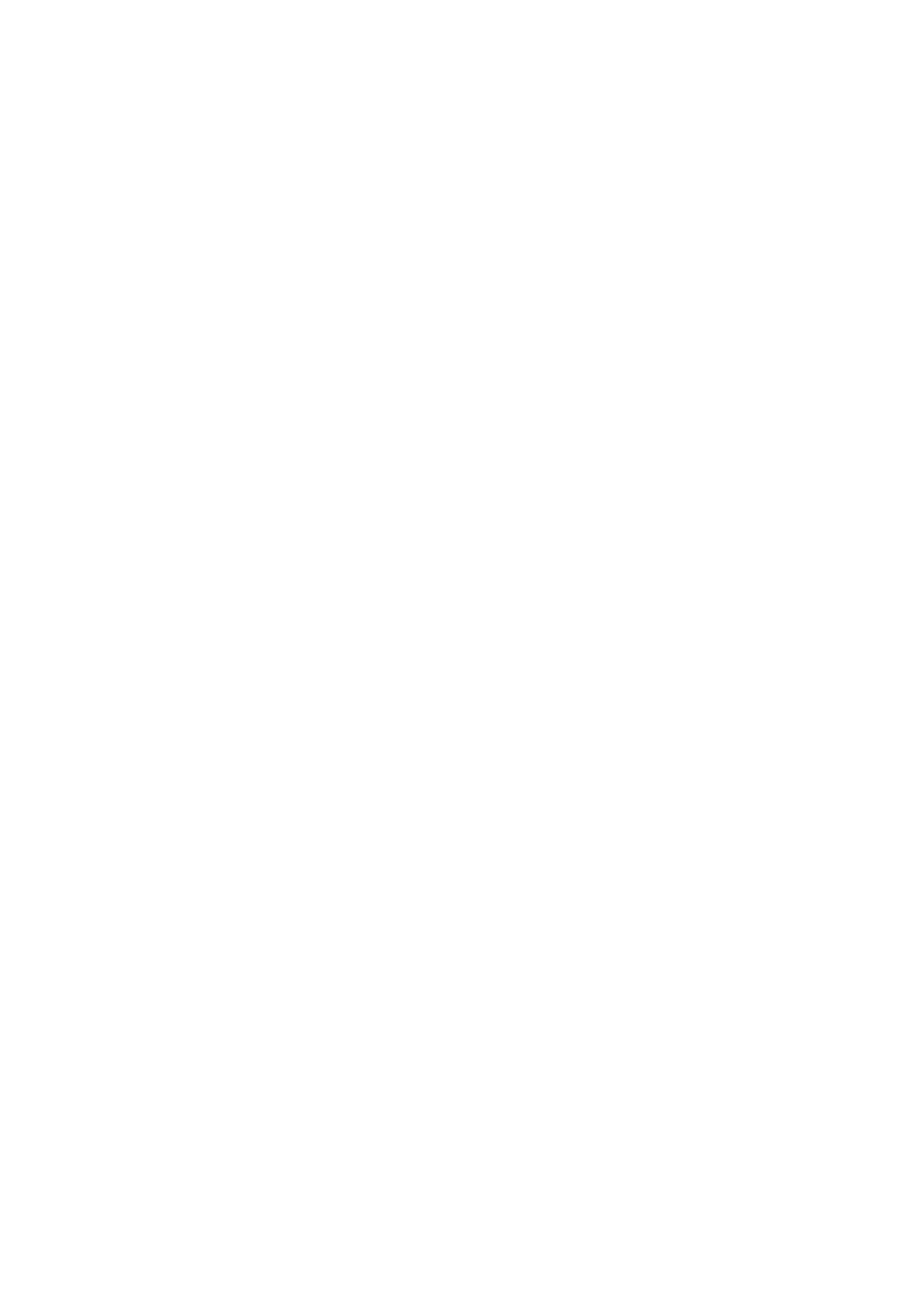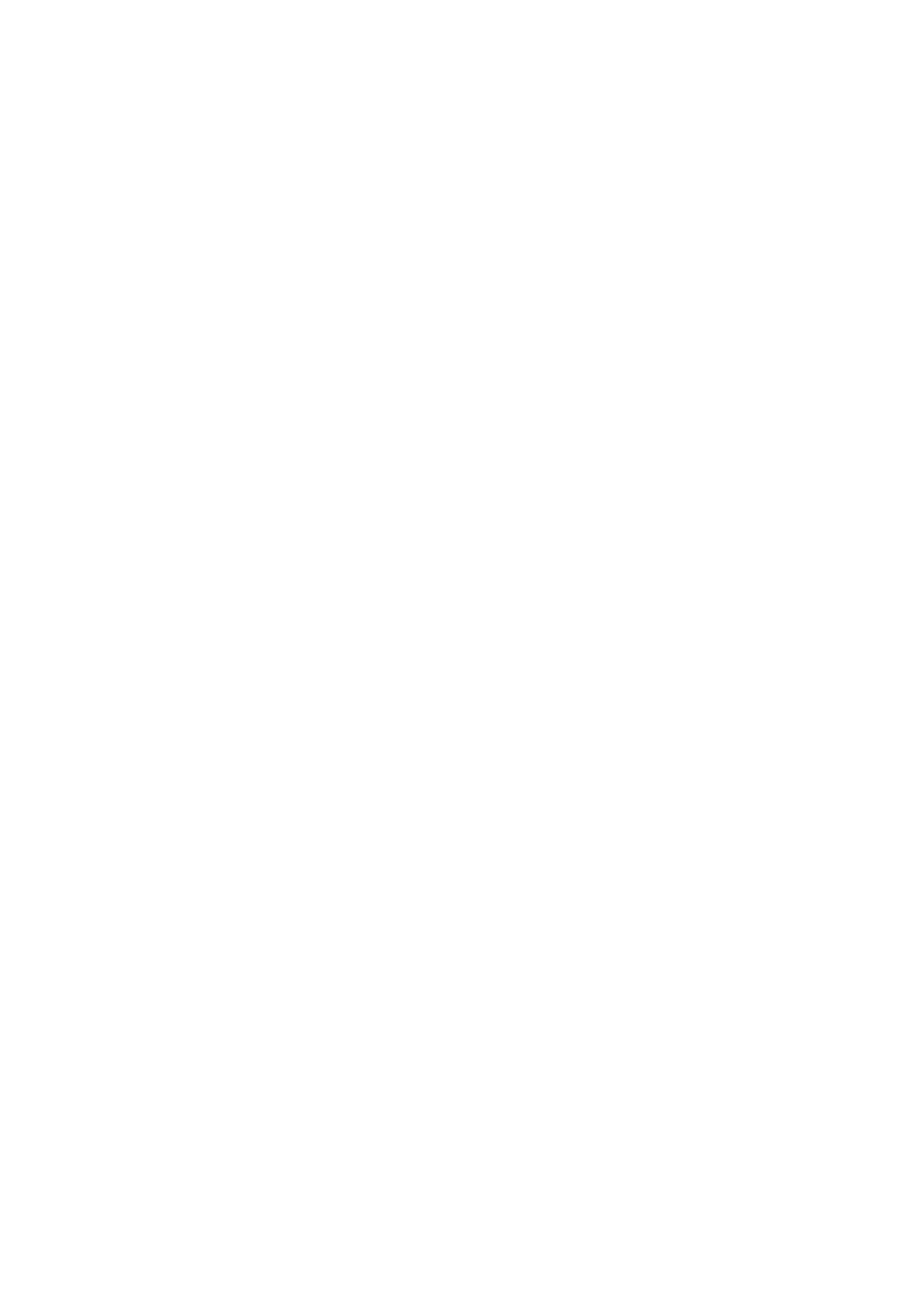
Systeemkaart.......................................................................................................................................................................47
De systeemkaart verwijderen....................................................................................................................................... 47
De systeemkaart installeren..........................................................................................................................................49
Linker-I/O-kaart................................................................................................................................................................52
De linker-I/O-kaart verwijderen................................................................................................................................. 52
De linker-I/O-kaart installeren....................................................................................................................................53
Ventilator en warmteafleidereenheid............................................................................................................................... 54
De ventilator en koelplaateenheid verwijderen..........................................................................................................54
De ventilator en koelplaateenheid plaatsen................................................................................................................56
Netadapterpoort................................................................................................................................................................58
De voedingsadapterpoort verwijderen....................................................................................................................... 58
De voedingsadapterpoort plaatsen.............................................................................................................................59
Aan/uit-knop.....................................................................................................................................................................60
De aan/uit-knopeenheid verwijderen........................................................................................................................ 60
De aan/uit-knopeenheid installeren............................................................................................................................61
Toetsenbord........................................................................................................................................................................62
Het toetsenbord verwijderen.......................................................................................................................................62
Het toetsenbord plaatsen.............................................................................................................................................64
Het mechanische toetsenbord verwijderen.................................................................................................................66
Het mechanische toetsenbord plaatsen.......................................................................................................................68
Polssteun..............................................................................................................................................................................71
De palmsteun verwijderen............................................................................................................................................ 71
De palmsteun plaatsen..................................................................................................................................................72
Hoofdstuk 3: Drivers en downloads...................................................................................................... 73
Hoofdstuk 4: System Setup................................................................................................................... 74
Het BIOS-installatieprogramma openen...........................................................................................................................74
Navigatietoetsen................................................................................................................................................................ 74
Eenmalig opstartmenu........................................................................................................................................................74
Opties voor System Setup..................................................................................................................................................75
Main (Hoofdmenu)....................................................................................................................................................... 75
Advanced (Geavanceerd)............................................................................................................................................ 75
Beveiliging.....................................................................................................................................................................77
Veilig opstarten.............................................................................................................................................................79
Veilig opstarten.............................................................................................................................................................80
Het BIOS updaten in Windows..........................................................................................................................................81
Het BIOS bijwerken op systemen waarop BitLocker is ingeschakeld.........................................................................81
Uw systeem-BIOS bijwerken met behulp van een USB-flash-station........................................................................ 81
Het flashen van het BIOS vanuit het eenmalige F12-opstartmenu..................................................................................82
Systeem- en installatiewachtwoord................................................................................................................................... 83
Een systeeminstallatiewachtwoord toewijzen..............................................................................................................83
Een bestaand systeeminstallatiewachtwoord verwijderen of wijzigen.......................................................................84
CMOS-instellingen wissen............................................................................................................................................84
Het wissen van BIOS (System Setup)- en systeemwachtwoorden............................................................................. 84
Hoofdstuk 5: Problemen oplossen.........................................................................................................85
Diagnostische lampjes systeem..........................................................................................................................................85
BIOS flashen (USB-stick)...................................................................................................................................................86
4