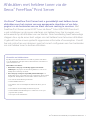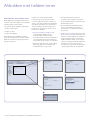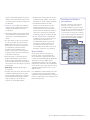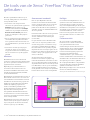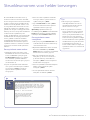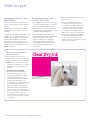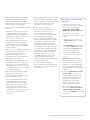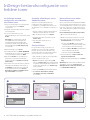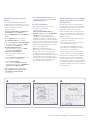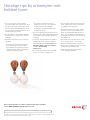Xerox Color 800/1000/i Gebruikershandleiding
- Type
- Gebruikershandleiding

Xerox
®
FreeFlow
®
Print Server
Handleiding voor de gebruiker
van heldere toner
Laat alles glanzen!
Xerox
®
Color 800/1000 Press
FreeFlow
®
Print Server
Handleiding voor de gebruiker
van heldere toner
708P89884

Inhoud
3 Afdrukken met heldere toner
via de Xerox
®
FreeFlow
®
Print
Server
4 Afdrukken met heldere toner
6 De tools van de Xerox
®
FreeF-
low
®
Print Server gebruiken
7 Steunkleurnamen voor helder
toevoegen
8 Hints en tips
10 InDesign-bestandsconfiguratie
voor heldere toner
12 Handige tips bij ontwerpen
met heldere toner

Xerox
®
FreeFlow Print Server Handleiding voor de gebruiker van heldere toner 3
Overzicht van heldere toner
Bij elke pers worden standaard vier tonerstations geleverd, één station
voor elke CMYK-kleur. Het vijfde station, helemaal rechts, is bedoeld voor
optionele heldere toner.
Met heldere toner kunt u:
• Een heldere coating op een volledige pagina of document
aanbrengen – de pagina's worden volledig bedekt voor een mooier
uiterlijk van het volledige document.
• Een coating op een object of specifiek gebied aanbrengen – er
wordt heldere toner op specifieke objecten of gebieden in het document
aangebracht. Dankzij heldere toner maakt u creatieve effecten voor:
– Het onder de aandacht brengen van titels
– Het benadrukken van foto's
– Het emuleren van een metaalglans met kleuren als zilver, goud of
koper
– Het verbeteren van het uiterlijk van metalen objecten
– Het benadrukken van afbeeldingen voor variëteit en om ze op de
pagina te laten opvallen
– Het toepassen van watermerken
Afdrukken met heldere toner via de
Xerox
®
FreeFlow
®
Print Server
Via Xerox
®
FreeFlow Print Server kunt u gemakkelijk met heldere toner
afdrukken voor het creëren van een aangepaste steunkleur of om hele
pagina's in de bestanden van uw klant van een coating te voorzien. Met
FreeFlow Print Server versie 8.0 SP1 voor de Xerox
®
Color 800/1000 Press kunt
u ook instellingen op de server selecteren om heldere toner toe te voegen, voor
extra waarde op de afdrukken van uw klanten. Deze handleiding biedt eenvoudige
stappen die u op de server kunt volgen om met heldere toner te kunnen afdrukken.
U gebruikt hiertoe in een opdracht opgenomen informatie of serveropties. U vindt
hier ook instructies voor designers over het correct configureren van hun bestanden
om met heldere toner te kunnen afdrukken.

4 Xerox
®
FreeFlow Print Server Handleiding voor de gebruiker van heldere toner
Afdrukopties voor heldere toner
Met behulp van de instelling Heldere toner in
FreeFlow
®
Print Server (8.0 SP1 en hoger) kunt
u uit de volgende 4 opties kiezen:
• Ingesloten Helder gebruiken (standaard)
• Helder op hele pagina
• Helder op object
• Helder onderdrukken
Deze instelling is beschikbaar op wachtrij-,
opdracht- en paginaniveau. De opties sluiten
elkaar uit, dus u kunt op elke pagina slechts
één optie toepassen.
Heldere toner wordt ondersteund bij
PostScript-, PDF- (via Legacy PostScript
Conversion, Oude PostScript-conversie) en
andere op PostScript gebaseerde bestanden,
zoals VIPP
®
-opdrachten. Voor bestanden in
andere indelingen wordt de instelling voor
heldere toner genegeerd en wordt er geen
heldere toner gebruikt.
1. Ingesloten Helder gebruiken —Dit
is de standaardinstelling van een
nieuwe wachtrij, waarmee heldere
tonereffecten kunnen worden afgedrukt in
overeenstemming met de specificaties in
het bestand van de designer (voorbeeld A).
• Als u deze optie selecteert, wordt er alleen
helder afgedrukt, als in het bestand de
steunkleur Helder is opgenomen.
A B
• Het niveau van Helder is niet van
toepassing en wordt grijs weergegeven.
De hoeveelheid heldere toner wordt in het
bestand aangegeven.
• Deze instelling biedt hetzelfde gedrag
als in vorige softwareversies waarin
geen functies voor heldere toner waren
opgenomen.
2. Helder op hele pagina—Als u deze optie
kiest, wordt er op de volledige pagina met
heldere toner afgedrukt. De hoeveelheid
Helder wordt bepaald door de selectie
bij Niveau Helder. Helder op hele pagina
negeert en verbergt eventuele aangepaste
effecten die door de designer in het
document zijn opgenomen. U kunt Helder
op hele pagina echter op een bepaalde
C D
Afdrukken met heldere toner
E

Xerox
®
FreeFlow Print Server Handleiding voor de gebruiker van heldere toner 5
Controleren of Helder is
geïnstalleerd
Als u wilt controleren of de optionele
heldere toner op uw printerserver is
geïnstalleerd, klikt u op het pictogram
Tonerpeil in de rechterbovenhoek van de
gebruikersinterface voor de FreeFlow
®
en controleert u of het peil voor heldere
toner wordt weergegeven. Met deze toe-
passing kunt u tijdens de productie ook
het peil van alle tonerkleuren bekijken.
pagina / op bepaalde pagina's toepassen
terwijl de ingesloten heldere effecten dan
op andere pagina's wel worden uitgevoerd
(voorbeeld B).
3. Helder op object—Met deze optie kunt
u heldere toner op alle beelden, tekst en/
of grafische afbeeldingen toepassen
(voorbeeld C).
• Net zoals bij Helder op hele pagina wordt
de hoeveelheid toegepaste heldere toner
geregeld door de instelling bij Niveau
Helder.
• De optie Helder op object voegt waarde
toe aan opdrachten of pagina's waarin
geen heldere effecten door de designer
zijn ingesloten. De optie is niet bedoeld
voor gebruik bij opdrachten waarin
Ingesloten Helder gebruiken in het
design is opgenomen en de aangepaste
designeffecten worden dan ook meestal
onderdrukt of verborgen.
• Als u alle opties voor Beelden, Tekst en
Grafische afbeeldingen in het scherm
Helder op object uitschakelt, verschijnt er
een foutmelding waarin u wordt gevraagd
om ten minste één objecttype te selecteren
(voorbeeld E).
Opmerking: standaard zijn alle types
geselecteerd.
• Sommige objecten die verschijnen als tekst
of grafische afbeeldingen, zijn mogelijk
in het opmaakprogramma geconverteerd
naar beeldgegevens (komt bijvoorbeeld
vaak voor bij logo's). Deze objecten
reageren op de instelling Beelden.
• Grafische objecten zijn objecten die zijn
gedefinieerd met opvullen, 'stroke' (lijn-/
tekendikte) of 'sweep' (gladde schaduw).
• Veel beelden bevatten een witte
achtergrond; een beeld van een auto
kan bijvoorbeeld een auto in een wit
rechthoekig gebied zijn. In dat geval is
het selecteren van Beelden bij Helder op
object van toepassing op het volledige
rechthoekige gebied, niet alleen de auto.
4. Helder onderdrukken—Gebruik deze
instelling om te zorgen dat de opdracht
of pagina niet met heldere toner
wordt afgedrukt. Als deze optie wordt
geselecteerd, drukt het systeem niet
met heldere toner af, zelfs niet als er
een steunkleur voor heldere toner in het
bestand is opgenomen (voorbeeld D).
Niveau Helder
Als de optie Helder op hele pagina of
Helder op object is geselecteerd, kunt u
de hoeveelheid toegepaste heldere toner
regelen. De standaardinstelling is Maximum,
gelijk aan de vraag om 100% van de
steunkleur met heldere toner af te drukken.
Dit biedt het 'maximum'-effect. Met behulp
van de andere opties, laag, medium of hoog,
gebruikt u minder heldere toner, voor een
subtieler effect.
De schuifbalk voor Niveau Helder is niet van
toepassing bij de optie Ingesloten Helder
gebruiken. In dat geval wordt de hoeveelheid
Helder voor elk effect door de designer in het
bestand aangegeven.

6 Xerox
®
FreeFlow Print Server Handleiding voor de gebruiker van heldere toner
A
C
Heldere coating: Aan
Meerdere opdrachtbeheerfuncties op de
server zijn handig wanneer u met heldere
toneropdrachten werkt.
• Controleren of de designer heldere
effecten in de opdracht heeft opgenomen:
Miniatuur geeft de effecten op de
weergave van het beeld weer; Preflight
identificeert de gevraagde steunkleuren;
Geavanceerd voorbeeld geeft aan of
Helder ook werkelijk voor elke pagina is
gerenderd.
• Als een opdracht wordt afgedrukt met een
onverwachte kleur in plaats van heldere
toner, geeft het foutenoverzicht aan of er
een steunkleurnaam is gevonden die niet is
herkend.
• Controleren of Helder op hele pagina
of Helder op object op een pagina is
toegepast: Geavanceerd voorbeeld geeft
aan of er heldere toner op elke pagina is
gebruikt.
Miniatuur
Miniatuur biedt een snel voorbeeld van
PostScript- en PDF-bestanden. Dit kan handig
zijn om een opdracht te identificeren of het
paginaformaat te controleren.
Opmerking: bij een bestand dat u voor
verzenden voorbereidt, levert de toets
Voorbeeld in Afdrukken uit bestand (onder
het vak met de bestandsnaam) hetzelfde
voorbeeld als Miniatuur.
Met Miniatuur wordt het bestand niet door de
RIP verwerkt en wordt er door de server niet
naar de tabellen met steunkleuren verwezen.
Steunkleuren worden dus weergegeven met
behulp van de alternatieve/weergavekleur-
definitie (zie zijbalk op pagina 8: Hoe
wordt een steunkleur geïdentificeerd?).
De demobestanden van Xerox gebruiken
bijvoorbeeld meestal magenta als
weergavekleur. Met Miniatuur komt u dus
te weten waar u moet zoeken naar Heldere
toner als u een bestand met heldere effecten
in het ontwerp afdrukt.
Met Miniatuur ziet u niet de effecten van de
selectie Helder op hele pagina of Helder op
object, aangezien die effecten aan de RIP
worden toegevoegd (voorbeeld A).
De tools van de Xerox
®
FreeFlow
®
Print Server
gebruiken
Geavanceerd voorbeeld
Met de opties Opdrachtvoorbeeld/
Geavanceerd voorbeeld wordt het bestand
wel door de RIP verwerkt om een voorbeeld
van de afgedrukte uitvoer te leveren. In
plaats van de alternatieve weergavekleur te
gebruiken, worden de steunkleurtabellen van
de server gebruikt.
Eventuele heldere effecten worden gerenderd
als 5de scheiding, heldere toner en zijn
dus niet zichtbaar in de beeldweergave
(voorbeeld B).
De optie Geavanceerd voorbeeld beschikt
echter over een toepassing waarmee kan
worden weergegeven of er heldere toner op
een pagina is gebruikt. Naast de vakken C,
M, Y, K bevindt zich een speciaal pictogram.
Verplaats uw muis over dit pictogram om een
bericht te zien, waarin wordt aangegeven dat
Heldere coating op die pagina 'Aan' of 'Uit'
staat (voorbeeld C).
Als de beelden van het Voorbeeld/
Geavanceerd voorbeeld er gelijksoortig
uitzien als de Miniatuur, met andere woorden
als er een alternatieve kleur wordt gebruikt op
de plekken waar Helder zou moeten zijn (zoals
in de Miniatuur), is dit een goede aanduiding
dat de steunkleurnaam die in het bestand
wordt gebruikt, niet in de lijst met equivalente
heldere namen van de server wordt gebruikt.
Preflight
Door middel van Preflight kunt u in een
opdracht zoeken naar steunkleurnamen die
zijn bedoeld als representatie van Helder.
Zorg in de Preflight-instellingen dat de optie
Steunkleuren is aangevinkt en voer vervolgens
de Preflight op uw opdracht uit. Het rapport
vermeldt steunkleuren, zodat u de kans
hebt om een aangepaste naam aan de lijst
met equivalente namen voor Helder toe te
voegen.
Foutenoverzicht
Als een opdracht een steunkleurnaam
bevat die niet door de RIP wordt herkend,
is de opdrachtstatus Voltooid met
waarschuwingen (Voorbeeld voltooid met
waarschuwingen als u voorbeeld gebruikt
in plaats van het bestand af te drukken).
Er wordt een foutenpagina gegenereerd,
met het bericht: "Waarschuwing:
<steunkleurnaam> is geen ondersteunde
Pantone-naam/nummer of bestaat niet in de
Steunkleur-editor. De alternatieve kleur die in
de toepassing is voorzien, is gebruikt."
Als 'Foutpagina afdrukken' is uitgeschakeld,
of als u Voorbeeld in plaats van Afdrukken
gebruikt, is dit bericht te zien in de
Opdrachteigenschappen door het selecteren
van de toets 'Overzicht bekijken'.
*Zie het gedeelte 'Steunkleurnamen voor helder toevoegen'.
B

Xerox
®
FreeFlow Print Server Handleiding voor de gebruiker van heldere toner 7
Steunkleurnamen voor helder toevoegen
Als u het afdrukken van heldere toner op
de Xerox
®
FreeFlow
®
Print Server inschakelt,
moet de designer van het document de naam
'Helder' toewijzen aan de steunkleur die als
heldere toner wordt gebruikt. 'Helder' is een
vooraf gedefinieerd trefwoord dat de server
herkent als 'Heldere toner gebruiken'. Soms
gebruikt een designer een aangepaste naam.
U kunt op de server een lijst met steunkleuren
onderhouden die equivalent zijn aan
'Helder'. De klant kan aan u doorgeven welke
steunkleurnaam als verwijzing naar heldere
toner is gebruikt of u kunt de steunkleur
via Preflight identificeren. Als u de nieuwe
steunkleurnaam eenmaal aan de lijst met
equivalente namen voor Heldere toner hebt
toegevoegd, wordt deze in alle opdrachten
herkend.
Een equivalente naam maken
1. Minimaliseer het hoofdscherm op het
bureaublad van de Xerox
®
FreeFlow Print
Server en dubbelklik op het pictogram
Set Clear Names (Namen voor heldere
toner instellen) op het bureaublad. Er
wordt nu een venster met opties geopend
(voorbeeld D en E).
2. Kijk of de equivalente naam al bestaat
door op het toetsenbord op 1 te drukken
en vervolgens op Enter. Er wordt een
lijst met actuele equivalente namen
weergegeven.
3. Als u een nieuwe equivalente naam wilt
toevoegen, drukt u op het toetsenbord
op 2 en vervolgens op Enter.
4. Typ de nieuwe naam en druk op Enter.
De nieuwe naam wordt aan de lijst met
equivalente namen toegevoegd.
Opmerking: equivalente namen zijn
hoofdlettergevoelig. Helder is niet hetzelfde als
helder. U mag spaties in de naam gebruiken.
U kunt bijvoorbeeld Heldere toner invoeren.
Een equivalente naam
verwijderen
1. Klik op het pictogram Minimaliseren in de
rechterbovenhoek van het hoofdvenster op
de FreeFlow Print Server.
2. Op het bureaublad van de Xerox
®
FreeFlow
Print Server dubbelklikt u op Set Clear
Names (Namen voor heldere toner instellen).
Hiermee wordt een venster geopend.
3. Kijk of de equivalente naam die u wilt
verwijderen, op de server voorkomt door
op het toetsenbord op 1 te drukken en
vervolgens op Enter. Er wordt een lijst met
actuele namen weergegeven.
4. Als u een equivalente naam wilt verwijderen,
drukt u op het toetsenbord op 3 en
vervolgens op Enter.
5. Voer de equivalente naam in die u wilt
verwijderen en druk dan op Enter.
Tips
1. Elke toegevoegde equivalente
naam blijft bewaard. U hoeft een
equivalente naam slechts één keer
aan de server toe te voegen.
2. Als een opdracht die voor heldere
toner is ontworpen, niet goed wordt
afgedrukt en er een andere kleur te
zien is op een plek waar heldere toner
had moeten zijn, controleert u het
foutenoverzicht of gebruikt u Preflight
voor het identificeren van de gebruikte
steunkleurnaam. Zorg dat deze naam,
inclusief bijbehorende spaties en
hoofd- en kleine letters, in de lijst met
equivalente namen voor Helder wordt
opgenomen.
E
D

8 Xerox
®
FreeFlow Print Server Handleiding voor de gebruiker van heldere toner
Overwegingen bij Xerox
®
Color
800/1000 Press
Heldere elementen die op of naast lichte
kleuren worden geplaatst, leveren het beste
resultaat.
De papierglans is ook belangrijk. Gebruik
mat of flauw gecoat papier voor de beste
resultaten.
Tonerbeperkingen: CMYK-toner wordt beperkt
tot 240%, of er nu al dan niet heldere toner
wordt toegevoegd. CMYK met heldere toner
wordt beperkt tot 260%. FreeFlow Print
Server past het niveau van heldere toner
automatisch aan de tonerbeperkingen van
de printer aan, zonder dat dit invloed op de
CMYK-kleuren heeft.
Hints en tips
Overwegingen bij de Xerox
®
FreeFlow
®
Print Server
• De mogelijkheden van heldere toner worden
ondersteund door PostScript, op PostScript
gebaseerde talen (zoals VIPP,) en PDF.
• Heldere toner wordt op dit moment niet
ondersteund bij de Adobe PDF Print Engine
(Afdrukmechanisme Adobe PDF).
• Het is belangrijk dat designers bij het
maken van heldere effecten de richtlijnen
in dit document volgen. Als heldere
effecten zodanig worden ontworpen
dat PDF transparanten in plaats van
overdrukken worden gebruikt, voldoen
de resultaten mogelijk niet aan de
verwachting.
• Objecten onder Helder kunnen worden
geëlimineerd:
– Als in het opmaakbestand van een
opdracht heldere objecten zonder
'overdrukken' zijn opgenomen, worden
de gebieden onder het heldere object
geëlimineerd (geen kleur). Als Helder
onderdrukken wordt gebruikt, wordt
elimineren nog steeds toegepast, maar
zonder helder afdrukken. Overdrukken
moet zijn ingeschakeld (ingeschakeld
op de server en gespecificeerd voor
heldere objecten in het bestand) om deze
eliminatie te voorkomen.
Hoe wordt een steunkleur
geïdentificeerd?
In een creatieve toepassing, zoals
Adobe InDesign, creëert de designer een
steunkleur met twee gegevensonderdelen:
1. Naam – dit is zowel handig voor de
designer als de RIP/printer om de kleur
te herkennen en ernaar te kunnen
verwijzen.
2. Alternatieve/weergavekleur –
kleurwaarden (meestal CMYK) die
kunnen worden gebruikt voor het
weergeven of afdrukken van de kleur,
op een apparaat zonder speciale
herkenning/verwerking van de naam.
De Xerox-demobestanden en de
voorbeelden van de ontwerpinstructies
in deze handleiding maken over het
algemeen gebruik van magenta als
alternatieve kleur. Hoewel de RIP van
de FreeFlow Print Server dus 'Helder'
herkent en heldere toner gebruikt, wordt
door algemene PDF-programma's,
zoals Acrobat en de miniatuurfunctie
van de FreeFlow Print Server, magenta
weergegeven.
Weergavekleur die in
weergaveprogramma's te zien is
Uiteindelijke afdruk

Xerox
®
FreeFlow Print Server Handleiding voor de gebruiker van heldere toner 9
Een heldere proefopdracht
afdrukken
1.
Selecteer op de FreeFlow
®
Print
Server achtereenvolgens > Afdrukken
uit bestand > Proefopdrachten
> DesignTips-CDI-Xerox800-
1000Presses_12x18_HR.pdf > OK.
Als dit bestand niet in de map
Proefopdrachten beschikbaar is, gaat
u naar:
– www.xerox.com en selecteert u
Support & Drivers boven aan de
pagina.
– Voer 800/1000 in het blanco veld
in en klik op Zoeken. Alle resultaten
voor de Xerox
®
800/1000 Digital
Color Press verschijnen nu.
– Klik op Documentatie, onder
de optie Xerox
®
FreeFlow Print
Server.
Opmerking: gebruik het 12x18- of
SRA3-demobestand voor uw regio.
U kunt het bestand eventueel ook
bekijken door op de toets Bekijken
(klein pictogram van een monitor)
onder het vak met de bestandsnaam
te klikken.
2. Selecteer > Tabblad Basis > Papier
12x18 of SRA3 voor uw regio.
Aangezien dit een poster is, wordt
het gebruik van met zijde gecoat
papier met een zwaar tekst- of
omslaggewicht en een matte
afwerking aanbevolen, zodat het
helder er mooi komt uit te zien.
3. Op het tabblad Afdrukkwaliteit
selecteert u > Opties voor Helder >
Ingesloten Helder gebruiken. Kies
vervolgens > Afdrukken (voorbeeld A
op pagina 4).
• Heldere toner wordt niet ondersteund bij
het gebruik van parallelle RIP (dit geldt
voor de oorspronkelijke 8.0- en 8.0 SP1-
software, maar wordt mogelijk in een SPAR
of andere latere versie bijgewerkt).
• Tijdens de RIP worden de heldere selecties
toegepast.
– Helder kan niet worden toegevoegd of
onderdrukt wanneer een opgeslagen
opdracht opnieuw wordt afgedrukt. De
instellingen voor heldere toner kunnen
dan niet worden geselecteerd.
– Als de instelling Heldere toner bij een
verwerkte opdracht wordt gewijzigd,
waarschuwt het systeem de gebruiker
dat de opdracht opnieuw via RIP moet
worden verwerkt.
• Pagina's die van de instelling voor heldere
toner moeten worden uitgezonderd,
worden geïnterpreteerd als logische
paginabeelden (pagina's in het
invoerbestand), niet als fysieke pagina's
(bedrukte zijde van het vel).
– Voorbeeld: een Letter/A4-bestand dat
uit 8 pagina's bestaat, is opgemaakt
als katern op twee 11x17/A3-vellen, met
alleen Helder op hele pagina op pagina
1. De heldere toner wordt op de voorkant
van het katern afgedrukt.
• Helder op hele pagina wordt toegepast
op pagina's die door de RIP zijn
verwerkt, maar niet op door het systeem
gegenereerde blanco pagina's.
– Als een Letter/A4-bestand dat uit 10
pagina's bestaat, bijvoorbeeld wordt
opgemaakt als katern op 11x17/A3-
papier, bestaat de uiteindelijke uitvoer
uit 12 pagina's op 3 vellen. De 10
beeldpagina's uit het bestand worden
met heldere toner afgedrukt, de 2 door
het systeem gegenereerde blanco
pagina's niet.
– Als u wilt dat alle blanco pagina's ook met
heldere toner worden afgedrukt, moeten
de blanco pagina's in het bestand worden
opgenomen, in plaats van door het
systeem te worden gegenereerd.
• Variabele gegevensverwerking:
– Ingesloten Helder gebruiken: met
het plaatsen van objecten in het
cachegeheugen worden gebieden
waarvoor overdruk tussen hergebruikte
beelden/formulieren en variabele
inhoud nodig is, mogelijk geëlimineerd.
Heldere variabele tekst die bijvoorbeeld
als watermerk is ontworpen, wordt op
een statische gekleurde achtergrond
geëlimineerd (gekleurde variabele tekst
doet hetzelfde, maar met helder worden
er mogelijk andere resultaten verwacht).
Een eventueel achtergrondformulier of
VI-applicatie moet dus worden getest
met voorbeeldgegevens, voordat u
de opdracht volledig produceert. Als
u deze beperkingen wilt voorkomen,
schakelt u cache uit (niet beschikbaar bij
achtergrondformulieren).
– De opties Helder op hele pagina en
Helder op object leveren bij het plaatsen
van objecten in het cachegeheugen geen
beperkingen op.

10 Xerox
®
FreeFlow Print Server Handleiding voor de gebruiker van heldere toner
InDesign-bestandsconfiguratie voor
heldere toner
Uw InDesign-bestand
configureren voor afdrukken
met heldere toner
1. Voeg een nieuwe laag toe in het lagenpallet
en geef deze laag de naam Helder
(voorbeeld A).
2. Verplaats de heldere laag naar de bovenkant
in het lagenpallet.
3. Voeg een nieuwe kleur toe in het
kleurenstaalpallet en geef deze kleur de naam
Helder.
Belangrijk: bij sommige DFE's is dit de
standaardnaam. Het is belangrijk dat
u dezelfde kleurenstaal gebruikt in alle
toepassingen waarin u mogelijk werkt. De
kleurenstaalnaam is hoofdlettergevoelig
(voorbeeld B).
4. Wijs het kleurtype toe als Steun.
5. Stel de Kleurmodus in op CMYK: 0/100/0/0.
U kunt kiezen uit een van de 4 proceskleuren
en de gekozen kleur instellen op 100%.
6. Wijs de kleur Helder toe aan vullingen en
lijnen tekst of vormen die met InDesign
worden gemaakt en verplaats ze naar de
heldere laag.
7. Als u helder over een beeld, tekst of grafische
afbeelding wilt afdrukken, stelt u dit in op
overdrukken, zodat het beeld eronder niet
wordt geëlimineerd. Selecteer Venster >
Kenmerken > Vulling overdrukken en/of
Lijn overdrukken (voorbeeld C).
BA
C
Grafische afbeeldingen vanuit
Adobe Illustrator
Grafische vectorafbeeldingen kunnen
in InDesign worden geplakt en worden
toegewezen voor afdrukken met heldere toner
als watermerk of voor afdrukken over kleuren of
foto's.
1. Kopieer en plak een grafische afbeelding uit
Illustrator naar uw InDesign-document.
2. Wijs de vulling en/of lijn toe als Helder.
3. Verplaats alle heldere elementen naar de
heldere laag.
4. Stel alle heldere elementen in op
overdrukken.
Getinte effecten
Een getint effect wordt gecreëerd door 2
identieke objecten in één laag op elkaar te
plaatsen. De objecten in de bovenste laag
worden met heldere toner afgedrukt, zodat de
kleur van het object eronder doorschijnt.
1. Plak of maak een grafische vectorafbeelding.
2. Pas er een kleur of tint op toe.
3. Kopieer uw grafische afbeelding en plak
deze op de heldere laag. Het is belangrijk dat
de grafische afbeelding die met heldere toner
moet worden afgedrukt, op de heldere laag
wordt geplaatst.
4. Pas de kleur Helder uit het kleurenpallet toe.
5. Kies Venster > Kenmerken > Vulling
overdrukken en/of Lijn overdrukken
(voorbeeld C).
Rastereffecten met Adobe
Photoshop maken
Als u een gebied van uw beeld wilt benadrukken
met een zachte rand en/of kleurverloop, voegt u
een steunkleurkanaal voor heldere toner aan uw
Photoshop-bestand toe. Sla het bestand op als
TIFF- of PSD-bestand en plaats het in InDesign
op de heldere laag.
Een steunkleurkanaal in Photoshop maken:
1. Open een beeld in Photoshop.
2. Maak een nieuw pad of selecteer een vorm.
3. Voeg met uw vorm geselecteerd een nieuw
steunkleurkanaal toe (voorbeeld D).
a. Geef de naam Helder aan het nieuwe
steunkleurkanaal of gebruik dezelfde naam
als uw heldere tonerstaal in InDesign.
b. Selecteer Kleur > M 100% of dezelfde kleur
die u in InDesign hebt gekozen.
c. Selecteer desgewenst % waarde.
4. Sla het bestand op als PSD of TIFF met
ingesloten steunkleuren.
5. Plaats het bestand in InDesign op de heldere
laag.
Opmerking: Als u uw beeld in uw PDF-bestand
wilt bekijken, selecteert u Geavanceerd >
Afdrukproductie > Uitvoervoorbeeld en klikt
u op Overdrukken simuleren.
D

Xerox
®
FreeFlow Print Server Handleiding voor de gebruiker van heldere toner 11
Een PDF met hoge resolutie
maken
Het is belangrijk dat u bij het opslaan van
een PDF-bestand dat met heldere toner moet
worden afgedrukt, de correcte instellingen kiest.
1. Selecteer vanuit het hoofdmenu
achtereenvolgens:
Bestand > Adobe PDF Voorinstellingen >
Perskwaliteit en klik op Opslaan.
2. Onder Compatibiliteit kiest u Acrobat 6 of
hoger.
3. Onder Algemeen zet u een vinkje bij >
Acrobat-lagen maken (voorbeeld E).
4. Selecteer Compressie > Kleurafbeeldingen
Niet downsamplen Compressie > JPEG
Afdrukkwaliteit > Maximum
Grijswaardenafbeeldingen
Niet downsamplen Compressie > JPEG
Afdrukkwaliteit > Maximum
Monochrome afbeeldingen
Niet downsamplen CCITT Groep 4
(voorbeeld F)
5. Selecteer Tekens en aflooptekens > Stel zo
nodig de tekens en aflooptekens in.
6. Selecteer Uitvoer > Kleur
Kleurconversie > Geen kleurconversie
Beleid ingesloten profielen > Alle RGB- en
gelabelde bron CMYK-profielen.
7. Klik op Inktbeheer en zorg dat het vakje
Alle steunkleuren converteren naar
proceskleuren is uitgeschakeld
(voorbeeld G).
GE F
8. Klik op Voorinstellingen opslaan en geef
de instelling een naam. Wij bevelen Xerox
digitale pers helder aan.
Uw PDF controleren
1. Open uw PDF in Acrobat
®
Professional.
2. Selecteer in het hoofdmenu
achtereenvolgens:
Geavanceerd > Afdrukproductie >
Uitvoervoorbeeld. Schakel > Overdrukken
simuleren in.Als uw bestand goed is
geconfigureerd, zijn alle gebieden die in
Helder zijn toegewezen, in een aparte laag
zichtbaar. Als uw muis over heldere gebieden
gaat, moet het percentage aangeven hoeveel
heldere toner op het gebied wordt toegepast.
Als 0% helder wordt weergegeven, is Helder
niet goed geconfigureerd.
Hint: als uw opmaakbestand een
rasterbeeld met een steunkleurkanaal voor
Helder bevat, ziet u uw beeld pas in PDF
als u Uitvoervoorbeeld inschakelt en op
Overdrukken simuleren klikt. Alleen het gebied
dat helder moet worden afgedrukt, is dan
zichtbaar. Als uw heldere gebied transparant
is en uw beeld wordt weergegeven, is het
bestand niet goed geconfigureerd.
Helder toevoegen aan variabele
gegevensbestanden met VIPP
®
Pro Publisher
Het gebruik van Helder in variabele gegeven-
stoepassingen wordt op de client ondersteund
met VPP 8.0 SP3 en u hebt hiervoor FreeFlow
®
VI Interpreter 8.0d op de server nodig.
VIPP Pro Publisher (VPP) is een plug-intoepas-
sing voor gebruik met Adobe
®
InDesign (CS3
en later). Het is bedoeld om te zorgen dat een
grafisch ontwerper:
• Toepassingen kan maken waarin variabele
gegevens zijn opgenomen.
• Deze toepassingen kan exporteren naar een
VI Container (VPC)-bestand.
• De toepassing kan afdrukken op produc-
tiesnelheid op een afdrukapparaat waarop
Xerox
®
VIPP Pro is ingeschakeld.
• De VPC kan verwerken met behulp van VI
Designer, VI Explorer of VI PDF Originator.
Daarnaast kan de grafisch ontwerper dit alles
met VPP doen zonder dat hij of zij VIPP-pro-
grammeringstechnieken of de VIPP Pro-taal
hoeft te leren. Raadpleeg voor meer informatie
over afdrukken met VIPP Pro Publisher (VDP) de
gebruikershandleiding die met het softwarepak-
ket is meegeleverd.

©2010 Xerox Corporation. Alle rechten voorbehouden. XEROX
®
en XEROX en Design
®
en FreeFlow
®
en VIPP
®
zijn handelsmerken van
Xerox Corporation in de Verenigde Staten en/of andere landen. 10/10
Bel voor meer informatie over Xerox
®
FreeFlow
®
Print Server en heldere
toner 1-800-ASK-XEROX of bezoek www.xerox.com.
Gedrukt op een Xerox
®
Color 800/1000 Press met een Xerox
®
FreeFlow
®
Print Server op Xerox
®
digitaal geoptimaliseerd papier.
Handige tips bij ontwerpen met
heldere toner
• Toner voegt op zich al een bepaalde
hoeveelheid glans aan de pagina toe. Als u
het effect van toegevoegde heldere toner
aan uw ontwerp wilt maximaliseren, moet
u zorgen dat u uw heldere elementen op of
naast lichte kleuren plaatst.
• De papierglans is ook belangrijk. Gebruik
mat of flauw gecoat papier voor de beste
resultaten.
• Als heldere elementen niet goed worden
afgedrukt:
– Controleer uw lagen. De heldere lagen
moeten boven op alle andere lagen
liggen. Alle heldere elementen moeten
op de heldere laag bovenop alle andere
elementen worden geplaatst.
– Zorg dat de toegewezen naam voor
heldere toner correct is geconfigureerd
en dat de naam in alle gebruikte
programma's hetzelfde is. Namen zijn
hoofdlettergevoelig.
• Als u een volledig beeld met heldere toner
bedekt, wordt de glans gelijkmatig verdeeld
en de diepte over de volledige afbeelding
verbeterd.
• Controleer uw PDF-bestand in Acrobat Pro
Afdrukvoorbeeld voordat u het bestand
naar uw drukkerij stuurt: Geavanceerd >
Afdrukproductie > Uitvoervoorbeeld.
Schakel > Overdrukken
simuleren in.
• Zorg dat u alle stappen volgt om uw PDF
correct op te slaan (zie pagina 11).
• Als een helder element het beeld eronder
heeft geëlimineerd, moet u zorgen dat u
overdrukken hebt opgegeven.
• Als u rastereffecten, zoals zachte randen,
kleurverloop enzovoort gebruikt, past u
alleen de steunkleurkanaalmethode toe
die op pagina 10 van deze handleiding is
beschreven. Alle andere methoden worden
niet aanbevolen.
• Als u heldere toner in Photoshop toepast,
moet u zorgen dat de correcte naam
aan het steunkleurkanaal is toegewezen.
Namen zijn hoofdlettergevoelig en moeten
in alle bestanden hetzelfde zijn.
• Gebruik geen transparantenfuncties
in uw opmaakprogramma.
-
 1
1
-
 2
2
-
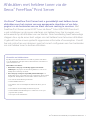 3
3
-
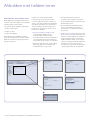 4
4
-
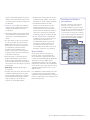 5
5
-
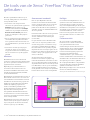 6
6
-
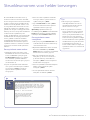 7
7
-
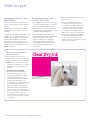 8
8
-
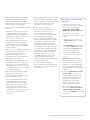 9
9
-
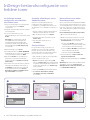 10
10
-
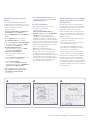 11
11
-
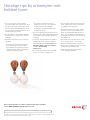 12
12
Xerox Color 800/1000/i Gebruikershandleiding
- Type
- Gebruikershandleiding
Gerelateerde papieren
-
Xerox Color 800/1000/i Gebruikershandleiding
-
Xerox 700i/700 Gebruikershandleiding
-
Xerox 700i/700 Gebruikershandleiding
-
Xerox Versant 3100 Gebruikershandleiding
-
Xerox Versant 180 Gebruikershandleiding
-
Xerox Color 800/1000/i Gebruikershandleiding
-
Xerox Color 550/560/570 Gebruikershandleiding
-
Xerox FreeFlow Variable Information Suite Gebruikershandleiding
-
Xerox FreeFlow Digital Publisher Gebruikershandleiding
-
Xerox FreeFlow Variable Information Suite Gebruikershandleiding