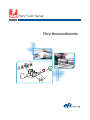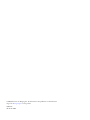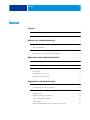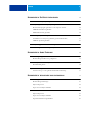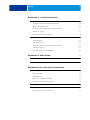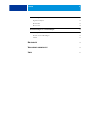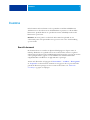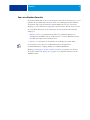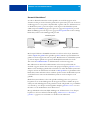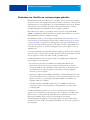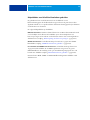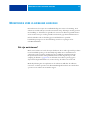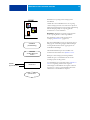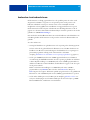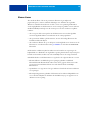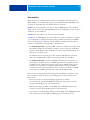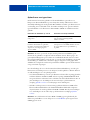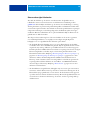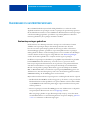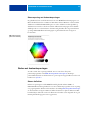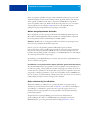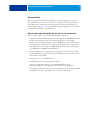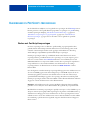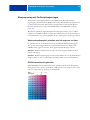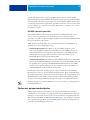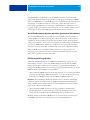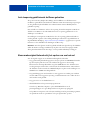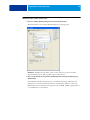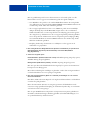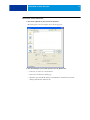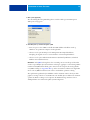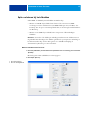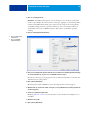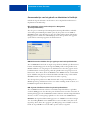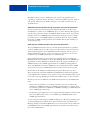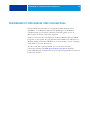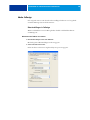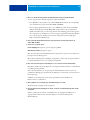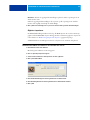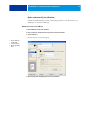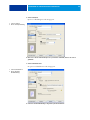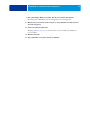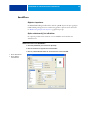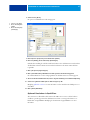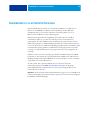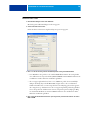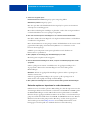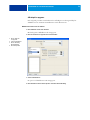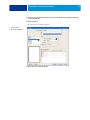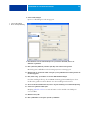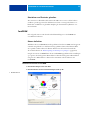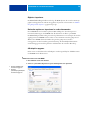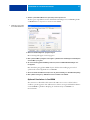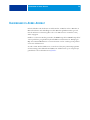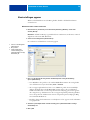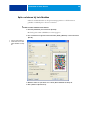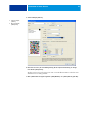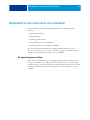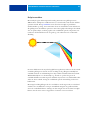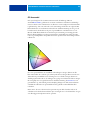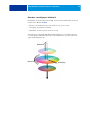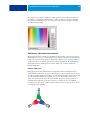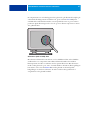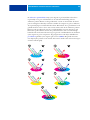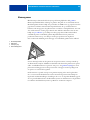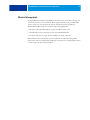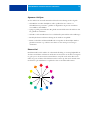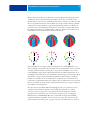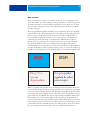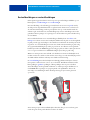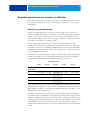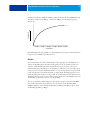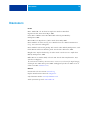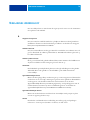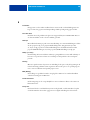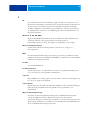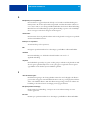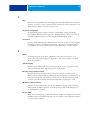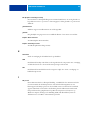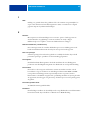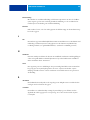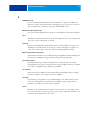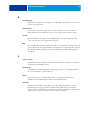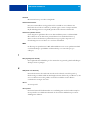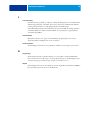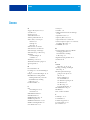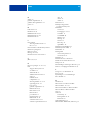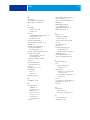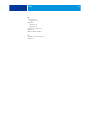Fiery
®
Color Server
Fiery-kleurenreferentie

© 2009 Electronics for Imaging, Inc. De informatie in deze publicatie wordt beschermd
volgens de Kennisgevingen voor dit product.
45087214
30 oktober 2009

INHOUD 3
INHOUD
INLEIDING 7
Over dit document 7
Voor aanvullende informatie 8
OVERZICHT VAN KLEURBEHEERBEGRIPPEN 9
Wat zijn kleurbeheersystemen? 9
Hoe werkt kleurbeheer? 10
Kleurbeheer van ColorWise en van toepassingen gebruiken 11
Hulpmiddelen voor ColorWise-kleurbeheer gebruiken 12
WERKSTROMEN VOOR KLEURBEHEER GEBRUIKEN 13
Wat zijn werkstromen? 13
Aanbevolen standaardwerkstroom 15
Kleuren kiezen 16
Kleurmodellen 17
Optimaliseren voor type uitvoer 18
Kleurnauwkeurigheid behouden 19
KLEURBEHEER IN KANTOORTOEPASSINGEN 20
Kantoortoepassingen gebruiken 20
Kleuraanpassing met kantoortoepassingen 21
Werken met kantoortoepassingen 21
Kleuren definiëren 21
Werken met geïmporteerde bestanden 22
Opties selecteren bij het afdrukken 22
Uitvoerprofielen 23
Kleurnauwkeurigheid behouden bij het opslaan van een bestand 23
INHOUD

INHOUD 4
KLEURBEHEER IN POSTSCRIPT-TOEPASSINGEN 24
Werken met PostScript-toepassingen 24
Kleuraanpassing met PostScript-toepassingen 25
Kleurenreferentiepagina’s gebruiken voor het aanpassen van kleur 25
CMYK-kleurenreferentie gebruiken 25
PANTONE-referentie gebruiken 26
Werken met geïmporteerde objecten 26
Verschillende soorten objecten gebruiken (geavanceerd kleurbeheer) 27
CMYK-bronprofielen gebruiken 27
In de toepassing gedefinieerde halftonen gebruiken 28
Kleurnauwkeurigheid behouden bij het opslaan van een bestand 28
KLEURBEHEER IN ADOBE PHOTOSHOP 29
Kleurinstellingen opgeven 29
Kleurinstellingen van Photoshop configureren 29
Bestanden opslaan in Photoshop 32
Bestandsindeling kiezen 32
Opties selecteren bij het afdrukken 35
Geavanceerde tips voor het gebruik van kleurbeheer in PostScript 37
KLEURBEHEER IN TOEPASSINGEN VOOR PAGINAOPMAAK 39
Adobe InDesign 40
Kleurinstellingen in InDesign 40
Objecten importeren 42
Opties selecteren bij het afdrukken 43
QuarkXPress 46
Objecten importeren 46
Opties selecteren bij het afdrukken 46
Optioneel kleurbeheer in QuarkXPress 47

INHOUD 5
KLEURBEHEER IN ILLUSTRATIETOEPASSINGEN 48
Adobe Illustrator 49
Opmerking betreffende kleurmodellen in Illustrator 49
Kleurinstellingen in Illustrator 49
Bestanden opslaan en importeren in andere documenten 51
Afdrukopties opgeven 52
Kleurbeheer van Illustrator gebruiken 55
CorelDRAW 55
Kleuren definiëren 55
Objecten importeren 56
Bestanden opslaan en importeren in andere documenten 56
Afdrukopties opgeven 56
Optioneel kleurbeheer in CorelDRAW 57
KLEURBEHEER IN ADOBE ACROBAT 58
Kleurinstellingen opgeven 59
Opties selecteren bij het afdrukken 60
BASISBEGRIPPEN VAN KLEUR VANAF HET BUREAUBLAD 62
De eigenschappen van kleur 62
De fysica van kleur 63
CIE-kleurmodel 64
Kleurtoon, verzadiging en helderheid 65
Additieve en subtractieve kleursystemen 66
Kleurengamma 69
Afdruktechnieken 70
Apparatuur voor rasters en fotohalftoon 70

INLEIDING 7
INLEIDING
In dit document vindt u informatie over het optimaliseren van kleurenafdrukken met
de kleurenserver en het verbeteren van de kleurkwaliteit en prestaties voor alle modellen
kleurenserver. Specifieke functies en opties kunnen variëren, afhankelijk van het model
kleurenserver op uw locatie.
OPMERKING: De term “printer” wordt in heel dit document heen gebruikt om een
ondersteunde printer of kopieermachine aan te geven. De term “toner” heeft betrekking
op toner of inkt.
Over dit document
Dit document bevat een overzicht van algemene kleurbegrippen en legt met name de
nadruk op kleurbeheer voor gedrukte uitvoer. Er worden meerdere scenario’s (zogeheten
werkstromen) in beschreven tijdens welke kleurinformatie kan worden opgegeven. Er worden
ook toepassingsinstructies gegeven voor het afdrukken naar de kleurenserver vanuit
veelgebruikte Microsoft Windows- en Apple Mac OS -toepassingen.
Termen uit de kleurenleer en begrippen als “kleurenruimte”, “steunkleur”, “kleurengamma”
en “bronprofiel” worden in het hele document vet weergegeven. Als u nog niet eerder hebt
gewerkt met kleurentoepassingen of als u een term niet kent, kunt u de “Verklarende
woordenlijst” op pagina 79 raadplegen.

INLEIDING 8
Voor aanvullende informatie
Dit document maakt deel uit van een documentatieset bestaande uit documenten voor zowel
gebruikers als systeembeheerders. In Welkom vindt u een beschrijving van alle beschikbare
documentatie. Alle overige documenten zouden beschikbaar moeten zijn op uw locatie.
Raadpleeg voor meer informatie de volgende documenten wanneer hiernaar wordt verwezen.
Voor aanvullende informatie over de onderwerpen die in dit document aan bod komen
raadpleegt u:
• Afdrukken in kleur: voor gedetailleerde informatie over de kleurenafdrukopties en
-instellingen die beschikbaar zijn met uw kleurenserver, en over het kleurbeheersysteem
ColorWise dat is ingebouwd in uw kleurenserver.
• Afdrukken: voor informatie over het instellen van de afdrukopties van ColorWise.
Voor informatie over het uitvoeren van kleurbeheertaken en het gebruik van
Command WorkStation, raadpleeg de Help van Command WorkStation.
Raadpleeg “Basisbegrippen van kleur vanaf het bureaublad” op pagina 62 en de bronnen
die worden vermeld in de “Bibliografie” op pagina 78 voor algemene informatie over het
afdrukken in kleur.

OVERZICHT VAN KLEURBEHEERBEGRIPPEN 9
OVERZICHT VAN KLEURBEHEERBEGRIPPEN
Voor het maken van succesvolle documenten en presentaties in kleur kunt u gebruik maken
van de functies van de kleurbeheersoftware zoals ze worden toegepast door de kleurenserver
en op uw computer. Dit hoofdstuk is gewijd aan de verschillende elementen van kleurbeheer
die kunnen bijdragen tot het bereiken van voorspelbare kleurresultaten.
Wat zijn kleurbeheersystemen?
Een kleurbeheersysteem (Color Management System, CMS) “vertaalt” de kleurenruimte
van het bronapparaat (bijvoorbeeld het beeldscherm of een scanner) naar de kleurenruimte
van het doelapparaat (bijvoorbeeld de printer). Het vergelijkt de kleurenruimte waarin het
bronobject werd gemaakt met de kleurenruimte waarin de taak wordt uitgevoerd en past
de kleuren in het document aan om de consistentie tussen verschillende apparaten te
behouden. Een CMS gebruikt doorgaans een apparaatonafhankelijke kleurenruimte, zoals
CIELAB, als tussenliggende kleurenruimte. Voor het uitvoeren van de vertaling heeft een
CMS informatie nodig over de kleurenruimte van de bronafbeelding en het gamma van de
printer. Deze informatie wordt gegeven in de vorm van profielen, die vaak worden gemaakt
door de fabrikanten van de monitor of de printer. Het eindproduct van de conversie van een
kleurbeheersysteem is een afgedrukt document of een objectbestand in het gamma van een
bepaalde printer.
Er is vooruitgang geboekt op het vlak van de standaardisatie van digitale kleurbeheersystemen.
Windows en Mac OS ondersteunen beide een algemene standaardindeling die is ontwikkeld
door het International Color Consortium (ICC). Deze ICC-indeling wordt geïmplementeerd
op Windows- en Mac OS-computers. Andere softwareontwikkelaars verwerken ook
kleurbeheersystemen in geavanceerde toepassingen. Het kleurbeheersysteem van de
kleurenserver, ColorWise, ondersteunt deze standaardprofielindeling.
U kunt de EFI Color Profiler Suite (een optioneel softwarepakket) gebruiken voor het maken
van kleurprofielen die volledig aan de ICC-normen voldoen, het evalueren van de profielen en
het bewerken en testen hiervan. De EFI Color Profiler Suite omvat een spectrofotometer die u
kunt gebruiken voor het maken van profielen.

OVERZICHT VAN KLEURBEHEERBEGRIPPEN 10
Hoe werkt kleurbeheer?
Voordat een kleurendocument kan worden afgedrukt, moeten de kleurgegevens in het
document worden geconverteerd naar het gamma van de printer. Het proces van de conversie
van kleurgegevens voor een printer is altijd hetzelfde, ongeacht of dit door de kleurenserver of
een kleurbeheersysteem op een hostcomputer wordt uitgevoerd: het kleurbeheersysteem
(CMS) interpreteert RGB-objectgegevens volgens een opgegeven bronprofiel en past zowel
RGB- als CMYK-gegevens aan volgens een opgegeven uitvoerprofiel. Dit wordt in sommige
kleurbeheersystemen een bestemmingsprofiel genoemd.
Het bronprofiel definieert de RGB-kleurenruimte van de bron van het object: kenmerken
zoals het witpunt, het gamma en het gebruikte typefosfor. Het uitvoerprofiel definieert het
gamma van de uitvoerapparatuur, zoals een printer. Het kleurenserver (of kleurbeheersysteem
op de hostcomputer) gebruikt een apparaatonafhankelijke kleurenruimte die als tolk
dient tussen de bronkleurenruimte en de kleurenruimte van het uitvoerapparaat.
Met de kleurenserver kunt u de bronkleurenruimte en het uitvoerprofiel instellen als
standaard of opgeven wanneer deze moeten worden genegeerd (raadpleeg Afdrukken in kleur).
Wanneer u deze instellingen gebruikt, hebt u de functies van andere kleurbeheersystemen niet
nodig. De software van de kleurenserver beschikt over ICC-profielen voor gebruik met andere
kleurbeheersystemen. Er kunnen echter conflicten optreden wanneer het kleurbeheersysteem
van de kleurenserver samen met het kleurbeheersysteem van een hostcomputer wordt
gebruikt.
Kleurbeheersystemen kunnen ook worden gebruikt om kleurgegevens aan te passen aan
het gamma van een ander afdrukapparaat dan het apparaat waarmee u afdrukt. Dit proces,
waarbij een ander afdrukapparaat wordt gesimuleerd, wordt vaak gebruikt voor proefdrukken
voor taken die op een offsetpers worden afgedrukt. Raadpleeg Afdrukken in kleur voor meer
informatie over de simulatiefunctie van de kleurenserver.
Het type afdruktaak en het uiteindelijke afdrukapparaat, de kleurenserver of een offsetpers,
bepalen hoe u de beste resultaten bereikt. Raadpleeg “Werkstromen voor kleurbeheer
gebruiken” op pagina 13 voor informatie over het kiezen van werkstromen.
Invoergegevens Afgedrukte gegevens of bestand
K
l
e
u
r
b
e
h
e
e
r
s
y
s
t
e
e
m
Apparaatonafhankelijke
kleurenruimte
Bronprofiel Uitvoerprofiel

OVERZICHT VAN KLEURBEHEERBEGRIPPEN 11
Kleurbeheer van ColorWise en van toepassingen gebruiken
Het kleurbeheersysteem van de kleurenserver, ColorWise, stelt zowel occasionele gebruikers
als experts in staat de best mogelijke kleurenuitvoerresultaten te bereiken voor uiteenlopende
doeleinden. Diverse toepassingen hebben ook een eigen kleurbeheersysteem. In dit document
wordt beschreven hoe de gedrukte uitvoer kan worden geoptimaliseerd door zowel het
ColorWise-kleurbeheer als het kleurbeheer in de toepassing te gebruiken.
Met de kleurenserver beheert u op intelligente wijze de weergave van afgedrukte RGB-,
CMYK- en steunkleuren. U kunt de kleurenserver de kleuren laten beheren voor de meeste
kleurenafdruktaken zonder de instellingen te wijzigen.
Een kleurbeheersysteem op een hostcomputer maakt gebruik van ICC-profielen voor de
conversie van het ene apparaatgamma naar het andere (raadpleeg “Basisbegrippen van kleur
vanaf het bureaublad” op pagina 62). De kleurgegevens worden geconverteerd wanneer ze
van de ene toepassing worden doorgegeven aan de andere, of wanneer de afdruktaak wordt
verzonden naar de printer; zo vindt de verwerking dus plaats op uw computer, en niet op
de kleurenserver.
Conventionele kleurbeheersystemen hebben alleen betrekking op kleurconversies en belasten
de processor van de computer. Als u ColorWise gebruikt, worden de taken sneller verzonden
door de computer en worden deze sneller verwerkt op de kleurenserver.
ColorWise-kleurbeheer biedt de volgende voordelen in vergelijking met het kleurbeheer
op uw computer (in uw toepassing):
• Uw computer wordt ontlast van aanvullende verwerkingstaken. Wanneer u de
kleurconversie uitstelt totdat de gegevens aankomen bij de kleurenserver, blijft uw
computer beschikbaar zodat u kunt blijven werken. Bovendien worden kleurconversies
op de kleurenserver in de meeste gevallen veel sneller uitgevoerd dan vergelijkbare
conversies op een hostcomputer.
• Ongewenste conflicten met betrekking tot kleurbeheer, zoals herhalende kleurconversies
en inconsistente kleuren tussen toepassingen, worden voorkomen. De kleurenserver past
algemene correcties toe op specifieke groepen RGB-, CMYK- en steunkleuren om
dergelijke conflicten te vermijden.
• ColorWise aanvaardt zowel RGB-bestanden als grotere CMYK-bestanden vanuit
toepassingen, waardoor het netwerkverkeer wordt geminimaliseerd en taken sneller
worden afgedrukt.
ColorWise gebruikt ICC-profielen voor de conversie van kleuren naar het gamma van
apparaat of voor de simulatie van andere apparaten zoals een offsetpers. ColorWise beheert
kleurconversies voor alle gebruikers die vanuit Windows- en Mac OS-systemen naar de
kleurenserver afdrukken. Op deze wijze is het met behulp van betrouwbare
standaardinstellingen mogelijk om een eenvoudige werkstroom te volgen waarbij zelden
tussenkomst is vereist, terwijl ervaren gebruikers beschikken over de controle en precisie die
zij nodig hebben.

OVERZICHT VAN KLEURBEHEERBEGRIPPEN 12
Hulpmiddelen voor ColorWise-kleurbeheer gebruiken
De gebruikerssoftware van de kleurenserver bevat verschillende soorten
kleurenreferentiepagina’s die het kleurbereik weergeven dat met de printer kan worden
afgedrukt. Gebruik voor voorspelbare kleuren de kleurenreferentiepagina’s bij het definiëren
van de kleuren in uw document.
De volgende hulpmiddelen zijn beschikbaar:
RGB-kleurenreferentie: een Microsoft Word-bestand en een Microsoft PowerPoint-bestand
voor het bekijken van de kleuren die beschikbaar zijn in de standaardpaletten van
kantoortoepassingen en het resultaat van deze kleuren wanneer deze worden afgedrukt via
de kleurenserver (raadpleeg “Kleuraanpassing met kantoortoepassingen” op pagina 21).
CMYK-kleurenreferentie: een laadbaar PostScript-bestand van 11 pagina’s met CMYK-
kleurvlakken (raadpleeg “CMYK-kleurenreferentie gebruiken” op pagina 25).
Processimulatie van PANTONE Solid Coated Colors: een laadbaar PostScript-bestand van
19 pagina’s met kleurvlakken die de CMYK-equivalenten weergeven van de gecoate
PANTONE-kleuren. De instelling van de optie Steunkleuraanpassing bepaalt hoe u dit
bestand moet afdrukken (raadpleeg “PANTONE-referentie gebruiken” op pagina 26).
Daarnaast kunt u RGB-, CMYK- en PANTONE-kleurendiagrammen afdrukken vanaf
de kleurenserver.

WERKSTROMEN VOOR KLEURBEHEER GEBRUIKEN 13
WERKSTROMEN VOOR KLEURBEHEER GEBRUIKEN
Een werkstroom is het traject dat een afdruktaak aflegt van creatie tot bestemming. In de
werkstroom van elke taak zijn er meerdere momenten waarop beslissingen worden genomen
met betrekking tot de definitie, het gebruik en de conversie van kleur. De gemaakte keuzen
en het moment waarop ze worden gemaakt, beïnvloeden de geproduceerde kleurenuitvoer.
In dit hoofdstuk worden voorbeelden gegeven van kleurbeheer in specifieke
bureaubladtoepassingen en van de wisselwerking tussen deze toepassingen en het
ColorWise-kleurbeheer.
Wat zijn werkstromen?
Met de term “werkstroom” wordt het traject beschreven dat een taak volgt vanaf de productie
in een bureaubladtoepassing tot de uiteindelijke afgedrukte uitvoer. De kleurenserver
ondersteunt een breed scala aan werkstromen met verschillende complexiteitsniveaus.
Er zijn meerdere momenten waarop kleurbeheer kan worden uitgevoerd op een taak
(raadpleeg de illustratie op pagina 14). De informatie die in elke stap wordt gegeven
(bijvoorbeeld, de gebruikte kleursoort) is van invloed op de werkstroom van de taak.
Houd altijd rekening met de complexiteit van de werkstroom. Elke keer dat u kleuren
converteert, worden de prestaties en de kleurnauwkeurigheid beïnvloed. Er is minder kans
op fouten in een werkstroom met minder stappen.

WERKSTROMEN VOOR KLEURBEHEER GEBRUIKEN 14
Kleurbeheer in toepassingen en besturingssysteem:
Uitschakelen.
Schakel elke vorm van kleurbeheer door de toepassing
of het besturingssysteem uit om er zeker van te zijn dat de
kleurenserver de kleurgegevens juist ontvangt en nauwkeurig
afdrukt. Raadpleeg de bij uw toepassing geleverde
documentatie voor meer informatie.
OPMERKING: Kleurbeheer tussen het weergaveapparaat
en de toepassing kan niet worden uitgeschakeld.
Kies de kleuren op basis van de gewenste uitvoer
(raadpleeg “Kleuren kiezen” op pagina 16).
Kies de bestandsindeling op basis van de gewenste uitvoer.
EPS-gegevens worden niet gewijzigd. Andere indelingen
worden gebruikt als het bestand is opgeslagen met de
desbetreffende instellingen.
Gebruik de kleurbeheeropties van ColorWise zoals
beschreven in dit document en in Afdrukken in kleur.
Kleuropties van besturingssysteem: Uitgeschakeld.
Schakel alle opties voor kleurbeheer uit die door het
besturingssysteem worden geboden.
Voer de kalibratie uit zoals beschreven in de Afdrukken in
kleur. Voer regelmatig onderhoud uit volgens de
aanbevelingen van de fabrikant van de printer. Gebruik
de papiersoort, toner en overige materialen die worden
aanbevolen door de fabrikant van de printer.
OPSLAAN ALS
(bestandsindeling)
AFDRUKKEN
ColorWise-afdrukopties
instellen
Kleurenserver
Kalibratie
Apparaatonderhoud
Optimale uitvoer

WERKSTROMEN VOOR KLEURBEHEER GEBRUIKEN 15
Aanbevolen standaardwerkstroom
De kleurenserver is volledig geoptimaliseerd voor de specifieke printer die erdoor wordt
aangestuurd. ColorWise is toegerust voor veel speciale aspecten van de printer, zoals
halftonen, individuele tonerrespons, interactie tussen toners, natuurlijke vloeiende
mengkleuren en de mogelijkheid om steunkleuren en aangepaste kleuren weer te geven.
De kleurenserver kan tekst en lijnen onderscheiden van afbeeldingselementen, zodat de
gegevens voor het zwarte kanaal behouden kunnen blijven evenals de parameters die worden
gebruikt voor CMYK-kleurscheidingen.
In de aanbevolen standaardkleurenwerkstroom worden de kalibratie en het kleurbeheer van
ColorWise gebruikt. De kleurenserver wordt pas aan het eind van de kleurenwerkstroom
gebruikt.
Voor deze werkstroom:
• Vervang het kleurbeheer van gedrukte uitvoer in de toepassing en het besturingssysteem.
Zo bent u zeker dat de gekozen kleuren de kleurenserver en ColorWise bereiken in een
bruikbare vorm. Houd er evenwel rekening mee dat kleurbeheer door toepassingen en
printerstuurprogramma’s volledig wordt ondersteund door ColorWise
(raadpleeg “Kleurbeheer van ColorWise en van toepassingen gebruiken” op pagina 11).
• Stel de optie CMYK/Grayscale Source (CMYK-/grijswaardenbron) in ColorWise in
overeenkomstig de CMYK-kleurenruimte die in de toepassing is gebruikt om de kleuren
te kiezen. Bij elke instelling voor CMYK/Grayscale Source (CMYK-/grijswaardenbron)
(behalve ColorWise uit, indien beschikbaar) wordt kalibratie toegepast, zodat de respons
van de printer stabiel is.
Enkele voorbeelden van instellingen voor CMYK/Grayscale Source (CMYK-/
grijswaardenbron) zijn SWOP of ISO Coated in de VS, Euroscale in Europa en
DIC of Japan Color in Japan. Als kleuren specifiek zijn geselecteerd voor de gekalibreerde
kleurenserver, stelt u CMYK/Grayscale Source (CMYK-/grijswaardenbron) in op Geen.
• Stel de andere afdrukopties van ColorWise juist in. Raadpleeg Afdrukken in kleur voor
een lijst en beschrijvingen van ColorWise-afdrukopties die van invloed zijn op CMYK-
kleuren, RGB-kleuren, steunkleuren en andere kleuren.

WERKSTROMEN VOOR KLEURBEHEER GEBRUIKEN 16
Kleuren kiezen
Als u werkt met kleur, of dit nu in presentaties, illustraties of gecompliceerde
paginaontwerpen is, neemt u esthetische beslissingen over de kleuren die u gebruikt.
Wanneer u eenmaal besloten hebt wat uw doel is, moet u een optimaal gebruik maken
van de mogelijkheden van de kleurenserver om uw ontwerp in gedrukte vorm te realiseren.
Uw kleurenafdruksysteem helpt u in dit creatieve proces door het resultaat voorspelbaar
te maken:
• Als u een poster hebt ontworpen die met de kleurenserver moet worden afgedrukt,
moeten de afgedrukte kleuren overeenkomen met de ontwerpspecificatie.
• Als u presentaties afdrukt op de kleurenserver, moeten de levendige kleuren van het
beeldscherm behouden blijven.
• Als u werkt met kleuren die op een offsetpers worden afgedrukt, moet de uitvoer van de
kleurenserver overeenkomen met andere proefdrukken of de boeken met PANTONE-
kleurstalen.
De kleuren die u definieert tijdens het maken van een bestand in een toepassing en de
hulpmiddelen voor kleurbeheer in de gebruikte toepassing beïnvloeden de wijze waarop het
bestand wordt verwerkt (werkstroom) en de uiteindelijke uitvoer die u mag verwachten.
Gebruik kleurbeheer om de kleurenuitvoer te regelen door de volgende taken uit te voeren:
• Kleurmodel kiezen: verschillende typen toepassingen gebruiken verschillende
kleurmodellen. Het kleurmodel dat u kiest en het feit of gegevens al dan niet worden
geconverteerd van één kleurmodel naar een ander beïnvloeden de uiteindelijke
kleurenuitvoer.
• Optimaliseren voor type uitvoer: het type einduitvoer beïnvloedt uw keuze van kleuren
en toepassingen.
• Kleuraanpassingssystemen gebruiken: de kleurenserver biedt diverse hulpmiddelen om
een voorbeeld te bekijken van de kleuren die beschikbaar zijn op een apparaat en ze te
definiëren in een toepassing.

WERKSTROMEN VOOR KLEURBEHEER GEBRUIKEN 17
Kleurmodellen
Kleuren kunnen in verschillende kleurmodellen worden gedefinieerd. De bekendste zijn
RGB, CMYK en een steunkleuraanpassingssysteem (zoals PANTONE). Afhankelijk van de
toepassing die u gebruikt, kunt u het kleurmodel wel of niet kiezen.
RGB-kleuren worden gebruikt voor de uitvoer vanaf een RGB-apparaat, bijvoorbeeld een
digitale camera of een scanner. Het RGB-kleurmodel wordt ook gebruikt voor het weergeven
van kleuren op een beeldscherm.
CMYK-kleuren zijn de kleuren die de meeste printers gebruiken.
Steunkleuren, zoals PANTONE, zijn speciale inktsoorten die zijn vervaardigd voor gebruik
op een offsetdrukpers. Steunkleuren kunnen worden gesimuleerd met behulp van CMYK-
toners (ook bekend als proceskleuren). Met de afdrukoptie Steunkleuraanpassing kunt u
bepalen hoe steunkleuren worden afgedrukt op de kleurenserver:
• Als
Steunkleuraanpassing is ingesteld op Aan, worden de in de kleurenserver ingebouwde
kleurtabellen gebruikt om de steunkleur te simuleren op basis van het best vergelijkbare
equivalent dat beschikbaar is met de CMYK-toners van de kopieermachine/printer die is
aangesloten op de kleurenserver.
Als de kleurenserver de toepassing Spot-On in Command WorkStation ondersteunt,
kunt u de steunkleurdefinities aanpassen die worden gebruikt door ColorWise.
• Als
Steunkleuraanpassing is ingesteld op Uit, krijgt de kleurenserver de instructie om
de steunkleur te simuleren op basis van CMYK-equivalenten die zijn gedefinieerd door
de fabrikant van de steunkleur. Deze komen overeen met de CMYK-waarden die zijn
gedefinieerd in toepassingen die steunkleurenbibliotheken bevatten. Deze CMYK-
combinatie wordt vervolgens afgedrukt met de door u gekozen instelling voor CMYK/
Grayscale Source (CMYK-/grijswaardenbron), bijvoorbeeld SWOP of DIC.
Het door uw toepassing gebruikte kleurmodel bepaalt de beschikbare methoden voor het
kiezen van kleuren, alsook de manier waarop kleurgegevens worden verzonden naar de
kleurenserver:
• Kantoortoepassingen, zoals tekstverwerkingsprogramma’s, spreadsheets,
presentatiesoftware, gebruiken het RGB-kleurmodel. Deze toepassingen verzenden
doorgaans alleen RGB-gegevens naar de kleurenserver.
• Illustratietoepassingen gebruiken zowel het RGB- als het CMYK-kleurmodel, maar
verzenden doorgaans alleen CMYK-gegevens naar de kleurenserver.
• Toepassingen voor pixelbewerking gebruiken zowel het RGB- als het CMYK-kleurmodel.
Deze toepassingen verzenden RGB- of CMYK-gegevens naar de kleurenserver.

WERKSTROMEN VOOR KLEURBEHEER GEBRUIKEN 18
Optimaliseren voor type uitvoer
De kleurenserver kan worden gebruikt voor kleurenafdruktaken op verzoek en voor
kleurproeven. Kleurenafdruktaken op verzoek zijn taken waarbij de kleurenserver als het
uiteindelijke afdrukapparaat wordt gebruikt. Het afdrukken van taken op de kleurenserver ter
voorbereiding van een offsetdruk wordt “het maken van kleurproeven” genoemd. In beide
typen afdruktaken voor de kleurenserver kunnen RGB-, CMYK- en steunkleuren worden
gebruikt.
OPMERKING: De term “op verzoek” verwijst naar het produceren van afdrukken op het
moment dat de gebruiker ze nodig heeft. U kent misschien de term “kleine oplage”, die
gewoonlijk betrekking heeft op het volume van een afdruktaak. Hoewel deze twee termen
niet precies hetzelfde betekenen, wordt de term “op verzoek” in deze handleiding ook gebruikt
met betrekking tot afdrukscenario’s met kleine oplagen. Aangezien u zoveel pagina’s kunt
afdrukken als u nodig heeft en taken snel opnieuw kunt afdrukken, presteert de kleurenserver
even goed in beide omgevingen.
Door het afdruktype dat u voor het document kiest (kleurenafdruktaken op verzoek op de
kleurenserver versus kleurproeven voor de offsetpers) wordt bepaald hoe u kleuren definieert
en welke instellingen u voor de opdrukopties kiest.
• Voor kleurenafdruktaken op verzoek op de kleurenserver kunt u elke toepassing gebruiken
en kleuren definiëren in RGB of CMYK. Als uw toepassing de PANTONE-bibliotheek
met gecoate kleuren ondersteunt, kunt u ook kleuren uit deze bibliotheek kiezen. Kies de
juiste instellingen voor de afdrukopties die van invloed zijn op de kleurenuitvoer
(raadpleeg Afdrukken in kleur voor beschrijvingen van de afdrukopties).
• Gebruik voor kleurproeven een door PostScript gedefinieerde kleur in CMYK of kies
kleuren uit kleurenbibliotheken zoals de PANTONE-kleurenbibliotheek. Geplaatste
objecten kunnen ook worden gedefinieerd in RGB of CMYK. Kies de juiste instellingen
voor de afdrukopties die van invloed zijn op de kleurenuitvoer (raadpleeg Afdrukken
in kleur).
OPMERKING: Voor de kleurenserver kunt u RGB- of CMYK-gegevens gebruiken bij het
maken van proefdrukken voor een offsetpers. Voor een beeldzetter zijn doorgaans echter
CMYK-gegevens vereist.
Kenmerken van afdruktaken op verzoek Kenmerken van offsetproefdrukken
Heldere, verzadigde kleuren zijn
vaak gewenst.
De afgedrukte kleuren moeten overeenkomen
met een andere verzameling CMYK-
afdrukvoorwaarden.
De kleuren worden verkregen door het hele
beschikbare kleurenaanbod te gebruiken,
met andere woorden het hele gamma van
de printer of, eenvoudiger gezegd, de
apparaat-CMYK.
Voor kleuren die zijn opgegeven voor een
offsetpers moet u een CMYK-simulatie uitvoeren
die is geoptimaliseerd voor proefdrukken op
de printer.

WERKSTROMEN VOOR KLEURBEHEER GEBRUIKEN 19
Kleurnauwkeurigheid behouden
Als u wilt dat de kleuren op de monitor overeenkomen met de afgedrukte uitvoer,
is kleurbeheer vereist en moeten de monitor en de kleurenserver nauwkeurig worden
gekalibreerd. Als het bekijken van kleuren op de monitor van cruciaal belang is, overweeg
dan het gebruik van een professioneel profielsoftwarepakket, zoals EFI Color Profiler Suite,
om een monitorprofiel te maken. Aan de hand van dit monitorprofiel kunnen toepassingen
compensaties aanbrengen voor het kleurgedrag van het beeldscherm tijdens de weergave
van kleuren. Hierdoor zullen kleuren die u op het beeldscherm bekijkt, de kleuren van de
gedrukte uitvoer dichter benaderen.
Als u dit proces liever achterwege laat of als u niet beschikt over de vereiste apparatuur
voor nauwkeurig kleurbeheer, is er mogelijk een eenvoudigere aanpak. Bepaal wat
belangrijker voor u is: afgedrukte kleuren of kleuren op het scherm.
• Als afgedrukte kleuren belangrijker zijn voor u, moet u kleuren kiezen uit afgedrukte
voorbeelden. Als u deze voorbeeldkleuren gebruikt, blijft de afgedrukte uitvoer constant -
ongeacht de wijze waarop de kleuren op verschillende monitoren worden weergegeven.
Druk het palet met beschikbare kleuren in een kantoortoepassing af en selecteer vervolgens
kleuren uit afgedrukte voorbeelden. Op de cd of dvd met gebruikerssoftware staan
kleurenreferentiebestanden. (Raadpleeg “Kleuraanpassing met kantoortoepassingen” op
pagina 21 en “Kleuraanpassing met PostScript-toepassingen” op pagina 25 voor meer
informatie.) U kunt ook kleurendiagrammen afdrukken vanaf de kleurenserver en
kleuren op naam of nummer selecteren in de afgedrukte voorbeelden. In geavanceerde
toepassingen kunt u kleuren definiëren in de steunkleur- en CMYK-kleurenruimten,
die eenvoudiger te beheren zijn. Raadpleeg “Kleuren kiezen” op pagina 16 voor meer
informatie over kleurselectie.
• Als schermkleuren (weergavekleuren) belangrijker zijn, moet u uw ogen en uw monitor
vertrouwen. Selecteer kleuren visueel op de monitor, maar houd er rekening mee dat de
kleuren alleen zijn geoptimaliseerd voor uw monitor. Als het document wordt geopend
op andere monitoren, kunnen de kleuren anders zijn. Hoewel de afgedrukte kleuren niet
overeen hoeven te komen met de kleuren op de monitor, worden ze goed afgedrukt op
de kleurenserver.

KLEURBEHEER IN KANTOORTOEPASSINGEN 20
KLEURBEHEER IN KANTOORTOEPASSINGEN
Het ColorWise-kleurbeheersysteem biedt volledig kleurbeheer voor taken die worden
afgedrukt vanuit kantoortoepassingen en andere toepassingen die geen PostScript genereren.
Dit hoofdstuk bevat instructies voor het afdrukken van kleurdocumenten vanuit toepassingen
zoals tekstverwerkingsprogramma’s, spreadsheets en presentatiepakketten. U kunt deze
instructies gebruiken bij de toepassingen van Microsoft Office.
Kantoortoepassingen gebruiken
De kleurenserver moet PostScript-instructies ontvangen om een document te kunnen
afdrukken. Veel toepassingen schrijven deze PostScript-instructies niet zelf, maar
laten dit over aan het printerstuurprogramma. In deze categorie vallen ook de meeste
tekstverwerkingsprogramma’s, spreadsheets en presentatiepakketten. Deze toepassingen
maken gebruik van functies van het besturingssysteem voor het verwerken van afbeeldingen
zodat deze kunnen worden weergegeven of afgedrukt. De term “kantoortoepassingen”
wordt in dit document gebruikt om te verwijzen naar deze typen toepassingen.
In alle kantoortoepassingen worden kleuren op vergelijkbare wijze behandeld: ze gebruiken
hetzelfde RGB-kleurmodel om kleuren op een monitor weer te geven. In de meeste
kantoortoepassingen kunt u kleuren kiezen uit een palet met vooraf geselecteerde kleuren.
Soms kunt u nieuwe kleuren toevoegen aan het palet met behulp van een kleurenkiezer.
Hoewel u met bepaalde toepassingen kleuren kunt opgeven met behulp van de CMYK-,
HSL- en HSV-kleurmodellen, verzenden deze toepassingen altijd RGB-kleurgegevens naar
de kleurenserver. (Een uitzondering hierop vormt een in het document geplaatst bestand in
CMYK EPS-indeling, dat als CMYK-gegevens wordt verstuurd.)
Bij het werken met kleur in kantoortoepassingen moet u rekening houden met het volgende:
• Het kleurbereik dat in RGB kan worden weergegeven op de monitor, is veel groter dan het
kleurbereik dat kan worden afgedrukt door de printer. Wanneer u het document afdrukt,
worden RGB-kleuren die buiten het gamma liggen omgezet naar kleuren die uw printer
wel kan produceren.
• Kantoortoepassingen versturen alleen RGB-gegevens naar de kleurenserver. U bepaalt de
weergavestijl van de kleurconversie door een weergavetype te kiezen.
Elke weergavetype gebruikt een eigen kleurweergavestijl en wijst op een andere manier
niet-afdrukbare kleuren toe aan het kleurengamma van uw printer. Raadpleeg Afdrukken
in kleur voor informatie over kleurenweergavetypen.

KLEURBEHEER IN KANTOORTOEPASSINGEN 21
Kleuraanpassing met kantoortoepassingen
De gebruikerssoftware van de kleurenserver bevat twee RGB-kleurenreferentiepagina’s, een
Microsoft Word-bestand en een Microsoft PowerPoint-bestand. Wanneer u deze bestanden
afdrukt met verschillende RGB-afdrukopties, ziet u hoe de kleuren worden afgedrukt op
de kleurenserver. Druk voor het beste resultaat de kleurenreferentiepagina af met dezelfde
afdrukopties die u voor het definitieve document wilt gebruiken. Kies de gewenste kleuren
op de afgedrukte RGB-kleurenreferentiepagina en gebruik deze kleuren vervolgens in
het document.
Werken met kantoortoepassingen
Voordat u vanuit deze toepassingen afdrukt, moet u controleren of het juiste
printerstuurprogramma en het PPD (PostScript Printer Description) (PostScript-
printerdefinitiebestand) van de kleurenserver op uw computer zijn geïnstalleerd, zoals wordt
beschreven in Afdrukken.
Kleuren definiëren
In kantoortoepassingen wordt het RGB-kleurmodel gebruikt. U kunt CMYK- of
PANTONE-kleuren alleen gebruiken door ze met een illustratieprogramma of een toepassing
voor paginaopmaak te definiëren als bestanden in de indeling EPS (Encapsulated PostScript)
en deze bestanden vervolgens in Microsoft Office-documenten te plaatsen. Kleuren in EPS-
bestanden blijven behouden totdat ze de kleurenserver bereiken (ervan uitgaande dat er geen
PostScript-kleurbeheergegevens waren opgenomen).
RGB-kleurenreferentie
(Microsoft PowerPoint)

KLEURBEHEER IN KANTOORTOEPASSINGEN 22
Kantoortoepassingen gebruiken een lage resolutie om EPS-bestanden weer te geven, maar
de EPS-afbeeldingen worden wel met volledige resolutie afgedrukt. Onthoud als vuistregel
dat het gebruik van EPS-bestanden alleen is aangewezen als RGB-kleuren onpraktisch
zijn in uw specifieke werkstroom. EPS-bestanden zijn nuttig wanneer u grote of complexe
objecten gebruikt, die met volledige resolutie moeten worden afgedrukt of die de
geheugentoewijzing van bepaalde kantoortoepassingen overschrijden.
Werken met geïmporteerde bestanden
Het is mogelijk dat u in uw toepassing verscheidene bestandsindelingen kunt importeren.
Het verdient aanbeveling EPS-bestanden te gebruiken als u afdrukproblemen ondervindt
met andere geïmporteerde bestandsindelingen zoals TIFF en PICT.
OPMERKING: Wellicht zult u een aangepaste installatie van de kantoortoepassingen moeten
uitvoeren als u geen EPS-elementen kunt importeren.
Ook als er geen door de gebruiker gedefinieerde kleurbeheeropties zijn binnen
kantoortoepassingen, vindt er wel kleurconversie plaats als u objecten of pagina-elementen
importeert die niet zijn gedefinieerd in RGB. Als u deze conversie bij het importeren van
bestanden wilt vermijden, gebruikt u de indeling voor niet-RGB-illustraties voor afbeeldingen
die u wilt importeren in kantoortoepassingen.
De instellingen van de RGB-afdrukopties die u kiest, zijn van invloed op alle RGB-objecten
die in een document zijn geplaatst.
Verschillende soorten geïmporteerde objecten gebruiken (geavanceerd kleurbeheer)
Als u meerdere RGB-objecten (fotografische en niet-fotografische) in een bestand plaatst in
een kantoortoepassing, is het mogelijk dat een enkel weergavetype niet volstaat om de uitvoer
van alle objecten te optimaliseren. In dat geval kunt u zorgen dat de fotografische objecten het
weergavetype volledig negeren. Hiervoor opent u het fotografische object in CMYK-kleuren
met een toepassing voor pixelbewerking, zoals Photoshop, slaat u het object op in een bestand
in EPS-indeling en importeert u het vervolgens in het document.
Opties selecteren bij het afdrukken
Wat betreft afdrukken op de kleurenserver, gedragen alle kantoortoepassingen zich op
dezelfde wijze. Aan de hand van de instructies in Afdrukken in kleur kunt u de afdrukopties
en instellingen voor kleurbeheer opgeven. Als u deze opties wilt opgeven, moet u een
PostScript Level 2-stuurprogramma (of recenter) gebruiken, zoals het Adobe PostScript-
printerstuurprogramma.
Aangezien kantoortoepassingen RGB-gegevens versturen naar de kleurenserver,
zijn de instellingen die u kiest voor de RGB-afdrukopties belangrijk. Geef de juiste
RGB-afdrukopties op voor het gewenste kleureffect (raadpleeg Afdrukken in kleur).

KLEURBEHEER IN KANTOORTOEPASSINGEN 23
Uitvoerprofielen
Het uitvoerprofiel van de kleurenserver heeft invloed op alle kleurgegevens in een taak.
Dit profiel kan het profiel zijn dat is ontworpen voor het apparaat en wordt meegeleverd
met de kleurenserver, maar het kan ook een aangepast profiel zijn dat is gemaakt op uw
locatie (raadpleeg Afdrukken in kleur). Druk indien nodig de testpagina af om te zien welk
profiel de actieve standaard is op de kleurenserver.
Kleurnauwkeurigheid behouden bij het opslaan van een bestand
Voer de volgende stappen uit om de kleurnauwkeurigheid te behouden:
• Voeg geen PostScript-kleurbeheergegevens toe bij het opslaan van CMYK EPS-bestanden.
Op deze wijze beperkt u het risico van conflicterende gegevens en meervoudige
kleurconversies. PostScript-kleurbeheer zorgt dat CMYK-kleuren door de kleurenserver
worden geïnterpreteerd alsof deze voortkomen uit de Lab-kleurenruimte. Het resultaat
is dat de kleuren worden verwerkt door RGB-afdrukopties in plaats van de instellingen
voor CMYK-bron en CMYK-verwerkingsmethode.
• Voeg ICC-kleurgegevens aan bestanden toe. Deze gegevens veroorzaken geen conflicten
met ColorWise en deze gegevens zijn nuttig om de kleurenruimte vast te stellen die door
uw bestanden wordt gebruikt.
• Voeg geen raster- en overdrachtsfuncties toe.
• Schakel kleurbeheer in het printerstuurprogramma uit.
Controleer op Windows-computers, op het tabblad Kleurbeheer van de
printereigenschappen of er geen kleurprofielen aan de printer zijn gekoppeld.
Stel op Mac OS-computers, in de ColorSync-instellingen van het printerstuurprogramma,
de optie Kleurconversie in op In Printer en de optie Quartz-filter op Geen.

KLEURBEHEER IN POSTSCRIPT-TOEPASSINGEN 24
KLEURBEHEER IN POSTSCRIPT-TOEPASSINGEN
Dit hoofdstuk bevat richtlijnen voor het gebruik van toepassingen die zelf PostScript-uitvoer
kunnen genereren, zoals bepaalde illustratieprogramma’s, toepassingen voor pixelbewerking
en DTP-toepassingen. Raadpleeg “Kleurbeheer in Adobe Photoshop” op pagina 29,
“Kleurbeheer in toepassingen voor paginaopmaak” op pagina 39 of “Kleurbeheer in
illustratietoepassingen” op pagina 48 voor informatie over het gebruik van specifieke
toepassingen.
Werken met PostScript-toepassingen
De meeste toepassingen die voor illustraties, pixelbewerking en paginaopmaak worden
gebruikt, kunnen de PostScript-informatie maken die naar een PostScript-printer wordt
verstuurd of in PostScript-bestanden wordt opgeslagen. Adobe Illustrator, Photoshop,
Adobe InDesign en QuarkXPress zijn allemaal PostScript-toepassingen.
PostScript-toepassingen werken op verschillende manieren met kleuren. In de meeste
toepassingen kunt u proceskleuren kiezen (door percentages voor cyaan, magenta, geel en
zwart in te voeren) en kunt u benoemde kleuren kiezen in een steunkleursysteem, zoals
PANTONE. Wanneer u composieten afdrukt, versturen deze toepassingen de equivalenten
van proceskleuren voor benoemde steunkleuren naar de kleurenserver. In sommige
toepassingen kunt u ook kleuren kiezen aan de hand van RGB, HSB, HSL of andere
kleurmodellen.
Over het algemeen verzenden PostScript-toepassingen kleurgegevens naar de kleurenserver in
de vorm van CMYK-gegevens. Een uitzondering hierop vormen RGB-objecten die in een
document zijn geplaatst en die direct naar de kleurenserver worden verzonden (tenzij u
speciale kleurbeheerinstellingen opgeeft in de toepassing). Bovendien verzenden bepaalde
PostScript-toepassingen waarmee u kleuren in RGB- of andere kleurmodellen kunt definiëren
de gegevens ook naar de kleurenserver in deze kleurenruimten.
OPMERKING: Als uw kleurenserver de toepassing Postflight ondersteunt, kunt u Postflight
gebruiken voor het analyseren van de kleurenruimte die is gebruikt bij een specifieke taak.
Het kleurbeheer in PostScript-toepassingen is eigenlijk ontworpen voor het afdrukken op een
offsetpers. Daarom zijn mogelijk enkele aanpassingen nodig wanneer u afdrukken maakt op
de kleurenserver. Weergegeven versies van kleuren die u in deze toepassingen kiest, komen
wellicht niet exact overeen met de kleurenserver-uitvoer. Benoemde kleuren worden wellicht
niet nauwkeurig op de kleurenserver afgedrukt, aangezien deze kleuren meestal aangepaste
inkten vereisen.

KLEURBEHEER IN POSTSCRIPT-TOEPASSINGEN 25
Kleuraanpassing met PostScript-toepassingen
Alle PostScript-toepassingen ondersteunen het CMYK-model. Bepaalde PostScript-
toepassingen ondersteunen ook het RGB-model en andere kleurmodellen die zijn gebaseerd
op monitorweergavewaarden. In PostScript-toepassingen kunt u ook benoemde kleuren
kiezen aan de hand van een of meer kleurenbibliotheken, zoals PANTONE (raadpleeg
pagina 26).
Wij raden het gebruik van afgedrukte kleurenreferentiepagina’s sterk aan om voorspelbare
resultaten voor afdrukken in kleur te bereiken met de kleurenserver of om de kleurenuitvoer
van de kleurenserver aan te passen aan kleuren die door andere printers worden geproduceerd.
Kleurenreferentiepagina’s gebruiken voor het aanpassen van kleur
De gebruikerssoftware van de kleurenserver bevat verschillende kleurenreferentiepagina’s.
Als u op deze referentiepagina’s kleuren voor uw documenten kiest en de bijbehorende
CMYK-waarden opgeeft, weet u zeker dat uw apparaat dezelfde kleuren produceert.
OPMERKING: Kalibreer de kleurenserver voordat u de referentiepagina’s afdrukt. Dit levert
de beste resultaten op.
OPMERKING: Bij kleurenreferentiepagina’s worden monitorkleuren niet aan afgedrukte kleuren
aangepast. Hiervoor moet u een kleurbeheersysteem gebruiken en uw monitor kalibreren.
CMYK-kleurenreferentie gebruiken
In het CMYK-kleurenreferentiebestand dat bij de gebruikerssoftware van de kleurenserver
wordt geleverd, kunt u zien hoe verschillende combinaties van cyaan, magenta, geel en zwart
er uit zien wanneer deze op de printer worden afgedrukt.

KLEURBEHEER IN POSTSCRIPT-TOEPASSINGEN 26
Download het bestand naar een onlangs gekalibreerde kleurenserver als u het CMYK-
kleurenreferentiebestand wilt afdrukken. De afgedrukte pagina’s geven groepen kleurvlakken
weer in graduele combinaties van geel, magenta en cyaan en kleinere vlakken die 25%, 50%
en 75% zwart bevatten. Deze pagina’s kunt u gebruiken om kleuren te selecteren en waarden
voor proceskleuren op te geven in een toepassing. Het bestand is te vinden op de cd of dvd
met gebruikerssoftware.
PANTONE-referentie gebruiken
Met het PANTONE-referentiebestand (processimulatie van PANTONE Solid Coated
Colors), dat bij uw gebruikerssoftware van de kleurenserver wordt geleverd, kunt u
eenvoudiger voorspelbare resultaten verkrijgen bij kleuren die in de PANTONE-bibliotheek
met gecoate kleuren worden gekozen.
Welke informatie wordt afgedrukt door dit referentiebestand varieert afhankelijk van de
instelling van de optie Steunkleuraanpassing.
•
Steunkleuraanpassing Aan drukt vlakken af die de steunkleur simuleren op basis
van het best vergelijkbare equivalent dat beschikbaar is met de CMYK-toners van de
kopieermachine/printer die is aangesloten op de kleurenserver. De CMYK-waarden
waarmee de kleur wordt geproduceerd, evenals de naam en het nummer van de
PANTONE-kleur, worden onder elk vlak afgedrukt.
•
Steunkleuraanpassing Uit drukt vlakken af van de CMYK-equivalenten van PANTONE-
kleuren volgens PANTONE-definities. (Deze komen overeen met de CMYK-waarden die
zijn gedefinieerd in toepassingen die PANTONE-bibliotheken bevatten.) De CMYK-
waarden waarmee de kleur wordt geproduceerd, evenals de naam en het nummer van
de PANTONE-kleur, worden onder elk vlak afgedrukt.
Download het bestand naar de kleurenserver als u het referentiebestand wilt afdrukken.
Het bestand is te vinden op de cd of dvd met gebruikerssoftware. Als de standaardinstelling
bij Steunkleuraanpassing op de kleurenserver niet de instelling is die u wilt gebruiken om de
PANTONE-kleuren af te drukken, downloadt u het bestand naar de blokkeringswachtrij
en negeert u de instelling Steunkleuraanpassing met behulp van Command WorkStation.
Raadpleeg de Help van Command WorkStation voor meer informatie over het gebruik van
Command WorkStation.
Werken met geïmporteerde objecten
U kunt objecten importeren in documenten die zijn gemaakt in illustratietoepassingen
(zoals Illustrator) en toepassingen voor paginaopmaak (zoals QuarkXPress). De aanbevolen
indelingen voor objecten die worden geïmporteerd in documenten met paginaopmaak zijn
EPS (ook bekend als EPSF) en TIFF (Tag Image File Format). Als u problemen ondervindt
met een TIFF-object, gebruikt u de bestandsindeling EPS. Sommige toepassingen kunnen
ook andere bestandsindelingen ondersteunen.

KLEURBEHEER IN POSTSCRIPT-TOEPASSINGEN 27
De RGB-afdrukopties hebben invloed op alle RGB-objecten die in een document zijn
geplaatst. Het kleurbeheersysteem van ColorWise past de opgegeven instelling voor RGB/
Lab Source (RGB/Lab-bron) op alle RGB-gegevens toe en gebruikt vervolgens het opgegeven
weergavetype om een kleurconversie uit te voeren. Dit gebeurt echter niet wanneer u
ICC-profielen aan RGB-objecten toewijst met de hulpmiddelen voor kleurbeheer van de
toepassing (raadpleeg de volgende sectie). In dat geval voert de toepassing de kleurconversie
van het object uit en worden CMYK-gegevens naar de kleurenserver verzonden.
Verschillende soorten objecten gebruiken (geavanceerd kleurbeheer)
Als u meerdere RGB-objecten (fotografische en niet-fotografische) in een bestand plaatst,
is het mogelijk dat een enkel weergavetype niet volstaat om de uitvoer van alle objecten te
optimaliseren. In dat geval kunt u zorgen dat de fotografische objecten het weergavetype
volledig negeren. Hiervoor moet u met een toepassing voor pixelbewerking, zoals Photoshop,
het object in CMYK-kleuren scheiden en er een kleurcorrectie op uitvoeren. Vervolgens
slaat u het bestand op als een EPS- of TIFF-bestand en importeert u dit in het document.
U kunt het RGB-object ook in TIFF-indeling opslaan en er een ICC-profiel en een
weergavetype aan toewijzen wanneer u het object in het document importeert. Dit kan
alleen als uw toepassing deze functie ondersteunt.
CMYK-bronprofielen gebruiken
U kunt een CMYK-bronprofiel en een CMYK-verwerkingsmethode opgeven voor een
taak (raadpleeg Afdrukken in kleur). De CMYK-afdrukopties beïnvloeden alle CMYK-
kleurgegevens die zijn verzonden door de toepassing voor paginaopmaak of illustraties, en
kunnen tevens RGB-gegevens in een toepassing voor paginaopmaak beïnvloeden als de optie
RGB/Lab scheiden naar CMYK-bron is ingeschakeld.
• Als het document CMYK-objecten bevat die zijn gescheiden voor een offsetpersstandaard,
past u het overeenkomstige CMYK-bronprofiel toe. Voor objecten die bijvoorbeeld zijn
gescheiden voor SWOP, kiest u bijvoorbeeld SWOP als CMYK-bronprofiel.
OPMERKING: Als u scheidingen afdrukt naar de kleurenserver en de functie Scheidingen
combineren gebruikt in combinatie met de CMYK-verwerkingsmethode Volledig (bron
VGC) of Volledig (uitvoer VGC), komt het resultaat mogelijk niet overeen met dezelfde
pagina die als composiet wordt afgedrukt.
• Als het document CMYK-objecten bevat die zijn gescheiden overeenkomstig de
kleurkenmerken van een aangepast ICC-profiel (geen persstandaard-profiel), kiest
u het profiel dat overeenkomt met het CMYK-bronprofiel op de kleurenserver.
Raadpleeg de Help van Command WorkStation voor meer informatie over het kopiëren
van CMYK-bronprofielen naar de kleurenserver met Command WorkStation.

KLEURBEHEER IN POSTSCRIPT-TOEPASSINGEN 28
In de toepassing gedefinieerde halftonen gebruiken
Als op uw locatie Fiery Graphic Arts Package (niet beschikbaar voor alle kleurenserver-
modellen) is geïnstalleerd, kunt u halftonen definiëren vanuit diverse PostScript-toepassingen
en deze gebruiken bij het afdrukken. De resultaten kunnen variëren afhankelijk van de
gebruikte toepassing.
Om een halftoon te definiëren, stelt u in de toepassing de waarden Frequentie en Hoek van
de halftoon in. Wanneer u de taak afdrukt, kiest u Door toepassing gedefinieerd voor de
afdrukoptie voor halftonen.
De instellingen voor Frequentie en Hoek in het door de toepassing gedefinieerde halftoon
worden gebruikt, ongeacht of de instelling Scheidingen combineren is ingeschakeld Aan of
uitgeschakeld Uit. Raadpleeg “Opties selecteren bij het afdrukken” op pagina 35 voor speciale
instructies voor het afdrukken van scheidingen met Photoshop.
OPMERKING: Over het algemeen wordt het gebruik van halftonen afgeraden. Op de afdrukken
zullen dan immers tonerstippen zichtbaar zijn in plaats van vloeiende overgangen. Maak
alleen gebruik van halftonen als dit nodig is om een specifieke afdrukstijl te verkrijgen.
Kleurnauwkeurigheid behouden bij het opslaan van een bestand
Voer de volgende stappen uit om de kleurnauwkeurigheid te behouden:
• Voeg geen PostScript-kleurbeheergegevens toe bij het opslaan van CMYK EPS-bestanden.
Op deze wijze beperkt u het risico van conflicterende gegevens en meervoudige
kleurconversies. PostScript-kleurbeheer zorgt dat CMYK-kleuren door de kleurenserver
worden geïnterpreteerd alsof deze voortkomen uit de Lab-kleurenruimte. Het resultaat is
dat de kleuren worden verwerkt door RGB-afdrukopties in plaats van de instellingen voor
CMYK-bron en CMYK-verwerkingsmethode.
• Voeg ICC-kleurgegevens aan bestanden toe. Deze gegevens veroorzaken geen conflicten
met ColorWise en deze gegevens zijn nuttig om de kleurenruimte vast te stellen die door
uw bestanden wordt gebruikt.
• Voeg geen raster- en overdrachtsfuncties toe.
• Schakel kleurbeheer in het printerstuurprogramma uit.
Controleer op Windows-computers, op het tabblad Kleurbeheer van de
printereigenschappen of er geen kleurprofielen aan de printer zijn gekoppeld.
Stel op Mac OS-computers, in de ColorSync-instellingen van het printerstuurprogramma,
de optie Kleurconversie in op In Printer en de optie Quartz-filter op Geen.

KLEURBEHEER IN ADOBE PHOTOSHOP 29
KLEURBEHEER IN ADOBE PHOTOSHOP
In dit hoofdstuk worden de functies van Adobe Photoshop CS3 voor Windows en Mac OS
beschreven. In de afbeeldingen wordt de Windows-gebruikersinterface getoond, maar de
informatie en instructies gelden ook voor de Mac OS-versie van Photoshop, tenzij
anders aangegeven.
Installeer, voordat u met Photoshop gaat werken, het RGB-bronprofiel en CMYK-bronprofiel
of -uitvoerprofiel dat u gaat gebruiken bij het afdrukken naar de kleurenserver. Raadpleeg de
Help van Command WorkStation voor meer informatie over het overbrengen van profielen
van en naar de kleurenserver.
Voordat u vanuit Photoshop afdrukt, moet u controleren of het juiste printerstuurprogramma
en het PPD (PostScript Printer Description) (PostScript-printerdefinitiebestand) van
de kleurenserver op uw computer zijn geïnstalleerd, zoals wordt beschreven in Afdrukken.
Kleurinstellingen opgeven
In de volgende secties worden de aanbevolen kleurinstellingen beschreven voor Photoshop in
een kleurenserver werkstroom. Het betreft de volgende kleurinstellingen:
Working Spaces (Werkruimten): standaardkleurenruimten die u kunt gebruiken bij het
werken met RGB, CMYK, grijswaarden en steunkleuren. ICC-kleurprofielen beschrijven het
kleurengamma en de kleurkenmerken van deze werkruimten.
Color Management Policies (Beleid voor kleurbeheer): instructies die Photoshop vertellen wat
moet worden gedaan wanneer kleurgegevens worden gevonden uit een andere kleurenruimte
dan de opgegeven werkruimte.
Kleurinstellingen van Photoshop configureren
Photoshop gebruikt een geavanceerd kleurbeheersysteem dat documentkleuren kan verwerken
voor een breed scala aan werkstromen met kleurbeheer. Door de kleurinstellingen aan te
passen, geeft u op hoeveel kleurbeheer u wilt gebruiken wanneer u in Photoshop werkt.

KLEURBEHEER IN ADOBE PHOTOSHOP 30
KLEURINSTELLINGEN OPGEVEN VOOR PHOTOSHOP
1 Kies Color Settings (Kleurinstellingen) in het menu Edit (Bewerken).
Het dialoogvenster Color Settings (Kleurinstellingen) wordt weergegeven.
OPMERKING: Als More Options (Meer opties) wordt weergegeven (in plaats van Fewer
Options (Minder opties)), klikt u op More Options (Meer opties).
2 Kies voor elke kleurmodus het gewenste werkruimteprofiel in het gebied Working Spaces
(Werkruimten).
Een werkruimte bepaalt het kleurprofiel voor documenten waaraan geen kleurprofiel is
gekoppeld of voor nieuw gemaakte documenten. De werkruimte definieert eveneens de
kleurenruimte van een document dat is geconverteerd naar RGB, CMYK of grijswaarden en
voor steunkleuren in een document.

KLEURBEHEER IN ADOBE PHOTOSHOP 31
Kies een geschikt ICC-profiel om in te sluiten wanneer u een bestand opslaat voor elke
kleurenruimte. Voor het opgeven van werkruimten gelden de volgende richtlijnen:
• Voor RGB kiest u het profiel voor de standaard RGB-kleurenruimte die wordt gebruikt
door de kleurenserver, bijvoorbeeld Fiery RGB of EFIRGB. Nieuwe RGB-documenten die
u in Photoshop maakt, zullen deze werkruimte gebruiken.
• Als u een prepressgebruiker bent, kiest u voor CMYK een profiel dat uw uiteindelijke
drukpers beschrijft (bijvoorbeeld SWOP, DIC of Japan Color). Als u een definitieve
afdruk wilt maken, kiest u een uitvoerprofiel dat een beschrijving geeft van het apparaat
dat is aangesloten op de kleurenserver. Als u een apparaatspecifiek profiel wilt gebruiken,
moet u het profiel van de kleurenserver naar uw computer kopiëren (raadpleeg de Help
van Command WorkStation). Nieuwe CMYK-documenten die u in Photoshop maakt,
zullen deze werkruimte gebruiken.
• Raadpleeg de Photoshop-documentatie voor richtlijnen voor het opgeven van de
werkruimte voor grijswaarden.
3 Kies in het gebied Color Management Policies (Beleid voor kleurbeheer) de optie Preserve
Embedded Profiles (Ingesloten profielen behouden) in de menu’s RGB, CMYK en
Gray (Grijswaarden).
4 Selecteer de volgende opties:
Profile Mismatches (Profielen komen niet overeen):
Ask When Opening (Vragen bij openen),
Ask When Pasting (Vragen bij plakken)
Missing Profiles (Ontbrekende profielen): Ask When Opening (Vragen bij openen)
Met deze opties kunt u het kleurbeheerbeleid vervangen bij het openen van documenten of
het importeren van kleurgegevens.
Het verdient aanbeveling deze instellingen te gebruiken, omdat u dan wordt gewaarschuwd
voordat het kleurbeheer van een toepassing wordt gebruikt.
5 Kies onder Conversion Options (Opties voor omzetten) de instellingen voor de conversie
tussen kleurenruimten.
Kies Adobe (ACE) in het menu Engine als u de ingebouwde functionaliteit voor kleurbeheer
voor Photoshop wilt gebruiken.
Kies in het menu Intent (Intentie) een weergavetype waarmee de kleurkwaliteit van de
conversie wordt geoptimaliseerd. Raadpleeg de documentatie bij Photoshop voor informatie
over het kiezen van het weergavetype.
Kies de opties Use Black Point Compensation (Compensatie zwarte punten gebruiken) en
Use Dither (8-bit/channel images) (Dithering gebruiken (8 bits/kanaalafbeeldingen)) voor
een optimale kwaliteit bij uw kleurconversies.

KLEURBEHEER IN ADOBE PHOTOSHOP 32
6 Schakel bij Advanced Controls (Geavanceerde instellingen) de opties Desaturate Monitor
Colors By (Minder verzadiging gebruiken voor monitorkleuren) en Blend RGB Colors Using
Gamma (Gamma gebruiken bij overvloeien van RGB-kleuren) uit.
Door deze opties uit te schakelen, zorgt u dat de weergave op uw monitor overeenkomt met
de gedrukte uitvoer.
7 Klik op Save (Opslaan) om de huidige groep kleurinstellingen op te slaan.
Het dialoogvenster Save (Opslaan) wordt weergegeven.
8 Geef het bestand met instellingen een naam, accepteer de standaardopslaglocatie en klik
op Save (Opslaan).
U kunt op elke gewenst moment overschakelen naar de opgeslagen instellingen door de
groepsnaam te kiezen in het menu Settings (Instellingen), boven aan het dialoogvenster
Color Settings (Kleurinstellingen).
OPMERKING: U kunt de opgeslagen kleurinstellingen opslaan in andere toepassingen van
de Adobe Creative Suite. U kunt de opgeslagen kleurinstellingen ook toepassen op alle
toepassingen van de Adobe Creative Suite tegelijk, met behulp van Adobe Bridge.
9 Klik op OK om de instellingen toe te passen en sluit het dialoogvenster Color Settings
(Kleurinstellingen).
Bestanden opslaan in Photoshop
Als u een afbeelding uit Photoshop moet roteren of bijsnijden of als u het formaat ervan
moet wijzigen, kunt u dit het beste doen voordat u het bestand opslaat. Hierdoor wordt de
object sneller verwerkt bij het afdrukken vanuit de toepassing waarin dit is geplaatst.
Wanneer u een document in opslaat, kunt u opgeven of u een kleurprofiel in het document
wilt insluiten. Als u het document naar de kleurenserver wilt verzenden, adviseren wij u deze
optie uit te schakelen.
Bestandsindeling kiezen
Wij raden u aan RGB-objecten op te slaan in de bestandsindeling EPS of TIFF als u ze wilt
importeren in andere documenten en afdrukken op de kleurenserver. U kunt EPS- en TIFF-
bestanden in vrijwel alle toepassingen voor paginaopmaak importeren.
OPMERKING: Hoewel TIFF-bestanden over het algemeen beter worden weergegeven als deze in
andere toepassingen worden geïmporteerd, kunnen kleurkenmerken en de resolutie worden
gewijzigd door de toepassing waarin deze worden geïmporteerd. EPS-bestanden worden niet
gewijzigd door de toepassingen waarin ze worden geïmporteerd.

KLEURBEHEER IN ADOBE PHOTOSHOP 33
EEN DOCUMENT OPSLAAN IN PHOTOSHOP
1 Kies Save As (Opslaan als) in het menu File (Bestand).
Het dialoogvenster Save As (Opslaan als) wordt weergegeven.
2 Geef de instellingen op in het dialoogvenster Save As (Opslaan als).
• Zoek naar een locatie voor het document.
• Geef een bestandsnaam en indeling op.
• Schakel de optie ICC Profile (ICC-profiel) (Windows) of Embed Color Profile
(Kleurprofiel insluiten) (Mac OS) uit.

KLEURBEHEER IN ADOBE PHOTOSHOP 34
3 Klik op Save (Opslaan).
Als u als indeling Photoshop EPS hebt gekozen, wordt het dialoogvenster EPS Options
(EPS-opties) weergegeven.
4 Geef EPS-opties op en klik vervolgens op OK.
• Kies een optie voor het TIFF-voorbeeld. Een TIFF-afdrukvoorbeeld kan zowel op
Windows- als op Mac OS-computers worden gebruikt.
• Selecteer niet de optie PostScript Color Management (PostScript-kleurbeheer).
Raadpleeg de volgende sectie voor meer informatie over PostScript-kleurbeheer.
• Selecteer niet de opties Include Transfer Function (Inclusief bijstelfuncties) of Include
Halftone Screen (Inclusief raster).
OPMERKING: Als u JPEG-codering kiest, is het verstandig om een reservekopie te behouden
van het oorspronkelijke object dat met binaire codering is opgeslagen, totdat u het afgedrukte
resultaat van het JPEG-bestand hebt gezien. Soms levert de compressie die wordt gebruikt
voor JPEG-codering een ongewenst effect op. Als u onverwachte resultaten in de afgedrukte
uitvoer van een JPEG-bestand ziet, kunt u beter overschakelen op binaire codering.
Als u problemen tegenkomt bij het afdrukken van het document waarin u het object hebt
geplaatst, vervangt u deze door een ASCII-versie van dezelfde object en drukt u het document
opnieuw af. Binaire codering is veel compacter dan ASCII-codering, maar kan af en toe
afdrukproblemen veroorzaken in bepaalde systeemconfiguraties.

KLEURBEHEER IN ADOBE PHOTOSHOP 35
Opties selecteren bij het afdrukken
U kunt RGB- of CMYK-objecten afdrukken vanuit Photoshop.
• Wanneer u een RGB-object afdrukt, kunt u kiezen of de conversie naar CMYK
wordt uitgevoerd door de kleurenserver (met RGB-afdrukopties van ColorWise), door
PostScript (met de optie voor PostScript-kleurbeheer) of met het ingebouwde kleurbeheer
van Photoshop.
• Wanneer u een CMYK-object afdrukt, kunt u composieten of kleurscheidingen
afdrukken.
OPMERKING: Controleer of de afdrukoptie Scheidingen combineren van de kleurenserver is
uitgeschakeld. Om scheidingen af te drukken, gebruikt u de optie Separation (Scheiding) in
het deelvenster Photoshop van het dialoogvenster voor afdrukken. Raadpleeg de
documentatie bij Photoshop voor meer informatie.
OBJECTEN AFDRUKKEN VANUIT PHOTOSHOP
1 Kies Print (Afdrukken) of Print with Preview (Afdrukken met voorvertoning) in het menu File
(Bestand).
Het dialoogvenster Print (Afdrukken) wordt weergegeven.
2Kies Output (Uitvoer).
1 Kies Output (Uitvoer)
2 Kies een coderingsmethode
1
2

KLEURBEHEER IN ADOBE PHOTOSHOP 36
3 Kies een coderingsmethode.
OPMERKING: Als u JPEG-codering kiest, is het verstandig om een reservekopie te behouden
van het oorspronkelijke object dat met binaire codering is opgeslagen, totdat u het afgedrukte
resultaat van het JPEG-bestand hebt gezien. Soms levert de compressie die wordt gebruikt
voor JPEG-codering artefacten (ongewenste effecten) op. Als u onverwachte resultaten in
de afgedrukte uitvoer van een JPEG-bestand ziet, kunt u beter overschakelen op binaire
codering.
4 Kies Color Management (Kleurbeheer).
5 Kies No Color Management (Geen kleurbeheer) in het menu Color Handling (Kleurverwerking)
om de kleurenruimte op te geven voor het afdrukken van het object.
Photoshop converteert geen objectgegevens naar een andere kleurenruimte voordat deze naar
de kleurenserver worden gestuurd.
6 Klik op Print (Afdrukken).
Het dialoogvenster Print (Afdrukken) van het besturingssysteem wordt weergegeven.
7 Windows: klik op Voorkeuren en klik vervolgens op Fiery-afdrukken in het dialoogvenster dat
wordt weergegeven.
8 Selecteer de gewenste afdrukopties.
Raadpleeg Afdrukken in kleur voor meer informatie over het instellen van afdrukopties voor
ColorWise.
9 Windows: klik op OK.
10 Klik op Print (Afdrukken).
1 Kies Color Management
(Kleurbeheer)
2 Kies Color Handling
(Kleurverwerking)
1
2

KLEURBEHEER IN ADOBE PHOTOSHOP 37
Geavanceerde tips voor het gebruik van kleurbeheer in PostScript
Gebruik de volgende informatie om alternatieve, meer complexe kleurwerkstromen te
implementeren met Photoshop.
EPS-documenten opslaan met PostScript Color Management
(PostScript-kleurbeheer)
Als u de optie voor PostScript Color Management (PostScript-kleurbeheer) inschakelt
(in het dialoogvenster EPS Options (EPS-opties)) bij het opslaan van een CMYK of
RGB EPS-bestand, vraagt Photoshop u om in het resulterende document de PostScript-
kleurgegevens in te sluiten, die onafhankelijk zijn van de ICC-profielen. Deze gegevens
zijn bedoeld voor PostScript-apparaten als de kleurenserver.
RGB EPS-bestanden afdrukken die zijn opgeslagen met PostScript-kleurbeheer
Als u een RGB EPS-bestand (dat een ingesloten profiel bevat) afdrukt op de kleurenserver,
kunnen de werkruimtegegevens uit het ingesloten RGB-profiel worden gebruikt als een
RGB-brondefinitie voor weergavetypen van de kleurenserver. Als u deze gegevens van de
bronkleurenruimte van het ingesloten profiel wilt gebruiken met weergavetypen van de
kleurenserver, kiest u None (Geen) als RGB/Lab Source (RGB/Lab-bron) van ColorWise
bij het afdrukken. Dit geldt als u rechtstreeks afdrukt vanuit Photoshop of als hetzelfde
RGB EPS-bestand wordt geïmporteerd vanuit een andere toepassing.
Als u het ingesloten profiel van een EPS-document wilt vervangen met behulp van een
RGB-bronprofiel op de kleurenserver, kiest u een andere instelling dan None (Geen) voor
het RGB-bronprofiel van de kleurenserver.
RGB-objecten afdrukken met Photoshop PostScript-kleurbeheer
Als u een RGB-kleurenruimte selecteert en besluit PostScript-kleurbeheer te gebruiken,
worden de RGB-gegevens door Photoshop naar de kleurenserver verzonden, samen met de
PostScript-kleurgegevens die de RGB-kleurenruimte definiëren. Als u PostScript-kleurbeheer
selecteert, wordt er een weergavetype gebruikt voor de conversie naar CMYK-kleuren.
OPMERKING: De ingesloten kleurenruimtegegevens voor de RGB-bron worden vervangen
door de instelling RGB/Lab Source (RGB/Lab-bron) van ColorWise, tenzij deze wordt
ingesteld op None (Geen). De opgegeven optie Weergavetype van ColorWise wordt van
kracht als de optie RGB-bron van ColorWise op None (Geen) is ingesteld.

KLEURBEHEER IN ADOBE PHOTOSHOP 38
Kies JPEG-codering voor korte afdruktijden, maar controleer de afgedrukte uitvoer
zorgvuldig op ongewenste effecten die kunnen voortkomen uit JPEG-compressie. Druk de
taak opnieuw af met binaire of ASCII-codering als u onverwachte resultaten ziet in de
afgedrukte uitvoer.
CMYK EPS-bestanden afdrukken die zijn opgeslagen met PostScript-kleurbeheer
Als u de optie PostScript Color Management (PostScript-kleurbeheer) van Photoshop
inschakelt bij het opslaan van een CMYK EPS-object, worden de PostScript-kleurgegevens
door Photoshop ingesloten waarmee de CMYK-bronkleurenruimte van het object worden
gedefinieerd. Als u een CMYK EPS-bestand dat PostScript-kleurgegevens bevat, afdrukt
op de kleurenserver, worden RGB-afdrukopties gebruikt in plaats van de opties CMYK-
bronprofiel en CMYK-verwerkingsmethode van ColorWise. Kies de juiste instelling voor
de optie Weergavetype.
CMYK-objecten afdrukken met Photoshop PostScript-kleurbeheer
Als u een CMYK-kleurenruimte selecteert en besluit PostScript-kleurbeheer te gebruiken,
worden de CMYK-gegevens door Photoshop naar de kleurenserver verzonden, samen met
de PostScript-kleurgegevens die de CMYK-kleurenruimte definiëren. Als u de optie voor
PostScript-kleurbeheer selecteert, wordt er een weergavetype gebruikt voor de conversie
van kleuren naar de CMYK-kleurenruimte van de kleurenserver.
De beoogde kleurenruimte voor de weergavetypen wordt bepaald door de afdrukoptie
RGB/Lab scheiden naar CMYK-bron. Als de optie RGB/Lab scheiden naar CMYK-bron is
ingeschakeld, wordt het CMYK-object afgedrukt volgens alle opgegeven instellingen voor
CMYK/Grayscale Source (CMYK-/grijswaardenbron) en CMYK-verwerkingsmethode.
Als de optie RGB/Lab scheiden naar CMYK-bron niet is ingeschakeld, wordt het CMYK-
object geconverteerd naar de CMYK-kleurenruimte van het geselecteerde uitvoerprofiel.
Het instellen van de afdrukoptie Steunkleuraanpassing van de kleurenserver op Aan is
alleen van invloed als u de functie Multi-Channel (Multikanaal) van Photoshop gebruikt
om steunkleurkanalen te definiëren en vervolgens het object opslaat als EPS-bestand en opent
in een andere toepassing. Raadpleeg de documentatie bij Photoshop voor meer informatie.
Photoshop converteert steunkleuren naar CMYK-waarden wanneer u in de CMYK-modus
werkt.
• Als het object is gescheiden voor een offsetpersstandaard, past u de overeenkomstige
instelling voor CMYK/Grayscale Source (CMYK-/grijswaardenbron) toe. Als het object
bijvoorbeeld is gescheiden voor SWOP, kiest u SWOP als instelling voor CMYK/Grayscale
Source (CMYK-/grijswaardenbron).
• Als Photoshop is geconfigureerd voor een aangepaste kleurscheiding met een ICC-profiel,
kiest u het bijbehorende profiel voor de ColorWise-optie CMYK/Grayscale Source
(CMYK-/grijswaardenbron).
Voor de eerder genoemde aangepaste CMYK-instelling moet in Photoshop hetzelfde profiel
voor kleurscheiding worden gebruikt als het profiel dat zich bevindt op de kleurenserver.
Raadpleeg de Help van Command WorkStation voor meer informatie over het downloaden
van CMYK/Grayscale Source (CMYK-/grijswaardenbron)-profielen naar de kleurenserver
met Command WorkStation.

KLEURBEHEER IN TOEPASSINGEN VOOR PAGINAOPMAAK 39
KLEURBEHEER IN TOEPASSINGEN VOOR PAGINAOPMAAK
In dit hoofdstuk vindt u instructies voor het gebruik van Adobe InDesign CS3 en
QuarkXPress 7 voor Windows en Mac OS. In de afbeeldingen wordt de Windows-
gebruikersinterface getoond, maar de informatie en instructies gelden ook voor de
Mac OS-versie van Acrobat, tenzij anders aangegeven.
Installeer, voordat u met deze toepassingen gaat werken, het RGB-bronprofiel en CMYK-
bronprofiel of -uitvoerprofiel dat u gaat gebruiken bij het afdrukken naar de kleurenserver.
Raadpleeg de Help van Command WorkStation voor meer informatie over het overbrengen
van profielen van en naar de kleurenserver.
Voordat u vanuit deze toepassingen afdrukt, moet u controleren of het juiste
printerstuurprogramma en het PPD (PostScript Printer Description) (PostScript-
printerdefinitiebestand) van de kleurenserver op uw computer zijn geïnstalleerd, zoals wordt
beschreven in Afdrukken.

KLEURBEHEER IN TOEPASSINGEN VOOR PAGINAOPMAAK 40
Adobe InDesign
In de volgende secties worden de aanbevolen instellingen beschreven voor het gebruik
van Adobe InDesign CS3 met de kleurenserver.
Kleurinstellingen in InDesign
Wanneer u kleurbeheer van ColorWise gebruikt, schakelt u de kleurbeheerfuncties
van InDesign uit.
KLEURBEHEER VAN INDESIGN UITSCHAKELEN
1 Kies Kleurinstellingen in het menu Bewerken.
Het dialoogvenster Kleurinstellingen wordt weergegeven.
2 Selecteer Geavanceerde modus.
In deze modus wordt een meer uitgebreide lijst met opties weergegeven.

KLEURBEHEER IN TOEPASSINGEN VOOR PAGINAOPMAAK 41
3 Kies voor elke modus het gewenste werkruimteprofiel in het gebied Werkruimten.
Voor het opgeven van werkruimten gelden de volgende richtlijnen:
• Voor RGB kiest u het profiel voor de standaard RGB-kleurenruimte die wordt gebruikt
door de kleurenserver, bijvoorbeeld Fiery RGB of EFIRGB.
• Als u een prepressgebruiker bent, kiest u voor CMYK een profiel dat uw uiteindelijke
drukpers beschrijft (bijvoorbeeld SWOP, DIC of Japan Color). Als u een definitieve
afdruk wilt maken, kiest u een uitvoerprofiel dat een beschrijving geeft van het apparaat
dat is aangesloten op de kleurenserver. Als u een apparaatspecifiek profiel wilt gebruiken,
moet u het profiel van de kleurenserver naar uw computer kopiëren (raadpleeg de
Help van Command WorkStation).
4 Kies in het gebied Kleurbeheerbeleid de optie Ingesloten profielen behouden in de
menu’s RGB en CMYK.
5 Selecteer de volgende opties:
Profiel-afwijkingen:
Vragen bij openen, Vragen bij plakken
Ontbrekende profielen: Vragen bij openen
Met deze opties kunt u het kleurbeheerbeleid vervangen bij het openen van documenten of
het importeren van kleurgegevens.
Het verdient aanbeveling deze instellingen te gebruiken, omdat u dan wordt gewaarschuwd
voordat het kleurbeheer van een toepassing wordt gebruikt.
6 Kies onder Conversieopties de instellingen voor de conversie tussen kleurenruimten.
Kies Adobe (ACE) in het menu Engine als u de ingebouwde functionaliteit voor kleurbeheer
voor InDesign wilt gebruiken.
Kies in het menu Intentie een weergavetype dat de kleurkwaliteit van de conversie zal
optimaliseren. Raadpleeg de documentatie bij InDesign voor informatie over het kiezen van
het weergavetype.
Schakel de optie Compensatie zwarte punten gebruiken in om de kwaliteit van
kleurconversies te optimaliseren.
7 Klik op Opslaan om de huidige groep kleurinstellingen op te slaan.
Het dialoogvenster Opslaan wordt weergegeven.
8 Geef het bestand met instellingen een naam, accepteer de standaardopslaglocatie en klik
op Opslaan.
U kunt op elke gewenst moment overschakelen naar de opgeslagen instellingen door
de groepsnaam te kiezen in het menu Instellingen, boven aan het dialoogvenster
Kleurinstellingen.

KLEURBEHEER IN TOEPASSINGEN VOOR PAGINAOPMAAK 42
OPMERKING: U kunt de opgeslagen kleurinstellingen opslaan in andere toepassingen van de
Adobe Creative Suite.
U kunt de opgeslagen kleurinstellingen ook toepassen op alle toepassingen van de Adobe
Creative Suite tegelijk, met behulp van Adobe Bridge.
9 Klik op OK om de instellingen toe te passen en sluit het dialoogvenster Kleurinstellingen.
Objecten importeren
De RGB-afdrukinstellingen hebben invloed op alle RGB-objecten die in een document zijn
geplaatst, behalve RGB TIFF-objecten. U krijgt het beste resultaat met geplaatste objecten als
u de instructies in “Werken met geïmporteerde objecten” op pagina 26 opvolgt.
Schakel kleurbeheer van InDesign uit wanneer u objecten in een document wilt plaatsen.
KLEURBEHEER VAN INDESIGN UITSCHAKELEN BIJ HET IMPORTEREN VAN OBJECTEN
1 Kies Plaatsen in het menu Bestand.
Het dialoogvenster Plaatsen wordt weergegeven.
2 Kies de optie Importopties weergeven.
3 Selecteer het bestand dat u wilt importeren en klik op Openen.
4 Klik op het tabblad Kleur.
5 Kies Standaardinstellingen document gebruiken in het menu Profiel.
6 Kies Afbeeldingsintentie document gebruiken in het menu Render-intentie.
7 Klik op OK.

KLEURBEHEER IN TOEPASSINGEN VOOR PAGINAOPMAAK 43
Opties selecteren bij het afdrukken
Gebruik de standaardinterface van het printerstuurprogramma voor de kleurenserver om
afdrukopties te selecteren in InDesign.
AFDRUKOPTIES INSTELLEN IN INDESIGN
1 Kies Afdrukken in het menu Bestand.
2 Kies de naam van het kleurenserver apparaat in het menu Printer.
3 Selecteer Uitvoer.
De uitvoeropties worden weergegeven.
4 Kies Samengesteld ongewijzigd laten in het menu Kleur.
1 Kies de naam van
het apparaat
2 Selecteer Uitvoer
3 Kies de instelling
Kleur
1
2
3

KLEURBEHEER IN TOEPASSINGEN VOOR PAGINAOPMAAK 44
5 Selecteer Grafisch.
Opties voor afbeeldingen worden weergegeven.
6 Kies Level 3 in het menu PostScript. Als u problemen ondervindt, kunt u ook Level 2
gebruiken.
7 Selecteer Kleurenbeheer.
De opties voor kleurbeheer worden weergegeven.
8 Controleer of Kleurafhandeling is ingesteld op Geen kleurbeheer.
1 Selecteer Grafisch
2 Kies de PostScript-instelling
1
2
1 Selecteer Kleurenbeheer
2 Kies de instelling
Kleurafhandeling
1
2

KLEURBEHEER IN TOEPASSINGEN VOOR PAGINAOPMAAK 45
9 Klik op Instellingen (Windows) of Printer (Mac OS) onder aan het dialoogvenster.
Het dialoogvenster Afdrukken van het besturingssysteem wordt weergegeven.
10 Windows: klik op Voorkeuren en klik vervolgens op Fiery-afdrukken in het dialoogvenster
dat wordt weergegeven.
11 Selecteer de gewenste afdrukopties.
Raadpleeg Afdrukken in kleur voor meer informatie over het instellen van afdrukopties
voor ColorWise.
12 Windows: klik op OK.
13 Klik op Afdrukken en vervolgens opnieuw op Afdrukken.

KLEURBEHEER IN TOEPASSINGEN VOOR PAGINAOPMAAK 46
QuarkXPress
Objecten importeren
De RGB-afdrukinstellingen hebben alleen invloed op RGB-objecten die zijn opgeslagen
in EPS-indeling. U krijgt het beste resultaat met geplaatste objecten als u de instructies
in “Werken met geïmporteerde objecten” op pagina 26 opvolgt.
Opties selecteren bij het afdrukken
De volgende procedure bevat instructies voor het afdrukken van bestanden naar
de kleurenserver.
AFDRUKOPTIES INSTELLEN IN QUARKXPRESS
1 Kies Print (Afdrukken) in het menu File (Bestand).
2 Kies het kleurenserver apparaat in het menu Printer.
3 Kies het printerdefinitiebestand van de kleurenserver in het menu PPD.
1 Kies de kleurenserver
2 Kies de PPD voor
de kleurenserver
1
2

KLEURBEHEER IN TOEPASSINGEN VOOR PAGINAOPMAAK 47
4 Selecteer Color (Kleur).
De opties voor kleurbeheer worden weergegeven.
5 Kies Composite (Composiet) in het menu Mode (Modus).
6 Kies As Is (Huidig) in het menu Setup (Instellingen).
Gebruik deze instelling als u de kleur wilt laten beheren door de kleurenserver. Dit betekent
dat elke kleur in het document moeten worden beschreven in de ruimte waarin de kleur
is gemaakt.
7 Klik op Properties (Eigenschappen).
8 Klik op het tabblad Fiery-afdrukken in het dialoogvenster dat wordt weergegeven.
De standaardinterface voor het stuurprogramma van de kleurenserver wordt weergegeven.
9 Als het document steunkleuren bevat, kiest u de juiste instelling voor Steunkleuraanpassing.
10 Selecteer de gewenste afdrukopties en klik vervolgens op OK.
Raadpleeg Afdrukken in kleur voor meer informatie over het instellen van afdrukopties voor
ColorWise.
11 Klik op Print (Afdrukken).
Optioneel kleurbeheer in QuarkXPress
Als u vereisten voor kleurbeheer hebt waarin ColorWise niet voorziet, zoals het beheren
van kleur op andere apparaten dan de kleurenserver, kunt u overwegen de functies voor
kleurbeheer van QuarkXPress. Raadpleeg de documentatie bij QuarkXPress voor meer
informatie.
1 Selecteer Color (Kleur)
2 Kies de instelling Mode
(Modus)
3 Kies de instelling Setup
(Instellingen)
1
2
3

KLEURBEHEER IN ILLUSTRATIETOEPASSINGEN 48
KLEURBEHEER IN ILLUSTRATIETOEPASSINGEN
In dit hoofdstuk vindt u instructies voor het gebruik van Illustrator voor Windows en
Mac OS, en CorelDRAW voor Windows. In de afbeeldingen wordt de Windows-
gebruikersinterface getoond, maar de informatie en instructies gelden ook voor de
Mac OS-versie van Illustrator, tenzij anders aangegeven.
Illustratietoepassingen bieden de mogelijkheid om bestanden direct af te drukken
of bestanden te maken en op te slaan die u wilt importeren in een document met
paginaopmaak. Als u wilt afdrukken vanuit een illustratietoepassing, kunt u het beste de
printerstuurprogramma’s en afdrukinstellingen gebruiken die worden vermeld in Afdrukken
in kleur. Doorgaans moet u de EPS-bestandsindeling gebruiken wanneer u bestanden opslaat
in een illustratietoepassing. Wanneer een EPS-bestand wordt geïmporteerd in een andere
toepassing, wordt de kleurinformatie in het geïmporteerde object niet gewijzigd door de
toepassing.
Installeer, voordat u met deze toepassingen gaat werken, het RGB-bronprofiel en CMYK-
bronprofiel of -uitvoerprofiel dat u gaat gebruiken bij het afdrukken naar de kleurenserver.
Raadpleeg de Help van Command WorkStation voor meer informatie over het overbrengen
van profielen van en naar de kleurenserver.
Voordat u vanuit deze toepassingen afdrukt, moet u controleren of het juiste
printerstuurprogramma en het PPD (PostScript Printer Description) (PostScript-
printerdefinitiebestand) van de kleurenserver op uw computer zijn geïnstalleerd, zoals
wordt beschreven in Afdrukken.
OPMERKING: In dit document worden uitsluitend instructies gegeven voor het afdrukken van
composieten. Raadpleeg de documentatie bij de toepassing voor instructies met betrekking tot
het afdrukken van kleurscheidingen.

KLEURBEHEER IN ILLUSTRATIETOEPASSINGEN 49
Adobe Illustrator
De volgende secties bevatten richtlijnen voor het werken met Adobe Illustrator CS3.
Opmerking betreffende kleurmodellen in Illustrator
In Illustrator kunt u de kleurmodus van het document instellen op RGB-kleur of CMYK-
kleur. Alle elementen in een bestand worden in het gekozen kleurmodel gemaakt. Wanneer
u het bestand afdrukt, worden de gegevens naar de kleurenserver verzonden in het opgegeven
kleurmodel.
Kleurinstellingen in Illustrator
Illustrator gebruikt een geavanceerd kleurbeheersysteem dat zowel RGB- als CMYK-
kleuren kan verwerken voor een breed scala aan werkstromen met kleurbeheer. Door de
kleurinstellingen aan te passen, geeft u op hoeveel kleurbeheer u wilt gebruiken wanneer u
in Illustrator werkt.
Het betreft de volgende kleurinstellingen van Illustrator:
Werkruimten: standaardkleurenruimten die u kunt gebruiken bij het werken met RGB- en
CMYK-documenten. ICC-kleurprofielen beschrijven het kleurengamma en de
kleurkenmerken van deze werkruimten.
Kleurbeheerbeleid: instructies die Illustrator vertellen wat moet worden gedaan wanneer
kleurgegevens worden gevonden uit een andere kleurenruimte dan de opgegeven werkruimte.
In de volgende procedure worden de aanbevolen kleurinstellingen beschreven voor Illustrator
in een werkstroom voor kleurenservers.

KLEURBEHEER IN ILLUSTRATIETOEPASSINGEN 50
KLEURINSTELLINGEN OPGEVEN
1 Kies Kleurinstellingen in het menu Bewerken.
Het dialoogvenster Kleurinstellingen wordt weergegeven.
2 Selecteer Geavanceerde modus.
In deze modus wordt een meer uitgebreide lijst met opties weergegeven.
3 Kies voor elke modus het gewenste werkruimteprofiel in het gebied Werkruimten.
• Voor RGB kiest u het profiel voor de standaard RGB-kleurenruimte die wordt gebruikt
door de kleurenserver, bijvoorbeeld Fiery RGB of EFIRGB. Nieuwe RGB-documenten die
u in Illustrator maakt, zullen deze werkruimte gebruiken.
• Als u een prepressgebruiker bent, kiest u voor CMYK een profiel dat uw uiteindelijke
drukpers beschrijft (bijvoorbeeld SWOP, DIC of Japan Color). Als u een definitieve
afdruk wilt maken, kiest u een uitvoerprofiel dat een beschrijving geeft van het apparaat
dat is aangesloten op de kleurenserver. Als u een apparaatspecifiek profiel wilt gebruiken,
moet u het profiel van de kleurenserver naar uw computer kopiëren (raadpleeg de Help
van Command WorkStation). Nieuwe CMYK-documenten die u in Illustrator maakt,
zullen deze werkruimte gebruiken.
4 Kies in het gebied Kleurbeheerbeleid de optie Ingesloten profielen behouden in de menu’s
RGB en CMYK.

KLEURBEHEER IN ILLUSTRATIETOEPASSINGEN 51
5 Selecteer de volgende opties:
Profielen komen niet overeen:
Vragen bij openen, Vragen bij plakken
Ontbrekende profielen: Vragen bij openen
Met deze opties kunt u het kleurbeheerbeleid vervangen bij het openen van documenten
of het importeren van kleurgegevens.
Het verdient aanbeveling deze instellingen te gebruiken, omdat u dan wordt gewaarschuwd
voordat het kleurbeheer van een toepassing wordt gebruikt.
6 Kies onder Conversieopties de instellingen voor de conversie tussen kleurenruimten.
Kies Adobe (ACE) in het menu Engine als u de ingebouwde functionaliteit voor kleurbeheer
voor Illustrator wilt gebruiken.
Kies in het menu Intentie een weergavetype waarmee de kleurkwaliteit van de conversie wordt
geoptimaliseerd. Raadpleeg de documentatie bij Illustrator voor informatie over het
kiezen van het weergavetype.
Schakel de optie Compensatie zwarte punten gebruiken in om de kwaliteit van
kleurconversies te optimaliseren.
7 Klik op Opslaan om de huidige groep kleurinstellingen op te slaan.
Het dialoogvenster Opslaan wordt weergegeven.
8 Geef het bestand met instellingen een naam, accepteer de standaardopslaglocatie en klik
op Opslaan.
U kunt op elke gewenst moment overschakelen naar de opgeslagen instellingen door
de groepsnaam te kiezen in het menu Instellingen, boven aan het dialoogvenster
Kleurinstellingen.
OPMERKING: U kunt de opgeslagen kleurinstellingen opslaan in andere toepassingen van
de Adobe Creative Suite.
U kunt de opgeslagen kleurinstellingen ook toepassen op alle toepassingen van de
Adobe Creative Suite tegelijk, met behulp van Adobe Bridge.
9 Klik op OK om de instellingen toe te passen en sluit het dialoogvenster Kleurinstellingen.
Bestanden opslaan en importeren in andere documenten
In Illustrator moet u bestanden opslaan in EPS-indeling als u deze wilt importeren in andere
documenttypen. Illustrator kan informatie over kleuren zowel in RGB als in CMYK opslaan.
De RGB-afdrukinstellingen van ColorWise hebben invloed op kleurenuitvoer van RGB-
illustraties die zijn opgeslagen met Illustrator EPS en die in andere soorten documenten zijn
geïmporteerd (zelfs als hetzelfde bestand zowel RGB- als CMYK-illustraties bevat). Wanneer
Illustrator-bestanden worden geïmporteerd in Photoshop, worden de vectorgegevens in
deze bestanden gerasterd als bitmap (of raster). De uiteindelijke kleurenruimte van de
bitmapgegevens wordt bepaald door de kleurmodus die u instelt in Photoshop.

KLEURBEHEER IN ILLUSTRATIETOEPASSINGEN 52
Afdrukopties opgeven
In de volgende procedure wordt beschreven hoe afdrukopties worden ingesteld bij het
afdrukken van een document vanuit Illustrator naar de kleurenserver.
AFDRUKOPTIES INSTELLEN IN ILLUSTRATOR
1 Kies Afdrukken in het menu Bestand.
Het dialoogvenster Afdrukken wordt weergegeven.
2 Kies het kleurenserver apparaat in het menu Printer.
3 Selecteer Kleurbeheer.
De opties voor kleurbeheer worden weergegeven.
4 Kies Illustrator kleuren laten bepalen in het menu Kleurverwerking.
1 Kies de naam van
het apparaat
2 Selecteer Kleurbeheer
3 Kies de instelling
Kleurverwerking
4 Kies Printerprofiel
1
2
3
4

KLEURBEHEER IN ILLUSTRATIETOEPASSINGEN 53
5 Controleer of de instelling van Printerprofiel overeenkomt met de weergegeven instelling
voor Documentprofiel.
6 Selecteer Uitvoer.
De uitvoeropties worden weergegeven.
7 Kies Composiet in het menu Modus.
1 Selecteer Uitvoer
2 Kies de instelling Modus
1
2

KLEURBEHEER IN ILLUSTRATIETOEPASSINGEN 54
8 Selecteer Afbeeldingen.
Opties voor afbeeldingen worden weergegeven.
9 Kies Taalniveau 3 in het menu PostScript. Als u problemen ondervindt, kunt u ook
Taalniveau 2 gebruiken.
10 Klik op Instellen (Windows) of Printer (Mac OS) onder aan het dialoogvenster.
Het dialoogvenster Afdrukken van het besturingssysteem wordt weergegeven.
11 Windows: klik op Voorkeuren en klik vervolgens op Fiery-afdrukken in het dialoogvenster dat
wordt weergegeven.
12 Klik, indien nodig, op ColorWise en selecteer RGB-afdrukinstellingen.
Geef deze instellingen alleen op als uw CMYK-document geplaatste RGB-objecten bevat.
In alle andere gevallen worden de kleuren door deze instellingen niet beïnvloed.
13 Als het document steunkleuren bevat, kiest u de juiste instelling voor Steunkleuraanpassing.
14 Selecteer de gewenste afdrukopties.
Raadpleeg Afdrukken in kleur voor meer informatie over het instellen van afdrukopties
voor ColorWise.
15 Windows: klik op OK.
16 Klik op Afdrukken en vervolgens opnieuw op Afdrukken.
1 Selecteer Afbeeldingen
2 Kies de PostScript-instelling
1
2

KLEURBEHEER IN ILLUSTRATIETOEPASSINGEN 55
Kleurbeheer van Illustrator gebruiken
Als u vereisten voor kleurbeheer hebt waarin ColorWise niet voorziet, zoals het beheren
van kleur op andere apparaten dan de kleurenserver, kunt u overwegen de functies voor
kleurbeheer van Illustrator te gebruiken. Raadpleeg de documentatie bij Illustrator voor
meer informatie.
CorelDRAW
In de volgende secties worden de aanbevolen kleurinstellingen voor CorelDRAW X3
voor Windows beschreven.
Kleuren definiëren
Alle kleuren die in CorelDRAW X3 worden gedefinieerd, worden in CMYK naar het apparaat
verstuurd. Dit geldt zelfs voor de kleuren die zijn gedefinieerd met andere kleurmodellen.
Voor optimale resultaten kunt u de kleuren definiëren aan de hand van de methoden
die worden beschreven in “Kleuraanpassing met PostScript-toepassingen” op pagina 25.
U regelt de conversie van RGB-kleuren die in CorelDRAW zijn gedefinieerd door instellingen
op te geven in het dialoogvenster Kleurenbeheer. U kunt het dialoogvenster Kleurenbeheer
weergeven door Kleurenbeheer te kiezen in het menu Extra in het hoofdvenster van
CorelDRAW.
KLEURBEHEER UITSCHAKELEN IN CORELDRAW
1 Kies Kleurinstellingen in het menu Extra.
2 Kies Kleurenbeheer uit in het menu Instellingen en klik op OK.
1 Kleurenbeheer uit
1

KLEURBEHEER IN ILLUSTRATIETOEPASSINGEN 56
Objecten importeren
De RGB-afdrukinstellingen hebben invloed op alle RGB-objecten die in een document zijn
geplaatst. U krijgt het beste resultaat met geplaatste objecten als u de instructies in “Werken
met geïmporteerde objecten” op pagina 26 opvolgt.
Bestanden opslaan en importeren in andere documenten
In CorelDRAW moet u bestanden opslaan in EPS-indeling als u deze wilt importeren
in andere documenttypen. CorelDRAW slaat alle informatie over kleur op in CMYK.
De RGB-afdrukopties hebben dus geen invloed op kleurenuitvoer van ontwerpen die worden
opgeslagen met CorelDRAW en die in andere soorten documenten worden geïmporteerd.
Wanneer CorelDRAW-bestanden in Photoshop worden geïmporteerd, worden
vectorgegevens van deze bestanden gerasterd in bitmaps. De uiteindelijke kleurenruimte
van de bitmapgegevens wordt bepaald door de kleurmodus die u instelt in Photoshop.
Afdrukopties opgeven
In deze sectie wordt beschreven hoe afdrukopties worden ingesteld bij het afdrukken vanuit
CorelDRAW naar de kleurenserver.
AFDRUKOPTIES INSTELLEN IN CORELDRAW
1 Kies Afdrukken in het menu Bestand.
2 Selecteer op het tabblad Algemeen het juiste afdrukapparaat in de lijst Naam.
1 Naam van afdrukapparaat
wordt hier weergegeven
2 Naam van
printerstuurprogramma/PPD
wordt hier weergegeven
1
2

KLEURBEHEER IN ILLUSTRATIETOEPASSINGEN 57
3 Schakel op het tabblad Diversen de optie ICC-profiel toepassen uit.
Als deze optie is ingeschakeld, worden de kleurbeheerinstellingen van CorelDRAW gebruikt
om RGB-kleuren en -objecten te converteren naar CMYK.
4 Klik in het tabblad Algemeen op Eigenschappen.
Het venster Eigenschappen wordt weergegeven.
5 Klik op het ColorWise-pictogram en vervolgens op Geavanceerde instellingen om afdrukopties
van ColorWise op te geven.
6 Als een document geplaatste RGB-objecten bevat, kiest u de RGB-afdrukinstellingen voor
uw apparaat.
Met uitzondering van geplaatste RGB-objecten, hebben deze instellingen geen invloed
op kleuren die worden afgedrukt met CorelDRAW.
7 Als het document steunkleuren bevat, kiest u de juiste instelling voor Steunkleuraanpassing.
8 Klik op OK en vervolgens op Afdrukken om het document af te drukken.
Optioneel kleurbeheer in CorelDRAW
Als u vereisten voor kleurbeheer hebt waarin ColorWise niet voorziet, zoals het beheren
van kleur op andere apparaten dan de kleurenserver, kunt u overwegen de kleurbeheerfuncties
van CorelDRAW te gebruiken. Raadpleeg de documentatie bij CorelDRAW voor
meer informatie.
1 Schakel deze optie uit als u
het ColorWise-kleurbeheer
1

KLEURBEHEER IN ADOBE ACROBAT 58
KLEURBEHEER IN ADOBE ACROBAT
In dit hoofdstuk worden de functies van Adobe Acrobat 7.0 Professional voor Windows en
Mac OS beschreven. In de afbeeldingen wordt de Windows-gebruikersinterface getoond,
maar de informatie en instructies gelden ook voor de Mac OS-versie van Acrobat, tenzij
anders aangegeven.
Installeer, voordat u met Acrobat gaat werken, het RGB-bronprofiel en CMYK-bronprofiel of
-uitvoerprofiel dat u gaat gebruiken bij het afdrukken naar de kleurenserver. Raadpleeg de
Help van Command WorkStation voor meer informatie over het overbrengen van profielen
van en naar de kleurenserver.
Voordat u vanuit Acrobat afdrukt, moet u controleren of het juiste printerstuurprogramma
en het PostScript-printerdefinitiebestand (PPD) van de kleurenserver op uw computer zijn
geïnstalleerd, zoals wordt beschreven in Afdrukken.

KLEURBEHEER IN ADOBE ACROBAT 59
Kleurinstellingen opgeven
Wanneer u het kleurbeheer van ColorWise gebruikt, schakelt u de kleurbeheerfuncties
van Acrobat uit.
KLEURINSTELLINGEN OPGEVEN VOOR ACROBAT
1 Kies Preferences (Voorkeuren) in het menu Edit (Bewerken) (Windows) of het menu
Acrobat (Mac OS).
OPMERKING: Als Enfocus PitStop is geïnstalleerd, kiest u Preferences (Voorkeuren) > General
(Algemeen) in het menu Edit (Bewerken).
2 Selecteer Color Management (Kleurenbeheer).
De voorkeuren voor kleurbeheer worden weergegeven.
3 Kies voor elke kleurmodus het gewenste werkruimteprofiel in het gebied Working
Spaces (Werkruimten).
• Voor RGB kiest u het profiel voor de standaard RGB-kleurenruimte die wordt gebruikt
door de kleurenserver, bijvoorbeeld Fiery RGB of EFIRGB.
• Als u een prepressgebruiker bent, kiest u voor CMYK een profiel dat uw uiteindelijke
drukpers beschrijft (bijvoorbeeld SWOP, DIC of Japan Color). Als u een definitieve
afdruk wilt maken, kiest u een uitvoerprofiel dat een beschrijving geeft van het apparaat
dat is aangesloten op de kleurenserver. Als u een apparaatspecifiek profiel wilt gebruiken,
moet u het profiel van de kleurenserver naar uw computer kopiëren (raadpleeg de Help
van Command WorkStation).
• Raadpleeg de Acrobat-documentatie voor richtlijnen voor het opgeven van de werkruimte
voor grijswaarden.
4 Schakel de optie Output Intent overrides working spaces (Doelkleurenruimte vervangt
werkruimten) uit.
5 Klik op OK.
1 Selecteer Color Management
(Kleurenbeheer)
2 Kies profielen
3 Schakel Output Intent
overrides working spaces
(Doelkleurenruimte vervangt
werkruimten) uit
1
2
3

KLEURBEHEER IN ADOBE ACROBAT 60
Opties selecteren bij het afdrukken
U kunt de standaardinterface van het printerstuurprogramma voor de kleurenserver
gebruiken om afdrukopties te selecteren in Acrobat.
EEN PDF-DOCUMENT AFDRUKKEN VANUIT ACROBAT
1 Kies Print (Afdrukken) in het menu File (Bestand).
Het dialoogvenster Print (Afdrukken) wordt weergegeven.
2 Kies de kleurenserver apparaat in het menu Name (Naam) (Windows) of het menu Printer
(Mac OS).
3 Windows: schakel de optie Print color as black (Kleur afdrukken als zwart) uit.
4 Klik op Advanced (Geavanceerd).
1 Selecteer de kleurenserver
2 Schakel Print color as black
(Kleur afdrukken als zwart)
uit
1
2

KLEURBEHEER IN ADOBE ACROBAT 61
5 Selecteer Output (Uitvoer).
6 Kies Same as Source (No Color Management) (Als bron (Geen kleurbeheer)) in de lijst
Color Profile (Kleurprofiel).
Acrobat converteert geen objectgegevens naar een andere kleurenruimte voordat deze naar
de kleurenserver worden gestuurd.
7 Klik op OK en klik vervolgens nogmaals op OK (Windows) of op Print (Druk af) (Mac OS).
1 Selecteer Output
(Uitvoer)
2 Kies Color Profile
(Kleurprofiel)
1
2

BASISBEGRIPPEN VAN KLEUR VANAF HET BUREAUBLAD 62
BASISBEGRIPPEN VAN KLEUR VANAF HET BUREAUBLAD
In dit hoofdstuk worden de basisbegrippen behandeld voor het afdrukken in kleur,
waaronder:
• Eigenschappen van kleur
• Afdruktechnieken
• Doelmatig gebruik van kleur
• Rasterafbeeldingen en vectorafbeeldingen
• Bestandsoptimalisatie voor verwerking en afdrukken
Als u al vertrouwd bent met kleurtheorie en digitaal afdrukken in kleur, kunt u naar
“Bestanden optimaliseren voor verwerken en afdrukken” op pagina 76 gaan. Hier vindt u
informatie over het optimaliseren van bestanden voor afdrukken.
De eigenschappen van kleur
In deze sectie worden de basisconcepten van de kleurenleer behandeld. Sommige van deze
concepten (zoals kleurtoon, verzadiging en helderheid) komt u tegen als u in toepassingen
met kleuren werkt, terwijl andere nuttig zijn als achtergrondinformatie. Kleur is een complex
onderwerp. Beschouw dit daarom als een beginpunt voor verdere experimenten en verder
onderzoek.

BASISBEGRIPPEN VAN KLEUR VANAF HET BUREAUBLAD 63
De fysica van kleur
Het menselijk oog kan elektromagnetische straling waarnemen met golflengten tussen
400 nanometer (blauwpaars) en 700 nanometer (rood). Dit bereik noemt men het zichtbare
spectrum van licht. Puur spectraal licht zien we als intens verzadigde of pure kleuren.
Zonlicht midden op de dag, dat we waarnemen als wit of neutraal licht, bestaat uit licht van
alle golflengten van het zichtbare spectrum, in min of meer gelijke verhoudingen. Als zonlicht
door een prisma schijnt, wordt het gesplitst in de verschillende spectrale componenten, wat
resulteert in de bekende kleuren van de regenboog, zoals u kunt zien in de onderstaande
afbeelding.
De meeste lichtbronnen die wij in het dagelijks leven tegenkomen, zenden net als de zon licht
van allerlei golflengten uit, hoewel de exacte verdeling van de golflengten aanzienlijk kan
verschillen. Licht uit een wolfraamlamp bevat bijvoorbeeld veel minder blauw dan zonlicht.
Wolfraamlicht lijkt wit voor het menselijk oog, dat zich tot op zekere hoogte aan de
verschillende lichtbronnen kan aanpassen. Gekleurde objecten zien er in wolfraamlicht echter
anders uit dan in zonlicht, vanwege de verschillende spectrale samenstelling van deze twee
lichtbronnen.
Het mengsel van lichtgolflengten dat door een lichtbron wordt uitgezonden, wordt selectief
weerkaatst door verschillende voorwerpen. Verschillende mengsels van gereflecteerd licht
zien we als verschillende kleuren. Sommige van deze mengsels zien we als relatief verzadigde
kleuren, maar de meeste zien we als grijstinten of onzuivere tonen van een kleur.

BASISBEGRIPPEN VAN KLEUR VANAF HET BUREAUBLAD 64
CIE-kleurmodel
In de jaren dertig heeft de Commission Internationale de l’Eclairage (CIE) een
standaardkleurenruimte gedefinieerd, een manier om kleuren te definiëren in wiskundige
termen en daardoor het communiceren over kleuren te vereenvoudigen. Deze kleurenruimte
is gedefinieerd op basis van onderzoek over de waarneming van kleuren. De volgende CIE-
kleurendriehoek is een tweedimensionaal model van de kleurwaarneming. De boog over de
bovenkant van de driehoek bevat de pure of spectrumkleuren, van blauwviolet tot rood.
Hoewel de CIE-kleurendriehoek niet uniform is qua waarneming (in sommige gebieden
lijken de kleurverschillen te worden gecomprimeerd in vergelijking met andere gebieden),
is dit een goed hulpmiddel om bepaalde interessante aspecten van de waarneming van kleur
te illustreren.
Door twee spectrumkleuren in verschillende verhoudingen te mengen, kunnen we elke
kleur samenstellen die voorkomt op de rechte lijn die kan worden getrokken tussen de twee
desbetreffende spectrumkleuren. Door blauwgroen en rood licht te mengen, kunnen we
dezelfde grijstint maken die we ook verkrijgen door geelgroen en blauwviolet licht te mengen.
Dit is mogelijk door een typisch fenomeen in de kleurwaarneming dat metamerie wordt
genoemd. Het oog onderscheidt geen afzonderlijke golflengten van licht. Daarom kunnen
verschillende combinaties van spectrumlicht worden gebruikt om hetzelfde kleureffect
te bereiken.
Paarse tinten, die niet voorkomen in het spectrum van puur licht, bevinden zich aan de
onderkant van de driehoek. Paarse kleuren zijn een mengsel van rood en blauw licht, de tegen
over elkaar liggende eindpunten van het spectrum.

BASISBEGRIPPEN VAN KLEUR VANAF HET BUREAUBLAD 65
Kleurtoon, verzadiging en helderheid
Een kleur kan worden beschreven met behulp van drie variërende kenmerken die de basis
vormen van het kleurmodel HSB:
• Kleurtoon: het kwalitatieve aspect van een kleur: rood, groen of oranje
• Verzadiging: de puurheid van de kleur
• Helderheid: de relatieve positie tussen wit en zwart
Terwijl de hiervoor afgebeelde CIE-kleurendriehoek kleurtoon en verzadiging aangeeft,
is een driedimensionaal kleurmodel nodig om de helderheid weer te geven, zoals u in de
volgende afbeelding kunt zien.
Helderheid
Verzadiging
Kleurtoon

BASISBEGRIPPEN VAN KLEUR VANAF HET BUREAUBLAD 66
Veel computertoepassingen beschikken over dialoogvensters waarin u kleuren kunt kiezen
door kleurtoon, verzadiging en helderheid in te stellen. Sommige toepassingen gebruiken
bijvoorbeeld een kleurenkiezer die aan uw eigen wensen kan worden aangepast (raadpleeg
de onderstaande afbeelding).
Additieve en subtractieve kleursystemen
Kleurenapparaten die door DTP-ers en drukkers worden gebruikt, simuleren het bereik van
zichtbare kleuren met een set primaire kleuren die worden gecombineerd om andere kleuren
te maken. Er zijn twee manieren om een kleurbereik te maken van een set primaire kleuren.
Computermonitoren en scanners gebruiken het additieve kleurmodel. Bij druktechnieken,
inclusief kleurenserver-afdrukapparaten en offset-drukpersen, wordt het subtractieve
kleurmodel gebruikt.
Additieve (RGB) kleur
Kleurenapparaten die het additieve kleurmodel gebruiken, maken een kleurbereik door
verschillende hoeveelheden rood, groen en blauw licht te combineren. Deze kleuren worden
de additieve primaire kleuren genoemd (zie de onderstaande afbeelding). Wit wordt gemaakt
door de maximaal beschikbare hoeveelheid rood, groen en blauw licht te combineren.
Zwart ontstaat wanneer alle drie de kleuren ontbreken. Grijstinten worden gemaakt door
verschillende hoeveelheden van alle drie de kleuren te combineren. Door verschillende
hoeveelheden van twee van de additieve primaire kleuren samen te voegen wordt een derde,
verzadigde kleurtoon gemaakt.

BASISBEGRIPPEN VAN KLEUR VANAF HET BUREAUBLAD 67
De computermonitor is een bekend apparaat dat is gebaseerd op dit kleurmodel (raadpleeg de
onderstaande afbeelding). Monitoren hebben rode, groene en blauwe fosfordeeltjes die
verschillende hoeveelheden licht uitstralen om een bepaalde kleur weer te geven. Scanners
produceren digitale kleurweergaven door de rode, groene en blauwe componenten te meten
door gekleurde filters.
Subtractieve (CMY en CMYK) kleur
Het subtractieve kleurmodel vormt de basis voor het afdrukken in kleur en het afdrukken
van kleurenfoto’s en -transparanten. Het additieve kleurmodel simuleert het zichtbare
kleurenspectrum door licht te combineren van drie primaire kleurtonen. Het subtractieve
model is echter gebaseerd op een “witte” of neutrale lichtbron die licht van allerlei golflengten
bevat. Inkten, toners of andere kleurstoffen worden gebruikt om selectief bepaalde
lichtgolflengten te absorberen (subtractie) die anders zouden worden gereflecteerd of
overgebracht door het gebruikte medium.

BASISBEGRIPPEN VAN KLEUR VANAF HET BUREAUBLAD 68
De subtractieve primaire kleuren zijn cyaan, magenta en geel. Deze kleuren absorberen
respectievelijk rood, groen en blauw licht (zie de onderstaande afbeelding). Als twee
subtractieve primaire kleuren worden gecombineerd, ontstaat een nieuwe kleur die relatief
puur of verzadigd is. U kunt bijvoorbeeld rood maken door magenta en geel te combineren,
die respectievelijk groen en blauw licht absorberen. Wit betekent dat er geen kleurstof wordt
gebruikt. In theorie is het zo dat er zwart ontstaat wanneer alle drie de subtractieve primaire
kleuren worden gecombineerd, maar door onvolkomenheden van cyaan, magenta en gele
kleurstoffen, geeft combinatie van deze drie primaire kleuren in feite een ondoorzichtige
bruine kleur. Er wordt zwarte kleurstof toegevoegd om de onvolkomenheden van de kleuren
cyaan, magenta en geel te compenseren. Als gevolg hiervan worden bij het afdrukken vier
proceskleuren gebruikt: cyaan, magenta, geel en zwart (CMYK). Het gebruik van zwarte
toner helpt bij het produceren van neutraal, effen zwart en maakt ook de verbeterde weergave
van zwarte tekst mogelijk.

BASISBEGRIPPEN VAN KLEUR VANAF HET BUREAUBLAD 69
Kleurengamma
Elke kleurenreproductiemethode heeft zijn eigen kleurmogelijkheden ofwel gamma’s.
Kleurtransparantfilms hebben relatief grote gamma’s. Dit geldt ook voor kleurenmonitoren.
Het kleurengamma dat met behulp van procesinkten of CMYK-toners op papier kan worden
geproduceerd, is kleiner. Daarom kunnen bepaalde kleuren die op een kleurenmonitor
kunnen worden weergegeven (dit geldt met name voor heldere, verzadigde kleuren), niet exact
door uw kleurenserver worden gereproduceerd. Om dezelfde reden kunnen deze niet met
behulp van proceskleuren op een drukpers worden gereproduceerd. Bovendien hebben
verschillende printers verschillende gamma’s. Bepaalde kleuren die uw printer kan
produceren, kunnen niet op een offsetpers worden gereproduceerd en omgekeerd.
In de onderstaande afbeelding wordt dit begrip van verschillende gamma’s nader verklaard.
U moet rekening houden met het gamma van uw printer wanneer u ontwerpen maakt op
een kleurenmonitor. Bij het afdrukken worden kleuren die buiten het gamma van de printer
vallen, aan afdrukbare kleuren “toegewezen”. Dit proces, dat gammatoewijzing heet, vindt
plaats wanneer kleurgegevens worden geconverteerd of aangepast aan de beperkingen van
een printer voor wat betreft het gamma.
De kleurenserver is speciaal ontworpen om gammatoewijzing snel en met hoge kwaliteit
uit te voeren. Deze kleurbeheerfuncties worden automatisch geactiveerd met behulp van
ingebouwde standaardinstellingen of instellingen die u voor een bepaalde afdruktaak opgeeft.
Voor nog meer flexibiliteit kunt u het kleurbeheersysteem van de kleurenserver ook gebruiken
in combinatie met kleurbeheersystemen op Windows- en Mac OS-computers.
1 Kleurtransparantfilm
2 RGB-monitor
3 Offsetpers (wit)
4 Ander afdrukapparaat
1
2
3
4

BASISBEGRIPPEN VAN KLEUR VANAF HET BUREAUBLAD 70
Afdruktechnieken
Tot voor kort vonden de meeste kleurenafdruktaken plaats op drukpersen die gebruikmaken
van verschillende technieken, zoals offsetdruk, anilinedruk of diepdruk, om er enkele te
noemen. Bij al deze traditionele druktechnieken moeten langdurige voorbereidingen worden
getroffen voordat het eigenlijke afdrukken kan plaatsvinden. Met de kleurenserver is het
merendeel van deze voorbereidingen overbodig. Door de sterke stroomlijning van het proces
van kleurendruk wordt met de kleurenserver het afdrukken van kleinere oplagen betaalbaar.
Bij de hedendaagse litho-offsetdruk worden digitale bestanden van pc’s overgebracht naar
een beeldzetter, waarmee films met kleurscheidingen worden gemaakt. De film wordt
gebruikt om een proefdruk te maken, hetgeen een accurate voorspelling van de definitieve
afdruktaak is. Zo kunnen correcties worden aangebracht voordat het drukken plaatsvindt.
Als de proefdrukken zijn goedgekeurd, maakt de drukker platen van de film en wordt de
taak uitgevoerd op de drukpers.
Met de kleurenserver hoeft u slechts het bestand af te drukken. De kleurenserver verwerkt
de PostScript-informatie in het bestand en stuurt vier bitmaps (voor cyaan, magenta, geel en
zwart) naar de printer. Doordat u met de kleurenserver zo gemakkelijk kunt afdrukken, kunt
u experimenteren op een schaal die te duur zou zijn voor een drukpers, waardoor u de kleuren
en ontwerpelementen onbeperkt kunt verfijnen.
Apparatuur voor rasters en fotohalftoon
Rasters worden bij de offsetdruk gebruikt om elke proceskleur af te drukken met een andere
intensiteit, zodat miljoenen verschillende kleuren kunnen worden gereproduceerd met slechts
vier proceskleuren. Afhankelijk van de vereiste intensiteit van een bepaalde kleur wordt toner
in punten van verschillende grootte op papier geplaatst. De verzameling van punten voor elke
tonerkleur wordt een raster genoemd. Rasters worden uitgelijnd op specifieke hoeken om
de interferentiepatronen (moiré) te vermijden die bij rasteren kunnen optreden.
Sommige kleurenprinters worden aangeduid als fotohalftoon-apparatuur. Deze apparaten
gebruiken geen traditionele halftoonpatronen en -hoeken. Met fotohalftoonapparaten kunt
u de intensiteit van afzonderlijke beeldpunten variëren.
Zelfs als u uitsluitend de kleurenserver gebruikt voor uw kleurendrukwerk, zult u concepten
uit de wereld van de offsetdruk tegenkomen als u met geavanceerde grafische toepassingen
werkt. Kleurinstellingen in illustratietoepassingen zoals Adobe Illustrator zijn bedoeld om
kleur op te geven voor offsetdruk met proces- en steunkleuren. Bij veel toepassingen kunt u
opgeven welke halftoon u wilt gebruiken voor elke drukplaat.

BASISBEGRIPPEN VAN KLEUR VANAF HET BUREAUBLAD 71
Effectief kleurgebruik
De mogelijkheid om in kleur af te drukken kan het effect van uw boodschap sterk vergroten,
of u nu een presentatie of een nieuwsbrief (kleine oplagen) afdrukt of een proefdruk maakt
van een concept voor een advertentie die later in de media zal worden gepubliceerd.
Het afdrukken in kleur biedt onder andere de volgende mogelijkheden:
• Informatie snel inzichtelijk maken door gegevens in kleur weer te geven.
• Gebruik maken van de emotionele aspecten van verschillende kleuren.
• De impact vergroten en zorgen dat de boodschap beter wordt onthouden.
Kleuren kunnen echter ook afleiden en storend werken als ze verkeerd worden gebruikt.
In deze sectie vindt u een aantal nuttige richtlijnen en ideeën die u in overweging kunt nemen
voordat u begint met het ontwerpen in kleur.

BASISBEGRIPPEN VAN KLEUR VANAF HET BUREAUBLAD 72
Algemene richtlijnen
Voor het maken van succesvolle materialen in kleur, houdt u rekening met het volgende:
• Gebruik kleur om zaken duidelijker te stellen; pas kleur dus niet “zomaar” toe.
Gebruik kleuren in presentaties, grafieken en diagrammen om patronen te markeren
en verschillen te benadrukken.
• Spring zorgvuldig om met kleuren. Het gebruik van minder kleuren werkt vaak beter dan
het gebruik van veel kleuren.
• Gebruik rood als accentkleur. Rood is vooral effectief bij materiaal dat verder eenkleurig is.
• Houd bij het kiezen van kleuren rekening met de smaak van uw publiek.
• Bewaar voorbeelden van kleurenafdrukken die u aanspreken of effectief lijken. Maak er
gebruik van wanneer u op zoek bent naar ideeën voor het ontwerpen van uw eigen
documenten.
Kleurencirkel
Een kleurencirkel, zoals de cirkel in de onderstaande afbeelding, is een nuttig hulpmiddel om
de relaties tussen kleuren te illustreren. De kleuren aan de ene kant van de cirkel, van magenta
tot geel, zijn voor de meeste mensen warme kleuren, terwijl die aan de andere kant van de
cirkel, van groen tot blauw, als koele kleuren worden ervaren. Op basis van de afstand tussen
twee kleuren op de cirkel kunt u voorspellen hoe deze er naast elkaar zullen uitzien.

BASISBEGRIPPEN VAN KLEUR VANAF HET BUREAUBLAD 73
Kleuren die tegenover elkaar in de cirkel staan, worden complementaire kleuren genoemd
(raadpleeg de onderstaande afbeelding). Naast elkaar vormen deze een treffend contrast.
Dit kan de basis vormen van een opvallend grafisch ontwerp, maar het is een effect dat u met
mate moet gebruiken omdat het vermoeiend kan zijn om naar te kijken. Andere opvallende
combinaties die u kunt gebruiken, zijn gedeelde complementaire kleuren (een kleur en de
twee kleuren naast de complementaire kleur hiervan, voorbeeld b) en triaden (drie kleuren
met gelijke tussenruimten op de kleurencirkel, voorbeeld c). Kleuren die naast elkaar in de
kleurencirkel staan, resulteren in subtiele harmonische effecten.
De kleurencirkel vereenvoudigt de relaties tussen kleuren (voor de duidelijkheid) en toont
alleen verzadigde of pure kleuren. Als u de talloze variaties van elke kleurtoon (meer of minder
verzadigd, donkerder of lichter) aan het palet toevoegt, kunt u beschikken over een scala
van mogelijkheden. Als u enkele complementaire kleuren uit de kleurencirkel neemt en de
verzadiging en de helderheid van een of beide kleuren varieert, krijgt u een heel ander resultaat
dan wanneer u de pure complementaire kleuren gebruikt. U kunt vaak mooie resultaten
behalen door een lichte tint van een warme kleur te combineren met een donkerdere tint
van de koelere complementaire kleur. De combinatie van een donkerdere tint van een warme
kleur en een lichtere tint van de koelere complementaire kleur levert een ongewoon effect op
dat u wellicht ook zal aanspreken.
Als u het concept van de kleurencirkel eenmaal begrijpt, hebt u een goede basis voor het
experimenteren met kleurencombinaties. Veel boeken die bedoeld zijn voor grafisch
ontwerpers, bevatten groepen met vooraf geselecteerde kleurencombinaties. Sommige
zijn gegroepeerd op onderwerp of op sfeer en andere zijn gebaseerd op een aangepast
kleurensysteem, zoals PANTONE. Hoe meer u een kritisch vermogen met betrekking
tot kleurencombinaties ontwikkelt, des te beter kunt u uw eigen ogen vertrouwen op het
gebied van kleur. In de “Bibliografie” op pagina 78 vindt u een reeks boeken over ontwerp.
a b c

BASISBEGRIPPEN VAN KLEUR VANAF HET BUREAUBLAD 74
Kleur en tekst
Het is geen toeval dat de overgrote meerderheid van tekst die u ziet, is afgedrukt in zwart
op wit. Zwarte tekst op een witte achtergrond is heel goed leesbaar en vermoeit de ogen niet
als u langere tijd wilt lezen. Ook als u kleur wilt gebruiken, is het raadzaam om voor zwarte
tekst op een witte achtergrond te kiezen en het gebruik van kleur te beperken tot grafische
elementen en koppen.
Bij een goed gebruik kan gekleurde tekst flair geven aan documenten die worden afgedrukt
op papier. Kleur wordt ook veel gebruikt in presentaties. Wanneer u tekst in kleur gebruikt,
kunt u beter geen gebruik maken van felle contrasten tussen tekst en achtergronden op
basis van primaire complementaire kleuren, zoals rood en cyaan of rood en blauw. Deze
combinaties zijn visueel vermoeiend en moeilijk leesbaar. Gekleurde tekst is vaak beter
leesbaar als deze van de achtergrond wordt onderscheiden door een verschil in lichtheid,
bijvoorbeeld donkerblauwe tekst op een lichtbeige achtergrond. Het gebruik van veel
verschillende kleuren in één tekstregel is ook verwarrend en moeilijk te lezen. Het gebruik van
één enkele markeerkleur is echter een effectieve manier om het oog van de lezer te richten op
bepaalde woorden. Raadpleeg de onderstaande afbeelding voor voorbeelden van kleurentekst.
Wanneer u gekleurde tekst gebruikt, moet u er rekening mee houden dat kleine letters vaak
niet met dezelfde scherpte in kleur worden afgedrukt als in zwart. In de meeste toepassingen
wordt zwarte tekst met uitsluitend zwarte toner afgedrukt, terwijl gekleurde tekst meestal met
twee of meer toners wordt afgedrukt. Fouten in het register tussen de verschillende toners op
papier leiden ertoe dat gekleurde tekst scherpte verliest. U kunt proefdrukken maken om de
kleinste puntgrootte te zoeken waarbij gekleurde tekst nog scherp wordt afgedrukt. Als u
geavanceerde grafische toepassingen gebruikt waarmee u kleuren kunt opgeven in percentages
cyaan, magenta, geel en zwart, kunt u teksten maken in puur cyaan of puur magenta, die net
zo scherp kunnen worden afgedrukt als zwarte tekst. (Puur gele tekst is bijzonder moeilijk te
lezen op een achtergrond die niet donker is of die geen complementaire kleur heeft.)
STOP! STOP!
Exceptio probat
regulam de rebus
non exceptis.
De gustibus
non est
disputandum.
STOP! STOP!
Exceptio probat
regulam de rebus
non exceptis.
De gustibus
non est
disputandum.

BASISBEGRIPPEN VAN KLEUR VANAF HET BUREAUBLAD 75
Rasterafbeeldingen en vectorafbeeldingen
In het algemeen gesproken kunt u vanaf een pc twee typen afbeeldingen afdrukken op een
kleurenprinter: rasterafbeeldingen en vectorafbeeldingen.
Een rasterafbeelding (ook wel bitmap genoemd) bestaat uit een raster van pixels, waarbij
aan elke pixel een bepaalde kleurwaarde is toegekend (zoals u kunt zien in voorbeeld a) in
de onderstaande afbeelding). Sterk vergroot lijkt het raster op een mozaïek bestaande uit
vierkante tegels. Voorbeelden van rasterafbeeldingen zijn scans en afbeeldingen die worden
gemaakt in tekentoepassingen of toepassingen voor het bewerken van pixels zoals Photoshop
en Corel Painter.
De hoeveelheid informatie in een rasterafbeelding is afhankelijk van de resolutie en de
bitdiepte. De resolutie van een raster beschrijft de dichtheid van de pixels en wordt uitgedrukt
in pixels per inch (ppi). De bitdiepte is het aantal bits aan informatie dat aan elke pixel wordt
toegewezen. Voor rasterafbeeldingen in zwart-wit is slechts één informatiebit per pixel nodig.
Voor grijswaardenafbeeldingen zijn 8 bits per pixel vereist. Voor kleuren van fotografische
kwaliteit zijn 24 bits met RGB-kleurgegevens nodig per pixel, wat leidt tot 256 aparte niveaus
voor rood, groen en blauw. Voor CMYK-afbeeldingen zijn 32 bits per pixel nodig.
Wanneer u ontwerpen met rasters afdrukt, is de kwaliteit van de uitvoer afhankelijk van de
resolutie van het raster. Als de resolutie van het raster te laag is, worden afzonderlijke pixels in
de afdruk zichtbaar als kleine vierkantjes. De afdruk wordt dan korrelig.
In vectorafbeeldingen worden beeldobjecten wiskundig gedefinieerd als lijnen of curven
tussen punten, vandaar de term “vector” (zie voorbeeld b). Beeldelementen kunnen effen
kleuropvullingen, gradiënt-opvullingen of kleuropvullingen met een patroon hebben.
Vectorafbeeldingen worden gemaakt in illustratie- en tekentoepassingen als Illustrator en
CorelDRAW. Met toepassingen voor paginaopmaak, zoals QuarkXPress, kunt u ook
eenvoudige vectorafbeeldingen maken. PostScript-lettertypen zijn eveneens gebaseerd
op vectoren.
Vectorontwerpen zijn resolutieonafhankelijk. U kunt deze elke grootte en resolutie geven
zonder het gevaar dat de pixels zichtbaar worden in de afdruk.
a b

BASISBEGRIPPEN VAN KLEUR VANAF HET BUREAUBLAD 76
Bestanden optimaliseren voor verwerken en afdrukken
In de volgende secties vindt u informatie over het maken van afbeeldingsbestanden met een zo
hoog mogelijke afdrukkwaliteit terwijl de verwerkingstijd en schijfruimte zoveel mogelijk
wordt beperkt.
Resolutie van rasterafbeeldingen
Hoewel een rasterafbeelding van 72 ppi scherp wordt weergegeven op een monitor, is de
afdruk waarschijnlijk korrelig als deze via de kleurenserver wordt afgedrukt. Kleurenprinters
kunnen veel meer details verwerken dan monitoren en vereisen dus afbeeldingen met een
hogere resolutie. Zulke bestanden zijn echter vaak groot en daardoor moeilijk via een netwerk
over te dragen, te bewerken en op schijf op te slaan.
Boven een bepaalde grens leidt een hogere resolutie voor een afbeelding tot een sterke
toename van de bestandsgrootte terwijl het effect op de kwaliteit van de uitvoer minimaal is.
De optimale resolutie van een afbeelding is afhankelijk van de resolutie van het uiteindelijke
afdrukapparaat. Probeer de resolutie te vinden die zowel optimaal is voor de bestandsgrootte
als voor de kwaliteit van de uitvoer.
De resolutie van een rasterafbeelding, de bitdiepte van de afbeelding en de fysieke afmetingen
bepalen de bestandsgrootte. In de volgende tabel worden de bestandsgrootten weergegeven
van gekleurde rasterafbeeldingen met verschillende afmetingen en resoluties.
In deze tabel geven de gearceerde gebieden aan dat 200 ppi gewoonlijk het beste compromis is
tussen kwaliteit en bestandsgrootte. U moet echter misschien hogere resoluties (bijvoorbeeld
250 tot 300 ppi) gebruiken voor offsetdruk als de kwaliteit van het grootste belang is, of voor
afbeeldingen met sterke diagonale lijnen.
Als u de beste afbeeldingsresolutie wilt vinden voor uw doeleinden, maakt u testafdrukken
van rasterillustraties bij verschillende resoluties. Begin met een afbeelding met hoge resolutie
(400 ppi) en maak dan versies met een steeds lagere resolutie (tot 100 ppi) met behulp van een
toepassing waarmee u pixels kunt bewerken, zoals Photoshop. Bewaar altijd een kopie van het
oorspronkelijke bestand met de hogeresolutieversie voor het geval u hiernaar terug moet
keren. Het hogeresolutiebestand kan niet opnieuw worden gemaakt uit het bestand met lagere
resolutie.
Bestandsgrootte bij
100 ppi 150 ppi 200 ppi 400 ppi 600 ppi
Grootte van
de afbeelding
RGB/CMYK RGB/CMYK RGB/CMYK RGB/CMYK RGB/CMYK
A7 0,35/0,47 MB 0,8/1,0 MB
1,4/1,8 MB 5,5/7,3 MB 12,4/16,5 MB
A5 1,4/1,8 MB 3,1/4,1 MB
5,5/7,4 MB 22,1/29,4 MB 49,7/66,3 MB
A4 2,8/3,7 MB 6,2/8,3 MB
11,1/14,8 MB 44,3/59,0 MB 96,4/128,5 MB
A3 5,5/7,4 MB 12,5/16,6 MB
22,1/29,5 MB 88,5/118,0 MB 192,7/256,9 MB

BASISBEGRIPPEN VAN KLEUR VANAF HET BUREAUBLAD 77
Druk de bestanden af en bekijk de afdrukken. Meestal zult u zien dat de afdrukkwaliteit sterk
afneemt bij resoluties onder 200 ppi, terwijl boven 200 ppi de verbeteringen erg gering
kunnen zijn.
Rasterafbeeldingen die zijn gemaakt voor offsetdruk kunnen een hogere resolutie hebben dan
nodig is voor proefdrukken op de kleurenserver.
Schalen
In een ideale situatie moet elke rasterafbeelding worden opgeslagen in de werkelijke grootte
waarmee de afbeelding in het document wordt geplaatst en met de optimale resolutie voor
de printer. Als de afbeeldingsresolutie overeenkomt met die van de printer, valt er geen
kwaliteitsverbetering te bereiken door een afbeelding te verkleinen tot een percentage van de
ware grootte. Als u een grote afbeelding verkleint tot een percentage van de ware grootte, haalt
u zich onnodige tijd voor bestandsoverdracht op de hals omdat afbeeldingsgegevens voor de
gehele afbeelding naar de printer wordt gestuurd. Als een afbeelding meerdere malen met een
duidelijk verschil in grootte in een document wordt geplaatst, slaat u afzonderlijke versies van
de afbeelding op met de juiste grootte voor elke plaatsing.
Als u in een document een afbeelding moet opnemen met een grootte van meer dan 100%,
moet u zich realiseren dat dit gevolgen heeft voor de resolutie van de afbeelding bij het
afdrukken. Wanneer u bijvoorbeeld een afbeelding van 200 ppi met 200% vergroot, wordt
de afbeelding afgedrukt op 100 ppi.
100 ppi 200 ppi 300 ppi 400 ppi 500 ppi 600 ppi
Beeldresolutie
B
ee
ldk
wa
li
te
i
t

BIBLIOGRAFIE 78
BIBLIOGRAFIE
Boeken
Bruno, Michael H., red. Pocket Pal: A Graphic Arts Production Handbook.
Negentiende editie. International Paper, 2004.
Fraser, Bruce en Blatner, David. Real World Adobe Photoshop CS2. Berkeley:
Peachpit Press, 2006.
Hunt, R.W.G. The Reproduction of Colour. Zesde editie. Wiley, 2004.
Kieran, Michael. The Color Scanning Success Handbook. Toronto: DPA Communications
Corp., 1997. (Niet meer verkrijgbaar)
Kieran, Michael. Understanding Desktop Color. Tweede editie. Berkeley: Peachpit Press, 1994.
Lawler, Brian P. Adobe Print Publishing Guide. Tweede editie. Adobe Press, 2006.
Margulis, Dan. Professional Photoshop: The Classic Guide to Color Correction. Vijfde editie.
Berkeley: Peachpit Press, 2006.
Miller, Marc D. en Zaucha, Randy. The Color Mac. Tweede editie. Hayden Books, 1995.
(Niet meer verkrijgbaar)
The Color Guide and Glossary: Communication, measurement, and control for Digital Imaging
and Graphic Arts. X-Rite Incorporated, 2004. (Verkrijgbaar bij dealers van X-Rite of via de
website van X-Rite, www.xrite.com.)
Websites
International Color Consortium: www.color.org
Graphic Arts Information Network: www.gain.net
Seybold Seminars Online: www.seyboldseminars.com
Adobe Systems Incorporated: www.adobe.com

VERKLARENDE WOORDENLIJST 79
VERKLARENDE WOORDENLIJST
Deze woordenlijst bevat een aantal termen die eigen zijn aan de sector en in de documentatie
niet expliciet worden verklaard.
A
aangepast kleursysteem
Een systeem met benoemde kleurstalen die op drukpersen kunnen worden afgestemd met
steunkleuren of kunnen worden benaderd met proceskleuren. Voorbeelden van aangepaste
kleursystemen zijn PANTONE en TruMatch.
additief kleurmodel
Een systeem waarin kleuren worden geproduceerd door middel van een combinatie van rood,
groen en blauw licht (de additieve primaire kleuren). Een RGB-videoscherm is gebaseerd op
het additieve kleurmodel.
additieve primaire kleuren
Rood, groen en blauw licht, gebruikt additieve kleursystemen. Wanneer deze lichtkleuren in
de juiste hoeveelheden worden samengevoegd, leveren deze wit op.
anilinedruk
Een druktechnologie waarbij flexibele platen met verhoogde afbeeldingen worden gebruikt.
Anilinedruk kan worden gebruikt voor het afdrukken op niet-vlakke materialen als
conservenblikjes.
apparaatafhankelijke kleuren
Kleuren die direct gekoppeld zijn aan hun weergave op een uitvoerapparaat. De kleurwaarden
worden direct of via eenvoudige omzettingen toegewezen aan het gebruik van kleurmiddelen
van het apparaat, zoals de inkthoeveelheid of de fosforintensiteit van een monitor.
Apparaatafhankelijke kleuren zijn nauwkeurig afgestemd op een bepaald apparaat, maat de
resultaten kunnen inconsistent zijn tussen verschillende apparaten. Voorbeelden van
apparaatafhankelijke kleuren zijn DeviceRGB, DeviceCMYK en DeviceGray.
apparaatafonhankelijke kleuren
Kleuren die worden beschreven aan de hand van de menselijke visuele perceptie in plaats
van aan een apparaat gebonden te zijn.
artefact
Een zichtbare onvolkomenheid in een afbeelding, meestal het gevolg van beperkingen
in het invoer- of uitvoerproces (hardware of software); een vlek of fout.

VERKLARENDE WOORDENLIJST 80
B
beeldzetter
Een apparaat voor het maken van films dat met rasters werkt; een laserafdrukapparaat met
hoge resolutie, dat gegevens met bitmapindeling afdrukt op lichtgevoelig papier of film.
benoemde kleur
Een kleur die wordt gedefinieerd volgens een aangepast kleursysteem. PANTONE 107 C is
een benoemde kleur; wordt ook een steunkleur genoemd.
bitdiepte
Hoeveelheid informatie per pixel in een rasterafbeelding. Voor zwartwitafbeeldingen is slechts
één bit per pixel nodig. Voor grijswaardenafbeeldingen met 256 grijstinten zijn 8 bits
(of 1 byte) nodig per pixel. Voor kleurenafbeeldingen met fotokwaliteit kunnen 24 bits
per pixel (RGB-afbeeldingen) of 32 bits per pixel (CMYK-afbeeldingen) nodig zijn.
bitmap (of raster)
Een afbeelding die bestaat uit kleine vierkantjes, gerangschikt in een raster. Elk vierkantje in
het raster is een pixel. De resolutie van een bitmap wordt bepaald door het aantal pixels
per inch.
blasting
Hiervan is sprake wanneer objecten in een afbeelding doorlopen voorbij de begrenzingen die
in het bestand zijn gedefinieerd. Dit ongewenste effect treedt op door een opeenhoping van
toner, soms in combinatie met bepaalde papiersoorten.
BMP (Bitmap)
Een indeling voor grafische bestanden, vastgelegd door Microsoft en standaard bruikbaar
onder het besturingssysteem Windows.
bronkleurenruimte
De kleuromgeving van de oorspronkelijke bron van een element in kleur, zoals scanners en
kleurenmonitoren.
bronprofiel
Een bestand dat door een kleurbeheersysteem wordt gebruikt om de kenmerken te bepalen
van de kleurwaarden die worden opgegeven in een digitale afbeelding die als bron dient.

VERKLARENDE WOORDENLIJST 81
C
CIE
De Commission Internationale de l’Eclairage, afgekort als CIE, is een organisatie voor de
internationale samenwerking en uitwisseling tussen de aangesloten landen van informatie over
alle aspecten van de wetenschap en kunst van de verlichting. De CIE heeft wiskundige
modellen ontwikkeld voor de kwantificering van lichtbronnen, objecten en waarnemers als
een golflengtefunctie. Dit heeft tot de ontwikkeling geleid van een basiskleurenruimte voor
het plotten van kleuren.
CIE-kleuren (A, ABC, DEF, DEFG)
Apparaatonafhankelijke kleurenruimten die door het kleurbeheer buiten de kleurenserver
worden geproduceerd, zoals toepassingssoftware, besturingssystemen of
printerstuurprogramma’s en die op de computer van de gebruiker worden toegepast.
CMS (Color Management System)
Systeem waarmee kleuren worden afgestemd voor diverse invoer-, weergave- en
uitvoerapparatuur.
CMYK
Een subtractief kleurmodel waarbij cyaan, magenta, geel en zwart (proceskleuren) worden
gebruikt; dit model wordt gebruikt bij kleurenafdrukken; een kleurmodel voor het afdrukken
van kleuren in vierkleurenprocesdruk.
ColorWise
Zie ColorWise-kleurbeheer.
ColorWise-kleurbeheer
Een ICC-oplossing voor open kleurbeheer in de vorm van een gebruiksvriendelijk systeem
voor zowel nieuwe als ervaren gebruikers van kleurbeheer.
component
Bij het afdrukken van variabele gegevens is dit een element, zoals tekst, een afbeelding of een
foto, dat op een pagina wordt afgedrukt.
composietprinter
Een uitvoerapparaat dat rechtstreeks in kleur kan afdrukken, zonder eerst kleurscheidingen te
maken. Een composietafdruk kan worden gebruikt als eerste proefdruk voor een
offsetdruktaak.
CRD (Color Rendering Dictionary)
Een functie die de best mogelijke kleurvertaling tussen verschillende kleurenapparaten
verzorgt. Een CRD wordt door het kleurbeheersysteem of door de PostScript-
interpretatietechnologie van de kleurenserver gebruikt voor de omzetting van gegevens tussen
kleurenruimten. De kleurenserver beschikt over een aantal kleurenweergavebibliotheken die
elk een verschillende kleurenweergavetype bieden.

VERKLARENDE WOORDENLIJST 82
D
DCS (Desktop Color Separation)
Een standaard voor gegevensbestanden als hulp voor het maken van kleurscheidingen in
DTP-systemen. Er worden vijf bestanden aangemaakt: vier kleurenbestanden (telkens een
voor C, M, Y en K) en een samengesteld kleurenafdrukvoorbeeld van de kleurenafbeelding.
Met DCS kan een beeldbewerkingstoepassing kleurscheiding toepassen en de uiteindelijke
uitvoer verzorgen zonder dat de integriteit wordt aangetast.
densitometer
Een instrument dat in de grafische industrie vaak wordt gebruikt om volgens een specifieke
standaard de dichtheid te meten.
Desktop Color Separation
Zie DCS (Desktop Color Separation).
DIC
Een Japanse specificatiestandaard voor scheidingen, proefdrukken en kleurenafdrukken.
dichtheid
Een maataanduiding voor de lichtabsorberende kwaliteit van een foto of
afgedrukte afbeelding.
diepdruk
Een druktechnologie waarbij een geëtste, in inkt gedoopte cilinder wordt gebruikt. De inkt
die in de geëtste gebieden blijft zitten, wordt op het papier overgebracht. De niet-geëtste
oppervlakken van de cilinder zijn niet-afdrukbare gebieden.
E
effen-kleurenweergave
Een kleurenweergavetype dat u kunt gebruiken wanneer het zeer belangrijk is dat kleuren
goed worden weergegeven. Niet-afdrukbare kleuren worden zo goed mogelijk vertaald naar
andere, wel afdrukbare kleuren. Met effen-kleurenweergave krijgt u het beste resultaat met
betrekking tot het behoud van de verzadiging van weergegeven kleuren.
EPS (Encapsulated PostScript)
Een PostScript-bestandsindeling, ontworpen om in een andere PostScript-stroom te
worden opgenomen.
Euroscale
Een Europese specificatiestandaard voor scheidingen, proefdrukken en kleurenafdrukken.

VERKLARENDE WOORDENLIJST 83
F
fosfor
Materiaal dat wordt gebruikt bij de vervaardiging van computerbeeldschermen; fosfordeeltjes
gloeien op en stralen rood, groen en blauw licht uit wanneer deze worden getroffen door een
elektronenstraal, waardoor een beeld wordt gecreëerd.
fotografisch weergavetype
Een kleurenweergavetype waarmee toonrelaties in afbeeldingen worden gehandhaafd.
Niet-afdrukbare kleuren worden omgezet naar afdrukbare kleuren, volgens een procédé dat
verschillen in lichtheid bewaart en indien nodig kleurnauwkeurigheid opoffert.
fotohalftoon
Een fotografische afbeelding met gradiënttinten van zwart naar wit (bijvoorbeeld een 35mm-
transparant of een foto). Fotohalftonen kunnen niet in deze vorm worden gereproduceerd
voor afdrukken, maar moeten worden gerasterd om de afbeelding te vertalen in stippen.
G
gamma
Een numerieke waarde die de relatie (gammacurve) weergeeft tussen de invoer- en de
uitvoerwaarde van een kleurenapparaat. Als gamma=1, zijn de invoerwaarden exact gelijk
aan de uitvoerwaarden.
gammatoewijzing
De omzetting van kleurcoördinaten van het kleurengamma van het ene apparaat naar het
andere, meestal bereikt met behulp van algoritmes of zoektabellen.
GCR (Gray Component Replacement)
Een methode waarmee het vasthouden van inkt wordt verbeterd en wordt bespaard op
inktkosten bij proceskleurendruk. In schaduwgebieden en in gebieden met middentonen en
kwarttonen waar alle drie de proceskleuren (C, M en Y) over elkaar heen worden gedrukt,
worden de grijscomponenten van deze kleuren verminderd en vervangen door zwart.
GDI (Graphics Device Interface)
Grafische en weergavetechnologie, gebruikt door Windows-computers. GDI-toepassingen
maken gebruik van GDI (in plaats van de PostScript-taal) om tekst en afbeeldingen naar
een afdrukapparaat te zenden.
gecoate media
Media met een coating die de printkwaliteit verbetert. Dankzij de coating kan men de media
bedrukken zonder een beduidende absorptie van toner of inkt, zodat een gebrek aan scherpte
of contrast wordt voorkomen.

VERKLARENDE WOORDENLIJST 84
GIF (Graphics Interchange Format)
Een standaard voor bitmapafbeeldingen met maximaal 256 kleuren, die wordt gebruikt voor
het publiceren van foto’s op internet- of intranetpagina’s; zelden gebruikt voor professioneel
drukwerk.
gradatiebanden
Zichtbare stappen tussen kleurnuances in een kleurgradiënt.
gradiënt
Een geleidelijke overgang tussen twee verschillende kleuren of twee tinten van een kleur.
Graphics Device Interface
Zie GDI (Graphics Device Interface).
Graphics Interchange Format
Zie GIF (Graphics Interchange Format).
H
helderheid
Zowel de verzadiging als de lichtheid van de productkleur.
HSB
Een kleurmodel waarbij iedere kleur wordt aangeduid met de componenten tint, verzadiging
en helderheid; wordt door de meeste kleurentoepassingen ondersteund.
HSL
Een kleurmodel waarin elke kleur wordt vertegenwoordigd door de tint-, verzadigings- en
lichtheidscomponenten.
I
ICC-profiel
Een industriestandaard voor kleurprofielindeling, ontwikkeld door het International Color
Consortium (ICC) dat de kleurcapaciteiten, waaronder het kleurengamma, van een
kleurenapparaat beschrijft op basis van de verschillen tussen een ideaal en het betreffende
apparaat. Het ideaal wordt vaak door de fabrikant geleverd als kleurenreferentiebestand.
ICC-profielen worden geïmplementeerd op Mac OS-computers in ColorSync en op
Windows-computers in Image Color Matching (ICM). Het kleurbeheersysteem van
de kleurenserver, ColorWise, ondersteunt ICC-profielen.

VERKLARENDE WOORDENLIJST 85
J
JPEG
Indeling voor grafische bestanden, gedefinieerd door de commissie van gezamenlijke foto-
experts van de International Standards Organization (ISO); een standaard voor digitale
gegevenscompressie bij stilstaande afbeeldingen.
K
kalibratie
Het aanpassen van de basisinstellingen van een monitor, printer of ander apparaat aan
standaardwaarden, om gelijkmatige, consistente resultaten in de tijd te krijgen.
Kalibratie helpt om voorspelbare, consistente afdrukresultaten te verkrijgen.
kalibratierichtwaarden (of kalibratieset)
Een set metingen waarin de verwachte dichtheidsrespons van een afdrukapparaat wordt
beschreven. Kalibratierichtwaarden horen bij het uitvoerprofiel van het apparaat.
kantoortoepassingen
Softwaretoepassingen die vaak worden gebruikt voor zakelijke doeleinden, bijvoorbeeld
presentatietoepassingen, spreadsheets en tekstverwerkingsprogramma’s.
kleurengamma
Een kleurbereik. Het kleurengamma is het bereik aan kleuren dat een afdrukapparaat
produceren. Een afbeeldingskleurengamma is het kleurbereik van een bepaalde afbeelding.
kleurenruimte
Een model voor het weergeven van kleuren in termen van meetbare waarden, zoals de
hoeveelheid rood, groen en blauw in een afbeelding. De kleurenruimte RGB en CMYK
corresponderen met kleurapparatuur (respectievelijk monitors en printers). Andere
kleurenruimte, zoals CIE Lab, zijn gebaseerd op wiskundige modellen en zijn niet gebonden
aan apparatuur (dat wil zeggen, niet gebaseerd op de kleurrespons van een bepaald apparaat).
Zie gamma.
kleurenweergavebibliotheek
Zie CRD (kleurenweergavebibliotheek).
kleurkanaal
Een afbeelding in één kleur, die afzonderlijk van de overige kleurkanalen in een kleurenruimte
kan worden bewerkt; bijvoorbeeld het roodkanaal van een RGB-afbeelding.

VERKLARENDE WOORDENLIJST 86
kleurscheiding
Het scheiden van een kleurenafbeelding in de kleurencomponenten om deze af te drukken:
cyaan, magenta, geel en zwart. Ook wel gebruikt als aanduiding voor de vier films die het
resultaat zijn van de scheiding van een kleurenafbeelding.
kleurstof
Inkt, textielverf, toner, verf of een ander pigment dat de kleur wijzigt van het medium waarop
het wordt toegepast.
L
Lab
Een uniforme, apparaatonafhankelijke kleurenruimte waarin kleuren in een driedimensionaal
rechthoekig coördinatensysteem worden geplaatst. De drie dimensies zijn lichtheid (L),
roodheid/groenheid (a) en geelheid/blauwheid (b). (Ook L*a*b en CIELab genoemd.)
M
metamerie
Fenomeen waarbij twee kleuren die bestaan uit verschillende combinaties van lichtgolflengten
onder een bepaalde lichtbron identiek lijken maar er bij andere lichtbronnen verschillend
uitzien. De kleuren heten “metameren”.
moiré
Een ongewenst patroon in afbeeldingen die zijn vervaardigd met halftoonrasters. Moiré kan
het gevolg zijn van onjuiste lijnfrequentie in de rasters, onjuiste rasterhoeken, onjuiste
uitlijning van halftoonrasters of van de combinatie van een halftoonraster met patronen in
de afbeelding.
O
offsetdruk
Een drukmethode waarbij inkt wordt overgedragen van drukplaten naar een rubberdoek en
vervolgens van deze doek naar het papier.
overvullen
Overvullen is een techniek waarbij sommige objecten lichtjes groter of kleiner worden
afgedrukt dan u hebt opgegeven in een toepassing, om zo witte randen rond de objecten
te vermijden.

VERKLARENDE WOORDENLIJST 87
P
PANTONE-systeem
Een van de bekendste kleurspecificatiesystemen, gebruikt door designers en drukkers om
kleuren mee te delen. Er zijn kleurenwaaiers verkrijgbaar als gecoat, niet-gecoat en mat, elk
met een reeks kleuren en referenties op basis van de PANTONE-notatie.
PDF (Portable Document Format)
Een open bestandsindelingspecificatie die teksten en afbeeldingen in documenten beschrijft.
pixel
Het kleinste onderscheiden element van een rasterafbeelding. De term is een combinatie van
de woorden “picture” (afbeelding) en “element”.
PostScript
Een apparaatonafhankelijke paginabeschrijvingstaal voor het afdrukken en weergeven van
afbeeldingen en tekst. PostScript 3 bevat een groot aantal verbeteringen ten opzichte van
oudere versies van PostScript, onder meer verbeterde afbeeldingskwaliteit en kleur.
PPD (PostScript Printer Description)
Een bestand met informatie over specifieke PostScript-mogelijkheden van het afdrukapparaat.
De informatie in de PPD wordt gepresenteerd via het printerstuurprogramma.
presentatieweergave
Een kleurenweergavetype waarmee verzadigde kleuren worden gemaakt, maar waarbij
afgedrukte kleuren niet precies overeenkomen met weergegeven kleuren. Dit type is geschikt
voor heldere, verzadigde kleuren in illustraties en grafieken.
proceskleuren
De kleuren die bij het drukken worden gebruik om kleurenafbeeldingen met het volledige
spectrum te simuleren: cyaan, magenta, geel, zwart (CMYK).
proefdruk
Een afdruk die wordt gemaakt van een set filmscheidingen of een ander bestand en dat tot
doel heeft de afdrukresultaten te simuleren. Een proefdruk is de laatste gelegenheid om
problemen op te merken voordat de taak wordt gedrukt.
profiel
Beschrijft op systematische wijze hoe een kleur wordt toegewezen aan een bepaalde ruimte.
Door een bronprofiel en een uitvoerprofiel op te geven, start u de geschikte workflow om de
consistentie van de kleurwaarden te behouden.

VERKLARENDE WOORDENLIJST 88
R
rasterafbeelding
Elektronische voorstelling van een pagina of een afbeelding, met gebruik van een matrix van
punten, zogenaamde pixels.
rasterhalftonen
Een methode, ook wel rasteren genoemd, voor het weergeven van een oorspronkelijke
halftoonafbeelding door middel van een patroon van stippen, lijnen of andere vormen.
resolutie
Het aantal pixels per inch (ppi) in een bitmapafbeelding, of het aantal stippen per inch
(“dots” per inch, dpi), dat een apparaat kan weergeven.
RGB
Een additief kleurmodel dat een kleurbereik maakt door middel van een combinatie van rood,
groen en blauw licht, de zogeheten additieve primaire kleuren. Vaak gebruikt om te verwijzen
naar de kleurenruimte, het mengsysteem of het beeldscherm voor kleurenafbeeldingen op
de computer.
S
spectrofotometer
Een instrument dat in de grafische industrie vaak wordt gebruikt om volgens een specifieke
standaard het spectrumlicht te meten.
spectrumlicht
De golflengten van elektromagnetische straling, uitgezonden door een bepaalde lichtbron
die voor het menselijk oog waarneembaar is.
Status T
Een spectrumrespons voor reflectiedensitometers voor de grafische industrie die is
gedefinieerd door het ANSI (American National Standards Institute).
steunkleur
Een kleur die afzonderlijk wordt gedrukt, op een eigen kleurscheidingsplaat, wanneer
kleurscheidingen zijn opgegeven. Een steunkleur wordt gedrukt met een aan die kleur
aangepaste inkt, in tegenstelling tot proceskleuren, die worden gedrukt met combinaties van
cyaan, magenta, geel en zwart. (Ook een benoemde kleur genoemd).

VERKLARENDE WOORDENLIJST 89
substraat
Het materiaal waarop een taak wordt afgedrukt.
subtractief kleurmodel
Een systeem waarin kleur wordt geproduceerd door middel van een combinatie van
kleurstoffen als verf, inkt of textielverf op media als papier, acetaat of transparante film.
Bij alle afdrukapparatuur wordt gebruik gemaakt van het subtractieve kleurmodel.
subtractieve primaire kleuren
Cyaan, magenta en gele kleurstoffen in een subtractief kleursysteem voor kleurenafdruk.
Het combineren van de subtractieve primaire kleuren levert donkerdere kleuren op.
Zwart wordt aan de subtractieve primaire kleuren toegevoegd als compensatie voor
tekortkomingen in toner of inkt en voor een betere zwartafdruk.
SWOP
De afkorting van Specifications for Web Offset Publications. Dit is een specificatiestandaard
voor kleurscheidingen, proefdrukken en kleurendruk op een rotatieoffsetpers (geen
vellenpers).
T
TIFF (Tag Image File Format)
Een veelgebruikte bestandsindeling voor het uitwisselen van gerasterde grafische afbeeldingen
(bitmaps) tussen toepassingen.
U
UCR (Under Color Removal)
Een methode waarmee het vasthouden van inkt wordt verbeterd en wordt bespaard op
inktkosten bij proceskleurendruk. In schaduwgebieden waar alle drie de proceskleuren (C, M
en Y) over elkaar heen worden gedrukt, worden de hoeveelheden van deze kleuren
verminderd en vervangen door zwart.
uitvoer
Zie uitvoerprofiel.
uitvoerprofiel
Een bestand waarin de kleurkenmerken van een afdrukapparaat worden beschreven. Bij het
uitvoerprofiel hoort een kalibratierichtwaarde die de verwachte dichtheidsrespons van het
afdrukapparaat definieert.

VERKLARENDE WOORDENLIJST 90
V
vectorafbeelding
Grafische illustratie, gemaakt op computers, waarbij afbeeldingsobjecten een mathematische
definitie krijgen als lijnen of krommen tussen twee punten. Deze mathematische definities
worden geïnterpreteerd door een afbeeldingstaal, bijvoorbeeld PostScript.
Vectorafbeeldingen zijn bijvoorbeeld illustraties die zijn vervaardigd met tekenprogramma’s
(zoals Adobe Illustrator of Macromedia FreeHand) en toepassingen voor paginaopmaak
(zoals Adobe PageMaker).
verbruiksartikel
Materialen zoals inkt, toner, papier of smeermiddelen die regelmatig moeten worden
aangevuld opdat het afdrukapparaat correct zou werken.
vierkleurenprinter
Een afdrukapparaat dat inkt of toner gebruikt in de kleuren cyaan, magenta, geel en zwart.
W
weergavetype
De kleurenweergavestijl of gammatoewijzing voor een bepaald soort kleurenafdruktaken.
Een voorbeeld van een weergavetype is een fotografische weergave (ook afbeeldingsweergave
of contrastweergave genoemd). Dit type weergave is bestemd voor foto’s.
witpunt
De kleurtemperatuur van een witte lichtbron, meestal uitgedrukt in graden kelvin (6500 K is
bijvoorbeeld het typerende wit van een beeldscherm).

INDEX 91
A
aangepast kleursysteem 24, 73
accentkleur 72
Acrobat 58 tot 61
additief kleurmodel 66
additieve primaire kleuren 66
Adobe (ACE), conversieoptie
Illustrator 51
InDesign 41
Photoshop 31
Adobe Acrobat, zie Acrobat
Adobe Illustrator, zie Illustrator
Adobe InDesign, zie InDesign
Adobe Photoshop, zie Photoshop
afdrukken
rasterafbeeldingen 75
technieken 70
afdrukken op verzoek 18
afdruktaken met kleine oplagen 18
apparaatprofielen 9
B
benoemde kleuren 24
bestandsgrootte, van rasterafbeeldingen
11, 76
bitdiepte, van rasterafbeeldingen 75, 76
Blend RGB Colors Using Gamma
(Gamma gebruiken bij overvloeien
van RGB-kleuren), instelling
in Photoshop 32
bronkleurenruimte 10
C
CIE
kleurendiagram 64, 65
kleurmodel 64
CIELAB-kleurenruimte 9
CMY-kleurmodel 20
CMYK EPS, Photoshop 38
CMYK-bronprofiel 27
CMYK-kleurenreferentie 12, 25
CMYK-verwerkingsmethode 27
Color Profiler Suite 9, 19
ColorSync 9
ColorWise 9, 11
Commission Internationale de l’Eclairage,
zie CIE
complementen, kleur 73
compressie, JPEG 34, 36, 38
computermonitoren, zie monitoren
Conversion Options (Opties voor omzetten),
instelling in Photoshop 31
CorelDRAW 55 tot 57
D
Desaturate Monitor Colors by (Minder
verzadiging gebruiken voor
monitorkleuren), instelling
in Photoshop 32
diagrammen, kleur gebruiken in 72
documentatie
8
E
EFIRGB
Photoshop 31, 41, 50, 59
Encoding (Codering), instelling in
Photoshop 36
EPS (Encapsulated PostScript)
geïmporteerde objecten 26
info over 26
kleuren definiëren 22
met CorelDRAW 56
met illustratietoepassingen 48
met Illustrator 51
met Photoshop 32
PostScript-kleurbeheer 37
EPS CMYK, Photoshop 38
EPS RGB 37
Excel, zie Microsoft Office
F
fosfordeeltjes 10, 67
fotoafdrukken 67
fotohalftoonapparaten 70
fototransparanten 67, 69
fysica van kleur 63
INDEX

INDEX 92
G
gamma 10
gedeelde complementen 73
grafieken, kleur gebruiken in 72
gravure 70
H
halftoonraster 28
helderheid 62, 65
HSB-kleurmodel 24, 65
HSL-kleurmodel 20, 24
HSV-kleurmodel 20
I
ICC-profielen
deel van gebruikerssoftware 10
info over 31
ICC-standaard voor kleurbeheersystemen 9
illustratietoepassingen 48
Illustrator 24, 49
InDesign 40 tot 45
International Color Consortium 9
J
JPEG 34, 36, 38
K
kantoortoepassingen 17, 20 tot 23
kleur
aangepast kleursysteem 24
accentkleur 72
additief model 66
afdrukresultaten besturen 16
cirkel 72
CMY-model 20
complementen 73
effectief gebruiken 71 tot 74
eigenschappen van 62
fysica van 63
gedeelde complementen 73
HSB-model 24, 65
HSL-model 20, 24
HSV-model 20
proceskleuren 70
referentiepagina’s 12
RGB-model 20, 24
subtractief model 66, 67
subtractieve primaire kleuren 68
tekst 74
theorie 62
triaden 73
kleur kiezen 16
kleuraanpassingssystemen,
zie aangepast kleursystem
kleurbeheer
Acrobat 59
basisbegrippen 9 tot 10
ColorWise 11
CorelDRAW 55
Illustrator 49
InDesign 40
monitor 19
Photoshop 29
QuarkXPress 47
kleurbeheer in QuarkXPress 47
kleurbeheersysteem (CMS) 9
kleurencirkel 72
kleurengamma
van fototransparanten 69
van monitoren 69
kleurenleer 62
kleurenmonitoren, zie monitoren
kleurmodus document, Illustrator 49
kleurproeven 18
Kleurscheidingen samenvoegen, Photoshop 35
kleurtoon, verzadiging en helderheid 62, 65
L
lettergrootte, voor kleurentekst 74
licht 63 tot 64
lijntekeningen, zie vectorafbeeldingen
litho-offsetdruk 70
M
metamerie 64
Microsoft Excel, zie Microsoft Office
Microsoft Office 20 tot 23
Microsoft PowerPoint, zie Microsoft Office
Microsoft Word, zie Microsoft Office
moiré 70
monitoren
fosfordeeltjes 67
kleurengamma van 69
kleurmodel 67
monitorkleurbeheer 19
Multi-Channel (Multikanaal), Photoshop 38

INDEX 93
O
offsetdruk 70
offsetdruktaken, werkstromen 18
onjuist register van kleuren 74
P
PANTONE
kleursysteem 24, 25
referentie 12
Photoshop
CorelDRAW-gegevens importeren 56
gebruik van 29 tot 38
kleurbeheer met 24
Photoshop, Multikanaal 38
pixelbewerkingstoepassingen 75, 76
Postflight 24
PostScript Color Management
(PostScript-kleurbeheer),
optie in Photoshop 34, 37
PostScript-printerstuurprogramma’s 22
PostScript-toepassingen
kleur gebruiken in 24 tot 28
kleurverwerking 24
PowerPoint, zie Microsoft Office
prepress 70
presentatieafdruktaken,
kleur gebruiken in 72
prisma 63
proceskleuren 26, 68, 70
proefdrukken
kleur 18
prepress 70
profielen, apparaat 9
Q
QuarkXPress 24, 46
R
rasterafbeeldingen
afdrukken 75
bestandsgrootte 76
bitdiepte 75, 76
info over 75 tot 77
resolutie 76 tot 77
schalen van 77
voor offsetdruk 77
rasters 70
rasters, gebruikt bij fotohalftonen 70
register van kleuren 74
resolutie van rasterafbeeldingen 77
RGB EPS 37
RGB-bronkleurenruimte,
zie bronkleurenruimte
RGB-kleurenreferentie 12, 21
RGB-kleurmodel 20, 24
S
scanners 66, 67
Scheidingen, afdrukken
met Photoshop 35
spectrale componenten van licht
63, 64
spectrale kleuren 64
Spot-On 17
Steunkleuraanpassing, optie
met Photoshop 38
met PostScript-toepassingen 26
steunkleuren 24, 25
subtractief kleurmodel 66, 67
subtractieve primaire kleuren 68
T
tekentoepassingen 75
tekst
kleur gebruiken in 74
lettergrootte 74
TIFF-objecten
aanbevolen voor geïmporteerde
objecten 26, 32
ICC-profielen toewijzen aan 27
voorbeeld 34
tint 65
toepassingen voor paginaopmaak 39
transparanten (foto’s) 67, 69
triaden 73
U
uitvoerprofiel
kleurconversie 10
met kantoortoepassingen 23
V
vectorafbeeldingen 75
verzadiging 62, 65
-
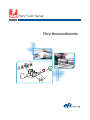 1
1
-
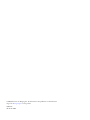 2
2
-
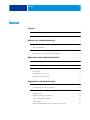 3
3
-
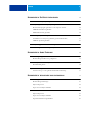 4
4
-
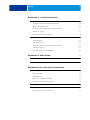 5
5
-
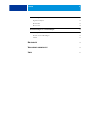 6
6
-
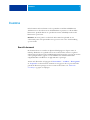 7
7
-
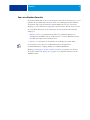 8
8
-
 9
9
-
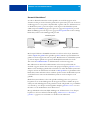 10
10
-
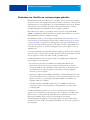 11
11
-
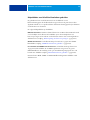 12
12
-
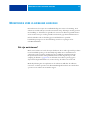 13
13
-
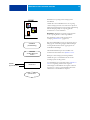 14
14
-
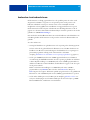 15
15
-
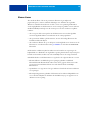 16
16
-
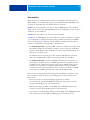 17
17
-
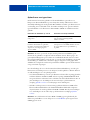 18
18
-
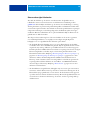 19
19
-
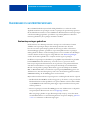 20
20
-
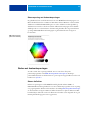 21
21
-
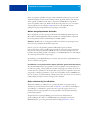 22
22
-
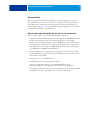 23
23
-
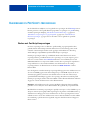 24
24
-
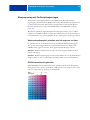 25
25
-
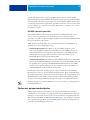 26
26
-
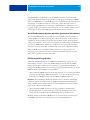 27
27
-
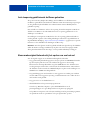 28
28
-
 29
29
-
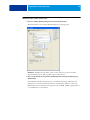 30
30
-
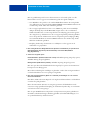 31
31
-
 32
32
-
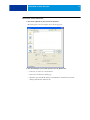 33
33
-
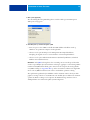 34
34
-
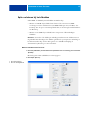 35
35
-
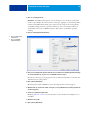 36
36
-
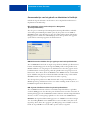 37
37
-
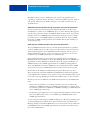 38
38
-
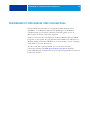 39
39
-
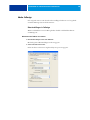 40
40
-
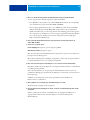 41
41
-
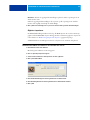 42
42
-
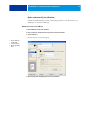 43
43
-
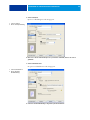 44
44
-
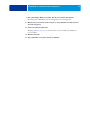 45
45
-
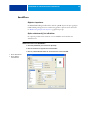 46
46
-
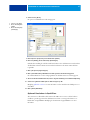 47
47
-
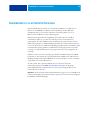 48
48
-
 49
49
-
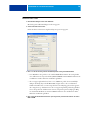 50
50
-
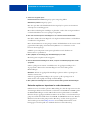 51
51
-
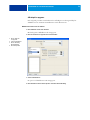 52
52
-
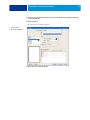 53
53
-
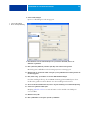 54
54
-
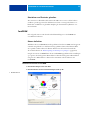 55
55
-
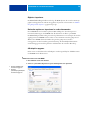 56
56
-
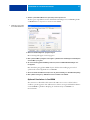 57
57
-
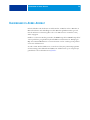 58
58
-
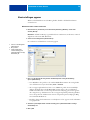 59
59
-
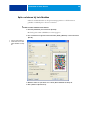 60
60
-
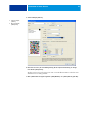 61
61
-
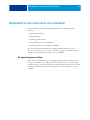 62
62
-
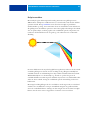 63
63
-
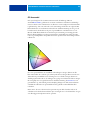 64
64
-
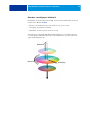 65
65
-
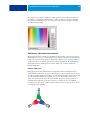 66
66
-
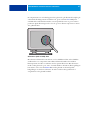 67
67
-
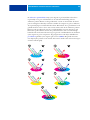 68
68
-
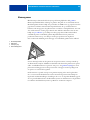 69
69
-
 70
70
-
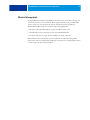 71
71
-
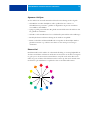 72
72
-
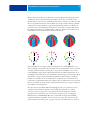 73
73
-
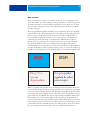 74
74
-
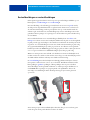 75
75
-
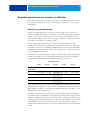 76
76
-
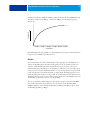 77
77
-
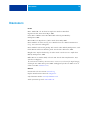 78
78
-
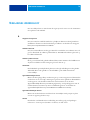 79
79
-
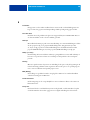 80
80
-
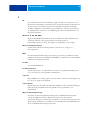 81
81
-
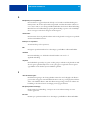 82
82
-
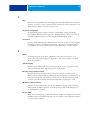 83
83
-
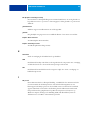 84
84
-
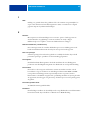 85
85
-
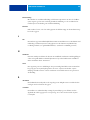 86
86
-
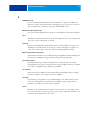 87
87
-
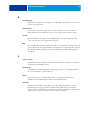 88
88
-
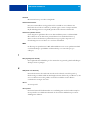 89
89
-
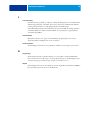 90
90
-
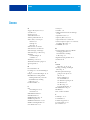 91
91
-
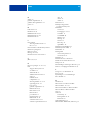 92
92
-
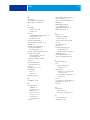 93
93
-
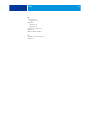 94
94
Xerox Color 800/1000/i Gebruikershandleiding
- Type
- Gebruikershandleiding
- Deze handleiding is ook geschikt voor
Gerelateerde artikelen
-
Xerox Color 800/1000/i Gebruikershandleiding
-
Xerox DocuColor 7002/8002 Gebruikershandleiding
-
Xerox 700i/700 Gebruikershandleiding
-
Xerox Color 550/560/570 Gebruikershandleiding
-
Xerox 700i/700 Gebruikershandleiding
-
Xerox DocuColor 7002/8002 Installatie gids
-
Xerox DocuColor 5000 Installatie gids
-
Xerox DocuColor 7000/8000 Installatie gids
-
Xerox DocuColor 7000AP/8000AP Installatie gids