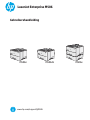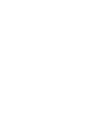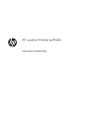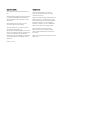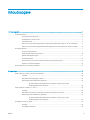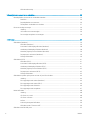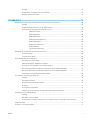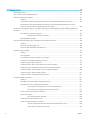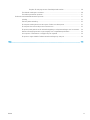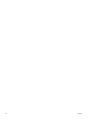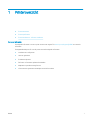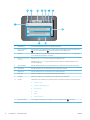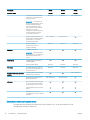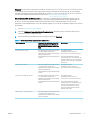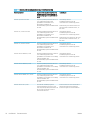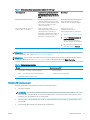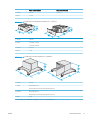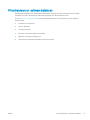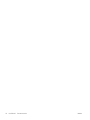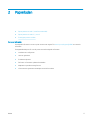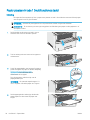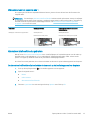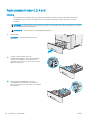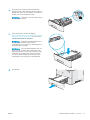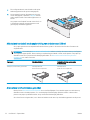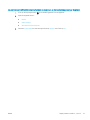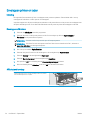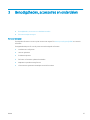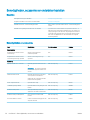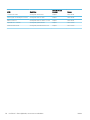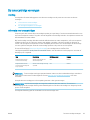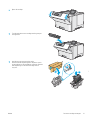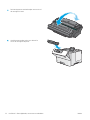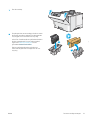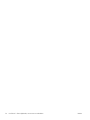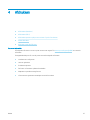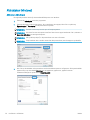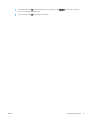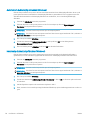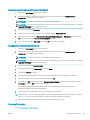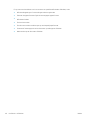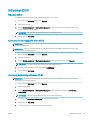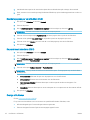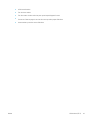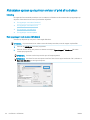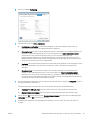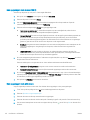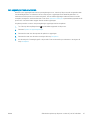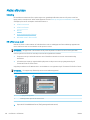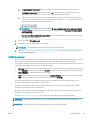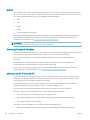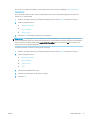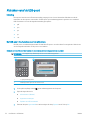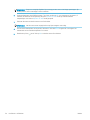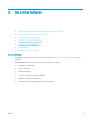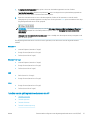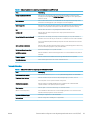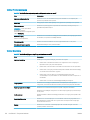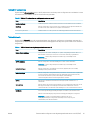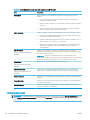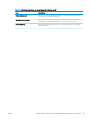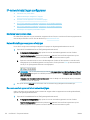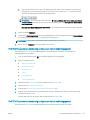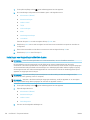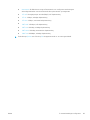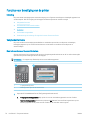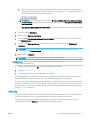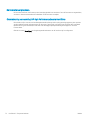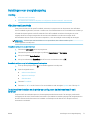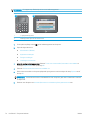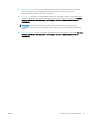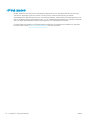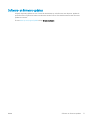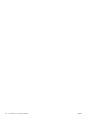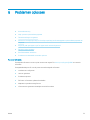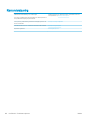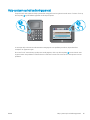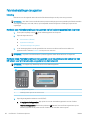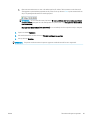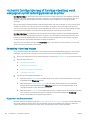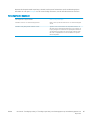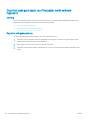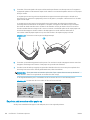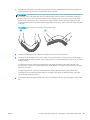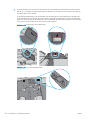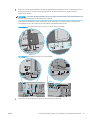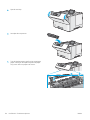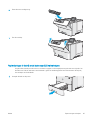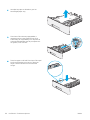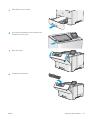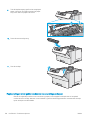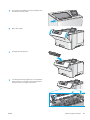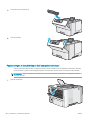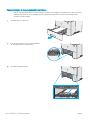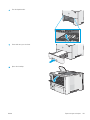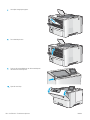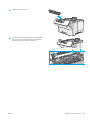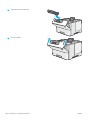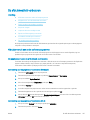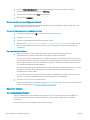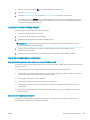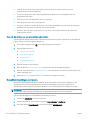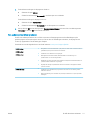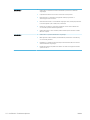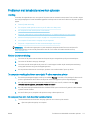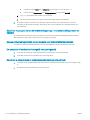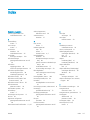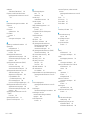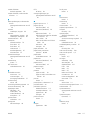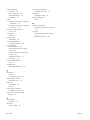Gebruikershandleiding
LaserJet Enterprise M506
www.hp.com/support/ljM506
M506xM506dnM506n


HP LaserJet Enterprise M506
Gebruikershandleiding

Copyright en licentie
© Copyright 2017 HP Development Company,
L.P.
Verveelvoudiging, bewerking en vertaling zonder
voorafgaande schriftelijke toestemming zijn
verboden, behalve zoals toegestaan door het
auteursrecht.
De informatie in dit document kan zonder
vooraankondiging worden gewijzigd.
De enige garantie voor producten en services
van HP wordt uiteengezet in de
garantieverklaring die bij dergelijke producten en
services wordt geleverd. Niets in deze verklaring
mag worden opgevat als een aanvullende
garantie. HP is niet aansprakelijk voor technische
of redactionele fouten of weglatingen in deze
verklaring.
Edition 3, 1/2019
Handelsmerken
Adobe
®
, Adobe Photoshop
®
, Acrobat
®
en
P
ostScript
®
zijn handelsmerken van Adobe
S
ystems Incorporated.
Apple en het Apple-logo zijn handelsmerken van
Apple Computer, Inc., geregistreerd in de VS en
andere landen/regio's. iPod is een handelsmerk
van Apple Computer, Inc. iPod is uitsluitend
bedoeld voor legaal of door de rechthebbende
geautoriseerd kopiëren. Steel geen muziek.
Microsoft®, Windows®, Windows® XP en
Windows Vista® zijn in de Verenigde Staten
gedeponeerde handelsmerken van Microsoft
Corporation.
UNIX
®
is een gedeponeerd handelsmerk van The
Open Gr
oup.

Inhoudsopgave
1 Printeroverzicht ......................................................................................................................................................................................... 1
Printeraanzichten ..................................................................................................................................................................... 2
Vooraanzicht van de printer ............................................................................................................................... 2
Achteraanzicht van de printer ............................................................................................................................ 3
Interfacepoorten .................................................................................................................................................. 4
Overzicht van het bedieningspaneel (4-regelig bedieningspaneel, alleen n- en dn-modellen) ............. 4
Overzicht van het bedieningspaneel (bedieningspaneel met aanraakscherm, alleen x-model) ............ 5
Printerspecicaties ................................................................................................................................................................... 7
Technische specicaties ...................................................................................................................................... 7
Ondersteunde besturingssystemen ................................................................................................................. 8
Mobiele afdrukoplossingen .............................................................................................................................. 11
Printerafmetingen ............................................................................................................................................. 12
Stroomverbruik, stroomvoorzieningsspecicaties en geluidsuitstoot ..................................................... 14
Bereik voor de werkomgeving ......................................................................................................................... 14
Printerhardware en -software installeren .......................................................................................................................... 15
2 Papierladen ............................................................................................................................................................................................. 17
Papier plaatsen in lade 1 (multifunctionele lade) ............................................................................................................. 18
Inleiding ............................................................................................................................................................... 18
Afdrukstand van het papier in lade 1 ............................................................................................................. 19
Alternatieve briefhoofdmodus gebruiken ..................................................................................................... 19
De alternatieve briefhoofdmodus inschakelen via de menu's op het
bedieningspaneel van de printer ................................................................................................ 19
Papier plaatsen in laden 2, 3, 4 en 5 ................................................................................................................................... 20
Inleiding ............................................................................................................................................................... 20
Afdrukstand van lade 2 en de papierrichting van de laden voor 550 vel ................................................. 22
Alternatieve briefhoofdmodus gebruiken ..................................................................................................... 22
De alternatieve briefhoofdmodus inschakelen via de menu's op het
bedieningspaneel van de printer ................................................................................................ 23
Enveloppen printen en laden ............................................................................................................................................... 24
Inleiding ............................................................................................................................................................... 24
Enveloppen afdrukken ...................................................................................................................................... 24
NLWW iii

Afdrukstand envelop ......................................................................................................................................... 24
3 Benodigdheden, accessoires en onderdelen ..................................................................................................................................... 25
Benodigdheden, accessoires en onderdelen bestellen .................................................................................................... 26
Bestellen ............................................................................................................................................................. 26
Benodigdheden en accessoires ....................................................................................................................... 26
Zelfreparatie-onderdelen voor de klant ........................................................................................................ 27
De tonercartridge vervangen ............................................................................................................................................... 29
Inleiding ............................................................................................................................................................... 29
Informatie over tonercartridges ...................................................................................................................... 29
De cartridge verwijderen en vervangen ......................................................................................................... 30
4 Afdrukken ................................................................................................................................................................................................. 35
Afdruktaken (Windows) ......................................................................................................................................................... 36
Afdrukken (Windows) ........................................................................................................................................ 36
Automatisch dubbelzijdig afdrukken (Windows) .......................................................................................... 38
Handmatig dubbelzijdig afdrukken (Windows) ............................................................................................. 38
Meerdere pagina's per vel afdrukken (Windows) .......................................................................................... 39
De papiersoort selecteren (Windows) ............................................................................................................ 39
Overige afdruktaken .......................................................................................................................................... 39
Afdruktaken (OS X) ................................................................................................................................................................. 41
Afdrukken (OS X) ................................................................................................................................................ 41
Automatisch dubbelzijdig afdrukken (OS X) .................................................................................................. 41
Handmatig dubbelzijdig afdrukken (OS X) ..................................................................................................... 41
Meerdere pagina's per vel afdrukken (OS X) .................................................................................................. 42
De papiersoort selecteren (OS X) .................................................................................................................... 42
Overige afdruktaken .......................................................................................................................................... 42
Afdruktaken opslaan op de printer om later of privé af te drukken ............................................................................... 44
Inleiding ............................................................................................................................................................... 44
Een opgeslagen taak maken (Windows) ........................................................................................................ 44
Een opgeslagen taak maken (OS X) ................................................................................................................ 46
Een opgeslagen taak afdrukken ..................................................................................................................... 46
Een opgeslagen taak verwijderen ................................................................................................................... 47
Mobiel afdrukken .................................................................................................................................................................... 48
Inleiding ............................................................................................................................................................... 48
HP ePrint via e-mail .......................................................................................................................................... 48
HP ePrint-software ............................................................................................................................................ 49
AirPrint ................................................................................................................................................................. 50
Android-geïntegreerd afdrukken .................................................................................................................... 50
Afdrukken via Wi-Fi Direct en NFC ................................................................................................................... 50
Afdrukken vanaf de USB-poort ............................................................................................................................................ 52
iv NLWW

Inleiding ............................................................................................................................................................... 52
De USB-poort inschakelen voor het afdrukken ............................................................................................ 52
USB-documenten afdrukken ........................................................................................................................... 53
5 De printer beheren ................................................................................................................................................................................. 55
Geavanceerde conguratie met de geïntegreerde webserver van HP (EWS) .............................................................. 56
Inleiding ............................................................................................................................................................... 56
De geïntegreerde webserver van HP (EWS) openen .................................................................................... 56
Functies van de geïntegreerde webserver van HP ....................................................................................... 57
Tabblad Informatie ....................................................................................................................... 58
Tabblad Algemeen ........................................................................................................................ 58
Tabblad Afdrukken ........................................................................................................................ 59
Tabblad Probleemoplossing ........................................................................................................ 60
Tabblad Beveiliging ....................................................................................................................... 60
Tabblad HP-webservices ............................................................................................................. 61
Tabblad Netwerk ........................................................................................................................... 61
Lijst Overige koppelingen ............................................................................................................ 62
Geavanceerde conguratie met HP Utility voor OS X ....................................................................................................... 64
HP Utility openen ............................................................................................................................................... 64
Functies van HP Utility ...................................................................................................................................... 64
IP-netwerkinstellingen congureren .................................................................................................................................. 66
Disclaimer voor printer delen .......................................................................................................................... 66
Netwerkinstellingen weergeven of wijzigen ................................................................................................. 66
De naam van het apparaat in het netwerk wijzigen .................................................................................... 66
IPv4 TCP/IP-parameters handmatig congureren via het bedieningspaneel ......................................... 67
IPv6 TCP/IP-parameters handmatig congureren via het bedieningspaneel ......................................... 67
Instellingen voor koppelingssnelheid en duplex .......................................................................................... 68
Functies voor beveiliging van de printer ............................................................................................................................. 70
Inleiding ............................................................................................................................................................... 70
Veiligheidsinformatie ........................................................................................................................................ 70
Een beheerderswachtwoord instellen ........................................................................................................... 70
IP Security ........................................................................................................................................................... 71
De formatter vergrendelen .............................................................................................................................. 72
Ondersteuning van codering: HP High Performance Secure Hard Disks .................................................. 72
Instellingen voor energiebesparing ..................................................................................................................................... 73
Inleiding ............................................................................................................................................................... 73
Afdrukken met EconoMode .............................................................................................................................. 73
De sluimertimer instellen en de printer zo congureren dat het maximaal 1 watt verbruikt .............. 73
HP Web Jetadmin ................................................................................................................................................................... 76
Software- en rmware-updates .......................................................................................................................................... 77
NLWW v

6 Problemen oplossen .............................................................................................................................................................................. 79
Klantondersteuning ............................................................................................................................................................... 80
Help-systeem op het bedieningspaneel ............................................................................................................................ 81
Fabrieksinstellingen terugzetten ......................................................................................................................................... 82
Inleiding ............................................................................................................................................................... 82
Methode een: Fabrieksinstellingen terugzetten via het bedieningspaneel van de printer ................... 82
Methode twee: Fabrieksinstellingen terugzetten vanaf de geïntegreerde webserver van HP
(alleen voor printers die zijn aangesloten op het netwerk) ........................................................................ 82
Het bericht 'Cartridge bijna leeg' of 'Cartridge vrijwel leeg' wordt weergegeven op het bedieningspaneel van
de printer ................................................................................................................................................................................. 84
De instelling "Vrijwel leeg" wijzigen ................................................................................................................ 84
Bij apparaten met faxfunctionaliteit .......................................................................................... 84
Benodigdheden bestellen ................................................................................................................................ 85
De printer pakt geen papier op of het papier wordt verkeerd ingevoerd ...................................................................... 86
Inleiding ............................................................................................................................................................... 86
De printer pakt geen papier op ....................................................................................................................... 86
De printer pakt meerdere vellen papier op ................................................................................................... 88
Papierstoringen verhelpen ................................................................................................................................................... 92
Inleiding ............................................................................................................................................................... 92
Storingslocaties ................................................................................................................................................. 92
Autonavigatie voor het verhelpen van storingen ......................................................................................... 93
Frequente of terugkerende papierstoringen? ............................................................................................... 93
Papierstoringen in lade 1 oplossen ................................................................................................................ 93
Papierstoringen in lade 2 en de laden voor 550 vel verhelpen ................................................................. 95
Papierstoringen in het gebied rondom de tonercartridge verhelpen ....................................................... 98
Papierstoringen in de achterklep en het fusergebied verhelpen ............................................................ 100
Papierstoringen in de uitvoerbak oplossen ................................................................................................ 101
Papierstoringen in de duplexeenheid verhelpen ....................................................................................... 102
De afdrukkwaliteit verbeteren ........................................................................................................................................... 107
Inleiding ............................................................................................................................................................ 107
Afdrukken vanuit een ander softwareprogramma .................................................................................... 107
De papiersoort voor de afdruktaak controleren ........................................................................................ 107
De instelling voor de papiersoort controleren (Windows) ................................................... 107
De instelling voor de papiersoort controleren (OS X) ........................................................... 107
Status van de tonercartridge controleren ................................................................................................... 108
De printer reinigen .......................................................................................................................................... 108
Een reinigingspagina afdrukken ............................................................................................... 108
Inspecteer de tonercartridge visueel ........................................................................................................... 109
Papier en afdrukomgeving controleren ....................................................................................................... 109
Stap een: Papier gebruiken dat voldoet aan de specicaties van HP ................................ 109
Stap twee: De omgeving controleren ...................................................................................... 109
vi NLWW

Stap drie: De uitlijning van een afzonderlijke lade instellen ................................................ 110
EconoMode-instellingen controleren ........................................................................................................... 110
Een andere printerdriver proberen ............................................................................................................... 111
Problemen met bekabelde netwerken oplossen ........................................................................................................... 113
Inleiding ............................................................................................................................................................ 113
Slechte fysieke verbinding ............................................................................................................................. 113
De computer maakt gebruik van een onjuist IP-adres voor deze printer .............................................. 113
De computer kan niet met de printer communiceren ............................................................................... 113
De printer maakt gebruik van de verkeerde koppelings- en duplexinstellingen voor het netwerk .. 114
Nieuwe softwareprogramma's zorgen mogelijk voor compatibiliteitsproblemen ............................... 114
Uw computer of werkstation is mogelijk niet juist ingesteld ................................................................... 114
De printer is uitgeschakeld of andere netwerkinstellingen zijn niet juist ............................................... 114
Index ........................................................................................................................................................................................................... 115
NLWW vii

viii NLWW

1 Printeroverzicht
●
Printeraanzichten
●
Printerspecicaties
●
Printerhardware en -software installeren
Voor meer informatie:
De volgende informatie is correct op het moment van uitgave. Zie www.hp.com/support/ljM506 voor actuele
informatie.
De uitgebreide Help van HP voor de printer omvat de volgende informatie:
●
Installeren en congureren
●
Leren en gebruiken
●
Problemen oplossen
●
Software- en rmware-updates downloaden
●
Meepraten op ondersteuningsforums
●
Informatie over garantie en wettelijke voorschriften zoeken
NLWW 1

Printeraanzichten
●
Vooraanzicht van de printer
●
Achteraanzicht van de printer
●
Interfacepoorten
●
Overzicht van het bedieningspaneel (4-regelig bedieningspaneel, alleen n- en dn-modellen)
●
Overzicht van het bedieningspaneel (bedieningspaneel met aanraakscherm, alleen x-model)
Vooraanzicht van de printer
3
2
1
6
7
8
9
10
4
5
11
12
1 Bovenklep (toegang tot de tonercartridge)
2 USB-poort met eenvoudige toegang
Plaats het USB-ashstation om af te drukken zonder computer, of om de rmware van de printer bij te werken.
OPMERKING: Een beheerder moet deze poort eerst inschakelen.
3 Standaarduitvoerbak
4 Aan-uitknop
5 4-regelig LCD-bedieningspaneel met toetsenblok (alleen n- en dn-modellen)
6 Hardware Integration Pocket (HIP) voor het aansluiten van accessoires en apparatuur van derden (alleen dn- en x-modellen)
OPMERKING: Installeer het HP interne USB-poortaccessoire (B5L28A) om de hardware-integratiepocket (HIP) te gebruiken.
Zonder deze accessoire is de USB-poort in de HIP niet functioneel.
7 Formatterklep
8 Lade 2
9 Modelnaam
10 Lade 1
11 Bedieningspaneel met kleurenaanraakscherm (alleen x-modellen)
12 Papierinvoerlade voor 1 x 550 vel, lade 3 (inbegrepen bij het x-model, optioneel voor andere modellen)
OPMERKING: Elk printermodel is geschikt voor maximaal drie optionele papierinvoerladen voor 1 x 550 vel (laden 3, 4 en 5).
Lade 3 is inbegrepen bij het x-model.
2 Hoofdstuk 1 Printeroverzicht NLWW

Achteraanzicht van de printer
1
2
3
6
5
4
1 Achterklep (toegang voor het verhelpen van storingen)
2 Sticker met product- en serienummer
3 Ontgrendelknop van de bovenklep
4 Stofklep van lade 2 (slaat om als papier van Legal-formaat is geplaatst)
5 Netsnoeraansluiting
6 Formatter (bevat de interfacepoorten)
NLWW Printeraanzichten 3

Interfacepoorten
1
2
3
4
1 Sleuf voor kabelslot
2 Ethernetpoort (RJ-45) voor LAN (Local Area Network)
3 Snelle USB 2.0-afdrukpoort
4 USB-poort voor het aansluiten van externe USB-apparaten (er bevindt zich mogelijk een afdekklepje op deze poort)
OPMERKING: Gebruik de USB-poort naast het bedieningspaneel om gemakkelijk af te drukken via USB.
Overzicht van het bedieningspaneel (4-regelig bedieningspaneel, alleen n- en dn-
modellen)
Gebruik het bedieningspaneel om statusinformatie over de printer en de taak te verkrijgen en de printer te
congureren.
4 Hoofdstuk 1 Printeroverzicht NLWW

?
1 2 3
4 5 6
7 8 9
0
C
OK
1
2
3
4
5
6
7
8
9
11
10
1 Display van het
bedieningspaneel
Geeft statusinformatie, menu's, Help-informatie en foutberichten weer.
2 Numeriek toetsenblok Numerieke waarden invoeren
3 Wisknop Hiermee herstelt u de standaardwaarden en sluit u het Help-scherm
4 Knop Map Voor snelle toegang tot het menu Taak ophalen
5 Knop Beginscherm Hiermee worden menu's geopend en gaat u terug naar het beginscherm
6 Knop Terug hiermee gaat u één niveau terug in het menu of gaat u één positie terug bij een numerieke invoer
7 Pijl omlaag hiermee navigeert u naar het volgende item in de lijst of verlaagt u de waarde van numerieke items
8 Stopknop Hiermee wordt de huidige afdruktaak geannuleerd en worden de pagina's uit de printer gevoerd
9 Knop OK
●
De geselecteerde waarde voor een optie wordt opgeslagen
●
hiermee voert u de handeling uit die correspondeert met het item dat is gemarkeerd op de
display van het bedieningspaneel
●
Hiermee kunt u een foutomstandigheid wissen, als deze kan worden gewist
10 Knop Help hiermee geeft u informatie weer over het bericht op de display van het bedieningspaneel
11 Pijl omhoog hiermee navigeert u naar het vorige item in de lijst of verhoogt u de waarde van numerieke items
Overzicht van het bedieningspaneel (bedieningspaneel met aanraakscherm, alleen x-
model)
OPMERKING: Kantel het bedieningspaneel voor een betere weergave.
Het beginscherm biedt toegang tot printerfuncties en geeft de huidige status van de printer weer.
U kunt altijd terugkeren naar het beginscherm door de knop Beginscherm aan te raken. Raak de knop
Beginscherm aan de linkerzijde van het bedieningspaneel aan om terug te keren naar het beginscherm, of
raak de knop Beginscherm aan in de linkerbovenhoek van de meeste schermen.
OPMERKING: De functies die in het beginscherm worden weergegeven zijn afhankelijk van de conguratie van
de printer.
NLWW Printeraanzichten 5

2 3 4 5 6 7 8
9
1
1011
1 Printerstatus De statusregel biedt informatie over de algehele printerstatus.
2 HP-logo of de knop
Beginscherm
Met uitzondering van het beginscherm verandert op elk scherm het HP-logo in de knop Beginscherm
. Raak de knop Beginscherm aan om terug te keren naar het Beginscherm.
3 Stopknop Raak de stopknop aan als u de huidige taak wilt onderbreken. Het scherm Taakstatus wordt geopend,
waar u de taak kunt annuleren of voortzetten.
4 De knop Aanmelden of
Afmelden
Raak de knop Aanmelden aan voor toegang tot de beveiligde functies.
Gebruik de knop Afmelden om u af te melden bij de printer. De printer herstelt alle opties naar de
standaardinstellingen.
5 Knop Taalselectie Raak de taalselectieknop aan om de taal te selecteren voor het bedieningspaneel van het apparaat.
6 Sluimerknop Raak de sluimerknop aan om de sluimermodus van de printer te activeren.
7 Netwerkknop Raak de netwerkknop aan voor informatie over de netwerkverbinding.
8 Knop Help Raak de knop Help aan om het geïntegreerde helpsysteem te openen.
9 Schuifbalk Gebruik de schuifbalk om de volledige lijst van beschikbare functies te bekijken.
10 Functies Afhankelijk van de conguratie van de printer, kunnen de volgende functies hier worden weergegeven:
●
ophalen van USB
●
ophalen uit apparaatgeheugen
●
Benodigdheden
●
Laden
●
Beheer
●
Apparaatonderhoud
11 Knop beginscherm
U kunt altijd naar het beginscherm terugkeren door de knop Beginscherm aan te raken.
6 Hoofdstuk 1 Printeroverzicht NLWW

Printerspecicaties
BELANGRIJK: De volgende specicaties zijn correct op het moment van uitgave maar zijn onderhevig aan
wijzigingen. Zie www.hp.com/support/ljM506 voor actuele informatie.
●
Technische specicaties
●
Ondersteunde besturingssystemen
●
Mobiele afdrukoplossingen
●
Printerafmetingen
●
Stroomverbruik, stroomvoorzieningsspecicaties en geluidsuitstoot
●
Bereik voor de werkomgeving
Technische specicaties
Modelnaam
Apparaatnummer
M506n
F2A68A
M506dn
F2A69A
M506x
F2A70A
Papierverwerking Lade 1 (100 vel)
Lade 2 (550 vel)
Papierinvoerlade voor 1 x 550 vel
OPMERKING: Elk printermodel is
geschikt voor maximaal drie
optionele papierinvoerladen voor 1
x 550 vel (laden 3, 4 en 5). Lade 3 is
inbegrepen bij het x-model.
Optioneel Optioneel
Printerkast en -standaard Optioneel Optioneel Optioneel
Automatisch dubbelzijdig afdrukken
(duplex)
Niet ondersteund
Connectiviteit 10/100/1000 Ethernet LAN-
aansluiting met IPv4 en IPv6
Snelle USB 2.0
USB-poort voor direct afdrukken
zonder computer en bijwerken van
rmware
Aansluitmogelijkheid (HIP) voor
apparatuur van derden
Niet ondersteund
HP interne USB-poorten Optioneel Optioneel Optioneel
NLWW Printerspecicaties 7

Modelnaam
Apparaatnummer
M506n
F2A68A
M506dn
F2A69A
M506x
F2A70A
HP Jetdirect 3000w NFC/Wireless-
accessoire voor afdrukken vanaf
mobiele apparaten
OPMERKING: Voor gebruik in de
hardware-integratiepocket. Het HP
Jetdirect 3000w NFC/Wireless-
accessoire heeft het HP interne
USB-poortenaccessoire nodig. De
J8031A kan ook worden
aangesloten via de host USB-poort
aan de achterkant. In dat geval
wordt de HIP niet gebruikt.
Optioneel Optioneel Niet ondersteund
Geïntegreerde functionaliteit voor
HP Near-Field Communication (NFC)
en Wi-Fi Direct voor afdrukken
vanaf mobiele apparaten
Niet ondersteund Niet ondersteund
HP Jetdirect 2900nw
printserveraccessoire voor
draadloze verbinding
Optioneel Optioneel Optioneel
Geheugen 512 MB basisgeheugen
OPMERKING: Het basisgeheugen
is uitbreidbaar naar 1,5 GB door een
DIMM-geheugenmodule toe te
voegen.
Massaopslag 4 GB geïntegreerde Multi-Media
Controller (eMMC)
Harde schijf FIPS 500 GB Optioneel Optioneel Optioneel
Beveiliging HP Trusted Platform-module voor
het coderen van alle gegevens die
de printer verwerkt
Optioneel Optioneel Optioneel
Scherm van het bedieningspaneel
en invoer
4-regelig grasch scherm met een
toetsenblok met 10 toetsen
Niet ondersteund
Bedieningspaneel uitgevoerd als
kleurenaanraakscherm
Niet ondersteund Niet ondersteund
Afdrukken Drukt 45 pagina's per minuut (ppm)
af op papier van Letter-formaat en
43 ppm op papier van A4-formaat
USB-afdrukfunctie (geen computer
vereist)
Afdruktaken opslaan op het
printergeheugen om later of privé af
te drukken
Ondersteunde besturingssystemen
De volgende informatie geldt voor de Windows Printer-Specic PCL 6- en OS X-printerdrivers en de
meegeleverde software-installatie-cd.
8 Hoofdstuk 1 Printeroverzicht NLWW

Windows: De HP software-installatie-cd installeert de driver "HP PCL.6", "HP PCL 6" versie 3 of "HP PCL-6" versie
4, afhankelijk van het Windows-besturingssysteem, evenals optionele software bij gebruik van het volledige
software-installatieprogramma. Download de driver "HP PCL.6", "HP PCL 6" versie 3 en de "HP PCL-6" versie 4
van de printer ondersteuningswebsite voor deze printer: www.hp.com/support/ljM506.
Mac-computers, OS X- en iOS-apparaten: Mac-computers en mobiele Apple iOS-apparaten worden door dit
product ondersteund. De OS X-printerdriver en het printerhulpprogramma kunnen worden gedownload van
hp.com en zijn ook beschikbaar via Apple Software Update. De HP installatiesoftware voor OS X is niet
inbegrepen op de meegeleverde cd. Voer de volgende stappen uit om het HP-installatieprogramma voor OS X te
downloaden:
1. Ga naar www.hp.com/support/ljM506.
2. Selecteer Ondersteuningsopties. Ga naar Downloadopties, selecteer Drivers, software en rmware, en
selecteer vervolgens de printerbundel.
3. Klik op de besturingssysteemversie en vervolgens op de knop Download.
Tabel 1-1 Ondersteunde besturingssystemen en printerdrivers
Besturingssysteem De printerdriver is geïnstalleerd (vanaf de
software-installatie-cd voor Windows, of
het installatieprogramma op het web voor
OS X)
Opmerkingen
Windows® XP SP3, 32-bits De printerspecieke printerdriver "HP PCL 6"
voor dit besturingssysteem wordt
geïnstalleerd als onderdeel van de volledige
software-installatie. Het
basisinstallatieprogramma installeert alleen
de driver.
Het volledige software-
installatieprogramma wordt niet
ondersteund voor dit besturingssysteem.
Sinds april 2009 biedt Microsoft geen
ondersteuning meer voor Windows XP. HP
zal zijn best blijven doen om ondersteuning
te bieden voor het niet langer verkrijgbare
Windows XP.
Windows Vista®, 32-bits De printerspecieke printerdriver "HP PCL 6"
voor dit besturingssysteem wordt
geïnstalleerd als onderdeel van de volledige
software-installatie. Het
basisinstallatieprogramma installeert alleen
de driver.
Het volledige software-
installatieprogramma wordt niet
ondersteund voor dit besturingssysteem.
Windows Server 2003 SP2, 32-bits De printerspecieke printerdriver "HP PCL 6"
voor dit besturingssysteem wordt
geïnstalleerd als onderdeel van de volledige
software-installatie. Het
basisinstallatieprogramma installeert alleen
de driver.
Het volledige software-
installatieprogramma wordt niet
ondersteund voor dit besturingssysteem.
Sinds juli 2010 biedt Microsoft geen
ondersteuning meer voor Windows Server
2003. HP zal zijn best blijven doen om
ondersteuning te bieden voor het niet
langer verkrijgbare besturingssysteem
Windows Server 2003.
Windows 7 SP1, 32-bits en 64-bits De printerspecieke printerdriver "HP PCL 6"
voor dit besturingssysteem wordt
geïnstalleerd als onderdeel van de volledige
software-installatie.
NLWW Printerspecicaties 9

Tabel 1-1 Ondersteunde besturingssystemen en printerdrivers (vervolg)
Besturingssysteem De printerdriver is geïnstalleerd (vanaf de
software-installatie-cd voor Windows, of
het installatieprogramma op het web voor
OS X)
Opmerkingen
Windows 8, 32-bits en 64-bits De printerspecieke printerdriver HP PCL-6
voor dit besturingssysteem wordt
geïnstalleerd als onderdeel van de
basissoftware-installatie. Het
basisinstallatieprogramma installeert alleen
de driver.
Het volledige software-
installatieprogramma wordt niet
ondersteund voor dit besturingssysteem.
Ondersteuning voor Windows 8 RT wordt
geboden via Microsoft IN OS Versie 4, 32-
bits driver.
Windows 8.1, 32-bits en 64-bits De printerspecieke printerdriver HP PCL-6
voor dit besturingssysteem wordt
geïnstalleerd als onderdeel van de
basissoftware-installatie. Het
basisinstallatieprogramma installeert alleen
de driver.
Het volledige software-
installatieprogramma wordt niet
ondersteund voor dit besturingssysteem.
Ondersteuning voor Windows 8.1 RT wordt
geboden via Microsoft IN OS Versie 4, 32-
bits driver.
Windows 10, 32-bits en 64-bits De printerspecieke printerdriver HP PCL-6
voor dit besturingssysteem wordt
geïnstalleerd als onderdeel van de
basissoftware-installatie. Het
basisinstallatieprogramma installeert alleen
de driver.
Het volledige software-
installatieprogramma wordt niet
ondersteund voor dit besturingssysteem.
Windows Server 2008 SP2, 32-bits De printerspecieke printerdriver "HP PCL 6"
voor dit besturingssysteem wordt
geïnstalleerd als onderdeel van de volledige
software-installatie. Het
basisinstallatieprogramma installeert alleen
de driver.
Het volledige software-
installatieprogramma wordt niet
ondersteund voor dit besturingssysteem.
Windows Server 2008 SP2, 64-bits De printerspecieke printerdriver HP PCL 6
voor dit besturingssysteem wordt
geïnstalleerd als onderdeel van de volledige
software-installatie. Het
basisinstallatieprogramma installeert alleen
de driver.
Het volledige software-
installatieprogramma wordt niet
ondersteund voor dit besturingssysteem.
Windows Server 2008 R2, SP 1, 64-bits De printerspecieke printerdriver HP PCL 6
voor dit besturingssysteem wordt
geïnstalleerd als onderdeel van de volledige
software-installatie. Het
basisinstallatieprogramma installeert alleen
de driver.
Het volledige software-
installatieprogramma wordt niet
ondersteund voor dit besturingssysteem.
Windows Server 2012, 64-bit Het software-installatieprogramma
ondersteunt Windows Server 2012 niet,
maar de printerspecieke printerdrivers 'HP
PCL 6' versie 3 en 'HP PCL-6' versie 4
ondersteunen deze wel.
Download de driver van de HP website en
gebruik het hulpprogramma Windows
Printer toevoegen om deze te installeren.
10 Hoofdstuk 1 Printeroverzicht NLWW

Tabel 1-1 Ondersteunde besturingssystemen en printerdrivers (vervolg)
Besturingssysteem De printerdriver is geïnstalleerd (vanaf de
software-installatie-cd voor Windows, of
het installatieprogramma op het web voor
OS X)
Opmerkingen
Windows Server 2012 R2, 64-bits Het software-installatieprogramma
ondersteunt Windows Server 2012 niet,
maar de printerspecieke printerdrivers 'HP
PCL 6' versie 3 en 'HP PCL-6' versie 4
ondersteunen deze wel.
Download de driver van de HP website en
gebruik het hulpprogramma Windows
Printer toevoegen om deze te installeren.
OS X 10.8 Mountain Lion, OS X 10.9
Mavericks, OS X 10.10 Yosemite
De OS X-printerdriver en het
printerhulpprogramma kunnen worden
gedownload van hp.com en zijn ook
beschikbaar via Apple Software Update. De
HP installatiesoftware voor OS X is niet
inbegrepen op de meegeleverde cd.
Download voor OS X het
installatieprogramma van de
ondersteuningswebsite voor deze printer.
1. Ga naar www.hp.com/support/ljM506.
2. Selecteer Ondersteuningsopties. Ga
naar Downloadopties, selecteer
Drivers, software en rmware, en
selecteer vervolgens de printerbundel.
3. Klik op de besturingssysteemversie en
vervolgens op de knop Download.
OPMERKING: Voor een actueel overzicht van ondersteunde besturingssystemen en voor uitgebreide Help van
HP voor de printer, gaat u naar www.hp.com/support/ljM506.
OPMERKING: Ga voor meer informatie over client- en serverbesturingssystemen en driverondersteuning voor
HP UPD voor deze printer naar www.hp.com/go/upd. Klik op de koppelingen onder Meer informatie.
Tabel 1-2 Minimale systeemvereisten
Windows Mac-computers en OS X
●
Cd-romstation, dvd-station of internetverbinding
●
USB 1.1 of 2.0-verbinding of een netwerkverbinding
●
400 MB vrije ruimte op de harde schijf
●
Internetverbinding
●
1 GB vrije ruimte op de harde schijf
Mobiele afdrukoplossingen
De printer ondersteunt de volgende software voor mobiel afdrukken:
●
HP ePrint-software
OPMERKING: De HP ePrint-software ondersteunt de volgende besturingssystemen: Windows 7 SP 1 (32-
bits en 64-bits); Windows 8 (32-bits en 64-bits); Windows 8.1 (32-bits en 64-bits); en OS X versies 10.8
Mountain Lion, 10.9 Mavericks en 10.10 Yosemite.
●
HP ePrint via e-mail (HP Webservices moet zijn ingeschakeld en de printer moet zijn geregistreerd bij HP
Connected)
●
HP ePrint app (beschikbaar voor Android, iOS en Blackberry)
NLWW Printerspecicaties 11

●
ePrint Enterprise app (ondersteund door alle printers met ePrint Enterprise Server Software)
●
HP Home and Biz app (beschikbaar voor Symbian/Nokia-apparaten)
●
Google Cloud Print 1.0 (de printer moet zijn geregistreerd bij HP Connected en Google Cloud)
●
AirPrint
●
Afdrukken met Android
Printerafmetingen
Afbeelding 1-1 Afmetingen van de n- en dn-modellen
1
2
2
3
3
1
Printer geheel gesloten Printer geheel geopend
1. Hoogte 296 mm 296 mm
2. Diepte Stofklep lade 2 gesloten: 376 mm
Stofklep lade 2 geopend: 444 mm
569 mm
3. Breedte 410 mm 410 mm
Gewicht 12 kg
Afbeelding 1-2 Afmetingen van het x-model
1
1
2
2
3
3
Printer geheel gesloten Printer geheel geopend
1. Hoogte 415 mm 487 mm
2. Diepte Stofklep lade 2 gesloten: 376 mm
Stofklep lade 2 geopend: 444 mm
569 mm
12 Hoofdstuk 1 Printeroverzicht NLWW

Printer geheel gesloten Printer geheel geopend
3. Breedte 410 mm 410 mm
Gewicht 13,4 kg
Afbeelding 1-3 Afmetingen van de papierinvoerlade voor 1 x 550 vel
1
2
2
3
3
1
1. Hoogte 130 mm
2. Diepte Lade dicht: 376 mm
Lade open: 569 mm
3. Breedte 410 mm
Gewicht 1,4 kg
Afbeelding 1-4 Afmetingen van de printerkast en -standaard
1
2
3
2
3
1
1. Hoogte 381 mm
2. Diepte Klep dicht: 632 mm
Klep geopend en achterste wielen gedraaid: 865 mm
3. Breedte Klep dicht: 600 mm
Klep geopend en achterste wielen gedraaid: 630 mm
Gewicht 9,0 kg
1
Deze waarden zijn onderhevig aan wijzigingen. Ga voor actuele informatie naar www.hp.com/support/ljM506.
NLWW Printerspecicaties 13

Afbeelding 1-5 Afmetingen van de printer met drie papierinvoerladen voor 1 x 550 vel en de kast/standaard
1
2
3
1
2
3
Printer en accessoires volledig gesloten Printer en accessoires volledig geopend
1. Hoogte 1067 mm 1067 mm
2. Diepte 632 mm 865 mm
3. Breedte 600 mm 630 mm
Gewicht 25,2 kg
1
Deze waarden zijn onderhevig aan wijzigingen. Ga voor actuele informatie naar www.hp.com/support/ljM506.
Stroomverbruik, stroomvoorzieningsspecicaties
en geluidsuitstoot
Raadpleeg www.hp.com/support/ljM506 voor recente informatie.
VOORZICHTIG: De stroomvereisten zijn gebaseerd op het land/de regio waar de printer wordt verkocht.
V
erander niets aan de ingestelde spanning. Hierdoor raakt de printer beschadigd en komt de garantie van de
printer te vervallen.
Bereik voor de werkomgeving
Tabel 1-3
Specicaties voor de werkomgeving
Omgeving Aanbevolen Toegestaan
Temperatuur 17 tot 25 °C 15 tot 30 °C
Relatieve luchtvochtigheid Relatieve luchtvochtigheid (RH) van
30 tot 70%
10% tot 80% RH
14 Hoofdstuk 1 Printeroverzicht NLWW

Printerhardware en -software installeren
Raadpleeg de handleiding voor de hardware-installatie die u bij de printer hebt ontvangen voor eenvoudige
installatie-instructies. Ga naar de HP-ondersteuningspagina voor aanvullende instructies.
Ga naar www.hp.com/support/ljM506 voor de uitgebreide Help van HP voor de printer. Zoek de volgende
ondersteuning:
●
Installeren en congureren
●
Leren en gebruiken
●
Problemen oplossen
●
Software- en rmware-updates downloaden
●
Meepraten op ondersteuningsforums
●
Informatie over garantie en wettelijke voorschriften zoeken
NLWW Printerhardware en -software installeren 15

16 Hoofdstuk 1 Printeroverzicht NLWW

2 Papierladen
●
Papier plaatsen in lade 1 (multifunctionele lade)
●
Papier plaatsen in laden 2, 3, 4 en 5
●
Enveloppen printen en laden
Voor meer informatie:
De volgende informatie is correct op het moment van uitgave. Zie www.hp.com/support/ljM506 voor actuele
informatie.
De uitgebreide Help van HP voor de printer omvat de volgende informatie:
●
Installeren en congureren
●
Leren en gebruiken
●
Problemen oplossen
●
Software- en rmware-updates downloaden
●
Meepraten op ondersteuningsforums
●
Informatie over garantie en wettelijke voorschriften zoeken
NLWW 17

Papier plaatsen in lade 1 (multifunctionele lade)
Inleiding
De volgende informatie beschrijft hoe u papier moet plaatsen in lade 1. Deze lade kan maximaal 100 vel papier
met een gewicht van 75 g/m
2
bevatten.
OPMERKING: Selecteer de juiste papiersoort in de printerdriver voordat u begint met afdrukken.
VOORZICHTIG: Ter voorkoming van storingen mag tijdens het afdrukken geen papier worden geplaatst in of
verwijderd uit lade 1.
1. Pak de hendel aan de zijkant van lade 1 vast en
trek deze naar voren om de lade te openen.
2. Trek het verlengstuk naar buiten om het papier te
ondersteunen.
3. Schuif de papiergeleider naar het juiste formaat en
plaats vervolgens het papier in de lade. Raadpleeg
Afdrukstand van het papier in lade 1
op pagina 19 voor informatie over de
afdrukstand van het papier.
Zorg dat het papier onder de vullijn van de
papiergeleiders past.
OPMERKING: De maximale stapelhoogte is 10
mm of ongeveer 100 vellen papier van 75 gram.
4. Stel de papiergeleiders zodanig bij dat deze de
papierstapel licht raken maar het papier niet
buigen.
18 Hoofdstuk 2 Papierladen NLWW

Afdrukstand van het papier in lade 1
Als u papier gebruikt die een bepaalde afdrukstand vereist, plaatst u dit aan de hand van de informatie in de
volgende tabel.
OPMERKING: De instellingen Alternatieve briefhoofdmodus hebben invloed op de manier waarop u briefpapier
of voorgedrukt papier plaatst. Deze instelling is standaard uitgeschakeld. In deze modus plaatst u het papier op
dezelfde manier als bij automatisch dubbelzijdig afdrukken. Zie Alternatieve briefhoofdmodus gebruiken
op pagina 19 voor meer informatie.
Papiersoort Enkelzijdig afdrukken Dubbelzijdig afdrukken en Alternatieve
briefhoofdmodus
Briefpapier, voorbedrukt of geperforeerd. Afdrukzijde boven
Bovenrand eerst in de printer
Afdrukzijde beneden
Onderrand in de richting van de printer
Alternatieve briefhoofdmodus gebruiken
Met de functie Alternatieve briefhoofdmodus kunt u briefhoofdpapier of voorbedrukt papier voor alle taken op
dezelfde manier in de lade plaatsen, of u nu enkelzijdige of dubbelzijdige afdrukken maakt. In deze modus
plaatst u het papier op dezelfde manier als bij automatisch dubbelzijdig afdrukken.
Als u deze functie wilt gebruiken, kunt u deze inschakelen via de menu's op het bedieningspaneel van de printer.
De alternatieve briefhoofdmodus inschakelen via de menu's op het bedieningspaneel van de printer
1. Druk op de knop Beginscherm op het bedieningspaneel van het apparaat.
2. Open de volgende menu's:
●
Beheer
●
Laden beheren
●
Alternatieve briefhoofdmodus
3. Selecteer Ingeschakeld en raak vervolgens de knop Opslaan aan of druk op OK.
NLWW Papier plaatsen in lade 1 (multifunctionele lade) 19

Papier plaatsen in laden 2, 3, 4 en 5
Inleiding
De volgende informatie beschrijft hoe u papier moet plaatsen in lade 2 en de optionele laden voor 550 vel
(onderdeelnummer F2A72A). Deze laden kunnen maximaal 550 vel papier met een gewicht van 75 g/m
2
bevatten.
OPMERKING: De procedure voor het plaatsen van papier is voor de laden voor 550 vel hetzelfde als voor lade 2.
Hier wordt alleen lade 2 weergegeven.
VOORZICHTIG: Breid niet meer dan één papierlade tegelijk uit.
1. Open de lade.
OPMERKING: Open de lade niet als deze in
gebruik is.
2. Voordat u papier plaatst, stelt u de
papierbreedtegeleiders in door de vergrendeling
van elk van de geleiders in te drukken en de
geleiders op te schuiven tot het formaat van het
papier dat u gebruikt.
3. Stel de papierlengtegeleiders in door de
vergrendeling van de geleider in te drukken en
deze op te schuiven tot het formaat van het papier
dat u gebruikt.
B5
11 LTR
14 LGL
20 Hoofdstuk 2 Papierladen NLWW

4. Als u papier van Legal-formaat in de lade wilt
plaatsen, knijpt u de hendel aan de achterzijde van
de lade dicht (links van het midden), en verlengt u
de lade naar het juiste papierformaat.
OPMERKING: Deze stap is niet van toepassing op
andere papierformaten.
14 LGL
5. Plaats het papier in de lade. Raadpleeg
Afdrukstand van lade 2 en de papierrichting van de
laden voor 550 vel op pagina 22 voor informatie
over de afdrukstand van het papier.
OPMERKING: Verplaatst de papiergeleiders niet
te strak tegen de papierstapel. Pas de
papiergeleiders aan op basis van de inkepingen of
de markeringen in de lade.
OPMERKING: Schuif de papiergeleiders naar het
juiste formaat en plaats niet te veel papier in de
lade om storingen te voorkomen. Let erop dat de
bovenkant van de stapel niet boven de indicator
voor de maximale stapelhoogte uitkomt, zoals
weergegeven in de vergroting in de afbeelding.
6. Sluit de lade.
NLWW Papier plaatsen in laden 2, 3, 4 en 5 21

7. Een conguratiebericht over de lade wordt op het
bedieningspaneel van de printer weergegeven.
8. Als het papierformaat en de papiersoort niet juist
wordt weergegeven, selecteert u Wijzigen om een
ander papierformaat of een andere papiersoort te
kiezen.
Voor papier van afwijkend formaat moet u de X- en
Y-afmetingen opgeven wanneer daarom wordt
gevraagd op het bedieningspaneel.
X
Y
Afdrukstand van lade 2 en de papierrichting van de laden voor 550 vel
Als u papier gebruikt die een bepaalde afdrukstand vereist, plaatst u dit aan de hand van de informatie in de
volgende tabel.
OPMERKING: De instellingen Alternatieve briefhoofdmodus hebben invloed op de manier waarop u briefpapier
of voorgedrukt papier plaatst. Deze instelling is standaard uitgeschakeld. In deze modus plaatst u het papier op
dezelfde manier als bij automatisch dubbelzijdig afdrukken. Zie Alternatieve briefhoofdmodus gebruiken
op pagina 22 voor meer informatie.
Papiersoort Enkelzijdig afdrukken Dubbelzijdig afdrukken en Alternatieve
briefhoofdmodus
Briefpapier, voorbedrukt of geperforeerd. Afdrukzijde beneden
Bovenrand aan voorzijde lade
123
Afdrukzijde boven
Onderrand aan voorzijde lade
123
Alternatieve briefhoofdmodus gebruiken
Met de functie Alternatieve briefhoofdmodus kunt u briefhoofdpapier of voorbedrukt papier voor alle taken op
dezelfde manier in de lade plaatsen, of u nu enkelzijdige of dubbelzijdige afdrukken maakt. In deze modus
plaatst u het papier op dezelfde manier als bij automatisch dubbelzijdig afdrukken.
Als u deze functie wilt gebruiken, kunt u deze inschakelen via de menu's op het bedieningspaneel van de printer.
22 Hoofdstuk 2 Papierladen NLWW

De alternatieve briefhoofdmodus inschakelen via de menu's op het bedieningspaneel van de printer
1. Druk op de knop Beginscherm op het bedieningspaneel van het apparaat.
2. Open de volgende menu's:
●
Beheer
●
Laden beheren
●
Alternatieve briefhoofdmodus
3. Selecteer Ingeschakeld en raak vervolgens de knop Opslaan aan of druk op OK.
NLWW Papier plaatsen in laden 2, 3, 4 en 5 23

Enveloppen printen en laden
Inleiding
De volgende informatie beschrijft hoe u enveloppen moet printen en plaatsen. Gebruik alleen lade 1 om op
enveloppen af te drukken. In lade 1 passen 10 enveloppen.
Volg deze stappen om de juiste instellingen te selecteren in de printerdriver voor het printen van enveloppen met
de optie handmatige invoer. Stuur daarna de afdruktaak naar de printer en plaats de enveloppen in de lade.
Enveloppen afdrukken
1. Selecteer de afdrukoptie vanuit het programma.
2. Selecteer de printer in de lijst met printers en klik of tik vervolgens op de knop Eigenschappen of
Voorkeuren om de printerdriver te openen.
OPMERKING: De naam van de knop verschilt per softwareprogramma.
OPMERKING: Als u deze functies wilt openen vanaf een Startscherm in Windows 8 of 8.1, selecteert u
Apparaten, Afdrukken en vervolgens de printer.
3. Klik of tik op het tabblad Papier/Kwaliteit.
4. Selecteer het juiste formaat voor de enveloppen in de vervolgkeuzelijst Papierformaat.
5. Selecteer Envelop in de vervolgkeuzelijst Papiersoort.
6. Selecteer Handmatige invoer in de vervolgkeuzelijst Papierbron.
7. Klik op de knop OK om het dialoogvenster Documenteigenschappen te sluiten.
8. Klik in het dialoogvenster Afdrukken op de knop OK om de taak af te drukken.
Afdrukstand envelop
Plaats enveloppen in lade 1 met de afdrukzijde naar boven, met de
korte frankeerzijde eerst in de printer.
24 Hoofdstuk 2 Papierladen NLWW

3 Benodigdheden, accessoires en onderdelen
●
Benodigdheden, accessoires en onderdelen bestellen
●
De tonercartridge vervangen
Voor meer informatie:
De volgende informatie is correct op het moment van uitgave. Zie www.hp.com/support/ljM506 voor actuele
informatie.
De uitgebreide Help van HP voor de printer omvat de volgende informatie:
●
Installeren en congureren
●
Leren en gebruiken
●
Problemen oplossen
●
Software- en rmware-updates downloaden
●
Meepraten op ondersteuningsforums
●
Informatie over garantie en wettelijke voorschriften zoeken
NLWW 25

Benodigdheden, accessoires en onderdelen bestellen
Bestellen
Benodigdheden en papier bestellen www.hp.com/go/suresupply
Originele onderdelen of accessoires van HP bestellen www.hp.com/buy/parts
Bestellen via service- of ondersteuningsproviders Neem contact op met een erkend service- of ondersteuningspunt
van HP.
Bestellen via de geïntegreerde webserver van HP (EWS) Typ het IP-adres of de hostnaam van de printer in het adres- of
URL-veld van een ondersteunde webbrowser op de computer om
toegang te krijgen tot de webserver. De geïntegreerde webserver
van HP bevat een koppeling naar de SureSupply-website van HP.
Hier vindt u mogelijkheden voor het aanschaen van originele
HP‑benodigdheden.
Benodigdheden en accessoires
Item Omschrijving Cartridgenummer Nummer
Benodigdheden
Originele HP 87A zwarte LaserJet-
tonercartridge
Zwarte tonercartridge met
standaardcapaciteit
87A CF287A
Originele HP 87X zwarte LaserJet-
tonercartridge met hoge capaciteit
Zwarte tonercartridge met hoge
capaciteit
87X CF287X
Accessoires
Papierinvoerlade voor 1 x 550 vel Optionele papierinvoerlade voor 550
vel
OPMERKING: De printer ondersteunt
maximaal drie papierinvoerladen voor
550 vel.
Niet van toepassing F2A72A
Printerstandaard en kast Optionele standaard met opslagkast
om de printer te ondersteunen
Aanbevolen als u meerdere optionele
papierinvoerladen gebruikt.
Niet van toepassing F2A73A
Harde schijf FIPS 500 GB Optionele harde schijf Niet van toepassing B5L29A
1 GB DDR3 geheugen-DIMM Optionele DIMM om het geheugen uit te
breiden
Niet van toepassing G6W84A
HP interne USB-poorten Twee optionele USB-poorten om
apparatuur van derden aan te sluiten
Niet van toepassing B5L28A
HP interne USB-poort M506, M527 HP-accessoire voor interne USB-
poorten
Niet van toepassing F2A87A
HP Trusted Platform-module Codeert automatisch alle gegevens die
de printer verwerkt
Niet van toepassing F5S62A
26 Hoofdstuk 3 Benodigdheden, accessoires en onderdelen NLWW

Item Omschrijving Cartridgenummer Nummer
HP Jetdirect 2900nw printserver USB draadloze afdrukserveraccessoire Niet van toepassing J8031A
HP Jetdirect 3000w NFC/Wireless-
accessoire
OPMERKING: Voor gebruik in de
hardware-integratiepocket. Het HP
Jetdirect 3000w NFC/Wireless-
accessoire heeft het HP interne USB-
poortenaccessoire nodig (B2L28A). De
J8031A kan ook worden aangesloten
via de host USB-poort aan de
achterkant. in dat geval wordt de HIP
niet gebruikt.
Wi-Fi Direct-accessoire om met één
druk op de knop af te drukken vanaf
mobiele apparaten
Niet van toepassing J8030A
Zelfreparatie-onderdelen voor de klant
Zelfreparatie-onderdelen voor de klant (CSR, Customer Self-Repair) zijn voor veel HP LaserJet printers
beschikbaar om reparatietijd te verminderen. Ga voor meer informatie over het CSR-programma en de voordelen
naar www.hp.com/go/csr-support en www.hp.com/go/csr-faq.
Echte HP vervangingsonderdelen kunt u bestellen op www.hp.com/buy/parts of door contact op te nemen met
een bevoegde service- of ondersteuningsproviders van HP. Om een onderdeel te bestellen, hebt u een van de
volgende gegevens nodig: onderdeelnummer, serienummer (op de achterkant van de printer), productnummer
of printernaam.
●
Onderdelen die zijn gemarkeerd met Verplicht kunnen door de klant zelf worden geïnstalleerd. U kunt de
reparatie ook laten uitvoeren door servicemedewerkers van HP maar dan worden kosten in rekening
gebracht. Voor deze onderdelen wordt onder uw HP-printergarantie geen ondersteuning ter plekke of
reparatie in de werkplaats aangeboden.
●
Onderdelen die zijn gemarkeerd met Optioneel, kunnen tijdens de garantieperiode van de printer op uw
verzoek zonder bijkomende kosten worden geïnstalleerd door servicemedewerkers van HP.
Artikel Omschrijving
Instructies voor zelf
vervangen Nummer
Bedieningspaneelkit (alleen x-model) Vervangend bedieningspaneel met
aanraakscherm
Verplicht B5L24-67903
Kit voor solid state drive Vervangende solid state drive (SSD) Verplicht 5851-6415
Kit voor harde schijf Vervangende harde schijf Verplicht 5851-6417
Kit FIPS-HDD 500 GB (Alleen voor overheid
van V.S.)
Vervangende harde schijf Verplicht B5L29–67903
USB-serverkit voor draadloos afdrukken Vervangende HP Jetdirect 2900nw
printserver
Verplicht 5851-6421
NFC-accessoirekit Vervangende HP Jetdirect 3000w NFC/
Wireless-accessoire
Verplicht 5851-6429
1 GB DDR3 geheugen-DIMM Vervangende geheugen-DIMM Verplicht 5851-6422
HP-kit voor interne USB-poorten Vervangende interne USB-poorten Verplicht B5L28–67902
Kit voor Secure Hard Disk Drive Vervangende HP High-Performance Secure
Hard Disk Drive
Verplicht B5L29–67903
NLWW Benodigdheden, accessoires en onderdelen bestellen 27

Artikel Omschrijving
Instructies voor zelf
vervangen Nummer
Transferrol-servicekit Vervangende overdrachtsrol Verplicht F2A76-67905
Kit met oppak- en scheidingsrol voor lade 1 Vervangende rollen voor lade 1 Verplicht F2A76-67906
Rolkit voor lade 2-x Vervangende rollen voor laden 2, 3, 4 en 5 Verplicht F2A76-67907
Papierlade voor 1 x 550 vel Vervangende papierinvoerlade Verplicht F2A72–67901
Printerstandaard en kast Vervangende printerstandaard en -kast Verplicht F2A73–67901
28 Hoofdstuk 3 Benodigdheden, accessoires en onderdelen NLWW

De tonercartridge vervangen
Inleiding
De volgende informatie biedt gegevens over de tonercartridge voor de printer en instructies om deze te
vervangen.
●
Informatie over tonercartridges
●
De cartridge verwijderen en vervangen
Informatie over tonercartridges
De printer geeft aan wanneer de tonercartridge bijna leeg en vrijwel leeg is. De echte resterende levensduur van
het tonercartridge kan variëren. Zorg dat u een vervangende tonercartridge hebt die u kunt plaatsen wanneer de
afdrukkwaliteit niet meer voldoet.
Blijf met de huidige cartridge afdrukken totdat de afdrukkwaliteit niet meer acceptabel is, zelfs na het opnieuw
verdelen van de toner. Als u de toner opnieuw wilt verdelen, verwijdert u de tonercartridge uit de printer en
schudt u de cartridge horizontaal heen en weer. Raadpleeg de instructies voor het vervangen van de cartridge
voor een grasche weergave. Plaats de tonercartridge opnieuw in de printer en sluit het paneel.
Ga naar HP SureSupply (www.hp.com/go/suresupply) om cartridges aan te schaen of de
cartridgecompatibiliteit van de printer te controleren. Blader naar de onderkant van de pagina en controleer of
land/regio juist is ingesteld.
Item Omschrijving Cartridgenummer Nummer
Originele HP 87A zwarte
LaserJet-tonercartridge
Zwarte tonercartridge met
standaardcapaciteit
87A CF287A
Originele HP 87X zwarte
LaserJet-tonercartridge met
hoge capaciteit
Zwarte tonercartridge met hoge
capaciteit
87X CF287X
OPMERKING: Tonercartridges met hoge capaciteit bevatten meer toner dan standaardcartridges, waardoor er
meer pagina's mee kunnen worden afgedrukt. Ga naar www.hp.com/go/learnaboutsupplies voor meer
informatie.
Verwijder de tonercartridge pas uit de verpakking wanneer u deze gaat vervangen.
VOORZICHTIG: stel de tonercartridge niet langer dan enkele minuten bloot aan licht. Zo voorkomt u
beschadiging van de cartridge. Dek de groene afbeeldingsdrum af als de tonercartridge voor langere tijd uit de
printer wordt verwijderd.
De volgende afbeelding geeft de onderdelen van de tonercartridge weer.
NLWW De tonercartridge vervangen 29

1 2
1 Geheugenchip
2 Afbeeldingsdrum
VOORZICHTIG: Raak de afbeeldingsdrum niet aan. Vingerafdrukken kunnen leiden tot kwaliteitsproblemen bij
afdrukken.
VOORZICHTIG: Als er toner op uw kleding komt, veegt u dit af met een droge doek en wast u de kleding in koud
water. Met warm water wordt de toner in de stof opgenomen.
OPMERKING: Op de verpakking van de tonercartridge vindt u informatie over hergebruik van gebruikte
cartridges.
De cartridge verwijderen en vervangen
1. Druk op de ontgrendelknop van de bovenklep aan
de linkerkant van de printer.
30 Hoofdstuk 3 Benodigdheden, accessoires en onderdelen NLWW

2. Open de voorklep.
3. Trek de gebruikte tonercartridge aan de greep uit
het apparaat.
4. Haal de nieuwe tonercartridge uit de
beschermende verpakking door de plastic strook
te verwijderen en de verpakking te openen. Bewaar
alle verpakking om de tonercartridge mee te
recyclen.
1
2
3
NLWW De tonercartridge vervangen 31

5. Pak het inktpatroon aan beide zijden vast en schud
de cartridge 5-6 maal.
6. Houd de tonercartridge recht voor de sleuf en
schuif de cartridge in de printer.
32 Hoofdstuk 3 Benodigdheden, accessoires en onderdelen NLWW

7. Sluit de voorklep.
8. Stop de gebruikte tonercartridge in de doos waarin
de nieuwe cartridge is geleverd. Zie de bijgesloten
recyclinggids voor informatie over recycling.
In de VS en Canada wordt een gefrankeerd etiket in
de doos meegeleverd. Ga voor andere landen/
regio's naar www.hp.com/recycle om een
gefrankeerd etiket af te drukken.
Plak het gefrankeerde etiket op de doos en
retourneer de gebruikte cartridge naar HP voor
recycling.
1
2
NLWW De tonercartridge vervangen 33

34 Hoofdstuk 3 Benodigdheden, accessoires en onderdelen NLWW

4 Afdrukken
●
Afdruktaken (Windows)
●
Afdruktaken (OS X)
●
Afdruktaken opslaan op de printer om later of privé af te drukken
●
Mobiel afdrukken
●
Afdrukken vanaf de USB-poort
Voor meer informatie:
De volgende informatie is correct op het moment van uitgave. Zie www.hp.com/support/ljM506 voor actuele
informatie.
De uitgebreide Help van HP voor de printer omvat de volgende informatie:
●
Installeren en congureren
●
Leren en gebruiken
●
Problemen oplossen
●
Software- en rmware-updates downloaden
●
Meepraten op ondersteuningsforums
●
Informatie over garantie en wettelijke voorschriften zoeken
NLWW 35

Afdruktaken (Windows)
Afdrukken (Windows)
De volgende procedure beschrijft het standaardafdrukproces voor Windows.
1. Selecteer de afdrukoptie vanuit het programma.
2. Selecteer de printer in de lijst met printers. Als u instellingen wilt wijzigen, klikt of tikt u op de knop
Eigenschappen of Voorkeuren om de printerdriver te openen.
OPMERKING: De naam van de knop verschilt per softwareprogramma.
OPMERKING: Als u deze functies wilt openen vanaf een Startscherm-app in Windows 8 of 8.1, selecteert u
Apparaten, Afdrukken en vervolgens de printer.
OPMERKING: Klik op de knop Help (?) in de printerdriver voor meer informatie.
OPMERKING: De printerdriver kan er anders uitzien dan deze printerdriver, maar de stappen zijn dezelfde.
3. Klik of tik op de tabbladen in de printerdriver om de beschikbare opties te congureren. Stel bijvoorbeeld de
papierrichting in op het tabblad Afwerking en stel papierbron, papiersoort, papierformaat en
kwaliteitsinstellingen in op het tabblad Papier/Kwaliteit.
36 Hoofdstuk 4 Afdrukken NLWW

4. Klik of tik op de knop OK om terug te gaan naar het dialoogvenster Afdrukken. Geef op dit scherm het
aantal af te drukken exemplaren op.
5. Klik of tik op de knop OK om de taak af te drukken.
NLWW Afdruktaken (Windows) 37

Automatisch dubbelzijdig afdrukken (Windows)
Gebruik deze procedure voor printers met een automatische eenheid voor dubbelzijdig afdrukken. Als er op de
printer geen automatische eenheid voor dubbelzijdig afdrukken is geïnstalleerd of als u op papiersoorten wilt
afdrukken die de eenheid voor dubbelzijdig afdrukken niet ondersteunt, kunt u handmatig dubbelzijdig
afdrukken.
1. Selecteer de afdrukoptie vanuit het programma.
2. Selecteer de printer in de lijst met printers en klik of tik vervolgens op de knop Eigenschappen of
Voorkeuren om de printerdriver te openen.
OPMERKING: De naam van de knop verschilt per softwareprogramma.
OPMERKING: Als u deze functies wilt openen vanaf een Startscherm-app in Windows 8 of 8.1, selecteert u
Apparaten, Afdrukken en vervolgens de printer.
3. Klik of tik op het tabblad Afwerking.
4. Schakel het selectievakje Dubbelzijdig afdrukken in. Klik op de knop OK om het dialoogvenster
Documenteigenschappen te sluiten.
5. Klik in het dialoogvenster Afdrukken op de knop OK om de taak af te drukken.
Handmatig dubbelzijdig afdrukken (Windows)
Gebruik deze procedure voor printers waarop geen automatische eenheid voor dubbelzijdig afdrukken is
geïnstalleerd, of om af te drukken op papier dat de eenheid voor dubbelzijdig afdrukken niet ondersteunt.
1. Selecteer de afdrukoptie vanuit het programma.
2. Selecteer de printer in de lijst met printers en klik of tik vervolgens op de knop Eigenschappen of
Voorkeuren om de printerdriver te openen.
OPMERKING: De naam van de knop verschilt per softwareprogramma.
OPMERKING: Als u deze functies wilt openen vanaf een Startscherm-app in Windows 8 of 8.1, selecteert u
Apparaten, Afdrukken en vervolgens de printer.
3. Klik of tik op het tabblad Afwerking.
4. Schakel het selectievakje Dubbelzijdig afdrukken (handmatig) in. Klik op OK om de eerste zijde van de taak
af te drukken.
5. Haal de afgedrukte stapel uit de uitvoerbak en leg deze in lade 1.
6. Raak, wanneer u hierom wordt gevraagd, de desbetreende knop op het bedieningspaneel aan om door te
gaan.
38 Hoofdstuk 4 Afdrukken NLWW

Meerdere pagina's per vel afdrukken (Windows)
1. Selecteer de afdrukoptie vanuit het programma.
2. Selecteer de printer in de lijst met printers en klik of tik vervolgens op de knop Eigenschappen of
Voorkeuren om de printerdriver te openen.
OPMERKING: De naam van de knop verschilt per softwareprogramma.
OPMERKING: Als u deze functies wilt openen vanaf een Startscherm-app in Windows 8 of 8.1, selecteert u
Apparaten, Afdrukken en vervolgens de printer.
3. Klik of tik op het tabblad Afwerking.
4. Selecteer het aantal pagina's per vel in het vervolgkeuzemenu Pagina's per vel.
5. Selecteer de juiste opties voor Paginaranden afdrukken, Paginavolgorde en Afdrukstand. Klik op de knop
OK om het dialoogvenster Documenteigenschappen te sluiten.
6. Klik in het dialoogvenster Afdrukken op de knop OK om de taak af te drukken.
De papiersoort selecteren (Windows)
1. Selecteer de afdrukoptie vanuit het programma.
2. Selecteer de printer in de lijst met printers en klik of tik vervolgens op de knop Eigenschappen of
Voorkeuren om de printerdriver te openen.
OPMERKING: De naam van de knop verschilt per softwareprogramma.
OPMERKING: Als u deze functies wilt openen vanaf een Startscherm-app in Windows 8 of 8.1, selecteert u
Apparaten, Afdrukken en vervolgens de printer.
3. Klik of tik op het tabblad Papier/Kwaliteit.
4. Klik in de vervolgkeuzelijst Papiersoort op de optie Meer....
5. Vouw de lijst Type is: uit. opties
6. Vouw de categorie met papiersoorten uit die het best overeenkomt met het papier dat u gebruikt.
7. Selecteer de papiersoort die u gebruikt en klik op de knop OK.
8. Klik op de knop OK om het dialoogvenster Documenteigenschappen te sluiten. Klik in het dialoogvenster
Afdrukken op de knop OK om de taak af te drukken.
Als de lade gecongureerd moet worden, wordt er een conguratiebericht over de lade op het
bedieningspaneel van de printer weergegeven.
9. Vul de lade met het opgegeven soort en formaat papier en sluit de lade.
10. Raak de knop OK aan om het gedetecteerde formaat en de gedetecteerde soort te accepteren, of raak de
knop Wijzigen aan als u een ander papierformaat of een andere papiersoort wilt kiezen.
11. Selecteer de juiste papiersoort en het juiste formaat en raak de knop OK aan.
Overige afdruktaken
Ga naar www.hp.com/support/ljM506.
NLWW Afdruktaken (Windows) 39

Er zijn instructies beschikbaar voor het uitvoeren van specieke afdruktaken afdrukken, zoals:
●
Afdruksnelkoppelingen of voorinstellingen maken en gebruiken
●
Selecteer het papierformaat of gebruik een aangepast papierformaat
●
Afdrukstand maken
●
Een brochure maken
●
Een document schalen zodat het past op een bepaald papierformaat
●
De eerste of laatste pagina's van het document op ander papier afdrukken
●
Watermerken op een document afdrukken
40 Hoofdstuk 4 Afdrukken NLWW

Afdruktaken (OS X)
Afdrukken (OS X)
De volgende procedure beschrijft het standaardafdrukproces voor OS X.
1. Klik op de optie Afdrukken in het menu Bestand.
2. Selecteer de printer.
3. Klik op Details weergeven of Exemplaren en pagina's en selecteer vervolgens andere menu's om de
afdrukinstellingen aan te passen.
OPMERKING: De naam van het item verschilt per softwareprogramma.
4. Klik op de knop Afdrukken.
Automatisch dubbelzijdig afdrukken (OS X)
OPMERKING: Deze informatie heeft betrekking op printer die beschikken over een automatische eenheid voor
dubbelzijdig afdrukken.
OPMERKING: Deze functie is beschikbaar als u de HP-printerdriver installeert. Mogelijk is de functie niet
beschikbaar als u AirPrint gebruikt.
1. Klik op de optie Afdrukken in het menu Bestand.
2. Selecteer de printer.
3. Klik op Details weergeven of Exemplaren en pagina's en klik vervolgens op het menu Lay-out.
OPMERKING: De naam van het item verschilt per softwareprogramma.
4. Selecteer een bindoptie in de vervolgkeuzelijst Dubbelzijdig.
5. Klik op de knop Afdrukken.
Handmatig dubbelzijdig afdrukken (OS X)
OPMERKING: Deze functie is beschikbaar als u de HP-printerdriver installeert. Mogelijk is de functie niet
beschikbaar als u AirPrint gebruikt.
1. Klik op de optie Afdrukken in het menu Bestand.
2. Selecteer de printer.
3. Klik op Details weergeven of Exemplaren en pagina's en klik vervolgens op het menu Handmatig
dubbelzijdig.
OPMERKING: De naam van het item verschilt per softwareprogramma.
4. Klik op het vak Handmatig dubbelzijdig en selecteer een bindoptie.
5. Klik op de knop Afdrukken.
6. Ga naar de printer en verwijder alle lege vellen uit lade 1.
NLWW Afdruktaken (OS X) 41

7. Haal de bedrukte stapel uit de uitvoerbak en plaats die met de bedrukte zijde omlaag in de invoerlade.
8. Raak, wanneer u hierom wordt gevraagd, de desbetreende knop op het bedieningspaneel aan om door te
gaan.
Meerdere pagina's per vel afdrukken (OS X)
1. Klik op de optie Afdrukken in het menu Bestand.
2. Selecteer de printer.
3. Klik op Details weergeven of Exemplaren en pagina's en klik vervolgens op het menu Lay-out.
OPMERKING: De naam van het item verschilt per softwareprogramma.
4. Selecteer in de vervolgkeuzelijst Pagina's per vel het aantal pagina's dat u op elk vel wilt afdrukken.
5. Selecteer in het gedeelte Lay-outrichting de volgorde en positie van de pagina's op het vel.
6. Selecteer in het menu Randen het soort rand dat u rond elke pagina op het vel wilt afdrukken.
7. Klik op de knop Afdrukken.
De papiersoort selecteren (OS X)
1. Klik op de optie Afdrukken in het menu Bestand.
2. Selecteer de printer.
3. Klik op Details weergeven of Exemplaren en pagina's en klik vervolgens op het menu Afdrukmateriaal en
kwaliteit of het menu Papier/kwaliteit.
OPMERKING: De naam van het item verschilt per softwareprogramma.
4. Selecteer in de opties Media en kwaliteit of Papier/kwaliteit .
OPMERKING: Deze lijst bevat de hoofdset met beschikbare opties. Sommige opties zijn niet beschikbaar
op alle printers.
●
Afdrukmateriaal: Selecteer de optie voor de papiersoort voor de afdruktaak.
●
Afdrukkwaliteit: Selecteer het resolutieniveau voor de afdruktaak.
●
Rand-tot-rand afdrukken: Selecteer deze optie om dicht tegen de randen van het papier af te
drukken.
●
EconoMode: Selecteer deze optie om toner te besparen als u conceptversies van documenten afdrukt.
5. Klik op de knop Afdrukken.
Overige afdruktaken
Ga naar www.hp.com/support/ljM506.
Er zijn instructies beschikbaar voor het uitvoeren van specieke afdruktaken afdrukken, zoals:
●
Afdruksnelkoppelingen of voorinstellingen maken en gebruiken
●
Selecteer het papierformaat of gebruik een aangepast papierformaat
42 Hoofdstuk 4 Afdrukken NLWW

●
Afdrukstand maken
●
Een brochure maken
●
Een document schalen zodat het past op een bepaald papierformaat
●
De eerste of laatste pagina's van het document op ander papier afdrukken
●
Watermerken op een document afdrukken
NLWW Afdruktaken (OS X) 43

Afdruktaken opslaan op de printer om later of privé af te drukken
Inleiding
De volgende informatie biedt procedures voor het maken en afdrukken van documenten die zijn opgeslagen op
de printer. Deze taken kunnen later of privé worden afgedrukt.
●
Een opgeslagen taak maken (Windows)
●
Een opgeslagen taak maken (OS X)
●
Een opgeslagen taak afdrukken
●
Een opgeslagen taak verwijderen
Een opgeslagen taak maken (Windows)
Sla taken op de printer op voor privé- of vertraagde afdrukken.
OPMERKING: De printerdriver kan er anders uitzien dan deze printerdriver, maar de stappen zijn dezelfde.
1. Selecteer de afdrukoptie vanuit het programma.
2. Selecteer IPV6 in de lijst met printers en selecteer vervolgens Eigenschappen of Voorkeuren (de naam
varieert per programma).
OPMERKING: De naam van de knop verschilt per softwareprogramma.
OPMERKING: Als u deze functies wilt openen vanaf een Startscherm-app in Windows 8 of 8.1, selecteert u
Apparaten, Afdrukken en vervolgens de printer.
44 Hoofdstuk 4 Afdrukken NLWW

3. Klik op het tabblad Taakopslag.
4. Selecteer een optie voor Modus Taakopslag.
●
Controleren en vasthouden: Er wordt één exemplaar van een taak afgedrukt,zodat u dit kunt
controleren. Hierna worden de volgende exemplaren afgedrukt.
●
Persoonlijke taak: De taak wordt pas afgedrukt wanneer u dit aangeeft op het bedieningspaneel van
de printer. In deze taakopslagmodus kunt u een van de opties voor Taak privé/beveiligd maken
selecteren. Als u een pincode aan de taak toewijst, moet u de vereiste pincode in het
bedieningspaneel opgeven. Als u de taak beveiligt, moet u de vereiste pincode invoeren op het
bedieningspaneel. De afdruktaak wordt na het afdrukken uit het geheugen gewist en gaat verloren
als de stroom naar de printer wordt uitgeschakeld.
●
Snelkopie: Het gewenste aantal exemplaren van een taak wordt afgedrukt en een exemplaar van de
taak wordt opgeslagen in het geheugen van de printer, zodat u de taak later nogmaals kunt
afdrukken.
●
Opgeslagen taak: Een taak opslaan op de printer en andere gebruikers toestaan de taak af te
drukken. In deze taakopslagmodus kunt u een van de opties voor Taak privé/beveiligd maken
selecteren. Als u een pincode aan de taak toewijst, moet degene die de taak afdrukt de vereiste
pincode invoeren op het bedieningspaneel. Als u de taak beveiligt, moet degene die de taak afdrukt
de vereiste pincode invoeren op het bedieningspaneel.
5. Als u een aangepaste gebruikersnaam of taaknaam wilt gebruiken,klikt u op de knop Aangepast en voert u
de gebruikersnaam of taaknaam in.
Selecteer welke optie u wilt gebruiken als er al een andere taak bestaat met dezelfde naam:
●
Taaknaam + (1-99) gebruiken: Voeg een uniek nummer toe aan het einde van de taaknaam.
●
Bestaand bestand vervangen: Overschrijf de bestaande opgeslagen taak met de nieuwe taak.
6. Klik op de knop OK om het dialoogvenster Documenteigenschappen te sluiten. Klik in het dialoogvenster
Afdrukken op de knop OK om de taak af te drukken.
7. Raadpleeg het onderwerp 'Een opgeslagen taak afdrukken' voor informatie over hoe u de taak af te
drukken.
NLWW Afdruktaken opslaan op de printer om later of privé af te drukken 45

Een opgeslagen taak maken (OS X)
Sla taken op de printer op voor privé- of vertraagde afdrukken.
1. Klik op het menu Bestand en vervolgens op de optie Afdrukken.
2. Selecteer de printer in het menu Printer.
3. Het menu Exemplaren & pagina's wordt standaard weergegeven door de printerdriver. Open de
menuvervolgkeuzelijst en klik op het menu Taakopslag.
4. Selecteer in de vervolgkeuzelijst Modus het type opgeslagen taak.
●
Controleren en vasthouden: Er wordt één exemplaar van een taak afgedrukt,zodat u dit kunt
controleren. Hierna worden de volgende exemplaren afgedrukt.
●
Persoonlijke taak: De taak wordt pas afgedrukt wanneer u dit aangeeft op het bedieningspaneel van
de printer. Als de taak een persoonlijk identicatienummer (pincode) heeft, moet u de vereiste
pincode op het bedieningspaneel opgeven. De afdruktaak wordt na het afdrukken uit het geheugen
gewist en gaat verloren als de stroom naar de printer wordt uitgeschakeld.
●
Snelkopie: Het gewenste aantal exemplaren van een taak wordt afgedrukt en een exemplaar van de
taak wordt opgeslagen in het geheugen van de printer, zodat u de taak later nogmaals kunt
afdrukken.
●
Opgeslagen taak: Een taak opslaan op de printer en andere gebruikers toestaan de taak af te
drukken. Als de taak een persoonlijk identicatienummer (pincode) heeft, moet degene die de taak
afdrukt de vereiste pincode invoeren op het bedieningspaneel.
5. Als u een aangepaste gebruikersnaam of taaknaam wilt gebruiken,klikt u op de knop Aangepast en voert u
de gebruikersnaam of taaknaam in.
Selecteer welke optie u wilt gebruiken als er al een andere taak bestaat met dezelfde naam.
●
Taaknaam + (1-99) gebruiken: Voeg een uniek nummer toe aan het einde van de taaknaam.
●
Bestaand bestand vervangen: Overschrijf de bestaande opgeslagen taak met de nieuwe taak.
6. Als u de optie Opgeslagen taak of Persoonlijke taak hebt geselecteerd in stap 3, kunt u de taak beveiligen
met een pincode. Typ een viercijferig getal in het veld PIN voor afdrukken. Als anderen proberen deze taak
af te drukken, worden zij gevraagd deze pincode in te voeren.
7. Klik op de knop Afdrukken om de taak te verwerken.
Een opgeslagen taak afdrukken
Volg de volgende procedure om een taak af te drukken die is opgeslagen in het printergeheugen.
1. Tik of druk op de knop Beginscherm op het bedieningspaneel van de printer.
2. Selecteer Ophalen uit apparaatgeheugen.
3. Selecteer de naam van de map waarin de taak is opgeslagen.
4. Selecteer de naam van de taak. Als de taak privé of beveiligd is,geeft u de pincode of het wachtwoord op.
5. Pas het aantal exemplaren aan en raak vervolgens de knop Starten aan of druk op OK om de taak af te
drukken.
46 Hoofdstuk 4 Afdrukken NLWW

Een opgeslagen taak verwijderen
Wanneer u een opgeslagen taak naar het printergeheugen stuurt, overschrijft de printer alle voorgaande taken
met dezelfde gebruiker- en taaknaam. Als een taak nog niet is opgeslagen onder dezelfde gebruikers- en
taaknaam en als de printer extra ruimte nodig heeft, kunnen andere opgeslagen taken automatisch worden
verwijderd, te beginnen met de oudste taak. In het menu Algemene instellingen op het bedieningspaneel van de
printer kunt u het aantal taken wijzigen dat kan worden opgeslagen.
Volg deze procedure om een in het printergeheugen opgeslagen taak te verwijderen.
1. Tik of druk op de knop Beginscherm op het bedieningspaneel van de printer.
2. Selecteer Ophalen uit apparaatgeheugen.
3. Selecteer de naam van de map waar de opdracht is opgeslagen.
4. Selecteer de naam van de taak en vervolgens de knop Verwijderen.
5. Als de taak privé of beveiligd is,geeft u de pincode of het wachtwoord op en selecteert u vervolgens de
knop Verwijderen.
NLWW Afdruktaken opslaan op de printer om later of privé af te drukken 47

Mobiel afdrukken
Inleiding
HP biedt diverse mobiele en ePrint-oplossingen voor gemakkelijk afdrukken naar een HP-printer vanaf een
laptop, tablet, smartphone of ander mobiel apparaat. Ga naar www.hp.com/go/LaserJetMobilePrinting om de
volledige lijst te zien en te bepalen wat de beste keuze is.
●
HP ePrint via e-mail
●
HP ePrint-software
●
AirPrint
●
Android-geïntegreerd afdrukken
●
Afdrukken via Wi-Fi Direct en NFC
HP ePrint via e-mail
Gebruik HP ePrint om documenten af te drukken door ze als e-mailbijlage vanaf een willekeurig apparaat met
een e-mailfunctie naar het e-mailadres van de printer te sturen.
OPMERKING: Mogelijk moet u de rmware van de printer bijwerken om deze functie te kunnen gebruiken.
Voor het gebruik van HP ePrint moet de printer aan de volgende eisen voldoen:
●
De printer moet zijn verbonden met een vast of draadloos netwerk en over een internetverbinding
beschikken.
●
HP-webservices moet zijn ingeschakeld op de printer en de printer moet zijn geregistreerd bij HP
Connected of het HP ePrint Center.
Volg deze procedure om HP Webservices in te schakelen en u te registreren bij HP Connected of HP ePrint Center.
OPMERKING: De stappen zijn afhankelijk van het soort bedieningspaneel.
?
1 2 3
4 5 6
7 8 9
0
C
OK
1 2
1 4-regelig bedieningspaneel
2 Bedieningspaneel uitgevoerd als aanraakscherm
1. Open de HP Embedded Web Server (EWS, geïntegreerde webserver):
48 Hoofdstuk 4 Afdrukken NLWW

a. 4-regelige bedieningspanelen: Kijk op het scherm van het bedieningspaneel voor het IP-adres.
Touchbedieningspanelen: Raak de knop Network (Netwerk) aan vanaf het beginscherm op het
bedieningspaneel van de printer om het IP-adres of de hostnaam weer te geven.
b. Open een internetbrowser en voer in de adresregel het IP-adres of de hostnaam in zoals die wordt
weergegeven op het bedieningspaneel van de printer. Druk op de toets Enter op het toetsenbord van
de pc. De geïntegreerde webserver wordt geopend.
OPMERKING: Als uw internetbrowser het bericht Er is een probleem met het beveiligingscerticaat
van deze website weergeeft als u de EWS probeer te openen, klikt u op Doorgaan naar deze website
(niet aanbevolen).
Doorgaan naar deze website (niet aanbevolen) is niet schadelijk voor de computer terwijl u navigeert
in de EWS van het HP-apparaat.
2. Klik op het tabblad HP-webservices.
3. Selecteer de optie om Webservices in te schakelen.
OPMERKING: Het inschakelen van de webservices kan enige minuten duren.
4. Ga naar www.hpconnected.com of www.hp.com/go/eprintcenter om een HP ePrint-account te maken en
voltooi het installatieproces.
HP ePrint-software
Met de HP ePrint-software kunt u vanaf een Windows- of Mac-desktop of laptop gemakkelijk afdrukken naar een
printer met HP ePrint-functionaliteit. Met deze software kunt u gemakkelijk de printers met HP ePrint-
functionaliteit vinden die zijn geregistreerd bij uw HP Connected-account. De beoogde HP-printer kan zich op het
kantoor of op een andere locatie waar ook ter wereld bevinden.
●
Windows: Nadat u de software hebt geïnstalleerd, kiest u in de toepassing die u op dat moment gebruikt de
optie Afdrukken en selecteert u vervolgens HP ePrint in de lijst met geïnstalleerde printers. Klik op de knop
Eigenschappen als u de afdrukopties wilt congureren.
●
OS X: Na de installatie van de software, selecteert u Bestand, Afdrukken. Selecteer vervolgens de pijl naast
PDF (in de linkerbenedenhoek van het driverscherm). Selecteer HP ePrint.
In Windows biedt de HP ePrint-software ondersteuning voor afdrukken via TCP/IP op lokale printers op het
netwerk (LAN of WAN) die UPD PostScript® ondersteunen.
Windows en OS X bieden beide ondersteuning voor afdrukken via IPP voor printers die op een LAN- of WAN-
netwerk zijn aangesloten en ePCL ondersteunen.
Windows en Mac ondersteunen ook het afdrukken van PDF-documenten naar openbare afdruklocaties en het
afdrukken met HP ePrint via e-mail in de cloud.
Ga naar www.hp.com/go/eprintsoftware als u drivers wilt downloaden of meer informatie wilt lezen.
OPMERKING: De HP ePrint-software voor Mac is een PDF-workowprogramma en technisch gezien geen
printerdriver.
OPMERKING: HP ePrint-software biedt geen ondersteuning voor afdrukken via USB.
NLWW Mobiel afdrukken 49

AirPrint
Direct afdrukken met AirPrint van Apple wordt ondersteund op iOS 4.2 en later en op Mac-computers met OS X
10.7 Lion en nieuwer. Gebruik AirPrint om direct op de printer af te drukken vanaf een iPad, iPhone (3GS of later),
of iPod touch (derde generatie of later) in de volgende mobiele toepassingen:
●
Mail
●
Foto's
●
Safari
●
iBooks
●
Externe toepassingen selecteren.
U kunt AirPrint alleen gebruiken als de printer is verbonden met hetzelfde netwerk (subnet) als waarmee het
Apple-apparaat is verbonden. Ga voor meer informatie over het gebruik van AirPrint en welke HP-printers
compatibel zijn met AirPrint naar www.hp.com/go/LaserJetMobilePrinting.
OPMERKING: Controleer voordat u AirPrint met een USB-verbinding gaat gebruiken eerst het versienummer.
AirPrint versie 1.3 en eerder ondersteunen geen USB-verbindingen.
Android-geïntegreerd afdrukken
Dankzij de geïntegreerde oplossing van HP voor Android en Kindle kunnen mobiele apparaten HP-printers op een
netwerk of binnen draadloos bereik automatisch vinden en er via Wi-Fi Direct mee afdrukken.
De printer moet verbonden zijn met hetzelfde netwerk (subnet) als waarmee het Android-apparaat is
verbonden.
De afdrukoplossing is geïntegreerd in de ondersteunde besturingssystemen, dus het installeren van
stuurprogramma's of het downloaden van software is niet meer nodig.
Ga voor meer informatie over het gebruik van de in Android geïntegreerde afdrukoplossing en over welke
Android-apparaten worden ondersteund naar www.hp.com/go/LaserJetMobilePrinting.
Afdrukken via Wi-Fi Direct en NFC
HP biedt de mogelijk om af te drukken via Wi-Fi Direct en NFC (Near Field Communication) op printers met een
ondersteund HP Jetdirect 3000w NFC & Wireless-accessoire. Dit accessoire is optioneel verkrijgbaar voor HP
LaserJet-printers met een Hardware Integration Pocket (HIP).
Met HP Wireless Direct, Wi-Fi Direct en NFC-afdrukken kunnen Wi-Fi (mobiele) apparaten rechtstreeks een
draadloze netwerkverbinding naar de printer maken zonder een draadloze router.
De printer hoeft niet te worden aangesloten op het netwerk om zonder pc te kunnen afdrukken.
Gebruik HP Wireless Direct om draadloos af te drukken vanaf de volgende apparaten:
●
iPhone, iPad of iPod touch met Apple AirPrint of de app HP ePrint
●
Mobiele Android-apparaten met de app HP ePrint of de geïntegreerde Android-afdrukoplossing
●
Pc's en Macs met de HP ePrint-software
Gebruik Wi-Fi Direct om draadloos af te drukken vanaf de volgende apparaten:
●
Mobiele Android-apparaten met de app HP ePrint of de geïntegreerde Android-afdrukoplossing
50 Hoofdstuk 4 Afdrukken NLWW

Voor meer informatie over afdrukken via HP Wireless Direct en Wi-Fi Direct raadpleegt u www.hp.com/go/
wirelessprinting.
NFC-, HP Wireless Direct en Wi-Fi Direct-mogelijkheden kunnen vanaf het bedieningspaneel van de printer
worden in- of uitgeschakeld.
1. Blader in het beginscherm van het bedieningspaneel naar het menu Beheer en selecteer het menu.
2. Open de volgende menu's:
●
Netwerkinstellingen
●
Menu Draadloos
●
Wireless Direct
3. Selecteer Aan om draadloos afdrukken in te schakelen.
OPMERKING: In omgevingen waar meer dan één model van dezelfde printer is geïnstalleerd, kan een unieke
service set identier (SSID) voor elke printer handig zijn voor printerherkenning bij het afdrukken via HP Wireless
Direct. De SSID is ook beschikbaar op de pagina Verbinding maken door knop Netwerk aan te raken in het
beginscherm van het bedieningspaneel.
Volg deze procedure om de SSID van de printer te wijzigen:
1. Blader in het beginscherm van het bedieningspaneel naar het menu Beheer en selecteer het menu.
2. Open de volgende menu's:
●
Netwerkinstellingen
●
Menu Draadloos
●
Wireless Direct
●
SSID
3. Selecteer het gedeelte SSID-naam.
4. Gebruik het toetsenbord om de naam te wijzigen.
5. Selecteer OK.
NLWW Mobiel afdrukken 51

Afdrukken vanaf de USB-poort
Inleiding
Deze printer beschikt over USB met eenvoudige toegang. U kunt dus snel bestanden afdrukken zonder de
bestanden via de computer te verzenden. De USB-poort bij het bedieningspaneel is geschikt voor standaard
USB-ashstations. U kunt de volgende bestandstypen openen:
●
.pdf
●
.prn
●
.pcl
●
.ps
●
.cht
De USB-poort inschakelen voor het afdrukken
De USB-poort is standaard uitgeschakeld. Schakel de USB-poort in voordat u deze functie gebruikt. Gebruik een
van de volgende methoden om de poort in te schakelen:
Methode een: De USB-poort inschakelen via de menu's op het bedieningspaneel van de printer
OPMERKING: De stappen zijn afhankelijk van het soort bedieningspaneel.
?
1 2 3
4 5 6
7 8 9
0
C
OK
1 2
1 4-regelig bedieningspaneel
2 Bedieningspaneel uitgevoerd als aanraakscherm
1. Druk op de knop Beginscherm op het bedieningspaneel van de printer.
2. Open de volgende menu's:
●
Administration (Beheer)
●
Algemene instellingen
●
Ophalen van USB inschakelen
3. Selecteer de optie Ingeschakeld en raak vervolgens de knop Opslaan aan of druk op OK.
52 Hoofdstuk 4 Afdrukken NLWW

Methode twee: De USB-poort inschakelen vanaf de geïntegreerde webserver van HP (alleen voor printers die zijn
aangesloten op het netwerk)
OPMERKING: De stappen zijn afhankelijk van het soort bedieningspaneel.
?
1 2 3
4 5 6
7 8 9
0
C
OK
1 2
1 4-regelig bedieningspaneel
2 Bedieningspaneel uitgevoerd als aanraakscherm
1. Open de geïntegreerde webserver van HP (EWS):
a. 4-regelige bedieningspanelen: Kijk op het scherm van het bedieningspaneel voor het IP-adres.
Touchbedieningspanelen: Raak de knop Network (Netwerk) aan vanaf het beginscherm op het
bedieningspaneel van de printer om het IP-adres of de hostnaam weer te geven.
b. Open een internetbrowser en voer in de adresregel het IP-adres of de hostnaam in zoals die wordt
weergegeven op het bedieningspaneel van de printer. Druk op de toets Enter op het toetsenbord van
de pc. De geïntegreerde webserver wordt geopend.
OPMERKING: Als uw internetbrowser het bericht Er is een probleem met het beveiligingscerticaat
van deze website weergeeft als u de EWS probeer te openen, klikt u op Doorgaan naar deze website
(niet aanbevolen).
Doorgaan naar deze website (niet aanbevolen) is niet schadelijk voor de computer terwijl u navigeert
in de EWS van de HP-printer.
2. Open het tabblad Afdrukken.
3. Klik aan de linkerkant van het scherm op Ophalen van USB instellen.
4. Schakel het selectievakje Ophalen van USB inschakelen in.
5. Klik op Apply (Toepassen).
USB-documenten afdrukken
1. Plaats het USB-ashstation in de USB-poort voor direct afdrukken.
NLWW Afdrukken vanaf de USB-poort 53

OPMERKING: De poort is mogelijk afgedekt. Op sommige printers moet u het klepje openklappen. Op
andere printers moet u het klepje er recht uittrekken.
2. De printer detecteert het USB-ashstation. Tik of druk op de knop OK voor toegang tot het station, of
selecteer, als daarnaar wordt gevraagd, de optie Ophalen van USB uit de lijst met beschikbare
toepassingen. Het scherm Ophalen van USB wordt geopend.
3. Selecteer de naam van het document om af te drukken.
OPMERKING: Het document staat mogelijk in de map. Open mappen waar nodig.
4. Om het aantal exemplaren aan te passen, selecteert u het veld Aantal en gebruikt u vervolgens het
toetsenblok om het aantal exemplaren in te voeren.
5. Raak de knop Start aan of druk op OK om het document af te drukken.
54 Hoofdstuk 4 Afdrukken NLWW

5 De printer beheren
●
Geavanceerde conguratie met de geïntegreerde webserver van HP (EWS)
●
Geavanceerde conguratie met HP Utility voor OS X
●
IP-netwerkinstellingen congureren
●
Functies voor beveiliging van de printer
●
Instellingen voor energiebesparing
●
HP Web Jetadmin
●
Software- en rmware-updates
Voor meer informatie:
De volgende informatie is correct op het moment van uitgave. Zie www.hp.com/support/ljM506 voor actuele
informatie.
De uitgebreide Help van HP voor de printer omvat de volgende informatie:
●
Installeren en congureren
●
Leren en gebruiken
●
Problemen oplossen
●
Software- en rmware-updates downloaden
●
Meepraten op ondersteuningsforums
●
Informatie over garantie en wettelijke voorschriften zoeken
NLWW 55

Geavanceerde conguratie met de geïntegreerde webserver van HP
(EWS)
●
Inleiding
●
De geïntegreerde webserver van HP (EWS) openen
●
Functies van de geïntegreerde webserver van HP
Inleiding
Met de geïntegreerde webserver van HP kunt u via de computer afdrukfuncties beheren in plaats van via het
bedieningspaneel van de printer.
●
Printerstatusinformatie bekijken
●
De resterende levensduur van de benodigdheden bepalen en nieuwe benodigdheden bestellen
●
De conguratie van de laden weergeven en wijzigen
●
De menuconguratie van het bedieningspaneel van de printer bekijken en wijzigen
●
Interne pagina's weergeven en afdrukken
●
Meldingen ontvangen over gebeurtenissen met betrekking tot de printer en de benodigdheden
●
De netwerkconguratie bekijken en wijzigen
De geïntegreerde webserver van HP is beschikbaar wanneer de printer is aangesloten op een IP-netwerk. De
geïntegreerde webserver van HP biedt geen ondersteuning voor IPX-printeraansluitingen. U hebt geen toegang
tot internet nodig om de geïntegreerde webserver van HP te kunnen openen en gebruiken.
Wanneer de printer is aangesloten op het netwerk, is de geïntegreerde webserver van HP automatisch
beschikbaar.
OPMERKING: De geïntegreerde webserver van HP is niet toegankelijk buiten de netwerkrewall.
De geïntegreerde webserver van HP (EWS) openen
OPMERKING: De stappen zijn afhankelijk van het soort bedieningspaneel.
?
1 2 3
4 5 6
7 8 9
0
C
OK
1 2
1 4-regelig bedieningspaneel
2 Bedieningspaneel uitgevoerd als aanraakscherm
56 Hoofdstuk 5 De printer beheren NLWW

1. 4-regelige bedieningspanelen: Kijk op het scherm van het bedieningspaneel voor het IP-adres.
Touchbedieningspanelen: Raak de knop Netwerk aan in het beginscherm op het bedieningspaneel van
de printer om het IP-adres of de hostnaam weer te geven.
2. Open een internetbrowser en voer in de adresregel het IP-adres of de hostnaam in zoals die wordt
weergegeven op het bedieningspaneel van de printer. Druk op de toets Enter op het toetsenbord van de pc.
De geïntegreerde webserver wordt geopend.
OPMERKING: Als uw internetbrowser het bericht Er is een probleem met het beveiligingscerticaat van
deze website weergeeft als u de EWS probeer te openen, klikt u op Doorgaan naar deze website (niet
aanbevolen).
Doorgaan naar deze website (niet aanbevolen) is niet schadelijk voor de computer terwijl u navigeert in de
EWS van de HP-printer.
Om de geïntegreerde webserver van HP te kunnen gebruiken, moet de browser aan de volgende vereisten
voldoen:
Windows® 7
●
Internet Explorer (versie 8.x of hoger)
●
Google Chrome (versie 34.x of hoger)
●
Firefox (versie 20.x of hoger)
Windows® 8 of hoger
●
Internet Explorer (versie 9.x of hoger)
●
Google Chrome (versie 34.x of hoger)
●
Firefox (versie 20.x of hoger)
OS X
●
Safari (versie 5.x of hoger)
●
Google Chrome (versie 34.x of hoger)
Linux
●
Google Chrome (versie 34.x of hoger)
●
Firefox (versie 20.x of hoger)
Functies van de geïntegreerde webserver van HP
●
Tabblad Informatie
●
Tabblad Algemeen
●
Tabblad Afdrukken
●
Tabblad Probleemoplossing
NLWW Geavanceerde conguratie met de geïntegreerde webserver van HP (EWS) 57

●
Tabblad Beveiliging
●
Tabblad HP-webservices
●
Tabblad Netwerk
●
Lijst Overige koppelingen
Tabblad Informatie
Tabel 5-1 Tabblad Informatie van de geïntegreerde webserver van HP
Menu Omschrijving
Status apparaat Hiermee geeft u de status van de printer weer en de geschatte resterende levensduur van
benodigdheden van HP. Op deze pagina worden ook de soort en het formaat weergegeven
van het papier dat voor elke lade is ingesteld. Klik op de koppeling Instellingen wijzigen om
de standaardinstellingen te wijzigen.
Taaklogboek Toont een overzicht van alle taken die door de printer zijn verwerkt.
Conguratiepagina Toont de informatie op de conguratiepagina.
Pagina Status benodigdheden Toont de status van de benodigdheden voor de printer.
Pagina Gebeurtenislogboek Hierin staan alle printergebeurtenissen en -fouten. Gebruik de koppeling HP Instant
Support (in het gedeelte Overige koppelingen op alle pagina's van de geïntegreerde
webserver van HP) om een set dynamische webpagina's weer te geven die u helpen bij het
oplossen van problemen. Op deze pagina's vindt u aanvullende diensten die beschikbaar
zijn voor de printer.
gebruikspagina Hierop wordt een overzicht gegeven van het aantal pagina's dat met de printer is afgedrukt,
gegroepeerd op formaat, soort en afdrukpad.
Apparaatgegevens Hier worden de netwerknaam, het adres en het model van de printer weergegeven. U
wijzigt deze vermeldingen door op het tabblad Algemeen op het menu Apparaatgegevens
te klikken.
Foto van bedieningspaneel Hiermee geeft u een afbeelding weer van het huidige scherm van het bedieningspaneel.
Afdrukken Upload een afdrukbaar bestand van de computer om af te drukken. De printer gebruikt de
standaardafdrukinstellingen om het bestand af te drukken.
Afdrukbare rapporten en pagina's Hier krijgt u een overzicht van de interne rapporten en pagina's voor de printer. Selecteer
een of meer items die u wilt afdrukken of weergeven.
Tabblad Algemeen
Tabel
5-2 Tabblad Algemeen van de geïntegreerde webserver van HP
Menu Omschrijving
Waarschuwingen Hiermee stelt u e-mailwaarschuwingen in voor diverse gebeurtenissen met betrekking tot
de printer en de benodigdheden.
Menu Beheer op bedieningspaneel. Hiermee geeft u de structuur van het menu Beheer weer op het bedieningspaneel.
OPMERKING: Op dit scherm kunt u instellingen congureren, maar de geïntegreerde
webserver van HP biedt meer geavanceerde conguratieopties dan het menu Beheer.
AutoSend Hiermee stelt u in dat er automatisch e-mailberichten naar een bepaald adres worden
verzonden over de printerconguratie en de benodigdheden.
58 Hoofdstuk 5 De printer beheren NLWW

Tabel 5-2 Tabblad Algemeen van de geïntegreerde webserver van HP (vervolg)
Menu Omschrijving
Overige koppelingen bewerken Hiermee kunt u een koppeling naar een andere website instellen of aanpassen. Deze
koppeling staat in het gedeelte Overige koppelingen op alle pagina's van de geïntegreerde
webserver van HP.
Bestelinformatie Hier kunt informatie invoeren voor het bestellen van vervangende tonercartridges. Deze
informatie wordt weergegeven op de statuspagina voor benodigdheden.
Apparaatgegevens Hiermee kunt u de printer een naam geven en er een artikelnummer aan toekennen. Voer
de naam in voor de primaire contactpersoon die informatie over de printer ontvangt.
taal Hiermee stelt u de taal in voor de geïntegreerde webserver van HP.
Datum en tijd Hiermee stelt u de datum en tijd in of kunt u de tijd synchroniseren met een
netwerktijdserver.
Energy Settings (Energie-instellingen) Hiermee kunt u een wektijd, sluimertijd en sluimervertraging voor de printer instellen of
bewerken. U kunt voor elke dag van de week en voor vakanties een ander schema instellen.
U kunt ook instellen bij welke handelingen de printer vanuit de sluimerstand moet worden
geactiveerd.
Back-up maken en herstellen Hiermee maakt u een back-upbestand met de printer- en gebruikersgegevens. Indien nodig
kunt u met dit bestand gegevens op de printer herstellen.
Fabrieksinstellingen terugzetten De fabrieksinstellingen van de printer herstellen.
Installatieprogramma Hiermee installeert u externe softwareprogramma's om de functionaliteit van de printer uit
te breiden.
Firmware-upgrade Hiermee downloadt en installeert u rmware-upgradebestanden voor de printer.
Statistiekendiensten Geeft verbindingsinformatie over externe statistiekenservcies.
Tabblad Afdrukken
Tabel
5-3 Tabblad Afdrukken van de geïntegreerde webserver van HP
Menu Omschrijving
Ophalen vanaf USB instellen Hiermee kunt u het menu Ophalen van USB op het bedieningspaneel in- of uitschakelen.
Opgeslagen taken beheren Hiermee schakelt u de optie om taken in het printergeheugen op te slaan, in of uit.
U kunt de opties voor het opslaan van taken congureren.
Papiersoorten aanpassen Hiermee negeert u de fabrieksinstellingen als er problemen met de afdrukkwaliteit
optreden wanneer u een speciek papiersoort gebruikt.
Kleur beperken
(Alleen voor kleurenprinters)
Hiermee geeft u al dan niet toestemming voor afdrukken in kleur.
U kunt afdrukken in kleur toestaan voor afzonderlijke gebruikers of voor taken die vanuit
bepaalde softwareprogramma's worden verzonden.
algemene afdrukinstellingen Instellingen congureren voor alle afdruktaken.
Laden beheren Hiermee congureert u instellingen voor papierladen.
NLWW Geavanceerde conguratie met de geïntegreerde webserver van HP (EWS) 59

Tabblad Probleemoplossing
Tabel 5-4 Tabblad Probleemoplossing van de geïntegreerde webserver van HP
Menu Omschrijving
Algemene probleemoplossing Hiermee kunt u een verscheidenheid aan rapporten afdrukken om u te helpen bij het
oplossen van problemen met de printer.
Online help Verkrijg de QR-codes en webkoppelingen voor pagina's met oplossingen voor de printer.
Diagnosegegevens
OPMERKING: Deze optie is alleen
beschikbaar als er een
beheerderswachtwoord is ingesteld op het
tabblad Beveiliging.
Hiermee kunt u printergegevens exporteren naar een bestand, dat nuttig kan zijn voor
gedetailleerde probleemanalyse.
Kalibratie/reiniging
(Alleen voor kleurenprinters)
Hiermee kunt u de automatische reinigingsfunctie inschakelen, een reinigingspagina maken
en afdrukken, en de printer onmiddellijk kalibreren.
Firmware-upgrade Hiermee downloadt en installeert u rmware-upgradebestanden voor de printer.
Fabrieksinstellingen terugzetten De fabrieksinstellingen van de printer herstellen.
Tabblad Beveiliging
Tabel
5-5 Tabblad Beveiliging van de geïntegreerde webserver van HP
Menu Omschrijving
Algemene beveiliging Instellingen voor algemene beveiliging, waaronder het volgende:
●
Hiermee kunt u een beheerderswachtwoord congureren zodat u de toegang tot
bepaalde functies op de printer kunt beperken.
●
Hiermee kunt u een PJL‑wachtwoord instellen voor het uitvoeren van PJL‑opdrachten.
●
Hiermee kunt u de toegang tot het bestandssysteem instellen alsmede de beveiliging
voor het uitvoeren van rmware-upgrades.
●
Hiermee kunt u de host-USB-poort op het bedieningspaneel of de USB-
connectiviteitspoort op de formatter voor direct afdrukken vanaf een computer in- of
uitschakelen.
●
Hiermee kunt u de status van alle beveiligingsinstellingen weergeven.
Toegangsbeheer Hiermee kunt u de toegang tot printerfuncties voor bepaalde personen of groepen
congureren, en de methode selecteren waarmee personen zich bij de printer aanmelden.
Opgeslagen gegevens beveiligen Hiermee kunt u de interne harde schijf van de printer congureren en beheren.
Hiermee kunt u instellingen congureren voor taken die zijn opgeslagen op de harde schijf
van de printer.
Certicaatbeheer Hiermee installeert en beheert u beveiligingscerticaten voor toegang tot de printer en het
netwerk.
Beveiliging Webservices Hiermee staat u toe dat webpagina's van verschillende domeinen toegang hebben tot de
informatiebronnen op deze printer. Als er geen locaties aan de lijst worden toegevoegd,
worden alle sites vertrouwd.
Zelftest Hiermee kunt u controleren of de beveiligingsfuncties overeenkomstig de verwachte
systeemparameters functioneren.
60 Hoofdstuk 5 De printer beheren NLWW

Tabblad HP-webservices
Op het tabblad HP-webservices kunt u de HP-webservices voor deze printer congureren en inschakelen. U moet
HP-webservices inschakelen om de functie HP ePrint te gebruiken.
Tabel 5-6 Tabblad HP-webservices van geïntegreerde webserver van HP
Menu Omschrijving
Web Services Setup Verbind deze printer via internet met HP Connected door HP Webservices in te schakelen.
Web Proxy Hiermee congureert u een proxyserver als er problemen optreden bij het inschakelen van
HP-webservices of het verbinden van de printer met het internet.
Foutopsporing HP-ePrint Schakel functies in voor het oplossen van verbindingsproblemen met HP ePrint-services.
Tabblad Netwerk
Op het tabblad Netwerk kunt u de netwerkinstellingen van de printer congureren en beveiligen wanneer dit is
aangesloten op een IP-netwerk. Dit tabblad wordt niet weergegeven als de printer op een ander soort netwerk is
aangesloten.
Tabel 5-7 Tabblad Netwerk van de geïntegreerde webserver van HP
Menu Omschrijving
Wireless Direct-instellingen Congureer de Wi-Fi Direct-instellingen voor printers met geïntegreerde Wi-Fi Direct- en
NFC-afdrukken of waarop een accessoire voor draadloze verbinding is geïnstalleerd.
OPMERKING: Welke conguratieopties beschikbaar zijn, is afhankelijk van het
printservermodel.
TCP/IP-instellingen Hiermee congureert u de TCP/IP-instellingen voor IPv4- en IPv6-netwerken.
OPMERKING: Welke conguratieopties beschikbaar zijn, is afhankelijk van het
printservermodel.
Netwerkinstellingen Hiermee congureert u de instellingen voor IPX/SPX, AppleTalk, DLC/LLC en SNMP,
afhankelijk van het printservermodel.
Andere instellingen Hiermee congureert u de algemene afdrukprotocollen en -services die door de printserver
worden ondersteund. De beschikbare opties zijn afhankelijk van het printservermodel,
maar kunnen een rmware-update, LPD-wachtrijen, USB-instellingen,
ondersteuningsinformatie en vernieuwingsfrequentie omvatten.
AirPrint Hiermee kunt u afdrukken via het netwerk vanaf Apple-printers instellen en in- of
uitschakelen.
Taal selecteren Hiermee wijzigt u de taal die wordt weergegeven door de geïntegreerde webserver van HP.
Deze pagina verschijnt als de webpagina's meerdere talen ondersteunen. U kunt de
ondersteunde talen ook selecteren via de instellingen voor de voorkeurstaal in de browser.
Instellingen U kunt de huidige beveiligingsinstellingen bekijken en instellen op de fabriekswaarden.
Gebruik de wizard Beveiligingsconguratie om beveiligingsinstellingen te congureren.
OPMERKING: Gebruik de wizard Beveiligingsconguratie niet om de
beveiligingsinstellingen te congureren met behulp van een toepassing voor
netwerkbeheer, zoals HP Web Jetadmin.
NLWW Geavanceerde conguratie met de geïntegreerde webserver van HP (EWS) 61

Tabel 5-7 Tabblad Netwerk van de geïntegreerde webserver van HP (vervolg)
Menu Omschrijving
Bevoegdheid Hiermee regelt u het conguratiebeheer en gebruik van deze printer, waaronder het
volgende:
●
Hier kunt u een beheerderswachtwoord instellen of wijzigen om de toegang tot
conguratieparameters te regelen.
●
Hier kunt u digitale certicaten voor de HP Jetdirect-printserver aanvragen, installeren
en beheren.
●
U kunt hosttoegang tot deze printer beperken met een ACL (toegangscontrolelijst)
(alleen voor bepaalde printservers op IPv4-netwerken).
Mgmt. Protocollen Hiermee congureert en beheert u de beveiligingsprotocollen voor deze printer. Zo kunt u:
●
Het niveau van beveiligingsbeheer instellen voor de geïntegreerde webserver van HP
en het verkeer via HTTP en HTTPS beheren.
●
Het SNMP (Simple Network Management Protocol) congureren. De SNMP v1/v2c- of
SNMP v3-agenten op de printserver in- of uitschakelen.
●
De toegang via mogelijk onbeveiligde protocollen beheren, zoals afdrukprotocollen,
afdrukservices, detectieprotocollen, naamresolutieservices en protocollen voor
conguratiebeheer.
802.1X-vericatie
(Alleen voor bepaalde HP Jetdirect-
modellen)
Hiermee kunt u de instellingen voor 802.1X-vericatie op de Jetdirect-printserver
aanpassen aan de vereisten voor clientvericatie op het netwerk, en de fabrieksinstellingen
voor 802.1X-vericatie herstellen.
VOORZICHTIG: Wanneer u de instellingen voor 802.1X-vericatie wijzigt, kan de
verbinding met de printer verloren gaan. Om opnieuw verbinding te maken moet u mogelijk
de afdrukserver instellen op de fabriekswaarden en de printer opnieuw installeren.
IPsec/Firewall
(Alleen voor bepaalde HP Jetdirect-
modellen)
Bekijk of congureer een rewallbeleid of IPsec-/rewallbeleid.
Announcement-agent
(Alleen voor bepaalde HP Jetdirect-
modellen)
Hiermee kunt u de Announcement-agent van het HP-apparaat in- of uitschakelen, de
conguratieserver instellen en wederzijdse vericatie congureren middels certicaten.
Netwerkstatistieken Hier geeft u netwerkstatistieken weer die zijn verzameld en opgeslagen op de HP Jetdirect-
printserver.
Protocolinformatie Hier kunt u voor elk protocol een lijst weergeven met instellingen voor netwerkconguratie
op de HP Jetdirect-printserver.
Conguratiepagina Hier kunt u de HP Jetdirect-conguratiepagina weergeven die informatie bevat over de
status en de conguratie van HP Jetdirect.
Lijst Overige koppelingen
OPMERKING: Hiermee bepaalt u welke koppelingen worden weergegeven in de lijst Overige koppelingen via het
menu Overige koppelingen bewerken op het tabblad Algemeen. De volgende koppelingen worden standaard
weergegeven.
62 Hoofdstuk 5 De printer beheren NLWW

Tabel 5-8 Lijst Overige koppelingen van de geïntegreerde webserver van HP
Menu Omschrijving
Productondersteuning Hiermee gaat u naar de ondersteuningswebsite voor de printer waar u meer informatie
kunt zoeken over verschillende onderwerpen.
Benodigdheden aanschaen Hiermee gaat u naar de website SureSupply van HP, waar u informatie vindt over het
aanschaen van originele HP-benodigdheden, zoals tonercartridges en papier.
HP Instant Support Hiermee gaat u naar de website van HP, waar u oplossingen kunt vinden voor mogelijke
vragen en problemen.
NLWW Geavanceerde conguratie met de geïntegreerde webserver van HP (EWS) 63

Geavanceerde conguratie met HP Utility voor OS X
Gebruik de HP Utility om de status van de printer te controleren of de printerinstellingen via de computer weer te
geven of te wijzigen.
Gebruik de HP Utility als de printer beschikt over een USB-kabel of als deze is aangesloten op een TCP/IP-
netwerk.
HP Utility openen
1. Open op de computer het menu Systeemvoorkeuren en klik vervolgens op Afdrukken en faxen of Afdrukken
en scannen of Printers & scanners.
2. Selecteer de printer in de lijst.
3. Klik op de knop Opties en benodigdheden.
4. Klik op het tabblad Utility.
5. Klik op de knop Printer Utility openen.
Functies van HP Utility
In de HP Utility-werkbalk vindt u de volgende items:
●
Apparaten: Klik op deze knop om Mac-apparaten die door de HP Utility zijn gevonden, weer te geven of te
verbergen.
●
Alle instellingen: Klik op deze knop om terug te keren naar de startweergave van de HP Utility.
●
HP-ondersteuning: Klik op deze knop om een browser te openen en naar de HP-ondersteuningspagina te
gaan.
●
Benodigdheden: Klik op deze knop om de HP SureSupply-website te openen.
●
Registratie: Klik op deze knop om de registratiepagina van HP te openen.
●
Recycling: Klik op deze knop om de website van het HP Planet Partners-recyclingprogramma te openen.
De HP Utility bestaat uit pagina's die u kunt openen door in de lijst Alle instellingen te klikken. In de volgende
tabel staat beschreven welke taken u kunt uitvoeren met HP Utility.
Item Omschrijving
Status benodigdheden Hiermee wordt de status van de printerbenodigdheden weergegeven en ziet u koppelingen om
online benodigdheden te bestellen.
Apparaatgegevens Hiermee geeft u informatie weer over de momenteel geselecteerde printer.
Bestand uploaden Brengt bestanden over van de computer naar de printer.
Lettertypen uploaden Brengt lettertypebestanden over van de computer naar de printer.
HP Connected Hiermee hebt u toegang tot de HP Connected-website.
Firmware bijwerken Zet een updatebestand voor rmware over naar de printer.
OPMERKING: Deze optie is alleen beschikbaar nadat u het menu Weergave hebt geopend en de
optie Geavanceerde opties tonen hebt geselecteerd.
64 Hoofdstuk 5 De printer beheren NLWW

Item Omschrijving
Opdrachten Stuurt na de afdruktaak speciale tekens of afdrukopdrachten naar de printer.
OPMERKING: Deze optie is alleen beschikbaar nadat u het menu Weergave hebt geopend en de
optie Geavanceerde opties tonen hebt geselecteerd.
Beheer van benodigdheden Congureert wat de printer moet doen wanneer benodigdheden het einde van de geschatte
levensduur naderen.
Conguratie van laden Hiermee wijzigt u de standaardlade-instellingen.
Uitvoerapparaten Hiermee beheert u instellingen voor optionele uitvoeraccessoires
Duplexmodus Hiermee schakelt u de modus voor automatisch dubbelzijdig afdrukken in.
EconoMode en tonerdichtheid Congureert de instellingen voor zuiniger tonergebruik.
E-mailwaarschuwingen Congureert automatische e-mailwaarschuwingen voor bepaalde situaties, bijvoorbeeld dat
benodigdheden moeten worden vervangen, laden leeg zijn, kleppen openstaan of papier is
vastgelopen.
Resolutie Hiermee stelt u de standaardafdrukresolutie in.
Directs Ports beveiligen Hiermee schakelt u afdrukken via USB-poorten of parallelle poorten uit.
Opgeslagen taken Beheert afdruktaken die zijn opgeslagen op de harde schijf van de printer.
Netwerkinstellingen Hiermee congureert u de netwerkinstellingen, zoals de IPv4- en IPv6-instellingen.
Aanvullende instellingen Biedt toegang tot de geïntegreerde webserver van HP.
NLWW Geavanceerde conguratie met HP Utility voor OS X 65

IP-netwerkinstellingen congureren
●
Disclaimer voor printer delen
●
Netwerkinstellingen weergeven of wijzigen
●
De naam van het apparaat in het netwerk wijzigen
●
IPv4 TCP/IP-parameters handmatig congureren via het bedieningspaneel
●
IPv6 TCP/IP-parameters handmatig congureren via het bedieningspaneel
●
Instellingen voor koppelingssnelheid en duplex
Disclaimer voor printer delen
HP ondersteunt geen peer-to-peer netwerken, aangezien dit een functie is van Microsoft-besturingssystemen en
niet van de printerdrivers van HP. Ga naar Microsoft op www.microsoft.com.
Netwerkinstellingen weergeven of wijzigen
U kunt de IP-conguratie-instellingen weergeven of wijzigen via de geïntegreerde webserver van HP.
1. Open de HP Embedded Web Server (EWS, geïntegreerde webserver):
a. 4-regelige bedieningspanelen: Kijk op het scherm van het bedieningspaneel voor het IP-adres.
Touchbedieningspanelen: Raak de knop Network (Netwerk) aan vanaf het beginscherm op het
bedieningspaneel van het product om het IP-adres of de hostnaam weer te geven.
b. Open een internetbrowser en voer in de adresregel het IP-adres of de hostnaam in zoals die wordt
weergegeven op het bedieningspaneel van het product. Druk op de toets Enter op het toetsenbord
van de pc. De geïntegreerde webserver wordt geopend.
OPMERKING: Als uw internetbrowser het bericht Er is een probleem met het beveiligingscerticaat
van deze website weergeeft als u de EWS probeer te openen, klikt u op Doorgaan naar deze website
(niet aanbevolen).
Doorgaan naar deze website (niet aanbevolen) is niet schadelijk voor de computer terwijl u navigeert
in de EWS van het HP-apparaat.
2. Klik op het tabblad Netwerk voor informatie over het netwerk. Wijzig desgewenst de instellingen.
De naam van het apparaat in het netwerk wijzigen
Indien u de naam van het apparaat in een netwerk wilt wijzigen zodat het apparaat kan worden geïdenticeerd,
gebruikt u de geïntegreerde webserver.
1. Open de HP Embedded Web Server (EWS, geïntegreerde webserver):
a. 4-regelige bedieningspanelen: Kijk op het scherm van het bedieningspaneel voor het IP-adres.
Touchbedieningspanelen: Raak de knop Network (Netwerk) aan vanaf het beginscherm op het
bedieningspaneel van het product om het IP-adres of de hostnaam weer te geven.
66 Hoofdstuk 5 De printer beheren NLWW

b. Open een internetbrowser en voer in de adresregel het IP-adres of de hostnaam in zoals die wordt
weergegeven op het bedieningspaneel van het product. Druk op de toets Enter op het toetsenbord
van de pc. De geïntegreerde webserver wordt geopend.
OPMERKING: Als uw internetbrowser het bericht Er is een probleem met het beveiligingscerticaat
van deze website weergeeft als u de EWS probeer te openen, klikt u op Doorgaan naar deze website
(niet aanbevolen).
Doorgaan naar deze website (niet aanbevolen) is niet schadelijk voor de computer terwijl u navigeert
in de EWS van het HP-apparaat.
2. Open het tabblad Algemeen.
3. Op de pagina Apparaatgegevens wordt de standaardproductnaam weergegeven in het veld Apparaatnaam.
U kunt deze naam wijzigen zodat u het apparaat kunt identiceren.
OPMERKING: Het invullen van de andere velden op deze pagina is optioneel.
4. Klik op de knop Toepassen om de wijzigingen toe te passen.
IPv4 TCP/IP-parameters handmatig congureren via het bedieningspaneel
Gebruik het menu Beheer op het bedieningspaneel om handmatig een IPv4-adres, subnetmasker en
standaardgateway in te stellen.
1. Druk op de knop Beginscherm op het bedieningspaneel van het apparaat.
2. Open de volgende menu's:
●
Administration (Beheer)
●
Netwerkinstellingen
●
Jetdirect-menu
●
TCP/IP
●
IPv4-instellingen
●
Conguratiemethode
3. Selecteer de optie Handmatig en raak vervolgens de knop Opslaan aan.
4. Open het menu Handmatige instellingen.
5. Raak de optie IP-adres, Subnetmasker of Standaardgateway aan.
6. Raak het eerste veld aan om het toetsenblok weer te geven. Geef de juiste cijfers op in het veld en raak
vervolgens de knop OK aan.
Herhaal deze stap voor elk veld en raak vervolgens de knop Opslaan aan.
IPv6 TCP/IP-parameters handmatig congureren via het bedieningspaneel
Gebruik het menu Beheer op het bedieningspaneel om handmatig een IPv6-adres in te stellen.
NLWW IP-netwerkinstellingen congureren 67

1. Druk op de knop Beginscherm op het bedieningspaneel van het apparaat.
2. Als u handmatige conguratie wilt inschakelen, opent u de volgende menu's:
●
Administration (Beheer)
●
Netwerkinstellingen
●
Jetdirect-menu
●
TCP/IP
●
IPv6-instellingen
●
Adres
●
Handmatige instellingen
●
Inschakelen
Selecteer de optie Aan en raak vervolgens de knop Opslaan aan.
3. Raak de knop Adres aan en raak vervolgens het veld aan om een toetsenblok te openen en het adres te
congureren.
4. Gebruik het toetsenblok om het adres in te voeren en raak vervolgens de knop OK aan.
5. Raak de knop Opslaan aan of druk op OK.
Instellingen voor koppelingssnelheid en duplex
OPMERKING: Deze informatie geldt alleen voor ethernetnetwerken, niet voor draadloze netwerken.
De linksnelheid en communicatiemodus van de afdrukserver moeten overeenkomen met die van de
netwerkhub. In de meeste gevallen dient u het apparaat in de automatische modus te laten. Onjuiste wijzigingen
van de netwerkverbindingssnelheid en de instellingen voor dubbelzijdig afdrukken hebben mogelijk tot gevolg
dat het apparaat niet met andere netwerkapparaten kan communiceren. Gebruik het bedieningspaneel op het
apparaat om wijzigingen aan te brengen.
OPMERKING: De productinstelling moet overeenkomen met de instelling van het netwerkapparaat (een
netwerkhub, switch, gateway, router of computer).
OPMERKING: Wanneer u aan deze instellingen wijzigingen aanbrengt, wordt het apparaat uit- en vervolgens
weer ingeschakeld. Breng alleen wijzigingen aan wanneer het apparaat inactief is.
1. Druk op de knop Beginscherm op het bedieningspaneel van het apparaat.
2. Open de volgende menu's:
●
Administration (Beheer)
●
Netwerkinstellingen
●
Jetdirect-menu
●
Verbindingssnelh.
3. Voer een van de volgende handelingen uit:
68 Hoofdstuk 5 De printer beheren NLWW

●
Automatisch: De afdrukserver zorgt zelf automatisch voor conguratie met de hoogste
verbindingssnelheid en communicatiemodus die op het netwerk zijn toegestaan.
●
10T half: 10 megabytes per seconde (Mbps), half-duplexwerking
●
10T vol: 10 Mbps, volledige duplexwerking
●
10T Auto: 10 Mbps, automatische duplexwerking
●
100TX half: 100 Mbps, half-duplexwerking
●
100TX vol: 100 Mbps, volledige duplexwerking
●
100TX auto: 100 Mbps, automatische duplexwerking
●
1000T vol: 1000 Mbps, volledige duplexwerking
4. Raak de knop Opslaan aan of druk op OK. Het apparaat wordt uit- en weer ingeschakeld.
NLWW IP-netwerkinstellingen congureren 69

Functies voor beveiliging van de printer
Inleiding
De printer bevat beveiligingsopties waarmee toegang tot conguratie-instellingen en beveiligde gegevens kan
worden beperkt. Ook kan toegang tot belangrijke hardwarecomponenten worden ontzegd.
●
Veiligheidsinformatie
●
Een beheerderswachtwoord instellen
●
IP Security
●
De formatter vergrendelen
●
Ondersteuning van codering: HP High Performance Secure Hard Disks
Veiligheidsinformatie
De printer ondersteunt beveiligingsstandaarden en aanbevolen protocollen om de printer te beveiligen,
belangrijke gegevens op uw netwerk te beschermen en het beheer en onderhoud van de printer te
vereenvoudigen.
Een beheerderswachtwoord instellen
Stel een wachtwoord voor toegang tot de printer en de geïntegreerde webserver van HP in zodat onbevoegde
gebruikers de printerinstellingen niet kunnen wijzigen.
OPMERKING: De stappen zijn afhankelijk van het soort bedieningspaneel.
?
1 2 3
4 5 6
7 8 9
0
C
OK
1 2
1 4-regelig bedieningspaneel
2 Bedieningspaneel uitgevoerd als aanraakscherm
1. Open de HP Embedded Web Server (EWS, geïntegreerde webserver):
a. 4-regelige bedieningspanelen: Kijk op het scherm van het bedieningspaneel voor het IP-adres.
Touchbedieningspanelen: Raak de knop Network (Netwerk) aan vanaf het beginscherm op het
bedieningspaneel van de printer om het IP-adres of de hostnaam weer te geven.
70 Hoofdstuk 5 De printer beheren NLWW

b. Open een internetbrowser en voer in de adresregel het IP-adres of de hostnaam in zoals die wordt
weergegeven op het bedieningspaneel van de printer. Druk op de toets Enter op het toetsenbord van
de pc. De geïntegreerde webserver wordt geopend.
OPMERKING: Als uw internetbrowser het bericht Er is een probleem met het beveiligingscerticaat
van deze website weergeeft als u de EWS probeer te openen, klikt u op Doorgaan naar deze website
(niet aanbevolen).
Doorgaan naar deze website (niet aanbevolen) is niet schadelijk voor de computer terwijl u navigeert
in de EWS van de HP-printer.
2. Klik op het tabblad Beveiliging.
3. Open het menu Algemene beveiliging.
4. In het gedeelte Het lokale beheerderswachtwoord instellen voert u de naam in bij het wachtwoord in het
veld Gebruikersnaam.
5. Voer in het vak Nieuw wachtwoord het wachtwoord in en doe dit opnieuw in het vak Wachtwoord
bevestigen.
OPMERKING: Als u een bestaand wachtwoord wilt wijzigen, moet u eerst het huidige wachtwoord
invoeren in het veld Oud wachtwoord.
6. Klik op de knop Toepassen.
OPMERKING: Noteer het wachtwoord en bewaar het op een veilige plaats.
OPMERKING: Om te zorgen dat de printer goed beveiligd blijft, selecteert u de optie Afmelden als u klaar bent
met het gebruik van de printer.
1. Druk op de knop Beginscherm op het bedieningspaneel van de printer.
2. Selecteer Aanmelden.
3. Volg de aanwijzingen om de aanmeldgegevens in te voeren.
De aanmeldgegevens voor de printer zijn doorgaans hetzelfde als voor het netwerk. Neem contact op met de
netwerkbeheerder voor deze printer als u vragen hebt over welke gegevens u moet gebruiken.
Enkele functies op het bedieningspaneel kunnen beveiligd zijn, zodat mensen zonder de juiste rechten deze niet
kunnen gebruiken. Wanneer een functie beveiligd is, vraagt de printer u om u aan te melden voordat u de functie
kunt gebruiken. U kunt zich ook aanmelden voordat u ernaar wordt gevraagd door op het bedieningspaneel op
de knop Aanmelden te drukken.
IP Security
IPsec (IP Security) is een reeks protocollen voor het beheer van IP-netwerkverkeer van en naar de printer. IPsec
voorziet in vericatie tussen hosts, gegevensintegriteit en codering van netwerkcommunicatie.
Voor printers die zijn aangesloten op het netwerk en een HP Jetdirect Print Server bevatten, kunt u IPsec
congureren op het tabblad Netwerk van de geïntegreerde webserver van HP.
NLWW Functies voor beveiliging van de printer 71

De formatter vergrendelen
De formatter heeft een sleuf waarop u een beveiligingskabel kunt aansluiten. Door de formatter te vergrendelen,
voorkomt u dat iemand waardevolle onderdelen uit de formatter verwijdert.
Ondersteuning van codering: HP High Performance Secure Hard Disks
Deze harde schijf is voorzien van hardwaregebaseerde codering zodat u veilig gevoelige gegevens kunt opslaan
zonder nadelige invloed op de prestaties van de printer. Deze harde schijf werkt met de laatste AES-standaard
(Advanced Encryption Standard) en beschikt over veelzijdige tijdsbesparende eigenschappen en robuuste
functionaliteit.
Gebruik het menu Beveiliging van de geïntegreerde webserver van HP om de schijf te congureren.
72 Hoofdstuk 5 De printer beheren NLWW

Instellingen voor energiebesparing
Inleiding
●
Afdrukken met EconoMode
●
De sluimertimer instellen en de printer zo congureren dat het maximaal 1 watt verbruikt
Afdrukken met EconoMode
Deze printer beschikt over de optie EconoMode, waarmee u conceptversies van documenten kunt afdrukken.
Door EconoMode te gebruiken, verbruikt u minder toner. De afdrukkwaliteit kan in EconoMode echter minder zijn.
HP raadt doorlopend gebruik van de EconoMode af. Als de EconoMode voortdurend wordt gebruikt, is het
mogelijk dat de toner langer meegaat dan de mechanische onderdelen van de tonercartridge. Als de
afdrukkwaliteit slechter wordt en niet meer acceptabel is, is het verstandig de tonercartridge te vervangen.
OPMERKING: Als deze optie niet beschikbaar is in uw printerdriver, kunt u deze instellen op het
bedieningspaneel van de printer.
EconoMode congureren via de printerdriver
1. Selecteer de afdrukoptie vanuit het programma.
2. Selecteer de printer en klik vervolgens op de knop Eigenschappen of Voorkeuren.
3. Klik op het tabblad Papier/Kwaliteit.
4. Klik op het selectievakje EconoMode om de functie in te schakelen en klik op OK.
EconoMode congureren op het bedieningspaneel van de printer
1. Druk op de knop Beginscherm op het bedieningspaneel van de printer.
2. Open de volgende menu's:
●
Administration (Beheer)
●
Algemene instellingen
●
Afdrukkwaliteit
3. Selecteer EconoMode.
4. Selecteer Aan of Uit om de functie in of uit te schakelen en raak vervolgens Opslaan aan of druk op OK.
De sluimertimer instellen en de printer zo congureren dat het maximaal 1 watt
verbruikt
De printer heeft verschillende opties voor de energiebesparende sluimermodus. De vertraging totdat wordt
overgegaan tot de status Sluimermodus/automatisch uitschakelen kan worden gewijzigd. Het energieverbruik in
de status Sluimermodus/automatisch uitschakelen is afhankelijk van de selectie voor de optie Activeren/
automatisch inschakelen.
NLWW Instellingen voor energiebesparing 73

OPMERKING: De stappen zijn afhankelijk van het soort bedieningspaneel.
?
1 2 3
4 5 6
7 8 9
0
C
OK
1 2
1 4-regelig bedieningspaneel
2 Bedieningspaneel uitgevoerd als aanraakscherm
1. Druk op de knop Beginscherm op het bedieningspaneel van de printer.
2. Open de volgende menu's:
●
Administration (Beheer)
●
Algemene instellingen
●
Energie-instellingen
●
Instellingen sluimertimer
3. Alleen 4-regelige bedieningspanelen: Selecteer Timer voor sluimermodus/automatisch uitschakelen en
vervolgens Ingeschakeld. Druk op de knop OK.
4. Selecteer Sluimermodus/automatisch uitschakelen na.
5. Gebruik het toetsenblok om de juiste tijdsperiode op te geven en raak vervolgens de knop Opslaan aan of
druk op OK.
OPMERKING: De sluimermodus duurt standaard 0 minuten. De printer gaat direct na elke taak is voltooid
in slaapstand.
6. Raak een van de opties voor Activeren/automatisch inschakelen bij deze gebeurtenissen aan:
74 Hoofdstuk 5 De printer beheren NLWW

●
Alle gebeurtenissen: De printer wordt geactiveerd zodra het een afdruktaak ontvangt (via de USB-
poort, netwerkpoort of een draadloze verbinding) of wanneer iemand een knop op het
bedieningspaneel aanraakt of een deur of lade opent.
●
Netwerkpoort: De printer wordt geactiveerd zodra het een afdruktaak ontvangt via de netwerkpoort,
of wanneer iemand een knop op het bedieningspaneel aanraakt of een deur of lade opent. Met deze
instelling gebruikt de printer maximaal 1 watt energie in de status Sluimermodus/automatisch
uitschakelen.
OPMERKING: Wanneer een afdruktaak via het netwerk wordt verstuurd terwijl de printer in
slaapmodus is, wordt de printer geactiveerd en print deze de taak, maar het bedieningspaneel blijft
gedimd.
●
Alleen aan-uitknop: De printer wordt alleen geactiveerd als iemand de aan/uit-knop indrukt. Met deze
instelling gebruikt de printer maximaal 1 watt energie in de status Sluimermodus/automatisch
uitschakelen.
NLWW Instellingen voor energiebesparing 75

HP Web Jetadmin
HP Web Jetadmin is een bekroond, toonaangevend hulpprogramma voor het eiciënt beheren van een groot
scala aan HP-apparaten binnen een netwerk, inclusief printers, multifunctionele printers en digitale
verzendapparatuur. Met deze oplossing kunt u op afstand installeren, onderhouden, problemen oplossen en uw
afdruk- en beeldvormingsomgeving beschermen - om zo uiteindelijk de productiviteit van uw bedrijf te vergroten
door u te helpen tijd te besparen, de kosten te beheersen en uw investering te beschermen.
Er worden regelmatig updates voor HP Web Jetadmin uitgegeven om ondersteuning te bieden voor specieke
productfuncties. Ga naar www.hp.com/go/webjetadmin voor meer informatie.
76 Hoofdstuk 5 De printer beheren NLWW

Software- en rmware-updates
HP geeft regelmatig updates uit voor functies die beschikbaar zijn in de rmware van de printer. Update de
printerrmware om gebruik te maken van de meest actuele functies. Download de meest recente rmware-
update van internet:
Ga naar www.hp.com/support/ljM506. Klik op Drivers & software.
NLWW Software- en rmware-updates 77

78 Hoofdstuk 5 De printer beheren NLWW

6 Problemen oplossen
●
Klantondersteuning
●
Help-systeem op het bedieningspaneel
●
Fabrieksinstellingen terugzetten
●
Het bericht 'Cartridge bijna leeg' of 'Cartridge vrijwel leeg' wordt weergegeven op het bedieningspaneel van
de printer
●
De printer pakt geen papier op of het papier wordt verkeerd ingevoerd
●
Papierstoringen verhelpen
●
De afdrukkwaliteit verbeteren
●
Problemen met bekabelde netwerken oplossen
Voor meer informatie:
De volgende informatie is correct op het moment van uitgave. Zie www.hp.com/support/ljM506 voor actuele
informatie.
De uitgebreide Help van HP voor de printer omvat de volgende informatie:
●
Installeren en congureren
●
Leren en gebruiken
●
Problemen oplossen
●
Software- en rmware-updates downloaden
●
Meepraten op ondersteuningsforums
●
Informatie over garantie en wettelijke voorschriften zoeken
NLWW 79

Klantondersteuning
Telefonische ondersteuning voor uw land/regio
Zorg dat u de printernaam, het serienummer, de aankoopdatum en
een probleemomschrijving bij de hand hebt
Telefoonnummers voor land/regio vindt u op de folder in de doos
van de printer of op www.hp.com/support/.
24 uur per dag ondersteuning via internet en hulpprogramma's en
drivers downloaden
www.hp.com/support/ljM506
Aanvullende HP service- of onderhoudsovereenkomsten bestellen www.hp.com/go/carepack
De printer registreren www.register.hp.com
80 Hoofdstuk 6 Problemen oplossen NLWW

Help-systeem op het bedieningspaneel
De printer heeft een ingebouwd Help-systeem dat uitleg geeft over het gebruik van elk menu of scherm. Druk op
de knop Help op het bedieningspaneel om de Help te openen.
?
1 2 3
4 5 6
7 8 9
0
C
OK
In sommige Help-schermen worden animaties weergegeven van specieke procedures, bijvoorbeeld het
verhelpen van papierstoringen.
Als er een fout of waarschuwing op de printer wordt gegeven, drukt u op de knop Help om een bericht weer
te geven waarin het probleem wordt beschreven. In dat bericht staan ook instructies voor het oplossen van het
probleem.
NLWW Help-systeem op het bedieningspaneel 81

Fabrieksinstellingen terugzetten
Inleiding
Gebruik een van de volgende methoden om de fabrieksinstellingen van de printer terug te zetten.
OPMERKING: Met deze functie worden de meeste printerinstellingen opnieuw ingesteld op de fabriekswaarden.
Sommige instellingen, zoals taal, datum, tijd en bepaalde netwerkconguratie-instellingen, blijven echter
ongewijzigd.
Methode een: Fabrieksinstellingen terugzetten via het bedieningspaneel van de printer
1. Druk op de knop Beginscherm op het bedieningspaneel van de printer.
2. Open de volgende menu's:
●
Administration (Beheer)
●
Algemene instellingen
●
Fabrieksinstellingen terugzetten
3. In een bevestigingsbericht wordt gemeld dat het uitvoeren van de herstelfunctie kan leiden tot
gegevensverlies. Selecteer Resetten om het proces te voltooien.
OPMERKING: De printer wordt automatisch opnieuw opgestart nadat de herstelfunctie is uitgevoerd.
Methode twee: Fabrieksinstellingen terugzetten vanaf de geïntegreerde webserver van
HP (alleen voor printers die zijn aangesloten op het netwerk)
OPMERKING: De stappen zijn afhankelijk van het soort bedieningspaneel.
?
1 2 3
4 5 6
7 8 9
0
C
OK
1 2
1 4-regelig bedieningspaneel
2 Bedieningspaneel uitgevoerd als aanraakscherm
1. Open de geïntegreerde webserver van HP (EWS):
a. 4-regelige bedieningspanelen: Kijk op het scherm van het bedieningspaneel voor het IP-adres.
Touchbedieningspanelen: Raak de knop Network (Netwerk) aan vanaf het beginscherm op het
bedieningspaneel van de printer om het IP-adres of de hostnaam weer te geven.
82 Hoofdstuk 6 Problemen oplossen NLWW

b. Open een internetbrowser en voer in de adresregel het IP-adres of de hostnaam in zoals die wordt
weergegeven op het bedieningspaneel van de printer. Druk op de toets Enter op het toetsenbord van
de pc. De geïntegreerde webserver wordt geopend.
OPMERKING: Als uw internetbrowser het bericht Er is een probleem met het beveiligingscerticaat
van deze website weergeeft als u de EWS probeer te openen, klikt u op Doorgaan naar deze website
(niet aanbevolen).
Doorgaan naar deze website (niet aanbevolen) is niet schadelijk voor de computer terwijl u navigeert
in de EWS van de HP-printer.
2. Open het tabblad Algemeen.
3. Klik aan de linkerkant van het scherm op Fabrieksinstellingen terugzetten.
4. Klik op de knop Resetten.
OPMERKING: De printer wordt automatisch opnieuw opgestart nadat de herstelfunctie is uitgevoerd.
NLWW Fabrieksinstellingen terugzetten 83

Het bericht 'Cartridge bijna leeg' of 'Cartridge vrijwel leeg' wordt
weergegeven op het bedieningspaneel van de printer
Cartridge bijna leeg: De printer geeft aan wanneer een tonercartridge vrijwel leeg is. De werkelijke resterende
levensduur van een tonercartridge kan afwijken. Zorg dat u een vervangende tonercartridge heeft die u kunt
plaatsen wanneer de afdrukkwaliteit niet meer voldoet. De tonercartridge hoeft nu nog niet te worden
vervangen.
Blijf met de huidige cartridge afdrukken totdat de afdrukkwaliteit niet meer acceptabel is, zelfs na het opnieuw
verdelen van de toner. Als u de toner opnieuw wilt verdelen, verwijdert u de tonercartridge uit de printer en
schudt u de cartridge horizontaal heen en weer. Raadpleeg de instructies voor het vervangen van de cartridge
voor een
grasche weergave. Plaats de tonercartridge opnieuw in de printer en sluit het paneel.
Cartridge vrijwel leeg: De printer geeft aan wanneer de tonercartridge bijna leeg is. De werkelijke resterende
levensduur van een tonercartridge kan afwijken. Zorg dat u een vervangende tonercartridge heeft die u kunt
plaatsen wanneer de afdrukkwaliteit niet meer voldoet. De tonercartridge hoeft op dat moment nog niet te
worden vervangen, tenzij de afdrukkwaliteit niet langer acceptabel is.
Zodra een tonercartridge van HP de status Vrijwel leeg heeft, is de Premium Protection Warranty van HP niet
langer van toepassing op deze tonercartridge.
De instelling "Vrijwel leeg" wijzigen
U kunt de manier aanpassen waarop de printer reageert wanneer benodigdheden bijna leeg zijn. U hoeft deze
instellingen niet opnieuw te congureren wanneer u een nieuwe tonercartridge of afbeeldingsdrum plaatst.
1. Blader in het beginscherm van het bedieningspaneel naar de knop Benodigdheden en selecteer deze knop.
2. Open de volgende menu's:
●
Benodigdheden beheren
●
Instellingen benodigdheden
●
Zwarte cartridge of Kleurencartridges
●
Instellingen Vrijwel leeg
3. Voer een van de volgende handelingen uit:
●
Selecteer de optie Stoppen om in te stellen dat de printer stopt met afdrukken wanneer de cartridge
de drempelwaarde Vrijwel leeg bereikt.
●
Selecteer de optie Vragen om door te gaan om in te stellen dat de printer stopt met afdrukken
wanneer de cartridge de drempelwaarde Vrijwel leeg bereikt. U kunt de vraag bevestigen of de
cartridge vervangen om het afdrukken te hervatten.
●
Selecteer de optie Doorgaan om in te stellen dat de printer u waarschuwt dat de cartridge vrijwel leeg
is en zonder uw tussenkomst doorgaat met afdrukken nadat de drempelwaarde Vrijwel leeg is
bereikt. Dit kan leiden tot een lagere afdrukkwaliteit.
Bij apparaten met faxfunctionaliteit
Wanneer de printer is ingesteld op de optie Stoppen of Vragen om door te gaan, is er enig risico dat faxberichten
niet worden afgedrukt wanneer de printer het afdrukken hervat. Dit kan gebeuren als de printer tijdens het
wachten meer faxberichten heeft ontvangen dan in het geheugen kunnen worden opgeslagen.
84 Hoofdstuk 6 Problemen oplossen NLWW

Wanneer de drempelwaarde Vrijwel leeg is bereikt, kan de printer faxberichten zonder onderbreking blijven
afdrukken als u de optie Doorgaan voor de tonercartridge selecteert, maar de afdrukkwaliteit kan afnemen.
Benodigdheden bestellen
Benodigdheden en papier bestellen www.hp.com/go/suresupply
Bestellen via service- of ondersteuningsproviders Neem contact op met een erkend service- of ondersteuningspunt
van HP.
Bestellen via de geïntegreerde webserver van HP Typ het IP-adres of de hostnaam van de printer in het adres- of
URL-veld van een ondersteunde webbrowser op de computer om
toegang te krijgen tot de webserver. De geïntegreerde webserver
van HP bevat een koppeling naar de SureSupply-website van HP.
Hier vindt u mogelijkheden voor het aanschaen van originele
HP‑benodigdheden.
NLWW Het bericht 'Cartridge bijna leeg' of 'Cartridge vrijwel leeg' wordt weergegeven op het bedieningspaneel van
de printer
85

De printer pakt geen papier op of het papier wordt verkeerd
ingevoerd
Inleiding
U kunt het volgende proberen wanneer de printer geen papier of meerdere vellen tegelijkertijd oppakt uit de
papierlade. In de volgende situaties kan een papierstoring optreden.
●
De printer pakt geen papier op
●
De printer pakt meerdere vellen papier op
De printer pakt geen papier op
Als de printer geen papier uit de lade pakt, kunt u het volgende proberen.
1. Open de printer en verwijder eventuele vastgelopen vellen papier. Controleer of er geen afgescheurde
papierrestanten in de printer zijn achtergebleven.
2. Plaats papier met het juiste formaat voor de taak in de lade.
3. Controleer of het papierformaat en de papiersoort correct zijn ingesteld op het bedieningspaneel van de
printer.
86 Hoofdstuk 6 Problemen oplossen NLWW

4. Zorg ervoor dat de papiergeleiders in de lade zijn afgestemd op het papierformaat. Pas de geleiders aan tot
de juiste inspringing in de lade. De pijl op de geleider in de lade moet precies zijn uitgelijnd met de
markering op de lade.
OPMERKING: Verplaatst de papiergeleiders niet te strak tegen de papierstapel. Pas de papiergeleiders aan
op basis van de inkepingen of de markeringen in de lade.
In de volgende afbeeldingen staan voorbeelden van de inkepingen voor papierformaat in de laden voor
verschillende printers. De meeste HP-printers hebben vergelijkbare markeringen.
Afbeelding 6-1 Formaatmarkeringen voor lade 1 of de multifunctionele lade
Afbeelding 6-2 Formaatmarkeringen voor cassetteladen
NLWW De printer pakt geen papier op of het papier wordt verkeerd ingevoerd 87

5. Controleer of de vochtigheid in de ruimte voldoet aan de specicaties voor deze printer en of het papier in
ongeopende pakken wordt bewaard. Papier wordt meestal in vochtwerende pakken verkocht om het papier
droog te houden.
In omgevingen met een hoge luchtvochtigheid kan het papier bovenaan op de stapel in de lade vocht
absorberen en er golvend of ongelijkmatig uitzien. Als dit gebeurt, verwijdert u de bovenste 5 tot 10 vellen
papier van de stapel.
In omgevingen met een lage luchtvochtigheid kunnen vellen papier aan elkaar blijven plakken door
overtollige statische elektriciteit. Als dit gebeurt, verwijdert u het papier uit de lade en buigt u de stapel
door deze aan beide uiteinden vast te houden en de uiteinden omhoog te duwen in de vorm van een U.
Duw de uiteinden daarna omlaag om de U-vorm om te keren. Houd beide zijden van de stapel papier vast
en herhaal deze stappen. Hierdoor maakt u de vellen papier los zonder statische elektriciteit te
veroorzaken. Maak de papierstapel recht op een tafel voordat u de stapel teruglegt in de lade.
Afbeelding 6-3 Techniek voor het buigen van de papierstapel
1
2
6. Controleer op het bedieningspaneel van de printer of er een bericht wordt weergegeven waarin staat dat u
het papier handmatig moet invoeren. Plaats papier en ga verder met afdrukken.
7. De rollen boven de lade zijn mogelijk vuil geworden. Maak de rollen schoon met een pluisvrije doek die is
bevochtigd met warm water. Gebruik gedistilleerd water, indien beschikbaar.
VOORZICHTIG: Spuit geen water rechtstreeks op de rollen. Spuit in plaats daarvan water op de doek of
doop de doek in water en wring de doek uit voordat u de rollen reinigt.
In de volgende afbeelding ziet u voorbeelden van de locatie van de rol voor verschillende printers.
Afbeelding 6-4 Locaties van de rol voor lade1 of de multifunctionele lade
De printer pakt meerdere vellen papier op
Als de printer meerdere vellen papier uit de lade pakt, kunt u het volgende proberen.
88 Hoofdstuk 6 Problemen oplossen NLWW

1. Verwijder de stapel papier uit de lade, buig de stapel, draai deze 180 graden en draai hem vervolgens om.
Waaier het papier niet uit. Plaats de stapel papier terug in de lade.
OPMERKING: Het uitwaaieren van het papier veroorzaakt statische elektriciteit. In plaats van het papier uit
te waaieren, buigt u de stapel door deze aan beide uiteinden vast te houden en de uiteinden omhoog te
duwen in de vorm van een U. Duw de uiteinden daarna omlaag om de U-vorm om te keren. Houd beide
zijden van de stapel papier vast en herhaal deze stappen. Hierdoor maakt u de vellen papier los zonder
statische elektriciteit te veroorzaken. Maak de papierstapel recht op een tafel voordat u de stapel teruglegt
in de lade.
Afbeelding 6-5 Techniek voor het buigen van de papierstapel
1
2
2. Gebruik uitsluitend papier dat voldoet aan de specicaties van HP voor deze printer.
3. Controleer of de vochtigheid in de ruimte voldoet aan de specicaties voor deze printer en of het papier in
ongeopende pakken wordt bewaard. Papier wordt meestal in vochtwerende pakken verkocht om het papier
droog te houden.
In omgevingen met een hoge luchtvochtigheid kan het papier bovenaan op de stapel in de lade vocht
absorberen en er golvend of ongelijkmatig uitzien. Als dit gebeurt, verwijdert u de bovenste 5 tot 10 vellen
papier van de stapel.
In omgevingen met een lage luchtvochtigheid kunnen vellen papier aan elkaar blijven plakken door
overtollige statische elektriciteit. Als dit gebeurt, verwijdert u het papier uit de lade en buigt u de stapel
zoals hierboven staat beschreven.
4. Gebruik geen papier dat is gekreukeld, gevouwen of beschadigd. Gebruik indien nodig papier uit een ander
pak.
NLWW De printer pakt geen papier op of het papier wordt verkeerd ingevoerd 89

5. Zorg dat de lade niet te vol is door de markeringen voor de stapelhoogte in de lade te controleren. Als de
lade te vol is, verwijdert u de hele stapel papier uit de lade, legt u de stapel recht en plaatst u een deel van
de stapel papier terug in de lade.
In de volgende afbeeldingen staan voorbeelden van de inkepingen voor de stapelhoogte in de laden voor
verschillende printers. De meeste HP-printers hebben vergelijkbare markeringen. Zorg ook dat alle vellen
papier zich onder de lipjes bij de markeringen voor stapelhoogte bevinden. Met deze lipjes wordt het papier
in de juiste positie gehouden als het in de printer wordt ingevoerd.
Afbeelding 6-6 Markeringen voor stapelhoogte
Afbeelding 6-7 Lipje voor de papierstapel
90 Hoofdstuk 6 Problemen oplossen NLWW

6. Zorg ervoor dat de papiergeleiders in de lade zijn afgestemd op het papierformaat. Pas de geleiders aan tot
de juiste inspringing in de lade. De pijl op de geleider in de lade moet precies zijn uitgelijnd met de
markering op de lade.
OPMERKING: Verplaatst de papiergeleiders niet te strak tegen de papierstapel. Pas de papiergeleiders aan
op basis van de inkepingen of de markeringen in de lade.
In de volgende afbeeldingen staan voorbeelden van de inkepingen voor papierformaat in de laden voor
verschillende printers. De meeste HP-printers hebben vergelijkbare markeringen.
Afbeelding 6-8 Formaatmarkeringen voor lade 1 of de multifunctionele lade
Afbeelding 6-9 Formaatmarkeringen voor cassetteladen
7. Zorg ervoor dat de omgeving van de printer binnen de specicaties valt.
NLWW De printer pakt geen papier op of het papier wordt verkeerd ingevoerd 91

Papierstoringen verhelpen
Inleiding
De volgende informatie beschrijft hoe u papierstoringen op de printer kunt verhelpen.
●
Storingslocaties
●
Autonavigatie voor het verhelpen van storingen
●
Frequente of terugkerende papierstoringen?
●
Papierstoringen in lade 1 oplossen
●
Papierstoringen in lade 2 en de laden voor 550 vel verhelpen
●
Papierstoringen in het gebied rondom de tonercartridge verhelpen
●
Papierstoringen in de achterklep en het fusergebied verhelpen
●
Papierstoringen in de uitvoerbak oplossen
●
Papierstoringen in de duplexeenheid verhelpen
Storingslocaties
1
2
3
4
1 Uitvoerbak
2 De ruimte bij de bovenklep en de tonercartridges
3 Lade 1
4 Lade 2 en de optionele papierinvoerladen voor 1 x 550 vel
OPMERKING: Verwijder lade 2 voor toegang tot storingen in de eenheid voor dubbelzijdig afdrukken.
92 Hoofdstuk 6 Problemen oplossen NLWW

Autonavigatie voor het verhelpen van storingen
Bij het verhelpen van storingen verschaft de autonavigatiefunctie stapsgewijze instructies op het
bedieningspaneel. Nadat u een stap hebt uitgevoerd, toont de printer instructies voor de volgende stap tot u alle
stappen van de procedure hebt voltooid.
Frequente of terugkerende papierstoringen?
Probeer de volgende oplossingen om papierstoringen te voorkomen.
1. Gebruik uitsluitend papier dat voldoet aan de specicaties van HP voor deze printer.
2. Gebruik geen papier dat is gekreukeld, gevouwen of beschadigd. Gebruik indien nodig papier uit een ander
pak.
3. Gebruik geen papier waarop al eerder is afgedrukt of gekopieerd.
4. Controleer of de lade niet te vol is. Als dit wel het geval is, dient u de gehele stapel papier uit de lade te
verwijderen, de stapel recht te leggen en een deel van de stapel papier terug te plaatsen in de lade.
5. Zorg ervoor dat de papiergeleiders in de lade zijn afgestemd op het papierformaat. Schuif de geleiders
tegen de stapel papier aan zonder het papier te buigen.
6. Plaats de lade goed in de printer.
7. Gebruik de handmatige invoer wanneer u afdrukt op zwaar of geperforeerd papier, of papier met reliëf en
voer de vellen een voor een in.
8. Open het menu Laden op het bedieningspaneel van de printer. Controleer of de lade correct is ingesteld
voor de papiersoort en het papierformaat.
9. Zorg ervoor dat de omgeving van de printer binnen de specicaties valt.
Papierstoringen in lade 1 oplossen
Volg de onderstaande procedure om papierstoringen in lade 1 te verhelpen. Wanneer er een blokkade is, geeft
het bedieningspaneel een animatie weer die helpt bij het verhelpen van de blokkade.
1. Als het vel papier zichtbaar is in de lade, trekt u het
papier langzaam uit de printer. Zorg ervoor dat het
gehele vel is verwijderd. Ga door met de volgende
stappen als het vel scheurt, om de rest van het
papier te vinden.
Als het vel papier in de printer is getrokken, gaat u
verder met de volgende stappen.
2. Druk op de ontgrendelknop van de bovenklep aan
de linkerkant van de printer.
NLWW Papierstoringen verhelpen 93

3. Open de voorklep.
4. Verwijder de tonerpatroon.
5. Trek de klep die toegang geeft tot het vastgelopen
papier omhoog en verwijder langzaam het papier.
Zorg ervoor dat u het papier niet scheurt.
94 Hoofdstuk 6 Problemen oplossen NLWW

6. Plaats de tonercartridge terug.
7. Sluit de voorklep.
Papierstoringen in lade 2 en de laden voor 550 vel verhelpen
Volg de onderstaande procedure om te controleren op papier in alle mogelijke storingslocaties in en bij lade 2 en
de laden voor 550 vel. Wanneer er een blokkade is, geeft het bedieningspaneel een animatie weer die helpt bij
het verhelpen van de blokkade.
1. Verwijder de lade uit de printer.
NLWW Papierstoringen verhelpen 95

2. Verwijder het papier uit de lade en gooi het
beschadigde papier weg.
3. Controleer of de achterste papiergeleider is
aangepast aan het juiste papierformaat. Druk,
indien nodig, de ontgrendeling in en verplaats de
achterste papiergeleider naar de juiste plaats. Als
het goed is, hoort u een klik.
B5
11 LTR
14 LGL
4. Plaats het papier in de lade. Controleer of de stapel
bij alle vier de hoeken recht ligt en of deze niet
hoger is dan de indicaties voor de maximale
hoogte.
96 Hoofdstuk 6 Problemen oplossen NLWW

5. Plaats lade terug en sluit deze.
6. Druk op de ontgrendelknop van de bovenklep aan
de linkerkant van de printer.
7. Open de voorklep.
8. Verwijder de tonerpatroon.
NLWW Papierstoringen verhelpen 97

9. Trek de klep die toegang geeft tot het vastgelopen
papier omhoog en verwijder langzaam het papier.
Zorg ervoor dat u het papier niet scheurt.
10. Plaats de tonercartridge terug.
11. Sluit de voorklep.
Papierstoringen in het gebied rondom de tonercartridge verhelpen
Gebruik de volgende procedure om te controleren op papier in alle mogelijke vastlooplocaties in het gebied
rondom de tonercartridge. Wanneer er een blokkade is, geeft het bedieningspaneel een animatie weer die helpt
bij het verhelpen van de blokkade.
98 Hoofdstuk 6 Problemen oplossen NLWW

1. Druk op de ontgrendelknop van de bovenklep aan
de linkerkant van de printer.
2. Open de voorklep.
3. Verwijder de tonerpatroon.
4. Trek de klep die toegang geeft tot het vastgelopen
papier omhoog en verwijder langzaam het papier.
Zorg ervoor dat u het papier niet scheurt.
NLWW Papierstoringen verhelpen 99

5. Plaats de tonercartridge terug.
6. Sluit de voorklep.
Papierstoringen in de achterklep en het fusergebied verhelpen
Volg de onderstaande procedure om papierstoringen in de achterklep en het fusergebied te verhelpen. Wanneer
er een blokkade is, geeft het bedieningspaneel een animatie weer die helpt bij het verhelpen van de blokkade.
OPMERKING: Tijdens het gebruik van de printer is de fuser heet. Wacht totdat de fuser is afgekoeld voordat u
storingen verhelpt.
1. Open de achterklep.
100 Hoofdstuk 6 Problemen oplossen NLWW

2. Verwijder vastgelopen papier.
3. De achterklep sluiten
Papierstoringen in de uitvoerbak oplossen
Gebruik de volgende procedure om te controleren op papier in alle mogelijke vastlooplocaties in de uitvoerbak.
Wanneer er een blokkade is, geeft het bedieningspaneel een animatie weer die helpt bij het verhelpen van de
blokkade.
1. Als in de uitvoerbak vastgelopen papier zichtbaar
is, pakt u dit vast bij de voorste rand en verwijdert u
het.
NLWW Papierstoringen verhelpen 101

Papierstoringen in de duplexeenheid verhelpen
Gebruik de volgende procedure om te controleren op papier in alle mogelijke vastlooplocaties in de automatische
duplexeenheid. Wanneer er een blokkade is, geeft het bedieningspaneel een animatie weer die helpt bij het
verhelpen van de blokkade.
1. Verwijder lade 2 uit de printer.
2. Trek de groene tab naar voren in het ladegebied
om de duplexhendel te ontgrendelen.
3. Verwijder vastgelopen papier.
102 Hoofdstuk 6 Problemen oplossen NLWW

4. Sluit de duplexhendel.
5. Plaats lade terug en sluit deze.
6. Open de achterklep.
NLWW Papierstoringen verhelpen 103

7. Verwijder vastgelopen papier.
8. De achterklep sluiten
9. Druk op de ontgrendelknop van de bovenklep aan
de linkerkant van de printer.
10. Open de voorklep.
104 Hoofdstuk 6 Problemen oplossen NLWW

11. Verwijder de tonerpatroon.
12. Trek de klep die toegang geeft tot het vastgelopen
papier omhoog en verwijder langzaam het papier.
Zorg ervoor dat u het papier niet scheurt.
NLWW Papierstoringen verhelpen 105

13. Plaats de tonercartridge terug.
14. Sluit de voorklep.
106 Hoofdstuk 6 Problemen oplossen NLWW

De afdrukkwaliteit verbeteren
Inleiding
●
Afdrukken vanuit een ander softwareprogramma
●
De papiersoort voor de afdruktaak controleren
●
Status van de tonercartridge controleren
●
De printer reinigen
●
Inspecteer de tonercartridge visueel
●
Papier en afdrukomgeving controleren
●
EconoMode-instellingen controleren
●
Een andere printerdriver proberen
Als de printer problemen heeft met de afdrukkwaliteit, probeer dan de volgende oplossingen in de aangegeven
volgorde om het probleem te verhelpen.
Afdrukken vanuit een ander softwareprogramma
Probeer af te drukken vanuit een ander softwareprogramma. Als de pagina correct wordt afgedrukt, ligt het
probleem bij het programma dat u gebruikt om het document af te drukken.
De papiersoort voor de afdruktaak controleren
Controleer de instelling van de papiersoort wanneer u afdrukt vanuit een softwareprogramma en de afgedrukte
pagina's vlekken hebben, vaag of donker zijn, papier gekruld is, of wanneer u verspreide tonerpunten,
tonerverlies of kleine delen op de pagina waar toner ontbreekt constateert.
De instelling voor de papiersoort controleren (Windows)
1. Selecteer de afdrukoptie vanuit het programma.
2. Selecteer de printer en klik vervolgens op de knop Eigenschappen of Voorkeuren.
3. Klik op het tabblad Papier/Kwaliteit.
4. Klik in de vervolgkeuzelijst Papiersoort op de optie Meer....
5. Vouw de lijst Type is: uit.
6. Vouw de categorie met papiersoorten uit die het best overeenkomt met het papier dat u gebruikt.
7. Selecteer de papiersoort die u gebruikt en klik vervolgens op de knop OK.
8. Klik op de knop OK om het dialoogvenster Documenteigenschappen te sluiten. Klik in het dialoogvenster
Afdrukken op de knop OK om de taak af te drukken.
De instelling voor de papiersoort controleren (OS X)
1. Klik op het menu Bestand en vervolgens op de optie Afdrukken.
2. Selecteer de printer in het menu Printer.
NLWW De afdrukkwaliteit verbeteren 107

3. Het menu Exemplaren & pagina's wordt standaard weergegeven door de printerdriver. Open de
menuvervolgkeuzelijst en klik op het menu Afwerking.
4. Selecteer in de vervolgkeuzelijst Media een papiersoort.
5. Klik op de knop Afdrukken.
Status van de tonercartridge controleren
Volg deze stappen om de geschatte resterende levensduur van tonercartridges en indien nodig de status van
andere vervangbare onderdelen te bepalen.
Stap een: De statuspagina voor benodigdheden afdrukken
1. Druk op de knop Beginscherm op het bedieningspaneel van de printer.
2. Selecteer Benodigdheden.
3. De status van alle toebehoren wordt vermeld op het scherm.
4. Raak de knop Benodigdheden beheren aan en Status benodigdheden afdrukken als u een rapport van de
status van alle toebehoren wilt afdrukken, inclusief het HP-onderdeelnummer voor het bestellen van
aanvullingen.
Stap twee: Voorraad controleren
1. Bepaal met behulp van het voorraadstatusrapport de geschatte resterende levensduur van
tonerinktpatronen en indien nodig de status van andere vervangbare onderdelen.
Als u een tonercartridge gebruikt waarvan het einde van de levensduur is bereikt, kunnen zich problemen
met de afdrukkwaliteit voordoen. De statuspagina van toebehoren geeft aan wanneer een onderdeel bijna
moet worden vervangen. Als een HP-onderdeel vrijwel leeg is, is de Premium Protection Warranty van HP
voor het desbetreende onderdeel beëindigd.
De tonercartridge hoeft op dat moment nog niet te worden vervangen, tenzij de afdrukkwaliteit niet langer
acceptabel is. Zorg dat u een vervangende tonercartridge heeft die u kunt plaatsen wanneer de
afdrukkwaliteit niet meer voldoet.
Als u vaststelt dat een tonercartridge of ander vervangbaar onderdeel moet worden vervangen, kunt u de
nummers van echte HP-onderdelen vinden op de statuspagina voor benodigdheden.
2. Controleer of u een echte HP-cartridge gebruikt.
Op een echte HP-tonercartridge staat het woord "HP" of het HP-logo. Meer informatie over het identiceren
van HP-cartridges vindt u op www.hp.com/go/learnaboutsupplies.
De printer reinigen
Een reinigingspagina afdrukken
Tijdens het afdrukproces kunnen deeltjes papier, toner en stof zich in de printer ophopen. Dit kan leiden tot
problemen met de afdrukkwaliteit, zoals tonerspikkels of -spatten, vegen, vlekken, lijnen of herhaalde
markeringen.
Ga als volgt te werk om het papierpad van de printer te reinigen.
108 Hoofdstuk 6 Problemen oplossen NLWW

1. Druk op de knop Beginscherm op het bedieningspaneel van de printer.
2. Selecteer Apparaatonderhoud.
3. Selecteer Kalibratie/reiniging en vervolgens Reinigingspagina om de pagina af te drukken.
Er verschijnt een bericht Reinigen op het bedieningspaneel van de printer. Het volledige reinigingsproces
duurt enkele minuten. Schakel de printer pas uit nadat het reinigen is voltooid. Gooi de afgedrukte pagina
weg als het reinigingsproces is voltooid.
Inspecteer de tonercartridge visueel
Volg deze stappen om elke tonercartridge te inspecteren.
1. Verwijder de tonercartridge uit de printer.
2. Controleer of de geheugenchip is beschadigd.
3. Onderzoek het oppervlak van de groene afbeeldingsdrum.
VOORZICHTIG: Raak de afbeeldingsdrum niet aan. Vingerafdrukken op de afbeeldingsdrum kunnen
problemen geven met de afdrukkwaliteit.
4. Vervang de tonercartridge als zich krassen, vingerafdrukken of andere beschadigingen op de
afbeeldingsdrum bevinden.
5. Plaats de tonercartridge terug en druk enkele pagina's af om te zien of het probleem is opgelost.
Papier en afdrukomgeving controleren
Stap een: Papier gebruiken dat voldoet aan de specicaties van HP
Sommige problemen met de afdrukkwaliteit kunnen ontstaan wanneer u papier gebruikt dat niet voldoet aan de
specicaties van HP.
●
Gebruik altijd papier van een type en gewicht dat door deze printer wordt ondersteund.
●
Gebruik papier van goede kwaliteit en dat vrij is van sneden, inkepingen, scheuren, vlekken, losse deeltjes,
stof, kreukels, gaten, nietjes en gekrulde of verbogen randen.
●
Gebruik papier waarop nog nooit is afgedrukt.
●
Gebruik papier dat geen metallisch materiaal bevat, zoals glitter.
●
Gebruik papier dat is ontworpen voor laserprinters. Gebruik geen papier dat alleen is geschikt is voor
inkjetprinters.
●
Gebruik geen papier met een te ruw oppervlak. Gladder papier zorgt over het algemeen voor een beter
afdrukresultaat.
Stap twee: De omgeving controleren
De omgeving kan de afdrukkwaliteit direct beïnvloeden en is een algemene oorzaak van problemen met
afdrukkwaliteit of papiertoevoer. Probeer het volgende:
NLWW De afdrukkwaliteit verbeteren 109

●
Plaats de printer niet op een tochtige locatie, zoals in de buurt van ramen of deuren, of bij het
ventilatierooster van de airconditioning.
●
Zorg ervoor dat de printer niet wordt blootgesteld aan temperaturen of vochtigheid die buiten de
printerspecicaties vallen.
●
Zet de printer niet in een afgesloten ruimte, zoals een kast.
●
Plaats de printer op een stevig, vlak oppervlak.
●
Zorg ervoor dat de luchtuitlaten van de printer niet worden geblokkeerd. De printer moet aan alle kanten
beschikken over een goede luchtstroom, ook aan de bovenkant.
●
Bescherm de printer tegen vuiltjes in de lucht, stof, stoom, vet en andere elementen die in de printer
aanslag kunnen vormen.
Stap drie: De uitlijning van een afzonderlijke lade instellen
Volg de volgende stappen wanneer tekst of beelden niet gecentreerd of onjuist uitgelijnd zijn op de afgedrukte
pagina, wanneer u vanuit specieke laden afdrukt.
1. Druk op de knop Beginscherm op het bedieningspaneel van de printer.
2. Open de volgende menu's:
●
Administration (Beheer)
●
Algemene instellingen
●
Afdrukkwaliteit
●
Afbeeldingsregistratie
3. Selecteer de lade om aan te passen.
4. Selecteer de knop Testpagina afdrukken en volg de instructies op de afgedrukte pagina's.
5. Selecteer nogmaals de knop Testpagina afdrukken om de resultaten te controleren en breng indien nodig
verdere wijzigingen aan.
6. Raak de knop Opslaan aan of druk op OK om de nieuwe instellingen op te slaan.
EconoMode-instellingen controleren
HP raadt doorlopend gebruik van de EconoMode af. Als de EconoMode voortdurend wordt gebruikt, is het
mogelijk dat de toner langer meegaat dan de mechanische onderdelen van de tonercartridge. Als de
afdrukkwaliteit slechter wordt en niet meer acceptabel is, is het verstandig de tonercartridge te vervangen.
OPMERKING: Deze functie is beschikbaar via de PCL 6-printerdriver voor Windows. Als u deze driver niet
gebruikt, kunt u de functie ook inschakelen door de geïntegreerde webserver van HP te gebruiken.
Voer de volgende stappen uit als de hele pagina te donker of te licht is.
1. Selecteer de afdrukoptie vanuit het programma.
2. Selecteer de printer en klik vervolgens op de knop Eigenschappen of Voorkeuren.
3. Klik op het tabblad Papier/Kwaliteit en ga naar het gedeelte Afdrukkwaliteit.
110 Hoofdstuk 6 Problemen oplossen NLWW

4. Gebruik deze instellingen als de pagina te donker is:
●
Selecteer de optie 600 dpi.
●
Schakel het selectievakje Economode in om deze optie in te schakelen.
Gebruik deze instelling als de pagina te licht is:
●
Selecteer de optie FastRes 1200.
●
Schakel het selectievakje Economode uit om deze optie uit te schakelen.
5. Klik op de knop OK om het dialoogvenster Documenteigenschappen te sluiten. Klik in het dialoogvenster
Afdrukken op de knop OK om de taak af te drukken.
Een andere printerdriver proberen
Probeer een andere printerdriver als u afdrukt vanuit een softwareprogramma en de afbeeldingen op de
gedrukte pagina's onverwachte lijnen vertonen of als er tekst of afbeeldingen ontbreken, als de pagina's niet
correct zijn opgemaakt of als de lettertypen afwijken.
Download een van de volgende drivers van de HP website: www.hp.com/support/ljM506.
HP PCL.6-driver
HP PCL 6-driver
HP PCL-6-driver
●
Meegeleverd als de standaarddriver op de printer-cd. Deze driver wordt automatisch
geïnstalleerd, tenzij u een andere driver selecteert.
●
Aanbevolen voor alle Windows-omgevingen
●
Biedt algemeen de beste snelheid, afdrukkwaliteit en ondersteuning voor
printerfuncties voor de meeste gebruikers
●
Ontwikkeld om samen te werken met de Windows Graphic Device Interface (GDI) voor
optimale snelheid in Windows-omgevingen
●
Mogelijk niet volledig compatibel met software van derden en aangepaste software
op basis van PCL 5
HP UPD PS-driver
●
Aanbevolen voor afdrukken met programma’s van Adobe
®
of met andere grasch
intensieve software
●
Biedt ondersteuning voor afdrukken via postscript-emulatie en voor postscript ash-
lettertypen
NLWW De afdrukkwaliteit verbeteren 111

HP UPD PCL 5
●
Aanbevolen voor alle veelvoorkomende afdruktaken op een kantoor (Windows-
omgevingen)
●
Compatibel met eerdere PCL-versies en oudere HP LaserJet-printers
●
De beste keuze voor afdrukken via aangepaste softwareprogramma's of
softwareprogramma's van derden
●
De beste keuze wanneer u in verschillende omgevingen werkt, waarbij de printer dient
te worden ingesteld op PCL 5 (UNIX, Linux, mainframe)
●
Ontworpen voor Windows-omgevingen in bedrijven om één driver te bieden die u
voor meerdere printermodellen kunt gebruiken
●
Aanbevolen wanneer u naar meerdere printermodellen kopieert vanaf een mobiele
Windows-computer
HP UPD PCL 6
●
Aanbevolen voor printen in alle Windows-omgevingen
●
Biedt algemeen de beste snelheid, afdrukkwaliteit en printerfunctie-ondersteuning
voor de meeste gebruikers
●
Ontwikkeld voor gebruik met Windows Graphic Device Interface (GDI) voor de beste
snelheid in Windows-omgevingen
●
Mogelijk niet volledig compatibel met software van derden en aangepaste software
op basis van PCL 5
112 Hoofdstuk 6 Problemen oplossen NLWW

Problemen met bekabelde netwerken oplossen
Inleiding
Controleer de volgende items om na te gaan of de printer met het netwerk communiceert. Druk voordat u begint
een conguratiepagina af vanaf het bedieningspaneel van de printer en zoek het IP-adres van de printer op deze
pagina.
●
Slechte fysieke verbinding
●
De computer maakt gebruik van een onjuist IP-adres voor deze printer
●
De computer kan niet met de printer communiceren
●
De printer maakt gebruik van de verkeerde koppelings- en duplexinstellingen voor het netwerk
●
Nieuwe softwareprogramma's zorgen mogelijk voor compatibiliteitsproblemen
●
Uw computer of werkstation is mogelijk niet juist ingesteld
●
De printer is uitgeschakeld of andere netwerkinstellingen zijn niet juist
OPMERKING: HP ondersteunt geen peer-to-peer netwerken, aangezien dit een functie is van Microsoft-
besturingssystemen en niet van de printerdrivers van HP. Ga oor meer informatie naar Microsoft op
www.microsoft.com.
Slechte fysieke verbinding
1. Controleer of de printer met een kabel van de juiste lengte is aangesloten op de juiste netwerkpoort.
2. Controleer of de kabels stevig zijn bevestigd.
3. Controleer aan de achterzijde van de printer of er twee lampjes branden bij de netwerkpoortaansluiting:
oranje geeft activiteit aan, groen de koppelingsstatus.
4. Als het probleem hiermee niet is verholpen, probeert u een andere kabel of poort op de hub.
De computer maakt gebruik van een onjuist IP-adres voor deze printer
1. Ga naar de printereigenschappen en klik op het tabblad Poorten. Controleer of het huidige IP-adres van de
printer is geselecteerd. Het IP-adres van de printer wordt weergegeven op de conguratiepagina.
2. Als u de printer hebt geïnstalleerd met de standaard TCP/IP-poort van HP, schakelt u het vakje Altijd
afdrukken naar dit apparaat, zelfs als het IP-adres verandert in.
3. Als u de printer hebt geïnstalleerd met een standaard TCP/IP-poort van Microsoft, gebruikt u de hostnaam
in plaats van het IP-adres.
4. Als het IP-adres juist is, verwijdert u de printer en voegt u deze opnieuw toe.
De computer kan niet met de printer communiceren
1. Test de netwerkcommunicatie door een ping-opdracht uit te voeren op het netwerk.
a. Open een opdrachtregel op uw computer.
NLWW Problemen met bekabelde netwerken oplossen 113

●
In Windows: klik op Start, klik op Uitvoeren, typ vervolgens cmd en druk op Enter.
●
In OS X: ga naar Programma's, naar Hulpprogramma's en open daar Terminal.
b. Typ ping, gevolgd door het IP-adres voor uw printer.
c. Het netwerk functioneert als er op het scherm retourtijden worden weergegeven.
2. Als de ping-opdracht is mislukt, controleer dan of de netwerkhubs zijn ingeschakeld en controleer
vervolgens of de netwerkinstellingen, de printer en de computer allemaal voor hetzelfde netwerk zijn
gecongureerd.
De printer maakt gebruik van de verkeerde koppelings- en duplexinstellingen voor het
netwerk
HP raadt aan deze instellingen op de automatische modus te laten staan (de standaardinstelling). Wanneer u
deze instellingen wijzigt, dient u deze ook voor uw netwerk te wijzigen.
Nieuwe softwareprogramma's zorgen mogelijk voor compatibiliteitsproblemen
Controleer of nieuwe softwareprogramma's juist zijn geïnstalleerd en de juiste printerdriver gebruiken.
Uw computer of werkstation is mogelijk niet juist ingesteld
1. Controleer de instellingen van de netwerkdrivers, printerdrivers en netwerkomleiding.
2. Controleer of het besturingssysteem juist is gecongureerd.
De printer is uitgeschakeld of andere netwerkinstellingen zijn niet juist
1. Controleer op de conguratiepagina de status van het netwerkprotocol. Schakel het protocol indien nodig
in.
2. Congureer de netwerkinstellingen zo nodig opnieuw.
114 Hoofdstuk 6 Problemen oplossen NLWW

Index
Symbolen en getallen
550 vel, papierladen voor
onderdeelnummers 26
A
aanmeldknop
locatie 5
aan-uitknop
locatie 2
accessoires
bestellen 26
onderdeelnummers 26
achterklep
storingen verhelpen 100
afdrukinstellingen
geïntegreerde webserver van HP
59
afdrukken
opgeslagen taken 46
vanaf USB-opslagaccessoires 52
afdrukken op beide zijden
handmatig, Windows 38
instellingen (Windows) 38
Afdrukken via NFC 50
Afdrukken via NFC (Near Field
Communication) 50
Afdrukken via Wi-Fi Direct 50
afdrukmateriaal
plaatsen in lade 1 18
afdruktaken opslaan 44
afmeldknop
locatie 5
afmetingen van de printer 12
AirPrint 50
algemene conguratie
geïntegreerde webserver van HP
58
alternatieve briefhoofdmodus 19, 22
Android-apparaten
afdrukken vanaf 50
artikelnummers
bestellen 27
B
bak, uitvoer
locatie 2
bedieningspaneel
help 81
locatie 2
locatiefuncties 4, 5
benodigdheden
bestellen 26
drempelinstellingen voor bijna
leeg 84
gebruik wanneer onderdeel bijna
leeg is 84
onderdeelnummers 27
tonercartridge vervangen 29
Benodigdheden
status weergeven met HP Utility
voor Mac 64
benodigdheden, status 108
bestand uploaden, Mac 64
bestellen
benodigdheden en accessoires
26
besturingssystemen, ondersteund 8
beveiliging
gecodeerde harde schijf 72
beveiligingsinstellingen
geïntegreerde webserver van HP
60
Bonjour
opzoeken 56
browservereisten
geïntegreerde webserver van HP
56
C
cartridge
vervangen 29
cartridges
bestelnummers 29
D
draadloze printserver
onderdeelnummer 26
drivers, ondersteund 8
dubbelzijdig afdrukken
instellingen (Windows) 38
Mac 41
Windows 38
duplex
handmatig (Mac) 41
handmatig (Windows) 38
duplex afdrukken
Mac 41
duplex afdrukken (dubbelzijdig)
instellingen (Windows) 38
Windows 38
duplexer
storingen verhelpen 102
duplex-instellingen voor netwerk,
wijzigen 68
E
EconoMode-ininstellingen 110
energieverbruik
maximaal 1 watt 73
energieverbruik, optimaliseren 73
enveloppen
afdrukstand 19
plaatsen in lade 1 18
enveloppen, laden 24
ethernetpoort (RJ-45)
locatie 4
NLWW Index 115

etiketten
afdrukken (Windows) 39
Explorer, ondersteunde versies
geïntegreerde webserver van HP
56
F
fabrieksinstellingen herstellen 82
faxpoort
locatie 4
rmware
update Mac 64
formatter
locatie 3
fuser
storingen verhelpen 100
G
gateway, standaard instellen 67
geheugen
meegeleverd 7
geheugenchip (toner)
locatie 29
Geïntegreerde webserver
apparaatnaam wijzigen 66
netwerkinstellingen wijzigen 66
openen 66
geïntegreerde webserver (EWS)
functies 56
netwerkverbinding 56
wachtwoorden toewijzen 70
geïntegreerde webserver van HP
afdrukinstellingen 59
algemene conguratie 58
hulpmiddelen voor
probleemoplossing 60
informatiepagina's 58
lijst met overige koppelingen 62
Geïntegreerde webserver van HP
apparaatnaam wijzigen 66
netwerkinstellingen wijzigen 66
openen 66
geïntegreerde webserver van HP
(EWS)
functies 56
geluidsspecicaties 14
gewicht van de printer 12
H
handmatige duplex
Mac 41
Windows 38
harde schijf
onderdeelnummer 26
harde schijven
gecodeerd 72
help, bedieningspaneel 81
Help-knop
locatie 4, 5
Hi-Speed USB 2.0-afdrukpoort
locatie 4
hoofdschakelaar
locatie 2
HP ePrint 48
HP ePrint-software 49
HP geïntegreerde webserver
beveiligingsinstellingen 60
HP-webservices 61
netwerkinstellingen 61
HP geïntegreerde webserver (EWS)
netwerkverbinding 56
HP-klantondersteuning 80
HP Utility 64
HP Utility, OS X 64
HP Utility voor Mac
Bonjour 64
functies 64
HP Web Jetadmin 76
HP-webservices
inschakelen 61
hulpmiddelen voor probleemoplossing
geïntegreerde webserver van HP
60
I
informatiepagina's
geïntegreerde webserver van HP
58
instellingen
fabrieksinstellingen herstellen 82
instellingen van de
netwerkverbindingssnelheid,
wijzigen 68
interfacepoorten
locatie 4
Internet Explorer, ondersteunde
versies
geïntegreerde webserver van HP
56
IPsec 71
IP Security 71
IPv4-adres 67
IPv6-adres 67
J
Jetadmin, HP Web 76
K
klantondersteuning
online 80
knop Beginscherm
locatie 4, 5
knop Vernieuwen
locatie 5
L
lade 1
afdrukstand 19
storingen verhelpen 93
Lade 1
enveloppen plaatsen 24
lade 2
storingen verhelpen 95
lade 2 en de laden voor 550 vel
afdrukstand 22
vullen 20
laden
capaciteit 7
locatie 2
meegeleverde 7
lade voor 550 vel
storingen verhelpen 95
LAN-poort
locatie 4
lettertypes
uploaden, Mac 64
local area network (LAN)
locatie 4
M
Mac-driverinstellingen
taakopslag 46
meerdere pagina's per vel
afdrukken (Mac) 42
afdrukken (Windows) 39
116 Index NLWW

mobiel afdrukken
Android-apparaten 50
mobiel afdrukken, ondersteunde
software 11
N
Netscape Navigator, ondersteunde
versies
geïntegreerde webserver van HP
56
netwerk
instellingen, wijzigen 66
Netwerk
apparaatnaam, wijzigen 66
instellingen, weergeven 66
netwerk beheren 66
netwerken
HP Web Jetadmin 76
IPv4-adres 67
IPv6-adres 67
ondersteund 7
standaardgateway 67
subnetmasker 67
netwerkinstellingen
geïntegreerde webserver van HP
61
netwerkknop
locatie 5
NFC-accessoire
onderdeelnummer 26
O
onderdeelnummers
accessoires 26
tonercartridges 27
vervangingsonderdelen 27
ondersteuning
online 80
online help, bedieningspaneel 81
online ondersteuning 80
opgeslagen taken
afdrukken 46
maken (Mac) 46
maken (Windows) 44
verwijderen 47
opslaan,taken
in Windows 44
opslag,taak
Mac-instellingen 46
OS X
HP Utility 64
overige koppelingen, lijst
geïntegreerde webserver van HP
62
P
pagina's per minuut 7
pagina's per vel
selecteren (Mac) 42
selecteren (Windows) 39
papier
afdrukstand lade 1 19
afdrukstand van lade 2 en de laden
voor 550 vel 22
lade 1 vullen 18
lade 2 en de laden voor 550 vel
vullen 20
selecteren 109
storingen 93
papier, bestellen 26
papierinvoer, problemen
oplossen 86, 88
papierladen
onderdeelnummers 26
papiersoort
selecteren (Windows) 39
papiersoorten
selecteren (Mac) 42
papierstoringen
locaties 92
plaatsen
papier in lade 1 18
papier in lade 2 en de laden voor
550 vel 20
poorten
locatie 4
printerdrivers, ondersteund 8
privé afdrukken 44
problemen oplossen
bekabeld netwerk 113
netwerkproblemen 113
papierinvoer 86
storingen 93
productnummer
locatie 3
R
reinigen
papierbaan 108
RJ-45-poort
locatie 4
S
serienummer
locatie 3
sluimerknop
locatie 5
sluimermodus 73
snelheid, optimaliseren 73
software
HP Utility 64
speciaal papier
afdrukken (Windows) 39
specicaties
stroomvoorziening en geluid 14
standaard
onderdeelnummer 26
standaardgateway, instellen 67
status
HP Utility, Mac 64
status tonercartridge 108
status van de printer 4, 5
stopknop
locatie 4, 5
storingen
achterklep 100
autonavigatie 93
duplexeenheid 102
fuser 100
lade 1 93
lade 2 95
laden voor 550 vel 95
oorzaken van 93
tonercartridgegebied 98
uitvoerbak 101
stroom
verbruik van 14
stroomvoorzieningsspecicaties 14
subnetmasker 67
systeemvereisten
geïntegreerde webserver van HP
56
Systeemvereisten
(minimaal) 11
T
taalkeuze, knop
locatie 5
NLWW Index 117

taken,opgeslagen
afdrukken 46
Mac-instellingen 46
maken (Windows) 44
verwijderen 47
TCP/IP
handmatig congureren van IPv4-
parameters 67
handmatig congureren van IPv6-
parameters 67
technische ondersteuning
online 80
toetsenblok
locatie 2
tonercartridge
onderdelen 29
tonercartridgegebied
storingen verhelpen 98
tonercartridges
bestelnummers 29
drempelinstellingen voor bijna
leeg 84
gebruik wanneer cartridge bijna
leeg is 84
onderdeelnummers 27
vervangen 29
tonerverzameleenheid
locatie 3
transparanten
afdrukken (Windows) 39
U
uitvoerbak
locatie 2
storingen verhelpen 101
USB-opslagaccessoires
afdrukken vanaf 52
USB-poort
inschakelen 52
locatie 4
USB-poorten, optioneel
onderdeelnummer 26
USB-printen met eenvoudige
toegang 52
V
vergrendelen
formatter 72
vervangen
tonercartridge 29
vervangingsonderdelen
onderdeelnummers 27
verwijderen
opgeslagen taken 47
voedingsaansluiting
locatie 3
W
webbrowservereisten
geïntegreerde webserver van HP
56
websites
HP Web Jetadmin, downloaden
76
klantondersteuning 80
118 Index NLWW
-
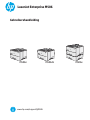 1
1
-
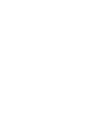 2
2
-
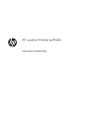 3
3
-
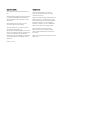 4
4
-
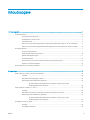 5
5
-
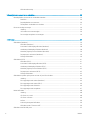 6
6
-
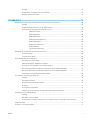 7
7
-
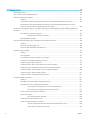 8
8
-
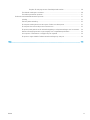 9
9
-
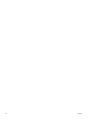 10
10
-
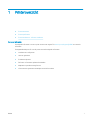 11
11
-
 12
12
-
 13
13
-
 14
14
-
 15
15
-
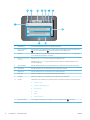 16
16
-
 17
17
-
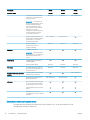 18
18
-
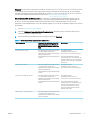 19
19
-
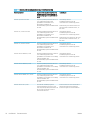 20
20
-
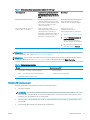 21
21
-
 22
22
-
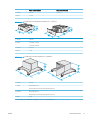 23
23
-
 24
24
-
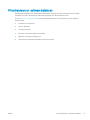 25
25
-
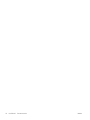 26
26
-
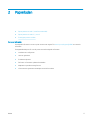 27
27
-
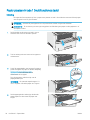 28
28
-
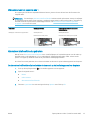 29
29
-
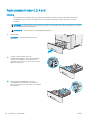 30
30
-
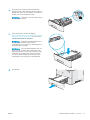 31
31
-
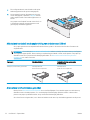 32
32
-
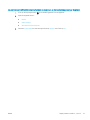 33
33
-
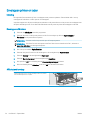 34
34
-
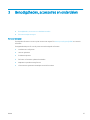 35
35
-
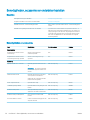 36
36
-
 37
37
-
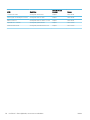 38
38
-
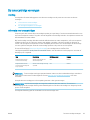 39
39
-
 40
40
-
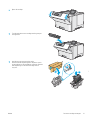 41
41
-
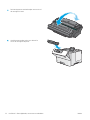 42
42
-
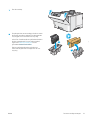 43
43
-
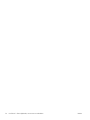 44
44
-
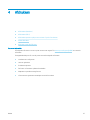 45
45
-
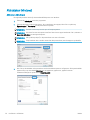 46
46
-
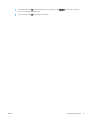 47
47
-
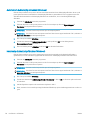 48
48
-
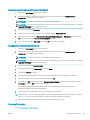 49
49
-
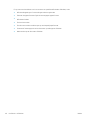 50
50
-
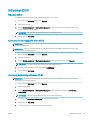 51
51
-
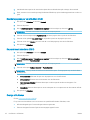 52
52
-
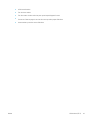 53
53
-
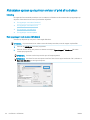 54
54
-
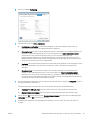 55
55
-
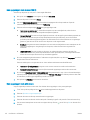 56
56
-
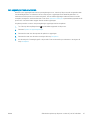 57
57
-
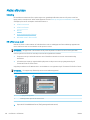 58
58
-
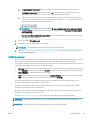 59
59
-
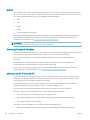 60
60
-
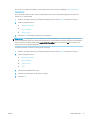 61
61
-
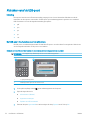 62
62
-
 63
63
-
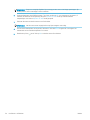 64
64
-
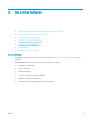 65
65
-
 66
66
-
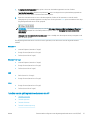 67
67
-
 68
68
-
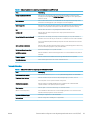 69
69
-
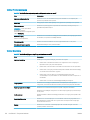 70
70
-
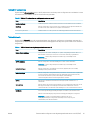 71
71
-
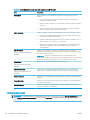 72
72
-
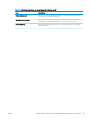 73
73
-
 74
74
-
 75
75
-
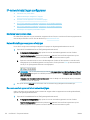 76
76
-
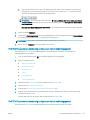 77
77
-
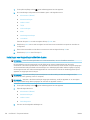 78
78
-
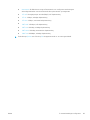 79
79
-
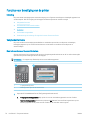 80
80
-
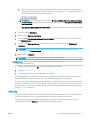 81
81
-
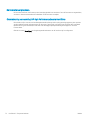 82
82
-
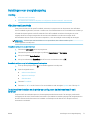 83
83
-
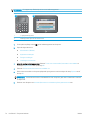 84
84
-
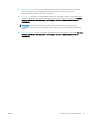 85
85
-
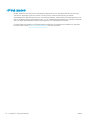 86
86
-
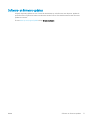 87
87
-
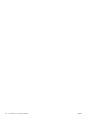 88
88
-
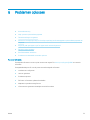 89
89
-
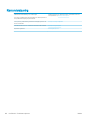 90
90
-
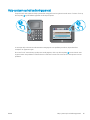 91
91
-
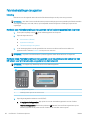 92
92
-
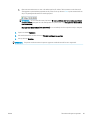 93
93
-
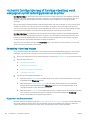 94
94
-
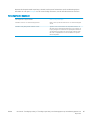 95
95
-
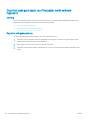 96
96
-
 97
97
-
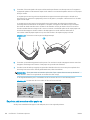 98
98
-
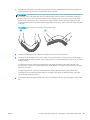 99
99
-
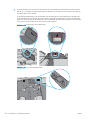 100
100
-
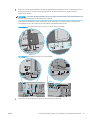 101
101
-
 102
102
-
 103
103
-
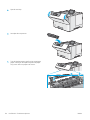 104
104
-
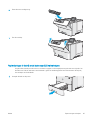 105
105
-
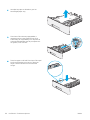 106
106
-
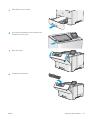 107
107
-
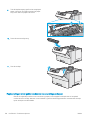 108
108
-
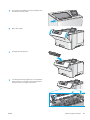 109
109
-
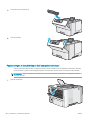 110
110
-
 111
111
-
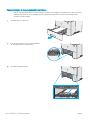 112
112
-
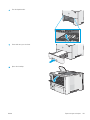 113
113
-
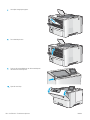 114
114
-
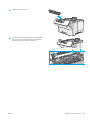 115
115
-
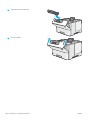 116
116
-
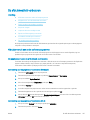 117
117
-
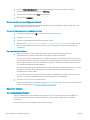 118
118
-
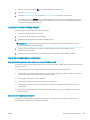 119
119
-
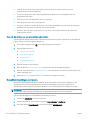 120
120
-
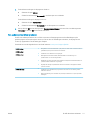 121
121
-
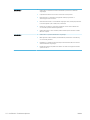 122
122
-
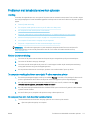 123
123
-
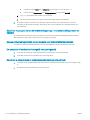 124
124
-
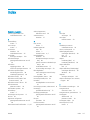 125
125
-
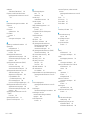 126
126
-
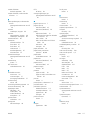 127
127
-
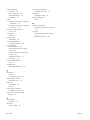 128
128
HP LaserJet Enterprise M506 series Handleiding
- Type
- Handleiding
- Deze handleiding is ook geschikt voor
Gerelateerde papieren
-
HP LASERJET PRO M501DN Handleiding
-
HP Color LaserJet Pro M253-M254 Printer series Handleiding
-
HP PageWide Enterprise Color 556 series Handleiding
-
HP LaserJet Enterprise MFP M527 series Handleiding
-
HP Color LaserJet Enterprise MFP M577 series Handleiding
-
HP PageWide Managed Color MFP E58650 series Handleiding
-
HP LASERJET PRO M501DN de handleiding
-
HP LaserJet Pro M402-M403 n-dn series Handleiding
-
HP Color LaserJet Pro M452 series Handleiding
-
HP LaserJet Pro MFP M426-M427 series Handleiding