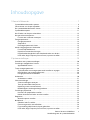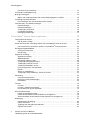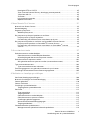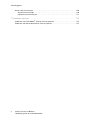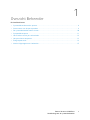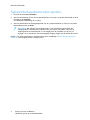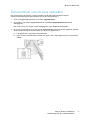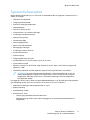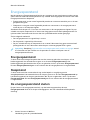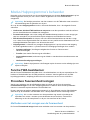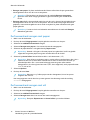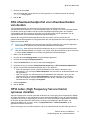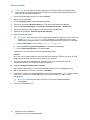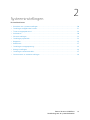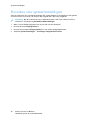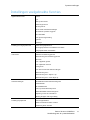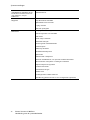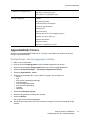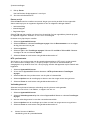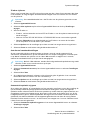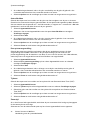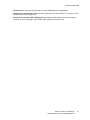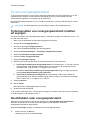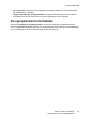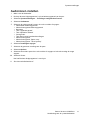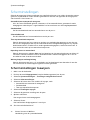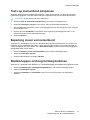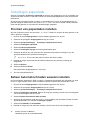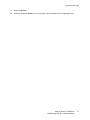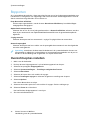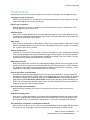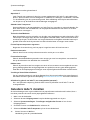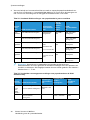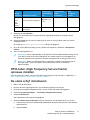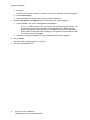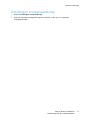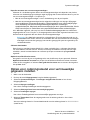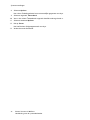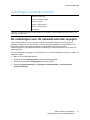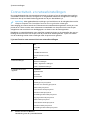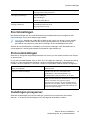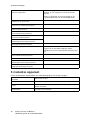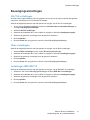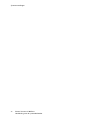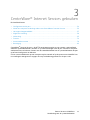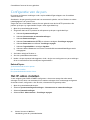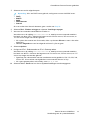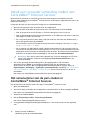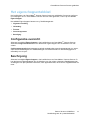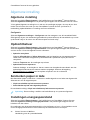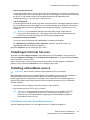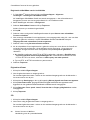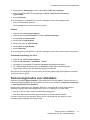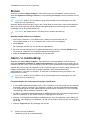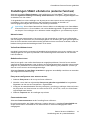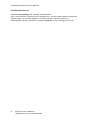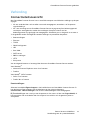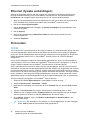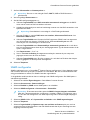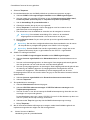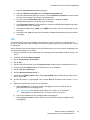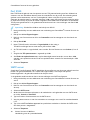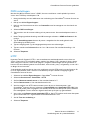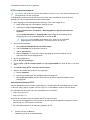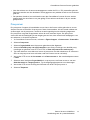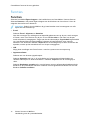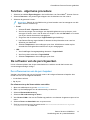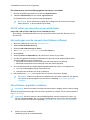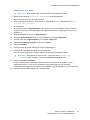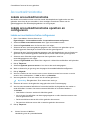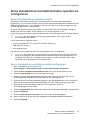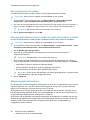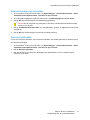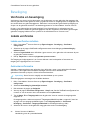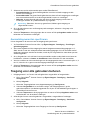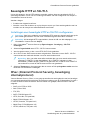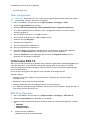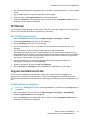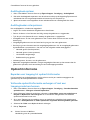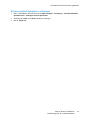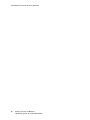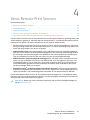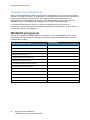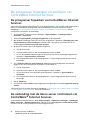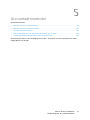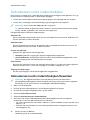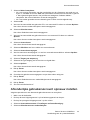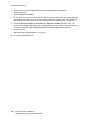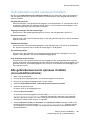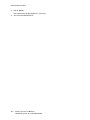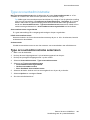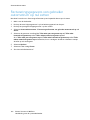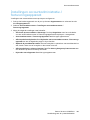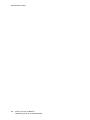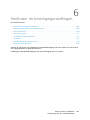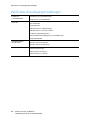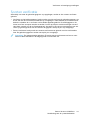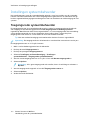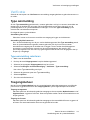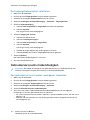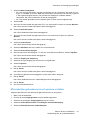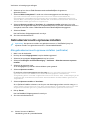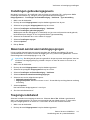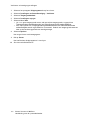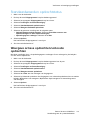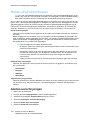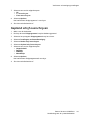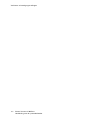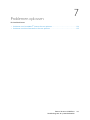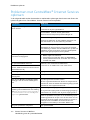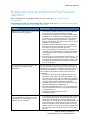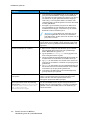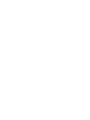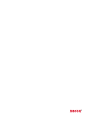Versie 1.0
November 2020
702P08370
Xerox
®
Versant
®
4100 Press
Handleiding voor de
systeembeheerder

© 2020 Xerox Corporation. Alle rechten voorbehouden. Xerox
®
, Xerox and Beeldmerk
®
, Square-
Fold
®
, MeterAssistant
®
, SuppliesAssistant
®
, CentreWare
®
en Versant
®
zijn handelsmerken van Xe-
rox Corporation in de Verenigde Staten en/of andere landen.
Fiery
®
en EFI
™
zijn handelsmerken of geregistreerde handelsmerken van Electronics For Imaging,
Inc.
Macintosh
®
en Mac OS
®
zijn handelsmerken of geregistreerde handelsmerken van Apple Compu-
ter, Inc., geregistreerd in de VS en andere landen.
Microsoft
®
, Microsoft Windows
®
en Internet Explorer
®
zijn geregistreerde handelsmerken van Mi-
crosoft Corporation in de Verenigde Staten en/of andere landen.
Netware
®
is een geregistreerd handelsmerk van Novell, Inc.
Solaris
®
is een geregistreerd handelsmerk van Sun Microsystems, Inc.
Kerberos
®
is een handelsmerk van het Massachusetts Institute of Technology.

Xerox
®
Versant
®
4100 Press
Handleiding voor de systeembeheerder
3
Inhoudsopgave
1 Overzicht Beheerder............................................................................................................ 7
Systeembeheerdersmodus openen ..................................................................................... 8
Serienummer van de pers opzoeken.................................................................................... 9
De systeembeheerdersmodus sluiten................................................................................ 10
Systeembeheeropties ....................................................................................................... 11
Het IP-adres van de pers achterhalen ............................................................................... 12
Het persscherm aanpassen............................................................................................... 13
Functies aan schermen toewijzen ............................................................................... 13
Energiespaarstand ........................................................................................................... 14
Energiespaarstand ..................................................................................................... 14
Slaapstand................................................................................................................. 14
De energiespaarstand sluiten ..................................................................................... 14
Modus Hulpprogramma's beheerder ................................................................................ 15
Functie FWA-beeldsensor............................................................................................ 15
Procedure Fusereenheid reinigen ................................................................................ 15
DFA-afwerkeenheidprofiel voor afwerkeenheden van derden ...................................... 17
HFSI-teller (High Frequency Service Items) opnieuw instellen ..................................... 17
2 Systeeminstellingen..........................................................................................................19
Procedure voor systeeminstellingen .................................................................................. 20
Instellingen veelgebruikte functies ................................................................................... 21
Apparaatklok/-timers.................................................................................................. 23
Timers energiespaarstand ................................................................................................ 28
Tijdsintervallen voor energiespaarstand instellen en wijzigen...................................... 28
Na afdrukken naar energiespaarstand ........................................................................ 28
Energiespaarstand uitschakelen ................................................................................. 29
Audiotonen ...................................................................................................................... 30
Audiotonen instellen .................................................................................................. 31
Scherminstellingen ........................................................................................................... 32
Scherminstellingen toewijzen ..................................................................................... 32
Toets op toetsenbord aanpassen ................................................................................ 33
Beperking invoer via toetsenbord ............................................................................... 33
Bladerknoppen omhoog/omlaag bedienen ................................................................. 33
Instellingen papierlade..................................................................................................... 34
Prioriteit van papierladen instellen ............................................................................. 34
Beheer Automatisch laden wisselen instellen .............................................................. 34
Rapporten ........................................................................................................................ 36
Overzichtsopties instellen ........................................................................................... 36
Onderhoud....................................................................................................................... 37
Geleiders lade 5 instellen............................................................................................ 38
Factureringsmodus voor afdrukken ............................................................................. 39
Fuserinstelling NVM Lezen/schrijven gebruiken ........................................................... 39
HFSI-teller (High Frequency Service Items) opnieuw instellen ..................................... 41

4
Xerox
®
Versant
®
4100 Press
Handleiding voor de systeembeheerder
De vaste schijf initialiseren ......................................................................................... 41
Instellingen invoegtoepassing .......................................................................................... 43
Overige instellingen.......................................................................................................... 44
Opties voor coderingssleutel voor vertrouwelijke gegevens instellen ........................... 45
Instellingen netwerkcontroller .......................................................................................... 47
De instellingen voor de netwerkcontroller wijzigen ...................................................... 47
Connectiviteit- en netwerkinstellingen .............................................................................. 48
Poortinstellingen ........................................................................................................ 49
Protocolinstellingen.................................................................................................... 49
Instellingen proxyserver ............................................................................................. 49
E-mailadres apparaat ................................................................................................. 50
Beveiligingsinstellingen .............................................................................................. 51
3 CentreWare
®
Internet Services gebruiken ..................................................................53
Configuratie van de pers .................................................................................................. 54
Het IP-adres instellen ................................................................................................. 54
Vanaf een computer verbinding maken met CentreWare
®
Internet Services ..................... 56
Het serienummer van de pers zoeken in CentreWare
®
Internet Services...................... 56
Het eigenschappentabblad............................................................................................... 57
Configuratie-overzicht ................................................................................................ 57
Beschrijving................................................................................................................ 57
Algemene instelling .......................................................................................................... 58
Algemene instelling.................................................................................................... 58
Opdrachtbeheer ......................................................................................................... 58
Kenmerken papier in lade ........................................................................................... 58
Instellingen energiespaarstand .................................................................................. 58
Instellingen Internet Services ..................................................................................... 59
Instelling uitbreidbare service..................................................................................... 59
Factureringsmodus voor afdrukken ............................................................................. 61
Klonen........................................................................................................................ 62
Alarm / e-mailmelding ................................................................................................ 62
Instellingen SMart eSolutions (externe functies)......................................................... 63
Verbinding ....................................................................................................................... 65
Connectiviteitsoverzicht.............................................................................................. 65
Ethernet (fysieke verbindingen) .................................................................................. 66
Protocollen................................................................................................................. 66
Functies ........................................................................................................................... 74
Functies ..................................................................................................................... 74
Functies - algemene procedure ................................................................................... 75
De software van de pers bijwerken ............................................................................. 75
Accountadministratie ....................................................................................................... 78
Lokale accountadministratie....................................................................................... 78
Lokale accountadministratie opzetten en configureren ............................................... 78
Xerox standaard accountadministratie opzetten en configureren................................ 79
Beveiliging ....................................................................................................................... 82
Verificatie en beveiliging ............................................................................................ 82
Lokale verificatie ........................................................................................................ 82
Toegang voor alle gebruikers beheren......................................................................... 83
Digitale certificaten.................................................................................................... 84
Inhoudsopgave

Xerox
®
Versant
®
4100 Press
Handleiding voor de systeembeheerder
5
Beveiligde HTTP en SSL/TLS ....................................................................................... 85
IPsec (Internet Protocol Security, beveiliging internetprotocol) ................................... 85
Informatie 802.1X...................................................................................................... 86
IP-filteren................................................................................................................... 87
Log accountantscontrole ............................................................................................ 87
Opdrachtinformatie.................................................................................................... 88
4 Xerox Remote Print Services............................................................................................91
Overzicht van Direct Connect............................................................................................ 92
Netwerktoegang .............................................................................................................. 93
Gegevens proxyserver....................................................................................................... 94
Werkblad proxyserver ................................................................................................. 94
De proxyserver op de pers bijwerken en verifiëren............................................................. 95
De proxyserver op de pers bijwerken........................................................................... 95
De verbinding met de Xerox-server controleren op de pers .......................................... 95
De proxyserver bijwerken en verifiëren via CentreWare Internet Services .......................... 96
De proxyserver bijwerken via CentreWar
®
e Internet Services ...................................... 96
De verbinding met de Xerox-server controleren via CentreWare
®
Internet
Services...................................................................................................................... 96
5 Accountadministratie .......................................................................................................97
Gebruikersaccounts maken/bekijken ................................................................................. 98
Gebruikersaccounts maken/bekijken/bewerken ........................................................... 98
Afzonderlijke gebruikersaccount opnieuw instellen...................................................... 99
Gebruikersaccounts opnieuw instellen ............................................................................ 101
Alle gebruikersaccounts opnieuw instellen (accountadministratie) ............................ 101
Type accountadministratie ............................................................................................. 103
Type accountadministratie selecteren....................................................................... 103
Factureringsgegevens van gebruiker automatisch op nul zetten...................................... 104
Instellingen accountadministratie-/factureringsapparaat................................................ 105
6 Verificatie- en beveiligingsinstellingen....................................................................... 107
Verificatie-/beveiligingsinstellingen................................................................................. 108
Overzicht Instellingen verificatie/beveiliging................................................................... 109
Soorten gebruikers ......................................................................................................... 110
Soorten verificatie .......................................................................................................... 111
Instellingen systeembeheerder ....................................................................................... 112
Toegangscode systeembeheerder ............................................................................ 112
Verificatie....................................................................................................................... 113
Type aanmelding ..................................................................................................... 113
Toegangsbeheer....................................................................................................... 113
Gebruikersaccounts maken/bekijken ......................................................................... 114
Gebruikersaccounts opnieuw instellen ...................................................................... 116
Instellingen gebruikersgegevens............................................................................... 117
Maximaal aantal aanmeldingspogingen................................................................... 117
Toegangscodebeleid................................................................................................. 117
Standaardwaarden opdrachtstatus................................................................................. 119
Weergave actieve opdrachten/voltooide opdrachten ................................................ 119
Inhoudsopgave

6
Xerox
®
Versant
®
4100 Press
Handleiding voor de systeembeheerder
Harde schijf overschrijven .............................................................................................. 120
Aantal overschrijvingen ............................................................................................ 120
Gepland schijf overschrijven ..................................................................................... 121
7 Problemen oplossen ...................................................................................................... 123
Problemen met CentreWare
®
Internet Services oplossen ................................................ 124
Problemen met Xerox Remote Print Services oplossen .................................................... 125
Inhoudsopgave

Xerox
®
Versant
®
4100 Press
Handleiding voor de systeembeheerder
7
1
Overzicht Beheerder
Dit hoofdstuk bevat:
• Systeembeheerdersmodus openen ......................................................................................... 8
• Serienummer van de pers opzoeken........................................................................................ 9
• De systeembeheerdersmodus sluiten .................................................................................... 10
• Systeembeheeropties ........................................................................................................... 11
• Het IP-adres van de pers achterhalen ................................................................................... 12
• Het persscherm aanpassen................................................................................................... 13
• Energiespaarstand................................................................................................................ 14
• Modus Hulpprogramma's beheerder..................................................................................... 15

Systeembeheerdersmodus openen
1. Druk op de toets Aan-/afmelden.
2. Voer de aanmeldings-ID van de systeembeheerder in met het numerieke toetsenblok en druk
vervolgens op Volgende.
De standaard aanmeldings-ID is admin.
3. Voer het wachtwoord of de toegangscode van de systeembeheerder in met het numerieke
toetsenblok en druk op Enter.
Opmerking: Het gebruik van toegangscodes is niet standaard ingeschakeld. De
toegangscode is standaard het serienummer van de pers. Wij raden u aan om de
toegangscode van de beheerder zo snel mogelijk na de installatie van de pers te
wijzigen, om te voorkomen dat onbevoegden toegang krijgen tot de beheerdersmodus.
Nadat u zich hebt aangemeld in de beheerdersmodus, raadpleegt u Modus Hulpprogramma's
beheerder voor toegang tot de systeemfuncties.
8
Xerox
®
Versant
®
4100 Press
Handleiding voor de systeembeheerder
Overzicht Beheerder

Serienummer van de pers opzoeken
Het serienummer van de pers is terug te vinden via de gebruikersinterface of op het
serienummerplaatje op het binnenframe van de pers bij papierlade 1.
1. Druk via de gebruikersinterface op de toets Apparaatstatus.
2. Controleer in het scherm Apparaatstatus of het tabblad Apparaatinformatie wordt
weergegeven.
Het serienummer van de pers wordt weergegeven onder Algemene informatie.
3. Als er een stroomstoring is en het scherm Apparaatstatus niet kan worden geopend, zoek het
serienummer dan op het binnenframe van de pers bij papierlade 1:
a. Trek papierlade 1 op de pers helemaal open.
b. Links van de invoerlade op het frame van de pers ziet u het plaatje met het serienummer
(SER#).
Xerox
®
Versant
®
4100 Press
Handleiding voor de systeembeheerder
9
Overzicht Beheerder

De systeembeheerdersmodus sluiten
Om u af te melden moet u zich op een menuscherm op het hoogste niveau bevinden.
1. Druk op de toets Aan-/afmelden. Of druk op Beheer, en vervolgens op Afmelden op het
scherm van de gebruikersinterface.
2. Wanneer het afmeldingsscherm verschijnt, selecteert u Afmelden.
10
Xerox
®
Versant
®
4100 Press
Handleiding voor de systeembeheerder
Overzicht Beheerder

Systeembeheeropties
Op het bedieningspaneel kunt u in de modus Systeembeheerder de volgende systeemfuncties in-
stellen en wijzigen:
• Gebruikte standaardtaal
• Toegangscode beheerder
• Prioriteitsinstellingen papierlade
• Weergaveopties
• Datum en tijd op de pers
• Connectiviteits- en netwerkinstellingen
• Instellingen energiespaarstand
• Waarschuwingstonen
• Uitvoerrapportage
• Afleveringsapparaten
• Opties voor afdrukkwaliteit
• Beveiligingsinstellingen
• Instellingen externe diensten
• Productiviteitsmodus
• Software-opties
• Toegang NVM lezen/schrijven
• Printeronderhoud, inclusief reinigen van fuser en toner
• Accountadministratie
• Opnieuw instellen van HFSI-teller (High Frequency Service Items) door Technisch getrainde
operateur (TKO)
• Afwerkeenheidprofiel van DFA-apparaat (Digital Finishing Architecture) van derden
Opmerking: De optie DFA-afwerkeenheidprofiel is alleen beschikbaar als er een op-
tioneel DFA-apparaat (Digital Finishing Architecture) van derden op het systeem is
aangesloten. Met deze functie kunt u specifieke instellingen voor het aangesloten
DFA-apparaat maken.
De volgende functies stelt u alleen via papierbibliotheekbeheer in op de PredictPrint Media Mana-
ger. Raadpleeg de Gebruikersdocumentatie van de Xerox
®
Versant
®
4100 Press.
• Papierlade-instellingen zoals papierformaat en -type
• Papierontkrulling
• Proefafdrukken maken
• Profielfuncties, zoals:
– Uitlijning, bijvoorbeeld scheefstandcorrectie.
– Vouwaanpassing: Deze functie wordt weergegeven als de optionele afwerkeenheid is
aangesloten.
Xerox
®
Versant
®
4100 Press
Handleiding voor de systeembeheerder
11
Overzicht Beheerder

Het IP-adres van de pers achterhalen
Het IP-adres van de pers vindt u in het configuratieoverzicht dat u via het aanraakscherm van de
pers verkrijgt. Dit adres wordt echter alleen gebruikt voor het mogelijk maken van communicatie
en verbinding via het netwerk tussen de pers en de printerserver.
Het IP-adres van de pers verkrijgen:
1. Selecteer Apparaatstatus op het bedieningspaneel van de pers.
2. Selecteer het tabblad Apparaatgegevens. Het IP-adres wordt weergegeven.
Toegang tot de pers via CentreWare Internet Services:
U hebt het IP-adres van de printerserver nodig om CentreWare Internet Services te openen en te
gebruiken. Met het op printerserver toegewezen IP-adres hebt u vanaf elk computerwerkstation
toegang tot de functies en de instellingen van de pers.
12
Xerox
®
Versant
®
4100 Press
Handleiding voor de systeembeheerder
Overzicht Beheerder

Het persscherm aanpassen
De beheerder kan de volgende functies aanpassen:
• of bepaalde schermen op het aanraakscherm van de pers worden weergegeven,
• wanneer de schermen kunnen worden weergegeven, bijvoorbeeld als de pers wordt ingescha-
keld of als deze uit de modus Energiespaarstand komt,
• de helderheid van de schermen als deze op het aanraakscherm van de pers worden
weergegeven,
• de snelheid van de schuifknoppen naast het scherm,
• de standaardtaal die moet worden gebruikt.
FFuunnccttiieess aaaann sscchheerrmmeenn ttooeewwiijjzzeenn
1. Meld u aan als beheerder.
2. Druk op de toets Hulpprogramma's op het bedieningspaneel van de pers.
3. Druk op het pictogram Hulpprogramma's in het scherm dat wordt weergegeven.
4. Selecteer Systeeminstellingen→ Instellingen veelgebruikte functies.
5. Selecteer Scherminstellingen. Selecteer de functie die u wilt instellen of wijzigen in de lijst.
6. Selecteer Instellingen wijzigen.
7. Selecteer de gewenste instelling voor de toepassing.
8. Selecteer Opslaan.
Het vorige scherm wordt weergegeven.
9. Klik op Sluiten.
Het hoofdscherm Hulpprogramma's verschijnt.
10. Sluit de modus Beheerder af.
Xerox
®
Versant
®
4100 Press
Handleiding voor de systeembeheerder
13
Overzicht Beheerder

Energiespaarstand
Met de toepassing Energiespaarstand kan de pers overgaan op een stand waarin minder energie
wordt verbruikt nadat alle afdrukopdrachten zijn voltooid. De energiespaarstand heeft twee modi:
Energiespaarstand en slaapstand.
• Energiespaarstand: na een vooraf ingestelde periode van inactiviteit wordt de pers in de ener-
giespaarstand gezet.
• Slaapstand: na nog een vooraf ingestelde periode van inactiviteit in de energiespaarstand
wordt de pers in de slaapstand gezet.
Standaard wordt de pers na 15 minuten van inactiviteit in de energiespaarstand gezet. De pers
schakelt over op de slaapstand als er 30 minuten lang geen activiteit heeft plaatsgevonden. De
tijdsintervallen voor beide modi kunnen door de systeembeheerder worden gewijzigd.
Zie het volgende voorbeeld:
• De energiespaarstand is ingesteld op 1 minuut.
• De slaapstand is ingesteld op 10 minuten.
• De pers schakelt over op de slaapstand als er in totaal 10 minuten lang geen activiteit heeft
plaatsgevonden en niet 10 minuten nadat de pers in de energiespaarstand is gezet.
Opmerking: Raadpleeg Tijdsintervallen voor energiespaarstand instellen en wijzigen voor al-
le informatie over het instellen van de perioden en andere instelopties voor de
energiespaarstandfunctie.
EEnneerrggiieessppaaaarrssttaanndd
In deze stand wordt energie bespaard door minder stroom te gebruiken voor de pers en het
bedieningspaneel. Het aanraakscherm gaat uit en de toets Energiespaarstand op het
bedieningspaneel gaat branden. Om de pers te gebruiken, drukt u op de toets Energiespaarstand.
De toets Energiespaarstand gaat uit ter indicatie dat de energiespaarstand is uitgeschakeld.
SSllaaaappssttaanndd
In deze stand wordt het stroomverbruik nog verder beperkt in vergelijking met de
energiespaarstand. Het aanraakscherm van de pers gaat uit en de toets Energiespaarstand op
het bedieningspaneel van de pers gaat branden. Om de pers te gebruiken, drukt u op de toets
Energiespaarstand. De toets Energiespaarstand gaat uit ter indicatie dat de energiespaarstand
is uitgeschakeld.
DDee eenneerrggiieessppaaaarrssttaanndd sslluuiitteenn
De pers komt uit de energiespaarstand als u op het bedieningspaneel op de toets
Energiespaarstand drukt of als de pers afdrukgegevens voor een inkomende afdrukopdracht
ontvangt.
14
Xerox
®
Versant
®
4100 Press
Handleiding voor de systeembeheerder
Overzicht Beheerder

Modus Hulpprogramma's beheerder
Hieronder vindt u een overzicht van de verschillende opties van de toets Hulpprogramma’s op het
bedieningspaneel van de pers, die u kunt instellen of gebruiken als u als beheerder bent
aangemeld.
Opmerking: De feitelijke procedures voor het uitvoeren van de FWA-taken staan vermeld in
de Handleiding voor de gebruiker van de pers.
Als u op de toets Hulpprogramma's drukt in de modus Beheerder, kunt u de volgende functies
selecteren:
• Uniformiteit dichtheid FWA-beeldsensor aanpassen: met deze procedure wordt de uniformi-
teit van de afdrukdensiteit verbeterd en aangepast
• Fusereenheid reinigen: voer indien nodig deze beeldkwaliteitsprocedure uit voor reiniging en
voor het verwijderen van tonerafval dat op de achterkant van afdrukken kan komen.
• DFA-afwerkeenheidprofiel: als de pers met inline DFA-afwerkeenheden van derden is uitge-
rust, is deze functie ingeschakeld voor het maken van een profiel van de afwerkeenheid en het
toevoegen/bewerken/verwijderen van de kenmerken ervan.
• Hulpprogramma's: selecteer het pictogram Hulpprogramma's op het scherm voor toegang
tot andere gedeelten waarin u systeemfuncties en beveiligingsinstellingen kunt instellen.
– Systeeminstellingen (Instellingen veelgebruikte functies en Connectiviteit/
netwerkinstellingen)
– Instellen (voor modus Facturering van afdrukken)
– Accountadministratie (ondersteuning van lokale en standaard accountadministratie met
auditron)
– Verificatie-/beveiligingsinstellingen
Opmerking: Gebruik de pijltoetsen schuifknoppen op de schermen om de volledige lijst met
opties te bekijken.
FFuunnccttiiee FFWWAA--bbeeeellddsseennssoorr
Met de functie FWA-beeldsensorenables kunt u de afdrukkwaliteit van de pers optimaliseren. De
bediener of de beheerder kan de FWA-procedures uitvoeren. Voor het gebruik van de FWA-
bijstellingsprocedures, raadpleeg de Gebruikersdocumentantie van de Versant 4100 Press.
PPrroocceedduurree FFuusseerreeeennhheeiidd rreeiinniiggeenn
Voer bij een probleem met de afdukkwaliteit door vervuiling van de fuser de procedure
Fusereenheid reinigen in het menu Hulpprogramma's uit. Gebruik deze functie bijvoorbeeld
wanneer u tonerafval op de achterkant van afdrukken ziet.
De pers voert deze procedure regelmatig automatisch uit. Bij problemen met de afdrukkwaliteit
door toner op de achterkant van afdrukken kunt u deze procedure echter handmatig starten.
Opmerking: Als u na het uitvoeren van deze procedure nog steeds vuil achterop de
afdrukken ziet, neemt u contact op met de klantenservice van Xerox. Tonerafval is
afkomstig uit een of twee plaatsen in de pers: de transferrol of de fuserrol.
MMeetthhooddeenn vvoooorr hheett rreeiinniiggeenn vvaann ddee ffuusseerreeeennhheeiidd
De functie Fusereenheid reinigen biedt twee methoden voor het uitvoeren van de procedure:
Xerox
®
Versant
®
4100 Press
Handleiding voor de systeembeheerder
15
Overzicht Beheerder

• Reinigen met papier: Bij deze methode worden blanco vellen door de pers gevoerd om
achtergebleven toner van de fuser te verwijderen.
Opmerking: Elke bediener van de pers kan de methode Reinigen met papier
gebruiken. Voor deze reinigingsmethode is geen aanmelding van de beheerder
vereist.
• Reinigen met vilt: Bij deze methode wordt het vilt dat zich in de pers bevindt gebruikt om
achtergebleven toner van de fuser te verwijderen. Het vilt wordt hierbij tegen de drukrol
geplaatst, waarna achtergebleven toner wordt verwijderd. Bij deze methode wordt geen
papier gebruikt.
Opmerking: U moet zich als een beheerder aanmelden om de methode Reinigen
met vilt te gebruiken.
DDee ffuusseerreeeennhheeiidd rreeiinniiggeenn mmeett ppaappiieerr
1. Meld u aan als beheerder.
2. Druk op de toets Hulpprogramma's op de gebruikersinterface van de pers.
3. Selecteer het tabblad Fusereenheid reinigen.
4. Selecteer Reinigen met papier in het venster dat wordt weergegeven..
5. Selecteer de papierlade die u wilt gebruiken bij Papierinvoer.
Opmerking: Hoewel u elk type en formaat papier kunt gebruiken, heeft het gladde
oppervlak van gecoat papier een groter contactvlak met de drukrol.
6. Selecteer bij Aantal vellen hoeveel blanco vellen u wilt doorvoeren (1-5).
Opmerking: Voor de beste resultaten voert u minder vellen meerdere keren door. Het is
effectiever om een of twee vellen meerdere keren door te voeren dan een keer vijf
afzonderlijke vellen. Dit is met name belangrijk wanneer grote vellen worden
doorgevoerd in de richting korte kant eerst (SEF, short-edge-feed), zoals papoerformaat
11 x 17 inch of A4.
7. Selecteer Opslaan.
8. Druk op de toets Start.
Opmerking: Wanneer er vijf vellen papier worden doorgevoerd, duurt het proces
ongeveer een minuut.
Het reinigingsproces wordt door het systeem gestart. Na voltooiing wordt de melding
Voltooid weergegeven.
DDee ffuusseerreeeennhheeiidd rreeiinniiggeenn mmeett vviilltt
1. Meld u aan als beheerder.
2. Druk op de toets Hulpprogramma's op de gebruikersinterface van de pers.
3. Selecteer het tabblad Fusereenheid reinigen.
4. Selecteer Reinigen met vilt in het venster dat wordt weergegeven..
Opmerking: De opties Papierinvoer en Aantal vellen zijn niet beschikbaar.
16
Xerox
®
Versant
®
4100 Press
Handleiding voor de systeembeheerder
Overzicht Beheerder

5. Druk op de toets Start.
Het reinigingsproces wordt door het systeem gestart en na voltooiing wordt de melding
Voltooid weergegeven.
6. Klik op OK.
DDFFAA--aaffwweerrkkeeeennhheeiiddpprrooffiieell vvoooorr aaffwweerrkkeeeennhheeddeenn
vvaann ddeerrddeenn
Inline afwerkeenheden zijn Document Finishing Architecture-apparaten die de
standaardafwerkeenheid Plus en interfacemodule volgen. Als de pers met inline afwerkeenheden
van derden wordt geïnstalleerd, wordt het DFA-afwerkeenheidprofiel tijdens de installatie
ingeschakeld. Voor het wijzigen of aanvullen van het DFA-profiel van de apparaten, kan de
systeembeheerder de functie DFA-afwerkeenheidprofiel bekijken:
Gebruik de functie DFA-afwerkeenheidprofiel voor het maken van een profiel voor het
gespecificeerde DFA-apparaat en voeg kenmerken aan het apparaat toe, zoals timingwaarden, of
bewerk of verwijder deze.
Opmerking: Raadpleeg voor informatie over de DFA-instellingen die u voor het apparaat
moet invoeren de documentatie bij de DFA-afwerkeenheid van derden.
Opmerking: Voer altijd eerste de DFA-profielen op de pers in om de opdrachtwerkstroom
voor DFA-afwerkeenheden van derden in te stellen. Voer deze attributen op de printerserver
in via het tabblad Profiel van de toepassing PredictPrint Media Manager.
1. Meld u aan als beheerder.
2. Druk op de toets Hulpprogramma's op het bedieningspaneel.
3. Druk op het pictogram Hulpprogramma's.
4. Selecteer Onderhoud in het scherm dat wordt weergegeven.
5. Doorloop de lijst en selecteer Afwerkeenheid aanpassen en DFA-afwerkeenheidprofielen.
6. Op het scherm DFA-afwerkeenheidprofiel doet u het volgende:
• Voor het toevoegen van een nieuwe afwerkeenheid van derden selecteert u een
beschikbare rij en vervolgens Maken/bewerken. Voer de naam en andere kenmerken voor
het apparaat in.
• Voor het wijzigen van informatie over een afwerkeenheid, selecteert u de rij van die
afwerkeenheid en vervolgens Maken/bewerken voor het bewerken van het profiel.
• Voor het verwijderen van een afwerkeenheid van derden, selecteert u de rij van die
afwerkeenheid en vervolgens Verwijderen.
7. Selecteer Opslaan.
8. Klik op Sluiten.
HHFFSSII--tteelllleerr ((HHiigghh FFrreeqquueennccyy SSeerrvviiccee IItteemmss))
ooppnniieeuuww iinnsstteelllleenn
Veel perscomponenten vereisen periodiek onderhoud en vervanging. Deze componenten hebben
een eigen HFSI-teller en een aanbevolen maximumaantal afdrukken tussen de onderhoudstaak.
Controleer de HFSI-lijst regelmatig om de status van verbruiksartikelen te garanderen. Nadat een
HFSI-teller de gebruikslimiet heeft bereikt, vervangt u de component. Om de status van
verbruiksartikelen weer te geven, drukt u op Apparaatstatus→Verbruiksartikelen op de
gebruikersinterface van de pers.
Na het vervangen van het verbruiksartikel, stelt de systeembeheerder de HFSI-teller opnieuw in.
Xerox
®
Versant
®
4100 Press
Handleiding voor de systeembeheerder
17
Overzicht Beheerder

Opmerking: U hoeft geen HFSI-tellers opnieuw in te stellen nadat u de afdrukmodules,
tonercassettes of tonerafvalcontainer vervangt. Het systeem werkt automatisch de HFSI-
teller voor deze verbruiksartikelen bij.
1. Druk op het bedieningspaneel van de pers op Home.
2. Meld u aan als beheerder.
3. Druk op Hulpprogramma's op het bedieningspaneel.
4. Druk op het pictogram Hulpprogramma's in het venster dat wordt weergegeven.
5. Selecteer Systeeminstellingen→Instellingen veelgebruikte functies→Onderhoud.
6. Gebruik de pijltoetsen voor toegang tot de functies onder Onderhoud.
7. Selecteer het pictogram Technisch getrainde operateur.
8. Starten van de TKO-modus:
Opmerking: Start de modus Technisch getrainde operateur (TKO) om de pers vanuit de
modus Gereed voor afdrukken uit te schakelen. In de TKO-modus kunt u geen
afdruktaken afdrukopdrachten via het bedieningspaneel of een printerserver uitvoeren.
a. Selecteer Aanmelden in het venster Gereed voor afdrukken.
b. Selecteer Technisch getrainde operateur in het venster Aanmelden.
c. Voer de TKO-toegangscode in en selecteer OK.
U bevindt zich nu in de modus Technisch getrainde operateur.
Attentie
Als u zich niet kunt aanmelden als technisch getrainde operateur (TKO) of niet over de TKO-
toegangscode beschikt, bel dan uw Customer Service Engineer.
9. In het venster dat wordt weergegeven, selecteert u de rij die overeenkomt met de
verbruiksartikelnaam van de pas vervangen component.
10. Selecteer Huidige waarde opnieuw instellen.
Het systeem stelt de HFSI in 0 en slaat de nieuwe waarde in het recordlogbestand op.
11. OM de TKO-modus af te sluiten, selecteert u Afmelden.
12. Controleer in het venster Verbruiksartikelen dat de componentstatus 100% is. Neem contact
op met uw Customer Service Engineer als er bij de status minder dan 100% wordt
weergegeven.
Opmerking: Niet alle HFSI-items worden in het venster Verbruiksartikelen
weergegeven.
13. Sluit de modus Beheerder af.
18
Xerox
®
Versant
®
4100 Press
Handleiding voor de systeembeheerder
Overzicht Beheerder

Xerox
®
Versant
®
4100 Press
Handleiding voor de systeembeheerder
19
2
Systeeminstellingen
Dit hoofdstuk bevat:
• Procedure voor systeeminstellingen ...................................................................................... 20
• Instellingen veelgebruikte functies........................................................................................ 21
• Timers energiespaarstand .................................................................................................... 28
• Audiotonen .......................................................................................................................... 30
• Scherminstellingen ............................................................................................................... 32
• Instellingen papierlade......................................................................................................... 34
• Rapporten ............................................................................................................................ 36
• Onderhoud........................................................................................................................... 37
• Instellingen invoegtoepassing .............................................................................................. 43
• Overige instellingen .............................................................................................................. 44
• Instellingen netwerkcontroller............................................................................................... 47
• Connectiviteit- en netwerkinstellingen .................................................................................. 48

Procedure voor systeeminstellingen
Voor het selecteren van standaardinstellingen die invloed hebben op de toegang of het gebruik
van basisfuncties en functies van de pers door de gebruiker, doet u het volgende:
Opmerking: Op de printerserver kunt u papierkenmerken, zoals Type, Gewicht en Kleur,
toewijzen in de toepassing PredictPrint Media Manager.
1. Meld u via het bedieningspaneel van de pers aan als een beheerder.
2. Druk op de toets Hulpprogramma's.
3. Druk op het pictogram Hulpprogramma's in het scherm Hulpprogramma's.
4. Selecteer Systeeminstellingen→ Instellingen veelgebruikte functies.
20
Xerox
®
Versant
®
4100 Press
Handleiding voor de systeembeheerder
Systeeminstellingen

Instellingen veelgebruikte functies
Apparaatklok/-timers Datum
Tijd
NTP-synchronisatie
Verbindingsinterval
Adres tijdserver
Auto herstel standaardinstellingen
Automatisch opdracht vrijgeven
Auto-afdrukken
Duur printervergrendeling
Tijdzone
Zomertijd
Instellingen energiespaarstand Timers energiespaarstand
De energiespaarstand inschakelen na drukken
Energiespaarstand uitschakelen
Audiotonen Selectietoon bedieningspaneel
Waarschuwingstoon bedieningspaneel
Basistoon
Toon 'Apparaat gereed'
Toon 'Opdracht voltooid'
Storingstoon
Toon Auto herstel standaardinstellingen
Waarschuwingstoon
Waarschuwingstoon 'Papier is op'
Waarschuwingstoon 'Toner bijna op'
Scherminstellingen Aanmeldscherm automatisch weergeven
Standaardtaal
Schermhelderheid
Toets op toetsenbord aanpassen
Verbruiksartikelenscherm weergeven
Beperking invoer via toetsenbord
Werking knoppen omhoog/omlaag
Instellingen papierlade Prioriteit papierladen
Beheer Automatisch laden wisselen
Handmatig laden wisselen
Xerox
®
Versant
®
4100 Press
Handleiding voor de systeembeheerder
21
Systeeminstellingen

Afdrukkwaliteit. Raadpleeg de Ge-
bruikersdocumentatie van de Ver-
sant 4100 Press, De pers
kalbibreren.
FWA-beeldsensor
Rapporten Knop Overzichten afdrukken
Opdrachtenhistorie-overzicht
2-zijdig overzicht
Overzicht opvangbak
Onderhoud
Startpagina Snelle configuratie
Factureringsmodus voor afdrukken
USB-sleutel
Harde schijf initialiseren
NVM Lezen/schrijven
Activeringscode verbruiksartikelen
Software-opties
Zelftest bij aanzetten
Afwerkeenheid aanpassen
Optie lade 5
Geleiders lade 5 aanpassen
Technisch hoofdbediener, voor opnieuw instellen HFSI-tellers
Alle certificaten verwijderen / instellingen initialiseren
Papierinvoerposities registreren
Productiviteitsmodus
Fusereenheid reinigen
Heldere toner
Instellingen Xerox SMart eSolutions
Afdrukken bij gebruik van lade T1 van invoegmodule (optioneel)
22
Xerox
®
Versant
®
4100 Press
Handleiding voor de systeembeheerder
Systeeminstellingen

Instellingen invoegtoepassing
Ingesloten invoegtoepassingen
Lijst ingesloten invoegtoepassingen
Overige instellingen Staffelen
Uitlegtafel leegmaken
Standaardformaat afdrukpapier
Instellingen papierformaat
Millimeter/inch
Gegevenscodering
Coderingssleutel voor vertrouwelijke gegevens
Beperkte toeg. Xerox-technicus
Software downloaden
Gegevensindicator
Opdracht na afdrukfout hervatten
AAppppaarraaaattkkllookk//--ttiimmeerrss
Met de functie Apparaatklok/-timers kunt u de tijd en intervallen voor de klok van de pers
instellen voor allerlei opties.
DDee kkllookk//ttiimmeerrss vvaann hheett aappppaarraaaatt iinnsstteelllleenn
1. Meld u aan als beheerder.
2. Druk op de toets Hulpprogramma's op het bedieningspaneel van de pers.
3. Selecteer het pictogram Hulpprogramma's op het scherm Hulpprogramma's.
4. Selecteer Systeeminstellingen→ Instellingen veelgebruikte functies.
5. Selecteer Apparaatklok / -timers.
6. Selecteer het onderdeel dat u wilt instellen of wijzigen. U kunt kiezen uit:
• Datum
• Tijd
• Auto herstel standaardinstellingen
• Auto-afdrukken
• Timers energiespaarstand
• Duur printervergrendeling
• Tijdzone
• Zomertijd
7. Selecteer Instellingen wijzigen.
8. Selecteer de gewenste instelling voor de optie.
9. Selecteer Opslaan.
Het vorige scherm wordt weergegeven.
10. Selecteer een andere optie die u wilt instellen of wijzigen en herhaal zo nodig de vorige
stappen.
Xerox
®
Versant
®
4100 Press
Handleiding voor de systeembeheerder
23
Systeeminstellingen

11. Klik op Sluiten.
Het hoofdscherm Hulpprogramma's verschijnt.
12. Sluit de modus Beheerder af.
Datum en tijd
Gebruik Datum voor het instellen van maand, dag en jaar van de persklok. De hier ingestelde
datum wordt op lijsten en rapporten afgedrukt en kan de volgende indelingen hebben:
• Jaar/maand/dag
• Maand/dag/jaar
• Dag/maand/jaar
Gebruik Tijd voor het instellen van de tijd van de persklok. De hier ingestelde tijd wordt op lijsten
en rapporten afgedrukt. Selecteer 12-uurs- of 24-uursweergave.
De datum en tijd op de pers instellen:
1. Selecteer Apparaatklok/-timers.
2. Selecteer Datum en selecteer Instellingen wijzigen. Voer de Datumnotatie in en vervolgens
de dag, de maand en het jaar.
3. Selecteer Opslaan.
4. Selecteer Tijd en dan Instellingen wijzigen. Selecteer 12-uursklok of 24-uursklok. Selecteer
vervolgens de uren en selecteer Opslaan.
5. Selecteer Sluiten en meld indien nodig de beheerdersmodus af.
NTP-synchronisatie
Stel de pers in op synchronisatie met de netwerktijdprotocolserver (NTP-server) op het netwerk.
Als u deze functie inschakelt (Aan), is de tijd op de pers synchroon en wordt dezelfde tijd
weergegeven als op de NTP-server. Als u de tijd wijzigt, worden alle apparaten op het netwerk ook
bijgewerkt.
1. Selecteer Apparaatklok/-timers.
2. In het scherm Apparaatklok/-timers selecteert u NTP-synchronisatie en Instellingen
wijzigen.
3. Selecteer Aan voor het synchroniseren van de tijden of selecteer Uit.
4. Selecteer Opslaan om de instelling op te slaan en naar het vorige venster terug te keren.
5. Selecteer Sluiten en meld indien nodig de beheerdersmodus af.
Verbindingsinterval
Selecteer het tijdsinterval waarmee verbinding met de tijdserver wordt gemaakt.
Selecteer een interval van 1 tot 500 uur, in stappen van een uur.
1. Selecteer Apparaatklok/-timers.
2. Selecteer Verbindingsinterval op het scherm Apparaatklok/-timers en selecteer Instellingen
wijzigen.
3. Voer de verbindingsinterval in met het numerieke toetsenblok.
4. Selecteer Opslaan om de instellingen op te slaan en naar het vorige venster terug te keren.
5. Selecteer Sluiten en meld indien nodig de beheerdersmodus af.
24
Xerox
®
Versant
®
4100 Press
Handleiding voor de systeembeheerder
Systeeminstellingen

IP-adres tijdserver
Zorg er voor het gebruiken van NTP-tijdsynchronisatie voor dat u deze functie activeert door deze
in te schakelen, en volg vervolgens de onderstaande stappen voor het invoeren van het IP-adres
van de tijdserver.
Opmerking: Uw netwerkbeheerder kan u het IP-adres van de tijdserver geven dat u moet
invoeren.
1. Selecteer Apparaatklok/-timers.
2. Selecteer Adres tijdserver op het scherm Apparaatklok/-timers en druk op Instellingen
wijzigen.
3. Voer het IP-adres in:
• IP-adres: stel met waarden van 0 tot 255 het IP-adres in van de tijdserver waarvan de tijd
wordt verkregen.
• Adressen 244 tot 255.XXX.XXX.XXX en 127.XXX.XXX.XXX kunnen niet worden ingesteld.
• Selecteer Volgende om het volgende deel van het IP-adres in te voeren als het adres
tussen de punten uit minder dan 3 cijfers bestaat.
4. Selecteer Opslaan om de instellingen op te slaan en naar het vorige venster terug te keren.
5. Selecteer Sluiten en meld indien nodig de beheerdersmodus af.
Auto herstel standaardinstellingen
Als een ingestelde tijdsduur zonder activiteit op de pers verstrijkt, wordt automatisch het
startscherm (standaardscherm) op het aanraakscherm van de pers weergegeven. Stel deze optie
in op Aan en selecteer een tijdsduur tussen 10 en 900 seconden in stappen van 1 seconde,
waarna het standaardscherm op de pers wordt weergegeven.
Opmerking: Ook als u Uit selecteert, worden alle huidige wachtende opdrachten nog steeds
verwerkt na één minuut zonder activiteit op de pers.
1. Selecteer Apparaatklok/-timers.
2. Selecteer Automatisch wissen op het scherm Apparaatklok/-timers en selecteer Instellingen
wijzigen.
3. Selecteer Uit of Aan.
4. Als u Aan hebt geselecteerd, selecteert u de tijd met de pijlen of gebruikt u het numerieke
toetsenblok voor het invoeren van een numerieke tijd.
5. Selecteer Opslaan om de instellingen op te slaan en naar het vorige venster terug te keren.
6. Selecteer Sluiten en meld indien nodig de beheerdersmodus af.
Automatisch opdracht vrijgeven
Als er tijdens een kopieer- of scanopdracht een fout optreedt, specificeert u met deze instelling de
tijd die verloopt totdat de huidige opdracht automatisch wordt gewist. Zo kan de volgende
opdracht worden voltooid. Fouten die kunnen optreden zijn onder meer een papierinvoerfout, een
vastgelopen origineel, een kopieerstoring, bijna geen ruimte meer op de harde schijf, etc. Als de
huidige opdracht is gewist, worden opdrachten die nog wel kunnen worden verwerkt, beperkt tot
opdrachten die alleen onderdelen van het apparaat gebruiken die niet door de storing worden
beïnvloed. Stel de waarde in tussen 1 en 99 minuten, met stappen van 1 minuut. Selecteer Uit als
u deze functie niet wilt gebruiken.
1. Selecteer Automatisch opdracht vrijgeven in het venster Apparaatklok/-timers en selecteer
Instellingen wijzigen.
2. Selecteer Uit of Aan.
Xerox
®
Versant
®
4100 Press
Handleiding voor de systeembeheerder
25
Systeeminstellingen

3. Als u Aan hebt geselecteerd, stelt u de tijd in met behulp van de pijlen of gebruikt u het
numerieke toetsenbord om een numerieke waarde in te voeren.
4. Selecteer Opslaan om de instellingen op te slaan en naar het vorige venster terug te keren.
Auto-afdrukken
Gebruik deze optie voor het instellen van de tijd tussen het terugkeren van de pers in de status
Gereed en het moment dat de pers gaat afdrukken. Als de optie wordt ingesteld op Aan, selecteer
dan een waarde voor de periode van 1 tot 240 seconden, in stappen van 1 seconde. Als u Uit hebt
geselecteerd, start het afdrukken direct als de pers gereed is.
1. Selecteer Apparaatklok/-timers.
2. Selecteer in het venster Apparaatklok/-timers de optie Auto-afdrukken en vervolgens
Instellingen wijzigen.
3. Selecteer Uit of Aan.
4. Als u Aan hebt geselecteerd, stelt u de tijd in met de pijlen of gebruikt u het numerieke
toetsenblok voor het invoeren van een numerieke tijd.
5. Selecteer Opslaan om de instellingen op te slaan en naar het vorige venster terug te keren.
6. Selecteer Sluiten en meld indien nodig de beheerdersmodus af.
Duur printervergrendeling
Gebruik deze optie om tijdelijk te verhinderen dat de pers opdrachten uitvoert. Als deze
vergrendelingsfunctie Aan is definieert u de tijd vanaf het begin tot het einde van de
printervergrendeling. Stel de waarden in van 0 tot 23 uur en tot 59 minuten. Als u Uit selecteert,
wordt de printer niet vergrendeld en wordt het afdrukken niet uitgeschakeld.
1. Selecteer Apparaatklok/-timers.
2. Selecteer Duur printervergrendeling op het scherm Apparaatklok/-timers en selecteer
vervolgens Instellingen wijzigen.
3. Selecteer Uit of Aan.
4. Als u Aan hebt geselecteerd, stelt u de begin- en eindtijd in met behulp van de pijlen of
gebruikt u het numerieke toetsenbord om een numerieke waarde in te voeren.
5. Selecteer Opslaan om de instellingen op te slaan en naar het vorige venster terug te keren.
6. Selecteer Sluiten en meld indien nodig de beheerdersmodus af.
Tijdzone
Gebruik deze optie voor het instellen van het tijdsverschil met Greenwich Mean Time (GMT).
1. Selecteer Apparaatklok/-timers.
2. Selecteer Tijdzone op het scherm Apparaatklok/-timers en selecteer Instellingen wijzigen.
3. Gebruik de pijlen voor het instellen van het tijdverschil ten opzichte van Greenwich Mean
Time (GMT).
4. Selecteer Opslaan om de instellingen op te slaan en naar het vorige venster terug te keren.
5. Selecteer Sluiten en meld indien nodig de beheerdersmodus af.
Zomertijd
Als u deze functie hebt ingeschakeld, wordt door de pers automatisch de huidige tijd aangepast
als de zomertijd start of eindigt.
Selecteer een van de onderstaande opties op het scherm Apparaatklok/-timers apparaat:
26
Xerox
®
Versant
®
4100 Press
Handleiding voor de systeembeheerder
Systeeminstellingen

• Aanpassen Uit: Selecteer deze optie als u Zomer-/wintertijd niet wilt gebruiken.
• Aanpassen op maand, dag en tijd: selecteer deze optie voor het instellen van de start van de
zomertijd op maand, dag en tijd.
• Aanpassen op maand, week, weekdag en tijd: Selecteer deze toepassing om aan te geven
wanneer de zomertijd begint, met maand, week, dag van de week en tijd.
Xerox
®
Versant
®
4100 Press
Handleiding voor de systeembeheerder
27
Systeeminstellingen

Timers energiespaarstand
In de energiespaarstand is er een modus voor laag stroomverbruik en een slaapstand. Als er een
ingestelde tijd is verlopen (vanaf de laatste handeling op de pers) wordt de pers op laag
stroomverbruik ingesteld, en vervolgens op de slaapstand.
Met de energiespaarstandtimers kunt u instellen hoeveel tijd er verstrijkt voordat de pers in deze
modi komt.
Opmerking: Stel de slaapstand in op een langere tijd dan de energiespaarstand.
TTiijjddssiinntteerrvvaalllleenn vvoooorr eenneerrggiieessppaaaarrssttaanndd iinnsstteelllleenn
eenn wwiijjzziiggeenn
U kunt de intervallen voor de energiespaarstand en slaapstand wijzigen met waarden tussen 1-30
minuten voor elke stand.
1. Meld u aan als beheerder op het bedieningspaneel van de pers.
2. Druk op de toets Hulpprogramma's.
3. Druk op het pictogram Hulpprogramma's.
Het scherm Systeeminstellingen wordt weergegeven.
4. Selecteer Systeeminstellingen→ Instellingen veelgebruikte functies.
5. Selecteer Instellingen energiespaarstand.
6. Selecteer Timers energiespaarstand.
7. Selecteer Instellingen wijzigen.
8. Geef de tijdsinterval op voor zowel de energiespaarstand als de slaapstand.
a. Vanaf laatste bediening tot energiespaarstand: de standaardtijd is 15 minuten. Geef de
tijdsperiode op vanaf de laatste bediening tot wanneer de pers de energiespaarstand
inschakelt. Voer 1-30 minuten in, in stappen van 1 minuut.
De waarde Vanaf laatste bediening tot energiespaarstand mag niet hoger zijn dan de
waarde Vanaf laatste bediening tot slaapstand.
b. Vanaf laatste bediening tot slaapstand: de standaardtijd is 30 minuten. GGeef de
tijdsperiode op vanaf de laatste bediening tot wanneer de pers de slaapstand inschakelt.
Voer 1-30 minuten in, in stappen van 1 minuut.
9. Selecteer Opslaan.
10. Klik op Sluiten.
Het hoofdscherm Hulpprogramma's verschijnt.
11. Verlaat de modus Beheerder.
In de systeeminstellingen kunt u andere opties wijzigen en instellen, zoals de functie uitschakelen
of stroom besparen het afdrukken klaar is.
NNaa aaffddrruukkkkeenn nnaaaarr eenneerrggiieessppaaaarrssttaanndd
Selecteer in het instelvenster voor de energiespaarstand Energiespaarstand na drukken en
definieer de exacte tijd na het automatisch drukken van een opdracht waarna de
energiespaarstand wordt ingeschakeld.
Selecteer Instellingen wijzigen en selecteer een van de volgende opties:
28
Xerox
®
Versant
®
4100 Press
Handleiding voor de systeembeheerder
Systeeminstellingen

• Na 15 seconden (standaard): de energiespaarstand begint automatisch 15 seconden nadat
de afdrukopdracht is voltooid.
• Volgens tijdinstellingen energiespaarstand: de energiespaarstand begint op basis van de
instellingen die al op het timerscherm voor de energiespaarstand zijn ingesteld.
EEnneerrggiieessppaaaarrssttaanndd uuiittsscchhaakkeelleenn
Selecteer Uitschakeling energiespaarstand in het venster Instellingen energiespaarstand en
selecteer Instellingen wijzigen. Selecteer of u de energiespaarstand volledig wilt uitschakelen. Als
er een drukopdracht wordt ingediend, zal de energiespaarstand niet actief zijn. Selecteer Opslaan
om de instelling op te slaan en naar het vorige venster terug te keren.
Xerox
®
Versant
®
4100 Press
Handleiding voor de systeembeheerder
29
Systeeminstellingen

Audiotonen
Met de functie Audiotonen kunt u instellen of er wel of geen alarm moet klinken bij verschillende
functies van de pers. Er kan bijvoorbeeld een alarm klinken wanneer een opdracht is voltooid of als
er een fout optreedt. U kunt kiezen uit:
Selectietoon bedieningspaneel
Selecteer de geluidssterkte voor het geluid dat wordt weergegeven als er een toets op het be-
dieningspaneel goed wordt geselecteerd. Selecteer Luid, Normaal of Zacht. Als u het geluid
wilt uitschakelen, selecteert u Uit.
Waarschuwingstoon bedieningspaneel
Selecteer de geluidssterkte voor het geluid dat wordt weergegeven als er een uitgeschakelde
toets wordt geselecteerd of als er een fout optreedt. Selecteer Luid, Normaal of Zacht. Als u de
geluiden wilt uitschakelen, selecteert u Uit.
Basistoon
Selecteer de geluidssterkte voor het geluid dat wordt weergegeven als een schakelknop (waar-
mee u een instelling wijzigt telkens als u erop drukt) in de beginstand (eerste stand) staat. Se-
lecteer Luid, Normaal of Zacht. Als u het geluid wilt uitschakelen, selecteert u Uit.
Toon 'Apparaat gereed'
Selecteer de geluidssterkte voor het geluid dat wordt weergegeven als de pers gereed is voor
drukken of nadat de pers is gestart. Selecteer Luid, Normaal of Zacht. Als u het geluid wilt uit-
schakelen, selecteert u Uit.
Toon 'Opdracht voltooid'
Selecteer de geluidssterkte voor het geluid dat wordt weergegeven als een specifieke cyclus
door de pers is voltooid, zoals een afdrukopdracht. Selecteer Luid, Normaal of Zacht. Als u het
geluid wilt uitschakelen, selecteert u Uit. De standaardinstelling is Zacht.
Storingstoon
Selecteer de geluidssterkte voor het geluid dat wordt weergegeven als door een fout wordt af-
gebroken. Selecteer Luid, Normaal of Zacht. Als u het geluid wilt uitschakelen, selecteert u Uit.
Toon Auto herstel standaardinstellingen
Selecteer de geluidssterkte voor het geluid dat wordt weergegeven als automatisch wissen in-
geschakeld is. Selecteer Luid, Normaal of Zacht. Als u het geluid wilt uitschakelen, selecteert u
Uit.
Waarschuwingstoon
Selecteer de geluidssterkte voor het geluid dat wordt weergegeven als er een storing optreedt,
zoals vastgelopen papier, en de storing niet wordt verholpen. Selecteer Luid, Normaal of
Zacht. Als u het geluid wilt uitschakelen, selecteert u Uit.
Waarschuwingstoon 'Papier is op'
Selecteer de geluidssterkte voor het geluid dat wordt weergegeven als er geen papier in de pa-
pierlade is en de opdracht onbeheerd is achtergelaten. Selecteer Luid, Normaal of Zacht. Als u
het geluid wilt uitschakelen, selecteert u Uit.
Waarschuwingstoon 'Toner bijna op'
Selecteer de geluidssterkte voor het geluid dat wordt weergegeven als het tijd is de afdrukmo-
dule te vervangen. Selecteer Luid, Normaal of Zacht. Als u het geluid wilt uitschakelen, selec-
teert u Uit.
30
Xerox
®
Versant
®
4100 Press
Handleiding voor de systeembeheerder
Systeeminstellingen

AAuuddiioottoonneenn iinnsstteelllleenn
1. Meld u aan als beheerder.
2. Druk op de toets Hulpprogramma's op het bedieningspaneel van de pers.
3. Selecteer Systeeminstellingen→ Instellingen veelgebruikte functies.
4. Selecteer Audiotonen.
5. Selecteer de onderstaande functies die u wilt instellen of wijzigen:
• Selectietoon bedieningspaneel
• Waarschuwingstoon bedieningspaneel
• Basistoon
• Toon 'Apparaat gereed'
• Toon 'Opdracht voltooid'
• Storingstoon
• Toon Auto herstel standaardinstellingen
• Waarschuwingstoon
• Waarschuwingstoon 'Papier is op'
• Waarschuwingstoon 'Toner bijna op'
6. Selecteer Instellingen wijzigen.
7. Selecteer de gewenste instelling voor de optie.
8. Selecteer Opslaan.
9. Selecteer een andere optie die u wilt instellen of wijzigen en herhaal zo nodig de vorige
stappen.
10. Selecteer Sluiten.
Het hoofdscherm Hulpprogramma's verschijnt.
11. Sluit de modus Beheerder af.
Xerox
®
Versant
®
4100 Press
Handleiding voor de systeembeheerder
31
Systeeminstellingen

Scherminstellingen
Gebruik de toepassing Scherminstellingen om specifieke schermen in te stellen die worden weerge-
geven als bijvoorbeeld de stroom wordt ingeschakeld of wanneer het apparaat de energiespaar-
stand verlaat. U kunt kiezen uit:
Aanmeldscherm automatisch weergeven
Als u de functie Verificatie gebruikt, selecteert u of het aanmeldscherm automatisch wordt
weergegeven nadat de pers is ingeschakeld of na het annuleren van de Energiespaarstand.
Standaardtaal
Stel de standaardtaal voor het aanraakscherm van de pers in.
Schermhelderheid
Pas de helderheid van het aanraakscherm van de pers aan.
Toets op toetsenbord aanpassen
Gebruik deze optie voor het invoeren en opslaan van veelgebruikte gegevens en voor het ma-
ken van een aangepaste toets op het toetsenbordscherm. Veelgebruikte gegevens zijn bijvoor-
beeld domeinnamen, IP-adressen en andere gerelateerde gegevens, zoals www.xerox.com. U
kunt slechts één toets op het toetsenbord aanpassen.
Beperking invoer via toetsenbord
Gebruik deze optie en selecteer Aan voor het beperken van de toetsenbordinvoer tot alleen AS-
CII-tekens. Hiermee voorkomt u dat er onleesbare tekens worden weergegeven als u van de
ene tekenset naar de andere omschakelt.
Werking knoppen omhoog/omlaag
Gebruik deze optie voor het in- of uitschakelen van het doorlopend naar beneden of naar bo-
ven schuiven als de schuifknoppen ingedrukt worden gehouden.
SScchheerrmmiinnsstteelllliinnggeenn ttooeewwiijjzzeenn
1. Meld u aan als beheerder.
2. Druk op de toets Hulpprogramma's op het bedieningspaneel van de pers.
3. Selecteer Systeeminstellingen→ Instellingen veelgebruikte functies.
4. Selecteer Scherminstellingen.
5. Selecteer de functie die u wilt instellen of wijzigen, zoals:
• Aanmeldscherm automatisch weergeven
• Standaardtaal
• Toets op toetsenbord aanpassen
6. Selecteer Instellingen wijzigen.
7. Selecteer de gewenste instelling voor de optie.
8. Opslaan selecteren.
Het vorige scherm wordt weergegeven.
9. Selecteer Sluiten.
Het hoofdscherm Hulpprogramma's verschijnt.
10. Sluit de modus Beheerder af.
32
Xerox
®
Versant
®
4100 Press
Handleiding voor de systeembeheerder
Systeeminstellingen

TTooeettss oopp ttooeettsseennbboorrdd aaaannppaasssseenn
Selecteer deze optie voor veelgebruikte gegevens (zoals domeinnamen, IP-adressen of andere
gerelateerde gegevens) voor het maken van een aangepaste toets op het toetsenbordscherm.
Opmerking: U kunt slechts één toets aanpassen.
1. Selecteer Toets op toetsenbord aanpassen op het scherminstellingenscherm.
2. Selecteer Instellingen wijzigen in het scherm Toets op toetsenbord aanpassen.
3. Voer de gewenste informatie in die u op de aangepaste toets wilt weergeven (zoals .nl of jan.
4. Druk op de toets Voorbeeld om de selectie weer te geven op de aangepaste toets, in de
rechteronderhoek van het toetsenbordscherm.
5. Selecteer Opslaan.
BBeeppeerrkkiinngg iinnvvooeerr vviiaa ttooeettsseennbboorrdd
Selecteer of u de weergave van het virtuele toetsenbord op het aanraakscherm van de pers wilt
beperken. U kunt voorkomen dat tekens corrupt raken bij het wisselen tussen tekensets door de
invoer te beperken tot ASCII-tekens. Als u Aan (alleen ASCII) selecteert, bevat het weergegeven
toetsenbord alleen ASCII-tekens.
1. Selecteer Beperking invoer via toetsenbord op het scherminstellingenscherm.
2. Selecteer Instellingen wijzigen.
3. Selecteer Aan of Uit en vervolgens Opslaan.
BBllaaddeerrkknnooppppeenn oommhhoooogg//oommllaaaagg bbeeddiieenneenn
Selecteer of u doorlopend wilt bladeren als u de bladerknoppen omhoog/omlaag ingedrukt houdt.
1. Selecteer Bladerknoppen omhoog/omlaag bedienen in het scherminstellingenscherm.
2. Selecteer Instellingen wijzigen.
3. Selecteer Inschakelen of Uitschakelen voor het wel of niet toestaan van doorlopend
bladeren.
Xerox
®
Versant
®
4100 Press
Handleiding voor de systeembeheerder
33
Systeeminstellingen

Instellingen papierlade
Gebruik het gedeelte Instellingen papierlade op de pers voor toegang tot en het inschakelen van
Automatisch lade wisselen en voor het instellen van de de papierladeprioriteit voor automatische
ladeselectie.
Als de functie Automatisch laden wisselen is ingeschakeld, kunt u met de instelling Prioriteit pa-
pierlade aangeven welke lade in het systeem (1, 2, 3, 6 en 7) als eerste, tweede, derde enzovoorts
moet worden gebruikt als een lade met hetzelfde papier leegraakt.
PPrriioorriitteeiitt vvaann ppaappiieerrllaaddeenn iinnsstteelllleenn
Wijs een prioriteitsnummer toe aan lade 1, 2, 3, 6 en 7, zodat het systeem de laden gebruikt in de
door u gewenste volgorde.
1. Druk op de toets Hulpprogramma's op het bedieningspaneel van de pers.
2. Selecteer het pictogram Hulpprogramma's op het scherm.
3. Selecteer Systeeminstellingen→ Instellingen veelgebruikte functies.
4. Selecteer Instellingen papierlade.
5. Selecteer Prioriteit papierladen.
6. Selecteer Instellingen wijzigen voor deze gemarkeerde optie.
7. Selecteer de lade en wijs een prioriteit toe. Selecteer een prioriteitsinstelling en wijs een
specifieke lade aan deze prioriteitsinstelling toe.
Opmerking: U kunt voor elke prioriteit slechts één lade instellen.
8. Herhaal de vorige stap totdat alle beschikbare laden aan een prioriteitsinstelling zijn
toegewezen.
9. Selecteer Opslaan.
10. Selecteer tweemaal Sluiten.
Het hoofdscherm Hulpprogramma's verschijnt.
11. Sluit de modus Beheerder af.
BBeehheeeerr AAuuttoommaattiisscchh llaaddeenn wwiisssseelleenn iinnsstteelllleenn
De functie Beheer Automatisch laden wisselen is standaard ingeschakeld voor alle laden. Als deze
functie is uitgeschakeld, moet u deze inschakelen voordat u de Prioriteit papierladen instelt.
1. Druk op de toets Hulpprogramma's op het bedieningspaneel van de pers.
2. Selecteer het pictogram Hulpprogramma's op het scherm.
3. Selecteer Systeeminstellingen→ Instellingen veelgebruikte functies.
4. Selecteer Instellingen papierlade. Gebruik de knop voor omlaag schuiven voor het weergeven
van de tweede pagina van het scherm.
5. Selecteer Beheer Automatisch laden wisselen.
6. Selecteer de weergegeven lade die u wilt in- of uitschakelen voor automatisch laden wisselen
(bijvoorbeeld lade 1) en selecteer Instellingen wijzigen.
7. Selecteer Inschakelen of Uitschakelen.
8. Herhaal de vorige stap voor elke lade waarbij u deze functie wel of niet wilt gebruiken.
34
Xerox
®
Versant
®
4100 Press
Handleiding voor de systeembeheerder
Systeeminstellingen

Rapporten
Als systeembeheerder gebruikt u deze overzichtenfunctie vanuit het hulpprogrammagedeelte voor
het beheren en configureren van rapportage, zoals hoe overzichten worden afgedrukt en of de be-
diener overzichten mag afdrukken. U kunt kiezen uit:
Knop Overzichten afdrukken
Als deze optie ingeschakeld is, wordt de toets Overzichten afdrukken op het tabblad Appa-
raatgegevens weergegeven.
Opdrachtenhistorie-overzicht
Selecteer Aan of Uit. Als u Aan hebt geselecteerd en u Overzicht afdrukken selecteert, wordt er
door de pers automatisch een Opdrachtenhistorieoverzicht voor de gemarkeerde opdracht
afgedrukt.
2-zijdig overzicht
Selecteer deze optie voor het automatisch 1-zijdig of 2-zijdig drukken van overzichten.
Overzicht opvangbak
Selecteer deze optie voor het instellen van de opvangbak die automatisch voor het afgedrukte
overzicht wordt gebruikt.
Opmerking: overzichten die door zowel de bediener als de systeembeheerder kunnen wor-
den gemaakt en afgedrukt, zijn beschikbaar in het apparaatstatusgedeelte van de pers en
worden in de Handleiding voor de gebruiker van de pers beschreven.
OOvveerrzziicchhttssooppttiieess iinnsstteelllleenn
1. Meld u aan als beheerder.
2. Druk op de toets Hulpprogramma's op het bedieningspaneel van de pers.
3. Selecteer het pictogram Hulpprogramma's.
4. Selecteer Systeeminstellingen→ Instellingen veelgebruikte functies.
5. Selecteer Overzichten.
6. Selecteer de functie die u wilt instellen of wijzigen.
7. Selecteer Instellingen wijzigen en selecteer de gewenste instelling voor de optie.
8. Selecteer Opslaan.
Het scherm Overzichten verschijnt.
9. Selecteer een andere optie die u wilt instellen of wijzigen. Sla de instellingen op.
10. Selecteer Sluiten als u klaar bent.
Het hoofdscherm Hulpprogramma's verschijnt.
11. Sluit de modus Beheerder af.
36
Xerox
®
Versant
®
4100 Press
Handleiding voor de systeembeheerder
Systeeminstellingen

Onderhoud
Gebruik deze functie voor het verder aanpassen van de persinstellingen voor de volgende opties:
Startpagina Snelle configuratie
Gebruik deze optie voor het snel definiëren van netwerkinstellingen en het maken van een zelf-
ondertekend digitaal certificaat voor de pers.
Harde schijf initialiseren
Gebruik deze optie voor het initialiseren van de harde schijf van de pers. Hiermee wist u alle
huidige gegevens op de harde schijf.
Software-opties
Deze functie is alleen bedoeld voor servicevertegenwoordigers en kan worden gebruikt bij het
installeren van optionele softwaretoepassingen. Neem voor informatie contact op met de tech-
nische klantenondersteuning van Xerox.
USB-sleutel
Deze functie is momenteel niet beschikbaar. Als de functie ingeschakeld is, biedt deze de moge-
lijkheid softwarepakketopties te laden met een USB-apparaat dat op het systeem is aangeslo-
ten, in plaats van met een pincode.
Zelftest bij aanzetten
Selecteer of u een zelftest wilt uitvoeren als de pers wordt gestart. Als er afwijkende omstandig-
heden worden aangetroffen, zoals onbedoelde programmawijzigingen, wordt de pers gestopt
en wordt de informatie in het auditlogboek vastgelegd. Als de pers niet start, neemt u contact
op met de technische klantenondersteuning van Xerox.
NVM Lezen/schrijven
Deze functie wordt door de Xerox-servicevertegenwoordiger gebruikt voor het wijzigen van be-
paalde systeeminstellingen. De systeembeheerder kan de functie gebruiken om de instellingen
van de NVM-instellingen voor de fuserbreedte bij te werken nadat de fuser vervangen is of om
toegang tot andere NVM's op beheerdersniveau te verkrijgen.
Factureringsmodus voor afdrukken
Identificeert de factureringmogelijkheid die op de pers wordt gebruikt en hoe op de pers het
gemaakte aantal afdrukken op grote vellen wordt bijgehouden, zoals A3 of tabloid. Er zijn twee
instellingen mogelijk. De standaardinstelling is de A4-afdrukmodus, waarmee alle afdrukken
gelijk worden geteld. Met de A4-afdrukmodus worden grote afdrukken geteld afhankelijk van
de klant en de marktregio. Met deze optie kunnen normale afdruktellers met twee worden ver-
hoogd als er een grote afdruk wordt gemaakt.
Activeringscode verbruiksartikelen
Ondersteund het omzetten van de pers van facturering met tellers naar facturering van
verkoop.
Afwerkeenheid aanpassen
Deze functie is alleen beschikbaar als de optionele standaardafwerkeenheid of katernmodule
op de pers is aangesloten. Gebruik deze functie voor het bijstellen van de vouwpositie van het
drukresultaat. Als de C/Z-vouweenheid aangesloten is, zijn er meer vouwopties beschikbaar.
Alle certificaten verwijderen / instellingen initialiseren
Gebruik deze functie niet, tenzij u dit met uw netwerkbeheerder hebt overlegd. Alle certificaten
die op de pers zijn opgeslagen, worden verwijderd en de beveiligingsinstellingen bij de
Xerox
®
Versant
®
4100 Press
Handleiding voor de systeembeheerder
37
Systeeminstellingen

certificaten worden geïnitialiseerd.
Optie lade 5
Lade 5 wordt niet automatisch door het systeem gedetecteerd. Als lade 5 is geïnstalleerd, ge-
bruikt u deze functieom voor het weergeven (inschakelen) of verbergen (uitschakelen) van lade
5 in de afbeelding van de systeemconfiguratie. Deze afbeelding wordt op het aanraakscherm
van de pers en op de PredictPrint Media Manager weergegeven.
Geleiders lade 5 aanpassen
Hiermee kalibreert u de papiergeleiders van lade 5 op hun minimale en maximale breedte. Ge-
bruik deze routine voor het kalibreren van de papierformaatdetectie voor lade 5 als de lade-
groottesensor vervangen is.
Technische hoofdbediener
Open dit gedeelte voor het nulstellen van de teller voor hoogfrequente verbruiksartikelen (HFV)
voor een pas vervangen door de klant vervangbaar onderdeel (KVO), zoals het aanvoerluchtfil-
ter achterop de pers. De HFSI-teller van het geselecteerde vervangbare onderdeel wordt op 0
gesteld. Deze teller houdt bij wanneer het verbruiksartikel weer vervangen moet worden.
Functie Papierinvoerposities registreren
Registreert de invoerrichting van het papier: Lange kant eerst of Korte kant eerst.
Productiviteitsmodus
Gebruik deze functie om de productiviteitsmodus van de pers in te stellen.
Fusereenheid reinigen
Gebruik deze beeldkwaliteitsprocedure voor reiniging en voor het verwijderen van tonerafval
dat op de achterkant van afdrukken kan voorkomen.
Heldere toner
Gebruik de procedure voor het reinigen van toner na het uitvoeren van een opdracht met een
gering dekkingsgebied die werd gevolgd door een opdracht met een groot dekkingsgebied,
waardoor er tonerophopingen en klompjes toner op de afgeleverde afdrukken terecht komen.
Instellingen Xerox SMart eSolutions
Uw pers wordt automatisch met Xerox Remote Print Services geïnstalleerd en geconfigureerd,
ook SMart eSolutions genoemd. Raadpleeg Xerox Remote Print Services voor meer informatie..
Afdrukken bij gebruik van lade T1 van invoegmodule (optioneel)
Dit is een optionele toepassing. Gebruik deze functie bij afdrukken vanaf lade T1 van de
invoegmodulede.
GGeelleeiiddeerrss llaaddee 55 iinnsstteelllleenn
Als de handmatige invoer is geïnstalleerd en het papierformaat verkeerd wordt herkend, kunt u
met deze procedure de stand van de papiergeleiders kalibreren.
1. Meld u aan als beheerder.
2. Selecteer de toets Hulpprogramma's op het bedieningspaneel van de pers.
3. Selecteer Systeeminstellingen→Instellingen veelgebruikte functies in het scherm
Hulpprogramma's.
4. Ga onder Functies naar Onderhoud en selecteer dit.
5. Selecteer Geleiders lade 5 aanpassen op het scherm Onderhoud.
38
Xerox
®
Versant
®
4100 Press
Handleiding voor de systeembeheerder
Systeeminstellingen

6. Duw de papiergeleiders naar de minimale breedte.
7. Selecteer Minimumstand en druk op het bedieningspaneel op Start.
Als de sensoruitvoerwaarde binnen het opgegeven bereik valt, wordt er OK in het resultaatvak
weergegeven. Als de waarde buiten het opgegeven bereik valt, wordt er NG weergegeven.
Controleer de geleiderpositie en probeer het opnieuw/
8. Druk de papiergeleiders naar hun maximumbreedte.
9. Selecteer Maximumstand en druk op het bedieningspaneel op Start.
Als de sensoruitvoerwaarde binnen het opgegeven bereik valt, wordt er OK in het resultaatvak
weergegeven. Als de waarde buiten het opgegeven bereik valt, wordt er NG weergegeven.
Controleer de geleiderpositie en probeer het opnieuw/
FFaaccttuurreerriinnggssmmoodduuss vvoooorr aaffddrruukkkkeenn
Met de modus Facturering van afdrukken definieert u hoe op de pers het gemaakte aantal
afdrukken op grote vellen wordt bijgehouden, zoals A3 of tabloid. Er zijn twee modi:
• Met de A3-afdrukmodus worden alle afdrukken gelijk geteld.
• Met de A4-afdrukmodus worden grote afdrukken als A4-equivalenten geteld.
De modus Facturering van afdrukken die op uw pers wordt gebruikt, kan door een Xerox-
verkoopvertegenwoordiger worden bevestigd.
FFuusseerriinnsstteelllliinngg NNVVMM LLeezzeenn//sscchhrriijjvveenn ggeebbrruuiikkeenn
Als de fuser wordt vervangen en u een ander type fuser installeert (breedtebereikmogelijkheden),
kan de systeembeheerder op het aanraakscherm van de pers het NVM-fuserbreedtebereik voor die
fuser instellen als de instellingen in Standaard NVM-instellingen voor papierbreedte bij eerste
installatie niet acceptabel zijn. Met deze instelling voor de NVM-fuserbreedte kan worden
afgedrukt op papier van die breedte. Het systeem bevestigt vervolgens dat de juiste
papierbreedten worden gebruikt voor afdrukken.
1. Meld u aan als Beheerder.
2. Selecteer de toets Hulpprogramma's op het bedieningspaneel.
3. Selecteer Systeeminstellingen→Instellingen veelgebruikte functies in het scherm
Hulpprogramma's.
4. Ga onder Functies naar Onderhoud en selecteer dit.
5. Selecteer NVM lezen/schrijven op het scherm Onderhoud.
6. Voer aan de hand van de onderstaande tabel het bijbehorende ketennummer van 6 cijfers in
voor het te volgen fuserbereik. De huidige NVM-waarde wordt weergegeven.
7. Selecteer Bevestigen/wijzigen.
Xerox
®
Versant
®
4100 Press
Handleiding voor de systeembeheerder
39
Systeeminstellingen

8. Voer met behulp van het toetsenbord het minimale en maximale papierbreedtebereik van
van de fuser in millimeters in, bijvoorbeeld 200–400 mm. Tel 5 mm op bij de bovengrens en
trek 5 mm af van de ondergrens om aangepaste breedteformaten in te stellen.
Tabel 2.1 Standaard NVM-instellingen voor papierbreedte bij eerste installatie
Bereik-
num-
mer NVM-ketennummer
Afmetingen
afdrukmateri-
aal
Papier-
breedte
(onder-/
boven-
grens)
NVM-
standaardwaar-
de
Fuse-
reenheid
1
744-740 (bereik ondergrens) Alle breedten
toegestaan
98,0-330,2
mm
980 (standaard
ondergrens)
744-737 (bereik bovengrens) 3302 (standaard
bovengrens)
Fuse-
reenheid
2
744-741 (bereik ondergrens) A3 SEF / A4 SEF
(XE)
A4/Letter LKE
11 x 17 inch (XC)
270,4-298,0
mm
2704 (standaard
ondergrens)
744-738 (bereik bovengrens) 2980 (standaard
bovengrens)
Fuse-
reenheid
3
744-742 (bereik ondergrens) SRA3 (XE)
12 inch, 13 inch
(XC)
300,0-330,2
mm
3000 (standaard
ondergrens)
744-739 (bereik bovengrens) 3302 (standaard
bovengrens)
Opmerking: Hieronder ziet u voorbeelden van normale werkstromen met
breedteformaten die u kunt gebruiken en de NVM-instellingen die u zou selecteren om
de NVM's te kalibreren. Alle mogelijke bereiken kunnen worden gebruikt. Elke waarde is
berekend met + / - 5 mm.
Tabel 2.2 Voorbeelden van aangepaste instellingen voor papierbreedte en de NVM-
waarden hierbij.
Bereik-
nummer NVM-ketennummer
Afmetingen
afdrukmateri-
aal
Papierbreedte
(onder-/
bovengrens)
NVM-
standaard-
waarde
1, 2 of 3
In dit
voor-
beeld,
bereik 2
Als bereik 2 is geselecteerd:
744-741 (bereik ondergrens)
8 x 10 inch
(breedte is 10
inch)
onder > 249 mm 2490
744-738 (bereik
bovengrens)
boven > 259 mm 2590
40
Xerox
®
Versant
®
4100 Press
Handleiding voor de systeembeheerder
Systeeminstellingen

Bereik-
nummer NVM-ketennummer
Afmetingen
afdrukmateri-
aal
Papierbreedte
(onder-/
bovengrens)
NVM-
standaard-
waarde
1, 2 of 3
In dit
voor-
beeld,
bereik 3
Als bereik 3 is geselecteerd:
744-742 (bereik ondergrens)
12 x 18 inch
(breedte is 12
inch)
onder > 299,8 mm 2998
744-739 (bereik
bovengrens)
boven > 309,8 mm 3098
9. Selecteer de toets Opslaan.
Op het venster NVM Lezen/schrijven wordt de ingevoerde waarde als Huidige waarde
weergegeven.
10. Selecteer Sluiten om de nieuwe instelling op te slaan en terug te keren naar het venster
Hulpprogramma's.
De melding Apparaat opnieuw starten wordt weergegeven.
11. Als u de nieuwe NVM-instelling op het systeem wilt toepassen, selecteert u Nu opnieuw
starten.
12. Voer uw afdrukopdracht uit.
Opmerking: Als de papierbreedte in de opdracht met de NVM-breedteinstelling van de
fuser botst, wordt er een foutmelding over een verkeerd type fuser weergegeven en
wordt de opdracht niet uitgevoerd. Annuleer de opdracht of vervang het type fuser.
Opmerking: Nadat uw afdrukopdracht is uitgevoerd, schakelt u de NVM-functie uit.
Hiermee zorgt u ervoor dat de pers maximaal efficiënt werkt en voorkomt u
papierstoringen.
HHFFSSII--tteelllleerr ((HHiigghh FFrreeqquueennccyy SSeerrvviiccee IItteemmss))
ooppnniieeuuww iinnsstteelllleenn
Voor het opnieuw instellen van een HFSI-teller (High Frequency Service Items), raadpleeg HFSI-
teller (High Frequency Service Items) opnieuw instellen.
DDee vvaassttee sscchhiijjff iinniittiiaalliisseerreenn
1. Meld u aan als beheerder.
2. Druk op de toets Hulpprogramma's op het bedieningspaneel van de pers.
3. Druk op het pictogram Hulpprogramma's op het scherm dat wordt weergegeven.
4. Selecteer Systeeminstellingen→ Instellingen veelgebruikte functies.
5. Selecteer Onderhoud.
Het onderhoudsscherm wordt weergegeven.
6. Selecteer Harde schijf initialiseren voor het initialiseren van de harde schijf van de pers.
a. Selecteer op het scherm Harde schijf initialiseren de partitie die opnieuw moet worden
geformatteerd.
b. Selecteer Start.
Xerox
®
Versant
®
4100 Press
Handleiding voor de systeembeheerder
41
Systeeminstellingen

c. Klik op Ja.
Als het herformatteren succesvol is voltooid, wordt er een meldingsscherm weergegeven.
d. Selecteer Bevestigen.
e. Selecteer Sluiten om terug te gaan naar het scherm Onderhoud.
7. Selecteer Alle gegevens verwijderen voor het verwijderen van de persgegevens.
a. Selecteer Start in het scherm Alle gegevens verwijderen.
Belangrijk: Gebruik deze functie niet, tenzij u hier toestemming voor hebt en u dit
bij de Xerox-servicevertegenwoordiger hebt nagevraagd. Als u Start selecteert,
worden alle gegevens die op de pers zijn vastgelegd, verwijderd. Het gaat hierbij
onder andere om alle gebruikersinstellingen en de gegevens die automatisch door
het systeem worden vastgelegd.
b. Selecteer na voltooiing Sluiten. Het scherm Onderhoud wordt weer geopend.
8. Klik op Sluiten.
Het hoofdscherm Hulpprogramma's verschijnt.
9. Sluit de modus Beheerder af.
42
Xerox
®
Versant
®
4100 Press
Handleiding voor de systeembeheerder
Systeeminstellingen

Overige instellingen
Gebruik deze toepassing om verschillende instellingen aan veelgebruikte toepassingen toe te wij-
zen; de opties zijn onder andere:
Staffelen (bovenste opvangbak rechts, opvangbak, uitlegtafelwagen)
Selecteer de standaardstaffeloptie voor de afwerkeenheidopvangbak:
• Uit: als u deze optie selecteert, wordt er geen uitvoer door de afwerkeenheidopvangbak
verschoven.
• Verschuiven per set: als u deze optie selecteert, wordt door de afwerkeenheidopvangbak
elke set van een afdrukopdracht verschoven. Met deze optie verschuift u ook elke opdracht.
• Verschuiven per opdracht: als u deze optie selecteert, worden alle sets van een opdracht
op één stapel in het uitvoergedeelte afgeleverd. Als de volgende opdracht wordt gestart,
wordt deze ten opzichte van de vorige opdracht in de lade verschoven. Met deze optie ver-
schuift u niet elke set van een opdracht.
Uitlegtafel leegmaken
Geef aan wanneer u de verzamelaar wilt uitladen. Wanneer de huidige set is voltooid of direct
stoppen en uitladen.
Standaardformaat afdrukpapier
Stel het standaardformaat in (A4 of 8,5 x 11 inch) voor het papier waarop overzichten en/of
lijsten worden afgedrukt.
Instellingen papierformaat
Specificeer het formaat van het papier dat automatisch moet worden gedetecteerd als u stan-
daardformaten voor een document gebruikt of als de pers is ingesteld op het detecteren van
de formaten van een document. Selecteer een van de volgende opties:
• A/B-serie (8 x 13 inch)
• A/B-serie
• A/B-serie (8K/16K)
• A/B-serie (8 x 13 inch / 8 x 14 inch)
• Serie in inch
Millimeter/inch
Selecteer de maateenheid die op het scherm wordt weergegeven. Selecteer Millimeter of Inch.
Gegevenscodering
Als u de op de harde schijf vastgelegde gegevens wilt versleutelen, selecteert u Aan als stan-
daardinstelling voor deze functie. Door gegevensversleuteling in te schakelen worden alle gege-
vens die naar de harde schijf worden geschreven automatisch versleuteld. Versleuteling
voorkomt ongeoorloofde toegang tot opgeslagen gegevens. Als u versleuteling hebt ingescha-
keld, moet u een coderingssleutel instellen.
Coderingssleutel voor vertrouwelijke gegevens
Met deze functie stelt u een coderingssleutel in voor het versleutelen van vertrouwelijke infor-
matie, zoals de toegangscode van de systeembeheerder. Door vertrouwelijke informatie te ver-
sleutelen, voorkomt u het hacken van het netwerk en ongeoorloofde toegang tot de informatie.
Voer een coderingssleutel van 4 tot 12 tekens in met alfanumerieke tekens.
Belangrijk: Als u de coderingssleutel wijzigt, kunt u wellicht vertrouwelijke informatie uit
een reservekopie niet herstellen. De fabrieksinstelling voor de coderingssleutel is x-
admin.
44
Xerox
®
Versant
®
4100 Press
Handleiding voor de systeembeheerder
Systeeminstellingen

Beperkte activiteit voor servicevertegenwoordigers
Selecteer of u de bediening door Xerox-servicevertegenwoordigers wilt beperken voor het be-
schermen van de beveiligingsinstellingen tegen wijziging door iemand die doet alsof hij een Xe-
rox-servicevertegenwoordiger is. De opties zijn:
• Uit: de servicevertegenwoordiger is niet in de bediening van de pers beperkt.
• Aan: de servicevertegenwoordiger kan de volgende instellingen niet wijzigen: Alle gege-
vens verwijderen, Gegevensversleuteling, Coderingssleutel voor vertrouwelijke gege-
vens, Bediening door servicevertegenwoordigers beperken, Instellingen
systeembeheerder, Maximaal aantal aanmeldpogingen door systeembeheerder, Harde
schijf overschrijven en Gebruikers met systeembeheerdersrechten maken/wijzigen.
Als u Aan hebt ingesteld, stelt u op het scherm Onderhoudstoegangscode een onderhouds-
toegangscode van 4 tot 12 cijfers in. De toegangscode moet worden ingevoerd wanneer er on-
derhoud wordt uitgevoerd door een Xerox-servicevertegenwoordiger.
Belangrijk: Als u Aan hebt ingesteld en u de gebruikers-ID en de toegangscode van de
systeembeheerder verliest, kunnen de onderdelen die niet door de Xerox-servicevertegen-
woordiger kunnen worden gewijzigd, niet worden gewijzigd of opnieuw ingesteld op de
standaardwaarden.
Software downloaden
Deze functie is standaard uitgeschakeld. Als u deze inschakelt, kunt u software downloaden
van CentreWare
®
Internet Services. Als deze functie op CentreWare
®
Internet Services inge-
schakeld is, wordt het downloaden van software op de pers automatisch op Ingeschakeld
ingesteld.
Opdracht na afdrukfout hervatten
Hier geeft u aan hoe de pers zich gedraagt als er een drukfout op de pers optreedt. Selecteer
Opdracht automatisch hervatten om de pers het afdrukken automatisch te laten hervatten
nadat de fout is opgelost of selecteer Door gebruiker hervatten om te vereisen dat de gebrui-
ker op Start drukt.
OOppttiieess vvoooorr ccooddeerriinnggsssslleeuutteell vvoooorr vveerrttrroouuwweelliijjkkee
ggeeggeevveennss iinnsstteelllleenn
1. Meld u aan als beheerder.
2. Druk op de toets Hulpprogramma's op het bedieningspaneel.
3. Selecteer Systeeminstellingen→Instellingen veelgebruikte functies in het scherm
Hulpprogramma's.
4. Selecteer Overige instellingen.
Het scherm Overige instellingen wordt weergegeven.
5. Selecteer Coderingssleutel voor vertrouwelijke gegevens.
6. Selecteer Instellingen wijzigen.
Het scherm Coderingssleutel voor vertrouwelijke gegevens verschijnt.
7. Selecteer Toetsenbord. Voer de toegangscode voor de coderingssleutel in het scherm
Toetsenbord in.
Voer een coderingssleutel in. De standaardwaarde voor de coderingssleutel is 111111111111
(twaalf enen).
Xerox
®
Versant
®
4100 Press
Handleiding voor de systeembeheerder
45
Systeeminstellingen

8. Selecteer Opslaan.
Het scherm Coderingssleutel voor vertrouwelijke gegevens verschijnt.
9. Selecteer nogmaals Toetsenbord.
10. Voer in het scherm Toetsenbord nogmaals dezelfde coderingssleutel in.
11. Selecteer tweemaal Opslaan.
12. Klik op Sluiten.
Het hoofdscherm Hulpprogramma's verschijnt.
13. Verlaat de modus Beheerder.
46
Xerox
®
Versant
®
4100 Press
Handleiding voor de systeembeheerder
Systeeminstellingen

Instellingen netwerkcontroller
Instellingen netwerkcontroller
Ethernet-instellingen
TCP/IP - IP-adresresolutie
TCP/IP - IP-adres
TCP/IP - Subnetmasker
TCP/IP - Gateway-adres
Frame-type
Opmerking: De bovenstaande functies/instellingen zijn wellicht niet beschikbaar als de printerserver niet
met de pers verbonden is.
DDee iinnsstteelllliinnggeenn vvoooorr ddee nneettwweerrkkccoonnttrroolllleerr wwiijjzziiggeenn
Tijdens net installeren van het systeem wordt de standaardinstelling voor TCP/IP op DHCP
ingesteld. Hierdoor kunnen het IP-adres en andere configuratiegegevens automatisch van de
DHCP-server worden verkregen. Raadpleeg uw netwerkbeheerder voor specifieke
netwerkrichtlijnen en de protocollen die voor verbinding en communicatie met de printerserver
worden gebruikt.
Voor het weergeven of wijzigen van connectiviteits- en netwerkinstellingen voor de pers volgt u de
volgende stappen.
1. Meld u als systeembeheerder aan.
2. Selecteer de toets Hulpprogramma's op het bedieningspaneel.
3. Selecteer het pictogram Hulpprogramma's op het scherm.
4. Selecteer Systeeminstellingen→Instellingen netwerkcontroller→Connectiviteit en
netwerkinstellingen.
Xerox
®
Versant
®
4100 Press
Handleiding voor de systeembeheerder
47
Systeeminstellingen

Connectiviteit- en netwerkinstellingen
De systeembeheerder kan de netwerkconnectiviteit op de pers of via de web-gebruikersinterface
(CentreWare Internet Services) configureren. In dit gedeelte worden de configuratie-instellingen
beschreven die op het lokale bedieningspaneel van de pers beschikbaar zijn.
Opmerking: Meer gedetailleerde instellingen zijn beschikbaar via de web-gebruikersinterfa-
ce op uw computer. Zie CentreWare Internet Services gebruiken in deze gids.
Voor toegang tot internet wordt een Ethernetcommunicatiekanaal aangesloten van de pers naar
printerserver. Tevens worden twee videocommunicatiekabels van de printerserver naar de pers
aangesloten voor overdracht van beeldgegevens en data tussen de twee apparaten.
Raadpleeg uw netwerkbeheerder voor specifieke netwerkrichtlijnen en de protocollen die voor ver-
binding en communicatie van de pers met de printerserver worden gebruikt. Tijdens het maken
van de verbinding worden deze instellingen door de printerserver gezocht.
Lijst met functies voor connectiviteit en netwerkinstellingen
Poortinstellingen
LPD
Port 9100
SNMP
E-mailberichtenfunctie
Internet Services (HTTP)
SOAP
Protocolinstellingen
Ethernet-instellingen
TCP/IP - Algemene instellingen
TCP/IP - Netwerkinstellingen
E-mailadres/hostnaam
apparaat
E-mailadres
Apparaatnaam
Hostnaam
Domeinnaam
Instellingen proxyserver Proxyserver gebruiken
Instellingen van proxyserver
Adressen voor omzeiling proxyserver
Naam HTTP-proxyserver
Poortnummer HTTP-proxyserver
Verificatie HTTP-proxyserver
Aanmeldingsnaam HTTP-proxyserver
Toegangscode HTTP-proxyserver
Naam HTTPS-proxyserver
Poortnummer HTTPS-proxyserver
Verificatie HTTPS-proxyserver
Aanmeldingsnaam HTTPS-proxyserver
48
Xerox
®
Versant
®
4100 Press
Handleiding voor de systeembeheerder
Systeeminstellingen

Toegangscode HTTPS-proxyserver
Beveiligingsinstellingen SSL/TLS-instellingen
IPsec-instellingen
Instellingen IEEE 802.1X
Overige instellingen Aanmeldingsnaam FTP-server
Toegangscode FTP-server
PPoooorrttiinnsstteelllliinnggeenn
Met Poortinstellingen kan de systeembeheerder de netwerkpoortfuncties configureren. Alle
poortinstellingen zijn bij de installatie ingeschakeld.
Opmerking: Hoewel port 9100, LPD en SOAP op het scherm van de pers kunnen worden
weergegeven, worden deze niet door de pers geïnterpreteerd en zijn deze niet op het
persnetwerk van toepassing. Laat deze instellingen op de standaardwaarden staan.
Gebruik de standaardwaarde (inschakelen) voor de poortinstellingen. Door afdrukdiensten en
stuurprogramma's wordt gecontroleerd of alle poorten ingeschakeld zijn.
PPrroottooccoolliinnsstteelllliinnggeenn
Selecteer en configureer de protocolparameters die vereist zijn voor communicatie tussen de pers
en printerserver.
Er zijn twee modi beschikbaar: IPv4 en IPv6. Als u IPv4 gebruikt, selecteert u de protocolinstelling
DHCP. Als u IPv6 wilt gebruiken, behoudt u de IPv4-standaardinstellingen (ingeschakeld) en
schakelt u de IPv6-adressen in. IPv6 kunt u alleen via CentreWare Internet Services configureren.
Ethernet-instellingen Selecteer Auto.
Algemene TCP/IP-instellingen Schakel nooit IPv4 uit, zodat alleen IPv6
geselecteerd is. IPv4 wordt gebruikt voor
communicatie tussen printerserver en de pers.
TCP/IP-netwerkinstellingen
DHCP is de automatische standaard voor verbinding
met en overdracht van gegevens tussen
printerserver en de pers. Als u het DHCP-protocol
gebruikt, kunt u IP-adres, subnet, gateway en DNS-
server niet wijzigen. Deze worden automatisch van
de printerserver verkregen.
IInnsstteelllliinnggeenn pprrooxxyysseerrvveerr
Selecteer de benodigde proxyserverinstellingen, speciaal voor connectiviteit voor externe
diensten. In de proxyserverinstellingen kunt u de volgende onderdelen instellen:
Xerox
®
Versant
®
4100 Press
Handleiding voor de systeembeheerder
49
Systeeminstellingen

Proxyserver gebruiken Selecteer Ja voor toegang tot internet en externe
diensten.
Verkrijg en specificeer de proxyservernaam en de
poortnummerwaarden van uw netwerkbeheerder.
Instellingen van proxyserver
Adressen voor omzeiling proxyserver
Naam HTTP-proxyserver
Poortnummer HTTP-proxyserver
Verificatie HTTP-proxyserver
Aanmeldingsnaam HTTP-proxyserver
Toegangscode HTTP-proxyserver
Naam HTTPS-proxyserver Niet nodig voor het instellen van HTTPS en het
wijzigen van de standaardinstellingen. Alleen
gebruiken als voor uw netwerk andere waarden nodig
zijn.
Poortnummer HTTPS-proxyserver
Verificatie HTTPS-proxyserver
Aanmeldingsnaam HTTPS-proxyserver
Toegangscode HTTPS-proxyserver
EE--mmaaiillaaddrreess aappppaarraaaatt
U kunt de hostnaam, domeinnaam en e-mailmeldingenbron van de pers wijzigen.
Hostnaam
Identificeert de pers
IP-adres Identificeert de pers
E-mail
Identificeert de bron (deze pers) van alle e-mailmeldingen die
worden verzonden
Domeinnaam De naam van het netwerk
50
Xerox
®
Versant
®
4100 Press
Handleiding voor de systeembeheerder
Systeeminstellingen

BBeevveeiilliiggiinnggssiinnsstteelllliinnggeenn
SSSSLL//TTLLSS--iinnsstteelllliinnggeenn
Als deze functie ingeschakeld is, kunnen gegevens tussen de pers en op het netwerk aangesloten
computers met behulp van HTTP worden versleuteld.
Gebruik de volgende procedure voor het openen en wijzigen van de SSL/TLS-instellingen:
1. In het scherm Systeeminstellingen selecteert u Connectiviteit en netwerkinstellingen en
vervolgens Beveiligingsinstellingen.
2. Selecteer SSL/TLS-instellingen.
3. Selecteer het onderdeel dat u wilt instellen of wijzigen en selecteer Instellingen wijzigen.
4. Selecteer de gewenste instelling of voer de gewenste waarde in.
5. Druk op Opslaan.
6. Druk op Sluiten om terug te keren naar het scherm Beveiligingsinstellingen.
IIPPsseecc--iinnsstteelllliinnggeenn
Gebruik de volgende procedure voor het openen en wijzigen van de IPSec-instellingen:
1. Selecteer IPSec-instellingen op het scherm Beveiligingsinstellingen.
2. Selecteer het onderdeel dat u wilt instellen of wijzigen en selecteer Instellingen wijzigen.
3. Selecteer de gewenste instelling of voer de gewenste waarde in.
4. Druk op Opslaan.
5. Druk op Sluiten om terug te keren naar het scherm Beveiligingsinstellingen.
IInnsstteelllliinnggeenn IIEEEEEE 880022..11XX
Gebruik de volgende procedure voor het openen en wijzigen van de IEEE 802.1x-instellingen:
1. Selecteer in het scherm Beveiligingsinstellingen de optie IEEE 802.1x-instellingen.
2. Selecteer het onderdeel dat u wilt instellen of wijzigen en selecteer Instellingen wijzigen.
3. Selecteer de gewenste instelling of voer de gewenste waarde in.
4. Druk op Opslaan.
5. Druk op Sluiten om terug te keren naar het scherm Beveiligingsinstellingen.
Xerox
®
Versant
®
4100 Press
Handleiding voor de systeembeheerder
51
Systeeminstellingen

Xerox
®
Versant
®
4100 Press
Handleiding voor de systeembeheerder
53
3
CentreWare
®
Internet Services gebruiken
Dit hoofdstuk bevat:
• Configuratie van de pers....................................................................................................... 54
• Vanaf een computer verbinding maken met CentreWare
®
Internet Services ......................... 56
• Het eigenschappentabblad................................................................................................... 57
• Algemene instelling .............................................................................................................. 58
• Verbinding............................................................................................................................ 65
• Functies................................................................................................................................ 74
• Accountadministratie ........................................................................................................... 78
• Beveiliging ........................................................................................................................... 82
CentreWare
®
Internet Services is de HTTP-servertoepassing die op uw systeem is geïnstalleerd,
waarmee systeembeheerders netwerk- en systeeminstellingen voor de pers vanaf hun computer-
werkstation kunnen beheren. Samen met de netwerkbeheerder kan de systeembeheerder de pers
op afstand configureren en beheren.
U kunt via een webbrowser op een computer op het netwerk of op de printerserver dezelfde func-
tie-instellingen weergeven en wijzigen die u op het bedieningspaneel van de pers vindt.

Configuratie van de pers
De meeste configuratie-instellingen vindt u op het tabblad Eigenschappen van CentreWare
Internet Services.
Standaard is de pers geconfigureerd voor het automatisch ophalen van het IP-adres en andere
netwerkgegevens van printerserver.
Zorg ervoor dat u CentreWare Internet Services gebruikt voor dat het HTTP-protocol en alle
poorten op de pers zijn ingeschakeld. De pers moet ingeschakeld zijn.
1. Open de systeembeheerdersmodus.
2. Zorg ervoor dat het HTTP-protocol en alle poorten op de pers ingeschakeld zijn.
a. Selecteer Systeeminstellingen.
b. Selecteer Connectiviteit en netwerkinstellingen.
c. Selecteer Poortinstellingen.
d. Selecteer Internetdiensten (HTTP) en selecteer vervolgens Instellingen wijzigen.
e. Selecteer Poortstatus en selecteer Instellingen wijzigen.
f. Selecteer Ingeschakeld en vervolgens Opslaan.
g. Selecteer telkens Sluiten tot het scherm Connectiviteit en netwerkinstellingen wordt
weergegeven.
3. Stel indien nodig het IP-adres in.
4. Sluit de systeembeheerdersmodus.
5. Nadat u de pers opnieuw hebt opgestart, drukt u de lijst met configuratie- en persinstellingen
af om te controleren of de internetpoort ingeschakeld is.
Related Topics:
Systeembeheerdersmodus openen
Het IP-adres instellen
De systeembeheerdersmodus sluiten
HHeett IIPP--aaddrreess iinnsstteelllleenn
In een omgeving met DHCP of BOOTP configureert u de manier waarop het adres wordt
verkregen. Als het adres niet automatisch kan worden verkregen of als handmatige configuratie
de voorkeur heeft, configureert u het IP-adres, subnetmasker en gateway-adres.
1. Open de systeembeheerdersmodus.
2. Selecteer SysteeminstellingenInstellingen→Connectiviteit en netwerkinstellingen.
3. Selecteer Protocolinstellingen.
4. Selecteer IPv4 - Adresresolutie→Instellingen wijzigen.
54
Xerox
®
Versant
®
4100 Press
Handleiding voor de systeembeheerder
CentreWare
®
Internet Services gebruiken

5. Selecteer een van de volgende opties:
Opmerking: Als u een DHCP-server gebruikt, configureert u tevens de WINS-server.
• DHCP
• BOOTP
• RARP
• DHCP/Autonet
• Statisch
Als u iets anders dan Statisch selecteert, gaat u verder met Stap 10..
6. Selecteer IPv4 - IP-adres verkrijgen en selecteer Instellingen wijzigen.
7. Voer met het numerieke toetsenblok het IP-adres in.
Voer adressen in de indeling xxx.xxx.xxx.xxx in, waarbij xxx een numerieke waarde in
het bereik van 0 tot 255 is. Adressen die beginnen met 224.xxx.xxx.xxx, 225.xxx.xxx.xxx, en
127.xxx.xxx.xxx mogen niet worden gebruikt.
• Als u tijdens het invoeren een fout maakt, drukt u op de toets Wissen en voert u het adres
opnieuw in.
• Selecteer Volgende om naar het volgende veld met 3 cijfers te gaan.
8. Selecteer Opslaan.
9. Configureer IPv4 - Subnetmasker en IPv4 - Gateway-adres.
Voer adressen in de indeling xxx.xxx.xxx.xxx in, waarbij xxx een numerieke waarde in
het bereik van 0-255 is. Adressen die beginnen met 224.xxx.xxx.xxx, 225.xxx.xxx.xxx, en 127.
xxx.xxx.xxx mogen niet worden gebruikt.
• Specificeer het subnetmasker met een combinatie van de getallen 0, 128, 192, 224, 248,
252 en 255. U kunt echter niet 0 gebruiken tussen waarden die niet nul zijn.
• Als u geen gateway-adres wilt instellen, voert u 0.0.0.0 in.
10. Selecteer telkens Sluiten tot het scherm Systeeminstellingen wordt weergegeven.
Xerox
®
Versant
®
4100 Press
Handleiding voor de systeembeheerder
55
CentreWare
®
Internet Services gebruiken

Vanaf een computer verbinding maken met
CentreWare
®
Internet Services
Maak vanaf uw computer of vanaf de printerserver verbinding met CentreWare
®
Internet
Services. Voor toegang tot CentreWare
®
Internet Services moet de pers ingeschakeld en niet in de
beheerdersmodus zijn.
U hebt het IP-adres van de printerserver nodig van uw netwerkbeheerder.
1. Open op uw computer of op de printerserver een webbrowser.
2. Voer het IP-adres of de URL van de printerserver in het adresveldin en druk op Enter:
• Voer op de printerserver het IP-adres in, met de indeling http://xxx.xxx.xxx.xxx
• Voer als gecodeerde communicatie ingeschakeld is in de webbrowser een adres in dat met
https begint in plaats van met http.
• Als u een poortnummer invoert, voegt u aan het einde van het adres een dubbele punt (:)
toe en een poortnummer. Bijvoorbeeld:
Als het IP-adres van een EFI-printerserver op een externe computer 192.168.1.1 is, typt u
http://192.168.1.1:8080
• Als uw netwerk van DNS gebruik maakt (domeinnaamsysteem) en de hostnaam voor het
systeem bij de domeinnaamserver geregistreerd is, kunt u het systeem benaderen met een
combinatie van de hostnaam en de domeinnaam als adres. Als de hostnaam bijvoorbeeld
dcf1100 is en de domeinnaam mijnbedrijf.nl, wordt de URL dcf1100.mijnbedrijf.nl
Opmerking: Als u een IP-adres hebt ingevoerd dat u naar de webpagina van EFI Print
Server heeft gebracht, selecteert u de koppeling Xerox Versant Color Press in de
rechteronderhoek.
3. Voer indien gevraagd de aanmeldings-ID en de toegangscode in. De standaard
gebruikersnaam is admin en de standaard toegangscode van de beheerder is het
serienummer van de pers. Om de toegangscode van de beheerder te wijzigen, klikt u op
Eigenschappen→Beveiliging→Instellingen systeembeheerder. Raadpleeg Het serienummer
van de pers zoeken in CentreWare
®
Internet Services om het serienummer van de pers te
achterhalen.
Het scherm van CentreWare
®
Internet Services wordt weergegeven.
HHeett sseerriieennuummmmeerr vvaann ddee ppeerrss zzooeekkeenn iinn
CCeennttrreeWWaarree
®®
IInntteerrnneett SSeerrvviicceess
Het serienummer van de pers zoekt u als volgt in CentreWare
®
Internet Services:
1. Open een webbrowser.
2. Voer het IP-adres of de URL van het apparaat in het adresveld in en druk vervolgens op Enter.
Het scherm van CentreWare Internet Services wordt weergegeven.
3. Selecteer het tabblad Status.
4. Klik op Facturering en tellers→Factureringsinformatie.
Het scherm Factureringsinformatie verschijnt.
5. In het gedeelte Huidige factureringsinformatie kunt u het serienummer van het apparaat
zien.
56
Xerox
®
Versant
®
4100 Press
Handleiding voor de systeembeheerder
CentreWare
®
Internet Services gebruiken

Het eigenschappentabblad
Het hoofdscherm van CentreWare
®
Internet Services bevat vier tabbladen. De meeste configura-
tie-instellingen die u in CentreWare
®
Internet Services moet gebruiken, vindt u op het tabblad
Eigenschappen.
Het tabblad Eigenschappen bestaat uit vijf hoofdcategorieën:
• Algemene instelling
• Verbinding
• Functies
• Accountregistratie
• Beveiliging
CCoonnffiigguurraattiiee--oovveerrzziicchhtt
Selecteer het tabblad Eigenschappen in het hoofdscherm van CentreWare
®
Internet Services.
Selecteer Configuratie-overzicht in het deelvenster Eigenschappen aan de linkerkant van het
scherm.
Configuratie-overzicht biedt toegang tot enkele veelgebruikte eigenschapcategorieën en -opties,
zoals Protocolinstellingen en E-mailinstellingen. De informatie die hier wordt weergegeven is
afhankelijk van uw pers.
BBeesscchhrriijjvviinngg
Selecteer het tabblad Eigenschappen in het hoofdscherm van CentreWare
®
Internet Services. In
het deelvenster Eigenschappen aan de linkerkant van het scherm selecteert u Beschrijving voor
de weergave van persspecifieke informatie, zoals apparaatmodel, serienummer, apparaatnaam en
meer.
Xerox
®
Versant
®
4100 Press
Handleiding voor de systeembeheerder
57
CentreWare
®
Internet Services gebruiken

Algemene instelling
AAllggeemmeennee iinnsstteelllliinngg
Selecteer het tabblad Eigenschappen in het hoofdscherm van CentreWare
®
Internet Services.
Selecteer Algemene instellingen in het paneel Eigenschappen aan de linkerkant van het scherm.
In het gebied Algemene instelling kunt u veel van de instellingen wijzigen, die u op de pers kunt
maken. Extra functies die uniek zijn voor CentreWare
®
Internet Services zijn kloneren, e-
mailmelding, opdrachtbeheer en instelling van Smart eSolutions.
Configuratie
Selecteer Algemene instellingen→Configuratie voor het weergeven van de hoeveelheid RAM /
Geheugen op de pers, de momenteel geïnstalleerde systeemsoftware, de hoeveelheid vrije ruimte
op de harde schijf en de status van de Ethernet-poort en harde schijf.
OOppddrraacchhttbbeehheeeerr
Selecteer het tabblad Eigenschappen in het hoofdscherm van CentreWare
®
Internet Services.
Selecteer Algemene instelling en Opdrachtbeheer in het paneel Eigenschappen aan de linkerkant
van het scherm. U kunt de volgende functies selecteren:
• Opdracht verwijderen
Selecteer Alle gebruikers of Alleen beheerders voor het beperken van de toegangsrechten,
zodat wel of niet alleen aangemelde systeembeheerders opdrachten op de pers kunnen
verwijderen..
Selecteer Toepassen om de instellingen op te slaan.
• Opdrachtenhistorie exporteren
Selecteer de begin- en eindtijden en -datums waartussen de opdrachtstatusdetails voor het
opdrachtgeschiedenisoverzicht moeten worden vastgelegd. Selecteer de koppeling
Exportbestand in csv-indeling voor het opslaan of openen van dit csv-bestand.
KKeennmmeerrkkeenn ppaappiieerr iinn llaaddee
Met Kenmerken papier in lade kunt u selecteren in welke volgorde tussen laden wordt gewisseld.
Selecteer een van de volgende opties:
• Altijd overschakelen op lade met eerste prioriteit
• Overschakelen op lade met volgende prioriteit
De standaardinstelling is Altijd overschakelen op lade met eerste prioriteit.
Opmerking: Deze instelling is wellicht niet beschikbaar op uw systeemconfiguratie.
IInnsstteelllliinnggeenn eenneerrggiieessppaaaarrssttaanndd
Selecteer het tabblad Eigenschappen in het hoofdscherm van CentreWare Internet Services.
Selecteer Algemene instelling en Energiespaarstand in het paneel Eigenschappen aan de
linkerkant van het scherm.
De instellingen voor de energiespaarstand die u hier definieert en het in- of uitschakelen van de
functie Energiespaarstand kunt u ook instellen op het aanraakscherm van de pers.
58
Xerox
®
Versant
®
4100 Press
Handleiding voor de systeembeheerder
CentreWare
®
Internet Services gebruiken

• Tijd tot energiespaarstand
In de energiespaarstand wordt de stroom naar het aanraakscherm en de pers verminderd om
stroom te besparen. Geef in dit veld op hoeveel tijd er moet liggen tussen de laatste bewerking
op de pers en het moment waarop de energiespaarstand wordt ingeschakeld. De
standaardinstelling is 1 minuten. Voer 1-30 minuten in.
• Tijd tot slaapstand
In de slaapstand wordt de stroom nog verder verminderd dan in de energiespaarstand. Geef in
dit veld op hoeveel tijd er moet liggen tussen de laatste bewerking op de pers en het moment
waarop de slaapstand wordt ingeschakeld. De standaardinstelling is 1 minuten. Voer 1-30
minuten in.
Opmerking: De standaardinstellingen voor beide modi zorgen ervoor dat aan
Energy Star wordt voldaan. Als u een hogere waarde dan de standaardwaarde voor
deze modi instelt, kan de Energy Star-certificering ongeldig worden.
• Energiespaarstand uitschakelen
U kunt de functie Energiespaarstand gedeeltelijk of volledig uitschakelen.
Als u Gedeeltelijk uitschakelen tijdens afdrukken selecteert, wordt de functie niet
ingeschakeld nadat een opdracht is afgedrukt.
Selecteer Toepassen om de instellingen op te slaan.
IInnsstteelllliinnggeenn IInntteerrnneett SSeerrvviicceess
Selecteer het tabblad Eigenschappen in het hoofdscherm van CentreWare
®
Internet Services.
Selecteer Algemene instellingen en Instellingen internetdiensten in het paneel Eigenschappen
aan de linkerkant van het scherm.
Voer in hoeveel tijd er moet verstrijken voordat de opdracht- en statuspagina's automatisch
worden ververst. Selecteer Toepassen om de instellingen op te slaan.
IInnsstteelllliinngg uuiittbbrreeiiddbbaarree sseerrvviiccee
Opmerking: Deze functie is wellicht niet beschikbaar op uw systeem/pers.
Met Uitbreidbare functie kunnen onafhankelijke softwareleveranciers en partners aangepaste
documentbeheeroplossingen ontwikkelen die kunnen worden opgenomen op het
bedieningspaneel van het apparaat en vervolgens rechtstreeks vanuit het bedieningspaneel
gebruikt. Deze oplossingen maken gebruik van de huidige printerinfrastructuur en databases.
Voordat u begint:
• Controleer of er een digitaal certificaat op de pers is geïnstalleerd.
• Xerox beveelt aan dat u HTTP (SSL) inschakelt.
Opmerking: Na het installeren van een certificaat en het inschakelen van HTTP
(SSL) start u uw webbrowser opnieuw. Als u uw browser niet opnieuw start,
voorkomt een certificaatfoutbericht toegang tot het tabblad Eigenschappen in
CentreWare Internet Services.
PPrroocceedduurreess vvoooorr ddee uuiittbbrreeiiddbbaarree sseerrvviiccee
Voer de volgende procedures uit in de volgorde waarin ze worden weergegeven.
Xerox
®
Versant
®
4100 Press
Handleiding voor de systeembeheerder
59
CentreWare
®
Internet Services gebruiken

Registratie uitbreidbare service inschakelen
1. In CentreWare
®
Internet Services klikt u op Eigenschappen→Algemene
instellingen→Instellingen uitbreidbare functie.
Als Instellingen uitbreidbare functie niet wordt weergegeven, is het softwarebestand
Aangepaste functies niet correct geïnstalleerd of is de installatie mislukt.
2. Onder Instellingen selecteert u Configureren.
3. Selecteer Uitbreidbare functie en klik op Toepassen.
Andere functies zijn standaard ingeschakeld.
4. Klik op OK.
5. Selecteer indien nodig onder Instellingen browser de optie Browser voor uitbreidbare
functies inschakelen.
6. Voor sommige uitbreidbare functie-applicaties is een toegangscode nodig. Als u een van deze
applicaties gebruikt, selecteert u onder Uitbreidbare functies inschakelen de optie
Toegangscode naar uitbreidbare functies exporteren.
7. Selecteer indien nodig Servercertificaten verifiëren.
8. Als de uitbreidbare functie-applicatie die u gebruikt zich op een server buiten de firewall van
uw bedrijf bevindt, configureert u de instellingen van de proxyserver. U kunt de proxy-
instellingen configureren door onder Proxyserver de optie Proxyserver gebruiken te
selecteren.
a. Om dezelfde instellingen voor HTTP en HTTPS te gebruiken, selecteert u Dezelfde proxy
voor alle protocollen naast Proxyinstellingen. Om verschillende serveradressen voor
HTTP en HTTPS in te voeren, selecteert u Andere proxy voor ieder protocol.
b. Typ uw HTTP- en HTTPS-serveradres en poortnummer.
9. Selecteer Toepassen.
Digitaal certificaat
1. Klik op het tabblad Eigenschappen.
2. Voer de gebruikersnaam en toegangscode in.
De standaard gebruikersnaam is admin en de standaard toegangscode van de beheerder is
het serienummer van de pers.
3. Klik op de map Beveiliging en dan op de koppeling Beheer digitaal certificaat van apparaat.
4. Klik op Certificaat maken. De pagina Beheer digitaal certificaat van apparaat wordt
bijgewerkt en het gedeelte Zelfondertekend certificaat wordt weergegeven.
5. Klik op Doorgaan. Form. openb. sleutel, Verstrekt door en Dagen geldigheidsduur worden
weergegeven.
6. Klik op Toepassen.
SSL
1. Klik op het tabblad Eigenschappen.
2. Voer indien nodig de gebruikersnaam en toegangscode in.
De standaard gebruikersnaam is admin en de standaard toegangscode van de beheerder is
het serienummer van de pers.
60
Xerox
®
Versant
®
4100 Press
Handleiding voor de systeembeheerder
CentreWare
®
Internet Services gebruiken

3. Klik op de map Beveiliging en dan op de koppeling SSL/TLS-instellingen.
4. Klik in het gedeelte SSL/TLS-instellingen bij HTTP - SSL/TLS-communicatie op
Ingeschakeld.
5. Klik op Toepassen.
Als er wijzigingen zijn aangebracht in de SSL-instellingen, moet u het volgende doen:
• Het systeem opnieuw opstarten
• De clientwebbrowser sluiten en opnieuw openen
Poorten
1. Selecteer het tabblad Eigenschappen.
2. Selecteer de map Connectiviteit en klik dan op Poortinstellingen.
3. Klik bij SNMP op Ingeschakeld.
4. Klik bij SMB op Ingeschakeld.
5. Klik bij FTP-client op Ingeschakeld.
6. Klik bij SOAP op Ingeschakeld.
7. Klik op Toepassen.
Als er wijzigingen zijn aangebracht in de SSL-instellingen, moet u het systeem opnieuw opstarten.
Standaard inschakeling van IPv4
1. Selecteer het tabblad Eigenschappen.
2. Selecteer Connectiviteit→Protocollen→TCP/IP
3. Controleer in het gedeelte IP-modus bij IP-modus dat IPv4 geselecteerd is.
4. Als u IPv4 hebt geselecteerd, klikt u op Toepassen. Uitbreidbare interfaceplatform-
toepassingen kunnen voor het apparaat geregistreerd worden.
Wijs toetsen aan Aangepaste functies toe om de nieuwe toepassingen op de gebruikersinterface
van de pers weer te geven.
FFaaccttuurreerriinnggssmmoodduuss vvoooorr aaffddrruukkkkeenn
Selecteer het tabblad Eigenschappen in het hoofdscherm van CentreWare
®
Internet Services. In
het paneel Eigenschappen aan de linkerkant van het scherm selecteert u Algemene instellingen
en Factureringsmodus voor afdrukken.
Met de modus Facturering van afdrukken definieert u hoe op de pers het gemaakte aantal
afdrukken op grote vellen wordt bijgehouden, zoals A3 of tabloid. Er zijn twee modi:
• Met de A3-afdrukmodus worden alle afdrukken gelijk geteld.
• Met de A4-afdrukmodus worden grote afdrukken als A4-equivalenten geteld.
De modus Facturering van afdrukken die op uw pers wordt gebruikt, kan door een Xerox-
verkoopvertegenwoordiger worden bevestigd.
Xerox
®
Versant
®
4100 Press
Handleiding voor de systeembeheerder
61
CentreWare
®
Internet Services gebruiken

KKlloonneenn
Selecteer het tabblad Eigenschappen in het hoofdscherm van CentreWare
®
Internet Services.
Selecteer Algemene instelling en Klonen in het paneel Eigenschappen aan de linkerkant van het
scherm.
Opmerking: Gebruik de schuifbalk en de pijl naar beneden voor het weergeven van alle
opties die niet zichtbaar zijn.
Maak een kloonbestand met alle functies die u vanaf deze pers wilt klonen naar een dat-bestand
dat op een andere pers kan worden geladen. Het gekloonde perssysteem krijgt exact dezelfde
instellingen als op de oorspronkelijke pers.
Opmerking: De softwareversies van beide persen moeten hetzelfde zijn.
Kloonbestanden maken en installeren
1. Alle functies selecteert u in het kloonvenster. Maak een kloonbestand door de
functieselectievakjes in of uit te schakelen die u wel of niet wilt vastleggen.
2. Klik op Klonen.
De instellingen worden naar een dat-bestand gekopieerd.
3. Ga in het venster omlaag naar het gebied kloonbestand installeren. Selecteer Bladeren voor
het vinden en selecteren van het geëxporteerde kloneringsbestand.
4. Selecteer Installeren voor het importeren van het bestand.
AAllaarrmm // ee--mmaaiillmmeellddiinngg
Selecteer het tabblad Eigenschappen in het hoofdscherm van CentreWare
®
Internet Services.
Selecteer Algemene instellingen en Waarschuwingsbericht in het paneel Eigenschappen aan de
linkerkant van het scherm. De e-mailmelding voor het scherm Apparaatstatus wordt weergegeven.
Gebruik deze functie voor het aangeven van de e-mailontvangers die u op de hoogte gebracht wilt
hebben van bepaalde statussen die op de pers optreden, zoals verbruiksartikelstatus,
papierladestatus, storingen en vastlopers. Er wordt een e-mailwaarschuwing verzonden in de
frequentie die u instelt.
Opmerking: Gebruik de schuifbalk en de pijl naar beneden voor het weergeven van alle
opties die niet zichtbaar zijn.
E-mailontvangers en statuswaarschuwingen specificeren
1. In het veld E-mailadres ontvanger voert u het e-mailadres in van maximaal drie verschillende
ontvangers voor het ontvangen van meldingen. Schakel in het veld Statusbericht verzenden
in of de melding direct of met regelmatige tussenpozen wordt verzonden. Als u het verzenden
van meldingen wilt uitschakelen, selecteert u Uit.
2. Schakel in het gedeelte Statusinstellingen e-mailberichtenfunctie voor elke ontvangerskolom
met een e-mailadres in voor welke statussen u meldingen wilt verzenden.
3. Selecteer in Frequentie verzending e-mailbericht hoe vaak (de regelmaat) u de melding wilt
verzenden, zoals dagelijks of maandelijks, de dag van de week of maand en het exacte tijdstip
op de dag.
4. Selecteer Toepassen om de instellingen op te slaan.
62
Xerox
®
Versant
®
4100 Press
Handleiding voor de systeembeheerder
CentreWare
®
Internet Services gebruiken

IInnsstteelllliinnggeenn SSMMaarrtt eeSSoolluuttiioonnss ((eexxtteerrnnee ffuunnccttiieess))
Selecteer het tabblad Eigenschappen in het hoofdscherm van CentreWare
®
Internet Services.
Selecteer Algemene instelling en Instelling Smart eSolutions in het paneel Eigenschappen aan
de linkerkant van het scherm.
In dit gedeelte kunt u de instellingen van de proxyserver voor externe services configureren of
inschakelen. U kunt ook e-mailadressen voor berichtgeving instellen en de tellers en
verbruiksgegevens bekijken die het laatst naar Xerox zijn verzonden.
Opmerking: U kunt Xerox Remote Print Services alleen via de webpagina van CentreWare
®
Internet Services in- of uitschakelen, niet via het bedieningspaneel / de gebruikersinterface
van de pers. De instellingen die u selecteert worden toegepast en zijn zichtbaar op de pers.
MeterAssistant
met deze functie automatiseert u het proces van het verzamelen en indienen van tellerstanden
voor het volgen en factureren van het werkelijke gebruik van de Xerox-pers (geen geschat gebruik).
Door de functie worden actuele tellerstanden gemaakt en direct naar Xerox verzonden, zodat de
bediener deze tijdrovende handelingen hoeft uit te voeren.
Verbruiksartikelenassistent
met deze functie bestelt u automatisch bepaalde verbruiksartikelen voor uw pers op basis van uw
werkelijke gebruik. Dit spaart tijd doordat u niet handmatig hoeft te bestellen en uw voorraad
hoeft te beheren.
Onderhoudsassistent
deze functie geeft u een snelle identificatie van mogelijke problemen. Door de functie worden
specifieke onderhoudsgegevens naar de Xerox-servicevertegenwoordiger verzonden voor accurate
diagnose van problemen. De functie biedt tevens snellere oplossing van problemen (minder tijd
dan het sturen van een servicevertegenwoordiger.
Selecteer Gegevens nu naar Xerox verzenden om gegevens onmiddellijk naar Xerox te verzenden
voor diagnostische ondersteuning.
Proxyserver configureren voor externe services
1. Selecteer Proxyserver in de set-up van Smart eSolutions.
2. Verzeker u ervan dat het selectievakje Proxyserver gebruiken ingeschakeld in het gedeelte
Algemeen van het venster Proxyserver is ingeschakeld.
3. Vraag aan de netwerkbeheerder wat de juiste optie is voor Proxy-instellingen, Adressen buiten
de proxyserver om, Poortnummer en naam van de HTTP- (of HTTPS-) server, en of Verificatie
ingeschakeld moet worden.
4. Selecteer Toepassen om de instellingen op te slaan.
Communicatiestatus
Selecteer Communicatiestatus onder Instelling Smart eSolutions.
De configuratiemodus voor SMart eSolutions (externe diensten) is standaard Ingeschakeld voor
de pers en de laatste verzenddatum van tellerstanden of verbruiksartikelgegevens wordt
weergegeven.
Xerox
®
Versant
®
4100 Press
Handleiding voor de systeembeheerder
63
CentreWare
®
Internet Services gebruiken

E-mailberichtenfunctie
Selecteer E-mailmelding onder Instelling Smart eSolutions.
Voer in het tekstveld E-mailadressen de e-mailadressen in van de systeembeheerders die bericht
moeten krijgen van verzonden gegevens via SMart eSolutions. Selecteer wanneer u e-
mailmeldingen wilt laten verzenden en selecteer Toepassen om de instellingen op te slaan.
64
Xerox
®
Versant
®
4100 Press
Handleiding voor de systeembeheerder
CentreWare
®
Internet Services gebruiken

Verbinding
CCoonnnneeccttiivviitteeiittssoovveerrzziicchhtt
Met CentreWare Internet Services kunt u vanaf elke computer verschillende instellingen op de pers
wijzigen.
• Als een onderdeel dat u wilt instellen niet wordt weergegeven, controleert u of de poorten
ingeschakeld zijn.
• Als u een instelling vanuit CentreWare Internet Services wijzigt terwijl het bedieningspaneel
van de pers wordt gebruikt, worden de instellingen die op het scherm van het
bedieningspaneel zijn gewijzigd niet weergegeven. Schakel de pers in dat geval uit en weer in.
In dit gedeelte worden de volgende netwerkinstellingen en protocollen besproken:
• Poortinstellingen
• Ethernet
• TCP/IP
• SNMP-configuratie
• LPD
• Port 9100
• SMTP-server
• POP3-instellingen
• HTTP
• Proxyserver
Van de volgende browsers is bevestigd dat deze met CentreWare Internet Services werken:
Voor Windows
®
• Microsoft Internet Explorer
®
versie 9.x of nieuwer
• Firefox
®
Voor MacOS
®
10.5 of nieuwer
• Safari 5.x of nieuwer
• Firefox 20.x of nieuwer
Poortinstellingen
Selecteer het tabblad Eigenschappen in het hoofdscherm van CentreWare Internet Services. In
het deelvenster Eigenschappen aan de linkerkant van het scherm selecteert u
Connectiviteit→Poortinstellingen. Het scherm Poortinstellingen wordt weergegeven.
Bij Poortinstellingen ziet u een lijst met de poorten en hun status (al dan niet Ingeschakeld). U
kunt een poort snel uitschakelen door het vinkje uit het vak links van de gewenste poort te
verwijderen.
Xerox
®
Versant
®
4100 Press
Handleiding voor de systeembeheerder
65
CentreWare
®
Internet Services gebruiken

EEtthheerrnneett ((ffyyssiieekkee vveerrbbiinnddiinnggeenn))
Gebruik de volgende procedure voor het instellen van de gegevensoverdrachtsnelheid van de
Ethernet-interfaceverbinding vanuit CentreWare
®
Internet Services. De standaardsnelheid is
Automatisch, wat aangeeft dat de verbinding zo snel is als aan het andere uiteinde.
1. Open op uw computerwerkstation een webbrowser en voer het IP-adres van de printerserver
in de adresbalk in om verbinding te maken met CentreWare
®
Internet Services.
2. Klik op het tabblad Eigenschappen.
3. Klik op Connectiviteit en klik vervolgens op Fysieke verbindingen om de onderdelen in de
map weer te geven.
4. Klik op Ethernet.
5. Stel met de vervolgkeuzelijst Nominale snelheid de communicatiesnelheid voor de
Ethernetinterface in.
6. Selecteer Toepassen.
PPrroottooccoolllleenn
TTCCPP//IIPP
TCP (Transmission Control Protocol) en IP (Internet Protocol) zijn twee protocollen binnen de suite
met internetprotocollen. Met IP wordt de overdracht van berichten tussen computers geregeld,
terwijl met TCP de daadwerkelijke verbinding tussen twee punten wordt geregeld. Als de pers een
geldig netwerkadres heeft, kunt u in CentreWare
®
Internet Services de TCP/IP-instellingen
configureren.
U kunt IPv4-instellingen configureren op het bedieningspaneel van de pers of via CentreWare
®
Internet Services. IPv6 kunt u alleen via CentreWare
®
Internet Services configureren. U moet op
de pers TCP/IP inschakelen om CentreWare
®
Internet Services te kunnen openen.
IPv6 is optioneel en kan naast of in plaats van IPv4 worden gebruikt. IPv6-host kunnen zichzelf
automatisch configureren als deze op een gerouteerd IPv6-netwerk zijn aangesloten met Internet
Control Message Protocol-versie 6 (ICMPv6). ICMPv6 voert foutenrapportages voor IP en andere
testfuncties uit. Bij eerste aansluiting op een netwerk wordt door een host een “link-local multicast
router solicitation”-aanvraag voor configuratieparameters verzonden. Hierop wordt door routers
geantwoord met een routermeldingspakket met de configuratieparameters voor de netwerklaag.
TCP/IP-instellingen configureren in CentreWare
®
Internet Services:
1. Selecteer het tabblad Eigenschappen in CentreWare
®
Internet Services.
2. Selecteer Connectiviteit→Protocollen→TCP/IP.
3. Raak voor het inschakelen van zowel IPv4 als IPv6 IP-modus aan en selecteer IPv6 of Dual
Stack.
4. Typ een unieke Hostnaam voor uw pers. De hostnaam is hetzelfde bij IPv4 en IPv6.
5. Selecteer in het vervolgkeuzemenu IP-adresresolutie de juiste methode voor het verkrijgen
van een dynamisch IP-adres of selecteer Statisch voor een vast IP-adres.
6. Als u Statisch selecteert, typt u het IP-adres, Subnetmasker en Gateway-adres in de
bijbehorende velden.
Opmerking: Dit onderdeel is niet nodig als u in de vervolgkeuzelijst IP-adres verkrijgen
DHCP, BOOTP, RARP of DHCP/Autonet hebt geselecteerd.
66
Xerox
®
Versant
®
4100 Press
Handleiding voor de systeembeheerder
CentreWare
®
Internet Services gebruiken

7. Stel het Subnetmasker en Gateway-adres in.
Opmerking: Dit item is niet nodig als DHCP, BOOTP, RARP of DHCP/Autonet is
geselecteerd.
8. Voer een geldige Domeinnaam in.
9. Stel de DNS-configuratiegegevens in.
a. Selecteer Ingeschakeld naast DNS-serveradres automatisch verkrijgen om de DHCP-
server toe te staan het DNS-serveradres te leveren.
b. Schakel het selectievakje uit voor het handmatig invoeren van het DNS-serveradres in de
bijbehorende velden.
Opmerking: Dit onderdeel is niet nodig als u DHCP hebt geselecteerd.
c. Voer een IP-adres in voor de DNS-server van voorkeur, Alternatieve DNS-server 1 en
Alternatieve DNS-server 2.
d. Selecteer Ingeschakeld naast Dynamische DNS-registratie (DDNS) voor het registreren
van de hostnaam van de pers in de DNS-server. Selecteer Overschrijven voor het
overschrijven van vermeldingen in de DNS-server.
e. Selecteer Ingeschakeld naast Domeinzoeklijst automatisch genereren als u wilt dat er
een lijst van domeinnamen door de pers wordt gegenereerd. Typ de domeinnamen als de
optie is uitgeschakeld.
f. Voer Domeinnaam 1, 2 en 3 in.
g. Voer in Time-out verbinding de toegestane wachttijd in waarna de pers stopt met
pogingen contact met de server te maken.
h. Selecteer Ingeschakeld naast IP-adres vrijgeven als u wilt dat het IP-adres door de pers
wordt vrijgegeven als deze opnieuw wordt gestart.
10. Selecteer Toepassen.
SSNNMMPP--ccoonnffiigguurraattiiee
SNMP-instellingen kunt u in CentreWare
®
Internet Services configureren. U kunt algemene traps
voor mislukte verificatie op de pers inschakelen of uitschakelen. Om een versleuteld kanaal voor
veilig printerbeheer te maken, kan SNMPv3 worden ingeschakeld.
In dit gedeelte wordt beschreven hoe u instellingen voor SNMP configureert. De SNMP-poort is
standaard ingeschakeld.
1. Selecteer het tabblad Eigenschappen in CentreWare
®
Internet Services.
2. Selecteer Connectiviteit→Poortinstellingen.
3. Selecteer Enabled bij SNMP om de SNMP-poort in te schakelen.
4. Selecteer SNMP-configuratie in Connectiviteit→Protocollen.
Opmerking: Er bestaat een andere optie die SNMP v3-eigenschappen inschakelen
heet. Als u deze optie gebruikt, configureert u voordat u SNMP v3 configureert, eerst
HTTPS. Voor het configureren van deze toepassing hebt u een beveiligde webpagina
nodig.
5. Selecteer SNMP v1/v2c- of v3-protocollen inschakelen onder SNMP-eigenschappen.
6. Selecteer Toepassen.
7. Selecteer Ingeschakeld bij Algemene traps voor mislukte verificatie op de pers, om het
systeen een trap te laten genereren voor elk SNMP-verzoek dat de pers ontvangt met een
ongeldige communitynaam.
Xerox
®
Versant
®
4100 Press
Handleiding voor de systeembeheerder
67
CentreWare
®
Internet Services gebruiken

8. Selecteer Toepassen.
9. De standaardwaarden voor de SNMP publieke en privécommunitynamen wijzigen:
a. Selecteer SNMP v1/v2c-eigenschappen bewerken onder SNMP-eigenschappen.
b. Voer een naam van maximaal 256 tekens in voor de Communitynaam (alleen-lezen),
Communitynaam (lezen/schrijven) en Trapcommunitynaam (trapmelding).
c. Stel de Aanmeldings-ID systeembeheerder in.
d. Gebruik de waarden die op de pers zijn ingesteld.
e. Klik op Toepassen. Er wordt een scherm weergegeven voor het invoeren van de
gebruikersnaam en de toegangscode.
f. Het rechterframe van de webbrowser verandert om de weergave te verversen.
Opmerking: De standaard aanmeldings-ID is admin en de standaard
toegangscode van de beheerder is het serienummer van de pers.
g. Klik op Opnieuw starten. De pers start opnieuw op en de ingestelde waarde wordt
weergegeven.
Opmerking: Het wordt om veiligheidsredenen door Xerox aanbevolen om de namen
van de publieke en privégebruikersgroepen voor SNMP v1/v2c te wijzigen.
Opmerking: Voordat SNMPv3 kan worden ingeschakeld, moet u zorgen dat er een
digitaal certificaat op de pers is geïnstalleerd en dat SSL/TLS is ingeschakeld.
10. SNMP v3-instellingen bewerken:
a. Selecteer SNMP v3-eigenschappen bewerken onder SNMP-eigenschappen.
b. Selecteer Account ingeschakeld onder Beheerderaccount om de beheerderaccount te
maken.
c. Voer een verificatietoegangscode in en bevestig dit. Deze toegangscode wordt gebruikt
voor het genereren van een code die voor verificatie wordt gebruikt.
d. Voer een privacytoegangscode in en bevestig dit. Deze toegangscode wordt gebruikt voor
de codering van SNMPv3-gegevens. De toegangscode die wordt gebruikt voor het
coderen van de gegevens, moet dezelfde zijn als de toegangscode van de server.
De toegangscode moet ten minste acht tekens lang zijn en kan alle tekens bevatten, behalve
opdrachttekens.
a. Selecteer Account ingeschakeld onder Printerdrivers/account externe clients.
b. Selecteer Toepassen.
11. IP-trapdoeladressen toevoegen:
a. Selecteer Geavanceerd onderaan de pagina.
b. Selecteer UDP IPv4-adressen toevoegen of UDP IPv6-adressen toevoegen onder
Trapbestemmingsadressen.
c. Voer het IP-adres in van de host waarop de SNMP-beheertoepassing draait die voor het
ontvangen van traps wordt gebruikt.
De standaardpoort voor traps is poort 162/UDP. U kunt v1 of v2c selecteren op basis van
wat het systeem dat de trap ontvangt, ondersteunt.
d. Selecteer onder Traps het type traps dat de SNMP-beheertoepassing ontvangt.
e. Klik op Toepassen.
12. Om de Internetwork Packet eXchange toe te voegen, maakt Novell NetWare gebruik van
trapbestemmingsadressen volgens het IPX-routingprotocol:
68
Xerox
®
Versant
®
4100 Press
Handleiding voor de systeembeheerder
CentreWare
®
Internet Services gebruiken

a. Selecteer Geavanceerd onderaan de pagina.
b. Selecteer IPX-adres toevoegen onder Trapbestemmingsadressen.
c. Voer het hexadecimale getal van 8 cijfers in dat de IPX extern netwerk-host identificeert
die voor het ontvangen van de trap is geconfigureerd.
d. Voer het 48-bits Fysieke MAC-adres van de computer in waarop de SNMP-
beheertoepassing draait die de trap moet ontvangen.
e. Voer IPX-socketnummer van de computer in waarop de SNMP-beheertoepassing draait
die de pakketten moet ontvangen.
f. Selecteer de SNMP-versie, SNMP v1 of SNMP v2c, op basis van het systeem dat de trap
ontvangt.
g. Selecteer onder Traps het type traps dat door de SNMP-beheertoepassing moet worden
ontvangen.
LLPPDD
Het LPD-protocol (Line Printer Daemon) wordt gebruikt voor het leveren van spoolen voor de
printer en functionaliteit voor netwerkprinterservers bij besturingssystemen zoals HP-UX
®
, Linux
®
en Macintosh.
Voor informatie over het configureren van afdrukwachtrijen op uw clientsysteem raadpleegt u de
systeemdocumentatie van uw client.
1. Breng met behulp van een webbrowser een verbinding met CentreWare Internet Services tot
stand.
2. Selecteer het tabblad Eigenschappen.
3. Klik op Connectiviteit→Protocollen.
4. Klik op LPD.
5. Typ een LPD-poortnummer in het veld Poortnummer of gebruik het standaardnummer 515.
6. Vink het vakje Inschakelen aan om het TBCP-filter om te schakelen.
7. Stel de Time-out verbinding in.
8. Stel het Maximum aantal sessies in.
9. Selecteer bij TCP-MSS-modus indien nodig Ingeschakeld. Deze instelling komt vaak voor bij
LPD en Port 9100.
10. Als TCP-MSS-modus is ingeschakeld, voert u onder IPv4 de IP-adressen voor Subnet 1, 2 en 3
in.
11. Gebruik de waarden die op de pers zijn ingesteld.
a. Klik op Toepassen. Er wordt een scherm weergegeven voor het invoeren van de
gebruikersnaam en de toegangscode.
Opmerking: De standaard aanmeldings-ID is admin en de standaard
toegangscode van de beheerder is het serienummer van de pers.
b. Het scherm Instellingen zijn gewijzigd wordt weergegeven.
c. Klik op Opnieuw starten. De pers start opnieuw op en de ingestelde waarde wordt
weergegeven.
Xerox
®
Versant
®
4100 Press
Handleiding voor de systeembeheerder
69
CentreWare
®
Internet Services gebruiken

PPoorrtt 99110000
Raw TCP/IP wordt gebruikt voor het openen van een TCP-poortverbinding over Port 9100 en het
streamen van een afdrukklaar bestand naar de invoerbuffer van de printer. De verbinding wordt
gesloten na het waarnemen van het 'Einde opdracht'-teken in de PDL of bij een timeout,
waarvoor de waarde vooraf is ingesteld. Voor Port 9100 is geen LPR-vraag van de computer nodig
en hoeft LPD niet op de printer te worden uitgevoerd. Port 9100 wordt in Windows als Standaard
TCP/IP-poort geselecteerd. In dit gedeelte wordt beschreven hoe u de instellingen voor Port 9100
configureert.
Opmerking: Schakel Port 9100 in met behulp van HP-UX.
1. Breng met behulp van een webbrowser een verbinding met CentreWare
®
Internet Services tot
stand.
2. Klik op het tabblad Eigenschappen.
3. Klik links van Connectiviteit en links van Protocollen voor het weergeven van de inhoud van
de map.
4. Klik op Port 9100.
5. Naast TCP-MSS-modus selecteert u Ingeschakeld als dat nodig is.
TCP-MSS-instellingen komen vaak voor bij LPD en Port 9100.
6. Als TCP-MSS-modus is ingeschakeld, voert u onder IPv4 de IP-adressen voor Subnet 1, 2 en 3
in.
7. Zorg dat het TCP-poortnummer is ingesteld op 9100.
8. Stel Einde van opdrachttime-out in op het benodigde aantal seconden, tussen 0 en 1800,
voordat u een opdracht met een Einde van opdracht-teken verwerkt. De standaardtijd is 300
seconden.
9. Selecteer Toepassen.
SSMMTTPP--sseerrvveerr
Simple Mail Transfer Protocol (SMTP) wordt door de e-mailfunctie van de printer gebruikt voor het
leveren van gescande beelden. Als u SMTP hebt ingeschakeld, is de knop E-mail op het
bedieningspaneel / de gebruikersinterface van de pers actief.
In dit gedeelte wordt beschreven hoe u serverinstellingen voor SMTP configureert.
1. Breng met behulp van een webbrowser een verbinding met CentreWare
®
Internet Services tot
stand.
2. Klik op het tabblad Eigenschappen.
3. Klik links van Connectiviteit en links van Protocollen voor het weergeven van de inhoud van
de map.
4. Selecteer SMTP-server.
5. Onder Vereiste informatie selecteert u de methode die u wilt gebruiken om een SMTP-server
te vinden: Statisch of Van DNS.
6. Typ het IP-adres of de hostnaam van de SMTP-server.
7. Voer de poortnummers in voor het verzenden en ontvangen van e-mail. De standaardwaarde
is 25.
8. Typ in het veld E-mailadres apparaat het specifieke e-mailadres in dat door de SMTP-server
aan deze printer is toegewezen.
9. Selecteer Toepassen.
70
Xerox
®
Versant
®
4100 Press
Handleiding voor de systeembeheerder
CentreWare
®
Internet Services gebruiken

PPOOPP33--iinnsstteelllliinnggeenn
Met het Post Office Protocol, versie 3 (POP3) kunnen e-mailclients e-mail ophalen bij externe
servers over TCP/IP op netwerkpoort 110.
1. Breng met behulp van een webbrowser een verbinding met CentreWare
®
Internet Services tot
stand.
2. Klik op het tabblad Eigenschappen.
3. Klik links van Connectiviteit en links van Protocollen voor het weergeven van de inhoud van
de map.
4. Selecteer POP3-instellingen.
5. Typ het adres met de correcte indeling en het poortnummer. Het standaardpoortnummer is
110.
6. Naast Toegangscodeversleuteling voor POP-ontvangst selecteert u APOP-verificatie als dat
nodig is.
7. Typ de Aanmeldingsnaam die aan de printer is toegekend en die wordt gebruikt voor
aanmelding bij de POP3-server.
8. Typ een toegangscode. Typ de toegangscode opnieuw om te bevestigen.
9. Typ een waarde voor Pol-interval tussen 1 en 120 minuten. De standaardinstelling is 10
minuten.
10. Selecteer Toepassen.
HHTTTTPP
Hypertext Transfer Protocol (HTTP) is een verzoekreactie-standaardprotocol tussen clients en
servers. Clients die HTTP-verzoeken maken, worden User Agents (UA's) genoemd. Servers die op
deze vraag naar resources, zoals HTML-pagina's, reageren, worden Origin Servers genoemd. Er
kunnen zich een willekeurig aantal tussenschakels, zoals tunnels, proxy's of gateways, tussen UA's
en Origin Servers bevinden.
In dit gedeelte wordt beschreven hoe u de instellingen voor de HTPP-poort kunt configureren. Als
HTTP is uitgeschakeld, moet u dit eerst inschakelen op de pers voordat u toegang krijgt tot
CentreWare
®
Internet Services.
1. Selecteer het tabblad Eigenschappen in CentreWare
®
Internet Services.
2. Selecteer Connectiviteit→Protocollen→HTTP.
3. Stel het Maximum aantal sessies in. Het standaard aantal is 5.
4. Stel het Poortnummer in. Het standaard aantal is 80.
5. Voor het coderen van HTTP-communicatie tussen de pers en clientcomputers (met
CentreWare
®
Internet Services) selecteert u Ingeschakeld naast Beveiligde HTTP (SSL). Het
gaat hierbij onder meer om gegevens die worden verzonden met behulp van IPsec, SNMP en
het Auditlogboek. Tevens moet een digitaal certificaat op de pers zijn geïnstalleerd.
6. Voer indien nodig Poortnummer beveiligde HTTP in. Het HTTP-verkeer wordt naar deze poort
gestuurd wanneer SSL is ingeschakeld. De standaardwaarde is 443.
7. Stel de Time-out verbinding in.
8. Selecteer Toepassen.
Xerox
®
Versant
®
4100 Press
Handleiding voor de systeembeheerder
71
CentreWare
®
Internet Services gebruiken

HTTP-communicatie coderen
Opmerking: Zie de Online help van CentreWare Internet Services voor meer informatie over
het importeren van het certificaat.
In dit gedeelte wordt beschreven hoe u het certificaat met CentreWare
®
Internet Services
genereert en hoe u een gecodeerde communicatie opzet.
1. Voor toegang tot de netwerkprotocolinstellingen, voert u het volgende uit:
a. Maak verbinding met CentreWare
®
Internet Services.
b. Selecteer het tabblad Eigenschappen.
c. Klik op Connectiviteit→Protocollen→BeveiligingBeheer digitaal certificaat van
apparaat.
Voer bij Gebruikersnaam en Toegangscode indien nodig de aanmeldings-ID en
toegangscode van de systeembeheerder in en klik op OK.
Opmerking: De standaard aanmeldings-ID is admin en de standaard
toegangscode van de beheerder is het serienummer van de pers.
2. Genereer het certificaat.
a. Klik op Nieuw zelfondertekend certificaat maken.
b. Stel het Formaat van de openbare sleutel in.
c. Stel de Verstrekker in.
d. Klik op Toepassen. Er wordt een scherm weergegeven voor het invoeren van de
gebruikersnaam en de toegangscode.
3. Ververs de webbrowser.
4. Klik op SSL/TLS-instellingen.
5. Vink bij HTTP - SSL/TLS-communicatie het vakje Ingeschakeld aan. Geef de items in de map
weer.
6. Stel Poortnummer HTTP - SSL/TLS-communicatie in.
7. Gebruik de waarden die op de pers zijn ingesteld.
a. Klik op Toepassen.
b. Het scherm Instellingen zijn gewijzigd wordt weergegeven.
c. Klik op Opnieuw starten. De pers start opnieuw op en de ingestelde waarde wordt
weergegeven.
Aanvullende informatie HTTP
Voer als gecodeerde communicatie ingeschakeld is in de adresbalk van de webbrowser een adres
in dat met “https” begint in plaats van met “http” als u CentreWare
®
Internet Services opent.
Een voorbeeld van de invoer voor het internetadres en het IP-adres:
• http://xxx.yyyy.zz.vvv/
• http://192.168.1.1/
Aanvullende informatie over het coderen van HTTP-communicatie:
• De communicatiegegevens tussen de pers en op het netwerk aangesloten computers kunnen
met behulp van HTTP worden versleuteld.
• De internetdienstpoort en de IPP-poort gebruiken HTTP.
72
Xerox
®
Versant
®
4100 Press
Handleiding voor de systeembeheerder
CentreWare
®
Internet Services gebruiken

• Voor het coderen van de communicatiegegevens worden de SSL- en TLS-protocollen gebruikt.
Daarnaast worden voor het decoderen van de gegevens een publieke sleutel en een certificaat
gebruikt.
• De openbare sleutel en het certificaat kunnen door CentreWare
®
Internet Services worden
gegenereerd. Het certificaat is een jaar geldig. Er kan ook een certificaat in de pers worden
geïmporteerd.
PPrrooxxyysseerrvveerr
Een proxyserver fungeert als bemiddelaar tussen clients die functies willen gebruiken en servers
die deze functies verschaffen. De proxyserver filtert clientverzoeken. Als een verzoek voldoet aan
de filterregels van de proxyserver, wordt het verzoek ingewilligd en de verbinding toegestaan.
Een proxyserver zorgt dat de apparaten achter de server anoniem blijven. Een proxyserver
vermindert ook de benodigde tijd voor toegang tot een bron, door inhoud zoals webpagina's van
een webserver in de cache te plaatsen.
1. In CentreWare
®
Internet Services, selecteert u Eigenschappen→Connectiviteit→Protocollen.
2. Selecteer Proxyserver.
3. Selecteer Ingeschakeld naast Proxyserver gebruiken onder Algemeen.
4. Selecteer Dezelfde proxy voor alle protocollen naast Proxy-instellingen om dezelfde proxy-
instellingen te gebruiken voor HTTP en HTTPS, of Voor elk protocol een andere proxy.
5. Typ onder Adressen naast Adressen buiten de proxyserver om alle webadressen of -domeinen
die u om de proxyserver heen wilt leiden, zoals de intranet-site van uw bedrijf.
6. Voer onder HTTP-server de Servernaam en het Poortnummer in. Het standaardpoortnummer
is 8080.
7. Selecteer naast Verificatie Ingeschakeld als uw proxyserver verificatie vereist en voer een
Gebruikersnaam en Toegangscode in. Typ de toegangscode opnieuw om te bevestigen.
8. Voer onder HTTP-server zo nodig de informatie over de HTTPS-proxyserver in.
9. Selecteer Toepassen.
Xerox
®
Versant
®
4100 Press
Handleiding voor de systeembeheerder
73
CentreWare
®
Internet Services gebruiken

Functies
FFuunnccttiieess
Selecteer het tabblad Eigenschappen in het hoofdscherm van CentreWare
®
Internet Services.
Selecteer Diensten in het paneel Eigenschappen aan de linkerkant van het scherm. U kunt de
volgende dienstenfuncties selecteren:
Opmerking: Gebruik de schuifbalk en de pijl naar beneden voor het weergeven van alle
opties die niet zichtbaar zijn.
• E-mail
Selecteer E-mail→Algemeen en Bewerken
Voor het ontvangen van meldingen over bepaalde gebeurtenissen op de pers, zoals storingen
of fouten, voert u het IP-adres van de pers in het veld Van adres in. De naam van de pers
wordt automatisch weergegeven. Zorg ervoor dat de selectievakjes Ingeschakeld ingeschakeld
zijn. Laat Domeinfiltering uitgeschakeld of selecteer de knop Bewerken ervan voor het
definiëren van domeinen. Selecteer Toepassen om de instellingen op te slaan. Drukfouten die
optreden, worden op het aanraakscherm van de pers weergegeven.
• USB
Wijzig deze instellingen niet. Deze functie is voor het systeem niet van toepassing.
• Apparaatsoftware
Selecteer een van de twee upgrade-opties:
Selecteer Upgrades voor het in- of uitschakelen van het automatisch downloaden van
software voor de pers als deze beschikbaar is. Selecteer Toepassen om de instelling op te
slaan.
Selecteer Handmatig upgraden als u naar de locatie van een softwaredownloadbestand wilt
bladeren en dit specifiek wilt selecteren. Selecteer met het geselecteerde bestand in het veld
Bladeren Software installeren.
74
Xerox
®
Versant
®
4100 Press
Handleiding voor de systeembeheerder
CentreWare
®
Internet Services gebruiken

FFuunnccttiieess -- aallggeemmeennee pprroocceedduurree
1. Selecteer het tabblad Eigenschappen in het hoofdscherm van CentreWare
®
Internet Services.
2. Selecteer Diensten in het paneel Eigenschappen aan de linkerkant van het scherm.
3. Selecteer de gewenste functies:
Opmerking: Gebruik de schuifbalk en de pijl naar beneden voor het weergeven van alle
opties die niet zichtbaar zijn.
• E-mail:
1. Selecteer E-mail→Algemeen en Bewerken
2. Voor het ontvangen van meldingen over bepaalde gebeurtenissen op de pers, zoals
storingen of fouten, voert u het IP-adres van de pers in het veld Van adres in. De naam
van de pers wordt automatisch weergegeven.
3. Zorg ervoor dat de selectievakjes Ingeschakeld ingeschakeld zijn.
4. Laat Domeinfiltering uitgeschakeld of selecteer de knop Bewerken ervan voor het
definiëren van domeinen.
5. Selecteer Toepassen om de instellingen op te slaan. Afdrukfouten worden op het
aanraakscherm/de gebruikersinterface van de pers weergegeven.
• USB:
1. Voor Instellingen invoegtoepassing selecteert u Ingeschakeld.
2. Voor Smart-kaart selecteert u Ingeschakeld.
3. Selecteer Toepassen om de instellingen op te slaan.
DDee ssooffttwwaarree vvaann ddee ppeerrss bbiijjwweerrkkeenn
U kunt software-updates voor de pers downloaden en installeren zonder dat hiervoor een
servicevertegenwoordiger nodig is.
DDee ssooffttwwaarreevveerrssiiee vvaann ddee ppeerrss bbeeppaalleenn
Voordat u de software voor uw pers bijwerkt, moet u de huidige softwareversie bepalen door
middel van een van de volgende methoden:
• Via de Xerox-website
• Op de pers
De sofwareversie op de Xerox-website vaststellen
1. Open een webbrowser en ga naar www.xerox.com.
2. Meld u op de hoofdpagina van de website aan bij uw account.
3. Selecteer Klantenondersteuning.
4. Selecteer Alle ondersteuning en drivers.
5. Voer Versant 4100 in het venster Zoeken op product in en selecteer de gewenste optie in het
menu.
6. Selecteer Drivers en downloads voor uw printerserver.
7. Zoek het versienummer aan het einde van de Xerox Versant 4100 Press System-
softwareversie en noteer dit.
Xerox
®
Versant
®
4100 Press
Handleiding voor de systeembeheerder
75
CentreWare
®
Internet Services gebruiken

De sofwareversie via het bedieningspaneel van de pers vaststellen
1. Druk op het bedieningspaneel van de pers op Apparaatstatus.
2. Selecteer Softwareversie in het venster Apparaatstatus.
De softwareversie van het systeem wordt weergegeven.
Opmerking: Als de softwareversie gelijk aan of hoger dan de softwareversie op de
Xerox-website is, is de perssoftware up-to-date.
HHeett IIPP--aaddrreess vvaann ddee pprriinntteerrsseerrvveerr aacchhtteerrhhaalleenn
Xerox
®
EX 4100 en EX-P 4100 Print Server, Powered by Fiery
®
De melding in de linkerbovenhoek van het printerserverscherm bevat het IP-adres van de
printerserver.
HHeett vveerrkkrriijjggeenn vvaann ddee nniieeuuwwssttee bbeesscchhiikkbbaarree ssooffttwwaarree
1. Open een webbrowser en ga naar www.xerox.com.
2. Selecteer Klantenondersteuning.
3. Selecteer Alle ondersteuning en drivers.
4. Voer Xerox Versant 4100 Press in het veld Zoeken in.
5. Druk op Enter.
6. Selecteer Drivers en downloads bij de printerserver die bij uw pers hoort.
7. Ga naar het gedeelte Firmware en download het zip-bestand voor de betreffende Xerox
Versant 4100 Press System-softwarversie.
• Download het bestand van de printerserver naar de printerserver-desktop.
• Download het bestand van een computer naar een media-apparaat.
8. Als u het bestand naar een media-apparaat gedownload hebt, voert u het volgende uit:
a. Sluit uw media-apparaat op de printerserver aan.
b. Navigeer naar de locatie van nhet zip-bestand.
9. Pak het bestand xx.bin in het zip-bestand uit naar de printerserver-desktop.
Opmerking: Indien het zip-bestand installatie-instructies bevat, maak hier dan gebruik
van. Als het zip-bestand geen instructies bevat, raadpleeg Perssoftware-upgrades
installeren.
PPeerrssssooffttwwaarree--uuppggrraaddeess iinnssttaalllleerreenn
Opmerking: Voer het uitvoeren van deze procedure heeft u toegang tot het internet nodig.
Gebruik de volgende aanwijzingen voor het extern bijwerken en inladen van de systeemsoftware
via www.xerox.com.
Opmerking: Als het IP-adres en de klanttoegangscodes voor de printerserver anders zijn
dan het standaard admin, dan zijn de juiste toegangscodes vereist. Voor het achterhalen
van het IP-adres voor de server, raadpleeg Het IP-adres van de printerserver achterhalen.
76
Xerox
®
Versant
®
4100 Press
Handleiding voor de systeembeheerder
CentreWare
®
Internet Services gebruiken

1. Schakel de pers uit en weer in.
Opmerking: Raak de gebruikersinterface tijdens de installatie niet aan.
2. Wacht tot de melding Gereed voor afdrukken wordt weergegeven.
3. Open een browservenster op de printerserver.
4. Voer het printerserveradres in de adresbalk in, gevolgd door :8080. Bijvoorbeeld http://
123.456.789.123:8080.
5. Druk op Enter.
6. Selecteer het tabblad Eigenschappen in het venster Xerox
®
CentreWare
®
Internet Services.
Als er in een venster wordt gevraagd om een gebruikersnaam en toegangscode, voert u de
gegevens in.
7. Selecteer Functies in het menu Eigenschappen.
8. Selecteer Apparaatsoftware in het menu Functies en vervolgens Upgrades.
9. Vink het vakje voor Ingeschakeld aan en selecteer Toepassen.
10. Selecteer Handmatige upgrade in het menu Functies.
11. Selecteer Bladeren.
12. Zoek het media-apparaat waarop de software opgeslagen is.
13. Selecteer het softwarebestand dat u wilt downloaden.
Als u de software opnieuw installeert, moet u de bestanden afzonderlijk laden.
Opmerking: Zorg dat de pers ten minste 1 minuut de status Gereed voor
afdrukken heeft, voordat u op de toets Software installeren drukt.
14. Selecteer Software installeren.
De pers schakelt over naar de downloadmodus en de software wordt geladen. Als het
downloaden klaar is, wordt de pers automatisch opnieuw gestart en een software-
upgradeoverzicht afgedrukt. Controleer of de software wordt weergegeven in de configuratie.
15. Herhaal deze procedure indien er een fout optreedt.
Xerox
®
Versant
®
4100 Press
Handleiding voor de systeembeheerder
77
CentreWare
®
Internet Services gebruiken

Accountadministratie
LLookkaallee aaccccoouunnttaaddmmiinniissttrraattiiee
Met lokale accountadministratie wordt het aantal afdrukopdrachten bijgehouden voor elke
gebruiker die zich op de pers aanmeldt. U kunt vervolgens overzichten maken met de
gebruiksgegevens voor afzonderlijke gebruikers en voor groepen.
LLookkaallee aaccccoouunnttaaddmmiinniissttrraattiiee ooppzzeetttteenn eenn
ccoonnffiigguurreerreenn
LLookkaallee aaccccoouunnttaaddmmiinniissttrraattiiee ccoonnffiigguurreerreenn
1. Klik in CentreWare
®
Internet Services op
Eigenschappen→Accountadministratie→Accountadministratie configureren.
2. Selecteer Lokale accountadministratie naast Type accountadministratie.
3. Selecteer Ingeschakeld naast de functies die u wilt volgen.
4. Selecteer Ja naast Verificatie gebruikersgegevens voor verificatie van gebruikers op het
bedieningspaneel. Plaatselijke verificatie moet worden geconfigureerd.
5. Selecteer Ja naast Verificatie gebruikersgegevens voor afdrukopdrachten voor verificatie van
gebruikers op het bedieningspaneel. Plaatselijke verificatie moet worden geconfigureerd.
6. Selecteer naast Gebruikersvragen aanpassen hoe u gebruikers naar hun
aanmeldingsgegevens wilt vragen.
7. Selecteer Ingeschakeld naast Alleen kleur volgen als u alleen kleurenafdrukken wilt bijhouden.
8. Klik op Toepassen.
9. Selecteer Apparaat opnieuw starten in het scherm dat wordt weergegeven.
10. Werk uw browser bij en ga terug naar de pagina Accountadministratie configureren.
11. Klik op Volgende.
12. Voor het instellen van een account voert u naast Accountnummer het nummer in van de
account die u wilt bewerken (1-1000) en klikt u op Bewerken.
13. Voer een gebruikers-ID en een naam voor de nieuwe gebruiker in.
Opmerking: Elke gebruikers-ID en naam moet uniek zijn.
14. Selecteer de functies die de gebruiker mag gebruiken onder Functietoegang.
15. Voer het maximumaantal afdrukken of verzonden beelden die de gebruiker kan maken in
onder Afdrukken / limieten. Het maximumaantal afdrukken of verzonden beelden is
16.000.000.
• Voorbladen en banners worden als afdrukken geteld.
• Als op de pers het afdrukken van bevestigingsrapporten is tellen deze documenten mee
voor de gebruikerslimiet.
• De kleurendruklimiet omvat alle in kleur gedrukte documenten.
• De zwart/wit-druklimiet omvat alle in zwart/wit gedrukte documenten.
16. Klik op Toepassen.
78
Xerox
®
Versant
®
4100 Press
Handleiding voor de systeembeheerder
CentreWare
®
Internet Services gebruiken

XXeerrooxx ssttaannddaaaarrdd aaccccoouunnttaaddmmiinniissttrraattiiee ooppzzeetttteenn eenn
ccoonnffiigguurreerreenn
XXeerrooxx SSttaannddaaaarrdd AAccccoouunnttaaddmmiinniissttrraattiiee
Met Xerox Standard Accounting wordt voor elke gebruiker het aantal afdrukopdrachten
bijgehouden. U kunt limieten instellen om op type het totaal aantal opdrachten beperken dat een
gebruiker kan produceren. U kunt vervolgens overzichten maken met de gebruiksgegevens voor
afzonderlijke gebruikers en voor groepen.
Als Xerox Standard Accounting ingeschakeld is, moeten gebruikers zich aanmelden voordat ze
toegang tot diensten hebben. Tevens moeten ze hun accountgegevens in het
persstuurprogramma invoeren voordat ze documenten vanaf een computer kunnen laten drukken.
Opmerking: Als Xerox Standard Accounting ingeschakeld is, kunt u geen andere
accountingmodi inschakelen.
U kunt maximaal het volgende maken:
• 2499 unieke gebruikers-ID's voor Xerox Standard Accounting
• 500 algemene accounts
• 499 groepsaccounts
Alle gebruikers-ID's moeten aan één of meer groepsaccounts zijn toegewezen.
Opmerking: De instellingen en accountgegevens voor Xerox Standard Accounting worden
op de pers opgeslagen. Xerox beveelt aan met de kloonfunctie een reservekopie van uw
instellingen te maken. Als instellingen verloren gaan of worden verwijderd, kunt u deze
herstellen met het gekloneerde reservekopiebestand.
XXeerrooxx ssttaannddaaaarrdd aaccccoouunnttaaddmmiinniissttrraattiiee ccoonnffiigguurreerreenn
1. Klik in CentreWare
®
Internet Services op
Eigenschappen→Accountadministratie→Accountadministratie configureren.
2. Selecteer Xerox standaard accountadministratie naast Type accountadministratie.
3. Selecteer Ingeschakeld naast de functies die u wilt volgen.
4. Selecteer Ja naast Verificatie gebruikersgegevens voor verificatie van gebruikers op het
bedieningspaneel. Plaatselijke verificatie moet worden geconfigureerd.
5. Selecteer Ja naast Verificatie gebruikersgegevens voor afdrukopdrachten voor verificatie van
gebruikers op het bedieningspaneel. Plaatselijke verificatie moet worden geconfigureerd.
6. Selecteer naast Gebruikersvragen aanpassen hoe u gebruikers naar hun
aanmeldingsgegevens wilt vragen.
7. Selecteer Ingeschakeld naast Alleen kleur volgen als u alleen kleurenafdrukken wilt bijhouden.
8. Selecteer Toepassen.
9. Selecteer Apparaat opnieuw starten in het scherm dat wordt weergegeven.
10. Werk uw browser bij en ga terug naar de pagina Accountadministratie configureren.
11. Selecteer Volgende.
Xerox
®
Versant
®
4100 Press
Handleiding voor de systeembeheerder
79
CentreWare
®
Internet Services gebruiken

EEeenn ggrrooeeppssaaccccoouunntt mmaakkeenn
U moet een groepsaccount maken voordat u nieuwe gebruikersaccounts maakt.
Opmerking: Deze functie is mogelijk niet beschikbaar op uw systeem.
1. In CentreWare
®
Internet Services klikt u op Eigenschappen→Accountadministratie
configureren→Xerox standaard accountadministratie→Groepsaccounts.
2. Voer voor de nieuwe groepsaccount onder Groepsaccount een account-ID van maximaal 12
cijfers in en voer vervolgens een accountnaam van maximaal 32 alfanumerieke tekens in.
Opmerking: Elke account-ID en accountnaam moet uniek zijn.
3. Klik op Account toevoegen en klik op OK.
NNiieeuuwwee ggeebbrruuiikkeerrssaaccccoouunnttss mmaakkeenn eenn ggeebbrruuiikksslliimmiieetteenn iinnsstteelllleenn
U moet een groepsaccount maken voordat u gebruikersaccounts kunt maken en toevoegen.
Opmerking: Deze functie is mogelijk niet beschikbaar op uw systeem.
1. In CentreWare
®
Internet Services klikt u op Eigenschappen→Accountadministratie→Xerox
standaard accountadministratie→Accountadministratie beheren.
2. Klik op Nieuwe gebruiker toevoegen.
3. Voer voor de nieuwe gebruiker een gebruikers-ID en een naam van maximaal 32
alfanumerieke tekens in.
Opmerking: Elke gebruikers-ID en naam moet uniek zijn.
4. Voer het maximumaantal afdrukken of verzonden beelden die de gebruiker kan maken in
onder Gebruikslimieten. Het maximumaantal afdrukken of verzonden beelden is 16.000.000.
• Voorbladen en banners worden als afdrukken geteld.
• Zwarte afdrukken omvat alle in zwart/wit gedrukte documenten.
• Kleurenafdrukken omvat alle in kleur gedrukte documenten.
Opmerking: Als op de pers het afdrukken van bevestigingsrapporten is ingesteld, tellen
deze documenten mee voor de gebruikerslimiet.
5. Klik op Toepassen.
MMaaxxiimmuummggeebbrruuiikksslliimmiieetteenn
Als een gebruiker de maximumgebruikslimiet bereikt die voor hem is ingesteld, kan hij die functie
niet meer gebruiken tot u zijn limiet opnieuw hebt ingesteld. Als hij zich bij de pers aanmeldt,
krijgt hij een melding dat zijn limiet voor die functie is bereikt.
Als de gebruiker zijn limiet overschrijdt terwijl er een opdracht wordt verwerkt, wordt op de pers
het aantal gemaakte afdrukken boven zijn limiet bijgehouden en worden deze van de limiet van
de gebruiker afgetrokken wanneer deze opnieuw is ingesteld.
Als de limiet van de gebruiker wordt bereikt voordat een afdrukopdracht is voltooid, wordt er een
foutenoverzicht afgedrukt dat de gebruiker ervan op de hoogte stelt dat zijn limiet is bereikt. De
opdracht wordt uit de afdrukwachtrij verwijderd en alle vellen die in de papierbaan zijn
overgebleven worden voltooid.
80
Xerox
®
Versant
®
4100 Press
Handleiding voor de systeembeheerder
CentreWare
®
Internet Services gebruiken

GGeebbrruuiikksslliimmiieetteenn oopp nnuull zzeetttteenn
1. In CentreWare
®
Internet Services klikt u op Eigenschappen→Accountadministratie→Xerox
standaard accountadministratie→Overzicht en op nul zetten.
2. Als u alle gebruiksgegevens op 0 wilt zetten, klikt u op Gebruiksgegevens op nul zetten.
3. Klik op OK voor het bevestigen van de bevestigingsmelding.
Let op: Met de volgende stap verwijdert u alle Xerox standaard Accountadministratie-
accounts van de pers.
4. Klik op Standaardwaarde herstellen als u alle gebruikers-, groeps- en algemene accounts wilt
verwijderen.
5. Klik op OK voor het bevestigen van de waarschuwingsmelding.
OOvveerrzziicchhtt aaffddrruukkkkeenn
U kunt een overzicht afdrukken van het aantal afdrukken voor iedere gebruiker en iedere account.
Een overzicht afdrukken:
1. In CentreWare
®
Internet Services klikt u op Eigenschappen→Accountadministratie→Xerox
standaard accountadministratie→Overzicht en op nul zetten.
2. Klik op Overzicht genereren.
3. Klik met de rechtermuisknop om de koppeling to downloaden en het csv-bestand op uw
computer op te slaan.
Xerox
®
Versant
®
4100 Press
Handleiding voor de systeembeheerder
81
CentreWare
®
Internet Services gebruiken

Beveiliging
VVeerriiffiiccaattiiee eenn bbeevveeiilliiggiinngg
Verificatie is het proces van het bevestigen van de identiteit van een gebruiker door gegevens die
door de gebruiker worden geleverd, zoals zijn gebruikersnaam en toegangscode, te vergelijken met
een andere bron van gebruikersgegevens. Gebruikers kunnen worden geverifieerd bij toegang tot
de pers via de gebruikersinterface / het bedieningspaneel of via CentreWare
®
Internet Services.
De pers is met plaatselijke verificatie beveiligd. De verificatiefunctie is verbonden met een
beveiligingsaccount waarmee gebruikersgegevens worden vergeleken, zodat alleen gemachtigde
gebruikers toegang hebben tot het systeem en de afdrukdiensten en functies ervan.
LLookkaallee vveerriiffiiccaattiiee
LLookkaallee vveerriiffiiccaattiiee iinnsstteelllleenn
1. Klik in CentreWare
®
Internet Services op Eigenschappen→Beveiliging→Verificatie
configureren.
2. Selecteer op de pagina Verificatie configureren naast Aanmeldingstype Aanmelding bij
lokale accounts.
3. Selecteer Ingeschakeld naast Afdrukken (geen account) als u gebruikers wilt toestaan de pers
te gebruiken zonder account.
4. Klik op Toepassen en daarna op Apparaat opnieuw starten.
Zie Toegang tot hulpprogramma's en functies beheren voor het beperken of toestaan van
toegang tot hulpprogramma's en functies.
GGeebbrruuiikkeerrssiinnffoorrmmaattiiee
Voordat u toegangsrechten voor gebruikers kunt definiëren, moet u eerst gebruikersinformatie
definiëren. U kunt gebruikersinformatie toevoegen aan de interne database met
gebruikersinformatie op de pers, of deze informatie bewerken.
Opmerking: Deze functie is mogelijk niet beschikbaar op uw systeem.
Gebruikersgegevens toevoegen aan de lokale database:
1. Klik in CentreWare
®
Internet Services op Eigenschappen→Beveiliging→Verificatie
configureren.
2. Selecteer Aanmelding bij plaatselijke accounts.
3. Klik onderaan de pagina op Volgende.
4. Voer op de pagina Verificatie configureren→Stap 2 van 2 onder Verificatie configureren het
nummer in van de account die u wilt bewerken en klik op Bewerken.
5. Typ de Naam, ID en Toegangscode voor de gebruiker. Voer ter controle de toegangscode
nogmaals in.
De toegangscode is alleen een optie als Toegangscodebeleid op Aan is ingesteld. (Voor het
wijzigen van het toegangscodebeleid gaat u naar Hulpprogramma's→Verificatie/
beveiliging→Verificatie→Toegangscodebeleid. De standaardinstelling is Uit.)
6. Selecteer de functies die de gebruiker mag gebruiken onder Functietoegang.
82
Xerox
®
Versant
®
4100 Press
Handleiding voor de systeembeheerder
CentreWare
®
Internet Services gebruiken

7. Selecteer een van de onderstaande opties onder Gebruikersrol:
• Systeembeheerder: De geverifieerde gebruiker met deze rol heeft toegang tot alle
functies en instellingen.
• Accountbeheerder: De geverifieerde gebruiker met deze rol heeft toegang tot instellingen
voor accountadministratie en andere vergrendelde functies en instellingen.
• Gebruiker: de geverifieerde gebruiker met deze rol heeft toegang tot diensten en
instellingen die door de systeembeheerder zijn ingesteld.
Opmerking: Gebruikers die niet zijn geverifieerd, hebben geen toegang tot
vergrendelde functies.
8. Als u de gebruiker aan een verificatiegroep wilt toevoegen, selecteert u de groep in de
vervolgkeuzelijst.
9. Selecteer Toepassen om de wijzigingen door te voeren of klik op Ongedaan maken voor het
behouden van de eerdere instellingen.
AAaannmmeellddiinnggssvveerreeiisstteenn ssppeecciiffiicceerreenn
U kunt desgewenst de vereisten voor de toegangscode specificeren.
1. In CentreWare
®
Internet Services klikt u op Eigenschappen→Beveiliging→Instellingen
gebruikersgegevens.
2. Voer naast Logboek mislukte toegang het aantal toegestane aanmeldingspogingen in (1-
600). Voer 0 in voor een onbeperkt aantal aanmeldingspogingen. Als het maximale aantal
toegestane pogingen wordt overschreden, wordt de pers vergrendeld en moet deze opnieuw
worden opgestart.
3. Als u alle gebruikers zich wilt laten kunnen aanmelden zonder onderscheid tussen letters en
hoofdletters, selecteert u Letters en hoofdletters naast Gebruikers-ID voor aanmelden.
4. Voor het instellen van de minimale lengte van de toegangscode voert u het aantal cijfers in (4
tot 12). Voer 0 in als u geen minimale toegangscodelengte wilt instellen.
5. Selecteer Toepassen om de wijzigingen door te voeren of klik op Ongedaan maken voor het
behouden van de eerdere instellingen.
TTooeeggaanngg vvoooorr aallllee ggeebbrruuiikkeerrss bbeehheerreenn
1. Hulpprogramma's en functies voor alle gebruikers vergrendelen of ontgrendelen:
a. Klik in CentreWare
®
Internet Services op Eigenschappen→Beveiliging→Verificatie
configureren.
b. Klik op Volgende.
c. Klik onder Toegangsbeheer naast Apparaattoegang op Configureren.
d. Selecteer Vergrendeld als er verificatie nodig is voor hulpprogramma's op de
gebruikersinterface / het bedieningspaneel van de pers en het tabblad Eigenschappen in
CentreWare Internet Services.
e. Selecteer Toepassen om de wijzigingen door te voeren of klik op Ongedaan maken voor
het behouden van de eerdere instellingen.
2. Afzonderlijke functies voor alle gebruikers vergrendelen, ontgrendelen of verbergen:
a. Klik in CentreWare
®
Internet Services op Eigenschappen→Beveiliging→Verificatie
configureren.
b. Klik op Volgende.
c. Klik onder Toegangsbeheer naast Toegang tot functies op Configureren.
Xerox
®
Versant
®
4100 Press
Handleiding voor de systeembeheerder
83
CentreWare
®
Internet Services gebruiken

d. Selecteer Vergrendeld voor het vereisen van verificatie voor afzonderlijke diensten op het
bedieningspaneel of selecteer Vergrendeld (pictogram verbergen) voor het verbergen
van de dienst.
e. Selecteer Toepassen om de wijzigingen door te voeren of klik op Ongedaan maken voor
het behouden van de eerdere instellingen.
DDiiggiittaallee cceerrttiiffiiccaatteenn
Voor het inschakelen van beveiligde HTTP (SSL) moet een digitaal certificaat op de pers worden
geïnstalleerd. Een digitaal certificaat is een gegevensset die wordt gebruikt voor het controleren
van de identiteit van de houder of verzender van het certificaat. Een certificaat bevat de volgende
gegevens:
• Informatie over de persoon, organisatie of computer waaraan het certificaat is uitgegeven,
waaronder naam, locatie, e-mailadres en andere contactgegevens
• Het serienummer van het certificaat
• De vervaldatum van het certificaat
• De naam van de certificaatautoriteit (CA)
• Een openbare sleutel
• Een digitale handtekening voor de certificeringsinstantie
EEeenn ddiiggiittaaaall cceerrttiiffiiccaaaatt iinnssttaalllleerreenn
U kunt op drie manieren een certificaat op de pers installeren:
• Maak een zelfondertekend certificaat. Door de pers wordt zijn eigen certificaat gemaakt en
getekend en wordt een openbare sleutel voor de codering gemaakt.
• Maak een aanvraag voor het ondertekenen van een certificaat door een certificaatautoriteit
of door een server die als certificaatautoriteit functioneert en upload het certificaat naar de
pers. Een voorbeeld van een server die als CA functioneert, is Windows Server met Certificate
Services.
• Installeer een certificaat dat door een vertrouwde intermediair of root-CA is gemaakt.
Opmerking: Het gebruik van een zelf-ondertekend certificaat is minder veilig dan het
installeren van een certificaat dat is ondertekend door een vertrouwde CA. Als u echter
geen server hebt die als certificaatautoriteit functioneert, is dit uw enige optie.
EEeenn zzeellff--oonnddeerrtteekkeenndd cceerrttiiffiiccaaaatt mmaakkeenn
1. Schakel zo nodig de S/MIME-mogelijkheden voor het door de gebruiker zelf ondertekende
certificaat in.
2. In CentreWare
®
Internet Services klikt u op Eigenschappen→Beveiliging→Beheer digitaal
certificaat van apparaat.
3. Klik op Nieuw zelfondertekend certificaat maken.
4. Selecteer de Grootte Public Key en typ de naam van de verstrekker.
5. Voer naast Dagen geldig het aantal dagen in voordat het certificaat verloopt (1-9999).
6. Klik op Toepassen.
84
Xerox
®
Versant
®
4100 Press
Handleiding voor de systeembeheerder
CentreWare
®
Internet Services gebruiken

BBeevveeiilliiggddee HHTTTTPP eenn SSSSLL//TTLLSS
U kunt alle gegevens die via HTTP worden verzonden coderen door een gecodeerde SSL/TLS-
verbinding te maken. U kunt SSL/TLS-codering inschakelen voor het configureren van de pers in
CentreWare
®
Internet Services.
Voordat u begint:
• Installeer een digitaal certificaat.
• Verzeker u ervan dat de datum en tijd op de pers correct zijn. Deze worden gebruikt voor het
instellen van de starttijd van zelfondertekende certificaten.
IInnsstteelllliinnggeenn vvoooorr bbeevveeiilliiggddee HHTTTTPP eenn SSSSLL//TTLLSS ccoonnffiigguurreerreenn
Opmerking: Voor het inschakelen van beveiligde HTTP moet een digitaal certificaat op de
pers worden geïnstalleerd. Zie voor meer informatie Digitale certificaten installeren.
Opmerking: Als beveiligde HTTP ingeschakeld is, bevat de URL van alle webpagina's van
CentreWare
®
Internet Services https://.
1. Klik in CentreWare
®
Internet Services op Eigenschappen→Beveiliging→SSL/TLS-
instellingen.
2. Selecteer Ingeschakeld naast HTTP - SSL/TLS-communicatie.
3. Voer het poortnummer in dat u voor HTTP SSL/TLS wilt gebruiken.
4. Als u SSL/TLS voor SMTP-communicatie wilt gebruiken, selecteert u naast SMTP - SSL/TLS-
communicatie een methode die door uw server wordt ondersteund.
Opmerking: Als u niet zeker weet welke methode door uw server wordt ondersteund,
selecteert u STARTTLS (indien beschikbaar). Als u STARTTLS selecteert (indien
beschikbaar), probeert de pers STARTTLS te gebruiken. Als uw SMTP-server STARTTLS
niet ondersteunt, wordt de SMTP-communicatie niet gecodeerd.
5. Selecteer Toepassen om de wijzigingen door te voeren of klik op Ongedaan maken voor het
behouden van de eerdere instellingen.
IIPPsseecc ((IInntteerrnneett PPrroottooccooll SSeeccuurriittyy,, bbeevveeiilliiggiinngg
iinntteerrnneettpprroottooccooll))
Internet Protocol Security (IPsec) is een groep protocollen die wordt gebruikt voor het beveiligen
van internetprotocolcommunicatie door verificatie en codering van elk IP-datapakket. Dit stelt u
in staat IP-communicatie te beheren door het maken van groepen, beleid en acties voor het
volgende:
• DHCP v4/v6 (TCP en UDP)
• DNS (TCP en UDP)
• FTP (TCP)
• SMTP (TCP/UDP-poort 25)
• HTTP (Scan Out, TCP-poort 80)
• SNMP (TCP/UDP-poort 161)
• HTTPS (Scan Out, TCP-poort 443)
• SNMP Traps (TCP/UDP-poort 162)
• HTTPS (webserver, TCP-poort 443)
Xerox
®
Versant
®
4100 Press
Handleiding voor de systeembeheerder
85
CentreWare
®
Internet Services gebruiken

• IPP (TCP-poort 631)
IIPPsseecc ccoonnffiigguurreerreenn
Opmerking: Beveiligde HTTP (SSL) moet met een geïnstalleerd digitaal certificaat worden
ingeschakeld, voordat u IPsec kunt inschakelen.
1. Klik in CentreWare
®
Internet Services op Eigenschappen→Beveiliging→IPSec.
2. Selecteer Ingeschakeld naast Protocol.
3. Selecteer IKE-verificatiemethode, Vooraf gedeelde sleutel of Digitale handtekening.
4. Als u Vooraf gedeelde sleutel selecteert, voert u de gedeelde sleutel in en voert u deze ter
controle nogmaals in.
5. Voer de IKE SA-levensduur in (5-28800 minuten).
6. Voer de IPSec SA-levensduur in (300-172800 minuten).
7. Selecteer het type DH-groep.
8. Schakel indien nodig PFS in.
9. Voer het specifieke IPv4-doeladres in.
10. Voer het specifieke IPv6-doeladres in.
11. Als u wilt voorkomen dat de pers met apparatuur communiceert die geen IPSec gebruikt,
selecteert u Uitgeschakeld naast Communiceren met niet-IPSec-apparaat.
12. Selecteer Toepassen om de wijzigingen door te voeren of Ongedaan maken voor het
behouden van de eerdere instellingen.
IInnffoorrmmaattiiee 880022..11XX
802.1X is een IEEE-norm die een methode voor op poort(en) gebaseerd netwerktoegangbeheer of
verificatie definieert. In een met 802.1X beveiligd netwerk moet de pers door een centrale
autoriteit worden geverifieerd, doorgaans door een RADIUS-server, voordat deze toegang krijgt
tot het fysieke netwerk.
U kunt de pers configureren voor gebruik in een met 802.1X beveiligd netwerk.
Voordat u begint:
• Verzeker u ervan dat uw 802.1X-verificatieserver en verificatieswitch op het netwerk
beschikbaar zijn.
• Bepaal de ondersteunde verificatiemethode.
• Maak een gebruikersnaam en toegangscode op uw verificatieserver.
• Als u 802.1X-instellingen wijzigt en toepast, wordt de pers opnieuw gestart. Zorg ervoor dat de
pers enkele minuten offline kan zijn.
880022..11XX ccoonnffiigguurreerreenn
1. Klik in CentreWare
®
Internet Services op Eigenschappen→Beveiliging→IEEE 802.1X.
2. Selecteer Ingeschakeld naast IEEE 802.1X inschakelen.
3. Selecteer onder Verificatiemethode de methode die op uw netwerk wordt gebruikt. De opties
zijn:
• EAP-MD5
• EAP-MS-CHAPv2
• PEAP/MS-CHAPv2
86
Xerox
®
Versant
®
4100 Press
Handleiding voor de systeembeheerder
CentreWare
®
Internet Services gebruiken

4. Voer de aanmeldingsnaam (apparaatnaam) in die door uw verificatieswitch en -server worden
vereist.
5. Typ de toegangscode en typ deze nogmaals ter bevestiging.
6. Selecteer indien nodig Ingeschakeld naast Certificaatvalidatie.
7. Selecteer Toepassen om de wijzigingen door te voeren of klik op Ongedaan maken voor het
behouden van de eerdere instellingen.
IIPP--ffiilltteerreenn
U kunt ongeoorloofde toegang tot het netwerk voorkomen door alleen gegevens toe te staan die
van en naar specifieke IP-adressen en poorten zijn verzonden.
EEeenn IIPP--ffiilltteerrrreeggeell mmaakkeenn
1. Klik in CentreWare
®
Internet Services op Eigenschappen→Beveiliging→IP-filter.
2. Selecteer Ingeschakeld onder IPv4- of IPv6-filtering.
3. Klik op Toevoegen onder IPv4- of IPv6-filtering.
4. Voer het IP-bronadres in. Dit is het IP-adres van de computer of het apparaat dat u wilt
toestaan.
5. Voer een nummer in voor het IP-bronmasker dat deze regel zal gebruiken.
Het toegestane bereik van 0 tot 32 komt overeen met het 32-bits binaire getal waaruit IP-
adressen bestaan. De waarde 8 staat bijvoorbeeld voor een klasse-A adres (masker 255.0.0.0).
De waarde 16 staat voor een klasse-B adres (masker 255.255.0.0). De waarde 24 staat voor
een klasse-C adres (masker 255.255.255.0).
6. Ververs uw browser en ga terug naar de pagina IP-filtering. Selecteer onder de IP-
filterregellijst de regel die u net hebt gemaakt.
7. Selecteer uw regel in de lijst en klik dan op Toepassen.
8. Klik op Bewerken of Verwijderen voor het bewerken of verwijderen van een regel.
LLoogg aaccccoouunnttaannttssccoonnttrroollee
Als de functie Auditlogboek ingeschakeld is, begint het systeem met het vastleggen van
gebeurtenissen die op de pers plaatsvinden. U kunt het auditlogboek als met tabs gescheiden
tekstbestand downloaden en controleren op schending van beveiliging en op de veiligheid van de
pers.
AAuuddiittllooggbbooeekk iinnsscchhaakkeelleenn
Opmerking: Beveiligde HTTP (SSL) moet ingeschakeld zijn, voordat u het auditlogboek kunt
inschakelen.
1. Klik in CentreWare
®
Internet Services op Eigenschappen→Beveiliging→Auditlogboek.
2. Selecteer Ingeschakeld naast Auditlogboek.
3. Selecteer Toepassen om de wijzigingen door te voeren of klik op Ongedaan maken voor het
behouden van de eerdere instellingen.
Xerox
®
Versant
®
4100 Press
Handleiding voor de systeembeheerder
87
CentreWare
®
Internet Services gebruiken

AAuuddiittllooggbbooeekk ooppssllaaaann
1. Klik in CentreWare
®
Internet Services op Eigenschappen→Beveiliging→Auditlogboek.
2. Klik onder Auditlogboek exporteren met de rechtermuisknop op de koppeling Exporteren als
tekstbestand en sla het gecomprimeerde txt-bestand op uw computer op.
3. Open het bestand in een applicatie die een tekstbestand met scheidingstabs kan lezen.
AAuuddiittllooggbbooeekkeenn iinntteerrpprreetteerreenn
Het auditlogboek is in kolommen opgedeeld
• Log-ID: een unieke waarde die de gebeurtenis identificeert.
• Datum: de datum in het formaat mm/dd/jj waarop de gebeurtenis is opgetreden.
• Tijd: de tijd in het formaat hh:mm:ss waarop de gebeurtenis is opgetreden.
• Auditgebeurtenis-ID: het soort gebeurtenis. Het nummer komt overeen met een unieke
beschrijving.
• Vastgelegde gebeurtenissen: een korte beschrijving van het soort gebeurtenis.
• Beschrijving: meer informatie over de vastgelegde gebeurtenis. Als de vastgelegde gebeurtenis
bijvoorbeeld een systeemstatus is, kan een van het volgende worden weergegeven:
– Normaal gestart (koud opstarten)
– Normaal gestart (warm opstarten)
– Uitschakelen aangevraagd
– Beeldoverschrijving gestart
• Voltooiingsstatus: de status van de gebeurtenis.
• Optionele vastgelegde onderdelen: overige vastgelegde informatie op het moment dat de
gebeurtenis optreedt, zoals aanmelding en verificatietoegangsmethode.
OOppddrraacchhttiinnffoorrmmaattiiee
BBeeppeerrkkeenn vvaann ttooeeggaanngg ttoott ooppddrraacchhttiinnffoorrmmaattiiee
U kunt bepalen hoe opdrachtgegevens op het scherm van de pers worden weergegeven als
gebruikers op de toets Opdrachtstatus drukken.
VVoollttooooiiddee ooppddrraacchhttiinnffoorrmmaattiiee vveerrbbeerrggeenn ooff mmeett eeeenn
ttooeeggaannggssccooddee bbeesscchheerrmmeenn
1. Klik in CentreWare
®
Internet Services op Eigenschappen→Beveiliging→Standaardwaarden
opdrachtstatus→Weergave voltooide opdrachten.
2. Naast Weergave Voltooide opdrachten selecteert u Aanmelding vereist om opdrachten te
bekijken of Opdrachten niet weergeven om te voorkomen dat gebruikers de voltooide
opdrachtinformatie kunnen zien.
3. Als u naast Toegang tot Aanmelding vereist om opdrachten te bekijken hebt geselecteerd,
selecteert u Alle opdrachten of Alleen opdrachten uitgevoerd door aangemelde gebruiker.
4. Selecteer Ja of Nee naast Opdrachtdetails verbergen.
5. Klik op Toepassen.
88
Xerox
®
Versant
®
4100 Press
Handleiding voor de systeembeheerder
CentreWare
®
Internet Services gebruiken

AAccttiieevvee ooppddrraacchhttggeeggeevveennss vveerrbbeerrggeenn
1. Klik in CentreWare
®
Internet Services op Eigenschappen→Beveiliging→Standaardwaarden
opdrachtstatus→Weergave actieve opdrachten.
2. Selecteer Ja of Nee naast Opdrachtdetails verbergen.
3. Klik op Toepassen.
Xerox
®
Versant
®
4100 Press
Handleiding voor de systeembeheerder
89
CentreWare
®
Internet Services gebruiken

Xerox
®
Versant
®
4100 Press
Handleiding voor de systeembeheerder
91
4
Xerox Remote Print Services
Dit hoofdstuk bevat:
• Overzicht van Direct Connect................................................................................................ 92
• Netwerktoegang .................................................................................................................. 93
• Gegevens proxyserver........................................................................................................... 94
• De proxyserver op de pers bijwerken en verifiëren................................................................. 95
• De proxyserver bijwerken en verifiëren via CentreWare Internet Services............................... 96
Uw pers wordt automatisch met Xerox Remote Print Services geïnstalleerd en geconfigureerd (ook
SMart eSolutions genoemd). Met deze diensten automatiseert u verschillende activiteiten met be-
trekking tot het beheer van Xerox-drukdiensten op een netwerk. Onder andere:
• Een beveiligde internetverbinding tussen de pers en Xerox, met SSL-protocollen en 256-bits co-
dering. Dit zorgt ervoor dat uw informatie beschermd is. Via deze verbinding wordt alleen infor-
matie over de prestaties van de pers verzonden.
• Onderhoudsassistent: deze functie geeft u een snelle identificatie van mogelijke problemen.
Door de functie worden specifieke onderhoudsgegevens naar de Xerox-servicevertegenwoordi-
ger verzonden voor accurate diagnose van problemen. De functie biedt tevens snellere oplos-
sing van problemen (minder tijd dan het sturen van een servicevertegenwoordiger.
• MeterAssistant
®
(geautomatiseerde tellergegevens): met deze functie automatiseert u het
proces van het verzamelen en indienen van tellerstanden voor het volgen en factureren van
het werkelijke gebruik van de Xerox-pers (geen geschat gebruik). Door de functie worden ac-
tuele tellerstanden gemaakt en direct naar Xerox verzonden, zodat de bediener deze tijdro-
vende handelingen hoeft uit te voeren.
• SuppliesAssistant
®
(verbruiksartikelen automatisch aanvullen): met deze functie bestelt u
automatisch bepaalde verbruiksartikelen voor uw pers op basis van uw werkelijke gebruik. Dit
spaart tijd doordat u niet handmatig hoeft te bestellen en uw voorraad hoeft te beheren.
U kunt Xerox Remote Print Services op verschillende manieren toepassen. In dit gedeelte wordt
het Direct Connect-model op de pers beschreven, dat een beveiligde verzending van persstatusin-
formatie naar Xerox voor ondersteuning biedt.
Opmerking: Neem voor meer informatie contact op met uw Xerox-vertegenwoordiger of
kijk op www.xerox.com.

Overzicht van Direct Connect
Afhankelijk van uw netwerk kan het nodig zijn de HTTP-proxyserverinstelling voor Remote Print
Services te wijzigen. Standaard is de HTTP-proxyserver uitgeschakeld. U kunt deze instellingen op
twee manieren configureren en maken:
• direct op de pers via het hulpprogramma Netwerk en connectiviteit,
• via CentreWare
®
Internet Services
Als Remote Print Services ingeschakeld is, kunt u vanaf elke computer op het netwerk met een
webbrowser, inclusief de printserver, CentreWare
®
Internet Services openen met het IP-adres van
de printserver. Met de CentreWare
®
Internet Services-interface kunt u de HTTP-proxyserverinstel-
lingen voor de site en gegevensoverdrachtinformatie definiëren.
In de rest van dit gedeelte wordt beschreven hoe u de communicatie tussen de Xerox-pers op het
netwerk en de Xerox-communicatieprintserver opzet voor het ondersteunen van de externe
diensten.
92
Xerox
®
Versant
®
4100 Press
Handleiding voor de systeembeheerder
Xerox Remote Print Services

Netwerktoegang
Controleer of de pers fysiek op het netwerk is aangesloten en toegang tot internet heeft. De pers
is ontworpen om automatisch via de printserver verbinding te maken en zijn netwerkgegevens op
te halen. Als er echter een internetproxyserver wordt gebruikt, moet u mogelijk de proxyserver op
de pers instellen om communicatie naar Xerox toe te staan.
Xerox
®
Versant
®
4100 Press
Handleiding voor de systeembeheerder
93
Xerox Remote Print Services

Gegevens proxyserver
Door uw netwerklocatie kan worden vereist dat alle internettoegang via een proxyserver verloopt.
Verifieer en verkrijg het IP-adres (of de hostnaam) en de poort van de proxyserver en controleer of
de proxyserver zodanig is geconfigureerd, dat uitgaande HTTP-protocolverbindingen (of
Beveiligde HTTP) zijn toegestaan. Als de proxyserver gebruikmaakt van verificatie, moet u de
gebruikersnaam en de toegangscode verkrijgen van een account die toegang geeft.
U schakelt Xerox Remote Print Services in door de instellingen vaan de proxyserver te
configureren. Hiermee registreert u het apparaat bij de Xerox Communication Server en stelt u de
tijd voor het verzenden van gegevens in.
WWeerrkkbbllaadd pprrooxxyysseerrvveerr
Gebruik de onderstaande werkbladtabel voor het noteren van de netwerkgegevens die u tijdens
het bijwerken van de proxyserverinstellingen nodig hebt. Noteer uw locatiespecifieke waarden in
de kolom Klantinstelling.
Onderdeelnummer / naam
Klantinstelling
1. Proxyserver gebruiken
2. Instellingen van proxyserver
3. Adressen voor omzeiling proxyserver
4. Naam HTTP-proxyserver
5. Poortnummer HTTP-proxyserver
6. Verificatie HTTP-proxyserver
7. Aanmeldingsnaam HTTP-proxyserver
8. Toegangscode HTTP-proxyserver
9. Naam HTTPS-proxyserver
10. Poortnummer HTTPS-proxyserver
11. Verificatie HTTPS-proxyserver
12. Aanmeldingsnaam HTTPS-proxyserver
13. Toegangscode HTTPS-proxyserver
94
Xerox
®
Versant
®
4100 Press
Handleiding voor de systeembeheerder
Xerox Remote Print Services

De proxyserver op de pers bijwerken en
verifiëren
DDee pprrooxxyysseerrvveerr oopp ddee ppeerrss bbiijjwweerrkkeenn
1. Meld u aan als systeembeheerder:
a. Druk op het bedieningspaneel van de pers op Aan-/afmelden.
b. Voer de aanmeldings-ID van de systeembeheerder en de toegangscode van de
systeembeheerder in met het numerieke toetsenblok en druk op Enter.
De standaard aanmeldings-ID is Admin en de standaard toegangscode is het
serienummer van de pers.
2. Druk op de toets Hulpprogramma's op het bedieningspaneel van de pers.
3. Selecteer het pictogram Hulpprogramma's op het scherm.
4. Selecteer Systeeminstellingen→Connectiviteit en netwerkinstellingen→Instellingen
proxyserver.
Bekijk de huidige instellingen op het scherm met proxyserverinstellingen en selecteer naar
behoefte elk onderdeel dat moet worden bijgewerkt. Als de instellingen op CentreWare
®
Internet Services zijn bijgewerkt, worden de nieuwe waarden op dit scherm weergegeven.
5. Selecteer de onderdeelrij op het scherm en vervolgens Instellingen wijzigen. Gebruik de
informatie van uw werkblad en voer de nieuwe waarde in.
6. Selecteer Opslaan→Sluiten.
7. Meld u bij de beheerdersmodus af.
8. Schakel de pers uit/in.
Controleer of de serververbinding werkt (zie De verbinding met de Xerox-server controleren op de
pers).
DDee vveerrbbiinnddiinngg mmeett ddee XXeerrooxx--sseerrvveerr ccoonnttrroolleerreenn oopp
ddee ppeerrss
1. Meld u aan als systeembeheerder.
2. Druk op Apparaatstatus op het bedieningspaneel van de pers.
3. Selecteer Onderhoudsassistent onder Apparaatgegevens.
4. Selecteer SMart eSolutions-gegevens naar Xerox sturen.
De pers verzendt testgegevens naar Xerox Support en drukt een vel af waarop staat of de
verzending is geslaagd of mislukt.
Xerox
®
Versant
®
4100 Press
Handleiding voor de systeembeheerder
95
Xerox Remote Print Services

De proxyserver bijwerken en verifiëren via
CentreWare Internet Services
DDee pprrooxxyysseerrvveerr bbiijjwweerrkkeenn vviiaa CCeennttrreeWWaarr
®®
ee IInntteerrnneett
SSeerrvviicceess
Voer indien gevraagd de aanmeldings-ID en de toegangscode in. De standaard aanmeldings-ID is
admin en de standaard toegangscode van de beheerder is het serienummer van de pers.
Raadpleeg Het serienummer van de pers zoeken in CentreWare
®
Internet Services om het
serienummer van de pers te achterhalen.
1. In CentreWare
®
Internet Services selecteert u Eigenschappen→Instellingen SMart
eSolutions→Proxyserver.
2. Selecteer Ingeschakeld bij Proxyserver gebruiken onder Algemeen.
3. Om dezelfde instellingen voor HTTP en HTTPS te gebruiken, selecteert u Dezelfde proxy voor
alle protocollen bij Proxyinstellingen. Selecteer voor het invoeren van andere HTTP- en
HTTPS-waarden Andere proxy voor ieder protocol.
4. Onder HTTP-server voert u de volgende stappen uit:
a. Typ de servernaam.
b. Voer het poortnummer in. Het standaardpoortnummer is 8080.
c. Als uw netwerkbeheerder bevestigt dat de proxyserver voor verificatie geconfigureerd is,
selecteert u Ingeschakeld bij Verificatie.
d. Voer de gebruikersnaam en de toegangscode in. Typ de toegangscode opnieuw om te
bevestigen.
5. Als u Different Proxy for each Protocol bij Proxy Setup hebt geselecteerd, voer dan de
gegevens van de HTTPS-proxyserver onder HTTPS-server in.
a. Typ de servernaam.
b. Voer het poortnummer in. Het standaardpoortnummer is 8080.
c. Als uw proxyserver voor verificatie geconfigureerd is, selecteert u Ingeschakeld bij
Verificatie.
d. Voer de gebruikersnaam en de toegangscode in. Typ de toegangscode opnieuw om te
bevestigen.
6. Klik op Toepassen.
7. Ga vanaf het tabblad Status onder Algemeen naar beneden en selecteer Apparaat opnieuw
starten.
Controleer of de serververbinding werkt. Raadpleeg De verbinding met de Xerox-server controleren
via CentreWare
®
Internet Services voor meer informatie.
DDee vveerrbbiinnddiinngg mmeett ddee XXeerrooxx--sseerrvveerr ccoonnttrroolleerreenn vviiaa
CCeennttrreeWWaarree
®®
IInntteerrnneett SSeerrvviicceess
In CentreWare
®
Internet Services, onder Eigenschappen→Algemene instellingen→Instellingen
SMart eSolutions→Onderhoudsassistent, selecteer u de knop Gegevens nu naar Xerox pushen.
De status van de communicatieserver moet Geregistreerd zijn.
96
Xerox
®
Versant
®
4100 Press
Handleiding voor de systeembeheerder
Xerox Remote Print Services

Xerox
®
Versant
®
4100 Press
Handleiding voor de systeembeheerder
97
5
Accountadministratie
Dit hoofdstuk bevat:
• Gebruikersaccounts maken/bekijken ..................................................................................... 98
• Gebruikersaccounts opnieuw instellen................................................................................. 101
• Type accountadministratie ................................................................................................. 103
• Factureringsgegevens van gebruiker automatisch op nul zetten .......................................... 104
• Instellingen accountadministratie-/factureringsapparaat.................................................... 105
Accountadministratie is een beveiligingsfunctie die is ontworpen voor het voorkomen van onbe-
voegd gebruik van de pers.

Gebruikersaccounts maken/bekijken
Door accounts te maken kunt u gebruikersaccountinformatie vastleggen, zoals gebruikers-ID's, ge-
bruikersnamen en toegangscodes, en beperkingen opleggen:
• via het menu Accountadministratie op het aantal pagina's dat elke gebruiker kan drukken,
• via het menu Instellingen verificatie/beveiliging op de toegestane servicepaden.
Opmerking: U kunt maximaal 1000 gebruikers registreren.
Tip: Gebruikerscodes en gebruikersnamen moeten in Accountadministratie worden geregi-
streerd, voordat u gebruikers voor verificatie kunt registreren.
Elke gebruikersaccount bevat de volgende opties:
Gebruikers-ID
Wijs een gebruikersidentificatienummer toe aan een bepaald accountnummer. Gebruikers-ID's
kunnen maximaal 32 tekens bevatten.
Gebruikersnaam
Wijs een gebruikersnaam toe aan de gebruikers-ID en het bijbehorende accountnummer. Ge-
bruikersnamen kunnen maximaal 32 tekens bevatten.
Functie van gebruiker
Selecteer een gebruikersrol voor de gebruiker.
• Gebruiker: gebruikers krijgen geen speciale mogelijkheden toegewezen.
• Systeembeheerder: deze gebruiker heeft de meeste systeembeheermogelijkheden, maar
kan de toegangscode voor de beheerde niet wijzigen.
Accountlimiet
Wijs aan een specifieke account een maximaal aantal pagina's toe dat kan worden afgedrukt.
Voor elke account kunt u 1 tot 9.999.999 pagina's instellen in stappen van 1 vel.
Toegang tot toepassingen
Stel het type toegang in dat de accountgebruiker mag gebruiken.
GGeebbrruuiikkeerrssaaccccoouunnttss mmaakkeenn//bbeekkiijjkkeenn//bbeewweerrkkeenn
Opmerking: De volgende procedure wordt met behulp van de menuschermen in
Accountadministratie gepresenteerd. Hetzelfde proces kan echter ook worden uitgevoerd
met behulp van de menuschermen in Instellingen verificatie/beveiliging.
1. Meld u aan als beheerder.
2. Druk op de toets Hulpprogramma's op het bedieningspaneel van de pers.
3. Druk op het pictogram Hulpprogramma's op het scherm.
4. Selecteer Accountadministratie.
5. Selecteer Gebruikersaccounts maken/bekijken.
6. Voer vanuit het scherm Gebruikersaccounts maken/bekijken een van de volgende
handelingen uit om een gebruikersaccount te selecteren:
• Als u een nieuwe account wilt maken, selecteert u een Beschikbare account (een die niet in
gebruik is) of
• selecteer voor het bewerken van een eerder gemaakte account de gewenste account uit
de weergegeven lijst.
98
Xerox
®
Versant
®
4100 Press
Handleiding voor de systeembeheerder
Accountadministratie

7. Selecteer Maken/verwijderen.
• Als u een account aanmaakt, voer dan met behulp van de cijfertoetsen een getal van vier
cijfers in, van 0001 tot en met 1000, dat overeenkomt met een account die niet in gebruik
is. Het ingevoerde getal wordt in het veld Ga naar weergeven. Selecteer Maken/
verwijderen. Het scherm Gebruikers-ID wordt weergegeven.
• Als u een eerder gemaakte account bewerkt, gaat u verder met de volgende stap.
8. Selecteer OK.
9. Voer met het toetsenblok een gebruikers-ID in van maximaal 32 tekens en selecteer Opslaan.
Het scherm Account maken/verwijderen wordt weergegeven.
10. Selecteer Gebruikersnaam.
Het scherm Gebruikersnaam wordt weergegeven.
11. Voer met het toetsenblok een gebruikersnaam in van maximaal 32 tekens en selecteer
Opslaan.
Het scherm Account maken/verwijderen wordt weergegeven.
12. Selecteer Accountlimiet.
Het scherm Accountlimiet wordt weergegeven.
13. Selecteer Afdrukken voor het instellen van accountlimieten.
14. Selecteer Accountlimiet wijzigen.
15. Voer het maximum aantal pagina's in met het numerieke toetsenblok en selecteer Opslaan.
Het scherm Accountlimiet wordt weergegeven.
16. Selecteer Toegang tot toepassing:
17. Selecteer het type toegang tot functies dat u wilt gebruiken.
18. Selecteer Opslaan.
Het scherm Accountlimiet wordt weergegeven.
19. Klik op Sluiten.
Het scherm Account maken/verwijderen wordt weergegeven.
20. Controleer de gebruikersaccountgegevens en pas deze indien nodig aan.
21. Klik op Sluiten.
Het scherm Gebruikersaccounts maken/bekijken wordt weergegeven.
22. Klik op Sluiten.
23. Sluit de modus Beheerder af.
AAffzzoonnddeerrlliijjkkee ggeebbrruuiikkeerrssaaccccoouunntt ooppnniieeuuww iinnsstteelllleenn
Volg deze procedure om een bestaande gebruikersaccount te verwijderen.
1. Meld u aan als beheerder.
2. Druk op de toets Hulpprogramma's op het bedieningspaneel van de pers.
3. Druk op het pictogram Hulpprogramma's op het scherm.
4. Selecteer Accountadministratie of Instellingen verificatie/beveiliging.
5. Selecteer Gebruikersaccounts maken/bekijken.
Xerox
®
Versant
®
4100 Press
Handleiding voor de systeembeheerder
99
Accountadministratie

6. Selecteer op het scherm Gebruikersaccounts maken/bekijken de gewenste
gebruikersaccount.
7. Selecteer Opnieuw instellen.
Er verschijnt een scherm met de vraag of u opnieuw wilt instellen of wilt annuleren. Neem de
weergegeven informatie zorgvuldig door voordat u Opnieuw instellen kiest. Het is belangrijk
om te weten dat informatie niet meer hersteld kan worden nadat opnieuw is ingesteld.
8. Selecteer Opnieuw instellen of Annuleren.Als u Opnieuw instellen selecteert, kunt u Ja
selecteren om de gebruikersaccount te verwijderen/opnieuw in te stellen. Nadat de account is
verwijderd, wordt het scherm Gebruikersaccounts maken/bekijken weergegeven.
9. Selecteer Sluiten.
Het hoofdscherm Hulpprogramma's verschijnt.
10. Sluit de modus Beheerder af.
100
Xerox
®
Versant
®
4100 Press
Handleiding voor de systeembeheerder
Accountadministratie

Gebruikersaccounts opnieuw instellen
Met de functie Gebruikersaccounts opnieuw instellen kunnen beheerders alle accountgegevens
voor alle gebruikersaccounts opnieuw instellen of specifieke opties voor alle gebruikersaccounts
opnieuw instellen.
Alle gebruikersaccounts
Hiermee verwijdert u alle geregistreerde gegevens voor alle gebruikers. U verwijdert dan ook al-
le gegevens, waaronder het maximale aantal pagina’s, het cumulatieve aantal pagina’s, kleu-
renmodusbeperkingen, persstatistieken enzovoort.
Toegangsinstellingen voor alle toepassingen
Hiermee stelt u alle toegangsbeperkingen tot functies voor alle gebruikers opnieuw in.
Alle accountlimieten
Hiermee stelt u het maximale aantal pagina’s voor alle gebruikers opnieuw in op de standaard-
waarde 9.999.999.
Totaalaantal afdrukken
Hiermee worden alle auditronbeheergegevens voor alle gebruikers, inclusief de systeembeheer-
der, opnieuw ingesteld. Tevens wordt het aantal pagina's op 0 gesteld.
Alle verificatiegroepen
Hiermee stelt u alle gebruikers van machtigingsgroepen opnieuw en ontkoppelt u hen in en
koppelt u deze gebruikers aan de standaardmachtigingsgroep.
Knop Auditronoverzicht drukken
Hiermee drukt u een overzicht af over de accountgegevens die verwijderd/opnieuw ingesteld
worden. Afhankelijk van de geselecteerde optie bevat het overzicht ofwel inhoudsgegevens van
gebruikersaccounts, ofwel beheergegevens. Dit overzicht is beschikbaar voor bevestiging voor-
dat u opnieuw instelt.
AAllllee ggeebbrruuiikkeerrssaaccccoouunnttss ooppnniieeuuww iinnsstteelllleenn
((aaccccoouunnttaaddmmiinniissttrraattiiee))
1. Meld u aan als beheerder.
2. Druk op de toets Hulpprogramma's op het bedieningspaneel van de pers.
3. Druk op het pictogram Hulpprogramma's op het scherm.
4. Selecteer Accountadministratie→Gebruikersaccounts opnieuw instellen.
5. Selecteer de gewenste optie.
De opties staan in de weergegeven lijst.
6. Selecteer Opnieuw instellen.
Er wordt een scherm weergegeven met de vraag Wilt u opnieuw instellen of het
opnieuw instellen annuleren? Neem de weergegeven informatie zorgvuldig door
voordat u Opnieuw instellen kiest. Het is belangrijk om te weten dat informatie niet meer
hersteld kan worden nadat opnieuw is ingesteld.
7. Selecteer Opnieuw instellen of Annuleren. Als u Opnieuw instellen selecteert, wordt er een
bevestigingsscherm met de vraag Weet u het zeker? weergegeven. Selecteer Ja voor
het verwijderen of opnieuw instellen van de geselecteerde optie bij Gebruikersaccounts
opnieuw instellen.
Xerox
®
Versant
®
4100 Press
Handleiding voor de systeembeheerder
101
Accountadministratie

Type accountadministratie
Met Type accountadministratie kan de beheerder de functie Accountadministratie in- of uit-
schakelen en instellen voor welke soorten opdrachten accountbeheer nodig is.
Tip: Welke typen accountadministratie beschikbaar zijn, hangt af van de gebruikte instelling
voor het type aanmelding in Instellingen verificatie/beveiliging→Verificatie. Als u bijvoor-
beeld in Verificatie als type aanmelding Lokale accountadministratie hebt geselecteerd,
wordt voor Accountadministratie→Type accountadministratie automatisch lokale accoun-
tadministratie geselecteerd en is Accountadministratie uitgeschakeld niet beschikbaar.
Accountadministratie uitgeschakeld
Er is geen aanmeldings-ID en toegangscode nodig om de pers te gebruiken.
Lokale accountadministratie
Hiermee schakelt u de functie Accountadministratie op de pers in. Als u dit selecteert, komt de
auditronmodus beschikbaar.
Auditronmodus
Schakel Accountadministratie in voor het uitvoeren van accountbeheer voor afdrukdiensten.
TTyyppee aaccccoouunnttaaddmmiinniissttrraattiiee sseelleecctteerreenn
1. Meld u aan als beheerder.
2. Druk op de toets Hulpprogramma's op het bedieningspaneel van de pers.
3. Druk op het pictogram Hulpprogramma's op het scherm.
4. Selecteer Accountadministratie→Type accountadministratie.
5. Selecteer een Type accountadministratie:
• Accountadministratie uitgeschakeld
• Lokale accountadministratie
• Xerox Standaard Accountadministratie
6. Selecteer de Modus Auditron om het accountgebruik van de pers bij te houden.
7. Selecteer Opslaan en vervolgens Sluiten.
8. Sluit de modus Beheerder af.
Xerox
®
Versant
®
4100 Press
Handleiding voor de systeembeheerder
103
Accountadministratie

Factureringsgegevens van gebruiker
automatisch op nul zetten
Met deze functie kunt u factureringsinformatie op een bepaalde datum op nul zetten.
1. Meld u aan als beheerder.
2. Druk op de toets Hulpprogramma's op het bedieningspaneel van de pers.
3. Druk op het pictogram Hulpprogramma's op het scherm.
4. Selecteer Accountadministratie→Factureringsinformatie van gebruiker automatisch op nul
zetten.
5. Selecteer de gewenste instelling: Uit, Teller ieder jaar terugzetten op nul, Teller ieder
kwartaal terugzetten op nul of Teller iedere maand terugzetten op nul.
Als u Teller ieder jaar terugzetten op nul, Teller ieder kwartaal terugzetten op nul of Teller
iedere maand terugzetten op nul selecteert, kunt u vervolgens de datum selecteren waarop
de teller op nul wordt gezet.
6. Selecteer Opslaan.
7. Selecteer indien nodig Sluiten.
8. Sluit de modus Beheerder af.
104
Xerox
®
Versant
®
4100 Press
Handleiding voor de systeembeheerder
Accountadministratie

Instellingen accountadministratie-/
factureringsapparaat
Instellingen voor accountadministratie op de pers configureren:
1. Druk op het bedieningspaneel van de pers op de toets Apparaatstatus en selecteer het tab-
blad Hulpprogramma's.
2. Selecteer Accountadministratie > Instellingen accountadministratie- /
factureringsapparaat.
3. Wijzig de volgende instellingen naar behoefte:
• Aansluiten op accountadmin.-/kostenapp.: Druk op Aangesloten voor het inschakelen
van een accountadministratie- of factureringsapparaat dat op de pers is aangesloten.
• Accountadministratie- / factureringsapparaat: Raak het type apparaat aan.
• Afdrukopdrachten bijhouden: Raak Bijhouden met accountadministratie- / facturerings-
apparaat aan om de afgedrukte pagina's bij te houden.
• Opdracht bij onvoldoende krediet: Hiermee verwijdert u opdrachten met onvoldoende kre-
diet, houdt u deze vast of verwijdert u deze na een time-out.
• Afdrukopdrachten in rekening brengen: Raak In rekening brengen op kaartnummer aan
om de kosten op kaartnummer bij te houden.
• Bijhouden met telapparaat: Raak het type apparaat aan.
Xerox
®
Versant
®
4100 Press
Handleiding voor de systeembeheerder
105
Accountadministratie

Xerox
®
Versant
®
4100 Press
Handleiding voor de systeembeheerder
107
6
Verificatie- en beveiligingsinstellingen
Dit hoofdstuk bevat:
• Verificatie-/beveiligingsinstellingen..................................................................................... 108
• Overzicht Instellingen verificatie/beveiliging ....................................................................... 109
• Soorten gebruikers.............................................................................................................. 110
• Soorten verificatie .............................................................................................................. 111
• Instellingen systeembeheerder ........................................................................................... 112
• Verificatie........................................................................................................................... 113
• Standaardwaarden opdrachtstatus..................................................................................... 119
• Harde schijf overschrijven .................................................................................................. 120
Gebruik de menuopties van Instellingen verificatie/beveiliging voor het instellen van het aanmel-
den, toegangsbeheer en gebruikersaccounts.
Instellingen verificatie/beveiliging levert extra beveiliging voor uw systeem.

Verificatie-/beveiligingsinstellingen
Instellingen
systeembeheerder
Aanmeldings-ID systeembeheerder
Toegangscode systeembeheerder
Verificatie
Type aanmelding
Toegangsbeheer
Gebruikersaccounts maken/bekijken
Gebruikersaccounts opnieuw instellen
Instellingen gebruikersgegevens
Maximumaantal aanmeldpogingen systeembeheerder
Toegangscodebeleid
Standaardwaarden
opdrachtstatus
Weergave Actieve opdrachten
Weergave Voltooide opdrachten
Harde schijf overschrijven
Aantal overschrijvingen
Gepland schijf overschrijven
Schijfoverschrijving uitvoeren
108
Xerox
®
Versant
®
4100 Press
Handleiding voor de systeembeheerder
Verificatie- en beveiligingsinstellingen

Overzicht Instellingen verificatie/beveiliging
Met Instellingen verificatie/beveiliging beperkt u de toegang tot het servicegedeelte, zoals de me-
nupaden Opdrachtstatus en/of Apparaatstatus.
• U kunt verificatie alleen gebruiken als in het menu Type accountadministratie Accountadmini-
stratie is ingeschakeld.
• De instellingen voor accountadministratie bepalen welke functies in de instellingen voor verifi-
catie en beveiliging beschikbaar zijn.
• De instellingen voor verificatie en beveiliging zijn alleen beschikbaar voor
systeembeheerderaccounts.
Xerox
®
Versant
®
4100 Press
Handleiding voor de systeembeheerder
109
Verificatie- en beveiligingsinstellingen

Soorten gebruikers
Instellingen verificatie/beveiliging bepaalt hoe gebruikers functies benaderen. Op de pers kun-
nen gebruikersgegevens worden vastgelegd. Met de functie Instellingen verificatie/beveiliging→-
Verificatie beperkt u handelingen aan de hand van het gebruikerstype. Gebruikers worden in de
volgende typen onderverdeeld:
• Systeembeheerders: dit zijn gebruikers die de systeembeheerdersmodus kunnen openen en de
instellingen van de pers kunnen wijzigen. Een systeembeheerder gebruikt een aparte gebrui-
kers-ID: de systeembeheerders-ID.
• Algemene gebruikers: andere gebruikers dan systeembeheerders in een modus zonder
verificatie.
110
Xerox
®
Versant
®
4100 Press
Handleiding voor de systeembeheerder
Verificatie- en beveiligingsinstellingen

Soorten verificatie
Afhankelijk van waar de gebruikersgegevens zijn opgeslagen, worden er drie soorten verificatie
gebruikt:
• Verificatie via het lokale apparaat: hierbij worden voor de verificatie de gebruikersgegevens ge-
bruikt, die voor de functie Accountbeheer zijn vastgelegd. U moet daarom de functie Account-
beheer inschakelen als u verificatie via het lokale apparaat gebruikt. De afdrukgegevens die
direct vanaf een computer worden verzonden, kunnen op de pers worden ontvangen na verifi-
catie door controle van de verificatiegegevens die vooraf in een persstuurprogramma van een
client zijn geconfigureerd, aan de hand van de gegevens die op de pers zijn vastgelegd.
• Externe verificatie: hierbij wordt een externe verificatieserver gebruikt voor het verificatiebe-
heer. De gebruikersgegevens worden niet op de pers vastgelegd.
Opmerking: Een geregistreerde gebruikers-ID op de externe verificatieserver kan uit maxi-
maal 32 tekens bestaan en de toegangscode uit maximaal 128.
Xerox
®
Versant
®
4100 Press
Handleiding voor de systeembeheerder
111
Verificatie- en beveiligingsinstellingen

Instellingen systeembeheerder
Het instellingenmenu voor de systeembeheerder gebruikt u voor het instellen van de systeembe-
heerder. Het wordt aanbevolen een nieuwe toegangscode te gebruiken om te voorkomen dat ge-
bruikers ongeoorloofde wijzigingen aanbrengen en voor het verzekeren van de beveiliging van het
systeem.
TTooeeggaannggssccooddee ssyysstteeeemmbbeehheeeerrddeerr
De toegangscode voor de systeembeheerdersmodus instellen De toegangscode wordt gebruikt
voor toegang tot het bedieningspaneel als Invoer toegangscode via bedienignspaneel is
ingesteld op Aan. Wanneer deze functie ingeschakeld is, is er een toegangscode voor aanmelding
via het bedieningspaneel van de pers. Ongeacht deze instelling dient u echter altijd een
toegangscode in te voeren als u uzelf extern of vanaf het netwerk aanmeldt.
Tip: Voor een sterkere beveiliging wordt aanbevolen dat deze functie is ingeschakeld.
Opmerking: De toegangscode van de beheerder is standaard het serienummer van de pers.
De toegangscode moet uit 4-12 cijfers bestaan.
1. Meld u via het bedieningspaneel aan als beheerder.
2. Druk op de toets Hulpprogramma's.
3. Druk op het pictogram Hulpprogramma's.
4. Selecteer Instellingen verificatie/beveiliging→Instellingen
systeembeheerder→Toegangscode systeembeheerder.
5. Voer de nieuwe toegangscode van 4-12 cijfers in het veld Nieuwe toegangscode in.
6. Selecteer Opslaan.
Opmerking: Als u geen toegangscode wilt instellen, laat u dit veld leeg en selecteert u
Opslaan.
7. Voer de toegangscode nogmaals in het veld Toegangscode invoeren in.
8. Selecteer Opslaan.
9. Verlaat de modus Beheerder.
112
Xerox
®
Versant
®
4100 Press
Handleiding voor de systeembeheerder
Verificatie- en beveiligingsinstellingen

Verificatie
Gebruik de menuopties van Verificatie om aanmelding, toegangsbeheer en gebruikersaccounts in
te stellen.
TTyyppee aaaannmmeellddiinngg
Als een Type aanmelding geselecteerd is, moeten gebruikers zich bij hun account aanmelden om
toegang tot de drukdiensten te krijgen. De beschikbaarheid van de dienst hangt af van de
persconfiguratie en de systeembeheerdersinstellingen. U kunt het Type aanmelding op elk
moment aan uw behoeften aanpassen.
De volgende opties zijn beschikbaar:
Aanmelding niet vereist
Gebruikers hoeven zich niet aan te melden om toegang te krijgen tot drukdiensten.
Aanmelding bij lokale accounts
Dit is de directe bediening van de pers via het bedieningspaneel. Het Type aanmelding wordt
door de systeembeheerder ingesteld, waarna gebruikers zich bij hun account moeten
aanmelden om toegang tot de drukdiensten te krijgen. Tevens worden de afdrukgegevens
ontvangen na verificatie door controle van de verificatiegegevens die vooraf in een
persstuurprogramma van een client zijn geconfigureerd aan de hand van de gegevens die op
de pers zijn vastgelegd.
TTyyppee aaaannmmeellddiinngg sseelleecctteerreenn
1. Meld u aan als beheerder.
2. Druk op de toets Hulpprogramma's op het bedieningspaneel.
3. Selecteer het pictogram Hulpprogramma's op het scherm.
4. Selecteer Instellingen verificatie/beveiliging→Verificatie→Type aanmelding.
Het scherm Type aanmelding verschijnt.
5. Selecteer de gewenste optie voor Type aanmelding.
6. Selecteer Opslaan.
7. Sluit de modus Beheerder af.
TTooeeggaannggssbbeehheeeerr
Met de functie Toegangsbeheer kan de systeembeheerder gebruikerstoegang tot verschillende
persfuncties vrijgeven of afsluiten. Met Toegangsbeheer zijn de volgende opties beschikbaar:
Toegang tot apparaat
Met deze optie kan de beheerder gebruikerstoegang tot de menupaden Opdrachtstatus en/of
Apparaatstatus vrijgeven of afsluiten. Deze menupaden worden vanaf het aanraakscherm van
de pers gebruikt.
Toegang tot functies
Met deze optie kan de beheerder gebruikerstoegang tot de netwerkafdrukfuncties vrijgeven of
afsluiten. Het wordt aanbevolen deze niet vergrendeld te houden.
Xerox
®
Versant
®
4100 Press
Handleiding voor de systeembeheerder
113
Verificatie- en beveiligingsinstellingen

DDee ttooeeggaannggssbbeehheeeerrooppttiieess sseelleecctteerreenn
1. Meld u aan als beheerder.
2. Druk op de toets Hulpprogramma's op het bedieningspaneel.
3. Selecteer het pictogram Hulpprogramma's op het scherm.
4. Selecteer Instellingen verificatie/beveiliging→Verificatie→Toegangsbeheer.
5. Selecteer Apparaattoegang.
a. Selecteer Niet vergrendeld of Vergrendeld voor elke menupadoptie.
b. Selecteer Opslaan.
Het vorige scherm wordt weergegeven.
6. Selecteer Toegang tot functies.
a. Selecteer de afdrukfunctie.
b. Selecteer Instellingen wijzigen.
c. Selecteer Niet vergrendeld of Vergrendeld.
d. Selecteer Opslaan.
Het vorige scherm wordt weergegeven.
e. Herhaal de vorige stappen voor andere gewenste functies.
f. Selecteer Sluiten. Het scherm Toegangsbeheer wordt geopend.
7. Selecteer Opslaan.
Het hoofdscherm Hulpprogramma's verschijnt.
8. Sluit de modus Beheerder af.
GGeebbrruuiikkeerrssaaccccoouunnttss mmaakkeenn//bbeekkiijjkkeenn
Opmerking: Het maken en weergeven van gebruikersaccounts in Verificatie lijkt op het
maken en weergeven van gebruikersaccounts in Accountadministratie.
EEeenn ggeebbrruuiikkeerrssaaccccoouunntt mmaakkeenn,, wweeeerrggeevveenn,, bbeewweerrkkeenn
1. Meld u aan als beheerder.
2. Druk op de toets Hulpprogramma's op het bedieningspaneel.
3. Selecteer het pictogram Hulpprogramma's op het scherm.
4. Selecteer Instellingen verificatie/beveiliging→Verificatie.
5. Selecteer Gebruikersaccounts maken/bekijken.
6. Voer vanuit het scherm Gebruikersaccounts maken/bekijken een van de volgende
handelingen uit om een gebruikersaccount te selecteren:
• Als u een nieuwe account wilt maken, selecteert u een Beschikbare account (een die niet in
gebruik is) of
• selecteer voor het bewerken van een eerder gemaakte account de gewenste account uit
de weergegeven lijst.
114
Xerox
®
Versant
®
4100 Press
Handleiding voor de systeembeheerder
Verificatie- en beveiligingsinstellingen

7. Selecteer Maken/verwijderen.
• Als u een account aanmaakt, voer dan met behulp van de cijfertoetsen een getal van vier
cijfers in, van 0001 tot en met 1000, dat overeenkomt met een account die niet in gebruik
is. Het ingevoerde getal wordt in het veld Ga naar weergeven. Selecteer Maken/
verwijderen. Het scherm Gebruikers-ID wordt weergegeven.
• Als u een eerder gemaakte account bewerkt, gaat u verder met de volgende stap.
8. Selecteer OK.
9. Voer met het toetsenblok een gebruikers-ID in van maximaal 32 tekens en selecteer Opslaan.
Het scherm Account maken/verwijderen wordt weergegeven.
10. Selecteer Gebruikersnaam.
Het scherm Gebruikersnaam wordt weergegeven.
11. Voer met het toetsenblok een gebruikersnaam in van maximaal 32 tekens en selecteer
Opslaan.
Het scherm Account maken/verwijderen wordt weergegeven.
12. Selecteer Accountlimiet.
Het scherm Accountlimiet wordt weergegeven.
13. Selecteer Afdrukken voor het instellen van accountlimieten.
14. Selecteer Accountlimiet wijzigen.
15. Voer het maximum aantal pagina's in met het numerieke toetsenblok en selecteer Opslaan.
Het scherm Accountlimiet wordt weergegeven.
16. Selecteer Toegang tot toepassing:
17. Selecteer het type toegang tot functies dat u wilt gebruiken.
18. Selecteer Opslaan.
Het scherm Accountlimiet wordt weergegeven.
19. Klik op Sluiten.
Het scherm Account maken/verwijderen wordt weergegeven.
20. Controleer de gebruikersaccountgegevens en pas deze indien nodig aan.
21. Klik op Sluiten.
Het scherm Gebruikersaccounts maken/bekijken wordt weergegeven.
22. Klik op Sluiten.
23. Sluit de modus Beheerder af.
AAffzzoonnddeerrlliijjkkee ggeebbrruuiikkeerrssaaccccoouunntt ooppnniieeuuww iinnsstteelllleenn
Volg deze procedure om een bestaande gebruikersaccount te verwijderen.
1. Meld u aan als beheerder.
2. Druk op de toets Hulpprogramma's op het bedieningspaneel.
3. Selecteer het pictogram Hulpprogramma's op het scherm.
4. Selecteer Accountadministratie of Instellingen verificatie/beveiliging.
5. Selecteer Gebruikersaccounts maken/bekijken.
Xerox
®
Versant
®
4100 Press
Handleiding voor de systeembeheerder
115
Verificatie- en beveiligingsinstellingen

6. Selecteer op het scherm Gebruikersaccounts maken/bekijken de gewenste
gebruikersaccount.
7. Selecteer Maken/verwijderen.Er wordt een scherm weergegeven met de vraag: Wilt u
opnieuw instellen of het opnieuw instellen annuleren? Neem de
weergegeven informatie zorgvuldig door voordat u Opnieuw instellen
kiest. Het is belangrijk om te weten dat informatie niet meer hersteld
kan worden nadat opnieuw is ingesteld.
8. Selecteer Opnieuw instellen of Annuleren. Als u Opnieuw instellen selecteert, kunt u Ja
selecteren om de gebruikersaccount te verwijderen/opnieuw in te stellen. Nadat de account is
verwijderd, wordt het scherm Gebruikersaccounts maken/bekijken weergegeven.
9. Selecteer Sluiten.
Het hoofdscherm Hulpprogramma's verschijnt.
10. Sluit de modus Beheerder af.
GGeebbrruuiikkeerrssaaccccoouunnttss ooppnniieeuuww iinnsstteelllleenn
Opmerking: Het opnieuw instellen van gebruikersaccounts in Verificatie lijkt op het
opnieuw instellen van gebruikersaccounts in Accountadministratie.
AAllllee ggeebbrruuiikkeerrssaaccccoouunnttss ooppnniieeuuww iinnsstteelllleenn ((vveerriiffiiccaattiiee))
1. Meld u aan als beheerder.
2. Druk op de toets Hulpprogramma's op het bedieningspaneel.
3. Selecteer het pictogram Hulpprogramma's op het scherm.
4. Selecteer Instellingen verificatie/beveiliging→Verificatie→Gebruikersaccounts opnieuw
instellen.
5. Selecteer de gewenste optie.
In de weergegeven lijst worden de beschikbare opties getoond.
6. Selecteer Opnieuw instellen.
Er wordt een scherm weergegeven met de vraag: Wilt u opnieuw instellen of het
opnieuw instellen annuleren? Neem de weergegeven informatie
zorgvuldig door voordat u Opnieuw instellen kiest. Het is belangrijk om
te weten dat informatie niet meer hersteld kan worden nadat opnieuw is
ingesteld.
7. Selecteer Opnieuw instellen of Annuleren.
Als u Opnieuw instellen selecteert, verschijnt er een bevestigingsscherm met de vraag: Weet
u het zeker? Selecteer Ja voor het verwijderen of opnieuw instellen van
de geselecteerde optie bij Gebruikersaccounts opnieuw instellen.
8. Klik op Sluiten.
Het hoofdtabblad Hulpprogramma's verschijnt.
9. Sluit de modus Beheerder af.
116
Xerox
®
Versant
®
4100 Press
Handleiding voor de systeembeheerder
Verificatie- en beveiligingsinstellingen

IInnsstteelllliinnggeenn ggeebbrruuiikkeerrssggeeggeevveennss
Met deze functie kunt u de instellingen voor verificatie van gebruikers-ID's configureren Welke
instellingen beschikbaar zijn, hangt af van het geselecteerde verificatietype in
Hulpprogramma's→Instellingen verificatie/beveiliging→Verificatie→Type aanmelding.
1. Meld u aan als beheerder.
2. Druk op de toets Hulpprogramma's op het bedieningspaneel van de pers.
3. Selecteer het pictogram Hulpprogramma's op het scherm.
4. Selecteer Instellingen verificatie/beveiliging→Verificatie.
5. Selecteer Instellingen gebruikersgegevens.
Welke opties worden weergegeven is afhankelijk van het soort verificatie dat wordt gebruikt;
beschikbare opties hangen af van het geselecteerde Type aanmelding.
6. Selecteer het onderdeel dat u wilt instellen of wijzigen.
7. Selecteer Instellingen wijzigen.
8. Selecteer Opslaan.
9. Klik op Sluiten.
MMaaxxiimmaaaall aaaannttaall aaaannmmeellddiinnggssppooggiinnggeenn
U kunt instellen hoeveel pogingen iemand mag doen om dezelfde aanmeldings-ID van de
systeembeheerder in te voeren, voordat de toegang tot het systeem wordt geblokkeerd. Stel het
aantal toegestane verificatiepogingen in op 1-10.
Opmerking: De telling wordt opnieuw ingesteld als de pers opnieuw wordt gestart. Voor het
annuleren van toegangsafwijzing schakelt u de pers uit door de stroom uit en weer in te
schakelen.
1. Meld u aan als beheerder.
2. Druk op de toets Hulpprogramma's op het bedieningspaneel.
3. Selecteer het pictogram Hulpprogramma's op het scherm.
4. Selecteer Instellingen verificatie/beveiliging→Verificatie.
5. Selecteer Maximum aantal aanmeldingspogingen.
6. Selecteer een van de volgende twee opties:
• Onbeperkt aantal pogingen
• Pogingen beperken: Voer een nummer in van 1-10 met behulp van de pijltoetsen omhoog
en omlaag.
7. Selecteer Opslaan.
Het hoofdscherm Hulpprogramma's verschijnt.
8. Sluit de modus Beheerder af.
TTooeeggaannggssccooddeebbeelleeiidd
Selecteer het beleid voor toegang tot accounts. Selecteer Aan of Uit. Als Aan is geselecteerd,
dient u een toegangscode in te voeren voor aanmelding bij een lokale account. U dient echter
altijd een toegangscode in te voeren als u uzelf extern of vanaf het netwerk aanmeldt.
1. Meld u aan als beheerder.
2. Druk op de toets Hulpprogramma's op het bedieningspaneel.
Xerox
®
Versant
®
4100 Press
Handleiding voor de systeembeheerder
117
Verificatie- en beveiligingsinstellingen

3. Selecteer het pictogram Hulpprogramma's op het scherm.
4. Selecteer Instellingen verificatie/beveiliging→Verificatie.
5. Selecteer Toegangscodebeleid.
6. Selecteer Instellingen wijzigen.
7. Selecteer Uit of Aan.
• Uit: er is geen toegangscode vereist, ook niet als de toegangscode is ingesteld via
Toegangscode systeembeheerder van Gebruikersaccounts maken/bekijken.
• Aan: het instellen van Toegangscode systeembeheerder van Gebruikersaccounts
maken/bekijken wordt ingeschakeld en functioneel. Gebruik een toegangscode wanneer
daar op het bedieningspaneel naar wordt gevraagd.
8. Selecteer Opslaan.
Het vorige scherm wordt weergegeven.
9. Klik op Sluiten.
Het hoofdscherm Hulpprogramma's verschijnt.
10. Sluit de modus Beheerder af.
118
Xerox
®
Versant
®
4100 Press
Handleiding voor de systeembeheerder
Verificatie- en beveiligingsinstellingen

Standaardwaarden opdrachtstatus
1. Meld u aan als beheerder.
2. Druk op de toets Hulpprogramma's op het bedieningspaneel.
3. Selecteer het pictogram Hulpprogramma's op het scherm.
4. Selecteer Instellingen verificatie/beveiliging.
5. Selecteer Standaardwaarde opdrachtstatus.
6. Selecteer Weergave Voltooide opdrachten.
7. Selecteer de gewenste instelling voor de volgende opties:
• Opdrachtweergave altijd toestaan: Selecteer Aanmelden vereisen voor
opdrachtweergave of Geen opdrachtweergave.
• Opdrachtgegevens verbergen: Selecteer Ja of Nee.
8. Selecteer Opslaan.
Het hoofdscherm Hulpprogramma's verschijnt.
9. Sluit de modus Beheerder af.
WWeeeerrggaavvee aaccttiieevvee ooppddrraacchhtteenn//vvoollttooooiiddee
ooppddrraacchhtteenn
Met deze instellingen kunt u de opdrachtgegevens verbergen of niet verbergen bij het bekijken
van een actieve opdrachten.
1. Meld u aan als beheerder.
2. Druk op de toets Hulpprogramma's op het bedieningspaneel van de pers.
3. Selecteer het pictogram Hulpprogramma's op het scherm.
4. Selecteer Instellingen verificatie/beveiliging.
5. Selecteer Standaardwaarde opdrachtstatus.
6. Selecteer Weergave actieve opdrachten.
7. Selecteer Ja of Nee voor het verbergen van de gegevens.
8. Selecteer bij Voltooide opdrachten hoe de gegevens van voltooide opdrachten kunnen worden
bekeken: Opdrachten niet weergeven, Opdrachten altijd weergeven of Aanmelding vereist
voor weergave.
9. Selecteer Opslaan.
Het hoofdscherm Hulpprogramma's verschijnt.
10. Sluit de modus Beheerder af.
Xerox
®
Versant
®
4100 Press
Handleiding voor de systeembeheerder
119
Verificatie- en beveiligingsinstellingen

Harde schijf overschrijven
Tip: Dit is een standaardbeveiligingsfunctie waarmee u alle opdrachtbeeldgegevens op de
harde schijf in de pers overschrijft en verwijdert. Dit heeft geen invloed op de NVM-opslag.
Voor meer informatie neemt u contact op met de klantenondersteuning van Xerox.
Als u er zeker van wilt zijn dat opdrachtbeeldgegevens op de harde schijf niet kunnen worden ge-
opend, kunt u deze opdrachtbeeldgegevens verwijderen en overschrijven. Beeldgegevens zijn alle
gebruikersgegevens die op dit moment worden verwerkt of tijdelijke gebruikersgegevens op de
harde schijf. Dit omvat huidige/actieve opdrachten, opdrachten in de wachtrij en voltooide op-
drachten. Selecteer of u het overschrijven van de harde schijf wilt uitvoeren. U kunt kiezen uit:
Aantal overschrijvingen
Selecteer het aantal keer dat de gegevens op de harde schijf worden overschreven. Selecteer 1
tot 3 keer.
Nadat de gegevens van de harde schijf zijn verwijderd, wordt het gedeelte op de harde schijf
waar de gegevens waren opgeslagen overschreven. Dit voorkomt ongeoorloofd ophalen of her-
stellen van de eerder vastgelegde gegevens. Dit geldt voor bestanden en andere informatie
die tijdelijk door het systeem wordt opgeslagen.
Tip: Lees de volgende informatie nauwkeurig door:
• Als de pers tijdens het overschrijven wordt uitgeschakeld, kunnen er bestanden op de
harde schijf achterblijven.
• De gegevens op de harde schijf worden gewist door deze één keer te overschrijven.
Het drie keer overschrijven van de gegevens verzekert echter dat de gegevens niet
kunnen worden hersteld. Drie keer overschrijven duurt langer dan één keer
overschrijven.
• Tijdens het overschrijven kunnen normale processen langzamer gaan dan normaal.
Gepland schijf overschrijven
Selecteer een geplande, harde tijd voor het overschrijven van de gegevens op de harde schijf.
Dit zijn de opties:
• Uitschakelen
• Dagelijks
• Wekelijks
• Maandelijks
Schijfoverschrijving uitvoeren
Selecteer deze optie en selecteer Startvoor het starten en direct uitvoeren van het overschrijven
van de harde schijf. Hiermee verwijdert u de opdrachtgegevens zodra de afdrukopdracht is
voltooid.
AAaannttaall oovveerrsscchhrriijjvviinnggeenn
1. Meld u aan als beheerder.
2. Druk op de toets Hulpprogramma's op het bedieningspaneel.
3. Selecteer het pictogram Hulpprogramma's op het scherm.
4. Selecteer Instellingen verificatie/beveiliging.
5. Selecteer Harde schijf overschrijven.
6. Selecteer Aantal keer overschrijven.
120
Xerox
®
Versant
®
4100 Press
Handleiding voor de systeembeheerder
Verificatie- en beveiligingsinstellingen

7. Selecteer een van de volgende opties:
• Uit
• 1 x overschrijven
• 3 keer overschrijven
8. Selecteer Opslaan.
Het hoofdscherm Hulpprogramma's verschijnt.
9. Sluit de modus Beheerder af.
GGeeppllaanndd sscchhiijjff oovveerrsscchhrriijjvveenn
1. Meld u aan als beheerder.
2. Druk op de toets Hulpprogramma's op het bedieningspaneel.
3. Selecteer het pictogram Hulpprogramma's op het scherm.
4. Selecteer Instellingen verificatie/beveiliging.
5. Selecteer Harde schijf overschrijven.
6. Selecteer Gepland schijf overschrijven.
7. Selecteer een van de volgende opties:
• Uitgeschakeld
• Dagelijks
• Wekelijks
• Maandelijks
8. Selecteer Opslaan.
Het hoofdscherm Hulpprogramma's verschijnt.
9. Sluit de modus Beheerder af.
Xerox
®
Versant
®
4100 Press
Handleiding voor de systeembeheerder
121
Verificatie- en beveiligingsinstellingen

Xerox
®
Versant
®
4100 Press
Handleiding voor de systeembeheerder
123
7
Problemen oplossen
Dit hoofdstuk bevat:
• Problemen met CentreWare
®
Internet Services oplossen..................................................... 124
• Problemen met Xerox Remote Print Services oplossen ........................................................ 125

Problemen met CentreWare
®
Internet Services
oplossen
In de volgende tabel worden de oorzaken en aanbevolen oplossingen beschreven voor fouten die
tijdens het gebruik van CentreWare
®
Internet Services kunnen optreden.
Symptoom Oplossing
Kan geen verbinding met CentreWare
®
In-
ternet Services.
Werkt de pers naar behoren?
Controleer of de pers ingeschakeld is.
Is CentreWare
®
Internet Service geactiveerd?
Druk ter controle de lijst met printerinstellingen af.
Is het webadres goed ingevoerd?
Bevestig het webadres. Als het probleem aanhoudt, voer
dan een IP-adres in om een verbinding te maken.
Wordt er een proxyserver gebruikt?
Afhankelijk van de proxyserver is het soms niet mogelijk
om verbinding te maken. Stel de webbrowser in op het niet
gebruiken van een proxyserver of stel voor dat bepaalde
adres in dat geen proxyserver wordt gebruikt.
De melding Even geduld a.u.b. wordt
voortdurend weergegeven.
• Wacht volgens de instructies.
• Als de status niet verandert, klikt u op Vernieuwen.
• Als het probleem aanhoudt, controleer dan of de pers
naar behoren werkt.
De optie Vernieuwen werkt niet. Gebruikt u een ondersteunde webbrowser?
Controleer of uw webbrowser wordt ondersteund.
Wanneer u het menu in het linkerframe se-
lecteert, werkt het menu de inhoud van het
rechterframe niet bij.
De weergave op het scherm is vervormd. Wijzig het vensterformaat van de webbrowser.
De recentste informatie wordt niet
weergegeven.
Klik op Vernieuwen.
Met de optie Nieuwe instellingen toepas-
sen krijgt u niet de nieuwe instellingen te
zien.
Zijn alle ingevoerde waarden correct?
Als een ingevoerde waarde zich buiten het toegestane be-
reik bevindt, wordt de waarde automatisch gewijzigd zodat
deze binnen het toegestane bereik valt.
Wanneer u op Nieuwe instellingen toepas-
sen klikt, geeft de webbrowser een melding
weer: De server heeft een ongeldig
of onherkenbaar antwoord of geen
gegevens geretourneerd.
Hebt u een juiste toegangscode ingevoerd?
De ingevoerde toegangscode en de bevestigingstoegangs-
code komen niet overeen. Voer de juiste toegangscode in.
Deed het probleem zich tijdens of na de bewerking op het
bedieningspaneel van de pers voor? Als de functie voor au-
tomatisch opnieuw instellen geconfigureerd is, worden in-
stellingen door CentreWare
®
Internet Services niet
toegepast tot de insteltijd is verstreken. Wacht even.
Kan geen opdrachten verwijderen. Klik op Vernieuwen.
124
Xerox
®
Versant
®
4100 Press
Handleiding voor de systeembeheerder
Problemen oplossen

Problemen met Xerox Remote Print Services
oplossen
Meer informatie over Xerox Remote Print Services vindt u op: http://www.xerox.com/
smartesolutions.
Een beveiligingsartikel over Xerox Remote Print Services vindt u op: http://www.xerox.com/about-
xerox/account-management/ smart-meter/enus.html.
Probleem
Beschrijving
Melding Xerox Communication Server over
mislukken verzending gegevens
• Controleer de netwerkverbinding door de netwerkkabel
van de printserver naar het netwerk na te lopen.
• Controleer of er toegang tot internet is. Probeer met de
webbrowser van de printserver de webpagina van Xerox
te openen. Zorg om de pers toegang tot het internet te
geven, dat de HTTP-proxyserver correct is geconfigu-
reerd en dat het adres van de proxyserver correct op het
apparaat is geconfigureerd.
• Verifieer of de DNS-instellingen correct zijn geconfigu-
reerd om te controleren of de pers het IP-adres van de
hostnaam van de proxyserver kan oplossen.
• Verifieer de datum en tijd (tijdzone) die op de pers zijn
ingesteld. Een verkeerde datum of tijd kan serversynchro-
nisatieproblemen met de Xerox Communication Server
veroorzaken.
• Verifieer of de Xerox Communication Server online is. Als
u het probleem niet kunt oplossen, neemt u contact op
met de technische klantenondersteuning van Xerox. Het
is mogelijk dat er problemen met de Xerox Communica-
tion Server optreden.
De automatische registratie mislukt wan-
neer de pers voor het eerst wordt
geïnstalleerd.
Als de automatische registratie met de Xerox Communica-
tion Server mislukt, kan dit worden veroorzaakt doordat de
automatische proxydetectie verkeerd is geconfigureerd. Au-
tomatische proxydetectie is voor Remote Services vereist
om automatisch bij de Xerox Communication Server te
registreren.
• Controleer of op de proxyserver WPAD-optie 252 inge-
schakeld is en controleer de instellingen. WPAD is een
methode die door clients op het netwerk wordt gebruikt
voor het vinden van een URL of van een configuratiebe-
stand met DHCP en DNS-ophelderingsmethoden.
• Als WPAD geen optie is, voert u het IP-adres van de pro-
xyserver handmatig in de webbrowser in.
• Controleer de gebruikersnaam en de toegangscode die
voor proxyverificatie vereist zijn en voer deze informatie
in de webbrowser in.
• controleren de IP-adresuitsluiting in de
netwerkconfiguratie.
De pers heeft geen toegang tot internet.
Er wordt mogelijk een proxyserver of fire-
wall gebruikt voor het beperken van de
toegang vanuit het internet..
• Controleer de connectiviteit met de proxyserver. Ping het
proxyserveradres vanaf een andere computer met het-
zelfde subnet als de pers. Als u geen antwoord krijgt,
controleert u de standaardrouter (standaardgateway) en
de proxyserver-IP- en adresgegevens die op de pers zijn
ingevoerd. Verzeker u ervan dat de poorten voor HTTP
(80) en HTTPS (443) niet op de proxyserver geblokkeerd
zijn. Controleer of er voor de proxyserver een verificatie
vereist is.
Xerox
®
Versant
®
4100 Press
Handleiding voor de systeembeheerder
125
Problemen oplossen

Probleem
Beschrijving
• Controleer bij de netwerkbeheerder of de firewall de toe-
gang tot internet blokkeert. Vraag of de firewallregels
zijn ingesteld voor het toestaan van toegang van de pers
tot internet en er geen gebruikersnaam en toegangs-
code nodig is voor uitgaand verkeer. Controleer of de
standaard HTTP- en HTTPS-poorten niet door de firewall
worden geblokkeerd.
• Doorgaans zijn de firewall, proxyserver en DNS-server
niet op dezelfde host. Als meerdere van deze functies
hetzelfde IP-adres krijgen, controleert u bij de netwerk-
beheerder of deze informatie juist is.
Opmerking: U kunt alleen een hostnaam voor de
proxyserver gebruiken als de site een naamdienst
zoals DNS draait. Anders moet u een IP-adres voor de
proxyserver invoeren.
De proxyserverinstellingen zijn verkeerd Vraag uw netwerkbeheerder de gegevens die voor de proxy-
server vereist zijn en verzeker u ervan dat deze in het instel-
gebied van de pers bij Netwerkconnectiviteit instellen zijn
ingevoerd.
De DNS-instellingen zijn verkeerd
1 Open via een computer met Windows op een netwerk
met hetzelfde subnet als de pers een opdrachtregel:
Start→Uitvoeren en typ dan cmd.
2 Typ de opdracht ipconfig/all om de gegevens van
de IP-configuratie weer te geven.
3 Schrijf het Verbindingsspecifieke DNS-achtervoegsel (de
domeinnaam, en het IP-adres van de DNS-server) op.
4 Typ ping en het IP-adres van de DNS-server om de con-
nectiviteit te controleren. Controleer of op de ping wordt
geantwoord.
5 Typ ping en het IP-adres van de standaardgateway om
de connectiviteit met de standaardrouter te controleren.
Controleer of op de ping wordt geantwoord.
6 Controleer of de DNS-server en de standaardgateway
goed op de pers zijn ingesteld.
Overdrachtfouten bij de EFI Print Server-
configuratie
Verzeker u ervan dat de DNS-serverinformatie geconfigu-
reerd is. Configureer de printserver met een DNS-server-
naam, zelfs als u met een nepnaam moet testen.
Configureer dynamische DNS op de pers.
Op het persscherm wordt deze melding
weergegeven: Communicatiefout met
de Xerox SMart eSolutions-ser-
ver. Controleer uw
netwerkinstellingen.
Als de internetkabel tussen de pers en de printserver ont-
breekt, kapot of niet aangesloten is, vervangt u de kabel en
gebruikt u een nieuwe kabel, waarna u de verbinding op-
nieuw controleert.
126
Xerox
®
Versant
®
4100 Press
Handleiding voor de systeembeheerder
Problemen oplossen


-
 1
1
-
 2
2
-
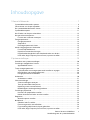 3
3
-
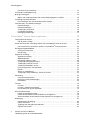 4
4
-
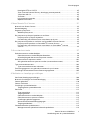 5
5
-
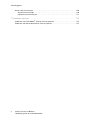 6
6
-
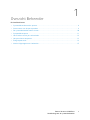 7
7
-
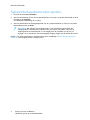 8
8
-
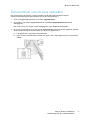 9
9
-
 10
10
-
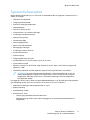 11
11
-
 12
12
-
 13
13
-
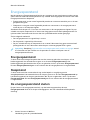 14
14
-
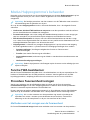 15
15
-
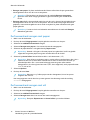 16
16
-
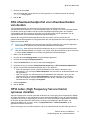 17
17
-
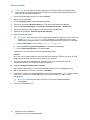 18
18
-
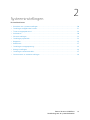 19
19
-
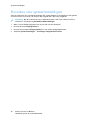 20
20
-
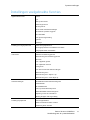 21
21
-
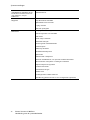 22
22
-
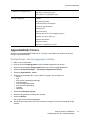 23
23
-
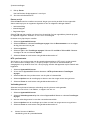 24
24
-
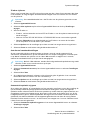 25
25
-
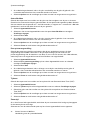 26
26
-
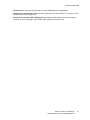 27
27
-
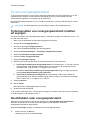 28
28
-
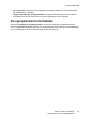 29
29
-
 30
30
-
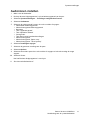 31
31
-
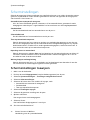 32
32
-
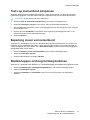 33
33
-
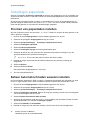 34
34
-
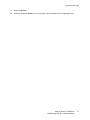 35
35
-
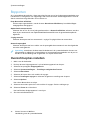 36
36
-
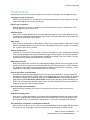 37
37
-
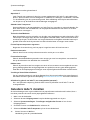 38
38
-
 39
39
-
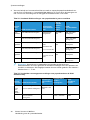 40
40
-
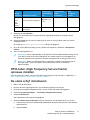 41
41
-
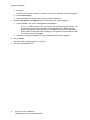 42
42
-
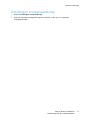 43
43
-
 44
44
-
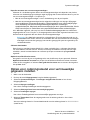 45
45
-
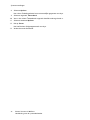 46
46
-
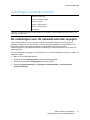 47
47
-
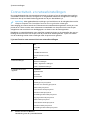 48
48
-
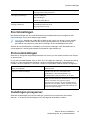 49
49
-
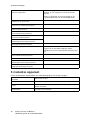 50
50
-
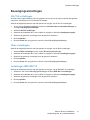 51
51
-
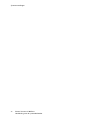 52
52
-
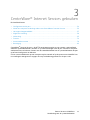 53
53
-
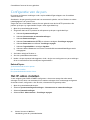 54
54
-
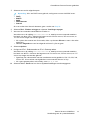 55
55
-
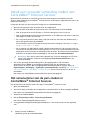 56
56
-
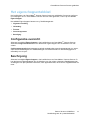 57
57
-
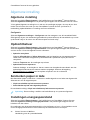 58
58
-
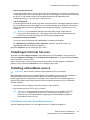 59
59
-
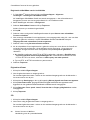 60
60
-
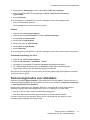 61
61
-
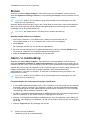 62
62
-
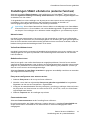 63
63
-
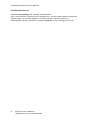 64
64
-
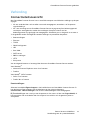 65
65
-
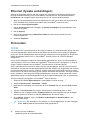 66
66
-
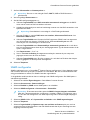 67
67
-
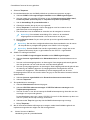 68
68
-
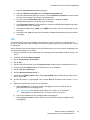 69
69
-
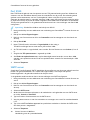 70
70
-
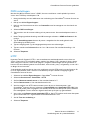 71
71
-
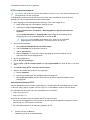 72
72
-
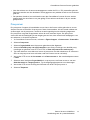 73
73
-
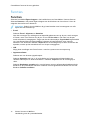 74
74
-
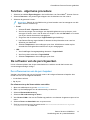 75
75
-
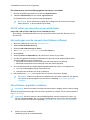 76
76
-
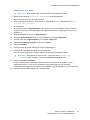 77
77
-
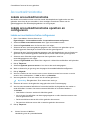 78
78
-
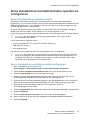 79
79
-
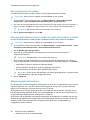 80
80
-
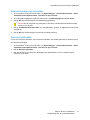 81
81
-
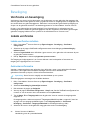 82
82
-
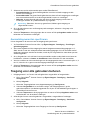 83
83
-
 84
84
-
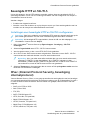 85
85
-
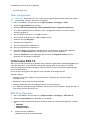 86
86
-
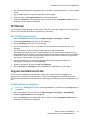 87
87
-
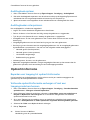 88
88
-
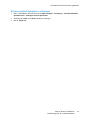 89
89
-
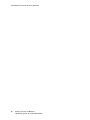 90
90
-
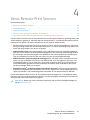 91
91
-
 92
92
-
 93
93
-
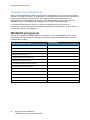 94
94
-
 95
95
-
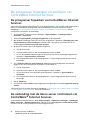 96
96
-
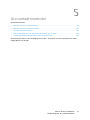 97
97
-
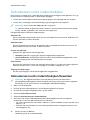 98
98
-
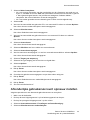 99
99
-
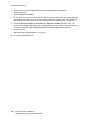 100
100
-
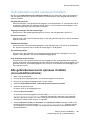 101
101
-
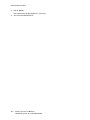 102
102
-
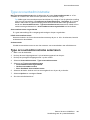 103
103
-
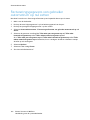 104
104
-
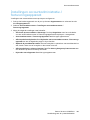 105
105
-
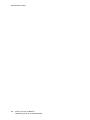 106
106
-
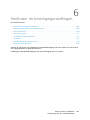 107
107
-
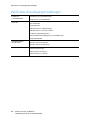 108
108
-
 109
109
-
 110
110
-
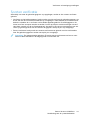 111
111
-
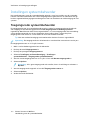 112
112
-
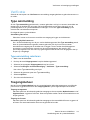 113
113
-
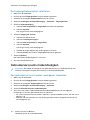 114
114
-
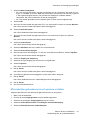 115
115
-
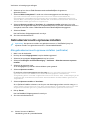 116
116
-
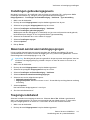 117
117
-
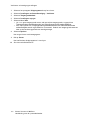 118
118
-
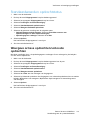 119
119
-
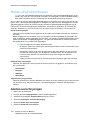 120
120
-
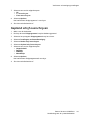 121
121
-
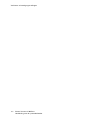 122
122
-
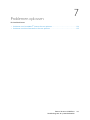 123
123
-
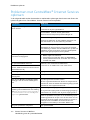 124
124
-
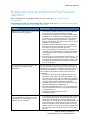 125
125
-
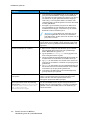 126
126
-
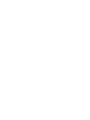 127
127
-
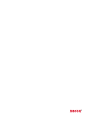 128
128
Gerelateerde papieren
-
Xerox Versant 2100 Gebruikershandleiding
-
Xerox Versant 3100 Administration Guide
-
Xerox Versant 280 Administration Guide
-
Xerox Versant 80 Gebruikershandleiding
-
Xerox 700i/700 Administrator's Guide
-
Xerox Versant 180 Administration Guide
-
Xerox Xerox 770 Digital Color Press with Xerox FreeFlow Print Server Gebruikershandleiding
-
Xerox Versant 80 Gebruikershandleiding
-
Xerox Versant 180 Gebruikershandleiding
-
Xerox Versant 2100 Gebruikershandleiding