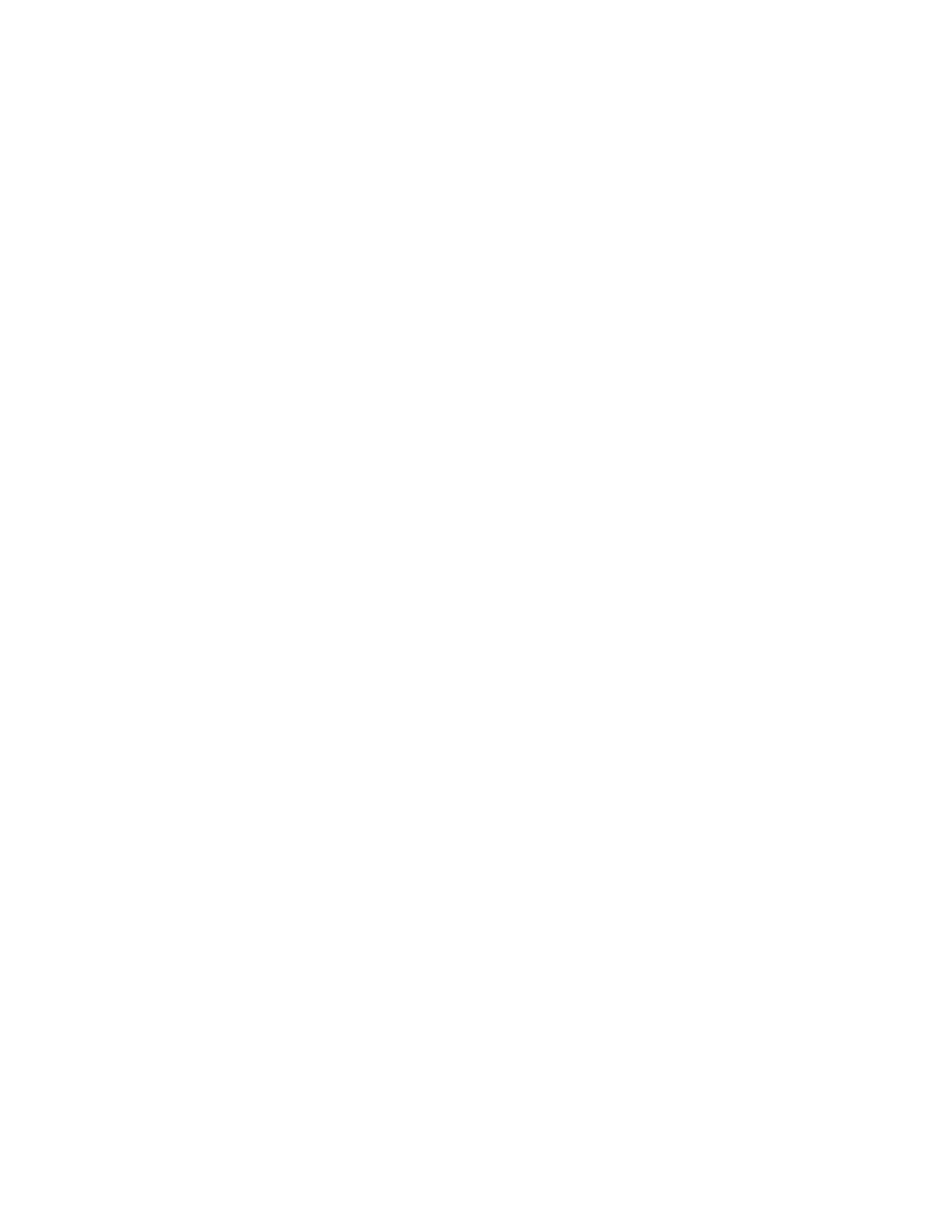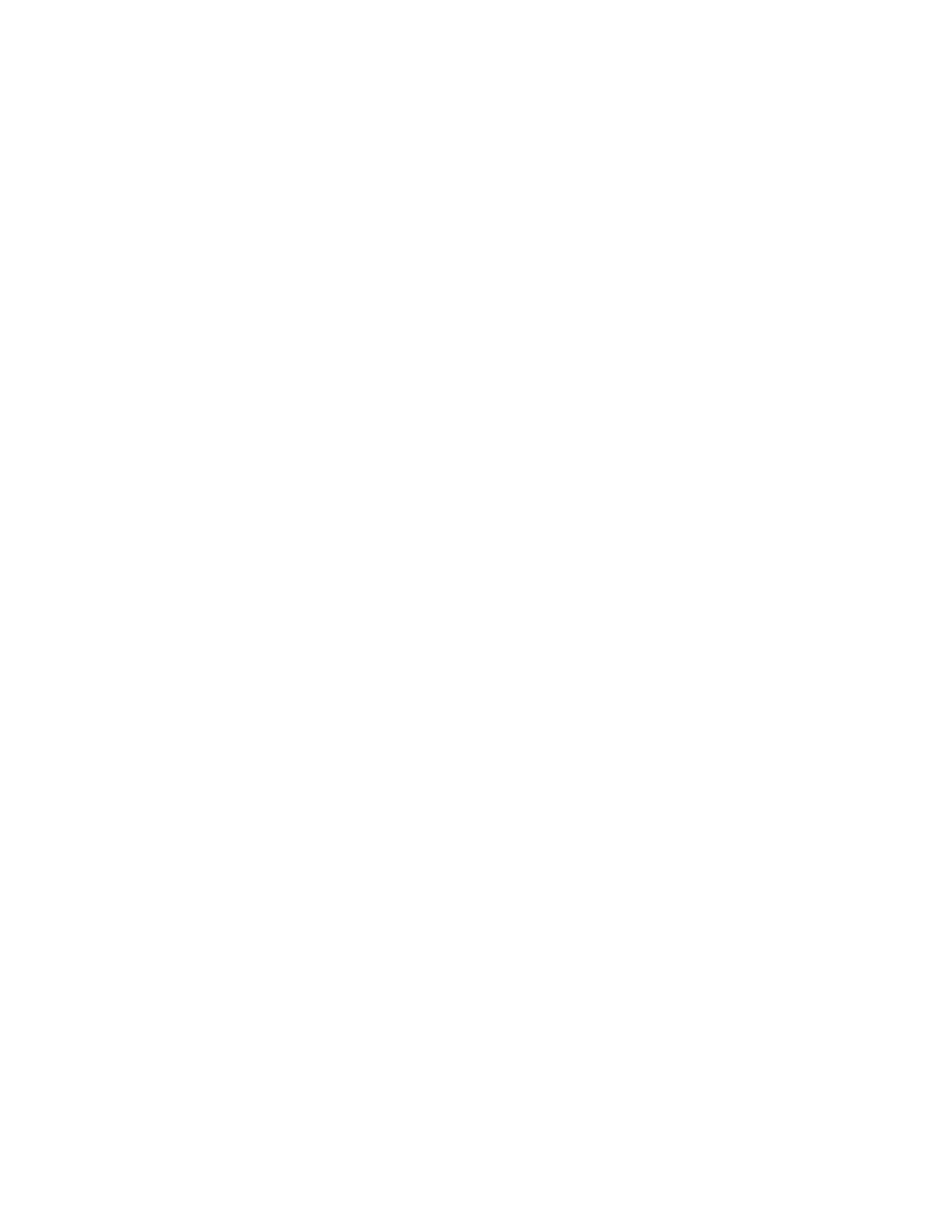
Beschrijving...............................................................................................................5-3
Algemene instellingen.......................................................................................................5-4
Overzicht Algemene instellingen......................................................................5-4
Opdrachtbeheer......................................................................................................5-4
Kenmerken papier in lade...................................................................................5-5
Instellingen energiespaarstand........................................................................5-5
Instellingen internetdiensten............................................................................5-6
Instelling uitbreidbare service...........................................................................5-6
Procedures voor de uitbreidbare service..........................................5-6
Modus Facturering van afdrukken ..................................................................5-8
Klonen.........................................................................................................................5-8
Kloneringsbestanden maken en installeren...................................5-9
Alarm / e-mailmelding..........................................................................................5-9
Specificeer de e-mailontvangers en de
statuswaarschuwingen.................................................................5-9
Instelling Smart eSolutions (externe diensten).......................................5-10
De proxyserver voor externe diensten configureren.................5-10
Communicatiestatus.............................................................................5-11
E-mailmelding..........................................................................................5-11
Connectiviteit......................................................................................................................5-11
Connectiviteitsoverzicht....................................................................................5-11
Ethernet (fysieke verbindingen).....................................................................5-12
Protocollen..............................................................................................................5-13
TCP/IP..........................................................................................................5-13
SNMP-configuratie.................................................................................5-14
LPD...............................................................................................................5-16
Port 9100...................................................................................................5-17
SMTP-server..............................................................................................5-17
POP3-instellingen...................................................................................5-18
HTTP............................................................................................................5-18
Proxyserver................................................................................................5-20
Functies.................................................................................................................................5-21
Functies-overzicht................................................................................................5-21
Functies - algemene procedure......................................................................5-22
Upgrade van apparaatsoftware....................................................................5-22
Accountadministratie......................................................................................................5-23
Lokale accountadministratie...........................................................................5-23
Lokale accountadministratie opzetten en configureren......................5-24
Lokale accountadministratie configureren..................................5-24
Toegang en gebruikerslimieten voor alle gebruikers opnieuw
instellen............................................................................................5-24
iiiXerox
®
Versant
®
2100 Press
Handleiding voor de systeembeheerder
Inhoudsopgave