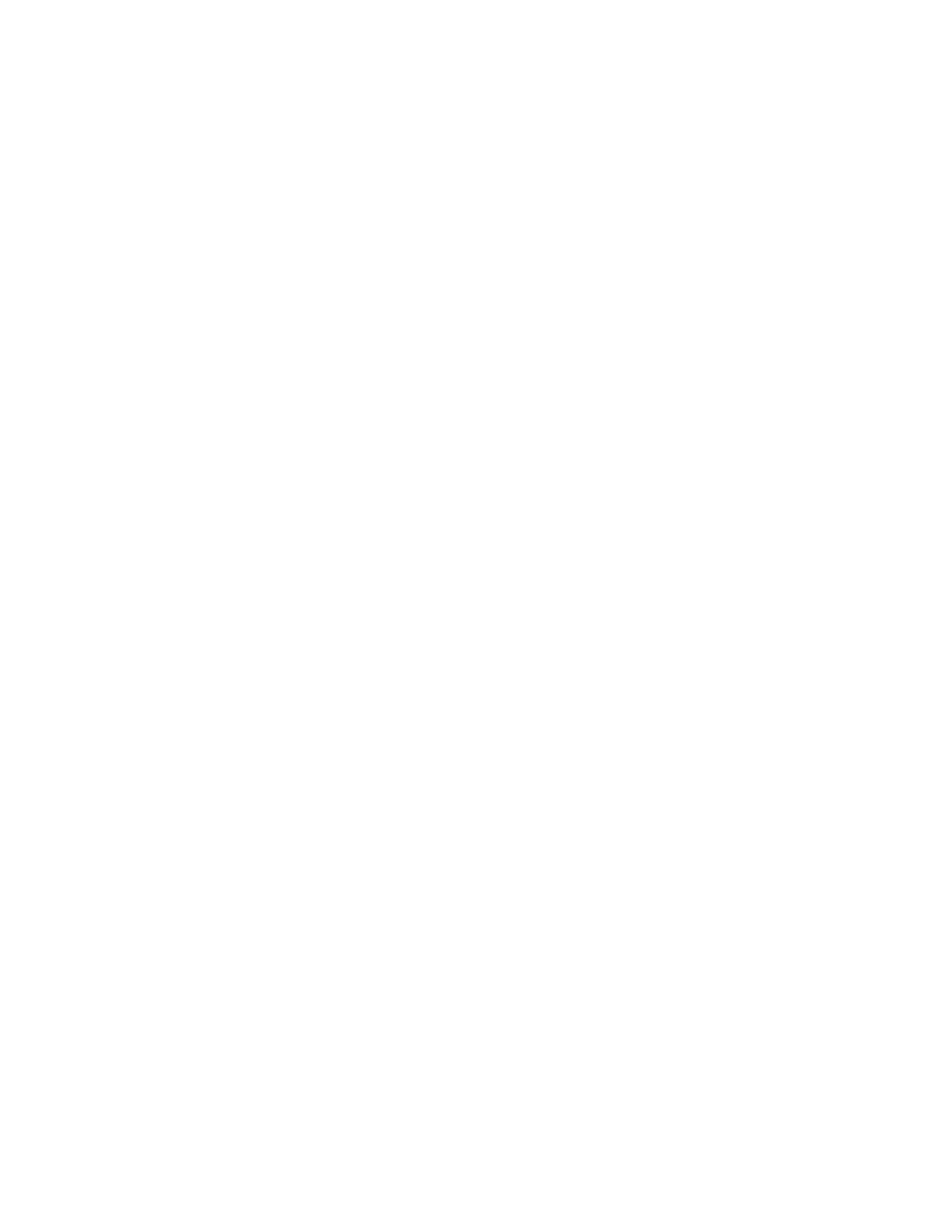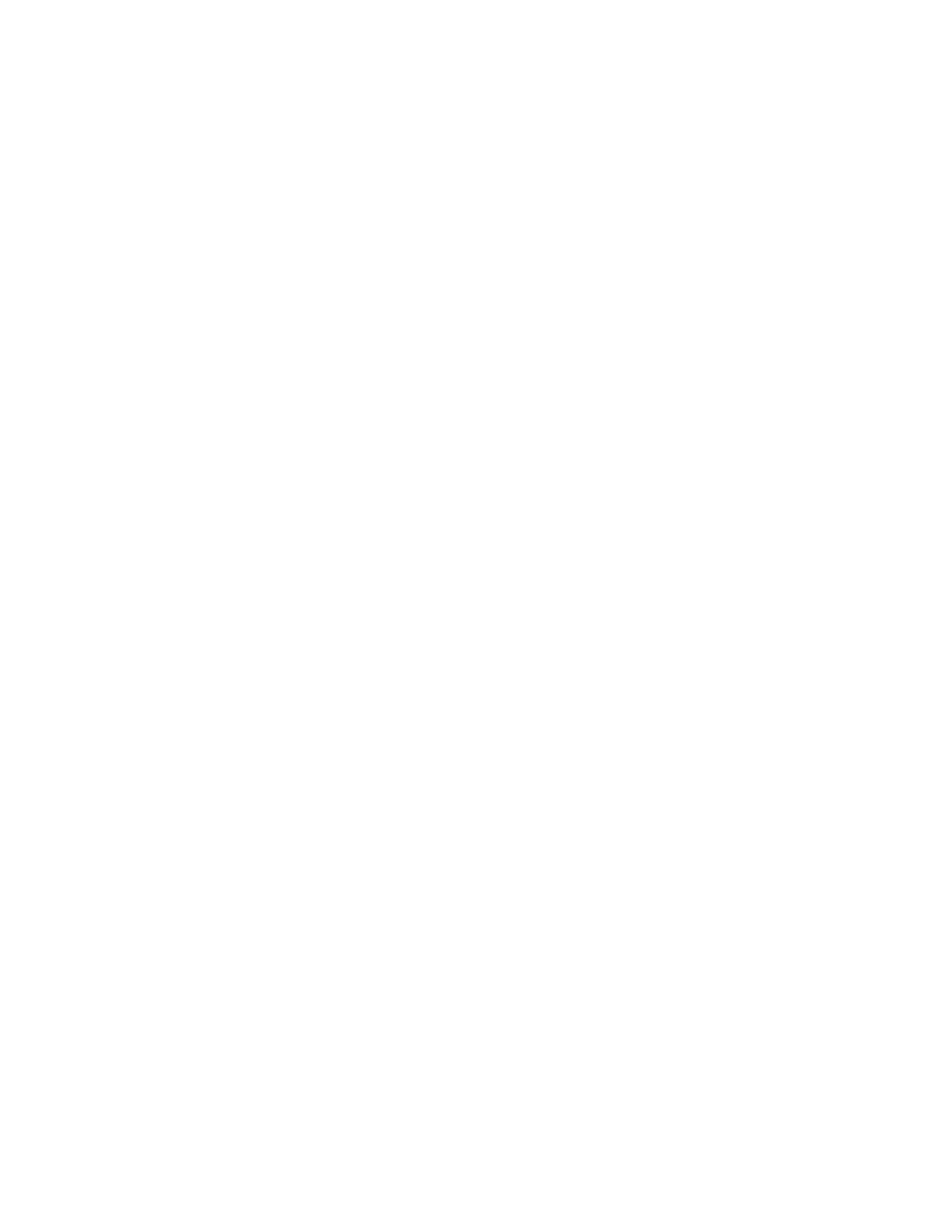
Kloneren.....................................................................................................................3-8
Kloneringsbestanden maken en installeren...................................3-8
Alarm / e-mailmelding..........................................................................................3-8
Specificeer de e-mailontvangers en de
statuswaarschuwingen.................................................................3-9
Instelling Smart eSolutions (externe diensten)..........................................3-9
De proxyserver voor externe diensten configureren.................3-10
Communicatiestatus.............................................................................3-10
E-mailmelding..........................................................................................3-10
Connectiviteit......................................................................................................................3-10
Overzicht van de connectiviteit......................................................................3-10
Ethernet (fysieke verbindingen).....................................................................3-11
Protocollen..............................................................................................................3-12
TCP/IP..........................................................................................................3-12
SNMP-configuratie.................................................................................3-13
LPD...............................................................................................................3-15
Port 9100...................................................................................................3-16
SMTP-server..............................................................................................3-16
POP3-instellingen...................................................................................3-17
HTTP............................................................................................................3-17
Proxyserver................................................................................................3-19
Functies.................................................................................................................................3-20
Functies....................................................................................................................3-20
Algemene procedure voor functies...............................................................3-20
Upgrade van apparaatsoftware....................................................................3-21
Accounting...........................................................................................................................3-22
Lokale accountadministratie...........................................................................3-22
Lokale accountadministratie opzetten en configureren......................3-22
Lokale accountadministratie configureren..................................3-22
Toegang en gebruikerslimieten voor alle gebruikers
resetten............................................................................................3-23
Xerox standaard accountadministratie opzetten en
configureren................................................................................................3-23
Xerox Standard Accounting...............................................................3-23
Xerox Standard Accounting configureren....................................3-24
Groepsaccounts maken........................................................................3-24
Nieuwe gebruikersaccounts maken en gebruikslimieten
instellen............................................................................................3-24
Maximumgebruikslimieten.................................................................3-25
Gebruikslimieten resetten...................................................................3-25
Rapporten afdrukken............................................................................3-26
Beveiliging............................................................................................................................3-26
iiiXerox
®
Versant
®
3100 Press
Handleiding voor de systeembeheerder
Inhoudsopgave