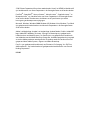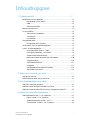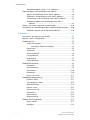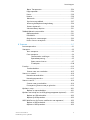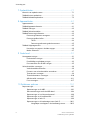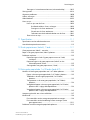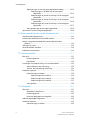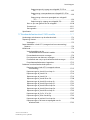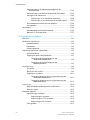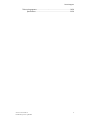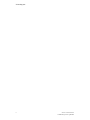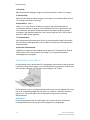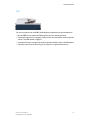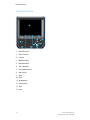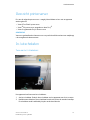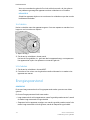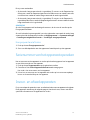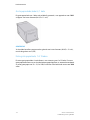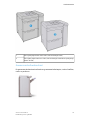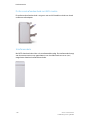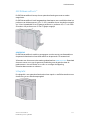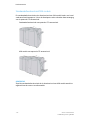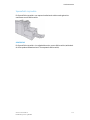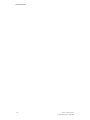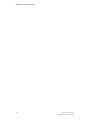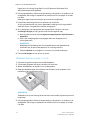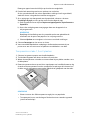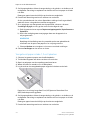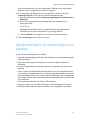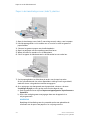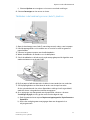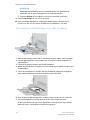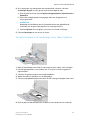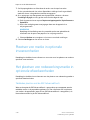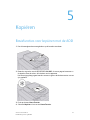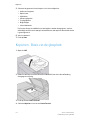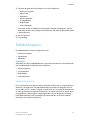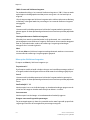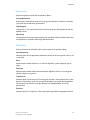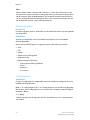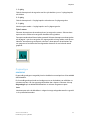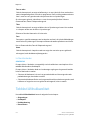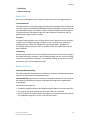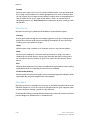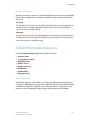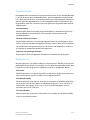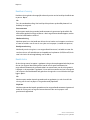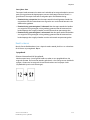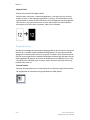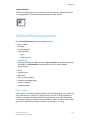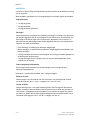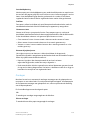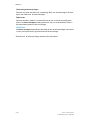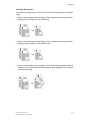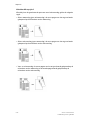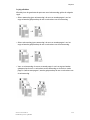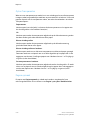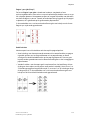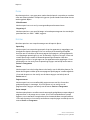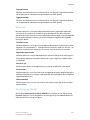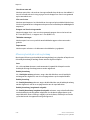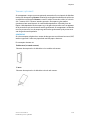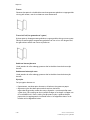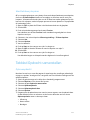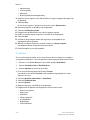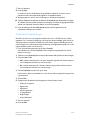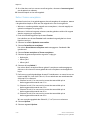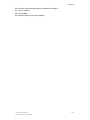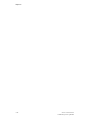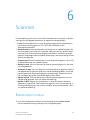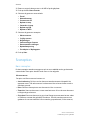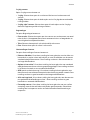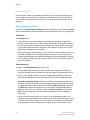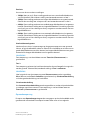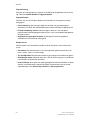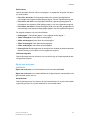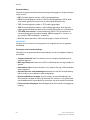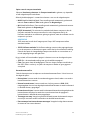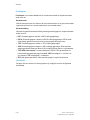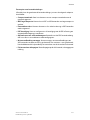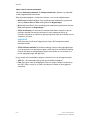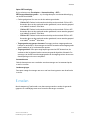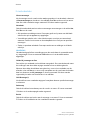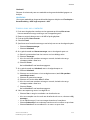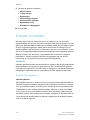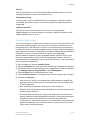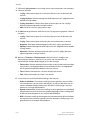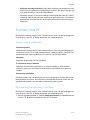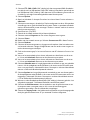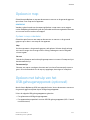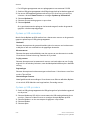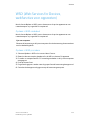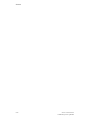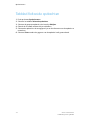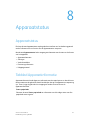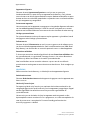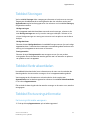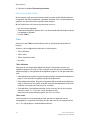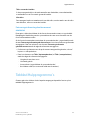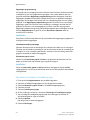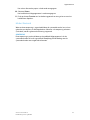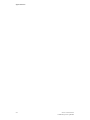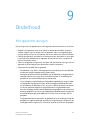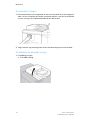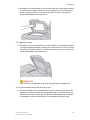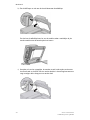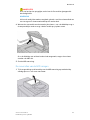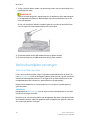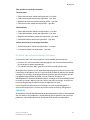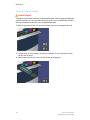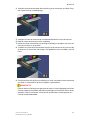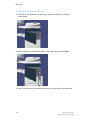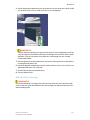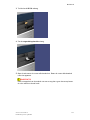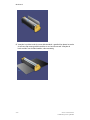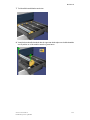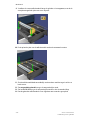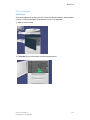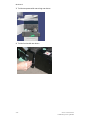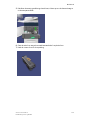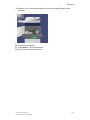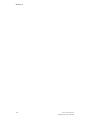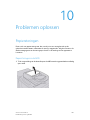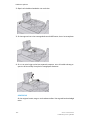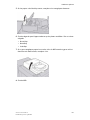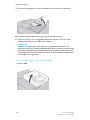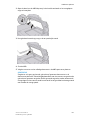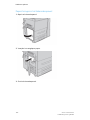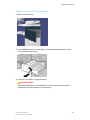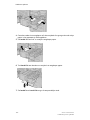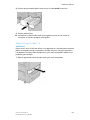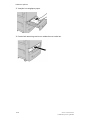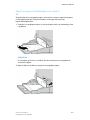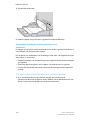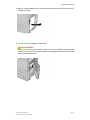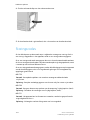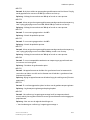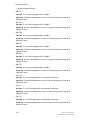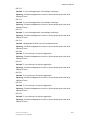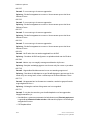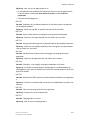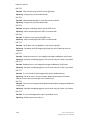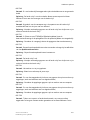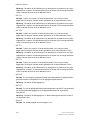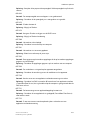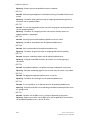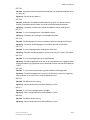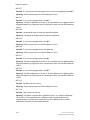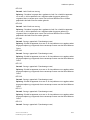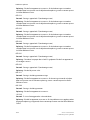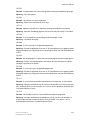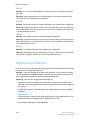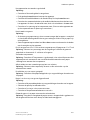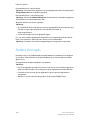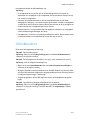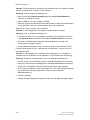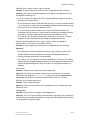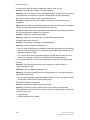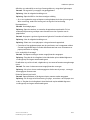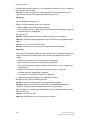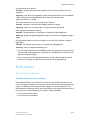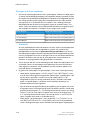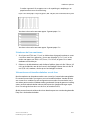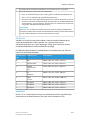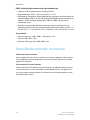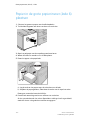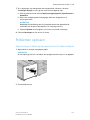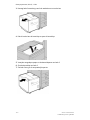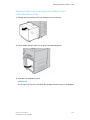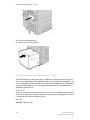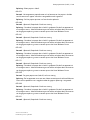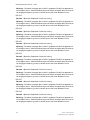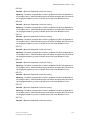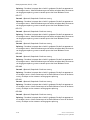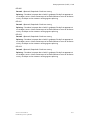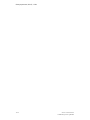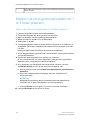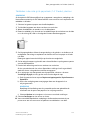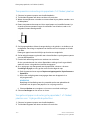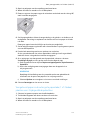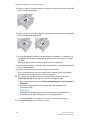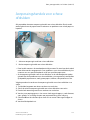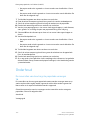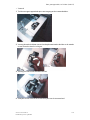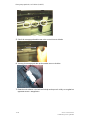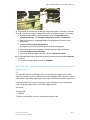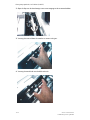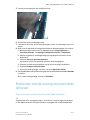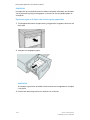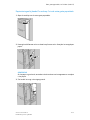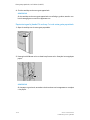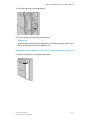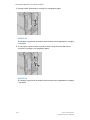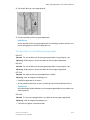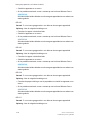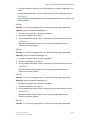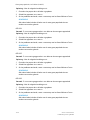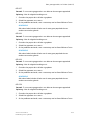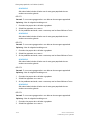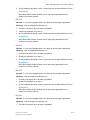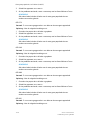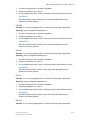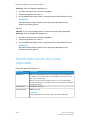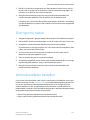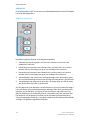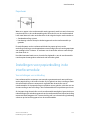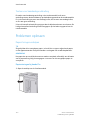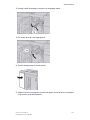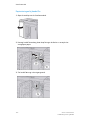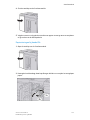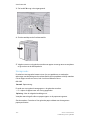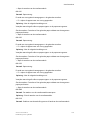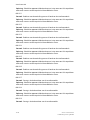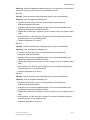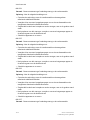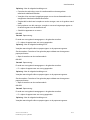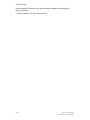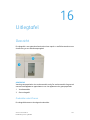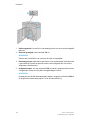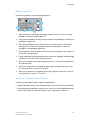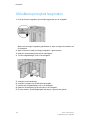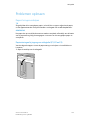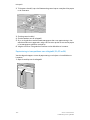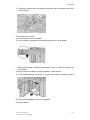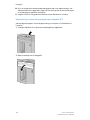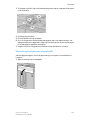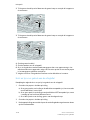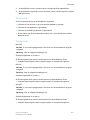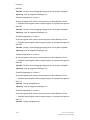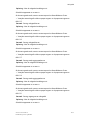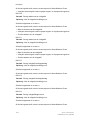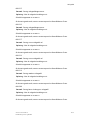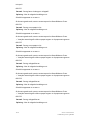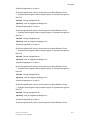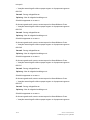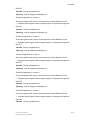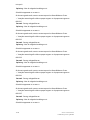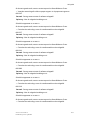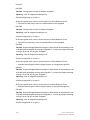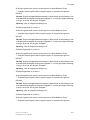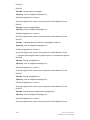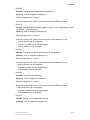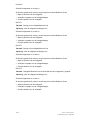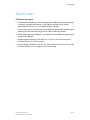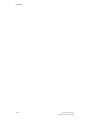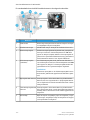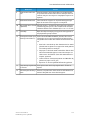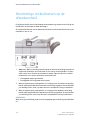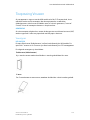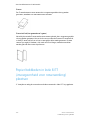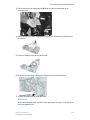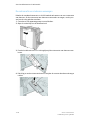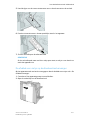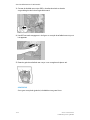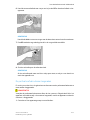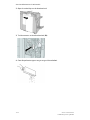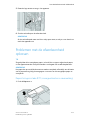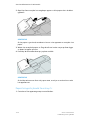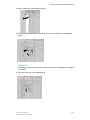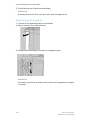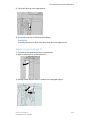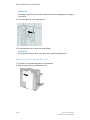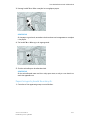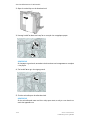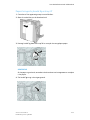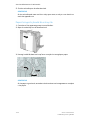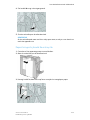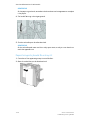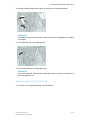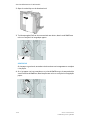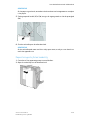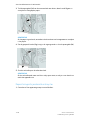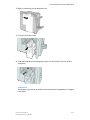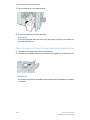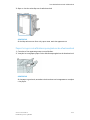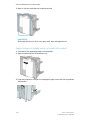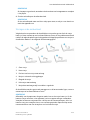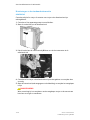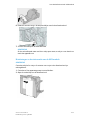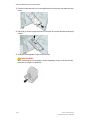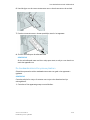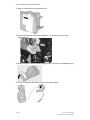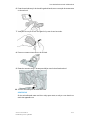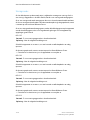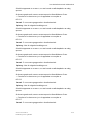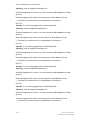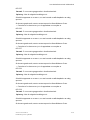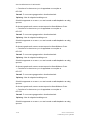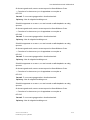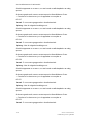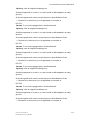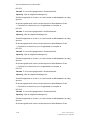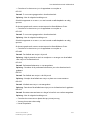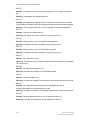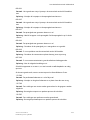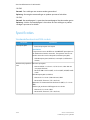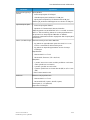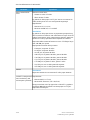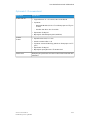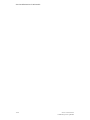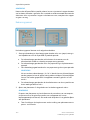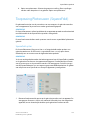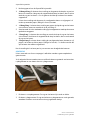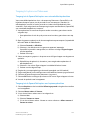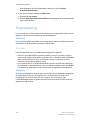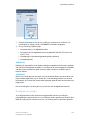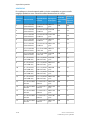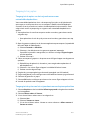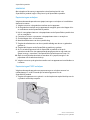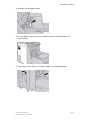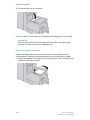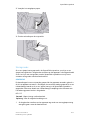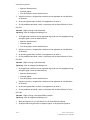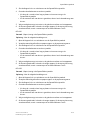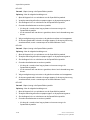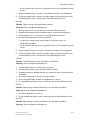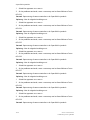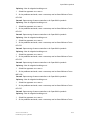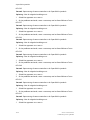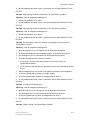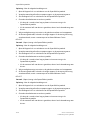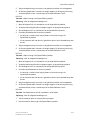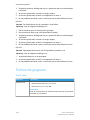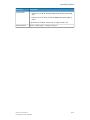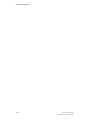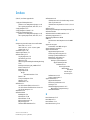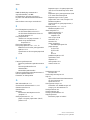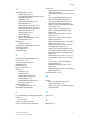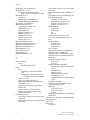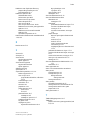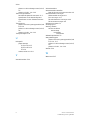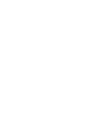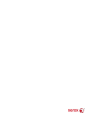Xerox Color C75 Gebruikershandleiding
- Categorie
- Laser- / led-printers
- Type
- Gebruikershandleiding
Deze handleiding is ook geschikt voor

Xerox
®
Color C75 Press
Handleiding voor de gebruiker
Versie 1.0
Februari 2013

©2012 Xerox Corporation. Alle rechten voorbehouden. Xerox
®
en XEROX en Beeldmerk
®
zijn handelsmerken van Xerox Corporation in de Verenigde Staten en/of andere landen.
FreeFlow
®
, SquareFold
®
, Xerox prInteract
™
, MeterAssistant
™
, SuppliesAssistant
™
en
RemoteAssistant
™
zijn handelsmerken van Xerox Corporation in de Verenigde Staten
en/of andere landen. Productstatus, buildstatus en/of specificaties zijn zonder
kennisgeving onderworpen aan wijzigingen.
Microsoft, Windows, Windows 2000, Windows XP, Windows Vista, Windows 7 en Word
zijn gedeponeerde handelsmerken van Microsoft Corporation in de Verenigde Staten
en/of andere landen.
Adobe, het Adobe-logo, Acrobat, het Acrobat-logo, Acrobat Reader, Distiller, Adobe PDF
logo, Adobe PDF JobReady, Illustrator, InDesign en Photoshop zijn gedeponeerde
handelsmerken van Adobe Systems, Inc. PostScript is een gedeponeerd handelsmerk
van Adobe dat met de Adobe PostScript Interpreter, de Adobe-paginabeschrijvingstaal
en andere Adobe-producten wordt gebruikt. Dit product wordt niet onderschreven of
gesponsord door Adobe Systems, uitgever van Adobe Photoshop.
Fiery
®
is een gedeponeerd handelsmerk van Electronics For Imaging, Inc. GBC
®
en
AdvancedPunch
™
zijn handelsmerken of gedeponeerde handelsmerken van General
Binding Corporation.
BR4003

Inhoudsopgave
1 Productoverzicht........................................................................................1-1
Onderdelen van het apparaat........................................................................................1-1
Handmatige invoer (lade 5)...............................................................................1-2
AOD..............................................................................................................................1-3
Gebruikersinterface................................................................................................1-4
Overzicht printerserver.......................................................................................................1-5
In-/uitschakelen....................................................................................................................1-5
Twee aan/uit-schakelaars....................................................................................1-5
Inschakelen...............................................................................................................1-6
Uitschakelen.............................................................................................................1-6
Energiespaarstand...............................................................................................................1-6
Energiespaarstand afsluiten..............................................................................1-7
Serienummer van het apparaat opzoeken................................................................1-7
Invoer- en afwerkapparaten............................................................................................1-7
Grote papierlade (lade 6), 1 lade.....................................................................1-8
Extra grote papierlade, 1 of 2 laden...............................................................1-8
Geavanceerde afwerkeenheid...........................................................................1-9
Professionele afwerkeenheid met AVH-module.......................................1-10
Interfacemodule...................................................................................................1-10
GBC
®
AdvancedPunch
™
....................................................................................1-11
Uitlegtafel ..............................................................................................................1-11
Standaardafwerkeenheid/AVH-module......................................................1-12
SquareFold-snijmodule......................................................................................1-13
2 Waar kunt u terecht voor hulp?...........................................................2-1
Hulp op het internet............................................................................................................2-1
Klantendocumentatie voor printerserver....................................................................2-1
3 Een afdrukopdracht verzenden............................................................3-1
Afdrukken vanaf uw computer.......................................................................................3-1
Afdrukken vanaf de Xerox FreeFlow Print Server.....................................................3-1
Afdrukken vanaf de Xerox EX Print Server, aangedreven door EFI..................3-2
4 Papier en ander afdrukmateriaal........................................................4-1
Afdrukmateriaal in lade 1, 2 en 3 plaatsen...............................................................4-1
Papier in lade 1, 2 en 3 plaatsen......................................................................4-1
Tabbladen plaatsen in lade 1, 2 en 3..............................................................4-2
Transparanten in lade 1, 2 en 3 plaatsen.....................................................4-3
iXerox
®
Color C75 Press
Handleiding voor de gebruiker

Voorgeboord papier in lade 1, 2 en 3 plaatsen..........................................4-4
Afdrukmateriaal in de handmatige invoer plaatsen..............................................4-5
Papier in de handmatige invoer (lade 5) plaatsen....................................4-6
Tabbladen in de handmatige invoer (lade 5) plaatsen...........................4-7
Transparanten in de handmatige invoer (lade 5) plaatsen...................4-8
Voorgeboord papier in de handmatige invoer (lade 5)
plaatsen...............................................................................................................4-9
Plaatsen van media in optionele invoereenheden..............................................4-10
Het plaatsen van nabewerkingsmedia in optionele afwerkeenheden........4-10
Tabbladen plaatsen met de GBC AdvancedPunch.................................4-10
5 Kopiëren........................................................................................................5-1
Basisfuncties voor kopiëren met de AOD...................................................................5-1
Kopiëren - Basis via de glasplaat...................................................................................5-2
Tabblad Kopiëren.................................................................................................................5-3
Verkleinen/vergroten.............................................................................................5-3
Meer opties Verkleinen/vergroten......................................................5-4
Papierinvoer..............................................................................................................5-5
Afdrukkleur................................................................................................................5-5
Aflevering kopieën..................................................................................................5-6
2-zijdig kopiëren......................................................................................................5-6
Origineeltype............................................................................................................5-7
Lichter/donkerder....................................................................................................5-8
Tabblad Afdrukkwaliteit.....................................................................................................5-8
Beeldopties................................................................................................................5-9
Beeldverbetering.....................................................................................................5-9
Kleureffecten..........................................................................................................5-10
Kleurbalans.............................................................................................................5-10
Kleurverschuiving.................................................................................................5-11
Tabblad Opmaakaanpassing........................................................................................5-11
Kopiëren (boek)....................................................................................................5-11
2-zijdig kopiëren (boek).....................................................................................5-12
Origineelformaat..................................................................................................5-13
Randen wissen......................................................................................................5-13
Beeldverschuiving................................................................................................5-14
Beeldrotatie............................................................................................................5-14
Beeld omkeren......................................................................................................5-15
Origineelrichting...................................................................................................5-16
Tabblad Afleveringsopmaak.........................................................................................5-17
Katern maken........................................................................................................5-17
Omslagen................................................................................................................5-19
Xerox
®
Color C75 Pressii
Handleiding voor de gebruiker
Inhoudsopgave

Opties Transparanten.........................................................................................5-24
Pagina-opmaak.....................................................................................................5-24
Poster........................................................................................................................5-26
Notities.....................................................................................................................5-26
Watermerk..............................................................................................................5-27
Verschuiven op tabblad.....................................................................................5-27
Aflevering beeldzijde omhoog/omlaag.......................................................5-28
Vouwen (optioneel).............................................................................................5-29
Identiteitsbewijs kopiëren................................................................................5-31
Tabblad Opdracht samenstellen.................................................................................5-31
Opbouwopdracht.................................................................................................5-31
Proefafdruk.............................................................................................................5-32
Originelensets samenvoegen..........................................................................5-33
Buiten / binnen verwijderen.............................................................................5-34
6 Scannen.........................................................................................................6-1
Basisscanprocedure.............................................................................................................6-1
Scanopties...............................................................................................................................6-2
Basis scanopties......................................................................................................6-2
Extra scanopties......................................................................................................6-4
Geavanceerde instellingen....................................................................6-4
Opmaakaanpassing.................................................................................6-5
Opties voor archiveren.............................................................................6-7
E-mailopties..............................................................................................6-10
E-mailen................................................................................................................................6-13
E-mailonderdelen.................................................................................................6-14
Scannen naar een e-mailadres.......................................................................6-15
Scannen in netwerk..........................................................................................................6-16
Netwerkscanonderdelen...................................................................................6-16
Netwerkscanprocedure......................................................................................6-17
Scannen naar PC...............................................................................................................6-19
Scannen naar pc-onderdelen..........................................................................6-19
De toepassing Scannen naar pc gebruiken...............................................6-19
Opslaan in map..................................................................................................................6-21
Opslaan in map-onderdelen............................................................................6-21
Opslaan met behulp van het USB-geheugenapparaat (optioneel)..............6-21
Opslaan op USB-onderdelen...........................................................................6-22
Opslaan op USB-procedure..............................................................................6-22
WSD (Web Services for Devices, webfuncties voor apparaten)......................6-23
Opslaan in WSD-onderdeel..............................................................................6-23
Opslaan in WSD-procedure..............................................................................6-23
iiiXerox
®
Color C75 Press
Handleiding voor de gebruiker
Inhoudsopgave

7 Opdrachtstatus...........................................................................................7-1
Overzicht van opdrachtstatus.........................................................................................7-1
Tabblad Actieve opdrachten............................................................................................7-1
Tabblad Voltooide opdrachten.......................................................................................7-2
8 Apparaatstatus...........................................................................................8-1
Apparaatstatus.....................................................................................................................8-1
Tabblad Apparaatinformatie...........................................................................................8-1
Tabblad Storingen...............................................................................................................8-3
Tabblad Verbruiksartikelen...............................................................................................8-3
Tabblad Factureringsinformatie.....................................................................................8-3
Factureringsinformatie weergeven..................................................................8-3
Factureringstellers/tellers.....................................................................................8-4
Tellers.............................................................................................................8-4
Factureringsinformatie gebruikersaccount.....................................8-5
Tabblad Hulpprogramma's..............................................................................................8-5
Kenmerken van papier in de lade wijzigen...................................................8-6
Modus Glanzend.....................................................................................................8-7
9 Onderhoud...................................................................................................9-1
Het apparaat reinigen .......................................................................................................9-1
De buitenkant reinigen.........................................................................................9-2
De afdekklep en glasplaat reinigen.................................................................9-2
De invoerrollen van de AOD reinigen.............................................................9-5
Verbruiksartikelen vervangen..........................................................................................9-6
Verbruiksartikelen bestellen................................................................................9-6
De status van verbruiksartikelen controleren..............................................9-7
Tonercassette vervangen.....................................................................................9-8
Tonerafvalcontainer vervangen.....................................................................9-10
Afdrukmodule vervangen.................................................................................9-11
Fuser vervangen....................................................................................................9-17
10 Problemen oplossen............................................................................10-1
Papierstoringen..................................................................................................................10-1
Papierstoringen in de AOD...............................................................................10-1
Documentstoringen onder de AOD-band..................................................10-4
Papierstoringen in het linkeronderpaneel..................................................10-6
Papierstoringen in de hoofdeenheid............................................................10-7
Papierstoringen in lade 1-3..............................................................................10-9
Papierstoringen in de handmatige invoer (lade 5)..............................10-11
Vastgelopen enveloppen in de handmatige invoer...............10-12
Xerox
®
Color C75 Pressiv
Handleiding voor de gebruiker
Inhoudsopgave

Storingen in het omkeermechanisme (rechteronderklep)................10-12
Storingscodes...................................................................................................................10-14
Algemene problemen....................................................................................................10-30
Andere storingen............................................................................................................10-32
Afdrukkwaliteit.................................................................................................................10-33
Hints en tips......................................................................................................................10-39
Hints en tips voor de fuser.............................................................................10-39
Bruikbaarheidsduur fusers verlengen..........................................10-39
Storingen in de fuser voorkomen...................................................10-40
Schade aan de fuser voorkomen...................................................10-41
Informatie over de breedteschakelaar van de fuser..............10-41
Diverse hints en tips.........................................................................................10-44
11 Specificaties...........................................................................................11-1
Specificaties van het afdrukmechanisme................................................................11-1
Aanvullende optionele accessoires............................................................................11-2
12 Grote papierinvoer (lade 6), 1 lade...............................................12-1
Grote papierinvoer (lade 6) - overzicht.....................................................................12-1
Papier in de grote papierinvoer (lade 6) plaatsen................................................12-2
Problemen oplossen.........................................................................................................12-3
Papierstoringen in lade 6 (grote papierinvoer met 1 lade)
verhelpen..........................................................................................................12-3
Papierstoringen in de grote papierinvoer (lade 6) en het
linkeronderpaneel, achter...........................................................................12-5
Storingscodes van grote papierinvoer (1 lade)........................................12-6
13 Extra grote papierlade, 1 of 2 laden (lade 6/7).......................13-1
Media in de extra grote papierlade met 1 of 2 laden plaatsen.....................13-2
Papier in de extra grote papierlade (1 of 2 laden) plaatsen..............13-2
Tabbladen in de extra grote papierlade (1 of 2 laden)
plaatsen.............................................................................................................13-3
Transparanten in de extra grote papierlade (1 of 2 laden)
plaatsen.............................................................................................................13-4
Voorgeboord papier in de extra grote papierlade (1 of 2 laden)
plaatsen voor 1-zijdige afdrukopdrachten...........................................13-4
Voorgeboord papier in de extra grote papierlade (1 of 2 laden)
plaatsen voor 2-zijdige afdrukopdrachten...........................................13-5
Aanpassingshendels voor scheve afdrukken..........................................................13-7
Onderhoud...........................................................................................................................13-8
De invoerrollen van de extra grote papierlade vervangen..................13-8
De invoerrollen van de handmatige invoer vervangen (extra
grote papierinvoer).....................................................................................13-11
Problemen met de extra grote papierlade oplossen........................................13-13
vXerox
®
Color C75 Press
Handleiding voor de gebruiker
Inhoudsopgave

Papierstoringen in de extra grote papierlade verhelpen...................13-13
Papierstoringen in de laden van de extra grote
papierlade........................................................................................13-14
Papierstoringen bij hendel 1a en knop 1c in de extra grote
papierlade........................................................................................13-15
Papierstoringen bij hendel 1b en knop 1c in de extra grote
papierlade........................................................................................13-16
Papierstoringen bij hendel 1d en knop 1c in de extra grote
papierlade........................................................................................13-17
Storingscodes voor de extra grote papierlade.......................................13-19
Specificaties van de extra grote papierlade........................................................13-28
14 Geavanceerde/professionele afwerkeenheid............................14-1
Geavanceerde afwerkeenheid......................................................................................14-1
Professionele afwerkeenheid met AVH-module....................................................14-2
Nietjes in de geavanceerde/professionele afwerkeenheden
plaatsen..........................................................................................................................14-2
Storingen bij nieten..........................................................................................................14-3
Verbruiksartikelen bestellen..........................................................................................14-3
Problemen met afwerken...............................................................................................14-4
15 Interfacemodule...................................................................................15-1
Overzicht...............................................................................................................................15-1
Bedieningspaneel................................................................................................15-2
Papierbaan.............................................................................................................15-3
Instellingen voor papierkrulling in de interfacemodule.....................................15-3
Voorinstellingen voor ontkrulling...................................................................15-3
Toetsen voor handmatige ontkrulling.........................................................15-4
Problemen oplossen.........................................................................................................15-4
Papierstoringen verhelpen................................................................................15-4
Papierstoringen bij hendel 1a............................................................15-4
Papierstoringen bij hendel 2a............................................................15-6
Papierstoringen bij hendel 2b............................................................15-7
Storingscodes........................................................................................................15-8
16 Uitlegtafel...............................................................................................16-1
Overzicht...............................................................................................................................16-1
Onderdelen identificeren..................................................................................16-1
Bedieningspaneel................................................................................................16-3
Bovenste opvangbak van uitlegtafel............................................................16-3
Afdrukkenopvangbak leegmaken...............................................................................16-4
Problemen oplossen.........................................................................................................16-5
Papierstoringen verhelpen................................................................................16-5
Xerox
®
Color C75 Pressvi
Handleiding voor de gebruiker
Inhoudsopgave

Papierstoringen bij ingang van uitlegtafel (E1, E2 en
E3)..........................................................................................................16-5
Papierstoring in transportbaan van uitlegtafel (E4, E5 en
E6)..........................................................................................................16-6
Papierstoring in bovenste opvangbak van uitlegtafel
(E7).........................................................................................................16-8
Papierstoring bij uitgang van uitlegtafel (E8).............................16-9
Hints en tips voor gebruik van de uitlegtafel.........................................16-10
Stroomuitval........................................................................................................16-11
Storingscodes......................................................................................................16-11
Specificaties......................................................................................................................16-27
17 Standaardafwerkeenheid / AVH-module....................................17-1
Handmatige ontkrultoetsen op de afwerkeenheid.............................................17-4
Toepassing Vouwen..........................................................................................................17-5
Vouwtypen..............................................................................................................17-5
Papier/tabbladen in lade 8/T1 (invoegeenheid voor naverwerking)
plaatsen..........................................................................................................................17-6
Onderhoud...........................................................................................................................17-8
Verbruiksartikelen van de
standaardafwerkeenheid/AVH-module................................................17-8
De standaardnietcassette vervangen..........................................................17-8
De nietcassette voor katernen vervangen...............................................17-10
De afvalbak voor nietjes op de afwerkeenheid vervangen..............17-11
De perforatorafvalcontainer leegmaken.................................................17-13
Problemen met de afwerkeenheid oplossen........................................................17-15
Papierstoringen in lade 8/T1 (invoegeenheid voor
naverwerking)...............................................................................................17-15
Papierstoringen bij hendel 1a en knop 1c...............................................17-16
Papierstoringen bij hendel 1d......................................................................17-18
Papierstoringen bij hendel 1b......................................................................17-19
Papierstoringen bij hendel 3b en 3d..........................................................17-20
Papierstoringen bij hendel 3e en knop 3c...............................................17-21
Papierstoringen bij hendel 3g en knop 3f...............................................17-23
Papierstoringen bij hendel 4b en knop 3a..............................................17-24
Papierstoringen bij hendel 2a en knop 3a..............................................17-25
Papierstoringen bij hendel 2b en knop 2c...............................................17-26
Papierstoringen bij 2c, 2e, 2f en 2d...........................................................17-27
Papierstoringen bij 2d en hendel 2g..........................................................17-29
Papierstoringen bij eenheid 4 en knop 4a..............................................17-30
Papierstoringen in de bovenste opvangbak van de
afwerkeenheid..............................................................................................17-32
viiXerox
®
Color C75 Press
Handleiding voor de gebruiker
Inhoudsopgave

Papierstoringen in de afdrukkenopvangbak van de
afwerkeenheid..............................................................................................17-33
Papierstoringen in de lade van de optionele AVH-module...............17-34
Storingen in de nieteenheid..........................................................................17-35
Nietstoringen in de standaardnietcassette...............................17-36
Nietstoringen in de nietcassette van de AVH-module..........17-37
De standaardnietcassette opnieuw plaatsen........................................17-39
Storingscodes......................................................................................................17-42
Specificaties......................................................................................................................17-54
Standaardafwerkeenheid/AVH-module...................................................17-54
Optionele C-/Z-vouweenheid........................................................................17-57
18 SquareFold-snijmodule......................................................................18-1
Overzicht...............................................................................................................................18-1
Onderdelen identificeren...............................................................................................18-2
Hoofdonderdelen.................................................................................................18-2
Papierbaan.............................................................................................................18-3
Bedieningspaneel................................................................................................18-4
Toepassing Platvouwen (SquareFold).......................................................................18-5
SquareFold-opties................................................................................................18-5
Toegang tot opties voor Platvouwen...........................................................18-7
Toegang tot de SquareFold-opties voor
netwerkafdrukopdrachten............................................................18-7
Toegang tot de SquareFold-opties voor
kopieeropdrachten...........................................................................18-7
Snijtoepassing....................................................................................................................18-8
Snij-opties...............................................................................................................18-8
Richtlijnen voor snijden.....................................................................................18-9
Toegang tot snij-opties...................................................................................18-11
Toegang tot de opties van het snijmechanisme voor
netwerkafdrukopdrachten..........................................................18-11
Toegang tot de opties van het snijmechanisme voor
kopieeropdrachten........................................................................18-11
Hints en tips......................................................................................................................18-12
Paginadekkende beelden op katernen afdrukken................................18-12
Deze tips volgen.................................................................................................18-13
Problemen oplossen.......................................................................................................18-13
Papierstoringen verhelpen.............................................................................18-13
Papierstoringen verhelpen...............................................................18-14
Papierstoringen E1/E2 verhelpen..................................................18-14
Papierstoringen E3 verhelpen.........................................................18-16
Storingscodes......................................................................................................18-17
Xerox
®
Color C75 Pressviii
Handleiding voor de gebruiker
Inhoudsopgave

Technische gegevens.....................................................................................................18-28
Specificaties........................................................................................................18-28
ixXerox
®
Color C75 Press
Handleiding voor de gebruiker
Inhoudsopgave

Xerox
®
Color C75 Pressx
Handleiding voor de gebruiker
Inhoudsopgave

1
Productoverzicht
Dit apparaat is een kopieerapparaat en netwerkprinter voor 4 kleuren/zwart-wit met
een snelheid van 75 kopieën/afdrukken per minuut.
Onderdelen van het apparaat
1 Optioneel invoerapparaat
Afgebeeld is de optionele extra grote papierinvoer met 2 laden. Er zijn nog andere
optionele invoerapparaten verkrijgbaar.
2 Gebruikersinterface
De gebruikersinterface bestaat uit het aanraakscherm en het bedieningspaneel met
de knoppen en toetsenblok.
3 DAOD (dubbelzijdige automatische originelendoorvoer)
Deze voert automatisch 1- en 2-zijdige originelen in. Er kunnen maximaal 250
tweezijdige documenten tegelijk worden gescand.
1-1Xerox
®
Color C75 Press
Handleiding voor de gebruiker

4 Tonerklep
Open deze klep om toegang te krijgen tot de tonercassettes en deze te vervangen.
5 Voordeur/klep
Open deze deur/klep om papierstoringen te verhelpen en verschillende door de klant
te vervangen eenheden te vervangen.
6 Papierladen 1, 2 en 3
Laden 1, 2 en 3 zijn identiek. De laden zijn geschikt voor afdrukmateriaal van
verschillende formaten en gewicht; zie het hoofdstuk Technische specificaties voor
meer informatie. Alle soorten afdrukmateriaal kunnen worden gebruikt, behalve
enveloppen. Het afdrukmateriaal kan in de richting Lange kant eerst (LKE) of Korte
Kant Eerst (KKE) worden geplaatst.
7 Interfacemodule
Met veel optionele afwerkeenheden hebt u de interfacemodule nodig. Deze module
dient als communicatieapparaat tussen het afdrukmechanisme en alle aangesloten
afwerkeenheden.
8 Optionele afwerkeenheid
Afgebeeld is de optionele AVH-module met de optionele C/Z-vouweenheid. Voor de
katernmodule is de interfacemodule (IM) nodig. Er zijn nog andere optionele
afwerkapparaten verkrijgbaar.
Handmatige invoer (lade 5)
De handmatige invoer, ook wel lade 5 of invoegmodule voor meerdere vellen genoemd,
is geschikt voor alle soorten papier in verschillende formaten en gewichten. De lade heeft
een maximale capaciteit van 250 vellen normaal papier van 75 g/m².
De handmatige invoer is een papierlade aan de linkerkant van het apparaat. De invoer
kan uit de weg worden geklapt wanneer deze niet in gebruik is. Wanneer de lade in
gebruik is en u deze laat zakken, kan de lade worden uitgeschoven voor lang
afdrukmateriaal.
OPMERKING
De bevestigingslocatie voor de handmatige invoer varieert wanneer er optionele
invoerapparaten aan de configuratie van het apparaat zijn toegevoegd.
Xerox
®
Color C75 Press1-2
Handleiding voor de gebruiker
Productoverzicht

AOD
Tips voor het gebruik van de DAOD (dubbelzijdige automatische originelendoorvoer):
• Met de AOD kunnen maximaal 250 originelen per keer worden gescand.
• Gemengde originelen zijn mogelijk; hierbij moeten de linkerhoeken van de originelen
echter in de AOD worden uitgelijnd.
• Verwijder alle nietjes en paperclips van de originelen voordat u deze in de AOD plaatst.
• Controleer voor de beste aflevering of de originelen in goede staat verkeren.
1-3Xerox
®
Color C75 Press
Handleiding voor de gebruiker
Productoverzicht

Gebruikersinterface
1. Aanraakscherm
2. Home Functies
3. Functies
4. Opdrachtstatus
5. Apparaatstatus
6. Aan-/afmelden
7. Energiespaarstand
8. Alles wissen
9. Stop
10. Start
11. Onderbreken
12. Cijfertoetsen
13. Taal
14. Help
Xerox
®
Color C75 Press1-4
Handleiding voor de gebruiker
Productoverzicht

Overzicht printerserver
Een van de volgende printerservers is mogelijk beschikbaar en kan met uw apparaat
worden gebruikt:
• Xerox
®
FreeFlow
®
-printerserver
• Xerox
®
EX-printerserver, aangedreven door Fiery
®
• Xerox
®
ingebouwde Fiery
®
-kleurenserver
OPMERKING
Voor meer gedetailleerde informatie over uw specifieke afdrukmechanisme raadpleegt
u de meegeleverde documentatie.
In-/uitschakelen
Twee aan/uit-schakelaars
Het apparaat heeft twee aan/uit-schakelaars:
1. Aan/uit-schakelaar: Gebruik deze schakelaar om het apparaat aan of uit te zetten.
2. Hoofdstroomschakelaar: Deze schakelaar bevindt zich achter de voordeur/voorklep.
De schakelaar wordt hoofdzakelijk tijdens onderhoud door de
1-5Xerox
®
Color C75 Press
Handleiding voor de gebruiker
Productoverzicht

Xerox-servicemedewerker gebruikt. Een heel enkele keer wordt u bij het oplossen
van problemen gevraagd het apparaat met deze schakelaar uit te schakelen.
BELANGRIJK
Schakel het apparaat altijd eerst uit met de aan/uit-schakelaar en pas dan met de
hoofdstroomschakelaar.
Inschakelen
Na het inschakelen moet het apparaat ongeveer 3 minuten opwarmen voordat u kunt
beginnen met het maken van kopieën.
1. Open het klepje.
2. Zet de aan/uit-schakelaar in de aan-stand.
Het bericht Even geduld a.u.b... geeft aan dat het apparaat bezig is met opwarmen.
Het apparaat kan tijdens het opwarmen niet worden gebruikt.
Uitschakelen
1. Zet de aan/uit-schakelaar in de stand OFF.
2. Controleer of het scherm van de gebruikersinterface helemaal uit is voordat u het
apparaat weer aanzet.
Energiespaarstand
OPMERKING
De termen Laag stroomverbruik en Energiespaarstand worden synoniem aan elkaar
gebruikt.
De functie Energiespaarstand heeft twee modes:
• Laag stroomverbruik: als het apparaat een vooraf ingestelde periode inactief is, wordt
de modus Laag stroomverbruik ingeschakeld.
• Slaapstand: als het apparaat vervolgens een vooraf ingestelde periode inactief in de
modus Laag stroomverbruik heeft gestaan, wordt de slaapstand ingeschakeld.
Xerox
®
Color C75 Press1-6
Handleiding voor de gebruiker
Productoverzicht

Dit zijn twee voorbeelden:
• Als de modus Laag stroomverbruik is ingesteld op 15 minuten en de Slaapstand op
60 minuten, wordt de Slaapstand geactiveerd na 60 minuten van totale inactiviteit,
niet 60 minuten nadat de modus Laag stroomverbruik wordt ingeschakeld.
• Als de modus Laag stroomverbruik is ingesteld op 15 minuten en de Slaapstand is
ingesteld op 20 minuten, wordt de Slaapstand geactiveerd 5 minuten nadat de modus
Laag stroomverbruik is ingeschakeld.
OPMERKING
Als u de Energiespaarstand handmatig wilt activeren, drukt u via de interface op de
Energiespaarstandtoets.
Als u als beheerder bent aangemeld, kunt u de tijdperioden voor zowel de modus Laag
stroomverbruik als de Slaapstand instellen via Hulpprogramma's > Systeeminstellingen
> Instellingen veelgebruikte functies > Instellingen energiespaarstand.
Energiespaarstand afsluiten
1. Druk op de toets Energiespaarstand of
2. Stuur een afdrukopdracht naar het apparaat of maak kopieën op het apparaat.
Serienummer van het apparaat opzoeken
Het serienummer van het apparaat is te vinden op het bedieningspaneel van het apparaat
en aan de binnenzijde van het apparaat.
1. Druk op de toets Apparaatstatus op de gebruikersinterface.
2. Controleer of het tabblad Apparaatinformatie wordt weergegeven.
Hier vindt u het serienummer van het apparaat.
3. U kunt het serienummer van het apparaat ook vinden op het serienummerplaatje
binnen in de voordeur/klep van het apparaat.
Invoer- en afwerkapparaten
Er zijn uiteenlopende optionele invoer- en afwerkeenheden voor uw apparaat verkrijgbaar.
Deze apparaten worden op de volgende pagina's kort beschreven, samen met waar u
specifieke informatie over elk apparaat kunt vinden.
1-7Xerox
®
Color C75 Press
Handleiding voor de gebruiker
Productoverzicht

Grote papierlade (lade 6), 1 lade
De grote papierlade met 1 lade, ook wel lade 6 genoemd, is een papierbron voor 2000
vel papier van Letter-formaat (A4/8,5 x 11 inch).
OPMERKING
In deze lade kan alleen papier worden gebruikt met Letter-formaat (A4/8,5 x 11 inch),
met de lange kant eerst (LKE).
Extra grote papierlade, 1 of 2 laden
De extra grote papierlade is beschikbaar in een uitvoering met 1 of 2 laden. De extra
grote papierlade voert een verscheidenheid aan papierformaten in, waaronder standaard
en extra groot papier tot 13 x 19,2 in/330,2 x 488 mm. Elke lade biedt ruimte voor 2000
vellen.
Xerox
®
Color C75 Press1-8
Handleiding voor de gebruiker
Productoverzicht

Extra grote papierinvoer met 2 laden (met handmatige invoer)1
Extra grote papierinvoer met 1 lade (met handmatige invoerlade en opslagkastje
boven de lade)
2
Geavanceerde afwerkeenheid
De geavanceerde afwerkeenheid biedt een groot aantal afwerkopties, inclusief staffelen,
nieten en perforeren.
1-9Xerox
®
Color C75 Press
Handleiding voor de gebruiker
Productoverzicht

Professionele afwerkeenheid met AVH-module
De professionele afwerkeenheid is uitgerust met een AVH-module en biedt een breed
assortiment afwerkopties.
Interfacemodule
Met VEEL afwerkeenheden hebt u de interfacemodule nodig. De interfacemodule zorgt
voor de communicatie en een papierbaan tussen het afdrukmechanisme en (een)
aangesloten afwerkeenheid/afwerkeenheden.
Xerox
®
Color C75 Press1-10
Handleiding voor de gebruiker
Productoverzicht

GBC
®
AdvancedPunch
™
De GBC AdvancedPunch kan op diverse optionele afwerkingsaccessoires worden
aangesloten.
De GBC AdvancedPunch biedt hoogwaardige afwerkopties voor uw afdrukken door het
perforeren van A4-documenten (8,5 x 11 inch), waardoor diverse inbindstijlen mogelijk
zijn. U kunt bijvoorbeeld 19 tot 32 gaatjes perforeren in media van 8,5 x 11 inch. Voor
A4-media is het perforeren van 21 tot 47 gaatjes mogelijk.
OPMERKING
De GBC AdvancedPunch wordt hier weergegeven met de vereiste interfacemodule en
de optionele afwerkeenheid met AVH-module en de optionele C/Z-vouweenheid.
Informatie over dit accessoire kan worden gedownload van www.xerox.com. Download
de meest recente versie van de gewenste handleiding voor de gebruiker door de
productnaam in het veld Zoeken in te vullen en vervolgens de koppeling
Gebruikersdocumentatie te selecteren.
Uitlegtafel
De uitlegtafel is een optionele afwerkeenheid met stapel- en staffelfunctionaliteit voor
de aflevering in een afdrukkenopvangbak.
1-11Xerox
®
Color C75 Press
Handleiding voor de gebruiker
Productoverzicht

Standaardafwerkeenheid/AVH-module
De standaardafwerkeenheid en de afwerkeenheid met AVH-module bieden een breed
scala aan afwerk/vouwopties. U kunt de afwerkopties verder uitbreiden door toevoeging
van de optionele C/Z-vouweenheid.
Standaardafwerkeenheid met optionele C/Z-vouweenheid
AVH-module met optionele C/Z-vouweenheid
OPMERKING
Zowel de standaardafwerkeenheid als de afwerkeenheid met AVH-module wordt hier
afgebeeld met de vereiste interfacemodule.
Xerox
®
Color C75 Press1-12
Handleiding voor de gebruiker
Productoverzicht

SquareFold-snijmodule
De SquareFold-snijmodule is een optionele afwerkeenheid die wordt gebruikt in
combinatie met de AVH-module.
OPMERKING
De SquareFold-snijmodule is hier afgebeeld met de vereiste AVH-module (ook bekend
als lichte productieafwerkeenheid C met optionele AVH-module).
1-13Xerox
®
Color C75 Press
Handleiding voor de gebruiker
Productoverzicht

Xerox
®
Color C75 Press1-14
Handleiding voor de gebruiker
Productoverzicht

2
Waar kunt u terecht voor
hulp?
Hulp op het internet
Xerox op het internet: voor systeemondersteuning, hulp voor gebruikers,
klantendocumentatie en technische ondersteuning gaat u naar www.xerox.com en klikt
u op de koppeling Neem contact met ons op voor specifieke
contactinformatie/telefoonnummers in uw land.
OPMERKING
U verkrijgt de meest recente updates van de klantendocumentatie voor uw product via
www.xerox.com. Zorg dat regelmatig op deze website kijkt wat de meest recente
informatie over uw product is.
Houd het serienummer van het apparaat bij de hand als u gaat bellen. Het serienummer
van het apparaat wordt op het tabblad Apparaatinformatie weergegeven:
Apparaatstatus > Apparaatinformatie.
Klantendocumentatie voor printerserver
Ondersteunende klantendocumentatie voor uw printerserver staat op een cd/dvd die
bij de printerserver wordt geleverd. U of uw systeembeheerder moet deze documenten
na de installatie afdrukken.
2-1Xerox
®
Color C75 Press
Handleiding voor de gebruiker

Xerox
®
Color C75 Press2-2
Handleiding voor de gebruiker
Waar kunt u terecht voor hulp?

3
Een afdrukopdracht
verzenden
Voor deze oefeningen hebt u de PDF-bestanden voor zowel de Handleiding voor de
gebruiker als de Handleiding voor de systeembeheerder nodig. Als u nog geen elektronisch
exemplaar van deze PDF's hebt, kunt u ze downloaden via www.xerox.com.
Tijdens de oefening krijgt u instructies voor het afdrukken van een van de handleidingen
die deel uitmaken van de klantendocumentatie (Handleiding voor de gebruiker of
Handleiding voor de systeembeheerder).
Afdrukken vanaf uw computer
1. Open een van de PDF-bestanden op uw computer in Adobe Acrobat Reader.
2. Selecteer Bestand > Afdrukken.
3. Selecteer de gewenste printer en afdrukwachtrij.
4. Selecteer de toets Eigenschappen (voor dat apparaat).
5. Selecteer de gewenste afdrukopties (zoals aantal, 1- of 2-zijdig afdrukken).
6. Selecteer OK om het venster Eigenschappen te sluiten.
7. Selecteer OK om de opdracht naar de printer te verzenden.
Afdrukken vanaf de Xerox FreeFlow Print
Server
1. Kopieer de PDF-bestanden van de klantendocumentatie naar een opslagapparaat
(zoals een flash-stick of cd/dvd).
2. Sluit uw opslagapparaat op de printerserver aan.
3-1Xerox
®
Color C75 Press
Handleiding voor de gebruiker

3. Selecteer vanaf de FreeFlow Printer Server Functies > Afdrukken uit bestand.
4. Selecteer Bladeren.
5. Blader naar uw opslagapparaat waarop de PDF-bestanden staan.
6. Selecteer en markeer een van de PDF-bestanden (Handleiding voor de gebruiker,
Handleiding voor de systeembeheerder).
7. Selecteer OK.
8. Selecteer de gewenste afdrukwachtrij.
9. Selecteer de gewenste afdrukopties (zoals aantal, 1- of 2-zijdig afdrukken).
10. Selecteer Afdrukken.
De opdracht wordt naar de gewenste wachtrij verzonden en vastgehouden of
onmiddellijk afgedrukt.
11. Selecteer Sluiten; hiermee wordt het venster Afdrukken uit bestand afgesloten.
Afdrukken vanaf de Xerox EX Print Server,
aangedreven door EFI
1. Kopieer de PDF-bestanden van de klantendocumentatie naar een opslagapparaat
(zoals een flash-stick of cd/dvd).
2. Sluit uw opslagapparaat op de printerserver aan.
3. Selecteer vanaf de Xerox EX-printerserver Bestand > Opdracht importeren.
4. Selecteer de gewenste wachtrij (zoals Afdrukken of Vasthouden).
5. Selecteer Toevoegen.
6. Blader naar uw opslagapparaat waarop de PDF-bestanden staan.
7. Selecteer en markeer een van de PDF-bestanden (Handleiding voor de gebruiker,
Handleiding voor de systeembeheerder).
8. Selecteer Openen.
9. Selecteer Importeren.
De opdracht wordt naar de geselecteerde wachtrij of de printer verzonden om direct
te worden afgedrukt.
Xerox
®
Color C75 Press3-2
Handleiding voor de gebruiker
Een afdrukopdracht verzenden

4
Papier en ander
afdrukmateriaal
Afdrukmateriaal in lade 1, 2 en 3 plaatsen
Laden 1, 2 en 3 zijn identiek. Elke lade heeft een capaciteit van 550 vellen papier van
75 g/m² (20 lb.). Papier kan ofwel met de Lange Kant Eerst (LKE) ofwel met de Korte
Kant Eerst (KKE) (portret of landschap) worden geplaatst.
Papier in lade 1, 2 en 3 plaatsen
OPMERKING
Er kan een papierstoring optreden als u een lade opent terwijl die lade wordt gebruikt
om papier in te voeren.
1. Selecteer het gewenste papier voor de afdrukopdracht.
2. Trek de lade langzaam naar buiten tot deze niet verder kan.
3. Open het pak papier met de verpakkingsnaad naar boven.
4. Waaier de vellen uit voordat u ze in de lade plaatst.
5. Leg de rand van het papier tegen de linkerkant van de lade.
4-1Xerox
®
Color C75 Press
Handleiding voor de gebruiker

Papier kan in de richting Lange Kant Eerst (LKE)/portret of Korte Kant Eerst
(KKE)/landschap worden geplaatst.
6. Stel de papiergeleiders af door de ontgrendeling in de geleider in te drukken en de
randgeleider voorzichtig te verplaatsen tot deze de rand van het papier in de lade
nét raakt.
Plaats geen papier boven de MAX-lijn op de achterste randgeleider.
7. Duw de lade voorzichtig naar binnen tot deze niet verder kan.
Als de systeembeheerder het scherm Papierlade-instellingen heeft ingeschakeld,
wordt dit scherm in de gebruikersinterface weergegeven.
8. Als er wijzigingen zijn doorgevoerd voor de papierlade, selecteert u de toets
Instellingen wijzigen; zo niet, ga dan verder met de volgende stap.
a) Geef de gewenste keuzes op voor Papiersoort/papiergewicht, Papierformaat en
Papierkleur.
b) Voer indien nodig de gewenste wijzigingen door voor de papierkrul- en
uitlijningscorrectie.
OPMERKING
Raadpleeg de Handleiding voor de systeembeheerder voor gedetailleerde
informatie over de opties voor papierkrul- en uitlijningscorrectie.
c) Selecteer Opslaan tot u terugkeert in het venster met lade-instellingen.
9. Selecteer Bevestigen om het venster te sluiten.
Tabbladen plaatsen in lade 1, 2 en 3
1. Selecteer het gewenste papier voor de afdrukopdracht.
2. Trek de lade langzaam naar buiten tot deze niet verder kan.
3. Waaier de tabbladen uit voordat u ze in de lade plaatst.
4. Plaats de tabbladen tegen de rechterkant van de lade met de te kopiëren of te
bedrukken zijde naar beneden gericht.
OPMERKING
Tabbladen kunnen met de lange of de korte kant eerst worden ingevoerd (portret of
landschap).
5. Stel de papiergeleiders af door de ontgrendeling in de geleider in te drukken en de
randgeleider voorzichtig te verplaatsen tot deze de rand van het papier in de lade
nét raakt.
Xerox
®
Color C75 Press4-2
Handleiding voor de gebruiker
Papier en ander afdrukmateriaal

Plaats geen papier boven de MAX-lijn op de achterste randgeleider.
6. Duw de lade voorzichtig naar binnen tot deze niet verder kan.
Als de systeembeheerder het scherm Papierlade-instellingen heeft ingeschakeld,
wordt dit scherm in de gebruikersinterface weergegeven.
7. Als er wijzigingen zijn doorgevoerd voor de papierlade, selecteert u de toets
Instellingen wijzigen; zo niet, ga dan verder met de volgende stap.
a) Geef de gewenste keuzes op voor Papiersoort/papiergewicht, Papierformaat en
Papierkleur.
b) Voer indien nodig de gewenste wijzigingen door voor de papierkrul- en
uitlijningscorrectie.
OPMERKING
Raadpleeg de Handleiding voor de systeembeheerder voor gedetailleerde
informatie over de opties voor papierkrul- en uitlijningscorrectie.
c) Selecteer Opslaan tot u terugkeert in het venster met lade-instellingen.
8. Selecteer Bevestigen om het venster te sluiten.
9. Voor netwerkafdrukopdrachten raadpleegt u de klantendocumentatie bij uw
printerserver voor instructies over het plaatsen van tabbladen in een lade.
Transparanten in lade 1, 2 en 3 plaatsen
1. Selecteer het gewenste papier voor de afdrukopdracht.
2. Trek de lade langzaam naar buiten tot deze niet verder kan.
3. Waaier de transparanten uit zodat ze niet aan elkaar blijven plakken voordat u ze in
de lade plaatst.
4. Plaats transparanten boven op een kleine stapel papier van hetzelfde formaat en leg
de rand van de transparanten met de verwijderbare strook tegen de linkerrand van
de lade, met de zijde waarop moet worden afgedrukt of gekopieerd naar beneden.
OPMERKING
• Plaats niet meer dan 100 transparanten tegelijk in een papierlade.
• Transparanten kunnen met de lange of de korte kant eerst worden ingevoerd
(portret of landschap).
4-3Xerox
®
Color C75 Press
Handleiding voor de gebruiker
Papier en ander afdrukmateriaal

5. Stel de papiergeleiders af door de ontgrendeling in de geleider in te drukken en de
randgeleider voorzichtig te verplaatsen tot deze de rand van het papier in de lade
nét raakt.
Plaats geen papier boven de MAX-lijn op de achterste randgeleider.
6. Duw de lade voorzichtig naar binnen tot deze niet verder kan.
Als de systeembeheerder het scherm Papierlade-instellingen heeft ingeschakeld,
wordt dit scherm in de gebruikersinterface weergegeven.
7. Als er wijzigingen zijn doorgevoerd voor de papierlade, selecteert u de toets
Instellingen wijzigen; zo niet, ga dan verder met de volgende stap.
a) Geef de gewenste keuzes op voor Papiersoort/papiergewicht, Papierformaat en
Papierkleur.
b) Voer indien nodig de gewenste wijzigingen door voor de papierkrul- en
uitlijningscorrectie.
OPMERKING
Raadpleeg de Handleiding voor de systeembeheerder voor gedetailleerde
informatie over de opties voor papierkrul- en uitlijningscorrectie.
c) Selecteer Opslaan tot u terugkeert in het venster met lade-instellingen.
8. Selecteer Bevestigen om het venster te sluiten.
Voorgeboord papier in lade 1, 2 en 3 plaatsen
1. Selecteer het gewenste papier voor de afdrukopdracht.
2. Trek de lade langzaam naar buiten tot deze niet verder kan.
3. Open het pak papier met de verpakkingsnaad naar boven.
4. Waaier de vellen uit voordat u ze in de lade plaatst.
5. Leg de rand van het voorgeboorde papier tegen de linkerkant van de lade.
Papier kan in de richting Lange Kant Eerst (LKE)/portret of Korte Kant Eerst
(KKE)/landschap worden geplaatst.
6. Stel de papiergeleiders af door de ontgrendeling in de geleider in te drukken en de
randgeleider voorzichtig te verplaatsen tot deze de rand van het papier in de lade
nét raakt.
Plaats geen papier boven de MAX-lijn op de achterste randgeleider.
7. Duw de lade voorzichtig naar binnen tot deze niet verder kan.
Xerox
®
Color C75 Press4-4
Handleiding voor de gebruiker
Papier en ander afdrukmateriaal

Als de systeembeheerder het scherm Papierlade-instellingen heeft ingeschakeld,
wordt dit scherm in de gebruikersinterface weergegeven.
8. Als er wijzigingen zijn doorgevoerd voor de papierlade, selecteert u de toets
Instellingen wijzigen; zo niet, ga dan verder met de volgende stap.
a) Geef de gewenste keuzes op voor Papiersoort/papiergewicht, Papierformaat en
Papierkleur.
b) Voer indien nodig de gewenste wijzigingen door voor de papierkrul- en
uitlijningscorrectie.
OPMERKING
Raadpleeg de Handleiding voor de systeembeheerder voor gedetailleerde
informatie over de opties voor papierkrul- en uitlijningscorrectie.
c) Selecteer Opslaan tot u terugkeert in het venster met lade-instellingen.
9. Selecteer Bevestigen om het venster te sluiten.
Afdrukmateriaal in de handmatige invoer
plaatsen
Bij gebruik van de handmatige invoer (lade 5):
• Deze lade wordt vooral gebruikt bij kleine hoeveelheden en speciale afdrukmaterialen
(zoals enveloppen).
• Papier kan met de lange of de korte kant eerst worden ingevoerd (portret of
landschap).
• U moet het papierformaat handmatig invoeren in de gebruikersinterface van het
apparaat.
• Indien u vaak een afwijkend papierformaat gebruikt, kunt u het papierformaat als
voorinstelling in het apparaat invoeren. Het vooraf ingestelde formaat verschijnt dan
onder Standaardformaten in het scherm Lade 5 (handmatige invoer). Raadpleeg de
System Administration Guide (Handleiding voor de systeembeheerder) voor informatie
over instellingen.
• U kunt maximaal 250 vellen van 75 g/m² (20 lb) plaatsen.
• Plaats geen papier van verschillende formaten in de handmatige invoer (lade 5).
• Plaats geen afdrukmaterialen boven de MAX-lijn die is aangebracht op de lade.
4-5Xerox
®
Color C75 Press
Handleiding voor de gebruiker
Papier en ander afdrukmateriaal

Papier in de handmatige invoer (lade 5) plaatsen
1. Open de handmatige invoer (lade 5) voorzichtig zover als nodig is voor het papier.
2. Houd de papiergeleiders in het midden vast en verschuif ze naar het gewenste
papierformaat.
3. Selecteer het gewenste papier voor de afdrukopdracht.
4. Open het pak papier met de verpakkingsnaad naar boven.
5. Waaier de vellen uit voordat u ze in de lade plaatst.
6. Schuif het papier of afdrukmateriaal in de lade totdat het niet verder kan.
7. Stel de papiergeleiders zo af dat deze de randen van de stapel net raken.
Als de systeembeheerder het scherm Papierlade-instellingen heeft ingeschakeld,
wordt dit scherm in de gebruikersinterface weergegeven.
8. Als er wijzigingen zijn doorgevoerd voor de papierlade, selecteert u de toets
Instellingen wijzigen; zo niet, ga dan verder met de volgende stap.
a) Geef de gewenste keuzes op voor Papiersoort/papiergewicht, Papierformaat en
Papierkleur.
b) Voer indien nodig de gewenste wijzigingen door voor de papierkrul- en
uitlijningscorrectie.
OPMERKING
Raadpleeg de Handleiding voor de systeembeheerder voor gedetailleerde
informatie over de opties voor papierkrul- en uitlijningscorrectie.
Xerox
®
Color C75 Press4-6
Handleiding voor de gebruiker
Papier en ander afdrukmateriaal

c) Selecteer Opslaan tot u terugkeert in het venster met lade-instellingen.
9. Selecteer Bevestigen om het venster te sluiten.
Tabbladen in de handmatige invoer (lade 5) plaatsen
1. Open de handmatige invoer (lade 5) voorzichtig zover als nodig is voor het papier.
2. Houd de papiergeleiders in het midden vast en verschuif ze naar het gewenste
papierformaat.
3. Selecteer het gewenste papier voor de afdrukopdracht.
4. Waaier de tabbladen uit voordat u ze in de lade plaatst.
5. Schuif de tabbladen in de lade met de zijde waarop gekopieerd of afgedrukt moet
worden omhoog en met de tabs LINKS:
6. Blijf het papier of afdrukmateriaal in de lade schuiven totdat het niet verder kan.
7. Stel de papiergeleiders zo af dat deze de randen van de stapel net raken.
Als de systeembeheerder het scherm Papierlade-instellingen heeft ingeschakeld,
wordt dit scherm in de gebruikersinterface weergegeven.
8. Als er wijzigingen zijn doorgevoerd voor de papierlade, selecteert u de toets
Instellingen wijzigen; zo niet, ga dan verder met de volgende stap.
a) Geef de gewenste keuzes op voor Papiersoort/papiergewicht, Papierformaat en
Papierkleur.
b) Voer indien nodig de gewenste wijzigingen door voor de papierkrul- en
uitlijningscorrectie.
4-7Xerox
®
Color C75 Press
Handleiding voor de gebruiker
Papier en ander afdrukmateriaal

OPMERKING
Raadpleeg de Handleiding voor de systeembeheerder voor gedetailleerde
informatie over de opties voor papierkrul- en uitlijningscorrectie.
c) Selecteer Opslaan tot u terugkeert in het venster met lade-instellingen.
9. Selecteer Bevestigen om het venster te sluiten.
10. Voor netwerkafdrukopdrachten raadpleegt u de klantendocumentatie bij uw
printerserver voor instructies over het plaatsen van tabbladen in een lade.
Transparanten in de handmatige invoer (lade 5) plaatsen
1. Open de handmatige invoer (lade 5) voorzichtig zover als nodig is voor het papier.
2. Houd de papiergeleiders in het midden vast en verschuif ze naar het gewenste
papierformaat.
3. Selecteer het gewenste papier voor de afdrukopdracht.
4. Waaier de transparanten uit zodat ze niet aan elkaar blijven plakken voordat u ze in
de lade plaatst.
5. Schuif de transparanten in de lade met de zijde waarop gekopieerd of afgedrukt
moet worden omhoog en met de afneembare strook naar rechts:
6. Blijf het papier of afdrukmateriaal in de lade schuiven totdat het niet verder kan.
7. Stel de papiergeleiders zo af dat deze de randen van de stapel net raken.
Als de systeembeheerder het scherm Papierlade-instellingen heeft ingeschakeld,
wordt dit scherm in de gebruikersinterface weergegeven.
Xerox
®
Color C75 Press4-8
Handleiding voor de gebruiker
Papier en ander afdrukmateriaal

8. Als er wijzigingen zijn doorgevoerd voor de papierlade, selecteert u de toets
Instellingen wijzigen; zo niet, ga dan verder met de volgende stap.
a) Geef de gewenste keuzes op voor Papiersoort/papiergewicht, Papierformaat en
Papierkleur.
b) Voer indien nodig de gewenste wijzigingen door voor de papierkrul- en
uitlijningscorrectie.
OPMERKING
Raadpleeg de Handleiding voor de systeembeheerder voor gedetailleerde
informatie over de opties voor papierkrul- en uitlijningscorrectie.
c) Selecteer Opslaan tot u terugkeert in het venster met lade-instellingen.
9. Selecteer Bevestigen om het venster te sluiten.
Voorgeboord papier in de handmatige invoer (lade 5) plaatsen
1. Open de handmatige invoer (lade 5) voorzichtig zover als nodig is voor het papier.
2. Houd de papiergeleiders in het midden vast en verschuif ze naar het gewenste
papierformaat.
3. Selecteer het gewenste papier voor de afdrukopdracht.
4. Waaier de vellen uit voordat u ze in de lade plaatst.
5. Schuif het voorgeboorde papier in de lade in de LKE-richting met de gaten naar rechts:
6. Blijf het papier of afdrukmateriaal in de lade schuiven totdat het niet verder kan.
4-9Xerox
®
Color C75 Press
Handleiding voor de gebruiker
Papier en ander afdrukmateriaal

7. Stel de papiergeleiders zo af dat deze de randen van de stapel net raken.
Als de systeembeheerder het scherm Papierlade-instellingen heeft ingeschakeld,
wordt dit scherm in de gebruikersinterface weergegeven.
8. Als er wijzigingen zijn doorgevoerd voor de papierlade, selecteert u de toets
Instellingen wijzigen; zo niet, ga dan verder met de volgende stap.
a) Geef de gewenste keuzes op voor Papiersoort/papiergewicht, Papierformaat en
Papierkleur.
b) Voer indien nodig de gewenste wijzigingen door voor de papierkrul- en
uitlijningscorrectie.
OPMERKING
Raadpleeg de Handleiding voor de systeembeheerder voor gedetailleerde
informatie over de opties voor papierkrul- en uitlijningscorrectie.
c) Selecteer Opslaan tot u terugkeert in het venster met lade-instellingen.
9. Selecteer Bevestigen om het venster te sluiten.
Plaatsen van media in optionele
invoereenheden
Raadpleeg het hoofdstuk voor informatie en instructies over het plaatsen van media in
optionele invoereenheden.
Het plaatsen van nabewerkingsmedia in
optionele afwerkeenheden
Raadpleeg het hoofdstuk met informatie over het plaatsen van nabewerkingsmedia in
optionele afwerkeenheden.
Tabbladen plaatsen met de GBC AdvancedPunch
Wanneer de optionele GBC AdvancedPunch is aangesloten op uw apparaat, worden
tabbladen anders in de papierladen geplaatst. Zie voor informatie over het plaatsen
van media in de papierladen (wanneer een GBC AdvancedPunch is aangesloten), de
klantendocumentatie bij de GBC AdvancedPunch.
Xerox
®
Color C75 Press4-10
Handleiding voor de gebruiker
Papier en ander afdrukmateriaal

5
Kopiëren
Basisfuncties voor kopiëren met de AOD
1. Pas de beweegbare documentgeleiders op de breedste stand aan.
2. Plaats de originelen met de BEELDZIJDE OMHOOG, de eerste pagina bovenaan en
de koptekst naar de achter- of linkerkant van het apparaat.
Het bevestigingslampje gaat branden om aan te geven dat de documenten correct
zijn geplaatst.
3. Druk op de toets Home Functies.
4. Selecteer Kopiëren in het venster Home Functies.
5-1Xerox
®
Color C75 Press
Handleiding voor de gebruiker

5. Selecteer de gewenste functies/opties in het scherm Kopiëren.
• Verkleinen/vergroten
• Papierinvoer
• Afdrukkleur
• Aflevering kopieën
• 2-zijdig kopiëren
• Origineeltype
• Lichter/donkerder
De functies die op het hoofdscherm voor kopiëren worden weergegeven, variëren
afhankelijk van de manier waarop het hoofdscherm voor kopiëren door de beheerder
is geconfigureerd.
6. Voer het aantal in.
7. Druk op Start.
Kopiëren - Basis via de glasplaat
1. Open de AOD.
2. Plaats het document met de BEELDZIJDE OMLAAG met de in deze afbeelding
weergegeven uitlijning.
3. Druk op de toets Home Functies.
4. Selecteer Kopiëren in het venster Home Functies.
Xerox
®
Color C75 Press5-2
Handleiding voor de gebruiker
Kopiëren

5. Selecteer de gewenste functies/opties in het scherm Kopiëren.
• Verkleinen/vergroten
• Papierinvoer
• Afdrukkleur
• Aflevering kopieën
• 2-zijdig kopiëren
• Origineeltype
• Lichter/donkerder
De functies die op het hoofdscherm voor kopiëren worden weergegeven, variëren
afhankelijk van de manier waarop het hoofdscherm voor kopiëren door de beheerder
is geconfigureerd.
6. Voer het aantal in.
7. Druk op Start.
Tabblad Kopiëren
Het tabblad Kopiëren bevat de volgende functies:
• Verkleinen/vergroten
• Papiertoevoer
• Afdrukkleur
OPMERKING
Afhankelijk van hoe het tabblad Kopiëren is geconfigureerd door de systeembeheerder,
kan het tabblad ook de volgende functies bevatten:
• Aflevering kopieën
• 2-zijdig kopiëren
• Origineeltype
• Lichter/donkerder
Verkleinen/vergroten
De functie Verkleinen/vergroten biedt een scala aan verkleinings- en vergrotingsopties,
waarmee u de grootte van het afgedrukte beeld kunt aanpassen. Originelen kunnen
tussen 400% en 25% worden vergroot of verkleind. Er zijn verschillende automatische
en vooringestelde percentages beschikbaar om u te helpen een keuze te maken uit de
meest gebruikte verkleiningen of vergrotingen. Ook is er een aangepaste instelling
beschikbaar waarmee u het percentage kunt kiezen dat aan uw vereisten voldoet.
Basisopties voor verkleinen/vergroten:
5-3Xerox
®
Color C75 Press
Handleiding voor de gebruiker
Kopiëren

100% of invoervak Verkleinen/vergroten
De standaardinstelling in het invoervak Verkleinen/vergroten is 100%. Hiermee wordt
op de kopie een beeld geproduceerd dat precies even groot is als het beeld op het
origineel.
U kunt het percentage voor Verkleinen/vergroten ook instellen met de toetsen Omhoog
en Omlaag. In dat geval wordt het percentage in het invoervak Verkleinen/vergroten
weergegeven.
Auto%
Hiermee wordt het beeld proportioneel verkleind of vergroot zodat het past op het
gekozen papier. Als deze optie wordt geselecteerd, moet u ook een specifieke papierlade
kiezen.
Vooringestelde toetsen Verkleinen/vergroten
Afhankelijk van wat de systeembeheerder heeft geselecteerd, ziet u verscheidene
percentageopties voor verkleinen of vergroten. Deze toetsen kunnen worden aangepast
door de systeembeheerder, zodat ze de verkleinings-/vergrotingsverhoudingen
weergeven die u het vaakst gebruikt.
Meer
Als de toets Meer van Verkleinen/vergroten wordt geselecteerd, wordt een nieuw venster
met aanvullende verkleinings-/vergrotingsopties geopend.
Meer opties Verkleinen/vergroten
De opties van Meer bij Verkleinen/vergroten zijn:
Proportioneel %
Bij alle opties wordt het beeld in beide richtingen met hetzelfde percentage verkleind
of vergroot, zodat het beeld groter of kleiner wordt maar de verhoudingen gelijk blijven.
Auto %
Hiermee wordt het beeld proportioneel verkleind of vergroot zodat het past op het
gekozen papier. Als deze optie wordt geselecteerd, moet u ook een specifieke papierlade
kiezen.
Onafhankelijk X - Y%
Met deze optie kunt u verschillende hoogte- en breedteverhoudingen opgeven om de
schaal van de hoogte en breedte onafhankelijk van elkaar in te stellen.
Auto-centreren
Met deze optie kunt de hoogte- en breedtewaarden afzonderlijk opgeven.
Knoppen voor vooraf ingestelde percentages
De percentageknoppen zijn door de systeembeheerder vooraf ingesteld op specifieke
vergrotingsniveaus die de meestgebruikte percentages weergeven.
Xerox
®
Color C75 Press5-4
Handleiding voor de gebruiker
Kopiëren

Papierinvoer
Selecteer de gewenste lade voor de opdracht. Opties:
Auto-papierselectie
Bij deze optie wordt het formaat van het origineel automatisch herkend en wordt de
juiste lade voor de afdrukken geselecteerd.
Lade-knoppen
Hiermee kunt u een specifieke lade kiezen die het geschikte afdrukmateriaal voor de
opdracht bevat.
Meer-knop
Hiermee geeft u het scherm Papiertoevoer weer met daarin alle beschikbare laden voor
het apparaat en het daarin aanwezige afdrukmateriaal.
Afdrukkleur
Selecteer de optie van Afdrukkleur die het beste past bij de opdracht. Opties:
Auto-herkenning
Met deze optie kan het apparaat automatisch herkennen of het origineel in kleur is of
in zwart/wit.
Kleur
Met deze optie worden kopieën in vier kleuren afgedrukt (cyaan, magenta, geel en
zwart).
Zwart/wit
Met deze optie worden alleen zwart/wit-kopieën afgedrukt. Kleuren in het origineel
worden omgezet in grijstinten.
Twee kleuren
Met deze optie kunt de kleuren van het origineel scheiden in twee groepen kleuren voor
kopiëren. De bronkleur wordt uit het origineel gehaald en vervangen door de doelkleur.
De overige kleuren worden vervangen door de niet-doelgebiedkleur die u hebt
geselecteerd.
Eén kleur
Met deze optie kunt u kopiëren in één van de vooraf ingestelde of aangepaste kleuren.
5-5Xerox
®
Color C75 Press
Handleiding voor de gebruiker
Kopiëren

Meer
Met deze optie maakt u selecties voor 2 kleuren en 1 kleur. Met 2 kleuren kunt u de
kleuren van het origineel scheiden in twee groepen kleuren voor kopiëren. De bronkleur
wordt vervangen door de doelgebiedkleur. De rest wordt vervangen door de kleuren
van een ander gebied dan het doelgebied. Met 1 kleur selecteert u de enige kleur die
wordt afgedrukt wanneer 1 kleur wordt geselecteerd.
Aflevering kopieën
BELANGRIJK
De afleveringsopties variëren, afhankelijk van de afwerkeenheden die op het apparaat
zijn aangesloten.
OPMERKING
Aflevering is toegankelijk vanuit het hoofdscherm Kopiëren of via het tabblad
Afleveringsopmaak.
Met de functie Aflevering kunt u de gewenste opties voor aflevering instellen:
• Auto
• Sets
• Stapels
• Stapels met scheidingsvellen
• Origineelrichting
• Optionele afwerkingsfuncties:
- Afleveringsbestemming/Staffelen
- Nieten
- Perforeren
- C/Z-vouwen
2-zijdig kopiëren
OPMERKING
De optie 2 -zijdig kopiëren is toegankelijk vanuit het hoofdscherm Kopiëren of via het
tabblad Afleveringsopmaak.
Maak 1- of 2-zijdige kopieën van 1- of 2-zijdige originelen, via de AOD of de glasplaat.
Met de optie voor 2-zijdig kopiëren kunt u ervoor kiezen de kopieën staand of liggend
te kopiëren. Opties:
1 - 1-zijdig
Gebruik deze optie als de originelen aan één zijde bedrukt zijn en u 1-zijdige kopieën
wilt hebben
Xerox
®
Color C75 Press5-6
Handleiding voor de gebruiker
Kopiëren

1 - 2-zijdig
Gebruik deze optie als de originelen aan één zijde bedrukt zijn en u 2-zijdige kopieën
wilt hebben
2 - 2-zijdig
Gebruik deze optie als u 2-zijdige kopieën wilt maken van 2-zijdige originelen.
2 - 1-zijdig
Met deze optie maakt u 1-zijdige kopieën van 2-zijdige originelen.
Zijde 2 roteren
Selecteer deze optie om de tweede zijde van het origineel te roteren. Selecteer deze
optie niet als u wilt dat al uw originelen dezelfde richting hebben.
Deze optie wordt ook wel Boven/onder genoemd. Selecteer deze optie voor de originelen
als de pagina's van de set originelen een tegengestelde richting hebben, zoals op een
kalender. Voor aflevering van kopieën selecteert u deze optie om de achterkant van
een pagina zo af te drukken dat het afgewerkte document als een kalender wordt
geopend.
Origineeltype
OPMERKING
De optie Origineeltype is toegankelijk via het hoofdscherm voor kopiëren of het tabblad
Afdrukkwaliteit.
De functie Origineeltype biedt een handige manier om de kwaliteit van afdrukken te
verbeteren op basis van het type originele beelden dat u kopieert. Selecteer de knop
Origineeltype op het tabblad Afdrukkwaliteit en selecteer de gewenste optie.
Auto
Met deze optie stelt u de afdrukkleur in volgens het origineeltype dat vooraf is ingesteld
in de systeembeheermodus.
5-7Xerox
®
Color C75 Press
Handleiding voor de gebruiker
Kopiëren

Foto en tekst
Gebruik deze optie als uw origineel afkomstig is uit een tijdschrift of een andere bron
waarin hoogwaardige foto's met tekst is opgenomen. Deze instelling produceert betere
foto's, maar een iets gereduceerde scherpte voor tekst en lijntekeningen.
Als u deze optie gebruikt, identificeert u eerst de oorspronkelijke foto. Selecteer
Gerasterde foto, Foto of Gekopieerd origineel.
Tekst
Gebruik deze optie als uw origineel alleen tekst of lijntekeningen bevat. Het resultaat
is scherpere randen voor de tekst en lijntekeningen.
Selecteer of de tekst Normaal is of Lichte tekst.
Foto
Deze optie is specifiek ontworpen voor het kopiëren van foto's of tijdschriftafbeeldingen
zonder tekst of lijntekeningen. Deze optie voorkomt de zwakke reproductie van kleuren.
Kies uit Gerasterde foto, Foto of Gekopieerd origineel.
Kaart
Gebruik deze optie als u kopieën maakt van originelen met tekst op een gekleurde
achtergrond, zoals landkaarten/plattegronden.
Lichter/donkerder
OPMERKING
De optie Lichter / donkerder is toegankelijk via het hoofdscherm voor kopiëren of het
tabblad Afdrukkwaliteit, Beeldopties.
De optie Lichter / donkerder biedt een handmatige regeling om de gescande beelden
lichter of donkerder te maken.
• Selecteer de bladertoets Links om het gescande beeld van lichte originelen zoals
potloodtekeningen, donkerder te maken.
• Selecteer de bladertoets Rechts om het gescande beeld van donkere originelen, zoals
halftonen of originelen met een gekleurde achtergrond, lichter te maken.
Tabblad Afdrukkwaliteit
Het tabblad Afdrukkwaliteit bevat de volgende functies/opties:
• Origineeltype
• Beeldopties
• Beeldverbetering
• Kleureffecten
Xerox
®
Color C75 Press5-8
Handleiding voor de gebruiker
Kopiëren

• Kleurbalans
• Kleurverschuiving
Beeldopties
Met de functie Beeldopties kunt u aanpassingen doorvoeren in de volgende opties:
Lichter/donkerder
Deze optie biedt een handmatige regeling om de gescande beelden lichter of donkerder
te maken. Selecteer de bladertoets Omlaag om het gescande beeld van lichte originelen
zoals potloodtekeningen, donkerder te maken. Selecteer de bladertoets Omhoog om
het gescande beeld van donkere originelen, zoals halftonen of originelen met een
gekleurde achtergrond, lichter te maken.
Scherpte
Deze optie regelt de balans tussen scherpe tekst en moiré (patronen binnen het beeld).
Verplaats het schuifblokje omlaag (verzachten) voor een beeld dat er vloeiend en
gelijkmatig uitziet (ideaal voor fotografische gescande beelden). Verplaats het
schuifblokje omhoog (scherper) voor een beeld met tekst of lijntekeningen met een
betere kwaliteit.
Verzadiging
Met deze optie worden kleuren meer of minder levendig. Als u de kleuren op uw uitvoer
levendiger wilt maken, verplaatst u de schuifbalk omhoog. Voor een minder levendige
uitvoer of een pasteleffect verplaatst u de schuifbalk omlaag. Als de uitvoer normaal
moet blijven, past u de verzadiging niet aan.
Beeldverbetering
Achtergrondonderdrukking
Deze optie voorkomt dat ongewenste schaduw van originelen wordt gereproduceerd
wanneer de afdruk op de ommezijde doorschijnt.
Auto-onderdrukking: deze optie vermindert of verwijdert automatisch een eventuele
achtergrond op de kopieën die wordt veroorzaakt door originelen van gekleurd of
krantenpapier.
Uit: Selecteer deze optie als:
• De aanpassing Donkerder geen bevredigende kopieën oplevert van lichte originelen.
• Het origineel een grijze of gekleurde rand heeft, zoals een certificaat.
• U de fijne details die verloren gingen als gevolg van een donkere rand bij het gebruik
van ingebonden originelen, tot hun recht wilt laten komen.
5-9Xerox
®
Color C75 Press
Handleiding voor de gebruiker
Kopiëren

Contrast
Met deze optie regelt u het verschil tussen de beelddichtheden in het gescande beeld.
Bij een lager contrast worden meer details gereproduceerd in lichte en donkere delen
van het origineel. Bij een hoger contrast worden levendige zwart en wit geproduceerd
voor scherpere tekst en lijnen, maar minder details in foto's. de selecties Auto of
Handmatige contrast zijn. Auto Contrast kiest automatisch de beste instellingen voor
uw opdracht.
Kleureffecten
Met deze functie krijgt u gebalanceerde beeldtonen op de afdrukken. Opties:
Levendig
Bij deze optie wordt de hoogste kleurverzadiging gebruikt, voor rijke, levendige kleuren
op de afdruk. Hiermee wordt de kleurverzadiging verhoogd tot de meest levendige
instelling om frissere beelden te krijgen.
Helder
Met deze optie krijgt u beelden die er helderder uitzien en meer contrast hebben.
Warm
Met deze optie produceert u een zacht beeld op de afdruk en voegt u een warme,
roodachtige tint toe aan kleuren met een lage dichtheid. Met deze instelling past u
een lichtroze tint to aan huidskleur en geeft u een zachte tint aan donkere, warme
kleuren.
Koel
Met deze optie produceert u een sterke, helderblauwe tint op de afdruk. Deze instelling
maakt blauw sterker en maakt donkere, koude kleuren helderder.
Schaduwonderdrukking
Met deze optie vermindert of verwijdert u een eventuele achtergrondschaduw die wordt
veroorzaakt door originelen op gekleurd of krantenpapier.
Kleurbalans
Met deze functie kunt u de balans tussen kleuren en de totale hoeveelheid kleur op de
afdrukken aanpassen. U kunt de niveaus van alle proceskleuren (geel, magenta, cyaan
en zwart) aanpassen op lage, normale en hoge dichtheid.
De standaardinstelling is Normaal. Basiskleur past de densiteit aan. Geavanceerde kleur
past de Hooglichten, Middentonen en Schaduwen aan.
Xerox
®
Color C75 Press5-10
Handleiding voor de gebruiker
Kopiëren

Kleurverschuiving
Met deze functie kunt u alle tinten in een beeld tegelijkertijd verschuiven, om het algehele
karakter van het afgedrukte beeld warmer of koeler te maken. Selecteer bijvoorbeeld
een van de
Plus-knop
De rode kleuren verschuiven naar de geeltint, de groene kleuren naar de cyaantint en
de blauwe kleuren naar de magentatint. Alle kleuren tussen deze originele kleuren
verschuiven ook in dezelfde richting.
Min-knop
De rode kleuren verschuiven naar de magentatint, de blauwe kleuren naar de cyaantint
en de groene kleuren naar de geeltint. Alle kleuren op het origineel tussen deze kleuren
verschuiven ook hier in dezelfde richting.
Tabblad Opmaakaanpassing
Het tabblad Opmaakaanpassing biedt de volgende functies:
• Kopiëren (boek)
• 2-zijdig kopiëren (boek)
• Origineelformaat
• Randen wissen
• Beeldverschuiving
• Beeldrotatie
• Beeld omkeren
• Origineelrichting
Kopiëren (boek)
Ingebonden originelen (zoals boeken) kunnen op de glasplaat worden geplaatst om
1-zijdige of 2-zijdige kopieën te maken. Het ingebonden origineel moet met de beeldzijde
omlaag worden geplaatst, uitgelijnd in de linkerachterhoek van de glasplaat. Leg de
bovenkant van het ingebonden origineel tegen de achterrand van de glasplaat.
5-11Xerox
®
Color C75 Press
Handleiding voor de gebruiker
Kopiëren

Opties voor het kopiëren van boeken:
Beide pagina's
Beide pagina's worden in paginavolgorde gekopieerd.
Alleen linkerpagina
Alleen de linkerpagina wordt gekopieerd.
Alleen rechterpagina
Alleen de rechterpagina wordt gekopieerd.
Bindrug wissen
Met deze optie wist of verwijdert u de schaduw van de kopieën die wordt veroorzaakt
door de bindrug in het midden van het ingebonden origineel.
2-zijdig kopiëren (boek)
U kunt 2-zijdige kopieën maken van twee pagina's van een ingebonden origineel. Met
deze functie kunt u pagina's toewijzen wanneer u kopieën maakt van een ingebonden
origineel, zodat de gekopieerde pagina's op dezelfde manier tegenover elkaar komen
te liggen als in het ingebonden origineel. Opties voor het 2-zijdig kopiëren van boeken:
• Selecteren van een begin- en eindpagina
• Selecteren van een beginpagina (Linkerpagina of Rechterpagina) en
• Selecteren van een eindpagina (Linkerpagina of Rechterpagina).
Xerox
®
Color C75 Press5-12
Handleiding voor de gebruiker
Kopiëren

Origineelformaat
Het apparaat kan het formaat van het origineel herkennen als het een standaardformaat
is. Als het document geen standaardformaat is, weet het apparaat niet welk formaat
het is. Dit maakt niet uit als u een specifieke verkleinings-/vergrotingsoptie selecteert en
ook een specifieke papierlade kiest. U kunt het apparaat echter het formaat van het
origineel laten weten als u de Auto-functies wilt gebruiken. Origineelformaat heeft de
volgende opties:
Auto-herkenning
Met deze optie wordt het formaat van gescande pagina's automatisch herkend. De
documentformaten die automatisch kunnen worden herkend omvatten alle
standaardformaten.
Formaat handmatig invoeren
Met deze optie selecteert u een standaard papierformaat via de weergegeven opties
of kunt u een niet-standaard (aangepaste) formaat invoeren. Wanneer u het formaat
van uw document hebt geselecteerd, kunt u de functies voor automatisch verkleinen
of vergroten of automatische papierinvoer gebruiken.
Originelen van gemengde formaten
Bij deze optie herkent het apparaat automatisch het formaat van elk origineel.
Randen wissen
Met deze optie kunt u de randen rondom een origineel wissen. Randen wissen kan ook
worden gebruikt om strepen te verwijderen in het midden die veroorzaakt worden door
het gat tussen de bindrug van een ingebonden origineel en de glasplaat. Opties:
Alle randen
Met deze optie wist u een vooraf ingestelde hoeveelheid van de bovenste/onderste en
linker-/rechterrand en vanaf het midden van het afgedrukte beeld.
Afzonderlijke randen
Met deze optie kunt u voor alle vier de randen en het midden van de afdruk afzonderlijk
een te wissen hoeveelheid instellen. De standaardinstelling is 0,1 inch (2,54 mm) en
elke rand kan met stappen van 0,1 inch (2,54 mm) worden aangepast, met een
maximum van 2,0 inch (50,8 mm).
Tot rand afdrukken
Met deze optie kunt u voor alle vier de randen en het midden van de afdruk dezelfde
te wissen hoeveelheid instellen.
5-13Xerox
®
Color C75 Press
Handleiding voor de gebruiker
Kopiëren

Beeldverschuiving
Beeldverschuiving biedt u de mogelijkheid om de positie van het beeld op de afdruk aan
te passen. Opties:
Uit
Dit is de standaardinstelling. Het beeld op de kopie komt op dezelfde plaats als het
beeld op het origineel.
Auto-centreren
Bij deze optie wordt het gescande beeld automatisch gecentreerd op de afdruk. Dit
werkt alleen goed als het origineel kleiner is dan het geselecteerde afdrukpapier, anders
moet het beeld worden verkleind.
Hoekverschuiving
Met deze optie kunt u het beeld naar elk van de vier hoeken van het papier verschuiven
of naar het midden van elk van de vier zijden van het papier (in totaal acht posities).
Kantlijnverschuiving
Met Kantlijnverschuiving kunt u een origineelbeeld centreren, het beeld iets naar één
rand verschuiven, of het beeld naar een bepaald rand verplaatsen (0-50,8 mm/2,0 inch
naar links/rechts of omhoog/omlaag) van de afdruk.
Beeldrotatie
Als de richting waarin het papier is geplaatst in de geselecteerde papierlade afwijkt van
die van het origineel dat wordt gescand, wordt met de optie Beeldrotatie het
origineelbeeld automatisch geroteerd zodat het overeenkomt met de richting waarin
het papier in de papierlade is geplaatst. U kunt ook kiezen welke rand van het origineel
u als referentie voor beeldrotatie wilt gebruiken als originelen in verschillende richtingen
liggen. Opties:
Uit
Met deze optie worden kopieën gemaakt zoals ze geplaatst zijn, ook al verschilt de
richting van die van het papier in de geselecteerde papierlade.
Altijd aan
Met deze optie worden kopieën gemaakt met het origineelbeeld automatisch geroteerd
zodat de richting van het origineel overeenkomt met die van het papier in de
geselecteerde papierlade.
Xerox
®
Color C75 Press5-14
Handleiding voor de gebruiker
Kopiëren

Aan tijdens Auto
Deze optie biedt automatische rotatie van het beeld op het origineel zodat het correct
past op het geselecteerde kopieerpapier wanneer Auto-papierselectie of Auto% is
geselecteerd. Deze optie heeft ook de volgende opties voor Rotatierichting:
• Rotatierichting, nietpositie: Met deze optie wordt het beeld geroteerd zodat het
overeenkomt met de nietrand wanneer originelen van verschillende formatie in de
AOD worden geplaatst.
• Rotatierichting, portretorigineel - linkerrand: Met deze optie worden de beelden
van originelen met gemengde richting zodanig geroteerd dat de bovenrand van
landschaporiginelen uitgelijnd worden met de linkerrand van portretoriginelen.
• Rotatierichting, portretorigineel - rechterrand: Met deze optie worden de beelden
van originelen met gemengde richting zodanig geroteerd dat de bovenrand van
landschaporiginelen uitgelijnd worden met de rechterrand van portretoriginelen.
Beeld omkeren
Met de functie Beeld omkeren kunt u kopieën maken waarbij de linker- en rechterkant
of de kleuren zijn omgekeerd. Opties:
Spiegelbeeld
Selecteer Normaal beeld of Spiegelbeeld.
Met deze optie keert u het originele beeld om, zodat er een spiegelbeeld van het
origineel ontstaat. De functie kan worden gebruikt als u de richting van een beeld wilt
wijzigen, of wanneer het origineel inkt aan de achterkant van het papier heeft
(bijvoorbeeld bij technische tekeningen).
5-15Xerox
®
Color C75 Press
Handleiding voor de gebruiker
Kopiëren

Negatief beeld
Selecteer Positief beeld of Negatief beeld.
Met deze optie converteert u zwarte beeldgebieden in het origineel in wit, de witte
beelden in zwart en alle donkergrijze gebieden in lichtgrijs. Als de Afdrukkleur wordt
ingesteld op Kleur, worden de aanvullende kleuren op het afgedrukte beeld omgekeerd.
Deze functie is nuttig voor documenten met een aanzienlijke hoeveelheid donkere
achtergrond en/of lichte tekst en beelden, zodat u toner bespaart.
Origineelrichting
Met deze functie wordt het systeem op de hoogte gesteld van de richting van het origineel
wanneer dit in de AOD of op de glasplaat wordt geplaatst. De richting moet worden
opgegeven om de bovenkant van de set originelen te bepalen. Deze informatie wordt
door het systeem gebruikt om te bepalen hoe beelden nauwkeurig op het papier kunnen
worden geplaatst bij gebruik van functies als Beeldverschuiving, Randen wissen, N op
1, Beeld herhalen, Aantekeningen en Katern maken. De opties van Origineelrichting
bestaan onder meer uit:
Staande beelden
Selecteer deze optie wanneer u de bovenrand van het document tegen de bovenkant
van de glasplaat of automatische originelendoorvoer (AOD) plaatst.
Xerox
®
Color C75 Press5-16
Handleiding voor de gebruiker
Kopiëren

Liggende beelden
Selecteer deze optie wanneer u de bovenrand van het document tegen de linkerkant
van de glasplaat of automatische originelendoorvoer (AOD) plaatst.
Tabblad Afleveringsopmaak
Het tabblad Afdrukindeling bevat de volgende functies:
• Katern maken
• Omslagen
• Transparantopties
• Pagina-opmaak
- N op 1
- Beeld herhalen
OPMERKING
Sommige configuraties hebben de functie Pagina-opmaak niet. Bij deze configuraties
zijn N op 1 en Beeld herhalen twee afzonderlijke functies op het tabblad
Afdrukindeling.
• Poster
• Aantekeningen
• Watermerk
• Verschuiven op tabblad
• Beeldzijde omhoog/omlaag
• Vouwen (optioneel)
• ID-kaart kopiëren
Katern maken
Katern maken is een functie waarmee u boekjes van meerdere pagina's kunt maken van
een gesorteerde set 1-zijdige of 2-zijdige originelen. Als Auto% wordt geselecteerd,
verkleint of vergroot het afdrukmechanisme het beeld voor zover nodig. Elke andere
instelling van Verkleinen/vergroten kan tot beeldverlies leiden. Als Katern maken wordt
geselecteerd, wordt de aflevering automatisch ingesteld op 1 -> 2-zijdig.
5-17Xerox
®
Color C75 Press
Handleiding voor de gebruiker
Kopiëren

OPMERKING
Controleer of de instelling van Origineelrichting overeenkomt met de werkelijke richting
van de originelen.
Wanneer Aan is geselecteerd, zijn de volgende opties voor Katern maken beschikbaar:
Origineleninvoer
• 1-zijdige originelen
• 2-zijdige originelen
• 2-zijdige originelen geroteerd
Omslagen
Met deze optie kunt u omslagen aan het boekje toevoegen. De voorkant van de omslag
kan worden afgedrukt vóór de eerste pagina van het document en de achterkant van
de omslag na de laatste pagina van het document. Bovendien kunnen de voor- en
achterkant op een andere papiersoort worden afgedrukt dan de rest van het document.
Selecteer een optie van Omslagen:
• Geen omslagen: er worden geen omslagen toegevoegd.
• Blanco omslagen: er worden blanco materialen toegevoegd aan de afdrukken voor
blanco omslagen.
• 2-zijdige omslagen: de eerste en tweede pagina van het origineel worden gekopieerd
op beide zijden van de omslag.
• 1-zijdige omslagen: de eerste pagina van het origineel wordt gekopieerd op de
voorkant van de omslag.
Laatste pagina op achteromslag
Bij deze optie wordt het beeld van de laatste pagina van het origineel op de
achteromslag gekopieerd.
Deze optie is uitsluitend beschikbaar voor 1-zijdige omslagen.
Rand verschuiven
Met deze optie kunt u de waarde voor het verschuiven van de katernrand instellen
tussen 0 en 50 mm (0 en 1,9 inch) in stappen van 1 mm (0,1 inch).
Uitvoer verdelen
Gebruik deze optie als u een groot aantal originelen hebt. De originele documenten
worden verdeeld en daarvan worden subsets gemaakt, om de dikte van elk katern te
verminderen. Het apparaat vouwt exemplaren in het midden en stapelt deze op om
een katern te maken. Met de lichte-productieafwerkeenheid met AVH-module kunt u
het aantal vellen opgeven (van 1 t/m 50), in stappen van één vel.
Xerox
®
Color C75 Press5-18
Handleiding voor de gebruiker
Kopiëren

Auto-beeldplaatsing
Met deze optie past u de beeldplaatsing aan, zodat de afdrukpositie ten opzichte van
de rand van elke pagina gelijk blijft tussen de binnenste en buitenste pagina's van het
katern. Auto-beeldplaatsing kan worden geselecteerd als u eerder al Links/boven
ingebonden katern maken of Rechts ingebonden katern maken hebt geselecteerd.
Staffelen
Deze optie is alleen beschikbaar als specifieke optionele afwerkeenheden, zoals de
standaardafwerkeenheid of de AVH-module op uw apparaat zijn aangesloten.
Vouwen en nieten
Vouwen en/of nieten zijn optionele functies. Deze toepassingen zijn uitsluitend
beschikbaar met afwerkeenheden die deze mogelijkheden bieden, zoals de AVH-module.
Indien beschikbaar selecteert u de gewenste optie Vouwen en nieten:
• Geen vouwen of nieten: hiermee maakt u katernen zonder vouwen of nieten.
• Alleen vouwen: hiermee maakt u katernen die in tweeën gevouwen zijn.
• Vouwen en nieten: hiermee maakt u katernen die in tweeën gevouwen en in het
midden geniet zijn.
Katernen bijsnijden/persen
Het snijden en persen van katernen is alleen beschikbaar als de optionele
SquareFold-snijmodule is aangesloten op de afwerkeenheid met AVH-module. De opties
Katern bijsnijden/samendrukken bestaan uit:
• Katernen bijsnijden: Met deze optie wordt de rand van het katern
afgesneden/bijgesneden, zodat deze netjes afgewerkt is.
• Boek samendrukken: Met de rugvouwfunctie, ook wel platvouwen genoemd, wordt
de rug van het katern platgevouwen. Het katern is daardoor minder dik en krijgt zo
bovendien het uiterlijk van een ingebonden boek.
Omslagen
Met deze functie kunt u automatisch omslagen toevoegen aan de gekopieerde sets,
met papier uit een andere lade. U kunt bijvoorbeeld gekleurd papier, briefkaartpapier
of transparanten toevoegen aan gekopieerde sets, voor een professionele afwerking
van de kopieeropdracht.
De functie Omslagen omvat de volgende opties:
Uit
Er worden geen omslagen toegevoegd aan de afdrukken.
Blanco omslagen
Er worden blanco vellen papier toegevoegd als omslagen.
5-19Xerox
®
Color C75 Press
Handleiding voor de gebruiker
Kopiëren

Vooromslagen/achteromslagen
Selecteer een optie voor alleen een vooromslag, alleen een achteromslag of selecteer
opties voor zowel voor- als achteromslagen.
Papierinvoer
Selecteer de lade(n) waaruit het materiaal voor de voor- en/of achteromslag moet
komen. Als Blanco omslagen wordt geselecteerd, voert u het aantal blanco vellen in
dat moet worden gebruikt voor de omslagen.
OPMERKING
Als Blanco omslagen wordt gebruikt voor zowel de voor- als achteromslagen, controleert
u of de juiste hoeveelheid is geselecteerd voor beide omslagen.
Zowel de voor- als achteromslagen omvatten deze extra opties:
Xerox
®
Color C75 Press5-20
Handleiding voor de gebruiker
Kopiëren

Afdrukken<BR>op zijde 1
Afhankelijk van de geselecteerde optie voor voor-/achteromslag, gelden de volgende
regels:
• Alleen vooromslag (geen achteromslag): de eerste pagina van het origineel wordt
gekopieerd op de voorkant van de vooromslag.
• Alleen achteromslag (geen vooromslag): de eerste pagina van het origineel wordt
gekopieerd op de voorkant van de achteromslag.
• Voor- en achteromslag: de eerste pagina van het origineel wordt gekopieerd op de
voorkant van de vooromslag en de tweede pagina wordt gekopieerd op de voorkant
van de achteromslag.
5-21Xerox
®
Color C75 Press
Handleiding voor de gebruiker
Kopiëren

Afdrukken<BR>op zijde 2
Afhankelijk van de geselecteerde optie voor voor-/achteromslag, gelden de volgende
regels:
• Alleen vooromslag (geen achteromslag): de eerste pagina van het origineel wordt
gekopieerd op de achterkant van de vooromslag.
• Alleen achteromslag (geen vooromslag): de eerste pagina van het origineel wordt
gekopieerd op de achterkant van de achteromslag.
• Voor- en achteromslag: de eerste pagina van het origineel wordt gekopieerd op de
achterkant van de vooromslag en de tweede pagina wordt gekopieerd op de
achterkant van de achteromslag.
Xerox
®
Color C75 Press5-22
Handleiding voor de gebruiker
Kopiëren

2-zijdig afdrukken
Afhankelijk van de geselecteerde optie voor voor-/achteromslag, gelden de volgende
regels:
• Alleen vooromslag (geen achteromslag): de eerste en tweede pagina's van het
origineel worden gekopieerd op de voor- en achterkant van de vooromslag.
• Alleen achteromslag (geen vooromslag): de eerste en tweede pagina's van het
origineel worden gekopieerd op de voor- en achterkant van de achteromslag.
• Voor- en achteromslag: de eerste en tweede pagina's van het origineel worden
gekopieerd op de voor- en achterkant van de vooromslag en de derde en vierde
pagina's (laatste twee pagina's) worden gekopieerd op de voor- en achterkant van
de achteromslag.
5-23Xerox
®
Color C75 Press
Handleiding voor de gebruiker
Kopiëren

Opties Transparanten
Wanneer u een transparantenset maakt, kunt u een scheidingsvel tussen elke transparant
invoegen, zodat het gemakkelijker wordt om uw presentatiedia's te beheren. U kunt ook
papieren kopieën van de transparanten maken, om onder de toehoorders uit te delen.
Transparantopties:
Papiertoevoer
Met deze optie kunt u de lade(n) selecteren die de transparanten en het papier voor
de scheidingsvellen en/of handouts bevat(ten).
Uit
Met deze optie worden de transparanten afgeleverd op de afleverbestemming zonder
dat deze worden gescheiden door blanco vellen papier.
Blanco scheidingsvellen
Met deze optie worden de transparanten afgeleverd op de afleverbestemming,
gescheiden door blanco vellen papier.
Blanco scheidingsvellen en handouts
Met deze optie wordt tussen elke twee transparanten een blanco vel papier gevoegd.
Daarnaast wordt een set kopieën om uit te delen afgedrukt op het papier dat u hebt
opgegeven met de toets Instellingen papierinvoer. Handouts kunnen 1- of 2-zijdig zijn
en geniet (indien beschikbaar).
Set transparanten en handouts
Met deze optie worden de transparanten afgeleverd zonder scheidingsvellen. Er wordt
echter een set kopieën om uit te delen afgedrukt op het papier dat u hebt opgegeven
met de toets Papierinvoer. Handouts kunnen 1- of 2-zijdig zijn en geniet (indien
beschikbaar).
Pagina-opmaak
De opties voor Pagina-opmaak zijn ideaal voor handouts, storyboards of voor
archiveringsdoeleinden. U kunt kiezen tussen Pagina's per zijde of Beeld herhalen.
Xerox
®
Color C75 Press5-24
Handleiding voor de gebruiker
Kopiëren

Pagina's per zijde (N op 1)
De functie Pagina's per zijde is ideaal voor handouts, storyboards of voor
archiveringsdoeleinden. Hiermee kunt u tot acht afzonderlijke beelden scannen en op
één vel papier plaatsen. Het apparaat verkleint of vergroot de beelden naar behoefte,
om deze vervolgens in portret- (staand) of landschaprichting (liggend) op één pagina
te plaatsen; dit is gebaseerd op de geselecteerde papiertoevoer.
In de voorbeelden ziet u een kenmerkende aflevering die met behulp van de functie
Pagina's per zijde wordt geproduceerd.
Beeld herhalen
Met deze optie kunt u één beeld tot acht keer op één pagina kopiëren.
• Auto-herhaling: met deze optie wordt automatisch het aantal beelden per pagina
ingesteld, op basis van het origineelformaat en het papierformaat, en wordt
vervolgens het beeld herhaalde malen op het papier gekopieerd. Er kunnen geen
kopieën worden gemaakt wanneer het documentbeeld groter is dan het opgegeven
papierformaat.
• Variabel herhalen: met deze optie geeft u op hoeveel keer het beeld langs elk van
de lange en korte zijden van het papier moet worden herhaald. U kunt tussen 1 en
23 herhalingen opgeven langs de korte zijde (Y) en tussen 1 en 33 herhalingen langs
de lange zijde (X). In de voorbeelden ziet u een kenmerkende aflevering die met
behulp van de functie Beeld herhalen wordt geproduceerd.
5-25Xerox
®
Color C75 Press
Handleiding voor de gebruiker
Kopiëren

Poster
Met deze optie kunt u een grote poster maken door de kopieën verspreid over meerdere
vellen aan elkaar te plakken. De kopieën krijgen een lijmrand zodat ze aan elkaar kunnen
worden geplakt. Opties:
Afdrukformaat
Met deze optie kunt u uit een lijst vooringestelde posterformaten kiezen.
Vergrotings-%
Met deze optie kunt u een specifiek hoogte- en breedtepercentage voor het uiteindelijke
posterformaat (van 100% - 400%) opgeven.
Notities
Met deze optie kunt een stempel toevoegen aan de kopieën. Opties:
Opmerking
Met deze optie kunt u opmerkingsstempels die op het apparaat zijn opgeslagen, aan
de afgedrukte kopieën toevoegen. Kies een van de acht bestaande gestempelde
berichten om af te drukken op de eerste pagina of alle pagina's van de gekopieerde
sets. Opgeslagen opmerkingen zijn o.a. Vertrouwelijk, Urgent en Concept. U kunt ook
nieuwe opmerkingen maken of bestaande opmerkingen bewerken. Ook deze
opmerkingen kunnen in het geheugen van het apparaat worden opgeslagen. U kunt
ook de positie en het uiterlijk van de opmerking wijzigen met behulp van de toetsen
Positie en Fontgrootte.
Datum
Met deze optie kunt u de huidige datum in de kantlijn van de afdrukken plaatsen. De
datum kan desgewenst alleen op de eerste pagina of op alle pagina's worden afgedrukt.
U kunt ook de positie en het uiterlijk van de datum wijzigen met behulp van de
Positie-toetsen.
Paginanummers
Met deze optie kunt u een onafhankelijk paginanummer aan één of meerdere
gekopieerde pagina's toevoegen. U kunt de positie en het uiterlijk van de
paginanummers wijzigen met behulp van de toetsen Positie en Fontgrootte.
Bates-stempel
Met deze optie plaatst u een alfanumeriek voorvoegsel gevolgd door een opeenvolgend
paginanummer in de marge van uw uitvoer. U kunt een bestaande Bates-stempel
opgeven, een nieuwe Bates-stempel maken of een bestaande Bates-stempel bewerken.
U kunt ook de positie en het uiterlijk van de Bates-stempel wijzigen met behulp van de
toetsen Positie en Fontgrootte.
Xerox
®
Color C75 Press5-26
Handleiding voor de gebruiker
Kopiëren

Staande beelden
Selecteer deze optie wanneer u de bovenrand van het document tegen de bovenkant
van de glasplaat of automatische originelendoorvoer (AOD) plaatst.
Liggende beelden
Selecteer deze optie wanneer u de bovenrand van het document tegen de linkerkant
van de glasplaat of automatische originelendoorvoer (AOD) plaatst.
Watermerk
Met deze optie kunt u een opeenvolgend controlenummer, opgeslagen watermerk,
serienummer of de datum en de tijd licht op de achtergrond van elke set kopieën
afdrukken. Met deze functie kunt u vertrouwelijke documenten volgen. U kunt bijvoorbeeld
met de opeenvolgende nummering verstrekte exemplaren koppelen aan bepaalde
ontvangers. Opties:
Controlenummer
Met deze optie kunt u een beginnummer opgeven dat op iedere set documenten wordt
afgedrukt. Als u bijvoorbeeld '1' als Beginnummer selecteert, wordt het nummer 1 op
de eerste set documenten afgedrukt, het nummer 2 op de tweede set, enzovoort.
Opgeslagen watermerken
Met deze optie kunt u een bestaand watermerk selecteren dat op één of meer pagina's
moet worden afgedrukt. Bestaande watermerken zijn o.a. Kopiëren verboden, Kopie
en Duplicaat.
Datum en tijd
Met deze optie drukt u de huidige datum en tijd af op de afdrukken (elke pagina).
Serienummer
Met deze optie kunt u het serienummer van het apparaat op iedere gekopieerde pagina
afdrukken. Deze functie is nuttig als u wilt bijhouden welke exemplaren van een bepaald
apparaat afkomstig zijn.
Watermerkeffect
Met deze optie kunt u een stijl met reliëf of met outline kiezen voor de af te drukken
watermerktekst.
Verschuiven op tabblad
Met de optie Kantlijnverschuiving bij tabblad kunt u beelden uit een document op
tabbladen kopiëren. U kunt desgewenst het hele origineel op het tabblad kopiëren of
alleen de rand van het origineel. Opties:
5-27Xerox
®
Color C75 Press
Handleiding voor de gebruiker
Kopiëren

Verschuiven naar tab
Met deze optie drukt u de rand van het origineelbeeld af op de tab van het tabblad. U
kunt de hoeveelheid verschuiving wijzigen met de knoppen van Verschuivingswaarde
op het aanraakscherm.
Alles verschuiven
Met deze optie kopieert u het hele beeld van het origineel op het tabblad. Met de knop
Verschuivingswaarde kunt u desgewenst de positie van het beeld op het tabbladgebied
aanpassen.
Knoppen van Verschuivingswaarde
Met deze knoppen kunt u een verschuivingswaarde opgeven binnen het bereik van
0-15 mm (0-0,59 inch), in stappen van 1 mm (0,039 inch).
Tabbladen toevoegen
Met deze optie kunt u een specifiek aantal tabbladen opgeven dat moet worden
gebruikt.
Papiertoevoer
Met deze optie selecteert u de lade waarin de tabbladen zijn geplaatst.
Aflevering beeldzijde omhoog/omlaag
Met de optie Aflevering met beeldzijde omhoog/omlaag kunt u bepalen of kopieën met
de beeldzijde omhoog of omlaag moeten worden afgeleverd. Opties:
Auto
Als u de knop Auto selecteert, wordt automatisch bepaald of de kopieën met de
beeldzijde omhoog of omlaag moeten worden afgeleverd.
Beeldzijde omhoog
Als u Beeldzijde omhoog selecteert, zorgt u dat alle afdrukken met de beeldzijde
omhoog worden afgeleverd, met de eerste pagina boven op de stapel afdrukken.
Beeldzijde omlaag
Als u Beeldzijde omlaag selecteert, zorgt u dat alle afdrukken met de beeldzijde omlaag
worden afgeleverd, met de eerste pagina onder aan de stapel afdrukken.
Beeldzijde omhoog (omgekeerde volgorde)
Als u Beeldzijde omhoog (omgekeerde volgorde) selecteert, zorgt u dat alle afdrukken
met de beeldzijde omhoog worden afgeleverd, met de laatste pagina boven op de
stapel afdrukken. Deze instelling is mogelijk niet beschikbaar, afhankelijk van hoe de
systeembeheerder het apparaat heeft geconfigureerd.
Xerox
®
Color C75 Press5-28
Handleiding voor de gebruiker
Kopiëren

Vouwen (optioneel)
Als uw apparaat is uitgerust met een optionele vouweenheid, kunt u kopieën of afdrukken
maken met de toepassing Vouwen. Afhankelijk van de gebruikte afwerkeenheid kunnen
uw afdrukken met de optie Vouwen in tweeën (enkele of meerdere vellen) of in drieën
(Als C vouwen of Als Z vouwen) worden gevouwen. De toepassing kan worden
geselecteerd voor zowel kopieer- als netwerkafdrukopdrachten. Afhankelijk van de
kopieer-/afdrukopdracht kan de toepassing in de gebruikersinterface van het apparaat
of de printerdriver op het werkstation worden geselecteerd. Als uw apparaat is verbonden
met een printerserver, kan de toepassing ook worden geselecteerd op de printerserver
voor de geselecteerde opdracht.
OPMERKING
Als u de vouwoptie wilt gebruiken, moeten de documenten met de korte kant eerst (KKE)
worden ingevoerd. U moet een papierlade met KKE-papier selecteren.
De vouwopties bestaan uit:
Enkele vouw (in tweeën vouwen)
Selecteer deze optie als u de afdrukken in het midden wilt vouwen.
C-vouw
Selecteer deze optie als u de afdrukken in drieën wilt vouwen.
5-29Xerox
®
Color C75 Press
Handleiding voor de gebruiker
Kopiëren

Z-vouw
Selecteer deze optie als u de afdrukken met de omgevouwen gedeelten in tegengestelde
richting wilt vouwen, met als resultaat een soort waaiervouw.
Z-vouw half vel (hier getoond met 3 gaten)
Bij deze optie zijn de omgevouwen gedeelten in tegengestelde richting niet even groot.
Dankzij de twee ongelijke omgevouwen gedeelten van het vel is er één langere rand,
die gebruikt kan worden voor nieten of perforeren.
Beeld aan binnenzijde vouw
Hierbij worden de vellen zodanig gevouwen dat het beeld zich aan de binnenzijde
bevindt.
Beelden aan buitenzijde vouw
Hierbij worden de vellen zodanig gevouwen dat het beeld zich aan de buitenzijde
bevindt.
Bijsnijden
De bijsnijopties bestaan uit:
• Papiertoevoer: met deze optie selecteert u de lade met het gewenste papier.
• Op maat snijden: Met deze optie wordt de rand van het katern
afgesneden/bijgesneden, zodat deze netjes afgewerkt is. met de optie Op maat
snijden kunt u de instelling van de snijmodule verlagen of verhogen in stappen van
0,1 mm(0,0039 inch). Deze instelling van Op maat snijden is gebaseerd op de
papiersoort, het papiergewicht, het aantal vellen in het afgewerkte katern en de
breedte van het afgewerkte katern.
Xerox
®
Color C75 Press5-30
Handleiding voor de gebruiker
Kopiëren

Identiteitsbewijs kopiëren
Of u nu verzekeringsbewijzen, een rijbewijs of een ander identificatiebewijs moet kopiëren,
de functie ID-kaart kopiëren biedt een eenvoudige en efficiënte manier om tijd te
besparen. Informatie aan beide zijden van de ID-kaart kan worden gekopieerd op één
kant van één vel papier, zonder het papier opnieuw te hoeven plaatsen in de papierlade
of handmatige invoer.
1. Open de AOD en plaats de ID-kaar in de linkerbovenhoek van de glasplaat.
2. Sluit de AOD.
3. Druk via het bedieningspaneel op de toets Functies.
Het indrukken van de toets Functies heeft standaard tot gevolg dat het scherm
Kopiëren verschijnt.
4. Selecteer in het scherm Kopiëren Afleveringsindeling > ID-kaart kopiëren.
5. Selecteer Aan.
6. Selecteer Opslaan.
7. Voer het aantal in.
8. Druk op Start om het scannen van zijde 1 te beginnen.
9. Open de AOD en draai de ID-kaart om voor het kopiëren van zijde 2.
10. Sluit de AOD.
11. Druk op Start om het scannen van zijde 2 te beginnen.
Het afdrukken begint en de kopieën worden afgeleverd in het aflevergebied.
Tabblad Opdracht samenstellen
Opbouwopdracht
Met deze functie kunt u voor elke pagina of stapel originelen instellingen afzonderlijk
wijzigen en opslaan. Vervolgens kunt u originelen met verschillende instellingen als één
opdracht kopiëren.
1. Splits het gedrukte origineel in delen die u afzonderlijk programmeert.
2. Selecteer Kopiëren in het scherm Alle functies.
3. Selecteer de optie Opdracht samenstellen.
4. Selecteer Opbouwopdracht.
5. Selecteer Opbouwopdracht Aan.
6. Selecteer Opslaan.
7. Programmeer de opdrachtvereisten voor het eerste segment van de opdracht door
de betreffende functies te selecteren uit de functies die onder aan het scherm
Opbouwopdracht staan en deze op te slaan.
• Aflevering
• Katern maken
• Omslagen
5-31Xerox
®
Color C75 Press
Handleiding voor de gebruiker
Kopiëren

• Aantekeningen
• Scheidingsvellen
• Watermerk
• Richting Beeldzijde omhoog/omlaag
8. Plaats het eerste segment in de AOD of plaats het segment pagina voor pagina op
de glasplaat.
9. Selecteer Start.
Als het eerste segment is gescand, verschijnt het scherm Kopieerstatus.
10. Neem de originelen uit de AOD of van de glasplaat.
11. Selecteer Instellingen wijzigen.
12. Programmeer de opdrachtvereisten voor het tweede segment.
13. Plaats het tweede segment originelen in de AOD of op de glasplaat.
14. Selecteer Start.
15. Herhaal de vorige stappen totdat alle segmenten van de opdracht zijn
geprogrammeerd en gescand.
16. Wanneer het laatste segment is gescand, selecteert u Laatste origineel.
Het apparaat voltooit de geselecteerde hoeveelheid.
17. Neem de kopieën uit het aflevergebied.
Proefafdruk
Als u meerdere kopieën maakt, kunt u een proefset maken en nakijken en vervolgens
verder gaan met kopiëren. U kunt de opdracht na bevestiging voortzetten of annuleren.
1. Selecteer in het tabblad Opdracht samenstellen de optie Proefafdruk.
2. Selecteer Proefafdruk Aan of Proefafdruk Uit.
3. Selecteer Opslaan om uw keuze op te slaan.
1. Druk via het bedieningspaneel op de toets Functies.
Het indrukken van de toets Functies heeft standaard tot gevolg dat het scherm
Kopiëren verschijnt.
2. Selecteer Opdracht samenstellen > Proefafdruk.
3. Selecteer Proefafdruk Aan.
4. Selecteer Opslaan.
5. Plaats de originelen in de AOD of op de glasplaat.
6. Programmeer de opdracht met de gewenste functies/opties, zoals:
• Verkleinen/vergroten
• Papierinvoer
• Afdrukkleur
• Aflevering kopieën
• 2-zijdig kopiëren
• Origineeltype
• Lichter/donkerder
Xerox
®
Color C75 Press5-32
Handleiding voor de gebruiker
Kopiëren

7. Voer het aantal in.
8. Druk op Start.
Er wordt één set van de opdracht (de proefafdruk) afgedrukt en de rest van de
opdracht wordt in de wachtstand geplaatst; het apparaat wacht.
9. Wijzig desgewenst een of meer instellingen en het aantal exemplaren.
10. Selecteer Start om de opdracht te voltooien of Annuleren om de opdracht te stoppen.
Als u Start selecteert, wordt het kopiëren voortgezet en wordt het geprogrammeerde
aantal sets afgedrukt. Neem de kopieën uit het aflevergebied.
11. Druk na afloop op de toets Alles wissen op het bedieningspaneel om de
standaardinstellingen te herstellen.
Originelensets samenvoegen
Met deze functie kunt u sets originelen kopiëren die niet in de AOD kunnen worden
geplaatst. Dit is nuttig bij het kopiëren van originelen die beschadigd, gescheurd of te
sterk gekreukeld zijn om door de AOD te kunnen worden gevoerd. Met Originelensets
samenvoegen kunt u elk origineel kopiëren door het op de glasplaat te plaatsen en één
kopieeropdracht maken van de hele set.
1. Druk via het bedieningspaneel op de toets Functies.
Het indrukken van de toets Functies heeft standaard tot gevolg dat het scherm
Kopiëren verschijnt.
2. Selecteer in het tabblad Opdracht samenstellen de optie Originelensets samenvoegen.
3. Selecteer Aan of Uit.
• Aan: selecteer deze optie als u de optie Volgende origineel wilt markeren op het
scherm Kopiëren wanneer het scannen bezig is.
• Uit: selecteer deze optie als u de optie Laatste origineel wilt markeren op het
scherm Kopiëren wanneer het scannen bezig is.
4. Selecteer Opslaan om uw keuze op te slaan.
Deze functie is alleen beschikbaar als in het scherm Aflevering kopieën de optie Sets
is geselecteerd.
5. Sluit de AOD.
6. Programmeer de opdracht met de gewenste functies/opties, zoals:
• Verkleinen/vergroten
• Papierinvoer
• Afdrukkleur
• Aflevering kopieën
• 2-zijdig kopiëren
• Origineeltype
• Lichter/donkerder
7. Voer het aantal in.
8. Druk op Start.
5-33Xerox
®
Color C75 Press
Handleiding voor de gebruiker
Kopiëren

9. Als u klaar bent met het scannen van alle originelen, selecteert u Laatste origineel
om de opdracht te voltooien.
10. Neem de kopieën uit het aflevergebied.
Buiten / binnen verwijderen
Met deze functie kunt u het gebied opgeven dat u wilt weglaten of verwijderen, waarna
u dit gebied kunt kopiëren. Denk aan het volgende als u deze functie gebruikt:
• Wanneer u meerdere gebieden opgeeft om te verwijderen, is het ook mogelijk een
gebied te overlappen en op te geven.
• Wanneer u Verkleinen/vergroten selecteert, worden gebieden verkleind of vergroot
door de vergroting te vergrendelen.
1. Druk via het bedieningspaneel op de toets Functies.
Het indrukken van de toets Functies heeft standaard tot gevolg dat het scherm
Kopiëren verschijnt.
2. Selecteer het tabblad Opdracht samenstellen.
3. Selecteer Buiten/binnen verwijderen.
Het scherm Buiten/binnen verwijderen wordt weergegeven. Standaard is Uit
geselecteerd.
4. Selecteer Buiten verwijderen of Binnen verwijderen.
5. Selecteer de gewenste optie als de originelen 2-zijdig zijn.
• Beide zijden
• Alleen zijde 1
• Alleen zijde 2
6. Selecteer de knop Gebied 1.
Het scherm Buiten verwijderen/Binnen gebied 1 verwijderen wordt weergegeven;
definieer in dit scherm het eerste gebied dat u wilt verwijderen van de afgedrukte
kopie.
7. Definieer een specifiek gebied door de twee X/Y-coördinaten in te voeren binnen een
bereik van 0,0-431,8 mm (0,0-17,0 inch). Ga van coördinaat naar coördinaat door
elke knop X/Y te selecteren:
a) Selecteer het vak Y1 en voer met het numerieke toetsenblok op het
bedieningspaneel de waarde voor Y1 in.
b) Selecteer het vak Y2 en voer met het numerieke toetsenblok op het
bedieningspaneel de waarde voor Y2 in.
c) Selecteer het vak X1 en voer met het numerieke toetsenblok op het
bedieningspaneel de waarde voor X1 in.
d) Selecteer het vak X2 en voer met het numerieke toetsenblok op het
bedieningspaneel de waarde voor X2 in.
Wis een verwijderingsgebied door Gebied X (1, 2 of 3) wissen te selecteren.
8. Selecteer Opslaan.
9. Selecteer nogmaals Opslaan.
Xerox
®
Color C75 Press5-34
Handleiding voor de gebruiker
Kopiëren

10. Selecteer eventueel andere gewenste kopieerfuncties/opties.
11. Voer het aantal in.
12. Druk op Start.
13. Neem de kopieën uit het aflevergebied.
5-35Xerox
®
Color C75 Press
Handleiding voor de gebruiker
Kopiëren

Xerox
®
Color C75 Press5-36
Handleiding voor de gebruiker
Kopiëren

6
Scannen
De scantoepassing ondersteunt verscheidene methoden voor het scannen en opslaan
van originelen. Dit apparaat ondersteunt de volgende scanmogelijkheden:
• E-mail: Scant een document en stuurt de gescande gegevens als e-mailbijlage na
het omzetten van de gegevens in TIFF, JPEG, PDF, DocuWorks of XPS
(XML-papierspecificaties).
• Netwerkscannen: Scant een document met behulp van een opdrachtsjabloon dat
met CentreWare Internet Services is gemaakt. Wanneer Scannen naar basismap is
ingeschakeld en de functie Externe toegang beschikbaar is, worden de gescande
gegevens overgedragen naar een andere bestemming, in overeenstemming met een
geverifieerde gebruiker.
• Scannen naar PC: Scant een document en stuurt de gescande gegevens via het FTP-
of SMB-protocol naar een netwerkcomputer.
• Opslaan in map: Scant een document en slaat de gescande gegevens in een map
van het apparaat op.
• Verzenden uit map: Scant een document en slaat de gescande gegevens tijdelijk in
het apparaat op. De gebruiker wordt per e-mail op de hoogte gebracht van de URL
naar de locatie waar de gescande gegevens zijn opgeslagen. De gebruiker kan de
URL vervolgens openen om de gescande gegevens op te halen.
• Opslaan op USB: Scant een document en slaat de gescande gegevens op in een
USB-geheugenapparaat. (Dit is een optionele toepassing.)
• Opslaan in WSD (Webservices op apparaten): U scant documenten die op het
apparaat zijn ingesteld, en slaat de gescande gegevens vanaf een computer op. U
kunt de gescande gegevens ook naar een computer op het netwerk opslaan. (Dit is
een optionele toepassing.)
Basisscanprocedure
1. Druk vanuit de gebruikersinterface van het apparaat op de knop Alles wissen.
Hiermee worden alle vorige instellingen van het apparaat gewist.
6-1Xerox
®
Color C75 Press
Handleiding voor de gebruiker

2. Plaats uw originele documenten in de AOD of op de glasplaat.
3. Druk op de toets Home Functies.
4. Selecteer de gewenste scanmethode.
• E-mail
• Netwerkscannen
• Scannen naar PC
• Opslaan in map
• Verzenden uit map
• Opslaan op USB
• Opslaan in WSD
5. Selecteer de gewenste scanopties.
• Kleurenscannen
• 2-zijdig scannen
• Origineeltype
• Voorinstellingen Scannen
• Geavanceerde instellingen
• Opmaakaanpassing
• E-mailopties of Opslagopties
6. Druk op Start.
Scanopties
Basis scanopties
De basisscanopties worden weergegeven op het eerste tabblad van de geselecteerde
scanmethode. Deze opties bestaan onder meer uit het volgende:
Kleurenscannen
De opties van Kleurenscannen bestaan uit:
• Auto-herkenning: De kleur van het document wordt automatisch bepaald. Het
apparaat scant in full-color wanneer het document kleuren bevat. Anders wordt in
zwart/wit gescand.
• Kleur: Selecteer deze optie om een document in kleur te scannen.
• Zwart/wit: Scant een document in twee zwart/wit-tonen. U kunt de soort document
in Origineeltype selecteren.
• Grijsschaal: Scant een document in grijsschaal. Voegt tinten aan zwart/wit toe, zodat
er halftonen ontstaan die geleidelijk veranderen. Geschikt voor documenten met
gradaties die niet met zwart/wit kunnen worden gereproduceerd (2-kleurentonen).
Xerox
®
Color C75 Press6-2
Handleiding voor de gebruiker
Scannen

2-zijdig scannen
Opties 2-zijdig scannen bestaan uit:
• 1-zijdig: Selecteer deze optie als u uitsluitend één kant van het document wilt
scannen.
• 2-zijdig: Selecteer deze optie als beide zijden van het 2-zijdige document dezelfde
richting hebben.
• 2-zijdig, zijde 2 roteren: Selecteer deze optie als beide zijden van het 2-zijdige
document tegenovergestelde richtingen hebben.
Origineeltype
De opties Origineeltype bestaan uit:
• Foto en tekst: Selecteer deze optie voor het scannen van een document met zowel
tekst als foto's. Het apparaat identificeert automatisch tekst- en fotogebieden en
scant elk gebied met optimale kwaliteit.
• Tekst: Selecteer deze optie als u de tekst duidelijk wilt scannen.
• Foto: Selecteer deze optie als u foto's wilt scannen.
Voorinstellingen Scannen
De opties Voorinstellingen Scannen bestaan uit:
• Delen en afdrukken: U kunt deze instelling het beste gebruiken voor het delen van
bestanden die u op het scherm wilt bekijken, en voor het afdrukken van de meeste
standaard zakelijke documenten. Deze instelling resulteert in kleine bestanden en
een hoge afdrukkwaliteit.
• Opslaan in het archief: U kunt deze instelling het beste gebruiken voor standaard
zakelijke documenten die ter archivering worden opgeslagen. Deze instelling resulteert
in het kleinste bestand en een normale afdrukkwaliteit.
• OCR (optische tekenherkenning): U kunt deze instelling het beste gebruiken voor
documenten die met software voor optische tekenherkenning worden verwerkt. Deze
instelling resulteert in grote bestanden en de hoogste afdrukkwaliteit.
• Afdr. met hoge kwal.: U kunt deze instelling het beste gebruiken voor documenten
met gedetailleerde afbeeldingen en foto's. Deze instelling resulteert in grote
bestanden en maximale afdrukkwaliteit.
• Eenvoudig scannen: U kunt deze instelling het beste gebruiken voor een snellere
verwerking, maar dit kan wel leiden tot bijzonder grote bestanden. Gebruik deze
instelling voor het toepassen van de minimale hoeveelheid beeldverwerking en
compressie.
6-3Xerox
®
Color C75 Press
Handleiding voor de gebruiker
Scannen

Extra scanopties
Extra scanopties maken een nauwkeurige controle van het scanproces mogelijk. Veel
van deze optionele instellingen vervangen de automatische instellingen. Het gebruik
van deze opties wordt beschreven in de instructies op de gebruikersinterface van het
apparaat.
Geavanceerde instellingen
De opties voor Geavanceerde instellingen worden weergegeven op het tweede tabblad
van de geselecteerde scanmethode. Deze opties bestaan onder meer uit het volgende:
Beeldopties
De Beeldopties zijn:
• Lichter/donkerder: Deze optie biedt een handmatige regeling om de gescande
beelden lichter of donkerder te maken. Blader omlaag om het gescande beeld van
lichte originelen zoals potloodtekeningen, donkerder te maken. Blader omhoog om
het gescande beeld van donkere originelen, zoals halftonen of originelen met een
gekleurde achtergrond, lichter te maken.
• Scherpte: Deze optie regelt de balans tussen scherpe tekst en moiré (patronen binnen
het beeld). Verplaats het schuifblokje omlaag (verzachten) voor een beeld dat er
vloeiend en gelijkmatig uitziet (ideaal voor fotografische gescande beelden). Verplaats
het schuifblokje omhoog (scherper) voor een beeld met tekst of lijntekeningen met
een betere kwaliteit.
Beeldverbetering
De opties voor Beeldverbetering zijn onder meer:
• Achtergrondonderdrukking: Deze optie voorkomt dat ongewenste schaduw van
originelen wordt gereproduceerd wanneer de afdruk op de ommezijde doorschijnt.
Uit: Dit is de standaardinstelling. Met de achtergrondonderdrukking uit worden
originelen gescand zonder dat de achtergrond van het document wordt gefilterd.
Automatische onderdrukking: deze optie vermindert of verwijdert automatisch een
eventuele achtergrond op de aflevering die mogelijk wordt veroorzaakt door originelen
van gekleurd of krantenpapier. Wanneer bijvoorbeeld Kleurenscannen is ingesteld
op Zwart/wit, wordt de achtergrond van een document dat op gekleurd papier is
afgedrukt, zoals een krant, onderdrukt. Wanneer Kleurenscannen is ingesteld op
Kleur, wordt de achtergrond van een document dat op wit papier is afgedrukt,
onderdrukt.
• Contrast: Met deze optie regelt u het verschil tussen de beelddichtheden in het
gescande beeld. Bij een lager contrast worden meer details gereproduceerd in lichte
en donkere delen van het origineel. Bij een hoger contrast worden levendige zwart
en wit geproduceerd voor scherpere tekst en lijnen, maar minder details in foto's.
Xerox
®
Color C75 Press6-4
Handleiding voor de gebruiker
Scannen

Resolutie
Kies een van de vier resolutie-instellingen:
• 200 dpi (dots per inch): Deze instelling produceert een normale afdrukkwaliteit en
een klein bestand. Gebruik deze instelling voor kantoordocumenten en foto's.
• 300 dpi: Deze instelling produceert een hogere afdrukkwaliteit en een groter bestand.
Gebruik deze instelling voor scherpere scans van kantoordocumenten en foto's.
• 400 dpi: Deze instelling produceert een middelmatige afdrukkwaliteit en het grootste
bestand. Gebruik deze instelling voor een hoge afdrukkwaliteit. De instelling is geschikt
voor fijne lijnen en kleine lettertypen die zijn vergroot en voor documenten met een
lage beelddefinitie.
• 600 dpi: Deze instelling produceert een maximale afdrukkwaliteit en het grootste
bestand. Gebruik deze instelling voor een hoge afdrukkwaliteit. De instelling is geschikt
voor fijne lijnen en kleine lettertypen die zijn vergroot en voor documenten met een
lage beelddefinitie.
Kwaliteit/bestandsgrootte
Met deze functie kunt u het percentage van de gegevenscompressie voor gescande
kleuren- of grijsschaalbeelden selecteren. Gebruik het schuifblokje om te kiezen tussen
goede afdrukkwaliteit met een klein bestand, een hogere afdrukkwaliteit met een groter
bestand of de hoogste afdrukkwaliteit met het grootste bestand.
OPMERKING
Deze toepassing is niet beschikbaar wanneer Zwart/wit (Kleurenscannen) is
geselecteerd.
Foto's
Deze toepassing verbetert het beeld voor bestanden die met fotografische originelen
worden gescand. Selecteer Uit (standaardinstelling) of Foto's verbeteren.
OPMERKING
Voor het gebruik van deze toepassing moet Kleurenscannen worden ingesteld op
Kleur. Wanneer verder Foto's verbeteren is geselecteerd, zijn Schaduwonderdrukking
en Achtergrondonderdrukking niet beschikbaar.
Schaduwonderdrukking
Kies Automatische onderdrukking om achtergrondkleuren en doorschijnende beelden
te verbergen voor kleurenscannen. Deze toepassing is niet beschikbaar wanneer
Zwart/wit bij Kleurenscannen is geselecteerd.
Opmaakaanpassing
De opties voor Opmaakaanpassing worden weergegeven op het derde tabblad van de
geselecteerde scanmethode. Deze opties bestaan onder meer uit het volgende:
6-5Xerox
®
Color C75 Press
Handleiding voor de gebruiker
Scannen

Origineelrichting
Selecteer de richting waarin uw origineel in de AOD of op de glasplaat van de printer
ligt. Selecteer Staande beelden of Liggende beelden.
Origineelformaat
Selecteer een van de drie opties waarmee het formaat van uw originelen worden
aangegeven.
• Auto-herkenning: Met deze optie wordt het formaat van gescande pagina's
automatisch herkend. Alle standaardformaten worden automatisch gedetecteerd.
• Formaat handmatig invoeren: Met deze optie selecteert u een standaard
papierformaat via de weergegeven opties of kunt u een niet-standaard (aangepaste)
formaat invoeren.
• Originelen van gemengde formaten: Bij deze optie herkent het apparaat
automatisch het formaat van elk origineel.
Randen wissen
Met deze optie kunt u de beelden rondom de rand (kantlijnen) van een document
wissen.
• Alle randen: Met deze optie wist u een vooringestelde, gelijke hoeveelheid in de
boven-, onder-, linker- en rechtermarge.
• Tot rand afdrukken: Met deze optie worden er geen marges uit het document gewist.
• Afzonderlijke randen: Met deze optie wist u elk van de vier marges in verschillende
hoeveelheden, onafhankelijk van elkaar.
• Voorinstellingen: Deze optie wist vooraf geprogrammeerde hoeveelheden en wordt
door de systeembeheerder ingesteld. Het gaat hiermee onder meer om vooraf
ingestelde opties voor Wissen kop-/voettekst en Wissen perforatie.
Xerox
®
Color C75 Press6-6
Handleiding voor de gebruiker
Scannen

Boek scannen
Gebruik deze optie voor het scannen van pagina's uit ingebonden originelen. De opties
zijn onder andere:
• Eerst links, dan rechts: De linkerpagina wordt eerst gescand, gevolgd door de
rechterpagina van tegenover elkaar gelegen pagina's van een ingebonden origineel.
• Eerst rechts, dan links: De rechterpagina wordt eerst gescand, gevolgd door de
linkerpagina van tegenover elkaar gelegen pagina's van een ingebonden origineel.
• Eerst boven, dan onder: De bovenste pagina wordt eerst gescand, gevolgd door de
onderste pagina van tegenover elkaar gelegen pagina's van een ingebonden origineel.
De volgende subopties zijn tevens beschikbaar:
• Beide pagina's: Scant beide pagina's in de volgorde van de pagina's.
• Alleen linkerpagina: Scant alleen de linkerpagina.
• Alleen rechterpagina: Scant alleen de rechterpagina.
• Alleen bovenpagina: Scant alleen de bovenpagina.
• Alleen onderpagina: Scant alleen de onderpagina.
• Bindrug wissen: Met deze optie wist of verwijdert u de schaduw die wordt veroorzaakt
door de bindrug in het midden van het ingebonden origineel.
Verkleinen/vergroten
Gebruik deze optie voor het selecteren van een verkleinings- of vergrotingswaarde voor
het gescande origineel.
Opties voor archiveren
OPMERKING
Opties voor archiveren is niet beschikbaar met de scanmethode E-mail.
Opties voor archiveren is het vierde tabblad van de geselecteerde scanmethode en de
opties bestaan onder meer uit:
Bestandsnaam
Gebruik deze optie voor het invoeren van een bestandsnaam. Als er geen naam wordt
ingevoerd, genereert het systeem automatisch een bestandsnaam.
6-7Xerox
®
Color C75 Press
Handleiding voor de gebruiker
Scannen

Bestandsindeling
Selecteer de gewenste bestandsindeling voor de gescande gegevens; de opties bestaan
onder meer uit:
• PDF: Gescande gegevens worden in PDF-indeling opgeslagen.
• PDF/A: Gescande gegevens worden in PDF/A-indeling opgeslagen. PDF/A wordt
voornamelijk gebruikt voor archiveren en bewaring op de lange termijn.
• TIFF: Gescande gegevens worden in TIFF-indeling opgeslagen.
• JPEG: Gescande gegevens worden in JPEG-indeling opgeslagen. Deze optie kan
worden geselecteerd wanneer Kleur of Grijsschaal bij Kleurenscannen is geselecteerd.
• TIFF/JPEG Auto-selectie: Er wordt automatisch JPEG of TIFF geselecteerd. De
bestandsindeling wordt per pagina bepaald: JPEG voor pagina's in 4 kleuren en
grijsschaal en TIFF voor pagina's in zwart/wit.
• XPS (XML-papierspecificatie): Slaat meerdere pagina's op als één bestand.
OPMERKING
De opties kunnen variëren en sommige opties zijn mogelijk niet voor uw apparaat
beschikbaar.
Extra opties voor bestandsindelingen
Afhankelijk van de geselecteerde bestandsindeling zijn tevens de volgende subopties
beschikbaar:
• Compressiemethode: Voor het selecteren van een compressiemethode voor de
gescande gegevens.
• MRC hoge compressie: Hiermee kunt u PDF- en XPS-bestanden met hoge compressie
opslaan.
• Doorzoekbare tekst: Hiermee selecteert u of er tekenherkenning in PDF-bestanden
wordt uitgevoerd.
• Optimaliseren voor snelle webweergave: Optimaliseert het PDF-bestand zodanig
dat het sneller in een webbrowser wordt weergegeven.
• Miniatuurafbeelding toevoegen: Hiermee voegt u miniatuurafbeeldingen aan
XPS-bestanden toe wanneer XPS is geselecteerd. Een miniatuur is een gereduceerd,
klein beeldbestand als hulpmiddel bij het controleren van de inhoud van het bestand.
• Eén bestand voor elke pagina: Slaat elke pagina op als één bestand, in de opgegeven
indeling.
Xerox
®
Color C75 Press6-8
Handleiding voor de gebruiker
Scannen

Opties voor de compressiemethode
Wanneer Handmatig selecteren als Compressiemethode is gekozen, zijn bepaalde
of alle volgende opties beschikbaar.
Alleen bij beelden/pagina's in zwart/wit selecteert u een van de volgende opties:
• MMR (Modified Modified Read): Deze instelling wordt automatisch geselecteerd
wanneer Foto en tekst of Tekst wordt gekozen als Origineeltype.
• MH (Modified Huffman): Deze instelling wordt automatisch geselecteerd wanneer
Foto wordt gekozen als Origineeltype.
• JBIG2 (Aritmetisch): De aritmetische methode heeft betere compressie dan de
Huffman-methode. De compressiesnelheid is echter langzamer dan bij de
Huffman-methode en er wordt meer geheugen gebruikt, maar de resultaten van de
compressie zijn beter.
OPMERKING
JBIG staat voor Joint Bi-level Image experts Group. JBIG comprimeert alleen
zwart/wit-beelden.
• JBIG2 Huffman-methode: De Huffman-codering neemt minder paginageheugen
in en de compressie en decompressie gaan sneller dan bij de aritmetische codering.
Gebruik deze optie als hoogwaardige compressieresultaten er niet toe doen en u
minder paginageheugen wilt gebruiken.
Bij grijsschaal- of kleurenbeelden/-pagina's selecteert u een van de volgende opties:
• JPEG: Dit is de standaardinstelling voor grijsschaal/kleurenpagina's.
• Flate: Deze optie slaat de beeldgegevens met een hogere compressiesnelheid op
dan JPEG. Flate is verliesvrij en tijdens de compressie worden er geen gegevens
verwijderd.
Bestandsnaamconflict
Gebruik deze optie voor het oplossen van bestandsnaamconflicten. U kunt kiezen uit
de volgende opties:
• Niet opslaan: hiermee wordt de scanbewerking geannuleerd, zodat u een andere
bestandsnaam kunt invoeren.
• Nieuwe bestandsnaam: hiermee wordt een 4-cijferig nummer (0000-9999)
toegevoegd aan het eind van de gedupliceerde bestandsnaam en wordt het bestand
in dezelfde directory opgeslagen.
• Bestand overschrijven: hiermee wordt het bestaande bestand met de gedupliceerde
bestandsnaam verwijderd en wordt het nieuwe bestand met de opgegeven
bestandsnaam in dezelfde directory opgeslagen.
• Toevoegen aan map: Voegt het gescande bestand toe aan de bestaande map en
overschrijft eventuele andere bestanden met dezelfde bestandsnaam.
• Datumstempel aan bestandsnaam toevoegen: Voegt de huidige datum toe aan
de naam van het nieuwe bestand.
6-9Xerox
®
Color C75 Press
Handleiding voor de gebruiker
Scannen

E-mailopties
E-mailopties is het vierde tabblad van de e-mailscanmethode en de opties bestaan
onder meer uit:
Bestandsnaam
Gebruik deze optie voor het invoeren van een bestandsnaam. Als er geen naam wordt
ingevoerd, genereert het systeem automatisch een bestandsnaam.
Bestandsindeling
Selecteer de gewenste bestandsindeling voor de gescande gegevens; de opties bestaan
onder meer uit:
• PDF: Gescande gegevens worden in PDF-indeling opgeslagen.
• PDF/A: Gescande gegevens worden in PDF/A-indeling opgeslagen. PDF/A wordt
voornamelijk gebruikt voor archiveren en bewaring op de lange termijn.
• TIFF: Gescande gegevens worden in TIFF-indeling opgeslagen.
• JPEG: Gescande gegevens worden in JPEG-indeling opgeslagen. Deze optie kan
worden geselecteerd wanneer Kleur of Grijsschaal bij Kleurenscannen is geselecteerd.
• TIFF/JPEG Auto-selectie: Er wordt automatisch JPEG of TIFF geselecteerd. De
bestandsindeling wordt per pagina bepaald: JPEG voor pagina's in 4 kleuren en
grijsschaal en TIFF voor pagina's in zwart/wit.
• XPS (XML-papierspecificatie): Slaat meerdere pagina's op als één bestand.
OPMERKING
De opties kunnen variëren en sommige opties zijn mogelijk niet voor uw apparaat
beschikbaar.
Xerox
®
Color C75 Press6-10
Handleiding voor de gebruiker
Scannen

Extra opties voor bestandsindelingen
Afhankelijk van de geselecteerde bestandsindeling zijn tevens de volgende subopties
beschikbaar:
• Compressiemethode: Voor het selecteren van een compressiemethode voor de
gescande gegevens.
• MRC hoge compressie: Hiermee kunt u PDF- en XPS-bestanden met hoge compressie
opslaan.
• Doorzoekbare tekst: Hiermee selecteert u of er tekenherkenning in PDF-bestanden
wordt uitgevoerd.
• PDF-beveiliging: Hiermee configureert u de beveiliging voor de PDF-aflevering om
ongeoorloofde toegang te voorkomen.
• Optimaliseren voor snelle webweergave: Optimaliseert het PDF-bestand zodanig
dat het sneller in een webbrowser wordt weergegeven.
• Miniatuurafbeelding toevoegen: Hiermee voegt u miniatuurafbeeldingen aan
XPS-bestanden toe wanneer XPS is geselecteerd. Een miniatuur is een gereduceerd,
klein beeldbestand als hulpmiddel bij het controleren van de inhoud van het bestand.
• Eén bestand voor elke pagina: Slaat elke pagina op als één bestand, in de opgegeven
indeling.
6-11Xerox
®
Color C75 Press
Handleiding voor de gebruiker
Scannen

Opties voor de compressiemethode
Wanneer Handmatig selecteren als Compressiemethode is gekozen, zijn bepaalde
of alle volgende opties beschikbaar.
Alleen bij beelden/pagina's in zwart/wit selecteert u een van de volgende opties:
• MMR (Modified Modified Read): Deze instelling wordt automatisch geselecteerd
wanneer Foto en tekst of Tekst wordt gekozen als Origineeltype.
• MH (Modified Huffman): Deze instelling wordt automatisch geselecteerd wanneer
Foto wordt gekozen als Origineeltype.
• JBIG2 (Aritmetisch): De aritmetische methode heeft betere compressie dan de
Huffman-methode. De compressiesnelheid is echter langzamer dan bij de
Huffman-methode en er wordt meer geheugen gebruikt, maar de resultaten van de
compressie zijn beter.
OPMERKING
JBIG staat voor Joint Bi-level Image experts Group. JBIG comprimeert alleen
zwart/wit-beelden.
• JBIG2 Huffman-methode: De Huffman-codering neemt minder paginageheugen
in en de compressie en decompressie gaan sneller dan bij de aritmetische codering.
Gebruik deze optie als hoogwaardige compressieresultaten er niet toe doen en u
minder paginageheugen wilt gebruiken.
Bij grijsschaal- of kleurenbeelden/-pagina's selecteert u een van de volgende opties:
• JPEG: Dit is de standaardinstelling voor grijsschaal/kleurenpagina's.
• Flate: Deze optie slaat de beeldgegevens met een hogere compressiesnelheid op
dan JPEG. Flate is verliesvrij en tijdens de compressie worden er geen gegevens
verwijderd.
Xerox
®
Color C75 Press6-12
Handleiding voor de gebruiker
Scannen

Opties PDF-beveiliging
Bij het selecteren van E-mailopties > Bestandsindeling > PDF >
PDF-Bestandsbeveiligingscode > zijn de volgende opties voor bestandsbeveiliging
van de PDF beschikbaar:
• Coderingsalgoritme: Kies een van de drie coderingsmethoden:
- 128-bits RC4: Codeert het bestand met behulp van de methode 128-bits RC4.
Bestanden die met deze methode worden gecodeerd, kunnen worden geopend
met Adobe
®
Acrobat
®
5.0 of later.
- 128-bits AES: Codeert het bestand met behulp van de methode 128-bits AES.
Bestanden die met deze methode worden gecodeerd, kunnen worden geopend
met Adobe
®
Acrobat
®
7.0 of later.
- 256-bits AES: Codeert het bestand met behulp van de methode 256-bits AES.
Bestanden die met deze methode worden gecodeerd, kunnen worden geopend
met Adobe
®
Acrobat
®
9.0 of later.
• Toegangscode voor openen document: Deze optie stelt een toegangscode voor
het openen van de PDF in. De ontvanger van het PDF-bestand moet de toegangscode
weten voordat hij of zij het bestand kan openen.
• Toegangsrechten: Deze optie voegt beperkingen aan het PDF-bestand toe, die
voorkomen dat het bestand zonder toestemming wordt afgedrukt of bewerkt. De
ontvanger van de PDF moet de toegangscode van de toegangsrechten kennen om
deze beperkingen te kunnen verwijderen.
Antwoorden aan
Gebruik deze optie om een e-mailadres voor de ontvanger van het antwoord op de
e-mail in te voeren.
Leesbevestigingen
Deze optie vraagt de ontvanger om een e-mail met leveringsstatus naar de afzender
te sturen.
E-mailen
Met de toepassing E-mail wordt er een document gescand en worden de gescande
gegevens als e-mailbijlage naar een of meerdere ontvangers verzonden.
6-13Xerox
®
Color C75 Press
Handleiding voor de gebruiker
Scannen

E-mailonderdelen
Nieuwe ontvanger
Als de ontvanger van de e-mail niet kan worden gevonden in het adresboek, selecteert
u Nieuwe ontvanger om het adres in het veld Aan, Cc of Bcc van de e-mail in te voeren.
Voor één enkel e-mailadres mogen maximaal 128 tekens worden ingevoerd.
Adresboek
Gebruik het adresboek voor het vinden en toevoegen van ontvangers in de velden Aan,
Cc of Bcc van de e-mail.
• Alle openbare vermeldingen tonen: Deze optie geeft een lijst weer met alle lokale
adressen die op het apparaat zijn opgeslagen.
• Vermeldingen ophalen m.b.v. index: Met deze optie verschijnt een toetsenbord
waarmee u tekens kunt invoeren en de zoekopdracht kunt verfijnen tot specifieke
ontvangers.
• Zoeken in openbaar adresboek: Deze optie zoekt naar vermeldingen in de lokale
adreslijst.
OPMERKING
Het adresboek geeft alleen vermeldingen weer die eerder door de systeembeheerder
zijn toegevoegd. Er kunnen maximaal 2000 adressen in het adresboek worden
opgeslagen.
Velden Mij toevoegen en Van
Deze velden zijn standaard niet beschikbaar voor gebruik. De systeembeheerder moet
de instellingen voor deze velden wijzigen voordat ze kunnen worden gebruikt.
Wanneer deze velden beschikbaar voor gebruik zijn, voert u het e-mailadres van de
afzender in het veld Van in en stuurt u een exemplaar van de e-mail naar de afzender
door het selecteren van Mij toevoegen. Er kunnen maximaal 128 tekens worden
ingevoerd bij het adres van de afzender in het veld Van.
Veld Ontvanger(s)
Via dit veld kunt u een e-mailadres wijzigen of verwijderen door een specifieke ontvanger
te selecteren.
Onderwerp
Gebruik dit veld om het onderwerp van de e-mail in te voeren. Er kunnen maximaal
128 tekens in de onderwerpregel worden ingevoerd.
Bericht
Gebruik dit veld om een bericht aan de ontvanger in te voeren. Er kunnen maximaal
512 tekens in de hoofdtekst van het e-mailbericht worden ingevoerd.
Xerox
®
Color C75 Press6-14
Handleiding voor de gebruiker
Scannen

Voorbeeld
Selecteer dit selectievakje om een voorbeeld van de gescande beelden/gegevens te
bekijken.
OPMERKING
U kunt geen voorbeeld van de gescande beelden/gegevens bekijken met E-mailopties >
Bestandsindeling > MRC hoge compressie > Aan.
Scannen naar een e-mailadres
1. Druk vanuit de gebruikersinterface van het apparaat op de knop Alles wissen.
Hiermee worden alle vorige instellingen van het apparaat gewist.
2. Plaats uw originele documenten in de AOD of op de glasplaat.
3. Druk op de toets Home Functies.
4. Selecteer E-mail.
5. Specificeer een of meerdere ontvangers met behulp van een van de volgende opties:
• Selecteer Nieuwe ontvanger
• Selecteer Adresboek.
6. Als u gebruik maakt van Nieuwe ontvanger, voert u de volgende opties uit:
a) Gebruik het toetsenbord voor het invoeren van het volledige adres.
b) Selecteer Toevoegen.
c) Als u de e-mail naar meerdere ontvangers verzendt, herhaalt u de vorige
substappen totdat u klaar bent.
d) Selecteer Sluiten.
Het hoofdtabblad E-mail wordt weergegeven.
7. Als u gebruik maakt van Adresboek, voert u de volgende opties uit:
a) Selecteer Adresboek.
b) Selecteer een van de keuzes in het vervolgkeuzemenu (zoals Alle openbare
vermeldingen tonen).
c) Selecteer de gewenste ontvanger.
d) Selecteer een van de velden Aan, Cc of Bcc.
e) Als u de e-mail naar meerdere ontvangers verzendt, herhaalt u de vorige
substappen totdat u klaar bent.
f) Selecteer Sluiten.
Het hoofdtabblad E-mail wordt weergegeven.
8. Indien van toepassing, voert u het volgende uit:
• Selecteer Van en voeg het e-mailadres van de afzender toe.
• Als u een exemplaar van de e-mail naar de afzender wilt sturen, selecteert u Mij
toevoegen.
• In het veld Ontvanger(s) kunt u ontvangers bewerken of verwijderen.
• Selecteer Onderwerp om een onderwerp voor de e-mail in te voeren en op te slaan.
• Selecteer Bericht om het e-mailbericht in te voeren en op te slaan.
6-15Xerox
®
Color C75 Press
Handleiding voor de gebruiker
Scannen

9. Selecteer de gewenste scanopties.
• Kleurenscannen
• 2-zijdig scannen
• Origineeltype
• Voorinstellingen Scannen
• Geavanceerde instellingen
• Opmaakaanpassing
• E-mailopties of Opslagopties
10. Druk op Start.
Scannen in netwerk
Met deze toepassing scant u documenten na het selecteren van een specifieke
opdrachtsjabloon en het kiezen van andere scanopties zoals de bestemmingsserver voor
doorsturen. Opdrachtsjablonen worden gecreëerd door middel van CentreWare Internet
Services. De gescande gegevens worden geconverteerd naar de indeling die in het
opdrachtsjabloon is gespecificeerd en automatisch naar een server verzonden. U kunt
op een server opgeslagen opdrachtsjablonen automatisch met het apparaat ophalen.
Wanneer Scannen naar basismap is ingeschakeld en de functie Externe toegang
beschikbaar is, wordt het gescande document overgedragen naar een andere
bestemming, in overeenstemming met een geverifieerde gebruiker.
OPMERKING
Voordat u gebruik kunt maken van Netwerkscannen, moeten er door de systeembeheerder
opdrachtsjablonen zijn gemaakt en geconfigureerd. De systeembeheerder gebruikt
CentreWare Internet Services voor het maken en configureren van opdrachtsjablonen.
Raadpleeg de Handleiding voor de systeembeheerder voor uitgebreide informatie.
Netwerkscanonderdelen
Opdrachtsjablonen
Op het tabblad Scannen in netwerk is dit een lijst met beschikbare opdrachtsjablonen.
Selecteer de gewenste sjabloon voor gebruik met uw opdracht voor Scannen in netwerk.
Als er geen sjablonen worden vermeld, neemt u contact op met uw systeembeheerder.
STANDAARD: Dit is de standaard opdrachtsjabloon. Wanneer er vanuit CentreWare
Internet Services een nieuw sjabloon wordt gecreëerd, wordt deze gebaseerd op de
standaard sjabloon. Deze sjabloon kan niet worden verwijderd. Hij kan alleen door de
systeembeheerder worden bewerkt en worden teruggezet op de standaard sjabloon
zoals in de fabriek ingesteld.
Xerox
®
Color C75 Press6-16
Handleiding voor de gebruiker
Scannen

Ga naar
Gebruik de cijfertoetsen om het driecijferige opdrachtsjabloonnummer in te voeren.
De opdrachtsjabloon verschijnt dan bovenaan de lijst.
Sjabloonbeschrijving
Hiermee wordt het scherm Sjabloonbeschrijving weergegeven. Deze toets is alleen
beschikbaar voor selectie wanneer er een beschrijving aan een opdrachtsjabloon is
toegevoegd.
Sjablonen bijwerken
Selecteer deze toets om de informatie te vernieuwen. Als een gemaakte
opdrachtsjabloon niet wordt weergegeven, selecteert u Sjablonen bijwerken om alle
opdrachtsjablonen weer te geven.
Netwerkscanprocedure
In het venster Scannen in netwerk kunt u documenten scannen na het specificeren van
een bestand (opdrachtsjabloon), het opslaan van scancondities, informatie over de
bestemmingsserver voor doorsturen en zo meer. Deze functie creëert met behulp van
CentreWare Internet Services opdrachtsjablonen op een computer. De gescande gegevens
worden geconverteerd naar de indeling die in het opdrachtsjabloon is gespecificeerd en
automatisch naar een server verzonden. U kunt op een server opgeslagen
opdrachtsjablonen automatisch met het apparaat ophalen. Wanneer Scannen naar
basismap is ingeschakeld en de functie Externe toegang beschikbaar is, wordt het
gescande document overgedragen naar een andere bestemming, in overeenstemming
met een geverifieerde gebruiker.
1. Scan de beelden en selecteer opdrachtfuncties.
2. Selecteer Voorbeeld tijdens het scannen om de laatste gescande pagina te bekijken.
3. Specificeer de grootte van de weergave in het vervolgkeuzemenu door het selecteren
van Volledige pagina of Vergroot beeld en stel Huidige pagina in.
4. Selecteer Sluiten om het voorbeeldscherm te sluiten.
5. Selecteer Kleurenscannen in het huidige venster voor het bewerken van scanopties.
6. Selecteer een kleuroptie.
• Auto-herkenning: De kleur van het document wordt automatisch bepaald. Het
apparaat scant in full-color wanneer het document kleuren bevat. Anders wordt
in zwart/wit gescand.
• Kleur: Selecteer deze optie om een document in kleur te scannen.
• Zwart/wit: Scant een document in twee zwart/wit-tonen. U kunt de soort document
in Origineeltype selecteren.
• Grijsschaal: Scant een document in grijsschaal. Voegt tinten aan zwart/wit toe,
zodat er halftonen ontstaan die geleidelijk veranderen. Geschikt voor documenten
met gradaties die niet met zwart/wit kunnen worden gereproduceerd
(2-kleurentonen). Auto-herkenning: De kleur van het document wordt automatisch
bepaald. Het apparaat scant in full-color wanneer het document kleuren bevat.
Anders wordt in zwart/wit gescand.
6-17Xerox
®
Color C75 Press
Handleiding voor de gebruiker
Scannen

7. Selecteer 2-zijdig scannen in het huidige venster voor het bewerken van scanopties.
8. Selecteer een optie.
• 1-zijdig: Selecteer deze optie als u uitsluitend één kant van het document wilt
scannen.
• 2-zijdig (kop/kop): Selecteer deze optie als beide zijden van het 2-zijdige document
dezelfde richting hebben.
• 2-zijdig (kop/staart): Selecteer deze optie als beide zijden van het 2-zijdige
document tegenovergestelde richtingen hebben.
• Meer: Geeft het venster 2-zijdig scannen weer.
9. Als Meer wordt geselecteerd, wordt het venster 2-zijdig scannen geopend. Selecteer
een optie.
• 1-zijdig: Selecteer deze optie als u uitsluitend één kant van het document wilt
scannen.
• 2-zijdig: Selecteer deze optie om beide zijden van het document te scannen.
• Originelen: Deze optie wordt weergegeven wanneer 2-zijdig is geselecteerd.
• Kop/kop: Selecteer deze optie als beide zijden van het 2-zijdige document dezelfde
richting hebben.
• Kop/staart: Selecteer deze optie als beide zijden van het 2-zijdige document
tegenovergestelde richtingen hebben.
10. Wanneer u Zwart/wit in Kleurenscannen selecteert, moet u vervolgens het
documenttype selecteren. Selecteer in het venster voor het bewerken van
scaninstellingen de optie Origineeltype en kies dan een optie.
• Foto en tekst: Selecteer deze optie voor het scannen van een document met zowel
tekst als foto's. Het apparaat identificeert automatisch tekst- en fotogebieden
om elk gebied met optimale kwaliteit te kunnen scannen.
• Tekst: Selecteer deze optie als u de tekst duidelijk wilt scannen.
• Foto: Selecteer deze optie als u foto's wilt scannen.
11. U kunt kiezen uit verschillende voorinstellingen voor scannen.
• Delen en afdrukken: U kunt deze instelling het beste gebruiken voor het delen
van bestanden die u op het scherm wilt bekijken, en voor het afdrukken van de
meeste standaard zakelijke documenten. Met deze instelling krijgt u een klein
bestand en een hoge afdrukkwaliteit.
• Opslaan in het archief: U kunt deze instelling het beste gebruiken voor standaard
zakelijke documenten die ter archivering worden opgeslagen. Deze instelling geeft
de kleinste bestandsgrootte en een normale afdrukkwaliteit.
• OCR: U kunt deze instelling het beste gebruiken voor documenten die met software
voor optische tekenherkenning worden verwerkt. Met deze instelling krijgt u een
groot bestand en de hoogste afdrukkwaliteit.
Xerox
®
Color C75 Press6-18
Handleiding voor de gebruiker
Scannen

• Afdrukken met hoogste kwaliteit: U kunt deze instelling het beste gebruiken voor
documenten met gedetailleerde afbeeldingen en foto's. Met deze instelling krijgt
u een groot bestand en maximale afdrukkwaliteit.
• Eenvoudig scannen: U kunt deze instelling het beste gebruiken voor een snellere
verwerking, maar dit kan wel leiden tot bijzonder grote bestanden. Gebruik deze
instelling voor het toepassen van de minimale hoeveelheid beeldverwerking en
compressie.
Scannen naar PC
Met de functie Scannen naar PC scant u documenten en stuurt u de gescande gegevens
met behulp van een FTP- of SMB-protocol naar een netwerkcomputer.
Scannen naar pc-onderdelen
Overdrachtprotocol
Met de functie Scannen naar PC scant u documenten en stuurt u de gescande gegevens
met behulp van een FTP- of SMB-protocol naar een netwerkcomputer. Specificeer het
protocol dat moet worden gebruikt bij het selecteren van Transferprotocol.
Adresboek
Specificeer de ontvanger van het Adresboek.
In het netwerk naar pc bladeren
Specificeer een bestemmings-pc door in uw netwerk te bladeren. Als u Bladeren
selecteert, verschijnt er een hiërarchie die bestaat uit beschikbare servernamen en
mappen.
Bestemming specificeren
Gebruik deze optie voor het specificeren van een bestemmings-pc met behulp van het
toetsenbord op het scherm. Voer informatie in de daarvoor bestemde velden voor het
geselecteerde protocol in om een doorstuurbestemming aan te geven.
De toepassing Scannen naar pc gebruiken
Met de functie Scannen naar PC scant u documenten en stuurt u de gescande gegevens
met behulp van een FTP- of SMB-protocol naar een netwerkcomputer.
1. Voer het overdrachtprotocol uit. Selecteer Overdrachtprotocol in het tabblad Scannen
naar PC. FTP: Overdracht met behulp van het FTP-protocol.
6-19Xerox
®
Color C75 Press
Handleiding voor de gebruiker
Scannen

2. Selecteer FTP, SMB of SMB (UNC-indeling) als doorstuurprotocol.SMB: Overdracht
met behulp van het SMB-protocol. SMB (UNC-indeling): Overdracht met behulp van
het SMB-protocol (UNC-indeling). UNC staat voor Universal Naming Convention, en
de indeling is als volgt:\\hostnaam\gedeelde naam\directorynaam
3. Selecteer Opslaan.
4. Open het Adresboek. In de optie E-mail van het scherm Home Functies selecteert u
Adresboek.
5. Selecteer een ontvanger in de adreslijst. Zoek zo nodig naar een adres. Alle openbare
vermeldingen tonen: geeft de lokale adreslijst weer. Zoeken in openbaar adresboek:
zoekt in de lokale adreslijst naar ontvangers. Zoeken in netwerk: zoekt in de externe
adreslijst naar ontvangers.
6. Specificeer Aan, CC of BCC.
7. Gebruik de schuifbalk om door de lijst Naam te bladeren.
8. Selecteer eventueel Gegevens om het scherm Gegevens weer te geven.
9. Selecteer Sluiten.
10. Blader naar het netwerk van een pc. Selecteer Scannen naar PC in Home Functies.
11. Selecteer Bladeren.
12. Selecteer de bestemming waarin u de gegevens wilt opslaan. Voor het zoeken naar
een bestand selecteert u Vorige of Volgende om naar een ander niveau te gaan en
andere bestemmingen te bekijken.
13. Geef een bestemming op. In het venster Scannen naar PC selecteert u Server in het
venster.
14. Voer met het toetsenbord op het scherm informatie ter identificatie van de server
in. U kunt ook Adresboek selecteren om de informatie op te zoeken.
15. Voer met het toetsenbord op het scherm informatie ter identificatie van de server
in. U kunt ook Adresboek selecteren om de informatie op te zoeken.
16. Selecteer Gedeelde naam in het gelijkgenoemde vensterdeel en voer een gedeelde
naam in. Als de opslaglocatie onder Windows in de ruimte van de DFS-naam staat,
voert u een root-naam in. Maximaal 64 tekens. Deze optie is uitsluitend beschikbaar
wanneer u SMB onder Overdrachtprotocol selecteert.
17. Selecteer Opslaan in in het gelijkgenoemde vensterdeel en voer een directorypad in.
Als de opslaglocatie onder Windows in de ruimte van de DFS-naam staat, voert u een
mapnaam in. Maximaal 128 tekens. Deze optie is uitsluitend beschikbaar wanneer
u FTP of SMB onder Overdrachtprotocol selecteert.
18. Wanneer u onder Overdrachtprotocol SMB (UNC-indeling) selecteert, gebruikt u het
volgende directorypad: "\\Hostnaam\Gedeelde naam\Directorynaam".
19. Selecteer de Gebruikersnaam in dit vensterdeel en voer de gebruikersnaam in van
de computer waar u naar gaat scannen. Als er voor de bestemming geen
gebruikersnaam nodig is, kan dit veld worden overgeslagen.
20. Selecteer de Toegangscode in het bijbehorende vensterdeel en type de toegangscode
die bij de gebruikersnaam hoort. Er zijn maximaal 32 tekens toegestaan.
Xerox
®
Color C75 Press6-20
Handleiding voor de gebruiker
Scannen

Opslaan in map
Gebruik de optie Opslaan in map om documenten te scannen en de gescande gegevens
op te slaan in een map van het apparaat.
OPMERKING
Voordat u gebruik maakt van de toepassing Opslaan in map moet u eerst mappen
creëren. Raadpleeg de Handleiding voor de systeembeheerder voor uitgebreide informatie
en instructies over het creëren van mappen.
Opslaan in map-onderdelen
Gebruik de optie Scannen naar map om documenten te scannen en de gescande
gegevens op te slaan in een map van het apparaat.
Map
Kies de map waarin u de gescande gegevens wilt opslaan. Selecteer de pijl omhoog
om naar het vorige scherm terug te keren of de pijl omlaag om naar het volgende
scherm te gaan.
Ga naar
Gebruik de cijfertoetsen om het driecijferige mapnummer in te voeren. De map verschijnt
dan bovenaan de lijst.
Documentenlijst
Selecteer een map en vervolgens deze toets om het scherm Documentenlijst weer te
geven. U kunt bestanden die in de map zijn opgeslagen, bevestigen of verwijderen.
Opslaan met behulp van het
USB-geheugenapparaat (optioneel)
Met de functie Opslaan op USB (een optionele functie) kunt u documenten scannen en
de gescande gegevens opslaan op een USB-geheugenapparaat.
U kunt de volgende USB-geheugenapparaten gebruiken:
• Een geformatteerd USB-geheugenapparaat
• Een apparaat dat compatibel is met een USB 2.0-geheugenapparaat (USB 1.1 wordt
niet ondersteund)
6-21Xerox
®
Color C75 Press
Handleiding voor de gebruiker
Scannen

• Een USB-geheugenapparaat met een opslagcapaciteit van maximaal 128 GB
1. Steek het USB-geheugenapparaat in de USB-geheugensleuf op het bedieningspaneel.
2. Het venster USB-apparaat gedetecteerd verschijnt. Als dit venster niet verschijnt,
selecteert u de toets Home Functies en vervolgens Opslaan op USB-medium.
3. Selecteer Opslaan als.
4. Selecteer een map om de gegevens in op te slaan.
5. Selecteer Opslaan.
Als u geen locatie voor de opslag van het bestand aangeeft, worden de gescande
gegevens in de basismap opgeslagen.
Opslaan op USB-onderdelen
Met de functie Opslaan op USB-medium kunt u documenten scannen en de gescande
gegevens opslaan op een USB-geheugenapparaat.
Voorbeeld
Selecteer deze optie om de gescande beelden tijdens het scannen van het document
te bekijken of voor een voorbeeld van de opgeslagen bestanden.
Kleurenscannen
Selecteer deze optie om de afdrukkleur voor het scannen van een document in te stellen.
U kunt kiezen uit Auto-herkenning, Zwart/wit of Grijsschaal.
2-zijdig scannen
Selecteer deze optie voor het automatisch scannen van beide zijden van een 2-zijdig
origineel. Als u de inbindstijl selecteert, scant de afdrukopdracht beide zijden in dezelfde
richting.
Origineeltype
Selecteer deze optie om het documenttype te identificeren. U kunt kiezen tussen Foto
en tekst, Tekst of Foto.
Voorinstellingen Scannen
Vooraf gedefinieerde scaninstellingen. U kunt kiezen tussen Delen en afdrukken, Opslaan
in het archief, OCR, Afdrukken met hoge kwaliteit, Eenvoudig scannen.
Opslaan op USB-procedure
1. Steek het USB-geheugenapparaat in de USB-geheugensleuf op het bedieningspaneel
van de printer.
2. Selecteer Opslaan op USB. Als het venster waarin de USB wordt gedetecteerd niet
verschijnt, selecteert u Home Functies en vervolgens de optie Opslaan op USB.
3. Selecteer Opslaan in en kies een map om de gegevens in op te slaan.
4. Selecteer Opslaan.
5. Selecteer opties.
Xerox
®
Color C75 Press6-22
Handleiding voor de gebruiker
Scannen

WSD (Web Services for Devices,
webfuncties voor apparaten)
Met de functie Opslaan in WSD scant u documenten die op het apparaat van een
netwerkcomputer zijn ingesteld. Dit is optioneel.
Opslaan in WSD-onderdeel
Met de functie Opslaan in WSD scant u documenten die op het apparaat van een
netwerkcomputer zijn ingesteld. Dit is optioneel.
Lijst met computers
Selecteer de bestemming in de lijst met computers. Kies de bestemming die overeenkomt
met het bedoelde gebruik.
Opslaan in WSD-procedure
1. Selecteer Opslaan in WSD in het venster Home Functies.
2. Plaats het document op de glasplaat of in de AOD en selecteer Dit apparaat.
3. Er worden nu computernamen en 5 verwerkingsmethoden in de Lijst met computers
weergegeven.
4. Druk op de toets Start.
5. De gescande gegevens worden naar de gespecificeerde bestemming doorgestuurd.
6. Controleer de doorgestuurde gegevens op de bestemmingscomputer.
6-23Xerox
®
Color C75 Press
Handleiding voor de gebruiker
Scannen

Xerox
®
Color C75 Press6-24
Handleiding voor de gebruiker
Scannen

7
Opdrachtstatus
Overzicht van opdrachtstatus
Met behulp van de toepassing Opdrachtstatus kan de gebruiker opdrachten in uitvoering,
in de wachtrij en voltooide opdrachten controleren. De mogelijkheid om het afdrukken
of afdrukopdrachten in de wachtrij te annuleren, is ook beschikbaar in Opdrachtstatus.
Tabblad Actieve opdrachten
1. Druk op de toets Opdrachtstatus op het bedieningspaneel.
2. Selecteer het tabblad Actieve opdrachten.
3. Selecteer de gewenste opdracht in de keuzelijst Bekijken.
4. Selecteer de betreffende opdracht in de weergegeven lijst.
5. Gebruik de toetsen Omhoog en Omlaag om door de lijst te bladeren.
6. Selecteer eventueel Tijd tonen om de tijd weer te geven die nodig is voor het
verwerken van de opdracht.
7. Als u een opdracht wilt verwijderen of de volgorde van uitvoering wilt wijzigen,
selecteert u een opdracht in de lijst.
8. Selecteer Verwijderen of Voorrang geven in het pop-upmenu.
• Verwijderen: hiermee annuleert u de opdracht in uitvoering of in de wachtrij.
• Voorrang geven: hiermee plaatst u de opdracht boven aan de lijst en wordt deze
uitgevoerd nadat de huidige afdruk/kopieeropdracht is voltooid.
• Gegevens: hiermee worden de gegevens van het geselecteerde document
weergegeven.
• Menu sluiten: hiermee wordt het pop-upmenu gesloten.
7-1Xerox
®
Color C75 Press
Handleiding voor de gebruiker

Tabblad Voltooide opdrachten
1. Druk op de toets Opdrachtstatus.
2. Selecteer het tabblad Voltooide opdrachten.
3. Selecteer de gewenste opdracht in de keuzelijst Bekijken.
4. Gebruik de schuifbalk om door de lijst te bladeren.
5. Selecteer de opdracht in de weergegeven lijst om de informatie over die opdracht te
controleren.
6. Selecteer Sluiten nadat u de gegevens van de opdracht heeft gecontroleerd.
Xerox
®
Color C75 Press7-2
Handleiding voor de gebruiker
Opdrachtstatus

8
Apparaatstatus
Apparaatstatus
Druk op de toets Apparaatstatus op de gebruikersinterface van het bedieningspaneel
om de informatie over en functies van de Apparaatstatus te openen.
Met de toets Apparaatstatus hebt u toegang tot informatie over de status en de functies
van het apparaat.
• Apparaatinformatie
• Storingen
• Verbruiksartikelen
• Factureringsinformatie
• Hulpprogramma's
Tabblad Apparaatinformatie
Apparaatinformatie biedt algemene informatie over de copier/printer en beschikt over
toetsen waarmee de gebruiker details kan bekijken die op het apparaat van toepassing
zijn. Tevens krijgt de gebruiker hier toegang tot andere functies binnen de
apparaatinformatie.
Status papierlade
Selecteer de toets Status papierlade om informatie over de huidige status van elke
papierlade weer te geven.
8-1Xerox
®
Color C75 Press
Handleiding voor de gebruiker

Apparaatconfiguratie
Selecteer de toets Apparaatconfiguratie om een lijst weer te geven met
hardwareonderdelen en opties die op uw apparaat beschikbaar zijn. De lijst bevat
tevens de status van elk van deze onderdelen en opties. Hardwareonderdelen en opties
bestaan onder meer uit de AOD, papierladen en optionele invoer- en afwerkeenheden
die op het apparaat zijn aangesloten.
Serienummer apparaat
Het serienummer van het apparaat is weergegeven in het gedeelte Algemene informatie
van het tabblad Apparaatinformatie. U hebt dit nummer nodig wanneer u contact
opneemt met het Xerox Welcome Centre voor technische informatie of ondersteuning.
Huidige systeemsoftware
De systeemsoftwareversie die op dit moment op het apparaat is geïnstalleerd, wordt
weergegeven onder Huidige systeemsoftware.
Softwareversie
Selecteer de toets Softwareversie om een lijst weer te geven met de softwareversies
van de verschillende apparaatonderdelen, zoals het afdrukmechanisme, ROM (Read
Only Memory) van de controller en eventuele optionele invoer- en afwerkapparaten.
Overzichten afdrukken
Er kunnen pas overzichten worden afgedrukt als de toets Overzichten afdrukken door
de systeembeheerder is ingeschakeld. Sommige functies in het scherm Overzichten
afdrukken zijn alleen beschikbaar in de modus Systeembeheerder.
Voor het afdrukken van een overzicht selecteert u op een van de verschillende
overzichttoetsen om de gewenste overzichtcriteria te identificeren. Druk vervolgens op
Start.
OPMERKING
Welke overzichten beschikbaar zijn, is afhankelijk van de apparaatconfiguratie.
Onderhoudsassistent
Selecteer Onderhoudsassistent om de diagnostische gegevens van het apparaat naar
Xerox te sturen.
Harde schijf overschrijven
De toepassing Harde schijf overschrijven voorkomt dat het documentbeeld en de
vastgelegde gegevens die op de harde schijf van het apparaat zijn opgeslagen, illegaal
worden opgehaald. Het aantal keren overschrijven wordt ingesteld door de
systeembeheerder.
Het overschrijven van de harde schijf op het apparaat wordt uitgevoerd na elke
kopieeropdracht waarin meer dan een set is opgenomen, en na elke scanopdracht die
naar de printerserver is overgebracht. De status Standby geeft aan dat het
overschrijvingsproces is voltooid.
Xerox
®
Color C75 Press8-2
Handleiding voor de gebruiker
Apparaatstatus

Tabblad Storingen
Via het tabblad Storingen hebt u toegang tot informatie en berichten over storingen.
Toegang tot dit tabblad wordt tot stand gebracht door het indrukken van de toets
Apparaatstatus op het bedieningspaneel en het selecteren van het tabblad Storing op
de gebruikersinterface.
Huidige storingen
Als het apparaat wordt beïnvloed door eventuele actuele storingen, selecteert u de
toets Huidige storingen om een lijst met die storingen te bekijken. Selecteer in het
scherm Huidige storingen een storing om instructies over het oplossen van de fout te
bekijken.
Huidige berichten
Selecteer de toets Huidige berichten in het tabblad Storingen voor een lijst met huidige
apparaatberichten. In deze berichten staat wat er moet worden gedaan om de correcte
werking van het apparaat te continueren of hervatten.
Storingsoverzicht
Selecteer de toets Storingsoverzicht voor weergave van een lijst met eerdere
storingscodes. Deze informatie kan worden gebruikt voor het vaststellen en oplossen
van problemen met het apparaat.
Tabblad Verbruiksartikelen
Het tabblad Verbruiksartikelen levert informatie over de status van de eenheden die
door de gebruiker kunnen worden vervangen, die in het apparaat worden gebruikt.
Voor toegang tot de informatie over verbruiksartikelen, drukt u op de toets
Apparaatstatus van het bedieningspaneel en selecteert u het tabblad Verbruiksartikelen
in het scherm Apparaatstatus.
Elke eenheid die door de gebruiker kan worden vervangen en de status ervan, wordt nu
weergegeven.
Tabblad Factureringsinformatie
Factureringsinformatie weergeven
1. Druk op de knop Apparaatstatus op het bedieningspaneel.
8-3Xerox
®
Color C75 Press
Handleiding voor de gebruiker
Apparaatstatus

2. Selecteer het tabblad Factureringsinformatie.
Factureringstellers/tellers
Met de toepassing Factureringsinformatie wordt het totale aantal afdrukken/kopieën
weergegeven dat door het apparaat is gemaakt. Bovendien kunt u via deze toepassing
gegevens van specifieke factureringstellers/tellers bekijken.
Op het hoofdscherm van Factureringsinformatie verschijnt:
• Het Serienummer apparaat
• Totaal aantal afgedrukte beelden: Dit is het totale aantal afdrukken/kopieën dat op
het apparaat is gemaakt.
• De toets Tellers
Tellers
Selecteer de toets Tellers om afzonderlijke tellers en de bijbehorende aantallen te
bekijken.
Selecteer in de vervolgkeuzelijst welke teller u wilt weergeven:
• Tellers afdrukken
• Tellers vellen
• Tellers verzonden beelden
• Alle tellers
Tellers afdrukken
Weergave van het totaal aantal afgedrukte pagina's. Met andere woorden, een
afgedrukte pagina is één zijde van één vel papier. Deze teller geeft het totaal aantal
afgedrukte pagina's voor gekopieerde en afgedrukte pagina's en voor grote afdrukken
weer.
• Zwart gekopieerde beelden: Dit getal vertegenwoordigt het totaal aantal afgedrukte
pagina's voor alle zwart/wit gekopieerde/gescande opdrachten.
• Zwart afgedrukte beelden: Dit getal vertegenwoordigt het totaal aantal afgedrukte
pagina's voor alle via het netwerk verzonden zwart/wit-afdrukopdrachten (vanaf de
computer van de gebruiker naar de printer verzonden).
• Grote afdrukken: Deze afdrukken bestaan uit één zijde van één vel van een groot
document (zoals 11 x 17 inch/A3). Grote afdrukken zijn alle
documenten/originelen/afdrukken groter dan 8,5 x 14 inch/B4.
Tellers vellen
Geeft informatie over het totale aantal vellen dat door het apparaat naar de
opvangbakken is uitgevoerd. Elke klik op de teller staat voor één vel (ongeacht of het
een 1- of 2-zijdige kopieer- of afdrukopdracht betreft).
Xerox
®
Color C75 Press8-4
Handleiding voor de gebruiker
Apparaatstatus

Tellers verzonden beelden
In deze weergave bekijkt u de totale aantallen voor faxbeelden, internetfaxbeelden,
e-mailbeelden en via het netwerk gescande beelden.
Alle tellers
Deze weergave biedt een totaaloverzicht van alle tellers, met de totalen van de tellers
voor afdrukken, vellen en verzonden beelden.
Factureringsinformatie gebruikersaccount
OPMERKING
Deze optie is alleen beschikbaar als de functie Accountadministratie is ingeschakeld.
Raadpleeg de Handleiding voor de systeembeheerder voor meer informatie over de
functie Accountadministratie.
Als de functie Accountadministratie door de systeembeheerder is ingeschakeld, wordt
de toets Factureringsinformatie gebruikersaccount in het scherm Factureringsinformatie
weergegeven. Door het selecteren van de toets Factureringsinformatie
gebruikersaccount wordt de volgende informatie weergegeven:
• De factureringsinformatie van de op dit moment aangemelde gebruiker, inclusief
kopieer- en scanopdrachten
• Door het selecteren van Teller (kopieeropdrachten) of Teller (scanopdrachten),
wordt de volgende informatie weergegeven:
- Het gebruik voor deze sessie
- Het totale gebruik
- Accountlimiet (ingesteld door de systeembeheerder)
- Beschikbaar saldo (het resterende saldo voor de account)
Tabblad Hulpprogramma's
Gewone gebruikers hebben slechts beperkte toegang tot bepaalde functies op het
tabblad Hulpprogramma's.
8-5Xerox
®
Color C75 Press
Handleiding voor de gebruiker
Apparaatstatus

Opgeslagen programmering
Als de gebruiker hier toegang toe heeft, verbetert deze functie de productiviteit door
te besparen op een serie programmeringsstappen, die in plaats daarvan aan een
gespecificeerde optie Opgeslagen programmering worden toegewezen. Met deze
opgeslagen programmering worden veelgebruikte functies en opdrachtinstellingen
opgeslagen, die vervolgens met behulp van een snelkoppelingstoets kunnen worden
geopend. In de Opgeslagen programmering worden niet alleen functie-instellingen
opgeslagen, maar kunt u ook een reeks handelingen vastleggen. Hierdoor kan de
gebruiker de hiërarchie van de weergegeven schermen voor elke stap registreren.
Opgeslagen programmering kan bijvoorbeeld de volgende acties vastleggen: druk op
de knop Apparaatstatus en geef het scherm Overzichten afdrukken weer om
overzichten af te drukken.
OPMERKING
Deze functie is alleen beschikbaar als de systeembeheerder opgeslagen programma's
heeft gecreëerd en opgeslagen.
Adresboekvermelding toevoegen
Selecteer deze optie voor het toevoegen van informatie over adressen en ontvangers.
Selecteer een beschikbare vermelding en voer de informatie toe om de vermelding toe
te voegen. Als u een vermelding wilt bekijken, selecteert u de vermelding, waarna de
gegevens automatisch worden weergegeven.
Kenmerken papier in lade
Met de functie Kenmerken papier in lade kan de gebruiker de kenmerken van het
papier in de lade, zoals het formaat, type en gewicht, wijzigen.
OPMERKING
De functie Kenmerken papier in lade wordt alleen weergegeven op het tabblad
Hulpprogramma's als de systeembeheerder deze functie voor gebruikers beschikbaar
heeft gemaakt.
Kenmerken van papier in de lade wijzigen
1. Druk op de knop Apparaatstatus op het bedieningspaneel.
2. Selecteer het tabblad Hulpprogramma's op de gebruikersinterface.
3. Selecteer Kenmerken papier in lade in het tabblad Hulpprogramma's.
4. Selecteer een lade.
5. Selecteer Instellingen wijzigen.
6. Als de instellingen correct zijn, selecteert u Bevestigen of Instellingen wijzigen.
7. Voer zo nodig de benodigde wijzigingen aan de instellingen van de lade uit
(bijvoorbeeld gewicht, type en formaat).
8. Selecteer Opslaan.
Het vorige scherm wordt weergegeven.
9. Selecteer Bevestigen.
Xerox
®
Color C75 Press8-6
Handleiding voor de gebruiker
Apparaatstatus

Het scherm Kenmerken papier in lade wordt weergegeven.
10. Selecteer Sluiten.
Het hoofdscherm Hulpprogramma's wordt weergegeven.
11. Druk op de toets Functies van het bedieningspaneel om terug te keren naar het
hoofdscherm Kopiëren.
Modus Glanzend
Wanneer deze toepassing is ingeschakeld door de systeembeheerder, kunt u hem
gebruiken met kopieer- of afdrukopdrachten. Wanneer u de toepassing selecteert
(inschakelt), wordt er glanzende aflevering uitgevoerd.
OPMERKING
Deze toepassing is pas beschikbaar op het tabblad Hulpprogramma's als de
systeembeheerder dit heeft ingeschakeld. Raadpleeg de Handleiding voor de
systeembeheerder voor uitgebreide informatie.
8-7Xerox
®
Color C75 Press
Handleiding voor de gebruiker
Apparaatstatus

Xerox
®
Color C75 Press8-8
Handleiding voor de gebruiker
Apparaatstatus

9
Onderhoud
Het apparaat reinigen
Bij het reinigen van het apparaat, dient u de volgende informatie te lezen en na te leven:
• Zorg dat u het apparaat uitzet en de stekker uit de wandcontactdoos verwijdert
voordat u begint met het reinigen van het apparaat. Indien u het apparaat gaat
reinigen zonder het eerst uit te schakelen, kan dit een elektrische schok veroorzaken.
• Gebruik geen benzeen, verfverdunner of andere vluchtige vloeistoffen en spuit geen
insectenwerende middelen op het apparaat. Dit kan tot verkleuren, vervormen of
barsten van panelen leiden.
• Indien u het apparaat reinigt met te veel water, kan dit leiden tot storingen van het
apparaat en/of beschadiging van documenten tijdens het kopiëren.
• Informatie over de AOD, klep en glasplaat:
- De afdekklep is het vlakke, witte oppervlak aan de onderzijde van de DAOD dat
het document op de glasplaat op zijn plaats houdt.
- Het wordt aanbevolen om alle onderdelen van de afdekklep en de glasplaat op
hetzelfde moment te reinigen. Deze onderdelen bestaan uit de afdekklep, de
glasplaat en de scanlensmodule voor de tweede zijde.
- Het is belangrijk om de afdekklep en de glasplaat regelmatig te reinigen, zodat
uw afgedrukte of gekopieerde uitvoer de best mogelijke afdrukkwaliteit heeft.
Als de afdekklep en glasplaat vuil zijn, kunnen er vlekken op kopieën verschijnen
en kan het apparaat mogelijk de origineelformaten niet goed waarnemen.
- Voer de reinigingsprocedure voor de afdekklep en de glasplaat uit als u dit bericht
ontvangt: Mogelijk is de scanner vuil. Raadpleeg de Handleiding voor de gebruiker
of de labelaanwijzingen op de AOD voor instructies voor het reinigen van de
glasplaat.
- De glasplaat bestaat uit twee delen: de glasplaat zelf en de smalle glasstrook. De
glasplaat is het glazen oppervlak waarop u een origineel legt om te kopiëren. De
smalle glasstrook is ongeveer 2,5 cm breed en bevindt zich links van de glasplaat.
9-1Xerox
®
Color C75 Press
Handleiding voor de gebruiker

De buitenkant reinigen
1. Neem de buitenkant van het apparaat af met een zachte doek, die is bevochtigd met
water. Als het vuil moeilijk kan worden verwijderd, gebruikt u een kleine hoeveelheid
van een niet-agressief schoonmaakmiddel op een zachte doek.
2. Veeg eventueel nog aanwezig water van de buitenkant weg met een zachte doek.
De afdekklep en glasplaat reinigen
1. De afdekklep reinigen.
a) Til de AOD omhoog.
Xerox
®
Color C75 Press9-2
Handleiding voor de gebruiker
Onderhoud

b) Verwijder vuil van de afdekklep met een zachte doek die is bevochtigd met water
en veeg de klep vervolgens droog met een zachte doek. Als het vuil moeilijk kan
worden verwijderd, gebruikt u een kleine hoeveelheid van een niet-agressief
schoonmaakmiddel op een zachte doek.
2. De glasplaat reinigen
a) Verwijder vuil van de glasplaat met een zachte doek die is bevochtigd met water
en veeg de glasplaat vervolgens droog met een zachte doek. Als het vuil moeilijk
kan worden verwijderd, gebruikt u een kleine hoeveelheid van een niet-agressief
schoonmaakmiddel op een zachte doek.
VOORZICHTIG
Duw niet hard op de glasplaat, anders kan het oppervlak beschadigd raken.
3. De scanlensmodule voor de tweede zijde reinigen
a) De scanlensmodule voor de tweede zijde bevindt zich aan de linkerzijde van de
afdekklep. De module bestaat uit de spiegelglasstrook, een metalen strook, een
witte kunststofstrook en rollen. Om een optimale afdrukkwaliteit bij het kopiëren
te waarborgen, moeten alle onderdelen van de module worden gereinigd.
9-3Xerox
®
Color C75 Press
Handleiding voor de gebruiker
Onderhoud

b) Zet de AOD open en trek aan de hendel bovenaan de afdekklep.
Een deel van de afdekklep komt los van de module, zodat u makkelijker bij de
scanlensmodule voor de tweede zijde kunt komen.
c) Verwijder vuil van het spiegelglas, de metalen strook, beide zijden van de witte
kunststofstrook en de rollen met een zachte doek die is bevochtigd met water en
veeg vervolgens alles droog met een zachte doek.
Xerox
®
Color C75 Press9-4
Handleiding voor de gebruiker
Onderhoud

VOORZICHTIG
Druk niet hard op het spiegelglas, anders kan de film rond het glasoppervlak
beschadigd raken.
OPMERKING
Als het vuil moeilijk kan worden verwijderd, gebruikt u een kleine hoeveelheid van
een niet-agressief schoonmaakmiddel op een zachte doek.
4. Wanneer de scanmodule voor de tweede zijde schoon is, zet u de afdekklep terug in
de oorspronkelijke stand en zorgt u dat de hendel op zijn plaats vastzit.
Als u de afdekklep met uw blote handen hebt aangeraakt, veegt u deze schoon
voordat u de AOD sluit.
5. Sluit de AOD voorzichtig.
De invoerrollen van de AOD reinigen
1. Til de vergrendeling op de bovenklep van de AOD voorzichtig op, totdat de klep
volledig open en in een vaste stand staat.
9-5Xerox
®
Color C75 Press
Handleiding voor de gebruiker
Onderhoud

2. Terwijl u de rollen draait, maakt u ze voorzichtig schoon met een zachte doek, die is
bevochtigd met water.
VOORZICHTIG
Gebruik een doek die goed is uitgewrongen om te voorkomen dat er waterdruppels
in het apparaat terechtkomen. Waterdruppels op interne onderdelen kunnen een
storing veroorzaken.
Als het vuil moeilijk kan worden verwijderd, gebruikt u een kleine hoeveelheid van
een niet-agressief schoonmaakmiddel op een zachte doek.
3. Sluit de bovenklep van de AOD totdat deze op zijn plaats vastklikt.
4. Sluit de linkerklep van de AOD totdat deze op zijn plaats vastklikt.
Verbruiksartikelen vervangen
Verbruiksartikelen bestellen
U kunt Xerox-verbruiksartikelen, papier en productiemateriaal bestellen bij Xerox. Ga
naar www.xerox.com en klik op de koppeling Neem contact met ons op voor specifieke
contactinformatie/telefoonnummers in uw regio of klik op Verbruiksartikelen en voer
uw apparaatspecifieke informatie in (productfamilie en productmodel).
Bewaar Xerox-onderdelen en verbruiksartikelen in hun originele verpakking op een
geschikte plaats.
OPMERKING
Raadpleeg altijd www.xerox.com voor de meest recente onderdeelnummers van door
de klant te vervangen eenheden.
Hieronder vindt u de verbruiksartikelen voor dit apparaat. Wij raden u aan deze artikelen
op voorraad te houden, zodat het apparaat zo kort mogelijk buiten gebruik is wanneer
een artikel moet worden vervangen.
Xerox
®
Color C75 Press9-6
Handleiding voor de gebruiker
Onderhoud

Door de klant te vervangen eenheden
Tonercassettes
• Zwarte tonercassette; aantal voor bijbestellen: 2 per doos
• Cyaan tonercassette; aantal voor bijbestellen: 1 per doos
• Magenta tonercassette; aantal voor bijbestellen: 1 per doos
• Gele tonercassette; aantal voor bijbestellen: 1 per doos
Afdrukmodules
• Zwarte afdrukmodule; aantal voor bijbestellen: 1 per doos
• Cyaan afdrukmodule; aantal voor bijbestellen: 1 per doos
• Magenta afdrukmodule; aantal voor bijbestellen: 1 per doos
• Gele afdrukmodule; aantal voor bijbestellen: 1 per doos
Andere door de klant te vervangen eenheden
• Tonerafvalcontainer; aantal voor bijbestellen: 1 per doos
• Fusermodule; aantal voor bijbestellen: 1 per doos
De status van verbruiksartikelen controleren
Controleer de status van verbruiksartikelen via het tabblad Verbruiksartikelen.
• De status van verbruiksartikelen wordt aangegeven met Gereed, Nieuwe bestellen,
Nu vervangen of andere aanduidingen.
• Een indicatie van 0 tot 100% geeft de resterende hoeveelheid toner aan.
Op de gebruikersinterface van het apparaat wordt aangegeven wanneer het tijd is voor
het bestellen en/of plaatsen van een nieuwe eenheid die door de gebruiker kan worden
vervangen. Bij sommige vervangingsonderdelen geeft de gebruikersinterface aan dat
het apparaat mogelijk door blijft gaan met het uitvoeren van kopieer- of
afdrukopdrachten, zonder dat de door de klant te vervangen eenheid onmiddellijk hoeft
te worden vervangen. Wanneer het tijd is om de eenheid te vervangen, verschijnt een
bericht op de gebruikersinterface en werkt het apparaat niet meer.
U dient de gebruikte door de klant te vervangen eenheid recyclen/weggooien in
overeenstemming met de instructies die met de nieuwe eenheid zijn meegeleverd.
OPMERKING
Als u problemen met de afdrukkwaliteit op de aflevering opmerkt, zoekt u in het hoofdstuk
over het oplossen van problemen in de handleiding voor de gebruiker naar specifieke
problemen met de afdrukkwaliteit en de bijbehorende correctieve maatregelen.
9-7Xerox
®
Color C75 Press
Handleiding voor de gebruiker
Onderhoud

Tonercassette vervangen
WAARSCHUWING
Vervang een tonercassette wanneer het apparaat aanstaat. Laat het apparaat voldoende
afkoelen voordat u een cassette gaat vervangen. Anders kunt u brandwonden oplopen
wanneer u bepaalde onderdelen van het apparaat aanraakt.
1. Open de tonerklep die zich net boven de voordeur/klep van het apparaat bevindt.
2. Leg papier op de vloer voordat u de cassette verwijdert. Eventueel gemorste toner
valt dan op het papier.
3. Pak de hendel met de kleur die in het bericht wordt aangegeven.
Xerox
®
Color C75 Press9-8
Handleiding voor de gebruiker
Onderhoud

4. Verwijder de tonercassette door deze voorzichtig recht naar buiten te trekken. Zorg
dat u geen toner op uw kleding krijgt.
5. Verwijder de oude tonercassette als normaal kantoorafval of recycle de cassette.
6. Haal de nieuwe tonercassette uit de verpakking.
7. Kantel de nieuwe cassette zachtjes omhoog en omlaag, en vervolgens van links naar
rechts om de toner te verspreiden.
8. Installeer de nieuwe tonercassette door de pijlen op de cassette uit te lijnen met die
op de printer en de cassette voorzichtig in het apparaat te schuiven totdat u een klik
hoort.
9. Sluit de tonerklep. Als de klep niet volledig sluit, moet u controleren of de cassette op
zijn plaats is vergrendeld en op de juiste plaats is geïnstalleerd.
VOORZICHTIG
Gebruik nooit een stofzuiger om gemorste toner op te ruimen. Opgezogen toner kan
een kleine explosie veroorzaken naarmate de stofzuiger zich met toner vult en vonken
opwekken. Gebruik een bezem, een borstel of een doek die is bevochtigd met een
neutraal schoonmaakmiddel.
9-9Xerox
®
Color C75 Press
Handleiding voor de gebruiker
Onderhoud

Tonerafvalcontainer vervangen
1. Controleer of het apparaat is gestopt (geen opdrachten verwerkt) en open de
voordeur/klep.
2. Open de klep van de tonerafvalcontainer, rechts naast de hendel van Zone 2.
3. Pak de hendel van de tonerafvalcontainer vast en trek deze half uit het apparaat.
Xerox
®
Color C75 Press9-10
Handleiding voor de gebruiker
Onderhoud

4. Houd het gedeelte middenboven van de container met één hand vast, pak de hendel
met de andere hand vast en haal de container uit het apparaat.
VOORZICHTIG
Gebruik nooit een stofzuiger om gemorste toner op te ruimen. Opgezogen toner kan
een kleine explosie veroorzaken naarmate de stofzuiger zich met toner vult en vonken
opwekken. Gebruik een bezem of een doek die is bevochtigd met een neutraal
schoonmaakmiddel.
5. Houd de gebruikte tonerafvalcontainer met beide handen goed vast en doe deze in
de meegeleverde plastic zak.
6. Houd het gedeelte middenboven van de nieuwe container vast en schuif deze in het
apparaat totdat deze niet verder kan.
7. Sluit de klep van de tonerafvalcontainer.
8. Sluit de voordeur/klep.
Afdrukmodule vervangen
VOORZICHTIG
Stel de afdrukmodules niet langer dan twee minuten bloot aan direct zonlicht of aan
sterke tl-verlichting. De afdrukkwaliteit kan achteruitgaan als afdrukmodules aan licht
worden blootgesteld.
9-11Xerox
®
Color C75 Press
Handleiding voor de gebruiker
Onderhoud

VOORZICHTIG
Vervang afdrukmodules wanneer het apparaat aanstaat. Wanneer het apparaat is
uitgezet, wordt alle informatie die in het apparaatgeheugen is opgeslagen, gewist.
1. Controleer of het apparaat aanstaat en ga door met de volgende stap.
2. Controleer of het apparaat is gestopt (geen opdrachten verwerkt) en open de
voordeur/klep.
Xerox
®
Color C75 Press9-12
Handleiding voor de gebruiker
Onderhoud

3. Trek de hendel R1-R4 omlaag.
4. Zet de ontgrendelingshendel omhoog.
5. Open de zak waarin de nieuwe afdrukmodule zit. Plaats de nieuwe afdrukmodule
naast het apparaat.
VOORZICHTIG
Raak het oppervlak van de module niet aan en zorg dat er geen krassen op komen
als u de module uit de zak haalt.
9-13Xerox
®
Color C75 Press
Handleiding voor de gebruiker
Onderhoud

6. Verwijder het vel dat rond de nieuwe afdrukmodule is gewikkeld en plaats het onder
de cassette. Op sommige afdrukmodules zit een beschermstrook. Verwijder de
beschermfolie van de afdrukmodule, indien aanwezig.
Xerox
®
Color C75 Press9-14
Handleiding voor de gebruiker
Onderhoud

7. Trek de afdrukmodulelade naar buiten.
8. Verwijder de oude afdrukmodule door de ringen aan beide zijden van de afdrukmodule
vast te pakken en til de module voorzichtig naar boven.
9-15Xerox
®
Color C75 Press
Handleiding voor de gebruiker
Onderhoud

9. Installeer de nieuwe afdrukmodule langs de geleiders in het apparaat, met de als
voorzijde aangeduide zijde naar voren wijzend.
10. Druk op beide zijden van de afdrukmodule om deze horizontaal te zetten.
11. Sluit de afdrukmodulelade onmiddellijk om de andere modules tegen het licht te
beschermen.
12. Zet ontgrendelingshendel terug in de oorspronkelijke stand.
13. Zet hendel R1-R4 terug in de oorspronkelijke stand en sluit de voordeur/klep.
14. Doe de gebruikte afdrukmodule in een lege doos om te worden gerecycled.
Xerox
®
Color C75 Press9-16
Handleiding voor de gebruiker
Onderhoud

Fuser vervangen
OPMERKING
Schakel het apparaat uit en laat de fuser 5-10 minuten afkoelen voordat u deze procedure
uitvoert. Let altijd op de waarschuwingslabels binnen in het apparaat.
1. Open de voordeur/klep.
2. Pak hendel 2 vast en draai deze naar de ontgrendelstand.
9-17Xerox
®
Color C75 Press
Handleiding voor de gebruiker
Onderhoud

3. Trek de transportmodule voorzichtig naar buiten.
4. Trek de fuserhendel naar buiten.
Xerox
®
Color C75 Press9-18
Handleiding voor de gebruiker
Onderhoud

5. Pak alleen de oranje-goudkleurige hendel vast, til deze op en trek deze omhoog en
uit de transportmodule.
6. Gooi de oude fuser weg als normaal kantoorafval of recycle de fuser.
7. Haal de nieuwe fuser uit de verpakking.
9-19Xerox
®
Color C75 Press
Handleiding voor de gebruiker
Onderhoud

8. Als u gebruik maakt van meerdere fusers, stelt u de nieuwe fuser in op een specifieke
mediabreedte door de breedteschakelaar van de fuser naar het gewenste nummer/de
gewenste mediabreedte te draaien.
PapierformaatSchakelaarnummer
Alle0 (standaardinstelling)
A4/Letter KKE1
A3 KKE
A4/Letter LKE, 12 inch (304,8 mm)
2
A5, briefkaart3
SRA3, 13 inch (330,2 mm)4
Aangepast, ingesteld door de Xerox-servicemedewerker5-7
OPMERKING
Raadpleeg voor uitgebreide informatie de hints en tips over de fuser in het hoofdstuk
Problemen oplossen.
Xerox
®
Color C75 Press9-20
Handleiding voor de gebruiker
Onderhoud

9. Plaats de fuser in de transportmodule terwijl u de oranje-goudkleurige hendel
vasthoudt.
10. Sluit de transportmodule.
11. Draai hendel 2 in de vergrendelstand.
12. Sluit de voordeur/klep van de printer.
9-21Xerox
®
Color C75 Press
Handleiding voor de gebruiker
Onderhoud

Xerox
®
Color C75 Press9-22
Handleiding voor de gebruiker
Onderhoud

10
Problemen oplossen
Papierstoringen
Doet er zich een papierstoring voor, dan verschijnt er een storingsbericht op de
gebruikersinterface waarin staat waar de storing is opgetreden. Volg de instructies die
worden weergegeven om de storing op te lossen en de werking van het apparaat te
hervatten.
Papierstoringen in de AOD
1. Til de vergrendeling van de bovenklep van de AOD voorzichtig op totdat deze volledig
open staat.
10-1Xerox
®
Color C75 Press
Handleiding voor de gebruiker

2. Open het linkerdeksel totdat dit niet verder kan.
3. Als het origineel niet in het invoergedeelte van de AOD vastzit, kunt u het verwijderen.
4. Als u instructies krijgt om het binnenpaneel te openen, zet u de hendel omhoog en
opent u de binnenklep. Verwijder het vastgelopen document.
OPMERKING
Als het origineel vastzit, mag u er niet hard aan trekken. Het origineel kan beschadigd
raken.
Xerox
®
Color C75 Press10-2
Handleiding voor de gebruiker
Problemen oplossen

5. Als het papier in de linkerklep vastzit, verwijdert u het vastgelopen document.
6. Sluit de volgende open kleppen totdat ze op hun plaats vastklikken. Sluit ze in deze
volgorde:
• Binnenklep
• Bovenklep
• Linkerklep
7. Als u geen vastgelopen papier kunt vinden, tilt u de AOD voorzichtig op en als het
document zich daar bevindt, verwijdert u het.
8. Sluit de AOD.
10-3Xerox
®
Color C75 Press
Handleiding voor de gebruiker
Problemen oplossen

9. Als dit wordt aangegeven, tilt u de invoerlade op en verwijdert u het document.
10. Breng de invoerlade voorzichtig terug in de oorspronkelijke positie.
11. Na het verwijderen van het vastgelopen document volgt u de instructies om de
volledige documentset in de AOD terug te plaatsen.
OPMERKING
Zorg dat er zich geen gescheurde, gekreukte of gevouwen documenten in de
documentset bevinden. Gebruik de glasplaat alleen voor het scannen van gescheurde,
gekreukte of gevouwen originelen. Reeds gescande originelen worden automatisch
overgeslagen en het scannen wordt hervat vanaf het origineel dat het laatst gescand
was voordat de storing optrad.
Documentstoringen onder de AOD-band
1. Open de AOD.
Xerox
®
Color C75 Press10-4
Handleiding voor de gebruiker
Problemen oplossen

2. Open de band van de AOD-klep terwijl u de hendel vasthoudt en het vastgelopen
origineel verwijdert.
3. Breng de band voorzichtig terug in de oorspronkelijke stand.
4. Sluit de AOD.
5. Volg de instructies om het volledige document in de AOD opnieuw te plaatsen.
OPMERKING
Zorg dat er zich geen gescheurde, gekreukte of gevouwen documenten in de
documentset bevinden. Gebruik de glasplaat alleen voor het scannen van gescheurde,
gekreukte of gevouwen originelen. Reeds gescande originelen worden automatisch
overgeslagen en het scannen wordt hervat vanaf het origineel dat het laatst gescand
was voordat de storing optrad.
10-5Xerox
®
Color C75 Press
Handleiding voor de gebruiker
Problemen oplossen

Papierstoringen in het linkeronderpaneel
1. Open het linkeronderpaneel
2. Verwijder het vastgelopen papier.
3. Sluit het linkeronderpaneel.
Xerox
®
Color C75 Press10-6
Handleiding voor de gebruiker
Problemen oplossen

Papierstoringen in de hoofdeenheid
1. Open de voordeur/klep.
2. Draai hendel 2 naar rechts totdat deze in de horizontale stand staat en trek de
transportmodule naar buiten.
3. Verwijder het zichtbare vastgelopen papier.
WAARSCHUWING
Voorkom brandwonden en raak nooit delen van de fuserzone aan die worden
aangeduid met Hoge temperatuur of Voorzichtig.
10-7Xerox
®
Color C75 Press
Handleiding voor de gebruiker
Problemen oplossen

4. Controleer nadat u het vastgelopen vel hebt verwijderd of er geen gescheurde stukjes
papier in het apparaat zijn achtergebleven.
5. Zet hendel 1b naar links en verwijder vastgelopen papier.
6. Trek hendel 2d naar beneden en verwijder het vastgelopen papier.
7. Zet hendel 2a en hendel 2d terug in de oorspronkelijke stand.
Xerox
®
Color C75 Press10-8
Handleiding voor de gebruiker
Problemen oplossen

8. Duw de transportmodule geheel naar binnen en draai hendel 2 naar links.
9. Sluit de voordeur/klep.
10. Voer daarna vijf blanco vellen door om overgebleven toner van de fuserrol te
verwijderen en hervat het kopieer-/afdrukproces.
Papierstoringen in lade 1-3
OPMERKING
Papier scheurt soms en blijft dan achter in het apparaat als u een lade opent zonder de
plaats van de papierstoring te controleren. Hierdoor kunnen er storingen optreden in
het apparaat. Controleer waar de papierstoring zich heeft voorgedaan voordat u het
probleem gaat verhelpen.
1. Open de papierlade waarin de papierstoring zich heeft voorgedaan.
10-9Xerox
®
Color C75 Press
Handleiding voor de gebruiker
Problemen oplossen

2. Verwijder het vastgelopen papier.
3. Duw de lade voorzichtig naar binnen totdat deze niet verder kan.
Xerox
®
Color C75 Press10-10
Handleiding voor de gebruiker
Problemen oplossen

Papierstoringen in de handmatige invoer (lade 5)
TIP
Zorg altijd dat al het vastgelopen papier, inclusief kleine snippers afgescheurd papier,
uit het apparaat worden verwijderd voordat u verder gaat met eventuele
kopieer/afdrukopdrachten.
1. Verwijder het vastgelopen papier en eventueel papier dat in de handmatige invoer
is geplaatst.
OPMERKING
Als het papier gescheurd is, controleer dan de binnenkant van het apparaat en
verwijder het papier.
2. Open de klep van de lade en verwijder het vastgelopen papier.
10-11Xerox
®
Color C75 Press
Handleiding voor de gebruiker
Problemen oplossen

3. Sluit de klep van de lade.
4. Plaats het papier terug in de lade en ga door met kopiëren/afdrukken.
Vastgelopen enveloppen in de handmatige invoer
OPMERKING
Enveloppen kunnen alleen via de handmatige invoer worden ingevoerd. Controleren of
de enveloppen aan de specificaties voldoen.
Bij het gebruik van enveloppen in de handmatige invoer dient u de volgende richtlijnen
door te lezen en na te leven:
• Zorg dat de geleiders van de handmatige invoer tegen de randen van de enveloppen
zijn geplaatst.
• Zorg ervoor dat de kenmerken van het papier in de lade correct zijn ingesteld.
• U moet rekening houden met enkele vouwen op de achterzijde van de ingevoerde
envelop.
Storingen in het omkeermechanisme (rechteronderklep)
1. Als er een afwerkeenheid is geïnstalleerd, volg dan de instructies op de
gebruikersinterface voor het openen van de voordeur van de afwerkeenheid en het
openen van de rechteronderklep van het omkeermechanisme.
Xerox
®
Color C75 Press10-12
Handleiding voor de gebruiker
Problemen oplossen

2. Open de rechteronderklep van het omkeermechanisme door op de knop met de pijl
omlaag te drukken.
3. Trek het vel recht omlaag uit het apparaat.
WAARSCHUWING
Wanneer u deze storing wilt verhelpen, moet u het vel recht omlaag uit het apparaat
trekken. Als u het vel schuin naar de voorkant van het apparaat uittrekt, kan dit schade
aan de fuserrol veroorzaken.
10-13Xerox
®
Color C75 Press
Handleiding voor de gebruiker
Problemen oplossen

4. Sluit de rechteronderklep van het omkeermechanisme.
5. Als de afwerkeenheid is geïnstalleerd, sluit u de voordeur van de afwerkeenheid.
Storingscodes
Als het afdrukproces op abnormale wijze is afgebroken vanwege een storing, of als er
een storing is opgetreden in het apparaat, wordt er een storingscode weergegeven.
Als er een storingscode wordt weergegeven die niet in de onderstaande tabel voorkomt,
of als een storing aanhoudt nadat u de onderstaande oplossing hebt geprobeerd, neemt
u contact op met het Xerox Welcome Centre.
Als er een storingscode wordt weergegeven, worden alle afdrukgegevens op het apparaat
evenals de afdrukgegevens die in het ingebouwde geheugen van het apparaat zijn
opgeslagen, geannuleerd.
002-770
Oorzaak: Kan opdrachtsjabloon niet verwerken vanwege onvoldoende harde
schijfruimte.
Oplossing: Verwijder overbodige gegevens van de vaste schijf om ruimte vrij te maken.
003-750
Oorzaak: Kan geen documenten opslaan met de toepassing 2-zijdig kopiëren (boek).
Oplossing: Controleer de instellingen voor 2-zijdig kopiëren (boek).
003-751
Oorzaak: Het apparaat kan het formaat niet verwerken, omdat het gespecificeerde
origineelgebied te klein is.
Oplossing: Verhoog de resolutie of de grootte van het scangebied.
Xerox
®
Color C75 Press10-14
Handleiding voor de gebruiker
Problemen oplossen

003-752
Oorzaak: Als bij het instellen van gemengde origineelformaten met Vier kleuren/2-zijdig
wordt geprobeerd te scannen met 600 dpi, treedt er een fout op.
Oplossing: Verlaag de scanresolutie tot 400 dpi of minder en scan opnieuw.
003-753
Oorzaak: Als een origineel met gemengde formaten wordt gescand met de toepassing
voor 2-zijdig gelijktijdig scannen met 300, 400 of 600 dpi, treedt er een fout op.
Oplossing: Verlaag de scanresolutie tot 200 dpi of minder en scan opnieuw.
003-754
Oorzaak: Er is een storing opgetreden in de AOD.
Oplossing: Verwerk de opdracht opnieuw.
003-755
Oorzaak: Er is een storing opgetreden in de AOD.
Oplossing: Verwerk de opdracht opnieuw.
003-757
Oorzaak: Als een origineel met gemengde formaten wordt gescand met de toepassing
voor 2-zijdig gelijktijdig scannen met 400 of 600 dpi, treedt er een fout op.
Oplossing: Verlaag de scanresolutie tot 300 dpi of minder en scan opnieuw.
003-760
Oorzaak: Er is een incompatibele combinatie van toepassingen gespecificeerd voor
het scannen van het origineel.
Oplossing: Controleer de geselecteerde opties.
003-761
Oorzaak: Het papierformaat van de lade die is geselecteerd voor het automatisch
verwisselen van laden, verschilt van het formaat van de lade die is geselecteerd voor
Automatisch herhalen.
Oplossing: Wijzig het papierformaat van de lade of wijzig de instellingen van [Prioriteit
papiersoort].
003-763
Oorzaak: Er is een fout opgetreden tijdens het lezen van de gradatie-aanpassingskaart.
Oplossing: Leg de aanpassingskaart goed op de glasplaat.
003-795
Oorzaak: Het verkleinings-/vergrotingspercentage heeft het toegestane bereik
overschreden bij het vergroten/verkleinen van een gescand document tot het opgegeven
papierformaat.
Oplossing: Voer een van de volgende handelingen uit:
• Voer handmatig een verkleinings-/vergrotingspercentage in.
10-15Xerox
®
Color C75 Press
Handleiding voor de gebruiker
Problemen oplossen

• Wijzig het papierformaat.
005-274
Oorzaak: Er is een storing opgetreden in de AOD.
Oplossing: Schakel het apparaat uit en weer in. Neem contact op met het Xerox
Welcome Centre.
005-275
Oorzaak: Er is een storing opgetreden in de AOD.
Oplossing: Schakel het apparaat uit en weer in. Neem contact op met het Xerox
Welcome Centre.
005-280
Oorzaak: Er is een storing opgetreden in de AOD.
Oplossing: Schakel het apparaat uit en weer in. Neem contact op met het Xerox
Welcome Centre.
005-281
Oorzaak: Er is een storing opgetreden in de AOD.
Oplossing: Schakel het apparaat uit en weer in. Neem contact op met het Xerox
Welcome Centre.
005-282
Oorzaak: Er is een storing opgetreden in de AOD.
Oplossing: Schakel het apparaat uit en weer in. Neem contact op met het Xerox
Welcome Centre.
005-283
Oorzaak: Er is een storing opgetreden in de AOD.
Oplossing: Schakel het apparaat uit en weer in. Neem contact op met het Xerox
Welcome Centre.
016-210
Oorzaak: Er is een fout opgetreden in de software-instellingen.
Oplossing: Schakel het apparaat uit en weer in. Neem contact op met het Xerox
Welcome Centre.
016-211
Oorzaak: Er is een fout opgetreden in de software-instellingen.
Oplossing: Schakel het apparaat uit en weer in. Neem contact op met het Xerox
Welcome Centre.
016-212
Oorzaak: Er is een fout opgetreden in de software-instellingen.
Oplossing: Schakel het apparaat uit en weer in. Neem contact op met het Xerox
Welcome Centre.
Xerox
®
Color C75 Press10-16
Handleiding voor de gebruiker
Problemen oplossen

016-213
Oorzaak: Er is een fout opgetreden in de software-instellingen.
Oplossing: Schakel het apparaat uit en weer in. Neem contact op met het Xerox
Welcome Centre.
016-214
Oorzaak: Er is een fout opgetreden in de software-instellingen.
Oplossing: Schakel het apparaat uit en weer in. Neem contact op met het Xerox
Welcome Centre.
016-215
Oorzaak: Er is een fout opgetreden in de software-instellingen.
Oplossing: Schakel het apparaat uit en weer in. Neem contact op met het Xerox
Welcome Centre.
016-219
Oorzaak: Het apparaat beschikt niet over de softwarelicentie.
Oplossing: Schakel het apparaat uit en weer in. Neem contact op met het Xerox
Welcome Centre.
016-220
Oorzaak: Er is een storing in de scanner opgetreden.
Oplossing: Schakel het apparaat uit en weer in. Neem contact op met het Xerox
Welcome Centre.
016-221
Oorzaak: Er is een storing in de scanner opgetreden.
Oplossing: Schakel het apparaat uit en weer in. Neem contact op met het Xerox
Welcome Centre.
016-222
Oorzaak: Er is een storing in de scanner opgetreden.
Oplossing: Schakel het apparaat uit en weer in. Neem contact op met het Xerox
Welcome Centre.
016-223
Oorzaak: Er is een storing in de scanner opgetreden.
Oplossing: Schakel het apparaat uit en weer in. Neem contact op met het Xerox
Welcome Centre.
016-224
Oorzaak: Er is een storing in de scanner opgetreden.
Oplossing: Schakel het apparaat uit en weer in. Neem contact op met het Xerox
Welcome Centre.
10-17Xerox
®
Color C75 Press
Handleiding voor de gebruiker
Problemen oplossen

016-225
Oorzaak: Er is een storing in de scanner opgetreden.
Oplossing: Schakel het apparaat uit en weer in. Neem contact op met het Xerox
Welcome Centre.
016-226
Oorzaak: Er is een storing in de scanner opgetreden.
Oplossing: Schakel het apparaat uit en weer in. Neem contact op met het Xerox
Welcome Centre.
016-227
Oorzaak: Er is een storing in de scanner opgetreden.
Oplossing: Schakel het apparaat uit en weer in. Neem contact op met het Xerox
Welcome Centre.
016-228
Oorzaak: Er is een storing in de scanner opgetreden.
Oplossing: Schakel het apparaat uit en weer in. Neem contact op met het Xerox
Welcome Centre.
016-454
Oorzaak: Het IP-adres kan niet worden opgehaald van de DNS.
Oplossing: Controleer de DNS-configuraties en ophaalmethode voor het IP-adres.
016-708
Oorzaak: Notities zijn niet mogelijk vanwege onvoldoende schijfruimte.
Oplossing: Verwijder overbodige gegevens van de vaste schijf om ruimte vrij te maken.
016-710
Oorzaak: Uitgestelde afdrukdocumenten kunnen niet worden geregistreerd.
Oplossing: Controleer de afdrukopties en geef de afdrukgegevens opnieuw op. Als de
harde schijf een storing heeft, neemt u contact op met het Xerox Welcome Centre.
016-712
Oorzaak: Het apparaat kan het formaat niet verwerken, omdat het gespecificeerde
origineelgebied te klein is.
Oplossing: Verhoog de resolutie of de grootte van het scangebied.
016-721
Oorzaak: Er is tijdens de verwerking van de afdrukopdracht een fout opgetreden.
Mogelijke oorzaken zijn:
• Het afdrukken is gestart met automatische ladeselectie terwijl Prioriteit papiersoort
is ingesteld op Automatisch laden wisselen > Uit voor al het papier in de Instellingen
veelgebruikte functies.
• ESC/P-opdrachtfout
Xerox
®
Color C75 Press10-18
Handleiding voor de gebruiker
Problemen oplossen

Oplossing: Voer een van de volgende opties uit:
• Bij het afdrukken met automatische ladeselectie stelt u een van de papiersoorten
in op een andere instelling dan Auto-laden verwisselen > Uit in Prioriteit
papiersoort.
• Controleer de afdrukgegevens.
016-735
Oorzaak: Probeerde de Lijst opdrachtsjablonen af te drukken tijdens het bijwerken
van de opdrachtsjabloon.
Oplossing: Wacht een ogenblik en probeer dan opnieuw af te drukken.
016-738
Oorzaak: Katern maken wordt niet toegepast op het gespecificeerde papier.
Oplossing: Specificeer het papierformaat voor het maken van een katern.
016-739
Oorzaak: Het gespecificeerde origineel- en papierformaat zijn geen geldige combinatie.
Oplossing: Specificeer een geldige combinatie voor het origineel- en papierformaat
voor het maken van een katern.
016-740
Oorzaak: Oorzaak: Katern maken wordt niet toegepast op de gespecificeerde
papierlade.
Oplossing: Specificeer de papierlade voor het maken van een katern.
016-748
Oorzaak: Afdrukken is niet mogelijk vanwege onvoldoende schijfruimte.
Oplossing: Verminder het aantal pagina's afdrukgegevens, bijvoorbeeld door de
afdrukgegevens op te splitsen of door bij het maken van meerdere kopieën steeds één
kopie af te drukken.
016-755
Oorzaak: Probeerde een PDF-bestand te verwerken waarvan afdrukken niet toegestaan
is.
Oplossing: Annuleer het afdrukverbod met behulp van Adobe Reader en probeer het
opnieuw.
016-756
Oorzaak: Geen toestemming om de functie te gebruiken.
Oplossing: Vraag na bij uw systeembeheerder.
016-757
Oorzaak: Toegangscode is incorrect.
Oplossing: Voer de correcte toegangscode in.
10-19Xerox
®
Color C75 Press
Handleiding voor de gebruiker
Problemen oplossen

016-758
Oorzaak: Geen toestemming om de functie te gebruiken.
Oplossing: Vraag na bij uw systeembeheerder.
016-759
Oorzaak: Maximumaantal pagina's voor deze functie is bereikt.
Oplossing: Vraag na bij uw systeembeheerder.
016-764
Oorzaak: Kan geen verbinding maken met de SMTP-server.
Oplossing: Neem contact op met de SMTP-serverbeheerder.
016-766
Oorzaak: Er trad een storing op bij de SMTP-server.
Oplossing: Neem contact op met de SMTP-serverbeheerder.
016-773
Oorzaak: Het IP-adres van het apparaat is niet correct ingesteld.
Oplossing: Controleer de DHCP-omgeving. Of geef een vast IP-adres op voor het
apparaat.
016-774
Oorzaak: Compressieconversie is niet mogelijk vanwege onvoldoende schijfruimte.
Oplossing: Verwijder overbodige gegevens van de vaste schijf om ruimte vrij te maken.
016-775
Oorzaak: Beeldconversie is niet mogelijk vanwege onvoldoende schijfruimte.
Oplossing: Verwijder overbodige gegevens van de vaste schijf om ruimte vrij te maken.
016-777
Oorzaak: Er is een harde-schijffout opgetreden tijdens beeldverwerking.
Oplossing: De harde schijf is misschien defect. Neem contact op met het Xerox
Welcome Centre voor het vervangen van de harde schijf.
016-778
Oorzaak: Conversie van het gescande beeld werd onderbroken vanwege onvoldoende
schijfruimte.
Oplossing: Verwijder overbodige gegevens van de vaste schijf om ruimte vrij te maken.
016-779
Oorzaak: Er is een fout opgetreden tijdens de beeldconversie.
Oplossing: Probeer opnieuw te scannen.
Xerox
®
Color C75 Press10-20
Handleiding voor de gebruiker
Problemen oplossen

016-780
Oorzaak: Er is een hardeschijffout opgetreden tijdens de beeldconversie van gescande
beeld.
Oplossing: De harde schijf is misschien defect. Neem contact op met het Xerox
Welcome Centre voor het vervangen van de harde schijf.
016-786
Oorzaak: Bij gebruik van de scantoepassing is de capaciteit van de harde schijf
onvoldoende voor het schrijven naar een bestand.
Oplossing: Verwijder overbodige gegevens van de harde schijf om schijfruimte vrij te
maken of initialiseer de harde schijf.
016-791
Oorzaak: In [Scannen naar FTP/SMB] of [Opdrachtsjabloon] was de
doorstuurbestemming of de opslaglocatie van de opdrachtsjabloon niet toegankelijk.
Oplossing: Controleer of u toegang hebt tot de opgegeven doorstuurbestemming.
016-792
Oorzaak: Gespecificeerde opdrachthistorie kon niet worden verkregen bij het afdrukken
van het Opdrachttelleroverzicht.
Oplossing: Gespecificeerde opdrachthistorie bestaat niet.
016-793
Oorzaak: De harde schijf is vol.
Oplossing: Verwijder overbodige gegevens van de harde schijf om schijfruimte vrij te
maken of initialiseer de harde schijf.
016-794
Oorzaak: Het medium is niet juist geplaatst.
Oplossing: Plaats het medium op de juiste wijze.
016-794
Oorzaak: Er is een fout opgetreden bij het lezen van gegevens die op het medium zijn
opgeslagen (zoals een kaartlezer voor een digitale camera).
Oplossing: Controleer de opgeslagen gegevens op het medium met een computer.
016-795
Oorzaak: Er is een fout opgetreden bij het lezen van gegevens die op het medium zijn
opgeslagen (zoals een kaartlezer voor een digitale camera).
Oplossing: Controleer de opgeslagen gegevens op het medium met een computer.
021-750
Oorzaak: Tijdens een inspectie- of onderhoudsverzoek is een transmissiefout
opgetreden en kon geen contact worden gemaakt met het Xerox Welcome Centre.
10-21Xerox
®
Color C75 Press
Handleiding voor de gebruiker
Problemen oplossen

Oplossing: Controleer of de telefoonlijnen zijn aangesloten en probeer na een tijdje
nogmaals een inspectie- of onderhoudsverzoek te verzenden. Als de storing aanhoudt,
neemt u contact op met het Xerox Welcome Centre.
021-751
Oorzaak: Tijdens een inspectie- of onderhoudsverzoek is een transmissiefout
opgetreden en kon geen contact worden gemaakt met het Xerox Welcome Centre.
Oplossing: Controleer of de telefoonlijnen zijn aangesloten en probeer na een tijdje
nogmaals een inspectie- of onderhoudsverzoek te verzenden. Als de storing aanhoudt,
neemt u contact op met het Xerox Welcome Centre.
021-770
Oorzaak: Tijdens een inspectie- of onderhoudsverzoek is een transmissiefout
opgetreden en kon geen contact worden gemaakt met het Xerox Welcome Centre.
Oplossing: Controleer of de telefoonlijnen zijn aangesloten en probeer na een tijdje
nogmaals een inspectie- of onderhoudsverzoek te verzenden. Als de storing aanhoudt,
neemt u contact op met het Xerox Welcome Centre.
021-771
Oorzaak: Tijdens een inspectie- of onderhoudsverzoek is een transmissiefout
opgetreden en kon geen contact worden gemaakt met het Xerox Welcome Centre.
Oplossing: Controleer of de telefoonlijnen zijn aangesloten en probeer na een tijdje
nogmaals een inspectie- of onderhoudsverzoek te verzenden. Als de storing aanhoudt,
neemt u contact op met het Xerox Welcome Centre.
021-772
Oorzaak: Tijdens een inspectie- of onderhoudsverzoek is een transmissiefout
opgetreden en kon geen contact worden gemaakt met het Xerox Welcome Centre.
Oplossing: Controleer of de telefoonlijnen zijn aangesloten en probeer na een tijdje
nogmaals een inspectie- of onderhoudsverzoek te verzenden. Als de storing aanhoudt,
neemt u contact op met het Xerox Welcome Centre.
024-746
Oorzaak: Er is een toepassing (papierformaat, lade, opvangbak of 2-zijdig afdrukken)
gespecificeerd die incompatibel is met de opgegeven papierkwaliteit.
Oplossing: Controleer de afdrukgegevens.
024-747
Oorzaak: Er is een ongeldige afdrukparametercombinatie ingesteld. Er is bijvoorbeeld
een afwijkend formaat opgegeven en de papierladeselectie was ingesteld op
Automatisch.
Oplossing: Controleer de afdrukgegevens. In bovenstaand geval selecteert u Lade 5
(handmatige invoer).
024-987
Oorzaak: De vouwopvangbak voor enveloppen is vol.
Xerox
®
Color C75 Press10-22
Handleiding voor de gebruiker
Problemen oplossen

Oplossing: Verwijder al het papier uit de opvangbak. Stel de opvangbak in op In drieën
vouwen.
024-988
Oorzaak: De vouwopvangbak voor enveloppen is niet gedetecteerd.
Oplossing: Controleer of de opvangbak juist is aangesloten en ingesteld.
027-452
Oorzaak: IP-adres bestaat al.
Oplossing: Wijzig het IP-adres.
027-453
Oorzaak: Kon geen IP-adres verkrijgen van de DHCP-server.
Oplossing: Wijzig het IP-adres handmatig.
027-700
Oorzaak: Het medium is beschadigd.
Oplossing: Controleer het medium op een computer.
027-701
Oorzaak: Het medium is niet correct geplaatst.
Oplossing: Plaats het medium op de juiste wijze.
027-702
Oorzaak: Geen gegevens op het medium opgeslagen of de op het medium opgeslagen
gegevens zijn beschadigd.
Oplossing: Controleer de opgeslagen gegevens op het medium met een computer.
027-703
Oorzaak: Een medialezer is niet goed op het apparaat aangesloten.
Oplossing: Controleer de aansluiting tussen de medialezer en het apparaat.
027-720
Oorzaak: Kan de server van een applicatie-interfacebestemming niet vinden.
Oplossing: Controleer het DNS-serveradres. Of controleer of een applicatie-interface
(CentreWare Flow Service) die is geïnstalleerd op de computer is geregistreerd door de
DNS-server of niet.
027-721
Oorzaak: De bestemming van een applicatiekoppeling bestaat niet.
Oplossing: Controleer of een applicatie die is gekoppeld (CentreWare Flow Service)
naar behoren werkt.
027-722
Oorzaak: Er was een time-out voor de opdracht tijdens verbinden met een
applicatie-interfacebestemming.
10-23Xerox
®
Color C75 Press
Handleiding voor de gebruiker
Problemen oplossen

Oplossing: Probeer opnieuw de opdrachtstroom te verwerken.
027-723
Oorzaak: Verificatie op de applicatie-interfacebestemming (CentreWare Flow Service)
mislukt.
Oplossing: Controleer welke gebruikersnaam en toegangscode worden gebruikt bij
het maken van de opdrachtstroom.
027-737
Oorzaak: Er is een fout opgetreden tijdens het lezen van gegevens bij de groepsserver
van het opdrachtsjabloon.
Oplossing: Controleer of u toegangsrechten hebt voor de directory waarin de
opdrachtsjabloon is opgeslagen.
027-739
Oorzaak: Kan de gespecificeerde opdrachtsjabloonserver niet vinden.
Oplossing: Controleer de padnaam voor de opdrachtsjabloonserver.
027-740
Oorzaak: Kan niet aanmelden bij de opdrachtsjabloonserver.
Oplossing: Controleer de gebruikersnaam en toegangscode voor aanmelding.
027-741
Oorzaak: Kan geen verbinding maken met de opdrachtsjabloonserver.
Oplossing: Vraag de netwerkbeheerder om de netwerk- en serveromgeving te
controleren.
027-742
Oorzaak: Kan opdrachtsjabloon niet opslaan vanwege onvoldoende schijfruimte.
Oplossing: Verwijder overbodige gegevens van de vaste schijf om ruimte vrij te maken.
027-743
Oorzaak: De opgegeven opdrachtsjabloonserver is incorrect.
Oplossing: Controleer de instellingen van de opdrachtsjabloonserver.
027-744
Oorzaak: Er is een probleem in de domeinnaam van de opdrachtsjabloonserver.
Oplossing: Controleer of de DNS-serververbinding en de domeinnaam op de DNS-server
zijn geregistreerd.
027-745
Oorzaak: Het adres van de DNS-server is niet op het apparaat geregistreerd.
Oplossing: Registreer het adres van de DNS-server op het apparaat of stel het adres
van de opdrachtsjabloonserver in als het IP-adres.
Xerox
®
Color C75 Press10-24
Handleiding voor de gebruiker
Problemen oplossen

027-746
Oorzaak: De gespecificeerde serverprotocolinstellingen van de opdrachtsjabloonserver
zijn incorrect.
Oplossing: Stel de correcte poort in.
027-750
Oorzaak: Probeerde een opdrachtstroom opdracht te geven een document af te
drukken. Afdrukdocumenten worden niet ondersteund door opdrachtstromen.
Oplossing: Controleer het document voordat de opdrachtstroom wordt gestart.
027-751
Oorzaak: Er is een fout opgetreden in de opdrachtstroom.
Oplossing: Controleer de instellingen voor de opdrachtstroom.
027-770
Oorzaak: De afdrukgegevens kunnen niet worden verwerkt vanwege een PDL-fout.
Oplossing: Controleer de afdrukgegevens en probeer opnieuw af te drukken.
027-771
Oorzaak: Er is een fout opgetreden vanwege een volle schijf.
Oplossing: Verwijder overbodige gegevens van de vaste schijf om ruimte vrij te maken.
047-210
Oorzaak: Er is een fout opgetreden bij de staffelmodule.
Oplossing: Schakel het apparaat uit en weer in. Als het probleem niet is opgelost nadat
de gegeven oplossing is uitgevoerd, dient u contact op te nemen met het Xerox Welcome
Centre.
047-320
Oorzaak: Er is een communicatiestoring met de afwerkeenheid opgetreden.
Oplossing: Schakel het apparaat uit en weer in. Als de fout hiermee niet is opgelost,
dient u contact op te nemen met het Xerox Welcome Centre.
062-210
Oorzaak: De AOD heeft een storing.
Oplossing: Neem contact op met het Xerox Welcome Centre.
062-211
Oorzaak: Er is een storing opgetreden in de AOD.
Oplossing: Neem contact op met het Xerox Welcome Centre.
062-220
Oorzaak: De AOD heeft een storing.
Oplossing: Neem contact op met het Xerox Welcome Centre.
10-25Xerox
®
Color C75 Press
Handleiding voor de gebruiker
Problemen oplossen

062-277
Oorzaak: Er is een communicatiefout opgetreden tussen het scangedeelte en de AOD.
Oplossing: Neem contact op met het Xerox Welcome Centre.
062-278
Oorzaak: Er is een storing opgetreden in de AOD.
Oplossing: Schakel het apparaat uit en weer in. Als het probleem niet is opgelost nadat
de gegeven oplossing is uitgevoerd, dient u contact op te nemen met het Xerox Welcome
Centre.
062-790
Oorzaak: Het gescande origineel heeft een kopieerbeveiliging.
Oplossing: Controleer of het document kan worden gekopieerd.
063-210
Oorzaak: Er is een storing opgetreden in de AOD.
Oplossing: Neem contact op met het Xerox Welcome Centre.
065-210
Oorzaak: Er is een storing opgetreden in het apparaat.
Oplossing: Neem contact op met het Xerox Welcome Centre.
065-215
Oorzaak: Er is een storing opgetreden in de AOD.
Oplossing: Schakel het apparaat uit en weer in. Als het probleem niet is opgelost nadat
de gegeven oplossing is uitgevoerd, dient u contact op te nemen met het Xerox Welcome
Centre.
065-216
Oorzaak: Er is een storing opgetreden in de AOD.
Oplossing: Schakel het apparaat uit en weer in. Als het probleem niet is opgelost nadat
de gegeven oplossing is uitgevoerd, dient u contact op te nemen met het Xerox Welcome
Centre.
065-219
Oorzaak: De AOD heeft een storing.
Oplossing: Neem contact op met het Xerox Welcome Centre.
071-210
Oorzaak: Lade 1 heeft een storing.
Oplossing: Controleer het papier dat is geplaatst in lade 1 en schakel het apparaat
uit en weer in. Als het probleem niet is opgelost nadat de gegeven oplossing is
uitgevoerd, dient u contact op te nemen met het Xerox Welcome Centre. Andere
papierladen dan lade 1 kunnen worden gebruikt.
Xerox
®
Color C75 Press10-26
Handleiding voor de gebruiker
Problemen oplossen

072-210
Oorzaak: Lade 2 heeft een storing.
Oplossing: Controleer het papier dat is geplaatst in lade 2 en schakel het apparaat
uit en weer in. Als het probleem niet is opgelost nadat de gegeven oplossing is
uitgevoerd, dient u contact op te nemen met het Xerox Welcome Centre. Andere
papierladen dan lade 2 kunnen worden gebruikt.
073-210
Oorzaak: Lade 3 heeft een storing.
Oplossing: Controleer het papier dat is geplaatst in lade 3 en schakel het apparaat
uit en weer in. Als het probleem niet is opgelost nadat de gegeven oplossing is
uitgevoerd, dient u contact op te nemen met het Xerox Welcome Centre. Andere
papierladen dan lade 3 kunnen worden gebruikt.
075-100
Oorzaak: Storing in papierlade 5 (handmatige invoer).
Oplossing: Schakel het apparaat uit en weer in. Als het probleem niet is opgelost nadat
de gegeven oplossing is uitgevoerd, dient u contact op te nemen met het Xerox Welcome
Centre.
075-109
Oorzaak: Storing in papierlade 5 (handmatige invoer).
Oplossing: Schakel het apparaat uit en weer in. Als het probleem niet is opgelost nadat
de gegeven oplossing is uitgevoerd, dient u contact op te nemen met het Xerox Welcome
Centre.
075-135
Oorzaak: Storing in papierlade 5 (handmatige invoer).
Oplossing: Schakel het apparaat uit en weer in. Als het probleem niet is opgelost nadat
de gegeven oplossing is uitgevoerd, dient u contact op te nemen met het Xerox Welcome
Centre.
075-210
Oorzaak: Storing in papierlade 5 (handmatige invoer).
Oplossing: Schakel het apparaat uit en weer in. Als het probleem niet is opgelost nadat
de gegeven oplossing is uitgevoerd, dient u contact op te nemen met het Xerox Welcome
Centre.
075-211
Oorzaak: Storing in papierlade 5 (handmatige invoer).
Oplossing: Schakel het apparaat uit en weer in. Als het probleem niet is opgelost nadat
de gegeven oplossing is uitgevoerd, dient u contact op te nemen met het Xerox Welcome
Centre.
078-213
Oorzaak: Storing in papierlade 5 (handmatige invoer).
10-27Xerox
®
Color C75 Press
Handleiding voor de gebruiker
Problemen oplossen

Oplossing: Schakel het apparaat uit en weer in. Als de ladestoringen niet worden
verholpen door het uitvoeren van de bijbehorende oplossing, neemt u contact op met
het Xerox Welcome Centre.
078-214
Oorzaak: Storing in papierlade 5 (handmatige invoer).
Oplossing: Schakel het apparaat uit en weer in. Als de ladestoringen niet worden
verholpen door het uitvoeren van de bijbehorende oplossing, neemt u contact op met
het Xerox Welcome Centre.
078-282
Oorzaak: Storing in papierlade 5 (handmatige invoer).
Oplossing: Schakel het apparaat uit en weer in. Als de ladestoringen niet worden
verholpen door het uitvoeren van de bijbehorende oplossing, neemt u contact op met
het Xerox Welcome Centre.
078-283
Oorzaak: Storing in papierlade 5 (handmatige invoer).
Oplossing: Schakel het apparaat uit en weer in. Als de ladestoringen niet worden
verholpen door het uitvoeren van de bijbehorende oplossing, neemt u contact op met
het Xerox Welcome Centre.
078-281
Oorzaak: Storing in papierlade 5 (handmatige invoer).
Oplossing: Controleer het papier dat in lade 5 is geplaatst. Schakel het apparaat uit
en vervolgens weer in.
078-282
Oorzaak: Storing in papierlade 5 (handmatige invoer).
Oplossing: Schakel de printer uit/in.
091-311
Oorzaak: Storing in de ladingscorotronreiniger.
Oplossing: Schakel het apparaat uit en weer in. Als de storing niet wordt verholpen
door het uitvoeren van de relevante oplossing, neemt u contact op met het Xerox
Welcome Centre.
091-320
Oorzaak: Storing in de ladingscorotron.
Oplossing: Schakel het apparaat uit en weer in.
116-210
Oorzaak: Er is een fout opgetreden in de medialezer.
Oplossing: Schakel het apparaat uit en weer in. Als het probleem niet is opgelost nadat
de gegeven oplossing is uitgevoerd, dient u contact op te nemen met het Xerox Welcome
Centre.
Xerox
®
Color C75 Press10-28
Handleiding voor de gebruiker
Problemen oplossen

116-701
Oorzaak: 2-zijdige afdruk kon niet worden gemaakt vanwege onvoldoende geheugen.
Oplossing: Druk elke zijde af.
116-704
Oorzaak: Het medium is niet juist geplaatst.
Oplossing: Plaats het medium op de juiste wijze.
116-713
Oorzaak: Opdracht is gesplitst en afgedrukt vanwege onvoldoende schijfruimte.
Oplossing: Verwijder overbodige gegevens van de vaste schijf om ruimte vrij te maken.
116-780
Oorzaak: Er is een probleem met de bijlage bij de ontvangen e-mail.
Oplossing: Controleer de bijlage.
123-400
Oorzaak: Er is een storing in het apparaat opgetreden.
Oplossing: Schakel het apparaat uit en weer in. Als het probleem niet is opgelost nadat
de gegeven oplossing is uitgevoerd, dient u contact op te nemen met het Xerox Welcome
Centre.
124-709
Oorzaak: Het aantal pagina's is groter dan het aantal pagina's dat kan worden geniet.
Oplossing: Verklein het aantal pagina's of annuleer de nietinstellingen en probeer
vervolgens opnieuw af te drukken.
127-210
Oorzaak: Er is een storing in het apparaat opgetreden.
Oplossing: Schakel het apparaat uit en weer in. Als het probleem niet is opgelost nadat
de gegeven oplossing is uitgevoerd, dient u contact op te nemen met het Xerox Welcome
Centre.
127-211
Oorzaak: Er is een communicatiefout vastgesteld tussen de printer en de controller.
Oplossing: Verwijder de kabel tussen de printer en de controller en sluit deze opnieuw
aan. Schakel de printer en de controller uit en weer in. Als het probleem aanhoudt, belt
u het Xerox Welcome Centre.
127-212
Oorzaak: De controller heeft een interne afdrukcontrolefout vastgesteld.
Oplossing: Verwijder de opdracht-/videokabel tussen de printer en de controller en
sluit deze opnieuw aan. Schakel de printer en de controller uit en weer in. Als het
probleem aanhoudt, belt u het Xerox Welcome Centre.
10-29Xerox
®
Color C75 Press
Handleiding voor de gebruiker
Problemen oplossen

127-213
Oorzaak: Er is een verkeerde combinatie vastgesteld tussen de softwareversie en de
controller.
Oplossing: Neem contact op met het Xerox Welcome Centre voor informatie en/of
instructies voor het verhelpen van het probleem.
127-220
Oorzaak: De controller heeft een communicatiefout in het videosysteem vastgesteld.
Oplossing: Verwijder de kabel tussen de printer en de controller en sluit deze opnieuw
aan. Schakel de printer en de controller uit en weer in. Als het probleem aanhoudt, belt
u het Xerox Welcome Centre.
127-221
Oorzaak: De controller heeft een communicatiefout vastgesteld.
Oplossing: Verwijder de kabel tussen de printer en de controller en sluit deze opnieuw
aan. Schakel de printer en de controller uit en weer in. Als het probleem aanhoudt, belt
u het Xerox Welcome Centre.
127-311
Oorzaak: De controller heeft een onherstelbare fout vastgesteld.
Oplossing: Schakel de printer en de controller uit en weer in. Neem indien het probleem
hiermee niet is opgelost, contact op met het Xerox Welcome Centre.
Algemene problemen
Fuser: Selecties van het papierformaat, type en gewicht voor kopiëren/afdrukken komen
niet overeen met de geïnstalleerde fuser
Oorzaak: Tijdens een poging om te kopiëren of afdrukken, verschijnt op de interface
van het apparaat een foutbericht waarin staat dat met de huidige fusereenheid niet
op het geselecteerde papier kan worden gekopieerd/afgedrukt.
Oplossing: Voer een van de volgende handelingen uit:
• Vervang de fusereenheid door een fusereenheid die ondersteuning biedt van de
specifieke selecties voor papierformaat, type en gewicht die voor de huidige opdracht
zijn gekozen.
• Ga door met de kopieer-/afdrukopdracht door via de gebruikersinterface op Start
te drukken.
OPMERKING
De fusereenheid is mogelijk beschadigd als gevolg van het op Start drukken en het
onderdrukken van de huidige breedte-instellingen van de fuser.
• Annuleer de huidige kopieer-/afdrukopdracht.
Xerox
®
Color C75 Press10-30
Handleiding voor de gebruiker
Problemen oplossen

Het apparaat kan niet worden ingeschakeld
Oplossing:
• Controleer of de voedingskabel is aangesloten.
• Druk goed op de aan/uit-toets bovenop het apparaat.
• Controleer de hoofdschakelaar in de voordeur/klep. Druk op de aan/uit-toets.
• Controleer de stroomonderbreker op de aardlekschakelaar aan de achterkant van
het apparaat. Als deze in de uit-stand staat, drukt u de schakelaar in de aan-stand.
• Controleer of er spanning op het stopcontact staat. (Sluit een ander apparaat aan
op het stopcontact om de spanning te controleren.)
Bericht wordt niet gewist
Oplossing:
• Als de storing een papierstoring is, dient u ervoor te zorgen dat het papier is verwijderd
uit het desbetreffende gebied en dat er geen verborgen of kleine stukjes papier zijn
achtergebleven.
• Start uw apparaat opnieuw door hem Uit en Aan te zetten met de aan/uit-schakelaar
aan de voorzijde van het apparaat.
Een A4-origineel van 8,5 x 11 inch werd niet vergroot op een A3-pagina van 11 x 17 inch
Oplossing: Selecteer een percentage voor de vergroting of selecteer de gewenste
papierlade en Automatisch % verkleinen of vergroten.
Vervormde transparanten
Oplossing: Controleer of Transparanten is geselecteerd in het scherm Papiersoort. Het
apparaat past zich automatisch aan verschillende afdrukmaterialen aan; papier
verdraagt meer warmte dan transparanten.
Afdruk voldoet niet aan verwachtingen op basis van selecties
Oplossing: Selecteer indien toepasselijk de toets na elke selectie die u op het
aanraakscherm maakt.
De afdrukken zijn niet correct gestapeld
Oplossing: Controleer of de papierladegeleiders zijn vergrendeld tegen de randen van
het papier.
Pagina's in de set zijn niet geniet of geperforeerd
Oplossing:
• Controleer of de papierladegeleiders zijn vergrendeld tegen de randen van het papier.
• Selecteer de optie op het aanraakscherm.
• Controleer of er nietjes in de nietcassette zitten.
• Controleer of de perforatorafvalcontainer niet vol is.
Geboorde gaten in het papier zitten aan de verkeerde kant
Oplossing: Zorg dat het voorgeboorde papier correct in de papierlade is geplaatst en
dat de gaten aan de kant zitten die op het label wordt aangegeven.
10-31Xerox
®
Color C75 Press
Handleiding voor de gebruiker
Problemen oplossen

Het aanraakscherm is geheel donker
Oplossing: Controleer of het apparaat in de energiespaarstand staat. Druk op de toets
Energiespaarstand van het bedieningspaneel
Het aanraakscherm is niet helder genoeg
Oplossing: Pas met de helderheidsknop aan de linkerkant van het bedieningspaneel
de helderheid van het aanraakscherm aan.
Originelen worden niet correct ingevoerd
Oplossing:
• Als u problemen ondervindt met het invoeren van bepaalde soorten originelen, zorg
dan dat het type origineel geschikt is voor de AOD. Controleer de
origineelspecificaties.
• U kunt ook de originelen op de glasplaat leggen.
Er is een extern bedieningsapparaat aangesloten en het apparaat geeft aan dat het
klaar is om te kopiëren, maar gebruikers kunnen zich niet aanmelden
Oplossing: Controleer of het externe apparaat goed is aangesloten en aanstaat.
Andere storingen
Hieronder vindt u een probleemoplossingstabel waarmee u problemen kunt opsporen
en verhelpen. Zoek het defect in de kolom Probleem op en voer de taak in de kolom
Oplossing uit.
Het apparaat kan de kopieeropdracht niet voltooien.
Oplossing:
• Kijk of het apparaat aanstaat. Het scherm in het venster van het bedieningspaneel
moet informatie bevatten of het lampje van de energiespaarstand moet branden.
• Controleer of het netsnoer op het apparaat en op een geschikt stopcontact is
aangesloten.
• Wanneer u het netsnoer hebt aangesloten, drukt u op de ON/OFF-knop.
Xerox
®
Color C75 Press10-32
Handleiding voor de gebruiker
Problemen oplossen

Het apparaat voltooit de afdrukopdracht niet.
Oplossing:
• Is het apparaat als een printer op het netwerk aangesloten? Druk vanaf uw
werkstation een testpagina af op het apparaat, om te controleren of de printer op
het netwerk is aangesloten.
• Selecteer de knop Netwerkscannen. Als de knop Netwerkscannen wel wordt
weergegeven, maar grijs is en niet kan worden geselecteerd, schakelt u het apparaat
uit door op de aan/uit-knop te drukken. Wacht twee minuten en druk vervolgens op
de aan/uit-knop om het apparaat opnieuw te starten.
• Netwerkscannen is niet geïnstalleerd op het apparaat. Scanopties zijn verkrijgbaar
via de verkoopvertegenwoordiger van Xerox.
• Het apparaat is misschien niet geconfigureerd op het netwerk. Neem contact op de
systeembeheerder om het apparaat op het netwerk aan te sluiten.
Afdrukkwaliteit
Resterende achtergrond op de aflevering
Oorzaak: Donkere achtergrond
Oplossing: Open het scherm Origineeltype door het tabblad Afdrukkwaliteit te
selecteren en wijzig de instelling.
Oorzaak: De achtergrond van de afdruk is vuil, grijs, heeft schaduwen of een tint.
Oplossing: Voer de volgende handelingen uit:
• Open het scherm Lichter/donkerder door het tabblad Algemene instellingen te
selecteren en wijzig de instelling.
• Wijzig de glasplaat en de witte onderkant van de AOD. Gebruik een pluisvrije doek
die licht met antistatisch of algemeen reinigingsmiddel van Xerox of met een andere
niet-agressieve glasreiniger is bevochtigd.
• Zorg dat de geleiders van de AOD tegen de randen van de geplaatste originelen
liggen.
Oorzaak: Gespikkelde of korrelige achtergrond, of met patronen
Oplossing: Open het scherm Origineeltype door het tabblad Afdrukkwaliteit te
selecteren en wijzig de instelling. Controleer dat NIET het origineeltype > Foto is
geselecteerd.
10-33Xerox
®
Color C75 Press
Handleiding voor de gebruiker
Problemen oplossen

Oorzaak: De achtergrond van de afdruk heeft moirévorming, een rimpelig of digitaal
patroon, afdrukken met vierkantjes of kleine blokjes.
Oplossing: Voer de volgende handelingen uit:
• Open de instelling Scherpte/verzadiging door het tabblad Afdrukkwaliteit te
selecteren en wijzig de instelling.
• Open de AOD en sluit deze vervolgens volledig.
• Plaats het origineel met de bedrukte zijde naar beneden en tegen de linkerachterkant
van de glasplaat. Plaats een vel blanco papier boven op het origineel.
Zwarte lijnen, strepen, vlekken, vegen of banden
Oorzaak: Er moet mogelijk een vervangbare eenheid worden vervangen.
Oplossing: Voer de volgende handelingen uit:
• Controleer de status van de vervangbare eenheden/verbruiksartikelen door op de
knop Apparaatstatus te drukken en het tabblad Verbruiksartikelen te selecteren.
• Als dit op het tabblad Verbruiksartikelen wordt aangegeven, vervangt u de
toepasselijke vervangbare eenheid.
• Als het probleem aanhoudt, neemt u contact op met het Xerox Welcome Centre.
De afdruk bevat zwarte of grijze - doorlopende of onderbroken - strepen, krassen of
onduidelijke randen.
Oorzaak: Er moet mogelijk een instelling worden aangepast of er is mogelijk een
probleem met een onderdeel van het apparaat; zie de informatie over de oplossing.
Oplossing: Bij kopieer-/scanopdrachten voert u de volgende handelingen uit:
• Ga naar de optie Lichter/donkerder door het tabblad Afdrukkwaliteit te selecteren.
• Open het scherm Scherpte/verzadiging door het tabblad Afdrukkwaliteit te selecteren.
• Zorg dat de schuifregelaar Scherpte wordt ingesteld op een lagere waarde.
• Als u het origineel kopieert vanaf de glasplaat, kunt u het scherm Origineelformaat
openen door de knop Origineelformaat te selecteren op het tabblad
Opmaakaanpassing.
• Reinig de glasplaat.
• Zorg dat de papierladegeleiders tegen de randen van het geplaatste papier liggen.
Xerox
®
Color C75 Press10-34
Handleiding voor de gebruiker
Problemen oplossen

Gekleurde lijnen, strepen, vlekken, vegen of banden
Oorzaak: Er moet mogelijk een onderdeel van het apparaat worden vervangen.
Oplossing: Bij zowel netwerkafdrukopdrachten als kopieer-/scanopdrachten voert u
de volgende handelingen uit:
• Bij lijnen of vegen controleert u de IBT-reinigingsmodule op slijtage of schade, en
vervangt u deze indien nodig.
• Als het defect om de 36 mm op de afdrukken verschijnt, vervangt u de afdrukmodule
niet. In dat geval is er sprake van een beschadigde of defecte ontwikkelaarbehuizing.
Neem contact op met het Xerox Welcome Centre.
• Als er uitsluitend bij de kleur zwart lijnen, strepen of ontbrekende delen in de
verwerkingsrichting verschijnen, moet de zwarte corotroneenheid mogelijk worden
gereinigd of vervangen. Neem contact op met het Xerox Welcome Centre.
• Als er om de 126 mm vlekken of banden op de afdrukken verschijnen, is de gele,
magenta of cyaan afdrukmodule beschadigd of blootgesteld aan licht.
Afdrukken bevatten gekleurde lijnen, vegen, vlekken, strepen (gestippeld of
ononderbroken) en/of krassen of onduidelijke randen.
Oorzaak: Er moet mogelijk een onderdeel van het apparaat worden vervangen.
Oplossing:
• Voer opdrachten uit met de afzonderlijke kleuren (geel, magenta, cyaan) om te
bepalen welke kleurenafdrukmodule beschadigd is of blootgesteld aan licht.
• Vervang de desbetreffende kleurenafdrukmodule.
• Als er om de 188 mm vlekken of banden op de afdrukken verschijnen, is de zwarte
afdrukmodule beschadigd of blootgesteld aan licht. Vervang de zwarte afdrukmodule.
• Zorg dat de papierladegeleiders tegen de randen van het geplaatste papier zijn
geplaatst.
Geheel zwart
Oorzaak: Onbekend tot er nader onderzoek is uitgevoerd.
Oplossing: De storing vereist nader onderzoek. Neem contact op met het Xerox
Welcome Centre of ga naar www.xerox.com en klik op de koppeling Neem contact
met ons op voor specifieke contactinformatie/telefoonnummers in uw land.
Afdrukken zijn helemaal zwart of grijs
Oorzaak: Vereist nader onderzoek.
Oplossing: Noteer het serienummer van het apparaat en bel vervolgens het Xerox
Welcome Centre.
Volledig blanco
Oorzaak: De originelen zijn mogelijk niet goed geplaatst.
Oplossing: Als u een origineel kopieert vanuit de AOD, zorg dan dat het origineel met
de bedrukte zijde omhoog wordt geplaatst en de geleiders van de AOD tegen de randen
van de geplaatste originelen liggen.
10-35Xerox
®
Color C75 Press
Handleiding voor de gebruiker
Problemen oplossen

Er wordt papier afgeleverd door het apparaat, maar er staat niets op.
Oorzaak: Het origineel is mogelijk niet goed geplaatst.
Oplossing: Als u een origineel vanaf de glasplaat kopieert, zorg dan dat het origineel
met de bedrukte zijn omlaag en tegen de linkerachterkant van de glasplaat ligt.
Witte lijnen, strepen, vlekken, stroken of ontbrekende delen
Oorzaak: De gebruikte media valt mogelijk niet binnen de specificaties van het
apparaat.
Oplossing: Controleer of het geplaatste papier aan de specificaties van het apparaat
voldoet. Ga naar het hoofdstuk Specificaties voor informatie.
Afdrukken bevatten witte strepen (gestippeld of ononderbroken), krassen of witte plekken,
terwijl het origineel op die plekken juist zwart was.
Oorzaak: Het papier is mogelijk beschadigd.
Oplossing: Plaats een nieuw pak papier in de geselecteerde papierlade.
Gedeeltelijk blanco of half beeld
Oorzaak: De originelen zijn mogelijk niet goed geplaatst.
Oplossing: Voer de volgende handelingen uit:
• Als u een origineel kopieert vanuit de AOD, zorg dan dat het origineel met de bedrukte
zijde omhoog wordt geplaatst en de geleiders van de AOD tegen de randen van de
geplaatste originelen liggen.
• Als u een origineel vanaf de glasplaat kopieert, zorg dan dat het origineel met de
bedrukte zijn omlaag en tegen de linkerachterkant van de glasplaat ligt.
Er zit een zwart kader aan de rand van de afdrukken, het beeld is slechts gedeeltelijk
zichtbaar.
Oorzaak: De huidige kopieerselecties komen mogelijk niet overeen met het
origineelformaat of -type.
Oplossing: Voer de volgende handelingen uit:
Oplossing: Zorg dat het papierformaat en de papiersoort juist zijn ingesteld voor de
geselecteerde papierlade.
• Als u een origineel kopieert vanaf de glasplaat, selecteert u het vereiste papierformaat
voor de kopie. GEBRUIK NIET de optie Auto-papier.
Onduidelijk beeld of vervormd beeld
Oorzaak: De AOD moet mogelijk worden gereinigd.
Oplossing: Gebruik een pluisvrije doek die licht met antistatisch of algemeen
reinigingsmiddel van Xerox of met een andere niet-agressieve glasreiniger is bevochtigd,
voor het reinigen van:
• de glasplaat en
• de witte onderkant van de AOD.
Xerox
®
Color C75 Press10-36
Handleiding voor de gebruiker
Problemen oplossen

Afdrukken zijn onduidelijk en onscherp. Sommige delen zijn uitgerekt of gekrompen.
Oorzaak: De originelen zijn mogelijk niet goed geplaatst.
Oplossing: Voer de volgende handelingen uit:
Oplossing: Open de AOD en sluit deze vervolgens volledig.
• Als u een ingebonden origineel kopieert via de glasplaat, druk dan op het origineel.
Wees voorzichtig, zodat u de bindrug van het origineel niet beschadigt.
Papierproblemen
Oorzaak: Beschadigd papier
Oplossing: Open de voordeur en controleer de papierbaan op obstakels. Zie het
onderwerp Papierstoring verhelpen voor informatie over het vrijmaken van de
papierbanen.
Oorzaak: Het papier is gescheurd, gevouwen of gekreukt. De randen of hoeken krullen.
Oplossing: Voer de volgende handelingen uit:
Oplossing: Plaats een nieuw pak papier in de geselecteerde papierlade.
• Controleer of het geplaatste papier aan de specificaties van het apparaat voldoet.
Ga naar het gedeelte Papier en ander afdrukmateriaal voor meer informatie over
papierspecificaties en -opslag.
Licht, onduidelijk of vervaagd
Oorzaak: De kopieerinstellingen moeten mogelijk worden aangepast.
Oplossing: Zorg dat de schuifregelaar Lichter/donkerder op het tabblad Algemene
instellingen op een hogere waarde wordt gezet.
De afdrukken zijn te licht of vaal, vulgebieden zijn niet zwart of bevatten onregelmatige
tinten.
Oorzaak: Een toner-/inktcassette moet mogelijk worden vervangen.
Oplossing: Als op het scherm wordt aangegeven dat de toner bijna op is, vervangt u
de aangegeven tonercassette.
Dubbel of doorschijnen beeld
Oorzaak: Papierproblemen of de kopieerselecties moeten worden aangepast.
Oplossing: Als uw origineel of de aflevering 2-zijdig is, controleert u of het papier niet
te dun is. Zorg dat de schuifregelaar Lichter/donkerder op het tabblad Algemene
instellingen op een hogere waarde wordt gezet.
10-37Xerox
®
Color C75 Press
Handleiding voor de gebruiker
Problemen oplossen

Het afdrukbeeld wordt herhaald, er is een spookeffect (restbeeld) of er zijn schaduwen
met een kopie van het beeld.
Oorzaak: De AOD is mogelijk niet helemaal gesloten of de afdrukkwaliteit op de
originele documenten heeft mogelijk een doorschijnend effect.
Oplossing:
Voer de volgende handelingen uit:
Plaats een vel blanco papier boven op het origineel.
• Open de AOD en sluit deze vervolgens volledig.
• Als het origineel te dun is, plaats het dan met de bedrukte zijde omlaag en tegen de
linkerachterkant van de glasplaat.
Schuin of scheef
Oorzaak: De papiergeleiders zijn correct tegen het papier in de lade gezet.
Oplossing: Zorg dat de papierladegeleiders tegen de randen van het geplaatste papier
liggen.
Afdrukken zijn niet recht maar staan scheef.
Oorzaak: Problemen met het origineel of problemen met de papierlade.
Oplossing:
Controleer of het geplaatste papier aan de specificaties van het apparaat voldoet. Ga
naar het hoofdstuk Specificaties voor meer informatie over papierspecificaties en
-opslag.
• Plaats een nieuw pak papier in de geselecteerde papierlade.
• Open de voordeur en controleer de papierbaan op obstakels.
• Zie het onderwerp Papierstoring verhelpen voor informatie over het vrijmaken van
de papierbanen.
• Zorg dat het origineel met de bedrukte zijde naar beneden en tegen de
linkerachterkant van de glasplaat is geplaatst.
• Lijn het origineel uit langs de randen van de glasplaat.
• Zorg dat de originele plat liggen en in goede staat verkeren.
Ongelijke densiteit, lichte of donkere gebieden
Oorzaak: De kleurinstellingen moeten mogelijk worden aangepast
Oplossing: Open het scherm Kleureffecten door het tabblad Afdrukkwaliteit te
selecteren. Zorg dat de optie Schaduwonderdrukking is geselecteerd.
Afdrukken hebben onregelmatige schaduwen, de ene kant van het document is vaag,
de andere kant niet.
Oorzaak: Controleer de AOD
Oplossing: Open de AOD en sluit deze vervolgens volledig.
Xerox
®
Color C75 Press10-38
Handleiding voor de gebruiker
Problemen oplossen

Niet-gefuseerde toner laat los
Oorzaak: Het gebruikte papier valt mogelijk niet binnen de specificaties van het
apparaat.
Oplossing: Controleer of het geplaatste papier aan de specificaties van het apparaat
voldoet. Ga naar het hoofdstuk Specificaties voor meer informatie over
papierspecificaties en -opslag.
Toner op de afdrukken zit niet vast, veegt, vlekt en laat los.
Oorzaak: Het papier in de lade moet mogelijk worden vervangen.
Oplossing: Plaats een nieuw pak papier in de geselecteerde papierlade.
Foute registratie of beeldverschuiving
Oorzaak: De papiergeleiders van de lade zijn mogelijk niet goed afgesteld.
Oplossing: Zorg dat de papierladegeleiders tegen de randen van het geplaatste papier
liggen.
Het afdrukbeeld staat niet op de juiste plaats en een deel van het beeld is mogelijk
afgesneden.
Oorzaak: De originele documenten zijn mogelijk niet goed geplaatst.
Oplossing: Voer de volgende handelingen uit:
• Als u een origineel kopieert vanuit de AOD, zorg dan dat het origineel met de bedrukte
zijde omhoog wordt geplaatst en de geleiders van de AOD tegen de randen van de
geplaatste originelen liggen.
• Als u een origineel vanaf de glasplaat kopieert, zorg dan dat het origineel met de
bedrukte zijn omlaag en tegen de linkerachterkant van de glasplaat ligt.
Hints en tips
Hints en tips voor de fuser
Bruikbaarheidsduur fusers verlengen
Xerox raadt het gebruik van meerdere fusers aan om de bruikbaarheidsduur van uw
fuser te verlengen. Het gebruik van meerdere fusers maakt een maximale productie van
kopieën en afdrukken over langere perioden mogelijk en voorkomt gebreken in de
afdrukkwaliteit. Afhankelijk van de soorten opdrachten en de frequentie daarvan zou u
meer dan één fuser beschikbaar kunnen hebben, zoals bijvoorbeeld:
• Een fuserrol voor klein papier
• Een fuserrol voor groot papier
10-39Xerox
®
Color C75 Press
Handleiding voor de gebruiker
Problemen oplossen

Storingen in de fuser voorkomen
1. Vele van de speciale papiersoorten (d.w.z. gecoat papier, etiketten en zwaar papier
2) moeten met de beeldzijde omhoog (niet-omgekeerd) worden ingevoerd. Als deze
per ongeluk met de beeldzijde omlaag worden ingevoerd, zal er hoogstwaarschijnlijk
een storing optreden bij de ingang van het omkeermechanisme. Vele van deze
storingen kunnen in schade aan de fuser resulteren. Het is belangrijk het type
afdrukmateriaal aan de hand van het gewicht (gram per vierkante meter) in te
stellen. Tijdens het selecteren van het afdrukmateriaal noteert u het gewicht (g/m²)
van het papier en selecteert u vervolgens de juiste papiersoort (modus).
Modus voor normaal papier64 tot 105 g/m²
Modus voor zwaar papier 1 of gecoat papier 1106 tot 176 g/m²
Modus voor zwaar papier 2 of gecoat papier 2177 tot 220 g/m²
Modus voor zwaar papier 2 of gecoat papier 2221 tot 300 g/m²
OPMERKING
Als u een afdrukopdracht vanaf uw computer verstuurt, hoeft u niet de papiersoort
in de gebruikersinterface van het apparaat in te stellen. Als u probeert een
afdrukopdracht te verzenden en Apparaatinstellingen gebruiken in het scherm
met afdrukeigenschappen selecteert, heeft de papiersoort in de papierlade misschien
niet het juiste gewicht en kunnen er storingen in de fuser en het omkeermechanisme
optreden. We raden u dan ook aan de juiste papiersoort in de printerdriver te
selecteren en nooit Apparaatinstellingen gebruiken te selecteren.
2. Invoer van meer dan één vel via handmatige invoer: Waaier de stapel papier eerst
uit voordat u deze in de handmatige invoer plaatst om de invoer van meerdere
vellen tegelijk te voorkomen. Als dit probleem zich blijft voordoen, plaatst u een
nieuw pak papier in het apparaat.
3. Bij gebruik van zwaar papier 1 of gecoat papier 1 met vezels in de lengterichting:
• zwaar papier 1/gecoat papier 1 van 431,8 mm/17 inch (105-176 g/m²) is soms
met de vezels in de lengterichting gesneden. Zwaar papier 1/gecoat papier 1 dat
op deze wijze is gesneden, is bijna net zo stijf als zwaar papier 2 en zal
hoogstwaarschijnlijk een storing veroorzaken als dit in de modus voor zwaar
papier 1 of gecoat papier 1, omdat dit met de beeldzijde omhoog in het
omkeermechanisme wordt ingevoerd.
• Aan de hand van het papierformaat op de verpakking van het papier kunt u zien
of het papier vezels in de lengterichting heeft. Het tweede nummer in het formaat
geeft de vezelrichting aan. 11 x 17 inch/A3 geeft aan dat de vezels in de richting
van de 17 inch/431,8 mm lopen. Dit papier heeft vezels in de lengterichting. 17
x 11 inch/A3 geeft aan dat de vezels in de richting van de 11 inch/279,4 mm
lopen. Dit papier heeft vezels in de breedterichting.
• Zwaar papier 1 of gecoat papier 1 met het opschrift 11 x 17 inch/A3, 12 x 18
inch/304,8 x 457,2 mm of 13 x 19 inch/330,2 x 482,6 mm heeft bijvoorbeeld
vezels in de lengterichting en moet in de modus voor zwaar papier 2/gecoat papier
Xerox
®
Color C75 Press10-40
Handleiding voor de gebruiker
Problemen oplossen

2 worden ingevoerd. Als uw papier niet in de verpakking zit, raadpleegt u uw
papierleverancier over de vezelrichting.
Figuur 1. Voor zwaar papier 1 of gecoat papier 1 (106 - 176 g/m²) van 17 inch/431,8 mm of groter
Voer deze in de modus voor zwaar papier 1/gecoat papier 1 in
Voer deze in de modus voor zwaar papier 2/gecoat papier 2 in
Schade aan de fuser voorkomen
1. Als u lijnen van 279,4 mm (11 inch) en vlekken door slijtage wilt voorkomen, moet
u misschien twee fusers gebruiken - de ene voor A4-papier (8,5 x 11 inch) en de
andere voor papier van 304,8 x 457,2 mm (12 x 18 inch) of groter. Dit is vooral
raadzaam voor drukkerijen.
2. Defecten in de afdrukkwaliteit, zoals vlekken of plekken, doen zich elke 110 mm (4,3
inch) op de afdrukken voor als de fuserrol is beschadigd. Defecten die zich elke 98
mm (3,89 inch) voordoen, duiden op een beschadigde fuserband.
Informatie over de breedteschakelaar van de fuser
Met de introductie van dit product wordt nu een nieuwe lijn fusereenheden aangeboden.
De nieuwe fusereenheden zijn uitgerust met een breedteschakelaar. Voordat de klant
een nieuwe fuser installeert op een configuratie met meerdere fusereenheden, kan er
een andere positie voor de schakelaar worden geselecteerd. Het op de gewenste instelling
zetten van de breedteschakelaar reduceert/elimineert de slijtagemarkeringen op de
fuser. Dit verlengt de levensduur van de fuser (of meerdere fusers).
Op elke nieuwe fusereenheid bevindt zich een draaiknop met een uitstekende gekartelde
knop. Dat is de breedteschakelaar.
10-41Xerox
®
Color C75 Press
Handleiding voor de gebruiker
Problemen oplossen

De breedteschakelaar op de nieuwe fusereenheid beschikt over acht verschillende posities:
0-7. Nul (0) is de standaard breedte-instelling.
Deze schakelaar met acht standen vertelt het afdrukmechanisme precies welk
breedtebereik de media die door de fuser lopen, mag hebben. De schakelaar moet vóór
het eerste gebruik van de fuser door de klant worden ingesteld. De verwachting is dat
de instelilng gedurende de levensduur van de fuser hetzelfde blijft.
In elke fuserverpakking is een vel met labels meegeleverd.
Xerox
®
Color C75 Press10-42
Handleiding voor de gebruiker
Problemen oplossen

Dit getal geeft de specifieke breedtepositie aan die voor deze fuser is ingesteld.1
Deze tabel definieert vijf standaard breedtebereiken.
• Nul is de standaardinstelling. Deze instelling geeft het volledige breedtebereik aan.
• Stand 1-4 is van toepassing op specifieke breedtebereiken.
• De laatste regel van de tabel is blanco gelaten. Deze regel wordt gebruikt als de klant
wil dat er een specifiek mediabereik wordt gemaakt (buiten de mediabreedtebereiken
die voor positie 1-4 zijn aangegeven). Na het creëren van het bereik kan de klant het
aangepaste mediabereik op het label schrijven.
OPMERKING
Positie 5, 6 en 7 zijn blanco en worden gereserveerd voor aangepaste mediabereiken.
Deze posities moeten door de Xerox-servicemedewerker worden ingesteld. Neem contact
op met het Xerox Welcome Centre voor meer informatie en hulp.
2
BELANGRIJK
Voordat u de nieuwe fusereenheid installeert, moet de breedteschakelaar op het
specifieke breedtebereik worden ingesteld. (Als u gebruik maakt van de
standaardinstelling (0), zijn er geen wijzigingen nodig.) Hierna moet het correcte
breedtebereiklabel op de fusereenheid worden bevestigd.
De volgende tabel definieert de mediaformaten en breedtebereiken voor alle acht
posities van de breedteschakelaar.
BreedtebereikMediaformaatSchakelaarnum-
mer
100,0 - 330,2 mm (3,937 x 13,0 inch)Alle0
180,0 - 249,9 mm (7,08 x 9,839 inch)A4/Letter KKE1
250,0 - 306,9 mm (9,84 x 12,08 inch)A3 KKE
A4/Letter LKE
12 in
2
100,0 - 179,9 mm (3,937 x 7,08 inch)A5
Briefkaart
3
307,0 - 330,2 mm (12,09 x 13,00 inch)SRA3
13 inch
4
100,0 - 330,2 mm (3,937 x 13,0 inch)Aangepast5
100,0 - 330,2 mm (3,937 x 13,0 inch)Aangepast6
100,0 - 330,2 mm (3,937 x 13,0 inch)Aangepast7
OPMERKING
Positie 5, 6 en 7 moeten door de Xerox-servicemedewerker worden ingesteld. Neem
contact op met het Xerox Welcome Centre voor meer informatie en hulp.
10-43Xerox
®
Color C75 Press
Handleiding voor de gebruiker
Problemen oplossen

Diverse hints en tips
• Systeemberichten (bijvoorbeeld "Bestel tonerafvalcontainer", "Afvalbak voor perforator
vol") kunnen soms achter het huidige scherm van de gebruikersinterface schuilgaan.
Sluit het scherm Opdrachtstatus en open het scherm Apparaatstatus/verbruiksartikelen
om de status van de verbruiksartikelen te controleren.
• Als het apparaat midden in een opdracht stopt of niet begint af te drukken nadat
een opdracht is verzonden, controleer dan het scherm
Apparaatstatus/verbruiksartikelen om na te gaan of er soms verbruiksartikelen moeten
worden vervangen. Het systeem stopt als er onvoldoende verbruiksartikelen voor de
verzonden opdracht beschikbaar zijn. Als het probleem daarmee niet is opgelost,
controleer dan het scherm Apparaatstatus/Storing, selecteer de storing en klik op de
toets Instructies.
• Als het apparaat midden in een opdracht stopt of niet begint af te drukken nadat
een opdracht is verzonden, controleer dan of de betreffende papierlade soms leeg
is. Het systeem stopt als er onvoldoende papier voor de verzonden opdracht
beschikbaar is. Als het probleem daarmee niet is opgelost, controleer dan het scherm
Apparaatstatus/Storing, selecteer de storing en klik op de toets Instructies.
• Het systeem verhindert niet het dubbelzijdig bedrukken van gecoat papier vanuit de
interne laden (laden 1-3); er is echter een aanmerkelijk grotere kans op papierstoringen
en invoer van meerdere vellen. Indien grote hoeveelheden gecoat papier moeten
worden gebruikt en u beschikt over de optionele extra grote papierinvoer, raden we
aan deze voor de invoer van papier te gebruiken.
• Wanneer u zwaar gecoat A3-papier (11 x 17 inch) gebruikt, kan het voorkomen dat
het papierformaat niet goed herkend wordt als u laden 1-3 te krachtig sluit. Open en
sluit de lade voorzichtig, zodat de papiersensoren het papierformaat juist kunnen
vaststellen.
• Als de afstelarmen worden verstoord wanneer het papier opnieuw wordt geplaatst
in lade 5 (handmatige invoer), wordt de standaardinstelling van het papierformaat
hersteld. Daardoor zal de opdracht worden onderbroken totdat de gebruiker de
instelling van het papierformaat corrigeert.
Xerox
®
Color C75 Press10-44
Handleiding voor de gebruiker
Problemen oplossen

11
Specificaties
Specificaties van het afdrukmechanisme
• Lade 1, 2, 3: elke lade kan maximaal 550 vellen 64-220 g/m² (18 lb. bankpostpapier
tot 80 lb. omslagen) ongecoat papier bevatten; 64-220 g/m² (18 lb. tot 80 lb.
omslagen) gecoat papier
• Handmatige invoer (lade 5): deze kan maximaal 250 vellen 64-300 g/m² (18 lb.
bankpostpapier tot 110 lb. omslagen) ongecoat papier bevatten; 64-300 g/m² (18
lb. tot 110 lb. omslagen) gecoat papier
• Alle laden zijn geschikt voor gecoat papier, zwaar papier, transparanten, etiketten
en tabbladen
Papierformaatbereiken
• Minimum:
- Lade 1-3: 140 x 182 mm (A5)/5,5 x 7,2 inch
- Handmatige invoer: 100 x 148 mm/4 x 5,6 inch
• Maximum: 330 x 488 mm/13 x 19 inch
Opwarmtijd
• 150 seconden of minder (na het aanzetten van het apparaat of na het afsluiten van
de mode Energiespaarstand)
• 30 seconden of minder (na het afsluiten van de modus Laag stroomverbruik)
Tijd aflevering eerste afdruk
• 11,2 seconden of minder voor kleur (als het apparaat in de modus Gereed staat)
• 7,5 seconden of minder voor zwart/wit (als het apparaat in de modus Gereed staat)
11-1Xerox
®
Color C75 Press
Handleiding voor de gebruiker

DAOD (dubbelzijdige automatische originelendoorvoer)
• capaciteit: 250 vel (gewoon papier van 90 g/m²/24 lb.)
• Origineelformaten: A5/5,5 x 8,5 inch tot A3/11 x 17 inch
• Papiergewicht: automatisch dubbelzijdig afdrukken op papier van alle formaten tot
maximaal 200 g/m²80 lb. omslag; handmatig dubbelzijdig afdrukken op papier tot
300 g/m²/110 lb. omslag of gecoat papier 280 g/m²/100 lb. omslag (via de
handmatige invoer)
• Originelen met gemengde formaten toegestaan wanneer geselecteerd in de
gebruikersinterface en als de invoerranden gelijke afmetingen hebben (A4/8,5 x 11
inch LKE, A3/11 x 17 inch LKE, A4/8,5 x 11 inch KKE en 216 x 356 mm/8,5 x 14 inch)
Scanresolutie
• Afdrukmechanisme: 2400 x 2400 x 1 dpi (dots per inch)
• Kopiëren: 600 x 600 x 1 dpi
• Afdrukken (alleen grijs font): 600 x 600 x 1 dpi
Aanvullende optionele accessoires
Pakket voor Externe interface
Met het pakket voor een externe interface kunnen externe apparaten zoals auditrons
of muntapparaten worden aangesloten. Deze kunnen worden gebruikt in de modes
Kopiëren en Afdrukken.
Ethernetswitch/-hub met 5 poorten
Gebruik deze hub met 5 poorten voor aansluiting van het afdrukmechanisme op het
internet voor Externe functie, Extensible Interface Platform (EIP) en bij gebruik van
een pc van derden voor de procedures ten behoeve van eenvoudige aanpassing van
de afdrukkwaliteit (SIQA).
Xerox
®
Color C75 Press11-2
Handleiding voor de gebruiker
Specificaties

12
Grote papierinvoer (lade 6),
1 lade
Grote papierinvoer (lade 6) - overzicht
De grote papierlade met 1 lade, ook wel lade 6 genoemd, is een papierbron voor 2000
vel papier van Letter-formaat (A4/8,5 x 11 inch).
OPMERKING
In deze lade kan alleen papier worden gebruikt met Letter-formaat (A4/8,5 x 11 inch),
met de lange kant eerst (LKE).
12-1Xerox
®
Color C75 Press
Handleiding voor de gebruiker

Papier in de grote papierinvoer (lade 6)
plaatsen
1. Selecteer het gewenste papier voor de afdrukopdracht.
2. Trek de lade langzaam naar buiten tot deze niet verder kan.
3. Open het pak papier met de verpakkingsnaad naar boven.
4. Waaier de vellen uit voordat u ze in de lade plaatst.
5. Plaats het papier in de papierlade.
a) Leg de rand van het papier tegen de rechterkant van de lade.
b) Verplaats de papiergeleiders, zodat deze de randen van de stapel net raken.
Plaats geen materialen boven de MAX-lijn.
6. Duw de lade voorzichtig naar binnen tot deze niet verder kan.
Als de systeembeheerder het scherm Papierlade-instellingen heeft ingeschakeld,
wordt dit scherm in de gebruikersinterface weergegeven.
Xerox
®
Color C75 Press12-2
Handleiding voor de gebruiker
Grote papierinvoer (lade 6), 1 lade

7. Als er wijzigingen zijn doorgevoerd voor de papierlade, selecteert u de toets
Instellingen wijzigen; zo niet, ga dan verder met de volgende stap.
a) Geef de gewenste keuzes op voor Papiersoort/papiergewicht, Papierformaat en
Papierkleur.
b) Voer indien nodig de gewenste wijzigingen door voor de papierkrul- en
uitlijningscorrectie.
OPMERKING
Raadpleeg de Handleiding voor de systeembeheerder voor gedetailleerde
informatie over de opties voor papierkrul- en uitlijningscorrectie.
c) Selecteer Opslaan tot u terugkeert in het venster met lade-instellingen.
8. Selecteer Bevestigen om het venster te sluiten.
Problemen oplossen
Papierstoringen in lade 6 (grote papierinvoer met 1 lade) verhelpen
1. Open lade 6 en verwijder vastgelopen papier.
OPMERKING
Als het papier gescheurd is, controleer dan op afgescheurde stukjes in het apparaat.
2. Sluit de lade zachtjes.
12-3Xerox
®
Color C75 Press
Handleiding voor de gebruiker
Grote papierinvoer (lade 6), 1 lade

3. Beweeg lade 6 voorzichtig naar links totdat deze niet verder kan.
4. Pak de hendel van de bovenklep en open de bovenklep.
5. Verwijder vastgelopen papier uit de bovenklepzone van lade 6.
6. Sluit de bovenklep van lade 6.
7. Zet lade 6 terug in de oorspronkelijke positie.
Xerox
®
Color C75 Press12-4
Handleiding voor de gebruiker
Grote papierinvoer (lade 6), 1 lade

Papierstoringen in de grote papierinvoer (lade 6) en het
linkeronderpaneel, achter
1. Beweeg lade 6 voorzichtig naar links totdat deze niet verder kan.
2. Pak de ontgrendelingshendel vast en open het linkeronderpaneel.
3. Verwijder het vastgelopen papier.
OPMERKING
Als het papier gescheurd is, controleer dan op afgescheurde stukjes in het apparaat.
12-5Xerox
®
Color C75 Press
Handleiding voor de gebruiker
Grote papierinvoer (lade 6), 1 lade

4. Sluit het linkeronderpaneel.
5. Zet lade 6 terug op zijn plaats.
Storingscodes van grote papierinvoer (1 lade)
Als het afdrukproces op abnormale wijze is afgebroken vanwege een storing, of als er
een storing is opgetreden in het apparaat, wordt er een storingscode weergegeven. Als
er een storingscode wordt weergegeven, worden alle afdrukgegevens op het apparaat
evenals de afdrukgegevens die in het ingebouwde geheugen van het apparaat zijn
opgeslagen, geannuleerd.
OPMERKING
Als er een storingscode wordt weergegeven die niet in de onderstaande tabel voorkomt,
of als een storing aanhoudt nadat u de onderstaande oplossing hebt geprobeerd, neemt
u contact op met het Xerox Welcome Centre.
024-955
Oorzaak: Lade 6 is leeg.
Xerox
®
Color C75 Press12-6
Handleiding voor de gebruiker
Grote papierinvoer (lade 6), 1 lade

Oplossing: Plaats papier in lade 6.
024-974
Oorzaak: Het toegewezen papierformaat en het formaat van het papier in de lade
verschilt wanneer er papier vanuit de invoegmodule wordt ingevoerd.
Oplossing: Stel het papier opnieuw in of annuleer de opdracht.
078-100
Oorzaak: (Optionele) Papierlade 6 heeft een storing.
Oplossing: Controleer het papier dat in lade 6 is geplaatst. Schakel het apparaat uit
en vervolgens weer in. Indien de ladestoringen niet worden verholpen door het uitvoeren
van de gegeven oplossing, neemt u contact op met het Xerox Welcome Centre.
078-101
Oorzaak: (Optionele) Papierlade 6 heeft een storing.
Oplossing: Controleer het papier dat in lade 6 is geplaatst. Schakel het apparaat uit
en vervolgens weer in. Indien de ladestoringen niet worden verholpen door het uitvoeren
van de gegeven oplossing, neemt u contact op met het Xerox Welcome Centre.
078-102
Oorzaak: (Optionele) Papierlade 6 heeft een storing.
Oplossing: Controleer het papier dat in lade 6 is geplaatst. Schakel het apparaat uit
en vervolgens weer in. Indien de ladestoringen niet worden verholpen door het uitvoeren
van de gegeven oplossing, neemt u contact op met het Xerox Welcome Centre.
078-151
Oorzaak: (Optionele) Papierlade 6 heeft een storing.
Oplossing: Controleer het papier dat in lade 6 is geplaatst. Schakel het apparaat uit
en vervolgens weer in. Indien de ladestoringen niet worden verholpen door het uitvoeren
van de gegeven oplossing, neemt u contact op met het Xerox Welcome Centre.
078-250
Oorzaak: De grote papierinvoer (lade 6) heeft een storing.
Oplossing: Zet het apparaat uit en weer aan. Neem contact op met het Xerox Welcome
Centre als het probleem niet is opgelost nadat de gegeven oplossing is uitgevoerd.
078-260
Oorzaak: (Optionele) Papierlade 6 heeft een storing.
Oplossing: Controleer het papier dat in lade 6 is geplaatst. Schakel het apparaat uit
en vervolgens weer in. Indien de ladestoringen niet worden verholpen door het uitvoeren
van de gegeven oplossing, neemt u contact op met het Xerox Welcome Centre.
078-261
Oorzaak: (Optionele) Papierlade 6 heeft een storing.
12-7Xerox
®
Color C75 Press
Handleiding voor de gebruiker
Grote papierinvoer (lade 6), 1 lade

Oplossing: Controleer het papier dat in lade 6 is geplaatst. Schakel het apparaat uit
en vervolgens weer in. Indien de ladestoringen niet worden verholpen door het uitvoeren
van de gegeven oplossing, neemt u contact op met het Xerox Welcome Centre.
078-262
Oorzaak: (Optionele) Papierlade 6 heeft een storing.
Oplossing: Controleer het papier dat in lade 6 is geplaatst. Schakel het apparaat uit
en vervolgens weer in. Indien de ladestoringen niet worden verholpen door het uitvoeren
van de gegeven oplossing, neemt u contact op met het Xerox Welcome Centre.
078-263
Oorzaak: (Optionele) Papierlade 6 heeft een storing.
Oplossing: Controleer het papier dat in lade 6 is geplaatst. Schakel het apparaat uit
en vervolgens weer in. Indien de ladestoringen niet worden verholpen door het uitvoeren
van de gegeven oplossing, neemt u contact op met het Xerox Welcome Centre.
078-264
Oorzaak: (Optionele) Papierlade 6 heeft een storing.
Oplossing: Controleer het papier dat in lade 6 is geplaatst. Schakel het apparaat uit
en vervolgens weer in. Indien de ladestoringen niet worden verholpen door het uitvoeren
van de gegeven oplossing, neemt u contact op met het Xerox Welcome Centre.
078-265
Oorzaak: (Optionele) Papierlade 6 heeft een storing.
Oplossing: Controleer het papier dat in lade 6 is geplaatst. Schakel het apparaat uit
en vervolgens weer in. Indien de ladestoringen niet worden verholpen door het uitvoeren
van de gegeven oplossing, neemt u contact op met het Xerox Welcome Centre.
078-266
Oorzaak: (Optionele) Papierlade 6 heeft een storing.
Oplossing: Controleer het papier dat in lade 6 is geplaatst. Schakel het apparaat uit
en vervolgens weer in. Indien de ladestoringen niet worden verholpen door het uitvoeren
van de gegeven oplossing, neemt u contact op met het Xerox Welcome Centre.
078-267
Oorzaak: (Optionele) Papierlade 6 heeft een storing.
Oplossing: Controleer het papier dat in lade 6 is geplaatst. Schakel het apparaat uit
en vervolgens weer in. Indien de ladestoringen niet worden verholpen door het uitvoeren
van de gegeven oplossing, neemt u contact op met het Xerox Welcome Centre.
078-268
Oorzaak: (Optionele) Papierlade 6 heeft een storing.
Oplossing: Controleer het papier dat in lade 6 is geplaatst. Schakel het apparaat uit
en vervolgens weer in. Indien de ladestoringen niet worden verholpen door het uitvoeren
van de gegeven oplossing, neemt u contact op met het Xerox Welcome Centre.
Xerox
®
Color C75 Press12-8
Handleiding voor de gebruiker
Grote papierinvoer (lade 6), 1 lade

078-269
Oorzaak: (Optionele) Papierlade 6 heeft een storing.
Oplossing: Controleer het papier dat in lade 6 is geplaatst. Schakel het apparaat uit
en vervolgens weer in. Indien de ladestoringen niet worden verholpen door het uitvoeren
van de gegeven oplossing, neemt u contact op met het Xerox Welcome Centre.
078-270
Oorzaak: (Optionele) Papierlade 6 heeft een storing.
Oplossing: Controleer het papier dat in lade 6 is geplaatst. Schakel het apparaat uit
en vervolgens weer in. Indien de ladestoringen niet worden verholpen door het uitvoeren
van de gegeven oplossing, neemt u contact op met het Xerox Welcome Centre.
078-271
Oorzaak: (Optionele) Papierlade 6 heeft een storing.
Oplossing: Controleer het papier dat in lade 6 is geplaatst. Schakel het apparaat uit
en vervolgens weer in. Indien de ladestoringen niet worden verholpen door het uitvoeren
van de gegeven oplossing, neemt u contact op met het Xerox Welcome Centre.
078-272
Oorzaak: (Optionele) Papierlade 6 heeft een storing.
Oplossing: Controleer het papier dat in lade 6 is geplaatst. Schakel het apparaat uit
en vervolgens weer in. Indien de ladestoringen niet worden verholpen door het uitvoeren
van de gegeven oplossing, neemt u contact op met het Xerox Welcome Centre.
078-273
Oorzaak: (Optionele) Papierlade 6 heeft een storing.
Oplossing: Controleer het papier dat in lade 6 is geplaatst. Schakel het apparaat uit
en vervolgens weer in. Indien de ladestoringen niet worden verholpen door het uitvoeren
van de gegeven oplossing, neemt u contact op met het Xerox Welcome Centre.
078-274
Oorzaak: (Optionele) Papierlade 6 heeft een storing.
Oplossing: Controleer het papier dat in lade 6 is geplaatst. Schakel het apparaat uit
en vervolgens weer in. Indien de ladestoringen niet worden verholpen door het uitvoeren
van de gegeven oplossing, neemt u contact op met het Xerox Welcome Centre.
078-275
Oorzaak: (Optionele) Papierlade 6 heeft een storing.
Oplossing: Controleer het papier dat in lade 6 is geplaatst. Schakel het apparaat uit
en vervolgens weer in. Indien de ladestoringen niet worden verholpen door het uitvoeren
van de gegeven oplossing, neemt u contact op met het Xerox Welcome Centre.
078-276
Oorzaak: (Optionele) Papierlade 6 heeft een storing.
12-9Xerox
®
Color C75 Press
Handleiding voor de gebruiker
Grote papierinvoer (lade 6), 1 lade

Oplossing: Controleer het papier dat in lade 6 is geplaatst. Schakel het apparaat uit
en vervolgens weer in. Indien de ladestoringen niet worden verholpen door het uitvoeren
van de gegeven oplossing, neemt u contact op met het Xerox Welcome Centre.
078-277
Oorzaak: (Optionele) Papierlade 6 heeft een storing.
Oplossing: Controleer het papier dat in lade 6 is geplaatst. Schakel het apparaat uit
en vervolgens weer in. Indien de ladestoringen niet worden verholpen door het uitvoeren
van de gegeven oplossing, neemt u contact op met het Xerox Welcome Centre.
078-278
Oorzaak: (Optionele) Papierlade 6 heeft een storing.
Oplossing: Controleer het papier dat in lade 6 is geplaatst. Schakel het apparaat uit
en vervolgens weer in. Indien de ladestoringen niet worden verholpen door het uitvoeren
van de gegeven oplossing, neemt u contact op met het Xerox Welcome Centre.
078-279
Oorzaak: (Optionele) Papierlade 6 heeft een storing.
Oplossing: Controleer het papier dat in lade 6 is geplaatst. Schakel het apparaat uit
en vervolgens weer in. Indien de ladestoringen niet worden verholpen door het uitvoeren
van de gegeven oplossing, neemt u contact op met het Xerox Welcome Centre.
078-280
Oorzaak: (Optionele) Papierlade 6 heeft een storing.
Oplossing: Controleer het papier dat in lade 6 is geplaatst. Schakel het apparaat uit
en vervolgens weer in. Indien de ladestoringen niet worden verholpen door het uitvoeren
van de gegeven oplossing, neemt u contact op met het Xerox Welcome Centre.
078-300
Oorzaak: (Optionele) Papierlade 6 heeft een storing.
Oplossing: Controleer het papier dat in lade 6 is geplaatst. Schakel het apparaat uit
en vervolgens weer in. Neem contact op met het Xerox Welcome Centre als de fouten
niet zijn verholpen na het uitvoeren van de gegeven oplossing.
078-301
Oorzaak: (Optionele) Papierlade 6 heeft een storing.
Oplossing: Controleer het papier dat in lade 6 is geplaatst. Schakel het apparaat uit
en vervolgens weer in. Neem contact op met het Xerox Welcome Centre als de fouten
niet zijn verholpen na het uitvoeren van de gegeven oplossing.
078-500
Oorzaak: (Optionele) Papierlade 6 heeft een storing.
Oplossing: Controleer het papier dat in lade 6 is geplaatst. Schakel het apparaat uit
en vervolgens weer in. Neem contact op met het Xerox Welcome Centre als de fouten
niet zijn verholpen na het uitvoeren van de gegeven oplossing.
Xerox
®
Color C75 Press12-10
Handleiding voor de gebruiker
Grote papierinvoer (lade 6), 1 lade

078-901
Oorzaak: (Optionele) Papierlade 6 heeft een storing.
Oplossing: Controleer het papier dat in lade 6 is geplaatst. Schakel het apparaat uit
en vervolgens weer in. Neem contact op met het Xerox Welcome Centre als de fouten
niet zijn verholpen na het uitvoeren van de gegeven oplossing.
078-941
Oorzaak: (Optionele) Papierlade 6 heeft een storing.
Oplossing: Controleer het papier dat in lade 6 is geplaatst. Schakel het apparaat uit
en vervolgens weer in. Neem contact op met het Xerox Welcome Centre als de fouten
niet zijn verholpen na het uitvoeren van de gegeven oplossing.
078-942
Oorzaak: (Optionele) Papierlade 6 heeft een storing.
Oplossing: Controleer het papier dat in lade 6 is geplaatst. Schakel het apparaat uit
en vervolgens weer in. Neem contact op met het Xerox Welcome Centre als de fouten
niet zijn verholpen na het uitvoeren van de gegeven oplossing.
078-943
Oorzaak: (Optionele) Papierlade 6 heeft een storing.
Oplossing: Controleer het papier dat in lade 6 is geplaatst. Schakel het apparaat uit
en vervolgens weer in. Neem contact op met het Xerox Welcome Centre als de fouten
niet zijn verholpen na het uitvoeren van de gegeven oplossing.
12-11Xerox
®
Color C75 Press
Handleiding voor de gebruiker
Grote papierinvoer (lade 6), 1 lade

Xerox
®
Color C75 Press12-12
Handleiding voor de gebruiker
Grote papierinvoer (lade 6), 1 lade

13
Extra grote papierlade, 1 of
2 laden (lade 6/7)
De extra grote papierlade is beschikbaar in een uitvoering met 1 of 2 laden. De extra
grote papierlade voert een verscheidenheid aan papierformaten in, waaronder standaard
en extra groot papier tot 13 x 19,2 in/330,2 x 488 mm. Elke lade biedt ruimte voor 2000
vellen.
Extra grote papierinvoer met 2 laden (met handmatige invoer)1
13-1Xerox
®
Color C75 Press
Handleiding voor de gebruiker

Extra grote papierinvoer met 1 lade (met handmatige invoerlade en opslagkastje
boven de lade)
2
Media in de extra grote papierlade met 1
of 2 laden plaatsen
Papier in de extra grote papierlade (1 of 2 laden) plaatsen
1. Selecteer het gewenste papier voor de afdrukopdracht.
2. Trek de lade langzaam naar buiten tot deze niet verder kan.
3. Open het pak papier met de verpakkingsnaad naar boven.
4. Waaier de vellen uit voordat u ze in de lade plaatst.
5. Plaats papier in de lade.
6. Stel de papiergeleiders af door de ontgrendeling in de geleider in te drukken en de
randgeleider voorzichtig te verplaatsen tot deze de rand van het papier in de lade
nét raakt.
Plaats geen papier boven de MAX-lijn op de achterste randgeleider.
7. Stel zo nodig de aanpassingshendels voor scheve afdrukken in op de gewenste positie
voor uw afdrukopdracht.
8. Duw de lade voorzichtig naar binnen tot deze niet verder kan.
Als de systeembeheerder het scherm Papierlade-instellingen heeft ingeschakeld,
wordt dit scherm in de gebruikersinterface weergegeven.
9. Als er wijzigingen zijn doorgevoerd voor de papierlade, selecteert u de toets
Instellingen wijzigen; zo niet, ga dan verder met de volgende stap.
a) Geef de gewenste keuzes op voor Papiersoort/papiergewicht, Papierformaat en
Papierkleur.
b) Voer indien nodig de gewenste wijzigingen door voor de papierkrul- en
uitlijningscorrectie.
OPMERKING
Raadpleeg de Handleiding voor de systeembeheerder voor gedetailleerde
informatie over de opties voor papierkrul- en uitlijningscorrectie.
c) Selecteer Opslaan tot u terugkeert in het venster met lade-instellingen.
10. Selecteer Bevestigen om het venster te sluiten.
Xerox
®
Color C75 Press13-2
Handleiding voor de gebruiker
Extra grote papierlade, 1 of 2 laden (lade 6/7)

Tabbladen in de extra grote papierlade (1 of 2 laden) plaatsen
OPMERKING
Als de optionele GBC AdvancedPunch op uw apparaat is aangesloten, raadpleegt u de
klantendocumentatie bij de GBC AdvancedPunch voor instructies over het plaatsen van
tabbladen in de laden.
1. Selecteer het gewenste papier voor de afdrukopdracht.
2. Trek de lade langzaam naar buiten tot deze niet verder kan.
3. Waaier de tabbladen uit voordat u ze in de lade plaatst.
4. Plaats het tabblad en lijn de rand van het tabblad tegen de rechterkant van de lade
uit in de richting LKE, zoals in de volgende illustratie wordt aangegeven:
5. Stel de papiergeleiders af door de ontgrendeling in de geleider in te drukken en de
randgeleider voorzichtig te verplaatsen tot deze de rand van het papier in de lade
nét raakt.
Plaats geen papier boven de MAX-lijn op de achterste randgeleider.
6. Stel zo nodig de aanpassingshendels voor scheve afdrukken in op de gewenste positie
voor uw afdrukopdracht.
7. Duw de lade voorzichtig naar binnen tot deze niet verder kan.
Als de systeembeheerder het scherm Papierlade-instellingen heeft ingeschakeld,
wordt dit scherm in de gebruikersinterface weergegeven.
8. Als er wijzigingen zijn doorgevoerd voor de papierlade, selecteert u de toets
Instellingen wijzigen; zo niet, ga dan verder met de volgende stap.
a) Geef de gewenste keuzes op voor Papiersoort/papiergewicht, Papierformaat en
Papierkleur.
b) Voer indien nodig de gewenste wijzigingen door voor de papierkrul- en
uitlijningscorrectie.
OPMERKING
Raadpleeg de Handleiding voor de systeembeheerder voor gedetailleerde
informatie over de opties voor papierkrul- en uitlijningscorrectie.
c) Selecteer Opslaan tot u terugkeert in het venster met lade-instellingen.
9. Selecteer Bevestigen om het venster te sluiten.
10. Voor netwerkafdrukopdrachten raadpleegt u de klantendocumentatie bij uw
printerserver voor instructies over het plaatsen van tabbladen in een lade.
13-3Xerox
®
Color C75 Press
Handleiding voor de gebruiker
Extra grote papierlade, 1 of 2 laden (lade 6/7)

Transparanten in de extra grote papierlade (1 of 2 laden) plaatsen
1. Selecteer het gewenste papier voor de afdrukopdracht.
2. Trek de lade langzaam naar buiten tot deze niet verder kan.
3. Waaier de transparanten uit zodat ze niet aan elkaar blijven plakken voordat u ze in
de lade plaatst.
4. Plaats transparanten bovenop een kleine stapel papier van hetzelfde formaat. Lijn
de rand van de transparanten tegen de rechterkant van de lade uit, zoals in de
volgende illustratie wordt getoond:
5. Stel de papiergeleiders af door de ontgrendeling in de geleider in te drukken en de
randgeleider voorzichtig te verplaatsen tot deze de rand van het papier in de lade
nét raakt.
Plaats geen papier boven de MAX-lijn op de achterste randgeleider.
6. Stel zo nodig de aanpassingshendels voor scheve afdrukken in op de gewenste positie
voor uw afdrukopdracht.
7. Duw de lade voorzichtig naar binnen tot deze niet verder kan.
Als de systeembeheerder het scherm Papierlade-instellingen heeft ingeschakeld,
wordt dit scherm in de gebruikersinterface weergegeven.
8. Als er wijzigingen zijn doorgevoerd voor de papierlade, selecteert u de toets
Instellingen wijzigen; zo niet, ga dan verder met de volgende stap.
a) Geef de gewenste keuzes op voor Papiersoort/papiergewicht, Papierformaat en
Papierkleur.
b) Voer indien nodig de gewenste wijzigingen door voor de papierkrul- en
uitlijningscorrectie.
OPMERKING
Raadpleeg de Handleiding voor de systeembeheerder voor gedetailleerde
informatie over de opties voor papierkrul- en uitlijningscorrectie.
c) Selecteer Opslaan tot u terugkeert in het venster met lade-instellingen.
9. Selecteer Bevestigen om het venster te sluiten.
Voorgeboord papier in de extra grote papierlade (1 of 2 laden)
plaatsen voor 1-zijdige afdrukopdrachten
1. Selecteer het gewenste papier voor de afdrukopdracht.
2. Trek de lade langzaam naar buiten tot deze niet verder kan.
Xerox
®
Color C75 Press13-4
Handleiding voor de gebruiker
Extra grote papierlade, 1 of 2 laden (lade 6/7)

3. Open het pak papier met de verpakkingsnaad naar boven.
4. Waaier de vellen uit voordat u ze in de lade plaatst.
5. Plaats en registreer het papier tegen de rechterkant van de lade voor de richting LKE,
zoals hieronder aangegeven:
6. Stel de papiergeleiders af door de ontgrendeling in de geleider in te drukken en de
randgeleider voorzichtig te verplaatsen tot deze de rand van het papier in de lade
nét raakt.
Plaats geen papier boven de MAX-lijn op de achterste randgeleider.
7. Stel zo nodig de aanpassingshendels voor scheve afdrukken in op de gewenste positie
voor uw afdrukopdracht.
8. Duw de lade voorzichtig naar binnen tot deze niet verder kan.
Als de systeembeheerder het scherm Papierlade-instellingen heeft ingeschakeld,
wordt dit scherm in de gebruikersinterface weergegeven.
9. Als er wijzigingen zijn doorgevoerd voor de papierlade, selecteert u de toets
Instellingen wijzigen; zo niet, ga dan verder met de volgende stap.
a) Geef de gewenste keuzes op voor Papiersoort/papiergewicht, Papierformaat en
Papierkleur.
b) Voer indien nodig de gewenste wijzigingen door voor de papierkrul- en
uitlijningscorrectie.
OPMERKING
Raadpleeg de Handleiding voor de systeembeheerder voor gedetailleerde
informatie over de opties voor papierkrul- en uitlijningscorrectie.
c) Selecteer Opslaan tot u terugkeert in het venster met lade-instellingen.
10. Selecteer Bevestigen om het venster te sluiten.
Voorgeboord papier in de extra grote papierlade (1 of 2 laden)
plaatsen voor 2-zijdige afdrukopdrachten
1. Selecteer het gewenste papier voor de afdrukopdracht.
2. Trek de lade langzaam naar buiten tot deze niet verder kan.
3. Open het pak papier met de verpakkingsnaad naar boven.
4. Waaier de vellen uit voordat u ze in de lade plaatst.
13-5Xerox
®
Color C75 Press
Handleiding voor de gebruiker
Extra grote papierlade, 1 of 2 laden (lade 6/7)

5. Plaats en registreer het papier tegen de rechterkant van de lade voor de richting LKE,
zoals hieronder aangegeven:
6. Plaats en registreer het papier tegen de rechterkant van de lade voor de richting KKE,
zoals hieronder wordt aangegeven:
7. Stel de papiergeleiders af door de ontgrendeling in de geleider in te drukken en de
randgeleider voorzichtig te verplaatsen tot deze de rand van het papier in de lade
nét raakt.
Plaats geen papier boven de MAX-lijn op de achterste randgeleider.
8. Stel zo nodig de aanpassingshendels voor scheve afdrukken in op de gewenste positie
voor uw afdrukopdracht.
9. Duw de lade voorzichtig naar binnen tot deze niet verder kan.
Als de systeembeheerder het scherm Papierlade-instellingen heeft ingeschakeld,
wordt dit scherm in de gebruikersinterface weergegeven.
10. Als er wijzigingen zijn doorgevoerd voor de papierlade, selecteert u de toets
Instellingen wijzigen; zo niet, ga dan verder met de volgende stap.
a) Geef de gewenste keuzes op voor Papiersoort/papiergewicht, Papierformaat en
Papierkleur.
b) Voer indien nodig de gewenste wijzigingen door voor de papierkrul- en
uitlijningscorrectie.
OPMERKING
Raadpleeg de Handleiding voor de systeembeheerder voor gedetailleerde
informatie over de opties voor papierkrul- en uitlijningscorrectie.
c) Selecteer Opslaan tot u terugkeert in het venster met lade-instellingen.
11. Selecteer Bevestigen om het venster te sluiten.
Xerox
®
Color C75 Press13-6
Handleiding voor de gebruiker
Extra grote papierlade, 1 of 2 laden (lade 6/7)

Aanpassingshendels voor scheve
afdrukken
Alle papierladen bevatten aanpassingshendels voor scheve afdrukken. Deze hendels
worden gebruikt om de papierinvoer te verbeteren en problemen met scheef papier te
beperken.
1. Achterste aanpassingshendel voor scheve afdrukken
2. Rechter aanpassingshendel voor scheve afdrukken
• Deze hendels moeten in de standaardpositie blijven staan. De stand van deze hendels
moet alleen worden aangepast als er een probleem is met scheve afdrukken bij het
uitvoeren van een specifieke opdracht en/of een specifieke papiersoort.
• Als de aanpassingshendels voor scheve afdrukken uit de standaardpositie worden
gehaald, kan dit de problemen met scheve afdrukken juist vergroten bij het afdrukken
op bepaalde papiersoorten, zoals gecoat papier, etiketten, transparanten en film.
Volg de procedure hieronder om de aanpassingshendels voor scheve afdrukken in te
stellen.
1. Trek de lade langzaam naar buiten tot deze niet verder kan.
2. Schuif de achterste aanpassingshendel voor scheve afdrukken naar rechts.
3. Duw de lade voorzichtig naar binnen tot deze niet verder kan.
4. Voer de juiste papiergegevens in het venster Lade-eigenschappen in, zoals formaat,
soort, gewicht en, zo nodig, de optie voor papierontkrulling en/of uitlijning.
5. Selecteer OK om de informatie op te slaan en het venster Lade-eigenschappen te
sluiten.
6. Voer de afdrukopdracht uit.
13-7Xerox
®
Color C75 Press
Handleiding voor de gebruiker
Extra grote papierlade, 1 of 2 laden (lade 6/7)

• Het papier wordt recht ingevoerd en u bent tevreden met de afdrukken. U bent
klaar.
• Het papier wordt scheef ingevoerd en u bent niet tevreden met de afdrukken. Ga
door naar de volgende stap.
7. Trek de lade langzaam naar buiten tot deze niet verder kan.
8. Draai de achterste aanpassingshendel terug naar links naar de standaardpositie.
9. Schuif de rechter aanpassingshendel richting de voorkant van de papierlade.
10. Duw de lade voorzichtig naar binnen tot deze niet verder kan.
11. Voer de juiste papiergegevens in het venster Lade-eigenschappen in, zoals formaat,
soort, gewicht en, zo nodig, de optie voor papierontkrulling en/of uitlijning.
12. Selecteer OK om de informatie op te slaan en het venster Lade-eigenschappen te
sluiten.
13. Voer de afdrukopdracht uit.
• Het papier wordt recht ingevoerd en u bent tevreden met de afdrukken. U bent
klaar.
• Het papier wordt scheef ingevoerd en u bent niet tevreden met de afdrukken. Ga
door naar de volgende stap.
14. Trek de lade langzaam naar buiten tot deze niet verder kan.
15. Schuif de rechter aanpassingshendel terug naar de achterkant van de papierlade.
Dit is de standaardpositie.
16. Duw de lade voorzichtig naar binnen tot deze niet verder kan.
17. Als u nog steeds scheve afdrukken heeft, raadpleegt u de informatie in het gedeelte
Advanced Stock Setup (Geavanceerde papierinstellingen) in de Handleiding voor de
systeembeheerder.
Onderhoud
De invoerrollen van de extra grote papierlade vervangen
TIP
De invoerrollen van de extra grote papierlade moeten worden vervangen wanneer er
vaak meerdere vellen tegelijk worden ingevoerd, enkele vellen worden ingevoerd of
blanco vellen in de stapel met afdrukken worden uitgevoerd.
Gebruik deze procedure voor het vervangen van de invoerrollen van de extra grote
papierlade, inclusief de volgende rollen:
Aandrukrol
Vertragingsrol
Xerox
®
Color C75 Press13-8
Handleiding voor de gebruiker
Extra grote papierlade, 1 of 2 laden (lade 6/7)

• Invoerrol
1. Trek de extra grote papierlade open voor toegang tot de invoeronderdelen.
2. Vervang de aandrukrol door met een hand op de zwarte tab te drukken en de metalen
as met de andere hand in te knijpen.
3. Vervang de invoerrol met dezelfde techniek.
4. Verwijder de drie duimschroeven aan de zijkant van de invoereenheid.
13-9Xerox
®
Color C75 Press
Handleiding voor de gebruiker
Extra grote papierlade, 1 of 2 laden (lade 6/7)

5. Schuif de vertragingsrolmodule naar rechts en trek hem uit de lade.
6. Vervang de vertragingsrol door op de metalen assen te drukken.
7. Plaats de eenheid weer in de lade met behulp van de pen als richtlijn en zorg dat het
apparaat correct is aangesloten.
Xerox
®
Color C75 Press13-10
Handleiding voor de gebruiker
Extra grote papierlade, 1 of 2 laden (lade 6/7)

8. Sluit de lade en controleer of de lade goed werkt door papier in de lade in te voeren.
9. Meld u aan als beheerder of vraag de beheerder de volgende stappen uit te voeren.
a) Op de gebruikersinterface van het apparaat opent u Hulpprogramma's >
Systeeminstellingen > Instellingen veelgebruikte functies > Onderhoud.
b) Gebruik de pijltoetsen omhoog/omlaag voor toegang tot het laatste scherm
Onderhoud.
c) Selecteer Technisch getrainde operateur.
De toepassing Technisch getrainde operateur wordt weergegeven.
d) Selecteer het item dat overeenkomt met de zojuist vervangen onderdelen.
e) Selecteer Huidige waarde herstellen.
f) Als hierom wordt gevraagd, selecteert u de toets Opnieuw instellen.
10. Sluit de Mode Beheerder af door via de gebruikersinterface op de toets Aan-/afmelden
te drukken.
Als u hierom wordt gevraagd, selecteert u Afmelden.
De invoerrollen van de handmatige invoer vervangen (extra grote
papierinvoer)
TIP
De invoerrollen voor de handmatige invoer van de extra grote papierinvoer moeten
worden vervangen wanneer er vaak meerdere vellen tegelijk worden ingevoerd, enkele
vellen worden ingevoerd of blanco vellen in de stapel met afdrukken worden uitgevoerd.
Gebruik deze procedure voor het vervangen van de invoerrollen van de handmatige
invoer (extra grote papierinvoer), inclusief de volgende rollen:
Aandrukrol
Vertragingsrol
• Invoerrol
1. Open de handmatige invoer van de extra grote papierinvoer.
13-11Xerox
®
Color C75 Press
Handleiding voor de gebruiker
Extra grote papierlade, 1 of 2 laden (lade 6/7)

2. Open de klep van de handmatige invoer voor toegang tot de invoeronderdelen.
3. Vervang de invoerrol door de metalen as samen te knijpen.
4. Vervang de aandrukrol met dezelfde techniek.
Xerox
®
Color C75 Press13-12
Handleiding voor de gebruiker
Extra grote papierlade, 1 of 2 laden (lade 6/7)

5. Vervang de vertragingsrol met dezelfde techniek.
6. Sluit de klep van de handmatige invoer.
7. Controleer of de invoer correct werkt door papier vanuit de handmatige invoer in te
voeren.
8. Meld u aan als beheerder of vraag de beheerder de volgende stappen uit te voeren.
a) Op de gebruikersinterface van het apparaat opent u Hulpprogramma's >
Systeeminstellingen > Instellingen veelgebruikte functies > Onderhoud.
b) Gebruik de pijltoetsen omhoog/omlaag voor toegang tot het laatste scherm
Onderhoud.
c) Selecteer Technisch getrainde operateur.
De toepassing Technisch getrainde operateur wordt weergegeven.
d) Selecteer het item dat overeenkomt met de zojuist vervangen onderdelen.
e) Selecteer Huidige waarde herstellen.
f) Als hierom wordt gevraagd, selecteert u de toets Opnieuw instellen.
9. Sluit de Mode Beheerder af door via de gebruikersinterface op de toets Aan-/afmelden
te drukken.
Als u hierom wordt gevraagd, selecteert u Afmelden.
Problemen met de extra grote papierlade
oplossen
Papierstoringen in de extra grote papierlade verhelpen
TIP
Zorg altijd dat al het vastgelopen papier, inclusief kleine snippers afgescheurd papier,
uit het apparaat worden verwijderd voordat u verdergaat met uw afdrukopdrachten.
13-13Xerox
®
Color C75 Press
Handleiding voor de gebruiker
Extra grote papierlade, 1 of 2 laden (lade 6/7)

OPMERKING
Het papier kan op verschillende manieren worden verwijderd, afhankelijk van de locatie
van de papierstoring. Volg de weergegeven instructies om het vastgelopen papier te
verwijderen.
Papierstoringen in de laden van de extra grote papierlade
1. Trek de papierlade waarin de papierstoring is opgetreden, langzaam naar buiten tot
deze stopt.
2. Verwijder het vastgelopen papier.
OPMERKING
Als het papier is gescheurd, controleert u de binnenkant van het apparaat en verwijdert
u het papier.
3. Duw de lade voorzichtig naar binnen tot deze niet verder kan.
Xerox
®
Color C75 Press13-14
Handleiding voor de gebruiker
Extra grote papierlade, 1 of 2 laden (lade 6/7)

Papierstoringen bij hendel 1a en knop 1c in de extra grote papierlade
1. Open de voorklep van de extra grote papierlade.
2. Beweeg hendel 1a naar rechts en draai knop 1c naar rechts. Verwijder het vastgelopen
papier.
OPMERKING
Als het papier is gescheurd, controleert u de binnenkant van het apparaat en verwijdert
u het papier.
3. Zet hendel 1a terug in de uitgangsstand.
13-15Xerox
®
Color C75 Press
Handleiding voor de gebruiker
Extra grote papierlade, 1 of 2 laden (lade 6/7)

4. Sluit de voorklep van de extra grote papierlade.
OPMERKING
Als de voorklep van de extra grote papierlade niet volledig is gesloten, wordt er een
bericht weergegeven en werkt het apparaat niet.
Papierstoringen bij hendel 1b en knop 1c in de extra grote papierlade
1. Open de voorklep van de extra grote papierlade.
2. Beweeg hendel 1b naar rechts en draai knop 1c naar rechts. Verwijder het vastgelopen
papier.
OPMERKING
Als het papier is gescheurd, controleert u de binnenkant van het apparaat en verwijdert
u het papier.
Xerox
®
Color C75 Press13-16
Handleiding voor de gebruiker
Extra grote papierlade, 1 of 2 laden (lade 6/7)

3. Zet hendel 1b terug in de uitgangsstand.
4. Sluit de voorklep van de extra grote papierlade.
OPMERKING
Als de voorklep van de extra grote papierlade niet volledig is gesloten, wordt er een
bericht weergegeven en werkt het apparaat niet.
Papierstoringen bij hendel 1d en knop 1c in de extra grote papierlade
1. Open de voorklep van de extra grote papierlade.
13-17Xerox
®
Color C75 Press
Handleiding voor de gebruiker
Extra grote papierlade, 1 of 2 laden (lade 6/7)

2. Beweeg hendel 1d omhoog en verwijder het vastgelopen papier.
OPMERKING
Als het papier is gescheurd, controleert u de binnenkant van het apparaat en verwijdert
u het papier.
3. Als het papier niet kan worden verwijderd, draait u knop 1c met de klok mee en
verwijdert u vervolgens het vastgelopen papier.
OPMERKING
Als het papier is gescheurd, controleert u de binnenkant van het apparaat en verwijdert
u het papier.
Xerox
®
Color C75 Press13-18
Handleiding voor de gebruiker
Extra grote papierlade, 1 of 2 laden (lade 6/7)

4. Zet hendel 1d terug in de uitgangsstand.
5. Sluit de voorklep van de extra grote papierlade.
OPMERKING
Als de voorklep van de extra grote papierlade niet volledig is gesloten, wordt er een
bericht weergegeven en werkt het apparaat niet.
Storingscodes voor de extra grote papierlade
024-955
Oorzaak: Een van de laden van de extra grote papierlade is leeg of papier is op.
Oplossing: Plaats papier in de correcte lade van de extra grote papierlade.
024-956
Oorzaak: Een van de laden van de extra grote papierlade is leeg of papier is op.
Oplossing: Plaats papier in de correcte lade van de extra grote papierlade.
077-210
Oorzaak: Een lade van de extra grote papierlade is defect.
Oplossing: Voer de volgende handelingen uit:
• Schakel het apparaat uit en weer in.
• Als het probleem aanhoudt, neemt u contact op met het Xerox Welcome Centre.
OPMERKING
Alle andere laden behalve de laden van de extra grote papierlade kunnen ondertussen
worden gebruikt.
078-100
Oorzaak: Er is een storing opgetreden in een lade van de extra grote papierlade.
Oplossing: Voer de volgende handelingen uit:
• Controleer het papier in de defecte lade.
13-19Xerox
®
Color C75 Press
Handleiding voor de gebruiker
Extra grote papierlade, 1 of 2 laden (lade 6/7)

• Schakel het apparaat uit en weer in.
• Als het probleem aanhoudt, neemt u contact op met het Xerox Welcome Centre.
OPMERKING
Alle andere laden behalve de laden van de extra grote papierlade kunnen ondertussen
worden gebruikt.
078-101
Oorzaak: Er is een storing opgetreden in een lade van de extra grote papierlade.
Oplossing: Voer de volgende handelingen uit:
• Controleer het papier in de defecte lade.
• Schakel het apparaat uit en weer in.
• Als het probleem aanhoudt, neemt u contact op met het Xerox Welcome Centre.
OPMERKING
Alle andere laden behalve de laden van de extra grote papierlade kunnen ondertussen
worden gebruikt.
078-101
Oorzaak: Er is een storing opgetreden in een lade van de extra grote papierlade.
Oplossing: Voer de volgende handelingen uit:
• Controleer het papier in de defecte lade.
• Schakel het apparaat uit en weer in.
• Als het probleem aanhoudt, neemt u contact op met het Xerox Welcome Centre.
OPMERKING
Alle andere laden behalve de laden van de extra grote papierlade kunnen ondertussen
worden gebruikt.
078-210
Oorzaak: Er is een storing opgetreden in een lade van de extra grote papierlade.
Oplossing: Voer de volgende handelingen uit:
• Controleer de papierinstellingen van de papierladen en schakel het apparaat uit en
weer in.
• Als het probleem aanhoudt, neemt u contact op met het Xerox Welcome Centre.
OPMERKING
Alle andere laden behalve de laden van de extra grote papierlade kunnen ondertussen
worden gebruikt.
078-211
Oorzaak: Er is een storing opgetreden in een lade van de extra grote papierlade.
Oplossing: Voer de volgende handelingen uit:
Xerox
®
Color C75 Press13-20
Handleiding voor de gebruiker
Extra grote papierlade, 1 of 2 laden (lade 6/7)

• Controleer de papierinstellingen van de papierladen en schakel het apparaat uit en
weer in.
• Als het probleem aanhoudt, neemt u contact op met het Xerox Welcome Centre.
OPMERKING
Alle andere laden behalve de laden van de extra grote papierlade kunnen ondertussen
worden gebruikt.
078-260
Oorzaak: Er is een storing opgetreden in een lade van de extra grote papierlade.
Oplossing: Voer de volgende handelingen uit:
1. Controleer het papier dat in de laden is geplaatst.
2. Schakel het apparaat uit en weer in.
3. Als het probleem aanhoudt, neemt u contact op met het Xerox Welcome Centre.
OPMERKING
Alle andere laden behalve de laden van de extra grote papierlade kunnen
ondertussen worden gebruikt.
078-261
Oorzaak: Er is een storing opgetreden in een lade van de extra grote papierlade.
Oplossing: Voer de volgende handelingen uit:
1. Controleer het papier dat in de laden is geplaatst.
2. Schakel het apparaat uit en weer in.
3. Als het probleem aanhoudt, neemt u contact op met het Xerox Welcome Centre.
OPMERKING
Alle andere laden behalve de laden van de extra grote papierlade kunnen
ondertussen worden gebruikt.
078-262
Oorzaak: Er is een storing opgetreden in een lade van de extra grote papierlade.
Oplossing: Voer de volgende handelingen uit:
1. Controleer het papier dat in de laden is geplaatst.
2. Schakel het apparaat uit en weer in.
3. Als het probleem aanhoudt, neemt u contact op met het Xerox Welcome Centre.
OPMERKING
Alle andere laden behalve de laden van de extra grote papierlade kunnen
ondertussen worden gebruikt.
078-263
Oorzaak: Er is een storing opgetreden in een lade van de extra grote papierlade.
13-21Xerox
®
Color C75 Press
Handleiding voor de gebruiker
Extra grote papierlade, 1 of 2 laden (lade 6/7)

Oplossing: Voer de volgende handelingen uit:
1. Controleer het papier dat in de laden is geplaatst.
2. Schakel het apparaat uit en weer in.
3. Als het probleem aanhoudt, neemt u contact op met het Xerox Welcome Centre.
OPMERKING
Alle andere laden behalve de laden van de extra grote papierlade kunnen
ondertussen worden gebruikt.
078-264
Oorzaak: Er is een storing opgetreden in een lade van de extra grote papierlade.
Oplossing: Voer de volgende handelingen uit:
1. Controleer het papier dat in de laden is geplaatst.
2. Schakel het apparaat uit en weer in.
3. Als het probleem aanhoudt, neemt u contact op met het Xerox Welcome Centre.
OPMERKING
Alle andere laden behalve de laden van de extra grote papierlade kunnen
ondertussen worden gebruikt.
078-265
Oorzaak: Er is een storing opgetreden in een lade van de extra grote papierlade.
Oplossing: Voer de volgende handelingen uit:
1. Controleer het papier dat in de laden is geplaatst.
2. Schakel het apparaat uit en weer in.
3. Als het probleem aanhoudt, neemt u contact op met het Xerox Welcome Centre.
OPMERKING
Alle andere laden behalve de laden van de extra grote papierlade kunnen
ondertussen worden gebruikt.
078-266
Oorzaak: Er is een storing opgetreden in een lade van de extra grote papierlade.
Oplossing: Voer de volgende handelingen uit:
1. Controleer het papier dat in de laden is geplaatst.
2. Schakel het apparaat uit en weer in.
3. Als het probleem aanhoudt, neemt u contact op met het Xerox Welcome Centre.
OPMERKING
Alle andere laden behalve de laden van de extra grote papierlade kunnen
ondertussen worden gebruikt.
Xerox
®
Color C75 Press13-22
Handleiding voor de gebruiker
Extra grote papierlade, 1 of 2 laden (lade 6/7)

078-267
Oorzaak: Er is een storing opgetreden in een lade van de extra grote papierlade.
Oplossing: Voer de volgende handelingen uit:
1. Controleer het papier dat in de laden is geplaatst.
2. Schakel het apparaat uit en weer in.
3. Als het probleem aanhoudt, neemt u contact op met het Xerox Welcome Centre.
OPMERKING
Alle andere laden behalve de laden van de extra grote papierlade kunnen
ondertussen worden gebruikt.
078-268
Oorzaak: Er is een storing opgetreden in een lade van de extra grote papierlade.
Oplossing: Voer de volgende handelingen uit:
1. Controleer het papier dat in de laden is geplaatst.
2. Schakel het apparaat uit en weer in.
3. Als het probleem aanhoudt, neemt u contact op met het Xerox Welcome Centre.
OPMERKING
Alle andere laden behalve de laden van de extra grote papierlade kunnen
ondertussen worden gebruikt.
078-269
Oorzaak: Er is een storing opgetreden in een lade van de extra grote papierlade.
Oplossing: Voer de volgende handelingen uit:
1. Controleer het papier dat in de laden is geplaatst.
2. Schakel het apparaat uit en weer in.
3. Als het probleem aanhoudt, neemt u contact op met het Xerox Welcome Centre.
OPMERKING
Alle andere laden behalve de laden van de extra grote papierlade kunnen
ondertussen worden gebruikt.
078-270
Oorzaak: Er is een storing opgetreden in een lade van de extra grote papierlade.
Oplossing: Voer de volgende handelingen uit:
1. Controleer het papier dat in de laden is geplaatst.
2. Schakel het apparaat uit en weer in.
3. Als het probleem aanhoudt, neemt u contact op met het Xerox Welcome Centre.
13-23Xerox
®
Color C75 Press
Handleiding voor de gebruiker
Extra grote papierlade, 1 of 2 laden (lade 6/7)

OPMERKING
Alle andere laden behalve de laden van de extra grote papierlade kunnen
ondertussen worden gebruikt.
078-271
Oorzaak: Er is een storing opgetreden in een lade van de extra grote papierlade.
Oplossing: Voer de volgende handelingen uit:
1. Controleer het papier dat in de laden is geplaatst.
2. Schakel het apparaat uit en weer in.
3. Als het probleem aanhoudt, neemt u contact op met het Xerox Welcome Centre.
OPMERKING
Alle andere laden behalve de laden van de extra grote papierlade kunnen
ondertussen worden gebruikt.
078-272
Oorzaak: Er is een storing opgetreden in een lade van de extra grote papierlade.
Oplossing: Voer de volgende handelingen uit:
1. Controleer het papier dat in de laden is geplaatst.
2. Schakel het apparaat uit en weer in.
3. Als het probleem aanhoudt, neemt u contact op met het Xerox Welcome Centre.
OPMERKING
Alle andere laden behalve de laden van de extra grote papierlade kunnen
ondertussen worden gebruikt.
078-273
Oorzaak: Er is een storing opgetreden in een lade van de extra grote papierlade.
Oplossing: Voer de volgende handelingen uit:
1. Controleer het papier dat in de laden is geplaatst.
2. Schakel het apparaat uit en weer in.
3. Als het probleem aanhoudt, neemt u contact op met het Xerox Welcome Centre.
OPMERKING
Alle andere laden behalve de laden van de extra grote papierlade kunnen
ondertussen worden gebruikt.
078-274
Oorzaak: Er is een storing opgetreden in een lade van de extra grote papierlade.
Oplossing: Voer de volgende handelingen uit:
1. Controleer het papier dat in de laden is geplaatst.
2. Schakel het apparaat uit en weer in.
Xerox
®
Color C75 Press13-24
Handleiding voor de gebruiker
Extra grote papierlade, 1 of 2 laden (lade 6/7)

3. Als het probleem aanhoudt, neemt u contact op met het Xerox Welcome Centre.
OPMERKING
Alle andere laden behalve de laden van de extra grote papierlade kunnen
ondertussen worden gebruikt.
078-275
Oorzaak: Er is een storing opgetreden in een lade van de extra grote papierlade.
Oplossing: Voer de volgende handelingen uit:
1. Controleer het papier dat in de laden is geplaatst.
2. Schakel het apparaat uit en weer in.
3. Als het probleem aanhoudt, neemt u contact op met het Xerox Welcome Centre.
OPMERKING
Alle andere laden behalve de laden van de extra grote papierlade kunnen
ondertussen worden gebruikt.
078-276
Oorzaak: Er is een storing opgetreden in een lade van de extra grote papierlade.
Oplossing: Voer de volgende handelingen uit:
1. Controleer het papier dat in de laden is geplaatst.
2. Schakel het apparaat uit en weer in.
3. Als het probleem aanhoudt, neemt u contact op met het Xerox Welcome Centre.
OPMERKING
Alle andere laden behalve de laden van de extra grote papierlade kunnen
ondertussen worden gebruikt.
078-277
Oorzaak: Er is een storing opgetreden in een lade van de extra grote papierlade.
Oplossing: Voer de volgende handelingen uit:
1. Controleer het papier dat in de laden is geplaatst.
2. Schakel het apparaat uit en weer in.
3. Als het probleem aanhoudt, neemt u contact op met het Xerox Welcome Centre.
OPMERKING
Alle andere laden behalve de laden van de extra grote papierlade kunnen
ondertussen worden gebruikt.
078-278
Oorzaak: Er is een storing opgetreden in een lade van de extra grote papierlade.
Oplossing: Voer de volgende handelingen uit:
1. Controleer het papier dat in de laden is geplaatst.
13-25Xerox
®
Color C75 Press
Handleiding voor de gebruiker
Extra grote papierlade, 1 of 2 laden (lade 6/7)

2. Schakel het apparaat uit en weer in.
3. Als het probleem aanhoudt, neemt u contact op met het Xerox Welcome Centre.
OPMERKING
Alle andere laden behalve de laden van de extra grote papierlade kunnen
ondertussen worden gebruikt.
078-279
Oorzaak: Er is een storing opgetreden in een lade van de extra grote papierlade.
Oplossing: Voer de volgende handelingen uit:
1. Controleer het papier dat in de laden is geplaatst.
2. Schakel het apparaat uit en weer in.
3. Als het probleem aanhoudt, neemt u contact op met het Xerox Welcome Centre.
OPMERKING
Alle andere laden behalve de laden van de extra grote papierlade kunnen
ondertussen worden gebruikt.
078-280
Oorzaak: Er is een storing opgetreden in een lade van de extra grote papierlade.
Oplossing: Voer de volgende handelingen uit:
1. Controleer het papier dat in de laden is geplaatst.
2. Schakel het apparaat uit en weer in.
3. Als het probleem aanhoudt, neemt u contact op met het Xerox Welcome Centre.
OPMERKING
Alle andere laden behalve de laden van de extra grote papierlade kunnen
ondertussen worden gebruikt.
078-300
Oorzaak: Er is een storing opgetreden in een lade van de extra grote papierlade.
Oplossing: Voer de volgende handelingen uit:
1. Controleer het papier dat in de laden is geplaatst.
2. Schakel het apparaat uit en weer in.
3. Als het probleem aanhoudt, neemt u contact op met het Xerox Welcome Centre.
OPMERKING
Alle andere laden behalve de laden van de extra grote papierlade kunnen
ondertussen worden gebruikt.
078-301
Oorzaak: Er is een storing opgetreden in een lade van de extra grote papierlade.
Oplossing: Voer de volgende handelingen uit:
Xerox
®
Color C75 Press13-26
Handleiding voor de gebruiker
Extra grote papierlade, 1 of 2 laden (lade 6/7)

1. Controleer het papier dat in de laden is geplaatst.
2. Schakel het apparaat uit en weer in.
3. Als het probleem aanhoudt, neemt u contact op met het Xerox Welcome Centre.
OPMERKING
Alle andere laden behalve de laden van de extra grote papierlade kunnen
ondertussen worden gebruikt.
078-500
Oorzaak: Er is een storing opgetreden in een lade van de extra grote papierlade.
Oplossing: Voer de volgende handelingen uit:
1. Controleer het papier dat in de laden is geplaatst.
2. Schakel het apparaat uit en weer in.
3. Als het probleem aanhoudt, neemt u contact op met het Xerox Welcome Centre.
OPMERKING
Alle andere laden behalve de laden van de extra grote papierlade kunnen
ondertussen worden gebruikt.
078-901
Oorzaak: Er is een storing opgetreden in een lade van de extra grote papierlade.
Oplossing: Voer de volgende handelingen uit:
1. Controleer het papier dat in de laden is geplaatst.
2. Schakel het apparaat uit en weer in.
3. Als het probleem aanhoudt, neemt u contact op met het Xerox Welcome Centre.
OPMERKING
Alle andere laden behalve de laden van de extra grote papierlade kunnen
ondertussen worden gebruikt.
078-941
Oorzaak: Er is een storing opgetreden in een lade van de extra grote papierlade.
Oplossing: Voer de volgende handelingen uit:
1. Controleer het papier dat in de laden is geplaatst.
2. Schakel het apparaat uit en weer in.
3. Als het probleem aanhoudt, neemt u contact op met het Xerox Welcome Centre.
OPMERKING
Alle andere laden behalve de laden van de extra grote papierlade kunnen
ondertussen worden gebruikt.
078-942
Oorzaak: Er is een storing opgetreden in een lade van de extra grote papierlade.
13-27Xerox
®
Color C75 Press
Handleiding voor de gebruiker
Extra grote papierlade, 1 of 2 laden (lade 6/7)

Oplossing: Voer de volgende handelingen uit:
1. Controleer het papier dat in de laden is geplaatst.
2. Schakel het apparaat uit en weer in.
3. Als het probleem aanhoudt, neemt u contact op met het Xerox Welcome Centre.
OPMERKING
Alle andere laden behalve de laden van de extra grote papierlade kunnen
ondertussen worden gebruikt.
078-943
Oorzaak: Er is een storing opgetreden in een lade van de extra grote papierlade.
Oplossing: Voer de volgende handelingen uit:
1. Controleer het papier dat in de laden is geplaatst.
2. Schakel het apparaat uit en weer in.
3. Als het probleem aanhoudt, neemt u contact op met het Xerox Welcome Centre.
OPMERKING
Alle andere laden behalve de laden van de extra grote papierlade kunnen
ondertussen worden gebruikt.
Specificaties van de extra grote
papierlade
Extra grote papierlade (lade 6 en 7)
SpecificatieOnderdeel
KKE: 8,5 x 11 inch/A4, 8,5 x 13 inch, 8,5 x 14 inch, 10 x 14 inch/B4, 11 x
17 inch/A3, 12 x 18 inch, 12,6 x 17,7 inch/SRA3, 13 x 18 inch, 13 x 19
inch, 12,6 x 19,2 inch, B5
LKE: B5, 7,25 x 10,5 inch (executive), A4, 8,5 x 11 inch, 8,0 x 10 inch
Aangepaste formaten: 182-330 mm (7,2-13 inch) breed en 182-488 mm
(7,2-19,2 inch) lang
Velformaat
64-300 g/m² omslagenPapiergewicht
2000 vel per lade
BELANGRIJK
Belangrijk: Bij gebruik van Xerox-papier van maximaal 90 g/m².
Papiercapaciteit
Xerox
®
Color C75 Press13-28
Handleiding voor de gebruiker
Extra grote papierlade, 1 of 2 laden (lade 6/7)

14
Geavanceerde/professionele
afwerkeenheid
Geavanceerde afwerkeenheid
De geavanceerde afwerkeenheid biedt een groot aantal afwerkopties.
• De bovenste opvangbak rechts wordt voor gestapelde afdrukken gebruikt en heeft
een capaciteit van 500 vel.
• De staffelopvangbak wordt gebruikt voor gestaffelde en/of geniete aflevering en
heeft een capaciteit van 3000 vel.
• Beide laden kunnen worden gebruikt voor geperforeerde afdrukken (optioneel).
• Nieten van meerdere posities is beschikbaar voor zowel gecoat als ongecoat papier
met een maximum van 50 vel.
14-1Xerox
®
Color C75 Press
Handleiding voor de gebruiker

Professionele afwerkeenheid met
AVH-module
De professionele afwerkeenheid is uitgerust met een AVH-module en biedt een breed
assortiment afwerkopties.
• De bovenste opvangbak rechts wordt voor gestapelde afdrukken gebruikt en heeft
een capaciteit van 500 vel.
• De staffelopvangbak wordt gebruikt voor gestaffelde en/of geniete aflevering en
heeft een capaciteit van 3000 vel.
• Beide laden kunnen worden gebruikt voor geperforeerde afdrukken (optioneel).
• Nieten van meerdere posities is beschikbaar voor zowel gecoat als ongecoat papier
met een maximum van 50 vel.
Nietjes in de geavanceerde/professionele
afwerkeenheden plaatsen
In deze procedure vindt u uitleg over het verwijderen van een lege nietcassette uit de
geavanceerde of professionele afwerkeenheid en te vervangen door een nieuwe
nietcassette.
Wanneer de afwerkeenheid is geïnstalleerd en het tijd wordt om de nietcassette te
vervangen, verschijnt er een bericht op de gebruikersinterface. Wanneer dit bericht
verschijnt, vervangt u de nietcassette door een nieuwe.
1. Voor toegang tot de nietcassette zorgt u eerst dat het apparaat is gestopt en opent
u de voordeur.
Xerox
®
Color C75 Press14-2
Handleiding voor de gebruiker
Geavanceerde/professionele afwerkeenheid

2. Pak de R1-hendel op de nietcassette vast. Houd de oranje hendel vast en trek de
cassette naar u toe om hem te verwijderen. Gooi de nietcassette weg volgens de
instructies in de doos van de nieuwe nietcassette.
3. Breng de nietcassette aan terwijl u de oranje hendel vasthoudt totdat u de
nietcassette hoort vastklikken. Sluit de voordeur van de afwerkeenheid.
Het gebruik van nietcassettes die niet door Xerox worden aanbevolen, kan nadelig
zijn voor de kwaliteit en prestaties. Gebruik alleen nietcassettes die voor dit apparaat
zijn aanbevolen.
Storingen bij nieten
1. Zorg dat het apparaat is gestopt voordat u de voorklep van de afwerkeenheid opent.
2. Pak hendel R1 van de nietcassettehouder en trek de houder naar rechts naar u toe.
3. Verwijder de nietcassettehouder door de oranje hendel vast te pakken.
De nietcassette zit stevig op zijn plaats. Als u de nietcassette wilt verwijderen, moet
u deze met kracht naar buiten trekken.
4. Als u de nietcassette heeft verwijderd, controleert u de binnenkant van de
afwerkeenheid op achtergebleven nietjes.
5. Trek het metalen deel van de nietcassette omhoog.
6. Verwijder de vastgelopen nietjes en breng het metalen onderdeel dat u in de vorige
stap omhoog hebt getrokken, terug in de oorspronkelijke positie.
7. Breng de nietcassette aan terwijl u de oranje hendel vasthoudt totdat u de
nietcassette hoort vastklikken.
Verbruiksartikelen bestellen
U kunt Xerox-verbruiksartikelen, zoals nietjes, nietcassettes en afvalbakken voor nietjes,
bestellen bij Xerox. Ga naar www.xerox.com en klik op de koppeling Neem contact met
ons op voor specifieke contactinformatie/telefoonnummers in uw regio of klik op
Verbruiksartikelen en voer uw apparaatspecifieke informatie in (productfamilie en
productmodel). Hieronder vindt u de verbruiksartikelen die u voor zowel de geavanceerde
als de professionele afwerkeenheden kunt bestellen:
• Nietcassette (geavanceerde/professionele afwerkeenheid)
• Nietjes voor bijvullen (geavanceerde/professionele afwerkeenheid)
14-3Xerox
®
Color C75 Press
Handleiding voor de gebruiker
Geavanceerde/professionele afwerkeenheid

Problemen met afwerken
Hierna volgen enkele problemen die zich kunnen voordoen bij het gebruik van de
geavanceerde afwerkeenheid of de professionele afwerkeenheid.
• Er is een storing opgetreden in de afwerkeenheid: Controleer of er obstructies zijn
in de papierbaan en verwijder ze. Schakel het apparaat uit en weer in en start/verzend
uw afdrukopdracht zo nodig opnieuw. Bel indien de storing daarmee niet verholpen
is het Xerox Welcome Centre.
• Nietstoring in afwerkeenheid: Controleer de nietjes en plaats ze op juiste wijze terug.
• Nietjes worden niet in de afwerkeenheid ingevoerd: Controleer de nietjes en plaats
ze op juiste wijze terug.
• De nietcassette is leeg: Controleer nietjes. Volg de procedure voor het verwijderen
en vervangen van de nietcassette.
• De afdrukkenopvangbak van de afwerkeenheid is vol: Verwijder al het papier uit
de opvangbak.
• De bovenste opvangbak van de afwerkeenheid is vol: Verwijder al het papier uit
de bovenste opvangbak van de afwerkeenheid.
• Het onderste waarschuwingslampje van de uitlegtafel van de afwerkeenheid
brandt: Verwijder al het papier uit de afdrukkenopvangbak en verwijder obstructies.
• De opvangbak voor katernen van de afwerkeenheid is vol: Verwijder al het papier
uit de opvangbak voor katernen.
Xerox
®
Color C75 Press14-4
Handleiding voor de gebruiker
Geavanceerde/professionele afwerkeenheid

15
Interfacemodule
Overzicht
De interfacemodule is een optioneel afwerkapparaat dat wordt gebruikt in combinatie
met andere optionele afwerkapparatuur. De interfacemodule wordt hier getoond met
de optionele uitlegtafel.
De interfacemodule is VERPLICHT met de volgende afwerkeenheden:
• GBC AdvancedPunch
• Grote uitlegtafel
• Standaardafwerkeenheid Plus
• Alle DFA-afwerkeenheden van derden
15-1Xerox
®
Color C75 Press
Handleiding voor de gebruiker

OPMERKING
De interfacemodule is NIET vereist wanneer de Standaardafwerkeenheid of AVH-module
het enige afdrukapparaat is.
Bedieningspaneel
Het bedieningspaneel bestaat uit de volgende onderdelen:
1. Automatische ontkrullingstoets: met deze toets selecteert u de functie voor
automatisch ontkrullen.
2. Handmatige correctietoets voor omhoog krullen: met deze toets kunt u de drie
waarden voor het handmatig corrigeren van omhoog krullen selecteren.
3. Handmatige correctietoets voor omlaag krullen: met deze toets kunt u de drie
waarden voor het handmatig corrigeren van omlaag krullen selecteren.
4. Indicatielampjes voor correctie van omhoog/omlaag krullen: deze lampjes geven
aan hoeveel handmatige correctie voor omhoog of omlaag krullen is geselecteerd.
5. Indicatielampje voor automatisch ontkrullen: dit lampje geeft aan dat de modus
voor automatisch ontkrullen is geselecteerd.
Als u de papierkrul op de afdrukken snel wilt aanpassen, op het punt waar dat nodig is,
kunt u de toetsen voor handmatig omhoog of omlaag krullen op de interfacemodule
gebruiken. Als de afdrukken na het gebruik van deze toetsen nog steeds teveel zijn
gekruld, raadpleegt u de Handleiding voor de systeembeheerder voor informatie over
het aanpassen van de papierkrul met behulp van de toepassing Papierontkrulling
(Geavanceerde papierinstellingen). De papierkrultoetsen op de interfacemodule worden
verderop in dit gedeelte uitgebreider besproken.
Xerox
®
Color C75 Press15-2
Handleiding voor de gebruiker
Interfacemodule

Papierbaan
Wanneer er papier in de interfacemodule wordt ingevoerd, wordt het voor krulcorrectie
naar de ontkruller in de interfacemodule geleid. De ontkruller van de interfacemodule
heeft zowel boven als onder ontkrullerrollen die als volgt druk op de media uitoefenen:
• Standaardinstelling systeem
• Handmatige selecties die op het bedieningspaneel van de interfacemodule zijn
gemaakt
De ontkrullerpoort van de interfacemodule leidt het papier op basis van de
ontkrullingsinstellingen naar de papierbaan voor omhoog krullen of naar de papierbaan
voor omlaag krullen. De boven- en onderarm van de ontkruller oefenen onafhankelijk
van elkaar druk uit.
Het afdrukmateriaal wordt vanuit de ontkruller afgekoeld en van de interfacemodule
naar de optionele aangesloten afwerkeenheid/-eenheden geleid.
Instellingen voor papierkrulling in de
interfacemodule
Voorinstellingen voor ontkrulling
Uw interfacemodule is ontworpen met meerdere geautomatiseerde voorinstellingen
om de papierkrulling in de hand te houden. Bij het gebruik van deze instellingen wordt
de hoeveelheid krulcorrectie automatisch ingesteld door de ontkruller van de
interfacemodule. Als de papierkrulling een probleem vormt, gebruikt u derhalve een van
de voorinstellingen voor ontkrulling in de interfacemodule om het probleem op te lossen.
Als het papier langs de ontkruller van de interfacemodule wordt geleid, geven de diverse
indicatielampjes op het bedieningspaneel van de interfacemodule aan hoeveel ontkrulling
momenteel wordt toegepast. Als u meer ontkrulling wilt, kunt u de ontkrulling handmatig
selecteren op het bedieningspaneel van de interfacemodule.
15-3Xerox
®
Color C75 Press
Handleiding voor de gebruiker
Interfacemodule

Toetsen voor handmatige ontkrulling
De modus voor handmatige ontkrulling in de interfacemodule heeft zeven
ontkrullingsniveaus, die beschikbaar zijn op het bedieningspaneel van de interfacemodule.
Er zijn drie ontkrullingsniveaus voor omhoog krullen, drie niveaus voor omlaag krullen,
en een voor geen ontkrulling.
U kunt de hoeveelheid ontkrulling wijzigen door de bijbehorende toets te selecteren. De
huidige hoeveelheid ontkrulling wordt weergegeven op het bedieningspaneel van de
interfacemodule.
Problemen oplossen
Papierstoringen verhelpen
TIP
Zorg altijd dat al het vastgelopen papier, inclusief kleine snippers afgescheurd papier,
uit het apparaat worden verwijderd voordat u verdergaat met uw afdrukopdrachten.
OPMERKING
Het papier kan op verschillende manieren worden verwijderd, afhankelijk van de locatie
van de papierstoring. Volg de weergegeven instructies om het vastgelopen papier te
verwijderen.
Papierstoringen bij hendel 1a
1. Open de voorklep van de Interfacemodule.
Xerox
®
Color C75 Press15-4
Handleiding voor de gebruiker
Interfacemodule

2. Beweeg hendel 1a omlaag en verwijder het vastgelopen papier.
3. Zet hendel 1a terug in de uitgangsstand.
4. Sluit de voorklep van de Interfacemodule.
5. Volg de instructies in de gebruikersinterface om papier uit overige zones te verwijderen
of ga verder met de afdrukopdracht.
15-5Xerox
®
Color C75 Press
Handleiding voor de gebruiker
Interfacemodule

Papierstoringen bij hendel 2a
1. Open de voorklep van de Interfacemodule.
2. Beweeg hendel 2a omhoog, draai knop 2c tegen de klok in en verwijder het
vastgelopen papier.
3. Zet hendel 2a terug in de uitgangsstand.
Xerox
®
Color C75 Press15-6
Handleiding voor de gebruiker
Interfacemodule

4. Sluit de voorklep van de Interfacemodule.
5. Volg de instructies in de gebruikersinterface om papier uit overige zones te verwijderen
of ga verder met de afdrukopdracht.
Papierstoringen bij hendel 2b
1. Open de voorklep van de Interfacemodule.
2. Beweeg de hendel omlaag, draai knop 2c tegen de klok in en verwijder het vastgelopen
papier.
15-7Xerox
®
Color C75 Press
Handleiding voor de gebruiker
Interfacemodule

3. Zet hendel 2b terug in de uitgangsstand.
4. Sluit de voorklep van de Interfacemodule.
5. Volg de instructies in de gebruikersinterface om papier uit overige zones te verwijderen
of ga verder met de afdrukopdracht.
Storingscodes
De tabel met storingscodes bestaat uit een lijst met problemen en aanbevolen
oplossingen met betrekking tot de interfacemodule. Als het probleem zich blijft voordoen
na het volgen van alle instructies, belt u het Xerox Welcome Centre.
048-100
Oorzaak: Papierstoring:
Er wordt een storingsbericht weergegeven in de gebruikersinterface.
• Er is tijdens de papierinvoer een storing opgetreden.
Oplossing: Voer de volgende handelingen uit:
Verwijder voorzichtig alle vellen en papiersnippers uit de papierstoringszones.
Sluit de voordeur. Controleer of het gebruikte papier voldoet aan de toegestane
papierspecificaties.
Xerox
®
Color C75 Press15-8
Handleiding voor de gebruiker
Interfacemodule

• Open de voordeur van de interfacemodule.
048-101
Oorzaak: Papierstoring:
Er wordt een storingsbericht weergegeven in de gebruikersinterface.
• Er is tijdens de papierinvoer een storing opgetreden.
Oplossing: Voer de volgende handelingen uit:
Verwijder voorzichtig alle vellen en papiersnippers uit de papierstoringszones.
Sluit de voordeur. Controleer of het gebruikte papier voldoet aan de toegestane
papierspecificaties.
• Open de voordeur van de interfacemodule.
048-102
Oorzaak: Papierstoring:
Er wordt een storingsbericht weergegeven in de gebruikersinterface.
• Er is tijdens de papierinvoer een storing opgetreden.
Oplossing: Voer de volgende handelingen uit:
Verwijder voorzichtig alle vellen en papiersnippers uit de papierstoringszones.
Sluit de voordeur. Controleer of het gebruikte papier voldoet aan de toegestane
papierspecificaties.
• Open de voordeur van de interfacemodule.
048-103
Oorzaak: Papierstoring:
Er wordt een storingsbericht weergegeven in de gebruikersinterface.
• Er is tijdens de papierinvoer een storing opgetreden.
Oplossing: Voer de volgende handelingen uit:
Verwijder voorzichtig alle vellen en papiersnippers uit de papierstoringszones.
Sluit de voordeur. Controleer of het gebruikte papier voldoet aan de toegestane
papierspecificaties.
• Open de voordeur van de interfacemodule.
048-300
Oorzaak: De voordeur van de interfacemodule staat open.
Oplossing: Sluit de voordeur van de interfacemodule.
048-310
Oorzaak: Probleem met de ontkrullingssensor of band van de interfacemodule
15-9Xerox
®
Color C75 Press
Handleiding voor de gebruiker
Interfacemodule

Oplossing: Schakel het apparaat (afdrukmechanisme) uit en weer aan. Als het probleem
aanhoudt, neemt u contact op met het Xerox Welcome Centre.
048-311
Oorzaak: Probleem met de ontkrullingssensor of band van de interfacemodule
Oplossing: Schakel het apparaat (afdrukmechanisme) uit en weer aan. Als het probleem
aanhoudt, neemt u contact op met het Xerox Welcome Centre.
048-312
Oorzaak: Probleem met de ontkrullingssensor of band van de interfacemodule
Oplossing: Schakel het apparaat (afdrukmechanisme) uit en weer aan. Als het probleem
aanhoudt, neemt u contact op met het Xerox Welcome Centre.
048-313
Oorzaak: Probleem met de ontkrullingssensor of band van de interfacemodule
Oplossing: Schakel het apparaat (afdrukmechanisme) uit en weer aan. Als het probleem
aanhoudt, neemt u contact op met het Xerox Welcome Centre.
048-314
Oorzaak: Probleem met de ontkrullingssensor of band van de interfacemodule
Oplossing: Schakel het apparaat (afdrukmechanisme) uit en weer aan. Als het probleem
aanhoudt, neemt u contact op met het Xerox Welcome Centre.
048-315
Oorzaak: Probleem met de ontkrullingssensor of band van de interfacemodule
Oplossing: Schakel het apparaat (afdrukmechanisme) uit en weer aan. Als het probleem
aanhoudt, neemt u contact op met het Xerox Welcome Centre.
048-316
Oorzaak: Probleem met de ontkrullingssensor of band van de interfacemodule
Oplossing: Schakel het apparaat (afdrukmechanisme) uit en weer aan. Als het probleem
aanhoudt, neemt u contact op met het Xerox Welcome Centre.
048-317
Oorzaak: Storing in de koelventilator van de interfacemodule
Oplossing: Schakel het apparaat (afdrukmechanisme) uit en weer aan. Als het probleem
aanhoudt, neemt u contact op met het Xerox Welcome Centre.
048-318
Oorzaak: Storing in de koelventilator van de interfacemodule
Oplossing: Schakel het apparaat (afdrukmechanisme) uit en weer aan. Als het probleem
aanhoudt, neemt u contact op met het Xerox Welcome Centre.
048-319
Oorzaak: Storing in de koelventilator van de interfacemodule
Xerox
®
Color C75 Press15-10
Handleiding voor de gebruiker
Interfacemodule

Oplossing: Schakel het apparaat (afdrukmechanisme) uit en weer aan. Als het probleem
aanhoudt, neemt u contact op met het Xerox Welcome Centre.
048-320
Oorzaak: Communicatiestoring of verbindingsstoring in de interfacemodule
Oplossing: Voer de volgende handelingen uit:
• Controleer de verbinding tussen de interfacemodule en de aangesloten
afwerkeenheid/afwerkeenheden.
• Verwijder al het eventueel vastgelopen papier tussen de interfacemodule en de
aangesloten afwerkeenheid/afwerkeenheden.
• Zorg dat alle hendels voor het oplossen van de storingen, weer in de gesloten stand
staan.
• Na het oplossen van alle storingen, verwijdert u eventueel uitgeworpen papier uit
de afleveringszone van de afwerkeenheid.
• Schakel het apparaat uit en weer in.
048-321
Oorzaak: Communicatiestoring of verbindingsstoring in de interfacemodule
Oplossing: Voer de volgende handelingen uit:
• Controleer de verbinding tussen de interfacemodule en de aangesloten
afwerkeenheid/afwerkeenheden.
• Verwijder al het eventueel vastgelopen papier tussen de interfacemodule en de
aangesloten afwerkeenheid/afwerkeenheden.
• Zorg dat alle hendels voor het oplossen van de storingen, weer in de gesloten stand
staan.
• Na het oplossen van alle storingen, verwijdert u eventueel uitgeworpen papier uit
de afleveringszone van de afwerkeenheid.
• Schakel het apparaat uit en weer in.
048-322
Oorzaak: Communicatiestoring of verbindingsstoring in de interfacemodule
Oplossing: Voer de volgende handelingen uit:
• Controleer de verbinding tussen de interfacemodule en de aangesloten
afwerkeenheid/afwerkeenheden.
• Verwijder al het eventueel vastgelopen papier tussen de interfacemodule en de
aangesloten afwerkeenheid/afwerkeenheden.
• Zorg dat alle hendels voor het oplossen van de storingen, weer in de gesloten stand
staan.
• Na het oplossen van alle storingen, verwijdert u eventueel uitgeworpen papier uit
de afleveringszone van de afwerkeenheid.
• Schakel het apparaat uit en weer in.
15-11Xerox
®
Color C75 Press
Handleiding voor de gebruiker
Interfacemodule

048-324
Oorzaak: Communicatiestoring of verbindingsstoring in de interfacemodule
Oplossing: Voer de volgende handelingen uit:
• Controleer de verbinding tussen de interfacemodule en de aangesloten
afwerkeenheid/afwerkeenheden.
• Verwijder al het eventueel vastgelopen papier tussen de interfacemodule en de
aangesloten afwerkeenheid/afwerkeenheden.
• Zorg dat alle hendels voor het oplossen van de storingen, weer in de gesloten stand
staan.
• Na het oplossen van alle storingen, verwijdert u eventueel uitgeworpen papier uit
de afleveringszone van de afwerkeenheid.
• Schakel het apparaat uit en weer in.
048-325
Oorzaak: Communicatiestoring of verbindingsstoring in de interfacemodule
Oplossing: Voer de volgende handelingen uit:
• Controleer de verbinding tussen de interfacemodule en de aangesloten
afwerkeenheid/afwerkeenheden.
• Verwijder al het eventueel vastgelopen papier tussen de interfacemodule en de
aangesloten afwerkeenheid/afwerkeenheden.
• Zorg dat alle hendels voor het oplossen van de storingen, weer in de gesloten stand
staan.
• Na het oplossen van alle storingen, verwijdert u eventueel uitgeworpen papier uit
de afleveringszone van de afwerkeenheid.
• Schakel het apparaat uit en weer in.
048-326
Oorzaak: Communicatiestoring of verbindingsstoring in de interfacemodule
Oplossing: Voer de volgende handelingen uit:
• Controleer de verbinding tussen de interfacemodule en de aangesloten
afwerkeenheid/afwerkeenheden.
• Verwijder al het eventueel vastgelopen papier tussen de interfacemodule en de
aangesloten afwerkeenheid/afwerkeenheden.
• Zorg dat alle hendels voor het oplossen van de storingen, weer in de gesloten stand
staan.
• Na het oplossen van alle storingen, verwijdert u eventueel uitgeworpen papier uit
de afleveringszone van de afwerkeenheid.
• Schakel het apparaat uit en weer in.
048-327
Oorzaak: Communicatiestoring of verbindingsstoring in de interfacemodule
Xerox
®
Color C75 Press15-12
Handleiding voor de gebruiker
Interfacemodule

Oplossing: Voer de volgende handelingen uit:
• Controleer de verbinding tussen de interfacemodule en de aangesloten
afwerkeenheid/afwerkeenheden.
• Verwijder al het eventueel vastgelopen papier tussen de interfacemodule en de
aangesloten afwerkeenheid/afwerkeenheden.
• Zorg dat alle hendels voor het oplossen van de storingen, weer in de gesloten stand
staan.
• Na het oplossen van alle storingen, verwijdert u eventueel uitgeworpen papier uit
de afleveringszone van de afwerkeenheid.
• Schakel het apparaat uit en weer in.
048-900
Oorzaak: Papierstoring:
Er wordt een storingsbericht weergegeven in de gebruikersinterface.
• Er is tijdens de papierinvoer een storing opgetreden.
Oplossing: Voer de volgende handelingen uit:
Verwijder voorzichtig alle vellen en papiersnippers uit de papierstoringszones.
Sluit de voordeur. Controleer of het gebruikte papier voldoet aan de toegestane
papierspecificaties.
• Open de voordeur van de interfacemodule.
048-901
Oorzaak: Papierstoring:
Er wordt een storingsbericht weergegeven in de gebruikersinterface.
• Er is tijdens de papierinvoer een storing opgetreden.
Oplossing: Voer de volgende handelingen uit:
Verwijder voorzichtig alle vellen en papiersnippers uit de papierstoringszones.
Sluit de voordeur. Controleer of het gebruikte papier voldoet aan de toegestane
papierspecificaties.
• Open de voordeur van de interfacemodule.
048-903
Oorzaak: Papierstoring:
Er wordt een storingsbericht weergegeven in de gebruikersinterface.
• Er is tijdens de papierinvoer een storing opgetreden.
Oplossing: Voer de volgende handelingen uit:
Verwijder voorzichtig alle vellen en papiersnippers uit de papierstoringszones.
15-13Xerox
®
Color C75 Press
Handleiding voor de gebruiker
Interfacemodule

Sluit de voordeur. Controleer of het gebruikte papier voldoet aan de toegestane
papierspecificaties.
• Open de voordeur van de interfacemodule.
Xerox
®
Color C75 Press15-14
Handleiding voor de gebruiker
Interfacemodule

16
Uitlegtafel
Overzicht
De uitlegtafel is een optionele afwerkeenheid met stapel- en staffelfunctionaliteit voor
de aflevering in een afdrukkenopvangbak.
OPMERKING
Voor de grote papierlade is de interfacemodule nodig. De interfacemodule fungeert als
communicatieapparaat en papierbaan tussen het apparaat en de grote papierlade.
1. Interfacemodule
2. Grote uitlegtafel
Onderdelen identificeren
De uitlegtafel bestaat uit de volgende onderdelen:
16-1Xerox
®
Color C75 Press
Handleiding voor de gebruiker

1. Bedieningspaneel: hiermee kunt u handmatig de diverse functies van de uitlegtafel
bedienen
2. Bovenste opvangbak: voor maximaal 500 vel
OPMERKING
Gebruik voor het afdrukken van etiketten de bovenste opvangbak.
3. Handmatige invoer: wordt alleen gebruikt als er een tweede stapel-/afwerkeenheid
is geïnstalleerd. Dit pad transporteert media via de uitlegtafel naar een andere
aangesloten afwerkeenheid.
4. Uitlegtafel/-wagen: sets (tot maximaal 5000 vel) worden getransporteerd naar de
uitlegtafel die zich op een verrijdbare uitlegtafelwagen bevindt.
OPMERKING
De capaciteit van de afdrukkenopvangbak/-wagen is mogelijk minder dan 5000 vel
als de gebruikte media zwaar papier is of als de vellen dikker zijn.
Xerox
®
Color C75 Press16-2
Handleiding voor de gebruiker
Uitlegtafel

Bedieningspaneel
Het bedieningspaneel van de uitlegtafel bestaat uit:
1. Storing in bovenste opvangbak: dit lampje knippert wanneer er zich een storing
voordoet in de bovenste opvangbak (E7).
2. Lampje voor proefafdruk: dit lampje knippert totdat een proefafdruk in de bovenste
opvangbak is afgeleverd.
3. Toets voor proefafdruk: druk op deze toets om een extra proefset in de bovenste
opvangbak af te leveren om de stapelintegriteit te waarborgen. Er wordt één
testpagina in de opvangbak afgeleverd.
4. Toets Leegmaken: druk eenmaal op deze toets om de uitlegtafel te laten zakken en
de voordeur te ontgrendelen.
5. Lampje Leegmaken: dit lampje gaat branden wanneer de uitlegtafel volledig omlaag
is gekomen en de voordeur kan worden geopend.
6. Storing in uitvoerzone: dit lampje knippert wanneer er zich een storing voordoet in
de uitvoerzone (E8).
7. Storing in transportzone van uitlegtafel: deze lampjes knipperen wanneer er zich
een storing voordoet in zone E4, E5 en/of E6.
8. Storing in invoerzone van uitlegtafel: deze lampjes knipperen wanneer er zich een
storing voordoet in zone E1, E2 en/of E3.
Bovenste opvangbak van uitlegtafel
De bovenste opvangbak biedt de volgende mogelijkheden:
• Kopieën/afdrukken worden netjes uitgelijnd zonder vouwen of kreukels in de afdrukken.
• Om de afdrukken gemakkelijker weg te kunnen nemen, kunt u de uitlegtafel stopzetten
door de toets Stop in de gebruikersinterface van het apparaat te selecteren.
16-3Xerox
®
Color C75 Press
Handleiding voor de gebruiker
Uitlegtafel

Afdrukkenopvangbak leegmaken
1. Druk op de toets Leegmaken op het bedieningspaneel van de uitlegtafel.
Wacht tot het lampje Leegmaken gaat branden en open vervolgens de voordeur van
de uitlegtafel.
2. Open de voordeur nadat het lampje Leegmaken is gaan branden.
3. Plaats de vasthoudstang boven op de stapel papier.
4. Trek de uitlegtafelwagen recht uit de uitlegtafel.
5. Verwijder de vasthoudstang.
6. Verwijder het papier van de afdrukkenopvangbak.
7. Duw de lege uitlegtafelwagen recht in de uitlegtafel.
8. Plaats de vasthoudstang op de vaste plek in de uitlegtafel.
9. Sluit de voordeur. De opvangbak gaat omhoog en is gereed voor gebruik.
Xerox
®
Color C75 Press16-4
Handleiding voor de gebruiker
Uitlegtafel

Problemen oplossen
Papierstoringen verhelpen
TIP
Zorg altijd dat al het vastgelopen papier, inclusief kleine snippers afgescheurd papier,
uit het apparaat worden verwijderd voordat u verdergaat met uw afdrukopdrachten.
OPMERKING
Het papier kan op verschillende manieren worden verwijderd, afhankelijk van de locatie
van de papierstoring. Volg de weergegeven instructies om het vastgelopen papier te
verwijderen.
Papierstoringen bij ingang van uitlegtafel (E1, E2 en E3)
Voer de volgende stappen uit om de papierstoring te verhelpen en het afdrukken te
hervatten.
1. Open de voorklep van de uitlegtafel.
16-5Xerox
®
Color C75 Press
Handleiding voor de gebruiker
Uitlegtafel

2. Til de groene hendel(s) op en/of draai aan de groene knop en verwijder al het papier
in de invoerzone.
3. Sluit de groene hendel(s).
4. Sluit de voordeur van de uitlegtafel.
5. Als er in de gebruikersinterface wordt aangegeven dat er een papierstoring in het
afdrukmechanisme is opgetreden, volgt u de instructies op het scherm om het papier
in het aangegeven gebied te verwijderen.
6. Volg de instructies in de gebruikersinterface om het afdrukken te hervatten.
Papierstoring in transportbaan van uitlegtafel (E4, E5 en E6)
Voer de volgende stappen uit om de papierstoring te verhelpen en het afdrukken te
hervatten.
1. Open de voorklep van de uitlegtafel.
Xerox
®
Color C75 Press16-6
Handleiding voor de gebruiker
Uitlegtafel

2. Til de groene hendel(s) op en/of draai aan de groene knop en verwijder al het papier
in de invoerzone.
3. Sluit de groene hendel(s).
4. Sluit de voordeur van de uitlegtafel.
5. Druk op de toets Leegmaken op het bedieningspaneel van de uitlegtafel.
Wacht tot het lampje Leegmaken gaat branden en open vervolgens de voordeur van
de uitlegtafel.
6. Open de voordeur nadat het lampje Leegmaken is gaan branden.
7. Trek de uitlegtafelwagen naar buiten en verwijder voorzichtig het vastgelopen papier.
8. Duw de uitlegtafelwagen recht in de uitlegtafel.
9. Sluit de voordeur.
16-7Xerox
®
Color C75 Press
Handleiding voor de gebruiker
Uitlegtafel

10. Als er in de gebruikersinterface wordt aangegeven dat er een papierstoring in het
afdrukmechanisme is opgetreden, volgt u de instructies op het scherm om het papier
in het aangegeven gebied te verwijderen.
11. Volg de instructies in de gebruikersinterface om het afdrukken te hervatten.
Papierstoring in bovenste opvangbak van uitlegtafel (E7)
Voer de volgende stappen uit om de papierstoring te verhelpen en het afdrukken te
hervatten.
1. Verwijder afdrukken die in de bovenste opvangbak zijn afgeleverd.
2. Open de voorklep van de uitlegtafel.
Xerox
®
Color C75 Press16-8
Handleiding voor de gebruiker
Uitlegtafel

3. Til de groene hendel(s) op en/of draai aan de groene knop en verwijder al het papier
in de invoerzone.
4. Sluit de groene hendel(s).
5. Sluit de voordeur van de uitlegtafel.
6. Als er in de gebruikersinterface wordt aangegeven dat er een papierstoring in het
afdrukmechanisme is opgetreden, volgt u de instructies op het scherm om het papier
in het aangegeven gebied te verwijderen.
7. Volg de instructies in de gebruikersinterface om het afdrukken te hervatten.
Papierstoring bij uitgang van uitlegtafel (E8)
Voer de volgende stappen uit om de papierstoring te verhelpen en het afdrukken te
hervatten.
1. Open de voorklep van de uitlegtafel.
16-9Xerox
®
Color C75 Press
Handleiding voor de gebruiker
Uitlegtafel

2. Til de groene hendel op en/of draai aan de groene knop en verwijder al het papier in
de invoerzone.
3. Til de groene hendel op en/of draai aan de groene knop en verwijder al het papier in
de invoerzone.
4. Sluit de groene hendel(s).
5. Sluit de voordeur van de uitlegtafel.
6. Als er in de gebruikersinterface wordt aangegeven dat er een papierstoring in het
afdrukmechanisme is opgetreden, volgt u de instructies op het scherm om het papier
in het aangegeven gebied te verwijderen.
7. Volg de instructies in de gebruikersinterface om het afdrukken te hervatten.
Hints en tips voor gebruik van de uitlegtafel
Raadpleeg de volgende hints en tips bij het gebruik van de uitlegtafel:
1. Controleer het papier in de lade op krulling.
a) Als er geen sprake is van krulling en de afdrukken acceptabel zijn (u bent tevreden
met de afdrukken), bent u klaar.
b) Als er geen sprake is van krulling maar de afdrukken NIET acceptabel zijn, neemt
u contact op met het Xerox Welcome Centre.
c) Als er WEL sprake is van krulling, gaat u naar de volgende stap.
2. Controleer het papier in de lade op krulling.
3. Pas de papierkrulling aan met behulp van de ontkrullingsbedieningselementen boven
op de interfacemodule.
Xerox
®
Color C75 Press16-10
Handleiding voor de gebruiker
Uitlegtafel

4. Als de afdrukken niet zijn verbeterd, past u de papierkrulling nogmaals aan.
5. Als de afdrukken nog steeds niet zijn verbeterd, neemt u contact op met het Xerox
Welcome Centre.
Stroomuitval
Als de stroomvoorziening van de uitlegtafel is uitgevallen:
• Controleer of het netsnoer in de juiste wandcontactdoos is gestoken.
• Controleer of het apparaat is ingeschakeld.
• Controleer of de aardingsindicator is ingeschakeld.
• Als de stroom met de bovenstaande procedure niet is hersteld, bel dan het Xerox
Welcome Centre.
Storingscodes
049-100
Oorzaak: Er is een storing opgetreden in de sensor van de bovenlade van de grote
uitlegtafel.
Oplossing: Voer de volgende handelingen uit:
Schakel het apparaat uit en weer in.
Als de storing aanhoudt, neemt u contact op met het Xerox Welcome Centre.
• Verwijder voorzichtig alle vellen en papiersnippers uit de papierstoringszones.
049-101
Oorzaak: Er is een storing opgetreden in de sensor van de bovenlade van de grote
uitlegtafel.
Oplossing: Voer de volgende handelingen uit:
Schakel het apparaat uit en weer in.
Als de storing aanhoudt, neemt u contact op met het Xerox Welcome Centre.
• Verwijder voorzichtig alle vellen en papiersnippers uit de papierstoringszones.
049-102
Oorzaak: Er is een storing opgetreden in de sensor van de bovenlade van de grote
uitlegtafel.
Oplossing: Voer de volgende handelingen uit:
Schakel het apparaat uit en weer in.
Als de storing aanhoudt, neemt u contact op met het Xerox Welcome Centre.
• Verwijder voorzichtig alle vellen en papiersnippers uit de papierstoringszones.
16-11Xerox
®
Color C75 Press
Handleiding voor de gebruiker
Uitlegtafel

049-104
Oorzaak: Storing in de overbruggingsuitgangsensor van de grote uitlegtafel
Oplossing: Voer de volgende handelingen uit:
Schakel het apparaat uit en weer in.
Als de storing aanhoudt, neemt u contact op met het Xerox Welcome Centre.
• Verwijder voorzichtig alle vellen en papiersnippers uit de papierstoringszones.
049-105
Oorzaak: Storing in de overbruggingsuitgangsensor van de grote uitlegtafel
Oplossing: Voer de volgende handelingen uit:
Schakel het apparaat uit en weer in.
Als de storing aanhoudt, neemt u contact op met het Xerox Welcome Centre.
• Verwijder voorzichtig alle vellen en papiersnippers uit de papierstoringszones.
049-106
Oorzaak: Storing in de overbruggingsuitgangsensor van de grote uitlegtafel
Oplossing: Voer de volgende handelingen uit:
Schakel het apparaat uit en weer in.
Als de storing aanhoudt, neemt u contact op met het Xerox Welcome Centre.
• Verwijder voorzichtig alle vellen en papiersnippers uit de papierstoringszones.
049-108
Oorzaak: Storing in de overbruggingsuitgangsensor van de grote uitlegtafel
Oplossing: Voer de volgende handelingen uit:
Schakel het apparaat uit en weer in.
Als de storing aanhoudt, neemt u contact op met het Xerox Welcome Centre.
• Verwijder voorzichtig alle vellen en papiersnippers uit de papierstoringszones.
049-113
Oorzaak: Storing uitlegtafelsensor
Oplossing: Voer de volgende handelingen uit:
Schakel het apparaat uit en weer in.
Als de storing aanhoudt, neemt u contact op met het Xerox Welcome Centre.
• Verwijder voorzichtig alle vellen en papiersnippers uit de papierstoringszones.
049-114
Oorzaak: Storing uitlegtafelsensor
Xerox
®
Color C75 Press16-12
Handleiding voor de gebruiker
Uitlegtafel

Oplossing: Voer de volgende handelingen uit:
Schakel het apparaat uit en weer in.
Als de storing aanhoudt, neemt u contact op met het Xerox Welcome Centre.
• Verwijder voorzichtig alle vellen en papiersnippers uit de papierstoringszones.
049-115
Oorzaak: Storing uitlegtafelsensor
Oplossing: Voer de volgende handelingen uit:
Schakel het apparaat uit en weer in.
Als de storing aanhoudt, neemt u contact op met het Xerox Welcome Centre.
• Verwijder voorzichtig alle vellen en papiersnippers uit de papierstoringszones.
049-116
Oorzaak: Storing uitlegtafelsensor
Oplossing: Voer de volgende handelingen uit:
Schakel het apparaat uit en weer in.
Als de storing aanhoudt, neemt u contact op met het Xerox Welcome Centre.
• Verwijder voorzichtig alle vellen en papiersnippers uit de papierstoringszones.
049-117
Oorzaak: Storing overbruggingspadsensor
Oplossing: Voer de volgende handelingen uit:
Schakel het apparaat uit en weer in.
Als de storing aanhoudt, neemt u contact op met het Xerox Welcome Centre.
• Verwijder voorzichtig alle vellen en papiersnippers uit de papierstoringszones.
049-119
Oorzaak: Storing overbruggingspadsensor
Oplossing: Voer de volgende handelingen uit:
Schakel het apparaat uit en weer in.
Als de storing aanhoudt, neemt u contact op met het Xerox Welcome Centre.
• Verwijder voorzichtig alle vellen en papiersnippers uit de papierstoringszones.
049-121
Oorzaak: Storing uitgangssensor uitlegtafel
Oplossing: Voer de volgende handelingen uit:
Schakel het apparaat uit en weer in.
16-13Xerox
®
Color C75 Press
Handleiding voor de gebruiker
Uitlegtafel

Als de storing aanhoudt, neemt u contact op met het Xerox Welcome Centre.
• Verwijder voorzichtig alle vellen en papiersnippers uit de papierstoringszones.
049-210
Oorzaak: Storing voordeursensor uitlegtafel
Oplossing: Voer de volgende handelingen uit:
Schakel het apparaat uit en weer in.
Als de storing aanhoudt, neemt u contact op met het Xerox Welcome Centre.
• Open de voordeur van de uitlegtafel.
• Verwijder voorzichtig alle vellen en papiersnippers uit de papierstoringszones.
• Sluit de voordeur van de uitlegtafel.
049-211
Oorzaak: Storing voordeursensor uitlegtafel
Oplossing: Voer de volgende handelingen uit:
Schakel het apparaat uit en weer in.
Als de storing aanhoudt, neemt u contact op met het Xerox Welcome Centre.
• Open de voordeur van de uitlegtafel.
• Verwijder voorzichtig alle vellen en papiersnippers uit de papierstoringszones.
• Sluit de voordeur van de uitlegtafel.
049-212
Oorzaak: Storing uitlegtafel omhoog/omlaag
Oplossing: Voer de volgende handelingen uit:
Schakel het apparaat uit en weer in.
Als de storing aanhoudt, neemt u contact op met het Xerox Welcome Centre.
049-213
Oorzaak: Storing uitlegtafel omhoog/omlaag
Oplossing: Voer de volgende handelingen uit:
Schakel het apparaat uit en weer in.
Als de storing aanhoudt, neemt u contact op met het Xerox Welcome Centre.
049-214
Oorzaak: Storing uitlegtafelwagensensor
Oplossing: Voer de volgende handelingen uit:
Schakel het apparaat uit en weer in.
Als de storing aanhoudt, neemt u contact op met het Xerox Welcome Centre.
Xerox
®
Color C75 Press16-14
Handleiding voor de gebruiker
Uitlegtafel

049-215
Oorzaak: Storing uitlegtafelwagensensor
Oplossing: Voer de volgende handelingen uit:
Schakel het apparaat uit en weer in.
Als de storing aanhoudt, neemt u contact op met het Xerox Welcome Centre.
049-216
Oorzaak: Storing uitlegtafelwagensensor
Oplossing: Voer de volgende handelingen uit:
Schakel het apparaat uit en weer in.
Als de storing aanhoudt, neemt u contact op met het Xerox Welcome Centre.
049-217
Oorzaak: Storing sensor uitlegtafel vol
Oplossing: Voer de volgende handelingen uit:
Schakel het apparaat uit en weer in.
Als de storing aanhoudt, neemt u contact op met het Xerox Welcome Centre.
049-218
Oorzaak: Storing sensor uitlegtafel vol
Oplossing: Voer de volgende handelingen uit:
Schakel het apparaat uit en weer in.
Als de storing aanhoudt, neemt u contact op met het Xerox Welcome Centre.
049-219
Oorzaak: Storing voordeur uitlegtafel
Oplossing: Voer de volgende handelingen uit:
Schakel het apparaat uit en weer in.
Als de storing aanhoudt, neemt u contact op met het Xerox Welcome Centre.
049-220
Oorzaak: Storing boven-/ondergrens uitlegtafel
Oplossing: Voer de volgende handelingen uit:
Schakel het apparaat uit en weer in.
Als de storing aanhoudt, neemt u contact op met het Xerox Welcome Centre.
16-15Xerox
®
Color C75 Press
Handleiding voor de gebruiker
Uitlegtafel

049-221
Oorzaak: Storing boven-/ondergrens uitlegtafel
Oplossing: Voer de volgende handelingen uit:
Schakel het apparaat uit en weer in.
Als de storing aanhoudt, neemt u contact op met het Xerox Welcome Centre.
049-224
Oorzaak: Storing sensor papier in/uit
Oplossing: Voer de volgende handelingen uit:
Schakel het apparaat uit en weer in.
Als de storing aanhoudt, neemt u contact op met het Xerox Welcome Centre.
• Verwijder voorzichtig alle vellen en papiersnippers uit de papierstoringszones.
049-225
Oorzaak: Storing sensor papier in/uit
Oplossing: Voer de volgende handelingen uit:
Schakel het apparaat uit en weer in.
Als de storing aanhoudt, neemt u contact op met het Xerox Welcome Centre.
• Verwijder voorzichtig alle vellen en papiersnippers uit de papierstoringszones.
049-228
Oorzaak: Storing uitlegtafelsensor
Oplossing: Voer de volgende handelingen uit:
Schakel het apparaat uit en weer in.
Als de storing aanhoudt, neemt u contact op met het Xerox Welcome Centre.
• Verwijder voorzichtig alle vellen en papiersnippers uit de papierstoringszones.
049-229
Oorzaak: Storing uitlegtafelsensor
Oplossing: Voer de volgende handelingen uit:
Schakel het apparaat uit en weer in.
Als de storing aanhoudt, neemt u contact op met het Xerox Welcome Centre.
• Verwijder voorzichtig alle vellen en papiersnippers uit de papierstoringszones.
049-232
Oorzaak: Storing uitlegtafelsensor
Oplossing: Voer de volgende handelingen uit:
Xerox
®
Color C75 Press16-16
Handleiding voor de gebruiker
Uitlegtafel

Schakel het apparaat uit en weer in.
Als de storing aanhoudt, neemt u contact op met het Xerox Welcome Centre.
• Verwijder voorzichtig alle vellen en papiersnippers uit de papierstoringszones.
049-233
Oorzaak: Storing uitlegtafelsensor
Oplossing: Voer de volgende handelingen uit:
Schakel het apparaat uit en weer in.
Als de storing aanhoudt, neemt u contact op met het Xerox Welcome Centre.
• Verwijder voorzichtig alle vellen en papiersnippers uit de papierstoringszones.
049-234
Oorzaak: Storing uitlegtafelsensor
Oplossing: Voer de volgende handelingen uit:
Schakel het apparaat uit en weer in.
Als de storing aanhoudt, neemt u contact op met het Xerox Welcome Centre.
• Verwijder voorzichtig alle vellen en papiersnippers uit de papierstoringszones.
049-235
Oorzaak: Storing uitlegtafelsensor
Oplossing: Voer de volgende handelingen uit:
Schakel het apparaat uit en weer in.
Als de storing aanhoudt, neemt u contact op met het Xerox Welcome Centre.
• Verwijder voorzichtig alle vellen en papiersnippers uit de papierstoringszones.
049-236
Oorzaak: Storing uitlegtafelsensor
Oplossing: Voer de volgende handelingen uit:
Schakel het apparaat uit en weer in.
Als de storing aanhoudt, neemt u contact op met het Xerox Welcome Centre.
• Verwijder voorzichtig alle vellen en papiersnippers uit de papierstoringszones.
049-237
Oorzaak: Storing uitlegtafelsensor
Oplossing: Voer de volgende handelingen uit:
Schakel het apparaat uit en weer in.
Als de storing aanhoudt, neemt u contact op met het Xerox Welcome Centre.
16-17Xerox
®
Color C75 Press
Handleiding voor de gebruiker
Uitlegtafel

• Verwijder voorzichtig alle vellen en papiersnippers uit de papierstoringszones.
049-238
Oorzaak: Storing uitlegtafelsensor
Oplossing: Voer de volgende handelingen uit:
Schakel het apparaat uit en weer in.
Als de storing aanhoudt, neemt u contact op met het Xerox Welcome Centre.
• Verwijder voorzichtig alle vellen en papiersnippers uit de papierstoringszones.
049-239
Oorzaak: Storing uitlegtafelsensor
Oplossing: Voer de volgende handelingen uit:
Schakel het apparaat uit en weer in.
Als de storing aanhoudt, neemt u contact op met het Xerox Welcome Centre.
• Verwijder voorzichtig alle vellen en papiersnippers uit de papierstoringszones.
049-240
Oorzaak: Storing uitlegtafelsensor
Oplossing: Voer de volgende handelingen uit:
Schakel het apparaat uit en weer in.
Als de storing aanhoudt, neemt u contact op met het Xerox Welcome Centre.
• Verwijder voorzichtig alle vellen en papiersnippers uit de papierstoringszones.
049-241
Oorzaak: Storing uitlegtafelsensor
Oplossing: Voer de volgende handelingen uit:
Schakel het apparaat uit en weer in.
Als de storing aanhoudt, neemt u contact op met het Xerox Welcome Centre.
• Verwijder voorzichtig alle vellen en papiersnippers uit de papierstoringszones.
049-242
Oorzaak: Storing uitlegtafelsensor
Oplossing: Voer de volgende handelingen uit:
Schakel het apparaat uit en weer in.
Als de storing aanhoudt, neemt u contact op met het Xerox Welcome Centre.
• Verwijder voorzichtig alle vellen en papiersnippers uit de papierstoringszones.
Xerox
®
Color C75 Press16-18
Handleiding voor de gebruiker
Uitlegtafel

049-243
Oorzaak: Storing uitlegtafelsensor
Oplossing: Voer de volgende handelingen uit:
Schakel het apparaat uit en weer in.
Als de storing aanhoudt, neemt u contact op met het Xerox Welcome Centre.
• Verwijder voorzichtig alle vellen en papiersnippers uit de papierstoringszones.
049-248
Oorzaak: Storing uitlegtafelsensor
Oplossing: Voer de volgende handelingen uit:
Schakel het apparaat uit en weer in.
Als de storing aanhoudt, neemt u contact op met het Xerox Welcome Centre.
• Verwijder voorzichtig alle vellen en papiersnippers uit de papierstoringszones.
049-251
Oorzaak: Storing uitlegtafelsensor
Oplossing: Voer de volgende handelingen uit:
Schakel het apparaat uit en weer in.
Als de storing aanhoudt, neemt u contact op met het Xerox Welcome Centre.
• Verwijder voorzichtig alle vellen en papiersnippers uit de papierstoringszones.
049-252
Oorzaak: Storing uitlegtafelsensor
Oplossing: Voer de volgende handelingen uit:
Schakel het apparaat uit en weer in.
Als de storing aanhoudt, neemt u contact op met het Xerox Welcome Centre.
• Verwijder voorzichtig alle vellen en papiersnippers uit de papierstoringszones.
049-253
Oorzaak: Storing uitlegtafelsensor
Oplossing: Voer de volgende handelingen uit:
Schakel het apparaat uit en weer in.
Als de storing aanhoudt, neemt u contact op met het Xerox Welcome Centre.
• Verwijder voorzichtig alle vellen en papiersnippers uit de papierstoringszones.
049-280
Oorzaak: Storing uitlegtafelsensor
16-19Xerox
®
Color C75 Press
Handleiding voor de gebruiker
Uitlegtafel

Oplossing: Voer de volgende handelingen uit:
Schakel het apparaat uit en weer in.
Als de storing aanhoudt, neemt u contact op met het Xerox Welcome Centre.
• Verwijder voorzichtig alle vellen en papiersnippers uit de papierstoringszones.
049-281
Oorzaak: Storing uitlegtafelsensor
Oplossing: Voer de volgende handelingen uit:
Schakel het apparaat uit en weer in.
Als de storing aanhoudt, neemt u contact op met het Xerox Welcome Centre.
• Verwijder voorzichtig alle vellen en papiersnippers uit de papierstoringszones.
049-282
Oorzaak: Storing uitlegtafelsensor
Oplossing: Voer de volgende handelingen uit:
Schakel het apparaat uit en weer in.
Als de storing aanhoudt, neemt u contact op met het Xerox Welcome Centre.
• Verwijder voorzichtig alle vellen en papiersnippers uit de papierstoringszones.
049-283
Oorzaak: Storing uitlegtafelsensor
Oplossing: Voer de volgende handelingen uit:
Schakel het apparaat uit en weer in.
Als de storing aanhoudt, neemt u contact op met het Xerox Welcome Centre.
• Verwijder voorzichtig alle vellen en papiersnippers uit de papierstoringszones.
049-284
Oorzaak: Storing uitlegtafelsensor
Oplossing: Voer de volgende handelingen uit:
Schakel het apparaat uit en weer in.
Als de storing aanhoudt, neemt u contact op met het Xerox Welcome Centre.
• Verwijder voorzichtig alle vellen en papiersnippers uit de papierstoringszones.
049-285
Oorzaak: Storing uitlegtafelsensor
Oplossing: Voer de volgende handelingen uit:
Schakel het apparaat uit en weer in.
Xerox
®
Color C75 Press16-20
Handleiding voor de gebruiker
Uitlegtafel

Als de storing aanhoudt, neemt u contact op met het Xerox Welcome Centre.
• Verwijder voorzichtig alle vellen en papiersnippers uit de papierstoringszones.
049-286
Oorzaak: Storing communicatie of software uitlegtafel
Oplossing: Voer de volgende handelingen uit:
Schakel het apparaat uit en weer in.
Als de storing aanhoudt, neemt u contact op met het Xerox Welcome Centre.
• Controleer de verbinding tussen de interfacemodule en de uitlegtafel.
049-287
Oorzaak: Storing communicatie of software uitlegtafel
Oplossing: Voer de volgende handelingen uit:
Schakel het apparaat uit en weer in.
Als de storing aanhoudt, neemt u contact op met het Xerox Welcome Centre.
• Controleer de verbinding tussen de interfacemodule en de uitlegtafel.
049-288
Oorzaak: Storing communicatie of software uitlegtafel
Oplossing: Voer de volgende handelingen uit:
Schakel het apparaat uit en weer in.
Als de storing aanhoudt, neemt u contact op met het Xerox Welcome Centre.
• Controleer de verbinding tussen de interfacemodule en de uitlegtafel.
049-300
Oorzaak: Storing communicatie of software uitlegtafel
Oplossing: Voer de volgende handelingen uit:
Schakel het apparaat uit en weer in.
Als de storing aanhoudt, neemt u contact op met het Xerox Welcome Centre.
• Controleer de verbinding tussen de interfacemodule en de uitlegtafel.
049-310
Oorzaak: Storing communicatie of software uitlegtafel
Oplossing: Voer de volgende handelingen uit:
Schakel het apparaat uit en weer in.
Als de storing aanhoudt, neemt u contact op met het Xerox Welcome Centre.
• Controleer de verbinding tussen de interfacemodule en de uitlegtafel.
16-21Xerox
®
Color C75 Press
Handleiding voor de gebruiker
Uitlegtafel

049-500
Oorzaak: Storing communicatie of software uitlegtafel
Oplossing: Voer de volgende handelingen uit:
Schakel het apparaat uit en weer in.
Als de storing aanhoudt, neemt u contact op met het Xerox Welcome Centre.
• Controleer de verbinding tussen de interfacemodule en de uitlegtafel.
049-700
Oorzaak: Storing communicatie of software uitlegtafel
Oplossing: Voer de volgende handelingen uit:
Schakel het apparaat uit en weer in.
Als de storing aanhoudt, neemt u contact op met het Xerox Welcome Centre.
• Controleer de verbinding tussen de interfacemodule en de uitlegtafel.
049-900
Oorzaak: De grote uitlegtafel detecteert papier in de bovenlade, de handmatige invoer
of de afdrukkenopvangbak van de grote uitlegtafel. Er is echter geen papier aanwezig;
storing in de sensor van de grote uitlegtafel
Oplossing: Voer de volgende handelingen uit:
Schakel het apparaat uit en weer in.
Als de storing aanhoudt, neemt u contact op met het Xerox Welcome Centre.
• Verwijder voorzichtig alle vellen en papiersnippers uit de papierstoringszones.
049-901
Oorzaak: De grote uitlegtafel detecteert papier in de bovenlade, de handmatige invoer
of de afdrukkenopvangbak van de grote uitlegtafel. Er is echter geen papier aanwezig;
storing in de sensor van de grote uitlegtafel
Oplossing: Voer de volgende handelingen uit:
Schakel het apparaat uit en weer in.
Als de storing aanhoudt, neemt u contact op met het Xerox Welcome Centre.
• Verwijder voorzichtig alle vellen en papiersnippers uit de papierstoringszones.
049-902
Oorzaak: De grote uitlegtafel detecteert papier in de bovenlade, de handmatige invoer
of de afdrukkenopvangbak van de grote uitlegtafel. Er is echter geen papier aanwezig;
storing in de sensor van de grote uitlegtafel
Oplossing: Voer de volgende handelingen uit:
Schakel het apparaat uit en weer in.
Xerox
®
Color C75 Press16-22
Handleiding voor de gebruiker
Uitlegtafel

Als de storing aanhoudt, neemt u contact op met het Xerox Welcome Centre.
• Verwijder voorzichtig alle vellen en papiersnippers uit de papierstoringszones.
049-903
Oorzaak: De grote uitlegtafel detecteert papier in de bovenlade, de handmatige invoer
of de afdrukkenopvangbak van de grote uitlegtafel. Er is echter geen papier aanwezig;
storing in de sensor van de grote uitlegtafel
Oplossing: Voer de volgende handelingen uit:
Schakel het apparaat uit en weer in.
Als de storing aanhoudt, neemt u contact op met het Xerox Welcome Centre.
• Verwijder voorzichtig alle vellen en papiersnippers uit de papierstoringszones.
049-905
Oorzaak: De grote uitlegtafel detecteert papier in de bovenlade, de handmatige invoer
of de afdrukkenopvangbak van de grote uitlegtafel. Er is echter geen papier aanwezig;
storing in de sensor van de grote uitlegtafel
Oplossing: Voer de volgende handelingen uit:
Schakel het apparaat uit en weer in.
Als de storing aanhoudt, neemt u contact op met het Xerox Welcome Centre.
• Verwijder voorzichtig alle vellen en papiersnippers uit de papierstoringszones.
049-907
Oorzaak: De grote uitlegtafel detecteert papier in de bovenlade, de handmatige invoer
of de afdrukkenopvangbak van de grote uitlegtafel. Er is echter geen papier aanwezig;
storing in de sensor van de grote uitlegtafel
Oplossing: Voer de volgende handelingen uit:
Schakel het apparaat uit en weer in.
Als de storing aanhoudt, neemt u contact op met het Xerox Welcome Centre.
• Verwijder voorzichtig alle vellen en papiersnippers uit de papierstoringszones.
049-908
Oorzaak: De grote uitlegtafel detecteert papier in de bovenlade, de handmatige invoer
of de afdrukkenopvangbak van de grote uitlegtafel. Er is echter geen papier aanwezig;
storing in de sensor van de grote uitlegtafel
Oplossing: Voer de volgende handelingen uit:
Schakel het apparaat uit en weer in.
Als de storing aanhoudt, neemt u contact op met het Xerox Welcome Centre.
• Verwijder voorzichtig alle vellen en papiersnippers uit de papierstoringszones.
16-23Xerox
®
Color C75 Press
Handleiding voor de gebruiker
Uitlegtafel

049-940
Oorzaak: Storing voordeur uitlegtafel
Oplossing: Voer de volgende handelingen uit:
Schakel het apparaat uit en weer in.
Als de storing aanhoudt, neemt u contact op met het Xerox Welcome Centre.
049-941
Oorzaak: Storing uitlegtafelwagen
Oplossing: Voer de volgende handelingen uit:
Schakel het apparaat uit en weer in.
Als de storing aanhoudt, neemt u contact op met het Xerox Welcome Centre.
049-945
Oorzaak: Uitlegtafel detecteert bovenste opvangbak als altijd vol
Oplossing: Voer de volgende handelingen uit:
Schakel het apparaat uit en weer in.
Als de storing aanhoudt, neemt u contact op met het Xerox Welcome Centre.
• Verwijder voorzichtig alle vellen en papiersnippers uit de papierstoringszones.
049-960
Oorzaak: Storing uitlegtafelsensor
Oplossing: Voer de volgende handelingen uit:
Schakel het apparaat uit en weer in.
Als de storing aanhoudt, neemt u contact op met het Xerox Welcome Centre.
049-964
Oorzaak: Storing uitlegtafelsensor
Oplossing: Voer de volgende handelingen uit:
Schakel het apparaat uit en weer in.
Als de storing aanhoudt, neemt u contact op met het Xerox Welcome Centre.
049-965
Oorzaak: Storing detectie hoogtelimiet of uitlegtafel vol
Oplossing: Voer de volgende handelingen uit:
Schakel het apparaat uit en weer in.
Als de storing aanhoudt, neemt u contact op met het Xerox Welcome Centre.
Xerox
®
Color C75 Press16-24
Handleiding voor de gebruiker
Uitlegtafel

049-966
Oorzaak: Storing detectie hoogtelimiet of uitlegtafel vol
Oplossing: Voer de volgende handelingen uit:
Schakel het apparaat uit en weer in.
Als de storing aanhoudt, neemt u contact op met het Xerox Welcome Centre.
049-967
Oorzaak: Uitlegtafel detecteert achtergebleven papier op de uitlegtafelwagen nadat
de voordeur is geopend/gesloten.
Oplossing: Voer de volgende handelingen uit:
Schakel het apparaat uit en weer in.
Als de storing aanhoudt, neemt u contact op met het Xerox Welcome Centre.
• Open de voordeur van de uitlegtafel.
• Verwijder het papier van de uitlegtafelwagen.
• Sluit de voordeur van de uitlegtafel.
049-968
Oorzaak: Storing detectie gemengde formaten of uitlegtafel vol
Oplossing: Voer de volgende handelingen uit:
Schakel het apparaat uit en weer in.
Als de storing aanhoudt, neemt u contact op met het Xerox Welcome Centre.
• Open de voordeur van de uitlegtafel.
• Verwijder het papier van de uitlegtafelwagen.
• Sluit de voordeur van de uitlegtafel.
049-969
Oorzaak: Storing liftmotor uitlegtafel
Oplossing: Voer de volgende handelingen uit:
Schakel het apparaat uit en weer in.
Als de storing aanhoudt, neemt u contact op met het Xerox Welcome Centre.
• Open de voordeur van de uitlegtafel.
• Verwijder het papier van de uitlegtafelwagen.
• Sluit de voordeur van de uitlegtafel.
049-970
Oorzaak: Storing sensor uitlegtafellimiet of vol
Oplossing: Voer de volgende handelingen uit:
16-25Xerox
®
Color C75 Press
Handleiding voor de gebruiker
Uitlegtafel

Schakel het apparaat uit en weer in.
Als de storing aanhoudt, neemt u contact op met het Xerox Welcome Centre.
• Open de voordeur van de uitlegtafel.
• Verwijder het papier van de uitlegtafelwagen.
• Sluit de voordeur van de uitlegtafel.
049-971
Oorzaak: Storing sensor uitlegtafellimiet of vol
Oplossing: Voer de volgende handelingen uit:
Schakel het apparaat uit en weer in.
Als de storing aanhoudt, neemt u contact op met het Xerox Welcome Centre.
• Open de voordeur van de uitlegtafel.
• Verwijder het papier van de uitlegtafelwagen.
• Sluit de voordeur van de uitlegtafel.
049-972
Oorzaak: Storing sensor uitlegtafellimiet of vol
Oplossing: Voer de volgende handelingen uit:
Schakel het apparaat uit en weer in.
Als de storing aanhoudt, neemt u contact op met het Xerox Welcome Centre.
• Open de voordeur van de uitlegtafel.
• Verwijder het papier van de uitlegtafelwagen.
• Sluit de voordeur van de uitlegtafel.
049-973
Oorzaak: Uitlegtafel detecteert ten onrechte dat op toets Leegmaken is gedrukt.
Oplossing: Voer de volgende handelingen uit:
Schakel het apparaat uit en weer in.
Als de storing aanhoudt, neemt u contact op met het Xerox Welcome Centre.
• Open de voordeur van de uitlegtafel.
• Verwijder het papier van de uitlegtafelwagen.
• Sluit de voordeur van de uitlegtafel.
Xerox
®
Color C75 Press16-26
Handleiding voor de gebruiker
Uitlegtafel

Specificaties
Richtlijnen voor papier
• De afdrukkenopvangbak is geschikt voor papier van 55-350 g/m² (gecoat of ongecoat).
Bij gebruik van papier dat zwaarder is dan 300 g/m² bestaat de kans dat de
papierkwaliteit afneemt en er meer papierstoringen optreden.
• Transparanten kunnen naar de bovenste opvangbak of naar de afdrukkenopvangbak
worden geleid. De maximale hoogte van de stapel is 100 transparanten.
• Gecoat papier lichter dan 100 g/m² is niet altijd even betrouwbaar als gecoat papier
zwaarder dan 100 g/m².
• Afwijkend papier dat langer is dan 305 mm (12 inch) in de invoerrichting moet
minimaal 210 mm (8,3 inch) breed zijn.
• Afwijkend papier dat korter is dan 254 mm (10 inch) dwars op de invoerrichting moet
minimaal 330 mm (13 inch) lang zijn in de invoerrichting.
16-27Xerox
®
Color C75 Press
Handleiding voor de gebruiker
Uitlegtafel

Xerox
®
Color C75 Press16-28
Handleiding voor de gebruiker
Uitlegtafel

17
Standaardafwerkeenheid /
AVH-module
1. Interfacemodule: Deze VERPLICHTE module werkt als communicatieapparaat en
papierbaan tussen het apparaat en de standaardafwerkeenheid of AVH-module.
2. Standaardafwerkeenheid of AVH-module: Deze afwerkeenheden bieden een groot
aantal afwerk- en vouwopties. In de bovenstaande illustratie wordt de AVH-module
weergegeven.
OPMERKING
De standaardafwerkeenheid of de AVH-module worden soms kortweg afwerkeenheid
genoemd.
17-1Xerox
®
Color C75 Press
Handleiding voor de gebruiker

De standaardafwerkeenheid/AVH-module bestaat uit de volgende onderdelen:
FunctieOnderdeelNr.
Bevat nietjes. Verwijder deze cassette om nietjes te vervangen
en vastgelopen nietjes te verwijderen.
Nietcassette1
Afvalbak voor nietjes. Verwijder de afvalbak als deze vol is.Afvalbak voor nietjes2
De bovenste opvangbak wordt gebruikt voor gestapelde af-
levering en heeft een maximumcapaciteit van 500 vellen
papier van 80 g/m². Kopieën worden in deze opvangbak af-
geleverd als er specifieke afdrukkenmerken zijn geselecteerd,
zoals Automatisch sorteren, Sets, Stapels of Normaal.
Bovenste opvangbak3
De afdrukkenopvangbak wordt gebruikt voor afdrukken in
sets en/of stapels en heeft een maximumcapaciteit van 2000
vellen papier van 80 g/m². In deze opvangbak worden ook
geperforeerde of als Z gevouwen kopieën afgeleverd.
Afdrukkenopvangbak
(middelste)
4
OPMERKING
De bovenste opvangbak en de afdrukkenopvangbak kunnen
beide worden gebruikt voor geperforeerde afdrukken (optio-
neel)
Deze opvangbak is alleen beschikbaar bij de AVH-module.
Katernen met een rugniet worden in de opvangbak voor ka-
ternen afgeleverd als u Enkele vouw of Enkele vouw + Nieten
hebt geselecteerd.
Opvangbak voor katernen5
Deze opvangbak is alleen beschikbaar bij de AVH-module.
Als u op deze toets drukt, gaat de opvangbak voor katernen
omhoog, zodat u de katernen uit het afleveringsgebied kunt
wegnemen.
Toets voor opvangbak voor
katernen
6
Open de klep om vastgelopen papier te verwijderen, nietjes
te vervangen, vastgelopen nietjes te verwijderen of snippers
uit de perforator te verwijderen.
Rechterklep7
Xerox
®
Color C75 Press17-2
Handleiding voor de gebruiker
Standaardafwerkeenheid / AVH-module

FunctieOnderdeelNr.
Deze opvangbak is alleen beschikbaar bij de AVH-module.
Er zijn twee nietcassettes voor katernen. Verwijder deze cas-
sette om nietjes te vervangen en vastgelopen nietjes te ver-
wijderen.
Nietcassettes voor kater-
nen
8
Hierin worden de snippers van de perforator opgevangen.
Open de container om de snippers te verwijderen.
Perforatorafvalcontainer9
Kopieën worden in de optionele opvangbak voor gevouwen
afdrukken opgevangen als u Als C vouwen of Als Z vouwen
selecteert voor A4- en A3-afdrukken (8,5 x 11 en 11 x 17 inch)
Opvangbak voor C-/Z-vouw
(optioneel)
10
Open deze klep om toegang te krijgen tot het apparaat en
om papierstoringen op te lossen.
Linkerklep11
Deze lade wordt lade 8 of lade T1 genoemd. De naam is
afhankelijk van het apparaat waarop de afwerkeenheid is
aangesloten. De functies voor lade 8/T1 bestaan onder meer
uit:
• Deze lade is standaard op deze afwerkeenheid en wordt
gebruikt voor het plaatsen van papier dat wordt gebruikt
als scheidingsvellen en omslagen.
• Het papier in deze lade wordt niet bedrukt. Gebruik deze
lade voor voorbedrukt papier en voor het invoegen van
vellen tussen de afdrukken. (Deze lade wordt ook wel in-
terposer genoemd)
• Lade 8 heeft een maximumcapaciteit van 200 vellen bij
gebruik van papier van 75 g/m².
• Papier kan in de richting KKE of LKE worden geplaatst.
Invoegeenheid voor naver-
werking (lade 8/lade T1)
12
Druk op deze toets om de opvangbak voor C-/Z-vouw te
openen.
Toets voor opvangbak voor
C-/Z-vouw
13
Wanneer u op deze toets drukt, wordt het afdrukmateriaal
ontkruld. Dit geldt met name voor licht papier.
Handmatige ontkrullings-
toets
14
17-3Xerox
®
Color C75 Press
Handleiding voor de gebruiker
Standaardafwerkeenheid / AVH-module

Handmatige ontkrultoetsen op de
afwerkeenheid
De afwerkeenheid levert een handmatige ontkrultoepassing, waarmee u de krulling van
de afdrukken kunt aanpassen waar dat nodig is.
Als u op de ontkrullertoets van de afwerkeenheid drukt, wisselt de ontkrullerfunctie tussen
automatisch, aan en uit.
1. Auto-toets: Wanneer dit lampje brandt, wordt de relevante ontkrulling automatisch
uitgevoerd, afhankelijk van het formaat en de richting van de afdrukken. De toets
moet in de meeste situaties op automatisch worden ingesteld. De toets schakelt
automatisch over naar de automatische stand wanneer:
• Het apparaat wordt ingeschakeld
• Het apparaat de Energiespaarstand verlaat
2. Wanneer op deze toets wordt gedrukt en het lampje voor neerwaartse ontkrulling
brandt, wordt op alle afdrukken neerwaartse ontkrulling uitgevoerd. Als uw afdrukken
juist omlaag krullen, drukt u op deze toets om neerwaartse krulling te voorkomen.
3. Wanneer op deze toets wordt gedrukt en het lampje voor opwaartse ontkrulling
brandt, wordt op alle afdrukken opwaartse ontkrulling uitgevoerd. Als uw afdrukken
juist omhoog krullen, drukt u op deze toets om opwaartse krulling te voorkomen.
OPMERKING
Wanneer er geen enkel lampje brand, voert het apparaat geen ontkrulling op de afdrukken
uit.
Xerox
®
Color C75 Press17-4
Handleiding voor de gebruiker
Standaardafwerkeenheid / AVH-module

Toepassing Vouwen
Als uw apparaat is uitgerust met de AVH-module en/of de C-/Z-vouweenheid, kunt u
afdrukken maken met de vouwoptie. Met deze optie worden uw afdrukken
dubbelgevouwen (enkele vouw of dubbele vouw) of in drieën gevouwen (C-vouw of
Z-vouw). U kunt de vouwoptie selecteren in de printerdriver.
OPMERKING
Als u de vouwoptie wilt gebruiken, moeten de documenten met de korte kant eerst (KKE)
worden ingevoerd. U moet een papierlade met KKE-papier selecteren.
Vouwtypen
BELANGRIJK
De optie Enkele vouw (Dubbelvouwen) is alleen beschikbaar bij de AVH-module. De
opties Als C vouwen en Als Z vouwen zijn alleen beschikbaar bij het C/Z-vouwapparaat.
De volgende vouwtypen zijn beschikbaar:
Enkele vouw (dubbelvouwen)
Bij in tweeën vouwen worden de afdrukken in tweeën gedeeld door één vouw.
C-vouw
Een C-vouw bestaat uit twee vouwen, waardoor de afdrukken in drieën worden gedeeld.
17-5Xerox
®
Color C75 Press
Handleiding voor de gebruiker
Standaardafwerkeenheid / AVH-module

Z-vouw
Een Z-vouw bestaat uit twee vouwen die in tegenovergestelde richting worden
gevouwen, waardoor een soort waaiervouw ontstaat.
Z-vouw half vel (hier getoond met 3 gaten)
Net als bij de normale Z-vouw worden twee vouwen gebruikt, die in tegenovergestelde
richting worden gevouwen. Het verschil tussen een normale Z-vouw en Z-vouw half vel,
is dat bij Z-vouw half vel het vel niet in twee gelijke delen wordt gevouwen. De twee
vouwen zijn ongelijk. Hierdoor is één rand van het vel langer, zodat deze rand kan
worden gebruikt voor nieten of perforeren.
Papier/tabbladen in lade 8/T1
(invoegeenheid voor naverwerking)
plaatsen
1. Verwijder zo nodig de resterende media die momenteel in lade 8/T1 zijn geplaatst.
Xerox
®
Color C75 Press17-6
Handleiding voor de gebruiker
Standaardafwerkeenheid / AVH-module

2. Houd de papiergeleiders in het midden vast en schuif ze naar het gewenste
papierformaat.
3. Plaats het papier/de tabbladen en lijn ze uit met de voorkant van de lade.
a) Als het papier voorbedrukt is, plaatst u het papier met de bedrukte zijde omhoog.
b) Plaats tabbladen zodanig dat de tabzijde als eerste wordt ingevoerd (in de richting
van de pijl, zoals aangegeven in de bovenstaande illustratie).
4. Voer de juiste papiergegevens in het venster Lade-eigenschappen in, zoals formaat,
soort, gewicht en, indien nodig, de optie voor ontkrulling en/of uitlijning.
Als de systeembeheerder het scherm Lade-eigenschappen heeft ingeschakeld, wordt
dit scherm in de gebruikersinterface weergegeven.
5. Selecteer OK om de informatie op te slaan en het venster Lade-eigenschappen te
sluiten.
17-7Xerox
®
Color C75 Press
Handleiding voor de gebruiker
Standaardafwerkeenheid / AVH-module

Onderhoud
Verbruiksartikelen van de standaardafwerkeenheid/AVH-module
U kunt Xerox-verbruiksartikelen, zoals nietjes, nietcassettes en afvalbakken voor nietjes,
bestellen bij Xerox. Ga naar www.xerox.com en klik op de koppeling Neem contact met
ons op voor specifieke contactinformatie/telefoonnummers in uw regio of klik op
Verbruiksartikelen en voer uw apparaatspecifieke informatie in (productfamilie en
productmodel).
OPMERKING
Raadpleeg altijd www.xerox.com voor de meest recente onderdeelnummers van door
de klant te vervangen eenheden.
Bewaar Xerox-onderdelen en verbruiksartikelen in hun originele verpakking op een
geschikte plaats.
Aantal geleverd bij afwerkeenheid/aantal bijbestellenVerbruiksartikel
4 nietcassettes (5000 nietjes per cassette) en 1 afvalbak
voor nietjes per doos
Nietcassette/afvalbak voor nietjes
4 pakken, elk met 5000 nieuwe nietjesNietcassette voor AVH-module
De standaardnietcassette vervangen
Wanneer een nietcassette moet worden vervangen, wordt een bericht weergegeven in
de gebruikersinterface.
1. Controleer of het apparaat gestopt is met afdrukken.
2. Open de rechterklep van de afwerkeenheid.
Xerox
®
Color C75 Press17-8
Handleiding voor de gebruiker
Standaardafwerkeenheid / AVH-module

3. Pak de hendel van de nietcassette bij R1 beet en trek de nietcassette uit de
afwerkeenheid.
4. Pak de cassette vast zoals aangegeven met de pijl en verwijder de nietcassette uit
de eenheid.
5. Duw een nieuwe nietcassette in de eenheid.
6. Plaats de cassette terug in de oorspronkelijke stand in de afwerkeenheid.
7. Sluit de rechterklep van de afwerkeenheid.
OPMERKING
Als de rechterklep ook maar een klein stukje open staat, verschijnt er een bericht en
werkt het apparaat niet.
17-9Xerox
®
Color C75 Press
Handleiding voor de gebruiker
Standaardafwerkeenheid / AVH-module

De nietcassette voor katernen vervangen
Behalve de standaardnietcassette, is de AVH-module ook voorzien van een nietcassette
voor katernen. Als de nietcassette voor katernen moet worden vervangen, verschijnt er
een bericht in de gebruikersinterface.
1. Controleer of het apparaat gestopt is met afdrukken.
2. Open de rechterklep van de afwerkeenheid.
3. Duw de hendel naar rechts en trek tegelijkertijd de nietcassette voor katernen naar
buiten.
4. Pak de lipjes van de nietcassette beet en verwijder de cassette door deze omhoog te
trekken.
Xerox
®
Color C75 Press17-10
Handleiding voor de gebruiker
Standaardafwerkeenheid / AVH-module

5. Houd de lipjes van de nieuwe nietcassette vast en duw de cassette in de eenheid.
6. Duw de nietcassette weer in de oorspronkelijke stand in het apparaat.
7. Sluit de rechterklep van de afwerkeenheid.
OPMERKING
Als de rechterklep ook maar een klein stukje open staat, verschijnt er een bericht en
werkt het apparaat niet.
De afvalbak voor nietjes op de afwerkeenheid vervangen
Op het apparaat wordt een bericht weergegeven dat de afvalbak voor nietjes vol is. De
afvalbak vervangen:
1. Controleer of het apparaat gestopt is met afdrukken.
2. Open de rechterklep van de afwerkeenheid.
17-11Xerox
®
Color C75 Press
Handleiding voor de gebruiker
Standaardafwerkeenheid / AVH-module

3. Ga naar de afvalbak voor nietjes (R5) in de afwerkeenheid en draai de
vergrendelingshendel in de ontgrendelde stand.
4. Houd R5 vast zoals aangegeven in de figuur en verwijder de afvalbak voor nietjes uit
het apparaat.
5. Plaats de gebruikte afvalbak voor nietjes in een meegeleverde plastic zak.
OPMERKING
Stuur geen verwijderde (gebruikte) afvalbakken terug naar Xerox.
Xerox
®
Color C75 Press17-12
Handleiding voor de gebruiker
Standaardafwerkeenheid / AVH-module

6. Houd de nieuwe afvalbak voor nietjes vast bij hendel R5 en duw de afvalbak in het
apparaat.
OPMERKING
Houd de afvalbak niet met uw vingers aan de bovenkant vast om letsel te voorkomen.
7. Duw R5 totdat de vergrendelingshendel in de vergrendelde stand klikt.
8. Sluit de rechterklep van de afwerkeenheid.
OPMERKING
Als de rechterklep ook maar een klein stukje open staat, verschijnt er een bericht en
werkt het apparaat niet.
De perforatorafvalcontainer leegmaken
Er verschijnt een bericht in de gebruikersinterface wanneer de perforatorafvalcontainer
moet worden leeggemaakt.
VOORZICHTIG
Verwijder de perforatorafvalcontainer alleen als het systeem is INgeschakeld. Als u het
apparaat uitschakelt terwijl u de container leegmaakt, merkt het apparaat niet dat de
container is leeggemaakt.
1. Controleer of het apparaat gestopt is met afdrukken.
17-13Xerox
®
Color C75 Press
Handleiding voor de gebruiker
Standaardafwerkeenheid / AVH-module

2. Open de rechterklep van de afwerkeenheid.
3. Trek de container uit de afwerkeenheid (R4).
4. Gooi alle perforatiesnippers weg in een geschikte afvalbak.
Xerox
®
Color C75 Press17-14
Handleiding voor de gebruiker
Standaardafwerkeenheid / AVH-module

5. Plaats de lege container terug in het apparaat.
6. Sluit de rechterklep van de afwerkeenheid.
OPMERKING
Als de rechterklep ook maar een klein stukje open staat, verschijnt er een bericht en
werkt het apparaat niet.
Problemen met de afwerkeenheid
oplossen
TIP
Zorg altijd dat al het vastgelopen papier, inclusief kleine snippers afgescheurd papier,
uit het apparaat worden verwijderd voordat u verdergaat met uw afdrukopdrachten.
OPMERKING
Het papier kan op verschillende manieren worden verwijderd, afhankelijk van de locatie
van de papierstoring. Volg de weergegeven instructies om het vastgelopen papier te
verwijderen.
Papierstoringen in lade 8/T1 (invoegeenheid voor naverwerking)
1. Druk de klep toets in.
17-15Xerox
®
Color C75 Press
Handleiding voor de gebruiker
Standaardafwerkeenheid / AVH-module

2. Open klep 1e en verwijder het vastgelopen papier en al het papier dat in de lade is
geplaatst.
OPMERKING
Als het papier is gescheurd, controleert u binnen in het apparaat en verwijdert u het
papier.
3. Waaier het verwijderde papier uit. Zorg dat alle vier hoeken netjes op elkaar liggen
en plaats het papier opnieuw.
4. Duw klep 1e dicht totdat deze op zijn plaats vastklikt.
OPMERKING
Als de klep ook maar een klein stukje open staat, verschijnt er een bericht en werkt
het apparaat niet.
Papierstoringen bij hendel 1a en knop 1c
1. Controleer of het apparaat gestopt is met afdrukken.
Xerox
®
Color C75 Press17-16
Handleiding voor de gebruiker
Standaardafwerkeenheid / AVH-module

2. Open de linkerklep van de afwerkeenheid.
3. Beweeg hendel 1a omlaag en draai knop 1c naar links. Verwijder het vastgelopen
papier.
OPMERKING
Als het papier is gescheurd, controleert u de binnenkant van het apparaat en verwijdert
u het papier.
4. Zet hendel 1a terug in de uitgangsstand.
17-17Xerox
®
Color C75 Press
Handleiding voor de gebruiker
Standaardafwerkeenheid / AVH-module

5. Sluit de linkerklep van de afwerkeenheid volledig.
OPMERKING
Als de klep ook maar een klein stukje open staat, werkt het apparaat niet.
Papierstoringen bij hendel 1d
1. Controleer of het apparaat gestopt is met afdrukken.
2. Open de linkerklep van de afwerkeenheid.
3. Beweeg hendel 1d omhoog en verwijder het vastgelopen papier.
OPMERKING
Als het papier is gescheurd, controleert u de binnenkant van het apparaat en verwijdert
u het papier.
Xerox
®
Color C75 Press17-18
Handleiding voor de gebruiker
Standaardafwerkeenheid / AVH-module

4. Zet hendel 1d terug in de uitgangsstand.
5. Sluit de linkerklep van de afwerkeenheid volledig.
OPMERKING
Als de klep ook maar een klein stukje open staat, werkt het apparaat niet.
Papierstoringen bij hendel 1b
1. Controleer of het apparaat gestopt is met afdrukken.
2. Open de linkerklep van de afwerkeenheid.
3. Beweeg hendel 1b naar rechts en verwijder het vastgelopen papier.
17-19Xerox
®
Color C75 Press
Handleiding voor de gebruiker
Standaardafwerkeenheid / AVH-module

OPMERKING
Als het papier is gescheurd, controleert u de binnenkant van het apparaat en verwijdert
u het papier.
4. Zet hendel 1b terug in de uitgangsstand.
5. Sluit de linkerklep van de afwerkeenheid volledig.
OPMERKING
Als de klep ook maar een klein stukje open staat, werkt het apparaat niet.
Papierstoringen bij hendel 3b en 3d
1. Controleer of het apparaat gestopt is met afdrukken.
2. Open de rechterklep van de afwerkeenheid.
Xerox
®
Color C75 Press17-20
Handleiding voor de gebruiker
Standaardafwerkeenheid / AVH-module

3. Beweeg hendel 3b en 3d en verwijder het vastgelopen papier.
OPMERKING
Als het papier is gescheurd, controleert u de binnenkant van het apparaat en verwijdert
u het papier.
4. Zet hendel 3b en 3d terug in de uitgangsstand.
5. Sluit de rechterklep van de afwerkeenheid.
OPMERKING
Als de rechterklep ook maar een klein stukje open staat, verschijnt er een bericht en
werkt het apparaat niet.
Papierstoringen bij hendel 3e en knop 3c
1. Controleer of het apparaat gestopt is met afdrukken.
17-21Xerox
®
Color C75 Press
Handleiding voor de gebruiker
Standaardafwerkeenheid / AVH-module

2. Open de rechterklep van de afwerkeenheid.
3. Beweeg hendel 3e, draai aan knop 3c en verwijder het vastgelopen papier.
OPMERKING
Als het papier is gescheurd, controleert u de binnenkant van het apparaat en verwijdert
u het papier.
4. Zet hendel 3e terug in de uitgangsstand.
5. Sluit de rechterklep van de afwerkeenheid.
OPMERKING
Als de rechterklep ook maar een klein stukje open staat, verschijnt er een bericht en
werkt het apparaat niet.
Xerox
®
Color C75 Press17-22
Handleiding voor de gebruiker
Standaardafwerkeenheid / AVH-module

Papierstoringen bij hendel 3g en knop 3f
1. Controleer of het apparaat gestopt is met afdrukken.
2. Open de rechterklep van de afwerkeenheid.
3. Beweeg hendel 3g, draai aan knop 3f en verwijder het vastgelopen papier.
OPMERKING
Als het papier is gescheurd, controleert u de binnenkant van het apparaat en verwijdert
u het papier.
4. Zet hendel 3g terug in de uitgangsstand.
17-23Xerox
®
Color C75 Press
Handleiding voor de gebruiker
Standaardafwerkeenheid / AVH-module

5. Sluit de rechterklep van de afwerkeenheid.
OPMERKING
Als de rechterklep ook maar een klein stukje open staat, verschijnt er een bericht en
werkt het apparaat niet.
Papierstoringen bij hendel 4b en knop 3a
1. Controleer of het apparaat gestopt is met afdrukken.
2. Open de rechterklep van de afwerkeenheid.
3. Beweeg hendel 4b, draai aan knop 3a en verwijder het vastgelopen papier.
OPMERKING
Als het papier is gescheurd, controleert u de binnenkant van het apparaat en verwijdert
u het papier.
Xerox
®
Color C75 Press17-24
Handleiding voor de gebruiker
Standaardafwerkeenheid / AVH-module

4. Zet hendel 4b terug in de uitgangsstand.
5. Sluit de rechterklep van de afwerkeenheid.
OPMERKING
Als de rechterklep ook maar een klein stukje open staat, verschijnt er een bericht en
werkt het apparaat niet.
Papierstoringen bij hendel 2a en knop 3a
1. Controleer of het apparaat gestopt is met afdrukken.
2. Open de rechterklep van de afwerkeenheid.
3. Beweeg hendel 2a, draai aan knop 3a en verwijder het vastgelopen papier.
17-25Xerox
®
Color C75 Press
Handleiding voor de gebruiker
Standaardafwerkeenheid / AVH-module

OPMERKING
Als het papier is gescheurd, controleert u de binnenkant van het apparaat en verwijdert
u het papier.
4. Zet hendel 2a terug in de uitgangsstand.
5. Sluit de rechterklep van de afwerkeenheid.
OPMERKING
Als de rechterklep ook maar een klein stukje open staat, verschijnt er een bericht en
werkt het apparaat niet.
Papierstoringen bij hendel 2b en knop 2c
1. Controleer of het apparaat gestopt is met afdrukken.
2. Open de rechterklep van de afwerkeenheid.
Xerox
®
Color C75 Press17-26
Handleiding voor de gebruiker
Standaardafwerkeenheid / AVH-module

3. Beweeg hendel 2b, draai aan knop 2c en verwijder het vastgelopen papier.
OPMERKING
Als het papier is gescheurd, controleert u de binnenkant van het apparaat en verwijdert
u het papier.
4. Zet hendel 2b terug in de uitgangsstand.
5. Sluit de rechterklep van de afwerkeenheid.
OPMERKING
Als de rechterklep ook maar een klein stukje open staat, verschijnt er een bericht en
werkt het apparaat niet.
Papierstoringen bij 2c, 2e, 2f en 2d
1. Controleer of het apparaat gestopt is met afdrukken.
17-27Xerox
®
Color C75 Press
Handleiding voor de gebruiker
Standaardafwerkeenheid / AVH-module

2. Open de rechterklep van de afwerkeenheid.
3. Trek de opvangbak (2d) van de vouweenheid naar buiten, draai hendel 2e/2f naar
rechts en verwijder het vastgelopen papier.
OPMERKING
Als het papier is gescheurd, controleert u de binnenkant van het apparaat en verwijdert
u het papier.
4. Als u het papier niet kunt verwijderen, zet u hendel 2e/2f terug in de oorspronkelijke
stand. Draai hendel 2e/2f om, draai knop 2c naar rechts en verwijder het vastgelopen
papier.
Xerox
®
Color C75 Press17-28
Handleiding voor de gebruiker
Standaardafwerkeenheid / AVH-module

OPMERKING
Als het papier is gescheurd, controleert u de binnenkant van het apparaat en verwijdert
u het papier.
5. Zet de geopende hendel (2f) of (2e) terug in de uitgangsstand en sluit de opvangbak
(2d).
6. Sluit de rechterklep van de afwerkeenheid.
OPMERKING
Als de rechterklep ook maar een klein stukje open staat, verschijnt er een bericht en
werkt het apparaat niet.
Papierstoringen bij 2d en hendel 2g
1. Controleer of het apparaat gestopt is met afdrukken.
2. Open de rechterklep van de afwerkeenheid.
17-29Xerox
®
Color C75 Press
Handleiding voor de gebruiker
Standaardafwerkeenheid / AVH-module

3. Trek de opvangbak (2d) van de vouweenheid naar buiten, draai hendel 2g om en
verwijder het vastgelopen papier.
OPMERKING
Als het papier is gescheurd, controleert u de binnenkant van het apparaat en verwijdert
u het papier.
4. Zet de geopende hendel (2g) terug in de uitgangsstand en sluit de opvangbak (2d).
5. Sluit de rechterklep van de afwerkeenheid.
OPMERKING
Als de rechterklep ook maar een klein stukje open staat, verschijnt er een bericht en
werkt het apparaat niet.
Papierstoringen bij eenheid 4 en knop 4a
1. Controleer of het apparaat gestopt is met afdrukken.
Xerox
®
Color C75 Press17-30
Handleiding voor de gebruiker
Standaardafwerkeenheid / AVH-module

2. Open de rechterklep van de afwerkeenheid.
3. Trek eenheid 4 naar buiten.
4. Draai aan knop 4a om het vastgelopen papier uit de linkerkant van eenheid 4 te
verwijderen.
OPMERKING
Als het papier is gescheurd, controleert u de binnenkant van het apparaat en verwijdert
u het papier.
17-31Xerox
®
Color C75 Press
Handleiding voor de gebruiker
Standaardafwerkeenheid / AVH-module

5. Zet eenheid 4 terug in de uitgangsstand.
6. Sluit de rechterklep van de afwerkeenheid.
OPMERKING
Als de rechterklep ook maar een klein stukje open staat, verschijnt er een bericht en
werkt het apparaat niet.
Papierstoringen in de bovenste opvangbak van de afwerkeenheid
1. Controleer of het apparaat gestopt is met afdrukken.
2. Verwijder het vastgelopen papier uit de bovenste opvangbak van de afwerkeenheid.
OPMERKING
Als het papier is gescheurd, controleert u de binnenkant van het apparaat en verwijdert
u het papier.
Xerox
®
Color C75 Press17-32
Handleiding voor de gebruiker
Standaardafwerkeenheid / AVH-module

3. Open en sluit de rechterklep van de afwerkeenheid.
OPMERKING
Als de klep ook maar een klein stukje open staat, werkt het apparaat niet.
Papierstoringen in de afdrukkenopvangbak van de afwerkeenheid
1. Controleer of het apparaat gestopt is met afdrukken.
2. Verwijder het vastgelopen papier uit de afdrukkenopvangbak van de afwerkeenheid.
OPMERKING
Als het papier is gescheurd, controleert u de binnenkant van het apparaat en verwijdert
u het papier.
17-33Xerox
®
Color C75 Press
Handleiding voor de gebruiker
Standaardafwerkeenheid / AVH-module

3. Open en sluit de rechterklep van de afwerkeenheid.
OPMERKING
Als de klep ook maar een klein stukje open staat, werkt het apparaat niet.
Papierstoringen in de lade van de optionele AVH-module
1. Controleer of het apparaat gestopt is met afdrukken.
2. Open de rechterklep van de afwerkeenheid.
3. Draai aan knop 4a en verwijder het vastgelopen papier uit de lade van de optionele
AVH-module.
Xerox
®
Color C75 Press17-34
Handleiding voor de gebruiker
Standaardafwerkeenheid / AVH-module

OPMERKING
Als het papier is gescheurd, controleert u de binnenkant van het apparaat en verwijdert
u het papier.
4. Sluit de rechterklep van de afwerkeenheid.
OPMERKING
Als de rechterklep ook maar een klein stukje open staat, verschijnt er een bericht en
werkt het apparaat niet.
Storingen in de nieteenheid
Volg de beschreven procedures als de afdrukken niet worden geniet of als de nietjes
krom zijn. Neem contact op met het Xerox Welcome Centre als het probleem aanhoudt
nadat u de volgende oplossingen hebt geprobeerd. Mogelijke problemen met nietjes in
de afdrukken worden in de volgende illustratie aangegeven.
1. Geen nietje
2. Krom nietje
3. Een kant van het nietje staat omhoog
4. Nietje in verkeerde richting gebogen
5. Platgedrukt nietje
6. Hele nietje staat omhoog
7. Nietje komt omhoog terwijl het midden is ingedrukt
Als de afdrukken worden geniet zoals aangegeven in de bovenstaande figuur, neemt u
contact op met het Xerox Welcome Centre.
OPMERKING
Afhankelijk van de papiersoort die geniet wordt, kunnen de nietjes krom zijn. Als de
kromme nietjes vastzitten in het apparaat, kunnen ze papierstoringen veroorzaken.
Verwijder het kromme nietje wanneer u de klep van de nietcassette opent. Als u het
kromme nietje niet verwijdert, kan er een nietstoring optreden. Open de klep van de
nietcassette alleen voor het verwijderen van het kromme nietje.
17-35Xerox
®
Color C75 Press
Handleiding voor de gebruiker
Standaardafwerkeenheid / AVH-module

Nietstoringen in de standaardnietcassette
OPMERKING
Controleer altijd of er nietjes of restanten van nietjes in de afwerkeenheid zijn
achtergebleven.
1. Controleer of het apparaat gestopt is met afdrukken.
2. Open de rechterklep van de afwerkeenheid.
3. Pak de hendel van de nietcassette bij R1 beet en trek de nietcassette uit de
afwerkeenheid.
4. Controleer of er nietjes in de afwerkeenheid zijn achtergebleven en verwijder deze
zo nodig.
5. Open de nieteenheid (zoals aangegeven in de afbeelding) en verwijder het vastgelopen
nietje.
WAARSCHUWING
Wees voorzichtig bij het verwijderen van de vastgelopen nietjes uit de cassette om
letsel aan uw vingers te voorkomen.
Xerox
®
Color C75 Press17-36
Handleiding voor de gebruiker
Standaardafwerkeenheid / AVH-module

6. Plaats de cassette terug in de oorspronkelijke stand in de afwerkeenheid.
7. Sluit de rechterklep van de afwerkeenheid.
OPMERKING
Als de rechterklep ook maar een klein stukje open staat, verschijnt er een bericht en
werkt het apparaat niet.
Nietstoringen in de nietcassette van de AVH-module
OPMERKING
Controleer altijd of er nietjes of restanten van nietjes in de afwerkeenheid zijn
achtergebleven.
1. Controleer of het apparaat gestopt is met afdrukken.
2. Open de rechterklep van de afwerkeenheid.
17-37Xerox
®
Color C75 Press
Handleiding voor de gebruiker
Standaardafwerkeenheid / AVH-module

3. Duw de hendel naar rechts en trek tegelijkertijd de nietcassette voor katernen naar
buiten.
4. Pak de lipjes van de nietcassette beet en verwijder de cassette door deze omhoog te
trekken.
5. Verwijder de vastgelopen nietjes uit de cassette.
WAARSCHUWING
Wees voorzichtig bij het verwijderen van de vastgelopen nietjes uit de cassette om
letsel aan uw vingers te voorkomen.
Xerox
®
Color C75 Press17-38
Handleiding voor de gebruiker
Standaardafwerkeenheid / AVH-module

6. Houd de lipjes van de nieuwe nietcassette vast en duw de cassette in de eenheid.
7. Duw de nietcassette weer in de oorspronkelijke stand in het apparaat.
8. Sluit de rechterklep van de afwerkeenheid.
OPMERKING
Als de rechterklep ook maar een klein stukje open staat, verschijnt er een bericht en
werkt het apparaat niet.
De standaardnietcassette opnieuw plaatsen
Gebruik deze procedure als de standaardnietcassette niet goed in het apparaat is
geplaatst.
OPMERKING
Controleer altijd of er nietjes of restanten van nietjes in de afwerkeenheid zijn
achtergebleven.
1. Controleer of het apparaat gestopt is met afdrukken.
17-39Xerox
®
Color C75 Press
Handleiding voor de gebruiker
Standaardafwerkeenheid / AVH-module

2. Open de rechterklep van de afwerkeenheid.
3. Pak de hendel van de nietcassette bij R1 beet en trek de nietcassette uit de
afwerkeenheid.
4. Open zo nodig de nieteenheid zoals aangegeven en verwijder het vastgelopen nietje.
5. Zet de hendel op de achterkant van de nietcassette omlaag.
Xerox
®
Color C75 Press17-40
Handleiding voor de gebruiker
Standaardafwerkeenheid / AVH-module

6. Draai de eenheid terwijl u de hendel ingedrukt houdt, om en verwijder de nietcassette
uit de eenheid.
7. Verwijder de nietjes die zich niet goed in lijn met de rest bevinden.
8. Duw een nieuwe nietcassette in de eenheid.
9. Plaats de cassette terug in de oorspronkelijke stand in de afwerkeenheid.
10. Sluit de rechterklep van de afwerkeenheid.
OPMERKING
Als de rechterklep ook maar een klein stukje open staat, verschijnt er een bericht en
werkt het apparaat niet.
17-41Xerox
®
Color C75 Press
Handleiding voor de gebruiker
Standaardafwerkeenheid / AVH-module

Storingscodes
Als het afdrukproces op abnormale wijze is afgebroken vanwege een storing, of als er
een storing is opgetreden in de AVH-module, wordt er een storingscode weergegeven.
Als er een storingscode wordt weergegeven die niet in de onderstaande tabel voorkomt,
of als een storing aanhoudt nadat u de onderstaande oplossing hebt geprobeerd, neemt
u contact op met het Xerox Welcome Centre.
Als er een storingscode wordt weergegeven, worden alle afdrukgegevens op het apparaat
evenals de afdrukgegevens die in het ingebouwde geheugen van het apparaat zijn
opgeslagen, geannuleerd.
012-125
Oorzaak: Er is een storing opgetreden in de afwerkeenheid.
Oplossing: Voer de volgende handelingen uit:
Schakel het apparaat uit en weer in, en start/verzend uw afdrukopdracht zo nodig
opnieuw.
Als de storing aanhoudt, neemt u contact op met het Xerox Welcome Centre.
• Controleer of er obstructies zijn in de papierbaan en verwijder ze.
012-132
Oorzaak: Er is een storing opgetreden in de afwerkeenheid.
Oplossing: Voer de volgende handelingen uit:
Schakel het apparaat uit en weer in, en start/verzend uw afdrukopdracht zo nodig
opnieuw.
Als de storing aanhoudt, neemt u contact op met het Xerox Welcome Centre.
• Controleer of er obstructies zijn in de papierbaan en verwijder ze.
012-211
Oorzaak: Er is een storing opgetreden in de afwerkeenheid.
Oplossing: Voer de volgende handelingen uit:
Schakel het apparaat uit en weer in, en start/verzend uw afdrukopdracht zo nodig
opnieuw.
Als de storing aanhoudt, neemt u contact op met het Xerox Welcome Centre.
• Controleer of er obstructies zijn in de papierbaan en verwijder ze.
012-212
Oorzaak: Er is een storing opgetreden in de afwerkeenheid.
Oplossing: Voer de volgende handelingen uit:
Xerox
®
Color C75 Press17-42
Handleiding voor de gebruiker
Standaardafwerkeenheid / AVH-module

Schakel het apparaat uit en weer in, en start/verzend uw afdrukopdracht zo nodig
opnieuw.
Als de storing aanhoudt, neemt u contact op met het Xerox Welcome Centre.
• Controleer of er obstructies zijn in de papierbaan en verwijder ze.
012-213
Oorzaak: Er is een storing opgetreden in de afwerkeenheid.
Oplossing: Voer de volgende handelingen uit:
Schakel het apparaat uit en weer in, en start/verzend uw afdrukopdracht zo nodig
opnieuw.
Als de storing aanhoudt, neemt u contact op met het Xerox Welcome Centre.
• Controleer of er obstructies zijn in de papierbaan en verwijder ze.
012-214
Oorzaak: Er is een storing opgetreden in de afwerkeenheid.
Oplossing: Voer de volgende handelingen uit:
Schakel het apparaat uit en weer in, en start/verzend uw afdrukopdracht zo nodig
opnieuw.
Als de storing aanhoudt, neemt u contact op met het Xerox Welcome Centre.
• Controleer of er obstructies zijn in de papierbaan en verwijder ze.
012-215
Oorzaak: Er is een storing opgetreden in de afwerkeenheid.
Oplossing: Voer de volgende handelingen uit:
Schakel het apparaat uit en weer in, en start/verzend uw afdrukopdracht zo nodig
opnieuw.
Als de storing aanhoudt, neemt u contact op met het Xerox Welcome Centre.
• Controleer of er obstructies zijn in de papierbaan en verwijder ze.
012-216
Oorzaak: Er is een storing opgetreden in de afwerkeenheid.
Oplossing: Voer de volgende handelingen uit:
Schakel het apparaat uit en weer in, en start/verzend uw afdrukopdracht zo nodig
opnieuw.
Als de storing aanhoudt, neemt u contact op met het Xerox Welcome Centre.
• Controleer of er obstructies zijn in de papierbaan en verwijder ze.
012-217
Oorzaak: Er is een storing opgetreden in de afwerkeenheid.
17-43Xerox
®
Color C75 Press
Handleiding voor de gebruiker
Standaardafwerkeenheid / AVH-module

Oplossing: Voer de volgende handelingen uit:
Schakel het apparaat uit en weer in, en start/verzend uw afdrukopdracht zo nodig
opnieuw.
Als de storing aanhoudt, neemt u contact op met het Xerox Welcome Centre.
• Controleer of er obstructies zijn in de papierbaan en verwijder ze.
012-218
Oorzaak: Er is een storing opgetreden in de afwerkeenheid.
Oplossing: Voer de volgende handelingen uit:
Schakel het apparaat uit en weer in, en start/verzend uw afdrukopdracht zo nodig
opnieuw.
Als de storing aanhoudt, neemt u contact op met het Xerox Welcome Centre.
• Controleer of er obstructies zijn in de papierbaan en verwijder ze.
012-219
Oorzaak: Er is een storing opgetreden in de afwerkeenheid.
Oplossing: Voer de volgende handelingen uit:
Schakel het apparaat uit en weer in, en start/verzend uw afdrukopdracht zo nodig
opnieuw.
Als de storing aanhoudt, neemt u contact op met het Xerox Welcome Centre.
• Controleer of er obstructies zijn in de papierbaan en verwijder ze.
012-221
Oorzaak: Er is een storing opgetreden in de afwerkeenheid.
Oplossing: Voer de volgende handelingen uit:
Schakel het apparaat uit en weer in, en start/verzend uw afdrukopdracht zo nodig
opnieuw.
Als de storing aanhoudt, neemt u contact op met het Xerox Welcome Centre.
• Controleer of er obstructies zijn in de papierbaan en verwijder ze.
012-223
Oorzaak: Er is een storing opgetreden in de afwerkeenheid.
Oplossing: Voer de volgende handelingen uit:
Schakel het apparaat uit en weer in, en start/verzend uw afdrukopdracht zo nodig
opnieuw.
Als de storing aanhoudt, neemt u contact op met het Xerox Welcome Centre.
• Controleer of er obstructies zijn in de papierbaan en verwijder ze.
Xerox
®
Color C75 Press17-44
Handleiding voor de gebruiker
Standaardafwerkeenheid / AVH-module

012-225
Oorzaak: Er is een storing opgetreden in de afwerkeenheid.
Oplossing: Voer de volgende handelingen uit:
Schakel het apparaat uit en weer in, en start/verzend uw afdrukopdracht zo nodig
opnieuw.
Als de storing aanhoudt, neemt u contact op met het Xerox Welcome Centre.
• Controleer of er obstructies zijn in de papierbaan en verwijder ze.
012-226
Oorzaak: Er is een storing opgetreden in de afwerkeenheid.
Oplossing: Voer de volgende handelingen uit:
Schakel het apparaat uit en weer in, en start/verzend uw afdrukopdracht zo nodig
opnieuw.
Als de storing aanhoudt, neemt u contact op met het Xerox Welcome Centre.
• Controleer of er obstructies zijn in de papierbaan en verwijder ze.
012-227
Oorzaak: Er is een storing opgetreden in de afwerkeenheid.
Oplossing: Voer de volgende handelingen uit:
Schakel het apparaat uit en weer in, en start/verzend uw afdrukopdracht zo nodig
opnieuw.
Als de storing aanhoudt, neemt u contact op met het Xerox Welcome Centre.
• Controleer of er obstructies zijn in de papierbaan en verwijder ze.
012-228
Oorzaak: Er is een storing opgetreden in de afwerkeenheid.
Oplossing: Voer de volgende handelingen uit:
Schakel het apparaat uit en weer in, en start/verzend uw afdrukopdracht zo nodig
opnieuw.
Als de storing aanhoudt, neemt u contact op met het Xerox Welcome Centre.
• Controleer of er obstructies zijn in de papierbaan en verwijder ze.
012-229
Oorzaak: Er is een storing opgetreden in de afwerkeenheid.
Oplossing: Voer de volgende handelingen uit:
Schakel het apparaat uit en weer in, en start/verzend uw afdrukopdracht zo nodig
opnieuw.
Als de storing aanhoudt, neemt u contact op met het Xerox Welcome Centre.
17-45Xerox
®
Color C75 Press
Handleiding voor de gebruiker
Standaardafwerkeenheid / AVH-module

• Controleer of er obstructies zijn in de papierbaan en verwijder ze.
012-230
Oorzaak: Er is een storing opgetreden in de afwerkeenheid.
Oplossing: Voer de volgende handelingen uit:
Schakel het apparaat uit en weer in, en start/verzend uw afdrukopdracht zo nodig
opnieuw.
Als de storing aanhoudt, neemt u contact op met het Xerox Welcome Centre.
• Controleer of er obstructies zijn in de papierbaan en verwijder ze.
012-235
Oorzaak: Er is een storing opgetreden in de afwerkeenheid.
Oplossing: Voer de volgende handelingen uit:
Schakel het apparaat uit en weer in, en start/verzend uw afdrukopdracht zo nodig
opnieuw.
Als de storing aanhoudt, neemt u contact op met het Xerox Welcome Centre.
• Controleer of er obstructies zijn in de papierbaan en verwijder ze.
012-236
Oorzaak: Er is een storing opgetreden in de afwerkeenheid.
Oplossing: Voer de volgende handelingen uit:
Schakel het apparaat uit en weer in, en start/verzend uw afdrukopdracht zo nodig
opnieuw.
Als de storing aanhoudt, neemt u contact op met het Xerox Welcome Centre.
• Controleer of er obstructies zijn in de papierbaan en verwijder ze.
012-237
Oorzaak: Er is een storing opgetreden in de afwerkeenheid.
Oplossing: Voer de volgende handelingen uit:
Schakel het apparaat uit en weer in, en start/verzend uw afdrukopdracht zo nodig
opnieuw.
Als de storing aanhoudt, neemt u contact op met het Xerox Welcome Centre.
• Controleer of er obstructies zijn in de papierbaan en verwijder ze.
012-238
Oorzaak: Er is een storing opgetreden in de afwerkeenheid.
Oplossing: Voer de volgende handelingen uit:
Schakel het apparaat uit en weer in, en start/verzend uw afdrukopdracht zo nodig
opnieuw.
Xerox
®
Color C75 Press17-46
Handleiding voor de gebruiker
Standaardafwerkeenheid / AVH-module

Als de storing aanhoudt, neemt u contact op met het Xerox Welcome Centre.
• Controleer of er obstructies zijn in de papierbaan en verwijder ze.
012-239
Oorzaak: Er is een storing opgetreden in de afwerkeenheid.
Oplossing: Voer de volgende handelingen uit:
Schakel het apparaat uit en weer in, en start/verzend uw afdrukopdracht zo nodig
opnieuw.
Als de storing aanhoudt, neemt u contact op met het Xerox Welcome Centre.
• Controleer of er obstructies zijn in de papierbaan en verwijder ze.
012-240
Oorzaak: Er is een storing opgetreden in de afwerkeenheid.
Oplossing: Voer de volgende handelingen uit:
Schakel het apparaat uit en weer in, en start/verzend uw afdrukopdracht zo nodig
opnieuw.
Als de storing aanhoudt, neemt u contact op met het Xerox Welcome Centre.
• Controleer of er obstructies zijn in de papierbaan en verwijder ze.
012-241
Oorzaak: Er is een storing opgetreden in de afwerkeenheid.
Oplossing: Voer de volgende handelingen uit:
Schakel het apparaat uit en weer in, en start/verzend uw afdrukopdracht zo nodig
opnieuw.
Als de storing aanhoudt, neemt u contact op met het Xerox Welcome Centre.
• Controleer of er obstructies zijn in de papierbaan en verwijder ze.
012-243
Oorzaak: Er is een storing opgetreden in de afwerkeenheid.
Oplossing: Voer de volgende handelingen uit:
Schakel het apparaat uit en weer in, en start/verzend uw afdrukopdracht zo nodig
opnieuw.
Als de storing aanhoudt, neemt u contact op met het Xerox Welcome Centre.
• Controleer of er obstructies zijn in de papierbaan en verwijder ze.
012-246
Oorzaak: Er is een storing opgetreden in de afwerkeenheid.
Oplossing: Voer de volgende handelingen uit:
17-47Xerox
®
Color C75 Press
Handleiding voor de gebruiker
Standaardafwerkeenheid / AVH-module

Schakel het apparaat uit en weer in, en start/verzend uw afdrukopdracht zo nodig
opnieuw.
Als de storing aanhoudt, neemt u contact op met het Xerox Welcome Centre.
• Controleer of er obstructies zijn in de papierbaan en verwijder ze.
012-247
Oorzaak: Er is een storing opgetreden in de afwerkeenheid.
Oplossing: Voer de volgende handelingen uit:
Schakel het apparaat uit en weer in, en start/verzend uw afdrukopdracht zo nodig
opnieuw.
Als de storing aanhoudt, neemt u contact op met het Xerox Welcome Centre.
• Controleer of er obstructies zijn in de papierbaan en verwijder ze.
012-248
Oorzaak: Er is een storing opgetreden in de afwerkeenheid.
Oplossing: Voer de volgende handelingen uit:
Schakel het apparaat uit en weer in, en start/verzend uw afdrukopdracht zo nodig
opnieuw.
Als de storing aanhoudt, neemt u contact op met het Xerox Welcome Centre.
• Controleer of er obstructies zijn in de papierbaan en verwijder ze.
012-250
Oorzaak: Er is een storing opgetreden in de afwerkeenheid.
Oplossing: Voer de volgende handelingen uit:
Schakel het apparaat uit en weer in, en start/verzend uw afdrukopdracht zo nodig
opnieuw.
Als de storing aanhoudt, neemt u contact op met het Xerox Welcome Centre.
• Controleer of er obstructies zijn in de papierbaan en verwijder ze.
012-251
Oorzaak: Er is een storing opgetreden in de afwerkeenheid.
Oplossing: Voer de volgende handelingen uit:
Schakel het apparaat uit en weer in, en start/verzend uw afdrukopdracht zo nodig
opnieuw.
Als de storing aanhoudt, neemt u contact op met het Xerox Welcome Centre.
• Controleer of er obstructies zijn in de papierbaan en verwijder ze.
012-252
Oorzaak: Er is een storing opgetreden in de afwerkeenheid.
Xerox
®
Color C75 Press17-48
Handleiding voor de gebruiker
Standaardafwerkeenheid / AVH-module

Oplossing: Voer de volgende handelingen uit:
Schakel het apparaat uit en weer in, en start/verzend uw afdrukopdracht zo nodig
opnieuw.
Als de storing aanhoudt, neemt u contact op met het Xerox Welcome Centre.
• Controleer of er obstructies zijn in de papierbaan en verwijder ze.
012-253
Oorzaak: Er is een storing opgetreden in de afwerkeenheid.
Oplossing: Voer de volgende handelingen uit:
Schakel het apparaat uit en weer in, en start/verzend uw afdrukopdracht zo nodig
opnieuw.
Als de storing aanhoudt, neemt u contact op met het Xerox Welcome Centre.
• Controleer of er obstructies zijn in de papierbaan en verwijder ze.
012-254
Oorzaak: Er is een storing opgetreden in de afwerkeenheid.
Oplossing: Voer de volgende handelingen uit:
Schakel het apparaat uit en weer in, en start/verzend uw afdrukopdracht zo nodig
opnieuw.
Als de storing aanhoudt, neemt u contact op met het Xerox Welcome Centre.
• Controleer of er obstructies zijn in de papierbaan en verwijder ze.
012-255
Oorzaak: Er is een storing opgetreden in de afwerkeenheid.
Oplossing: Voer de volgende handelingen uit:
Schakel het apparaat uit en weer in, en start/verzend uw afdrukopdracht zo nodig
opnieuw.
Als de storing aanhoudt, neemt u contact op met het Xerox Welcome Centre.
• Controleer of er obstructies zijn in de papierbaan en verwijder ze.
012-260
Oorzaak: Er is een storing opgetreden in de afwerkeenheid.
Oplossing: Voer de volgende handelingen uit:
Schakel het apparaat uit en weer in, en start/verzend uw afdrukopdracht zo nodig
opnieuw.
Als de storing aanhoudt, neemt u contact op met het Xerox Welcome Centre.
• Controleer of er obstructies zijn in de papierbaan en verwijder ze.
17-49Xerox
®
Color C75 Press
Handleiding voor de gebruiker
Standaardafwerkeenheid / AVH-module

012-263
Oorzaak: Er is een storing opgetreden in de afwerkeenheid.
Oplossing: Voer de volgende handelingen uit:
Schakel het apparaat uit en weer in, en start/verzend uw afdrukopdracht zo nodig
opnieuw.
Als de storing aanhoudt, neemt u contact op met het Xerox Welcome Centre.
• Controleer of er obstructies zijn in de papierbaan en verwijder ze.
012-264
Oorzaak: Er is een storing opgetreden in de afwerkeenheid.
Oplossing: Voer de volgende handelingen uit:
Schakel het apparaat uit en weer in, en start/verzend uw afdrukopdracht zo nodig
opnieuw.
Als de storing aanhoudt, neemt u contact op met het Xerox Welcome Centre.
• Controleer of er obstructies zijn in de papierbaan en verwijder ze.
012-265
Oorzaak: Er is een storing opgetreden in de afwerkeenheid.
Oplossing: Voer de volgende handelingen uit:
Schakel het apparaat uit en weer in, en start/verzend uw afdrukopdracht zo nodig
opnieuw.
Als de storing aanhoudt, neemt u contact op met het Xerox Welcome Centre.
• Controleer of er obstructies zijn in de papierbaan en verwijder ze.
012-282
Oorzaak: Er is een storing opgetreden in de afwerkeenheid.
Oplossing: Voer de volgende handelingen uit:
Schakel het apparaat uit en weer in, en start/verzend uw afdrukopdracht zo nodig
opnieuw.
Als de storing aanhoudt, neemt u contact op met het Xerox Welcome Centre.
• Controleer of er obstructies zijn in de papierbaan en verwijder ze.
012-283
Oorzaak: Er is een storing opgetreden in de afwerkeenheid.
Oplossing: Voer de volgende handelingen uit:
Schakel het apparaat uit en weer in, en start/verzend uw afdrukopdracht zo nodig
opnieuw.
Als de storing aanhoudt, neemt u contact op met het Xerox Welcome Centre.
Xerox
®
Color C75 Press17-50
Handleiding voor de gebruiker
Standaardafwerkeenheid / AVH-module

• Controleer of er obstructies zijn in de papierbaan en verwijder ze.
012-291
Oorzaak: Er is een storing opgetreden in de afwerkeenheid.
Oplossing: Voer de volgende handelingen uit:
Schakel het apparaat uit en weer in, en start/verzend uw afdrukopdracht zo nodig
opnieuw.
Als de storing aanhoudt, neemt u contact op met het Xerox Welcome Centre.
• Controleer of er obstructies zijn in de papierbaan en verwijder ze.
012-296
Oorzaak: Er is een storing opgetreden in de afwerkeenheid.
Oplossing: Voer de volgende handelingen uit:
Schakel het apparaat uit en weer in, en start/verzend uw afdrukopdracht zo nodig
opnieuw.
Als de storing aanhoudt, neemt u contact op met het Xerox Welcome Centre.
• Controleer of er obstructies zijn in de papierbaan en verwijder ze.
012-400
Oorzaak: De afvalbak voor nietjes is bijna vol
Oplossing: Volg de procedures voor het verwijderen en vervangen van de afvalbak
voor nietjes uit de afwerkeenheid.
012-949
Oorzaak: Perforatorafvalcontainer is niet aangesloten
Oplossing: Controleer of de perforatorafvalcontainer juist in de afwerkeenheid is
geplaatst.
024-931
Oorzaak: De afvalbak voor nietjes is vol of bijna vol
Oplossing: Verwijder de afvalbak voor nietjes en plaats een nieuwe container.
024-932
Oorzaak: Afvalbak voor nietjes is niet aangesloten
Oplossing: Controleer of de afvalbak voor nietjes juist in de afwerkeenheid is geplaatst.
024-943
Oorzaak: De nietcassette voor katernen is leeg of er heeft zich een nietfout voorgedaan.
Oplossing: Voer de volgende handelingen uit:
• Controleer de nietcassette en plaats deze op juiste wijze terug.
• Vervang de cassette indien nodig.
• Hervat de opdracht.
17-51Xerox
®
Color C75 Press
Handleiding voor de gebruiker
Standaardafwerkeenheid / AVH-module

024-957
Oorzaak: Invoegeenheid voor naverwerking (lade 8/lade T1) is leeg of het papier is
op
Oplossing: Voeg papier aan de papierlade toe.
024-974
Oorzaak: Het toegewezen papierformaat en het formaat van het papier in de lade
verschilt wanneer er papier vanuit de invoegeenheid voor naverwerking wordt ingevoerd.
Oplossing: Stel het papier opnieuw in, wijzig het papier of annuleer de opdracht.
024-976
Oorzaak: Nietstoring in afwerkeenheid
Oplossing: Controleer de nietjes en plaats ze op juiste wijze terug.
024-977
Oorzaak: Nietjes worden niet in de afwerkeenheid ingevoerd.
Oplossing: Controleer de nietjes en plaats ze op juiste wijze terug.
024-978
Oorzaak: Nietjes worden niet in de AVH-module ingevoerd
Oplossing: Controleer de nietjes en plaats ze op juiste wijze terug.
024-979
Oorzaak: De nietcassette is leeg
Oplossing: Controleer de nietjes. Volg de procedures voor het verwijderen en vervangen
van nietcassettes.
024-980
Oorzaak: De afdrukkenopvangbak is vol
Oplossing: Verwijder al het papier uit de staffelopvangbak.
024-981
Oorzaak: De bovenste lade is vol.
Oplossing: Verwijder al het papier uit de bovenste opvangbak van de afwerkeenheid.
024-982
Oorzaak: De veiligheidswaarschuwing voor het omlaagbrengen van de
afdrukkenopvangbak van de afwerkeenheid is aan.
Oplossing: Verwijder al het papier uit de afdrukkenopvangbak en verwijder obstructies.
024-983
Oorzaak: De opvangbak voor katernen van de afwerkeenheid is vol
Oplossing: Verwijder al het papier uit de opvangbak voor katernen.
Xerox
®
Color C75 Press17-52
Handleiding voor de gebruiker
Standaardafwerkeenheid / AVH-module

024-984
Oorzaak: Het signaal voor nietjes bijna op in de nieteenheid van de AVH-module is
aan
Oplossing: Verwijder al het papier uit de opvangbak voor katernen.
024-985
Oorzaak: Het signaal voor nietjes bijna op in de nieteenheid van de AVH-module is
aan
Oplossing: Verwijder al het papier uit de opvangbak voor katernen.
024-987
Oorzaak: De opvangbak voor gevouwen katernen is vol
Oplossing: Haal al het papier uit de opvangbak. Stel de opvangbak in op In drieën
vouwen.
024-988
Oorzaak: De opvangbak voor gevouwen katernen is vol
Oplossing: Controleer of de opvangbak juist is aangesloten en ingesteld.
024-989
Oorzaak: Er is een probleem met de nieteenheid van de AVH-module.
Oplossing: Controleer de nietcassette en plaats deze op juiste wijze terug.
047-320
Oorzaak: Er is een communicatiestoring met de afwerkeenheid opgetreden.
Oplossing: Voer de volgende handelingen uit:
Schakel het apparaat uit en weer in, en start/verzend uw afdrukopdracht zo nodig
opnieuw.
Als de storing aanhoudt, neemt u contact op met het Xerox Welcome Centre.
112-700
Oorzaak: De perforatorafvalcontainer is vol of bijna vol
Oplossing: Verwijder en leeg de afvalcontainer en plaats hem dan weer terug.
116-790
Oorzaak: De instellingen voor nieten worden geannuleerd en de gegevens worden
afgedrukt
Oplossing: Bevestig de nietpositie en probeer opnieuw af te drukken.
124-705
Oorzaak: De instellingen voor perforeren worden geannuleerd
Oplossing: Bevestig de perforatiepositie en probeer opnieuw af te drukken.
17-53Xerox
®
Color C75 Press
Handleiding voor de gebruiker
Standaardafwerkeenheid / AVH-module

124-706
Oorzaak: De instellingen voor vouwen worden geannuleerd
Oplossing: Bevestig de vouwinstellingen en probeer opnieuw af te drukken.
124-709
Oorzaak: Het aantal pagina's is groter dan het aantal pagina's dat kan worden geniet.
Oplossing: Verklein het aantal pagina's of annuleer de nietinstellingen en probeer
vervolgens opnieuw af te drukken.
Specificaties
Standaardafwerkeenheid/AVH-module
SpecificatieOnderdeel
• Bovenste opvangbak: sets/stapels
OPMERKING
Transparanten kunnen ALLEEN naar de BOVENSTE opvangbak van
de afwerkeenheid worden verzonden. Transparanten kunnen niet
worden verzonden naar de uitlegtafel (middelste opvangbak).
• Afdrukkenopvangbak (middelste): sets/stapels (staffelen besc-
hikbaar)
Soort opvangbak
Bovenste opvangbak:
• Maximaal SRA3, 13 x19 inch, 12,6 x19,2 inch, 330 x 488 mm
(aangepast formaat)
• Minimaal 100 x 148 mm (KKE), 4 x 6 inch (KKE), A6 (KKE) briefk-
aarten
Afdrukkenopvangbak (middelste):
• Maximaal 13 x 19 inch (330 x 488 mm), SRA3
• Minimaal B5, Executive (7,25 x 10,5 inch)
Optionele C-/Z-vouweenheid: Ondersteunt A4 (KKE), 8,5 x 11 inch
(KKE)
Aflevering bij ondersteund DFA-apparaat van derden:
• Maximaal 13 x 19 inch, SRA3
• Minimaal B5, Executive (7,25 x 10,5 inch)
Ondersteunde papierform-
aten
Xerox
®
Color C75 Press17-54
Handleiding voor de gebruiker
Standaardafwerkeenheid / AVH-module

SpecificatieOnderdeel
Opvangbakken:
• Bovenste opvangbak: 55-350 g/m²
• Afdrukkenopvangbak (middelste): 55-300 g/m²
• Opvangbak van optionele C-/Z-vouweenheid: 64-90 g/m²
Aflevering bij ondersteund DFA-apparaat van derden: 55-350 g/m²
Ondersteunde papierge-
wichten
• Bovenste opvangbak: 500 vel
• Optionele C-/Z-vouweenheid: Minimaal 30 vellen
*Alleen bij gebruik van A4 LKE, B5 LKE, 8,5 x 11 inch LKE, 8 x 10 inch
LKE, 7,5 x 10,5 inch LKE. Bij gebruik van andere papierformaten is
de capaciteit van de opvangbak 1500 vellen en 100 sets.
**Sommige papiersoorten worden mogelijk niet door de opvangbak
ondersteund.
Capaciteit opvangbak
Maximale aantal geniete vellen: 100 vellen
• Bij gebruik van papierformaten groter dan A4 (8,5 x 11 inch)
kunnen er maximaal 65 vellen worden geniet.
• Bij gebruik van bepaalde papiersoorten kunnen de nietjes
krombuigen.
Papierformaat:
• Maximaal A3/11 x 17 inch.
• Minimaal B5, Executive (7,25 x 10,5 inch)
Nietpositie:
• 1 positie: (voor: schuin nieten, midden: parallel aan rand nieten,
achter: parallel aan rand nieten*)
• 2 posities: (parallel aan rand nieten)
• 4 posities: parallel aan rand nieten voor A4 (LKE) en 8,5 x 11 inch
(LKE)
*: Schuin nieten voor A3 en A4
Nieten (variabele lengte)
Ondersteunde papierformaten:
• Maximaal A3/11 x 17 inch.
• Minimaal B5 LKE (2 gaten), A4 LKE (4 gaten)
Aantal gaten: 2, 4, 3 (optioneel)
Papiersoort: 55-220 g/m²
Perforeren
17-55Xerox
®
Color C75 Press
Handleiding voor de gebruiker
Standaardafwerkeenheid / AVH-module

SpecificatieOnderdeel
Maximum aantal vellen:
• Vouwen en nieten: 25 vellen
• Alleen vouwen: 5 vellen
Bij gebruik van Xerox-papier van 75 g/m² kunnen er maximaal 14
vellen worden geniet als er een omslag wordt toegevoegd.
Papierformaat:
• Maximum: A3 (13 x 18 in)
• Minimum: A4 KKE, 8,5 x 11 inch KKE
OPMERKING
Bij gebruik van licht papier kunnen er papierstoringen optreden tij-
dens het maken van katernen met enkele vouw en nietjes die uit 25
vellen of meer bestaan. Als er papierstoringen optreden, wordt aan-
bevolen een andere papiersoort voor de opdracht te selecteren.
Papiersoort: Alleen vouwen of vouwen en nieten : 55-350 g/m² onge-
coat, 106-300 g/m² gecoat
Papiergewichten/aantal vellen per katern:
• 64-80 g/m², ongecoat: 25 vellen
• 81-90 g/m², ongecoat: 20 vellen
• 91-105 g/m², ongecoat: 10 vellen
• 106-128 g/m², ongecoat: 10 vellen, gecoat: 10 vellen
• 129-150 g/m², ongecoat: 10 vellen, gecoat: 10 vellen
• 151-176 g/m², ongecoat: 10 vellen, gecoat: 10 vellen
• 177-220 g/m², ongecoat: 5 vellen, gecoat: 5 vellen
• 221-256 g/m², max. 4 vellen gecoat of ongecoat
• 257-350 g/m², max. 3 vellen gecoat of ongecoat
Katern maken/enkele
vouw
OPMERKING
Ongeniete vouwsets kunnen maximaal 5 vellen papier bevatten.
Vouwen
Papierformaat:
• Maximaal A3/11 x 17 inch.
• Minimaal B5, Executive (7,25 x 10,5 inch)
Het apparaat drukt niet af op papier dat in lade 8/T1 is geplaatst.
Capaciteit: 200 vellen bij gebruik van Xerox-papier van 75 g/m².
Papiersoort: 64-220 g/m²
Lade 8/T1 (invoegeenheid
voor naverwerking, ook
wel interposer genoemd)
Xerox
®
Color C75 Press17-56
Handleiding voor de gebruiker
Standaardafwerkeenheid / AVH-module

Optionele C-/Z-vouweenheid
SpecificatieOnderdeel
• Z-papierformaat: 11 x 17 inch/A3, 10 x 14 inch/B4, 8K
• Capaciteit:
- Maximaal 80 vellen (A3/11 x 17 inch Xerox-papier van 75 g/m².
Z-vouw)
- 20 vellen voor 8K en 10 x 14 inch/B4
• Papiersoort: 64-90 g/m²
• Opvangbak: afdrukkenopvangbak (middelste)
Z-vouw half vel
• Papierformaat: A4/8,5 x 11 inch
• Aantal te vouwen vellen: 1 vel
• Capaciteit: minimaal 30 vel (bij gebruik van Xerox-papier van 75
g/m²).
• Papiersoort: 64-90 g/m²
• Opvangbak: opvangbak van C-/Z-vouweenheid
C-vouw
Z-vouw
Raadpleeg de specificaties van Katern maken/enkele vouw voor meer
informatie
Enkele vouw
17-57Xerox
®
Color C75 Press
Handleiding voor de gebruiker
Standaardafwerkeenheid / AVH-module

Xerox
®
Color C75 Press17-58
Handleiding voor de gebruiker
Standaardafwerkeenheid / AVH-module

18
SquareFold-snijmodule
Overzicht
De SquareFold-snijmodule is een optionele afwerkeenheid die wordt gebruikt in
combinatie met een andere optionele afwerkeenheid die een AVH-module bevat.
OPMERKING
Er moet een afwerkeenheid met AVH-module op de SquareFold-snijmodule zijn
aangesloten.
De SquareFold-snijmodule:
• Ontvangt het katern uit de AVH-module van de afwerkeenheid.
• Vouwt de rug van het katern plat, zodat het katern dunner is en eruit ziet als een
keurig ingebonden boekje.
• Snijdt de rand van het katern af/bij, zodat de rand netjes afgewerkt is.
Het katern wordt in de AVH-module van de afwerkeenheid samengesteld en geniet. Het
katern is dus al klaar als het in de SquareFold-snijmodule wordt ingevoerd. Als u het
beeld van het origineel of de positie ervan op de katernpagina wilt aanpassen, moet u
dit doen via de gebruikersinterface van het apparaat, de printerdriver of de printerserver.
18-1Xerox
®
Color C75 Press
Handleiding voor de gebruiker

OPMERKING
Raadpleeg altijd het gedeelte Hints en tips van de handleiding van de
SquareFold-snijmodule voordat u de SquareFold-snijmodule gaat gebruiken. In het
gedeelte Hints en tips vindt u waardevolle informatie over het instellen van uw
opdrachten, zodat uw afdruk-/kopieeropdrachten zo optimaal mogelijk worden afgedrukt.
U kunt eventueel een of meer testpagina's afdrukken of kopiëren voordat u grotere
opdrachten gaan uitvoeren.
Onderdelen identificeren
Hoofdonderdelen
De hoofdonderdelen bestaan uit:
1. Linkerbovenklep: open deze klep om papierstoringen te verhelpen. Het
platvouwmechanisme bevindt zich in deze zone.
2. Rechterbovenklep: open deze klep om papierstoringen te verhelpen. Het
snijmechanisme bevindt zich in deze zone.
3. Opvangbak voor katernen: in deze opvangbak worden de platgevouwen katernen
uit de afwerkeenheid afgeleverd.
4. Bedieningspaneel: het bedieningspaneel bestaat uit een pictogrammenscherm,
toetsen en diverse indicatielampjes.
5. Afvalcontainer snijmodule: voor snippers/afval van de snijmodule. Trek de container
naar buiten om deze te verwijderen en maak hem leeg.
Xerox
®
Color C75 Press18-2
Handleiding voor de gebruiker
SquareFold-snijmodule

OPMERKING
De bovenkleppen kunnen niet worden geopend als het apparaat normaal in gebruik is
of als het apparaat niet actief is. De kleppen kunnen alleen worden geopend als er een
indicatielampje brandt en er een (papier)storing in de SquareFold-snijmodule optreedt.
Papierbaan
1. Het katern verlaat de katernzone van de afwerkeenheid en gaat naar de
SquareFold-snijmodule.
2. De katernuitgangsensor (in de SquareFold-snijmodule) neemt de invoerrand (rug)
van het katern waar en voert het katern door naar de platvouwzone.
3. Zodra de katernrug zich in de platvouwzone bevindt, wordt het katern vastgeklemd
en begint het platvouwen.
4. Het katern wordt platgevouwen en de bindrug wordt recht gemaakt volgens de
instellingen voor platvouwen die op het bedieningspaneel zijn geselecteerd.
5. Nadat het katern is platgedrukt en de bindrug recht is gemaakt, wordt het katern
doorgevoerd naar de snijzone.
a. Het katern wordt op basis van het afgewerkte katernformaat doorgevoerd totdat
de achterrand het snijgedeelte van de snijmodule heeft bereikt.
b. De achterrand wordt bij-/afgesneden (op basis van het formaat van het
afgewerkte katern dat bij de instelling voor de snijmodulemodus is opgegeven).
6. Het katern wordt daarna doorgevoerd naar de uitvoerzone en van daaruit naar de
opvangbak voor katernen.
18-3Xerox
®
Color C75 Press
Handleiding voor de gebruiker
SquareFold-snijmodule

OPMERKING
Katernen die de SquareFold-snijmodule verlaten, kunnen snijrestanten/-snippers bevatten
van het katern dat eerder is gesneden. Dit is normaal en wordt veroorzaakt door statische
elektriciteit. Als er snijrestanten/-snippers in de katernen zitten, verwijdert u de snippers
en gooit u ze weg.
Bedieningspaneel
Het bedieningspaneel bestaat uit de volgende onderdelen:
1. Storingsindicatielampjes: deze lampjes gaan branden als er een (papier)storing in
een bepaalde zone van de SquareFold-snijmodule optreedt.
a. Dit indicatielampje gaat branden als het katern de uitvoerzone van de
afwerkeenheid verlaat en er daarbij een papierstoring optreedt.
b. Dit indicatielampje gaat branden als er een papierstoring in de platvouwzone
optreedt.
c. Dit indicatielampje gaat branden als er een papierstoring in de snijzone optreedt.
OPMERKING
Als een van deze indicatielampjes (1a, 1b, 1c) brandt, kunnen de bovenkleppen
worden geopend en kan de (papier)storing worden verholpen. De bovenkleppen
kunnen niet worden geopend als het apparaat normaal in gebruik is of niet
actief is.
d. Dit indicatielampje gaat branden als de afvalcontainer van de snijmodule naar
buiten wordt getrokken of vol is.
2. Opties voor platvouwen: In dit gedeelte van het bedieningspaneel vindt u:
OPMERKING
De opties voor platvouwen zijn beschikbaar via de printerdriver van uw computer,
uw printerserver of de gebruikersinterface van uw apparaat (als het een
kopieerapparaat/printer betreft). Dit wordt nader besproken in het gedeelte Opties
voor platvouwen.
a. Toets Instellingen: druk op deze toets om de instelling voor platvouwen aan te
passen - zie hieronder.
Xerox
®
Color C75 Press18-4
Handleiding voor de gebruiker
SquareFold-snijmodule

b. Opties voor platvouwen: Selecteer de gewenste instelling. Deze instellingen
worden nader besproken in het gedeelte "Opties voor platvouwen".
Toepassing Platvouwen (SquareFold)
De platvouwfunctie kan via de printerdriver van uw computer, de gebruikersinterface
van het apparaat of de printerserver worden geselecteerd/geopend.
OPMERKING
De functie Platvouwen is alleen beschikbaar als uw apparaat op zowel een afwerkeenheid
met AVH-module als de SquareFold-snijmodule is aangesloten.
OPMERKING
De term Boek samendrukken wordt synoniem met de termen squarefold of platvouwen
gebruikt.
SquareFold-opties
De functie Platvouwen (Rug persen) kan in- of uitgeschakeld worden op basis van
gebruikersvoorkeuren. Als de functie is ingeschakeld, kunt u uit vijf opties kiezen,
afhankelijk van uw vereisten voor de afgewerkte katernopdracht.
OPMERKING
In de rest van dit gedeelte worden het bedieningspaneel van de SquareFold-snijmodule
en de gebruikersinterface van het apparaat weergegeven. De afzonderlijke schermen
van de printerserver en de printerdriver worden niet weergegeven. De beschrijvingen
van alle SquareFold-opties zijn van toepassing op netwerkafdrukopdrachten en gelden
voor alle printerservers/printerdrivers die op het apparaat zijn aangesloten.
1. Platvouw-/boeksamendruk-opties op de gebruikersinterface van het apparaat. De
weergegeven illustratie is slechts een voorbeeld. Afhankelijk van het aangesloten
apparaat, kunnen de werkelijke beelden op de gebruikersinterface variëren.
18-5Xerox
®
Color C75 Press
Handleiding voor de gebruiker
SquareFold-snijmodule

2. Bedieningspaneel van de SquareFold-snijmodule
3. +2/Hoogst/Hoog 2: selecteer deze instelling om de grootste druk op de rug van het
katern uit te oefenen. Hoe groter de uitgeoefende druk op het katern, des te rechter
wordt de rug van het katern. +2 is de grootste druk die op het katern kan worden
uitgeoefend.
U kunt deze instelling ook selecteren als uw afgewerkte katern uit vijf pagina's of
minder op zwaarder papier (200 g/m² of meer) bestaat.
4. +1/Hoog/Hoog 1: selecteer deze instelling om grotere druk op de rug van het katern
uit te oefenen, maar niet zoveel druk als bij instelling +2.
5. Auto/normaal: dit is de standaardinstelling op het apparaat en wordt op de meeste
opdrachten toegepast.
6. -1/Laag/Laag 1: selecteer deze instelling om minder druk op de rug van het katern
uit te oefenen. Hoe kleiner de uitgeoefende druk op het katern, des te ronder wordt
de rug van het katern.
7. -2/Lager/Laag 2: selecteer deze instelling als uw afgewerkte katern bestaat uit vijf
pagina's of minder op lichter papier (100 g/m² of minder). -2 is de kleinste druk die
op het katern kan worden uitgeoefend.
Kies de instelling die het beste past bij uw vereisten voor de afgedrukte katernen.
OPMERKING
U kunt eventueel een of meer testpagina's afdrukken voordat u grotere opdrachten
gaat uitvoeren.
In de volgende illustratie worden twee verschillende katernen getoond: een katern dat
is platgevouwen en een katern dat niet is platgevouwen.
1. Dit katern is niet platgevouwen. De rug van het katern lijkt ronder en dikker.
2. Dit katern is platgevouwen. De rug van het katern is platgevouwen en recht gemaakt,
waardoor het katern eruit ziet als een keurig ingebonden boekje.
Xerox
®
Color C75 Press18-6
Handleiding voor de gebruiker
SquareFold-snijmodule

Toegang tot opties voor Platvouwen
Toegang tot de SquareFold-opties voor netwerkafdrukopdrachten
Voor netwerkafdrukopdrachten kunt u de toepassing Platvouwen (SquareFold) en de
bijbehorende opties openen via de printerdriver van uw computer (voordat u de
afdrukopdracht verzendt) of via de printerdriver (nadat u de afdrukopdracht hebt
verzonden). Ga als volgt te werk om de toepassing en opties voor Platvouwen (SquareFold)
van netwerkafdrukopdrachten te openen:
1. Voor opdrachten die vanaf uw computer worden verzonden, gaat u door naar de
volgende stap.
• Voor opdrachten die zich al op de printerserver bevinden, gaat u door naar stap
3.
2. Open de gewenste opdracht in de relevante applicatie op uw computer (bijvoorbeeld
Microsoft Word of Adobe Reader).
a) Selecteer Bestand en Afdrukken.
b) Selecteer in het afdrukvenster het gewenste apparaat (waarop de
SquareFold-snijmodule is aangesloten) en selecteer vervolgens Eigenschappen
voor dat apparaat.
c) Ga door naar stap 4.
3. Indien van toepassing, opent u in de printerserver de Eigenschappen van de gewenste
opdracht:
a) Dubbelklik op de opdracht (in de wachtrij voor vastgehouden opdrachten of
afdrukopdrachten).
b) Selecteer in het venster Eigenschappen het tabblad Afwerken/uitvoer.
c) Ga door naar de volgende stap.
4. Zorg dat de juiste opvangbak is geselecteerd (opvangbak van AVH-module).
5. Zorg zo nodig dat de juiste instellingen voor nieten/afwerken/vouwen zijn geselecteerd.
6. Selecteer de gewenste optie voor platvouwen (rug persen).
7. Selecteer OK om de instellingen op te slaan en het venster Eigenschappen te sluiten.
8. Verzend de opdracht naar het apparaat.
Toegang tot de SquareFold-opties voor kopieeropdrachten
1. Selecteer Kopiëren en dan het tabblad Afleveringsopmaak in de gebruikersinterface
van het apparaat.
2. Selecteer Katern maken of Vouwen.
3. In het scherm Katern maken voert u het volgende uit:
a) Selecteer Aan.
b) Selecteer Vouwen en nieten.
c) In het scherm Katern maken - Vouwen en nieten selecteert u Alleen vouwen of
Vouwen en nieten.
18-7Xerox
®
Color C75 Press
Handleiding voor de gebruiker
SquareFold-snijmodule

Voor toegang tot de functie Platvouwen selecteert u de toets Katern
bijsnijden/samendrukken.
4. In het scherm Vouwen selecteert u Enkele vouw.
a) Selecteer Als set vouwen.
b) Selecteer Katern bijsnijden/samendrukken voor toegang tot de functie Platvouwen
(Boek samendrukken).
Snijtoepassing
De snijmodule kan via de printerdriver van uw computer, de gebruikersinterface van het
apparaat of de printerserver worden geselecteerd/geopend.
OPMERKING
De snijmodule is alleen beschikbaar als uw apparaat op zowel een afwerkeenheid met
AVH-module als de SquareFold-snijmodule is aangesloten.
Snij-opties
Let bij het gebruiken van de snijmoduleopties altijd op het volgende:
• Katernen die de SquareFold-snijmodule verlaten, kunnen snijrestanten/-snippers
bevatten van het katern dat eerder is gesneden. Dit is normaal en wordt veroorzaakt
door statische elektriciteit. Als er snijrestanten/-snippers in de katernen zitten,
verwijdert u de snippers en gooit u ze weg.
• De snijmodule kan in- of uitgeschakeld worden op basis van gebruikersvoorkeuren.
Als de module is ingeschakeld, kunt u de snij-instelling in stappen van 0,1 mm/0,0039
inch aanpassen, afhankelijk van de vereisten voor uw afgewerkte katernopdracht.
OPMERKING
In de rest van dit gedeelte wordt de gebruikersinterface van het apparaat weergegeven.
De afzonderlijke schermen van de printerserver en de printerdriver worden niet
weergegeven. De beschrijvingen van alle snij-opties zijn van toepassing op
netwerkafdrukopdrachten en gelden voor alle printerservers/printerdrivers die op het
apparaat zijn aangesloten.
Xerox
®
Color C75 Press18-8
Handleiding voor de gebruiker
SquareFold-snijmodule

1. Selecteer de pijltoetsen om de snij-instelling te vergroten of te verkleinen. De
instelling kan in stappen van 0,1 mm/0,0039 inch worden aangepast.
2. De snij-instelling is gebaseerd op:
• Het aantal vellen in de afgewerkte katern
• De breedte van het afgewerkte katern (bijvoorbeeld 210 mm/8,5 inch of 149
mm/5,5 inch)
• Het papiertype (bijvoorbeeld gecoat/ongecoat, glanzend)
• Het papiergewicht
OPMERKING
Belangrijk! U moet wellicht verschillende instellingen uitproberen om de beste instellingen
voor uw specifieke opdracht te bepalen. U kunt ook een of meer testpagina's afdrukken
voordat u grotere opdrachten gaat uitvoeren, zodat u de beste resultaten voor de
katernen bereikt.
OPMERKING
Met de snij-instellingen kan minimaal 2 mm of maximaal 20 mm van de rand van het
katern worden afgesneden. Als er minder dan 2 mm wordt afgesneden, kan de rand
lelijk worden. Als er meer dan 20 mm wordt ingesteld, wordt de rand van het katern niet
bijgesneden.
Kies de instelling die het beste past bij uw vereisten voor de afgedrukte katernen.
Richtlijnen voor snijden
In de volgende tabel vindt u de diverse mogelijkheden wanneer verschillende
papiergewichten, papiersoorten en snij-instellingen worden geselecteerd. Gebruik deze
tabel als richtlijn bij het selecteren van een snij-instelling voor uw specifieke opdracht.
18-9Xerox
®
Color C75 Press
Handleiding voor de gebruiker
SquareFold-snijmodule

OPMERKING
De instellingen in de onderstaande tabel zijn slechts voorbeelden en geven niet alle
mogelijke opdrachten weer. Gebruik deze tabel daarom alleen als richtlijn.
Aantal pa-
gina's in
afgewerk-
te katern
Geschatte
snij-instelling
(mm)
Papiergewic-
ht (lb./g/m²)
Afgewerkt katern-
formaat
Papierformaat
Scenarion-
ummer
20130
20 lb./75
g/m²
5,5 x 8,5 inch/149
x 210 mm
8,5 x 11 inch/A4
(210 x 298 mm)
1
14125
24 lb./90
g/m²
5,5 x 8,5 inch/149
x 210 mm
8,5 x 11 inch/A4
(210 x 298 mm)
2
10135
32 lb./120
g/m²
5,5 x 8,5 inch/149
x 210 mm
8,5 x 11 inch/A4
(210 x 298 mm)
3
10125
20 lb./75
g/m²
5,5 x 8,5 inch/149
x 210 mm
8,5 x 11 inch/A4
(210 x 298 mm)
4
1213580 lb./120
g/m²
5,5 x 8,5 inch/149
x 210 mm
8,5 x 11 inch/A4
(210 x 298 mm)
5
617220 lb./75
g/m²
8,5 x 7 inch/250 x
176,5 mm
8,5 x 14 inch/B4
(250 x 353 mm)
6
617024 lb./90
g/m²
8,5 x 7 inch/250 x
176,5 mm
8,5 x 14 inch/B4
(250 x 353 mm)
7
1420024 lb./90
g/m²
8,5 x 11 inch/A4
210 x 297 mm)
11 x 17 inch/A3
(297 x420 mm)
8
520580 lb./216
g/m²
8,5 x 11 inch/A4
210 x 297 mm)
11 x 17 inch/A3
(297 x420 mm)
9
2221020 lb./80
g/m²
8,5 x 11 inch/A4
210 x 297 mm)
11 x 17 inch/A3
(297 x420 mm)
10
821024 lb./90
g/m²
8,5 x 11 inch/A4
210 x 297 mm)
11 x 17 inch/A3
(297 x420 mm)
11
1020580 lb./120
g/m²
8,5 x 11 inch/A4
210 x 297 mm)
11 x 17 inch/A3
(297 x420 mm)
12
622080 lb./120
g/m²
6 x 9 inch/152 x
229 mm
12 x 18 inch/305 x
458 mm
13
521580 lb./120
g/m²
6 x 9 inch/152 x
229 mm
12 x 18 inch/305 x
458 mm
14
421080 lb./120
g/m²
6 x 9 inch/152 x
229 mm
12 x 18 inch/305 x
458 mm
15
1622028 lb./105
g/m²
6 x 9 inch/152 x
229 mm
12 x 18 inch/305 x
458 mm
16
1421080 lb./120
g/m²
6 x 9 inch/152 x
229 mm
12 x 18 inch/305 x
458 mm
17
Xerox
®
Color C75 Press18-10
Handleiding voor de gebruiker
SquareFold-snijmodule

Toegang tot snij-opties
Toegang tot de opties van het snijmechanisme voor
netwerkafdrukopdrachten
Voor netwerkafdrukopdrachten kunt u de toepassing Bijsnijden en de bijbehorende
opties openen via de printerdriver van uw computer (voordat u de afdrukopdracht
verzendt) of via de printerdriver (nadat u de afdrukopdracht hebt verzonden). Ga als
volgt te werk om de snijtoepassing en snijopties voor netwerkafdrukopdrachten te
openen:
1. Voor opdrachten die vanaf uw computer worden verzonden, gaat u door naar de
volgende stap.
• Voor opdrachten die zich al op de printerserver bevinden, gaat u door naar stap
3.
2. Open de gewenste opdracht in de relevante applicatie op uw computer (bijvoorbeeld
Microsoft Word of Adobe Reader).
a) Selecteer Bestand en Afdrukken.
b) Selecteer in het afdrukvenster het gewenste apparaat (waarop de
SquareFold-snijmodule is aangesloten) en selecteer vervolgens Eigenschappen
voor dat apparaat.
c) Ga door naar stap 4.
3. Indien van toepassing, opent u in de printerserver de Eigenschappen van de gewenste
opdracht:
a) Dubbelklik op de opdracht (in de wachtrij voor vastgehouden opdrachten of
afdrukopdrachten).
b) Selecteer in het venster Eigenschappen het tabblad Afwerken/uitvoer.
c) Ga door naar de volgende stap.
4. Zorg dat de juiste opvangbak is geselecteerd (opvangbak van AVH-module).
5. Zorg zo nodig dat de juiste instellingen voor nieten/afwerken/vouwen zijn geselecteerd.
6. Selecteer de gewenste snij-optie.
7. Selecteer OK om de instellingen op te slaan en het venster Eigenschappen te sluiten.
8. Verzend de opdracht naar het apparaat.
Toegang tot de opties van het snijmechanisme voor kopieeropdrachten
1. Selecteer Kopiëren en dan het tabblad Afleveringsopmaak in de gebruikersinterface
van het apparaat.
2. Selecteer Katern maken of Vouwen.
3. In het scherm Katern maken voert u het volgende uit:
a) Selecteer Aan.
b) Selecteer Vouwen en nieten.
c) In het scherm Katern maken - Vouwen en nieten selecteert u Alleen vouwen of
Vouwen en nieten.
18-11Xerox
®
Color C75 Press
Handleiding voor de gebruiker
SquareFold-snijmodule

Voor toegang tot de snijtoepassing selecteert u de toets Katern
bijsnijden/samendrukken.
4. In het scherm Vouwen selecteert u Enkele vouw.
a) Selecteer Als set vouwen.
b) Selecteer Katern bijsnijden/samendrukken voor toegang tot de snijtoepassing.
Hints en tips
Paginadekkende beelden op katernen afdrukken
Als u beelden gebruikt die de hele pagina bedekken, zorg er dan voor dat het formaat
van het afgewerkte katern dergelijke beelden ondersteunt en dat deze beelden niet
worden afgesneden als het katern wordt bijgesneden. Zie de illustratie.
1. Dit katern heeft een voorbedrukte voor- en achteromslag met een paginadekkend
beeld. Het katern is afgedrukt op papier van 8,5 x 14 inch/B4. Op de vooromslag,
die is bijgesneden, wordt het volledige beeld weergegeven.
2. Hetzelfde katern is afgedrukt op papier van 8,5 x 11 inch/A4. Het beeld op de
vooromslag is afgesneden nadat het katern is bijgesneden.
Voordat u katernopdrachten gaat afdrukken, moet u rekening houden met alle aspecten
van de opdracht, zoals:
• Wat is het gewenste formaat van het afgewerkte katern?
• Bevat het katern paginadekkende beelden?
• Gebruikt u voorbedrukte omslagen met paginadekkende beelden?
• Gaat u het katern bijsnijden?
• Moeten er paginadekkende beelden verschoven worden, zodat ze op het afgewerkte
katern passen?
Xerox
®
Color C75 Press18-12
Handleiding voor de gebruiker
SquareFold-snijmodule

Dit zijn belangrijke vragen die invloed hebben op de afgedrukte katernen, met name als
u paginadekkende beelden gebruikt en de randen van het katern gaat bijsnijden.
Deze tips volgen
Volg de tips voor het door u gewenste eindresultaat:
• Voer altijd een of meer testpagina's van uw opdracht uit voordat u een groot aantal
afdrukken gaat maken.
• Controleer de testpagina's op afgesneden beelden/tekst.
• Als er beelden/tekst verschoven moeten worden, gebruikt u de diverse instellingen in
de printerdriver van uw applicatie. Raadpleeg de help van uw printerdriver voor meer
informatie.
• Let op: u moet wellicht een of meer testpagina's afdrukken voordat u het gewenste
resultaat bereikt.
Problemen oplossen
Papierstoringen verhelpen
OPMERKING
De bovenkleppen kunnen niet worden geopend als het apparaat normaal in gebruik is
of als het apparaat niet actief is. De kleppen kunnen alleen worden geopend als er een
indicatielampje brandt en als er een (papier)storing in de SquareFold-snijmodule is
opgetreden. Voor meer details over indicatielampjes raadpleegt u de informatie over
het bedieningspaneel eerder in dit gedeelte.
In de bovenstaande illustratie wordt de papierbaan weergegeven. Verwijder al het papier
dat in de papierbaan is vastgelopen. Als er een storing optreedt, stopt het apparaat met
afdrukken en wordt er een bericht in de gebruikersinterface weergegeven.
18-13Xerox
®
Color C75 Press
Handleiding voor de gebruiker
SquareFold-snijmodule

OPMERKING
Om te bepalen of de storing is opgetreden in de afwerkeenheid of in de
SquareFold-snijmodule, begint u altijd eerst bij de SquareFold-snijmodule.
Papierstoringen verhelpen
Volg de onderstaande procedure om (papier)storingen te verhelpen en het afdrukken
daarna te hervatten:
1. Volg de instructies in de gebruikersinterface van het apparaat.
2. Als de gebruikersinterface van het apparaat dit aangeeft, opent u de kleppen links-
en rechtsboven van de SquareFold-snijmodule.
3. Kijk of u vastgelopen katernen in de papierbaan van de SquareFold-snijmodule kunt
zien en verwijder ze.
4. Controleer of er losse snijrestanten in de papierbaan zitten en verwijder ze.
5. Sluit de kleppen links- en rechtsboven.
6. Maak de afvalcontainer van de snijmodule leeg.
7. Zorg dat de afvalcontainer van de snijmodule volledig naar binnen is geduwd en
gesloten is.
8. Zorg dat alle kleppen van de SquareFold-snijmodule zijn gesloten.
9. Als in het bedieningspaneel van de SquareFold-snijmodule en/of op de
gebruikersinterface van het apparaat wordt aangegeven dat er nog steeds een
(papier)storing is, controleert u de SquareFold-snijmodule opnieuw (stap 1-8).
10. Open zo nodig de afwerkeenheid en controleer of er (papier)storingen in de
papierbaan van de afwerkeenheid zijn.
11. Volg de instructies op de gebruikersinterface van het apparaat om het afdrukken te
hervatten.
Papierstoringen E1/E2 verhelpen
Volg de onderstaande procedure om papierstoringen te verhelpen wanneer het
indicatielampje E1 en/of E2 brandt op het bedieningspaneel van de
SquareFold-snijmodule.
1. Zorg dat het apparaat niet in gebruik is en druk op de toets op de linkerklep van de
snijmodule om de klep te openen.
Xerox
®
Color C75 Press18-14
Handleiding voor de gebruiker
SquareFold-snijmodule

2. Verwijder het vastgelopen papier.
3. Als u het papier in stap 2 niet kunt verwijderen, opent u de rechterklep van de
afwerkeenheid.
4. Draai knop 4a naar rechts en verwijder vervolgens het vastgelopen papier.
18-15Xerox
®
Color C75 Press
Handleiding voor de gebruiker
SquareFold-snijmodule

5. Sluit de linkerklep van de snijmodule.
6. Als u in stap 3 de rechterklep van de afwerkeenheid hebt geopend, sluit u de klep.
OPMERKING
Als de rechterklep van de afwerkeenheid ook maar een klein stukje open staat,
verschijnt er een bericht en werkt het apparaat niet.
Papierstoringen E3 verhelpen
Volg de onderstaande procedure om papierstoringen te verhelpen wanneer het
indicatielampje E3 brandt op het bedieningspaneel van de SquareFold-snijmodule.
1. Zorg dat het apparaat niet in gebruik is en druk op de toets op de rechterklep van de
snijmodule om de klep te openen.
Xerox
®
Color C75 Press18-16
Handleiding voor de gebruiker
SquareFold-snijmodule

2. Verwijder het vastgelopen papier.
3. Sluit de rechterklep van de snijmodule.
Storingscodes
Als er een (papier)storing optreedt in de SquareFold-snijmachine, verschijnt er een
(papier)storingsbericht in de gebruikersinterface van het apparaat. In de volgende tabel
vindt u een lijst met storingscodes voor de SquareFold-snijmodule en een lijst met
verwante storingscodes voor de afwerkeenheid.
OPMERKING
De bovenkleppen kunnen niet worden geopend als het apparaat normaal in gebruik is
of als het apparaat niet actief is. De kleppen kunnen alleen worden geopend als er een
indicatielampje brandt en als er een (papier)storing in de SquareFold-snijmodule is
opgetreden. Voor meer details over indicatielampjes raadpleegt u de informatie over
het bedieningspaneel eerder in dit gedeelte.
012-115
Oorzaak: (Papier)storing in afwerkeenheid
Oplossing: Voer de volgende handelingen uit:
1. Als de gebruikersinterface van het apparaat nog steeds een storing/papierstoring
weergeeft, gaat u naar de afwerkeenheid:
18-17Xerox
®
Color C75 Press
Handleiding voor de gebruiker
SquareFold-snijmodule

Open de afwerkeenheid.•
• Verwijder papier.
• Sluit de klep(pen) van de afwerkeenheid.
2.
Volg de instructies in de gebruikersinterface van het apparaat om het afdrukken
te hervatten.
3. Als de storing aanhoudt, schakelt u het apparaat uit en weer in.
4. Als het probleem aanhoudt, neemt u contact op met het Xerox Welcome Centre.
012-264
Oorzaak: (Papier)storing in afwerkeenheid
Oplossing: Voer de volgende handelingen uit:
1. Als de gebruikersinterface van het apparaat nog steeds een storing/papierstoring
weergeeft, gaat u naar de afwerkeenheid:
• Open de afwerkeenheid.
• Verwijder papier.
• Sluit de klep(pen) van de afwerkeenheid.
2.
Volg de instructies in de gebruikersinterface van het apparaat om het afdrukken
te hervatten.
3. Als de storing aanhoudt, schakelt u het apparaat uit en weer in.
4. Als het probleem aanhoudt, neemt u contact op met het Xerox Welcome Centre.
012-302
Oorzaak: (Papier)storing in afwerkeenheid
Oplossing: Voer de volgende handelingen uit:
1. Als de gebruikersinterface van het apparaat nog steeds een storing/papierstoring
weergeeft, gaat u naar de afwerkeenheid:
• Open de afwerkeenheid.
• Verwijder papier.
• Sluit de klep(pen) van de afwerkeenheid.
2.
Volg de instructies in de gebruikersinterface van het apparaat om het afdrukken
te hervatten.
3. Als de storing aanhoudt, schakelt u het apparaat uit en weer in.
4. Als het probleem aanhoudt, neemt u contact op met het Xerox Welcome Centre.
013-100
Oorzaak: (Papier)storing in de SquareFold-snijmodule
Oplossing: Voer de volgende handelingen uit:
1. Open de kleppen links- en rechtsboven van de SquareFold-snijmodule.
2. Verwijder voorzichtig alle vellen en papiersnippers uit de papierstoringszones.
Xerox
®
Color C75 Press18-18
Handleiding voor de gebruiker
SquareFold-snijmodule

3. Sluit de kleppen links- en rechtsboven van de SquareFold-snijmodule.
4. Controleer de afvalcontainer van de snijmodule:
• Als deze vol is, maakt u hem leeg en plaatst u hem weer terug in de
SquareFold-snijmodule.
• Als de container half naar buiten is getrokken, duwt u hem helemaal terug naar
binnen.
5. Volg zo nodig de overige instructies in de gebruikersinterface van het apparaat.
6. Als de storing aanhoudt, herhaalt u de vorige stappen. Als de storing hierna nog
steeds aanhoudt, neemt u contact op met het Xerox Welcome Centre.
013-101
Oorzaak: (Papier)storing in de SquareFold-snijmodule
Oplossing: Voer de volgende handelingen uit:
1. Open de kleppen links- en rechtsboven van de SquareFold-snijmodule.
2. Verwijder voorzichtig alle vellen en papiersnippers uit de papierstoringszones.
3. Sluit de kleppen links- en rechtsboven van de SquareFold-snijmodule.
4. Controleer de afvalcontainer van de snijmodule:
• Als deze vol is, maakt u hem leeg en plaatst u hem weer terug in de
SquareFold-snijmodule.
• Als de container half naar buiten is getrokken, duwt u hem helemaal terug naar
binnen.
5. Volg zo nodig de overige instructies in de gebruikersinterface van het apparaat.
6. Als de storing aanhoudt, herhaalt u de vorige stappen. Als de storing hierna nog
steeds aanhoudt, neemt u contact op met het Xerox Welcome Centre.
013-102
Oorzaak: (Papier)storing in de SquareFold-snijmodule
Oplossing: Voer de volgende handelingen uit:
1. Open de kleppen links- en rechtsboven van de SquareFold-snijmodule.
2. Verwijder voorzichtig alle vellen en papiersnippers uit de papierstoringszones.
3. Sluit de kleppen links- en rechtsboven van de SquareFold-snijmodule.
4. Controleer de afvalcontainer van de snijmodule:
• Als deze vol is, maakt u hem leeg en plaatst u hem weer terug in de
SquareFold-snijmodule.
• Als de container half naar buiten is getrokken, duwt u hem helemaal terug naar
binnen.
5. Volg zo nodig de overige instructies in de gebruikersinterface van het apparaat.
6. Als de storing aanhoudt, herhaalt u de vorige stappen. Als de storing hierna nog
steeds aanhoudt, neemt u contact op met het Xerox Welcome Centre.
18-19Xerox
®
Color C75 Press
Handleiding voor de gebruiker
SquareFold-snijmodule

013-103
Oorzaak: (Papier)storing in de SquareFold-snijmodule
Oplossing: Voer de volgende handelingen uit:
1. Open de kleppen links- en rechtsboven van de SquareFold-snijmodule.
2. Verwijder voorzichtig alle vellen en papiersnippers uit de papierstoringszones.
3. Sluit de kleppen links- en rechtsboven van de SquareFold-snijmodule.
4. Controleer de afvalcontainer van de snijmodule:
• Als deze vol is, maakt u hem leeg en plaatst u hem weer terug in de
SquareFold-snijmodule.
• Als de container half naar buiten is getrokken, duwt u hem helemaal terug naar
binnen.
5. Volg zo nodig de overige instructies in de gebruikersinterface van het apparaat.
6. Als de storing aanhoudt, herhaalt u de vorige stappen. Als de storing hierna nog
steeds aanhoudt, neemt u contact op met het Xerox Welcome Centre.
013-104
Oorzaak: (Papier)storing in de SquareFold-snijmodule
Oplossing: Voer de volgende handelingen uit:
1. Open de kleppen links- en rechtsboven van de SquareFold-snijmodule.
2. Verwijder voorzichtig alle vellen en papiersnippers uit de papierstoringszones.
3. Sluit de kleppen links- en rechtsboven van de SquareFold-snijmodule.
4. Controleer de afvalcontainer van de snijmodule:
• Als deze vol is, maakt u hem leeg en plaatst u hem weer terug in de
SquareFold-snijmodule.
• Als de container half naar buiten is getrokken, duwt u hem helemaal terug naar
binnen.
5. Volg zo nodig de overige instructies in de gebruikersinterface van het apparaat.
6. Als de storing aanhoudt, herhaalt u de vorige stappen. Als de storing hierna nog
steeds aanhoudt, neemt u contact op met het Xerox Welcome Centre.
013-105
Oorzaak: (Papier)storing in de SquareFold-snijmodule
Oplossing: Voer de volgende handelingen uit:
1. Open de kleppen links- en rechtsboven van de SquareFold-snijmodule.
2. Verwijder voorzichtig alle vellen en papiersnippers uit de papierstoringszones.
3. Sluit de kleppen links- en rechtsboven van de SquareFold-snijmodule.
4. Controleer de afvalcontainer van de snijmodule:
• Als deze vol is, maakt u hem leeg en plaatst u hem weer terug in de
SquareFold-snijmodule.
Xerox
®
Color C75 Press18-20
Handleiding voor de gebruiker
SquareFold-snijmodule

• Als de container half naar buiten is getrokken, duwt u hem helemaal terug naar
binnen.
5. Volg zo nodig de overige instructies in de gebruikersinterface van het apparaat.
6. Als de storing aanhoudt, herhaalt u de vorige stappen. Als de storing hierna nog
steeds aanhoudt, neemt u contact op met het Xerox Welcome Centre.
013-106
Oorzaak: (Papier)storing in de SquareFold-snijmodule
Oplossing: Voer de volgende handelingen uit:
1. Open de kleppen links- en rechtsboven van de SquareFold-snijmodule.
2. Verwijder voorzichtig alle vellen en papiersnippers uit de papierstoringszones.
3. Sluit de kleppen links- en rechtsboven van de SquareFold-snijmodule.
4. Controleer de afvalcontainer van de snijmodule:
• Als deze vol is, maakt u hem leeg en plaatst u hem weer terug in de
SquareFold-snijmodule.
• Als de container half naar buiten is getrokken, duwt u hem helemaal terug naar
binnen.
5. Volg zo nodig de overige instructies in de gebruikersinterface van het apparaat.
6. Als de storing aanhoudt, herhaalt u de vorige stappen. Als de storing hierna nog
steeds aanhoudt, neemt u contact op met het Xerox Welcome Centre.
013-208
Oorzaak: De afvalcontainer van de snijmodule is vol of defect.
Oplossing: Voer de volgende handelingen uit:
1. Trek de container open en verwijder alle snijsnippers.
2. Duw de container weer terug in de SquareFold-snijmodule.
3. Zorg dat de container volledig naar binnen is geduwd en dat het indicatielampje
niet brandt.
4. Als de storing aanhoudt, herhaalt u de vorige stappen.
5. Als de storing aanhoudt, schakelt u het apparaat uit en weer in.
6. Als het probleem aanhoudt, neemt u contact op met het Xerox Welcome Centre.
013-221
Oorzaak: Papierstoring of communicatiefout in de SquareFold-snijmodule
Oplossing: Voer de volgende handelingen uit:
1. Schakel het apparaat uit en weer in.
2. Als het probleem aanhoudt, neemt u contact op met het Xerox Welcome Centre.
013-222
Oorzaak: Papierstoring of communicatiefout in de SquareFold-snijmodule
Oplossing: Voer de volgende handelingen uit:
18-21Xerox
®
Color C75 Press
Handleiding voor de gebruiker
SquareFold-snijmodule

1. Schakel het apparaat uit en weer in.
2. Als het probleem aanhoudt, neemt u contact op met het Xerox Welcome Centre.
013-223
Oorzaak: Papierstoring of communicatiefout in de SquareFold-snijmodule
Oplossing: Voer de volgende handelingen uit:
1. Schakel het apparaat uit en weer in.
2. Als het probleem aanhoudt, neemt u contact op met het Xerox Welcome Centre.
013-224
Oorzaak: Papierstoring of communicatiefout in de SquareFold-snijmodule
Oplossing: Voer de volgende handelingen uit:
1. Schakel het apparaat uit en weer in.
2. Als het probleem aanhoudt, neemt u contact op met het Xerox Welcome Centre.
013-225
Oorzaak: Papierstoring of communicatiefout in de SquareFold-snijmodule
Oplossing: Voer de volgende handelingen uit:
1. Schakel het apparaat uit en weer in.
2. Als het probleem aanhoudt, neemt u contact op met het Xerox Welcome Centre.
013-226
Oorzaak: Papierstoring of communicatiefout in de SquareFold-snijmodule
Oplossing: Voer de volgende handelingen uit:
1. Schakel het apparaat uit en weer in.
2. Als het probleem aanhoudt, neemt u contact op met het Xerox Welcome Centre.
013-227
Oorzaak: Papierstoring of communicatiefout in de SquareFold-snijmodule
Oplossing: Voer de volgende handelingen uit:
1. Schakel het apparaat uit en weer in.
2. Als het probleem aanhoudt, neemt u contact op met het Xerox Welcome Centre.
013-228
Oorzaak: Papierstoring of communicatiefout in de SquareFold-snijmodule
Oplossing: Voer de volgende handelingen uit:
1. Schakel het apparaat uit en weer in.
2. Als het probleem aanhoudt, neemt u contact op met het Xerox Welcome Centre.
013-229
Oorzaak: Papierstoring of communicatiefout in de SquareFold-snijmodule
Xerox
®
Color C75 Press18-22
Handleiding voor de gebruiker
SquareFold-snijmodule

Oplossing: Voer de volgende handelingen uit:
1. Schakel het apparaat uit en weer in.
2. Als het probleem aanhoudt, neemt u contact op met het Xerox Welcome Centre.
013-230
Oorzaak: Papierstoring of communicatiefout in de SquareFold-snijmodule
Oplossing: Voer de volgende handelingen uit:
1. Schakel het apparaat uit en weer in.
2. Als het probleem aanhoudt, neemt u contact op met het Xerox Welcome Centre.
013-231
Oorzaak: Papierstoring of communicatiefout in de SquareFold-snijmodule
Oplossing: Voer de volgende handelingen uit:
1. Schakel het apparaat uit en weer in.
2. Als het probleem aanhoudt, neemt u contact op met het Xerox Welcome Centre.
013-232
Oorzaak: Papierstoring of communicatiefout in de SquareFold-snijmodule
Oplossing: Voer de volgende handelingen uit:
1. Schakel het apparaat uit en weer in.
2. Als het probleem aanhoudt, neemt u contact op met het Xerox Welcome Centre.
013-233
Oorzaak: Papierstoring of communicatiefout in de SquareFold-snijmodule
Oplossing: Voer de volgende handelingen uit:
1. Schakel het apparaat uit en weer in.
2. Als het probleem aanhoudt, neemt u contact op met het Xerox Welcome Centre.
0013-234
Oorzaak: Papierstoring of communicatiefout in de SquareFold-snijmodule
Oplossing: Voer de volgende handelingen uit:
1. Schakel het apparaat uit en weer in.
2. Als het probleem aanhoudt, neemt u contact op met het Xerox Welcome Centre.
013-235
Oorzaak: Papierstoring of communicatiefout in de SquareFold-snijmodule
Oplossing: Voer de volgende handelingen uit:
1. Schakel het apparaat uit en weer in.
2. Als het probleem aanhoudt, neemt u contact op met het Xerox Welcome Centre.
18-23Xerox
®
Color C75 Press
Handleiding voor de gebruiker
SquareFold-snijmodule

013-236
Oorzaak: Papierstoring of communicatiefout in de SquareFold-snijmodule
Oplossing: Voer de volgende handelingen uit:
1. Schakel het apparaat uit en weer in.
2. Als het probleem aanhoudt, neemt u contact op met het Xerox Welcome Centre.
013-237
Oorzaak: Papierstoring of communicatiefout in de SquareFold-snijmodule
Oplossing: Voer de volgende handelingen uit:
1. Schakel het apparaat uit en weer in.
2. Als het probleem aanhoudt, neemt u contact op met het Xerox Welcome Centre.
013-238
Oorzaak: Papierstoring of communicatiefout in de SquareFold-snijmodule
Oplossing: Voer de volgende handelingen uit:
1. Schakel het apparaat uit en weer in.
2. Als het probleem aanhoudt, neemt u contact op met het Xerox Welcome Centre.
013-239
Oorzaak: Papierstoring of communicatiefout in de SquareFold-snijmodule
Oplossing: Voer de volgende handelingen uit:
1. Schakel het apparaat uit en weer in.
2. Als het probleem aanhoudt, neemt u contact op met het Xerox Welcome Centre.
013-240
Oorzaak: Papierstoring of communicatiefout in de SquareFold-snijmodule
Oplossing: Voer de volgende handelingen uit:
1. Schakel het apparaat uit en weer in.
2. Als het probleem aanhoudt, neemt u contact op met het Xerox Welcome Centre.
013-241
Oorzaak: Papierstoring of communicatiefout in de SquareFold-snijmodule
Oplossing: Voer de volgende handelingen uit:
1. Schakel het apparaat uit en weer in.
2. Als het probleem aanhoudt, neemt u contact op met het Xerox Welcome Centre.
013-242
Oorzaak: Papierstoring of communicatiefout in de SquareFold-snijmodule
Oplossing: Voer de volgende handelingen uit:
1. Schakel het apparaat uit en weer in.
Xerox
®
Color C75 Press18-24
Handleiding voor de gebruiker
SquareFold-snijmodule

2. Als het probleem aanhoudt, neemt u contact op met het Xerox Welcome Centre.
013-243
Oorzaak: Papierstoring of communicatiefout in de SquareFold-snijmodule
Oplossing: Voer de volgende handelingen uit:
1. Schakel het apparaat uit en weer in.
2. Als het probleem aanhoudt, neemt u contact op met het Xerox Welcome Centre.
013-246
Oorzaak: Papierstoring of communicatiefout in de SquareFold-snijmodule
Oplossing: Voer de volgende handelingen uit:
1. Schakel het apparaat uit en weer in.
2. Als het probleem aanhoudt, neemt u contact op met het Xerox Welcome Centre.
013-303
Oorzaak: Een bovenklep is open of er trad een storing/papierstoring op met de
SquareFold-snijmodule
Oplossing: Voer de volgende handelingen uit:
1. Open de kleppen links- en rechtsboven van de SquareFold-snijmodule.
2. Verwijder voorzichtig alle vellen en papiersnippers uit de papierstoringszones.
3. Sluit de kleppen links- en rechtsboven van de SquareFold-snijmodule.
4. Controleer de afvalcontainer van de snijmodule:
• Als deze vol is, maakt u hem leeg en plaatst u hem weer terug in de
SquareFold-snijmodule.
• Als de container half naar buiten is getrokken, duwt u hem helemaal terug naar
binnen.
5. Volg zo nodig de overige instructies in de gebruikersinterface van het apparaat.
6. Als de storing aanhoudt, herhaalt u de vorige stappen.
7. Als de storing aanhoudt, schakelt u het apparaat uit en weer in.
8. Als het probleem aanhoudt, neemt u contact op met het Xerox Welcome Centre.
013-304
Oorzaak: Er staat een bovenklep open
Oplossing: Voer de volgende handelingen uit:
1. Open de kleppen links- en rechtsboven van de SquareFold-snijmodule.
2. Sluit de kleppen links- en rechtsboven van de SquareFold-snijmodule.
3. Als de storing aanhoudt, schakelt u het apparaat uit en weer in.
4. Als het probleem aanhoudt, neemt u contact op met het Xerox Welcome Centre.
013-915
Oorzaak: (Papier)storing in de SquareFold-snijmodule
18-25Xerox
®
Color C75 Press
Handleiding voor de gebruiker
SquareFold-snijmodule

Oplossing: Voer de volgende handelingen uit:
1. Open de kleppen links- en rechtsboven van de SquareFold-snijmodule.
2. Verwijder voorzichtig alle vellen en papiersnippers uit de papierstoringszones.
3. Sluit de kleppen links- en rechtsboven van de SquareFold-snijmodule.
4. Controleer de afvalcontainer van de snijmodule:
• Als deze vol is, maakt u hem leeg en plaatst u hem weer terug in de
SquareFold-snijmodule.
• Als de container half naar buiten is getrokken, duwt u hem helemaal terug naar
binnen.
5. Volg zo nodig de overige instructies in de gebruikersinterface van het apparaat.
6. Als de storing aanhoudt, herhaalt u de vorige stappen. Als de storing hierna nog
steeds aanhoudt, neemt u contact op met het Xerox Welcome Centre.
013-916
Oorzaak: (Papier)storing in de SquareFold-snijmodule
Oplossing: Voer de volgende handelingen uit:
1. Open de kleppen links- en rechtsboven van de SquareFold-snijmodule.
2. Verwijder voorzichtig alle vellen en papiersnippers uit de papierstoringszones.
3. Sluit de kleppen links- en rechtsboven van de SquareFold-snijmodule.
4. Controleer de afvalcontainer van de snijmodule:
• Als deze vol is, maakt u hem leeg en plaatst u hem weer terug in de
SquareFold-snijmodule.
• Als de container half naar buiten is getrokken, duwt u hem helemaal terug naar
binnen.
5. Volg zo nodig de overige instructies in de gebruikersinterface van het apparaat.
6. Als de storing aanhoudt, herhaalt u de vorige stappen. Als de storing hierna nog
steeds aanhoudt, neemt u contact op met het Xerox Welcome Centre.
013-917
Oorzaak: (Papier)storing in de SquareFold-snijmodule
Oplossing: Voer de volgende handelingen uit:
1. Open de kleppen links- en rechtsboven van de SquareFold-snijmodule.
2. Verwijder voorzichtig alle vellen en papiersnippers uit de papierstoringszones.
3. Sluit de kleppen links- en rechtsboven van de SquareFold-snijmodule.
4. Controleer de afvalcontainer van de snijmodule:
• Als deze vol is, maakt u hem leeg en plaatst u hem weer terug in de
SquareFold-snijmodule.
• Als de container half naar buiten is getrokken, duwt u hem helemaal terug naar
binnen.
Xerox
®
Color C75 Press18-26
Handleiding voor de gebruiker
SquareFold-snijmodule

5. Volg zo nodig de overige instructies in de gebruikersinterface van het apparaat.
6. Als de storing aanhoudt, herhaalt u de vorige stappen. Als de storing hierna nog
steeds aanhoudt, neemt u contact op met het Xerox Welcome Centre.
013-918
Oorzaak: (Papier)storing in de SquareFold-snijmodule
Oplossing: Voer de volgende handelingen uit:
1. Open de kleppen links- en rechtsboven van de SquareFold-snijmodule.
2. Verwijder voorzichtig alle vellen en papiersnippers uit de papierstoringszones.
3. Sluit de kleppen links- en rechtsboven van de SquareFold-snijmodule.
4. Controleer de afvalcontainer van de snijmodule:
• Als deze vol is, maakt u hem leeg en plaatst u hem weer terug in de
SquareFold-snijmodule.
• Als de container half naar buiten is getrokken, duwt u hem helemaal terug naar
binnen.
5. Volg zo nodig de overige instructies in de gebruikersinterface van het apparaat.
6. Als de storing aanhoudt, herhaalt u de vorige stappen. Als de storing hierna nog
steeds aanhoudt, neemt u contact op met het Xerox Welcome Centre.
013-919
Oorzaak: (Papier)storing in de SquareFold-snijmodule
Oplossing: Voer de volgende handelingen uit:
1. Open de kleppen links- en rechtsboven van de SquareFold-snijmodule.
2. Verwijder voorzichtig alle vellen en papiersnippers uit de papierstoringszones.
3. Sluit de kleppen links- en rechtsboven van de SquareFold-snijmodule.
4. Controleer de afvalcontainer van de snijmodule:
• Als deze vol is, maakt u hem leeg en plaatst u hem weer terug in de
SquareFold-snijmodule.
• Als de container half naar buiten is getrokken, duwt u hem helemaal terug naar
binnen.
5. Volg zo nodig de overige instructies in de gebruikersinterface van het apparaat.
6. Als de storing aanhoudt, herhaalt u de vorige stappen. Als de storing hierna nog
steeds aanhoudt, neemt u contact op met het Xerox Welcome Centre.
013-940
Oorzaak: De afvalcontainer van de snijmodule is vol of defect.
Oplossing: Voer de volgende handelingen uit:
1. Trek de container open en verwijder alle snijsnippers.
2. Duw de container weer terug in de SquareFold-snijmodule.
18-27Xerox
®
Color C75 Press
Handleiding voor de gebruiker
SquareFold-snijmodule

3. Zorg dat de container volledig naar binnen is geduwd en dat het indicatielampje
niet brandt.
4. Als de storing aanhoudt, herhaalt u de vorige stappen.
5. Als de storing aanhoudt, schakelt u het apparaat uit en weer in.
6. Als het probleem aanhoudt, neemt u contact op met het Xerox Welcome Centre.
013-941
Oorzaak: De afvalcontainer van de snijmodule is vol of defect.
Oplossing: Voer de volgende handelingen uit:
1. Trek de container open en verwijder alle snijsnippers.
2. Duw de container weer terug in de SquareFold-snijmodule.
3. Zorg dat de container volledig naar binnen is geduwd en dat het indicatielampje
niet brandt.
4. Als de storing aanhoudt, herhaalt u de vorige stappen.
5. Als de storing aanhoudt, schakelt u het apparaat uit en weer in.
6. Als het probleem aanhoudt, neemt u contact op met het Xerox Welcome Centre.
013-943
Oorzaak: Opvangbak voor katernen van de SquareFold-snijmodule is vol
Oplossing: Voer de volgende handelingen uit:
1. Verwijder alle katernen uit de opvangbak.
2. Als de storing aanhoudt, schakelt u het apparaat uit en weer in.
3. Als het probleem aanhoudt, neemt u contact op met het Xerox Welcome Centre.
Technische gegevens
Specificaties
SpecificatiesOnderdeel
• Maximaal 330 x 457 mm / 13 x 18 inch
• Minimaal A4 / 8,5 x 11 inch KKE
OPMERKING
Zowel de interfacemodule als de AVH-module moeten op de SquareFold-
snijmodule zijn aangesloten.
Papierformaat
Xerox
®
Color C75 Press18-28
Handleiding voor de gebruiker
SquareFold-snijmodule

SpecificatiesOnderdeel
• Katernen van 5-20 vel (maximaal 80 bedrukte zijden) bij 24 lb./90
g/m²
• Katernen van 5-25 vellen (maximaal 100 bedrukte zijden) 80 g/m²
papier
Snijhoeveelheid: 2-20 mm, aanpasbaar in stappen van 0,1 mm
Snijcapaciteit
60 g/m² gewoon papier - 220 g/m² omslagenPapiergewichten
18-29Xerox
®
Color C75 Press
Handleiding voor de gebruiker
SquareFold-snijmodule

Xerox
®
Color C75 Press18-30
Handleiding voor de gebruiker
SquareFold-snijmodule

Index
(lade 6), zie Grote papierlade
1-zijdige afdrukopdrachten
plaatsen van voorgeboord papier in de
extra grote papierlade (lade 6/7) 13-4
2-zijdig kopiëren 5-6
2-zijdig kopiëren (boek) 5-12
2-zijdige afdrukopdrachten
plaatsen van voorgeboord papier in de
extra grote papierlade (lade 6/7) 13-5
A
Aanpassingshendels voor scheve afdrukken
voor lade 1 en 2 13-7
voor lade A1-1 en A1-2 (extra grote
papierlade) 13-7
Aantekeningen 5-26
Actieve opdrachten 7-1
Afdrukindeling 5-17
2-zijdig kopiëren 5-6
Aantekeningen 5-26
Aflevering 5-6
Aflevering met beeldzijde omhoog/omlaag
5-28
Kantlijnverschuiving bij tabblad 5-27
Katern maken 5-17
Omslagen 5-19
Pagina-opmaak
N op 1
Variabel herhalen 5-24
Poster 5-26
Transparantopties 5-24
Vouwen 5-29
Watermerk 5-27
Afdrukken 3-1
vanaf de Xerox EX Print Server 3-2
vanaf de Xerox FreeFlow Print Server 3-1
vanaf uw computer 3-1
Afdrukkleur 5-5
Afdrukkwaliteit
Beeldopties 5-9
Kleurbalans 5-10
Kleureffecten 5-10
Kleurverschuiving 5-11
Origineeltype 5-7
Tabblad Afdrukkwaliteit 5-8
Afdrukmateriaal
afdrukmateriaal in de handmatige invoer
(lade 5) plaatsen 4-5
afdrukmateriaal plaatsen in lade 1, 2 en 3
4-1
Aflevering 5-6
Aflevering met beeldzijde omhoog/omlaag 5-28
Afwerkeenheden
Afwerkeenheid met AVH-module 1-12
Afwerkingsapparaten 1-7
Algemene problemen 10-30
AOD 1-3
basisfuncties voor kopiëren met de AOD
5-1
Apparaat reinigen
invoerrollen van AOD reinigen
Apparaatconfiguratie 8-2
Apparaatinformatie
Apparaatconfiguratie 8-2
Harde schijf overschrijven 8-2
Huidige systeemsoftware 8-2
Overzichten afdrukken 8-2
Serienummer apparaat
Huidige systeemsoftware
Apparaatconfiguratie
Softwareversie
Status papierlade
Overzichten
afdrukken
Harde schijf
overschrijven
Softwareversie 8-2
Status papierlade 8-1
Apparaatstatus 8-1
Apparaatinformatie
Factureringsinformatie 8-3
Storingen 8-3
Tabblad Hulpprogramma's 8-5
Opgeslagen programmering
Verbruiksartikelen
B
Beeld omkeren 5-15
Beeldopties 5-9
Beeldrotatie 5-14
Beeldverschuiving 5-14
iXerox
®
Color C75 Press
Handleiding voor de gebruiker

D
DAOD (dubbelzijdige automatische
originelendoorvoer), zie AOD
De afdekklep en glasplaat reinigen 9-2
De status van verbruiksartikelen controleren
9-7
Door de klant te vervangen eenheden 9-6
E
Een afdrukopdracht verzenden 3-1
vanaf de Xerox EX Print Server 3-2
vanaf de Xerox FreeFlow Print Server 3-1
vanaf uw computer 3-1
Energiespaarstand 1-
afsluiten van energiespaarstand 1-7
Modus Laag stroomverbruik
Slaapstand 1-6
Extra grote papierinvoer
Extra grote papierlade 1-8, 1-, 13-1, 13-
Problemen met de extra grote papierlade
oplossen 13-13
Specificaties van de extra grote papierlade
13-28
F
Factureringsinformatie 8-3
Factureringsinformatie gebruikersaccount
8-5
factureringstellers/tellers 8-4
Gebruikstellers
kostentellers/gebruikstellers
Factureringsinformatie gebruikersaccount 8-5
factureringstellers/tellers 8-4
Foutcodes, zie Storingscodes
G
GBC AdvancedPunch 1-11
Geavanceerde afwerkeenheid 1-9, 14-1
Gebruikersinterface 1-4
Gebruikstellers
Glasplaat
basisfuncties voor kopiëren met de
glasplaat 5-2
Grote papierinvoer 12-1, 12-
papier in de grote papierinvoer (lade 6)
plaatsen 12-2
Papierstoringen in de grote papierinvoer
(lade 6) en het linkeronderpaneel, achter
12-5
Papierstoringen in grote papierinvoer (lade
6) en achter linkeronderpaneel
Papierstoringen in lade 6 (grote
papierinvoer met 1 lade) verhelpen 12-3
Problemen oplossen
Storingscodes van grote papierinvoer (1
lade) 12-6
Grote papierlade 1-8, 1-, 12-1, 12-
Problemen oplossen 12-3
Grote uitlegtafel 1-11
bedieningspaneel 16-3
bovenste opvangbak
stoptoets 16-3
hints en tips 16-10
onderdelen 16-1
overzicht 16-1
papier verwijderen
afdrukkenopvangbak 16-4
papierstoringen
E1, E2 en E3
E4, E5 en E6
E7
E8 16-9
problemen oplossen 16-5
specificaties 16-27
stoptoets 16-3
storingscodes 16-11
stroom, verlies van
H
Handmatige invoer 1-2
Zie ook Laden
Harde schijf overschrijven 8-2
Help 2-1
op de cd/dvd met klantendocumentatie
van de printerserver 2-1
op het internet 2-1
Het apparaat reinigen 9-1
invoerrollen van de AOD reinigen 9-5
reiniging van de buitenkant 9-2
Huidige berichten 8-3
Huidige storingen 8-3
Huidige systeemsoftware 8-2
Hulpprogramma's
Kenmerken papier in lade 8-6
Xerox
®
Color C75 Pressii
Handleiding voor de gebruiker
Index

I
Interfacemodule 1-10, 15-1
bedieningspaneel 15-2
handmatige papierkrullingstoetsen op de
interfacemodule 15-4
papierbaan 15-3
papierkrullingsinstellingen in de
interfacemodule 15-3
papierstoringen bij hendel 1a 15-4
papierstoringen bij hendel 2a 15-6
papierstoringen bij hendel 2b 15-7
problemen oplossen 15-4
storingen oplossen 15-4
storingscodes 15-8
vooraf ingestelde
papierkrullingsinstellingen in de
interfacemodule 15-3
Internethelp
www.xerox.com 2-1
Invoegmodule voor meerdere vellen, zie
Handmatige invoer
Invoerapparaten 1-7
Invoerapparatuur
K
Kantlijnverschuiving bij tabblad 5-27
Katern maken 5-17
Kenmerken papier in lade 8-6
Kleurbalans 5-10
Kleureffecten 5-10
Kleurverschuiving 5-11
Kopiëren 5-1
Afdrukkleur 5-5
Papiertoevoer 5-5
Tabblad Afdrukindeling 5-17
Tabblad Afdrukkwaliteit 5-8
Tabblad Kopiëren 5-3
Tabblad Opmaakaanpassing 5-11
Verkleinen/vergroten 5-3
Kopiëren (boek) 5-11
2-zijdig kopiëren (boek) 5-12
kostentellers/gebruikstellers
L
Laag stroomverbruik, zie Energiespaarstand
Lade 5 1-2
Zie ook Laden
Lade 6, zie Grote papierinvoer
Lade 6/7, zie Extra grote papierinvoer
Laden 4-, 4-
afdrukmateriaal in de handmatige invoer
(lade 5) plaatsen 4-5
afdrukmateriaal plaatsen in lade 1, 2 en 3
4-1
met 1-zijdige afdrukopdrachten en de
optionele extra grote papierlade 13-4
met 2-zijdige afdrukopdrachten en de
optionele extra grote papierlade 13-5
papier in de extra grote papierlade (lade
6/7) plaatsen 13-2
papier in lade 1, 2 en 3 plaatsen 4-1
papier in lade 5 (handmatige invoer)
plaatsen 4-6
plaatsen van media in de extra grote
papierlade 13-2
plaatsen van papier in de extra grote
papierlade (lade 6/7)
plaatsen van tabbladen in de extra grote
papierlade (lade 6/7) 13-3
plaatsen van transparanten in de extra
grote papierlade (lade 6/7) 13-4
plaatsen van voorgeboord papier in de
extra grote papierlade (lade 6/7) 13-4, 13-5
tabbladen in lade 5 (handmatige invoer)
plaatsen 4-7
tabbladen plaatsen in lade 1, 2 en 3 4-2
transparanten in lade 1, 2 en 3 plaatsen
4-3
transparanten in lade 5 (handmatige
invoer) plaatsen 4-8
voorgeboord papier in lade 1, 2 en 3
plaatsen 4-4
voorgeboord papier in lade 5 (handmatige
invoer) plaatsen 4-9
Lichter/donkerder 5-8, 5-9
M
Media
Media in de optionele extra grote
papierlade plaatsen 13-2
plaatsen van media in de optionele extra
grote papierlade
N
N op 1 5-24
O
Omslagen 5-19
iiiXerox
®
Color C75 Press
Handleiding voor de gebruiker
Index

Onderdelen van het apparaat 1-1
Onderhoud 9-1, 13-8
vervangen van verbruiksartikelen
Door de klant te vervangen eenheden
Opdrachtstatus 7-1
overzicht 7-1
Tabblad Actieve opdrachten 7-1
Tabblad Voltooide opdrachten 7-2
Opgeslagen programmering
Opmaakaanpassing 5-11
2-zijdig kopiëren (boek) 5-12
Beeld omkeren 5-15
Beeldrotatie 5-14
Beeldverschuiving 5-14
Kopiëren (boek) 5-11
Origineelformaat 5-13
Origineelrichting 5-16
Randen wissen 5-13
Optionele afwerkeenheden
Optionele afwerkingsapparaten 1-7
Optionele invoerapparaten 1-7
Optionele invoerapparatuur
Origineelformaat 5-13
Origineelrichting 5-16
Origineeltype 5-7
Overzichten afdrukken 8-2
P
Pagina-opmaak
N op 1
Variabel herhalen 5-24
Papier
krul
instellingen in de interfacemodule
15-3
instellingen in interfacemodule 15-3
instellingen in de interfacemodule
lade 1, 2 en 3 4-1
lade 5 (handmatige invoer) 4-5
papier in de extra grote papierlade (lade
6/7) plaatsen 13-2
papier in de handmatige invoer (lade 5)
plaatsen 4-6
papier in lade 1, 2 en 3 plaatsen 4-1
plaatsen van papier in de extra grote
papierlade (lade 6/7)
Papierstoringen 10-1
bij hendel 1a en knop 1c van de extra grote
papierlade
bij hendel 1b en knop 1c van de extra grote
papierlade
bij hendel 1d en knop 1c van de extra grote
papierlade
Documentstoringen onder de AOD-band
10-4
Envelopstoringen in de handmatige invoer
Extra grote papierlade
in lade A1-1 en A1-2 13-14
bij hendel 1b en knop 1c 13-16
hendel 1a en knop 1c 13-15
hendel 1d en knop 1c 13-17
Grote uitlegtafel
E1, E2 en E3
E4, E5 en E6
E7
E8 16-9
Handmatige invoer (lade 5) 10-11
In de extra grote papierladen (A1-1 en
A1-2)
Interfacemodule
hendel 1a 15-4
hendel 2a 15-6
hendel 2b 15-7
Lade 1-3 10-9
Origineelstoringen onder de AOD-band
Papierstoringen in de AOD 10-1
Papierstoringen in de hoofdeenheid 10-7
Papierstoringen in het linkeronderpaneel,
achter 10-6
SquareFold-snijmodule 18-13
E1/E2 18-14
E3 18-16
Standaardafwerkeenheid Plus
bovenste opvangbak afwerkeenheid
17-32
hendel 1b 17-19
hendel 1d 17-18
Lade 8 (invoegeenheid voor
naverwerking) 17-15
stapelopvangbak van afwerkeenheid
17-33
Storingen in de AOD
Storingen in het omkeermechanisme
(rechteronderklep) 10-12
Uitlegtafel
E1, E2 en E3 16-5
E4, E5 en E6 16-6
E7 16-8
Vastgelopen enveloppen in de handmatige
invoer 10-12
Papierstoringen verhelpen, zie Papierstoringen
Papiertoevoer 5-5
Poster 5-26
Printerserver
overzicht 1-5
Xerox
®
Color C75 Pressiv
Handleiding voor de gebruiker
Index

Problemen met afgedrukte aflevering
papierkrullingsinstellingen in de
interfacemodule 15-3
Problemen oplossen 10-1
Afdrukkwaliteit 10-33
Andere storingen 10-32
Diverse hints en tips 10-44
Grote uitlegtafel 16-5
Hints en tips 10-39
Hints en tips voor de fuser 10-39
Problemen met de extra grote papierlade
oplossen 13-13
Problemen met de interfacemodule
oplossen 15-4
SquareFold-snijmodule 18-13
Professionele afwerkeenheid met AVH-module
1-10, 14-2
R
Randen wissen 5-13
S
Scannen 6-1
Scherpte 5-9
Serienummer
op gebruikersinterface
op het apparaat
Serienummer apparaat
op gebruikersinterface
op het apparaat
Softwareversie 8-2
Specificaties 11-1
SquareFold-snijmodule 1-13, 18-1
bedieningspaneel 18-4
hints en tips 18-12
paginadekkende beelden, afdrukken
18-12
indicatielampjes 18-4
onderdelen 18-2
overzicht 18-1
papierbaan 18-3
papierstoringen 18-13
E1/E2 18-14
E3 18-16
platvouwfunctie 18-5
vouwopties 18-5
vouwopties, openen 18-5
problemen oplossen 18-13
snij-opties 18-8
snijtoepassing 18-8
afgewerkt katernformaat 18-9
bijsnijdrichtlijnen 18-9
snij-opties 18-8
storingscodes 18-17
vouwopties 18-5
Standaardafwerkeenheid 1-12
Standaardafwerkeenheid Plus
Afwerkeenheid
vouwtypen 17-5
onderhoud
perforatorafvalcontainer, legen 17-13
standaard afvalbak voor nietjes,
vervangen 17-11
standaard nietcassette, vervangen
17-8
papierstoringen
bovenste opvangbak afwerkeenheid
17-32
hendel 1b 17-19
hendel 1d 17-18
Lade 8 (invoegeenheid voor
naverwerking) 17-15
stapelopvangbak van afwerkeenheid
17-33
perforatorafvalcontainer, legen 17-13
standaard afvalbak voor nietjes, vervangen
17-11
standaard nietcassette, vervangen 17-8
storingen in de nieteenheid 17-35
vouwtypen 17-5
Standaardafwerkeenheid/AVH-module 1-12,
17-1
onderdelen 17-1
Status papierlade 8-1
Status van verbruiksartikelen controleren
Storingen 8-3
Huidige berichten 8-3
Huidige storingen 8-3
Huidige berichten
Storingsoverzicht
Storingsoverzicht 8-3
Storingscodes
SquareFold-snijmodule 18-17
Storingscodes van interfacemodule 15-8
Storingscodes voor de extra grote
papierlade 13-19
Storingsoverzicht 8-3
T
Tabblad Hulpprogramma's 8-5
Tabbladen
plaatsen in de extra grote papierlade (lade
6/7) 13-3
vXerox
®
Color C75 Press
Handleiding voor de gebruiker
Index

plaatsen in de handmatige invoer (lade 5)
4-7
plaatsen in lade 1, 2 en 3 4-2
Technische specificaties
Aanvullende optionele accessoires 11-2
Specificaties van de basisconfiguratie
Specificaties van het afdrukmechanisme
11-1
Transparanten
plaatsen in de extra grote papierlade (lade
6/7) 13-4
plaatsen in de handmatige invoer (lade 5)
4-8
plaatsen in lade 1, 2 en 3 4-3
Transparantopties 5-24
U
Uitlegtafel
papierstoringen
E1, E2 en E3 16-5
E4, E5 en E6 16-6
E7 16-8
stroom, verlies van 16-11
V
Variabel herhalen 5-24
Verbruiksartikelen
Verbruiksartikelen bestellen
Door de klant te vervangen eenheden 9-6
Verbruiksartikelen vervangen
Afdrukmodule vervangen 9-11
Fuser vervangen 9-17
Tonerafvalcontainer vervangen 9-10
Tonercassette vervangen 9-8
Verkleinen/vergroten 5-3
Verzadiging 5-9
Voeding (stroom)
Aan/uit-schakelaar
Aan/uit-knop
inschakelen
uitschakelen
Voltooide opdrachten 7-2
Voorgeboord papier
plaatsen in de extra grote papierlade (lade
6/7) 13-4, 13-5
plaatsen in de handmatige invoer (lade 5)
4-9
plaatsen in lade 1, 2 en 3 4-4
Vouwen 5-29
W
Watermerk 5-27
Xerox
®
Color C75 Pressvi
Handleiding voor de gebruiker
Index


-
 1
1
-
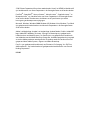 2
2
-
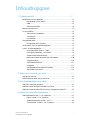 3
3
-
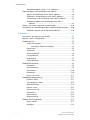 4
4
-
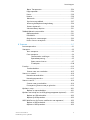 5
5
-
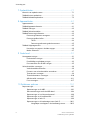 6
6
-
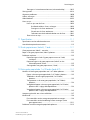 7
7
-
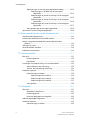 8
8
-
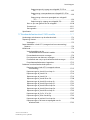 9
9
-
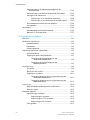 10
10
-
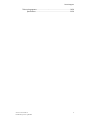 11
11
-
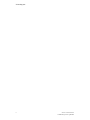 12
12
-
 13
13
-
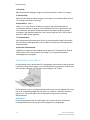 14
14
-
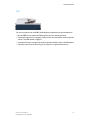 15
15
-
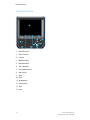 16
16
-
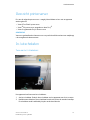 17
17
-
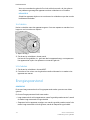 18
18
-
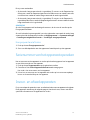 19
19
-
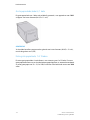 20
20
-
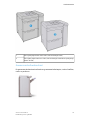 21
21
-
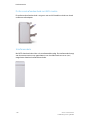 22
22
-
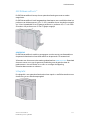 23
23
-
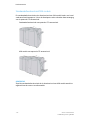 24
24
-
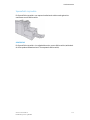 25
25
-
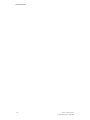 26
26
-
 27
27
-
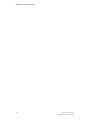 28
28
-
 29
29
-
 30
30
-
 31
31
-
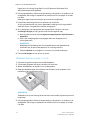 32
32
-
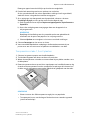 33
33
-
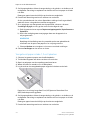 34
34
-
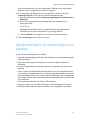 35
35
-
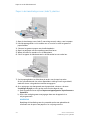 36
36
-
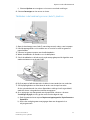 37
37
-
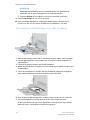 38
38
-
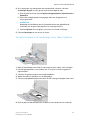 39
39
-
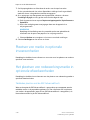 40
40
-
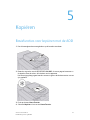 41
41
-
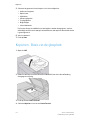 42
42
-
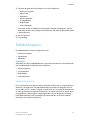 43
43
-
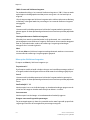 44
44
-
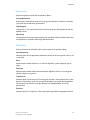 45
45
-
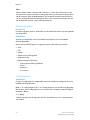 46
46
-
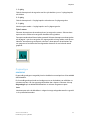 47
47
-
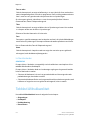 48
48
-
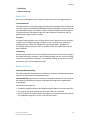 49
49
-
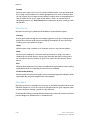 50
50
-
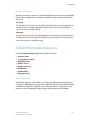 51
51
-
 52
52
-
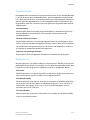 53
53
-
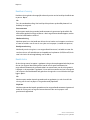 54
54
-
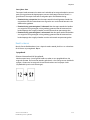 55
55
-
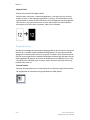 56
56
-
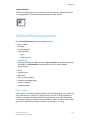 57
57
-
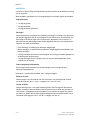 58
58
-
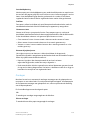 59
59
-
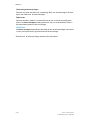 60
60
-
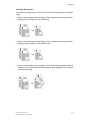 61
61
-
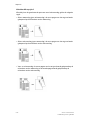 62
62
-
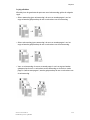 63
63
-
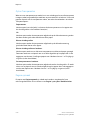 64
64
-
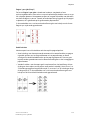 65
65
-
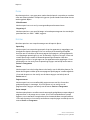 66
66
-
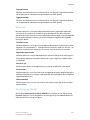 67
67
-
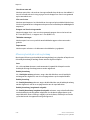 68
68
-
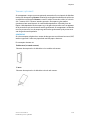 69
69
-
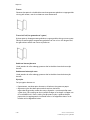 70
70
-
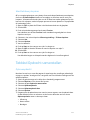 71
71
-
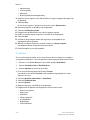 72
72
-
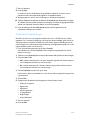 73
73
-
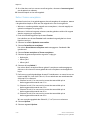 74
74
-
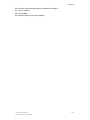 75
75
-
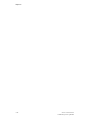 76
76
-
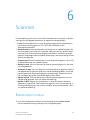 77
77
-
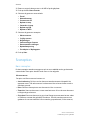 78
78
-
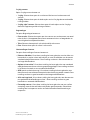 79
79
-
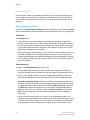 80
80
-
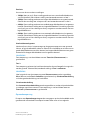 81
81
-
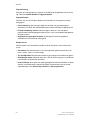 82
82
-
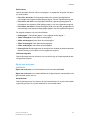 83
83
-
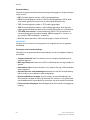 84
84
-
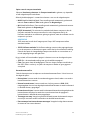 85
85
-
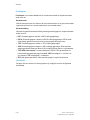 86
86
-
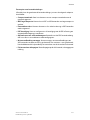 87
87
-
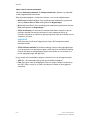 88
88
-
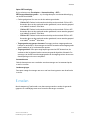 89
89
-
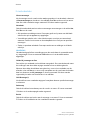 90
90
-
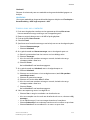 91
91
-
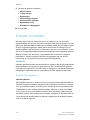 92
92
-
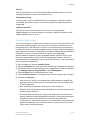 93
93
-
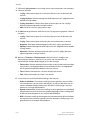 94
94
-
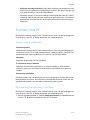 95
95
-
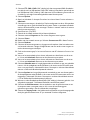 96
96
-
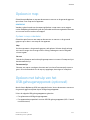 97
97
-
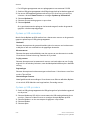 98
98
-
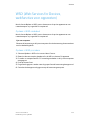 99
99
-
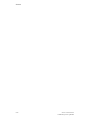 100
100
-
 101
101
-
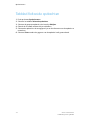 102
102
-
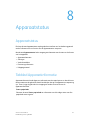 103
103
-
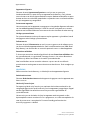 104
104
-
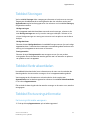 105
105
-
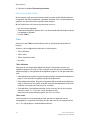 106
106
-
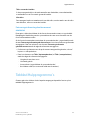 107
107
-
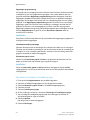 108
108
-
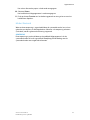 109
109
-
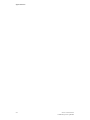 110
110
-
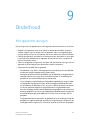 111
111
-
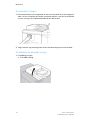 112
112
-
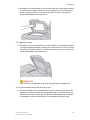 113
113
-
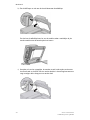 114
114
-
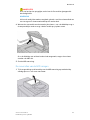 115
115
-
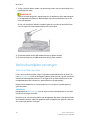 116
116
-
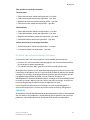 117
117
-
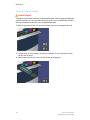 118
118
-
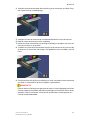 119
119
-
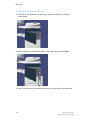 120
120
-
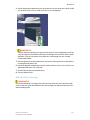 121
121
-
 122
122
-
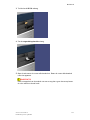 123
123
-
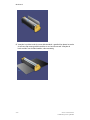 124
124
-
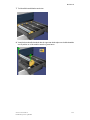 125
125
-
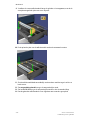 126
126
-
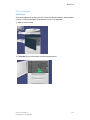 127
127
-
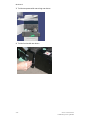 128
128
-
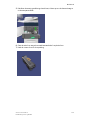 129
129
-
 130
130
-
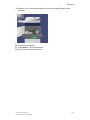 131
131
-
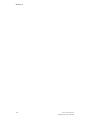 132
132
-
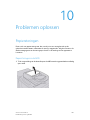 133
133
-
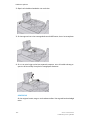 134
134
-
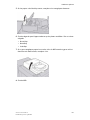 135
135
-
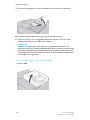 136
136
-
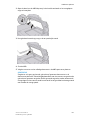 137
137
-
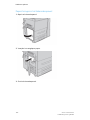 138
138
-
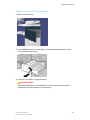 139
139
-
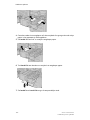 140
140
-
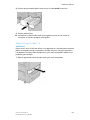 141
141
-
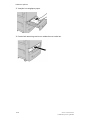 142
142
-
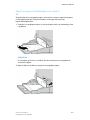 143
143
-
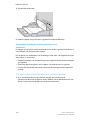 144
144
-
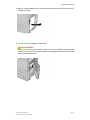 145
145
-
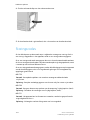 146
146
-
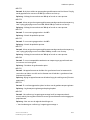 147
147
-
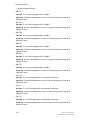 148
148
-
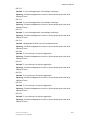 149
149
-
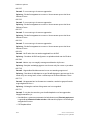 150
150
-
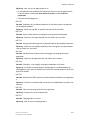 151
151
-
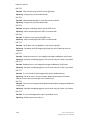 152
152
-
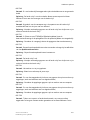 153
153
-
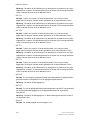 154
154
-
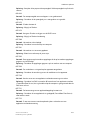 155
155
-
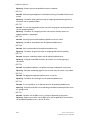 156
156
-
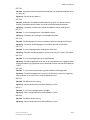 157
157
-
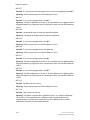 158
158
-
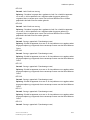 159
159
-
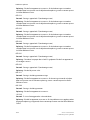 160
160
-
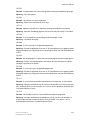 161
161
-
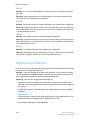 162
162
-
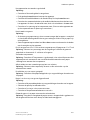 163
163
-
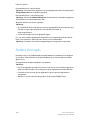 164
164
-
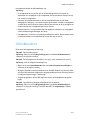 165
165
-
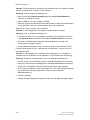 166
166
-
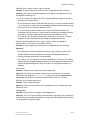 167
167
-
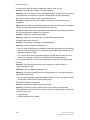 168
168
-
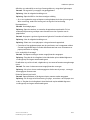 169
169
-
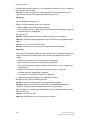 170
170
-
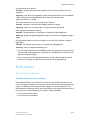 171
171
-
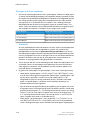 172
172
-
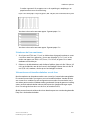 173
173
-
 174
174
-
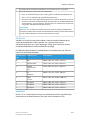 175
175
-
 176
176
-
 177
177
-
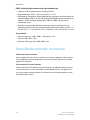 178
178
-
 179
179
-
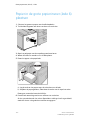 180
180
-
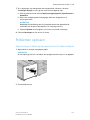 181
181
-
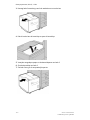 182
182
-
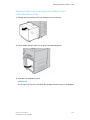 183
183
-
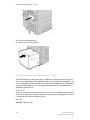 184
184
-
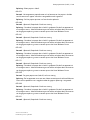 185
185
-
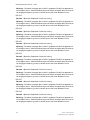 186
186
-
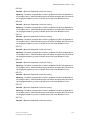 187
187
-
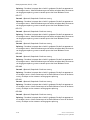 188
188
-
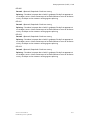 189
189
-
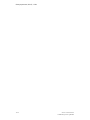 190
190
-
 191
191
-
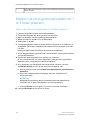 192
192
-
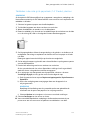 193
193
-
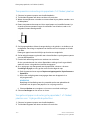 194
194
-
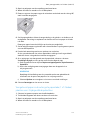 195
195
-
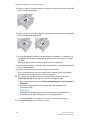 196
196
-
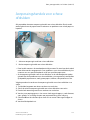 197
197
-
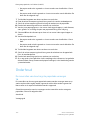 198
198
-
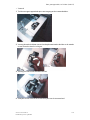 199
199
-
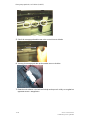 200
200
-
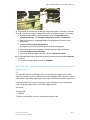 201
201
-
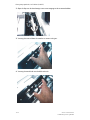 202
202
-
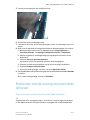 203
203
-
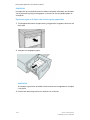 204
204
-
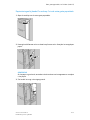 205
205
-
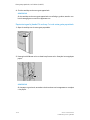 206
206
-
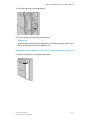 207
207
-
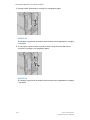 208
208
-
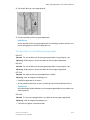 209
209
-
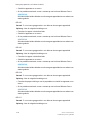 210
210
-
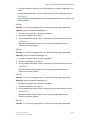 211
211
-
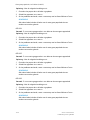 212
212
-
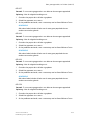 213
213
-
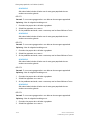 214
214
-
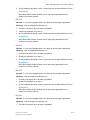 215
215
-
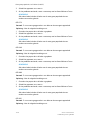 216
216
-
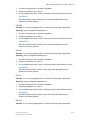 217
217
-
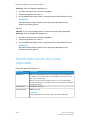 218
218
-
 219
219
-
 220
220
-
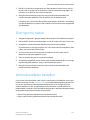 221
221
-
 222
222
-
 223
223
-
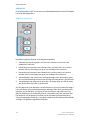 224
224
-
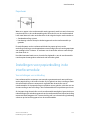 225
225
-
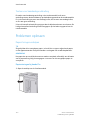 226
226
-
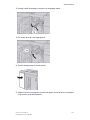 227
227
-
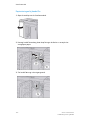 228
228
-
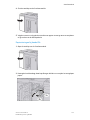 229
229
-
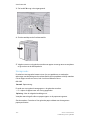 230
230
-
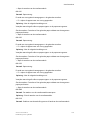 231
231
-
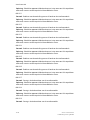 232
232
-
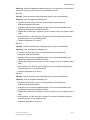 233
233
-
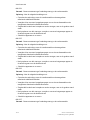 234
234
-
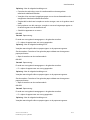 235
235
-
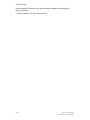 236
236
-
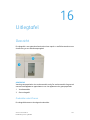 237
237
-
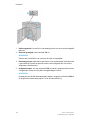 238
238
-
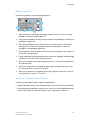 239
239
-
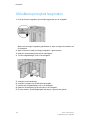 240
240
-
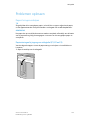 241
241
-
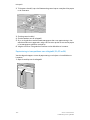 242
242
-
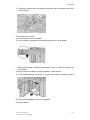 243
243
-
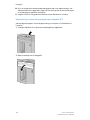 244
244
-
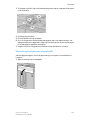 245
245
-
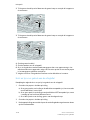 246
246
-
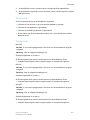 247
247
-
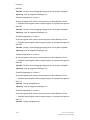 248
248
-
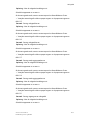 249
249
-
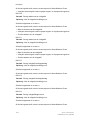 250
250
-
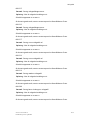 251
251
-
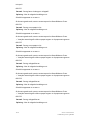 252
252
-
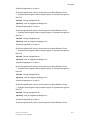 253
253
-
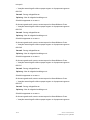 254
254
-
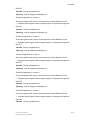 255
255
-
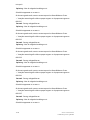 256
256
-
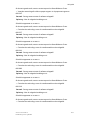 257
257
-
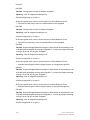 258
258
-
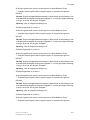 259
259
-
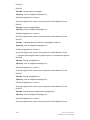 260
260
-
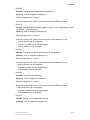 261
261
-
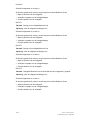 262
262
-
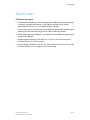 263
263
-
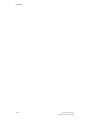 264
264
-
 265
265
-
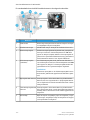 266
266
-
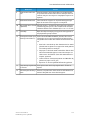 267
267
-
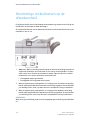 268
268
-
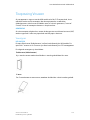 269
269
-
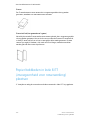 270
270
-
 271
271
-
 272
272
-
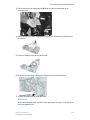 273
273
-
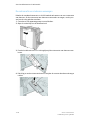 274
274
-
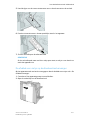 275
275
-
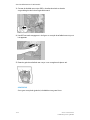 276
276
-
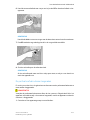 277
277
-
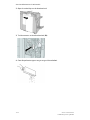 278
278
-
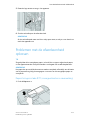 279
279
-
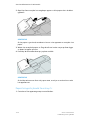 280
280
-
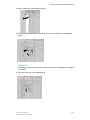 281
281
-
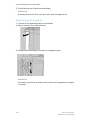 282
282
-
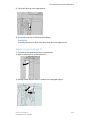 283
283
-
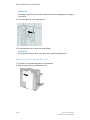 284
284
-
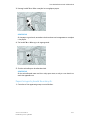 285
285
-
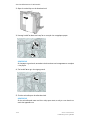 286
286
-
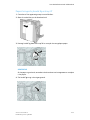 287
287
-
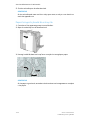 288
288
-
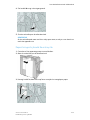 289
289
-
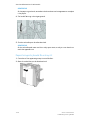 290
290
-
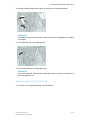 291
291
-
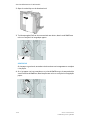 292
292
-
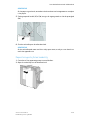 293
293
-
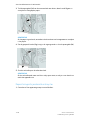 294
294
-
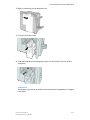 295
295
-
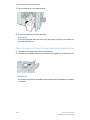 296
296
-
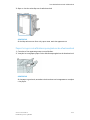 297
297
-
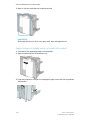 298
298
-
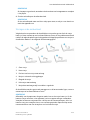 299
299
-
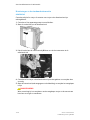 300
300
-
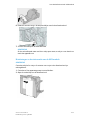 301
301
-
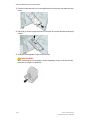 302
302
-
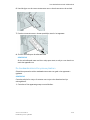 303
303
-
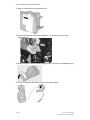 304
304
-
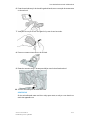 305
305
-
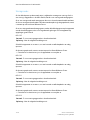 306
306
-
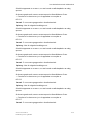 307
307
-
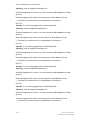 308
308
-
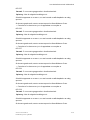 309
309
-
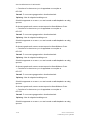 310
310
-
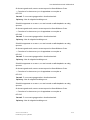 311
311
-
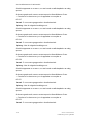 312
312
-
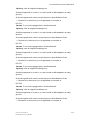 313
313
-
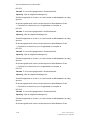 314
314
-
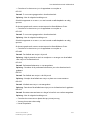 315
315
-
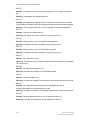 316
316
-
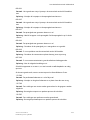 317
317
-
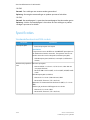 318
318
-
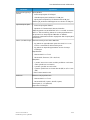 319
319
-
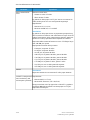 320
320
-
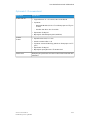 321
321
-
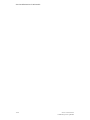 322
322
-
 323
323
-
 324
324
-
 325
325
-
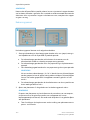 326
326
-
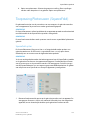 327
327
-
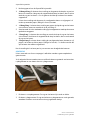 328
328
-
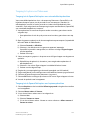 329
329
-
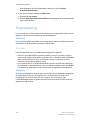 330
330
-
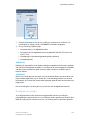 331
331
-
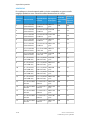 332
332
-
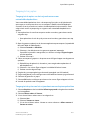 333
333
-
 334
334
-
 335
335
-
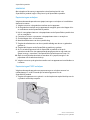 336
336
-
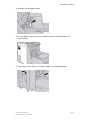 337
337
-
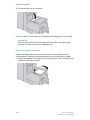 338
338
-
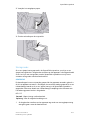 339
339
-
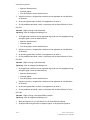 340
340
-
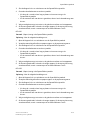 341
341
-
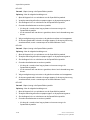 342
342
-
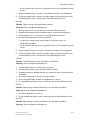 343
343
-
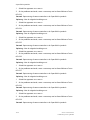 344
344
-
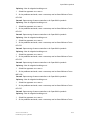 345
345
-
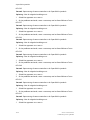 346
346
-
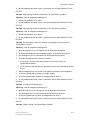 347
347
-
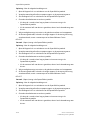 348
348
-
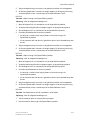 349
349
-
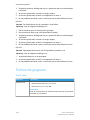 350
350
-
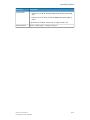 351
351
-
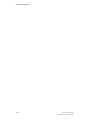 352
352
-
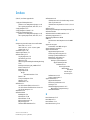 353
353
-
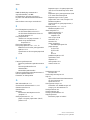 354
354
-
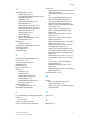 355
355
-
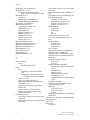 356
356
-
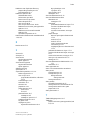 357
357
-
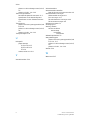 358
358
-
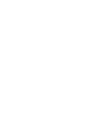 359
359
-
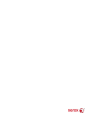 360
360
Xerox Color C75 Gebruikershandleiding
- Categorie
- Laser- / led-printers
- Type
- Gebruikershandleiding
- Deze handleiding is ook geschikt voor
Gerelateerde papieren
-
Xerox 770 Gebruikershandleiding
-
Xerox 4110 Gebruikershandleiding
-
Xerox 4595 Gebruikershandleiding
-
Xerox Color J75 Gebruikershandleiding
-
Xerox 4110 Gebruikershandleiding
-
Xerox Versant 80 Gebruikershandleiding
-
Xerox Versant 180 Gebruikershandleiding
-
Xerox 700i/700 Gebruikershandleiding
-
Xerox Color C75 Gebruikershandleiding
-
Xerox 4112/4127 Gebruikershandleiding