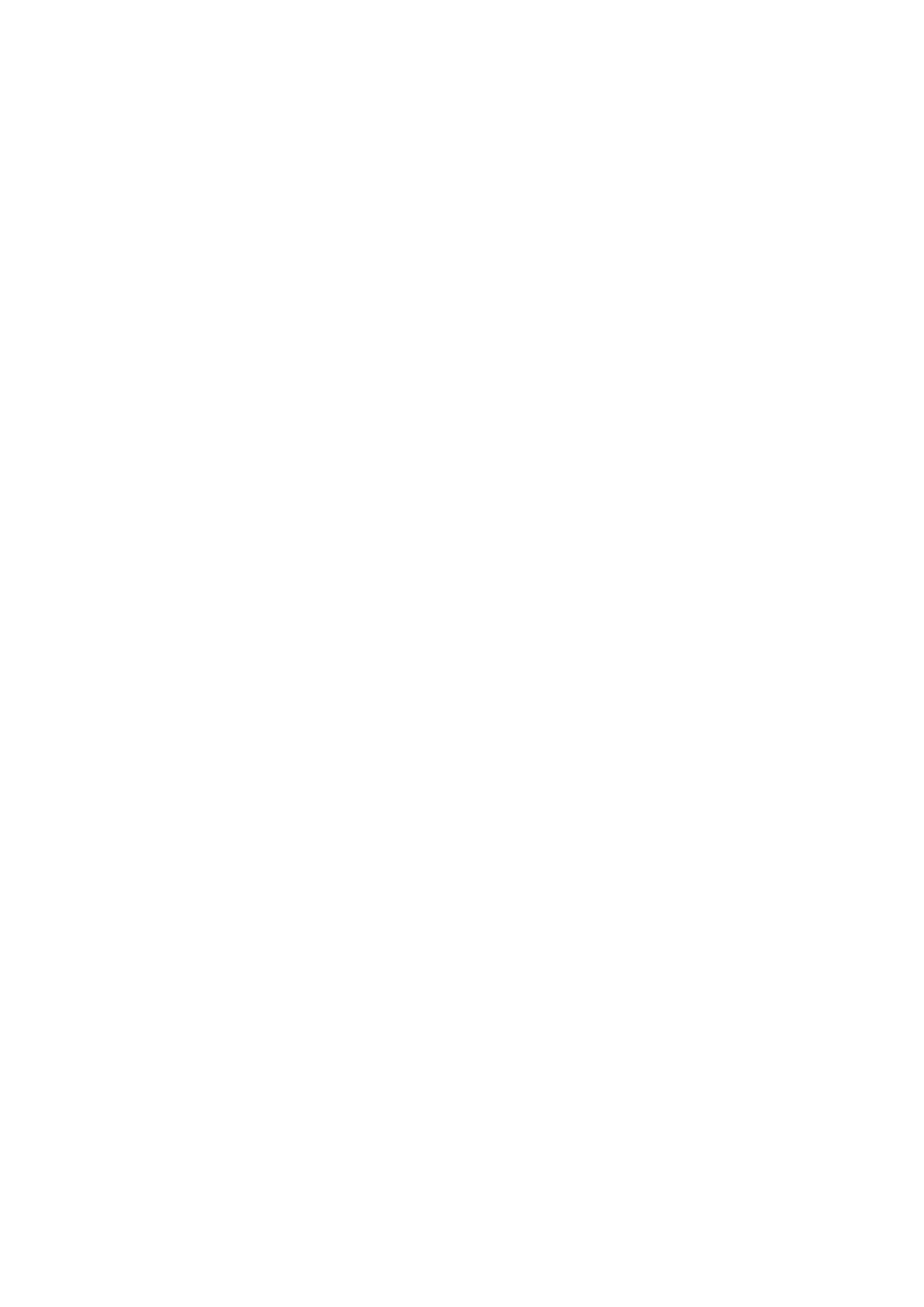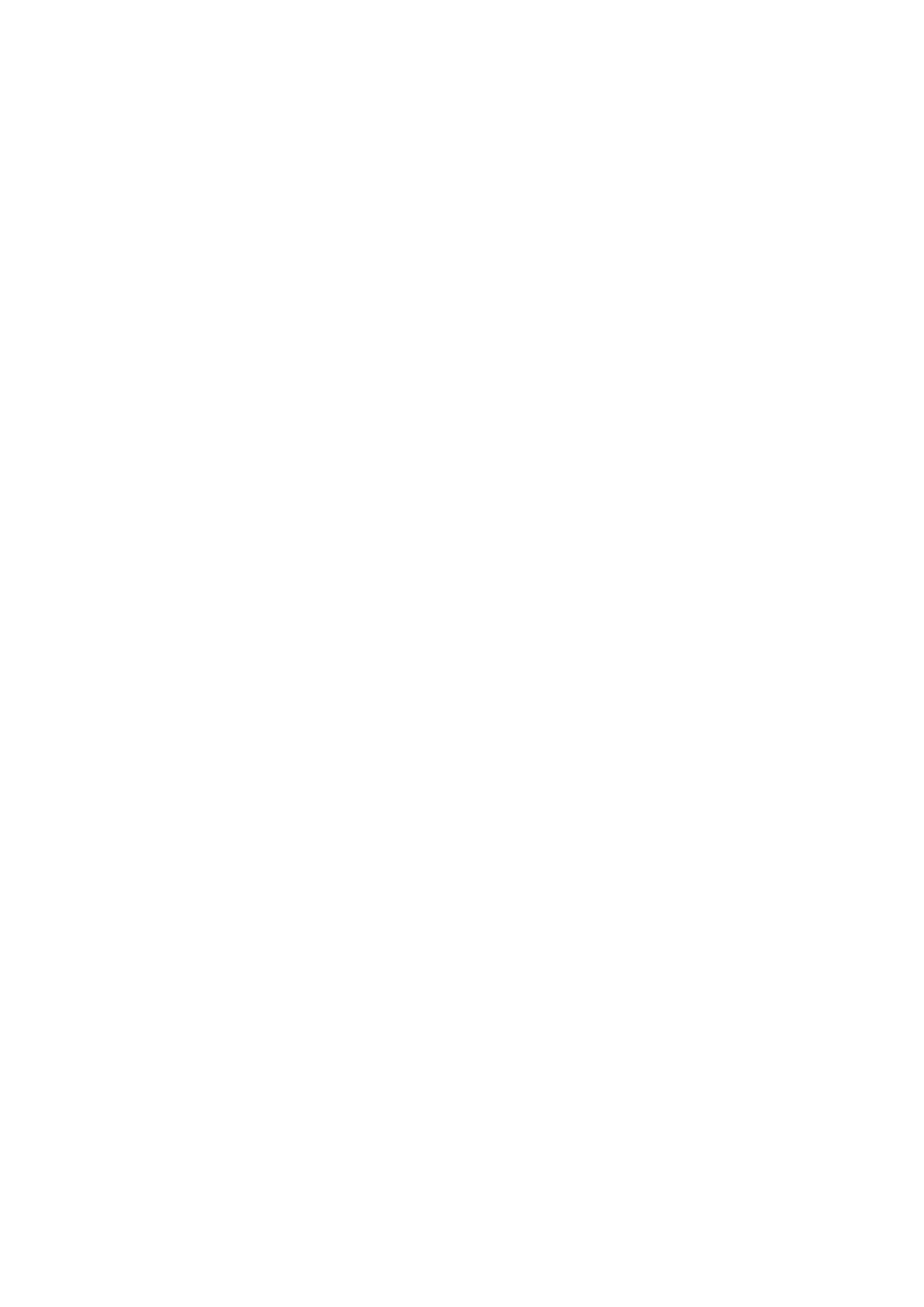
De WWAN-kaart plaatsen............................................................................................................................................ 23
De WWAN-kaart verwijderen.......................................................................................................................................23
Geheugenmodules...............................................................................................................................................................24
De geheugenmodule verwijderen................................................................................................................................ 24
De geheugenmodule plaatsen......................................................................................................................................25
Toetsenbordraster en toetsenbord...................................................................................................................................25
Toetsenbordrooster verwijderen................................................................................................................................. 25
Toetsenbord plaatsentoetsenbordrooster..................................................................................................................26
het toetsenbord verwijderen........................................................................................................................................26
Het toetsenbord plaatsen.............................................................................................................................................29
Warmteafleider ................................................................................................................................................................... 29
De warmteafleider verwijderen....................................................................................................................................29
De warmteafleider plaatsen..........................................................................................................................................30
Systeemventilator............................................................................................................................................................... 30
De systeemventilator verwijderen............................................................................................................................... 30
De systeemventilator plaatsen......................................................................................................................................31
Netconnectorpoort............................................................................................................................................................. 32
De stroomconnectorpoort verwijderen.......................................................................................................................32
De stroomconnectorpoort plaatsen............................................................................................................................ 32
Chassisframe........................................................................................................................................................................33
Het chassisframe verwijderen......................................................................................................................................33
Het chassisframe plaatsen........................................................................................................................................... 34
LED-kaart............................................................................................................................................................................. 35
LED-kaart verwijderen.................................................................................................................................................. 35
LED-kaart plaatsen........................................................................................................................................................35
SmartCard-module..............................................................................................................................................................36
Kaart van smartcardlezer verwijderen........................................................................................................................36
Kaart van smartcardlezer plaatsen..............................................................................................................................37
Touchpadpaneel...................................................................................................................................................................37
De touchpad verwijderen..............................................................................................................................................37
Het touchpadpaneel plaatsen...................................................................................................................................... 38
Moederbord..........................................................................................................................................................................39
Moederbord verwijderen.............................................................................................................................................. 39
Moederbord plaatsen.....................................................................................................................................................41
Luidspreker...........................................................................................................................................................................42
De luidspreker verwijderen........................................................................................................................................... 42
De luidspreker plaatsen................................................................................................................................................. 43
Beeldschermscharnierkap.................................................................................................................................................. 43
De beeldschermscharnierkap verwijderen .................................................................................................................43
De beeldschermscharnierkap plaatsen ...................................................................................................................... 44
Beeldschermassemblage.................................................................................................................................................... 44
Beeldschermeenheid verwijderen................................................................................................................................44
Beeldschermeenheid plaatsen......................................................................................................................................48
Montagekader van het beeldscherm................................................................................................................................ 48
De schermrand verwijderen ........................................................................................................................................ 48
Plaatsen van de beeldschermrand ............................................................................................................................. 49
Beeldschermpaneel............................................................................................................................................................. 49
Het beeldschermpaneel verwijderen ..........................................................................................................................49
Het beeldschermpaneel plaatsen ................................................................................................................................ 51
Beeldschermkabel (eDP).....................................................................................................................................................51
4
Inhoudsopgave