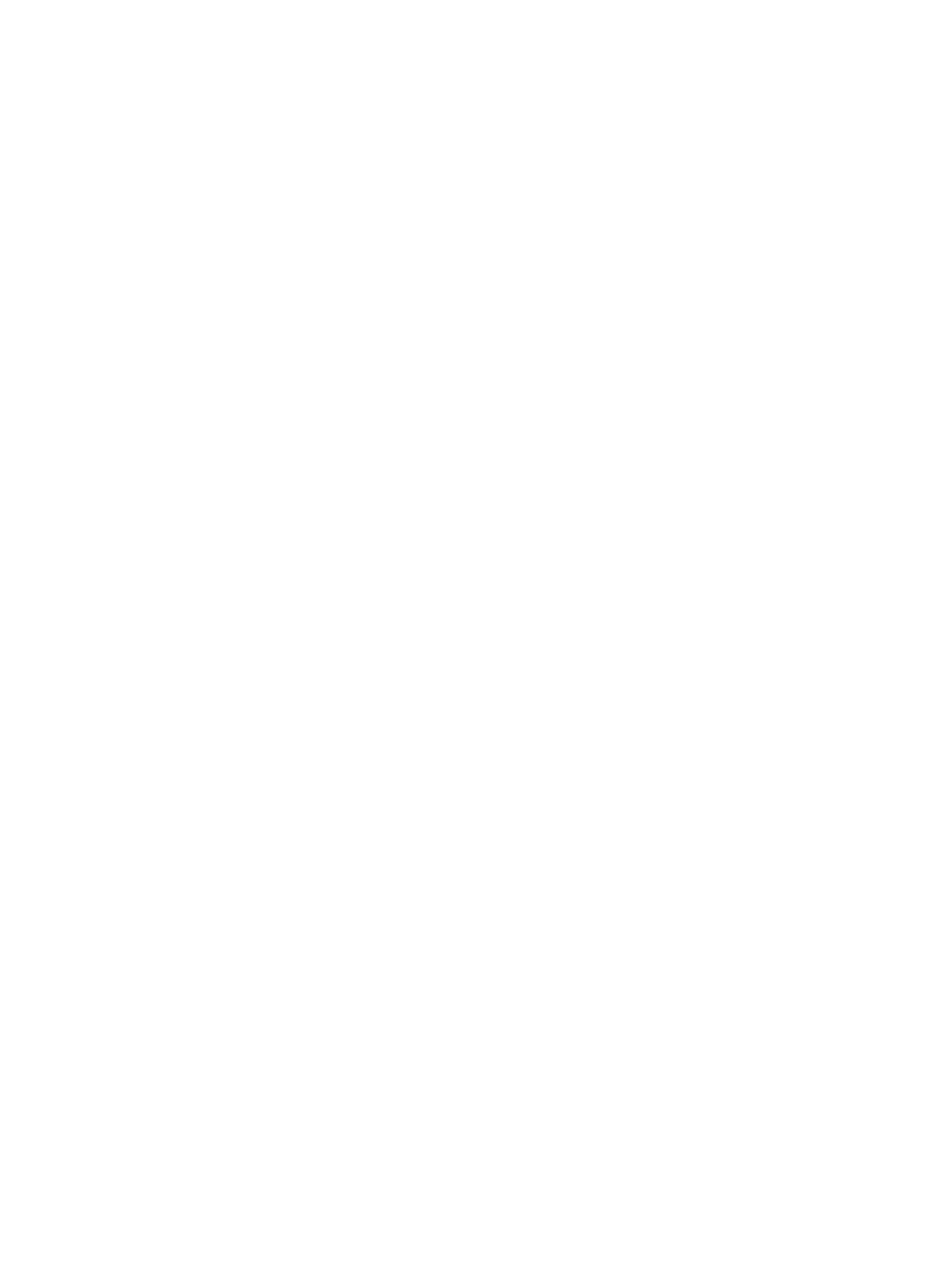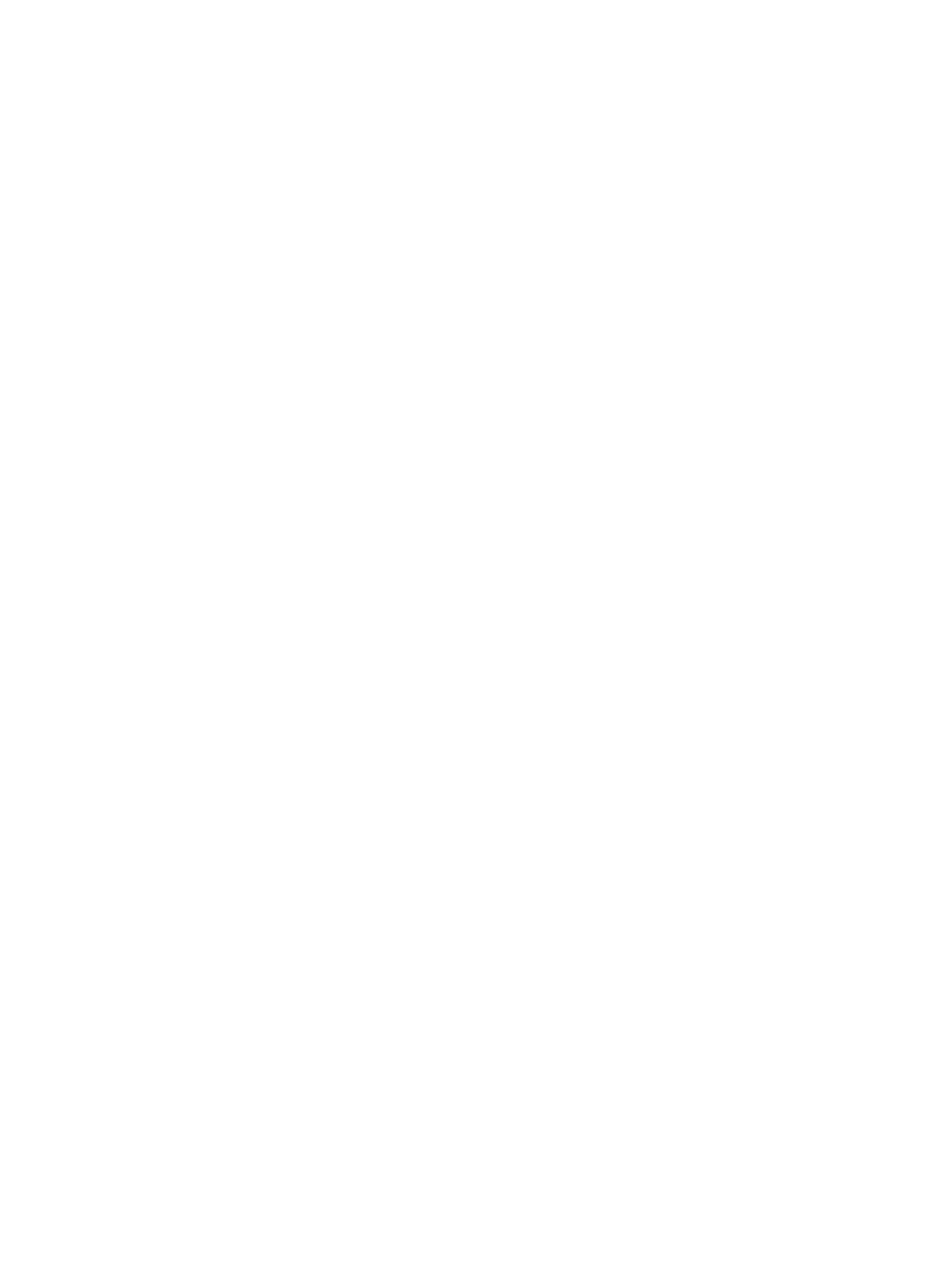
De WWAN-kaart verwijderen................................................................................................................................... 24
De WWAN-kaart plaatsen.........................................................................................................................................25
Chassisframe....................................................................................................................................................................25
Het chassisframe verwijderen.................................................................................................................................. 25
Het chassisframe plaatsen........................................................................................................................................ 27
Vingerafdruklezer - optioneel..........................................................................................................................................27
De vingerafdruklezer verwijderen.............................................................................................................................28
De vingerafdruklezer plaatsen.................................................................................................................................. 29
Touchpad-paneel..............................................................................................................................................................29
Verwijderen van de touchpadknoppen....................................................................................................................29
Installatie van de touchpadknoppen........................................................................................................................ 30
Warmteaeider montage.................................................................................................................................................30
De warmteaeider verwijderen................................................................................................................................ 30
De warmteaeidereenheid plaatsen.........................................................................................................................33
Toetsenbord...................................................................................................................................................................... 33
Toetsenbordrooster verwijderen...............................................................................................................................33
Toetsenbord plaatsentoetsenbordrooster............................................................................................................... 34
het toetsenbord verwijderen.....................................................................................................................................34
Het toetsenbord plaatsen..........................................................................................................................................37
Netconnectorpoort.......................................................................................................................................................... 37
De stroomconnectorpoort verwijderen................................................................................................................... 37
De stroomconnectorpoort plaatsen.........................................................................................................................38
LED-kaart..........................................................................................................................................................................38
LED-kaart verwijderen...............................................................................................................................................38
LED-kaart plaatsen.................................................................................................................................................... 39
SmartCard-module.......................................................................................................................................................... 40
Kaart van smartcardlezer verwijderen.....................................................................................................................40
Kaart van smartcardlezer plaatsen........................................................................................................................... 41
Moederbord...................................................................................................................................................................... 42
Moederbord verwijderen...........................................................................................................................................42
Moederbord plaatsen.................................................................................................................................................44
Luidspreker....................................................................................................................................................................... 45
De luidspreker verwijderen........................................................................................................................................45
De luidspreker plaatsen............................................................................................................................................. 46
Beeldschermscharnierkap...............................................................................................................................................47
De beeldschermscharnierkap verwijderen ............................................................................................................. 47
De beeldschermscharnierkap plaatsen ...................................................................................................................47
Beeldschermassemblage.................................................................................................................................................48
Beeldschermeenheid verwijderen............................................................................................................................ 48
Beeldschermeenheid plaatsen...................................................................................................................................51
Montagekader van het beeldscherm.............................................................................................................................52
De schermrand verwijderen .....................................................................................................................................52
Plaatsen van de beeldschermrand ..........................................................................................................................52
Beeldschermpaneel..........................................................................................................................................................53
Het beeldschermpaneel verwijderen ...................................................................................................................... 53
Het beeldschermpaneel plaatsen ............................................................................................................................55
Beeldschermkabel (eDP)................................................................................................................................................ 56
4
Inhoudsopgave