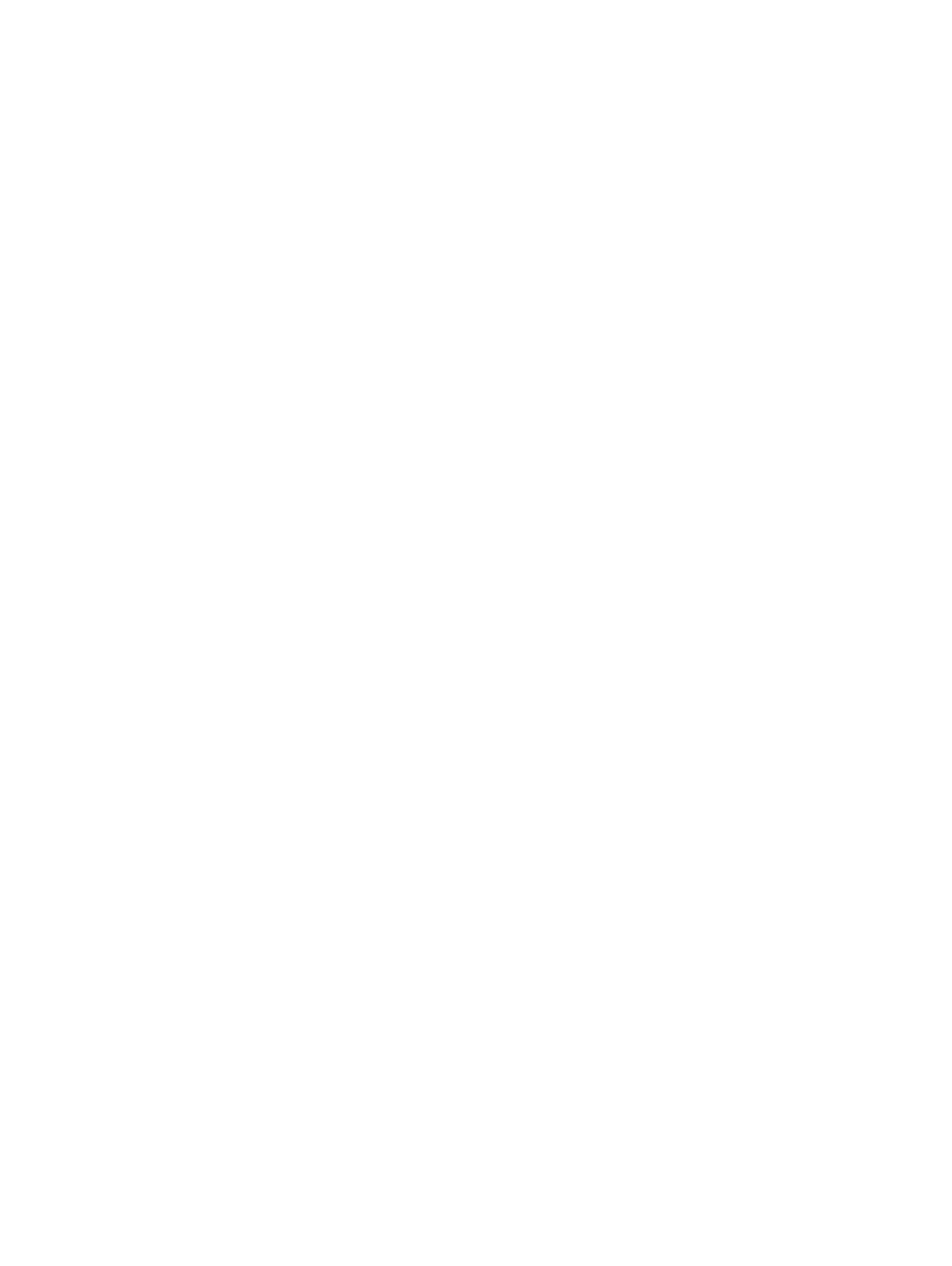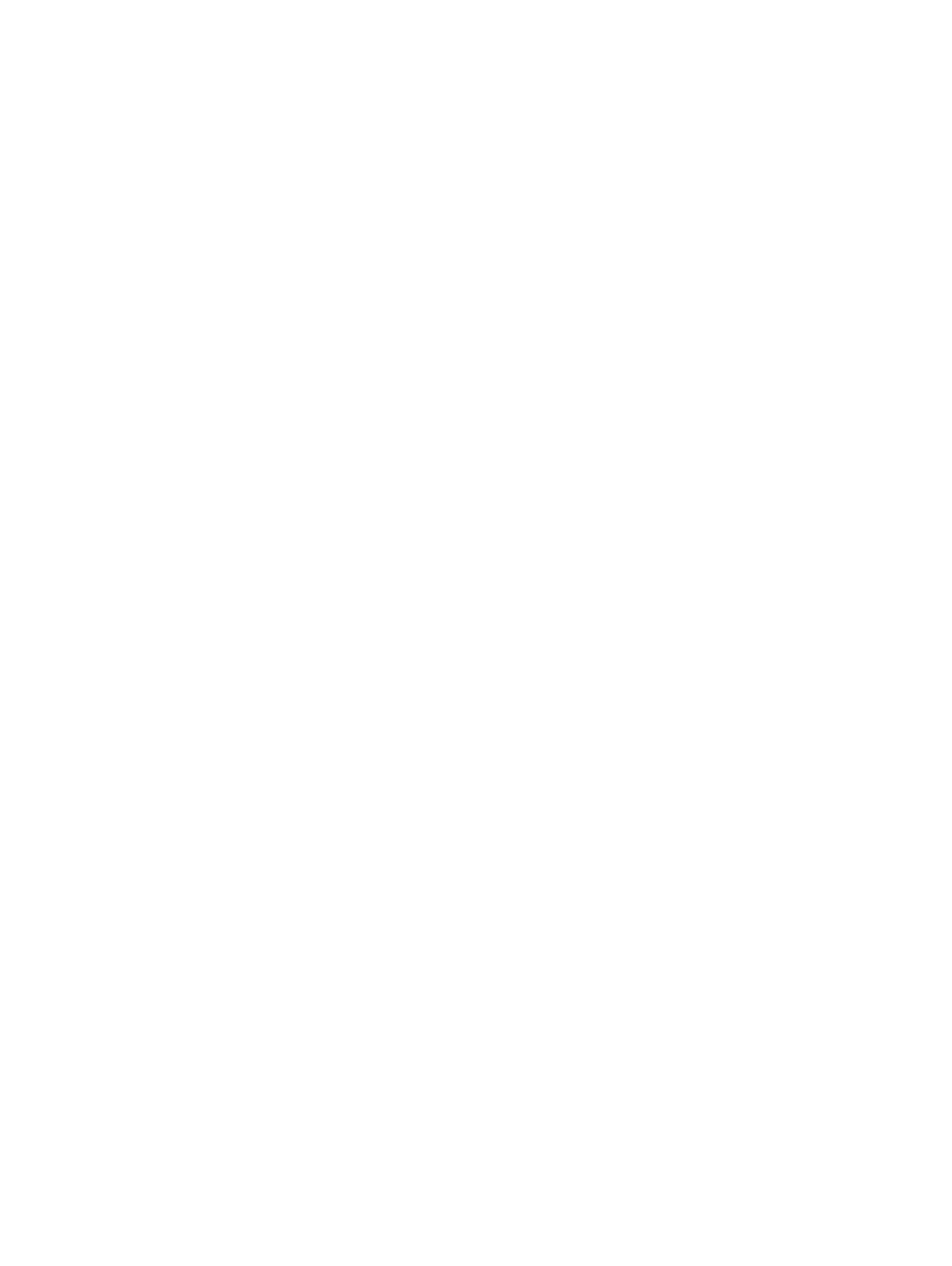
Het beeldscherm verwijderen.........................................................................................................................................22
Het beeldscherm plaatsen.............................................................................................................................................. 23
Het montagekader van het beeldscherm verwijderen................................................................................................ 23
Het montagekader van het beeldscherm plaatsen......................................................................................................24
De camera verwijderen....................................................................................................................................................24
De camera plaatsen......................................................................................................................................................... 25
Het beeldschermpaneel verwijderen............................................................................................................................. 25
Het beeldschermpaneel plaatsen...................................................................................................................................26
3 System Setup (Systeeminstallatie).............................................................................................................. 27
Opstartvolgorde............................................................................................................................................................... 27
Navigatietoetsen.............................................................................................................................................................. 28
Overzicht voor Systeeminstallatie................................................................................................................................. 28
Systeeminstellingen openen........................................................................................................................................... 28
Opties voor het scherm Algemeen................................................................................................................................ 29
Opties voor het scherm Systeemconguratie..............................................................................................................29
Opties voor het scherm Video........................................................................................................................................ 31
Opties voor het scherm Beveiliging................................................................................................................................31
Opties voor het scherm Secure Boot (Beveiligd opstarten)...................................................................................... 32
Opties voor het scherm Performance (Prestaties)..................................................................................................... 33
Opties voor het scherm Energiebeheer........................................................................................................................ 34
Opties voor het scherm POST-gedrag..........................................................................................................................35
Opties voor het scherm Virtualisatie-ondersteuning...................................................................................................36
Opties voor draadloos scherm....................................................................................................................................... 36
Opties voor het scherm Onderhoud..............................................................................................................................36
Opties voor het systeemlogscherm...............................................................................................................................36
Het BIOS updaten ...........................................................................................................................................................37
Systeem- en installatiewachtwoord...............................................................................................................................37
Een systeem- en installatiewachtwoord toewijzen................................................................................................ 38
Een bestaand systeem- of installatiewachtwoord verwijderen of wijzigen........................................................ 38
4 Diagnostiek..................................................................................................................................................40
Diagnostische Enhanced Pre-Boot System Assessment (ePSA)..............................................................................40
Statuslampjes van apparaat............................................................................................................................................ 41
Statuslampjes van de batterij.......................................................................................................................................... 41
5 Technische specicaties.............................................................................................................................. 42
Systeemspecicaties....................................................................................................................................................... 42
Processorspecicaties.....................................................................................................................................................42
Geheugenspecicaties.................................................................................................................................................... 43
Audiospecicaties............................................................................................................................................................ 43
Videospecicaties............................................................................................................................................................ 43
Cameraspecicaties.........................................................................................................................................................43
Communicatiespecicaties............................................................................................................................................. 44
Poort- en connectorspecicaties...................................................................................................................................44
Beeldschermspecicaties................................................................................................................................................44
Toetsenbordspecicaties.................................................................................................................................................45
4
Inhoudsopgave