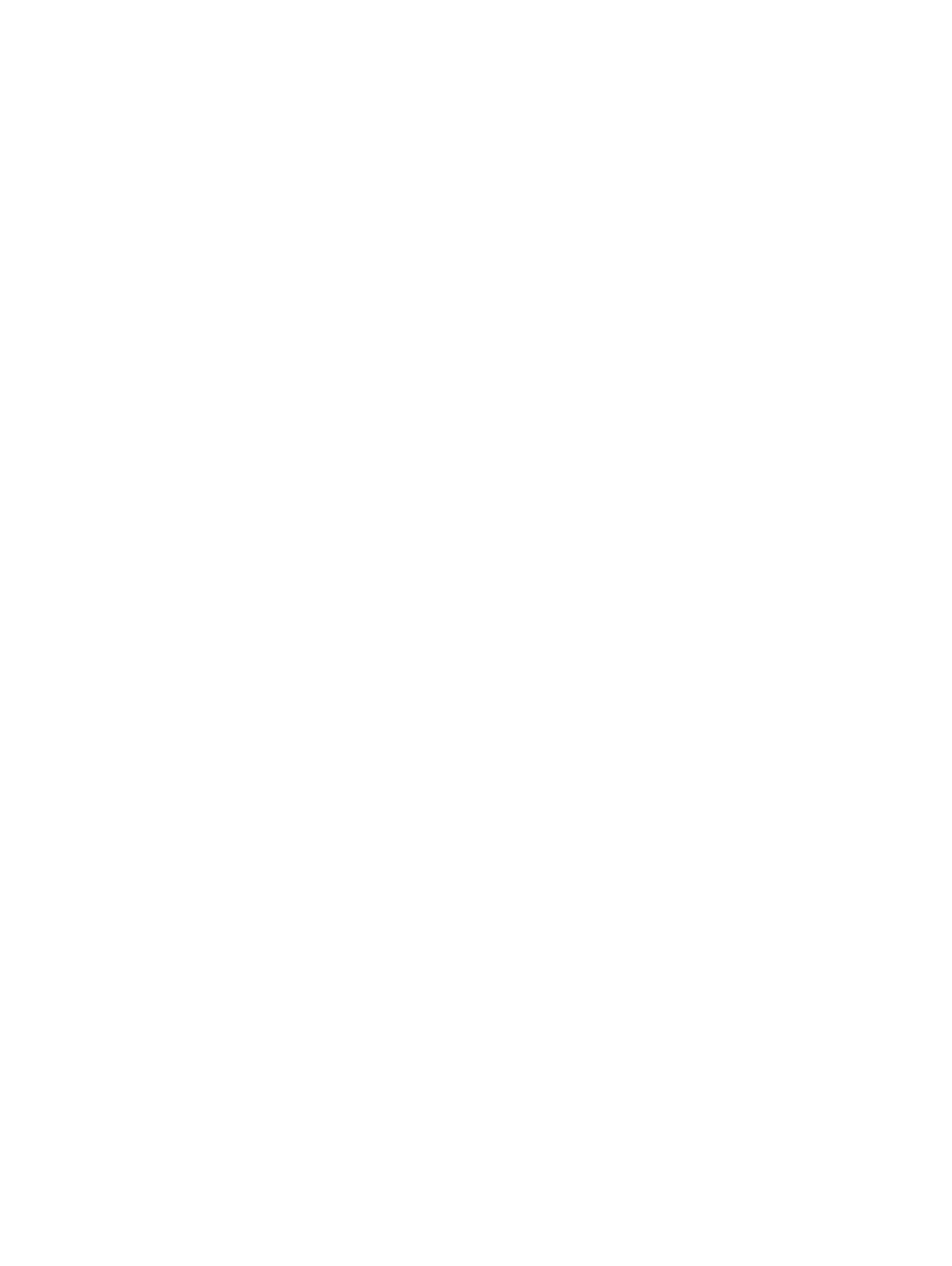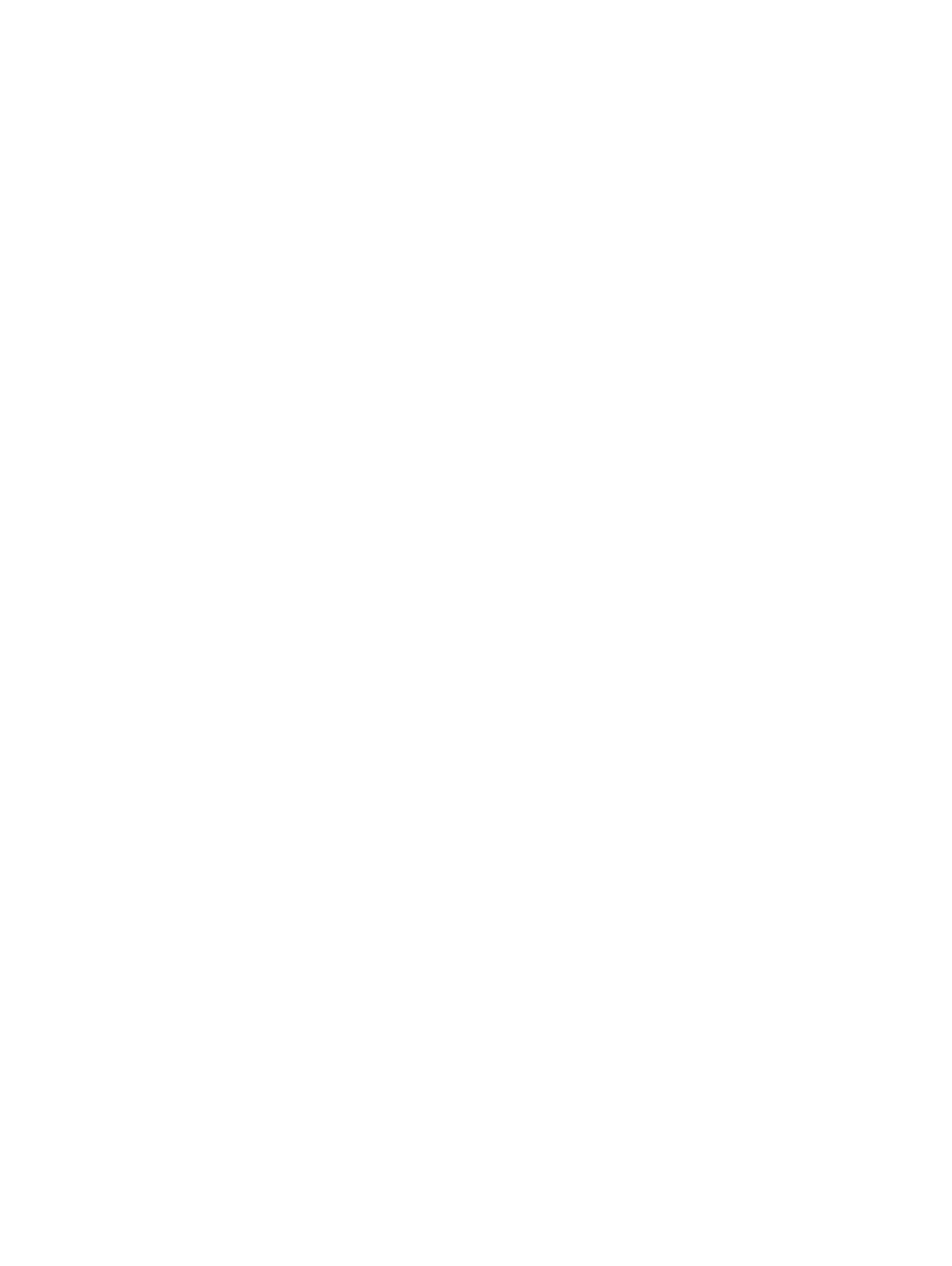
Toetsenbordraster en toetsenbord................................................................................................................................ 26
Toetsenbordrooster verwijderen.............................................................................................................................. 26
Toetsenbord plaatsentoetsenbordrooster............................................................................................................... 27
het toetsenbord verwijderen.....................................................................................................................................27
Het toetsenbord plaatsen......................................................................................................................................... 30
Warmteaeider ................................................................................................................................................................30
De warmteaeider verwijderen................................................................................................................................ 30
De warmteaeider plaatsen.......................................................................................................................................31
Systeemventilator............................................................................................................................................................. 31
De systeemventilator verwijderen.............................................................................................................................31
De systeemventilator plaatsen................................................................................................................................. 32
Netconnectorpoort..........................................................................................................................................................33
De stroomconnectorpoort verwijderen................................................................................................................... 33
De stroomconnectorpoort plaatsen.........................................................................................................................33
Chassisframe.................................................................................................................................................................... 34
Het chassisframe verwijderen.................................................................................................................................. 34
Het chassisframe plaatsen........................................................................................................................................36
SmartCard-module...........................................................................................................................................................37
Kaart van smartcardlezer verwijderen..................................................................................................................... 37
Kaart van smartcardlezer plaatsen.......................................................................................................................... 38
Luidspreker....................................................................................................................................................................... 39
De luidspreker verwijderen........................................................................................................................................39
De luidspreker plaatsen............................................................................................................................................. 40
Moederbord...................................................................................................................................................................... 40
Moederbord verwijderen...........................................................................................................................................40
Moederbord plaatsen.................................................................................................................................................43
Beeldschermscharnierkap...............................................................................................................................................44
De beeldschermscharnierkap verwijderen ............................................................................................................. 44
De beeldschermscharnierkap plaatsen ...................................................................................................................45
Beeldschermassemblage.................................................................................................................................................45
Beeldschermeenheid verwijderen............................................................................................................................ 45
Beeldschermeenheid plaatsen..................................................................................................................................49
Montagekader van het beeldscherm............................................................................................................................ 50
De schermrand verwijderen .....................................................................................................................................50
Plaatsen van de beeldschermrand ...........................................................................................................................51
Beeldschermpaneel.......................................................................................................................................................... 51
Het beeldschermpaneel verwijderen ....................................................................................................................... 51
Het beeldschermpaneel plaatsen ............................................................................................................................53
Beeldschermkabel (eDP)................................................................................................................................................ 54
De beeldschermkabel verwijderen .......................................................................................................................... 54
Beeldschermkabel plaatsen ..................................................................................................................................... 54
Camera..............................................................................................................................................................................55
Camera verwijderen...................................................................................................................................................55
Camera plaatsen........................................................................................................................................................ 56
Beeldschermscharnieren.................................................................................................................................................56
Beeldschermscharnier verwijderen .........................................................................................................................56
Het beeldschermscharnier plaatsen ....................................................................................................................... 57
4
Inhoudsopgave