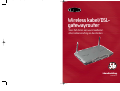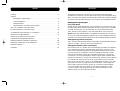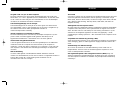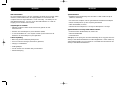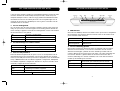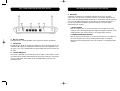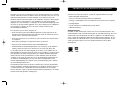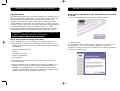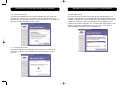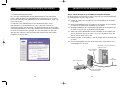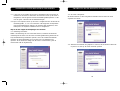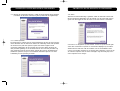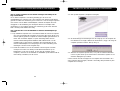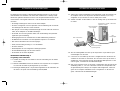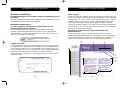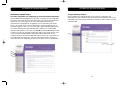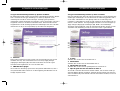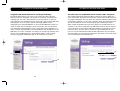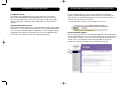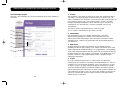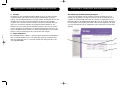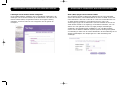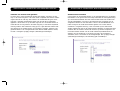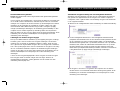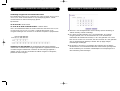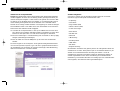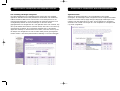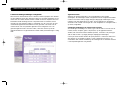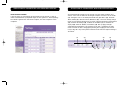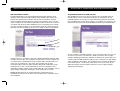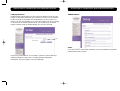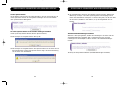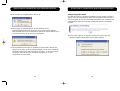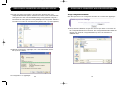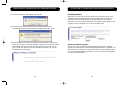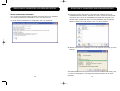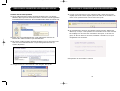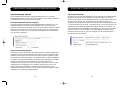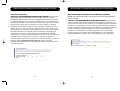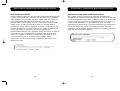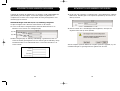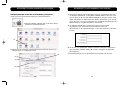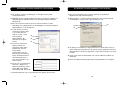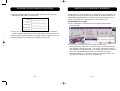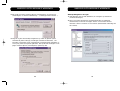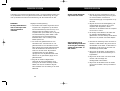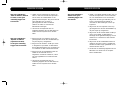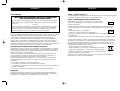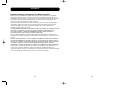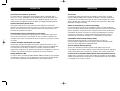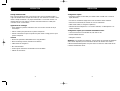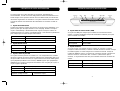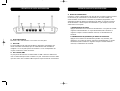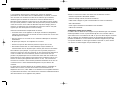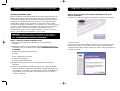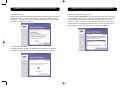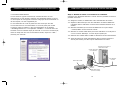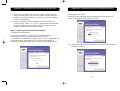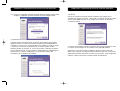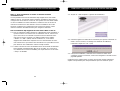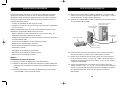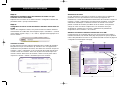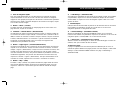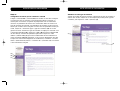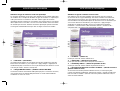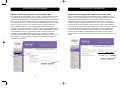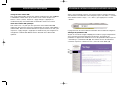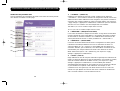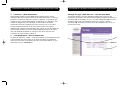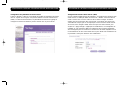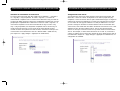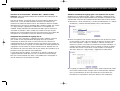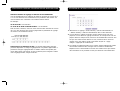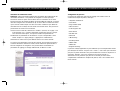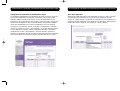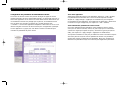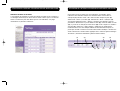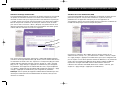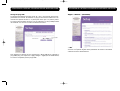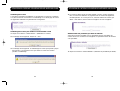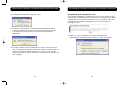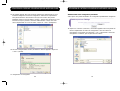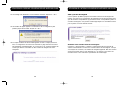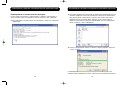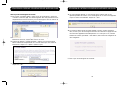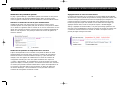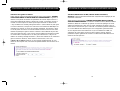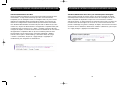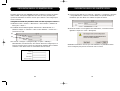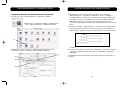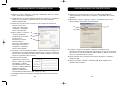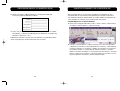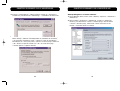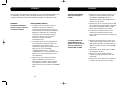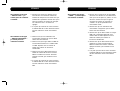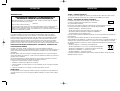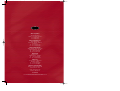Belkin f5d7230-4 Handleiding
- Categorie
- Routers
- Type
- Handleiding
Deze handleiding is ook geschikt voor

Handleiding
Manuel de l’utilisateur
F5D7230-4
Wireless kabel/DSL-
gatewayrouter
Voor het delen van uw
breedband-Internetaansluiting en bestanden
Routeur
câble/ADSL sans fil
Partagez votre accès Internet
à haut débit ainsi que vos fichiers
P74219df_F5D7230-4_man.qxd 10-03-2003 15:44 Page 1

Handleiding
F5D7230-4
Wireless kabel/DSL-
gatewayrouter
Voor het delen van uw breedband-
internetaansluiting en bestanden
P74219df_F5D7230-4_man.qxd 10-03-2003 15:44 Page 2

INHOUD
1
INLEIDING
Inleiding . . . . . . . . . . . . . . . . . . . . . . . . . . . . . . . . . . . . . . . . . . . . . . .1
Overzicht
Belangrijkste eigenschappen . . . . . . . . . . . . . . . . . . . . . . . . . . . . . . .1
Inhoud verpakking . . . . . . . . . . . . . . . . . . . . . . . . . . . . . . . . . . . . .4
Systeemvereisten . . . . . . . . . . . . . . . . . . . . . . . . . . . . . . . . . . . . . .5
Systeemvereisten voor Easy Install software . . . . . . . . . . . . . . . . . . . . .5
Wat u van uw Belkin router moet weten . . . . . . . . . . . . . . . . . . . . . . . . . .6
De ideale plaats voor uw wireless router . . . . . . . . . . . . . . . . . . . . . . . . . .10
Uw kabel/DSL-router aansluiten en configureren . . . . . . . . . . . . . . . . . . . .11
Alternatieve installatiemethode . . . . . . . . . . . . . . . . . . . . . . . . . . . . . . .24
Gebruik van de Advanced User Interface
(Geavanceerde web-gebruikersinterface) . . . . . . . . . . . . . . . . . . . . . . . . . .37
Netwerkinstellingen handmatig configureren . . . . . . . . . . . . . . . . . . . . . . .80
Aanbevolen instellingen van de webbrowser . . . . . . . . . . . . . . . . . . . . . . .87
Problemen oplossen . . . . . . . . . . . . . . . . . . . . . . . . . . . . . . . . . . . . . . .90
Informatie . . . . . . . . . . . . . . . . . . . . . . . . . . . . . . . . . . . . . . . . . . . . .94
Wij danken u hartelijk voor uw aankoop van de wireless Belkin kabel/DSL-
gatewayrouter (de router). Over een paar minuten kunt u uw internetaansluiting
delen en vormen uw computers een netwerk. Hier volgen alle voordelen waardoor
uw nieuwe router de ideale oplossing is voor uw privé- of kleinzakelijke netwerk.
Belangrijkste eigenschappen
Easy Install Wizard
Dankzij de Easy Install Wizard hoeft u bij de installatie van uw router niet meer
te raden. Deze software bepaalt automatisch de juiste instelling van uw netwerk
en maakt de router klaar voor de verbinding met uw internetserviceprovider
(ISP). Binnen een paar minuten is uw router bedrijfsklaar voor het internet.
LET OP: Easy Install Wizard software is compatibel met Windows 98, Me, 2000 en
XP. Als u een ander besturingssyteem gebruikt, kan uw router afgesteld worden op
het gebruik van de alternatieve methode die in deze handleiding wordt beschreven.
Geïntegreerd 54g wireless accesspoint
54g is een fascinerende nieuwe wireless technologie die datasnelheden mogelijk
maakt tot 54 Mbps – bijna vijf maal sneller dan 802.11b!
Geïntegreerde parental control (internetfilter)
Deze unieke functie is te danken aan de samenwerking van Belkin met Cerberian,
een in elektronische filtering gespecialiseerde onderneming. Uw router is de
eerste home-netwerkoplossing met een geïntegreerd webcontentfilter. Hiermee
kunt u de inhoud van ongewenste of obscene webpagina’s blokkeren voordat
deze uw netwerk bereikt. Anders dan vergelijkbare oplossingen is dit parental
controlfilter in uw router geïntegreerd. U hoeft op geen enkele computer extra
software te installeren en u krijgt nooit naderhand een rekening voor het gebruik
per computer. Bij aflevering van uw router krijgt u deze functie zes maanden
gratis op proef en dus kunt u direct van de mogelijkheden profiteren. Voor deze
proef hoeft u evenmin uw creditcard of pinpas te trekken. U bent degene die
beslist: Belkin parental control kan perfect bij uw wensen worden aangepast.
U kunt zelf bepalen wat u binnenlaat en elke website blokkeren die u wilt.
U kunt ook (tegen vergoeding) periodiek een overzicht ontvangen van alle
websites diemen via uw netwerk heeft bezocht.
P74219df_F5D7230-4_man.qxd 10-03-2003 15:44 Page 4

INLEIDING
2
INLEIDING
3
Dit geldt zowel voor pc’s als Mac® computers
De router ondersteunt een groot aantal netwerkomgevingen zoals onder meer
Mac® OS 8.x, 9.x, X v10.x, AppleTalk®, Linux®, Windows® 95, 98, Me, NT®, 2000
en XP. U hebt niet meer nodig dan een internetbrowser en een netwerkadapter
die TCP/IP (de standaard-internettaal) ondersteunt.
Led-aansluitingendisplay aan de voorzijde
Led-indicatielampjes aan de voorzijde van de router geven aan welke functies
zijn ingeschakeld. U kunt in één oogopslag zien of uw router is aangesloten op
het internet. Deze functie maakt gecompliceerde software en
statuscontroleprocedures overbodig.
Staand of liggend op uw werkplek te plaatsen
De router kan rechtop staan om ruimte op uw werkplek te besparen of op een
plank of onder uw modem liggend worden gebruikt. Met behulp van de
bijgeleverde standaard kunt u zelf beslissen hoe u de router gebruikt.
Geavanceerde web-gebruikersinterface
U kunt de geavanceerde functies van de router gemakkelijk via uw webbrowser
installeren zonder dat u verplicht bent extra software op de computers te
installeren. U hoeft geen disks te installeren of te controleren. U kunt zelfs met
elke computer in het netwerk snel veranderingen aanbrengen en setupfuncties
uitvoeren.
NAT IP-adresdeling
Uw router maakt gebruik van NAT (Network Address Translation ofwel het
vertalen van netwerkadressen) om het door uw ISP aan u toegewezen IP-adres te
kunnen delen zonder dat u tegen betaling extra IP-adressen aan uw
internetaccount hoeft toe te voegen.
SPI firewall
Uw router is voorzien van een firewall die uw netwerk beschermt tegen een groot
aantal veel gebruikte hackeraanvallen zoals IP Spoofing, Land Attack, Ping of
Death (PoD), Denial of Service (DoS), IP with zero length, Smurf Attack, TCP Null
Scan, SYN flood, UDP flooding, Tear Drop Attack, ICMP defect, RIP defect en
Fragment Flooding.
Geïntegreerde 10/100 vierpoorts switch
De router heeft een ingebouwde vierpoorts netwerkswitch waarmee uw bekabelde
computers onder meer printers, data, mp3-bestanden en digitale foto’s kunnen
delen. De switch stelt zich met behulp van auto-sensing automatisch in op de
snelheid van de aangesloten apparaten. De switch kan gelijktijdig - zonder
onderbrekingen of beslag op bronnen - data overzenden tussen computers en het
internet.
Compatibel met Universal Plug-and-Play (UPnP)
UPnP (Universal Plug-and-Play) is een technologie die naadloze voice messaging,
video messaging, games en andere applicaties mogelijk maakt die voldoen aan
UPnP.
Ondersteuning voor VPN Pass-Through
Als u vanuit uw woonhuis via een VPN-verbinding contact maakt met uw
bedrijfsnetwerk, staat uw router uw met VPN uitgeruste computer toe via de
router uw bedrijfsnetwerk te bereiken.
Het ingebouwde Dynamic Host Configuration Protocol (DHCP) zorgt voor
absoluut probleemloze netwerkverbindingen. De DHCP server wijst automatisch
aan elke computer IP-adressen toe waardoor een gecompliceerde netwerksetup
overbodig is.
P74219df_F5D7230-4_man.qxd 10-03-2003 15:44 Page 2

INLEIDING
4
INLEIDING
MAC-adressenfilter
Als extra beveiliging kunt u een lijst aanleggen van Media Access Control (MAC)
adressen (unieke cliënten-ID’s) die toegang hebben tot uw netwerk. Elke
computer heeft een eigen MAC-adres. U stelt eenvoudig - met behulp van de
web-gebruikersinterface - een lijst op van deze MAC-adressen en u hebt de
toegang tot uw netwerk onder controle.
Toepassingen en voordelen
• Meerdere computers maken zonder extra kosten gebruik van één
internetaccount
• Geschikt voor kleinzakelijke en privé-netwerken (SOHO)
• In een handomdraai zet u een compact netwerk op dat voldoet aan de
behoeften van kleinzakelijke en privé-gebruikers
Inhoud verpakking
• Belkin 54g wireless kabel/DSL-gatewayrouter
• Voet voor verticale montage (eventueel te gebruiken)
• Category 5 netwerkkabel
• Voedingsadapter
• Cd met software voor de Belkin Easy Install Wizard
• Gebruiksaanwijzing
Systeemvereisten
• Breedband-internetverbinding zoals een kabel- of DSL-modem met RJ45
(Ethernet) verbinding
• Ten minste één computer met een geïnstalleerde netwerkinterfaceadapter
• TCP/IP-netwerkprotocol op elke computer geïnstalleerd
• CAT5-netwerkkabel (of beter)
• Microsoft® Internet Explorer 4.0 of hoger of Netscape® 4.0 of hoger
Systeemvereisten voor Easy Install Wizard software
• PC bestuurd door Windows® 98, Me, 2000 of XP
• Minimaal 64 MB RAM
• Internetbrowser
Let op: Bij het ter perse gaan van deze handleiding was er nog geen versie van
de Easy Install Wizard beschikbaar voor Mac® OS-gebruikers. U bent welkom op
www.networking.belkin.com om te kijken of er inmiddels een Mac OS-versie van
de Easy Install Wizard beschikbaar is.
5
P74219df_F5D7230-4_man.qxd 10-03-2003 15:44 Page 4

WAT U VAN UW BELKIN ROUTER MOET WETEN
6
WAT U VAN UW BELKIN ROUTER MOET WETEN
7
U kunt de router staand of liggend op uw bureaublad plaatsen of tegen de wand
monteren. Doordat het slanke ontwerp rechtop kan staan, neemt het op uw
werkplek nauwelijks ruimte in. Met het oog op praktische bruikbaarheid komen
alle kabels de router aan de achterzijde binnen. De led-signaallampjes aan de
voorzijde van de router zijn gemakkelijk te zien en geven u informatie over de
netwerkactiviteit en de status.
1. Led voor Voeding/Paraat
Als u de stroom naar de router (opnieuw) inschakelt, heeft de router enige tijd
nodig om op te starten. Intussen knippert de led ‘Voeding/Paraat’. Wanneer de
router volledig is opgestart, brandt de led ‘Voeding/Paraat’ continu. Dit betekent
dat de router klaar is voor gebruik.
UIT De router is uitgeschakeld
Groen knipperlicht De router is bezig met opstarten
Groen brandt continu De router is klaar voor gebruik
2. Led-indicatielampje voor wireless netwerk
UIT Wireless netwerk is uitgeschakeld
Groen Wireless netwerk is paraat
Knippert Signaleert draadloze activiteit
3. Leds voor LAN-poortstatus
Deze leds worden aangeduid met de cijfers 1 t/m 4 en corresponderen met de
genummerde poorten aan de achterkant van de router. Wanneer een computer
correct op een LAN-poort achter op de router is aangesloten, licht de betreffende
led op. GROEN betekent dat een 10Base-T apparaat is aangesloten, ORANJE dat
een 100Base-T apparaat is aangesloten. Wanneer via de poort informatie wordt
verzonden, knippert de led snel achtereen.
UIT Geen apparaat met de poort verbonden
Groen Verbinding met 10Base-T apparaat
Oranje Verbinding met 100Base-T apparaat
Oranje of groen knipperlicht Poortactiviteit
4. WAN-statusled
Deze led licht GROEN op wanneer uw modem correct op de router is aangesloten.
De led knippert snel achtereen wanneer tussen de router en de modem via de
poort informatie wordt verstuurd.
UIT Geen WAN-verbinding
Groen brandt continu Goede WAN-verbinding
Groen knipperlicht WAN-activiteit
5. Led voor ‘Verbinding gemaakt’
Deze unieke led geeft aan wanneer de router is verbonden met het internet.
Wanneer de led niet brandt, is de router niet verbonden met het internet.
Wanneer de led knippert, probeert de router verbinding te maken met het
internet. Wanneer de led continu groen licht geeft, is de router verbonden met
het internet. Wanneer u gebruik maakt van de functie ‘Disconnect after x
minutes’ (Verbinding na x minuten verbreken) kunt u met deze led toezicht
houden op de verbinding van uw router.
UIT Router heeft geen verbinding met het internet
Groen knipperlicht Router probeert verbinding te maken met het internet
Groen brandt continu Router heeft verbinding met het internet
(1)
(2) (3)
(4)
(5)
P74219df_F5D7230-4_man.qxd 10-03-2003 15:44 Page 6

WAT U VAN UW BELKIN ROUTER MOET WETEN
8
WAT U VAN UW BELKIN ROUTER MOET WETEN
9
6. Bus voor voeding
De bijgeleverde 5 V-voedingsadapter moet op deze bus worden aangesloten.
7. LAN-poorten
De LAN-poorten zijn RJ45 10/100 auto-negotiation, auto-uplinking poorten voor
standaard UTP Category 5 of 6 Ethernet-kabel. De poorten zijn aangegeven met
de cijfers 1 t/m 4 die corresponderen met genummerde leds aan de voorkant van
de router.
8. Internet/WAN-poort
Deze poort is bestemd voor de verbinding met uw kabel- of DSL-modem. U moet
uw modem met de daarbij geleverde kabel op deze poort aansluiten. Het gebruik
van een andere kabel dan de kabel die bij uw kabelmodem is geleverd, kan
problemen geven.
9. Resetknop
U gebruikt de resetknop in de zeldzame gevallen dat de router niet goed
functioneert. Door de router te resetten, herstelt u de normale werking van de
router terwijl de geprogrammeerde instellingen in stand blijven. Met de resetknop
kunt u ook de fabrieksinstellingen van het wireless accesspoint terugroepen. U
kunt de optie ‘Restore’ (Herstellen) gebruiken wanneer u uw persoonlijke
wachtwoord hebt vergeten.
a. Router resetten
Druk de resetknop even in en laat hem weer los. De lampjes op de router
knipperen even. De led ‘Voeding/Paraat’ begint te knipperen. Wanneer de led
‘Voeding/Paraat’ weer continu brandt, is de resetprocedure voltooid.
b. Standaardinstellingen herstellen
Druk de resetknop vijf seconden in en laat hem dan weer los. De lampjes op
de router knipperen even. De led ‘Voeding/Paraat’ begint te knipperen.
Wanneer de led ‘Voeding/Paraat’ weer continu brandt, is de herstelprocedure
voltooid.
(6)
(7) (8)
(9)
P74219df_F5D7230-4_man.qxd 10-03-2003 15:44 Page 8

DE IDEALE PLAATS VOOR UW WIRELESS ROUTER
10
UW KABEL/DSL-ROUTER AANSLUITEN EN CONFIGUREREN
11
De plaats van uw router is belangrijk voor een optimale werking van uw wireless
netwerk. Binnenshuis heeft uw wireless router een actieradius van zo’n 75 m. De
gebruikte bouwmaterialen en andere obstakels in een gebouw kunnen het
draadloze signaal echter belemmeren en de actieradius verkleinen. Waar mogelijk
moet uw router zo veel mogelijk in het middelpunt van het gebied worden
geplaatst dat u wilt bestrijken. In woningen van verschillende verdiepingen moet
de router op de etage worden geplaatst die zo dicht mogelijk bij het middelpunt
van de woning is gelegen. Zo kunt u de router meestal het best op een
bovenverdieping installeren.
Kien de plaats voor uw router dus goed uit.
• Houd ook rekening met huishoudelijke apparaten of grote objecten als een
koelkast of was/droogcombinatie die misschien achter de wand staan van het
vertrek waarin u uw router wilt neerzetten.
• Plaats de router boven op een bureau en niet in de buurt van metalen kasten
en computers.
• Plaats geen voorwerpen of componenten boven op de router.
• Zorg ervoor dat de beide antennes altijd naar BOVEN wijzen.
• Gemetalliseerde UV-werende beglazing kan van invloed zijn op de draadloze
werking. Plaats de router niet in de buurt van een raam met getint glas.
In de praktijk zal het niet altijd mogelijk zijn de router in het midden van uw
dekkingsgebied te plaatsen. Plaats de router zo hoog mogelijk in situaties waarin
het lastig blijkt het gehele beoogde gebied af te dekken. Draadloze apparaten
werken het best binnen gezichtsafstand, zonder obstakels tussen de wireless
computer en de router. De router kan ook op de wand worden gemonteerd met
de antennes naar BOVEN gericht. Er zijn ook andere mogelijkheden om uw
wireless dekkingsgebied uit te breiden. Voor goede oplossingen bent u welkom
op www.networking.belkin.com.
Het draadloze signaal staat aan allerlei invloeden bloot inclusief aangrenzende
wireless netwerken, werkende magnetronovens en draadloze telefoons die in de
2,4 GHz-band opereren. Hoewel deze bronnen de prestaties van uw netwerk
kunnen aantasten, werkt uw wireless netwerk meestal voortreffelijk in de meeste
situaties waar deze apparaten aanwezig zijn.
Controleer de inhoud van de doos. U moet het volgende hebben ontvangen:
• Belkin kabel/DSL-gatewayrouter
• Voet voor verticale montage (eventueel te gebruiken)
• Category 5 netwerkkabel (voor het aansluiten van de router op de computer)
• Voedingsadapter
• Cd met software voor de Belkin Easy Install Wizard
• Gebruiksaanwijzing
Modemspecificatie
Uw kabel- of DSL-modem moet voorzien zijn van een RJ45 Eternietpoort. Veel
modems hebben zowel een RJ45 Eternietpoort als een USB-aansluiting. Als u een
modem hebt met zowel Ethernet als USB en u gebruikt nu de USB-aansluiting,
moet u tijdens de installatieprocedure de RJ45 Eternietpoort gebruiken. Als uw
modem alleen een USB-poort heeft, kunt u uw internet-serviceprovider om een
ander type modem vragen of zelf een modem aanschaffen met een RJ45
Ethernetpoort.
Ethernet USB
P74219df_F5D7230-4_man.qxd 10-03-2003 15:44 Page 10

UW KABEL/DSL-ROUTER AANSLUITEN EN CONFIGUREREN
12
UW KABEL/DSL-ROUTER AANSLUITEN EN CONFIGUREREN
13
Easy Install Wizard
Met de bijgeleverde Belkin Easy Install Wizard software is het installeren van uw
router erg gemakkelijk. Hiermee hebt u uw router binnen een paar minuten aan
de praat. De Easy Install Wizard wil dat uw Windows 98, Me, 2000 of XP-
computer rechtstreeks met uw kabel- of DSL-modem is verbonden én dat de
internetverbinding op het moment van installatie actief is en werkt. Is dat niet
het geval, ga dan te werk volgens het hoofdstuk ‘Alternatieve installatiemethode’
in deze handleiding om uw router te configureren. Ook als u een ander
besturingssysteem gebruikt dan Windows 98, Me, 2000 of XP moet u de router
volgens de alternatieve installatiemethode van deze handleiding installeren.
Stap 1: Start de software van de Easy Install Wizard
1. Sluit alle programma’s af die momenteel op uw computer geopend zijn.
2. Zorg ervoor dat de volgende items beschikbaar zijn bij de computer die nu
rechtstreeks is verbonden met de kabel- of DSL-modem. SLUIT DE ROUTER NU
NOG NIET AAN.
• Cd-rom met Easy Install Wizard
• De router
• De voeding van de router
• Category 5 netwerkkabel
• Deze handleiding
3. Sluit op uw computer alle software af voor firewalls of het delen van uw
internetaansluiting.
4. Plaats de installatie-cd met de software van de Easy Install Wizard in uw cd-
romstation. Binnen vijftien seconden verschijnt de Easy Install Wizard
automatisch op uw beeldscherm. Is dat niet het geval, ga dan naar ‘My
Computer’ (Deze computer), selecteer uw cd-romstation en dubbelklik op het
bestand met de naam ‘Setup’ (Installatie) op de cd-rom.
Stap 2: Volg de aanwijzingen van de Easy Install Wizard op om de installatie
te voltooien.
2.1 Klik om te beginnen op ‘Set Up the Router’ (Router installeren).
2.2 Openingsscherm
Het openingsscherm van de wizard verschijnt, Zorg ervoor dat de router nu nog
niet aangesloten is. Als u de router toch hebt aangesloten, sluit dan uw
computer eerst weer rechtstreeks op de modem aan. Klik op ‘Next’ (volgende) als
u klaar bent om verder te gaan.
IMPORTANT: Run the Easy Install Wizard from the computer that
is directly connected to the cable or DSL modem.
DO NOT CONNECT THE ROUTER AT THIS TIME.
P74219df_F5D7230-4_man.qxd 10-03-2003 15:44 Page 12

2.3 Licentieovereenkomst
Lees de licentieovereenkomst in dit venster zorgvuldig door. Als u klaar bent,
selecteer dan ‘I agree’ (Ik ben het ermee eens) als u de software wilt blijven
gebruiken. Klik op ‘I disagree’ (Ik ben het er niet mee eens) als u niet verder wilt
gaan. Klik op ‘Next’ (Volgende) om door te gaan.
2.4 Instellingen beoordelen
De wizard beoordeelt nu de instellingen van uw computer en verzamelt de
informatie die nodig is om de aansluiting van de router op het internet te
voltooien.
UW KABEL/DSL-ROUTER AANSLUITEN EN CONFIGUREREN
14
UW KABEL/DSL-ROUTER AANSLUITEN EN CONFIGUREREN
15
2.5 Multi-NIC’s scherm
Dit scherm verschijnt uitsluitend als er meer dan één netwerkadapter in uw
computer is geïnstalleerd. Als er inderdaad meer dan één netwerkadapter in uw
computer is geïnstalleerd, moet de wizard weten welke adapter op uw modem is
aangesloten. Selecteer in de lijst de netwerkkaart die is aangesloten op uw
modem en klik op ‘Next’ (Volgende). Als u niet zeker weet welke adapter u moet
kiezen, selecteer dan de adapter boven aan de lijst. Als u nu per abuis de
verkeerde adapter kiest, kunt u later een andere kiezen.
P74219df_F5D7230-4_man.qxd 10-03-2003 15:44 Page 14

UW KABEL/DSL-ROUTER AANSLUITEN EN CONFIGUREREN
2.6 PPPoE verbinding gedetecteerd
Als u een type verbinding hebt dat een gebruikersnaam en een wachtwoord
vereist, vraagt de wizard u uw gebruikersnaam en wachtwoord nu in te voeren.
Als uw type verbinding geen gebruikersnaam en wachtwoord vereist, krijgt u dit
scherm niet te zien.
Uw ISP moet u een gebruikersnaam en een wachtwoord geven. Vul uw
gebruikersnaam en uw wachtwoord hier in als u deze moet invoeren om
verbinding te krijgen met het internet. Uw gebruikersnaam kan als volgt luiden:
‘mijnnaam@mijnISP.com’ of eenvoudig ‘mijnnaam’. Een servicenaam is facultatief
en wordt niet vaak door ISP’s gevraagd. Als u uw servicenaam niet weet, laat
deze dan open. Wanneer u deze informatie hebt ingevoerd, klik dan op ‘Next’
(Volgende) om door te gaan.
Stap 3: U kunt de router nu op uw modem en computer aansluiten.
De wizard vraagt u de router aan te sluiten. Volg stap voor stap de aanwijzingen
op uw beeldscherm of ga als volgt te werk:
3.1 Schakel de voeding van uw modem uit door de netvoeding van de modem
los te maken.
3.2 Maak de netwerkkabel tussen uw modem en uw computer van uw computer
los maar laat de andere zijde aangesloten op uw modem.
3.3 Bevestig de kabelzijde die u zojuist hebt losgemaakt aan de achterkant van
de router in de poort met de aanduiding ‘Internet/WAN’.
3.4 Verbind de nieuwe netwerkkabel vanaf de achterkant van de computer met
een van de poorten die met de cijfers 1 t/m 4 zijn aangeduid. Let op: Het
doet er niet toe welke poort u kiest.
3.5 Schakel uw kabel- of DSL-modem in door de voeding weer op de modem aan
te sluiten.
3.6 Sluit de voedingskabel eerst aan op een stopcontact en pas daarna op de
netvoedingbus van de router.
16
UW KABEL/DSL-ROUTER AANSLUITEN EN CONFIGUREREN
17
Oorspronkelijk op de kabel- of DSL-modem
aangesloten computer
Nieuwe netwerkkabel
(naar computer)
Bestaande netwerkkabel
(bij modem geleverd)
Kabel- of DSL-modem
Naar
voedingsadapter
P74219df_F5D7230-4_man.qxd 10-03-2003 15:44 Page 16

UW KABEL/DSL-ROUTER AANSLUITEN EN CONFIGUREREN
18
UW KABEL/DSL-ROUTER AANSLUITEN EN CONFIGUREREN
3.7 U kunt zien of uw modem op de router is aangesloten door de leds aan de
voorkant van de router te controleren. Als uw router correct op de router is
aangesloten, moet de groene led met de aanduiding ‘WAN’ oplichten. Is dat
niet het geval, controleer dan de kabelverbindingen.
3.8 Kijk of uw computer correct op de router is aangesloten door de leds met de
aanduiding LAN 1, 2, 3 en 4 te controleren. Het lampje dat correspondeert
met de genummerde poort waarop u de computer hebt aangesloten, moet
AAN zijn als uw computer inderdaad correct is aangesloten.
Stap 4: Ga door volgens de aanwijzingen van de wizard
4.1 Verbinding controleren
Nadat u de aansluiting van uw router hebt voltooid, controleert de wizard de
verbinding met de router. Als de router niet wordt gedetecteerd, gebruik dan de
knop ‘Troubleshooting’ (Problemen oplossen) of zie het hoofdstuk ‘Problemen
oplossen’ van deze handleiding om na te gaan hoe u het probleem kunt
oplossen. Als de wizard erin slaagt met de router te communiceren, gaat de
wizard verder met de volgende stap.
4.2 De router configureren
De wizard verstuurt nu alle configuratie-informatie naar de router. Dit duurt
ongeveer een minuut.
4.3 Wanneer de overdracht van gegevens is voltooid, laat de wizard u weten dat
hij klaar is en start hij de router eventueel opnieuw.
19
P74219df_F5D7230-4_man.qxd 10-03-2003 15:44 Page 18

UW KABEL/DSL-ROUTER AANSLUITEN EN CONFIGUREREN
4.4 Wanneer de configuratie voltooid is, meldt de wizard: ‘Router Setup Complete’
(Installatie van de router voltooid) en gaat hij verder met de volgende stap.
4.5 Internet opzoeken
De wizard gaat nu zoeken naar een internetverbinding. Dit kan een paar minuten
duren. Misschien kan de wizard niet meteen een verbinding vinden. Dan probeert
de wizard het een paar keer opnieuw. Tijdens het zoeken knippert de led
‘Connected’ (Verbonden) aan de voorzijde van de router. Wacht de afloop van
deze procedure geduldig af. Als de wizard aan het eind van deze procedure nog
geen verbinding met het internet heeft, gebruik dan de knop ‘Troubleshooting’
(Problemen oplossen) of kijk in het hoofdstuk ‘Problemen oplossen’ van deze
handleiding om een oplossing te vinden.
20 21
4.6 Klaar!
Wanneer de internetverbinding is gemaakt, meldt de wizard dat u klaar bent.
De led ‘Connected’ (Verbonden) aan de voorkant van de router geeft continu
groen licht wat zeggen wil dat de router nu met het internet is verbonden.
Uw router is nu aangesloten op het internet. U kunt nu op het internet gaan
surfen door uw browser te openen en uw favoriete webpagina op te zoeken.
Gefeliciteerd! U bent klaar met de installatie van uw nieuwe Belkin router.
U kunt nu de andere computers in uw woning gaan installeren. U kunt ook op
elk moment computers aan uw router toevoegen. Volg eenvoudig stap 5 om
meer computers toe te voegen.
UW KABEL/DSL-ROUTER AANSLUITEN EN CONFIGUREREN
P74219df_F5D7230-4_man.qxd 10-03-2003 15:44 Page 20

UW KABEL/DSL-ROUTER AANSLUITEN EN CONFIGUREREN UW KABEL/DSL-ROUTER AANSLUITEN EN CONFIGUREREN
2322
5.3 Klik op ‘Add Computers’ (Computers toevoegen).
5.4 De wizard brengt de veranderingen aan die nodig zijn om uw computer aan
het netwerk toe te voegen. Wanneer de wizard klaar is, krijgt u de vraag uw
computer opnieuw te starten. Klik op ‘Yes’ (Ja).
5.5 Wanneer uw computer opnieuw start, is hij met het netwerk verbonden.
U kunt nu gaan surfen op het internet door uw browser te openen en uw
favoriete webpagina op te zoeken.
U bent nu klaar met het toevoegen van uw computer aan het netwerk. Als u
meer computers wilt toevoegen, herhaalt u eenvoudig deze procedure bij elke
computer die u toevoegt.
Stap 5: Andere computers aan uw netwerk toevoegen met behulp van de
Easy Install Wizard.
Als er andere computers in uw woning aanwezig zijn die al van een
netwerkadapter zijn voorzien, kunt u die computers met de Easy Install Wizard
geschikt te maken voor aansluiting op uw router. Als u ook uw overige computers
wilt voorzien van een Belkin netwerkadapter, installeer de adapter dan zoals
aangegeven in de handleiding van de adapter. Wanneer u de adapter hebt
geïnstalleerd, is uw computer geschikt voor aansluiting op de router. Hiervoor
hebt u de Easy Install Wizard niet nodig.
Voor computers die al van een bekabelde of wireless netwerkadapter zijn
voorzien
5.1 Bij bekabelde computers sluit u een Ethernet-kabel aan tussen de computer
die u aan het netwerk wilt toevoegen en de router. Zorg ervoor dat bij voor
wireless gebruik geschikte computers de wireless adapter geïnstalleerd is en
werkt. Stel uw wireless adapter in op het verbinding maken met een
wireless netwerk-SSID genaamd ‘WLAN’ of ‘ANY’. Meestal komt u tot de
ontdekking dat u niets hoeft te veranderen. Zie de handleiding van uw
wireless netwerkadapter voor aanwijzingen hoe u deze verandering moet
aanbrengen. Ga door met de volgende stap.
5.2 Plaats de installatie-cd in uw cd-romstation. Binnen vijftien seconden
verschijnt het scherm van de Easy Install Wizard automatisch op uw
beeldscherm. Is dat niet het geval, ga dan naar ‘My Computer’ (Deze
computer), selecteer uw cd-romstation en dubbelklik op het bestand met de
naam ‘Setup’ (Installatie) van de cd-rom.
P74219df_F5D7230-4_man.qxd 10-03-2003 15:44 Page 22

ALTERNATIEVE INSTALLATIEMETHODEALTERNATIEVE INSTALLATIEMETHODE
24
1.4 Verbind een nieuwe netwerkkabel (niet bijgeleverd) vanaf de achterkant van
de computer met een van de poorten die met de nummers 1 t/m 4 zijn
aangeduid. Let op: Het doet er niet toe welke poort u kiest.
1.5 Schakel uw kabel- of DSL-modem in door de voeding weer op de modem aan
te sluiten.
1.6 Sluit de voedingskabel eerst aan op een stopcontact en pas daarna op de
netvoedingbus van de router.
1.7 U kunt zien of uw modem op de router is aangesloten door de leds aan de
voorkant van de router te controleren. Als uw router correct op de router is
aangesloten, moet de groene led met de aanduiding ‘WAN’ oplichten. Is dat
niet het geval, controleer dan de kabelverbindingen.
1.8 Kijk of uw computer correct op de router is aangesloten door de leds met de
aanduiding LAN 1, 2, 3 en 4 te controleren. De led die correspondeert met
de genummerde poort waarop u de computer hebt aangesloten, moet licht
geven als uw computer inderdaad correct is aangesloten. Is dat niet het
geval, controleer dan de kabelverbindingen.
25
De ‘Advanced User Interface’ (Geavanceerde gebruikersinterface) is een via het
web bereikbare tool waarmee u de router kunt installeren als u de Easy Install
Wizard niet gebruikt. Met deze tool kunt u ook de geavanceerde functies van de
router beheren. De volgende taken kunt u met de Advanced User Interface
uitvoeren.
• De huidige instellingen en status van de router bekijken.
• De router configureren voor het opbouwen van de verbinding met uw ISP met
de instellingen die deze aan u heeft verschaft.
• Het wijzigen van de huidige netwerkinstellingen als onder meer het interne IP-
adres, de IP-adrespool en de DHCP-instellingen.
• De firewall van de router geschikt maken voor samenwerking met specifieke
applicaties (port forwarding).
• Beveiligingsfuncties als cliëntrestricties en MAC-adresfiltering installeren.
• De DMZ-functie inschakelen voor één bepaalde computer in uw netwerk.
• Het interne wachtwoord van de router wijzigen.
• UPnP (Universal Plug-and-Play) in- en uitschakelen.
• De router resetten.
• Reservekopieën van uw configuratie-instellingen opslaan.
• De standaardinstellingen van de router resetten.
• De firmware van de router bijwerken.
Alternatieve methode stap 1:
Uw gateway/router aansluiten
1.1 Schakel de voeding van uw modem uit door de netvoeding van de modem
los te maken.
1.2 Maak de netwerkkabel tussen uw modem en uw computer van uw computer
los maar laat de andere zijde aangesloten op uw modem.
1.3 Bevestig de kabelzijde die u zojuist hebt losgemaakt aan de achterkant van
de router in de poort met de aanduiding ‘Internet/WAN’.
25
Oorspronkelijk op de kabel- of DSL-modem
aangesloten computer
Nieuwe netwerkkabel
(naar computer)
Bestaande netwerkkabel
(bij modem geleverd)
Kabel- of DSL-modem
Naar
voedingsadapter
P74219df_F5D7230-4_man.qxd 10-03-2003 15:44 Page 24

Router uitloggen
Per keer kan slechts één computer op de router inloggen om de instellingen van
de router te veranderen. Nadat een gebruiker heeft ingelogd voor het aanbrengen
van wijzigingen, zijn er twee manieren om de computer uit te loggen. U kunt de
computer afmelden met een klik op de knop ‘Logout’ (Afmelden). De tweede
methode werkt automatisch. Na een vooraf ingegeven tijdsduur eindigt de
inlogtijd. De standaard-inlogtijd is 10 minuten. Deze kan worden gewijzigd van 1
tot 99 minuten. Ga voor meer informatie naar het hoofdstuk in deze handleiding
met de titel ‘Inlogtijdinstelling wijzigen’.
De werking van de Advanced User Interface (Geavanceerde web-
gebruikersinterface)
De eerste pagina die u ziet als u de Advanced User Interface (UI) ofwel
geavanceerde gebruikersinterface opent, is de homepage. Deze homepage geeft
u een beknopt overzicht van de status en de instellingen van de router. Alle
pagina’s voor geavanceerde installatie zijn vanaf deze pagina bereikbaar.
27
ALTERNATIEVE INSTALLATIEMETHODEALTERNATIEVE INSTALLATIEMETHODE
26
Alternatieve methode stap 2:
De netwerkinstellingen van uw computer instellen op samenwerking met een
DHCP-server
Zoek voor gedetailleerde instructies het hoofdstuk in deze handleiding op met de
titel ‘Netwerkinstellingen handmatig configureren’.
Alternatieve methode stap 3:
De router configureren met behulp van de ‘Advanced User Interface’
(Geavanceerde web-gebruikersinterface)
Met uw internetbrowser kunt u de via het web bereikbare ‘Advanced User
Interface’ (Geavanceerde gebruikersinterface) openen. Typ in uw browser het
getal ‘192.168.2.1’ (zonder aanhalingstekens) en niet iets anders als ‘http://’ of
‘www’. Druk vervolgens op de entertoets.
Inloggen op de router
In uw browservenster verschijnt nu de homepage van de router. Deze homepage
kan desgewenst door elke gebruiker worden bekeken. Om de instellingen van de
router te kunnen wijzigen, moet u zich aanmelden. Door te klikken op de knop
‘Login’ (Aanmelden) of op een van de koppelingen op de homepage bereikt u het
inlogscherm. De router wordt geleverd zonder vooraf geprogrammeerd
wachtwoord. Laat het wachtwoord in het inlogscherm blanco en klik op de knop
‘Submit’ (Indienen).
26
(1)
(2)
(3)
(4)
(5)
(6)
(7)
(9)
(10)
(8)
P74219df_F5D7230-4_man.qxd 10-03-2003 15:44 Page 26

1. Snelnavigatiekoppelingen
U kunt direct naar elke routerpagina met geavanceerde gebruikersinterfaces gaan
door rechtstreeks op deze koppelingen te klikken. Om het opzoeken van een
bepaalde instelling te vergemakkelijken zijn de koppelingen onderverdeeld in
logische categorieën en gebundeld op tabbladen. Door een klik op de paarse
header van een tabblad krijgt u een beknopte beschrijving van de functie van
het tabblad.
2. Homeknop
De homeknop is beschikbaar op elke pagina van de gebruikersinterface. Met een
druk op deze knop gaat u terug maar de homepage.
3. Internetstatusindicator
Deze indicator geeft de status aan van de routerverbindingen en is zichtbaar op
alle pagina’s van de router. Wanneer de indicator ‘Connection OK’ (Verbinding in
orde) in de kleur groen aangeeft, is de router verbonden met het internet.
Wanneer de indicator ‘No Connection’ (Geen verbinding) in de kleur rood
aangeeft, heeft de router geen verbinding met het internet. De indicator wordt
automatisch aangepast wanneer u wijzigingen aanbrengt in de instellingen van
de router.
4. Login/Logout-knop
Met één druk op deze knop kunt u op de router in- en uitloggen. Wanneer u bij
de router bent aangemeld, verandert de tekst op de knop in ‘Logout’. Door op de
router in te loggen, gaat u naar een afzonderlijke inlogpagina waar u een
wachtwoord moet invoeren. Wanneer u op de router bent ingelogd, kunt u de
instellingen ervan wijzigen. Wanneer u klaar bent met het aanbrengen van
wijzigingen, kunt u bij de router uitloggen door een klik op de knop ‘Logout’
(Afmelden). Meer informatie over inloggen op de router vindt u in het hoofdstuk
‘Inloggen op de router’.
5. Hulpknop
Met de hulpknop kunt u de hulppagina’s van de router openen. Met een klik op
‘More Info’ (Meer informatie) kunt u op veel pagina’s naast bepaalde paragrafen
ook om hulp vragen.
2928
ALTERNATIEVE INSTALLATIEMETHODE
6. LAN-instellingen
Toont u de instellingen van de LAN (Local Area Network) –kant van de router.
U kunt deze instellingen wijzigen door te klikken op een van de koppelingen
(IP Address, Subnet Mask, DHCP Server) of door te klikken op de LAN-
snelnavigatiekoppeling links op het scherm.
7. Functies
Toont de status van de NAT, firewall en draadloze functies van de router. U kunt
deze instellingen wijzigen door op een van de koppelingen te klikken of op de
LAN-snelnavigatiekoppelingen links op het scherm.
8. Internetinstellingen
Toont de instellingen van de internet/WAN-kant van de router die verbinding
maakt met het internet. U kunt deze instellingen wijzigen door op de
koppelingen te klikken of op de ‘Internet/WAN’ snelnavigatiekoppeling links op
het scherm.
9. Versie-informatie
Toont de versies van de firmware, bootcode, en hardware en het serienummer van
de router.
10.Paginanaam
De pagina waarop u zich bevindt, kan door deze naam worden geïdentificeerd.
Deze handleiding verwijst soms naar de naam van de pagina’s. ‘LAN > LAN
Settings’ bijvoorbeeld verwijst naar de pagina ‘LAN Settings’ (LAN-instellingen).
ALTERNATIEVE INSTALLATIEMETHODE
P74219df_F5D7230-4_man.qxd 10-03-2003 15:44 Page 28

30
31
Uw type verbinding instellen
Op het tabblad voor verbindingstypen kunt u het door u gebruikte type
verbinding selecteren. Selecteer het type verbinding dat u gebruikt door op het
keuzerondje (1) naast uw type verbinding te klikken en dan te klikken op ‘Next’
(Volgende) (2).
ALTERNATIEVE INSTALLATIEMETHODEALTERNATIEVE INSTALLATIEMETHODE
Alternatieve methode stap 4:
Uw router configureren voor aansluiting op uw ISP (Internetserviceprovider).
Op het tabblad ‘Internet/WAN’ kunt u uw router zo afstellen dat deze verbinding
kan maken met uw ISP. De router kan met vrijwel elke internetserver verbinding
maken mits u de instellingen van de router hebt afgestemd op het type
verbinding dat uw ISP gebruikt. De gegevens voor uw verbinding met uw ISP
krijgt u van uw ISP. Om de router te configureren volgens de gegevens die uw
ISP heeft afgegeven, klikt u op ‘Connection Type’ (Type verbinding) (A) links op
het scherm. Selecteer het type verbinding dat u gebruikt. Als uw ISP u DNS-
gegevens heeft geleverd, kunt u door op ‘DNS’ (B) te klikken DNS-adresinformatie
invoeren voor ISP’s die specifieke instellingen vereisen. Als uw ISP dat eist, kunt
u door te klikken op ‘MAC Address’ (MAC-adres) (C) het MAC-adres van uw
computer klonen of een specifiek WAN MAC-adres invoeren. Als u klaar bent met
het aanbrengen van instellingen, geeft de internetstatusindicator de tekst te
lezen ‘Connection OK’ (Verbinding in orde) als uw router correct is geïnstalleerd.
(A)
(B)
(C)
(1)
(2)
P74219df_F5D7230-4_man.qxd 10-03-2003 15:44 Page 30

3332
ALTERNATIEVE INSTALLATIEMETHODE
Uw type internetverbinding instellen op ‘Static IP Address’
Het type verbinding dat werkt met statische IP-adressen is minder algemeen dan
andere typen verbindingen. Als uw ISP statische IP-adressering gebruikt, hebt u
uw IP-adres, subnetmasker en het gateway-adres van uw ISP nodig. Deze
informatie is verkrijgbaar bij uw ISP of staat vermeld op de documenten die uw
ISP aan u heeft verstrekt.. Vul de gevraagde informatie in en klik vervolgens op
‘Apply Changes’ (Wijzigingen aanbrengen) (5). Nadat u de noodzakelijke
wijzigingen hebt aangebracht, geeft de internetstatusindicator de tekst te lezen
‘Connection OK’ (Verbinding in orde) als uw router correct is geïnstalleerd.
1. IP-adres
Verstrekt door uw ISP. Voer uw IP-adres hier in.
2. Subnetmasker
Verstrekt door uw ISP. Voer uw subnetmasker hier in.
3. Gatewayadres van uw ISP
Verstrekt door uw ISP. Voer het gatewayadres van uw ISP hier in.
4. Mijn ISP geeft meer dan één statisch IP-adres af
Als uw ISP u meer dan één statisch IP-adres toekent, kan uw router totaal vijf
statische WAN IP-adressen verwerken. Selecteer ‘My ISP provides more than one
static IP address’ (Mijn ISP verstrekt meer dan één statisch IP-adres) en voer de
extra adressen in.
ALTERNATIEVE INSTALLATIEMETHODE
Uw type internetverbinding instellen op ‘Dynamic IP Address’
Bij kabelmodems wordt meestal een dynamisch verbindingstype gebruikt. Meestal
kunt u volstaan met het type verbinding in te stellen op ‘Dynamic’ om de
verbinding met uw ISP tot stand te brengen. Sommige typen dynamische
verbindingen vereisen bovendien een hostnaam. U kunt uw hostnaam, mits aan u
toegekend, invoeren in de daarvoor bestemde ruimte. Deze hostnaam wordt u
toegekend door uw ISP. Sommige dynamische verbindingen eisen dat u het MAC-
adres kloont van de pc die oorspronkelijk op de modem was aangesloten.
1. Hostnaam
Deze ruimte is bestemd voor het invoeren van een hostnaam die voor uw ISP
zichtbaar moet zijn. Voer uw hostnaam hier in en klik op ‘Apply Changes’
(Wijzigingen aanbrengen) (3). Laat deze ruimte blanco als uw ISP u geen
hostnaam heeft toegekend of als u het niet zeker weet.
2. WAN MAC-adres wijzigen
Als uw ISP voor aansluiting op de service een specifiek MAC-adres eist, kunt u
een specifiek MAC-adres invoeren of via deze koppeling het MAC-adres van de
huidige computer klonen.
(1)
(2)
(3)
(1)
(2)
(3)
(4)
(4)
P74219df_F5D7230-4_man.qxd 10-03-2003 15:44 Page 32

3534
ALTERNATIEVE INSTALLATIEMETHODE
Het (MAC) adres van uw WAN Media Access Controller (MAC) configureren
Alle netwerkcomponenten waaronder kaarten, adapters en routers hebben een
uniek ‘serienummer’ dat bekend is als MAC-adres. Uw ISP slaat het MAC-adres van
uw computer doorgaans op en laat alleen die computer verbinding maken met de
internetservice. Wanneer u nu de router installeert, wordt diens eigen MAC-adres
door de ISP ‘bespeurd’ en komt er waarschijnlijk geen verbinding tot stand.
Belkin omzeilt dat probleem door een kloon (kopie) van het MAC-adres van de
computer in de router te implanteren. Dit MAC-adres wordt nu door het systeem
van de ISP gezien als het originele MAC-adres waardoor de verbinding tot stand
kan komen. Als u niet zeker weet of uw ISP het originele MAC-adres wil zien,
kunt u nu voor de zekerheid eenvoudig het MAC-adres klonen van de computer
die oorspronkelijk op de modem was aangesloten. Het klonen van dit adres levert
voor uw netwerk geen enkel probleem op.
ALTERNATIEVE INSTALLATIEMETHODE
Aangepaste DNS (Domain Name Server) instellingen aanbrengen
Een Domain Name Server is een server in het internet die URL’s (Universal
Resource Links) als ‘www.belkin.com’ vertaalt in IP-adressen. De meeste ISP’s
verlangen niet van u dat u deze informatie in de router invoert. U moet het
vakje ‘Automatic from ISP’ (1) aankruisen als uw ISP u geen specifiek DNS-adres
heeft gegeven. Als u een statisch type IP-verbinding gebruikt, moet u
waarschijnlijk een specifiek DNS-adres en een secundair DNS-adres invullen om
ervoor te zorgen dat uw verbinding correct functioneert. Als u een dynamisch
type verbinding of PPPoE gebruikt, hoeft u waarschijnlijk geen DNS-adres in te
vullen. Laat het vakje ‘Automatic from ISP’ aangekruist. Om de gegevens van het
DNS-adres in te voeren, verwijdert u het kruisje uit het vakje bij ‘Automatic from
ISP’ en vult u uw DNS-gegevens in de betreffende vakken in. Klik op ‘Apply
Changes’ (Wijzigingen aanbrengen) (2) om de instellingen op te slaan.
(1)
(2)
(3)
(1)
(2)
P74219df_F5D7230-4_man.qxd 10-03-2003 15:44 Page 34

3736
ALTERNATIEVE INSTALLATIEMETHODE
Uw MAC-adres klonen
Bij het klonen van uw MAC-adres moet u ervoor zorgen dat u de computer
gebruikt die OORSPRONKELIJK WAS AANGESLOTEN op uw modem voordat de
router werd geïnstalleerd. Klik op de knop ‘Clone’ (Klonen) (1). Klik op ‘Apply
Changes’ (Wijzigingen aanbrengen) (2). Uw MAC-adres is nu naar de router
gekloond.
Specifieke MAC-adressen invoeren
Onder bepaalde omstandigheden kunt u behoefte hebben aan een specifiek WAN
MAC-adres. U kunt zo’n adres met de hand invoeren op het tabblad ‘MAC Address’.
Vul in de daarvoor bestemde vakken een MAC-adres in en klik op ‘Apply Changes’
(Wijzigingen aanbrengen) om de wijzigingen op te slaan. Het WAN MAC-adres
van de router is nu veranderd in het door u opgegeven MAC-adres.
GEBRUIK VAN DE GEAVANCEERDE WEB-GEBRUIKERSINTERFACE
37
Van uw internetbrowser kunt u de via het web bereikbare ‘Advanced User
Interface’ (Geavanceerde gebruikersinterface) openen. Typ in uw browser het
getal ‘192.168.2.1’ (zonder aanhalingstekens) en niet iets anders als ‘http://’ of
‘www’ en druk vervolgens op de entertoets..
In uw browservenster verschijnt nu de homepage van de router.
De LAN-instellingen bekijken
Door te klikken op de header van het LAN-tabblad (A) gaat u naar de koppagina
van het LAN-tabblad. Hier vindt u een beknopte beschrijving van de functies. Om
de instellingen te bekijken of in een of meer LAN-instellingen wijzigingen aan te
brengen, klikt u op ‘LAN Settings’ (LAN-instellingen) (B); om de lijst van
aangesloten computers te bekijken, klikt u op ‘DHCP client list’ (C).
(1)
(2)
(3)
P74219df_F5D7230-4_man.qxd 10-03-2003 15:44 Page 36

3938
GEBRUIK VAN DE GEAVANCEERDE WEB-GEBRUIKERSINTERFACE
1. IP-adres
Het ‘IP Address’ is het interne IP-adres van de router. Het standaard IP-adres is
‘192.168.2.1’. Om de geavanceerde installatie-interface te openen, typt u dit
adres in de adresbalk van uw browser. U kunt dit adres indien nodig wijzigen. Om
het IP-adres te wijzigen, typt u het nieuwe IP-adres in en klikt u op ‘Apply
Changes’ (Wijzigingen aanbrengen). Het IP-adres dat u kiest, moet een niet-
routeerbaar IP zijn. Hieronder ziet u een paar voorbeelden van een niet-
routeerbaar IP:
192.168.x.x (waarin x elke waarde kan zijn tussen 0 en 255)
10.x.x.x (waarin x elke waarde kan zijn tussen 0 en 255)
2. Subnetmasker
Het subnetmasker hoeft niet te worden veranderd. Dit is een unieke
geavanceerde eigenschap van uw Belkin router. Weliswaar kunt u het
subnetmasker indien nodig wijzigen maar u kunt beter niets aan het masker
veranderen tenzij u daarvoor een goede reden hebt. De standaardinstelling is
‘255.255.255.0’.
3. DHCP-server
De DHCP-serverfunctie maakt het installeren van een netwerk bijzonder
gemakkelijk omdat aan elke computer in het netwerk automatisch een IP-adres
wordt toegekend. De standaardinstelling is ‘On’ (Ingeschakeld). U kunt de DHCP-
server indien nodig uitschakelen maar dan moet u wel met de hand een statisch
IP-adres instellen voor elke computer in uw netwerk. Om de DHCP-server uit te
schakelen, selecteert u ‘Off’ (Uitgeschakeld) en klikt u op ‘Apply Changes’
(Wijzigingen aanbrengen).
4. IP-pool
Dit is een voorraad IP-adressen die u in reserve houdt voor dynamische
toewijzing aan de computers in uw netwerk. De standaardwaarde is 2–100 (99
computers). Als u dit aantal wilt veranderen, voert u een nieuw start- en eind-
IP-adres in en klikt u op ‘Apply Changes’ (Wijzigingen aanbrengen). De DHCP-
server kan honderd IP-adressen automatisch toewijzen. Dit betekent wel dat u
geen IP-adressenpool kunt specificeren die groter is dan honderd computers. Als
u bijvoorbeeld bij 50 begint, moet u bij 150 of lager eindigen om de limiet van
100 niet te overschrijden. Het start-IP-adres moet altijd een lagere waarde
hebben dan het eind-IP-adres.
GEBRUIK VAN DE GEAVANCEERDE WEB-GEBRUIKERSINTERFACE
LAN-instellingen wijzigen
Hier kunt u alle instellingen van de interne LAN-setup van de router bekijken en
aanpassen.
(1)
(2)
(3)
(4)
(5)
(6)
P74219df_F5D7230-4_man.qxd 10-03-2003 15:44 Page 38

9)
40
GEBRUIK VAN DE GEAVANCEERDE WEB-GEBRUIKERSINTERFACE
5. Leasetijd
De leasetijd is de tijd gedurende welke de DHCP-server het IP-adres voor elke
computer bewaart. Het is beter dat de leasetijd ingesteld blijft op ‘Forever’
(Altijd). Ook de standaardinstelling is ‘Forever’ (Altijd). Dit betekent dat het door
de DHCP-server aan een computer toegewezen IP-adres voor die bepaalde
computer nooit verandert. Door het instellen van kortere leasetijden zoals een
dag of een uur komen IP-adressen na de gespecificeerde tijdsduur vrij. Dit
betekent ook het IP-adres van een bepaalde computer in de loop van tijd zou
kunnen veranderen. De andere door u ingestelde geavanceerde functies van de
router zoals DMZ of Client IP-filters zijn echter wel afhankelijk van het IP-adres.
Daarom is het niet waarschijnlijk dat u het IP-adres wilt wijzigen.
6. Lokale domeinnaam
De standaardinstelling is ‘Belkin’. U kunt een lokale domeinnaam (netwerknaam)
voor uw netwerk instellen. Het is niet nodig deze instelling te wijzigen tenzij
daar een goede reden voor is. U kunt het netwerk elke naam geven die u wilt
zoals ‘MIJN NETWERK’.
GEBRUIK VAN DE GEAVANCEERDE WEB-GEBRUIKERSINTERFACE
41
Het tabblad met de DHCP-cliëntenlijst bekijken
U kunt een lijst bekijken met de computers (cliënten genoemd) die op uw
netwerk zijn aangesloten. U krijgt een overzicht met het IP-adres (1) van de
computer, de hostnaam (2) (mits deze aan computer is toegewezen) en het
MAC-adres (3) van de netwerkinterfacekaart (NIC) van de computer. Wanneer u
de knop ‘Refresh’ (Vernieuwen) (4) indrukt, wordt de lijst bijgewerkt. Dit geldt
voor alle veranderingen die zijn aangebracht sinds u deze knop het laatst hebt
gebruikt.
(1)
(2)
(3)
(4)
P74219df_F5D7230-4_man.qxd 10-03-2003 15:44 Page 40

GEBRUIK VAN DE GEAVANCEERDE WEB-GEBRUIKERSINTERFACE
42
Instellingen van het wireless netwerk configureren
Op het tabblad ‘Wireless’ (Draadloos) kunt u veranderingen aanbrengen in de
instellingen van het wireless netwerk. Op dit tabblad kunt u de naam van het
wireless netwerk (SSID), het gebruikte kanaal en de encryptie-instelling
veranderen. U kunt de router hier ook configureren voor het gebruik als
accesspoint.
GEBRUIK VAN DE GEAVANCEERDE WEB-GEBRUIKERSINTERFACE
43
Naam (SSID) wijzigen van het wireless netwerk
Om uw wireless netwerk te identificeren gebruikt men een naam ofwel SSID
(Service Set Identifier). De standaard SSID van de router is ‘WLAN’. U kunt deze
naam veranderen in alles wat u maar wilt of u kunt hem onveranderd laten. Als
er andere wireless netwerken in uw omgeving actief zijn, stelt u het
waarschijnlijk op prijs dat uw SSID uniek is (dus niet hetzelfde als die van een
ander wireless netwerk in uw omgeving). Om de SSID te veranderen, vult u de
SSID in die u wilt gebruiken en klikt u op ‘Apply Changes’ (Veranderingen
aanbrengen). De verandering gaat onmiddellijk in. Als u de SSID verandert,
moeten ook uw draadloos werkende computers opnieuw worden geconfigureerd
om verbinding te maken met uw nieuwe netwerknaam. Zie de handleiding van uw
wireless netwerkadapter voor aanwijzingen hoe u deze verandering moet
aanbrengen.
P74219df_F5D7230-4_man.qxd 10-03-2003 15:44 Page 42

GEBRUIK VAN DE GEAVANCEERDE WEB-GEBRUIKERSINTERFACE
44
GEBRUIK VAN DE GEAVANCEERDE WEB-GEBRUIKERSINTERFACE
45
Schakelaar voor wireless modus gebruiken
Uw router kan in twee verschillende wireless modi werken: ‘54g-Auto’ en ‘54g-
Only’. In de modus ‘54g-Auto’ is de router zowel compatibel met wireless cliënten
volgens 802.11b als met 54g. Deze modus is de standaardinstelling die ervoor
zorgt dat u volledige compatibiliteit geniet met alle met Wi-Fi compatibele
apparaten. Stel de router in op de modus ‘54g-Auto’ als uw netwerk bestaat uit
zowel 802.11b- als 54g-cliënten. De modus ‘54g-Only’ is uitsluitend compatibel
met 54g-cliënten. Deze modus kan nuttig zijn als u geen 802.11b-cliënten hebt
die toegang tot uw netwerk wensen. Om de modus te wijzigen, selecteert u de
gewenste modus in het vervolgkeuzevak naast ‘Wireless Mode’ (Wireless modus)
en klikt u vervolgens op ‘Apply Changes’ (Veranderingen aanbrengen).
Draadloos kanaal veranderen
U kunt kiezen uit verschillende kanalen. In de Verenigde Staten zijn 11 kanalen
beschikbaar. In het grootste deel van Europa waaronder het Verenigd Koninkrijk
zijn 13 kanalen beschikbaar. Een klein aantal andere landen stelt andere eisen
aan het kanaalgebruik. Uw router is geconfigureerd voor het gebruik van de
aangewezen kanalen van het land waarin u woont. Het standaardkanaal is 11.
Indien nodig kan een ander kanaal worden gekozen. Als er meer wireless
netwerken in uw gebied actief zijn, moet uw netwerk op een ander kanaal
worden ingesteld dan dat van de andere wireless netwerken. U bereikt het beste
resultaat door een kanaal te kiezen dat minstens vijf kanalen verwijderd is van
het andere wireless netwerk. Als een ander netwerk bijvoorbeeld kanaal 11
gebruikt, stel uw netwerk dan in op kanaal 6 of lager. Om het kanaal te
veranderen, kiest u een kanaal uit de vervolgkeuzelijst. Klik op ‘Apply Changes’
(Veranderingen aanbrengen). De verandering gaat onmiddellijk in.
P74219df_F5D7230-4_man.qxd 10-03-2003 15:44 Page 44

GEBRUIK VAN DE GEAVANCEERDE WEB-GEBRUIKERSINTERFACE
47
Automatische encryptie-instelling met een samengesteld wachtwoord
Opmerking voor Mac-gebruikers: De optie van een samengesteld wachtwoord is
niet geschikt voor Apple® AirPort®. Om encryptie voor uw Mac-computer te
configureren, moet u gebruik maken van handmatige encryptie zoals beschreven
in het volgende hoofdstuk.
1. Selecteer in het vervolgkeuzemenu ‘64-bit automatically’ of ‘128-bit automatically’.
2. Vul een samengesteld wachtwoord in. Een samengesteld wachtwoord ofwel
‘passphrase’ heeft dezelfde functie als een wachtwoord ofwel ‘password’. Het kan
uit een combinatie van cijfers en letters bestaan. Nadat u uw samengestelde
wachtwoord hebt ingevuld, klikt u op ‘Generate’ (Genereren). Als u op ‘Generate’
(Genereren) klikt, worden de onderstaande sleutelvelden bezet. Let op: 64-bit
encryptie genereert vier sleutels en 128-bit encryptie genereert slechts één
sleutel. Door op de bijbehorende drukknop te klikken, selecteert u de sleutel die
u wilt gebruiken Klik op ‘Apply Changes’ (Veranderingen aanbrengen).
3. De encryptie in de router is nu ingesteld. Alle computers van uw wireless
netwerk moeten nu met hetzelfde wachtwoord worden geconfigureerd. Zie de
handleiding van uw wireless netwerkadapter voor aanwijzingen hoe u deze
verandering moet aanbrengen.
GEBRUIK VAN DE GEAVANCEERDE WEB-GEBRUIKERSINTERFACE
46
Broadcast SSID-functie gebruiken
Let op: Deze geavanceerde functie mag uitsluitend door geavanceerde gebruikers
worden toegepast.
Uit het oogpunt van veiligheid kunt u ervoor kiezen de SSID van uw netwerk niet
uit te zenden (ofwel te ‘broadcasten’). Daardoor blijft de naam van uw netwerk
verborgen voor computers die de ether aftasten op de aanwezigheid van wireless
netwerken. Om de uitzending van uw SSID stil te leggen, maakt u het vakje
naast ‘Broadcast SSID’ (SSID uitzenden) leeg en klikt u vervolgens op ‘Apply
changes’ (Veranderingen aanbrengen). De verandering gaat onmiddellijk in. Elke
computer moet nu worden ingesteld op verbinding maken met uw specifieke
SSID; een SSID in de vorm van ‘Any’ (Elke) wordt niet langer geaccepteerd. Zie de
handleiding van uw wireless netwerkadapter voor aanwijzingen hoe u deze
verandering moet aanbrengen.
Instellingen voor wireless encryptie wijzigen
Door op het tabblad ‘Wireless’ (Draadloos) op de koppeling ‘Encryptie’ (Codering)
te klikken, gaat u naar het scherm voor encryptie-instellingen. Om de eerste
installatie van uw netwerk zo gemakkelijk mogelijk te maken, wordt de router
aan u geleverd met uitgeschakelde encryptie. Als u de encryptie wilt inschakelen,
kunt u dat op deze pagina doen. Voor het inschakelen van encryptie is het nodig
dat u al uw draadloos werkende computers van dezelfde encryptie-instellingen
voorziet als die welke u op de router hebt ingesteld. Zie de handleiding van uw
wireless netwerkadapter voor aanwijzingen hoe u deze verandering moet
aanbrengen.
U kiest uit twee encryptiemogelijkheden: 64 bit-encryptie en 128 bit-encryptie.
Door encryptie wordt uw netwerk veiliger maar ook trager. Ofschoon de
netwerkprestaties teruglopen, merken gebruikers van het netwerk van deze
verandering waarschijnlijk niets.
P74219df_F5D7230-4_man.qxd 10-03-2003 15:44 Page 46

GEBRUIK VAN DE GEAVANCEERDE WEB-GEBRUIKERSINTERFACE
48
Handmatige encryptie met een hexadecimale sleutel
Een hexadecimale sleutel is een combinatie van cijfers en letters van A t/m F en
van 0 t/m 9. 64-bit sleutels bestaan uit vijf tweecijferige getallen. 128-bit
sleutels bestaan uit dertien tweecijferige getallen.
Bijvoorbeeld:
AF 0F 4B C3 D4 = 64-bit sleutel
C3 03 0F AF 0F 4B B2 C3 D4 4B C3 D4 E7 = 128-bit sleutel
Stel in de onderstaande vakken uw sleutel samen door twee letters van A t/m F
en twee cijfers van 0 t/m 9 in te vullen. U gebruikt deze sleutel om de
encryptie-instellingen van uw router en uw wireless computers te programmeren.
Opmerking voor Mac-gebruikers: De oorspronkelijke Apple AirPort-apparaten
ondersteunen uitsluitend 64-bit encryptie. Apple AirPort 2-apparaten kunnen 64-bit
of 128-bit encryptie ondersteunen. Controleer dus eerst welk type apparaat u
gebruikt. Als het u niet lukt uw netwerk met 128-bit encryptie te configureren,
probeer dan 64-bit encryptie.
GEBRUIK VAN DE GEAVANCEERDE WEB-GEBRUIKERSINTERFACE
49
1. Selecteer in het vervolgkeuzemenu ‘64-bit manually’ (64-bit handmatig) of
‘128-bit manually’ (128-bit handmatig).
2. Als u 64-bit encryptie gebruikt, ziet u vier sleutelvelden. Als u 128-bit
encryptie gebruikt, ziet u er één sleutelveld. Vul in het sleutelveld/de
sleutelvelden de hexadecimale sleutel(s) in die u wilt gebruiken. Als u klaar
bent met het invullen van uw sleutels, kies dan de sleutel die u wilt gebruiken
door op de bijbehorende drukknop te klikken. Klik op ‘Apply Changes’
(Veranderingen aanbrengen).
3. De encryptie in de router is nu ingesteld. Alle computers van uw wireless
netwerk moeten nu met dezelfde hexadecimale sleutel worden geconfigureerd.
Zie de handleiding van uw wireless netwerkadapter voor aanwijzingen hoe u
deze verandering moet aanbrengen.
P74219df_F5D7230-4_man.qxd 10-03-2003 15:44 Page 48

GEBRUIK VAN DE GEAVANCEERDE WEB-GEBRUIKERSINTERFACE
51
Firewall configureren
Uw router is voorzien van een brandmuur ofwel firewall die uw netwerk
beschermt tegen uiteenlopende hackeraanvallen zoals:
• IP Spoofing
• Land Attack
• Ping of Death (PoD)
• Denial of Service (DoS)
• IP with zero length
• Smurf Attack
• TCP Null Scan
• SYN flood
• UDP flooding
• Tear Drop Attack
• ICMP defect
• RIP defect
• Fragment flooding
De brandmuur camoufleert ook gewone poorten die vaak gebruikt worden om
netwerken aan te vallen. Deze poorten lijken nu onzichtbaar waardoor zij als
doelwit van de aanstaande hacker eenvoudig niet bestaan. U kunt de
firewallfunctie eventueel uitschakelen hoewel het aanbeveling verdient de
firewall ingeschakeld te laten. Door uitschakeling van de beschermende
brandmuur ligt uw netwerk weliswaar niet volledig open voor hackeraanvallen
maar nogmaals, de firewall kan beter ingeschakeld blijven.
GEBRUIK VAN DE GEAVANCEERDE WEB-GEBRUIKERSINTERFACE
50
Gebruik van de accesspointmodus
Let op: Deze geavanceerde functie mag uitsluitend door geavanceerde gebruikers
worden toegepast. De router kan ook zodanig worden geconfigureerd dat hij als
wireless accesspoint fungeert. In deze modus is het gebruik van de functie ‘NAT
IP-sharing’ en van de DHCP-server niet mogelijk. In accesspointmodus moet de
router worden geconfigureerd met een IP-adres dat zich in hetzelfde subnet
bevindt als het overige netwerk waarmee u een koppeling tot stand wilt brengen.
Het standaard IP-adres is 192.168.2.254 en het subnetmasker is 255.255.255.0.
Deze kunnen naar behoefte worden aangepast.
1. U schakelt de accesspointmodus in door op het tabblad ‘Use as Access Point
only’ (Alleen als accesspoint gebruiken) ‘Enable’ (Inschakelen) te kiezen. Door
de keus van deze optie bent u in staat de IP-instellingen te veranderen.
2. Stel uw IP-instellingen in overeenstemming met uw netwerk in. Klik op ‘Apply
Changes’ (Veranderingen aanbrengen).
3. Sluit een kabel aan vanaf de WAN-poort op de router naar uw bestaande
netwerk.
De router fungeert nu als accesspoint. Om de geavanceerde gebruikersinterface
van de router opnieuw te openen, typt u het door u gespecificeerde IP-adres in
de navigatiebalk van uw browser. De encryptie-instellingen, MAC-adresfiltering,
SSID en het kanaal kunt u normaal instellen.
P74219df_F5D7230-4_man.qxd 10-03-2003 15:44 Page 50

GEBRUIK VAN DE GEAVANCEERDE WEB-GEBRUIKERSINTERFACE
53
Applicaties kiezen
Selecteer de gezochte applicatie in de vervolgkeuzelijst. Klik op ‘Add’
(Toevoegen). De instellingen worden overgestuurd naar de volgende beschikbare
ruimte in het scherm. Klik op ‘Apply Changes’ (Wijzigingen aanbrengen) om de
instelling voor deze applicatie op te slaan. Om een applicatie te verwijderen,
selecteert u het nummer van de regel die u wilt verwijderen en vervolgens klikt
u op ‘Clear’ (Leegmaken).
GEBRUIK VAN DE GEAVANCEERDE WEB-GEBRUIKERSINTERFACE
52
Port-forwarding instellingen configureren
Van applicatiegateways kunt u bepaalde poorten open stellen voor bepaalde
applicaties. Daardoor kunnen deze probleemloos samenwerken met de Network
Address Translation (NAT) functie van de router. U kunt hierbij kiezen uit een
reeks populaire applicaties. U kunt bijvoorbeeld een applicatie selecteren in de
vervolgkeuzelijst waarna de correcte instellingen in de router worden
geprogrammeerd. Als de applicatie die u wilt gebruiken hierin niet voorkomt, kijk
dan op het tabblad ‘Virtual Servers’ (Virtuele servers) door links in het scherm op
‘Virtual Servers’ te klikken. Als u de gezochte applicatie niet in de schermen
‘Application Gateways’ of ‘Virtual Servers’ kunt vinden, neem dan contact op met
de verkoper van de applicatie om vast te stellen welke poorten geconfigureerd
moeten worden. U kunt deze poortinformatie handmatig in de router vastleggen.
P74219df_F5D7230-4_man.qxd 10-03-2003 15:44 Page 52

GEBRUIK VAN DE GEAVANCEERDE WEB-GEBRUIKERSINTERFACE
55
Applicaties kiezen
Selecteer de gezochte applicatie in de vervolgkeuzelijst. Klik op ‘Add’
(Toevoegen). De instellingen worden overgestuurd naar de volgende beschikbare
ruimte in het scherm. Klik op ‘Apply Changes’ (Wijzigingen aanbrengen) om de
instelling voor deze applicatie op te slaan. Om een applicatie te verwijderen,
selecteert u het nummer van de regel die u wilt verwijderen en vervolgens klikt u
op ‘Clear’ (Leegmaken).
Instellingen handmatig in de virtuele server invoeren
Om instellingen handmatig in te voeren, typt u het IP-adres in het vak voor de
interne (server) computer, geeft u de poort(en) op die gepasseerd moeten
worden (met een komma tussen meerdere poorten), selecteert u het poorttype
(TCP of UDP) en klikt u op ‘Apply Changes’ (Wijzigingen aanbrengen).
U kunt per intern IP-adres slechts één poort passeren. U neemt een zeker risico
door poorten in uw firewall te openen. U kunt instellingen zeer snel in- en
uitschakelen. Het verdient aanbeveling de instellingen uit te schakelen wanneer
u een bepaalde applicatie niet gebruikt.
GEBRUIK VAN DE GEAVANCEERDE WEB-GEBRUIKERSINTERFACE
54
Interne forwarding-instellingen configureren
Met de functie ‘Virtual Servers’ kunt u externe (internet-)oproepen voor diensten
als een webserver (poort 80), FTP-server (poort 21) of andere applicaties via uw
router naar uw interne netwerk routeren. Omdat uw interne computers door een
brandmuur worden beveiligd, kunnen computers buiten uw netwerk (via het
internet) hen niet bereiken omdat zij ‘onzichtbaar’ zijn. Er is een lijst van veel
voorkomende applicaties beschikbaar voor het geval dat u de functie van de
virtuele server voor een specifieke applicatie moet configureren. Als u de
gezochte applicatie hierin niet kunt vinden, neem dan contact op met de
applicatieleverancier om geïnformeerd te worden welke poortinstellingen u nodig
hebt.
P74219df_F5D7230-4_man.qxd 10-03-2003 15:44 Page 54

GEBRUIK VAN DE GEAVANCEERDE WEB-GEBRUIKERSINTERFACE
57
Om bijvoorbeeld de toegang tot het internet voor één enkele computer af te
sluiten, moet u het IP-adres van de beoogde computer invoeren in de IP-velden
(1). Vervolgens vult u in de beide poortvelden het getal ‘88’ in (2). Selecteer
‘Both’ (Beide) (3). Selecteer ‘Block’ (Blokkeren) (4). U kunt ook ‘Always’ (Altijd)
kiezen om de toegang permanent af te sluiten. Selecteer bovenaan de startdatum
(5), bovenaan de starttijd (6), onderaan de einddatum (7) en onderaan de
stoptijd (8). Selecteer ‘Enable’ (Inschakelen) (9). Klik op ‘Apply Changes’
(Veranderingen aanbrengen). De computer op het door u opgegeven IP-adres
heeft nu binnen de door u aangegeven periode geen toegang tot het internet.
Let op: Zorg dat u de juiste tijdzone selecteert onder ‘Utilities> System Settings>
Time Zone’.
GEBRUIK VAN DE GEAVANCEERDE WEB-GEBRUIKERSINTERFACE
56
Client IP-filters instellen
U kunt de router zo configureren dat de toegang tot het internet, e-mail en
andere netwerkdiensten op bepaalde dagen en uren gesloten is. Deze beperking
kan worden ingesteld voor één enkele computer, een reeks computers of alle
computers.
(1) (2)
(9)
(3) (4) (7) (8)
(5) (6)
P74219df_F5D7230-4_man.qxd 10-03-2003 15:44 Page 56

GEBRUIK VAN DE GEAVANCEERDE WEB-GEBRUIKERSINTERFACE
59
De gedemilitariseerde zone (DMZ) activeren
Met de DMZ-functie kunt u een van de computers van uw netwerk buiten de
firewall plaatsen. Dit kan bijvoorbeeld nodig zijn als de brandmuur bij een
bepaalde applicatie als een game of videoconferencing problemen veroorzaakt
Het is raadzaam deze functie alleen tijdelijk in te schakelen. De computer in de
gedemilitariseerde zone wordt namelijk NIET beschermd tegen hackeraanvallen.
Om een computer in de DMZ te plaatsen, voert u de laatste twee cijfers van zijn
IP-adres in het IP-veld in en selecteert u ‘Enable’ (Activeren). Klik op ‘Apply
Changes’ (Wijzigingen aanbrengen) waardoor de wijziging van kracht wordt. Als u
meerdere statische WAN IP-adressen gebruikt, kunt u aangeven aan welk WAN IP-
adres de DMZ-host wordt gericht. Vul het WAN IP-adres in waaraan de DMZ-host
moet worden gericht, voer de laatste twee cijfers in van het IP-adres van de
DMZ-hostcomputer, selecteer ‘Enable’ (Activeren) en klik op ‘Apply Changes’
(Wijzigingen aanbrengen).
GEBRUIK VAN DE GEAVANCEERDE WEB-GEBRUIKERSINTERFACE
58
MAC-adressenfilter instellen
Het MAC-adressenfilter is een krachtig beveiligingsinstrument waarmee u kunt
aangeven welke computers toegang hebben tot het netwerk. Elke computer die
probeert het netwerk binnen te komen maar die niet in de filterlijst voorkomt,
wordt de toegang geweigerd. Wanneer u deze functie inschakelt, moet u van elke
cliënt (computer) van uw netwerk het MAC-adres invoeren om deze toe te laten tot
uw netwerk. Met de functie ‘Block’ (Blokkeren) kunt u de toegang tot het netwerk
voor elke computer eenvoudig in- en uitschakelen zonder dat u verplicht bent het
MAC-adres van deze computer aan de lijst toe te voegen of daaruit te verwijderen.
Om deze functie in te schakelen, selecteert u ‘Enable MAC Address Filtering’ (MAC-
adresfilter activeren (1). Voer vervolgens het MAC-adres in van elke computer van
uw netwerk door in de betreffende ruimte te klikken (2) en het MAC-adres in te
voeren van de computer die u aan de lijst wilt toevoegen. Klik op ‘Add’
(Toevoegen) (3) en daarna op ‘Apply Changes’ (Wijzigingen aanbrengen) om de
instellingen op te slaan. Om een MAC-adres uit de lijst te verwijderen, klikt u
eenvoudig op ‘Delete’ (Wissen) naast het MAC-adres dat u wilt verwijderen. Klik op
‘Apply Changes’ (Wijzigingen aanbrengen) om de instellingen op te slaan.
Let op: Het MAC-adres van de computer waarmee u toegang hebt tot de
administratieve functies van de router (dus de computer die u nu gebruikt) kunt u
niet verwijderen.
(1)
(2)
(3)
P74219df_F5D7230-4_man.qxd 10-03-2003 15:44 Page 58

GEBRUIK VAN DE GEAVANCEERDE WEB-GEBRUIKERSINTERFACE
61
Tabblad Utilities
Utilities (Hulpprogramma’s)
In dit scherm kunt u verschillende parameters van de router beheren en bepaalde
administratieve taken uitvoeren.
GEBRUIK VAN DE GEAVANCEERDE WEB-GEBRUIKERSINTERFACE
60
ICMP-pings blokkeren
Computerhackers maken gebruik van een techniek die bekend is onder de naam
‘pingen’ om potentiële slachtoffers op het internet te vinden. Door een bepaald
IP-adres te pingen en vervolgens een antwoordbericht van dat IP-adres af te
wachten, kan een hacker bepalen of er op dat adres wellicht iets van zijn gading
is. De router kan zo worden ingesteld dat hij niet op ICMP-pings van buiten
reageert. Hierdoor wordt de veiligheidsmarge van uw router verhoogd.
Om het ping-antwoordbericht uit te schakelen, selecteert u ‘Block ICMP Ping’
(ICMP-ping blokkeren) (1) en klikt u op ‘Apply Changes’ (Wijzigingen
aanbrengen). De router reageert nu niet op ICMP-pings.
(1)
P74219df_F5D7230-4_man.qxd 10-03-2003 15:44 Page 60

GEBRUIK VAN DE GEAVANCEERDE WEB-GEBRUIKERSINTERFACE
4. Op uw beeldscherm verschijnt een aftelklok van 60 seconden. Wanneer het
aftellen bij nul stopt, is de router opnieuw gestart. De homepage van de
router moet automatisch verschijnen. Is dat niet het geval, vul dan het adres
van de router (standaard = 192.168.2.1) in op de navigatiebalk van uw
browser.
Standaard-fabrieksinstellingen herstellen
Wanneer u deze optie gebruikt, worden alle instellingen in de router naar de
standaardinstellingen teruggezet. Het is verstandig eerst van uw eigen
instellingen een reservekopie te maken voordat u de standaardinstellingen
herstelt.
1. Klik op de knop ‘Restore Defaults’ (Standaardinstellingen herstellen).
GEBRUIK VAN DE GEAVANCEERDE WEB-GEBRUIKERSINTERFACE
Router opnieuw starten
Als de werking van de router niet meer optimaal is, kan het soms nodig zijn de
router opnieuw te starten. De configuratie-instellingen van de router worden
door opnieuw starten NIET gewist.
De router opnieuw starten om de normale werking te herstellen
1. Klik op de knop ‘Restart Router’ (Router opnieuw starten)
2. Nu verschijnt het volgende bericht. Klik op ‘OK’.
3. Nu verschijnt het volgende bericht. Het opnieuw starten van de router kan tot
60 seconden duren. Tijdens het opnieuw starten mag u de stroomvoorziening
van de router niet uitschakelen.
6362
P74219df_F5D7230-4_man.qxd 10-03-2003 15:44 Page 62

GEBRUIK VAN DE GEAVANCEERDE WEB-GEBRUIKERSINTERFACE
Huidige configuratie opslaan
Van deze functie kunt u de huidige configuratie van het wireless accesspoint
opslaan. Door een reservekopie te maken van uw huidige configuratie kunt u
deze in het geval van verlies of beschadiging herstellen. Het is raadzaam een
reservekopie te maken van uw huidige configuratie voordat u uw firmware
bijwerkt.
1. Klik op ‘Save’ (Opslaan). Er gaat een venster open met de naam ‘File
Download’ (Bestand downloaden). Klik op ‘Save’ (Opslaan).
GEBRUIK VAN DE GEAVANCEERDE WEB-GEBRUIKERSINTERFACE
2. Nu verschijnt het volgende bericht. Klik op ‘OK’.
3. Nu verschijnt het volgende bericht. Tot het herstellen van de
standaardinstellingen behoort ook dat de router opnieuw wordt opgestart.
Deze procedure kan tot 60 seconden duren. Tijdens het opnieuw starten mag u
de stroomvoorziening van de router niet uitschakelen.
4. Op uw beeldscherm verschijnt een aftelklok van 60 seconden. Wanneer het
aftellen bij nul stopt, zijn de standaardinstellingen van de router hersteld. De
homepage van de router moet automatisch verschijnen. Is dat niet het geval,
vul dan het adres van de router (standaard = 192.168.2.1) in op de
navigatiebalk van uw browser.
6564
P74219df_F5D7230-4_man.qxd 10-03-2003 15:44 Page 64

GEBRUIK VAN DE GEAVANCEERDE WEB-GEBRUIKERSINTERFACE
Vorige configuratie herstellen
Met deze optie kunt u een configuratie herstellen die u eerder hebt opgeslagen.
1. Klik op ‘Browse’ (Bladeren). Er gaat een venster open waarin u de locatie van
het configuratiebestand kunt selecteren. Alle configuratiebestanden hebben de
extensie ‘.bin’. Zoek het configuratiebestand op dat u wilt herstellen en
dubbelklik erop.
GEBRUIK VAN DE GEAVANCEERDE WEB-GEBRUIKERSINTERFACE
2. Er gaat een venster open waarin u de locatie kunt aangeven waar u het
configuratiebestand wilt opslaan. Selecteer een locatie. U kunt het bestand elke
naam geven die u wilt of de standaardbenaming ‘Config’ gebruiken. Zorg dat u
het bestand een naam geeft die u later gemakkelijk kunt terugvinden. Wanneer u
de locatie en de naam van het bestand hebt gekozen, klikt u op ‘Save’ (Opslaan).
3. Wanneer het bestand is opgeslagen, ziet u het onderstaande venster.
Klik op ‘Close’ (Sluiten).
De configuratie is nu opgeslagen.
6766
P74219df_F5D7230-4_man.qxd 10-03-2003 15:44 Page 66

GEBRUIK VAN DE GEAVANCEERDE WEB-GEBRUIKERSINTERFACE
Firmware bijwerken
Belkin kan in de loop van tijd nieuwe versies van de firmware van de router
publiceren. Nieuwe firmwareversies bevatten verbeteringen van functies en
oplossingen voor eventuele problemen. Wanneer Belkin nieuwe firmware
publiceert, kunt u de firmware downloaden van de Belkin update-website en de
firmware van router bijwerken tot en met de nieuwste versie.
Nieuwe firmwareversies ophalen
Met de knop ‘Check Firmware’ (Firmware opzoeken) (1) kunt u onmiddellijk
nagaan of er eventueel een nieuwe firmwareversie beschikbaar is. Wanneer u op
deze knop klikt, verschijnt een nieuw browservenster met de mededeling dat er
wel of geen nieuwe firmware beschikbaar is. Als een nieuwe versie beschikbaar
is, kunt u deze downloaden.
GEBRUIK VAN DE GEAVANCEERDE WEB-GEBRUIKERSINTERFACE
2. U krijgt de vraag of u wilt doorgaan. Klik op ‘OK’.
3. Er verschijnt een herinneringsvenster. De herstelprocedure van uw
configuratiebestand kan tot 60 seconden in beslag nemen. Klik op ‘OK’.
4. Op uw beeldscherm verschijnt een aftelklok van 60 seconden. Wanneer het
aftellen bij nul stopt, is de oorspronkelijke configuratie van de router hersteld.
De homepage van de router moet automatisch verschijnen. Is dat niet het
geval, vul dan het adres van de router (standaard = 192.168.2.1) in op de
navigatiebalk van uw browser.
6968
P74219df_F5D7230-4_man.qxd 10-03-2003 15:44 Page 68

GEBRUIK VAN DE GEAVANCEERDE WEB-GEBRUIKERSINTERFACE
2. Er gaat een venster open waarin u de locatie kunt aangeven waar u het
firmwarebestand wilt opslaan. Selecteer een locatie. U kunt het bestand elke
naam geven die u wilt of de standaardbenaming gebruiken. Zorg dat u het
bestand ergens onderbrengt waar u het later gemakkelijk kunt terugvinden.
Wanneer u deze locatie hebt gekozen, klikt u op ‘Save’ (Opslaan).
3. Wanneer het bestand is opgeslagen, ziet u het volgende venster. Klik op ‘Close’
(Sluiten).
Het downloaden van de firmware is voltooid. Om de firmware bij te werken, gaat
u te werk als aangegeven in het volgende hoofdstuk ‘Firmware van de router
bijwerken’.
GEBRUIK VAN DE GEAVANCEERDE WEB-GEBRUIKERSINTERFACE
Nieuwe firmwareversies downloaden
Als u op de knop ‘Check Firmware’ (Firmware controleren) klikt en er inderdaad
een nieuwe firmwareversie beschikbaar is, ziet u een scherm als dit.
1. Om de nieuwe firmwareversie te downloaden, klikt u op ‘Download’.
7170
P74219df_F5D7230-4_man.qxd 10-03-2003 15:44 Page 70

GEBRUIK VAN DE GEAVANCEERDE WEB-GEBRUIKERSINTERFACE
5. U krijgt nu nog een bericht te zien. Dit bericht laat u weten dat de router
mogelijk pas na één minuut reageert tijdens het laden van de firmware in de
router en het opnieuw starten van de router. Klik op ‘OK’.
6. Op uw beeldscherm verschijnt een aftelklok van 60 seconden. Wanneer het
aftellen bij nul stopt, is het bijwerken van de firmware van de router voltooid.
De homepage van de router moet automatisch verschijnen. Is dat niet het
geval, vul dan het adres van de router (standaard = 192.168.2.1) in op de
navigatiebalk van uw browser.
Het bijwerken van de firmware is voltooid.
GEBRUIK VAN DE GEAVANCEERDE WEB-GEBRUIKERSINTERFACE
Firmware van de router bijwerken
1. Op het tabblad ‘Firmware Update’ (Firmware bijwerken) klikt u op ‘Browse’
(Bladeren) (2). Er gaat een venster open waarin u de locatie van het bijgewerkte
firmwarebestand kunt selecteren. Alle firmwarebestanden hebben de extensie ‘.dlf’.
2. Blader naar het firmwarebestand dat u hebt gedownload. Selecteer het
bestand door dubbel te klikken op de bestandsnaam.
3. Het venster ‘Update Firmware’ (Firmware bijwerken) toont nu de locatie en de
naam van het firmwarebestand dat u zojuist hebt geselecteerd. Klik op
‘Update’ (Bijwerken).
4. U krijgt de vraag of u zeker weet dat u wilt doorgaan. Klik op ‘OK’.
7372
P74219df_F5D7230-4_man.qxd 10-03-2003 15:44 Page 72

GEBRUIK VAN DE GEAVANCEERDE WEB-GEBRUIKERSINTERFACE
Tijd en tijdzone instellen
De tijdklok van de router wordt geregeld via de aansluiting op een SNTP (Simple
Network Time Protocol) server. Hierdoor loopt de systeemklok van de router
synchroon met de tijd van het wereldwijde internet. De gesynchroniseerde klok in
de router wordt gebruikt voor de registratie van de beveiligingslog en de
aansturing van het cliëntfilter. Selecteer de tijdzone waarin u gevestigd bent. Als
u in een land woont dat de zomer- en wintertijd volgt, zet dan een kruisje in het
selectievakje naast ‘Enable Daylight Saving’ (Zomer/wintertijd inschakelen). De
systeemklok geeft niet onmiddellijk na inschakeling de juiste tijd aan. De router
heeft ten minste 15 minuten nodig om een verbinding op te bouwen met de
tijdservers op het internet en voor het ontvangen van een antwoordsignaal. U
kunt de klok niet zelf instellen.
GEBRUIK VAN DE GEAVANCEERDE WEB-GEBRUIKERSINTERFACE
Systeeminstellingen wijzigen
Op het tabblad ‘Systems Settings’ (Systeeminstellingen) kunt u een nieuw
beheerderswachtwoord invoeren, de tijdzone instellen, extern beheer inschakelen
en de NAT-functie van de router aan en uit zetten.
Beheerderswachtwoord instellen of wijzigen
De router wordt geleverd zonder vooraf geprogrammeerd wachtwoord. Als u om
veiligheidsredenen een wachtwoord wilt gebruiken, kunt u dat hier ingeven.
Schrijf uw wachtwoord op en bewaar het op een veilige plaats omdat u het nodig
hebt als in de toekomst op de router moet inloggen. Het is ook verstandig een
wachtwoord in te stellen als u van plan bent de mogelijkheid van extern beheer
van uw router te gebruiken.
Inlog-timeoutinstelling wijzigen
Met de optie inlog-timeout kunt u de maximale tijdsduur instellen waarbinnen u
ingelogd kunt blijven op de Advanced Setup Interface (Geavanceerde installatie-
interface) van de router. De timer start als er geen activiteit is geweest. U hebt
bijvoorbeeld een aantal wijzigingen in de Advanced Setup Interface aangebracht
en daarna uw computer alleen gelaten zonder op ‘Logout’ (Afmelden) te klikken.
Aangenomen dat de timeout is ingesteld op 10 minuten, dan loopt de
inlogsessie af 10 minuten nadat u de router alleen hebt gelaten. Als u nu meer
veranderingen wilt aanbrengen, bent u verplicht opnieuw op de router in te
loggen. Deze inlog-timeoutoptie is bedoeld als extra beveiliging en staat
standaard ingesteld op 10 minuten. Let op: Er kan slechts één computer tegelijk
ingelogd zijn op de Advanced Setup-Interface.
7574
P74219df_F5D7230-4_man.qxd 10-03-2003 15:44 Page 74

GEBRUIK VAN DE GEAVANCEERDE WEB-GEBRUIKERSINTERFACE
NAT (Network Address Translation) inschakelen/uitschakelen
Let op: Deze geavanceerde functie mag uitsluitend door geavanceerde gebruikers
worden toegepast.
ZORG DAT U HET BEHEERDERSWACHTWOORD HEBT INGESTELD voordat u deze
functie inschakelt. Door middel van Network Address Translation (NAT) kan uw
router het ene IP-adres dat door uw ISP aan u is toegekend, delen met de andere
computers van uw netwerk. Deze functie dient uitsluitend te worden gebruikt als
uw ISP u meedere IP-adressen toekent of als u NAT moet uitschakelen in verband
met een geavanceerde systeemconfiguratie. Als u over slechts één IP-adres
beschikt en u schakelt NAT uit, kunnen de computers van uw netwerk geen
toegang krijgen tot het internet. Ook andere problemen zijn niet uitgesloten.
Door het uitschakelen van NAT worden uw firewallfuncties niet uitgeschakeld.
GEBRUIK VAN DE GEAVANCEERDE WEB-GEBRUIKERSINTERFACE
Extern beheer inschakelen
ZORG DAT U HET BEHEERDERSWACHTWOORD HEBT INGESTELD voordat u deze
geavanceerde functie van uw Belkin router inschakelt. De functie ‘Remote
Management’ (Extern beheer) biedt u de mogelijkheid vanaf elke internetlocatie
ter wereld de instellingen van uw router te wijzigen. Er zijn twee methoden voor
het op afstand beheren van de router. Met de eerste kunt u de router vanaf elke
internetlocatie openen door het selecteren van ‘Any IP address can remotely
manage the Router’ (Elk IP-adres kan de router op afstand beheren). Door uw
WAN IP-adres in te voeren op ongeacht welke computer op het internet, krijgt u
een inlogscherm te zien waarop u het wachtwoord van uw router moet invullen.
De tweede methode is een specifiek IP-adres uitsluitend te bestemmen voor
extern beheer van de router. Dit is veiliger maar minder praktisch. Bij deze
methode vult in de daarvoor bestemde ruimte het IP-adres in van de locatie waar
vandaan u de router wilt openen en selecteert u ‘Only this IP address can
remotely manage the Router’ (Uitsluitend dit IP-adres kan de router op afstand
beheren). STEL UW BEHEERDERSWACHTWOORD IN voordat u van deze
mogelijkheid gebruik maakt! Als u geen wachtwoord invult, loopt uw router het
risico van indringers.
7776
P74219df_F5D7230-4_man.qxd 10-03-2003 15:44 Page 76

GEBRUIK VAN DE GEAVANCEERDE WEB-GEBRUIKERSINTERFACE
Automatische firmware-update inschakelen/uitschakelen
Deze innovatie voorziet de router van de ingebouwde mogelijkheid om
automatisch naar nieuwe firmwareversies te speuren en u te waarschuwen zodra
een nieuwe firmwareversie beschikbaar is. Wanneer u inlogt op de geavanceerde
interface van de router voert deze een controleprocedure uit om te kijken of er
nieuwe firmware beschikbaar is. Is dat inderdaad het geval, dan wordt u
gewaarschuwd. U bepaalt zelf of u de nieuwe firmwareversie wilt downloaden of
niet. Bij aflevering is deze functie op de router ingeschakeld. Als u deze
mogelijkheid wilt uitschakelen, selecteert u ‘Disable’ (Uitschakelen) en klikt u op
‘Apply Changes’ (Wijzigingen aanbrengen).
GEBRUIK VAN DE GEAVANCEERDE WEB-GEBRUIKERSINTERFACE
UPnP inschakelen/uitschakelen
UPnP (Universal Plug-and-Play is weer een andere geavanceerde mogelijkheid die
uw Belkin router u biedt. Het is een technologie die naadloze voice messaging,
video messaging, games en andere applicaties mogelijk maakt die voldoen aan
UPnP. Sommige applicaties vereisen dat de firewall van de router op een
bepaalde manier is geconfigureerd om correct te functioneren. Hiervoor moeten
meestal de TCP- en UDP-poorten worden geopend en in sommige gevallen
triggerpoorten worden ingesteld. Applicaties die voldoen aan UpnP kunnen met
de router communiceren, in principe om de router te ‘zeggen’ op welke wijze de
firewall moet worden geconfigureerd. De router wordt geleverd met
uitgeschakelde UPnP-functie. Als u applicaties gebruikt die voldoen aan UpnP en
u wilt profiteren van de mogelijkheden van UpnP dan heeft het zin de UPnP-
functie in te schakelen. U selecteert eenvoudig ‘Enable’ (Inschakelen) in de
sectie ‘UPnP Enabling’ (UPnP inschakelen) van het tabblad ‘Utilities’
(Hulpprogramma’s). Klik op ‘Apply Changes’ (Wijzigingen aanbrengen) om de
wijziging op te slaan.
7978
P74219df_F5D7230-4_man.qxd 10-03-2003 15:44 Page 78

NETWERKINSTELLINGEN HANDMATIG CONFIGUREREN
4. Als dit niet al bij ‘Configure’ is ingesteld, kiest u ‘Using DHCP Server’ (Gebruikt
DHCP-server). Hierdoor geeft u de computer de opdracht bij de router een IP-
adres op te halen.
5. Sluit het venster. Als u veranderingen hebt aangebracht, verschijnt het
volgende venster. Klik op ‘Save’ (Opslaan).
Start de computer opnieuw. Wanneer de computer opnieuw is opgestart, zijn uw
netwerkinstellingen nu geconfigureerd voor gebruik met de router.
NETWERKINSTELLINGEN HANDMATIG CONFIGUREREN
Installeer de computer die aangesloten is op de kabel- of DSL-modem EERST met
gebruikmaking van deze stappen. U kunt deze stappen ook gebruiken om
computers aan uw router toe te voegen nadat de router geconfigureerd is voor
aansluiting op het internet.
Netwerkinstellingen onder Mac OS (tot 9.x) handmatig configureren
1. Open het ‘Apple’ menu. Selecteer ‘Control Panels’ en dan ‘TCP/IP’.
2. U ziet nu het TCP/IP-configuratiescherm. Selecteer ‘Ethernet Built-In’ of
‘Ethernet’ in het ‘Connect via:’ vervolgmenu (1).
3. Naast ‘Configure’ (2), als ‘Manually’ (Handmatig) is geselecteerd, moet uw
router ook worden geconfigureerd voor een statisch type IP-verbinding. Schrijf
de adresinformatie in de onderstaande tabel. U moet deze informatie in de
router invoeren.
(1)
(2)
8180
P74219df_F5D7230-4_man.qxd 10-03-2003 15:44 Page 80

NETWERKINSTELLINGEN HANDMATIG CONFIGUREREN
4. Selecteer het tabblad ‘TCP/IP’ (3). Naast ‘Configure’ (Configureren) (4) moet
nu ‘Manually’ (Handmatig) of ‘Using DHCP’ (Gebruikt DHCP) te zien zijn. Is dat
niet het geval, ga dan naar het tabblad PPPoE (5) en zorg dat ‘Connect using
PPPoE’ (Met behulp van PPPoE aansluiten) NIET is geselecteerd. Is dat wel het
geval, dan moet u uw router configureren voor een PPPoE-verbindingstype met
gebruikmaking van uw gebruikersnaam en wachtwoord.
5. Als ‘Manually’ (Handmatig) is geselecteerd, moet uw router worden
geconfigureerd voor een statisch type IP-verbinding. Schrijf de
adresinformatie in de onderstaande tabel. U moet deze informatie in de router
invoeren.
6. Als dit niet al is geselecteerd, selecteert u behalve ‘Configure’ (Configureren)
ook ‘Using DHCP’ (Gebruikt DHCP) (4) en klikt u vervolgens op ‘Apply Now’
(Nu toepassen).
Uw netwerkinstellingen zijn nu geconfigureerd voor gebruik met de router.
NETWERKINSTELLINGEN HANDMATIG CONFIGUREREN
Netwerkinstellingen onder Mac OS X handmatig configureren
1. Klik op het pictogram ‘System Preferences’ (Systeemvoorkeuren).
2. Selecteer ‘Network’ (Netwerk) (1) in het menu ‘System
Preferences’ (Systeemvoorkeuren).
3. Selecteer ‘Built-in Ethernet’ (Ingebouwd Ethernet) (2) naast ‘Show in the
Network menu’ (In netwerkmenu tonen).
(1)
(2)
(3)
(4)
(5)
8382
P74219df_F5D7230-4_man.qxd 10-03-2003 15:44 Page 82

1. Klik in het vervolgmenu met uw rechter muisknop op ‘My Network
Neighborhood’ (Mijn netwerkomgeving).
2. Selecteer TCP/IP -> settings’ (TCP/IP-instellingen) voor uw geïnstalleerde
netwerkadapter. U krijgt nu het volgende venster te zien.
3. Als ‘Specify an IP address’ (IP-adres specificeren) is geselecteerd, moet uw
router worden geconfigureerd voor een statisch type IP-verbinding. Schrijf de
adresinformatie in de tabel op pagina 86. U moet deze informatie in de router
invoeren.
4. Schrijf het IP-adres en subnetmasker over van het tabblad ‘IP Address’ (IP-
adres) (3).
5. Klik op het tabblad ‘Gateway’ (2). Schrijf het gatewayadres in het diagram.
(2)
(3)
(1)
1. Klik op ‘Start’, ‘Settings’ (Instellingen) en vervolgens ‘Control Panel’
(Configuratiescherm).
2. Dubbelklik op het pictogram ‘Network and dial-up connections’ (Netwerk- en
inbelverbindingen) (Windows 2000) of het pictogram ‘Network’ (Netwerk)
(Windows XP).
3. Klik met uw rechter muisknop op de ‘Local Area Connection’ (Lokale
verbinding) die is gekoppeld aan uw netwerkadapter en selecteer ‘Properties’
(Eigenschappen) in het vervolgmenu.
4. In het venster ‘Local Area
Connection Properties’ klikt
u op ‘Internet Protocol
(TCP/IP)’ en klik u op de
knop ‘Properties’
(Eigenschappen). Nu
verschijnt het volgende
scherm:
5. Als ‘Use the following IP
address’ (Gebruik het
volgende IP-adres) (2) is
geselecteerd, moet uw
router worden
geconfigureerd voor een
statisch type IP-verbinding.
Schrijf de adresinformatie in
de onderstaande tabel. U
moet deze informatie in de
router invoeren.
6. Als dit niet al is geselecteerd,
selecteert u ‘Obtain an IP
address automatically’ (1) en
‘Obtain DNS server address
automatically’ (3). Klik op ‘OK’.
Uw netwerkinstellingen zijn nu geconfigureerd voor gebruik met de router.
(2)
(3)
(1)
NETWERKINSTELLINGEN HANDMATIG CONFIGUREREN
85
NETWERKINSTELLINGEN HANDMATIG CONFIGUREREN
84
P74219df_F5D7230-4_man.qxd 10-03-2003 15:44 Page 84

AANBEVOLEN INSTELLINGEN VAN DE WEBBROWSER
Meestal hoeft u aan de instellingen van uw webbrowser niets te veranderen. Als
u problemen hebt met het openen van het internet of de geavanceerde via het
web bereikbare gebruikersinterface, wijzig dan de huidige instellingen van uw
browser in de aanbevolen instellingen die u in dit hoofdstuk vindt.
Internet Explorer 4.0 of hoger.
1. Start uw webbrowser. Selecteer ‘Tools’ en vervolgens ‘Internet Options’
(Internet-opties).
2. In het scherm ‘Internet Options’ (Internetopties) vindt u drie
keuzemogelijkheden. ‘Never dial a connection’ (Nooit een aansluiting bellen),
‘Dial whenever a network connection is not present’ (Alleen bellen wanneer
geen netwerkaansluiting beschikbaar is) en ‘Always dial my default connection’
(Altijd mijn standaardaansluiting bellen). Als u een keus kunt maken,
selecteer dan ‘Never dial a connection’ (Nooit een aansluiting bellen). Als u
geen keus kunt maken, ga dan naar de volgende stap.
NETWERKINSTELLINGEN HANDMATIG CONFIGUREREN
6. Klik op het tabblad ‘DNS Configuration’ (DNS-configuratie) (1). Schrijf het
DNS-adres/de DNS-adressen in het diagram.
7. Als dit niet al is geselecteerd, selecteert u op het tabblad voor IP-adressen
‘Obtain IP address automatically’ (IP-adres automatisch ophalen). Klik op ‘OK’.
Start de computer opnieuw. Wanneer de computer opnieuw is opgestart, zijn uw
netwerkinstellingen nu geconfigureerd voor gebruik met de router.
8786
P74219df_F5D7230-4_man.qxd 10-03-2003 15:44 Page 86

AANBEVOLEN INSTELLINGEN VAN DE WEBBROWSER
Netscape Navigator 4.0 of hoger.
1. Start Netscape. Klik op ‘Edit’ (Bewerken) en vervolgens op ‘Preferences’
(Voorkeurinstellingen).
2. Klik in het venster ‘Preferences’ (Voorkeurinstellingen) op ‘Advanced’
(Geavanceerd) en selecteer vervolgens ‘Proxies’. In het venster ‘Proxies’
selecteert u ‘Direct connection to the Internet’ (Rechtstreekse verbinding met
het internet).
AANBEVOLEN INSTELLINGEN VAN DE WEBBROWSER
3. Klik onder het scherm ‘Internet Options’ (Internetopties) op ‘Connections’
(Verbindingen) en selecteer ‘LAN Settings…’ (Instellingen lokaal netwerk…).
4. Zorg dat er geen selectievakjes aangekruist zijn naast de geboden opties:
‘Automatically detect settings’ (Instellingen automatisch detecteren), ‘Use
automatic configuration script’ (Automatische configuratiescript gebruiken) en
‘Use a proxy server’ (Proxyserver gebruiken). Klik op ‘OK’. Klik vervolgens in het
pagina ‘Internet Options’ (Internetopties) opnieuw op ‘OK’.
8988
P74219df_F5D7230-4_man.qxd 10-03-2003 15:44 Page 88

91
PROBLEMEN OPLOSSEN
De Easy Install Wizard kan
mijn router niet vinden.
Het led-lampje van de
WAN-verbinding brandt niet
en ik kan geen verbinding
maken met mijn kabel- of
DSL-modem.
1. Zorg dat de router ingeschakeld is. De led
voor Voeding/Paraat moet groen licht geven
en continu branden. Controleer de
stroomvoorziening bij het stopcontact en op
de router.
2. Zorg dat de led voor de LAN-koppeling, die
correspondeert met de poort die u op de
computer hebt aangesloten, AAN is.
Controleer of de netkabel tussen de computer
en de router in orde is.
3. Als de Easy Install Wizard u laat weten dat
hij meerdere netwerkadapters heeft
gedetecteerd, voer dan de Easy Install Wizard
opnieuw uit en probeer een andere adapter.
1. Controleer de verbinding tussen de router en
de kabel- of DSL-modem. Zorg ervoor dat de
netwerkkabel van de kabel- of DSL-modem is
aangesloten op de poort van de router met
de aanduiding ‘Internet/WAN’.
2. Zorg ervoor dat de kabel- of DSL-modem is
aangesloten op de stroomvoorziening en is
ingeschakeld.
3. Zorg ervoor dat de router van stroom wordt
voorzien. Het led-lampje voor
Voeding/Paraat moet branden.
4. Zorg ervoor dat de kabel tussen de modem
en de router de kabel is die bij de modem is
geleverd.
PROBLEMEN OPLOSSEN
Informatie voor technische ondersteuning vindt u op www.networking.belkin.com
of op www.belkin.com in het gebied voor technische ondersteuning. Als u prijs
stelt op telefonische technische ondersteuning, bel dan 00 800 223 55 460.
Probleem
De Easy Install Wizard is
niet in staat mijn router
met het internet te
verbinden.
Mogelijke oorzaak/oplossing
1. De software moet worden uitgevoerd met de
computer die is aangesloten op de modem.
De internetaansluiting moet actief zijn en in
werking tijdens de installatie. Sluit uw
computer weer op de modem aan en zorg dat
de internetaansluiting werkt. Nadat u hebt
gecontroleerd of de internetaansluiting
inderdaad werkt, voert u de Easy Install
Wizard opnieuw uit.
2. Als uw ISP een gebruikersnaam en een
wachtwoord eist, controleer dan of u de
gebruikersnaam en het wachtwoord correct
hebt ingevuld. Bij sommige gebruikersnamen
moet de domeinnaam van de ISP aan het
einde van de naam staan. Bijvoorbeeld:
‘myn[email protected]’. Het gedeelte
‘@myisp.com’ van de gebruikersnaam moet
wellicht net zo goed worden getypt als uw
gebruikersnaam.
3. Zorg dat de modem is INgeschakeld.
Controleer de stopcontactadapter en de
voeding van de modem. Sommige modems
hebben een aan/uit-schakelaar. Zorg dat
deze schakelaar voor de voeding in de stand
AAN staat.
90
P74219df_F5D7230-4_man.qxd 10-03-2003 15:44 Page 90

9392
PROBLEMEN OPLOSSEN
Mijn type verbinding is
PPPoE. Ik kan geen
verbinding krijgen met
het internet.
1. Omdat u een PPPoE-verbinding hebt, kent uw
internet-serviceprovider u een accountnaam
toe, een wachtwoord en een servicenaam.
Zorg ervoor dat het type verbinding van uw
router is geconfigureerd als ‘PPPoE’ en
controleer of deze instellingen correct zijn
ingevoerd.
2. Zorg ervoor dat uw computers correct zijn
geconfigureerd en dat alle netwerkkabels op
de juiste wijze zijn aangesloten.
3. Zorg ervoor dat de coaxiale kabel of DSL-lijn
correct op uw kabel- of DSL-modem is
bevestigd. Zie de gebruiksaanwijzing van uw
modem om te controleren of deze normaal
functioneert.
4. Zorg ervoor dat de netwerkkabel tussen de
modem en de router correct is aangesloten.
Schakel de modem enige ogenblikken uit en
schakel hem dan weer in.
5. Uw ISP kan uw verbinding koppelen aan het
MAC-adres van de NIC van uw computer.
Kloon uw MAC-adres.
PROBLEMEN OPLOSSEN
Mijn type verbinding is
‘Static IP Address’ (Statisch
IP-adres). Ik kan geen
verbinding krijgen met
het internet.
Mijn type verbinding is
‘Dynamic IP Address’
(Dynamisch IP-adres).
Ik kan geen verbinding
krijgen met het internet.
1. Omdat uw type verbinding een statisch IP-
adres is, moet uw internet-serviceprovider u
een IP-adres, een subnetmasker en een
gateway-adres toewijzen. Zorg ervoor dat het
type verbinding van uw router is
geconfigureerd als ‘Static IP Address’
(Statisch IP-adres) en controleer de
betreffende instellingen.
2. Uw internet-serviceprovider kan uw
verbinding koppelen aan het MAC-adres van
de NIC van uw computer. Kloon uw MAC-
adres.
1. Zorg ervoor dat uw computers correct zijn
geconfigureerd en dat alle netwerkkabels op
de juiste wijze zijn aangesloten.
2. Zorg ervoor dat de kabel- of DSL-lijn correct
is aangesloten op de kabel- of DSL-modem.
Zie de gebruiksaanwijzing van uw modem om
te controleren of deze normaal functioneert.
3. Zorg ervoor dat de netwerkkabel tussen de
modem en de barricade correct is
aangesloten. Schakel de modem uit; wacht
een paar ogenblikken en schakel hem dan
weer in.
4. Uw internet-serviceprovider kan uw
verbinding koppelen aan het MAC-adres van
de NIC van uw computer. Kloon uw MAC-
adres.
P74219df_F5D7230-4_man.qxd 10-03-2003 15:44 Page 92

INFORMATIE
94
INFORMATIE
95
Waarschuwing: Blootstelling aan radiofrequente straling.
Het door dit apparaat uitgestraalde vermogen ligt ver beneden de hiervoor in de FCC-voorschriften
vastgelegde grenswaarden. Niettemin dient dit apparaat zodanig te worden gebruikt dat bij
normaal gebruik de mogelijkheid van persoonlijk contact tot een minimum beperkt blijft.
Bij het aansluiten van een externe antenne op dit apparaat moet de antenne zodanig worden
geplaatst dat bij normaal gebruik de mogelijkheid van persoonlijk contact tot een minimum
beperkt blijft. Ter voorkoming van de mogelijkheid dat de in de FCC-voorschriften aangegeven
begrenzing van blootstelling aan radiofrequente straling wordt overschreden, mogen personen de
werkende antenne niet dichter naderen dan tot op een afstand van 20 centimeter.
Kennisgeving van de Federal Communications Commission
Deze apparatuur is getest en voldoet aan de grenswaarden voor digitale apparaten van klasse B,
zoals vastgesteld in paragraaf 15 van de FCC-voorschriften. Deze grenswaarden zijn vastgesteld
teneinde een redelijke bescherming te bieden tegen schadelijke interferenties bij apparatuur die
bedoeld is voor gebruik in de woonomgeving.
Deze apparatuur genereert en gebruikt radiofrequente energie en kan deze tevens uitstralen.
Indien het apparaat niet volgens de aanwijzingen wordt geïnstalleerd en gebruikt, kan het
schadelijke storingen veroorzaken op de ontvangst van radio en televisie
Dit kan worden vastgesteld door de apparatuur in- en uit te schakelen. De gebruiker wordt
dringend aangeraden te trachten de storing op te heffen door een of meer van de volgende
maatregelen:
• Het verdraaien of verplaatsen van de ontvangstantenne.
• Het vergroten van de afstand tussen het apparaat en de ontvanger.
• Het aansluiten van de apparatuur op een stopcontact van een andere groep dan die waarop de
ontvanger is aangesloten.
• Door de hulp in te roepen van de verkoper of een deskundig radio/televisietechnicus .
Wijzigingen
De Federal Communications Commission eist dat de gebruiker wordt gewaarschuwd dat elke
verandering aan het apparaat die niet uitdrukkelijk door Belkin Components is goedgekeurd de
bevoegdheid van de gebruiker om het apparaat te bedienen teniet kan doen.
FCC-verklaring
VERKLARING VAN CONFORMITEIT MET DE FCC-VOORSCHRIFTEN
VOOR ELEKTROMAGNETISCHE COMPATIBILITEIT
Wij, Belkin Corporation, gevestigd 501 West Walnut Street, Compton, CA 90220, Verenigde Staten van
Amerika, verklaren hierbij de volledige verantwoordelijkheid te aanvaarden dat het product met het
typenummer
F5D7230-4
waarop deze verklaring van toepassing is, voldoet aan Deel 15 van de FCC-voorschriften. Het gebruik
ervan is onderworpen aan de beide volgende voorwaarden: (1) dit apparaat mag geen schadelijke
storingen veroorzaken en (2) dit apparaat dient alle hierop inwerkende storingen te accepteren
waaronder begrepen storingen die een niet gewenste werking kunnen veroorzaken.
Canada - Industry Canada (IC)
De draadloze radio van dit apparaat voldoet aan RSS 139 & RSS 210 Industry Canada. Dit apparaat
van Klasse B voldoet aan de voorschriften van de Canadese ICES-003.
Europa - Mededeling betreffende de Europese Unie
Radioproducten die voorzien zijn van de CE 0682- of de CE-aanduiding
voldoen aan de R&TTE-richtlijn (1995/5/EC) van de Commissie van de
Europese Gemeenschap.
Het voldoen aan deze richtlijn houdt in dat de betreffende apparatuur beantwoordt aan de
volgende Europese normen (tussen haakjes zijn de overeenkomstige internationale normen
vermeld).
• EN 60950 (IEC60950) - Productveiligheid
• EN 300 328 - Technische vereisten voor radioapparatuur
• ETS 300 826 - Algemene vereisten voor radioapparatuur inzake elektromagnetische
compatibiliteit.
U kunt het zendertype vaststellen aan de hand van het identificatie-etiket op uw Belkin product.
Producten met CE-aanduiding voldoen aan de Richtlijn voor Elektromagnetische Compatibiliteit
(89/336/EEC) en aan de Richtlijn voor Laagspanningsapparatuur (72/23/EEC) van de Commissie
van de Europese Economische Gemeenschap. Het voldoen aan deze richtlijn houdt in dat de
betreffende apparatuur beantwoordt aan de volgende Europese normen (tussen haakjes zijn de
overeenkomstige internationale normen vermeld).
• EN 55022 (CISPR 22) - Elektromagnetische storing
• EN 55024 (IEC61000-4-2,3,4,5,6,8,11) - Elektromagnetische immuniteit
• EN 61000-3-2 (IEC610000-3-2) - Harmonischen in elektrische leidingen
• EN 61000-3-3 (IEC610000) - Spanningsfluctuaties in elektrische leidingen
• EN 60950 (IEC60950) - Productveiligheid
Producten die een radiozender bevatten zijn voorzien van de CE 0682- of CE-aanduiding en
kunnen tevens zijn voorzien van het CE-beeldmerk.
P74219df_F5D7230-4_man.qxd 10-03-2003 15:44 Page 94

97
INFORMATIE
96
Beperkte levenslange productgarantie door Belkin Corporation
Belkin Corporation garandeert dit product gedurende zijn gehele levensduur voor wat betreft
materialen en fabricage. Als een defect aan het licht komt, zal Belkin het product naar eigen
goeddunken kosteloos repareren of vervangen mits het product binnen de garantieperiode portvrij
wordt geretourneerd aan de erkende Belkin dealer van wie u het product hebt gekocht. Het
vertonen van een aankoopbewijs kan worden verlangd.
Deze garantie geldt niet indien het product is beschadigd door een ongeval, door opzettelijk of
onopzettelijk misbruik en/of door onjuiste toepassing hetzij door wijziging van het product
zonder uitdrukkelijke schriftelijke toestemming van Belkin dan wel door verwijdering of
verminking van een Belkin serienummer.
DE BOVENGENOEMDE GARANTIE EN MAATREGELEN SLUITEN ALLE ANDERE UIT, MONDELING DAN WEL
SCHRIFTELIJK, UITDRUKKELIJK OF IMPLICIET. BELKIN VERWERPT MET NAME ELKE EN ALLE
IMPLICIETE GARANTIE(S), ONVERKORT MEEGEREKEND GARANTIES INZAKE COMMERCIËLE
TOEPASSINGEN EN/OF GESCHIKTHEID VOOR EEN BIJZONDER DOEL.
Geen door Belkin aangestelde of namens Belkin handelende wederverkoper, tussenpersoon of
werknemer is gemachtigd deze garantie op welke wijze dan ook te wijzigen, uit te breiden of aan
te vullen.
BELKIN IS NIET AANSPRAKELIJK VOOR BIJZONDERE, BIJKOMENDE OF VERVOLGSCHADE ONTSTAAN
DOOR GARANTIEVERBREKING VAN WELKE AARD OOK OF UIT HOOFDE VAN ENIG ANDER JURIDISCH
BEGINSEL, MET INBEGRIP VAN MAAR NIET BEPERKT TOT BEDRIJFSSTILSTAND, VERLIES VAN WINST
OF GOODWILL, BESCHADIGING HETZIJ HERPROGRAMMERING OF REPRODUCTIE VAN ENIG
PROGRAMMA OF VAN DATA OPGESLAGEN IN OF GEBRUIKT IN SAMENHANG MET BELKIN PRODUCTEN.
Sommige staten verbieden de uitsluiting of beperking van incidentele of vervolgschade of de
uitsluiting van impliciete garanties in welk geval de hierboven vermelde beperkingen of
uitsluitingen wellicht niet op u van toepassing zijn. Deze garantie verleent u specifieke wettelijke
rechten en wellicht hebt u andere rechten die van staat tot staat verschillen.
P74219df_F5D7230-4_man.qxd 10-03-2003 15:44 Page 96

Manuel de l’utilisateur
F5D7230-4
Routeur
câble/ADSL sans fil
Partagez votre accès Internet
à haut débit ainsi que vos fichiers
Belkin Corporation
501 West Walnut Street
Compton • CA • 90220 • USA
Tel: 310.898.1100
Fax: 310.898.1111
Belkin Components, Ltd.
Express Business Park
Shipton Way • Rushden • NN10 6GL
Verenigd Koninkrijk
Tel: +44 (0) 1933 35 2000
Fax: +44 (0) 1933 31 2000
Belkin Components B.V.
Starparc Building • Boeing Avenue 333
1119 PH Schiphol-Rijk • Nederland
Tel: +31 (0) 20 654 7300
Fax: +31 (0) 20 654 7349
Belkin GmbH
Hanebergstrasse 2 •
D-80637 München • Duitsland
Tel: +49 (0) 89 143 4050
Fax: +49 (0) 89 143 405100
Belkin, Ltd.
7 Bowen Crescent • West Gosford
NSW 2250 • Australië
Tel: +61 (0) 2 4372 8600
Fax: +61 (0) 2 4372 8603
Belkin technische helpdesk
USA: 310.898.1100 toestel 2263
800.223.5546 toestel 2263
Europa: 00 800 223 55 460
Australien: 1800 666 040
P74219
© 2003 Belkin Corporation. Alle rechten voorbehouden. Alle handelsnamen
zijn gedeponeerde handelsmerken van de betreffende rechthebbenden.
belkin.com
P74219df_F5D7230-4_man.qxd 10-03-2003 15:44 Page 98
Pagina wordt geladen...
Pagina wordt geladen...
Pagina wordt geladen...
Pagina wordt geladen...
Pagina wordt geladen...
Pagina wordt geladen...
Pagina wordt geladen...
Pagina wordt geladen...
Pagina wordt geladen...
Pagina wordt geladen...
Pagina wordt geladen...
Pagina wordt geladen...
Pagina wordt geladen...
Pagina wordt geladen...
Pagina wordt geladen...
Pagina wordt geladen...
Pagina wordt geladen...
Pagina wordt geladen...
Pagina wordt geladen...
Pagina wordt geladen...
Pagina wordt geladen...
Pagina wordt geladen...
Pagina wordt geladen...
Pagina wordt geladen...
Pagina wordt geladen...
Pagina wordt geladen...
Pagina wordt geladen...
Pagina wordt geladen...
Pagina wordt geladen...
Pagina wordt geladen...
Pagina wordt geladen...
Pagina wordt geladen...
Pagina wordt geladen...
Pagina wordt geladen...
Pagina wordt geladen...
Pagina wordt geladen...
Pagina wordt geladen...
Pagina wordt geladen...
Pagina wordt geladen...
Pagina wordt geladen...
Pagina wordt geladen...
Pagina wordt geladen...
Pagina wordt geladen...
Pagina wordt geladen...
Pagina wordt geladen...
Pagina wordt geladen...
Pagina wordt geladen...
Pagina wordt geladen...
Pagina wordt geladen...
Pagina wordt geladen...

Belkin Corporation
501 West Walnut Street
Compton • CA • 90220 • USA/États-Unis
Tél. : 310.898.1100
Fax : 310.898.1111
Belkin Components, Ltd.
Express Business Park
Shipton Way • Rushden • NN10 6GL
Verenigd Koninkrijk/Royaume-Uni
Tél. : +44 (0) 1933 35 2000
Fax : +44 (0) 1933 31 2000
Belkin Components B.V.
Starparc Building • Boeing Avenue 333
1119 PH Schiphol-Rijk • Nederland/Pays-Bas
Tél. : +31 (0) 20 654 7300
Fax : +31 (0) 20 654 7349
Belkin GmbH
Hanebergstrasse 2 •
D-80637 München • Duitsland/Allemagne
Tél. : +49 (0) 89 143 4050
Fax : +49 (0) 89 143 405100
Belkin, Ltd.
7 Bowen Crescent • West Gosford
NSW 2250 •Australië/ Australie
Tél. : +61 (0) 2 4372 8600
Fax: +61 (0) 2 4372 8603
P74219df
© 2003 Belkin Corporation.
Alle rechten voorbehouden. Alle handelsnamen zijn gedeponeerde handelsmerken van de betreffende rechthebbenden.
Tous droits réservés. Toutes les raisons commerciales sont des marques déposées de leurs fabricants respectifs.
belkin.com
Belkin technische helpdesk
USA: 310.898.1100 toestel 2263
800.223.5546 toestel 2263
Europa: 00 800 223 55 460
Australien: 1800 666 040
Assistance technique Belkin
États-Unis : 310.898.1100 poste 2263
800.223.5546 poste 2263
Europe : 00 800 223 55 460
Australie : 1800 666 040
P74219df_F5D7230-4_man.qxd 10-03-2003 15:45 Page 100
Documenttranscriptie
P74219df_F5D7230-4_man.qxd 10-03-2003 15:44 Page 1 Wireless kabel/DSLgatewayrouter Voor het delen van uw breedband-Internetaansluiting en bestanden Routeur câble/ADSL sans fil Partagez votre accès Internet à haut débit ainsi que vos fichiers Handleiding Manuel de l’utilisateur F5D7230-4 P74219df_F5D7230-4_man.qxd 10-03-2003 15:44 Page 2 Wireless kabel/DSLgatewayrouter Voor het delen van uw breedbandinternetaansluiting en bestanden Handleiding F5D7230-4 P74219df_F5D7230-4_man.qxd 10-03-2003 15:44 Page 4 INHOUD INLEIDING Inleiding . . . . . . . . . . . . . . . . . . . . . . . . . . . . . . . . . . . . . . . . . . . . . . .1 Wij danken u hartelijk voor uw aankoop van de wireless Belkin kabel/DSLgatewayrouter (de router). Over een paar minuten kunt u uw internetaansluiting delen en vormen uw computers een netwerk. Hier volgen alle voordelen waardoor uw nieuwe router de ideale oplossing is voor uw privé- of kleinzakelijke netwerk. Overzicht Belangrijkste eigenschappen . . . . . . . . . . . . . . . . . . . . . . . . . . . . . . .1 Inhoud verpakking . . . . . . . . . . . . . . . . . . . . . . . . . . . . . . . . . . . . .4 Systeemvereisten . . . . . . . . . . . . . . . . . . . . . . . . . . . . . . . . . . . . . .5 Systeemvereisten voor Easy Install software . . . . . . . . . . . . . . . . . . . . .5 Wat u van uw Belkin router moet weten . . . . . . . . . . . . . . . . . . . . . . . . . .6 De ideale plaats voor uw wireless router . . . . . . . . . . . . . . . . . . . . . . . . . .10 Uw kabel/DSL-router aansluiten en configureren . . . . . . . . . . . . . . . . . . . .11 Alternatieve installatiemethode . . . . . . . . . . . . . . . . . . . . . . . . . . . . . . .24 Gebruik van de Advanced User Interface (Geavanceerde web-gebruikersinterface) . . . . . . . . . . . . . . . . . . . . . . . . . .37 Netwerkinstellingen handmatig configureren . . . . . . . . . . . . . . . . . . . . . . .80 Aanbevolen instellingen van de webbrowser . . . . . . . . . . . . . . . . . . . . . . .87 Problemen oplossen . . . . . . . . . . . . . . . . . . . . . . . . . . . . . . . . . . . . . . .90 Informatie . . . . . . . . . . . . . . . . . . . . . . . . . . . . . . . . . . . . . . . . . . . . .94 Belangrijkste eigenschappen Easy Install Wizard Dankzij de Easy Install Wizard hoeft u bij de installatie van uw router niet meer te raden. Deze software bepaalt automatisch de juiste instelling van uw netwerk en maakt de router klaar voor de verbinding met uw internetserviceprovider (ISP). Binnen een paar minuten is uw router bedrijfsklaar voor het internet. LET OP: Easy Install Wizard software is compatibel met Windows 98, Me, 2000 en XP. Als u een ander besturingssyteem gebruikt, kan uw router afgesteld worden op het gebruik van de alternatieve methode die in deze handleiding wordt beschreven. Geïntegreerd 54g wireless accesspoint 54g is een fascinerende nieuwe wireless technologie die datasnelheden mogelijk maakt tot 54 Mbps – bijna vijf maal sneller dan 802.11b! Geïntegreerde parental control (internetfilter) Deze unieke functie is te danken aan de samenwerking van Belkin met Cerberian, een in elektronische filtering gespecialiseerde onderneming. Uw router is de eerste home-netwerkoplossing met een geïntegreerd webcontentfilter. Hiermee kunt u de inhoud van ongewenste of obscene webpagina’s blokkeren voordat deze uw netwerk bereikt. Anders dan vergelijkbare oplossingen is dit parental controlfilter in uw router geïntegreerd. U hoeft op geen enkele computer extra software te installeren en u krijgt nooit naderhand een rekening voor het gebruik per computer. Bij aflevering van uw router krijgt u deze functie zes maanden gratis op proef en dus kunt u direct van de mogelijkheden profiteren. Voor deze proef hoeft u evenmin uw creditcard of pinpas te trekken. U bent degene die beslist: Belkin parental control kan perfect bij uw wensen worden aangepast. U kunt zelf bepalen wat u binnenlaat en elke website blokkeren die u wilt. U kunt ook (tegen vergoeding) periodiek een overzicht ontvangen van alle websites diemen via uw netwerk heeft bezocht. 1 P74219df_F5D7230-4_man.qxd 10-03-2003 15:44 Page 2 INLEIDING INLEIDING Dit geldt zowel voor pc’s als Mac® computers De router ondersteunt een groot aantal netwerkomgevingen zoals onder meer Mac® OS 8.x, 9.x, X v10.x, AppleTalk®, Linux®, Windows® 95, 98, Me, NT®, 2000 en XP. U hebt niet meer nodig dan een internetbrowser en een netwerkadapter die TCP/IP (de standaard-internettaal) ondersteunt. SPI firewall Uw router is voorzien van een firewall die uw netwerk beschermt tegen een groot aantal veel gebruikte hackeraanvallen zoals IP Spoofing, Land Attack, Ping of Death (PoD), Denial of Service (DoS), IP with zero length, Smurf Attack, TCP Null Scan, SYN flood, UDP flooding, Tear Drop Attack, ICMP defect, RIP defect en Fragment Flooding. Led-aansluitingendisplay aan de voorzijde Led-indicatielampjes aan de voorzijde van de router geven aan welke functies zijn ingeschakeld. U kunt in één oogopslag zien of uw router is aangesloten op het internet. Deze functie maakt gecompliceerde software en statuscontroleprocedures overbodig. Staand of liggend op uw werkplek te plaatsen De router kan rechtop staan om ruimte op uw werkplek te besparen of op een plank of onder uw modem liggend worden gebruikt. Met behulp van de bijgeleverde standaard kunt u zelf beslissen hoe u de router gebruikt. Geavanceerde web-gebruikersinterface U kunt de geavanceerde functies van de router gemakkelijk via uw webbrowser installeren zonder dat u verplicht bent extra software op de computers te installeren. U hoeft geen disks te installeren of te controleren. U kunt zelfs met elke computer in het netwerk snel veranderingen aanbrengen en setupfuncties uitvoeren. NAT IP-adresdeling Uw router maakt gebruik van NAT (Network Address Translation ofwel het vertalen van netwerkadressen) om het door uw ISP aan u toegewezen IP-adres te kunnen delen zonder dat u tegen betaling extra IP-adressen aan uw internetaccount hoeft toe te voegen. 2 Geïntegreerde 10/100 vierpoorts switch De router heeft een ingebouwde vierpoorts netwerkswitch waarmee uw bekabelde computers onder meer printers, data, mp3-bestanden en digitale foto’s kunnen delen. De switch stelt zich met behulp van auto-sensing automatisch in op de snelheid van de aangesloten apparaten. De switch kan gelijktijdig - zonder onderbrekingen of beslag op bronnen - data overzenden tussen computers en het internet. Compatibel met Universal Plug-and-Play (UPnP) UPnP (Universal Plug-and-Play) is een technologie die naadloze voice messaging, video messaging, games en andere applicaties mogelijk maakt die voldoen aan UPnP. Ondersteuning voor VPN Pass-Through Als u vanuit uw woonhuis via een VPN-verbinding contact maakt met uw bedrijfsnetwerk, staat uw router uw met VPN uitgeruste computer toe via de router uw bedrijfsnetwerk te bereiken. Het ingebouwde Dynamic Host Configuration Protocol (DHCP) zorgt voor absoluut probleemloze netwerkverbindingen. De DHCP server wijst automatisch aan elke computer IP-adressen toe waardoor een gecompliceerde netwerksetup overbodig is. 3 P74219df_F5D7230-4_man.qxd 10-03-2003 15:44 Page 4 INLEIDING MAC-adressenfilter Als extra beveiliging kunt u een lijst aanleggen van Media Access Control (MAC) adressen (unieke cliënten-ID’s) die toegang hebben tot uw netwerk. Elke computer heeft een eigen MAC-adres. U stelt eenvoudig - met behulp van de web-gebruikersinterface - een lijst op van deze MAC-adressen en u hebt de toegang tot uw netwerk onder controle. Toepassingen en voordelen • Meerdere computers maken zonder extra kosten gebruik van één internetaccount • Geschikt voor kleinzakelijke en privé-netwerken (SOHO) INLEIDING Systeemvereisten • Breedband-internetverbinding zoals een kabel- of DSL-modem met RJ45 (Ethernet) verbinding • Ten minste één computer met een geïnstalleerde netwerkinterfaceadapter • TCP/IP-netwerkprotocol op elke computer geïnstalleerd • CAT5-netwerkkabel (of beter) • Microsoft® Internet Explorer 4.0 of hoger of Netscape® 4.0 of hoger Systeemvereisten voor Easy Install Wizard software • PC bestuurd door Windows® 98, Me, 2000 of XP • In een handomdraai zet u een compact netwerk op dat voldoet aan de behoeften van kleinzakelijke en privé-gebruikers • Minimaal 64 MB RAM Inhoud verpakking • Belkin 54g wireless kabel/DSL-gatewayrouter Let op: Bij het ter perse gaan van deze handleiding was er nog geen versie van de Easy Install Wizard beschikbaar voor Mac® OS-gebruikers. U bent welkom op www.networking.belkin.com om te kijken of er inmiddels een Mac OS-versie van de Easy Install Wizard beschikbaar is. • Voet voor verticale montage (eventueel te gebruiken) • Category 5 netwerkkabel • Internetbrowser • Voedingsadapter • Cd met software voor de Belkin Easy Install Wizard • Gebruiksaanwijzing 4 5 P74219df_F5D7230-4_man.qxd 10-03-2003 15:44 Page 6 WAT U VAN UW BELKIN ROUTER MOET WETEN WAT U VAN UW BELKIN ROUTER MOET WETEN U kunt de router staand of liggend op uw bureaublad plaatsen of tegen de wand monteren. Doordat het slanke ontwerp rechtop kan staan, neemt het op uw werkplek nauwelijks ruimte in. Met het oog op praktische bruikbaarheid komen alle kabels de router aan de achterzijde binnen. De led-signaallampjes aan de voorzijde van de router zijn gemakkelijk te zien en geven u informatie over de netwerkactiviteit en de status. 1. Led voor Voeding/Paraat Als u de stroom naar de router (opnieuw) inschakelt, heeft de router enige tijd nodig om op te starten. Intussen knippert de led ‘Voeding/Paraat’. Wanneer de router volledig is opgestart, brandt de led ‘Voeding/Paraat’ continu. Dit betekent dat de router klaar is voor gebruik. UIT De router is uitgeschakeld Groen knipperlicht De router is bezig met opstarten Groen brandt continu De router is klaar voor gebruik 2. Led-indicatielampje voor wireless netwerk UIT Wireless netwerk is uitgeschakeld Groen Wireless netwerk is paraat Knippert Signaleert draadloze activiteit 3. Leds voor LAN-poortstatus Deze leds worden aangeduid met de cijfers 1 t/m 4 en corresponderen met de genummerde poorten aan de achterkant van de router. Wanneer een computer correct op een LAN-poort achter op de router is aangesloten, licht de betreffende led op. GROEN betekent dat een 10Base-T apparaat is aangesloten, ORANJE dat een 100Base-T apparaat is aangesloten. Wanneer via de poort informatie wordt verzonden, knippert de led snel achtereen. UIT Geen apparaat met de poort verbonden Groen Verbinding met 10Base-T apparaat Oranje Verbinding met 100Base-T apparaat Oranje of groen knipperlicht (1) (2) (3) 4. WAN-statusled Deze led licht GROEN op wanneer uw modem correct op de router is aangesloten. De led knippert snel achtereen wanneer tussen de router en de modem via de poort informatie wordt verstuurd. UIT Geen WAN-verbinding Groen brandt continu Goede WAN-verbinding Groen knipperlicht WAN-activiteit 5. Led voor ‘Verbinding gemaakt’ Deze unieke led geeft aan wanneer de router is verbonden met het internet. Wanneer de led niet brandt, is de router niet verbonden met het internet. Wanneer de led knippert, probeert de router verbinding te maken met het internet. Wanneer de led continu groen licht geeft, is de router verbonden met het internet. Wanneer u gebruik maakt van de functie ‘Disconnect after x minutes’ (Verbinding na x minuten verbreken) kunt u met deze led toezicht houden op de verbinding van uw router. UIT Router heeft geen verbinding met het internet Groen knipperlicht Router probeert verbinding te maken met het internet Groen brandt continu Router heeft verbinding met het internet Poortactiviteit 6 (4) (5) 7 P74219df_F5D7230-4_man.qxd 10-03-2003 15:44 Page 8 WAT U VAN UW BELKIN ROUTER MOET WETEN (6) (7) (8) (9) WAT U VAN UW BELKIN ROUTER MOET WETEN 9. Resetknop U gebruikt de resetknop in de zeldzame gevallen dat de router niet goed functioneert. Door de router te resetten, herstelt u de normale werking van de router terwijl de geprogrammeerde instellingen in stand blijven. Met de resetknop kunt u ook de fabrieksinstellingen van het wireless accesspoint terugroepen. U kunt de optie ‘Restore’ (Herstellen) gebruiken wanneer u uw persoonlijke wachtwoord hebt vergeten. a. Router resetten Druk de resetknop even in en laat hem weer los. De lampjes op de router knipperen even. De led ‘Voeding/Paraat’ begint te knipperen. Wanneer de led ‘Voeding/Paraat’ weer continu brandt, is de resetprocedure voltooid. 6. Bus voor voeding De bijgeleverde 5 V-voedingsadapter moet op deze bus worden aangesloten. b. Standaardinstellingen herstellen Druk de resetknop vijf seconden in en laat hem dan weer los. De lampjes op de router knipperen even. De led ‘Voeding/Paraat’ begint te knipperen. Wanneer de led ‘Voeding/Paraat’ weer continu brandt, is de herstelprocedure voltooid. 7. LAN-poorten De LAN-poorten zijn RJ45 10/100 auto-negotiation, auto-uplinking poorten voor standaard UTP Category 5 of 6 Ethernet-kabel. De poorten zijn aangegeven met de cijfers 1 t/m 4 die corresponderen met genummerde leds aan de voorkant van de router. 8. Internet/WAN-poort Deze poort is bestemd voor de verbinding met uw kabel- of DSL-modem. U moet uw modem met de daarbij geleverde kabel op deze poort aansluiten. Het gebruik van een andere kabel dan de kabel die bij uw kabelmodem is geleverd, kan problemen geven. 8 9 P74219df_F5D7230-4_man.qxd 10-03-2003 15:44 Page 10 DE IDEALE PLAATS VOOR UW WIRELESS ROUTER UW KABEL/DSL-ROUTER AANSLUITEN EN CONFIGUREREN De plaats van uw router is belangrijk voor een optimale werking van uw wireless netwerk. Binnenshuis heeft uw wireless router een actieradius van zo’n 75 m. De gebruikte bouwmaterialen en andere obstakels in een gebouw kunnen het draadloze signaal echter belemmeren en de actieradius verkleinen. Waar mogelijk moet uw router zo veel mogelijk in het middelpunt van het gebied worden geplaatst dat u wilt bestrijken. In woningen van verschillende verdiepingen moet de router op de etage worden geplaatst die zo dicht mogelijk bij het middelpunt van de woning is gelegen. Zo kunt u de router meestal het best op een bovenverdieping installeren. Controleer de inhoud van de doos. U moet het volgende hebben ontvangen: Kien de plaats voor uw router dus goed uit. Modemspecificatie Uw kabel- of DSL-modem moet voorzien zijn van een RJ45 Eternietpoort. Veel modems hebben zowel een RJ45 Eternietpoort als een USB-aansluiting. Als u een modem hebt met zowel Ethernet als USB en u gebruikt nu de USB-aansluiting, moet u tijdens de installatieprocedure de RJ45 Eternietpoort gebruiken. Als uw modem alleen een USB-poort heeft, kunt u uw internet-serviceprovider om een ander type modem vragen of zelf een modem aanschaffen met een RJ45 Ethernetpoort. • Houd ook rekening met huishoudelijke apparaten of grote objecten als een koelkast of was/droogcombinatie die misschien achter de wand staan van het vertrek waarin u uw router wilt neerzetten. • Plaats de router boven op een bureau en niet in de buurt van metalen kasten en computers. • Plaats geen voorwerpen of componenten boven op de router. • Belkin kabel/DSL-gatewayrouter • Voet voor verticale montage (eventueel te gebruiken) • Category 5 netwerkkabel (voor het aansluiten van de router op de computer) • Voedingsadapter • Cd met software voor de Belkin Easy Install Wizard • Gebruiksaanwijzing • Zorg ervoor dat de beide antennes altijd naar BOVEN wijzen. • Gemetalliseerde UV-werende beglazing kan van invloed zijn op de draadloze werking. Plaats de router niet in de buurt van een raam met getint glas. In de praktijk zal het niet altijd mogelijk zijn de router in het midden van uw dekkingsgebied te plaatsen. Plaats de router zo hoog mogelijk in situaties waarin het lastig blijkt het gehele beoogde gebied af te dekken. Draadloze apparaten werken het best binnen gezichtsafstand, zonder obstakels tussen de wireless computer en de router. De router kan ook op de wand worden gemonteerd met de antennes naar BOVEN gericht. Er zijn ook andere mogelijkheden om uw wireless dekkingsgebied uit te breiden. Voor goede oplossingen bent u welkom op www.networking.belkin.com. Ethernet USB Het draadloze signaal staat aan allerlei invloeden bloot inclusief aangrenzende wireless netwerken, werkende magnetronovens en draadloze telefoons die in de 2,4 GHz-band opereren. Hoewel deze bronnen de prestaties van uw netwerk kunnen aantasten, werkt uw wireless netwerk meestal voortreffelijk in de meeste situaties waar deze apparaten aanwezig zijn. 10 11 P74219df_F5D7230-4_man.qxd 10-03-2003 15:44 Page 12 UW KABEL/DSL-ROUTER AANSLUITEN EN CONFIGUREREN Easy Install Wizard Met de bijgeleverde Belkin Easy Install Wizard software is het installeren van uw router erg gemakkelijk. Hiermee hebt u uw router binnen een paar minuten aan de praat. De Easy Install Wizard wil dat uw Windows 98, Me, 2000 of XPcomputer rechtstreeks met uw kabel- of DSL-modem is verbonden én dat de internetverbinding op het moment van installatie actief is en werkt. Is dat niet het geval, ga dan te werk volgens het hoofdstuk ‘Alternatieve installatiemethode’ in deze handleiding om uw router te configureren. Ook als u een ander besturingssysteem gebruikt dan Windows 98, Me, 2000 of XP moet u de router volgens de alternatieve installatiemethode van deze handleiding installeren. UW KABEL/DSL-ROUTER AANSLUITEN EN CONFIGUREREN Stap 2: Volg de aanwijzingen van de Easy Install Wizard op om de installatie te voltooien. 2.1 Klik om te beginnen op ‘Set Up the Router’ (Router installeren). IMPORTANT: Run the Easy Install Wizard from the computer that is directly connected to the cable or DSL modem. DO NOT CONNECT THE ROUTER AT THIS TIME. Stap 1: Start de software van de Easy Install Wizard 1. Sluit alle programma’s af die momenteel op uw computer geopend zijn. 2. Zorg ervoor dat de volgende items beschikbaar zijn bij de computer die nu rechtstreeks is verbonden met de kabel- of DSL-modem. SLUIT DE ROUTER NU NOG NIET AAN. • Cd-rom met Easy Install Wizard 2.2 Openingsscherm Het openingsscherm van de wizard verschijnt, Zorg ervoor dat de router nu nog niet aangesloten is. Als u de router toch hebt aangesloten, sluit dan uw computer eerst weer rechtstreeks op de modem aan. Klik op ‘Next’ (volgende) als u klaar bent om verder te gaan. • De router • De voeding van de router • Category 5 netwerkkabel • Deze handleiding 3. Sluit op uw computer alle software af voor firewalls of het delen van uw internetaansluiting. 4. Plaats de installatie-cd met de software van de Easy Install Wizard in uw cdromstation. Binnen vijftien seconden verschijnt de Easy Install Wizard automatisch op uw beeldscherm. Is dat niet het geval, ga dan naar ‘My Computer’ (Deze computer), selecteer uw cd-romstation en dubbelklik op het bestand met de naam ‘Setup’ (Installatie) op de cd-rom. 12 13 P74219df_F5D7230-4_man.qxd 10-03-2003 15:44 Page 14 UW KABEL/DSL-ROUTER AANSLUITEN EN CONFIGUREREN UW KABEL/DSL-ROUTER AANSLUITEN EN CONFIGUREREN 2.3 Licentieovereenkomst 2.5 Multi-NIC’s scherm Lees de licentieovereenkomst in dit venster zorgvuldig door. Als u klaar bent, selecteer dan ‘I agree’ (Ik ben het ermee eens) als u de software wilt blijven gebruiken. Klik op ‘I disagree’ (Ik ben het er niet mee eens) als u niet verder wilt gaan. Klik op ‘Next’ (Volgende) om door te gaan. Dit scherm verschijnt uitsluitend als er meer dan één netwerkadapter in uw computer is geïnstalleerd. Als er inderdaad meer dan één netwerkadapter in uw computer is geïnstalleerd, moet de wizard weten welke adapter op uw modem is aangesloten. Selecteer in de lijst de netwerkkaart die is aangesloten op uw modem en klik op ‘Next’ (Volgende). Als u niet zeker weet welke adapter u moet kiezen, selecteer dan de adapter boven aan de lijst. Als u nu per abuis de verkeerde adapter kiest, kunt u later een andere kiezen. 2.4 Instellingen beoordelen De wizard beoordeelt nu de instellingen van uw computer en verzamelt de informatie die nodig is om de aansluiting van de router op het internet te voltooien. 14 15 P74219df_F5D7230-4_man.qxd 10-03-2003 15:44 Page 16 UW KABEL/DSL-ROUTER AANSLUITEN EN CONFIGUREREN 2.6 PPPoE verbinding gedetecteerd Als u een type verbinding hebt dat een gebruikersnaam en een wachtwoord vereist, vraagt de wizard u uw gebruikersnaam en wachtwoord nu in te voeren. Als uw type verbinding geen gebruikersnaam en wachtwoord vereist, krijgt u dit scherm niet te zien. Uw ISP moet u een gebruikersnaam en een wachtwoord geven. Vul uw gebruikersnaam en uw wachtwoord hier in als u deze moet invoeren om verbinding te krijgen met het internet. Uw gebruikersnaam kan als volgt luiden: ‘[email protected]’ of eenvoudig ‘mijnnaam’. Een servicenaam is facultatief en wordt niet vaak door ISP’s gevraagd. Als u uw servicenaam niet weet, laat deze dan open. Wanneer u deze informatie hebt ingevoerd, klik dan op ‘Next’ (Volgende) om door te gaan. UW KABEL/DSL-ROUTER AANSLUITEN EN CONFIGUREREN Stap 3: U kunt de router nu op uw modem en computer aansluiten. De wizard vraagt u de router aan te sluiten. Volg stap voor stap de aanwijzingen op uw beeldscherm of ga als volgt te werk: 3.1 Schakel de voeding van uw modem uit door de netvoeding van de modem los te maken. 3.2 Maak de netwerkkabel tussen uw modem en uw computer van uw computer los maar laat de andere zijde aangesloten op uw modem. 3.3 Bevestig de kabelzijde die u zojuist hebt losgemaakt aan de achterkant van de router in de poort met de aanduiding ‘Internet/WAN’. 3.4 Verbind de nieuwe netwerkkabel vanaf de achterkant van de computer met een van de poorten die met de cijfers 1 t/m 4 zijn aangeduid. Let op: Het doet er niet toe welke poort u kiest. 3.5 Schakel uw kabel- of DSL-modem in door de voeding weer op de modem aan te sluiten. 3.6 Sluit de voedingskabel eerst aan op een stopcontact en pas daarna op de netvoedingbus van de router. Oorspronkelijk op de kabel- of DSL-modem aangesloten computer Nieuwe netwerkkabel (naar computer) Naar voedingsadapter Kabel- of DSL-modem Bestaande netwerkkabel (bij modem geleverd) 16 17 P74219df_F5D7230-4_man.qxd 10-03-2003 15:44 Page 18 UW KABEL/DSL-ROUTER AANSLUITEN EN CONFIGUREREN 3.7 U kunt zien of uw modem op de router is aangesloten door de leds aan de voorkant van de router te controleren. Als uw router correct op de router is aangesloten, moet de groene led met de aanduiding ‘WAN’ oplichten. Is dat niet het geval, controleer dan de kabelverbindingen. UW KABEL/DSL-ROUTER AANSLUITEN EN CONFIGUREREN 4.2 De router configureren De wizard verstuurt nu alle configuratie-informatie naar de router. Dit duurt ongeveer een minuut. 3.8 Kijk of uw computer correct op de router is aangesloten door de leds met de aanduiding LAN 1, 2, 3 en 4 te controleren. Het lampje dat correspondeert met de genummerde poort waarop u de computer hebt aangesloten, moet AAN zijn als uw computer inderdaad correct is aangesloten. Stap 4: Ga door volgens de aanwijzingen van de wizard 4.1 Verbinding controleren Nadat u de aansluiting van uw router hebt voltooid, controleert de wizard de verbinding met de router. Als de router niet wordt gedetecteerd, gebruik dan de knop ‘Troubleshooting’ (Problemen oplossen) of zie het hoofdstuk ‘Problemen oplossen’ van deze handleiding om na te gaan hoe u het probleem kunt oplossen. Als de wizard erin slaagt met de router te communiceren, gaat de wizard verder met de volgende stap. 4.3 Wanneer de overdracht van gegevens is voltooid, laat de wizard u weten dat hij klaar is en start hij de router eventueel opnieuw. 18 19 P74219df_F5D7230-4_man.qxd 10-03-2003 15:44 Page 20 UW KABEL/DSL-ROUTER AANSLUITEN EN CONFIGUREREN 4.4 Wanneer de configuratie voltooid is, meldt de wizard: ‘Router Setup Complete’ (Installatie van de router voltooid) en gaat hij verder met de volgende stap. UW KABEL/DSL-ROUTER AANSLUITEN EN CONFIGUREREN 4.6 Klaar! Wanneer de internetverbinding is gemaakt, meldt de wizard dat u klaar bent. De led ‘Connected’ (Verbonden) aan de voorkant van de router geeft continu groen licht wat zeggen wil dat de router nu met het internet is verbonden. 4.5 Internet opzoeken De wizard gaat nu zoeken naar een internetverbinding. Dit kan een paar minuten duren. Misschien kan de wizard niet meteen een verbinding vinden. Dan probeert de wizard het een paar keer opnieuw. Tijdens het zoeken knippert de led ‘Connected’ (Verbonden) aan de voorzijde van de router. Wacht de afloop van deze procedure geduldig af. Als de wizard aan het eind van deze procedure nog geen verbinding met het internet heeft, gebruik dan de knop ‘Troubleshooting’ (Problemen oplossen) of kijk in het hoofdstuk ‘Problemen oplossen’ van deze handleiding om een oplossing te vinden. 20 Uw router is nu aangesloten op het internet. U kunt nu op het internet gaan surfen door uw browser te openen en uw favoriete webpagina op te zoeken. Gefeliciteerd! U bent klaar met de installatie van uw nieuwe Belkin router. U kunt nu de andere computers in uw woning gaan installeren. U kunt ook op elk moment computers aan uw router toevoegen. Volg eenvoudig stap 5 om meer computers toe te voegen. 21 P74219df_F5D7230-4_man.qxd 10-03-2003 15:44 Page 22 UW KABEL/DSL-ROUTER AANSLUITEN EN CONFIGUREREN Stap 5: Andere computers aan uw netwerk toevoegen met behulp van de Easy Install Wizard. Als er andere computers in uw woning aanwezig zijn die al van een netwerkadapter zijn voorzien, kunt u die computers met de Easy Install Wizard geschikt te maken voor aansluiting op uw router. Als u ook uw overige computers wilt voorzien van een Belkin netwerkadapter, installeer de adapter dan zoals aangegeven in de handleiding van de adapter. Wanneer u de adapter hebt geïnstalleerd, is uw computer geschikt voor aansluiting op de router. Hiervoor hebt u de Easy Install Wizard niet nodig. Voor computers die al van een bekabelde of wireless netwerkadapter zijn voorzien 5.1 Bij bekabelde computers sluit u een Ethernet-kabel aan tussen de computer die u aan het netwerk wilt toevoegen en de router. Zorg ervoor dat bij voor wireless gebruik geschikte computers de wireless adapter geïnstalleerd is en werkt. Stel uw wireless adapter in op het verbinding maken met een wireless netwerk-SSID genaamd ‘WLAN’ of ‘ANY’. Meestal komt u tot de ontdekking dat u niets hoeft te veranderen. Zie de handleiding van uw wireless netwerkadapter voor aanwijzingen hoe u deze verandering moet aanbrengen. Ga door met de volgende stap. 5.2 Plaats de installatie-cd in uw cd-romstation. Binnen vijftien seconden verschijnt het scherm van de Easy Install Wizard automatisch op uw beeldscherm. Is dat niet het geval, ga dan naar ‘My Computer’ (Deze computer), selecteer uw cd-romstation en dubbelklik op het bestand met de naam ‘Setup’ (Installatie) van de cd-rom. UW KABEL/DSL-ROUTER AANSLUITEN EN CONFIGUREREN 5.3 Klik op ‘Add Computers’ (Computers toevoegen). 5.4 De wizard brengt de veranderingen aan die nodig zijn om uw computer aan het netwerk toe te voegen. Wanneer de wizard klaar is, krijgt u de vraag uw computer opnieuw te starten. Klik op ‘Yes’ (Ja). 5.5 Wanneer uw computer opnieuw start, is hij met het netwerk verbonden. U kunt nu gaan surfen op het internet door uw browser te openen en uw favoriete webpagina op te zoeken. U bent nu klaar met het toevoegen van uw computer aan het netwerk. Als u meer computers wilt toevoegen, herhaalt u eenvoudig deze procedure bij elke computer die u toevoegt. 22 23 P74219df_F5D7230-4_man.qxd 10-03-2003 15:44 Page 24 ALTERNATIEVE INSTALLATIEMETHODE De ‘Advanced User Interface’ (Geavanceerde gebruikersinterface) is een via het web bereikbare tool waarmee u de router kunt installeren als u de Easy Install Wizard niet gebruikt. Met deze tool kunt u ook de geavanceerde functies van de router beheren. De volgende taken kunt u met de Advanced User Interface uitvoeren. ALTERNATIEVE INSTALLATIEMETHODE 1.4 Verbind een nieuwe netwerkkabel (niet bijgeleverd) vanaf de achterkant van de computer met een van de poorten die met de nummers 1 t/m 4 zijn aangeduid. Let op: Het doet er niet toe welke poort u kiest. 1.5 Schakel uw kabel- of DSL-modem in door de voeding weer op de modem aan te sluiten. • De huidige instellingen en status van de router bekijken. Oorspronkelijk op de kabel- of DSL-modem aangesloten computer • De router configureren voor het opbouwen van de verbinding met uw ISP met de instellingen die deze aan u heeft verschaft. Nieuwe netwerkkabel (naar computer) • Het wijzigen van de huidige netwerkinstellingen als onder meer het interne IPadres, de IP-adrespool en de DHCP-instellingen. • De firewall van de router geschikt maken voor samenwerking met specifieke applicaties (port forwarding). • Beveiligingsfuncties als cliëntrestricties en MAC-adresfiltering installeren. Naar voedingsadapter Kabel- of DSL-modem • De DMZ-functie inschakelen voor één bepaalde computer in uw netwerk. • Het interne wachtwoord van de router wijzigen. • UPnP (Universal Plug-and-Play) in- en uitschakelen. Bestaande netwerkkabel (bij modem geleverd) • De router resetten. • Reservekopieën van uw configuratie-instellingen opslaan. • De standaardinstellingen van de router resetten. • De firmware van de router bijwerken. 1.6 Sluit de voedingskabel eerst aan op een stopcontact en pas daarna op de netvoedingbus van de router. Alternatieve methode stap 1: Uw gateway/router aansluiten 1.1 Schakel de voeding van uw modem uit door de netvoeding van de modem los te maken. 1.2 Maak de netwerkkabel tussen uw modem en uw computer van uw computer los maar laat de andere zijde aangesloten op uw modem. 1.3 Bevestig de kabelzijde die u zojuist hebt losgemaakt aan de achterkant van de router in de poort met de aanduiding ‘Internet/WAN’. 24 1.7 U kunt zien of uw modem op de router is aangesloten door de leds aan de voorkant van de router te controleren. Als uw router correct op de router is aangesloten, moet de groene led met de aanduiding ‘WAN’ oplichten. Is dat niet het geval, controleer dan de kabelverbindingen. 1.8 Kijk of uw computer correct op de router is aangesloten door de leds met de aanduiding LAN 1, 2, 3 en 4 te controleren. De led die correspondeert met de genummerde poort waarop u de computer hebt aangesloten, moet licht geven als uw computer inderdaad correct is aangesloten. Is dat niet het geval, controleer dan de kabelverbindingen. 25 P74219df_F5D7230-4_man.qxd 10-03-2003 15:44 Page 26 ALTERNATIEVE INSTALLATIEMETHODE Alternatieve methode stap 2: De netwerkinstellingen van uw computer instellen op samenwerking met een DHCP-server Zoek voor gedetailleerde instructies het hoofdstuk in deze handleiding op met de titel ‘Netwerkinstellingen handmatig configureren’. Alternatieve methode stap 3: De router configureren met behulp van de ‘Advanced User Interface’ (Geavanceerde web-gebruikersinterface) Met uw internetbrowser kunt u de via het web bereikbare ‘Advanced User Interface’ (Geavanceerde gebruikersinterface) openen. Typ in uw browser het getal ‘192.168.2.1’ (zonder aanhalingstekens) en niet iets anders als ‘http://’ of ‘www’. Druk vervolgens op de entertoets. ALTERNATIEVE INSTALLATIEMETHODE Router uitloggen Per keer kan slechts één computer op de router inloggen om de instellingen van de router te veranderen. Nadat een gebruiker heeft ingelogd voor het aanbrengen van wijzigingen, zijn er twee manieren om de computer uit te loggen. U kunt de computer afmelden met een klik op de knop ‘Logout’ (Afmelden). De tweede methode werkt automatisch. Na een vooraf ingegeven tijdsduur eindigt de inlogtijd. De standaard-inlogtijd is 10 minuten. Deze kan worden gewijzigd van 1 tot 99 minuten. Ga voor meer informatie naar het hoofdstuk in deze handleiding met de titel ‘Inlogtijdinstelling wijzigen’. De werking van de Advanced User Interface (Geavanceerde webgebruikersinterface) De eerste pagina die u ziet als u de Advanced User Interface (UI) ofwel geavanceerde gebruikersinterface opent, is de homepage. Deze homepage geeft u een beknopt overzicht van de status en de instellingen van de router. Alle pagina’s voor geavanceerde installatie zijn vanaf deze pagina bereikbaar. (10) Inloggen op de router In uw browservenster verschijnt nu de homepage van de router. Deze homepage kan desgewenst door elke gebruiker worden bekeken. Om de instellingen van de router te kunnen wijzigen, moet u zich aanmelden. Door te klikken op de knop ‘Login’ (Aanmelden) of op een van de koppelingen op de homepage bereikt u het inlogscherm. De router wordt geleverd zonder vooraf geprogrammeerd wachtwoord. Laat het wachtwoord in het inlogscherm blanco en klik op de knop ‘Submit’ (Indienen). (2) (3) (1) (4) (5) (9) (6) (7) (8) 26 27 P74219df_F5D7230-4_man.qxd 10-03-2003 15:44 Page 28 ALTERNATIEVE INSTALLATIEMETHODE 1. Snelnavigatiekoppelingen U kunt direct naar elke routerpagina met geavanceerde gebruikersinterfaces gaan door rechtstreeks op deze koppelingen te klikken. Om het opzoeken van een bepaalde instelling te vergemakkelijken zijn de koppelingen onderverdeeld in logische categorieën en gebundeld op tabbladen. Door een klik op de paarse header van een tabblad krijgt u een beknopte beschrijving van de functie van het tabblad. 2. Homeknop De homeknop is beschikbaar op elke pagina van de gebruikersinterface. Met een druk op deze knop gaat u terug maar de homepage. 3. Internetstatusindicator Deze indicator geeft de status aan van de routerverbindingen en is zichtbaar op alle pagina’s van de router. Wanneer de indicator ‘Connection OK’ (Verbinding in orde) in de kleur groen aangeeft, is de router verbonden met het internet. Wanneer de indicator ‘No Connection’ (Geen verbinding) in de kleur rood aangeeft, heeft de router geen verbinding met het internet. De indicator wordt automatisch aangepast wanneer u wijzigingen aanbrengt in de instellingen van de router. 4. Login/Logout-knop Met één druk op deze knop kunt u op de router in- en uitloggen. Wanneer u bij de router bent aangemeld, verandert de tekst op de knop in ‘Logout’. Door op de router in te loggen, gaat u naar een afzonderlijke inlogpagina waar u een wachtwoord moet invoeren. Wanneer u op de router bent ingelogd, kunt u de instellingen ervan wijzigen. Wanneer u klaar bent met het aanbrengen van wijzigingen, kunt u bij de router uitloggen door een klik op de knop ‘Logout’ (Afmelden). Meer informatie over inloggen op de router vindt u in het hoofdstuk ‘Inloggen op de router’. ALTERNATIEVE INSTALLATIEMETHODE 6. LAN-instellingen Toont u de instellingen van de LAN (Local Area Network) –kant van de router. U kunt deze instellingen wijzigen door te klikken op een van de koppelingen (IP Address, Subnet Mask, DHCP Server) of door te klikken op de LANsnelnavigatiekoppeling links op het scherm. 7. Functies Toont de status van de NAT, firewall en draadloze functies van de router. U kunt deze instellingen wijzigen door op een van de koppelingen te klikken of op de LAN-snelnavigatiekoppelingen links op het scherm. 8. Internetinstellingen Toont de instellingen van de internet/WAN-kant van de router die verbinding maakt met het internet. U kunt deze instellingen wijzigen door op de koppelingen te klikken of op de ‘Internet/WAN’ snelnavigatiekoppeling links op het scherm. 9. Versie-informatie Toont de versies van de firmware, bootcode, en hardware en het serienummer van de router. 10. Paginanaam De pagina waarop u zich bevindt, kan door deze naam worden geïdentificeerd. Deze handleiding verwijst soms naar de naam van de pagina’s. ‘LAN > LAN Settings’ bijvoorbeeld verwijst naar de pagina ‘LAN Settings’ (LAN-instellingen). 5. Hulpknop Met de hulpknop kunt u de hulppagina’s van de router openen. Met een klik op ‘More Info’ (Meer informatie) kunt u op veel pagina’s naast bepaalde paragrafen ook om hulp vragen. 28 29 P74219df_F5D7230-4_man.qxd 10-03-2003 15:44 Page 30 ALTERNATIEVE INSTALLATIEMETHODE Alternatieve methode stap 4: Uw router configureren voor aansluiting op uw ISP (Internetserviceprovider). Op het tabblad ‘Internet/WAN’ kunt u uw router zo afstellen dat deze verbinding kan maken met uw ISP. De router kan met vrijwel elke internetserver verbinding maken mits u de instellingen van de router hebt afgestemd op het type verbinding dat uw ISP gebruikt. De gegevens voor uw verbinding met uw ISP krijgt u van uw ISP. Om de router te configureren volgens de gegevens die uw ISP heeft afgegeven, klikt u op ‘Connection Type’ (Type verbinding) (A) links op het scherm. Selecteer het type verbinding dat u gebruikt. Als uw ISP u DNSgegevens heeft geleverd, kunt u door op ‘DNS’ (B) te klikken DNS-adresinformatie invoeren voor ISP’s die specifieke instellingen vereisen. Als uw ISP dat eist, kunt u door te klikken op ‘MAC Address’ (MAC-adres) (C) het MAC-adres van uw computer klonen of een specifiek WAN MAC-adres invoeren. Als u klaar bent met het aanbrengen van instellingen, geeft de internetstatusindicator de tekst te lezen ‘Connection OK’ (Verbinding in orde) als uw router correct is geïnstalleerd. ALTERNATIEVE INSTALLATIEMETHODE Uw type verbinding instellen Op het tabblad voor verbindingstypen kunt u het door u gebruikte type verbinding selecteren. Selecteer het type verbinding dat u gebruikt door op het keuzerondje (1) naast uw type verbinding te klikken en dan te klikken op ‘Next’ (Volgende) (2). (1) (2) (A) (B) (C) 30 31 P74219df_F5D7230-4_man.qxd 10-03-2003 15:44 Page 32 ALTERNATIEVE INSTALLATIEMETHODE ALTERNATIEVE INSTALLATIEMETHODE Uw type internetverbinding instellen op ‘Dynamic IP Address’ Bij kabelmodems wordt meestal een dynamisch verbindingstype gebruikt. Meestal kunt u volstaan met het type verbinding in te stellen op ‘Dynamic’ om de verbinding met uw ISP tot stand te brengen. Sommige typen dynamische verbindingen vereisen bovendien een hostnaam. U kunt uw hostnaam, mits aan u toegekend, invoeren in de daarvoor bestemde ruimte. Deze hostnaam wordt u toegekend door uw ISP. Sommige dynamische verbindingen eisen dat u het MACadres kloont van de pc die oorspronkelijk op de modem was aangesloten. Uw type internetverbinding instellen op ‘Static IP Address’ Het type verbinding dat werkt met statische IP-adressen is minder algemeen dan andere typen verbindingen. Als uw ISP statische IP-adressering gebruikt, hebt u uw IP-adres, subnetmasker en het gateway-adres van uw ISP nodig. Deze informatie is verkrijgbaar bij uw ISP of staat vermeld op de documenten die uw ISP aan u heeft verstrekt.. Vul de gevraagde informatie in en klik vervolgens op ‘Apply Changes’ (Wijzigingen aanbrengen) (5). Nadat u de noodzakelijke wijzigingen hebt aangebracht, geeft de internetstatusindicator de tekst te lezen ‘Connection OK’ (Verbinding in orde) als uw router correct is geïnstalleerd. (1) (1) (2) (3) (4) (2) (3) 1. Hostnaam Deze ruimte is bestemd voor het invoeren van een hostnaam die voor uw ISP zichtbaar moet zijn. Voer uw hostnaam hier in en klik op ‘Apply Changes’ (Wijzigingen aanbrengen) (3). Laat deze ruimte blanco als uw ISP u geen hostnaam heeft toegekend of als u het niet zeker weet. 2. WAN MAC-adres wijzigen Als uw ISP voor aansluiting op de service een specifiek MAC-adres eist, kunt u een specifiek MAC-adres invoeren of via deze koppeling het MAC-adres van de huidige computer klonen. 32 (4) 1. IP-adres Verstrekt door uw ISP. Voer uw IP-adres hier in. 2. Subnetmasker Verstrekt door uw ISP. Voer uw subnetmasker hier in. 3. Gatewayadres van uw ISP Verstrekt door uw ISP. Voer het gatewayadres van uw ISP hier in. 4. Mijn ISP geeft meer dan één statisch IP-adres af Als uw ISP u meer dan één statisch IP-adres toekent, kan uw router totaal vijf statische WAN IP-adressen verwerken. Selecteer ‘My ISP provides more than one static IP address’ (Mijn ISP verstrekt meer dan één statisch IP-adres) en voer de extra adressen in. 33 P74219df_F5D7230-4_man.qxd 10-03-2003 15:44 Page 34 ALTERNATIEVE INSTALLATIEMETHODE ALTERNATIEVE INSTALLATIEMETHODE Aangepaste DNS (Domain Name Server) instellingen aanbrengen Een Domain Name Server is een server in het internet die URL’s (Universal Resource Links) als ‘www.belkin.com’ vertaalt in IP-adressen. De meeste ISP’s verlangen niet van u dat u deze informatie in de router invoert. U moet het vakje ‘Automatic from ISP’ (1) aankruisen als uw ISP u geen specifiek DNS-adres heeft gegeven. Als u een statisch type IP-verbinding gebruikt, moet u waarschijnlijk een specifiek DNS-adres en een secundair DNS-adres invullen om ervoor te zorgen dat uw verbinding correct functioneert. Als u een dynamisch type verbinding of PPPoE gebruikt, hoeft u waarschijnlijk geen DNS-adres in te vullen. Laat het vakje ‘Automatic from ISP’ aangekruist. Om de gegevens van het DNS-adres in te voeren, verwijdert u het kruisje uit het vakje bij ‘Automatic from ISP’ en vult u uw DNS-gegevens in de betreffende vakken in. Klik op ‘Apply Changes’ (Wijzigingen aanbrengen) (2) om de instellingen op te slaan. Het (MAC) adres van uw WAN Media Access Controller (MAC) configureren Alle netwerkcomponenten waaronder kaarten, adapters en routers hebben een uniek ‘serienummer’ dat bekend is als MAC-adres. Uw ISP slaat het MAC-adres van uw computer doorgaans op en laat alleen die computer verbinding maken met de internetservice. Wanneer u nu de router installeert, wordt diens eigen MAC-adres door de ISP ‘bespeurd’ en komt er waarschijnlijk geen verbinding tot stand. Belkin omzeilt dat probleem door een kloon (kopie) van het MAC-adres van de computer in de router te implanteren. Dit MAC-adres wordt nu door het systeem van de ISP gezien als het originele MAC-adres waardoor de verbinding tot stand kan komen. Als u niet zeker weet of uw ISP het originele MAC-adres wil zien, kunt u nu voor de zekerheid eenvoudig het MAC-adres klonen van de computer die oorspronkelijk op de modem was aangesloten. Het klonen van dit adres levert voor uw netwerk geen enkel probleem op. (3) (1) (1) (2) (2) 34 35 P74219df_F5D7230-4_man.qxd 10-03-2003 15:44 Page 36 ALTERNATIEVE INSTALLATIEMETHODE Uw MAC-adres klonen Bij het klonen van uw MAC-adres moet u ervoor zorgen dat u de computer gebruikt die OORSPRONKELIJK WAS AANGESLOTEN op uw modem voordat de router werd geïnstalleerd. Klik op de knop ‘Clone’ (Klonen) (1). Klik op ‘Apply Changes’ (Wijzigingen aanbrengen) (2). Uw MAC-adres is nu naar de router gekloond. Specifieke MAC-adressen invoeren Onder bepaalde omstandigheden kunt u behoefte hebben aan een specifiek WAN MAC-adres. U kunt zo’n adres met de hand invoeren op het tabblad ‘MAC Address’. Vul in de daarvoor bestemde vakken een MAC-adres in en klik op ‘Apply Changes’ (Wijzigingen aanbrengen) om de wijzigingen op te slaan. Het WAN MAC-adres van de router is nu veranderd in het door u opgegeven MAC-adres. GEBRUIK VAN DE GEAVANCEERDE WEB-GEBRUIKERSINTERFACE Van uw internetbrowser kunt u de via het web bereikbare ‘Advanced User Interface’ (Geavanceerde gebruikersinterface) openen. Typ in uw browser het getal ‘192.168.2.1’ (zonder aanhalingstekens) en niet iets anders als ‘http://’ of ‘www’ en druk vervolgens op de entertoets.. In uw browservenster verschijnt nu de homepage van de router. De LAN-instellingen bekijken Door te klikken op de header van het LAN-tabblad (A) gaat u naar de koppagina van het LAN-tabblad. Hier vindt u een beknopte beschrijving van de functies. Om de instellingen te bekijken of in een of meer LAN-instellingen wijzigingen aan te brengen, klikt u op ‘LAN Settings’ (LAN-instellingen) (B); om de lijst van aangesloten computers te bekijken, klikt u op ‘DHCP client list’ (C). (1) (2) (3) 36 37 P74219df_F5D7230-4_man.qxd 10-03-2003 15:44 Page 38 GEBRUIK VAN DE GEAVANCEERDE WEB-GEBRUIKERSINTERFACE GEBRUIK VAN DE GEAVANCEERDE WEB-GEBRUIKERSINTERFACE LAN-instellingen wijzigen Hier kunt u alle instellingen van de interne LAN-setup van de router bekijken en aanpassen. 1. IP-adres Het ‘IP Address’ is het interne IP-adres van de router. Het standaard IP-adres is ‘192.168.2.1’. Om de geavanceerde installatie-interface te openen, typt u dit adres in de adresbalk van uw browser. U kunt dit adres indien nodig wijzigen. Om het IP-adres te wijzigen, typt u het nieuwe IP-adres in en klikt u op ‘Apply Changes’ (Wijzigingen aanbrengen). Het IP-adres dat u kiest, moet een nietrouteerbaar IP zijn. Hieronder ziet u een paar voorbeelden van een nietrouteerbaar IP: 192.168.x.x (waarin x elke waarde kan zijn tussen 0 en 255) 10.x.x.x (waarin x elke waarde kan zijn tussen 0 en 255) (1) 2. Subnetmasker Het subnetmasker hoeft niet te worden veranderd. Dit is een unieke geavanceerde eigenschap van uw Belkin router. Weliswaar kunt u het subnetmasker indien nodig wijzigen maar u kunt beter niets aan het masker veranderen tenzij u daarvoor een goede reden hebt. De standaardinstelling is ‘255.255.255.0’. (2) (3) (4) 3. DHCP-server De DHCP-serverfunctie maakt het installeren van een netwerk bijzonder gemakkelijk omdat aan elke computer in het netwerk automatisch een IP-adres wordt toegekend. De standaardinstelling is ‘On’ (Ingeschakeld). U kunt de DHCPserver indien nodig uitschakelen maar dan moet u wel met de hand een statisch IP-adres instellen voor elke computer in uw netwerk. Om de DHCP-server uit te schakelen, selecteert u ‘Off’ (Uitgeschakeld) en klikt u op ‘Apply Changes’ (Wijzigingen aanbrengen). (5) (6) 4. IP-pool Dit is een voorraad IP-adressen die u in reserve houdt voor dynamische toewijzing aan de computers in uw netwerk. De standaardwaarde is 2–100 (99 computers). Als u dit aantal wilt veranderen, voert u een nieuw start- en eindIP-adres in en klikt u op ‘Apply Changes’ (Wijzigingen aanbrengen). De DHCPserver kan honderd IP-adressen automatisch toewijzen. Dit betekent wel dat u geen IP-adressenpool kunt specificeren die groter is dan honderd computers. Als u bijvoorbeeld bij 50 begint, moet u bij 150 of lager eindigen om de limiet van 100 niet te overschrijden. Het start-IP-adres moet altijd een lagere waarde hebben dan het eind-IP-adres. 38 39 P74219df_F5D7230-4_man.qxd 10-03-2003 15:44 Page 40 GEBRUIK VAN DE GEAVANCEERDE WEB-GEBRUIKERSINTERFACE 5. Leasetijd De leasetijd is de tijd gedurende welke de DHCP-server het IP-adres voor elke computer bewaart. Het is beter dat de leasetijd ingesteld blijft op ‘Forever’ (Altijd). Ook de standaardinstelling is ‘Forever’ (Altijd). Dit betekent dat het door de DHCP-server aan een computer toegewezen IP-adres voor die bepaalde computer nooit verandert. Door het instellen van kortere leasetijden zoals een dag of een uur komen IP-adressen na de gespecificeerde tijdsduur vrij. Dit betekent ook het IP-adres van een bepaalde computer in de loop van tijd zou kunnen veranderen. De andere door u ingestelde geavanceerde functies van de router zoals DMZ of Client IP-filters zijn echter wel afhankelijk van het IP-adres. Daarom is het niet waarschijnlijk dat u het IP-adres wilt wijzigen. 9) 6. Lokale domeinnaam De standaardinstelling is ‘Belkin’. U kunt een lokale domeinnaam (netwerknaam) voor uw netwerk instellen. Het is niet nodig deze instelling te wijzigen tenzij daar een goede reden voor is. U kunt het netwerk elke naam geven die u wilt zoals ‘MIJN NETWERK’. GEBRUIK VAN DE GEAVANCEERDE WEB-GEBRUIKERSINTERFACE Het tabblad met de DHCP-cliëntenlijst bekijken U kunt een lijst bekijken met de computers (cliënten genoemd) die op uw netwerk zijn aangesloten. U krijgt een overzicht met het IP-adres (1) van de computer, de hostnaam (2) (mits deze aan computer is toegewezen) en het MAC-adres (3) van de netwerkinterfacekaart (NIC) van de computer. Wanneer u de knop ‘Refresh’ (Vernieuwen) (4) indrukt, wordt de lijst bijgewerkt. Dit geldt voor alle veranderingen die zijn aangebracht sinds u deze knop het laatst hebt gebruikt. (2) (1) (3) (4) 40 41 P74219df_F5D7230-4_man.qxd 10-03-2003 15:44 Page 42 GEBRUIK VAN DE GEAVANCEERDE WEB-GEBRUIKERSINTERFACE Instellingen van het wireless netwerk configureren Op het tabblad ‘Wireless’ (Draadloos) kunt u veranderingen aanbrengen in de instellingen van het wireless netwerk. Op dit tabblad kunt u de naam van het wireless netwerk (SSID), het gebruikte kanaal en de encryptie-instelling veranderen. U kunt de router hier ook configureren voor het gebruik als accesspoint. 42 GEBRUIK VAN DE GEAVANCEERDE WEB-GEBRUIKERSINTERFACE Naam (SSID) wijzigen van het wireless netwerk Om uw wireless netwerk te identificeren gebruikt men een naam ofwel SSID (Service Set Identifier). De standaard SSID van de router is ‘WLAN’. U kunt deze naam veranderen in alles wat u maar wilt of u kunt hem onveranderd laten. Als er andere wireless netwerken in uw omgeving actief zijn, stelt u het waarschijnlijk op prijs dat uw SSID uniek is (dus niet hetzelfde als die van een ander wireless netwerk in uw omgeving). Om de SSID te veranderen, vult u de SSID in die u wilt gebruiken en klikt u op ‘Apply Changes’ (Veranderingen aanbrengen). De verandering gaat onmiddellijk in. Als u de SSID verandert, moeten ook uw draadloos werkende computers opnieuw worden geconfigureerd om verbinding te maken met uw nieuwe netwerknaam. Zie de handleiding van uw wireless netwerkadapter voor aanwijzingen hoe u deze verandering moet aanbrengen. 43 P74219df_F5D7230-4_man.qxd 10-03-2003 15:44 Page 44 GEBRUIK VAN DE GEAVANCEERDE WEB-GEBRUIKERSINTERFACE Schakelaar voor wireless modus gebruiken Uw router kan in twee verschillende wireless modi werken: ‘54g-Auto’ en ‘54gOnly’. In de modus ‘54g-Auto’ is de router zowel compatibel met wireless cliënten volgens 802.11b als met 54g. Deze modus is de standaardinstelling die ervoor zorgt dat u volledige compatibiliteit geniet met alle met Wi-Fi compatibele apparaten. Stel de router in op de modus ‘54g-Auto’ als uw netwerk bestaat uit zowel 802.11b- als 54g-cliënten. De modus ‘54g-Only’ is uitsluitend compatibel met 54g-cliënten. Deze modus kan nuttig zijn als u geen 802.11b-cliënten hebt die toegang tot uw netwerk wensen. Om de modus te wijzigen, selecteert u de gewenste modus in het vervolgkeuzevak naast ‘Wireless Mode’ (Wireless modus) en klikt u vervolgens op ‘Apply Changes’ (Veranderingen aanbrengen). 44 GEBRUIK VAN DE GEAVANCEERDE WEB-GEBRUIKERSINTERFACE Draadloos kanaal veranderen U kunt kiezen uit verschillende kanalen. In de Verenigde Staten zijn 11 kanalen beschikbaar. In het grootste deel van Europa waaronder het Verenigd Koninkrijk zijn 13 kanalen beschikbaar. Een klein aantal andere landen stelt andere eisen aan het kanaalgebruik. Uw router is geconfigureerd voor het gebruik van de aangewezen kanalen van het land waarin u woont. Het standaardkanaal is 11. Indien nodig kan een ander kanaal worden gekozen. Als er meer wireless netwerken in uw gebied actief zijn, moet uw netwerk op een ander kanaal worden ingesteld dan dat van de andere wireless netwerken. U bereikt het beste resultaat door een kanaal te kiezen dat minstens vijf kanalen verwijderd is van het andere wireless netwerk. Als een ander netwerk bijvoorbeeld kanaal 11 gebruikt, stel uw netwerk dan in op kanaal 6 of lager. Om het kanaal te veranderen, kiest u een kanaal uit de vervolgkeuzelijst. Klik op ‘Apply Changes’ (Veranderingen aanbrengen). De verandering gaat onmiddellijk in. 45 P74219df_F5D7230-4_man.qxd 10-03-2003 15:44 Page 46 GEBRUIK VAN DE GEAVANCEERDE WEB-GEBRUIKERSINTERFACE Broadcast SSID-functie gebruiken Let op: Deze geavanceerde functie mag uitsluitend door geavanceerde gebruikers worden toegepast. Uit het oogpunt van veiligheid kunt u ervoor kiezen de SSID van uw netwerk niet uit te zenden (ofwel te ‘broadcasten’). Daardoor blijft de naam van uw netwerk verborgen voor computers die de ether aftasten op de aanwezigheid van wireless netwerken. Om de uitzending van uw SSID stil te leggen, maakt u het vakje naast ‘Broadcast SSID’ (SSID uitzenden) leeg en klikt u vervolgens op ‘Apply changes’ (Veranderingen aanbrengen). De verandering gaat onmiddellijk in. Elke computer moet nu worden ingesteld op verbinding maken met uw specifieke SSID; een SSID in de vorm van ‘Any’ (Elke) wordt niet langer geaccepteerd. Zie de handleiding van uw wireless netwerkadapter voor aanwijzingen hoe u deze verandering moet aanbrengen. Instellingen voor wireless encryptie wijzigen Door op het tabblad ‘Wireless’ (Draadloos) op de koppeling ‘Encryptie’ (Codering) te klikken, gaat u naar het scherm voor encryptie-instellingen. Om de eerste installatie van uw netwerk zo gemakkelijk mogelijk te maken, wordt de router aan u geleverd met uitgeschakelde encryptie. Als u de encryptie wilt inschakelen, kunt u dat op deze pagina doen. Voor het inschakelen van encryptie is het nodig dat u al uw draadloos werkende computers van dezelfde encryptie-instellingen voorziet als die welke u op de router hebt ingesteld. Zie de handleiding van uw wireless netwerkadapter voor aanwijzingen hoe u deze verandering moet aanbrengen. GEBRUIK VAN DE GEAVANCEERDE WEB-GEBRUIKERSINTERFACE Automatische encryptie-instelling met een samengesteld wachtwoord Opmerking voor Mac-gebruikers: De optie van een samengesteld wachtwoord is niet geschikt voor Apple® AirPort®. Om encryptie voor uw Mac-computer te configureren, moet u gebruik maken van handmatige encryptie zoals beschreven in het volgende hoofdstuk. 1. Selecteer in het vervolgkeuzemenu ‘64-bit automatically’ of ‘128-bit automatically’. 2. Vul een samengesteld wachtwoord in. Een samengesteld wachtwoord ofwel ‘passphrase’ heeft dezelfde functie als een wachtwoord ofwel ‘password’. Het kan uit een combinatie van cijfers en letters bestaan. Nadat u uw samengestelde wachtwoord hebt ingevuld, klikt u op ‘Generate’ (Genereren). Als u op ‘Generate’ (Genereren) klikt, worden de onderstaande sleutelvelden bezet. Let op: 64-bit encryptie genereert vier sleutels en 128-bit encryptie genereert slechts één sleutel. Door op de bijbehorende drukknop te klikken, selecteert u de sleutel die u wilt gebruiken Klik op ‘Apply Changes’ (Veranderingen aanbrengen). U kiest uit twee encryptiemogelijkheden: 64 bit-encryptie en 128 bit-encryptie. Door encryptie wordt uw netwerk veiliger maar ook trager. Ofschoon de netwerkprestaties teruglopen, merken gebruikers van het netwerk van deze verandering waarschijnlijk niets. 3. De encryptie in de router is nu ingesteld. Alle computers van uw wireless netwerk moeten nu met hetzelfde wachtwoord worden geconfigureerd. Zie de handleiding van uw wireless netwerkadapter voor aanwijzingen hoe u deze verandering moet aanbrengen. 46 47 P74219df_F5D7230-4_man.qxd 10-03-2003 15:44 Page 48 GEBRUIK VAN DE GEAVANCEERDE WEB-GEBRUIKERSINTERFACE GEBRUIK VAN DE GEAVANCEERDE WEB-GEBRUIKERSINTERFACE Handmatige encryptie met een hexadecimale sleutel Een hexadecimale sleutel is een combinatie van cijfers en letters van A t/m F en van 0 t/m 9. 64-bit sleutels bestaan uit vijf tweecijferige getallen. 128-bit sleutels bestaan uit dertien tweecijferige getallen. Bijvoorbeeld: AF 0F 4B C3 D4 = 64-bit sleutel C3 03 0F AF 0F 4B B2 C3 D4 4B C3 D4 E7 = 128-bit sleutel Stel in de onderstaande vakken uw sleutel samen door twee letters van A t/m F en twee cijfers van 0 t/m 9 in te vullen. U gebruikt deze sleutel om de encryptie-instellingen van uw router en uw wireless computers te programmeren. 1. Selecteer in het vervolgkeuzemenu ‘64-bit manually’ (64-bit handmatig) of ‘128-bit manually’ (128-bit handmatig). 2. Als u 64-bit encryptie gebruikt, ziet u vier sleutelvelden. Als u 128-bit encryptie gebruikt, ziet u er één sleutelveld. Vul in het sleutelveld/de sleutelvelden de hexadecimale sleutel(s) in die u wilt gebruiken. Als u klaar bent met het invullen van uw sleutels, kies dan de sleutel die u wilt gebruiken door op de bijbehorende drukknop te klikken. Klik op ‘Apply Changes’ (Veranderingen aanbrengen). Opmerking voor Mac-gebruikers: De oorspronkelijke Apple AirPort-apparaten ondersteunen uitsluitend 64-bit encryptie. Apple AirPort 2-apparaten kunnen 64-bit of 128-bit encryptie ondersteunen. Controleer dus eerst welk type apparaat u gebruikt. Als het u niet lukt uw netwerk met 128-bit encryptie te configureren, probeer dan 64-bit encryptie. 48 3. De encryptie in de router is nu ingesteld. Alle computers van uw wireless netwerk moeten nu met dezelfde hexadecimale sleutel worden geconfigureerd. Zie de handleiding van uw wireless netwerkadapter voor aanwijzingen hoe u deze verandering moet aanbrengen. 49 P74219df_F5D7230-4_man.qxd 10-03-2003 15:44 Page 50 GEBRUIK VAN DE GEAVANCEERDE WEB-GEBRUIKERSINTERFACE Gebruik van de accesspointmodus Let op: Deze geavanceerde functie mag uitsluitend door geavanceerde gebruikers worden toegepast. De router kan ook zodanig worden geconfigureerd dat hij als wireless accesspoint fungeert. In deze modus is het gebruik van de functie ‘NAT IP-sharing’ en van de DHCP-server niet mogelijk. In accesspointmodus moet de router worden geconfigureerd met een IP-adres dat zich in hetzelfde subnet bevindt als het overige netwerk waarmee u een koppeling tot stand wilt brengen. Het standaard IP-adres is 192.168.2.254 en het subnetmasker is 255.255.255.0. Deze kunnen naar behoefte worden aangepast. 1. U schakelt de accesspointmodus in door op het tabblad ‘Use as Access Point only’ (Alleen als accesspoint gebruiken) ‘Enable’ (Inschakelen) te kiezen. Door de keus van deze optie bent u in staat de IP-instellingen te veranderen. GEBRUIK VAN DE GEAVANCEERDE WEB-GEBRUIKERSINTERFACE Firewall configureren Uw router is voorzien van een brandmuur ofwel firewall die uw netwerk beschermt tegen uiteenlopende hackeraanvallen zoals: • IP Spoofing • Land Attack • Ping of Death (PoD) • Denial of Service (DoS) • IP with zero length • Smurf Attack • TCP Null Scan 2. Stel uw IP-instellingen in overeenstemming met uw netwerk in. Klik op ‘Apply Changes’ (Veranderingen aanbrengen). • SYN flood 3. Sluit een kabel aan vanaf de WAN-poort op de router naar uw bestaande netwerk. • Tear Drop Attack De router fungeert nu als accesspoint. Om de geavanceerde gebruikersinterface van de router opnieuw te openen, typt u het door u gespecificeerde IP-adres in de navigatiebalk van uw browser. De encryptie-instellingen, MAC-adresfiltering, SSID en het kanaal kunt u normaal instellen. • RIP defect 50 • UDP flooding • ICMP defect • Fragment flooding De brandmuur camoufleert ook gewone poorten die vaak gebruikt worden om netwerken aan te vallen. Deze poorten lijken nu onzichtbaar waardoor zij als doelwit van de aanstaande hacker eenvoudig niet bestaan. U kunt de firewallfunctie eventueel uitschakelen hoewel het aanbeveling verdient de firewall ingeschakeld te laten. Door uitschakeling van de beschermende brandmuur ligt uw netwerk weliswaar niet volledig open voor hackeraanvallen maar nogmaals, de firewall kan beter ingeschakeld blijven. 51 P74219df_F5D7230-4_man.qxd 10-03-2003 15:44 Page 52 GEBRUIK VAN DE GEAVANCEERDE WEB-GEBRUIKERSINTERFACE Port-forwarding instellingen configureren Van applicatiegateways kunt u bepaalde poorten open stellen voor bepaalde applicaties. Daardoor kunnen deze probleemloos samenwerken met de Network Address Translation (NAT) functie van de router. U kunt hierbij kiezen uit een reeks populaire applicaties. U kunt bijvoorbeeld een applicatie selecteren in de vervolgkeuzelijst waarna de correcte instellingen in de router worden geprogrammeerd. Als de applicatie die u wilt gebruiken hierin niet voorkomt, kijk dan op het tabblad ‘Virtual Servers’ (Virtuele servers) door links in het scherm op ‘Virtual Servers’ te klikken. Als u de gezochte applicatie niet in de schermen ‘Application Gateways’ of ‘Virtual Servers’ kunt vinden, neem dan contact op met de verkoper van de applicatie om vast te stellen welke poorten geconfigureerd moeten worden. U kunt deze poortinformatie handmatig in de router vastleggen. 52 GEBRUIK VAN DE GEAVANCEERDE WEB-GEBRUIKERSINTERFACE Applicaties kiezen Selecteer de gezochte applicatie in de vervolgkeuzelijst. Klik op ‘Add’ (Toevoegen). De instellingen worden overgestuurd naar de volgende beschikbare ruimte in het scherm. Klik op ‘Apply Changes’ (Wijzigingen aanbrengen) om de instelling voor deze applicatie op te slaan. Om een applicatie te verwijderen, selecteert u het nummer van de regel die u wilt verwijderen en vervolgens klikt u op ‘Clear’ (Leegmaken). 53 P74219df_F5D7230-4_man.qxd 10-03-2003 15:44 Page 54 GEBRUIK VAN DE GEAVANCEERDE WEB-GEBRUIKERSINTERFACE Interne forwarding-instellingen configureren Met de functie ‘Virtual Servers’ kunt u externe (internet-)oproepen voor diensten als een webserver (poort 80), FTP-server (poort 21) of andere applicaties via uw router naar uw interne netwerk routeren. Omdat uw interne computers door een brandmuur worden beveiligd, kunnen computers buiten uw netwerk (via het internet) hen niet bereiken omdat zij ‘onzichtbaar’ zijn. Er is een lijst van veel voorkomende applicaties beschikbaar voor het geval dat u de functie van de virtuele server voor een specifieke applicatie moet configureren. Als u de gezochte applicatie hierin niet kunt vinden, neem dan contact op met de applicatieleverancier om geïnformeerd te worden welke poortinstellingen u nodig hebt. GEBRUIK VAN DE GEAVANCEERDE WEB-GEBRUIKERSINTERFACE Applicaties kiezen Selecteer de gezochte applicatie in de vervolgkeuzelijst. Klik op ‘Add’ (Toevoegen). De instellingen worden overgestuurd naar de volgende beschikbare ruimte in het scherm. Klik op ‘Apply Changes’ (Wijzigingen aanbrengen) om de instelling voor deze applicatie op te slaan. Om een applicatie te verwijderen, selecteert u het nummer van de regel die u wilt verwijderen en vervolgens klikt u op ‘Clear’ (Leegmaken). Instellingen handmatig in de virtuele server invoeren Om instellingen handmatig in te voeren, typt u het IP-adres in het vak voor de interne (server) computer, geeft u de poort(en) op die gepasseerd moeten worden (met een komma tussen meerdere poorten), selecteert u het poorttype (TCP of UDP) en klikt u op ‘Apply Changes’ (Wijzigingen aanbrengen). U kunt per intern IP-adres slechts één poort passeren. U neemt een zeker risico door poorten in uw firewall te openen. U kunt instellingen zeer snel in- en uitschakelen. Het verdient aanbeveling de instellingen uit te schakelen wanneer u een bepaalde applicatie niet gebruikt. 54 55 P74219df_F5D7230-4_man.qxd 10-03-2003 15:44 Page 56 GEBRUIK VAN DE GEAVANCEERDE WEB-GEBRUIKERSINTERFACE Client IP-filters instellen U kunt de router zo configureren dat de toegang tot het internet, e-mail en andere netwerkdiensten op bepaalde dagen en uren gesloten is. Deze beperking kan worden ingesteld voor één enkele computer, een reeks computers of alle computers. GEBRUIK VAN DE GEAVANCEERDE WEB-GEBRUIKERSINTERFACE Om bijvoorbeeld de toegang tot het internet voor één enkele computer af te sluiten, moet u het IP-adres van de beoogde computer invoeren in de IP-velden (1). Vervolgens vult u in de beide poortvelden het getal ‘88’ in (2). Selecteer ‘Both’ (Beide) (3). Selecteer ‘Block’ (Blokkeren) (4). U kunt ook ‘Always’ (Altijd) kiezen om de toegang permanent af te sluiten. Selecteer bovenaan de startdatum (5), bovenaan de starttijd (6), onderaan de einddatum (7) en onderaan de stoptijd (8). Selecteer ‘Enable’ (Inschakelen) (9). Klik op ‘Apply Changes’ (Veranderingen aanbrengen). De computer op het door u opgegeven IP-adres heeft nu binnen de door u aangegeven periode geen toegang tot het internet. Let op: Zorg dat u de juiste tijdzone selecteert onder ‘Utilities> System Settings> Time Zone’. (1) (2) (3) 56 57 (4) (5) (6) (7) (8) (9) P74219df_F5D7230-4_man.qxd 10-03-2003 15:44 Page 58 GEBRUIK VAN DE GEAVANCEERDE WEB-GEBRUIKERSINTERFACE GEBRUIK VAN DE GEAVANCEERDE WEB-GEBRUIKERSINTERFACE MAC-adressenfilter instellen Het MAC-adressenfilter is een krachtig beveiligingsinstrument waarmee u kunt aangeven welke computers toegang hebben tot het netwerk. Elke computer die probeert het netwerk binnen te komen maar die niet in de filterlijst voorkomt, wordt de toegang geweigerd. Wanneer u deze functie inschakelt, moet u van elke cliënt (computer) van uw netwerk het MAC-adres invoeren om deze toe te laten tot uw netwerk. Met de functie ‘Block’ (Blokkeren) kunt u de toegang tot het netwerk voor elke computer eenvoudig in- en uitschakelen zonder dat u verplicht bent het MAC-adres van deze computer aan de lijst toe te voegen of daaruit te verwijderen. De gedemilitariseerde zone (DMZ) activeren Met de DMZ-functie kunt u een van de computers van uw netwerk buiten de firewall plaatsen. Dit kan bijvoorbeeld nodig zijn als de brandmuur bij een bepaalde applicatie als een game of videoconferencing problemen veroorzaakt Het is raadzaam deze functie alleen tijdelijk in te schakelen. De computer in de gedemilitariseerde zone wordt namelijk NIET beschermd tegen hackeraanvallen. (1) (2) (3) Om deze functie in te schakelen, selecteert u ‘Enable MAC Address Filtering’ (MACadresfilter activeren (1). Voer vervolgens het MAC-adres in van elke computer van uw netwerk door in de betreffende ruimte te klikken (2) en het MAC-adres in te voeren van de computer die u aan de lijst wilt toevoegen. Klik op ‘Add’ (Toevoegen) (3) en daarna op ‘Apply Changes’ (Wijzigingen aanbrengen) om de instellingen op te slaan. Om een MAC-adres uit de lijst te verwijderen, klikt u eenvoudig op ‘Delete’ (Wissen) naast het MAC-adres dat u wilt verwijderen. Klik op ‘Apply Changes’ (Wijzigingen aanbrengen) om de instellingen op te slaan. Om een computer in de DMZ te plaatsen, voert u de laatste twee cijfers van zijn IP-adres in het IP-veld in en selecteert u ‘Enable’ (Activeren). Klik op ‘Apply Changes’ (Wijzigingen aanbrengen) waardoor de wijziging van kracht wordt. Als u meerdere statische WAN IP-adressen gebruikt, kunt u aangeven aan welk WAN IPadres de DMZ-host wordt gericht. Vul het WAN IP-adres in waaraan de DMZ-host moet worden gericht, voer de laatste twee cijfers in van het IP-adres van de DMZ-hostcomputer, selecteer ‘Enable’ (Activeren) en klik op ‘Apply Changes’ (Wijzigingen aanbrengen). Let op: Het MAC-adres van de computer waarmee u toegang hebt tot de administratieve functies van de router (dus de computer die u nu gebruikt) kunt u niet verwijderen. 58 59 P74219df_F5D7230-4_man.qxd 10-03-2003 15:44 Page 60 GEBRUIK VAN DE GEAVANCEERDE WEB-GEBRUIKERSINTERFACE ICMP-pings blokkeren Computerhackers maken gebruik van een techniek die bekend is onder de naam ‘pingen’ om potentiële slachtoffers op het internet te vinden. Door een bepaald IP-adres te pingen en vervolgens een antwoordbericht van dat IP-adres af te wachten, kan een hacker bepalen of er op dat adres wellicht iets van zijn gading is. De router kan zo worden ingesteld dat hij niet op ICMP-pings van buiten reageert. Hierdoor wordt de veiligheidsmarge van uw router verhoogd. GEBRUIK VAN DE GEAVANCEERDE WEB-GEBRUIKERSINTERFACE Tabblad Utilities (1) Utilities (Hulpprogramma’s) In dit scherm kunt u verschillende parameters van de router beheren en bepaalde administratieve taken uitvoeren. Om het ping-antwoordbericht uit te schakelen, selecteert u ‘Block ICMP Ping’ (ICMP-ping blokkeren) (1) en klikt u op ‘Apply Changes’ (Wijzigingen aanbrengen). De router reageert nu niet op ICMP-pings. 60 61 P74219df_F5D7230-4_man.qxd 10-03-2003 15:44 Page 62 GEBRUIK VAN DE GEAVANCEERDE WEB-GEBRUIKERSINTERFACE Router opnieuw starten Als de werking van de router niet meer optimaal is, kan het soms nodig zijn de router opnieuw te starten. De configuratie-instellingen van de router worden door opnieuw starten NIET gewist. De router opnieuw starten om de normale werking te herstellen 1. Klik op de knop ‘Restart Router’ (Router opnieuw starten) 2. Nu verschijnt het volgende bericht. Klik op ‘OK’. 3. Nu verschijnt het volgende bericht. Het opnieuw starten van de router kan tot 60 seconden duren. Tijdens het opnieuw starten mag u de stroomvoorziening van de router niet uitschakelen. 62 GEBRUIK VAN DE GEAVANCEERDE WEB-GEBRUIKERSINTERFACE 4. Op uw beeldscherm verschijnt een aftelklok van 60 seconden. Wanneer het aftellen bij nul stopt, is de router opnieuw gestart. De homepage van de router moet automatisch verschijnen. Is dat niet het geval, vul dan het adres van de router (standaard = 192.168.2.1) in op de navigatiebalk van uw browser. Standaard-fabrieksinstellingen herstellen Wanneer u deze optie gebruikt, worden alle instellingen in de router naar de standaardinstellingen teruggezet. Het is verstandig eerst van uw eigen instellingen een reservekopie te maken voordat u de standaardinstellingen herstelt. 1. Klik op de knop ‘Restore Defaults’ (Standaardinstellingen herstellen). 63 P74219df_F5D7230-4_man.qxd 10-03-2003 15:44 Page 64 GEBRUIK VAN DE GEAVANCEERDE WEB-GEBRUIKERSINTERFACE 2. Nu verschijnt het volgende bericht. Klik op ‘OK’. GEBRUIK VAN DE GEAVANCEERDE WEB-GEBRUIKERSINTERFACE Huidige configuratie opslaan Van deze functie kunt u de huidige configuratie van het wireless accesspoint opslaan. Door een reservekopie te maken van uw huidige configuratie kunt u deze in het geval van verlies of beschadiging herstellen. Het is raadzaam een reservekopie te maken van uw huidige configuratie voordat u uw firmware bijwerkt. 3. Nu verschijnt het volgende bericht. Tot het herstellen van de standaardinstellingen behoort ook dat de router opnieuw wordt opgestart. Deze procedure kan tot 60 seconden duren. Tijdens het opnieuw starten mag u de stroomvoorziening van de router niet uitschakelen. 1. Klik op ‘Save’ (Opslaan). Er gaat een venster open met de naam ‘File Download’ (Bestand downloaden). Klik op ‘Save’ (Opslaan). 4. Op uw beeldscherm verschijnt een aftelklok van 60 seconden. Wanneer het aftellen bij nul stopt, zijn de standaardinstellingen van de router hersteld. De homepage van de router moet automatisch verschijnen. Is dat niet het geval, vul dan het adres van de router (standaard = 192.168.2.1) in op de navigatiebalk van uw browser. 64 65 P74219df_F5D7230-4_man.qxd 10-03-2003 15:44 Page 66 GEBRUIK VAN DE GEAVANCEERDE WEB-GEBRUIKERSINTERFACE 2. Er gaat een venster open waarin u de locatie kunt aangeven waar u het configuratiebestand wilt opslaan. Selecteer een locatie. U kunt het bestand elke naam geven die u wilt of de standaardbenaming ‘Config’ gebruiken. Zorg dat u het bestand een naam geeft die u later gemakkelijk kunt terugvinden. Wanneer u de locatie en de naam van het bestand hebt gekozen, klikt u op ‘Save’ (Opslaan). GEBRUIK VAN DE GEAVANCEERDE WEB-GEBRUIKERSINTERFACE Vorige configuratie herstellen Met deze optie kunt u een configuratie herstellen die u eerder hebt opgeslagen. 1. Klik op ‘Browse’ (Bladeren). Er gaat een venster open waarin u de locatie van het configuratiebestand kunt selecteren. Alle configuratiebestanden hebben de extensie ‘.bin’. Zoek het configuratiebestand op dat u wilt herstellen en dubbelklik erop. 3. Wanneer het bestand is opgeslagen, ziet u het onderstaande venster. Klik op ‘Close’ (Sluiten). De configuratie is nu opgeslagen. 66 67 P74219df_F5D7230-4_man.qxd 10-03-2003 15:44 Page 68 GEBRUIK VAN DE GEAVANCEERDE WEB-GEBRUIKERSINTERFACE 2. U krijgt de vraag of u wilt doorgaan. Klik op ‘OK’. GEBRUIK VAN DE GEAVANCEERDE WEB-GEBRUIKERSINTERFACE Firmware bijwerken Belkin kan in de loop van tijd nieuwe versies van de firmware van de router publiceren. Nieuwe firmwareversies bevatten verbeteringen van functies en oplossingen voor eventuele problemen. Wanneer Belkin nieuwe firmware publiceert, kunt u de firmware downloaden van de Belkin update-website en de firmware van router bijwerken tot en met de nieuwste versie. 3. Er verschijnt een herinneringsvenster. De herstelprocedure van uw configuratiebestand kan tot 60 seconden in beslag nemen. Klik op ‘OK’. 4. Op uw beeldscherm verschijnt een aftelklok van 60 seconden. Wanneer het aftellen bij nul stopt, is de oorspronkelijke configuratie van de router hersteld. De homepage van de router moet automatisch verschijnen. Is dat niet het geval, vul dan het adres van de router (standaard = 192.168.2.1) in op de navigatiebalk van uw browser. 68 Nieuwe firmwareversies ophalen Met de knop ‘Check Firmware’ (Firmware opzoeken) (1) kunt u onmiddellijk nagaan of er eventueel een nieuwe firmwareversie beschikbaar is. Wanneer u op deze knop klikt, verschijnt een nieuw browservenster met de mededeling dat er wel of geen nieuwe firmware beschikbaar is. Als een nieuwe versie beschikbaar is, kunt u deze downloaden. 69 P74219df_F5D7230-4_man.qxd 10-03-2003 15:44 Page 70 GEBRUIK VAN DE GEAVANCEERDE WEB-GEBRUIKERSINTERFACE Nieuwe firmwareversies downloaden Als u op de knop ‘Check Firmware’ (Firmware controleren) klikt en er inderdaad een nieuwe firmwareversie beschikbaar is, ziet u een scherm als dit. 1. Om de nieuwe firmwareversie te downloaden, klikt u op ‘Download’. GEBRUIK VAN DE GEAVANCEERDE WEB-GEBRUIKERSINTERFACE 2. Er gaat een venster open waarin u de locatie kunt aangeven waar u het firmwarebestand wilt opslaan. Selecteer een locatie. U kunt het bestand elke naam geven die u wilt of de standaardbenaming gebruiken. Zorg dat u het bestand ergens onderbrengt waar u het later gemakkelijk kunt terugvinden. Wanneer u deze locatie hebt gekozen, klikt u op ‘Save’ (Opslaan). 3. Wanneer het bestand is opgeslagen, ziet u het volgende venster. Klik op ‘Close’ (Sluiten). Het downloaden van de firmware is voltooid. Om de firmware bij te werken, gaat u te werk als aangegeven in het volgende hoofdstuk ‘Firmware van de router bijwerken’. 70 71 P74219df_F5D7230-4_man.qxd 10-03-2003 15:44 Page 72 GEBRUIK VAN DE GEAVANCEERDE WEB-GEBRUIKERSINTERFACE Firmware van de router bijwerken 1. Op het tabblad ‘Firmware Update’ (Firmware bijwerken) klikt u op ‘Browse’ (Bladeren) (2). Er gaat een venster open waarin u de locatie van het bijgewerkte firmwarebestand kunt selecteren. Alle firmwarebestanden hebben de extensie ‘.dlf’. 2. Blader naar het firmwarebestand dat u hebt gedownload. Selecteer het bestand door dubbel te klikken op de bestandsnaam. GEBRUIK VAN DE GEAVANCEERDE WEB-GEBRUIKERSINTERFACE 5. U krijgt nu nog een bericht te zien. Dit bericht laat u weten dat de router mogelijk pas na één minuut reageert tijdens het laden van de firmware in de router en het opnieuw starten van de router. Klik op ‘OK’. 6. Op uw beeldscherm verschijnt een aftelklok van 60 seconden. Wanneer het aftellen bij nul stopt, is het bijwerken van de firmware van de router voltooid. De homepage van de router moet automatisch verschijnen. Is dat niet het geval, vul dan het adres van de router (standaard = 192.168.2.1) in op de navigatiebalk van uw browser. 3. Het venster ‘Update Firmware’ (Firmware bijwerken) toont nu de locatie en de naam van het firmwarebestand dat u zojuist hebt geselecteerd. Klik op ‘Update’ (Bijwerken). Het bijwerken van de firmware is voltooid. 4. U krijgt de vraag of u zeker weet dat u wilt doorgaan. Klik op ‘OK’. 72 73 P74219df_F5D7230-4_man.qxd 10-03-2003 15:44 Page 74 GEBRUIK VAN DE GEAVANCEERDE WEB-GEBRUIKERSINTERFACE Systeeminstellingen wijzigen Op het tabblad ‘Systems Settings’ (Systeeminstellingen) kunt u een nieuw beheerderswachtwoord invoeren, de tijdzone instellen, extern beheer inschakelen en de NAT-functie van de router aan en uit zetten. Beheerderswachtwoord instellen of wijzigen De router wordt geleverd zonder vooraf geprogrammeerd wachtwoord. Als u om veiligheidsredenen een wachtwoord wilt gebruiken, kunt u dat hier ingeven. Schrijf uw wachtwoord op en bewaar het op een veilige plaats omdat u het nodig hebt als in de toekomst op de router moet inloggen. Het is ook verstandig een wachtwoord in te stellen als u van plan bent de mogelijkheid van extern beheer van uw router te gebruiken. GEBRUIK VAN DE GEAVANCEERDE WEB-GEBRUIKERSINTERFACE Tijd en tijdzone instellen De tijdklok van de router wordt geregeld via de aansluiting op een SNTP (Simple Network Time Protocol) server. Hierdoor loopt de systeemklok van de router synchroon met de tijd van het wereldwijde internet. De gesynchroniseerde klok in de router wordt gebruikt voor de registratie van de beveiligingslog en de aansturing van het cliëntfilter. Selecteer de tijdzone waarin u gevestigd bent. Als u in een land woont dat de zomer- en wintertijd volgt, zet dan een kruisje in het selectievakje naast ‘Enable Daylight Saving’ (Zomer/wintertijd inschakelen). De systeemklok geeft niet onmiddellijk na inschakeling de juiste tijd aan. De router heeft ten minste 15 minuten nodig om een verbinding op te bouwen met de tijdservers op het internet en voor het ontvangen van een antwoordsignaal. U kunt de klok niet zelf instellen. Inlog-timeoutinstelling wijzigen Met de optie inlog-timeout kunt u de maximale tijdsduur instellen waarbinnen u ingelogd kunt blijven op de Advanced Setup Interface (Geavanceerde installatieinterface) van de router. De timer start als er geen activiteit is geweest. U hebt bijvoorbeeld een aantal wijzigingen in de Advanced Setup Interface aangebracht en daarna uw computer alleen gelaten zonder op ‘Logout’ (Afmelden) te klikken. Aangenomen dat de timeout is ingesteld op 10 minuten, dan loopt de inlogsessie af 10 minuten nadat u de router alleen hebt gelaten. Als u nu meer veranderingen wilt aanbrengen, bent u verplicht opnieuw op de router in te loggen. Deze inlog-timeoutoptie is bedoeld als extra beveiliging en staat standaard ingesteld op 10 minuten. Let op: Er kan slechts één computer tegelijk ingelogd zijn op de Advanced Setup-Interface. 74 75 P74219df_F5D7230-4_man.qxd 10-03-2003 15:44 Page 76 GEBRUIK VAN DE GEAVANCEERDE WEB-GEBRUIKERSINTERFACE Extern beheer inschakelen ZORG DAT U HET BEHEERDERSWACHTWOORD HEBT INGESTELD voordat u deze geavanceerde functie van uw Belkin router inschakelt. De functie ‘Remote Management’ (Extern beheer) biedt u de mogelijkheid vanaf elke internetlocatie ter wereld de instellingen van uw router te wijzigen. Er zijn twee methoden voor het op afstand beheren van de router. Met de eerste kunt u de router vanaf elke internetlocatie openen door het selecteren van ‘Any IP address can remotely manage the Router’ (Elk IP-adres kan de router op afstand beheren). Door uw WAN IP-adres in te voeren op ongeacht welke computer op het internet, krijgt u een inlogscherm te zien waarop u het wachtwoord van uw router moet invullen. De tweede methode is een specifiek IP-adres uitsluitend te bestemmen voor extern beheer van de router. Dit is veiliger maar minder praktisch. Bij deze methode vult in de daarvoor bestemde ruimte het IP-adres in van de locatie waar vandaan u de router wilt openen en selecteert u ‘Only this IP address can remotely manage the Router’ (Uitsluitend dit IP-adres kan de router op afstand beheren). STEL UW BEHEERDERSWACHTWOORD IN voordat u van deze mogelijkheid gebruik maakt! Als u geen wachtwoord invult, loopt uw router het risico van indringers. 76 GEBRUIK VAN DE GEAVANCEERDE WEB-GEBRUIKERSINTERFACE NAT (Network Address Translation) inschakelen/uitschakelen Let op: Deze geavanceerde functie mag uitsluitend door geavanceerde gebruikers worden toegepast. ZORG DAT U HET BEHEERDERSWACHTWOORD HEBT INGESTELD voordat u deze functie inschakelt. Door middel van Network Address Translation (NAT) kan uw router het ene IP-adres dat door uw ISP aan u is toegekend, delen met de andere computers van uw netwerk. Deze functie dient uitsluitend te worden gebruikt als uw ISP u meedere IP-adressen toekent of als u NAT moet uitschakelen in verband met een geavanceerde systeemconfiguratie. Als u over slechts één IP-adres beschikt en u schakelt NAT uit, kunnen de computers van uw netwerk geen toegang krijgen tot het internet. Ook andere problemen zijn niet uitgesloten. Door het uitschakelen van NAT worden uw firewallfuncties niet uitgeschakeld. 77 P74219df_F5D7230-4_man.qxd 10-03-2003 15:44 Page 78 GEBRUIK VAN DE GEAVANCEERDE WEB-GEBRUIKERSINTERFACE GEBRUIK VAN DE GEAVANCEERDE WEB-GEBRUIKERSINTERFACE UPnP inschakelen/uitschakelen UPnP (Universal Plug-and-Play is weer een andere geavanceerde mogelijkheid die uw Belkin router u biedt. Het is een technologie die naadloze voice messaging, video messaging, games en andere applicaties mogelijk maakt die voldoen aan UPnP. Sommige applicaties vereisen dat de firewall van de router op een bepaalde manier is geconfigureerd om correct te functioneren. Hiervoor moeten meestal de TCP- en UDP-poorten worden geopend en in sommige gevallen triggerpoorten worden ingesteld. Applicaties die voldoen aan UpnP kunnen met de router communiceren, in principe om de router te ‘zeggen’ op welke wijze de firewall moet worden geconfigureerd. De router wordt geleverd met uitgeschakelde UPnP-functie. Als u applicaties gebruikt die voldoen aan UpnP en u wilt profiteren van de mogelijkheden van UpnP dan heeft het zin de UPnPfunctie in te schakelen. U selecteert eenvoudig ‘Enable’ (Inschakelen) in de sectie ‘UPnP Enabling’ (UPnP inschakelen) van het tabblad ‘Utilities’ (Hulpprogramma’s). Klik op ‘Apply Changes’ (Wijzigingen aanbrengen) om de wijziging op te slaan. Automatische firmware-update inschakelen/uitschakelen Deze innovatie voorziet de router van de ingebouwde mogelijkheid om automatisch naar nieuwe firmwareversies te speuren en u te waarschuwen zodra een nieuwe firmwareversie beschikbaar is. Wanneer u inlogt op de geavanceerde interface van de router voert deze een controleprocedure uit om te kijken of er nieuwe firmware beschikbaar is. Is dat inderdaad het geval, dan wordt u gewaarschuwd. U bepaalt zelf of u de nieuwe firmwareversie wilt downloaden of niet. Bij aflevering is deze functie op de router ingeschakeld. Als u deze mogelijkheid wilt uitschakelen, selecteert u ‘Disable’ (Uitschakelen) en klikt u op ‘Apply Changes’ (Wijzigingen aanbrengen). 78 79 P74219df_F5D7230-4_man.qxd 10-03-2003 15:44 Page 80 NETWERKINSTELLINGEN HANDMATIG CONFIGUREREN NETWERKINSTELLINGEN HANDMATIG CONFIGUREREN Installeer de computer die aangesloten is op de kabel- of DSL-modem EERST met gebruikmaking van deze stappen. U kunt deze stappen ook gebruiken om computers aan uw router toe te voegen nadat de router geconfigureerd is voor aansluiting op het internet. 4. Als dit niet al bij ‘Configure’ is ingesteld, kiest u ‘Using DHCP Server’ (Gebruikt DHCP-server). Hierdoor geeft u de computer de opdracht bij de router een IPadres op te halen. Netwerkinstellingen onder Mac OS (tot 9.x) handmatig configureren 1. Open het ‘Apple’ menu. Selecteer ‘Control Panels’ en dan ‘TCP/IP’. 2. U ziet nu het TCP/IP-configuratiescherm. Selecteer ‘Ethernet Built-In’ of ‘Ethernet’ in het ‘Connect via:’ vervolgmenu (1). (1) 5. Sluit het venster. Als u veranderingen hebt aangebracht, verschijnt het volgende venster. Klik op ‘Save’ (Opslaan). (2) 3. Naast ‘Configure’ (2), als ‘Manually’ (Handmatig) is geselecteerd, moet uw router ook worden geconfigureerd voor een statisch type IP-verbinding. Schrijf de adresinformatie in de onderstaande tabel. U moet deze informatie in de router invoeren. 80 Start de computer opnieuw. Wanneer de computer opnieuw is opgestart, zijn uw netwerkinstellingen nu geconfigureerd voor gebruik met de router. 81 P74219df_F5D7230-4_man.qxd 10-03-2003 15:44 Page 82 NETWERKINSTELLINGEN HANDMATIG CONFIGUREREN NETWERKINSTELLINGEN HANDMATIG CONFIGUREREN Netwerkinstellingen onder Mac OS X handmatig configureren 1. Klik op het pictogram ‘System Preferences’ (Systeemvoorkeuren). 2. Selecteer ‘Network’ (Netwerk) (1) in het menu ‘System Preferences’ (Systeemvoorkeuren). 4. Selecteer het tabblad ‘TCP/IP’ (3). Naast ‘Configure’ (Configureren) (4) moet nu ‘Manually’ (Handmatig) of ‘Using DHCP’ (Gebruikt DHCP) te zien zijn. Is dat niet het geval, ga dan naar het tabblad PPPoE (5) en zorg dat ‘Connect using PPPoE’ (Met behulp van PPPoE aansluiten) NIET is geselecteerd. Is dat wel het geval, dan moet u uw router configureren voor een PPPoE-verbindingstype met gebruikmaking van uw gebruikersnaam en wachtwoord. 5. Als ‘Manually’ (Handmatig) is geselecteerd, moet uw router worden geconfigureerd voor een statisch type IP-verbinding. Schrijf de adresinformatie in de onderstaande tabel. U moet deze informatie in de router invoeren. (1) 6. Als dit niet al is geselecteerd, selecteert u behalve ‘Configure’ (Configureren) ook ‘Using DHCP’ (Gebruikt DHCP) (4) en klikt u vervolgens op ‘Apply Now’ (Nu toepassen). 3. Selecteer ‘Built-in Ethernet’ (Ingebouwd Ethernet) (2) naast ‘Show in the Network menu’ (In netwerkmenu tonen). (5) Uw netwerkinstellingen zijn nu geconfigureerd voor gebruik met de router. (2) (3) (4) 82 83 P74219df_F5D7230-4_man.qxd 10-03-2003 15:44 Page 84 NETWERKINSTELLINGEN HANDMATIG CONFIGUREREN NETWERKINSTELLINGEN HANDMATIG CONFIGUREREN 1. Klik op ‘Start’, ‘Settings’ (Instellingen) en vervolgens ‘Control Panel’ (Configuratiescherm). 1. Klik in het vervolgmenu met uw rechter muisknop op ‘My Network Neighborhood’ (Mijn netwerkomgeving). 2. Dubbelklik op het pictogram ‘Network and dial-up connections’ (Netwerk- en inbelverbindingen) (Windows 2000) of het pictogram ‘Network’ (Netwerk) (Windows XP). 2. Selecteer TCP/IP -> settings’ (TCP/IP-instellingen) voor uw geïnstalleerde netwerkadapter. U krijgt nu het volgende venster te zien. 3. Klik met uw rechter muisknop op de ‘Local Area Connection’ (Lokale verbinding) die is gekoppeld aan uw netwerkadapter en selecteer ‘Properties’ (Eigenschappen) in het vervolgmenu. 4. In het venster ‘Local Area Connection Properties’ klikt u op ‘Internet Protocol (TCP/IP)’ en klik u op de knop ‘Properties’ (Eigenschappen). Nu verschijnt het volgende scherm: (3) (1) (2) (1) (2) (3) 5. Als ‘Use the following IP address’ (Gebruik het volgende IP-adres) (2) is geselecteerd, moet uw router worden geconfigureerd voor een statisch type IP-verbinding. Schrijf de adresinformatie in de onderstaande tabel. U moet deze informatie in de router invoeren. 3. Als ‘Specify an IP address’ (IP-adres specificeren) is geselecteerd, moet uw router worden geconfigureerd voor een statisch type IP-verbinding. Schrijf de adresinformatie in de tabel op pagina 86. U moet deze informatie in de router invoeren. 4. Schrijf het IP-adres en subnetmasker over van het tabblad ‘IP Address’ (IPadres) (3). 5. Klik op het tabblad ‘Gateway’ (2). Schrijf het gatewayadres in het diagram. 6. Als dit niet al is geselecteerd, selecteert u ‘Obtain an IP address automatically’ (1) en ‘Obtain DNS server address automatically’ (3). Klik op ‘OK’. Uw netwerkinstellingen zijn nu geconfigureerd voor gebruik met de router. 84 85 P74219df_F5D7230-4_man.qxd 10-03-2003 15:44 Page 86 NETWERKINSTELLINGEN HANDMATIG CONFIGUREREN 6. Klik op het tabblad ‘DNS Configuration’ (DNS-configuratie) (1). Schrijf het DNS-adres/de DNS-adressen in het diagram. AANBEVOLEN INSTELLINGEN VAN DE WEBBROWSER Meestal hoeft u aan de instellingen van uw webbrowser niets te veranderen. Als u problemen hebt met het openen van het internet of de geavanceerde via het web bereikbare gebruikersinterface, wijzig dan de huidige instellingen van uw browser in de aanbevolen instellingen die u in dit hoofdstuk vindt. Internet Explorer 4.0 of hoger. 1. Start uw webbrowser. Selecteer ‘Tools’ en vervolgens ‘Internet Options’ (Internet-opties). 7. Als dit niet al is geselecteerd, selecteert u op het tabblad voor IP-adressen ‘Obtain IP address automatically’ (IP-adres automatisch ophalen). Klik op ‘OK’. Start de computer opnieuw. Wanneer de computer opnieuw is opgestart, zijn uw netwerkinstellingen nu geconfigureerd voor gebruik met de router. 2. In het scherm ‘Internet Options’ (Internetopties) vindt u drie keuzemogelijkheden. ‘Never dial a connection’ (Nooit een aansluiting bellen), ‘Dial whenever a network connection is not present’ (Alleen bellen wanneer geen netwerkaansluiting beschikbaar is) en ‘Always dial my default connection’ (Altijd mijn standaardaansluiting bellen). Als u een keus kunt maken, selecteer dan ‘Never dial a connection’ (Nooit een aansluiting bellen). Als u geen keus kunt maken, ga dan naar de volgende stap. 86 87 P74219df_F5D7230-4_man.qxd 10-03-2003 15:44 Page 88 AANBEVOLEN INSTELLINGEN VAN DE WEBBROWSER 3. Klik onder het scherm ‘Internet Options’ (Internetopties) op ‘Connections’ (Verbindingen) en selecteer ‘LAN Settings…’ (Instellingen lokaal netwerk…). AANBEVOLEN INSTELLINGEN VAN DE WEBBROWSER Netscape Navigator 4.0 of hoger. 1. Start Netscape. Klik op ‘Edit’ (Bewerken) en vervolgens op ‘Preferences’ (Voorkeurinstellingen). 2. Klik in het venster ‘Preferences’ (Voorkeurinstellingen) op ‘Advanced’ (Geavanceerd) en selecteer vervolgens ‘Proxies’. In het venster ‘Proxies’ selecteert u ‘Direct connection to the Internet’ (Rechtstreekse verbinding met het internet). 4. Zorg dat er geen selectievakjes aangekruist zijn naast de geboden opties: ‘Automatically detect settings’ (Instellingen automatisch detecteren), ‘Use automatic configuration script’ (Automatische configuratiescript gebruiken) en ‘Use a proxy server’ (Proxyserver gebruiken). Klik op ‘OK’. Klik vervolgens in het pagina ‘Internet Options’ (Internetopties) opnieuw op ‘OK’. 88 89 P74219df_F5D7230-4_man.qxd 10-03-2003 15:44 Page 90 PROBLEMEN OPLOSSEN Informatie voor technische ondersteuning vindt u op www.networking.belkin.com of op www.belkin.com in het gebied voor technische ondersteuning. Als u prijs stelt op telefonische technische ondersteuning, bel dan 00 800 223 55 460. Probleem Mogelijke oorzaak/oplossing De Easy Install Wizard is niet in staat mijn router met het internet te verbinden. 1. De software moet worden uitgevoerd met de computer die is aangesloten op de modem. De internetaansluiting moet actief zijn en in werking tijdens de installatie. Sluit uw computer weer op de modem aan en zorg dat de internetaansluiting werkt. Nadat u hebt gecontroleerd of de internetaansluiting inderdaad werkt, voert u de Easy Install Wizard opnieuw uit. 2. Als uw ISP een gebruikersnaam en een wachtwoord eist, controleer dan of u de gebruikersnaam en het wachtwoord correct hebt ingevuld. Bij sommige gebruikersnamen moet de domeinnaam van de ISP aan het einde van de naam staan. Bijvoorbeeld: ‘[email protected]’. Het gedeelte ‘@myisp.com’ van de gebruikersnaam moet wellicht net zo goed worden getypt als uw gebruikersnaam. 3. Zorg dat de modem is INgeschakeld. Controleer de stopcontactadapter en de voeding van de modem. Sommige modems hebben een aan/uit-schakelaar. Zorg dat deze schakelaar voor de voeding in de stand AAN staat. 90 PROBLEMEN OPLOSSEN De Easy Install Wizard kan mijn router niet vinden. 1. Zorg dat de router ingeschakeld is. De led voor Voeding/Paraat moet groen licht geven en continu branden. Controleer de stroomvoorziening bij het stopcontact en op de router. 2. Zorg dat de led voor de LAN-koppeling, die correspondeert met de poort die u op de computer hebt aangesloten, AAN is. Controleer of de netkabel tussen de computer en de router in orde is. 3. Als de Easy Install Wizard u laat weten dat hij meerdere netwerkadapters heeft gedetecteerd, voer dan de Easy Install Wizard opnieuw uit en probeer een andere adapter. Het led-lampje van de WAN-verbinding brandt niet en ik kan geen verbinding maken met mijn kabel- of DSL-modem. 1. Controleer de verbinding tussen de router en de kabel- of DSL-modem. Zorg ervoor dat de netwerkkabel van de kabel- of DSL-modem is aangesloten op de poort van de router met de aanduiding ‘Internet/WAN’. 2. Zorg ervoor dat de kabel- of DSL-modem is aangesloten op de stroomvoorziening en is ingeschakeld. 3. Zorg ervoor dat de router van stroom wordt voorzien. Het led-lampje voor Voeding/Paraat moet branden. 4. Zorg ervoor dat de kabel tussen de modem en de router de kabel is die bij de modem is geleverd. 91 P74219df_F5D7230-4_man.qxd 10-03-2003 15:44 Page 92 PROBLEMEN OPLOSSEN Mijn type verbinding is ‘Static IP Address’ (Statisch IP-adres). Ik kan geen verbinding krijgen met het internet. 1. Omdat uw type verbinding een statisch IPadres is, moet uw internet-serviceprovider u een IP-adres, een subnetmasker en een gateway-adres toewijzen. Zorg ervoor dat het type verbinding van uw router is geconfigureerd als ‘Static IP Address’ (Statisch IP-adres) en controleer de betreffende instellingen. 2. Uw internet-serviceprovider kan uw verbinding koppelen aan het MAC-adres van de NIC van uw computer. Kloon uw MACadres. Mijn type verbinding is ‘Dynamic IP Address’ (Dynamisch IP-adres). Ik kan geen verbinding krijgen met het internet. 1. Zorg ervoor dat uw computers correct zijn geconfigureerd en dat alle netwerkkabels op de juiste wijze zijn aangesloten. 2. Zorg ervoor dat de kabel- of DSL-lijn correct is aangesloten op de kabel- of DSL-modem. Zie de gebruiksaanwijzing van uw modem om te controleren of deze normaal functioneert. 3. Zorg ervoor dat de netwerkkabel tussen de modem en de barricade correct is aangesloten. Schakel de modem uit; wacht een paar ogenblikken en schakel hem dan weer in. PROBLEMEN OPLOSSEN Mijn type verbinding is PPPoE. Ik kan geen verbinding krijgen met het internet. 1. Omdat u een PPPoE-verbinding hebt, kent uw internet-serviceprovider u een accountnaam toe, een wachtwoord en een servicenaam. Zorg ervoor dat het type verbinding van uw router is geconfigureerd als ‘PPPoE’ en controleer of deze instellingen correct zijn ingevoerd. 2. Zorg ervoor dat uw computers correct zijn geconfigureerd en dat alle netwerkkabels op de juiste wijze zijn aangesloten. 3. Zorg ervoor dat de coaxiale kabel of DSL-lijn correct op uw kabel- of DSL-modem is bevestigd. Zie de gebruiksaanwijzing van uw modem om te controleren of deze normaal functioneert. 4. Zorg ervoor dat de netwerkkabel tussen de modem en de router correct is aangesloten. Schakel de modem enige ogenblikken uit en schakel hem dan weer in. 5. Uw ISP kan uw verbinding koppelen aan het MAC-adres van de NIC van uw computer. Kloon uw MAC-adres. 4. Uw internet-serviceprovider kan uw verbinding koppelen aan het MAC-adres van de NIC van uw computer. Kloon uw MACadres. 92 93 P74219df_F5D7230-4_man.qxd 10-03-2003 15:44 Page 94 INFORMATIE INFORMATIE Canada - Industry Canada (IC) FCC-verklaring VERKLARING VAN CONFORMITEIT MET DE FCC-VOORSCHRIFTEN VOOR ELEKTROMAGNETISCHE COMPATIBILITEIT Wij, Belkin Corporation, gevestigd 501 West Walnut Street, Compton, CA 90220, Verenigde Staten van Amerika, verklaren hierbij de volledige verantwoordelijkheid te aanvaarden dat het product met het typenummer F5D7230-4 waarop deze verklaring van toepassing is, voldoet aan Deel 15 van de FCC-voorschriften. Het gebruik ervan is onderworpen aan de beide volgende voorwaarden: (1) dit apparaat mag geen schadelijke storingen veroorzaken en (2) dit apparaat dient alle hierop inwerkende storingen te accepteren waaronder begrepen storingen die een niet gewenste werking kunnen veroorzaken. Waarschuwing: Blootstelling aan radiofrequente straling. Het door dit apparaat uitgestraalde vermogen ligt ver beneden de hiervoor in de FCC-voorschriften vastgelegde grenswaarden. Niettemin dient dit apparaat zodanig te worden gebruikt dat bij normaal gebruik de mogelijkheid van persoonlijk contact tot een minimum beperkt blijft. Bij het aansluiten van een externe antenne op dit apparaat moet de antenne zodanig worden geplaatst dat bij normaal gebruik de mogelijkheid van persoonlijk contact tot een minimum beperkt blijft. Ter voorkoming van de mogelijkheid dat de in de FCC-voorschriften aangegeven begrenzing van blootstelling aan radiofrequente straling wordt overschreden, mogen personen de werkende antenne niet dichter naderen dan tot op een afstand van 20 centimeter. Kennisgeving van de Federal Communications Commission Deze apparatuur is getest en voldoet aan de grenswaarden voor digitale apparaten van klasse B, zoals vastgesteld in paragraaf 15 van de FCC-voorschriften. Deze grenswaarden zijn vastgesteld teneinde een redelijke bescherming te bieden tegen schadelijke interferenties bij apparatuur die bedoeld is voor gebruik in de woonomgeving. Deze apparatuur genereert en gebruikt radiofrequente energie en kan deze tevens uitstralen. Indien het apparaat niet volgens de aanwijzingen wordt geïnstalleerd en gebruikt, kan het schadelijke storingen veroorzaken op de ontvangst van radio en televisie Dit kan worden vastgesteld door de apparatuur in- en uit te schakelen. De gebruiker wordt dringend aangeraden te trachten de storing op te heffen door een of meer van de volgende maatregelen: • Het verdraaien of verplaatsen van de ontvangstantenne. • Het vergroten van de afstand tussen het apparaat en de ontvanger. • Het aansluiten van de apparatuur op een stopcontact van een andere groep dan die waarop de ontvanger is aangesloten. • Door de hulp in te roepen van de verkoper of een deskundig radio/televisietechnicus . De draadloze radio van dit apparaat voldoet aan RSS 139 & RSS 210 Industry Canada. Dit apparaat van Klasse B voldoet aan de voorschriften van de Canadese ICES-003. Europa - Mededeling betreffende de Europese Unie Radioproducten die voorzien zijn van de CE 0682- of de CE-aanduiding voldoen aan de R&TTE-richtlijn (1995/5/EC) van de Commissie van de Europese Gemeenschap. Het voldoen aan deze richtlijn houdt in dat de betreffende apparatuur beantwoordt aan de volgende Europese normen (tussen haakjes zijn de overeenkomstige internationale normen vermeld). • EN 60950 (IEC60950) - Productveiligheid • EN 300 328 - Technische vereisten voor radioapparatuur • ETS 300 826 - Algemene vereisten voor radioapparatuur inzake elektromagnetische compatibiliteit. U kunt het zendertype vaststellen aan de hand van het identificatie-etiket op uw Belkin product. Producten met CE-aanduiding voldoen aan de Richtlijn voor Elektromagnetische Compatibiliteit (89/336/EEC) en aan de Richtlijn voor Laagspanningsapparatuur (72/23/EEC) van de Commissie van de Europese Economische Gemeenschap. Het voldoen aan deze richtlijn houdt in dat de betreffende apparatuur beantwoordt aan de volgende Europese normen (tussen haakjes zijn de overeenkomstige internationale normen vermeld). • EN 55022 (CISPR 22) - Elektromagnetische storing • EN 55024 (IEC61000-4-2,3,4,5,6,8,11) - Elektromagnetische immuniteit • EN 61000-3-2 (IEC610000-3-2) - Harmonischen in elektrische leidingen • EN 61000-3-3 (IEC610000) - Spanningsfluctuaties in elektrische leidingen • EN 60950 (IEC60950) - Productveiligheid Producten die een radiozender bevatten zijn voorzien van de CE 0682- of CE-aanduiding en kunnen tevens zijn voorzien van het CE-beeldmerk. Wijzigingen De Federal Communications Commission eist dat de gebruiker wordt gewaarschuwd dat elke verandering aan het apparaat die niet uitdrukkelijk door Belkin Components is goedgekeurd de bevoegdheid van de gebruiker om het apparaat te bedienen teniet kan doen. 94 95 P74219df_F5D7230-4_man.qxd 10-03-2003 15:44 Page 96 INFORMATIE Beperkte levenslange productgarantie door Belkin Corporation Belkin Corporation garandeert dit product gedurende zijn gehele levensduur voor wat betreft materialen en fabricage. Als een defect aan het licht komt, zal Belkin het product naar eigen goeddunken kosteloos repareren of vervangen mits het product binnen de garantieperiode portvrij wordt geretourneerd aan de erkende Belkin dealer van wie u het product hebt gekocht. Het vertonen van een aankoopbewijs kan worden verlangd. Deze garantie geldt niet indien het product is beschadigd door een ongeval, door opzettelijk of onopzettelijk misbruik en/of door onjuiste toepassing hetzij door wijziging van het product zonder uitdrukkelijke schriftelijke toestemming van Belkin dan wel door verwijdering of verminking van een Belkin serienummer. DE BOVENGENOEMDE GARANTIE EN MAATREGELEN SLUITEN ALLE ANDERE UIT, MONDELING DAN WEL SCHRIFTELIJK, UITDRUKKELIJK OF IMPLICIET. BELKIN VERWERPT MET NAME ELKE EN ALLE IMPLICIETE GARANTIE(S), ONVERKORT MEEGEREKEND GARANTIES INZAKE COMMERCIËLE TOEPASSINGEN EN/OF GESCHIKTHEID VOOR EEN BIJZONDER DOEL. Geen door Belkin aangestelde of namens Belkin handelende wederverkoper, tussenpersoon of werknemer is gemachtigd deze garantie op welke wijze dan ook te wijzigen, uit te breiden of aan te vullen. BELKIN IS NIET AANSPRAKELIJK VOOR BIJZONDERE, BIJKOMENDE OF VERVOLGSCHADE ONTSTAAN DOOR GARANTIEVERBREKING VAN WELKE AARD OOK OF UIT HOOFDE VAN ENIG ANDER JURIDISCH BEGINSEL, MET INBEGRIP VAN MAAR NIET BEPERKT TOT BEDRIJFSSTILSTAND, VERLIES VAN WINST OF GOODWILL, BESCHADIGING HETZIJ HERPROGRAMMERING OF REPRODUCTIE VAN ENIG PROGRAMMA OF VAN DATA OPGESLAGEN IN OF GEBRUIKT IN SAMENHANG MET BELKIN PRODUCTEN. Sommige staten verbieden de uitsluiting of beperking van incidentele of vervolgschade of de uitsluiting van impliciete garanties in welk geval de hierboven vermelde beperkingen of uitsluitingen wellicht niet op u van toepassing zijn. Deze garantie verleent u specifieke wettelijke rechten en wellicht hebt u andere rechten die van staat tot staat verschillen. 96 97 P74219df_F5D7230-4_man.qxd 10-03-2003 15:44 Page 98 Routeur câble/ADSL sans fil belkin.com Belkin Corporation Partagez votre accès Internet à haut débit ainsi que vos fichiers 501 West Walnut Street Compton • CA • 90220 • USA Tel: 310.898.1100 Fax: 310.898.1111 Belkin Components, Ltd. Express Business Park Shipton Way • Rushden • NN10 6GL Verenigd Koninkrijk Tel: +44 (0) 1933 35 2000 Fax: +44 (0) 1933 31 2000 Belkin Components B.V. Starparc Building • Boeing Avenue 333 1119 PH Schiphol-Rijk • Nederland Tel: +31 (0) 20 654 7300 Fax: +31 (0) 20 654 7349 Belkin GmbH Hanebergstrasse 2 • D-80637 München • Duitsland Tel: +49 (0) 89 143 4050 Fax: +49 (0) 89 143 405100 Belkin, Ltd. 7 Bowen Crescent • West Gosford NSW 2250 • Australië Tel: +61 (0) 2 4372 8600 Fax: +61 (0) 2 4372 8603 Belkin technische helpdesk USA: 310.898.1100 toestel 2263 800.223.5546 toestel 2263 Europa: 00 800 223 55 460 Australien: 1800 666 040 P74219 © 2003 Belkin Corporation. Alle rechten voorbehouden. Alle handelsnamen zijn gedeponeerde handelsmerken van de betreffende rechthebbenden. Manuel de l’utilisateur F5D7230-4 P74219df_F5D7230-4_man.qxd 10-03-2003 15:45 Page 100 belkin.com Belkin Corporation 501 West Walnut Street Compton • CA • 90220 • USA/États-Unis Tél. : 310.898.1100 Fax : 310.898.1111 Belkin Components, Ltd. Express Business Park Shipton Way • Rushden • NN10 6GL Verenigd Koninkrijk/Royaume-Uni Tél. : +44 (0) 1933 35 2000 Fax : +44 (0) 1933 31 2000 Belkin Components B.V. Starparc Building • Boeing Avenue 333 1119 PH Schiphol-Rijk • Nederland/Pays-Bas Tél. : +31 (0) 20 654 7300 Fax : +31 (0) 20 654 7349 Belkin GmbH Hanebergstrasse 2 • D-80637 München • Duitsland/Allemagne Tél. : +49 (0) 89 143 4050 Fax : +49 (0) 89 143 405100 Belkin, Ltd. 7 Bowen Crescent • West Gosford NSW 2250 •Australië/ Australie Tél. : +61 (0) 2 4372 8600 Fax: +61 (0) 2 4372 8603 Belkin technische helpdesk Assistance technique Belkin USA: 310.898.1100 toestel 2263 800.223.5546 toestel 2263 Europa: 00 800 223 55 460 Australien: 1800 666 040 États-Unis : 310.898.1100 poste 2263 800.223.5546 poste 2263 Europe : 00 800 223 55 460 Australie : 1800 666 040 P74219df © 2003 Belkin Corporation. Alle rechten voorbehouden. Alle handelsnamen zijn gedeponeerde handelsmerken van de betreffende rechthebbenden. Tous droits réservés. Toutes les raisons commerciales sont des marques déposées de leurs fabricants respectifs.-
 1
1
-
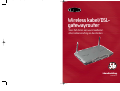 2
2
-
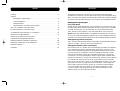 3
3
-
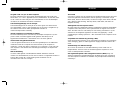 4
4
-
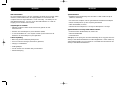 5
5
-
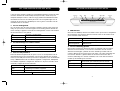 6
6
-
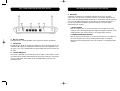 7
7
-
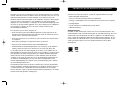 8
8
-
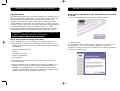 9
9
-
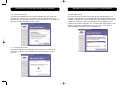 10
10
-
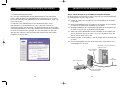 11
11
-
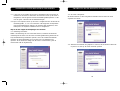 12
12
-
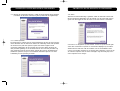 13
13
-
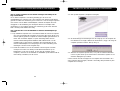 14
14
-
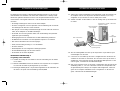 15
15
-
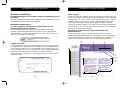 16
16
-
 17
17
-
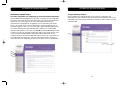 18
18
-
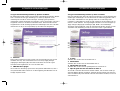 19
19
-
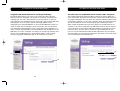 20
20
-
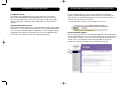 21
21
-
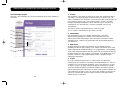 22
22
-
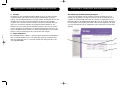 23
23
-
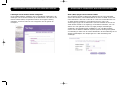 24
24
-
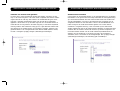 25
25
-
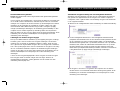 26
26
-
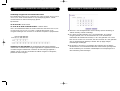 27
27
-
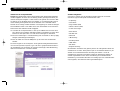 28
28
-
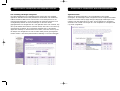 29
29
-
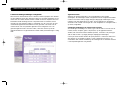 30
30
-
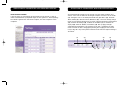 31
31
-
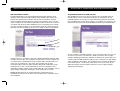 32
32
-
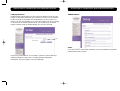 33
33
-
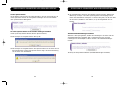 34
34
-
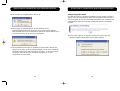 35
35
-
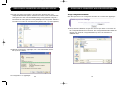 36
36
-
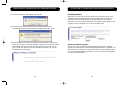 37
37
-
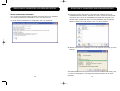 38
38
-
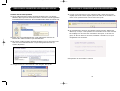 39
39
-
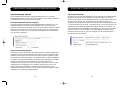 40
40
-
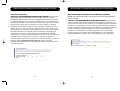 41
41
-
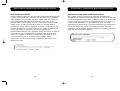 42
42
-
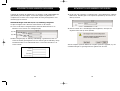 43
43
-
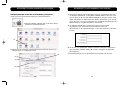 44
44
-
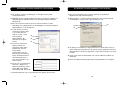 45
45
-
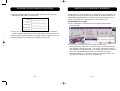 46
46
-
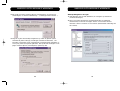 47
47
-
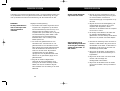 48
48
-
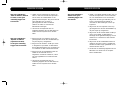 49
49
-
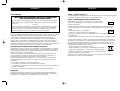 50
50
-
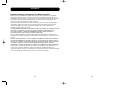 51
51
-
 52
52
-
 53
53
-
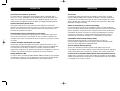 54
54
-
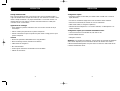 55
55
-
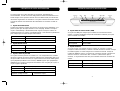 56
56
-
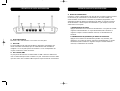 57
57
-
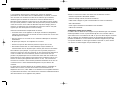 58
58
-
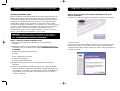 59
59
-
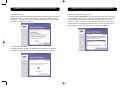 60
60
-
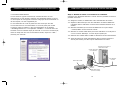 61
61
-
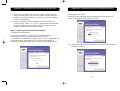 62
62
-
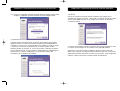 63
63
-
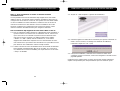 64
64
-
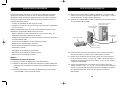 65
65
-
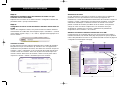 66
66
-
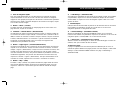 67
67
-
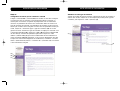 68
68
-
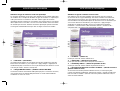 69
69
-
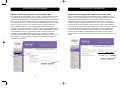 70
70
-
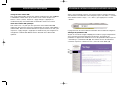 71
71
-
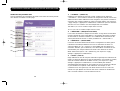 72
72
-
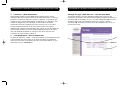 73
73
-
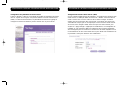 74
74
-
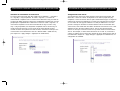 75
75
-
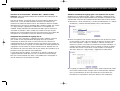 76
76
-
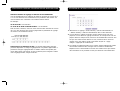 77
77
-
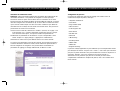 78
78
-
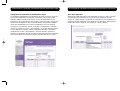 79
79
-
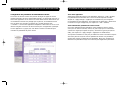 80
80
-
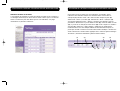 81
81
-
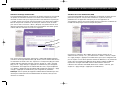 82
82
-
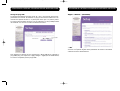 83
83
-
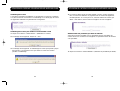 84
84
-
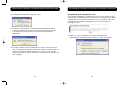 85
85
-
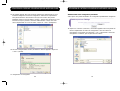 86
86
-
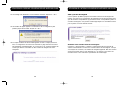 87
87
-
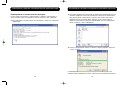 88
88
-
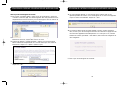 89
89
-
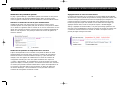 90
90
-
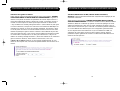 91
91
-
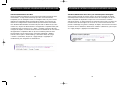 92
92
-
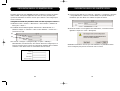 93
93
-
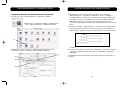 94
94
-
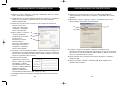 95
95
-
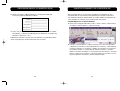 96
96
-
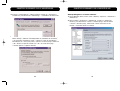 97
97
-
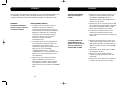 98
98
-
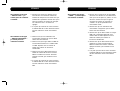 99
99
-
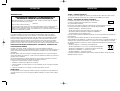 100
100
-
 101
101
-
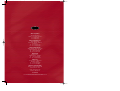 102
102
-
 103
103
Belkin f5d7230-4 Handleiding
- Categorie
- Routers
- Type
- Handleiding
- Deze handleiding is ook geschikt voor
in andere talen
- français: Belkin f5d7230-4 Manuel utilisateur