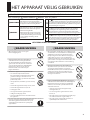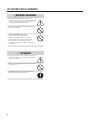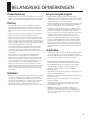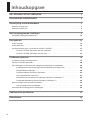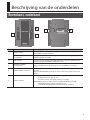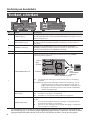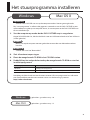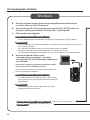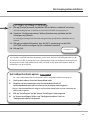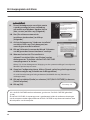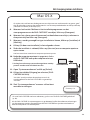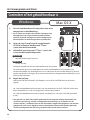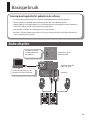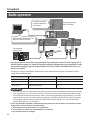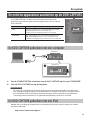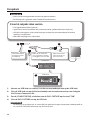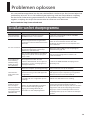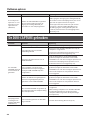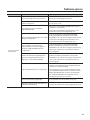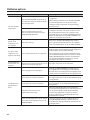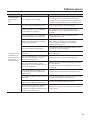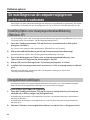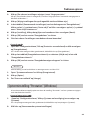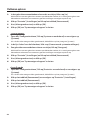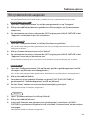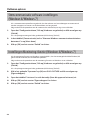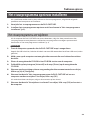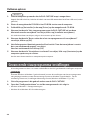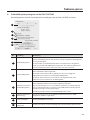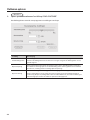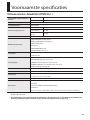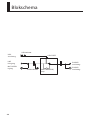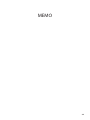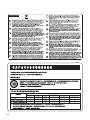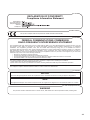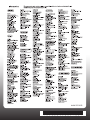Gebruikershandleiding
* 5 1 0 0 0 1 7 8 6 1 - 0 4 *

Lees zorgvuldig onderstaande hoofdstukken voordat u dit apparaat gebruikt: “HET APPARAAT
VEILIG GEBRUIKEN” en “BELANGRIJKE OPMERKINGEN” (p. 3; p. 5). Deze hoofdstukken bevatten
belangrijke informatie over de juiste bediening van het apparaat. Om er bovendien zeker van te zijn
dat u elke functie van uw nieuwe apparaat goed begrijpt, leest u best de hele gebruikershandleiding.
De handleiding moet als handige referentie worden bewaard en voorhanden zijn.
Copyright © 2011 ROLAND CORPORATION
Alle rechten voorbehouden. Niets uit deze uitgave mag op enige manier worden gereproduceerd
zonder schriftelijke toestemming van ROLAND CORPORATION.
Roland is hetzij een gedeponeerde handelsmerk, hetzij een handelsmerk van de Roland Corporation
in de Verenigde Staten en/of andere landen.

3
Gebruikt voor instructies die de gebruiker
waarschuwen voor risico’s op verwondingen
of materiaalschade indien het apparaat
verkeerd wordt gebruikt.
* Materiaalschade verwijst naar schade
of negatieve effecten die veroorzaakt
worden met betrekking tot de woning
en de volledige inrichting, alsook
huisdieren.
Gebruikt voor instructies die de gebruiker
waarschuwen voor levensgevaarlijke
risico’s of risico’s op verwondingen indien
het apparaat verkeerd wordt gebruikt.
Het -symbool wijst de gebruiker op handelingen die
moeten worden uitgevoerd. De specifieke handeling die
moet worden uitgevoerd, wordt door het pictogram binnen
de cirkel aangeduid. Het symbool links geeft aan dat het
netsnoer uit het stopcontact moet worden getrokken.
Het -symbool waarschuwt de gebruiker voor belangrijke
instructies of waarschuwingen. De specifieke betekenis van
het symbool wordt bepaald door het pictogram binnen de
driehoek. Het symbool links wordt gebruikt voor algemene
waarschuwingen voor gevaar.
Het -symbool waarschuwt de gebruiker voor items die
nooit mogen worden gebruikt (verboden). De specifieke
handeling die niet mag worden gedaan, wordt door het
pictogram binnen de cirkel aangeduid. Het symbool links
betekent dat het apparaat nooit gedemonteerd mag worden.
Over aanduidingen WAARSCHUWING en OPGELET
Over de symbolen
LET STEEDS OP HET VOLGENDE
HET APPARAAT VEILIG GEBRUIKEN
INSTRUCTIES TER VERMIJDING VAN BRAND, ELEKTRISCHE SCHOKKEN OF VERWONDING VAN PERSONEN
WAARSCHUWING
OPGELET
WAARSCHUWING
• Open het apparaat niet en voer geen
interne wijzigingen uit.
• Probeer het apparaat niet te herstellen of
onderdelen ervan te vervangen (behalve
als deze handleiding specieke instructies
geeft om dat te doen). Laat het onderhoud
over aan uw handelaar, het dichtstbijzijnde
Roland Service Center of een erkende
Roland-verdeler, zoals vermeld op de
pagina “Informatie.”
• Installeer het apparaat nooit op plaatsen die
• aan extreme temperaturen worden
blootgesteld (bv. rechtstreeks zonlicht ineen
gesloten voertuig, in de buurt van een
verwarmingsleiding, op materiaal dat warmte
produceert); of die
• nat zijn (bv. bad, wasruimte, op natte vloeren);
of die
• worden blootgesteld aan damp of rook; of die
• worden blootgesteld aan zout; of die
• vochtig zijn; of die
• aan regen worden blootgesteld; of die
• stog of zanderig zijn; of die
• aan hoge trillingsniveaus en schokken worden
blootgesteld.
• Zorg ervoor dat het apparaat altijd horizontaal
en stabiel is geplaatst. Plaats het nooit op een
standaard die kan wankelen of op aopende
oppervlakken.
WAARSCHUWING
• Dit apparaat kan, hetzij alleen of in combinatie met
een versterker en een hoofdtelefoon of luidsprekers,
geluidsniveaus produceren die kunnen leiden
tot blijvend gehoorverlies. Werk nooit lange tijd
achter elkaar op een hoog of oncomfortabel
volumeniveau. Wanneer u een bepaalde mate van
gehoorverlies of een piep in de oren bemerkt, moet
u het apparaat direct uitzetten en een audioloog
consulteren.
• Plaats geen recipiënten met vloeistoen op
dit product. Zie erop toe dat er nooit vreemde
voorwerpen (zoals brandbare voorwerpen,
muntstukken, draden) of vloeistoen (zoals water
of fruitsap) in het product terechtkomen. Dat
kan immers kortsluitingen, defecten of andere
storingen veroorzaken.
• Koppel onmiddellijk de USB-kabel los en ga voor
onderhoud naar uw handelaar, het dichtstbijzijnde
Roland Service Center of een bevoegde Roland-
verdeler, zoals vermeld op het blad met de titel
“Informatie” wanneer:
• objecten of vloeistof in het apparaat zijn
terechtgekomen; of
• er rook of ongewone geuren uit het toestel
komen; of
• het apparaat aan regen werd blootgesteld (of op
een andere manier nat is geworden); of
• het apparaat niet normaal lijkt te werken of
opmerkelijk anders functioneert.
HET APPARAAT VEILIG GEBRUIKEN

4
HET APPARAAT VEILIG GEBRUIKEN
WAARSCHUWING
• Bij gezinnen met kleine kinderen dient een
volwassene toezicht te houden tot het kind in staat
is om alle regels te volgen die essentieel zijn voor
het veilige gebruik van het apparaat.
• Bescherm het apparaat tegen zware schokken.
(Laat het niet vallen!)
• SPEEL een CD-ROM NIET AF op een
conventionele audio cd-speler. Het
geproduceerde geluidsniveau is mogelijk
zo hoog dat het permanente gehoorschade
kan veroorzaken. Luidsprekers en andere
systeemonderdelen worden hierdoor mogelijk
beschadigd.
OPGELET
• Zorg ervoor dat de snoeren en kabels niet in de war
raken. Plaats alle snoeren en kabels ook buiten het
bereik van kinderen.
• Klim nooit op het apparaat en plaats er geen zware
voorwerpen op.
• Koppel alle snoeren los van externe apparaten
voordat u het apparaat verplaatst.

5
BELANGRIJKE OPMERKINGEN
Stroomvoorziening
• Onderbreek de stroomtoevoer naar alle apparaten voordat u dit
apparaat op andere apparaten aansluit. Op die manier voorkomt
u defecten en/of schade aan luidsprekers of andere apparaten.
Plaatsing
• Het gebruik van dit apparaat in de nabijheid van versterkers
(of andere apparatuur die grote transformatoren bevat) kan tot
gezoem leiden. Om dit probleem op te heen, verandert u de
richting van dit apparaat; of zet het verder van de storingsbron
weg.
• Dit apparaat kan radio- en televisieontvangst verstoren. Gebruik
dit apparaat niet in de buurt van dergelijke ontvangers.
• Ruis kan ontstaan als draadloze communicatieapparaten, zoals
gsm’s, in de buurt van dit apparaat worden gebruikt. Dergelijke
ruis kan ontstaan als u een oproep ontvangt, u iemand opbelt of
tijdens gesprekken. Verplaats deze draadloze toestellen zodat ze
zich op een grotere afstand van dit apparaat bevinden of schakel
ze uit als u dergelijke problemen ondervindt.
• Stel het apparaat niet bloot aan rechtstreeks zonlicht, plaats
het niet in de buurt van warmtebronnen, laat het niet achter
in een gesloten voertuig en stel het niet bloot aan extreme
temperaturen. Overmatige warmte kan het apparaat vervormen
of verkleuren.
• Bij verplaatsing van een locatie naar een andere waar de
temperatuur en/of vochtigheid sterk verschilt, kunnen er
waterdruppels (condens) gevormd worden in het apparaat. Er
kunnen schade of defecten ontstaan als u het apparaat in deze
toestand gebruikt. Voordat u het apparaat gebruikt, laat u het
enkele uren liggen tot de condens volledig verdampt is.
• Plaats geen recipiënt met water (bij voorbeeld een vaas met
bloemen) op deze unit. Vermijd ook het gebruik van insecticiden,
parfum, alcohol, nagellak, spuitbussen enz. in de buurt van de
unit. Veeg op de unit gemorste vloeistof snel af met een droge,
zachte doek.
Onderhoud
• Gebruik een zachte, droge doek of een doek die licht bevochtigd
is met water om het apparaat dagelijks af te vegen. Gebruik
een doek die met een zachte, niet-schurende zeepoplossing is
bevochtigd om hardnekkig vuil te verwijderen. Veeg vervolgens
het apparaat grondig schoon met een zachte, droge doek.
• Gebruik geen benzine, verdunningsmiddelen, alcohol of
oplosmiddelen om verkleuring en/of vervorming te voorkomen.
Extra voorzorgsmaatregelen
• Draag voldoende zorg bij het gebruik van de knoppen,
schuifknoppen of andere bedieningselementen van het apparaat
en bij het gebruik van aansluitingen en ingangen. Ruw omgaan
met de apparatuur kan defecten veroorzaken.
• Neem het aansluitstuk vast als u kabels aansluit/loskoppelt - trek
nooit aan de kabel. Op die manier vermijdt u kortsluitingen of
schade aan de inwendige elementen van de kabel.
• Probeer het volume van dit apparaat op een redelijk niveau te
houden om te vermijden dat u uw buren stoort. U kunt ervoor
kiezen om een koptelefoon te gebruiken, zodat u zich geen
zorgen om de personen in uw naaste omgeving hoeft te maken.
• Verpak het apparaat indien mogelijk in de doos (inclusief
opvulling) waarin het werd geleverd als u het moet vervoeren.
Anders zult u gelijkaardige verpakkingen moeten gebruiken.
• Sommige aansluitingskabels bevatten weerstanden. Gebruik
geen kabels met ingebouwde weerstand voor het aansluiten
van dit apparaat. Door het gebruik van dergelijke kabels kan het
geluidsniveau extreem laag of onhoorbaar zijn. Voor informatie
over de specicaties van de kabel raadpleegt u de fabrikant van
de kabel.
CD gebruiken
• Voorkom het aanraken of bekrassen van de glanzende onderkant
(gecodeerd oppervlak) van de disc. Beschadigde of vuile CD’s
worden mogelijk niet correct gelezen. Houd uw discs proper door
een in de handel verkrijgbare cd-reiniger te gebruiken.
• Microsoft, Windows en Windows Vista zijn gedeponeerde
handelsmerken of handelsmerken van Microsoft Corporation.
• De schermafbeeldingen in dit document worden gebruikt
overeenkomstig de richtlijnen van Microsoft Corporation.
• Windows® is ocieel gekend als: “Microsoft® Windows®-
besturingssysteem.”
• Apple, Macintosh en Mac OS zijn gedeponeerde handelsmerken
of handelsmerken van Apple Inc.
• Cakewalk is een gedeponeerd handelsmerk van Cakewalk, Inc. in
de Verenigde Staten.
• ASIO is een gedeponeerd handelsmerk van Steinberg Media
Technologies GmbH.
• De bedrijfsnamen en productnamen in dit document zijn
gedeponeerde handelsmerken of handelsmerken van hun
respectievelijke eigenaars.
• MMP (Moore Microprocessor Portfolio) verwijst naar een
patentportfolio betreende microprocessorarchitectuur,
ontworpen door Technology Properties Limited (TPL). Roland
heeft van de TPL Group de licentie verkregen tot gebruik van
deze technologie.

6
HET APPARAAT VEILIG GEBRUIKEN . . . . . . . . . . . . . . . . . . . . . . . . . . . . . . . . . . . . . . . . . .3
BELANGRIJKE OPMERKINGEN . . . . . . . . . . . . . . . . . . . . . . . . . . . . . . . . . . . . . . . . . . . . . .5
Beschrijving van de onderdelen . . . . . . . . . . . . . . . . . . . . . . . . . . . . . . . . . . . . . . . . . . . .7
Bovenkant, onderkant . . . . . . . . . . . . . . . . . . . . . . . . . . . . . . . . . . . . . . . . . . . . . . . . . . . . . . . . . . . . . . . . . . . . . . . . . .7
Voorkant, achterkant . . . . . . . . . . . . . . . . . . . . . . . . . . . . . . . . . . . . . . . . . . . . . . . . . . . . . . . . . . . . . . . . . . . . . . . . . . .8
Het stuurprogramma installeren . . . . . . . . . . . . . . . . . . . . . . . . . . . . . . . . . . . . . . . . . . . .9
Controleer of het geluid hoorbaar is . . . . . . . . . . . . . . . . . . . . . . . . . . . . . . . . . . . . . . . . . . . . . . . . . . . . . . . . . . 14
Basisgebruik . . . . . . . . . . . . . . . . . . . . . . . . . . . . . . . . . . . . . . . . . . . . . . . . . . . . . . . . . . . . .15
Audio afspelen . . . . . . . . . . . . . . . . . . . . . . . . . . . . . . . . . . . . . . . . . . . . . . . . . . . . . . . . . . . . . . . . . . . . . . . . . . . . . . . 15
Audio opnemen . . . . . . . . . . . . . . . . . . . . . . . . . . . . . . . . . . . . . . . . . . . . . . . . . . . . . . . . . . . . . . . . . . . . . . . . . . . . . . 16
De externe apparatuur aansluiten op de DUO-CAPTURE . . . . . . . . . . . . . . . . . . . . . . . . . . . . . . . . . . . . . . . 17
De DUO-CAPTURE gebruiken met een computer . . . . . . . . . . . . . . . . . . . . . . . . . . . . . . . . . . . . . . . . 17
De DUO-CAPTURE gebruiken met een iPad . . . . . . . . . . . . . . . . . . . . . . . . . . . . . . . . . . . . . . . . . . . . . 17
Problemen oplossen . . . . . . . . . . . . . . . . . . . . . . . . . . . . . . . . . . . . . . . . . . . . . . . . . . . . . .19
Installatie van het stuurprogramma . . . . . . . . . . . . . . . . . . . . . . . . . . . . . . . . . . . . . . . . . . . . . . . . . . . . . . . . . . . 19
De DUO-CAPTURE gebruiken . . . . . . . . . . . . . . . . . . . . . . . . . . . . . . . . . . . . . . . . . . . . . . . . . . . . . . . . . . . . . . . . . 20
De instellingen van de computer wijzigen om problemen te voorkomen . . . . . . . . . . . . . . . . . . . . . . . 24
Instelling Opties voor stuurprogrammahandtekening (Windows XP) . . . . . . . . . . . . . . . . . . . . . 24
Energiebeheerinstellingen . . . . . . . . . . . . . . . . . . . . . . . . . . . . . . . . . . . . . . . . . . . . . . . . . . . . . . . . . . . . . . 24
Systeeminstelling “Prestaties” (Windows) . . . . . . . . . . . . . . . . . . . . . . . . . . . . . . . . . . . . . . . . . . . . . . . . 25
Het systeemvolume aanpassen . . . . . . . . . . . . . . . . . . . . . . . . . . . . . . . . . . . . . . . . . . . . . . . . . . . . . . . . . 27
Stemcommunicatie software-instellingen (Windows 8/Windows 7) . . . . . . . . . . . . . . . . . . . . . . 28
Instellingen Monitoring-functie (Windows 8/Windows 7) . . . . . . . . . . . . . . . . . . . . . . . . . . . . . . . . 28
Het stuurprogramma opnieuw installeren . . . . . . . . . . . . . . . . . . . . . . . . . . . . . . . . . . . . . . . . . . . . . . . . . . . . . 29
Het stuurprogramma verwijderen . . . . . . . . . . . . . . . . . . . . . . . . . . . . . . . . . . . . . . . . . . . . . . . . . . . . . . 29
Gevanceerde stuurprogramma-instellingen . . . . . . . . . . . . . . . . . . . . . . . . . . . . . . . . . . . . . . . . . . . . . . . . . . . 30
Voornaamste specicaties . . . . . . . . . . . . . . . . . . . . . . . . . . . . . . . . . . . . . . . . . . . . . . . . .33
Blokschema . . . . . . . . . . . . . . . . . . . . . . . . . . . . . . . . . . . . . . . . . . . . . . . . . . . . . . . . . . . . . .34
Inhoudsopgave

7
Beschrijving van de onderdelen
Bovenkant, onderkant
2
1
3
5
4
Nr. Naam Beschrijving
1
PEAK-indicator
Knippert synchroon met het audiosignaal dat via de LINE IN-ingang of the
MIC/GUITAR-ingang binnenkomt.
[INPUT VOLUME]-
schuifregelaar
Regelt het volume van het audiosignaal dat via de LINE IN-ingang of the MIC/
GUITAR-ingang binnenkomt.
2 USB-indicator
Licht op wanneer de DUO-CAPTURE verbonden is met een computer en de
computer de DUO-CAPTURE heeft gedetecteerd.
3
[OUTPUT VOLUME]-
schuifregelaar
Regelt het volume van het audiosignaal naar de PHONES-aansluiting.
4 [SAMPLE RATE]-schakelaar
44.1k: De DUO-CAPTURE neemt op en speelt af met een samplesnelheid van
44.1 kHz.
48k: De DUO-CAPTURE neemt op en speelt af met een samplesnelheid van
48 kHz.
5 [EXT]-schakelaar
TAB: Voor het aansluiten van een iPad. Raadpleeg “De DUO-CAPTURE
gebruiken met een iPad” (p. 17).
Installatie van een stuurprogramma is niet nodig.
COMPUTER: Voor het aansluiten van een computer. Raadpleeg “De DUO-
CAPTURE gebruiken met een computer” (p. 17).
U moet het stuurprogramma installeren op uw computer.

8
Beschrijving van de onderdelen
Voorkant, achterkant
Nr. Naam Beschrijving
6
LINE IN-ingang
Gebruikt voor de aansluiting van het audioapparaat dat audiosignalen naar
de DUO-CAPTURE stuurt. Gebruik de [INPUT VOLUME]-schuifregelaar om het
volume te regelen (*1).
MIC/GUITAR-ingang
Gebruikt voor de aansluiting van een gitaar of een mono dynamische
microfoon. Gebruik de [INPUT VOLUME]-schuifregelaar om het volume te
regelen (*1).
7 PHONES-aansluiting
Gebruikt om een hoofdtelefoon aan te sluiten. Gebruik de [OUTPUT
VOLUME]-schuifregelaar om het volume te regelen. De stereo mini-jack
rechts kan worden gebruikt als LINE OUT-aansluiting.
8 USB-aansluiting Gebruikt om de DUO-CAPTURE met een USB-kabel te verbinden.
9
[INPUT MONITOR]-knop
Bepaalt of de ontvangen audiosignalen rechtstreeks naar de PHONES-
aansluiting worden gestuurd.
ON: Het ingevoerde audiosignaal wordt rechtstreeks naar de uitgang
gestuurd.
OFF (AUTO): Het ingevoerde audiosignaal wordt niet rechtstreeks naar de
uitgang gestuurd. Let erop, dat het ingevoerde audiosignaal
volgens de instelling van ASIO Direct Monitor rechtstreeks naar
de uitgang kan worden gestuurd, wanneer ASIO-compatibele
software wordt gebruikt.
[Hi-Z]-knop
Wijzigt de impedantie van de MIC/GUITAR-ingang (p. 16).
ON: Kies “ON” als een gitaar is aangesloten.
OFF: Kies “OFF” als een dynamische microfoon is aangesloten.
[INPUT GAIN]-knop
Wijzigt de inputversterking van de LINE IN-ingang en de MIC/GUITAR-ingang
(p. 16).
HI: Kies “Hi” om de inputversterking te verhogen, als bijvoorbeeld een
dynamische microfoon is aangesloten.
LO: Kies “Lo” als een audioapparaat op de LINE IN-ingang is aangesloten
of als een gitaar is aangesloten.
(*1):
Wij bevelen aan om slechts één ingang tegelijkertijd te gebruiken (ofwel de LINE-ingang, ofwel de
MIC/GUITAR-ingang). Als op beide ingangen tegelijkertijd apparaten zijn aangesloten, wordt het op beide
ingangen ingevoerde geluid gemixt, maar de DUO-CAPTURE kan de balans van de mix niet regelen.
6
7
8
9
+
LINE IN
MIC/
GUITAR
PHONES
+
[INPUT MONITOR]-knop
ON
OFF
ASIO-
compatibele
software
AUTO

9
Opmerking
Sluit de DUO-CAPTURE niet aan op de computer totdat u hierom gevraagd wordt.
Een “stuurprogramma” is software die gegevens verzendt tussen de DUO-CAPTURE en een
softwaretoepassing die op uw computer draait, als uw computer en de DUO-CAPTURE met
elkaar verbonden zijn.
1. Start de computer op zonder dat de DUO-CAPTURE erop is aangesloten.
Koppel alle USB-kabels los, behalve de kabels voor een USB-toetsenbord en/of een USB-muis
(indien gebruikt).
Windows
Meld u aan op de computer met een gebruikersaccount die over beheerdersrechten
beschikt.
Windows 8
Schakel over naar het “Bureaublad.”
2. Sluit alle actieve toepassingen.
3. Plaats de meegeleverde CD-ROM in het CD-ROM-station.
4. Dubbelklik op het volgende bestand op de meegeleverde CD-ROM en start het
installatieprogramma.
Besturingssysteem Bestand
Windows [Setup] in de map [Driver]
Mac OS X [DuoCapture_USBDriver] in de map [Driver]
Raadpleeg de Roland-website voor de meest recente USB-stuurprogramma’s en informatie
over compatibiliteit met de meest recente versies van de besturingssystemen.
http://www.roland.com/
Het stuurprogramma installeren
Windows
Mac OS X
gebruikers: ga verder naar p. 10
gebruikers: ga verder naar p. 13
Windows
Mac OS X

10
Het stuurprogramma installeren
5. Wanneer een bevestigingsscherm aangaande gebruikersaccountcontrole
verschijnt, klikt u op [Ja] of [Doorgaan].
6. Wanneer het bericht “Het stuurprogramma van de DUO-CAPTURE zal op uw
computer worden geïnstalleerd” verschijnt, klikt u op [Volgende].
7. Klik nogmaals op [Volgende].
Windows 8/Windows 7/Windows Vista
Als een dialoogvenster over Windows-beveiliging verschijnt, klikt u op [Installeren].
Windows XP
Als het dialoogvenster “Software installeren” verschijnt, klikt u op [Doorgaan] om voort te
gaan met de installatie.
Als u niet kunt voortgaan, klikt u op [OK] om de installatie af te breken.
Wijzig de instellingen zoals staat beschreven in “Instelling Opties voor
stuurprogrammahandtekening (Windows XP)” (p. 24) en probeer de installatie opnieuw.
8. Wanneer het bericht “Klaar om het
stuurprogramma te installeren.” verschijnt,
verbindt u de DUO-CAPTURE met de computer via
een USB-kabel.
* Verlaag het volume op eventueel aangesloten randap-
paraten voordat u de USB-kabel aansluit.
Het kan enkele minuten duren voordat de installatie van
het stuurprogramma voltooid is.
Windows 8/Windows 7/Windows Vista
Als andere berichten verschijnen, volgt u de instructies
op het scherm. Het stuurprogramma wordt automatisch
geïnstalleerd.
Windows XP
Het bericht “Nieuwe hardware gevonden” verschijnt
onderaan rechts op het scherm.
gebruikers: ga verder naar p. 11
gebruikers: ga verder naar p. 12
Windows
Windows XP
Windows 8/Windows 7/Windows Vista

11
Het stuurprogramma installeren
Windows 8/Windows 7/Windows Vista
9. Klik op [Sluiten] wanneer het bericht “De installatie is voltooid.” verschijnt.
Sluit het dialoogvenster “Installatie van het DUO-CAPTURE stuurprogramma.”
10. Open het “Conguratiescherm,” klik op [Hardware en geluiden] en klik
vervolgens op [Geluid].
Als u Pictogramweergave of Klassieke weergave hebt geselecteerd, dubbelklik dan op
[Geluid].
11. Klik op het tabblad [Afspelen], kies de [OUT]-aansluiting van de DUO-
CAPTURE en klik vervolgens op [Als standaard instellen].
12. Klik op [OK].
Ga naar p. 14
Als u de DUO-CAPTURE niet kunt selecteren, ga dan naar “De DUO-CAPTURE gebruiken” (p. 20).
Als de DUO-CAPTURE als uitvoerapparaat is geselecteerd, zullen de audiowaarschuwingen van
de computer worden afgespeeld met de DUO-CAPTURE en zijn deze niet hoorbaar door de
luidsprekers van de computer.
Het Conguratiescherm openen
Windows 8
Als u het Conguratiescherm wilt openen, voert u de onderstaande bewerking uit.
1. Geef op het scherm Start het Bureaublad weer.
2. Verplaats de muisaanwijzer naar de rechterbovenhoek of
rechterbenedenhoek van het scherm om de charm weer te geven.
* Op pc’s met aanraakfuncties veegt u snel vanaf de rechterzijde van het scherm op de
charm weer te geven.
3. Klik op “Instellingen” om de “charm Instellingen” weer te geven.
4. In “charm Instellingen” klikt u op “Conguratiescherm” om het
“Conguratiescherm” te openen.

12
Het stuurprogramma installeren
Windows XP
9. Als een dialoogvenster verschijnt waarin
u wordt gevraagd of u een verbinding
wilt maken met Windows Update, kiest u
[Nee, nu niet] en klikt u op [Volgende].
10. Kies [De software automatisch
installeren (aanbevolen)] en klik op
[Volgende].
11. Als het dialoogvenster “Hardware-installatie”
verschijnt, klikt u op [Toch doorgaan] om
voort te gaan met de installatie.
12. Klik op [Voltooien] wanneer de Wizard “Voltooien
van de gevonden nieuwe hardware” veschijnt.
13. Wanneer het bericht “De installatie is
voltooid” verschijnt, klikt u op [Sluiten] om het
dialoogvenster “Installatie van het DUO-CAPTURE
stuurprogramma” te sluiten.
Klik op [Ja] als het dialoogvenster “Wijziging van de systeeminstellingen” verschijnt om
Windows opnieuw op te starten.
14. Open het Conguratiescherm, klik op [Spraak, geluid en geluidsapparaten]
en klik vervolgens op [Geluiden en audioapparaten].
Als u de klassieke weergave hebt geselecteerd, dubbelklik dan op [Geluiden en
audioapparaten].
15. Klik op het tabblad [Audio] en selecteer [OUT (DUO-CAPTURE)] in de zone
[Geluid afspelen].
16. Klik op [OK].
Ga naar p. 14
Als u de DUO-CAPTURE niet kunt selecteren, ga dan naar “De DUO-CAPTURE gebruiken”
(p. 20).
Als de DUO-CAPTURE als uitvoerapparaat is geselecteerd, zullen de audiowaarschuwingen
van de computer worden afgespeeld met de DUO-CAPTURE en zijn deze niet hoorbaar door
de luidsprekers van de computer.

13
Het stuurprogramma installeren
Mac OS X
Als u de DUO-CAPTURE niet kunt selecteren, ga dan naar “De DUO-CAPTURE gebruiken”
(p. 20).
Als de DUO-CAPTURE als uitvoerapparaat is geselecteerd, zullen de audiowaarschuwingen
van de computer worden afgespeeld met de DUO-CAPTURE en zijn deze niet hoorbaar
door de luidsprekers van de computer.
Als tijdens de installatie een dialoogvenster verschijnt om een wachtwoord in te geven, geef
dan de gebruikersnaam en het wachtwoord in van de computerbeheerder en klik op de knop
[Software installeren] of de knop [OK].
5. Wanneer het bericht “Welkom in het installatieprogramma van het
stuurprogramma van de DUO-CAPTURE” verschijnt, klikt u op [Doorgaan].
6. Wanneer het scherm voor de keuze van het doelvolume verschijnt, selecteert u
de opstartschijf en klikt u op [Doorgaan].
7. Wanneer u wordt gevraagd het type installatie te kiezen, klikt u op [Installeer] of
[Werk bij].
8. Klik op [Ga door met installatie] in het volgende scherm.
9. Zodra de installatie is voltooid, klikt u op [Herstart] om uw computer opnieuw
op te starten.
Het kan even duren voordat uw computer opnieuw opstart.
10. Nadat de computer opnieuw is opgestart, sluit u
de DUO-CAPTURE aan op de computer met een
USB-kabel.
* Verlaag het volume op eventueel aangesloten randap-
paraten voordat u de USB-kabel aansluit.
11. Open “Systeemvoorkeuren” en klik op [Geluid].
12. Klik op het tabblad [Uitgang] en selecteer [DUO-
CAPTURE 44.1kHz].
“44.1kHz” verschijnt achter de productnaam als de
samplesnelheid van de DUO-CAPTURE is ingesteld op
“44.1kHz.”
13. Sluit “Systeemvoorkeuren” wanneer u klaar bent
met deze instellingen.
Ga naar p. 14

14
Het stuurprogramma installeren
1. Sluit de hoofdtelefoon of luidsprekers aan zoals
aangegeven in de afbeelding.
* Zie er steeds op toe dat u het volume verlaagt en dat
alle apparaten zijn uitgeschakeld voordat u kabels
aansluit, teneinde storingen en/of beschadiging van
de luidsprekers of andere apparaten te voorkomen.
2. Open de map [Sample] op de meegeleverde
CD-ROM en kopieer het bestand “TTears”
(.mp3) naar het bureaublad.
3. Dubbelklik op het bestand “TTears” (.mp3) dat
u naar het bureaublad kopieerde.
Windows
Windows Media Player start op.
Mac OS X
iTunes start op.
Klik op de afspeelknop om het voorbeeldbestand af te spelen.
De software die opstart en wordt gebruikt om het voorbeeldbestand af te spelen, kan
variëren afhankelijk van de conguratie van uw computer. Als een andere toepassing opstart,
speelt u het bestand af volgens de instructies beschreven in de gebruikershandleiding van de
software die u gebruikt.
4. Regelt het volume.
Gebruik de [OUTPUT VOLUME]-schuifregelaar van de DUO-CAPTURE om het volume te
regelen.
Als u het voorbeeldbestand kunt horen, zijn de computer en de DUO-CAPTURE correct met
elkaar verbonden en is het stuurprogramma correct geïnstalleerd.
Als u het voorbeeldbestand niet kunt horen, raadpleeg dan “De DUO-CAPTURE gebruiken”
(p. 20).
Mac OS X
* Het gebruik van de bij dit product geleverde demo song voor andere doeleinden dan
vermaak in privé-kring, zonder voorafgaande toestemming van de houder van de
auteursrechten, is verboden door de wet. Bovendien mogen deze gegevens niet worden
gekopieerd, noch in een afgeleid, auteursrechtelijk beschermd werk worden gebruikt,
zonder voorafgaande toestemming van de houder van de auteursrechten.
Windows
Controleer of het geluid hoorbaar is

15
Basisgebruik
Audio afspelen
Voorzorgsmaatregelen bij het gebruik van de software
Let op onderstaande punten als u de DUO-CAPTURE met uw software gebruikt.
• Verbind de DUO-CAPTURE met de computer voordat u de software opstart.
• Koppel de DUO-CAPTURE nooit los van de computer terwijl de software draait. Koppel de
DUO-CAPTURE los nadat u de software hebt afgesloten.
• Kies de DUO-CAPTURE als audioapparaat van de software.
• De DUO-CAPTURE werkt niet in Mac OS X Classic. Gebruik de DUO-CAPTURE wanneer de
Classic-omgeving niet actief is.
Audio-uitvoerapparaat van
de software: DUO-CAPTURE
Instellen op zelfde
samplesnelheid als
de software
Onderkant van de
DUO-CAPTURE
Voorkant
Achterkant van de
DUO-CAPTURE

16
Basisgebruik
Audio opnemen
* Wij bevelen aan om slechts één ingang tegelijkertijd te gebruiken (ofwel de LINE-ingang, ofwel
de MIC/GUITAR-ingang). Als op beide ingangen tegelijkertijd apparaten zijn aangesloten, wordt
het op beide ingangen ingevoerde geluid gemixed, maar de DUO-CAPTURE kan de balans van
de mix niet regelen.
Stel de [Hi-Z]-knop en de [INPUT GAIN]-knop in zoals hieronder beschreven, afhankelijk van het
aangesloten audioapparaat.
Apparaat [Hi-Z]-knop [INPUT GAIN]-knop
Microfoon OFF HI
Gitaar ON LO
Cassettedeck
Platenspeler
—
(Mag ON of OFF zijn)
LO
Opmerking
Als u een muziekinstrument zoals een gitaar opneemt, is het aanbevolen om de ingangsmonitor
in te schakelen (p. 8). U kunt dan de uitvoer van het instrument rechtstreeks beluisteren zonder
het audiosignaal door de computer te sturen. Als de ingangsmonitor uitgeschakeld is, gaat het
audiosignaal van het instrument door de computer, waardoor het geluid vertraagd kan worden.
Als het geluid dubbel klinkt wanneer de [INPUT MONITOR]-knop op “ON” staat, zet de [INPUT
MONITOR]-knop dan op “OFF(AUTO).”
* Er kan een uittoon optreden, afhankelijk van de plaats van de microfoons ten opzichte van de
luidsprekers. Dat kan worden verholpen door:
1. De oriëntatie van de microfoon(s) te veranderen.
2. De microfoon(s) verder van de luidsprekers te plaatsen.
3. Het volumeniveau te verlagen.
Audio-invoerapparaat van de
software: DUO-CAPTURE
Instellen op zelfde
samplesnelheid als
de software
Onderkant van de
DUO-CAPTURE
Cassettedeck
Platenspeler
of

17
Basisgebruik
De externe apparatuur aansluiten op de DUO-CAPTURE
De [COMPUTER/TAB]-schakelaar op het onderpaneel moet in de
geschikte stand worden gezet voor het apparaat dat u aansluit op de
DUO-CAPTURE.
Schakelaarpositie Aangesloten apparaat
TAB Voor het aansluiten van een iPad. Raadpleeg “De DUO-
CAPTURE gebruiken met een iPad” (p. 17).
Installatie van een stuurprogramma is niet nodig.
COMPUTER Voor het aansluiten van een computer. Raadpleeg “De
DUO-CAPTURE gebruiken met een computer” (p. 17).
U moet het stuurprogramma installeren op uw computer.
De DUO-CAPTURE gebruiken met een computer
2
1
Onderkant
Achterkant
1. Zet de [COMPUTER/TAB]-schakelaar van de DUO-CAPTURE op de stand “COMPUTER”.
2. Sluit de DUO-CAPTURE aan op de computer.
Opmerking
Als u de DUO-CAPTURE wilt aansluiten op een computer waarop het USB-stuurprogramma
niet werd geïnstalleerd, koppel dan de USB-kabel van de DUO-CAPTURE los van de computer
en installeer het USB-stuurprogramma op de computer zoals beschreven in het hoofdstuk
“Stuurprogramma installeren” in de gebruikershandleiding van de DUO-CAPTURE.
De DUO-CAPTURE gebruiken met een iPad
Bezoek voor u verdergaat volgende URL en controleer de vereisten voor de werking en andere
relevante informatie.
http://www.roland.com/support/

18
Basisgebruik
Opmerking
• iPads van de eerste generatie kunnen niet gebruikt worden.
• De iPad app die u gebruikt moet CoreAUDIO ondersteunen.
U moet de volgende zaken voorzien
• iPad (gefabriceerd door Apple Inc.)
• Apple iPad Camera Connection Kit (cameraconnector; gefabriceerd door Apple Inc.)
• USB-hub (verkrijgbaar in de handel; een type waarop een netstroomadapter of andere
voeding is aangesloten)
• USB-kabel (verkrijgbaar in de handel)
Onderkant
Achterkant
1 2
Netstroomadapter
meegeleverd met
de USB-hub
4
USB-hub die werkt met
een aangesloten voeding
(verkrijgbaar in de handel)
3
Apple iPad Camera
Connection Kit (ca-
meraconnector)
1. Voorzie uw USB-hub van stroom (sluit de netstroomadapter aan op de USB-hub).
2. Sluit de USB-hub aan op de iPad met behulp van de cameraconnector van de Apple
iPad Camera Connection Kit.
3. Zet de [COMPUTER/TAB]-schakelaar van de DUO-CAPTURE op de stand “TAB”.
4. Sluit de DUO-CAPTURE aan op de USB-hub.
Opmerking
De werking kan onstabiel zijn als u een USB-hub gebruikt die geen aangesloten voeding heeft, of
als u de DUO-CAPTURE rechtstreeks op de iPad aansluit.

19
Problemen oplossen
Als u een probleem tegenkomt, lees dan eerst dit hoofdstuk. Het bevat tips die u kunnen helpen het
probleem op te lossen. Als u in dit hoofdstuk geen oplossing vindt voor het probleem, raadpleeg
dan de rubriek Ondersteuning op onze website. Als het probleem nog steeds niet kan worden
opgelost, raadpleeg dan de lijst met contactadressen achteraan in dit document.
Roland-website: http://www.roland.com/
Installatie van het stuurprogramma
Probleem Controle Oplossing
Het installatiepro-
gramma start niet
Probeert u te installeren vanaf een
CD-ROM-station in een netwerk?
Installatie is niet mogelijk vanaf een CD-ROM-
station in een netwerk.
Kan niet installeren
Bent u aangemeld met een gebruikers-
account die niet over beheerdersrechten
beschikt?
Meld u aan op de computer met een gebruikersac-
count die over beheerdersrechten beschikt.
Raadpleeg de beheerder van uw computer voor
meer informatie.
Is de instelling “Opties voor stuurpro-
grammahandtekening” ingesteld op
[Blokkeren]? (Windows XP)
Wijzig de instelling “Opties voor stuurprogram-
mahandtekening” (p. 24).
Zijn er andere programma's of residente
programma's (zoals anti-virusprogram-
ma's) actief?
Sluit alle andere programma's voordat u de
installatie uitvoert.
Er verschijnt een
waarschuwing
of foutmelding
tijdens de instal-
latie (Windows)
Ziet u apparaten onder de naam
“Andere” of “Onbekend” of een apparaat
waarvoor “?,” “!” of “x” is weergegeven in
het Apparaatbeheer?
Installeer het DUO-CAPTURE-stuurprogramma
opnieuw (p. 29).
Het installatie-
programma sluit
niet af
Werkt uw computer op batterijspanning? Sluit het netsnoer aan op de computer.
Zijn er naast een muis en een
toetsenbord nog andere USB-apparaten
aangesloten?
Zorg ervoor dat tijdens de installatie geen
USB-apparaten op de computer zijn aangesloten
(behalve een muis en een toetsenbord).
Is de DUO-CAPTURE verbonden met
een USB-hub die is aangesloten op een
voeding?
Gebruik een USB-hub met een voeding.
De wizard “Nieuwe
hardware gevon-
den” verschijnt
opnieuw nadat het
stuurprogramma
werd geïnstalleerd
(Windows XP)
Hebt u de DUO-CAPTURE aangesloten
op een andere USB-ingang dan de
ingang die u hebt gebruikt bij de
installatie van het stuurprogramma?
Als u de DUO-CAPTURE op een andere USB-ingang
aansluit, kan de wizard “Nieuwe hardware
gevonden” opnieuw verschijnen, ook al is het stuur-
programma reeds op de computer geïnstalleerd.
Volg stap 9 van de installatieprocedure van het
stuurprogramma (p. 12) en installeer het stuurpro-
gramma.

20
Problemen oplossen
Probleem Controle Oplossing
Er verschijnt een
cijfer zoals “2-” aan
het begin van de
apparaatnaam
(Windows)
Hebt u de DUO-CAPTURE aangesloten
op een andere USB-ingang dan de
ingang die u hebt gebruikt bij de
installatie van het stuurprogramma?
Als u de DUO-CAPTURE aansluit op een andere
USB-ingang dan de ingang die u hebt gebruikt bij
de installatie van het stuurprogramma, kan er een
cijfer voor de apparaatnaam verschijnen.
Om de apparaatnaam zonder het cijfer te laten
verschijnen, sluit u de DUO-CAPTURE aan op
de USB-ingang die u hebt gebruikt tijdens de
installatie, of installeert u het stuurpgrogramma
opnieuw (p. 29).
De DUO-CAPTURE gebruiken
Probleem Controle Oplossing
Kan het DUO-
CAPTURE-apparaat
niet selecteren of
gebruiken
Is het stuurprogramma geïnstalleerd? Installeer het stuurprogramma (p. 9).
Is de USB-indicator van de DUO-
CAPTURE gedoofd?
Zorg ervoor dat de DUO-CAPTURE correct op de
computer is aangesloten.
Installeer het stuurprogramma opnieuw als het
probleem hiermee niet is opgelost (p. 29).
Verschijnt de apparaatnaam van de
DUO-CAPTURE?
Sluit alle programma's die de DUO-CAPTURE
gebruiken, koppel de USB-kabel van de DUO-
CAPTURE los en sluit deze vervolgens opnieuw aan.
Installeer het stuurprogramma opnieuw als het
probleem hiermee niet is opgelost (p. 29).
Is de computer in de waakstand
(onderbreken) of slaapstand gegaan
terwijl de DUO-CAPTURE erop was
aangesloten?
Sluit alle programma's die de DUO-CAPTURE
gebruiken, koppel de USB-kabel van de DUO-
CAPTURE los en sluit deze vervolgens opnieuw aan.
Herstart de computer als het probleem hiermee
niet is opgelost.
Hebt u de USB-kabel losgekoppeld en
opnieuw aangekoppeld tijdens het
gebruiken van de DUO-CAPTURE?
Sluit alle programma's die de DUO-CAPTURE
gebruiken, koppel de USB-kabel van de DUO-
CAPTURE los en sluit deze vervolgens opnieuw aan.
Herstart de computer als het probleem hiermee
niet is opgelost.
Was de DUO-CAPTURE aangesloten op
de computer terwijl de computer bezig
was met opstarten?
Sluit de DUO-CAPTURE pas aan nadat de computer
is opgestart.
(Met sommige computers kan de DUO-CAPTURE
niet worden gebruikt als het apparaat op de
computer wordt aangesloten terwijl die bezig is
met opstarten.)
Kan
stuurprogramma-
instellingen niet
wijzigen (Windows
8/Windows 7)
Is de monitoring-functie van Windows
ingeschakeld?
Schakel de monitoring-functie uit (p. 28).

21
Problemen oplossen
Probleem Controle Oplossing
Kan niet afspelen
of opnemen
Is het stuurprogramma geïnstalleerd? Installeer het stuurprogramma (p. 9).
Is het in- en uitvoerapparaat van de
software ingesteld?
Selecteer de DUO-CAPTURE als in- en uitvoerap-
paraat (p. 15, p. 16).
Is de USB-indicator van de DUO-
CAPTURE gedoofd?
Zorg ervoor dat de DUO-CAPTURE correct op de
computer is aangesloten.
Installeer het stuurprogramma opnieuw als het
probleem hiermee niet is opgelost (p. 29).
Wordt de DUO-CAPTURE door een ander
programma gebruikt?
Sluit alle programma's die de DUO-CAPTURE
gebruiken, koppel de USB-kabel van de DUO-
CAPTURE los en sluit deze vervolgens opnieuw aan.
Installeer het stuurprogramma opnieuw als het
probleem hiermee niet is opgelost (p. 29).
Is de computer in de waakstand
(onderbreken) of slaapstand gegaan
terwijl de DUO-CAPTURE erop was
aangesloten?
Sluit alle programma's die de DUO-CAPTURE
gebruiken, koppel de USB-kabel van de DUO-
CAPTURE los en sluit deze vervolgens opnieuw aan.
Herstart de computer als het probleem hiermee
niet is opgelost.
Hebt u de USB-kabel losgekoppeld en
opnieuw aangekoppeld tijdens het
gebruiken van de DUO-CAPTURE?
Sluit alle programma's die de DUO-CAPTURE
gebruiken, koppel de USB-kabel van de DUO-
CAPTURE los en sluit deze vervolgens opnieuw aan.
Herstart de computer als het probleem hiermee
niet is opgelost.
Is de samplesnelheid correct ingesteld?
Controleer of de samplesnelheidsinstelling van de
software overeenkomt met de samplesnelheidsin-
stelling van de DUO-CAPTURE.
Na het wijzigen van de samplesnelheidsinstelling
van de DUO-CAPTURE dient u alle software die de
DUO-CAPTURE gebruikt te sluiten, de USB-kabel
van de DUO-CAPTURE los te koppelen en deze
vervolgens opnieuw aan te sluiten.
Is het systeemvolume gedempt? Pas het volume van uw systeem aan (p. 27).
Gebruikt u stemcommunicatiesoftware?
(Windows 8/Windows 7)
Schakel de automatische volumeregeling uit (p. 28).

22
Problemen oplossen
Probleem Controle Oplossing
Kan niet afspelen
of opnemen
Was de DUO-CAPTURE aangesloten op
de computer terwijl de computer bezig
was met opstarten?
Sluit de DUO-CAPTURE pas aan nadat de computer
is opgestart.
(Met sommige computers kan de DUO-CAPTURE
niet worden gebruikt als het apparaat op de
computer wordt aangesloten terwijl die bezig is
met opstarten.)
Was de computer bezig met een
processorintensieve taak terwijl u de
DUO-CAPTURE gebruikte?
Stop het afspelen en opnemen en probeer
vervolgens opnieuw af te spelen en op te nemen.
Als het probleem hiermee niet is opgelost, sluit
alle programma's die de DUO-CAPTURE gebruiken,
koppel de USB-kabel van de DUO-CAPTURE los en
sluit deze vervolgens opnieuw aan.
Er komt geen
geluid uit de
luidsprekers van
de computer
Dit is geen storing.
Wanneer u de DUO-CAPTURE gebruikt, komt er
geen geluid uit de luidsprekers van de computer.
Sluit een hoofdtelefoon aan op de DUO-CAPTURE.
Kan geen audio
afspelen via een
digitale verbinding
Is de samplesnelheid correct ingesteld?
Controleer of de samplesnelheidsinstelling van het
digitale apparaat overeenkomt met de samplesnel-
heidsinstelling van de DUO-CAPTURE.
Na het wijzigen van de samplesnelheidsinstelling
van de DUO-CAPTURE dient u alle software die de
DUO-CAPTURE gebruikt te sluiten, de USB-kabel
van de DUO-CAPTURE los te koppelen en deze
vervolgens opnieuw aan te sluiten.
Er weerklinkt ruis
bij het spelen van
de gitaar
Klinkt de ruis minder luid wanneer u het
volume van de gitaar lager zet?
Ga verder weg staan van de computer.
Het opgenomen
geluid klinkt te
zwak
Is het ingangsniveau verhoogd?
Gebruik de [INPUT VOLUME]-schuifregelaar om
het ingangsniveau te verhogen. Als uw software
beschikt over een regeling voor het ingangsniveau,
controleer dan de instelling van het ingangsniveau.
Staat de [Hi-Z]-schakelaar op “OFF”?
Zet de [Hi-Z]-schakelaar op “OFF” wanneer u een
microfoon opneemt, die op de MIC/GUITAR-ingang
is aangesloten.
Staat de [Hi-Z]-schakelaar op “ON”?
Zet de [Hi-Z]-schakelaar op “ON” wanneer u een
gitaar opneemt, die op de MIC/GUITAR-ingang is
aangesloten.
Gebruikt u een kabel met een
ingebouwde weerstand?
Wanneer verbindingskabels met ingebouwde
weerstand worden gebruikt, kan het volumeniveau
van de op de ingangen (LINE IN, MIC/GUITAR)
aangesloten apparatuur laag zijn. Als dat het
geval is, gebruik dan verbindingskabels zonder
ingebouwde weerstand.
Komt de gevoeligheid van de microfoon
overeen met het ingangsniveau van de
DUO-CAPTURE?
Het ingangsniveau op de microfooningang van
de DUO-CAPTURE bedraagt -45 dBu. Als u een
microfoon met lage gevoeligheid gebruikt, zal het
geluid zwak zijn.

23
Problemen oplossen
Probleem Controle Oplossing
Het opgenomen
geluid klinkt te
luid
Is het ingangsniveau te hoog?
Gebruik de [INPUT VOLUME]-schuifregelaar om
het ingangsniveau te verlagen. Als uw software
beschikt over een regeling voor het ingangsniveau,
controleer dan de instelling van het ingangsniveau.
Het geluid wordt
onderbroken tij-
dens het afspelen
of opnemen, er
ontbreken noten
Zijn er meerdere programma's actief? Sluit alle programma's die u niet gebruikt.
Hebt u de grootte van de audiobuer
van de software aangepast?
Als de software toelaat om de grootte van de
audiobuer te regelen, wijzig dan de grootte van
de buer.
Hebt u de grootte van de audiobuer
van het stuurprogramma aangepast?
Wijzig de grootte van de audiobuer van het
stuurprogramma (p. 30).
Hebt u de instelling “Opnamespeling”
aangepast? (Mac OS X)
Als het geluid wegvalt of geruis weerklinkt,
zelfs nadat u de grootte van de audiobuer
hebt aangepast, verhoog dan de instelling
“Opnamespeling” (p. 32).
Is de systeemsoftware bijgewerkt?
Start Windows Update of Microsoft Update om uw
systeem up-to-date te brengen.
Hebt u Mac OS X Software Update
gebruikt?
Voer Software Update uit om uw systeem up-to-
date te brengen.
Zijn de stuurprogramma's van de interne
chipset van de computer en van de
grasche kaart bijgewert?
Installeer de meest recente stuurprogramma's.
Zijn de stuurprogramma's voor de
netwerkkaart van de computer (vast en
draadloos) bijgewerkt?
Installeer de meest recente stuurprogramma's voor
de netwerkkaart.
Schakel het LAN uit als het probleem hiermee niet
is opgelost.
Is de energiebeheerinstelling van de
computer ingesteld op energiebespa-
rende modus?
Congureer de energiebeheerinstellingen (p. 24).
Is de DUO-CAPTURE verbonden met een
USB-hub?
Sluit de DUO-CAPTURE rechtstreeks aan op een van
de USB-aansluitingen van de computer.
Is de monitoring-functie van Windows
ingeschakeld? (Windows 8/Windows 7)
Schakel de monitoring-functie uit (p. 28).
Hebt u geprobeerd om af te spelen of
op te nemen onmiddellijk nadat de
computer was opgestart of nadat hij uit
slaapstand was ontwaakt?
Wacht even en probeer dan opnieuw af te spelen of
op te nemen.

24
Problemen oplossen
De instellingen van de computer wijzigen om
problemen te voorkomen
Het wijzigen van deze computerinstellingen kan helpen om de problemen te voorkomen, die worden
beschreven in “Installatie van het stuurprogramma” (p. 19) en “De DUO-CAPTURE gebruiken” (p. 20).
Instelling Opties voor stuurprogrammahandtekening
(Windows XP)
Als de instelling “Opties voor stuurprogrammahandtekening” ingesteld is op [Blokkeren], kunt u het
stuurprogramma niet installeren. Stel de volgende conguratie in.
1. Open het “Conguratiescherm,” klik op [Prestaties en onderhoud] en klik op het
pictogram [Systeem].
Als u de klassieke weergave hebt geselecteerd, dubbelklik dan op [Systeem].
2. Klik op het tabblad [Hardware] en klik op [Stuurprogrammahandtekening].
Het dialoogvenster “Opties voor stuurprogrammahandtekening” verschijnt.
3. Kies in het dialoogvenster “Opties voor stuurprogrammahandtekening” voor
[Waarschuwen] of [Negeren] en klik vervolgens op [OK].
4. Klik op [OK] om het dialoogvenster “Systeemeigenschappen” te sluiten.
5. Installeer het stuurprogramma zoals beschreven in “Het stuurprogramma installeren”
(p. 9).
Wanneer de installatie is voltooid, herstelt u de originele instelling van “Opties voor
stuurprogrammahandtekening.”
Energiebeheerinstellingen
Als het geluid tijdens het spelen wordt onderbroken of wegvalt, kunt u het probleem mogelijk
oplossen door de energiebeheerinstellingen van uw computer te wijzigen.
Windows 8/Windows 7/Windows Vista
1. Open het “Conguratiescherm,” klik op [Systeem en veiligheid] of op [Systeem en
onderhoud] en klik vervolgens op [Energiebeheer].
• Dubbelklik op het pictogram [Energiebeheer] wanneer u de pictogramweergave selecteerde in
Windows 8/Windows 7.
• Dubbelklik op het pictogram [Energiebeheer] als u de klassieke weergave hebt geselecteerd in
Windows Vista.
2. Wanneer “Selecteer een energiebeheerschema” verschijnt, kiest u [Hoge prestaties].

25
Problemen oplossen
3. Klik op [De schema-instellingen wijzigen] naast “Hoge prestaties.”
Klik op [Aanvullende schema’s weergeven] wanneer “Hoge prestaties” niet wordt weergegeven in
Windows 8/Windows 7.
4. Klik op [Wijzig instellingen die op dit ogenblik niet beschikbaar zijn].
5. In het tabblad [Geavanceerde instellingen] van het dialoogvenster “Energiebeheer,”
klikt u op het [+]-symbool naast “Vaste schijf” en klikt u vervolgens op het [+]-symbool
naast “Vaste schijf uitzetten na.”
6. Klik op [Instelling], klik op het pijltje naar beneden en kies vervolgens [Nooit].
7. Klik op [OK] om het venster “Energiebeheer” te sluiten.
8. Sluit het scherm “Instellingen voor beheerschema bewerken.”
Windows XP
1. Open het “Conguratiescherm,” klik op [Prestaties en onderhoud] en klik vervolgens
op [Energiebeheer].
Als u de klassieke weergave hebt geselecteerd, dubbelklik dan op [Energiebeheer].
2. Klik op het tabblad [Energiebeheerschema’s] en selecteer [Altijd aan] in het veld
“Energiebeheerschema’s.”
3. Klik op [OK] om het venster “Energiebeheereigenschappen” te sluiten.
Mac OS X
Deze instelling is niet beschikbaar in sommige versies van Mac OS X.
1. Open “Systeemvoorkeuren” en klik op [Energiestand].
2. Klik op [Opties].
3. Zet “Processorsnelheid” op [Hoogst].
Systeeminstelling “Prestaties” (Windows)
U kunt het probleem mogelijk oplossen door de instelling “Prestaties” van het systeem te wijzigen
zoals hieronder beschreven.
Windows 8/Windows 7
1. Open het “Conguratiescherm,” klik op [Systeem en beveiliging] en vervolgens op
[Systeem].
Als u de pictogramweergave hebt geselecteerd, dubbelklikt u op het pictogram [Systeem].
2. Klik links op [Geavanceerde systeeminstellingen].

26
Problemen oplossen
3. In het gebruikersaccountbeheerscherm dat verschijnt, klikt u op [Ja].
Meld uzelf aan met een gebruikersaccount met beheerdersrechten als u wordt gevraagd om een
beheerderswachtwoord in te voeren en geef de instellingen vervolgens opnieuw op.
4. Klik op “Prestatie”-[Instellingen] en klik op het tabblad [Geavanceerd].
5. Kies [Achtergrondservices] en klik op [OK].
6. Klik op [OK] om “Systeemeigenschappen” te sluiten.
Windows Vista
1. Open het “Conguratiescherm,” klik op [Systeem en onderhoud] en vervolgens op
[Systeem].
Als u de klassieke weergave hebt geselecteerd, dubbelklikt u op het pictogram [Systeem].
2. In de lijst “taken” aan de linkerkant, klikt u op [Geavanceerde systeeminstellingen].
3. Een gebruikersaccountbeheerscherm verschijnt, klik op [Doorgaan].
Meld uzelf aan met een gebruikersaccount met beheerdersrechten als u wordt gevraagd om een
beheerderswachtwoord in te voeren en geef de instellingen vervolgens opnieuw op.
4. Klik op “Prestatie”-[Instellingen] en klik op het tabblad [Geavanceerd].
5. Kies [Achtergrondservices] en klik op [OK].
6. Klik op [OK] om “Systeemeigenschappen” te sluiten.
Windows XP
1. Open het “Conguratiescherm,” klik op [Prestaties en onderhoud] en vervolgens op
[Systeem].
Als u de klassieke weergave hebt geselecteerd, dubbelklikt u op het pictogram [Systeem].
2. Klik op het tabblad [Geavanceerd] en vervolgens op “Prestaties”-[Instellingen].
3. Klik op het tabblad [Geavanceerd].
4. Kies [Achtergrondservices] en klik op [OK].
5. Klik op [OK] om “Systeemeigenschappen” te sluiten.

27
Problemen oplossen
Het systeemvolume aanpassen
Als het afspeelvolume te luid of te zacht is, probeer dan het systeemvolume aan te passen.
Windows 8/Windows 7
1. Open het “Conguratiescherm” en stel de weergavemodus in op “Categorie.”
2. Klik op het tabblad [Hardware en geluiden] en klik vervolgens op [Systeemvolume
aanpassen].
3. De volumemixer verschijnt; selecteer de [OUT]-uitgang van de DUO-CAPTURE in het
“Apparaat”-uitrolmenu en pas het volume aan.
Windows Vista
1. Open het “Conguratiescherm” en klik op [Hardware en geluiden].
Als u de klassieke weergave hebt geselecteerd, klik dan op [Conguratiescherm] om de klassieke
weergave te verlaten.
2. Klik op [Systeemvolume aanpassen] in “Geluid.”
3. De volumemixer verschijnt; selecteer de [OUT]-uitgang van de DUO-CAPTURE in het
“Apparaat”-menu en pas het volume aan.
Als de [Dempen]-knop op “Aan,” staat klikt u op de [Dempen]-knop om deze op “Uit” te zetten.
Windows XP
1. Open het “Conguratiescherm,” klik op [Spraak, geluid en geluidsapparaten] en klik
vervolgens op [Geluiden en audioapparaten].
Als u de klassieke weergave hebt geselecteerd, dubbelklik dan op [Geluiden en audioapparaten].
2. Klik op het tabblad [Audio].
3. Controleer of in het gedeelte “Afspelen van geluid” [OUT (DUO-CAPTURE)] is
geselecteerd als “Standaardapparaat,” en klik op [Volume].
4. Pas het “Wave”-volume aan wanneer de volumeregeling verschijnt.
Verwijder het vinkje als Dempen aangevinkt is.
Mac OS X
1. Open “Systeemvoorkeuren” en klik op [Geluid].
2. Klik op het tabblad [Uitvoer].
3. In het veld “Selecteer een apparaat voor geluidsuitvoer” controleert u of [DUO-
CAPTURE] is geselecteerd en gebruikt u de schuifbalk “Uitvoervolume” om het volume
te wijzigen.
Verwijder het vinkje als Dempen aangevinkt is.

28
Problemen oplossen
Stemcommunicatie software-instellingen
(Windows 8/Windows 7)
Als u stemcommunicatiesoftware gebruikt, kan het volume van het audioapparaat automatisch
worden aangepast in functie van de kenmerken van het gesprek.
Volg onderstaande procedure om de automatische volumeaanpassing uit te schakelen.
1. Open het “Conguratiescherm,” klik op [Hardware en geluiden] en klik vervolgens op
[Geluid].
Als u de pictogramweergave hebt geselecteerd, klik dan op [Geluid].
2. In het tabblad [Communicatie] stelt u “Wanneer Windows communicatieactiviteiten
detecteert” in op [Niets doen].
3. Klik op [OK] om het venster “Geluid” te sluiten.
Instellingen Monitoring-functie (Windows 8/Windows 7)
Als de monitoring-functie van Windows ingeschakeld is, kan het invoergeluid dubbel klinken (elk
geluid wordt herhaald) of kan feedback optreden.
Volg onderstaande procedure om de monitoring-functie van Windows uit te schakelen.
1. Open het “Conguratiescherm,” klik op [Hardware en geluiden] en klik vervolgens op
[Geluid].
Als u de pictogramweergave hebt geselecteerd, klik dan op [Geluid].
2. Klik in het gedeelte “Opnemen” op [IN] van DUO-CAPTURE en klik vervolgens op
[Eigenschappen].
3. Open het tabblad “Luisteren” en vink het vakje [Naar dit apparaat luisteren] uit.
4. Klik op [OK] om het venster “Eigenschappen” te sluiten.
5. Klik op [OK] om het venster “Geluid” te sluiten.

29
Problemen oplossen
Het stuurprogramma opnieuw installeren
Als u problemen ondervindt bij de installatie van het stuurprogramma, volg dan de volgende
procedure om het opnieuw te installeren.
1. Verwijder het stuurprogramma van de DUO-CAPTURE.
2. Installeer het stuurprogramma opnieuw zoals beschreven in “Het stuurprogramma
installeren” (p. 9).
Het stuurprogramma verwijderen
Als de computer de DUO-CAPTURE niet correct detecteert, volg dan deze procedure om het
stuurprogramma te verwijderen en installeer het stuurprogramma vervolgens opnieuw zoals
beschreven in “Het stuurprogramma installeren” (p. 9).
Windows
1. Start de computer op zonder dat de DUO-CAPTURE erop is aangesloten.
Koppel alle USB-kabels los, behalve de kabels voor een USB-toetsenbord en/of een USB-muis (indien
gebruikt).
2. Meld u aan op de computer met een gebruikersaccount die over beheerdersrechten
beschikt.
3. Plaats de meegeleverde CD-ROM in het CD-ROM-station van de computer.
4. Dubbelklik op het pictogram [Uninstall] in de map [Driver] op de meegeleverde
CDROM.
5. Wanneer een bevestigingsscherm aangaande gebruikersaccountcontrole verschijnt,
klikt u op [Ja] of [Doorgaan].
6. Wanneer het bericht “Het stuurprogramma van de DUO-CAPTURE zal van uw
computer worden verwijderd” verschijnt, klikt u op [OK].
Als andere berichten verschijnen, volgt u de instructies op het scherm.
7. Wanneer het bericht “Verwijderen is voltooid.” verschijnt, klikt u op [OK] en herstart u
de computer.

30
Problemen oplossen
1. Start de computer op zonder dat de DUO-CAPTURE erop is aangesloten.
Koppel alle USB-kabels los, behalve de kabels voor een USB-toetsenbord en/of een USB-muis (indien
gebruikt).
2. Plaats de meegeleverde CD-ROM in het CD-ROM-station van de computer.
3. Dubbelklik op [Uninstaller] in de map [Driver] op de meegeleverde CDROM.
4. Wanneer het bericht “Het stuurprogramma van de DUO-CAPTURE zal van deze
Macintosh worden verwijderd.” verschijnt, klikt u op [Installatie verwijderen].
Als andere berichten verschijnen, volgt u de instructies op het scherm.
5. Wanneer het bericht “Bent u zeker dat u het stuurprogramma wilt verwijderen?”
verschijnt, klikt u op [OK].
6. Het dialoogvenster Identiteitscontrole of het bericht “Voor het verwijderen is vereist
dat u uw wachtwoord opgeeft” verschijnt.
Voer het wachtwoord in en klik op [OK].
7. Wanneer het bericht “Verwijderen is voltooid.” verschijnt, klikt u op [Herstarten] op de
computer opnieuw op te starten.
Het kan even duren voordat uw computer opnieuw opstart.
Gevanceerde stuurprogramma-instellingen
U kunt de grootte van de in- en uitvoer audiobuer en de ASIO-gerelateerde instellingen aanpassen.
Windows
Wanneer Windows 8/Windows 7 gebruikt wordt, kunnen de instellingen voor het stuurprogramma
niet gewijzigd worden wanneer de monitoring-functie van Windows ingeschakeld is. Zet de
monitoring-functie uit (“Instellingen Monitoring-functie (Windows 8/Windows 7)” (p. 28)).
1. Sluit alle programma's die gebruik maken van de DUO-CAPTURE.
2. Open het “Conguratiescherm” en stel de weergavemodus als volgt in.
• Windows 8/Windows 7: Pictogramweergave
• Windows Vista/Windows XP: Klassieke weergave
Mac OS X

31
Problemen oplossen
3. Dubbelklik op het pictogram van de DUO-CAPTURE.
Het dialoogscherm met de stuurprogramma-instellingen voor de DUO-CAPTURE verschijnt.
1
2
3
4
5
6
Nr. Instelling Beschrijving
1
Audiobuergrootte
U kunt de grootte van de in- en uitvoer audiobuer instellen.
Verklein de buergrootte om de latentie te verlagen. Vergroot de buergrootte
als het geluid wegvalt.
Na het instellen van de buergrootte dient u alle programma's die gebruik
maken van de DUO-CAPTURE opnieuw opstarten. Als u software gebruikt die
over een “audioapparaattest”-functie beschikt, voer dan die test uit.
2
ASIO-buergrootte
Bepaalt de minimale buergrootte die kan worden ingesteld wanneer u
ASIO-compatibele software gebruikt.
Afhankelijk van de software die u gebruikt, kan de hier weergegeven
buergrootte verschillen van de werkelijke buergrootte.
Raadpleeg de documentatie van de software die u gebruikt voor meer
informatie over het instellen van de buergrootte.
3
[Gebruik een kleinere
ASIO buergrootte]
Door dit selectievakje aan te vinken, kunt u de buergrootte die in de
ASIO-compatibele software kan worden ingesteld, verkleinen.
Vink het selectievakje aan als u een software synthesizer in realtime bespeelt
of als u audio monitort die in realtime naar de DAW-software wordt gevoerd.
Verwijder het vinkje als het geluid wegvalt.
Verwijder het vinkje voordat u de “Audiobuergrootte” instelt.
4
[Gebruik ASIO Direct
Monitoring]
Vink dit selectievakje aan om de ASIO Direct Monitor-functie van ASIO-
compatibele software te gebruiken.
5
[Toon “README”] Geeft het README-bestand weer.
6
Stuurprogramma-
informatie
Geeft de versie weer van het stuurprogramma dat momenteel geïnstalleerd is.

32
Problemen oplossen
1. Open “Systeemvoorkeuren” en klik op “DUO-CAPTURE.”
Het dialoogscherm met de stuurprogramma-instellingen verschijnt.
Instelling Beschrijving
Audiobuergrootte
U kunt de grootte van de in- en uitvoer audiobuer van het stuurprogramma instellen.
Verklein de buergrootte om de latentie te verlagen. Vergroot de buergrootte als het
geluid wegvalt.
Opnamespeling
Als het geluid wegvalt of geruis weerklinkt, zelfs nadat u de buergrootte-instelling in
de software hebt aangepast en de “Audiobuergrootte” hebt ingesteld zoals hierboven
beschreven, verhoog dan de instelling “Opnamespeling”.
Opname-timing
Pas deze instelling aan als de opgenomen audiogegevens slecht getimed zijn.
Als de audiosoftware draait, wordt de nieuwe instelling niet onmiddellijk toegepast
nadat u op [Toepassen] hebt geklikt. Sluit alle audiosoftware af; de nieuwe instelling zal
worden toegepast nadat u de software opnieuw hebt opgestart.
Mac OS X

33
Voornaamste specicaties
USB Audio-interface: Roland DUO-CAPTURE UA-11
Aantal audio opname/afspeel-
kanalen
Opnemen 1 paar stereo
Afspelen 1 paar stereo
Signaalverwerking 24 bits
Samplefrequentie 44.1/48 kHz
Nominaal ingangsniveau
Lijningang -10 dBu
Gitaaringang -25 dBu
Microfoonin-
gang
-45 dBu
Interface USB
Bedieningselementen
[INPUT VOLUME]-schuifregelaar
[OUTPUT VOLUME]-schuifregelaar
[INPUT GAIN]-knop
[Hi-Z]-knop
[INPUT MONITOR]-knop
[SAMPLE RATE]-schakelaar
Indicatoren
PEAK-indicator
USB-indicator
Aansluitingen
LINE IN-ingang (stereo mini-jack)
MIC/GUITAR-ingang (1/4-inch jack)
PHONES-aansluiting (stereo 1/4-inch jack)
PHONES (LINE OUT)-aansluiting (stereo mini-jack)
USB-aansluiting (USB Type B)
Stroomtoevoer Geleverd door de computer
Stroomverbruik 96 mA
Afmetingen
81 (W) x 119 (D) x 31 (H) mm
3-3/16 x 4-11/16 x 1-1/4 inches
Gewicht 130 g / 5 oz (enkel hoofdunit)
Accessoires
Gebruikershandleiding
CD-ROM
Cakewalk SONAR LE DVD-ROM (Windows)
USB-kabel
(Als er accessoires ontbreken, gelieve contact op te nemen met uw verkoper.)
(0 dBu = 0,775 Vrms)
* De specicaties, het uiterlijk en/of de inhoud van dit apparaat zijn, in het belang van productver-
betering, onderhevig aan veranderingen zonder voorafgaande kennisgeving.

34
Blokschema
USB-
aansluiting
USB-indicator
LINE
IN-ingang
MIC/GUITAR-
ingang
PEAK-indicator
USB CODEC
[INPUT MONITOR]-
knop
PHONES-
aansluiting
PHONES-
aansluiting

35
MEMO

36
For EU Countries
For China

37
This product complies with the requirements of EMC Directive 2004/108/EC.
For EU Countries
For Canada
This Class B digital apparatus meets all requirements of the Canadian Interference-Causing Equipment Regulations.
Cet appareil numérique de la classe B respecte toutes les exigences du Règlement sur le matériel brouilleur du Canada.
NOTICE
AVIS
For the USA
FEDERAL COMMUNICATIONS COMMISSION
RADIO FREQUENCY INTERFERENCE STATEMENT
This equipment has been tested and found to comply with the limits for a Class B digital device, pursuant to Part 15 of the
FCC Rules. These limits are designed to provide reasonable protection against harmful interference in a residential
installation. This equipment generates, uses, and can radiate radio frequency energy and, if not installed and used in
accordance with the instructions, may cause harmful interference to radio communications. However, there is no guarantee
that interference will not occur in a particular installation. If this equipment does cause harmful interference to radio or
television reception, which can be determined by turning the equipment off and on, the user is encouraged to try to correct the
interference by one or more of the following measures:
– Reorient or relocate the receiving antenna.
– Increase the separation between the equipment and receiver.
– Connect the equipment into an outlet on a circuit different from that to which the receiver is connected.
– Consult the dealer or an experienced radio/TV technician for help.
This device complies with Part 15 of the FCC Rules. Operation is subject to the following two conditions:
(1) this device may not cause harmful interference, and
(2) this device must accept any interference received, including interference that may cause undesired operation.
Unauthorized changes or modification to this system can void the users authority to operate this equipment.
This equipment requires shielded interface cables in order to meet FCC class B Limit.
WARNING
This product contains chemicals known to cause cancer, birth defects and other reproductive harm, including lead.
For C.A. US
(
Proposition 65
)
For the USA
DECLARATION OF CONFORMITY
Compliance Information Statement
Model Name :
Type of Equipment :
Responsible Party :
Address :
Telephone :
Model Name :
Type of Equipment :
Responsible Party :
Address :
Telephone :
UA-5
USB Audio Interface
Edirol Corporation North America
425 Sequoia Drive, Suite 114, Bellingham, WA 98226
(360) 594-4276

Gebruikershandleiding
* 5 1 0 0 0 1 7 8 6 1 - 0 4 *
-
 1
1
-
 2
2
-
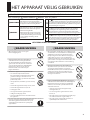 3
3
-
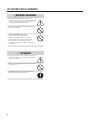 4
4
-
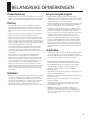 5
5
-
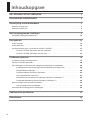 6
6
-
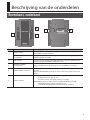 7
7
-
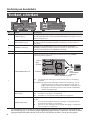 8
8
-
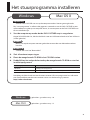 9
9
-
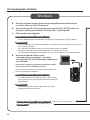 10
10
-
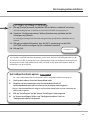 11
11
-
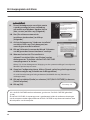 12
12
-
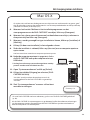 13
13
-
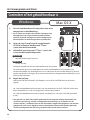 14
14
-
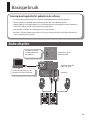 15
15
-
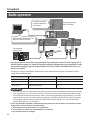 16
16
-
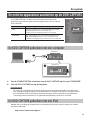 17
17
-
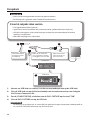 18
18
-
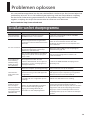 19
19
-
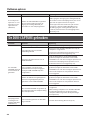 20
20
-
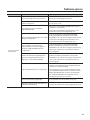 21
21
-
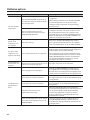 22
22
-
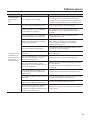 23
23
-
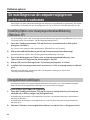 24
24
-
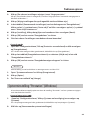 25
25
-
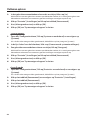 26
26
-
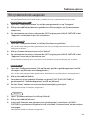 27
27
-
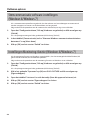 28
28
-
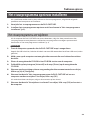 29
29
-
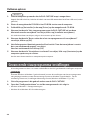 30
30
-
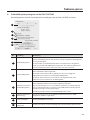 31
31
-
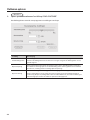 32
32
-
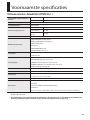 33
33
-
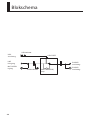 34
34
-
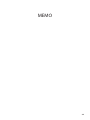 35
35
-
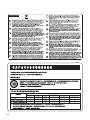 36
36
-
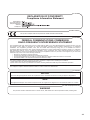 37
37
-
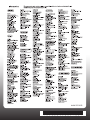 38
38