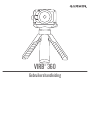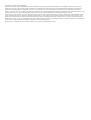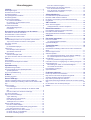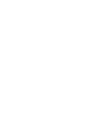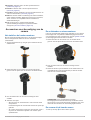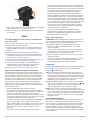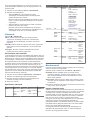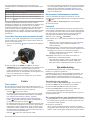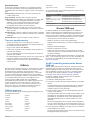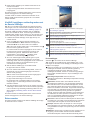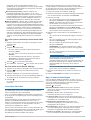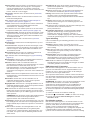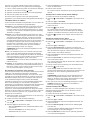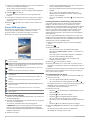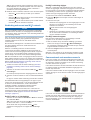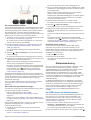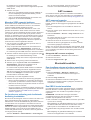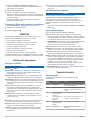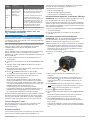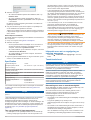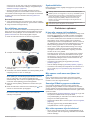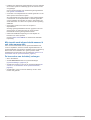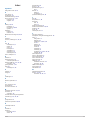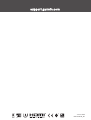VIRB
®
360
Gebruikershandleiding

© 2017 Garmin Ltd. of haar dochtermaatschappijen
Alle rechten voorbehouden. Volgens copyrightwetgeving mag deze handleiding niet in zijn geheel of gedeeltelijk worden gekopieerd zonder schriftelijke toestemming van Garmin. Garmin
behoudt zich het recht voor om haar producten te wijzigen of verbeteren en om wijzigingen aan te brengen in de inhoud van deze handleiding zonder de verplichting te dragen personen of
organisaties over dergelijke wijzigingen of verbeteringen te informeren. Ga naar www.garmin.com voor de nieuwste updates en aanvullende informatie over het gebruik van dit product.
Garmin
®
, het Garmin logo, ANT+
®
, fēnix
®
en VIRB
®
zijn handelsmerken van Garmin Ltd. of haar dochtermaatschappijen, geregistreerd in de Verenigde Staten en andere landen. G-Metrix
™
is een
handelsmerk van Garmin Ltd. of haar dochtermaatschappijen. Deze handelsmerken mogen niet worden gebruikt zonder de uitdrukkelijke toestemming van Garmin.
Android
™
, Google
™
, Google Cardboard
™
en YouTube
™
zijn handelsmerken van Google Inc. Apple
®
en Mac
®
zijn handelsmerken van Apple Inc., geregistreerd in de Verenigde Staten en andere
landen. Het woordmerk en de logo's van Bluetooth
®
zijn eigendom van Bluetooth SIG, Inc. en voor het gebruik van deze merknaam door Garmin is een licentie verkregen. Facebook
™
en het
Facebook logo zijn handelsmerken van Facebook en haar dochterondernemingen. HDMI
®
is een geregistreerd handelsmerk van HDMI Licensing, LLC. microSD
®
en het microSDXC logo zijn
handelsmerken van SD-3C, LLC. Wi‑Fi
®
is een geregistreerd merk van Wi-Fi Alliance Corporation. Windows
®
is een geregistreerd handelsmerk van Microsoft Corporation in de Verenigde Staten
en andere landen. Overige handelsmerken en merknamen zijn het eigendom van hun respectieve eigenaars.
Dit product is ANT+
®
gecertificeerd. Ga naar www.thisisant.com/directory voor een lijst met compatibele producten en apps.

Inhoudsopgave
Inleiding........................................................................... 1
Bedieningsknoppen.................................................................... 1
Overzicht van het toestel............................................................ 1
De batterij plaatsen..................................................................... 1
Een geheugenkaart installeren................................................... 1
De batterij opladen......................................................................1
De camera inschakelen.............................................................. 2
De camera uitschakelen........................................................ 2
De camera in- en uitschakelen met de
opnameschakelaar
.................................................................2
Overzicht startscherm................................................................. 2
Statusbalkpictogrammen....................................................... 2
Hoofdmenu............................................................................ 2
Accessoires voor bevestiging van de camera............ 3
Het statief en de houder monteren............................................. 3
De actiehouder en steun monteren............................................ 3
De camera uit de houder nemen................................................ 3
Video................................................................................ 4
Voorbereidingen treffen voor het opnemen van een video......... 4
Tips voor het maken van video's in 360 graden.................... 4
Een video opnemen.................................................................... 4
Lensmodi.................................................................................... 4
De stichafstand wijzigen........................................................ 4
Videomodi................................................................................... 5
Een timelapse-video opnemen.............................................. 5
Specificaties videomodi......................................................... 5
Microfoonmodi............................................................................ 5
Planaire ruimtelijke audio....................................................... 5
Live video uitvoeren naar een extern toestel.............................. 6
Foto's............................................................................... 6
Foto's maken.............................................................................. 6
De standaard zelfontspanner instellen....................................... 6
Fotomodi..................................................................................... 6
Spraakbesturing............................................................. 6
Spraakbesturing instellen........................................................... 6
De camera bedienen met spraakopdrachten............................. 6
Spraakopdrachten..................................................................7
Tips voor spraakbesturing.......................................................... 7
G-Metrix........................................................................... 7
G-Metrix gegevens..................................................................... 7
Garmin VIRB app............................................................ 7
Via NFC verbinding maken met de Garmin VIRB app............... 7
Via Wi‑Fi instellingen verbinding maken met de Garmin VIRB
app.............................................................................................. 8
Externe zoeker............................................................................8
Pro-instellingen...................................................................... 8
Een video opnemen met behulp van de Garmin VIRB
app......................................................................................... 9
Een foto maken met de Garmin VIRB app............................ 9
Live video uitzenden................................................................... 9
App- en camera-instellingen....................................................... 9
Typen belichting................................................................... 10
RAW-video van 5,7K opnemen............................................10
Een videolus opnemen........................................................ 10
Timelapse-foto's en -video's................................................ 11
Garmin VIRB app galerie.......................................................... 12
Een foto of video bekijken.................................................... 12
De weergavemodus Virtual Reality (VR) gebruiken............ 12
Een video bewerken en delen............................................. 12
Verbinding maken met een Wi‑Fi netwerk................................ 13
De Wi‑Fi radio in- of uitschakelen........................................ 13
De Wi‑Fi verbinding wijzigen................................................13
Een Wi
‑Fi netwerk vergeten
.................................................13
Cameranetwerk met meerdere camera's................................. 13
Een cameranetwerk instellen............................................... 14
Een camera aan het netwerk toevoegen............................. 14
Schakelen tussen camera's................................................. 14
Afstandsbediening....................................................... 14
Uw VIRB camera op afstand bedienen.................................... 14
Meerdere VIRB camera's bedienen.......................................... 15
De functie voor activering met de afstandsbediening
inschakelen............................................................................... 15
ANT+ sensors............................................................... 15
ANT+ sensors koppelen........................................................... 15
Gekoppelde ANT+ sensors verwijderen.............................. 15
Bluetooth toestellen..................................................... 15
Een draadloze externe microfoon aansluiten........................... 15
Een OBD-II toestel aansluiten.................................................. 15
Gekoppelde Bluetooth toestellen verwijderen.......................... 16
VIRB Edit....................................................................... 16
Het toestel aanpassen................................................. 16
Het menu Instellen.................................................................... 16
Uw geheugenkaart formatteren........................................... 16
Systeeminstellingen.................................................................. 16
Toestelinformatie......................................................... 16
Statuslampjes........................................................................... 16
Rechtstreeks verbinding maken met een Wi‑Fi netwerk met
WPS..........................................................................................17
Garmin Support Center.............................................................17
Software-updates......................................................................17
De camerasoftware bijwerken via de Garmin VIRB app...... 17
De software bijwerken met Garmin Express........................ 17
Specificaties..............................................................................18
Tips voor prestaties bij lage temperaturen........................... 18
Informatie over wet- en regelgeving en naleving weergeven... 18
Toestelonderhoud..................................................................... 18
Blootstelling aan water en waterbestendigheid................... 18
Het toestel schoonmaken.................................................... 19
Een afdeklens vervangen......................................................... 19
Symbooldefinities......................................................................19
Problemen oplossen.................................................... 19
Ik kan mijn camera niet inschakelen......................................... 19
Mijn camera voelt warm aan tijdens het gebruik...................... 19
Sommige G-Metrix gegevens ontbreken.................................. 19
Mijn video-opnames zijn niet vloeiend...................................... 19
Mijn toestel wordt uitgeschakeld wanneer ik een video-opname
stop........................................................................................... 20
De levensduur van de batterij verlengen.................................. 20
Index.............................................................................. 21
Inhoudsopgave i


Inleiding
WAARSCHUWING
Lees de gids Belangrijke veiligheids- en productinformatie in de
verpakking voor productwaarschuwingen en andere belangrijke
informatie.
Het is uw verantwoordelijkheid om het toestel op een veilige
manier te gebruiken. Garmin
®
is niet aansprakelijk voor schade
aan eigendommen, lichamelijk letsel of dood ten gevolge van
het gebruik van dit toestel, ongeacht de activiteit.
Bedieningsknoppen
POWER
Selecteer om door menu's en menu-items te
bladeren.
Houd ingedrukt om het toestel in of uit te schakelen.
OK
Selecteer vanuit het startscherm om een foto te
maken.
Houd vanuit het startscherm ingedrukt om de
vertraging voor het maken van een foto in te stellen.
Selecteer vanuit een menu om een menu-item te
kiezen.
WI-FI
Selecteer om door menu's en menu-items te
bladeren.
Houd ingedrukt om de Wi‑Fi
®
radio in of uit te
schakelen.
Opname-
schakelaar
Verplaats de schakelaar om de video-opname te
starten of te stoppen (Een video opnemen,
pagina 4).
Overzicht van het toestel
Statuslampjes (2) Tonen statusinformatie over de camera en de
functies (Statuslampjes, pagina 16).
Lens camera
voorkant
Hiermee wordt de voorste helft van de videobol
opgenomen. De beginweergave voor video's in
360 graden is standaard ingesteld op het beeld
van deze lens.
Lens camera
achterkant
Hiermee wordt de achterste helft van de
videobol opgenomen.
Microfoons 4 Hiermee wordt ruimtelijke audio in 360 graden
opgenomen.
De batterij plaatsen
WAARSCHUWING
Dit product bevat een lithium-ionbatterij. Ter voorkoming van
persoonlijk letsel en schade aan het product als gevolg van
blootstelling van de batterij aan extreme hitte dient u het toestel
buiten het bereik van direct zonlicht te bewaren.
1
Schuif het lipje opzij om het klepje van het
batterijcompartiment te openen.
2
Plaats de batterij in het compartiment.
3
Sluit het klepje van het batterijcompartiment en druk erop tot
het vastklikt.
Een geheugenkaart installeren
U moet een compatibele microSD
®
geheugenkaart installeren
om uw toestel te gebruiken. Gebruik een UHS-I microSD kaart
van een erkende fabrikant met een snelheidsklasse van U3 of
hoger en een opslagcapaciteit tot 128 GB. Ga voor meer
informatie over compatibele geheugenkaarten naar garmin.com
/VIRBcards.
1
Schuif het lipje opzij om de klep aan de zijkant te openen.
2
Plaats de geheugenkaart in de sleuf en druk erop tot deze
vastklikt.
TIP: Het label van de geheugenkaart moet naar beneden
wijzen.
3
Sluit het klepje en druk erop tot het vastklikt.
De batterij opladen
De statuslampjes knipperen snel als het batterijniveau laag is. U
kunt de batterij opladen via een standaard stopcontact of een
USB-poort op uw computer. De camera wordt van stroom
voorzien door een verwisselbare lithium-ionbatterij.
Inleiding 1

TIP: Met de optionele externe batterijoplader kunt u twee
batterijen buiten de camera opladen. Ga naar garmin.com/virb
om deze batterijoplader en reservebatterijen aan te schaffen.
OPMERKING: De batterij wordt niet opgeladen wanneer de
temperatuur buiten het toegestane laadtemperatuurbereik ligt
(Specificaties, pagina 18).
1
Schakel de camera uit.
De batterij wordt niet opgeladen wanneer de camera is
ingeschakeld. Het is mogelijk om de camera te bedienen met
externe voeding, maar de batterij wordt pas opgeladen als de
camera is uitgeschakeld.
2
Schuif het lipje opzij om de klep aan de zijkant te openen.
3
Steek het smalle uiteinde van de USB-kabel in de microUSB-
poort op de camera.
LET OP
Gebruik alleen de meegeleverde microUSB-kabel of een
andere kabel met een rechte microUSB-aansluiting. Gebruik
geen microUSB-kabel met een haakse aansluiting. Een
haakse aansluiting kan de verzonken microUSB-poort
beschadigen.
4
Steek het grote uiteinde van de USB-kabel in een USB-
oplader of een USB-poort van een computer.
OPMERKING: Voor de beste resultaten wordt een USB-
netadapter met een uitgangsstroomsterkte van minimaal 2
Ampère aangeraden. USB-voedingsadapters voor
smartphones of tablets zijn vaak compatibel.
Als u het toestel op een voedingsbron aansluit, blijft het
statuslampje constant rood branden.
5
Laad de batterij op.
Na ongeveer twee uur heeft de batterij een capaciteit van
80%. Na drie uur is de batterij volledig opgeladen. Wanneer
de batterij volledig is opgeladen, gaat het rode statuslampje
uit.
De camera inschakelen
Houd POWER ingedrukt.
De statuslampjes knipperen groen als de camera is
ingeschakeld.
De camera uitschakelen
LET OP
Om gegevensverlies te voorkomen, moet u de camera altijd
eerst uitschakelen voordat u de batterij verwijdert.
OPMERKING: U kunt de camera niet uitschakelen tijdens een
video-opname.
1
Plaats de opnameschakelaar zo nodig naar achteren om de
video-opname te stoppen.
2
Houd POWER ingedrukt.
Uw gegevens worden opgeslagen en de camera wordt
uitgeschakeld.
Als u de batterij wilt verwijderen, moet u wachten tot het scherm
en de statuslampjes zijn uitgeschakeld.
De camera in- en uitschakelen met de opnameschake-
laar
U kunt de camera inschakelen met de opnameschakelaar en
meteen een video-opname starten. Als u de camera inschakelt
met de opnameschakelaar, wordt deze automatisch
uitgeschakeld wanneer u de opname stopt met de
opnameschakelaar. Met deze functie kunt u de opname snel
starten en stoppen, waarbij de camera automatisch wordt
uitgeschakeld om batterijvermogen te besparen als u geen
opnames maakt.
OPMERKING: De camera kan alleen met de opnameschakelaar
worden uitgeschakeld als u deze met de opnameschakelaar
hebt ingeschakeld.
1
Als het toestel is uitgeschakeld, plaatst u de
opnameschakelaar naar voren.
Het toestel wordt ingeschakeld en start een video-opname.
2
Als u klaar bent met opnemen, plaatst u de
opnameschakelaar naar achteren.
Het toestel stopt met opnemen en wordt uitgeschakeld.
Overzicht startscherm
Het startscherm geeft een overzicht van de resterende
geheugenkaartruimte en de huidige instellingen van uw toestel.
Geeft de fotomodus weer.
Geeft de sensorstatus en het resterende batterijvermogen weer.
Omvat ANT+
®
sensors, Bluetooth
®
, Wi‑Fi en GPS.
Geeft de videomodus weer.
Geeft de resterende geheugenkaartruimte voor video-opnamen
weer.
Statusbalkpictogrammen
Er verschijnen pictogrammen boven aan het startscherm.
• Een knipperend pictogram geeft aan dat het toestel een
signaal zoekt.
• Een continu brandend pictogram geeft aan dat het signaal is
gevonden of dat verbinding is gemaakt met het draadloze
toestel.
GPS-status
Status Wi‑Fi technologie
Status Bluetooth technologie
ANT+ sensorstatus
Batterijniveau
Hoofdmenu
Selecteer of in het startscherm om door het hoofdmenu te
bladeren.
2 Inleiding

Videomodus: Hiermee stelt u de video-opnamemodus in
(Videomodi, pagina 5).
Fotomodus: Hiermee stelt u de foto-opnamemodus in
(Fotomodi, pagina 6).
Lensmodus: Hiermee schakelt u één lens of beide lenzen in en
stelt u het beeldveld in (Lensmodi, pagina 4).
Draadloos: Hiermee maakt u verbinding met andere toestellen,
zoals mobiele toestellen, Bluetooth microfoons en sensoren,
ANT+ sensoren en compatibele Garmin toestellen en
afstandsbedieningen.
Stel in: Hiermee kunt u camerafuncties instellen,
systeeminstellingen wijzigen en systeeminformatie
weergeven (Het menu Instellen, pagina 16).
Accessoires voor bevestiging van de
camera
Het statief en de houder monteren
Met de universele statiefhouder kunt u de camera bevestigen
aan het meegeleverde statief of aan een standaard
camerastatief.
1
Schroef het statief vast op het gat op de onderkant van de
statiefhouder.
2
Plaats één kant van de camera zo in de houder dat de
groeven aan de zijkant van de camera in de ribbels komen.
3
Duw de andere kant van de camera omlaag tot deze
vastklikt.
4
Selecteer een optie:
• Sluit de poten van het statief als u video vanuit de hand
wilt opnemen.
Het statief fungeert als een handvat wanneer de poten zijn
gesloten.
• Als u video wilt opnemen vanaf een vaste locatie, opent u
de poten van het statief en plaatst u de camera op de
opnamelocatie.
De actiehouder en steun monteren
U kunt de meegeleverde actiehouder gebruiken om uw camera
te bevestigen aan compatibele VIRB bevestigingsaccessoires
voor actiecamera's (niet meegeleverd). Ga naar garmin.com/virb
om bevestigingsaccessoires aan te schaffen.
1
Plaats één kant van de camera zo in de houder dat de
groeven aan de zijkant van de camera in de ribbels komen.
2
Duw de andere kant van de camera omlaag tot deze
vastklikt.
3
Plaats de randen op de onderkant van de actiehouder in de
compatibele steun (niet meegeleverd) en draai de houder
vast met een schroevendraaier.
OPMERKING: Het is mogelijk dat bij sommige
bevestigingsaccessoires de camera op een andere manier
aan de steun moet worden bevestigd. Raadpleeg voor meer
informatie de instructies van de bevestigingsaccessoire.
De camera uit de houder nemen
1
Druk op de knop om de houder te openen.
Accessoires voor bevestiging van de camera 3

TIP: Voorkom dat u in het schuivende deel van de houder
knijpt of dit blokkeert als u op de knop drukt.
2
Kantel een zijde van de camera omhoog en haal de camera
uit de houder.
Video
Voorbereidingen treffen voor het opnemen
van een video
Voordat u begint met opnemen, moet u de camera instellen voor
het type beelden dat u wilt vastleggen.
1
Selecteer een lensmodus om de grootte van de video in te
stellen en welke lens of lenzen u wilt gebruiken (Lensmodi,
pagina 4).
2
Selecteer een opnamemodus (Videomodi, pagina 5).
3
Bevestig de camera op een steun of statief dat geschikt is
voor het soort video dat u wilt opnemen (Accessoires voor
bevestiging van de camera, pagina 3).
4
Zoek een goede opnamelocatie en camerapositie (Tips voor
het maken van video's in 360 graden, pagina 4).
5
Gebruik de Garmin VIRB app om het camerabeeld te
bekijken (Externe zoeker, pagina 8) en de juiste video-
instellingen te kiezen (Pro-instellingen, pagina 8).
6
Begin met opnemen (Een video opnemen, pagina 4).
Tips voor het maken van video's in 360 graden
Uw VIRB 360 camera verschilt van alle andere camera's die u
ooit hebt gebruikt. Traditionele camera's maken gebruik van een
vast, rechthoekig beeldveld, waardoor u de compositie binnen
het kader steeds in de gaten moet houden en het onderwerp
voortdurend moet volgen om het in beeld te houden. De VIRB
360 camera neemt videobeelden op in een bolvormige video
van 360 graden. Hierdoor is alles in elke richting zichtbaar.
Bij het maken van video's in 360 graden dient u rekening te
houden met een paar dingen die anders zijn dan bij het maken
van traditionele video's.
• Plaats de VIRB 360 camera midden in de actie.
Een traditionele camera wordt vaak zo neergezet dat alle
actie zich vóór de camera afspeelt. Aangezien de VIRB 360
camera video-opnamen in elke richting maakt, dient u
rekening te houden met elke kijkhoek. Zet de camera daarom
zo neer dat er zowel voor, achter, boven als onder de camera
interessante videobeelden worden opgenomen.
• Voorkom dat er delen van de videobol worden geblokkeerd.
Als u de camera dicht voor u houdt of naast een muur of
ander obstakel plaatst, is er mogelijk in een groot deel van de
opgenomen video niets te zien. Plaats de camera op een
plek waar deze in alle richtingen vrij zicht heeft op de
omgeving.
• Richt de lens aan de voorkant op het hoofdonderwerp.
Hoewel de camera in alle richtingen video-opnamen maakt,
bestaat de beginweergave van een video in 360 graden uit
het beeld dat wordt opgenomen met de lens aan de voorkant.
• Probeer de camera wat hoger te plaatsen om een groter
overzichtsbeeld met minder obstakels vast te leggen.
Opnamen die vanaf een hoger punt zijn gemaakt, geven
vaak een duidelijker en breder overzicht van het onderwerp.
Als u actievideo's maakt, kunt u de camera hoger houden
met het meegeleverde statief en de handgreep of de camera
boven op uw hoofd bevestigen met de optionele accessoires
voor bevestiging op uw hoofd of helm. Als u opnamen maakt
van een evenement, kunt u een statief gebruiken of de
camera op een andere manier hoger plaatsen, zodat de
camera zich boven het publiek bevindt en het zicht minder
wordt belemmerd door obstakels.
• Controleer de lichtomstandigheden in alle richtingen.
Gebruik indien mogelijk de externe zoeker in de Garmin
VIRB app om de lichtomstandigheden in alle richtingen
rondom de camera te controleren.
Een video opnemen
OPMERKING: Als de batterijvoeding te laag wordt tijdens een
video-opname, wordt de opname automatisch onderbroken, de
video opgeslagen en het toestel uitgeschakeld. De
statuslampjes knipperen snel als het batterijniveau laag is.
1
Plaats de opnameschakelaar naar voren om de video-
opname te starten.
Als het toestel is uitgeschakeld, wordt het nu automatisch
ingeschakeld. Het toestel begint direct met het maken van
video-opnamen en het rode lampje gaat aan.
2
Plaats de opnameschakelaar naar achteren om de video-
opname te stoppen.
De video wordt op de geheugenkaart opgeslagen als .mp4-
bestand. De G-Metrix
™
sensorgegevens worden op de
geheugenkaart opgeslagen als een .fit-bestand.
Lensmodi
De lensmodus bepaalt welke lens of lenzen de camera gebruikt
bij het opnemen van video, en hoe groot het beeldveld is.
Selecteer > Lensmodus.
360: Hiermee wordt een 360 graden-video opgenomen met
gebruik van beide lenzen. De camera stitcht de beelden van
de twee lenzen automatisch aan elkaar tot één videobestand
van 360 graden. De 360 graden-video wordt door de camera
vastgelegd met een resolutie van 4K. Als u de modus 360
selecteert, moet u een stitchafstand selecteren.
Alleen voor, Alleen achter: Hiermee wordt een rechthoekige
video van 16:9 vastgelegd met gebruik van één lens. of
wijst naar de actieve lens. De 16:9-video wordt door de
camera vastgelegd met een resolutie van 1080p.
RAW: Hiermee wordt met elke lens een 200 graden-video
opgenomen, met een gecombineerde resolutie van maximaal
5,7K. U kunt de video van elke lens afzonderlijk bewerken of
delen, of u kunt beide videobestanden met software voor het
bewerken van video's aan elkaar stitchen tot een volledige
360 graden-video.
De stichafstand wijzigen
Elke cameralens maakt horizontale en verticale opnamen van
200 graden, of net iets meer dan de helft van een bol. Als u
video-opnamen in 360 graden maakt, worden de twee beelden
door de camera samengevoegd (stiching) op een ingestelde
brandpuntafstand en worden overlappende delen van de
beelden verwijderd. Hierdoor ontstaat een volledig bolvormige
video, waarbij de overgang tussen de twee beelden nauwelijks
of niet zichtbaar is.
4 Video

U kunt de brandpuntsafstand voor het samenvoegen van de
twee videobeelden aanpassen aan de omgeving waarin u de
opname maakt.
1
Selecteer in het hoofdmenu Stel in > Stitchafstand.
2
Selecteer een stitchafstand:
• Selecteer Nabij als u binnenopnamen maakt,
onderwerpen van dichtbij vastlegt of buitenopnamen
maakt in kleinere open ruimtes.
Met deze optie wordt de stitchafstand ingesteld op circa 5
m (16 ft.), wat een geschikte instelling is voor de meeste
omgevingen.
• Selecteer Ver als u buitenopnamen maakt of opnamen
maakt in een grote open ruimte.
Met deze optie wordt de stitchafstand op een grotere
afstand ingesteld om videostitching te optimaliseren voor
onderwerpen in de verte of voor landschappen.
Videomodi
Selecteer > Videomodus.
Video: Hiermee wordt een video op normale snelheid
opgenomen met behulp van één lens of beide lenzen,
afhankelijk van de instelling bij Lensmodus (Lensmodi,
pagina 4).
Slow-Mo: Hiermee wordt een video in slow-motion opgenomen.
Deze modus is niet beschikbaar als u de lensmodus 360
gebruikt.
Time-lapse: Hiermee wordt een timelapsevideo met een
geselecteerd frame-interval opgenomen.
Een timelapse-video opnemen
In de timelapse-modus legt u afzonderlijke videoframes vast met
lange intervallen. Er wordt zo een video gemaakt die veel sneller
afspeelt dan de echte tijd. U kunt de timelapse-modus gebruiken
om bewegingen, veranderingen of gebeurtenissen op te nemen
die langzaam gedurende een langere periode plaatsvinden.
Timelapse-video's worden afgespeeld op een snelheid van 30
frames per seconde. De duur van de video hangt af van de
hoeveelheid tijd tussen de videoframes. Als frames bijvoorbeeld
worden opgenomen met een interval van 1 seconde, beslaat
elke videoseconde 30 seconden echte tijd. Als frames worden
opgenomen met een interval van 60 seconden, beslaat elke
videoseconde 30 minuten echte tijd.
1
Selecteer in het hoofdmenu Videomodus > Time-lapse.
2
Selecteer een tijdsinterval tussen de videoframes.
3
Bevestig het toestel zodat het niet beweegt tijdens de
opnamen. Zo krijgt u de beste resultaten.
4
Neem een video op.
Specificaties videomodi
Videomodus Lensmodus Type video Resolutie Framerate
Video 360 360
gestitcht
4K
(3840 × 2160 px)
30 fps
Alleen voor
Alleen
achter
16:9 1080p
(1920 × 1080 px)
60 fps
Videomodus Lensmodus Type video Resolutie Framerate
RAW 360 niet-
gestitcht
5K (2 bestanden
van
2496 × 2496 px)
5,7K (2
bestanden van
2880 × 2880 px)
OPMERKING:
Voor de resolu-
tiemodus van
5,7K is de
Garmin VIRB
mobiele app.
(RAW-video van
5,7K opnemen,
pagina 10)
30 fps
Slow-Mo 360 Niet
beschikbaar
Niet beschikbaar Niet
beschikbaar
Alleen voor
Alleen
achter
16:9 1080p
(1920 × 1080 px)
120 fps
RAW 360 niet-
gestitcht
3,5K (2
bestanden van
1760 × 1760 px)
60 fps
Time-lapse 360 360
gestitcht
4K
(3840 × 2160 px)
Door de
gebruiker
gedefini-
eerd
interval
Alleen voor
Alleen
achter
16:9 1080p
(1920 × 1080 px)
Door de
gebruiker
gedefini-
eerd
interval
RAW 360 niet-
gestitcht
5K (2 bestanden
van
2496 × 2496 px)
Door de
gebruiker
gedefini-
eerd
interval
Microfoonmodi
U kunt de microfoonmodus wijzigen op basis van de omgeving
waarin de opname wordt gemaakt.
Selecteer in het hoofdmenu de optie Stel in > Microfoon.
Ruimtelijk: Neemt ruimtelijke audio op met alle vier de
microfoons (Planaire ruimtelijke audio, pagina 5). Deze
optie is niet beschikbaar als u de lensmodi Alleen voor of
Alleen achter gebruikt.
Alleen achter: Hiermee neemt u alleen mono-geluid op via de
microfoon aan de achterkant. Dit kan helpen om windruis te
verminderen.
Uit: Hiermee schakelt u alle interne en externe microfoons uit en
neemt video op zonder geluid.
Planaire ruimtelijke audio
Tijdens het opnemen met beide lenzen kan uw camera alle vier
de cameramicrofoons gebruiken voor het opnemen van planaire
ruimtelijke audio. Planaire ruimtelijke audio neemt locatie-
specifiek geluid op uit het 360-graden vlak om u heen. Het kan
precies de locatie van een geluid aan de voorkant, achterkant,
links of rechts van de camera, of ergens daar tussenin,
weergeven. Als de video wordt afgespeeld op een compatibele
videospeler, loopt het audioperspectief gelijk met het
videoperspectief als u verschillende delen van de video bekijkt.
Ruimtelijke audio is bijzonder effectief als u een video bekijkt
terwijl u een virtual-realityheadset draagt.
De volgende technische specificaties zijn beschikbaar voor
gebruikers die geavanceerde video- en audioverwerkingen
uitvoeren op het opgenomen bestand.
Video 5

De camera gebruikt Ambisonics B-formaat codering om
ruimtelijke audio in vier audiokanalen in het MP4-bestand op te
nemen.
Kanaal Gecodeerde informatie
Kanaal 1 (W) Audio uit alle richtingen.
Kanaal 2 (Y) Informatie over audio links en rechts van de camera.
Kanaal 3 (Z)* Informatie over audio boven of onder de camera.*
Kanaal 4 (X) Informatie over audio aan de voor- of achterkant van de
camera.
*Omdat de VIRB 360 microfoons zich aan de voorkant,
achterkant en zijkanten van het toestel bevinden, is kanaal 3 (Z)
opzettelijk leeg gelaten om te voldoen aan de ruimtelijke
metadata specificaties van de videospelers. Geluiden boven en
onder de camera worden vastgelegd in kanaal 1 (W), maar
alleen de geluiden van voorkant, achterkant en zijkanten worden
weergegeven met het volledige ruimtelijke audio-effect tijdens
het afspelen.
Live video uitvoeren naar een extern toestel
U kunt een micro HDMI
®
kabel gebruiken om live-videobeelden
van de camera uit te voeren naar een extern toestel, zoals een
uitzend- of livestreamtoestel.
1
Schuif de vergrendeling opzij om de klep aan de zijkant te
openen.
2
Sluit de kabel aan op VIDEO-poort van de camera.
OPMERKING: U kunt niet gelijktijdig een stroomkabel en een
videokabel aansluiten. U kunt een optionele steun met
voeding gebruiken als u een externe voeding nodig hebt
tijdens het uitvoeren van videobeelden. Ga naar garmin.com
/virb om accessoires aan te schaffen.
3
Sluit het andere uiteinde van de kabel aan op uw externe
toestel.
Foto's
Foto's maken
Met uw camera kunt u bolvormige 360-gradenfoto's nemen. U
kunt de fotomodus instellen op het nemen van enkele foto's, een
foto-burst of timelapse-foto’s (Fotomodi, pagina 6).
• Selecteer om een foto te maken.
De camera neemt een foto of een serie foto's in de actuele
fotomodus nadat de standaard zelfontspanner is afgelopen
(De standaard zelfontspanner instellen, pagina 6).
• Om een langere tijd in te stellen voor de zelfontspanner
houdt u ingedrukt totdat de gewenste vertragingstijd op
het scherm wordt getoond. Laat dan los.
De zelfontspanner telt af en de statuslampjes knipperen geel.
De camera laat een pieptoon horen om aan te geven dat de
zelfontspanner bijna is afgelopen en geeft een snelle reeks
pieptoontjes meteen voordat de foto wordt genomen. Nadat
de zelfontspanner is afgelopen, neemt de camera een foto of
serie foto's in de actuele fotomodus.
• Selecteer terwijl u een video-opname maakt.
De camera markeert het videoframe als een foto. Met behulp
van de toepassing VIRB Edit kunt u het gemarkeerde frame
opslaan als een fotobestand (VIRB Edit, pagina 16). De
camera kan geen fotoburst of timelapse-foto nemen terwijl
video wordt opgenomen.
De standaard zelfontspanner instellen
U kunt de standaard zelfontspanner instellen op 0 tot 60
seconden. De standaard zelfontspanner wordt gebruikt wanneer
u op drukt.
1
Selecteer Stel in > Zelfontspanner in het hoofdmenu.
2
Selecteer een tijd.
Fotomodi
U kunt de fotomodus instellen op het nemen van enkele foto's,
een foto-burst of timelapse-foto's. U kunt de fotomodus wijzigen
op de camera zelf of door middel van de Garmin VIRB app (Een
foto maken met de Garmin VIRB app, pagina 9). Sommige
opties zijn alleen beschikbaar in de Garmin VIRB app.
Selecteer op de camera > Fotomodus.
Foto: Hiermee kunt u een enkele foto maken met automatische
belichting.
• Met Type stelt u het belichtingstype in (Typen belichting,
pagina 10). Deze optie is alleen beschikbaar in de
Garmin VIRB app.
Burst: Hiermee kunt u snel meerdere foto's maken gedurende
een bepaald aantal seconden. Deze modus is ideaal voor het
vastleggen van mensen of voorwerpen in beweging.
• Met Burst-snelheid stelt u de snelheid in waarmee de
camera de reeks foto's neemt.
Time-lapse: Hiermee kunt u een reeks foto's maken op
ingestelde tijds- of afstandsintervallen.
• Met Type stelt u het type video in op timelapse. Deze
optie is alleen beschikbaar in de Garmin VIRB app.
• Met Interval stelt u het tijdsinterval tussen de foto's in.
Spraakbesturing
De spraakbesturingsfunctie stelt u in staat uw camera te
bedienen via gesproken opdrachten.
Spraakbesturing is niet voor alle toesteltalen beschikbaar. De
taal voor spraakbesturing is standaard gelijk aan die van de
software-interface, indien beschikbaar. U kunt los van de
interfacetaal een voorkeurstaal instellen voor spraakbesturing.
Spraakbesturing instellen
1
Selecteer Stel in > Spraakbesturing in het hoofdmenu.
2
Selecteer Status om de schakelaar in te schakelen.
3
Selecteer Taal voor tekst en selecteer een taal.
4
Selecteer Probeer dit om een lijst weer te geven van
beschikbare spraakopdrachten (optioneel).
U kunt de camera bedienen door spraakopdrachten te geven in
de geselecteerde taal.
De camera bedienen met spraakopdrachten
1
Zeg OK, Garmin om de spraakbesturingsfunctie te activeren.
De camera laat een geluid horen om aan te geven dat er op
een opdracht wordt gewacht.
2
Spreek een opdracht uit.
Als de camera de opdracht herkent, wordt met een geluid
aangegeven dat het is gelukt. Als de camera de opdracht niet
herkent, wordt met een geluid aangegeven dat het is mislukt.
6 Foto's

Spraakopdrachten
U kunt deze opdrachten gebruiken om uw VIRB 360 camera
met uw stem te bedienen. U kunt de spraakbesturingsfunctie
inschakelen door OK, Garmin te zeggen voordat u een opdracht
geeft.
Start Recording: Hiermee start u een video-opname in de
huidige videomodus.
Stop Recording: Hiermee stopt u de video-opname.
Onthoud dit: Hiermee plaatst u een bladwijzer in de video. Met
deze opdracht kunt u belangrijke momenten in de video
markeren, zodat u deze bij het bewerken van de video
eenvoudig kunt terugvinden. Deze opdracht is alleen
beschikbaar bij het maken van video-opnamen.
Maak een foto: Hiermee maakt u één foto als u geen video
opneemt of plaatst u een bladwijzer in de video als u wel een
video opneemt.
Schakel Wi-Fi in: Hiermee schakelt u de Wi‑Fi radio in. Dit biedt
u de mogelijkheid om de camera te verbinden met de Garmin
VIRB app.
Schakel Wi-Fi uit: Hiermee schakelt u de Wi‑Fi radio uit.
Tips voor spraakbesturing
• Spreek op normale toon in de richting van het toestel.
• Verminder het achtergrondgeluid om de nauwkeurigheid van
de spraakherkenning te vergroten.
• Zeg voor elke opdracht OK, Garmin.
• Luister naar het geluid om te bevestigen dat de camera een
opdracht heeft herkend.
• Let op de statuslampjes om te bevestigen dat de camera de
opdracht heeft herkend.
De lampjes knipperen twee keer geel om aan te geven dat de
camera de opdracht heeft herkend. De statuslampjes
knipperen twee keer rood om aan te geven dat de opdracht
niet is herkend.
G-Metrix
Met de ingebouwde GPS-ontvanger en -sensors kan uw camera
G-kracht, hoogte, snelheid, oriëntatie en een heleboel andere
prestatiegegevens registreren. Deze gegevens worden
automatisch opgeslagen als G-Metrix gegevens. U kunt zelfs
nog meer G-Metrix gegevens registreren door het draadloos
aansluiten van externe ANT+ sensors, andere Garmin toestellen
en compatibele Bluetooth sensors, zoals OBD-II sensors.
U kunt de Garmin VIRB mobiele app of de VIRB Edit
bureaubladtoepassing gebruiken om G-Metrix gegevens toe te
voegen als overlay aan uw video-opname in de vorm van
meters, grafieken en meer. U kunt dan uw bewerkte video's
afspelen en delen om uw snelheid, versnelling, hartslag en
overige sensorgegevens in real-time weer te geven.
G-Metrix gegevens
Uw camera kan deze typen G-Metrix gegevens registreren met
de ingebouwde sensors.
Snelheid Rotaties
G-kracht RPM
Tempo Hoogte
Afstand Peiling
Rondetijden Oriëntatie
Rondetelling Hoogte
Spronghoogte Gradiënt
Hangtijd Stampen
Sprongafstand Rollen
GPS-locatie Verticale snelheid
Spoorvorm en positie Verticale afstand
Uw camera kan deze typen G-Metrix gegevens registreren met
de optionele externe sensors.
G-Metrix gegevens Vereiste sensor
Hartslag Compatibele ANT+ hartslagmeter
Cadans Compatibele ANT+ cadanssensor
Uitgangsvermogen in watt Compatibele ANT+ vermogensmeter
Temperatuur Compatibele ANT+ temperatuursensor
Voertuiggegevens Compatibele Bluetooth OBD-II sensor
Garmin VIRB app
De Garmin VIRB app is zeer belangrijk voor uw VIRB 360
camera, omdat hiermee de mogelijkheden en functies van uw
camera worden uitgebreid. U kunt de app koppelen aan uw
camera via een Wi‑Fi verbinding. Zo krijgt u op afstand toegang
tot de basisfuncties en geavanceerde functies van uw camera.
• Video-opnamen en foto's maken op afstand.
• Bekijk uw opname op een live 360-gradenzoeker.
• Stel het beeld nauwkeuriger in met de pro-instellingen op het
scherm.
• Wijzig de camera-instellingen.
• Bewerk en deel video's en foto's.
• Stream uw video live vanaf uw camera naar de YouTube
™
videocommunity of de sociale netwerksite Facebook
™
(alleen
op Apple
®
toestellen).
U kunt de Garmin VIRB app gratis downloaden in de Apple App
Store
SM
of de Google Play
™
Store. Ga voor meer informatie over
de functies en compatibiliteit van de Garmin VIRB app naar
garmin.com/virbapp.
Via NFC verbinding maken met de Garmin
VIRB app
Gebruik een mobiel toestel met Android
™
met NFC-technologie
(near-field communication) om verbinding te maken met de
Garmin VIRB app via NFC-technologie. Als uw mobiele toestel
niet compatibel is met deze functie, kunt u verbinding maken
met de app via de Wi‑Fi instellingen (Via Wi
‑
Fi instellingen
verbinding maken met de Garmin VIRB app, pagina 8).
De Garmin VIRB app maakt verbinding met uw VIRB 360
camera door middel van Wi‑Fi.
1
Schakel uw VIRB 360-graden camera in.
2
Controleer of de NFC-functie is ingeschakeld op uw mobiele
toestel.
U vindt de NFC-functie normaal gesproken bij uw draadloze
instellingen. Raadpleeg de gebruikershandleiding van uw
mobiele toestel voor meer informatie.
3
Plaats het NFC-gebied van uw mobiele apparaat tegen het
scherm van de camera.
Het NFC-gebied bevindt zich meestal rond het midden op de
achterkant van het mobiele toestel. Deze locatie is echter
afhankelijk van de fabrikant en het model. Raadpleeg de
gebruikershandleiding van uw mobiele toestel voor meer
informatie.
Het Wi‑Fi toegangspunt van de camera wordt ingeschakeld
als u de camera aanraakt. Op het camerascherm wordt u om
de naam van het toegangspunt en het wachtwoord gevraagd.
4
U kunt de Garmin VIRB app via de app store op uw mobiele
toestel installeren en openen.
De app zoekt automatisch naar uw camera. Er wordt ook een
beveiligingsmelding weergegeven.
G-Metrix 7

5
Raak het NFC-gebied op uw mobiele toestel aan om de
camera te activeren.
De app ontvangt automatisch het wachtwoord voor het
toegangspunt.
De externe zoeker en bedieningselementen van de camera
worden weergegeven in de Garmin VIRB app.
Voortaan wordt de camera automatisch verbonden en de
Garmin VIRB app automatisch geopend als u uw mobiele
toestel aanraakt.
Via Wi‑Fi instellingen verbinding maken met
de Garmin VIRB app
TIP: Als u een mobiel toestel gebruikt met Android met NFC-
technologie, kunt u de camera sneller verbinden via NFC (Via
NFC verbinding maken met de Garmin VIRB app, pagina 7).
De Garmin VIRB app maakt verbinding met uw VIRB 360
camera door middel van Wi‑Fi. U kunt de app rechtstreeks
verbinding laten maken met de camera, of u kunt de app en de
camera verbinding laten maken met hetzelfde Wi-Fi-netwerk.
1
Installeer de Garmin VIRB app via de App Store op uw
mobiele toestel.
2
Ga op uw VIRB 360 camera naar het hoofdmenu en
selecteer Draadloos > Wi-Fi. Selecteer vervolgens de
schakelaar Wi-Fi om de Wi‑Fi radio in te schakelen.
TIP: U kunt ook de Wi‑Fi radio snel in- of uitschakelen door
twee seconden ingedrukt te houden.
De camera zendt een Wi‑Fi toegangspunt uit. De naam en
het wachtwoord van het toegangspunt worden op het
camerascherm getoond. Wanneer de Wi‑Fi radio is
ingeschakeld, is het pictogram zichtbaar op het
startscherm. Het statuslampje knippert blauw.
3
Als u een mobiel Apple toestel gebruikt, gaat u op het
mobiele toestel naar de Wi‑Fi instellingen. U kunt daar
verbinding maken met het toegangspunt van de camera met
behulp van de naam en het wachtwoord die op het
camerascherm worden getoond.
4
Start de Garmin VIRB app op uw mobiele toestel.
De app zoekt naar uw camera.
5
Als u een mobiel toestel met Android gebruikt, voert u het
wachtwoord voor het cameratoegangspunt in wanneer
daarom wordt gevraagd.
TIP: De naam en het wachtwoord van het toegangspunt
worden op het camerascherm getoond.
De app maakt verbinding met uw camera.
De eerste keer dat u verbinding maakt met uw camera,
vraagt de app u om verbinding te maken met een lokaal
draadloos netwerk.
6
Volg de instructies op het scherm om de camera en de app
verbinding te laten maken met een Wi‑Fi-netwerk (optioneel).
U kunt ook later nog handmatig verbinding maken met een
Wi‑Fi-netwerk (Verbinding maken met een Wi
‑
Fi netwerk,
pagina 13).
De externe zoeker en bedieningselementen van de camera
worden weergegeven in de Garmin VIRB app.
Externe zoeker
De externe zoeker verschijnt in de Garmin VIRB app als de app
is verbonden met uw camera.
Selecteer om de pro-instellingen in te schakelen of te wijzigen
(Pro-instellingen, pagina 8).
Geeft de sensorstatus, opnamemodus, resterende ruimte op de
geheugenkaart en het batterijniveau weer.
Selecteer om de camera-instellingen te wijzigen (App- en
camera-instellingen, pagina 9).
Als u de lensmodus 360 gebruikt, kunt u naar links, rechts,
boven of beneden vegen om een ander deel van de videobol van
360 graden weer te geven.
Tik om menupictogrammen te tonen of verbergen.
Selecteer om te schakelen tussen meerdere verbonden
camera's (Schakelen tussen camera's, pagina 14).
Selecteer om video's of foto's te bekijken of te delen (Garmin
VIRB app galerie, pagina 12).
Selecteer om een video-opname te starten of een foto te maken.
Selecteer om de video- of fotomodus te wijzigen (Een video
opnemen met behulp van de Garmin VIRB app, pagina 9).
Pro-instellingen
Selecteer in de zoeker van de Garmin VIRB app.
TIP: Terwijl de pro-instellingen zijn ingeschakeld, kunt u naar
links vegen in de zoeker om de huidige pro-instellingen snel te
bekijken of te wijzigen.
: Hiermee schakelt u de pro-instellingen in of uit. Als u de pro-
instellingen uitschakelt, wordt de camera ingesteld op
volledige automatische modus. Wanneer u de pro-
instellingen uitschakelt, worden uw voorkeuren opgeslagen.
Deze worden hersteld wanneer u de pro-instellingen weer
inschakelt.
Belichtingscompensatie: Hiermee stelt u de
belichtingscompensatie in. Belichtingscompensatie verhoogt
de helderheid.
ISO-limiet: Hiermee stelt u het maximale niveau van
gevoeligheid en beeldruis in. De camera kiest automatisch
het beste ISO-niveau voor de lichtomstandigheden, tot aan
deze maximale waarde. Bij hogere ISO-waarden bevat het
beeld meer zichtbare ruis of korrel. Hogere ISO-waarden zijn
meer geschikt voor gebruik binnenshuis of bij weinig licht.
Lagere ISO-waarden zijn meer geschikt voor gebruik in
zonlicht. U kunt de optie 6400 gebruiken voor bij weinig licht
de helderheid van video-opnamen te verbeteren, de optie
1600 voor gemiddelde helderheid bij weinig licht of de optie
400 voor donkerder opnamen bij weinig licht.
Kleurcurve: Hiermee stelt u het kleurenpalet in. Met de optie
Levendig kunt u een palet met levendiger kleuren instellen en
met de optie Vlak een palet met meer neutrale kleuren.
Scherpte: Hiermee stelt u de scherpte in. U kunt de optie
Hoog gebruiken voor maximale scherpte, de optie Gemiddeld
voor gemiddelde scherpte of de optie Laag voor een zachtere
weergave.
Witbalans: Hiermee past u de kleurtoon aan op basis van uw
omgeving. U kunt instellen dat het toestel de witbalans
automatisch aanpast of dat de witbalans handmatig wordt
8 Garmin VIRB app

aangepast. U kunt de optie 2800K gebruiken voor
gloeilamplicht, de optie 4000K voor TL-licht, de optie 5000K
voor daglicht, de optie 6500K voor zonnig weer of de optie
7500K voor bewolkt weer.
Belichtingsvergrendeling: Hiermee schakelt u de
belichtingsvergrendeling voor video's in of uit. U kunt
belichtingsvergrendeling inschakelen voor een consistente
lichtgevoeligheid bij video-opnamen. Bij video-opnamen in
timelapse-modus kunt u hiermee afwijkende frames met
beelden die iets helderder of donkerder zijn voorkomen.
Belichtingsbalans: Hiermee stelt u in welke lens of lenzen
worden gebruikt om het belichtingsniveau te bepalen. De
camera kan voor elke lens onafhankelijke belichtingsniveaus
instellen, of één belichtingsniveau op basis van de lens op de
voorkant, de achterkant of beide lenzen. Onafhankelijke
belichtingsniveaus zorgen voor een betere belichting van
beide lenzen wanneer de belichtingsomstandigheden voor
elke lens verschillend zijn. Eén belichtingsniveau zorgt voor
een betere stitching en blending van de twee lensbeelden,
waardoor de 360 graden-video uniformer en consistenter
wordt.
Een video opnemen met behulp van de Garmin VIRB
app
1
Selecteer rechtsonder in de zoeker een pictogram voor de
opnamemodus.
2
Selecteer .
3
Selecteer een videomodus:
• Als u een video met normale snelheid wilt opnemen,
selecteert u Video.
• Als u een video in slow-motion wilt opnemen, selecteert u
Slow-Mo.
• Als u een timelapsevideo wilt opnemen, selecteert u
Time-lapse, en selecteert u een frame-interval (Een
timelapse-video opnemen, pagina 5).
4
Selecteer als u het opnemen wilt starten.
5
Als u klaar bent, selecteert u om te stoppen met opnemen.
Een foto maken met de Garmin VIRB app
1
Selecteer in de zoeker het pictogram voor de opnamemodus.
2
Selecteer en selecteer een fotomodus (Fotomodi,
pagina 6).
3
Selecteer instellingen voor de fotomodus (optioneel).
4
Selecteer de terug-knop of tik op een willekeurige plaats op
de achtergrond van de zoeker om het menu te sluiten.
5
Selecteer .
De camera maakt één of meer foto's op basis van de actieve
fotomodus.
Live video uitzenden
LET OP
Live uitzendingen kunnen door veel kijkers worden bekeken.
Wees voorzichtig als u live video uitzendt.
Het is uw verantwoordelijkheid om alle wetten en beperkingen
op te volgen die van toepassing zijn op live uitzendingen in uw
rechtsgebied.
Bij live uitzendingen moet de app grote hoeveelheden data
uploaden. Gebruikelijke datalimieten en -kosten van uw
telefoon- of internetprovider kunnen van toepassing zijn. Neem
contact op met uw telefoon- of internetprovider voor meer
informatie over datalimieten of -kosten.
Als u live video wilt uitzenden, moet uw camera verbonden zijn
met een Apple toestel dat beschikt over de Garmin VIRB app en
een actieve internetverbinding. Live uitzenden is niet
beschikbaar op mobiele toestellen met Android.
Met de Garmin VIRB app kunt u live video streamen naar
sociale netwerken, waaronder het Facebook sociale netwerk en
de YouTube videocommunity. U kunt 360 graden-video's of
standaardvideo's van 16:9 met één lens streamen.
1
Verbind de camera met de Garmin VIRB app.
2
Selecteer rechtsonder in de Garmin VIRB app het pictogram
voor de opnamemodus en selecteer Live uitzenden.
3
Selecteer een optie:
• Als u wilt streamen naar de YouTube videocommunity,
selecteert u YouTubeen vervolgens Meld aan via
Google. Volg daarna de instructies op het scherm om u
aan te melden met uw Google
™
account.
• Als u wilt streamen naar het Facebook sociale netwerk,
selecteert u Facebooken vervolgens Meld aan bij
Facebook. Volg daarna de instructies op het scherm om u
aan te melden met uw Facebook account.
4
Selecteer een of meer opties om de uitzenddetails in te
stellen:
• Als u de titel van de uitzending wilt wijzigen, selecteert u
Titel.
• Als u een beschrijving van de uitzending wilt invoeren,
selecteert u Beschrijving.
• Als u de resolutie van de uitzending wilt wijzigen,
selecteert u Resolutie.
OPMERKING: Voor hogere resoluties is een snellere
internetverbinding nodig en worden er meer gegevens
verbruikt.
• Als u de privacy-instelling voor de uitzending wilt wijzigen,
selecteert u Privacy.
LET OP
De privacyopties voor de uitzending worden door het
sociale netwerk van derden geleverd en
geïmplementeerd. Een video- of gegevensuitzending via
internet kan zichtbaar zijn voor derden. Garmin is niet
verantwoordelijk voor de privacy van uw video of
gegevens.
• Als u zich wilt afmelden bij uw account of wilt aanmelden
bij een ander account, selecteert u Meld af.
5
Selecteer de afbeelding van de zoeker om het menu te
sluiten.
6
Selecteer LIVE GAAN om te beginnen met uitzenden.
App- en camera-instellingen
U kunt de Garmin VIRB app gebruiken om video-, foto- en
systeeminstellingen te wijzigen op de verbonden VIRB camera.
U kunt ook instellingen wijzigen en software-informatie
weergeven voor de Garmin VIRB app.
Selecteer in de zoeker.
Gebruiksvriendelijke naam: Hiermee stelt u de naam in
waarmee uw camera wordt geïdentificeerd bij andere
Bluetooth toestellen.
Lensmodus: Hiermee stelt u de lensmodus in voor de
verbonden camera (Lensmodi, pagina 4).
Live Preview audio: Hiermee wordt de live audio die wordt
ontvangen via de microfoon van de camera afgespeeld op de
luidsprekers van uw mobiele toestel.
Netwerknaam en wachtwoord: Hiermee stelt u de
netwerknaam (SSID) en het wachtwoord in voor het
toegangspunt van de camera.
WiFi-verbindingen: Hiermee kunt u de camera verbinden met
een Wi‑Fi toegangspunt, opgeslagen Wi‑Fi netwerken
weergeven en opgeslagen Wi‑Fi netwerken vergeten.
Controleren op updates: Hiermee kunt u software-updates
voor de verbonden camera downloaden en installeren.
Garmin VIRB app 9

Camera zoeken: Hiermee speelt u een herhalende toon af op
de verbonden camera. Dit is handig als u een bepaalde
camera wilt identificeren als er meerdere camera's zijn
verbonden. Hiermee kunt u ook een camera zoeken die in de
buurt is, maar die u niet ziet liggen.
Videomodus: Hiermee stelt u de videomodus in (Videomodi,
pagina 5).
Resolutie: Hiermee stelt u de videoresolutie in wanneer u de
lensmodus RAW gebruikt.
Type: Hiermee stelt u het intervaltype in (Een timelapse of
Travelapse video opnemen, pagina 11).
Interval: Hiermee stelt u het tijdsinterval in tussen videoframes
voor timelapsemodus of het afstandsinterval tussen
videoframes voor Travelapse
™
modus.
Lus: Hiermee kunt u een videolus opnemen en de duur van de
lusopname instellen (Een videolus opnemen, pagina 10).
Lenscorrectie video: Zorgt dat de camera vervormingen, zoals
ongewenste kromtes of vergrotingen, aan de randen van de
video kan corrigeren. Deze optie is alleen beschikbaar voor
16:9 enkele-lens modi.
Fotomodus: Hiermee stelt u de fotomodus in (Fotomodi,
pagina 6).
Zelfontspanner: Hiermee stelt u de zelfontspanner in op 0 tot
60 seconden.
Lenscorrectie foto: Zorgt dat de camera vervormingen, zoals
ongewenste kromtes of vergrotingen, aan de randen van de
foto kan corrigeren. Deze optie is alleen beschikbaar voor
16:9 enkele-lens modi.
Burst-snelheid: Hiermee stelt u de snelheid in waarmee de
camera de reeks foto's in Burst-modus neemt.
Type: Hiermee stelt u het belichtingstype in (Typen belichting,
pagina 10).
Belichtingstijd: Hiermee stelt u de belichtingstijd in wanneer u
‘s nachts foto's of timelapsefoto’s wilt maken.
ISO-limiet: Hiermee stelt u het maximale niveau van
gevoeligheid en beeldruis in voor nachtopnamen. De camera
kiest automatisch het beste ISO-niveau voor de
lichtomstandigheden, tot aan deze maximale waarde. Hogere
ISO-waarden zorgen voor een helderder beeld in
omgevingen met weinig licht, maar tonen meer zichtbare ruis
of korrel.
Interval: Hiermee stelt u de tijdsinterval in tussen foto's voor de
timelapsemodus, of het afstandsinterval tussen foto's voor de
Travelapse modus.
Duurmodus: Hiermee kunt u de duur instellen voor de
uitgebreide timelapse-modus. U kunt continu opnamen
maken of een aangepaste duur instellen.
Begintijdmodus: Hiermee kunt u de begintijd instellen voor de
uitgebreide timelapse-modus. U kunt direct opnamen maken
of een aangepaste begintijd instellen.
GPS: Hiermee kan de camera uw locatie, snelheid en hoogte
bepalen aan de hand van GPS-signalen. De camera neemt
dan GPS-informatie op in de G-Metrix gegevens van foto's en
video-opnames.
OPMERKING: Uw camera legt continu GPS-positiegegevens
vast wanneer de GPS-functie is ingeschakeld. Deze
gegevens worden niet verzameld door Garmin.
Opnamelamp: Hiermee zet u het opnamelampje aan of uit. Dat
kan handig zijn als u last hebt van het omgevingslicht dat het
lampje uitstraalt, bij het maken van opnamen in een donkere
omgeving.
Tonen: Hiermee schakelt u de camerageluiden in of uit. Als
deze optie is ingeschakeld, klinkt er een geluid bij elke
camera-actie en -statusverandering, bijvoorbeeld als u een
foto maakt, een opname start of verbinding maakt met een
ander toestel.
Automatisch uit: Zorgt dat de camera na gedurende een
geselecteerde tijdsduur niet te zijn gebruikt, in energiezuinige
modus wordt geschakeld.
Microfoon: Hiermee kunt u de microfoonmodus aanpassen of
de microfoons uitschakelen (Microfoonmodi, pagina 5).
Indeling: Hiermee kunt u het regionale videoformaat instellen
op NTSC of PAL. Het videoformaat bepaalt welke
videoframerates (FPS) in bepaalde videomode beschikbaar
zijn.
Eenheden: Hiermee stelt u de meeteenheid in die wordt
gebruikt voor het weergeven van G-Metrix gegevens in de
Garmin VIRB app.
Info: Hiermee geeft u informatie over de Garmin VIRB app weer,
waaronder versie, licentie-informatie en
privacyovereenkomst.
Wis tijdelijke appgegevens: Verwijdert bepaalde tijdelijke
gegevens die door de app worden gegenereerd om de
prestaties van de app te verbeteren, zoals foto- of
videominiaturen. Tijdelijke app-gegevens wissen betekent
niet dat alle gebruikersgegevens van de app worden gewist.
Typen belichting
U kunt verschillende typen belichting gebruiken voor het maken
van enkele foto's.
Standaard: Hiermee maakt u een enkele foto met een
standaardbelichting. Deze optie is geschikt voor de meeste
foto's overdag.
Nacht: Hiermee maakt u een enkele foto met een langere
belichtingstijd. Deze optie is handig voor het maken van
foto's bij weinig licht.
Bracketopname: Hiermee maakt u automatisch drie foto's
achter elkaar met drie verschillende belichtingstijden
(bracketbelichting). Deze optie is handig voor het handmatig
samenstellen van HDR (High Dynamic Range)-foto's.
HDR: Maakt een HDR-foto met gebruik van meerdere
belichtingsniveaus om meer details vast te leggen in heldere
of donkere gedeelten van het beeld.
RAW-video van 5,7K opnemen
Met de Garmin VIRB app kunt u de camera instellen voor het
opnemen van RAW-video met een hoge bitsnelheid en een
resolutie van 5,7K. In deze modus maakt u in alle richtingen
opnames met het hoogste detailniveau.
Als u opneemt in RAW-modus, maakt de camera met elke lens
een afzonderlijk videobestand. Met software voor het bewerken
van video's kunt u deze bestanden aan elkaar stitchen tot een
360 graden-video.
OPMERKING: De modus 5,7K is een uiterst veeleisende modus
waarin uw camera harder moet werken. De batterijduur,
opnametijd van de geheugenkaart en de mogelijkheden tot
opnames in warme omgevingen worden minder goed. De
camera is beveiligd tegen oververhitting en wordt uitgeschakeld
als de interne temperatuur de maximale bedieningstemperatuur
overschrijdt.
1
Verbind de camera met de Garmin VIRB app.
2
Selecteer > Lensmodus > RAW in de zoeker van de app.
3
Ga naar het gedeelte Video-instellingen en selecteer
Resolutie > 5.7K.
Een videolus opnemen
Met de Garmin VIRB app kunt u uw camera instellen om een
videolus op te nemen. In de lusmodus kunt u doorlopend video
opnemen, maar alleen de meest recente video-opname
opslaan. U kunt het aantal minuten instellen dat wordt
opgeslagen. Op deze manier kunt u opslagruimte besparen als
u wel belangrijke momenten wilt vastleggen, maar niet alle
opnamen van een activiteit wilt bewaren. Deze functie is handig
10 Garmin VIRB app

wanneer u het toestel gebruikt als rijrecorder of wanneer u
alleen de hoogtepunten van een gebeurtenis wilt vastleggen.
1
Laat uw camera verbinding maken met de Garmin VIRB app.
2
Selecteer in de zoeker in de app > Lus.
3
Selecteer het aantal minuten dat moet worden opgeslagen.
4
Start met de opname van de video.
De meest recente opname wordt op de geheugenkaart
opgeslagen, tot het aantal minuten zoals geselecteerd bij stap 2.
Timelapse-foto's en -video's
U kunt meerdere timelapse-modi gebruiken voor het maken van
een reeks foto's of videoframes op bepaalde tijden.
Standaard: In de standaard timelapse-modus wordt een reeks
foto's of videoframes genomen op bepaalde tijden. Deze
modus is handig voor de meeste timelapse-foto's of -video's
overdag, en voor wanneer u timelapse-opnames handmatig
wilt starten of stoppen.
Verlengd: In de verlengde timelapse-modus wordt een reeks
foto's genomen met een langere tijdsinterval en een optionele
automatische starttijd en tijdsduur. Terwijl u de verlengde
timelapse-modus gebruikt, schakelt de camera zich in de
energiebesparingsmodus tussen shots om de levensduur van
de batterij te verlengen. Deze modus is handig wanneer u
timelapse-foto's wilt maken over een langere periode, of
wanneer u niet bij de camera kunt zijn om de timelapse-
opname handmatig te starten of te stoppen.
OPMERKING: Deze functie is alleen beschikbaar voor het
maken van foto's.
Nacht: In de timelapse-modus voor 's nachts wordt een reeks
foto's met langere belichtingstijden gemaakt op bepaalde
tijden. Deze modus is handig voor het maken van timelapse-
foto's bij weinig licht of voor het maken van een reeks foto's
met langere belichtingstijden op een vaste locatie.
OPMERKING: Deze modus is alleen beschikbaar voor het
maken van foto's.
Travelapse: In de Travelapse modus wordt een reeks foto's of
videoframes gemaakt op een ingestelde afstandsinterval, in
kilometers of mijlen. Deze modus is handig voor het maken
van een reeks foto's tijdens een lange reis.
Een timelapse of Travelapse video opnemen
U kunt de opnamemodus voor timelapse instellen via de Garmin
VIRB app. In de timelapse-modus legt u afzonderlijke
videoframes vast met lange intervallen. Er wordt zo een video
gemaakt die veel sneller afspeelt dan de echte tijd. U kunt een
standaard timelapse-video of een Travelapse video opnemen.
In de standaard timelapse-modus worden afzonderlijke
videoframes opgenomen met vooraf ingestelde tijdsintervallen.
Deze modus is handig voor het opnemen van langzame
bewegingen en veranderingen of gebeurtenissen die gedurende
langere tijd plaatsvinden.In de Travelapse modus worden
videoframes met een vooraf ingesteld afstandsinterval
opgenomen. U kunt bijvoorbeeld tijdens een lange reis na elke
kilometer of mijl die u aflegt een videoframe opnemen. Hiermee
kunt u een korte video opnemen van uw gehele reis en alle
plaatsen die u hebt bezocht.
1
Gebruik een statief of een passende steun om de camera op
een vaste positie te bevestigen.
2
Verbind uw camera met de Garmin VIRB app.
3
Selecteer > Videomodus > Timelapse vanuit de zoeker
van de app.
4
Selecteer Type en selecteer een optie.
• Selecteer Standaard om een standaard timelapse-video
op te nemen.
• Selecteer Travelapse om uw reizen met een
afstandsinterval op te nemen.
5
Selecteer Interval en selecteer een tijds- of afstandsinterval
tussen de videoframes.
6
Start de video-opname.
De camera neemt de videoframes op met het geselecteerde
interval.
Timelapse-foto’s maken met de Garmin VIRB app
1
Verbind de camera met de Garmin VIRB app.
2
Selecteer > Fotomodus > Timelapse in de zoeker van de
app.
3
Selecteer Type > Standaard.
4
Selecteer Interval en selecteer een tijdsinterval tussen het
maken van foto's.
5
Selecteer op de camera.
De camera maakt een reeks foto's op het geselecteerde
interval. Het scherm toont de verstreken tijd en de lampjes
knipperen rood telkens wanneer de camera een foto neemt.
6
Selecteer nogmaals om te stoppen met het maken van
foto's.
Uitgebreide timelapse-foto's maken
1
Verbind de camera met de Garmin VIRB app.
2
Selecteer > Fotomodus > Timelapse in de zoeker van de
app.
3
Selecteer Type > Verlengd.
4
Selecteer Begintijdmodus en selecteer vervolgens het
tijdstip waarop de camera timelapse-foto's moet gaan maken.
Als u Nu selecteert, begint de camera meteen foto's te
maken nadat u de fotoknop selecteert.
5
Selecteer Interval en selecteer een tijdsinterval tussen het
maken van foto's.
6
Selecteer Duurmodus en selecteer hoe lang de camera
foto's moet blijven maken.
Als u Continu selecteert, blijft de camera foto's maken totdat
u dit handmatig stopzet.
7
Richt de camera op het onderwerp van de timelapse-foto's.
8
Selecteer op de camera.
Op de starttijd maakt het toestel een reeks foto's op het
geselecteerde tijdsinterval. De camera stopt automatisch met
het maken van foto's nadat de geselecteerde duur is
verstreken.
OPMERKING: Het lijkt alsof de camera uitstaat tijdens het
maken van uitgebreide timelapse-foto's. Het scherm, het
lampje en andere functies worden uitgeschakeld om energie
te besparen, maar de camera blijft foto's nemen.
9
Als u het nemen van foto's handmatig wilt stoppen, houdt u
POWER ingedrukt om de camera in te schakelen en
selecteert u vervolgens .
's Nachts timelapse-foto's maken
Wanneer u 's nachts timelapse-foto's wilt maken, moet u een
stabiele bevestiging gebruiken voor de camera en uw foto-
instellingen goed uittesten.
1
Verbind de camera met de Garmin VIRB app.
2
Selecteer > Fotomodus > Timelapse in de zoeker van de
app.
3
Selecteer Type > Nacht.
4
Selecteer Interval en selecteer een tijdsinterval tussen het
maken van foto's.
5
Selecteer Belichtingstijd en selecteer een belichtingstijd
voor elke foto.
U moet een langere belichtingstijd kiezen bij weinig licht of
als u beweging in uw foto wilt vastleggen.
6
Selecteer ISO-limiet en selecteer een optie die geschikt is
voor de lichtomstandigheden.
Garmin VIRB app 11

7
Gebruik een stabiele bevestiging voor de camera of plaats de
camera op een stabiele ondergrond.
Als de camera niet kan bewegen, voorkomt u
bewegingsonscherpte in foto's met langere belichtingstijden.
8
Selecteer op de camera.
De camera maakt een reeks foto's op het geselecteerde
interval.
9
Controleer de eerste paar foto's om er zeker van te zijn dat
de foto-instellingen juist zijn voor de lichtomstandigheden
(optioneel).
10
Selecteer nogmaals om te stoppen met het maken van
foto's.
Garmin VIRB app galerie
Met de Garmin VIRB app kunt u video's en foto's die op uw
camera zijn opgeslagen bekijken, bewerken en delen.
Zorg dat camera is verbonden met de app en selecteer
linksonder in de zoeker de miniatuurafbeelding.
Selecteer om de G-Metrix meterprojecties voor de geselecteerde
video te wijzigen.
Selecteer om de weergavemodus van een 360 graden-video te
wijzigen. U kunt 360 graden-video's op het scherm of in een VR-
headset (Virtual Reality) bekijken.
Selecteer om beeldstabilisatie op de geselecteerde video toe te
passen.
Selecteer om de camera-instellingen te wijzigen.
Hiermee wordt een voorbeeld van de geselecteerde foto of video
weergegeven.
Sleep omhoog of omlaag om de bibliotheek groter of kleiner te
maken.
Selecteer om de geselecteerde video of foto op te slaan als
favoriet.
Selecteer om de geselecteerd foto of video te bewerken, op te
slaan en te delen.
Selecteer om de geselecteerde video of foto te verwijderen.
Selecteer een foto- of videominiatuur om een voorbeeldweergave
weer te geven.
Een foto of video bekijken
1
Selecteer de miniatuurafbeelding linksonder in de zoeker van
de Garmin VIRB app.
2
Selecteer in de bibliotheek in de onderste helft van de galerie
een video- of fotominiatuur.
Er wordt een voorbeeld van het item weergegeven.
OPMERKING: Video's die zijn opgenomen in RAW-modus
kunnen niet in de app worden afgespeeld of weergegeven.
Met de bureaubladtoepassing VIRB Edit kunt u RAW-video's
bekijken en bewerken.
3
Selecteer een optie:
• Raak de voorbeeldafbeelding ergens aan om de video of
foto op volledig scherm te bekijken.
• Draai het mobiele toestel om het item staand of liggend te
bekijken.
• Als u content van 360 graden bekijkt, sleept u de
afbeelding om verschillende delen van de 360 graden-
video of -foto te bekijken.
• Als u een video bekijkt, selecteert u om het afspelen te
starten.
De weergavemodus Virtual Reality (VR) gebruiken
U kunt 360 graden-video's in de VR-modus (virtual reality)
bekijken. In de VR-modus kunt u uw telefoon om u heen
verplaatsen om verschillende delen van de 360 graden-video te
bekijken. Dit zorgt voor een hele andere kijkervaring, en elke
keer dat u de video bekijkt, ontdekt u nieuwe details. Als de
video is opgenomen met ruimtelijke audio, verandert het
audioperspectief wanneer u de weergave van de 360 graden-
video verandert.
Voor een nog indrukwekkender ervaring kunt u de video ook
bekijken met een VR-headset die compatibel is met het Google
Cardboard
™
VR-platform. Met een hoofdtelefoon ervaart u het
volledige effect van de ruimtelijke audio.
1
Selecteer een 360 graden-video in de Garmin VIRB app
galerie.
2
Selecteer .
3
Selecteer een optie:
• Als u de video met een VR-headset wilt bekijken,
selecteert u Cardboard VR en plaatst u uw toestel in de
VR-headset.
Voor deze optie is een headset nodig die compatibel is
met het Google Cardboard VR-platform.
• Als u de video op het scherm van uw telefoon wilt
bekijken, selecteert u 360°.
4
Selecteer om het afspelen te starten.
5
Beweeg de telefoon om u heen of kijk om u heen met uw
headset om verschillende delen van de 360 graden-video te
bekijken.
Uw telefoon of headset fungeert als virtueel scherm voor de 360
graden-video. Door te bewegen kunt u omhoog of omlaag en
voor, naast of achter u kijken.
Een video bewerken en delen
1
Selecteer een video in de galerie van de Garmin VIRB app.
2
Selecteer een optie:
• Als u een Apple toestel gebruikt, selecteert u .
• Als u een toestel met Android gebruikt, selecteert u .
De pagina met opties voor wijzigen wordt weergegeven. Via
tabbladen aan de onderkant van de pagina kunt u
verschillende videofuncties wijzigen.
3
Selecteer een optie:
• Selecteer om de oriëntatie en beeldstabilisatie van de
video te wijzigen.
• Selecteer om de video bij te snijden.
• Selecteer om de afspeelsnelheid te wijzigen.
• Als u het volume van de opgenomen audio wilt
veranderen of een soundtrack wilt toevoegen, selecteert u
.
• Selecteer om de G-Metrix projecties te wijzigen.
4
Selecteer Volgende als u klaar bent met het wijzigen van de
video.
De app verwerkt de video. Dit kan een tijdje duren,
afhankelijk van de lengte van de video.
12 Garmin VIRB app

TIP: De app verwerkt de video standaard op basis van een
kwaliteitsprofiel voor mobiele toestellen. Als u een video van
de hoogste kwaliteit wilt opslaan of delen, selecteert u
Schakel over naar hoogste kwaliteit.
5
Nadat de video is verwerkt, selecteert u een van deze opties:
• Selecteer om de video op te slaan op uw mobiele
toestel.
• Selecteer om de video te delen op een sociaal netwerk
met behulp van een Apple toestel.
• Selecteer om de video te delen op een sociaal netwerk
met behulp van een toestel met Android.
Verbinding maken met een Wi‑Fi netwerk
LET OP
Als u een verbinding maakt met een openbaar of onbeveiligd
netwerk, kunnen uw video- en sensorgegevens zichtbaar zijn
voor anderen. Wees voorzichtig als u een verbinding maakt met
een onbeveiligd netwerk.
Als u de camera wilt bedienen via een bestaand Wi‑Fi netwerk,
moet het netwerk zodanig zijn ingesteld dat aangesloten
toestellen elkaar kunnen zien en met elkaar kunnen
communiceren.
Met de Garmin VIRB app kunt u de VIRB camera verbinden met
een Wi‑Fi netwerk. Dit kan een thuisnetwerk of een
bedrijfsnetwerk zijn.
Wanneer u verbinding hebt met een Wi‑Fi netwerk,
communiceert de Garmin VIRB app via dit netwerk met uw
camera. Als het netwerk toegang tot internet biedt, zorgt deze
functie ervoor dat uw mobiele toestel verbinding houdt met
internet terwijl u de camera via de Garmin VIRB app bedient.
TIP: Als uw draadloze router of toegangspunt Wi‑Fi Protected
Setup (WPS) ondersteunt, kunt u uw camera snel rechtstreeks
aansluiten op het Wi‑Fi netwerk zonder gebruik te maken van de
Garmin VIRB app (Rechtstreeks verbinding maken met een
Wi
‑
Fi netwerk met WPS, pagina 17).
1
Verbind uw camera met de Garmin VIRB app (Via Wi
‑
Fi
instellingen verbinding maken met de Garmin VIRB app,
pagina 8).
2
Selecteer in de zoeker van de Garmin VIRB app > WiFi-
verbindingen.
Er verschijnt een lijst met Wi‑Fi toegangspunten in de buurt.
3
Selecteer uw Wi‑Fi netwerk en voer het netwerkwachtwoord
in.
De app en camera maken verbinding met het Wi‑Fi netwerk.
De netwerkinformatie wordt opgeslagen in de app en op de
camera. De volgende keer dat u met de ingeschakelde camera
in de buurt van dit netwerk bent, wordt er automatisch
verbinding gemaakt. Opgeslagen netwerken worden
weergegeven in het menu Wi-Fi van de camera.
Als u meerdere VIRB camera's hebt, kunt u deze aan het
netwerk toevoegen, zodat u meerdere camera's kunt bedienen
via de Garmin VIRB app (Een camera aan het netwerk
toevoegen, pagina 14).
De Wi‑Fi radio in- of uitschakelen
Selecteer in het hoofdmenu Draadloos > Wi-Fi en selecteer
de schakelaar Wi-Fi.
TIP: U kunt ook twee seconden lang ingedrukt houden om
de Wi‑Fi radio snel in- of uit te schakelen.
Als de Wi‑Fi radio is ingeschakeld, wordt in het
startscherm weergegeven en knippert het statuslampje
blauw.
De Wi‑Fi verbinding wijzigen
Wanneer u verbinding hebt gemaakt met een Wi‑Fi netwerk,
worden de opgeslagen netwerken weergegeven in het menu Wi-
Fi op de camera. U kunt de Wi‑Fi verbinding handmatig wijzigen
om verbinding te maken met een opgeslagen netwerk, of de
camera een eigen toegangspunt laten uitzenden.
1
Selecteer in het hoofdmenu Draadloos > Wi-Fi.
2
Selecteer of om door de lijst met Wi‑Fi verbindingen te
bladeren..
3
Selecteer een optie:
• Selecteer het toegangspunt om een toegangspunt voor de
camera in te schakelen en de verbinding met andere
netwerken te verbreken.
wordt naast de naam van het toegangspunt
weergegeven.
• Selecteer een opgeslagen netwerk om het toegangspunt
van de camera uit te schakelen en verbinding te maken
met een draadloos netwerk.
Een Wi‑Fi netwerk vergeten
Met de Garmin VIRB app kunt u een opgeslagen netwerk
vergeten en van de camera verwijderen.
1
Sluit de camera aan op de Garmin VIRB app, ga naar de
zoeker van de app en selecteer > WiFi-verbindingen.
De opgeslagen netwerken staan bovenaan de lijst, onder het
kopje Automatisch verbinden met.
2
Selecteer Vergeet naast het netwerk dat u van de camera
wilt verwijderen.
Wanneer u een netwerk op de camera hebt verwijderd, maakt
de camera niet langer automatisch verbinding met dit netwerk.
Cameranetwerk met meerdere camera's
U kunt een netwerk voor meerdere VIRB camera's instellen en
alle camera's bedienen via de Garmin VIRB app. U kunt tussen
de verbonden camera's schakelen om de zoeker en besturing
voor elke camera weer te geven.
U kunt alleen meerdere camera's aansluiten als alle camera's en
uw mobiele toestel met hetzelfde draadloze toegangspunt of
netwerk zijn verbonden.
U kunt het netwerk instellen via het toegangspunt van één VIRB
camera. De app en al uw camera's worden met dit toegangspunt
verbonden.
U kunt ook een cameranetwerk instellen via een bestaand Wi‑Fi
netwerk. De app en alle camera's worden verbonden met het
Wi‑Fi netwerk. Deze optie is vooral handig als u toegang tot
internet wilt hebben op uw mobiele toestel en tegelijkertijd uw
camera's wilt bedienen.
Garmin VIRB app 13

Een cameranetwerk instellen
U kunt via het toegangspunt van één VIRB camera een netwerk
met meerdere camera's instellen. Via de VIRB app kunt u dan
vanuit dit toegangspunt alle camera's in het netwerk bedienen.
De eerste keer dat u meerdere camera's gebruikt met de
Garmin VIRB app, dient u het toegangspunt van de camera in te
stellen en hier een andere camera mee te koppelen.
1
Schakel de eerste camera in en schakel de Wi‑Fi radio in (De
Wi
‑
Fi radio in- of uitschakelen, pagina 13).
De camera zendt een Wi‑Fi toegangspunt uit. U moet deze
camera nog niet met de app verbinden.
2
Schakel de tweede camera in en verbind deze met de app
(Via Wi
‑
Fi instellingen verbinding maken met de Garmin
VIRB app, pagina 8).
De camera maakt verbinding met de app en de zoeker
verschijnt.
3
Selecteer > WiFi-verbindingen vanuit de zoeker van de
Garmin VIRB app.
Er verschijnt een lijst met Wi‑Fi toegangspunten in de buurt.
4
Selecteer het toegangspunt dat door de eerste camera wordt
uitgezonden en voer het wachtwoord in.
TIP: De naam van het toegangspunt en het wachtwoord
worden op het camerascherm weergegeven.
De app en de tweede camera worden met het toegangspunt
verbonden. De app communiceert via het toegangspunt met
beide camera's. U kunt selecteren in de zoeker om
tussen de verbonden camera's te schakelen (Schakelen
tussen camera's, pagina 14).
De Wi‑Fi netwerkinformatie wordt door de app en de camera's
opgeslagen. De volgende keer dat u de camera's gebruikt, moet
u eerst de camera met het toegangspunt inschakelen en daarna
pas de andere camera's. De camera's maken vervolgens
automatisch verbinding.
Als u meer VIRB camera's hebt, kunt u deze aan het netwerk
toevoegen (Een camera aan het netwerk toevoegen,
pagina 14).
Een camera aan het netwerk toevoegen
Voordat u een camera aan het cameranetwerk toevoegt, dient u
een van de volgende taken te voltooien:
• Stel een cameranetwerk in via een VIRB
cameratoegangspunt (Een cameranetwerk instellen,
pagina 14).
• Verbind een of meer camera's en de Garmin VIRB app met
een Wi‑Fi netwerk (Verbinding maken met een Wi
‑
Fi netwerk,
pagina 13).
Als de Garmin VIRB app met uw camera's is verbonden via een
netwerk of toegangspunt, kunt u camera's aan het
cameranetwerk toevoegen.
1
Schakel de nieuwe camera in als het cameranetwerk is
ingeschakeld.
2
Schakel de Wi‑Fi radio in op de nieuwe camera (De Wi
‑
Fi
radio in- of uitschakelen, pagina 13).
De nieuwe camera zendt een Wi‑Fi toegangspunt uit.
3
Ga op uw mobiele toestel naar de Wi‑Fi instellingen en maak
verbinding met het toegangspunt dat door de nieuwe camera
wordt uitgezonden.
TIP: De naam van het toegangspunt en het wachtwoord
worden op het camerascherm weergegeven.
Raadpleeg de gebruikershandleiding van uw mobiele toestel
voor meer informatie over het verbinden van uw mobiele
toestel met een Wi‑Fi netwerk.
4
Start de Garmin VIRB app op uw mobiele toestel.
De zoeker voor de nieuwe camera wordt weergegeven.
5
Selecteer > WiFi-verbindingen.
Er verschijnt een lijst met Wi‑Fi toegangspunten in de buurt.
6
Selecteer het Wi‑Fi toegangspunt of netwerk voor uw
bestaande cameranetwerk en voer het wachtwoord van het
netwerk in.
Dit kan een VIRB cameratoegangspunt of een Wi‑Fi netwerk
zijn.
De app en de nieuwe camera worden met het netwerk
verbonden. U kunt selecteren in de zoeker om tussen uw
verbonden camera's te schakelen, waaronder de nieuwe
camera (Schakelen tussen camera's, pagina 14).
Schakelen tussen camera's
Als er meerdere camera's met de Garmin VIRB app zijn
verbonden, kunt u tussen de camera's schakelen om de
afzonderlijke camera's te bedienen. Als een verbonden camera
actief is, hebt u toegang tot de zoeker, bedieningsknoppen en
instellingen voor die camera.
1
Selecteer in de zoeker.
2
Selecteer een cameranaam.
De zoeker voor de geselecteerde camera wordt
weergegeven.
Afstandsbediening
Als u van afstand een opname wilt starten of stoppen, of foto's
wilt nemen met uw VIRB camera, gebruikt u de VIRB
afstandsbediening of een compatibel Garmin toestel met een
VIRB afstandsbedieningsfunctie, zoals een horloge,
activiteitentracker of navigatietoestel. U kunt ook één VIRB
camera gebruiken om één of meerdere andere VIRB camera's
te bedienen. Raadpleeg de handleiding van uw Garmin toestel
voor meer informatie over de compatibiliteit van de VIRB
afstandsbediening.
De VIRB afstandsbediening is een draagbare, te bevestigen
afstandsbediening waarmee u uw VIRB camera kunt bedienen
via de ANT+ draadloze technologie. Met de voelbare knoppen
kunt u opnames starten, opnames stoppen of foto's maken
zonder naar de afstandsbediening te kijken. Ga naar
garmin.com/virb om een VIRB afstandsbediening aan te
schaffen.
Uw VIRB camera op afstand bedienen
Met deze instructies kunt u de afstandsbedieningsfunctie voor
één camera of voor uw primaire camera inschakelen. Als u
meerdere camera's hebt, volgt u de instructies voor het op
afstand bedienen van meerdere camera's (Meerdere VIRB
camera's bedienen, pagina 15).
1
Ga op uw camera naar het hoofdmenu en selecteer
Draadloos > Afstandsbedien.. Selecteer de schakelaar om
de afstandsbedieningsfunctie in te schakelen.
De camera begint naar VIRB camera's in de buurt te zoeken.
2
Selecteer nadat de camera op time-out is gegaan de optie .
14 Afstandsbediening

De instellingen voor de afstandsbediening worden
weergegeven, waarbij deze camera is ingesteld als primaire
VIRB camera.
3
Selecteer een optie:
• Start op uw compatibele Garmin toestel de VIRB app of
functie. Raadpleeg de gebruikershandleiding van het
toestel voor meer informatie.
• Volg op de VIRB afstandsbediening de instructies voor
koppelen in de accessoirehandleiding.
Meerdere VIRB camera's bedienen
Door middel van een VIRB camera kunt u een of meerdere
andere VIRB camera’s bedienen. Zo kunt u met meerdere
camera's tegelijk dezelfde handeling uitvoeren.
Wanneer u meerdere toestellen wilt bedienen, moet u een
primaire camera kiezen. Deze camera stuurt al uw andere
camera's aan, die we uitgebreide camera's noemen. Wanneer u
een opname start of een foto maakt op de primaire camera,
beginnen op hetzelfde moment de uitgebreide camera's ook op
te nemen of foto's te maken. Wanneer u een externe opdracht
stuurt met een VIRB afstandsbediening of een compatibel
Garmin toestel, ontvangt de primaire camera de opdracht en
zendt deze door naar de uitgebreide camera's.
1
Zorg ervoor dat al uw VIRB camera's op minder dan 3 m
(10 ft.) afstand van elkaar staan.
2
Ga op uw primaire VIRB camera naar het hoofdmenu en
selecteer Draadloos > Afstandsbedien.. Selecteer de
schakelaar om de afstandsbedieningsfunctie in te schakelen.
De camera begint naar VIRB camera's in de buurt te zoeken.
3
Selecteer nadat de camera op time-out is gegaan de optie .
De instellingen voor de afstandsbediening worden
weergegeven, waarbij deze camera is ingesteld als primaire
VIRB camera.
4
Sluit het menu af en ga terug naar het hoofdscherm.
5
Selecteer op uw uitgebreide VIRB camera Draadloos >
Afstandsbedien.. Selecteer de schakelaar om de
afstandsbedieningsfunctie in te schakelen.
De camera zoekt uw primaire VIRB camera en maakt daar
automatisch verbinding mee als een uitgebreide camera.
TIP: Als uw camera op de verkeerde modus is ingesteld,
selecteer dan VIRB type en schakel tussen de opties
Primaire VIRB en Secundaire VIRB.
6
Herhaal stap 5 voor elke uitgebreide camera.
7
Selecteer een optie nadat al uw camera's zijn gekoppeld:
• Met de opnameschakelaar op uw primaire camera kunt u
het opnemen op alle andere camera's starten en stoppen.
• Selecteer de fotoknop op uw primaire camera om een foto
te maken met al uw camera's.
• Om al uw camera's op afstand te bedienen, koppelt u een
VIRB afstandsbediening of compatibel Garmin toestel aan
uw primaire camera (Uw VIRB camera op afstand
bedienen, pagina 14).
De functie voor activering met de afstands-
bediening inschakelen
Met de functie Activering aan wordt uw camera in de stand voor
lager energieverbruik gezet in plaats van uitgeschakeld.
Hierdoor kunt u met uw afstandsbediening de camera activeren
voor het starten van een opname of het maken van een foto.
OPMERKING: Deze functie verbruikt een beetje batterijvoeding
wanneer de camera is uitgeschakeld. Om te voorkomen dat de
batterij leegraakt, moet u deze functie uitschakelen als u de
camera niet gebruikt of als u de camera 's nachts of gedurende
een langere periode opbergt.
Selecteer Draadloos > Afstandsbedien. > Activering aan.
Als u de camera uitschakelt, wordt de modus voor het
activeren met de afstandsbediening ingeschakeld.
ANT+ sensors
Uw toestel kan worden gebruikt in combinatie met draadloze
ANT+ sensors. Ga voor meer informatie over compatibiliteit en
de aanschaf van optionele sensors naar http://buy.garmin.com.
ANT+ sensors koppelen
Wanneer u een compatibele ANT+ sensor aan uw toestel
koppelt, worden de sensorgegevens geregistreerd als G-Metrix
gegevens.
1
Doe de hartslagmonitor om en installeer en activeer de
sensor.
2
Breng de camera op een afstand van minder dan 3 m (10 ft.)
van de sensor.
3
Selecteer Draadloos > Sensors > Voeg nieuwe toe in het
hoofdmenu.
De camera detecteert de sensor en de naam van de sensor
wordt getoond op het scherm.
4
Selecteer de naam van de sensor en vervolgens .
Wanneer de sensor is gekoppeld met uw toestel, wordt de
sensorstatus gewijzigd in Verbonden.
Nadat u voor de eerste keer een koppeling hebt gemaakt, wordt
de ANT+ accessoire automatisch herkend en maakt uw camera
er een verbinding mee telkens wanneer deze geactiveerd en
binnen bereik is.
Gekoppelde ANT+ sensors verwijderen
1
Selecteer Draadloos > Sensors in het hoofdmenu.
2
Selecteer een sensor.
3
Selecteer Vergeet toestel > .
Bluetooth toestellen
Een draadloze externe microfoon aansluiten
U kunt een Bluetooth handsfree toestel verbinden met uw VIRB
camera.
1
Selecteer Draadloos > Bluetooth > Status in het
hoofdmenu om Bluetooth draadloze technologie in te
schakelen.
2
Selecteer Voeg nieuwe toe.
3
Selecteer het draadloze toestel dat u wilt koppelen.
Wanneer het draadloze toestel is gekoppeld, verandert de
toestelstatus in Verbonden.
Een OBD-II toestel aansluiten
Uw VIRB camera kan worden gekoppeld aan een compatibel
Bluetooth ELM327 'on-board diagnostics' (OBD-II) toestel om
voertuiggegevens van uw OBD-II compatibele voertuig te
registreren.
OPMERKING: Verschillende voertuigen verschaffen
verschillende gegevens. Niet alle voertuigen en OBD-II
toestellen zijn compatibel met de camera.
1
Sluit uw ELM327 compatibele OBD-II toestel aan op de OBD-
II poort van uw voertuig.
TIP: Raadpleeg de gebruikershandleiding van uw voertuig en
uw OBD-II toestel voor informatie over het vinden van de
OBD-II poort en het installeren van het OBD-II toestel.
2
Schakel indien nodig de koppelmodus van uw OBD-II toestel
in.
TIP: Raadpleeg de gebruikershandleiding van uw OBD-II
toestel om de koppelmodus in te schakelen.
ANT+ sensors 15

3
Selecteer Draadloos > Bluetooth > Status in het
hoofdmenu van de VIRB camera om Bluetooth draadloze
technologie in te schakelen.
4
Selecteer Voeg nieuwe toe.
5
Selecteer het OBD-II toestel dat u wilt koppelen.
TIP: Als uw OBD-II toestel niet in de lijst wordt weergegeven,
controleert u of de koppelmodus nog steeds is ingeschakeld
en zoekt u opnieuw.
Wanneer het OBD-II toestel is gekoppeld, verandert de
toestelstatus in Verbonden.
Gekoppelde Bluetooth toestellen verwijderen
1
Selecteer Draadloos > Bluetooth in het hoofdmenu.
2
Selecteer een draadloos toestel.
3
Selecteer Vergeet > .
VIRB Edit
De VIRB Edit toepassing biedt u eenvoudig toegang tot de
volgende hulpmiddelen en services voor uw toestel.
• Video-opnames bekijken en bewerken
• Beelstabilisatie toepassen op opgenomen video's
• G-Metrix meters, grafieken en meer toevoegen
• Titels en overgangen toevoegen
• Video's van meerdere camera's bewerken
• Software en functies bijwerken
• Extra functies voor bewerken, delen en afspelen
De VIRB Edit toepassing is beschikbaar voor Windows
®
en Mac
®
computers. Ga naar garmin.com/VIRBEdit voor meer informatie.
Het toestel aanpassen
Het menu Instellen
LET OP
Selecteer > Stel in.
Stitchafstand: Hiermee stelt u de brandpuntsafstand in die
wordt gebruikt om video's in 360 graden te stitchen (De
stichafstand wijzigen, pagina 4).
Spraakbesturing: Hiermee kunt u uw camera bedienen door
middel van spraakopdrachten (Spraakbesturing, pagina 6).
Opnamelamp: Hiermee zet u het opnamelampje aan of uit. Dat
kan handig zijn als u last hebt van het omgevingslicht dat het
lampje uitstraalt, bij het maken van opnamen in een donkere
omgeving.
Geluid: Hiermee schakelt u de camerageluiden in of uit. Als
deze optie is ingeschakeld, klinkt er een geluid bij elke
camera-actie en -statusverandering, bijvoorbeeld als u een
foto maakt, een opname start of verbinding maakt met een
ander toestel.
Zelfontspanner: Hiermee kunt u de standaardvertraging
instellen tussen het indrukken van de ontspanknop en het
maken van de foto.
Microfoon: Hiermee kunt u de microfoonmodus aanpassen of
de microfoons uitschakelen (Microfoonmodi, pagina 5).
Systeem: Hiermee kunt u systeeminstellingen weergeven en
wijzigen, zoals taal, eenheden, regio en GPS.
SD-kaart: Hiermee kunt u uitgebreide informatie weergeven
over de geplaatste geheugenkaart of de geheugenkaart
formatteren.
Over: Hiermee kunt u belangrijke software-informatie, de id van
uw toestel en informatie over wet- en regelgeving en naleving
weergeven.
Uw geheugenkaart formatteren
LET OP
Gewiste gegevens kunnen niet worden hersteld.
U kunt alle foto's, video's en overige gegevens op de
geheugenkaart in uw camera wissen door de kaart te
formatteren. Het kan ook nodig zijn om de geheugenkaart te
formatteren wanneer u deze voor het eerst in uw camera
plaatst.
Selecteer in het hoofdmenu Stel in > SD-kaart > Formatteer
kaart > .
Systeeminstellingen
Selecteer in het hoofdmenu Stel in > Systeem.
GPS: Als deze functie is ingeschakeld, kan de camera met
behulp van signalen van GPS-satellieten uw locatie, snelheid
en hoogte bepalen. De camera neemt dan GPS-informatie op
in de G-Metrix gegevens van foto's en video-opnames.
OPMERKING: Uw camera legt continu GPS-positiegegevens
vast wanneer de GPS-functie is ingeschakeld. Deze
gegevens worden niet verzameld door Garmin.
Taal voor tekst: Stelt de taal van de tekst op het scherm in.
Eenheden: Hiermee stelt u de maateenheden die het systeem
gebruikt in op metrisch of statuut (Engelse maateenheden).
Automatisch uit: Hiermee wordt de camera automatisch
uitgeschakeld nadat deze vijf minuten lang niet is gebruikt.
Externe voeding: Hiermee stelt u het gedrag van de camera in,
wanneer deze is aangesloten op een externe voedingsbron.
U kunt de optie Oplaadmodus selecteren, zodat de camera
automatisch overschakelt naar de oplaadmodus, of de optie
Schakel in om de camera in te schakelen. In de
oplaadmodus worden het scherm en alle overige functies
uitgeschakeld (De batterij opladen, pagina 1).
Herstel fabrieksinstell.: Hiermee zet u alle instellingen van het
toestel terug op de fabriekswaarden.
Toestelinformatie
Statuslampjes
De lampjes aan de voorkant van de camera tonen de
camerastatus.
Kleur
lampje
Actielampje Status
Groen Knipperend De camera is ingeschakeld, maar
maakt geen opnamen.
Groen Constant brandend De camera is aangesloten op een
computer in USB-massaopslag-
modus.
Uit Uit (niet aangesloten
op een externe
voeding)
De camera is uitgeschakeld.
Uit Uit (aangesloten op
een externe
voeding)
De camera is uitgeschakeld en de
batterij is volledig opgeladen.
Rood Constant brandend
(alleen bovenste
lampje)
De batterij wordt opgeladen.
Rood Knipperend De camera maakt een video-
opname.
16 VIRB Edit

Kleur
lampje
Actielampje Status
Geel en
rood
Een of meer keren
geel knipperen
gevolgd door een
keer lang rood
knipperen
De camera heeft een of meer foto's
gemaakt. Het lampje knippert geel
als de zelfontspanner aftelt en lang
rood als de foto wordt gemaakt.
Groen of
rood
Snel knipperen De camera wordt binnenkort uitge-
schakeld of de opname wordt
gestopt. Hiermee wordt aangegeven
dat het batterijniveau onder de 10%
is gekomen, dat er minder dan 10
minuten opnametijd beschikbaar is
op de geheugenkaart of dat de
interne temperatuur te hoog is.
Blauw Wisselend knipperen De Wi‑Fi radio is ingeschakeld.
Rechtstreeks verbinding maken met een
Wi‑Fi netwerk met WPS
LET OP
Als u een verbinding maakt met een openbaar of onbeveiligd
netwerk, kunnen uw video- en sensorgegevens zichtbaar zijn
voor anderen. Wees voorzichtig als u een verbinding maakt met
een onbeveiligd netwerk.
Als u de camera wilt bedienen via een bestaand Wi‑Fi netwerk,
moet het netwerk zodanig zijn ingesteld dat aangesloten
toestellen elkaar kunnen zien en met elkaar kunnen
communiceren.
Als uw draadloze router of toegangspunt Wi‑Fi Protected Setup
(WPS) ondersteunt, kunt u uw camera snel rechtsreeks
aansluiten op het Wi‑Fi netwerk zonder gebruik te maken van de
Garmin VIRB app.
1
Breng de camera in de buurt van uw draadloze router of
toegangspunt.
2
Selecteer in het hoofdmenu van de camera Draadloos > Wi-
Fi.
3
Selecteer indien nodig de Wi-Fi schakelaar om de Wi‑Fi
radio aan te zetten.
Wanneer de Wi‑Fi radio is ingeschakeld, worden extra opties
weergegeven in het Wi-Fi menu.
4
Druk op om WPS te selecteren, en druk op OK.
De camera begint te zoeken naar een WPS Wi‑Fi netwerk.
5
Schakel binnen twee minuten de WPS-functie op uw
draadloze router of toegangspunt in.
Bij de meeste speciale draadloze routers wordt de WPS-
functie ingeschakeld door op een fysieke knop te drukken.
Deze knop wordt mogelijk aangeduid met "WPS" of het WPS-
logo. Als uw toegangspunt is geïntegreerd in een ander type
draadloos toestel, kan de WPS-functie in de
toestelinstellingen of in het schermmenu worden
ingeschakeld. Raadpleeg de gebruikershandleiding van uw
draadloze router of toegangspunt voor meer informatie.
De camera maakt verbinding met het Wi‑Fi netwerk.
De camera slaat de netwerkgegevens op en maakt de volgende
keer als de camera wordt ingeschakeld en zich binnen bereik
van het netwerk bevindt, automatisch verbinding. Opgeslagen
netwerken worden weergegeven in het menu op uw camera.
Garmin Support Center
Ga naar support.garmin.com voor hulp en informatie, zoals
producthandleidingen, veelgestelde vragen video's en
klantondersteuning.
Software-updates
Voor de beste ervaring dient u de software op uw camera up-to-
date te houden. Software-updates bieden wijzigingen en
verbeteringen aan de functies en bediening van het toestel. U
kunt een van deze toepassingen gebruiken om de
camerasoftware bij te werken.
• Garmin VIRB mobiele app
• VIRB Bureaubladtoepassing bewerken
• Garmin Express
™
bureaubladtoepassing
De camerasoftware bijwerken via de Garmin VIRB app
OPMERKING: Als u de camera-software wilt bijwerken, moet er
een microSD-kaart in de camera zijn geïnstalleerd.
U kunt de camerasoftware bijwerken met de Garmin VIRB app.
Nadat u de app met uw camera hebt gekoppeld, controleert de
app automatisch op updates en geeft deze een bericht weer als
er een update beschikbaar is.
1
Als er een update beschikbaar is, selecteert u Download in
de Garmin VIRB app.
2
Volg de aanwijzingen op het scherm om de update te
voltooien.
De software bijwerken met Garmin Express
OPMERKING: Als u de camerasoftware wilt bijwerken, moet er
een microSD-kaart in de camera zijn geïnstalleerd.
Gebruik de Garmin Express toepassing om de nieuwste
software-updates voor uw camera te downloaden en installeren.
1
Als de Garmin Express toepassing niet op uw computer is
geïnstalleerd, ga dan naar garmin.com/express en volg de
instructies op het scherm om deze te installeren (Garmin
Express installeren, pagina 18).
2
Schuif de vergrendeling opzij om de klep aan de zijkant te
openen.
3
Sluit uw toestel met een micro-USB-kabel aan op de
computer.
Het kleine uiteinde van de kabel wordt aangesloten op de
micro-USB-poort op uw camera en het grote uiteinde
wordt aangesloten op een beschikbare USB-poort op uw
computer.
4
Houd POWER ingedrukt om de camera in te schakelen.
wordt weergegeven op het camerascherm om aan te
geven dat de camera is aangesloten op uw computer.
5
Open de Garmin Express toepassing.
6
Klik in de Garmin Express toepassing op Voeg een toestel
toe.
De Garmin Express toepassing zoekt naar uw toestel en
geeft de toestelnaam en het serienummer weer.
7
Klik op Voeg toestel toe en volg de instructies op het
scherm om uw toestel aan de Garmin Express toepassing
toe te voegen.
Wanneer de installatie is voltooid, geeft de Garmin Express
toepassing de updates weer die voor uw toestel beschikbaar
zijn.
Toestelinformatie 17

8
Selecteer een optie:
• Als u alle beschikbare updates wilt installeren, klikt u op
Installeer alles.
• Als u een specifieke update wilt installeren, klikt u op
Bekijk details en klikt u op Installeer naast de update die
u wilt hebben.
De Garmin Express toepassing downloadt en installeert de
updates op uw toestel.
9
Volg de instructies op het scherm tijdens het updateproces
om de installatie van updates te voltooien.
Tijdens het updateproces kan de Garmin Express toepassing
u bijvoorbeeld vragen om het toestel los te koppelen en weer
aan te sluiten.
Garmin Express installeren
De Garmin Express toepassing is beschikbaar voor Windows en
Mac computers.
1
Ga op uw computer naar garmin.com/express.
2
Selecteer een optie:
• Om de systeemvereisten te bekijken en te controleren of
de Garmin Express toepassing compatibel is met uw
computer, selecteert u Systeemvereisten.
• Als u wilt installeren op een Windows computer, selecteert
u Download voor Windows.
• Als u wilt installeren op een Mac computer, selecteert u
Download voor Mac.
3
Open het gedownloade bestand en volg de instructies op het
scherm om de installatie te voltooien.
Specificaties
Waterbestendigheid 1 ATM*
Bedrijfstemperatuurbereik
(externe voeding)**
Van -20 tot 40° C (van -4 tot 104° F)
Bedrijfstemperatuurbereik (batte-
rijvoeding, koude start)
Van 0 tot 40° C (van 32 tot 104° F)
Bedrijfstemperatuurbereik (batte-
rijvoeding, warme start)**
Van -20 tot 40° C (van -4 tot 104° F)
Laadtemperatuurbereik Van 0 tot 40° C (van 32 tot 104° F)
Ingangsspanning 5 V, 2 A
Draadloze frequenties en
protocols
2,4 GHz Wi-Fi
2,4 GHz ANT+
2,4 GHz Bluetooth
*Het toestel is bestand tegen druk tot een diepte van maximaal
10 meter. Ga voor meer informatie naar www.garmin.com
/waterrating.
LET OP
Het toestel is niet waterbestendig als de batterijklep of de zijklep
open is.
**Het bedrijfstemperatuurbereik is gebaseerd op de standaard
camera-instellingen. Verschillende factoren kunnen het
bedrijfstemperatuurbereik beïnvloeden, waaronder de
montageconfiguratie, video-instellingen en Wi‑Fi instellingen. De
prestaties kunnen in koude omgevingen worden verbeterd door
de camera te starten met een batterij die bij kamertemperatuur
is bewaard (Tips voor prestaties bij lage temperaturen,
pagina 18).
Tips voor prestaties bij lage temperaturen
• De batterijduur en de opnameprestaties van de camera zijn
minder goed bij lage temperaturen. Als de temperatuur van
de batterij lager is dan 0°C (32°F), kan het gebeuren dat de
batterij niet genoeg stroom levert om video’s op te nemen en
dat de camera wordt uitgeschakeld.
• U kunt de batterijduur en de opnameprestaties van de
camera bij lage temperaturen verbeteren door de batterij van
de camera op kamertemperatuur te bewaren tot u de camera
gaat gebruiken. Als de batterij op kamertemperatuur is
wanneer u begint met opnemen, voorkomt de warmte die de
camera in gebruik genereert dat de batterij te koud wordt en
kunnen video-opnamen worden gemaakt bij temperaturen tot
wel -20°C (-4° F).
• U kunt de batterij in huis, in een verwarmde auto of in een
lege zak in uw kleding bewaren om de batterij op
kamertemperatuur te houden. Als de camera wordt
uitgeschakeld vanwege een koude batterij, kunt u de batterij
in een lege zak in uw kleding doen of in een omgeving op
kamertemperatuur leggen om hem op te warmen.
WAARSCHUWING
Stop de batterij niet in een zak met andere voorwerpen, met
name scherpe of metalen voorwerpen. Door andere
voorwerpen kan de batterij beschadigd raken, waardoor er
risico kan optreden van schade aan het toestel, brand,
chemische ontbranding, elektrolytische lekkage en/of letsel.
• Als u de camera langdurig uitschakelt in een omgeving met
een lage temperatuur, moet u de batterij eruit halen en op
kamertemperatuur bewaren totdat u de camera weer gaat
gebruiken.
Informatie over wet- en regelgeving en
naleving weergeven
Selecteer > Informatie over regelgeving in het menu
Over.
Toestelonderhoud
LET OP
Voorkom contact met chemische reinigingsmiddelen,
oplosmiddelen, benzine, olie, insectenwerende middelen of
zonnebrandcrème. Deze chemicaliën kunnen kunststof
onderdelen en oppervlakken beschadigen.
Spoel het toestel zo snel mogelijk goed af met schoon water
nadat het in aanraking is gekomen met chloor, zout water,
zonnebrandcrème, cosmetica, alcohol en andere agressieve
chemicaliën. Langdurige blootstelling aan deze stoffen kan de
kunststof onderdelen en oppervlakken beschadigen.
Bewaar het toestel niet op een plaats waar het langdurig aan
extreme temperaturen kan worden blootgesteld omdat dit
onherstelbare schade kan veroorzaken.
Blootstelling aan water en waterbestendigheid
Als de batterijklep en zijklep gesloten en vergrendeld zijn, is de
waterbestendigheid van het toestel 1 ATM.*
Als u het toestel in de buurt van vloeistof gebruikt, moet u
rekening houden met deze aanwijzingen en tips om de
waterbestendigheid van de camera te behouden en
beschadigingen te voorkomen.
• Het toestel is niet waterbestendig als de batterijklep of zijklep
is geopend.
• Zorg dat de pakkingen op de klep en het
afdichtingsoppervlak schoon blijven en er geen stof of vuil op
komt.
• Het toestel is niet waterbestendig als de lens, lenshouder of
lenspakking zijn beschadigd of worden verwijderd, of als de
lenshouder niet volledig is vastgedraaid.
Als u de afdeklens vervangt, moet u eerst controleren of de
lenspakking en afdichtingsoppervlakken onbeschadigd en
18 Toestelinformatie

schoon zijn en er geen stof of vuil op zit. Daarnaast moet u
controleren of de lenshouder volledig is vastgedraaid (Een
afdeklens vervangen, pagina 19).
• Spoel het toestel zo snel mogelijk grondig af als het in
aanraking is gekomen met zout water of water met chloor.
*Het toestel is bestand tegen druk tot een diepte van maximaal
10 meter. Ga voor meer informatie naar www.garmin.com
/waterrating.
Het toestel schoonmaken
1
Veeg de buitenkant van het toestel schoon met een zachte
doek die is bevochtigd met water en geen krassen achterlaat.
2
Veeg het toestel vervolgens droog.
Een afdeklens vervangen
Als een van de afdeklenzen bekrast of beschadigd raakt, kunt u
deze vervangen. De VIRB 360 lensvervangingskit bevat twee
afdeklenzen, twee pakkingen en twee lenshouders. Ga naar
garmin.com/virb om een lensvervangingskit te kopen.
1
Draai de lenshouder linksom om deze te ontgrendelen.
2
Verwijder de lenshouder, afdeklens en pakking .
3
Veeg de uitsparing van de pakking schoon met een
pluisvrije doek.
4
Controleer of de nieuwe afdeklens, de nieuwe pakking en de
uitsparing schoon en stof- en vuilvrij zijn.
LET OP
Als de pakking en het afdichtingsoppervlak niet schoon en
stof- en vuilvrij zijn, is de camera mogelijk niet meer
waterbestendig. Stof of vuil kan de pakking beschadigen en
voorkomen dat de pakking goed wordt afgesloten.
5
Plaats de nieuwe pakking, afdeklens en lenshouder op de
camera.
6
Draai de lenshouder rechtsom tot de markeringen op de
camera en de lenshouder zijn uitgelijnd.
LET OP
De camera is alleen waterbestendig als de lenshouder
volledig is vastgedraaid.
Symbooldefinities
Deze symbolen worden mogelijk weergegeven op de toestel- of
accessoirelabels.
Zekering. Geeft informatie over of locatie van de zekering aan.
WEEE-symbool voor weggooien en recycling. Het WEEE-symbool
is toegevoegd op het product in overeenstemming met de EU-
richtlijn 2012/19/EU met betrekking tot Waste Electrical and
Electronic Equipment (WEEE). Hiermee wordt het onjuist
afdanken van dit product ontmoedigd en het hergebruiken en
recyclen bevorderd.
Heet oppervlak. Het oppervlak waarop dit is weergegeven, kan
heet worden tijdens het gebruik van het toestel.
Problemen oplossen
Ik kan mijn camera niet inschakelen
• Als de camera is aangesloten op een externe voeding en het
bovenste statuslampje is uit of blijft constant rood branden,
houdt u POWER ingedrukt om de camera in te schakelen.
De camera schakelt zich niet automatisch in wanneer deze is
aangesloten op een externe voeding. Als het bovenste
statuslampje constant rood blijft branden, staat de camera in
de oplaadmodus. Als het bovenste statuslampje uit is, is de
batterij volledig opgeladen en de camera uitgeschakeld.
• Als de camera wordt uitgeschakeld vanwege een te hoge
temperatuur, wacht dan tot de camera is afgekoeld. Ga
vervolgens verder naar een koelere omgeving of schakel
functies uit die u niet gebruikt.
Sommige functies, zoals de 5,7K-opnamemodus, vereisen
meer rekenkracht. De camera kan daardoor minder goed
functioneren in een omgeving met hoge temperaturen. Met
de standaardinstellingen kan de camera functioneren bij
temperaturen tot 40 °C (104 °F).
• Controleer of de batterij juist is geplaatst (De batterij
plaatsen, pagina 1).
• Laad de batterij volledig op (De batterij opladen, pagina 1).
• Controleer of de batterij een temperatuur van minstens 0 °C
(32 °F) heeft (Tips voor prestaties bij lage temperaturen,
pagina 18).
Mijn camera voelt warm aan tijdens het
gebruik
Het is normaal dat de camera warm aanvoelt bij normaal
gebruik, zeker wanneer deze video-opnames maakt in hoge
resolutie of een Wi‑Fi signaal uitzendt.
Sommige G-Metrix gegevens ontbreken
Voor sommige G-Metrix gegevens moeten sensors zijn
gekoppeld of ingeschakeld, of moeten bepaalde accessoires
worden gebruikt. Sommige G-Metrix gegevens zijn mogelijk niet
beschikbaar voor alle opnamesituaties of wanneer u geen video-
opnames maakt.
• Schakel GPS in (Systeeminstellingen, pagina 16) en ga naar
een plek met onbelemmerd zicht op de hemel.
Voor plaatsbepaling en informatie over snelheid, afstand en
hoogte is een GPS-signaal nodig.
• Koppel aanvullende ANT+ sensors (ANT+ sensors koppelen,
pagina 15).
Sommige gegevens zijn pas beschikbaar als een
compatibele ANT+ sensor is gekoppeld.
Mijn video-opnames zijn niet vloeiend
• Als de video-opnames trillen, kunt u beeldstabilisatie op de
video toepassen met de toepassing VIRB Edit of de mobiele
Garmin VIRB app.
Problemen oplossen 19

• Installeer een aanbevolen geheugenkaart voor hoge snelheid
als uw video-opnames schokkerig zijn of als frames worden
overgeslagen.
Ga voor meer informatie over aanbevolen geheugenkaarten
naar garmin.com/VIRBcards.
• Controleer of uw afspeeltoestel of software geschikt is om de
video-opname vloeiend af te spelen.
Als u bijvoorbeeld een video-opname in 360 graden afspeelt,
controleer dan of het afspeeltoestel of -software geschikt is
voor het afspelen van 5K-video en video in 360 graden. Het
wordt aanbevolen om video's af te spelen met de toepassing
VIRB Edit.
• Zet de video-opname over naar uw computer of
afspeeltoestel.
Sommige geheugenkaartlezers kunnen gegevens niet snel
genoeg lezen om video-opnames van hoge resolutie
rechtstreeks vanaf de geheugenkaart te lezen.
• Gebruik de VIRB Edit toepassing voor het afspelen en
bewerken van video-opnames.
Ga naar garmin.com/VIRBEdit en download de VIRB Edit
toepassing.
Mijn toestel wordt uitgeschakeld wanneer ik
een video-opname stop
Als u het toestel inschakelt door de opnameschakelaar naar
voren te verplaatsen, wordt het toestel uitgeschakeld als u de
opnameschakelaar naar achteren verplaatst. Door het toestel op
deze manier uit te schakelen als u geen opnamen maakt,
optimaliseert u de levensduur van de batterij (De camera in- en
uitschakelen met de opnameschakelaar, pagina 2).
De levensduur van de batterij verlengen
• Wi‑Fi uitschakelen.
• Schakel Automatisch uit in de systeeminstellingen
(Systeeminstellingen, pagina 16) in.
• Schakel het toestel in en uit met de opnameschakelaar (De
camera in- en uitschakelen met de opnameschakelaar,
pagina 2).
• Schakel ANT+, Wi‑Fi en Remote Wake Up uit als u deze
functies niet gebruikt.
20 Problemen oplossen

Index
Symbolen
360 graden-video 4, 12
A
aan-uitknop 2
accessoires 15
afstandsbediening 14–16
ANT+ sensors 2, 7, 15
koppelen 15
vergeten 15
B
batterij 16, 18
installeren 1
levensduur 18, 20
opladen 1
bijwerken
kaarten 17
software 17
Bluetooth technologie 2, 15, 16
C
cadans 7
camera, instellingen 2, 10, 16
F
foto 10
instellingen 6, 9
maken 6
nacht 11
timelapse 11
Travelapse 11
weergeven 12
zelfontspanner 6
foto’s, timelapse 11
G
G-Metrix 7
Garmin Express 18
software bijwerken 17
Garmin VIRB app 7, 8, 13, 14
verbinden 7, 8
geheugenkaart 1, 16
GPS 2, 7
instellingen 2, 16
H
hartslag 7
hoogte 7
I
instellingen 9
K
kaarten, bijwerken 17
L
lens, vervangen 19
lensmodus 4
live video streamen 9
M
meerdere camera's 13, 14
microfoon 5
verbinden 15
microSD kaart. Zie geheugenkaart
mobiele app 7, 8, 13, 14
P
pictogrammen 2
problemen oplossen 19, 20
R
ruimtelijke audio 5
S
snelheid 7
software
bijwerken 16, 17
versie 16
specificaties 18
sporen 7, 16
spraakbesturing 6, 7
tips 7
steunen 3
statief 3
verwijderen 3
systeeminstellingen 9, 16
T
taal 16
temperatuur 7, 18
timelapse
foto 11
foto’s 11
toestel aanpassen 16
toestel schoonmaken 18, 19
toestel-id 16
tonen 16
Travelapse, foto 11
V
vermogen (kracht) 7
verwijderen, alle gebruikersgegevens 16
video 7
360 graden 4
afspelen 12
instellingen 2, 4, 5, 8, 9
lus 10
stitching 4
timelapse 5
uitvoer 6
uitzenden 9
uitzending 6
vastleggen 2, 4, 5, 9, 10, 16
wijzigen 12, 16
video afspelen 12
video in 360 graden 4
video livestreamen 6
video uitzenden 6, 9
video-opnamen 4
VIRB app 14
meerdere camera's 14
verbinden 13, 14
VIRB mobiele app 17
virtual reality 12
VR-headset 12
W
waterbestendigheid 18
Wi‑Fi 2, 13, 16
verbinden 13, 14, 17
Index 21

support.garmin.com
Januari 2019
190-02191-00_0C
-
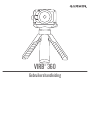 1
1
-
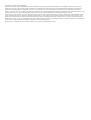 2
2
-
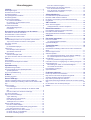 3
3
-
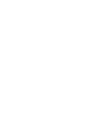 4
4
-
 5
5
-
 6
6
-
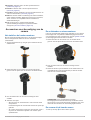 7
7
-
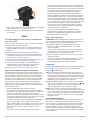 8
8
-
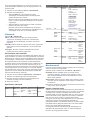 9
9
-
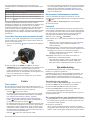 10
10
-
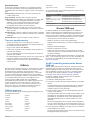 11
11
-
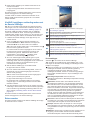 12
12
-
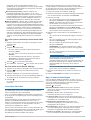 13
13
-
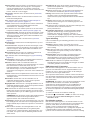 14
14
-
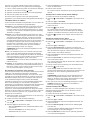 15
15
-
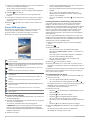 16
16
-
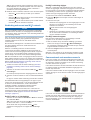 17
17
-
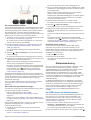 18
18
-
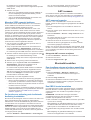 19
19
-
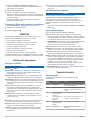 20
20
-
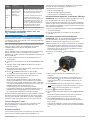 21
21
-
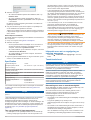 22
22
-
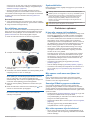 23
23
-
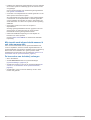 24
24
-
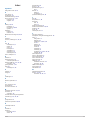 25
25
-
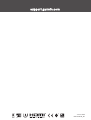 26
26
Gerelateerde papieren
-
Garmin VIRB Elite Handleiding
-
Garmin Dash Cam 65W Handleiding
-
Garmin Dash Cam™ 45 Handleiding
-
Garmin DASH CAM 66W, GPS, WW Handleiding
-
Garmin GPSMAP® 1022 Handleiding
-
Garmin GPSMAP® 8410 Handleiding
-
Garmin GPSMAP A12, US Canada Bahamas g2, LakeVu HD, Volvo Penta de handleiding
-
Garmin GPSMAP® 7407 Handleiding
-
Garmin VOLVO PENTA GLASS COCKPIT GPSMAP 8600 de handleiding
-
Garmin GPSMAP® 8616xsv, Volvo-Penta Handleiding