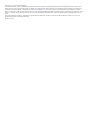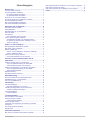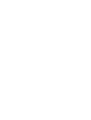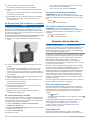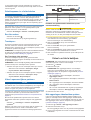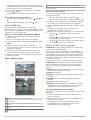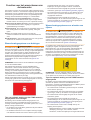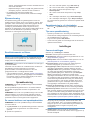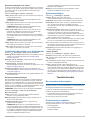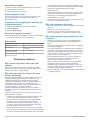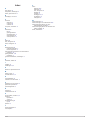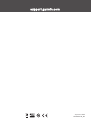GARMIN DASH CAM
™
45/54/55/65W
Gebruikershandleiding

© 2017 Garmin Ltd. of haar dochtermaatschappijen
Alle rechten voorbehouden. Volgens copyrightwetgeving mag deze handleiding niet in zijn geheel of gedeeltelijk worden gekopieerd zonder schriftelijke toestemming van Garmin. Garmin
behoudt zich het recht voor om haar producten te wijzigen of verbeteren en om wijzigingen aan te brengen in de inhoud van deze handleiding zonder de verplichting te dragen personen of
organisaties over dergelijke wijzigingen of verbeteringen te informeren. Ga naar www.garmin.com voor de nieuwste updates en aanvullende informatie over het gebruik van dit product.
Garmin
®
, het Garmin logo en VIRB
®
zijn handelsmerken van Garmin Ltd. of haar dochtermaatschappijen, geregistreerd in de Verenigde Staten en andere landen. Garmin Dash Cam
™
, Garmin
Express
™
, en Travelapse
™
zijn handelsmerken van Garmin Ltd. of haar dochtermaatschappijen. Deze handelsmerken mogen niet worden gebruikt zonder uitdrukkelijke toestemming van
Garmin.
Apple
®
is een handelsmerk van Apple Inc., geregistreerd in de Verenigde Staten en andere landen. microSD
™
en het microSD logo zijn handelsmerken van SD-3C, LLC. Wi‑Fi
®
is een
geregistreerd handelsmerk van Wi-Fi Alliance Corporation.
M/N: A03110, AA3110

Inhoudsopgave
Aan de slag..................................................................... 1
Overzicht van het toestel............................................................ 1
De geheugenkaart installeren..................................................... 1
De geheugenkaart formatteren.............................................. 1
De geheugenkaart verwijderen.............................................. 1
De steun op uw voorruit bevestigen........................................... 1
De Garmin Dash Cam installeren en instellen............................ 2
De cameraplaatsing instellen......................................................2
Het toestel handmatig inschakelen............................................. 2
Het toestel handmatig uitschakelen............................................ 2
Opnemen met de dashcam............................................ 2
Een video-opname opslaan........................................................ 2
Ongevaldetectie.......................................................................... 2
Geluidsopname in- of uitschakelen............................................ 3
Een foto maken...........................................................................3
Travelapse™.............................................................................. 3
Een Travelapse video opnemen............................................ 3
Video's opnemen tijdens parkeren............................................. 3
Aansluitschema kabel voor de parkeermodus....................... 3
De kabel voor parkeermodus aansluiten op een
stroomvoorziening..................................................................3
Video's en foto's bekijken..............................................3
Niet-opgeslagen videobeelden opslaan..................................... 3
Een video of foto verwijderen..................................................... 4
Garmin VIRB® app..................................................................... 4
Video's en foto's bekijken in de Garmin VIRB app.................4
Garmin VIRB app galerie....................................................... 4
Video's en foto's op uw computer............................................... 4
Het toestel aansluiten op uw computer.................................. 4
Functies voor het waarschuwen van de
bestuurder....................................................................... 5
Waarschuwingssysteem voor botsingen.................................... 5
Tips voor optimale werking van het FCWS-
waarschuwingssysteem voor botsingen................................ 5
Waarschuwingssysteem voor wisselen van rijbaan................... 5
Tips voor optimale werking van het LDWS-
waarschuwingssysteem......................................................... 5
Rijwaarschuwing......................................................................... 6
Roodlichtcamera's en flitsers...................................................... 6
Spraakbesturing............................................................. 6
De camera bedienen met spraakopdrachten............................. 6
Spraakbesturing in- of uitschakelen........................................... 6
Tips voor spraakbesturing.......................................................... 6
Instellingen..................................................................... 6
Camera-instellingen.................................................................... 6
Resolutie-instellingen voor video's......................................... 7
Instellingen hulpsysteem voor de bestuurder............................. 7
Gevarenzonealarminstellingen.............................................. 7
Systeeminstellingen.................................................................... 7
Toestel instellen..................................................................... 7
Toestelinformatie........................................................... 7
De cameralens schoonmaken.................................................... 7
Ondersteuning en updates......................................................... 7
Garmin Express instellen....................................................... 8
Garmin Support Center...............................................................8
Informatie over regelgeving en naleving op e-labels
weergeven.................................................................................. 8
Het toestel opnieuw opstarten.................................................... 8
Specificaties................................................................................8
Problemen oplossen...................................................... 8
Mijn camera voelt warm aan tijdens het gebruik........................ 8
Mijn geheugenkaart is versleten en moet worden vervangen
.... 8
Mijn video-opnamen zijn wazig................................................... 8
Mijn video-opnamen zijn schokkerig of niet compleet................ 8
Index................................................................................ 9
Inhoudsopgave i


Aan de slag
WAARSCHUWING
Lees de gids Belangrijke veiligheids- en productinformatie in de
verpakking voor productwaarschuwingen en andere belangrijke
informatie.
Overzicht van het toestel
Druk in om het toestel in te schakelen.
Houd 3 seconden ingedrukt om het toestel uit te schakelen.
Selecteer om terug te keren naar de vorige pagina.
Selecteer om door menu's of pagina's te bladeren.
Selecteer om door menu's of pagina's te bladeren.
Selecteer in de zoeker om een foto op te slaan.
Houd ingedrukt om een videoclip op te slaan.
Selecteer om een optie te kiezen in een menu.
De geheugenkaart installeren
De camera vereist een microSD
™
of microSDHC geheugenkaart
met een opslagcapaciteit tot 64 GB en snelheidsklasse 10 of
hoger. U kunt de meegeleverde geheugenkaart gebruiken of u
kunt in een elektronicawinkel een compatibele geheugenkaart
kopen.
1
Plaats de geheugenkaart in de sleuf .
2
Druk op de kaart totdat deze vastklikt.
De geheugenkaart formatteren
De camera vereist een geheugenkaart die is geformatteerd met
het FAT32-bestandssysteem. U kunt de camera gebruiken om
uw kaart te formatteren met dit bestandssysteem.
U dient de geheugenkaart ten minste één keer per 6 maanden
te formatteren om de levensduur van de geheugenkaart te
verlengen. U moet ook een nieuwe geheugenkaart formatteren
als deze niet is geformatteerd met het FAT32-bestandssysteem.
OPMERKING: Als u de geheugenkaart formatteert, worden alle
video's, foto's en gegevens op de kaart verwijderd.
1
Sluit de camera aan op een stopcontact.
2
Selecteer Instellingen > Camera > Formatteer kaart.
3
Houd de camera aangesloten op een stopcontact totdat het
formatteren is voltooid.
Wanneer het formatteren is voltooid, wordt er een bericht
weergegeven en wordt de opname gestart.
De geheugenkaart verwijderen
LET OP
Als u de geheugenkaart verwijdert terwijl het toestel is
ingeschakeld, kan dit leiden tot gegevensverlies of
beschadigingen aan het toestel.
1
Schakel het toestel uit.
2
Druk op de kaart tot deze vastklikt.
3
Laat de kaart los.
De sleuf werpt de kaart uit.
De steun op uw voorruit bevestigen
LET OP
De plaksteun is zeer moeilijk te verwijderen nadat deze is
geïnstalleerd. Bepaal van te voren nauwkeurig waar u de steun
wilt plaatsen voordat u deze bevestigt.
U kunt de plaksteun op uw voorruit bevestigen bij een
omgevingstemperatuur tussen 21° en 38°C (tussen 70° en
100°F).
TIP: U kunt het toestel op een stroomvoorziening aansluiten en
het toestel voor de gewenste locatie houden om te controleren
wat het beeldveld van de camera op die locatie is.
1
Maak de voorruit schoon met water of alcohol en een
pluisvrije doek.
De voorruit moet vrij zijn van stof, was, olie of coatings.
2
Verwijder de beschermende folie van de zelfklevende steun.
3
Plaats de steun ter hoogte van de bevestigingsplaats.
TIP: De lijm is bijzonder plakkerig. Zorg dat de lijmlaag niet
tegen de voorruit komt totdat de steun zich op de juiste
bevestigingsplaats bevindt.
4
Druk de steun vervolgens stevig op de voorruit en houd de
steun 30 seconden op de voorruit gedrukt.
Aan de slag 1

5
Trek de camera en steun weg van de voorruit.
De metalen schijf blijft aan de voorruit bevestigd.
6
Druk gedurende 30 seconden stevig met een vinger op de
schijf.
Zo zorgt u ervoor dat de plakstrip van de schijf voldoende
contact heeft met de voorruit.
7
Wacht 24 uur alvorens de Garmin Dash Cam te installeren.
De lijm moet 24 uur drogen voordat deze goed aan de
voorruit gehecht is.
De Garmin Dash Cam installeren en instellen
LET OP
Voordat u de Garmin Dash Cam installeert, moet u de steun
bevestigen en de plakstrip gedurende 24 uur op de voorruit
laten hechten. Als u de plakstrip niet lang genoeg laat hechten,
kan de steun loskomen van het oppervlak en kan het product of
de steun beschadigd raken.
1
Plaats de camera en de steun op de metalen schijf.
2
Steek de voertuigvoedingskabel in de USB-poort op het
toestel.
3
Leid de voedingskabel naar de stroomvoorziening van uw
voertuig.
De meegeleverde voedingskabel is ontworpen om buiten
zicht te blijven. De kabel is lang genoeg om deze in de
meeste voertuigen langs de rand van de voorruit te leiden. U
kunt de dunne kabel verbergen langs of achter de bekleding
van het plafond.
4
Sluit het andere uiteinde van de voedingskabel aan op een
stroomvoorziening in uw auto.
5
Start zo nodig het voortuig om de stroomvoorziening in uw
voertuig van stroom te voorzien.
Het toestel wordt ingeschakeld.
6
Volg de instructies op het scherm om het toestel voor de
eerste keer in te schakelen.
De cameraweergave wordt getoond.
7
Wijzig de positie van de camera zodat het gewenste
beeldveld wordt vastgelegd.
De cameraplaatsing instellen
U kunt het toestel aan de linker- of rechterkant of in het midden
van uw voorruit plaatsen. Voor een optimale werking dient u de
functie Plaatsing van de camera in te stellen om de plaats van
uw toestel in het voertuig aan te geven.
1
Selecteer Instellingen > Hulp voor de bestuurder >
Plaatsing van de camera.
2
Selecteer Horizontale plaatsing en selecteer de horizontale
plaatsing van de camera.
3
Selecteer Voertuighoogte.
4
Selecteer een optie:
• Als u in een groot voertuig rijdt, zoals een busje of een
vrachtwagen, selecteert u Groot.
• Als u in een auto rijdt, selecteert u Normaal.
Het toestel handmatig inschakelen
OPMERKING: Als het toestel is aangesloten op een
voertuigvoeding die met de contactsleutel wordt ingeschakeld,
wordt het toestel automatisch ingeschakeld als u het voertuig
start.
Selecteer .
Het toestel wordt ingeschakeld.
Het toestel handmatig uitschakelen
OPMERKING: Als het toestel is aangesloten op een
voertuigvoeding die met de contactsleutel wordt uitgeschakeld,
wordt het toestel automatisch uitgeschakeld als u de motor
uitschakelt.
Houd 3 seconden ingedrukt.
Het toestel wordt uitgeschakeld.
Opnemen met de dashcam
LET OP
In sommige rechtsgebieden is het gebruik van dit toestel
verboden of gereguleerd. Het is uw verantwoordelijkheid op de
hoogte te zijn van en te handelen in overeenstemming met
toepasselijke wetten en regels over privacy in rechtsgebieden
waar u dit toestel wilt gaan gebruiken.
De dashcam neemt video op de geheugenkaart van de camera
op (De geheugenkaart installeren, pagina 1). Het toestel start
standaard automatisch met de opname wanneer het wordt
ingeschakeld en blijft opnemen totdat het weer wordt
uitgeschakeld. Als de geheugenkaart vol is, verwijdert het
toestel automatisch de oudste niet-opgeslagen video om ruimte
te creëren voor nieuwe video.
Wanneer de optie Promptly Delete is geselecteerd, verwijdert
het toestel steeds opgeslagen videobeelden die meer dan drie
minuten oud zijn en verwijdert het alle niet-opgeslagen
videobeelden als het toestel wordt uitgeschakeld. Deze functie
is alleen beschikbaar voor bepaalde regio's en is standaard
ingeschakeld voor sommige van deze regio's. Wanneer de
camera is ingesteld op een ondersteunde regio, kunt u deze
functie in de camera-instellingen in- of uitschakelen (Camera-
instellingen, pagina 6).
U kunt de opgenomen videobeelden opslaan om te voorkomen
dat deze worden overschreven of verwijderd.
Een video-opname opslaan
Het toestel gebruikt standaard een sensor om een mogelijk
ongeval te detecteren en videobeelden van vóór, tijdens en na
het gedetecteerde ongeval automatisch op te slaan. U kunt
videobestanden ook op elk gewenst moment handmatig
opslaan.
Houd ingedrukt.
Het toestel slaat videobeelden van vóór, tijdens en nadat u
ingedrukt houd.
De geheugenkaart heeft beperkte opslagruimte. Nadat u een
video-opname hebt opgeslagen, moet u de opname
overbrengen naar uw computer (Video's en foto's op uw
computer, pagina 4) of naar uw smartphone (Een video
bewerken en delen, pagina 4).
Ongevaldetectie
Het toestel gebruikt standaard een sensor om mogelijke
ongevallen te detecteren en videobeelden van vóór, tijdens en
2 Opnemen met de dashcam

na het gedetecteerde ongeval automatisch op te slaan. De
videobeelden krijgen een stempel met de tijd, datum en locatie
van het ongeval.
Geluidsopname in- of uitschakelen
LET OP
In sommige rechtsgebieden is het opnemen van audio in de
auto mogelijk verboden of moeten alle passagiers kennis
hebben van de opname en toestemming geven voordat u audio
opneemt in de auto. Het is uw verantwoordelijkheid om alle
wetten en beperkingen op te volgen die van toepassing zijn in
uw rechtsgebied.
Het toestel kan via de ingebouwde microfoon geluid opnemen
tijdens een video-opname. U kunt geluidsopname op elk
gewenst moment in- of uitschakelen.
Selecteer Instellingen > Camera > Geluidsopname.
Een foto maken
Selecteer in de zoeker .
Het toestel slaat de foto op de geheugenkaart op.
Travelapse
™
De functie Travelapse legt een snel bewegende video van uw
reis vast, waarmee u een korte video kunt delen van alle
plaatsen waar u geweest bent. Als u Travelapse opneemt, wordt
de dashcam-opname niet gestopt.
OPMERKING: Travelapse opname is niet beschikbaar wanneer
de optie om niet-opgeslagen video direct te verwijderen is
ingeschakeld (Camera-instellingen, pagina 6)
Een Travelapse video opnemen
U kunt de Travelapse opname op elk gewenst moment
handmatig starten en stoppen met behulp van het hoofdmenu of
de spraakopdrachten.
OPMERKING: Het toestel blijft regelmatig dashcambeelden
opnemen terwijl u een Travelapse video opneemt.
• Selecteer een optie om een Travelapse video op te nemen:
◦ Selecteer in het hoofdmenu Travelapse > Begin.
◦ Zeg OK, Garmin, Start Travelapse.
• Selecteer een optie om de Travelapse opname te stoppen:
◦ Selecteer in het hoofdmenu Travelapse > Stop.
◦ Zeg OK, Garmin, Stop Travelapse.
Video's opnemen tijdens parkeren
LET OP
Als gevolg van de privacywet, is deze functie niet in alle regio's
beschikbaar. Het is uw verantwoordelijkheid op de hoogte te zijn
van en in overeenstemming te handelen met toepasselijke
wetten en regels over privacy in uw rechtsgebied.
Voordat u een video kunt opnemen als u bent geparkeerd, moet
u uw camera aansluiten op de Dash Cam kabel voor de
parkeermodus (Aansluitschema kabel voor de parkeermodus,
pagina 3).
Met de functie parkeervideo opnemen kunt u de camera
automatisch video laten opnemen terwijl uw auto geparkeerd
staat.
Selecteer > Instellingen > Camera > Geparkeerd
opnemen.
Wanneer u de motor van uw auto uitzet, gaat de camera in de
parkeeropnamemodus en wordt er automatisch video
opgenomen wanneer de camerasensor beweging detecteert.
Aansluitschema kabel voor de parkeermodus
Onderdeel Draadkleur Draadfunctie
Zwart Aarding
Geel Batterij 12 V
Rood Accessoire 12 V
De kabel voor parkeermodus aansluiten op een
stroomvoorziening
VOORZICHTIG
Garmin
®
raadt aan dat een ervaren installateur met kennis van
elektrische systemen het toestel installeert. Het onjuist
aansluiten van stroomkabels kan schade toebrengen aan het
voertuig of de accu, en kan persoonlijk letsel veroorzaken.
1
Leid de kabel naar een locatie in het voertuig met
ononderbroken stroomvoorziening, geschakelde
stroomvoorziening en een aardverbinding.
2
Sluit de draad BATT aan op een ononderbroken
stroomvoorziening.
3
Sluit de draad ACC aan op een geschakelde
stroomvoorziening.
4
Sluit de draad GND aan op het metaal van het chassis van
het voertuig met een bestaande bout of schroef.
5
Sluit de kabel voor parkeermodus aan op de USB-poort van
de camera.
Video's en foto's bekijken
OPMERKING: Het toestel stopt met opnemen en geeft geen
waarschuwingen als u video's of foto's bekijkt.
1
Selecteer > Galerie.
2
Selecteer een optie:
OPMERKING: Niet-opgeslagen video's en Travelapse
video's zijn niet beschikbaar als de optie om direct niet-
opgelagen video's te verwijderen is ingeschakeld (Camera-
instellingen, pagina 6).
• Als u opgeslagen video's wilt bekijken, selecteert u
Opgeslagen video's.
• Als u opgeslagen parkeervideo's wilt bekijken, selecteert u
Parkeervideo's.
• Als u opgeslagen foto's wilt bekijken, selecteert u Foto's.
• Als u Travelapse video's wilt bekijken, selecteert u
Travelapse.
• Als u recente videobeelden die nog niet zijn opgeslagen
wilt bekijken, selecteert u Niet-opgeslagen video's.
3
Selecteer een video of foto.
Niet-opgeslagen videobeelden opslaan
U kunt uw niet-opgeslagen tijdelijke beelden bekijken in de
galerij en videoclips van het niet-opgeslagen beeldmateriaal
opslaan. Deze functie is niet beschikbaar wanneer de optie om
niet-opgeslagen video direct te verwijderen is ingeschakeld
(Camera-instellingen, pagina 6)
1
Selecteer > Galerie > Niet-opgeslagen video's.
2
Selecteer een datum en tijd.
De niet-opgeslagen video voor die periode wordt afgespeeld.
3
Houd of ingedrukt om vooruit of achteruit door de video
te bladeren.
Video's en foto's bekijken 3

Terwijl u de knop ingedrukt houdt, verhoogt het toestel de
snelheid waarmee het door de video beweegt. De tijdstempel
wordt linksonder in de video weergegeven.
4
Als u de videobeelden hebt gevonden die u wilt opslaan,
drukt u op > Sla op.
Het toestel slaat een videoclip van drie minuten op.
Een video of foto verwijderen
• Selecteer tijdens het bekijken van een video > Verwijder >
Ja.
• Selecteer tijdens het bekijken van een foto > Ja.
Garmin VIRB
®
app
Met de gratis Garmin VIRB app kunt u opgenomen
dashcamvideo's en -foto's op uw smartphone bekijken en delen.
Ga naar garmin.com/VIRBapp als u de Garmin VIRB app wilt
downloaden of meer informatie wilt.
Video's en foto's bekijken in de Garmin VIRB app
1
Installeer de Garmin VIRB app via de App Store op uw
mobiele toestel.
Ga voor meer informatie naar garmin.com/VIRBapp.
2
Selecteer op uw Garmin Dash Cam toestel Galerie > Deel
Galerie.
3
Open op uw smartphone de Garmin VIRB app.
De app zoekt naar uw Garmin Dash Cam toestel en maakt
automatisch verbinding.
4
Indien nodig voert u het Wi-Fi wachtwoord in dat op het
scherm van uw Garmin Dash Cam wordt weergegeven.
5
Selecteer een video of foto op uw smartphone om deze te
bekijken of te delen.
Garmin VIRB app galerie
Selecteer om de camera-instellingen te wijzigen.
Hiermee wordt een voorbeeld van de geselecteerde foto of video
weergegeven.
Sleep omhoog of omlaag om de bibliotheek groter of kleiner te
maken.
Selecteer om de geselecteerde video of foto te markeren als
favoriet.
Selecteer om de geselecteerd foto of video te bewerken, op te
slaan en te delen.
Selecteer om de geselecteerde video of foto te verwijderen.
Selecteer een foto- of videominiatuur om een voorbeeldweergave
weer te geven.
Een video bewerken en delen
1
Selecteer een video in de galerie van de Garmin VIRB app.
2
Selecteer een optie:
• Als u een Apple
®
toestel gebruikt, selecteert u .
• Als u een toestel met Android
™
gebruikt, selecteert u .
3
Gebruik de schuifregelaars om de videoclip bij te snijden en
het gedeelte van de video te selecteren dat u wilt delen.
4
Selecteer Volgende als u klaar bent met het wijzigen van de
video.
De app verwerkt de video. Dit kan een tijdje duren,
afhankelijk van de lengte van de video.
5
Nadat de video is verwerkt, selecteert u een van deze opties:
• Selecteer om de video op te slaan op uw mobiele
toestel.
• Selecteer om de video te delen op een sociaal netwerk
met behulp van een Apple toestel.
• Selecteer om de video te delen op een sociaal netwerk
met behulp van een toestel met Android.
Video's en foto's op uw computer
OPMERKING: Sommige mediaspelers kunnen mogelijk geen
media met hoge resolutie afspelen.
Video's en foto's worden opgeslagen in de map DCIM op de
geheugenkaart van de camera. Video's worden opgeslagen in
de indeling MP4 en foto's in de indeling JPG. U kunt foto's en
video's bekijken en verplaatsen door de geheugenkaart of het
toestel aan te sluiten op uw computer (Het toestel aansluiten op
uw computer, pagina 4).
De video's en foto's zijn in verschillende mappen ingedeeld.
OPMERKING: Niet-opgeslagen video's en Travelapse video's
zijn niet beschikbaar als de optie om direct niet-opgelagen
video's te verwijderen is ingeschakeld (Camera-instellingen,
pagina 6).
100EVENT: Bevat video's die automatisch worden opgeslagen
als het toestel een incident detecteert.
101PHOTO: Bevat foto's.
102SAVED: Bevat video's die handmatig zijn bewaard door de
gebruiker.
103PARKM: Bevat video's die zijn opgeslagen tijdens het
parkeren.
104TLPSE: Bevat Travelapse video's.
105UNSVD: Bevat niet-opgeslagen videobeelden. Het toestel
overschrijft de oudste niet-opgeslagen video wanneer de
opslagruimte voor niet-opgeslagen video's vol zit.
Het toestel aansluiten op uw computer
U kunt video's en foto's op uw computer bekijken met een micro-
USB-kabel.
1
Steek het smalle uiteinde van de micro-USB-kabel in de
poort op het toestel.
2
Steek het bredere uiteinde van de micro-USB-kabel in een
USB-poort op uw computer.
Het toestel wordt op uw computer weergegeven als
verwisselbaar station of verwisselbaar volume, dit is
afhankelijk van het besturingssysteem.
4 Video's en foto's bekijken

Functies voor het waarschuwen van
de bestuurder
Uw toestel is voorzien van functies die veiliger rijgedrag kunnen
bevorderen, ook als u in een bekende omgeving rijdt. Het toestel
waarschuwt met een geluidssignaal of bericht en geeft bij elke
waarschuwing informatie weer. U kunt het geluidssignaal voor
sommige bestuurderswaarschuwingen in- of uitschakelen.
Waarschuwing voor kop-staartbotsingen: Het toestel
waarschuwt u als het detecteert dat u geen veilige afstand
bewaart tussen uw voertuig en het voor u rijdende voertuig.
Waarschuwing bij rijbaan wisselen: Het toestel waarschuwt u
als het detecteert dat u dat u mogelijk per ongeluk een
rijbaanmarkering overschrijdt.
Rijwaarschuwing: Het toestel geeft een geluidssignaal en toont
een melding wanneer verkeer dat is gestopt, weer gaat
rijden.
Flitsers: Het toestel speelt een toon af en geeft de
maximumsnelheid en de afstand tot de snelheidscamera
weer.
Roodlichtcamera's: Het toestel speelt een toon af en geeft de
afstand tot de camera met rood licht weer.
Waarschuwingssysteem voor botsingen
WAARSCHUWING
De FCWS-functie (waarschuwingssysteem voor botsingen) dient
alleen ter informatie en u bent te allen tijde zelf verantwoordelijk
voor het in de gaten houden van de weg- en rijomstandigheden,
opvolgen van verkeersregels en veilige deelname aan het
verkeer. Het FCWS-systeem gebruikt de camera om een
hoorbare waarschuwing te geven bij naderende voertuigen en
biedt daarom bij beperkt zicht mogelijk een beperkte
functionaliteit. Ga voor meer informatie naar garmin.com
/warnings.
OPMERKING: Deze functie is niet beschikbaar in alle gebieden
of voor alle toestelmodellen.
Het waarschuwingssysteem voor kop-staartbotsingen
waarschuwt u als het toestel detecteert dat u geen veilige
afstand bewaart tussen uw voertuig en het voor u rijdende
voertuig. Het toestel bepaalt de snelheid van uw voertuig via
GPS en berekent op basis daarvan een zo veilig mogelijke
volgafstand. Het waarschuwingssysteem wordt geactiveerd bij
een snelheid boven 48 km/u (30 mph).
Als het toestel detecteert dat u te dicht op het voor u rijdende
voertuig rijdt, geeft het een waarschuwingssignaal en wordt op
het scherm een waarschuwing weergegeven.
Tips voor optimale werking van het FCWS-waarschu-
wingssysteem voor botsingen
De werking van het FCWS-waarschuwingssysteem voor
botsingen wordt door verschillende factoren beïnvloed. In
sommige omstandigheden kan het FCWS-systeem een voor u
rijdend voertuig niet detecteren.
• De FCWS-functie wordt alleen geactiveerd bij een snelheid
boven 50 km/u (30 mph).
• De FCWS-functie kan een voor u rijdend voertuig mogelijk
niet detecteren als het zicht van de camera op het voertuig
wordt belemmerd door regen, mist, sneeuw, zonlicht,
koplampen van tegemoet rijdend verkeer of duisternis.
• De FCWS-functie werkt mogelijk niet goed als de camera
verkeerd is gericht (De cameraplaatsing instellen, pagina 2).
• De FCWS-functie kan voertuigen op een afstand van meer
dan 40 m (130 ft.) of binnen een afstand van 5 m (16 ft.)
mogelijk niet detecteren.
• De FCWS-functie werkt mogelijk niet goed als de
plaatsinstellingen van de camera niet de juiste hoogte van uw
voertuig of plaats van uw toestel in het voertuig aangeven
(De cameraplaatsing instellen, pagina 2).
Waarschuwingssysteem voor wisselen van
rijbaan
WAARSCHUWING
De LDWS-functie (waarschuwingssysteem voor wisselen van
rijbaan) dient alleen ter informatie en u bent te allen tijde zelf
verantwoordelijk voor het in de gaten houden van de weg- en
rijomstandigheden, opvolgen van verkeersregels en veilige
deelname aan het verkeer. Het LDWS-systeem gebruikt de
camera om u te attenderen op rijbaanmarkeringen en biedt
daarom bij beperkt zicht mogelijk een beperkte functionaliteit.
Ga voor meer informatie naar garmin.com/warnings.
De LDWS-functie waarschuwt u als het toestel detecteert dat u
mogelijk per ongeluk een rijbaanmarkering overschrijdt.
Bijvoorbeeld als u over de doorgetrokken witte rijbaanstreep
heen rijdt of op de rijbaan van tegemoetkomend verkeer
terechtkomt. De LDWS-functie wordt alleen geactiveerd bij een
snelheid boven 64 km/u (40 mph). De waarschuwing wordt aan
de linker- of rechterkant van het scherm weergegeven om aan
te geven welke rijbaanstreep u hebt overschreden.
OPMERKING: Voor een optimale werking van het LDWS-
systeem dient u de functie Plaatsing van de camera in te stellen
om de plaats van uw toestel in het voertuig aan te geven.
Tips voor optimale werking van het LDWS-waarschu-
wingssysteem
De werking van het LDWS-waarschuwingssysteem voor
wisselen van rijbaan wordt door verschillende factoren
beïnvloed. In sommige omstandigheden kan het LDWS-systeem
rijbaanwisselingen mogelijk niet detecteren.
• De LDWS-functie wordt alleen geactiveerd bij een snelheid
boven 65 km/u (40 mph).
• De LDWS-functie geeft geen waarschuwingen op bepaalde
typen wegen, zoals op- en afritten en invoegende rijbanen.
• De LDWS-functie werkt mogelijk niet goed als de camera
verkeerd is gericht.
• De FCWS-functie werkt mogelijk niet goed als de
plaatsinstellingen van de camera niet de juiste hoogte van uw
voertuig of plaats van uw toestel in het voertuig aangeven
(De cameraplaatsing instellen, pagina 2).
• De LDWS-functie vereist continu duidelijk zicht op de
belijning tussen rijbanen.
◦ Rijbaanwisselingen worden mogelijk niet gedetecteerd als
de belijning door regen, mist, sneeuw, extreme
schaduwen, zonlicht of koplampen van tegemoetkomend
Functies voor het waarschuwen van de bestuurder 5

verkeer, wegwerkzaamheden of andere obstakels aan het
zicht wordt onttrokken.
◦ Rijbaanwisselingen worden mogelijk niet gedetecteerd als
de belijning onjuist is, ontbreekt of sterk versleten is.
• De LDWS-functie detecteert mogelijk geen
rijbaanwisselingen op extreem brede, smalle of kronkelige
wegen.
Rijwaarschuwing
De rijwaarschuwing geeft een geluidssignaal en toont een
melding wanneer verkeer dat voor uw voertuig is gestopt, weer
gaat rijden. Deze waarschuwing wordt alleen gegeven als het
voorliggende voertuig al een stukje heeft gereden en uw
voertuig nog steeds stilstaat. Dit kan van pas komen bij
stoplichten of opstoppingen. Deze functie maakt gebruik van de
dashcam om het stilstaande of optrekkende voertuig te
detecteren en vereist goed zicht op de weg.
Roodlichtcamera's en flitsers
LET OP
Garmin is niet verantwoordelijk voor de nauwkeurigheid van, of
consequenties van het gebruik van, een database met eigen
nuttige punten of flitspaaldatabase.
OPMERKING: Deze functie is niet beschikbaar voor alle regio's
of productmodellen.
Informatie over de locaties van roodlichtcamera's en flitsers is
beschikbaar in sommige gebieden voor sommige
productmodellen. Het toestel waarschuwt u als u een
gerapporteerde flits- of roodlichtcamera nadert.
• U kunt de Garmin Express
™
software (garmin.com/express)
gebruiken om de op uw toestel opgeslagen cameradatabase
bij te werken. Werk uw toestel regelmatig bij om de meest
recente cameragegevens te ontvangen.
Spraakbesturing
OPMERKING: De functie spraakbesturing is niet beschikbaar
voor het model 45.
Met de spraakbesturingsfunctie kunt u uw camera bedienen
door middel van gesproken woorden en opdrachten in het
Engels.
OPMERKING: De functie voor spraakbesturing is niet voor alle
talen beschikbaar. U kunt deze functie gebruiken terwijl de
interface is ingesteld op een niet-ondersteunde taal, maar de
opdrachten moeten in het Engels worden uitgesproken.
De camera bedienen met spraakopdrachten
OPMERKING: De functie spraakbesturing is niet beschikbaar
voor het model 45.
1
Zeg OK, Garmin om de spraakbesturingsfunctie te activeren.
De camera laat een geluid horen en luistert naar een
opdracht.
2
Spreek een opdracht uit:
• Als u een video wilt opslaan, zegt u Sla video op.
• Als u een foto wilt maken, zegt u Maak een foto.
• Als u video met audio wilt opnemen, zegt u
Geluidsopname.
• Als u video zonder audio wilt opnemen, zegt u Stop
audio.
• Als u Travelapse wilt starten, zegt u Start Travelapse.
• Als u Travelapse wilt stoppen, zegt u Stop Travelapse.
De camera laat een geluid horen wanneer de opdracht wordt
herkend.
Spraakbesturing in- of uitschakelen
Selecteer > Spraakbesturing > Instellingen > Schakel
uit.
Tips voor spraakbesturing
• Spreek op normale toon in de richting van het toestel.
• Verminder het achtergrondgeluid om de nauwkeurigheid van
de spraakherkenning te vergroten.
• Zeg voor elke opdracht OK, Garmin.
• Luister naar het geluid om te bevestigen dat de camera een
opdracht heeft herkend.
Instellingen
Camera-instellingen
Selecteer > Instellingen > Camera.
Resolutie: Hiermee past u de videoresolutie aan.
Ongevaldetectie: Hiermee schakelt u ongevaldetectie in of uit
(Ongevaldetectie, pagina 2).
Geluidsopname: Hiermee schakelt u audio-opnamen in en uit
(Geluidsopname in- of uitschakelen, pagina 3).
Gegevensprojectie: Hiermee past u aan welke gegevens
worden weergegeven op uw video's en foto's.
Niet-opgeslagen video's: Bepaalt wanneer het toestel niet-
opgeslagen videobeelden verwijdert. Wanneer de optie
Verwijder indien vol is geselecteerd, verwijdert het toestel
de oudste niet-opgeslagen videobeelden wanneer de
geheugenkaartopslag vol is. Wanneer de optie Verwijder
direct is geselecteerd, verwijdert het toestel steeds
opgeslagen videobeelden die meer dan drie minuten oud zijn
en verwijdert het alle niet-opgeslagen videobeelden als het
toestel wordt uitgeschakeld. Dit is nuttig voor bescherming
van gegevensprivacy. Als de optie Verwijder direct wordt
geselecteerd, kunt u geen Travelapse video's opnemen of
niet-opgeslagen videobeelden in de galerij bekijken.
Opnemen na stroomstoring: Hiermee stelt u in hoelang het
toestel blijft opnemen nadat de stroom wordt uitgeschakeld.
Geparkeerd opnemen: Hiermee kunt u de camera een video
laten opnemen terwijl het voertuig geparkeerd is en de motor
uit staat, en instellen hoelang de camera actief blijft als de
auto geparkeerd is. Deze functie is alleen beschikbaar als de
Dash Cam kabel voor de parkeermodus is aangesloten op de
camera (Video's opnemen tijdens parkeren, pagina 3).
LET OP
Als gevolg van de privacywet, is deze functie niet in alle
regio's beschikbaar. Het is uw verantwoordelijkheid op de
hoogte te zijn van en in overeenstemming te handelen met
toepasselijke wetten en regels over privacy in uw
rechtsgebied.
Formatteer kaart: Hiermee wordt de geheugenkaart
geformatteerd en worden alle video's, foto's en gegevens op
de kaart verwijderd.
6 Spraakbesturing

Resolutie-instellingen voor video's
U kunt de videoresolutie op uw camera wijzigen. De resolutie is
de hoogte van de video in pixels. Bij een hogere videoresolutie
is er meer ruimte op de geheugenkaart vereist dan bij een
lagere resolutie.
Selecteer Instellingen > Camera > Resolutie.
1440p, 30 fps: Neemt video op in een resolutie van 1440p met
30 frames per seconde.
OPMERKING: Deze optie is alleen beschikbaar voor de
54/55/65W productmodellen.
1080p, 60 fps: Hiermee neemt u een video op in een resolutie
van 1080p met 60 frames per seconde.
OPMERKING: Deze optie is alleen beschikbaar voor de
Garmin Dash Cam 54/55 productmodellen.
1080p, 30 fps, HDR: Hiermee neemt u een video op in een
resolutie van 1080p met 30 frames per seconde en high
dynamic range (HDR). HDR neemt meerdere
belichtingsniveaus op voor elk frame en kan de helderheid
van de video verbeteren voor opnames met hoog contrast of
weinig licht.
OPMERKING: Deze optie is alleen beschikbaar voor de
Garmin Dash Cam 54/55 productmodellen.
1080p, 30 fps: Hiermee neemt u een video op in een resolutie
van 1080p met 30 frames per seconde.
720p, 30 fps: Hiermee neemt u een video op in een resolutie
van 720p met 30 frames per seconde.
Instellingen hulpsysteem voor de bestuurder
Selecteer > Instellingen > Hulp voor de bestuurder.
Plaatsing van de camera: Hiermee kunt u de plaatsing van uw
toestel in het voertuig aangeven (De cameraplaatsing
instellen, pagina 2).
Botsingen aan de voorzijde: Hiermee past u de gevoeligheid
van de FCWS-functie aan.
Rijwaarschuwing: Schakel de rijwaarschuwing en
geluidsmeldingen wanneer het verkeer op gang komt in of uit
(Rijwaarschuwing, pagina 6).
Wisselen van rijbaan: Hiermee past u de instellingen voor
rijbaanmarkering aan (Waarschuwingssysteem voor wisselen
van rijbaan, pagina 5).
Gevarenzonealarm: Hiermee past u de geluidsmeldingen voor
gevarenzones aan.
Gevarenzonealarminstellingen
De camera laat een toon horen en geeft een waarschuwing op
het scherm weer wanneer u gevarenzones nadert, zoals een
flitspaal of een roodlichtcamera. Als u gevarenzonealarmen wilt
gebruiken, moet u gegevens over gevarenzones op uw toestel
hebben, zoals een flitspaal- of roodlichtcamera-database. U kunt
het gedrag van gevarenzonealarmen aanpassen.
OPMERKING: Deze functie is niet in alle regio's beschikbaar.
Selecteer Instellingen > Hulp voor de bestuurder >
Gevarenzonealarm.
Audio: Hiermee kunt u het type alarm instellen dat klinkt
wanneer u een gevarenzone nadert.
Waarschuwingen: Hiermee stelt u het type gevarenzone in
waarvoor een alarm klinkt.
Verwijder bestanden: Hiermee kunt u gegevens van
gevarenzones verwijderen.
OPMERKING: Deze optie is voornamelijk bedoeld voor
commerciële distributie- en implementatietoepassingen. De
meeste gebruikers dienen gegevens van gevarenzones niet
te verwijderen. Verwijderde gevarenzonegegevens kunnen
niet worden hersteld en er zijn geen updates beschikbaar
voor een verwijderde database. Als uw
gevarenzonedatabase verouderd is, kunt u deze beter
bijwerken dan verwijderen.
Bijwerken: Toont instructies voor het bijwerken van de
gevarenzonedatabase op uw toestel.
Systeeminstellingen
Selecteer > Instellingen > Systeem.
Volume: Hiermee past u het volume van
camerawaarschuwingen en het afspelen van video's aan.
Helderheid: Hiermee past u de helderheid van de zoeker aan.
Kleurmodus: Hiermee stelt u de dag- of nachtkleurmodus in.
Als u de optie Auto selecteert, schakelt het toestel
automatisch over naar dag- of nachtkleuren op basis van de
tijd van de dag.
Time-out voor scherm: Hiermee kunt u instellen dat u het
scherm aan wilt laten staan als de camera van stroom wordt
voorzien of het scherm na één minuut inactiviteit wilt
uitschakelen. De camera blijft opnemen terwijl het scherm is
uitgeschakeld en de opname-LED blijft rood om aan te geven
dat het toestel bezig is met opnemen.
Stel in: Hiermee kunt u de eenheden instellen voor afstand, tijd
en taal, en ze terugzetten op de standaardwaarden.
Over: Hiermee geeft u de cameranaam, het versienummer van
de software, het id-nummer van het toestel en informatie over
verschillende andere softwarefuncties weer.
Regelgeving: Hiermee wordt informatie over regelgeving en
naleving weergegeven.
Toestel instellen
Selecteer > Instellingen > Systeem > Stel in.
Eenheden: Hiermee stelt u de eenheid voor afstanden in.
Tijd: Hiermee stelt u de tijd, datum en de indeling voor de
tijdstempel in.
Taal voor tekst: Hiermee wijzigt u de taal voor alle tekst op het
scherm in de geselecteerde taal.
Herstel: Hiermee herstelt u alle instellingen naar de
fabrieksinstellingen en maakt u de koppeling van de camera
met de Garmin VIRB app ongedaan. Met deze optie worden
opgenomen foto's en video's niet verwijderd. Als u alle foto's
en video's op uw geheugenkaart wilt verwijderen, kunt u de
geheugenkaart formatteren (De geheugenkaart formatteren,
pagina 1).
Toestelinformatie
De cameralens schoonmaken
LET OP
Vermijd chemische schoonmaakmiddelen en oplosmiddelen die
de kunststofonderdelen kunnen beschadigen.
U moet de cameralens regelmatig schoonmaken voor optimale
kwaliteit van opgenomen videobeelden.
1
Veeg de lens schoon met een lensdoekje dat niet krast en
eventueel is bevochtigd met isopropylalcohol.
2
Laat de lens aan de lucht drogen.
Ondersteuning en updates
Garmin Express (garmin.com/express) biedt u eenvoudig
toegang tot deze services voor Garmin toestellen.
• Productregistratie
• Producthandleidingen
• Software-updates
Toestelinformatie 7

Garmin Express instellen
1
Sluit het toestel met een USB-kabel aan op uw computer.
2
Ga naar garmin.com/express.
3
Volg de instructies op het scherm.
Garmin Support Center
Ga naar support.garmin.com voor hulp en informatie, zoals
producthandleidingen, veelgestelde vragen video's en
klantondersteuning.
Informatie over regelgeving en naleving op
e-labels weergeven
1
Blader in het instellingenmenu naar de onderkant.
2
Selecteer Systeem.
3
Selecteer Regelgeving.
Het toestel opnieuw opstarten
U kunt het toestel opnieuw opstarten als het niet meer reageert.
Houd de aan-uitknop 12 seconden ingedrukt.
Specificaties
Bedrijfstemperatuurbereik Van -20° tot 55°C (van -4° tot 131°F)
Laadtemperatuurbereik Van 0° tot 45°C (van 32° tot 113°F)
Geheugenkaart Klasse 10 of hogere microSDHC met
4 tot 64 GB
Garmin Dash Cam 45
draadloze frequenties
2,4 GHz bij 9 dBm
Garmin Dash Cam 54/55/65W
draadloze frequenties
2,4 GHz bij 8 dBm
Problemen oplossen
Mijn camera voelt warm aan tijdens het
gebruik
Het is normaal dat de camera warm aanvoelt bij normaal
gebruik, zeker wanneer deze video-opnames maakt in hoge
resolutie of een Wi‑Fi
®
signaal uitzendt.
Mijn geheugenkaart is versleten en moet
worden vervangen
Alle microSD geheugenkaarten vertonen slijtage wanneer de
vastlegde informatie zeer vaak wordt overschreven. Het
regelmatig formatteren van de kaart kan de levensduur
verlengen en de prestaties verbeteren. Omdat de dashcam
voortdurend beelden vastlegt, is het aanbevolen om de
geheugenkaart regelmatig te vervangen (De geheugenkaart
installeren, pagina 1). Uw toestel detecteert
geheugenkaartfouten automatisch en geeft een melding
wanneer het tijd is om de geheugenkaart te formatteren of te
vervangen.
U kunt het volgende doen om de nuttige levensduur van de
geheugenkaart te verlengen.
• Formatteer de geheugenkaart ten minste één keer per zes
maanden (De geheugenkaart formatteren, pagina 1).
• Als het toestel een foutmelding over een geheugenkaart
weergeeft, probeer dan eerst de geheugenkaart te
formatteren (De geheugenkaart formatteren, pagina 1) en
vervolgens, indien nodig, de geheugenkaart te vervangen
(De geheugenkaart installeren, pagina 1).
• Schakel het toestel uit wanneer u uw voertuig niet gebruikt.
Als het toestel niet is aangesloten op een voertuigvoeding die
met de contactsleutel wordt ingeschakeld, dient u het toestel
uit te schakelen wanneer u uw voertuig niet gebruikt om te
voorkomen dat de dashcam onnodig videobeelden vastlegt.
• Gebruik een geheugenkaart met een hogere
opslagcapaciteit.
Omdat geheugenkaarten met een hogere capaciteit minder
vaak worden overschreven, gaan ze meestal langer mee.
• Gebruik een hoogwaardige geheugenkaart met
snelheidsklasse 10 of hoger.
• Schaf een vervangende geheugenkaart van een goed merk
aan bij een vertrouwde leverancier.
Mijn video-opnamen zijn wazig
• Maak de cameralens schoon (De cameralens schoonmaken,
pagina 7).
• Maak de ruit vóór de camera schoon.
• Controleer of de ruitenwissers het ruitgedeelte vóór de
camera schoonvegen en verplaats het toestel zo nodig.
Mijn video-opnamen zijn schokkerig of niet
compleet
• Gebruik voor de beste camera- en videoresultaten een
hoogwaardige geheugenkaart met snelheidsklasse 10 of
hoger.
Een tragere geheugenkaart kan videobeelden mogelijk niet
snel genoeg vastleggen.
• Als u video's bekijkt op uw smartphone via een draadloze
verbinding met de camera, probeer ze dan op een andere
locatie met minder draadloze interferentie weer te geven of
probeer video's over te brengen naar de smartphone (Een
video bewerken en delen, pagina 4).
• Breng belangrijke opnamen over naar een computer of
smartphone en formatteer de geheugenkaart (De
geheugenkaart formatteren, pagina 1).
• Als het toestel een foutmelding over een geheugenkaart
weergeeft, probeer dan eerst de geheugenkaart te
formatteren (De geheugenkaart formatteren, pagina 1) en
vervolgens, indien nodig, de geheugenkaart te vervangen
(De geheugenkaart installeren, pagina 1).
• Werk uw toestel bij met de nieuwste software (Ondersteuning
en updates, pagina 7).
8 Problemen oplossen

Index
A
aan-uitknop 2
aanpassen, instellingen 7
audio, gevarenzones 7
B
bevestigen, voorruit 1
C
camera's
dashcam 1
rood licht 6
snelheid 6
computer, verbinden 4
D
dashcam 8
foto 4
geheugenkaart 1
geluidsopname 3
video afspelen 4
video-opnamen 3
F
flitsers 6
foto, weergeven 4
foto's, weergeven 4
G
Garmin Express 8
software bijwerken 7
toestel registreren 7
geavanceerd hulpsysteem voor bestuurders
(ADAS) 5, 6
geheugenkaart 1, 8
installeren 1
gevarenzonealarmen, instellingen 7
H
herstellen, toestel 8
I
instellen 2
instellingen 6, 7
K
kabel voor parkeermodus 3
M
maken, foto's 3
microSD kaart 1, 8
O
ongevaldetectie 2
overzicht van het toestel 1
P
plaatsing van de camera 2
problemen oplossen 8
productregistratie 7
R
resolutie 7
roodlichtcamera's 6
S
schoonmaken, toestel 7, 8
software
bijwerken 7
versie 8
spraakbesturing 6
tips 6
systeem 7
T
toestel registreren 7
Travelapse 3
V
video
afspelen 3, 4
bewerken 4
foto, weergeven 3
kwaliteit 8
opslaan 3
vastleggen 2, 3
verwijderen 4
weergeven 4
W
waarschuwingen 5
waarschuwingen voor bestuurders 5, 6
waarschuwingssysteem voor kop-
staartbotsingen (FCWS) 5
waarschuwingssysteem voor wisselen van
rijbaan (LDWS) 5
Wi‑Fi, verbinden 4
Index 9

support.garmin.com
September 2019
190-02164-00_0D
-
 1
1
-
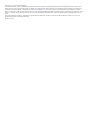 2
2
-
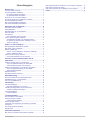 3
3
-
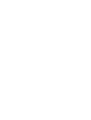 4
4
-
 5
5
-
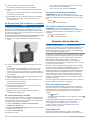 6
6
-
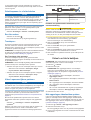 7
7
-
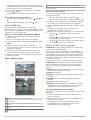 8
8
-
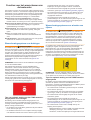 9
9
-
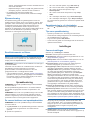 10
10
-
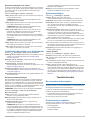 11
11
-
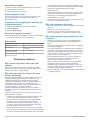 12
12
-
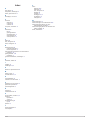 13
13
-
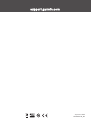 14
14
Gerelateerde papieren
-
Garmin Dash Cam 65W Handleiding
-
Garmin DASH CAM 66W, GPS, WW Handleiding
-
Garmin Dash Cam MINI Handleiding
-
Garmin Dash Cam MINI de handleiding
-
Garmin nüviCam™ de handleiding
-
Garmin Drive 51 Handleiding
-
Garmin Dash Cam Tandem de handleiding
-
Garmin CAMPER 785 EUROPE MT-D Handleiding
-
Garmin dēzlCam™ 785 LMT-S Handleiding
-
Garmin DriveAssist 50 Handleiding