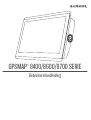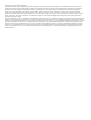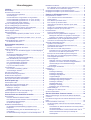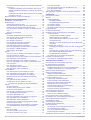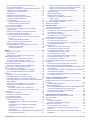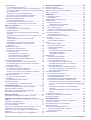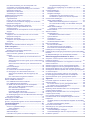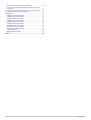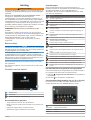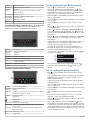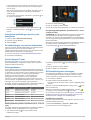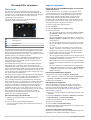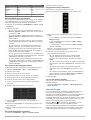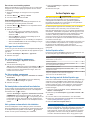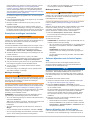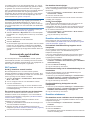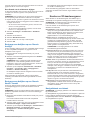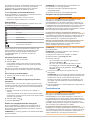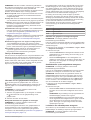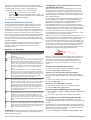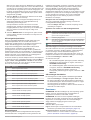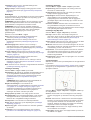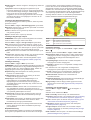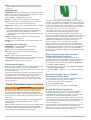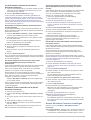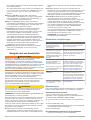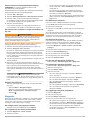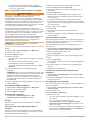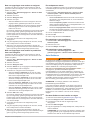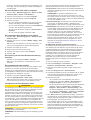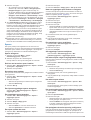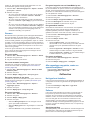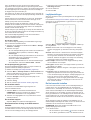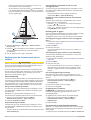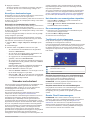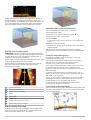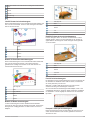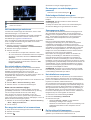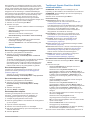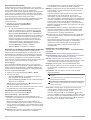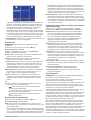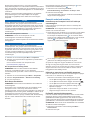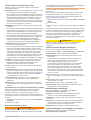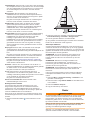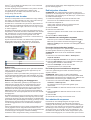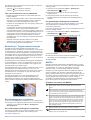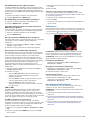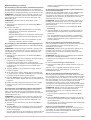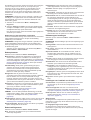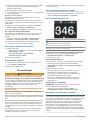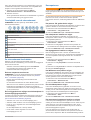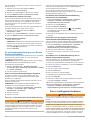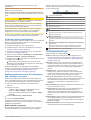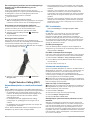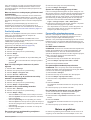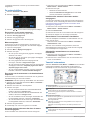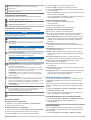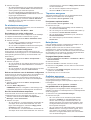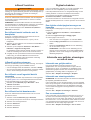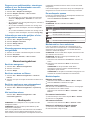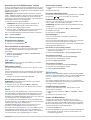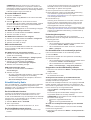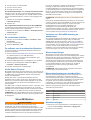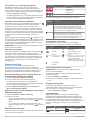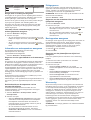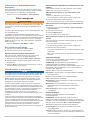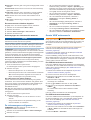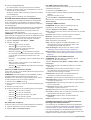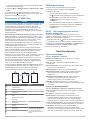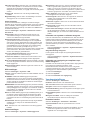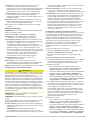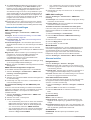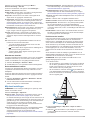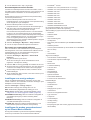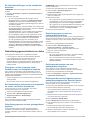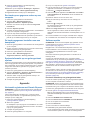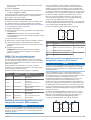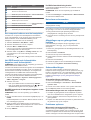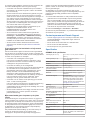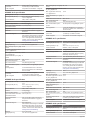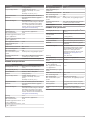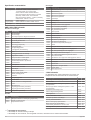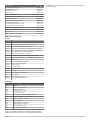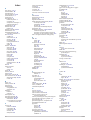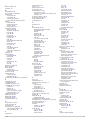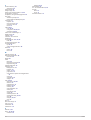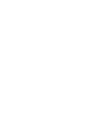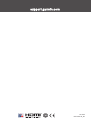GPSMAP
®
8400/8600/8700 SERIE
Gebruikershandleiding

© 2019 Garmin Ltd. of haar dochtermaatschappijen
Alle rechten voorbehouden. Volgens copyrightwetgeving mag deze handleiding niet in zijn geheel of gedeeltelijk worden gekopieerd zonder schriftelijke toestemming van Garmin. Garmin
behoudt zich het recht voor om haar producten te wijzigen of verbeteren en om wijzigingen aan te brengen in de inhoud van deze handleiding zonder de verplichting te dragen personen of
organisaties over dergelijke wijzigingen of verbeteringen te informeren. Ga naar www.garmin.com voor de nieuwste updates en aanvullende informatie over het gebruik van dit product.
Garmin
®
, het Garmin logo, ActiveCaptain
®
, ANT
®
, BlueChart
®
, FUSION
®
, GPSMAP
®
, inReach
®
, Ultrascroll
®
en VIRB
®
zijn handelsmerken van Garmin Ltd. of haar dochtermaatschappijen,
geregistreerd in de Verenigde Staten en andere landen. ActiveCaptain
®
, Apollo
™
, Connect IQ
™
, ECHOMAP
™
, Fantom
™
, FUSION-Link
™
, FUSION PartyBus
™
, Garmin ClearVü
™
, Garmin
Connect
™
, Garmin Express
™
, Garmin Nautix
™
, Garmin Quickdraw
™
, GC
™
, GCV
™
, GMM
™
, GMR
™
, GRID
™
, GXM
™
, HomePort
™
, LiveScope
™
, MotionScope
™
, OneChart
™
, OneHelm
™
, Panoptix
™
,
Reactor
™
, Shadow Drive
™
, SmartMode
™
en SteadyCast
™
zijn handelsmerken van Garmin Ltd. of haar dochtermaatschappijen. Deze handelsmerken mogen niet worden gebruikt zonder
uitdrukkelijke toestemming van Garmin.
Apple
®
is een handelsmerk van Apple Inc., geregistreerd in de Verenigde Staten en andere landen. Android
™
is een handelsmerk van Google
™
Inc. Het merk en de logo's van BLUETOOTH
®
zijn
eigendom van Bluetooth SIG, Inc. en voor het gebruik van deze merknaam door Garmin is een licentie verkregen. Blu-Ray
™
is een geregistreerd handelsmerk van de Blu-ray Disc Association.
Chromecast
™
is een geregistreerd handelsmerk van Google Inc. CZone
™
is een handelsmerk van Power Products, LLC. FLIR
®
is een geregistreerd handelsmerk van FLIR Systems, Inc. HDMI
®
is
een geregistreerd handelsmerk van HDMI Licensing, LLC. NMEA
®
, NMEA 2000
®
en het NMEA 2000 logo zijn geregistreerde handelsmerken van de National Marine Electronics Association.
microSD
®
en het microSD logo zijn handelsmerken van SD-3C, LLC. SD
®
en het SDHC logo zijn handelsmerken van SD-3C, LLC. SiriusXM
®
is een geregistreerd handelsmerk van SiriusXM
Radio Inc. Wi‑Fi
®
is een geregistreerd merk van Wi-Fi Alliance Corporation. Windows
®
is een geregistreerd handelsmerk van Microsoft Corporation in de Verenigde Staten en andere landen.
Yamaha
®
, het Yamaha logo, Command Link Plus
®
en Helm Master
®
zijn handelsmerken van de YAMAHA Motor Co., LTD. Alle overige handelsmerken en copyrights zijn eigendom van hun
respectieve eigenaars.

Inhoudsopgave
Inleiding........................................................................... 1
Beschermkap.............................................................................. 1
Overzicht van het toestel............................................................ 1
Het aanraakscherm gebruiken............................................... 1
Schermknoppen..................................................................... 1
Het aanraakscherm vergrendelen en ontgrendelen.............. 1
Connectorafbeelding (modellen van 10, 12 en 16 inch)........ 1
Connectorafbeelding (modellen van 17, 22 en 24 inch)........ 2
Connectoraanzicht (8700 modellen)...................................... 2
Tips en snelkoppelingen (MFD-modellen).................................. 2
Tips en snelkoppelingen (model 8700)....................................... 2
Gebruikershandleidingen openen op de kaartplotter.................. 3
De handleidingen van internet downloaden............................... 3
Garmin Support Center...............................................................3
Geheugenkaarten....................................................................... 3
Geheugenkaarten plaatsen (modellen van 10, 12 en 16
inch)....................................................................................... 3
Een geheugenkaart plaatsen (modellen van 17, 22 en 24
inch en 8700)......................................................................... 3
GPS-satellietsignalen ontvangen............................................... 3
De GPS-bron selecteren........................................................ 3
De kaartplotter aanpassen............................................ 4
Startscherm................................................................................ 4
Een item toevoegen aan favorieten....................................... 4
Pagina's aanpassen................................................................... 4
De lay-out van een SmartMode pagina of combinatiepagina
aanpassen............................................................................. 4
De achtergrondafbeelding wijzigen........................................ 4
Het startscherm aanpassen................................................... 4
Aanbevolen afmetingen beginafbeelding.......................... 4
Een SmartMode lay-out toevoegen....................................... 5
Een nieuwe combinatiepagina maken................................... 5
Een combinatiepagina verwijderen........................................ 5
De gegevensoverlays aanpassen.......................................... 5
Lay-out van stations resetten................................................. 5
Voorinstellingen.......................................................................... 5
Een nieuwe voorinstelling opslaan........................................ 6
Voorinstellingen beheren....................................................... 6
Het type boot instellen................................................................ 6
De schermverlichting aanpassen................................................6
De kleurmodus aanpassen......................................................... 6
De kaartplotter automatisch inschakelen.................................... 6
Het systeem automatisch uitschakelen...................................... 6
ActiveCaptain app.......................................................... 6
ActiveCaptain rollen.................................................................... 6
Aan de slag met de ActiveCaptain app...................................... 6
Smartphone meldingen inschakelen.......................................... 7
Meldingen ontvangen............................................................ 7
Meldingen beheren................................................................ 7
Software bijwerken met de ActiveCaptain app........................... 7
Kaarten bijwerken met ActiveCaptain......................................... 7
Communicatie met draadloze toestellen...................... 8
Wi‑Fi netwerk.............................................................................. 8
Het Wi‑Fi draadloos netwerk instellen................................... 8
Een draadloos toestel verbinden met de kaartplotter............ 8
Het draadloze kanaal wijzigen............................................... 8
De Wi‑Fi host wijzigen........................................................... 8
Draadloze afstandsbediening..................................................... 8
De draadloze afstandsbediening koppelen met de
kaartplotter............................................................................. 8
De schermverlichting van de afstandsbediening in- en
uitschakelen........................................................................... 8
De afstandsbediening loskoppelen van alle kaartplotters...... 8
Draadloze windsensor
................................................................ 8
Een draadloze sensor verbinden met de kaartplotter............ 8
De oriëntatie van de windsensor wijzigen.............................. 9
Bootgegevens bekijken op een Garmin horloge......................... 9
Bootgegevens bekijken op een Garmin Nautix™ toestel........... 9
Kaarten en 3D-kaartweergaven..................................... 9
Navigatiekaart en viskaart.......................................................... 9
In- en uitzoomen met het aanraakscherm........................... 10
Kaartsymbolen..................................................................... 10
Een afstand op de kaart meten............................................ 10
Een via-punt op de kaart maken.......................................... 10
Informatie over locaties en objecten op een kaart
weergeven........................................................................... 10
Details over navigatiekenmerken weergeven...................... 10
Navigeren naar een punt op de kaart.................................. 10
Premiumkaarten....................................................................... 10
Fish Eye 3D kaartweergave................................................. 11
Informatie van een getijdenstation weergeven.................... 11
Bewegende indicaties voor getijden en stromingen........ 11
Indicaties voor getijden en stromingen weergeven......... 11
Satellietbeelden op de navigatiekaart weergeven............... 11
Luchtfoto's van oriëntatiepunten weergeven....................... 11
Automatic Identification System................................................12
Symbolen van AIS-doelen................................................... 12
Voorliggende koers en geprojecteerde koers van
geactiveerde AIS-doelen..................................................... 12
Een doel voor een AIS-schip activeren................................ 12
Informatie over een gevonden AIS-schip bekijken.......... 12
Een doel voor een AIS-schip deactiveren....................... 12
Een lijst met AIS en MARPA gevaren weergeven............... 12
Een veilige zone voor aanvaringsgevaar instellen............... 12
AIS-navigatiehulpmiddelen.................................................. 13
AIS-noodsignaal...................................................................13
Navigeren naar een noodsignaal-uitzending.................. 13
Symbolen voor zoeken van AIS-noodsignaaltoestel....... 13
AIS-uitzendingen met testwaarschuwingen
inschakelen..................................................................... 13
AIS-ontvangst uitschakelen................................................. 13
Kaartmenu................................................................................ 13
Kaartlagen............................................................................14
Instellingen kaartlaag...................................................... 14
Instellingen dieptelaag.................................................... 14
Instellingen laag Mijn boot.............................................. 14
Leylijninstellingen............................................................ 14
Instellingen laag Gebruikersgegevens............................ 15
Instellingen laag Overige schepen.................................. 15
Instellingen waterlaag..................................................... 15
Dieptebereikarcering....................................................... 15
Instellingen weerlaag...................................................... 15
Instellingen voor de radaroverlay.................................... 15
Kaartinstellingen.................................................................. 16
Instellingen voor Fish Eye 3D.............................................. 16
Ondersteunde kaarten.............................................................. 16
Garmin Quickdraw Contours kaarten......................... 16
Water in kaart brengen met de functie Garmin Quickdraw
contouren.................................................................................. 16
Een label toevoegen aan een Garmin Quickdraw Contours
kaart.......................................................................................... 16
Garmin Quickdraw Community................................................. 16
Via ActiveCaptain verbinden met de Garmin Quickdraw
community............................................................................17
Downloaden van Garmin Quickdraw Community kaarten
met ActiveCaptain........................................................... 17
Uw Garmin Quickdraw Contours kaarten delen met de
Garmin Quickdraw Community met behulp van
ActiveCaptain.................................................................. 17
Inhoudsopgave i

Via Garmin Connect verbinden met de Garmin Quickdraw
Community........................................................................... 17
Uw Garmin Quickdraw Contours kaarten delen met de
Garmin Quickdraw Community met behulp van Garmin
Connect........................................................................... 17
Downloaden van Garmin Quickdraw Community kaarten
met Garmin Connect....................................................... 17
Garmin Quickdraw Contouren instellingen............................... 17
Navigatie met een kaartplotter.................................... 18
Elementaire navigatievragen.................................................... 18
Bestemmingen.......................................................................... 18
Bestemming zoeken op naam............................................. 18
Een bestemming selecteren op de navigatiekaart............... 18
Zoeken naar een watersportdienstbestemming................... 19
Een directe koers instellen en volgen met behulp van Ga
naar...................................................................................... 19
Stoppen met navigeren........................................................ 19
Waypoints................................................................................. 19
Uw huidige positie als waypoint markeren........................... 19
Een waypoint op een andere positie maken........................ 19
Een SOS-locatie markeren.................................................. 19
Een waypoint projecteren.................................................... 19
Een lijst met alle waypoints weergeven............................... 19
Een opgeslagen waypoint bewerken................................... 19
Een opgeslagen waypoint verplaatsen................................ 19
Naar een opgeslagen via-punt zoeken en navigeren.......... 20
Een waypoint of MOB verwijderen....................................... 20
Alle waypoints verwijderen...................................................20
Routes...................................................................................... 20
Een route vanaf uw huidige locatie maken en navigeren.... 20
Een route maken en opslaan............................................... 20
Een lijst met routes en Auto Guidance routes weergeven... 20
Een opgeslagen route bewerken......................................... 20
Naar een opgeslagen route zoeken en navigeren............... 21
Naar een opgeslagen route zoeken en parallel aan deze
route navigeren.................................................................... 21
Een zoekpatroon starten...................................................... 21
Een opgeslagen route verwijderen...................................... 21
Alle opgeslagen routes verwijderen..................................... 21
Auto Guidance.......................................................................... 21
Een Auto Guidance route instellen en volgen...................... 21
Een Auto Guidance route maken en opslaan...................... 22
Een opgeslagen Auto Guidance route wijzigen................... 22
De uitvoering van een Auto Guidance berekening
annuleren............................................................................. 22
Een getimede aankomst instellen........................................ 22
Configuraties van Auto Guidance routes............................. 22
De afstand ten opzichte van de kust aanpassen............ 22
Sporen...................................................................................... 23
Sporen weergeven............................................................... 23
De kleur van het actieve spoor instellen.............................. 23
Het actieve spoor opslaan................................................... 23
Een lijst met opgeslagen sporen weergeven....................... 23
Een opgeslagen spoor bewerken........................................ 23
Een spoor opslaan als route................................................ 23
Naar een opgeslagen spoor zoeken en navigeren.............. 23
Een opgeslagen spoor verwijderen..................................... 23
Alle opgeslagen sporen verwijderen.................................... 23
Het actieve spoor volgen in tegengestelde richting............. 23
Het actieve spoor wissen..................................................... 23
Het spoorloggeheugen beheren tijdens het opslaan........... 23
Het opslaginterval van het spoorlog configureren............... 23
Grenzen.................................................................................... 24
Een grens maken................................................................. 24
Een route omzetten in een grens......................................... 24
Een spoor omzetten in een grens........................................ 24
Een grens bewerken
............................................................ 24
Een grens koppelen aan een SmartMode lay-out............... 24
Een grensalarm instellen..................................................... 24
Een grens verwijderen......................................................... 24
Alle opgeslagen waypoints, routes en sporen verwijderen....... 24
Zeilfuncties................................................................... 24
Het type boot instellen.............................................................. 24
Zeilrace..................................................................................... 24
Startlijnbegeleiding...............................................................24
De startlijn instellen......................................................... 25
De startlijnbegeleiding gebruiken.................................... 25
De racetimer starten............................................................ 25
De racetimer stoppen...........................................................25
De afstand tussen de boeg en de GPS-antenne instellen... 25
Leylijninstellingen......................................................................25
De kielcorrectie instellen........................................................... 25
Bediening van de stuurautomaat op een zeilboot.................... 26
Vaste windsturing.................................................................26
Het type vaste windsturing instellen................................ 26
Vaste windsturing inschakelen........................................ 26
Vaste windsturing inschakelen vanuit een vaste
voorliggende koers.......................................................... 26
De hoek voor vaste windsturing met de stuurautomaat
aanpassen.......................................................................26
Overstag gaan en gijpen...................................................... 26
Overstag gaan en gijpen vanuit een vaste voorliggende
koers............................................................................... 26
Overstag gaan en gijpen vanuit een vaste windsturing.. 26
Een overstag-/gijpvertraging instellen............................. 26
De gijpbegrenzer inschakelen......................................... 26
De reactie van de stuurautomaat aanpassen...................... 26
Koerslijn en hoekmarkeringen.................................................. 27
De koerslijn en hoekmarkeringen instellen.......................... 27
Viszoeker met echolood.............................................. 27
Het uitzenden van sonarsignalen stopzetten............................ 27
De sonarweergave veranderen................................................ 27
Traditioneel echoloodweergave................................................ 27
Gesplitst frequentiescherm voor echoloodweergave........... 27
Gesplitst zoomscherm voor echoloodweergave.................. 27
Garmin ClearVü sonarweergave.............................................. 27
SideVü echoloodweergave....................................................... 28
SideVü scanning-technologie.............................................. 28
Afstanden meten op het echoloodscherm........................... 28
Panoptix sonarweergaven........................................................ 28
LiveVü Down echoloodweergave........................................ 28
LiveVü Forward echoloodweergave.................................... 29
RealVü 3D Forward echoloodweergave.............................. 29
RealVü 3D Down sonarweergave........................................ 29
RealVü 3D historische echoloodwaargave.......................... 29
FrontVü echoloodweergave................................................. 29
Panoptix LiveScope Sonarweergave................................... 29
Het transducertype selecteren.................................................. 30
Een echoloodbron selecteren................................................... 30
Naam van een sonarbron wijzigen...................................... 30
Een waypoint maken in het sonarscherm................................. 30
De weergave van echoloodgegevens pauzeren...................... 30
Echoloodgeschiedenis weergeven........................................... 30
Sonargegevens delen............................................................... 30
Het detailniveau aanpassen..................................................... 30
De kleurintensiteit aanpassen.................................................. 30
Echoloodopnamen.................................................................... 31
De weergave van sonargegevens opnemen....................... 31
De echoloodopname stoppen.............................................. 31
Een echoloodopname verwijderen...................................... 31
Echoloodopnamen afspelen................................................ 31
Traditioneel, Garmin ClearVü en SideVü echolood instellen.... 31
ii Inhoudsopgave

Het zoomniveau instellen op het sonarscherm.................... 31
De schuifsnelheid instellen.................................................. 32
Het bereik van de diepte- of breedteschaal aanpassen...... 32
Instellingen voor ruisonderdrukking..................................... 32
Instellingen voor sonarweergave......................................... 32
Sonaralarmen...................................................................... 33
Geavanceerde sonarinstellingen......................................... 33
Traditioneel, Garmin ClearVü en SideVü
transducerinstallatie-instellingen.......................................... 33
Sonarfrequenties..................................................................33
De transducerfrequentie selecteren................................ 34
Een frequentievoorinstelling maken................................ 34
De A-Scope inschakelen......................................................34
Panoptix echolood instellen...................................................... 34
Inzoomen op een Panoptix LiveVü of LiveScope
sonarweergave.................................................................... 34
Kijkhoek en zoomniveau van RealVü aanpassen................ 34
De RealVü zwaaisnelheid aanpassen................................. 34
LiveVü Forward en FrontVü Sonar menu............................ 35
De zendhoek van de LiveVü en FrontVü transducer
instellen........................................................................... 35
Het FrontVü dieptealarm instellen................................... 35
LiveVü en FrontVü Weergave-instellingen.......................... 35
RealVü Weergave-instellingen.............................................35
Panoptix Instellingen voor installatie van transducer........... 35
De boegcorrectie instellen...............................................36
Het kompas kalibreren.................................................... 36
Radar............................................................................. 36
Interpretatie van de radar......................................................... 37
Radaroverlay........................................................................37
Radaroverlay en uitlijning van kaartgegevens..................... 37
Radiosignalen uitzenden.......................................................... 37
Het uitzenden van radarsignalen stopzetten....................... 37
De modus Gepland uitzenden instellen............................... 37
Een radarvrije zone inschakelen en aanpassen.................. 37
Het radarbereik aanpassen...................................................... 37
Tips voor het selecteren van een radarbereik..................... 38
MotionScope™ Doppler radartechnologie................................ 38
Een bewakingszone inschakelen............................................. 38
Een cirkelvormige bewakingszone inschakelen.................. 38
Een gedeeltelijke bewakingszone inschakelen.................... 38
MARPA..................................................................................... 38
Symbolen voor zoeken met MARPA....................................38
Een MARPA-tag aan een object toewijzen.......................... 39
Een MARPA-tag van een doelobject verwijderen................ 39
Informatie weergeven over een object dat met een MARPA-
tag is gelabeld...................................................................... 39
Een lijst met AIS en MARPA gevaren weergeven............... 39
AIS-schepen op het radarscherm weergeven..................... 39
VRM en EBL........................................................................ 39
De VRM en de EBL tonen en aanpassen....................... 39
Het bereik en de peiling tot een doelobject meten.......... 39
Echosporen...............................................................................39
Echosporen inschakelen...................................................... 39
De lengte van echosporen aanpassen................................ 39
De echosporen wissen.........................................................39
Het radarbeeld optimaliseren................................................... 39
Radarversterking en -storing................................................40
De versterking op het radarscherm automatisch
aanpassen.......................................................................40
De versterking op het radarscherm handmatig
aanpassen.......................................................................40
De interferentie van nabijgelegen objecten
minimaliseren.................................................................. 40
De interferentie door stralingslobben op het radarscherm
tot een minimum beperken..............................................40
Zeeruis op het radarscherm automatisch aanpassen
..... 40
Zeeruis op het radarscherm handmatig aanpassen....... 40
Regenruis op het radarscherm aanpassen..................... 40
Radarstoring op het radarscherm verminderen.............. 41
Radaroptiesmenu.................................................................41
Radarinstellingenmenu........................................................ 41
Radarweergave-instellingen................................................ 41
Instellingen voor installatie van de radar............................. 41
Boegcorrectie.................................................................. 41
Een aangepaste parkeerstand instellen.......................... 42
Een andere radarbron selecteren............................................. 42
Radarmodus wijzigen............................................................... 42
Stuurautomaat.............................................................. 42
Het stuurautomaatscherm openen........................................... 42
Het stuurautomaatscherm........................................................ 42
De grootte van de koerswijzigingstappen aanpassen......... 42
De spaarstand instellen....................................................... 42
Shadow Drive™ inschakelen............................................... 42
De koersbron van uw voorkeur selecteren.......................... 42
Overlaybalk voor de stuurautomaat.......................................... 43
De stuurautomaat inschakelen................................................. 43
De koers aanpassen met het roer....................................... 43
De voorliggende koers wijzigen met de kaartplotter in de
koerswijzigingsstapmodus................................................... 43
Koerspatronen.......................................................................... 43
Het patroon 180 graden bocht volgen................................. 43
Het cirkelpatroon instellen en volgen................................... 43
Het zigzagpatroon instellen en volgen................................. 43
Het Williamson turn-patroon volgen..................................... 43
Een cirkelbaanpatroon volgen............................................. 43
Het patroonsturingspatroon instellen en volgen.................. 43
Een zoekpatroon instellen en volgen................................... 44
Een koerspatroon annuleren............................................... 44
De stuurautomaatbediening op een Garmin horloge
inschakelen............................................................................... 44
Acties van de stuurautomaatknoppen aanpassen............... 44
Reactor™ stuurautomaat-afstandsbediening........................... 44
Een Reactor stuurautomaat-afstandsbediening koppelen met
een kaartplotter.................................................................... 44
De functies van de knoppen van de Reactor stuurautomaat-
afstandsbediening wijzigen.................................................. 44
De software voor de afstandsbediening van de Reactor
stuurautomaat bijwerken...................................................... 44
Force™ trollingmotor bedienen.................................. 44
Verbinden met een trollingmotor.............................................. 45
Bedieningselementen voor de trollingmotor aan schermen
toevoegen................................................................................. 45
Bedieningsbalk trollingmotor................................................ 45
Trollingmotorinstellingen........................................................... 45
Een snelkoppeling toewijzen aan de snelkoppelingsknoppen
van de afstandsbediening van de trollingmotor................... 46
Het kompas van de trollingmotor kalibreren........................ 46
De boegcorrectie instellen................................................... 46
Digital Selective Calling (DSC).................................... 46
Netwerkkaartplotter en marifoonfunctionaliteit......................... 46
DSC inschakelen...................................................................... 46
DSC-lijst.................................................................................... 46
De DSC-lijst weergeven....................................................... 46
Een DSC-contactpersoon toevoegen.................................. 46
Inkomende noodoproepen........................................................ 46
Naar een schip in nood navigeren....................................... 46
Noodoproepen (man-over-boord) uitvoeren via een
marifoon............................................................................... 46
Man-over boord- en noodoproepen geïnitieerd vanaf de
kaartplotter........................................................................... 47
Inhoudsopgave iii

Positie bijhouden...................................................................... 47
Een positierapport weergeven............................................. 47
Naar een schip navigeren waarvan u de positie bijhoudt.... 47
Een waypoint maken op de positie van een schip waarvan u
de positie bijhoudt................................................................ 47
Informatie in een positiemelding bewerken......................... 47
Een oproep met een positiemelding verwijderen................. 47
Sporen van schepen weergeven op de kaart...................... 47
Persoonlijke standaardoproepen.............................................. 47
Een DSC-kanaal selecteren.................................................47
Een persoonlijke standaardoproep uitvoeren...................... 47
Een individuele routineoproep voor een AIS-doel............... 47
Meters en grafieken...................................................... 47
De meters bekijken................................................................... 48
De gegevens op een meter aanpassen............................... 48
Meters aanpassen............................................................... 48
De grenzen van de motormeter en de brandstofmeter
aanpassen........................................................................... 48
Het aantal motoren selecteren dat door de meters wordt
weergegeven....................................................................... 48
Instellen welke motoren in de meters worden
weergegeven....................................................................... 48
Statusalarmen voor motormeters inschakelen.................... 48
Afzonderlijke statusalarmen voor motormeters
inschakelen.......................................................................... 48
Yamaha® motormeters............................................................ 48
Pictogrammen motortoestand.............................................. 49
Pictogrammen motorwaarschuwing..................................... 49
De meters instellen.............................................................. 49
Het aantal motoren configureren.................................... 49
De tankniveausensors configureren............................... 49
De getoonde gegevens wijzigen..................................... 49
Instellingen voor Yamaha motorgegevens...................... 49
Het brandstofalarm instellen..................................................... 49
De brandstofcapaciteit van het vaartuig instellen................ 49
De brandstofgegevens synchroniseren met de actuele
brandstofvoorraad................................................................ 49
De windmeters weergeven....................................................... 50
De windmeter voor zeilen configureren............................... 50
De bron van de snelheid configureren................................. 50
De bron van de koers voor de windmeter configureren....... 50
De close hauled-windmeter aanpassen............................... 50
Tripmeters weergeven.............................................................. 50
De tripmeters opnieuw instellen........................................... 50
Batterijbeheer........................................................................... 50
De pagina Batterijbeheer instellen....................................... 50
Grafieken weergeven................................................................50
Het grafiekbereik en de tijdschaal instellen......................... 50
inReach® berichten...................................................... 51
Een inReach toestel verbinden met de kaartplotter.................. 51
inReach berichten ontvangen................................................... 51
Een inReach vooraf ingesteld bericht verzenden..................... 51
Een inReach bericht beantwoorden......................................... 51
Digitaal schakelen........................................................ 51
Een digitale schakelpagina toevoegen en bewerken............... 51
Informatie over getijden, stromingen en zon en
maan.............................................................................. 51
Informatie van getijdenstation................................................... 51
Informatie van stromingenstation............................................. 51
Zon- en maanstanden.............................................................. 51
Gegevens van getijdenstation, stromingenstation of zon- en
maanstanden voor een andere datum weergeven................... 52
Informatie van een ander getijden- of stromingenstation
weergeven................................................................................ 52
Almanakgegevens weergeven op de navigatiekaart................ 52
Waarschuwingsbeheer................................................ 52
Berichten weergeven................................................................ 52
Berichten sorteren en filteren................................................... 52
Berichten opslaan op een geheugenkaart................................ 52
Alle berichten wissen................................................................ 52
Mediaspeler................................................................... 52
De mediaspeler openen........................................................... 52
Pictogrammen...................................................................... 52
Mediatoestel en -bron selecteren............................................. 52
Muziek afspelen........................................................................ 52
Bladeren naar muziek.......................................................... 52
Alfabetisch zoeken inschakelen...................................... 52
Een nummer laten herhalen................................................ 52
Alle nummers herhalen........................................................ 52
Nummers in willekeurige volgorde afspelen........................ 52
Deelnemen aan het FUSION PartyBus™ netwerk.............. 53
Het volume aanpassen............................................................. 53
Het mediavolume dempen................................................... 53
Zones inschakelen en uitschakelen..................................... 53
VHF-radio................................................................................. 53
VHF-kanalen scannen......................................................... 53
De VHF-squelch aanpassen................................................ 53
Radio........................................................................................ 53
De tunerregio instellen......................................................... 53
Een ander radiostation kiezen............................................. 53
De afstemmodus wijzigen.................................................... 53
Voorinstellingen................................................................... 53
Een station als voorinstelling instellen............................ 53
Voorinstelling selecteren................................................. 53
Voorinstelling verwijderen............................................... 53
DAB afspelen............................................................................ 53
De DAB-tunerregio instellen................................................ 53
Zoeken naar DAB-stations................................................... 53
Een ander DAB-station kiezen............................................. 54
Een DAB-station in een lijst selecteren........................... 54
Een DAB-station selecteren in een categorie................. 54
DAB-voorkeuzezenders....................................................... 54
Een DAB-station als voorinstelling instellen.................... 54
Een DAB-voorinstelling in een lijst selecteren................ 54
DAB-voorkeuzezenders wissen...................................... 54
SiriusXM Satellite Radio........................................................... 54
Een SiriusXM radio-id zoeken..............................................54
Een SiriusXM abonnement activeren.................................. 54
De kanalengids aanpassen................................................. 54
Een SiriusXM kanaal in de voorkeuzelijst opslaan.............. 54
Ontgrendelen van SiriusXM Ouderlijk toezicht.................... 54
Ouderlijk toezicht instellen op SiriusXM radiokanalen.... 54
De code voor ouderlijk toezicht wijzigen op een SiriusXM
Radio............................................................................... 54
De standaardinstellingen voor ouderlijk toezicht
herstellen.........................................................................55
Alle vergrendelde kanalen wissen op een SiriusXM
Radio............................................................................... 55
De toestelnaam instellen.......................................................... 55
De software van de mediaspeler bijwerken.............................. 55
Audio Return Channel.............................................................. 55
SiriusXM Weather......................................................... 55
Vereisten voor SiriusXM uitrusting en -abonnement................ 55
Weersverwachtingen................................................................ 55
Weerwaarschuwingen en weerberichten.................................. 55
Weerkaart wijzigen................................................................... 55
Informatie over neerslag weergeven........................................ 56
Informatie over stormkernen en bliksem.............................. 56
Informatie over orkanen....................................................... 56
Weersverwachting.................................................................... 56
iv Inhoudsopgave

Een weersverwachting voor de scheepvaart of de
verwachting voor buitengaats bekijken................................ 56
Gegevens over de weersverwachting voor een andere
tijdsperiode weergeven........................................................ 56
Weerfronten en drukcentra.................................................. 56
Verwachtingen voor steden................................................. 56
Viskaartgegevens weergeven.................................................. 56
Zeegang weergeven................................................................. 56
Oppervlaktewind.................................................................. 56
Hoogte, duur en richting van de golven............................... 57
Informatie over de verwachte zeegang voor een andere
tijdsperiode weergeven........................................................ 57
Informatie over zeetemperatuur weergeven............................. 57
Gegevens over de oppervlaktedruk en de
watertemperatuur................................................................. 57
Het kleurbereik van de temperatuur van het zeeoppervlak
wijzigen................................................................................ 57
Zichtgegevens.......................................................................... 57
Gegevens over het verwachte zicht voor een andere
tijdsperiode weergeven........................................................ 57
Boeirapporten weergeven........................................................ 57
Gegevens over het plaatselijke weer bij de boei
weergeven........................................................................... 57
Weeroverlay..............................................................................57
Informatie over weerabonnementen weergeven...................... 58
Video weergeven.......................................................... 58
Een videobron selecteren......................................................... 58
Wisselen tussen meerdere videobronnen........................... 58
Videotoestellen in het netwerk.................................................. 58
Videovoorkeuzes gebruiken op videocamera's in het
netwerk................................................................................ 58
Videovoorkeuzes opslaan op een videocamera in het
netwerk............................................................................58
Videovoorkeuzes een naam geven op een videocamera in
het netwerk......................................................................58
Videovoorkeuzes activeren op een videocamera in het
netwerk............................................................................58
Camera-instellingen............................................................. 58
Video-instellingen.................................................................58
De camera met een videobron koppelen............................. 59
De bewegingen van videocamera's aansturen.................... 59
Videocamera's bedienen met de knoppen op het
scherm............................................................................ 59
Een videocamera met gebaren bedienen....................... 59
De videoweergave configureren............................................... 59
Garmin VIRB® actiecamera's................................................... 59
Een VIRB 360 actiecamera aansluiten................................ 59
Een VIRB actiecamera aansluiten....................................... 59
De VIRB actiecamera bedienen via de kaartplotter............. 60
Video van de VIRB actiecamera afspelen...................... 60
Een VIRB video verwijderen........................................... 60
Een VIRB videopresentatie starten................................. 60
Instellingen VIRB actiecamera........................................ 60
Video-instellingen van de VIRB actiecamera.................. 60
De bedieningsknoppen van de VIRB actiecamera toevoegen
aan andere schermen.......................................................... 60
Overwegingen bij HDMI video.................................................. 61
HDMI audio bedienen............................................................... 61
De GC™ 100 camera koppelen met een Garmin kaartplotter.. 61
Toestelconfiguratie...................................................... 61
Systeeminstellingen.................................................................. 61
Scherm- en geluidsinstellingen............................................ 61
Audio-instellingen............................................................ 62
GPS-instellingen.................................................................. 62
Stationinstellingen................................................................ 62
Informatie over systeem en software weergeven................ 62
Het gebeurtenislog weergeven
....................................... 62
Informatie over regelgeving en compliance op e-labels
weergeven........................................................................... 62
Voorkeursinstellingen............................................................... 62
Eenheden instellen.............................................................. 62
Navigatie-instellingen........................................................... 63
Configuraties van Auto Guidance routes........................ 63
De afstand ten opzichte van de kust aanpassen............ 63
Communicatie-instellingen........................................................64
NMEA 0183 instellingen.......................................................64
NMEA 0183-uitvoertelegrammen configureren............... 64
De communicatie-indeling voor elke NMEA 0183-poort
instellen........................................................................... 64
NMEA 2000 instellingen.......................................................64
Toestellen en sensors in het netwerk een naam geven.. 64
Marine Network.................................................................... 64
Alarmen instellen...................................................................... 64
Navigatiealarmen................................................................. 64
Het krabbend-ankeralarm instellen................................. 64
Systeemalarmen.................................................................. 64
Sonaralarmen...................................................................... 64
Weeralarmen instellen......................................................... 65
Het brandstofalarm instellen................................................ 65
Mijn boot instellingen................................................................ 65
De kielcorrectie instellen...................................................... 65
De watertemperatuurcorrectie instellen............................... 66
Een toestel voor watersnelheid kalibreren........................... 66
Instellingen voor overige schepen............................................ 66
Instellingen die worden gesynchroniseerd op het Garmin Marine
Network.....................................................................................66
De fabrieksinstellingen van de kaartplotter herstellen.............. 67
Gebruikersgegevens beheren en delen..................... 67
Via-punten, routes en sporen vanaf HomePort naar een
kaartplotter kopiëren................................................................. 67
Een bestandstype selecteren voor waypoints en routes van
andere leveranciers.................................................................. 67
Gebruikersgegevens van een geheugenkaart kopiëren........... 67
Gebruikersgegevens naar een geheugenkaart kopiëren......... 67
Geïntegreerde kaarten naar een geheugenkaart kopiëren...... 67
Geïntegreerde kaarten bijwerken met een geheugenopslagkaart
en Garmin Express................................................................... 67
Een back-up van gegevens maken op een computer.............. 68
De back-upgegevens herstellen naar een kaartplotter............. 68
Systeeminformatie op een geheugenkaart opslaan................. 68
Appendix....................................................................... 68
Uw toestel registreren met Garmin Express............................. 68
Software-update....................................................................... 68
De nieuwe software op een geheugenkaart laden.............. 68
De software van het toestel bijwerken................................. 69
NMEA 0183 met audiokabel-pinout.......................................... 69
Bediening via het aanraakscherm voor een aangesloten
computer (MFD-modellen)........................................................ 69
Bediening via het aanraakscherm voor een aangesloten
computer (8700 model).............................................................69
Een computer bedienen met de kaartplotter............................ 70
Het GRID toestel met de kaartplotter koppelen vanaf de
kaartplotter................................................................................ 70
Het GRID toestel met de kaartplotter koppelen via het GRID
toestel.................................................................................. 70
De GRID afstandsbediening draaien................................... 70
Het scherm schoonmaken........................................................ 70
Afbeeldingen op een geheugenkaart bekijken......................... 70
Schermafbeeldingen................................................................. 70
Schermafbeeldingen vastleggen......................................... 70
Schermafbeeldingen naar een computer kopiëren.............. 70
Problemen oplossen................................................................. 70
Inhoudsopgave v

Mijn toestel ontvangt geen GPS-signalen............................ 70
Ik kan mijn toestel niet inschakelen of mijn toestel gaat
steeds uit..............................................................................71
Mijn toestel maakt geen via-punten op de juiste locatie...... 71
Contact opnemen met Garmin Support.................................... 71
Specificaties..............................................................................71
GPSMAP 8x10 specificaties................................................ 71
GPSMAP 8x12 specificaties................................................ 72
GPSMAP 8x16 specificaties................................................ 72
GPSMAP 8x17 specificaties................................................ 72
GPSMAP 8x22 specificaties................................................ 72
GPSMAP 8x24 specificaties................................................ 73
GPSMAP 8700 specificaties................................................ 73
Specificaties sonarmodellen................................................ 74
NMEA 2000 PGN informatie................................................ 74
J1939 informatie.................................................................. 74
NMEA 0183 informatie......................................................... 75
Index.............................................................................. 76
vi Inhoudsopgave

Inleiding
WAARSCHUWING
Lees de gids Belangrijke veiligheids- en productinformatie in de
verpakking voor productwaarschuwingen en andere belangrijke
informatie.
Alle route- en navigatielijnen die op de kaartplotter worden
weergegeven, zijn alleen bedoeld als algemene
routebegeleiding of om de juiste vaarwegen te herkennen, en
zijn niet bedoeld om precies te worden gevolgd. Neem altijd de
navigatiekenmerken en omstandigheden op het water in acht als
u navigeert om te voorkomen dat u aan de grond loopt of er
gevaarlijke situaties optreden, hetgeen kan resulteren in schade
aan het vaartuig, persoonlijk letsel of overlijden.
OPMERKING: Niet alle functies zijn beschikbaar op alle
modellen.
Op de Garmin
®
website support.garmin.com vindt u recente
informatie over uw product. Op de ondersteuningspagina's vindt
u de antwoorden op veelgestelde vragen en kunt u software en
kaartupdates downloaden. Tevens vindt u daar de
contactgegevens van de Garmin ondersteuning voor als u
vragen hebt.
Beschermkap
LET OP
Verwijder de zonnekap voordat u gaat varen. Als u de zonnekap
laat zitten terwijl de boot beweegt, kan de zonnekap losraken en
mogelijk kwijtraken of in het water vallen.
Sommige kappen bevatten magneten. Onder bepaalde
omstandigheden kunnen magneten schade veroorzaken aan
bepaalde elektronische apparaten, waaronder harde schijven in
laptopcomputers. Wees voorzichtig als de zonnekap zich in de
nabijheid van elektronische apparaten bevindt.
De beschermkap beschermt het scherm wanneer het toestel
niet in gebruik is.
Om de kap te verwijderen, houdt u de rand vast en trekt u deze
naar voren.
Overzicht van het toestel
Aanraakscherm
Aan-uitknop
Sensor automatische schermverlichting
Het aanraakscherm gebruiken
• Tik op het scherm om een item te selecteren.
• Sleep of veeg uw vinger over het scherm om te pannen of te
scrollen.
• Knijp twee vingers samen om uit te zoomen.
• Spreid twee vingers uit elkaar om in te zoomen.
Schermknoppen
Deze schermknoppen kunnen worden weergegeven op
bepaalde schermen en bij bepaalde functies. Sommige knoppen
zijn alleen toegankelijk via een combinatiepagina of
SmartMode
™
lay-out, of wanneer bepaalde accessoires, zoals
een radar, zijn aangesloten.
Knop Functie
Hiermee verwijdert u schermpictogrammen en wordt het scherm
op de boot gecentreerd
Hiermee opent u een volledige schermweergave van het item
Hiermee wordt een nieuw via-punt gemaakt
Hiermee maakt u een route met koerswijzigingen naar de
bestemming
Hiermee voegt u op de geselecteerde locatie een koerswijziging
toe aan de route
Hiermee verwijdert u de laatst toegevoegde koerswijziging van
de route
Hiermee maakt u een route zonder koerswijzigingen naar de
bestemming
Hiermee maakt u een Auto Guidance route naar de bestemming
Hiermee start u de navigatie
Hiermee beëindigt u de navigatie
Hiermee stopt en begint u radartransmissie
Hiermee opent u het aanpassingsmenu voor radarversterking
Hiermee opent u het aanpassingsmenu voor zeeruis van de
radar
Hiermee opent u het aanpassingsmenu voor regenruis van de
radar
Hiermee schakelt u de radarechosporen in en uit
Hiermee kunt u een radardoel zoeken en volgen
Hiermee geeft u de VRM/EBL-lijn weer en stelt u deze in
Hiermee opent u het menu voor de pagina of functie
Hiermee opent u het menu Weer voor de pagina of functie
Hiermee opent u het menu Radar voor de pagina of functie
Hiermee opent u het menu Voorinstellingen voor de pagina of
functie
Het aanraakscherm vergrendelen en ontgrendelen
U kunt het aanraakscherm vergrendelen om te voorkomen dat u
per ongeluk op het scherm tikt en functies activeert.
1
Selecteer > Vergrendel aanraakscherm om het scherm te
vergrendelen.
2
Selecteer om het scherm te ontgrendelen.
Connectorafbeelding (modellen van 10, 12 en 16 inch)
De connectoren en locaties verschillen afhankelijk van het
model. Hieronder ziet u een GPSMAP 8612xsv model.
2 microSD
®
geheugenkaartsleuven, maximaal 32 GB
NETWORK Garmin Marine Network
HDMI IN HDMI
®
in
HDMI OUT HDMI out
Inleiding 1

CVBS IN Composite video in
AUDIO NMEA
®
0183 en audio-uitgang
POWER Voeding
USB Invoer via touchscreen van een computer of ander
toestel van derden
12-PIN XDCR 12-pins transducer
LVS XDCR LiveScope
™
transducer met één array
8-PIN XDCR 8-pins transducer
NMEA 2000 NMEA 2000
®
netwerk
J1939 J1939 netwerk
Connectorafbeelding (modellen van 17, 22 en 24 inch)
De connectoren en locaties verschillen afhankelijk van het
model. Hieronder ziet u een GPSMAP 8622 model.
POWER Voeding
NETWORK Garmin Marine Network
HDMI IN HDMI in
HDMI OUT HDMI out
CVBS IN Composite video in
NMEA 0183 NMEA 0183 en audio-uitgang
USB Invoer via touchscreen van een computer of ander
toestel van derden
NMEA 2000 NMEA 2000 netwerk
ENGINE/J1939 J1939 motornetwerk
Connectoraanzicht (8700 modellen)
POWER Connectie voedingskabel
NETWORK Garmin Marine Network
HDMI IN HDMI in
HDMI OUT HDMI uit om de kaartplotter aan te sluiten op een monitor.
Vereist voor toestelfunctionaliteit.
CVBS IN Composite video in
Statuslampje
Aarding stroom
aan-uitknop
NMEA 0183 NMEA 0183 en audio-uitgang
USB HOST Touchscreen-uitgang voor aansluiting van een touch-
screen-monitor
USB OTG Touchscreen-invoer van een computer of ander onder-
steund USB-toestel
NMEA 2000 NMEA 2000 netwerk
J1939 J1939 netwerk
Tips en snelkoppelingen (MFD-modellen)
• Druk op om de kaartplotter in te schakelen.
• Druk in een willekeurig scherm herhaaldelijk op om de
helderheid van de schermverlichting aan te passen, indien
beschikbaar. Dit is handig voor wanneer de helderheid zo
laag is, dat u het scherm niet meer kunt zien.
• Selecteer Start in een willekeurig scherm om terug te keren
naar het startscherm.
• Selecteer Menu om aanvullende instellingen over dat scherm
weer te geven.
• Selecteer Menu om het menu te sluiten wanneer u klaar
bent.
• Druk op om extra opties te openen, zoals het vergrendelen
van het touchscreen.
• Druk op en selecteer Vermogen > Schakel systeem uit.
U kunt de kaartplotter ook uitschakelen door ingedrukt te
houden totdat de balk Schakel systeem uit gevuld is, indien
beschikbaar.
• Druk op en selecteer Vermogen > Station in slaapstand
om de kaartplotter in de stand-bymodus te zetten, indien
beschikbaar.
• In het startscherm van bepaalde modellen kunt u omhoog of
omlaag vegen door de categorieknoppen rechts in het
scherm om meer knoppen weer te geven.
Op sommige modellen zijn niet alle categorieknoppen
zichtbaar. De pijlen boven of onder aan de knoppen geven
aan dat niet alle knoppen zichtbaar zijn.
• Voor sommige menuknoppen selecteert u op de knop om
de optie in te schakelen.
Een groen licht geeft aan dat de optie ingeschakeld is .
• Selecteer, indien beschikbaar, de pijl om het menu te
openen.
Tips en snelkoppelingen (model 8700)
• Druk in op het GPSMAP 8700 toestel om het in en uit te
schakelen.
U kunt het toestel ook uit zetten met behulp van een Garmin
kaartplotter op het netwerk, een GMM
™
monitor, of een
GRID
™
afstandsbediening.
U kunt het toestel in de slaapstand zetten met de GRID 20
afstandsbediening.
• Selecteer Start in een willekeurig scherm om terug te keren
naar het startscherm.
• Selecteer Menu om aanvullende instellingen over dat scherm
weer te geven.
• Selecteer Menu om het menu te sluiten wanneer u klaar
bent.
• Wanneer het toestel in slaapstand is, kunt u het scherm
aanraken om het uit de slaapstand te halen.
• Druk op om extra opties te openen, zoals het vergrendelen
van het touchscreen.
• Druk in een willekeurig scherm herhaaldelijk op om de
helderheid van de schermverlichting aan te passen wanneer
er verbinding is gemaakt met een Garmin GMM monitor, een
GRID afstandsbediening of een GRID 20 afstandsbediening.
Dit is handig voor wanneer de helderheid zo laag is, dat u het
scherm niet meer kunt zien.
2 Inleiding

• In het startscherm kunt u omhoog of omlaag vegen door de
categorieknoppen rechts in het scherm om meer knoppen
weer te geven.
Niet alle categorieknoppen zijn zichtbaar. De pijlen boven of
onder aan de knoppen geven aan dat niet alle knoppen
zichtbaar zijn.
• Voor sommige menuknoppen selecteert u op de knop om
de optie in te schakelen.
Een groen licht geeft aan dat de optie ingeschakeld is .
• Selecteer, indien beschikbaar, de pijl om het menu te
openen.
Gebruikershandleidingen openen op de
kaartplotter
1
Selecteer Info > Gebruikershandleiding.
2
Selecteer een handleiding.
3
Selecteer Open.
De handleidingen van internet downloaden
U kunt de nieuwste gebruikershandleiding en vertaalde versies
daarvan downloaden van de Garmin website. De
gebruikershandleiding bevat instructies voor het gebruik van de
toestelfuncties en informatie over regelgeving.
1
Ga naar www.garmin.com/manuals/GPSMAP8400-8600.
2
Download de handleiding.
Garmin Support Center
Ga naar support.garmin.com voor hulp en informatie, zoals
producthandleidingen, veelgestelde vragen video's, software-
updates en klantondersteuning.
Geheugenkaarten
U kunt optionele geheugenkaarten bij de kaartplotter gebruiken.
Via gegevenskaarten kunt u satellietbeelden met hoge resolutie
en luchtfoto's van havensteden, havens, jachthavens en andere
nuttige punten weergeven. U kunt lege geheugenkaarten
plaatsen om Garmin Quickdraw
™
Contours kaarten en
sonargegevens vast te leggen (met een compatibele
transducer), overdrachtsgegevens zoals waypoints en routes
naar een andere compatibele kaartplotter of een computer over
te brengen en om de ActiveCaptain
®
app te gebruiken.
Dit toestel ondersteunt geheugenkaarten microSDtot 32 GB met
de indeling FAT32. Snelheidsklasse 4 of hoger vereist.
Model Locatie geheugenkaart Type geheugenkaart
10 inch Achterkant van het toestel microSD
12 inch Achterkant van het toestel microSD
16 inch Achterkant van het toestel microSD
17 inch Externe kaartlezer SD
®
22 inch Externe kaartlezer SD
24 inch Externe kaartlezer SD
8700 modellen Externe kaartlezer SD
Geheugenkaarten plaatsen (modellen van 10, 12 en 16
inch)
Dit toestel ondersteunt geheugenkaarten microSDtot 32 GB met
de indeling FAT32. Snelheidsklasse 4 of hoger vereist.
1
Trek de beschermkap aan de achterkant van de
kaartplotter omlaag.
2
Plaats de geheugenkaart .
3
Druk op de kaart tot deze vastklikt.
4
Druk de beschermkap stevig dicht om corrosie te voorkomen.
Een geheugenkaart plaatsen (modellen van 17, 22 en
24 inch en 8700)
OPMERKING: De geheugenkaartlezer wordt niet meegeleverd
met de kaartplotter. De lezer is dan verkrijgbaar als apart
accessoire. U moet een geheugenkaartlezer of een kaartplotter
met een ingebouwde geheugenkaartsleuf op het Garmin Marine
Network aansluiten.
Dit toestel ondersteunt geheugenkaarten microSDtot 32 GB met
de indeling FAT32. Snelheidsklasse 4 of hoger vereist.
1
Open het klepje van de geheugenkaartlezer.
2
Plaats de geheugenkaart met het label weggericht van het
klepje.
3
Druk op de kaart tot deze vastklikt.
4
Sluit het klepje van de kaartlezer.
GPS-satellietsignalen ontvangen
Het toestel dient mogelijk vrij zicht op de satellieten te hebben
om satellietsignalen te kunnen ontvangen. De tijd en datum
worden automatisch ingesteld op basis van uw GPS-positie.
1
Het toestel inschakelen.
2
Wacht terwijl het toestel satellieten zoekt.
Het kan 30 tot 60 seconden duren voordat u satellietsignalen
ontvangt.
Wanneer het toestel satellietsignalen ontvangt, ziet u boven
aan het startscherm.
Wanneer het toestel het satellietsignaal verliest, verdwijnt
en knippert er een vraagteken boven op de kaart.
Ga voor meer informatie over GPS naar garmin.com/aboutGPS.
Zie Mijn toestel ontvangt geen GPS-signalen, pagina 70 voor
assistentie bij het verkrijgen van satellietsignalen.
De GPS-bron selecteren
U kunt uw voorkeursbron voor GPS-gegevens selecteren, als u
meerdere GPS-bronnen hebt.
1
Selecteer Instellingen > Systeem > GPS > Bron.
2
Selecteer de bron voor GPS-gegevens.
Inleiding 3

De kaartplotter aanpassen
Startscherm
Het startscherm van de kaartplotter biedt toegang tot alle
functies in de kaartplotter. De functies zijn afhankelijk van de
accessoires die u op de kaartplotter hebt aangesloten. Mogelijk
beschikt u niet over alle opties en functies die in deze
handleiding worden besproken.
Vanuit een ander scherm kunt u terugkeren naar het
startscherm door Start te selecteren.
Statusbalk
Paginaknoppen
Categorieënbalk
Menubalk
De categorieën aan de rechterkant van het scherm geven snel
toegang tot de hoofdfuncties van uw kaartplotter. De categorie
Echolood, bijvoorbeeld, geeft de weergaven en pagina's weer
die zijn gerelateerd aan de sonarfunctie. U kunt items die u vaak
gebruikt opslaan in de categorie Favorieten.
TIP: Als uw startscherm is aangepast door de fabrikant van de
boot, kunt u de oorspronkelijke categorietabbladen van de
startpagina openen door de balk aan de rechterkant van het
scherm naar links te slepen.
De SmartMode items zijn gericht op een specifieke activiteit,
bijvoorbeeld varen of afmeren. Als in het startscherm een
SmartMode knop wordt geselecteerd, kan op elk scherm in het
station unieke informatie worden weergegeven. Als bijvoorbeeld
Onder motor wordt geselecteerd in het startscherm, kan op een
van de schermen de navigatiekaart worden weergegeven en op
een ander scherm het radarbeeld.
Alle opties aan de onderkant van het startscherm zijn zichtbaar
op alle andere schermen, behalve de knop Instellingen. De knop
Instellingen is alleen toegankelijk vanaf het startscherm.
Als er meerdere schermen zijn geïnstalleerd op het Garmin
Marine Network, kunt u ze groeperen in een station. Een station
zorgt ervoor dat schermen samenwerken, en niet als aparte
schermen functioneren. U kunt de lay-out van de pagina's op
ieder scherm aanpassen en elke pagina op alle schermen
verschillend maken. Als u in een scherm de lay-out van een
pagina verandert, gelden de wijzigingen alleen voor dat scherm.
Als u de naam en het symbool van de lay-out verandert,
verschijnen deze veranderingen op alle schermen van het
station voor een consistente weergave.
Een item toevoegen aan favorieten
1
Selecteer op het startscherm een categorie aan de
rechterkant.
2
Houd een knop aan de linkerkant ingedrukt.
Het item wordt toegevoegd aan de categorie Favorieten op
het startscherm.
Pagina's aanpassen
De lay-out van een SmartMode pagina of combinatie-
pagina aanpassen
U kunt de lay-out van en de weergave van gegevens op de
combinatiepagina's en in de SmartMode lay-outs aanpassen.
Als u in een scherm dat u hebt geopend de lay-out van een
pagina wijzigt, geldt die wijziging alleen voor dat scherm,
behalve als de naam en het symbool SmartMode wordt
gewijzigd. Als u de SmartMode naam of het symbool voor de
lay-out wijzigt, wordt de nieuwe naam of het nieuwe symbool
weergegeven op alle schermen in het station.
1
Open de pagina die u wilt aanpassen.
2
Selecteer Menu.
3
Selecteer Wijzig lay-out of Wijzig combo.
4
Selecteer een optie:
• Als u de naam wilt wijzigen, selecteert u Naam of Naam
en symbool > Naam, voert u een nieuwe naam in en
selecteert u OK.
• Als u het SmartMode symbool wilt wijzigen, selecteert u
Naam en symbool > Symbool en kiest u vervolgens een
nieuw symbool.
• Als u het aantal getoonde functies en de lay-out van het
scherm wilt wijzigen, selecteert u Lay-out en vervolgens
een optie.
• Als u de functie van een gedeelte van het scherm wilt
wijzigen, selecteert u het te wijzigen venster en kiest u
vervolgens een functie in de rechts weergegeven lijst.
• Sleep de pijlen naar een nieuwe locatie om te wijzigen
hoe de schermen worden gesplitst.
• Als u de gegevens wilt veranderen die op de pagina en in
de extra gegevensbalken worden weergegeven, selecteert
u Overlays en selecteert u een optie.
TIP: Terwijl u een scherm met gegevenssoverlay bekijkt,
houdt u een overlayvak ingedrukt om de gegevens snel te
wijzigen.
• Als u een gedeelte van het SmartMode scherm aan een
voorinstelling wilt toewijzen, selecteert u Voorinstellingen
> Voeg toe en selecteert u een voorinstelling in de lijst
aan de rechterkant.
De achtergrondafbeelding wijzigen
1
Selecteer in het startscherm Menu > Achtergrond.
TIP: U kunt deze instelling ook aanpassen via Instellingen >
Systeem > Geluiden en scherm > Achtergrond.
2
Selecteer een afbeelding.
Het startscherm aanpassen
U kunt de afbeelding aanpassen die wordt weergegeven
wanneer de kaartplotter wordt ingeschakeld. Voor de beste
pasvorm moet de afbeelding 50 MB of minder zijn en voldoen
aan de aanbevolen afmetingen (Aanbevolen afmetingen
beginafbeelding, pagina 4).
1
Plaats een geheugenkaart die de afbeelding bevat dat u wilt
gebruiken.
2
Selecteer Instellingen > Systeem > Geluiden en scherm >
Beginafbeelding > Selecteer afbeelding.
3
Selecteer de kaartsleuf voor de geheugenkaart.
4
Selecteer de afbeelding.
5
Selecteer Stel in als beginafbeelding.
De nieuwe afbeelding wordt weergegeven en vervolgens wordt
de kaartplotter ingeschakeld.
Aanbevolen afmetingen beginafbeelding
Gebruik voor de beste pasvorm van de beginafbeeldingen een
afbeelding met de volgende afmetingen, in pixels.
4 De kaartplotter aanpassen

Schermresolutie Breedte afbeelding Hoogte afbeelding
WVGA 680 200
WSVGA 880 270
WXGA 1080 350
HD 1240 450
WUXGA 1700 650
Een SmartMode lay-out toevoegen
U kunt naar wens SmartMode lay-outs toevoegen. Elk wijziging
in een SmartMode lay-out voor het startscherm in een station
wordt weergegeven op alle schermen in het station.
1
Selecteer in het startscherm SmartMode™ > Menu > Voeg
layout toe.
2
Selecteer een optie:
• Als u de naam van de lay-out wilt wijzigen, selecteert u
Naam en symbool > Naam, voert u een nieuwe naam in
en selecteert u OK.
• Als u het SmartMode symbool wilt wijzigen, selecteert u
Naam en symbool > Symbool en kiest u vervolgens een
nieuw symbool.
• Als u het aantal getoonde functies en de lay-out van het
scherm wilt wijzigen, selecteert u Lay-out en vervolgens
een optie.
• Als u de functie van een gedeelte van het scherm wilt
wijzigen, selecteert u het te wijzigen venster en kiest u
vervolgens een functie in de rechts weergegeven lijst.
• Sleep de pijlen naar een nieuwe locatie om te wijzigen
hoe de schermen worden gesplitst.
• Als u de gegevens wilt veranderen die op de pagina en in
de extra gegevensbalken worden weergegeven, selecteert
u Overlays en selecteert u een optie.
• Als u een gedeelte van het SmartMode scherm aan een
voorinstelling wilt toewijzen, selecteert u Voorinstellingen
> Voeg toe en selecteert u een voorinstelling in de lijst
aan de rechterkant.
Een nieuwe combinatiepagina maken
U kunt naar wens een aangepaste combinatiepagina maken.
1
Selecteer Combinaties > Menu > Voeg combo toe.
2
Selecteer een venster.
3
Selecteer een functie voor het venster.
4
Herhaal deze stappen voor elk venster op de pagina.
5
Sleep de pijlen om de venstergrootte aan te passen.
6
Houd een venster vast om het te rangschikken.
7
Houd een gegevensveld vast om nieuwe gegevens te
selecteren.
8
Selecteer Lay-out en selecteer een lay-out.
9
Selecteer Naam, voer een naam voor de pagina in en
selecteer OK.
10
Selecteer eerst Overlays en vervolgens de gegevens die u
wilt weergeven.
11
Selecteer OK als u klaar bent met het aanpassen van de
pagina.
Een combinatiepagina verwijderen
1
Selecteer Combinaties > Menu > Verwijder combo.
2
Selecteer een combinatie.
De gegevensoverlays aanpassen
Hiermee kunt u de gegevens aanpassen in de
gegevensoverlays die op het scherm worden weergegeven.
1
Selecteer een optie op basis van het type scherm dat u
bekijkt:
• In een volledige schermweergave selecteert u Menu >
Wijzig overlays.
• In een combinatiescherm selecteert u Menu > Wijzig
combo > Overlays.
• In een SmartMode scherm selecteert u Menu > Wijzig
lay-out > Overlays.
TIP: Als u snel gegevens in een overlayvak wilt wijzigen,
houdt u het overlayvak ingedrukt.
2
Selecteer een item waarvan u de gegevens en de
gegevensbalk wilt aanpassen:
• Als u de getoonde gegevens in een overlayvak wilt
wijzigen, selecteert u het overlayvak en de nieuwe
gegevens die u wilt weergeven. Selecteer vervolgens
Terug.
• Als u de locatie en de lay-out van de gegevensoverlaybalk
wilt selecteren, selecteert u Gegevens en selecteert u een
optie.
• Als u tijdens het navigeren getoonde informatie wilt
aanpassen, selecteert u Navigatie en selecteert u een
optie.
• Als u andere gegevensbalken, zoals de mediabediening,
wilt inschakelen, selecteert u Bovenstang of Onderste
balk en selecteert u de benodigde opties.
3
Selecteer OK.
Lay-out van stations resetten
U kunt de lay-out van dit station herstellen naar de
fabrieksinstellingen.
Selecteer Instellingen > Systeem > Stationsgegevens >
Reset lay-outs.
Voorinstellingen
Een voorinstelling is een verzameling instellingen waarmee u
het scherm of de weergave kunt optimaliseren. U kunt
specifieke voorinstellingen gebruiken om groepen instellingen te
optimaliseren voor uw activiteiten. Zo kunnen bepaalde
instellingen ideaal zijn voor het vissen en andere voor het varen.
Voorinstellingen zijn beschikbaar op bepaalde schermen, zoals
kaarten, echoloodweergaven en radarweergaven.
Selecteer Menu > en selecteer de voorinstelling om een
voorinstelling te kiezen voor een compatibel scherm.
Als u een voorinstelling gebruikt en de instellingen of weergave
wijzigt, kunt u deze opslaan in de voorinstelling of een nieuwe
voorinstelling maken op basis van de nieuwe aanpassingen.
De kaartplotter aanpassen 5

Een nieuwe voorinstelling opslaan
Nadat u de instellingen en de weergave van een scherm hebt
aangepast, kunt u deze wijzigingen opslaan als een nieuwe
voorinstelling.
1
Wijzig de instellingen en weergave in een compatibel
scherm.
2
Selecteer Menu > > Sla op > Nieuw.
3
Voer een naam in en selecteer OK.
Voorinstellingen beheren
U kunt de meegeleverde voorinstellingen aanpassen en de
voorinstellingen die u hebt gemaakt, bewerken.
1
Selecteer Menu > > Beheer in een compatibel scherm.
2
Selecteer een voorkeuze.
3
Selecteer een optie:
• Als u de naam van de voorinstelling wilt wijzigen,
selecteert u Wijzig naam, voert u een naam in en
selecteert u OK.
• Selecteer Wijzig en werk de voorinstelling bij om de
voorinstellingen te bewerken.
• Selecteer Verwijder om de voorinstelling te verwijderen.
• Selecteer Herstel alles om alle voorinstellingen terug te
zetten naar de fabrieksinstellingen.
Het type boot instellen
U kunt uw type boot selecteren om de kaartplotterinstellingen te
configureren en functies te gebruiken die zijn afgestemd op uw
type boot.
1
Selecteer Instellingen > Mijn boot > Type boot.
2
Selecteer een optie.
De schermverlichting aanpassen
1
Selecteer Instellingen > Systeem > Scherm >
Schermverlicht..
2
Pas de schermverlichting aan.
TIP: Druk in een willekeurig scherm herhaaldelijk op om de
helderheid van de schermverlichting aan te passen. Dit is
handig voor wanneer de helderheid zo laag is, dat u het
scherm niet meer kunt zien.
De kleurmodus aanpassen
1
Selecteer Instellingen > Systeem > Geluiden en scherm >
Kleurmodus.
TIP: Selecteer > Kleurmodus vanuit een willekeurig
scherm om de kleurinstellingen te openen.
2
Selecteer een optie.
De kaartplotter automatisch inschakelen
U kunt instellen dat de kaartplotter automatisch aangaat als de
spanning wordt ingeschakeld. Anders moet u de kaartplotter
inschakelen door op te drukken.
Selecteer Instellingen > Systeem > Automatisch inschak..
OPMERKING: Als Automatisch inschak. op Aan staat, de
kaartplotter is uitgeschakeld met en u de spanning van het
toestel haalt en binnen twee minuten weer aanbrengt, kan
het zijn dat u op moet drukken om de kaartplotter weer te
starten.
Het systeem automatisch uitschakelen
U kunt de kaartplotter en het volledige systeem automatisch
laten uitschakelen als het gedurende de geselecteerde periode
in de slaapstand heeft gestaan. Anders dient u ingedrukt te
houden om het systeem handmatig uit te schakelen.
1
Selecteer Instellingen > Systeem > Automatisch
uitschakelen.
2
Selecteer een optie.
ActiveCaptain app
VOORZICHTIG
Met deze functie kunnen gebruikers informatie verzenden.
Garmin doet geen uitspraken over de nauwkeurigheid,
volledigheid of actualiteit van door gebruikers ingediende
informatie. Elk gebruik van of vertrouwen op door gebruikers
ingediende informatie is op eigen risico.
De ActiveCaptain app biedt een verbinding met uw GPSMAP
toestel, kaarten en de community voor connected varen.
Met de ActiveCaptain app kunt u op uw mobiele toestel kaarten
downloaden, aanschaffen en bijwerken. Met de app kunt u snel
en eenvoudig gebruikersgegevens, zoals waypoints en routes,
overzetten, verbinding maken met de Garmin Quickdraw
Contours Community en de toestelsoftware bijwerken. U kunt
bovendien uw reis plannen en het GPSMAP toestel weergeven
en beheren vanuit de app.
U kunt verbinding maken met de ActiveCaptain Community voor
actuele feedback over jachthavens en overige nuttige punten.
De app kan smart notifications, zoals oproepen en
tekstberichten, naar het kaartplotterscherm sturen als ze zijn
gekoppeld.
ActiveCaptain rollen
In hoeverre u met het GPSMAP toestel kunt communiceren via
de ActiveCaptain app is afhankelijk van uw rol.
Functie Eigenaar Gast
Registreer toestel, geïntegreerde kaarten en aanvul-
lende kaarten op het account
Ja Nee
Software bijwerken Ja Ja
Automatisch Garmin Quickdraw contouren overzetten
die u hebt gedownload of gemaakt
Ja Nee
Smart notifications pushen Ja Ja
Automatisch gebruikersgegevens overzetten, zoals
waypoints en routes
Ja Nee
Start met navigeren naar een specifiek waypoint of
langs een specifieke route en stuur dit waypoint of
deze route naar het GPSMAP toestel
Ja Ja
Aan de slag met de ActiveCaptain app
U kunt een mobiel toestel met behulp van de ActiveCaptain app
verbinden met het GPSMAP toestel. Dankzij de app kunt u op
snelle en eenvoudige wijze communiceren met uw GPSMAP
toestel en taken uitvoeren, zoals registreren, gegevens delen,
de toestelsoftware bijwerken en meldingen op uw mobiele
toestel ontvangen.
1
Selecteer vanaf het GPSMAP toestel, OneHelm™ A/V,
Meters > ActiveCaptain.
2
Selecteer op de ActiveCaptain pagina Wi-Fi netwerk > Wi-
Fi > Aan.
3
Voer een naam en een wachtwoord in voor dit netwerk.
4
Plaats een geheugenkaart in de kaartsleuf van het GPSMAP
toestel (Geheugenkaarten, pagina 3).
5
Selecteer Stel ActiveCaptain kaart in.
LET OP
U wordt mogelijk gevraagd de geheugenkaart te formatteren.
Tijdens het formatteren wordt alle opgeslagen informatie van
de kaart verwijderd. Alle opgeslagen gebruikersgegevens,
zoals waypoints, worden dan dus ook verwijderd. Het wordt
aangeraden, maar het is niet nodig de kaart te formatteren.
Voordat u de kaart formatteert, dient u de gegevens op de
6 ActiveCaptain app

geheugenkaart op te slaan in het interne geheugen van het
toestel (Gebruikersgegevens van een geheugenkaart
kopiëren, pagina 67). Nadat u de kaart hebt geformatteerd
voor de ActiveCaptain app, kunt u de gebruikersgegevens
weer terugzetten op de kaart (Gebruikersgegevens naar een
geheugenkaart kopiëren, pagina 67).
De kaart dient altijd te zijn geplaatst als u de ActiveCaptain
functie gebruikt.
6
U kunt de ActiveCaptain app via de app store op uw mobiele
toestel installeren en openen.
7
Breng het mobiele toestel binnen 32 m (105 ft.) van het
GPSMAP toestel.
8
Ga naar de instellingen van uw mobiele toestel, open de
pagina met Wi‑Fi
®
verbindingen en breng een verbinding met
het Garmin toestel tot stand aan de hand van de naam die en
het wachtwoord dat u hebt ingevoerd in het Garmin toestel.
Smartphone meldingen inschakelen
WAARSCHUWING
Lees of beantwoord geen berichten tijdens het besturen van het
vaartuig. Als u geen aandacht geeft aan de omstandigheden op
het water, kan dit resulteren in schade aan vaartuigen,
lichamelijk letsel of overlijden.
Voordat uw GPSMAP toestel meldingen kan ontvangen, moet u
het koppelen met uw mobiele toestel en de ActiveCaptain app.
1
Selecteer op het GPSMAP toestel achtereenvolgens
ActiveCaptain > Smart meld. > Meldingen inschakelen.
2
Schakel de Bluetooth
®
technologie in de instellingen van het
mobiele toestel in.
3
Plaats de toestellen binnen 10 m (33 ft.) van elkaar.
4
Selecteer in de ActiveCaptain app op het mobiele toestel de
optie Smart Notifications > Koppel met kaartplotter.
5
Volg de instructies op het scherm om de app via Bluetooth
technologie te koppelen met het GPSMAP toestel.
6
Voer de code in op uw mobiele toestel wanneer daarom
wordt gevraagd.
7
Pas indien nodig in de instellingen van uw mobiele toestel
aan welke meldingen u ontvangt.
Meldingen ontvangen
WAARSCHUWING
Lees of beantwoord geen berichten tijdens het besturen van het
vaartuig. Als u geen aandacht geeft aan de omstandigheden op
het water, kan dit resulteren in schade aan vaartuigen,
lichamelijk letsel of overlijden.
Voordat uw GPSMAP toestel meldingen kan ontvangen, moet u
het verbinden met uw mobiele toestel en de functie Smart meld.
inschakelen (Smartphone meldingen inschakelen, pagina 7).
Wanneer de functie Smart meld. is ingeschakeld en uw mobiele
toestel een melding ontvangt, verschijnt er kort een pop-
upmelding op het GPSMAP scherm.
OPMERKING: De beschikbare acties zijn afhankelijk van het
type melding en het besturingssysteem van uw telefoon.
• Als u een telefoongesprek op uw telefoon wilt beantwoorden,
selecteert u Antwoord.
TIP: Houd uw telefoon in de buurt. Het telefoongesprek wordt
beantwoord op uw mobiele telefoon en niet op de
kaartplotter.
• Als u het telefoongesprek niet wilt aannemen, selecteert u
Weiger.
• Om het volledige bericht te beluisteren, selecteert u Bekijk.
• Als u de pop-upmelding wilt uitschakelen, selecteert u OK of
wacht u tot de melding automatisch wordt gesloten.
• Als u de melding van de kaartplotter en uw mobiele toestel
wilt verwijderen, selecteert u Onbewolkt.
Meldingen beheren
WAARSCHUWING
Lees of beantwoord geen berichten tijdens het besturen van het
vaartuig. Als u geen aandacht geeft aan de omstandigheden op
het water, kan dit resulteren in schade aan vaartuigen,
lichamelijk letsel of overlijden.
Voordat u de meldingen kunt beheren, moet u de functie Smart
meld. inschakelen (Smartphone meldingen inschakelen,
pagina 7).
Wanneer de functie Smart meld. is ingeschakeld en uw mobiele
toestel een melding ontvangt, verschijnt er kort een pop-
upmelding op het GPSMAP scherm. U kunt de meldingen
openen en beheren vanaf het scherm ActiveCaptain.
1
Selecteer ActiveCaptain > Smart meld. > Berichten.
Er wordt een lijst met meldingen weergegeven.
2
Selecteer een melding.
3
Selecteer een optie:
OPMERKING: De beschikbare opties zijn afhankelijk van uw
mobiele toestel en het type melding.
• Als u de melding van de kaartplotter en uw mobiele toestel
wilt negeren en verwijderen, selecteert u Onbewolkt of
Verwijder.
OPMERKING: Dit verwijdert het bericht niet uit het
mobiele toestel. De melding wordt slechts genegeerd en
verwijderd.
• Om het telefoonnummer terug te bellen, selecteert u Bel
terug of Kies.
Software bijwerken met de ActiveCaptain
app
Als uw toestel over Wi‑Fi technologie beschikt, kunt u de
nieuwste software-updates voor uw toestel downloaden en
installeren via de ActiveCaptain app.
LET OP
Bij software-updates dient de app mogelijk grote bestanden te
downloaden. Gebruikelijke datalimieten of -kosten van uw
internetprovider kunnen van toepassing zijn. Neem contact op
met uw internetprovider voor meer informatie over datalimieten
of -kosten.
De installatie kan enkele minuten duren.
1
Verbind het mobiele toestel met het GPSMAP toestel (Aan
de slag met de ActiveCaptain app, pagina 6).
2
Selecteer Software-updates > Download als er een
software-update beschikbaar is en u toegang hebt tot internet
op uw mobiele toestel.
De ActiveCaptain app downloadt de update naar het mobiele
toestel. Als u de app opnieuw verbindt met het GPSMAP
toestel, wordt de update naar het toestel overgezet. Nadat
het overzetten voltooid is, wordt u gevraagd de update te
installeren.
3
Selecteer een optie om de update te installeren als het
GPSMAP toestel u daarom vraagt.
• Selecteer OK om de software onmiddellijk bij te werken.
• Selecteer Annuleer om de update uit te stellen. Selecteer
ActiveCaptain > Software-updates > Installeer nu als u
de update wilt installeren.
Kaarten bijwerken met ActiveCaptain
U kunt de nieuwste kaartupdates voor uw toestel downloaden
en overzetten via de ActiveCaptain app. U bespaart ruimte op
ActiveCaptain app 7

uw mobiele toestel en op de ActiveCaptain kaart, en u verkort
de downloadtijd als u de ActiveCaptain app gebruikt om alleen
de gebieden van de kaart te downloaden die u nodig hebt.
Als u een volledige kaart downloadt, kunt u de Garmin Express
™
app gebruiken om de kaart naar een geheugenkaart te
downloaden. Met de Garmin Express app kunt u grote kaarten
sneller downloaden dan met de ActiveCaptain app. Ga voor
meer informatie naar garmin.com/express.
LET OP
Voor kaartupdates dient de app mogelijk grote bestanden te
downloaden. Gebruikelijke datalimieten of -kosten van uw
internetprovider kunnen van toepassing zijn. Neem contact op
met uw internetprovider voor meer informatie over datalimieten
of -kosten.
1
Verbind het mobiele toestel met het GPSMAP toestel (Aan
de slag met de ActiveCaptain app, pagina 6).
2
Selecteer OneChart > Mijn kaarten als er een kaartupdate
beschikbaar is en u toegang hebt tot internet op uw mobiele
toestel.
3
Selecteer de kaart die u wilt bijwerken.
4
Selecteer het gebied dat u wilt downloaden.
5
Selecteer Download.
De ActiveCaptain app downloadt de update naar het mobiele
toestel. Als u de app opnieuw verbindt met het GPSMAP
toestel, wordt de update naar het toestel overgezet. Als de
overdracht is voltooid, zijn de bijgewerkte kaarten klaar voor
gebruik.
Communicatie met draadloze
toestellen
Met de kaartplotters kunt u een draadloos netwerk opzetten,
waar draadloze toestellen een verbinding mee kunnen maken.
Verbinding met draadloze toestellen biedt u de mogelijkheid om
Garmin apps, zoals ActiveCaptain, te gebruiken.
Wi‑Fi netwerk
Het Wi‑Fi draadloos netwerk instellen
Met de kaartplotters kunt u een Wi‑Fi netwerk opzetten,
waarmee draadloze toestellen verbinding kunnen maken. Als u
de instellingen voor het draadloze netwerk voor het eerst opent,
wordt u gevraagd om het netwerk in te stellen.
1
Selecteer Instellingen > Communicatie > Wi-Fi netwerk >
Wi-Fi > Aan > OK.
2
Voer zo nodig een naam in voor dit draadloze netwerk.
3
Voer een wachtwoord in.
U hebt dit wachtwoord nodig om via een draadloos toestel
toegang te krijgen tot het draadloze netwerk. Het wachtwoord
is hoofdlettergevoelig.
Een draadloos toestel verbinden met de kaartplotter
Voordat u een draadloos toestel kunt verbinden met het
draadloze netwerk van de kaartplotter, moet u het draadloze
netwerk van de kaartplotter configureren (Het Wi
‑
Fi draadloos
netwerk instellen, pagina 8).
U kunt meerdere draadloze toestellen verbinden met de
kaartplotter om gegevens te delen.
1
Schakel op het draadloze toestel de Wi‑Fi technologie in en
scan naar draadloze netwerken.
2
Selecteer de naam van het draadloze netwerk van uw
kaartplotter (Het Wi
‑
Fi draadloos netwerk instellen, pagina 8).
3
Voer het wachtwoord van de kaartplotter in.
Het draadloze kanaal wijzigen
U kunt het draadloze kanaal wijzigen als u een toestel niet kunt
vinden, verbindingsproblemen hebt, of hinder hebt van
interferentie.
1
Selecteer Instellingen > Communicatie > Wi-Fi netwerk >
Geavanceerd > Kanaal.
2
Voer een nieuw kanaal in.
U hoeft het draadloze kanaal van met dit netwerk verbonden
toestellen niet te wijzigen.
De Wi‑Fi host wijzigen
U kunt wijzigen welke kaartplotter als Wi‑Fi host fungeert. Dit
kan van pas komen als u problemen hebt met Wi‑Fi
communicatie. De optie om de Wi‑Fi host te wijzigen biedt u de
mogelijkheid om een kaartplotter te selecteren die zich dichter
bij uw mobiele toestel bevindt.
1
Selecteer Instellingen > Communicatie > Wi-Fi netwerk >
Geavanceerd > Wi-Fi host.
2
Volg de instructies op het scherm.
Draadloze afstandsbediening
Deze stappen zijn niet van toepassing op de GRID externe
invoertoestellen (Het GRID toestel met de kaartplotter koppelen
vanaf de kaartplotter, pagina 70).
De draadloze afstandsbediening koppelen met de
kaartplotter
Om de draadloze afstandsbediening met een kaartplotter te
kunnen gebruiken moet u de afstandsbediening en de
kaartplotter eerst koppelen.
U kunt een afstandsbediening koppelen met meerdere plotters
en vervolgens schakelen tussen de kaartplotters door op de
koppelingsknop te drukken.
1
Selecteer Instellingen > Communicatie > Draadloze
toestellen > Draadloze afstandsbedieningen > GPSMAP®
afstandsbediening.
2
Selecteer Nieuwe verbinding.
3
Volg de instructies op het scherm.
De schermverlichting van de afstandsbediening in- en
uitschakelen
Door de schermverlichting van de afstandsbediening uit te
schakelen gaat de batterij langer mee.
1
Selecteer op de kaartplotter Instellingen > Communicatie >
Draadloze toestellen > Draadloze afstandsbedieningen >
GPSMAP® afstandsbediening > Schermverlicht..
2
Volg de instructies op het scherm.
De afstandsbediening loskoppelen van alle
kaartplotters
1
Selecteer op de kaartplotter Instellingen > Communicatie >
Draadloze toestellen > Draadloze afstandsbedieningen >
GPSMAP® afstandsbediening > Ontkoppel alle.
2
Volg de instructies op het scherm.
Draadloze windsensor
Een draadloze sensor verbinden met de kaartplotter
U kunt gegevens van een compatibele draadloze sensor op de
kaartplotter weergeven.
1
Selecteer Instellingen > Communicatie > Draadloze
toestellen.
2
Selecteer de windsensor.
3
Selecteer Schakel in.
De kaartplotter begint naar de draadloze sensor te zoeken en
maakt er verbinding mee.
8 Communicatie met draadloze toestellen

Voeg de gegevens toe aan een gegevensveld of een meter om
gegevens van de sensor weer te geven.
De oriëntatie van de windsensor wijzigen
U dient deze instelling aan te passen als de sensor niet naar de
voorzijde van de boot is gericht, exact parallel aan de
middenlijn.
OPMERKING: De voorzijde van de sensor wordt aangegeven
door de opening waar de kabel is verbonden met de paal.
1
Bepaal de hoek, gemeten in graden met de klok mee rond de
mast, waarop de sensor is weggericht van het midden van de
voorzijde van de boot:
• Als de sensor naar stuurboord is gericht, moet de hoek
tussen 1 en 180 graden zijn.
• Als de sensor naar bakboord is gericht, moet de hoek
tussen -1 en -180 graden zijn.
2
Selecteer Instellingen > Communicatie > Draadloze
toestellen.
3
Selecteer de windsensor.
4
Selecteer Windhoekcorrectie.
5
Voer de hoek in die u in stap 1 hebt bepaald.
6
Selecteer OK.
Bootgegevens bekijken op een Garmin
horloge
U kunt verbinding maken tussen een compatibel Garmin horloge
en een compatibele kaartplotter om gegevens van de
kaartplotter weer te geven.
1
Breng het Garmin horloge binnen bereik (3 m) van de
kaartplotter.
2
Selecteer vanuit het horlogeklokweergavescherm START >
Bootgegevens > START.
OPMERKING: Als u al verbinding hebt gemaakt met een
kaartplotter en u wilt verbinding maken met een andere
kaartplotter, opent u het scherm Bootgegevens, houdt u UP
ingedrukt en selecteert u Koppel nieuwe.
3
Selecteer op de kaartplotter Communicatie > Draadloze
toestellen > Connect IQ™ apps > Bootgegevens >
Schakel in > Nieuwe verbinding.
De kaartplotter begint naar het draagbare toestel te zoeken
en maakt er verbinding mee.
Als de toestellen zijn gekoppeld, maken ze automatisch
verbinding met elkaar als ze worden ingeschakeld en binnen
bereik zijn.
Bootgegevens bekijken op een Garmin
Nautix
™
toestel
U kunt een Garmin Nautix toestel met de kaartplotter verbinden
om kaartplottergegevens op het Garmin Nautix toestel te
bekijken.
OPMERKING: U kunt een Garmin Nautix toestel verbinden met
meerdere compatibele toestellen voor een betere dekking op
grotere boten.
1
Breng een Garmin Nautix toestel binnen bereik (3 m) van de
kaartplotter.
Het toestel zoekt automatisch naar alle compatibele
toestellen binnen het bereik.
2
Selecteer indien nodig in het menu van het draagbare toestel
Toestelverbindingen > Koppel nieuw toestel.
3
Selecteer op de kaartplotter Instellingen > Communicatie >
Draadloze toestellen > Connect IQ™ apps >
Bootgegevens > Schakel verbindingen in > Nieuwe
verbinding.
De kaartplotter begint naar het draagbare toestel te zoeken
en maakt er verbinding mee.
Als de toestellen zijn gekoppeld, maken ze automatisch
verbinding met elkaar als ze worden ingeschakeld en binnen
bereik zijn.
Kaarten en 3D-kaartweergaven
Welke kaarten en 3D-kaartweergaven beschikbaar zijn, is
afhankelijk van de gebruikte kaartgegevens en accessoires.
OPMERKING: 3D-kaartweergaven zijn beschikbaar met
premiumkaarten, in sommige gebieden.
U kunt de kaarten en 3D-kaartweergaven openen door
Grafieken te selecteren.
Navigatiekaart: Geeft alle beschikbare navigatiegegevens weer
die op de vooraf geïnstalleerde kaarten en eventuele extra
kaarten beschikbaar zijn. Deze gegevens omvatten boeien,
lichten, kabels, dieptepeilingen, jachthavens en
getijdenstations in een overheadweergave.
Viskaart: Biedt een gedetailleerde weergave van de
bodemcontouren en dieptepeilingen op de kaart. Deze kaart
verwijdert de navigatiegegevens van de kaart, verschaft
gedetailleerde bathymetrische gegevens en benadrukt de
bodemcontouren voor dieptewaarneming. Deze kaart is bij
uitstek geschikt voor diepzeevissen.
OPMERKING: In sommige gebieden is de viskaart
beschikbaar bij premiumkaarten.
Perspective 3D: Biedt een panoramisch beeld van bovenaf en
van achter uw boot (in overeenstemming met uw koers) en
dient als visueel navigatiehulpmiddel. Deze weergave is
nuttig voor het navigeren rond verraderlijke ondiepten, riffen,
bruggen of kanalen en komt van pas bij het binnenvaren en
verlaten van onbekende havens of ankerplaatsen.
3D-kaart: Biedt een gedetailleerd, driedimensionaal beeld van
bovenaf en van achter uw boot (in overeenstemming met uw
koers) en dient als visueel navigatiehulpmiddel. Deze
weergave is nuttig voor het navigeren rond verraderlijke
ondiepten, riffen, bruggen of kanalen en komt van pas bij het
binnenvaren en verlaten van onbekende havens of
ankerplaatsen.
Fish Eye 3D: Geeft een panoramisch onderwaterbeeld met
visuele weergave van de zeebodem op basis van de
kaartinformatie. Als er een sonar-transducer is aangesloten,
worden zwevende doelen (zoals vissen) aangeduid met rode,
groene en gele bollen. Rood verwijst hierbij naar de grootste
objecten en groen naar de kleinste objecten.
Radaroverlay: Projecteert radargegevens over de
navigatiekaart of viskaart heen wanneer de kaartplotter is
aangesloten op een radar. Deze functie is niet op alle
modellen beschikbaar.
Navigatiekaart en viskaart
OPMERKING: In sommige gebieden is de viskaart beschikbaar
bij premiumkaarten.
De Navigatiekaart is geoptimaliseerd voor navigatie. U plant een
koers, bekijkt de kaartinformatie en gebruikt de kaart als
navigatiehulpmiddel. Selecteer Grafieken > Navigatiekaart om
de Navigatiekaart te openen.
Kaarten en 3D-kaartweergaven 9

De Viskaart verschaft een gedetailleerde weergave met meer
informatie over de bodem en over vissen. Deze kaart is
geoptimaliseerd voor gebruik tijdens vissen. Selecteer
Grafieken > Viskaart om de Viskaart te openen.
In- en uitzoomen met het aanraakscherm
U kunt gemakkelijk in- en uitzoomen op meerdere schermen,
zoals kaarten en echoloodweergaven.
• Knijp twee vingers samen om uit te zoomen.
• Spreid twee vingers uit elkaar om in te zoomen.
Kaartsymbolen
Deze tabel bevat een aantal algemene symbolen die u op de
gedetailleerde kaarten kunt tegenkomen.
Pictogram Beschrijving
Boei
Informatie
Watersportdiensten
Getijdenstation
Stromingenstation
Foto van bovenaf beschikbaar
Perspectieffoto beschikbaar
Andere zaken die op de meeste kaarten voorkomen, zijn
dieptecontourlijnen, getijdenzones, puntpeilingen (zoals
weergegeven op de oorspronkelijke papieren kaart),
navigatiehulpmiddelen en -symbolen, obstakels en
kabelgebieden.
Een afstand op de kaart meten
1
Selecteer een locatie op een kaart.
2
Selecteer Meet.
Op uw huidige locatie op het scherm wordt een punaise
weergegeven. De afstand en de hoek vanaf de pin staan
vermeld in de hoek.
TIP: Als u de punaise en afstandsmeting vanaf de huidige
cursorpositie opnieuw wilt instellen, selecteert u Stel referentie
in.
Een via-punt op de kaart maken
1
Selecteer een locatie of object op een kaart.
2
Selecteer .
Informatie over locaties en objecten op een kaart
weergeven
U kunt informatie over een locatie of object weergeven op de
navigatie- of viskaart. Het gaat dan bijvoorbeeld om informatie
over de getijden, stromingen, de zon en maan, kaartnotities of
lokale diensten.
1
Selecteer een locatie of een object op de navigatie- of
viskaart.
Langs de bovenkant van de kaart wordt een lijst met opties
weergegeven. Het hangt van de locatie of het object af welke
opties er in de lijst staan.
2
Selecteer indien nodig .
3
Selecteer Informatie.
Details over navigatiekenmerken weergeven
Op de navigatiekaart, de viskaart of de Perspective 3D- en
Mariner's Eye 3D-kaartweergave kunt u de details over de
diverse typen navigatiehulpmiddelen zoals bakens, lichten en
obstructies bekijken.
OPMERKING: In sommige gebieden is de viskaart beschikbaar
bij premiumkaarten.
OPMERKING: 3D-kaartweergaven zijn beschikbaar met
premiumkaarten, in sommige gebieden.
1
Selecteer in een kaart of 3D-kaartweergave een
navigatiehulpmiddel.
2
Selecteer de naam van het navigatiehulpmiddel.
Navigeren naar een punt op de kaart
WAARSCHUWING
Alle route- en navigatielijnen die op de kaartplotter worden
weergegeven, zijn alleen bedoeld als algemene
routebegeleiding of om de juiste vaarwegen te herkennen, en
zijn niet bedoeld om precies te worden gevolgd. Neem altijd de
navigatiekenmerken en omstandigheden op het water in acht als
u navigeert om te voorkomen dat u aan de grond loopt of er
gevaarlijke situaties optreden, hetgeen kan resulteren in schade
aan het vaartuig, persoonlijk letsel of overlijden.
De functie Auto Guidance is gebaseerd op elektronische
kaartgegevens. De gegevens garanderen niet dat de route vrij is
van obstakels en dat deze diep genoeg is. Let tijdens het volgen
van de koers altijd goed op en vermijd land, ondiep water en
andere obstakels die u onderweg kunt tegenkomen.
Wanneer u Ga naar gebruikt, kunnen een directe koers en een
gecorrigeerde koers over land of door ondiep water lopen.
Gebruik visuele waarnemingen om land, ondiep water en
andere gevaarlijke objecten te vermijden.
OPMERKING: In sommige gebieden is de viskaart beschikbaar
bij premiumkaarten.
OPMERKING: In sommige gebieden is Auto Guidance
beschikbaar bij premiumkaarten.
1
Selecteer een locatie op de navigatie- of viskaart.
2
Selecteer indien nodig Navigeren naar.
3
Selecteer een optie:
• Als u rechtstreeks naar de locatie wilt navigeren,
selecteert u Ga naar of .
• Als u een route naar de locatie wilt maken, inclusief
koerswijzigingen, selecteert u Route naar of .
• Als u Auto Guidance wilt gebruikten, selecteert u Auto
Guidance of .
4
Controleer de koers die met de magenta lijn wordt
aangegeven.
OPMERKING: Als u de functie Auto Guidance gebruikt, geeft
een grijs gedeelte op de magenta lijn aan dat de functie Auto
Guidance een deel van de Auto Guidance lijn niet kan
berekenen. Dit wordt veroorzaakt door de instellingen voor
een veilige, vrije doorvaart bij een minimale waterdiepte en
obstakelhoogte.
5
Volg de magenta lijn en vermijd daarbij land, ondiep water en
andere obstakels.
Premiumkaarten
WAARSCHUWING
Alle route- en navigatielijnen die op de kaartplotter worden
weergegeven, zijn alleen bedoeld als algemene
routebegeleiding of om de juiste vaarwegen te herkennen, en
zijn niet bedoeld om precies te worden gevolgd. Neem altijd de
navigatiekenmerken en omstandigheden op het water in acht als
u navigeert om te voorkomen dat u aan de grond loopt of er
gevaarlijke situaties optreden, hetgeen kan resulteren in schade
aan het vaartuig, persoonlijk letsel of overlijden.
De functie Auto Guidance is gebaseerd op elektronische
kaartgegevens. De gegevens garanderen niet dat de route vrij is
van obstakels en dat deze diep genoeg is. Let tijdens het volgen
van de koers altijd goed op en vermijd land, ondiep water en
andere obstakels die u onderweg kunt tegenkomen.
10 Kaarten en 3D-kaartweergaven

OPMERKING: Niet alle modellen ondersteunen alle kaarten.
Met optionele premiumkaarten, zoals BlueChart
®
g3 Vision, haalt
u het beste uit uw kaartplotter. Naast gedetailleerde
navigatiekaarten kunnen premiumkaarten de volgende functies
bevatten, die beschikbaar zijn in sommige gebieden.
Mariner's Eye 3D: Geeft een panoramisch beeld van bovenaf
en achter uw boot dat dient als visueel driedimensionaal
navigatiehulpmiddel.
Fish Eye 3D: Geeft een driedimensionale onderwaterweergave
van de zeebodem aan de hand van de gegevens op de kaart.
Viskaarten: Geven een beeld waarin de navigatiegegevens van
de kaart zijn verwijderd en de bodemcontouren worden
benadrukt voor de dieptewaarneming. Deze kaart is zeer
geschikt voor diepzeevissen.
Satellietbeelden met hoge resolutie: Tonen satellietbeelden
met hoge resolutie voor een realistische weergave van land
en water op de navigatiekaart (Satellietbeelden op de
navigatiekaart weergeven, pagina 11).
Luchtfoto's: Luchtfoto's van jachthavens en andere belangrijke
navigatiepunten helpen u een beeld te krijgen van uw
omgeving (Luchtfoto's van oriëntatiepunten weergeven,
pagina 11).
Gedetailleerde gegevens over wegen en nuttige punten:
Toont gedetailleerde gegevens over wegen en nuttige
punten, waaronder zeer gedetailleerde kustwegen en nuttige
punten, zoals restaurants, logies en plaatselijke attracties.
Auto Guidance: Maakt gebruik van de kaartgegevens en
ingevoerde gegevens over uw boot om de beste
doorvaartroute naar uw bestemming te bepalen.
Fish Eye 3D kaartweergave
Aan de hand van de dieptecontouren van premiumkaarten zoals
BlueChart g3 Vision geeft de Fish Eye 3D kaartweergave een
onderwaterweergave van de bodem van de zee of het meer.
Doelen onder water, zoals vissen, worden aangeduid met rode,
groene en gele bollen. Rood verwijst hierbij naar de grootste
objecten en groen naar de kleinste objecten.
Informatie van een getijdenstation weergeven
op de kaart geeft een getijdenstation aan. U kunt een
uitgebreide grafiek voor een getijdenstation weergeven die u
helpt het getijde voor verschillende tijdstippen of dagen te
voorspellen.
OPMERKING: In sommige gebieden is deze functie
beschikbaar bij premiumkaarten.
1
Selecteer een getijdenstation op de navigatie- of viskaart.
Bij staat informatie over de getijdenrichting en het
getijdenniveau.
2
Selecteer de naam van het station.
Bewegende indicaties voor getijden en stromingen
OPMERKING: In sommige gebieden is deze functie
beschikbaar bij premiumkaarten.
U kunt de bewegende indicatoren voor getijdenstations en
stromingsrichtingen op de navigatiekaart of de viskaart
weergeven. Tevens moet u geanimeerde pictogrammen
inschakelen in de kaartinstellingen (Indicaties voor getijden en
stromingen weergeven, pagina 11).
Een getijdenstation wordt als een verticale balk met een pijl op
de kaart aangegeven. Een omlaag wijzende rode pijl wijst op
een afgaand getijde en een omhoog wijzende pijl wijst op een
opkomend getijde. Wanneer u met de cursor over de indicatie
van het getijdenstation gaat, wordt de hoogte van het getijde bij
het station boven de stationsindicatie weergegeven.
De richting van de stroming wordt met pijlen op de kaart
aangegeven. De richting van elke pijl geeft de richting van de
stroming bij de desbetreffende locatie op de kaart aan. De kleur
van de stromingspijl geeft het snelheidsbereik van de stroming
op die locatie aan. Wanneer u de cursor over de
richtingindicator van de stroming beweegt, wordt de snelheid
van de stroming op die locatie boven de richtingindicatie
weergegeven.
Kleur Snelheidsbereik van de stroming
Geel 0 tot 1 knoop
Oranje 1 tot 2 knopen
Rood 2 of meer knopen
Indicaties voor getijden en stromingen weergeven
OPMERKING: In sommige gebieden is deze functie
beschikbaar bij premiumkaarten.
U kunt de vaste en bewegende indicaties van het getijdenstation
en de indicatoren voor de stromingen op de navigatiekaart of de
viskaart weergeven.
1
Selecteer op de navigatie- of viskaart Menu > Lagen > Kaart
> Getijden & stromingen.
2
Selecteer een optie:
• Selecteer Geanimeerd om bewegende indicaties van het
getijdenstation en van de richting van de stroming op de
kaart weer te geven.
• Selecteer Schuifregelaar om de schuifregelaar voor
getijden en stromingen in te schakelen. Hiermee kunt u de
tijd instellen voor de getijden en stromingen die worden
vermeld op de kaart.
Satellietbeelden op de navigatiekaart weergeven
OPMERKING: In sommige gebieden is deze functie
beschikbaar bij premiumkaarten.
U kunt op de navigatiekaart satellietbeelden met hoge resolutie
gebruiken voor weergave van het land of de zee, of beide.
OPMERKING: Als deze functie is ingeschakeld, worden de
satellietbeelden alleen bij lagere zoomniveaus met een hoge
resolutie weergegeven. Als u geen satellietbeelden met hoge
resolutie in uw optionele kaartgebied ziet, kunt u selecteren
om in te zoomen. U kunt het detailniveau ook hoger instellen
door de zoomdetails van de kaart te wijzigen.
1
Selecteer op de navigatiekaart Menu > Lagen > Kaart >
Satellietfoto's.
2
Selecteer een optie:
• Selecteer Alleen land om standaardkaartinformatie over
het water met voor het land overlappende foto's weer te
geven.
OPMERKING: Deze instelling moet zijn ingeschakeld om
Standard Mapping
®
kaarten weer te geven.
• Selecteer Fotokaart om foto's van zowel land als water
met de ingestelde doorzichtigheid weer te geven. Gebruik
de schuifregelaar om het gewenste percentage op te
geven. Hoe hoger u het percentage instelt, hoe minder
doorzichtig de foto's zijn.
Luchtfoto's van oriëntatiepunten weergeven
Om luchtfoto's op de waterkaart te kunnen bekijken moet in de
kaartinstellingen de instelling Fotopunten zijn ingeschakeld.
OPMERKING: In sommige gebieden is deze functie
beschikbaar bij premiumkaarten.
Kaarten en 3D-kaartweergaven 11

U kunt zich met behulp van luchtfoto's van oriëntatiepunten,
jachthavens en havens op de omgeving oriënteren of uzelf voor
aankomst alvast vertrouwd maken met (jacht)havens.
1
Selecteer op de waterkaart een camerapictogram:
• Selecteer om een luchtfoto weer te geven.
• Selecteer om een perspectieffoto weer te geven. De
foto is gemaakt vanuit het perspectief van de camera in de
richting van de kegelvormige lijn.
2
Selecteer Foto.
Automatic Identification System
Met het Automatic Identification System (AIS) kunt u andere
schepen identificeren en wordt u gewaarschuwd als er zich
schepen in uw buurt bevinden. Wanneer de kaartplotter is
aangesloten op een extern AIS-toestel, kan de kaartplotter AIS-
informatie geven over andere schepen in de nabijheid die een
transponder hebben en die actief AIS-informatie uitzenden.
Over die schepen ontvangt u informatie, zoals Maritime Mobile
Service Identity (MMSI), locatie, GPS-snelheid, GPS-koers, de
tijd die is verstreken na de melding van de laatste positie van
het schip, het moment waarop dat schip het dichtst bij u was en
het tijdstip daarvan.
Sommige kaartplottermodellen ondersteunen ook Blue Force
Tracking. Schepen die met Blue Force Tracking worden
gevolgd, worden op de kaartplotter aangeduid met een
blauwgroene kleur.
Symbolen van AIS-doelen
Symbool Beschrijving
AIS-schip. Het schip geeft AIS-informatie. De richting waarin
het driehoekje wijst, geeft de richting aan waarin het AIS-
schip vaart.
Het doel is geselecteerd.
Het doel is geactiveerd. Het object wordt groter op de kaart.
Een groene lijn die aan het object vastzit, geeft de voorlig-
gende koers van het object aan. De MMSI, snelheid en
richting van het schip staan onder het object als de instelling
hiervoor is ingesteld op Toon. Als de AIS-transmissie van
het schip is weggevallen, wordt er een melding weerge-
geven.
Het doel is weggevallen. Een groene X geeft aan dat de
AIS-transmissie van het schip is weggevallen. Op de kaart-
plotter wordt dan een melding weergegeven met de vraag of
het schip verder moet worden gevolgd. Als u het schip niet
meer volgt, verdwijnt het symbool voor het weggevallen
object van de kaart of de 3D-kaartweergave.
Gevaarlijk object binnen bereik. Het object knippert als het
waarschuwingssignaal klinkt en er een melding verschijnt.
Nadat het alarm is bevestigd, geeft een effen, rode driehoek
met een rode lijn de locatie en de voorliggende koers van
het object aan. Als het alarm voor het aanvaringsgevaar is
uitgeschakeld, knippert het doel maar gaat er geen waar-
schuwingssignaal af en wordt er geen melding gegeven. Als
de AIS-transmissie van het schip is weggevallen, wordt er
een melding weergegeven.
Het gevaarlijke object is weggevallen. Een rode X geeft aan
dat de AIS-transmissie van het schip is weggevallen. Op de
kaartplotter wordt dan een melding weergegeven met de
vraag of het schip verder moet worden gevolgd. Als u het
schip niet meer volgt, verdwijnt het symbool voor het wegge-
vallen gevaarlijke object van de kaart of de 3D-kaartweer-
gave.
De plaats van dit symbool geeft de kortste afstand tussen
uw schip en het gevaarlijke object aan. De getallen naast het
symbool geven bij de kortste afstand tussen uw schip en dat
object aan hoe lang het nog zou duren voordat beide met
elkaar in aanvaring zouden komen.
OPMERKING: Schepen die met de functie Blue Force Tracking
worden gevolgd, worden gemarkeerd met een blauwgroene
kleur, ongeacht hun status.
Voorliggende koers en geprojecteerde koers van
geactiveerde AIS-doelen
Wanneer informatie over de voorliggende koers en over de
COG (koers over de grond) door een geactiveerd AIS-doel
wordt aangeleverd, wordt de voorliggende koers van het doel
als een lijn die aan het symbool van het AIS-doel vastzit op de
kaart weergegeven. Koerslijnen worden niet weergegeven in
een 3D-kaartweergave.
De geprojecteerde koers van een geactiveerd AIS-doel wordt
als een stippellijn op een kaart of in een 3D-kaartweergave
weergegeven. De lengte van de geprojecteerde koerslijn is
gebaseerd op de waarde van de instelling van de
geprojecteerde koers. Als er voor een geactiveerd AIS-doel
geen informatie over de snelheid wordt verschaft of als het schip
voor anker ligt of is afgemeerd, wordt er geen geprojecteerde
koerslijn weergegeven. Veranderingen in de snelheid, de koers
over de grond of informatie over de richting van de
koerswijziging die door het schip worden uitgezonden, kunnen
van invloed zijn op de berekende koerslijn.
Wanneer er door een geactiveerd AIS-doel informatie over de
koers over de grond, de voorliggende koers of de richting van de
koerswijziging wordt aangeleverd, wordt de geprojecteerde
koers van het object berekend op basis van de informatie over
de koers over de grond en de richting van de koerswijziging. De
richting waarin het object draait, die eveneens is gebaseerd op
de informatie over de richting van de koerswijziging, wordt
aangegeven door de richting van de pijlpunt aan het einde van
de koerslijn. De lengte van de pijlpunt verandert niet.
Wanneer er door een geactiveerd AIS-doel wel informatie over
de koers over de grond en de voorliggende koers maar geen
informatie over de richting van de koerswijziging wordt
aangeleverd, wordt de geprojecteerde koers van het object
berekend op basis van de informatie over de koers over de
grond.
Een doel voor een AIS-schip activeren
1
Kies een AIS-schip in een kaart of 3D-kaartweergave.
2
Selecteer AIS-schip > Activeer doel.
Informatie over een gevonden AIS-schip bekijken
U kunt de status van het AIS-signaal, MMSI, GPS-snelheid,
GPS-koers en andere informatie over een gevonden AIS-schip
bekijken.
1
Kies een AIS-schip in een kaart of 3D-kaartweergave.
2
Selecteer AIS-schip.
Een doel voor een AIS-schip deactiveren
1
Kies een AIS-schip in een kaart of 3D-kaartweergave.
2
Selecteer AIS-schip > Deactiveren.
Een lijst met AIS en MARPA gevaren weergeven
1
Selecteer Menu > Lagen > Overige schepen > Lijst > Toon
op de kaart.
2
Selecteer het type gevaar dat u in de lijst wilt opnemen.
Een veilige zone voor aanvaringsgevaar instellen
Voordat u een aanvaringsalarm kunt instellen, moet u een
compatibele kaartplotter hebben verbonden met een AIS-toestel
of radar.
De veilige zone voor aanvaringsgevaar wordt alleen bij AIS en
MARPA gebruikt. MARPA werkt bij radar. De veilige zone wordt
gebruikt om aanvaringen met andere vaartuigen te voorkomen.
Deze zone kan worden aangepast.
1
Selecteer Instellingen > Alarmen > Aanvar.alarm > Aan.
12 Kaarten en 3D-kaartweergaven

Wanneer een object dat met een MARPA-tag is gelabeld, of
een schip met AIS de veilige zone rond uw boot binnenvaart,
verschijnt er een melding en gaat er een alarmsignaal af. Het
object wordt als een gevaar op het scherm aangegeven. Als
het alarm is uitgeschakeld, wordt er geen melding en geen
alarmsignaal gegeven, maar blijft het object op het scherm
aangeduid als gevaarlijk.
2
Selecteer Bereik en vervolgens een afstand voor de straal
van de veilige zone rond uw schip.
3
Selecteer Tijd tot en vervolgens een tijdstip waarop het
alarmsignaal afgaat als een schip blijft afkoersen op
doorkruising van de veilige zone.
Om bijvoorbeeld 10 minuten van tevoren te worden
gewaarschuwd, voordat een aanstaande doorkruising
mogelijk plaatsvindt, stelt u Tijd tot in op 10. Het alarm gaat
dan af 10 minuten voordat het schip de veilige zone
doorkruist.
4
Selecteer MARPA-alarm en vervolgens een optie voor het
moment waarop het alarm moet klinken voor objecten met
een MARPA-tag.
AIS-navigatiehulpmiddelen
Onder IS-navigatiehulpmiddelen (ATON) vallen alle types
navigatiehulpmiddelen die over de AIS-radio worden
uitgezonden. ATONs worden op de kaarten weergegeven en
hebben identificatiegegevens, zoals positie en type.
Er zijn drie hoofdcategorieën AIS ATONs. Echte ATONs
bestaan fysiek en verzenden hun identificatie- en
positiegegevens vanaf hun werkelijke locatie. Synthetische
ATONs bestaan fysiek en hun identificatie- en positiegegevens
worden vanaf een andere locatie verzonden. Virtuele ATONs
bestaan niet fysiek en hun identificatie- en positiegegevens
worden vanaf een andere locatie verzonden.
U kunt AIS ATONs op de kaart bekijken wanneer de kaartplotter
is verbonden met een compatibele AIS-radio. Selecteer Menu >
Lagen > Kaart > Navigatiemiddel > ATONs om AIS ATONS
op een kaart te tonen. Als u een ATON op de kaart selecteert,
kunt u er meer informatie over bekijken.
Symbool Betekenis
Echte of synthetische ATON
Echte of synthetische ATON: Noordelijk topteken
Echte of synthetische ATON: Zuidelijk topteken
Echte of synthetische ATON: Oostelijk topteken
Echte of synthetische ATON: Westelijk topteken
Echte of synthetische ATON: Speciaal topteken
Echte of synthetische ATON: Veilig topteken
Echte of synthetische ATON: Gevaar topteken
Virtuele ATON
Virtuele ATON: Noordelijk topteken
Virtuele ATON: Zuidelijk topteken
Virtuele ATON: Oostelijk topteken
Virtuele ATON: Westelijk topteken
Virtuele ATON: Speciaal topteken
Virtuele ATON: Veilig topteken
Virtuele ATON: Gevaar topteken
AIS-noodsignaal
Zelfstandig werkend AIS-noodsignaaltoestel dat uw positie
uitzendt indien het in noodgevallen worden geactiveerd. De
kaartplotter kan signalen ontvangen van Search and Rescue
Transmitters (SART), Emergency Position Indicating Radio
Beacons (EPRIB), en andere Man Overboord-signalen.
Noodsignaal-uitzendingen zijn andere uitzendingen dan
standaard-AIS-uitzendingen, dus zien ze er ook anders uit op de
kaartplotter. In plaats van een noodsignaal-uitzending te volgen
om een aanvaring te voorkomen, kunt u een noodsignaal-
uitzending volgen om een vaartuig of persoon in nood te
lokaliseren en te helpen.
Navigeren naar een noodsignaal-uitzending
Als u een noodsignaal-uitzending ontvangt, wordt er een
noodsignaalalarm weergegeven.
Selecteer Bekijk > Ga naar om naar de oorsprong van de
uitzending te navigeren.
Symbolen voor zoeken van AIS-noodsignaaltoestel
Symbool Beschrijving
Uitzending van AIS-noodsignaaltoestel. Selecteer dit
symbool om meer informatie over de uitzending weer te
geven en de navigatie te starten.
Uitzending weggevallen.
Testuitzending. Wordt weergegeven als het noodsignaaltoe-
stel van een vaartuig wordt getest. Het gaat in dit geval niet
om een noodgeval.
Testuitzending weggevallen.
AIS-uitzendingen met testwaarschuwingen inschakelen
Als u wilt voorkomen dat u een groot aantal testwaarschuwingen
en symbolen ontvangt in drukke gebieden, zoals jachthavens,
kunt het ontvangen van AIS-testwaarschuwingen in- of
uitschakelen. Als u een AIS-noodtoestel wilt testen, moet u de
kaartplotter inschakelen om testwaarschuwingen te ontvangen.
1
Selecteer Instellingen > Alarmen > AIS.
2
Selecteer een optie:
• Als u EPRIB-testsignalen (Emergency Position Indicating
Radio Beacon) wilt ontvangen of negeren, selecteert u
AIS-EPIRB-testuitzending.
• Als u MOB-testsignalen (Man Overboard) wilt ontvangen
of negeren, selecteert u AIS-MOB-testuitzending.
• Als u SART-testsignalen (Search and Rescue
Transponder) wilt ontvangen of negeren, selecteert u AIS-
SART-test.
AIS-ontvangst uitschakelen
De ontvangst van het AIS-signaal is standaard ingeschakeld.
Selecteer Instellingen > Overige schepen > AIS > Uit.
De AIS-functionaliteit wordt uitgeschakeld voor alle kaarten
en 3D-kaartweergaven. Dit is inclusief het zoeken en volgen
van AIS-schepen, het melden en volgen van
aanvaringsgevaar als schepen te dicht in de buurt komen en
informatie over AIS-schepen.
Kaartmenu
OPMERKING: Niet alle instellingen zijn van toepassing op alle
kaarten. Voor een aantal opties zijn premiumkaarten of
aangesloten accessoires, zoals radar, vereist.
OPMERKING: De menu's kunnen bepaalde instellingen
bevatten die niet worden ondersteund door de geïnstalleerde
diagrammen of uw huidige locatie. Als u deze instellingen
wijzigt, hebben de wijzigingen geen invloed op de
grafiekweergave.
Selecteer Menu op een kaart.
Lagen: Hiermee past u de presentatie van de verschillende
elementen op de kaarten aan (Kaartlagen, pagina 14).
Quickdraw Contours: Schakelt het tekenen van
bodemcontouren in en laat u labels voor viskaarten maken
(Garmin Quickdraw Contours kaarten, pagina 16).
Kaarten en 3D-kaartweergaven 13

Instellingen: Hiermee past u de kaartinstellingen aan
(Kaartinstellingen, pagina 16).
Wijzig overlays: Hiermee wijzigt u welke gegevens worden
getoond op het scherm (De gegevensoverlays aanpassen,
pagina 5).
Kaartlagen
U kunt kaartlagen in- en uitschakelen en functies van de kaarten
aanpassen. De instellingen zijn alleen van toepassing op de
gebruikte kaart of kaartweergave.
OPMERKING: Niet alle instellingen zijn van toepassing op alle
kaarten en kaartplottermodellen. Voor een aantal opties zijn
premiumkaarten of aangesloten accessoires vereist.
OPMERKING: De menu's kunnen bepaalde instellingen
bevatten die niet worden ondersteund door de geïnstalleerde
diagrammen of uw huidige locatie. Als u deze instellingen
wijzigt, hebben de wijzigingen geen invloed op de
grafiekweergave.
Selecteer in een kaart Menu > Lagen.
Kaart: Hiermee toont en verbergt u kaartgerelateerde
elementen (Instellingen kaartlaag, pagina 14).
Mijn boot: Hiermee toont en verbergt u aan de boot
gerelateerde elementen (Instellingen laag Mijn boot,
pagina 14).
Gebruikersgegevens: Hiermee toont en verbergt u
gebruikersgegevens, zoals waypoints, grenzen en tracks.
Ook opent u zo lijsten met gebruikersgegevens (Instellingen
laag Gebruikersgegevens, pagina 15).
Overige schepen: Hiermee past u de manier aan waarop
andere vaartuigen worden getoond (Instellingen laag Overige
schepen, pagina 15).
Water: Hiermee toont en verbergt u diepte-elementen
(Instellingen waterlaag, pagina 15).
Quickdraw Contours: Hiermee toont en verbergt u Garmin
Quickdraw Contours data (Garmin Quickdraw Contouren
instellingen, pagina 17).
Weer: Hiermee toont en verbergt u weergerelateerde elementen
(Instellingen weerlaag, pagina 15).
Instellingen kaartlaag
Selecteer Menu > Lagen > Kaart op een kaart.
Satellietfoto's: Bij gebruik van bepaalde premiumkaarten kunt u
op de navigatiekaart satellietbeelden met hoge resolutie
weergeven van het land of van zowel het land als de zee
(Satellietbeelden op de navigatiekaart weergeven,
pagina 11).
OPMERKING: Deze instelling moet zijn ingeschakeld om
Standard Mapping grafieken weer te geven.
Getijden & stromingen: Toont indicators van
stromingenstations en getijdenstations op de kaart (Indicaties
voor getijden en stromingen weergeven, pagina 11) en
schakelt de schuifregelaar voor getijden en stromingen in,
waarmee u de tijd kunt instellen voor de getijden en
stromingen die worden vermeld op de kaart.
Nuttige punten op land: Toont nuttige punten aan land.
Navigatiemiddel: Toont navigatiehulpmiddelen, zoals ATONs
en knipperende lichten, op de kaart. Hiermee kunt u het
NOAA of IALA navigatiekenmerktype selecteren.
Servicepunten: Toont locaties voor watersportdiensten.
Diepte: Past de elementen op de dieptelaag aan (Instellingen
dieptelaag, pagina 14).
Beperkt toeg. geb.: Toont informatie over verboden gebieden
op de kaart.
Fotopunten: Toont camerapictogrammen voor luchtfoto's
(Luchtfoto's van oriëntatiepunten weergeven, pagina 11).
Instellingen dieptelaag
Selecteer Menu > Lagen > Kaart > Diepte op een kaart.
Dieptearcering: Hiermee bepaalt u de arcering tussen de
bovenste en onderste diepte.
Ondiep-arcering: Hiermee stelt u de arcering in vanaf de
kustlijn naar de opgegeven diepte.
Puntpeilingen: Hiermee worden dieptepeilingen in- en
uitgeschakeld en een gevaarlijke diepte ingesteld.
Dieptepeilingen die overeenkomen met de opgegeven
gevaarlijke diepte of die minder diep zijn, worden met rode
tekst weergegeven.
Contouren viskaart: Hiermee stelt u het zoomniveau in voor
een gedetailleerde weergave van bodemcontouren en
dieptepeilingen en kunt u de kaartweergave vereenvoudigen
voor optimaal gebruik tijdens het vissen.
Instellingen laag Mijn boot
Selecteer Menu > Lagen > Mijn boot op een kaart.
Koerslijn: Hiermee kunt u de koerslijn weergeven en
aanpassen. Dit is een lijn op de kaart vanaf de boeg van de
boot in de richting van de vaarkoers (De koerslijn en
hoekmarkeringen instellen, pagina 27).
Actieve sporen: Hiermee toont u het actieve spoor op de kaart
en wordt het menu Actieve spooropties geopend.
Windroos: Hiermee toont u een visuele weergave van door de
aangesloten windsensor geleverde informatie over windhoek
of windrichting en stelt u de windbron in.
Kompasroos: Toont een kompasroos rond uw boot, waarmee
de kompasrichting wordt aangeven op basis van de koers
van de boot. Als u deze optie inschakelt, wordt de optie
Windroos uitgeschakeld.
Bootpictogram: Hiermee stelt u het pictogram voor uw actuele
locatie op de kaart in.
Leylijninstellingen
Sluit een windsensor aan op de kaartplotter om de leylijnfuncties
te gebruiken.
In de zeilmodus Het type boot instellen, pagina 6 kunt u leylijnen
weergeven op de navigatiekaart. Leylijnen kunnen erg handig
zijn tijdens zeilraces.
Selecteer Menu > Lagen > Mijn boot > Leylijnen > Stel in op
de navigatiekaart.
Scherm: Hiermee stelt u in hoe de leylijnen en het vaartuig
worden weergegeven op de kaart en hoe lang de leylijnen
zijn.
Zeilhoek: Hiermee kunt u selecteren hoe het toestel leylijnen
berekent. De optie Actueel berekent de leylijnen met behulp
van de gemeten windhoek van de windsensor. De optie
Handmat. berekent de leylijnen met behulp van handmatig
ingevoerde hoeken voor loefzijde en lijzijde.
Hoek loefzijde: Hiermee kunt u een leylijn instellen op basis
van de zeilhoek voor loefzijde.
Hoek lijzijde: Hiermee kunt u een leylijn instellen op basis van
de zeilhoek voor lijzijde.
14 Kaarten en 3D-kaartweergaven

Getijdecorrectie: Hiermee corrigeert u de leylijnen op basis van
het getijde.
Leylijn-filter: Filtert de leylijngegevens gebaseerd op de
ingevoerde tijdsinterval. U moet een hoger getal invullen als
u een vloeiendere leylijn wilt krijgen, waarbij wijzigingen in de
koers van de boot of ware windhoek deels worden
weggefilterd. U moet een lager getal invullen als u de leylijn
gevoeliger wilt maken voor wijzigingen in de koers van de
boot of ware windhoek.
Instellingen laag Gebruikersgegevens
U kunt gebruikersgegevens tonen op kaarten, zoals via-punten,
grenzen en sporen.
Selecteer Menu > Lagen > Gebruikersgegevens op een kaart.
Waypoints: Hiermee toont u via-punten op de kaart en wordt de
lijst met via-punten geopend.
Grenzen: Hiermee toont u grenzen op de kaart en wordt de lijst
met grenzen geopend.
Sporen: Hiermee toont u sporen op de kaart.
Instellingen laag Overige schepen
OPMERKING: Deze opties vereisen aangesloten accessoires,
zoals een AIS-ontvanger, radar of VHF-radio.
Selecteer Menu > Lagen > Overige schepen op een kaart.
DSC: Hiermee stelt u in hoe DSC-schepen en -sporen op de
kaart worden weergegeven. Ook wordt de DSC-lijst getoond.
AIS: Hiermee stelt u in hoe AIS-schepen en -sporen op de kaart
worden weergegeven. Ook wordt de AIS-lijst getoond.
Details: Hiermee toont u de details over andere schepen op de
kaart.
Geproject. krs: Hiermee stelt u de tijd in van de geprojecteerde
koers voor schepen met AIS- en een MARPA-tag.
Aanvar.alarm: Hiermee stelt u het aanvaringsalarm in (Een
veilige zone voor aanvaringsgevaar instellen, pagina 12).
Instellingen waterlaag
Selecteer Menu > Lagen > Water op een kaart.
OPMERKING: Het menu kan bepaalde instellingen bevatten die
niet worden ondersteund door de geïnstalleerde diagrammen of
uw huidige locatie. Als u deze instellingen wijzigt, hebben de
wijzigingen geen invloed op de grafiekweergave.
Dieptearcering: Hiermee bepaalt u de arcering tussen de
bovenste en onderste diepte.
Ondiep-arcering: Hiermee stelt u de arcering in vanaf de
kustlijn naar de opgegeven diepte.
Puntpeilingen: Hiermee worden dieptepeilingen in- en
uitgeschakeld en een gevaarlijke diepte ingesteld.
Dieptepeilingen die overeenkomen met de opgegeven
gevaarlijke diepte of die minder diep zijn, worden met rode
tekst weergegeven.
Contouren viskaart: Hiermee stelt u het zoomniveau in voor
een gedetailleerde weergave van bodemcontouren en
dieptepeilingen en kunt u de kaartweergave vereenvoudigen
voor optimaal gebruik tijdens het vissen.
Reliëfarcering: Hiermee geeft u bodemcontouren weer met
arcering. Deze functie is alleen beschikbaar bij sommige
premiumkaarten.
Sonarbeelden: Hiermee laat u de dichtheid van de bodem zien
aan de hand van sonarbeelden. Deze functie is alleen
beschikbaar bij sommige premiumkaarten.
Meerniveau: Hiermee stelt u het huidige waterniveau van het
meer in. Deze functie is alleen beschikbaar bij sommige
premiumkaarten.
Dieptebereikarcering
U kunt kleurbereiken instellen op uw kaart om de waterdiepte
aan te geven op de plaatsen waar de vissen die u wilt vangen
momenteel bijten. U kunt diepere bereiken instellen om te
kunnen zien hoe snel de bodemdiepte binnen een bepaald
dieptebereik verandert. U kunt maximaal tien dieptebereiken
instellen. Als u in binnenwater vist, blijft de kaart overzichtelijker
als u maximaal vijf dieptebereiken instelt. De dieptebereiken zijn
van toepassing op alle kaarten en alle wateroppervlakten.
Sommige Garmin LakeVü
™
en aanvullende premiumkaarten
hebben standaard meerdere dieptebereikarceringen.
Rood Van 0 tot 1,5 m (van 0 tot 5 ft.)
Oranje Van 1,5 tot 3 m (van 5 tot 10 ft.)
Geel Van 3 tot 4,5 m (van 10 tot 15 ft.)
Groen Van 4,5 tot 7,6 m (van 15 tot 25 ft.)
Instellingen weerlaag
Selecteer op de navigatie- of viskaart Menu > Lagen > Kaart >
Weer > .
Selecteer op een weerkaart Menu > Lagen > Kaart > Weer.
Waargenomen lagen: Hiermee stelt u in welke waargenomen
weergegevens worden weergegeven. Waargenomen weer
verwijst naar de huidige weeromstandigheden die nu
zichtbaar zijn.
Voorspellingslagen: Hiermee stelt u in welke voorspelde
weergegevens worden weergegeven.
Laagmodus: Hiermee toont u voorgestelde of waargenomen
weergegevens.
Lus: Hiermee kunt u de voorgestelde of waargenomen
weergegevens opeenvolgend (in een lus) weergeven.
Legenda: Hiermee toont u de weerlegenda, waarbij de ernst
van de omstandigheden van links naar rechts oploopt.
Weerabonnement: Hiermee toont u informatie over
weerabonnementen.
Standaardinstellingen: Hiermee herstelt u de weerinstellingen
naar de fabrieksinstellingen van het toestel.
Wijzig overlays: Hiermee wijzigt u welke gegevens worden
getoond op het scherm (De gegevensoverlays aanpassen,
pagina 5).
Instellingen voor de radaroverlay
Selecteer Menu > Lagen > Radar > op de navigatie- of
viskaart.
Selecteer in een radarscherm Menu.
Radar in standby: Hiermee stopt u de radartransmissie.
Versterking: Hiermee past u de versterking aan (De versterking
op het radarscherm automatisch aanpassen, pagina 40).
Zeeruis: Hiermee past u de zeeruis aan (De versterking op het
radarscherm automatisch aanpassen, pagina 40).
Radaropties: Hiermee opent u het menu met radaropties
(Radaroptiesmenu, pagina 41).
Overige schepen: Hiermee stelt u in hoe andere schepen
worden weergegeven op de radar (Instellingen laag Overige
schepen, pagina 15).
Radar instellen: Hiermee opent u de radarscherminstellingen
(Radarinstellingenmenu, pagina 41).
Kaarten en 3D-kaartweergaven 15

Wijzig overlays: Hiermee wijzigt u welke gegevens worden
getoond op het scherm (De gegevensoverlays aanpassen,
pagina 5).
Kaartinstellingen
OPMERKING: Niet alle instellingen zijn van toepassing op alle
kaarten en 3D-kaartweergaven. Sommige instellingen vereisen
externe accessoires of premiumkaarten.
Selecteer Menu > Instellingen op een kaart.
Oriëntatie: Hiermee stelt u het perspectief van de kaart in.
Detail: Hiermee stelt u in hoe gedetailleerd de verschillende
zoomniveaus op de kaart worden weergegeven.
Kaartgrootte: Hiermee stelt u de zichtbare grootte van de kaart
in.
Wereldkaart: Gebruikt een normale wereldkaart of een
gearceerde reliëfkaart voor de kaart. Het verschil tussen
deze twee kaarten is alleen zichtbaar als zodanig is
uitgezoomd dat de gedetailleerde kaarten niet meer worden
weergegeven.
Startlijn: Hiermee stelt u de startlijn voor de zeilrace inDe
startlijn instellen, pagina 25.
Bijkaart: Toont een kleine kaart met uw huidige locatie in het
midden.
Instellingen voor Fish Eye 3D
OPMERKING: In sommige gebieden is deze functie
beschikbaar bij premiumkaarten.
Selecteer Menu in de Fish Eye 3D-kaartweergave.
Geef weer: Hiermee stelt u het perspectief van de 3D-
kaartweergave in.
Sporen: Hiermee worden sporen weergeven.
Echoloodkegel: Geeft een kegel weer die het gebied aangeeft
dat onder de dekking van uw transducer valt.
Vissymbolen: Geeft zwevende doelen weer.
Ondersteunde kaarten
Garmin toestellen ondersteunen alleen officiële kaarten die zijn
geproduceerd door Garmin of door een erkende derde
producent, zodat u zich veilig weet op het water en van uw tijd in
de boot kunt genieten.
U kunt kaarten aanschaffen bij Garmin. Als u kaarten koopt bij
een andere leverancier dan Garmin, kies de leverancier dan
zorgvuldig voordat u tot aankoop overgaat. Wees vooral
voorzichtig met online leveranciers. Als de kaart die u hebt
gekocht niet wordt ondersteund, dient u deze terug te sturen
naar de leverancier.
Garmin Quickdraw Contours kaarten
WAARSCHUWING
Met de functie Garmin Quickdraw Contours kaarten kunnen
gebruikers kaarten genereren. Garmin doet geen uitspraken
over de nauwkeurigheid, betrouwbaarheid, volledigheid of
actualiteit van door derden gegenereerde kaarten. Elk gebruik
van of vertrouwen op door derden gegenereerde kaarten is op
eigen risico.
Met de functie voor Garmin Quickdraw Contours kaarten kunt u
kaarten met contouren en dieptelabels maken voor elk
wateroppervlak.
Wanneer Garmin Quickdraw Contours gegevens vastlegt, wordt
een gekleurde cirkel rond het bootpictogram weergegeven.
Deze cirkel vertegenwoordigt bij benadering het gebied op de
kaart dat bij elke bundelbeweging wordt gescand.
Een groene cirkel geeft een goede diepte, een goede GPS-
positie en een snelheid van minder dan 16 km/u (10 mijl/u) aan.
Een gele cirkel geeft een goede diepte, een goede GPS-positie
en een snelheid tussen 16 en 32 km/u (tussen 10 en 20 mijl/u)
aan. Een rode cirkel geeft een slechte diepte of GPS-positie en
een snelheid van meer dan 32 km/u (20 mijl/u) aan.
U kunt Garmin Quickdraw Contours weergeven in een
combinatiescherm of als enkele weergave op de kaart.
De hoeveelheid opgeslagen gegevens is afhankelijk van de
grootte van uw geheugenkaart, uw echoloodbron en de snelheid
van uw boot wanneer u de gegevens opslaat. U kunt langer
vastleggen wanneer u een echolood met een enkele bundel
gebruikt. Naar schatting kunt u ongeveer 1500 uur aan
gegevens opslaan op een geheugenkaart van 2 GB.
Wanneer u gegevens vastlegt op een geheugenkaart in uw
kaartplotter, worden de nieuwe gegevens toegevoegd aan uw
bestaande Garmin Quickdraw Contours kaart en opgeslagen op
de geheugenkaart. Wanneer u een nieuwe geheugenkaart
plaatst, worden de bestaande gegevens niet overgebracht naar
de nieuwe kaart.
Water in kaart brengen met de functie
Garmin Quickdraw contouren
Voordat u de functie Garmin Quickdraw Contours kunt
gebruiken, moet u een echolooddiepte, uw GPS-positie en een
geheugenkaart met vrije ruimte tot uw beschikking hebben.
1
Selecteer vanuit een kaartweergave Menu > Quickdraw
Contours > Start opnemen.
2
Als de opname voltooid is, selecteert u Menu > Quickdraw
Contours > Stop opnemen.
3
Selecteer Beheer > Naam en voer een naam voor de kaart
in.
Een label toevoegen aan een Garmin
Quickdraw Contours kaart
U kunt labels toevoegen aan een Garmin Quickdraw Contours
kaart om gevaren of nuttige punten te markeren.
1
Selecteer een locatie op de navigatiekaart.
2
Selecteer Quickdraw lab..
3
Voer een naam in voor het label en selecteer OK.
Garmin Quickdraw Community
De Garmin Quickdraw Community is een gratis, openbare,
online gemeenschap waarmee u uw Garmin Quickdraw
Contours kaarten met anderen kunt delen. U kunt ook kaarten
downloaden die andere gebruikers hebben gemaakt.
Als uw toestel over Wi‑Fi technologie beschikt, kunt u naar de
ActiveCaptain Community gaan via de Garmin Quickdraw app
(Via ActiveCaptain verbinden met de Garmin Quickdraw
community, pagina 17).
Als uw toestel niet over Wi‑Fi technologie beschikt, kunt u de
Garmin Connect
™
website gebruiken om naar de Garmin
Quickdraw Community te gaan (Via Garmin Connect verbinden
met de Garmin Quickdraw Community, pagina 17).
16 Garmin Quickdraw Contours kaarten

Via ActiveCaptain verbinden met de Garmin
Quickdraw community
1
Open de ActiveCaptain app op uw mobiele toestel en maak
verbinding met het GPSMAP toestel (Aan de slag met de
ActiveCaptain app, pagina 6).
2
Selecteer Quickdraw community in de app.
U kunt contouren downloaden van andere gebruikers in de
community (Downloaden van Garmin Quickdraw Community
kaarten met ActiveCaptain, pagina 17). En u kunt de contouren
delen die u hebt gemaakt (Uw Garmin Quickdraw Contours
kaarten delen met de Garmin Quickdraw Community met behulp
van ActiveCaptain, pagina 17).
Downloaden van Garmin Quickdraw Community kaarten
met ActiveCaptain
U kunt Garmin Quickdraw Contours kaarten downloaden die
andere gebruikers hebben gemaakt en gedeeld met de Garmin
Quickdraw Community.
1
Selecteer Quickdraw community > Zoek contourkaarten
vanuit de ActiveCaptain app op uw mobiele toestel.
2
Gebruik de kaart- en zoekfuncties om een gebied te vinden
dat u wilt downloaden.
De rode stippen staan voor Garmin Quickdraw Contours
kaarten die gedeeld zijn voor dat gebied.
3
Selecteer Selecteer Downloadregio.
4
Sleep het kader om het gebied te selecteren dat u wilt
downloaden.
5
Sleep de hoeken om het te downloaden gebied aan te
passen.
6
Selecteer Download gebied.
Als u de volgende keer de ActiveCaptain app met het GPSMAP
toestel koppelt, worden de gedownloade contouren automatisch
op het toestel geplaatst.
Uw Garmin Quickdraw Contours kaarten delen met de
Garmin Quickdraw Community met behulp van
ActiveCaptain
U kunt Garmin Quickdraw Contours kaarten die u hebt gemaakt,
delen met anderen in de Garmin Quickdraw Community.
Als u een contourkaart deelt, wordt alleen de contourkaart
gedeeld. Uw via-punten worden niet gedeeld.
Bij het instellen van uw ActiveCaptain app hebt u mogelijk
ervoor gekozen uw contouren automatisch met de community te
delen. Als dat het geval is, kunt u de volgende stappen
doorlopen om delen in te schakelen.
Selecteer Quickdraw community in de ActiveCaptain app
op uw mobiele toestel.
Als u de volgende keer de ActiveCaptain app met het GPSMAP
toestel koppelt, worden uw contourkaarten automatisch in de
community geplaatst.
Via Garmin Connect verbinden met de Garmin
Quickdraw Community
1
Ga naar connect.garmin.com.
2
Selecteer Aan de slag > Quickdraw community > Aan de
slag.
3
Als u geen Garmin Connect account hebt, maak er dan een
aan.
4
Aanmelden bij uw Garmin Connect account.
5
Selecteer Marine rechtsboven om de Garmin Quickdraw
widget te openen.
TIP: Zorg dat u een geheugenkaart in uw computer hebt om
Garmin Quickdraw Contours kaarten te delen.
Uw Garmin Quickdraw Contours kaarten delen met de
Garmin Quickdraw Community met behulp van Garmin
Connect
U kunt Garmin Quickdraw Contours kaarten die u hebt gemaakt,
delen met anderen in de Garmin Quickdraw Community.
Als u een contourkaart deelt, wordt alleen de contourkaart
gedeeld. Uw waypoints worden niet gedeeld.
1
Plaats een geheugenkaart in de kaartuitsparing.
(Geheugenkaarten, pagina 3).
2
Plaats de geheugenkaart in uw computer.
3
Ga naar de Garmin Quickdraw Community (Via Garmin
Connect verbinden met de Garmin Quickdraw Community,
pagina 17).
4
Selecteer Uw contourkaarten delen.
5
Blader naar de geheugenkaart en selecteer de map /Garmin.
6
Open de map Quickdraw en selecteer het bestand met de
naam ContoursLog.svy.
Nadat het bestand is geüpload, kunt u het bestand
ContoursLog.svy van uw geheugenkaart verwijderen om
problemen met toekomstige uploads te voorkomen. Uw
gegevens gaan niet verloren.
Downloaden van Garmin Quickdraw Community kaarten
met Garmin Connect
U kunt Garmin Quickdraw Contours kaarten downloaden die
andere gebruikers hebben gemaakt en gedeeld met de Garmin
Quickdraw Community.
Als uw toestel niet over Wi‑Fi technologie beschikt, kunt u
toegang tot de Garmin Quickdraw Community krijgen via de
Garmin Connect website.
Als uw toestel over Wi‑Fi technologie beschikt, dient u naar de
Garmin Quickdraw Community te gaan via de ActiveCaptain app
(Via ActiveCaptain verbinden met de Garmin Quickdraw
community, pagina 17).
1
Plaats de geheugenkaart in uw computer.
2
Ga naar de Garmin Quickdraw Community (Via Garmin
Connect verbinden met de Garmin Quickdraw Community,
pagina 17).
3
Selecteer Zoek contourkaarten.
4
Gebruik de kaart- en zoekfuncties om een gebied te vinden
dat u wilt downloaden.
De rode stippen staan voor Garmin Quickdraw Contours
kaarten die gedeeld zijn voor die regio.
5
Selecteer Selecteer een gebied om te downloaden.
6
Sleep de randen van het kader om het gebied te selecteren
dat u wilt downloaden.
7
Selecteer Start download.
8
Sla het bestand op de geheugenkaart op.
TIP: Kijk in de map Downloads als u het bestand niet kunt
vinden. De browser heeft het bestand mogelijk daar
opgeslagen.
9
Verwijder de geheugenkaart uit uw computer.
10
Plaats de geheugenkaart in de kaartuitsparing.
(Geheugenkaarten, pagina 3).
De kaartplotter herkent de contourkaarten automatisch. Het
kan enkele minuten duren voordat de kaartplotter de kaarten
heeft geladen.
Garmin Quickdraw Contouren instellingen
Selecteer op een kaart Menu > Quickdraw Contours >
Instellingen.
Correctie bij opnemen: Hiermee stelt u de afstand in tussen de
sonardiepte en de opnamediepte van de contouren. Als het
waterniveau is veranderd sinds uw laatste opname, moet u
Garmin Quickdraw Contours kaarten 17

deze instelling aanpassen zodat de opnamediepte hetzelfde
is voor beide opnamen.
Als u bijvoorbeeld bij de vorige opname een sonardiepte van
3,1 m (10,5 ft.) had en vandaag een sonardiepte van 3,6 m
(12 ft.), dan voert u -0,5 m (-1,5 ft.) in als Correctie bij
opnemen.
Weerg.cor. gebruiker: Hiermee stelt u verschillen in
contourdiepten en dieptelabels op uw eigen contourkaarten
in als compensatie voor wijzigingen in het waterniveau, of
voor dieptefouten in opgenomen kaarten.
Weerg.cor. community: Hiermee stelt u verschillen in
contourdiepten en dieptelabels op community-contourkaarten
in als compensatie voor wijzigingen in het waterniveau, of
voor dieptefouten in opgenomen kaarten.
Analysekleuren: Hiermee stelt u de kleur van het scherm
Garmin Quickdraw Contours in. Als deze instelling is
ingeschakeld, laten de kleuren de kwaliteit van de opname
zien. Als deze instelling is uitgeschakeld, maken de
contourgebieden gebruik van standaard kaartkleuren.
Groen geeft een goede diepte, een goede GPS-positie en
een snelheid van minder dan 16 km/u (10 mijl/u) aan. Geel
geeft een goede diepte, een goede GPS-positie en een
snelheid tussen 16 en 32 km/u (tussen 10 en 20 mijl/u) aan.
Rood geeft een slechte diepte of GPS-positie en een
snelheid van meer dan 32 km/u (20 mijl/u) aan.
Dieptearcering: Hiermee geeft u de minimale en maximale
diepte van een dieptebereik en een kleur voor dat
dieptebereik op.
Navigatie met een kaartplotter
WAARSCHUWING
Alle route- en navigatielijnen die op de kaartplotter worden
weergegeven, zijn alleen bedoeld als algemene
routebegeleiding of om de juiste vaarwegen te herkennen, en
zijn niet bedoeld om precies te worden gevolgd. Neem altijd de
navigatiekenmerken en omstandigheden op het water in acht als
u navigeert om te voorkomen dat u aan de grond loopt of er
gevaarlijke situaties optreden, hetgeen kan resulteren in schade
aan het vaartuig, persoonlijk letsel of overlijden.
De functie Auto Guidance is gebaseerd op elektronische
kaartgegevens. De gegevens garanderen niet dat de route vrij is
van obstakels en dat deze diep genoeg is. Let tijdens het volgen
van de koers altijd goed op en vermijd land, ondiep water en
andere obstakels die u onderweg kunt tegenkomen.
Wanneer u Ga naar gebruikt, kunnen een directe koers en een
gecorrigeerde koers over land of door ondiep water lopen.
Gebruik visuele waarnemingen om land, ondiep water en
andere gevaarlijke objecten te vermijden.
VOORZICHTIG
Als uw vaartuig over een stuurautomaat beschikt, moet bij elk
roer een bedieningsscherm zijn geïnstalleerd waarmee de
stuurautomaat kan worden uitgeschakeld.
OPMERKING: Sommige kaartweergaven zijn beschikbaar met
premiumkaarten, in sommige gebieden.
Als u wilt navigeren, moet u een bestemming kiezen, een koers
uitzetten of een route maken en vervolgens de koers of route
volgen. Volg de koers of route op de navigatie- of viskaart, of in
de Perspective 3D- of Mariner's Eye 3D-kaartweergave.
U kunt een koers naar een bestemming instellen en deze volgen
met behulp van een van de volgende drie methoden: Ga naar,
Route naar, of Auto Guidance.
Ga naar: Brengt u direct naar uw bestemming. Dit is de
standaardoptie om naar een bestemming te navigeren. De
kaartplotter tekent een rechte koers- of navigatielijn naar de
bestemming. De route kan over land en andere obstakels
lopen.
Route naar: Berekent een route van uw locatie naar een
bestemming, met de mogelijkheid om koerswijzigingen aan te
brengen. Met deze optie kunt u een rechte koers uitzetten
naar de bestemming en zo nodig koerswijzigingen in de route
aanbrengen om land en andere obstakels te vermijden.
Auto Guidance: Maakt gebruik van de kaartgegevens en
ingevoerde gegevens over uw boot om de beste
doorvaartroute naar uw bestemming te bepalen. Deze optie
is alleen beschikbaar bij gebruik van een compatibele
premiumkaart op een compatibele kaartplotter. Een wending-
voor-wending navigatieroute naar de bestemming wordt
aangegeven, waarbij land en andere obstakels worden
vermeden (Auto Guidance, pagina 21).
Als u een compatibele Garmin stuurautomaat gebruikt die op
de kaartplotter is aangesloten via NMEA 2000, volgt de
stuurautomaat de Auto Guidance route.
OPMERKING: In sommige gebieden is Auto Guidance
beschikbaar bij premiumkaarten.
Elementaire navigatievragen
Vraag Antwoord
Hoe kan ik ervoor zorgen dat
de kaartplotter mij in de
richting wijst waarin ik wil
gaan (peiling)?
Navigeer met Ga naar (Een directe
koers instellen en volgen met behulp
van Ga naar, pagina 19).
Hoe kan ik ervoor zorgen dat
het toestel een rechte koers
(met minimale koersafwij-
kingen) naar een locatie vaart,
waarbij de kortste weg vanaf
de huidige locatie wordt
gevolgd?
Stel een route in die uit één routedeel
bestaat en navigeer langs deze route
met behulp van Route naar (Een route
vanaf uw huidige locatie maken en
navigeren, pagina 20).
Hoe kan ik ervoor zorgen dat
het toestel obstakels op de
kaart vermijdt bij het
navigeren naar een locatie?
Stel een route in die uit meerdere
routedelen bestaat en navigeer langs
deze route met behulp van Route naar
(Een route vanaf uw huidige locatie
maken en navigeren, pagina 20).
Hoe kan ik ervoor zorgen dat
het toestel gebruikmaakt van
mijn stuurautomaat?
Navigeer met behulp van Route naar
(Een route vanaf uw huidige locatie
maken en navigeren, pagina 20).
Kan het toestel een route voor
me maken?
Als u beschikt over premiumkaarten die
Auto Guidance ondersteunen en u
bevindt zich in een gebied met dekking
voor Auto Guidance, navigeer dan met
Auto Guidance (Een Auto Guidance
route instellen en volgen, pagina 21).
Hoe kan ik de instellingen
voor Auto Guidance wijzigen
voor mijn boot?
Zie Configuraties van Auto Guidance
routes, pagina 22.
Bestemmingen
U kunt bestemmingen selecteren met behulp van verschillende
kaarten en 3D-kaartweergaven, of met behulp van de lijsten.
Bestemming zoeken op naam
U kunt op naam zoeken naar opgeslagen waypoints,
opgeslagen routes, opgeslagen sporen en watersportdiensten.
1
Selecteer Info > Diensten > Zoek op naam.
2
Voer ten minste een deel van de naam van de bestemming
in.
3
Selecteer OK indien nodig.
De 50 dichtstbijzijnde bestemmingen die met uw zoekcriteria
overeenkomen, worden weergegeven.
4
Kies de bestemming.
Een bestemming selecteren op de navigatiekaart
Selecteer uw bestemming op de navigatiekaart.
18 Navigatie met een kaartplotter

Zoeken naar een watersportdienstbestemming
OPMERKING: In sommige gebieden is deze functie
beschikbaar bij premiumkaarten.
De kaartplotter bevat informatie over duizenden bestemmingen
waar watersportdiensten worden aangeboden.
1
Selecteer Info > Diensten.
2
Selecteer Buitengaatsdiensten of Binnenlandse diensten.
3
Selecteer indien nodig een watersportdienstcategorie.
De kaartplotter geeft een lijst met de dichtstbijzijnde posities
en de afstand en peiling tot deze posities weer.
4
Selecteer een bestemming.
U kunt Volgende pagina of Vorige pagina selecteren om
extra informatie of de positie op een kaart weer te geven.
Een directe koers instellen en volgen met behulp van
Ga naar
WAARSCHUWING
Wanneer u Ga naar gebruikt, kunnen een directe koers en een
gecorrigeerde koers over land of door ondiep water lopen.
Gebruik visuele waarnemingen om land, ondiep water en
andere gevaarlijke objecten te vermijden.
U kunt een directe koers uitzetten en deze volgen vanaf uw
huidige positie naar een geselecteerde bestemming.
1
Selecteer een bestemming (Bestemmingen, pagina 18).
2
Selecteer Navigeren naar > Ga naar.
Er wordt een magenta lijn weergegeven. Een dunnere paarse
lijn in de magenta lijn geeft de gecorrigeerde koers van uw
huidige positie naar de bestemming aan. De gecorrigeerde
koers is dynamisch en beweegt met uw boot mee wanneer u
van de koers afwijkt.
3
Volg de magenta lijn en vermijd daarbij land, ondiep water en
andere obstakels.
4
Wanneer u van de koers bent afgeweken, volg dan de
paarse lijn (gecorrigeerde koers) om naar uw bestemming te
gaan of ga terug naar de magenta lijn (directe koers).
U kunt ook de oranje pijl voor de sturen koers gebruiken.
Deze stelt een draairadius voor om uw boot weer op koers te
krijgen.
WAARSCHUWING
Controleer of er obstakels zijn op het pad voordat u de
koerswijziging uitvoert. Als het pad niet veilig is, brengt u uw
bootsnelheid terug en bepaalt u een veilig pad terug naar de
koers.
Stoppen met navigeren
Selecteer tijdens het navigeren vanuit een geschikte kaart
een optie:
• Selecteer Menu > Navigatie stoppen.
• Wanneer u met Auto Guidance navigeert, selecteert u
Menu > Navigatieopties > Navigatie stoppen.
• Selecteer .
Waypoints
Waypoints zijn locaties die u vastlegt en in het toestel opslaat.
Met waypoints kunt u markeren waar u bent, waar u naartoe
gaat of waar u bent geweest. U kunt details over de locatie
toevoegen, zoals naam, hoogte en diepte.
Uw huidige positie als waypoint markeren
Selecteer vanuit een willekeurig scherm Markeer.
Een waypoint op een andere positie maken
1
Selecteer Waypoints > Nieuw via-punt.
2
Selecteer een optie:
• Om het waypoint te maken door positiecoördinaten in te
voeren, selecteert u Voer coördinaten in en voert u de
coördinaten in.
• Om het waypoint te maken met behulp van een kaart,
selecteert u Gebruik kaart en daarna achtereenvolgens
de locatie en selecteert u Selecteer.
• Als u het waypoint wilt maken met een bereik (afstand) en
peiling, selecteert u Voer bereik/peiling in en voert u de
gegevens in.
Een SOS-locatie markeren
U kunt een SOS- of MOB-locatie (Man-over-boord) markeren.
1
Houd SOS gedurende één seconde ingedrukt.
2
Selecteer het SOS-type.
3
Selecteer zo nodig OK om naar de man-over-boord-locatie te
navigeren.
Als u OK hebt geselecteerd, zet de kaartplotter een directe
koers uit terug naar de locatie. Als u een ander type SOS hebt
geselecteerd, worden de oproepgegevens naar de marifoon
verzonden. U moet de oproep via de marifoon verzenden.
Een waypoint projecteren
U kunt een nieuw waypoint maken door de afstand en peiling
vanaf een andere locatie te projecteren. Dit kan nuttig zijn
wanneer u een start- of finishlijn voor zeilraces wilt maken.
1
Selecteer Waypoints > Nieuw via-punt > Voer bereik/
peiling in.
2
Selecteer indien nodig een referentiepunt op de kaart.
3
Selecteer Voer bereik/peiling in.
4
Voer de afstand in en selecteer OK.
5
Geef de peiling op en selecteer OK.
6
Selecteer Via-punt maken.
Een lijst met alle waypoints weergeven
Selecteer Info > Gebruikersgegevens > Waypoints.
Een opgeslagen waypoint bewerken
1
Selecteer Info > Gebruikersgegevens > Waypoints.
2
Selecteer een waypoint.
3
Selecteer Bekijk > Wijzig.
4
Selecteer een optie:
• Als u een naam wilt toevoegen, selecteert u Naam en
voert u de naam in.
• Als u het symbool wilt wijzigen, selecteert u Symbool.
• Als u de diepte wilt wijzigen, selecteert u Diepte.
• Als u de watertemperatuur wilt wijzigen, selecteert u
Watertemperatuur.
• Als u de opmerking wilt wijzigen, selecteert u Opmerking.
• Als u de positie van het waypoint wilt verplaatsen,
selecteert u Positie.
Een opgeslagen waypoint verplaatsen
1
Selecteer Waypoints.
2
Selecteer een waypoint.
3
Selecteer Bekijk > Verplaats.
4
Geef een nieuwe locatie voor het waypoint aan:
• Als u tijdens het weergeven van een kaart het waypoint
wilt verplaatsen, selecteert u Gebruik kaart, selecteert u
een nieuwe locatie op de kaart en vervolgens Verplaats.
• Als u het waypoint wilt verplaatsen door middel van
coördinaten, selecteert u Voer coördinaten in en voert u
de nieuwe coördinaten in.
Navigatie met een kaartplotter 19

• Als u het waypoint wilt verplaatsen met een bereik
(afstand) en peiling, selecteert u Voer bereik/peiling in
en voert u de gegevens in.
Naar een opgeslagen via-punt zoeken en navigeren
WAARSCHUWING
Alle route- en navigatielijnen die op de kaartplotter worden
weergegeven, zijn alleen bedoeld als algemene
routebegeleiding of om de juiste vaarwegen te herkennen, en
zijn niet bedoeld om precies te worden gevolgd. Neem altijd de
navigatiekenmerken en omstandigheden op het water in acht als
u navigeert om te voorkomen dat u aan de grond loopt of er
gevaarlijke situaties optreden, hetgeen kan resulteren in schade
aan het vaartuig, persoonlijk letsel of overlijden.
De functie Auto Guidance is gebaseerd op elektronische
kaartgegevens. De gegevens garanderen niet dat de route vrij is
van obstakels en dat deze diep genoeg is. Let tijdens het volgen
van de koers altijd goed op en vermijd land, ondiep water en
andere obstakels die u onderweg kunt tegenkomen.
Wanneer u Ga naar gebruikt, kunnen een directe koers en een
gecorrigeerde koers over land of door ondiep water lopen.
Gebruik visuele waarnemingen om land, ondiep water en
andere gevaarlijke objecten te vermijden.
OPMERKING: In sommige gebieden is Auto Guidance
beschikbaar bij premiumkaarten.
Voordat u naar een via-punt kunt navigeren, moet u er eerst een
maken.
1
Selecteer Info > Gebruikersgegevens > Waypoints.
2
Selecteer een via-punt.
3
Selecteer Navigeren naar.
4
Selecteer een optie:
• Om rechtstreeks naar de locatie te navigeren, selecteert u
Ga naar.
• Om een route naar de locatie te maken, inclusief
koerswijzigingen, selecteert u Route naar.
• Als u Audo Guidance wilt gebruikten, selecteert u Auto
Guidance.
5
Controleer de koers die met de magenta lijn wordt
aangegeven.
OPMERKING: Als u de functie Auto Guidance gebruikt, geeft
een grijs gedeelte op de magenta lijn aan dat de functie Auto
Guidance een deel van de Auto Guidance lijn niet kan
berekenen. Dit wordt veroorzaakt door de instellingen voor
een veilige, vrije doorvaart bij een minimale waterdiepte en
obstakelhoogte.
6
Volg de magenta lijn en vermijd daarbij land, ondiep water en
andere obstakels.
Een waypoint of MOB verwijderen
1
Selecteer Info > Gebruikersgegevens > Waypoints.
2
Selecteer een waypoint of MOB.
3
Selecteer Bekijk > Verwijder.
Alle waypoints verwijderen
Selecteer Info > Gebruikersgegevens > Wis
gebruikersgegevens > Waypoints > Alles.
Routes
Een route is een pad van één locatie naar één of meerdere
bestemmingen.
Een route vanaf uw huidige locatie maken en
navigeren
U kunt een route op de navigatiekaart of de viskaart maken en
deze meteen gaan volgen. Met deze methode worden de route-
of waypointgegevens niet opgeslagen.
1
Selecteer een bestemming op de navigatie- of viskaart.
2
Selecteer Navigeren naar > Route naar.
3
Selecteer de locatie van de laatste koerswijziging voor de
bestemming.
4
Selecteer Vg krsw toe.
5
Herhaal dit als u koerswijzigingen wilt toevoegen. Werk
daarbij terug vanaf de bestemming naar de huidige locatie
van uw vaartuig.
De laatste koerswijziging die u toevoegt moet de eerste
koerswijziging zijn die u maakt, beginnend vanaf uw huidige
locatie. Het moet de koerswijziging zijn die zich het dichtst bij
uw vaartuig bevindt.
6
Indien nodig selecteert u Menu.
7
Selecteer OK.
8
Controleer de koers die met de magenta lijn wordt
aangegeven.
9
Volg de magenta lijn en vermijd daarbij land, ondiep water en
andere obstakels.
Een route maken en opslaan
Met deze procedure worden de route en alle hierin opgenomen
via-punten opgeslagen. Het startpunt kan uw huidige positie of
een willekeurige andere positie zijn.
U kunt maximaal 250 via-punten of koerswijzigingen in een
route opnemen.
1
Selecteer Info > Gebruikersgegevens > Routes en Auto
Guidance paden > Nieuw > Route maken met kaart.
2
Selecteer de beginlocatie van de route.
3
Selecteer Vg krsw toe.
4
Selecteer de locatie van de volgende koerswijziging op de
kaart.
5
Selecteer Vg krsw toe.
De kaartplotter markeert de locatie van de koerswijziging met
een via-punt.
6
Herhaal de stappen 4 en 5 als u meer koerswijziging wilt
opgeven.
7
Selecteer de eindbestemming.
Een lijst met routes en Auto Guidance routes
weergeven
1
Selecteer Info > Gebruikersgegevens > Routes en Auto
Guidance paden.
2
Selecteer zo nodig Filter om alleen routes of Auto Guidance
routes weer te geven.
Een opgeslagen route bewerken
U kunt de naam van een route wijzigen of de koerswijzigingen in
een route aanpassen.
1
Selecteer Info > Gebruikersgegevens > Routes en Auto
Guidance paden.
2
Selecteer een route.
3
SelecteerBekijk > Wijzig route.
4
Selecteer een optie:
• Als u een naam wilt wijzigen, selecteert u Naam en voert
u de naam in.
• Als u een waypoint wilt selecteren in de
koerswijzigingslijst, selecteert u Wijzig wendingen >
Gebruik lijst met koerswijzigingen en selecteert u een
waypoint in de lijst.
• Als u een koerswijziging wilt selecteren met behulp van de
kaart, selecteert u Wijzig wendingen > Gebruik kaart en
selecteert u een locatie op de kaart.
20 Navigatie met een kaartplotter

Naar een opgeslagen route zoeken en navigeren
Voordat u een lijst met routes kunt doorzoeken en naar de
gewenste route kunt navigeren, moet u ten minste één route
maken en opslaan.
1
Selecteer Info > Gebruikersgegevens > Routes en Auto
Guidance paden.
2
Selecteer een route.
3
Selecteer Navigeren naar.
4
Selecteer een optie:
• Selecteer Vooruit om de route te navigeren vanaf het
beginpunt dat is gebruikt bij het maken van de route.
• Selecteer Achteruit om de route te navigeren vanaf het
bestemmingspunt van de route dat is gebruikt bij het
maken van de route.
Er wordt een magenta lijn weergegeven. Een dunnere paarse
lijn in de magenta lijn geeft de gecorrigeerde koers van uw
huidige positie naar de bestemming aan. De gecorrigeerde
koers is dynamisch en beweegt met uw boot mee wanneer u
van de koers afwijkt.
5
Controleer de koers die met de magenta lijn wordt
aangegeven.
6
Volg de magenta lijn langs elk traject van de route, vermijd
land, ondiep water en andere obstakels.
7
Wanneer u van de koers bent afgeweken, volg dan de
paarse lijn (gecorrigeerde koers) om naar uw bestemming te
gaan of ga terug naar de magenta lijn (directe koers).
Naar een opgeslagen route zoeken en parallel aan
deze route navigeren
Voordat u een lijst met routes kunt doorzoeken en naar de
gewenste route kunt navigeren, moet u ten minste één route
maken en opslaan.
1
Selecteer Info > Gebruikersgegevens > Routes en Auto
Guidance paden.
2
Selecteer een route.
3
Selecteer Navigeren naar.
4
Selecteer Offset om op een opgegeven afstand parallel aan
de oorspronkelijke route te navigeren.
5
Geef aan hoe u langs de route wilt navigeren:
• Selecteer Vooruit - bakboord om de route te volgen
vanaf het vertrekpunt bij het maken van de route naar
links van de oorspronkelijke route.
• Selecteer Vooruit - stuurboord om de route te volgen
vanaf het vertrekpunt bij het maken van de route naar
rechts van de oorspronkelijke route.
• Selecteer Achteruit - bakboord om de route te volgen
vanaf het bestemmingspunt bij het maken van de route
naar links van de oorspronkelijke route.
• Selecteer Achteruit - stuurboord om de route te volgen
vanaf het bestemmingspunt bij het maken van de route
naar rechts van de oorspronkelijke route.
6
Selecteer OK indien nodig.
Er wordt een magenta lijn weergegeven. Een dunnere paarse
lijn in de magenta lijn geeft de gecorrigeerde koers van uw
huidige positie naar de bestemming aan. De gecorrigeerde
koers is dynamisch en beweegt met uw boot mee wanneer u
van de koers afwijkt.
7
Controleer de koers die met de magenta lijn wordt
aangegeven.
8
Volg de magenta lijn langs elk traject van de route, vermijd
land, ondiep water en andere obstakels.
9
Wanneer u van de koers bent afgeweken, volg dan de
paarse lijn (gecorrigeerde koers) om naar uw bestemming te
gaan of ga terug naar de magenta lijn (directe koers).
Een zoekpatroon starten
U kunt een zoekpatroon starten om een gebied te doorzoeken.
Verschillende patronen zijn beter geschikt voor verschillende
zoeksituaties.
1
Selecteer Info > Gebruikersgegevens > Routes en Auto
Guidance paden > Nieuw > Route met SAR-patroon.
2
Selecteer een patroon:
• Selecteer Zoeksector wanneer de locatie van het object
vrij bekend is, het zoekgebied klein is, en een intensieve
zoekactie nodig is.
• Selecteer Expanding square wanneer de locatie van het
object enigszins twijfelachtig is, het zoekgebied klein is, en
een intensieve zoekactie nodig is.
• Selecteer Creeping/Parallel track wanneer de locatie van
het object bij benadering bekend is, het zoekgebied klein
is, en een consistente zoekactie nodig is.
3
Voer de zoekparameters in.
4
Selecteer OK.
5
Indien nodig selecteert u Inschakelen.
Een opgeslagen route verwijderen
1
Selecteer Info > Gebruikersgegevens > Routes en Auto
Guidance paden.
2
Selecteer een route.
3
Selecteer Bekijk > Verwijder.
Alle opgeslagen routes verwijderen
Selecteer Info > Gebruikersgegevens > Wis
gebruikersgegevens > Routes en Auto Guidance paden.
Auto Guidance
WAARSCHUWING
De functie Auto Guidance is gebaseerd op elektronische
kaartgegevens. De gegevens garanderen niet dat de route vrij is
van obstakels en dat deze diep genoeg is. Let tijdens het volgen
van de koers altijd goed op en vermijd land, ondiep water en
andere obstakels die u onderweg kunt tegenkomen.
Alle route- en navigatielijnen die op de kaartplotter worden
weergegeven, zijn alleen bedoeld als algemene
routebegeleiding of om de juiste vaarwegen te herkennen, en
zijn niet bedoeld om precies te worden gevolgd. Neem altijd de
navigatiekenmerken en omstandigheden op het water in acht als
u navigeert om te voorkomen dat u aan de grond loopt of er
gevaarlijke situaties optreden, hetgeen kan resulteren in schade
aan het vaartuig, persoonlijk letsel of overlijden.
OPMERKING: In sommige gebieden is Auto Guidance
beschikbaar bij premiumkaarten.
U kunt Auto Guidance gebruiken om de beste route naar uw
bestemming in kaart te brengen. Auto Guidance gebruikt uw
kaartplotter om kaartgegevens, zoals waterdiepte en bekende
obstakels, te scannen en op basis daarvan een route te
berekenen en voor te stellen. U kunt de route onderweg
wijzigen.
Een Auto Guidance route instellen en volgen
1
Selecteer een bestemming (Bestemmingen, pagina 18).
2
Selecteer Navigeren naar > Auto Guidance.
3
Controleer de route die met de magenta lijn wordt
aangegeven.
4
Selecteer Start navigatie.
5
Volg de magenta lijn en vermijd daarbij land, ondiep water en
andere obstakels.
OPMERKING: Als u de functie Auto Guidance gebruikt, geeft
een grijs gedeelte op de magenta lijn aan dat de functie Auto
Guidance een deel van de Auto Guidance lijn niet kan
Navigatie met een kaartplotter 21

berekenen. Dit wordt veroorzaakt door de instellingen voor
een veilige, vrije doorvaart bij een minimale waterdiepte en
obstakelhoogte.
Een Auto Guidance route maken en opslaan
1
Selecteer Info > Gebruikersgegevens > Routes en Auto
Guidance paden > Nieuw > Auto Guidance.
2
Selecteer een beginpunt en vervolgens Volgende.
3
Selecteer een bestemming en daarna Volgende.
4
Selecteer een optie:
• Als u een obstakel wilt bekijken en de route in de buurt
daarvan wilt wijzigen, selecteert u Gevaren weerg.
• Als u de route wilt wijzigen, selecteert u Pad aanpassen
en volgt u de instructies op het scherm.
• Als u de route wilt wissen, selecteert u Annuleer Auto
Guidance.
• Als u de route wilt opslaan, selecteert u OK.
Een opgeslagen Auto Guidance route wijzigen
1
Selecteer Info > Gebruikersgegevens > Routes en Auto
Guidance paden.
2
Selecteer een route en vervolgens Bekijk > Wijzig > Pad
aanpassen.
TIP: Als u een Auto Guidance route volgt, selecteert u de
route op de navigatiekaart en daarna Pad aanpassen.
3
Selecteer een locatie op de route.
4
Sleep het punt naar een nieuwe locatie.
5
Selecteer zo nodig een punt en kies Verwijder.
6
Selecteer OK.
De uitvoering van een Auto Guidance berekening
annuleren
Selecteer in de navigatiekaart Menu > Annuleer.
TIP: U kunt Terug selecteren om de berekening snel te
annuleren.
Een getimede aankomst instellen
U kunt deze functie op een route of een Auto Guidance route
gebruiken om te worden geïnformeerd op welk tijdstip u
aankomt op een geselecteerd punt. Op die manier kunt u timen
op welk tijdstip u aankomt op een locatie, bijvoorbeeld een brug
die opengaat of de startlijn van een race.
1
Selecteer vanuit de navigatiekaart Menu.
2
Selecteer Navigatieopties > Getim. aank..
TIP: U kunt het menu Getim. aank. snel openen door een
punt te selecteren op de route of Auto Guidance route.
Configuraties van Auto Guidance routes
VOORZICHTIG
De instellingen voor Voorkeursdiepte en Vrije doorvaarthoogte
zijn van invloed op de manier waarop de kaartplotter een Auto
Guidance route berekent. Als de waterdiepte of de
obstakelhoogte in een gebied niet bekend is, wordt geen Auto
Guidance route berekend voor dat gebied. Als een gebied aan
het begin of einde van een Auto Guidance route minder diep is
dan de Voorkeursdiepte of lager dan de instellingen voor Vrije
doorvaarthoogte, wordt er afhankelijk van de kaartgegevens wel
of geen Auto Guidance route berekend voor dat gebied. De
koers door deze gebieden wordt op de kaart weergegeven als
een grijze lijn of een lijn met magenta en grijze lijnen. Er wordt
een alarmbericht weergegeven wanneer uw boot een van deze
gebieden binnenvaart.
OPMERKING: In sommige gebieden is Auto Guidance
beschikbaar bij premiumkaarten.
OPMERKING: Niet alle instellingen zijn van toepassing op alle
kaarten.
U kunt de parameters instellen die door de kaartplotter worden
gebruikt bij het berekenen van een Auto Guidance route.
Voorkeursdiepte: Hiermee stelt u de minimale waterdiepte in,
gebaseerd op dieptegegevens van de kaart, waarin uw boot
veilig kan varen.
OPMERKING: De minimale waterdiepte voor de
premiumkaarten (van vóór 2016) is 0,9 meter (3 ft.). Als u
een waarde invoert van minder dan 0,9 meter (3 ft.), gebruikt
de kaart alleen diepten van 0,9 meter (3 ft.) bij het berekenen
van een Auto Guidance route.
Vrije doorvaarthoogte: Hiermee kunt u de minimale hoogte
voor bruggen of obstakels instellen, gebaseerd op de
kaartgegevens, waar de boot nog veilig onderdoor kan varen.
Afstand kustlijn: Hiermee stelt u in hoe dicht op de kust u de
Auto Guidance route wilt plaatsen. De Auto Guidance route
wordt mogelijk verplaatst als u deze instelling tijdens het
navigeren wijzigt. De voor deze instelling beschikbare
waarden zijn relatief in plaats van absoluut. Om ervoor te
zorgen dat de Auto Guidance lijn op de juiste afstand van de
kust wordt geplaatst, kunt u de plaatsing van de Auto
Guidance route beoordelen aan de hand van een of meer
bekende bestemmingen waarvoor navigatie door nauw
vaarwater is vereist (De afstand ten opzichte van de kust
aanpassen, pagina 22).
De afstand ten opzichte van de kust aanpassen
De instelling Afstand kustlijn geeft aan hoe dicht op de kust u de
Auto Guidance lijn wilt plaatsen. De Auto Guidance lijn wordt
mogelijk verplaatst als u deze instelling tijdens het navigeren
wijzigt. De beschikbare waarden voor de instelling Afstand
kustlijn zijn relatief, niet absoluut. Om ervoor te zorgen dat de
Auto Guidance lijn op de juiste afstand van de kust wordt
geplaatst, kunt u de plaatsing van de Auto Guidance lijn
beoordelen aan de hand van een of meer bekende
bestemmingen waarvoor navigatie door nauw vaarwater is
vereist.
1
Meer uw vaartuig af of ga voor anker.
2
Selecteer Instellingen > Voorkeuren > Navigatie > Auto
Guidance > Afstand kustlijn > Normaal.
3
Selecteer een bestemming waar u eerder naartoe bent
gevaren.
4
Selecteer Navigeren naar > Auto Guidance.
5
Controleer de plaatsing van de Auto Guidance-lijn en bepaal
of de lijn veilig om bekende obstakels heen gaat en of de
route met koerswijzigingen een efficiënte route is.
6
Selecteer een optie:
• Als u tevreden bent met de plaatsing van de Auto
Guidance-lijn, selecteert u Menu > Navigatieopties >
Navigatie stoppen en gaat u verder met stap 10.
• Als de Auto Guidance-lijn te dicht bij bekende obstakels is
geplaatst, selecteert u Instellingen > Voorkeuren >
Navigatie > Auto Guidance > Afstand kustlijn > Ver.
• Als de koerswijzigingen in de Auto Guidance-lijn te groot
zijn, selecteert u Instellingen > Voorkeuren > Navigatie
> Auto Guidance > Afstand kustlijn > Nabij.
7
Als u Nabij of Ver hebt geselecteerd in stap 6, controleert u
de plaatsing van de Auto Guidance-lijn en bepaalt u of de lijn
veilig om bekende obstakels heen gaat en of de route met
koerswijzigingen een efficiënte route is.
Auto Guidance zorgt ervoor dat u ver bij obstakels in open
water vandaan blijft, ook als u Afstand tot kustlijn instelt op
Nabij of Dichtstbijzijnd. Dit betekent dat de kaartplotter de
positie van de Auto Guidance lijn wellicht niet wijzigt, tenzij
navigatie door nauw vaarwater is vereist voor de
geselecteerde bestemming.
22 Navigatie met een kaartplotter

8
Selecteer een optie:
• Als u tevreden bent met de plaatsing van de Auto
Guidance-lijn, selecteert u Menu > Navigatieopties >
Navigatie stoppen en gaat u verder met stap 10.
• Als de Auto Guidance lijn te dicht bij bekende obstakels is
geplaatst, selecteert u Instellingen > Voorkeuren >
Navigatie > Auto Guidance > Afstand kustlijn > Verst.
• Als de koerswijzigingen in de Auto Guidance lijn te groot
zijn, selecteert u Instellingen > Voorkeuren > Navigatie
> Auto Guidance > Afstand kustlijn > Dichtstbijzijnd.
9
Als u Dichtstbijzijnd of Verst hebt geselecteerd in stap 8,
controleert u de plaatsing van de Auto Guidance lijn en
bepaalt u of de lijn veilig om bekende obstakels heen gaat en
of de route met koerswijzigingen een efficiënte route is.
Auto Guidance zorgt ervoor dat u ver bij obstakels in open
water vandaan blijft, ook als u Afstand tot kustlijn instelt op
Nabij of Dichtstbijzijnd. Dit betekent dat de kaartplotter de
positie van de Auto Guidance lijn wellicht niet wijzigt, tenzij
navigatie door nauw vaarwater is vereist voor de
geselecteerde bestemming.
10
Herhaal stap 3 t/m 9 in ieder geval nog één keer. Gebruik
daarbij elke keer een andere bestemming tot u vertrouwd
bent met de functionaliteit van de instelling Afstand kustlijn.
Sporen
Een spoor (track) is een registratie van de door uw boot
afgelegde weg. Het spoor dat momenteel wordt geregistreerd is
het actieve spoor. Dit kan worden opgeslagen. U kunt sporen
weergeven op elke kaart of in elke 3D-kaartweergave.
Sporen weergeven
1
Selecteer op een kaart Menu > Lagen >
Gebruikersgegevens > Sporen.
2
Selecteer de sporen die u wilt weergeven.
Een lijn achter uw boot op de kaart geeft uw route aan.
De kleur van het actieve spoor instellen
1
Selecteer Info > Gebruikersgegevens > Sporen > Actieve
spooropties > Spoorkleur.
2
Selecteer een spoorkleur.
Het actieve spoor opslaan
Het spoor dat momenteel wordt geregistreerd, wordt het actieve
spoor genoemd.
1
Selecteer Info > Gebruikersgegevens > Sporen > Actief
spoor opslaan.
2
Selecteer een optie:
• Selecteer de tijd waarop het actieve spoor is begonnen.
• Selecteer Geheel log.
3
Selecteer Sla op.
Een lijst met opgeslagen sporen weergeven
Selecteer Info > Gebruikersgegevens > Sporen >
Opgeslagen sporen.
Een opgeslagen spoor bewerken
1
Selecteer Info > Gebruikersgegevens > Sporen >
Opgeslagen sporen.
2
Selecteer een spoor.
3
Selecteer Bekijk > Wijzig spoor.
4
Selecteer een optie:
• Selecteer Naam en voer een nieuwe naam in.
• Selecteer Spoorkleur en selecteer een kleur.
Een spoor opslaan als route
1
Selecteer Info > Gebruikersgegevens > Sporen >
Opgeslagen sporen.
2
Selecteer een spoor.
3
Selecteer Selecteer > Wijzig spoor > Sla op als route.
Naar een opgeslagen spoor zoeken en navigeren
Voordat u een lijst met sporen kunt doorzoeken en naar het
gewenste spoor kunt navigeren, moet u ten minste één spoor
maken en opslaan (Sporen, pagina 23).
1
Selecteer Info > Gebruikersgegevens > Sporen >
Opgeslagen sporen.
2
Selecteer een spoor.
3
Selecteer Volg spoor.
4
Selecteer een optie:
• Selecteer Vooruit om vanaf het beginpunt dat is gebruikt
bij het maken van het spoor naar het spoor te navigeren.
• Selecteer Achteruit om vanaf het bestemmingspunt dat is
gebruikt bij het maken van het spoor naar het spoor te
navigeren.
5
Controleer de koers, die met een gekleurde lijn is
aangegeven.
6
Volg de lijn langs elk traject van de route, vermijd land,
ondiep water en andere obstakels.
Een opgeslagen spoor verwijderen
1
Selecteer Info > Gebruikersgegevens > Sporen >
Opgeslagen sporen.
2
Selecteer een spoor.
3
Selecteer Verwijder.
Alle opgeslagen sporen verwijderen
Selecteer Info > Gebruikersgegevens > Wis
gebruikersgegevens > Opgeslagen sporen.
Het actieve spoor volgen in tegengestelde richting
Het spoor dat momenteel wordt geregistreerd, wordt het actieve
spoor genoemd.
1
Selecteer Info > Gebruikersgegevens > Sporen > Volg
actief spoor.
2
Selecteer een optie:
• Selecteer de tijd waarop het actieve spoor is begonnen.
• Selecteer Geheel log.
3
Controleer de koers, die met een gekleurde lijn is
aangegeven.
4
Volg de gekleurde lijn, vermijd land, ondiep water en andere
obstakels.
Het actieve spoor wissen
Selecteer Info > Gebruikersgegevens > Sporen > Wis
actief spoor.
Het spoorgeheugen wordt gewist, maar het huidige spoor
wordt wel opgeslagen.
Het spoorloggeheugen beheren tijdens het opslaan
1
Selecteer Info > Gebruikersgegevens > Sporen > Actieve
spooropties.
2
Selecteer Opnamemodus.
3
Selecteer een optie:
• Selecteer Vul om een logboek met sporen bij te houden
tot het geheugen met sporen vol is.
• Selecteer Wikkel om het logboek met sporen continu bij
te houden, waarbij de oudste koersgegevens worden
vervangen door nieuwe gegevens.
Het opslaginterval van het spoorlog configureren
U kunt de frequentie aangeven waarmee de sporen worden
geregistreerd. Het frequent vastleggen van spoorpunten is
nauwkeuriger maar hierdoor raakt het logboek met sporen wel
Navigatie met een kaartplotter 23

sneller vol. Het resolutie-interval wordt aanbevolen voor het
meest efficiënte gebruik van het geheugen.
1
Selecteer Info > Gebruikersgegevens > Sporen > Actieve
spooropties > Interval.
2
Selecteer een optie:
• Als u een spoor wilt vastleggen op basis van de afstand
tussen twee punten, selecteert u Interval > Afstand >
Wijzig en voert u de afstand in.
• Als u een spoor wilt vastleggen op basis van tijdinterval,
selecteert u Interval > Tijd > Wijzig en geeft u het interval
op.
• Als u een spoor wilt vastleggen op basis van een afwijking
in de koers, selecteert u Interval > Resolutie > Wijzig en
voert u de maximale toegestane fout in van de ware koers
voordat er een spoorpunt wordt vastgelegd. Dit is de
aanbevolen instelling voor opnamen.
Grenzen
Met Grenzen kunt u gebieden op het wateroppervlak markeren
die u wilt vermijden of niet wilt verlaten. U kunt een alarm
instellen dat u waarschuwt als u een grensgebied in- of uitvaart.
U kunt de kaart gebruiken om grensgebieden, -lijnen en -cirkels
te maken. U kunt ook opgeslagen sporen en routes omzetten in
grenslijnen. U kunt een grensgebied maken met via-punten door
een route te maken op basis van via-punten en de route om te
zetten in een grenslijn.
U kunt een grens selecteren die u wilt instellen als actieve
grens. U kunt de actieve grensgegevens toevoegen aan de
gegevensvelden op de kaart.
Een grens maken
1
Selecteer Info > Gebruikersgegevens > Grenzen > Nieuw.
2
Selecteer een grensvorm.
3
Volg de instructies op het scherm.
Een route omzetten in een grens
Voordat u een route kunt omzetten in een grens, moet u ten
minste één route maken en opslaan (Een route maken en
opslaan, pagina 20).
1
Selecteer Info > Gebruikersgegevens > Routes en Auto
Guidance paden.
2
Selecteer een route.
3
Selecteer Bekijk > Wijzig route > Sla op als grens.
Een spoor omzetten in een grens
Voordat u een spoor kunt omzetten in een grens, moet u ten
minste één spoor vastleggen en opslaan (Het actieve spoor
opslaan, pagina 23).
1
Selecteer Info > Gebruikersgegevens > Sporen >
Opgeslagen sporen.
2
Selecteer een spoor.
3
Selecteer Wijzig spoor > Sla op als grens.
Een grens bewerken
1
Selecteer Info > Gebruikersgegevens > Grenzen.
2
Selecteer een grens.
3
Selecteer Bekijk > Wijzig grens.
4
Selecteer een optie:
• Selecteer Weergaveopties als u de weergave van de
grens op de kaart wilt bewerken.
• Selecteer Wijzig grens als u de grenslijnen of -naam wilt
wijzigen.
• Selecteer Alarm als u het grensalarm wilt bewerken.
Een grens koppelen aan een SmartMode lay-out
U kunt een grens aan een SmartMode lay-out koppelen om de
lay-out automatisch te openen wanneer u een grensgebied in- of
uitvaart. U kunt bijvoorbeeld een grens instellen rond uw
jachthaven en automatisch de Afmeren lay-out laten weergeven
als u de jachthaven nadert.
1
Selecteer Info > Gebruikersgegevens > Grenzen.
2
Selecteer een grens.
3
Selecteer Bekijk > Koppel SmartMode™ > SmartMode™.
4
Selecteer Binnengaan en selecteer een lay-out.
5
Selecteer Verlaten en selecteer een lay-out.
Een grensalarm instellen
Grensalarmen waarschuwen u als zich binnen een bepaalde
afstand van een grens bevindt. Dit kan handig zijn als u
bepaalde gebieden probeert te ontwijken of wanneer u in
gebieden komt waar u zeer alert moet zijn, zoals op zeeroutes.
1
Selecteer Info > Gebruikersgegevens > Grenzen.
2
Selecteer een grens.
3
Selecteer Bekijk > Alarm > Aan.
4
Selecteer een optie.
• Selecteer Waarsch.afst., voer een afstand in, en
selecteer OK om een waarschuwing in te stellen wanneer
uw boot zich op een specifieke afstand van de grens
bevindt.
• Selecteer Oppervlak > Binnengaan > Verlaten om een
waarschuwing in te stellen wanneer u de grens bereikt.
• Selecteer Oppervlak > Verlaten om een waarschuwing in
te stellen wanneer u de grens verlaat.
Een grens verwijderen
1
Selecteer Info > Gebruikersgegevens > Grenzen.
2
Selecteer een grens.
3
Selecteer Bekijk > Wijzig grens > Verwijder.
Alle opgeslagen waypoints, routes en
sporen verwijderen
Selecteer Info > Gebruikersgegevens > Wis
gebruikersgegevens > Alles > OK.
Zeilfuncties
Het type boot instellen
U kunt uw type boot selecteren om de kaartplotterinstellingen te
configureren en functies te gebruiken die zijn afgestemd op uw
type boot.
1
Selecteer Instellingen > Mijn boot > Type boot.
2
Selecteer een optie.
Zeilrace
U kunt het toestel gebruiken om de kans te vergroten dat uw
boot precies op het moment dat de race begint de startlijn
passeert. Als u de racetimer synchroniseert met de officiële
afteltimer, wordt u er iedere minuut aan herinnerd wanneer de
race van start gaat. Als u de racetimer combineert met de
virtuele startlijn, meet het toestel uw snelheid, koers en de
resterende afteltijd. Het toestel gebruikt deze gegevens om aan
te geven of uw boot de startlijn passeert vóór, na of precies op
de juiste starttijd.
Startlijnbegeleiding
Startlijnbegeleiding voor zeilers biedt een visuele weergave van
informatie die u nodig hebt om de startlijn te passeren op het
juiste moment en met de hoogste snelheid.
24 Zeilfuncties

Als u de startlijnpinnen aan stuurboord en bakboord hebt
ingesteld en de beoogde snelheid en tijd hebt ingesteld, wordt
een aanlooplijn weergegeven, nadat u de racetimer hebt gestart.
De aanlooplijn loopt van uw huidige locatie naar de startlijn en
de leylijnen die lopen vanaf elke pin.
Het eindpunt en de kleur van de aanlooplijn geven aan waar de
boot zich bevindt als de timer afloopt bij de huidige snelheid van
uw boot.
Als het eindpunt vóór de startlijn ligt, is de lijn wit. Dit betekent
dat de snelheid van de boot moet worden verhoogd om de
startlijn op het juiste moment te bereiken.
Als het eindpunt voorbij de startlijn ligt, is de lijn rood. Dit
betekent dat de snelheid van de boot moet worden verlaagd om
te voorkomen dat u strafpunten krijgt omdat u de startlijn hebt
bereikt voordat de timer afloopt.
Als het eindpunt op de startlijn ligt, is de lijn wit. Dit betekent dat
de boot op optimale snelheid vaart om de startlijn te bereiken op
het moment dat de timer afloopt.
Het venster Startlijnbegeleiding en het venster Racetimer
worden standaard weergegeven in het
zeilracecombinatievenster.
De startlijn instellen
Het venster Startlijnbegeleiding wordt standaard toegevoegd
aan het zeilracecombinatievenster.
1
Selecteer in het zeilracecombinatievenster Menu > Startlijn
Guidance > Startlijn.
2
Selecteer een optie:
• Als u de startlijnmarkeringen aan stuurboord en bakboord
wilt markeren bij het passeren, selecteert u Ping-
markeringen.
• Als u de startlijnmarkeringen aan bakboord en stuurboord
wilt markeren door hun coördinaten in te voeren,
selecteert u Voer coördinaten in.
• Als u de ingestelde bakboord- en stuurboordmarkeringen
wilt verwisselen, selecteert u Wissel bakb. / stuurb..
De startlijnbegeleiding gebruiken
De functie Startlijnbegeleiding helpt u om bij een zeilrace op
optimale snelheid de startlijn te passeren.
1
Markeer de startlijn (De startlijn instellen, pagina 25).
2
Selecteer Menu > Startlijn Guidance > Doelsnelheid in het
zeilracecombinatiescherm en kies de gewenste snelheid op
het moment dat u de startlijn passeert.
3
Selecteer Doeltijd en kies het gewenste tijdstip om de
startlijn te passeren.
4
Selecteer Terug.
5
Start de racetimer (De racetimer starten, pagina 25).
De racetimer starten
De racetimer wordt standaard toegevoegd aan het
zeilracecombinatievenster.
1
Selecteer Start in het zeilracecombinatievenster.
OPMERKING: U kunt de racetimer ook starten via het
venster Zeilen SmartMode en de navigatiekaart.
2
Selecteer zo nodig Synch. om te synchroniseren met de
officiële racetimer.
De racetimer stoppen
Selecteer Stop in het zeilracecombinatiescherm.
De afstand tussen de boeg en de GPS-antenne
instellen
U kunt de afstand tussen de boeg van uw boot en de locatie van
uw GPS-antenne invoeren. Dit verhoogt de kans dat de boeg
van uw boot de startlijn precies op de starttijd passeert.
1
Selecteer in een navigatiekaart Menu > Zeilen > Startlijn >
GPS-boegcorrectie.
2
Voer de afstand in.
3
Selecteer OK.
Leylijninstellingen
Sluit een windsensor aan op de kaartplotter om de leylijnfuncties
te gebruiken.
In de zeilmodus Het type boot instellen, pagina 6 kunt u leylijnen
weergeven op de navigatiekaart. Leylijnen kunnen erg handig
zijn tijdens zeilraces.
Selecteer Menu > Lagen > Mijn boot > Leylijnen > Stel in op
de navigatiekaart.
Scherm: Hiermee stelt u in hoe de leylijnen en het vaartuig
worden weergegeven op de kaart en hoe lang de leylijnen
zijn.
Zeilhoek: Hiermee kunt u selecteren hoe het toestel leylijnen
berekent. De optie Actueel berekent de leylijnen met behulp
van de gemeten windhoek van de windsensor. De optie
Handmat. berekent de leylijnen met behulp van handmatig
ingevoerde hoeken voor loefzijde en lijzijde.
Hoek loefzijde: Hiermee kunt u een leylijn instellen op basis
van de zeilhoek voor loefzijde.
Hoek lijzijde: Hiermee kunt u een leylijn instellen op basis van
de zeilhoek voor lijzijde.
Getijdecorrectie: Hiermee corrigeert u de leylijnen op basis van
het getijde.
Leylijn-filter: Filtert de leylijngegevens gebaseerd op de
ingevoerde tijdsinterval. U moet een hoger getal invullen als
u een vloeiendere leylijn wilt krijgen, waarbij wijzigingen in de
koers van de boot of ware windhoek deels worden
weggefilterd. U moet een lager getal invullen als u de leylijn
gevoeliger wilt maken voor wijzigingen in de koers van de
boot of ware windhoek.
De kielcorrectie instellen
U kunt een kielcorrectie invoeren om de waterdieptemeting te
compenseren voor de installatielocatie van de transducer.
Hierdoor kunt u, afhankelijk van uw wensen, de diepte van het
water onder de kiel bekijken of de daadwerkelijke waterdiepte.
Als de transducer op de waterlijn of boven het uiteinde van de
kiel is geïnstalleerd en u de waterdiepte onder de kiel wilt weten
of het laagste punt van uw boot wilt vaststellen, meet u de
afstand tussen de locatie van de transducer en de kiel van de
boot.
Als de transducer onder de waterlijn is geïnstalleerd en u de
daadwerkelijke waterdiepte wilt weten, meet u de afstand van de
onderkant van de transducer tot de waterlijn.
OPMERKING: Deze optie is alleen beschikbaar als u over
geldige dieptegegevens beschikt.
1
De afstand meten:
• Als de transducer op de waterlijn of boven het uiteinde
van de kiel is geïnstalleerd, meet u de afstand tussen de
Zeilfuncties 25

locatie van de transducer en de kiel van de boot. Voer
deze waarde in als een positief getal.
• Als de transducer onder aan de kiel is geïnstalleerd en
u de daadwerkelijke waterdiepte weet, meet u de afstand
tussen de transducer en de waterlijn. Voer deze waarde in
als een negatief getal.
2
Selecteer Instellingen > Mijn boot > Diepte en anker >
Kielcorrectie.
3
Selecteer als de transducer op de waterlijn is geïnstalleerd
of selecteer als de transducer onder aan de kiel is
geïnstalleerd.
4
Voer de afstand in die in stap 1 is gemeten.
Bediening van de stuurautomaat op een
zeilboot
VOORZICHTIG
Wanneer de stuurautomaat is ingeschakeld, bedient deze alleen
het roer. Als de stuurautomaat is ingeschakeld, blijft u met uw
bemanning verantwoordelijk voor de zeilen.
U kunt de stuurautomaat zowel een vaste voorliggende koers
als een vaste windsturing laten aanhouden. De stuurautomaat
kan tevens worden gebruikt voor de besturing van het roer
tijdens het overstag gaan en gijpen.
Vaste windsturing
U kunt de stuurautomaat instellen om een bepaalde koers aan
te houden ten opzichte van de huidige windhoek. Op uw toestel
moet een NMEA 2000 of NMEA 0183 compatibele windsensor
zijn aangesloten om een vaste windsturing of een op de wind
gebaseerde overstag- of gijpmanoeuvre te kunnen uitvoeren.
Het type vaste windsturing instellen
Voordat u het type vaste windsturing kunt inschakelen, moet u
een NMEA 2000 of NMEA 0183 windsensor aansluiten op de
stuurautomaat.
Raadpleeg voor geavanceerde instellingen van de
stuurautomaat de installatie-instructies van uw stuurautomaat.
1
Selecteer in het stuurautomaatscherm Menu >
Stuurautomaat instellen > Type vaste wind.
2
Selecteer Schijnbaar of Waar.
Vaste windsturing inschakelen
Voordat u het type vast windsturing kunt inschakelen, moet u
een NMEA 2000 of NMEA 0183 windsensor aansluiten op de
stuurautomaat.
Selecteer terwijl de stuurautomaat in de stand-bymodus staat
Vaste windsturing.
Vaste windsturing inschakelen vanuit een vaste
voorliggende koers
Voordat u het type vast windsturing kunt inschakelen, moet u
een NMEA 2000 of NMEA 0183 windsensor aansluiten op de
stuurautomaat.
Selecteer terwijl een vaste voorliggende koers is
ingeschakeld Menu > Vaste windsturing.
De hoek voor vaste windsturing met de stuurautomaat
aanpassen
Wanneer vaste windsturing is ingeschakeld, kunt u met de
stuurautomaat de hoek aanpassen.
• Selecteer of om de hoek voor vaste windsturing in
stappen van 1° aan te passen.
• Houd of ingedrukt om de hoek voor vaste windsturing in
stappen van 10° aan te passen.
Overstag gaan en gijpen
U kunt de stuurautomaat tevens zo instellen dat deze overstag
gaat of gijpt wanneer het aanhouden van een vaste
voorliggende koers of een vaste windsturing is ingeschakeld.
Overstag gaan en gijpen vanuit een vaste voorliggende
koers
1
Schakel een vaste voorliggende koers in (De stuurautomaat
inschakelen, pagina 43).
2
Selecteer Menu.
3
Selecteer een optie.
De stuurautomaat stuurt uw boot door een overstag- of
gijpmanoeuvre.
Overstag gaan en gijpen vanuit een vaste windsturing
Voordat u vaste windsturing kunt inschakelen, moet er een
windsensor zijn geïnstalleerd.
1
Schakel vaste windsturing in (Vaste windsturing inschakelen,
pagina 26).
2
Selecteer Menu.
3
Selecteer een optie.
De stuurautomaat stuurt uw boot door een overstag- of
gijpmanoeuvre en informatie over de voortgang van de
overstag- of gijpmanoeuvre wordt weergegeven op het
scherm.
Een overstag-/gijpvertraging instellen
Met behulp van de overstag- en gijpvertraging kunt u een
overstag- en gijpmanoeuvre vertragen nadat u de manoeuvre
initieert.
1
Selecteer in het stuurautomaatscherm Menu >
Stuurautomaat instellen > Zeilinstellingen >
Overstagvrtrag..
2
Selecteer de lengte van de vertraging.
3
Selecteer zo nodig OK.
De gijpbegrenzer inschakelen
OPMERKING: De gijpbegrenzer weerhoudt u er niet van
handmatig te gijpen met gebruik van het roer of de
koerswijzigingsstap.
De gijpbegrenzer voorkomt dat de stuurautomaat gijpt.
1
Selecteer in het stuurautomaatscherm Menu >
Stuurautomaat instellen > Zeilinstellingen >
Gijpbegrenzer.
2
Selecteer Aan.
De reactie van de stuurautomaat aanpassen
Wanneer u de zeilbootmodus gebruikt, kunt u met de instelling
Antwoord de roerversterking snel aanpassen aan wisselende
windcondities.
1
Selecteer op het stuurautomatenscherm Menu > Antwoord.
26 Zeilfuncties

2
Wijzig de roerreactie.
Als het roer sneller moet reageren en bewegen, verhoogt u
de waarde. Als het roer te veel beweegt, verlaagt u de
waarde.
Koerslijn en hoekmarkeringen
De koerslijn is een lijn op de kaart vanaf de boeg van de boot in
de richting van de koers die de boot gaat varen.
Hoekmarkeringen geven de relatieve positie aan van de koers of
de koers over de grond, die u helpt tijdens casting of het vinden
van referentiepunten.
De koerslijn en hoekmarkeringen instellen
De koerslijn is een lijn op de kaart vanaf de boeg van de boot in
de richting van de koers die de boot gaat varen.
Hoekmarkeringen geven de relatieve positie aan van de koers of
de koers over de grond, die u helpt tijdens casting of het vinden
van referentiepunten.
U kunt de voorliggende-koerslijn en de koers-over-de-grondlijn
(COG) weergeven op de kaart.
Koers over de grond (COG) is de richting waarin u beweegt.
Voorliggende koers is de richting waarin de boeg van de boot
wijst wanneer een koerssensor is aangesloten.
1
Selecteer Menu > Lagen > Mijn boot > Koerslijn op een
kaart.
2
Hoekmarkeringen
3
Selecteer indien nodig Bron en selecteer een optie:
• Als u automatisch de beschikbare bron wilt gebruiken,
selecteert u Automatisch.
• Als u de koers van de GPS-antenne wilt gebruiken voor
de COG, selecteert u GPS-koers (COG).
• Als u gegevens van een aangesloten koerssensor wilt
gebruiken, selecteert u Noordreferentie.
• Als u gegevens van zowel een aangesloten koerssensor
als de GPS-antenne wilt gebruiken, selecteert u COG en
voorliggende koers.
Hiermee worden zowel de voorliggende-koerslijn als de
koers-over-de-grondlijn weergegeven op de kaart.
4
Selecteer Scherm en selecteer een optie:
• Selecteer Afstand > Afstand en voer de lengte in van de
lijn die wordt weergegeven op de kaart.
• Selecteer Tijd > Tijd, en voer de tijd in die wordt gebruikt
om de afstand te berekenen die uw boot in de opgegeven
tijd aflegt bij de huidige snelheid.
Viszoeker met echolood
Als uw transducer goed is aangesloten op uw kaartplotter, kunt
u uw compatibele kaartplotter gebruiken als viszoeker.
Kaartplottermodellen zonder xsv of xs in de naam kunnen
echoloodgegevens niet weergeven zonder Garmin
echoloodmodule en transducer.
Ga voor meer informatie over welke transducer het beste
voldoet aan uw eisen naar garmin.com/transducers.
Er zijn verschillende echoloodweergaven waarmee u de vis in
het gebied kunt weergeven. Welke echoloodweergaven
beschikbaar zijn, is afhankelijk van het type transducer en
echoloodmodule dat is aangesloten op de kaartplotter. U kunt
bijvoorbeeld de Panoptix
™
echoloodschermen alleen weergeven
als u een compatibele Panoptix transducer hebt aangesloten.
Er zijn vier basisstijlen voor echoloodweergaven beschikbaar:
Een weergave op volledig scherm, een weergave met een
gesplitst scherm waarin twee of meer weergaven worden
gecombineerd, een gesplitste zoomweergave en een gesplitste
frequentieweergave waarin twee frequenties worden
weergegeven. U kunt de instellingen voor elke weergave in het
scherm aanpassen. Als u zich bijvoorbeeld in de gesplitste
frequentieweergave bevindt, kunt u de versterking voor elke
frequentie apart instellen.
Als u geen combinatie van echoloodweergaven ziet die past bij
uw behoeften, kunt u een aangepast combinatiescherm (Een
nieuwe combinatiepagina maken, pagina 5) of een SmartMode
lay-out maken (Een SmartMode lay-out toevoegen, pagina 5).
Het uitzenden van sonarsignalen stopzetten
• Selecteer Menu > Zenden om op het sonarscherm de
actieve sonar uit te schakelen.
• Druk op en selecteer Zet alle sonartransm. uit om alle
sonartransmissies uit te schakelen.
De sonarweergave veranderen
1
Selecteer in een combinatiescherm of SmartMode lay-out
met sonar het te wijzigen venster.
2
Selecteer Menu > Wijzig echolood.
3
Selecteer een sonarweergave.
Traditioneel echoloodweergave
Er zijn diverse weergaven op volledig scherm beschikbaar,
afhankelijk van de aangesloten transducer.
In de echoloodweergave Traditioneel op volledig scherm worden
de echoloodgegevens van een transducer groot weergegeven.
De diepteschaal rechts op het scherm geeft de diepte van de
waargenomen objecten weer, terwijl het scherm van rechts naar
links schuift.
Dieptegegevens
Zwevende doelen of vissen
Bodem van het water
Gesplitst frequentiescherm voor echoloodweergave
In de Echoloodweergave Gesplitste frequentie geven de beide
zijden van het scherm een volledige grafiek met
echoloodgegevens van diverse frequenties weer.
OPMERKING: Voor het gesplitste frequentiescherm is een
transducer met dubbele frequentie vereist.
Gesplitst zoomscherm voor echoloodweergave
Het gesplitste zoomscherm voor echoloodweergave bevat een
volledige grafiek van de echoloodmetingen plus een
uitvergroting van een gedeelte van de grafiek op hetzelfde
scherm.
Garmin ClearVü sonarweergave
OPMERKING: Als u Garmin ClearVü scanning sonar wilt
ontvangen, hebt u een compatibele kaartplotter of viszoeker en
een compatibele transducer nodig. Ga naar garmin.com
/transducers voor informatie over compatibele transducers.
Garmin ClearVü hoge-frequentie sonar geeft de visomgeving
rond de boot in detail weer, inclusief gedetailleerde weergave
van de structuren waar de boot overheen vaart.
Viszoeker met echolood 27

Traditionele transducers zenden een kegelvormige bundel uit.
De Garmin ClearVü scanning-sonartechnologie zendt twee
smalle bundels uit, vergelijkbaar met de vorm van de lichtbundel
in een kopieerapparaat. Deze bundels geven een duidelijkere,
bijna fotografische weergave van het gebied onder de boot.
SideVü echoloodweergave
OPMERKING: Niet alle modellen hebben ingebouwde SideVü
echoloodondersteuning. Als uw model geen ingebouwde SideVü
echolood heeft, moet u een compatibele echoloodmodule en
compatibele SideVü transducer hebben.
Als uw model wel een ingebouwde SideVü echolood heeft, moet
u een compatibele SideVü transducer hebben.
SideVü scanning-echoloodtechnologie geeft u een beeld van
wat er zich naast de boot bevindt. U kunt hiermee naar
structuren en vis zoeken.
Linkerkant van de boot
Rechterkant van de boot
De transducer op uw vaartuig
Bomen
Oude banden
Stukken hout
Afstand vanaf de zijkant van de boot
Water tussen de boot en de bodem
SideVü scanning-technologie
In plaats van een meer algemene kegelvormige bundel maakt
de SideVü transducer gebruik van een vlakke bundel om het
water en de bodem naast uw boot te scannen.
Afstanden meten op het echoloodscherm
U kunt de afstand tussen twee punten in de SideVü
echoloodweergave meten.
1
Selecteer in een SideVü echoloodweergave .
2
Selecteer een locatie op het scherm.
3
Selecteer Meet.
Er verschijnt een punaise op het scherm op de selecteerde
locatie.
4
Selecteer een andere locatie.
De afstand en de hoek vanaf de punaise staan vermeld in de
linkerbovenhoek.
TIP: Als u de punaise en afstandsmeting vanaf de huidige
punaisepositie opnieuw wilt instellen, selecteert u Stel referentie
in.
Panoptix sonarweergaven
Als u Panoptix scanning-sonar wilt ontvangen, hebt u een
compatibele transducer nodig.
In de Panoptix sonarweergaven kunt u alles rond de boot in
real-time zien. U kunt zelfs het aas onderwater zien en
aasvissen voor of onder uw boot zien zwemmen.
In de LiveVü sonarweergaven kunt u alles wat er voor of onder
uw boot beweegt 'live' zien. Het scherm wordt zeer snel
bijgewerkt, wat de geproduceerde sonarbeelden een vrijwel live
video-effect geeft.
De RealVü 3D-sonarweergaven tonen alles wat zich voor of
onder uw boot bevindt in 3D. Het scherm wordt bijgewerkt met
elke zwaai van de transducer.
Om alle vijf de Panoptix sonarweergaven te kunnen zien hebt u
een transducer nodig voor de beelden onder de boot en een
tweede transducer voor de beelden vóór uw boot.
U opent de Panoptix sonarweergaven door Echolood en
vervolgens een weergave te selecteren.
LiveVü Down echoloodweergave
Deze echoloodweergave toont in tweedimensionale beelden wat
zich onder de boot bevindt. U kunt in deze weergave ook ballen
aas en scholen vis zien.
28 Viszoeker met echolood

Panoptix beelden van onder de boot in bewegende echoloodweer-
gave
Boot
Bereik
Sporen
Dropshot-rig
Bodem
LiveVü Forward echoloodweergave
Deze echoloodweergave toont in tweedimensionale beelden wat
zich voor de boot bevindt. U kunt in deze weergave ook ballen
aas en scholen vis zien.
Boot
Bereik
Vis
Sporen
Bodem
RealVü 3D Forward echoloodweergave
Deze echoloodweergave toont in driedimensionale beelden wat
zich vóór de transducer bevindt. U kunt deze weergave
gebruiken als u stilligt en de bodem en de naar de boot toe
zwemmende vissen wilt zien.
Kleurlegenda
Boot
Ping-indicator
Vis
Bodem
Bereik
RealVü 3D Down sonarweergave
In deze sonarweergave worden driedimensionale beelden
getoond van wat zich onder de transducer bevindt. U kunt deze
weergave als u stilligt gebruiken om alles rondom uw boot te
bekijken.
Kleurlegenda
Boot
Sonarbundel
Bereik
Vis
Bodem
RealVü 3D historische echoloodwaargave
In deze weergave kunt u in 3D zien wat zich achter uw boot
afspeelt terwijl u vaart en de hele waterkolom van bodem tot
oppervlakte in 3D weergeven. Deze weergave wordt gebruikt
om vis te vinden.
Kleurlegenda
Boot
Bereik
Bodem
Structuur
Vis
FrontVü echoloodweergave
De Panoptix FrontVü echoloodweergave vergroot uw kennis van
de situatie door obstakels onder water te tonen, tot maximaal
91 meter (300 feet) voor de boot.
Wanneer u sneller vaart dan 8 knopen, kan het FrontVü
echolood minder goed aanvaringen voorkomen.
Als u de FrontVü echoloodweergave wilt bekijken, moet u een
compatibele transducer, zoals een PS21 transducer, installeren
en aansluiten. U moet mogelijk de software van de transducer
bijwerken.
Panoptix LiveScope Sonarweergave
Deze sonarweergave toont een live beeld van wat zich voor of
onder de boot bevindt en kan worden gebruikt om vissen en
structuren te zien.
Viszoeker met echolood 29

Dieptegegevens
Zwevende doelen of vissen
Bodem van het water
Het transducertype selecteren
Voordat u het transducertype kunt selecteren, moet u weten
welk transducertype u in uw bezit hebt.
Deze kaartplotter is compatibel met een aantal verschillende
transducers, zoals de Garmin ClearVü
™
transducers die
beschikbaar zijn op garmin.com/transducers.
Als u een transducer aansluit die bij de kaartplotter is geleverd,
moet u mogelijk het transducertype instellen om de sonar
correct te laten functioneren.
1
Selecteer vanuit een sonarweergave Menu >
Echoloodinstelling > Installatie > Transducermodellen.
2
Selecteer de te wijzigen transducer.
3
Selecteer een optie:
• Als uw transducer in de lijst staat, selecteert u deze.
• Als u een transducer met dubbele bundel voor frequenties
van 200 of 77 kHz hebt, selecteert u Dubbele bundel
200/77khz.
• Als u een transducer met dubbele frequentie voor
frequenties van 200 of 50 kHz hebt, selecteert u Dub.
frequen. (200/50 kHz).
Een echoloodbron selecteren
Deze functie is mogelijk niet op alle modellen beschikbaar.
Als u meerdere echoloodgegevensbronnen gebruikt voor een
bepaalde echoloodweergave, kunt u de voor die
echoloodweergave te gebruiken bron selecteren. Als u
bijvoorbeeld twee bronnen hebt voor Garmin ClearVü, kunt u de
te gebruiken bron selecteren in de Garmin ClearVü
echoloodweergave.
1
Open de echoloodweergave waarvoor u een andere bron wilt
gebruiken.
2
Selecteer Menu > Echoloodinstelling > Bron.
3
Selecteer de bron voor deze echoloodweergave.
Naam van een sonarbron wijzigen
U kunt de naam van een sonarbron wijzigen om die bron
gemakkelijk te herkennen. U duidt de transducer op de boeg
van uw boot bijvoorbeeld aan met de naam "Boeg".
Als u de naam van een bron wilt wijzigen, moet u de
sonarweergave voor de bron openen. Als u bijvoorbeeld de
naam van de Garmin ClearVü sonarbron wilt wijzigen, moet u de
Garmin ClearVü sonarweergave openen.
1
Selecteer in de sonarweergave Menu > Echoloodinstelling
> Bron > Wijzig naam bronnen.
2
Voer de naam in.
Een waypoint maken in het sonarscherm
1
Sleep vanuit een sonarweergave het scherm of selecteer .
2
Selecteer een locatie.
3
Selecteer .
4
Bewerk zo nodig de waypointgegevens.
De weergave van echoloodgegevens
pauzeren
Selecteer in een echoloodweergave .
Echoloodgeschiedenis weergeven
U kunt historische echoloodgegevens in een echoloodweergave
bekijken.
OPMERKING: Niet alle transducers slaan historische
echoloodgegevens op.
1
Sleep het scherm naar rechts in een echoloodweergave.
2
Selecteer Terug om de geschiedenis af te sluiten.
Sonargegevens delen
U kunt via het Garmin Marine Network de sonargegevens uit
alle compatibele bronnen bekijken. U kunt sonargegevens
bekijken uit een compatibele, externe sonarmodule, zoals een
GCV
™
sonarmodule. Bovendien kunt u de sonargegevens
bekijken van andere kaartplotters met een ingebouwde
sonarmodule.
Elke op het netwerk aangesloten kaartplotter kan
sonargegevens afkomstig van op het netwerk aangesloten
compatibele sonarmodules en transducers weergeven,
ongeacht waar de kaartplotters en transducers op uw boot zijn
geïnstalleerd. Op bijvoorbeeld een GPSMAP 8417 toestel dat
achterin de boot is geïnstalleerd, kunt u de sonargegevens
bekijken van een ander GPSMAP toestel en Garmin ClearVü
transducer die voorin de boot zijn geplaatst.
Bij het delen van sonargegevens worden de waarden van
sommige sonarinstellingen, zoals Bereik en Versterking,
gesynchroniseerd tussen de toestellen in het netwerk. De
waarden van andere sonarinstellingen, zoals de Presentatie
instellingen, worden niet gesynchroniseerd en dienen te worden
geconfigureerd op elk afzonderlijk toestel. Bovendien worden de
schuifsnelheden van de verschillende traditionele en Garmin
ClearVü sonarweergaven gesynchroniseerd om de gesplitste
weergaven overzichtelijker te maken.
OPMERKING: Bij gebruik van meerdere transducers tegelijk
kan radarstoring ontstaan, wat kan worden verholpen door de
sonarinstelling Interferentie bij te stellen.
Het detailniveau aanpassen
U kunt het detailniveau en de ruis die op het echoloodscherm
worden weergegeven, aanpassen door de versterking aan te
passen voor traditionele transducers of door de helderheid aan
te passen voor Garmin ClearVü transducers.
Als u de signalen met de hoogste intensiteit wilt weergeven op
het scherm, kunt u de versterking of de helderheid verlagen om
signalen en ruis met een lagere intensiteit te verwijderen. Als u
alle signaalinformatie wilt weergeven, kunt u de versterking of
de helderheid verlagen om meer informatie weer te geven op
het scherm. Hiermee geeft u ook meer ruis weer, waardoor het
lastiger kan zijn om echte signalen te herkennen.
1
Selecteer in een echoloodweergave Menu.
2
Selecteer Versterking of Helderheid.
3
Selecteer een optie:
• Selecteer Omhoog of Achter om de helderheid
handmatig te verhogen of te verlagen.
• Selecteer een automatische optie om de versterking of de
helderheid automatisch te laten aanpassen door de
kaartplotter.
De kleurintensiteit aanpassen
U kunt de intensiteit van kleuren aanpassen en bepaalde
gebieden op het sonarscherm markeren door de
30 Viszoeker met echolood

kleurversterking voor traditionele transducers of het contrast
voor Garmin ClearVü en SideVü/ClearVü transducers aan te
passen. Deze instelling werkt het beste nadat u het niveau van
de details die op het scherm worden weergegeven, hebt
aangepast met de versterkings- of helderheidsinstellingen.
Als u kleinere vissen wilt markeren of een doel wilt weergeven
met een hogere intensiteit, kunt u de kleurversterking of de
contrastinstelling verhogen. Dit gaat ten koste van het
onderscheid tussen de signalen met een hoge intensiteit
onderaan. Als u de intensiteit van een signaal wilt verlagen, kunt
u de kleurversterking of het contrast verlagen.
1
Selecteer in een sonarweergave Menu.
2
Selecteer een optie:
• Selecteer in de Garmin ClearVü of SideVü sonarweergave
Contrast.
• Selecteer in een Panoptix LiveVü sonarweergave
Kleurversterking.
• Selecteer in een andere sonarweergave
Echoloodinstelling > Presentatie > Kleurversterking.
3
Selecteer een optie:
• Selecteer Omhoog of Achter om de kleurintensiteit
handmatig te verhogen of te verlagen.
• Selecteer Standaard als u de standaardinstelling wilt
gebruiken.
Echoloodopnamen
De weergave van sonargegevens opnemen
1
Plaats een geheugenkaart in de kaartsleuf.
2
Selecteer in een sonarweergave Menu >
Echoloodinstelling > Echoloodopname > Echolood
opnemen.
15 minuten sonaropname kost circa 200 MB aan schijfruimte
op de in het toestel geplaatste geheugenkaart. Een
afzonderlijke opname wordt automatisch beëindigd zodra
deze een grootte van 4 GB heeft. U kunt sonaropnamen
maken tot alle ruimte op de geheugenkaart is gebruikt.
De echoloodopname stoppen
Voordat u een echoloodopname kunt stoppen, moet u de
opname eerst starten (De weergave van sonargegevens
opnemen, pagina 31).
Selecteer in een echoloodweergave Menu >
Echoloodinstelling > Echoloodopname > Stop opnemen.
Een echoloodopname verwijderen
1
Plaats een geheugenkaart in de kaartsleuf.
2
Selecteer in een echoloodweergave Menu >
Echoloodinstelling > Echoloodopnamen > Bekijk
opnamen.
3
Selecteer een opname.
4
Selecteer Bekijk > Verwijder.
Echoloodopnamen afspelen
Voordat u echoloodopnamen kunt afspelen, moet u de
HomePort
™
toepassing downloaden en installeren, en
echoloodgegevens opnemen op een geheugenkaart.
1
Verwijder de geheugenkaart uit het toestel.
2
Plaats de geheugenkaart in een kaartlezer die is aangesloten
op een computer.
3
Open de HomePort toepassing.
4
Selecteer een echoloodopname in uw toestellijst.
5
Klik met de rechtermuisknop op de echoloodopname in het
onderste deelvenster.
6
Selecteer Speel af.
Traditioneel, Garmin ClearVü en SideVü
echolood instellen
OPMERKING: Niet alle opties en instellingen zijn van
toepassing op alle modellen, echoloodmodules en transducers.
OPMERKING: Deze instellingen zijn niet van toepassing op
Panoptix transducers.
Selecteer in een echoloodweergave Menu >
Echoloodinstelling.
Schuifsnelheid: Hiermee stelt u in hoe snel de
echoloodgegevens van rechts naar links schuiven (De
schuifsnelheid instellen, pagina 32).
In ondiep water kunt u de schuifsnelheid lager instellen om
de informatie langer weer te geven op het scherm. In diep
water kunt u de schuifsnelheid hoger instellen. Via
Automatische schuifsnelheid wordt de schuifsnelheid
aangepast aan de snelheid van het schip.
Ruisonderdruk.: Hiermee kunt u de interferentie en de
hoeveelheid ruis op het echoloodscherm verminderen
(Instellingen voor ruisonderdrukking, pagina 32).
Presentatie: Hiermee kunt u de presentatie van het
echoloodscherm configureren (Instellingen voor
sonarweergave, pagina 32).
Alarmen: Hiermee kunt u echoloodwaarschuwingen instellen
(Sonaralarmen, pagina 33).
Geavanceerd: Hiermee kunt u diverse echoloodweergaven en
gegevensbroninstellingen configureren (Geavanceerde
sonarinstellingen, pagina 33). Niet van toepassing op
Garmin ClearVü of SideVü echoloodweergaven.
Installatie: Hiermee kunt u de transducer configureren
(Traditioneel, Garmin ClearVü en SideVü
transducerinstallatie-instellingen, pagina 33).
Het zoomniveau instellen op het sonarscherm
1
Selecteer vanuit een sonarweergave Menu > Zoom > >
Modus.
2
Selecteer een optie:
• Selecteer Automatisch om de diepte en de zoom
automatisch te laten instellen.
Selecteer indien nodig Zoom instellen om de
zoominstelling te wijzigen. Selecteer Weerg. hoger of
Weerg. dieper om het bereik van het uitvergrote gebied in
te stellen. Selecteer Inzoomen of Uitzoomen om de
vergroting van het uitvergrote gebied te verhogen of te
verlagen.
• Selecteer Handmat. om het bereik van het uitvergrote
gebied handmatig in te stellen.
Selecteer indien nodig Zoom instellen om de
zoominstelling te wijzigen. Selecteer Weerg. hoger of
Weerg. dieper om het bereik van het uitvergrote gebied in
te stellen. Selecteer Inzoomen of Uitzoomen om de
vergroting van het uitvergrote gebied te verhogen of te
verlagen.
• Als u een bepaald gebied van het scherm wilt vergroten,
selecteert u Vergroten.
Selecteer indien nodig Vergroten om het
vergrotingsniveau te verhogen of te verlagen.
TIP: U kunt het vergrotingskader naar een nieuwe locatie
op het scherm slepen.
• Selecteer Bodem vast om in te zoomen op
sonargegevens op bodemdiepte.
Selecteer indien nodig Bereik om de diepte en plaatsing
van het bodem vast-gebied aan te passen.
Als u het zoomen wilt annuleren, schakelt u de optie Zoom uit.
Viszoeker met echolood 31

De schuifsnelheid instellen
U kunt bepalen hoe snel de sonargegevens over het scherm
schuiven. Een hogere schuifsnelheid geeft meer details weer tot
er geen extra details meer te tonen zijn, waarna de
weergegeven details worden opgerekt. Dit kan handig zijn als u
vaart of sleept, of wanneer u zich op zeer diep water bevindt
waar de sonar heel langzaam pingt. Een lagere schuifsnelheid
geeft sonargegevens langer op het scherm weer.
In de meeste situaties biedt de instelling Standaard een goede
balans tussen een snel schuivende afbeelding en minder
vertekende doelen.
1
Selecteer in een sonarweergave Menu >
Echoloodinstelling > Schuifsnelheid.
2
Selecteer een optie:
• Als u de schuifsnelheid automatisch wilt instellen met
behulp van gegevens over de snelheid over de grond
(SOG) of de watersnelheid, selecteert u Automatisch.
Met de instelling Automatisch kan een schuifsnelheid
worden geselecteerd die is afgestemd op de snelheid van
de boot, zodat doelen in het water met de juiste hoogte-
breedteverhouding worden getekend en minder zijn
vertekend. Bij gebruik van Garmin ClearVü of SideVü
sonarweergaven of als u structuren zoekt, wordt
aangeraden de instelling Automatisch te gebruiken.
• Selecteer Omhoog om sneller te schuiven.
• Selecteer Achter om langzamer te schuiven.
Het bereik van de diepte- of breedteschaal aanpassen
U kunt het bereik van de diepteschaal voor traditionele en
Garmin ClearVü echoloodweergaven, en het bereik van de
breedteschaal voor de SideVü echoloodweergave aanpassen.
Als u toestaat dat het toestel het bereik automatisch aanpast,
wordt de bodem weergegeven in het onderste of buitenste
derde deel van het echoloodscherm. Dit kan handig zijn voor het
volgen van een bodem met minimale of minder grote
dieptewijzigingen.
Als u het bereik handmatig aanpast, kunt u een opgegeven
bereik weergeven. Dit kan handig zijn voor het volgen van een
bodem met grote dieptewijzigingen, zoals steile hellingen. De
bodem wordt op het scherm weergegeven zolang deze binnen
het door u ingestelde bereik blijft.
1
Selecteer in een echoloodweergave Menu > Bereik.
2
Selecteer een optie:
• Selecteer Automatisch om het bereik automatisch te
laten aanpassen door de kaartplotter.
• Selecteer Omhoog of Achter om het bereik handmatig te
vergroten of te verkleinen.
TIP: Op het echoloodscherm kunt u of selecteren om
het bereik handmatig aan te passen.
TIP: Als u meerdere echoloodschermen hebt, kunt u met de
knop Selecteer het actieve scherm selecteren.
Instellingen voor ruisonderdrukking
Selecteer in een echoloodweergave Menu >
Echoloodinstelling > Ruisonderdruk..
Interferentie: Hiermee past u de gevoeligheid aan om de
gevolgen van interferentie door ruis veroorzakende bronnen
in de buurt te verminderen.
Gebruik de laagste interferentie-instelling waarmee de
gewenste verbetering kan worden bereikt, om interferentie
van het scherm te verwijderen. U kunt interferentie het beste
verwijderen door de installatieproblemen op te lossen die de
ruis veroorzaken.
Kleurlimiet: Hiermee kunt u een gedeelte van het kleurpalet
verbergen om velden met zwakke ruis te verwijderen.
Door de kleurlimiet in te stellen op de kleur van ongewenste
echoresultaten, kunt u deze uit het beeld verwijderen.
Middelen: Verwijdert ruis die geen deel uitmaakt van normale
echoresultaten, en past de weergave van echoresultaten,
zoals de bodem, aan.
Wanneer Middelen wordt ingesteld op hoog, blijft er meer
achtergrondruis over dan bij gebruik van de functie
Interferentie, maar die ruis heeft een lager niveau omdat
deze wordt gemiddeld. Met Middelen kunt u ook spikkels van
de bodem verwijderen. De functies Middelen en Interferentie
kunnen samen worden gebruikt bij het verwijderen van
achtergrondruis. U kunt de instellingen voor Interferentie en
Middelen stapsgewijs aanpassen om ongewenste ruis uit het
beeld te verwijderen.
Oppervlakteruis: Hiermee verbergt u oppervlakteruis om de
weergave overzichtelijker te maken. Met bredere bundels
(lagere frequenties) geeft u misschien meer doelen weer,
maar genereert u ook meer oppervlakteruis.
TVG: Hiermee kunt u de versterking afgezet tegen de tijd (Time-
Varying Gain) aanpassen, waarmee u de hoeveelheid ruis
kunt verminderen.
Deze functie komt het best van pas in situaties waar u de ruis
nabij het wateroppervlak wilt regelen en onderdrukken.
Hiermee kunt u ook objecten nabij het wateroppervlak
weergeven die anders verborgen zouden blijven door
oppervlakteruis.
Instellingen voor sonarweergave
Selecteer in een sonarweergave Menu > Echoloodinstelling >
Presentatie.
Kleurenschema: Hiermee stelt u het kleurenschema in.
Kleurversterking: Hiermee past u de intensiteit van de kleuren
aan (De kleurintensiteit aanpassen, pagina 30).
A-Scope: Hiermee geeft u een verticale flitser weer aan de
rechterzijde van het scherm, die aan de hand van een schaal
meteen het bereik ten opzichte van doelen aangeeft.
Dieptelijn: Hiermee geeft u een referentiedieptelijn weer.
Hoek: Hiermee markeert u het sterkste signaal van de bodem
om de hardheid of zachtheid van het signaal te kunnen
definiëren.
Vissymbolen: Hiermee stelt u in hoe de sonar zwevende
doelen interpreteert.
Toont zwevende doelen als symbolen en achtergrondsonarin-
formatie.
Toont zwevende doelen als symbolen met dieptegegevens en
achtergrondsonarinformatie.
Hiermee worden zwevende doelen als symbolen weergegeven.
Hiermee worden zwevende doelen als symbolen met dieptege-
gevens weergegeven.
Echo-oprek.: Hiermee kunt u de grootte van echo's op het
scherm wijzigen, waardoor het gemakkelijker wordt om
afzonderlijke echo's op het scherm te zien.
Wanneer objecten moeilijk te onderscheiden zijn, kunt u
met echo-oprekking de doelen duidelijker zichtbaar maken op
het scherm. Als de echo-oprekkingswaarde te hoog is, vallen
de doelen samen. Als de waarde te laag is , zijn de doelen
klein en kunt u ze moeilijker onderscheiden.
32 Viszoeker met echolood

U kunt echo-oprekking en filterbreedte samen gebruiken om
de beste combinatie van resolutie en ruisonderdrukking te
bereiken. Als u echo-oprekking en filterbreedte laag instelt,
heeft het beeld de hoogste resolutie, maar is het ook het
gevoeligst voor ruis. Als u echo-oprekking hoog en
filterbreedte laag instelt, heeft het beeld een lagere resolutie,
maar grotere objecten. Als u echo-oprekking en filterbreedte
hoog instelt, heeft het beeld de laagste resolutie, maar is het
ook het minst gevoelig voor ruis. Het wordt niet aangeraden
om echo-oprekking laag en filterbreedte hoog in te stellen.
Overlaygegevens: Hiermee kunt u de gegevens instellen die op
het sonarscherm worden weergegeven.
Sonaralarmen
OPMERKING: Niet alle opties zijn beschikbaar op alle
transducers.
Selecteer in een geschikte sonarweergave Menu >
Echoloodinstelling > Alarmen.
U kunt de sonaralarmen ook openen door Instellingen >
Alarmen > Echolood te selecteren.
Ondiep water: Hiermee stelt u een alarm in dat afgaat als de
diepte onder de opgegeven waarde komt.
Diep water: Hiermee stelt u een alarm in dat afgaat als de
diepte boven de opgegeven waarde komt.
FrontVü alarm: Hiermee stelt u een alarm in dat afgaat als de
diepte aan de voorkant van het vaartuig minder is dan de
gespecificeerde waarde. U voorkomt zo dat u strandt (Het
FrontVü dieptealarm instellen, pagina 35). Dit alarm is
alleen beschikbaar met Panoptix FrontVü transducers.
Watertemperatuur: Hiermee stelt u een alarm in dat afgaat als
de transducer een temperatuur doorgeeft die 2°F (1,1°C)
hoger of lager is dan de opgegeven temperatuur.
Contour: Hiermee kunt u opgeven dat er een alarm moet
afgaan als het toestel een zwevend doel detecteert in de
opgegeven diepte vanaf het wateroppervlak en vanaf de
bodem.
Vis
Vis: Hiermee kunt u een geluidsalarm instellen voor als het
toestel een zwevend doel detecteert.
• laat het alarm afgaan wanneer vissen van elke
grootte worden gedetecteerd.
• laat het alarm alleen afgaan wanneer middelgrote of
grote vissen worden gedetecteerd.
• laat het alarm alleen afgaan wanneer grote vissen
worden gedetecteerd.
Geavanceerde sonarinstellingen
Selecteer in een Traditioneel sonarscherm Menu >
Echoloodinstelling > Geavanceerd.
Shift: Hiermee stelt u het dieptebereik voor de sonar in. Op
deze manier kunt u met een hogere resolutie inzoomen op de
geselecteerde diepte.
Als u shift gebruikt, werkt Bodem volgen mogelijk niet correct,
omdat de sonar naar gegevens zoekt binnen het dieptebereik
van het geselecteerde gebied, dat mogelijk niet tot de bodem
is ingesteld. Het gebruik van shift kan invloed hebben op de
schuifsnelheid, omdat gegevens buiten het dieptebereik van
het geselecteerde gebied niet worden verwerkt. Hierdoor is
minder tijd benodigd voor het vervangen en verwerken van
de gegevens. U kunt inzoomen op het geselecteerde gebied,
zodat u de resultaten beter en met een hogere resolutie kunt
evalueren dan met alleen inzoomen mogelijk is.
Bodemzoeklimiet: Beperkt het zoeken naar de bodem tot de
geselecteerde diepte als de instelling Bereik is ingesteld op
Automatisch. Om de tijd die nodig is om de bodem te vinden
te minimaliseren, kunt u een diepte selecteren om het zoeken
naar de bodem te beperken. Het toestel zoekt niet dieper dan
de geselecteerde diepte.
Traditioneel, Garmin ClearVü en SideVü transducerin-
stallatie-instellingen
Selecteer in een Traditioneel, Garmin ClearVü of SideVü
echoloodscherm Menu > Echoloodinstelling > Installatie.
Zendsnelheid: Stelt de tijdsduur tussen echoloodsignalen in.
Als u de zendsnelheid verhoogt, wordt de schuifsnelheid
verhoogd, maar dit kan ook zelfinterferentie veroorzaken.
Als u de zendsnelheid verlaagt, wordt tijdsduur tussen
opeenvolgende pulsen vergroot, wat zelfinterferentie kan
oplossen. Deze optie is alleen beschikbaar voor de
Traditioneel echoloodweergave.
Zendvermogen: Hiermee kunt u de echo van de transducer
nabij het oppervlak verminderen. Een lager zendvermogen
vermindert de echo van de transducer, maar kan ook de
sterkte van de echosignalen verlagen. Deze optie is alleen
beschikbaar voor de Traditioneel echoloodweergave.
Filterbreedte: Hiermee kunt u de randen van het doel
definiëren. Een korter filter verscherpt de randen van doelen,
maar geeft mogelijk meer ruis. Een langer filter verzacht de
randen van doelen en vermindert mogelijk ook de ruis. Deze
optie is alleen beschikbaar voor de Traditioneel
echoloodweergave.
L/R spiegelen: Wijzigt de SideVü weergave-oriëntatie van links
naar rechts. Deze optie is alleen beschikbaar voor de SideVü
echoloodweergave.
Herstel sonarstandaarden: Hiermee herstelt u de
echoloodinstellingen naar de fabrieksinstellingen.
Transducerdiagnose: Hiermee kunt u gegevens over de
transducer weergeven.
Sonarfrequenties
OPMERKING: De beschikbare frequenties zijn afhankelijk van
het toestel en de gebruikte transducers.
Door de frequentie in te stellen, past u de sonar aan voor uw
specifieke doel en de aanwezige waterdiepte.
Hogere frequenties maken gebruik van smallere bundels en zijn
daarom beter voor snelle weergave en bij een ruwe zee. De
weergave van bodem en thermoclines (inversielagen) kan beter
zijn wanneer u een hogere frequentie gebruikt.
Lagere frequenties maken gebruik van bredere bundels, die de
visser meer doelen laten zien, maar kunnen ook meer
oppervlakteruis genereren en de continuïteit van bodemsignalen
verslechteren bij een ruwe zee. Bredere bundels genereren
grotere visbogen, waardoor ze ideaal zijn voor het opsporen van
vis. Bredere bundels werken ook beter in diep water, omdat de
lagere frequentie beter doordringt in diep water.
Met CHIRP frequenties kunt u elke puls een reeks frequenties
laten doorlopen voor een betere scheiding van doelen in diep
water. U kunt CHIRP gebruiken om doelen, zoals vissen in een
school, te onderscheiden en voor toepassing in diep water.
CHIRP presteert over het algemeen beter dan toepassingen met
één enkelvoudige frequentie. Omdat sommige vissen beter
worden weergegeven met een vaste frequentie, moet u rekening
houden met uw doelstellingen en met de wateromstandigheden
wanneer u CHIRP frequenties gebruikt.
Viszoeker met echolood 33

Bij sommige transducers kunt u ook vooraf ingestelde
frequenties aanpassen voor elk transducerelement. Dit betekent
dat u de frequentie met behulp van de voorinstellingen snel kunt
wijzigen wanneer de wateromstandigheden en uw doelstellingen
veranderen.
Wanneer u twee frequenties tegelijk gebruikt in de gesplitste
frequentieweergave, kunt u dieper kijken met de lagere
frequentie en tegelijkertijd meer details zien met de hogere
frequentie.
LET OP
Wees u altijd bewust van lokale voorschriften inzake
sonarfrequenties. Om groepen orka's te beschermen, kan het
bijvoorbeeld verboden zijn om frequenties tussen 50 en 80 kHz
te gebruiken binnen een halve mijl van een groep orka's. Het is
uw eigen verantwoordelijkheid om het toestel te gebruiken in
overeenstemming met alle toepasselijke wetten en
verordeningen.
De transducerfrequentie selecteren
OPMERKING: U kunt niet de frequentie voor alle
sonarweergaven en transducers aanpassen.
U kunt selecteren welke frequenties in het sonarscherm worden
weergegeven.
LET OP
Wees u altijd bewust van lokale voorschriften inzake
sonarfrequenties. Om groepen orka's te beschermen, kan het
bijvoorbeeld verboden zijn om frequenties tussen 50 en 80 kHz
te gebruiken binnen een halve mijl van een groep orka's. Het is
uw eigen verantwoordelijkheid om het toestel te gebruiken in
overeenstemming met alle toepasselijke wetten en
verordeningen.
1
Selecteer in een sonarweergave Menu > Frequentie.
2
Selecteer een frequentie die is afgestemd op uw behoeften
en waterdiepte.
Ga voor meer informatie over frequenties naar
(Sonarfrequenties, pagina 33).
Een frequentievoorinstelling maken
OPMERKING: Niet voor alle transducers beschikbaar.
U kunt een voorinstelling maken om een specifieke
echoloodfrequentie op te slaan, zodat u snel van frequentie kunt
wisselen.
1
Selecteer in een echoloodweergave Menu > Frequentie.
2
Selecteer Frequentiebeheer > Nieuwe voorinstelling.
3
Voer een frequentie in.
De A-Scope inschakelen
OPMERKING: Deze functie is beschikbaar in de Traditioneel
sonarweergaven.
De A-Scope is een verticale flitser aan de rechterkant van de
weergave en toont u wat zich op dat moment onder de
transducer bevindt. U kunt de A-Scope gebruiken om doelen die
gemakkelijk kunnen worden gemist, duidelijker te maken als de
sonargegevens snel over het scherm worden geschoven,
bijvoorbeeld wanneer u op hoge snelheid vaart. Dit kan handig
zijn als u vissen wilt detecteren die zich dicht bij de bodem
bevinden.
Bovenstaande A-Scope geeft visweerkaatsingen en een
zachte-bodemweerkaatsing weer .
1
Selecteer in een sonarweergave Menu >
Echoloodinstelling > Presentatie > A-Scope > Aan.
2
Selecteer een behoudtijd.
U kunt de behoudtijd vergroten, zodat de sonarresultaten
langer worden weergegeven.
Panoptix echolood instellen
Inzoomen op een Panoptix LiveVü of LiveScope
sonarweergave
U kunt inzoomen op de Panoptix LiveVü en LiveScope 2D-
sonarweergaven.
OPMERKING: De scrolgeschiedenis wordt verborgen als het
scherm in de zoommodus staat.
1
Spreid twee vingers uit elkaar om in te zoomen op het gebied
in een Panoptix LiveVü or LiveScope 2D-sonarweergave.
Er verschijnt een bijkaartvenster en er wordt een kleine
versie van het volledige beeld weergegeven. In het omrande
gedeelte op de bijkaart wordt de locatie van het
ingezoomde gebied weergegeven.
2
Tik en sleep zo nodig in het bijkaartvenster om een ander
gebied van de volledige weergave weer te geven.
3
Spreid zo nodig twee vingers uit elkaar om in te zoomen.
4
Knijp zo nodig twee vingers samen om uit te zoomen.
Selecteer Terug om de zoommodus af te sluiten of knijp twee
vingers samen om uit te zoomen totdat het scherm weer is
teruggekeerd naar volledig scherm.
Kijkhoek en zoomniveau van RealVü aanpassen
U kunt de kijkhoek van de RealVü echoloodweergaven wijzigen.
U kunt ook in- en uitzoomen op de weergave.
Selecteer in een RealVü echoloodweergave een optie:
• Om de kijkhoek diagonaal te wijzigen selecteert u .
• Om de kijkhoek horizontaal te wijzigen selecteert u .
• Om de kijkhoek verticaal te wijzigen selecteert u .
• Veeg over het scherm in de gewenste richting om de
kijkhoek te wijzigen.
• Spreid twee vingers uit elkaar om in te zoomen.
• Knijp twee vingers samen om uit te zoomen.
De RealVü zwaaisnelheid aanpassen
U kunt de snelheid waarop de transducer heen en weer zwaait
aanpassen. Bij een hogere zwaaisnelheid worden minder
gedetailleerde beelden gegenereerd, maar wordt het scherm
sneller vernieuwd. Bij een lagere zwaaisnelheid zijn de beelden
gedetailleerder, maar wordt het scherm langzamer vernieuwd.
OPMERKING: Deze functie is niet beschikbaar voor de RealVü
3D Historical echoloodweergave.
1
Selecteer in een RealVü echoloodweergave Menu >
Scansnelheid.
2
Selecteer een optie.
34 Viszoeker met echolood

LiveVü Forward en FrontVü Sonar menu
Selecteer in de LiveVü Forward weergave of de FrontVü
sonarweergave Menu.
Versterking: Hiermee kunt u het detailniveau en de ruis die op
het sonarscherm wordt weergegeven, aanpassen.
Als u de signalen met de hoogste intensiteit wilt weergeven
op het scherm, kunt u de versterking verlagen om signalen
met een lagere intensiteit en ruis te verwijderen. Als u alle
signaalinformatie wilt weergeven, kunt u de versterking
verhogen om meer informatie weer te geven op het scherm.
Hiermee geeft u ook meer ruis weer, waardoor het lastiger
kan zijn om echte signalen te herkennen.
Dieptebereik: Hiermee kunt u het bereik van de diepteschaal
aanpassen.
Als u toestaat dat het toestel het bereik automatisch aanpast,
wordt de bodem weergegeven in het onderste deel van het
sonarscherm. Dit kan handig zijn voor het volgen van een
bodem met minimale of beperkte dieptewijzigingen.
Als u het bereik handmatig aanpast, kunt u een opgegeven
bereik weergeven. Dit kan handig zijn voor het volgen van
een bodem met grote dieptewijzigingen, zoals steile
hellingen. De bodem wordt op het scherm weergegeven
zolang deze binnen het door u ingestelde bereik blijft.
Voorwaarts bereik: Hiermee kunt u het bereik van de
voorwaartse schaal aanpassen.
Als u het toestel het bereik automatisch wilt laten aanpassen,
wordt de voorwaartse schaal aangepast op basis van de
diepte. Door het bereik handmatig aan te passen, kunt u een
specifiek bereik bekijken. De bodem wordt op het scherm
weergegeven zolang deze binnen het door u ingestelde
bereik blijft. Als u deze optie handmatig verkleint, kan dit de
effectiviteit van het FrontVü alarm beperken, waardoor u
minder tijd hebt om te reageren op meldingen van ondieptes.
Zendhoek: Hiermee kunt u de focus van de transducer naar
bakboord- of stuurboordzijde verleggen. Deze functie is
alleen beschikbaar met RealVü geschikte Panoptix
transducers, zoals de PS30, PS31, en PS60.
Zenden: Hiermee kunt u de actieve transducer laten stoppen
met uitzenden.
FrontVü alarm: Hiermee kunt u een alarm instellen dat afgaat
wanneer de diepte aan de voorkant van het vaartuig minder
is dan de gespecificeerde waarde (Het FrontVü dieptealarm
instellen, pagina 35). Deze functie is alleen beschikbaar
voor Panoptix FrontVü transducers.
Echoloodinstelling: Hiermee kunt u de instelling van de
transducer en de presentatie van de sonarresultaten
aanpassen.
Wijzig overlays: Hiermee wijzigt u welke gegevens worden
getoond op het scherm (De gegevensoverlays aanpassen,
pagina 5).
De zendhoek van de LiveVü en FrontVü transducer instellen
Deze functie is alleen beschikbaar met RealVü geschikte
Panoptix transducers, zoals de PS30, PS31, en PS60.
U kunt de zendhoek van de transducer wijzigen om de
transducer te richten op een bepaald gebied. Bijvoorbeeld om
een bal aas te volgen of om een boom in beeld te brengen die u
passeert.
1
Selecteer in een LiveVü of FrontVü sonarweergave Menu >
Zendhoek.
2
Selecteer een optie.
Het FrontVü dieptealarm instellen
WAARSCHUWING
Het FrontVü dieptealarm is alleen een hulpmiddel voor
situationeel bewustzijn en voorkomt misschien niet onder alle
omstandigheden dat u aan de grond loopt. Het is de verplichting
van de schipper om het schip veilig te bedienen.
Dit alarm is alleen beschikbaar met Panoptix FrontVü
transducers.
U kunt een alarm laten afgaan als de diepte afneemt tot onder
een ingestelde waarde. Voor de beste resultaten stelt u de
boegcorrectie in bij het gebruik van het aanvaringsalarm (De
boegcorrectie instellen, pagina 36).
1
Selecteer in de FrontVü echoloodweergave Menu > FrontVü
alarm.
2
Selecteer Aan.
3
Voer de diepte in waarbij het alarm moet afgaan en selecteer
OK.
Een dieptelijn op het FrontVü scherm laat de diepte zien waarop
het alarm is ingesteld. De lijn is groen als u op een veilige diepte
vaart. De lijn wordt geel als u sneller voorwaarts gaat dan het
voorwaartse echoloodbereik u tijd geeft om te reageren (10
seconden). De lijn wordt rood en klinkt een alarm als het
systeem een obstructie detecteert of als de diepte minder is dan
de ingevoerde waarde.
VOORZICHTIG
Wanneer u sneller vaart dan 8 knopen, wordt het FrontVü
echolood minder effectief om het aan de grond lopen
voorkomen.
LiveVü en FrontVü Weergave-instellingen
Van een LiveVü ofFrontVü Panoptix selecteer in een
echoloodweergave Menu > Echoloodinstelling > Presentatie.
Kleurenschema: Hiermee stelt u het kleurenpalet in.
Kleurversterking: Past de intensiteit van de kleuren op het
scherm aan.
U kunt hogere kleurversterkingswaarden selecteren om
doelen hoger in de waterkolom te zien. Een hogere
kleurversterkingswaarde zorgt er ook voor dat u
echoreflecties met lage intensiteit hoger in de waterkolom
kunt onderscheiden, maar dit gaat ten kosten van het
onderscheid tussen bodemreflecties. U kunt een lagere
kleurversterkingswaarde selecteren voor doelen die zich
dichter bij de bodem bevinden, zodat u kunt onderscheiden
tussen doelen en signalen met hoge intensiteit zoals zand,
rotsen en modder.
Sporen: Hiermee stelt u in hoe lang de sporen op het scherm
worden weergegeven. De sporen tonen de beweging van het
doel.
Bodem vullen: Kleurt de bodem bruin om deze te
onderscheiden van water.
Grid overlay: Geeft een raster van bereiklijnen weer.
Scrollgeschied.: Geeft historische echoloodbeelden weer in
een traditionele echoloodweergave.
RealVü Weergave-instellingen
Selecteer in eenRealVü echoloodweergave Menu >
Echoloodinstelling > Presentatie.
Puntkleuren: Hiermee kunt u een ander kleurenschema
instellen voor de echoloodweerkaatsingspunten.
Bodemkleuren: Hiermee stelt u het kleurenschema voor de
bodem in.
Bodemstijl: Hiermee kunt u de stijl voor de bodem instellen. In
diep water selecteert u de Punten optie om handmatig het
bereik naar een ondiepere waarde te zetten.
Kleurlegenda: Kleurlegenda met bijbehorende diepten.
Panoptix Instellingen voor installatie van transducer
Selecteer in een Panoptix sonarweergave Menu >
Echoloodinstelling > Installatie.
Viszoeker met echolood 35

Installatiediepte: Hiermee stelt u in hoe diep onder de waterlijn
de Panoptix transducer is gemonteerd. Door de exacte diepte
van de montageplaats van de transducer in te voeren wordt
de visuele weergave van wat zich in het water bevindt
verbeterd.
Boegcorrectie: Stel de afstand in van de boeg tot de
installatielocatie van de Forward ViewPanoptix transducer .
Zo kunt u de voorwaartse afstand tot de boeg zien in plaats
van tot de locatie van de transducer.
Dit geldt voor Panoptix transducers in de sonarweergaven
FrontVü, LiveVü Forward, en RealVü 3D Forward.
Straalbreedte: Hiermee stelt u de breedte van de omlaag
gerichte Panoptix transducerstraal in. Met een smalle
straalbreedte kunt u dieper en verder kijken. Met bredere
straalbreedten kunt u meer dekkingsgebieden zien.
Dit geldt voor Panoptix transducers in de sonarweergaven
FrontVü, LiveVü Down, en LiveVü Forward.
Gebruik AHRS: De interne sensoren van het Attitude Heading
& Reference System (AHRS) detecteren automatisch de
installatiehoek van de Panoptix transducer. Als deze
instelling is uitgeschakeld, kunt u de specifieke
installatiehoek voor de transducer opgeven via de instelling
Pitch-hoek. Veel naar voren gerichte transducers worden
geïnstalleerd onder een hoek van 45 graden en omlaag
gerichte transducers worden geïnstalleerd onder een hoek
van nul graden.
Gespiegeld: Hiermee stelt u de oriëntatie van de Panoptix
sonarweergave in als de Down View transducer is
geïnstalleerd met de kabels richting de bakboordzijde van de
boot.
Dit geldt voor Panoptix transducers in de sonarweergaven
LiveVü Down, RealVü 3D Down, en RealVü 3D Historical.
Kalibreer kompas: Kalibreert het interne kompas in de
Panoptix transducer (Het kompas kalibreren, pagina 36).
Dit geldt voor Panoptix transducers met een intern kompas
zoals de PS21-TR transducer.
Oriëntatie: Hiermee zet u de transducer in de de Down- of
Forward-installatiemodus. De instelling Automatisch gebruikt
de AHRS-sensor om de oriëntatie te bepalen.
Dit geldt voor PS22 en LiveScope transducers.
Focus: Hiermee past u de sonarweergave aan om te
compenseren voor de snelheid van geluid in water. De
instelling Automatisch gebruikt de temperatuur van het water
om de snelheid van het geluid te berekenen.
Dit geldt voor LiveScope transducers.
Herstel sonarstandaarden: Hiermee herstelt u alle
fabrieksinstellingen van de sonar.
De boegcorrectie instellen
Voor Forward View Panoptix transducers, kunt u een
boegcorrectie toepassen om de voorwaartse afstand te
compenseren voor de installatielocatie van de transducer.
Hierdoor kunt u naar voren kijken vanaf de boeg in plaats van
vanaf de installatielocatie van de transducer.
Deze functie is van toepassing op Panoptix transducers in de
echoloodweergaven FrontVü, LiveVü Forward, en RealVü 3D
Forward.
1
Meet de horizontale afstand van de transducer tot de
boeg.
2
Selecteer vanuit een geschikte echoloodweergave Menu >
Echoloodinstelling > Installatie > Boegcorrectie.
3
Voer de gemeten afstand in en selecteer OK.
Op de geschikte echoloodweergave verandert het voorwaartse
bereik met de afstand die u hebt ingevoerd.
Het kompas kalibreren
Voordat u het kompas kunt kalibreren, moet de transducer op
voldoende afstand van de trollingmotor op de as zijn geplaatst
om magnetische interferentie te voorkomen, en in het water zijn
geplaatst. De kalibratie moet voldoende nauwkeurig zijn om het
interne kompas te kunnen gebruiken.
OPMERKING: U moet de transducer op de spiegel op de
trollingmotor monteren om het kompas te gebruiken. Het
kompas werkt niet wanneer u de transducer op de motor
monteert.
OPMERKING: Gebruik voor de beste resultaten een
koerssensor zoals de SteadyCast
™
koerssensor. De
koerssensor geeft de richting waarnaar de transducer ten
opzichte van de boot is gericht aan.
OPMERKING: Kompaskalibratie is alleen beschikbaar voor
transducers met een intern kompas, zoals de PS21-TR
transducer.
U kunt uw boot alvast draaien voordat u begint te kalibreren,
maar tijdens het kalibreren moet uw boot 1,5 keer volledig
roteren.
1
Selecteer Menu > Echoloodinstelling > Installatie in een
geschikte sonarweergave.
2
Selecteer indien nodig Gebruik AHRS om de AHRS-sensor
in te schakelen.
3
Selecteer Kalibreer kompas.
4
Volg de instructies op het scherm.
Radar
WAARSCHUWING
De scheepsradar zendt microgolfenergie uit, die een gevaar kan
vormen voor mens en dier. Controleer, vóór de radar wordt
ingeschakeld, of de directe omgeving vrij is. De radarbundel
bestrijkt een gebied van ca. 12° boven en onder de horizontale
lijn vanuit het midden van de radar.
Kijk als de radar aan het zenden is niet direct van dichtbij naar
de antenne; de ogen zijn van alle lichaamsdelen het meest
gevoelig voor elektromagnetische energie.
Wanneer u uw compatibele kaartplotter aansluit op een
optionele maritieme radar van Garmin, zoals een GMR
™
36 Radar

Fantom
™
6 of een GMR 24 xHD radar, kunt u meer informatie
over uw omgeving weergeven.
De radar zendt tijdens het ronddraaien in een patroon van 360°
een smalle bundel microgolfenergie uit. Wanneer die
energiebundel op een object stuit, kaatst een deel van de
energie terug naar de radar.
Interpretatie van de radar
Het lezen en interpreteren van het radarscherm vergt oefening.
Hoe vaker u de radar gebruikt, hoe meer u kunt vertrouwen op
het radarscherm wanneer u het echt nodig hebt.
De radar kan in veel situaties van pas komen, bijvoorbeeld om
een aanvaring te vermijden bij beperkt zicht in de mist of in het
donker, u kunt het weer volgen, zien wat er voor u ligt of vogels
en vissen opsporen.
De radaroverlayfunctie kan u helpen het radarscherm beter te
interpreteren, omdat deze functie de radarbeelden over de kaart
legt. Hierdoor kunt u het verschil zien tussen de radarbeelden
van een stuk land, een brug of een regenwolk. Door AIS-
schepen op de radaroverlay te tonen kunt u ook kenmerken op
het radarscherm herkennen.
Op het screenshot hieronder is de radaroverlay ingeschakeld.
Dit screenshot laat ook een videobeeld zien. We kunnen
makkelijk een aantal dingen herkennen op het radarbeeld.
Land
Schip
Radaroverlay
Wanneer u uw kaartplotter aansluit op een optionele maritieme
radar van Garmin, kunt u radargegevens projecteren op de
navigatiekaart of de viskaart.
De gegevens worden op de radaroverlay weergegeven op basis
van de laatst gebruikte radarmodus. Alle instellingen die op de
radaroverlay zijn toegepast, gelden ook voor de laatst gebruikte
radarmodus.
Radaroverlay en uitlijning van kaartgegevens
Wanneer u de radaroverlay gebruikt, lijnt de kaartplotter de
radargegevens op basis van de voorliggende koers van het
schip uit op de kaartgegevens. De koers wordt standaard
bepaald door middel van de gegevens van een magnetische
koerssensor die is aangesloten op een NMEA 0183 of een
NMEA 2000 netwerk. Als er geen koerssensor beschikbaar is,
wordt de koers van het schip bepaald aan de hand van de GPS-
koersgegevens.
De GPS-koersgegevens geven de richting aan waarin het schip
vaart, en niet de richting waarnaar het schip wijst. Als het schip
vanwege de stroming of de wind naar achteren of zijwaarts drijft,
ligt de radaroverlay waarschijnlijk niet volledig op één lijn met de
kaartgegevens. Dit kan worden vermeden door de gegevens
over de voorliggende koers van een elektronisch kompas te
gebruiken.
Als de voorliggende koers van het schip wordt bepaald op basis
van de gegevens van een magnetische koerssensor of een
stuurautomaat, kunnen de gegevens over de voorliggende koers
onnauwkeurig zijn vanwege een verkeerde instelling,
mechanisch defect, magnetische storing of andere factoren. In
dat geval ligt de radaroverlay waarschijnlijk niet precies op één
lijn met de kaartgegevens.
Radiosignalen uitzenden
OPMERKING: Om veiligheidsredenen gaat de radar na het
opwarmen in de stand-bymodus. Dat geeft u de gelegenheid om
te controleren of de omgeving van de radar vrij is, voordat u met
de radartransmissie begint.
1
Schakel de kaartplotter uit en sluit de radar aan zoals
beschreven in de installatie-instructies van de radar.
2
Schakel de kaartplotter in.
Indien nodig, warmt de radar op en waarschuwt een
aftelsignaal u wanneer de radar gereed is.
3
Selecteer Radar.
4
Selecteer een radarmodus.
Tijdens het opstarten van de radar wordt er een aftelbericht
weergegeven.
5
Selecteer Menu > Radar zenden.
Het uitzenden van radarsignalen stopzetten
Selecteer op een radarscherm Menu > Radar in standby.
TIP: Druk op het scherm dat wordt weergegeven op >
Radar in standby om het uitzenden van radarsignalen direct
stop te zetten.
De modus Gepland uitzenden instellen
Om energie te besparen kunt u tijdsintervallen instellen waarop
de radar signalen uitzendt of op stand-by staat.
OPMERKING: Deze functie is niet beschikbaar in dubbele
radarmodi.
1
Selecteer in een radarscherm Menu > Radaropties >
Gepland uitzenden.
2
Selecteer Gepland uitzenden om de optie in te schakelen.
3
Selecteer Stand-bytijd, voer het tijdsinterval in waarop de
radar signalen uitzendt en selecteer OK.
4
Selecteer Verzendtijd, voer de duur van elke
signaaltransmissie in en selecteer OK.
Een radarvrije zone inschakelen en aanpassen
U kunt een gebied aangeven waarin de radarscanner geen
signalen verzendt.
OPMERKING: GMR Fantom en xHD2 radarmodellen
ondersteunen twee radarvrije zones. De meeste andere GMR
radarmodellen ondersteunen één radarvrije zone. GMR 18 HD+
radarmodellen ondersteunen geen radarvrije zones.
1
Selecteer in een radarscherm Menu > Radar instellen >
Installatie > Radarvrije zone.
De radarvrije zone is het gearceerde gebied op het
radarscherm.
2
Selecteer Hoek 1 en daarna de nieuwe locatie voor de eerste
hoek.
3
Selecteer Hoek 2 en daarna de nieuwe locatie voor de
tweede hoek.
4
Selecteer OK.
5
Herhaal dit indien nodig voor de tweede zone.
Het radarbereik aanpassen
Het bereik van het radarsignaal geeft de lengte van het
impulssignaal aan dat door de radar wordt verzonden en
ontvangen. Als het bereik groter wordt, zendt de radar langere
pulsen uit om verre objecten te kunnen bereiken. Objecten die
dichterbij zijn, zoals vooral regen en golven, weerkaatsen ook
de langere pulsen en dat geeft ruis op het radarscherm. Als
informatie over objecten die zich verder weg bevinden op het
scherm wordt weergegeven, is er minder ruimte op het scherm
Radar 37

beschikbaar voor het weergeven van informatie over objecten
die zich dichterbij bevinden.
• Selecteer om het bereik te verkleinen.
• Selecteer om het bereik te vergroten.
Tips voor het selecteren van een radarbereik
• Bepaal eerst welke informatie u op het radarscherm wilt
kunnen bekijken.
Wilt u bijvoorbeeld informatie over het weer of informatie over
objecten en scheepsverkeer dichtbij, of hebt u meer aan
informatie over weersomstandigheden verder weg?
• Evalueer de omstandigheden van de omgeving waarin u de
radar gaat gebruiken.
Vooral bij zeer slechte weersomstandigheden kunnen
radarsignalen met een lang bereik het radarscherm
onoverzichtelijker maken, waardoor het lastiger wordt om de
informatie over objecten in de onmiddellijke nabijheid van uw
schip goed te kunnen interpreteren. Bij regen kunt u met
radarsignalen met een kort bereik objecten in de buurt
duidelijker zien, mits de instelling voor regenruis optimaal is
geconfigureerd.
• Selecteer het kortste effectieve bereik voor de radar,
gebaseerd op de reden van uw gebruik van de radar en de
op dat moment geldende omstandigheden.
MotionScope
™
Doppler radartechnologie
De GMR Fantom radar gebruikt het Doppler-effect om
bewegende doelen te detecteren en te markeren, onder andere
om aanvaringen te voorkomen, zwermen vogels te signaleren
en veranderende weersomstandigheden in de gaten te houden.
Het Doppler-effect is de frequentieverandering in de radarecho,
veroorzaakt door de relatieve beweging van het doel. Op die
manier kunnen doelen die naar de radar toe of van de radar af
bewegen direct worden gedetecteerd.
De MotionScope functie markeert de bewegende doelobjecten
op het radarscherm, zodat u om andere boten of slecht weer
heen kunt navigeren, of naar visstekken waar vogels op het
wateroppervlak naar voedsel zoeken.
De bewegende doelen zijn met kleur gecodeerd, zodat u in één
oogopslag kunt zien welke doelen naar u toe of van u af
bewegen. Bij de meeste kleurenschema's geeft groen aan dat
het doelobject van u af beweegt en geeft rood aan dat het
doelobject uw kant op komt.
Op sommige modellen kunt u ook de instelling M-Scope
gevoeligheid aanpassen om de snelheidsdrempel voor
doelmarkering te wijzigen. Een hogere instelling markeert
tragere doelen en een lagere instelling markeert alleen snellere
doelen.
Een bewakingszone inschakelen
U kunt een bewakingszone inschakelen om u te waarschuwen
als een object een opgegeven gebied rond uw boot binnenkomt.
Selecteer in een radarscherm Menu > Radaropties >
Bewakingszone.
Een cirkelvormige bewakingszone inschakelen
Voordat u de grenzen van de zone kunt bepalen, moet u eerst
een bewakingszone inschakelen (Een bewakingszone
inschakelen, pagina 38).
U kunt een cirkelvormige bewakingszone definiëren die uw boot
volledig omsluit.
1
Selecteer in een radarscherm Menu > Radaropties >
Bewakingszone > > Cirkel.
2
Selecteer de locatie van de cirkel van de buitenste
bewakingszone.
3
Selecteer de locatie van de cirkel van de binnenste
bewakingszone om de breedte van de bewakingszone te
bepalen.
Een gedeeltelijke bewakingszone inschakelen
Voordat u de grenzen van de zone kunt bepalen, moet u eerst
een bewakingszone inschakelen (Een bewakingszone
inschakelen, pagina 38).
U kunt ook de grenzen opgeven van een bewakingszone die uw
boot niet volledig omsluit.
1
Selecteer in een radarscherm Menu > Radaropties >
Bewakingszone > > Hoek 1.
2
Versleep de hoek van de buitenste bewakingszone .
3
Selecteer Hoek 2.
4
Selecteer de hoek van de binnenste bewakingszone om
de breedte van de bewakingszone te bepalen.
5
Selecteer OK.
MARPA
Met Mini-automatic Radar Plotting Aid (MARPA) kunt u doelen
identificeren en traceren. De functie wordt voornamelijk gebruikt
om aanvaringen te voorkomen. Om MARPA te kunnen
gebruiken moet u eerst een MARPA-tag aan een object
toewijzen. De radar volgt automatisch het gelabelde object en
geeft u informatie over dat object, waaronder het bereik, de
peiling, snelheid, GPS-koers, het moment waarop dat object het
dichtst bij u was en het tijdstip daarvan. MARPA geeft de status
van elk gelabeld object aan (zoeken, verloren, volgen of
gevaarlijk) en de kaartplotter kan een waarschuwingssignaal
geven als het object uw veiligheidszone binnenkomt.
Symbolen voor zoeken met MARPA
Een doel zoeken. Concentrische, gestippelde groene cirkels
stralen golven vanuit het doel uit als de radar op het doel is
gericht.
Doel is gevonden. Een effen groene cirkel geeft de locatie van het
doel aan waarop de radar is gericht. Een groene stippellijn die
aan de cirkel vastzit, geeft de geprojecteerde koers over de grond
of de GPS-koers van het doel aan.
Gevaarlijk doel binnen bereik. Een rode cirkel knippert bij het doel
terwijl er een waarschuwingssignaal klinkt en een melding wordt
gegeven. Nadat het alarm is bevestigd, geeft een effen rode punt
met daaraan een rode stippellijn de locatie en de geprojecteerde
koers over de grond of de GPS-koers van het doel aan. Als het
alarm voor het aanvaringsgevaar is uitgeschakeld, knippert het
doel maar gaat er geen waarschuwingssignaal af en wordt er
geen melding gegeven.
Doel is verdwenen. Een effen groene cirkel met een X erin geeft
aan dat de radar niet op het doel kon worden vastgezet.
Dichtstbijzijnd punt van nadering en tijd tot dichtstbijzijnd punt van
nadering voor een gevaarlijk doel.
38 Radar

Een MARPA-tag aan een object toewijzen
Voordat u MARPA kunt gebruiken, moet een koerssensor zijn
verbonden en moet een actief GPS-signaal beschikbaar zijn. De
koerssensor moet het NMEA 2000-parametergroepsnummer
(PGN) 127250 of het NMEA 0183-uitvoertelegram HDM of HDG
aanleveren.
1
Selecteer een object of locatie in een radarscherm.
2
Selecteer Bepaal doel > MARPA-doel.
Een MARPA-tag van een doelobject verwijderen
1
Selecteer vanaf het radarscherm een MARPA-doel.
2
Selecteer MARPA-doel > Verwijder.
Informatie weergeven over een object dat met een
MARPA-tag is gelabeld
U kunt het bereik, de peiling, de snelheid en andere informatie
over een object bekijken dat met een MARPA-tag is gelabeld.
1
Selecteer vanuit het radarscherm een doelobject.
2
Selecteer MARPA-doel.
Een lijst met AIS en MARPA gevaren weergeven
Vanuit elk radarscherm of de radaroverlay kunt u de vormgeving
van een lijst met AIS en MARPA gevaren bekijken en
aanpassen.
1
Selecteer in een radarscherm Menu > Lagen > Overige
schepen > Lijst > Toon.
2
Selecteer het type gevaar dat u in de lijst wilt opnemen.
AIS-schepen op het radarscherm weergeven
AIS werkt alleen als er een extern AIS-toestel en signalen van
een actieve transponder van andere schepen worden gebruikt.
U kunt instellen hoe andere schepen op het radarscherm
moeten worden weergegeven. Als u een instelling voor één
radarmodus wijzigt, worden de nieuwe instellingen ook op alle
andere radarmodi toegepast (met uitzondering van de instelling
Bereik AIS-weergave). De details en instellingen van de
geprojecteerde koers die zijn geconfigureerd voor één
radarmodus, gelden voor elke andere radarmodus en voor de
radaroverlay.
1
Selecteer op een radarscherm of de radaroverlay Menu >
Overige schepen > AIS.
2
Selecteer een optie:
• Selecteer Weerg.bereik en geef de afstand op ten
opzichte van uw locatie waarbinnen AIS-schepen
zichtbaar moeten zijn.
• Selecteer Details > Toon om gegevens weer te geven
over de schepen waarvoor AIS is geactiveerd.
• Selecteer Geproject. krs om de tijd van de
geprojecteerde koers voor schepen met AIS in te stellen
en voer de tijd in.
VRM en EBL
De VRM (variabele afstandsring) en de EBL (elektronische
peillijn) meten de afstand en peiling van uw schip tot een
doelobject. De VRM wordt op het radarscherm als een cirkel
rond de huidige positie van uw schip weergegeven en de EBL is
een lijn die op de huidige positie van uw schip begint en de VRM
snijdt. Het snijpunt is het doel van de VRM en de EBL.
De VRM en de EBL tonen en aanpassen
U kunt de diameter van de VRM en de hoek van de EBL
aanpassen, waardoor het snijpunt van de VRM en de EBL wordt
verplaatst. De voor één modus geconfigureerde VRM en EBL
worden toegepast op alle andere radarmodi.
1
Selecteer in een radarscherm Menu > Radaropties > VRM/
EBL.
2
Selecteer de pijlen op de VRM/EBL-knop om de VRM/EBL
aan te passen.
3
Selecteer een nieuwe locatie voor het snijpunt van de VRM
en de EBL
4
Selecteer OK
Het bereik en de peiling tot een doelobject meten
Voordat u de VRM en de EBL kunt aanpassen, moet u deze
eerst weergeven op het radarscherm (De VRM en de EBL tonen
en aanpassen, pagina 39).
1
Selecteer op een radarscherm de doellocatie.
2
Selecteer Meet.
Het bereik en de peiling voor de doellocatie staan linksboven
op het scherm.
Echosporen
Met de functie Echosporen kunt u de beweging van schepen op
het radarscherm volgen. Wanneer een schip zich verplaatst, ziet
u een zwak spoor van het kielzog. U kunt aanpassen hoe
lang het spoor op het scherm wordt weergegeven.
OPMERKING: Afhankelijk van het type radar dat u gebruikt,
kunnen de instellingen voor een bepaalde radarmodus ook
worden gebruikt voor andere radarmodi of de radaroverlay.
OPMERKING: Deze functie is niet beschikbaar op xHD open
array of HD/HD+ radome modellen.
Echosporen inschakelen
Selecteer in een radarscherm Menu > Radaropties >
Echosporen > Scherm.
De lengte van echosporen aanpassen
1
Selecteer in een radarscherm of de radaroverlay Menu >
Radaropties > Echosporen > Tijd.
2
Selecteer de lengte van het spoor.
De echosporen wissen
U kunt de echosporen op het radarscherm wissen om de
schermweergave overzichtelijker te maken.
Selecteer in een radarscherm Menu > Radaropties >
Echosporen > Wis sporen.
Het radarbeeld optimaliseren
U kunt de instellingen voor het radarbeeld aanpassen als u
minder ruis en een grotere nauwkeurigheid wilt.
OPMERKING: U kunt het radarbeeld voor iedere radarmodus
optimaliseren.
1
Selecteer een radarbereik (Het radarbereik aanpassen,
pagina 37).
2
Herstel de standaardwaarde van de ingestelde versterking
(De versterking op het radarscherm automatisch aanpassen,
pagina 40).
3
Pas de instelling voor de versterking handmatig aan (De
versterking op het radarscherm handmatig aanpassen,
pagina 40).
Radar 39

Radarversterking en -storing
De versterking op het radarscherm automatisch aanpassen
De automatische versterkingsinstelling voor de radarmodi is
specifiek op elke radarmodus afgestemd en kan verschillen van
de automatische versterkingsinstelling voor een andere modus.
OPMERKING: Het ligt aan het type radar dat u gebruikt, of de
instelling voor de versterking die voor één radarmodus wordt
geconfigureerd, wel of niet voor de andere radarmodi of de
radaroverlay geldt.
OPMERKING: Niet alle opties zijn beschikbaar op alle
radarmodellen.
1
Selecteer op een radarscherm of de radaroverlay Menu >
Versterking.
2
Selecteer een optie:
• Selecteer Auto laag of Auto hoog om de versterking
automatisch aan te passen aan veranderende
omstandigheden.
• Selecteer Auto vogel om de versterking automatisch aan
te passen om vogels boven het wateroppervlak weer te
geven.
OPMERKING: Deze optie is niet beschikbaar op xHD
open array of HD/HD+ radome modellen.
De versterking op het radarscherm handmatig aanpassen
Voor optimale radarprestaties kunt u de versterking handmatig
aanpassen.
OPMERKING: Het ligt aan het type radar dat u gebruikt, of de
instelling voor de versterking die voor één radarmodus wordt
geconfigureerd, wel of niet voor de andere radarmodi of de
radaroverlay geldt.
1
Selecteer op een radarscherm of de radaroverlay Menu >
Versterking.
2
Selecteer Omhoog om de versterking te verhogen totdat er
lichtpuntjes op het radarscherm verschijnen.
De gegevens op het radarscherm worden elke paar
seconden vernieuwd. Daardoor is de handmatig aangepaste
versterking niet direct zichtbaar. Pas de versterking dus
langzaam aan.
3
Selecteer Achter om de versterking te verlagen totdat de
puntjes verdwijnen.
4
Als er zich boten of andere objecten binnen het bereik van
uw schip bevinden, selecteer dan Achter om de versterking
te verlagen totdat de objecten gaan knipperen.
5
Selecteer Omhoog om de versterking te verhogen totdat de
boten, land en andere objecten niet meer op het radarscherm
knipperen.
6
Maak indien nodig nabijgelegen objecten zo klein mogelijk.
7
Maak zo nodig de echo's door stralingslobben zo klein
mogelijk.
De interferentie van nabijgelegen objecten minimaliseren
Grote objecten dichtbij, zoals aanlegsteigers, kunnen zeer
helder op het radarscherm worden weergegeven. Kleinere
objecten in de buurt van dergelijke grote objecten zijn daardoor
vaak minder goed te zien.
OPMERKING: Het ligt aan het type radar dat u gebruikt, of de
instelling voor de versterking die voor één radarmodus wordt
geconfigureerd, wel of niet voor de andere radarmodi of de
radaroverlay geldt.
1
Selecteer op een radarscherm of de radaroverlay Menu >
Versterking.
2
Selecteer Achter om de versterking zodanig te verminderen
dat de kleinere objecten ook duidelijk op het radarscherm
worden weergegeven.
Door het verminderen van de versterking om interferentie van
dichtbij gelegen grote objecten te elimineren, kunnen verre
objecten op het radarscherm gaan knipperen of van het
scherm verdwijnen.
De interferentie door stralingslobben op het radarscherm
tot een minimum beperken
Interferentie door stralingslobben kan als een halfcirkelvormig
patroon van strepen komend vanuit een object worden
weergegeven. De effecten door stralingslobben kunnen worden
voorkomen door de versterking te verminderen of door het
radarbereik korter te maken.
OPMERKING: Het ligt aan het type radar dat u gebruikt, of de
instelling voor de versterking die voor één radarmodus wordt
geconfigureerd, wel of niet voor de andere radarmodi of de
radaroverlay geldt.
1
Selecteer op een radarscherm of de radaroverlay Menu >
Versterking.
2
Selecteer Achter om de versterking te verlagen totdat het
halfcirkelvormige streepjespatroon van het radarscherm is
verdwenen.
Door het verminderen van de versterking om interferentie
door stralingslobben te elimineren kunnen kleinere of verre
objecten op het radarscherm gaan knipperen of van het
scherm verdwijnen.
Zeeruis op het radarscherm automatisch aanpassen
U kunt de kaartplotter instellen om de weergave van zeeruis die
wordt veroorzaakt door ruwe omstandigheden op zee,
automatisch aan te passen.
OPMERKING: Het ligt aan het type radar dat u gebruikt, of de
instelling voor zeeruis die voor één radarmodus wordt
geconfigureerd, wel of niet voor de andere radarmodi of de
radaroverlay geldt.
OPMERKING: Niet alle opties en instellingen zijn beschikbaar
op alle radar- en kaartplottermodellen.
1
Selecteer op een radarscherm of de radaroverlay Menu >
Zeeruis.
2
Selecteer Voorinstellingen of Automatisch.
3
Selecteer een instelling die de huidige toestand van de zee
weergeeft.
Wanneer u een compatibel radarmodel gebruikt, past de
kaartplotter de zeeruis automatisch aan op basis van de
omstandigheden op zee.
Zeeruis op het radarscherm handmatig aanpassen
U kunt de weergave aanpassen van ruis die wordt veroorzaakt
door een ruwe zee. De instelling voor zeeruis heeft meer invloed
op de weergave van ruis en objecten in de buurt van uw schip
dan op de weergave van ruis en objecten op grotere afstand. Bij
een hogere instelling voor zeeruis wordt de ruis die wordt
veroorzaakt door golven rond het schip, minder duidelijk
weergegeven, maar hierdoor kan ook de weergave van objecten
in de buurt van uw schip worden gereduceerd of uitgeschakeld.
OPMERKING: Het ligt aan het type radar dat u gebruikt, of de
instelling voor zeeruis die voor één radarmodus wordt
geconfigureerd, wel of niet voor de andere radarmodi of de
radaroverlay geldt.
1
Selecteer op een radarscherm of de radaroverlay Menu >
Zeeruis.
2
Selecteer Omhoog of Achter om de weergave van zeeruis
aan te passen totdat andere objecten duidelijk zichtbaar zijn
op het radarscherm.
De ruis die door de zee wordt veroorzaakt, blijft waarschijnlijk
steeds zichtbaar op het scherm.
Regenruis op het radarscherm aanpassen
U kunt de weergave aanpassen van ruis die door regen wordt
veroorzaakt. Als u het radarbereik beperkt, wordt het effect van
regenruis op het scherm waarschijnlijk ook minder (Het
radarbereik aanpassen, pagina 37).
40 Radar

De instelling voor regenruis heeft meer invloed op de weergave
van ruis en objecten in de buurt van uw schip dan op de
weergave van de ruis en objecten op grote afstand van uw
schip. Een hogere instelling voor regenruis reduceert de
weergave van ruis die wordt veroorzaakt door nabije regen,
maar kan ook de weergave van nabije doelen reduceren of
uitschakelen.
OPMERKING: Het ligt aan het type radar dat u gebruikt, of de
instellingen voor regenruis die voor één radarmodus worden
geconfigureerd, wel of niet voor de andere radarmodi of de
radaroverlay gelden.
1
Selecteer in een radarscherm Menu > Radaropties >
Regenruis.
2
Selecteer Omhoog of Achter om regenruis dichtbij minder
duidelijk of duidelijker weer te geven totdat andere objecten
duidelijk zichtbaar zijn op het radarscherm.
Ruis die door de regen wordt veroorzaakt, blijft mogelijk toch
zichtbaar op het scherm.
Radarstoring op het radarscherm verminderen
U kunt de hoeveelheid storing door interferentie van een andere
nabije radarbron beperken door de optie Onderdrukking
radarstoring in te schakelen.
OPMERKING: Het ligt aan het type radar dat u gebruikt, of de
optie Onderdrukking radarstoring die voor één radarmodus
wordt geconfigureerd, wel of niet voor de andere radarmodi of
de radaroverlay geldt.
Selecteer op een radarscherm of de radaroverlay Menu >
Radar instellen > Rdrst.onderdr..
Radaroptiesmenu
Selecteer in een radarscherm Menu > Radaropties.
MotionScope™: Gebruikt het dopplereffect om bewegende
doelen te detecteren en te markeren om aanvaringen te
voorkomen, zwermen vogels te signaleren en veranderende
weersomstandigheden in de gaten te houden (MotionScope
™
Doppler radartechnologie, pagina 38). Deze optie is alleen
beschikbaar op Fantom modellen.
Pulsuitbreiding: Zendt pulsen gedurende langere tijd uit,
waardoor de energie op doelen wordt geïntensiveerd.
Hierdoor kunnen doelen beter worden gedetecteerd en
geïdentificeerd. Deze optie is alleen beschikbaar op xHD
radome en xHD2 open array modellen.
Doelgrootte: Past de grootte van doelen aan door de
verwerking van de pulscompressie aan te passen. Selecteer
kleinere doelen voor een scherp radarbeeld met hoge
resolutie. Selecteer grotere doelen om grotere echo's voor
specifieke doelen weer te geven zoals boten en boeien. Deze
optie is alleen beschikbaar op Fantom modellen.
Echosporen: Hiermee kunt u de beweging van schepen op het
radarscherm volgen. Deze optie is niet beschikbaar op xHD
open array of HD/HD+ radome modellen.
Regenruis: Reduceert regenruis (Regenruis op het
radarscherm aanpassen, pagina 40).
VRM/EBL: Toont de VRM (variabele afstandsring) en de EBL
(elektronische peillijn), zodat u de afstand en peiling van uw
schip tot een doelobject kunt meten (VRM en EBL,
pagina 39).
Bewakingszone: Stelt een veilige zone in rond uw boot en geeft
een alarmsignaal als een object de zone binnenkomt (Een
bewakingszone inschakelen, pagina 38).
Gepland uitzenden: Bespaart energie door alleen op bepaalde
tijden radarsignalen uit te zenden.
Radarinstellingenmenu
Selecteer in een radarscherm Menu > Radar instellen.
Bron: Selecteert de radarbron als op het netwerk meerdere
radars zijn aangesloten.
Kaartweergave: Geeft de kaart weer onder het radarbeeld.
Indien ingeschakeld, wordt het Lagen menu weergegeven.
Oriëntatie: Hiermee wijzigt u het perspectief van de
radarweergave.
Rdrst.onderdr.: Vermindert de ruis als gevolg van interferentie
afkomstig van een andere radarbron in de buurt.
Draaisnelheid: Stelt de voorkeursdraaisnelheid van de radar in.
De optie Hoge snelheid kan worden gebruikt om de
vernieuwingsfrequentie te verhogen. In sommige situaties
draait de radar automatisch op de normale snelheid om
detectie te verbeteren, bijvoorbeeld als een groter bereik is
gekozen of wanneer MotionScope of Dubbel bereik wordt
gebruikt.
Presentatie: Hiermee stelt u het kleurenschema, de geplande
snelheid en de navigatieweergave in.
Installatie: Hier kunt u de radar configureren voor installatie,
bijvoorbeeld door de voorkant van de boot en de
parkeerstand van de anetenne in te stellen.
Radarweergave-instellingen
Selecteer op een radarscherm Menu > Radar instellen >
Presentatie.
OPMERKING: Deze instellingen zijn niet van toepassing op de
radaroverlay.
Achtergrondklr.: Hiermee stelt u het kleurenschema voor de
achtergrond in.
Kleur voorgr.: Hiermee stelt u het kleurenschema voor de
radarresultaten in.
Geplande snelheid: Als uw snelheid toeneemt, wordt uw
huidige positie automatisch naar de onderkant van het
scherm verplaatst. Voer uw topsnelheid in voor het beste
resultaat.
Koerslijn: Hiermee wordt op het radarscherm een lijn vanaf de
boot weergegeven die de koersrichting aangeeft.
Afstandcirkels: Aan de hand van de afstandcirkels worden
afstanden op het radarscherm zichtbaar gemaakt.
Peilingcirkel: Toont een peiling ten opzichte van uw
voorliggende koers of gebaseerd op een noordreferentie, die
u helpt bij het bepalen van de peiling naar een object dat
zichtbaar is op het radarscherm.
Navigatielijnen: Hiermee geeft u de navigatielijnen weer die de
koers aangeven die u hebt ingesteld met Route naar, Auto
Guidance of Ga naar.
Waypoints: Hiermee geeft u op het radarscherm waypoints
weer.
Instellingen voor installatie van de radar
Voorkant boot: Compenseert de fysieke locatie van de radar
als deze niet op de as van de boot ligt (Boegcorrectie,
pagina 41).
Antenneconfiguratie: Hier kunt u het formaat van de
radarantenne opgeven en instellen in welke positie de radar
stopt (Een aangepaste parkeerstand instellen, pagina 42).
Radarvrije zone: Stelt de zone in waarin de radar geen
signalen uitzendt (Een radarvrije zone inschakelen en
aanpassen, pagina 37).
Boegcorrectie
De boegcorrectie compenseert de fysieke locatie van de
radarscanner op het schip als de radarscanner niet op één lijn
ligt met de boegas.
De mogelijke boegcorrectie meten
De boegcorrectie compenseert de fysieke locatie van de
radarscanner op het schip als de radarscanner niet op één lijn
ligt met de boegas.
Radar 41

1
Maak met behulp van een magnetisch kompas een optische
peiling van een stilliggend object dat zich binnen het
zichtbare bereik bevindt.
2
Meet de peiling van het object op de radar.
3
Als de afwijking van de peiling meer dan +/- 1° bedraagt, stelt
u de boegcorrectie in.
De boegcorrectie instellen
Om de boegcorrectie te kunnen instellen, moet u eerst de
potentiële boegcorrectie meten.
De instelling van de boegcorrectie die voor één radarmodus
wordt opgegeven, geldt voor alle andere radarmodi en voor de
radaroverlay.
1
Selecteer op een radarscherm of de radaroverlay Menu >
Radar instellen > Installatie > Voorkant boot.
2
Selecteer Omhoog of Achter om de correctie in te stellen.
Een aangepaste parkeerstand instellen
Standaard wordt de radarantenne loodrecht op het voetstuk
gestopt wanneer de radar niet draait. U kunt deze positie
wijzigen.
1
Selecteer in het radarscherm Menu > Radar instellen >
Installatie > Antenneconfiguratie > Parkeerstand.
2
Gebruik de schuifregelaar om de parkeerstand van de
antenne aan te passen en selecteer Terug.
Een andere radarbron selecteren
1
Selecteer een optie:
• Selecteer op een radarscherm of de radaroverlay Menu >
Radar instellen > Bron.
• Selecteer Instellingen > Communicatie >
Voorkeursbronnen > Radar.
2
Selecteer de radarbron.
Radarmodus wijzigen
1
Selecteer in een combinatiescherm of SmartMode lay-out
met radar Menu > Wijzig radar.
2
Selecteer een radarmodus.
Stuurautomaat
WAARSCHUWING
U kunt de stuurautomaatfunctie alleen gebruiken op een station
dat nabij een roer, gashendel of roerbesturing is geïnstalleerd.
U bent verantwoordelijk voor de veilige en voorzichtige besturing
van uw vaartuig. De stuurautomaat is een hulpmiddel waarmee
u de boot beter kunt besturen. Dit ontheft u echter niet van uw
verantwoordelijkheid om de boot veilig te besturen. Voorkom
gevaarlijke navigatie en zorg ervoor dat het roer nooit
onbemand is.
Wees altijd in staat om snel de handmatige besturing van uw
boot over te nemen.
Oefen de bediening van de stuurautomaat op kalm en open
water dat vrij is van gevaren.
Wees voorzichtig met het bedienen van de stuurautomaat in de
buurt van gevaren op het water, zoals dokken, palen en andere
boten.
De stuurautomaat past voortdurend de besturing van uw boot
aan om een constante koers (vaste voorliggende koers) aan te
houden. Het systeem maakt tevens handmatige besturing en
verschillende modi voor automatische stuurfuncties en patronen
mogelijk.
Als de kaartplotter verbonden is met een compatibel Garmin
stuurautomaatsysteem kunt u de stuurautomaat vanaf de
kaartplotter aanzetten en aansturen.
Voor meer informatie over Garmin stuurautomaatsystemen gaat
u naar garmin.com.
Het stuurautomaatscherm openen
Voordat u het stuurautomaatscherm kunt openen, moet u een
compatibele Garmin stuurautomaat installeren en configureren.
Selecteer OneHelm™ A/V, Meters > Autopiloot.
Het stuurautomaatscherm
Werkelijke koers
Gewenste koers (koers waarop de stuurautomaat aan het varen is)
Werkelijke koers (in de stand-bymodus)
Gewenste koers (wanneer ingeschakeld)
Roerpositieaanduiding (deze functionaliteit is alleen beschikbaar
indien er een roersensor is aangesloten).
De grootte van de koerswijzigingstappen aanpassen
1
Selecteer vanuit het stuurautomaatscherm Menu >
Stuurautomaat instellen > Krswijzig.stap.
2
Selecteer een optie.
De spaarstand instellen
Het is mogelijk om het niveau van roeractiviteit aan te passen.
1
Selecteer vanuit het stuurautomaatscherm Menu >
Stuurautomaat instellen > Powermodus-instellingen >
Spaarstand.
2
Selecteer een percentage.
Door een hoger percentage te selecteren, nemen de
roeractiviteit en koersprestaties af. Hoe hoger het
percentage, hoe verder er van koers wordt afgeweken
voordat de stuurautomaat dit corrigeert.
TIP: Als u in onrustig zeewater bij lage snelheden het
percentage voor de Spaarstand verhoogt, neemt de
roeractiviteit af.
Shadow Drive
™
inschakelen
OPMERKING: Deze Shadow Drive functie is niet op alle
stuurautomaattoestellen beschikbaar.
Selecteer in het stuurautomaatscherm Menu >
Stuurautomaat instellen > Shadow drive > Aan.
De koersbron van uw voorkeur selecteren
LET OP
Voor de beste resultaten gebruikt u het interne kompas voor de
CCU van de stuurautomaat voor de koersbron. Gebruik van een
GPS-kompas van derden kan resulteren in onberekenbare
gegevens en buitensporige vertragingen. De stuurautomaat
heeft tijdige informatie nodig en kan daarom meestal niet
gebruikmaken van een GPS-kompas van derden voor GPS-
locatiegegevens of snelheidsgegevens. Als een GPS-kompas
van derden wordt gebruikt, zal de stuurautomaat waarschijnlijk
regelmatig verlies van navigatiegegevens en snelheidsgegevens
melden.
42 Stuurautomaat

Als u meer dan één koersbron in uw netwerk hebt, kunt u een
voorkeursbron selecteren. De bron kan een compatibel GPS-
kompas of een magnetische-koerssensor zijn.
1
Selecteer in het stuurautomaatscherm Menu >
Stuurautomaat instellen > Voorkeursbronnen
2
Selecteer een bron.
Als de geselecteerde koersbron niet beschikbaar is, geeft het
stuurautomaatscherm geen gegevens weer.
Overlaybalk voor de stuurautomaat
OPMERKING: Niet alle opties zijn beschikbaar op alle
stuurautomaatmodellen.
Stuurautomaatmodus
Schakelt de vaste voorliggende koers in
Stuurt naar links
Werkelijke koers
Roerpositieaanduiding (alleen beschikbaar als een roersensor is
aangesloten)
Gewenste koers (koers waarop de stuurautomaat aan het varen is)
Stuurt naar rechts
Schakelt het stuurpatroon in
Hiermee opent u het volledige scherm en menu van de stuurauto-
maat
De stuurautomaat inschakelen
Wanneer u de stuurautomaat inschakelt, neemt de
stuurautomaat de roerbediening over en houdt de voorliggende
koers van uw boot aan.
Selecteer vanuit een willekeurig scherm Inschakelen.
Uw gewenste koers wordt in het midden van het
stuurautomaatscherm weergegeven.
De koers aanpassen met het roer
OPMERKING: U moet de functie Shadow Drive inschakelen
voordat u de koers kunt aanpassen met het roer (Shadow
Drive
™
inschakelen, pagina 42).
Bestuur de boot handmatig met de stuurautomaat
ingeschakeld.
De stuurautomaat activeert de modus Shadow Drive.
Wanneer u het roer loslaat en gedurende een paar seconden
handmatig een bepaalde koers aanhoudt, schakelt de
stuurautomaat automatisch een vaste voorliggende koers in
op de nieuwe koers.
De voorliggende koers wijzigen met de kaartplotter in
de koerswijzigingsstapmodus
Voordat u uw boot kunt besturen met de knoppen onder in het
stuurautomaatscherm, moet u de stuurautomaat inschakelen
(De stuurautomaat inschakelen, pagina 43).
• Selecteer <1° of 1°> voor een koerswijziging van 1°.
• Selecteer <<10° of 10°>> voor een koerswijziging van 10°.
• Houd <1° of 1°> ingedrukt voor een snelheidsgestuurde
koerswijziging.
De boot blijft draaien tot u de knop loslaat.
• Houd <<10° of 10°>> ingedrukt voor een reeks
koerswijzigingen van 10°.
Koerspatronen
WAARSCHUWING
U bent verantwoordelijk voor de veilige besturing van uw boot.
Begin geen patroon als u niet zeker weet of het water vrij is van
obstakels.
De stuurautomaat kan de boot besturen in vooraf ingestelde
patronen voor vissen, en kan tevens andere speciale
manoeuvres uitvoeren, zoals 180 graden bochten en Williamson
turns.
Het patroon 180 graden bocht volgen
U kunt het patroon 180 graden bocht gebruiken om de boot 180
graden te draaien en de nieuwe koers aan te houden.
1
Selecteer in het stuurautomaatscherm Menu >
Patroonkoers > 180 graden bocht.
2
Selecteer Bakboord insch. of Stuurboord inschak..
Het cirkelpatroon instellen en volgen
U kunt het cirkelpatroon gebruiken om de boot in een
doorlopende cirkel te sturen, in een bepaalde richting en met
een bepaalde tijdinterval.
1
Selecteer in het stuurautomaatscherm Menu >
Patroonkoers > Cirkels.
2
Selecteer zo nodig Tijd en selecteer een tijd waarin de
stuurautomaat een volledige cirkel moet hebben afgelegd.
3
Selecteer Bakboord insch. of Stuurboord inschak..
Het zigzagpatroon instellen en volgen
Met het zigzagpatroon kunt u de boot van bakboord naar
stuurboord en weer terug sturen, gedurende een bepaalde tijd
en in een bepaalde hoek, langs de koers die u momenteel
aanhoudt.
1
Selecteer in het stuurautomaatscherm Menu >
Patroonkoers > Zigzag.
2
Selecteer zo nodig Amplitude en selecteer het aantal
graden.
3
Selecteer zo nodig Periode en selecteer een bepaalde duur.
4
Selecteer Schakel zigzag in.
Het Williamson turn-patroon volgen
U kunt met het Williamson turn-patroon de boot omdraaien met
de bedoeling om langs de locatie te varen waar het Williamson
turn-patroon werd ingezet. Het Williamson turn-patroon kan
worden gebruikt in man-over-boord-situaties.
1
Selecteer in het stuurautomaatscherm Menu >
Patroonkoers > Williamson turn.
2
Selecteer Bakboord insch. of Stuurboord inschak..
Een cirkelbaanpatroon volgen
U kunt het cirkelbaanpatroon gebruiken om de boot in een
doorlopende cirkel rondom een actief via-punt te sturen. De
omvang van de cirkel wordt bepaald door uw afstand het actieve
via-punt wanneer het cirkelbaanpatroon wordt ingezet.
1
Selecteer in het stuurautomaatscherm Menu >
Patroonkoers > Orbit.
2
Selecteer Bakboord insch. of Stuurboord inschak..
Het patroonsturingspatroon instellen en volgen
U kunt het patroonsturingspatroon gebruiken om de boot
zodanig te sturen dat deze herhaaldelijk over een actief via-punt
vaart. Wanneer u het patroonsturingspatroon start, zet de
stuurautomaat koers naar het actieve via-punt en wordt het
patroonsturingspatroon ingezet.
U kunt de afstand tot het via-punt en de locatie waar de
stuurautomaat de koers draait om weer opnieuw over het via-
punt te varen, aanpassen. Met de standaardinstelling wordt de
Stuurautomaat 43

boot gedraaid bij een afstand van 300 m (1000 ft.) vanaf het
actieve via-punt.
1
Selecteer in het stuurautomaatscherm Menu >
Patroonkoers > Patroonsturing.
2
Selecteer zo nodig Lengte en selecteer een afstand.
3
Selecteer Bakboord insch. of Stuurboord inschak..
Een zoekpatroon instellen en volgen
U kunt met het zoekpatroon de boot in steeds groter worden
cirkels vanaf het via-punt sturen, waarbij een spiraalpatroon
wordt gevormd. Wanneer u het zoekpatroon start, zet de
stuurautomaat koers naar het actieve via-punt en wordt het
patroon ingezet.
U kunt de afstand tussen elke cirkel in de spiraal instellen. De
standaard afstand tussen cirkels is 20 m (50 ft.).
1
Selecteer in het stuurautomaatscherm Menu >
Patroonkoers > Zoek.
2
Selecteer zo nodig Zoekafstand en selecteer een afstand.
3
Selecteer Bakboord insch. of Stuurboord inschak..
Een koerspatroon annuleren
• Bestuur de boot fysiek.
OPMERKING: Shadow Drive moet zijn ingeschakeld om een
stuurpatroon te annuleren door de boot fysiek te besturen.
• Selecteer of om een patroon te annuleren met behulp
van de koerswijzigingsstapmodus.
• Selecteer Stand-by.
De stuurautomaatbediening op een Garmin
horloge inschakelen
U kunt de Garmin stuurautomaat bedienen met een compatibel
Garmin horloge. Ga naar garmin.com voor een lijst met
compatibele Garmin horloges.
OPMERKING: Smartphone meldingen zijn niet op uw horloge
beschikbaar wanneer de afstandsbediening van de
stuurautomaat is ingeschakeld.
1
Selecteer Communicatie > Draadloze toestellen >
Connect IQ™ apps > Bediening stuurautomaat > Schakel
in > Nieuwe verbinding.
2
Volg de instructies op het scherm.
Acties van de stuurautomaatknoppen aanpassen
Voordat u de acties van de stuurautomaatknoppen kunt
instellen, moet u een compatibele Garmin stuurautomaat
installeren en configureren.
U kunt maximaal drie stuurautomaatacties selecteren die uw
Garmin horloge uitvoert.
OPMERKING: De beschikbare stuurautomaatacties zijn
afhankelijk van de geïnstalleerde stuurautomaat.
1
Selecteer op de kaartplotter Communicatie > Draadloze
toestellen > Connect IQ™ apps > Bediening
stuurautomaat > Knopacties.
2
Selecteer een knop.
3
Selecteer een actie.
Reactor
™
stuurautomaat-afstandsbediening
WAARSCHUWING
U bent verantwoordelijk voor de veilige en voorzichtige besturing
van uw vaartuig. De stuurautomaat is een hulpmiddel waarmee
u de boot beter kunt besturen. Dit ontheft u echter niet van uw
verantwoordelijkheid om de boot veilig te besturen. Voorkom
gevaarlijke navigatie en zorg ervoor dat het roer nooit
onbemand is.
U kunt een Reactor stuurautomaat-afstandsbediening draadloos
verbinden met de kaartplotter om het compatibele Reactor
stuurautomaatsysteem te bedienen.
Zie voor meer informatie over het gebruik van de
afstandsbediening de instructies voor Reactor stuurautomaat-
afstandsbediening op garmin.com
Een Reactor stuurautomaat-afstandsbediening
koppelen met een kaartplotter
1
Selecteer Instellingen > Communicatie > Draadloze
toestellen > Draadloze afstandsbedieningen >
Afstandsbediening stuurautomaat.
2
Selecteer zo nodig Schakel in.
3
Selecteer Nieuwe verbinding.
4
Selecteer op de afstandsbediening > Pair with MFD.
De kaartplotter geeft een pieptoon en toont een
bevestigingsbericht.
5
Selecteer op de kaartplotter Ja om het koppelingsproces te
voltooien.
De functies van de knoppen van de Reactor
stuurautomaat-afstandsbediening wijzigen
U kunt de patronen of acties wijzigen die zijn toegewezen aan
de knoppen van de Reactor stuurautomaat-afstandsbediening.
1
Selecteer Instellingen > Communicatie > Draadloze
toestellen > Draadloze afstandsbedieningen >
Afstandsbediening stuurautomaat > Knopacties.
2
Selecteer een actieknop die u wilt wijzigen.
3
Selecteer een patroon of actie die u aan de knop wilt
toewijzen.
De software voor de afstandsbediening van de
Reactor stuurautomaat bijwerken
U kunt de software voor de afstandsbediening van de Reactor
stuurautomaat bijwerken met behulp van de kaartplotter.
1
Plaats een geheugenkaart in de kaartsleuf van de computer.
2
Ga naar buy.garmin.com/p/636376 en selecteer Software.
3
Selecteer Download.
4
Lees en accepteer de voorwaarden.
5
Selecteer Download.
6
Kies een locatie en selecteer Sla op.
7
Dubbelklik op het gedownloade bestand.
8
Selecteer Volgende.
9
Selecteer het station van de geheugenkaart en selecteer
vervolgens Volgende > Voltooi.
10
Plaats de geheugenkaart in de kaartsleuf van de kaartplotter.
11
Selecteer Instellingen > Communicatie > Draadloze
toestellen > Draadloze afstandsbedieningen >
Afstandsbediening stuurautomaat > Software bijwerken.
Force
™
trollingmotor bedienen
WAARSCHUWING
Laat de motor niet draaien wanneer de schroef uit het water is.
Contact met de draaiende schroef kan ernstig letsel tot gevolg
hebben.
Gebruik de motor niet in gebieden waar u of andere mensen in
het water in contact kunnen komen met de draaiende schroef.
Koppel de motor altijd los van de accu voordat u de schroef
reinigt of er onderhoud aan uitvoert, om letsel te voorkomen.
U bent verantwoordelijk voor de veilige en voorzichtige besturing
van uw vaartuig. De stuurautomaat is een hulpmiddel waarmee
u de boot beter kunt besturen. Dit ontheft u echter niet van uw
verantwoordelijkheid om de boot veilig te besturen. Voorkom
44 Force
™
trollingmotor bedienen

gevaarlijke navigatie en zorg ervoor dat het roer nooit
onbemand is.
Oefen de bediening van de stuurautomaat op kalm en open
water dat vrij is van gevaren.
Wees voorzichtig met het bedienen van de stuurautomaat in de
buurt van gevaren op het water, zoals dokken, palen en andere
boten.
VOORZICHTIG
Wees bij gebruik van de stuurautomaatfuncties voorbereid op
plotseling stoppen, accelereren en wenden.
Houd bij het opbergen of aanbrengen van de motor rekening
met het risico van beknelling door of contact met bewegende
delen, wat letsel tot gevolg kan hebben.
Let bij het opbergen of aanbrengen van de motor op gladde
oppervlakken rond de motor. Uitglijden bij het opbergen of
aanbrengen van de motor kan letsel tot gevolg hebben.
U kunt de Force trollingmotor verbinden met de kaartplotter om
de motor te bekijken en te bedienen met de kaartplotter.
Verbinden met een trollingmotor
U kunt de kaartplotter draadloos verbinden met een compatibele
Garmin Force trollingmotor op uw boot om de trollingmotor
vanaf de kaartplotter te bedienen
1
Schakel de kaartplotter en de trollingmotor in.
2
Schakel het Wi‑Fi netwerk op de kaartplotter in (Het Wi
‑
Fi
draadloos netwerk instellen, pagina 8).
3
Controleer of deze kaartplotter de host van het netwerk is
(De Wi
‑
Fi host wijzigen, pagina 8).
4
Selecteer op de kaartplotter Instellingen > Communicatie >
Draadloze toestellen > Garmin trollingmotor.
5
Druk drie keer op op het display van de trollingmotor om de
koppelmodus te activeren.
op het display van de trollingmotor is blauw als er een
verbinding met de kaartplotter wordt gezocht en wordt groen
als de verbinding is gemaakt.
Nadat de kaartplotter en de trollingmotor zijn verbonden,
schakelt u de trollingmotor-overlaybalk op de kaartplotter in om
de motor te bedienen (Bedieningselementen voor de
trollingmotor aan schermen toevoegen, pagina 45).
Bedieningselementen voor de trollingmotor
aan schermen toevoegen
Nadat u de kaartplotter hebt verbonden met de trollingmotor,
moet u de bedieningsbalk van de Force trollingmotor toevoegen
aan schermen als u de trollingmotor wilt kunnen bedienen.
1
Open een scherm van waaruit u de trollingmotor wilt
bedienen.
2
Selecteer een optie:
• Vanaf een combinatiepagina of SmartMode lay-out
selecteert u Menu > Wijzig > Overlays.
• Vanuit een volledig scherm selecteert u Menu > Wijzig
overlays.
3
Selecteer Bovenstang of Onderste balk.
4
Selecteer Trollingmotorbalk.
Herhaal deze stappen om de bedieningselementen voor de
trollingmotor toe te voegen aan alle schermen van waaruit u de
trollingmotor wilt bedienen.
Bedieningsbalk trollingmotor
Met de bedieningsbalk van de trollingmotor kunt u een Force
trollingmotor bedienen en de status van de motor bekijken.
Selecteer een item om het te activeren. De knop licht op
wanneer deze wordt geselecteerd. Selecteer het item opnieuw
om het te deactiveren.
Accustatus trollingmotor.
Schakelt de schroef in en uit.
Verlaagt de snelheid.
Snelheidsindicator.
Verhoogt de snelheid.
Schakelt de cruise control in en houdt de huidige snelheid over
de grond (SOG) vast.
Schakelt de schroef op volle snelheid in.
Status trollingmotor.
Schakelt virtueel anker in, dat de trollingmotor gebruikt om uw
positie vast te houden.
Stuurt de trollingmotor.
Wanneer virtueel anker is ingeschakeld, drukt u hierop om de
virtueel-ankerpositie vooruit, achteruit, naar links of naar rechts te
bewegen.
Schakelt vaste voorliggende koers in (huidige koers instellen en
vasthouden).
Wanneer de trollingmotor in vaste voorliggende koers staat,
verschijnt er een stuurautomaatbalk in de trollingmotorbalk.
Opent de instellingen van de trollingmotor.
Trollingmotorinstellingen
Selecteer vanuit de trollingmotorbalk .
Kalibreer: Kalibreert het kompas van de trollingmotor (Het
kompas van de trollingmotor kalibreren, pagina 46) en stelt
de boegcorrectie van de trollingmotor in (De boegcorrectie
instellen, pagina 46).
Ankergain: Hiermee stelt u de reactie van de trollingmotor in
wanneer de modus virtueel anker is ingeschakeld. Als het
trollingmotor sneller moet reageren en bewegen, verhoogt u
de waarde. Als de motor te veel beweegt, verlaagt u de
waarde.
Versterking nav.: Hiermee stelt u de reactie van de
trollingmotor in tijdens het navigeren. Als het trollingmotor
sneller moet reageren en bewegen, verhoogt u de waarde.
Als de motor te veel beweegt, verlaagt u de waarde.
Vaste voorl. koersmodus: Hiermee stelt u de modus vaste
voorliggende koers in. De optie Vaartuig uitlijnen probeert de
boot in dezelfde richting te houden. De optie Ga naar
probeert in een rechte lijn in de gewenste richting te
navigeren.
Auto inschakeling: Schakelt de trollingmotor in wanneer u het
systeem van stroom voorziet.
Propeller opb. zij: Hiermee stelt u in naar welke kant van de
trollingmotor de schroef wordt gedraaid wanneer de
trollingmotor wordt opgeborgen. Dit is handig wanneer u
andere voorwerpen in de buurt van de opgeborgen schroef
bewaart.
Snelk.knoppen: Hiermee activeert u de snelkoppelingsknoppen
op de afstandsbediening van de trollingmotor voor deze
specifieke kaartplotter. De knoppen werken met slechts één
kaartplotter tegelijk.
Standaardinstellingen: Hiermee herstelt u de instellingen van
de trollingmotor naar de fabrieksinstellingen.
Force
™
trollingmotor bedienen 45

Een snelkoppeling toewijzen aan de snelkoppelings-
knoppen van de afstandsbediening van de
trollingmotor
U kunt snel veelgebruikte schermen openen door een
snelkoppelingsknop toe te wijzen op de afstandsbediening van
de trollingmotor. U kunt een snelkoppeling maken naar
bijvoorbeeld de sonarschermen en kaarten.
1
Open een scherm.
2
Houd een snelkoppelingsknop ingedrukt.
TIP: De snelkoppeling wordt ook opgeslagen in de categorie
Favorieten met het nummer van de snelkoppelingsknop.
Het kompas van de trollingmotor kalibreren
U moet het kompas in de trollingmotor kalibreren voordat u
gebruik kunt maken van de stuurautomaatfuncties.
1
Vaar met de boot naar een open stuk kalm water.
2
Selecteer vanaf de trollingmotorbalk > Kalibreer >
Kompaskalibr..
3
Volg de instructies op het scherm.
De boegcorrectie instellen
Het kan zijn dat de trollingmotor niet is uitgelijnd met de
middenlijn van uw boot, dit is afhankelijk van de installatiehoek.
Voor de beste resultaten stelt u dan de boegcorrectie in.
1
Pas de hoek van de trollingmotor zodat deze is uitgelijnd
met de middenlijn van uw boot .
2
Selecteer vanuit de trollingmotorbalk > Kalibreer >
Boegcorrectie.
Digital Selective Calling (DSC)
Netwerkkaartplotter en marifoonfunctionali-
teit
Als een NMEA 0183 marifoon of een NMEA 2000 marifoon is
aangesloten op uw kaartplotter, zijn deze functies ingeschakeld.
• De kaartplotter kan uw GPS-positie doorsturen naar uw
marifoon. De GPS-positie-informatie wordt tegelijk met de
DSC-oproepen verzonden als uw marifoon daartoe
ondersteuning biedt.
• De kaartplotter kan DSC (Digital Selective Calling)-
noodoproepen en positiegegevens ontvangen van de
marifoon.
• De kaartplotter kan de posities bijhouden van schepen die
positierapporten verzenden.
Als een Garmin NMEA 2000 marifoon is aangesloten op uw
kaartplotter, zijn deze functies ook ingeschakeld.
• Met de kaartplotter kunt u snel informatie over persoonlijke
standaardoproepen instellen en verzenden naar uw Garmin
marifoon.
• Wanneer u een noodoproep voor een man-over-boord
initieert vanaf uw marifoon, wordt op de kaartplotter het
scherm Man-over-boord weergegeven en wordt u gevraagd
naar de positie te navigeren waar de persoon van boord is
gevallen.
• Wanneer u een noodoproep vanwege een man-over-boord
initieert vanaf uw kaartplotter, geeft de marifoon de pagina
Noodoproep weer om een noodoproep voor een man-over-
boord uit te voeren.
DSC inschakelen
Selecteer Instellingen > Overige schepen > DSC.
DSC-lijst
De DSC-lijst is een overzicht van de meest recente DSC-
oproepen en andere DSC-contactpersonen die u hebt
ingevoerd. De DSC-lijst kan maximaal 100 vermeldingen
bevatten. De DSC-lijst geeft de meest recente oproepen weer
die vanaf een boot zijn gemaakt. Wanneer een tweede oproep
van dezelfde boot wordt ontvangen, vervangt deze de eerste
oproep van deze boot in de lijst.
De DSC-lijst weergeven
U kunt de DSC-lijst alleen weergeven als de kaartplotter is
aangesloten op een marifoon die ondersteuning biedt voor DSC.
Selecteer Info > DSC-lijst.
Een DSC-contactpersoon toevoegen
U kunt een schip toevoegen aan uw DSC-lijst. U kunt oproepen
naar een DSC-contactpersoon uitvoeren vanaf de kaartplotter.
1
Selecteer Info > DSC-lijst > Voeg contactpersoon toe.
2
Voer het MMSI-nummer (Maritime Mobile Service Identity)
van het schip in.
3
Voer de naam van het schip in.
Inkomende noodoproepen
Als uw compatibele kaartplotter en marifoon via NMEA 0183 of
NMEA 2000 zijn verbonden, ontvangt u een waarschuwing van
de kaartplotter wanneer er een DSC-noodoproep over de
marifoon wordt ontvangen. Als er positiegegevens zijn
verzonden bij de noodoproep, wordt die informatie tegelijk met
de oproep opgenomen en beschikbaar gesteld.
verwijst naar een noodoproep in de DSC-lijst en markeert de
positie van het schip op de navigatiekaart op het moment dat de
DSC-noodoproep werd verzonden.
Naar een schip in nood navigeren
verwijst naar een noodoproep in de DSC-lijst en markeert op
de navigatiekaart de positie van een schip op het moment dat
de DSC-noodoproep werd verzonden.
1
Selecteer Info > DSC-lijst.
2
Selecteer een oproep met een positiemelding.
3
Selecteer Bekijk > Navigeren naar.
4
Selecteer Ga naar of Route naar.
Noodoproepen (man-over-boord) uitvoeren via een
marifoon
Wanneer uw kaartplotter is verbonden met een marifoon die
compatibel is met NMEA 2000 en u een DSC-noodoproep voor
man-over-boord initieert vanaf uw marifoon, wordt het scherm
Man-over-boord weergegeven op de kaartplotter en wordt u
gevraagd naar het punt te navigeren waar de persoon van boord
is gevallen. Als er een compatibele stuurautomaat is verbonden
met het netwerk, vraagt uw kaartplotter u een MOB-manoeuvre
uit te voeren naar dit punt.
46 Digital Selective Calling (DSC)

Als u de noodoproep voor man-over-boord annuleert via de
marifoon, verdwijnt het kaartplotterscherm waarin u wordt
gevraagd te navigeren naar het punt waarop de persoon van
boord is gevallen.
Man-over boord- en noodoproepen geïnitieerd vanaf
de kaartplotter
Wanneer uw kaartplotter is verbonden met een marifoon die
compatibel is met Garmin NMEA 2000 en u een SOS- of man-
over-boord-locatie markeert, wordt op de marifoon de pagina
Noodoproep weergegeven zodat u snel een noodoproep kunt
doen.
Raadpleeg de gebruiksaanwijzing bij de marifoon voor
informatie over het uitvoeren van noodoproepen via de
marifoon. Meer informatie over het markeren van een MOB- of
SOS-locatie vindt u in Een SOS-locatie markeren, pagina 19.
Positie bijhouden
Wanneer u de kaartplotter aansluit op een marifoon via NMEA
0183, kunt u de positie bijhouden van schepen die
positiemeldingen verzenden.
Deze functie is ook beschikbaar met NMEA 2000, ervan
uitgaande dat het schip de juiste PGN-gegevens verzendt (PGN
129808; DSC-oproepinformatie).
Elke ontvangen oproep met een positiemelding wordt
opgenomen in de DSC-lijst (DSC-lijst, pagina 46).
Een positierapport weergeven
1
Selecteer Info > DSC-lijst.
2
Selecteer een oproep met een positiemelding.
3
Selecteer Bekijk.
4
Selecteer een optie:
• Selecteer als u de details van de positiemelding wilt
zien.
• Selecteer als u een kaart wilt zien waarop de positie is
gemarkeerd.
Naar een schip navigeren waarvan u de positie
bijhoudt
1
Selecteer Info > DSC-lijst.
2
Selecteer een oproep met een positiemelding.
3
Selecteer Bekijk > Navigeren naar.
4
Selecteer Ga naar of Route naar.
Een waypoint maken op de positie van een schip
waarvan u de positie bijhoudt
1
Selecteer Info > DSC-lijst.
2
Selecteer een oproep met een positiemelding.
3
Selecteer Bekijk > Via-punt maken.
Informatie in een positiemelding bewerken
1
Selecteer Info > DSC-lijst.
2
Selecteer een oproep met een positiemelding.
3
Selecteer Bekijk > Wijzig.
• Selecteer Naam om de naam van het schip in te voeren.
• Selecteer Symbool om een nieuw symbool te selecteren,
indien beschikbaar.
• Selecteer Opmerking om een opmerking in te voeren.
• Selecteer Sporen om een lijn weer te geven die het spoor
van het schip aangeeft als uw marifoon de positie van het
schip bijhoudt.
• Selecteer Lijn van spoor om een kleur voor de lijn van
het spoor te kiezen.
Een oproep met een positiemelding verwijderen
1
Selecteer Info > DSC-lijst.
2
Selecteer een oproep met een positiemelding.
3
Selecteer Bekijk > Wis rapport.
Sporen van schepen weergeven op de kaart
U kunt in sommige kaartweergaven de sporen weergeven van
alle schepen waarvan u de positie bijhoudt. Standaard geeft een
zwarte lijn het pad van het schip, een zwarte stip elke eerder
gemelde positie van een schip waarvan u de positie bijhoudt en
een blauwe vlag de laatst gemelde positie van het schip aan.
1
Selecteer vanuit een kaart of 3D-kaartweergave Menu >
Lagen > Overige schepen > DSC > DSC-sporen.
2
Selecteer het aantal uren dat schepen waarvan u de positie
bijhoudt worden weergegeven op de kaart.
Als u bijvoorbeeld 4 uur selecteert, worden alle punten van
sporen (van minder dan vier uur oud) voor bijgehouden
schepen op de kaart weergegeven.
Persoonlijke standaardoproepen
Wanneer u de kaartplotter aansluit op een Garmin marifoon,
kunt u de interface van de kaartplotter gebruiken voor het
uitvoeren van persoonlijke standaardoproepen.
Wanneer u een persoonlijke standaardoproep uitvoert vanaf de
kaartplotter, kunt u het gewenste DSC-kanaal selecteren voor
de communicatie. De marifoon verzendt dit verzoek tegelijk met
uw oproep.
Een DSC-kanaal selecteren
OPMERKING: De keuze van een DSC-kanaal is beperkt tot de
kanalen die beschikbaar zijn op alle frequentiebanden. Het
standaardkanaal is 72. Als u een ander kanaal selecteert,
gebruikt de kaartplotter dat kanaal voor alle volgende oproepen,
totdat u een oproep uitvoert via een ander kanaal.
1
Selecteer Info > DSC-lijst.
2
Selecteer een schip of een station dat u wilt oproepen.
3
Selecteer Bekijk > Oproepen met radio > Kanaal.
4
Selecteer een beschikbaar kanaal.
Een persoonlijke standaardoproep uitvoeren
OPMERKING: Als u een oproep start vanaf de kaartplotter,
ontvangt de marifoon geen oproepgegevens als er geen MMSI-
nummer in de marifoon is geprogrammeerd.
1
Selecteer Info > DSC-lijst.
2
Selecteer een schip of een station dat u wilt oproepen.
3
Selecteer Bekijk > Oproepen met radio.
4
Selecteer indien nodig Kanaal en selecteer een nieuw
kanaal.
5
Selecteer Verzend.
De kaartplotter verzendt informatie over de oproep naar de
marifoon.
6
Voltooi de oproep op uw Garmin VHF radio.
Een individuele routineoproep voor een AIS-doel
1
Kies een AIS-doel in een kaart of 3D-kaartweergave.
2
Selecteer AIS-schip > Oproepen met radio.
3
Selecteer indien nodig Kanaal en selecteer een nieuw
kanaal.
4
Selecteer Verzend.
De kaartplotter verzendt informatie over de oproep naar de
marifoon.
5
Voltooi de oproep op uw Garmin VHF radio.
Meters en grafieken
De meters en grafieken geven informatie over de motor en de
omgeving. Om de informatie te kunnen bekijken, moet u een
Meters en grafieken 47

compatibele transducer of sensor op het netwerk hebben
aangesloten.
De meters bekijken
1
Selecteer OneHelm™ A/V, Meters.
2
Selecteer een meter.
3
Selecteer of om een andere meterpagina te bekijken.
De gegevens op een meter aanpassen
1
Druk in een meterscherm lang op een meter.
2
Selecteer Vervang gegevens.
3
Selecteer een gegevenstype.
4
Selecteer de gegevens die u wilt weergeven.
Meters aanpassen
U kunt de lay-out van de meterpagina's, de weergave van
afzonderlijke meters en de gegevens van elke meter wijzigen.
1
Open een meterpagina.
2
Selecteer Menu > Wijzig meterpagina's.
3
Selecteer een optie:
• Als u de op een meter getoonde gegevens wilt wijzigen,
selecteert u de meter.
• Als u de lay-out van de meters op de pagina wilt wijzigen,
selecteert u Wijzig lay-out.
• Als u een pagina aan deze set meterpagina's wilt
toevoegen, selecteert u Pagina toevoegen.
• Als u de volgorde van deze pagina in de set meterpagina's
wilt wijzigen, selecteert u Verplaats pagina naar links of
Verplaats pagina naar rechts.
• Als u de oorspronkelijke weergave van deze pagina wilt
herstellen, selecteert u Herstel standaardweergave.
De grenzen van de motormeter en de brandstofmeter
aanpassen
U kunt de onder- en bovenlimiet en het bereik van de gewenste
standaardwerking van een meter instellen.
OPMERKING: Niet alle opties zijn beschikbaar voor alle meters.
1
Selecteer in een geschikt meterscherm Menu > Installatie >
Metergrenzen instellen.
2
Selecteer een meter die u wilt aanpassen.
3
Selecteer een optie:
• Als u de minimumwaarde van het standaardbereik wilt
instellen, selecteert u Vastgest. min..
• Als u de maximumwaarde van het standaardbereik wilt
instellen, selecteert u Vastgest. max..
• Als u de onderlimiet van de meter lager wilt instellen dan
het vastgestelde minimum, selecteert u Schaalmin..
• Als u de bovenlimiet van de meter hoger wilt instellen dan
het vastgestelde maximum, selecteert u Schaalmax..
4
Selecteer de grenswaarde.
5
Herhaal stap 4 en 5 om meer grenzen in te stellen.
Het aantal motoren selecteren dat door de meters
wordt weergegeven
U kunt informatie voor maximaal vier motoren weergeven.
1
Selecteer in het motormeterscherm Menu > Installatie >
Motorselectie > Aantal motoren.
2
Selecteer een optie:
• Selecteer het aantal motoren.
• Selecteer Automatisch configureren om het aantal
motoren automatisch te detecteren.
Instellen welke motoren in de meters worden
weergegeven
Voordat u kunt instellen hoe de motoren worden weergegeven
in de meters, moet u handmatig het aantal motoren selecteren
(Het aantal motoren selecteren dat door de meters wordt
weergegeven, pagina 48).
1
Selecteer in het motormeterscherm Menu > Installatie >
Motorselectie > Aantal motoren.
2
Selecteer Eerste motor.
3
Selecteer de motor die u in de eerste meter wilt weergeven.
4
Herhaal de stappen voor de overige motormeters.
Statusalarmen voor motormeters inschakelen
U kunt de kaartplotter inschakelen om statusalarmen voor de
motor weer te geven.
Selecteer in het motormeterscherm Menu > Installatie >
Statusalarmen > Aan.
Wanneer een motoralarm wordt geactiveerd, wordt een
statusalarmbericht weergegeven en wordt de meter mogelijk
rood, afhankelijk van het type alarm.
Afzonderlijke statusalarmen voor motormeters
inschakelen
1
Selecteer in het motormeterscherm Menu > Installatie >
Statusalarmen > Aangepast.
2
Selecteer een of meer alarmen voor de motormeters die u
wilt in- of uitschakelen.
Yamaha
®
motormeters
Selecteer OneHelm™ A/V, Meters > YAMAHA om de Yamaha
motormeters te bekijken. De weergave van dit scherm is
afhankelijk van het motornetwerk en de gashendelcontroller.
Gegevensvelden
Houd ingedrukt om de gegevens te vervangen.
Huidige tijd
Houd ingedrukt om de reisgegevens te bekijken.
Druk in om de joystick-knop Punt instellen-functies in te stellen
(Helm Master
®
).
Tankniveau-informatie
Houd een tank ingedrukt om gedetailleerde sensorinformatie over
het tankniveau te bekijken.
GPS-signaalsterkte
Selecteer om het limiet voor de hoge RPM voor het vispunt in te
stellen (Helm Master).
Selecteer om de trollingsnelheid in te stellen (Command Link
Plus
®
).
Gegevensvelden
Houd ingedrukt om de gegevens te vervangen.
Schakelpositie
48 Meters en grafieken

Tachometer en trim-hoek
Houd de knop ingedrukt om de achtergrond te wijzigen.
Motorgegevens
Houd ingedrukt om de gegevens te vervangen en de presentatie
van de meter te wijzigen.
Pictogrammen motortoestand
Oranje pictogrammen geven de toestand van de motor aan.
Yamaha beveiligingssysteem is aan.
Motoren staan onder beheer in synchronisatie.
Motoren worden opgewarmd.
Pictogrammen motorwaarschuwing
Rode pictogrammen geven afwijkingen van de motor aan.
LET OP
Neem contact op met uw Yamaha dealer als het probleem niet
gevonden of opgelost kan worden.
Lage koelwaterdruk.
Lage oliedruk.
Stop de motor. Controleer het motorolieniveau en voeg zo nodig
meer olie toe.
LET OP
Laat de motor niet lopen als deze indicator zichtbaar is. Hierdoor
kunt u ernstige schade aan de motor toebrengen.
Motor is aan het oververhitten.
Zet de motor onmiddellijk uit. Controleer de koelwaterinlaat van
de motor en verwijder mogelijke verstoppingen.
LET OP
Laat de motor niet lopen als deze indicator zichtbaar is. Hierdoor
kunt u ernstige schade aan de motor toebrengen.
Lage accuspanning.
Controleer de accu en accu-verbindingen en maak alle loszit-
tende accu-verbindingen vast.
Keer terug naar de haven als door het vastmaken van de accu-
verbindingen het voltage van de accu niet wordt verhoogd. Neem
onmiddellijk contact op met uw Yamaha dealer.
OPMERKING: Zet de motor NIET uit als deze waarschuwing
wordt weergegeven. Als u dat doet, kan de motor mogelijk niet
opnieuw starten.
Water in de brandstof.
Er zit opgehoopt water in de brandstoffilter (brandstofscheider).
Zet de motor onmiddellijk uit en raadpleeg de handleiding van de
motor om het water uit de brandstoffilter te verwijderen.
OPMERKING: Als benzine wordt gemengd met water kan dat de
motor beschadigen.
Controleer motor-/onderhouds-waarschuwing.
Neem onmiddellijk contact op met uw Yamaha dealer. De contro-
leer motor-waarschuwing verschijnt ook als het laatste
onderhoud langer dan 100 uur geleden was.
Motorwaarschuwingsmelding. (Helm Master)
Probleem met motoruitlaat.
De meters instellen
Het aantal motoren configureren
1
Selecteer in een meterscherm Menu > Aantal motoren.
2
Selecteer het aantal motoren.
De tankniveausensors configureren
1
Selecteer in een meterscherm Menu > Tank voorinstelling.
2
Selecteer de tankniveausensor die u wilt configureren.
3
Selecteer Naam, voer een naam in en selecteer OK.
4
Selecteer Type en selecteer het type sensor.
5
Selecteer Stijl en selecteer de stijl van de sensor.
6
Selecteer Tankcapaciteit, voer de capaciteit van de tank in
en selecteer OK.
7
Selecteer Kalibratie en volg de instructies op het scherm om
de tankniveaus te kalibreren.
Als u de tankniveaus niet kalibreert, gebruikt het systeem de
standaardinstellingen voor de tankniveaus.
De getoonde gegevens wijzigen
1
Houd een aanpasbaar item ingedrukt in een
gegevensscherm.
2
Selecteer een gegevenstype.
3
Selecteer de gegevens die u wilt weergeven.
Instellingen voor Yamaha motorgegevens
Selecteer in een Yamaha motorscherm Menu.
Trip: Hiermee wordt informatie over de reis, zoals afstand en
uren, weergegeven en kunt u deze waarden herstellen.
Onderhoudsherinnering: Hiermee wordt informatie over het
onderhoud weergegeven, kunt u de onderhoudsintervallen
instellen en de verlopen tijd sinds het laatste onderhoud
herstellen.
Tank voorinstelling: Hiermee stelt u de tanknaam,
vloeistoftype, sensorstijl en tankcapaciteit in en kalibreert u
de sensor.
Brandstofstroom-offset: Hiermee stelt u de offset in voor de
brandstofstroomgegevens.
Uit-timer: Hiermee schakelt u het systeem één uur nadat de
motor is uitgeschakeld uit. Beschikbaar op het Helm Master
systeem.
Trim op nul stellen: Hiermee kunt u de trim-hoek op nul
instellen wanneer alle motoren volledig omlaag zijn getrimd.
Tanks: Hiermee wordt gedetailleerde informatie van de
tankniveausensor weergegeven.
Trim: Hiermee wordt de trim-hoek van de motoren
weergegeven.
Actieve alarmen: Hiermee worden de actieve alarmen voor de
motoren weergegeven.
Storingscode: Hiermee worden de bijbehorende storingscodes
voor de actieve motoralarmen weergegeven. Geef deze
informatie door aan de Yamaha dealer.
Het brandstofalarm instellen
Voordat u een brandstofniveau-alarm kunt instellen, moet een
compatibele brandstofstroomsensor zijn verbonden met de
kaartplotter.
U kunt een alarm laten afgaan wanneer de totale hoeveelheid
resterende brandstof aan boord het door u opgegeven niveau
bereikt.
1
Selecteer Instellingen > Alarmen > Brandstof > Stel tot.
brdstf aan boord in > Aan.
2
Voer de resterende hoeveelheid brandstof in waarbij het
alarm moet afgaan en selecteer OK.
De brandstofcapaciteit van het vaartuig instellen
1
Selecteer Instellingen > Mijn boot > Brandstofcapaciteit.
2
Voer de gecombineerde totale capaciteit van de
brandstoftanks in.
De brandstofgegevens synchroniseren met de actuele
brandstofvoorraad
U kunt de brandstofniveaus op de kaartplotter synchroniseren
met de werkelijke brandstofvoorraad in het vaartuig wanneer u
brandstof tankt.
1
Selecteer OneHelm™ A/V, Meters > Motoren > Menu.
Meters en grafieken 49

2
Selecteer een optie:
• Als u alle brandstoftanks van het vaartuig helemaal hebt
gevuld, selecteert u Vul alle tanks. Het brandstofniveau
wordt ingesteld op de maximale capaciteit.
• Als u een brandstoftank niet helemaal hebt gevuld,
selecteert u Voeg brandstof toe aan boot en voert u de
toegevoegde hoeveelheid in.
• Als u de totale hoeveelheid brandstof in de tanks van het
vaartuig wilt opgeven, selecteert u Stel tot. brdstf aan
boord in en voert u de totale hoeveelheid in de tanks
aanwezige brandstof in.
De windmeters weergeven
Voordat u windgegevens kunt weergeven, moet een windsensor
zijn verbonden met de kaartplotter.
Selecteer OneHelm™ A/V, Meters > Wind.
De windmeter voor zeilen configureren
U kunt de windmeter voor zeilen configureren om de werkelijke
of schijnbare windsnelheid en windhoek weer te geven.
1
Selecteer vanaf de windmeter Menu > Windmeter zeilen.
2
Selecteer een optie:
• Als u de ware of schijnbare windhoek wilt weergeven,
selecteert u Naald en daarna een optie.
• Als u de ware of schijnbare windsnelheid wilt weergeven,
selecteert u Windsnelheid en daarna een optie.
De bron van de snelheid configureren
U kunt opgeven of de snelheid van het vaartuig die op de
snelheidsmeter wordt weergegeven en voor windberekeningen
wordt gebruikt, gebaseerd wordt op de watersnelheid of de
GPS-snelheid.
1
Selecteer vanaf de windmeter Menu > Kompasmeter >
Snelh.weergav..
2
Selecteer een optie:
• Als u de snelheid van het vaartuig wilt berekenen op basis
van gegevens van de watersnelheidsensor, selecteert u
Watersnelheid.
• Als u de snelheid van het vaartuig wilt berekenen op basis
van GPS-gegevens, selecteert u GPS-snelheid.
De bron van de koers voor de windmeter configureren
U kunt de bron van de koers opgeven die in de windmeter moet
worden weergegeven. De magnetische koers bevat de
koersgegevens die van een koerssensor afkomstig zijn; de
GPS-koersgegevens worden door de GPS van de kaartplotter
berekend.
1
Selecteer vanaf de windmeter Menu > Kompasmeter >
Bron van koers.
2
Selecteer GPS of Magnetisch.
OPMERKING: Wanneer u langzaam of niet beweegt, is de
magnetische kompasbron nauwkeuriger dan de GPS-bron.
De close hauled-windmeter aanpassen
U kunt het bereik van de close hauled-windmeter voor zowel de
schaal Wind tegen als de schaal Wind mee opgeven.
1
Selecteer vanaf de windmeter Menu > Kompasmeter >
Metertype > Close hauled-meter.
2
Selecteer een optie:
• Als u de maximum- en minimumwaarden wilt instellen die
verschijnen als de close hauled-windmeter voor wind
tegen wordt weergegeven, selecteert u Wijzig schaal
wind tegen en stelt u de hoeken in.
• Als u de maximum- en minimumwaarden wilt instellen die
verschijnen als de close hauled-windmeter voor wind mee
wordt weergegeven, selecteert u Wijzig schaal wind mee
en stelt u de hoeken in.
• Als u de ware of schijnbare wind wilt weergeven,
selecteert u Wind en daarna een optie.
Tripmeters weergeven
Tripmeters bevatten gegevens over de afgelegde kilometers,
snelheid, tijd en brandstof voor de huidige trip.
Selecteer Info > Reis en grafieken > Trip.
De tripmeters opnieuw instellen
1
Selecteer Info > Reis en grafieken > Trip.
2
Selecteer een optie:
• Als u alle metingen voor de huidige reis wilt instellen op
nul, selecteert u Herstel Trip.
• Als u de meting van de maximumsnelheid wilt instellen op
nul, selecteert u Herstel maximale snelheid.
• Als u de afstandmeting wilt instellen op nul, selecteert u
Herstel kilometerteller.
• Als u alle metingen op nul wilt instellen, selecteert u
Herstel alles.
Batterijbeheer
U kunt de batterij en andere voedingsbronnen bekijken, en de
toestellen die gebruikmaken van die bronnen.
Batterijen worden boven aan het scherm vermeld. Andere
voedingsbronnen, zoals zonnecellen, dynamo, converter en
windgenerator, worden aan de linkerkant vermeld. De items aan
de rechterkant van het scherm zijn toestellen die gebruikmaken
van de batterijen en andere voedingsbronnen.
De pagina Batterijbeheer instellen
1
Selecteer OneHelm™ A/V, Meters > Accubeheer > Menu >
Bewerk toestellen.
2
Selecteer een item.
3
Selecteer Toestel en selecteer een item in de lijst.
4
Selecteer zo nodig Naam, voer een naam voor het toestel in
en selecteer OK.
5
Selecteer zo nodig Wijzig pictogram, selecteer een nieuw
symbool en selecteer OK.
6
Herhaal stap 2 t/m 5 voor elk toestel.
Grafieken weergeven
U moet een geschikte transducer of sensor hebben aangesloten
op het netwerk voordat u grafieken van
omgevingsveranderingen, zoals temperatuur, diepte en wind,
kunt bekijken.
Selecteer Info > Reis en grafieken > Grafieken.
Het grafiekbereik en de tijdschaal instellen
U kunt opgeven hoe lang diepten worden weergegeven in de
grafieken voor diepte- en watertemperatuur en welk dieptebereik
wordt weergegeven.
1
Selecteer in een grafiek Grafiekinstellingen.
2
Selecteer een optie:
• Als u een schaal voor de verstreken tijd wilt instellen,
selecteert u Tijdsduur. De standaardinstelling is 10
minuten. Als u een hogere waarde instelt, kunt u de
variaties gedurende een langere periode bekijken. Als u
een lagere waarde instelt, kunt u meer details voor een
kortere periode weergeven.
• Als u de schaal van de grafiek wilt instellen, selecteert u
Schaal. Wanneer u een hogere waarde opgeeft, kan er
meer variatie in de metingen worden weergegeven.
Wanneer u een lagere waarde kiest, kunt u meer details
voor de variatie weergeven.
50 Meters en grafieken

inReach
®
berichten
WAARSCHUWING
Lees of beantwoord geen berichten tijdens het besturen van het
vaartuig. Als u geen aandacht geeft aan de omstandigheden op
het water, kan dit resulteren in schade aan vaartuigen,
lichamelijk letsel of overlijden.
U kunt een inReach Mini toestel verbinden met de kaartplotter
om berichten te lezen, beantwoorden en vooraf in te stellen
vanaf de kaartplotter.
OPMERKING: Het inReach Mini toestel moet verbonden zijn
met de kaartplotter en satellietsignalen ontvangen om berichten
te kunnen versturen en ontvangen met de kaartplotter.
Open de InReach® pagina door OneHelm™ A/V, Meters >
InReach® te selecteren.
Een inReach toestel verbinden met de
kaartplotter
U kunt een compatibel inReach toestel verbinden met de
kaartplotter om gegevens te beheren.
1
Breng het inReach toestel binnen 3 m (10 ft.) van de
kaartplotter.
2
Selecteer in het hoofdmenu van het inReach toestel Stel in >
ANT+ > Status > Aan.
3
Selecteer op de kaartplotter OneHelm™ A/V, Meters >
InReach® > Koppelen wordt gestart.
De kaartplotter begint naar het inReach toestel te zoeken en
maakt er verbinding mee. Dit kan tot 60 seconden duren.
4
Vergelijk de code op het inReach toestel met de kaartplotter
indien nodig, en selecteer OK als ze overeen komen.
De inReach en kaartplotter maken automatisch verbinding
wanneer ze binnen het bereik komen.
inReach berichten ontvangen
Wanneer uw inReach toestel een bericht ontvangt, verschijnt er
kort een pop-upmelding op het GPSMAP scherm.
• Om het volledige bericht te beluisteren, selecteert u Bekijk.
• Als u de pop-upmelding wilt uitschakelen, selecteert u OK of
wacht u tot de melding automatisch wordt gesloten.
Een inReach vooraf ingesteld bericht
verzenden
Vooraf ingestelde berichten zijn berichten die u hebt opgesteld
op explore.garmin.com. Vooraf ingestelde berichten bevatten
vooraf opgestelde tekst en opgegeven ontvangers.
1
Selecteer op de InReach® pagina Berichten > Verz.
inReach voorinstell.
2
Selecteer een vooraf ingesteld bericht.
3
Selecteer Verzend.
Een inReach bericht beantwoorden
U kunt een inReach bericht beantwoorden met een vooraf
geschreven bericht.
1
Selecteer vanaf de InReach® pagina Berichten.
Er verschijnt een lijst met verzonden en ontvangen berichten.
2
Selecteer een ontvangen bericht.
3
Selecteer Antwoord.
4
Selecteer een bericht.
5
Selecteer Verzend.
Digitaal schakelen
U kunt uw kaartplotter gebruiken om circuits te bewaken en te
bedienen als een compatibel systeem is aangesloten.
U kunt bijvoorbeeld de binnen- en navigatieverlichting van het
vaartuig bedienen. Ook kunt u leeftankcircuits bewaken.
Voor toegang tot de digitale schakelcircuits selecteert u
OneHelm™ A/V, Meters > Overschakelen.
Voor meer informatie over de aanschaf en configuratie van een
digitaal schakelsysteem kunt u contact opnemen met uw Garmin
dealer.
Een digitale schakelpagina toevoegen en
bewerken
U kunt digitale schakelpagina's toevoegen en aanpassen aan de
kaartplotter.
1
Selecteer OneHelm™ A/V, Meters > Overschakelen >
Menu > Stel in.
2
Selecteer Pagina toevoegen of Wijzig pagina.
3
Stel de pagina naar wens in:
• Voer een naam voor de pagina in en selecteer Naam.
• Selecteer Wijzig schakelaars om de schakelaars in te
stellen.
• Selecteer Voeg BoatView afb. toe om een afbeelding
van de boot toe te voegen.
OPMERKING: U kunt hiervoor een afbeelding van uw
vaartuig op het toestel laden of een standaardafbeelding
gebruiken. U kunt ook de weergave en plaatsing van de
afbeelding aanpassen.
Informatie over getijden, stromingen
en zon en maan
Informatie van getijdenstation
Het scherm Getijden verschaft informatie over een
getijdenstation voor een specifieke datum en tijd, zoals de
vloedhoogte en de eb- en vloedtijden. De kaartplotter toont
standaard de getijde-informatie van het laatst weergegeven
getijdenstation, de huidige datum en afgelopen uur.
Selecteer Info > Getijden & stromingen > Getijden.
Informatie van stromingenstation
OPMERKING: Er is actuele informatie van stations beschikbaar
bij bepaalde gedetailleerde kaarten.
U kunt informatie van een stromingenstation voor een bepaalde
datum en tijd weergeven, inclusief de huidige stroomsnelheid en
het stroomniveau. Standaard toont de kaartplotter informatie
voor het laatst weergegeven stromingenstation en de huidige
datum en tijd.
Selecteer Info > Getijden & stromingen > Stromen.
Zon- en maanstanden
U kunt informatie over het opkomen/ondergaan van de zon en
de maan en de maanfasen weergeven, en bij benadering de
positie van de zon en de maan. Het midden van het scherm stelt
de hemel boven u voor en de buitenste cirkels stellen de horizon
voor. Standaard geeft de kaartplotter informatie over de zon- en
maanstanden van de huidige dag en tijd weer.
Selecteer Info > Getijden & stromingen > Zon en maan.
inReach
®
berichten 51

Gegevens van getijdenstation, stromingen-
station of zon- en maanstanden voor een
andere datum weergeven
1
Selecteer Info > Getijden & stromingen.
2
Selecteer Getijden, Stromen, of Zon en maan.
3
Selecteer een optie:
• Als u informatie voor een andere datum wilt weergeven,
selecteert u Wijzig datum > Handmat. en voert u een
datum in.
• Als u informatie voor vandaag wilt weergeven, selecteert u
Wijzig datum > Huidig.
• Als u, indien beschikbaar, informatie voor de dag na de
weergeven datum wilt bekijken, selecteert u Volgende
dag.
• Als u, indien beschikbaar, informatie voor de dag vóór de
weergeven datum wilt bekijken, selecteert u Vorige dag.
Informatie van een ander getijden- of stro-
mingenstation weergeven
1
Selecteer Info > Getijden & stromingen.
2
Selecteer Getijden of Stromen.
3
Selecteer Nabije stations.
4
Selecteer een station.
Almanakgegevens weergeven op de
navigatiekaart
1
Selecteer in een kaart of 3D-kaartweergave een locatie.
2
Selecteer Informatie.
3
Selecteer Getijden, Stromen, of Zon en maan.
Waarschuwingsbeheer
Berichten weergeven
1
Selecteer Info > Waarschuwingsbeheer.
2
Selecteer een bericht.
3
Selecteer Bekijk.
Berichten sorteren en filteren
1
Selecteer Info > Waarschuwingsbeheer > Sorteren/
Filteren.
2
Selecteer een optie om de lijst met berichten te filteren of te
sorteren.
Berichten opslaan op een geheugenkaart
1
Plaats een geheugenkaart in de kaartuitsparing.
2
Selecteer Info > Waarschuwingsbeheer > Opslaan op
kaart.
Alle berichten wissen
Selecteer Info > Waarschuwingsbeheer > Wis
waarschuwingsbeheer.
Mediaspeler
OPMERKING: De mediaspeler is niet compatibel met alle
kaartplottermodellen.
OPMERKING: Niet alle functies zijn beschikbaar op alle
aangesloten mediaspelers.
Als u een compatibele stereo hebt verbonden met het NMEA
2000 netwerk of met het Garmin Marine Network, kunt u de
stereo bedienen via de kaartplotter. De kaartplotter herkent de
mediaspeler automatisch wanneer deze voor het eerst wordt
aangesloten.
U kunt media afspelen van bronnen die op de mediaspeler zijn
aangesloten en bronnen die met het netwerk zijn verbonden.
De mediaspeler openen
U moet een compatibel toestel op de kaartplotter aansluiten om
de mediaspeler te kunnen openen.
Selecteer OneHelm™ A/V, Meters > Media.
Pictogrammen
OPMERKING: Niet alle toestellen beschikken over deze
pictogrammen.
Pictogram Beschrijving
Hiermee kunt u kanalen als voorkeuze instellen of verwij-
deren
Hiermee herhaalt u alle nummers
Hiermee herhaalt u één nummer
Hiermee zoekt u stations of slaat u nummers over
Hiermee schakelt u willekeurige volgorde in
Mediatoestel en -bron selecteren
U kunt de mediabron selecteren die is aangesloten op de
stereo. Wanneer u meerdere stereo- of mediatoestellen hebt
aangesloten op een netwerk, kunt u het toestel selecteren
waarvan u muziek wilt afspelen.
OPMERKING: U kunt media alleen afspelen vanaf bronnen die
zijn verbonden met de stereo.
OPMERKING: Niet alle functies zijn beschikbaar op alle
mediatoestellen en -bronnen.
1
Selecteer in het mediascherm Toestellen en selecteer de
stereo.
2
Selecteer in het mediascherm Bron en selecteer de
mediabron.
OPMERKING: De knop Toestellen wordt alleen
weergegeven wanneer meerdere mediatoestellen zijn
aangesloten op het netwerk.
OPMERKING: De knop Bron wordt alleen weergegeven voor
toestellen die meerdere mediabronnen ondersteunen.
Muziek afspelen
Bladeren naar muziek
1
Selecteer in het mediascherm Blader of Menu > Blader.
2
Selecteer Selecteer of selecteer een optie.
Alfabetisch zoeken inschakelen
Met de functie voor alfabetisch zoeken kunt u in een lange lijst
een specifiek nummer of album vinden.
Selecteer in het mediascherm Menu > Installatie > Alfa-
zoeken.
Een nummer laten herhalen
1
Selecteer terwijl u een nummer afspeelt Menu > Herhaal.
2
Selecteer zo nodig Enkel.
Alle nummers herhalen
Selecteer in het mediascherm Menu > Herhaal > Alles.
Nummers in willekeurige volgorde afspelen
1
Selecteer in het mediascherm Menu > Shuffle.
2
Selecteer indien nodig een optie.
52 Waarschuwingsbeheer

Deelnemen aan het FUSION PartyBus
™
netwerk
U kunt muziek afspelen van andere compatibele stereo's die op
het FUSION PartyBus netwerk zijn aangesloten. Eén FUSION
PartyBus stereo moet zijn aangesloten op de kaartplotter via het
NMEA 2000 netwerk.
OPMERKING: Een FUSION PartyBus zonestereo, zoals de
Apollo
™
SRX400 zonestereo, kan geen bronnen streamen naar
andere FUSION PartyBus toestellen die op het netwerk zijn
aangesloten. Hierdoor worden zonestereo's niet weergegeven
als beschikbare bronnen in de kaartplotter.
1
Selecteer in het mediascherm Bron.
OPMERKING: Na enkele ogenblikken verschijnen de
compatibele FUSION PartyBus stereo's als bronnen.
2
Selecteer de FUSION PartyBus stereo.
3
Selecteer indien nodig Bron en selecteer een andere bron
die is aangesloten op de FUSION PartyBus stereo.
Als u het FUSION PartyBus netwerk wilt verlaten, selecteert u
Bron > Verlaat PartyBus.
Het volume aanpassen
Het mediavolume dempen
1
Selecteer in het mediascherm .
2
Selecteer zo nodig Selecteer.
Zones inschakelen en uitschakelen
Als u de luidsprekers op uw boot in zones hebt ingedeeld, kunt u
benodigde zones inschakelen en niet-gebruikte zones
uitschakelen.
1
Selecteer in het mediascherm Menu > Geluidsniveaus >
Zones in-/uitschakelen.
2
Selecteer een zone.
VHF-radio
OPMERKING: Deze functies zijn beschikbaar op een aantal
stereo's met VHF-ontvanger.
VHF-kanalen scannen
Voordat u VHF kanalen kunt scannen, moet u de bron op VHF
instellen.
U kunt marifoonkanalen die als voorinstellingen zijn opgeslagen
scannen op activiteit en automatisch overschakelen naar een
actief kanaal.
Selecteer in het VHF-mediascherm Scannen.
De VHF-squelch aanpassen
OPMERKING: Deze functie is beschikbaar op een aantal
stereo's met VHF-ontvanger.
1
Selecteer op de VHF-bronpagina Menu > Squelch.
2
Gebruik de schuifbalk om de VHF-squelch aan te passen.
Radio
Als u AM- of FM-radio wilt beluisteren, moet op de stereo een
geschikte nautische AM/FM-antenne zijn aangesloten en moet
het toestel zich binnen bereik van een zendstation bevinden.
Raadpleeg de installatiehandleiding bij de stereo voor instructies
over het aansluiten van een AM/FM-antenne.
Als u SiriusXM
®
radio wilt beluisteren, moet u beschikken over
de juiste apparatuur en een bijbehorend abonnement (SiriusXM
Satellite Radio, pagina 54). Raadpleeg de
installatiehandleiding bij de stereo voor instructies over het
aansluiten van een SiriusXM Connect Vehicle Tuner.
Als u DAB-stations wilt beluisteren, moet u beschikken over de
juiste apparatuur (DAB afspelen, pagina 53). Raadpleeg de
installatie-instructies bij uw adapter en antenne voor instructies
voor het aansluiten van een DAB-adapter en -antenne.
De tunerregio instellen
1
Selecteer in het mediascherm Menu > Installatie > Tuner-
regio.
2
Selecteer een optie.
Een ander radiostation kiezen
1
Selecteer in het mediascherm een geschikte bron, zoals FM.
2
Selecteer of om op een station af te stemmen.
De afstemmodus wijzigen
U kunt voor sommige bronnen, bijvoorbeeld FM-radio of AM-
radio, instellen hoe u een station selecteert.
OPMERKING: Niet alle afstemmodi zijn beschikbaar voor alle
mediabronnen.
1
Selecteer in het mediascherm Menu > Afstemmodus.
2
Selecteer een optie.
3
Selecteer zo nodig Selecteer.
Voorinstellingen
U kunt uw favoriete AM- en FM-stations opslaan als
voorkeuzezenders.
U kunt uw favoriete SiriusXM kanalen opslaan als u verbonden
bent met een optionele SiriusXM tuner en antenne.
U kunt uw favoriete DAB-stations opslaan als u verbinding hebt
met een optionele DAB-antenne.
Een station als voorinstelling instellen
1
Stem vanuit een mediascherm af op het station dat u wilt
opslaan als voorinstelling.
2
Selecteer Voorinstellingen > Voeg huidig kanaal toe.
Voorinstelling selecteren
1
Selecteer in een mediascherm Voorinstellingen.
2
Selecteer een voorinstelling in de lijst.
3
Selecteer Stem af op kanaal.
Voorinstelling verwijderen
1
Selecteer in een mediascherm Voorinstellingen.
2
Selecteer een voorinstelling in de lijst.
3
Selecteer Wis huidig kanaal.
DAB afspelen
Wanneer u een compatibele Digital Audio Broadcasting (DAB)-
module en -antenne installeert, zoals de FUSION
®
MS-DAB100A
met een compatibele stereo, kunt u afstemmen op DAB-
stations.
Als u de bron DAB wilt gebruiken, moet u in een gebied zijn
waar DAB beschikbaar is en de tunerregio selecteren (De DAB-
tunerregio instellen, pagina 53).
De DAB-tunerregio instellen
U moet de regio selecteren waar u zich bevindt om DAB-
stations goed te ontvangen.
1
Selecteer in het mediascherm Menu > Installatie > Tuner-
regio.
2
Selecteer de regio waar u bent.
Zoeken naar DAB-stations
Voordat u kunt zoeken naar DAB-stations, moet u een
compatibele DAB-module en -antenne (apart verkrijgbaar) op
uw stereo aansluiten. Omdat DAB-signalen alleen in bepaalde
landen worden uitgezonden, moet u de tunerregio instellen op
een land waarin deze worden uitgezonden.
1
Selecteer de DAB bron.
2
Selecteer Scannen om te zoeken beschikbare DAB-stations.
Als het zoeken is voltooid, wordt het eerste station in de
verzameling afgespeeld.
Mediaspeler 53

OPMERKING: Nadat de eerste scan is voltooid, kunt u
Scannen opnieuw selecteren om opnieuw te zoeken naar
DAB-stations. Nadat het opnieuw zoeken is voltooid, speelt
het systeem het eerste station in de verzameling waarnaar u
luisterde voordat u begon met zoeken af.
Een ander DAB-station kiezen
1
Selecteer de DAB bron.
2
Selecteer indien nodig Scannen om te zoeken naar lokale
DAB-stations.
3
Selecteer of om een ander station te kiezen.
Als u het einde van de huidige verzameling bereikt, schakelt
de stereo automatisch over naar het eerste beschikbare
station in de volgende verzameling.
TIP: Houd of ingedrukt om de verzameling te wijzigen.
Een DAB-station in een lijst selecteren
1
Selecteer in het DAB-mediascherm Blader > Stations.
2
Selecteer een station in de lijst.
Een DAB-station selecteren in een categorie
1
Selecteer in het DAB-mediascherm Blader > Categorieën.
2
Selecteer een categorie in de lijst.
3
Selecteer een station in de lijst.
DAB-voorkeuzezenders
U kunt uw favoriete DAB-stations instellen als voorkeuzezender.
U kunt maximaal 15 DAB-stations instellen als
voorkeuzezender.
Een DAB-station als voorinstelling instellen
1
Selecteer in het DAB-mediascherm het station die u wilt
opslaan als voorinstelling.
2
Selecteer Blader > Voorinstellingen > Huidige opslaan.
Een DAB-voorinstelling in een lijst selecteren
1
Selecteer in het DAB-mediascherm Blader >
Voorinstellingen > Voorinstellingen bekijken.
2
Selecteer een voorinstelling in de lijst.
DAB-voorkeuzezenders wissen
1
Selecteer in het DAB-mediascherm Blader >
Voorinstellingen.
2
Selecteer een optie:
• Als u één voorinstelling wilt verwijderen, selecteert u Wis
voorinstelling en vervolgens de voorinstelling.
• Als u alle voorinstellingen wilt verwijderen, selecteert u
Alle voorinstellingen wissen.
SiriusXM Satellite Radio
Als u een FUSION-Link
™
compatibele stereo hebt en SiriusXM
Connect Tuner hebt geïnstalleerd en aangesloten op de
kaartplotter, hebt u mogelijk toegang tot SiriusXM satellietradio,
afhankelijk van uw abonnement.
Een SiriusXM radio-id zoeken
Voordat u uw SiriusXM abonnement kunt activeren, moet u
weten wat de radio-id van uw SiriusXM Connect Tuner is.
U vindt de SiriusXM Radio-id op de achterzijde van de SiriusXM
Connect Tuner, op de achterkant van de verpakking of door uw
kaartplotter af te stemmen op kanaal 0.
1
Selecteer Media > Bron > SiriusXM.
2
Stem af op kanaal 0.
De SiriusXM radio-id bevat niet de letters I, O, S of F.
Een SiriusXM abonnement activeren
1
Als u de SiriusXM bron hebt geselecteerd, stemt u af op
kanaal 1.
U hoort dan het preview-kanaal. Zo niet, controleer dan de
SiriusXM Connect Tuner, de antenne-installatie en de
aansluitingen en probeer het nogmaals.
2
Stem af op kanaal 0 om de radio-id te zoeken.
3
Neem telefonisch contact op met SiriusXM ondersteuning
voor luisteraars op (866) 635-2349 of ga naar
www.siriusxm.com/activatenow om u te registreren indien u
in de Verenigde Staten woont.
4
Geef de radio-id op.
Activering duurt meestal 10 tot 15 minuten, maar kan soms
wel een uur duren. De SiriusXM Connect Tuner moet zijn
ingeschakeld en het SiriusXM signaal ontvangen om het
activeringsbericht te kunnen ontvangen.
5
Indien de service niet binnen een uur wordt geactiveerd, gaat
u naar http://care.siriusxm.com/refresh of neemt u telefonisch
contact op met SiriusXM ondersteuning voor luisteraars op
1-866-635-2349.
De kanalengids aanpassen
De kanalen van de SiriusXM radio zijn in categorieën
onderverdeeld. U kunt de categorieën kanalen selecteren die in
de kanalengids staan.
Selecteer een optie:
• Als het mediatoestel een FUSION-Link compatibele stereo
is, selecteert u Media > Blader > Kanaal.
• Als het mediatoestel een GXM
™
antenne is, selecteert u
Media > Categorie.
Een SiriusXM kanaal in de voorkeuzelijst opslaan
U kunt uw favoriete kanalen in de voorkeuzelijst opslaan.
1
Selecteer Media.
2
Selecteer het kanaal dat u wilt opslaan als voorinstelling.
3
Selecteer een optie:
• Als het mediatoestel een FUSION-Link compatibele stereo
is, selecteert u Blader > Voorinstellingen.
• Als het mediatoestel een GXM antenne is, selecteert u
Menu > Voorinstellingen > Voeg huidig kanaal toe.
Ontgrendelen van SiriusXM Ouderlijk toezicht
1
Selecteer in het mediascherm Blader > Ouderlijk toezicht >
Ontgrendel.
2
Voer uw code in.
De standaardcode is 0000.
Ouderlijk toezicht instellen op SiriusXM radiokanalen
Voordat u ouderlijk toezicht kunt instellen, moet u de functie
Ouderlijk toezicht eerst ontgrendelen.
Met de functie Ouderlijk toezicht kunt u de toegang tot SiriusXM
kanalen beperken, waaronder kanalen voor volwassenen. Als
deze functie is ingeschakeld, moet u een code invoeren om af te
kunnen stemmen op een vergrendeld kanaal.
Selecteer Blader > Ouderlijk toezicht > Vergrendel/
ontgrendel.
Er wordt een lijst met zoekresultaten weergegeven. Naast
vergrendelde kanalen is een vinkje zichtbaar.
OPMERKING: Na het instellen van het ouderlijk toezicht ziet
het scherm er als volgt uit:
• geeft een vergrendeld kanaal aan.
• geeft een onvergrendeld kanaal aan.
De code voor ouderlijk toezicht wijzigen op een SiriusXM
Radio
Voordat u de code kunt wijzigen, moet u de functie Ouderlijk
toezicht eerst ontgrendelen.
1
Selecteer in het mediascherm Blader > Ouderlijk toezicht >
Wijzig PIN.
54 Mediaspeler

2
Voer de code in en selecteer OK.
3
Voer een nieuwe code in.
4
Bevestig de nieuwe code.
De standaardinstellingen voor ouderlijk toezicht herstellen
Hierdoor worden alle door u ingevoerde instellingsgegevens
verwijderd. Als u de instellingen voor ouderlijk toezicht herstelt
naar de standaardinstellingen, wordt de code teruggezet naar
0000.
1
Selecteer in het mediamenu Installatie >
Fabrieksinstellingen.
2
Selecteer Ja.
Alle vergrendelde kanalen wissen op een SiriusXM Radio
Voordat u alle vergrendelde kanalen kunt wissen, moet u de
functie Ouderlijk toezicht eerst ontgrendelen.
1
Selecteer in het mediascherm Blader > Ouderlijk toezicht >
Ontgrendel alles.
2
Voer uw code in.
De toestelnaam instellen
1
Selecteer in het mediascherm Menu > Installatie > Kies
toestelnaam.
2
Voer een toestelnaam in.
3
Selecteer Selecteer of OK.
De software van de mediaspeler bijwerken
U kunt de software op compatibele aangesloten stereo's en
accessoires bijwerken.
1
Ga naar www.fusionentertainment.com/marine en download
de software-update op een USB-flashstation.
Software-updates en instructies zijn beschikbaar op de
productpagina van uw toestel.
2
Plaats het USB-flashstation in de USB-poort van de stereo.
3
Selecteer op het kaartplotter-mediascherm Menu >
Installatie > Software bijwerken.
4
Selecteer het toestel dat u wilt bijwerken.
Audio Return Channel
Met HDMI Audio Return Channel (ARC) kunt u de audio van de
kaartplotter via de luidsprekers van het stereosysteem afspelen
en HDMI audio op de kaartplotter afspelen met behulp van
slechts één HDMI kabel.
Dankzij ARC hoeft u geen aparte audiokabel vanaf de
kaartplotter aan te sluiten op de stereo. Bij systemen zonder
ARC moet u meestal een aparte kabel gebruiken om de audio
van de kaartplotter af te spelen via de luidsprekers van het
stereosysteem.
De HDMI versie 1.4 kabels ondersteunen ARC. Controleer of uw
toestellen ARC ondersteunen bij het plannen van uw stereo-
installatie. De meeste toestellen die ARC ondersteunen hebben
een ARC-etiket op de HDMI connector die ARC ondersteunt.
OPMERKING: De FUSION MS-AV750 stereo ondersteunt ARC.
U moet de stereo bijwerken om ARC te kunnen gebruiken met
de kaartplotter.
SiriusXM Weather
WAARSCHUWING
De weersinformatieservice die via dit product wordt
aangeboden, kan worden onderbroken en kan fouten,
onnauwkeurigheden of verouderde informatie bevatten en dient
derhalve niet als exclusieve informatiebron te worden gebruikt.
Gebruik altijd uw gezonde verstand tijdens het navigeren, en
controleer alternatieve bronnen van weersinformatie bij het
nemen van beslissingen waarbij de veiligheid in het geding is. U
bevestigt en gaat ermee akkoord dat u als enige
verantwoordelijk bent voor het gebruik van de weersinformatie
en alle beslissingen die u neemt met betrekking tot navigatie op
basis van de weersinformatie. Garmin kan niet aansprakelijk
worden gesteld voor eventuele gevolgen van het gebruik van
SiriusXM weersinformatie.
OPMERKING: SiriusXM gegevens zijn niet beschikbaar in alle
regio's.
Een Garmin SiriusXM satellietweerontvanger met een antenne
ontvangt gegevens van de weersatelliet en kan die gegevens op
diverse Garmin toestellen weergeven, onder meer op de
navigatiekaart op een compatibele kaartplotter. De
weergegevens voor elke functie zijn afkomstig van
meteorologische instituten van naam, zoals de National Weather
Service en het Hydrometeorological Prediction Center. Ga voor
meer informatie naar www.siriusxm.com/sxmmarine.
Vereisten voor SiriusXM uitrusting en -
abonnement
Als u weersinformatie via de satelliet wilt ontvangen, hebt u een
compatibele satellietweerontvanger nodig. Om SiriusXM
Satellite Radio te kunnen gebruiken, hebt u een compatibele
satellietradio-ontvanger nodig. Ga naar www.garmin.com voor
meer informatie. U moet ook beschikken over een abonnement
om weer en radio via de satelliet te kunnen ontvangen.
Raadpleeg voor meer informatie de instructies bij uw uitrusting
voor het ontvangen van weer en radio via de satelliet.
Weersverwachtingen
Weergegevens worden met verschillende tussenpozen
uitgezonden voor elke weerfunctie. Weerradargegevens worden
bijvoorbeeld elke vijf minuten uitgezonden. Wanneer de Garmin
ontvanger wordt ingeschakeld of wanneer er een andere
weerfunctie wordt geselecteerd, worden die nieuwe gegevens
pas weergegeven nadat die door de ontvanger zijn ontvangen.
U merkt waarschijnlijk een korte vertraging op voordat de
weergegevens of andere functies op de kaart worden
weergegeven.
OPMERKING: Elke weerfunctie kan veranderen als de bron
verandert die de informatie aanlevert.
Weerwaarschuwingen en weerberichten
Wanneer een weerwaarschuwing voor de scheepvaart, een
weerwaarneming, weeradvies, weerbericht of andere
weervermelding wordt gegeven, geeft arcering het gebied aan
waarvoor de informatie geldt. De waterlijnen op de kaart geven
de grenzen aan van de weersverwachtingen voor de
scheepvaart, voor de kust en voor buitengaats. Weerberichten
kunnen bestaan uit weerwaarnemingen of weeradviezen.
Selecteer het gearceerde gebied voor informatie over de
waarschuwing of het bericht.
Kleur Weergroep voor de scheepvaart
Cyaan Plotselinge overstroming
Blauw Overstroming
Rood Scheepvaart
Geel Zware storm
Rood Tornado
Weerkaart wijzigen
1
Selecteer in een combinatiescherm of SmartMode lay-out
met een weerkaart Menu > Weermenu > Wijzig weer.
2
Selecteer een weerkaart.
SiriusXM Weather 55

Informatie over neerslag weergeven
Neerslag kan hele lichte regen zijn tot aan zeer zware
onweersbuien, wat door middel van allerlei arceringen en
kleuren wordt aangegeven. De neerslag wordt afzonderlijk of in
combinatie met andere informatie over het weer weergegeven.
Selecteer Grafieken > Neerslag.
De tijdstempel linksboven op het scherm geeft aan hoeveel
tijd er is verlopen sinds de informatie voor het laatst door de
provider van de weergegevens is bijgewerkt.
Informatie over stormkernen en bliksem
Stormkernen worden op de neerslagkaart aangegegeven me .
Ze geven zowel de huidige positie van een storm als het
verwachte pad van de storm in de komende uren aan.
Bij de pictogrammen van een stormkern worden rode kegels
weergegeven. Het breedste gedeelte van elke kern wijst in de
richting van het verwachte pad van de stormkern. De rode lijnen
in elke kern geven aan waar de storm zich hoogstwaarschijnlijk
in de komende uren zal bevinden. Elke lijn staat voor 15
minuten.
Blikseminslagen worden aangegeven met . De bliksem wordt
weergegeven op de neerslagkaart als er in de afgelopen zeven
minuten bliksemflitsen zijn gedetecteerd. Het grondstation voor
het detecteren van bliksemflitsen kan alleen bliksems zien die
vanaf de wolken naar de aarde gaan.
OPMERKING: Deze functies is niet op alle toestellen en in alle
abonnementen beschikbaar.
Informatie over orkanen
Op de neerslagkaart kan de huidige positie van een orkaan ,
een tropische storm of een tropische depressie worden
weergegeven. Een rode lijn vanuit een orkaanpictogram geeft
het verwachte pad van de orkaan aan. Donkere stippen op de
rode lijn geven de verwachte locaties aan waar de orkaan zal
passeren. Deze informatie komt van de provider van de
weergegevens.
Weersverwachting
Op de kaart voor de weersverwachtingen worden
weersverwachtingen voor steden, voor de scheepvaart,
waarschuwingen, orkaanwaarschuwingen, weerrapporten voor
de luchtvaart, waarschuwingen voor regio's, weerfronten en
drukcentra, oppervlaktedruk en weerboeien weergegeven.
Een weersverwachting voor de scheepvaart of de
verwachting voor buitengaats bekijken
1
Selecteer Grafieken > Weersverwachting.
2
Schuif de kaart naar een locatie buitengaats op.
De optie Weersverwachting voor de scheepvaart of
Weersverwachting buitengaats wordt weergegeven wanneer
de weersverwachting beschikbaar is.
3
Selecteer Weersverwachting voor de scheepvaart of
Weersverwachting buitengaats.
Gegevens over de weersverwachting voor een andere
tijdsperiode weergeven
1
Selecteer Grafieken > Weersverwachting.
2
Selecteer een optie:
• Als u de weersverwachting voor de volgende 48 uur wilt
bekijken in stappen van 12 uur, selecteert u meerdere
keren.
• Als u de weersverwachting voor de vorige 48 uur wilt
bekijken in stappen van 12 uur, selecteert u meerdere
keren.
Weerfronten en drukcentra
Weerfronten worden weergegeven als lijnen die de voorste rand
van een luchtmassa aangeven.
Frontsymbool Beschrijving
Koudefront
Warmtefront
Stationair front
Gesloten front
Golfdal
Naast de weerfronten staan vaak drukcentrumsymbolen.
Drukcen-
trumsymbo
ol
Beschrijving
Geeft een lagedrukcentrum aan. Dit is een gebied met
een relatief lage luchtdruk. De luchtdruk wordt hoger
naarmate de afstand tot het lagedrukcentrum groter
wordt. Op het noordelijk halfrond draait de wind tegen de
wijzers van de klok in rond lagedrukcentra.
Geeft een hogedrukcentrum aan. Dit is een gebied met
een relatief hoge luchtdruk. De luchtdruk wordt lager
naarmate de afstand tot het hogedrukcentrum groter
wordt. Op het noordelijk halfrond draait de wind met de
wijzers van de klok mee rond hogedrukcentra.
Verwachtingen voor steden
Verwachtingen voor steden worden als weersymbolen
weergegeven. De verwachting wordt elke 12 uur bijgesteld.
Symbool Weer Symbool Weer
Deels bewolkt Helder (zonnig, heet,
onbewolkt)
Bewolkt Regen (motregen, natte
sneeuw, regenbuien)
Winderig Mistig
Onweersbuien Sneeuw (sneeuwbuien, lichte
sneeuwbuien, sneeuw-
stormen, jachtsneeuw, natte
sneeuw, ijsregen, ijsmotregen)
Rook (stoffig,
nevelig)
Viskaartgegevens weergeven
OPMERKING: Deze functie is niet voor alle producten of
abonnementen beschikbaar.
De weerkaart Viskaarten toont informatie die u kan helpen
vissoorten te vinden.
1
Selecteer Grafieken > Viskaarten.
2
Selecteer zo nodig Menu > Lagen en schakel informatie in
en uit.
Zeegang weergeven
De functie Zeegang geeft informatie weer over de
oppervlaktecondities, waaronder wind, hoogte van de golven,
duur van de golven en richting van de golven.
Selecteer Grafieken > Zeegang.
Oppervlaktewind
Oppervlaktewindvectoren worden op de kaart Zeegang
weergegeven met windcirkels die de richting aangeven van
waaruit de wind waait. Een windcirkel is een cirkeltje met een
lijn. De dwarslijn of vlag bij het uiteinde van de lijn geeft de
windsnelheid aan. Een korte lijn betekent een windsnelheid van
5 knopen, een lange lijn 10 knopen en een driehoekje 50
knopen.
Windcirkel Windsnelheid Windcirkel Windsnelheid
Kalm 20 knopen
5 knopen 50 knopen
56 SiriusXM Weather

Windcirkel Windsnelheid Windcirkel Windsnelheid
10 knopen 65 knopen
15 knopen
Hoogte, duur en richting van de golven
De hoogten van de golven voor een bepaald gebied worden in
verschillende kleuren weergegeven. Elke kleur staat voor een
andere golfhoogte, zoals u kunt zien in de legenda.
De duur van de golven is de tijd (in seconden) tussen elke golf.
Lijnen geven de gebieden met dezelfde golfduur aan.
De richting van de golven wordt op de kaart met rode pijlen
aangegeven. De richting van elke pijl geeft de richting aan
waarin de golf gaat.
Informatie over de verwachte zeegang voor een
andere tijdsperiode weergeven
1
Selecteer Grafieken > Zeegang.
2
Selecteer een optie:
• Als u de verwachte zeegang voor de volgende 36 uur wilt
bekijken in stappen van 12 uur, selecteert u meerdere
keren.
• Als u de verwachte zeegang voor de vorige 36 uur wilt
bekijken in stappen van 12 uur, selecteert u meerdere
keren.
Informatie over zeetemperatuur weergeven
De weerkaart Zeetemperatuur toont de huidige
watertemperatuur en de huidige
oppervlaktedrukomstandigheden.
Selecteer Grafieken > Zeetemperatuur.
Gegevens over de oppervlaktedruk en de watertempe-
ratuur
De gegevens van de oppervlaktedruk worden als drukisobaren
en drukcentra weergegeven. Isobaren verbinden punten van
gelijke druk met elkaar. Aan de hand van drukmetingen kunnen
de weers- en windomstandigheden worden bepaald.
Hogedrukgebieden zijn doorgaans voorbodes van goed weer.
Lagedrukgebieden geven over het algemeen wolken en kans op
regen. Isobaren die dicht op elkaar staan, laten een sterke
drukstijging zien. Sterke drukstijgingen wijzen op gebieden met
meer wind.
Drukeenheden worden weergegeven in millibar (mb), inches
kwik (inHg) of hectopascal (hPa).
Kleurarceringen, zoals gedefinieerd in de legenda linksboven op
het scherm, geven de oppervlaktetemperatuur van het water
aan.
Het kleurbereik van de temperatuur van het
zeeoppervlak wijzigen
U kunt het kleurbereik dynamisch instellen als u de
temperatuurwaarden van het zeeoppervlak in een hogere
resolutie wilt weergeven.
1
Selecteer Grafieken > Zeetemperatuur > Menu >
Zeetemperatuur.
2
Selecteer een optie:
• Selecteer Automatisch configureren om het bereik
automatisch te laten aanpassen door de kaartplotter.
De kaartplotter vindt automatisch de minimale en
maximale waarde voor het huidige scherm en past de
temperatuurkleurschaal aan.
• Als u de minimale en maximale waarde voor het
temperatuurbereik zelf wilt opgeven, selecteert u
Onderlimiet of Bovenlimiet en voert u de minimale of
maximale waarde in.
Zichtgegevens
Zicht is het verwachte, maximale horizontale zicht aan het
oppervlak, zoals wordt aangegeven in de legenda links op het
scherm. Variaties in de zichtarcering geven de verwachte
verandering in het zicht aan de oppervlakte aan.
OPMERKING: Deze functies is niet op alle toestellen en in alle
abonnementen beschikbaar.
Selecteer Grafieken > Zicht.
Gegevens over het verwachte zicht voor een andere
tijdsperiode weergeven
1
Selecteer Grafieken > Zicht.
2
Selecteer een optie:
• Als u de verwachte zichtcondities voor de volgende 36 uur
wilt bekijken in stappen van 12 uur, selecteert u
meerdere keren.
• Als u de verwachte zichtcondities voor de vorige 36 uur
wilt bekijken in stappen van 12 uur, selecteert u
meerdere keren.
Boeirapporten weergeven
De metingen in het rapport zijn de meetgegevens van boeien en
observatiestations langs de kust. Deze gegevens worden
gebruikt voor het bepalen van luchttemperatuur, dauwpunt,
watertemperatuur, getijde, hoogte en duur van de golven,
windrichting en -snelheid, zicht en barometerdruk.
1
Selecteer in een weerkaart.
2
Selecteer Boei.
Gegevens over het plaatselijke weer bij de boei
weergeven
U kunt een gebied bij de boei selecteren en de verwachting
bekijken.
1
Selecteer een locatie op de kaart in een weerkaart.
2
Selecteer Lokaal weer.
3
Selecteer een optie:
• Selecteer Huidige conditie als u de actuele
weersomstandigheden van een lokaal weerstation wilt
bekijken.
• Selecteer Weersverwachting als u de plaatselijke
weersverwachting wilt bekijken.
• Selecteer Zeeoppervlak voor informatie over de
oppervlaktewind en barometerdruk.
• Selecteer Weerbericht voor de scheepvaart als u de
gegevens over de wind en de golven wilt bekijken.
Weeroverlay
Bij de weeroverlay worden er weergegevens en informatie die
betrekking heeft op het weer, op de navigatiekaart, de viskaart
en de Perspective 3D-kaartweergave geprojecteerd. Op de
navigatie- en viskaart kunnen de volgende gegevens worden
weergegeven: weerradar, de hoogte van de toppen van de
wolken, bliksem, weerboeien, waarschuwingen voor regio's en
waarschuwingen voor orkanen. Op de Perspective 3D
kaartweergave kan de weerradar worden weergegeven.
De instellingen voor de weeroverlay die voor een bepaalde kaart
worden opgegeven, gelden niet voor andere kaarten. Deze
instellingen moeten voor elke kaart afzonderlijk worden
opgegeven.
OPMERKING: In sommige gebieden is de viskaart beschikbaar
bij premiumkaarten.
SiriusXM Weather 57

Informatie over weerabonnementen
weergeven
U kunt informatie bekijken over weerdiensten waarop u zich
hebt geabonneerd, en zien hoeveel minuten er zijn verstreken
sinds de gegevens voor elke dienst zijn bijgewerkt.
Selecteer op een weerkaart Menu > Abonnementen.
Video weergeven
WAARSCHUWING
Bekijk geen video's of foto's terwijl u het vaartuig bestuurt. Als u
geen aandacht geeft aan de omstandigheden op het water, kan
dit resulteren in schade aan vaartuigen, lichamelijk letsel of
overlijden.
Voordat u video kunt weergeven, moet u verbinding maken met
een compatibele bron.
Compatibele toestellen omvatten videotoestellen die zijn
aangesloten op de poorten van de kaartplotter of op het Garmin
Marine Network, maar ook ondersteunde netwerkvideocamera's
(IP-camera's), encoders en thermische camera's. Beveiligde
HDMI inhoud, HDCP, kan niet worden gedeeld in het Garmin
Marine Network.
Selecteer OneHelm™ A/V, Meters > Video.
Een videobron selecteren
1
Selecteer in het videoscherm Menu > Bron.
2
Selecteer de bron van de videoweergave.
Wisselen tussen meerdere videobronnen
Als u twee of meer videobronnen hebt, kunt u hiertussen
wisselen met behulp van een specifiek tijdsinterval.
1
Selecteer in het videoscherm Menu > Bron > Wisselen.
2
Selecteer Tijd en selecteer hoelang iedere video wordt
weergegeven.
3
Selecteer Bron en selecteer de videobronnen die u aan de
wisselende reeks wilt toevoegen.
Videotoestellen in het netwerk
LET OP
Een Garmin Power over Ethernet (PoE) Isolation Coupler (P/N
010-10580-10) moet worden gebruikt voor het aansluiten van
een PoE toestel, zoals een FLIR
®
camera, op een Garmin
Marine Network. Een PoE toestel direct aansluiten op een
Garmin Marine Network kaartplotter beschadigt de Garmin
kaartplotter en kan het PoE toestel beschadigen.
Voordat u videotoestellen, zoals IP-camera's, encoders en
thermische camera's, op uw kaartplotter kunt weergeven en
bedienen, moet op uw kaartplotter een compatibel videotoestel
zijn aangesloten en moet u een maritieme netwerkkabel met
Power over Ethernet (PoE) Isolation Coupler hebben
geïnstalleerd. Ga naar garmin.com voor een lijst met
compatibele toestellen of om een PoE Isolation Coupler aan te
schaffen.
U kunt meerdere ondersteunde videocamera's en maximaal
twee video-encoders aansluiten op het Garmin Marine Network.
U kunt maximaal vier videobronnen tegelijk selecteren en
weergeven. Kaartplotters met meerdere ingebouwde composite
video-ingangen kunnen maar één ingebouwde videobron
weergeven. Als de camera's zijn aangesloten, worden ze
automatisch door het netwerk gedetecteerd en weergegeven in
de lijst met bronnen.
Videovoorkeuzes gebruiken op videocamera's in het
netwerk
U kunt videovoorkeuzes voor elke videobron in het netwerk
opslaan, een naam geven en activeren.
Videovoorkeuzes opslaan op een videocamera in het
netwerk
1
Tik in een videoscherm op het scherm.
De videoknoppen worden op het scherm weergegeven.
2
Houd een videovoorkeuzeknop ingedrukt.
Een groen lampje geeft aan dat de instelling is opgeslagen.
Videovoorkeuzes een naam geven op een videocamera in
het netwerk
1
Selecteer in het videoscherm Menu > Video-instellingen >
Voorinstellingen.
2
Selecteer een voorkeuze.
3
Selecteer Wijzig naam.
4
Voer de naam voor de voorkeuze in.
Videovoorkeuzes activeren op een videocamera in het
netwerk
U kunt camera's in het netwerk snel terugzetten op de vooraf
ingestelde waarden.
1
Tik in een videoscherm op het scherm.
De videoknoppen worden op het scherm weergegeven.
2
Selecteer een videovoorkeuze.
De camera herstelt de voor die voorkeuze opgeslagen video-
instellingen.
TIP: U kunt voorkeuzes ook via het videomenu opslaan en
activeren.
Camera-instellingen
Sommige camera's beschikken over aanvullende mogelijkheden
om de cameraweergave te bedienen.
OPMERKING: Niet alle opties zijn op alle camera- en
kaartplottermodellen beschikbaar. Raadpleeg de
camerahandleiding voor een lijst met beschikbare functies. Om
deze functie te kunnen gebruiken, moet de camerasoftware
mogelijk worden bijgewerkt.
Selecteer Menu in het infrarood videoscherm.
IR/Zichtbaar: Hiermee geeft u een infraroodbeeld of zichtbaar
camerabeeld weer.
Scannen: Hiermee bekijkt u het omliggende gebied.
Vorst: Pauzeert het camerabeeld.
Wijzig kleuren: Hiermee selecteert u het kleurenschema van
het infraroodbeeld.
Wijzig scène: Hiermee selecteert u de modus voor
infraroodweergave, bijvoorbeeld dag, nacht, MOB of
afmeren.
Video-instellingen: Hiermee opent u meer video-
mogelijkheden.
Video-instellingen
Sommige camera's beschikken over aanvullende
instelmogelijkheden.
OPMERKING: Niet alle opties zijn op alle camera- en
kaartplottermodellen beschikbaar. Om deze functie te kunnen
gebruiken, moet de camerasoftware mogelijk worden bijgewerkt.
Selecteer in het videoscherm Menu > Video-instellingen.
Stel invoer in: Koppel de camera met een videobron.
Achteruitkijken: Hiermee keert u het beeld om als in een
achteruitkijkspiegel.
Stand-by: Hiermee plaatst u de camera in stand-bymodus om
stroom te besparen en de lens te beschermen wanneer u de
camera niet gebruikt.
58 Video weergeven

Beginpositie: Hiermee gaat u terug naar de beginpositie van de
camera.
Scansnelheid: Hiermee stelt u in hoe snel de camera beweegt
tijdens het scannen.
Scanbreedte: Hiermee stelt u de breedte in van het beeld dat
tijdens het scannen door de camera wordt vastgelegd.
Naam: Hiermee kunt u een nieuwe naam instellen voor de
camera.
FLIR™ menu: Hiermee krijgt u toegang tot de instellingen van
de camera.
De camera met een videobron koppelen
Mogelijk moet u de camera koppelen met een videobron.
1
Selecteer in het videoscherm Menu > Bron.
2
Selecteer de camera.
3
Selecteer Video-instellingen > Stel invoer in.
4
Selecteer de video-invoer.
De bewegingen van videocamera's aansturen
LET OP
Richt de camera niet op de zon of zeer heldere objecten.
Hierdoor kan schade aan de lens optreden.
Gebruik altijd de regelaars of knoppen op de kaartplotter om de
camera te verschuiven of te kantelen. Beweeg de camera niet
met de hand. Hierdoor kan schade aan de camera optreden.
OPMERKING: Deze functie is alleen beschikbaar als een
compatibele camera is aangesloten. Om deze functie te kunnen
gebruiken, moet de camerasoftware mogelijk worden bijgewerkt.
U kunt de bewegingen van de aangesloten videocamera's
aansturen die verschuiven, kantelen en zoomen ondersteunen.
Videocamera's bedienen met de knoppen op het scherm
Met knoppen op het scherm kunt u PTZ (Pan-Tilt-Zoom)
camera's bedienen. Raadpleeg de camerahandleiding voor een
lijst met beschikbare functies.
1
Tik in een videoscherm op het scherm.
De videoknoppen worden op het scherm weergegeven.
2
Selecteer een optie:
• Met de zoomknop kunt u in- en uitzoomen.
• Met de kompasroos kunt u de camera draaien of kantelen.
TIP: Houd de kompasroos ingedrukt om de camera te
blijven voortbewegen in de gewenste richting.
Een videocamera met gebaren bedienen
Als een videocamera in het netwerk bediening met gebaren
ondersteunt, kunt u PTZ-camera's bedienen met gebaren die u
direct op het scherm van de kaartplotter maakt. Raadpleeg de
gebruikershandleiding bij de camera voor een lijst met
beschikbare functies.
TIP: Met deze technologie is het mogelijk om de videocamera
met gebaren te bedienen zonder dat de videoknoppen worden
weergegeven.
1
Tik in een videoscherm op het scherm.
2
Selecteer een optie:
• Gebruik zoomgebaren om met de camera in en uit te
zoomen.
• Veeg over het scherm in de gewenste richting om de
camera te draaien of te kantelen.
De videoweergave configureren
OPMERKING: Niet alle opties zijn op alle camera- en
kaartplottermodellen beschikbaar.
1
Selecteer in het videoscherm Menu > Video-instellingen.
2
Selecteer een optie:
• Als u het beeld wilt weergeven met een opgerekte
beeldverhouding, selecteert u Aspect > Oprekking. Het
beeld kan niet verder worden opgerekt dan de afmetingen
die worden beschikbaar zijn op aangesloten videotoestel,
en mogelijk vult het niet het gehele scherm.
• Als u het beeld wilt weergeven met een standaard
beeldverhouding, selecteert u Aspect > Standaard.
• Als u de helderheid wilt aanpassen, selecteert u
Helderheid en vervolgens Omhoog, Achter of
Automatisch.
• Als u de kleurverzadiging wilt aanpassen, selecteert u
Verzadiging en vervolgens Omhoog, Achter of
Automatisch.
• Als u het contrast wilt aanpassen, selecteert u Contrast
en vervolgens Omhoog, Achter of Automatisch.
• Als u de kaartplotter automatisch de bronindeling wilt laten
selecteren, selecteert u Standaard > Automatisch.
Garmin VIRB
®
actiecamera's
WAARSCHUWING
Bekijk geen video's of foto's terwijl u het vaartuig bestuurt. Als u
geen aandacht geeft aan de omstandigheden op het water, kan
dit resulteren in schade aan vaartuigen, lichamelijk letsel of
overlijden.
U kunt de meeste VIRB actiecamera's via het cameramenu
verbinden met de kaartplotter (Een VIRB actiecamera
aansluiten, pagina 59).
U verbindt de VIRB 360 camera via de WPS (Een VIRB 360
actiecamera aansluiten, pagina 59).
In deze handleiding verwijst de term "VIRB actiecamera" naar
alle modellen behalve in de instructies voor het verbinden. In dat
geval, zoals hierboven aangegeven, verwijst de term "VIRB 360
camera" alleen naar het 360 model.
Een VIRB 360 actiecamera aansluiten
U kunt een VIRB 360 actiecamera aansluiten op de kaartplotter
via de WPS. Als u een VIRB camera aansluit, moet u verbinding
maken via de camera-instellingen (Een VIRB actiecamera
aansluiten, pagina 59).
1
Stel het Wi‑Fi netwerk van de kaartplotter in (Het Wi
‑
Fi
draadloos netwerk instellen, pagina 8).
2
Houd de camera in de buurt van de kaartplotter.
3
Selecteer in het hoofdmenu van de VIRB 360 camera
Draadloos > Wi-Fi.
4
Selecteer indien nodig de Wi-Fi schakelaar om de Wi‑Fi
technologie in te schakelen.
5
Druk op om WPS te selecteren en druk op OK.
6
Selecteer op de kaartplotter OneHelm™ A/V, Meters >
VIRB® > .
De camera zoekt naar het Wi‑Fi netwerk en maakt
verbinding.
U kunt de camera nu bedienen met de kaartplotter.
Een VIRB actiecamera aansluiten
U kunt een VIRB actiecamera aansluiten op de kaartplotter via
de camera-instellingen. Als u een VIRB 360 camera aansluit,
doet u dit via de VIRB app (Een VIRB 360 actiecamera
aansluiten, pagina 59).
1
Stel het Wi‑Fi netwerk van de kaartplotter in (Het Wi
‑
Fi
draadloos netwerk instellen, pagina 8).
2
Selecteer in het hoofdmenu van de VIRB camera Draadloos
> Wi-Fi > Status om de draadloze Wi‑Fi technologie in te
schakelen.
3
Selecteer Modus > Verbinden.
Video weergeven 59

4
Selecteer Voeg nieuwe toe.
De camera zoekt in de omgeving naar Wi‑Fi netwerken.
5
Selecteer het Wi‑Fi netwerk van de kaartplotter en voer het
wachtwoord van het netwerk in.
De app en camera maken verbinding met het Wi‑Fi netwerk
van de kaartplotter.
U kunt de camera nu bedienen met de kaartplotter.
De VIRB actiecamera bedienen via de kaartplotter
Voor bediening van de VIRB actiecamera via de kaartplotter
moet u de toestellen eerst draadloos met elkaar verbinden.
U kunt maximaal vijf VIRB actiecamera's draadloos verbinden
met de kaartplotter.
Als u de VIRB actiecamera hebt verbonden met de kaartplotter,
wordt een nieuwe optie toegevoegd aan OneHelm™ A/V,
Meters. Vanaf de kaartplotter kunt u opnamen starten en
stoppen op de VIRB actiecamera.
OPMERKING: Het VIRB beeld wordt op de kaartplotter in een
lagere resolutie weergegeven dan het met de VIRB actiecamera
wordt opgenomen. Als u het beeld in hoge resolutie wilt zien,
moet u de video weergeven op een computer of televisie.
1
Selecteer OneHelm™ A/V, Meters > VIRB®.
2
Selecteer een optie:
• Selecteer om een foto te maken.
• Selecteer om het opnemen starten.
Tijdens het opnemen wordt het resterende
opnamegeheugen weergegeven.
• Selecteer nogmaals om het opnemen te stoppen.
• Als u meerdere VIRB actiecamera's hebt verbonden, kunt
u met de pijlen de actiecamera selecteren die u wilt
bedienen.
• Selecteer om opgeslagen video's of afbeeldingen weer
te geven.
• Sleep uw vinger over het scherm om de VIRB 360 te
verschuiven en te kantelen.
• Selecteer om de VIRB 360 weergave terug te brengen
naar de startpositie.
Video van de VIRB actiecamera afspelen
U kunt video en foto's van de VIRB actiecamera weergeven met
behulp van de kaartplotter.
OPMERKING: De VIRB weergave op de kaartplotter wordt in
dezelfde kwaliteit getoond als de live weergave op de
kaartplotter. Als u het beeld in hoge resolutie wilt zien, moet u
de video weergeven op een computer of televisie.
1
Selecteer in het VIRB® scherm .
2
Wacht enkele seconden totdat de miniatuurafbeeldingen zijn
geladen.
3
Selecteer een video of foto.
4
Bedien het afspelen met de schermknoppen of menuopties:
• Selecteer om de video te stoppen.
• Selecteer om video te onderbreken.
• Selecteer om de video opnieuw af te spelen.
• Selecteer om de video af te spelen.
• Sleep de schuifregelaar om verder of terug te gaan in de
video.
Een VIRB video verwijderen
U kunt een video of foto van de VIRB actiecamera verwijderen.
1
Open de VIRB video of foto die u wilt verwijderen.
2
Selecteer Menu > Verwijder bestand.
Een VIRB videopresentatie starten
U kunt een presentatie van de video's en foto's op de VIRB
actiecamera weergeven.
1
Selecteer in het VIRB® scherm .
2
Wacht enkele seconden totdat de miniatuurafbeeldingen zijn
geladen.
3
Selecteer een video of foto.
4
Selecteer Menu > Start diavoorstelling.
Selecteer als u de presentatie wilt stoppen Menu > Stop
diavoorstelling.
Instellingen VIRB actiecamera
OPMERKING: Niet alle opties en instellingen zijn van
toepassing op alle cameramodellen.
Selecteer OneHelm™ A/V, Meters > VIRB® > Menu.
Naam: Hiermee kunt u een nieuwe naam invoeren voor de VIRB
actiecamera.
Opnemen: Hiermee kunt u opnemen starten en stoppen.
Maak foto: Hiermee kunt u een foto maken.
Speel af: Hiermee kunt u video-opnamen en foto's bekijken.
Vorst: Pauzeert het camerabeeld.
Slaap: Hiermee schakelt u de VIRB actiecamera in een
energiezuinige modus om de batterij te sparen. Niet
beschikbaar op de VIRB 360 camera.
Video-instellingen: Hiermee stelt u de video in (Video-
instellingen van de VIRB actiecamera, pagina 60).
Wijzig overlays: Hiermee wijzigt u welke gegevens worden
getoond op het scherm (De gegevensoverlays aanpassen,
pagina 5).
Video-instellingen van de VIRB actiecamera
OPMERKING: Niet alle opties en instellingen zijn van
toepassing op alle cameramodellen.
Selecteer OneHelm™ A/V, Meters > VIRB® > Menu > Video-
instellingen.
Aspect: Hiermee stelt u de beeldverhouding voor de video-
opname in.
Videomodus: Hiermee stelt u de videomodus in. U kunt
bijvoorbeeld de optie Slow Motion HD selecteren om
slowmotion video-opnamen te maken.
Videoformaat: Hiermee stelt u het beeldformaat of de
afmetingen in pixels van video-opnamen in.
Video FPS: Hiermee stelt u het aantal frames per seconde in.
Videotijdstempel: Hiermee voegt u de datum en tijd toe waarop
een video is opgenomen.
Fototijdstempel: Hiermee voegt u de datum en tijd toe waarop
een foto is gemaakt.
Fotoformaat: Hiermee stelt u het beeldformaat of de
afmetingen in pixels van foto's in.
Beeldveld: Hiermee kunt u het zoomniveau instellen.
Lensmodus: Hiermee stelt u in welke lens of lenzen de camera
gebruikt tijdens het opnemen van video.
Achteruitkijken: Hiermee kunt u de video kantelen of
spiegelen.
Rotatie: Hiermee kunt u de camerahoek draaien.
De bedieningsknoppen van de VIRB actiecamera
toevoegen aan andere schermen
Voor bediening van de VIRB actiecamera via de kaartplotter
moet u de toestellen eerst draadloos met elkaar verbinden (Een
draadloos toestel verbinden met de kaartplotter, pagina 8).
U kunt de knoppenbalk van de VIRB actiecamera toevoegen
aan andere schermen. U kunt dan vanuit andere functies op de
kaartplotter video-opnamen starten en stoppen.
60 Video weergeven

1
Open het scherm waaraan u de knoppenbalk van de VIRB
actiecamera wilt toevoegen.
2
Selecteer Menu > Wijzig overlays > Onderste balk > VIRB
balk.
In een scherm met de bedieningsknoppen van de VIRB
actiecamera kunt u selecteren om het scherm van de VIRB
actiecamera volledig weer te geven.
Overwegingen bij HDMI video
LET OP
U moet een Garmin GPSMAP accessoirekabel gebruiken bij het
aansluiten van de kaartplotter op de videobron of -display om
corrosie als gevolg van vocht te voorkomen. Sluit geen
mediaspelerstick rechtstreeks aan op de achterkant van de
kaartplotter. Als u verschillende kabels gebruikt of een
mediaspelerstick aansluit op de achterkant van de kaartplotter,
vervalt de garantie.
Deze kaartplottermodellen zijn geschikt voor video-invoer van
HDMI videobronnen, zoals een Chromecast
™
toestel. U kunt
beveiligde HDMI inhoud (HDCP-inhoud) bekijken op het MFD-
kaartplotterscherm, maar niet op een extern scherm. U kunt
geen HDCP-inhoud weergeven op een scherm dat is
aangesloten op de GPSMAP 8700 black box. Raadpleeg de
handleiding van de videobron om te controleren of HDCP kan
worden uitgeschakeld voor de bron.
HDMI video wordt gedeeld via het Garmin Marine Network,
maar wordt niet gedeeld via het NMEA 2000 netwerk. HDCP-
inhoud wordt niet gedeeld via het Garmin Marine Network.
Via de HDMI OUT poort kunt u het kaartplotterscherm
weergeven op een extern scherm, zoals een televisie of monitor.
U kunt geen HDCP-inhoud op een extern scherm bekijken.
De Garmin GPSMAP HDMI accessoirekabel is 4,5 m (15 ft)
lang. Als u een langere kabel nodig hebt, mag u alleen een
actieve HDMI kabel gebruiken. U hebt een HDMI koppeling
nodig om de twee HDMI kabels aan te sluiten.
U hebt een Garmin GPSMAP USB OTG adapterkabel nodig om
een mediaspelerstick aan te sluiten. De USB poort kan een
mediaspelerstick voorzien van maximaal 2,5 W stroom.
U moet alle kabels aansluiten in een droge omgeving.
Onderdeel Toestel of poort Kabel
HDMI bron, zoals een Chro-
mecast toestel
GPSMAP kaartplotter
Monitor, zoals een computer
of televisie
HDMI OUT poort van HDMI
bron
Garmin HDMI kabel
HDMI IN poort van de
computer
HDMI OUT poort van de
kaartplotter
Garmin HDMI kabel
HDMI IN poort van de
monitor
USB OTG/USB poort van de
kaartplotter
GPSMAP USB OTG adap-
terkabel om de HDMI bron
van stroom te voorzien,
indien mogelijk (maximaal
2,5 W)
USB poort van de HDMI bron
HDMI audio bedienen
U kunt de audio van HDMI videobronnen bedienen.
1
Selecteer vanuit een HDMI videobron Menu.
2
Selecteer een optie:
• Als u de audio wilt uitschakelen, selecteert u Uit.
Het pictogram wordt weergegeven op het videoscherm.
• Selecteer Aan om de HDMI audio af te spelen.
Het pictogram wordt weergegeven op het
videoscherm.
• Als u de HDMI audio altijd wilt afspelen, zelfs wanneer u
de HDMI video niet weergeeft, selecteert u Altijd aan.
Het pictogram wordt weergegeven op het
videoscherm.
De GC
™
100 camera koppelen met een
Garmin kaartplotter
Voordat u een draadloos toestel kunt verbinden met het
draadloze netwerk van de kaartplotter, moet u het draadloze
netwerk van de kaartplotter configureren.
1
Druk drie keer snel op terwijl de camera zich binnen een
zichtafstand van 76 m (250 ft.) van de kaartplotter bevindt.
2
Selecteer op de kaartplotter Instellingen > Communicatie >
Draadloze toestellen > Garmin camera > Start.
3
Volg de instructies op het scherm.
Toestelconfiguratie
Systeeminstellingen
Selecteer Instellingen > Systeem.
Geluiden en scherm: Hier kunt u de scherm- en audio-
instellingen aanpassen.
GPS: Hier vindt u informatie over GPS-satellieten en -
instellingen.
Systeeminformatie: Geeft informatie over de toestellen in het
netwerk en de softwareversie.
Stationsgegevens: Hier kunt u het station instellen.
Automatisch inschak.: Hiermee regelt u welke toestellen
automatisch worden ingeschakeld als stroom wordt
toegevoerd.
Automatisch uitschakelen: Hiermee wordt het systeem
automatisch uitgeschakeld als het gedurende de
geselecteerde periode in de slaapstand staat.
Simulator: Schakelt de simulator in of uit en biedt u de
mogelijkheid de tijd, datum, snelheid en gesimuleerde locatie
in te stellen.
Scherm- en geluidsinstellingen
Selecteer Instellingen > Systeem > Geluiden en scherm.
Zoemer: Schakelt het signaal in en uit dat afgaat voor alarmen
en selecties.
Stel audio in: Hiermee stelt u de audio-uitvoer in.
Schermverlicht.: Hiermee kunt u de helderheid van de
schermverlichting instellen. U kunt de optie Automatisch
selecteren om de helderheid van de schermverlichting
automatisch aan te passen op basis van het omgevingslicht.
Synchr. schermverlichting: Synchroniseert de helderheid van
de schermverlichting van andere kaartplotters in het station.
Kleurmodus: Hiermee stelt u in of het toestel dag- of
nachtkleuren weergeeft. U kunt de optie Automatisch
selecteren om het toestel automatisch te laten overschakelen
naar dag- of nachtkleuren op basis van de tijd van de dag.
Toestelconfiguratie 61

Video Out verhouding: Hiermee stelt u de beeldverhouding
voor de video-opname in. Het beeld kan niet verder worden
opgerekt dan de afmetingen die beschikbaar zijn op
aangesloten videotoestel, en mogelijk vult het niet het gehele
scherm.
Achtergrond: Hiermee kunt u de achtergrondafbeelding
instellen.
Beginafbeelding: Hiermee stelt u de afbeelding in die wordt
weergegeven als u het toestel inschakelt.
Audio-instellingen
U kunt hoorbare alarmen, meldingen en waarschuwingen
instellen die op aangesloten audiotoestellen, zoals een FUSION
stereo-installatie, worden afgespeeld. Een audiotoestel kan
worden aangesloten met behulp van HDMI of het NMEA 0183
audiokabel-accessoire.
Selecteer Instellingen > Systeem > Geluiden en scherm >
Stel audio in.
Audio-output: Hiermee schakelt u de audio-uitvoer voor
audiowaarschuwingen in. Hiermee wordt ook de audio-
uitvoer voor HDMI video ingeschakeld.
Audiowaarschuwingen: Hiermee kunt u instellen welke
systeemalarmen en waarschuwingen via de compatibele
audio-uitvoer worden afgespeeld. Een alarm geeft aan dat
een situatie gevaarlijk kan zijn voor de passagiers en dat u
onmiddellijk actie moet ondernemen. Een waarschuwing
geeft aan dat de situatie gevaarlijk kan zijn voor de
apparatuur van de boot of de boot zelf en dat u spoedig actie
moet ondernemen. Alle andere berichten en informatie
worden als meldingen geclassificeerd.
Taal voor audiowaarschuwingen: Hiermee stelt u de
gesproken taal in voor waarschuwingen.
Toestel voor audiowrs.: Hiermee stelt u het toestel in om te
regelen wanneer waarschuwingen worden afgespeeld.
Bron van audiowaarschuwingen: Hiermee schakelt u de audio
over naar de geselecteerde bron wanneer een waarschuwing
wordt afgespeeld.
Waarschuwingsvolume: Hiermee regelt u het volume van de
waarschuwingen.
GPS-instellingen
Selecteer Instellingen > Systeem > GPS.
Skyview: Geeft de relatieve positie van GPS-satellieten aan de
hemel weer.
GLONASS: Schakelt GLONASS gegevens (Russisch
satellietsysteem) in of uit. Als het systeem wordt gebruikt in
situaties met slecht hemelzicht, kunnen GLONASS gegevens
worden gebruikt in combinatie met GPS om nauwkeurigere
positie-informatie te leveren.
WAAS/EGNOS: Schakelt WAAS gegevens (in Noord-Amerika)
of EGNOS gegevens (in Europa) in of uit om nauwkeurigere
GPS-positiegegevens te verkrijgen. Het toestel kan meer tijd
nodig hebben om satellieten te vinden wanneer u WAAS/
EGNOS gegevens gebruikt.
Galileo: Schakelt Galileo gegevens (EU satellietsysteem) in of
uit. Als het systeem wordt gebruikt in situaties met slecht
hemelzicht, kunnen Galileo gegevens worden gebruikt in
combinatie met GPS om nauwkeurigere positie-informatie te
leveren.
Snelheidsfilter: Berekent gedurende korte tijd de gemiddelde
snelheid van uw schip om de snelheidswaarden te
verscherpen.
Bron: Hiermee kunt u de voorkeursbron voor GPS-gegevens
instellen.
Stationinstellingen
Selecteer Instellingen > Systeem > Stationsgegevens.
Wijzig station: Hiermee kunt u nieuwe standaarden instellen
voor het gehele station gebaseerd op de locatie van dit
station. U kunt er ook voor kiezen om dit scherm als een
zelfstandig, individueel scherm te gebruiken, in plaats van het
scherm te groeperen in een station met andere schermen.
GRID™ koppelen: Hiermee kunt u een extern GRID
invoerapparaat met dit station koppelen.
Schermvolgorde: Hiermee kunt u de volgorde van schermen
instellen. Dit is belangrijk als u een extern GRID
invoerapparaat gebruikt.
Stuurautom. ingesch.: Staat u toe om de stuurautomaat vanaf
dit toestel te bedienen.
Reset lay-outs: Herstelt de lay-outs van dit station naar de
fabrieksinstellingen.
Herstel stationsinstellingen: Herstelt alle stationsinstellingen
op alle aangesloten toestellen in het station naar de
fabrieksinstellingen, en vereist een initiële installatie van het
station.
Informatie over systeem en software weergeven
U kunt de softwareversie, de basiskaartversie, alle aanvullende
kaartinformatie (indien beschikbaar), de softwareversie van de
optionele Garmin radar (indien beschikbaar) en de toestel-id
weergeven. U kunt deze gegevens nodig hebben om de
systeemsoftware bij te werken of aanvullende kaartgegevens
aan te schaffen.
Selecteer Instellingen > Systeem > Systeeminformatie >
Softwaregegevens.
Het gebeurtenislog weergeven
In het logboek wordt een lijst met systeemgebeurtenissen
weergegeven.
Selecteer Instellingen > Systeem > Systeeminformatie >
Gebeurtenislog.
Informatie over regelgeving en compliance op e-
labels weergeven
Het label voor dit toestel wordt op elektronische wijze geleverd.
Het e-label kan regelgeving bevatten, zoals
identificatienummers verstrekt door de FCC of regionale
compliance-markeringen, maar ook toepasselijke product- en
licentiegegevens. Niet beschikbaar op alle modellen.
1
Selecteer Instellingen.
2
Selecteer Systeem.
3
Selecteer Informatie over regelgeving.
Voorkeursinstellingen
Selecteer Instellingen > Voorkeuren.
Eenheden: Hiermee stelt u de maateenheid in.
Taal voor tekst: Stelt de taal van de tekst op het scherm in.
Navigatie: Hiermee stelt u navigatievoorkeuren in.
Toetsenbordindeling: Hiermee rangschikt u de knoppen op het
schermtoetsenbord.
Schermafdruk opslaan: Hiermee kunt u schermafbeeldingen
opslaan.
Weergave menubalk: Toont en verbergt de menubalk
automatisch wanneer deze wel of niet nodig is.
Eenheden instellen
Selecteer Instellingen > Voorkeuren > Eenheden.
Systeemeenheden: Stelt de systeemeenheid in voor het
toestel.
Afwijking: Hiermee wordt de magnetische afwijking, de hoek
tussen het magnetische noorden en het ware noorden,
ingesteld voor uw huidige locatie.
62 Toestelconfiguratie

Noordreferentie: Stelt de richtingreferenties in voor het
berekenen van de koersinformatie. Waar stelt het
geografische noorden in als de noordreferentie. Grid stelt het
kaartnoorden in als de noordreferentie (000º). Magnetisch
stelt het magnetische noorden in als de noordreferentie.
Positieweergave: Hiermee selecteert u het positieformaat
waarmee een locatie wordt aangeduid. Wijzig het
positieformaat alleen wanneer u een kaart gebruikt met een
afwijkende indeling.
Kaartdatum: Hiermee stelt u het coördinaatsysteem van de
kaart in. Wijzig deze instelling alleen wanneer u een kaart
gebruikt met een afwijkende kaartindeling.
Tijd: Hiermee kunt u de tijdweergave, tijdzone en zomertijd
instellen.
Navigatie-instellingen
OPMERKING: Voor sommige instellingen en opties zijn extra
kaarten of toestellen vereist.
Selecteer Instellingen > Voorkeuren > Navigatie.
Routelabels: U kunt instellen welk type labels wordt
weergegeven voor koerswijzigingen op de kaart.
Koerswijzigingsovergang: Hiermee kunt u instellen hoe de
kaartplotter overschakelt naar de volgende koerswijziging of
het volgende routedeel op de route. U kunt de
overschakeling instellen op basis van tijd of afstand
voorafgaand aan de koerswijziging. Door de waarden tijd of
afstand te verhogen, kunt u de nauwkeurigheid van de
stuurautomaat bij het navigeren van een route of het volgen
van een Auto Guidance-lijn vergroten bij veel wendingen en
bij hoge snelheden. Voor rechtere routes en lagere
snelheden kan het verlagen van deze waarde de
nauwkeurigheid van de stuurautomaat vergroten.
Snelheidsbronnen: Hiermee kunt u de bron voor
snelheidsmetingen instellen.
Auto Guidance: Stelt de meeteenheden in voor de
Voorkeursdiepte, Vrije doorvaarthoogte en Afstand kustlijn
wanneer bepaalde premiumkaarten worden gebruikt.
Begin van route: Selecteert een beginpunt voor routenavigatie.
Configuraties van Auto Guidance routes
VOORZICHTIG
De instellingen voor Voorkeursdiepte en Vrije doorvaarthoogte
zijn van invloed op de manier waarop de kaartplotter een Auto
Guidance route berekent. Als de waterdiepte of de
obstakelhoogte in een gebied niet bekend is, wordt geen Auto
Guidance route berekend voor dat gebied. Als een gebied aan
het begin of einde van een Auto Guidance route minder diep is
dan de Voorkeursdiepte of lager dan de instellingen voor Vrije
doorvaarthoogte, wordt er afhankelijk van de kaartgegevens wel
of geen Auto Guidance route berekend voor dat gebied. De
koers door deze gebieden wordt op de kaart weergegeven als
een grijze lijn of een lijn met magenta en grijze lijnen. Er wordt
een alarmbericht weergegeven wanneer uw boot een van deze
gebieden binnenvaart.
OPMERKING: In sommige gebieden is Auto Guidance
beschikbaar bij premiumkaarten.
OPMERKING: Niet alle instellingen zijn van toepassing op alle
kaarten.
U kunt de parameters instellen die door de kaartplotter worden
gebruikt bij het berekenen van een Auto Guidance route.
Voorkeursdiepte: Hiermee stelt u de minimale waterdiepte in,
gebaseerd op dieptegegevens van de kaart, waarin uw boot
veilig kan varen.
OPMERKING: De minimale waterdiepte voor de
premiumkaarten (van vóór 2016) is 0,9 meter (3 ft.). Als u
een waarde invoert van minder dan 0,9 meter (3 ft.), gebruikt
de kaart alleen diepten van 0,9 meter (3 ft.) bij het berekenen
van een Auto Guidance route.
Vrije doorvaarthoogte: Hiermee kunt u de minimale hoogte
voor bruggen of obstakels instellen, gebaseerd op de
kaartgegevens, waar de boot nog veilig onderdoor kan varen.
Afstand kustlijn: Hiermee stelt u in hoe dicht op de kust u de
Auto Guidance route wilt plaatsen. De Auto Guidance route
wordt mogelijk verplaatst als u deze instelling tijdens het
navigeren wijzigt. De voor deze instelling beschikbare
waarden zijn relatief in plaats van absoluut. Om ervoor te
zorgen dat de Auto Guidance lijn op de juiste afstand van de
kust wordt geplaatst, kunt u de plaatsing van de Auto
Guidance route beoordelen aan de hand van een of meer
bekende bestemmingen waarvoor navigatie door nauw
vaarwater is vereist (De afstand ten opzichte van de kust
aanpassen, pagina 22).
De afstand ten opzichte van de kust aanpassen
De instelling Afstand kustlijn geeft aan hoe dicht op de kust u de
Auto Guidance lijn wilt plaatsen. De Auto Guidance lijn wordt
mogelijk verplaatst als u deze instelling tijdens het navigeren
wijzigt. De beschikbare waarden voor de instelling Afstand
kustlijn zijn relatief, niet absoluut. Om ervoor te zorgen dat de
Auto Guidance lijn op de juiste afstand van de kust wordt
geplaatst, kunt u de plaatsing van de Auto Guidance lijn
beoordelen aan de hand van een of meer bekende
bestemmingen waarvoor navigatie door nauw vaarwater is
vereist.
1
Meer uw vaartuig af of ga voor anker.
2
Selecteer Instellingen > Voorkeuren > Navigatie > Auto
Guidance > Afstand kustlijn > Normaal.
3
Selecteer een bestemming waar u eerder naartoe bent
gevaren.
4
Selecteer Navigeren naar > Auto Guidance.
5
Controleer de plaatsing van de Auto Guidance-lijn en bepaal
of de lijn veilig om bekende obstakels heen gaat en of de
route met koerswijzigingen een efficiënte route is.
6
Selecteer een optie:
• Als u tevreden bent met de plaatsing van de Auto
Guidance-lijn, selecteert u Menu > Navigatieopties >
Navigatie stoppen en gaat u verder met stap 10.
• Als de Auto Guidance-lijn te dicht bij bekende obstakels is
geplaatst, selecteert u Instellingen > Voorkeuren >
Navigatie > Auto Guidance > Afstand kustlijn > Ver.
• Als de koerswijzigingen in de Auto Guidance-lijn te groot
zijn, selecteert u Instellingen > Voorkeuren > Navigatie
> Auto Guidance > Afstand kustlijn > Nabij.
7
Als u Nabij of Ver hebt geselecteerd in stap 6, controleert u
de plaatsing van de Auto Guidance-lijn en bepaalt u of de lijn
veilig om bekende obstakels heen gaat en of de route met
koerswijzigingen een efficiënte route is.
Auto Guidance zorgt ervoor dat u ver bij obstakels in open
water vandaan blijft, ook als u Afstand tot kustlijn instelt op
Nabij of Dichtstbijzijnd. Dit betekent dat de kaartplotter de
positie van de Auto Guidance lijn wellicht niet wijzigt, tenzij
navigatie door nauw vaarwater is vereist voor de
geselecteerde bestemming.
8
Selecteer een optie:
• Als u tevreden bent met de plaatsing van de Auto
Guidance-lijn, selecteert u Menu > Navigatieopties >
Navigatie stoppen en gaat u verder met stap 10.
• Als de Auto Guidance lijn te dicht bij bekende obstakels is
geplaatst, selecteert u Instellingen > Voorkeuren >
Navigatie > Auto Guidance > Afstand kustlijn > Verst.
• Als de koerswijzigingen in de Auto Guidance lijn te groot
zijn, selecteert u Instellingen > Voorkeuren > Navigatie
> Auto Guidance > Afstand kustlijn > Dichtstbijzijnd.
Toestelconfiguratie 63

9
Als u Dichtstbijzijnd of Verst hebt geselecteerd in stap 8,
controleert u de plaatsing van de Auto Guidance lijn en
bepaalt u of de lijn veilig om bekende obstakels heen gaat en
of de route met koerswijzigingen een efficiënte route is.
Auto Guidance zorgt ervoor dat u ver bij obstakels in open
water vandaan blijft, ook als u Afstand tot kustlijn instelt op
Nabij of Dichtstbijzijnd. Dit betekent dat de kaartplotter de
positie van de Auto Guidance lijn wellicht niet wijzigt, tenzij
navigatie door nauw vaarwater is vereist voor de
geselecteerde bestemming.
10
Herhaal stap 3 t/m 9 in ieder geval nog één keer. Gebruik
daarbij elke keer een andere bestemming tot u vertrouwd
bent met de functionaliteit van de instelling Afstand kustlijn.
Communicatie-instellingen
NMEA 0183 instellingen
Selecteer Instellingen > Communicatie > NMEA 0183-
instelling.
Poorttypen: Zie De communicatie-indeling voor elke NMEA
0183-poort instellen, pagina 64.
Uitvoertelegrammen: Zie NMEA 0183-uitvoertelegrammen
configureren, pagina 64.
Positienauwkeurigheid: U kunt het aantal cijfers achter de
decimale komma instellen voor het overbrengen van NMEA
uitvoer.
XTE-precisie: U kunt het aantal cijfers achter de decimale
komma instellen voor het overbrengen van NMEA foutuitvoer
van radarstoringen.
Waypoint-id's: Stelt het toestel in op het overbrengen van via-
puntnamen of -nummers via NMEA 0183 tijdens het
navigeren. Door nummers te gebruiken kunnen
compatibiliteitsproblemen met oudere NMEA 0183
stuurautomaten worden opgelost.
Standaardinstellingen: Stelt de NMEA 0183 instellingen terug
op de oorspronkelijke fabrieksinstellingen.
Diagnose: Hiermee wordt NMEA 0183 diagnostische informatie
weergegeven.
NMEA 0183-uitvoertelegrammen configureren
U kunt NMEA 0183-uitvoertelegrammen in- en uitschakelen.
1
Selecteer Instellingen > Communicatie > NMEA 0183-
instelling > Uitvoertelegrammen.
2
Selecteer een optie.
3
Selecteer een of meerdere NMEA 0183-uitvoertelegrammen
en selecteer Terug.
4
Herhaal stap 2 en stap 3 voor het in- of uitschakelen van
meer uitvoertelegrammen.
De communicatie-indeling voor elke NMEA 0183-poort
instellen
U kunt de communicatie-indeling voor iedere interne NMEA
0183-poort configureren wanneer u uw kaartplotter op externe
NMEA 0183-toestellen, een computer of andere Garmin
toestellen aansluit.
1
Selecteer Instellingen > Communicatie > NMEA 0183-
instelling > Poorttypen.
2
Selecteer een invoer- of uitvoerpoort.
3
Selecteer een indeling:
• Voor ondersteuning van invoer en uitvoer van standaard
NMEA 0183-gegevens en DSC en ondersteuning van
NMEA invoer voor DPT-, MTW- en VHW-telegrammen
voor een echolood, selecteert u NMEA standaard.
• Voor ondersteuning van invoer of uitvoer van standaard
NMEA 0183-gegevens voor de meeste AIS-ontvangers,
selecteert u Hoge snelheid NMEA.
• Voor ondersteuning van invoer of uitvoer van Garmin
gegevens voor communicatie met Garmin software,
selecteert u Garmin.
4
Herhaal stap 2 en stap 3 om meer invoer- en uitvoerpoorten
te configureren.
NMEA 2000 instellingen
Selecteer Instellingen > Communicatie > NMEA 2000-
instelling.
Toestellenlijst: Hier worden de toestellen weergegeven die zijn
verbonden met het netwerk.
Toestellen labelen: Hier kunt u de labels van de beschikbare
verbonden toestellen veranderen.
Toestellen en sensors in het netwerk een naam geven
U kunt een naam geven aan toestellen en sensors die met het
Garmin Marine Network en het NMEA 2000 netwerk zijn
verbonden.
1
Selecteer Instellingen > Communicatie.
2
Selecteer Marine Network of NMEA 2000-instelling >
Toestellenlijst.
3
Selecteer een toestel in de lijst aan de linkerkant.
4
Selecteer Wijzig naam.
5
Voer de naam in en selecteer OK.
Marine Network
Met het Marine Network kunt u snel en gemakkelijk gegevens
van Garmin randapparatuur delen met de kaartplotters. Als u
een kaartplotter aansluit op een Marine Network, kunt u
gegevens ontvangen van en delen met andere toestellen en
kaartplotters die zijn verbonden met het Marine Network.
Selecteer Instellingen > Communicatie > Marine Network.
Alarmen instellen
Navigatiealarmen
Selecteer Instellingen > Alarmen > Navigatie.
Aankomst: Hiermee stelt u een alarm in voor wanneer u zich
binnen een opgegeven afstand of tijd van een koerswijziging
of bestemming bevindt.
Krabbend anker: Hiermee stelt u een alarm in voor wanneer u
een opgegeven afstand afdrijft terwijl u voor anker ligt.
Koersfout: Hiermee stelt u een waarschuwing in voor wanneer
de boot een opgegeven afstand van koers raakt.
Het krabbend-ankeralarm instellen
U kunt een alarm laten afgaan wanneer de boot zich meer dan
de toegestane afstand heeft verplaatst. Dit is heel handig
wanneer u 's nachts voor anker ligt.
1
Selecteer Instellingen > Alarmen > Navigatie > Krabbend
anker.
2
Selecteer Alarm om het alarm in te schakelen.
3
Selecteer Stel bereik in en selecteer een afstand op de
kaart.
4
Selecteer Terug.
Systeemalarmen
Wekker: Stelt een wekker in.
Voedingspanning: Hiermee stelt u een alarmsignaal in dat
afgaat als de accuspanning is gedaald tot een opgegeven
voltage.
GPS-nauwkeurigheid: Hiermee stelt u een alarmsignaal in dat
afgaat als de nauwkeurigheid van de GPS-locatie buiten een
door de gebruiker gedefinieerde waarde valt.
Sonaralarmen
OPMERKING: Niet alle opties zijn beschikbaar op alle
transducers.
64 Toestelconfiguratie

Selecteer in een geschikte sonarweergave Menu >
Echoloodinstelling > Alarmen.
U kunt de sonaralarmen ook openen door Instellingen >
Alarmen > Echolood te selecteren.
Ondiep water: Hiermee stelt u een alarm in dat afgaat als de
diepte onder de opgegeven waarde komt.
Diep water: Hiermee stelt u een alarm in dat afgaat als de
diepte boven de opgegeven waarde komt.
FrontVü alarm: Hiermee stelt u een alarm in dat afgaat als de
diepte aan de voorkant van het vaartuig minder is dan de
gespecificeerde waarde. U voorkomt zo dat u strandt (Het
FrontVü dieptealarm instellen, pagina 35). Dit alarm is alleen
beschikbaar met Panoptix FrontVü transducers.
Watertemperatuur: Hiermee stelt u een alarm in dat afgaat als
de transducer een temperatuur doorgeeft die 2°F (1,1°C)
hoger of lager is dan de opgegeven temperatuur.
Contour: Hiermee kunt u opgeven dat er een alarm moet
afgaan als het toestel een zwevend doel detecteert in de
opgegeven diepte vanaf het wateroppervlak en vanaf de
bodem.
Vis
Vis: Hiermee kunt u een geluidsalarm instellen voor als het
toestel een zwevend doel detecteert.
• laat het alarm afgaan wanneer vissen van elke
grootte worden gedetecteerd.
• laat het alarm alleen afgaan wanneer middelgrote of
grote vissen worden gedetecteerd.
• laat het alarm alleen afgaan wanneer grote vissen
worden gedetecteerd.
Weeralarmen instellen
Voordat u weeralarmen kunt instellen, moet u een compatibele
kaartplotter aansluiten op een weertoestel, zoals een GXM
toestel, en beschikken over een geldig weerabonnement.
1
Selecteer Instellingen > Alarmen > Weer.
2
Schakel alarmen in voor specifieke weersomstandigheden.
Het brandstofalarm instellen
Voordat u een brandstofniveau-alarm kunt instellen, moet een
compatibele brandstofstroomsensor zijn verbonden met de
kaartplotter.
U kunt een alarm laten afgaan wanneer de totale hoeveelheid
resterende brandstof aan boord het door u opgegeven niveau
bereikt.
1
Selecteer Instellingen > Alarmen > Brandstof > Stel tot.
brdstf aan boord in > Aan.
2
Voer de resterende hoeveelheid brandstof in waarbij het
alarm moet afgaan en selecteer OK.
Mijn boot instellingen
OPMERKING: Voor sommige instellingen en opties zijn extra
kaarten of toestellen vereist.
Selecteer Instellingen > Mijn boot.
Diepte en anker: Hiermee kunt u informatie invoeren over de
kiel (De kielcorrectie instellen, pagina 25) en het anker.
De waarde Ankerhoogte is de hoogte van het anker boven de
waterlijn. De waarde Ankerbereik is de verhouding tussen de
gebruikte lengte van de ankerketting en de verticale afstand
vanaf de boeg van het schip tot de bodem. Deze
ankerinstellingen worden gebruikt voor het berekenen van
het gegevensveld Ankerkettingdoel.
Temp.correctie: Hiermee kunt u een correctiewaarde instellen
voor de watertemperatuurmeting via een NMEA 0183
watertemperatuursensor of een transducer met
temperatuursensor (De watertemperatuurcorrectie instellen,
pagina 66).
Vaarsnelheid kalibreren: Hiermee kalibreert u de transducer
met snelheidsmeting of de snelheidssensor (Een toestel voor
watersnelheid kalibreren, pagina 66).
Brandstofcapaciteit: Hiermee stelt u de gecombineerde
brandstofcapaciteit van alle brandstoftanks op uw schip in
(De brandstofcapaciteit van het vaartuig instellen, pagina 49).
Type boot: Schakelt enkele kaartplotterfuncties in op basis van
het boottype.
CZone™: Hiermee stelt u de digitale schakelcircuits in.
SeaStar instantie: Hiermee stelt u de digitale schakelcircuits in.
Systeemprofielen: Hiermee kunt u uw systeemprofiel opslaan
op een geheugenkaart en systeemprofielinstellingen
importeren vanaf een geheugenkaart. Dit kan handig zijn als
u meerdere boten hebt, of als u uw instellingen wilt delen met
een vriend.
Hull ID Number: Hiermee kunt u het Hull ID Number invoeren.
De HIN is mogelijk aanwezig boven aan de stuurboordzijde
van de spiegel of aan de buitenzijde.
De kielcorrectie instellen
U kunt een kielcorrectie invoeren om de waterdieptemeting te
compenseren voor de installatielocatie van de transducer.
Hierdoor kunt u, afhankelijk van uw wensen, de diepte van het
water onder de kiel bekijken of de daadwerkelijke waterdiepte.
Als de transducer op de waterlijn of boven het uiteinde van de
kiel is geïnstalleerd en u de waterdiepte onder de kiel wilt weten
of het laagste punt van uw boot wilt vaststellen, meet u de
afstand tussen de locatie van de transducer en de kiel van de
boot.
Als de transducer onder de waterlijn is geïnstalleerd en u de
daadwerkelijke waterdiepte wilt weten, meet u de afstand van de
onderkant van de transducer tot de waterlijn.
OPMERKING: Deze optie is alleen beschikbaar als u over
geldige dieptegegevens beschikt.
1
De afstand meten:
• Als de transducer op de waterlijn of boven het uiteinde
van de kiel is geïnstalleerd, meet u de afstand tussen de
locatie van de transducer en de kiel van de boot. Voer
deze waarde in als een positief getal.
• Als de transducer onder aan de kiel is geïnstalleerd en
u de daadwerkelijke waterdiepte weet, meet u de afstand
tussen de transducer en de waterlijn. Voer deze waarde in
als een negatief getal.
2
Selecteer Instellingen > Mijn boot > Diepte en anker >
Kielcorrectie.
3
Selecteer als de transducer op de waterlijn is geïnstalleerd
of selecteer als de transducer onder aan de kiel is
geïnstalleerd.
Toestelconfiguratie 65

4
Voer de afstand in die in stap 1 is gemeten.
De watertemperatuurcorrectie instellen
Voordat u de watertemperatuurcorrectie kunt instellen, moet u
een NMEA 0183-watertemperatuursensor of een transducer met
temperatuursensor aansluiten om de watertemperatuur te
meten.
De temperatuurcorrectie compenseert de temperatuurmeting
van een temperatuursensor.
1
Meet de watertemperatuur aan de hand van een
temperatuursensor of een transducer met temperatuurmeting
die is aangesloten op de kaartplotter.
2
Meet de watertemperatuur met een andere
temperatuursensor of een thermometer die nauwkeuriger is.
3
Trek de in stap 1 gemeten watertemperatuur af van de
watertemperatuur die u hebt gemeten in stap 2.
Het resultaat is de temperatuurcorrectie. Voer deze waarde
in stap 5 in als een positief getal als de op de kaartplotter
aangesloten sensor een koudere watertemperatuur aangeeft
dan in werkelijkheid het geval is. Voer deze waarde in stap 5
in als een negatief getal als de op de kaartplotter
aangesloten sensor een warmere watertemperatuur aangeeft
dan in werkelijkheid het geval is.
4
Selecteer Instellingen > Mijn boot > Temp.correctie.
5
Voer de in stap 3 berekende temperatuurcorrectie in.
Een toestel voor watersnelheid kalibreren
Als u een transducer met snelheidssensor op de kaartplotter
hebt aangesloten, kunt u die snelheidssensor kalibreren om de
nauwkeurigheid van de op de kaartplotter weergegeven
watersnelheidsgegevens te verbeteren.
1
Selecteer Instellingen > Mijn boot > Vaarsnelheid
kalibreren.
2
Volg de instructies op het scherm.
Als de boot te traag is of als de snelheidssensor niets
registreert, verschijnt een melding.
3
Selecteer OK en verhoog geleidelijk de snelheid van de boot.
4
Als het bericht weer wordt weergegeven, stop dan de boot en
controleer of het wieltje met de sensor niet is vastgelopen.
5
Als het wieltje zonder problemen draait, controleer dan de
kabelverbindingen.
6
Als de melding zich blijft voordoen, neem dan contact op met
Garmin Product Support.
Instellingen voor overige schepen
Als uw compatibele kaartplotter is verbonden met een AIS-
toestel of marifoon, kunt u instellen hoe andere vaartuigen op de
kaartplotter worden weergegeven.
Selecteer Instellingen > Overige schepen.
AIS: Schakelt ontvangst van AIS-signalen in en uit.
DSC: Schakelt DSC (Digital Selective Calling) in en uit.
Aanvar.alarm: Hiermee stelt u het aanvaringsalarm in (Een
veilige zone voor aanvaringsgevaar instellen, pagina 12).
AIS-EPIRB-testuitzending: Hiermee schakelt u testsignalen in
van EPRIB's (Emergency Position Indicating Radio
Beacons).
AIS-MOB-testuitzending: Hiermee schakelt u testsignalen in
van MOB-toestellen (Man-over-boord).
AIS-SART-test: Hiermee schakelt u testuitzendingen in van
SART-zenders (Search and Rescue Transponders).
Instellingen die worden gesynchroniseerd
op het Garmin Marine Network
De volgende toestellen synchroniseren bepaalde instellingen
zodra ze zijn verbonden met het Garmin Marine Network.
• ECHOMAP
™
70 serie
• GPSMAP 507 serie (softwareversie 3.0 of hoger)
• GPSMAP 701 serie (softwareversie 3.0 of hoger)
• GPSMAP 702 serie
• GPSMAP 800 serie
• GPSMAP 902 serie
• GPSMAP 1000 serie
• GPSMAP 1002 serie
• GPSMAP 1202 serie
• GPSMAP 7400/7600 serie
• GPSMAP 8400/8600/8700 serie
De volgende instellingen zijn ook op het toestel
gesynchroniseerd, indien van toepassing.
Alarminstellingen (synchroniseert ook alarmbevestiging):
• Aankomst
• Krabbend anker
• Koersfout
• GPS-nauwkeurigheid
• Ondiep water
• Diep water (niet beschikbaar op de GPSMAP 8400/8600
serie)
• Watertemperatuur
• Contour (niet beschikbaar op de echoMAP 70s en GPSMAP
507/701 serie)
• Vis
• Aanvar.alarm
Algemene instellingen:
• Auto Guidance Voorkeursdiepte
• Auto Guidance Vrije doorvaarthoogte
• Zoemer
• Kleurmodus
• Toetsenbordindeling
• Taal voor tekst
• Kaartdatum
• Noordreferentie
• Positieweergave
• Systeemeenheden
• Vaarsnelheid kalibreren
• Formaat van de radarantenne
Kaartinstellingen:
• Kaartgrenzen
• Gevarenkleuren
• Koerslijn
• Nuttige punten op land
• Lichtsectoren
• Grootte van navigatiekenmerken
• Type nav.kenm.
• Fotopunten
• Voorkeursdiepte
• Ondiep-arcering
• Servicepunten
• Bootpictogram (Kan niet worden gesynchroniseerd tussen
alle modellen)
66 Toestelconfiguratie

De fabrieksinstellingen van de kaartplotter
herstellen
OPMERKING: Dit heeft gevolgen voor alle toestellen in het
netwerk.
1
Selecteer Instellingen > Systeem > Systeeminformatie >
Herstellen.
2
Selecteer een optie:
• Als u de toestelinstellingen wilt herstellen naar de
fabrieksinstellingen, selecteert u Standaardinstellingen
herstellen. Dit herstelt de standaardinstellingen, maar
verwijdert geen opgeslagen gebruikersgegevens, kaarten
of software-updates.
• Als u alle instellingen van alle toestellen in het station naar
de fabrieksinstellingen wilt herstellen, selecteert u Herstel
stationsinstellingen. Dit herstelt de
standaardinstellingen, maar verwijdert geen opgeslagen
gebruikersgegevens, kaarten of software-updates
• Als u opgeslagen gegevens, zoals waypoints en routes,
wilt wissen, selecteert u Wis gebruikersgegevens. Dit
heeft geen invloed op kaarten of software-updates.
• Als u de opgeslagen gegevens wilt wissen en de
fabrieksinstellingen van het toestel wilt herstellen, koppelt
u de kaartplotter los van het Garmin Marine Network, en
selecteert u Gegevens verwijderen en instellingen
herstellen. Dit heeft geen invloed op kaarten of software-
updates.
Gebruikersgegevens beheren en delen
U kunt gegevens delen tussen compatibele toestellen.
• U kunt gegevens delen via het Garmin Marine Network.
• U kunt gebruikersgegevens met behulp van een
geheugenkaart delen en beheren. U moet een
geheugenkaart in uw kaartplotter hebben geïnstalleerd. Dit
toestel ondersteunt geheugenkaarten tot 32 GB met de
indeling FAT32.
Via-punten, routes en sporen vanaf
HomePort naar een kaartplotter kopiëren
Als u gegevens wilt kopiëren naar de kaartplotter, moet de
laatste versie van het softwareprogramma HomePort op uw
computer zijn geïnstalleerd en moet er een geheugenkaart zijn
geplaatst in de kaartplotter.
Kopieer de gegevens van HomePort naar de voorbereide
geheugenkaart.
Zie voor meer informatie het HomePort helpbestand.
Een bestandstype selecteren voor waypoints
en routes van andere leveranciers
U kunt waypoints en routes op toestellen van andere
leveranciers importeren en exporteren.
1
Plaats een geheugenkaart in de kaartsleuf.
2
Selecteer Info > Gebruikersgegevens >
Gegevensoverdracht > Bestandstype.
3
Selecteer GPX.
Als u weer gegevens wilt overzetten met Garmin toestellen,
selecteert u het bestandstype ADM.
Gebruikersgegevens van een geheugenkaart
kopiëren
U kunt gebruikersgegevens vanaf een geheugenkaart
overzetten naar andere toestellen. Gebruikersgegevens
omvatten via-punten, routes, Auto Guidance paden, tracks en
grenzen.
OPMERKING: Alleen grensbestanden met een .adm-indeling
worden ondersteund.
1
Plaats een geheugenkaart in een kaartuitsparing.
2
Selecteer Info > Gebruikersgegevens >
Gegevensoverdracht.
3
Selecteer indien nodig de geheugenkaart waar u gegevens
naartoe wilt kopiëren.
4
Selecteer een optie:
• Als u gegevens op de geheugenkaart wilt overzetten naar
de kaartplotter en deze wilt combineren met bestaande
gebruikersgegevens, selecteert u Voeg in van kaart.
• Als u gegevens op de geheugenkaart wilt overzetten naar
de kaartplotter en bestaande gebruikersgegevens wilt
overschrijven, selecteert u Vervang van kaart.
5
Selecteer de bestandsnaam.
Gebruikersgegevens naar een
geheugenkaart kopiëren
U kunt gebruikersgegevens opslaan op een geheugenkaart om
deze naar andere toestellen over te zetten. Gebruikersgegevens
omvatten via-punten, routes, Auto Guidance paden, tracks en
grenzen.
1
Plaats een geheugenkaart in de kaartsleuf.
2
Selecteer Info > Gebruikersgegevens >
Gegevensoverdracht > Opslaan op kaart.
3
Selecteer indien nodig de geheugenkaart waar u de
gegevens naartoe wilt kopiëren.
4
Selecteer een optie:
• Als u een nieuw bestand wilt maken, selecteert u Voeg
nieuw bestand toe en voert u een naam in.
• Als u de informatie wilt toevoegen aan een bestaand
bestand, selecteert u het bestand in de lijst en selecteert u
Opslaan op kaart.
Geïntegreerde kaarten naar een
geheugenkaart kopiëren
U kunt kaarten van de kaartplotter kopiëren naar een
geheugenkaart, zodat u deze kunt gebruiken met HomePort.
1
Plaats een geheugenkaart in de kaartsleuf.
2
Selecteer Instellingen > Systeem > Systeeminformatie >
Ingebouwde kaart kopiëren.
Geïntegreerde kaarten bijwerken met een
geheugenopslagkaart en Garmin Express
U kunt de ingebouwde kaarten bijwerken met behulp van
Garmin Express en een geheugenkaart.
1
Plaats een geheugenkaart in de kaartsleuf van de computer.
2
Open de Garmin Express toepassing.
Als de Garmin Express toepassing niet op uw computer is
geïnstalleerd, kunt u deze downloaden van garmin.com
/express.
3
Registreer indien nodig uw toestel (Uw toestel registreren
met Garmin Express, pagina 68).
4
Klik op Vaartuig > Bekijk details.
5
Klik op Download naast de kaart die u wilt bijwerken.
6
Volg de aanwijzingen op het scherm om de download te
voltooien.
7
Wacht terwijl de update wordt gedownload.
De download kan lange tijd in beslag nemen.
8
Nadat het downloaden is voltooid, verwijdert u de
geheugenkaart uit de computer.
Gebruikersgegevens beheren en delen 67

9
Plaats de geheugenkaart in de kaartuitsparing.
(Geheugenkaarten, pagina 3).
10
Selecteer op de kaartplotter Instellingen > Systeem >
Systeeminformatie > Werk ingebouwde kaart bij.
De bijgewerkte kaart verschijnt op uw kaartplotter.
Een back-up van gegevens maken op een
computer
1
Plaats een geheugenkaart in de kaartsleuf.
2
Selecteer Info > Gebruikersgegevens >
Gegevensoverdracht > Opslaan op kaart.
3
Selecteer een naam in de lijst of selecteer Voeg nieuw
bestand toe.
4
Selecteer Opslaan op kaart.
5
Verwijder de geheugenkaart en plaats deze in een kaartlezer
die op een computer is aangesloten.
6
Open de map Garmin\UserData op de geheugenkaart.
7
Kopieer het desbetreffende back-upbestand op de kaart en
plak dit op een willekeurige locatie op de computer.
De back-upgegevens herstellen naar een
kaartplotter
1
Plaats de geheugenkaart in een kaartlezer die is aangesloten
op de computer.
2
Kopieer een back-upbestand van de computer naar de map
Garmin\UserData op de geheugenkaart.
3
Plaats een geheugenkaart in de kaartsleuf.
4
Selecteer Info > Gebruikersgegevens >
Gegevensoverdracht > Vervang van kaart.
Systeeminformatie op een geheugenkaart
opslaan
U kunt de systeeminformatie op een geheugenkaart opslaan en
indien nodig gebruiken als hulp bij het oplossen van problemen.
Een medewerker van de productondersteuning kan u namelijk
vragen deze informatie te gebruiken om gegevens over het
netwerk op te halen.
1
Plaats een geheugenkaart in de kaartuitsparing.
2
Selecteer Instellingen > Systeem > Systeeminformatie >
Garmin toestellen > Opslaan op kaart.
3
Selecteer indien nodig de geheugenkaart waarop u de
systeeminformatie wilt opslaan.
4
Verwijder de geheugenkaart.
Appendix
Uw toestel registreren met Garmin Express
OPMERKING: U dient de ActiveCaptain app te gebruiken om
het toestel te registreren (Aan de slag met de ActiveCaptain
app, pagina 6).
Vul de onlineregistratie vandaag nog in, zodat wij u beter
kunnen helpen. Bewaar uw originele aankoopbewijs of een
fotokopie op een veilige plek.
1
Plaats een geheugenkaart in de kaartuitsparing.
(Geheugenkaarten, pagina 3).
2
Wacht een ogenblik.
De kaartplotter opent de pagina voor kaartbeheer en maakt
een bestand met de naam GarminDevice.xml in de Garmin
map op de geheugenkaart.
3
Verwijder de geheugenkaart.
4
Plaats de geheugenkaart in uw computer.
5
Ga op uw computer naar garmin.com/express.
6
Volg de instructies op het scherm om de Garmin Express
applicatie te downloaden, te installeren en te openen.
7
Selecteer > Voeg een toestel toe.
8
Selecteer terwijl de applicatie zoekt Meld aan naast Hebt u
watersportkaarten of -toestellen? aan de onderkant van
het scherm.
9
Maak een Garmin account of meld u aan.
10
Volg de instructies op het scherm om uw vaartuig in te
stellen.
11
Selecteer > Voeg toe.
De Garmin Express applicatie zoekt op de geheugenkaart
naar toestelinformatie.
12
Selecteer Voeg toestel toe om het toestel te registreren.
Als de registratie is voltooid, zoekt de Garmin Express
applicatie naar aanvullende kaarten en kaartupdates voor uw
toestel.
Om nieuwe toestellen toe te voegen, herhaalt deze u stappen
als u toestellen aan het netwerk van de kaartplotter toevoegt.
Software-update
OPMERKING: U kunt de ActiveCaptain app gebruiken om de
toestelsoftware bij te werken (Software bijwerken met de
ActiveCaptain app, pagina 7).
Mogelijk moet u de toestelsoftware bijwerken wanneer u het
toestel installeert of een accessoire toevoegt aan het toestel.
Het Garmin geheugenkaartlezer-accessoire is apart
verkrijgbaar.
Dit toestel ondersteunt geheugenkaarten tot 32 GB met de
indeling FAT32.
Voordat u de software bijwerkt, kunt u controleren welke
softwareversie er op uw toestel is geïnstalleerd (Informatie over
systeem en software weergeven, pagina 62). Ga vervolgens
naar garmin.com/support/software/marine.html, selecteer Bekijk
alle toestellen in deze bundel en vergelijk uw geïnstalleerde
softwareversie met de softwareversies in de lijst voor uw
product.
Als uw software ouder is dan die in de lijst op de website, volgt u
de instructies om de software op een geheugenkaart te laden
(De nieuwe software op een geheugenkaart laden, pagina 68)
en het toestel bij te werken (De software van het toestel
bijwerken, pagina 69).
De nieuwe software op een geheugenkaart laden
U moet de software-update naar een geheugenkaart kopiëren
via een computer met Windows
®
software.
OPMERKING: U kunt contact opnemen met de klantenservice
van Garmin om een vooraf geladen kaart met software-update
te bestellen als u geen computer met Windows software hebt.
1
Plaats een geheugenkaart in de kaartsleuf van de computer.
2
Ga naar garmin.com/support/software/marine.html.
TIP: Op deze webpagina kunt u ook de bijgewerkte
gebruikershandleidingen downloaden om op de kaartplotter
te laden.
3
Selecteer GPSMAP serie met SD kaart.
4
Selecteer Download naast GPSMAP serie met SD kaart.
5
Lees en accepteer de voorwaarden.
6
Selecteer Download.
7
Kies een locatie en selecteer Sla op.
8
Dubbelklik op het gedownloade bestand.
Op de geselecteerde locatie wordt een Garmin map gemaakt
met de software-update. Er verschijnt een dialoogvenster
68 Appendix

waarmee u de software-update kunt overbrengen naar een
geheugenkaart.
9
Selecteer Volgende.
10
Selecteer het station van de geheugenkaart en selecteer
vervolgens Volgende > Voltooi.
Op de geheugenkaart wordt een Garmin map gemaakt met de
software-update. De software-update op de geheugenkaart
laden kan een paar minuten duren.
De software van het toestel bijwerken
Voordat u de software kunt bijwerken, moet u beschikken over
een software-update op een geheugenkaart of de nieuwste
software zelf op een geheugenkaart laden (De nieuwe software
op een geheugenkaart laden, pagina 68).
1
Schakel de kaartplotter in.
2
Nadat het startscherm verschijnt, plaatst u de geheugenkaart
in de kaartsleuf.
OPMERKING: De instructies voor de software-update
verschijnen alleen als het toestel volledig is opgestart voordat
u de kaart plaatst.
3
Volg de instructies op het scherm.
4
Wacht enkele minuten totdat de software-update is voltooid.
5
Laat de geheugenkaart op zijn plaats zitten en start de
kaartplotter handmatig opnieuw op, wanneer daar om wordt
gevraagd.
6
Verwijder de geheugenkaart.
OPMERKING: Als de geheugenkaart wordt verwijderd
voordat het toestel opnieuw is opgestart, is de software-
update niet voltooid.
NMEA 0183 met audiokabel-pinout
De NMEA 0183 met audiokabel (010-12852-00 of
010-12390-21) bevat kale bedrading en een RCA-connector
voor een audio uit-verbinding met een stereo, inclusief FUSION
stereo's. U kunt deze kabel aanschaffen via garmin.com of uw
lokale Garmin dealer.
Na de installatie van de kabel kunt u de RCA-connectors
aansluiten op de AUX-ingang van de stereo. De HDMI ingang
wordt dan uitgevoerd naar de stereo.
De kabel biedt ook NMEA 0183 ingangen en uitgangen.
Model Onderdeelnummer
accessoire
NMEA 0183-ingangen en -
uitgangen
10 inch 010-12852-00 Een differentiële invoer- en
uitvoerpoort
12 inch 010-12852-00 Een differentiële invoer- en
uitvoerpoort
16 inch 010-12852-00 Een differentiële invoer- en
uitvoerpoort
17 inch 010-12390-21 Vier invoerpoorten en twee
uitvoerpoorten
22 inch 010-12390-21 Vier invoerpoorten en twee
uitvoerpoorten
24 inch 010-12390-21 Vier invoerpoorten en twee
uitvoerpoorten
8700 black
box
010-12390-21
(meegeleverd)
Vier invoerpoorten en twee
uitvoerpoorten
Bediening via het aanraakscherm voor een
aangesloten computer (MFD-modellen)
LET OP
U moet een Garmin GPSMAP accessoirekabel gebruiken bij het
aansluiten van de kaartplotter op de computer om corrosie als
gevolg van vocht te voorkomen. Als u andere kabels gebruikt,
vervalt uw garantie.
U kunt de kaartplotter op een computer aansluiten om het
computerscherm op het aanraakscherm van de kaartplotter te
bekijken en de computer te bedienen via het aanraakscherm
van de kaartplotter. Als u het computerscherm wilt zien, moet u
de computer aansluiten op de HDMI IN poort. Als u de computer
wilt bedienen, moet u de computer aansluiten op de USB poort.
De Garmin GPSMAP HDMI accessoirekabel is 4,5 m (15 ft)
lang. Als u een langere kabel nodig hebt, mag u alleen een
actieve HDMI kabel gebruiken. U hebt een HDMI koppeling
nodig om de twee HDMI kabels aan te sluiten.
De Garmin GPSMAP USB accessoirekabel is 4,5 m (15 ft) lang.
Als u een langere kabel nodig hebt, mag u alleen een USB-hub
of een USB-repeaterverlengkabel gebruiken.
U moet alle kabels aansluiten in een droge omgeving.
Onderdeel Toestel of poort Kabel
Computer
GPSMAP kaartplotter (MFD)
HDMI OUT poort van de computer Garmin HDMI kabel
HDMI IN poort van de computer
USB poort van de computer Garmin USB kabel
USB poort van de kaartplotter
Bediening via het aanraakscherm voor een
aangesloten computer (8700 model)
LET OP
U moet een Garmin GPSMAP accessoirekabel gebruiken bij het
aansluiten van de kaartplotter op de computer om corrosie als
gevolg van vocht te voorkomen. Als u andere kabels gebruikt,
vervalt uw garantie.
U kunt de kaartplotter op een computer aansluiten om het
computerscherm te bekijken en de computer te bedienen via
een aanraakscherm. Als u het computerscherm wilt zien, moet u
de computer aansluiten op de HDMI IN poort en het
aanraakscherm aansluiten op de HDMI OUT poort. Als u de
computer wilt bedienen met het aanraakscherm van de
kaartplotter, moet u de computer aansluiten op de USB OTG
poort en het aanraakscherm aansluiten op de USB HOST poort.
De HDMI kabel (010-12390-20) is 4,5 m (15 ft) lang. Als u een
langere kabel nodig hebt, mag u alleen een actieve HDMI kabel
gebruiken. U hebt een HDMI koppeling nodig om de twee HDMI
kabels aan te sluiten.
De Garmin OTG adapterkabel (010-12390-11) is 1,8 m (6 ft)
lang en de Garmin USB-kabel (010-12390-10) is 4,5 m (15 ft)
lang. Als u een langere kabel nodig hebt, mag u alleen een
USB-hub of een USB-repeaterverlengkabel gebruiken.
U moet alle kabels aansluiten in een droge omgeving.
Appendix 69

Onderdeel Toestel of poort Kabel
Computer
GPSMAPkaartplotter
Monitor met aanraakscherm
HDMI OUT poort van de computer Garmin HDMI kabel
HDMI IN poort van de computer
HDMI OUT poort van de kaartplotter Garmin HDMI kabel
HDMI IN poort van de monitor
USB poort van de monitor Garmin OTG adap-
terkabel
USB HOST poort van de kaartplotter
USB OTG poort van de kaartplotter Garmin USB kabel
USB HOST poort van de computer
Een computer bedienen met de kaartplotter
Voordat u een computer met de kaartplotter kunt bedienen,
moet u de kaartplotter en de computer op de juiste wijze met
elkaar verbinden. Zie de installatiehandleiding van de
kaartplotter voor informatie over de aansluiting.
1
Selecteer OneHelm™ A/V, Meters > Video.
2
Selecteer de HDMI bron voor de computer.
3
Selecteer Menu > USB-touch-uit.
U kunt nu uw computer op het kaartplotterscherm bedienen
via aanraakgebaren met twee vingers.
4
Selecteer indien nodig Menu > Volledig scherm als u het
computerscherm in de modus volledig scherm wilt
weergeven.
TIP: Druk op als de modus volledig scherm wilt verlaten.
Het GRID toestel met de kaartplotter
koppelen vanaf de kaartplotter
OPMERKING: Deze stappen zijn van toepassing op zowel het
GRID toestel als het GRID 20 toestel.
Voordat u het GRID 20 toestel kunt koppelen aan de kaartplotter
om de gegevensverbinding te maken, moet u het toestel van
stroom voozien met behulp van batterijen, de meegeleverde
voedingskabel of een NMEA 2000 netwerkverbinding.
Voordat u het GRID toestel kunt koppelen met de kaartplotter,
moet u dit op het Garmin Marine Network aansluiten.
1
Selecteer Instellingen > Systeem > Stationsgegevens >
GRID™ koppelen > Voeg toe.
2
Selecteer een actie:
• Druk op het GRID externe invoertoestel op SELECT.
• Druk op de GRID 20 afstandsbediening op en tot de
afstandsbediening drie keer een pieptoon geeft.
Het GRID toestel met de kaartplotter koppelen via het
GRID toestel
OPMERKING: Dit is niet van toepassing op het GRID 20
toestel.
1
Druk op het GRID externe invoertoestel tegelijkertijd op + en
HOME.
Op alle kaartplotters in het Garmin Marine Network wordt nu
een selectiepagina geopend.
2
Draai het wieltje op het GRID externe invoertoestel om
Selecteer te markeren bij de kaartplotter die u wenst aan te
sturen met het GRID externe invoertoestel.
3
Druk op SELECT.
De GRID afstandsbediening draaien
In bepaalde installatie-situaties kunt u de oriëntatie van het
GRID toestel draaien.
OPMERKING: Dit is niet van toepassing op het GRID 20
toestel.
1
Selecteer Instellingen > Communicatie > Marine Network.
2
Selecteer het GRID toestel.
Het scherm schoonmaken
LET OP
Schoonmaakmiddelen met ammoniak beschadigen de
antispiegelende coating.
Het toestel is voorzien van een speciale antispiegelende coating
die gevoelig is voor was en schurende reinigingsmiddelen.
1
Breng lenzenvloeistof (die specifiek geschikt is voor
antispiegelende coatings) aan op de doek.
2
Veeg het scherm voorzichtig met een schone, pluisvrije doek
schoon.
Afbeeldingen op een geheugenkaart
bekijken
U kunt afbeeldingen bekijken die zijn opgeslagen op een
geheugenkaart. U kunt .jpg, .png, en .bmp bestanden
weergeven.
1
Plaats een geheugenkaart met afbeeldingsbestanden in de
kaartuitsparing.
2
Selecteer Info > Fotoalbum.
3
Selecteer de map met de afbeeldingen.
4
Wacht enkele seconden totdat de miniatuurafbeeldingen zijn
geladen.
5
Selecteer een afbeelding.
6
Gebruik de pijltjes om door de afbeeldingen te bladeren.
7
Selecteer zo nodig Menu > Start diavoorstelling.
Schermafbeeldingen
U kunt een opname maken van elk scherm dat op uw
kaartplotter wordt weergegeven en deze opslaan als een .png-
bestand. Vervolgens kunt u de schermafbeelding overzetten
naar uw computer. U kunt de opname ook weergeven in het
fotoalbum (Afbeeldingen op een geheugenkaart bekijken,
pagina 70).
Schermafbeeldingen vastleggen
1
Plaats een geheugenkaart in de kaartuitsparing.
2
Selecteer Instellingen > Voorkeuren > Schermafdruk
opslaan > Aan.
3
Ga naar een scherm waarvan u een opname wilt maken.
4
Houd Start minimaal zes seconden ingedrukt.
Schermafbeeldingen naar een computer kopiëren
1
Verwijder de geheugenkaart uit de kaartplotter en plaats
deze in een kaartlezer die is aangesloten op een computer.
2
Open in Windows Verkenner de map Garmin\scrn op de
geheugenkaart.
3
Kopieer een .BMP-bestand op de kaart en plak dit bestand in
de gewenste map op de computer.
Problemen oplossen
Mijn toestel ontvangt geen GPS-signalen
Als het toestel geen satellietsignalen ontvangt, kan dit
verschillende oorzaken hebben. Als het toestel over een grote
afstand is verplaatst sinds de laatste keer dat satellietsignalen
werden ontvangen of als het toestel langer dan een paar weken
70 Appendix

of maanden uitgeschakeld is geweest, kan het voorkomen dat
het toestel satellietsignalen niet meer goed ontvangt.
• Controleer of de nieuwste softwareversie op het toestel is
geïnstalleerd. Als dat niet het geval is, werkt u de software
van het toestel bij.
• Als het toestel een interne GPS-antenne gebruikt, zorg dan
dat het toestel zich in de open lucht bevindt met vrij zicht,
zodat de interne antenne het GPS-signaal kan ontvangen. In
een cabine moet het toestel dichtbij een venster worden
gemonteerd, zodat het GPS-signaal kan worden ontvangen.
Als het toestel in een cabine niet kan worden gemonteerd op
een plek waar het satellietsignalen kan ontvangen, dient u
een externe GPS-antenne te gebruiken.
• Zorg dat de externe GPS-antenne is aangesloten op de
kaartplotter of het NMEA netwerk. Zie de
installatiehandleiding van de GPS-antenne voor
aansluitschema's en -informatie.
• Als uw toestel een externe GPS-antenne gebruikt die
aangesloten is op het NMEA 2000 netwerk, selecteert u
Instellingen > Communicatie > NMEA 2000-instelling >
Toestellenlijst. Controleer of de antenne op deze lijst
verschijnt. Als hij niet verschijnt, controleert u de antenne-
installatie en de NMEA 2000 netwerkinstallatie.
• Als het toestel meerdere GPS-antennebronnen heeft,
selecteert u een andere bron (De GPS-bron selecteren,
pagina 3).
Ik kan mijn toestel niet inschakelen of mijn toestel
gaat steeds uit
Als uw toestel steeds uitgaat of niet kan worden ingeschakeld,
kan dit wijzen op een probleem met de voeding. Controleer het
volgende om te proberen de oorzaak van het voedingsprobleem
te vinden en het probleem te verhelpen.
• Controleer of de voedingsbron stroom geeft.
U kunt dit op verschillende manieren controleren. U kunt
bijvoorbeeld controleren of andere toestellen op dezelfde
voedingsbron wel goed functioneren.
• Controleer de zekering in de voedingskabel.
De zekering bevindt zich in een houder die deel uitmaakt van
de rode draad van de voedingskabel. Controleer of de
geïnstalleerde zekering de juiste capaciteit heeft. Op het
label op de kabel of in de installatiehandleiding staat
aangegeven welke capaciteit de zekering moet hebben.
Controleer of de zekeringsdraad in de zekering niet kapot is.
U kunt de zekering testen met een multimeter. Als de
zekering in orde is, geeft de multimeter 0 ohm aan.
• Controleer of er ten minste 10 Volt spanning op het toestel
staat - 12 Volt wordt aangeraden.
U kunt het voltage controleren door de gelijkstroomspanning
te meten tussen het contrabusje en de aarde van de
voedingskabel. Als de spanning minder bedraagt dan 10 Volt,
gaat het toestel niet aan.
• Als het toestel voldoende stroom krijgt, maar niet kan worden
ingeschakeld, kunt u contact opnemen met Garmin
productondersteuning.
Mijn toestel maakt geen via-punten op de juiste
locatie
U kunt handmatig een via-puntlocatie invoeren om gegevens
tussen toestellen over te brengen en te delen. Als u een via-punt
hebt ingevoerd met behulp van coördinaten en het punt niet op
de gewenste locatie wordt weergegeven, komen de kaartdatum
en het positieformaat van het toestel mogelijk niet overeen met
de kaartdatum en het positieformaat die oorspronkelijk zijn
gebruikt om het via-punt te markeren.
Het positieformaat heeft betrekking op de manier waarop de
positie van de GPS-ontvanger op het scherm wordt
weergegeven. De positie wordt gewoonlijk weergegeven in
graden en minuten (breedtegraad/lengtegraad) met opties voor
graden, minuten en seconden, alleen graden of een van de
diverse grid-indelingen.
De kaartdatum is een rekenmodel dat een deel van het
aardoppervlak weergeeft. Lengte- en breedtegraadlijnen op een
papieren kaart zijn altijd gerelateerd aan een bepaalde
kaartdatum.
1
Zoek uit welke kaartdatum en welk positieformaat werden
gebruikt toen het oorspronkelijke via-punt werd gemaakt.
Als het oorspronkelijke via-punt is overgenomen van een
kaart, moet op de kaart een legenda aanwezig zijn waarin de
kaartdatum en het positieformaat staan vermeld die zijn
gebruikt om die kaart te maken. Meestal staat deze legenda
in de buurt van de productcode van de kaart.
2
Selecteer Instellingen > Voorkeuren > Eenheden.
3
Selecteer de juiste kaartdatum- en positieformaatinstellingen.
4
Maak het via-punt opnieuw.
Contact opnemen met Garmin Support
• Ga naar support.garmin.com voor hulp en informatie, zoals
producthandleidingen, veelgestelde vragen video's en
klantondersteuning.
• Bel in de VS met 913-397-8200 of 1-800-800-1020.
• Bel in het VK met 0808 238 0000.
• Bel in Europa met +44 (0) 870 850 1241.
Specificaties
GPSMAP 8x10 specificaties
Afmetingen (B × H × D) 25,9 × 20,5 × 7,5 cm (10,25 × 8,0625 ×
2,95 in.)
Schermgrootte (B × H) 21,8 × 13,7 cm (8,6 × 5,4 in.)
10 in. diagonaal
Schermresolutie WUXGA, 1920 x 1080 pixels
Gewicht 2,4 kg (5,2 lb.)
Kompasveilige afstand 45 cm (17,7 in.)
Vrije ruimte achter verzonken
gemonteerd toestel
11,1 cm (4
3
/
8
in.)
Temperatuurbereik Van -15° tot 55°C (van 5° tot 131°F)
Materiaal Polycarbonaat-kunststof en gegoten
aluminium
Waterbestendigheid IEC 60529 IPX7
Het toestel is bestand tegen incidentele
blootstelling aan water tot een diepte
van 1 meter gedurende maximaal 30
minuten. Ga voor meer informatie naar
www.garmin.com/waterrating.
Zekering 10 A, 125 V snel
Ingangsspanning Van 10 tot 32 V gelijkstroom
Max. vermogen bij 10 V gelijk-
stroom
40,1 W
Nominale opgenomen stroom
bij 12 V gelijkstroom
1,5 A
Max. opgenomen stroom bij
12 V gelijkstroom
6,0 A
NMEA 2000LEN bij 9 V gelijk-
stroom
2
NMEA 2000 stroomverbruik Max. 75 mA
Max. aantal waypoints 5000
Max. aantal routes 100 (250 waypoints elk)
Max. aantal actieve spoor-
punten
50.000 punten, 50 opgeslagen sporen
Geheugenkaart 2 microSD kaartsleuven in de achter-
kant van het toestel; max. kaartcapaci-
teit van 32 GB
Appendix 71

Draadloze frequentie en
protocollen
Wi‑Fi en ANT
®
technologieën
2,4 GHz bij 12,3 dBm nominaal
HTML-integratie Compatibel met OneHelm
™
integratie
GPSMAP 8x12 specificaties
Afmetingen (B × H × D) 30,3 x 21,6 x 7,5 cm (11,9 × 8,5 × 3 in.)
Schermgrootte (B × H) 25,7 × 14,5 mm (10,1 × 5,7 in.)
11,6 in. diagonaal
Schermresolutie FHD, 1920 x 1080 pixels
Gewicht 2,7 kg (6,0 lb.)
Kompasveilige afstand 35 cm (13,8 in.)
Vrije ruimte achter verzonken
gemonteerd toestel
11,1 cm (4
3
/
8
in.)
Temperatuurbereik Van -15° tot 55°C (van 5° tot 131°F)
Materiaal Polycarbonaat-kunststof en gegoten
aluminium
Waterbestendigheid IEC 60529 IPX7
Het toestel is bestand tegen incidentele
blootstelling aan water tot een diepte
van 1 meter gedurende maximaal 30
minuten. Ga voor meer informatie naar
www.garmin.com/waterrating.
Zekering 10 A, 125 V snel
Ingangsspanning Van 10 tot 32 V gelijkstroom
Max. vermogen bij 10 V gelijk-
stroom
45 W
Nominale opgenomen stroom
bij 12 V gelijkstroom
1,3 A
Max. opgenomen stroom bij
12 V gelijkstroom
6,0 A
NMEA 2000LEN bij 9 V gelijk-
stroom
2
NMEA 2000 stroomverbruik Max. 75 mA
Max. aantal waypoints 5000
Max. aantal routes 100 (250 waypoints elk)
Max. aantal actieve spoor-
punten
50.000 punten, 50 opgeslagen sporen
Geheugenkaart 2 microSD kaartsleuven in de achter-
kant van het toestel; max. kaartcapaci-
teit van 32 GB
Draadloze frequentie en
protocollen
Wi‑Fi en ANT technologieën
2,4 GHz bij 12,3 dBm nominaal
HTML-integratie Compatibel met OneHelm integratie
GPSMAP 8x16 specificaties
Afmetingen (B × H × D) 38,5 × 26,3 × 7,5 cm (15,1 × 10,3 ×
3 in.)
Schermgrootte (B × H) 34,5 × 19,5 cm (13,6 × 7,7 in.)
15,6 in. diagonaal
Schermresolutie FHD, 1920 x 1080 pixels
Gewicht 4,4 kg (9,6 lb.)
Kompasveilige afstand 11,1 cm (4
3
/
8
in.)
Vrije ruimte achter verzonken
gemonteerd toestel
105 cm (41,3 in.)
Temperatuurbereik Van -15° tot 55°C (van 5° tot 131°F)
Materiaal Polycarbonaat-kunststof en gegoten
aluminium
Waterbestendigheid IEC 60529 IPX7
Het toestel is bestand tegen incidentele
blootstelling aan water tot een diepte
van 1 meter gedurende maximaal 30
minuten. Ga voor meer informatie naar
www.garmin.com/waterrating.
Zekering 10 A, 125 V snel
Ingangsspanning Van 10 tot 32 V gelijkstroom
Max. vermogen bij 10 V gelijk-
stroom
52,1 W
Nominale opgenomen stroom
bij 12 V gelijkstroom
1,3 A
Max. opgenomen stroom bij
12 V gelijkstroom
6,0 A
NMEA 2000LEN bij 9 V gelijk-
stroom
2
NMEA 2000 stroomverbruik Max. 75 mA
Max. aantal waypoints 5000
Max. aantal routes 100 (250 waypoints elk)
Max. aantal actieve spoor-
punten
50.000 punten, 50 opgeslagen sporen
Geheugenkaart 2 microSD kaartsleuven in de achter-
kant van het toestel; max. kaartcapaci-
teit van 32 GB
Draadloze frequentie en
protocollen
Wi‑Fi en ANT technologieën
2,4 GHz bij 12,3 dBm nominaal
HTML-integratie Compatibel met OneHelm integratie
GPSMAP 8x17 specificaties
Specificatie Afmetingen
Afmetingen (B × H × D) 41,9 × 30,7 × 7,1 cm (16,5 × 12,1 ×
2,8 in.)
Schermgrootte (B × H) 36,6 × 23,1 cm (14,4 × 9,1 in.)
Schermresolutie WUXGA, 1920 x 1200 pixels
Gewicht 5,2 kg (11,48 lb.)
Kompasveilige afstand Toestel: 53,34 cm (21 in.)
Toestel en zonnekap: 99,06 cm (39 in.)
Zonnekap: 48,26 cm (19 in.)
Temperatuurbereik Van -15° tot 55°C (van 5° tot 131°F)
Materiaal Polycarbonaat-kunststof en gegoten
aluminium
Waterbestendigheid IEC 60529 IPX7
Het toestel is bestand tegen incidentele
blootstelling aan water tot een diepte
van 1 meter gedurende maximaal 30
minuten. Ga voor meer informatie naar
www.garmin.com/waterrating.
Zekering 15 A
Ingangsspanning Van 10 tot 35 V gelijkstroom
Max. stroomverbruik 40 W
Nominale opgenomen stroom
bij 12 V gelijkstroom
2,8 A
Nominale opgenomen stroom
bij 24 V gelijkstroom
1,4 A
Max. opgenomen stroom 3,5 A
NMEA 2000LEN bij 9 V
gelijkstroom
2
NMEA 2000 stroomverbruik Max. 75 mA
Max. aantal waypoints 5000
Max. aantal routes 100
Max. aantal actieve spoor-
punten
50.000 punten, 50 opgeslagen sporen
Draadloze frequentie en
protocollen
Wi‑Fi, ANT en Bluetooth technologieën
2,4 GHz bij 9,87 dBm nominaal
HTML-integratie Compatibel met OneHelm integratie
GPSMAP 8x22 specificaties
Specificatie Afmetingen
Afmetingen (B × H × D) 52,8 × 35,1 × 7,1 cm (20,8 × 13,8 ×
2,8 in.)
Schermgrootte (B × H) 47,8 × 27,0 cm (18,8 × 10,6 in.)
Schermresolutie FHD, 1920 x 1080 pixels
72 Appendix

Specificatie Afmetingen
Gewicht 7,1 kg (15,63 lb.)
Kompasveilige afstand Toestel: 68,58 cm (27 in.)
Toestel en zonnekap: 111,76 cm
(44 in.)
Zonnekap: 43,18 cm (17 in.)
Temperatuurbereik Van -15° tot 55°C (van 5° tot 131°F)
Materiaal Polycarbonaat-kunststof en gegoten
aluminium
Waterbestendigheid IEC 60529 IPX7
Het toestel is bestand tegen incidentele
blootstelling aan water tot een diepte
van 1 meter gedurende maximaal 30
minuten. Ga voor meer informatie naar
www.garmin.com/waterrating.
Zekering 15 A
Ingangsspanning Van 10 tot 35 V gelijkstroom
Max. stroomverbruik 59 W
Nominale opgenomen stroom
bij 12 V gelijkstroom
3,9 A
Nominale opgenomen stroom
bij 24 V gelijkstroom
1,8 A
Max. opgenomen stroom 4,9 A
NMEA 2000LEN bij 9 V
gelijkstroom
2
NMEA 2000 stroomverbruik Max. 75 mA
Max. aantal waypoints 5000
Max. aantal routes 100
Max. aantal actieve spoor-
punten
50.000 punten, 50 opgeslagen sporen
Draadloze frequentie en
protocollen
Wi‑Fi, ANT en Bluetooth technologieën
2,4 GHz bij 9,87 dBm nominaal
HTML-integratie Compatibel met OneHelm integratie
GPSMAP 8x24 specificaties
Specificatie Afmetingen
Afmetingen (B × H × D) 60,0 × 41,0 × 7,1 cm (22,8 × 16,1 ×
2,8 in.)
Schermgrootte (B × H) 51,8 × 32,5 cm (20,4 × 12,8 in.)
Schermresolutie WUXGA, 1920 x 1200 pixels
Gewicht 8,6 kg (18,95 lb.)
Kompasveilige afstand Toestel: 73,66 cm (29 in.)
Toestel en zonnekap: 124,46 cm
(49 in.)
Zonnekap: 43,18 cm (17 in.)
Temperatuurbereik Van -10° tot 55°C (van 14° tot 131°F)
Materiaal Polycarbonaat-kunststof en gegoten
aluminium
Waterbestendigheid IEC 60529 IPX7
Het toestel is bestand tegen incidentele
blootstelling aan water tot een diepte
van 1 meter gedurende maximaal 30
minuten. Ga voor meer informatie naar
www.garmin.com/waterrating.
Zekering 15 A
Ingangsspanning Van 10 tot 35 V gelijkstroom
Max. stroomverbruik 87 W
Nominale opgenomen stroom
bij 12 V gelijkstroom
6,1 A
Nominale opgenomen stroom
bij 24 V gelijkstroom
2,8 A
Specificatie Afmetingen
Max. opgenomen stroom 7,6 A
NMEA 2000LEN bij 9 V
gelijkstroom
2
NMEA 2000 stroomverbruik Max. 75 mA
Max. aantal waypoints 5000
Max. aantal routes 100
Max. aantal actieve spoor-
punten
50.000 punten, 50 opgeslagen sporen
Draadloze frequentie en
protocollen
Wi‑Fi, ANT en Bluetooth technologieën
2,4 GHz bij 9,87 dBm nominaal
HTML-integratie Compatibel met OneHelm integratie
GPSMAP 8700 specificaties
Afmetingen (B × H × D) 38,3 × 19,8 × 4,7 cm (15
1
/
8
× 7
13
/
16
×
1
7
/
8
in.)
Vrije ruimte aan de voorkant
van het toestel
8,6 cm (3
3
/
8
in.)
Gewicht 1,39 kg (3,06 lb.)
Kompasveilige afstand 2,54 cm (1 in.)
Temperatuurbereik Van -15° tot 55°C (van 5° tot 131°F)
Materiaal Polycarbonaat-kunststof en gegoten
aluminium
Waterbestendigheid IEC 60529 IPX7
Het toestel is bestand tegen inciden-
tele blootstelling aan water tot een
diepte van 1 meter gedurende
maximaal 30 minuten. Ga voor meer
informatie naar www.garmin.com
/waterrating.
Zekering 10 A, 42 V snel
Ingangsspanning Van 10 tot 32 V gelijkstroom
Max. vermogen bij 10 V gelijk-
stroom
40,1 W
Nominale opgenomen stroom
bij 12 V gelijkstroom
1,5 A
Max. opgenomen stroom bij
12 V gelijkstroom
6,0 A
NMEA 2000LEN bij 9 V gelijk-
stroom
2
NMEA 2000 stroomverbruik Max. 75 mA
Max. aantal waypoints 5000
Max. aantal routes 100 (250 waypoints elk)
Max. aantal actieve spoor-
punten
50.000 punten, 50 opgeslagen sporen
HTML-integratie Compatibel met OneHelm integratie
Geheugenkaart Externe kaartlezer vereist (niet meege-
leverd)
Draadloze frequentie en proto-
collen
Wi‑Fi en ANT technologieën
2,4 GHz bij 14,15 dBm nominaal
Appendix 73

Specificaties sonarmodellen
Specificatie Afmetingen
Sonarfrequenties
1
Traditioneel: 50/200, 77/200, 83/200 kHz
1-kanaals CHIRP: Van 40 tot 240 kHz
Garmin ClearVü CHIRP: 260/455/800 kHz
Ultra High-Definition Garmin ClearVü : 0,8 MHz
(800 kHz), CHIRP bereik: 760 tot 880 kHz
Ultra High-Definition SideVü : 1,2 MHz (1200 kHz),
CHIRP bereik: 1060 tot 1170 kHz
Sonarzendver-
mogen (RMS)
2
CHIRP: 1000 W
Garmin ClearVü en SideVü CHIRP: 500 W
Sonardiepte
3
5000 ft. op 1 kW
NMEA 2000 PGN informatie
Zenden en ontvangen
PGN Beschrijving
059392 ISO bevestiging
059904 ISO-aanvraag
060160 ISO-transportprotocol: Gegevensoverdracht
060416 ISO-transportprotocol: Verbindingsbeheer
060928 ISO-adres gereserveerd
065240 Gebruikt adres
126208 Aanvraag (groepfunctie)
126996 Productinformatie
126998 Configuratiegegevens
127237 (Voorliggende) koersinstelling
127245 Roer
127250 Voorliggende koers van vaartuig
127258 Magnetische variatie
127488 Motorparameters: Snelle update
127489 Motorparameters: Dynamisch
127493 Transmissieparameters: Dynamisch
127505 Vloeistofniveau
127508 Batterijstatus
128259 Snelheid: Door het water
128267 Waterdiepte
129025 Positie: Snelle update
129026 COG en SOG: Snelle update
129029 GNSS positiegegevens
129283 Koersfout
129284 Navigatiegegevens
129539 GNSS DOP's
129540 GNSS satellieten in weergavemodus
130060 Label
130306 Windgegevens
130310 Omgevingsparameters (verouderd)
130311 Omgevingsparameters (verouderd)
130312 Temperatuur (verouderd)
Zenden
PGN Beschrijving
126464 PGN-lijst verzenden en ontvangen (groepfunctie)
126984 Reactie op waarschuwing
127497 Reisparameters: Motor
Ontvangen
PGN Beschrijving
065030 Generator Average basic AC quantities (GAAC)
126983 Waarschuwing
126985 Waarschuwingstekst
126987 Waarschuwingsdrempel
126988 Waarschuwingswaarde
126992 Systeemtijd
127251 Koerswijziging
127257 Gedrag
127498 Motorparameters: Vaste gegevens
127503 AC-invoerstatus (verouderd)
127504 AC-uitvoerstatus (verouderd)
127506 DC gedetailleerde status
127507 Status oplader
127509 Status inverter
128000 Nautische drifthoek
128275 Afstandslogboek
129038 AIS klasse A positierapport
129039 AIS klasse B positierapport
129040 AIS klasse B uitgebreid positierapport
129044 Datum
129285 Navigatie: Route/via-punt-informatie
129794 AIS klasse A vaste gegevens en vaargegevens
129798 AIS, SAR, positierapport voor vliegtuigen
129799 Radiofrequentie/modus/vermogen
129802 AIS, veiligheidsgerelateerd uitgezonden bericht
129808 DSC Call-informatie
129809 AIS klasse B “CS” rapport met vaste gegevens, deel A
129810 AIS klasse B “CS” rapport met vaste gegevens, deel B
130313 Vochtigheid
130314 Actuele druk
130316 Temperatuur: Vergroot bereik
130576 Trimtab-status
130577 Richtingsgegevens
J1939 informatie
De kaartplotter kan J1939 telegrammen ontvangen. De
kaartplotter kan niet uitzenden via het J1939 netwerk.
Beschrijving PGN SPN
Percentage motorlast bij huidige snelheid 61443 92
Motorsnelheid 61444 190
Motorpompspruitstuk uitlaatgas temperatuur - rechter-
pompspruitstuk
65031 2433
Motorpompspruitstuk uitlaatgas temperatuur - linker-
pompspruitstuk
65031 2434
Ondersteunende koeling motor 65172
Actieve diagnosestoringscodes 65226
Vaartuigafstand 65248
Water-in-brandstof-indicator 65279
"Wachten op starten" motorlampje 65252 1081
Te hoog motortoerentaltest 65252 2812
Motor luchtterugslag opdrachtstatus 65252 2813
Motor alarmuitvoer opdrachtstatus 65252 2814
Totaal aantal gedraaide uren van de motor 65253 247
Voertuigsnelheid op basis van navigatie 65256 517
1
Afhankelijk van de transducer.
2
Afhankelijk van transducerrating en diepte.
3
Afhankelijk van de transducer, het zoutgehalte van water, de bodemsoort en andere watercondities.
74 Appendix

Beschrijving PGN SPN
Brandstoftemperatuur motor 1 65262 174
Olietemperatuur motor 1 65262 175
Brandstofdruk motor 65263 94
Oliedruk motor 65263 100
Koelmiddeldruk motor 65263 109
Koelmiddeltemperatuur motor 65263 110
Koelmiddelpeil motor 65263 111
Brandstofstroomsnelheid motor 65266 183
Brandstofverbruik motor 65266 185
Motorinlaat spruitstuk motor 1 druk 65270 102
Accupotentieel / ingangsvermogen 1 65271 168
Olietemperatuur transmissie 65272 177
Oliedruk transmissie 65272 127
Brandstofniveau 65276 96
Differentiaaldruk motoroliefilter 65276 969
NMEA 0183 informatie
Zenden
Telegram Beschrijving
GPAPB APB: Koers- of spoorcontrole (stuurautomaat) telegram 'B'
GPBOD BOD: Richting (beginpunt naar bestemming)
GPBWC BWC: Richting en afstand tot waypoint
GPGGA GGA: GPS-positiegegevens (Global Positioning System)
GPGLL GLL: Geografische positie (breedtegraad en lengtegraad)
GPGSA GSA: GNSS-DOP en actieve satellieten
GPGSV GSV: GNSS-satellieten in weergave
GPRMB RMB: Aanbevolen minimale navigatie-informatie
GPRMC RMC: Aanbevolen minimale specifieke GNSS-gegevens
GPRTE RTE: Routes
GPVTG VTG: Grondkoers en -snelheid
GPWPL WPL: Locatie van waypoint
GPXTE XTE: Koersfout
PGRME E: Geschatte fout
PGRMM M: Kaartdatum
PGRMZ Z: Hoogte
SDDBT DBT: Diepte onder transducer
SDDPT DPT: Diepte
SDMTW MTW: Watertemperatuur
SDVHW VHW: Watersnelheid en koers
Ontvangen
Telegram Beschrijving
DPT Diepte
DBT Diepte onder transducer
MTW Watertemperatuur
VHW Watersnelheid en koers
WPL Locatie van waypoint
DSC DSC-gegevens (Digital Selective Calling)
DSE Uitgebreide Digital Selective Calling
HDG Koers, afwijking en variatie
HDM Koers, magnetisch
MWD Windrichting en -snelheid
MDA Meteorologische composiet
MWV Windsnelheid en -hoek
VDM AIS VHF Data Link bericht
U kunt de volledige informatie over NMEA indeling (National
Marine Electronics Association) en telegrammen aanschaffen
bij: NMEA, Seven Riggs Avenue, Severna Park, MD 21146 USA
(www.nmea.org)
Appendix 75

Index
A
aan-uitknop 1, 2, 6
aankomstalarm 64
aanraakscherm 1
aanvaringsalarm 12, 66
achteraanzicht 1, 2
achtergrond 4
ActiveCaptain 6
kaarten bijwerken 7
quickdraw 17
smartphone meldingen 7
software bijwerken 7
afbeeldingen 4, 70
afstand meten 28
kaarten 10
afstand tot kustlijn 22, 63
afstandcirkels 14
afstandsbediening 8, 44
verbinding verbreken 8
AIS 12, 13, 15
ATONs 13
doelzoeken 12, 13
gevaren 12, 39
inschakelen 66
noodsignaaltoestel 13
radar 39
SART 13
alarmen 24, 62, 64
aankomst 64
aanvaring 12, 66
brandstof 49, 65
diep water 33, 64
krabbend anker 64
meters 48
motor 48
navigatie 64
ondiep water 33, 64
sonar 33, 64
van koers 64
watertemperatuur 33, 64
weer 65
AM 53
andere schepen
AIS 15
sporen 15
anker 64
antenne, GPS 3
audio 61, 62
audio return channel 62
Auto Guidance 18, 21, 22, 63
afstand tot kustlijn 22, 63
routes 22
B
banen 18
batterij, beheer 50
berichten 51
bestemmingen
navigatiekaart 18
selecteren 18
bijwerken
kaarten 7
software 7
boeirapporten 57
brandstofcapaciteit 49
brandstofmeters 48, 49
statusalarm 49, 65
synchroniseren met actuele
brandstofvoorraad 49
C
camera 60
bedienen 58–60
configuratie 58
onderbreken 58
stand-by 58
startpositie 58
cijfers projecteren 5
circuits 51
combinaties 5
computer 70
connectoren 1, 2
correctie, voorkant boot 41, 42
D
DAB 53, 54
dieptearcering 14, 15
dieptelog 50
digitaal schakelen 51
Digital Selective Calling (DSC) 46, 47
contactpersonen 46
inschakelen 46, 66
kanalen 47
persoonlijke standaardoproep 47
doelzoeken 38
draadloze toestellen 8, 9, 51, 59, 60
netwerkconfiguratie 8
verbinden met een draadloos toestel 6
verbinden van een draadloos toestel 8, 9
DSC. Zie Digital Selective Calling (DSC)
E
EBL 39
meten 39
tonen 39
echolood 27, 30
afstanden meten 28
bron 30
delen 30
diepteschaal 32
frequenties 34
FrontVü 29
interferentie 32
kegel 16
opnemen 31
oppervlakteruis 32
Panoptix 28, 29, 34, 35
ruis 30
schuifsnelheid 31
SideVü 28
vastleggen 31
versterking 30
weergaven 27
EGNOS 62
EPIRB 13
F
fabrieksinstellingen 67
stations 5
favorieten 4
Fish Eye 3D 11
echoloodkegel 16
sporen 16
zwevende doelen 16
FM 53
Force trollingmotor 44–46
foto's, luchtfoto's 11
FUSION PartyBus 53
G
Ga naar 18, 19
Garmin ClearVü 27
Garmin Marine Network 64
Garmin product support. Zie
productondersteuning
Garmin productsupport. Zie productsupport
geanimeerde stromingen, getijden 11
gebeurtenislog 62
gebruikersgegevens, verwijderen 24
gedetailleerde kaarten 67
gegevens
back-up 68
beheer 67
kopiëren 67
gegevens delen 67
geheugenkaart 3, 67, 68
gedetailleerde kaarten 67
installeren 3
getijdenstations 11, 51, 52
indicatoren 11
gijpen. Zie overstag gaan en gijpen
GLONASS 62
GPS 70
bron 3
EGNOS 62
GLONASS 62
signalen 3
WAAS 62
GPS-nauwkeurigheid 64
grafiek windhoek 50
grafiek windsnelheid 50
grafieken
atmosferische druk 50
configureren 50
diepte 50
luchttemperatuur 50
watertemperatuur 50
windhoek 50
windsnelheid 50
grenslijn 24
grenslijnen 24
grenzen
kopiëren 67
koppelen aan SmartMode lay-out 24
tonen 15
GRID 70
GRID koppelen 62, 70
H
hdmi 61
audio return channel 55
HDMI 62
help. Zie productondersteuning;
productsupport
herstellen 67
instellingen 55
lay-out van station 5
horloge, nautisch 44
I
inReach 51
berichten 51
instellingen 17, 61–63
radarbeeld 41
systeeminformatie 62
J
joystick 70
K
kaart
instellingen 14, 15
lagen 14, 15
kaarten 9, 11, 15, 16, 67. Zie kaarten
afstand meten 10
bijwerken 7
details 10
instellingen 13
lagen 14, 15
navigatie 9–11
presentatie 14–16
quickdraw 16, 17
radar 15
symbolen 10
vissen 9
kielcorrectie 25, 65
kleurmodus 6
klok 64
alarm 64
koers 43
aanhouden 43
aanpassen 43
Shadow Drive 43
koersfoutalarm 64
kompas
gegevensbalk 5
roos 14
krabbend-ankeralarm 64
76 Index

L
locatie markeren 19
luchtfoto's 11
M
maateenheden 62
man-over-boord 19, 43, 47
marifoon 46
DSC-kanaal 47
noodoproep 46
noodoproepen 46, 47
persoonlijke standaardoproep 47
MARPA
doelzoeken 38
gelabeld object 39
gevaren 12, 39
navigatiekaart 15
mediaspeler 52–55
afstemmodus 53
alfabetisch zoeken 52
bron 52, 53
DAB 53, 54
dempen 53
FUSION-Link 52
herhalen 52
radio 54
SiriusXM Satellite Radio 54
stereo 52
toestelnaam 55
tunerregio 53
VHF 53
voorinstelling 53, 58
voorkeuze 58
willekeurige volgorde 52
zones 53
meldingen 7
meters 48, 49
brandstof 48, 49
limieten 48
motor 48
reis 50
statusalarmen 48
trip 50
wind 50
meters voor zeilen 50
MOB, toestel 13
motor 48, 49
toestand 49
waarschuwingen 49
motorboot 6, 24
motormeters 48
configureren 48
statusalarmen 48
muziekspeler 52, 54, 55. Zie mediaspeler
N
navigatiealarmen 64
navigatiebijkaart 5
navigatiehulpmiddelen 10
navigatiekaart 9, 11, 18, 57
ATONs 13
MARPA 15
radaroverlay 37
sporen van schepen 15, 47
watersportdiensten 19
navigatiekenmerken 13
NMEA 0183 46, 64
NMEA 2000 46, 64
noodoproep 46, 47
noodsignaaltoestel 13
O
ontgrendelen, scherm 1
opnieuw instellen 67
overlaybalk 45
overstag gaan en gijpen 26
vaste voorliggende koers 26
vaste windsturing 26
P
Panoptix 35
Perspective 3D 57
poorten 1, 2
positie, bijhouden 47
positierapport 47
premiumkaarten 10, 11
Fish Eye 3D 11, 16
indicaties voor getijden en stromingen 11
luchtfoto's 11
problemen oplossen 70, 71
productondersteuning 71
productregistratie 68
productsupport 3
Q
quickdraw 17
R
radar 36–39, 41, 42
aangepaste parkeerstand 42
afstandcirkels 41
AIS 39
beeldveld 41
bereik 37, 38
bewakingszone 38
bron 42
correctie voorkant boot 41
echosporen 39
gepland uitzenden 37
kleurenschema 41
MARPA 12
overlay 15
projectiescherm 37
ruis 40, 41
uitzenden 37
versterking 40
vogelmodus 40
waypoints 41
weergave optimaliseren 40
radaroverlay 37
radio 53
AM 53
FM 53
SiriusXM 54, 55
Route naar 18
routes 18, 20, 24
bekijk lijst met 20
bewerken 20
kopiëren 67
maken 20, 21
navigeren 21
parallel navigeren 21
verwijderen 21
waypoints 67
S
SART 13
satellietbeelden 11
satellietsignalen, ontvangen 3
scherm
helderheid 6
ontgrendelen 1
vergrendelen 1
schermafbeeldingen 70
vastleggen 70
schermverlichting 6, 8
Shadow Drive, inschakelen 42
SideVü 28
SiriusXM 53, 55
Satellite Radio 54
SiriusXM Satellite Radio 53–55
SmartMode lay-out, koppelen aan grens 24
smartphone meldingen 7
snelkoppelingen 46
software
bijwerken 7, 68, 69
updates 55, 68
sonar 27, 33
a-scope 32, 34
alarmen 33, 64
bodem vast 31
bron 30
delen 30
diepte 31
frequenties 33, 34
Garmin ClearVü 27
kleurafwijzing 32
kleurversterking 30
nummers 5
Panoptix 28, 29, 34, 35
presentatie 32
ruis 30
vastleggen 31
waypoint 30
weergaven 27
whiteline 32
zoomen 31
zwevende doelen 32
SOS 19, 47
sporen 23, 24
bewerken 23
kopiëren 67
lijst 23
navigeren 23
opnemen 23
opslaan 23
opslaan als route 23
tonen 15, 23
vastleggen 23
verwijderen 23
wissen 23
sporen van schepen 15, 47
startscherm 4
aanpassen 4, 5
stations 4
lay-out herstellen 5, 62
schermen ordenen 62
startscherm aanpassen van 5
station wijzigen 62
stromingenstations 51, 52
indicatoren 11
stuurautomaat 26, 42–44
180 graden bocht 43
aanpassen van de koers 43
cirkelbaanpatroon 43
cirkelpatroon 43
inschakelen 43
koerspatronen 43, 44
koerswijziging grootte 42
patroonkoers 43, 44
patroonsturingspatroon 43
reduceren van roeractiviteit 42
Shadow Drive 42
Williamson turn-patroon 43
zigzagpatroon 43
zoekpatroon 44
support. Zie productondersteuning;
productsupport
symbolen 12
systeeminfo 68
systeeminformatie 62
T
taal 61, 62
tankniveausensors 49
temperatuurlog 50
toestel
registratie 68
schoonmaken 70
toestel registreren 68
toestel-id 62
toetsenbord 62
transducer 27, 30, 33, 35
tripmeters 50
trollingmotor 44, 45
boegcorrectie 46
kompas 46
U
uit 6
updates, software 68, 69
Index 77

V
vaste windsturing 26
aanpassen 26
veilige diepte 63
veilige hoogte 63
veilige zone aanvaringsalarm 12, 66
vergrendelen, scherm 1
verwijderen, alle gebruikersgegevens 24
VHF radio
AIS-doel oproepen 47
persoonlijke standaardoproep 47
via-punten 71
kopiëren 67
man-over-boord 19
navigeren naar 20
tonen 15
video 58–61
bron 58, 59
configureren 58, 59, 61
weergeven 58, 59
viewer voor handleidingen 3
VIRB camera 60
viskaart 9, 57
viszoeker. Zie echolood
voltage 64
voorinstellingen 5, 6, 53, 54
DAB 54
voorkeurgegevensbron 42
voorliggende koers
lijn 14, 27
vaste voorliggende koers 26
VRM 39
meten 39
tonen 39
W
waarschuwingen 62
Waarschuwingsbeheer 52
berichten 52
WAAS 62
water
flitser 66
temperatuurcorrectie 66
temperatuurlog 50
watersportdiensten 19
waypoints 19
bekijk lijst met 19
kopiëren 67
maken 10, 19
projecteren 19
schip waarvan positie wordt bijgehouden
47
sonar 30
verwijderen 20
wijzigen 19
weer 55, 56
abonnement 55, 58
alarmen 65
golfgegevens 57
kaarten 15, 55
neerslag 56
oppervlaktedruk 57
overlay 57
uitzendingen 55
vissen 56
watertemperatuur 57
weersverwachting 55–57
wind 56
zeegang 56, 57
zicht 57
Wi‑Fi 6
Wi‑Fi technologie 8
wind, roos 14
windmeters 50
windsensor 8, 9
Z
zeilboot 6, 24
zeilen 14, 24–26
racetimer 25
startlijn 24, 25
zeilenstartlijn 25
zon- en maanstanden 51, 52
zoomen
kaart 10
sonar 31
zwevende doelen 16
78 Index


support.garmin.com
Juli 2019
190-01978-10_0B
-
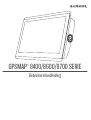 1
1
-
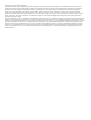 2
2
-
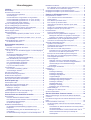 3
3
-
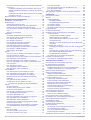 4
4
-
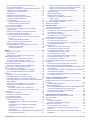 5
5
-
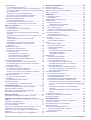 6
6
-
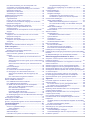 7
7
-
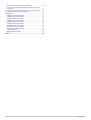 8
8
-
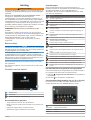 9
9
-
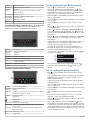 10
10
-
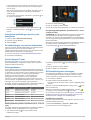 11
11
-
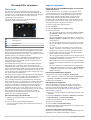 12
12
-
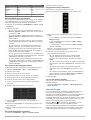 13
13
-
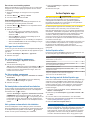 14
14
-
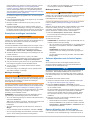 15
15
-
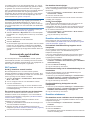 16
16
-
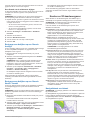 17
17
-
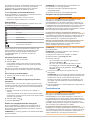 18
18
-
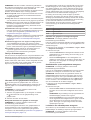 19
19
-
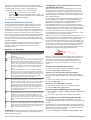 20
20
-
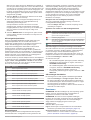 21
21
-
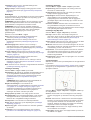 22
22
-
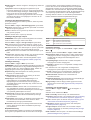 23
23
-
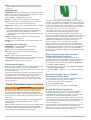 24
24
-
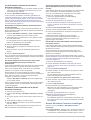 25
25
-
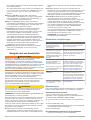 26
26
-
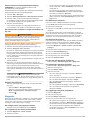 27
27
-
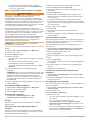 28
28
-
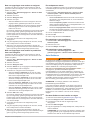 29
29
-
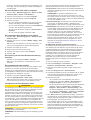 30
30
-
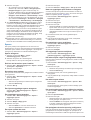 31
31
-
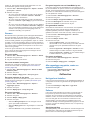 32
32
-
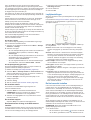 33
33
-
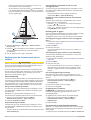 34
34
-
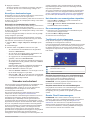 35
35
-
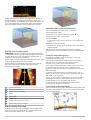 36
36
-
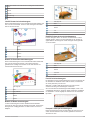 37
37
-
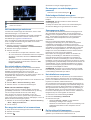 38
38
-
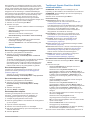 39
39
-
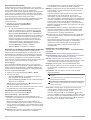 40
40
-
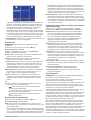 41
41
-
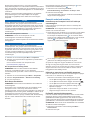 42
42
-
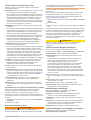 43
43
-
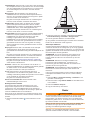 44
44
-
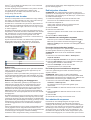 45
45
-
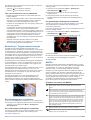 46
46
-
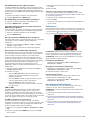 47
47
-
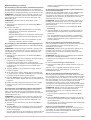 48
48
-
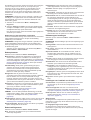 49
49
-
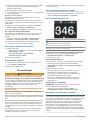 50
50
-
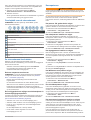 51
51
-
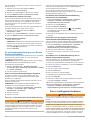 52
52
-
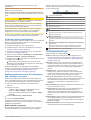 53
53
-
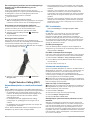 54
54
-
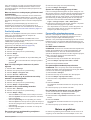 55
55
-
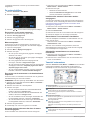 56
56
-
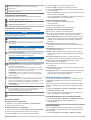 57
57
-
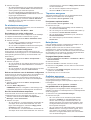 58
58
-
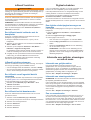 59
59
-
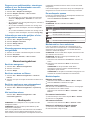 60
60
-
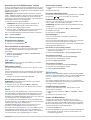 61
61
-
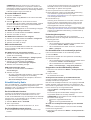 62
62
-
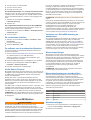 63
63
-
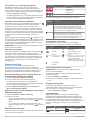 64
64
-
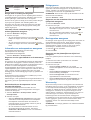 65
65
-
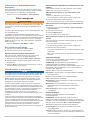 66
66
-
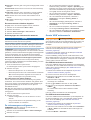 67
67
-
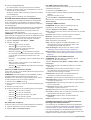 68
68
-
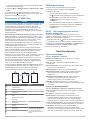 69
69
-
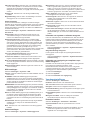 70
70
-
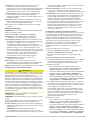 71
71
-
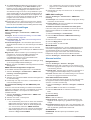 72
72
-
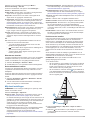 73
73
-
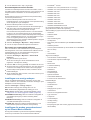 74
74
-
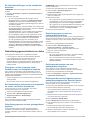 75
75
-
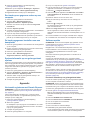 76
76
-
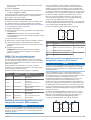 77
77
-
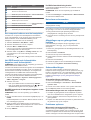 78
78
-
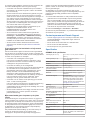 79
79
-
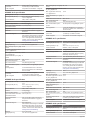 80
80
-
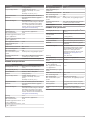 81
81
-
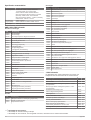 82
82
-
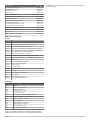 83
83
-
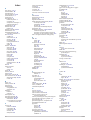 84
84
-
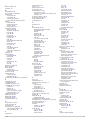 85
85
-
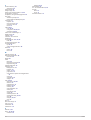 86
86
-
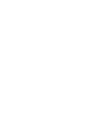 87
87
-
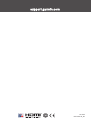 88
88
Garmin GPSMAP® 8410 Handleiding
- Type
- Handleiding
- Deze handleiding is ook geschikt voor
Gerelateerde papieren
-
Garmin GPSMAP® 8616xsv, Volvo-Penta Handleiding
-
Garmin GPSMAP® 7407 Handleiding
-
Garmin GPSMAP® 722xs Handleiding
-
Garmin GPSMAP® 1222xsv Touch Handleiding
-
Garmin GPSMAP A12, US Canada Bahamas g2, LakeVu HD, Volvo Penta de handleiding
-
Garmin GPSMAP® 1022 Handleiding
-
Garmin GPSMAP® 8008 MFD Handleiding
-
Garmin ECHOMAP Ultra 102sv de handleiding
-
Garmin ECHOMAP™ Ultra 106sv, With GT54UHD-TM Transducer Handleiding
-
Garmin GPSMAP8500-Blackbox Snelstartgids