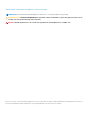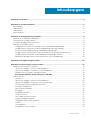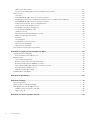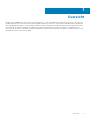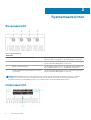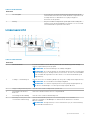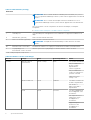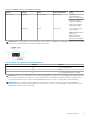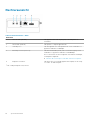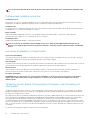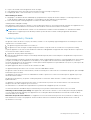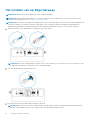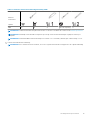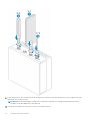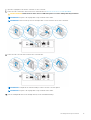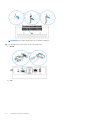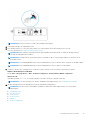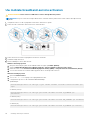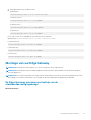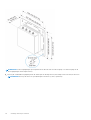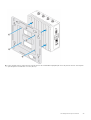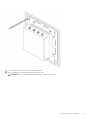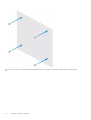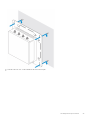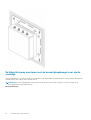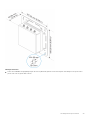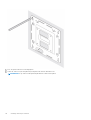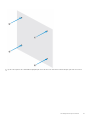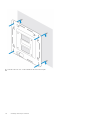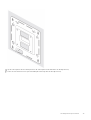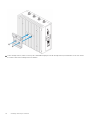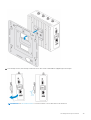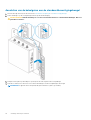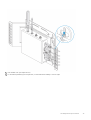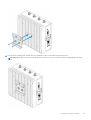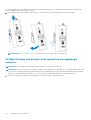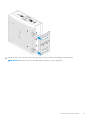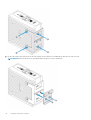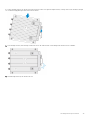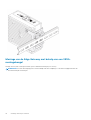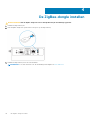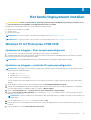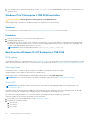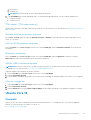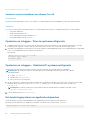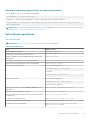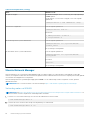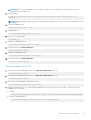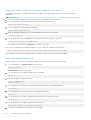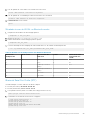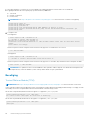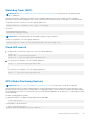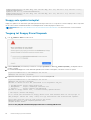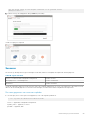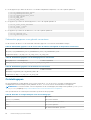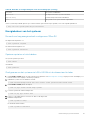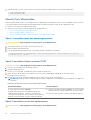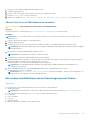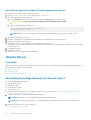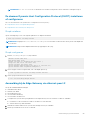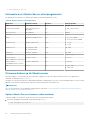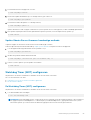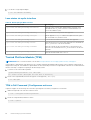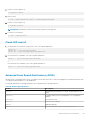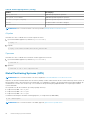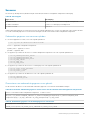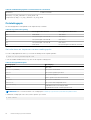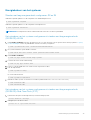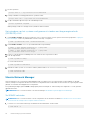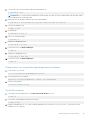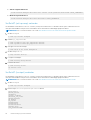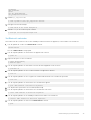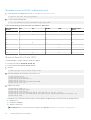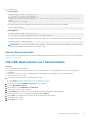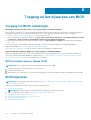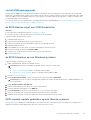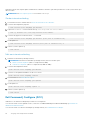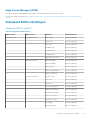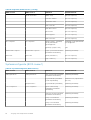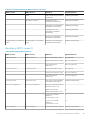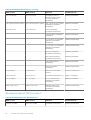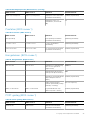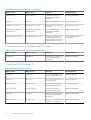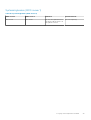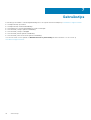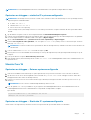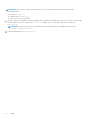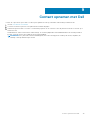Dell Edge Gateway 3000 Series Gebruikershandleiding
- Type
- Gebruikershandleiding

Dell Edge Gateway 3003
Installatie- en bedieningshandleiding
Regelgevingsmodel: N03G
Regelgevingstype: N03G001
August 2020
Ver. A07

Opmerkingen, voorzorgsmaatregelen,en waarschuwingen
OPMERKING: Een OPMERKING duidt belangrijke informatie aan voor een beter gebruik van het product.
WAARSCHUWING: WAARSCHUWINGEN duiden potentiële schade aan hardware of potentieel gegevensverlies aan en
vertellen u hoe het probleem kan worden vermeden.
GEVAAR: LET OP duidt het risico van schade aan eigendommen, lichamelijk letsel of overlijden aan.
© 2017-2020 Dell Inc. of zijn dochtermaatschappijen. Alle rechten voorbehouden. Dell, EMC, en andere handelsmerken zijn handelsmerken van Dell Inc. of
zijn dochterondernemingen. Andere handelsmerken zijn mogelijk handelsmerken van hun respectieve eigenaren.

Hoofdstuk 1: Overzicht....................................................................................................................5
Hoofdstuk 2: Systeemaanzichten..................................................................................................... 6
Bovenaanzicht....................................................................................................................................................................... 6
Onderaanzicht........................................................................................................................................................................6
Linkeraanzicht........................................................................................................................................................................ 7
Rechteraanzicht...................................................................................................................................................................10
Hoofdstuk 3: Uw Edge Gateway installeren...................................................................................... 11
Informatie over veiligheid en regelgeving...........................................................................................................................11
Het instellen van uw Edge Gateway..................................................................................................................................14
Uw mobiele breedband-service activeren........................................................................................................................20
Montage van uw Edge Gateway........................................................................................................................................21
De Edge Gateway monteren met behulp van de standaardbevestigingsbeugel....................................................21
De Edge Gateway monteren met de bevestigingsbeugel voor snelle montage.................................................... 28
Aansluiten van de kabelgoten aan de standaardbevestigingsbeugel...................................................................... 36
De Edge Gateway monteren op een DIN-rail met behulp van de beugel voor de DIN-rail.................................. 38
De Edge Gateway met behulp van de loodrechte montagebeugel monteren.......................................................40
Montage van de Edge Gateway met behulp van een VESA-montagebeugel....................................................... 44
Hoofdstuk 4: De ZigBee-dongle instellen.........................................................................................46
Hoofdstuk 5: Het besturingssysteem instellen................................................................................. 47
Windows 10 IoT Enterprise LTSB 2016.............................................................................................................................47
Opstarten en inloggen - Directe systeemconfiguratie.............................................................................................. 47
Opstarten en inloggen—statische IP-systeemconfiguratie.....................................................................................47
Windows 10 IoT Enterprise LTSB 2016 herstellen.....................................................................................................48
Basisfuncties Windows 10 IOT Enterprise LTSB 2016....................................................................................48
Ubuntu Core 16....................................................................................................................................................................49
Overzicht........................................................................................................................................................................ 49
Opstarten en inloggen - Directe systeemconfiguratie .............................................................................................50
Opstarten en inloggen – Statische IP-systeemconfiguratie....................................................................................50
Het besturingssysteem en applicaties bijwerken.......................................................................................................50
Extra Ubuntu-opdrachten.............................................................................................................................................51
Ubuntu Network Manager........................................................................................................................................... 52
Beveiliging.......................................................................................................................................................................56
Watchdog Timer (WDT)...............................................................................................................................................57
Cloud-LED aan/uit.........................................................................................................................................................57
GPS (Global Positioning System)................................................................................................................................57
Snappy auto update/autopilot.....................................................................................................................................58
Toegang tot Snappy Store/Snapweb.........................................................................................................................58
Sensoren.........................................................................................................................................................................59
Ontstekingspen..............................................................................................................................................................60
Energiebeheer van het systeem...................................................................................................................................61
Inhoudsopgave
Inhoudsopgave 3

Ubuntu Core 16 herstellen............................................................................................................................................62
Een nieuwe installatiekopie van het besturingssysteem flashen............................................................................. 63
Ubuntu Server......................................................................................................................................................................64
Overzicht........................................................................................................................................................................ 64
Aanmelding bij de Edge Gateway via ethernet-poort 1.............................................................................................64
De daemon Dynamic Host Configuration Protocol (DHCP) installeren of configureren..................................... 65
Aanmelding bij de Edge Gateway via ethernet-poort 2............................................................................................65
Informatie over Ubuntu Server-stuurprogramma's...................................................................................................66
Firmware-beheer op de Ubuntu server...................................................................................................................... 66
Watchdog Timer (WDT) configureren........................................................................................................................67
Trusted Platform Module (TPM)................................................................................................................................ 68
Cloud-LED aan/uit.........................................................................................................................................................69
Advanced Linux Sound Architecture (ALSA)............................................................................................................ 69
Global Positioning Systems (GPS).............................................................................................................................. 70
Sensoren..........................................................................................................................................................................71
Ontstekingspin............................................................................................................................................................... 72
Energiebeheer van het systeem.................................................................................................................................. 73
Ubuntu Network Manager............................................................................................................................................74
Ubuntu Server herstellen..............................................................................................................................................79
Het USB-flash-station voor herstel maken......................................................................................................................79
Hoofdstuk 6: Toegang en het bijwerken van BIOS............................................................................ 80
Toegang tot BIOS-instellingen...........................................................................................................................................80
BIOS-installatie starten tijdens POST.........................................................................................................................80
BIOS bijwerken.................................................................................................................................................................... 80
via het USB-aanroepscript............................................................................................................................................81
de BIOS flashen vanaf een USB-flashstation............................................................................................................. 81
de BIOS bijwerken op een Windows-systeem............................................................................................................81
UEFI-capsule-update gebruiken op een Ubuntu-systeem........................................................................................81
Dell Command | Configure (DCC)...............................................................................................................................82
Edge Device Manager (EDM)......................................................................................................................................83
Standaard BIOS-instellingen.............................................................................................................................................. 83
Hoofdstuk 7: Gebruikstips............................................................................................................. 90
Hoofdstuk 8: Bijlage...................................................................................................................... 91
Antennespecificaties............................................................................................................................................................91
Herbevestigen van de DIN-railbeugel............................................................................................................................... 92
Verbinding maken met de Edge Gateway........................................................................................................................92
Windows 10 IoT Enterprise LTSB 2016.......................................................................................................................92
Ubuntu Core 16..............................................................................................................................................................93
Hoofdstuk 9: Contact opnemen met Dell......................................................................................... 95
4
Inhoudsopgave

Overzicht
De Edge Gateway 3000-serie is een Internet-of-Things-apparaat (IoT). Het is gekoppeld aan de rand van een netwerk, zodat u data van
meerdere apparaten en sensoren kunt verzamelen, beveiligen, analyseren en uitvoeren. U kunt hiermee verbinding maken met apparaten
die worden gebruikt bij transport, automatisering, productie en andere toepassingen. De Edge Gateway heeft een architectuur met laag
stroomverbruik, die ondersteuning biedt voor industriële automatiseringswerklasten, terwijl er geen ventilator wordt gebruikt om te
voldoen aan de vereisten voor het milieu en de betrouwbaarheid. Hij ondersteunt Windows 10 IoT Enterprise LTSB 2016, Ubuntu Core 16-
besturingssystemen en Ubuntu Server 18.04.
1
Overzicht 5

Systeemaanzichten
Bovenaanzicht
Tabel 1. Bovenaanzicht
Kenmerken
1 WLAN-, Bluetooth- of GPS-connector Sluit de antenne aan om het bereik en de sterkte van de draadloze
signalen, de Bluetooth-signalen of de satellietsignalen te vergroten.
2 Mobile Broadband-antenneaansluiting één (3G/LTE) Sluit de mobiele breedbandantenne aan om het bereik en de sterkte
van de mobiele breedbandsignalen te vergroten.
3 ZigBee-antenneaansluiting Sluit de ZigBee-antenne aan voor onregelmatige dataoverdracht van
een compatibele ZigBee-sensor of compatibel invoerapparaat.
4 Mobile Broadband-antenneaansluiting twee (alleen
LTE auxiliary)
Sluit de mobiele breedbandantenne aan om het bereik en de sterkte
van de mobiele breedbandsignalen te vergroten.
OPMERKING: Afhankelijk van de bestelde configuratie zijn sommige antenneaansluitingen mogelijk niet aanwezig of afgedekt.
Raadpleeg voor meer informatie over het aansluiten van antennes op de Edge Gateway de documentatie die de antenne is
meegeleverd. Antennes zijn beschikbaar in de doos met toebehoren die is meegeleverd bij de Edge Gateway.
Onderaanzicht
2
6 Systeemaanzichten

Tabel 2. Onderaanzicht
Kenmerken
1 Servicetaglabel De Servicetag is een unieke alfanumerieke identificatiecode die de
servicetechnici van Dell in staat stelt de hardware-componenten van
uw Edge Gateway te identificeren en toegang te krijgen tot
informatie over de garantie.
2 Aarding Een grote conductor aangesloten op één zijde van de voeding, die
fungeert als het gemeenschappelijke retourcircuit voor stroom vanuit
veel verschillende componenten in het circuit.
Linkeraanzicht
Tabel 3. Linkeraanzicht
Kenmerken
1 Intrusieschakelaar Er wordt een incident van een inbreuk geactiveerd als de behuizing (waarin de Edge
Gateway is geïnstalleerd) wordt geopend.
OPMERKING: De externe behuizing is afzonderlijk verkrijgbaar.
OPMERKING: Er wordt een incident van een inbreuk geactiveerd door een behuizing
van de derde partij voor de Edge Gateway via een sensor. De sensor moet beschikken
over een kabel die compatibel is met de connector voor de intrusieschakelaar op de
Edge Gateway.
2 Voedings- of schakelaarpoort Sluit een 12-57 VDC-stroomkabel (1,08-0,23 A) aan op de voeding naar de Edge Gateway.
OPMERKING: De stroomkabel is afzonderlijk verkrijgbaar.
OPMERKING: Voor marine toepassingen moet u het ingangsvoltage begrenzen op
12-48 VDC. De kabellengte voor rails mag niet langer zijn dan 30 meter.
3 Lampje voeding en batterijstatus Geeft de status van de voeding en het systeem aan.
4 Statuslampje van WLAN of
Bluetooth
Geeft aan of WLAN of Bluetooth is in- of uitgeschakeld.
5 Statuslampje cloudverbinding Geeft de status van de cloudverbinding weer.
6 Ethernetpoort een (met Power
over Ethernetondersteuning)
Sluit een ethernetkabel (RJ45) aan voor netwerktoegang. Levert snelheden voor
gegevensoverdracht tot 10/100 Mbps en ondersteunt een Alternative A van IEEE
802.3af-standaard.
OPMERKING: De Edge Gateway is een Powered Device (PD) in overeenstemming
met IEEE 802.3af Alternative A.
Systeemaanzichten 7

Tabel 3. Linkeraanzicht (vervolg)
Kenmerken
OPMERKING: Om te voldoen aan de EG-verklaring van conformiteit (DoC) moet u
ervoor zorgen dat de kabellengte van het systeem naar het apparaat niet meer dan 30
meter is.
OPMERKING: Om te voldoen aan wettelijke vereisten in Brazilië moet u ervoor
zorgen dat de kabellengte van het systeem naar het apparaat niet meer dan 10 meter
is.
Zie voor informatie over het configureren van ethernet-instellingen, zoals duplex-
configuratie:
● Windows 10 IOT Enterprise LTSB 2016: ethernet-configuratie
7 USB 3.0-poort
1
Voor aansluiting van USB-apparaten. Levert snelheden voor gegevensoverdracht tot 5
Gbps.
8 Simkaartsleuf (optioneel) Plaats een microsimkaart in de sleuf.
9 Sleuf voor SD-kaart (optioneel) Plaats een micro-SD-kaart in de sleuf.
OPMERKING: Verwijder de SD-kaartsleufvulling voordat u een micro-SD-kaart
plaatst.
10 Quick Resource Locator-label Een QR-lezer scannen voor toegang tot documentatie en andere systeeminformatie.
11 Toegangsklepje voor
microsimkaart of micro-SD-kaart
Hiermee opent u het toegangsklepje tot de microsimkaart of micro-SD-kaart.
1
USB-voeding is beperkt tot 0,6 A/3 W.
Tabel 4. Indicators van het statuslampje
Functie Lampje Kleur Besturingselement Status
Systeem- Aan/uit-status en
systeemstatus
Groen of oranje BIOS Uit: Systeem uitschakelen
Aan (ononderbroken
groen): systeem
ingeschakeld of
succesvol opgestart
Aan (ononderbroken
oranje): het aanzetten of
opstarten is mislukt
Knipperend oranje:
storing of fout
WLAN of Bluetooth Groen Hardware Uit: WLAN- of Bluetooth-
module is uitgeschakeld
Aan: WLAN- of
Bluetooth-module is
ingeschakeld
Cloud Groen Software Uit: geen verbinding met
het cloudapparaat of de
cloudservice
Aan: Edge Gateway is
aangesloten op een
cloudapparaat of
cloudservice
Knipperend groen:
activiteit met een
cloudapparaat of
cloudservice
8 Systeemaanzichten

Tabel 4. Indicators van het statuslampje (vervolg)
Functie Lampje Kleur Besturingselement Status
LAN (RJ-45) Koppeling Groen/oranje Driver (LAN) Uit: geen
netwerkkoppeling of
kabel is niet aangesloten
Aan (groen): snelle
verbinding (100 Mbps)
Aan (oranje): langzame
verbinding (10 Mbps)
Handeling Groen Driver (LAN) Uit: er is geen activiteit
op de koppeling
Knipperend groen: LAN-
activiteit. De
knipperfrequentie is
gerelateerd aan de
dichtheid van het pakket.
OPMERKING: Het statuslampje voor de voeding en het systeem reageert verschillend in verschillende opstartscenario's, bijvoorbeeld
wanneer een USB-scriptbestand wordt uitgevoerd tijdens het opstarten.
Tabel 5. Details over de pinnen in de aansluitingspoort
Pin Signaal Functie
1 DC+ 12-57 V gelijkspanning
2 DC- Aarde
3 IG 9-32 V gelijkspanning in de ontsteking
OPMERKING: Pen 3 (IG) is verbonden met de ontstekingsstastusindicator (optioneel) of een ontstekingspin. Een spanning van meer
dan 9 V op het signaal geeft aan dat de motor van het voertuig actief is. De ontsteking of de Wake-pincode wordt gebruikt om te
voorkomen dat de accu van het voertuig wordt uitgeschakeld wanneer het voertuig voor langere duur wordt uitgeschakeld.
OPMERKING: Het IG-signaal kan worden gebruikt om het systeem af te sluiten of de status voor laag energieverbruik in te
schakelen wanneer het voertuig is uitgeschakeld (gevoed door batterij). Het kan ook worden gebruikt voor het inschakelen van de
Edge Gateway wanneer de auto wordt gestart.
Systeemaanzichten 9

Rechteraanzicht
Tabel 6. Rechteraanzicht—3003
Kenmerken
1 Line-out audio (GROEN) Sluit apparaten met audio-uitgang aan, zoals luidsprekers en
versterkers.
2 Line-in audio (BLAUW) Sluit opname- of afspeel-apparaten aan.
3 USB 2.0-poort
1
Sluit een apparaat met USB-capaciteit aan. Levert snelheden voor
gegevensoverdracht tot 480 Mbps.
4 Ethernetpoort twee (Non-PoE) Sluit een ethernetkabel (RJ45) aan voor netwerktoegang. Levert
snelheden voor gegevensoverdracht tot 10/100 Mbps.
Zie voor informatie over het configureren van ethernet-instellingen,
zoals duplex-configuratie:
● Windows 10 IOT Enterprise LTSB 2016: ethernet-configuratie
5 DisplayPort-connector Sluit een monitor of een ander apparaat met DisplayPort aan. Zorgt
voor video- en audioweergave.
1
USB-voeding is beperkt tot 0,4 A/2 W.
10 Systeemaanzichten

Uw Edge Gateway installeren
GEVAAR: Voordat u aan een van de procedures in deze sectie begint, dient u de instructies voor de veiligheid en
regelgeving te lezen die bij het systeem zijn geleverd. Zie www.dell.com/regulatory_compliance voor meer informatie
over beste praktijken.
Informatie over veiligheid en regelgeving
GEVAAR: De Edge Gateway moet worden geïnstalleerd door erkende en deskundige personen die bekend zijn met lokale
en/of internationale elektrische codes en voorschriften.
GEVAAR: De Edge Gateway is niet geschikt voor gebruik in vochtige omgevingen. Als de Edge Gateway wordt
geïnstalleerd in een vochtige omgeving, moet deze, afhankelijk van de locatie en het milieu, worden geïnstalleerd in een
paneeldoos of behuizing met een Ingress Protection (IP)-classificering van IP54, IP65 of hoger.
GEVAAR: Om het risico op elektrische schokken te voorkomen, moet de stroomtoevoer naar aansluitingen voor DC+ en
DC- worden geleverd door een voedingsbron of transformator/gelijkrichtercircuit met dubbele isolatie. De voeding of
voedingscircuitbron moet voldoen aan de plaatselijke geldende voorschriften en regelgeving; bijvoorbeeld in de VS geldt
NEC-klasse 2 (SELV/beperkt energiecircuit of LPS-circuit). Als de Edge Gateway wordt gevoed door een batterij, is
dubbele isolatie niet vereist.
GEVAAR: Als u de Edge Gateway installeert, gebruikt de verantwoordelijke partij of integrator de voedingsbron 12-57
VDC of de Power over Ethernet (PoE)-voedingsbron 37-57 VDC, met een minimum van 13 W voeding die al aanwezig is
als onderdeel van de installatie van de client.
GEVAAR: Zorg ervoor dat de stroombron die stroom levert aan de Edge Gateway goed is geaard en zo is gefilterd dat de
peak-to-peak-ripplecomponent minder is dan 10 procent van het invoervoltage van de gelijkstroom.
GEVAAR: Gebruik bij het installeren van de Edge Gateway 3003 een kabel die geschikt is voor de stroombelasting:
minimaal een 3-aderige kabel van 5 A bij 90 °C (194 °F) die voldoet aan norm IEC 60227 of aan norm IEC 60245. Het
systeem accepteert kabels van 0,8 mm tot 2 mm. De maximale bedrijfstemperatuur van de Edge Gateway is 60 ⁰C
(140°F). Overschrijd deze maximale temperatuur niet tijdens de bediening van de Edge Gateway in een behuizing.
Interne verwarming van de Edge Gateway-elektronica, andere elektronica en onvoldoende ventilatie binnen een
behuizing, kan ertoe leiden dat de bedrijfstemperatuur van de Edge Gateway hoger is dan de buitentemperatuur.
Continue werking van de Edge Gateway bij temperaturen hoger dan 60 ⁰C (140°F) kan leiden tot een verhoogd
uitvalspercentage en een kortere levensduur van het product. Zorg ervoor dat de maximale bedrijfstemperatuur van de
Edge Gateway in een behuizing maximaal 60 ⁰C (140°F) is.
GEVAAR: Zorg er altijd voor dat de beschikbare stroombron overeenkomt met het vereiste ingangsvermogen van de
Edge Gateway Controleer de markeringen voor het ingangsvermogen naast de stroomconnector(s) voordat u
verbindingen maakt. De voedingsbron van 12-57 VDC (1,08-0,23 A) of de PoE-voedingsbron moet compatibel zijn met de
plaatselijk geldende voorschriften en regels.
GEVAAR: Om ervoor te zorgen dat de bescherming door de Dell Edge Gateway niet wordt aangetast, gebruikt of
installeert u het systeem niet op een andere manier dan gespecificeerd in deze handleiding.
GEVAAR: Als er een batterij is meegeleverd als onderdeel van het systeem of netwerk, moet de batterij worden
geïnstalleerd met de geschikte behuizing in overeenstemming met de lokale voorschriften en regelgeving rond brand en
elektriciteit.
GEVAAR: Het systeem is bedoeld voor installatie in een geschikte industriële behuizing (die bescherming biedt tegen
gevaren op het gebied van elektriciteit, mechanica en brand).
3
Uw Edge Gateway installeren 11

GEVAAR: De kernmodule kan alleen tegen de muur worden gemonteerd (zonder dat er een bijkomende behuizing nodig
is).
Professionele installatie-instructies
Installatiepersoneel
Dit product is ontworpen voor specifieke applicaties en moet worden geïnstalleerd door gekwalificeerd personeel met kennis van RF en
regelgevingen. De algemene gebruiker doet geen poging tot installeren en wijzigt de instellingen niet.
Installatielocatie
Het product dient te worden geïnstalleerd op een locatie waar de antenne in de normale werkende staat op 20 cm afstand van personen
wordt geplaatst om te voldoen aan wettelijke RF-vereisten.
Externe antenne
Gebruik uitsluitend goedgekeurde antenne(s). Niet-goedgekeurde antennes kunnen leiden tot ongewenst of buitensporig RF-
zendvermogen. Dit kan leiden tot een overtreding van de FCC/IC-limieten.
Installatieprocedure
Raadpleeg de gebruikershandleiding voor installatie-instructies.
GEVAAR: Selecteer de installatielocatie zorgvuldig en zorg ervoor dat het uiteindelijke uitgangsvermogen niet de
limieten overschrijdt die zijn vermeld in de productdocumentatie. Schending van deze regels kan leiden tot aanzienlijke
boetes.
Instructies d'installation professionnelles
Le personnel d'installation
Ce produit est conçu pour des applications spécifiques et doit être installé par un personnel qualifié avec RF et connaissances connexes
réglementaire. L'utilizateur ne doit pas tenter générale d'installer ou de modifier le réglage.
Lieu d'installatie
Le produit doit être installé à un endroit où l'antenne de rayonnement est maintenue à 20 cm gede personnes à proximité dans son état de
fonctionnement normal, afin gede répondre aux exigences réglementaires d'exposition aux radiofréquences.
Antenne externe
Utilizez l'antenne(s) qui ont été approuvés par le demandeur. Antenne (s) peuvent produire de l'énergie RF parasite indésirable ou
excessive transmission qui peut conduire à une violation des normes de la FCC/IC est interdite et non-approuvé.
Procédure d'installation
ATTENTION: S'il vous plaît choisir avec soin la position d'installation et assurez-vous que la puissance de sortie final ne
dépasse pas les limites fixées dans les règles pertinentes. La violation de ces règles pourrait conduire à des sancties
fédérales graves.
Verklaring van de Federal Communication Commission met betrekking tot
interferentie
Dit apparaat voldoet aan Deel 15 van de FCC-regels. De bediening is onderworpen aan de volgende twee voorwaarden: (1) Dit apparaat
mag geen schadelijke interferentie veroorzaken, en (2) dit apparaat moet alle ontvangen interferentie accepteren, inclusief interferentie
die ongewenste werking kan veroorzaken.
Deze apparatuur is getest en geschikt bevonden binnen de grenzen van Klasse A digitale apparatuur, in overeenstemming met Deel 15 van
de FCC-richtlijnen. Deze beperkingen zijn bedoeld om redelijke bescherming te bieden tegen schadelijke storingen in een thuisinstallatie.
Deze apparatuur kan radiofrequentie-energie genereren, gebruiken en uitstralen en kan, indien niet geïnstalleerd en gebruikt in
overeenstemming met de instructiehandleiding van de fabrikant, zorgen voor schadelijke storing van radio- en televisieontvangst. U hebt
echter niet de garantie dat er in een bepaalde installatie geen storing zal optreden. Als deze apparatuur schadelijke storing veroorzaakt aan
radio- of televisieontvangst, wat u kunt vaststellen door de apparatuur uit en aan te zetten, dan raden we u aan de interferentie als volgt
te verhelpen:
● Richt de ontvangstantenne opnieuw of plaats deze op een andere plek.
12
Uw Edge Gateway installeren

● Vergroot de afstand tussen de apparatuur en de ontvanger.
● Sluit de apparatuur aan op een ander stopcontact dan waarop de ontvanger is aangesloten.
● Raadpleeg de dealer of een ervaren radio-/tv-monteur voor hulp.
Waarschuwing van de FCC:
● Wijzigingen of modificaties die niet uitdrukkelijk zijn goedgekeurd door de partij die verantwoordelijk is voor naleving, kunnen ervoor
zorgen dat de bevoegdheid van de gebruiker voor het bedienen van deze apparatuur wordt ingetrokken.
● Deze zender mag niet worden gerangschikt of werken met andere antennes of zenders.
Verklaring inzake stralingsblootstelling:
Deze apparatuur voldoet aan de FCC-limieten voor blootstelling aan straling voor een ongecontroleerde omgeving. Deze apparatuur moet
worden geïnstalleerd en bediend met een minimale afstand van 20 cm tussen de actieve radiator en uw lichaam.
OPMERKING: De landcodeselectie is alleen voor niet-Amerikaanse modellen en is niet beschikbaar voor Amerikaanse modellen.
Volgens de FCC-regelgeving moeten alle WiFi-producten op de markt in de VS alleen worden gekoppeld aan Amerikaanse
bedieningskanalen.
Verklaring Industry Canada
Dit apparaat voldoet aan de RSS-norm(en) van Industry Canada voor van vergunning vrijgestelde apparatuur. De werking moet aan de
volgende twee voorwaarden voldoen:
1. dit apparaat mag geen interferentie veroorzaken, en
2. dit apparaat moet alle ontvangen storingen accepteren, inclusief storing die wordt veroorzaakt door een ongewenste werking.
Le présent appareil est conforme aux CNR d’Industrie Canada RSS-210 applicables aux appareils radio exempts de licence. L’exploitation
est autorisée aux deux conditions suivantes:
1. l’appareil ne doit pas produire de brouillage, et
2. l’utilisateur de l’appareil doit accepter tout brouillage radioélectrique subi, même si le brouillage est susceptible d’en compromettre le
fonctionnement.
Volgens de richtlijnen van Industry Canada mogen zender(s) alleen worden bediend via antenne(s) van een bepaald type en een maximale
(of lagere) versterking zoals goedgekeurd voor de zender(s). Om mogelijke radio-interferentie met andere gebruikers te voorkomen,
moeten de antennetype(n) en de versterking zo worden gekozen dat de Equivalent Isotropic Radiated Power (E.I.R. LP) niet hoger is dan
wat er is goedgekeurd voor de zender(s).
Dit digitale apparaat uit klasse A voldoet aan de Canadese ICES-003.
Cet appareil numérique de la classe A est conforme à la norme NMB-003 du Canada.
Dit apparaat voldoet aan de RSS-210 van Industry Canada. De werking moet voldoen aan de voorwaarde dat dit apparaat geen schadelijke
interferentie mag veroorzaken.
Cet appareil est conforme à la norme RSS-210 d'Industrie Canada. L'opération est soumise à la condition que cet appareil ne provoque
aucune interférence nuisible.
Dit apparaat en de antenne(s) mogen niet worden gerangschikt of werken met andere antennes of zenders, uitgezonderd geteste
ingebouwde radio’s.
Cet appareil et son antenne ne doivent pas être situés ou fonctionner nl conjonction avec une autre antenne ou un autre émetteur,
exception faites des radios intégrées qui ont été testées.
De selectiefunctie voor de landcode is uitgeschakeld voor producten die verkrijgbaar zijn in de VS/Canada.
La fonction de sélection de l'indicatif du pays est désactivée pour les produits commercialisés aux États-Unis et au Canada.
Verklaring rond blootstelling aan straling: deze apparatuur voldoet aan de IC-limieten voor blootstelling aan straling die zijn bepaald
voor een ongecontroleerde omgeving. Deze apparatuur moet worden geïnstalleerd en bediend met een minimale afstand van 20 cm
tussen de radiator en uw lichaam.
Déclaration d'exposition aux radiations: Cet équipement est conforme aux limites d'exposition aux rayonnements IC établies pour un
environnement non contrôlé. Cet équipement doit être installé et utilisé avec un minimum de 20 cm de distance entre la source de
rayonnement et votre corps.
Uw Edge Gateway installeren
13

Het instellen van uw Edge Gateway
OPMERKING: Edge Gateway-bevestigingsopties zijn afzonderlijk verkrijgbaar.
OPMERKING: Montage kan worden gedaan vóór of na het configureren van uw Edge Gateway. Voor meer informatie over het
monteren van uw Edge Gateway, zie montage van uw Edge Gateway.
OPMERKING: In sommige omgevingen waar de Edge Gateway kan worden geïnstalleerd, is een meer robuuste bevestigingsmethode
vereist. Bijvoorbeeld voor montage in maritieme toepassingen, is het verstandig om alleen de standaard bevestigingsbeugel te
gebruiken. De aanbeveling wordt gedaan vanwege de aanwezigheid van trillingen die uniek zijn voor de maritieme omgeving.
1. Gebruik USB-kabels om een beeldscherm, toetsenbord en muis aan te sluiten.
OPMERKING: De USB-voeding is beperkt tot 0,6 A/3 W voor de USB 3.0-poort en tot 0,4 A/2 W voor de USB 2.0-poort zodat
de Edge Gateway binnen het toegestane 13 W PoE Class 0-bereik blijft.
2. Sluit een ethernetkabel aan op ethernetpoort één.
3. Sluit de antennes aan volgens de bestelde configuratie (optioneel).
OPMERKING:
De antennes die worden ondersteund door de Edge Gateway variëren, afhankelijk van de bestelde configuratie.
Antennes zijn beschikbaar in de doos met toebehoren die is meegeleverd bij de Edge Gateway.
14 Uw Edge Gateway installeren

Tabel 7. Antennes ondersteund door Edge Gateway 3003
Antennes
ondersteund
Signalen
3003 Ja Ja Ja Niet van toepassing Ja
OPMERKING: Gebruik uitsluitend de meegeleverde antennes of antennes van derden die voldoen aan de minimale specificaties.
OPMERKING: Afhankelijk van de bestelde configuratie zijn sommige van de antenneaansluitingen mogelijk niet aanwezig of
beperkt.
OPMERKING: Mobiele breedband-antenneaansluiting twee is alleen voor LTE Auxiliary; die biedt geen ondersteuning voor 3G.
4. Steek de antennekabel in de aansluiting.
OPMERKING: Als u meerdere antennes installeert, moet u de volgorde aanhouden die is aangegeven in de volgende afbeelding.
Uw Edge Gateway installeren 15

5. Plaats de antenne door de roterende kop van de aansluiting vast te draaien totdat deze de antenne stevig op zijn plek houdt op de
gewenste positie (rechtop of recht).
OPMERKING:
Antenneafbeeldingen zijn bedoeld voor illustratieve doeleinden. De werkelijke uiterlijke kenmerken kunnen
verschillen van de afbeeldingen die worden geleverd.
6. Sluit alle gewenste kabels aan op de juiste I/O-poorten op de Edge Gateway.
16
Uw Edge Gateway installeren

7. Open de toegangsdeur van de micro-SIM-kaart of micro-SD-kaart.
8. Plaats een micro-SIM-kaart in de bovenste micro-SIM-kaartsleuf en activeer uw service voor mobiel breedband.
WAARSCHUWING: Dell beveelt aan dat u de micro-SIM-kaart plaatst voordat u de Edge Gateway inschakelt.
OPMERKING: Zorg dat u de toegangsdeur stevig vastdraait na het sluiten.
OPMERKING: Neem contact op met uw serviceprovider voor het activeren van uw micro-SIM-kaart.
9. Plaats een micro-SD-kaart in de onderste micro-SD-kaartsleuf.
OPMERKING: Verwijder de SD-kaartsleufvulling voordat u een micro-SD-kaart plaatst.
OPMERKING: Zorg dat u de toegangsdeur stevig vastdraait na het sluiten.
10. Sluit een aardingskabel aan tussen de Edge Gateway en de secundaire behuizing.
Uw Edge Gateway installeren
17

OPMERKING: Secundaire behuizingen zijn afzonderlijk verkrijgbaar.
11. Sluit de Edge Gateway aan op één van de volgende bronnen:
● DC-IN
● PoE
18
Uw Edge Gateway installeren

OPMERKING: Sluit uw systeem af voordat u de voedingsbronnen aanpast.
12. Vervang de stofkapjes op ongebruikte poorten.
13. Als u de Edge Gateway voor het eerst gaat instellen, moet u de installatie van het besturingssysteem voltooien.
Voor meer informatie, zie Instellen van uw besturingssysteem.
OPMERKING:
MAC-adressen en het IMEI-nummer zijn beschikbaar op het label aan de voorzijde van de Edge Gateway.
Verwijder het label tijdens het installeren.
OPMERKING: De Edge Gateway wordt geleverd met ofwel Windows 10 IoT LTSB Enterprise 2016 of het Ubuntu Core 16-
besturingssysteem.
OPMERKING: De standaardgebruikersnaam en het standaardwachtwoord voor Windows 10 IoT Enterprise LTSB 2016 is admin.
OPMERKING: De standaardgebruikersnaam en het standaardwachtwoord voor Ubuntu Core 16 is admin.
14. toegang tot de BIOS door te drukken op F2 om de BIOS-setup te openen of F12 om het BIOS-opstartmenu te openen.
Windows 10 IOT Enterprise LTSB 2016
Klik op Start > Alle programma's > Dell > Command configureren > Dell Command | Wizard configureren.
Ubuntu Core 16
Gebruik de opdracht dcc.cctk om toegang te krijgen tot de Dell Command | Configure-toepassing.
OPMERKING: Voor meer informatie over de BIOS-instellingen op de Edge Gateway, zie standaard BIOS-instellingen.
15. Installeer de Edge Gateway met behulp van een van de volgende bevestigingsopties:
OPMERKING:
Een open ruimte van 63,50 mm (2,50 inch) is aanbevolen rond de Edge Gateway voor een optimale
luchtcirculatie.
● Standaard monteren
● DIN-rail monteren
● Snel monteren
● Dwars monteren
● Kabelgoot
● VESA-montagebeugel
Uw Edge Gateway installeren
19

Uw mobiele breedband-service activeren
WAARSCHUWING: Plaats een micro-SIM-kaart voordat u de Edge Gateway aanzet.
OPMERKING: Zorg ervoor dat de serviceprovider de micro-SIM-kaart al heeft geactiveerd voordat u deze in de Edge Gateway
gebruikt.
1. Verwijder de schroef om de toegangsdeur van de micro-SIM-kaart te openen.
2. Plaats een micro-SIM-kaart in de bovenste micro-SIM-kaartsleuf.
3. Plaats de schroef en sluit de toegangsdeur van de micro-SIM-kaart.
4. Schakel de Edge Gateway in.
5. Maak verbinding met een mobiel netwerk.
Windows-besturingssysteem
a. Klik op het Netwerk-pictogram via de taakbalk en klik vervolgens op Cellular (Mobiel).
b. Selecteer Mobile Broadband Carrier (Mobiele netwerk) > Advanced Options (Geavanceerde opties).
c. Maak een notitie van het International Mobile Equipment Identity (IMEI) en Integrated Circuit Card Identifier (ICCID).
d. Voer uw APN-nummer en eventuele andere gegevens die uw serviceprovider vereist in.
Ubuntu-besturingssysteem
a. Open het terminalvenster.
b. Voer $sudo su - voor toegang tot de supergebruikersmodus.
c. Configureer het profiel voor de mobiele breedbandverbinding:
Opdrachtregel:
network-manager.nmcli con add type <type> ifname <ifname> con-name <connection-name> apn
<apn>
Voorbeeld (Verizon):
network-manager.nmcli con add type gsm ifname cdc-wdm0 con-name VZ_GSMDEMO apn
vzwinternet
Voorbeeld (AT&T):
network-manager.nmcli con add type gsm ifname cdc-wdm0 con-name ATT_GSMDEMO apn broadband
Voorbeeld (3G):
network-manager.nmcli con add type gsm ifname cdc-wdm0 con-name 3G_GSMDEMO apn internet
20
Uw Edge Gateway installeren

d. Verbinding maken met het mobiele netwerk:
Opdrachtregel:
network-manager.nmcli con up <connection-name>
Voorbeeld (Verizon):
network-manager.nmcli con up VZ_GSMDEMO
Voorbeeld (AT&T):
network-manager.nmcli con up ATT_GSMDEMO
Voorbeeld (3G):
network-manager.nmcli con up 3G_GSMDEMO
Ga als volgt te werk om de verbinding met het mobiele netwerk te verbreken:
Opdrachtregel: network-manager.nmcli con down <connection-name>
Voorbeeld (Verizon):
network-manager.nmcli con down VZ_GSMDEMO
Voorbeeld (AT&T):
network-manager.nmcli con down ATT_GSMDEMO
Voorbeeld (3G):
network-manager.nmcli con down 3G_GSMDEMO
Montage van uw Edge Gateway
OPMERKING: Montage kan worden gedaan vóór of na het configureren van uw Edge Gateway.
OPMERKING: Montageopties zijn afzonderlijk verkrijgbaar. Montage-instructies zijn beschikbaar in de documentatie die bij het
montage-apparaat zit.
OPMERKING: In sommige omgevingen waar de Edge Gateway is geïnstalleerd, is een meer robuuste bevestigingsmethode vereist.
Bijvoorbeeld voor maritieme toepassingen, is het verstandig om alleen de standaard bevestigingsbeugel te gebruiken.
De Edge Gateway monteren met behulp van de
standaardbevestigingsbeugel
Montageafmetingen
Uw Edge Gateway installeren
21

OPMERKING: De bevestigingsbeugels zijn meegeleverd met alleen de schroeven die nodig zijn voor de bevestiging van de
bevestigingsbeugels aan de Edge Gateway.
1. Bevestig de standaardbevestigingsbeugel aan de achterzijde van de Edge Gateway met behulp van de vier M4x4,5-schroeven.
OPMERKING: Bevestig de schroeven op 8±0,5 kilogram-centimeter (17,64±1,1 pond-inch).
22 Uw Edge Gateway installeren

2. Plaats de Edge Gateway tegen de muur en lijn de gaten in de standaardbevestigingsbeugel uit met de gaten in de muur. Schroefgaten
op de beugel met een diameter van 3 mm (0,12 in).
Uw Edge Gateway installeren
23

3. Bevestig de standaardbevestigingsbeugel aan de muur en gebruik de schroefgaten boven de gaten in de beugel. Markeer de posities
om de vier gaten te boren.
24
Uw Edge Gateway installeren

4. Boor vier gaten in de muur, zoals u zojuist hebt gemarkeerd.
5. Plaats en draai de vier schroeven (niet meegeleverd) in de muur.
OPMERKING: Koop schroeven die passen bij de diameter van de schroefgaten.
Uw Edge Gateway installeren 25

6. Lijn de schroefgaten van de standaardbevestigingsbeugel uit met de schroeven en plaats de Edge Gateway tegen de muur.
26
Uw Edge Gateway installeren

7. Draai de schroeven vast om de eenheid aan de muur te bevestigen.
Uw Edge Gateway installeren
27

De Edge Gateway monteren met de bevestigingsbeugel voor snelle
montage
De bevestigingsbeugel voor snelle montage is een combinatie van de standaardbevestigingsbeugel en de DIN-rail-beugel. Hiermee kunt u
de Edge Gateway eenvoudig monteren en demonteren.
OPMERKING:
De bevestigingsbeugels worden geleverd met alleen de schroeven die nodig zijn voor het bevestigen van de
bevestigingsbeugels aan de Edge Gateway.
Montageafmetingen
28
Uw Edge Gateway installeren

Montage-instructies
1. Plaats de standaardbevestigingsbeugel tegen de muur en gebruik de gaten boven de schroefgaten in de beugel om de positie aan te
geven waar u de vier gaten dient te boren.
Uw Edge Gateway installeren
29

2. Boor vier gaten in de muur zoals aangegeven.
3. Steek vier schroeven (niet meegeleverd) in de gaten in de muur en draai deze vast.
OPMERKING: Koop schroeven die passen bij de diameter van de schroefgaten.
30 Uw Edge Gateway installeren

4. Lijn de schroefgaten in de standaardbevestigingsbeugel uit met de schroeven in de muur en laat de beugel op de schroeven rusten.
Uw Edge Gateway installeren
31

5. Draai de schroeven vast om de eenheid aan de muur te bevestigen.
32
Uw Edge Gateway installeren

6. Lijn de schroefgaten in de DIN-rail-beugel uit met de schroefgaten aan de achterkant van de Edge Gateway.
7. Plaats de twee M4x5-schroeven op de DIN-railbeugel en bevestig deze aan de Edge Gateway.
Uw Edge Gateway installeren
33

8. Plaats de Edge Gateway onder een hoek op de standaardbevestiging en trek dan de Edge Gateway naar beneden om de veren aan de
bovenkant van de DIN-rail-beugel samen te drukken.
34
Uw Edge Gateway installeren

Aansluiten van de kabelgoten aan de standaardbevestigingsbeugel
1. Monteer de Edge Gateway aan de muur met de standaard-montagebeugel of snelle-bevestigingsbeugel.
2. Plaats de kabelgoot op de montagebeugel en bevestig die aan de inkeping.
WAARSCHUWING: Gebruik de kabelgoot voor de bovenste kabel alleen met coaxiale kabelverbindingen. Niet voor
gebruik met antennes.
3. Breng de schroefgaten op de kabelgoot op één lijn met de schroefgaten in de montagebeugel.
4. Draai de zes M3x3,5 mm-schroeven vast waarmee de kabelgoot aan de montagebeugel is bevestigd.
OPMERKING: Koppel de schroeven bij 5±0,5 kilogram-centimeter (11,02±1,1 pond-inch).
36 Uw Edge Gateway installeren

5. Sluit de kabels aan op de Edge Gateway.
6. Lus de kabelvergrendeling (niet meegeleverd) om elke kabel aan de kabelgoot te bevestigen.
Uw Edge Gateway installeren
37

De Edge Gateway monteren op een DIN-rail met behulp van de beugel
voor de DIN-rail
OPMERKING:
De beugel voor de DIN-rail bevat de schroeven die nodig zijn voor het bevestigen van de beugel aan de Edge
Gateway.
1. Lijn de schroefgaten in de beugel voor de DIN-rail uit met de schroefgaten aan de achterzijde van de Edge Gateway.
2. Plaats de twee M4x5-schroeven op de DIN-railbeugel en bevestig deze aan de Edge Gateway.
38
Uw Edge Gateway installeren

3. Bevestig de DIN-railbeugel aan de Edge Gateway met behulp van de twee meegeleverde M4x5-schroeven.
OPMERKING:
Koppel de schroeven bij 8+0,5 kilogram-centimeter (17,64±1,1 pond-inch) op de bevestigingsbeugel van de DIN-
rail.
Uw Edge Gateway installeren 39

4. Plaats de Edge Gateway op de DIN-rail onder en duw vervolgens de Edge Gateway omlaag om de veren aan de bovenzijde van de
bevestigingsbeugel van de DIN-rail in te duwen.
5. Duw de Edge Gateway in de richting van de DIN-rail om de onderste klem van de beugel aan de DIN-rail te bevestigen.
OPMERKING: Zie DIN-rail demonteren voor meer informatie over het demonteren van de DIN-rail.
De Edge Gateway met behulp van de loodrechte montagebeugel
monteren
OPMERKING: De loodrechte montagebeugel is alleen geschikt voor montage in een DIN-rail.
OPMERKING: Er wordt een ruimte van 63,50 mm (2,50 in) rondom de Edge Gateway aanbevolen voor optimale luchtcirculatie. Zorg
ervoor dat de omgevingstemperatuur waarin de Edge Gateway is geïnstalleerd niet hoger is dan de bedrijfstemperatuur van de Edge
Gateway. Zie de Edge Gateway-specificaties voor meer informatie over de bedrijfstemperatuur van de Edge Gateway.
1. Lijn de schroefgaten in de loodrechte montagebeugel uit met de schroefgaten op de Edge Gateway.
40
Uw Edge Gateway installeren

2. Draai de vier M4x7-schroeven aan waarmee de Edge Gateway aan de loodrechte montagebeugel wordt bevestigd.
OPMERKING: Bevestig de schroeven op 8±0,5 kilogram-centimeter (17,64±1,1 pond-inch).
Uw Edge Gateway installeren 41

3. Lijn de schroefgaten op de DIN-rail uit met de schroefgaten op de loodrechte montagebeugel en draai de twee schroeven aan.
OPMERKING: Bevestig de schroeven op 8±0,5 kilogram-centimeter (17,64±1,1 pond-inch).
42 Uw Edge Gateway installeren

4. Plaats de Edge Gateway op de DIN-rail onder een hoek en duw vervolgens de Edge Gateway omlaag om de veren aan de bovenzijde
van de bevestigingsbeugel van de DIN-rail in te duwen.
5. Duw de Edge Gateway in de richting van de DIN-rail om de onderste klem van de beugel aan de DIN-rail vast te klikken.
6. Maak de Edge Gateway aan de DIN-rail vast.
Uw Edge Gateway installeren
43

Montage van de Edge Gateway met behulp van een VESA-
montagebeugel
De Edge Gateway kan worden gemonteerd op een standaard VESA-beugel (75 x 75 mm).
OPMERKING:
De VESA-bevestigingsoptie wordt afzonderlijk verkocht. Raadpleeg voor VESA-bevestigingsinstructies de
documentatie bij de VESA-beugel.
44 Uw Edge Gateway installeren

Uw Edge Gateway installeren 45

De ZigBee-dongle instellen
WAARSCHUWING: Sluit de ZigBee-dongle niet aan als de Edge Gateway in de behuizing is geplaatst.
1. Schakel uw Edge Gateway uit.
2. Sluit de ZigBee-dongle aan op een externe USB-poort op uw Edge Gateway.
3. Schakel uw Edge Gateway in en voltooi de installatie.
OPMERKING: Voor meer informatie over de ontwikkeling van de ZigBee zie www.silabs.com.
4
46 De ZigBee-dongle instellen

Het besturingssysteem instellen
WAARSCHUWING: Om te voorkomen dat het besturingssysteem wordt beschadigd door plotseling stroomverlies, moet
u het besturingssysteem gebruiken om de Edge Gateway netjes af te sluiten.
De Edge Gateway wordt geleverd met een van de volgende besturingssystemen:
● Windows 10 IoT Enterprise LTSB 2016
● Ubuntu Core 16
● Ubuntu Server 18.04
OPMERKING: Voor meer informatie over Windows-besturingssystemen, zie msdn.microsoft.com.
OPMERKING: Voor meer informatie over het Ubuntu Core 16-besturingssysteem, zie www.ubuntu.com/desktop/snappy.
Windows 10 IoT Enterprise LTSB 2016
Opstarten en inloggen - Directe systeemconfiguratie
1. Sluit een monitor, toetsenbord en muis aan op de Edge Gateway voordat u zich aanmeldt.
2. Schakel de Edge Gateway in. Bij de eerste keer opstarten wordt u niet gevraagd om aanmeldingsgegevens. Bij de daarop volgende
keren opstarten wordt u wel gevraagd aan te melden.
OPMERKING: De standaardgebruikersnaam en het standaardwachtwoord zijn beide <codeph>admin</codeph>.
Opstarten en inloggen—statische IP-systeemconfiguratie
OPMERKING:
Om de Edge Gateway extern in te stellen is het statische IP-adres van de ethernetpoort twee op de Edge Gateway
ingesteld op deze standaardwaarden:
● IP-adres: 192.168.2.1
● Subnetmasker: 255.255.255.0
● DHCP-server: niet van toepassing
U kunt uw Edge Gateway met behulp van een crossover-kabel op een Windows-computer aansluiten die zich op hetzelfde subnet
bevindt.
1. Op de Windows-computer zoekt u in het configuratiescherm naar Netwerkverbindingen weergeven.
2. In de lijst van netwerkapparaten die wordt weergegeven, klikt u met de rechtermuisknop op de ethernetadapter die u wilt gebruiken
om met de Edge Gateway te verbinden en klikt u vervolgens op Eigenschappen.
3. Op het tabblad Netwerken klikt u op Internet Protocol versie 4 (TCP/IPv4) > Eigenschappen.
4. Selecteer Het volgende IP-adres gebruiken, voer vervolgens 192.168.2.x in (waarbij x staat voor het laatste cijfer van het IP-
adres, bijv. 192.168.2.2).
OPMERKING:
Stel het IPv4-adres niet in op hetzelfde IP-adres als de Edge Gateway. Gebruik een IP-adres tussen 192.168.2.2 en
192.168.2.254.
5. Voer het subnetmasker 255.255.255.0 in en klik vervolgens op OK.
6. Bevestig een crossover-netwerkkabel tussen ethernetpoort twee op de Edge Gateway en de geconfigureerde ethernetpoort op de
computer.
7. Start op de Windows-computer Remote Desktop Connection.
5
Het besturingssysteem instellen 47

8. Sluit de Edge Gateway aan met behulp van het IP-adres 192.168.2.1. De standaardgebruikersnaam en het standaardwachtwoord
zijn beide admin.
Windows 10 IoT Enterprise LTSB 2016 herstellen
WAARSCHUWING: Deze stappen wissen alle gegevens op uw Edge Gateway.
U kunt Windows 10 IoT Enterprise LTSB 2016 herstellen door middel van een USB-flashstation.
Vereisten
Het USB-flashstation voor herstel maken. Zie Het USB-flashstation voor herstel maken voor meer informatie.
Procedure
1. Sluit het USB-flashstation voor herstel aan op de Edge Gateway.
2. Schakel de Edge Gateway in.
De Edge Gateway zal automatisch starten vanaf het USB-flashstation voor herstel en Windows terugzetten naar het fabrieksimage.
Herstel duurt ongeveer 25 minuten om te voltooien en een bevestigingslogbestand wordt op het USB-flashstation opgeslagen. Het
systeem wordt uitgeschakeld zodra het herstel is voltooid.
OPMERKING: Het bevestigingslogbestand heet<service tag>_<date>_<time>.txt
Basisfuncties Windows 10 IOT Enterprise LTSB 2016
BIOS-update
Download BIOS-updates voor de Edge Gateway van Www.dell.com/support. De download bevat een uitvoerbaar bestand dat kan worden
uitgevoerd vanaf de lokale machine. Zie voor meer informatie over het bijwerken van BIOS Toegang verkrijgen tot en bijwerken van BIOS.
Watchdog Timer
De Watchdog Timer voor Windows 10 IoT Enterprise LTSB 2016 wordt geregeld via de BIOS-instelling.
Verkrijg toegang tot BIOS tijdens het opstarten door te drukken op F2.
De Watchdog Timer wordt ingeschakeld en uitgeschakeld onder de BIOS-instelling Watchdog Timer.
OPMERKING: Zie voor meer informatie over de BIOS-instellingen op de Edge Gateway Standaard BIOS-instellingen.
Cloud-LED
OPMERKING:
Om gebruik te maken van de Cloud-LED, downloadt u de benodigde hulpmiddelen en stuurprogramma's van
www.dell.com/support.
Een unieke functie van de Edge Gateway 3000-serie is de Cloud-LED. Met de Cloud-LED kunt u visueel de bedrijfsstatus van de Edge
Gateway controleren door te kijken naar het display-lampje op het linkerpaneel van de Edge Gateway.
Als u deze functie wilt inschakelen, moet u een GPIO-register op de Edge Gateway blootleggen en programmeren.
Volg deze stappen om de Cloud-LED op de Edge Gateway te beheren:
1. Download het Cloud-LED-hulpprogramma vanaf www.dell.com/support.
2. Extraheer de volgende bestanden:
a. DCSTL64.dll
b. DCSTL64.sys
c. DCSTL64.inf
48
Het besturingssysteem instellen

d. DCSTL64.cat
e. CloudLED.exe
OPMERKING: Deze bestanden moeten in dezelfde map aanwezig zijn.
3. Voer CloudLED.exe uit vanaf de opdrachtprompt of PowerShell met beheerdersrechten. Voer de volgende opdrachten uit:
● CloudLED.exe AAN
● CloudLED.exe UIT
TPM support (TPM-ondersteuning)
Windows 10 IoT Enterprise LTSB 2016 ondersteunt TPM 2.0. Zie voor meer informatie over TPM-bronnen technet.microsoft.com/en-us/
library/cc749022.
Systeem afsluiten en opnieuw opstarten
Klik op Start > Aan/uit en klik vervolgens op Opnieuw opstarten of Afsluiten om de Edge Gateway respectievelijk opnieuw op te
starten of af te sluiten.
LAN- en WLAN-netwerkconfiguratie
In het vak Zoeken typt u Instellingen en opent u het venster Instellingen. Selecteer Netwerk en internet om het netwerk te
configureren.
Bluetooth-configuratie
In het vak Zoeken typt u Instellingen en opent u het venster Instellingen. Selecteer Apparaten en selecteer vervolgens
Bluetooth uit het menu op het linkerpaneel om het netwerk te configureren.
WWAN (5815)-netwerkconfiguratie
OPMERKING:
Zorg ervoor dat de micro-simkaart al geactiveerd is door uw serviceprovider voordat u deze in de Edge Gateway
gebruikt. Zie voor meer informatie Uw service voor mobiel breedband activeren.
Volg deze stappen na het installeren van de micro-simkaart:
1. In het vak Zoeken typt u Instellingen en opent u het venster Instellingen.
2. Selecteer Netwerk en internet.
3. Zoek de WWAN-verbinding in het gedeelte Wi-Fi en selecteer de vermelding om de WWAN-adapter aan te sluiten of los te koppelen.
Ethernet-configuratie
1. In het vak Zoeken typt u Instellingen en opent u het venster Instellingen.
2. Selecteer Netwerk en internet.
3. Selecteer Ethernet en vervolgens Opties adapter wijzigen om de ethernet-instellingen, zoals de duplex-configuratie, te wijzigen.
Ubuntu Core 16
Overzicht
Ubuntu Core 16 is een Linux OS-distributie dat een geheel nieuw mechanisme is voor het beheren van IoT-systemen en applicaties
daarvan. Voor meer informatie over Ubuntu Core 16 OS, zie
● www.ubuntu.com/cloud/snappy
Het besturingssysteem instellen
49

● www.ubuntu.com/internet-of-things
Vereisten voor het installeren van Ubuntu Core 16
Infrastructuur
Een actieve internetverbinding is vereist om het Ubuntu Core 16-besturingssysteem en de applicaties (snaps) bij te kunnen werken.
Voorkennis
● Zorg ervoor dat het personeel dat het Ubuntu Core 16-besturingssysteem instelt, voorafgaande kennis heeft van het volgende:
○ Unix\Linux-opdrachten
○ Seriële communicatieprotocol
○ SSH-terminalemulatoren (bijvoorbeeld PuTTY)
○ Netwerkinstellingen (zoals proxy-URL's)
Opstarten en inloggen - Directe systeemconfiguratie
1. Schakel de Edge Gateway in. Het systeem stelt het besturingssysteem automatisch in en start meerdere malen opnieuw op om alle
configuraties toe te passen. Het duurt ongeveer een minuut om het systeem op te starten naar het besturingssysteem.
2. Gebruik de standaardgegevens wanneer hierom wordt gevraagd. De standaardgebruikersnaam en het standaardwachtwoord zijn beide
admin. De standaardnaam van de computer is de servicetag.
Bijvoorbeeld;
Ubuntu Core 16 on 127.0.0.1 (tty1)
localhost login: admin
Password: admin
Opstarten en inloggen – Statische IP-systeemconfiguratie
Hierdoor kunt u uw Edge Gateway aansluiten via een hostcomputer die zich op hetzelfde subnet moet bevinden.
OPMERKING:
Het statische IP-adres van de ethernetpoort twee op de Edge Gateway is ingesteld op de volgende
standaardwaarden:
● IP-adres: 192.168.2.1
● Subnetmasker: 255.255.255.0
● DHCP-server: niet van toepassing
1. Op de hostcomputer configureert u de ethernetadapter die is verbonden met de Edge Gateway met een statisch IPv4-adres onder
hetzelfde subnet. Stel het IPv4-adres in op 192.168.2.x (waarbij x staat voor het laatste cijfer van het IP-adres, bijv.
192.168.2.2).
OPMERKING:
Stel het IPv4-adres niet in op hetzelfde IP-adres als de Edge Gateway. Gebruik een IP-adres tussen
192.168.2.2 en 192.168.2.254.
2. Stel het subnetmasker in op 255.255.255.0).
Het besturingssysteem en applicaties bijwerken
Na het inschakelen van de netwerkverbindingen en de verbinding met internet raadt Dell u aan de nieuwste
besturingssyteemcomponenten en -applicaties te installeren. Om Ubuntu Core 16 bij te werken, voert u uit:
admin@localhost:~$ sudo snap refresh
50
Het besturingssysteem instellen

Weergave van besturingssysteem- en toepassingsversies
Voer de opdracht uname in om systeeminformatie bekijken:
root@DCPLB02:/sys/class/net# uname -a
Voeg de optie -a aan het eind van de opdracht toe om alle systeeminformatie af te drukken. Voorbeeld:
Linux DCPLB02 4.4.0-98-generic #121-Ubuntu SMP Tue Oct 10 14:24:03 UTC 2017 x86_64 x86_64
x86_64 GNU/Linux
OPMERKING: Controleer of er een nieuwere versie van de software beschikbaar is. Zie voor meer informatie over het controleren
op updates Bijwerken van het besturingssysteem en toepassingen.
Extra Ubuntu-opdrachten
Basisopdrachten
OPMERKING: Zie https://snapcraft.io/ voor meer informatie over Ubuntu-opdrachten.
Tabel 8. Basisopdrachten
Actie Ubuntu Core 16
Systeemkenmerken bekijken
#sudo snap version
Installatiekopie bijwerken naar de nieuwste versie
#sudo snap update
Een lijst weergeven van alle vergrendelingen die momenteel zijn
geïnstalleerd
#sudo snap find
Een kenmerk en instelling van een vergrendeling bekijken
#sudo snap set <snap> <attribute>=<value>
Een query uitvoeren op kenmerken van een vergrendeling
#sudo snap get <snap>
Het systeem opnieuw opstarten Voer de volgende opdracht uit:
admin@localhost:$ sudo reboot
retourneert:
System reboot successfully
Het systeem afsluiten Voer de volgende opdracht uit:
admin@localhost:$ sudo poweroff
Het systeem wordt afgesloten.
Een nieuwe gebruiker toevoegen als libnss-extrausers vooraf is
geïnstalleerd
$sudo adduser --extrausers testuser
Wachtwoord van een gebruiker wijzigen
$sudo passwd <user-name>
Het Ubuntu Snappy 16-hoofdbestandssysteem opnieuw koppelen
als alleen-lezen
Snappy 16 rootfs is Read-Only
Toegang tot de ingebouwde help
admin@localhost:~$ sudo snap --help
Een lijst van geïnstalleerde vergrendelingen
admin@localhost:~$ sudo snap list
De naam van het systeem bijwerken
admin@localhost:$ network-manager.nmcli
general hostname <NAME>
Het besturingssysteem instellen 51

Tabel 8. Basisopdrachten (vervolg)
Actie Ubuntu Core 16
De tijdzone wijzigen De fabrieksinstellingen van het systeem zijn gewoonlijk ingesteld op
de UTC-tijdzone.
Om de tijdzone voor uw locatie te wijzigen, voert u de volgende
opdracht uit:
admin@localhost:~$ sudo timedatectl --help
Referentie hoofdgebruiker Voer de volgende opdracht uit:
admin@localhost:$ sudo su -
Retourneert:
$ admin@localhost:~# sudo su –
$ root@localhost:~#
De servicetag van het systeem identificeren Voer de volgende opdracht uit:
admin@localhost:$ cat /sys/class/dmi/id/
product_serial
De systeemtag wordt afgedrukt.
De leverancier van het systeem identificeren Voer de volgende opdracht uit:
admin@localhost:$ cat /sys/class/dmi/id/
board_vendor
retourneert
Dell Inc.
De systeemtag wordt afgedrukt.
Ubuntu Network Manager
Network Manager is een systeemeigen verbindingsbeheerder van Ubuntu Snappy. De toepassing kan worden gebruikt om de Edge
Gateway te configureren zodat deze automatisch wordt gedetecteerd en verbonden met het netwerk. De toepassing kan worden gebruikt
om meerdere netwerkapparaten te configureren.
Network Manager bevat het opdrachtregel-hulpprogramma nmcli voor de ondersteuning van de configuraties van niet-grafische
gebruikersinterfaces.
OPMERKING: Zie voor meer informatie over Network Manager https://wiki.archlinux.org/index.php/NetworkManager
Verbinding maken via WWAN
OPMERKING:
Zie https://docs.ubuntu.com/core/en/stacks/network/network-manager/docs/configure-cellular-connections voor
meer informatie over het configureren en verbinding maken via WWAN.
1. Controleer of er een modem aanwezig is en controleer het indexnummer van het modem.
$ sudo modem-manager.mmcli –L
2. Controleer de status van het modem en kijk waar de primaire poort zich bevindt.
$ sudo modem-manager.mmcli -m <x>
52
Het besturingssysteem instellen

OPMERKING: <x> is het indexnummer van het modem. Vervang <x> door het indexnummer van het modem nadat u de
opdracht in stap 1 hebt uitgevoerd.
3. Maak een profiel.
$ sudo network-manager.nmcli c add con-name test type gsm ifname <primary port> apn
internet
OPMERKING: Afhankelijk van de resultaten van stap 2 vervangt u <primaire poort > na ifname door de werkelijke naam van de
primaire poort.
4. Controleer de WWAN-status.
$ network-manager.nmcli r wwan
5. Schakel WWAN in.
$ sudo network-manager.nmcli r wwan on
6. Zoek wwan0 in de interfacelijst.
$ ifconfig -a
7. Schakel het verbindingsprofiel in.
$ sudo network-manager.nmcli c up test
8. Controleer de status van Network Manager.
$ network-manager.nmcli d
9. Schakel het verbindingsprofiel uit.
$ sudo network-manager.nmcli c down test
10. Controleer de status van Network Manager.
$ network-manager.nmcli d
Verbinding maken via WLAN
1. Geeft een lijst met netwerkinterfaces weer, zoals eth0, eth1, wlan0, mlan0, enzovoort.
$ network-manager.nmcli d
2. Geeft een lijst met netwerkinterfaces weer, zoals eth0, eth1, wlan0, mlan0, enzovoort.
$ network-manager.nmcli d
3. Geeft een lijst met beschikbare toegangspunten weer.
$ network-manager.nmcli device wifi list
4. Draadloze verbinding met nmcli: voer de volgende opdrachten uit en vervang $SSID, $PSK en $WIFI_INTERFACE door de
variabelen voor uw omgeving.
● Verbind:
$ sudo network-manager.nmcli dev wifi connect $SSID password $PSK ifname $WIFI_INTERFACE
● Maak de volgende kabels los:
$ sudo network-manager.nmcli dev disconnect $WIFI_INTERFACE
Het besturingssysteem instellen
53

Verbinding maken via SoftAP (software-enabled Access Point)
Deze functie is afhankelijk van de draadloze module en het bijbehorende stuurprogramma dat functioneert als een draadloos
toegangspunt.
OPMERKING: Zie https://docs.ubuntu.com/core/en/stacks/network/wifi-ap/docs/index voor meer informatie over SoftAP.
1. Meld u aan bij Ubuntu Snappy. Zorg ervoor dat het systeem verbinding heeft met het internet.
2. Voer de opdracht uit om te zoeken naar de toepassing in de Ubuntu Snappy Store.
#sudo snap seach wifi-ap
3. Voer de opdracht uit om de toepassing te installeren.
#sudo snap install wifi-ap
4. Nadat de toepassing is geïnstalleerd, voert u de opdracht uit om de status te controleren.
$ wifi-ap.status
5. Voer de opdracht uit om het toegangspunt in te schakelen en de service opnieuw op te starten.
$ wifi-ap.config set disabled=false
De standaard-SSID van de Wi-Fi-AP Ubuntu is nu zichtbaar voor clients.
Om het Wi-Fi-toegangspunt te beveiligen met WPA Personal 2, wijzigt u de volgende configuratie-items.
$ wifi-ap.config set wifi.security=wpa2 wifi.security-passphrase=Test1234
Met de opdracht kunt u WPA2-beveiliging inschakelen waarbij de wachtwoordzin is ingesteld op Test1234.
Verbinding maken via Bluetooth
Met deze functie kunt u het systeem koppelen met Bluetooth-apparaten zoals een Bluetooth-toetsenbord.
1. Voer de opdracht uit om de bluetoothctl-console te starten.
#bluetoothctl -a
De bluetoothctl-console wordt geopend.
2. Voer de opdracht uit om het Bluetooth-apparaat in te schakelen.
$power on
3. Registreer de agent voor het toetsenbord:
$agent KeyboardOnly
$default-agent
4. Voer de opdracht uit om de Bluetooth-controller in de modus te zetten om te worden gekoppeld.
$pairable on
5. Voer de opdracht uit om te zoeken naar Bluetooth-apparaten in de buurt.
$scan on
6. Voer de opdracht uit om zoeken te stoppen nadat het Bluetooth-toetsenbord is gevonden.
$scan off
7. Voer de opdracht uit om het Bluetooth-toetsenbord te koppelen.
$pair <MAC address of Bluetooth keyboard>
8. Voer indien nodig de pincode in op het Bluetooth-toetsenbord.
54
Het besturingssysteem instellen

9. Voer de opdracht uit om het Bluetooth-toetsenbord te vertrouwen.
$trust <MAC address of Bluetooth keyboard>
10. Voer de opdracht uit om verbinding te maken met het Bluetooth-toetsenbord.
$connect <MAC address of Bluetooth keyboard>
11. De bluetoothctl-console afsluiten.
$quit
Schakelen tussen de WLAN- en Bluetooth-modus
1. Verwijder het WLAN/Bluetooth-besturingsprogramma.
$ modprobe -r ven_rsi_sdio
2. Wijzig de modus naar /etc/modprobe.d/rs9113.conf
3. Laad het WLAN/Bluetooth-besturingsprogramma opnieuw.
$ modprobe ven_rsi_sdio
4. Controleer de bedrijfsmodus. Raadpleeg de onderstaande tabel voor de waarden van de bedrijfsmodus.
$ cat /sys/module/ven_rsi_sdio/parameters/dev_oper_mode
Tabel 9. Waarden van de bedrijfsmodus voor WLAN en Bluetooth
Waarde van
bedrijfsmodus
Wi-Fi-station Ondersteunde BT/
BLE-modi
softAP Clients die worden
ondersteund door
softAP
1 X N.v.t. N.v.t.
1 N.v.t. X 32
13 X Dubbel (BT Classic en
BTLE)
N.v.t.
14 Dubbel (BT Classic en
BTLE)
X 4
5 X BT Classic N.v.t.
6 BT Classic X 32
Bluetooth Serial Port Profile (SPP)
Veronderstellingen voor MAC-adressen van elke BT-adapter:
● BT MAC(MYCLIENT): XX:XX:XX:XX:XX:XX
● BT MAC(MYSERVER): YY:YY:YY:YY:YY:YY
1. Voorafgaande vereisten (alleen voor Debian, niet nodig op Ubuntu Core OS).
sudo apt-get install bluez bluez-tools
2. Voorbereiden om MYSERVER en MYCLIENT te koppelen
$ sudo bluez.bluetoothctl -a
[bluetoothctl]# power on
[bluetooth]# discoverable on
[bluetooth]# scan on
[NEW] Device XX:XX:XX:XX:XX:XX MYCLIENT
[bluetooth]# scan off
Het besturingssysteem instellen
55

3. Met elkaar koppelen. Voor Bluetooth v2.1 is beveiligde eenvoudige koppeling een vereiste. Bluetooth v2.1 biedt drie
koppelingsmethoden die van toepassing zijn op de Dell Gateway 3000-serie:
● Just Works
● Numeric Comparison
● Passkey Entry
OPMERKING: Zie https://blog.bluetooth.com/bluetooth-pairing-part-4 voor meer informatie over Bluetooth-koppeling.
[bluetooth]# agent on
[bluetooth]# default-agent
[bluetooth]# pairable on
[bluetooth]# pair XX:XX:XX:XX:XX:XX <MAC Address of Device to Pair>
[bluetooth]# connect XX:XX:XX:XX:XX:XX [CHG] Device XX:XX:XX:XX:XX:XX Connected: yes
[bluetooth]# exit
4. Configureer SPP.
Serverapparaat
$ bluez.sdptool add --channel=22 SP
$ ./rfcomm -r listen /dev/rfcomm0 22
Waiting for connection on channel 22
Connection from XX:XX:XX:XX:XX:XX to /dev/rfcomm0 <These lines will be seen when client
comes>
Press CTRL-C for hangup
Maak vervolgens een nieuw exemplaar van de terminal om de gegevens via seriële Bluetooth te testen.
$ cat /dev/rfcomm0
Clientapparaat
$ bluez.sdptool add --channel=22 SP
$ ./rfcomm -r connect /dev/rfcomm0 YY:YY:YY:YY:YY:YY 22
Maak vervolgens een nieuw exemplaar van de terminal om de gegevens te verzenden, bijvoorbeeld een nieuw exemplaar van ssh.
$ echo "test" > /dev/rfcomm0
OPMERKING:
De opdracht rfcomm is niet beschikbaar in deze opdracht. Indien nodig kunt u het binaire bestand kopiëren naar
de Edge Gateway vanaf een AMD64-systeem waarop Ubuntu 16.04 of hoger is geïnstalleerd.
Beveiliging
Trusted Platform Module (TPM)
OPMERKING: Zie https://developer.ubuntu.com/en/snappy/guides/security-whitepaper/ voor meer informatie over de TPM.
TPM wordt alleen ondersteund op apparaten waarop TPM-hardware is geïnstalleerd met beveiligingsondersteuning voor Snappy. De aan/
uit-instelling van TPM is configureerbaar in de BIOS en beheerbaar in het besturingssysteem.
Als de TPM is uitgeschakeld, dan bestaat het knooppunt voor apparaten (/dev/tpm0) niet.
(plano)ubuntu@localhost:~$ ls /dev/tpm0
ls: cannot access /dev/tpm0: No such file or directory
Als de TPM is ingeschakeld, dan bestaat het knooppunt voor apparaten (/dev/tpm0) niet.
(plano)ubuntu@localhost:~$ ls /dev/tpm0
/dev/tpm0
56
Het besturingssysteem instellen

Watchdog Timer (WDT)
OPMERKING: Zie www.sat.dundee.ac.uk/~psc/watchdog/Linux-Watchdog.html voor meer informatie over Watchdog Timer
(WDT)-opdrachten.
Dell raadt u aan de WDT standaard in te schakelen om het storingsbeveiligingscircuit te activeren. Snappy, een WDT-compatibel
besturingssysteem, biedt de mogelijkheid om het systeem te detecteren en te herstellen in geval van storingen of onverwachte crashes.
Om de daemonstatus te controleren, voert u de volgende opdracht uit:
admin@localhost:$ systemctl show | grep –i watchdog
Retourneert:
RuntimeWatchdogUSec=1min
ShutdownWatchdogUSec=10min
OPMERKING: De standaardwaarde is 10. De werkelijke waarde moet groter zijn dan 0.
Om WDT te configureren, voert u de volgende opdracht uit:
admin@localhost:$ sudo vi /etc/systemd/system.conf.d/watchdog.conf
Cloud-LED aan/uit
1. Om de pincode van Cloud-LED te exporteren, voert u de volgende opdracht uit:
#sudo su –
#echo 346 > /sys/class/gpio/export
#echo out > /sys/class/gpio/gpio346/direction
2. Om Cloud-LED in te schakelen, voert u de volgende opdracht uit:
#echo 1 > /sys/class/gpio/gpio346/value
of
Om Cloud-LED uit te schakelen, voert u de volgende opdracht uit:
#echo 0 > /sys/class/gpio/gpio346/value
GPS (Global Positioning System)
OPMERKING: Zie http://locationd.readthedocs.io/en/latest/intro.html voor meer informatie over de GPS-configuraties.
National Marine Electronics Association (NMEA)-gegevens worden ondersteund als de GPS-module in het systeem aanwezig is. In het
besturingssysteem is de locatieservice een centrale hub voor multiplexingtoegang voor het positioneren van subsystemen die beschikbaar
zijn via de hardware en software. De locatieservice zorgt voor positioneringsmogelijkheden voor de client-API voor toepassingen en andere
systeemonderdelen.
De NMEA-streaminggegevens ophalen:
● Apparaatknooppunt voor NMEA-streaming: Edge Gateway 3001/3003
$ cat /dev/ttyS4
Toegang krijgen tot de locatieservice:
$ sudo locationd.monitor
Enabled position/heading/velocity updates...
Het besturingssysteem instellen
57

Update(Position(lat: 26.9511 deg, lon: 155.087 deg, alt: n/a, hor.acc.: n/a, ver.acc.: n/a),
1489044234694526189)
Update(0.552 m s^-1, 1489044234695698701)
Update(Position(lat: 26.9477 deg, lon: 155.098 deg, alt: n/a, hor.acc.: n/a, ver.acc.: n/a),
1489044234718316599)
Snappy auto update/autopilot
Snappy auto update is een functie die op de achtergrond wordt uitgevoerd en ervoor zorgt dat uw software altijd up-to-date is. Wij raden
aan dat u deze functie standaard inschakelt. De instellingen kunnen worden aangepast in Ubuntu Core.
OPMERKING: Zie https://docs.ubuntu.com/core/en/reference/automatic-refreshes voor meer informatie over automatische
updates.
Toegang tot Snappy Store/Snapweb
1. Voer ip_address:4200 in een browser in.
2. Selecteer Advanced (Geavanceerd) en selecteer vervolgens proceed to the ip_address(unsafe) (verdergaan naar het
IP-adres (onveilig).
3. De standaardaanmeldgegevens van de beheerder gebruiken, het wachtwoord leeglaten, Terminal en ssh remote openen
lo@lo-latitude-E7470:~$ ssh [email protected]
[email protected]'s password:
4. Kopieer het token terwijl sudo snapweb.generate-token wordt uitgevoerd.
lo@lo-latitude-E7470:~$ ssh [email protected]
[email protected]'s password:
Welcome to Ubuntu 16.04.1 LTS (GNU/Linux 4.4.0-45-generic x86_64)
* Documentation: https://help.ubuntu.com
* Management: https://landscape.canonical.com
* Support: https://ubuntu.com/advantage
Welcome to Snappy Ubuntu Core, a transactionally updated Ubuntu.
* See https://ubuntu.com/snappy
It's a brave new world here in Snappy Ubuntu Core! This machine does not use apt-get or
deb packages. Please see 'snap --hwlp' for app installation and transactional updates.
Last login: Tue Nov 01:10:12 2016 from 10.101.46.187
Admin@localhost:~$ sudo snapweb.generate-toen
Snapweb Access Token:
GtYaoevIodhTgHDyFWczWtYkEhDYROpX0pf27K62TtTOVooUwRuQ)IgBB7ECznCP
58
Het besturingssysteem instellen

Use the above token in the Snapweb interface to be granted access.
admin@localhost:~$
5. Plak het token op de webpagina en klik op Submit (Verzenden).
U hebt nu toegang tot snapweb.
Sensoren
De sensoren op de Edge Gateway geven metingen van de druk, relatieve vochtigheid, de temperatuur en beweging weer.
Tabel 10. Typen sensoren
Sensor voor relatieve luchtvochtigheid en temperatuur ST Micro HTS221
Bewegingssensor—Versnellingsmeter ST Micro LNG2DMTR
Druksensor ST Micro LPS22HB
U haalt de onbewerkte gegevens van de sensoren op door de volgende opdrachten uit te voeren. Vervolgens past u de formule toe in de
tabel om de verzamelde gegevens te converteren naar metingen, zoals de relatieve luchtvochtigheid en de temperatuur.
De ruwe gegevens van sensoren ophalen
● Om een query uit te voeren op de sensorapparaten, voert u de volgende opdracht uit.
$ cat /sys/bus/iio/devices/iio:device*/name
hts221 <-- apparaat0, vochtigheid en temperatuur
lng2dm_accel <-- apparaat1, G-sensor
lps22hb <-- apparaat2, druk
Het besturingssysteem instellen
59

● Om de gegevens op te halen van de sensor voor de luchtvochtigheid en temperatuur, voert u de volgende opdracht uit.
$ cat in_humidityrelative_offset
$ cat in_humidityrelative_raw
$ cat in_humidityrelative_scale
$ cat in_temp_offset
$ cat in_temp_raw
$ cat in_temp_scale
● Om gegevens op te halen van de bewegingssensor, voert u de volgende opdracht uit.
$ cat in_accel_scale_available
$ cat in_accel_*_scale
$ cat in_accel_*_raw
● Om gegevens op te halen van de druksensor, voert u de volgende opdracht uit.
$ cat in_pressure_raw
$ cat in_pressure_scale
Onbewerkte gegevens voor gebruik converteren
Pas de formule in de tabel toe om de verzamelde onbewerkte gegevens te converteren naar bruikbare metingen.
Tabel 11. Onbewerkte gegevens van de sensor voor de relatieve vochtigheid en temperatuur converteren
Sensor voor de relatieve luchtvochtigheid en temperatuur ST Micro HTS221
RH (in %) = (in_humiditirelative_raw + in_humiditirelative_offset) * in_humiditirelative_scale
Temperatuur (degC) = (in_temp_raw + in_temp_offset) * in_temp_scale
Tabel 12. Onbewerkte gegevens van de bewegingssensor converteren
Bewegingssensor—Versnellingsmeter ST Micro LNG2DMTR
accel_{x/y/z} (m/s^2) = in_accel_{x/y/z}_raw * in_accel_{x/y/z}_scale
Tabel 13. Onbewerkte gegevens van de druksensor converteren
Druksensor ST Micro LPS22HB
Druk (hPa) = in_pressure_raw * in_pressure_scale * 10
Temperatuur (m degC) = in_temp_raw * in_temp_scale
Ontstekingspen
De ontstekingspen kan worden gebruikt om het systeem vanuit de S3-, S4- en S5-status te ontwaken. De gebruiker kan het
voedingsbeheer van het besturingssysteem gebruiken om de S3-, S4- en S5-status en het uitschakelen te configureren.
OPMERKING:
Voor meer informatie over het configureren van de ontstekingspen (met behulp van de opdracht system.power-
key-action) raadpleegt u https://docs.ubuntu.com/core/en/reference/core-configuration.
Geef op welke actie moet worden uitgevoerd wanneer op de aan/uit-knop is gedrukt.
Tabel 14. Waarden en configuratieopties voor de ontstekingspen
ignore
Niets doen
poweroff (standaard) Het systeem afsluiten
reboot
Het systeem opnieuw opstarten
halt
Het systeem pauzeren
kexec
Een nieuwe kernel direct opstarten
60 Het besturingssysteem instellen

Tabel 14. Waarden en configuratieopties voor de ontstekingspen (vervolg)
suspend
Het systeem onderbreken
hibernate
De slaapstand van het systeem inschakelen
hybrid-sleep
Zowel de schijf als het RAM onderbreken
lock
Alle lopende sessies op het scherm vergrendelen.
Om het systeem bijvoorbeeld opnieuw op te starten wanneer op de aan/uit-knop is gedrukt, voert u de volgende opdracht uit:
$ snap set core system.power-key-action=reboot
Energiebeheer van het systeem
De modi voor laag energieverbruik configureren: S3 en S4
De slaapstand configureren–S3
$ sudo systemctl suspend
De sluimerstand configureren–S4
$ sudo systemctl hibernate
Opnieuw opstarten of uitschakelen
Het systeem opnieuw opstarten
$ sudo reboot
Uitschakelen
$ sudo poweroff
Configureren om het systeem via LAN of WLAN uit de sluimerstand te halen
1. Schakel Wake on LAN (Actief via LAN) in het BIOS-programma in. Zie Accessing BIOS settings (Toegang tot BIOS-instellingen) voor
meer informatie over toegang tot het BIOS-programma.
2. Verbind het systeem met een draadloos netwerk.
$ sudo network-manager.nmcli dev wifi connect $SSID password $PSK ifname wlan0
3. Schakel Wake on LAN (Actief via LAN) in.
$ sudo iw phy0 wowlan enable magic-packet
4. Controleer opnieuw de ondersteuningsstatus.
$ sudo iw phy phy0 wowlan show
5. Zorg ervoor dat wlan0 actief is en met het IP-adres wordt uitgevoerd.
6. Schakel de slaapstand in.
$ sudo systemctl sleep
Of schakel de sluimerstand in.
$ sudo systemctl hibernate
Het besturingssysteem instellen
61

7. Gebruik een ander systeem om het systeem te activeren via WLAN (Ondersteunde tools: wakeonlan en etherwake).
$ sudo wakeonlan MAC
$ sudo etherwake MAC
Ubuntu Core 16 herstellen
Wanneer het besturingssysteem wordt teruggezet naar de fabriekskopie, wordt alle data van het systeem verwijderd. U kunt het Ubuntu
Core 16-besturingssysteem herstellen naar het fabrieksimage door gebruik te maken van een van de volgende methodes:
● Ubuntu Core 16 vanaf USB-flashstation herstellen
● Ubuntu Core 16 herstellen via de herstelpartitie op de Edge Gateway
○ Optie 1: herstellen vanaf het besturingssysteem
○ Optie 2: herstellen tijdens systeem-POST
○ Optie 3: herstellen vanuit het opstartmenu (alleen voor de Edge Gateway 3003)
Optie 1: herstellen vanaf het besturingssysteem
WAARSCHUWING: Deze stappen wissen alle gegevens op uw Edge Gateway
1. Sluit de Edge Gateway op afstand of via een KVM-sessie aan.
2. Meld u aan bij het besturingssysteem.
3. Voer de volgende opdrachtregel uit om de systeemeigen eMMC-herstelpartitie te activeren:
$ sudo efibootmgr -n $(efibootmgr | grep "factory_restore" | sed 's/Boot//g' | sed 's/
[^0-9A-B]*//g') ; reboot
Optie 2: herstellen tijdens systeem-POST
WAARSCHUWING: Deze stappen wissen alle gegevens op uw Edge Gateway.
1. Sluit een USB-toetsenbord aan op de Edge Gateway.
2. Schakel de Edge Gateway in.
De LED voor stroom brandt ononderbroken groen terwijl de cloud-LED uit is.
3. Tijdens de eerste 20 seconden na het toepassen van stroom, drukt u herhaaldelijk op Ctrl+F om het herstel van het
besturingssysteem te activeren.
4. Wanneer de cloud-LED groen begint te knipperen, gaat u verder met een van de volgende opties:
OPMERKING:
Als de cloud-LED na 50 seconden niet begint te knipperen moet u de Edge Gateway uitschakelen en stappen 2 en
3 herhalen.
Tabel 15. Het herstel starten of annuleren tijdens POST
Het herstel beginnen Herstel annuleren
● Druk op y en vervolgens op Enter.
De cloud-LED verandert naar ononderbroken groen, wat
aangeeft dat herstel bezig is. Zodra het systeemherstel is
voltooid, gaat de cloud-LED uit en wordt het systeem opnieuw
opgestart. Het herstel neemt ongeveer 2 minuten in beslag.
● Druk op n, en druk vervolgens op Enter. Of, als het systeem
detecteert dat er na 30 seconden niet op toetsen is gedrukt.
De cloud-LED gaat uit en het systeem wordt opnieuw opgestart.
Optie 3: herstellen vanuit het opstartmenu
WAARSCHUWING: Deze stappen wissen alle gegevens op uw Edge Gateway.
62 Het besturingssysteem instellen

1. Sluit een USB-toetsenbord en display aan op de Edge Gateway.
2. Schakel de Edge Gateway in.
3. Druk op F12 als u het Dell logo op het scherm ziet om naar het opstartmenu te gaan.
4. Selecteer Factory Restore in het opstartmenu.
5. Wanneer u de melding Factory Restore will delete all user data, are you sure? [Y/N] krijgt, drukt u op Y .
Ubuntu Core 16 vanaf USB-flashstation herstellen
WAARSCHUWING: Deze stappen wissen alle gegevens op uw Edge Gateway.
Vereisten
Het USB-flashstation voor herstel maken. Zie Het USB-flashstation voor herstel maken voor meer informatie.
Procedure
OPMERKING: Voor een videotutorial over het herstellen van Ubuntu Core 16 vanaf een USB-flashstation op de Edge Gateway
3003, klikt u hier.
1. Steek de USB-stick in de USB-poort op de Edge Gateway.
2. Schakel de Edge Gateway in.
3. De Edge Gateway start op via het USB-flashstation en flasht het Ubuntu Core-installatie-image automatisch in de opslag.
OPMERKING: Wanneer de installatie-images naar de opslag worden geflashed, brandt de LED ononderbroken groen en knippert
de cloud-LED groen.
4. Het systeem wordt uitgeschakeld nadat de installatie is voltooid.
OPMERKING: De installatie neemt ongeveer 3 minuten in beslag.
5. Verwijder het USB-flashstation nadat de Edge Gateway is uitgeschakeld.
6. Schakel de Edge Gateway nogmaals in om verder te gaan met de installatie. Het systeem wordt meerdere keren opnieuw opgestart
tijdens de installatie en die duurt ongeveer 10 minuten om te voltooien.
Zodra de installatie is voltooid, wordt een aanmeldingsscherm weergegeven.
OPMERKING:
Het aanmeldingsscherm wordt alleen op de Edge Gateway 3003 weergegeven als de weergavepoort is
aangesloten op een monitor.
7. Op het aanmeldingsscherm voert u de standaardgebruikersnaam en het standaardwachtwoord in: admin.
De Edge Gateway is nu klaar voor gebruik.
OPMERKING:
Zie Boot up and log in—Direct system configuration (Opstarten en inloggen – Directe systeemconfiguratie) voor
meer informatie over toegang tot Ubuntu op de Edge Gateway.
Een nieuwe installatiekopie van het besturingssysteem flashen
Vereisten
● Een leeg en FAT32-geformatteerd USB-flashstation met ten minste 4 GB opslagruimte
● Ubuntu Desktop ISO
OPMERKING: U kunt de nieuwste versie van het Ubuntu Desktop ISO-bestand downloaden via http://releases.ubuntu.com.
● Een officieel Ubuntu Core 16-image van Dell.com/support: <unique name-date> img.xz
● LCD-monitor
● USB-toetsenbord
● USB-muis
● DisplayPort-kabel
● Ubuntu-werkstation met Ubuntu Desktop 14.04 of hoger
Het besturingssysteem instellen
63

Een nieuw image van het Ubuntu-besturingssysteem flashen
1. Steek de USB-stick in het Ubuntu-desktopworkstation.
2. Kopieer <unique name-date>img.xz naar de map ~/Downloads/.
3. Flash de installatiekopie naar de USB-stick.
a. Start de Terminal-toepassing. U vindt deze toepassing door Terminal in de Unity Dash te typen.
WAARSCHUWING: De dd-opdracht wist de inhoud van de schijf waarop deze schrijft.
b. Typ de volgende opdracht en druk op Enter.
xzcat <unique name-date>img.xz | sudo dd
of=/dev/sda bs=32 ; sync
OPMERKING: De sda moet mogelijk worden vervangen door de werkelijke naam van het station op het systeem.
4. Ontkoppel en verwijder de USB-stick.
5. Sluit de stroomkabel, de toetsenbordkabel, de monitorkabel en ethernetkabel aan op uw Edge Gateway.
6. Steek de USB-stick in de Edge Gateway.
7. Schakel de stroom in en start de Edge Gateway op vanaf het USB-flashstation.
De installatie-USB-stick flasht de Ubuntu Core 16-installatiekopie automatisch in de opslag. Nadat de installatie is voltooid, wordt het
systeem afgesloten.
8. Verwijder de USB-stick.
9. Schakel het systeem in.
Ubuntu Core 16 is op uw Edge Gateway geïnstalleerd.
Ubuntu Server
Overzicht
Ubuntu Server 18.04 is onderdeel van de bredere reeks Ubuntu-producten en is ontwikkeld op basis van de Debian-architectuur. Zie voor
meer informatie over Ubuntu Server en Debian:
● ubuntu.com/server
● help.ubuntu.com/
● ubuntu.com/community/debian
Aanmelding bij de Edge Gateway via ethernet-poort 1
Dit zijn de standaardfabrieksinstellingen:
● Gebruikersnaam: admin
● Wachtwoord: admin
● Netwerkinterface: eth0
● IPv4-methode: auto
1. Verkrijg toegang tot de dhcp-server of installeer de dhcp-service zoals beschreven in Installatie of configuratie van de daemon
Dynamic Host Configuration Protocol (DHCP).
2. Zoek het IP-adres dat is toegewezen aan de client Edge Gateway.
OPMERKING: Het MAC-ID wordt afgedrukt op het label van de Edge Gateway.
OPMERKING: De naam van de machine is vooraf geconfigureerd en is hetzelfde als de servicetag van de Edge Gateway.
3. Meld u op afstand aan via ssh-sessie. Voorbeeld:
# ssh [email protected]
64
Het besturingssysteem instellen

OPMERKING: 10.101.46.209 is een voorbeeld en moet worden vervangen door het IP-adres dat is verkregen in stap 2.
De daemon Dynamic Host Configuration Protocol (DHCP) installeren
of configureren
Zie voor meer informatie over Dynamic Host Configuration Protocol (DHCP):
● help.ubuntu.com/lts/serverguide/dhcp.html.en
● help.ubuntu.com/community/isc-dhcp-server
Dhcpd installeren
Op een terminalprompt voert u de volgende opdracht in om dhcpd te installeren:
# sudo apt install isc-dhcp-server
OPMERKING: Mogelijk moet u /etc/default/isc-dhcp-server bewerken om de interfaces aan te geven waar dhcpd naar
moet luisteren.
OPMERKING: Diagnostische dhcpd-berichten die zijn opgeslagen in de syslog.
Dhcpd configureren
1. Bewerk /etc/dhcp/dhcpd.conf, bijvoorbeeld:
default-lease-time 600;
max-lease-time 7200;
subnet 192.168.1.0 netmask 255.255.255.0 {
range 192.168.1.150 192.168.1.200;
option routers 192.168.1.254;
option domain-name-servers 192.168.1.1, 192.168.1.2;
option domain-name "mydomain.example"; }
2. Na het wijzigen van het config-bestand, start u de dhcpd opnieuw op.
# sudo systemctl restart isc-dhcp-server.service
3. Clients zijn gevonden in het lease-bestand.
# cat /var/lib/dhcp/dhcpd.leases
Aanmelding bij de Edge Gateway via ethernet-poort 2
Dit zijn de standaardfabrieksinstellingen:
● Gebruikersnaam: admin
● Wachtwoord: admin
● Netwerkinterface: eth1
● IPv4-methode: handmatig
● IPv4-methode: 192.168.2.1/24
1. Configureer het systeem dat u gaat gebruiken om de Edge Gateway met een statisch IPv4-adres te verbinden.
● Het bereik voor het statische IPv4-adres is 192.168.2.2 tot 192.168.2.254.
● Stel het subnet in op 255.255.255.0.
2. Gebruik een ethernet-kabel om het systeem met de Edge Gateway te verbinden.
3. Meld u op afstand aan via ssh-sessie. Voorbeeld:
Het besturingssysteem instellen
65

# ssh [email protected]
Informatie over Ubuntu Server-stuurprogramma's
Dit gedeelte bevat informatie over Ubuntu Server 18.04 en ondersteunende kernel, v4.15.x.
Tabel 16. Ubuntu Server-stuurprogramma's
Onderdeel Hardware-module Interface Stuurprogramma
TPM Nuvoton NPCT650TB1YX LPC tpm_crb
RS232/RS422/RS485 Exar XR21V1412IL32TR +
SP339EER1
I2C xr_usb_serial_common
ADC/DAC/GPIO ADI AD5593R I2C ad5593r
Ethernet Realtek RTL8119I PCI-E r8169
Audio Realtek ALC5660 (ALC3277) I2S
● snd_soc_rt5660
● snd-soc-sst-bytcr-rt5660
WLAN/BT/BLE Redpine Signal RS9113 SDIO
● rsi_sdio
● rsi_91x
WWAN 4G LTE
● Sierra MC-7455
● Sierra MC7430
USB cdc_mbim
WWAN 3G Sierra MC-HL8548 USB cdc_mbim
Sensor: druk ST Micro LPS22HB I2C st_pressure_i2c
Sensor: relatieve
luchtvochtigheid en temperatuur
ST Micro HTS221 I2C hts221_i2c
Sensor: 'femto'-
versnellingsmeter met 3 assen
ST Micro LNG2DMTR I2C st_accel_i2c
WDT iTCO I2C
● iTCO_wdt
● wdat_wdt
Firmware-beheer op de Ubuntu server
UEFI-BIOS-updates voor de Ubuntu Server worden online vrijgegeven via op Linux Vendor Firmware Service (LVFS) gebaseerde
methoden, zoals beschreven op fwupd.org.
De update voor de firmware capsule is standaard ingeschakeld. De opdrachtregel fwupgmgr en firmware update daemon fwupd worden
gebruikt om de UEFI BIOS-firmware bij te werken in overeenstemming met de vereisten LVFS.
OPMERKING:
Zie voor meer informatie over het bijwerken van de firmware onder Linux en.community.dell.com/techcenter/b/techcenter/archive/
2016/02/02/dell-firmware-updating-under-linux.
Update Ubuntu Server-firmware: online methode
Volg deze stappen om de firmware van de Ubuntu Server automatisch bij te werken.
1. Detecteer alle apparaten met behulp van de opdrachtregel fwupd.
# sudo fwupdmgr get-devices
66
Het besturingssysteem instellen

2. Download de nieuwste metagegevens van LVFS.
# sudo fwupdmgr refresh
3. Als firmware-updates beschikbaar zijn voor de Edge Gateway, past u deze toe.
# sudo fwupdmgr get-updates
4. Download en installeer alle updates voor de Edge Gateway.
# sudo fwupdmgr update -v
Updates die kunnen worden toegepast zonder dat het systeem opnieuw moet worden opgestart, worden onmiddellijk geïnstalleerd.
5. Als er updates zijn die pas kunnen worden geïnstalleerd na opnieuw opstarten, start u de Edge Gateway opnieuw op.
# sudo reboot
Update Ubuntu Server-firmware: handmatige methode
Volg deze stappen om de firmware van de Ubuntu Server handmatig bij te werken.
Zoek het Edge Gateway-bestand firmware.cab op fwupd.org/lvfs/devicelist en kopieer het naar het doelapparaat.
1. Toon alle apparaten die zijn gedetecteerd door de opdracht fwupd.
# sudo fwupdmgr get-devices
2. Installeer het gedownloade bestand firmware.cab.
# sudo fwupdmgr [Installation path of firmware.cab] -v
3. Start het systeem opnieuw op om de updates te installeren.
# sudo reboot
Watchdog Timer (WDT) configureren
Wij adviseren u om de WDT standaard in te schakelen om het fail-safe-circuit te activeren.
Zie voor meer informatie over WDT:
● msdn.microsoft.com/en-us/windows/hardware/gg463320
● lwn.net/Articles/701235/
De Watchdog Timer (WDT) configureren
Wij adviseren u om de WDT standaard in te schakelen om het fail-safe-circuit te activeren.
1. Toon de beschikbare WDT-instellingen.
# cat /etc/watchdog.conf
OPMERKING:
Als de watchdog-timeout= is ingesteld op een niet-nulwaarde, wordt de watchdog-hardware (/dev/watchdog of
het opgegeven pad met WatchdogDevice= of de kerneloptie systemd.watchdog-device=) geprogrammeerd om het systeem
automatisch opnieuw op te starten als het niet binnen de opgegeven timeout-interval wordt gecontacteerd.
Het besturingssysteem instellen 67

2. Toon de WDT-omgevingsinstellingen.
# cat /etc/default/watchdog
Lees-status via sysfs-interface
Tabel 17. Beschrijvingen WDT-bestand
Alleen-lezen bestandslocatie Beschrijving
/sys/class/watchdog/watchdog0/bootstatus
Bevat de status van het WDT-apparaat bij het opstarten. Dit is
hetzelfde als WDIOC_GETBOOTSTATUS van de interface voor
invoer-uitvoerbeheer (ioctl).
/sys/class/watchdog/watchdog0/identity
Bevat de identiteitsstring van het WDT-apparaat.
/sys/class/watchdog/watchdog0/nowayout
Als het apparaat nowayout ondersteunt tijdens het lezen, geeft
het een waarde van 1, anders is het 0.
/sys/class/watchdog/watchdog0/state
Toont de actieve/inactieve status van het WDT-apparaat.
/sys/class/watchdog/watchdog0/status
Bevat de interne status van het WDT-apparaat. Dit is hetzelfde als
WDIOC_GETSTATUS van de ioctl-interface.
/sys/class/watchdog/watchdog0/timeleft
Bevat de waarde van de resterende tijd voor het genereren van
een reset. Dit is hetzelfde als WDIOC_GETTIMELEFT van de ioctl-
interface.
/sys/class/watchdog/watchdog0/timeout
Bevat de actuele waarde van timeout.
Trusted Platform Module (TPM)
OPMERKING: Zie voor meer informatie over de TPM developer.ubuntu.com/en/snappy/guides/security-whitepaper/.
TPM-hardware is geïnstalleerd op producten met door Snappy verbeterde beveiligingsondersteuning. TPM wordt alleen ondersteund op
de apparaten waarop de TPM-hardware is geïnstalleerd. De aan-/uitinstelling van TPM is configureerbaar in de BIOS en wordt beheerd via
de Dell Command | Configuratie-toepassing in het besturingssysteem.
1. Controleer of de TPM-module is geladen.
(plano)ubuntu@localhost:~$ ls /dev/tpm0
ls: cannot access /dev/tpm0: No such file or directory
2. Als de TPM is ingeschakeld, bestaat de knooppunt van het apparaat (/dev/tpm0).
# ls /dev/tpm0
TPM in Dell Command | Configureren activeren
Volg deze stappen om de activering van TPM in de toepassing Dell Command | Configureren te controleren.
1. Indien niet ingesteld, stelt u het BIOS-wachtwoord in.
# cctk --setuppwd=<new-BIOS-password>
2. Als dit niet is ingeschakeld, schakelt u TPM in.
# cctk --tpm=on
68
Het besturingssysteem instellen

3. Start het systeem opnieuw op.
# systemctl reboot
4. Activeer TPM.
# cctk --tpmactivation=activate --valsetuppwd=<Setuppwd>
5. Start het systeem opnieuw op.
# systemctl reboot
OPMERKING: Schakel het systeem niet uit terwijl het opnieuw wordt opgestart.
6. Controleer of TPM actief is.
# cctk --tpmactivation
Cloud-LED aan/uit
1. Om de pincode van Cloud-LED te exporteren, voert u de volgende opdracht uit:
#sudo su –
#echo 346 > /sys/class/gpio/export
#echo out > /sys/class/gpio/gpio346/direction
2. Om Cloud-LED in te schakelen, voert u de volgende opdracht uit:
#echo 1 > /sys/class/gpio/gpio346/value
of
Om Cloud-LED uit te schakelen, voert u de volgende opdracht uit:
#echo 0 > /sys/class/gpio/gpio346/value
Advanced Linux Sound Architecture (ALSA)
Advanced Linux Sound Architecture (ALSA) is onderdeel van de Linux-kernel, die voorziet in een Application Programming Interface (API)
voor apparaatstuurprogramma's voor de geluidskaart.
De volgende tabel bevat ALSA-hulpprogramma's die worden geleverd met de Edge Gateway:
Tabel 18. ALSA-hulpprogramma's
Utilities Beschrijving
alsactl
Geavanceerde afstelfuncties voor ALSA-stuurprogramma's voor
geluid
alsaloop
Loopbacks maken tussen PCM-apparaten voor vastleggen en
afspelen
alsamixer
ALSA Ncurses-mixer
alsaucm
ALSA use-case-manager
amixer
Opdrachtregelmixer
amidi
Lezen van en schrijven naar ALSA raw-MIDI-poorten
Het besturingssysteem instellen 69

Tabel 18. ALSA-hulpprogramma's (vervolg)
Utilities Beschrijving
aplay, arecord Opdrachtregel afspelen en opnemen
aplaymidi, arecordmidi Opdrachtregel MIDI afspelen en opnemen
aconnect, aseqnet, aseqdump Opdrachtregel MIDI sequencer-afstelfunctie
iecset
IEC958-statusbits vaststellen of dumpen
speaker-test
Toongenerator voor testen van luidspreker
OPMERKING: Zie voor meer informatie over ALSA op Ubuntu packages.ubuntu.com/bionic/alsa-utils.
Afspelen
Hieronder ziet u een voorbeeld van hoe u audio afspeelt met ALSA.
1. Lijst met beschikbare apparaten (standaard: baytrailcraudio).
# aplay -l
2. Afspelen.
# aplay /usr/share/sounds/alsa/Front_Center.wmv
Opnemen
Hieronder ziet u een voorbeeld van hoe audio kan worden opgenomen met ALSA.
1. Lijst met beschikbare apparaten (standaard: baytrailcraudio).
# arecord -l
2. Opnemen.
# arecord -f cd -t wav /tmp/test.wav
Global Positioning Systems (GPS)
OPMERKING: Zie voor meer informatie over GPS-configuraties locationd.readthedocs.io/en/latest/intro.html.
Gegevens van de National Marine Electronics Association (NMEA) worden ondersteund als de GPS-module aanwezig is in het systeem. In
het besturingssysteem is de locatieservice een centrale hub voor multiplexing-toegang tot positioneringssubsystemen die beschikbaar zijn
via hardware en software. Deze service zorgt voor een client-API die positioneringsmogelijkheden biedt voor toepassingen en andere
systeemonderdelen.
Het volgende toont de GPS-hardware-opsomming op Edge Gateways:
● Edge Gateway 3001: /dev/ttyHS0
● Edge Gateway 3002: /dev/ttyHS1
● Edge Gateway 3003: /dev/ttyHS0
Voorbeeld van het dumpen van NMEA-streaminggegevens (voor Edge Gateway 3001/3003):
# cat /dev/ttyHS0
OPMERKING: Zie voor meer informatie over NMEA-gegevens gpsinformation.org/dale/nmea.
70 Het besturingssysteem instellen

Sensoren
De sensoren op de Edge Gateway bieden metingen van de druk, de relatieve vochtigheid en temperatuur en beweging.
Tabel 19. Sensortypen
Type sensor Beschrijving
ST Micro HTS221 Sensor voor de relatieve luchtvochtigheid en temperatuur
ST Micro LNG2DMTR G-sensor voor beweging: versnellingsmeter
ST Micro LPS22HB Druksensor
Haal de onbewerkte gegevens op van de sensoren door de volgende opdrachten uit te voeren. Vervolgens past u de formule in de tabel
toe om de verzamelde gegevens te converteren naar metingen zoals die van de relatieve luchtvochtigheid en temperatuur.
Onbewerkte gegevens van sensoren ophalen
● Om sensorapparaten te zoeken, voert u de volgende opdracht uit.
$ cat /sys/bus/iio/devices/iio:device*/name
hts221 <-- apparaat0, vochtigheid en temperatuur.
lng2dm_accel <-- apparaat1, G-sensor
lps22hb <-- apparaat2, druk
● Om gegevens op te halen van de sensor voor luchtvochtigheid en temperatuur voert u de volgende opdrachten uit.
$ cat in_humidityrelative_offset
$ cat in_humidityrelative_raw
$ cat in_humidityrelative_scale
$ cat in_temp_offset
$ cat in_temp_raw
$ cat in_temp_scale
● Om gegevens op te halen van de G-sensor voor beweging voert u de volgende opdrachten uit.
$ cat in_accel_scale_available
$ cat in_accel_*_scale
$ cat in_accel_*_raw
● Om gegevens op te halen van de druksensor voert u de volgende opdrachten uit.
$ cat in_pressure_raw
$ cat in_pressure_scale
Converteren van onbewerkte gegevens voor gebruik
Pas de formule in de tabel toe om de verzamelde onbewerkte gegevens te converteren naar bruikbare metingen.
Tabel 20. Converteer onbewerkte gegevens van de sensor voor de relatieve luchtvochtigheid en temperatuur
Sensor voor de relatieve luchtvochtigheid en temperatuur ST Micro HTS221
RH (in %) = (in_relatievevochtigheid_onbewerkt + in_relatievevochtigheid_gecompenseerd) * in_relatievevochtigheid_schaal
Temperatuur (degC) = (in_temp_onbewerkt + in_temp_gecompenseerd) * in_temp_schaal
Tabel 21. Onbewerkte gegevens van de bewegingssensor converteren
Bewegingssensor: versnellingsmeter ST Micro LNG2DMTR
versnel_{x/y/z} (m/s^2) = in_versnel_{x/y/z}_onbewerkt * in_versnel_{x/y/z}_schaal
Het besturingssysteem instellen 71

Tabel 22. Onbewerkte gegevens van de druksensor converteren
Druksensor ST Micro LPS22HB
Druk (hPa) = in_druk_onbewerkt * in_druk_schaal * 10
Temperatuur (m degC) = in_temp_onbewerkt * in_temp_schaal
Ontstekingspin
De ontstekingspin kan worden gebruikt om de Edge Gateway te wekken.
Tabel 23. Systeemstatusgedrag
Systeemstatus Invoersignaal wordt actief Invoersignaal wordt inactief
G3 Geen effect Geen effect
S5 Het systeem gaat over naar S0 Geen effect
S4 Het systeem gaat over naar S0 Geen effect
S3 Het systeem gaat over naar S0 Geen effect
S0 Geen effect Het systeem gaat over naar S3, S4 of S5
Het selecteren en toepassen van een voedingsoptie
1. Pas de voedingsgebeurtenis in de systemd aan met behulp van de volgende opdracht:
# sudo vi /etc/systemd/logind.conf
2. Stel de variabele HandlePowerKey in op een van de volgende voedingsopties:
Tabel 24. Energiebeheeropties
Voedingsoptie Beschrijving
ignore
Niets doen
poweroff (standaard) Het systeem uitschakelen
reboot
Het systeem opnieuw opstarten
halt
Het systeem stoppen
kexec
Direct opstarten naar een nieuwe kernel
suspend
Het systeem onderbreken
hibernate
Het systeem in de slaapstand zetten
hybrid-sleep
Onderbreken naar zowel schijf als RAM
lock
Vergrendel het scherm van alle lopende sessies.
OPMERKING: Zie voor meer informatie over voedingsopties freedesktop.org/software/systemd/man/logind.conf.html.
3. Schakel de voedingsoptie in door het systeem opnieuw op te starten.
# sudo reboot
72
Het besturingssysteem instellen

Energiebeheer van het systeem
Standen met laag energieverbruik configureren: S3 en S4
Gebruik de volgende opdracht voor de configuratie van onderbrekingsstatus-S3:
# sudo systemctl suspend
Gebruik de volgende opdracht voor de configuratie van slaapstand-S4:
# sudo systemctl hibernate
OPMERKING: De slaapstand wordt niet ondersteund als de secure boot-modus is ingeschakeld.
Het ontwaken van het systeem configureren uit standen met laag energieverbruik
(S3/S4/S5)-WLAN
1. Schakel Wake-on-WLAN in het BIOS-programma in. Zie voor meer informatie over het openen van het BIOS-programma Toegang
tot BIOS-instellingen. U kunt ook gebruikmaken van Dell Command | Configureren.
# sudo /opt/dell/dcc/cctk --wakeonlan=enablewakeonwlan
2. Het systeem aansluiten op een draadloos netwerk:
# sudo nmcli dev wifi connect $SSID password $PSK ifname wlan0
3. Schakel Wake-on-WLAN in.
# sudo iw phy0 wowlan enable magic-packet
4. Controleer de status van de ondersteuning.
# sudo iw phy phy0 wowlan show
5. Zorg ervoor dat de wlan0 actief is en werkt met het toegewezen IP-adres.
6. Voer de slaapstand uit.
# sudo systemctl sleep
Of voer de sluimerstand uit.
# sudo systemctl hibernate
7. Gebruik een ander systeem om uit WLAN te ontwaken (Ondersteunde tools: wakeonlan en etherwake).
# sudo wakeonlan MAC
# sudo etherwake MAC
Het ontwaken van het systeem configureren uit standen met laag energieverbruik
(S3/S4/S5)-Real-Time Clock (RTC)
1. Synchroniseer de tijd tussen de Edge Gateway en het besturingssysteem:
(root)# hwclock --hctosys
2. Verkrijg de sysfs van de RTC-timer:
(root)# ls -a /sys/class/rtc/rtc0
Het besturingssysteem instellen
73

3. De timer opruimen:
(root)# echo 0 > /sys/class/rtc/rtc0/wakealarm
4. Stel bijvoorbeeld de ontwakingsgebeurtenis in op 60 seconden:
(root)# echo +60 > /sys/class/rtc/rtc0/wakealarm
5. Zet bijvoorbeeld de Edge Gateway in de onderbrekingsmodus:
(root)# systemctl suspend
Indien geslaagd, zal de RTC de Edge Gateway in 60 seconden ontwaken.
Het ontwaken van het systeem configureren uit standen met laag energieverbruik
(S3/S4/S5)-LAN
1. Schakel Wake-on-LAN in het BIOS-programma in. Zie voor meer informatie over het openen van het BIOS-programma Toegang tot
BIOS-instellingen. U kunt ook gebruikmaken van Dell Command | Configureren.
# sudo /opt/dell/dcc/cctk --wakeonlan=enable
2. Schakel Wake-on-LAN in nmcli in (de standaardwaarde is Ingeschakeld).
# nmcli c show “Wired connection 1” | grep wake
802-3-ethernet.wake-on-lan: magic
# nmcli c show “Wired connection 2” | grep wake
802-3-ethernet.wake-on-lan: magic
3. Zorg ervoor dat de ethernet-verbinding actief is en werkt met het toegewezen IP-adres.
4. Voer de slaapstand uit.
# sudo systemctl sleep
Of voer de sluimerstand uit.
# sudo systemctl hibernate
5. Gebruik een ander systeem om van LAN te wekken (Ondersteunde tools: wakeonlan en etherwake).
# sudo wakeonlan MAC
# sudo etherwake MAC
Ubuntu Network Manager
Network Manager is een systeemeigen verbindingsbeheerder van Ubuntu Server. De toepassing kan worden gebruikt om de Edge
Gateway zodanig te configureren dat deze automatisch wordt gedetecteerd en verbonden met het netwerk. De toepassing kan worden
gebruikt om meerdere netwerkapparaten te configureren.
Een opdrachtregel-hulpprogramma nmcli is inbegrepen bij Network Manager ter ondersteuning van configuraties voor niet-grafische
gebruikersinterfaces.
OPMERKING: Zie voor meer informatie over Network Manager wiki.archlinux.org/index.php/NetworkManager.
Via WWAN verbinden
OPMERKING:
Zie voor meer informatie over het configureren van en aansluiten via WWAN docs.ubuntu.com/core/en/stacks/
network/network-manager/docs/configure-cellular-connections.
1. Controleer of er een modem aanwezig is en identificeer het indexnummer van de modem.
# sudo mmcli –L
74
Het besturingssysteem instellen

2. Controleer de status van de modem en identificeer de primaire poort.
# sudo mmcli -m<0>
OPMERKING: <0> verwijst naar het indexnummer van de modem. Vervang <0> door het indexnummer van de modem nadat u
de opdracht bij stap 1 hebt uitgevoerd.
3. Maak een profiel met de gegeven primaire poort, bijvoorbeeld MBIM.
# sudo nmcli c add con-name test type gsm ifname cdc-wdm0 apn internet
4. Controleer de WWAN-status.
# nmcli r wwan
5. Zet WWAN aan.
# sudo nmcli r wwan on
6. Zoek wwan0 in de interfacelijst.
# ifconfig -a
7. Schakel het verbindingsprofiel in.
# sudo nmcli c up test
8. Controleer de status van Network Manager.
$ nmcli d
9. Schakel het verbindingsprofiel uit.
# sudo nmcli c down test
10. Controleer de status van Network Manager.
$ nmcli d
Debug-modus voor uitgebreide logboekregistratie inschakelen
1. Pas de service systemd aan.
# vi lib/systemd/system/ModemManager.service
2. Vervang de regel door het volgende:
ExecStart=/usr/sbin/ModemManager --debug --log-level=DEBUG
3. Start de service opnieuw.
# systemctl daemon-reload
Via WLAN verbinden
1. Toon een lijst met netwerkinterfaces, zoals eth0, eth1, wlan0, mlan0, enzovoort.
# nmcli d
2. Toon een lijst met beschikbare draadloze access points.
# nmcli d wifi
3. Draadloze verbinding met nmcli: voer de volgende opdrachten uit en vervang $SSID, $PSK en $WIFI_INTERFACE door de
variabelen voor uw omgeving.
Het besturingssysteem instellen
75

● Sluit de volgende kabels aan:
# sudo network-manager.nmcli dev wifi connect $SSID password $PSK ifname $WIFI_INTERFACE
● Maak de volgende kabels los:
# sudo network-manager.nmcli dev disconnect $WIFI_INTERFACE
Via SoftAP (wifi-ap.snap) verbinden
Het inschakelen van de Access Point voor software (SoftAP) kan connectiviteit voor draadloze access points verbeteren door het
verhogen van beschikbare entropie en het verminderen van het aantal nieuwe verbindingspogingen naar clients.
OPMERKING: Zie voor meer informatie over SoftAP docs.ubuntu.com/core/en/stacks/network/wifi-ap/docs/index.
1. Installeer haveged.
# sudo apt install haveged
2. Schakel wpa_supplicant uit.
# sudo systemctl stop wpa_supplicant.service
# sudo systemctl mask wpa_supplicant.service
3. Ontkoppel van Network Manager.
# sudo nmcli d set wlan0 managed no
4. Installeer snap wifi-ap.
# snap install wifi-ap
5. Configureer instellingen.
# sudo wifi-ap.setup-wizard
6. Controleer de status.
# sudo wifi-ap.status
ap.active: true
Via SoftAP (hostapd) verbinden
Het inschakelen van de Access Point voor software (SoftAP) kan connectiviteit voor draadloze access points verbeteren door het
verhogen van beschikbare entropie en het verminderen van het aantal nieuwe verbindingspogingen naar clients.
OPMERKING: Zie voor meer informatie over SoftAP docs.ubuntu.com/core/en/stacks/network/wifi-ap/docs/index.
1. Installeer haveged.
# sudo apt install haveged
2. Maak uw eigen /etc/hostapd/hostapd.conf. Voorbeeld:
auth_algs=1
beacon_int=50
channel=3
country_code=ES
disassoc_low_ack=1
driver=nl80211
hw_mode=g
ht_capab=
ieee80211d=1
ieee80211n=1
interface=wlan0
require_ht=0
rsn_pairwise=CCMP
76
Het besturingssysteem instellen

ssid=TEST
wmm_enabled=1
wpa=2
wpa_key_mgmt=WPA-PSK
wpa_passphrase=00000000
3. Schakel wpa_supplicant uit.
# sudo systemctl stop wpa_supplicant.service
# sudo systemctl mask wpa_supplicant.service
4. Ontkoppel van Network Manager.
# sudo nmcli d set wlan0 managed no
5. Gebruik hostapd om een access point te maken.
# hostapd /etc/hostapd/hostapd.conf
Via Bluetooth verbinden
Deze functie stelt het systeem in staat om een verbinding te maken met Bluetooth-apparaten, zoals een Bluetooth-toetsenbord.
1. Voer de opdracht uit om de console bluetoothctl te starten.
#bluetoothctl
De console bluetoothctl wordt geopend.
2. Voer de volgende opdracht uit om het Bluetooth-apparaat aan te zetten.
# power on
3. Registreer de agent voor het toetsenbord:
# agent KeyboardOnly
# default-agent
4. Voer de volgende opdracht uit om de Bluetooth-controller in de koppelbaar-modus te zetten.
# pairable on
5. Voer de volgende opdracht uit om te zoeken naar Bluetooth-apparaten in de buurt.
# scan on
6. Voer de volgende opdracht uit om te stoppen met scannen nadat het Bluetooth-toetsenbord is gevonden.
# scan off
7. Voer de volgende opdracht uit om het Bluetooth-toetsenbord te koppelen.
# pair <MAC address of Bluetooth keyboard>
8. Voer de pincode in op het Bluetooth-toetsenbord, indien nodig.
9. Voer de volgende opdracht uit om het Bluetooth-toetsenbord te vertrouwen.
# trust <MAC address of Bluetooth keyboard>
10. Voer de volgende opdracht uit om verbinding te maken met het Bluetooth-toetsenbord.
# connect <MAC address of Bluetooth keyboard>
11. Voer de volgende opdracht uit om de console bluetoothctl te verlaten.
# quit
Het besturingssysteem instellen
77

Schakelen tussen de WLAN- en Bluetooth-modi
1. Stel de modus in van standaard 13 tot 14 in /etc/modprobe.d/rs9113.conf.
# options rsi_sdio dev_oper_mode=14
2. Controleer de bewerkingsmodus.
# cat /sys/module/rsi_sdio/parameters/dev_oper_mode
Tabel 25. Bewerkingsmoduswaarden voor WLAN en Bluetooth
Bewerkingsmodus
waarde
STA AP BT EDR BLE Ondersteunde
clients
1 X
1 X 32
4 X
5 X X
6 X X 32
8 X
9 X X
13 X X X
14 X X X 4
Bluetooth Serial Port Profile (SPP)
Veronderstellingen voor MAC-adressen van elke BT-adapter:
● BT MAC(MYCLIENT): XX:XX:XX:XX:XX:XX
● BT MAC(MYSERVER): YY:YY:YY:YY:YY:YY
1. Vereisten.
# sudo apt-get install bluez bluez-tools
2. Bereid de koppeling van MYSERVER en MYCLIENT voor.
# sudo bluetoothctl
[bluetoothctl]# power on
[bluetooth]# discoverable on
[bluetooth]# scan on
[NEW] Device XX:XX:XX:XX:XX:XX MYCLIENT
[bluetooth]# scan off
3. Koppel ze met elkaar.
[bluetooth]# agent on
[bluetooth]# default-agent
[bluetooth]# pairable on
[bluetooth]# pair XX:XX:XX:XX:XX:XX <MAC Address of Device to Pair>
[bluetooth]# connect XX:XX:XX:XX:XX:XX [CHG] Device XX:XX:XX:XX:XX:XX Connected: yes
[bluetooth]# exit
Vanaf Bluetooth v2.1 biedt SPP drie methoden voor het koppelen van apparaten die van toepassing zijn op de Edge Gateway:
● Werkt gewoon
● Numerieke vergelijking
● Wachtwoord invoeren
OPMERKING: Zie voor meer informatie over Bluetooth-koppelingen blog.bluetooth.com/bluetooth-pairing-part-4.
78 Het besturingssysteem instellen

4. Configureer SPP.
Server-apparaat
# bluez.sdptool add --channel=22 SP
# ./rfcomm -r listen /dev/rfcomm0 22
Waiting for connection on channel 22
Connection from XX:XX:XX:XX:XX:XX to /dev/rfcomm0 <These lines will be seen when client
comes>
Press CTRL-C for hangup
Vervolgens maakt u een nieuw exemplaar van de terminal om de gegevens via seriële Bluetooth te bekijken.
$ cat /dev/rfcomm0
Client-apparaat
# bluez.sdptool add --channel=22 SP
# ./rfcomm -r connect /dev/rfcomm0 YY:YY:YY:YY:YY:YY 22
Vervolgens maakt u een nieuw exemplaar van de terminal om gegevens te verzenden, bijvoorbeeld een nieuw exemplaar van ssh.
# echo "test" > /dev/rfcomm0
OPMERKING: rfcomm is niet beschikbaar in deze opdracht. U kunt het binair bestand van een AMD64-systeem met Ubuntu
16.04 of hoger kopiëren naar de Edge Gateway, indien nodig.
Ubuntu Server herstellen
U kunt de Ubuntu Server herstellen met een van de herstelmethoden die zijn gedefinieerd voor Ubuntu Server. Zie voor meer informatie
Ubuntu Core 16 herstellen.
Het USB-flash-station voor herstel maken
Vereisten:
● De servicetag van de Edge Gateway
● Een Windows-computer met administrator-rechten en ten minste 8 GB aan vrije opslagruimte om het Dell ISO-herstelimage te
downloaden
● Een lege USB-stick met ten minste 8 GB opslagruimte. Deze stappen wissen alle gegevens op het USB-flashstation.
● .NET Framework 4.5.2 of hoger
1. Download en sla het Dell recovery ISO-herstelimage op vanaf:
● Voor Windows: dell.com/support/home/us/en/19/drivers/osiso/win
● Voor Ubuntu: dell.com/support/home/us/en/19/drivers/osiso/linux
2. Download en installeer de Dell OS Recovery-tool op uw computer.
3. Start het Dell OS Recovery Tool.
4. Klik op Ja in het prompt Gebruikersaccountbeheer.
5. Sluit een USB-stick aan op de computer.
6. Klik op Bladeren en navigeer naar de locatie waar het Dell ISO-herstelimagebestand is opgeslagen.
7. Selecteer het Dell recovery ISO-imageherstelbestand en klik op Openen.
8. Klik op Start om te beginnen met het maken van de opstartbare USB-herstelmedia.
9. Klik op Ja om door te gaan.
10. Klik op OK om te voltooien.
Het besturingssysteem instellen
79

Toegang en het bijwerken van BIOS
Toegang tot BIOS-instellingen
Gebruik Dell Command | Configure (DCC) om toegang te krijgen tot de BIOS-instellingen
Dell Command | Configure (DCC) is een in de fabriek geïnstalleerde toepassing op de Edge Gateway die helpt om de BIOS-instellingen te
configureren. Het bestaat uit een opdrachtregelinterface (CLI) voor het configureren van diverse BIOS-functies. Raadpleeg
www.dell.com/dellclientcommandsuitemanuals voor meer informatie over DCC.
● Klik op de aangesloten computer met Windows op Start > All Programs (Alle programma's) > Command Configure (Command
configureren) > Dell Command | Configure Wizard ((Dell Command | Wizard Configureren)
● Op de aangesloten computer met Ubuntu Core krijgt u toegang tot Dell Command | Configure met behulp van de opdrachtregel
dcc.cctk
Voor meer informatie over het gebruik van de Dell Command | Configure-toepassing raadpleegt u de Installatiehandleiding en
Gebruikershandleiding op www.dell.com/dellclientcommandsuitemanuals.
Zie standaard BIOS-instellingen voor meer informatie over de BIOS-instellingen op de Edge Gateway.
Gebruik de Edge Device Manager (EDM) om toegang te krijgen tot de BIOS-instellingen
Edge Device Manager (EDM) stelt u in staat om extern beheer en systeemconfiguratie uit te voeren. Door middel van de EDM cloud-
console kunt u de BIOS-instellingen bekijken en configureren. Zie www.dell.com/support/home/us/en/19/product-support/product/
wyse-cloud-client-manager/research voor meer informatie over de EDM.
BIOS-installatie starten tijdens POST
OPMERKING: Deze stappen zijn alleen van toepassing op de Edge Gateway 3003.
1. Sluit een beeldscherm, toetsenbord en muis aan op het systeem.
2. Schakel de Edge Gateway in.
3. Wacht tijdens POST, wanneer het logo van Dell wordt weergegeven, totdat de F2-melding verschijnt en druk daarna meteen op F2.
BIOS bijwerken
OPMERKING:
Download het nieuwste BIOS-bestand van dell.com/support/home/us/en/19/product-support/product/dell-edge-
gateway-3000-series/drivers/.
Selecteer één van deze opties om de BIOS bij te werken op de Edge Gateway.
● via het USB-aanroepscript
OPMERKING: Dell raadt u aan het USB-aanroepscript te gebruiken om de BIOS bij te werken.
● (Alleen voor de Edge Gateway 3003) de BIOS flashen vanaf een USB-flashstation
● de BIOS bijwerken op een Windows-systeem
● UEFI-capsule-update gebruiken op een Ubuntu-systeem
● Dell Command | Configure (DCC)
● Edge Device Manager (EDM)
6
80 Toegang en het bijwerken van BIOS

via het USB-aanroepscript
De Edge Gateway 3000-serie wordt geleverd met headless-configuraties - dat zijn configuraties zonder enige video-uitvoer. Bepaalde
elementaire systeembeheertaken werden voorheen uitgevoerd door het BIOS Setup-programma en zijn niet mogelijk zonder video. Edge
Gateways hebben om die systeembeheertaken uit te voeren daarom een faciliteit zodat een aanroepscript voor BIOS-commando's kan
worden aangeroepen via een USB-stick.
Voor meer informatie over USB-aanroepscript, zie de Edge Gateway USB-scripthandleiding op www.dell.com/support/home/us/en/19/
product-support/product/dell-edge-gateway-3000-series/drivers/.
de BIOS flashen vanaf een USB-flashstation
Vereisten
● BIOS-bestand. Download het bestand van www.dell.com/support.
● Een lege USB 2.0- of 3.0-USB-flashstation met ten minste 4 GB opslagruimte
Volg deze stappen om de BIOS bij te werken:
1. Schakel de Edge Gateway uit.
2. Kopieer het BIOS-updatebestand naar een USB-flashstation.
3. Steek de USB-stick in één van de beschikbare USB-poorten op de Edge Gateway.
4. Schakel de Edge Gateway in.
5. Druk op F12 als het systeem opstart om naar het eenmalige opstartscherm te gaan.
6. Kies in het eenmalige opstartscherm Flash the BIOS.
7. Selecteer in het volgende scherm het BIOS-bestand op het USB-flashstation.
8. Start het Flash-proces.
de BIOS bijwerken op een Windows-systeem
Volg deze stappen om de BIOS bij te werken:
1. Nadat u verbinding hebt gemaakt met de Edge Gateway.
OPMERKING:
Aansluiten en aanmelden op de Edge Gateway met één van deze opties:
●
● Directe systeemconfiguratie (alleen voor de Edge Gateway 3003)
● Statische IP-systeemconfiguratie (alleen voor de Edge Gateway 3002 en 3003)
2. Ga naar www.dell.com/support.
3. Klik op Productondersteuning, voer de servicetag van uw systeem in en klik op Verzenden.
OPMERKING:
Als u niet over de servicetag beschikt, gebruikt u de functie automatisch detecteren of handmatig bladeren voor
uw systeemmodel.
4. Klik op Stuurprogramma's & downloads.
5. Selecteer het besturingssysteem dat op uw systeem is geïnstalleerd.
6. Scroll naar beneden op de pagina en vouw BIOS uit.
7. Klik op Downloaden om de laatste versie van de BIOS voor uw systeem te downloaden.
8. Ga na het downloaden naar de map waar u het bestand met de BIOS heeft opgeslagen.
9. Dubbelklik op het pictogram van het BIOS update-bestand en volg de instructies op het scherm.
UEFI-capsule-update gebruiken op een Ubuntu-systeem
De fwupgmgr tool of opdrachten worden gebruikt om de UEFI BIOS op het systeem bij te werken. De UEFI BIOS voor dit platform is
uitgegeven via online methoden gebaseerd op het Linux Vendor File System (LVFS).
Toegang en het bijwerken van BIOS
81

Dell raadt u aan de UEFI-capsule-update standaard in te schakelen zodat deze op de achtergrond actief is om de systeem-BIOS up-to-
date te houden.
OPMERKING: Zie www.fwupd.org/users voor informatie over fwupd.
Zonder internetverbinding
1. Download het nieuwste .cab-bestand van secure-lvfs.rhcloud.com/lvfs/devicelist.
2. Controleer de huidige BIOS-gegevens.
$ sudo uefi-fw-tools.fwupdmgr get-devices
3. Kopieer het firmware.cab-bestand naar de map /root/snap/uefi-fw-tools/common/.
$ sudo cp firmware.cab /root/snap/uefi-fw-tools/common/
4. Controleer de gegevens van de BIOS in het .cab-bestand.
$ sudo uefi-fw-tools.fwupdmgr get-details [Full path of firmware.cab]
5. Pas de update toe.
$ sudo uefi-fw-tools.fwupdmgr install [Full path of firmware.cab] -v
6. Start het systeem opnieuw op.
$ sudo reboot
Met een internetverbinding
1. Aansluiten en aanmelden op de Edge Gateway.
OPMERKING:
Aansluiten en aanmelden op de Edge Gateway met één van deze opties:
● Directe systeemconfiguratie (alleen voor Edge Gateway 3003)
● Statische IP-configuratie (alleen voor Edge Gateway 3002 en 3003)
2. Controleer de huidige BIOS-details.
$sudo uefi-fw-tools.fwupdmgr get-devices
3. Controleer of de update beschikbaar is via de LVFS-service.
$sudo uefi-fw-tools.fwupdmgr refresh
4. Download de BIOS van www.dell.com/support.
$sudo uefi-fw-tools.fwupdmgr get-updates
5. Pas de update toe.
$sudo uefi-fw-tools.fwupdmgr update -v
6. Start het systeem opnieuw op.
$ sudo reboot
Dell Command | Configure (DCC)
Gebruik DCC om de BIOS-instellingen bij te werken en te configureren.
Voor meer informatie over het gebruik van DCC, zie de DCC-Installatiehandleiding en Gebruikershandleiding op www.dell.com/
dellclientcommandsuitemanuals.
Voor meer informatie over de BIOS-instellingen op de Edge Gateway, zie standaard BIOS-instellingen.
82
Toegang en het bijwerken van BIOS

Edge Device Manager (EDM)
BIOS kan op afstand worden bijgewerkt via de EDM-console die is aangesloten op een extern systeem.
Voor meer informatie over EDM, zie www.dell.com/support/home/us/en/19/product-support/product/wyse-cloud-client-manager/
research.
Standaard BIOS-instellingen
Algemeen (BIOS-niveau 1)
Tabel 26. Algemeen (BIOS-niveau 1)
BIOS-niveau 2 BIOS-niveau 3 Onderdeel Standaardwaarde
Systeeminformatie
Systeeminformatie BIOS Version Niet van toepassing
Service Tag Niet van toepassing
Asset Tag Niet van toepassing
Ownership Tag Niet van toepassing
Productiedatum Niet van toepassing
Ownership Date Niet van toepassing
Express Service Code Niet van toepassing
Memory Information Memory Installed Niet van toepassing
Memory Available Niet van toepassing
Memory Speed Niet van toepassing
Memory Channel Mode Niet van toepassing
Memory Technology Niet van toepassing
Processor Information Processor Type Niet van toepassing
Core Count Niet van toepassing
Processor ID Niet van toepassing
Current Clock Speed Niet van toepassing
Minimum Clock Speed Niet van toepassing
Maximum Clock Speed Niet van toepassing
Processor L2 Cache Niet van toepassing
Processor L3 Cache Niet van toepassing
HT Capable Niet van toepassing
64-Bit Technology Niet van toepassing
Toegang en het bijwerken van BIOS 83

Tabel 26. Algemeen (BIOS-niveau 1) (vervolg)
BIOS-niveau 2 BIOS-niveau 3 Onderdeel Standaardwaarde
Device Information eMMC-schijf Niet van toepassing
LOM MAC Address Niet van toepassing
LOM2 MAC-adres Niet van toepassing
Video Controller Niet van toepassing
Video BIOS Version Niet van toepassing
Wi-Fi Device Niet van toepassing
Mobiel apparaat Niet van toepassing
Bluetooth Device Niet van toepassing
Boot Sequence Boot Sequence Opstartvolgorde - afhankelijk
van de geïnstalleerde
opstartapparaten
Afhankelijk van de geïnstalleerde
opstartapparaten
Opstartlijst [Legacy/UEFI] UEFI
Advanced Boot Options Advanced Boot Options Legacy-optie ROM inschakelen
[inschakelen/uitschakelen]
Enabled (ingeschakeld)
Date/Time Date/Time Datum (DD/MM/JJ) Niet van toepassing
Tijd [UU:MM:SS] Niet van toepassing
Systeemconfiguratie (BIOS-niveau 1)
Tabel 27. Systeemconfiguratie (BIOS-niveau 1)
BIOS-niveau 2 BIOS-niveau 3 Onderdeel Standaardwaarde
Geïntegreerde NIC Geïntegreerde NIC UEFI-netwerkstack inschakelen
[inschakelen/uitschakelen]
Enabled (ingeschakeld)
[Uitgeschakeld, ingeschakeld,
w/PXE ingeschakeld]
Enabled w/PXE (Ingeschakeld
met PXE)
Integrated NIC 2 [Uitgeschakeld, ingeschakeld] Enabled (ingeschakeld)
USB Configuration USB Configuration Opstartondersteuning
inschakelen [inschakelen/
uitschakelen]
Enabled (ingeschakeld)
USB 3.0 Controller inschakelen
[inschakelen/uitschakelen]
Enabled (ingeschakeld)
USB poort1 inschakelen
[inschakelen/uitschakelen]
Enabled (ingeschakeld)
USB poort2 inschakelen
[inschakelen/uitschakelen]
Enabled (ingeschakeld)
84 Toegang en het bijwerken van BIOS

Tabel 27. Systeemconfiguratie (BIOS-niveau 1) (vervolg)
BIOS-niveau 2 BIOS-niveau 3 Onderdeel Standaardwaarde
Audio Audio inschakelen [inschakelen/
uitschakelen]
Enabled (ingeschakeld)
Miscellaneous Devices WWAN inschakelen
[inschakelen/uitschakelen]
Enabled (ingeschakeld)
WLAN/Bluetooth inschakelen
[inschakelen/uitschakelen]
Enabled (ingeschakeld)
Toegewijde GPS-radio
inschakelen [inschakelen/
uitschakelen]
Enabled (ingeschakeld)
MEMs-sensor inschakelen
[inschakelen/uitschakelen]
Enabled (ingeschakeld)
Ondersteuning voor Watchdog
Timer
Ondersteuning voor Watchdog
Timer
Watchdog Timer inschakelen
[inschakelen/uitschakelen]
Disabled (uitgeschakeld)
Beveiliging (BIOS-niveau 1)
Tabel 28. Beveiliging (BIOS-niveau 1)
BIOS-niveau 2 BIOS-niveau 3 Onderdeel Standaardwaarde
Admin Password Admin Password Vul het oude wachtwoord in. Niet ingesteld
Vul het nieuwe wachtwoord in. Niet van toepassing
Bevestig het nieuwe
wachtwoord.
Niet van toepassing
System Password System Password Vul het oude wachtwoord in. Niet ingesteld
Vul het nieuwe wachtwoord in. Niet van toepassing
Bevestig het nieuwe
wachtwoord.
Niet van toepassing
Strong Password Strong Password Sterk wachtwoord inschakelen
[inschakelen/uitschakelen]
Disabled (uitgeschakeld)
Password Configuration Password Configuration Admin Password Min (Minimum
beheerderwachtwoord)
4
Admin Password Max
(Maximum beheerderwoord)
32
System Password Min
(Maximum
systeemwachtwoord)
4
System Password Max
(Maximum
systeemwachtwoord)
32
Password Bypass Password Bypass [Uitgeschakeld/Reboot Bypass] Disabled (uitgeschakeld)
Toegang en het bijwerken van BIOS 85

Tabel 28. Beveiliging (BIOS-niveau 1) (vervolg)
BIOS-niveau 2 BIOS-niveau 3 Onderdeel Standaardwaarde
Password Change Password Change Veranderingen aan niet-
beheerderswachtwoorden
toestaan [inschakelen/
uitschakelen]
Enabled (ingeschakeld)
UEFI Capsule Firmware Updates UEFI Capsule Firmware Updates UEFI Capsule Firmware Updates
inschakelen [inschakelen/
uitschakelen]
Enabled (ingeschakeld)
TPM 2.0 Security TPM 2.0 Security TPM 2.0-beveiliging
[inschakelen/uitschakelen]
Enabled (ingeschakeld)
TPM inschakelen [inschakelen/
uitschakelen]
Enabled (ingeschakeld)
PPI overslaan voor inschakelen
opdrachten [inschakelen/
uitschakelen]
Disabled (uitgeschakeld)
PPI overslaan voor uitschakelen
opdrachten [inschakelen/
uitschakelen]
Disabled (uitgeschakeld)
Attestation inschakelen
[inschakelen/uitschakelen]
Enabled (ingeschakeld)
Sleutelopslag inschakelen
[inschakelen/uitschakelen]
Enabled (ingeschakeld)
SHA-256 [inschakelen/
uitschakelen]
Enabled (ingeschakeld)
Wissen [inschakelen/
uitschakelen]
Disabled (uitgeschakeld)
Computrace(R) Computrace(R) Deactiveren/uitschakelen/
activeren
Deactivate (Deactiveren)
Chassis Intrusion Chassis Intrusion [Uitschakelen/inschakelen/stil] Disable (Uitschakelen)
CPU XD Support CPU XD Support CPU XD-ondersteuning
inschakelen [inschakelen/
uitschakelen]
Enabled (ingeschakeld)
Admin Setup Lockout Admin Setup Lockout Blokkering Admin Setup
inschakelen [inschakelen/
uitschakelen]
Disabled (uitgeschakeld)
Beveiligd opstarten (BIOS-niveau 1)
Tabel 29. Beveiligd opstarten (BIOS-niveau 1)
BIOS-niveau 2 BIOS-niveau 3 Onderdeel Standaardwaarde
Secure Boot Enable Secure Boot Enable [Inschakelen/uitschakelen] Disabled (uitgeschakeld)
86 Toegang en het bijwerken van BIOS

Tabel 29. Beveiligd opstarten (BIOS-niveau 1) (vervolg)
BIOS-niveau 2 BIOS-niveau 3 Onderdeel Standaardwaarde
Expert Key Management Expert Key Management Aangepaste modus inschakelen
[inschakelen/uitschakelen]
Disabled (uitgeschakeld)
Aangepaste modus voor
sleutelbeheer {PK/KEK/db/
dbx}
PK
Prestaties (BIOS-niveau 1)
Tabel 30. Prestaties (BIOS-niveau 1)
BIOS-niveau 2 BIOS-niveau 3 Onderdeel Standaardwaarde
Intel SpeedStep Intel SpeedStep inschakelen
[inschakelen/uitschakelen]
Enabled (ingeschakeld)
C-States Control C-States Control C-States [inschakelen/
uitschakelen]
Enabled (ingeschakeld)
Limit CPUID Value Limit CPUID Value CPUID-begrenzing inschakelen
[inschakelen/uitschakelen]
Disabled (uitgeschakeld)
Energiebeheer (BIOS-niveau 1)
Tabel 31. Energiebeheer (BIOS-niveau 1)
BIOS-niveau 2 BIOS-niveau 3 Onderdeel Standaardwaarde
Auto On Time Auto On Time Tijdselectie: [UU:MM AM/PM]
Auto On Time (periode uit
slaapstand =0)
00:00 uur
Waardeselectie: [0-254] Auto-
Wake-periode (0-254 minuten)
000
Dagselectie: [uitgeschakeld/elke
dag/weekdagen/selecteer
dagen]
Disabled (uitgeschakeld)
Onder [selecteer dagen]
wanneer ingeschakeld [zondag/
maandag…/zaterdag]
Niet van toepassing
Wake on LAN/WLAN Wake on LAN/WLAN [Uitgeschakeld/LAN Only/
WLAN only/LAN of WLAN]
Disabled (uitgeschakeld)
POST-gedrag (BIOS-niveau 1)
Tabel 32. POST-gedrag (BIOS-niveau 1)
BIOS-niveau 2 BIOS-niveau 3 Onderdeel Standaardwaarde
Numlock LED Numlock LED Numlock LED inschakelen
[inschakelen/uitschakelen]
Enabled (ingeschakeld)
Toegang en het bijwerken van BIOS 87

Tabel 32. POST-gedrag (BIOS-niveau 1) (vervolg)
BIOS-niveau 2 BIOS-niveau 3 Onderdeel Standaardwaarde
Keyboard Errors Keyboard Errors Toetsenbordfoutdetectie
inschakelen [inschakelen/
uitschakelen]
Enabled (ingeschakeld)
Fastboot Fastboot [Minimaal/grondig/automatisch] Thorough (Grondig)
Extend BIOS POST Time Extend BIOS POST Time [0 seconden/5 seconden/10
seconden]
0 seconds (0 seconde)
Full Screen logo (Logo op
volledig scherm)
Full Screen logo (Logo op
volledig scherm)
Logo op volledig scherm
inschakelen [inschakelen/
uitschakelen]
Disabled (uitgeschakeld)
Waarschuwingen en fouten Waarschuwingen en fouten [Vragen waarschuwingen en
foutmeldingen/doorgaan bij
waarschuwingen/doorgaan bij
waarschuwingen en fouten]
Vragen waarschuwingen en
foutmeldingen
Ondersteuning van virtualisatie (BIOS-niveau 1)
Tabel 33. Ondersteuning van virtualisatie (BIOS-niveau 1)
BIOS-niveau 2 BIOS-niveau 3 Onderdeel Standaardwaarde
Virtualization Virtualization Intel Virtualization-technologie
inschakelen [inschakelen/
uitschakelen]
Enabled (ingeschakeld)
Onderhoud (BIOS-niveau 1)
Tabel 34. Onderhoud (BIOS-niveau 1)
BIOS-niveau 2 BIOS-niveau 3 Onderdeel Standaardwaarde
Service Tag Service Tag <Systeemservicelabel>, invoer
van tekst mogelijk indien leeg
Niet van toepassing
Asset Tag Asset Tag <Systeeminventaristag>, invoer
van tekst mogelijk
Niet van toepassing
SERR Messages SERR Messages SERR-berichten inschakelen
[inschakelen/uitschakelen]
Enabled (ingeschakeld)
BIOS Downgrade BIOS Downgrade Sta BIOS Downgrade toe
[inschakelen/uitschakelen]
Enabled (ingeschakeld)
Data Wipe Data Wipe Gegevens wissen bij volgende
opstartcyclus [inschakelen/
uitschakelen]
Disabled (uitgeschakeld)
BIOS Recovery BIOS Recovery BIOS-herstel vanaf harde schijf
[inschakelen/uitschakelen]
Enabled (ingeschakeld)
88 Toegang en het bijwerken van BIOS

Systeemlogboeken (BIOS-niveau 1)
Tabel 35. Systeemlogboeken (BIOS-niveau 1)
BIOS-niveau 2 BIOS-niveau 3 Onderdeel Standaardwaarde
BIOS Events BIOS Events Lijst met BIOS-gebeurtenissen
met knop 'Logboek wissen' om
het logboek te wissen
Niet van toepassing
Toegang en het bijwerken van BIOS 89

Gebruikstips
In aanvulling op de Installatie- en bedieningshandleiding, kunt u de volgende documenten bekijken op www.dell.com/support/manuals..
● Dell Edge Gateway-specificaties
● Dell Edge Gateway-onderhoudshandleiding
● Dell SupportAssist voor Dell OpenManage Essentials-snelstartgids
● Dell Command | Configure-gebruikershandleiding
● Dell Command | Configure-naslaggids
● Dell Command | Monitor-gebruikershandleiding
● Dell Command | PowerShell Provider-gebruikershandleiding
Voor meer informatie over het gebruik van Dell Data Protection | Versleuteling zie de documentatie voor de software op
www.dell.com/support/manuals..
7
90 Gebruikstips

Bijlage
Antennespecificaties
De Edge Gateway is een professioneel geïnstalleerd apparaat. Het RF-uitgangsvermogen (Radio Frequency) overschrijdt niet de maximale
toegestane limiet in het land van gebruik.
WAARSCHUWING: Niet-geautoriseerde antennes, aanpassingen of hulpstukken kunnen het apparaat beschadigen en
mogelijk internationale voorschriften schenden.
OPMERKING: Gebruik uitsluitend de meegeleverde of een goedgekeurde reserveantenne.
OPMERKING: Aanpassingen aan het apparaat of het gebruik van niet-geautoriseerde antennes die niet expliciet zijn goedgekeurd
door Dell is de verantwoordelijkheid van de gebruiker, de configurator of operator die de apparatuur moet herbeoordelen in
overeenstemming met alle van toepassing zijnde internationale veiligheids-, EMC- en RF-standaarden.
De specificaties van de door Dell erkende antenne zijn als volgt:
● Mobiel breedband
○ Hoofd: dipool
○ LTE hulp: PIFA
● GPS/WLAN/Zigbee: monopool
De volgende tabellen bevatten de versterkingspecificaties van verschillende antenneposities.
Tabel 36. Mobiel breedband hoofdantenne maximale versterking (dBi)
Stand van de antenne (gebogen) Stand van de antenne (recht)
Frequentie (MHz) 3G (dBi) 4G (dBi) 3G (dBi) 4G (dBi)
704~806
Niet van toepassing
2
Niet van toepassing
1,7
824~894 1 1,4 2,1 2,1
880~960 0,5 1,4 1,4 1,5
1.710~1.880 3,2 4,2 1,9 3
1.850~1.990 3,9 4,3 3,2 3,4
1.920~2.170 4 4,4 3,2 3,4
Tabel 37. Mobiel breedband hulpantenne maximale versterking (dBi)
Stand van de antenne (gebogen) Stand van de antenne (recht)
Frequentie (MHz) 4G (dBi) 4G (dBi)
704~806 0,6 1,9
824~894 -0,3 -0,1
880~960 -1,9 -2,5
8
Bijlage 91

Tabel 37. Mobiel breedband hulpantenne maximale versterking (dBi) (vervolg)
Stand van de antenne (gebogen) Stand van de antenne (recht)
Frequentie (MHz) 4G (dBi) 4G (dBi)
1.710~1.880 2,3 2,0
1.850~1.990 3,6 3,2
1.920~2.170 3,6 3,2
Tabel 38. WLAN/GPS-antenne maximale versterking (dBi)
Stand van de antenne (gebogen) Stand van de antenne (recht)
Frequentie (MHz) Gps (dBi) WLAN (dBi) Gps (dBi) WLAN (dBi)
1561~1602 2,6
Niet van toepassing
2,4
Niet van toepassing
2.400~2.500
Niet van toepassing 3,4 Niet van toepassing 1,6
Herbevestigen van de DIN-railbeugel
1. Trek de Edge Gateway naar beneden om die uit de DIN-railbeugel te halen.
2. Til de Edge Gateway-beugel van de DIN-rail.
Verbinding maken met de Edge Gateway
Windows 10 IoT Enterprise LTSB 2016
Opstarten en inloggen - Directe systeemconfiguratie
1. Sluit een monitor, toetsenbord en muis aan op de Edge Gateway voordat u zich aanmeldt.
2. Schakel de Edge Gateway in. Bij de eerste keer opstarten wordt u niet gevraagd om aanmeldingsgegevens. Bij de daarop volgende
keren opstarten wordt u wel gevraagd aan te melden.
92
Bijlage

OPMERKING: De standaardgebruikersnaam en het standaardwachtwoord zijn beide <codeph>admin</codeph>.
Opstarten en inloggen—statische IP-systeemconfiguratie
OPMERKING: Om de Edge Gateway extern in te stellen is het statische IP-adres van de ethernetpoort twee op de Edge Gateway
ingesteld op deze standaardwaarden:
● IP-adres: 192.168.2.1
● Subnetmasker: 255.255.255.0
● DHCP-server: niet van toepassing
U kunt uw Edge Gateway met behulp van een crossover-kabel op een Windows-computer aansluiten die zich op hetzelfde subnet
bevindt.
1. Op de Windows-computer zoekt u in het configuratiescherm naar Netwerkverbindingen weergeven.
2. In de lijst van netwerkapparaten die wordt weergegeven, klikt u met de rechtermuisknop op de ethernetadapter die u wilt gebruiken
om met de Edge Gateway te verbinden en klikt u vervolgens op Eigenschappen.
3. Op het tabblad Netwerken klikt u op Internet Protocol versie 4 (TCP/IPv4) > Eigenschappen.
4. Selecteer Het volgende IP-adres gebruiken, voer vervolgens 192.168.2.x in (waarbij x staat voor het laatste cijfer van het IP-
adres, bijv. 192.168.2.2).
OPMERKING: Stel het IPv4-adres niet in op hetzelfde IP-adres als de Edge Gateway. Gebruik een IP-adres tussen 192.168.2.2 en
192.168.2.254.
5. Voer het subnetmasker 255.255.255.0 in en klik vervolgens op OK.
6. Bevestig een crossover-netwerkkabel tussen ethernetpoort twee op de Edge Gateway en de geconfigureerde ethernetpoort op de
computer.
7. Start op de Windows-computer Remote Desktop Connection.
8. Sluit de Edge Gateway aan met behulp van het IP-adres 192.168.2.1. De standaardgebruikersnaam en het standaardwachtwoord
zijn beide admin.
Ubuntu Core 16
Opstarten en inloggen – Externe systeemconfiguratie
1. Sluit een netwerkkabel van de ethernetpoort op de Edge Gateway aan op een DHCP-netwerk of een router met IP-adressen.
2. Op de DHCP-server van uw netwerk gebruikt u het commando dhcp-lease-list voor het verkrijgen van het IP-adres dat is
gekoppeld aan het MAC-adres van de Edge Gateway.
3. Stel een SSH-sessie in met een SSH-terminal-emulator (bijvoorbeeld systeemeigen commando-ssh-client op Linux of PuTTY op
Windows).
OPMERKING: De SSH-service is standaard ingeschakeld op Ubuntu Core 16.
4. Voer de opdracht ssh admin@<IP address> in, gevolgd door de standaardgebruikersnaam en het standaardwachtwoord. De
standaardgebruikersnaam en het standaardwachtwoord zijn beide <codeph>admin</codeph>.
Bijvoorbeeld;
lo@lo-Latitude-E7470:~$ ssh [email protected]
[email protected]'s password:
Opstarten en inloggen – Statische IP-systeemconfiguratie
Hierdoor kunt u uw Edge Gateway aansluiten via een hostcomputer die zich op hetzelfde subnet moet bevinden.
Bijlage
93

OPMERKING: Het statische IP-adres van de ethernetpoort twee op de Edge Gateway is ingesteld op de volgende
standaardwaarden:
● IP-adres: 192.168.2.1
● Subnetmasker: 255.255.255.0
● DHCP-server: niet van toepassing
1. Op de hostcomputer configureert u de ethernetadapter die is verbonden met de Edge Gateway met een statisch IPv4-adres onder
hetzelfde subnet. Stel het IPv4-adres in op 192.168.2.x (waarbij x staat voor het laatste cijfer van het IP-adres, bijv.
192.168.2.2).
OPMERKING: Stel het IPv4-adres niet in op hetzelfde IP-adres als de Edge Gateway. Gebruik een IP-adres tussen
192.168.2.2 en 192.168.2.254.
2. Stel het subnetmasker in op 255.255.255.0).
94 Bijlage

Contact opnemen met Dell
U neemt als volgt contact op met Dell voor zaken op het gebied van verkoop, technische ondersteuning of klantenservice:
1. Ga naar www.dell.com/contactdell.
2. Controleer uw land of regio in het vervolgkeuzemenu onderaan de pagina.
3. Selecteer de gewenste link voor service of ondersteuning op basis van uw vereisten of kies de gewenste methode om contact op te
nemen met Dell.
Dell biedt diverse online en telefonische ondersteunings- en servicemogelijkheden. De beschikbaarheid hiervan verschilt per land en
product. Sommige services zijn mogelijk niet in uw regio beschikbaar.
OPMERKING: Als u geen actieve internetverbinding hebt, kunt u de contactgegevens vinden op de factuur, de pakbon, de
rekening of in de productcatalogus van Dell.
9
Contact opnemen met Dell 95
-
 1
1
-
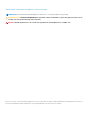 2
2
-
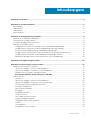 3
3
-
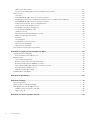 4
4
-
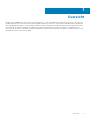 5
5
-
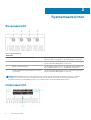 6
6
-
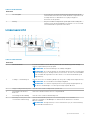 7
7
-
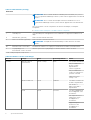 8
8
-
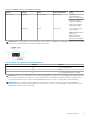 9
9
-
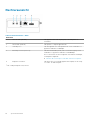 10
10
-
 11
11
-
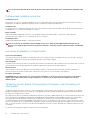 12
12
-
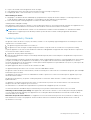 13
13
-
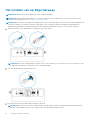 14
14
-
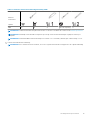 15
15
-
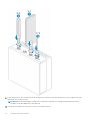 16
16
-
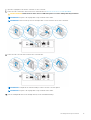 17
17
-
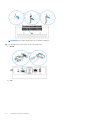 18
18
-
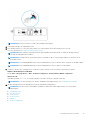 19
19
-
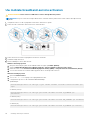 20
20
-
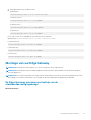 21
21
-
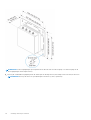 22
22
-
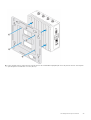 23
23
-
 24
24
-
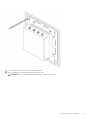 25
25
-
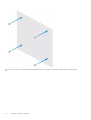 26
26
-
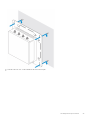 27
27
-
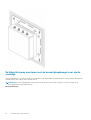 28
28
-
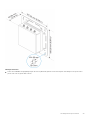 29
29
-
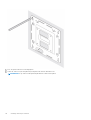 30
30
-
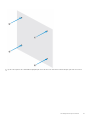 31
31
-
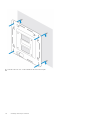 32
32
-
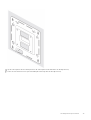 33
33
-
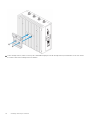 34
34
-
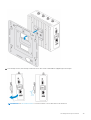 35
35
-
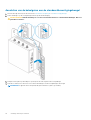 36
36
-
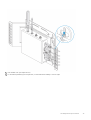 37
37
-
 38
38
-
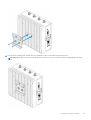 39
39
-
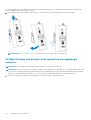 40
40
-
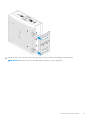 41
41
-
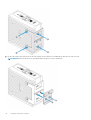 42
42
-
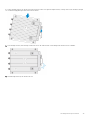 43
43
-
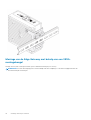 44
44
-
 45
45
-
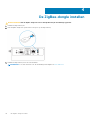 46
46
-
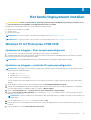 47
47
-
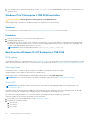 48
48
-
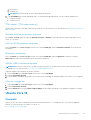 49
49
-
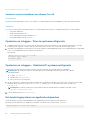 50
50
-
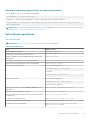 51
51
-
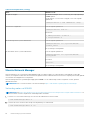 52
52
-
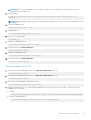 53
53
-
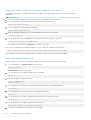 54
54
-
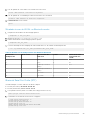 55
55
-
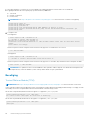 56
56
-
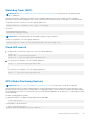 57
57
-
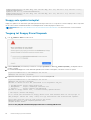 58
58
-
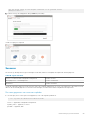 59
59
-
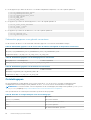 60
60
-
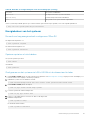 61
61
-
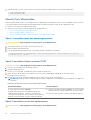 62
62
-
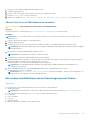 63
63
-
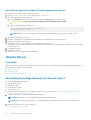 64
64
-
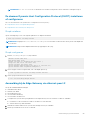 65
65
-
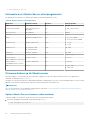 66
66
-
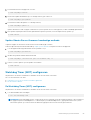 67
67
-
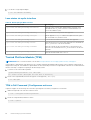 68
68
-
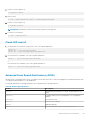 69
69
-
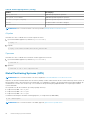 70
70
-
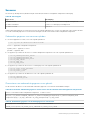 71
71
-
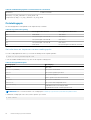 72
72
-
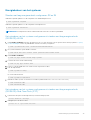 73
73
-
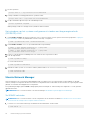 74
74
-
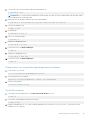 75
75
-
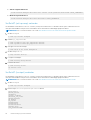 76
76
-
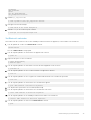 77
77
-
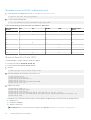 78
78
-
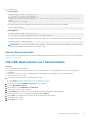 79
79
-
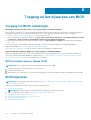 80
80
-
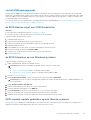 81
81
-
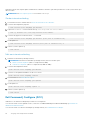 82
82
-
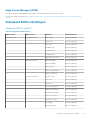 83
83
-
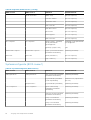 84
84
-
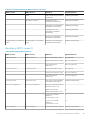 85
85
-
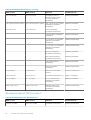 86
86
-
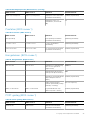 87
87
-
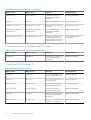 88
88
-
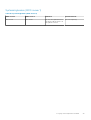 89
89
-
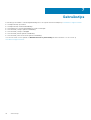 90
90
-
 91
91
-
 92
92
-
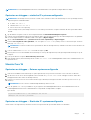 93
93
-
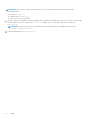 94
94
-
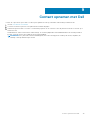 95
95
Dell Edge Gateway 3000 Series Gebruikershandleiding
- Type
- Gebruikershandleiding
Gerelateerde papieren
-
Dell Edge Gateway 3000 Series OEM Ready Gebruikershandleiding
-
Dell Edge Gateway 3000 Series Gebruikershandleiding
-
Dell Edge Gateway 3000 Series OEM Ready Gebruikershandleiding
-
Dell Edge Gateway 3000 Series Gebruikershandleiding
-
Dell Edge Gateway 3000 Series Gebruikershandleiding
-
Dell Edge Gateway 3000 Series Gebruikershandleiding
-
Dell Edge Gateway 3000 Series OEM Ready Gebruikershandleiding
-
Dell Edge Gateway 5100 Gebruikershandleiding
-
Dell Edge Gateway 3000 Series Snelstartgids
-
Dell Edge Gateway 3000 Series Snelstartgids