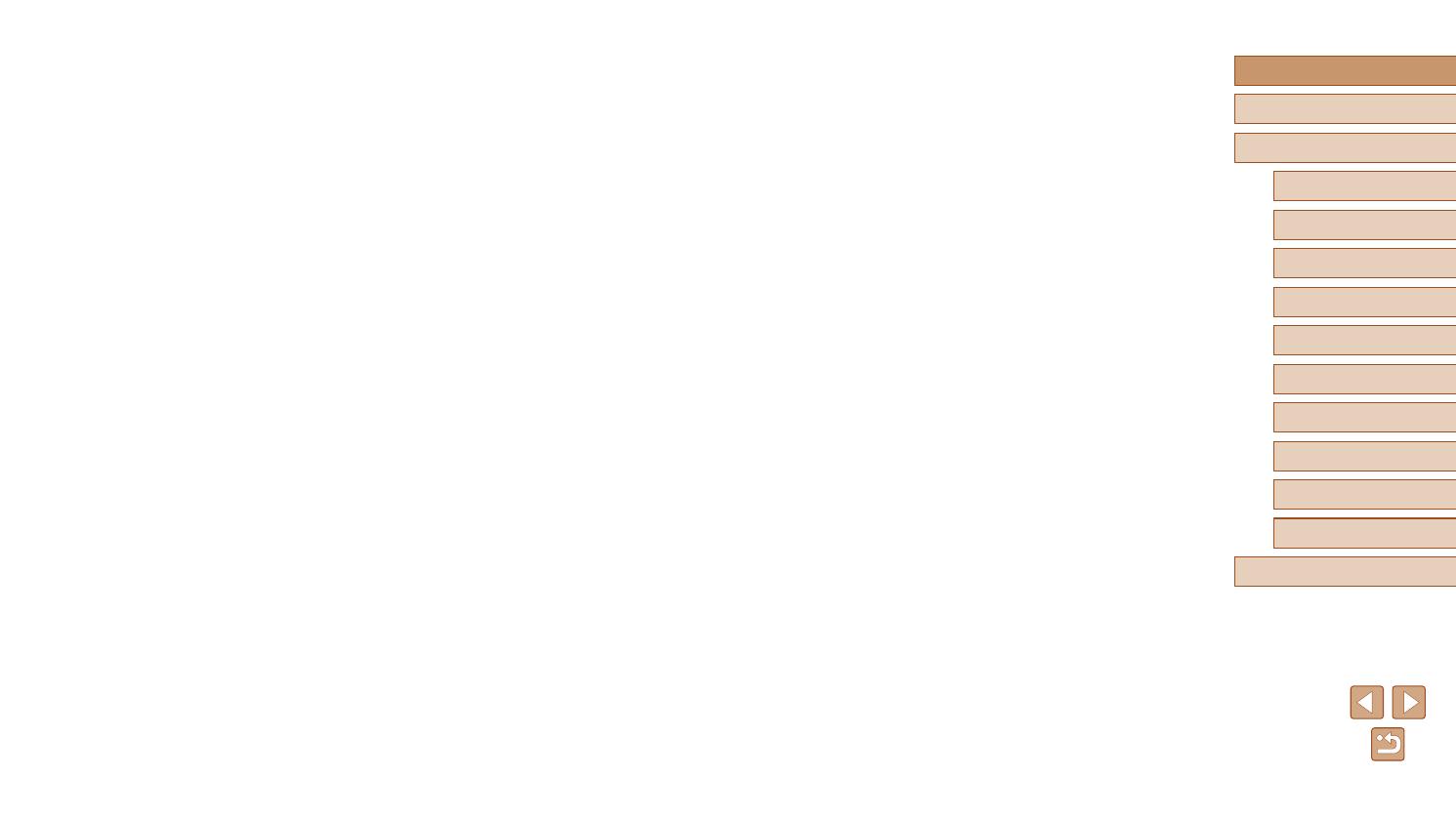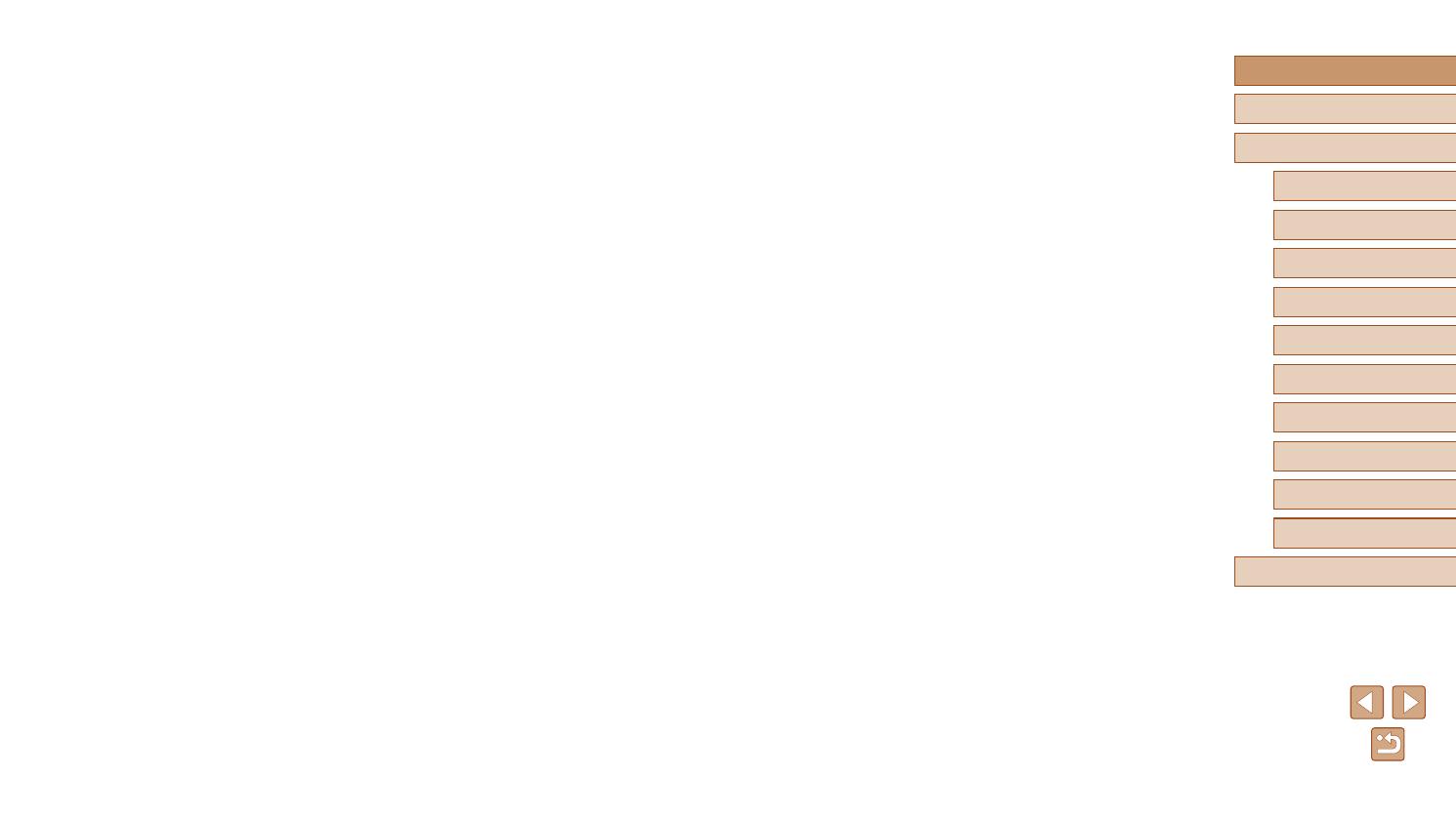
9
Before Use
Basic Guide
Advanced Guide
Camera Basics
Index
Auto Mode /
Hybrid Auto Mode
Other Shooting Modes
P Mode
Tv, Av, and M Mode
Playback Mode
Wi-Fi Functions
Setting Menu
Accessories
Appendix
Silencing Camera Operations ..................................................133
Adjusting the Volume ...............................................................133
Hiding Hints and Tips ...............................................................134
Date and Time .........................................................................134
World Clock .............................................................................134
Lens Retraction Timing ............................................................ 135
Using Eco Mode ......................................................................135
Power-Saving Adjustment .......................................................135
Screen Brightness ...................................................................136
Hiding the Start-Up Screen ......................................................136
Formatting Memory Cards ....................................................... 136
Low-Level Formatting .......................................................... 137
File Numbering ........................................................................137
Date-Based Image Storage ..................................................... 137
Metric / Non-Metric Display .....................................................138
Checking Certication Logos ................................................... 138
Display Language .................................................................... 138
Adjusting Other Settings .......................................................... 138
Restoring Default Camera Settings ......................................... 139
Accessories ...................................................................140
System Map ......................................................................... 140
Optional Accessories ............................................................ 141
Power Supplies ........................................................................141
Other Accessories ...................................................................142
Printers ....................................................................................142
Using Optional Accessories.................................................. 142
Playback on a TV ....................................................................142
Playback on a High-Denition TV ........................................ 142
Playback on a Standard-Denition TV.................................143
Powering the Camera with Household Power ......................... 144
Using the Software ............................................................... 145
Computer Connections via a Cable ......................................... 145
Registering CANON iMAGE GATEWAY ..............................119
Registering Other Web Services .........................................120
Uploading Images to Web Services ........................................121
Printing Images Wirelessly from a Connected Printer .......... 122
Sending Images to Another Camera .................................... 123
Image Sending Options ........................................................ 124
Sending Multiple Images .........................................................124
Choosing Images Individually ..............................................124
Selecting a Range ...............................................................125
Sending Favorite Images ....................................................125
Notes on Sending Images .......................................................126
Choosing the Number of Recording Pixels (Image Size) ........126
Adding Comments ................................................................... 126
Sending Images Automatically (Image Sync) ....................... 127
Initial Preparations ................................................................... 127
Preparing the Camera .........................................................127
Preparing the Computer ......................................................127
Sending Images .......................................................................128
Viewing Images Sent via Image Sync on a Smartphone.....128
Using a Smartphone to View Camera Images and Control the
Camera................................................................................. 129
Geotagging Images on the Camera ........................................129
Shooting Remotely ..................................................................129
Editing or Erasing Wi-Fi Settings.......................................... 130
Editing Connection Information ...............................................130
Changing a Device Nickname .............................................131
Erasing Connection Information ..........................................131
Changing the Camera Nickname ........................................131
Returning the Wi-Fi Settings to Default ...................................132
Setting Menu ..................................................................133
Adjusting Basic Camera Functions ...................................... 133