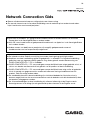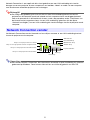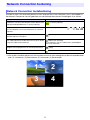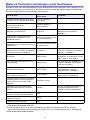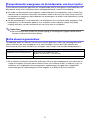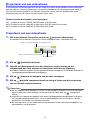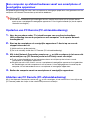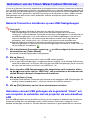Casio XJ-UT331X, XJ-UT311WN, XJ-UT351W, XJ-UT351WN Network Connection Gids
- Type
- Network Connection Gids

1
Network Connection Gids
Bewaar alle documentatie op een veilige plaats voor latere naslag.
Ga voor de nieuwste versie van deze handleiding naar de website op het onderstaande adres.
http://world.casio.com/manual/projector/
Microsoft en Windows zijn geregistreerde handelsmerken of handelsmerken van Microsoft
Corporation in de Verenigde Staten en andere landen.
Mac OS is een handelsmerk of gedeponeerd handelsmerk van Apple Inc. in de Verenigde Staten
en in andere landen.
Andere namen van bedrijven en producten zijn mogelijk gedeponeerde namen of
handelsmerken van hun respectievelijke eigenaren.
De inhoud van deze Gebruiksaanwijzing kan zonder kennisgeving gewijzigd worden.
Kopiëren van deze handleiding, geheel of gedeeltelijk, is verboden. U mag deze handleiding
gebruiken voor uw eigen persoonlijk gebruik. Enig ander gebruik zonder toestemming van
CASIO COMPUTER CO., LTD. is verboden.
CASIO COMPUTER CO., LTD. aanvaardt geen aansprakelijkheid voor enige gederfde winst, of
claims van derden voortkomend uit het gebruik van dit product of deze handleiding.
CASIO COMPUTER CO., LTD. aanvaardt geen aansprakelijkheid voor enig verlies of gederfde
winst als gevolg van gegevensverlies veroorzaakt door een storing of onderhoud aan dit
product, noch om enige andere reden.
De voorbeeldschermen in deze handleiding zijn uitsluitend bedoeld ter illustratie en het is
daarom mogelijk dat ze niet exact overeenkomen met de beelden zoals die daadwerkelijk door
het product weergegeven worden.
De schermafbeeldingen in deze handleiding zijn allemaal afkomstig uit de Engelse versie.
Sommige termen in de uitleg zijn ook gebaseerd op de schermen uit de Engelse versie.
NL
MA1703-A

2
Network Connection is een applicatie die u kunt gebruiken om een LAN-verbinding tot stand te
brengen tussen een projector en een computer en om beelden, video’s en audio van een computer
naar de daarmee verbonden projector over te brengen.
Belangrijk!
De uitleg in dit gedeelte gaat ervan uit dat er al een LAN-verbinding bestaat tussen de
projector en de computer en dat de inhoud van het computerscherm wordt geprojecteerd.
Voor u de procedures in dit hoofdstuk uitvoert, moet u de procedure onder “Projecteren van
de inhoud van het computerscherm via een LAN-verbinding” gebruiken (zie de aparte
“Netwerk functiegids”) om een LAN-verbinding tot stand te brengen tussen de projector en de
computer.
Het Network Connection venster hieronder zal verschijnen wanneer er een LAN-verbinding bestaat
tussen de projector en de computer.
Opmerking
Het venster Network Connection, de schermen en de notatie in deze handleiding zijn allemaal
gebaseerd op Windows. Deze kunnen allemaal iets verschillen bij gebruik van Mac OS.
Network Connection venster
Knop voor het projecteren van videostreams
Aanmeldcode
Functiemenuknop
Minimaliseren knop
Afsluiten knop
Projectie-indicator
Stopknop
Pauzeknop
Knop voor het projecteren van het computerscherm
Knop voor het projecteren van 1 beeld
Knop voor het projecteren van 4 beelden

3
Wanneer er een LAN-verbinding bestaat tussen de projector en een computer, kunt u de knoppen in
het Network Connection venster gebruiken om de hieronder beschreven handelingen uit te voeren.
Network Connection bediening
Network Connection toetsbediening
Om dit te doen: Moet u op deze knop klikken:
Projecteren van één enkel computerscherm dat het hele
geprojecteerde beeld beslaat (1 scherm projectie)
(1 scherm projectie)
Het geprojecteerde beeld in vieren delen om schermen
van vier computers te kunnen projecteren (4 schermen
projectie)
Een van de volgende toetsen*
1
: , , ,
Het op dit moment geprojecteerde computerbeeld
stilzetten/opnieuw weergeven
(pauzeren)
Een video projecteren zonder deze weer te geven op de
computer (videostream projectie)
(videostream projectie)
Zie “Projecteren van een videostream” op bladzijde 6
voor meer informatie.
Stoppen met het projecteren van het computerscherm (stop)
Network Connection afsluiten (afsluiten)
*1 Klik op één van deze toetsen om het computerscherm te laten weergeven op de corresponderende
plek: (1) Linksboven, (2) Rechtsboven, (3) Linksonder, (4) Rechtsonder.
34
12

4
Wanneer er een LAN-verbinding bestaat tussen de projector en een computer, kunt u de items in het
Network Connection functiemenu (dat verschijnt wanneer u op de functiemenuknop klikt) gebruiken
om de hieronder beschreven handelingen uit te voeren.
Network Connection handelingen op het functiemenu
Om dit te doen:
Moet u dit item selecteren
van het menu:
Raadpleeg:
Weergavesnelheid voorrang geven boven
de kwaliteit van het geprojecteerde beeld
*
1
[Projection Setting] 3
[High-speed]
–
De kwaliteit van het geprojecteerde beeld
voorrang geven boven de
weergavesnelheid*
1
[Projection Setting] 3
[High-resolution]
–
Computeraudio weergeven via de
luidspreker van de projector [Audio Out]
“Computeraudio weergeven via de
luidspreker van de projector”
(bladzijde 5)
Overschakelen van projectie van het
hoofdscherm naar projectie van het
uitgebreide scherm*
2
[Select the Projection Screen]
3 [Extended Screen]
–
Overschakelen van projectie van het
uitgebreide scherm naar projectie van het
hoofdscherm*
2
[Select the Projection Screen]
3 [Main Screen]
Een smartphone of soortgelijke apparatuur
gebruiken om een computer met Network
Connection op afstand te bedienen
[PC Remote]
“Een computer op afstand bedienen
vanaf een smartphone of soortgelijke
apparatuur” (bladzijde 7)
Configureren van netwerkinstellingen van
de projector [Admin Screen]
“Gebruiken van de systeembeheer-
derspagina’s van de projector” (Zie de
aparte “Netwerk functiegids”.)
De projector op afstand bedienen via een
LAN-verbinding [Admin Screen]
“De projector op afstand bedienen via
een LAN-verbinding” (Zie de aparte
“Netwerk functiegids”.)
De draadloze LAN-verbinding veranderen
naar een andere projector [Server Search]
“Afsluiten van de huidige draadloze
LAN-verbinding en opnieuw
verbinding maken” (bladzijde 8)
Een kopie van Network Connection maken
op een USB-flashgeheugen*
1
[Token Wizard]
“Gebruiken van de Token Wizard
(alleen Windows)” (bladzijde 9)
Zorg ervoor dat uw computer automatisch
verbinding maakt met een toegangspunt
wanneer Network Connection wordt
opgestart*
3
[Auto WiFi Connect] –
Verbindingsinformatie (wachtwoord)
opgeslagen door Network Connection
wissen*
1
[Initialize]
“Wissen van verbindingsinformatie
(wachtwoord) opgeslagen door
Network Connection” (bladzijde 8)
Het IP-adres en de aanmeldcode tonen
van de via het LAN verbonden projector
[Info] –
Tonen van informatie over de versie van
Network Connection
[About] –
Network Connection afsluiten [Exit] –
*1 Niet ondersteund onder Mac OS.
*2 Onder Windows 8/8.1/10 en Mac OS moet er een apart stuurprogramma (driver) worden
geïnstalleerd om deze functies mogelijk te maken. Zie “Extra stuurprogrammatuur” (bladzijde 5).
*3 Niet ondersteund onder Windows.

5
U kunt Network Connection gebruiken om computeraudio weer te laten geven via de luidspreker van
de projector terwijl er een computerscherm wordt geprojecteerd via een LAN-verbinding.
Om audio van de computer weer te geven via de luidspreker van de projector, moet u [Audio Out]
selecteren op het Network Connection functiemenu zodat er een kruisje of vinkje naast verschijnt.
Inschakelen van weergave via de luidspreker zal de weergave van audio via de luidspreker(s) van de
computer uitschakelen.
Om de audioweergave via de luidspreker van de projector uit te schakelen en de weergave via de
luidspreker(s) van de computer opnieuw in te schakelen, moet u opnieuw [Audio Out] (Audio
uitgang) selecteren van het functiemenu om het vinkje weer te verwijderen.
Opmerking
Het functiemenu item [Audio Out] (Audio uitgang) is niet aangevinkt (uitgeschakeld) telkens
wanneer u Network Connection opstart.
Om bepaalde delen van Network Connection te kunnen gebruiken, moet u de stuurprogrammatuur
(driver) installeren die staat aangegeven in de tabel hieronder. Ga naar de CASIO website voor
informatie over hoe u deze software kunt verkrijgen. (http://world.casio.com/download/projector/).
Computeraudio weergeven via de luidspreker van de projector
Extra stuurprogrammatuur
Om deze functie te gebruiken: Moet u deze stuurprogrammatuur (driver) installeren:
Uitgebreide scherm-uitgangsfunctie VDD-driver (voor Windows 8/8.1/10)
Syphon-Virtual-Screen*
1
(voor Mac OS)
Audioweergavefunctie Sound Flower*
1
(voor Mac OS)
*1 Bij installatie van Network Connection onder Mac OS zal er een dialoogvenster verschijnen om te
vragen of u Syphon-Virtual-Screen en Sound Flower wilt installeren of niet. U moet hier [Yes] (Ja)
selecteren als u uitgebreide schermweergave en audioweergave wilt gebruiken. Uitgebreide
schermweergave en audioweergave zijn niet mogelijk als u [Skip] (Overslaan) selecteert.

6
U kunt Network Connection gebruiken om een video af te spelen en de beelden te laten projecteren
door de projector. Alleen de videostream zal worden weergegeven op het geprojecteerde beeld. U
kunt het normale bureaublad en het Network Connection venster (die niet geprojecteerd zullen
worden) gewoon op het scherm van de computer laten staan.
Ondersteunde bestanden voor weergave
AVI: 20 Mbps maximum 720/30P (MJPEG-video, ADPCM-audio)
MOV: 20 Mbps maximum 1080/30P (H.264-video, ADPCM-audio of AAC-audio)
MP4: 20 Mbps maximum 1080/30P (H.264-video, AAC-audio)
Projecteren van een videostream
1.
Klik in het Network Connection venster op (projectie videostream).
Hierdoor zal het Network Connection venster veranderen zoals u hieronder kunt zien.
2.
Klik op (bestand selecteren).
3.
Gebruik het dialoogvenster voor het selecteren van bestanden om het
videobestand dat u wilt afspelen te selecteren en klik dan op [Openen].
Hierdoor wordt het afspelen van het geselecteerde bestand gestart en wordt de video op het
volledige geprojecteerde beeld weergegeven.
4.
Klik op (stop) om de weergave van de video te stoppen.
5.
Klik op (projectie computerscherm) om terug te keren naar het projecteren
van het normale computerscherm.
Opmerking
Na het stoppen van de weergave in stap 4 van de procedure hierboven, kunt u de weergave
opnieuw opstarten vanaf het begin van het bestand (de video) door op (weergave) te
klikken.
Projectie van videostreams gebeurt altijd op het volledige geprojecteerde beeld. In dit geval
kan het geprojecteerde beeld niet in vieren worden gedeeld, zoals wel het geval is bij het
projecteren van beelden van computerschermen.
Bij het projecteren van een videostream wordt de audio van de video altijd weergegeven via
de luidspreker van de projector.
Projecteren van een videostream
Knop voor het projecteren van het computerscherm
Stopknop
Weergaveknop
Knop voor het selecteren van bestanden

7
Dit gedeelte geeft uitleg over hoe u een smartphone of soortgelijke apparatuur kunt gebruiken om een
computer met Network Connection op afstand te bedienen.
Belangrijk!
Om de afstandsbedieningshandelingen die hier worden beschreven uit te kunnen voeren,
moet op uw smartphone of soortgelijke apparatuur C-Assist geïnstalleerd zijn (zie de aparte
“Netwerk functiegids”).
Opstarten van PC Remote (PC-afstandsbediening)
1.
Voer de procedure onder “Tot stand brengen van een directe draadloze
LAN-verbinding tussen de projector en een computer” in de aparte Netwerk
functiegids uit.
2.
Start op de smartphone of soortgelijke apparatuur C-Assist op en voer de
stappen hieronder uit.
(1) Meld uzelf aan op de projector.
(2) Ga in de standby-stand voor PC Remote (PC-afstandsbediening).
3.
Klik in het Network Connection venster op en klik vervolgens in het menu dat
zal verschijnen op [PC Remote] zodat er een vinkje naast verschijnt.
Er zal nu een afbeelding van het computerscherm verschijnen op het scherm van de
smartphone of soortgelijke apparatuur.
Dit geeft aan dat u het scherm van uw smartphone of soortgelijke apparatuur kunt gebruiken
om handelingen met de computermuis uit te voeren. U kunt ook gegevens invoeren op de
computer via het toetsenbord van uw smartphone of soortgelijke apparatuur.
4.
Bedien de computer vanaf uw smartphone of soortgelijke apparatuur.
Afsluiten van PC Remote (PC-afstandsbediening)
Klik in het Network Connection venster op en klik vervolgens in het menu dat zal verschijnen op
[PC Remote] zodat het vinkje uit het selectievakje ernaast verdwijnt.
Een computer op afstand bedienen vanaf een smartphone of
soortgelijke apparatuur

8
Afsluiten van de huidige draadloze LAN-verbinding en opnieuw
verbinding maken
1.
Open het Network Connection functiemenu en selecteer [Server Search].
Hierdoor wordt de huidige draadloze LAN-verbinding afgesloten en wordt het standby-scherm
voor de LAN-verbinding geprojecteerd.
2.
Voer de procedure onder “Tot stand brengen van een directe draadloze
LAN-verbinding tussen de projector en een computer” in de aparte Netwerk
functiegids uit.
Wissen van verbindingsinformatie (wachtwoord) opgeslagen
door Network Connection
1.
Open het Network Connection functiemenu en selecteer [Initialize].
2.
Klik in het dialoogvenster dat zal verschijnen om het initialiseren te bevestigen
op [OK] om te initialiseren of op [Cancel] (Annuleren) om te annuleren.
3.
Start Network Connection opnieuw op.
Opmerking
Nadat u de bovenstaande handeling hebt uitgevoerd, zal de draadloze LAN-verbinding tussen
de projector en de computer worden verbroken. Om opnieuw een draadloze LAN-verbinding
tot stand te brengen, moet u de procedure uitvoeren onder “Tot stand brengen van een
directe draadloze LAN-verbinding tussen de projector en een computer” in de aparte Netwerk
functiegids.
Overige handelingen in Network Connection

9
U kunt de in Network Connection ingebouwde wizard gebruiken om Network Connection te kopiëren
naar een USB-flashgeheugen. Wanneer u dat gedaan heeft, kunt u Network Connection gebruiken op
een computer waarop het programma niet geïnstalleerd is door gewoon het USB-flashgeheugen (ook
wel een “USB Token” genoemd) in de USB-aansluiting van de computer te steken. Gebruik van een
USB-geheugen op deze manier wordt aanbevolen wanneer de projector wordt verbonden met
meerdere computers.
Network Connection installeren op een USB-flashgeheugen
Belangrijk!
Door de procedure hieronder te gebruiken om Network Connection op een
USB-flashgeheugen te installeren, wordt er een bestand aangemaakt met de naam
“autorun.inf” (waarmee Network Connection automatisch wordt opgestart) in de rootmap van
het USB-flashgeheugen. Als er in de rootmap van het USB-flashgeheugen al een bestand
staat met dezelfde naam, zal het bestaande bestand een nieuwe naam krijgen door de
toevoeging “.bak” of drie cijfers (.001, .002 enz.) aan het eind van de bestandsnaam.
Door de volgende procedure te gebruiken om Network Connection te installeren op een
USB-flashgeheugen, zal de naam van dat USB-flashgeheugen veranderen in “USB Token” en
zal het pictogram veranderen in .
1.
Klik in het Network Connection venster op en klik vervolgens in het menu dat
zal verschijnen op [Token Wizard].
Hierdoor wordt de ingebouwde wizard geopend.
2.
Klik op [Next >].
Hierdoor wordt er een keuzescherm voor het USB-station geopend.
Als er geen USB-flashgeheugen is aangesloten op de computer, zal de melding “USB memory
could not be detected.” verschijnen. Sluit in dit geval het USB-flashgeheugen aan en wacht tot
de naam voor het station verschijnt in het “USB Drive” vak.
3.
Als er meerdere USB-flashgeheugens zijn aangesloten op de computer, klikt u
op de [] knop rechts van het “USB Drive” vak en selecteert u de naam van het
station waarop u Network Connection wilt installeren.
4.
Klik op de [Next >] knop.
Hierdoor wordt Network Connection geïnstalleerd op het opgegeven USB-flashgeheugen. De
melding “Wizard ended normally.” verschijnt wanneer de installatie voltooid is.
5.
Klik op [Exit] (Afsluiten) om het token wizardscherm te sluiten.
Gebruiken van een USB geheugen als zogenaamd “token” om
een computer te verbinden met de projector via een draadloos
LAN
Sluit het USB-geheugen aan op de USB-aansluiting van de computer en dubbelklik op het Network
Connection pictogram in het geheugen (token). Nadat Network Connection is opgestart, kunt u
dezelfde handelingen uitvoeren als wanneer Network Connection is geïnstalleerd op een computer.
Gebruiken van de Token Wizard (alleen Windows)
-
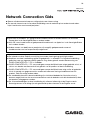 1
1
-
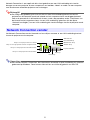 2
2
-
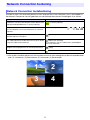 3
3
-
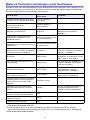 4
4
-
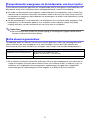 5
5
-
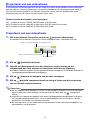 6
6
-
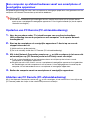 7
7
-
 8
8
-
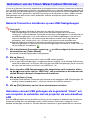 9
9
Casio XJ-UT331X, XJ-UT311WN, XJ-UT351W, XJ-UT351WN Network Connection Gids
- Type
- Network Connection Gids
Gerelateerde papieren
-
Casio XJ-M141, XJ-M146, XJ-M151, XJ-M156, XJ-M241, XJ-M246, XJ-M251, XJ-M256 XJ-A147/A247/A257 Netwerkfunctiegids
-
Casio XJ-M141, XJ-M146, XJ-M151, XJ-M156, XJ-M241, XJ-M246, XJ-M251, XJ-M256 XJ-A147/A247/A257 Netwerkfunctiegids
-
Casio XJ-F10X, XJ-F20XN, XJ-F100W, XJ-F200WN, XJ-F210WN Netwerkfunctiegids
-
Casio XJ-UT331X, XJ-UT311WN, XJ-UT351W, XJ-UT351WN Netwerkfunctiegids
-
Casio XJ-F200WN de handleiding
-
Casio XJ-V10X, XJ-V100W, XJ-V110W Handleiding
-
Casio XJ-M140, XJ-M145, XJ-M150, XJ-M155, XJ-M240, XJ-M245, XJ-M250, XJ-M255 (SerialNumber: S9*****, B9***A) Handleiding
-
Casio XJ-H2600, XJ-H2650 Handleiding
-
Casio XJ-M141, XJ-M146, XJ-M151, XJ-M156, XJ-M241, XJ-M246, XJ-M251, XJ-M256 Handleiding
-
Casio XJ-UT310WN Handleiding