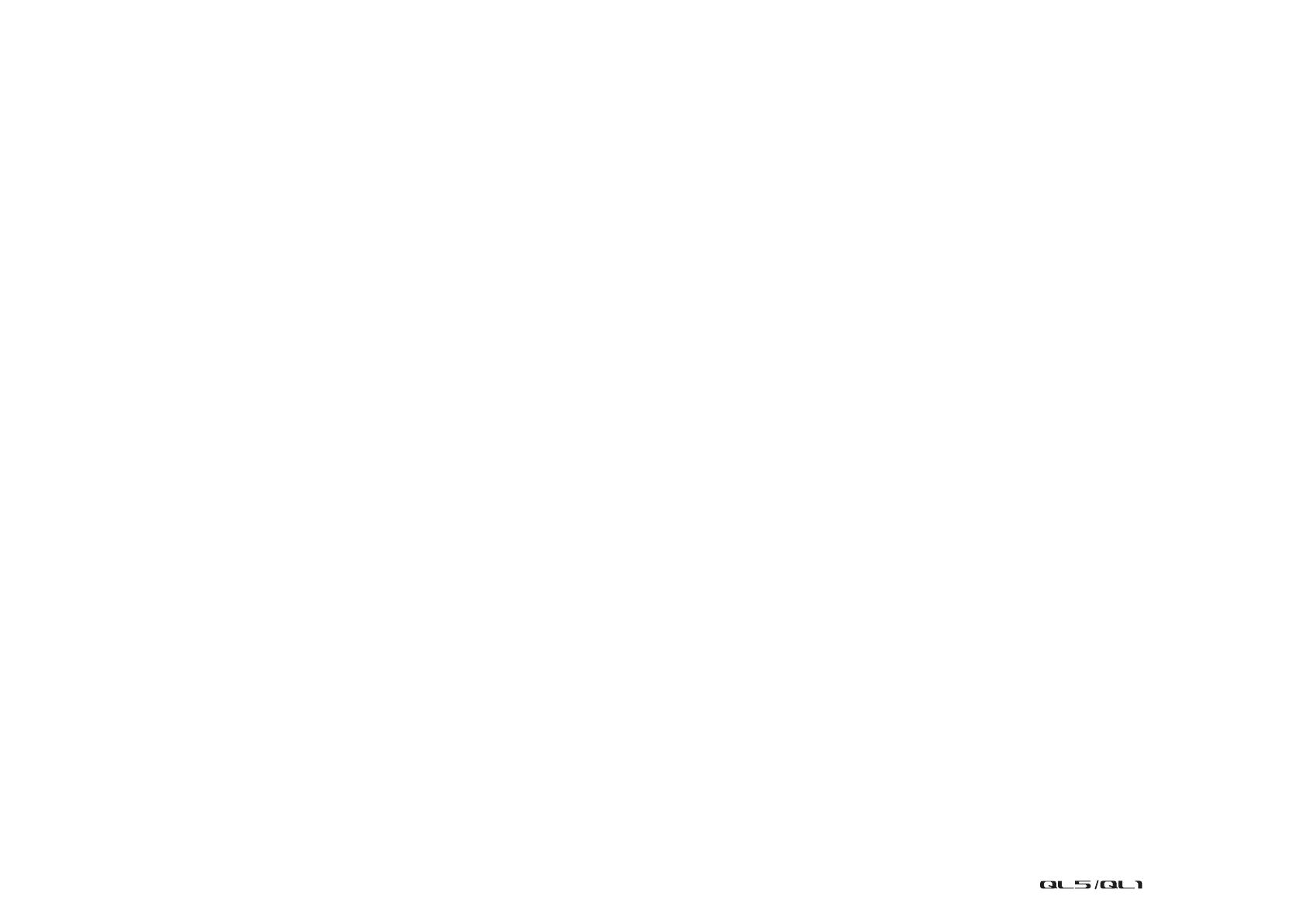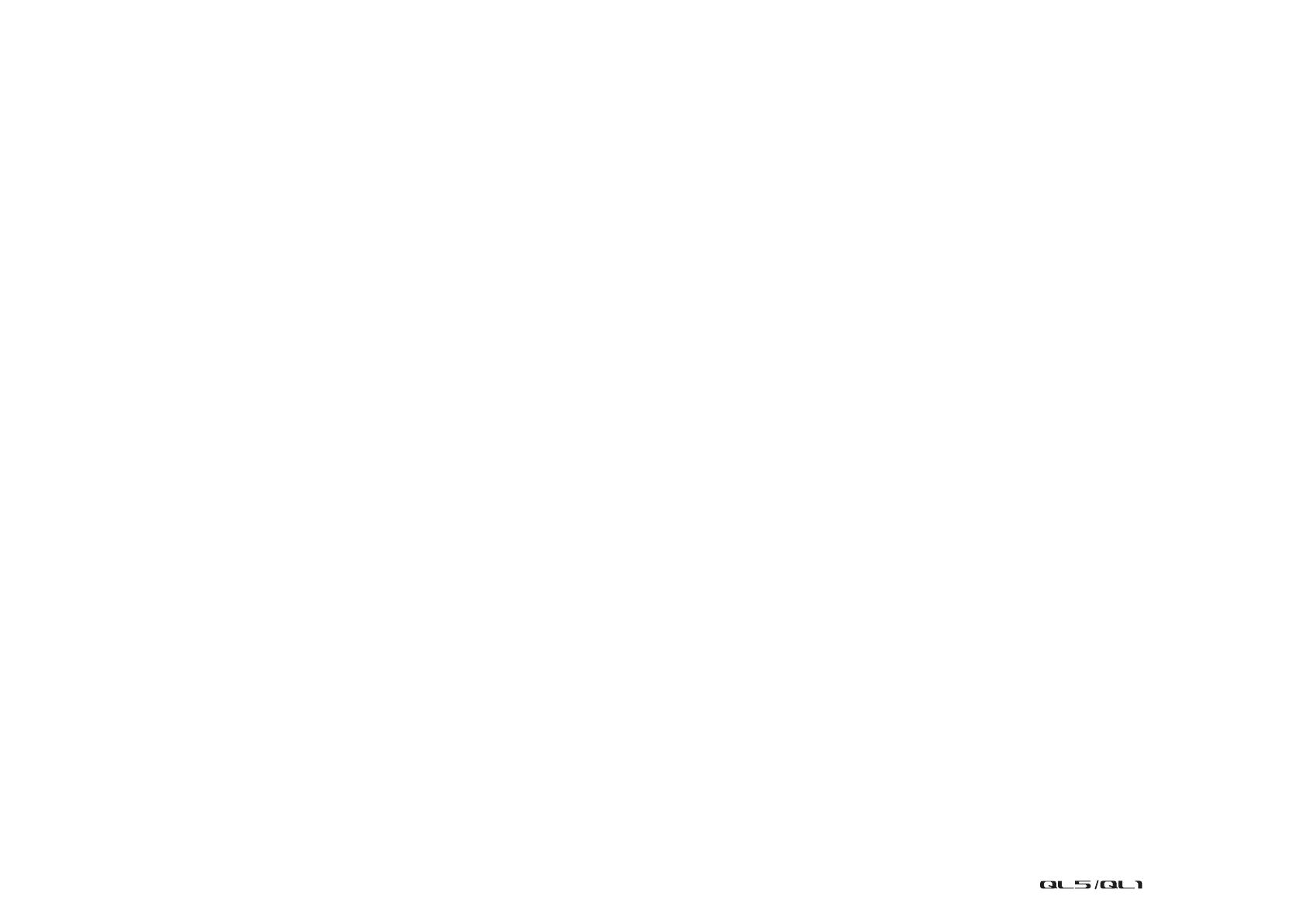
Index
V5 Reference Manual
274
Index
Numerics
8BandPEQ .................................................. 137
A
Audio file (links to a scene recall)................ 100
AUTOMIXER ............................................... 140
B
BUS SETUP window ................................... 240
C
Calibration ................................... 265, 266, 268
Cascade connections .................................. 236
Channel color ........................................ 27, 241
Channel Job .................................................. 67
Channel library ........................................ 49, 58
Channel Link ................................................. 76
Channel name displays ............................... 241
Console Lock............................................... 226
Control change
Control parameters.................................. 188
Copying, moving, or initializing a channel ..... 80
Cue...................................................... 103, 110
Operating................................................. 111
Custom fader bank ...................................... 224
D
Dante audio network ............................. 16, 244
Dante Device Lock ...................................... 246
Dante Domain Manager .............................. 247
DAW ............................................................ 197
DCA group..................................................... 67
Directly outputting.......................................... 22
Dynamics................................................. 59, 63
Libraries..................................................... 66
E
Effect ........................................................... 129
Libraries................................................... 162
Effects and tempo synchronization ............. 149
EQ ................................................................. 59
Libraries..................................................... 66
External head amp .............................. 163, 177
F
Factory set ................................................... 265
Fade function ................................................. 97
Focus Recall function..................................... 95
Function Tree................................................... 4
G
Gain ............................................................... 28
Analog gain ................................................ 28
Gain Compensation ....................................... 33
Global Paste function..................................... 92
GPI............................................................... 258
Graphic EQ .......................................... 129, 133
Libraries ................................................... 162
H
HA .................................................................. 28
Head Amp ...................................................... 28
Help function ................................................ 263
I
I/O device..................................................... 163
Initializing ..................................................... 265
Input channels................................................ 25
Channel library ........................................... 49
Channel name and icon ............................. 26
Sending to MIX/MATRIX bus ..................... 38
Sending to STEREO/MONO bus ............... 34
Input Delay..................................................... 41
Input patch ..................................................... 17
Inserting ......................................................... 20
Internal clock................................................ 242
Internal effects ............................................. 143
Internal head amp ........................................ 181
L
Lamps .......................................................... 241
LED .............................................................. 241
LED color ..................................................... 268
Library ............................................ 66, 162, 186
M
MATRIX buses....................................... 54, 240
METER screen............................................. 123
Meters .......................................................... 123
MIDI ............................................................. 183
MIX buses.................................................... 240
MIX channels
Sending to MATRIX buses ........................ 54
Sending to STEREO/MONO bus............... 52
MIX MINUS.................................................... 84
MIX/MATRIX buses ....................................... 38
Monitor function ................................... 103, 104
Mute group .................................................... 69
N
Name displays ............................................. 241
Network address.......................................... 242
Nuendo Live ................................................ 200
O
Oscillator.............................................. 118, 120
Output channels ............................................ 50
Channel library........................................... 58
Channel name and icon............................. 51
Output Delay.................................................. 56
Output patch .................................................. 18
P
Parameter changes ..................................... 190
Patching......................................................... 16
Pink frame (TOUCH AND TURN)................ 222
PORT TO PORT function .............................. 57
Preferences ................................................. 214
Premium Rack ............................................. 151
Libraries ................................................... 162
Operating ................................................. 151
Preview mode.............................................. 102
Program change .......................................... 186
R
Recall Safe function....................................... 72
REMOTE HA ............................................... 254
RTA ............................................................. 125
S
Scene
Editing........................................................ 90
SELECTED CHANNEL section ....................... 6
SELECTED CHANNEL VIEW screen ............. 6
Setup ........................................................... 204
SETUP screen............................................. 204
Signal quality meter....................... 29, 174, 175
Slot .............................................................. 234
Solo function................................................ 114
STEREO/MONO buses........................... 34, 52
STEREO/MONO channels
Sending to MATRIX buses ........................ 54
Surround...................................................... 108
SURROUND SETUP screen....................... 205
T
Talkback ...................................................... 118
Title list ........................................................ 196
TOUCH AND TURN .................................... 222
Touch screen............................................... 241
U
USB flash drive
Formatting ............................................... 233
Loading a file ........................................... 230
Loading Help/text file ............................... 263
Playing back audio files........................... 195
Recording ................................................ 193
Saving and loading setup data ................ 227
USB memory recorder................................. 191
Assigning channels ................................. 191
USER DEFINED keys ................................. 216
Functions that can be assigned............... 217
Recalling Help ......................................... 264
USER DEFINED knobs ............................... 222
Functions that can be assigned............... 223
User settings ............................................... 207
V
Virtual rack .................................................. 129
Operations............................................... 130
W
Warning/Error Messages............................. 271
WIRELESS.................................................. 173
Word clock................................................... 234