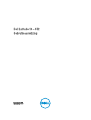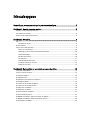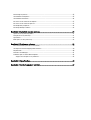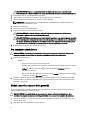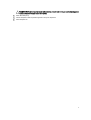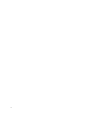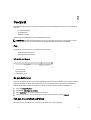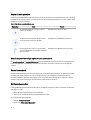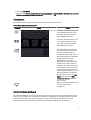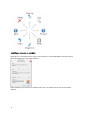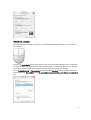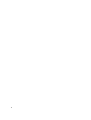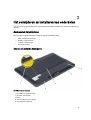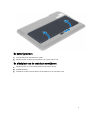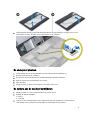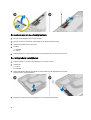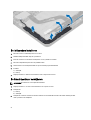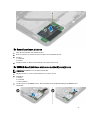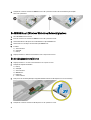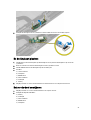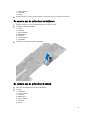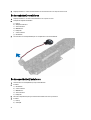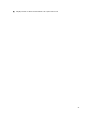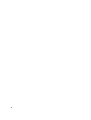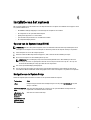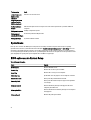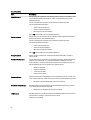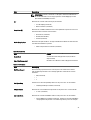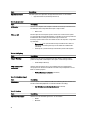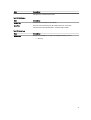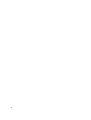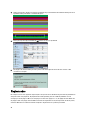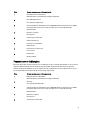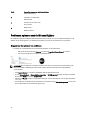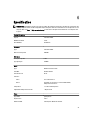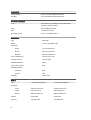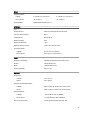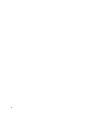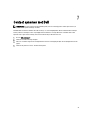Dell Latitude 10 de handleiding
- Categorie
- Notitieboekjes
- Type
- de handleiding
Deze handleiding is ook geschikt voor

Dell Latitude 10 – ST2
Gebruiksaanwijzing
Regelgevingsmodel: T05G
Regelgevingstype: T05G001

Opmerkingen, voorzorgsmaatregelen, en
waarschuwingen
OPMERKING: Een OPMERKING duidt belangrijke informatie aan voor een beter gebruik van de computer.
WAARSCHUWING: EEN WAARSCHUWING duidt potentiële schade aan hardware of potentieel gegevensverlies
aan en vertelt u hoe het probleem kan worden vermeden.
GEVAAR: EEN WAARSCHUWING duidt op een risico van schade aan eigendommen, lichamelijk letsel of overlijden.
© 2013 Dell Inc.
Handelsmerken in deze tekst: Dell
™
, het DELL-logo, Dell Precision
™
, Precision ON
™
,ExpressCharge
™
, Latitude
™
, Latitude ON
™
,
OptiPlex
™
, Vostro
™
en Wi-Fi Catcher
™
zijn handelsmerken van Dell Inc. Intel
®
, Pentium
®
, Xeon
®
, Core
™
, Atom
™
, Centrino
®
en
Celeron
®
zijn gedeponeerder handelsmerken of handelsmerken van Intel Corporation in de VS en andere landen. AMD
®
is een
gedeponeerd handelsmerk en AMD Opteron
™
, AMD Phenom
™
, AMD Sempron
™
, AMD Athlon
™
, ATI Radeon
™
en ATI FirePro
™
zijn
handelsmerken van Advanced Micro Devices, Inc. Microsoft
®
, Windows
®
, MS-DOS
®
, Windows Vista
®
, de startknop van Windows
Vista en Office Outlook
®
zijn handelsmerken of gedeponeerde handelsmerken van Microsoft Corporation in de Verenigde Staten en/of
andere landen. Blu-ray Disc
™
is een handelsmerk van Blu-ray Disc Association (BDA) en is in licentie gegeven voor gebruik op
schijven en spelers.
Bluetooth
®
is een gedeponeerd handelsmerk van
Bluetooth
®
SIG, Inc. en elk gebruik van dit merk door Dell Inc.
geschiedt op basis van een licentie.
Wi-Fi
®
is een gedeponeerd handelsmerk van Wireless Ethernet Compatibility Alliance, Inc.
2013 – 04
Rev. A02
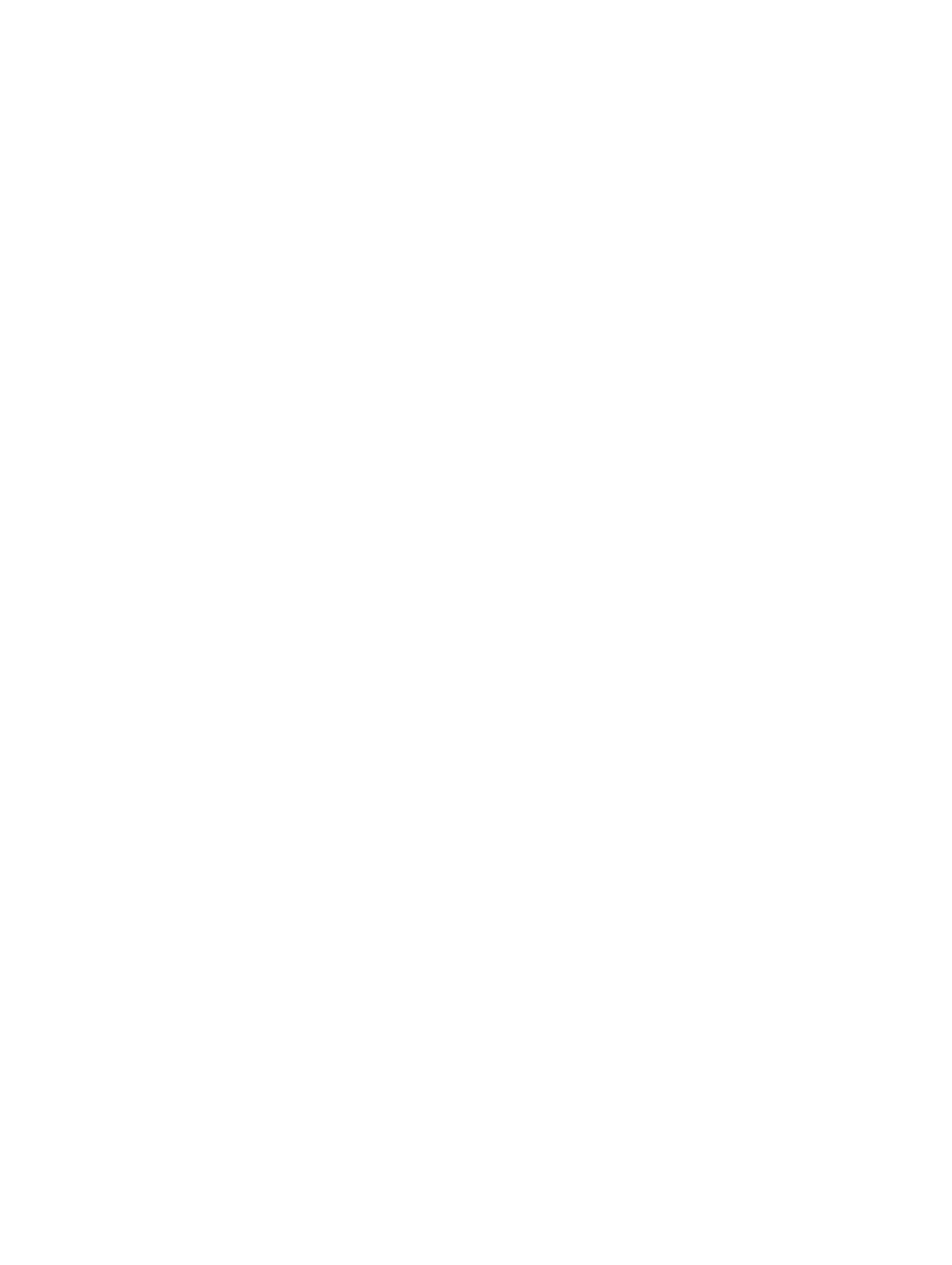
Inhoudsopgave
Opmerkingen, voorzorgsmaatregelen, en waarschuwingen..................................................2
Hoofdstuk 1: Aan de computer werken......................................................................................5
Voordat u aan de computer gaat werken.................................................................................................................5
Uw computer uitschakelen.......................................................................................................................................6
Nadat u aan de computer hebt gewerkt...................................................................................................................6
Hoofdstuk 2: Overzicht...................................................................................................................9
Pen............................................................................................................................................................................9
Informatie over de pen.......................................................................................................................................9
De pen kalibreren.....................................................................................................................................................9
Een pen in een tablet gebruiken...............................................................................................................................9
De pen als muis gebruiken...............................................................................................................................10
Gebruik de pen of een vinger op het virtuele toetsenbord...............................................................................10
Virtueel toetsenbord.........................................................................................................................................10
Met bestanden werken....................................................................................................................................10
Tekst invoeren..................................................................................................................................................11
Snelle bewegingen met de pen........................................................................................................................11
Instellingen voor pen en aanraken...................................................................................................................12
Gebruik van aanraken......................................................................................................................................13
Hoofdstuk 3: Het verwijderen en installeren van onderdelen..............................................15
Aanbevolen hulpmiddelen......................................................................................................................................15
Interne en externe weergave.................................................................................................................................15
De batterij verwijderen...........................................................................................................................................16
De batterij plaatsen.................................................................................................................................................17
De afdekplaat van de onderkant verwijderen........................................................................................................17
De onderplaat plaatsen..........................................................................................................................................19
De camera aan de voorkant verwijderen...............................................................................................................19
De camera aan de voorkant plaatsen.....................................................................................................................20
De luidsprekers verwijderen...................................................................................................................................20
De luidsprekers installeren.....................................................................................................................................22
De Smart-kaartlezer verwijderen ..........................................................................................................................22
De Smart-kaartlezer plaatsen ................................................................................................................................23
De WWAN-kaart (wireless wide area network) verwijderen ...............................................................................23
De WWAN-kaart (Wireless Wide Area Network) plaatsen ..................................................................................24
De dockingkaart verwijderen.................................................................................................................................24

De dockingkaart plaatsen.......................................................................................................................................25
Het moederbord verwijderen..................................................................................................................................25
Het moederbord installeren....................................................................................................................................26
De camera aan de achterkant verwijderen............................................................................................................27
De camera aan de achterkant plaatsen.................................................................................................................27
De knoopbatterij verwijderen.................................................................................................................................28
De knoopcelbatterij installeren..............................................................................................................................28
Hoofdstuk 4: Installatie van het systeem..................................................................................31
Openen van de System Setup (BIOS).....................................................................................................................31
Navigatie van de System Setup..............................................................................................................................31
Opstartmenu...........................................................................................................................................................32
BIOS-opties van de System Setup..........................................................................................................................32
Hoofdstuk 5: Problemen oplossen.............................................................................................39
Enhanced Pre-Boot System Assessment (ePSA)...................................................................................................39
Het diagnostische ePSA-hulpprogramma uitvoeren..............................................................................................39
Pieptooncodes........................................................................................................................................................40
Foutcodes voor ledlampjes.....................................................................................................................................41
Problemen oplossen met de Wacom Digitizer........................................................................................................42
Stappen voor het oplossen van problemen......................................................................................................42
Hoofdstuk 6: Specificaties..........................................................................................................43
Hoofdstuk 7: Contact opnemen met Dell..................................................................................47

1
Aan de computer werken
Voordat u aan de computer gaat werken
Volg de onderstaande veiligheidsrichtlijnen om uw eigen veiligheid te garanderen en de computer tegen mogelijke
schade te beschermen. Tenzij anders aangegeven, wordt er bij elke procedure in dit document van de volgende
veronderstellingen uitgegaan:
• U hebt de stappen in "Voordat u aan de computer gaat werken" uitgevoerd.
• U hebt de veiligheidsinformatie geraadpleegd die bij uw computer is geleverd.
• Een onderdeel kan worden vervangen of, indien afzonderlijk aangeschaft, worden geïnstalleerd door de
verwijderingsprocedure in omgekeerde volgorde uit te voeren.
GEVAAR: Lees de veiligheidsinstructies die bij de computer zijn geleverd alvorens u werkzaamheden binnen de
computer uitvoert. Raadpleeg voor meer informatie over veiligheidsrichtlijnen onze webpagina over wet- en
regelgeving op www.dell.com/regulatory_compliance .
WAARSCHUWING: Een groot aantal reparaties mag alleen door een erkend servicemonteur worden uitgevoerd. U
mag alleen probleemoplossing en eenvoudige reparaties uitvoeren zoals toegestaan volgens de documentatie bij
uw product of zoals geïnstrueerd door het on line of telefonische team voor service en ondersteuning. Schade die
het gevolg is van onderhoud dat niet door Dell is geautoriseerd, wordt niet gedekt door uw garantie. Lees de
veiligheidsinstructies die bij het product zijn geleverd en leef deze na.
WAARSCHUWING: Voorkom elektrostatische ontlading door uzelf te aarden met een aardingspolsbandje of door
regelmatig een ongeverfd metalen oppervlak aan te raken, zoals een connector aan de achterkant van de
computer.
WAARSCHUWING: Ga voorzichtig met componenten en kaarten om. Raak de componenten en de contacten op
kaarten niet aan. Pak kaarten vast bij de uiteinden of bij de metalen bevestigingsbeugel. Houd een component,
zoals een processor, vast aan de uiteinden, niet aan de pinnen.
WAARSCHUWING: Verwijder kabels door aan de stekker of aan de kabelontlastingslus te trekken en niet aan de
kabel zelf. Sommige kabels zijn voorzien van een connector met borglippen. Als u dit type kabel loskoppelt, moet u
de borglippen ingedrukt houden voordat u de kabel verwijdert. Trek connectoren in een rechte lijn uit elkaar om te
voorkomen dat connectorpinnen verbuigen. Ook moet u voordat u een kabel verbindt, controleren of beide
connectoren op juiste wijze zijn opgesteld en uitgelijnd.
OPMERKING: De kleur van uw computer en bepaalde onderdelen kunnen verschillen van de kleur die in dit
document is afgebeeld.
Om schade aan de computer te voorkomen, moet u de volgende instructies opvolgen voordat u in de computer gaat
werken.
1. Zorg ervoor dat het werkoppervlak vlak en schoon is, om te voorkomen dat de computerkap bekrast raakt.
2. Schakel uw computer uit.
3. Als de computer is aangesloten op een dockingstation, koppelt u het dockingstation los.
5

WAARSCHUWING: Wanneer u een netwerkkabel wilt verwijderen, moet u eerst de connector van de
netwerkkabel uit de computer verwijderen en daarna de netwerkkabel loskoppelen van het netwerkapparaat.
4. Verwijder alle stekkers van netwerkkabels uit de computer.
5. Haal de stekker van de computer en van alle aangesloten apparaten uit het stopcontact.
6. Plaats de computer ondersteboven op een schone en vlakke ondergrond.
OPMERKING: U voorkomt schade aan het moederbord door de hoofdbatterij te verwijderen voordat u de
computer een onderhoudsbeurt geeft.
7. Verwijder de hoofdbatterij.
8. Zet de computer met de bovenzijde omhoog.
9. Druk op de aan-uitknop om het moederbord te aarden.
WAARSCHUWING: U beschermt zich tegen elektrische schokken door altijd eerst de stekker uit het
stopcontact te halen voordat u de computerbehuizing opent.
WAARSCHUWING: Raak onderdelen pas aan nadat u zich hebt geaard door een ongeverfd metalen oppervlak
van de behuizing aan te raken, zoals het metaal rondom de openingen voor de kaarten aan de achterkant van
de computer. Raak tijdens het werken aan uw computer af en toe een ongeverfd metalen oppervlak aan om
eventuele statische elektriciteit, die schadelijk kan zijn voor interne componenten, te ontladen.
10. Verwijder alle geïnstalleerde Smart-kaarten uit de sleuven.
Uw computer uitschakelen
WAARSCHUWING: U voorkomt gegevensverlies door alle gegevens in geopende bestanden op te slaan en de
bestanden te sluiten. Sluit vervolgens alle geopende programma's voordat u de computer uitzet.
1. Sluit het besturingssysteem af:
– Windows 8:
* Het gebruik van een apparaat met aanraakfunctie:
Beweeg vanaf de rechterrand van het scherm, waarbij het menu met amuletten opent en selecteer
Settings (Instellingen). Selecteer het en selecteer vervolgens Shut down (Afsluiten).
* Het gebruik van een muis:
Wijs naar de hoek rechtsboven van het scherm en klik op Settings.(Instellingen) en klik op het
en selecteer vervolgens Shut down (Afsluiten).
2. Controleer of alle op de computer aangesloten apparaten uitgeschakeld zijn. Houd de aan-uitknop vier seconden
ingedrukt, indien uw computer en aangesloten apparaten niet automatisch worden uitgeschakeld wanneer u het
besturingssysteem afsluit.
Nadat u aan de computer hebt gewerkt
Nadat u onderdelen hebt vervangen of geplaatst, moet u controleren of u alle externe apparaten, kaarten, kabels etc.
hebt aangesloten voordat u de computer inschakelt.
WAARSCHUWING: U voorkomt schade aan de computer door alleen de batterij te gebruiken die voor deze
specifieke Dell-computer is ontworpen. Gebruik geen batterijen die voor andere Dell-computer zijn ontworpen.
1. Sluit externe apparaten aan, zoals een poortreplicator, een batterijblok of mediabasis en plaats alle kaarten terug,
zoals een ExpressCard.
2. Sluit alle telefoon- of netwerkkabels aan op uw computer.
6

WAARSCHUWING: Als u een netwerkkabel wilt aansluiten, sluit u de kabel eerst aan op het netwerkapparaat
en sluit u de kabel vervolgens aan op de computer.
3. Plaats de batterij terug.
4. Sluit uw computer en alle aangesloten apparaten aan op het stopcontact.
5. Zet de computer aan.
7

8

2
Overzicht
Uw Dell Latitude 10-ST2 tablet is gemaakt voor zakelijk gebruik met eenvoudig beheer en voorzien van beveiliging. Hij
zorgt voor:
• eersteklas beveiliging
• eenvoudig beheer
• langdurige stabiliteit
Hij wordt geleverd met Windows 8 voor de volledige touch-ervaring.
OPMERKING: Het wordt aanbevolen om direct een back-up te maken van de image van het besturingssysteem,
waarbij u gebruik maakt van het USB-apparaat via de applicatie Dell Backup and Recovery (DBAR).
Pen
De Latitude 10–ST2 maakt gebruik van de volgende invoerapparatuur:
• optionele, elektrostatische pen
• externe USB-muis/toetsenbord
Informatie over de pen
1. Punt van de pen
2. Rechterpenknop
3. Wisknop van de pen
De pen kalibreren
De pen kan functioneren op basis van de standaardkalibratie of door een kalibratie die door u of een andere gebruiker is
uitgevoerd. Wij raden aan de pen alleen te gebruiken als deze is gekalibreerd met uw persoonlijke instellingen voor
kalibratie. Door middel van kalibratie worden de prestaties van de pen voor elke gebruiker geoptimaliseerd.
1. Open het configuratiescherm.
2. Dubbelklik op Instellingen van de tablet.
3. Klik op Kalibreren in het venster Instellingen van de tablet.
4. Selecteer in de vensters voor het kalibreren van de pen of voor aanraakinvoer de optie Peninvoer.
Een pen in een tablet gebruiken
Met de pen kunt u actief door de menu's navigeren. U kunt deze als muis of pen gebruiken.
9

De pen als muis gebruiken
U kunt de pen op dezelfde manier gebruiken als een muis of een touchpad van een notebookcomputer. Als u de pen bij
het beeldscherm houdt, verschijnt er een kleine cursor. Als u de pen beweegt, beweegt de cursor ook. In tabel 1 wordt
het gebruik van de pen omschreven.
Tabel 1. Gebruik van de elektrostatische pen
Eigenschap Actie Functie
Tik voorzichtig met de punt van de pen op het
scherm van uw tablet.
Hetzelfde als één klik op een muis.
Tik twee keer voorzichtig heel snel met de punt
van de pen op het scherm van uw tablet.
Hetzelfde als een dubbele klik op een muis.
Raak met de pen het scherm aan en houdt deze
even zo totdat Windows een volledige cirkel rond
de cursor tekent.
Hetzelfde als een klik met rechts op een muis.
Gebruik de pen of een vinger op het virtuele toetsenbord
Het virtuele toetsenbord of Handschriftherkenning maakt het gemakkelijk om met uw pen tekst in uw applicaties in te
voeren. Met applicaties, zoals Windows Journal, kunt u met de pen rechtstreeks in het venster van de applicatie
schrijven.
Virtueel toetsenbord
Sommige velden in Windows voor tekstinvoer klappen het virtuele toetsenbord automatisch uit. Wanneer het virtuele
toetsenbord niet wordt geopend, kunt u dat handmatig doen door in de systeembalk op het pictogram van het
toetsenbord te klikken. Het virtuele toetsenbord is net als een gewoon toetsenbord dat op het scherm verschijnt en
waarmee u met een pen of uw vingers op de toetsen kunt tikken om tekst in te voeren.
Met bestanden werken
U kunt tegelijkertijd veel bestanden of mappen openen, verwijderen of verplaatsen door het selecteren van meerdere
onderdelen in een lijst.
1. Ga met de muisaanwijzer per keer over één onderdeel.
2. Selecteer het selectievakje dat links van elk onderdeel verschijnt.
Als u selectievakjes wilt inschakelen:
1. Open het configuratiescherm.
2. ga dan naar Folder options (Mapopties).
10

3. klik dan op View (Beeld).
4. Selecteer onder Advanced settings (Geavanceerde instellingen) het selectievakje Use check boxes to select items
(Gebruik selectievakjes om items te selecteren) en klik vervolgens op OK.
Tekst invoeren
U kunt handschriftherkenning of het virtuele toetsenbord gebruiken om tekst in te voeren.
Tabel 2. Pictogrammen van het invoerpaneel
Pictogram Naam Functie
Het virtuele toetsenbord werkt als een
standaardtoetsenbord, maar u voert
tekst in door op de toetsen te tikken
met de tabletpen of uw vinger.
Het virtuele toetsenbord werkt als een
standaardtoetsenbord, maar u voert
tekst in door op de toetsen te tikken
met de tabletpen of uw vinger.
Het schrijfpaneel en het tekenpaneel
zetten uw handschrift om in getypte
tekst. U kunt voortdurend op het
schrijfpaneel schrijven, zoals u op een
blad papier met lijntjes schrijft. Gebruik
het tekenpaneel om één teken
tegelijkertijd in te voeren. Het
tekenpaneel zet uw handschrift om in
getypte tekst, één letter, nummer of
symbool per keer, maar het houdt geen
rekening met de context van het hele
woord en maakt geen gebruik van het
handschriftwoordenboek. Als u van het
tekenpaneel wilt overschakelen naar
het invoerpaneel, dan tikt u op Tools
(Extra) en dan selecteert u Write
character by character (Teken voor
teken schrijven).
Klik op het pictogram minimaliseren om
het virtuele toetsenbord te
minimaliseren.
Snelle bewegingen met de pen
Met snelle penbewegingen kunt u de pen gebruiken voor het uitvoeren van actie waarvoor normaal een toetsenbord
nodig is, zoals het indrukken van <Page Up>of het gebruiken van de pijltjestoetsen. Snelle penbewegingen zijn snelle,
directionele bewegingen. U kunt snel een korte lijn in één van de acht richtingen trekken. Wanneer een snelle
penbeweging wordt herkend, wordt door de tablet de aan deze beweging toegewezen actie uitgevoerd.
11

Instellingen voor pen en aanraken
Met de pen kunt u zelf instellen hoe snel u op het scherm tikt wanneer u daarop dubbelklikt. U kunt hiermee ook de
tolerantiewaarde voor het aantal spaties definiëren.
Met de instellingen voor "Indrukken" en "Ingedrukt houden" kunt u de snelheid en de duur voor het rechtsklikken
definiëren.
12

Gebruik van aanraken
Een van de belangrijkste voordelen van de tablet-pc is de mogelijkheid eenvoudig te schakelen tussen peninvoer en
aanraakinvoer.
Wanneer u de aanraakmodus gebruikt, zweeft onder uw vinger een doorschijnende afbeelding van een computermuis,
die aanraakaanwijzer wordt genoemd. De aanraakaanwijzer heeft linker- en rechtermuisknoppen die u met uw vinger
kunt aantikken. U kunt het gebied onder de knoppen gebruiken om de aanraakaanwijzer te verslepen.
Ga naar Configuratiescherm → Pen en aanraken en klik op het tabblad Aanraken om de aanraakwijzer weer te geven.
Vink vervolgens onder Aanraakwijzer de optie De aanraakwijzer weergeven als ik met onderdelen op het scherm werk
aan.
13

14

3
Het verwijderen en installeren van onderdelen
Deze paragraaf beschrijft gedetailleerd hoe de onderdelen moeten worden verwijderd uit, of worden geïnstalleerd in uw
computer.
Aanbevolen hulpmiddelen
Bij de procedures in dit document heeft u mogelijk de volgende hulpmiddelen nodig:
• Kleine sleufkopschroevendraaier
• #0 Phillips schroevendraaier
• #1 Phillips schroevendraaier
• Klein plastic pennetje
Interne en externe weergave
Afbeelding 1. Externe weergave
1. micro SIM-kaart (onder de batterij)
2. Sleuf voor smartcardlezer
3. batterij
4. sleuf voor SD-kaart (Secure Digital)
5. vingerafdruklezer (optioneel)
15

Afbeelding 2. Interne weergave
1. dockingkaart
2. knoopcelbatterij
3. luidspreker
4. moederbord
5. camera voorkant
6. camera achterkant
7. SmartCard-lezer/WWAN-kaart (WWAN-kaart
bevindt zich onder de SmartCard-lezer
De batterij verwijderen
1. Volg de procedures in
voordat u werkzaamheden in de computer verricht
.
2. Schuif de ontgrendeling van de batterij los, til de batterij omhoog en haal de batterij uit de systeemkast.
16

De batterij plaatsen
1. Schuif de batterij in de sleuf totdat deze vastklikt.
2. Volg de procedures in
Nadat u werkzaamheden in de computer hebt verricht
.
De afdekplaat van de onderkant verwijderen
1. Volg de procedures in
voordat u werkzaamheden in de computer verricht
.
2. Verwijder de batterij.
3. Verwijder de schroeven waarmee de plaat aan de onderkant van de systeemkast vastzit.
17

4. Wrik de lipjes los waarmee de plaat aan de onderkant vastzit en volg hierbij de volgorde van de pijlen in de
afbeelding.
5. Wrik de lipjes los waarmee de plaat aan de onderkant in het batterijgedeelte vastzit en til ze omhoog. Wrik en til de
plaat aan de onderkant naar buiten toe om deze van de systeemkast los te halen.
18

6. Til de borgklemmen omhoog en ontgrendel de flexibele kabel van de vingerafdruklezer naar buiten om het van het
moederbord los te maken. Til de plaat aan de onderkant weg van de systeemkast.
De onderplaat plaatsen
1. Sluit de flexibele kabel van de vingerafdruklezer vanaf de onderplaat op het moederbord aan.
2. Bevestig de onderplaat op de systeemkast.
3. Druk de randen van de onderplaat in de vergrendelingsklemmetjes totdat deze vastklikken.
4. Draai de schroeven aan om de onderplaats vast te zetten.
5. Plaats de batterij.
6. Volg de procedures in
Nadat u werkzaamheden in de computer hebt verricht
.
De camera aan de voorkant verwijderen
1. Volg de procedures in
voordat u werkzaamheden in de computer verricht
.
2. Verwijder de volgende onderdelen:
a) batterij
b) onderzijde
3. Til de pal van de aansluiting omhoog en trek de kabel van de camera los. Verwijder de schroef waarmee de
cameramodule aan de systeemkast vastzit. Verwijder de cameramodule uit de systeemkast.
19

De camera aan de voorkant plaatsen
1. Plaats de cameramodule in de sleuf op de computer.
2. Draai de schroef vast waarmee de cameramodule op de computer wordt bevestigd.
3. Sluit de camerakabel aan op de connector.
4. Installeer:
a) onderzijde
b) batterij
5. Volg de procedures in
nadat u werkzaamheden aan de binnenkant van uw computer heeft verricht
.
De luidsprekers verwijderen
1. Volg de procedures in
voordat u werkzaamheden in de computer verricht
.
2. Verwijder de:
a) batterij
b) onderzijde
3. Til de knoopcelbatterij omhoog uit de houder en haal de kabel van onder de luidspreker los. Haal de
luidsprekerstekker uit het moederbord.
4. Verwijder de schroeven waarmee de luidsprekers aan de computer zijn bevestigd.
20

5. Haal de luidsprekerkabel aan de rechterkant van de systeemkast los en til deze omhoog om de rechter luidspreker
uit de systeemkast te verwijderen.
6. Haal de luidsprekerkabel aan de linkerkant van de systeemkast los en til deze omhoog om de linker luidspreker uit
de systeemkast te verwijderen.
21

De luidsprekers installeren
1. Plaats de rechter- en linkerluidsprekers in hun sleuf.
2. Geleid de luidsprekerkabels langs de systeemkast.
3. Draai de schroeven vast waarmee de luidsprekers in de systeemkast vastzitten.
4. Plaats de knoopcelbatterij in de sleuf en geleid de kabels.
5. Sluit de stekker van de luidsprekerkabel aan op de aansluiting op het moederbord.
6. Installeer:
a) onderzijde
b) batterij
7. Volg de procedures in
Nadat u werkzaamheden in de computer hebt verricht
.
De Smart-kaartlezer verwijderen
OPMERKING: De Smart-kaart is een optioneel onderdeel.
1. Volg de procedures in
voordat u werkzaamheden in de computer verricht
.
2. Verwijder de :
a) batterij
b) onderzijde
3. Verwijder de schroeven waarmee de Smart-kaartlezer aan het moederbord vastzit en til de lezer omhoog om deze
uit de systeemkast te verwijderen.
22

De Smart-kaartlezer plaatsen
1. Plaats de Smart-kaartlezer in de betreffende sleuf.
2. Draai de schroeven vast waarmee de Smart-kaartlezer aan het moederbord vastzit.
3. Installeer:
a) onderzijde
b) batterij
4. Volg de procedures in
Nadat u werkzaamheden in de computer hebt verricht
.
De WWAN-kaart (wireless wide area network) verwijderen
OPMERKING: De WWAN-kaart is een optioneel onderdeel.
1. Volg de procedures in
voordat u werkzaamheden in de computer verricht
.
2. Verwijder de:
a) batterij
b) onderzijde
c) Smart-kaartlezer
3. Trek de antenne naar de WWAN-kaart los. Til de aansluiting van het moederbord omhoog om de WWAN-kaart te
ontgrendelen.
23

4. Verwijder de schroeven waarmee de WWAN-kaart aan de systeemkast vastzit en til de kaart omhoog en verwijder
deze uit de systeemkast.
De WWAN-kaart (Wireless Wide Area Network) plaatsen
1. Steek de WWAN-kaart in de sleuf.
2. Draai de schroeven aan waarmee de WWAN-kaart aan de systeemkast vastzit.
3. Sluit de datakabel aan de zijkant van het moederbord aan op de WWAN-kaart.
4. Sluit de antennes aan volgens de kleurcode op de WWAN-kaart.
5. Installeer:
a) Smart-kaartlezer
b) onderzijde
c) batterij
6. Volg de procedures in
Nadat u werkzaamheden in de computer hebt verricht
.
De dockingkaart verwijderen
1. Volg de procedures in
voordat u werkzaamheden in de computer verricht
.
2. Verwijder de volgende onderdelen:
a) batterij
b) onderzijde
c) Smart-kaartlezer
d) WWAN-kaart
e) luidspreker
f) camera voorkant
3. Til de pal van de aansluiting omhoog en koppel de flexibele kabel van de dockingkaart los van de aansluiting.
4. Verwijder de schroeven waarmee de dockingkaart aan de systeemkast vastzit.
24

5. Verwijder de dockingkaart uit de systeemkast en trek de kabel van de kaart van de home-knop los.
De dockingkaart plaatsen
1. Sluit de kabel van de home-knopkaart op de dockingkaart aan en plaats de dockingkaart in zijn sleuf in de
systeemkast.
2. Draai de schroeven aan waarmee de dockingkaart aan de systeemkast vastzit.
3. Sluit de flexibele kabel van de dockingkaart op de aansluiting aan.
4. Installeer:
a) camera voorkant
b) luidspreker
c) WWAN-kaart
d) Smart-kaartlezer
e) onderzijde
f) batterij
5. Volg de procedures in
nadat u werkzaamheden aan de binnenkant van uw computer heeft verricht
.
Het moederbord verwijderen
1. Volg de procedures in
voordat u werkzaamheden in de computer verricht
.
2. Verwijder de volgende onderdelen:
a) batterij
b) onderzijde
c) Smart-kaartlezer
d) WWAN-kaart
e) luidspreker
25

f) camera voorkant
g) dockingkaart
3. Trek de kabels van de LVDS en de dockingkaart los.
4. Verwijder de schroeven waarmee het moederbord aan de systeemkast vastzit.
5.
Til het moederbord in een hoek van 45° omhoog en trek het weg van de systeemkast.
Het moederbord installeren
1. Plaats het moederbord in de sleuf in de systeemkast.
2. Draai de schroeven vast om het moederbord te bevestigen aan de computer.
3. Installeer:
a) dockingkaart
b) camera voorkant
c) luidspreker
d) WWAN-kaart
26

e) Smart-kaartlezer
f) onderzijde
g) batterij
4. Volg de procedures in
nadat u werkzaamheden aan de binnenkant van uw computer heeft verricht
.
De camera aan de achterkant verwijderen
1. Volg de procedures in
voordat u werkzaamheden in de computer verricht
.
2. Verwijder de volgende onderdelen:
a) batterij
b) onderzijde
c) Smart-kaartlezer
d) WWAN-kaart
e) luidspreker
f) camera voorkant
g) moederbord
3. Verwijder de cameramodule van het moederbord.
De camera aan de achterkant plaatsen
1. Plaats de cameramodule in de sleuf op het moederbord.
2. Installeer:
a) moederbord
b) camera voorkant
c) luidspreker
d) WWAN-kaart
e) Smart-kaartlezer
f) onderzijde
g) batterij
27

3. Volg de procedures in
nadat u werkzaamheden aan de binnenkant van uw computer heeft verricht
.
De knoopbatterij verwijderen
1. Volg de procedures in
voordat u werkzaamheden in de computer verricht
.
2. Verwijder de volgende onderdelen:
a) batterij
b) Afdekplaat onderkant
c) Smart-kaartlezer
d) WWAN-kaart
e) luidspreker
f) camera voorkant
g) moederbord
3. Trek de kabel van de knoopcelbatterij los en verwijder deze van het moederbord.
De knoopcelbatterij installeren
1. Sluit de kabel van de knoopbatterij aan op het moederbord.
2. Installeer:
a) moederbord
b) camera voorkant
c) WWAN-kaart
d) Smart-kaartlezer
e) luidspreker
3. Plaats de knoopcelbatterij terug in de daarvoor bestemde sleuf in de systeemkast.
4. Installeer:
a) batterij
b) onderzijde
28

5. Volg de procedures in
Nadat u werkzaamheden in de computer hebt verricht
.
29

30

4
Installatie van het systeem
Met systeeminstallatie kunt u de hardware van uw computer beheren en de opties voor het BIOS‐niveau opgeven. Vanaf
de systeeminstallatie kunt u:
• de NVRAM-instellingen wijzigingen na het toevoegen of verwijderen van hardware
• de configuratie van de systeemhardware bekijken
• geïntegreerde apparaten in- of uitschakelen
• grenswaarden voor performance en stroombeheer instellen
• de computerbeveiliging beheren
Openen van de System Setup (BIOS)
OPMERKING: Voordat u de System Setup opent, moet u een USB-toetsenbord aansluiten op de USB-poort aan de
linkerzijde van de computer of aan de achterzijde van de docking station als de computer daarop is aangesloten.
1. Zet de computer aan of start de computer opnieuw.
2. Wanneer het blauwe DELL-logo wordt weergegevens, moet u wachten tot de F2-melding verschijnt.
3. Druk na het verschijnen van de F2-melding meteen op <F2>.
OPMERKING: De F2-melding wijst erop dat het toetsenbord geïnitialiseerd is. Deze melding kan heel snel
verschijnen, dus moet u er goed op letten wanneer het verschijnt en daarna drukt u op <F2> . Als u op <F2>
drukt voordat de melding verschijnt, gaat deze toetsaanslag verloren.
4. Het scherm Systeembeveiliging wordt geopend.
5. Als u te lang wacht en het logo van het besturingssysteem wordt weergegeven, moet u blijven wachten tot het
bureaublad van Microsoft Windows wordt weergegeven. Daarna sluit u de computer af en probeert u het opnieuw.
Navigatie van de System Setup
Gebruik de volgende opties om door de schermen van de Systeeminstallatie te navigeren:
Toetsaanslag Actie
< Esc > Huidige weergave afsluiten of de huidige weergave naar de pagina Exit (Afsluiten) in System
Setup te schakelen.
<On Screen Keyboard
Icon>
Selecteer deze optie om door de schermen van de systeeminstallatie te navigeren met de
ingebouwde schermtoetsenbord van de tablet.
< Up Arrow > of <
Down Arrow >
( wanneer
aangesloten op een
optioneel, extern,
USB-toetsenbord)
Selecteer een te tonen onderwerp.
31

Toetsaanslag Actie
< Left Arrow > of <
Right Arrow >
( wanneer
aangesloten op een
optioneel, extern,
USB-toetsenbord)
Selecteer een te tonen menu.
On Screen Mouse
Pointer
Gebruik deze optie om met uw vinger of een interactieve pen door de systeeminstallatie te
navigeren.
Pictogram toepassen Huidige configuratie opslaan
Pictogram met
standaardinstellingen
Standaardsysteeminstellingen laden
Pictogram sluiten Systeeminstallatie afsluiten
Opstartmenu
Druk op <F12> wanneer het Dell-logo verschijnt om een eenmalig startmenu te openen met een lijst van geldige
opstartbronnen voor het systeem. Dit menu bevat de opties Hard Drive Network Diagnostics en Enter Setup. De in het
opstartmenu vermelde apparaten hangen af van de opstartapparaten van de computer. Dit menu is handig wanneer u
van een bepaald apparaat wilt opstarten of een systeemdiagnose wilt uitvoeren. Het gebruik van het opstartmenu heeft
geen wijzigingen tot gevolg in de opstartvolgorde die in het BIOS is opgeslagen.
BIOS-opties van de System Setup
Tabel 3. System Information
Optie Functie
BIOS Version Dit toont de BIOS-versie.
Service Tag Dit toont de service tag van uw tablet.
Asset Tag Dit toont de asset tag van uw computer.
Ownership Tag Op dit label staan de gegevens van de eigenaar vermeld.
Manufacture Date Hierop staat de productiedatum vermeld.
Ownership Date Hierop staat de datum waarop het apparaat in eigendom
is verkregen.
Memory Installed Hiermee wordt het geheugen weergegeven dat in de
computer geïnstalleerd is.
Memory Available Hiermee wordt het beschikbare geheugen in de computer
weergegeven.
Memory Speed Dit toont de geheugensnelheid.
32

Tabel 4. Battery Information
Optie Functie
AC Adapter Hierop staan de gegevens van de AC-adapter vermeld.
Battery Status Toont de actuele batterijstatus.
Battery Charge State Dit geeft aan of de batterij wordt opgeladen/ontladen.
Battery Health Toont de actuele batterijcapaciteit.
Tabel 5. Opstartvolgorde
Optie Functie
File Browser Add Boot Option Dit toont de volgorde waarin de BIOS apparaten doorloopt
op zoek naar een besturingssysteem om vanaf op te
starten.. Hier kan een nieuw apparaat worden
toegevoegd.
File Browser Del Boot Option Een apparaat kan uit de lijst met opstartschijven worden
verwijderd.
Tabel 6. Date/Time
Optie Functie
System Date Geeft de systeemdatum weer.
System Time Geeft de systeemtijd weer.
Tabel 7. Systeemconfiguratie
Optie Functie
USB Configuration Schakelt het opstarten vanaf een USB-schijf voor massa-
opslag in of uit. Standaard : Ingeschakeld
Miscellaneous Devices Hiermee kunt u de diverse op de kaart ingebouwde
apparaten in- of uitschakelen:
• Camera aan de voorkant in-/uitschakelen
• Camera aan de achterkant in-/uitschakelen
• Mediakaart in-/uitschakelen
• GPS in-/uitschakelen
Tabel 8. Video
Optie Functie
LCD Brightness Toont de helderheid van het paneel wanneer de sensor
van het omgevingslicht uit is.
• Helderheid op batterij
• Helderheid op wisselstroom
33

Tabel 9. Beveiliging
Optie Beschrijving
Admin Password Met dit veld kunt het beheerderswachtwoord instellen, wijzigen, of verwijderen (soms
het installatiewachtwoord genoemd). Het admin-wachtwoord zorgt voor enkele
beveiligingsfuncties.
Voor de schijf hoeft niet standaard een wachtwoord te worden ingesteld.
Een nieuw wachtwoord toevoegen:
• Vul het oude wachtwoord in.
• Vul het nieuwe wachtwoord in.
• Bevestig het nieuwe wachtwoord.
Klik op OK na het invullen van de wachtwoordgegevens.
System Password Hiermee kunt u een wachtwoord voor de computer instellen, wijzigen of verwijderen
(voorheen het primaire wachtwoord genoemd)
Voor de schijf hoeft niet standaard een wachtwoord te worden ingesteld.
Een nieuw wachtwoord toevoegen:
• Vul het oude wachtwoord in.
• Vul het nieuwe wachtwoord in.
• Bevestig het nieuwe wachtwoord.
Klik op OK na het invullen van de wachtwoordgegevens.
Strong Password
Enforce strong password (Sterk wachtwoord verplicht): deze optie is standaard
uitgeschakeld.
Password Configuration In deze velden kunnen het minimum- en maximumaantal tekens worden beheerd, die
nodig zijn voor de beheerder- en systeemwachtwoorden. Wijzigingen aan deze
velden worden pas actief als zij worden bevestigd via de knop Apply (Toepassen) of
door de wijzigingen op te slaan voordat u de instellingen afsluit.
• Admin Password Min
• Admin Password Max
• System Password Min
• System Password Max
Password Change Hiermee kunt u bepalen of wijzigingen aan de wachtwoorden voor het systeem en de
vaste schijven toegestaan worden wanneer een beheerderswachtwoord is ingesteld.
• Niet-Admin wachtwoordwijzigingen toestaan (standaard)
Non-Admin Setup Changes Met deze optie bepaalt u of wijzigingen op de installatieoptie wilt toestaan wanneer
er een beheerderwachtwoord is ingesteld.
• Wijzigingen aan draadloos omschakelen (standaard)
TPM Security Met deze optie kunt u instellen of de TPM (Trusted Platform Module) in het systeem is
ingeschakeld en zichtbaar is voor het besturingssysteem.
TPM Security (standaard)
34

Optie Beschrijving
OPMERKING: Activatie-, deactivatie- en wisopties worden niet beïnvloed als u
de standaardwaarden van de setup-programma's laadt. Wijzigingen in deze
optie worden onmiddellijk van kracht.
PTT Hiermee kunt u de PTT-ondersteuning in-/uitschakelen.
• PTT-beveiliging (standaard)
• Beheer intrekken (standaard)
Computrace (R) Hiermee kunt u de BIOS-module-interface van de optionele
Computrace Service
van
Absolute Software
activeren of uitschakelen.
• Deactiveren (standaard)
• Disable (Uitschakelen)
• Activate (Activeren)
Admin Setup Lockout Hiermee kan de optie worden in- of uitgeschakeld om installatie in te vullen wanneer
een admin-wachtwoord is ingesteld.
• Admin Setup Lockout inschakelen (standaard)
Tabel 10. Secure Boot
Optie Functie
Secure Boot Schakelt de functie veilig opstarten in/uit (standaard
uitgeschakeld)
Expert Key Management Hiermee kunt u alle toetsen voor veilig opstarten beheren.
Tabel 11. Performance
Optie Beschrijving
Multi Core Support Hiermee wordt gespecificeerd of er voor het proces één of alle kernen worden
ingeschakeld. De performance van sommige applicaties zal met de extra kernen
verbeteren.
• Alle (standaard)
• 1
• 2
Intel SpeedStep 'Hiermee kunt u de Intel SpeedStep-modus van de processor in- of uitschakelen.
• Intel(R) SpeedStep inschakelen (standaard)
C States Control Hiermee kunt u de aanvullende slaapstanden van de processor in- of uitschakelen:
• C states (standaard)
Intel TurboBoost Hiermee kunt u de Intel TurboBoost-modus van de processor in- of uitschakelen.
• Intel TurboBoost inschakelen (standaard) - hiermee kan het Intel TurboBoost-
stuurprogramma de prestaties van de CPU of grafische processor verhogen.
35

Optie Beschrijving
Hyperthread Control Met deze optie kunnen gebruikers de Hyperthread Control in- en uitschakelen.
• Hyperthread Control (standaard geselecteerd)
Tabel 12. Energiebeheer
Optie Beschrijving
AC Behavior Hiermee kunt u bepalen of de computer automatisch wordt ingeschakeld wanneer
de netadapter wordt aangesloten. Deze optie is uitgeschakeld.
• Wake on AC
Wake on LAN Met deze optie kan de computer opstarten vanuit de uit-stand wanneer hij door
een speciaal LAN-signaal wordt getriggerd. Inschakelen vanuit stand-by wordt niet
beïnvloed door deze instelling en moet worden ingeschakeld in het
besturingssysteem. Deze functie werkt alleen wanneer de computer is aangesloten
op netvoeding.
• Uitgeschakeld: het systeem wordt niet ingeschakeld wanneer deze een
signaal voor inschakeling ontvangt van het LAN of het draadloze LAN.
(standaard)
• LAN only: het systeem wordt ingeschakeld door speciale LAN-signalen.
Tabel 13. POST-gedrag
Optie Beschrijving
Adapter Warnings Hiermee kunt u de waarschuwingsberichten voor adapters activeren bij het
gebruik van bepaalde stroomadapters. Deze optie is standaard ingeschakeld.
• Enable Adapter Warnings
POST Hotkeys (POST-
sneltoetsen)
Hiermee wordt aangegeven of er in het aanmeldscherm een melding wordt
weergegeven over de toetsencombinatie waarmee het opstartoptiemenu van het
BIOS kan worden geopend.
• F12 Boot Optiemenu inschakelen (standaard)
Tabel 14. Virtualization Support
Optie Beschrijving
Virtualization Hiermee bepaalt u of een VMM (Virtual Machine Monitor) gebruik kan maken van
de extra hardwaremogelijkheden van Intel Virtualization Technology.
• Intel Virtualization-technologie inschakelen (standaard)
Tabel 15. Draadloos
Optie Beschrijving
Wireless Device Enable Hiermee kunt u de draadloze apparaten in- of uitschakelen
• WLAN
• Bluetooth
36

Optie Beschrijving
Alle opties zijn standaard ingeschakeld.
Tabel 16. Maintenance
Optie Beschrijving
Service Tag Dit toont het servicelabel van uw computer.
Asset Tag Hier kunt u een inventaristag voor de computer maken als er nog geen
inventaristag is ingesteld. Deze optie is standaard uitgeschakeld.
Tabel 17. System Logs
Optie Beschrijving
BIOS events Dit laat de systeemlog zien en geeft u de mogelijkheid de log te wissen.
• Clear Log
37

38

5
Problemen oplossen
Eventuele problemen met uw computer kunt oplossen met aanduidingen, zoals diagnostische lampjes, piepcodes en
foutmeldingen die eventueel tijdens het werken met de computer optreden.
Enhanced Pre-Boot System Assessment (ePSA)
De ePSA is een diagnostisch hulpmiddel dat beschikbaar is op uw computer. Dit hulpmiddel bevat een reeks tests voor
de hardware van een computer. U kunt deze tests zelfs uitvoeren als de computer geen media (vaste schijfdrive, cd-
station, etc.) heeft. Als een ePSA-getest onderdeel een storing geeft, verschijnt op het systeem een foutcode en wordt
er een pieptoon afgegeven.
Kenmerken
• Grafische gebruikersinterface
• Automatic Default Operation (Automatische standaardbewerking): voert tests uit op alle apparaten, waardoor
een gebruiker apparaten kan onderbreken en selecteren
• Controleert het MBR (Master Boot Record) op gereedheid om op te starten in een volledig OS-omgeving
• Test van tabletpaneel
• Videogeheugentest
• Batterijtest
• Oplaadtest
• Scan van het gebeurtenissenlogboek
• Test van het cachegeheugen van een multiprocessor
Het diagnostische ePSA-hulpprogramma uitvoeren
OPMERKING: De volgende stappen kunnen worden gebruikt om het diagnostische hulpprogramma ePSA in de
DOS-modus uit te voeren zonder gebruik te maken van een extern toetsenbord.
1. Schakel het systeem in en druk onmiddellijk op de toets Volume omhoog om de tests te starten.
2. De computer voert het ePSA-programma uit.
39

3. Tijdens het testproces wordt u gevraagd een JA of NEE vraag te beantwoorden. Druk Volume omhoog voor JA of
op Volume omlaag voor NEE als u antwoord wilt geven.
4. Druk op de knop Security (Ctrl-Alt-Del) om OK te klikken als de tests zijn voltooid.
5. De knoppen voor volume omhoog en omlaag kunnen ook worden gebruikt als de Tab-toets wanneer u wilt
schakelen tussen opties.
Pieptooncodes
De computer kan een reeks pieptonen afgeven tijdens het opstarten als het beeldscherm geen fouten of problemen kan
weergeven. Deze reeks pieptonen, die pieptooncodes wordt genoemd, geven verschillende problemen aan. De
vertraging tussen elk piepje is 300 ms; de vertraging tussen elke reeks piepjes is 3 sec; het piepje zelf duurt 300 ms. Na
elk piepje en elke reeks piepjes moet het BIOS waarnemen of de gebruiker de aan/uit-knop indrukt. Als dit het geval is,
verlaat het BIOS de lus en wordt het normale afsluitproces uitgevoerd en het systeem ingeschakeld.
40

Code Oorzaak en stappen voor probleemoplossing
1 BIOS ROM-checksum bezig of fout
Moederbordstoring, omvat BIOS-beschadiging of ROM-fout
2 Geen RAM gedetecteerd
Geen geheugen gedetecteerd
3 Chipsetfout (North en South Bridge-chipset, DMA/IMR/Timerfout), fout bij testen van tijdklok,
fout bij poort A20, fout in Super I/O-chip, fout tijdens test van toetsenbordcontroller
Moederbordfout
4 RAM-lees-/schrijffout
Geheugenfout
5 Stroomstoring real-time klok
CMOS-batterijstoring
6 Fout tijdens test Video-BIOS
Videokaartfout
7 Fout bij testen van CPU-cache
Processorfout
8 Beeldscherm
Beeldschermfout
Foutcodes voor ledlampjes
Diagnostische ledcodes worden weergegeven via het ledlampje van de aan-uitknop. Het ledlampje van de aan-uitknop
knippert de bijbehorende ledcode voor de bijbehorende foutconditie. Voorbeeld: voor Geen geheugen gevonden
(Ledcode 2) knippert het ledlampje van de aan-uitknop twee keer gevolgd door een pauze, knippert twee keer, pauze,
etc. Dit patroon blijft zich herhalen totdat het systeem wordt uitgeschakeld.
Code Oorzaak en stappen voor probleemoplossing
1 Moederbord: fout van BIOS ROM
Moederbordstoring, omvat BIOS-beschadiging of ROM-fout
2 Geheugen
Geen geheugen/RAM gevonden
3 Chipsetfout (North en South Bridge-chipset, DMA/IMR/Timerfout), fout bij testen van tijdklok,
fout bij poort A20, fout in Super I/O-chip, fout tijdens test van toetsenbordcontroller
Moederbordfout
4 RAM-lees-/schrijffout
Geheugenfout
5 Stroomstoring real-time klok
41

Code Oorzaak en stappen voor probleemoplossing
CMOS-batterijstoring
6 Fout tijdens test Video-BIOS
Videokaartfout
7 Fout bij testen van CPU-cache
Processorfout
8 Beeldscherm
Beeldschermfout
Problemen oplossen met de Wacom Digitizer
De instellingen-applet van de Wacom tablet wordt gebruikt voor het aanpassen van verschillende instellingen van de
digitizer. Als de stuurprogramma's van de Wacom zijn geladen, verschijnt er een pictogram in het systeemvak.
Stappen voor het oplossen van problemen
1. Controleer de systeeminformatie om te zien hoeveel touchpoints er zijn gedetecteerd.
– Klik met de rechtermuisknop op Computer en selecteer Properties (Eigenschappen) in het menu.
– Het aantal aanraakpunten verschijnt in het informatievenster.
OPMERKING: De aanraakpunten in het eigenschappenvenster geven aan dat het touchstuurprogramma op de
tablet is geïnstalleerd. Raadpleeg de onderstaande stappen voor meer informatie over het geïnstalleerde
stuurprogramma.
• Open Apparaatbeheer en controleer of de Digitizer door de tablet wordt herkend.
• Ga naar Apparaatbeheer → Human Interface apparaten → I2C HID-apparaat om dit te controleren. Rechtsklik
op het tabblad Detail en selecteer Hardware-id's.
• Controleer of Wacom in de lijst van apparaatbeschrijvingen staat en controleer ook of er een geel uitroepteken
naast staat.
• Als het apparaat niet wordt herkend, controleer dan of het apparaat onder Onbekende apparaten staat en werk
het stuurprogramma voor het onbekende apparaat bij.
42

6
Specificaties
OPMERKING: Aanbiedingen kunnen per regio verschillen. De volgende specificaties zijn alleen de specificaties die
wettelijk verplicht moeten worden meegeleverd bij de computer. Voor meer informatie over de configuratie van uw
computer klikt u op Start → Help en ondersteuning en selecteert u de optie om informatie over uw computer weer
te geven.
System Information
Chipset Intel Atom Z2760
DRAM busbreedte 32-bit
Flash EPROM SPI 4M bits
Processor
Type Intel Atom Z2760
Externe busfrequentie 800 MHz
Geheugen
Geheugencapaciteit 2 GB
Type geheugen LPDDR2
Audio
Type Dubbel kanaal I2S codec
Controller Realtek ALC3261
Stereoconversie 24-bit
Interface:
Intern I2 S audio interface
Extern microfoon-in-connector en stereo hoofdtelefoon/
luidsprekerconnectoren
Luidsprekers 2 x 1 W stereoluidsprekers
ingebouwde luidsprekerversterker 1 W per kanaal
Video
Type video geïntegreerd
Gegevensbus Intern
Videocontroller Intel Graphics Media Accelerator
43

Communicatie
Netwerkadapter op basis van USB 2.0 Gigabit LAN via dock
Draadloos Kaart voor mobiele breedband (optioneel)
Poorten en aansluitingen
Audio één microfoon-in-aansluiting en stereo hoofdtelefoon/
luidspreker combi-aansluiting
Video één mini HDMI-aansluiting
USB één USB 2.0-connector
Geheugenkaartlezer één 3-in-1 geheugenkaartlezer
Beeldscherm
Type HD IPS LED
Grootte 10,1 inch high definition (HD)
Afmetingen:
Hoogte 125,11 mm (4,93 inches)
Breedte 222,52 mm (8,76 inches)
Diagonaal 255,28 mm (10,05 inches)
Actieve gedeelte (X/Y) 222,52 mm (125,11 mm)
Maximale resolutie 1366 x 768 pixels
Maximale helderheid 450 nits
Vernieuwingssnelheid 60 Hz
Minimale kijkhoeken:
Horizontaal 80:80
Verticaal 80:80
Pixel pitch 0,1629 x 0,1629
Batterij
Type 2–cels lithium-ion (30 W/uur) 4–cels lithium-ion (60 W/uur)
Afmetingen
Lengte 238,30 mm (9,38 inches) 238,30 mm (9,38 inches)
Hoogte 5,48 mm (0,22 inch) 10,03 mm (0,39 inch)
Breedte 86,50 mm (3,40 inches) 86,50 mm (3,40 inches)
Gewicht 220 g (0,49 lb) 373 g (0,82 lb)
Spanning 7,4 V gelijkstroom 7,4 V gelijkstroom
44

Batterij
Temperatuurbereik
In bedrijf 0 °C tot 50 °C (32 °F tot 158 °F) 0 °C tot 50 °C (32 °F tot 158 °F)
Niet in gebruik -20 °C tot 65 °C -20 °C tot 65 °C
Knoopcelbatterij CR2025 lithium-ionbatterij van 3 V
AC Adapter
Type
Ingangsspanning 100 V wisselstroom tot 240 V wisselstroom
ingangsstroom (maximum) 0,87 A
Inputfrequentie 50 Hz tot 60 Hz
Uitgangsvermogen 30 W
Uitgangsstroom (30 W) 1,54 A
Nominale uitgangsspanning 19 Vdc/1,58 A; 19,5 Vdc/1,54 A
Temperatuurbereik:
In bedrijf 0 °C tot 35 °C (32 °F tot 95 °F)
Niet in gebruik -40 °C tot 65 °C (-40 °F tot 149 °F)
Fysiek
Hoogte (incl. beveiliging) 10,50 mm tot 13,40 mm (0,41 inch tot 0,53 inch)
Breedte 274 mm (10,79 inches)
Diepte 176,60 mm (6,95 inches)
Gewicht (minimum) 658 g (1,51 lb)
Omgeving
Temperatuur:
In bedrijf -25 °C tot 85 °C
Opslag -40 °C tot 85 °C
Relatieve vochtigheid (maximum):
In bedrijf Tijdens bedrijf: 10% tot 90% (niet-condenserend)
Opslag Tijdens opslag: 5% tot 95% (niet-condenserend)
Hoogte (maximum):
In bedrijf
–16 m tot 3048 m (–50 ft tot 10.000 ft)
Niet in gebruik -15,2 m tot 10.668 m (-50 ft tot 35.000 ft)
Mate van luchtvervuiling G1 zoals gedefinieerd door ISA-71.04–1985
45

46

7
Contact opnemen met Dell
OPMERKING: Als u geen actieve internetverbinding hebt, kunt u de contactgegevens vinden op de factuur, de
pakbon of in de productcatalogus van Dell.
Dell biedt diverse online en telefonische ondersteunings- en servicemogelijkheden. De beschikbaarheid verschilt per
land en product en sommige services zijn mogelijk niet beschikbaar in uw regio. Wanneer u met Dell contact wilt
opnemen voor vragen over de verkoop, technische ondersteuning of de klantenservice:
1. Ga naar dell.com/support
2. Selecteer uw ondersteuningscategorie.
3. Zoek naar uw land of regio in het vervolgkeuzemenu Choose a Country/Region (Kies een land/regio) bovenaan de
pagina.
4. Selecteer de gewenste service- of ondersteuningslink.
47
-
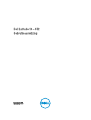 1
1
-
 2
2
-
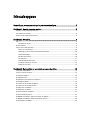 3
3
-
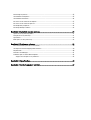 4
4
-
 5
5
-
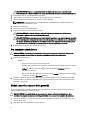 6
6
-
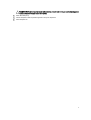 7
7
-
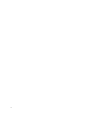 8
8
-
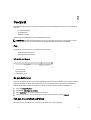 9
9
-
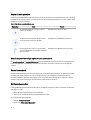 10
10
-
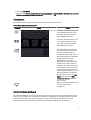 11
11
-
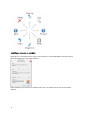 12
12
-
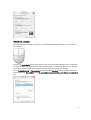 13
13
-
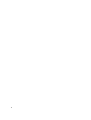 14
14
-
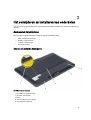 15
15
-
 16
16
-
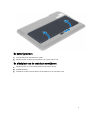 17
17
-
 18
18
-
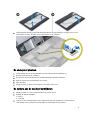 19
19
-
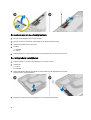 20
20
-
 21
21
-
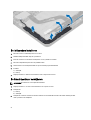 22
22
-
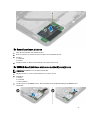 23
23
-
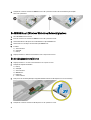 24
24
-
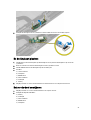 25
25
-
 26
26
-
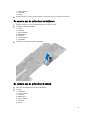 27
27
-
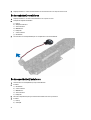 28
28
-
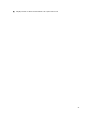 29
29
-
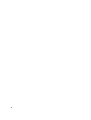 30
30
-
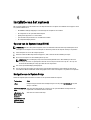 31
31
-
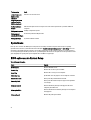 32
32
-
 33
33
-
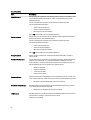 34
34
-
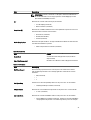 35
35
-
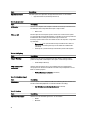 36
36
-
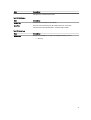 37
37
-
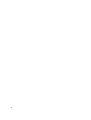 38
38
-
 39
39
-
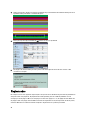 40
40
-
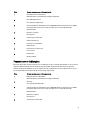 41
41
-
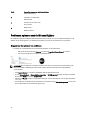 42
42
-
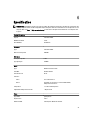 43
43
-
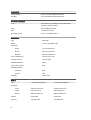 44
44
-
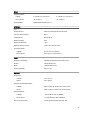 45
45
-
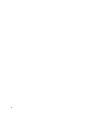 46
46
-
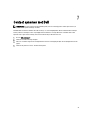 47
47
Dell Latitude 10 de handleiding
- Categorie
- Notitieboekjes
- Type
- de handleiding
- Deze handleiding is ook geschikt voor
Gerelateerde papieren
-
Dell Latitude 10e ST2E de handleiding
-
Dell Latitude XT3 de handleiding
-
Dell Latitude 5414 Rugged de handleiding
-
Dell Latitude 5404 Rugged de handleiding
-
Dell Latitude 7214 Rugged Extreme de handleiding
-
Dell Latitude 6430u de handleiding
-
Dell Latitude 7285 2-in-1 de handleiding
-
Dell Vostro 3560 de handleiding
-
Dell Latitude 5290 2-in-1 de handleiding
-
Dell Latitude 7212 Rugged Extreme de handleiding