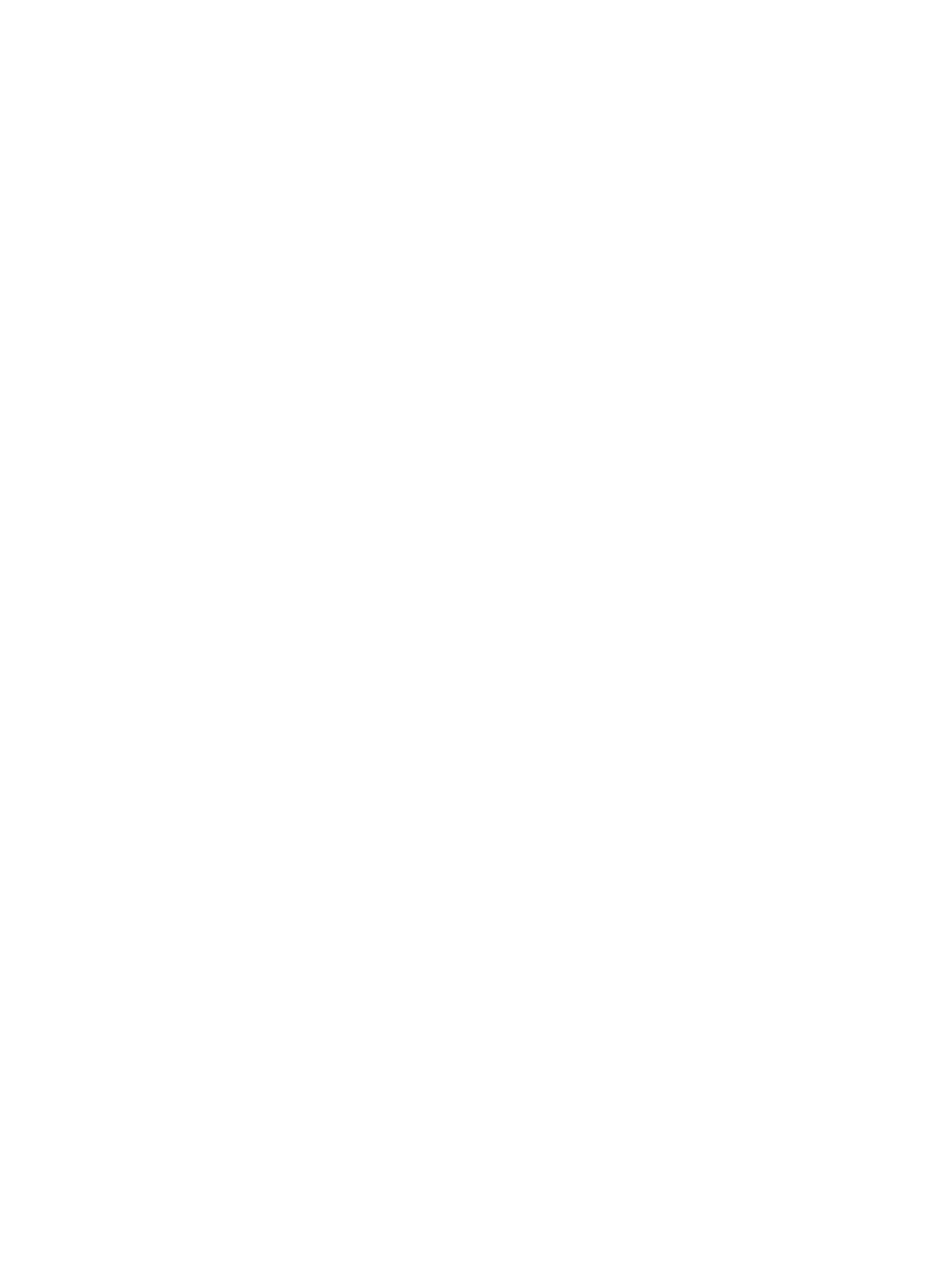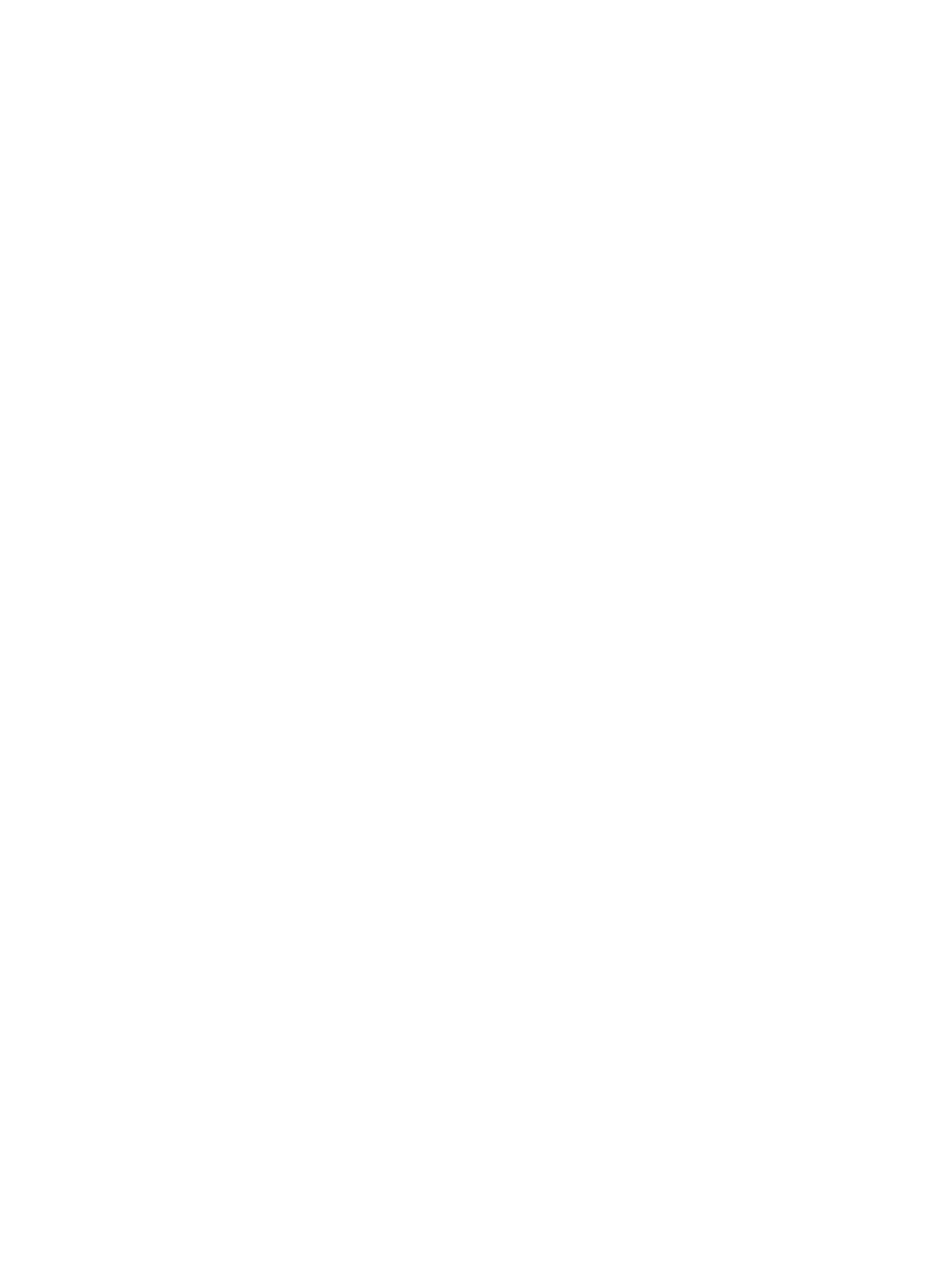
De aan-/uitknopkaart verwijderen......................................................................................................27
De aan-/uitknopkaart plaatsen...........................................................................................................28
De dockingkaart verwijderen..............................................................................................................28
De dockingkaart plaatsen................................................................................................................... 29
De beugel van de antennegeleiders verwijderen.............................................................................. 29
De beugel van de antennegeleiders plaatsen....................................................................................30
De WLAN-kaart verwijderen...............................................................................................................30
De WLAN-kaart plaatsen..................................................................................................................... 31
De WWAN-kaart verwijderen.............................................................................................................. 31
De WWAN-kaart plaatsen................................................................................................................... 32
De warmteafleider verwijderen.......................................................................................................... 32
De warmteafleider plaatsen................................................................................................................33
De knoopbatterij verwijderen............................................................................................................. 34
De knoopbatterij plaatsen...................................................................................................................34
De geheugenmodule verwijderen......................................................................................................35
De geheugenmodule plaatsen........................................................................................................... 36
De SIM-kaart verwijderen................................................................................................................... 36
De SIM-kaart plaatsen......................................................................................................................... 37
De batterijkabel verwijderen............................................................................................................... 37
De batterijkabel plaatsen.................................................................................................................... 38
De batterijconnector verwijderen...................................................................................................... 38
De batterijconnector plaatsen............................................................................................................39
De beeldschermkabel verwijderen.....................................................................................................39
De beeldschermkabel plaatsen.......................................................................................................... 40
Het beeldscherm verwijderen............................................................................................................ 40
Het beeldscherm plaatsen.................................................................................................................. 41
De beugel van de kaart verwijderen...................................................................................................42
De beugel van de kaart plaatsen........................................................................................................ 43
Het moederbord verwijderen.............................................................................................................44
Het moederbord plaatsen.................................................................................................................. 46
De toetsenbordcontrollerkaart verwijderen.......................................................................................47
De toetsenbord controllerkaart plaatsen...........................................................................................48
De stroomconnector verwijderen......................................................................................................49
De stroomconnector plaatsen........................................................................................................... 50
De luidspreker verwijderen.................................................................................................................50
De luidspreker plaatsen.......................................................................................................................51
Verwijderen van de handgreep...........................................................................................................52
Plaatsen van het handvat.................................................................................................................... 53
De ExpressCard-module verwijderen................................................................................................ 53
De ExpressCardmodule plaatsen....................................................................................................... 54
4 Technologie en onderdelen............................................................................. 55
4