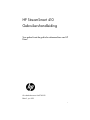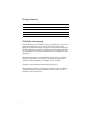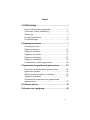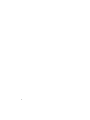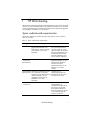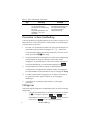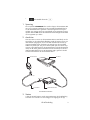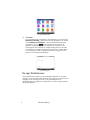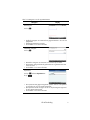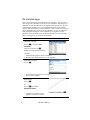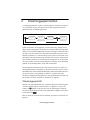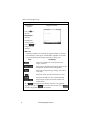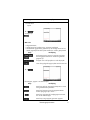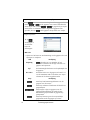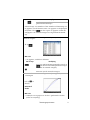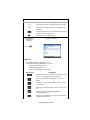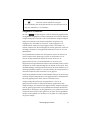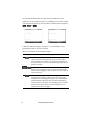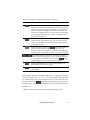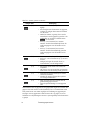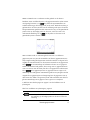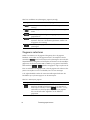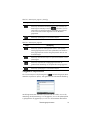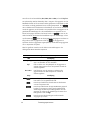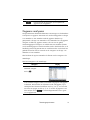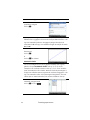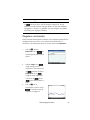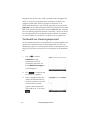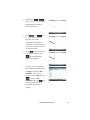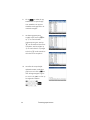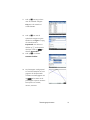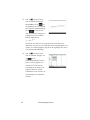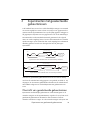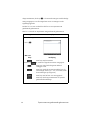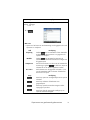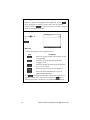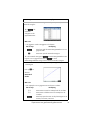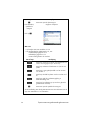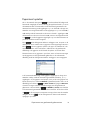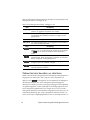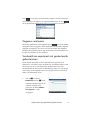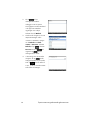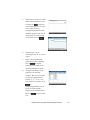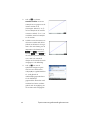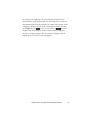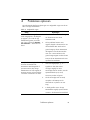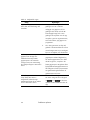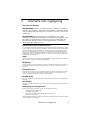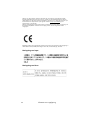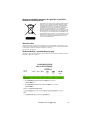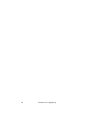i
HP StreamSmart 410
Gebruikershandleiding
Voor gebruik met de grafische rekenmachine van HP
Prime
HP onderdeelnummer NW278-2332
Editie 2, juni 2013

ii
Drukgeschiedenis
Wettelijke kennisgeving
Deze handleiding en de voorbeelden die hierin worden gebruikt, worden zonder
garantie geleverd en kunnen op elk moment zonder kennisgeving worden
gewijzigd. Hewlett-Packard Company geeft geen enkele garantie met betrekking
tot deze handleiding, met inbegrip van maar niet beperkt tot impliciete garanties
van verkoopbaarheid en inbreuk, en geschiktheid voor een bepaald doel. HP is
niet aansprakelijk voor technische of redactionele fouten of weglatingen in deze
handleiding.
Hewlett-Packard Company is niet aansprakelijk voor fouten of voor incidentele
schade of gevolgschade in verband met de verschaffing, het gebruik of de
resultaten van deze handleiding of voorbeelden die erin voorkomen.
Copyright © 2013 Hewlett-Packard Development Company, L.P.
Vermenigvuldiging, bewerking en vertaling zijn verboden zonder voorafgaande
schriftelijke toestemming van Hewlett-Packard Company, behalve voor zover
toegestaan onder het auteursrecht.
Editie Datum
1
September 2012
2
Juni 2013

iii
Inhoud
1 HP MCL-inleiding............................................................. 1
Typen ondersteunde experimenten.............................. 1
Conventies in deze handleiding ................................. 2
Nuttige tips.............................................................. 2
De app DataStreamer ............................................... 4
De statistiek-apps...................................................... 6
2 Streamingexperimenten................................................... 7
Streamingoverzicht ................................................... 7
Gegevens streamen ................................................ 13
Gegevens selecteren............................................... 18
Gegevens exporteren.............................................. 19
Gegevens analyseren ............................................. 21
Gegevens verzamelen............................................. 23
Voorbeeld van streamingexperiment ......................... 24
3 Experimenten met geselecteerde gebeurtenissen............. 29
Overzicht van geselecteerde gebeurtenissen.............. 29
Experiment opzetten ............................................... 35
Gebeurtenissen bewaken en selecteren ..................... 36
Gegevens analyseren ............................................. 37
Voorbeeld van experiment met geselecteerde
gebeurtenissen ....................................................... 37
4 Problemen oplossen ...................................................... 43
5 Informatie over regelgeving........................................... 45

iv

HP MCL-inleiding
1
1 HP MCL-inleiding
Het HP Mobile Calculating Laboratory (HP MCL) bestaat uit een of meer Fourier®-
sensoren, een HP StreamSmart 410 en een grafische rekenmachine van HP Prime
met de app DataStreamer. De HP MCL wordt gebruikt om experimentele gegevens
uit de praktijk te verzamelen en te analyseren.
Typen ondersteunde experimenten
De HP MCL ondersteunt verschillende typen experimenten, zoals vermeld in
Tabel 1-1 hieronder.
Tabel 1-1 Typen ondersteunde experimenten
Type Beschrijving Voorbeeld
Streamen Geeft een live tijdgrafiek
(gegevensstream) weer voor
maximaal vier sensoren tegelijk.
Zie Hoofdstuk 2 voor meer
informatie.
Twee studenten zingen elk
een noot met een verschil
van één octaaf, elk in een
eigen microfoon. De HP MCL
brengt de geluidsgolven van
hun stemmen live in beeld
zodat de golflengten ervan
kunnen worden vergeleken.
Streaming/
selectie van
gebeurtenissen
Zelfde als hierboven DataStreamer registreert de
gedempte trillingen van een
trillende staaf. Studenten
selecteren slechts de
maximumwaarden van de
trillingen voor verdere
analyse.
Geselecteerde
gebeurtenissen
Geeft een live meterlezing weer
voor maximaal vier sensoren
tegelijk; u kunt op elk moment een
reeks leeswaarden aan uw
gegevensset toevoegen. Zie
Hoofdstuk 3 voor meer
informatie.
Verzamel pH- en
temperatuurwaarden van
verschillende locaties rond
de rand van een vijver.
Gebeurtenisse
n met invoer
Zelfde als hierboven Verzamel pH- en
nitraatwaarden op
verschillende locaties langs
een stroom; voer bij elke
leeswaarde de afstand in
tussen de positie in de stroom
en een afvoerleiding die
uitkomt in de stroom.

HP MCL-inleiding
2
Conventies in deze handleiding
In de hele handleiding wordt gebruikgemaakt van een aantal conventies om u te
helpen de toetsen van de rekenmachine te onderscheiden van aanraakknoppen
en andere opties op het scherm.
1. De toetsen van de rekenmachine hebben een eigen speciaal lettertype. De
toets ENTER wordt bijvoorbeeld weergegeven als E. Shift-functies
worden aangeduid met de vereiste toetsencombinatie en de naam van de
functie, bijvoorbeeld SP
(Plot Setup).
2. De HP Prime-rekenmachine maakt gebruik van menu’s met contextgevoelige
aanraakknoppen die langs de onderzijde van het scherm worden
weergegeven. De aanraakknoppen in deze menu's worden weergegeven
met speciale afbeeldingen. Zo wordt ZOOM weergegeven als .
3. De app DataStreamer maakt ook gebruik van dialoogvensters en
invoerformulieren. De bijbehorende veldnamen worden vet weergegeven.
De veldnaam XRNG wordt bijvoorbeeld als volgt vet weergegeven: X Rng.
4. Er worden schermopnamen weergegeven om u te helpen. Het scherm op
uw apparaat kan echter enigszins afwijken van de weergegeven
afbeeldingen.
5. In procedures die uit meerdere stappen bestaan, zijn de stappen
genummerd.
Nuttige tips
Onthoud de volgende nuttige tips en handigheidjes tijdens het werken met de app
DataStreamer:
• U kunt de app DataStreamer op elk moment resetten door te drukken
op I en vervolgens te tikken op . Tik op als het
desbetreffende bericht verschijnt. Tik op om de app opnieuw te
starten en tik op voor een nieuwe gegevensstream.
Logboek Een stroomexperiment opzetten
om een bepaald aantal
leeswaarden te verzamelen bij
een vaste
bemonsteringsfrequentie. Zie
Hoofdstuk 2 voor meer
informatie.
Neem gedurende 10 minuten
20 temperatuurmetingen van
een afkoelende kop koffie,
om de 30 seconden 1
temperatuurmeting.
Tabel 1-1 Typen ondersteunde experimenten
Type Beschrijving Voorbeeld

HP MCL-inleiding
3
• heeft dezelfde functie als E.
1. Spanning
De unit opladen. BELANGRIJK! Sluit voordat u begint, de StreamSmart 410
aan op uw computer met behulp van de mini-USB-naar-USB-kabel die bij
uw HP StreamSmart 410 is geleverd. U moet het apparaat circa vijf uur
opladen. Uw computer moet zijn ingeschakeld om het apparaat te kunnen
opladen. Gebruik niet de aan de StreamSmart 410 bevestigde seriële kabel
om het apparaat op te laden.
I
2. Aansluiten
Sluit een Fourier®−sensor op de StreamSmart 410 aan met behulp van de
sensorkabel. In de onderstaande afbeelding wordt de Fourier®-sensor voor
lichtintensiteit weergegeven, maar u kunt alle ondersteunde sensoren op
ongeveer dezelfde manier aansluiten. De uiteinden van de sensorkabel
hebben een platte zijde. Zorg ervoor dat de platte zijde naar boven wijst
wanneer u de kabel aansluit op de StreamSmart 410. Sluit de StreamSmart
410 op de HP Prime grafische rekenmachine aan met behulp van de mini-
USB-naar-USB-kabel die bij uw HP StreamSmart 410 is geleverd. Schakel
zowel de rekenmachine als de StreamSmart 410 in.
De HP MCL aansluiten
3. Starten
U kunt de HP MCL besturen met de app DataStreamer. Zie de afbeelding
hieronder voor instructies voor het verkrijgen van toegang tot de app.
HP DreamSmart 410
Sensorkabel
Platte zijde
Platte zijde
HP PrimeFourierâ-sensor

HP MCL-inleiding
4
De app DataStreamer
4. Streamen
De app DataStreamer wordt gestart in de plotweergave. U ziet het bericht
Wachten op verbinding... dat kort daarna wordt gevolgd door een tweede
bericht: Wachten om te beginnen.... Wanneer dit tweede bericht wordt
weergegeven, tikt u op
om te beginnen met het streamen van
gegevens. De gegevensstream vormt een grafische weergave van de
sensorgegevens. De horizontale as vertegenwoordigt de tijd in seconden,
en de verticale as vertegenwoordigt de sensorgegevens in maateenheden.
In de plotweergave wordt een aantal andere items weergegeven, zoals
getoond in de onderstaande afbeelding
.
De plotweergave
De app DataStreamer
De app DataStreamer beschikt over de standaardplotweergave en numerieke
weergave, net als de meeste andere HP Prime apps.
Tabel 1-2 hieronder bevat de
weergaven en de toepassingen hiervan in de app DataStreamer. De
standaardweergaven Symbolisch en Symbolische inst. worden niet gebruikt door
de app DataStreamer.

HP MCL-inleiding
5
Tabel 1-2 Weergaven van de app DataStreamer
Weergave Display
Plotweergave
Druk op P.
• Grafische weergave van maximaal vier gegevensstreams in de vorm van
tijdgrafieken
• Streamingexperimenten uitvoeren
• Zie hoofdstuk 2 voor meer informatie
Numerieke weergave
Druk op M.
• Numerieke weergave van maximaal vier sensoren op een meter
• Experimenten met geselecteerde gebeurtenissen en gebeurtenissen met
invoer uitvoeren
• Zie hoofdstuk 3 voor meer informatie
Experiment
Druk op V, selecteer Experiment en
tik op .
• Een experiment met gegevensregistratie opzetten met een vaste tijdsduur
(in seconden) en een vast aantal meetpunten
• Het experiment wordt vervolgens net als in de plotweergave uitgevoerd
als een streamingexperiment
• Zie hoofdstuk 2 voor meer informatie

HP MCL-inleiding
6
De statistiek-apps
Zodra u de gegevens hebt geselecteerd die u wilt analyseren, verzendt u deze
naar de app 1var statistieken of naar de app 2var statistieken. Met de apps 1var
statistieken en 2var statistieken kunt u de gegevens grondig analyseren. Zo kunt u
samenvattingsstatistieken (voor 1 of 2 variabelen) berekenen en bi-variabele
gegevens met verschillende correlaties modelleren.
Tabel 1-3 bevat een overzicht
van de hoofdweergaven van de app 2var statistieken. De app 1var statistieken
heeft vergelijkbare weergaven voor het bestuderen van gegevens met één
variabele. Zie de handleiding Aan de slag met HP Prime voor meer informatie.
Tabel 1-3 Weergaven van de app 2var statistieken
Weergave Display
Numerieke weergave
Druk op I en selecteer 2var
statistieken.
U kunt op elk moment op M
drukken om terug te keren naar deze
weergave.
• Geef numerieke gegevens weer in kolommen
• Bereken samenvattingsstatistieken voor de gegevens
Symbolische weergave
Druk op Y.
• Kies kolommen met gegevens voor analyse
• Kies een type correlatie
Plotweergave
Druk op P
of
Druk op V en selecteer
Automatisch schalen.
• Scatterplot en correlatie van uw
gegevens weergeven en traceren

Streamingexperimenten
7
2 Streamingexperimenten
In streamingexperimenten worden in real-time gegevens verzameld in maximaal
vier verschillende streams. Het beginsel van een streamingexperiment wordt
geïllustreerd door de afbeelding hieronder.
Tijdens het streamen van de gegevens over het scherm kunt u wijzigen hoe de
streams worden weergegeven. Omdat alle vier streams dezelfde horizontale tijdas
hebben, kunt u de streams tegelijkertijd versnellen of vertragen. Omdat elke stream
zijn eigen verticale as heeft, kunt u elke stream afzonderlijk naar boven of naar
beneden verplaatsen en in verticale richting op een stream in- of uitzoomen. Door
afzonderlijk in de verticale dimensie op een stream in te zoomen en het beeld naar
links of rechts te draaien, kunt u de weergave van de gegevens van het experiment
naar wens instellen. U kunt de stream(s) stoppen en herstarten, of een afzonderlijk
gedeelte van de stream(s) kiezen om dit nader te bestuderen.
Het streamingoverzicht bestaat uit een tabel met een overzicht van de flow van
streamingexperimenten. Elk gedeelte van de tabel komt overeen met een van de
omkaderde items uit de bovenstaande afbeelding. Gebruik deze tabel wanneer u
snel iets wilt naslaan. In de gedeelten na Tabel 2-1 wordt elke stap nader
beschreven. Raadpleeg deze gedeelten voor meer gedetailleerde informatie over
het streamen, selecteren, exporteren en analyseren van gegevens.
Streamingoverzicht
Wanneer u de app DataStreamer start, wordt deze geopend in de plotweergave.
U kunt dan meteen beginnen met het streamen van gegevens. U kunt op elk
moment op P drukken om terug te keren naar de plotweergave. Omdat de
sensoren zijn geïdentificeerd en het venster automatisch is ingesteld, hoeft u alleen
maar te tikken op .
Tabel 2-1 bevat een overzicht van het verzamelen, exporteren en analyseren van
gegevens.
Start Stop
Stream data
from sensors
Select data
from sensors
Export data to
a statistics app
Analyze data in
statistics app
DataStreamer app Statistics app

Streamingexperimenten
8
Tabel 2-1 Streamingoverzicht
Weergave Display
Plotweergave,
streamen
Gegevens streamen
Druk op I en
selecteer
DataStreamer.
Wanneer
DataStreamer
wordt geopend,
tikt u op om
te beginnen met
streamen.
Wat u ziet:
• Grafische weergave van maximaal vier gegevensstreams in real-time
• Kanaalnummer, sensortype en schermbreedte, uitgedrukt in seconden
• Cursorcoördinaten geven huidige sensortijd en -meting weer
Knop Beschrijving
Deze knop selecteert een kanaal (stream) om te
volgen, enzovoort
/
Deze knoppen schakelen tussen pannen (heen en weer
bewegen) en zoomen met de richtingstoetsen
Deze knop beweegt omhoog, omlaag, naar links en
naar rechts
Deze knop zoomt verticaal of horizontaal in of uit
Deze knop schakelt over naar oscilloscoopmodus
/
Deze knoppen stoppen een stream of starten een
nieuwe stream
Tik op om te beginnen met streamen. Wanneer u de gewenste
gegevens ziet, tikt u op om te stoppen met streamen. Tik op
om alleen de gewenste gegevens te selecteren.

Streamingexperimenten
9
Plotweergave, pagina
1 van het menu
Export
Gegevens selecteren
Tik op en
vervolgens op
.
Wat u ziet:
• Gegevensstreams
• Huidig kanaal en huidige sensor, met tracercoördinaten
• Geselecteerde gegevensset, gebaseerd op het huidige kanaal en het
aantal gegevenspunten dat op dat moment kan worden geëxporteerd
Knop Beschrijving
,
De knoppen Zoom, pannen en traceren navigeren
door de gegevensstreams en zoeken de gewenste
gegevens op
/
Knoppen voor Links bijsnijden en rechts bijsnijden
Deze knop (volgende pagina) laat meer functies zien
Tik op .
Plotweergave, pagina 2 van menu Export
Knop Beschrijving
Deze knop stelt een vast aantal meetpunten in tussen
twee geselecteerde tijdwaarden
Deze knop keert terug naar de gegevensstreams
zonder wijzigingen op te slaan
Deze knop exporteert de huidige gegevensset naar
een van de statistiek-apps
Deze knop (vorige pagina) gaat naar pagina 1
Weergave Display

Streamingexperimenten
10
Tik op en voer een trace uit naar het gebied dat uw gegevens bevat.
Gebruik en om de gegevens uit te vouwen totdat deze het
scherm bijna vullen. Gebruik en om gegevens bij te snijden
aan de linker- en rechterkant. Zodra u de gewenste gegevens hebt
gevonden, tikt u op om de gegevens te exporteren voor analyse.
Naar statistische
weergave exporteren
Gegevens exporteren
Tik op
vanaf pagina 2
van het menu
Export de
plotweergave.
Wat u ziet:
• Opties voor het kiezen van een bestemming voor de gegevens die u wilt
exporteren en analyseren
Veld Beschrijving
Toepassing gebruiken om 1var statistieken of 2var
statistieken te selecteren als de app waarnaar u uw
gegevens wilt exporteren
Tijd Een bestemmingskolom kiezen voor de tijdstempels van
de gegevens
CH 1–CH 4 Kolommen kiezen voor de gegevens uit kanaal 1–4
van de StreamSmart 410 en elke kolom voor export
selecteren of de selectie ongedaan maken
Knop Beschrijving
Deze knop kiest bestemmingskolommen voor de
gegevens van de sensoren
Deze knop selecteert of deselecteert elk kanaal voor
gegevensexport
/
Deze knoppen volgen uw gegevens naar de
geselecteerde statistiek-app of houden de app
DataStreamer geopend nadat de gegevens zijn
geëxporteerd
Deze knop keert terug naar de oorspronkelijke
gegevensset zonder wijzigingen op te slaan
Weergave Display

Streamingexperimenten
11
Deze knop exporteert de gegevens naar de
geselecteerde statistiek-app
Selecteer de app 1var statistieken of 2var statistieken als bestemming voor
uw gegevens. Kies de kolommen waarin u uw gegevens en de tijdstempels
wilt opslaan. Tik op om door te gaan. Uw gegevens worden dan
weergegeven in de numerieke weergave van de geselecteerde statistiek-
app.
2var statistieken,
numerieke weergave
Gegevens analyseren (numeriek)
Tik op .
Wat u ziet:
• Uw gegevens, verdeeld over kolommen
Toets of knop Beschrijving
Deze knop geeft samenvattingsstatistieken weer (tik op
om vanuit de samenvattingsstatistieken terug te
keren naar de numerieke weergave)
M
Deze toets opent de numerieke weergave
2var statistieken
Plotweergave
Gegevens analyseren (grafisch)
Druk op V en
selecteer
Automatisch
schalen.
Wat u ziet:
• Scatterplot van uw gegevens en de door u geselecteerde correlatie
(indien van toepassing)
Weergave Display

Streamingexperimenten
12
Toets of knop Beschrijving
<> Deze toetsen traceren het scatterplot of de correlatie
=\ Deze toetsen schakelen tussen het scatterplot en de
correlatie
Deze knop opent het menu van de plotweergave om te
zoomen, te traceren, enzovoort
P Deze toets opent de plotweergave
2var statistieken,
symbolische
weergave
Gegevens analyseren
Druk op Y.
Wat u ziet:
• Vijf analyses met twee variabelen: S1–S5
• De standaardanalyse gedefinieerd in S1, met:
•Onafhankelijke gegevens in C1
•Afhankelijke gegevens in C2
•Lineair model gekozen als correlatie
Toets of knop Beschrijving
Deze knop opent een invoervak om kolomnamen in te
voeren voor uw gegevens (C1–C9 en C0)
Deze knop selecteert of deselecteert S1–S5 voor
plotten
Deze knop is een typehulpmiddel voor het invoeren
van de letter C
Deze knop schakelt het plotten van de correlatie in of
uit
Deze knop geeft de correlatievergelijking in
tekstboekindeling weer
Deze knop lost referenties op (in een door gebruiker
gedefinieerde correlatie)
Weergave Display

Streamingexperimenten
13
Gegevens streamen
Als u tikt op in de plotweergave, worden de inkomende gegevensstreams
als tijdgrafieken weergegeven in de app DataStreamer. De horizontale dimensie
vertegenwoordigt tijd in seconden, en de verticale dimensie vertegenwoordigt de
huidige sensorwaarden in de relevante maateenheid. De tijd die wordt
aangegeven door de breedte van het scherm, wordt weergegeven in de
rechterbovenhoek. Deze tijd wordt gewijzigd wanneer u horizontaal in- en
uitzoomt. Omdat er maar één stream tegelijk kan worden getraceerd, worden ook
de huidige coördinaten van het gegevensstreamkanaal, de sensor en de cursor
geïdentificeerd.
De app DataStreamer probeert eerst de aangesloten sensoren te herkennen en
neemt vervolgens diverse beslissingen op basis van de kenmerken van de
sensoren. De app DataStreamer bepaalt de verticale schaal voor de
gegevensstream op basis van de maateenheden van de sensor en de
beginwaarden
. De app DataStreamer stelt tevens de horizontale schaal in conform
de tijdsduur die wordt vertegenwoordigd door de breedte van het scherm. Deze
standaardinstellingen waarborgen dat de streams op het scherm zichtbaar zijn en
de beweging duidelijk zichtbaar is. U kunt de snelheid en de verticale positie van
de streams aanpassen tijdens het streamen van de gegevens.
Omdat de app DataStreamer elke seconde duizenden metingen van de sensor(en)
verzamelt, vertegenwoordigt elke pixel in een gegevensstream in werkelijkheid een
hele reeks gegevenspunten. Alleen wanneer u helemaal inzoomt,
vertegenwoordigt elke pixel precies één gegevenspunt. U kunt op de
gegevensstream inzoomen om elke pixel een kleinere gegevensset te laten
vertegenwoordigen. Als u uitzoomt op de gegevensstream, vertegenwoordigt elke
pixel een grotere gegevensreeks. De app DataStreamer berekent standaard het
gemiddelde van de metingen van elke gegevensset in een pixelkolom om tot een
y-waarde te komen die kan worden geplot voor die kolom. Hoewel gemiddelde
waarden worden gebruikt voor het tekenen van de grafiek, kunt u alle gegevens
wel gewoon bekijken.
Y Deze toets opent de symbolische weergave
Zie de handleiding Aan de slag met HP Prime voor meer informatie over de
apps 2var statistieken en 1var statistieken.
Weergave Display

Streamingexperimenten
14
De onderstaande afbeeldingen tonen de locatie en hoofdfuncties van het
hoofdmenu van de plotweergave tijdens en onmiddellijk na het streamen. Nadat
u het streamen hebt gestopt, zijn drie aanvullende aanraakknoppen beschikbaar:
, en .
In Tabel 2-2 staan beschrijvingen van pagina 1 van het hoofdmenu van de
plotweergave tijdens en vlak na het streamen.
Tabel 2-2 Hoofdmenu van plotweergave, pagina 1
Knop Beschrijving
Deze knop opent het kanaalselectiemenu waarin u kunt selecteren
welke stream moet worden gevolgd. U kunt nu kiezen welke
stream verticaal moet worden in- of uitgezoomd of gedraaid. U
kunt ook de toetsen 1-4 van de rekenmachine gebruiken om een
kanaal te selecteren.
/ Deze knoppen bepalen hoe de richtingstoetsen werken. Tik op
deze knop om te schakelen tussen Pan en Zoom. Welke modus
actief is, wordt aangegeven door een kleine witte punt achter de
naam van de knop.
Wanneer PAN actief is, kunt u met de richtingstoetsen de
gegevensstreams omhoog, omlaag, naar links of naar rechts
verplaatsen om naar de gegevens te gaan die u wilt bestuderen.
Horizontaal draaien (pannen) werkt voor alle streams tegelijk;
verticaal draaien werkt alleen voor de huidige stream. U kunt de
streams verticaal pannen (heen en weer bewegen) om ze te
scheiden of over elkaar te leggen.

Streamingexperimenten
15
ZOOM, PAN en TRACE zijn schakelaanraakknoppen voor gebruik in combinatie
met de richtingstoetsen (=, \, < en >). Er kan maar één functie tegelijk actief
zijn. Welke functie actief is, wordt aangegeven door een kleine witte punt achter
de naam van de functie. betekent bijvoorbeeld dat pannen (heen en weer
bewegen) actief is en dat u met de richtingstoetsen door de stream(s) op het scherm
kunt bladeren.
In Tabel 2-3 hieronder wordt beschreven hoe deze combinaties werken.
Wanneer ZOOM actief is, kunt u met de richtingstoetsen
horizontaal of verticaal in- of uitzoomen om een zo goed mogelijk
beeld van de streams te krijgen. Horizontaal in- en uitzoomen
werkt voor alle streams tegelijk; verticaal in- en uitzoomen werkt
alleen voor de huidige stream. U kunt horizontaal in- of uitzoomen
terwijl er gegevens binnenkomen. Zo kunt u de snelheid van de
gegevensstreams bepalen.
Deze knop schakelt over naar de oscilloscoopmodus. In deze
modus loopt de gegevensstream van links naar rechts over het
scherm, om vervolgens weer aan de linkerkant te beginnen voor
de volgende doorloop.
Deze knop komt in de plaats van zodra het streamen is
gestopt. U opent hiermee het menu Export. Hier kunt u de
knoppen vinden voor het isoleren en selecteren van de definitieve
gegevensset die u wilt exporteren naar een van de statistiek-apps.
/ Deze knoppen stoppen en starten het streamen van gegevens.
Nadat u de streams hebt gestopt, kunt u de gegevens verkennen
en een gegevensset selecteren om te exporteren. wist de
bestaande gegevensset en start een nieuwe set streams.
Wanneer TRACE actief is, kunt u met de richtingstoetsen de
geselecteerde gegevensstream volgen.
Deze knop opent pagina 2 van het hoofdmenu van de
plotweergave.
Tabel 2-2 Hoofdmenu van plotweergave, pagina 1 (Vervolg)
Knop Beschrijving

Streamingexperimenten
16
Naast bladeren door de gegevens en een gegevensset volgen om te zoeken naar
gegevens die nader moeten worden bestudeerd, kunt u in DataStreamer tevens
twee punten binnen een stream vergelijken en handmatig een gegevenspunt
toevoegen aan een gegevensset. Deze functies vindt u op pagina 2 van het
hoofdmenu van de plotweergave. Dit menu is pas toegankelijk zodra het streamen
is gestopt.
Tabel 2-3 Zoomen, pannen en traceren
Knop en toets Beschrijving
<> • Zoomen horizontaal in/uit op alle streams
tegelijk
• Als u bezig bent met het streamen van gegevens,
verhogen of verlagen deze toetsen de snelheid
van de stream.
• Nadat het streamen is gestopt, kunt u met de
traceerfunctie naar de gegevens gaan die u wilt
onderzoeken en vervolgens schakelen tussen
in- en uitzoomen.
•Druk op > om horizontaal in te zoomen.
Hierdoor wordt de hoeveelheid tijd kleiner die
wordt weergegeven over de breedte van het
scherm
•Druk op < om horizontaal uit te zoomen.
Hierdoor wordt de hoeveelheid tijd groter die
wordt weergegeven over de breedte van het
scherm
=\ • Zoomen verticaal in/uit op de huidige stream
•Druk op =
om in te zoomen en op \ om uit te
zoomen
• Verlagen/verhogen de verticale schaal, in
sensoreenheden, van de huidige stream
<> • Alle streams op het scherm naar rechts/links
verplaatsen
• Het scherm is een vast venster dat voorwaarts en
achterwaarts over de stream(s) wordt geschoven
=\ • Verplaatsen de huidige stream op het scherm
naar boven/beneden
• Scheiden de streams of leggen die op elkaar
voor weergavedoeleinden
<> • Gaan per pixel naar links of rechts door de
geselecteerde gegevensstream
• Geven de tijdsaanduiding en sensorgegevens
weer

Streamingexperimenten
17
MARK en SWAP kunnen in combinatie worden gebruikt om de relatie te
bestuderen tussen verschillende punten in de gegevensstream die op dat moment
wordt gevolgd. Wanneer u op tikt, plaatst de app DataStreamer een
zichtbare markering op de huidige positie van de tracer. Nadat de markering is
geplaatst kunt u een trace uitvoeren naar elk willekeurig ander punt in de stream.
De app DataStreamer geeft het verschil weer tussen de x en y van de gemarkeerde
positie en die van de huidige positie van de tracer, zoals u kunt zien in de
onderstaande afbeelding. Tik op om de positie van het tracer en de
gemarkeerde positie te wisselen.
ADD en SETUP worden in combinatie gebruikt wanneer u uw definitieve
gegevensset punt voor punt wilt samenstellen. Stel dat een gegevensstream een
lamp vertegenwoordigt die knippert met wisselende intensiteit. In dit geval wilt u
mogelijk de maximumwaarden van de intensiteit verzamelen in een gegevensset.
Tik op om een statistiek-app en kolommen te kiezen voor uw gegevens.
Nadat u de kolommen hebt gekozen, keert u terug naar uw gegevensstream en
voert u een trace uit naar het eerste punt dat u in de gegevensset wordt bewaren.
Tik op om het gegevenspunt aan uw gegevensset toe te voegen in de
statistiek-app die u hebt gekozen. DataStreamer geeft kort een pictogram weer dat
aangeeft dat uw gegevenspunt wordt toegevoegd aan de gegevensset. Ga op
deze manier door totdat u alle gewenste punten hebt verzameld. Start de door u
gekozen statistiek-app om uw gegevens weer te geven en te analyseren.
In Tabel 2-4 staan beschrijvingen van pagina 2 van het hoofdmenu van de
plotweergave.
Tabel 2-4 Hoofdmenu van plotweergave, pagina 2
Knop Beschrijving
Deze knop schakelt de modus MARK in of uit. Hiermee plaatst u
een markering op de huidige positie van de tracer of wist u de
markering.

Streamingexperimenten
18
Gegevens selecteren
Nadat u het streamen van de gegevens hebt gestopt, kunt u de gegevens
bestuderen om te zoeken naar de gegevensset die u wilt analyseren. Met de
aanraakknop opent u het menu Export in de plotweergave. Hier vindt u alle
hulpmiddelen die u nodig hebt voor het bepalen en selecteren van de uiteindelijke
gegevensset. De functies ZOOM, PAN en TRACE zijn nog gewoon beschikbaar.
Daarnaast kunt u en gebruiken om gegevens weg te snijden aan de
linker- en rechterkant van de gegevensset. U kunt de gegevens ook uitdunnen door
punten te verwijderen. En als u zich bedenkt, kunt u ze weer toevoegen.
In de volgende tabellen worden de nieuwe aanraakknoppen beschreven die
beschikbaar zijn op de twee pagina’s van het menu Export.
Deze knop verwisselt de positie van de markering en de
tracering.
Deze knop gaat naar een specifiek tijdstip binnen de huidige
stream.
Deze knop voegt het huidige traceringsgegevenspunt aan uw
gegevensset toe.
Deze knop opent het dialoogvenster Naar statistieken
exporteren. Hier kunt u de bestemmingskolommen instellen voor
de gegevens die u toevoegt.
Deze knop opent pagina 1 van het hoofdmenu van de
plotweergave.
Tabel 2-5 Menu Export, pagina 1
Knop Beschrijving
Deze knop schakelt het links bijsnijden in of uit. Wanneer op
deze knop een witte stip te zien is ( ), gebruikt u > en <
om de balk voor links bijsnijden te verplaatsen. De gegevens
links van de balk worden uitgesloten van de definitieve
gegevensset.
Tabel 2-4 Hoofdmenu van plotweergave, pagina 2 (Vervolg)
Knop Beschrijving

Streamingexperimenten
19
Gegevens exporteren
Tik in het menu Export in de plotweergave op om het dialoogvenster Naar
statistieken exporteren te openen, zoals getoond in de onderstaande afbeelding.
Het dialoogvenster Naar statistieken exporteren heeft zes velden: een voor de
statistiek-app die de bestemming is voor de gegevens, een voor het tijdstempel dat
is gekoppeld aan elk gegevenspunt, en vier voor de StreamSmart 410-kanalen.
Deze knop schakelt het rechts bijsnijden in of uit. Wanneer op
deze knop een witte stip te zien is ( ), gebruikt u < en >
om de balk voor rechts bijsnijden te verplaatsen. De gegevens
rechts van de balk worden uitgesloten van de definitieve
gegevensset.
Deze knop opent pagina 2 van het menu Export.
Tabel 2-6 Menu Export, pagina 2
Knop Beschrijving
Deze knop opent een dialoogvenster waarin u een specifiek
aantal gegevenspunten tussen twee tijdwaarden kunt selecteren.
Deze gegevenspunten worden dan geëxporteerd naar een van
de statistiek-apps.
Deze knop sluit het menu Export en opent het hoofdmenu van de
plotweergave.
Deze knop exporteert de huidige gegevensset naar de
geselecteerde statistiek-app en verwijdert alle overige gegevens.
Deze knop opent pagina 1 van het menu Export.
Tabel 2-5 Menu Export, pagina 1 (Vervolg)
Knop Beschrijving

Streamingexperimenten
20
Voor elk van de vier kanaalvelden (CH 1, CH 2, CH 3 en CH 4) en het veld Tijd staat
een selectievakje. Met het selectievakje kunt u aangeven of de gegevens van het
betreffende kanaal wel of niet moeten worden geëxporteerd. Standaard zijn alle
vier kanalen en de tijd geselecteerd om te worden geëxporteerd. Tik op
om te schakelen tussen het selecteren en deselecteren van een kanaal. Standaard
worden de gegevens van elk kanaal in een specifieke kolom weergegeven in de
geselecteerde statistiek-app. Als u de standaardkolom voor gegevens uit een
kanaal wilt wijzigen, selecteert u het kanaal en tikt u op
om een van de
andere kolommen te selecteren die beschikbaar zijn in de statistiek-apps. U kunt
op elk moment op
tikken om de aangebrachte wijzigingen te annuleren en
terug te keren naar uw gegevensset. Of tik op
om de gegevens te
exporteren. Zodra uw gegevensset is geëxporteerd, worden alle overige gegevens
van uw experiment verwijderd.
Tabel 2-7 geeft een overzicht van de velden en aanraakknoppen in het
dialoogvenster Naar statistieken exporteren
Tabel 2-7 Het dialoogvenster
Naar statistieken exporteren
Veld Beschrijving
Toepassing Kies deze optie om uw gegevens te exporteren naar de
app 1var statistieken of 2var statistieken.
Tijd Kies een kolom voor de tijdstempels van de gegevens en
selecteer deze gegevens om ze te exporteren of maak de
selectie ongedaan.
CH 1–CH 4 Kies kolommen voor de gegevens en selecteer elke
gegevensstream om deze te exporteren of maak de
selectie ongedaan.
Knop Beschrijving
Deze knop opent een vervolgkeuzelijst waarin u een keuze
kunt maken voor het geselecteerde veld.
Deze knop schakelt tussen het selecteren en deselecteren
van een te exporteren veld.
Deze knop schakelt tussen de app DataStreamer geopend
houden en uw gegevens volgen naar de geselecteerde
statistiek-app. De witte stip na STATS geeft aan dat u de
gegevens wilt volgen en de statistiek-app wilt starten die u
hebt gekozen in het veld App.
Deze knop opent de plotweergave zonder eventuele
wijzigingen op te slaan.

Streamingexperimenten
21
Gegevens analyseren
De app DataStreamer biedt enkele elementaire voorzieningen voor het bestuderen
en analyseren van gegevens. Het meeste werk wordt namelijk gedaan in de apps
1var statistieken en 2var statistieken nadat de gegevens daarheen zijn
geëxporteerd. In de apps 1var statistieken en 2var statistieken kunt u de gegevens
weergeven in tabelvorm, gegevens uitzetten in de vorm van een grafiek,
samenvattingsgegevens weergeven en modellen met twee variabelen opzetten
voor bi-variabele gegevens. Deze functionaliteit wordt in detail beschreven in de
handleiding Aan de slag met HP Prime en wordt daarom hier niet herhaald. Dit
gedeelte bevat echter een kort overzicht van de weergaven van de apps 1var
statistieken en 2var statistieken.
Tabel 2-8 bevat de app 2var statistieken als illustratie van de weergaven in de
statistiek-apps.
Tabel 2-8 Weergaven in de statistiek-apps
Deze knop slaat alle wijzigingen op en exporteert de
gegevens zoals aangegeven.
Weergave Display
Numerieke weergave
Druk op M.
In de numerieke weergave worden uw kolommen met gegevens weergegeven
in tabelvorm. Hoewel slechts vier kolommen worden weergegeven, zijn in
werkelijkheid tien kolommen beschikbaar. Druk op > en < om van kolom
naar kolom te springen, en druk op \ en = om door de gegevens in een
kolom te lopen. Tik op om samenvattingsstatistieken weer te geven
voor uw gegevensset.
Tabel 2-7 Het dialoogvenster
Naar statistieken exporteren

Streamingexperimenten
22
Symbolische weergave
Druk op Y.
In de symbolische weergave kunt u maximaal vijf statistische analyses
definiëren die u op gegevens wilt uitvoeren vanuit specifieke kolommen. In de
app 2var statistieken (hierboven weergegeven) dragen de analyses de
namen S1 t/m S5. In de app 1var statistieken dragen de analyses de namen
H1 t/m H5.
Plotweergave
Druk op P.
of
Druk op V en selecteer
Automatisch schalen.
Voor de eenvoudigste manier om uw gegevens duidelijk weer te geven,
gebruikt u de optie Automatisch schalen. Druk op > en < om het
scatterplot en de correlatie te traceren. Druk op \ en = om te schakelen
tussen het scatterplot en de correlatie. Hierboven wordt de plotweergave in
de app 2var statistieken met een logaritmische correlatie weergegeven. In de
app 1var statistieken zouden in de plotweergave histogrammen, 'box-and-
whisker'-plots en andere statistische plots met één variabele te zien zijn.
Numerieke weergave STATS
Druk op M en tik op .
Weergave Display

Streamingexperimenten
23
Gegevens verzamelen
Onder bepaalde omstandigheden is het beter om een experiment gedurende een
specifieke periode uit te voeren en een specifiek aantal steekproeven te
verzamelen. In de StreamSmart 410 kunt u dit doen met de optie Experiment.
Druk op
\ en = om te navigeren door de samenvattingsstatistieken. Tik
op om terug te keren naar de numerieke weergave van de app.
Hierboven wordt de numerieke weergave STATS in de app 2var statistieken
weergegeven. In de app 1var statistieken zou deze weergave de 5-getallen-
samenvatting van de gegevens bevatten.
1. D ru k o p V, selecteer
Experiment en tik op
om
het dialoogvenster Experiment te
openen.
2. Selecteer Lengte, tik op
,
wijzig de lengte van het
experiment in 4 seconden en tik
op
. Selecteer vervolgens
Steekproeven, tik op
,
wijzig het aantal steekproeven
in 40 en tik op . Tik op
om het dialoogvenster te
sluiten.
3. Druk op P om de
plotweergave te openen. Tik op
om te beginnen met het
registreren van gegevens.
Weergave Display

Streamingexperimenten
24
De gegevens die van elke sensor worden verzameld, worden weergegeven als
stream, net als bij een streamingexperiment. DataStreamer verzamelt in de
opgegeven periode echter slechts het opgegeven aantal punten. In de
bovenstaande afbeelding is te zien dat er 40 gegevenspunten zijn verzameld
(Export: 40) en uit de volgcursorlezing helemaal aan de linkerkant van het scherm
blijkt dat de verstreken tijd ongeveer 4,0 seconden (x:4,0s) bedraagt. Vervolgens
kunt u een definitieve gegevensset selecteren en exporteren, net als u zou doen in
een streamingexperiment. Zie het gedeelte Gegevens selecteren in hoofdstuk 2
voor meer informatie over het selecteren en exporteren van een gegevensset.
Voorbeeld van streamingexperiment
Voor het volgende experiment is een temperatuursensor in ijswater geplaatst. Sluit
de HP Prime, de temperatuursensor en de StreamSmart 410 aan, zoals in de
afbeelding op pagina 2. Er staat een pijl op de stekker van de temperatuursensor.
Deze pijl ligt naar boven wanneer de sensor is aangesloten op de StreamSmart
410 .
1. D ru k o p I en selecteer
DataStreamer. De app
DataStreamer wordt in de
plotweergave geopend en het
bericht Wachten om te beginnen…
wordt weergegeven.
2. Tik op om te beginnen met
het streamen van gegevens.
3. Zodra u de gegevensstream ziet,
plaatst u de temperatuursensor in
het glas met ijswater en roert u hier
continu doorheen. Verzamel
gegevens totdat de temperatuur
lager wordt dan 4 °C. Tik dan op
.

Streamingexperimenten
25
4. Schakel tussen en en
druk op > en = om in te zoomen
totdat de gegevensstream het
scherm helemaal vult.
5. Tik op en op . Druk
op > om de balk voor links
bijsnijden naar rechts te
verplaatsen en de gegevens te
verwijderen die overeenkomen met
de periode voordat u de sensor in
het ijswater plaatste.
6. Tik op om pagina 2 van het
menu Export te openen. Tik op
om de geselecteerde
gegevens te exporteren.
7. Controleer in het dialoogvenster
Naar statistieken exporteren of het
veld App is ingesteld op 2var
statistieken. Als dit niet zo is,
markeert u het veld App, tikt u op
, selecteert u 2var
statistieken en tikt u op . Van
de overige velden hoeft u de
standaardinstellingen niet te
wijzigen.

Streamingexperimenten
26
8. Tik op . U verlaat de app
DataStreamer en opent de app
2var statistieken. De app 2var
statistieken wordt geopend in de
numerieke weergave.
9. Het laatste gegevenspunt is
mogelijk onjuist. Druk op S en
op \ om naar het laatste
gegevenspunt te gaan. Druk op
C om de waarde in kolom C2 te
verwijderen. Druk vervolgens op
< om naar kolom C1 te springen
en druk op C om de waarde van
die kolom ook te verwijderen.
10. We willen de oorspronkelijke
tijdwaarde resetten, zodat deze
gelijk is aan nul. Druk op H om
naar de beginweergave te gaan
en voer C1–C1(1)►C1 in door op
het volgende te drukken:
AFxwA
FxRx>
AFxE.

Streamingexperimenten
27
11. D r u k o p M om terug te keren
naar de numerieke weergave.
C1(1) zou nu de waarde nul
moeten bevatten.
12. D r uk op Y om naar de
symbolische weergave te gaan.
Markeer het veld Type1 en wijzig
de waarde hiervan in
Exponentieel. Doe dit door te
drukken op + om de opties te
doorlopen. Of tik op en
selecteer Exponentieel.
13. D ru k o p V en selecteer
Automatisch schalen.
14. De plotweergave wordt geopend
en zowel het scatterplot van onze
gegevens als de exponentiële
correlatie wordt weergegeven. Tik
op om het menu van de
plotweergave te openen. Dit menu
bevat opties voor zoomen,
traceren, enzovoort.

Streamingexperimenten
28
15. Dr u k o p Y om terug te keren
naar de symbolische weergave.
Markeer Fit1 en tik op om
de vergelijking van onze correlatie
weer te geven in tekstboekindeling.
Tik op om terug te keren
naar de symbolische weergave. De
vergelijking van onze correlatie
heeft de volgende vorm:
De waarde van B staat voor de voorspelling door het model van de
temperatuur van de sensor net voordat deze werd ondergedompeld in het
ijswater. Uw correlatievergelijking wijkt af van de vergelijking die te zien is
in de bovenstaande afbeelding.
16. D ru k o p M om terug te keren
naar de numerieke weergave. Tik
op om de
samenvattingsstatistieken weer te
geven voor onze gegevens. De
waarde van R
2
staat voor het
percentage van de variatie in de
gegevens die kunnen worden
verklaard door onze correlatie. Uw
samenvatting bevat verschillende
waarden.
y
Be
mx⋅
⋅=

Experimenten met geselecteerde gebeurtenissen
29
3 Experimenten met geselecteerde
gebeurtenissen
In dit hoofdstuk laten we zien hoe u enkele afzonderlijke metingen van maximaal
vier sensoren tegelijk kunt nemen en deze voor analyse in een gegevensset kunt
opnemen. Met de app DataStreamer kunt u op elk tijdstip gegevens vastleggen en
het gegevenspunt exporteren naar een gegevensset in een van de statistiek-apps.
De meetwaarden worden standaard automatisch genummerd in de volgorde
waarin ze worden vastgelegd, maar u kunt aan elke meetwaarde een numerieke
waarde toevoegen op het moment dat deze wordt vastgelegd. De onderstaande
afbeelding geeft een overzicht van de stappen die horen bij deze typen
experimenten.
Overzicht van geselecteerde gebeurtenissen bevat een kort overzicht. Hierbij
wordt over elk omkaderd item uitleg gegeven in een gedeelte van Tabel 3-1. Op
de pagina's 33–35 staat meer gedetailleerde informatie over elk omkaderde item.
Het hoofdstuk eindigt met een voorbeeldexperiment met gebeurtenissen met
invoer.
Overzicht van geselecteerde gebeurtenissen
Experimenten met afzonderlijke gebeurtenissen worden meestal gestart in de
numerieke weergave van de app DataStreamer, ongeacht of u ervoor kiest om de
geselecteerde gebeurtenissen automatisch te laten nummeren of zelf een
numerieke waarde toe te voegen. Als u de numerieke weergave wilt openen met
Start Stop
Set up
Monitor and select event
Analyze data in
a statistics app
DataStreamer app Statistics app
Take another reading?
Start Stop
Set up
Monitor and select event
Analyze data in
a statistics app
DataStreamer app Statistics app
Take another reading?
Experiments where selected events are automatically numbered
Experiments where selected events are manually numbered
Add numerical entry

Experimenten met geselecteerde gebeurtenissen
30
de app DataStreamer, drukt u op M. In de numerieke weergave wordt de huidige
meting weergegeven voor elke aangesloten sensor. De metingen worden
regelmatig bijgewerkt.
Zie Tabel 3-1 voor een voorbeeld van de flow van een experiment met
geselecteerde gebeurtenissen.
Tabel 3-1 Overzicht van experimenten met geselecteerde gebeurtenissen
Weergave Display
Numerieke weergave Start
Druk op M.
Wat u ziet:
Knop Beschrijving
Deze knop stopt het streamen
Wanneer u op tikt, worden de volgende menu-items weergegeven:
Deze knop opent het dialoogvenster Gebeurt.
vastleggen in stat.
Deze knop wisselt de vernieuwingssnelheid voor de
sensorlezingen tussen 0,5, 1 en 1,5 seconden (nadat
de sensorlezingen zijn begonnen)
Deze knop start het lezen van sensorgegevens
Deze knop sluit de app DataStreamer en opent de
geselecteerde statistiek-app

Experimenten met geselecteerde gebeurtenissen
31
Het dialoogvenster
Gebeurt. vastleggen
in stat.
instellingen
Tik op .
Wat u ziet:
• Opties voor het kiezen van een bestemming voor de gegevens die u wilt
exporteren en analyseren
Veld Beschrijving
Toepassing Gebruik om 1var statistieken of 2var statistieken
te selecteren als de app waarin u uw gegevens wilt
opslaan voor analyse
Methode Gebruik om automatische nummering te
selecteren of een numerieke waarde toe te voegen aan
elk gegevenspunt
Instapniveau Kies een kolom kiezen voor de invoer (of automatische
nummering) en gebruik om deze voor export te
selecteren of om de selectie ongedaan te maken
CH 1–CH 4 Kies kolommen voor de gegevens uit kanaal 1 t/m 4
van de StreamSmart 410 en selecteer of deselecteer
elke kolom voor export
Knop Beschrijving
Deze knop opent een vervolgkeuzelijst om een optie te
selecteren
Deze knop selecteert of deselecteert voor
gegevensexport
Deze knop opent de numerieke weergave zonder
wijzigingen op te slaan
Deze knop slaat de gewijzigde instellingen op en
opent de numerieke weergave
Weergave Display

Experimenten met geselecteerde gebeurtenissen
32
Wanneer u de gewenste wijzigingen hebt aangebracht, tikt u op
om de wijzigingen op te slaan en terug te keren naar de numerieke
weergave. Of tik op om terug te keren naar de numerieke weergave
zonder uw wijzigingen op te slaan.
Numerieke weergave Gebeurtenissen bewaken en selecteren
Druk op M en tik
op
.
Wat u ziet:
• Numerieke lezing voor elke aangesloten sensor
Knop Beschrijving
Deze knop voegt de huidige sensormetingen toe aan
uw gegevensset
Deze knop opent het dialoogvenster Gebeurt.
vastleggen in stat.
Deze knop schakelt de vernieuwingssnelheid tussen
0,5, 1 en 1,5 seconde
Deze knop stopt het lezen van sensorgegevens
Deze knop sluit de DataStreamer en opent de
geselecteerde statistiek-apps
Tik op om huidige sensormetingen te blijven toevoegen aan uw
gegevensset totdat deze is voltooid. Tik vervolgens op om uw
voltooide gegevensset te analyseren in de geselecteerde statistiek-app.
Weergave Display

Experimenten met geselecteerde gebeurtenissen
33
2var statistieken,
numerieke weergave
Gegevens analyseren (numeriek)
Tik op in de
numerieke
weergave van de
app DataStreamer.
Wat u ziet:
• Uw gegevens worden weergegeven in kolommen
Toets of knop Beschrijving
Deze knop geeft de samenvattingsstatistieken voor uw
gegevens weer
M Deze toets opent de numerieke weergave
Tik in de numerieke weergave op om samenvattingsstatistieken weer
te geven voor uw gegevensset. Druk op om vanuit
samenvattingsstatistieken terug te keren naar de numerieke weergave.
2var statistieken
Plotweergave
Gegevens analyseren (grafisch)
Druk op V en
selecteer
Automatisch
schalen.
Wat u ziet:
• Een scatterplot van uw gegevens met een lineaire correlatie
Toets of knop Beschrijving
<> Deze toetsen traceren het scatterplot of de correlatie
=\ Deze toetsen schakelen tussen het scatterplot en de
correlatie
Deze knop opent het menu van de plotweergave om te
zoomen, te traceren, enzovoort
Weergave Display

Experimenten met geselecteerde gebeurtenissen
34
P Deze toets opent de plotweergave
2var statistieken,
symbolische
weergave
Gegevens analyseren
Druk op Y.
Wat u ziet:
• Vijf analyses met twee variabelen: S1–S5
• De standaardanalyse gedefinieerd in S1, met:
•Onafhankelijke gegevens in C1
•Afhankelijke gegevens in C2
•Lineair model gekozen als correlatie
Toets of knop Beschrijving
Deze knop opent een invoervak om kolomnamen in te
voeren voor uw gegevens (C1–C9 en C0)
Deze knop selecteert of deselecteert S1 t/m S5 voor
plotten
Deze knop is een typehulpmiddel voor het invoeren
van de letter C
Deze knop schakelt het plotten van de correlatie in of
uit
Deze knop geeft de correlatievergelijking in
tekstboekindeling weer
Deze knop lost referenties op (in een door gebruiker
gedefinieerde correlatie)
Y Deze toets opent de symbolische weergave
Zie de handleiding Aan de slag met HP Prime voor meer informatie over de
apps 2var statistieken en 1var statistieken.
Weergave Display

Experimenten met geselecteerde gebeurtenissen
35
Experiment opzetten
Als u in de numerieke weergave op tikt, wordt standaard de huidige reeks
leeswaarden vastgelegd van sensoren die zijn gekoppeld aan kanaal 1 t/m 4 van
de StreamSmart 410. De leeswaarden worden automatisch genummerd en de
automatische nummering wordt opgeslagen in rij 1 van kolom C1 in de app 2var
statistieken. De overige leeswaarden worden opgeslagen in rij 1 van kolom C2 t/
m C5. Hierbij wordt de leeswaarde van de sensor in kanaal 1 opgeslagen in C2,
de leeswaarde van de sensor in kanaal 2 in C3, enzovoort. De volgende keer dat
u op
tikt, worden de gegevens opgeslagen in rij 2 van deze kolommen. Dit
proces kan eindeloos worden voortgezet.
Tik op
om het dialoogvenster Gebeurt. vastleggen in stat. te openen. In dit
dialoogvenster kunt u instellen waar uw gegevens worden opgeslagen wanneer u
tikt op . U kunt uw gegevens opslaan in de app 1var statistieken of in de
app 2var statistieken. U kunt ook kiezen in welke kolom in de geselecteerde
statistiek-app u de gegevens van elk kanaal wilt opslaan. U kunt niet alleen
kolommen kiezen om uw gegevens in op te slaan, maar ook een item toevoegen
aan de gegevens van elke geselecteerde gebeurtenis. In de onderstaande
afbeelding wordt het dialoogvenster Gebeurt. vastleggen in stat. weergegeven.
In de bovenstaande afbeelding worden gegevens opgeslagen in de app 2var
statistieken. Hierbij worden de automatisch genummerde waarden (1, 2, 3…)
opgeslagen in C1, de gegevens van kanaal 1 (CH 1) in C2 en de gegevens van
kanaal 2 (CH 2) in C3. Wanneer Methode is gemarkeerd (zoals te zien is in de
afbeelding), kunt u tikken op om Autom. nummer te wijzigen in Met invoer.
U kunt dan uw eigen numerieke waarde toevoegen aan elke geselecteerde
gebeurtenis. U kunt ook tikken op om Methode (en Invoer) uit te schakelen
en de automatisch genummerde waarden niet te verzenden. Tot slot kunt u tikken
op om alle wijzigingen te accepteren en terug te keren naar de numerieke
weergave. Of tik op om het dialoogvenster te sluiten zonder eventuele
wijzigingen op te slaan.

Experimenten met geselecteerde gebeurtenissen
36
Tabel 3-2 hieronder bevat beschrijvingen van de velden en aanraakknoppen in het
dialoogvenster Gebeurt. vastleggen in stat.
Gebeurtenissen bewaken en selecteren
Nadat u de juiste kanalen hebt geactiveerd en bestemmingen hebt ingesteld voor
de gegevens van deze kanalen, kunt u beginnen met het verzamelen van
gegevens. Tik op als u de gegevens van een gebeurtenis wilt vastleggen in
de numerieke weergave. Als u ervoor hebt gekozen gebeurtenisgegevens
automatisch te nummeren, wordt er een pictogram weergegeven dat aangeeft dat
uw gebeurtenisgegevens worden toegevoegd aan de huidige gegevensset. Als u
ervoor hebt gekozen gebeurtenissen toe te voegen aan uw invoer, wordt het
dialoogvenster Gebeurtenis naar statistieken weergegeven (zoals u kunt zien in de
onderstaande afbeelding). Hier wordt u gevraagd een numerieke waarde in te
voeren voor de zojuist vastgelegde gebeurtenis. Voer uw numerieke waarde in en
Tabel 3-2 Het dialoogvenster Gebeurt. vastleggen in stat.
Veld Beschrijving
Toepassing Kies de app 1var statistieken of 2var statistieken als de app
waarin u uw gegevens wilt opslaan voor analyse.
Methode Kies ervoor om de gegevenspunten automatisch te nummeren of
om handmatig een numerieke waarde toe te voegen aan elk
gegevenspunt.
Instapniveau Kies een bestemmingskolom voor de waarden.
CH 1–CH 4 Kies bestemmingskolommen voor de gegevens van de kanalen 1
t/m 4 van de StreamSmart 410.
Knop Beschrijving
Deze knop opent een keuzevak voor het maken van een selectie.
Gebruik = en \ om door de lijst te navigeren en tik vervolgens
op om uw selectie te accepteren en het keuzevak te
sluiten.
Deze knop selecteert of deselecteert een kanaal of waarde voor
gegevensexport. Alleen de gegevens van kanalen (en waarden)
die zijn aangevinkt, worden geëxporteerd.
Deze knop sluit het dialoogvenster zonder wijzigingen aan te
brengen en opent de numerieke weergave.
Deze knop slaat de wijzigingen op, sluit het dialoogvenster en
opent de numerieke weergave.

Experimenten met geselecteerde gebeurtenissen
37
tik op . U keert terug naar de numerieke weergave. Hier kunt u doorgaan
met het toevoegen van gegevens van volgende gebeurtenissen. Of tik op
om de geselecteerde statistiek-app te openen en uw gegevens te analyseren.
Gegevens analyseren
Zodra u alle gebeurtenissen hebt vastgelegd, tikt u op om naar de statistiek-
app te gaan waarin uw gegevens worden opgeslagen. Zie het gedeelte Gegevens
analyseren in hoofdstuk 2 voor een kort overzicht van de app 2var statistieken.
Raadpleeg de handleiding Aan de slag met HP Prime voor meer informatie over
de apps 1var statistieken en 2var statistieken.
Voorbeeld van experiment met geselecteerde
gebeurtenissen
Bij het volgende experiment wordt een temperatuursensor gebruikt om de
temperatuur in een kamer te meten. Dit gebeurt op verschillende hoogten en met
tussenruimten van 25 cm. Sluit de HP Prime, de temperatuursensor en de
StreamSmart 410 aan zoals wordt in de afbeelding op pagina 2. Er staat een pijl
op de stekker van de temperatuursensor. Deze pijl ligt naar boven wanneer de
stekker in de StreamSmart 410 zit.
1. D ru k o p I en selecteer
DataStreamer. Druk op M om de
numerieke weergave te openen. De
numerieke weergave wordt
geopend en het bericht Wachten
om te beginnen… wordt
weergegeven

Experimenten met geselecteerde gebeurtenissen
38
2. Tik op om het
dialoogvenster Gebeurt.
vastleggen in stat. te openen.
Onze gegevens worden standaard
in de app 2var statistieken
opgeslagen voor analyse.
Selecteer het veld Methode.
3. Omdat we de hoogte van al onze
temperatuurmetingen willen
invoeren in centimeters, wijzigen
we de Methode van Autom.
nummer in Met invoer. Selecteer
Methode, tik op , selecteer
Met invoer en tik op . Tik
nogmaals op om het
dialoogvenster te sluiten.
4. U keert terug naar de numerieke
weergave. Tik op om de
huidige temperatuur bij te houden.
Druk op om in te stellen of
er 0,5, 1,0 of 1,5 seconden moeten
zitten tussen de metingen.

Experimenten met geselecteerde gebeurtenissen
39
5. Plaats de sensor op de vloer, wacht
totdat de meting stabiliseert en tik
vervolgens op . Omdat we
ervoor hebben gekozen om invoer
toe te voegen, wordt het
dialoogvenster Gebeurtenis naar
statistieken geopend. Voer voor de
eerste meting 0 in als de hoogte
van de sensor en tik op .
6. Herhaal stap 5 voor de
sensorhoogten 25, 50, 75, 100 en
125 c m.
7. Zodra u de zes geselecteerde
gebeurtenissen hebt vastgelegd,
tikt u op om de app
DataStreamer te verlaten en de
app 2var statistieken te openen.
8. De app 2var statistieken wordt
geopend in de numerieke
weergave. Hier zien we een tabel
met onze zes gegevenspunten.
Gebruik <, >, = en \ om
naar de tabel te navigeren. Tik op
om
samenvattingsstatistieken weer te
geven voor de bi-variabele
gegevens in de kolommen C1 en
C2. Tik op
wanneer u klaar
bent.

Experimenten met geselecteerde gebeurtenissen
40
9. Druk op V en selecteer
Automatisch schalen. U ziet een
scatterplot van uw gegevens en de
lineaire correlatie in de
plotweergave. Gebruik > en <
om het scatterplot of de correlatie
te traceren. Gebruik = en \ om
te schakelen tussen het scatterplot
en de correlatie.
10. Schakel over naar het traceren van
de lineaire correlatie. Stel dat het
plafond van de kamer 3 m hoog is.
Wat is dan onze schatting van de
temperatuur in de kamer? Tik op
en op , voer 300 in
en tik op . Tik op om
de voorspelde y-waarde af te lezen
voor x=300. Uw waarde zal
afwijken van de waarde die wordt
weergegeven in de afbeelding.
11. D r u k o p Y om naar de
symbolische weergave te gaan.
Hier kunt u zien dat de eerste
analyse (S1) zo is gedefinieerd dat
C1 wordt gebruikt als
onafhankelijke gegevenskolom en
C2 als afhankelijke
gegevenskolom. Bovendien wordt
standaard een lineaire correlatie
gebruikt. Ook de vergelijking van
de correlatie wordt weergegeven.

Experimenten met geselecteerde gebeurtenissen
41
De constante in de vergelijking is de voorspelling door het model van de
vloertemperatuur, terwijl de helling staat voor de schatting door het model van
de temperatuursverandering per centimeter. Uw waarden zullen afwijken van de
weergegeven waarden. Als u een ander correlatietype wilt kiezen, selecteert u
het veld Type1, tikt u op , kiest u een optie en tikt u op . Wanneer u
terugkeert naar de plotweergave, wordt de nieuwe correlatie weergegeven.
Wanneer u vervolgens terugkeert naar de symbolische weergave, wordt de
vergelijking van uw nieuwe correlatie weergegeven.

Experimenten met geselecteerde gebeurtenissen
42

Problemen oplossen
43
4 Problemen oplossen
De onderstaande tabel bevat oplossingen voor veelgestelde vragen over de HP
MCL en de app DataStreamer.
Tabel 4-1 Veelgestelde vragen
Vraag Oplossingen
Ik heb de HP MCL aangesloten
zoals weergegeven in het diagram
op pagina 2, en ik heb de app
DataStreamer gestart, maar alles
wat ik zie, is het bericht Streamer
niet verbonden…. Wat moet ik nu
doen?
1. Controleer eerst de kabelaansluitingen
van de HP Prime naar de HP
StreamSmart 410.
2. Als het probleem hiermee niet is
opgelost, koppelt u de HP Prime los van
de StreamSmart 410. Wacht tot het
groene lampje op de HP StreamSmart
410 uitgaat en sluit de HP Prime dan
weer aan. U moet wachten tot het
groene lampje uitgaat voordat u de HP
Prime en de HP StreamSmart 410 weer
op elkaar kunt aansluiten.
Terwijl ik de HP MCL gebruikte en
sensoren verwisselde of de
StreamSmart 410 loskoppelde of
opnieuw aansloot, liep de app
DataStreamer vast. Nu reageert de
HP Prime niet meer op het indrukken
van toetsen. Wat moet ik nu doen?
1. Houd eerst tegelijkertijd O en 3
ingedrukt en laat deze toetsen
vervolgens tegelijk los. Deze
eenvoudige reset kan werken, maar de
systeemvariabelen (A–Z, L0–L9,
enzovoort) worden wel gewist.
2. Als de eenvoudige reset niet werkt,
verwijdert u de batterijen uit de
rekenmachine en plaatst u ze weer
terug.
3. In beide gevallen moet u de app
DataStreamer mogelijk opnieuw starten
wanneer u de rekenmachine inschakelt.

Problemen oplossen
44
Ik gebruik de app DataStreamer,
maar deze werkt heel traag. Hoe
komt dat?
1. De app DataStreamer gebruikt veel
geheugen voor het in real-time
vastleggen van gegevens. Als het
geheugen voller raakt, werkt de HP
Prime mogelijk trager. Als u meer
geheugen wilt vrijmaken voor de app,
verwijdert u grote en ongewenste items,
zoals oude notities, app-gegevens en
programma's.
2. Als u deze grote items niet kwijt wilt,
gebruikt u de HP aansluitkit om ze eerst
over te brengen naar uw pc. Vervolgens
kunt u ze verwijderen van de HP Prime.
Na het exporteren van mijn
gegevens naar de app 2var
statistieken bevat mijn laatste
gegevenspunt in de numerieke
weergave soms een sensormeting
die niet lijkt te kloppen. Wat moet ik
doen?
1. Af en toe wordt het allerlaatste
gegevenspunt verkeerd afgelezen bij
een streamingexperiment. Als u denkt
dat dit het geval is, verwijdert u het
laatste gegevenspunt. Dit gebeurt alleen
bij bepaalde streamingexperimenten en
het heeft geen invloed op experimenten
met geselecteerde gebeurtenissen of
gebeurtenissen met invoer.
Als ik de app DataStreamer start
terwijl hierop een sensor is
aangesloten, herkent de app
DataStreamer deze als een andere
sensor. Wat moet ik doen?
1. Af en toe herkent de app DataStreamer
een sensor niet goed. Tik in dat geval
op en op om de sensor
opnieuw te laten identificeren door de
app.
Tabel 4-1 Veelgestelde vragen
Vraag Oplossingen

Informatie over regelgeving
45
5 Informatie over regelgeving
Informatie over batterijen
WAARSCHUWING! Probeer niet uit elkaar te halen, te pletten of te doorboren,
zorg dat u geen kortsluiting veroorzaakt tussen de externe contactpunten en laat
niet in aanraking komen met water of vuur. Zo beperkt u het risico van brand en
brandwonden.
WAARSCHUWING! Vervang de batterij niet. De batterij kan niet worden
verwijderd. Als u problemen ondervindt bij het opladen van het apparaat, neem
dan contact op met de fabrikant. Gebruik hiervoor de contactinformatie die u
hieronder vindt. Batterijen kunnen bij onjuist gebruik barsten of exploderen,
waarbij gevaarlijke stoffen vrijkomen.
Federal Communications Commission Notice
This equipment has been tested and found to comply with the limits for a Class A digital device, pursuant
to Part 15 of the FCC Rules. These limits are designed to provide reasonable protection against harmful
interference when the equipment is operated in a commercial environment. This equipment generates,
uses, and can radiate radio frequency energy and, if not installed and used in accordance with the
instructions, may cause harmful interference to radio communications. Operation of this equipment in a
residential area is likely to cause harmful interference, in which case the user will be required to correct
the interference at personal expense.
Cables
Connections to this device must be made with shielded cables with metallic RFI/EMI connector hoods in
order to maintain compliance with FCC Rules and Regulations.
Modifications
The FCC requires the user to be notified that any changes or modifications made to this device that are
not expressly approved by Hewlett-Packard Company may void the user's authority to operate the
equipment.
FCC operation notice
This device complies with Part 15 of the FCC Rules. Operation is subject to the following two conditions:
(1) this device may not cause harmful interference, and (2) this device must accept any interference
received, including interference that may cause undesired operation.
Canadian Notice
This Class A digital apparatus meets all requirements of the Canadian Interference-Causing Equipment
Regulations.
Avis Canadien
Cet appareil numérique de la classe A respecte toutes les exigences du Règlement sur le matériel brouilleur
du Canada.
Kennisgeving voor de Europese Unie
Producten die het CE-keurmerk dragen, voldoen aan de volgende EU-richtlijnen:
• Laagspanningsrichtlijn 2006/95/EC
• EMC-richtlijn 2004/108/EC
• Richtlijn inzake ecodesign 2009/125/EG, indien van toepassing
•RoHS-richtlijn 2011/65/EU
Dit product voldoet aan de CE-voorwaarden als het product wordt gevoed met de juiste door HP verschafte
wisselstroomadapter met CE-markering.

Informatie over regelgeving
46
Naleving van deze richtlijnen impliceert conformiteit aan van toepassing zijnde geharmoniseerde
Europese standaarden (Europese normen) die zijn vermeld in de EU-conformiteitsverklaring die door
Hewlett-Packard voor dit product of deze productfamilie is afgegeven en (in het Engels) te vinden zijn in
de documentatie van het product of op de volgende website:
www.hp.eu/certificates (typ het
productnummer in het zoekveld).
Naleving wordt aangegeven door de CE-markering, zoals hieronder getoond. Indien van toepassing voor
telecommunicatieproducten wordt hierna een 4-cijferig nummer van een aangemelde instantie
weergegeven.
Raadpleeg het label van de regelgevende instantie op het product. Het contactpunt inzake regelgeving is:
Hewlett-Packard GmbH, HQ-TRE, Herrenberger Strasse 140, 71034 Boeblingen, Duitsland.
Kennisgeving voor Japan
Kennisgeving voor Korea

Informatie over regelgeving
47
Afvoeren van afgedankte apparatuur door gebruikers in particuliere
huishoudens in de Europese Unie
Dit symbool op het product of op de verpakking geeft aan dat het
product niet met uw andere huishoudelijke afval mag worden
weggegooid. In plaats daarvan is het uw verantwoordelijkheid
om de gebruikte artikelen naar een daarvoor aangewezen
verzamelpunt voor het recyclen van elektrische en elektronische
apparatuur te brengen. Bij de afvoer van uw afgedankte
apparatuur draagt het afzonderlijk verzamelen en het recyclen bij
aan het behoud van natuurlijke bronnen en wordt gegarandeerd
dat recycling op een manier plaatsvindt die niet schadelijk is voor
de gezondheid en het milieu. Neem voor meer informatie over het
aanbieden van gebruikte artikelen voor recycling contact op met
uw gemeente, uw plaatselijke afvalstoffendienst of de winkel
waar u het artikel hebt gekocht.
Chemische stoffen
HP verbindt zich ertoe om onze klanten te informeren over chemische stoffen in onze producten, om te
voldoen aan de wettelijke bepalingen, zoals REACH (EG-richtlijn 1907/2006 van het Europees parlement
en de Raad). Een rapport met chemische informatie is te vinden op:
http://www.hp.com/go/reach
Perchlorate Material - special handling may apply
De batterij van deze rekenmachine bevat mogelijk perchloraat en moet mogelijk op speciale wijze worden
gerecycled of afgevoerd in Californië.

Informatie over regelgeving
48
-
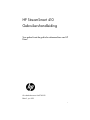 1
1
-
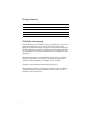 2
2
-
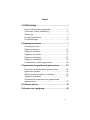 3
3
-
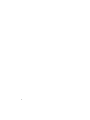 4
4
-
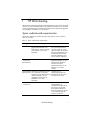 5
5
-
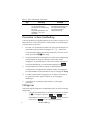 6
6
-
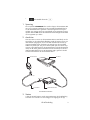 7
7
-
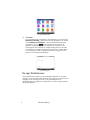 8
8
-
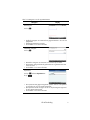 9
9
-
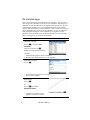 10
10
-
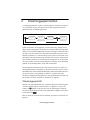 11
11
-
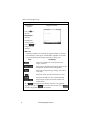 12
12
-
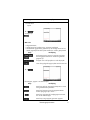 13
13
-
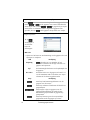 14
14
-
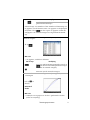 15
15
-
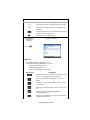 16
16
-
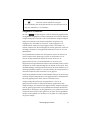 17
17
-
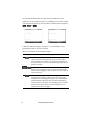 18
18
-
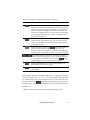 19
19
-
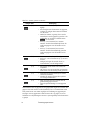 20
20
-
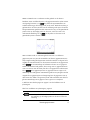 21
21
-
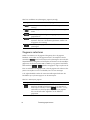 22
22
-
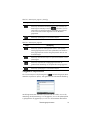 23
23
-
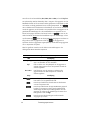 24
24
-
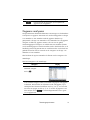 25
25
-
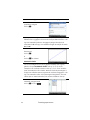 26
26
-
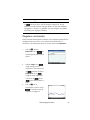 27
27
-
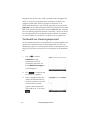 28
28
-
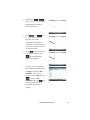 29
29
-
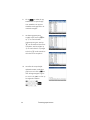 30
30
-
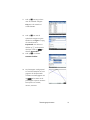 31
31
-
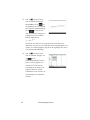 32
32
-
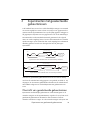 33
33
-
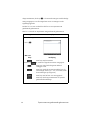 34
34
-
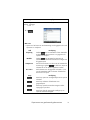 35
35
-
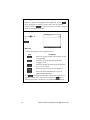 36
36
-
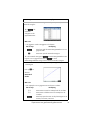 37
37
-
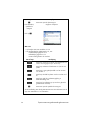 38
38
-
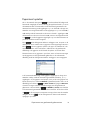 39
39
-
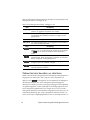 40
40
-
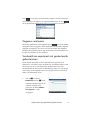 41
41
-
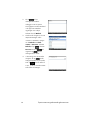 42
42
-
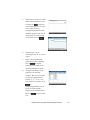 43
43
-
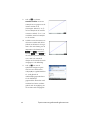 44
44
-
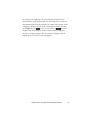 45
45
-
 46
46
-
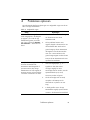 47
47
-
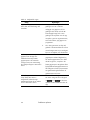 48
48
-
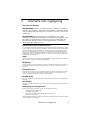 49
49
-
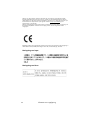 50
50
-
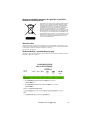 51
51
-
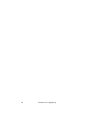 52
52