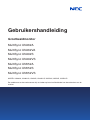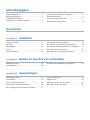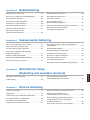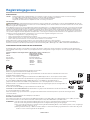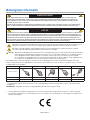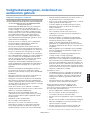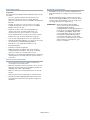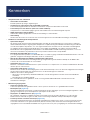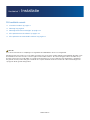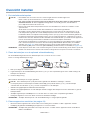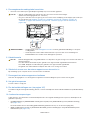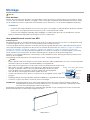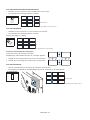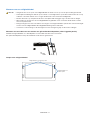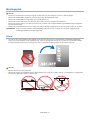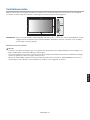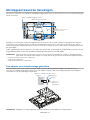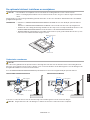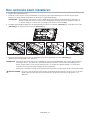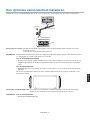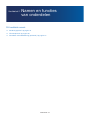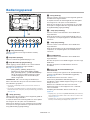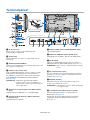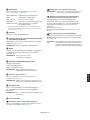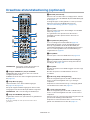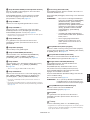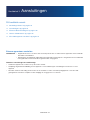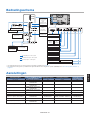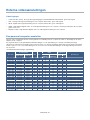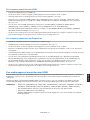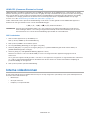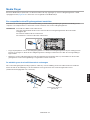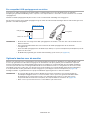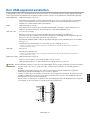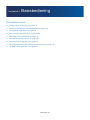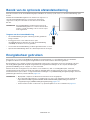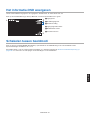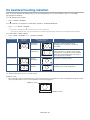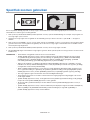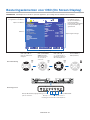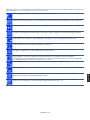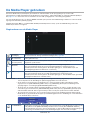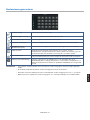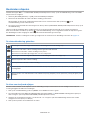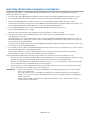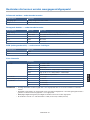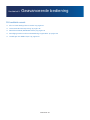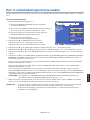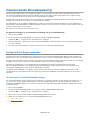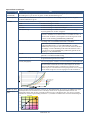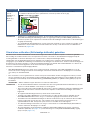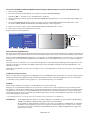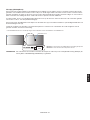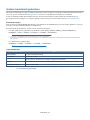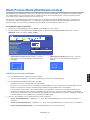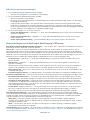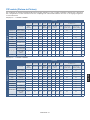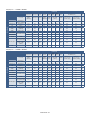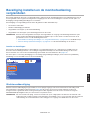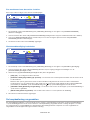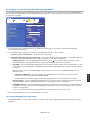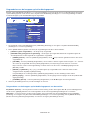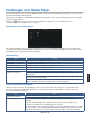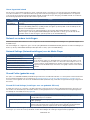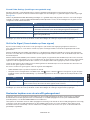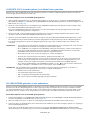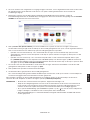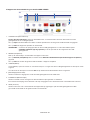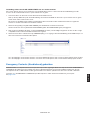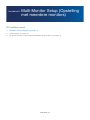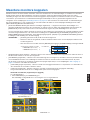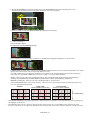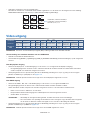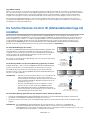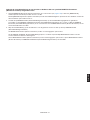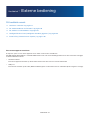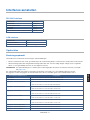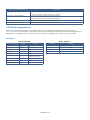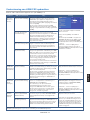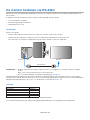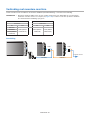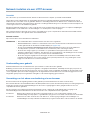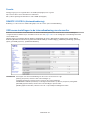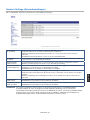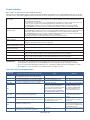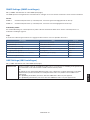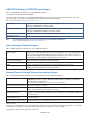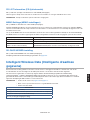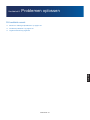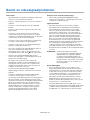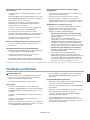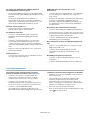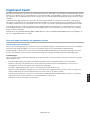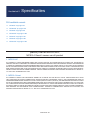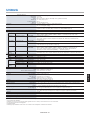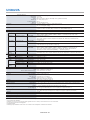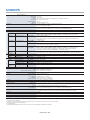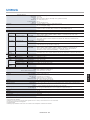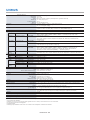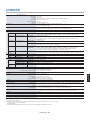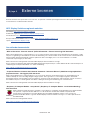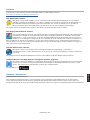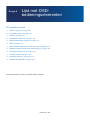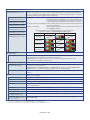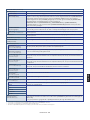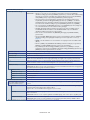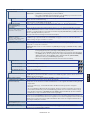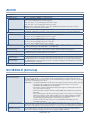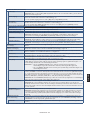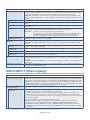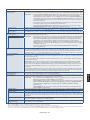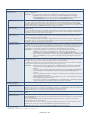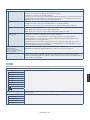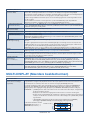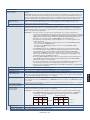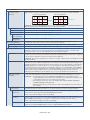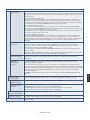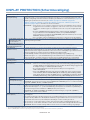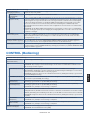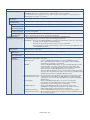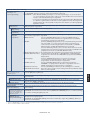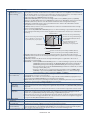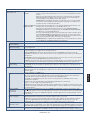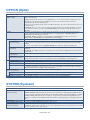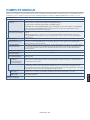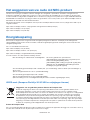NEC MultiSync UN552S de handleiding
- Categorie
- Tv's
- Type
- de handleiding

Gebruikershandleiding
Grootbeeldmonitor
MultiSync UN462A
MultiSync UN462VA
MultiSync UN492S
MultiSync UN492VS
MultiSync UN552A
MultiSync UN552S
MultiSync UN552VS
MODEL: UN462A, UN462VA, UN492S, UN492VS, UN552A, UN552S, UN552VS
De modelnaam en het serienummer zijn te vinden op het classificatielabel aan de achterkant van de
monitor.

Inhoudsopgave
Registratiegegevens ................................................... 1
Belangrijke informatie ................................................. 2
Veiligheidsmaatregelen,
onderhoud en aanbevolen gebruik ............................. 3
Veiligheidsmaatregelen en onderhoud ....................... 3
Aanbevolen gebruik .................................................... 4
Het lcd-scherm schoonmaken .................................... 4
De behuizing schoonmaken ....................................... 4
Kenmerken
Hoofdstuk 1 Installatie
Overzicht instellen ...................................................... 7
Montage ...................................................................... 9
Montageplek ............................................................. 12
Stand ........................................................................ 12
Ventilatievereisten ..................................................... 13
Montageaccessoires bevestigen .............................. 14
Een adapter voor wandmontage gebruiken .............. 14
De optionele tafelvoet installeren en verwijderen ..... 15
Een optionele kaart installeren ................................. 16
Een optionele sensoreenheid installeren .................. 17
Hoofdstuk 2 Namen en functies van onderdelen
Bedieningspaneel ..................................................... 19
Terminalpaneel ......................................................... 20
Draadloze afstandsbediening (optioneel) ................. 22
Hoofdstuk 3 Aansluitingen
Bedradingsschema ................................................... 25
Aansluitingen ............................................................ 25
Externe videoaansluitingen ...................................... 26
Een personal computer aansluiten ........................... 26
Een media-apparaat aansluiten met HDMI .............. 27
Interne videobronnen ............................................... 28
Media Player ............................................................. 29
Optionele kaarten voor de monitor ........................... 30
Een USB-apparaat aansluiten .................................. 31

Nederlands
Hoofdstuk 4 Basisbediening
Modus AAN en modus UIT ....................................... 33
Bereik van de optionele afstandsbediening .............. 34
Energiebeheer gebruiken ......................................... 34
Het informatie-OSD weergeven ................................ 35
Schakelen tussen beeldmodi .................................... 35
De beeldverhouding instellen ................................... 36
Specifiek zoomen gebruiken .................................... 37
Besturingselementen voor
OSD (On Screen Display) ........................................ 38
De Media Player gebruiken ...................................... 40
Bestandsweergavescherm ....................................... 41
Bestanden afspelen .................................................. 42
De instellingen voor de
diavoorstelling configureren ...................................... 43
Auto Play (Automatisch afspelen) inschakelen ......... 44
Bestanden die kunnen worden
weergegeven/afgespeeld .......................................... 45
Hoofdstuk 5 Geavanceerde bediening
Een in-/uitschakelingsschema maken ...................... 47
Geavanceerde kleuraanpassing ............................... 48
De SpectraView Engine gebruiken ........................... 48
Stand-alone calibration (Zelfstandige
kalibratie) gebruiken ................................................. 51
Andere beeldmodi gebruiken .................................... 54
Multi-Picture Mode (Multibeeld-modus) .................... 55
PIP-matrix (Picture-in-Picture) .................................. 57
Beveiliging instellen en de monitorbediening
vergrendelen ............................................................. 59
Wachtwoordbeveiliging ............................................. 59
De knopbediening vergrendelen ............................... 60
Instellingen voor Media Player .................................. 63
Netwerk en andere instellingen ................................ 64
Bestanden kopiëren naar de
microSD-geheugenkaart .......................................... 65
Emergency Contents (Noodinhoud) gebruiken ........ 69
Hoofdstuk 6 Multi-Monitor Setup
(Opstelling met meerdere monitors)
Meerdere monitors koppelen .................................... 71
Video-uitgang ........................................................... 73
De functie Remote Control ID
(Afstandsbedienings-id) instellen .............................. 74
Hoofdstuk 7 Externe bediening
Interfaces aansluiten ................................................ 77
Opdrachten ............................................................... 77
Ondersteuning van HDMI CEC-opdrachten ............. 79
De monitor bedienen via RS-232C ........................... 80
De monitor via LAN bedienen ................................... 81
Verbinding met meerdere monitors .......................... 82
Netwerk instellen via een HTTP-browser ................. 83
OSD-menu-instellingen in de
internetbediening van de monitor ............................. 84
Network Settings (Netwerkinstellingen) .................... 85
Intelligent Wireless Data (Intelligente
draadloze gegevens) ................................................ 89
Proof of Play (Informatie over afspelen) ................... 90

Hoofdstuk 8 Problemen oplossen
Beeld- en videosignaalproblemen ............................ 92
Hardware-problemen ................................................ 93
Ingebrand beeld ........................................................ 95
Hoofdstuk 9 Specificaties
UN462A .................................................................... 97
UN462VA .................................................................. 98
UN492S .................................................................... 99
UN492VS ................................................................ 100
UN552A .................................................................. 101
UN552S .................................................................. 102
UN552VS ................................................................ 103
Bijlage A Externe bronnen
Bijlage B Lijst met OSD-bedieningselementen
INPUT (Ingang) ...................................................... 107
PICTURE (Beeld) ................................................... 107
AUDIO .................................................................... 112
SCHEDULE (Schema) ........................................... 112
MULTI-INPUT (Multi-ingang) .................................. 114
OSD ........................................................................ 117
MULTI-DISPLAY (Meerdere beeldschermen) ......... 118
DISPLAY PROTECTION (Schermbeveiliging) ........ 122
CONTROL (Bediening) ........................................... 123
OPTION (Optie) ...................................................... 128
SYSTEM (Systeem) ............................................... 128
COMPUTE MODULE ............................................. 129
Bijlage C Recycle- en energie-informatie van de fabrikant
Het weggooien van uw oude old NEC-product ....... 131 Energiebesparing ................................................... 131

Nederlands−1
Nederlands
Registratiegegevens
Kabelinformatie
LET OP: Gebruik de bijgeleverde, aangeduide kabels voor dit product om geen storing te veroorzaken in de radio- en televisieontvangst.
Voor DVI, USB en mini D-Sub 15-pins gebruikt u een afgeschermde signaalkabel met ferrietkern.
Voor HDMI, DisplayPort en D-Sub 9-pins gebruikt u een afgeschermde signaalkabel.
Het gebruik van andere kabels en adapters kan radio- en tv-storing veroorzaken.
FCC-informatie
WAARSCHUWING: De Federal Communications Commission staat geen modificaties of wijzigingen toe aan het apparaat BEHALVE die welke zijn
gespecificeerd door NEC Display Solutions of America, Inc. in deze handleiding. Het niet naleven van deze overheidsvoorschriften kan uw recht om deze
apparatuur te gebruiken ongeldig maken.
Deze apparatuur is getest en in overeenstemming bevonden met de beperkingen voor een digitaal apparaat van klasse B, conform deel 15 van de FCC-
voorschriften. Deze beperkingen zijn bedoeld om redelijke bescherming te bieden tegen schadelijke storing in een huishoudelijke omgeving. Door deze
apparatuur wordt radiofrequentie-energie voortgebracht en verbruikt, en kan dit type energie worden uitgestraald. Als de apparatuur niet volgens de
instructies wordt geïnstalleerd en gebruikt, kan deze schadelijke radiostoring veroorzaken. Er is echter geen garantie dat de storing niet zal optreden in
een specifieke configuratie. Als deze apparatuur schadelijke radio- of tv-storing veroorzaakt (u kunt dit controleren door de apparatuur uit en weer in te
schakelen), probeer het probleem dan te verhelpen door een of meer van de volgende maatregelen uit te voeren:
• Verplaats de ontvangstantenne of wijzig de richting ervan.
• Vergroot de afstand tussen het apparaat en de ontvanger.
• Sluit het apparaat aan op een stopcontact dat zich op een ander circuit dan de ontvanger bevindt.
• Neem contact op met de leverancier of een ervaren radio-/tv-technicus voor assistentie.
Indien nodig neemt u contact op met de leverancier of een ervaren radio-/tv-technicus voor extra suggesties.
Raadpleeg ook het volgende Engelstalige boekje van de Federal Communications Commission (FCC): “How to Identify and Resolve Radio-TV
Interference Problems.” U kunt dit boekje bestellen bij U.S. Government Printing Office, Washington, D.C., 20402, artikelnummer 004-000-00345-4.
CONFORMITEITSVERKLARING VAN DE LEVERANCIER
Dit apparaat voldoet aan deel 15 van de FCC-voorschriften. Het gebruik is onderworpen aan de volgende twee voorwaarden. (1) Dit apparaat mag
geen schadelijke radiostoring veroorzaken en (2) het apparaat moet alle ontvangen radiostoringen accepteren, inclusief radiostoring die de werking kan
verstoren.
Verantwoordelijke in de Verenigde Staten: NEC Display Solutions of America, Inc.
Adres: 3250 Lacey Rd, Ste 500
Downers Grove, IL 60515
Tel. Nr.: +1 (630) 467-3000
Type product: Beeldschermmonitor
Apparaatklasse: Klasse B, randapparatuur
Model: UN462A UN552A
UN462VA UN552S
UN492S UN552VS
UN492VS
Windows is een gedeponeerd handelsmerk van Microsoft Corporation.
NEC is een geregistreerd handelsmerk van NEC Corporation.
DisplayPort en het DisplayPort Compliance-logo zijn handelsmerken van de Video Electronics Standards Association in de
Verenigde Staten en andere landen.
MultiSync is een handelsmerk of gedeponeerd handelsmerk van NEC Display Solutions, Ltd. in Japan en andere landen.
Alle overige merk- en productnamen zijn handelsmerken of geregistreerde handelsmerken van hun respectieve eigenaren.
De termen HDMI en HDMI High-Definition Multimedia Interface, en het HDMI-logo zijn handelsmerken of
gedeponeerde handelsmerken van HDMI Licensing Administrator, Inc in de Verenigde Staten en andere landen.
Trademark PJLink is een handelsmerk waarvoor handelsmerkrechten zijn aangevraagd in Japan, de Verenigde Staten en
andere landen en gebieden.
De microSD en microSD SDHC-logo’s zijn handelsmerken van SD-3C, LLC.
CRESTRON en CRESTRON ROOMVIEW zijn handelsmerken of gedeponeerde handelsmerken van Crestron Electronics,
Inc. in de Verenigde Staten en andere landen.
Adobe en het Adobe-logo zijn handelsmerken of geregistreerde handelsmerken van Adobe Systems Incorporated in de Verenigde Staten
en/of andere landen.
Raspberry Pi is een handelsmerk van de Raspberry Pi Foundation.
GPL/LGPL-softwarelicenties
Het product bevat software die is gelicentieerd onder GNU General Public License (GPL), GNU Lesser General Public License (LGPL) en andere.
Zie voor meer informatie over elke software het bestand “readme.pdf” in de map “about GPL&LGPL” op de NEC-website.
OPMERKING: (1) De inhoud van deze gebruikershandleiding mag niet in zijn geheel of gedeeltelijk worden herdrukt zonder toestemming.
(2) De inhoud van deze gebruikershandleiding kan zonder voorafgaande kennisgeving worden gewijzigd.
(3) Er is veel zorg besteed aan de het opstellen van deze gebruikershandleiding; Mocht u echter dubieuze punten, fouten of weglatingen
opmerken, neem dan contact met ons op.
(4) Niettegenstaande artikel (3), is NEC niet verantwoordelijk voor claims met betrekking tot gederfde winst of andere zaken die geacht
worden voort te vloeien uit het gebruik van dit apparaat.

Nederlands−2
Belangrijke informatie
WAARSCHUWING
STEL DEZE EENHEID NIET BLOOT AAN REGEN OF VOCHT, OM ZO DE KANS OP BRAND OF ELEKTRISCHE
SCHOKKEN TE VERMIJDEN. GEBRUIK DE GEPOLARISEERDE STEKKER VAN DEZE EENHEID NIET MET EEN
VERLENGSNOER OF CONTACTDOOS OF ANDERE STOPCONTACTEN TENZIJ U DE PINNEN VOLLEDIG IN HET
CONTACTPUNT KUNT PLAATSEN.
OPEN DE BEHUIZING NIET. DEZE BEVAT ONDERDELEN DIE ONDER HOGE SPANNING STAAN. HET ONDERHOUD
MAG ALLEEN WORDEN UITGEVOERD DOOR BEVOEGDE EN HIERVOOR OPGELEIDE ONDERHOUDSTECHNICI.
LET OP
CONTROLEER OF HET UITEINDE VAN DE VOEDINGSKABEL WEL DEGELIJK UIT HET STOPCONTACT IS GEHAALD,
OM DE KANS OP ELEKTRISCHE SCHOKKEN TE VERKLEINEN. HAAL HET UITEINDE VAN DE VOEDINGSKABEL UIT
HET STOPCONTACT VAN DE WISSELSTROOMBRON OM DE STROOMVOORZIENING VOLLEDIG TE ONDERBREKEN.
VERWIJDER DE AFDEKPLAAT NIET (OOK NIET AAN DE ACHTERZIJDE). ER ZIJN GEEN INTERNE ONDERDELEN
DIE DOOR DE GEBRUIKER KUNNEN WORDEN VERVANGEN OF ONDERHOUDEN. HET ONDERHOUD MAG ALLEEN
WORDEN UITGEVOERD DOOR BEVOEGDE EN HIERVOOR OPGELEIDE ONDERHOUDSTECHNICI.
Dit symbool waarschuwt de gebruiker dat de eenheid een niet-geïsoleerde voltagebron bevat die sterk genoeg is om
elektrische schokken te veroorzaken. Het is bijgevolg gevaarlijk de onderdelen in deze eenheid aan te raken.
Dit symbool wijst de gebruiker op belangrijke informatie over de werking en het onderhoud van deze eenheid.
Lees deze informatie altijd zorgvuldig om eventuele problemen te vermijden.
LET OP: Gebruik de voedingskabel die met deze monitor is meegeleverd op basis van de specificaties in de onderstaande
tabel. Als geen voedingskabel is meegeleverd, neemt u contact op met NEC. Gebruik voor alle andere gevallen
de voedingskabel met het stekkertype dat overeenkomt met het stopcontact waar de monitor zich bevindt.
De compatibele voedingskabel komt overeen met de wisselspanning van de stroombron en is goedgekeurd door,
en voldoet aan, de veiligheidsnormen die in het land van aankoop van toepassing zijn.
Deze apparatuur is ontworpen gebruikt te worden met een voedingskabel met een beschermende aardingspin die op de
aarde is aangesloten. Als de voedingskabel niet geaard is, kan een elektrische schok worden veroorzaakt. Zorg ervoor dat de
voedingskabel correct geaard is.
Stekkertype Noord-Amerika Europees continent VK China Japan
Vorm van stekker
Regio VS/Canada EU VK China Japan
Voltage 120* 230 230 220 100
* Als u de MultiSync-monitor gebruikt met de geleverde wisselstroomvoeding van 125-240 V, dient u een voedingskabel
te gebruiken die voldoet aan de vereisten voor de voedingsspanning van de wisselstroombron waarop u de monitor hebt
aangesloten.
OPMERKING: Dit product kan alleen worden gebruikt in het land waar het gekocht werd.
• Het beoogde primaire gebruik van dit product is als een informatietechnisch apparaat in een kantoor- of thuisomgeving.
• Het product is bedoeld om te worden aangesloten op een computer en is niet bedoeld voor de weergave van signalen van
televisie-uitzendingen.

Nederlands−3
Nederlands
Veiligheidsmaatregelen, onderhoud en
aanbevolen gebruik
Veiligheidsmaatregelen en onderhoud
VOOR EEN OPTIMAAL RESULTAAT BIJ DE INSTALLATIE
EN HET GEBRUIK VAN DE MULTI-FUNCTION-MONITOR
IS HET BELANGRIJK DAT U DE ONDERSTAANDE
INSTRUCTIES VOLGT:
• OPEN NOOIT DE MONITOR. De monitor bevat geen
interne onderdelen die door de gebruiker kunnen
worden vervangen of onderhouden. Bovendien loopt u
het risico op elektrische schokken of andere gevaren
wanneer u de monitor opent of de behuizing verwijdert.
Het onderhoud mag alleen worden uitgevoerd door
bevoegde en hiervoor opgeleide onderhoudstechnici.
• De voedingskabel mag niet gebogen, geknikt of op een
andere manier beschadigd zijn.
• Plaats geen zware voorwerpen op de voedingskabel.
Een beschadigde voedingskabel kan elektrische
schokken of brand tot gevolg hebben.
• Bevestig de voedingskabel aan de monitor door de
schroef en klem vast te maken zodat de aansluiting niet
losraakt. (Aanbevolen bevestigingsdruk: 139 - 189 N•cm).
• Zorg ervoor dat de monitor van genoeg stroom wordt
voorzien. Raadpleeg de “Stroombron” in de specificaties.
• De voedingskabel die u gebruikt, moet zijn goedgekeurd
en moet voldoen aan de veiligheidsnormen die in uw
land van toepassing zijn. (bijv. in Europa is het gebruik
van het type H05VV-F 3G 1 mm
2
aanbevolen).
• Gebruikers in het Verenigd Koninkrijk dienen een door
het BS goedgekeurde voedingskabel met gietstekker en
ingebouwde zwarte zekering (5 A) voor de monitor te
gebruiken.
• De netsnoeraansluiting is de belangrijkste manier om
het systeem van de stroomvoorziening af te sluiten.
Plaats de monitor dicht bij een stopcontact dat makkelijk
bereikbaar is.
• Mors geen vloeistoffen op het raster van de monitor en
gebruik de monitor niet in de buurt van water.
• Steek geen voorwerpen in de gleuven in de behuizing.
Deze kunnen in aanraking komen met onderdelen die
onder hoogspanning staan, wat kan leiden tot elektrische
schokken, brand, een defect van het apparaat of ernstige
verwondingen en zelfs de dood.
• Plaats dit toestel niet op een hellende of onstabiele
ondergrond, houder of tafel. De monitor zou dan kunnen
vallen en zo ernstig beschadigd raken.
• Monteer dit product niet gedurende langere tijd
ondersteboven of met de voorzijde omhoog of omlaag
gericht, aangezien dit kan leiden tot blijvende schade
aan het scherm.
• Gebruik de monitor niet buitenshuis.
• Ga voorzichtig te werk bij glasbreuk.
• Deze monitor is voorzien van ventilatoren om de
temperatuur te regelen. Voor betrouwbare prestaties
en een lange levensduur van dit product mogen de
ventilatieopeningen op de monitor niet worden bedekt.
• Raak de vloeibare kristallen niet aan als de monitor of
het glas breekt en ga voorzichtig te werk.
• Zorg voor een goede ventilatie rond de monitor, zodat de
warmte goed kan worden afgevoerd.
• Controleer altijd of de ventilatieopeningen vrij zijn en
plaats de monitor niet in de buurt van een radiator of
andere warmtebron.
• Plaats nooit voorwerpen op de monitor.
• Ga voorzichtig te werk als u het scherm moet
verplaatsen of vervoeren. Bewaar de verpakking voor
een eventueel transport.
• Als de koelventilator ononderbroken wordt gebruikt,
is het aan te bevelen de ventilatieopeningen minimaal
eenmaal per maand schoon te vegen.
• Reinig, om de betrouwbaarheid van de monitor te
garanderen, de ventilatieopeningen aan de achterkant
van de kast minimaal één keer per jaar om vuil en stof te
verwijderen.
• Maak, bij gebruik van een LAN-kabel, geen verbinding
met een randapparaat via kabels die mogelijk een te
hoog voltage hebben.
• Gebruik de monitor niet bij hoge temperaturen of in
vochtige, stoffige of vettige omgevingen.
• Gebruik de monitor niet bij snelle schommelingen in
temperatuur of luchtvochtigheid en vermijd koude lucht
die rechtstreeks uit een ventilatieopening van een airco
komt. Deze omstandigheden kunnen de levensduur van
de monitor verkorten of condensatie veroorzaken. Als er
condensatie plaats heeft gevonden, haal dan de stekker
van uw monitor uit het stopcontact en gebruik de monitor
niet tot de condensatie is verdampt.
Aansluiten op een tv*
1
• Het distributiesysteem voor de kabel moet geaard zijn
in overeenstemming met ANSI/NFPA 70, de nationale
elektrische code (NEC), met name onderdeel 820.93,
aarding van het buitenste geleidende schild van een
coaxkabel.
• De afscherming van de coaxkabel moet worden
aangesloten op de randaarde in de installatie.
Haal in de volgende situaties de stekker van de
voedingskabel van de monitor onmiddellijk uit het
stopcontact en laat het onderhoud of de reparatie uitvoeren
door bevoegde onderhoudstechnici:
• Als de voedingskabel of stekker beschadigd is.
• Als u een vloeistof op de monitor hebt gemorst of
voorwerpen in de monitor hebt laten vallen.
• Als de monitor is blootgesteld aan regen of insijpelend
water.
• Als de monitor is gevallen of de behuizing beschadigd is.
• Indien beschadigingen zoals barsten optreden of het
apparaat ongewoon wankelt.
• Als de monitor niet correct functioneert hoewel u de
normale gebruiksinstructies in acht hebt genomen.
*
1
: Het product dat u hebt gekocht, is mogelijk niet voorzien van deze functie.

Nederlands−4
Aanbevolen gebruik
Ergonomie
De volgende aanbevelingen bieden maximale ergonomische
resultaten:
• Voor een optimaal resultaat laat u de monitor eerst
20 minuten opwarmen. Geef nooit lange tijd vaste
patronen op de monitor weer. Zo vermijdt u dat het beeld
inbrandt.
• Ontspan uw ogen door af en toe naar een voorwerp
te kijken dat minstens 1,50 meter van u is verwijderd.
Knipper vaak met de ogen.
• Plaats de monitor in een hoek van 90 graden ten
opzichte van ramen en andere lichtbronnen, om
eventuele reflecties op het scherm te voorkomen.
• Pas de helderheid, het contrast en de scherpte van het
beeldscherm aan om de leesbaarheid te vergroten.
• Laat uw ogen regelmatig door een arts onderzoeken.
• Gebruik de fabrieksinstellingen voor de grootte en positie
van het beeld, en standaard ingangssignalen.
• Gebruik de vooraf ingestelde waarden voor de
kleureninstellingen.
• Gebruik non-interlaced signalen.
• Bekijk de primaire kleur blauw niet op een donkere
achtergrond. Het is moeilijk te zien en kan vermoeide
ogen veroorzaken door onvoldoende contrast.
• Geschikt voor entertainmentdoeleinden bij gecontroleerd
omgevingslicht om storende reflecties op het scherm te
voorkomen.
Het lcd-scherm schoonmaken
• Als het lcd-scherm stoffig is, reinig het scherm dan
voorzichtig met een zachte doek.
• Maak het oppervlak van het lcd-scherm schoon met een
pluisvrije, niet-schurende doek. Vermijd het gebruik van
reinigingsvloeistoffen of glasreinigers.
• Wrijf nooit met hard of schurend materiaal over het lcd-
scherm.
• Druk niet te hard op het oppervlak van het lcd-scherm.
• Gebruik geen OA-reinigingsmiddel, want hierdoor kan
het oppervlak van het lcd-scherm worden aangetast of
verkleuren.
De behuizing schoonmaken
• Schakel de stroom uit en maak de voedingskabel los.
• Veeg de behuizing voorzichtig schoon met een zachte
doek.
• Om de behuizing te reinigen, maakt u een doek met
een neutraal reinigingsmiddel en wat water een beetje
vochtig, veegt u de behuizing schoon en veegt u met
een droge doek alles vervolgens droog.
OPMERKING: Maak de behuizing daarom NIET
schoon met een product dat benzeen,
verdunningsmiddel, alkalisch
reinigingsmiddel, een reinigingsproduct op
basis van alcohol, glasreinigingsmiddel,
boenmiddel, glansmiddel, zeeppoeder
of insecticide bevat. Zorg ervoor dat de
behuizing niet gedurende lange tijd in
contact komt met rubber of vinyl. Deze
vloeistoffen en stoffen kunnen ertoe leiden
dat de verflaag wordt aangetast, gaat
barsten of afschilfert.

Nederlands−5
Nederlands
Kenmerken
• Geoptimaliseerd voor videowand
– Ultrasmalle schermranden
biedt de optimale oplossing in tegelweergave.
– Tegelmatrix en tegelcompensatie (TILE COMP), tegelsnede
Toont nauwkeurig één beeld over meerdere schermen en compenseert de breedte van de rand.
– Frame Comp en V Scan Reverse (Verticaal scannen omkeren)
Compenseert voor inhoudsvertraging in grotere videowanden met horizontale bewegende objecten.
– HDMI / DisplayPort-serieschakeling
Verbeterde schakelmogelijkheden voor 4K-serieschakeling voor videowanden.
– USB-voeding
Hiermee kan de monitor stroom leveren aan een extern apparaat via een USB CM1-aansluiting (5 V/2 A (Max)).
• Naadloze en nauwkeurige kleurenreproductie
– SpectraView-Engine
De geavanceerde exclusieve kleurverwerkingsengine van NEC die is geïntegreerd in het scherm. Deze combineert
interne helderheid, witpunt, omgevingslicht, temperatuur- en tijdmonitoring en individuele karakterisering en kalibratie
van elk scherm tijdens de productie, voor een ongeëvenaard niveau van kleurcontrole, uniformiteit, nauwkeurigheid
en stabiliteit. De SpectraView-engine biedt de grootst mogelijke veelzijdigheid; van snellere en geavanceerdere
kleurkalibratie tot de mogelijkheid om kleurruimten zoals Adobe
®
RGB en sRGB nauwkeurig te emuleren, tot voor het
uitvoeren van emulaties van printeruitvoer met ICC-profielen en interne 3D Look-Up tabellen.
– Beeldmodi omvatten HDR (zie pagina 54)
Tot 5 programmeerbare profielen voor de Beeldmodus voor snelle toegang tot industriestandaard kleurruimten of door de
gebruiker aangepaste instellingen. HDR-video wordt ook ondersteund.
– NEC Display Wall Calibrator (NDWC) en MultiProfiler ondersteund
Meerdere kleurenmodi kunnen eenvoudig worden geconfigureerd en geselecteerd met behulp van de MultiProfiler-
software, die u kunt downloaden van onze website.
– Uniformiteit (zie pagina 111)
Biedt een consistentere helderheid en kleur op het scherm door te compenseren voor variaties in helderheid en kleur die
inherent zijn aan lcd-schermen.
– Stand-alone kalibratie (zie pagina 51)
Met deze functie worden de referentiegegevens van de interne kleurenprocessor van de monitor bijgewerkt met metingen
die zijn uitgevoerd met behulp van uw kleurensensor om de kleurweergave te verbeteren.
Kalibreer uw monitor in deze gevallen:
– Alle monitors zijn ingesteld op dezelfde beeldmodus, maar de weergavekleur van elke monitor kent individuele
verschillen.
– Kleurafbraak door langdurig gebruik.
Door een kalibratiesensor te gebruiken, zal de vooraf ingestelde OSD-beeldwaarde overeenkomen met de
waardensensormetingen.
• Meerdere ingangssignalen
– Sleuf voor optionele kaart
U kunt een optionele kaart gebruiken. Neem contact op met uw leverancier voor gedetailleerde informatie.
– Mediaspeler (zie pagina 29)
De interne mediaspeler speelt audio- en videobestanden af die zijn opgeslagen op een microSD-geheugenkaart of USB-
geheugen aangesloten op het terminalpaneel op de zijkant van de monitor.
– DisplayPort- en HDMI-interfaces (zie pagina 27)
De schaalbare oplossing voor digitale weergaveconnectiviteit met hoge prestaties die klaar is voor de toekomst.
Beide interfaces maken de hoogste resolutie, snelste vernieuwingssnelheden en diepste kleurdiepten mogelijk.
– Picture-by-Picture / Picture-In-Picture (zie pagina 55)
Verhoogt de productiviteit door twee verschillende ingangsbronnen tegelijk weer te geven, zij aan zij (Picture-by-Picture)
of een klein subscherm in een groot hoofdscherm (Picture-in-Picture). Deze functie kan ook worden gebruikt om één
ingangsbron in twee verschillende beeldmodi weer te geven voor een zij aan zij vergelijking van verschillende instellingen.

Nederlands−6
Hoofdstuk 1 Installatie
Dit hoofdstuk omvat:
> “Overzicht instellen” op pagina 7
> “Montage” op pagina 9
> “Montageaccessoires bevestigen” op pagina 14
> “Een optionele kaart installeren” op pagina 16
> “Een optionele sensoreenheid installeren” op pagina 17
LET OP:
Voor de inhoud van de doos raadpleegt u het afgedrukte inhoudsblad dat in de doos wordt geleverd.
Dit apparaat kan niet zonder voet of een ander montageaccessoire als steun worden gebruikt of geïnstalleerd. We raden u aan
de installatie te laten uitvoeren door een bevoegd en ervaren NEC-technicus. Als u de montageprocedures van NEC niet op
de juiste manier uitvoert, kan dit leiden tot schade aan de apparatuur of tot persoonlijk letsel van de gebruiker of installateur.
De garantie van het product dekt geen schade die door onjuiste installatie wordt veroorzaakt. Als u deze aanbevelingen niet
opvolgt, kan dit de garantie nietig maken.

Nederlands−7
Nederlands
Overzicht instellen
1. De installatielocatie bepalen
LET OP: • De installatie van uw monitor moet door een bevoegde technicus worden uitgevoerd.
Neem contact op met uw leverancier voor meer informatie.
• HET VERPLAATSEN OF INSTALLEREN VAN DE MONITOR MOET MET TWEE OF MEER MENSEN
WORDEN GEDAAN. Als deze veiligheidsmaatregel niet in acht wordt genomen, kan dit leiden tot
persoonlijk letsel wanneer de monitor valt.
• Deze monitor heeft interne temperatuursensoren en koelventilatoren, inclusief een ventilator voor de
optionele kaart.
Als de monitor te warm wordt, worden de koelventilatoren automatisch ingeschakeld.
De ventilator van de optionele kaart wordt geactiveerd voor het koelen van de optionele kaart, ook al
is de temperatuur lager dan de normale bedrijfstemperatuur. Als de monitor oververhit raakt terwijl de
koelventilator draait, verschijnt de waarschuwing “Caution” (Let op) op het scherm. Staak het gebruik van
het apparaat wanneer de waarschuwing “Caution” (Let op) wordt weergegeven, schakel de stroom uit en
laat de monitor afkoelen. Gebruik van de koelventilatoren verkleint de kans op schade aan het apparaat en
kan een verslechtering van het beeld en “inbranden van het beeld” helpen verminderen.
Als de monitor wordt gebruikt in een behuizing of er een beschermplaat op het beeldoppervlak is geplaatst,
kunt u de binnentemperatuur controleren door de instelling ‘HEAT STATUS’ (Warmtestatus) in het OSD te
gebruiken (zie pagina 122). Als de temperatuur hoger is dan de normale bedrijfstemperatuur, moet u de
koelventilator op [ON] zetten in het menu [FAN CONTROL] (Ventilatiecontrole) van het OSD (zie pagina 122).
OPMERKING: Plaats altijd een zachte doek, zoals een deken die groter is dan de schermafmeting van de monitor, op de tafel
voordat u de monitor met het scherm naar beneden neerlegt om krassen op het lcd-scherm te voorkomen.
2. Plaats de batterijen voor de optionele afstandsbediening
De afstandsbediening wordt met twee AAA-batterijen van 1,5 Volt van stroom voorzien.
Plaats of vervang de batterijen als volgt:
1. Druk op het klepje en schuif het open.
2. Leg de batterijen in de afstandsbediening. De tekens (+) en (-) in het compartiment geven aan in welke richting u de
batterijen moet plaatsen.
3. Plaats het klepje terug.
NEC raadt aan de batterijen als volgt te gebruiken:
LET OP: Als u de batterijen niet op de juiste manier gebruikt, kan dit leiden tot lekkages of barsten.
• Let er bij het plaatsen van batterijen van AAA-formaat altijd goed op dat de tekens (+) en (-) van de batterijen
overeenkomen met de tekens (+) en (-) van het compartiment voor de batterijen.
• Gebruik niet tegelijkertijd verschillende merken batterijen.
• Gebruik niet tegelijkertijd nieuwe en oude batterijen. Daardoor krijgen de batterijen een kortere levensduur of gaan de
batterijen lekken.
• Verwijder lege batterijen onmiddellijk om te voorkomen dat er accuzuur in het compartiment gaat lekken.
• Raak geen uitgelekt accuzuur aan. Deze vloeistof kan de huid beschadigen.
OPMERKING: Verwijder de batterijen als u de afstandsbediening voor langere tijd niet gebruikt.
3. Externe apparatuur aansluiten (zie pagina 24)
• Bescherm externe apparatuur door de hoofdstroomvoorziening uit te schakelen voordat u apparatuur aansluit.
• Raadpleeg de gebruikershandleiding bij uw apparaat voor meer informatie.
OPMERKING: Verwijder/sluit geen kabels aan terwijl u de monitor of andere externe apparaten aanzet omdat dit kan
leiden tot beeldverlies.

Nederlands−8
4. De meegeleverde voedingskabel aansluiten
• De monitor moet dicht bij een gemakkelijk toegankelijk stopcontact worden geplaatst.
LET OP: • Sluit de voedingskabel aan op de monitor door de schroef en klem te bevestigen.
(Aanbevolen bevestigingsdruk: 139 - 189 N•cm).
• Zorg ervoor dat de monitor van genoeg stroom wordt voorzien. Raadpleeg “Power Supply” (Stroombron) in
the specificaties (zie “UN462A” op pagina 97, “UN462VA” op pagina 98, “UN492S” op pagina 99,
“UN492VS” op pagina 100, “UN552A” op pagina 101, “UN552S” op pagina 102 en “UN552VS” op
pagina 103).
Klem
Schroef
WAARSCHUWING: • Raadpleeg de sectie “Belangrijke informatie” van deze gebruikershandleiding voor de juiste
voedingskabel.
• Steek de pinnen van de stekker helemaal in het stopcontact. Een losse aansluiting kan
beeldinstabiliteit veroorzaken en kan brandgevaar opleveren.
5. Kabelinformatie
LET OP: Gebruik de bijgeleverde, aangeduide kabels voor dit product om geen storing te veroorzaken in de radio- en
televisieontvangst.
Voor DVI, USB en mini D-Sub 15-pins gebruikt u een afgeschermde signaalkabel met ferrietkern.
Voor HDMI, DisplayPort en D-Sub 9-pins gebruikt u een afgeschermde signaalkabel.
Het gebruik van andere kabels en adapters kan radio- en tv-storing veroorzaken.
6. Schakel de stroom voor de externe apparatuur en de monitor in
Bij aansluiting op een computer moet u eerst de monitor inschakelen.
7. De aangesloten externe apparatuur bedienen
Selecteer de ingangsbron voor de aangesloten apparatuur om het beeldsignaal op het scherm weer te geven.
8. Het geluid aanpassen
Pas het volume zo nodig aan.
9. Pas de beeldinstellingen aan (zie pagina 107)
Pas indien nodig de achtergrondverlichting, kleuren, contrast en beeldpositie in het OSD PICTURE-menu (OSD Beeldmenu)
aan.
10. Aanbevolen aanpassingen
U kunt het risico van “inbranden” van het beeld beperken door de volgende instellingen aan te passen, afhankelijk van de
gebruikte toepassing:
• [SCREEN SAVER] en [SIDE BORDER COLOR] (Kleur zijrand) in het [OSD PROTECT]-menu (OSD Bescherming)
(zie pagina 122).
Het wordt aanbevolen om de instelling [FAN CONTROL] (Ventilatiecontrole) ook te selecteren [ON] (Aan).
• [DATE & TIME] (Datum en tijd) en [SCHEDULE SETTINGS] (Schema-instellingen) in het [OSD SCHEDULE]-menu
OSD Schema) (zie pagina 112).

Nederlands−9
Nederlands
Montage
LET OP:
Voor de klant:
Monteer de monitor NIET zelf. We raden u aan de installatie te laten uitvoeren door een bevoegd en ervaren technicus. Neem
contact op met uw leverancier. Deze kan u mogelijk voorzien van een lijst met gekwalificeerde installatietechnici. Het monteren
van de eenheid aan een muur of plafond en het inschakelen van een technicus is voor de verantwoordelijkheid van de klant.
Onderhoud
• Controleer de montageonderdelen op losse schroeven, gaten, vervormingen of andere problemen die kunnen optreden.
Neem contact op met gekwalificeerd servicepersoneel als u een probleem hebt ontdekt.
• Controleer de montageplek regelmatig op beschadigingen of zwakke punten die in de loop der tijd kunnen ontstaan.
Blokkeer ventilatieopeningen NIET met montageaccessoires of andere items.
Voor gekwalificeerde technici van NEC:
Stabiliteitsgevaar
Het apparaat kan vallen en ernstig lichamelijk letsel of de dood veroorzaken. Om letsel te voorkomen, moet dit apparaat stevig
worden bevestigd aan de vloer of muur in overeenstemming met de installatie-instructies.
Controleer de plaats waar het apparaat moet worden gemonteerd zorgvuldig. Niet alle muren of plafonds kunnen het gewicht
van het apparaat dragen. Het gewicht van deze monitor is vermeld in de specificaties (zie “UN462A” op pagina 97, “UN462VA”
op pagina 98, “UN492S” op pagina 99, “UN492VS” op pagina 100, “UN552A” op pagina 101, “UN552S” op pagina 102
en “UN552VS” op pagina 103). De productgarantie geldt niet voor schade veroorzaakt door onjuiste installatie of omvorming
van de eenheid of door natuurrampen. Als u deze aanbevelingen niet opvolgt, kan dit de garantie nietig maken.
Gebruik voor een veilige installatie twee of meer beugels om de eenheid te monteren. Bevestig de eenheid op minstens twee
punten op de montageplek.
Houd rekening met het volgende als u de eenheid aan een muur of het plafond bevestigt:
LET OP:
• Indien u gebruik maakt van montageaccessoires anders dan de door NEC goedgekeurde accessoires, moeten de gebruikte
materialen voldoen aan de VESA-compatibele (FDMIv1) montagemethode.
• NEC raadt een montage-interface aan die voldoet aan de Noord-Amerikaanse UL1678-norm.
• NEC raadt u ten zeerste aan M6-schroeven (10-12 mm + dikte beugel en borgring in
de lengte) te gebruiken. Indien u schroeven gebruikt die langer zijn dan 10-12 mm,
moet u de diepte van het schroefgat controleren. (Aanbevolen bevestigingsdruk:
470 – 635 N•cm). Het beugelgat moet kleiner zijn dan φ 8,5 mm.
• Voordat u de eenheid monteert, dient u te controleren of de montageplek sterk en veilig
genoeg is.
• Raadpleeg de bij de montageonderdelen geleverde handleiding voor gedetailleerde informatie.
• Controleer of er geen vrije ruimte is tussen de monitor en de beugel.
OPMERKING: Bij langdurig gebruik in een videowandconfiguratie kunnen de monitors enigszins uitzetten vanwege de
veranderingen in temperatuur. Het wordt aanbevolen om een opening van meer dan 1 millimeter te houden
tussen de naast elkaar gelegen hoeken van de monitors.
Bij gebruik in een videowand-configuratie, kunt u afstandhouders gebruiken om een opening tussen monitors te behouden.
Bevestig afstandhouders op de hieronder aangegeven posities.
Schroef
Eenheid
minder dan
φ 8,5 mm
Geen ruimte
Borgringen
Montagebeugel
Geen draad
4 mm
Dikte van
beugel en
borgringen
10-12 mm

Nederlands−10
Voor UN462A/UN462VA/UN492S/UN492VS/UN552A:
• Gebruik een schroevendraaier om de afstandhouders vast te zetten.
• Het aanhaalmoment bedraagt 0,63 N•m of minder.
Afstandshouder
bijv. installatie met afstandshouders in een opstelling met meerdere monitors
AFSTANDSHOUDER
8 mm
Voor UN492S/UN492VS:
• Gebruik een schroevendraaier voor het vastzetten van pennetjes.
• Het aanhaalmoment bedraagt 0,63 N•m of minder.
Pennen zijn handig voor uitlijning.
Pen
Voorbeeld: plaatsing van pennetjes in een configuratie met meerdere monitors.
PEN
8,2 mm
Instructies voor het gebruik van pennetjes
U kunt elke monitor met pennetjes vastzetten.
Raadpleeg de onderstaande instructies als u pennetjes gebruikt.
1. Verbind alle verticaal gepositioneerde monitors met pennetjes.
2. Verbind elke verticaal gepositioneerde monitor met pennetjes.
Voor UN552S/UN552VS:
• Zoek de afstandhouder aan de rand van de achterkant van de monitor.
• Bevestig deze met behulp van de dubbelzijdige tape aan de achterkant van de afstandhouder.
AFSTANDSHOUDER
Afstandshouder
bijv. installatie met afstandshouders in een opstelling met meerdere monitors

Nederlands−11
Nederlands
Monteren van een veiligheidskabel
LET OP: • Hang de monitor nooit op aan een veiligheidskabel. De monitor moet op correcte wijze worden gemonteerd.
• Oefen bij de installatie geen druk uit op het scherm of overmatige kracht op een deel van de monitor door erop
te duwen of te leunen. Dit kan ervoor zorgen dat de monitor vervormd of beschadigd raakt.
• Monteer de monitor op een plek aan de muur of het plafond die stevig genoeg is om de monitor te dragen.
• NEC raadt u ten zeerste aan om een veiligheidskabel te gebruiken om te voorkomen dat de monitor van de
muur of het plafond valt.
• Breng montageaccessoires zoals haken, schroefogen of montageonderdelen op de monitor aan en bevestig de
monitor met een veiligheidskabel. De veiligheidskabel mag niet te strak zitten.
• Controleer voor de montage of alle montageaccessoires sterk genoeg zijn om de monitor te dragen.
Monteren van een kabel naar een monitor met geïnstalleerde luidsprekers (alleen liggende positie)
Gebruik montageonderdelen voor de luidspreker om een kabel naar de monitor te monteren.
De optionele luidspreker wordt op de achterkant van de monitor gemonteerd:
Grepen voor veiligheidskabel
Veiligheidskabel voor liggende positie
Veiligheidskabel voor
staande positie

Nederlands−12
Montageplek
LET OP:
• De muur of het plafond moet sterk genoeg zijn om de monitor en de montageaccessoires te kunnen dragen.
• Monteer de eenheid NIET op plaatsen waar een deur tegen de eenheid kan stoten.
• Monteer de eenheid NIET in omgevingen met veel trillingen en stof.
• Monteer de monitor NIET naast een plek waar de hoofdstroomtoevoer het gebouw binnenkomt.
• Monteer de monitor NIET op een plek waar mensen de eenheid of de montageonderdelen gemakkelijk kunnen vastpakken
en eraan gaan hangen.
• Indien u de eenheid monteert in een nis, dient u ten minste 100 mm ventilatieruimte te laten tussen de monitor en de muur.
OPMERKING: Zorg voor goede ventilatie of klimaatregeling rondom de monitor, zodat de door de monitor gegenereerde
warmte gemakkelijk kan worden afgevoerd.
Stand
• Als u de monitor in de staande positie gebruikt, moet deze met de klok mee worden gedraaid, zodanig dat de linkerkant
naar boven wordt verplaatst en de rechterkant naar onder wordt verplaatst. Daardoor is er ruimte voor voldoende ventilatie,
wat de levensduur van de monitor verlengt. Een slechte ventilatie kan de levensduur van de monitor verkorten.
LET OP:
• Monteer deze monitor niet gekanteld.
• Monteer dit product niet gedurende langere tijd ondersteboven of met de voorzijde omhoog of omlaag gericht, aangezien dit
kan leiden tot blijvende schade aan het scherm.

Nederlands−13
Nederlands
Ventilatievereisten
Wanneer u de monitor in een afgesloten ruimte of nis plaatst, moet u voldoende ruimte tussen de monitor en de omringende
voorwerpen overlaten zodat de warmte kan worden afgevoerd, zoals hieronder wordt weergegeven.
100 mm
100 mm
30 mm
100 mm
100 mm
Moet lager zijn dan 40 graden Celsius.
OPMERKING: Zorg voor goede ventilatie of klimaatregeling rondom de monitor, zodat de door warmte gemakkelijk kan worden
weggevoerd van het apparaat en de montageonderdelen. Dit geldt met name als u monitors in een opstelling
met meerdere schermen gebruikt.
Monteren aan het plafond
LET OP:
• Controleer of het plafond sterk genoeg is om het gewicht van de eenheid en de montageonderdelen te kunnen dragen, ook
tijdens aardbevingen, onverwachte trillingen en externe druk.
• Zorg dat de eenheid op een stevige constructie aan het plafond is gemonteerd, bijvoorbeeld aan een steunbalk. Bevestig de
monitor met gebruik van de bout, borgring, sluitring en moer.
• Monteer de eenheid NIET op plaatsen waar geen ondersteunende interne constructie is. Gebruik GEEN houtschroeven of
verankeringsschroeven. Monteer de eenheid NIET aan sierlijsten of aan hangende constructies.

Nederlands−14
Montageaccessoires bevestigen
De monitor is ontworpen voor gebruik met het VESA-montagesysteem. Let erop dat u de monitor niet omstoot bij het bevestigen
van de accessoires.
VESA-montage-interface (M6)
300 mm
(UN462A/UN462VA/UN492S/UN492VS)
400 mm
(UN552A/UN552S/UN552VS)
300 mm
(UN462A/UN462VA/UN492S/UN492VS)
400 mm
(UN552A/UN552S/UN552VS)
Alleen voor NEC-montageaccessoire*
1
Montageaccessoires kunnen worden bevestigd wanneer de monitor met de voorzijde omlaag is neergelegd. Plaats altijd een
zachte doek, zoals een deken die groter is dan de schermafmeting van de monitor, op de tafel voordat u de monitor met het
scherm naar beneden neerlegt om krassen op het lcd-scherm te voorkomen. Zorg ervoor dat er niets op tafel ligt wat de monitor
kan beschadigen.
Indien u gebruikmaakt van montageaccessoires anders dan de door NEC ondersteunde en goedgekeurde accessoires, moeten
de gebruikte materialen voldoen aan de VESA Flat Display Mounting Interface Standard (FDMI).
OPMERKING: Plaats de monitor, voordat u deze monteert, met het scherm naar beneden op een plat en egaal oppervlak dat
groter is dan het monitorscherm. Gebruik een stevige tafel die het gewicht van de monitor met gemak kan dragen.
*
1
: UN552A/UN552S/UN552VS: WM-55UN-L of WM-55UN-P.
UN492S/UN492VS: WM-49UN-L.
UN462A/UN462VA: WM-46UN-L3 of WM-46UN-P2.
Een adapter voor wandmontage gebruiken
Als het montageaccessoire de ventilatieopeningen afdekt, gebruikt u de meegeleverde adapters (14 mm diameter) en
schroeven voor wandmontage. Als de schroeven voor de adapter te lang zijn, kunt u een sluitring gebruiken om de diepte te
verminderen. Er zijn geen sluitringen meegeleverd.
Schroef voor
adapter voor
wandmontage
Borgring
Montagebeugel
Eenheid
Adapter voor wandmontage (Dia. 14 mm)
10-12 mm
18 mm
OPMERKING: Mogelijk zijn sommige afgebeelde montageonderdelen niet beschikbaar in sommige landen.

Nederlands−15
Nederlands
De optionele tafelvoet installeren en verwijderen
LET OP: • Het installeren en verwijderen van het voetstuk moet worden gedaan door twee of meer mensen.
• Wees voorzichtig bij het installeren van het voetstuk van de monitor. Zorg ervoor dat uw vingers niet bekneld
raken.
Volg de bij de voet of de montageonderdelen geleverde instructies om de voet te installeren. Gebruik alleen door de fabrikant
goedgekeurde apparaten.
OPMERKING: • Gebruik voor UN462A/UN462VA/UN492S/UN492VS ALLEEN de schroeven die bij de optionele tafelvoet
horen.
Gebruik voor UN552A/UN552S/UN552VS ALLEEN de schroeven die met de monitor zijn meegeleverd.
• Installeer de voet zodanig dat het lange uiteinde van de voetjes naar voren wijst. Gebruik de ST-322 voor de
UN462A/UN462VA/UN492S/UN492VS en de ST-5220 voor de UN552A/UN552S/UN552VS.
• UN492S/UN492VS: gebruik deze monitor NIET met de tafelvoet op de grond. Gebruik deze monitor op een
tafel of met een ondersteunend montageaccessoire.
Zachte doek
Optionele tafelvoet
Tafel
Omkantelen voorkomen
LET OP:
Als u de monitor gebruikt met de optionele tafelvoet, bevestig de monitor dan aan de wand met een koord of ketting die sterk
genoeg is om het gewicht van de monitor te dragen, om te voorkomen dat deze omvalt. Bevestig het koord of de ketting met de
meegeleverde klemmen en schroeven aan de monitor.
Voor de UN462A/UN462VA/UN492S/UN492VS zijn de klemmen en schroeven meegeleverd bij de optionele tafelvoet.
UN462A/UN462VA/UN492S/UN492VS
Schroef (M4)
Koord of ketting
Klem
Schroefgaten
100 mm
UN552A/UN552S/UN552VS
Schroef (M4)
Koord of ketting
Klem
Schroefgaten
325,9 mm
Controleer voordat u de monitor aan de wand bevestigt of de wand het gewicht van de monitor kan dragen.
LET OP: Vergeet niet het koord of de ketting los te maken van de muur voordat u de monitor verplaatst.

Nederlands−16
Een optionele kaart installeren
1. Schakel de hoofdschakelaar uit.
2. Plaats de monitor met het scherm naar beneden op een plat en egaal oppervlak dat groter is dan het monitorscherm.
Gebruik een stevige tafel die het gewicht van de monitor met gemak kan dragen.
OPMERKING: Plaats altijd een zachte doek, zoals een deken die groter is dan de schermafmeting van de monitor, op
de tafel voordat u de monitor met het scherm naar beneden neerlegt om krassen op het lcd-scherm te
voorkomen. Zorg ervoor dat er niets op tafel ligt wat de monitor kan beschadigen.
3. Verwijder de bevestigde sleufklep door de geïnstalleerde schroeven los te draaien (Afbeelding 1), schuif deze naar rechts
(Afbeelding 2) en verplaats hem naar boven (Afbeelding 3).
Afbeelding 1 Afbeelding 2 Afbeelding 3 Afbeelding 4
4. Plaats de optionele kaart in de monitor en bevestig deze met de losgedraaide schroeven (Afbeelding 4).
(Aanbevolen bevestigingsdruk: 139 - 189 N•cm).
OPMERKING: Tenzij uw monitor wordt gekocht als onderdeel van een speciaal bundelpakket, zijn er geen optionele kaarten
aanwezig in de doos of in de monitor geïnstalleerd. Dit zijn optionele accessoires die afzonderlijk gekocht
kunnen worden. Neem contact op met uw leverancier voor een lijst met optionele kaarten voor uw monitor.
Controleer of de kaart in de juiste richting in de sleuf is geplaatst.
Oefen geen overmatige kracht uit om de optionele kaart te plaatsen voordat u deze met de schroeven bevestigt.
WAARSCHUWING: Zorg ervoor dat de optionele kaart goed is vastgemaakt met de originele schroeven om te voorkomen
dat de optionele kaart uit de monitor valt. Wanneer de optionele kaart valt, kan dit gevaar voor u
opleveren.

Nederlands−17
Nederlands
Een optionele sensoreenheid installeren
Gebruik de schroef of het dubbelzijdige tape om de sensor op de monitor te bevestigen, zoals hieronder is weergegeven:
Afdekking
Schroefpositie
Dubbelzijdig tape
8 mm
Bevestiging met schroef: Verwijder de folie die de schroefgaten op de schermrand afdekt. Zet de eenheid vast met de
bevestigde schroef.
Plaats de sensoreenheid vlak bij de achterkant.
OPMERKING: Afhankelijk van het type monitor zijn de bevestigingsmogelijkheden beperkt. Volg de onderstaande instructies
voor bevestiging om schade aan de monitor te voorkomen.
Voor de UN462A/UN462VA/UN552A:
• Als u de sensoreenheid op de bovenzijde van de monitor wilt bevestigen, moet u hiervoor niet de schroef
gebruiken. Bij installatie van de sensoreenheid met behulp van een schroef kan de monitor beschadigd
raken.
Voor de UN492S/UN492VS:
• Gebruik de M3 x 6-schroef op de monitor. Hiervoor kunt u geen schroef van de optionele sensoreenheid
gebruiken.
Om de sensoreenheid in de rand vast te zetten, wordt het gebruik van de schroefgaten aanbevolen, zoals
hieronder beschreven.
Bevestiging met dubbelzijdige tape: U kunt de sensoreenheid aan een willekeurige kant van de monitor aanbrengen.
Plaats de sensoreenheid op een afstand van 8 mm van de voorste rand.
OPMERKING: Voor de UN552S/UN552VS:
• Gebruik alleen dubbelzijdige tape.

Nederlands−19
Nederlands
Bedieningspaneel
A Knop (Aan/uit-knop)
Hiermee schakelt u tussen ingeschakeld of stand-by.
Zie pagina 33.
B Knop MUTE (Dempen)
Hiermee schakelt u de geluidsdemping in of uit.
C Knop INPUT/SET (Ingang/instelling)
INPUT (Ingang): Hiermee bladert u door de beschikbare
ingangen als het OSD-menu uitgeschakeld is.
Zie pagina 26 en pagina 28.
[DVI], [HDMI1], [HDMI2], [DisplayPort1],
[DisplayPort2], [VGA (YPbPr/RGB)], [VIDEO],
[MP], [OPTION] (Optie)*
1
, [COMPUTE MODULE]*
2
.
Dit zijn de enige beschikbare ingangen en deze
worden weergegeven met de naam die bij de
fabriek is ingesteld.
OPMERKING: MP is een afkorting van Media Player.
SET: U kunt met deze knop een selectie instellen wanneer
het OSD-menu geopend is.
*
1
: Deze functie is afhankelijk van welke optionele kaart in de monitor is
geïnstalleerd.
*
2
: Deze ingang is beschikbaar wanneer de optionele Raspberry Pi Compute
Module Interfacekaart en Raspberry Pi Compute Module zijn geïnstalleerd.
Zie pagina 104.
D +-knop (plusknop)
Hiermee verhoogt u het niveau van het uitgaande geluid als
het OSD-menu uitgeschakeld is.
U verplaatst hiermee de markeringsbalk naar rechts tijdens
het navigeren door de opties van het OSD-menu.
Werkt als een plusknop om een aanpassing van een OSD-
menuoptie te verhogen nadat deze is geselecteerd met de
knop [INPUT/SET] (Ingang/instelling).
E –-knop (minknop)
Hiermee verlaagt u het niveau van het uitgaande geluid als
het OSD-menu uitgeschakeld is.
U verplaatst hiermee de markeringsbalk naar links tijdens
het navigeren door de opties van het OSD-menu.
Werkt als een minknop om een aanpassing van een OSD-
menuoptie te verlagen nadat deze is geselecteerd met de
knop [INPUT/SET] (Ingang/instelling).
F r-knop (knop Omhoog)
Hiermee activeert u het OSD-menu als het OSD-menu
uitgeschakeld is.
Werkt als knop Omhoog om de markeringsbalk omhoog
te verplaatsen om aanpassingsitems in het OSD-menu te
selecteren.
G s-knop (knop Omlaag)
Hiermee activeert u het OSD-menu als het OSD-menu
uitgeschakeld is.
Werkt als knop Omlaag om de markeringsbalk omlaag te
verplaatsen om aanpassingsitems in het OSD-menu te
selecteren.
H Knop MENU/EXIT
Hiermee activeert u het OSD-menu als het OSD-menu
uitgeschakeld is.
Met deze knop kunt u in het OSD teruggaan naar het vorige
OSD-menu.
Met deze knop kunt u het OSD afsluiten vanuit het
hoofdmenu.
I Sensor voor de afstandsbediening en
stroomindicator
Hiermee ontvangt u het signaal van de afstandsbediening
(wanneer u de draadloze afstandsbediening gebruikt).
Zie pagina 34.
Brandt blauw wanneer de monitor actief is*
1
.
Als de functie [SCHEDULE SETTINGS] (Schema-
instellingen) is ingeschakeld, knipperen het groene en gele
lampje om en om*
2
.
Wanneer een onderdeel van de monitor niet werkt,
knippert het lampje rood of knippert het een combinatie
van rood en blauw.
Raadpleeg de tabel Modus AAN en modus UIT op
pagina 33.
*1
: Als [OFF] (Uit) is geselecteerd in [POWER INDICATOR] (Stroomindicator),
zal het led-lampje niet oplichten wanneer de monitor in de actieve modus
staat. Zie pagina 126.
*2
: Als [OFF] (Uit) is geselecteerd in de [SCHEDULE INDICATOR] (Schema-
indicator), zal het led-lampje niet knipperen. Zie pagina 126.

Nederlands−20
Terminalpaneel
HDMI
Van optionele sensoreenheid
Optionele sensoreenheid
A AC IN-connector
Deze connector zorgt voor de verbinding met de
meegeleverde voedingskabel.
B Aan/uit-knop
Aan/uit-schakelaar voor het in- en uitschakelen van de
netvoeding.
C AUDIO IN (AUDIO1/AUDIO2)
Ingang voor het geluidssignaal van externe apparatuur zoals
een computer of dvd-speler.
D VGA IN (15-pins mini D-Sub)
Analoog RGB-ingangssignaal van een computer of ander
RGB-apparaat. Deze ingang kan worden gebruikt voor
een RGB-bron of YPbPr-bron. Selecteer het signaaltype
in de [TERMINAL SETTINGS] (Terminalinstellingen).
Zie pagina 116.
OPMERKING: Gebruik een geschikte signaalkabel
wanneer u deze connector gebruikt voor
YPbPr. Neem contact op met uw leverancier
als u vragen hebt.
E DisplayPort OUT (DisplayPort OUT (DAISY CHAIN
OUT))
Uitgangssignaal van DisplayPort 1 of OPTION (Optie).
F DisplayPort IN (DisplayPort1 (DAISY CHAIN IN)/
DisplayPort2))
Ingang DisplayPort-signalen.
G HDMI IN (HDMI1 (DAISY CHAIN IN)/HDMI2 (CEC))
Ingang HDMI-signalen.
H HDMI OUT (HDMI OUT (DAISY CHAIN OUT))
Uitgangssignaal van HDMI 1, DVI IN of OPTION (Optie).
I DVI IN (DVI-D)
Ingang voor digitale RGB-signalen van een computer of
HDTV-apparaat met digitale RGB-uitgang. Zie pagina 116.
OPMERKING: Deze connector ondersteunt geen analoge
invoer.
J RS-232C IN (D-Sub 9-pins)
Voor het aansluiten van een RS-232C-ingang van externe
apparatuur, zoals een computer, om RS-232C-functies te
bedienen. Zie pagina 80.
K REMOTE (Afstand)
Gebruik de optionele sensoreenheid door deze op uw
monitor aan te sluiten. Zie pagina 17.
OPMERKING: Gebruik deze connector alleen wanneer dit
is voorgeschreven.
L microSD-kaartsleuf (Media Player microSD)
microSD-geheugenkaartlezer voor gebruik met de
Media Player. Zie pagina 40.
Om de klep van de microSD-kaartsleuf te installeren,
raadpleegt u “Klep microSD-kaartsleuf installeren”.
Zie pagina 29.

Nederlands−21
Nederlands
M USB-poorten
Zie voor informatie over de USB-poorten “Een USB-
apparaat aansluiten” op pagina 31.
USB1 (SENSOR): Downstreampoort (USB type A).
USB2: Upstreampoort (USB type B).
USB CM1 (2A): Poort stroomvoorziening.
USB CM2*
1
: Servicepoort. Sluit geen apparaten aan.
Media Player USB: USB-apparaatlezer voor gebruik
met de Media Player.
*
1
: USB-functionaliteit is beschikbaar wanneer de optionele Raspberry Pi
Compute Module Interfacekaart en Raspberry Pi Compute Module zijn
geïnstalleerd. Zie pagina 104.
N VIDEO IN
Ingang voor composiet beeldsignaal.
O LAN-poort IN/OUT (RJ-45) (LAN1 (DAISY CHAIN IN)/
LAN2 (DAISY CHAIN OUT))
Sluit LAN aan om de monitor via het netwerk te beheren en
te bedienen. Zie pagina 81.
OPMERKING: Geef het gebruik van LAN1 prioriteit.
P AUDIO
Uitgang voor het geluidssignaal van AUDIO 1/2, DisplayPort
en HDMI naar een extern apparaat (stereo-ontvanger,
versterker, enz.).
OPMERKING: Deze connector is geen
hoofdtelefoonaansluiting.
Q EXTERNE LUIDSPREKERAANSLUITING
Uitgang geluidssignaal.
Rode aansluiting is plus (+).
Zwarte aansluiting is min (-).
OPMERKING: Deze aansluiting is geschikt voor
luidsprekers van 15W + 15W (8 Ω).
R Sleuf voor optionele kaart
Sleuf voor installatie van een optionele kaart met
sleuftype 2. Zie pagina 16.
OPMERKING: Neem contact op met uw leverancier voor
een lijst met compatibele optionele kaarten.
S Beveiligingssleuf
Sleuf voor een beveiligings- en diefstalbeveiligingsslot
die compatibel is met Kensington beveiligingskabels/-
apparatuur.
OPMERKING: Ga voor producten naar de de website van
Kensington.
T Classificatielabel
Intelligente sensor voor draadloze gegevens
Sensor voor draadloze communicatie naar de monitor voor
informatie en instellingen. Zie pagina 89.
Montagegaten voor optionele luidspreker
OPMERKING: Neem contact op met uw leverancier voor
een lijst met compatibele luidsprekers.
Optionele sensoreenheid (afstandsbediening,
omgevingslichtsensor en persoonssensor)
Ontvangt het signaal van de afstandsbediening.
Detecteert het niveau van de kamerverlichting zodat
de monitor de instellingen voor achtergrondverlichting
automatisch kan aanpassen ten behoeve van het
kijkcomfort.
Dek deze sensor niet af.
Detecteert de aanwezigheid van een persoon voor de
monitor.
Sleuf voor Raspberry Pi Compute Module
Sleuf voor het installeren van een Raspberry Pi Compute
Module Interfacekaart en Raspberry Pi Compute Module.
Zie pagina 104.
LET OP: De installatie moet worden uitgevoerd door
een gekwalificeerde technicus. Probeer niet
zelf een Compute Module Interfacekaart en
Raspberry Pi Compute Module te installeren.

Nederlands−22
Draadloze afstandsbediening (optioneel)
OPMERKING: De knoppen zonder uitleg worden niet
gebruikt met uw monitormodel.
A Knoppen POWER ON- (Aan) en STANDBY
POWER ON (Aan) zet de monitor weer aan vanuit de
energiebesparende modus.
STANDBY zet de monitor in de energiebesparende modus.
Zie pagina 33.
B Knop INPUT (Ingang)
Hiermee bladert u door de beschikbare ingangen.
Zie pagina 26 en pagina 28.
Dit zijn de enige beschikbare ingangen en deze worden
weergegeven met de naam die bij de fabriek is ingesteld.
OPMERKING: MP is een afkorting van Media Player.
C Knop OPTION MENU (Optiemenu)
Te gebruiken wanneer een optionele kaart is geïnstalleerd.
Zie pagina 16.
De functie is afhankelijk van welke optionele kaart in de monitor is
geïnstalleerd.
D KEYPAD (Toetsenbord)
Hiermee stelt u wachtwoorden in en wijzigt u deze, wisselt u
van kanaal en stelt u de REMOTE ID (Afstandsbediening-id)
in. Zie pagina 74.
Sommige knoppen worden gebruikt voor CEC (Consumer
Electronics Control) en de Media Player-functie
(“De afstandsbediening gebruiken” op pagina 42).
E Knop ENT
Hiermee maakt u selecties in de instellingen van de Media
Player. Zie pagina 64.
Voor gebruik met een optionele kaart. De functie is
afhankelijk van welke optionele kaart in de monitor is
geïnstalleerd.
F Knop DISPLAY (Weergeven)
Toont of verbergt het informatie-OSD. Zie pagina 38.
Ontgrendelt de knoppen van de afstandsbediening als
deze zijn vergrendeld in de IR LOCK SETTINGS (IR-
vergrendelingsinstellingen). Houd de DISPLAY-knop langer
dan 5 seconden ingedrukt om de afstandsbediening te
ontgrendelen. Zie pagina 61.
G Knop MENU
Hiermee opent of sluit u het OSD-menu. Zie pagina 38.
H Knop AUTO SET UP (Automatische instellingen)
Hiermee activeert u het menu Auto Setup (Automatische
instellingen). Zie pagina 109.
I Knop EXIT
Met deze knop kunt u in het OSD teruggaan naar het vorige
OSD-menu.
Met deze knop kunt u het OSD afsluiten vanuit het
hoofdmenu.
J /-knop (knop omhoog/omlaag)
Werkt als navigatieknoppen in de OSD- en Media Player-
menu’s om de markeringsbalk omhoog of omlaag te
verplaatsen.
Verplaatst het actieve beeld omhoog of omlaag bij gebruik
van de Multi Picture-modus. Zie pagina 55.
K -/+ knop (min-/plus-knop)
Werkt als navigatieknoppen in de OSD- en Media Player-
menu’s om de markeringsbalk naar links of naar rechts te
verplaatsen.
Hiermee verhoogt of verlaagt u het aanpassingsniveau in de
geselecteerde instelling in het OSD-menu.
Verplaatst het actieve beeld naar links of naar rechts bij
gebruik van de Multi Picture-modus. Zie pagina 55.

Nederlands−23
Nederlands
L
Knop SET/POINT ZOOM (Instellen/Specifiek zoomen)
SET: Als het OSD wordt weergegeven, kunt u met deze
knop een selectie instellen.
POINT ZOOM (Specifiek zoomen): Wanneer het OSD
niet wordt weergegeven, fungeert deze knop als een
puntspecifieke zoomknop. Zie pagina 37.
M Knop VOLUME +/-
Hiermee zet u het uitgaande geluid harder of zachter.
N Knop CH/ZOOM +/-*
Hiermee verhoogt of verlaagt u het niveau van POINT
ZOOM (Specifiek zoomen). Raadpleeg de instructies voor
POINT ZOOM (Specifiek zoomen). Zie pagina 37.
*: Bij gebruik met een optionele kaart hangt de functie af van welke optionele
kaart in de monitor is geïnstalleerd.
O Knop GUIDE (Gids)
Voor gebruik met een optionele kaart. De functie is
afhankelijk van welke optionele kaart in de monitor is
geïnstalleerd.
P Knop MUTE (Dempen)
Hiermee dempt u het geluidssignaal.
Q Knop PICTURE MODE (Beeldmodus)
Hiermee bladert u door de beeldmodi [HIGHBRIGHT],
[STANDARD], [sRGB], [CINEMA], [CUSTOM1],
[CUSTOM2], [SVE- (1-5) SETTINGS]. Zie pagina 35.
R Knop ASPECT
Hiermee bladert u door de beeldverhoudingsopties [FULL],
[WIDE]*, [DYNAMIC]*, [1:1], [ZOOM] en [NORMAL].
Zie pagina 36.
*: Alleen voor de ingangen HDMI1, HDMI2 en VGA (YPbPr).
S Knop AUDIO INPUT
Hiermee selecteert u de bron voor de audio-ingang: [IN1],
[IN2], [HDMI1], [HDMI2], [DisplayPort1], [DisplayPort2],
[OPTION] (Optie)*
1
, [MP] en [COMPUTE MODULE]*
2
.
*
1
: Deze functie is afhankelijk van welke optionele kaart in de monitor is
geïnstalleerd.
*
2
: Deze ingang is beschikbaar wanneer de optionele Raspberry Pi Compute
Module Interfacekaart en Raspberry Pi Compute Module zijn geïnstalleerd.
Zie pagina 104.
T STILL-knop (Stilstaand beeld)
Knop ON/OFF (Aan/uit): hiermee schakelt u de modus voor
stilstaande beelden in of uit.
Knop CAPTURE (Vastleggen): Hiermee legt u een stilstaand
beeld vast.
OPMERKING: • Deze functie wordt uitgeschakeld bij het
selecteren van [MULTI PICTURE MODE]
(Multibeeld-modus), [TEXT TICKER],
[SCREEN SAVER], [POINT ZOOM]
(Specifiek zoomen), [IMAGE FLIP (Beeld
spiegelen) met uitzondering van NONE
(Geen)], [SUPER in INPUT CHANGE
(Ingangwijziging)], [TILE MATRIX]
(Tegelmatrix).
• [CLOSED CAPTION] (Ondertiteling) is
niet beschikbaar indien STILL (Stilstaand
beeld) actief is.
• Als het ingangssignaal OPTION is,
hangt de actie van deze knop af van
welke optionele kaart in de monitor is
geïnstalleerd.
Knop IMAGE FLIP (Beeld spiegelen)
Hiermee schakelt u tussen [H FLIP] (Horizontaal spiegelen),
[V FLIP] (Verticaal spiegelen), [180° ROTATE] (180° draaien)
en [NONE] (Geen). Zie pagina 111.
Knop ACTIVE PICTURE (Actief beeld)
Selecteert het actieve beeld wanneer de Multi Picture-
modus (Multibeeld) is ingeschakeld. Zie pagina 55.
Knoppen MULTI PICTURE (Multibeeld).
Knop ON/OFF (Aan/uit): Schakelt de Multi Picture
(Multibeeld)-modus in en uit.
Knop MODE (Modus): Schakelt de modus tussen
PIP (Picture-in-Picture) en PBP (Picture-by-Picture).
Knop CHANGE (Wijzigen): Wisselt de geselecteerde
ingangen tussen Beeld 1 en Beeld 2.
Knop PICTURE ASPECT (Beeldverhouding): Selecteert de
actieve beeldverhouding.
Zie voor meer informatie pagina 55.
OPMERKING: Als u op de knop SET/INPUT ZOOM drukt
terwijl Multi Picture op ON staat, kunt u het
beeldformaat van het actieve beeld wijzigen.
Knop REMOTE ID (Afstandsbediening-id)
Hiermee activeert u de functie REMOTE ID
(Afstandsbediening-id). Zie pagina 74.
Knop MTS
Voor gebruik met een optionele kaart. De functie is
afhankelijk van welke optionele kaart in de monitor is
geïnstalleerd.
--knop*
Activeert ondertiteling, alleen voor de VIDEO-ingang.
*: Bij gebruik met een optionele kaart hangt de functie af van welke optionele
kaart in de monitor is geïnstalleerd. Raadpleeg de gebruikershandleiding
bij de optionele kaart voor meer informatie.

Nederlands−24
Hoofdstuk 3 Aansluitingen
Dit hoofdstuk omvat:
> “Bedradingsschema” op pagina 25
> “Aansluitingen” op pagina 25
> “Externe videoaansluitingen” op pagina 26
> “Interne videobronnen” op pagina 28
> “Een USB-apparaat aansluiten” op pagina 31
Externe apparatuur aansluiten
OPMERKING: • Koppel kabels niet los en sluit ze niet aan terwijl u de monitor of andere externe apparaten aanzet omdat dit
kan leiden tot beeldverlies.
• Gebruik geen verzwakkende audiokabel (met ingebouwde weerstand). Door het gebruik van een audiokabel
met ingebouwde weerstand wordt het geluid zachter weergegeven.
Voordat u aansluitingen tot stand brengt:
• Schakel het apparaat uit voordat u het op de monitor aansluit.
• Raadpleeg de gebruikershandleiding van het apparaat voor beschikbare typen aansluitingen en instructies voor het
apparaat.
• We raden aan de hoofdvoeding van de monitor uit te schakelen voordat u een USB-opslagapparaat of een microSD-
geheugenkaart aansluit of verwijdert om beschadiging van uw gegevens te voorkomen.

Nederlands−25
Nederlands
Bedradingsschema
USB1 (SENSOR)
USB2
USB CM1 (2A)
USB CM2
AUDIO
1
Gestippelde lijnen = ander signaal
Ononderbroken lijnen = videosignaal
Gestreepte lijnen = audiosignaal
Videorecorder of dvd-
speler (video)
Stereoversterker
USB-poort
(type A).
USB-apparaten
zoals een USB-
camera,
USB-
opslagapparaat
of USB-kleursensor
Apparaten die
voeding nodig
hebben:
bijv.: Multi
Presenter-stick
USB-
opslagapparaat
USB-poort
(Type B)
USB-kabel
Computer (USB)*
1
AV-versterker
Blu-ray of dvd-
speler (HDMI)
HDMI-videospeler of
computer (HDMI)
Computer (digitaal)
HDMI-videospeler of
computer (HDMI)
Blu-ray of
dvd-speler
(HDMI)
AV-
versterker
Computer (DisplayPort)
Computer (DisplayPort)
Tweede monitor*
Computer (analoog)
Computer
DVD-speler (component)
DVD-speler Stereoversterker
Videorecorder of dvd-speler
*: Het aantal monitors dat in een serie kan worden geschakeld, is gelimiteerd. Zie pagina 71.
*
1
: Het apparaat dat is aangesloten op USB2 kan het apparaat bedienen dat is aangesloten op USB1 (SENSOR). Zie de “Een USB-apparaat aansluiten” op
pagina 31.
Aansluitingen
Aansluitingsterminal
Instelling in TERMINAL SETTINGS
(Terminalinstellingen)
Naam ingangssignaal Audioingang aansluiten
Ingangsknop op
afstandsbediening
DVI (DVI-D) DVI-MODUS: DVI-PC/DVI-HD DVI IN1/IN2 DVI
HDMI1 (DAISY CHAIN IN)
VIDEO LEVEL (Videoniveau):
RAW/EXPAND*
2
HDMI1 HDMI1 HDMI1
HDMI2 (CEC)
VIDEO LEVEL (Videoniveau):
RAW/EXPAND*
2
HDMI2 HDMI2 HDMI2
DisplayPort 1 (DAISY CHAIN IN)
VIDEO LEVEL (Videoniveau):
RAW/EXPAND*
2
DisplayPort 1 DisplayPort 1 DisplayPort 1
DisplayPort 2
VIDEO LEVEL (Videoniveau):
RAW/EXPAND*
2
DisplayPort 2 DisplayPort 2 DisplayPort 2
VGA (RGB, YPbPr) VGA-MODUS: RGB/YPbPr VGA: RGB/YPbPr IN1/IN2 VGA (RGB/YPbPr)
VIDEO — VIDEO IN1/IN2 VIDEO
Sleuf voor optionele kaart (SLOT2)
VIDEO LEVEL (Videoniveau):
RAW/EXPAND*
2
OPTION (Optie) OPTION (ANALOOG / DIGITAAL)*
2
OPTION (Optie)
Media Player USB/microSD — MP Media Player USB/microSD MEDIA PLAYER
Sleuf Raspberry Pi Compute Module
VIDEO LEVEL (Videoniveau):
RAW/EXPAND*
2
COMPUTE MODULE COMPUTE MODULE COMPUTE MODULE
*
2
: Selecteer de juiste instelling voor het ingangssignaal.

Nederlands−26
Externe videoaansluitingen
Video-ingangen
• Composiet video (RCA) - Analoge videosignaalingang met standaarddefinitie videokwaliteit, geen audiosignaal.
• VGA - Analoge videosignaalaansluiting met een computer. Alleen video, geen audiosignaal.
• DVI-D - Digitale videosignaalaansluiting met een computer. Alleen video, geen audiosignaal.
• HDMI - High-definition digitale video- en audiosignaalaansluitng naar een computer, streaming mediaspeler, Blu-ray-speler,
gameconsole, enz.
• DisplayPort (DP) - High-definition digitale video- en audiosignaalaansluiting met een computer.
Een personal computer aansluiten
Het type video-aansluitingen dat kan worden gebruikt om verbinding met een computer te maken, is afhankelijk van de video-
adapter van de computer.
De volgende tabel toont de gebruikelijke fabrieksinstellingen voor de signaaltiming voor elk type aansluiting. Sommige
videokaarten ondersteunen mogelijk niet de vereiste resolutie voor de juiste beeldreproductie bij de geselecteerde aansluiting.
U kunt zorgen voor een correcte beeldweergave op uw monitor door de fabrieksinstellingen van de signaaltiming automatisch
aan te passen.
<Standaard fabrieksinstellingen signaaltiming>
Resolutie
Scanfrequentie
VGA DVI
HDMI DisplayPort
Opmerkingen
Horizontaal Verticaal
MODE1
(MODUS 1)
MODE2
(MODUS 2)
1.1a 1.2
640 x 480 31,5 kHz 60 Hz Ja Ja Ja Ja Ja Ja
800 x 600 37,9 kHz 60 Hz Ja Ja Ja Ja Ja Ja
1024 x 768 48,4 kHz 60 Hz Ja Ja Ja Ja Ja Ja
1280 x 720 45,0 kHz 60 Hz Ja Ja Ja Ja Ja Ja
1280 x 768 47,8 kHz 60 Hz Ja Ja Ja Ja Ja Ja
1280 x 800 49,7 kHz 60 Hz Ja Ja Ja Ja Ja Ja
1280 x 960 60,0 kHz 60 Hz Ja Ja Nee Nee Nee Nee
1280 x 1024 64 kHz 60 Hz Ja Ja Ja Ja Ja Ja
1360 x 768 47,7 kHz 60 Hz Ja Ja Ja Ja Ja Ja
1366 x 768 47,7 kHz 60 Hz Ja Ja Ja Ja Ja Ja
1400 x 1050 65,3 kHz 60 Hz Ja Ja Ja Ja Ja Ja
1440 x 900 55,9 kHz 60 Hz Ja Ja Ja Ja Ja Ja
1600 x 1200 75,0 kHz 60 Hz Ja Ja Ja Ja Ja Ja Gecomprimeerde afbeelding
1680 x 1050 65,3 kHz 60 Hz Ja Ja Ja Ja Ja Ja
1920 x 1080 67,5 kHz 60 Hz Ja Ja Ja Ja Ja Ja Aanbevolen resolutie
1920 x 1200 74,6 kHz 60 Hz Ja*
1
Ja*
1
Ja Ja Ja Ja Gecomprimeerde afbeelding
1920 x 2160 133,3 kHz 60 Hz Nee Nee Ja Ja Ja Ja Gecomprimeerde afbeelding
3840 x 2160 65,7 kHz 30 Hz Nee Nee Nee Nee Ja Ja Gecomprimeerde afbeelding
3840 x 2160 67,5 kHz 30 Hz Nee Nee Ja Ja Nee Nee Gecomprimeerde afbeelding
3840 x 2160 133,3 kHz 60 Hz Nee Nee Nee Ja Nee Ja* Gecomprimeerde afbeelding
3840 x 2160 135,0 kHz 60 Hz Nee Nee Nee Ja Nee Ja* Gecomprimeerde afbeelding
4096 x 2160 54,0 kHz 24 Hz Nee Nee Ja Ja Nee Nee Gecomprimeerde afbeelding
*: Alleen HBR2 is ingesteld.
*
1
: Verminder blanking.

Nederlands−27
Nederlands
Een computer aansluiten met HDMI
• Gebruik een HDMI-kabel met het HDMI-logo.
• Het kan even duren voordat het signaal wordt weergegeven na het inschakelen van de computer.
• Sommige videokaarten of stuurprogramma’s geven het beeld mogelijk niet correct weer.
• Wanneer u een computer met HDMI gebruikt, stelt u [OVERSCAN] (Overscannen) in op [AUTO] of [OFF] (Uit) omdat
beeldschermstuurprogramma’s mogelijk niet volledig compatibel zijn en mogelijk een afbeelding niet correct weergeven.
Zie pagina 110.
• Voor de uitvoer van het HDMI-geluidssignaal, selecteert u in het OSD [HDMI1] of [HDMI2] als [AUDIO INPUT]
(Geluidsingang) of kiest u [HDMI1] of [HDMI2] via de knop AUDIO INPUT op de afstandsbediening.
• Als het bronsignaal 3840 x 2160 (60 Hz), HDCP 2.2 of HDR is, stel dan [MODE2] (Modus2) in bij [HDMI] in [TERMINAL
SETTINGS] (Terminalinstellingen). Zie pagina 116.
• Als de stroomvoorziening van een monitor wordt ingeschakeld nadat de aangesloten computer is aangezet, wordt er soms
geen beeld weergegeven. In dit geval zet u de computer uit en vervolgens weer aan.
Een computer aansluiten met DisplayPort
• Gebruik een DisplayPort-kabel met een DisplayPort compliance-logo.
• Raadpleeg Video uit om de DisplayPort-outconnector te gebruiken. Zie pagina 73.
• Het kan even duren voordat het signaal wordt weergegeven na het inschakelen van de computer.
• Wanneer u een DisplayPort-kabel aansluit op een onderdeel met een signaalconversieadapter, wordt er soms geen beeld
weergegeven.
• Sommige DisplayPort-kabels hebben een vergrendelingsfunctie. Wanneer u deze kabel wilt verwijderen, houdt u de bovenste
knop ingedrukt, zodat het slot wordt ontgrendeld.
• Voor de uitvoer van het DisplayPort-geluidssignaal selecteert u in het OSD [DisplayPort1] of [DisplayPort2] bij [AUDIO
INPUT] (Geluidsingang) of kiest u [DisplayPort1] of [DisplayPort2] via de knop AUDIO INPUT op de afstandsbediening.
• Om afzonderlijke beelden op elke aangesloten monitor weer te geven met de DisplayPort OUT-connector, stelt u
[DisplayPort1.2] en [MST] in bij [DisplayPort] in [TERMINAL SETTINGS] (Terminalinstellingen). Zie pagina 116.
• Als de stroomvoorziening van een monitor wordt ingeschakeld nadat de aangesloten computer is aangezet, wordt er soms
geen beeld weergegeven. In dit geval zet u de computer uit en vervolgens weer aan.
Een media-apparaat aansluiten met HDMI
Sluit het apparaat aan met een enkele HDMI-kabel voor de hoogste beeld- en geluidskwaliteit van Blu-ray-spelers, streaming
mediaspelers of gameconsoles. 4K UHD-inhoud wordt weergegeven wanneer de aangesloten mediaspeler ook 4K-inhoud
ondersteunt.
Ondersteunt HDCP-codering (High-bandwidth Digital Contents Protection), een vorm van beheer van digitale rechten dat
voorkomt dat high-definition inhoud op Blu-ray Discs, dvd’s en streaming media illegaal wordt gekopieerd of uitgezonden.
OPMERKING: • Ondersteunt 1920x1080 (60 Hz), 1080p, 1080i, 720p@50Hz/60Hz, 576p@50Hz, 480p@60Hz, 576i@50Hz,
480i@60Hz, 3840x2160 (30Hz/24Hz/25Hz [MODE1]), 3840x2160 (60Hz [MODE2]), 4096x2160 (24Hz).
• Sluit de HDMI-kabel aan wanneer zowel de mediaspeler als de monitor zijn uitgeschakeld.
• Gebruik een HDMI-kabel met het HDMI-logo.
• Sommige HDMI-kabels en -apparaten geven een beeld mogelijk niet correct weer vanwege verschillende
HDMI-specificaties.

Nederlands−28
HDMI-CEC (Consumer Electronics Control)
HDMI-CEC biedt compatibele mediaspelers, die via HDMI zijn aangesloten, de mogelijkheid om te communiceren en maakt
beperkte besturing tussen het apparaat en de monitor mogelijk. Als u bijvoorbeeld een Blu-ray-speler inschakelt, kan de ingang
direct naar de Blu-ray-speler worden geschakeld zonder de afstandsbediening te gebruiken. Niet alle apparaten zijn volledig
compatibel en in sommige gevallen kan de fabrikant van het media-apparaat alleen compatibiliteit bieden met zijn eigen
monitors of tv’s. Zie “Ondersteuning van HDMI CEC-opdrachten” op pagina 79.
Indien ondersteund, kan de optionele afstandsbediening van de monitor worden gebruikt om het HDMI-media-apparaat te
bedienen. De CEC-geactiveerde toetsen van de afstandsbediening zijn:
1 (9), 2 (4), 3 (:), 5 (<), 6 (;), ENT, EXIT, , , +, -
OPMERKING: De instructies in dit gedeelte leiden u door het configureren van [CEC] in het OSD-menu van de monitor.
Deze instellingen kunnen ook worden geconfigureerd met behulp van de internetbediening van de monitor.
De functienamen en locatie in de internetbediening zijn hetzelfde als in het OSD-menu.
CEC inschakelen
1. Sluit een CEC-apparaat aan op de HDMI2-poort.
Druk op de knop HDMI2 op de afstandsbediening.
2. Druk op de knop MENU om het OSD te openen.
3. Ga naar [CONTROL] (Bediening) en vervolgens naar [CEC].
4. Selecteer [ON] (Aan) voor [CEC] en vervolgens [YES] (Ja) voor [AUTO TURN OFF] (Automatisch uitschakelen) en
[AUDIO RECEIVER] (Audio-ontvanger).
5. Selecteer [YES] (Ja) onder [SEARCH DEVICE] (Apparaat zoeken).
Wanneer het zoeken is voltooid, wordt de HDMI-poort met een aangesloten CEC-apparaat weergegeven met de
naam ervan.
Als er geen CEC-apparaat wordt gevonden, controleert u of het apparaat is aangesloten, is ingeschakeld, CEC ondersteunt
en of CEC is ingeschakeld. Afhankelijk van de fabrikant kan de CEC-functie een andere naam hebben. Raadpleeg de
producthandleiding van het apparaat.
6. Druk op de knop EXIT op de afstandsbediening.
Interne videobronnen
Er zijn enkele videobronnen beschikbaar die intern zijn en niet zijn aangesloten op de videopoorten op het terminalpaneel van
de monitor. Deze videobronnen zijn:
• Media Player
• OPS optionele kaart
• Raspberry Pi Compute Module

Nederlands−29
Nederlands
Media Player
De interne Media Player speelt audio- en videobestanden af die zijn opgeslagen op een microSD-geheugenkaart of USB-
opslagapparaat. Zie pagina 40 voor instructies over het gebruik van de Media Player.
Een compatibele microSD-geheugenkaart aansluiten
Formatteer een microSD-geheugenkaart in FAT32-indeling of FAT16-indeling. Raadpleeg de gebruikershandleiding van de
computer of een Help-bestand voor informatie over het formatteren van een microSD-geheugenkaart.
OPMERKING: Tot 32 GB microSDHC wordt ondersteund.
Het is niet gegarandeerd dat de monitor werkt met alle microSD-geheugenkaarten die in de handel
verkrijgbaar zijn.
microSD met CPRM wordt niet ondersteund.
microSD UHS-1 of UHS-2 worden niet ondersteund.
• Zorg er bij het plaatsen van een microSD-geheugenkaart voor dat de microSD-geheugenkaart de juiste richting heeft en
leg hem er vervolgens in. Steek de microSD-geheugenkaart volledig in en druk hem aan totdat de veervergrendeling is
ingeschakeld.
• Wanneer u een microSD-geheugenkaart uit de microSD-kaartsleuf verwijdert, drukt u op het midden van de microSD-
geheugenkaart om de veervergrendeling te ontgrendelen en haalt u hem eruit.
De afdekking van de microSD-kaartsleuf aanbrengen
Om uw microSD-geheugenkaart veilig te plaatsen, raden wij u aan de afdekking van de microSD-kaartsleuf te installeren.
Plaats de rand van de afdekking voor de microSD-kaart in het gat. Zet hem vast met de meegeleverde schroef.
(Aanbevolen bevestigingsdruk: 139 - 189 N•cm).
Afdekking microSD-kaart is
geïnstalleerd.
Opening

Nederlands−30
Een compatibel USB-opslagapparaat aansluiten
Formatteer een USB-opslagapparaat in FAT32-indeling of FAT16-indeling om het met de Media Player te gebruiken.
Raadpleeg de gebruikershandleiding van de computer of een Help-bestand voor informatie over het formatteren van een USB-
opslagapparaat.
Gebruik een USB-opslagapparaat bij deze monitor zoals in onderstaande afbeelding staat aangegeven.
Als de fysieke omvang van het USB-opslagapparaat groter is dan de ondersteunde afmetingen die hieronder worden genoemd,
gebruikt u een USB-verlengkabel.
Minder dan 44 mm
USB-geheugen
Verlengkabel
Minder dan 10,5 mm
OPMERKING: • Als de monitor een aangesloten USB-opslagapparaat niet herkent, controleer dan of de bestandsstructuur
FAT32 of FAT16 is.
• Het is niet gegarandeerd dat de monitor werkt met alle USB-opslagapparaten die in de handel
verkrijgbaar zijn.
• Plaats het USB-opslagapparaat in de Media Player USB-poort op het terminalpaneel (aansluitpaneel) aan de
zijkant van de monitor.
• De Media Player gebruikt geen andere USB-aansluiting op de monitor (zie pagina 20).
Optionele kaarten voor de monitor
Wanneer een optionele kaart of een Raspberry Pi Compute Module Interfacekaart en Raspberry Pi Compute Module op de
monitor zijn geïnstalleerd, worden deze weergegeven als beschikbaar in de lijst in [INPUT] van het OSD-menu. Optionele
kaarten en de Raspberry Pi Compute Module Interfacekaart en Raspberry Pi Compute Module zijn afzonderlijk verkrijgbaar
en moeten fysiek in de monitor worden geïnstalleerd. Dit document bevat instructies voor het gebruik van de monitor zonder
aanvullende opties. De locaties waar een optionele kaart en de Raspberry Pi Compute Module Interfacekaart en Raspberry
Pi Compute Module worden geïnstalleerd, worden aangegeven op het diagram van het terminalpaneel (zie pagina 20).
Volledige installatie- en gebruiksinstructies zijn bij het individuele apparaat geleverd of online beschikbaar.
OPMERKING: • De optionele DS1-IF10CE Compute Module Interfacekaart en Raspberry Pi Compute Module zijn
afzonderlijk verkrijgbaar. Neem voor meer informatie contact op met een geautoriseerde NEC-dealer.
De installatie moet worden uitgevoerd door een gekwalificeerde technicus. Probeer niet zelf een
Compute Module Interfacekaart en Raspberry Pi Compute Module te installeren. Zie pagina 104.
• Neem contact op met uw leverancier voor beschikbare optionele kaarten.

Nederlands−31
Nederlands
Een USB-apparaat aansluiten
Sommige USB-poorten op het terminalpaneel van de monitor kunnen op verschillende manieren worden gebruikt, afhankelijk
van het type aangesloten USB-apparaat. Volg deze richtlijnen wanneer u deze poorten gebruikt met ondersteunde apparaten.
USB1 (SENSOR): USB-downstreampoort (type A).
De gebruikte aansluiting door externe USB-apparaten (zoals camera’s, flash-geheugen, toetsenborden,
enz.) en interne apparaten (een optionele kaart of Raspberry Pi Compute Module Interfacekaart en
Raspberry Pi Compute Module indien geïnstalleerd).
USB2: USB-upstreampoort (type B).
Aansluiting naar een computer met een USB-kabel. Een USB-compatibele computer aangesloten op
USB2 kan de apparaten besturen die zijn aangesloten op de USB1 (SENSOR)-poort.
USB CM1* (2A): Poort stroomvoorziening.
Biedt tot 2 A stroom voor een aangesloten USB-apparaat, zoals HDMI-streamingmedia of
presentatorsticks. De werkelijke hoeveelheid stroomverbruik is afhankelijk van het aangesloten apparaat.
Zorg ervoor dat u een USB-kabel gebruikt die 2 A ondersteunt.
Schakel [USB POWER] (USB-voeding) in de [USB]-instellingen van het [CONTROL]-menu in het OSD in.
Zie pagina 127.
Raadpleeg de specificatiepagina’s voor informatie over de voeding. Zie pagina 96.
* Werkt als een standaard USB-poort wanneer gebruikt met de Raspberry Pi Compute Module Interfacekaart en Raspberry Pi
Compute Module. Zie pagina 104.
USB CM2*: Servicepoort.
Sluit hier geen apparaten aan.
* Werkt als een standaard USB-poort wanneer gebruikt met de Raspberry Pi Compute Module Interfacekaart en Raspberry Pi
Compute Module. Zie pagina 104.
Media Player USB: USB-downstreampoort (type A).
Deze poort is bestemd voor toekomstige upgrades van de software.
USB-opslagapparaatlezer voor gebruik met de interne Media Player. Zie pagina 40.
LET OP:
Bind de USB-kabel niet bijeen en laat deze niet opgerold liggen. Dit kan warmte vasthouden en brand veroorzaken.
OPMERKING: • Zorg ervoor dat u de connector op de juiste wijze oriënteert bij het aansluiten van het USB-apparaat of
de kabel.
• Afhankelijk van het BIOS of OS van de computer of het apparaat, werkt de USB-functie mogelijk niet.
Raadpleeg de gebruikershandleiding van uw computer of apparaat.
• Schakel, voordat u de hoofdschakelaar van de monitor uitzet of Windows
®
uitschakelt, de USB-functie uit en
verwijder het USB-apparaat van de monitor. Gegevens kunnen verloren gaan of beschadigd raken als het
USB-apparaat niet correct wordt losgekoppeld.
• Het kan enkele seconden duren voordat de monitor de USB-ingang herkent. De USB-kabel niet loskoppelen
of loskoppelen en weer aansluiten voordat de monitor de ingang herkent.

Nederlands−32
Hoofdstuk 4 Basisbediening
Dit hoofdstuk omvat:
> “Modus AAN en modus UIT” op pagina 33
> “Bereik van de optionele afstandsbediening” op pagina 34
> “Energiebeheer gebruiken” op pagina 34
> “Het informatie-OSD weergeven” op pagina 35
> “Schakelen tussen beeldmodi” op pagina 35
> “De beeldverhouding instellen” op pagina 36
> “Specifiek zoomen gebruiken” op pagina 37
> “Besturingselementen voor OSD (On Screen Display)” op pagina 38
> “De Media Player gebruiken” op pagina 40

Nederlands−33
Nederlands
Modus AAN en modus UIT
Druk op de -knop op het bedieningspaneel of de AAN/UIT-knop op de afstandsbediening om de monitor in te schakelen.
Het voedings-led-lampje van de monitor geeft de huidige status van de monitor aan. Raadpleeg de volgende tabel voor
informatie over de led-indicator.
Led-indicatorstatus en
verlichtingspatroon
Toestand Herstel
Blauw brandend Normaal 1. Schakel de monitor in met
de afstandsbediening of de
monitorknop.
2. Stuur een AV-signaalingang naar
de monitor.
Groen knipperend*
1
Onder een van de onderstaande omstandigheden is
er geen ingangssignaal gedetecteerd door de monitor
gedurende de periode die u hebt ingesteld:
• De monitor gebruikt een optionele kaart.
• [INPUT DETECT] (Ingangsdetectie) is ingesteld op een
andere instelling dan [NONE] (Geen).
• [USB POWER] (USB-voeding) is ingesteld op [ON]
(Aan).
• DisplayPort in de [TERMINAL SETTINGS] (Terminal-
instellingen) is ingesteld op [MST].
Geel brandend Er is geen AV-signaalinvoer gedetecteerd door de
monitor gedurende de periode die u hebt ingesteld.
(met netwerksignaalinvoer)
Geel knipperend Er is geen AV-signaalinvoer gedetecteerd door de
monitor gedurende de periode die u hebt ingesteld.
(geen netwerksignaalinvoer)
Rood brandend Schakel de monitor uit met de afstandsbediening of de
monitorknop.
Schakel de monitor in met de
afstandsbediening of de monitorknop.
*
1
: De tijdsinstelling voor [AUTO POWER SAVE] (Automatische energiebesparing) is beschikbaar bij [POWER SAVE](Energiebesparing) (Zie pagina 122).
OPMERKING: • De blauwe led-indicator die aangeeft dat de monitor is ingeschakeld en normaal functioneert, kan worden
uitgeschakeld in de OSD-menu-opties van de monitor. Zie pagina 126.
• Als de indicator afwisselend kort en lang rood knippert, is er mogelijk een bepaalde fout opgetreden.
Neem in dat geval contact op met uw leverancier.
De hoofdschakelaar moet in de positie ON (Aan) staan om de monitor in te schakelen met de AAN/UIT-knop op de
afstandsbediening of met de -knop op het bedieningspaneel.
Aan/uit-knop
OFF (Uit)
ON
(Aan)
Knop

Nederlands−34
Bereik van de optionele afstandsbediening
Richt de bovenkant van de afstandsbediening bij het indrukken van een knop op de sensor voor de afstandsbediening op de
monitor.
Gebruik de afstandsbediening binnen een afstand van ongeveer 7 m
vanaf de afstandsbedieningssensor of binnen een afstand van
ongeveer 3,5 m bij een horizontale en verticale hoek van minder
dan 30°.
OPMERKING: De afstandsbediening werkt misschien niet als de
afstandsbedieningssensor in contact komt met direct
zonlicht of sterke verlichting of als er zich een object
in de weg bevindt.
Omgaan met de afstandsbediening
• De afstandsbediening mag niet onderhevig worden gesteld aan
hevige schokken.
• Er mag geen water of een andere vloeistof op de
afstandsbediening terechtkomen. Droog de afstandsbediening
onmiddellijk af als deze toch nat is geworden.
• Voorkom dat de afstandsbediening wordt blootgesteld aan hitte of stoom.
• Open de afstandsbediening alleen als u de batterijen dient te vervangen.
Energiebeheer gebruiken
Deze monitor is voorzien van de DPM-functie (Display Power Management) voor energiebeheer die door de VESA is
goedgekeurd. Deze functie verlaagt het energieverbruik van de monitor wanneer deze niet in gebruik is.
Bij aansluiting op een computer neemt het energieverbruik van de monitor automatisch af als het toetsenbord of de muis
niet wordt gebruikt gedurende de tijd die is ingesteld in de energiebeheerinstellingen van de computer. Raadpleeg de
gebruikershandleiding van uw computer voor meer informatie.
Wanneer de monitor is aangesloten op een AV-bron, zoals een Blu-ray-, dvd- of streamingvideospeler, neemt het
energieverbruik van de monitor automatisch af nadat een bepaalde tijd is verstreken sinds de monitor “geen signaalinvoer”
heeft herkend. Deze optie wordt in- of uitgeschakeld in de instellingen voor [POWER SAVE] (Energiebesparing) in het menu
[PROTECT] (Beschermen) van het OSD. Zie pagina 122.
OPMERKING: • Bij bepaalde computers en videokaarten werkt deze functie mogelijk niet.
• Als er geen videosignaal meer is, wordt de monitor na een vooraf opgegeven periode automatisch
uitgeschakeld. Raadpleeg [AUTO POWER SAVE TIME SETTING] (Tijdsinstelling automatische
energiebesparing) in [POWER SAVE] (Energiebesparing) pagina 122.
• U kunt schema’s maken om de monitor op specifieke tijden in- en uit te schakelen. Zie pagina 47.

Nederlands−35
Nederlands
Het informatie-OSD weergeven
Het informatie-OSD bevat gegevens als: Ingangsbron, Beeldformaat, IP-adres, Monitor-id, enz.
Druk op de afstandsbediening op de knop DISPLAY om het informatie-OSD weer te geven.
A Ingangnaam
B Geluidsingangnaam
C Beeldverhouding
D Ingangssignaalinformatie
E Multibeeld-informatie
F Communicatie-info
H
Schakelen tussen beeldmodi
Druk op de knop PICTURE MODE (Beeldmodus) op de draadloze afstandsbediening om door de beeldmodi van de
SpectraView Engine te bladeren, van 1 tot 5.
De beeldmodi zijn vooraf geconfigureerd met instellingen voor algemeen gebruik. Zie “Geavanceerde kleuraanpassing” op
pagina 48 voor instructies over het wijzigen van de instellingen voor de beeldmodus.

Nederlands−36
De beeldverhouding instellen
Druk op de knop ASPECT (Beeldverhouding) op de afstandsbediening om door de beschikbare opties voor het huidige
ingangssignaal te bladeren.
Voor MP (Media Player), VIDEO
• FULL ➙ ZOOM ➙ NORMAL
Voor DVI, DisplayPort1, DisplayPort2, VGA (RGB), OPTION*
1
, COMPUTE MODULE*
2
• FULL ➙ 1:1 ➙ ZOOM ➙ NORMAL
*1
: Deze functie is afhankelijk van welke optionele kaart in de monitor is geïnstalleerd.
*2
: Deze ingang is beschikbaar wanneer de optionele Raspberry Pi Compute Module Interfacekaart en Raspberry Pi Compute Module zijn geïnstalleerd.
Voor VGA (YPbPr), HDMI1, HDMI2
• FULL ➙ WIDE ➙ DYNAMIC ➙ 1:1 ➙ ZOOM ➙ NORMAL
Beeldverhouding Ongewijzigde
weergave*
2
Aanbevolen selectie voor
beeldverhouding*
2
Beschrijving
4:3 [NORMAL]
(Normaal)
Hiermee wordt de beeldverhouding
weergegeven zoals deze door de bron is
verzonden.
[DYNAMIC]
(Dynamisch)
Vergroot beelden van 4:3 op non-lineaire
wijze totdat deze in volledig scherm worden
weergegeven. Het gedeelte van het beeld dat
buiten het weergavegebied ligt, valt weg door
de vergroting van het beeld.
Samendrukken [FULL]
(Volledig)
Weergave in volledig scherm.
Letterbox [WIDE]
(Breed)
Vergroot een 16:9 letterbox-signaal totdat dit in
volledig scherm wordt weergegeven.
*
2
: Grijze delen geven ongebruikte delen van het scherm weer.
1:1: Geeft het beeld weer in een 1 x 1 pixel-formaat.
ZOOM (zoomen)
• De zoomfunctie vergroot het beeldformaat, waardoor het beeld groter wordt dan het actieve schermgebied. De delen van het
vergrote beeld buiten het actieve schermgebied worden niet weergegeven.
ZOOM (zoomen)
ZOOM (zoomen)

Nederlands−37
Nederlands
Specifiek zoomen gebruiken
De functie [POINT ZOOM] (Specifiek zoomen) vergroot het beeldformaat en breidt dit tegelijkertijd horizontaal en verticaal uit.
Het beeld kan tot 10 keer groter worden gemaakt.
1. Druk op de knop SET/POINT ZOOM (Instellen/Specifiek zoomen) op de afstandsbediening. Er verschijnt een pictogram van
een vergrootglas op het scherm.
2. Verplaats het vergrootglas naar het gebied van de afbeelding waarop u wilt inzoomen door op de + – knoppen te
drukken.
3. Druk op de knop CH/ZOOM+ om in te zoomen. Druk op de knop CH/ZOOM- om uit te zoomen. Bij inzoomen wordt het beeld
groter dan het actieve schermgebied. Het gebied op de locatie van het vergrootglas schuift dichter naar het midden van het
scherm bij elk vergrotingsniveau.
4. Druk op de knop SET/POINT ZOOM (Instellen/Specifiek zoomen) om het vergrootglas te sluiten.
5. De afbeelding blijft ingezoomd nadat het vergrootglas is gesloten. Druk op de knop EXIT om terug te keren naar het normale
beeldformaat.
OPMERKING: • Het beeld kan er bij gebruik van deze functie vervormd uitzien.
• [POINT ZOOM] (Specifiek zoomen) is niet beschikbaar wanneer de OSD-instellingen zijn ingeschakeld
voor [IMAGE FLIP] (Beeld spiegelen) (met uitzondering van [NONE] (Geen)), [MULTI PICTURE MODE]
(Multibeeld-modus), [SCREEN SAVER], [SUPER] in [INPUT CHANGE] (Ingangwijziging), [CLOSED
CAPTION] (Ondertiteling), [TILE MATRIX] (Tegelmatrix) en [TEXT TICKER].
• Wanneer de instelling voor [ASPECT] (Beeldverhouding) [DYNAMIC] (Dynamisch) of [ZOOM] is, stelt het
indrukken van de knop POINT ZOOM (Specifiek zoomen) de [ASPECT] automatisch in op [FULL] (Volledig)
en begint dan met de functie [POINT ZOOM].
• Nadat u POINT ZOOM (Specifiek zoomen) afsluit, wordt de [ASPECT] (Beeldverhouding) teruggezet naar
de voorgaande instelling voor [ASPECT]. Als [ASPECT] (Beeldverhouding) wordt gewijzigd tijdens [POINT
ZOOM] (Specifiek zoomen), worden [DYNAMIC] (Dynamisch) en [ZOOM] ingesteld op [FULL] (Volledig).
• Het vergrootglaspictogram zal niet buiten het actieve beeldgebied bewegen.
• Het beeld gaat terug naar het normale formaat wanneer het ingangssignaal wordt gewijzigd of de monitor
wordt uitgeschakeld.
• [POINT ZOOM] (Specifiek zoomen), wordt gedeactiveerd als [ASPECT] (Beeldverhouding) wordt gewijzigd
terwijl u de functie [POINT ZOOM] (Specifiek zoomen) gebruikt.
• De functie [STILL] (Stilstaand beeld) is niet beschikbaar wanneer [POINT ZOOM] (Specifiek zoomen) is
geactiveerd.
• [POINT ZOOM] (Specifiek zoomen) is niet beschikbaar bij een DisplayPort-signaal van 3840 x 2160 (60 Hz).
• Wanneer [HDMI] in de [TERMINAL SETTINGS] (terminal-instellingen) is ingesteld op [MODE2], is
[POINT ZOOM] (Specifiek zoomen) niet beschikbaar.

Nederlands−38
Besturingselementen voor OSD (On Screen Display)
OPMERKING: Afhankelijk van het model of optionele apparatuur, zijn sommige functies wellicht niet beschikbaar.
Goto Adjustment
Select
Return Close
MULTI-INPUT OPTION C MODULE
PICTURE:
PICTURE MODE
EMULATION
6 AXIS COLOR TRIM
PICTURE SETTINGS
SHARPNESS
UHD UPSCALING
ADJUST
COLOR SYSTEM
INPUT RESOLUTION
ASPECT
ADVANCED
ROTATION
SPECTRAVIEW ENGINE
RESET
PICTURE MODE 5
PRESET Programmable
3D LUT EMU. MySetting-1
LUMINANCE 400 cd/m
2
BLACK 0.5 cd/m
2
GAMMA Custom
CUSTOM VALUE 2.2
WHITE 10000 K
x: 0.279 y: 0.292
RED x: 0.642 y: 0.332
GREEN x: 0.307 y: 0.602
BLUE x: 0.153 y: 0.053
*
Ingangsbron
Pictogrammen in hoofdmenu
Optie in hoofdmenu
Submenu
Bedieningsaanwijzing
Aanpassingsinstellingen
*: Dit menu is alleen
beschikbaar wanneer
de optionele Raspberry
Pi Compute Module
Interfacekaart en Raspberry
Pi Compute Module zijn
geïnstalleerd.
Afstandsbediening
Druk op of om
naar een submenu te
navigeren.
Druk op SET/POINT
ZOOM (Instellen/
Specifiek zoomen)
om een optie te
selecteren.
Druk op of , +
of – om de functie of
instelling te selecteren
die u wilt aanpassen.
Druk op MENU of
EXIT (Afsluiten).
Bedieningspaneel
Druk op INPUT/SET (Ingang/instelling) om een
optie te selecteren.
Druk op MENU/EXIT.
Druk op + of –, r of s om de functie of
instelling te selecteren die u wilt aanpassen.

Nederlands−39
Nederlands
Hieronder volgt een korte samenvatting waar de bedieningselementen zich in elk menu-item bevinden. U kunt een tabel met alle
opties vinden in “Lijst met OSD-bedieningselementen” op pagina 106.
INPUT (Ingang): Hiermee kunt u de bron van het ingangssignaal selecteren.
PICTURE (Beeld): Hiermee kunt u een van de standaard beeldmodi selecteren, de kleureninstellingen handmatig
aanpassen, SpectraView Engine in- of uitschakelen en de beeldverhouding, beeld spiegelen en rotatie aanpassen.
AUDIO: Hiermee kunt u volume, balans, equalizer, ingangsbron en uitgang van de multi-beeldmodus aanpassen.
SCHEDULE (Schema): Hiermee kunt u schema’s voor automatisch in- en uitschakelen maken, schema’s voor
vakanties en weekdagen/weekends instellen en de datum en tijd, zomertijd en automatisch uitschakelen instellen
MULTI-INPUT(Multi-ingang): Hiermee kunt u instellingen voor Picture-In-Picture (Beeld-in-beeld) en Picture-by-
Picture (Zij-aan-zij), detectie van signaalingangen en instellingen voor de aansluitingsterminal selecteren.
OSD: Hiermee kunt u opties met betrekking tot het OSD-menu selecteren, zoals de taal, de tijd dat het OSD op het
scherm blijft, de locatie van het menu, transparantie, rotatie, enz.
MULTI-DISPLAY (Meerdere beeldschermen): Hiermee kunt u de monitor-id van de monitor instellen en
instellingen configureren voor een opstelling met meerdere monitors.
PROTECT (Beschermen): Hiermee kunt u opties selecteren met betrekking tot de bescherming van de
monitorhardware, zoals het configureren van de koelventilatoren, het aanpassen van de automatische
energiebesparing en vertraging bij het inschakelen en het inschakelen van de screensaver en waarschuwingsmails
voor meldingen wanneer zich een fout met de monitor voordoet.
CONTROL (Bediening): Hiermee kunt u netwerkinformatie, beveiliging, voeding, enz. instellen.
OPTION (Optie): Hiermee kunt u instellingen selecteren gerelateerd aan een optionele kaart indien geïnstalleerd.
SYSTEM (Systeem): Hiermee kunt u monitorinformatie (model, serienummer, CO2-balans), firmwareversie en
MAC-adres weergeven of de fabrieksinstellingen resetten.
COMPUTE MODULE: Dit menu is alleen beschikbaar wanneer de optionele Raspberry Pi Compute Module
Interfacekaart en Raspberry Pi Compute Module zijn geïnstalleerd. Zie pagina 104.

Nederlands−40
De Media Player gebruiken
De interne Media Player (mediaspeler) speelt beeld- en videobestanden af die zijn opgeslagen op een microSD-
geheugenkaart of USB-opslagapparaat. De Media Player speelt video’s, stilstaande beelden en achtergrondmuziek (BGM) af.
Zie pagina 31 voor instructies over het aansluiten van een USB-opslagapparaat of microSD-geheugenkaart.
Ga naar de Media Player door op de knop MEDIA PLAYER op de optionele afstandsbediening te drukken of selecteer de MP-
ingang in het OSD-menu [INPUT] (Ingang).
Gebruik de knoppen + – en SET/POINT ZOOM (Instellen/Specifiek zoomen) op de afstandsbediening om door de
Media Player-menu’s te navigeren.
Beginscherm van de Media Player
SETTINGS
(Instellingen)
Geeft de opties weer voor het configureren van de diavoorstelling, automatisch afspelen en open
het scherm Network Settings (Netwerkinstellingen). Zie pagina 64.
MP NETWORKS
(MP-netwerken)
Geeft de opties weer voor het configureren van de instellingen voor Network (netwerk) en Shared
Folder (gedeelde map).
CONTENTS COPY
(Inhoud kopiëren)
Geeft de opties weer voor het kopiëren van inhoud naar een microSD-geheugenkaart die is
aangesloten op de monitor.
SD CARD
(SD-kaart)
Geeft de bestandenlijst weer voor een aangesloten microSD-geheugenkaart.
(Dit is een kleurenpictogram als een microSD-geheugenkaart is aangesloten en het
bestandssysteem kan worden gelezen. Als dit pictogram grijs is, kan de Media Player een
microSD-geheugenkaart niet detecteren of niet lezen).
USB Geeft de bestandenlijst weer voor een aangesloten USB-opslagapparaat.
(Dit is een kleurenpictogram als een USB-opslagapparaat is aangesloten en het
bestandssysteem kan worden gelezen. Als dit pictogram grijs is, kan de Media Player geen USB-
opslagapparaat detecteren of dit niet lezen.)
OPMERKING: • Als de inhoud van Media Player wordt afgespeeld terwijl [TILE MATRIX] (Tegelmatrix) actief is, kan de timing
van het afspelen van de afbeelding een tijdsvertraging hebben tussen de monitors.
•
Als de monitor in staande positie wordt gebruikt als er niet-bewegende beelden (afbeeldingen) worden
afgespeeld, stelt u [OSD ROTATION] (
OSD-rotatie
) in op [PORTRAIT] (
Staand
). De beeldrichting wordt
gewijzigd volgens uw instelling bij [OSD ROTATION] (OSD-rotatie).
• Als de monitor in staande richting wordt gebruikt tijdens het afspelen van video’s, worden de video’s niet
automatisch geroteerd wanneer u [OSD ROTATION] (OSD-rotatie) instelt op [
PORTRAIT
] (Staand). Speel
videobestanden af die 90° linksom geroteerd zijn zodat ze in de juiste positie kunnen worden bekeken.
• Er verschijnt een scherm als u op een van de knoppen van het monitorbedieningspaneel drukt terwijl de
Media Player is geopend. Met de knoppen op het bedieningspaneel kunt u bediening van of het OSD-menu
of van de Media Player selecteren.
KEY CONTROL SELECT
Decide Cancel
Choose
MEDIA PLAYER
DISPLAY MENU
SCHERMMENU
Dit pictogram verschijnt aan de linkerzijde van het beginscherm van de Media Player nadat u ervoor
heeft gekozen om de [MEDIA PLAYER] te bedienen in het scherm [KEY CONTROL SELECT]
(Toetsenbediening selecteren). Ga naar dit pictogram en druk op INPUT/SET (Ingang/instelling) om
de bediening van de Media Player met de bedieningsknoppen van de monitor te stoppen.

Nederlands−41
Nederlands
Bestandsweergavescherm
Pictogramweergave
RETURN (Terug) Gaat terug naar een niveau hoger.
PAGE UP (Pagina omhoog) Geeft de voorgaande set bestanden in de map weer.
PAGE DOWN (Pagina omlaag) Geeft de volgende set bestanden in de map weer.
SETTINGS (Instellingen) Geeft het instellingenscherm weer voor het configureren van de Media Player.
THUMBNAILS/ICON
(Miniaturen/pictogram)
Wisselt tussen het weergeven van miniaturen of pictogrammen voor bestanden.
SORT (Sorteren) Wijzigt de weergavevolgorde van bestanden om te sorteren op naam
(bestandsnaam), type (bestandsextensie), datum (datum van aanmaak) of grootte
(bestandscapaciteit). De standaard sorteervolgorde is op “Name” (Naam).
EJECT (Uitwerpen) Het USB-opslagapparaat of de microSD-geheugenkaart ontkoppelen.
Selecteer EJECT (Uitwerpen) wanneer de lijst met bestanden wordt weergegeven.
ENT-knop (afstandsbediening) Selecteer of deselecteer afzonderlijke items, zoals bestanden die u in de
[SLIDESHOW] (Diavoorstelling) wilt opnemen of een map die u wilt gebruiken voor
[AUTO PLAY] (Automatisch afspelen) en [PRESET CONTENTS] (Vooraf ingestelde
inhoud).
OPMERKING: • Het maximum aantal bestanden dat in een map kan worden weergegeven, inclusief mappictogrammen,
is 300.
• De maximale maphiërarchie die kan worden weergegeven, bestaat uit 16 niveaus.
• Bestanden waarin het mediatype niet kan worden bepaald, worden aangegeven met een “?” - pictogram.
• Miniaturen kunnen mogelijk niet worden weergegeven voor sommige mediatypen van mediabestanden.

Nederlands−42
Bestanden afspelen
Gebruik de knoppen + – en SET/POINT ZOOM (Instellen/Specifiek zoomen) op de afstandsbediening om door de Media
Player-menu’s te navigeren.
1. Selecteer [SD CARD] (SD-kaart) of [USB] om de bestandenlijst te bekijken.
2. Deselecteer de bestanden die u niet in de diavoorstelling op wilt nemen.
Alle bestanden in de map zijn standaard geselecteerd. Ga naar een bestand en druk op de knop op de
afstandsbediening om het te deselecteren.
3. Ga naar het eerste bestand dat u wilt weergeven en druk op de knop SET/POINT ZOOM (Instellen/Specifiek zoomen) op de
afstandsbediening.
Hiermee wordt de handmatige diavoorstelling gestart en het geselecteerde bestand wordt op het scherm weergegeven.
Druk om het beeld te veranderen op de knop op de afstandsbediening om het volgende bestand in de map weer te geven.
De afbeeldingen worden weergegeven in de volgorde waarin de bestanden gesorteerd zijn.
OPMERKING: De diavoorstelling kan worden geconfigureerd om automatisch van afbeelding te wisselen. Zie pagina 43.
De afstandsbediening gebruiken
Hiermee gaat u naar het vorige videobestand of afbeeldingsbestand in de huidige map.
Hiermee start u de video of diavoorstelling vanaf het geselecteerde bestand.
Hiermee hervat u de video of diavoorstelling na een pauze.
Hiermee hervat u de video bij terugspoelen of snel vooruitspoelen.
Hiermee gaat u naar het volgende videobestand of afbeeldingsbestand in de huidige map.
Hiermee stopt u de video of diavoorstelling.
Hiermee pauzeert u de video of diavoorstelling.
Hiermee spoelt u een videobestand achteruit totdat de knop Play (Afspelen), Pause (Pauzeren) of Stop (Stoppen)
wordt ingedrukt.
Hiermee spoelt u een videobestand vooruit totdat de knop Play (Afspelen), Pause (Pauzeren) of Stop (Stoppen) wordt
ingedrukt.
De kleur van de zijrand wijzigen
De kleur van de rand die aan de zijkanten van een afbeelding verschijnt wanneer deze niet het volledige scherm vult, kan
worden gewijzigd in de OSD-menu-instellingen.
1. Druk op de afstandsbediening op de knop MENU om het OSD-menu weer te geven.
2. Ga in het OSD-menu naar [DISPLAY PROTECTION] (Schermbeveiliging) ➙ [SIDE BORDER COLOR] (Kleur zijrand) en
druk vervolgens op de knop SET/POINT ZOOM (Instellen/Specifiek zoomen).
3. Verplaats de schuifregelaar naar links of rechts met de + en - knoppen op de afstandsbediening. De kleur kan worden
aangepast tussen 0 (zwart) en 100 (wit).
4. Druk op de knop EXIT om het OSD-menu te sluiten.

Nederlands−43
Nederlands
De instellingen voor de diavoorstelling configureren
Gebruik de knoppen + – en SET/POINT ZOOM (Instellen/Specifiek zoomen) op de afstandsbediening om door de Media
Player-menu’s te navigeren.
1. Ga naar het pictogram SETTINGS (Instellingen) en druk op de knop SET/POINT ZOOM (Instellen/Specifiek zoomen).
2. Ga naar [PLAY MODE] (Afspeelmodus) en druk op de knop SET/POINT ZOOM (Instellen/Specifiek zoomen).
3. Selecteer [AUTO] en druk op de knop SET/POINT ZOOM (Instellen/Specifiek zoomen).
4. Ga naar [INTERVAL] en gebruik vervolgens de [+] en [-] knoppen op de afstandsbediening om in te stellen hoe lang een
afbeelding wordt weergegeven voordat er wordt geschakeld.
Deze instelling kan tussen 5 en 300 seconden bedragen.
5. Configureer indien nodig extra instellingen.
• Als u wilt dat de diavoorstelling wordt herhaald nadat het laatste bestand in de map is weergegeven, drukt u op de pijl
omlaag en drukt u op de knop SET/POINT ZOOM (Instellen/Specifiek zoomen) om [REPEAT] (Herhalen) te selecteren.
• Als u achtergrondmuziek wilt afspelen terwijl stilstaande beelden worden weergegeven, drukt u op de pijl omlaag en
drukt u op de knop SET/POINT ZOOM (Instellen/Specifiek zoomen) om het scherm met audiobestanden weer te
geven. Ga naar de locatie waar het audiobestand is opgeslagen, selecteer het audiobestand dat u wilt afspelen en druk
vervolgens op de knop SET/POINT ZOOM (Instellen/Specifiek zoomen). U keert zo onmiddellijk terug naar het scherm
[MEDIA PLAYER SETTINGS] (Instellingen Media Player).
Druk op de pijl omlaag en druk op de knop SET/POINT ZOOM (Instellen/Specifiek zoomen) om BGM te selecteren. Als
er geen vinkje naast BGM staat, wordt het door u geselecteerde audiobestand niet afgespeeld.
• Om te kiezen wat er moet gebeuren als de diavoorstelling niet op [REPEAT] (Herhalen) staat, drukt u op de pijl omlaag
naar [PLAY END SCREEN] (Scherm einde afspelen) en vervolgens drukt u op de knop SET/POINT ZOOM (Instellen/
Specifiek zoomen). Selecteer de gewenste optie en druk op de knop SET/POINT ZOOM (Instellen/Specifiek zoomen).
• BLACK SCREEN (Zwart scherm) – wanneer het laatste bestand is afgespeeld, wordt een zwart scherm
weergegeven totdat de knop op de afstandsbediening wordt ingedrukt.
• FILE LIST (Bestandenlijst) – de Media Player keert terug naar het scherm met de bestandenlijst.
• SAVE LAST SCREEN (Laatste scherm opslaan) – de diavoorstelling wordt gepauzeerd op het laatste scherm;
de afbeelding wordt weergegeven totdat de knop op de afstandsbediening wordt ingedrukt.
6. Ga naar [OK] en druk op de knop SET/POINT ZOOM (Instellen/Specifiek zoomen) om de wijzigingen op te slaan en terug te
keren naar het beginscherm van de [MEDIA PLAYER].
OPMERKING: • Wanneer de diavoorstelling wordt uitgevoerd, worden de afbeeldingen weergeven in de volgorde waarin de
bestanden gesorteerd zijn.
Als er een combinatie is van zowel videobestanden als bestanden met stilstaande beelden, worden de
bestanden nog steeds in de gesorteerde volgorde afgespeeld. De stilstaande beelden worden weergegeven.
Wanneer een videobestand wordt bereikt, wordt de video afgespeeld. Als de video is afgelopen, wordt het
volgende bestand met stilstaande afbeelding weergegeven.
• Als een audiobestand wordt afgespeeld als achtergrondmuziek voor bestanden met stilstaande beelden,
stopt de muziek wanneer een videobestand wordt afgespeeld en start opnieuw wanneer er weer stilstaande
afbeeldingen worden weergegeven.

Nederlands−44
Auto Play (Automatisch afspelen) inschakelen
Gebruik de knoppen + – en SET/POINT ZOOM (Instellen/Specifiek zoomen) op de afstandsbediening om door de
Media Player-menu’s te navigeren.
1. Ga naar het pictogram [SETTINGS] (Instellingen) en druk op de knop SET/POINT ZOOM (Instellen/Specifiek zoomen).
2. Ga naar [AUTO PLAY] (Automatisch afspelen) en druk op de knop SET/POINT ZOOM (Instellen/Specifiek zoomen).
3. Selecteer [SLIDESHOW] (Diavoorstelling) en druk op de knop SET/POINT ZOOM (Instellen/Specifiek zoomen).
Het menu keert automatisch terug naar het scherm [MEDIA PLAYER SETTINGS] (Instellingen Media Player) wanneer u op
de knop SET/POINT ZOOM (Instellen/Specifiek zoomen) op de afstandsbediening drukt.
4. Ga naar [FOLDER] (Map) en druk op de knop SET/POINT ZOOM (Instellen/Specifiek zoomen).
5. Selecteer [SD CARD] (SD-kaart) of [USB].
Dit hangt af van welk apparaat u hebt aangesloten met de bestanden voor de diavoorstelling.
6. Druk op de knop ENT op de afstandsbediening om de hoofdmap van de microSD-geheugenkaart of het USB-
opslagapparaat te selecteren.
Als de bestanden zich in een submap bevinden, drukt u op de knop [SET/POINT ZOOM] (Instellen/Specifiek zoomen) op
[SD CARD] (SD-kaart) of [USB], gaat u naar de map met de afbeeldingen van de diavoorstelling en drukt u vervolgens op
de knop ENT op de afstandsbediening.
Het menu keert automatisch terug naar het scherm [MEDIA PLAYER SETTINGS] (Instellingen Media Player) wanneer u op
de knop ENT op de afstandsbediening drukt.
7. Ga naar [OK] en druk op de knop SET/POINT ZOOM (Instellen/Specifiek zoomen) om de wijzigingen op te slaan en terug te
keren naar het beginscherm van de [MEDIA PLAYER].
Met Automatisch afspelen worden alle afbeeldingen of video’s in de geselecteerde map automatisch afgespeeld.
De afbeeldingen en video’s worden in de gesorteerde volgorde weergegeven.
Wanneer [AUTO PLAY] (Automatisch afspelen) is ingeschakeld, start de monitor automatisch afspelen als volgt:
• Wanneer de monitor wordt ingeschakeld terwijl er al een USB-apparaat of microSD-geheugenkaart is aangesloten en de
ingangsbron stond ingesteld op de Media Player toen de monitor de laatste keer werd uitgeschakeld.
• Wanneer een USB-apparaat op de Media Player USB-poort (zie pagina 31) wordt aangesloten terwijl de monitor AAN
staat en het beginscherm van de Media Player wordt weergegeven.
• Bij het plaatsen van een microSD-geheugenkaart in de microSD-kaartsleuf (zie pagina 29), terwijl de monitor al AAN
staat en het beginscherm van Media Player wordt weergegeven.
OPMERKING: • Het wordt niet aanbevolen een USB-opslagapparaat of microSD-geheugenkaart aan te sluiten terwijl de
monitor al is ingeschakeld.
Om schade aan de monitor en mogelijke beschadiging van de gegevensbestanden op het aangesloten
apparaat te voorkomen, dient de hoofdschakelaar van de monitor te zijn uitgeschakeld voordat apparaten
worden aangesloten.
• Er kan slechts één USB-opslagapparaat worden herkend met deze monitor. Externe hubs wordt niet
ondersteund door deze monitor.

Nederlands−45
Nederlands
Bestanden die kunnen worden weergegeven/afgespeeld
Stilstaande beelden— ondersteunde formaten
Bestandsextensie ondersteund
.jpg, .jpeg, .jpe Basislijn, Progressief, RGB, CMYK
.png Interlace, α-kanaal
Bewegende beelden — ondersteunde formaten
Bestandsextensie Video-codec Audio-codec
.mpg, .mpeg MPEG1, MPEG2 MPEG Audio Layer3 (afkorting: MP3) AAC-LC (afkorting: AAC), LPCM
.wmv H.264, WMV MP3, WMV Standard, WMA 9/10 Professional
.mp4 H.264 MP3, AAC
.mov H.264 MP3, AAC
.flv, .f4v H.264 MP3, AAC
BGM (achtergrondmuziek) — ondersteunde indelingen
Bestandsextensie Audio-codec
.wav LPCM
.mp3 MP3
Extra informatie
Item Voorwaarden
Resolutie JPEG Tot 5000 x 5000
PNG Tot 4000 x 4000
MPEG1 480@30fps
MPEG2 MP@ML, MP@HL, 1080p@30fps / 1080i@60fps
H.264 High profile Lv.4.2, 1080p@30fps / 1080i@60fps
WMV Advanced@L3, Simple&Main
Video bitrate - Tot 15 Mbps
Bemonsteringsfrequentie audio - Tot 48 kHz
Audio bitrate MP2 Tot 384 Kbps
MP3 Tot 320 Kbps
AAC Tot 1440 Kbps
OPMERKING: • Sommige bestanden worden mogelijk niet correct afgespeeld, zelfs als ze aan de vermelde voorwaarden
voldoen.
• Afhankelijk van de bitrate van het bestand en het type USB-opslagapparaat of microSD-geheugenkaart dat u
gebruikt, wordt het bestand mogelijk niet correct afgespeeld.
• DRM (Digital Right Management) beveiligde bestanden kunnen niet worden afgespeeld.
• De maximale resolutie voor videobestanden is 1920 (horizontaal) x 1080 (verticaal).

Nederlands−46
Hoofdstuk 5 Geavanceerde bediening
Dit hoofdstuk omvat:
> “Een in-/uitschakelingsschema maken” op pagina 47
> “Geavanceerde kleuraanpassing” op pagina 48
> “Multi-Picture Mode (Multibeeld-modus)” op pagina 55
> “Beveiliging instellen en de monitorbediening vergrendelen” op pagina 59
> “Instellingen voor Media Player” op pagina 63

Nederlands−47
Nederlands
Een in-/uitschakelingsschema maken
Met de schemafunctie kunt u instellen dat de monitor op verschillende tijden automatisch wordt in-/uitgeschakeld of op stand-by
staat.
Het schema programmeren:
1. Open het menu [SCHEDULE] (Schema).
a Selecteer [SCHEDULE SETTINGS] (Schema-instellingen)
met de en knoppen.
b Druk op de knop SET/POINT ZOOM (Instellen/Specifiek zoomen) of
de +-knop om het menu Settings (Instellingen) te openen.
c Selecteer het gewenste schemanummer en druk op de knop
SET/POINT ZOOM (Instellen/Specifiek zoomen).
d Het vak naast het getal wordt geel.
Het schema kan nu worden geprogrammeerd.
2. Gebruik de knop om [POWER] (Aan/uit) te markeren.
Gebruik de knoppen + en - om de [ON] (Aan) in te stellen.
Stel [OFF] (Uit) in om een uitschakelingsschema in te stellen.
3. Gebruik de knop om de [TIME] (Tijd) te markeren. Gebruik de knoppen + en – om de tijd in te stellen.
4. Gebruik de knoppen en om [INPUT] (Ingang) te markeren. Gebruik de knoppen + en – om de ingangsbron te kiezen.
5. Gebruik de knoppen en om [PIC. MODE] (Beeldmodus) te markeren. Gebruik de knoppen + en – om de beeldmodus
te kiezen.
6. Gebruik de knop knop om [DATE] (Datum), [EVERY DAY] (Elke dag), [ELKE WEEK] (Elke week), [WEEKDAY] (Werkdag),
[WEEKEND] of [HOLIDAY] (Vakantie) te selecteren. Druk op de knop SET/POINT ZOOM (Instellen/Specifiek zoomen) op
een menu dat geschikt is voor het schema.
Als het schema op een specifieke dag moet worden uitgevoerd, kiest u [DATE] (Datum) en drukt u op de knop SET/POINT
ZOOM (Instellen/Specifiek zoomen).
Als het schema elke dag moet worden uitgevoerd, kiest u [EVERY DAY] (Elke dag) en drukt u op de knop SET/POINT
ZOOM (Instellen/Specifiek zoomen).
Als u een weekschema wilt gebruiken, kiest u de dagen van de week met de knoppen en en drukt u op de knop
SET/POINT ZOOM (Instellen/Specifiek zoomen) om de dagen te selecteren. Selecteer vervolgens de optie [EVERY WEEK]
(Elke week) en druk op de knop SET/POINT ZOOM (Instellen/Specifiek zoomen). Stel [WEEKDAY] (Werkdag), [WEEKEND]
of [HOLIDAY] (vakantie) op dezelfde manier in.
OPMERKING: De instellingen voor [WEEKDAY] (Werkdag), [WEEKEND] (Weekend) en [HOLIDAY] (Vakantie) zijn
beschikbaar onder de instelling [SCHEDULE] (Schema) (zie pagina 112).
7. Nadat een schema is geprogrammeerd, kunt u de rest van de schema’s instellen. Druk op de knop MENU om het OSD te
verlaten of druk op de knop EXIT (Afsluiten) om terug te gaan naar het vorige menu.
OPMERKING: • Als schema’s elkaar overlappen, krijgt het schema met het hoogste nummer voorrang op het schema met
het laagste nummer. Schema nummer 7 heeft bijvoorbeeld prioriteit boven schema nummer 1.
• Als de geselecteerde ingang of beeldmodus nu niet beschikbaar is, wordt de uitgeschakelde ingang of
beeldmodus in rood aangegeven.
Goto Adjustment
Select
Return Close
MULTI-INPUT OPTION C MODULE
SCHEDULE:
SCHEDULE SETTINGS
SCHEDULE LIST
HOLIDAY SETTINGS
WEEKEND SETTINGS
DATE & TIME
DAYLIGHT SAVINGS
OFF TIMER
RESET
SETTINGS:
1
POWER: ON
TIME: 04 : 03
INPUT: DVI
PIC. MODE: STANDARD
DATE
YEAR: 2016
MONTH: JAN
DAY: 01
EVERY DAY
EVERY WEEK
MON TUE WED THU
FRI STAT SUN
WEEKDAY
WEEKEND
HOLIDAY

Nederlands−48
Geavanceerde kleuraanpassing
De SpectraView Engine (SVE) is een aangepaste engine voor het verwerken van kleuren die is geïntegreerd in de monitor.
Hij combineert individuele karakterisering en kalibratie van de monitor tijdens productie met temperatuur- en tijdmonitoring,
voor een ongeëvenaard niveau van kleurcontrole, nauwkeurigheid en stabiliteit.
Hij biedt aanpasbare kleuruniformiteitscorrectie met behulp van gedetailleerde individuele fabrieksschermmetingen samen met
de SVE, voor het produceren van de meest overeenkomende schermen.
De SVE biedt de grootst mogelijke veelzijdigheid; van snellere en meer geavanceerde kleurkalibratie, tot de mogelijkheid om
kleurenruimten zoals Adobe
®
RGB en sRGB nauwkeurig te emuleren, en het uitvoeren van emulaties van printeruitvoer met ICC-
profielen en interne 3D Look Up-tabellen.
De SVE kan in een van twee modi werken: Aan of uit
De SpectraView Engine in- of uitschakelen met behulp van de afstandsbediening:
1. Druk op de knop MENU.
2. Ga naar het menu [PICTURE] (Beeld) en vervolgens naar [SPECTRAVIEW ENGINE].
Gebruik de + – knoppen om door het OSD-menu te navigeren.
3. Selecteer [ON] (Aan) of [OFF] (Uit) en druk op SET/POINT ZOOM (Instellen/Specifiek zoomen) om de SpectraView Engine
in of uit te schakelen.
4. Druk op de knop EXIT (Afsluiten) om terug te keren naar het hoofdmenu [PICTURE] (Beeld).
De SpectraView Engine gebruiken
Wanneer de SVE is ingeschakeld, zal de interne processor van de monitor veel van de kleurbeheerfuncties verwerken en kan
de gebruiker met de kleurenbediening een ongeëvenaard niveau van nauwkeurigheid bereiken. Witpunt wordt aangepast met
behulp van een CIE x,y-besturing en de grijswaarderespons van het scherm wordt berekend en beheerd door de monitor zelf.
De SVE omvat uniformiteitscorrectie, waarbij verschillende compensatieniveaus kunnen worden geselecteerd om een afweging
mogelijk te maken tussen de meest uniforme helderheid en kleur versus maximale helderheid.
De SVE heeft vijf geheugens voor de beeldmodus die afzonderlijk kunnen worden geconfigureerd en geselecteerd.
Elke afzonderlijke beeldmodus kan volledig aangepaste kleurinstellingen opslaan. Hiermee kunt u snel schakelen tussen
verschillende instellingen door alleen maar van beeldmodus te wisselen.
Het gebruik van de SVE geeft ook toegang tot andere geavanceerde functies, zoals de mogelijkheid om meerdere modi
van deficiëntie in het menselijke kleurenzicht te emuleren, evenals de mogelijkheid om het kleurengamma van de monitor te
selecteren.
De instellingen in elke SVE-beeldmodus wijzigen:
De standaardinstellingen zijn geconfigureerd met instellingen voor algemeen gebruik zoals beschreven in de tabel met “Vooraf
ingestelde typen” op de volgende pagina. Wanneer u een standaardinstelling kiest voor de SVE-beeldmodus, worden alle
instellingen onmiddellijk aangepast om overeen te komen met de standaardinstelling. Elke instelling kan individueel naar wens
worden aangepast.
1. Druk op de knop MENU.
2. Ga naar het menu [PICTURE] (Beeld) en vervolgens naar [PICTURE MODE] (Beeldmodus).
Gebruik de + – knoppen om door het OSD-menu te navigeren.
3. Druk op de + knop om naar het veld [PICTURE MODE] (Beeldmodus) te gaan.
4. Selecteer een instelling van 1 tot 5 bij [PICTURE MODE] (Beeldmodus).
• 1 ➙ 2 ➙ 3 ➙ 4 ➙ 5

Nederlands−49
Nederlands
5. Selecteer een vooraf ingesteld item bij [PRESET] (Standaardinstelling).
Kies de [PRESET] (Standaardinstelling) die het meest geschikt is voor het type inhoud dat wordt weergegeven of de
toepassing die wordt gebruikt.
Elke [PICTURE MODE] (Beeldmodus) omvat instellingen voor [LUMINANCE] (Helderheid), [BLACK] (Zwartniveau),
[GAMMA], [WHITE (K)] (kleurtemperatuur), [WHITE (x, y)] (Witpunt CIE x, y), [RED] (Rood primair CIE x, y), [GREEN]
(Groen primair CIE x, y) en [BLUE] (Blauw primair CIE x, y). U kunt deze instellingen wijzigen in het menu [PICTURE
MODE] (Beeldmodus).
Als u instellingen moet wijzigen, drukt u op de -knop om door de instellingen te navigeren en de nodige aanpassingen aan
te brengen met behulp van de + – knoppen.
6. Druk op de knop EXIT (Afsluiten) om terug te keren naar het hoofdmenu [PICTURE] (Beeld).
Goto Adjustment
Select
Return Close
MULTI-INPUT OPTION C MODULE
PICTURE:
PICTURE MODE
EMULATION
6 AXIS COLOR TRIM
PICTURE SETTINGS
SHARPNESS
UHD UPSCALING
ADJUST
COLOR SYSTEM
INPUT RESOLUTION
ASPECT
ADVANCED
ROTATION
SPECTRAVIEW ENGINE
RESET
PICTURE MODE 5
PRESET Programmable
3D LUT EMU. MySetting-1
LUMINANCE 400 cd/m
2
BLACK 0.5 cd/m
2
GAMMA Custom
CUSTOM VALUE 2.2
WHITE 10000 K
x: 0.279 y: 0.292
RED x: 0.642 y: 0.332
GREEN x: 0.307 y: 0.602
BLUE x: 0.153 y: 0.053
OPMERKING: • Als u de instellingen in het menu [PICTURE MODE] (Beeldmodus) wijzigt, worden de standaardinstellingen
voor [PRESET] (Standaardinstellingen) niet gewijzigd.
• De “”-markering wordt weergegeven als de instellingen van de Picture Mode (Beeldmodus) zijn gewijzigd
ten opzichte van de standaardinstellingen.
Vooraf ingestelde typen
STANDAARDINSTELLING DOEL
sRGB De standaardkleurinstelling van internet, Windows
®
besturingssystemen en vele smartphones en
andere digitale camera’s. Aanbevolen instelling voor algemeen kleurbeheer.
AdobeRGB Bredere kleurengamma-instelling gebruikt in geavanceerde grafische toepassingen zoals
professionele digitale fotocamera’s en afdrukken.
eciRGB_v2 Kleurinstelling aanbevolen door de Europese printorganisatie, ECI (The European Color Initiative).
DCI-P3 Kleurinstelling voor digitale cinema.
Rec.709 Kleurinstelling voor high-definition televisie.
Rec.2100 (HLG) Kleurinstelling voor uitzending in HDR (High Dynamic Range).
Rec.2100 (PQ) Kleurinstelling voor HDR (High Dynamic Range) digitale cinema op schijf en internetstreaming.
Low Blue (Laag
blauw)
Reduceert de hoeveelheid blauw licht die door de monitor wordt uitgezonden. Papierachtige
kleurinstelling.
(De functie Low Blue (Laag blauw) vermindert de hoeveelheid blauw licht aanzienlijk en helpt
oogvermoeidheid te verminderen.)
Signage (Borden) Kleurinstelling voor gebruik in digitale borden met veel omgevingsverlichting, waarbij een helder
witpunt met een hoge kleurtemperatuur wenselijk kan zijn.
TV Studio (Tv-studio) Kleurinstelling voor gebruik bij filmen op een set waarbij het beeldscherm van de monitor door de
camera wordt vastgelegd en overeen dient te komen met de verlichting door gloeilampen van de set in
een studio.
Full (Volledig) Eigen kleurengamma van LCD-paneel. Geschikt voor gebruik met applicaties met kleurbeheer.
DICOM sim. Kleurinstelling voor medische beeldvorming die voldoet aan DICOM GSDF (Grayscale Standard
Display Function).
Programmable
(Programmeerbaar)
Programmeerbare standaardinstelling voor MultiProfiler en andere ondersteunde software. De vooraf
ingestelde naam kan met software worden gewijzigd.

Nederlands−50
SpectraView-instellingen
SVE-INSTELLINGEN DOEL
LUMINANCE
(Helderheid)
Hiermee stelt u de algemene helderheid van het beeld en van de achtergrond op het scherm in. Wanneer
de instelling te hoog is om weer te geven, worden de OSD-tekens groen.
BLACK (Zwart) Hiermee past u de helderheid van het zwart aan. Wanneer de instelling te laag is om weer te geven,
worden de OSD-tekens groen.
GAMMA Hiermee kunt u de helderheid van grijstinten handmatig selecteren.
sRGB: Gamma-instelling voor sRGB.
L Star: Gamma-instelling voor de CIELAB-kleurruimte Lab.
Rec.1886: Gamma-instelling voor HDTV-uitzendingen.
HDR-Hybrid Log: Gamma-instelling voor HDR, meestal voor UHD-uitzendingen.
Systeemgamma kan worden aangepast.
SYSTEM GAMMA (SYSTEEMGAMMA): Het gamma van het
systeem is instelbaar in het bereik van 0,5 - 2,0. Wanneer “Auto” is
geselecteerd, wordt het systeemgamma automatisch geselecteerd
op basis van de instelling [LUMINANCE] (Helderheid).
HDR-ST2084 (PQ): Gamma-instelling voor HDR, meestal voor UHD-schijfmedia en
streaming video’s. Piekhelderheidswaarde is instelbaar.
PEAK LUMI. (Piekhelderheid): Hiermee stelt u de
piekhelderheidswaarde in om het helderheidbereik van HDR-
ST2084 (PQ) weer te geven. Een grotere waarde verbetert de witte
verzadiging, maar de afbeelding wordt donkerder. Wanneer “Auto”
is geselecteerd, wordt [LUMINANCE] (Helderheid) gebruikt als de
instelling voor de piekhelderheid.
DICOM: DICOM GSDF (Grayscale Standard Display Function) wordt meestal
gebruikt voor medische beeldvorming.
Programmable (Programmeerbaar): Met behulp van optionele NEC-software kunt u een
programmeerbare gammacurve laden.
Custom (Aangepast):
Stel een aangepaste waarde in voor Peak luminance (Piekhelderheid).
CUSTOM VALUE (Aangepaste waarde): De gammawaarde wordt
geselecteerd uit een bereik van 0,5 tot 4,0 in stappen van 0,1. Voor
algemene afbeeldingen wordt 2.2 gebruikt. Het verhogen van de
waarde zorgt voor een donkerdere tussengelegen kleur en het verlagen
van de waarde zorgt voor een tussengelegen kleur die helderder is.
HDR-ST2084 (PQ
)
HDR-Hybrid Log
Custom
Rec.1886
L Star
DICOM
sRGB
100
90
80
70
60
50
40
30
20
10
WHITE (K) (Wit) Hiermee worden wittinten aangepast op basis van kleurtemperatuur (K) of CIE x, y-instelling. Een lagere
kleurtemperatuur zal resulteren in een roodachtig scherm en een hogere kleurtemperatuur in een
blauwachtig scherm. Een grotere x-waarde resulteert in een roodachtig scherm, een grotere y-waarde
verandert het scherm in groenachtig en kleinere x, y-waarden veranderen het scherm in blauwachtig wit.
WHITE RANGE
0.25
0.30
0.35
0.40
0.25 0.30 0.35 0.40 0.45
x
y
WHITE TEMPERATURE
15000K
3000K
6500K
5000K
0.43
0.48
WHITE (x, y)
(Wit)

Nederlands−51
Nederlands
SVE-INSTELLINGEN DOEL
RED (x,y)
(Rood)
GREEN (x,y)
(Groen)
BLUE (x,y)
(Blauw)
Hiermee kunt u het kleurengamma aanpassen. Stel de kleurkwaliteit in op basis van de CIE x,
y-coördinaten. Dit heeft een effect op alle kleuren, maar niet op tinten als wit en grijs.
LCD NATIVE GAMUT
GREEN MODIFIED
WHITE
GREEN
RED
BLUE
SETTING
RANGE
0.9
0.8
0.7
0.6
0.5
0.4
0.3
0.2
0.1
0
0
0.80.70.60.50.40.30.20.1
SAMPLE OF RGB GAMUT SETTING
x
y
OPMERKING: • Instellingen voor [EMULATION] (Emulatie), [6 AXIS COLOR TRIM] (Kleuraanpassing met 6 assen) en
[PICTURE SETTING] (Beeldinstelling) worden ook opgeslagen in elke [PICTURE MODE] (Beeldmodus).
• Als het ICC-profiel op uw computer niet overeenkomt met de instellingen van de monitor, is de kleurweergave
mogelijk onnauwkeurig.
• Voor gedetailleerde kleurinstellingen en om het ICC-profiel automatisch op uw computer in te stellen, wordt
MultiProfiler-software aanbevolen. Het wordt aanbevolen om de pc en de monitor met een USB-kabel te
verbinden. Zie pagina 104.
Stand-alone calibration (Zelfstandige kalibratie) gebruiken
Met deze functie wordt de kleurkalibratie van de monitor uitgevoerd zonder een externe computer of software te gebruiken.
Dit is handig om een klein aantal monitors snel qua kleur te matchen. Het werkt ook de fabriekskleurmeetgegevens bij die
worden gebruikt door de interne kleurenprocessor van de monitor, de SpectraView Engine (SVE).
Het bijwerken van de fabriekskleurgegevens met metingen van een kleursensor resulteert in kleurgerelateerde instellingen,
weergegeven op het OSD, die nauwkeurig overeenkomen met de metingen van de kleursensor. In feite worden de metingen van
de kleursensor de nieuwe referentie voor alle interne kleurberekeningen van de SVE. Alle standaardwaarden voor kleur in de
monitor worden automatisch bijgewerkt om de nieuwe referentie te gebruiken.
Vereisten voor Stand Alone (Zelfstandige) kalibratie:
• NEC MDSVSENSOR3 kleursensor. Deze sensor wordt rechtstreeks aangesloten op de USB1 (SENSOR)-poort op de
monitor. De monitor verkrijgt automatisch schermmetingen rechtstreeks van de kleursensor. Zie Bijlage A voor informatie
over aankoop en beschikbaarheid.
of
• Een colorimeter voor korte afstand met een scherm waarop de meetresultaten worden weergegeven in CIE Y/x,y-formaat
met Y in eenheden van cd/m
2
. De metingen worden handmatig uitgevoerd en elke meting moet via het OSD in de monitor
worden ingevoerd met behulp van de afstandsbediening. [VALIDATION] (Validatie) en [WHITE COPY] (Witkopie) zijn niet
beschikbaar.
OPMERKING: Andere modellen en typen kleursensor worden niet ondersteund.
OPMERKING: • Voor de beste kalibratieresultaten wordt aanbevolen de monitor gedurende minimaal 30 minuten op te laten
warmen voordat de kalibratie of het meetproces wordt gestart.
• Het is niet nodig om de andere beeldmodi op de monitor opnieuw te kalibreren nadat u de zelfkalibratie hebt
uitgevoerd. Als u de interne referentie van de monitor bijwerkt, worden alle kleurinstellingen automatisch
bijgewerkt.
• De originele fabrieksmetingen kunnen op elk moment worden hersteld.
• Toegang tot de USB1 (SENSOR)-poort van elke monitor is nodig om deze functie te gebruiken met de
NEC MDSVSENSOR3-kleursensor. Zorg voor voldoende toegang bij het installeren van de monitors.
• Verschillen tussen de fabriekskleurmetingen en die met een kleursensor zijn te verwachten. De verschillen
kunnen te wijten zijn aan vele factoren, zoals variaties tussen meetsystemen van kleursensoren en
apparaatkalibratie en drift, meetpositie op het scherm en verschillen in het videosignaal.
• Voor kleurafstemming en het beheer van een groot aantal monitors wordt de NEC Display Wall Calibrator-
software aanbevolen. Zie bijlage A voor details.
• Als u het OSD-menu van de Stand Alone Calibration (Zelfstandige kalibratie) wilt openen, selecteert u
Calibration (Kalibratie) (zie pagina 111) in het OSD. Zorg ervoor dat [SPECTRAVIEW ENGINE] op [ON]
(Aan) staat (zie pagina 111).

Nederlands−52
Het venster STAND-ALONE CALIBRATION (Zelfstandige kalibratie) openen met de afstandsbediening:
1. Druk op de knop MENU.
2. Ga naar het menu [PICTURE] (Beeld) en vervolgens naar [SPECTRAVIEW ENGINE].
Gebruik de + – knoppen om door het OSD-menu te navigeren.
3. Selecteer [ON] (Aan) en druk op de knop SET/POINT ZOOM (Instellen/Specifiek zoomen) om de SpectraView Engine in te
schakelen.
4. Ga naar [CALIBRATION] (Kalibratie) en druk vervolgens op de knop SET/POINT ZOOM (Instellen/Specifiek zoomen).
Het venster STAND-ALONE CALIBRATION (Zelfstandig kalibratie) wordt weergegeven.
5. Selecteer een menu en druk op de knop SET/POINT ZOOM (Instellen/Specifiek zoomen).
6. Druk op de knop EXIT om het OSD-venster te sluiten.
Volg de instructies in het OSD-bericht.
USB-kleursensor
FUNCTION SELECTION
SELF CALIBRATION
RESET CALIBRATION
VALIDATION
WHITE COPY
STAND-ALONE CALIBRATION
LAST CALIBRATION
2018/01/01 17:15
MDSVSENSOR3: CONNECTED
Press Set key to select function
Decide Close
Choose
USB1 (SENSOR)-poort
Self Calibration (Zelfkalibratie)
Met deze functie wordt de interne SpectraView Engine-kleurenprocessor van de monitor bijgewerkt om metingen te gebruiken die
zijn uitgevoerd met een ondersteunde kleursensor. Deze metingen worden de referentie voor alle kleurinstellingen op de monitor.
Wanneer een NEC MDSVSENSOR3-kleursensor is aangesloten op de USB1 (SENSOR)-poort van de monitor, voert de monitor
metingen uit en wordt automatisch gekalibreerd. Plaats de kleursensor in het midden van het scherm en volg de weergegeven
berichten.
In het geval dat een colorimeter voor korte afstand wordt gebruikt, moeten de metingen handmatig worden uitgevoerd met het
apparaat en de CIE Y/x/y-waarden afzonderlijk worden ingevoerd via het OSD met behulp van de afstandsbediening. Y is in
eenheden van cd/m
2
.
Afhankelijk van het gebruik van de monitor en andere factoren, wordt aangeraden ten minste eenmaal per jaar een zelfkalibratie
uit te voeren.
Kalibratie opnieuw instellen
Hiermee worden de kleurmeetgegevens verwijderd die door de zelfkalibratiefunctie zijn gemaakt en worden de originele interne
fabrieksreferentiekleurmeetgegevens terug ingesteld. Alle beeldmodi worden automatisch bijgewerkt. Als u de muurcalibrator
voor de NEC-monitor gebruikt, worden gegevens voor uniformiteitsaanpassing ook verwijderd.
Validatie*
Dit kan worden gebruikt om te bepalen of de zelfkalibratie moet worden uitgevoerd.
Metingen van verschillende kleurvlakken op het scherm door de kleursensor worden vergeleken met de verwachte waarden
berekend door de SVE, die de huidige interne referentiekleurmeetgegevens gebruikt. Het resultaat van deze vergelijking wordt
aangegeven als een waarde voor het gemiddelde kleurverschil (dE). Grotere waarden betekenen dat er een groter verschil is
tussen de metingen en de interne referentie. Als de dE-waarde hoger is dan 3,0 wordt zelfkalibratie aanbevolen om de interne
referentiekleurgegevens bij te werken.
*: De zelfkalibratiefunctie moet eerder zijn uitgevoerd voordat deze functie beschikbaar is in het OSD-menu.
OPMERKING: • Als de HDMI-signaalresolutiebron op 3840 x 2160 (60 Hz) is ingesteld, zijn [Self calibration] (Zelfkalibratie),
[Validation] (Validatie) en [WHITE COPY] (Wit kopiëren) niet beschikbaar.
• De met datum en tijd gestempelde resultaten van de functies “Self calibration” (Zelfkalibratie) en “Validation”
(Validatie) worden opgeslagen op de monitor en kunnen worden ingelezen door software op uw computer.
Voor deze functie is het noodzakelijk om [SCHEDULE] (Schema) ➙ [DATE & TIME] (Datum en tijd) in het
OSD-menu in te stellen.

Nederlands−53
Nederlands
Wit copy (Wit kopiëren)*
Deze functie kan worden gebruikt om de helderheid en het witpunt van een andere monitor te “kopiëren” wanneer deze wordt
gebruikt in een installatie met meerdere monitors. Dit proces wordt uitgevoerd door de kleur van een monitor te meten en deze
gemeten waarden in te stellen op de aan te passen monitor. Dit kan handig zijn in situaties waar het nodig is om een monitor in
kleur te matchen met naburige monitors zonder alle monitors opnieuw te hoeven kalibreren.
Voordat u begint, moet u een volledig wit videosignaal invoeren op alle monitors. Selecteer de monitor die zal worden gebruikt
als het doel - of bron - van de kopieerbewerking (A).
Deze functie meet de helderheid en het witpunt van de doelmonitor (A) en stelt deze waarden in op de huidige Beeldmodus van
de bestemmingsmonitor (B).
U kunt de resultaten van de meting ook afstemmen tijdens het controleren van schermkleur. Als u wilt terugkeren naar de
gemeten waarden, selecteert u ‘hermeting’.
*: De zelfkalibratiefunctie moet eerder zijn uitgevoerd voordat deze functie beschikbaar is in het OSD-menu.
BA
USB-kleursensor
Monitor A – Bronmonitor van witpunt dat moet worden gekopieerd.
Monitor B – Deze monitor, die het kopiëren uitvoert.
OPMERKING: Als u de kleuren van meerdere schermen wilt aanpassen, raden wij u aan vanuit [WHITE COPY] (Witkopie) de
functie [SELF CALIBRATION] (Zelfkalibratie) te gebruiken.

Nederlands−54
Andere beeldmodi gebruiken
Als de SpectraView Engine is uitgeschakeld, kan het witpunt worden aangepast met behulp van bekende bedieningselementen
voor rood-, groen- en blauwniveau. Zie pagina 48 voor instructies om de SpectraView Engine uit te schakelen.
Er zijn verschillende beeldmodi beschikbaar wanneer de SpectraView Engine is uitgeschakeld. Deze beeldmodi zijn ook
geconfigureerd met instellingen voor algemeen gebruik zoals beschreven in onderstaande tabel met “Typen beeldmodus”.
Beeldmodi wijzigen:
Druk op de knop PICTURE MODE (Beeldmodus) op de draadloze afstandsbediening om door de modi te bladeren of selecteer
de modus in de lijst [PICTURE] (Beeld) in het OSD-menu.
Deze beeldmodi zijn beschikbaar op basis van de geselecteerde ingang:
• Voor [DVI], [DisplayPort1], [DisplayPort2], [OPTION*
1
], [VGA (RGB)], [HDMI1], [HDMI2], [COMPUTE MODULE*
2
]
STANDARD ➙ sRGB ➙ CINEMA ➙ CUSTOM1 ➙ CUSTOM2 ➙ HIGHBRIGHT
*
1
: Deze functie is afhankelijk van welke optionele kaart in de monitor is geïnstalleerd.
*
2
: Deze ingang is beschikbaar wanneer de optionele Raspberry Pi Compute Module Interfacekaart en Raspberry Pi Compute Module zijn geïnstalleerd.
Zie pagina 104.
• Voor [VGA (YPbPr)], [VIDEO], [MP]
STANDARD ➙ CINEMA ➙ CUSTOM1 ➙ CUSTOM2 ➙ HIGHBRIGHT
Typen beeldmodus
PICTURE MODE (Beeldmodus) DOEL
HIGH BRIGHT Hoogste helderheidsinstelling.
STANDARD Standaardinstelling.
sRGB De standaard kleurenruimte die wordt gebruikt voor internet, Windows
®
-besturingssystemen en
digitale camera’s. Aanbevolen instelling voor algemeen kleurbeheer.
CINEMA Een instelling die donkere tinten versterkt. Deze instelling is het meest geschikt voor films.
CUSTOM (Aangepast) Aangepaste instelling.
OPMERKING: Als u een van de instellingen van [PICTURE] (Beeld) in het OSD-menu wijzigt, worden alleen de instellingen
voor de huidige ingang gewijzigd.

Nederlands−55
Nederlands
Multi-Picture Mode (Multibeeld-modus)
Met de Multi-Picture (Mulitbeeld) modus kunt u videosignalen van twee verschillende bronnen bekijken. De secundaire ingang
kan worden bekeken in een inzetvenster in de hoofdvideo (Picture-in-Picture; Beeld-in-beeld), of de twee ingangen kunnen
naast elkaar worden bekeken (Picture-by-Picture; Zij-aan-zij).
De instructies in dit gedeelte helpen u bij het configureren van de Multi-Picture Mode (Multibeeld-modus) in het OSD-menu
van de monitor. Deze instellingen kunnen ook worden geconfigureerd met behulp van de internetbediening van de monitor.
De functienamen en locatie in de internetbediening zijn hetzelfde als in het OSD-menu. Zie pagina 84.
De multibeeld-modus inschakelen:
1. Druk op de afstandsbediening op de knop MENU om het OSD-menu weer te geven.
2. Ga in het OSD-menu naar [MULTI-INPUT] (Multi-ingang) ➙ [MULTI PICTURE MODE] (Multibeeld-modus), selecteer
[ON] (Aan) en kies vervolgens of [PIP] of [PBP].
OPTION C MODULE
MULTI INPUT:
KEEP MULTI PICTURE MODE
MULTI PICTURE MODE
ACTIVE PICTURE
INPUT SELECT
PICTURE SIZE
PICTURE POSITION
PICTURE ASPECT
TEXT TICKER
INPUT DETECT
INPUT CHANGE
MULTI PICTURE
ON / OFF
PIP
PBP
• PIP (Picture-in-Picture) (Beeld-in-beeld) — selecteer
deze optie om een tweede ingang in een inzetvenster
te bekijken.
• PBP (Picture-by-Picture) (Zij-aan-zij) — selecteer
deze optie om de twee ingangen naast elkaar te
bekijken.
PIP (Picture-In-Picture)-instellingen:
1. Ga naar [INPUT SELECT] (Ingangsselectie) in het OSD.
• Selecteer een ingangsbron voor Picture1 (hoofdingang) en Picture2 (secundaire ingang).
2. Ga naar [ACTIVE PICTURE] (Actief beeld) in het OSD.
• Verander Active Picture (Actief beeld) naar [PICTURE2].
De functies voor formaat, positie en verhouding van het beeld dienen voor het configureren van de instellingen van het
beeld in het inzetvenster (Picture2). Ze blijven uitgeschakeld zolang [PICTURE1] het actieve beeld is.
• Het Active frame (Actief kader) is het rode kader dat wordt weergegeven rond het momenteel geselecteerde actieve
beeld wanneer het OSD-menu geopend is. Dit kader kan in dit menu aan- of uitgezet worden. Wanneer de multibeeld-
modus is ingeschakeld, kunt u met het rode kader gemakkelijk zien welk beeld actief is wanneer u wijzigingen aanbrengt
in andere gedeelten van het OSD-menu voor Multi-Input (Multi-ingang).
3. U kunt nu de instellingen voor het beeld in het inzetvenster aanpassen.
• Picture Size (Beeldformaat) — gebruik de + of – knop op de afstandsbediening om het inzetvenster te vergroten of
verkleinen.
• Picture Position (Beeldpositie) — gebruik de + of – knop op de afstandsbediening om het inzetvenster te verplaatsen.
• Picture Aspect (Beeldverhouding) — pas de beeldverhouding voor het inzetvenster aan.

Nederlands−56
PBP (Picture-by-Picture)-instellingen:
1. Ga naar [INPUT SELECT] (Ingangsselectie) in het OSD.
• Selecteer een ingangsbron voor [PICTURE1] en [PICTURE2].
2. Ga naar [ACTIVE PICTURE] (Actief beeld) in het OSD.
• Selecteer [PICTURE1] of [PICTURE2].
De functies Picture Size (Beeldformaat), Position (Beeldpositie) en Aspect (Beeldverhouding) worden voor elke ingang
afzonderlijk geconfigureerd.
• Het Active frame (Actief kader) is het rode kader dat wordt weergegeven rond het momenteel geselecteerde actieve
beeld wanneer het OSD-menu geopend is. Dit kader kan in dit menu aan- of uitgezet worden. Wanneer de multibeeld-
modus is ingeschakeld, kunt u met het rode kader gemakkelijk zien welk beeld actief is wanneer u wijzigingen aanbrengt
in andere gedeelten van het OSD-menu voor Multi-Input (Multi-ingang).
3. U kunt nu de instellingen voor elk venster aanpassen.
• Picture Size (Beeldformaat) — gebruik de + of – knop op de afstandsbediening om het venster van het actieve beeld te
vergroten of verkleinen.
• Picture Position (Beeldpositie) — gebruik de + of – knop op de afstandsbediening om het venster van het actieve
beeld te verplaatsen.
• Picture Aspect (Beeldverhouding) — pas de beeldverhouding voor het venster van het actieve beeld aan.
Extra instellingen in het Multi-Input (Multi-ingang) OSD-menu:
Keep Multi-Picture Mode (Multibeeld-modus behouden) — selecteer deze optie om de monitor in de Multi-Picture-modus en
de Text Ticker-modus te laten staan na het uitschakelen.
Tekst Ticker —
selecteer of Horizontal (Horizontaal) of Vertical (Verticaal) om deze optie in te schakelen. Als deze optie is
ingeschakeld, wordt een deel van de secundaire ingang horizontaal of verticaal over het scherm weergegeven. Dit gebied kan
worden gebruikt om video van de tweede video-ingangsbron weer te geven, bijvoorbeeld als een text ticker (lopende tekststrook).
U kunt de positie en hoeveelheid (grootte) aanpassen van de plaats waar de secundaire video wordt weergegeven. De boven- of
linkerkant van het secundaire video-ingangssignaal wordt gebruikt als de bron van de weergegeven video.
• Position (Positie) — gebruik de + of – knop op de afstandsbediening om te plaatsen waar de secundaire video op het
scherm verschijnt.
• Size (Grootte) — gebruik de + of – knop op de afstandsbediening om het formaat van het gebied van de text ticker te
vergroten of verkleinen.
De Text Ticker-functie geeft het bovenste gedeelte van de tweede bron weer. Als u de grootte van het Text Ticker-gebied
aanpast, wordt aangepast hoeveel van het bovenste of het linker gedeelte van de tweede bron wordt weergegeven.
• Detect (Detecteren) — hiermee zet u de Text Ticker-functie automatisch aan en uit op basis van de aanwezigheid van het
secundaire videosignaal.
• Input Select (Ingangsselectie) — het ingangssignaal voor de primaire [PICTURE1] en secundaire [PICTURE2] bronnen.
Input Detect (Ingangsdetectie) — selecteer een van de functies om automatische detectie van het ingangssignaal mogelijk te maken.
• First Detect (Eerste detecteren) — wanneer de monitor geen videosignaal detecteert op de huidige ingang, zoekt deze
naar videosignalen op de andere ingangen en schakelt over naar het eerste actieve videosignaal dat wordt gedetecteerd.
• Last Detect (Laatste detecteren) — wanneer de monitor momenteel een actief videosignaal weergeeft en een nieuwe
secundaire bron wordt gedetecteerd, schakelt de monitor automatisch over naar de nieuwe videobron. Als er momenteel
geen ingangssignaal aanwezig is, zoekt de monitor naar videosignalen op de andere ingangen en schakelt naar het eerste
actieve videosignaal dat wordt gedetecteerd.
• Custom Detect (Aangepaste detectie) — selecteer deze optie en kies vervolgens een invoerbron voor elk van de opties.
De monitor zal alleen zoeken naar actief signaal op de geselecteerde video-ingangen. Dit is handig voor “failsafe”-
toepassingen wanneer een reserve-videosignaal alleen wordt gebruikt als de primaire videosignaalbron verdwijnt.
Input Change (Ingangwijziging) — deze optie wijzigt de snelheid waarmee de monitor naar een andere video-ingang
overschakelt. Wanneer een kabel is aangesloten op de HDMI OUT-poort, kan de snelheid waarmee de ingang wordt gewijzigd
mogelijk niet sneller zijn. Als een kabel is aangesloten op de HDMI OUT-poort en [QUICK] (Snel) of [SUPER] zijn ingesteld,
zorgt deze instelling voor vervormd beeld tijdens het wisselen van signalen.
• Quick (Snel) — deze optie schakelt sneller dan Normal (standaard) maar er kan beeldruis optreden tijdens het
schakelen tussen signalen. Wanneer u QUICK instelt en vervolgens het ingangssignaal naar DisplayPort wijzigt, wordt het
weergegeven beeld vervormd.
• Super — selecteer deze optie en kies vervolgens het videosignaal voor INPUT1 (Ingang1) en INPUT2 (Ingang2).
Het videosignaal tussen deze twee ingangen.
Terminal Setting (Terminal-instelling) — de opties in deze sectie dienen voor het configureren van instellingen die specifiek zijn
voor het type signaalinvoer. Zie de “TERMINAL SETTINGS (Terminal-instellingen)” op pagina 116 in de tabellen met “Bijlage B
Lijst met OSD-bedieningselementen”.

Nederlands−57
Nederlands
PIP-matrix (Picture-in-Picture)
De combinatie van ingangsaansluitingen die kunnen worden gebruikt voor PIP- en PBP-configuratie is beperkt. Als u de ingang
die u wilt gebruiken voor het inzetvenster niet ziet, raadpleegt u de onderstaande tabellen om te zien of uw ingangsconfiguratie
wordt ondersteund.
DisplayPort = 1.1a/HDMI = MODE1
Inzetbeeld
Hoofdbeeld
DisplayPort1 DisplayPort2 DVI HDMI1 HDMI2
VGA
(RGB)
VGA
(YPbPr)
Video OPTION (Optie) MP
Connector
DisplayPort1
(DAISY
CHAIN IN)
DisplayPort2 DVI-D
HDMI1
(DAISY
CHAIN IN)
HDMI2
(CEC)
VGA (RGB,
YPbPr)
VIDEO
Sleuf voor
optionele kaart
(SLOT2 (DP))
Sleuf voor
optionele kaart
(SLOT2 (HDMI))
-
DisplayPort1
DisplayPort1
(DAISY CHAIN IN)
Ja Ja Ja Ja Ja Ja Ja Ja Nee Ja Ja
DisplayPort2 DisplayPort2 Ja Ja Ja Ja Ja Ja Ja Ja Ja Ja Ja
DVI DVI-D Ja Ja Ja Nee Ja Ja Ja Nee Ja Nee Nee
HDMI1
HDMI1 (DAISY
CHAIN IN)
Ja Ja Nee Ja Ja Ja Ja Nee Ja Nee Nee
HDMI2 HDMI2 (CEC) Ja Ja Ja Ja Ja Ja Ja Ja Ja Ja Ja
VGA (RGB)
VGA (RGB, YPbPr)
Ja Ja Ja Ja Ja Ja Nee Ja Ja Ja Ja
VGA (YPbPr) Ja Ja Ja Ja Ja Nee Ja Ja Ja Ja Ja
VIDEO VIDEO Ja Ja Nee Nee Ja Ja Ja Ja Ja Nee Nee
OPTION (Optie)
Sleuf voor optionele
kaart (SLOT2 (DP))
Nee Ja Ja Ja Ja Ja Ja Ja Ja Ja Ja
Sleuf voor optionele
kaart (SLOT2
(HDMI))
Ja Ja Nee Nee Ja Ja Ja Nee Ja Ja Nee
MP - Ja Ja Nee Nee Ja Ja Ja Nee Ja Nee Ja
DisplayPort = 1.1a/HDMI = MODE2
Inzetbeeld
Hoofdbeeld
DisplayPort1 DisplayPort2 DVI HDMI1 HDMI2
VGA
(RGB)
VGA
(YPbPr)
Video OPTION (Optie) MP
Connector
DisplayPort1
(DAISY
CHAIN IN)
DisplayPort2 DVI-D
HDMI1
(DAISY
CHAIN IN)
HDMI2
(CEC)
VGA (RGB,
YPbPr)
VIDEO
Sleuf voor
optionele kaart
(SLOT2 (DP))
Sleuf voor
optionele kaart
(SLOT2 (HDMI))
-
DisplayPort1
DisplayPort1
(DAISY CHAIN IN)
Ja Ja Ja Nee Nee Ja Ja Ja Nee Nee Ja
DisplayPort2 DisplayPort2 Ja Ja Ja Nee Nee Ja Ja Ja Ja Nee Ja
DVI DVI-D Ja Ja Ja Nee Nee Ja Ja Nee Ja Nee Nee
HDMI1
HDMI1 (DAISY
CHAIN IN)
Nee Nee Nee Nee Nee Nee Nee Nee Nee Nee Nee
HDMI2 HDMI2 (CEC) Nee Nee Nee Nee Nee Nee Nee Nee Nee Nee Nee
VGA (RGB)
VGA (RGB, YPbPr)
Ja Ja Ja Nee Nee Ja Nee Ja Ja Nee Ja
VGA (YPbPr) Ja Ja Ja Nee Nee Nee Ja Ja Ja Nee Ja
VIDEO VIDEO Ja Ja Nee Nee Nee Ja Ja Ja Ja Nee Nee
OPTION (Optie)
Sleuf voor optionele
kaart (SLOT2 (DP))
Nee Ja Ja Nee Nee Ja Ja Ja Ja Nee Ja
Sleuf voor optionele
kaart (SLOT2
(HDMI))
Nee Nee Nee Nee Nee Nee Nee Nee Nee Nee Nee
MP - Ja Ja Nee Nee Nee Ja Ja Nee Ja Nee Ja

Nederlands−58
DisplayPort = 1.2/HDMI = MODE1
Inzetbeeld
Hoofdbeeld
DisplayPort1 DisplayPort2 DVI HDMI1 HDMI2
VGA
(RGB)
VGA
(YPbPr)
Video OPTION (Optie) MP
Connector
DisplayPort1
(DAISY
CHAIN IN)
DisplayPort2 DVI-D
HDMI1
(DAISY
CHAIN IN)
HDMI2
(CEC)
VGA (RGB,
YPbPr)
VIDEO
Sleuf voor
optionele kaart
(SLOT2 (DP))
Sleuf voor
optionele kaart
(SLOT2 (HDMI))
-
DisplayPort1
DisplayPort1
(DAISY CHAIN IN)
Nee Nee Nee Nee Nee Nee Nee Nee Nee Nee Nee
DisplayPort2 DisplayPort2 Nee Nee Nee Nee Nee Nee Nee Nee Nee Nee Nee
DVI DVI-D Nee Nee Ja Nee Ja Ja Ja Nee Nee Nee Nee
HDMI1
HDMI1 (DAISY
CHAIN IN)
Nee Nee Nee Ja Ja Ja Ja Nee Nee Nee Nee
HDMI2 HDMI2 (CEC) Nee Nee Ja Ja Ja Ja Ja Ja Nee Ja Ja
VGA (RGB)
VGA (RGB, YPbPr)
Nee Nee Ja Ja Ja Nee Nee Ja Nee Ja Ja
VGA (YPbPr) Nee Nee Ja Ja Ja Ja Ja Ja Nee Ja Ja
VIDEO VIDEO Nee Nee Nee Nee Ja Ja Ja Ja Nee Nee Nee
OPTION (Optie)
Sleuf voor optionele
kaart (SLOT2 (DP))
Nee Nee Nee Nee Nee Nee Nee Nee Nee Nee Nee
Sleuf voor optionele
kaart (SLOT2
(HDMI))
Nee Nee Nee Nee Ja Ja Ja Nee Nee Nee Nee
MP - Nee Nee Nee Nee Ja Ja Ja Nee Nee Nee Ja
DisplayPort = 1.2/HDMI = MODE2
Inzetbeeld
Hoofdbeeld
DisplayPort1 DisplayPort2 DVI HDMI1 HDMI2
VGA
(RGB)
VGA
(YPbPr)
Video OPTION (Optie) MP
Connector
DisplayPort1
(DAISY
CHAIN IN)
DisplayPort2 DVI-D
HDMI1
(DAISY
CHAIN IN)
HDMI2
(CEC)
VGA (RGB,
YPbPr)
VIDEO
Sleuf voor
optionele kaart
(SLOT2 (DP))
Sleuf voor
optionele kaart
(SLOT2 (HDMI))
-
DisplayPort1
DisplayPort1
(DAISY CHAIN IN)
Nee Nee Nee Nee Nee Nee Nee Nee Nee Nee Nee
DisplayPort2 DisplayPort2 Nee Nee Nee Nee Nee Nee Nee Nee Nee Nee Nee
DVI DVI-D Nee Nee Ja Nee Nee Ja Ja Nee Nee Nee Nee
HDMI1
HDMI1 (DAISY
CHAIN IN)
Nee Nee Nee Nee Nee Nee Nee Nee Nee Nee Nee
HDMI2 HDMI2 (CEC) Nee Nee Nee Nee Nee Nee Nee Nee Nee Nee Nee
VGA (RGB)
VGA (RGB, YPbPr)
Nee Nee Ja Nee Nee Ja Nee Ja Nee Nee Ja
VGA (YPbPr) Nee Nee Ja Nee Nee Nee Ja Ja Nee Nee Ja
VIDEO VIDEO Nee Nee Nee Nee Nee Ja Ja Ja Nee Nee Nee
OPTION (Optie)
Sleuf voor optionele
kaart (SLOT2 (DP))
Nee Nee Nee Nee Nee Nee Nee Nee Nee Nee Nee
Sleuf voor optionele
kaart (SLOT2
(HDMI))
Nee Nee Nee Nee Nee Nee Nee Nee Nee Nee Nee
MP - Nee Nee Nee Nee Nee Ja Ja Nee Nee Nee Ja

Nederlands−59
Nederlands
Beveiliging instellen en de monitorbediening
vergrendelen
Bij normaal gebruik kan de monitor worden bediend door iedereen die de afstandsbediening of het bedieningspaneel van de
monitor gebruikt. U kunt ongeautoriseerd gebruik en wijzigingen aan de monitorinstellingen voorkomen door de opties voor
Beveiliging en Vergrendelingsinstellingen in te schakelen.
De beveiligings- en vergrendelingsfuncties die in dit gedeelte worden behandeld, zijn:
• Het wachtwoord instellen
• Wachtwoordbeveiliging inschakelen
• Vergrendelen van knoppen op de afstandsbediening.
• Vergrendelen van de knoppen op het bedieningspaneel van de monitor
OPMERKING: De instructies in dit gedeelte beschrijven het vergrendelen van toegang tot de bedieningselementen op de
monitor. Andere beveiligingsinstellingen die beschikbaar zijn voor deze monitor worden beschreven in de
gerelateerde secties voor die bedieningselementen:
• “Shared SD Card Settings (Instellingen voor een gedeelde SD-kaart)” op pagina 64 voor de Media Player.
• “Network Settings (Netwerkinstellingen)” op pagina 85 voor de internetbediening van de monitor.
Locatie van instellingen
De instructies in dit gedeelte helpen u de beveiligings- en vergrendelingsfuncties te configureren in het OSD-menu van
de monitor. Deze instellingen kunnen ook worden geconfigureerd met behulp van de internetbediening van de monitor.
De functienamen en locatie in de internetbediening zijn hetzelfde als in het OSD-menu. Zie pagina 84.
De menu-opties voor Security (Beveiliging) en Lock Settings (Vergrendelingsinstellingen) staan in het menu [CONTROL]
(Bediening) in zowel het OSD-menu als de internetbediening.
MULTI-INPUT OPTION C MODULE
CONTROL:
NETWORK INFORMATION
LAN
CHANGE PASSWORD
SECURITY
IR LOCK SETTINGS
KEY LOCK SETTINGS
DDC/CI
PING
IP ADDRESS RESET
AUTO DIMMING
POWER INDICATOR
NETWORK FUNCTIONS
USB
CEC
RESET
Wachtwoordbeveiliging
Wanneer wachtwoordbeveiliging is ingeschakeld, is een 4-cijferige toegangscode vereist wanneer de hoofdvoeding wordt
ingeschakeld en/of het OSD wordt geopend (zie pagina 60). De monitor functioneert normaal nadat het wachtwoord
is ingevoerd. Als er gedurende 30 seconden geen knoppen worden ingedrukt, keert de monitor automatisch terug naar
SECURE MODE (Beveiligde modus) en is het wachtwoord opnieuw vereist.
OPMERKING: Als u het wachtwoord wijzigt, noteert het wachtwoord op een veilige plaats. Als drie keer de verkeerde code
wordt ingevoerd, wordt de toegang tot het OSD-menu vergrendeld; u moet contact opnemen met de technische
ondersteuning om een herstelwachtwoord te verkrijgen voor toegang tot het OSD-menu van de monitor.

Nederlands−60
Een wachtwoord voor de monitor instellen.
Deze stap is alleen nodig als u het wachtwoord wilt wijzigen.
MULTI-INPUT OPTION C MODULE
CONTROL:
NETWORK INFORMATION
LAN
CHANGE PASSWORD
SECURITY
IR LOCK SETTINGS
KEY LOCK SETTINGS
DDC/CI
CURRENT PASSWORD:
NEW PASSWORD:
CONFIRM PASSWORD:
1. Ga met behulp van de afstandsbediening naar [CONTROL] (Bediening) en vervolgens naar [CHANGE PASSWORD]
(Wachtwoord wijzigen).
2. Voer het wachtwoord in in het veld [CURRENT PASSWORD] (Huidig wachtwoord). (Het standaard wachtwoord is: 0 0 0 0).
3. Voer een in [NEW PASSWORD] (Nieuw wachtwoord) in en voer het vervolgens opnieuw in in het veld [CONFIRM
PASSWORD] (Wachtwoord bevestigen).
4. Het nieuwe wachtwoord wordt onmiddellijk opgeslagen.
Wachtwoordbeveiliging inschakelen
MULTI-INPUT OPTION C MODULE
CONTROL:
NETWORK INFORMATION
LAN
CHANGE PASSWORD
SECURITY
IR LOCK SETTINGS
KEY LOCK SETTINGS
DDC/CI
PING
PASSWORD:
SECURE MODE:
OFF
START-UP LOCK
CONTROL LOCK
BOTH LOCK
1. Ga met behulp van de afstandsbediening naar [CONTROL] (Bediening) en vervolgens naar [SECURITY] (Beveiliging).
2. Voer het wachtwoord in in het veld [PASSWORD] (Wachtwoord) om toegang te krijgen tot instellingen voor de
[SECURE MODE] (Beveiligde modus).
3. Selecteer het type [SECURE MODE] (Beveiligde modus) dat u wilt gebruiken:
• [OFF] (Uit) – er wordt geen wachtwoord vereist
• [START-UP LOCK] (Vergrendeling bij opstarten) – het wachtwoord is vereist bij het inschakelen van de monitor via de
hoofdschakelaar.
Wanneer deze optie is geselecteerd, is het wachtwoord alleen nodig wanneer de monitor met de hoofdschakelaar
wordt aangezet of na stroomuitval. Deze optie vraagt niet om een wachtwoord bij gebruik van de knoppen POWER ON
(Inschakelen) en STANDBY op de afstandsbediening of de knop op het bedieningspaneel van de monitor.
• [CONTROL LOCK] (Bedieningsvergrendeling) – het wachtwoord is vereist om de knoppen op de afstandsbediening of
op de monitor te gebruiken.
• [BOTH LOCK] (Beide vergrendeld) – het wachtwoord is vereist voor zowel opstarten als bediening.
4. De selecties worden automatisch opgeslagen.
De knopbediening vergrendelen
De vergrendelingsinstellingen voorkomen dat de monitor reageert op het indrukken van knoppen op de IR-afstandsbediening
of op het bedieningspaneel van de monitor. Wanneer u de knopbediening vergrendelt, kunnen sommige knoppen zo worden
geconfigureerd dat ze ontgrendeld blijven zodat gebruikers de instellingen kunnen aanpassen. Voor het vergrendelen en
ontgrendelen van de knoppen hebt u geen wachtwoord nodig.

Nederlands−61
Nederlands
De knoppen van de IR-afstandsbediening vergrendelen
De [IR LOCK SETTINGS] (IR-vergrendelingsinstellingen) voorkomen dat de monitor wordt bediend met de afstandsbediening.
Als u de [IR LOCK SETTINGS] (IR-vergrendelingsinstellingen) inschakelt, worden de knoppen op het bedieningspaneel van de
monitor niet vergrendeld.
CONTROL:
NETWORK INFORMATION
LAN
CHANGE PASSWORD
SECURITY
IR LOCK SETTINGS
KEY LOCK SETTINGS
DDC/CI
PING
IP ADDRESS RESET
AUTO DIMMING
POWER INDICATOR
NETWORK FUNCTIONS
USB
CEC
RESET
MULTI-INPUT OPTION C MODULE
MODE SELECT CUSTOM LOCK
POWER
UNLOCK / LOCK
VOLUME
UNLOCK / LOCK
MIN VOL
+ 10
MAX VOL
+ 80
INPUT
UNLOCK / LOCK
UNLOCK SELECT
DVI
DisplayPort
HDMI1
CHANNEL
UNLOCK / LOCK
ACTIVATE / DEACTIVATE
1. Ga met behulp van de afstandsbediening naar [CONTROL] (Bediening) en vervolgens naar [IR LOCK SETTINGS]
(IR-vergrendelingsinstellingen).
2. Kies in [MODE SELECT] (Modus selecteren) de vergrendelingsmodus die u wilt inschakelen.
• [LOCK ALL] (Alles vergrendelen) – alle knoppen zijn vergrendeld.
• [CUSTOM LOCK] (Aangepaste vergrendeling) – alle knoppen van de afstandsbediening zijn vergrendeld, behalve de
volgende knoppen die afzonderlijk kunnen worden ingesteld als vergrendeld of ontgrendeld.
• [POWER] (Aan/uit) – selecteer [UNLOCK] (Ontgrendelen) om de knop te kunnen gebruiken wanneer de IR-
afstandsbediening is vergrendeld. Selecteer [LOCK] (Vergrendelen) om de knop te vergrendelen.
• [VOLUME] – selecteer [UNLOCK] (Ontgrendelen) om het volume te kunnen regelen met de knoppen VOL+ en VOL-
wanneer de IR-afstandsbediening is vergrendeld. Selecteer LOCK (Vergrendelen) om aanpassing van het volume te
voorkomen.
Bij het activeren van de volumevergrendeling, wordt het volume van de monitor onmiddellijk gewijzigd naar de
MIN VOL-waarde.
• [MIN VOL] en [MAX VOL] – de volumeknoppen zijn ontgrendeld en het volumeniveau kan alleen worden
aangepast binnen het ingestelde bereik [MIN] en [MAX].
Het [VOLUME] moet worden ingesteld op [UNLOCK] (Ontgrendelen) om deze instelling te laten werken.
• [INPUT] (Ingang) – selecteer [UNLOCK] (ontgrendelen) en selecteer vervolgens maximaal 3 ingangsknoppen die
ontgrendeld blijven. Selecteer [LOCK] (Vergrendelen) om alle ingangsknoppen te vergrendelen.
• [CHANNEL] (Kanaal) – selecteer [UNLOCK] (Ontgrendelen) om kanalen te kunnen wijzigen met de CH/ZOOM+ en
CH/ZOOM- knoppen wanneer de IR-afstandsbediening vergrendeld is. Selecteer [LOCK] (Vergrendelen) om deze
knoppen te vergrendelen.
Er moet een optionele tunerkaart zijn geïnstalleerd om de kanaalkeuzeknoppen te laten werken.
3. Selecteer [ACTIVATE] (Activeren) om alle instellingen te activeren.
De IR-afstandsbediening ontgrendelen
• IR-afstandsbediening – om de normale werking te hervatten houdt u de knop DISPLAY gedurende minimaal 6 seconden
ingedrukt.

Nederlands−62
Vergrendelen van de knoppen op het bedieningspaneel
De [KEY LOCK SETTINGS] (Instellingen voor toetsenvergrendeling) voorkomen dat de monitor wordt bediend met de knoppen
op het bedieningspaneel van de monitor. Als u de [KEY LOCK SETTINGS] (Instellingen voor toetsenvergrendeling) inschakelt,
worden de knoppen op de afstandsbediening niet vergrendeld.
CONTROL:
NETWORK INFORMATION
LAN
CHANGE PASSWORD
SECURITY
IR LOCK SETTINGS
KEY LOCK SETTINGS
DDC/CI
PING
IP ADDRESS RESET
AUTO DIMMING
POWER INDICATOR
NETWORK FUNCTIONS
USB
CEC
RESET
MULTI-INPUT OPTION C MODULE
MODE SELECT CUSTOM LOCK
POWER
UNLOCK / LOCK
VOLUME
UNLOCK / LOCK
MIN VOL
+ 10
MAX VOL
+ 80
INPUT
UNLOCK / LOCK
CHANNEL
UNLOCK / LOCK
ACTIVATE / DEACTIVATE
1. Ga met behulp van de afstandsbediening naar [CONTROL] (Bediening) en vervolgens naar [KEY LOCK SETTINGS]
(Instellingen voor toetsenvergrendeling).
2. Kies in [MODE SELECT] (Modus selecteren) de vergrendelingsmodus die u wilt inschakelen.
• [LOCK ALL] (Alles vergrendelen) – alle knoppen zijn vergrendeld.
• [CUSTOM LOCK] (Aangepaste vergrendeling) – alle knoppen zijn vergrendeld, behalve de volgende knoppen die
afzonderlijk kunnen worden ingesteld als vergrendeld of ontgrendeld.
• [POWER] (Aan/uit) – selecteer [UNLOCK] (Ontgrendelen) om de knop te kunnen gebruiken wanneer de toetsen
vergrendeld zijn.
• [VOLUME] – selecteer [UNLOCK] (Ontgrendelen) om het volume te kunnen regelen met de knoppen + en – wanneer
de toetsen zijn vergrendeld. Selecteer [LOCK] (Vergrendelen) om aanpassing van het volume te voorkomen.
Bij het activeren van de volumevergrendeling, wordt het volume van de monitor onmiddellijk gewijzigd naar de
[MIN VOL]-waarde.
• [MIN VOL] en [MAX VOL] – de [+] en [–] volumeknoppen zijn ontgrendeld en het volume kan alleen worden
aangepast binnen de [MIN] en [MAX]-instelling.
Het [VOLUME] moet worden ingesteld op [UNLOCK] (Ontgrendelen) om deze instelling te laten werken.
• [INPUT] (Ingang) – selecteer [UNLOCK] (Ontgrendelen) om de ingang te kunnen wijzigen met de knop INPUT/SET
(Ingang/instelling).
• [CHANNEL] (Kanaal) – selecteer [UNLOCK] (Ontgrendelen) om de / knoppen te kunnen gebruiken.
3. Selecteer [ACTIVATE] (Activeren) om alle instellingen te activeren.
Ontgrendelen van de knoppen op het bedieningspaneel van de monitor
Key Buttons (Toetsen) – om terug te keren naar de normale werking, houdt u de knoppen en op het bedieningspaneel
van de monitor gelijktijdig minimaal 4 seconden ingedrukt om de toetsenvergrendelingsinstellingen uit te schakelen.
OSD-menu – om terug te keren naar de normale werking, gaat u met behulp van de afstandsbediening naar [CONTROL]
(Bediening) en vervolgens naar [KEY LOCK SETTINGS] (Instellingen voor toetsenvergrendeling). Kies in [MODE SELECT]
(Modus selecteren) [UNLOCK] (Ontgrendelen) en selecteer vervolgens [ACTIVATE] (Activeren).

Nederlands−63
Nederlands
Instellingen voor Media Player
Ga naar de Media Player door op de knop MEDIA PLAYER op de optionele afstandsbediening te drukken of selecteer de MP-
ingang in het OSD-menu INPUT (Ingang).
Gebruik de knoppen + – en SET/POINT ZOOM (Instellen/Specifiek zoomen) op de afstandsbediening om door de Media
Player-menu’s te navigeren.
Selecteer het -pictogram in het scherm met de bestandenlijst of het beginscherm van de Media Player om het
configuratiescherm van de Media Player weer te geven.
Beginscherm van de Media Player
De volgende instellingen kunnen worden geconfigureerd op het scherm [SETTINGS] (Instellingen). Selecteer [OK] en druk
vervolgens op de knop SET/POINT ZOOM (Instellen/Specifiek zoomen) om eventuele wijzigingen op te slaan. Anders worden
de instellingen die u hebt geselecteerd, niet opgeslagen.
Diavoorstelling
Menu Functie
SCREEN SIZE (Beeldformaat) Hiermee selecteert u [ACTUAL SIZE] (Werkelijke grootte) of [BEST FIT] (Best passend).
PLAY MODE (Afspeelmodus) Hiermee selecteert u [AUTO] of [MANUAL] (Handmatig).
INTERVAL Hiermee stelt u de intervaltijd in.
REPEAT (Herhalen) Selecteer het vakje om de diavoorstelling te herhalen.
AUDIO FILE (Geluidsbestand) Hiermee selecteert u een geluidsbestand.
BGM Selecteer het vakje om BGM in te schakelen.
PLAY END SCREEN
(Eindscherm afspelen)
Hiermee selecteert u een instelling voor als de diavoorstelling is voltooid.
Black screen (Zwart scherm): Als de diavoorstelling is voltooid, wordt een zwart scherm
weergegeven.
File list (Bestandenlijst): Wanneer de diavoorstelling is voltooid, wordt teruggeschakeld naar
het scherm met de bestandenlijst.
Save last screen (Laatste scherm opslaan): Als de diavoorstelling is voltooid, wordt de
laatste afbeelding van de diavoorstelling op het scherm weergegeven.
Auto Play (Automatisch afspelen)
Hiermee worden automatisch alle afbeeldingen of video’s in de geselecteerde map weergegeven of afgespeeld wanneer
de monitor wordt ingeschakeld met de Media Player als geselecteerde ingang. De afbeeldingen en video’s worden in de
gesorteerde volgorde weergegeven.
Menu Functie
AUTO PLAY
(Automatisch afspelen)
OFF (Uit): Automatische afspeelmodus is uitgeschakeld.
SLIDESHOW (Diavoorstelling): Speelt automatisch een geselecteerd bestand af.
FOLDER (Map) De locatie op het USB-opslagapparaat of de microSD-geheugenkaart waar de bestanden zich
bevinden.
Selecteer [SD CARD] (SD-kaart) of [USB] en druk vervolgens op de knop ENT om de
hoofdmap van de SD-kaart of het USB-apparaat te selecteren.
Als de bestanden zich in een submap bevinden, selecteer dan [SD CARD] (SD-kaart) of [USB]
en druk vervolgens op de knop [SET/POINT ZOOM] (Instellen/Specifiek zoomen), ga naar de
map die de bestanden bevat en druk vervolgens op de knop ENT op de afstandsbediening.

Nederlands−64
Vooraf ingestelde inhoud
Als de monitor geen huidige signaalinvoer heeft, schakelt de monitor automatisch over naar de ingang van de Media Player
en worden eventuele foto- of videobestanden in de geselecteerde map weergegeven of afgespeeld. Wanneer een apparaat
zoals een Blu-ray-speler bijvoorbeeld wordt uitgeschakeld, verandert de monitor de ingang van HDMI naar MP en worden de
bestanden afgespeeld in de map die in dit scherm is geselecteerd.
Menu Functie
ENABLE
(Inschakelen)
Druk op [SET] (Instellen) om het vakje aan te vinken om Preset Contents (Vooraf ingestelde inhoud) in te
schakelen.
FOLDER (Map) De locatie op het USB-opslagapparaat of de microSD-geheugenkaart waar de bestanden zich bevinden.
Selecteer [SD CARD] (SD-kaart) of [USB] en druk vervolgens op de knop ENT om de hoofdmap van de
SD-kaart of het USB-apparaat te selecteren.
Als de bestanden zich in een submap bevinden, selecteer dan [SD CARD] (SD-kaart) of [USB] en
druk vervolgens op de knop [SET/POINT ZOOM] (Instellen/Specifiek zoomen), ga naar de map die de
bestanden bevat en druk vervolgens op de knop ENT op de afstandsbediening.
Netwerk en andere instellingen
Onderstaand opties dienen alleen voor het configureren van de netwerkinstellingen en instellingen voor gedeelde mappen voor
de Media Player.
Om de instellingen te configureren, gaat u naar de optie [NETWORK & OTHER SETTINGS] (Netwerk en andere instellingen) en
drukt u op de knop SET/POINT ZOOM (Instellen/Specifiek zoomen) op de afstandsbediening.
Network Settings (Netwerkinstellingen) voor de Media Player
Menu Functie
IP SETTING (IP-instelling) Netwerkgerelateerde instellingen die moeten worden geconfigureerd voor de
Media Player.
Let op dat het IP-adres voor de Media Player verschilt van het IP-adres voor de
monitor. Als u handmatig een IP-adres voor de monitor wilt toewijzen, moet u er
ook een toewijzen aan de Media Player. Anders wordt het IP-adres automatisch
toegewezen aan de Media Player en kunnen er mogelijk conflicten in het netwerk
optreden.
IP ADDRESS (IP-adres)
SUBNET MASK (Subnetmasker)
DEFAULT GATEWAY (Standaardgateway)
DNS
DNS PRIMARY (DNS primair)
DNS SECONDARY (DNS secundair)
NETWORK INFORMATION (Netwerkinformatie) toont de huidige netwerkinstellingen voor de Media Player.
Shared Folder (gedeelde map)
De opties voor SHARED FOLDER (Gedeelde map) bieden twee verschillende methoden voor het kopiëren van bestanden naar
de microSD-geheugenkaart via een netwerk. Zie “Bestanden kopiëren naar de microSD-geheugenkaart” op pagina 65 voor
instructies over het gebruik van de functie SHARED FOLDER (Gedeelde map) nadat deze is ingeschakeld en geconfigureerd in
dit scherm.
Shared SD Card Settings (Instellingen voor een gedeelde SD-kaart)
Schakel deze optie in om computers of mobiele apparaten toegang te geven tot de microSD-geheugenkaart in de monitor via
het IP-adres van de Media Player. Bestanden kunnen worden gekopieerd naar of verwijderd van de microSD-geheugenkaart
met behulp van een webbrowser. Zie pagina 66.
Menu Functie
ENABLE (Inschakelen) Selecteer het vakje om [SHARED SD CARD SETTINGS] (Instellingen voor een
gedeelde SD-kaart) in te schakelen.
USER NAME (Gebruikersnaam) De gebruikersnaam voor toegang tot de monitor. Dit is het monitormodel en kan niet
worden gewijzigd.
PASSWORD (Wachtwoord) Maak een wachtwoord aan voor toegang tot de microSD-geheugenkaart. Een
wachtwoord is niet vereist. Als er geen wachtwoord is ingesteld, kan elke gebruiker/
persoon bestanden openen en kopiëren naar de microSD-geheugenkaart.
Selecteer OK en druk vervolgens op de knop SET/POINT ZOOM (Instellen/Specifiek zoomen) op de afstandsbediening om de
instellingen op te slaan. Als u niet op OK drukt, worden de instellingen die u hebt geconfigureerd niet opgeslagen.

Nederlands−65
Nederlands
Shared Folder Settings (Instellingen voor gedeelde map)
Met deze optie hebt u vanuit de Media Player toegang tot gedeelde netwerkmappen om bestanden naar de microSD-
geheugenkaart te kopiëren. Er kunnen maximaal vier mappen aan de instellingen voor gedeelde mappen worden toegevoegd.
Zie pagina 66.
Nadat u de [SHARED FOLDER SETTINGS] (Instellingen voor gedeelde map) hebt geopend, selecteert u een van de mappen
en drukt u vervolgens op de knop SET/POINT ZOOM (Instellen/Specifiek zoomen) om de instellingen weer te geven voor het
configureren van de netwerkreferenties.
Menu Functie
ENABLE (Inschakelen) Selecteer het vakje om de geselecteerde map in te schakelen.
SHARED FOLDER (Gedeelde map) Gebruik het IP-adres of naam van de netwerklocatie met de gedeelde mappen die
de bestanden bevatten die u naar de microSD-geheugenkaart wilt kopiëren.
USER NAME (Gebruikersnaam) Voer de gebruikersnaam in die toegang heeft tot de gedeelde netwerkmap.
PASSWORD (Wachtwoord) Voer het wachtwoord in voor de gebruikersnaam die wordt gebruikt om toegang te
krijgen tot de gedeelde map.
Selecteer OK en druk vervolgens op de knop SET/POINT ZOOM (Instellen/Specifiek zoomen) op de afstandsbediening om de
instellingen op te slaan. Als u niet op OK drukt, worden de instellingen die u hebt geconfigureerd niet opgeslagen.
Shift to No Signal (Overschakelen op Geen signaal)
Bij een normale werking van de monitor wordt “geen signaal” op de andere video-ingangen geregistreerd, wanneer er
geen videosignaal meer is, zoals wanneer een Blu-ray-speler wordt uitgeschakeld, en wordt de energiebesparende modus
geactiveerd.
Wanneer de Media Player de huidige signaalingang is, is de Media Player altijd ingeschakeld en wordt een videosignaal naar
de monitor verzonden. Dit voorkomt dat de monitor de energiebesparende modus activeert, zelfs als de Media Player niet actief
bestanden afspeelt.
Wanneer SHIFT TO NO SIGNAL (Overschakelen op Geen signaal) is ingeschakeld, laat de Media Player de monitor weten dat
er momenteel geen videosignaal is en over te schakelen naar de “geen signaal”-modus. Hierdoor kan de monitor “Geen signaal”
registreren en de energiebesparende modus activeren, net zoals bij de andere video-ingangen bij verlies van videosignaal.
U kunt de tijd aanpassen die verstrijkt tussen het laatste gebruik van de Media Player en het moment dat deze de monitor laat
weten om naar “geen signaal” te schakelen.
De monitor schakelt naar “geen signaal” onder de volgende omstandigheden:
• Nadat de Media Player stopt met het afspelen van inhoud.
• Terwijl de monitor het beginscherm van Media Player, USB venster of SD-kaart venster weergeeft en er geen knoppen
ingedrukt worden op de afstandsbediening of op het bedieningspaneel van de monitor tijdens de intervalperiode die u hebt
ingesteld.
Menu Functie
ENABLE (Inschakelen) Selecteer het vakje om [SHIFT TO NO SIGNAL] (Overschakelen op Geen signaal) in te schakelen.
INTERVAL Hier kunt u de tijd instellen tussen het moment waarop de Media Player voor het laatst is gebruikt
en het moment waarop de monitor de “Geen signaal”-modus activeert.
Selecteer OK en druk vervolgens op de knop SET/POINT ZOOM (Instellen/Specifiek zoomen) op de afstandsbediening om de
instellingen op te slaan. Als u niet op OK drukt, worden de instellingen die u hebt geconfigureerd niet opgeslagen.
Bestanden kopiëren naar de microSD-geheugenkaart
Er zijn twee opties voor het kopiëren van bestanden naar de microSD-geheugenkaart als deze al in de monitor is geplaatst.
Bestanden kunnen worden gekopieerd van een netwerkmap of een USB-opslagapparaat via de optie CONTENTS COPY
(Inhoud kopiëren) of via de SD-CARD VIEWER in een webbrowser.
Het kopiëren van bestanden vanaf een USB-opslagapparaat is handig om de inhoud van de microSD-geheugenkaart eenvoudig
te wijzigen, zonder de microSD-geheugenkaart en zijn afdekking uit de monitor te hoeven verwijderen. Het kopiëren van de
bestanden vanuit een netwerkmap of via een webbrowser is handig wanneer de monitor zich op een locatie bevindt die niet
gemakkelijk toegankelijk is.

Nederlands−66
CONTENTS COPY (Inhoud kopiëren) in de Media Player gebruiken
Wanneer u de optie CONTENTS COPY (Inhoud kopiëren) gebruikt, wordt de microSD-geheugenkaart gewist en worden de
bestanden gekopieerd uit de geselecteerde map.
Bestanden kopiëren naar de microSD-geheugenkaart
1. Sluit een USB-opslagapparaat aan op de Media Player USB-poort van de monitor of configureer de [SHARED FOLDER
SETTINGS] (Instellingen voor gedeelde map) in [NETWORK & OTHER SETTINGS] (Netwerk en andere instellingen) van de
Media Player (zie pagina 64).
2. Selecteer vanuit het beginscherm van de Media Player [CONTENTS COPY] (Inhoud kopiëren) en druk vervolgens op de
knop SET/POINT ZOOM (Instellen/Specifiek zoomen).
Het scherm [CONTENTS COPY] (Inhoud kopiëren) toont alle netwerkmappen die zijn geconfigureerd en het pictogram
“USB” als een USB-opslagapparaat is aangesloten.
3. Selecteer de USB of een netwerkmap met de bestanden die u naar de microSD-geheugenkaart wilt kopiëren en druk
vervolgens op de knop SET/POINT ZOOM (Instellen/Specifiek zoomen).
4. Selecteer op het bevestigingsscherm OK en druk vervolgens op de knop SET/POINT ZOOM (Instellen/Specifiek zoomen).
De volledige inhoud van de netwerkmap of het USB-opslagapparaat wordt gekopieerd naar de microSD-geheugenkaart.
Zorg dat de opslagcapaciteit van de microSD-geheugenkaart groot genoeg is om de bestanden op te slaan die u wilt
toevoegen.
OPMERKING: • “Out of disk space” (Onvoldoende schijfruimte) wordt weergegeven als de opslagcapaciteit van de microSD-
geheugenkaart niet voldoende is om de geselecteerde map te kopiëren.
• Als u op OK drukt om te beginnen met [CONTENTS COPY] (Inhoud kopiëren), worden eerdere gegevens
die op de microSD-geheugenkaart waren opgeslagen onmiddellijk verwijderd. Annuleren van de functie
[CONTENTS COPY] (Inhoud kopiëren) herstelt de vorige bestanden niet.
• Alleen apparaten die op de monitor zijn aangesloten, worden weergegeven.
• Als de monitor een bestand aan het kopiëren is, knippert het led-lampje rood.
• Werp de microSD-geheugenkaart niet uit en zet de hoofdschakelaar van de monitor niet uit wanneer de
monitor bezig is met het kopiëren van bestanden. Het uitwerpen van de microSD-geheugenkaart of het
uitzetten van de monitor tijdens het kopiëren van bestanden kan leiden tot beschadigde gegevens.
• Als u op de afstandsbediening op de STANDBY-knop drukt of op de knop van de monitor terwijl het led-
lampje rood knippert, schakelt de monitor na het kopiëren in de stand-bystand.
OPMERKING: Als de verbinding met een gedeelde map mislukt, wordt een foutbericht weergegeven en wordt een “x”
weergegeven op het mappictogram. Controleer het volgende als dit gebeurt:
• Klopt de naam van de netwerkmap?
• Is de netwerkmap ingesteld om te delen?
• Zijn er toegangsrechten ingesteld in de netwerkmap?
• Zijn er weer te geven bestanden opgeslagen in de netwerkmap?
SD-CARD VIEWER gebruiken in een webbrowser
Wanneer u de SD-CARD VIEWER gebruikt om bestanden naar de microSD-geheugenkaart te kopiëren, kunnen afzonderlijke
bestanden aan de microSD-geheugenkaart worden toegevoegd zonder eerst de inhoud ervan te wissen. Omdat bestanden
via de internetbediening in een webbrowser worden toegevoegd aan de microSD-geheugenkaart, kunnen bestanden worden
gekopieerd vanaf een computer of een mobiel apparaat, zoals een tablet, verbonden met hetzelfde netwerk als de monitor.
Bestanden kopiëren naar de microSD-geheugenkaart
1. Schakel de instellingen voor [SHARED SD CARD] (Gedeelde SD-kaart) in in [NETWORK & OTHER SETTINGS] (Netwerk
en andere instellingen) van de Media Player in (zie pagina 64).
2. Open een webbrowser op een computer of mobiel apparaat verbonden met hetzelfde netwerk als de monitor.
3. Voer het IP-adres van de Media Player in het adresveld van de webbrowser in en druk vervolgens op Enter voor toegang tot
de internetbedieningselementen.
Het IP-adres voor de Media Player wordt weergegeven in het gedeelte [NETWORK INFORMATION for MEDIA PLAYER]
(Netwerkinformatie voor de Media Player) van het scherm [NETWORK & OTHER SETTINGS] (Netwerk en andere instellingen).

Nederlands−67
Nederlands
4. Als er een wachtwoord is aangemaakt om toegang te krijgen tot de kaart, voert u de gebruikersnaam en het wachtwoord in.
De gebruikersnaam is de modelnaam van de monitor. Let op dat zowel de gebruikersnaam als het wachtwoord
hoofdlettergevoelig zijn.
5. Wanneer de computer of het mobiele apparaat verbinding met de Media Player heeft gemaakt, worden de
Internetbedieningselementen van de Media Player weergegeven in de browser. Selecteer de koppeling naar de SD-CARD
VIEWER aan de linkerkant van het browservenster.
6. Druk op Choose File (Bestand kiezen) om een bestandsbrowser te openen en selecteer vervolgens een bestand.
Het bestand wordt toegevoegd aan de hoofdmap van de microSD-geheugenkaart. Ga op een van de volgende manieren te
werk om een bestand naar een andere map op de microSD-geheugenkaart te uploaden:
• Uploaden naar een bestaande map – Als u het bestand wilt toevoegen aan een bestaande map op de microSD-
geheugenkaart, selecteert u eerst de mapnaam om de map te openen en drukt u vervolgens op de knop Choose File
(Bestand kiezen).
• Uploaden naar een nieuwe map – Als u een nieuwe map wilt maken voordat u het bestand uploadt, drukt u op de
knop CREATE (Maken). Voer een mapnaam in het veld NAME (Naam) in en druk vervolgens op OK. De nieuwe map
verschijnt in de bestandenlijst van de microSD-geheugenkaart. Selecteer de nieuwe map om de map te openen en druk
vervolgens op de knop Choose File (Bestand kiezen).
7. Ga naar de locatie van de bestanden die u aan de kaart wilt toevoegen. Selecteer het bestand dat u naar de microSD-
geheugenkaart wilt kopiëren en druk vervolgens op Open.
8. Druk op OK om het uploaden van het bestand te bevestigen.
9. Het bestand wordt nu gekopieerd naar de microSD-geheugenkaart.
Als u een bestandstype hebt geselecteerd dat de Media Player niet kan lezen, wordt op het scherm voor bestandsupload
een bericht weergegeven dat het bestand niet kan worden gekopieerd.
Om bestanden of mappen van de microSD-geheugenkaart te verwijderen, drukt u op de selectievakjes om de items te
selecteren die u wilt verwijderen en drukt u vervolgens op de knop DELETE (Verwijderen).
OPMERKING: • Als de monitor een bestand aan het kopiëren is, knippert het led-lampje rood.
• Werp de microSD-geheugenkaart niet uit en zet de hoofdschakelaar van de monitor niet uit wanneer de
monitor bezig is met het kopiëren van bestanden. Het uitwerpen van de microSD-geheugenkaart of het
uitzetten van de monitor tijdens het kopiëren van bestanden kan leiden tot beschadigde gegevens.
• Als u op de afstandsbediening op de STANDBY-knop drukt of op de knop van de monitor terwijl het led-
lampje rood knippert, schakelt de monitor na het kopiëren in de stand-bystand.
• Alleen bestandsindelingen voor stilstaande beelden, bewegende videobestanden en BGM-audio kunnen
worden gekopieerd.

Nederlands−68
Knoppen voor internetbediening van de SD-CARD VIEWER
1. CHOOSE FILE (Bestand kiezen)
Choose file (Bestand kiezen) opent een bestandsbrowser om een bestand te selecteren dat naar de microSD-
geheugenkaart moet worden gekopieerd.
Als u op Open in de bestandsbrowser drukt, wordt het uploadvenster met het geselecteerde bestand weergegeven.
Als u op OK drukt, begint het uploaden van het bestand.
OPMERKING: Controleer de opslagcapaciteit van de microSD-geheugenkaart voordat u bestanden kopieert.
STORAGE CAPACITY (Opslagcapaciteit) toont de capaciteit van de aangesloten microSD-
geheugenkaart.
2. DELETE (Verwijderen)
Druk op de selectievakjes om bestanden en mappen te selecteren.
Als u op DELETE (Verwijderen) drukt, wordt het venster DELETE FOLDERS/FILES (Bestanden/mappen verwijderen)
geopend.
Als u op OK drukt, worden de geselecteerde bestanden of mappen verwijderd.
3. CREATE (Maken)
Create (Maken) opent een venster om een nieuwe map toe te voegen aan de microSD-geheugenkaart en de map een naam
te geven.
Voer de naam van de map in en selecteer OK. Er zijn maximaal 255 alfanumerieke tekens toegestaan.
4. [RELOAD] (Opnieuw laden)
Hiermee vernieuwt u de gegevens van de microSD-geheugenkaart in de webbrowser.
5. THUMB/LIST (Miniaturen/lijst)
Hiermee schakelt u tussen weergave van de bestanden met pictogrammen of miniaturen.
Er wordt een beschrijving van het bestand of de map weergegeven als u de miniatuurnaam of bestandsnaam selecteert.
6. SORT (Sorteren)
Hiermee selecteert u de sorteermethode. De mappen die zijn opgeslagen op de microSD-geheugenkaart worden
gesorteerd aan de hand van de geselecteerde sorteermethode.

Nederlands−69
Nederlands
Verbinding maken met de SD-CARD VIEWER van een andere monitor
Als er meer dan één monitor op het netwerk is met een Media Player, kunt u zoeken vanaf de internetbediening van elke
monitor om alle ondersteunde monitors op het netwerk weer te geven.
1. Voer het IP-adres van de monitor in het adresveld van de webbrowser in.
Druk op de knop DISPLAY op de afstandsbediening om het informatie-OSD van de monitor op het scherm weer te geven,
waarin het IP-adres van de monitor staat.
De monitor en de Media Player hebben verschillende IP-adressen; beide worden standaard automatisch toegewezen
wanneer ze worden verbonden met een DHCP-netwerk.
2. Selecteer de koppeling naar [SD-CARD VIEWER] aan de linkerkant van het browservenster.
Hiermee wordt een venster [GO TO SD-CARD VIEWER] (Naar SD-CARD VIEWER gaan) weergegeven.
3. Druk op de knop SEARCH (Zoeken) om het [IP ADDRESS] (IP-adres) van de huidige aangesloten monitor en alle overige
compatibele monitors binnen hetzelfde netwerk weer te geven.
4. Selecteer het IP-adres onder de kolom [IP ADDRESS (MP)] voor toegang tot de internetbediening van de Media Player voor
de monitor waarnaar u bestanden wilt kopiëren.
Als u de webpagina van de andere monitor in een nieuw tabblad wilt openen, klikt u met de rechtermuisknop op het IP-adres.
Als u de webpagina van de andere monitor in een nieuw venster wilt openen, klikt u met de linkermuisknop op het IP-adres.
Emergency Contents (Noodinhoud) gebruiken
Mediabestanden voor afspelen kunnen in een speciale map worden opgeslagen. Maak een map met de naam “EMERGENCY
CONTENTS” (Noodinhoud) in de hoofdmap van de microSD-geheugenkaart en kopieer de mediabestanden naar de map.
Het afspelen van de noodinhoud kan worden geactiveerd door een externe opdracht naar de monitor via LAN of RS-232C.
Instructies voor de EMERGENCY CONTENTS (Noodinhoud) kunt u vinden in het bestand “External_Control.pdf”.
Zie pagina 104.

Nederlands−71
Nederlands
Meerdere monitors koppelen
Monitoren kunnen met elkaar worden verbonden, zowel met communicatie- als videoverbindingen, in installaties met meerdere
beeldschermen. Door de videoverbindingen aan elkaar te koppelen, wordt een videowand gecreëerd waarin een enkele
afbeelding als tegels over alle schermen kan worden weergegeven. Bij het koppelen van meerdere monitors om een videowand
te installeren, zijn communicatie- en videokabelaansluitingen noodzakelijk en moet er goed worden nagedacht over de
configuratie ervan. Raadpleeg het “Bedradingsschema” op pagina 25 voor het maken van communicatie- en videoverbindingen.
De monitorinstellingen voor het configureren van een videowand in de OSD- en monitorwebpagina-instellingen staan onder
[MULTI-DISPLAY] (Meerdere beeldschermen).
• [AUTO TILE MATRIX SETUP] (Automatische instellingen tegelmatrix) – configureert automatisch de instellingen voor
meerdere beeldschermen wanneer de communicatie- en videopoorten aan elkaar zijn gekoppeld. Dit stelt automatisch de
[MONITOR ID] en de positie van de monitors in de videowand in volgens de fysieke bedrading tussen de monitors.
Voer het aantal monitors in dat horizontaal en verticaal op de hoofdmonitor is gerangschikt. De volgende instellingen worden
automatisch ingesteld wanneer u de automatische instelling uitvoert: [MONITOR ID], [TILE MATRIX] (Tegelmatrix), [TILE
MATRIX MEM] (Geheugen tegelmatrix), [Input Signal] (Ingangssignaal), [DisplayPort] in [TERMINAL SETTINGS] (Terminal-
instellingen) en de instelling voor de video-uitgang.
OPMERKING: • [AUTO ID] (Automatische id) wordt automatisch uitgevoerd.
• Wanneer u deze functie gebruikt, wordt het aanbevolen dat monitors via een DisplayPort-kabel in serie
worden aangesloten.
• Deze functie komt te vervallen wanneer [MOTION] (Beweging) in [SCREEN SAVER] wordt ingeschakeld:
Voorbeeld van installatie via LAN:
H MONITORS (H-monitors) 3
V MONITORS (V-monitors) 3
Hoofdmonitor
• [SETTING COPY] (Kopie instellen) – Hiermee kopieert u een aantal van de OSD-menucategorieën naar andere monitors in
de videowand, wanneer ze in serie zijn aangesloten.
• [TILE MATRIX] (Tegelmatrix) – Hiermee kunt u één beeld vergroten en weergeven op meerdere schermen (maximaal 100)
via een distributieversterker. Voer handmatig het aantal horizontale en verticale monitors in de videowand in, de positie
van de monitor in de muur en schakel Tile Compensation (Tegelcompensatie) in of uit. Raadpleeg de “Video-uitgang” op
pagina 73 wanneer u de HDCP-inhoud kantelt.
• [TILE COMP] (Tegelcompensatie) - Hiermee schaalt u het weergegeven beeld om te compenseren voor de breedte van
de schermrand om een naadloos beeld te creëren.
• [TILE CUT] (Tegelsnede) - Hiermee selecteert u een deel van het beeld van de weergegeven afbeelding.
Het geselecteerde deel wordt als een volledig beeld op het scherm weergegeven.
Voorbeeld van TILE CUT (Tegelsnede) 2x1 (liggend)
Voor de linkermonitor:
1. Stel H MONITORS [2] en V MONITORS [2] in.
Eén afbeelding wordt gedeeld door 4 en vervolgens van 1 tot 4 genummerd.
OSD Monitorscherm
TILE MATRIX
H MONITORS 2
V MONITORS 2
POSITION 1
TILE COMP YES / NO
H SIZE 0
V SIZE 0
H ADJUSTMENT 0
V ADJUSTMENT 0
TILE CUT YES / NO
H ADJUSTMENT 0
V ADJUSTMENT 0
TILE MATRIX ENABLE YES / NO
FRAME COMP AUTO
2.0F
V SCAN REVERSE AUTO
2. Selecteer 1 tot 4 bij [POSITION] (Positie).
bijv. Selecteren van 1

Nederlands−72
3. Met [H ADJUSTMENT] (Horizontale aanpassing) en [V ADJUSTMENT] (Verticale aanpassing) kunt u het
geselecteerde vierkant naar de exacte plaats verplaatsen waar u het weergeeft.
4. Selecteer [YES] (Ja) bij [TILE MATRIX ENABLE] (tegelmatrix inschakelen).
Voor de rechtermonitor:
Herhaal dezelfde stappen.
bijv. Selecteren van 2 bij [POSITION] (Positie)
Na het aanpassen van de instelling, wordt de 2 x 1 afbeelding als (Liggend) weergegeven, zoals hieronder.
• [FRAME COMP] (Schermcomp.) - Hiermee wordt [FRAME COMP] (Schermcomp.) automatisch ingesteld door het aantal
monitors dat horizontaal en verticaal is gerangschikt in te voeren,
Het wordt aanbevolen en zou de beste resultaten moeten opleveren als snel bewegende inhoud wordt weergegeven.
Het toepassen van [FRAME COMP] (Schermcomp.) is nodig voor een specifieke installatie.
[AUTO] - Hiermee stelt u de totale vertragingswaarde in, elke vertragingswaarde wordt automatisch ingesteld door
instelling van [H MONITORS], [V MONITORS] en [POSITION] (Positie) in [TILE MATRIX] (Tegelmatrix).
[MANUAL] (Handmatig) - Hiermee stelt u de vertragingswaarde in op elke monitor.
• [V SCAN REVERSE] (Verticaal scannen omkeren) - Hiermee keert u de richting om waarin het beeld gescand wordt
voor een vloeiend bewegend beeld.
ORIGINAL FRAME COMP
(Oorspronkelijke schermcomp.)
V SCAN REVERSE
(Verticaal scannen omkeren)
V SCAN Richting
• [TILE MATRIX MEMORY] (Geheugen tegelmatrix) - Hiermee kunnen instellingen voor de tegelmatrix worden opgeslagen op
alle ingangen op de monitor.
• [ID CONTROL] (ID-controle) - Hiermee stelt u de monitor-id en groep-IP in voor de huidige monitor. Wanneer de LAN-
poorten van de monitors aan elkaar zijn gekoppeld, kunnen de ID en IP automatisch worden toegewezen aan alle schermen.

Nederlands−73
Nederlands
• Video daisy chaining (In serie geschakelde video).
We raden ten sterkste aan om hetzelfde monitormodel te gebruiken voor alle monitors in de aangesloten serieschakeling.
MONITORS POSITION (Positie monitor) is anders dan ID. Raadpleeg Afbeelding 1.
H MONITORS (H-BEELDSCHERMEN): 3
V MONITORS (V-BEELDSCHERMEN): 3
POSITION (Positie) 4, 5, 6
ID:1
1
ID:6
4
ID:7
7
ID:2
2
ID:5
5
ID:8
8
ID:3
3
ID:4
6
ID:9
9
Afbeelding 1
Video-uitgang
Hoofdbeeld
DisplayPort1 DisplayPort2 DVI HDMI1 HDMI2
VGA
(RGB)
VGA
(YPbPr)
Video OPTION (Optie) MP
Connector
DisplayPort1
(DAISY CHAIN
IN)
DisplayPort2 DVI-D
HDMI1
(DAISY
CHAIN IN)
HDMI2
(CEC)
VGA (RGB, YPbPr) VIDEO
Sleuf voor
optionele kaart
(SLOT2 (DP))
Sleuf voor
optionele kaart
(SLOT2 (HDMI))
-
DisplayPort
Ja Nee Nee Nee Nee Nee Nee Nee Ja Nee Nee
HDMI
Nee Nee Ja Ja Nee Nee Nee Nee Nee Ja Ja
OPMERKING: De uitvoer van het Media Player-signaal (MP) is alleen geschikt tussen dezelfde modellen.
Het aansluiting van meerdere monitors met een HDMI-kabel
• Gebruik van hetzelfde model beeldscherm.
• Stel hetzelfde in bij ([MODE1] of [MODE2]) bij [HDMI] in [TERMINAL SETTINGS] (Terminal-instellingen) op alle aangesloten
monitors.
Voor DisplayPort-uitgang
• Selecteer de DisplayPort1- of OPTION-ingang voor de monitor voor een signaal uit de DisplayPort-uitgang.
• De signaaluitgangsfunctie van deze monitor ondersteunt inhoud die wordt beschermd door HDCP. HDCP-inhoud kan
worden verspreid over maximaal 3 aangesloten monitors.
• Stel bij het gebruik van een optionele kaart [SLOT2 CH SETTING] (Instelling slot 2 CH) in op [CH1] en stel vervolgens
[SLOT2 CH SELECT] in op DisplayPort. Zie pagina 128.
OPMERKING: Gebruik optionele kaarten van het type slot2 om het DisplayPort-signaal uit te voeren.
Voor HDMI-uitgang
• Selecteer de HDMI1-, DVI-, MP- of OPTION-ingang voor de monitor voor een signaal uit HDMI OUT.
• De signaaluitgangsfunctie van deze monitor ondersteunt inhoud die wordt beschermd door HDCP.
HDCP-inhoud kan worden verspreid over meerdere aangesloten monitors, zoals hieronder wordt beschreven:
• HDCP 1: Tot 8 monitors / HDCP 2.2: Tot 5 monitors
• De tijd totdat het beeld wordt weergegeven is afhankelijk van het aantal aangesloten monitors.
• Zonder HDCP: Tot 9 monitors
OPMERKING: • Afhankelijk van het apparaat dat u gebruikt, verandert het aantal monitoraansluitingen.
• Als u een beeld in een opstelling met meerdere monitors weergeeft, mag u de kabels niet loskoppelen
van de monitors. Wanneer u kabels loskoppelt, moet u eerst de hoofdvoeding uitschakelen.
• Stel bij het gebruik van een optionele kaart [SLOT2 CH SETTING] (Instelling slot 2 CH) in op [CH1] en stel vervolgens
[SLOT2 CH SELECT] in op TMDS. Zie pagina 128.
OPMERKING: Gebruik optionele kaarten van het type slot2 om het HDMI-signaal uit te voeren.

Nederlands−74
Voor HDCP-inhoud
HDCP is een systeem ter voorkoming van het illegaal kopiëren van videogegevens die zijn verzonden via een digitaal signaal.
Als u geen materiaal kunt weergeven via de digitale ingang betekent dit niet per se dat de monitor niet goed functioneert. Bij het
implementeren van HDCP kan het voorkomen dan bepaalde inhoud wordt beschermd door HDCP en deze wordt daardoor
mogelijk niet weergegeven vanwege de beslissing/bedoeling van de HDCP-gemeenschap (Digital Content Protection, LLC).
Vanwege deze beveiligingsbeperkingen in video-inhoud, kan HDCP-video-inhoud alleen over een beperkt aantal monitors
worden betegeld. HDCP-video-inhoud bestaat over het algemeen uit commercieel geproduceerde Blu-rays en dvd’s, televisie-
uitzendingen en streaming mediadiensten.
De functie Remote Control ID (Afstandsbedienings-id)
instellen
Met de optionele afstandsbediening kunt u maximaal 100 afzonderlijke MultiSync-monitors bedienen met behulp van de
zogenaamde REMOTE CONTROL ID-modus. De modus REMOTE CONTROL ID (Afstandsbediening-id) werkt samen met de
Monitor ID (Monitor-id), waardoor u tot 100 afzonderlijke MultiSync-monitors kunt bedienen. Als er bijvoorbeeld veel monitors
worden gebruikt in hetzelfde gebied, dan stuurt een afstandsbediening in de normale modus signalen naar elke monitor
tegelijkertijd (zie Afbeelding 1). Als u de afstandsbediening in de modus REMOTE CONTROL ID (Afstandsbediening-id)
gebruikt, zal slechts een specifiek beeldscherm in de groep worden bediend (zie Afbeelding 2).
De Afstandsbedienings-id instellen
Houd de knop REMOTE ID SET (Afstandsbediening-id instellen) ingedrukt op de
afstandsbediening en gebruik het KEYPAD (Toetsenbord) om de Monitor-id
(1-100) in te voeren van de monitor die u via de afstandsbediening wilt bedienen.
U kunt vervolgens de afstandsbediening gebruiken om de monitor met dat
specifieke Monitor ID-nummer te bedienen.
Als u 0 kiest of wanneer de afstandsbediening zich in de normale modus bevindt,
worden alle monitors bediend.
De bedieningsmodus van de afstandbediening (opnieuw) instellen
ID Mode (ID-modus) - druk op de knop REMOTE ID SET (Afstandsbediening-id
instellen) en houd deze 2 seconden ingedrukt om de id-modus te activeren.
Normal Mode (Normale modus): als u wilt terugkeren naar de Normal Mode
(Normale modus), houdt u de knop REMOTE ID CLEAR (Afstandsbediening-id
wissen) 2 seconden ingedrukt.
OPMERKING: • Om deze functie goed te laten werken, moet u een Monitor ID-
nummer (Monitor-id-nummer) aan de monitor toekennen.
U kunt een Monitor ID-nummer (Monitor-id-nummer) toekennen
in het menu MULTI DISPLAY (Meerdere beeldschermen) van
het OSD. Zie pagina 120.
• Richt de afstandsbediening op de afstandssensor van de
gewenste monitor en druk op de knop REMOTE ID SET
(Afstandsbediening-id instellen). Het MONITOR ID-nummer
(Monitor-id-nummer) wordt weergegeven op het scherm als de
afstandsbediening in de ID-modus staat.
De afstandsbediening gebruiken om alle monitors binnen bereik te bedienen
1. Houd de knop REMOTE ID SET (Afstandsbedienings-id instellen) op de afstandsbediening ingedrukt en gebruik het
toetsenblok om het REMOTE CONTROL ID-nummer ‘0’ in te voeren.
2. Alle monitors binnen het bereik van de afstandsbediening reageren nu op de opdrachten die via het toetsenblok worden
gegeven.
OPMERKING: Als de REMOTE ID (Afstandsbedienings-id) staat ingesteld op ‘0’, worden door op REMOTE ID
SET (Afstandsbedienings-id instellen) te drukken alle id’s van de monitors binnen het bereik van de
afstandsbediening op het scherm weergegeven. Zo kunt u eenvoudig zien wat de id van de monitor is als u een
afzonderlijke monitor wilt bedienen, zoals hieronder beschreven.
Monitor ID
(Monitor-id):1
Monitor ID
(Monitor-id):2
Monitor ID
(Monitor-id):3
Monitor ID
(Monitor-id):1
Monitor ID
(Monitor-id):2
Monitor ID
(Monitor-id):3
Afstandsbediening
werkt niet
Afstandsbediening
werkt niet
Afstandsbediening
werkt
Afstandsbediening
werkt
Afstandsbediening
werkt
Afstandsbediening
werkt
Afbeelding 1
Afstandsbediening
in normale modus
of de REMOTE ID
(Afstandsbediening-id) is
ingesteld op 0
Afbeelding 2
Afstandsbediening is
ingesteld op REMOTE ID
(Afstandsbediening-id):3
Voor deze functie hebt u een
optionele afstandsbediening nodig.

Nederlands−75
Nederlands
Gebruik de afstandsbediening om een monitor te bedienen die een specifiek MONITOR ID-nummer
(Monitor-id-nummer) toegewezen heeft.
1. Stel het [MONITOR ID]-nummer (Monitor-id-nummer) in voor de monitor (zie pagina 120). U kunt een [MONITOR ID]-
nummer (Monitor-id-nummer) instellen tussen 1 en 100.
Met dit [MONITOR ID]-nummer (Monitor-id-nummer) kan de afstandsbediening deze specifieke monitor bedienen zonder dat
dit invloed heeft op de andere monitors.
2. Houd de knop REMOTE ID SET (Afstandsbediening-id instellen) op de afstandsbediening ingedrukt en gebruik het
toetsenblok om het REMOTE CONTROL ID-nummer (Afstandsbediening-id-nummer) in te voeren (1-100). Het REMOTE
ID-nummer (Afstandsbediening-id-nummer) moet overeenkomen met het MONITOR ID-nummer (Monitor-id-nummer) van de
monitor die bediend moet worden.
3. Wijs de afstandsbediening op de afstandssensor van de gewenste monitor en druk op de knop REMOTE ID SET
(Afstandsbediening-id instellen).
Het MONITOR ID-nummer (Monitor-id-nummer) wordt in rood weergegeven op de monitor.
Als de REMOTE CONTROL ID (Afstandsbedienings-id) ‘0’ is, wordt het respectievelijke MONITOR ID-nummer van alle
monitors binnen het bereik rood weergeven.
Als het MONITOR ID-nummer (Monitor-id-nummer) in wit wordt weergegeven op de monitor, zijn het MONITOR ID-nummer
(Monitor-id-nummer) en REMOTE CONTROL ID (Afstandsbediening-id-nummer) niet hetzelfde.

Nederlands−76
Hoofdstuk 7 Externe bediening
Dit hoofdstuk omvat:
> “Interfaces aansluiten” op pagina 77
> “De monitor bedienen via RS-232C” op pagina 80
> “De monitor via LAN bedienen” op pagina 81
> “Intelligent Wireless Data (Intelligente draadloze gegevens)” op pagina 89
> “Proof of Play (Informatie over afspelen)” op pagina 90
Een externe apparaat aansluiten
Er zijn twee opties om een extern apparaat aan te sluiten om de monitor te bedienen.
Met NEC Display Wall Calibrator of NaViSet Administrator kunt u de monitorinstellingen beheren en de monitorstatus verkrijgen,
inclusief kalibratie-informatie.
• RS-232C-terminal.
Een extern apparaat aansluiten op de RS-232C-terminal van de monitor met een RS-232C-kabel.
• LAN-poort
Een netwerk aansluiten op de LAN1 (DAISY CHAIN IN) poort van de monitor met een LAN-kabel (RJ45 categorie 3 of hoger).

Nederlands−77
Nederlands
Interfaces aansluiten
RS-232C-interface
PROTOCOL RS-232C
BAUDRATE 9600 [bps]
GEGEVENSLENGTE 8 [bit]
PARITEIT NONE (Geen)
STOPBIT 1 [bit]
GEGEVENSTRANSPORTBESTURING NONE (Geen)
LAN-interface
PROTOCOL TCP
POORTNUMMER 7142
COMMUNICATIESNELHEID AUTO-instelling (10/100 Mbps)
Opdrachten
Besturingsopdracht
Het beeldscherm ondersteunt twee basistypen opdrachtindelingen:
• Binaire communicatie: Een reeks gecodeerde bytes die ondersteuning biedt voor het besturen van bijna alle monitorfuncties.
• ASCII-besturingsopdrachten: Dit gebruikt besturingsopdrachten met een eenvoudige “Engels-achtige syntax” en gebruikt
ASCII, voor het gemakkelijk uitvoeren van veel algemene functies.
OPMERKING: De opdrachtindelingen voor beide typen worden uitgelegd in de externe documenten “External_Control.pdf”.
Zie pagina 104.
De onderstaande tabel geeft enkele voorbeelden van de binaire commando’s voor verschillende algemene functies.
De gegevens worden weergegeven als hexadecimale bytes. Deze voorbeelden gaan ervan uit dat de Monitor-id 1 is.
Functie (Monitor ID (Monitor-id) = 1) Codegegevens
Ingeschakeld 01 30 41 30 41 30 43 02 43 32 30 33 44 36 30 30 30 31 03 73 0d
Uitgeschakeld 01 30 41 30 41 30 43 02 43 32 30 33 44 36 30 30 30 34 03 76 0d
Ingangsbron, selecteer DisplayPort1 01 30 41 30 45 30 41 02 30 30 36 30 30 30 30 46 03 04 0d
of
01 30 41 30 45 30 41 02 31 31 30 36 30 30 30 46 03 04 0d
Ingangsbron, selecteer DisplayPort2 01 30 41 30 45 30 41 02 30 30 36 30 30 30 31 30 03 73 0d
of
01 30 41 30 45 30 41 02 31 31 30 36 30 30 31 30 03 73 0d
Ingangsbron, selecteer DVI 01 30 41 30 45 30 41 02 30 30 36 30 30 30 30 33 03 71 0d
of
01 30 41 30 45 30 41 02 31 31 30 36 30 30 30 33 03 71 0d
Ingangsbron, selecteer HDMI1 01 30 41 30 45 30 41 02 30 30 36 30 30 30 31 31 03 72 0d
of
01 30 41 30 45 30 41 02 31 31 30 36 30 30 31 31 03 72 0d
Ingangsbron, selecteer HDMI2 01 30 41 30 45 30 41 02 30 30 36 30 30 30 31 32 03 71 0d
of
01 30 41 30 45 30 41 02 31 31 30 36 30 30 31 32 03 71 0d
Ingangsbron, selecteer VGA (RGB) 01 30 41 30 45 30 41 02 30 30 36 30 30 30 30 31 03 73 0d
Ingangsbron, selecteer VGA (YPbPr) 01 30 41 30 45 30 41 02 30 30 36 30 30 30 30 43 03 01 0d
Ingangsbron, selecteer VIDEO 01 30 41 30 45 30 41 02 30 30 36 30 30 30 30 35 03 77 0d

Nederlands−78
Functie (Monitor ID (Monitor-id) = 1) Codegegevens
Ingangsbron, selecteer MP 01 30 41 30 45 30 41 02 30 30 36 30 30 30 38 37 03 7D 0d
of
01 30 41 30 45 30 41 02 31 31 30 36 30 30 38 37 03 7D 0d
Ingangsbron, selecteer OPTION 01 30 41 30 45 30 41 02 30 30 36 30 30 30 30 44 03 06 0d
of
01 30 41 30 45 30 41 02 31 31 30 36 30 30 30 44 03 06 0d
Geluidsdemping AAN 01 30 41 30 45 30 41 02 30 30 38 44 30 30 30 31 03 09 0d
Geluidsdemping UIT 01 30 41 30 45 30 41 02 30 30 38 44 30 30 30 32 03 0a 0d
ASCII-besturingsopdracht
Deze monitor biedt ondersteuning voor besturingsopdrachten zoals vermeld in het document ‘External_Control.pdf’
(zie pagina 104), maar is daarnaast ook geschikt voor gewone ASCII-besturingsopdrachten, die kunnen worden gebruikt voor
het bedienen van de NEC-monitor of projector van een verbonden pc. Raadpleeg onze website voor meer informatie.
Parameter
Ingangsopdracht Status opdracht
Naam ingangssignaal Antwoord Parameter Antwoord Foutstatus
DVI dvi dvi of dvi1 error:temp Temperatuur abnormaal
HDMI1 hdmi1 hdmi1 of hdmi error:fan Koelventilator abnormaal
HDMI2 hdmi2 hdmi2 error:light Omzetter of achtergrondverlichting abnormaal
DisplayPort1 DisplayPort1 DisplayPort1 of DisplayPort error:system Systeemfout
DisplayPort2 DisplayPort2 DisplayPort2
VGA vga vga, vga1, computer,
computer1, rgb of rgb1
VIDEO video video of video1
MP mp mp
OPTION (Optie) option option

Nederlands−79
Nederlands
Ondersteuning van HDMI CEC-opdrachten
Sluit een CEC-ondersteunend apparaat aan op de HDMI2-poort.
OSD-menu HDMI CEC-opdrachtnaam Uitleg Instelling
CEC
(Consumer
Electronics
Control)
One Touch Play (Afspelen
met een enkele aanraking)
Wanneer een CEC-ondersteund HDMI-apparaat
wordt ingeschakeld, wordt de monitor die via een
HDMI-kabel op het apparaat is aangesloten, ook
automatisch ingeschakeld. Nadat de monitor is
ingeschakeld, schakelt [INPUT] (Ingang) automatisch
over naar [HDMI2].
Als de monitor wordt aangezet wanneer HMDI
CEC-apparaten zijn ingeschakeld, wordt de [INPUT]
(Ingang) overgeschakeld van het huidige signaal naar
[HDMI2].
CONTROL:
NETWORK INFORMATION
LAN
CHANGE PASSWORD
SECURITY
IR LOCK SETTINGS
KEY LOCK SETTINGS
DDC/CI
PING
IP ADDRESS RESET
AUTO DIMMING
POWER INDICATOR
NETWORK FUNCTIONS
USB
CEC
RESET
CEC
ON / OFF
AUTO TURN OFF
YES / NO
AUDIO RECEIVER
YES / NO
SEARCH DEVICE
YES / NO
Volg de onderstaande stappen om de CEC-
opties in te stellen.
Druk op de knop [MENU] om het OSD te
openen.
Ga met behulp van de + - knoppen naar
[CONTROL] (Bediening), naar [CEC] en druk
vervolgens op de knop SET/POINT ZOOM
(Instellen/Specifiek zoomen) om de CEC-opties
te openen.
Gebruik de + - toetsen om [ON] (Aan) te
selecteren en druk vervolgens op de knop
SET/POINT ZOOM (Instellen/Specifiek zoomen)
om CEC in te schakelen.
Remote Control Pass
Through (PassThrough
afstandsbediening)
De bedieningstoetsen van de optionele draadloze
afstandsbediening van de monitor werken met
apparaten die ondersteuning bieden voor HDMI CEC.
Als u bijvoorbeeld de monitor inschakelt met de
draadloze afstandsbediening door op de knop
PLAY (Afspelen) te drukken, kunnen de apparaten
met ondersteuning voor HDMI CEC ook worden
ingeschakeld en afspelen.
Power Status
(Stroomvoorzieningsstatus)
De apparaten met ondersteuning voor HDMI CEC
krijgen ook dezelfde status met betrekking tot de
stroomvoorziening als de monitor, zoals wanneer
de monitor zich in de stand-bymodus bevindt of is
ingeschakeld.
System Information
(Systeeminformatie)
Met deze functie verkrijgt u de gegevens van een
aangesloten apparaat met ondersteuning voor HDMI
CEC (zoals CEC-versie en fysiek adres). Deze functie
is daarnaast bedoeld voor het wisselen van taal.
Als de taal voor een monitor wordt gewijzigd, wordt
de taal voor het verbonden apparaat met HDMI CEC-
ondersteuning gewijzigd naar dezelfde taal als die
voor de geselecteerde monitor.
Voor de functie om van taal te wisselen is het vereist
dat het apparaat met ondersteuning voor HDMI CEC
meerdere talen ondersteunt.
AUTO
TURN OFF
(Automatisch
uitschakelen)
System Standby
(Systeem stand-by)
Als de monitor door middel van de optionele
draadloze afstandsbediening op stand-by wordt gezet,
schakelt het apparaat met ondersteuning voor HDMI
CEC ook in de stand-bystand.
Als de monitor op stand-by wordt gezet terwijl het
apparaat met HDMI CEC-ondersteuning aan het
opnemen is, wordt het apparaat niet uitgeschakeld.
Raadpleeg de handleiding die is meegeleverd bij het
apparaat met ondersteuning voor HDMI CEC voor
meer informatie.
Gebruik de knoppen om [AUTO TURN
OFF] (Automatisch uitschakelen) te selecteren.
Gebruik de + - toetsen om [YES] (Ja) te
markeren, en druk vervolgens op de knop
SET/POINT ZOOM (Instellen/Specifiek zoomen)
om [YES] te selecteren.
AUDIO
RECEIVER
(Audio-
ontvanger)
System Audio Control
(Systeemaudiobediening)
Sluit een HDMI CEC-audioversterker aan tussen de
monitor en een apparaat met ondersteuning voor
HDMI CEC met een HDMI-kabel.
De volumeknop op de optionele draadloze
afstandsbediening kan het volume van de
aangesloten HDMI CEC-audioversterker regelen.
Als deze functie geactiveerd is, wordt het geluid
van de externe luidspreker die op de monitor is
aangesloten, automatisch gedempt.
Gebruik de knoppen om [AUDIO
RECEIVER] (Audio-ontvanger) te selecteren
en druk vervolgens op [SET/POINT ZOOM]
(Instellen/Specifiek zoomen).
Gebruik de + - toetsen om [YES] (Ja) te
markeren, en druk vervolgens op de knop
SET/POINT ZOOM (Instellen/Specifiek zoomen)
om [YES] te selecteren.
SEARCH
DEVICE
(Apparaat
zoeken)
Device OSD Name
Transfer (Apparaat OSD
Naamoverdracht)
Gebruik de + - toetsen om [YES] (Ja) te markeren,
en druk vervolgens op de knop SET/POINT ZOOM
(Instellen/Specifiek zoomen) om te beginnen met
zoeken.
Gebruik de knoppen SEARCH DEVICE
(Apparaat zoeken) te selecteren.
Deze functie zoekt naar CEC-ondersteunde
apparaten op de HDMI-aansluitingen van de
monitor. Als een CEC-apparaat met succes is
gedetecteerd, krijgt deze functie de naam van
het apparaat. De naam van het apparaat en
de HDMI-aansluiting waarop het zich bevindt,
worden weergegeven.
Routing Control
(Bediening bewerken)
Door een apparaatnaam te selecteren schakelt het
apparaat met ondersteuning voor HMDI CEC over op
de geselecteerde ingang. Na het selecteren van het
apparaat kan het betreffende apparaat ook met de
draadloze afstandsbediening worden bediend.
Deze CEC-functie biedt ondersteuning voor Feature Abort.
Raadpleeg Aansluitingen (zie pagina 24) voor aansluiting van de HDMI CEC-apparaten.

Nederlands−80
De monitor bedienen via RS-232C
Deze monitor kan op afstand worden bediend door een personal computer met RS-232C-aansluiting (omgedraaid type) erop
aan te sluiten.
Sommige functies die met behulp van de pc kunnen worden geregeld, zijn bijvoorbeeld:
• In- en uitschakelen of stand-by.
• Een ander ingangssignaal selecteren.
• Geluid dempen aan of uit.
Aansluiting
Monitor en computer.
• Zet de hoofdschakelaar van de monitor uit voordat u een computer op de monitor aansluit.
• Schakel eerst de aangesloten computer in en zet vervolgens de hoofdschakelaar van de monitor aan.
Als u de monitor en computer in omgekeerde volgorde aanzet, werkt de com-poort mogelijk niet.
RS-232C-kabel
Computer
RS-232C
OPMERKING: • Als de pc alleen met een 25-pins seriële poortconnector is uitgerust, is een 25-pins seriële poortadapter
vereist.
Neem contact op met uw leverancier voor meer informatie.
• Zie voor de pintoewijzingen “2) RS-232C ingang/uitgang” op pagina 81.
Gebruik de besturingsopdracht om de monitor te bedienen via opdrachten die worden verzonden vanaf een computer die is
aangesloten met een RS-232C-kabel. De instructies voor de besturingsopdracht zijn te vinden in het Control Command Diagram
(Diagram besturingsopdrachten) (zie pagina 77) of de “External_Control.pdf”. Zie pagina 104.
Interface
PROTOCOL RS-232C
BAUDRATE 9600 [bps]
GEGEVENSLENGTE 8 [bit]
PARITEIT NONE (Geen)
STOPBIT 1 [bit]
GEGEVENSTRANSPORTBESTURING NONE (Geen)
Deze monitor gebruikt RXD-, TXD- en GND-lijnen voor RS-232C-besturing.
Voor RS-232C-besturing dient een omgekeerd kabeltype (nulmodemkabel) te worden gebruikt (niet meegeleverd).

Nederlands−81
Nederlands
PINTOEWIJZINGEN
RS-232C ingang/uitgang
1
6
5
9
9-pins D-SUB (monitorkant)
Pinnummer Naam
1 NC
2 RXD
3 TXD
4 NC
5 GND
6 NC
7 NC
8 NC
9 NC
Deze monitor gebruikt RXD-, TXD- en GND-lijnen voor RS-232C-besturing.
De monitor via LAN bedienen
Aansluiten op een netwerk
Met een LAN-kabel kunt u de netwerkinstellingen en de instellingen voor Alert Mail opgeven via een HTTP-serverfunctie.
Als u een LAN-verbinding wilt gebruiken, moet u een IP-adres toewijzen. De monitor verkrijgt automatisch een IP-adres wanneer
deze is aangesloten op een DHCP-netwerk.
Voorbeeld van een LAN-verbinding:
Server
Hub
OPMERKING: gebruik een LAN-kabel van
categorie 5 of hoger.
LAN-kabel

Nederlands−82
Verbinding met meerdere monitors
U kunt meerdere monitors bedienen via RS-232C, REMOTE (Afstandsbediening) of een LAN-serieschakeling.
OPMERKING: • Er kunnen maximaal 100 monitors in serie worden aangesloten. Voer AUTO ID/IP uit om automatisch
unieke ID’s aan elke monitor toe te wijzen (zie pagina 120) voordat u een monitor probeert te bedienen
door het ID-nummer handmatig op te geven.
Hoofdmonitor Submonitors
Connector Connector
IN UIT IN UIT
RS-232C
LAN2 (DAISY
CHAIN OUT)
LAN1 (DAISY
CHAIN IN)
LAN2 (DAISY
CHAIN OUT)
REMOTE
LAN1 (DAISY
CHAIN IN)
Aansluiting
LAN-kabel
Volgende monitor
LAN-kabel
LAN1
LAN2
LAN1
LAN2
LAN2

Nederlands−83
Nederlands
Netwerk instellen via een HTTP-browser
Overzicht
Als u de monitor op een netwerk aansluit, dan kan via dit netwerk een computer op afstand worden bediend.
Het IP-adres en het subnetmasker van het beeldscherm kunnen worden ingesteld in het netwerkinstellingenvenster van de
webbrowser door een HTTP-server te gebruiken. Wanneer u verbinding maakt met een DHCP-server, worden het IP-adres en
subnetmasker automatisch verkregen wanneer de monitor wordt ingeschakeld. Zorg ervoor dat u Microsoft Internet Explorer 10
of een hogere versie voor de webbrowser gebruikt.
Dit apparaat gebruikt JavaScript en cookies, en de browser moet zijn ingesteld om deze functies te accepteren. Raadpleeg de
helpbestanden voor de webbrowser om de instellingen voor JavaScript en cookies te wijzigen.
Om toegang te krijgen tot de HTTP-server opent u een webbrowser op een computer die is verbonden met hetzelfde netwerk
als de monitor en voert u de volgende URL in het webadresveld in:
Netwerk instellen
http://<het IP-adres van het beeldscherm>/index.html
OPMERKING: • Het standaard-IP-adres wordt automatisch aan de monitor toegewezen.
• NaViSet Administrator-software voor het beheren van monitors via het netwerk wordt aanbevolen. Het kan
worden gedownload van de website van NEC Display (zie pagina 104).
• Als het scherm MONITOR NETWORK SETTINGS (Netwerkinstellingen monitor) niet in de webbrowser
verschijnt, drukt u op Ctrl+F5 om de webbrowser te vernieuwen (of de cache leeg te maken).
• Als de monitor traag reageert op commando’s of op het klikken van knoppen in de browser of als de
algemene snelheid niet acceptabel is, kan dit komen door netwerkverkeer of de instellingen van uw netwerk.
Als dit het geval is, dient u contact op te nemen met uw netwerkbeheerder.
• De monitor reageert mogelijk niet als de knoppen in de browser herhaaldelijk snel achter elkaar worden
ingedrukt. Als dit gebeurt, moet u even wachten en het opnieuw proberen. Als u nog steeds geen reactie
krijgt, moet u de monitor uit- en weer inschakelen.
Voorbereiding voor gebruik
Sluit het beeldscherm met een LAN-kabel aan op het netwerk voordat u de browser gebruikt.
Bediening via een browser die een proxyserver gebruikt, is mogelijk niet beschikbaar, afhankelijk van het type proxyserver en
de instellingsmethode. Hoewel het type proxyserver een factor zal zijn, is het mogelijk dat, afhankelijk van de effectiviteit van de
cache, ingestelde opties niet worden weergegeven en de ingestelde inhoud van de browser niet wordt weergegeven. Er wordt
aangeraden geen proxyserver te gebruiken zolang dit voor de netwerkomgeving geen vereiste is.
Verwerking van het adres voor bediening via een browser
Een hostnaam kan in de volgende gevallen worden gebruikt (overeenkomend met het IP-adres van de monitor):
De hostnaam dient door de netwerkbeheerder in de DNS (domain name system; domeinnaamsysteem) te worden geregistreerd.
U kunt dan vervolgens via de netwerkinstellingen van de monitor toegang krijgen tot deze geregistreerde host door een
compatibele browser te gebruiken.
Als de hostnaam is geconfigureerd in het bestand ‘HOSTS’ van de computer die wordt gebruikt, hebt u toegang tot de
netwerkinstellingen van het beeldscherm via die hostnaam door een compatibele browser te gebruiken.
Voorbeeld 1: Wanneer de hostnaam van de monitor is ingesteld op pd.nec.co.jp, wordt toegang verkregen tot de
netwerkinstelling door http://pd.nec.co.jp/index.html op te geven voor het adres of de invoerkolom van de URL.
Voorbeeld 2: Wanneer het IP-adres van de monitor 192.168.73.1 is, wordt toegang verkregen tot de instellingen voor
e-mailmeldingen door http://192.168.73.1/index.html op te geven als het adres of de invoerkolom van de URL.

Nederlands−84
Functie
Verkrijg toegang tot het volgende adres om HOME (Startpagina) weer te geven.
http://<het IP-adres van het beeldscherm>/index.html
Klik op elke koppeling in de linkerkolom onder HOME (Startpagina).
REMOTE CONTROL (Afstandsbediening)
Bediening voor de monitor inschakelen die gelijk is aan de toetsen op de afstandsbediening.
OSD-menu-instellingen in de internetbediening van de monitor
Selecteer een van de links aan de linkerkant van de internetbedieningselementen van de monitor om de instellingen te
configureren die beschikbaar zijn in het OSD van de monitor. Zie pagina 106 voor de volledige lijst met bedieningselementen
van het OSD-menu.
[INPUT] (Ingang), [PICTURE] (Beeld), [AUDIO], [SCHEDULE] (Schema), [MULTI INPUT] (Multi-ingang), [OSD], [MULTI
DISPLAY] (Meerdere beeldschermen), [DISPLAY PROTECTION] (Schermbeveiliging), [CONTROL] (Bediening), [OPTION]
(Optie), [SYSTEM] (Systeem), [COMPUTE MODULE]
OPMERKING: De knoppen van de internetbediening van de monitor functioneren als volgt:
[APPLY] (Toepassen): Hiermee slaat u de instellingen op.
[CANCEL] (Annuleren): Hiermee gaat u terug naar de vorige instellingen.
OPMERKING: CANCEL (Annuleren) wordt uitgeschakeld nadat u op APPLY (Toepassen) hebt geklikt.
[RELOAD] (Opnieuw laden): Hiermee kunt u de instellingen opnieuw laden.
[RESET] (Opnieuw instellen): Hiermee kunt u de oorspronkelijke instellingen herstellen.

Nederlands−85
Nederlands
Network Settings (Netwerkinstellingen)
Klik op “NETWORK” (Netwerk) in de linkerkolom onder HOME (Startpagina).
IP SETTING
(IP-instelling)
Selecteer een optie voor het instellen van het IP ADDRESS (IP-adres).
AUTO (Automatisch): een IP-adres wordt automatisch toegewezen.
MANUAL (Handmatig): Stel handmatig een IP-adres in voor de monitor die met het netwerk is
verbonden.
OPMERKING: Neem bij problemen contact op met uw netwerkbeheerder.
IP ADDRESS
(IP-adres)
Stel uw IP-adres in van de monitor die op het netwerk is aangesloten wanneer [MANUAL] (Handmatig)
is geselecteerd voor [IP SETTING] (IP-instelling).
SUBNET MASK
(Subnetmasker)
Stel uw subnetmaskergegevens in voor de monitor die op het netwerk is aangesloten wanneer
[MANUAL] (Handmatig) is geselecteerd voor [IP SETTING] (IP-instelling).
DEFAULT GATEWAY
(Standaardgateway)
Stel uw standaardgateway in voor de monitor die op het netwerk is aangesloten wanneer [MANUAL]
(Handmatig) is geselecteerd voor [IP SETTING] (IP-instelling).
OPMERKING: Stel in als [0.0.0.0] om de instelling te verwijderen.
DNS Stel dit in voor de IP ADDRESS-instelling (IP-adresinstelling) van de DNS-server.
AUTO (Automatisch): De DNS-server die met de monitor is verbonden, zal automatisch een IP-adres
toewijzen.
MANUAL (Handmatig): Geef handmatig het IP-adres op van de DNS-server die met de monitor is
verbonden.
PRIMARY DNS
(DNS primair)
Voer de primaire DNS-serverinstellingen in van het netwerk dat is aangesloten op het beeldscherm.
OPMERKING: Voer [0.0.0.0] in om de instelling te verwijderen.
SECONDARY DNS
(DNS secundair)
Voer de secundaire DNS-serverinstellingen in van het netwerk dat is aangesloten op het beeldscherm.
OPMERKING: Voer [0.0.0.0] in om de instelling te verwijderen.
OPMERKING: De volgende instellingen worden teruggezet op de fabriekswaarden wanneer IP ADDRESS RESET
(Fabrieksinstellingen IP-adres) wordt geselecteerd bij CONTROL (Bediening) van het schermmenu:
[IP SETTING] (IP-instelling): AUTO (Automatisch), [IP ADDRESS] (IP-adres): 192.168.0.10, [SUBNET MASK]
(Subnetmasker): 255.255.255.0, [DNS]: AUTO (Automatisch) [DEFAULT GATEWAY] (Standaardgateway),
[PRIMARY DNS] (DNS primair) en [SECONDARY DNS] (DNS secundair) zijn leeg.

Nederlands−86
E-mail instellen
Klik op “MAIL” in de linkerkolom onder HOME (Startpagina).
Wanneer de e-mailinstellingen zijn geconfigureerd en ingeschakeld, verzendt de monitor e-mailmeldingen wanneer er een fout
optreedt of als er geen ingangssignaal meer is. De monitor moet zijn aangesloten op een LAN om deze functie te laten werken.
Alert Mail (Waarschuwingen
via e-mail)
Wanneer er een fout optreedt, stuurt de monitor een foutmelding naar het e-mailadres of de
e-mailadressen vermeld in de adresvelden van de ontvanger. Raadpleeg de onderstaande tabel “Lijst met
waarschuwingsfoutmeldingen”.
Let op dat het geen fout is wanneer geen ingangssignaal wordt gedetecteerd. De monitor stuurt alleen een
e-mail over geen signaalinvoer wanneer Status Message (Statusbericht) is ingeschakeld.
Als u [ENABLE] (Inschakelen) selecteert, wordt de functie Waarschuwing via e-mail ingeschakeld.
Als u [DISABLE] (Uitschakelen) selecteert, wordt de functie Waarschuwing via e-mail uitgeschakeld.
Status Message
(Statusbericht)
Dit is een instelling om de “geen signaal”-conditie als meldingsconditie op te nemen of niet.
Als u [ENABLE] (Inschakelen) selecteert, stuurt Alert Mail (Waarschuwingen via e-mail) e-mails wanneer de
monitor geen signaal waarneemt of zich er omstandigheden voordoen waarbij gewaarschuwd wordt.
Als u [DISABLE] (Uitschakelen) selecteert, stuurt Alert Mail (Waarschuwingen via e-mail) e-mails wanneer
zich er omstandigheden voordoen waarbij de monitor u waarschuwt.
Er wordt geen e-mail verzonden wanneer de monitor geen signaal waarneemt.
Sender’s Address
(Adres afzender)
Voer het adres van de afzender in. U kunt maximaal 60 alfanumerieke tekens en symbolen gebruiken.
SMTP Server (SMTP-server) Typ de naam van de SMTP-server die aan de monitor moet worden verbonden.
U kunt maximaal 60 alfanumerieke tekens gebruiken.
Recipient’s Address 1 to 3
(Adres van ontvanger 1 tot 3)
Voer het adres van de ontvanger in. U kunt maximaal 60 alfanumerieke tekens en symbolen gebruiken.
Authentication Method
(Verificatiemethode)
Hiermee selecteert u de verificatiemethode van de e-mailverzending.
POP3 Server (POP3-server) Hiermee geeft u het adres van de POP3-server op die wordt gebruikt bij de verificatie van de e-mail.
User Name (Gebruikersnaam) Hiermee stelt u de gebruikersnaam in voor het aanmelden bij de verificatieserver wanneer verificatie wordt
vereist voor de e-mailverzending. U kunt maximaal 60 alfanumerieke tekens gebruiken.
Password (Wachtwoord) Hiermee stelt u het wachtwoord in voor het aanmelden bij de verificatieserver wanneer verificatie wordt
vereist voor de e-mailverzending. U kunt maximaal 60 alfanumerieke tekens gebruiken.
Test Mail (Testbericht) Klik op deze knop om een testbericht per e-mail te verzenden om te controleren of uw instellingen juist zijn.
OPMERKING: • Als er geen waarschuwingsmail wordt ontvangen bij het uitvoeren van een Test Mail (Testbericht),
controleer dan of de netwerk- en serverinstellingen en het e-mailadres van de ontvanger correct zijn.
• Als u een onjuist adres hebt ingevoerd bij een test, ontvangt u mogelijk geen waarschuwingen via e-mail.
Als dit gebeurt, moet u controleren of het adres van de ontvanger correct is.
Lijst met waarschuwingsberichten
Foutnummer *
Foutcode
Bericht van Alert mail (Waarschuwing per e-mail) Uitleg Maatregel
70h ~ 7Fh
The monitor’s power supply is not functioning normally.
(De voedingslevering van de monitor werkt niet goed.)
Stand-by-voeding abnormaal Neem contact op met de leverancier.
80h ~ Fh The cooling fan has stopped. (De koelventilator is gestopt.) Koelventilator abnormaal Neem contact op met de leverancier.
90h ~ 9Fh
The monitor’s back light unit is not functioning normally.
(De achtergrondverlichting van de monitor werkt niet goed.)
Achtergrondverlichting abnormaal Neem contact op met de leverancier.
A0h ~ AFh The monitor is overheated. (De monitor is oververhit.) Temperatuur abnormaal Neem contact op met de leverancier.
A2h
A Sensor reached the temperature limit
which was specified in the OSD. (Een
sensor heeft de temperatuurlimiet bereikt
die in het OSD was gespecificeerd.)
*Voorwaarde: DISPLAY PROTECTION-
FAN CONTROL-COOLING FAN = AUTO
Bevestig de instellingen in [FAN
CONTROL] (Ventilatiecontrole)
in de [DISPLAY PROTECTION]
(Schermbeveiliging). Of neem
contact op met uw leverancier.
B0h ~ BFh
The monitor does not receive an input signal.
(De monitor ontvangt geen ingangssignaal.)
Geen signaal Raadpleeg “No picture” (Geen beeld)
in “Troubleshooting” (Problemen
oplossen).
D0h
The remaining capacity of the error log decreased. (De
resterende capaciteit van het foutenlogboek is afgenomen.)
De geheugengrootte van het Proof of
Play-logboek (logboek van informatie
over afspelen) is nog 1 uur.
Verkrijg een logboek door de
externe PD-opdracht te gebruiken.
Zie pagina 90.
D1h
The battery for clocks is empty.
(De batterij voor klokken is leeg.)
De batterij is leeg. Sluit de monitor aan op het
stopcontact en laad vervolgens de
batterij op. Stel in het OSD de DATE
& TIME (Datum en tijd) in.
E0h ~ EFh
A system error occurred in the monitor.
(Een systeemfout is in de monitor opgetreden.)
Systeemfout. Neem contact op met de leverancier.

Nederlands−87
Nederlands
SNMP Settings (SNMP-instellingen)
Klik op “SNMP” in de linkerkolom onder HOME (Startpagina).
Het SNMP-protocol wordt gebruikt om statusinformatie te verkrijgen en om een monitor rechtstreeks via het netwerk te bedienen.
Versie:
SNMP v1 Geverifieerde platte tekst op communitynaam, retourneert geen bevestigingsbericht van de trap.
SNMP v2c Geverifieerde platte tekst op communitynaam, retourneert een bevestigingsbericht van de trap.
Community name:
De standaardinstelling van communitynaam is “public”. Dit heeft het kenmerk Alleen-lezen. U kunt communitynamen voor
maximaal 3 instellingen opgeven.
Trap:
Er wordt een foutbericht gestuurd naar een opgegeven adres wanneer een fout optreedt in de monitor.
Selectievakje Uitleg Foutcode
Temperature (Temperatuur) Temperatuur abnormaal 0xA0, 0xA1, 0xA2
Fan (Ventilator) Koelventilator abnormaal 0x80, 0x81
Power (Stroomvoorziening) Voeding abnormaal 0x70, 0x71, 0x72, 0x78
Inverter/Backlight (Omzetter/achtergrondverlichting) Omzetter of achtergrondverlichting abnormaal 0x90, 0x91
No Signal (Geen signaal) Geen signaal 0xB0
PROOF OF PLAY (Informatie over afspelen) Verklein de logboekopslag. 0xD0
System Error (Systeemfout) Systeemfout 0xE0
AMX Settings (AMX-instellingen)
Klik op “AMX” in de linkerkolom onder HOME (Startpagina).
AMX BEACON Hiermee schakelt u detectie van AMX Device Discovery in of uit wanneer er verbinding wordt gemaakt met
een netwerk dat wordt ondersteund door AMX’s NetLinx-beheersysteem.
TIP:
Bij gebruik van een apparaat dat AMX Device Discovery ondersteunt, wordt het apparaat door alle AMX
NetLinx-beheersystemen herkend en wordt de juiste Device Discovery Module van een AMX-server
gedownload.
Als u [ENABLE] (Inschakelen) selecteert, detecteert AMX Device Discovery het apparaat.
Als u [DISABLE] (Uitschakelen) selecteert, detecteert AMX Device Discovery het apparaat niet.

Nederlands−88
CRESTRON Settings (CRESTRON-instellingen)
Klik op “CRESTRON” in de linkerkolom onder HOME (Startpagina).
Compatibiliteit met CRESTRON ROOMVIEW
De monitor biedt ondersteuning voor CRESTRON ROOMVIEW waardoor meerdere in het netwerk met elkaar verbonden
apparaten vanaf een computer of bedieningseenheid kunnen worden beheerd en bediend.
Ga voor meer informatie naar http://www.crestron.com
ROOMVIEW ROOMVIEW is bedoeld voor beheer vanaf de computer.
ON (Aan): ROOMVIEW wordt ingeschakeld.
OFF (Uit): ROOMVIEW wordt uitgeschakeld.
CRESTRON CONTROL CRESTRON CONTROL is bedoeld voor beheer vanaf de bedieningseenheid.
ON (Aan): CRESTRON CONTROL wordt ingeschakeld.
OFF (Uit): CRESTRON CONTROL wordt uitgeschakeld.
CONTROLLER IP ADDRESS
(Instelling IP-adres)
Hier kunt u het IP-adres van de CRESTRON SERVER instellen.
IP ID (IP-id) Hiermee stelt u uw CRESTRON SERVER IP-id in.
TIP: de CRESTRON-instellingen zijn alleen nodig bij gebruik van CRESTRON ROOMVIEW.
Ga voor meer informatie naar http://www.crestron.com
Name Settings (Naaminstellingen)
Klik op “NAME” (Naam) in de linkerkolom onder HOME (Startpagina).
MONITOR NAME
(Monitornaam)
Hiermee kunt u de naam van de monitor aanpassen, tot een maximum lengte van 16 tekens.
Deze naam wordt weergegeven bij het zoeken naar apparaten op het netwerk bij gebruik van
een toepassing zoals NaViSet Administrator. Door de monitor een unieke naam te geven,
kan deze gemakkelijk worden geïdentificeerd bij het bekijken van een lijst met monitors op
het netwerk. De standaardnaam is de modelnaam van de monitor.
Host Name (CONTROL)
(Hostnaam (Bediening))
Typ de hostnaam van monitor die met het netwerk is verbonden.
U kunt maximaal 15 alfanumerieke tekens gebruiken.
HOST NAME (Hostnaam)
(MP)
Typ de hostnaam van het netwerk dat moet worden gebruikt in de Media Player die op de
monitor is aangesloten. U kunt maximaal 15 alfanumerieke tekens gebruiken.
Domain Name (domeinnaam) Typ de domeinnaam van het netwerk waarmee de monitor is verbonden.
U kunt maximaal 60 alfanumerieke tekens gebruiken.
Network Service Settings (Netwerk serviceinstellingen)
Klik op “NETWORK SERVICE” (Netwerkservice) in de linkerkolom onder HOME (Startpagina).
PJLink CLASS (PJLink-klasse) Hier kunt u een klasse voor PJLink* instellen.
OPMERKING: PJLink is een door JBMIA gevestigde interfacestandaard voor netwerken.
http://pjlink.jbmia.or.jp/index.html
Deze monitor is beschikbaar voor class1 en class2 opdrachten.
NOTIFY FUNCTION ENABLE
(Notificatiefunctie inschakelen)
Hiermee kunt u een melding over de toestand van het monitornetwerk in- of uitschakelen.
Deze functie is alleen voor class2.
NOTIFICATIEADRES Hiermee kunt u het IP-adres instellen waarnaar de netwerkstatus van de monitor moet
worden verzonden. Deze functie is alleen voor class2.
PJLink PASSWORD
(PJLink-wachtwoord)
Hier kunt u een wachtwoord voor PJLink* instellen. Het wachtwoord mag max. 32 tekens
lang zijn. Onthoud uw wachtwoord goed. Mocht u uw wachtwoord zijn vergeten, raadpleeg
dan uw leverancier.
HTTP PASSWORD
(HTTP-wachtwoord)
Hiermee kunt u een wachtwoord voor de HTTP-server instellen. Het wachtwoord mag max.
10 tekens lang zijn.
HTTP PASSWORD ENABLE
(HTTP-wachtwoord Inschakelen)
Een HTTP PASSWORD (HTTP-wachtwoord) is vereist voor aanmelding bij de HTTP-server.
Stel de monitornaam in als USER NAME (Gebruikersnaam) wanneer u het wachtwoord invoert.
*Wat is PJLink?
PJLink is een standaardprotocol voor de bediening van apparaten van verschillende merken. Dit standaardprotocol is in 2005
ontwikkeld door Japan Business Machine and Information System Industries Association (JBMIA).
Het apparaat ondersteunt alle opdrachten van PJLink.

Nederlands−89
Nederlands
PD LIST Information (PD-lijstinformatie)
Klik op “PD LIST” (PD-lijst) in de linkerkolom onder HOME (Startpagina).
Hiermee geeft u de lijst met monitor-id’s en IP-adressen van meerdere, in serie geschakelde monitors weer.
OPMERKING: De lijst wordt alleen op de hoofdmonitor weergegeven.
MEMO Settings (MEMO-instellingen)
Klik op “MEMO” in de linkerkolom onder HOME (Startpagina).
Gebruik de MEMO-instellingen om tekst te definiëren die op het scherm kan worden bekeken wanneer een gebruiker MEMO
selecteert in het OSD-menu. Als u bijvoorbeeld contactinformatie voor de klantenservice van uw bedrijf wilt opgeven, kunt u die
informatie hier invoeren.
Let op dat de MEMO-tekst niet via het OSD-menu van de monitor kan worden ingesteld met behulp van de afstandsbediening.
De MEMO-tekst moet worden toegevoegd in de velden in dit gedeelte. Het bericht wordt weergegeven op het monitorscherm
TITLE (Titel) De titel mag max. 24 tekens lang zijn.
MESSAGE (Bericht) Een bericht mag max. 240 tekens lang zijn.
MEMO PASSWORD (Memo-wachtwoord) De standaardinstelling is “0000”.
MEMO PASSWORD ENABLE
(Memo-wachtwoord inschakelen)
Een MEMO PASSWORD (Memo-wachtwoord) is vereist wanneer MEMO
PASSWORD ENABLE (Memo-wachtwoord inschakelen) wordt geselecteerd.
SD-CARD VIEWER-instelling
Klik op “SD-CARD VIEWER” links van HOME (Startpagina).
Raadpleeg Gedeelde SD-kaartinstellingen gebruiken. Zie pagina 64.
Intelligent Wireless Data (Intelligente draadloze
gegevens)
Deze functie kan worden gebruikt om de status van de monitor te verkrijgen via draadloze communicatie, zelfs als de
hoofdschakelaar uit staat. Sommige van de OSD-opties kunnen ook met deze methode worden ingesteld.
Om deze functie te gebruiken, moet deze zijn ingeschakeld in de OSD-instellingen [DISPLAY PROTECTION]
(Schermbeveiliging) ➙ [INTELLI.WIRELESS DATA] en de draadloze app moet op een compatibel mobiel apparaat zijn
geïnstalleerd. Deze functie is standaard ingeschakeld. Op dit moment is de mobiele app alleen beschikbaar voor Android-
apparaten. Raadpleeg de NEC-website voor meer informatie.
OPMERKING: • Positie van de sensor: Zie pagina 20 en pagina 21.
• Neem contact op met uw leverancier voor gedetailleerde informatie.
• Voldoet aan ISO 15693.
Functienaam
Setting Copy (Kopie instellen)
Setting read and write function (Functie voor instellen lezen en schrijven)
Display information (Informatie beeldscherm)
Security Setting (Beveiligingsinstelling)

Nederlands−90
Proof of Play (Informatie over afspelen)
Met deze functie kunnen berichten over de huidige status van de monitor worden verzonden door zelfdiagnose.
Zie de “External_Control.pdf” voor de functie Proof of Play (Informatie over afspelen), inclusief zelfdiagnose. Zie pagina 104.
Controle-item Bericht
INPUT (Ingang) DVI, DisplayPort1, DisplayPort2, HDMI1, HDMI2, OPTION*, MP, VGA (RGB/YPbPr), VIDEO
Resolution
(Resolutie)
bijv. (H)1920, (V)1080 , (H)1360, (V)768 of Geen signaal of Ongeldig signaal
AUDIO INPUT
(Audio-ingang)
IN1, IN2, DisplayPort1, DisplayPort2, HDMI1, HDMI2, OPTION*, MP
Audio Signal
(Audiosignaal)
Audio in of No Audio in (Geen audio in) of N/A (niet van toepassing) (IN1, IN2, OPTION (analog)
(Optioneel (analoog))*)
picture Image
(Beeld)
Normal Picture (Normaal beeld) of No Picture (Geen beeld)
AUDIO OUT Normal Audio (Normale audio) of No Audio (Geen audio)
TIME (Tijd) (jaar)/(maand)/(dag)/(uur)/(minuten)/(seconden)
EXPANSION DATA
(UITBREIDINGSGE-
GEVENS)
00u: Normale Proof of Play-gebeurtenis
01u: Proof of Play-gebeurtenis is “last power on time” (Laatste keer aangezet)
10u: MEDIA PLAYER is stop
11u: MEDIA PLAYER is start
12u: MEDIA PLAYER is pause (pauzeert)
13u: MEDIA PLAYER error occur (fout opgetreden)
20u: Contents Copy from USB (Inhoud kopiëren van USB)
21u: Contents Copy from network folder (Inhoud kopiëren van netwerkmap)
30u: Contents Copy Success (Inhoud kopiëren geslaagd)
31u: Contents Copy Error (No media) (Fout bij Inhoud kopiëren (Geen media))
32u: Contents Copy Error (Connect error) (Fout bij Inhoud kopiëren (Verbindingsfout))
33u: Contents Copy Error (Out of disk space) (Fout bij Inhoud kopiëren (Onvoldoende schijfruimte))
34u: Contents Copy Error (Read/Write error) (Fout bij Inhoud kopiëren (Lees-/schrijffout))
40u: Human detected (Human sensor Status) (Persoon gedetecteerd (Persoonssensorstatus))
41u: Human detect cleared (Human Sensor Status) (Detectie persoon gewist (Persoonssensorstatus))
*: Deze functie is afhankelijk van welke optionele kaart in de monitor is geïnstalleerd.
Voorbeeld:
HDMI1
1920 x 1080
HDMI1
IN 1
Normal Picture (Normaal beeld)
Normal Audio (Normale audio)
2014/1/1/0u/0m/0s
10u: MEDIA PLAYER is stop

Nederlands−92
Beeld- en videosignaalproblemen
Geen beeld
• De signaalkabel moet goed en volledig zijn aangesloten
op de poort van de videokaart/computer.
• Zorg ervoor dat de videokaart correct in de computer is
geplaatst.
• Controleer of de aan/uit-knop zich in de stand AAN
bevindt.
• Zorg ervoor dat zowel de computer als de monitor zijn
ingeschakeld.
• Controleer of op de videokaart of het systeem een
ondersteunde resolutie is geselecteerd. Als u twijfelt,
raadpleegt u de gebruikershandleiding van de videokaart
of het systeem om de resolutie te wijzigen.
• Controleer of de monitor en videokaart compatibel zijn
en voldoen aan de aanbevolen signaaltimings.
• Controleer of de connector van de signaalkabel geen
gebogen of ingedrukte pinnen heeft.
• De monitor schakelt na de ingestelde tijd automatisch
over op de stand-bymodus nadat er geen
videosignaal meer is. Druk op de aan-uitknop op de
afstandsbediening of druk op de -knop op de monitor.
• Selecteer de instelling [DVI MODE] (DVI-modus)
wanneer een dvd-speler of computerapparatuur wordt
aangesloten op de DVI-ingang.
• Als u tijdens het opstarten van de computer de
signaalkabel losmaakt, worden de afbeeldingen niet
weergegeven. Zet de monitor en de computer uit en
verbindt de signaalkabel opnieuw. Zet vervolgens de
computer en de monitor weer aan.
• Controleer de instelling [OPTION POWER]
(Optievoeding) wanneer u optionele kaart-accessoires
gebruikt.
• Controleer op HDCP-inhoud (High-bandwith Digital
Content Protection). HDCP is een systeem ter
voorkoming van het illegaal kopiëren van videogegevens
die zijn verzonden via een digitaal signaal. Als u geen
materiaal kunt weergeven via de digitale ingang betekent
dit niet per se dat de monitor niet goed functioneert.
Bij het implementeren van HDCP kan het voorkomen
dan bepaalde inhoud wordt beschermd door HDCP
en deze wordt daardoor mogelijk niet weergegeven
vanwege de beslissing/bedoeling van de HDCP-
gemeenschap (Digital Content Protection, LLC).
Sneeuw, zwart scherm bij DVI-ingang
• Selecteer de instelling [DVI MODE] (DVI-modus)
wanneer een dvd-speler of computerapparatuur wordt
aangesloten op de DVI-ingang.
Ingebrand beeld
• Bij LCD-technologie kan een fenomeen optreden
dat bekend staat als “inbranding”. Van inbranding of
ingebrand beeld is sprake wanneer een ‘schaduw’
van een vorig beeld op het scherm zichtbaar blijft. In
tegenstelling tot CRT-monitors is een inbranding op
een monitor niet van blijvende aard, maar de weergave
van niet-veranderende beelden gedurende langere
tijd moet worden vermeden. Om inbranding tegen te
gaan, zet u de monitor met de afstandsbediening in
de stand-bystand of zet u de monitor uit gedurende
dezelfde tijd als de vorige afbeelding werd weergegeven.
Als een beeld bijvoorbeeld gedurende één uur
wordt weergegeven en het echobeeld van dat beeld
achterblijft, schakelt u de monitor gedurende één uur in
de stand-bystand of volledig uit om het ingebrande beeld
te wissen.
OPMERKING: Zoals bij alle andere persoonlijke
weergaveapparaten raadt NEC DISPLAY
SOLUTIONS u aan regelmatig gebruik
te maken van bewegende beelden, een
bewegende schermbeveiliging wanneer het
scherm inactief is of de monitor in de stand-
bystand te zetten of uit te schakelen als u
deze niet gebruikt.
Het beeld knippert
• Als u een signaalversterker of een verdeler of een
lange kabel gebruikt, kan dit ruwheid van het beeld of
even knipperen veroorzaken. Sluit in dit geval de kabel
rechtstreeks aan op de monitor zonder een versterker
of een verdeler te gebruiken, of vervang de kabel door
een kabel van betere kwaliteit. Het gebruik van een
twisted pair extender kan beeldruwheid veroorzaken,
afhankelijk van de omgeving waarin de monitor zich
bevindt of de kabel die u gebruikt. Neem contact op met
uw leverancier voor meer informatie.
• Sommige HDMI-kabels geven mogelijk geen correct
beeld. Als de ingangsresolutie 1920 x 2160, 3840 x 2160
of 4096 x 2160 is, gebruik dan een HDMI-kabel die is
goedgekeurd voor ondersteuning van de 4K-resolutie.

Nederlands−93
Nederlands
Het beeld is onstabiel, onscherp of er zijn golven
op het scherm
• De signaalkabel moet volledig zijn aangesloten op de
computer.
• Pas de instellingen aan in [ADJUST] (Aanpassen) van de
[PICTURE MODE] (Beeldmodus) door het weergegeven
beeld op het scherm te controleren.
• Wanneer u van weergavemodus verandert, dient u
de instellingen van Image Adjust (Beeld aanpassen)
mogelijk opnieuw aan te passen.
• Controleer of de monitor en videokaart compatibel zijn
en voldoen aan de aanbevolen signaaltimings.
• Als uw tekst als een reeks betekenisloze tekens
verschijnt, stelt u de beeldmodus in op non-interlaced en
gebruikt u een beeldverversingsfrequentie van 60 Hz.
• Het beeld kan vervormd raken wanneer u de monitor
inschakelt of de instellingen wijzigt.
Beeld van componentsignaal is enigszins groen
• Controleer of de VGA (YPbPr)-ingangsconnector is
geselecteerd.
Het beeld wordt niet correct gereproduceerd
• Gebruik de OSD-besturingselementen van Image Adjust
om de afmetingen van het beeld te wijzigen.
• Controleer of op de videokaart of het systeem een
ondersteunde resolutie is geselecteerd.
• Als u twijfelt, raadpleegt u de gebruikershandleiding van
de videokaart of het systeem om de resolutie te wijzigen.
De geselecteerde resolutie wordt niet goed
weergegeven
• Controleer het Informatie-OSD om te controleren of de
juiste resolutie is geselecteerd.
• Als de resolutie die u instelt zich boven of onder
een bereik bevindt, verschijnt het venster “OUT of
RANGE” (Buiten bereik) om u te waarschuwen. Stel de
ondersteunde resolutie in op de aangesloten computer.
Beeldcontrast is te hoog of te laag
• Controleer of voor het invoersignaal de juist optie voor
VIDEO LEVEL (Videoniveau) is geselecteerd.
Dit geldt alleen voor de videosignalen van de
DisplayPort, HDMI en OPTION-ingangen.
– De zwarttinten zijn dieper en de wittinten feller -
wijzig het VIDEO LEVEL (Videoniveau) naar RAW
(Ongecorrigeerd).
Dit kan gebeuren als het VIDEO LEVEL
(Videoniveau) van de monitor staat ingesteld op
EXPAND (Uitbreiden) terwijl het kleurniveau van het
bronsignaal is ingesteld op RGB Full (RGB 0-255).
Hierdoor kunnen details in de schaduw en voorgrond
verloren gaan en lijkt het alsof het contrast te sterk is.
– De zwarttinten zijn donkergrijs en de wittinten
zijn vaal - wijzig het VIDEO LEVEL (Videoniveau)
naar EXPAND (Uitbreiden).
Dit kan gebeuren als het VIDEO LEVEL
(Videoniveau) van de monitor staat ingesteld op
RAW (Ongecorrigeerd) terwijl het kleurniveau van het
bronsignaal is ingesteld op RGB Limited (RGB 16-
235). Hierdoor lijkt het alsof het beeld op de monitor
niet helder is en er niet voldoende contrast is.
Er kunnen lichte verticale of horizontale strepen verschijnen, afhankelijk van het specifieke beeldpatroon. Dit is geen defect of verslechtering van het product.
Hardware-problemen
-knop reageert niet
• Haal de stekker van de voedingskabel van de monitor
uit het stopcontact om de monitor uit te schakelen en
opnieuw de fabrieksinstellingen te laden.
• Controleer de hoofdschakelaar op de monitor.
Geen geluid
• Controleer of de audiokabel correct is aangesloten.
• Controleer of [MUTE] (Dempen) is ingeschakeld. Gebruik
de afstandsbediening om de dempingsfunctie in of uit te
schakelen.
• Controleer of het [VOLUME] op een minimumwaarde is
ingesteld.
• Controleer of de computer een audiosignaal via
DisplayPort ondersteunt.
Neem contact op met de leverancier als u niet zeker bent.
• Wanneer [LINE OUT] (Lijnuitgang) niet werkt, controleert
u of [SURROUND] op [ON] (Aan) staat.
• Als het HDMI CEC-audioapparaat niet is aangesloten,
stel dan [AUDIO RECEIVER] (Audio-ontvanger) in op
[OFF] (Uit).
De afstandsbediening werkt niet
• De batterijen zijn mogelijk leeg. Vervang de batterijen en
controleer of de afstandsbediening werkt.
• Controleer of de batterijen goed in de afstandsbediening
zijn geplaatst.
• Controleer of de afstandsbediening op de sensor van de
afstandsbediening van de monitor is gericht.
• Controleer de status van de [IR LOCK SETTINGS]
(IR-vergrendelingsinstellingen).
• De afstandsbediening werkt misschien niet als de
afstandsbedieningssensor van de lcd-monitor in contact
komt met direct zonlicht of sterke verlichting of als er zich
een object in het pad bevindt.

Nederlands−94
De functie [SCHEDULE/OFF TIMER] (Schema/
Uitschakeltimer) werkt niet goed
• De functie [SCHEDULE] (Schema) wordt uitgeschakeld
wanneer de functie [OFF TIMER] (Uitschakeltimer) wordt
ingesteld.
• Als de functie [OFF TIMER] (Uitschakeltimer) is
ingeschakeld en de monitor wordt uitgeschakeld door
onverwachte onderbreking van de stroomtoevoer, wordt
de functie [OFF TIMER] (Uitschakeltimer) gereset.
Sneeuw, slecht geluid in tv
• Controleer de antenne- of kabelaansluiting.
Gebruik indien nodig een nieuwe kabel.
De USB-hub werkt niet
• Controleer of de USB-kabel goed is aangesloten.
Raadpleeg de gebruikershandleiding bij uw USB-
apparaat.
• Controleer of de USB-upstreampoort op de monitor
is verbonden met de USB-downstreampoort op de
computer. Zorg ervoor dat de computer op [ON] (Aan)
staat of dat [USB POWER] (USB-voeding) op [ON] (Aan)
staat.
• Koppel een upstream USB-kabel los als u 2 upstream-
aansluitingen gebruikt.
Interferentie in tv
• Controleer de afscherming van de onderdelen; plaats ze
zonodig verder van de monitor af.
USBof RS-232C of LAN-controle is niet
beschikbaar
• Controleer RS-232C (omgekeerd type) of de LAN-kabel.
Voor aansluiting is een LAN-kabel van categorie 5 of
hoger vereist.
• Controleer de USB-kabel aangesloten op de USB2-poort.
Controleer of [EXTERNAL CONTROL] (Externe
besturing) is ingesteld op [ENABLE] (Inschakelen) en
[PC SOURCE] (Pc-bron) is ingesteld op [EXTERNAL
PC] (Externe pc).
De monitor gaat automatisch in stand-by
• Controleer de instelling [OFF TIMER] (Uitschakeltimer).
• Stel de [CEC]-functie in op [OFF] (Uit). De monitor kan in
de stand-bymodus gaan wanneer een aangesloten CEC-
ondersteund apparaat in stand-by gaat.
• Controleer [POWER] (Aan/uit) in de [SCHEDULE
SETTINGS] (Schema-instellingen).
De mediaspeler herkent het USB-opslagapparaat
niet
• Controleer of een USB-apparaat is aangesloten op de
Media Player USB-poort.
• Controleer de bestandsindeling van het USB-
opslagapparaat als dit niet wordt herkend door de
monitor.
MicroSD-geheugenkaart werkt niet
• Controleer of de microSD-geheugenkaart correct is
aangesloten.
• Controleer de bestandsindeling van de microSD-kaart.
Led-indicatorpatronen
Het lampje van de monitor brandt niet (geen
blauwe of rode kleur zichtbaar) (zie pagina 33)
• Controleer of het netsnoer goed is aangesloten
op de monitor en de muur en zorg ervoor dat de
hoofdschakelaar van de monitor is ingeschakeld.
• Controleer of de computer niet op een
energiebesparende modus is ingesteld. (Druk hiervoor
op een toets op het toetsenbord of verschuif de muis).
• Controleer of de [POWER INDICATOR]
(Stroomindicator) is ingesteld op [ON] (Aan) in de
[CONTROL] (Bediening) instellingen van het OSD-menu.
Led-kleuren, behalve blauw, knipperen of branden
• Mogelijk is er een storing opgetreden, neem contact op
met uw leverancier.
• Als het beeldscherm wordt uitgeschakeld doordat
de interne temperatuur hoger is dan de normale
werktemperatuur, zal een led-lampje zes keer groen,
geel of rood knipperen. Laat de monitor enkele minuten
afkoelen en schakel hem vervolgens weer in.
• De monitor kan in de stand-bystand staan.
Druk op de aan-uitknop op de afstandsbediening of druk
op de -knop op de monitor.

Nederlands−95
Nederlands
Ingebrand beeld
Bij LCD-technologie kan een fenomeen optreden dat bekend staat als “inbranding”. Van inbranding of ingebrand beeld is sprake
wanneer een ‘schaduw’ van een vorig beeld op het scherm zichtbaar blijft. In tegenstelling tot CRT-monitors is een inbranding op
een lcd-monitor niet van blijvende aard, maar de weergave van niet-veranderende beelden gedurende langere tijd moet worden
vermeden.
U maakt de inbranding ongedaan door de monitor net zo lang uitgeschakeld of op stand-by te laten als het vorige beeld op
het scherm is weergegeven. Als een beeld bijvoorbeeld gedurende één uur is weergegeven en het echobeeld van dat beeld
achterblijft, schakelt u de monitor gedurende één uur uit of zet deze op stand-by om het ingebrande beeld ongedaan te maken.
Zoals bij alle andere persoonlijke weergaveapparaten raadt NEC DISPLAY SOLUTIONS u aan regelmatig gebruik te maken
van bewegende beelden en een bewegende schermbeveiliging wanneer het scherm inactief is of de monitor uit te schakelen
wanneer u deze niet gebruikt.
Gebruik de functies [SCREEN SAVER], [DATE & TIME] (Datum en tijd) en [SCHEDULE SETTINGS] (Schema-instellingen) om
het risico op inbranding verder te verlagen.
Voor een lange levensduur als openbaar scherm
Inbranding in het lcd-scherm
Als het lcd-scherm langere tijd aan staat, kan een spoor van elektrische lading op de elektroden in het lcd-scherm achterblijven.
Het kan dan zijn dat de afbeelding of echo van een vorig beeld op het scherm zichtbaar blijft. (Ingebrand beeld)
Ingebrand beeld is niet permanent, maar wanneer stilstaande beelden gedurende langere tijd worden weergegeven, kunnen
ionische onzuiverheden in het lcd-scherm zich permanent langs het weergegeven beeld verzamelen. (Inbranding beeld)
Aanbevelingen
Om te voorkomen dat het beeld raakt ingebrand en dat de levensduur van het lcd-scherm wordt verkort, neemt u de volgende
aanbevelingen in acht.
• Een stilstaand beeld mag niet langere tijd worden weergegeven. Wissel stilstaande beelden na korte intervallen.
• Wanneer u de monitor niet gebruikt, kunt u deze het beste uitschakelen met de afstandsbediening, of de functie voor
energiebeheer van de pc of de ingebouwde schemafuncties gebruiken.
• Een lagere omgevingstemperatuur zorgt voor een langere levensduur van de monitor.
Wanneer een beschermende laag (glas, acryl) over het lcd-scherm is geplaatst en het lcd-scherm zich in een afgesloten
ruimte bevindt, dient u de interne temperatuursensoren in de monitor in de gaten te houden.
Gebruik de koelventilatoren, screensaver en de functie Power Management (Energiebesparing) van de pc om de interne
temperatuur laag te houden. Gebruik ook een lage helderheid voor de monitor.
• Gebruik de modus “Screen Saver” van de monitor.

Nederlands−96
Hoofdstuk 9 Specificaties
Dit hoofdstuk omvat:
> “UN462A” op pagina 97
> “UN462VA” op pagina 98
> “UN492S” op pagina 99
> “UN492VS” op pagina 100
> “UN552A” op pagina 101
> “UN552S” op pagina 102
> “UN552VS” op pagina 103
[Bericht] Over de MPEG-4 AVC,
MPEG-4 Visual License van dit product
1. MPEG AVC
DIT PRODUCT IS GELICENTIEERD ONDER DE LICENTIE VAN DE AVC-PATENTPORTFOLIO VOOR HET PERSOONLIJK
GEBRUIK VAN EEN CONSUMENT OF ANDERE TOEPASSINGEN WAARBIJ GEEN VERGOEDING WORDT ONTVANGEN OM
(i) VIDEO TE CODEREN IN OVEREENSTEMMING MET DE AVC-NORM (“AVC VIDEO”) EN/OF (ii) AVC VIDEO TE DECODEREN
DIE IS GECODEERD DOOR EEN CONSUMENT BEZIG MET EEN PERSOONLIJKE ACTIVITEIT EN/OF IS VERKREGEN VAN
EEN VIDEOPROVIDER DIE IS GELICENTIEERD OM AVC VIDEO TE LEVEREN. ER WORDT GEEN LICENTIE VERLEEND OF
GEÏMPLICEERD VOOR ENIG ANDER GEBRUIK. AANVULLENDE INFORMATIE KAN WORDEN VERKREGEN BIJ MPEG LA,
LLC ZIE HTTP://WWW.MPEGLA.COM
2. MPEG-4 Visual
DIT PRODUCT WORDT GELICENTIEERD ONDER DE LICENTIE VAN DE MPEG-4 VISUAL PATENTPORTFOLIO VOOR
HET PERSOONLIJK EN NIET-COMMERCIEEL GEBRUIK VAN EEN CONSUMENT VOOR (i) HET CODEREN VAN VIDEO IN
OVEREENSTEMMING MET DE MPEG-4 VISUAL-NORM (“MPEG-4 VIDEO”) EN/OF (ii) HET DECODEREN VAN MPEG-4 VIDEO
DIE IS GECODEERD DOOR EEN CONSUMENT BEZIG MET EEN PERSOONLIJKE EN NIET-COMMERCIELE ACTIVITEIT EN/
OF IS VERKREGEN VAN EEN VIDEOPROVIDER DIE DOOR MPEG LA IS GELICENTIEERD OM MPEG-4 VIDEO TE LEVEREN.
ER WORDT GEEN LICENTIE VERLEEND OF GEÏMPLICEERD VOOR ENIG ANDER GEBRUIK. AANVULLENDE INFORMATIE,
MET INBEGRIP VAN INFORMATIE OVER PROMOTIONEEL, INTERN EN COMMERCIEEL GEBRUIK EN LICENTIES, KAN
WORDEN VERKREGEN BIJ MPEG LA, LLC. ZIE HTTP://WWW.MPEGLA.COM.

Nederlands−97
Nederlands
UN462A
Productspecificaties
LCD-module
Pitch pixels:
Resolutie:
Kleur:
Helderheid:
Contrastverhouding:
Kijkhoek:
116,81 cm (46 inch) diagonaal
0,530 mm
1920 x 1080
Meer dan 16 miljoen kleuren (afhankelijk van de gebruikte videokaart)
700 cd/m
2
(max.) bij 25 °C
3500:1
89° (standaard) bij CR>10
Frequentie Horizontaal:
Verticaal:
15,625/15,734 kHz, 31,5 kHz - 91,1 kHz (analoge ingang)
50,0 kHz - 85,0 kHz (analoge ingang)
24,0 - 85,0 Hz (digitale ingang)
Pixelklok Analoog: 13,5 MHz, 25.0 MHz - 200,0 MHz
Digitaal: 25,0 MHz - 165,0 MHz (DVI), 25,0 MHz - 600,0 MHz (HDMI/DisplayPort)
Effectieve grootte 1018,08 x 572,67 mm
Ingangssignaal
DVI DVI-D 24-pins Digitale RGB DVI (HDCP 1.4)
VGA60, SVGA60, XGA60, WXGA60, SXGA60, UXGA60*
1
, 1920X1080 (60 Hz), 1080p, 1080i
DisplayPort DisplayPort-connector Digitale RGB DisplayPort V1.2 (HDCP 1.3)
VGA60, SVGA60, XGA60, WXGA60, SXGA60, UXGA60*
1
, WUXGA60*
1
, 1920x1080 (60 Hz),
1080p, 1080i, 720p@50 Hz/60 Hz, 576p@50 Hz, 480p@60 Hz, 3840x2160 (24 Hz/30 Hz/60 Hz
(DisplayPort1.2))*
1,
*
3
VGA (RGB)*
4
15-pins mini D-Sub Analoge RGB 0,7 Vp-p/75 ohm
VGA60, SVGA60, XGA60, WXGA60, SXGA60, UXGA60*
1
, WUXGA60*
1
, 1920X1080 (60 Hz)
Synchr. Afzonderlijk: TTL-niveau (Pos./Neg.)
Composiet synchr. t.o.v. groene video: 0,3 Vp-p neg.
HDMI HDMI-connector Digitale YUV
Digitale RGB
HDMI (HDCP 1.4/2.2)
VGA60, SVGA60, XGA60, WXGA60, SXGA60, UXGA60*
1
, WUXGA60*
1
, 1920x1080 (60 Hz),
1080p, 1080i, 720p@50 Hz/60 Hz, 576p@50 Hz, 480p@60 Hz, 576i@50 Hz, 480i@60 Hz,
3840x2160 (30 Hz/24 Hz/25 Hz/60Hz (MODE2))*
1,
*
3
, 4096x2160 (24 Hz)*
1,
*
3
VGA
(YPbPr)*
4
15-pins mini D-Sub Component Y: 1,0 Vp-p/75 ohm, Cb/Cr (Pb/Pr): 0,7 Vp-p/75 ohm
HDTV/DVD: 1080p, 1080i, 720p@50 Hz/60 Hz, 576p@50 Hz, 480p@60 Hz, 576i@50 Hz, 480i@60 Hz
Uitgangssignaal
DisplayPort DisplayPort-connector Digitale RGB DisplayPort V1.2 (HDCP 1.3)
HDMI HDMI-connector Digitale RGB HDMI (HDCP 1.4/2.2)
AUDIO
AUDIO-
ingang
Stereo-ministekker Analoge audio Stereo L/R 0,5 Vrms
HDMI-connector Digitale audio PCM 32, 44,1, 48 kHz (16/20/24 bit)
DisplayPort-connector Digitale audio PCM 32, 44,1, 48 kHz (16/20/24 bit)
AUDIO-
uitgang
Stereo-ministekker Analoge audio Stereo L/R 0,5 Vrms
Luidsprekeruitgang Externe luidsprekerconnector 15 W + 15 W (8 ohm)
Bediening RS-232C In:
LAN:
Remote IN (Afstandsbediening in):
D-Sub 9-pins
RJ-45 10 BASE-T/100 BASE-TX x 2
Stereominiconnector 3,5 mm Ø
Hub voor SD-kaart Poort: microSD-kaart. Tot 32 GB microSDHC wordt ondersteund.
USB-hub USB1 (SENSOR):
USB2:
USB CM1 (2A):
USB CM2:
Media Player USB:
USB 2.0 Downstream-poort
USB 2.0 Upstream-poort
Voedingspoort, 5 V/2 A (max.)
USB-servicepoort voor onderhoud
Media Player-/Firmware-updatepoort
Voeding 4,0-1,6 A @ 100-240V AC, 50/60 Hz
Stroomverbruik Normale werking: Ca. 125 W
Gebruiksomgeving Temperatuur*
2
:
Luchtvochtigheid:
Hoogte:
0 - 40 °C / 32 - 104 °F, 0 - 35 °C / 32 - 95 °F (pc met type slot 2, omhoog gericht of omlaag gericht)
20 - 80 % (geen condensatie)
0 - 3000 m (helderheid kan afnemen naarmate de hoogte toeneemt)
Opslagomgeving Temperatuur:
Luchtvochtigheid:
-20 - 60 °C / -4 - 140 °F
10 - 90 % (geen condensatie) / 90 % - 3.5 % x (temp - 40 °C) bij meer dan 40 °C
Afmetingen*
5
1022,0 (B) x 576,6 (H) x 101,3 (D) mm / 40,24 (B) x 22,70 (H) x 3,99 (D) inch (zonder handvat)
1022,0 (B) x 576,6 (H) x 101,8 (D) mm / 40,24 (B) x 22,70 (H) x 4,01 (D) inch (met handvat)
Gewicht 21,4 kg
VESA-compatibel montagestuk 300 mm x 300 mm (M6, 4 gaten)
Energiebeheer VESA DPM
Voeding voor Sleuf 2-type OPTION (Optie) 16 V/3,6 A
OPMERKING: deze technische specificaties kunnen zonder voorafgaande kennisgeving worden gewijzigd.
*
1
: Gecomprimeerde afbeelding.
*
2
: Wanneer u accessoires voor optionele kaarten gebruikt, neemt u contact op met uw leverancier voor meer informatie.
*
3
: De gereproduceerde tekst kan vaag lijken.
*
4
: Normale terminal.
*
5
: Afmetingen zijn uitsluitend van de monitor en omvatten niet de verwijderbare onderdelen die uitsteken.

Nederlands−98
UN462VA
Productspecificaties
LCD-module
Pitch pixels:
Resolutie:
Kleur:
Helderheid:
Contrastverhouding:
Kijkhoek:
116,81 cm (46 inch) diagonaal
0,530 mm
1920 x 1080
Meer dan 16 miljoen kleuren (afhankelijk van de gebruikte videokaart)
500 cd/m
2
(max.) bij 25 °C
3500:1
89° (standaard) bij CR>10
Frequentie Horizontaal:
Verticaal:
15,625/15,734 kHz, 31,5 kHz - 91,1 kHz (analoge ingang)
50,0 kHz - 85,0 kHz (analoge ingang)
24,0 - 85,0 Hz (digitale ingang)
Pixelklok Analoog: 13,5 MHz, 25.0 MHz - 200,0 MHz
Digitaal: 25,0 MHz - 165,0 MHz (DVI), 25,0 MHz - 600,0 MHz (HDMI/DisplayPort)
Effectieve grootte 1018,08 x 572,67 mm
Ingangssignaal
DVI DVI-D 24-pins Digitale RGB DVI (HDCP 1.4)
VGA60, SVGA60, XGA60, WXGA60, SXGA60, UXGA60*
1
, 1920X1080 (60 Hz), 1080p, 1080i
DisplayPort DisplayPort-connector Digitale RGB DisplayPort V1.2 (HDCP 1.3)
VGA60, SVGA60, XGA60, WXGA60, SXGA60, UXGA60*
1
, WUXGA60*
1
, 1920x1080 (60 Hz),
1080p, 1080i, 720p@50 Hz/60 Hz, 576p@50 Hz, 480p@60 Hz, 3840x2160 (24 Hz/30 Hz/60 Hz
(DisplayPort1.2))*
1,
*
3
VGA (RGB)*
4
15-pins mini D-Sub Analoge RGB 0,7 Vp-p/75 ohm
VGA60, SVGA60, XGA60, WXGA60, SXGA60, UXGA60*
1
, WUXGA60*
1
, 1920X1080 (60 Hz)
Synchr. Afzonderlijk: TTL-niveau (Pos./Neg.)
Composiet synchr. t.o.v. groene video: 0,3 Vp-p neg.
HDMI HDMI-connector Digitale YUV
Digitale RGB
HDMI (HDCP 1.4/2.2)
VGA60, SVGA60, XGA60, WXGA60, SXGA60, UXGA60*
1
, WUXGA60*
1
, 1920x1080 (60 Hz),
1080p, 1080i, 720p@50 Hz/60 Hz, 576p@50 Hz, 480p@60 Hz, 576i@50 Hz, 480i@60 Hz,
3840x2160 (30 Hz/24 Hz/25 Hz/60Hz (MODE2))*
1,
*
3
, 4096x2160 (24 Hz)*
1,
*
3
VGA
(YPbPr)*
4
15-pins mini D-Sub Component Y: 1,0 Vp-p/75 ohm, Cb/Cr (Pb/Pr): 0,7 Vp-p/75 ohm
HDTV/DVD: 1080p, 1080i, 720p@50 Hz/60 Hz, 576p@50 Hz, 480p@60 Hz, 576i@50 Hz, 480i@60 Hz
Uitgangssignaal
DisplayPort DisplayPort-connector Digitale RGB DisplayPort V1.2 (HDCP 1.3)
HDMI HDMI-connector Digitale RGB HDMI (HDCP 1.4/2.2)
AUDIO
AUDIO-
ingang
Stereo-ministekker Analoge audio Stereo L/R 0,5 Vrms
HDMI-connector Digitale audio PCM 32, 44,1, 48 kHz (16/20/24 bit)
DisplayPort-connector Digitale audio PCM 32, 44,1, 48 kHz (16/20/24 bit)
AUDIO-
uitgang
Stereo-ministekker Analoge audio Stereo L/R 0,5 Vrms
Luidsprekeruitgang Externe luidsprekerconnector 15 W + 15 W (8 ohm)
Bediening RS-232C In:
LAN:
Remote IN (Afstandsbediening in):
D-Sub 9-pins
RJ-45 10 BASE-T/100 BASE-TX x 2
Stereominiconnector 3,5 mm Ø
Hub voor SD-kaart Poort: microSD-kaart. Tot 32 GB microSDHC wordt ondersteund.
USB-hub USB1 (SENSOR):
USB2:
USB CM1 (2A):
USB CM2:
Media Player USB:
USB 2.0 Downstream-poort
USB 2.0 Upstream-poort
Voedingspoort, 5 V/2 A (max.)
USB-servicepoort voor onderhoud
Media Player-/Firmware-updatepoort
Voeding 3,4-1,4 A @ 100-240V AC, 50/60 Hz
Stroomverbruik Normale werking: Ca. 90 W
Gebruiksomgeving Temperatuur*
2
:
Luchtvochtigheid:
Hoogte:
0 - 40 °C / 32 - 104 °F, 0 - 35 °C / 32 - 95 °F (pc met type slot 2, omhoog gericht of omlaag gericht)
20 - 80 % (geen condensatie)
0 - 3000 m (helderheid kan afnemen naarmate de hoogte toeneemt)
Opslagomgeving Temperatuur:
Luchtvochtigheid:
-20 - 60 °C / -4 - 140 °F
10 - 90 % (geen condensatie) / 90 % - 3.5 % x (temp - 40 °C) bij meer dan 40 °C
Afmetingen*
5
1022,0 (B) x 576,6 (H) x 101,3 (D) mm / 40,24 (B) x 22,70 (H) x 3,99 (D) inch (zonder handvat)
1022,0 (B) x 576,6 (H) x 101,8 (D) mm / 40,24 (B) x 22,70 (H) x 4,01 (D) inch (met handvat)
Gewicht 21,4 kg
VESA-compatibel montagestuk 300 mm x 300 mm (M6, 4 gaten)
Energiebeheer VESA DPM
Voeding voor Sleuf 2-type OPTION (Optie) 16 V/3,6 A
OPMERKING: deze technische specificaties kunnen zonder voorafgaande kennisgeving worden gewijzigd.
*
1
: Gecomprimeerde afbeelding.
*
2
: Wanneer u accessoires voor optionele kaarten gebruikt, neemt u contact op met uw leverancier voor meer informatie.
*
3
: De gereproduceerde tekst kan vaag lijken.
*
4
: Normale terminal.
*
5
: Afmetingen zijn uitsluitend van de monitor en omvatten niet de verwijderbare onderdelen die uitsteken.

Nederlands−99
Nederlands
UN492S
Productspecificaties
LCD-module
Pitch pixels:
Resolutie:
Kleur:
Helderheid:
Contrastverhouding:
Kijkhoek:
123,2 cm (49 inch) diagonaal
0,559 mm
1920 x 1080
Meer dan 1073 miljoen kleuren (afhankelijk van de gebruikte videokaart)
700 cd/m
2
(max.) bij 25 °C
1100:1
89° (standaard) bij CR>10
Frequentie Horizontaal:
Verticaal:
15,625/15,734 kHz, 31,5 kHz - 91,1 kHz (analoge ingang)
50,0 kHz - 85,0 kHz (analoge ingang)
24,0 - 85,0 Hz (digitale ingang)
Pixelklok Analoog: 13,5 MHz, 25.0 MHz - 200,0 MHz
Digitaal: 25,0 MHz - 165,0 MHz (DVI), 25,0 MHz - 600,0 MHz (HDMI/DisplayPort)
Effectieve grootte 1073,78 x 604,00 mm
Ingangssignaal
DVI DVI-D 24-pins Digitale RGB DVI (HDCP 1.4)
VGA60, SVGA60, XGA60, WXGA60, SXGA60, UXGA60*
1
, 1920X1080 (60 Hz), 1080p, 1080i
DisplayPort DisplayPort-connector Digitale RGB DisplayPort V1.2 (HDCP 1.3)
VGA60, SVGA60, XGA60, WXGA60, SXGA60, UXGA60*
1
, WUXGA60*
1
, 1920x1080 (60 Hz),
1080p, 1080i, 720p@50 Hz/60 Hz, 576p@50 Hz, 480p@60 Hz, 3840x2160 (24 Hz/30 Hz/60 Hz
(DisplayPort1.2))*
1,
*
3
VGA (RGB)*
4
15-pins mini D-Sub Analoge RGB 0,7 Vp-p/75 ohm
VGA60, SVGA60, XGA60, WXGA60, SXGA60, UXGA60*
1
, WUXGA60*
1
, 1920X1080 (60 Hz)
Synchr. Afzonderlijk: TTL-niveau (Pos./Neg.)
Composiet synchr. t.o.v. groene video: 0,3 Vp-p neg.
HDMI HDMI-connector Digitale YUV
Digitale RGB
HDMI (HDCP 1.4/2.2)
VGA60, SVGA60, XGA60, WXGA60, SXGA60, UXGA60*
1
, WUXGA60*
1
, 1920x1080 (60 Hz),
1080p, 1080i, 720p@50 Hz/60 Hz, 576p@50 Hz, 480p@60 Hz, 576i@50 Hz, 480i@60 Hz,
3840x2160 (30 Hz/24 Hz/25 Hz/60Hz (MODE2))*
1,
*
3
, 4096x2160 (24 Hz)*
1,
*
3
VGA
(YPbPr)*
4
15-pins mini D-Sub Component Y: 1,0 Vp-p/75 ohm, Cb/Cr (Pb/Pr): 0,7 Vp-p/75 ohm
HDTV/DVD: 1080p, 1080i, 720p@50 Hz/60 Hz, 576p@50 Hz, 480p@60 Hz, 576i@50 Hz, 480i@60 Hz
Uitgangssignaal
DisplayPort DisplayPort-connector Digitale RGB DisplayPort V1.2 (HDCP 1.3)
HDMI HDMI-connector Digitale RGB HDMI (HDCP 1.4/2.2)
AUDIO
AUDIO-
ingang
Stereo-ministekker Analoge audio Stereo L/R 0,5 Vrms
HDMI-connector Digitale audio PCM 32, 44,1, 48 kHz (16/20/24 bit)
DisplayPort-connector Digitale audio PCM 32, 44,1, 48 kHz (16/20/24 bit)
AUDIO-
uitgang
Stereo-ministekker Analoge audio Stereo L/R 0,5 Vrms
Luidsprekeruitgang Externe luidsprekerconnector 15 W + 15 W (8 ohm)
Bediening RS-232C In:
LAN:
Remote IN (Afstandsbediening in):
D-Sub 9-pins
RJ-45 10 BASE-T/100 BASE-TX x 2
Stereominiconnector 3,5 mm Ø
Hub voor SD-kaart Poort: microSD-kaart. Tot 32 GB microSDHC wordt ondersteund.
USB-hub USB1 (SENSOR):
USB2:
USB CM1 (2A):
USB CM2:
Media Player USB:
USB 2.0 Downstream-poort
USB 2.0 Upstream-poort
Voedingspoort, 5 V/2 A (max.)
USB-servicepoort voor onderhoud
Media Player-/Firmware-updatepoort
Voeding 3,6-1,5 A @ 100-240V AC, 50/60 Hz
Stroomverbruik Normale werking: Ca. 120 W
Gebruiksomgeving Temperatuur*
2
:
Luchtvochtigheid:
Hoogte:
0 - 40 °C / 32 - 104 °F, 0 - 35 °C / 32 - 95 °F (pc met type slot 2, omhoog gericht of omlaag gericht)
20 - 80 % (geen condensatie)
0 - 3000 m (helderheid kan afnemen naarmate de hoogte toeneemt)
Opslagomgeving Temperatuur:
Luchtvochtigheid:
-20 - 60 °C / -4 - 140 °F
10 - 90 % (geen condensatie) / 90 % - 3.5 % x (temp - 40 °C) bij meer dan 40 °C
Dimensie (zonder ZIJDELINGSE AFDICHTING)*
5
1075,6 (B) x 605,8 (H) x 99,0 (D) mm / 42,35 (B) x 23,85 (H) x 3,90 (D) inch (zonder handvat)
1075,6 (B) x 605,8 (H) x 105,1 (D) mm / 42,35 (B) x 23,85 (H) x 4,14 (D) inch (met handvat)
Gewicht 24,3 kg
VESA-compatibel montagestuk 300 mm x 300 mm (M6, 4 gaten)
Energiebeheer VESA DPM
Voeding voor Sleuf 2-type OPTION (Optie) 16 V/3,6 A
OPMERKING: deze technische specificaties kunnen zonder voorafgaande kennisgeving worden gewijzigd.
*
1
: Gecomprimeerde afbeelding.
*
2
: Wanneer u accessoires voor optionele kaarten gebruikt, neemt u contact op met uw leverancier voor meer informatie.
*
3
: De gereproduceerde tekst kan vaag lijken.
*
4
: Normale terminal.
*
5
: Afmetingen zijn uitsluitend van de monitor en omvatten niet de verwijderbare onderdelen die uitsteken.

Nederlands−100
UN492VS
Productspecificaties
LCD-module
Pitch pixels:
Resolutie:
Kleur:
Helderheid:
Contrastverhouding:
Kijkhoek:
123,2 cm (49 inch) diagonaal
0,559 mm
1920 x 1080
Meer dan 1073 miljoen kleuren (afhankelijk van de gebruikte videokaart)
500 cd/m
2
(max.) bij 25 °C
1100:1
89° (standaard) bij CR>10
Frequentie Horizontaal:
Verticaal:
15,625/15,734 kHz, 31,5 kHz - 91,1 kHz (analoge ingang)
50,0 kHz - 85,0 kHz (analoge ingang)
24,0 - 85,0 Hz (digitale ingang)
Pixelklok Analoog: 13,5 MHz, 25.0 MHz - 200,0 MHz
Digitaal: 25,0 MHz - 165,0 MHz (DVI), 25,0 MHz - 600,0 MHz (HDMI/DisplayPort)
Effectieve grootte 1073,78 x 604,00 mm
Ingangssignaal
DVI DVI-D 24-pins Digitale RGB DVI (HDCP 1.4)
VGA60, SVGA60, XGA60, WXGA60, SXGA60, UXGA60*
1
, 1920X1080 (60 Hz), 1080p, 1080i
DisplayPort DisplayPort-connector Digitale RGB DisplayPort V1.2 (HDCP 1.3)
VGA60, SVGA60, XGA60, WXGA60, SXGA60, UXGA60*
1
, WUXGA60*
1
, 1920x1080 (60 Hz),
1080p, 1080i, 720p@50 Hz/60 Hz, 576p@50 Hz, 480p@60 Hz, 3840x2160 (24 Hz/30 Hz/60 Hz
(DisplayPort1.2))*
1,
*
3
VGA (RGB)*
4
15-pins mini D-Sub Analoge RGB 0,7 Vp-p/75 ohm
VGA60, SVGA60, XGA60, WXGA60, SXGA60, UXGA60*
1
, WUXGA60*
1
, 1920X1080 (60 Hz)
Synchr. Afzonderlijk: TTL-niveau (Pos./Neg.)
Composiet synchr. t.o.v. groene video: 0,3 Vp-p neg.
HDMI HDMI-connector Digitale YUV
Digitale RGB
HDMI (HDCP 1.4/2.2)
VGA60, SVGA60, XGA60, WXGA60, SXGA60, UXGA60*
1
, WUXGA60*
1
, 1920x1080 (60 Hz),
1080p, 1080i, 720p@50 Hz/60 Hz, 576p@50 Hz, 480p@60 Hz, 576i@50 Hz, 480i@60 Hz,
3840x2160 (30 Hz/24 Hz/25 Hz/60Hz (MODE2))*
1,
*
3
, 4096x2160 (24 Hz)*
1,
*
3
VGA
(YPbPr)*
4
15-pins mini D-Sub Component Y: 1,0 Vp-p/75 ohm, Cb/Cr (Pb/Pr): 0,7 Vp-p/75 ohm
HDTV/DVD: 1080p, 1080i, 720p@50 Hz/60 Hz, 576p@50 Hz, 480p@60 Hz, 576i@50 Hz, 480i@60 Hz
Uitgangssignaal
DisplayPort DisplayPort-connector Digitale RGB DisplayPort V1.2 (HDCP 1.3)
HDMI HDMI-connector Digitale RGB HDMI (HDCP 1.4/2.2)
AUDIO
AUDIO-
ingang
Stereo-ministekker Analoge audio Stereo L/R 0,5 Vrms
HDMI-connector Digitale audio PCM 32, 44,1, 48 kHz (16/20/24 bit)
DisplayPort-connector Digitale audio PCM 32, 44,1, 48 kHz (16/20/24 bit)
AUDIO-
uitgang
Stereo-ministekker Analoge audio Stereo L/R 0,5 Vrms
Luidsprekeruitgang Externe luidsprekerconnector 15 W + 15 W (8 ohm)
Bediening RS-232C In:
LAN:
Remote IN (Afstandsbediening in):
D-Sub 9-pins
RJ-45 10 BASE-T/100 BASE-TX x 2
Stereominiconnector 3,5 mm Ø
Hub voor SD-kaart Poort: microSD-kaart. Tot 32 GB microSDHC wordt ondersteund.
USB-hub USB1 (SENSOR):
USB2:
USB CM1 (2A):
USB CM2:
Media Player USB:
USB 2.0 Downstream-poort
USB 2.0 Upstream-poort
Voedingspoort, 5 V/2 A (max.)
USB-servicepoort voor onderhoud
Media Player-/Firmware-updatepoort
Voeding 3,2-1,3 A @ 100-240V AC, 50/60 Hz
Stroomverbruik Normale werking: Ca. 95 W
Gebruiksomgeving Temperatuur*
2
:
Luchtvochtigheid:
Hoogte:
0 - 40 °C / 32 - 104 °F, 0 - 35 °C / 32 - 95 °F (pc met type slot 2, omhoog gericht of omlaag gericht)
20 - 80 % (geen condensatie)
0 - 3000 m (helderheid kan afnemen naarmate de hoogte toeneemt)
Opslagomgeving Temperatuur:
Luchtvochtigheid:
-20 - 60 °C / -4 - 140 °F
10 - 90 % (geen condensatie) / 90 % - 3.5 % x (temp - 40 °C) bij meer dan 40 °C
Dimensie (zonder ZIJDELINGSE AFDICHTING)*
5
1075,6 (B) x 605,8 (H) x 99,0 (D) mm / 42,35 (B) x 23,85 (H) x 3,90 (D) inch (zonder handvat)
1075,6 (B) x 605,8 (H) x 105,1 (D) mm / 42,35 (B) x 23,85 (H) x 4,14 (D) inch (met handvat)
Gewicht 24,3 kg
VESA-compatibel montagestuk 300 mm x 300 mm (M6, 4 gaten)
Energiebeheer VESA DPM
Voeding voor Sleuf 2-type OPTION (Optie) 16 V/3,6 A
OPMERKING: deze technische specificaties kunnen zonder voorafgaande kennisgeving worden gewijzigd.
*
1
: Gecomprimeerde afbeelding.
*
2
: Wanneer u accessoires voor optionele kaarten gebruikt, neemt u contact op met uw leverancier voor meer informatie.
*
3
: De gereproduceerde tekst kan vaag lijken.
*
4
: Normale terminal.
*
5
: Afmetingen zijn uitsluitend van de monitor en omvatten niet de verwijderbare onderdelen die uitsteken.

Nederlands−101
Nederlands
UN552A
Productspecificaties
LCD-module
Pitch pixels:
Resolutie:
Kleur:
Helderheid:
Contrastverhouding:
Kijkhoek:
138,8 cm (55 inch) diagonaal
0,630 mm
1920 x 1080
Meer dan 16 miljoen kleuren (afhankelijk van de gebruikte videokaart)
700 cd/m
2
(max.) bij 25 °C
4000:1
89° (standaard) bij CR>10
Frequentie Horizontaal:
Verticaal:
15,625/15,734 kHz, 31,5 kHz - 91,1 kHz (analoge ingang)
50,0 kHz - 85,0 kHz (analoge ingang)
24,0 - 85,0 Hz (digitale ingang)
Pixelklok Analoog: 13,5 MHz, 25.0 MHz - 200,0 MHz
Digitaal: 25,0 MHz - 165,0 MHz (DVI), 25,0 MHz - 600,0 MHz (HDMI/DisplayPort)
Effectieve grootte 1209,60 x 680,40 mm
Ingangssignaal
DVI DVI-D 24-pins Digitale RGB DVI (HDCP 1.4)
VGA60, SVGA60, XGA60, WXGA60, SXGA60, UXGA60*
1
, 1920X1080 (60 Hz), 1080p, 1080i
DisplayPort DisplayPort-connector Digitale RGB DisplayPort V1.2 (HDCP 1.3)
VGA60, SVGA60, XGA60, WXGA60, SXGA60, UXGA60*
1
, WUXGA60*
1
, 1920x1080 (60 Hz),
1080p, 1080i, 720p@50 Hz/60 Hz, 576p@50 Hz, 480p@60 Hz, 3840x2160 (24 Hz/30 Hz/60 Hz
(DisplayPort1.2))*
1,
*
3
VGA (RGB)*
4
15-pins mini D-Sub Analoge RGB 0,7 Vp-p/75 ohm
VGA60, SVGA60, XGA60, WXGA60, SXGA60, UXGA60*
1
, WUXGA60*
1
, 1920X1080 (60 Hz)
Synchr. Afzonderlijk: TTL-niveau (Pos./Neg.)
Composiet synchr. t.o.v. groene video: 0,3 Vp-p neg.
HDMI HDMI-connector Digitale YUV
Digitale RGB
HDMI (HDCP 1.4/2.2)
VGA60, SVGA60, XGA60, WXGA60, SXGA60, UXGA60*
1
, WUXGA60*
1
, 1920x1080 (60 Hz),
1080p, 1080i, 720p@50 Hz/60 Hz, 576p@50 Hz, 480p@60 Hz, 576i@50 Hz, 480i@60 Hz,
3840x2160 (30 Hz/24 Hz/25 Hz/60Hz (MODE2))*
1,
*
3
, 4096x2160 (24 Hz)*
1,
*
3
VGA
(YPbPr)*
4
15-pins mini D-Sub Component Y: 1,0 Vp-p/75 ohm, Cb/Cr (Pb/Pr): 0,7 Vp-p/75 ohm
HDTV/DVD: 1080p, 1080i, 720p@50 Hz/60 Hz, 576p@50 Hz, 480p@60 Hz, 576i@50 Hz, 480i@60 Hz
Uitgangssignaal
DisplayPort DisplayPort-connector Digitale RGB DisplayPort V1.2 (HDCP 1.3)
HDMI HDMI-connector Digitale RGB HDMI (HDCP 1.4/2.2)
AUDIO
AUDIO-
ingang
Stereo-ministekker Analoge audio Stereo L/R 0,5 Vrms
HDMI-connector Digitale audio PCM 32, 44,1, 48 kHz (16/20/24 bit)
DisplayPort-connector Digitale audio PCM 32, 44,1, 48 kHz (16/20/24 bit)
AUDIO-
uitgang
Stereo-ministekker Analoge audio Stereo L/R 0,5 Vrms
Luidsprekeruitgang Externe luidsprekerconnector 15 W + 15 W (8 ohm)
Bediening RS-232C In:
LAN:
Remote IN (Afstandsbediening in):
D-Sub 9-pins
RJ-45 10 BASE-T/100 BASE-TX x 2
Stereominiconnector 3,5 mm Ø
Hub voor SD-kaart Poort: microSD-kaart. Tot 32 GB microSDHC wordt ondersteund.
USB-hub USB1 (SENSOR):
USB2:
USB CM1 (2A):
USB CM2:
Media Player USB:
USB 2.0 Downstream-poort
USB 2.0 Upstream-poort
Voedingspoort, 5 V/2 A (max.)
USB-servicepoort voor onderhoud
Media Player-/Firmware-updatepoort
Voeding 4,9 - 1,9 A bij 100-240 V AC, 50/60 Hz
Stroomverbruik Normale werking: Ca. 195 W
Gebruiksomgeving Temperatuur*
2
:
Luchtvochtigheid:
Hoogte:
0 - 40 °C / 32 - 104 °F, 0 - 35 °C / 32 - 95 °F (pc met type slot 2, omhoog gericht of omlaag gericht)
20 - 80 % (geen condensatie)
0 - 3000 m (helderheid kan afnemen naarmate de hoogte toeneemt)
Opslagomgeving Temperatuur:
Luchtvochtigheid:
-20 - 60 °C / -4 - 140 °F
10 - 90 % (geen condensatie) / 90 % - 3.5 % x (temp - 40 °C) bij meer dan 40 °C
Dimensie*
5
1213,5 (B) x 684,3 (H) x 100,3 (D) mm / 47,78 (B) x 26,94 (H) x 3,95 (D) inch
Gewicht 28,5 kg
VESA-compatibel montagestuk 400 mm x 400 mm (M6, 4 gaten)
Energiebeheer VESA DPM
Voeding voor Sleuf 2-type OPTION (Optie) 16 V/3,6 A
OPMERKING: deze technische specificaties kunnen zonder voorafgaande kennisgeving worden gewijzigd.
*
1
: Gecomprimeerde afbeelding.
*
2
: Wanneer u accessoires voor optionele kaarten gebruikt, neemt u contact op met uw leverancier voor meer informatie.
*
3
: De gereproduceerde tekst kan vaag lijken.
*
4
: Normale terminal.
*
5
: Afmetingen zijn uitsluitend van de monitor en omvatten niet de verwijderbare onderdelen die uitsteken.

Nederlands−102
UN552S
Productspecificaties
LCD-module
Pitch pixels:
Resolutie:
Kleur:
Helderheid:
Contrastverhouding:
Kijkhoek:
138,8 cm (55 inch) diagonaal
0,630 mm
1920 x 1080
Meer dan 1073 miljoen kleuren (afhankelijk van de gebruikte videokaart)
700 cd/m
2
(max.) bij 25 °C
1100:1
89° (standaard) bij CR>10
Frequentie Horizontaal:
Verticaal:
15,625/15,734 kHz, 31,5 kHz - 91,1 kHz (analoge ingang)
50,0 kHz - 85,0 kHz (analoge ingang)
24,0 - 85,0 Hz (digitale ingang)
Pixelklok Analoog: 13,5 MHz, 25.0 MHz - 200,0 MHz
Digitaal: 25,0 MHz - 165,0 MHz (DVI), 25,0 MHz - 600,0 MHz (HDMI/DisplayPort)
Effectieve grootte 1209,63 x 680,34 mm
Ingangssignaal
DVI DVI-D 24-pins Digitale RGB DVI (HDCP 1.4)
VGA60, SVGA60, XGA60, WXGA60, SXGA60, UXGA60*
1
, 1920X1080 (60 Hz), 1080p, 1080i
DisplayPort DisplayPort-connector Digitale RGB DisplayPort V1.2 (HDCP 1.3)
VGA60, SVGA60, XGA60, WXGA60, SXGA60, UXGA60*
1
, WUXGA60*
1
, 1920x1080 (60 Hz),
1080p, 1080i, 720p@50 Hz/60 Hz, 576p@50 Hz, 480p@60 Hz, 3840x2160 (24 Hz/30 Hz/60 Hz
(DisplayPort1.2))*
1,
*
3
VGA (RGB)*
4
15-pins mini D-Sub Analoge RGB 0,7 Vp-p/75 ohm
VGA60, SVGA60, XGA60, WXGA60, SXGA60, UXGA60*
1
, WUXGA60*
1
, 1920X1080 (60 Hz)
Synchr. Afzonderlijk: TTL-niveau (Pos./Neg.)
Composiet synchr. t.o.v. groene video: 0,3 Vp-p neg.
HDMI HDMI-connector Digitale YUV
Digitale RGB
HDMI (HDCP 1.4/2.2)
VGA60, SVGA60, XGA60, WXGA60, SXGA60, UXGA60*
1
, WUXGA60*
1
, 1920x1080 (60 Hz),
1080p, 1080i, 720p@50 Hz/60 Hz, 576p@50 Hz, 480p@60 Hz, 576i@50 Hz, 480i@60 Hz,
3840x2160 (30 Hz/24 Hz/25 Hz/60Hz (MODE2))*
1,
*
3
, 4096x2160 (24 Hz)*
1,
*
3
VGA
(YPbPr)*
4
15-pins mini D-Sub Component Y: 1,0 Vp-p/75 ohm, Cb/Cr (Pb/Pr): 0,7 Vp-p/75 ohm
HDTV/DVD: 1080p, 1080i, 720p@50 Hz/60 Hz, 576p@50 Hz, 480p@60 Hz, 576i@50 Hz, 480i@60 Hz
Uitgangssignaal
DisplayPort DisplayPort-connector Digitale RGB DisplayPort V1.2 (HDCP 1.3)
HDMI HDMI-connector Digitale RGB HDMI (HDCP 1.4/2.2)
AUDIO
AUDIO-
ingang
Stereo-ministekker Analoge audio Stereo L/R 0,5 Vrms
HDMI-connector Digitale audio PCM 32, 44,1, 48 kHz (16/20/24 bit)
DisplayPort-connector Digitale audio PCM 32, 44,1, 48 kHz (16/20/24 bit)
AUDIO-
uitgang
Stereo-ministekker Analoge audio Stereo L/R 0,5 Vrms
Luidsprekeruitgang Externe luidsprekerconnector 15 W + 15 W (8 ohm)
Bediening RS-232C In:
LAN:
Remote IN (Afstandsbediening in):
D-Sub 9-pins
RJ-45 10 BASE-T/100 BASE-TX x 2
Stereominiconnector 3,5 mm Ø
Hub voor SD-kaart Poort: microSD-kaart. Tot 32 GB microSDHC wordt ondersteund.
USB-hub USB1 (SENSOR):
USB2:
USB CM1 (2A):
USB CM2:
Media Player USB:
USB 2.0 Downstream-poort
USB 2.0 Upstream-poort
Voedingspoort, 5 V/2 A (max.)
USB-servicepoort voor onderhoud
Media Player-/Firmware-updatepoort
Voeding 4,7 - 1,9 A bij 100-240 V AC, 50/60 Hz
Stroomverbruik Normale werking: Ca. 165 W
Gebruiksomgeving Temperatuur*
2
:
Luchtvochtigheid:
Hoogte:
0 - 40 °C / 32 - 104 °F, 0 - 35 °C / 32 - 95 °F (pc met type slot 2, omhoog gericht of omlaag gericht)
20 - 80 % (geen condensatie)
0 - 3000 m (helderheid kan afnemen naarmate de hoogte toeneemt)
Opslagomgeving Temperatuur:
Luchtvochtigheid:
-20 - 60 °C / -4 - 140 °F
10 - 90 % (geen condensatie) / 90 % - 3.5 % x (temp - 40 °C) bij meer dan 40 °C
Dimensie (zonder ZIJDELINGSE AFDICHTING)*
5
1210,5 (B) x 681,2 (H) x 98,6 (D) mm / 47,66 (B) x 26,82 (H) x 3,88 (D) inch (zonder handvat)
1210,5 (B) x 681,2 (H) x 101,9 (D) mm / 47,66 (B) x 26,82 (H) x 4,01 (D) inch (met handvat)
Gewicht 25,8 kg
VESA-compatibel montagestuk 400 mm x 400 mm (M6, 4 gaten)
Energiebeheer VESA DPM
Voeding voor Sleuf 2-type OPTION (Optie) 16 V/3,6 A
OPMERKING: deze technische specificaties kunnen zonder voorafgaande kennisgeving worden gewijzigd.
*
1
: Gecomprimeerde afbeelding.
*
2
: Wanneer u accessoires voor optionele kaarten gebruikt, neemt u contact op met uw leverancier voor meer informatie.
*
3
: De gereproduceerde tekst kan vaag lijken.
*
4
: Normale terminal.
*
5
: Afmetingen zijn uitsluitend van de monitor en omvatten niet de verwijderbare onderdelen die uitsteken.

Nederlands−103
Nederlands
UN552VS
Productspecificaties
LCD-module
Pitch pixels:
Resolutie:
Kleur:
Helderheid:
Contrastverhouding:
Kijkhoek:
138,8 cm (55 inch) diagonaal
0,630 mm
1920 x 1080
Meer dan 1073 miljoen kleuren (afhankelijk van de gebruikte videokaart)
500 cd/m
2
(max.) bij 25 °C
1100:1
89° (standaard) bij CR>10
Frequentie Horizontaal:
Verticaal:
15,625/15,734 kHz, 31,5 kHz - 91,1 kHz (analoge ingang)
50,0 kHz - 85,0 kHz (analoge ingang)
24,0 - 85,0 Hz (digitale ingang)
Pixelklok Analoog: 13,5 MHz, 25.0 MHz - 200,0 MHz
Digitaal: 25,0 MHz - 165,0 MHz (DVI), 25,0 MHz - 600,0 MHz (HDMI/DisplayPort)
Effectieve grootte 1209,63 x 680,34 mm
Ingangssignaal
DVI DVI-D 24-pins Digitale RGB DVI (HDCP 1.4)
VGA60, SVGA60, XGA60, WXGA60, SXGA60, UXGA60*
1
, 1920X1080 (60 Hz), 1080p, 1080i
DisplayPort DisplayPort-connector Digitale RGB DisplayPort V1.2 (HDCP 1.3)
VGA60, SVGA60, XGA60, WXGA60, SXGA60, UXGA60*
1
, WUXGA60*
1
, 1920x1080 (60 Hz),
1080p, 1080i, 720p@50 Hz/60 Hz, 576p@50 Hz, 480p@60 Hz, 3840x2160 (24 Hz/30 Hz/60 Hz
(DisplayPort1.2))*
1,
*
3
VGA (RGB)*
4
15-pins mini D-Sub Analoge RGB 0,7 Vp-p/75 ohm
VGA60, SVGA60, XGA60, WXGA60, SXGA60, UXGA60*
1
, WUXGA60*
1
, 1920X1080 (60 Hz)
Synchr. Afzonderlijk: TTL-niveau (Pos./Neg.)
Composiet synchr. t.o.v. groene video: 0,3 Vp-p neg.
HDMI HDMI-connector Digitale YUV
Digitale RGB
HDMI (HDCP 1.4/2.2)
VGA60, SVGA60, XGA60, WXGA60, SXGA60, UXGA60*
1
, WUXGA60*
1
, 1920x1080 (60 Hz),
1080p, 1080i, 720p@50 Hz/60 Hz, 576p@50 Hz, 480p@60 Hz, 576i@50 Hz, 480i@60 Hz,
3840x2160 (30 Hz/24 Hz/25 Hz/60Hz (MODE2))*
1,
*
3
, 4096x2160 (24 Hz)*
1,
*
3
VGA
(YPbPr)*
4
15-pins mini D-Sub Component Y: 1,0 Vp-p/75 ohm, Cb/Cr (Pb/Pr): 0,7 Vp-p/75 ohm
HDTV/DVD: 1080p, 1080i, 720p@50 Hz/60 Hz, 576p@50 Hz, 480p@60 Hz, 576i@50 Hz, 480i@60 Hz
Uitgangssignaal
DisplayPort DisplayPort-connector Digitale RGB DisplayPort V1.2 (HDCP 1.3)
HDMI HDMI-connector Digitale RGB HDMI (HDCP 1.4/2.2)
AUDIO
AUDIO-
ingang
Stereo-ministekker Analoge audio Stereo L/R 0,5 Vrms
HDMI-connector Digitale audio PCM 32, 44,1, 48 kHz (16/20/24 bit)
DisplayPort-connector Digitale audio PCM 32, 44,1, 48 kHz (16/20/24 bit)
AUDIO-
uitgang
Stereo-ministekker Analoge audio Stereo L/R 0,5 Vrms
Luidsprekeruitgang Externe luidsprekerconnector 15 W + 15 W (8 ohm)
Bediening RS-232C In:
LAN:
Remote IN (Afstandsbediening in):
D-Sub 9-pins
RJ-45 10 BASE-T/100 BASE-TX x 2
Stereominiconnector 3,5 mm Ø
Hub voor SD-kaart Poort: microSD-kaart. Tot 32 GB microSDHC wordt ondersteund.
USB-hub USB1 (SENSOR):
USB2:
USB CM1 (2A):
USB CM2:
Media Player USB:
USB 2.0 Downstream-poort
USB 2.0 Upstream-poort
Voedingspoort, 5 V/2 A (max.)
USB-servicepoort voor onderhoud
Media Player-/Firmware-updatepoort
Voeding 4,7 - 1,9 A bij 100-240 V AC, 50/60 Hz
Stroomverbruik Normale werking: Ca. 165 W
Gebruiksomgeving Temperatuur*
2
:
Luchtvochtigheid:
Hoogte:
0 - 40 °C / 32 - 104 °F, 0 - 35 °C / 32 - 95 °F (pc met type slot 2, omhoog gericht of omlaag gericht)
20 - 80 % (geen condensatie)
0 - 3000 m (helderheid kan afnemen naarmate de hoogte toeneemt)
Opslagomgeving Temperatuur:
Luchtvochtigheid:
-20 - 60 °C / -4 - 140 °F
10 - 90 % (geen condensatie) / 90 % - 3.5 % x (temp - 40 °C) bij meer dan 40 °C
Dimensie (zonder ZIJDELINGSE AFDICHTING)*
5
1210,5 (B) x 681,2 (H) x 98,6 (D) mm / 47,66 (B) x 26,82 (H) x 3,88 (D) inch (zonder handvat)
1210,5 (B) x 681,2 (H) x 101,9 (D) mm / 47,66 (B) x 26,82 (H) x 4,01 (D) inch (met handvat)
Gewicht 25,8 kg
VESA-compatibel montagestuk 400 mm x 400 mm (M6, 4 gaten)
Energiebeheer VESA DPM
Voeding voor Sleuf 2-type OPTION (Optie) 16 V/3,6 A
OPMERKING: deze technische specificaties kunnen zonder voorafgaande kennisgeving worden gewijzigd.
*
1
: Gecomprimeerde afbeelding.
*
2
: Wanneer u accessoires voor optionele kaarten gebruikt, neemt u contact op met uw leverancier voor meer informatie.
*
3
: De gereproduceerde tekst kan vaag lijken.
*
4
: Normale terminal.
*
5
: Afmetingen zijn uitsluitend van de monitor en omvatten niet de verwijderbare onderdelen die uitsteken.

Nederlands−104
Bijlage A Externe bronnen
Extra documenten met specificaties en accessoires, en optionele softwaretoepassingen waarnaar in deze producthandleiding
wordt verwezen, worden hieronder vermeld.
NEC Display Solutions regionale websites
Wereldwijd: https://www.nec-display.com/global/
Azië/Pacifisch gebied: https://www.nec-display.com/ap/contact/
Noord-Amerika: https://www.necdisplay.com
Europa, Rusland, het Midden-Oosten en Afrika: https://www.nec-display-solutions.com
Japan: https://www.nec-display.com/jp/
Aanvullende documentatie
“NEC LCD-monitor - External Control” (NEC LCD-monitor - Externe besturing) PDF-document
Dit document definieert het communicatieprotocol voor extern besturen en bevragen van het beeldscherm via RS-232C of LAN.
Het protocol gebruikt gecodeerd binair en vereist de berekening van controlesommen en de meeste functies in het beeldscherm
kunnen worden bestuurd met behulp van deze opdrachten. Een eenvoudiger protocol is ook beschikbaar voor minder
veeleisende toepassingen (zie hieronder).
Dit document kan worden gedownload van de NEC Display Solutions-website in uw regio.
Een op Python-programmeertaal gebaseerde SDK (Software Development Kit) is ook beschikbaar die dit communicatieprotocol
onderbrengt in een Python-bibliotheek voor snelle ontwikkeling.
https://github.com/NECDisplaySolutions/necpdsdk
“Projector/ Monitor Common ASCII Control Command - Reference Manual” (ASCII-besturingsopdrachten
projector/monitor - Naslaggids) PDF-document
Dit document definieert het communicatieprotocol voor het extern besturen van de basisfuncties van het beeldscherm via
LAN met behulp van een eenvoudige Engels-achtige syntaxis. Het is geschikt voor eenvoudige integratie in bestaande
besturingssystemen. Functionaliteit zoals het regelen en opvragen van de energiestatus, video-ingangen, volume en status is
beschikbaar. Het protocol maakt gebruik van ASCII-codering en vereist geen berekening van controlesommen.
Dit document kan worden gedownload van de NEC Display Solutions-website in uw regio.
“Raspberry Pi Compute Module - Setup Guide” (Raspberry Pi Compute Module - Installatiehandleiding)
PDF-document
Dit document beschrijft de functies, installatie, connectiviteit en configuratie van de Raspberry Pi Compute Module,
een optionele component die beschikbaar is voor dit model. De vereiste DS1-IF10CE Compute Module
Interfacekaart en Raspberry Pi Compute Module zijn afzonderlijk verkrijgbaar. Neem contact op met een
geautoriseerde NEC-dealer of ga naar de NEC Display Solutions-website in uw regio voor aankoopinformatie en
beschikbaarheid.
Dit document kan worden gedownload van:
https://www.nec-display.com/dl/en/manual/raspberrypi/

Nederlands−105
Nederlands
Software
Software kan worden gedownload op de wereldwijde website van NEC Display Solutions.
https://www.nec-display.com/dl/en/dp_soft/lineup.html
NEC MultiProfiler-software
Deze gratis software biedt volledige controle over de SpectraView Engine-kleurinstellingen in een eenvoudig te
gebruiken toepassing die beschikbaar is voor Microsoft Windows en macOS. De software kan worden gebruikt om
verschillende kleurruimten te emuleren, printeruitvoeremulaties uit te voeren met behulp van ICC-profielen en
3D-Look-uptabellen binnen het beeldscherm te maken. Dit vereist een USB-verbinding met het display.
De nieuwste versie van de MultiProfiler-software is beschikbaar op de NEC Display Solutions-website.
NEC Display Wall Calibrator-software
Deze software biedt geavanceerde videowandconfiguratie en nauwkeurige kleurafstemming door de beeldschermen
te kalibreren met behulp van een externe kleursensor. Dit is handig bij het instellen van installaties met meerdere
beeldschermen - zoals een videowand - om de best mogelijke helderheid en kleurafstemming tussen schermen te
bereiken en om instellingen te configureren die van toepassing zijn op de videowand. De software, beschikbaar voor
Microsoft Windows en macOS, is beschikbaar voor aanschaf en kan het gebruik van een ondersteunde externe kleursensor
vereisen. Neem contact op met een geautoriseerde NEC-dealer of ga naar de NEC Display Solutions-website in uw regio voor
aankoopinformatie en beschikbaarheid.
NaViSet Administrator-software:
Deze gratis software is een geavanceerd en krachtig netwerkgebaseerd besturings-, monitoring- en
activabeheersysteem voor NEC-beeldschermen en -projectors. De software is beschikbaar voor Microsoft Windows
en macOS.
De nieuwste versie van de NaViSet Administrator-software is beschikbaar op de NEC Display Solutions-website.
Intelligent Wireless Data App (App voor intelligente draadloze gegevens)
Deze gratis software, beschikbaar voor Android OS-apparaten die zijn uitgerust met een NFC-sensor, biedt toegang
tot het lezen en schrijven van aanpassingswaarden en instellingen via de Intelligent Wireless Data-sensor op de
monitor, zelfs wanneer de hoofdschakelaar van de monitor is uitgeschakeld.
Ook beschikbaar op:
Hardware / kleursensor
MDSVSENSOR3 USB-kleursensor
Deze aangepaste X-Rite kleursensor is vereist bij gebruik van de stand-alone kleurenkalibratiefuncties van deze monitor
en kan ook worden gebruikt met de hierboven genoemde NEC Display Wall Calibrator-software. Neem contact op met een
geautoriseerde NEC-dealer of ga naar de NEC Display Solutions-website in uw regio voor aankoopinformatie en beschikbaarheid.

Nederlands−106
Bijlage B Lijst met OSD-
bedieningselementen
Dit hoofdstuk omvat
> “INPUT (Ingang)” op pagina 107
> “PICTURE (Beeld)” op pagina 107
> “AUDIO” op pagina 112
> “SCHEDULE (Schema)” op pagina 112
> “MULTI-INPUT (Multi-ingang)” op pagina 114
> “OSD” op pagina 117
> “MULTI-DISPLAY (Meerdere beeldschermen)” op pagina 118
> “DISPLAY PROTECTION (Schermbeveiliging)” op pagina 122
> “CONTROL (Bediening)” op pagina 123
> “OPTION (Optie)” op pagina 128
> “SYSTEM (Systeem)” op pagina 128
> “COMPUTE MODULE” op pagina 129
Standaardwaarden kunnen op verzoek worden verstrekt.

Nederlands−107
Nederlands
INPUT (Ingang)
INPUT MENU (Ingangsmenu)
DVI Hiermee kunt u de bron van de ingangssignalen selecteren.
HDMI1
HDMI2
DisplayPort1
DisplayPort2
VGA (RGB/YPbPr)
VIDEO
MP
COMPUTE MODULE*
1
OPTION*
2
*
1
: Deze functie is alleen beschikbaar wanneer de Raspberry Pi Compute Module Interfacekaart en Raspberry Pi Compute Module zijn geïnstalleerd. Zie pagina 104.
*
2
: Deze functie is afhankelijk van de optionele kaart die u gebruikt. Deze functie is alleen beschikbaar wanneer een optionele kaart is geïnstalleerd.
PICTURE (Beeld)
PICTURE MENU (Beeldmenu)
PICTURE MODE (Beeldmodus)
SpectraView Engine = OFF (Uit): Vooraf gedefinieerde beeldmodi: [HIGHBRIGHT] (Zeer helder), [STANDARD]
(Standaard), [sRGB], [CINEMA] (Bioscoop), [CUSTOM1] (Aangepast1), [CUSTOM2] (Aangepast2).
SpectraView Engine = ON (Aan): Vijf aanpasbare geheugens voor de Picture Mode (Beeldmodus) [1], [2],
[3], [4] of [5]. Zie pagina 48.
EMULATION (Emulatie)
*1
3D LUT EMU.
(3D LUT-emulatie)
De 3D LUT (Look Up Table) is een driedimensionale tabel die kleuren in verschillende kleurruimten in
kaart brengt. De SpectraView Engine in deze monitor maakt het mogelijk complexe kleurengamma’s,
zoals die voor kleurenprinters, rechtstreeks op de monitor te emuleren. Hiermee kunnen bijvoorbeeld
afdrukvoorbeelden of film- of kleurcorrectie-effecten worden uitgevoerd binnen de monitor zelf.
Deze functie wordt gebruikt met ondersteunende software. 3D LUT’s worden geüpload naar de monitor via
toepassingssoftware.
ON (Aan): Activeert de 3D LUT-functie voor de geselecteerde beeldmodus.
OFF (Uit): Deactiveert de 3D LUT-functie voor de geselecteerde beeldmodus.
Compare (Vergelijken): In deze modus worden kleuren die buiten de grenzen van de 3D LUT liggen grijs
weergegeven. Het is handig om te bepalen of kleuren buiten het gamma liggen.
COLOR VISION EMU.
(Kleurenzicht-emulatie)
Hiermee krijgt u voorbeelden van verschillende typische beperkingen in het menselijke zicht. Dit is nuttig
om te evalueren hoe personen met dergelijke beperkingen kleuren waarnemen.
Deze preview is beschikbaar in typen:
• P (Protanopie)
• D (Deuteranopie)
• T (Tritanopie)
Grijswaarden kunnen worden gebruikt voor het evalueren van de leesbaarheid van het contrast.
OPMERKING: afhankelijk van het zicht van de gebruiker, inclusief degenen met kleurenblindheid, zal er
een variatie zijn in hoe de schermkleuren worden gezien en ervaren. Er wordt een simulatie gebruikt om
het beeld van mensen met kleurenblindheid te illustreren. Het is niet hun werkelijke beeld. De simulatie
is een reproductie van mensen met een sterke kleurenblindheid van het type P, D of T. Mensen met een
lichte kleurenblindheid zullen weinig tot geen verschil bemerken in vergelijking met mensen met normaal
kleurenzicht.
*
1
: Deze functie is beschikbaar wanneer [SPECTRAVIEW ENGINE] is ingesteld op [ON] (Aan).

Nederlands−108
PICTURE MENU (Beeldmenu)
6 AXIS COLOR TRIM
(Kleuraanpassing met 6 assen)
*1
Met deze bedieningselementen is de standaardkleurencirkel verdeeld in zes afzonderlijke bereiken/
gebieden: Rood, geel, groen, cyaan, blauw en magenta. Elk bereik kan afzonderlijk worden aangepast
in Hue (Tint), Saturation (Verzadiging) en Offset (Brightness) (Verschuiving (Helderheid)) voor specifieke
afstemming. Neutrale kleuren (grijs) worden niet beïnvloed.
RED (ROOD) (HUE/SAT/
OFFSET) (Tint, Verz., Versch.)
HUE (Tint): Hiermee wijzigt u de werkelijke kleur binnen zijn bereik op het
kleurenwiel zonder de verzadiging en verschuiving te wijzigen. Het
rode kleurbereik verschuift bijvoorbeeld rood naar geel of magenta,
het gele kleurbereik verschuift geel naar rood of groen, enzovoort.
SAT. (Verz.) (Saturation; Verzadiging): Hiermee wijzigt u de intensiteit van het kleurbereik zonder de tint en
verschuiving te wijzigen.
OFFSET (Verschuiving): Hiermee wijzigt u de helderheid van het kleurbereik zonder de tint
en verzadiging te wijzigen.
Bijvoorbeeld: Dit is de kleurverandering wanneer Rood op de minimale
en maximale waarde op HUE/SAT./OFFSET wordt ingesteld.
Minimale waarde 0 Maximale waarde
Standaard
HUE (Tint)
SAT. (Verz.)
OFFSET
(Verschuiving)
YELLOW (GEEL) (HUE/SAT/
OFFSET) (Tint, Verz., Versch.)
GREEN (GROEN) (HUE/SAT/
OFFSET) (Tint, Verz., Versch.)
CYAN (CYAAN) (HUE/SAT/
OFFSET) (Tint, Verz., Versch.)
BLUE (BLAUW) (HUE/SAT/
OFFSET) (Tint, Verz., Versch.)
MAGENTA (HUE/SAT/
OFFSET) (Tint, Verz., Versch.)
PICTURE SETTING
(Beeldinstelling)
*1
UNIFORMITY (Uniformiteit) Met deze functie kunt u de reproductie van kleuren verbeteren en worden de onderlingen verschillen
tussen de monitors op het gebied van luminantie gecompenseerd.
OPMERKING: Een hoger cijfer betekent meer effect, maar kan wel gevolgen hebben voor het
stroomverbruik en de levensduur van de monitor.
BRIGHTNESS (Helderheid)
*2
BACKLIGHT
(Achtergrondverlichting)
Hiermee stelt u de algemene helderheid van het beeld en de achtergrond op het scherm in.
Druk op [+] of [-] om aan te passen.
OPMERKING: Wanneer [MODE1] (Modus1) of [MODE2] (Modus2) is geselecteerd in [ROOM LIGHT
SENSING] (Sensor voor kamerverlichting), kan deze functie niet worden gewijzigd.
BRIGHTNESS (Helderheid)
*3
Hiermee stelt u de helderheid van het beeld ten opzichte van de achtergrond in. Druk op [+] of [-] om aan
te passen.
GAMMA
*2, *3
Hiermee kiest u een gammacorrectie voor de monitor voor de beste beeldkwaliteit. Selectie is afhankelijk
van het gewenste gebruik.
NATIVE (Systeemeigen) De gammacorrectie wordt geregeld door het lcd-scherm.
2,2 Typische monitorgamma voor gebruik met een pc.
2,4 Typische gamma-instellingen voor gebruik met video’s, zoals dvd’s en Blu-rays.
S GAMMA Speciaal gamma voor bepaalde typen films. Versterkt de lichtere delen en verzwakt de donkerdere delen
van het beeld. (S-Curve)
DICOM SIM. DICOM GSDF-curve gesimuleerd voor lcd-type.
HDR-ST2084 (PQ) Gamma-instelling voor HDR, meestal voor UHD-schijfmedia en streaming video’s.
HDR-HYBRID LOG Gamma-instelling voor HDR, meestal voor UHD-uitzendingen.
PROGRAMMABLE1, 2, 3
(Programmeerbaar1, 2, 3)
Met behulp van optionele NEC-software kunt u een programmeerbare gammacurve laden.
AUTO HDR SELECT
(Automatisch HDR selecteren)
Alleen voor HDMI-ingang
GAMMA-correctie van het HDR-signaal schakelt automatisch over naar [HDR-ST2084 (PQ)] of
[HDR-HYBRID LOG].
*
1
: Deze functie is beschikbaar wanneer [SPECTRAVIEW ENGINE] is ingesteld op [ON] (Aan).
*
2
: Deze functie is beschikbaar wanneer [SPECTRAVIEW ENGINE] is ingesteld op [OFF] (Uit).
*
3
: Deze functie is niet beschikbaar wanneer [sRGB] is geselecteerd in de [PICTURE MODE] (Beeldmodus).

Nederlands−109
Nederlands
PICTURE MENU (Beeldmenu)
COLOR (Kleur)
*2, *3
KLEUR (Kleur) Hiermee past u de kleurverzadiging van het scherm aan. Druk op + of - als u deze waarde wilt aanpassen.
COLOR TEMP
(Kleurtemperatuur)
Hiermee past u de kleurtemperatuur van het scherm aan. Een lage kleurtemperatuur maakt het scherm
enigszins rood. Een hoge kleurtemperatuur maakt het scherm enigszins blauw. Als de [TEMPERATURE]
(Temperatuur) verdere aanpassing vereist, kunnen de individuele R/G/B-niveaus van het witpunt
worden aangepast. De optie [CUSTOM] (Aangepast) moet worden geselecteerd bij de [COLOR TEMP]
(Kleurtemperatuur) om de R/G/B-niveaus te kunnen aanpassen.
OPMERKING: Wanneer [PROGRAMMABLE1], [PROGRAMMABLE2] of [PROGRAMMABLE3]
(Programmeerbaar1, 2 of 3) is geselecteerd in [GAMMA CORRECTION] (Gammacorrectie), kan deze
functie niet worden gewijzigd.
COLOR CONTROL
(Kleurinstellingen)
Hiermee past u de tinten van rood, geel, groen, cyaan, blauw en magenta individueel aan. Hiermee past u
de tint van de geselecteerde kleur aan. Zo kunt u rood bijvoorbeeld wijzigen naar oranje of paars.
HUE (Tint)
*6
Alleen voor MP- en VIDEO-ingangen
Hiermee past u de tint voor alle kleuren aan met compatibele video-ingangssignalen. Druk op + of - knop
om aan te passen.
CONTRAST
*2, *3
Hiermee stelt u de helderheid van het beeld ten opzichte van het ingangssignaal in. Druk op + of - knop
om aan te passen.
SHARPNESS (Scherpte) Hiermee stelt u de scherpte van het beeld in. Druk op + of - knop om aan te passen.
UHD UPSCALING
(UHD-opschalen)
Hiermee regelt u hoe het niet-UHD-signaal wordt opgeschaald om een high-definition effect te bereiken.
ADJUST (Aanpassen)
AUTO SETUP
(Automatisch instellen)
Alleen voor VGA (RGB)-ingang
Hiermee past u automatisch de opties Screen Size (Beeldformaat), H Position (H-positie), V Position
(V-positie), Clock (Klok), Phase (Fase) en White Level (Witniveau) aan.
AUTO SETUP
(Automatisch instellen)
Alleen voor VGA (RGB)-ingang
[H POSITION] (H-positie), [V POSITION] (V-positie) en [PHASE] (Fase) worden automatisch aangepast
als er een nieuwe timing wordt gedetecteerd.
H POSITION (H-positie)
Alleen voor VGA (RGB)- en
VGA (YPbPr)-ingangen
Hiermee bepaalt u de horizontale positie van het beeld binnen het weergavegebied van het lcd-scherm.
Druk op de + knop om het beeld naar rechts te verplaatsen. Druk op de - knop om het beeld naar links te
verplaatsen.
V POSITION (V-positie)
Alleen voor VGA (RGB)- en
VGA (YPbPr)-ingangen
Hiermee bepaalt u de verticale positie van het beeld binnen het weergavegebied van het lcd-scherm.
Druk op de + knop om het beeld naar boven te verplaatsen. Druk op de - knop om het beeld naar beneden
te verplaatsen.
CLOCK (Klok)
Alleen voor VGA (RGB)-ingang
Druk op de + knop om het beeld aan de rechterkant van het scherm te verbreden.
Druk op de - knop om het beeld aan de linkerkant van het scherm te versmallen.
PHASE (Fase)
Alleen voor VGA (RGB)- en
VGA (YPbPr)-ingangen
Hiermee past u de visuele “ruis” van het beeld aan.
H RESOLUTION
(H-resolutie)
*7
Alleen VGA-ingang (RGB)
Hiermee stelt u de breedte van het beeld in.
V RESOLUTION (V-resolutie)
*7
Alleen VGA-ingang (RGB)
Hiermee stelt u de hoogte van het beeld in.
COLOR SYSTEM (Kleursysteem)
Alleen voor VIDEO-ingang
Het geselecteerde kleursysteem hangt af van het videoformaat van het ingangssignaal.
AUTO (Automatisch) Het kleursysteem wordt automatisch gekozen op basis van het ingangssignaal.
NTSC Selecteer een signaalformaat.
PAL
SECAM
4.43 NTSC
PAL-60
INPUT RESOLUTION
(Ingangsresolutie)
Alleen VGA (RGB)-ingang
Als er een probleem met het detecteren van het signaal is, dwingt deze functie de monitor om het signaal
op de gewenste resolutie in te stellen. Voer na de selectie [AUTO SETUP] (Automatische instellingen) uit,
indien nodig.
Als er geen probleem is gesignaleerd, is [AUTO] (Automatisch) de enige beschikbare optie.
*
2
: Deze functie is beschikbaar wanneer [SPECTRAVIEW ENGINE] is ingesteld op [OFF] (Uit).
*
3
: Deze functie is niet beschikbaar wanneer [sRGB] is geselecteerd in de [PICTURE MODE] (Beeldmodus).
*
6
: Deze functie is niet beschikbaar voor stilstaande beelden via de MP-ingang.
*
7
: We raden aan [AUTO SETUP] (Automatische instelling) te gebruiken nadat u deze optie individueel hebt aangepast.

Nederlands−110
PICTURE MENU (Beeldmenu)
ASPECT (Beeldverhouding) Hiermee stelt u de verhoudingen van het schermbeeld in.
OPMERKING: • Wanneer u een optie voor het spiegelen van beelden selecteert met [ASPECT]
(Beeldverhouding) ingesteld op [DYNAMIC] (Dynamisch), verandert de beeldverhouding
automatisch naar [FULL] (Volledig). De beeldverhouding keert terug naar [DYNAMIC]
nadat [NONE] (Geen) is ingesteld op [IMAGE FLIP] (Beeld spiegelen).
• Als bij het starten van de tegelmatrix in installaties met meerdere beeldschermen
de [ASPECT] (Beeldverhouding)[DYNAMIC] (Dynamisch) of [ZOOM] is, wordt deze
gewijzigd naar [FULL] (Volledig) voordat de tegelmatrix start. Nadat de tegelmatrix is
voltooid, keert de beeldverhouding terug naar [DYNAMIC] (Dynamisch) of [ZOOM].
• Als u de instellingen [H POSITION] (H-positie) en [V POSITION] (V-positie) wijzigt met
een verkleinde beeld, zou het beeld niet worden gewijzigd.
• ASPECT (Beeldverhouding) verandert automatisch naar FULL (Volledig) wanneer
de SCREEN SAVER start. Wanneer de SCREEN SAVER stopt, keert ASPECT
(Beeldverhouding) terug naar de vorige instelling.
• Deze functie is niet beschikbaar als [MOTION] (Beweging) in [SCREEN SAVER]
geactiveerd is.
• De functie [POINT ZOOM] (Specifiek zoomen) heeft beperkingen wanneer [ASPECT]
(Beeldverhouding) wordt gewijzigd. Raadpleeg Point Zoom (Specifiek zoomen) op
pagina 37.
• ZOOM is niet beschikbaar voor een beeld met een ingangsresolutie van 3840 x 2160
(60 Hz).
• Wanneer [HDMI] in de [TERMINAL SETTINGS] (terminal-instellingen) is ingesteld op
[MODE2], is [POINT ZOOM] (Specifiek zoomen) niet beschikbaar.
• Als [ASPECT] (Beeldverhouding) [DYNAMIC] (Dynamisch) of [ZOOM] is terwijl de
tegelmatrix is geactiveerd, zal [ASPECT] (Beeldverhouding) [DYNAMIC] (Dynamisch) of
[ZOOM] zijn als de tegelmatrix komt te vervallen.
NORMAL (Normaal) Hiermee wordt de beeldverhouding weergegeven zoals deze door de bron is verzonden.
FULL (Volledig) Weergave in volledig scherm.
WIDE (Breed) Vergroot een 16:9 letterboxsignaal om het hele scherm te vullen.
DYNAMIC (Dynamisch) Vergroot beelden van 4:3 op non-lineaire wijze totdat deze in volledig scherm worden weergegeven. Het
gedeelte van het beeld dat buiten het weergavegebied ligt, valt weg door de vergroting van het beeld.
1:1 Geeft het beeld weer in een 1 x 1 pixel-formaat. (Als de ingangsresolutie hoger is dan de aanbevolen
resolutie, wordt de resolutie van het beeld verlaagd om toch op het scherm te passen.)
ZOOM (zoomen) Vergroot/verkleint het beeld.
OPMERKING: De delen van het vergrote beeld buiten het actieve beeldbereik worden niet weergegeven.
Het verkleinde beeld is mogelijk van mindere kwaliteit.
ZOOM (zoomen) De verhoudingen tijdens het in- of uitzoomen blijven gelijk.
HZOOM (H-zoomen) Horizontale zoomwaarde.
VZOOM (V-zoomen) Verticale zoomwaarde.
H POS Horizontale positie.
V POS Verticale positie.
ADVANCED (Geavanceerd):
OVERSCAN (Overscannen)
Alleen HDMI1-, HDMI2-, VGA (YPbPr)-,
VIDEO-, MP-, OPTION*
5
-ingangen
Voor sommige videoformaten kan een andere scanmodus nodig zijn om het beeld zo goed mogelijk weer
te geven.
ON (Aan) Het beeld wordt geschaald om het best op het scherm te passen zonder de beeldverhouding te wijzigen.
Sommige beelden zullen bijgesneden randen hebben.
Ongeveer 95 % van het beeld wordt weergegeven op het scherm.
OFF (Uit) Het volledige beeld wordt weergegeven op het scherm. Deze instelling kan een vervormd beeld aan de
randen veroorzaken.
OPMERKING: wanneer u een computer gebruikt met HDMI-uitgang, stelt u deze optie in op [OFF] (Uit).
AUTO (Automatisch) Beeldformaat wordt automatisch ingesteld.
OPMERKING: Deze functie is niet beschikbaar als het ingangssignaal VGA (YPbPr), VIDEO of MP is.
*
5
: Wanneer u OPTION selecteert als signaalingang, hangt deze functie af van welke optionele kaart in de monitor is geïnstalleerd.

Nederlands−111
Nederlands
PICTURE MENU (Beeldmenu)
DEINTERLACE Hiermee selecteert u de conversiefunctie IP (Interlace to Progressive).
OPMERKING: • [IMAGE FLIP] (Beeld spiegelen) is niet beschikbaar.
• Als in [INPUT CHANGE] (Ingangwijziging) de optie [SUPER] is geselecteerd en wordt
weergegeven, kan deze functie niet worden gewijzigd.
ON (Aan) Hiermee converteert u het interlaced signaal naar progressief. Afhankelijk van de film kan het beeld
flikkeren. Dit is de standaardinstelling.
OFF (Uit) Hiermee schakelt u IP-conversie uit. Deze instelling is het geschiktst voor bewegende beelden, maar
vergroot het risico op inbranding van het beeld.
NOISE REDUCTION
(Ruisonderdrukking)
Alleen VIDEO-invoer
Hiermee stelt u de hoeveelheid ruisonderdrukking in. Druk op de + of - knop om aan te passen.
TELECINE
Alleen voor HDMI1-, HDMI2-, VIDEO-,
VGA (YPbPr)- en MP-ingangen
Hiermee wordt automatisch de beeldsnelheid van de bron voor een optimale beeldkwaliteit gevonden.
AUTO (AUTOMATISCH): Hiermee worden automatisch beelden met 24 frames per seconde gedetecteerd,
zoals films, en wordt het flikkeren van beelden verminderd. Zorg dat [DEINTERLACE] op [ON] (Aan) staat
wanneer u [AUTO] (Automatisch) selecteert.
OFF (Uit): Probeer deze instelling als het beeld onnatuurlijk is.
ADAPTIVE CONTRAST
(Adaptief contrast)*
2
Alleen voor HDMI1-, HDMI2-, VIDEO-,
VGA (YPbPr)- en MP-ingangen
Hiermee stelt u het aanpassingsniveau in op dynamisch contrast.
Als HIGH (Hoog) is ingesteld, wordt het beeld duidelijk weergegeven, maar het maakt de helderheid
instabiel vanwege de grote verschillen in contrast.
UNIFORMITY (Uniformiteit)
*2
Verbetert de kleurweergave en egaliseert de niet-uniformiteit in helderheid van de monitor.
ROTATION (Rotatie) Hiermee wijzigt u de oriëntatie van de afbeelding naar links/rechts, omhoog/omlaag of geroteerd.
Druk op de + of - knop om te selecteren.
OPMERKING: Deze functie is niet beschikbaar als [MOTION] (Beweging) in [SCREEN SAVER] op [ON]
(Aan) staat.
IMAGE FLIP (Beeld spiegelen) OPMERKING: • Wanneer [ASPECT] (Beeldverhouding) op [DYNAMIC] (Dynamisch) staat, wordt het
beeld gewijzigd naar [FULL] (Volledig) voordat [ROTATE] (Rotatie) start.
• Wanneer een optie in IMAGE FLIP (Beeld spiegelen) is geselecteerd, met uitzondering
van [NONE] (Geen), zijn de volgende functies uitgeschakeld: [MULTI PICTURE MODE]
(Multibeeld-modus), [TEXT TICKER], [STILL] (Stilstaand beeld), [POINT ZOOM]
(Specifiek zoomen) en [TILE MATRIX] (Tegelmatrix).
• Wanneer het ingangssignaal interlaced is, kan het beeld vervormd zijn.
NONE (Geen) Normale modus.
H FLIP (H-spiegelen) Spiegelt de afbeelding links/rechts.
V FLIP (V-spiegelen) Spiegelt de afbeelding boven/beneden.
180° ROTATE (Draaien) Draait het beeld 180 graden.
OSD FLIP (OSD spiegelen) Bepaalt de oriëntatie van het OSD-menu.
Als [ON] (Aan) is geselecteerd, wordt de oriëntatie van het OSD aangepast op basis van de selectie voor
[IMAGE FLIP] (Beeld spiegelen).
SPECTRAVIEW ENGINE Selecteer [ON] (Aan) om [SPECTRAVIEW ENGINE] te activeren (zie pagina 48).
NUMBER OF PICT. MODES
(Aantal beeldmodi)
Beperkt het aantal selecteerbare Picture Modes (Beeldmodi).
Het beperken van het aantal selecteerbare beeldmodi kan voor de volgende doeleinden worden gebruikt:
• Vergrendelen
Door in te stellen op [1], voorkomt dit dat andere beeldmodi worden geopend en aangepast.
• Overslaan
Als er ongebruikte beeldmodi zijn die niet nodig zijn, kunnen ze worden overgeslagen als u de knop
Picture Mode (Beeldmodus) op de afstandsbediening gebruikt om tussen modi te schakelen. Als [3]
bijvoorbeeld is ingesteld voor [NUMBER OF PICT. MODES] (Aantal beeldmodi), zijn de beschikbare
beeldmodi [1, 2 en 3] en worden de andere modi overgeslagen.
METAMERISM (Metamerie) Verbetert de kleurmatching van witpunten wanneer het beeldscherm zij-aan-zij wordt gebruikt met een
monitor met een standaardgamma. Deze functie compenseert voor de manier waarop het menselijk oog
kleuren op een iets andere manier waarneemt vergeleken met het wetenschappelijke instrument dat wordt
gebruikt om het scherm aan te passen tijdens de kalibratie. Deze functie moet uitgeschakeld worden in
toepassingen waarbij kleur cruciaal is.
COLOR STABILIZER
(Kleurstabilisator) (Niet beschikbaar)
CALIBRATION (Kalibratie) Start de “Stand-Alone Calibration” (Zelfstandige kalibratie) bij gebruik van een USB-kleursensor.
RESET (Opnieuw instellen) Hiermee worden alle instellingen voor PICTURE (Beeld) teruggezet op de fabriekswaarden, met
uitzondering van [SPECTRAVIEW ENGINE].
*
2
: Deze functie is beschikbaar wanneer [SPECTRAVIEW ENGINE] is ingesteld op [OFF] (Uit).

Nederlands−112
AUDIO
AUDIO MENU
VOLUME Hiermee zet u het uitgaande geluid harder of zachter.
BALANCE (Balans) Selecteer [STEREO] of [MONO] voor uitgaand geluid.
BALANCE (Balans) STEREO: Onafhankelijke geluidskanalen voor het leiden van audiosignalen. De geluidsbalans tussen de
linker- en rechterluidsprekers kan worden aangepast.
- Druk op de knop + om het audiosignaal naar rechts te leiden.
- Druk op de knop - om het audiosignaal naar links te leiden.
MONO: Hiermee worden audiosignalen via een enkel geluidskanaal geleid. De balans kan niet worden
aangepast en de schuifknop is niet beschikbaar.
SURROUND (Surround) Hiermee wordt kunstmatig surroundgeluid geproduceerd.
OPMERKING: [LINE OUT] (Lijnuitgang) is uitgeschakeld wanneer deze functie is ingesteld op [ON] (Aan).
EQUALIZER
TREBLE (Hoge tonen) Accentueert of reduceert het hoge frequentiebereik van de geluidssignalen.
Druk op de + knop om [TREBLE] (Hoge tonen) te verhogen.
Druk op de - knop om [TREBLE] (Hoge tonen) te verlagen.
BASS (Lage tonen) Accentueert of reduceert het geluid met een lage frequentie.
Druk op de + knop om [BASS] (Lage tonen) te verhogen.
Druk op de - knop om [BASS] (Lage tonen) te verlagen.
AUDIO INPUT (Audio-ingang) Hiermee selecteert u de bron voor de audio-ingang: [DVI], [HDMI1], [HDMI2], [DisplayPort1], [DisplayPort2],
[IN1], [IN2], [VIDEO], [MP], [OPTION] (Optie)*
1
en [C MODULE].
MULTI PICTURE AUDIO
(Geluid multibeeld)
Selecteert welke audiobron moet worden gebruikt wanneer MULTI-PICTURE (Multibeeld) is ingeschakeld.
Wanneer een van beide beelden is geselecteerd, wordt het geluid van dat beeld weergegeven.
LINE OUT (Lijnuitgang) Als u [VARIABLE] (Variabel) selecteert, kunt u het lijnuitgangsniveau bepalen met de VOLUME-knop op de
afstandsbediening of het bedieningspaneel van de monitor.
AUDIO DELAY (Audiovertraging)
AUDIO DELAY
(Audiovertraging)
Selecteer deze optie als er een merkbare vertraging aanwezig is tussen het videobeeld en de weergave van
het audiosignaal. Als deze optie is ingeschakeld, kan het audiosignaal tussen 0 en 100 milliseconden worden
vertraagd. Hierdoor kunnen vertragingen in de video, die kunnen optreden als gevolg van videoverwerking
zoals DEINTERLACE, worden gecompenseerd door een gelijke vertraging in het audiosignaal om fouten met
de lipsynchronisatie te voorkomen.
DELAY TIME
(Vertragingstijd)
RESET (Opnieuw instellen) Hiermee zet u alle AUDIO-opties terug naar de fabrieksinstellingen, behalve [VOLUME].
*
1
: Deze functie is afhankelijk van welke optionele kaart in de monitor is geïnstalleerd.
SCHEDULE (Schema)
SCHEDULE MENU (Schemamenu)
SCHEDULE SETTINGS
(Schema-instellingen)
Hiermee maakt u een werkschema voor de monitor (zie pagina 47).
Druk op de knoppen , , +, - om te navigeren en de schema-instellingen te wijzigen. Druk op de knop
SET/POINT ZOOM (Instellen/Specifiek zoomen) op de afstandsbediening of knoppen om de invoer te wijzigen
op de monitor om instellingen te selecteren.
OPMERKING: •
The [DATE & TIME] (Datum en tijd) moet worden ingesteld voordat schema’s worden toegevoegd.
• De schema’s die u configureert, worden opgeslagen bij het verlaten van het venster
[SCHEDULE SETTINGS] (Schema-instellingen).
• Als meerdere schema’s tegelijkertijd worden gestart, krijgt het conflicterende schema met
het hoogste nummer voorrang.
• Schema’s worden niet uitgevoerd wanneer [OFF TIMER] (Uitschakeltimer) is ingesteld op
[ON] (Aan).
•
Als een ingangssignaal of beeldmodus niet langer geldig is, wordt de tekst in rood weergegeven.
Markeer de rode tekst en druk op SET (Instelling) om er een geldige instelling van te maken.
Een ingangssignaal kan bijvoorbeeld ongeldig worden als de Terminalinstellingen voor die
ingang worden gewijzigd nadat deze voor het schema is geselecteerd.
• Schema’s worden niet uitgevoerd als het menu [SCHEDULE SETTINGS] (Schema-
instellingen) geopend is.
SETTINGS (Instellingen)
Markeer het nummer en druk op de knop SET/POINT ZOOM (Instellen/Specifiek zoomen) om het schema te
activeren. Het vakje naast het nummer heeft een rand wanneer het schema is ingeschakeld. Er kunnen maximaal
30 schema’s worden gemaakt en ingeschakeld. Druk op de + of - knop om door de schemanummers te bladeren.
POWER
(Stroomvoorziening)
Hiermee stelt u de status met betrekking tot de stroomvoorziening van de monitor in voor het schema.
Selecteer [ON] (Aan) als u wilt dat het schema de monitor op het opgegeven tijdstip inschakelt. Selecteer
[OFF] (Uit) als u wilt dat het schema de monitor op het opgegeven tijdstip uitschakelt.

Nederlands−113
Nederlands
SCHEDULE MENU (Schemamenu)
TIME (Tijd) Stel de starttijd voor het schema in.
OPMERKING: Stel voor de instelling TIME (Tijd) beide velden in. Als een van beide velden [--] bevat, kan het
schema niet worden uitgevoerd.
INPUT (Ingang) Selecteer welke video-ingang moet worden gebruikt voor het schema. Als u de actieve invoer wilt behouden
wanneer het schema start, controleert u of de instelling [--] is.
Als u een specifieke ingang selecteert, stelt u [ON] (Aan) in bij [POWER] (Aan/uit).
PIC. MODE
(Beeldmodus)
*1
Selecteer welke beeldmodus moet worden gebruikt voor het schema. Als u de actieve beeldmodus wilt
behouden wanneer het schema start, controleert u of de instelling [--] is.
Als u een specifieke PIC. MODE (Beeldmodus) selecteert, stelt u [ON] (Aan) in bij [POWER] (Aan/uit).
Selecteer een van onderstaande items (slechts één item is beschikbaar).
DATE (Datum)
Selecteer deze optie als het schema maar op één dag wordt uitgevoerd of als het een onregelmatig schema is.
EVERY DAY (Elke dag) Selecteer deze optie om het schema elke dag te laten herhalen.
EVERY WEEK (Elke week) Selecteer deze optie om het schema elke week te laten herhalen.
WEEKDAY (Werkdag) Selecteer deze optie om het schema alleen op werkdagen te laten uitvoeren.
OPMERKING: “Werkdagen” zijn elke dag die geen weekenddag of vakantiedag is. Dagen die niet zijn
geselecteerd in de instellingen [WEEKEND] en [HOLIDAY] (Vakantie) zijn automatisch werkdagen.
WEEKEND Selecteer deze optie om het schema alleen in het weekend te laten uitvoeren.
OPMERKING
: “Weekenddagen” worden gekozen in het menu [WEEKEND SETTING] (Weekendinstelling).
HOLIDAY (Vakantie) Selecteer deze optie om het schema alleen op de geselecteerde vakantiedagen te laten uitvoeren.
OPMERKING: “Vakantiedagen” worden toegevoegd in het menu [HOLIDAY SETTINGS] (Vakantie-instellingen).
SCHEDULE LIST
(Schemalijst)
Toont de lijst met schema’s en hun huidige instellingen. Druk op de + of - knop om door de 30 schema’s te
bladeren.
HOLIDAY SETTINGS
(Vakantie-instellingen)
Met deze instelling bepaalt u welke dagen in het SCHEDULE (Schema) vakantiedagen zijn. Deze lijst wordt
gebruikt door schema’s waarvoor de functie HOLIDAY (vakantiedag) is ingesteld.
No. (Nr.) Bepaalt welke dagen vakantiedagen zijn voor de schema-instellingen. Druk op de + of - knop om door de
nummers te bladeren om verschillende vakanties te configureren.
YEAR (Jaar) Gebruik de knoppen + of - om door het jaar te bladeren waarvoor u de vakantiedag wilt instellen. Als deze
vakantiedag jaarlijks op dezelfde dag terugkeert, kunt u het veld leeg [--] laten.
MONTH (Maand) Gebruik de knoppen + of - om door de maand te bladeren waarvoor u de vakantiedag wilt instellen. Als deze
vakantiedag jaarlijks in dezelfde maand valt, kunt u het veld leeg [--] laten.
[DAY] (Dag) Als de vakantiedag op een specifieke dag in de maand valt, bijvoorbeeld op de 5e, drukt u op SET (Instellen)
om DAY (Dag) te selecteren. Druk op om naar het veld voor de dag te gaan en gebruik de knoppen + of -
om naar de dag te bladeren die u als vakantiedag wilt instellen.
OPMERKING: • Als het veld MONTH (Maand) leeg is, zullen de schema’s die zijn ingesteld voor
vakantiedagen volgens dit schema iedere maand op deze dag worden uitgevoerd.
• Als u een MONTH (Maand) selecteert, maar geen specifieke dag, wordt iedere dag als een
vakantiedag beschouwd.
WEEK (Week) Als de vakantiedag in een specifieke week in de maand valt, bijvoorbeeld op de 2e maandag, drukt u op SET
(Instellen) om WEEK te selecteren. Druk op om het veld met de week te selecteren en gebruik de knoppen
+ of - om de gewenste week in de maand te selecteren (kies uit: 1e, 2e, 3e, 4e, 5e). Druk op om het veld
met de dag te selecteren en gebruik de knoppen + of - om de gewenste dag in de week te selecteren (kies uit:
SUN (Zon.), MON (Maa.), TUE (Din.), WED (Woe.), THU (Don.), FRI (Vrij.), SAT (Zat.)).
OPMERKING: Als het veld MONTH (Maand) leeg is, zullen de schema’s die zijn ingesteld voor vakantiedagen
volgens dit schema iedere maand op deze dag worden uitgevoerd.
END DAY (Einddatum) Hiermee stelt u de laatste dag van een meerdaagse vakantie in.
OPMERKING: Als een meerdaagse vakantie ook over twee jaren is verspreid, dient u voor elk jaar een
afzonderlijk vakantieschema te maken. Als de meerdaagse vakantie bijvoorbeeld van 25 december tot en met
7 januari loopt, maakt u hiervoor twee afzonderlijke vakantieschema’s. Eén voor 25 t/m 31 december en één
voor 1 t/m 7 januari.
SET/DELETE
(Instellen/verwijderen)
Hiermee slaat u de huidige vakantie op of verwijdert u deze.
OPMERKING: Vergeet bij het aanpassen van een bestaande vakantie niet om SET (Instellen) te selecteren
en vervolgens op de afstandsbediening op SET (Instellen) te drukken om de wijzigingen op te slaan. Als u
op de afstandsbediening op EXIT (Sluiten) drukt zonder de wijzigingen op te slaan, worden de instellingen
genegeerd.
WEEKEND SETTING
(Weekendinstelling)
Hiermee kunt u instellen welke dagen van de week binnen de instellingen voor SCHEDULE (Schema) als
weekend worden beschouwd. Schema’s die zijn geconfigureerd om op een WEEKDAY (Werkdag) of tijdens
het WEEKEND te worden afgespeeld, gebruiken deze lijst.
WEEKEND Selecteer de dagen die u als weekend wilt instellen en druk vervolgens op de afstandsbediening op SET
(Instellen).
*
1
: Als de SPECTRAVIEW ENGINE is ingeschakeld, wordt deze functie grijs weergegeven.

Nederlands−114
SCHEDULE MENU (Schemamenu)
DATE & TIME (Datum en tijd) Hiermee stelt u de tijd en datum voor de realtime klok in. De functie [SCHEDULE] (Schema) werkt alleen als
de datum en tijd zijn ingesteld. Stel de tijd en datum in en druk vervolgens op de afstandsbediening op SET
(Instellen) om de wijzigingen op te slaan. Druk op EXIT (Sluiten) om de wijzigingen te annuleren.
OPMERKING: Als de stroom naar de monitor meer dan twee weken achtereen is uitgeschakeld, wordt de
instelling voor [DATE & TIME] (Datum en tijd) teruggezet naar de standaardinstelling en werkt de klokfunctie
niet meer.
YEAR (Jaar) Stel het huidige jaar in. Druk op de afstandsbediening op + of - om naar het huidige jaar te bladeren.
MONTH (Maand) Hiermee stelt u de huidige maand in. Druk op de afstandsbediening op + of - om naar de huidige maand te
bladeren.
[DAY] (Dag) Hiermee stelt u de huidige dag van de maand in. Druk op de afstandsbediening op + of - om naar de huidige
dag te bladeren.
TIME (Tijd) Hiermee stelt u de huidige tijd in. Selecteer het veld voor de uren en druk op de afstandsbediening op + of -
om het huidige uur te selecteren en herhaal deze stappen voor het veld voor de minuten.
OPMERKING: • De klok van de monitor geeft de tijd aan in 24-uursnotatie.
• Als de monitor op een locatie met zomertijd wordt gebruikt, stelt u het veld TIME (Tijd) op
de tijd in die zou gelden als het geen zomertijd zou zijn. Schakel vervolgens de functie
[DAYLIGHT SAVING] (Zomertijd) in, zodat de klok automatisch de juiste tijd instelt.
CURRENT DATE TIME
(Huidige datum en tijd)
Toont de huidige datum en tijd. De datum en tijd worden pas aangepast op het moment dat op de
afstandsbediening op SET (Instellen) wordt gedrukt.
DAYLIGHT SAVING
(Zomertijd)
Met deze functie schakelt de realtime klok automatisch over op zomertijd.
OPMERKING: Stel [DATE & TIME] (Datum en tijd) in voordat u de functie [DAYLIGHT SAVING] (Zomertijd)
inschakelt.
DAYLIGHT SAVING
(Zomertijd)
Op basis van de begin- en einddatums die in dit menu zijn ingesteld, wordt hiermee de tijd automatisch
aangepast wanneer de zomertijd ingaat.
BEGIN MONTH
(Beginmaand)
Hiermee stelt u de maand, datum en tijd in voor het begin van de zomertijd.
END MONTH (Eindmaand) Hiermee stelt u de maand, datum en tijd in voor het einde van de zomertijd.
TIME DIFFERENCE
(Tijdsverschil)
Hiermee stel u het tijdverschil in voor de aanpassingen van de realtime klok. Wanneer de zomertijd ingaat,
wordt de tijd op de klok met deze hoeveelheid tijd aangepast.
OFF TIMER (Uitschakeltimer)
Na het verstrijken van de tijd die naast de schuifbalk wordt weergegeven, wordt met deze functie de monitor
automatisch uitgeschakeld. Druk op de afstandsbediening op + of - om de timer in te stellen op een tijd tussen de
1 en 24 uur.
OPMERKING: Als de [OFF TIMER] (Timer voor uitschakelen) staat ingesteld op ON (Aan), worden de schema’s
niet uitgevoerd.
RESET (Opnieuw instellen) Zet alle SCHEDULE (Schema) opties terug naar de fabrieksinstellingen, behalve [DATE & TIME] (Datum en
tijd) en [DAYLIGHT SAVING] (Zomertijd).
MULTI-INPUT (Multi-ingang)
MULTI-INPUT MENU (Multi-ingangmenu)
KEEP MULTI PICTURE MODE
(Multibeeld-modus behouden)
*1
Als deze functie is ingeschakeld, worden de functies [MULTI PICTURE MODE] (Modus multibeeld) of [TEXT
TICKER] automatisch hervat wanneer de monitor wordt uitgeschakeld en daarna weer wordt ingeschakeld.
Als deze functie is uitgeschakeld, worden de functies [MULTI PICTURE MODE] (Modus multibeeld) of [TEXT
TICKER] automatisch uitgeschakeld wanneer de monitor wordt uitgeschakeld. Deze instellingen dienen in het
menu MULTI-INPUT (Multi-invoer) opnieuw te worden ingeschakeld. Dit kan ook worden gedaan door op de
afstandsbediening op MULTI-PICTURE ON/OFF (Multibeeld aan/uit) te drukken.
MULTI PICTURE MODE
(Multibeeld-modus)
*1, *3
Hiermee kunt u inhoud van meerdere bronnen weergeven.
MULTI PICTURE
(Multibeeld)
Als deze optie is uitgeschakeld, wordt de huidige invoer weergegeven.
Als deze optie is ingeschakeld, wordt meervoudige invoer weergegeven.
Selecteer ON (Aan) en druk vervolgens op de afstandsbediening op SET (Instellen) om deze functie in te
schakelen. Selecteer PIP (Picture-In-Picture, Beeld-in-beeld) of PBP (Picture-by-Picture, Beeld-per-beeld).
PIP - in een kader van het beeld wordt een tweede invoer weergegeven. Het formaat en de positie van het kader
kunnen worden aangepast.
PBP - de verschillende invoeren worden naast elkaar weergegeven.
OPMERKING: Als deze functie is ingeschakeld, worden in het OSD automatisch de volgende functies
geactiveerd als deze nog niet zijn ingeschakeld: [TEXT TICKER], [CLOSED CAPTION] (Ondertiteling),
[TILE MATRIX] (Tegelmatrix), [MOTION] (Beweging) in [SCREEN SAVER] (Schermbeveiliging), alle opties
voor [IMAGE FLIP] (Beeld spiegelen) met uitzondering van [NONE] (Geen) en [SUPER] in [INPUT CHANGE]
(Invoerwijziging).
*
1
:
Deze functie wordt vrijgegeven wanneer [SUPER] bij [INPUT CHANGE], [MOTION] in [SCREEN SAVER], [TILE MATRIX] en [IMAGE FLIP] met uitzondering van [NONE] worden geselecteerd.
*
3
:
Wanneer u [OPTION] (Optie) selecteert als ingang, hangt deze functie af van welke optionele kaart in de monitor is geïnstalleerd.

Nederlands−115
Nederlands
MULTI-INPUT MENU (Multi-ingangmenu)
ACTIVE PICTURE
(Actief beeld)
*1, *2
Hiermee selecteert u welke invoer momenteel wordt geconfigureerd voor de instellingen voor MULTI-PICTURE MODE
(Modus multibeeld). Als het OSD menu gesloten is, is dit de invoer die met de afstandsbediening bediend kan worden.
OPMERKING: • Als [MULTI PICTURE MODE] (Modus multibeeld) is ingeschakeld, kan het actieve beeld tussen de
verschillende invoeren worden gewisseld door op de afstandsbediening op de knop ACTIVE
PICTURE (Actief beeld) te drukken of door het OSD-menu te openen. Als ACTIVE FRAME (Actief
frame)op ON (Aan) staat, drukt u op de knop ACTIVE PICTURE (Actief beeld) om een frame rond
het huidige actieve beeld weer te geven. Druk nogmaals op de knop om tussen de verschillende
invoeren te schakelen.
• Als een van de geselecteerde invoeren MP (Media Player) (mediaspeler) is, zal de speler niet op
de knoppen reageren, tenzij de mediaspeler het actieve beeld is.
• Als [MULTI PICTURE MODE] (Modus multibeeld) is uitgeschakeld, is het beeld dat de huidige
[ACTIVE PICTURE] (Actieve beeld) is, de invoer die wordt weergegeven.
ACTIVE (Actief)
Als [MULTI PICTURE] (Multibeeld) [OFF] (Uit) staat, wordt [PICTURE 1] (Beeld 1) het actieve beeld. Hiermee selecteert
u de invoer voor het configureren van de multibeeldinstellingen en voor het bedienen met de afstandsbediening.
ACTIVE FRAME
(Actief kader)
Hiermee schakelt u het rode frame in of uit dat rond het actieve beeld wordt weergegeven. Dit frame wordt weergegeven
als het OSD-menu geopend is of als op de afstandsbediening op de knop ACTIVE PICTURE (Actief beeld) wordt gedrukt.
INPUT SELECT
(Ingangsselectie)
*3, *5
Hiermee selecteert u welke invoer voor ieder PICTURE (Beeld) wordt weergegeven wanneer [MULTI PICTURE
MODE] (Modus multibeeld) op ON (Aan) staat.
OPMERKING: • Als de invoer wordt gewijzigd voor het nummer van het PICTURE (Beeld) dat het huidige ACTIVE
PICTURE (Actieve beeld) is, bijvoorbeeld [PICTURE1] (Beeld1), wordt de invoer niet gewijzigd
tenzij op de afstandsbediening op SET (Instellen) wordt gedrukt. Als de wijzigingen niet worden
opgeslagen door op SET (Instellen) te drukken, wordt de invoernaam voor het betreffende
PICTURE (Beeld) teruggezet naar de huidige invoer voor het ACTIVE PICTURE (Actieve beeld).
Wanneer de invoer voor het PICTURE (Beeld) dat niet actief is wordt gewijzigd, wordt de wijziging
onmiddellijk opgeslagen.
• Deze functie is niet beschikbaar wanneer [MULTI PICTURE MODE] (Modus multibeeld) is
ingesteld op [OFF] (Uit).
PICTURE1 (Beeld1)
PICTURE2 (Beeld2)
PICTURE SIZE (Beeldformaat)
*1,
*2, *4
Hiermee stelt u het formaat van het actieve beeld in. In de modus PIP (Beeld-in-beeld) kan alleen het formaat van het
ingevoegde beeld (PICTURE2) (Beeld2) worden gewijzigd. Als in de modus PBP (Beeld-voor-beeld) het formaat van
het Active Picture (Actieve beeld) wordt vergroot, worden de andere beelden automatisch verkleind en vice versa.
Gebruik de knoppen + en - op de afstandsbediening om het formaat van het actieve beeld te vergroten of te verkleinen.
PICTURE POSITION
(Beeldpositie)
*1, *2, *4
Hiermee kunt u de positie van het actieve beeld op het scherm instellen.
Door op de knop + te drukken verplaatst u het actieve beeld naar rechts en door op de knop - te drukken verplaatst u
het actieve beeld naar links.
Door op de knop te drukken verplaatst u het actieve beeld omhoog en door op de knop te drukken verplaatst u
het actieve beeld omlaag.
OPMERKING: de positie van het actieve beeld kan met de afstandsbediening worden gewijzigd zonder het OSD-
menu te openen. Druk op de afstandsbediening op de knop ACTIVE PICTURE (Actieve beeld) om het beeld te
selecteren dat u wilt verplaatsen. Gebruik dezelfde knoppen op de afstandsbediening om de positie van het beeld
te wijzigen. Als ACTIVE FRAME (Actief frame) is ingeschakeld, wordt er een rood kader rond het actieve beeld
weergegeven.
In de modus PIP (Beeld-in-beeld), kan het ingevoegde beeld in alle richtingen worden verplaatst. In de modus PBP
(Beeld-per-beeld) kan het actieve beeld alleen omhoog/omlaag (als de invoeren naast elkaar worden weergegeven)
of naar links/rechts (als de invoeren onder elkaar worden weergegeven) worden verplaatst.
PICTURE ASPECT
(Beeldverhouding)
*1, *2, *4
Hiermee stelt u de beeldverhouding voor de inhoud van het kader in het actieve beeld in.
Zie pagina 36 om de beeldverhouding van het schermbeeld te wijzigen.
TEXT TICKER
*1, *3
Toont in horizontale of verticale richting een deel van [PICTURE2] (Beeld2) over het beeld van PICTURE1 [Beeld1].
Dit kan bijvoorbeeld worden gebruikt voor het weergeven van een text ticker.
OPMERKING: • Als de [MULTI PICTURE MODE] (Modus multibeeld) op [ON] (Aan) staat, wordt deze automatisch
[OFF] (Uit) gezet wanneer [TEXT TICKER] is ingeschakeld.
• [TEXT TICKER] wordt automatisch op [OFF] (Uit) gezet als de volgende functies zijn ingeschakeld:
[MULTI PICTURE MODE] (Modus multibeeld), [TILE MATRIX] (Tegelmatrix), [SCREEN SAVER]
(Schermbeveiliging, [IMAGE FLIP], [SUPER] in [INPUT CHANGE], [CLOSED CAPTION]
(Ondertiteling).
• [POINT ZOOM] (Specifiek zoomen) en [STILL] (Stilstaand beeld) zijn niet beschikbaar wanneer
[TEXT TICKER] is ingeschakeld.
MODE (Modus)
Selecteer Horizontal (Horizontaal) of Vertical (Verticaal) en druk op SET (Instellen) om [TEXT TICKER] in te schakelen.
POSITION (Positie) Hiermee kunt u het gebied verplaatsen waarin de text ticker wordt weergegeven.
SIZE (Formaat) Hiermee kunt u de grootte wijzigen van het gebied waarin de text ticker wordt weergegeven. De text ticker wordt
weergegeven in het bovenste (bij horizontaal) of linkergedeelte (bij verticaal) van de tweede bron. Bij het aanpassen
van de grootte van de text ticker wordt bepaald hoeveel van het bovenste of linkergedeelte van de tweede bron wordt
weergegeven.
DETECT (Detecteren) Hiermee wordt op basis van de aanwezigheid van het geselecteerde invoersignaal voor [PICTURE2] (Beeld2)
de functie Text Ticker automatisch in- of uitgeschakeld.
INPUT SELECT
(Ingangsselectie)
Hiermee selecteert u welke invoer voor het primaire scherm (PICTURE1) moet worden gebruikt en welke voor
het secundaire scherm (PICTURE2).
*
1
:
Deze functie wordt vrijgegeven wanneer [SUPER] bij [INPUT CHANGE], [MOTION] in [SCREEN SAVER], [TILE MATRIX] en [IMAGE FLIP] met uitzondering van [NONE] worden geselecteerd.
*
2
:
Wanneer [TEXT TICKER] geactiveerd is of Multibeeld op [OFF] (Uit) staat, is deze functie niet beschikbaar.
*
3
:
Wanneer u [OPTION] (Optie) selecteert als ingang, hangt deze functie af van welke optionele kaart in de monitor is geïnstalleerd.
*
4
:
Deze functie is niet beschikbaar als [PIP] is ingesteld op [MULTI PICTURE MODE] (Multibeeld-modus) en vervolgens [PICTURE1] (Beeld1) is ingesteld als [ACTIVE PICTURE] (Actief beeld).
*
5
:
Deze functie wordt vrijgegeven wanneer [SUPER] wordt geselecteerd in [INPUT CHANGE] (Ingangwijziging) of [TEXT TICKER] geactiveerd is.

Nederlands−116
MULTI-INPUT MENU (Multi-ingangmenu)
INPUT DETECT
(Ingangsdetectie)
*6
Als deze optie is ingeschakeld kan hiermee de invoer worden gedetecteerd of gewijzigd als een signaal wordt
gekozen of onderbroken.
OPMERKING: Deze optie is niet beschikbaar als in het OSD-menu de volgende opties zijn ingeschakeld:
• [SUPER] wordt geselecteerd in de instellingen voor [INPUT CHANGE] (Invoerwijziging).
• [HUMAN SENSING] (Persoonsdetectie) wordt ingeschakeld [ENABLED] in de instellingen voor
[AUTO DIMMING] (Automatisch dimmen) in het menu [CONTROL] (Bediening).
NONE (Geen) De monitor zoekt niet naar videosignalen van de andere ingangen.
Als het videosignaal van de huidige invoer wordt onderbroken of als de monitor handmatig op een andere invoer
zonder videosignaal wordt gezet, wordt het scherm zwart en zal er een groen led-lampje knipperen. Als [POWER
SAVE] (Energiebesparing) is ingeschakeld, zal de monitor naar een energiebesparende modus overschakelen nadat
de tijd is verstreken die voor [POWER SAVE] (Energiebesparing) is ingesteld.
FIRST DETECT
(Eerste detectie)
*3, *5
Zolang de huidige invoer een videosignaal detecteert, zal de monitor niet naar een videosignaal voor de andere
ingangen zoeken.
Als er voor de huidige ingang geen videosignaal wordt gedetecteerd, zal de monitor op de andere ingangen naar een
videosignaal zoeken. Als een videosignaal wordt gedetecteerd, zal de monitor vanaf de huidige invoer automatisch
overschakelen op de invoer met het actieve videosignaal.
LAST DETECT
(Laatste detectie)
*3, *5
De monitor zal op de andere ingangen actief zoeken naar een videosignaal, zelfs als het huidige videosignaal nog
gedetecteerd wordt. Als op een andere ingang een nieuw videosignaal wordt gedetecteerd, schakelt de monitor
automatisch over op het nieuwe videosignaal.
Als er voor de huidige ingang geen videosignaal wordt gedetecteerd, zal de monitor op de andere ingangen naar een
videosignaal zoeken. Als een videosignaal wordt gedetecteerd, zal de monitor vanaf de huidige invoer automatisch
overschakelen op de invoer met het actieve videosignaal.
CUSTOM DETECT
(Aangepaste detectie)
*3
De monitor zoekt alleen naar een videosignaal op de invoeren die voor de prioriteitennummers zijn geselecteerd. Als
het signaal verloren gaat, zoekt de monitor in volgorde van prioriteit naar een nieuw signaal en schakelt vervolgens
automatisch over op de invoer met een actief videosignaal met de hoogste prioriteit. De monitor gaat actief naar deze
ingangen op zoek. Als het huidige invoersignaal niet Priority 1 (Prioriteit 1) is en een nieuw signaal aan Priority 1
wordt toegewezen, zal de monitor automatisch overschakelen op de ingang met de hogere prioriteit.
OPMERKING: • De prioriteitsinstelling van een optionele kaart voor invoersignaal is alleen beschikbaar in
PRIORITY 3 (Prioriteit 3), met uitzondering van de ingang voor type 2 (de optie PC).
• Als DisplayPort1 is ingesteld op PRIORITY [1], [2] of [3], kan de [OPTION] (Optie) (type 2 voor PC)
(DP)) in de prioriteiteninstellingen niet worden gekozen. Als [OPTION] (type 2 voor PC) (DP)) staat
ingesteld op PRIORITY [1], [2] of [3], kan in de prioriteiteninstellingen DisplayPort1 niet worden
gekozen.
INPUT CHANGE
(Ingangwijziging)
Hiermee kunt u de snelheid instellen waarmee de monitor naar een ander videosignaal zoekt.
Door QUICK (Snel) te selecteren, verhoogt u de snelheid waarmee naar gewijzigde invoeren wordt gezocht. Houd er
rekening mee dat er bij het schakelen tussen de kanalen sprake van beeldruis kan zijn.
Door SUPER te selecteren kunt u met hoge snelheid tussen twee invoeren schakelen die voor INPUT1 en INPUT2
zijn geselecteerd. Zet de monitor na het selecteren van deze optie uit en weer aan.
OPMERKING: • Afhankelijk van de gekozen optionele kaart, is OPTION mogelijk niet beschikbaar als SUPER is
ingeschakeld. De invoer OPTION (Optioneel) is niet beschikbaar als selectie voor INPUT1 en
INPUT2.
• De volgende opties zijn niet beschikbaar als [SUPER] is ingeschakeld: [MULTI PICTURE MODE]
(Modus multibeeld), [TEXT TICKER], [STILL] (Stilstaand beeld), [POINT ZOOM] (Specifiek
zoomen).
• Wanneer u [QUICK] (Snel) instelt en vervolgens het ingangssignaal naar DisplayPort wijzigt, wordt
het weergegeven beeld vervormd.
• Wanneer een kabel is aangesloten op de HDMI OUT-poort, kan de snelheid waarmee de ingang
wordt gewijzigd mogelijk niet sneller zijn.
• Als een kabel is aangesloten op de HDMI OUT-poort en [QUICK] (Snel) of [SUPER] zijn ingesteld,
zorgt deze instelling voor vervormd beeld tijdens het wisselen van signalen.
TERMINAL SETTINGS
(Terminal-instellingen)
Hiermee kunt u instellingen aanpassen die specifiek bij het invoersignaal horen.
DVI MODE (DVI-modus) Hiermee stelt u het type invoersignaal voor DVI-D in.
DVI-HD: Kies deze optie als voor het invoersignaal HDCP-verificatie is vereist. Gebruik deze optie als het aangesloten
apparaat een dvd-speler of een computer is waarop HDCP-inhoud wordt afgespeeld.
DVI-PC: Kies deze optie als voor het invoersignaal geen HDCP-verificatie is vereist.
VGA MODE (VGA-modus) Hiermee stelt u het type analoge invoer in. Afhankelijk van het soort aangesloten apparaat kiest u voor [RGB] of
[YPbPr].
SYNC TYPE
(Synchronisatietype)
Hiermee stelt u het type synchronisatiesignaal voor de analoge RGB en VGA-ingangen in.
AUTO (AUTOMATISCH): Selecteer deze optie als u wilt dat de monitor het synchronisatietype voor het videosignaal
automatisch identificeert.
Als de instelling [AUTO] (Automatisch) is ingeschakeld en het beeld niet stabiel is, selecteert u het specifieke
synchronisatietype voor het invoersignaal.
H/V SYNC: Kies deze opties als voor het invoersignaal H/V SYNC (horizontale/verticale synchronisatie) is vereist.
SOG: Kies deze optie als voor het invoersignaal SOG-verificatie (Sync-On-Green) is vereist.
OPMERKING: [SYNC TYPE] is uitgeschakeld indien [VGA MODE] is ingesteld op [YPbPr].
*
3
: Wanneer u [OPTION] (Optie) selecteert voor invoer van meerdere beelden, dan hangt deze functie af van welke optionele kaart in de monitor is geïnstalleerd.
*
5
: Met uitzondering van MP.
*
6
: Afhankelijk van het apparaat wordt het mogelijk niet correct gedetecteerd.

Nederlands−117
Nederlands
MULTI-INPUT MENU (Multi-ingangmenu)
DisplayPort Hiermee selecteert u de DisplayPort-modus [1.1a] of [1.2].
DisplayPort 1.1a is geselecteerd, [SST] wordt automatisch ingesteld.
DisplayPort 1.2 is geselecteerd, stel [SST] of [MST*] in.
*
DisplayPort 1.2 moet worden geselecteerd bij gebruik van Multi-Stream Transport. Voor Multi-Stream Transport
is de bijbehorende videokaart nodig. Neem contact op met uw leverancier voor beperkingen van deze functie.
OPMERKING: MST is niet beschikbaar bij signaalingang DisplayPort2.
BIT RATE (Bitrate) DisplayPort 1.1a is geselecteerd bij DisplayPort, [HBR] wordt automatisch ingesteld.
DisplayPort1.2 en SST worden geselecteerd bij DisplayPort, stel [HBR] of [HBR2] in.
DisplayPort1.2 en MST worden geselecteerd bij DisplayPort, [HBR2] wordt automatisch ingesteld.
HDMI Hiermee stelt u de HDMI-modus in.
MODE1 (Modus1): De maximale resolutie is 3840 x 2160 (30 Hz)
MODE2 (Modus2): De maximale resolutie is 3840 x 2160 (60 Hz), HDCP 2.2 of HDR
VIDEO LEVEL
(Videoniveau)
Hiermee kunt u het gradatiebereik aanpassen dat moet worden weergegeven in overeenstemming met het
videosignaal om zo de wit- en zwarttinten van het beeld te verbeteren.
RAW (Onbewerkt): voor computerinstellingen. Toon alle ingangssignalen van 0-255 grijswaarden.
EXPAND (Uitbreiden): voor instellingen van audio/video-apparatuur. Breidt de ingangssignalen uit van
16-235 grijswaarden naar 0-255 grijswaarden.
AUTO (Automatisch): Stelt automatisch ingangssignalen in door aangesloten apparatuur aan te passen.
OPMERKING: Deze functie is alleen beschikbaar voor [HDMI], [DisplayPort] of [OPTION] (Optie) en wordt
geselecteerd bij [INPUT SIGNAL] (Ingangssignaal).
SIGNAL FORMAT
(Signaalformaat)
Alleen voor HDMI1, HDMI2,
DisplayPort1, DisplayPort2, COMPUTE
MODULE en OPTION
Hiermee stelt u de kleurenruimte en RBG voor het HDMI/DisplayPort-signaal in.
OPMERKING: Als [SLOT2 CH INSTELLING] [CH2] is, wordt deze functie grijs weergegeven.
RESET (Opnieuw instellen) Hiermee worden de opties voor MULTI INPUT (Multi-ingang) teruggezet naar de fabrieksinstellingen,
met uitzondering van INPUT DETECT (Ingangsdetectie) (alleen prioriteit van ingangssignalen) [INPUT
CHANGE] (Ingangwijziging)(INPUT1 en INPUT2), [INPUT SELECT] (Ingangsselectie), [PICTURE ASPECT]
(Beeldverhouding) en [BIT RATE]..
OSD
OSD MENU (OSD-menu)
LANGUAGE (Taal) Selecteer de taal die in het OSD wordt gebruikt.
ENGLISH
DEUTSCH
FRANÇAIS
ITALIANO
ESPAÑOL
SVENSKA
РУССКИЙ
OSD TIME (OSD-tijd) Hiermee schakelt u het OSD-menu uit als er een tijd geen activiteit heeft plaatsgevonden. De voorkeuzen zijn
10-240 seconden.
OSD POSITION (OSD-positie) Hiermee bepaalt u waar het OSD op het scherm wordt weergegeven.
UP (Omhoog)
DOWN (Omlaag)
RIGHT (Rechts)
LEFT (Links)

Nederlands−118
OSD MENU (OSD-menu)
INFORMATION OSD
(Informatie-OSD)
Hiermee kunt u aangeven of er wel of niet automatisch informatie over de monitor wordt weergegeven
wanneer deze wordt ingeschakeld, de invoer verandert of het huidige invoersignaal wordt gewijzigd.
Deze informatie omvat de huidige invoer, audiobron, beeldverhouding, resolutie en de vernieuwingsfrequentie.
De monitor-id en het IP-adres worden ook weergegeven, tenzij dit is uitgeschakeld.
De tijd hoe lang het OSD met informatie op het scherm wordt weergegeven kan worden ingesteld tussen de
3 en 10 seconden.
U kunt het OSD met informatie ook weergeven door op de afstandsbediening op de knop DISPLAY
(Weergeven) te drukken. U kunt deze functie niet met de afstandsbediening uitzetten.
COMMUNICATION INFO
(Communicatie-info).
Hiermee selecteert u of de [MONITOR ID] en het [IP ADDRESS] (IP-adres) wel of niet worden weergegeven
wanneer [INFORMATION OSD] (OSD met informatie) op ON (Aan) staat of wanneer op de afstandsbediening
op DISPLAY (Weergeven) wordt gedrukt.
OSD TRANSPARENCY
(Transparantie OSD)
Hiermee maakt u het OSD gedeeltelijk transparant.
OSD ROTATION (OSD-rotatie) Hiermee kunt u de OSD-weergave wijzigen van liggend naar staand of andersom.
LANDSCAPE (Liggend) Toont de OSD in liggende stand.
PORTRAIT (Staand) Toont de OSD in staande richting.
OPMERKING: CLOSED CAPTION (Ondertiteling) is niet beschikbaar indien [OSD ROTATION] (OSD-rotatie)
is ingesteld op [PORTRAIT] (Staand).
KEY GUIDE
(Bedieningsaanwijzing)
Hiermee kunt u de gids voor de bedieningsknoppen van de monitor weergeven wanneer het OSD-menu wordt
getoond.
Deze gids is gekoppeld aan het paneel met de bedieningsknoppen en beweegt niet mee als de positie van
het OSD verandert. Het is een visuele gids die een idee geeft van de positie van de knoppen, zodat functies
zonder gebruik van de afstandsbediening gemakkelijk kunnen worden aangepast.
OPMERKING: Deze functie is niet beschikbaar wanneer [OSD FLIP] (OSD spiegelen) op [ON] (Aan) staat..
MEMO Hiermee worden de titel van de MEMO en het bericht ingesteld dat via de HTTP-server wordt weergegeven.
Raadpleeg “MEMO Settings (MEMO-instellingen)” op pagina 89 voor meer informatie.
INPUT NAME (Naam ingang) Hiermee kunt u de huidige invoer hernoemen.
U kunt een aangepaste naam kiezen van maximaal 14 tekens, inclusief spaties. De tekens mogen een mix
zijn van letters (A-Z), cijfers (0-9) en andere symbolen.
CLOSED CAPTION
(Ondertiteling)
Alleen voor VIDEO-ingang
Hiermee activeert u de ondertiteling.
OPMERKING: Deze functie kan niet worden ingeschakeld wanneer een van de volgende functies zijn
ingeschakeld: [MULTI PICTURE MODE] (Multibeeld-modus), [TEXT TICKER], [PORTRAIT] (Staand) bij
[OSD ROTATION] (OSD-rotatie), [TILE MATRIX] (Tegelmatrix), [SCREEN SAVER], [STILL] (Stilstaand beeld),
[POINT ZOOM] (Specifiek inzoomen), [SUPER] bij [INPUT CHANGE] (Ingangwijziging).
RESET (Opnieuw instellen) Hiermee zet u voor de volgende functies uit het OSD-menu de fabrieksinstellingen terug:
[OSD TIME] (OSD-tijd), [OSD POSITION] (OSD-positie), [INFORMATION OSD] (Informatie-OSD),
[OSD TRANSPARENCY] (OSD-transparantie), [CLOSED CAPTION] (Ondertiteling).
MULTI-DISPLAY (Meerdere beeldschermen)
MULTI-DSP MENU
AUTO TILE MATRIX SETUP
(Automatische instellingen
tegelmatrix)
AUTO TILE MATRIX (Automatische tegelmatrix) Hiermee stelt u voor alle monitors in de keten automatisch
de tegelmatrix in, te beginnen bij de primaire monitor. Geef op de primaire monitor aan hoeveel monitors er in
horizontale positie en verticale positie staan en selecteer vervolgens [ACTIVATE] (Activeren).
De volgende instellingen worden op de gekoppelde monitors automatisch geconfigureerd: [MONITOR ID]
(Monitor-id), [TILE MATRIX] (Tegelmatrix), [TILE MATRIX MEM] (Geheugen tegelmatrix), [Input Signal]
(Ingangssignaal), Video-uitgangsinstelling, [DisplayPort] in TERMINAL SETTINGS (Terminal-instellingen).
OPMERKING: • [AUTO ID] hiermee kunt u aan iedere monitor een uniek monitor-id toewijzen, te beginnen bij
de id van de primaire monitor.
• DisplayPort is de aanbevolen ingang wanneer de monitors in een keten worden gezet.
• Bij deze functie wordt [AUTO IP] (IP automatisch toewijzen) niet uitgevoerd. Het automatisch
toewijzen van IP-adressen aan alle monitors kan in de instellingen voor [AUTO ID/IP] worden
ingeschakeld.
• [TILE MATRIX] (Tegelmatrix) wordt automatisch uitgeschakeld wanneer [MOTION]
(Beweging) in [SCREEN SAVER] (Schermbeveiliging) wordt ingeschakeld.
Voorbeeld van installatie via LAN:
H MONITORS (H-monitors) 3
V MONITORS (V-monitors) 3
Primaire monitor

Nederlands−119
Nederlands
MULTI-DSP MENU
SETTING COPY
(Kopie instellen)
Hiermee kopieert u categorieën uit het OSD-menu naar de andere monitors wanneer deze in een keten zijn
geplaatst.
OPMERKING: Wanneer u deze functie gebruikt, moeten de monitors via LAN-kabels in serie zijn aangesloten. De
selectie van de instellingen die moeten worden gekopieerd, wordt gereset naar de standaardwaarde wanneer de
monitor wordt uitgeschakeld. Het aantal monitors waarnaar de instellingen kunnen worden gekopieerd, kan worden
beperkt door de kwaliteit van de gebruikte LAN-kabels. Zie het “Setting copy.pdf”-bestand op de NEC-website.
COPY START
(Kopiëren starten)
Selecteer en druk op SET (Instellen) om iedere instelling te selecteren die u naar de andere monitors wilt
kopiëren of selecteer [ALL INPUT] (Alle invoer). Selecteer [YES] (Ja) en druk op SET (Instellen) om te
beginnen met het kopiëren van de instellingen.
ALL INPUT (Alle invoer) Als deze optie is geselecteerd, worden alle terminalinstellingen gekopieerd.
TILE MATRIX (Tegelmatrix) Hiermee kunt u één beeld vergroten en weergeven op meerdere schermen (maximaal 100) via een
distributieversterker. Deze optie is voor het handmatig configureren van de instellingen voor TILE MATRIX
(Tegelmatrix) die automatisch worden geconfigureerd wanneer [AUTO TILE MATRIX SETUP] (Automatisch
instellen voor tegelmatrix) wordt gebruikt.
OPMERKING: • Een lage resolutie is niet geschikt voor tegelweergave op een groot aantal monitors.
•
U kunt zonder een distributieversterker op het kleinere aantal schermen werken. De volgende
opties zijn niet beschikbaar als [TILE MATRIX] (Tegelmatrix) is ingeschakeld: [MULTI PICTURE
MODE] (Modus multibeeld), [TEXT TICKER] en [CLOSED CAPTION] (Ondertiteling) in het
OSD-menu, en de knoppen STILL en POINT ZOOM op de afstandsbediening.
• De tegelmatrix wordt automatisch uitgeschakeld wanneer een van de volgende functies
worden geactiveerd:
- Het selecteren van [IMAGE FLIP] (Beeld spiegelen) in het menu [ROTATION] (Rotatie)
(met uitzondering van [NONE] (Geen)).
- Het activeren van [MOTION](Beweging) in het menu voor de [SCREEN SAVER]
(Schermbeveiliging).
• Als [DYNAMIC] (Dynamisch) of [ZOOM] (Zoomen) de geselecteerde beeldverhouding
zijn, worden deze uitgevoerd als [FULL] (Volledig) als de tegelmatrix actief is. Wanneer
de tegelmatrix actief is, heeft het wijzigen van de beeldverhouding naar [DYNAMIC]
(Dynamisch) of [ZOOM] (Zoomen) of het wijzigen van het zoomniveau geen invloed op
het beeld. Als de tegelmatrix niet actief is, worden instellingen die zijn gewijzigd toen de
tegelmatrix actief was, onmiddellijk toegepast.
• De functie [POINT ZOOM] (Specifiek zoomen) wordt automatisch uitgeschakeld wanneer
[TILE MATRIX] (Tegelmatrix) wordt ingeschakeld. Raadpleeg de functie POINT ZOOM
(Specifiek zoomen) voor meer informatie.
• Als inhoud van Media Player wordt afgespeeld terwijl [TILE MATRIX] (Tegelmatrix) actief is,
kan de timing van het afspelen een onderbreking in de monitors veroorzaken.
• Wanneer het invoersignaal een HDMI-signaal is met 3840 x 2160 (60 Hz), is [TILE MATRIX]
(Tegelmatrix) niet beschikbaar.
H MONITORS (H-monitors)
Aantal monitors dat naast elkaar (horizontaal) is geplaatst.
V MONITORS (V-monitors)
Aantal monitors dat boven elkaar (verticaal) is geplaatst.
POSITION (Positie) Hiermee selecteert u welk deel van de tegel op de huidige monitor wordt weergegeven.
TILE COMP
(Tegelcompensatie)
Hiermee wordt de weergave gecompenseerd voor de ruimte tussen de monitors.
Wanneer deze functie is ingeschakeld, kunnen het formaat en de positie van de weergave worden aangepast
door op de afstandsbediening op de knoppen + of - te drukken.
TILE CUT (Tegelsnede) Hiermee selecteert u een deel van de weergave en wordt dit deel op het volledige scherm getoond.
Pas de framegrootte aan op [H MONITORS] en [V MONITORS] en kies vervolgens een [POSITION] (Positie)
voor het frame.
De positie van het frame kan worden aangepast door op de afstandsbediening op de knoppen + of - te drukken.
TILE MATRIX ENABLE
(Tile matrix inschakelen)
Hiermee schakelt u de tegelmatrix in.
FRAME COMP
(Oorspronkelijke
schermcomp.)
Er wordt een vertraging in de weergave van het beeld ingebouwd om bij het afspelen van bewegende beelden
de ruimte tussen de frames van de rijen tegels te verminderen.
OPMERKING: • Het beeld kan vervormd raken wanneer u de monitor inschakelt of de instellingen wijzigt.
• Als [FRAME COMP] (Schermcomp.) is ingesteld op [AUTO] (Automatisch) of [MANUAL]
(Handmatig), is [V SCAN REVERSE] (Verticaal scannen omkeren) niet beschikbaar.
Zonder frame-aanpassing Met frame-aanpassing
Frameruimte
Vertraging x 1
Vertraging x 2
NONE (Geen) FRAME COMP (Schermcomp.) wordt niet gebruikt.
AUTO (Automatisch) Stelt weergavetiming van alle monitors automatisch in op verticale richting.
MANUAL (Handmatig) Stelt beeldschermtiming in voor afzonderlijke monitor.

Nederlands−120
MULTI-DSP MENU
V SCAN REVERSE
(Verticaal scannen
omkeren)
De panelen worden normaal gesproken van boven naar onder gescand. Door deze richting om de rij te
wijzigen, kan bij het afspelen van bewegende beelden de ruimte tussen de frames worden verminderd.
Zonder V SCAN REVERSE Met V SCAN REVERSE
Frameruimte
Panelenscan
OPMERKING: als [V SCAN REVERSE] (Verticaal scannen omkeren) is ingesteld op [AUTO] (Automatisch) of
[MANUAL] (Handmatig), is [FRAME COMP] (Schermcomp.) niet beschikbaar.
NONE (Geen) [V SCAN REVERSE] (Verticaal scannen omkeren) is niet beschikbaar.
AUTO (Automatisch) Stelt automatisch een berekende beeldscanrichting in voor alle monitors.
MANUAL (Handmatig) Stelt beeldscanrichting in voor afzonderlijke monitor.
NON REVERSE
(Niet omgekeerd)
Stelt normale scanrichting in en vertraagt beeldtiming van 1 frame.
REVERSE
(Omgekeerd)
Omgekeerde scanrichting voor afzonderlijke monitor.
TILE MATRIX MEM
(Geheugen tegelmatrix)
Hiermee kunt u selecteren of instellen of opties voor de tegelmatrix die voor de huidige invoer zijn
geconfigureerd, op de invoeren van alle monitors moeten worden toegepast.
COMMON (Standaard) Alle instellingen in de [TILE MATRIX] (Tegelmatrix) worden opgeslagen voor alle signaalingangen.
INPUT (Ingang) Alle instellingen in de [TILE MATRIX] (Tegelmatrix) worden opgeslagen voor de geselecteerde signaalingang.
ID CONTROL (ID-beheer) Hiermee selecteert u de id van de monitor, wijst u de monitor aan groepen toe en kunt u de optie voor het
automatisch toewijzen van een monitor-id en IP-adres in een installatie met meerdere schermen vinden
wanneer de monitors in een serie met LAN-kabels aan elkaar worden gekoppeld.
MONITOR ID Hiermee stelt u de monitor-id in tussen 1-100. Dit is een uniek nummer om een monitor in een serie met
meerdere schermen te herkennen. Dit nummer wordt door de afstandsbediening in de ID-modus ook gebruikt
om in een serie met meerdere schermen een enkele monitor te bedienen.
OPMERKING: Er wordt sterk aangeraden een nummer toe te wijzen, zodat de monitor afzonderlijk kan worden
herkend en bediend.
GROUP ID (Groeps-id) Met deze functie wijst u monitoren aan groepen toe. Door dit te doen kunt u opdrachten naar alle
beeldschermen sturen, waarbij de opdracht alleen voor monitoren met het juiste groeps-id wordt uitgevoerd.
Dankzij groeps-id’s kunt u specifieke groepen monitoren aanturen via een enkele opdracht, met razendsnelle
gelijktijdige bediening voor monitoren die in een serie zijn aangesloten. Dit komt bijvoorbeeld van pas als u
snel wilt schakelen tussen video-ingangen of tegelmatrixconfiguraties in een videowand. De functie [GROUP
ID] (Groeps-id) wordt alleen gebruikt via LAN- of RS-232C-opdrachten vanaf uw software of beheersysteem.
Monitoren kunnen worden toegewezen aan een van de 10 beschikbare groeps-id’s met het label A-J.
Raadpleeg het bestand External_Control.pdf (zie pagina 104) voor de opdrachtcodes van de monitor.
AUTO ID/IP SETTING
(Automatische id/IP-
instelling)
Hiermee worden de monitor-id’s en/of IP-adressen in een LAN-serie automatisch ingesteld. Selecteer [START]
en druk op de afstandsbediening op SET (Instellen) om het menu [AUTO ID/IP SETTING] weer te geven.
OPMERKING: • Alle wijzigingen in het menu [AUTO ID/IP SETTING] dienen op de primaire monitor te
worden gemaakt. Dit is de eerste monitor in de LAN-serie. Het automatisch nummeren start
op de primaire monitor met 1 en telt dan steeds één verder.
• Zet de primaire monitor niet uit of in de standby-stand terwijl [AUTO ID/IP SETTING] of
[AUTO ID/IP RESET] wordt uitgevoerd.
• Onderbreek de LAN-serie van de monitors niet door netwerkapparaten tussen de monitors
aan te sluiten.
SETTING ITEM
(Item instellen)
Hiermee selecteert u welke functie automatisch aan een nummer in de LAN-serie moet worden gekoppeld.
De nummering wordt vanaf de basisnummers in het menu automatisch achtereenvolgend toegewezen.
MONITOR ID
(Monitor-id)
Nummer voor monitor-id’s worden automatisch voor alle monitors in de LAN-serie toegewezen, beginnend
vanaf het nummer dat is ingesteld als [BASE NUMBER] (Basisnummer).
Met deze optie wordt het huidige IP-adres niet gewijzigd.
IP ADDRESS
(IP-adres)
IP-adressen worden automatisch aan alle monitors binnen de LAN-serie toegewezen. De eerste drie
achttallen worden ingesteld op basis van het [BASE ADDRESS] (Basisadres), het vierde achttal begint bij het
BASE NUMBER (Basisnummer) en telt vanaf 1 voor iedere monitor in de LAN-serie één omhoog.
Met deze optie worden de huidige monitor-id’s niet gewijzigd.
ID and IP (ID en IP) Zowel de monitor-id als het IP-adres worden automatisch toegewezen aan alle monitors binnen de LAN-serie,
te beginnen bij het [BASE NUMBER] (Basisnummer) en [BASE ADDRESS] (Basisadres).

Nederlands−121
Nederlands
MULTI-DSP MENU
BASE NUMBER
(Basisnummer)
Hiermee kunt u het startnummer instellen voor de monitor-id en/of het IP-adres.
Dit is het nummer dat aan de primaire monitor wordt toegewezen. Bij het automatisch nummeren worden aan
iedere monitor in de LAN-serie achtereenvolgende nummers toegewezen, te beginnen bij het basisnummer en
in stapjes van één.
Wanneer AUTO ID wordt uitgevoerd:
- De nummers van de monitors liggen tussen 1 en 100. Het startnummer van de primaire monitor dient
laag genoeg te zijn om het mogelijk te maken dat alle monitors binnen de LAN-serie een nummer krijgen
toegewezen. Bij het automatisch nummeren wordt steeds met één verder geteld, tot 100. Bij een LAN-serie
van 20 monitors, dient het BASE NUMBER (Basisnummer) 80 of lager te zijn.
Wanneer AUTO IP wordt uitgevoerd:
- Dit is het vierde achttal in het IP-adres. De achttallen 1 tot en met 3 zijn ingesteld als BASE ADDRESS
(Basisadres). Het BASE NUMBER (Basisnummer) wordt automatisch aan de primaire monitor toegewezen
en telt tot het einde van de LAN-serie steeds met één verder.
- Als de primaire monitor verbinding met een netwerk heeft, zorg er dan voor het uitvoeren van AUTO IP voor
dat er geen conflicten met IP-adressen zijn.
Wanneer IP en ID worden uitgevoerd:
- Het BASE NUMBER (Basisnummer) is het startnummer voor zowel de monitor-id als het vierde achttal
van het IP-adres. Als de primaire monitor op een netwerk wordt aangesloten en een blok IP-adressen
niet beschikbaar is op een nummer dat laag genoeg is om automatisch id’s toe te wijzen, wordt het daarom
aanbevolen AUTO ID en AUTO IP afzonderlijk uit te voeren in plaats van de gezamenlijke functie te
gebruiken.
BASE ADDRESS
(Basisadres)
Hiermee wordt het eerste tot en met het derde achttal ingesteld voor de IP-adressen die tijdens het
automatisch nummeren worden toegewezen. Als de primaire monitor verbinding met een netwerk heeft,
moeten deze velden voor de monitors die via LAN toegankelijk moeten zijn, overeenkomen met de IP-
nummers van het netwerk, zoals 192.168.0 of 10.0.0.
Het vierde achttal wordt ingesteld als [BASE NUMBER] (Basisnummer) en telt vanaf de primaire monitor
steeds één verder.
OPMERKING: [BASE ADDRESS] (Basisadres) is alleen beschikbaar indien [IP ADDRESS] (IP-adres) of [ID
and IP] (Id en IP) zijn geselecteerd voor het [SETTING ITEM] (Instellingsitem).
ID/IP SETTING START
(Start id/IP-instelling)
Selecteer YES (Ja) en druk op de afstandsbediening op SET (Instellen) om de functie voor het automatisch
nummeren in te schakelen. Voordat wordt begonnen, wordt eerst het aantal monitors in de LAN-serie
gedetecteerd.
DETECTED
MONITORS
(Gedetecteerde
monitors)
Hiermee kunt u zien hoeveel monitors er binnen de LAN-serie zijn gedetecteerd. Als het aantal klopt,
selecteert u CONTINUE (Verdergaan) en drukt u op de afstandsbediening op SET (Instellen) om het
automatisch nummeren te beginnen.
Als het aantal monitors niet juist is, controleert u of alle monitors voeding hebben en zijn ingeschakeld en
controleert u daarnaast de LAN-kabels waarmee de monitors met elkaar verbonden zijn. Selecteer vervolgens
RETRY (Opnieuw proberen) en druk op SET (Instellen) om opnieuw te beginnen met de detectie van monitors.
Wanneer het uitvoeren van [AUTO ID/IP SETTING] is voltooid, wordt op het scherm de status FINISH!
(Voltooid!) weergegeven.
OPMERKING: Zet de primaire monitor niet uit of in de standby-stand terwijl [AUTO ID/IP SETTING] wordt
uitgevoerd.
AUTO ID/IP RESET
(Automatisch id/IP
opnieuw instellen)
Hiermee worden de monitor-id’s en/of IP-adressen in een LAN-serie opnieuw ingesteld. Selecteer [START] en
druk op de afstandsbediening op SET (Instellen) om het menu [AUTO ID/IP RESET] weer te geven.
RESET ITEM (Item
opnieuw instellen)
Selecteer het item dat u voor alle schermen in de LAN-serie wilt wijzigen.
ID/IP RESET START
(Start id/IP opnieuw
instellen)
Selecteer YES (Ja) en druk op SET (Instellen) om het geselecteerde [RESET ITEM] opnieuw in te stellen.
[MONITOR ID] zal alle monitor-id’s instellen op 1 (standaardinstelling).
[IP ADDRESS] zal alle ip-adressen van de monitors terugzetten naar hun vorige instelling.
[ID and IP] zullen zowel de monitor-id’s als de IP-adressen terugzetten.
DETECTED MONITORS
(Gedetecteerde monitors)
Geeft het aantal gedetecteerde monitors weer.
COMMAND TRANSFER
(Opdracht verzenden)
Indien [ON] (Aan) is geselecteerd, worden de opdrachten die naar de primaire monitor worden verzonden, ook
automatisch naar de andere monitors binnen de LAN-serie verzonden.
RESET (Opnieuw instellen) Hiermee zet u alle instellingen in het menu MULTI DISPLAY (Meerdere beeldschermen) terug naar de
fabrieksinstellingen.

Nederlands−122
DISPLAY PROTECTION (Schermbeveiliging)
PROTECT MENU (Menu Bescherming)
POWER SAVE
(Energiebesparing)
Hiermee schakelt de monitor in een energiebesparende modus wanneer na verloop van tijd geen invoersignaal
wordt gedetecteerd of er geen signaal meer is. Wanneer de monitor in een energiebesparende modus staat, zal
het LED-voedingslampje van kleur veranderen. Raadpleeg de LED-tabel voor meer informatie (zie pagina 94).
Raadpleeg de specificaties van de monitor (zie “UN462A” op pagina 97, “UN462VA” op pagina 98,
“UN492S” op pagina 99, “UN492VS” op pagina 100, “UN552A” op pagina 101, “UN552S” op pagina 102 en
“UN552VS” op pagina 103) voor informatie over het stroomverbruik.
OPMERKING: • Als de monitor op een computer is aangesloten, stopt de schermadapter van de computer
mogelijk niet met het verzenden van gegevens, zelfs niet als er niets op het scherm wordt
weergegeven. Als dit het geval is, schakelt de monitor niet over op de energiebesparende
stand.
• De functie [POWER SAVE] (Energiebesparing) is uitgeschakeld als [AUTO OFF]
is ingeschakeld in het menu SCHEDULE (Schema) of als [HUMAN SENSING]*
1
(Persoonsdetectie) in het gedeelte [AUTO DIMMING] (Automatisch dimmen) van het menu
CONTROL (Bediening) is ingeschakeld.
• Als er een kabel op de poort HDMI OUT is aangesloten, is deze functie niet beschikbaar.
AUTO POWER SAVE TIME
SETTING (Tijdinstelling
voor automatische
energiebesparende stand)
Hiermee stelt u in hoe lang de monitor op een invoersignaal moet wachten voordat in de energiebesparende
stand mag worden geschakeld.
POWER SAVE MESSAGE
(Energiebesparingsbericht)
Wanneer de monitor in de energiebesparende stand schakelt, wordt een bericht weergegeven.
FAN CONTROL
(Ventilatiecontrole)
Als AUTO (Automatisch) is geselecteerd, worden de ventilatoren alleen ingeschakeld als de interne
temperatuur de hoogte bereikt die voor een van de sensoren in dit menu is ingesteld. De ventilatoren
worden automatisch weer uitgeschakeld wanneer de monitor koeler is. Indien [ON] is ingeschakeld, staan de
ventilatoren altijd aan. De ventilatoren kunnen handmatig worden uitgeschakeld.
De [FAN SPEED] (Ventilatiesnelheid) kan worden ingesteld op [LOW] (Laag) of [HIGH] (Hoog).
Gebruik de knoppen + en - op de afstandsbediening om de maximale interne temperatuur in te stellen die de
monitor mag bereiken voordat de ventilatoren aangaan wanneer [AUTO] (Automatisch) is ingeschakeld.
HEAT STATUS
(Verhittingsstatus)
Dit geeft de actuele status van de ventilatoren, achtergrondverlichting en de temperatuursensoren weer.
SCREEN SAVER
(Screensaver)
Gebruik de functie [SCREEN SAVER] (Screensaver) om het risico op inbranding van beelden te verkleinen.
OPMERKING: • Wanneer de schermbeveiliging inschakelt, wordt de beeldverhouding gewijzigd naar [FULL]
(Volledig). Nadat de schermbeveiliging is gestopt, wordt de beeldverhouding teruggezet naar
de huidige instelling voor ASPECT (Beeldverhouding).
• De schermbeveiliging kan niet worden geselecteerd bij een invoersignaal van
3840 x 2160 bij 60 Hz.
•
Als de optie [MOTION] (Beweging) staat ingesteld op [ON] (Aan), zijn de volgende functies
niet beschikbaar: [MULTI PICTURE MODE] (Modus multibeeld), [TEXT TICKER], [IMAGE
FLIP] (Beeld spiegelen) (behalve bij [NONE] (Geen)), [TILE MATRIX] (Tegelmatrix), [CLOSED
CAPTION] (Ondertiteling), [STILL] (Stilstaand beeld), [POINT ZOOM] (Specifiek zoomen).
GAMMA
*2
Hiermee schakelt u over op een gamma dat helpt inbranding tegen te gaan.
BACKLIGHT
(Achtergrondverlichting)
*2
Hiermee vermindert u de helderheid van de achtergrondverlichting indien deze op [ON] (Aan) staat ingesteld.
OPMERKING: Selecteer deze functie niet wanneer [ROOM LIGHT SENSING] (Sensor voor kamerverlichting)
is ingesteld op MODE1 (Modus1) of MODE2 (Modus2).
MOTION (Beweging)
*3
Hiermee vergroot u het beeld op het scherm iets naar het vooraf ingestelde zoomniveau. Vervolgens wordt het
beeld in de vooraf ingestelde interval in vier richtingen bewogen (naar boven, naar onder, naar rechts, naar
links). Gebruik de knoppen + en - op de afstandsbediening om de tijd met de schuifbalk voor [INTERVAL] en
het zoompercentage met de schuifbalk voor ZOOM (Zoomen) aan te passen.
OPMERKING: Als [HDMI] in [TERMINAL SETTINGS] (Terminal-instellingen) is ingesteld op [MODE 2]
(Modus 2), is deze functie niet beschikbaar.
SIDE BORDER COLOR
(Kleur zijbalken)
Hiermee kunt u de kleuren van de randen aanpassen die worden weergegeven wanneer het beeld het scherm
niet volledig vult.
Deze randen worden bijvoorbeeld weergegeven bij een beeldverhouding van 4:3, wanneer Picture-By-Picture
(Beeld-per-beeld) in Multi-Picture Mode (Modus multibeeld) is ingeschakeld en de twee invoeren het scherm
niet helemaal vullen, wanneer op de mediaspeler afbeeldingen of video’s worden getoond, etc.
Druk op de knop + om de randen lichter te maken. Het niveau kan worden verlaagd totdat de kleur wit is.
Druk op de knop - om de randen donkerder te maken. Het niveau kan worden verlaagd totdat de kleur zwart is.
OPMERKING: Hiermee wordt de achtergrondkleur van het venster voor de diavoorstelling ook gewijzigd.
*
1
: De functie is alleen beschikbaar wanneer er verbinding is met de optionele bedieningseenheid.
*
2
: Als [SPECTRAVIEW ENGINE] op [ON] (Aan) staat, wordt deze functie grijs weergegeven.
*
3
: Wanneer u [OPTION] (Optie) selecteert als signaalingang, hangt deze functie af van welke optionele kaart in de monitor is geïnstalleerd.

Nederlands−123
Nederlands
PROTECT MENU (Menu Bescherming)
POWER ON DELAY
(Vertraging inschakelen)
Hiermee bepaalt u de hoeveelheid vertraging waarmee de monitor inschakelt wanneer u op de knop POWER
ON (Stroom aan) heeft gedrukt.
DELAY TIME
(Vertragingstijd)
De vertraging kan worden ingesteld tussen 0 en 50 seconden.
LINK TO ID
(Koppelen aan id)
Hiermee wordt de [DELAY TIME] (Vertragingsduur) aan de id van de monitor gekoppeld. Hiermee voorkomt u
dat een stroompiek wordt veroorzaakt als in een configuratie met meerdere monitors, alle schermen tegelijk
worden aangezet. Hoe hoger de id van de monitor, hoe langer het duurt voordat de monitor wordt aangezet.
Als de monitor-id bijvoorbeeld 20 is en de [DELAY TIME] (Vertragingsduur) staat ingesteld op 5 seconden,
zitten er 95 seconden tussen het moment waarop de monitor wordt aangezet en daadwerkelijk wordt
ingeschakeld. Zo kunnen de andere 19 monitors in de configuratie met een interval van 5 seconden worden
ingeschakeld.
OPMERKING: Als de [DELAY TIME] (Vertragingsduur) is ingesteld op 0 seconden, zal er voor [LINK TO ID]
(Koppelen aan id) geen sprake zijn van vertraging. De vertragingsduur dient 1 seconde of meer te zijn om het
inschakelen te vertragen.
ALERT MAIL
(Waarschuwingsmail)
Als deze optie is ingesteld op [ON] (Aan) en de monitor heeft verbinding met een netwerk, kan de
monitor een e-mailbericht verzenden als er een fout optreedt. Voor het verzenden van een ALERT MAIL
(Waarschuwingsbericht) dienen de instellingen voor e-mail in de HTTP-server van de monitor te worden
geconfigureerd. Zie pagina 86.
INTELLI. WIRELESS DATA
(Intelligente draadloze gegevens)
Hiermee kunt u vanaf een mobiel Android-apparaat draadloze communicatie met de monitor faciliteren.
Selecteer [ON] (Aan) om de functie [INTELLIGENT WIRELESS DATA] (Intelligente draadloze gegevens)
(zie pagina 89) te activeren. Voor het gebruik van deze functie is een wachtwoord vereist.
RESET (Opnieuw instellen) Hiermee zet u alle instellingen in het menu DISPLAY PROTECTION (Schermbeveiliging) terug naar de
fabrieksinstellingen, behalve [POWER ON DELAY] (Vertraging bij inschakelen) en [INTELLI.WIRELESS DATA]
(Intelligente draadloze gegevens).
CONTROL (Bediening)
CONTROL MENU (Menu Bediening)
NETWORK INFORMATION
(Netwerkinformatie)
Toont de huidige netwerkinstellingen.
LAN Hiermee kunt u de netwerkinstellingen van de monitor automatisch of handmatig configureren.
OPMERKING: Bij het wijzigen van de LAN-instellingen, kan het enkele seconden duren voordat de nieuwe
LAN-instellingen worden toegepast.
IP SETTING (IP-instelling) Indien [AUTO] (Automatisch) is geselecteerd, wordt het IP-adres via de DHCP-server verkregen.
Indien [MANUAL] (Handmatig) is geselecteerd, dient u de netwerkinstellingen handmatig in te voeren. Neem
contact op met uw netwerkbeheerder voor de juiste gegevens.
OPMERKING: Vraag het IP-adres aan uw netwerkbeheerder wanneer [AUTO] (Automatisch) is geselecteerd
voor [IP SETTING] (IP-instelling).
IP ADDRESS (IP-adres) Stel het IP-adres in van het netwerk waarop de monitor is aangesloten wanneer [MANUAL] (Handmatig) is
geselecteerd voor [IP SETTING] (IP-instelling).
SUBNET MASK
(Subnetmasker)
Stel de subnetmaskergegevens in van de monitor die verbinding met het netwerk heeft wanneer [MANUAL]
(Handmatig) is geselecteerd voor [IP SETTING] (IP-instelling).
DEFAULT GATEWAY
(Standaardgateway)
Stel de standaardgateway in van de monitor die verbinding met het netwerk heeft wanneer [MANUAL]
(Handmatig) is geselecteerd voor [IP SETTING] (IP-instelling).
OPMERKING: Voer [0.0.0.0] in om de instelling te verwijderen.
DNS Hiermee kunt u IP-adressen van DNS-servers instellen.
[AUTO] (Automatisch): De DNS-server die met de monitor is verbonden, zal automatisch een IP-adres toewijzen.
[MANUAL] (Handmatig): Geef handmatig het IP-adres op van de DNS-server die met de monitor is verbonden.
OPMERKING: Vraag het IP-adres aan uw netwerkbeheerder wanneer [AUTO] (Automatisch) is geselecteerd
voor [DNS].
DNS PRIMARY
(DNS primair)
Voer de primaire DNS-serverinstellingen in van het netwerk dat is aangesloten op het beeldscherm.
OPMERKING: Voer [0.0.0.0] in om de instelling te verwijderen.
DNS SECONDARY
(DNS secundair)
Voer de secundaire DNS-serverinstellingen in van het netwerk dat is aangesloten op het beeldscherm.
OPMERKING: Voer [0.0.0.0] in om de instelling te verwijderen.
CHANGE PASSWORD
(Wachtwoord wijzigen)
Hiermee kunt u het beveiligingswachtwoord wijzigen.
OPMERKING: Het standaardwachtwoord is [0000].

Nederlands−124
CONTROL MENU (Menu Bediening)
SECURITY (Beveiliging) Vragen naar een wachtwoord wanneer de monitor wordt gebruikt.
OPMERKING: Deze functie is bedoeld om de weergave op deze monitor te beperken.
Dit is niet bedoeld om de toegang van virussen op deze monitor via de aangesloten externe apparaten of
signaalingangen te beperken of voorkomen.
PASSWORD
(Wachtwoord)
Voer het huidige wachtwoord in om de instellingen in dit menu te wijzigen. Het standaardwachtwoord is 0000.
SECURE MODE
(Beveiligde modus)
Wanneer deze optie is ingeschakeld, is voor gebruik van de monitor een wachtwoord vereist.
OFF (Uit) Wanneer deze optie is ingeschakeld is geen wachtwoord vereist om de monitor aan te zetten en te bedienen.
START-UP LOCK
(Opstartvergrendeling)
Wanneer deze optie is ingeschakeld, is een wachtwoord vereist om de monitor aan te zetten.
CONTROL LOCK
(Besturingsvergrendeling)
Er wordt naar het wachtwoord gevraagd wanneer op het paneel van het scherm of op de afstandsbediening
op een knop wordt gedrukt.
BOTH LOCK (Beide
vergrendelingen)
Het wachtwoord is zowel vereist voor het aanzetten van de monitor als het bedienen van de monitor met
behulp van de knoppen op het paneel of op de afstandsbediening.
IR LOCK SETTINGS
(Instellingen IR-vergrendeling)
Hiermee voorkomt u dat de monitor wordt bediend via de draadloze afstandsbediening.
Als u [ACTIVATE] (Activeren) selecteert, worden alle instellingen geactiveerd.
OPMERKING: • De functie [IR LOCK SETTINGS] (Instellingen IR-vergrendeling) is alleen van toepassing op
de knoppen van de draadloze afstandsbediening.
Met deze functie worden de knoppen op de monitor niet vergrendeld.
• Als u wilt terugkeren naar de normale werking, houdt u 5 seconden de knop DISPLAY op de
afstandsbediening ingedrukt.
MODE SELECT
(Modusselectie)
Hiermee selecteert u de modus [UNLOCK] (Ontgrendelen), [ALL LOCK] (Alles vergrendelen) of [CUSTOM
LOCK] (Aangepast vergrendelen).
UNLOCK
(Ontgrendelen)
Alle knoppen op de afstandsbediening zijn beschikbaar voor normaal gebruik.
ALL LOCK
(Alles vergrendelen)
Hiermee vergrendelt u alle knoppen op de afstandsbediening.
CUSTOM LOCK
(Aangepast
vergrendelen)
Alle knoppen op de afstandsbediening zijn vergrendeld, met uitzondering van de volgende, die afzonderlijk
kunnen worden vergrendeld of ontgrendeld.
POWER (Aan/uit): Selecteer [UNLOCK] (Ontgrendelen) om de knop POWER (Aan/uit) te
kunnen gebruiken wanneer IR Remote vergrendeld is. Selecteer [LOCK]
(Vergrendelen) om de knop te vergrendelen.
VOLUME: Selecteer [UNLOCK] (Ontgrendelen) om op de afstandsbediening het volume
met de knop VOL +/- te regelen wanneer IR Remote vergrendeld is. Het
volume kan alleen worden aangepast binnen het bereik dat voor MIN VOL
(Minimumvolume) en MAX VOL (Maximumvolume) is ingesteld.
Selecteer LOCK (Vergrendelen) om te voorkomen dat het volume kan worden
aangepast. Als u het volumeslot inschakelt, zal het volume onmiddellijk worden
gewijzigd naar de waarde voor MIN VOL (Minimumvolume).
MIN VOL (Minimumvolume) en
MAX VOL (Maximumvolume):
De volumeknoppen zijn vergrendeld en het volumeniveau kan alleen worden
aangepast binnen het bereik dat voor MIN (Minimum) en MAX (Maximum)
is ingesteld. Voor deze functie dient VOLUME te zijn ingesteld op (UNLOCK)
(Ontgrendelen).
INPUT (Ingang): Selecteer [UNLOCK] (Ontgrendelen) en selecteer vervolgens drie
invoerknoppen die vergrendeld dienen te blijven. Selecteer [LOCK]
(Vergrendelen) om alle invoerknoppen te vergrendelen.
CHANNEL (Kanaal): Selecteer [UNLOCK] (Ontgrendelen) om de kanalen met de knop
CH/ZOOM +/- te wijzigen wanneer IR Remote vergrendeld is. Selecteer
[LOCK] (Vergrendelen) om deze knoppen te vergrendelen.
ACTIVATE (Inschakelen) /
DEACTIVATE (Uitschakelen):
Selecteer [ACTIVATE] (Inschakelen) om alle instellingen in te schakelen.
Om terug te keren naar de normale werking houd u de knop DISPLAY langer
dan 5 seconden ingedrukt.

Nederlands−125
Nederlands
CONTROL MENU (Menu Bediening)
KEY LOCK SETTINGS
(Instellingen voor
toetsenvergrendeling)
Hiermee voorkomt u dat de monitor kan worden bediend via de knoppen op de monitor.
Als u [ACTIVATE] (Activeren) selecteert, worden alle instellingen geactiveerd.
OPMERKING: • [KEY LOCK SETTINGS] (Instellingen voor toetsenvergrendeling) is een functie die alleen
voor het vergrendelen van de knoppen op de monitor is bedoeld. Met deze functie worden de
knoppen op de afstandsbediening niet vergrendeld.
• U activeert de vergrendeling van besturingsfuncties door de knoppen en tegelijkertijd
in te drukken en gedurende meer dan drie seconden ingedrukt te houden. Ga terug naar de
gebruikersmodus door de knoppen en opnieuw meer dan drie seconden tegelijkertijd
ingedrukt te houden.
MODE SELECT
(Modusselectie)
Hiermee selecteert u de modus [UNLOCK] (Ontgrendelen), [ALL LOCK] (Alles vergrendelen) of [CUSTOM
LOCK] (Aangepast vergrendelen).
UNLOCK
(Ontgrendelen)
Alle knoppen zijn beschikbaar voor normaal gebruik.
ALL LOCK (Alles
vergrendelen)
Hiermee worden alle knoppen op het paneel van de monitor vergrendeld.
CUSTOM LOCK
(Aangepast
vergrendelen)
Alle knoppen op de afstandsbediening zijn vergrendeld, met uitzondering van de volgende, die afzonderlijk
kunnen worden vergrendeld of ontgrendeld.
POWER (Aan/uit): Selecteer [UNLOCK] (Ontgrendelen) om de knop POWER (Aan/uit) te
kunnen gebruiken wanneer IR Remote vergrendeld is. Selecteer [LOCK]
(Vergrendelen) om de knop te vergrendelen.
VOLUME:
Selecteer [UNLOCK] (Ontgrendelen) om op de afstandsbediening het volume
met de knop VOL +/- te regelen wanneer IR Remote vergrendeld is. Het
volume kan alleen worden aangepast binnen het bereik dat voor MIN VOL
(Minimumvolume) en MAX VOL (Maximumvolume) is ingesteld.
Selecteer LOCK (Vergrendelen) om te voorkomen dat het volume kan worden
aangepast. Als u het volumeslot inschakelt, zal het volume onmiddellijk worden
gewijzigd naar de waarde voor MIN VOL (Minimumvolume).
MIN VOL (Minimumvolume) en
MAX VOL (Maximumvolume):
De volumeknoppen zijn vergrendeld en het volumeniveau kan alleen worden
aangepast binnen het bereik dat voor MIN (Minimum) en MAX (Maximum)
is ingesteld. Voor deze functie dient VOLUME te zijn ingesteld op (UNLOCK)
(Ontgrendelen).
INPUT (Ingang):
Selecteer [UNLOCK] (Ontgrendelen) en selecteer vervolgens drie
invoerknoppen die vergrendeld dienen te blijven. Selecteer LOCK
(Vergrendelen) om alle invoerknoppen te vergrendelen.
CHANNEL (Kanaal): Selecteer [UNLOCK] (Ontgrendelen) om de kanalen met de knop
CH/ZOOM +/- te wijzigen wanneer IR Remote vergrendeld is. Selecteer
[LOCK] (Vergrendelen) om deze knoppen te vergrendelen.
ACTIVATE (Inschakelen) /
DEACTIVATE (Uitschakelen):
Selecteer [ACTIVATE] (Inschakelen) om alle instellingen in te schakelen.
Om terug te keren naar de normale werking houd u de knop DISPLAY langer
dan 3 seconden ingedrukt.
DDC/CI
Alleen voor DisplayPort2-, DVI-,
VGA (RGB)-ingangen
ENABLE/DISABLE (Inschakelen/Uitschakelen): Hiermee zet u de tweezijdige communicatie en bediening van
de monitor [ON] (Aan) of [OFF] (Uit).
PING Hiermee bevestigt u een geslaagde verbinding met het netwerk door te communiceren met een vooraf
ingesteld IP-adres.
IP ADDRESS (IP-adres) Hiermee stelt u een [IP ADDRESS] (IP-adres) in voor het verzenden van [PING].
EXECUTE (Uitvoeren) Hiermee controleert u of een antwoord vanaf het [IP ADDRESS] (IP-adres) naar de monitor kan worden
verzonden door [PING] te verzenden.
IP ADDRESS RESET
(Fabrieksinstellingen IP-adres)
Hiermee zet u [IP ADDRESS SETTING] (IP-adresinstelling) terug naar de fabrieksinstellingen.
AUTO DIMMING
(Automatisch dimmen)
Past de achtergrondverlichting van de lcd-monitor automatisch aan op basis van het niveau van de
kamerverlichting.
AUTO BRIGHTNESS
(Automatische helderheid)
*2
Alleen voor DVI-, DisplayPort1-,
DisplayPort2-, VGA (RGB)-, MP-
en OPTION*
3
-ingangen
Hiermee stelt u de helderheid van het beeld in verhouding tot het ingangssignaal in.
OPMERKING: Selecteer deze functie niet wanneer [ROOM LIGHT SENSING] (Sensor voor kamerverlichting)
op een andere instelling dan [OFF] (Uit) staat.
BACKLIGHT
DIMMING (Dimmen
achtergrondverlichting)
*2, *4
Past automatisch elk van de clusters van de achtergrondverlichting van het lcd-scherm afzonderlijk aan,
afhankelijk van het ingangssignaal.
OPMERKING: Als [AUTO BRIGHTNESS] (Automatische helderheid) is ingesteld op [MODE 2] (Modus 2), is
deze functie niet beschikbaar.
*
2
: De functie is alleen beschikbaar wanneer er verbinding is met de optionele sensoreenheid.
*
3
: Wanneer u [OPTION] (Optie) selecteert als signaalingang, hangt deze functie af van welke optionele kaart in de monitor is geïnstalleerd.
*
4
: Alleen voor UN492S, UN492VS, UN552S, UN552VS.

Nederlands−126
CONTROL MENU (Menu Bediening)
ROOM LIGHT
SENSING (Sensor voor
kamerverlichting)
*1, *2
De achtergrondverlichting van het lcd-scherm kan worden aangepast afhankelijk van de hoeveelheid
omgevingslicht in de ruimte. Als de kamer licht is, produceert de monitor een vergelijkbare hoeveelheid meer
licht. Als de kamer donker is, geeft de monitor minder licht. Het doel van deze functie is om het kijken naar de
monitor comfortabeler voor het oog te maken in verschillende verlichtingssituaties.
Parameterinstelling van [AMBIENT] (Kamerverlichting):
[ROOM LIGHT SENSING] (Sensor voor kamerverlichting) in OSD, selecteer [MODE1] (Modus1) of [MODE2]
(Modus2) en stel [MAX LIMIT] (Max. limiet), [IN BRIGHT] (In helder licht) en [IN DARK] (In donker) in elke modus in.
MAX LIMIT (Max. limiet): Hiermee stelt u de maximale helderheid van de achtergrondverlichting in.
IN BRIGHT (In helderheid): Hiermee stelt u het maximumniveau in waarmee de helderheid kan worden
verhoogd wanneer er veel omgevingslicht is.
IN DARK (In donker): Hiermee stelt u het minimumniveau in waarmee de helderheid kan worden verlaagd
wanneer er weinig omgevingslicht is.
Wanneer de functie [ROOM LIGHT SENSING] (Sensor voor kamerverlichting) is ingeschakeld, wordt het niveau
van de achtergrondverlichting van het scherm aangepast aan het lichtniveau in de kamer (zie onderstaande
afbeelding).
Niveau van de achtergrondverlichting
dat voor gebruik door de monitor is
ingesteld bij weinig omgevingslicht.
Niveau van de
achtergrondverlichting dat voor
gebruik door de monitor is
ingesteld bij veel omgevingslicht.
Bereik van de achtergrondverlichting
donker licht
kamerlicht
Waarde schermachtergrondverlichting in MODE2 (Modus2)
IN DARK (In donker) IN BRIGHT (In helderheid)
Waarde schermachtergrondverlichting in MODE1 (Modus1)
Fabrieksinstelling
Bereik van de achtergrondverlichting bij
de instelling MAX LIMIT (Max. limiet).
MAX LIMIT (Max. limiet): Niveau achtergrondverlichting is beperkt tot het niveau dat u hebt ingesteld.
IN DARK (In donker): Niveau van de achtergrondverlichting dat voor gebruik door de monitor is ingesteld bij
weinig omgevingslicht.
IN BRIGHT (In helder licht): Niveau van de achtergrondverlichting dat voor gebruik door de monitor is
ingesteld bij veel omgevingslicht.
OPMERKING: •
Wanneer [ROOM LIGHT SENSING] (Sensor voor kamerverlichting) is ingesteld, zijn de functies
[BACKLIGHT] (Achtergrondverlichting), [AUTO BRIGHTNESS] (Automatische helderheid) en
[BACKLIGHT] (Achtergrondverlichting) in [SCREEN SAVER] (Screensaver) uitgeschakeld.
• Selecteer deze functie niet als [AUTO BRIGHTNESS] (Automatische helderheid) een andere
instelling heeft dan [OFF] (Uit).
• Zorg ervoor dat de sensor voor kamerverlichting niet bedekt is wanneer [ROOM LIGHT
SENSING] is ingeschakeld. [ROOM LIGHT SENSING] (Sensor voor kamerverlichting) is
ingeschakeld wanneer deze is ingesteld op [MODE1] of [MODE2].
HUMAN SENSING
(Persoonsdetectie)
*2
Hiermee worden de niveaus voor achtergrondverlichting en volumes automatisch gebaseerd op de
aanwezigheid van een persoon voor de monitor.
OPMERKING: Persoonsdetectie wordt automatisch uitgeschakeld als INPUT DETECT (Ingangsdetectie) is
geselecteerd terwijl HUMAN SENSING (Persoonsdetectie) ingeschakeld is.
POWER SAVE (Stroom besparen) wordt uitgeschakeld wanneer [AUTO OFF] (Automatisch uit) of CUSTOM
(Aangepast) is geselecteerd in HUMAN SENSING (Persoonsdetectie).
DISABLE (Uitschakelen)
De functie voor persoonsdetectie is uitgeschakeld.
AUTO OFF
(Automatisch
uitschakelen)
De achtergrondverlichting van de monitor wordt automatisch uitgeschakeld en het volume wordt gedempt
wanneer er geen personen worden waargenomen gedurende de periode die voor [WAITING TIME] (Wachttijd)
is ingesteld.
Wanneer er weer een persoon in de buurt van de monitor is, keert de monitor terug naar de normale stand.
CUSTOM
(Aangepast)
Wanneer er gedurende de periode die voor [WAITING TIME] (Wachttijd) is ingesteld geen personen worden
waargenomen, worden de achtergrondverlichting en de volumeniveaus automatisch teruggezet naar de
waarden die voor [BACKLIGHT] (Achtergrondverlichting) en [VOLUME] zijn ingesteld.
Wanneer zich weer een persoon in de nabijheid van de monitor begeeft, worden de achtergrondverlichting en
het volume automatisch teruggeschakeld naar de normale niveaus en wordt het invoersignaal weergegeven
dat is geselecteerd bij INPUT SELECT (Invoerselectie).
POWER INDICATOR
(Stroomindicator)
POWER INDICATOR
(Stroomindicator)
Dit is het led-lampje dat aangeeft of de monitor [OFF] (Uit) of [ON] (Aan) staat en zich in de actieve modus
bevindt. Als deze instelling op [OFF] (Uit) staat, zal het led-lampje niet branden.
SCHEDULE INDICATOR
(Schema indicator)
Hiermee wordt het led-lampje [OFF] (Uit) of [ON] (Aan) gezet dat aangeeft dat de monitor volgens een schema
is ingeschakeld. Dit kan in de [SCHEDULE SETTINGS] (Schema-instellingen) worden ingesteld. Als [OFF]
(Uit) is geselecteerd, zal de monitor niet oplichten wanneer een schema wordt uitgevoerd.
*
1
: Als [SPECTRAVIEW ENGINE] op [ON] (Aan) staat, wordt deze functie grijs weergegeven.
*
2
: De functie is alleen beschikbaar wanneer er verbinding is met de optionele sensoreenheid.

Nederlands−127
Nederlands
CONTROL MENU (Menu Bediening)
NETWORK FUNCTIONS
(Netwerkfuncties)
Hiermee schakelt u de netwerkcomponenten voor deze monitorfuncties individueel in of uit:
DISPLAY: Hiermee schakelt u de netwerkfunctie in of uit voor het op afstand bedienen van de
monitor.
Wanneer dit is uitgeschakeld, werken deze functies niet: External Control (Externe
bediening), Mail (E-mail), Daisy chain functions (Functies bij serieschakeling van
monitors), HTTP server, SNMP, Crestron, AMX, PJLink.
OPMERKING: Als u DISPLAY uitschakelt, is monitorbeheer in een serieschakeling
van monitors niet beschikbaar. Houd rekening met de gevolgen in installaties met
meerdere monitors voordat u dit uitschakelt.
COMPUTE MODULE: Schakelt alleen de netwerkfunctie voor de Compute Module Interfacekaart in of uit.
MEDIA PLAYER: Schakelt alleen de netwerkfunctie voor de Media Player in of uit.
Wanneer dit is uitgeschakeld, werken deze functies niet: [SHARED FOLDER
SETTINGS] (Instellingen voor gedeelde map) en [SHARED SD CARD SETTINGS]
(Instellingen voor een gedeelde SD-kaart).
Selecteer onder [APPLY] (Toepassen) de optie [YES] (Ja) en druk vervolgens op de
knop SET/POINT ZOOM (Instellen/Specifiek zoomen) om uw selectie op te slaan.
Als u niet op de knop SET/POINT ZOOM (Instellen/Specifiek zoomen) drukt wanneer
[YES] (Ja) is gemarkeerd, worden uw selecties niet opgeslagen.
OPMERKING: Om een update van de firmwareversie over het netwerk toe te passen,
moeten [DISPLAY] en [MEDIA PLAYER] ingeschakeld zijn.
USB
TOUCH POWER
(Niet beschikbaar)
EXTERNAL CONTROL
(Externe besturing)
Wanneer deze functie is ingeschakeld, kan de monitor worden beheerd via een apparaat dat op de USB2-
poort is aangesloten.
PC SOURCE (Pc-bron) Selecteer het aangesloten apparaat dat u wilt gebruiken om de monitor te beheren. En selecteer een apparaat
dat op de USB1-poort is aangesloten en de monitor beheert.
AUTO (AUTOMATISCH): Hiermee wordt automatisch het type PC SOURCE (Pc-bron) geselecteerd.
EXTERNAL PC (Externe pc): Selecteer deze optie om een pc te gebruiken wanneer deze op de USB2-poort
is aangesloten.
OPTION (Optie): Selecteer deze optie om een optionele kaart te selecteren. Als voor poort 2 geen optionele
kaart is geïnstalleerd, kan OPTION (Optie) niet worden geselecteerd.
C-MODULE: Selecteer deze optie als een Raspberry Pi Compute Module en interfacekaart zijn geïnstalleerd.
Als er geen Raspberry Pi Compute Module is geïnstalleerd, kan C MODULE niet worden geselecteerd.
USB POWER
(USB-voeding)
Selecteer [ON] (Aan) om te zorgen dat de USB CM1 (2 A) poort van stroom wordt voorzien.
OPMERKING: het stroomverbruik van apparaten die op deze poort zijn aangesloten, is afhankelijk van de
USB-apparaten.
CEC Dankzij deze optie hebben mediaspelers die compatibel zijn met CEC (Consumer Electronics Control) en via
HDMI zijn aangesloten, de mogelijkheid te communiceren en is beheer tussen het apparaat en de monitor
beperkt mogelijk.
Alleen beschikbaar voor HDMI-invoer.
CEC Als u ON selecteert, worden de volgende functies automatisch ingeschakeld:
- Als op een aangesloten CEC-media-apparaat inhoud wordt afgespeeld, wordt de monitor automatisch
ingeschakeld en/of zal deze automatisch overschakelen naar de HDMI-ingang.
- De draadloze afstandsbediening van de monitor kan worden gebruikt om bepaalde functies van de
mediaspeler te bedienen.
De CEC-functies die met de draadloze afstandsbediening bediend kunnen worden zijn:
1 (9), 2 (4), 3 (:), 5 (<), 6 (;), ENT, EXIT, , , +, -
Afhankelijk van het type aangesloten apparaat, werken de CEC-functies mogelijk niet zoals beschreven. Niet
alle producenten bieden het zelfde niveau van CEC-integratie en -beheer of bieden alleen ondersteuning voor
hun eigen producten.
AUTO TURN OFF
(Automatisch
uitschakelen)
Wanneer op de afstandsbediening op de knop STANDBY wordt gedrukt of wanneer op de monitor op de
knop wordt gedrukt, schakelen het CEC-apparaat en de monitor op hetzelfde moment in de stand-bystand.
OPMERKING: Het aangesloten HDMI CEC-apparaat schakelt mogelijk niet in de standby-stand als het aan
het opnemen is.
AUDIO RECEIVER
(Audio-ontvanger)
Als YES (Ja) is geselecteerd, zal de monitor het volume dempen en zal de audio die vanaf het aangesloten
HDMI CEC apparaat wordt afgespeeld, via de CEC-audioversterker te horen zijn.
Als NO (Nee) is geselecteerd, zal de CEC-audioversterker worden gedempt en zal de audio die vanaf het
aangesloten HDMI CEC-apparaat wordt afgespeeld, via de luidsprekers van de monitor te horen zijn.
OPMERKING: Deze optie is niet beschikbaar als er geen CEC-audioversterker is aangesloten.
SEARCH DEVICE
(Apparaat zoeken)
Hiermee wordt voor een aangesloten CEC-apparaat gezocht naar een HDMI-signaal. Als een apparaat wordt
gevonden, worden het apparaattype en geregistreerde apparaatnaam van het HDMI CEC-apparaat weergegeven.
Nadat HDMI CEC-apparaten zijn gevonden, kunt u het apparaatsignaal wijzigen door het apparaat te selecteren.
RESET (Opnieuw instellen)
Hiermee zet u alle instellingen in het menu [CONTROL] (Bediening) terug naar de fabrieksinstellingen, met
uitzondering van [LAN], [CHANGE PASSWORD] (Wachtwoord wijzigen), [SECURITY] (Beveiliging) en [PING] (Pingen).

Nederlands−128
OPTION (Optie)
OPTION MENU (Menu Optie)
OPTION POWER
(Optievoeding)
Hiermee kan de monitor voeding leveren aan de sleuf voor de optionele kaart tijdens de energiebesparende
stand of stand-bymodus.
[AUTO] (Automatisch): De stroomtoevoer is afhankelijk van of er een optionele kaart is aangesloten of niet.
[ON] (Aan): Er is doorlopend stroom beschikbaar voor de poort van de optionele kaart, zelfs in de
energiebesparende stand of stand-bymodus.
[OFF] (Uit): In de energiebesparende stand of standby-modi wordt er geen stroom geleverd aan de poort voor
de optionele kaart.
OPMERKING: Als er voor een op poort 2 aangesloten optionele kaart geen signaal beschikbaar is en u wilt
het stroombeheer activeren, zet u de optie [OPTION POWER] (Stroomopties) op [AUTO] (Automatisch) of
[ON] (Aan).
AUDIO
*1
Selecteert het ingangssignaal voor geluid volgens de specificaties van de optionele kaart met type slot 2.
U activeert [DIGITAL] (Digitaal) door [OPTION] (Optie) voor ingangssignaal en [OPTION] (Optie) voor
[AUDIO INPUT] (Audio-ingang) te selecteren.
OPMERKING: DIGITAL wordt alleen geactiveerd wanneer OPTION (Optie) wordt geselecteerd voor
ingangssignaal en OPTION (Optie) voor AUDIO INPUT (Audio-ingang).
INTERNAL PC (Interne pc)
*1
De functie is beschikbaar voor pc type slot 2.
OFF WARNING
(Uit-waarschuwing)
Wanneer de stroomtoevoer naar de interne pc wordt uitgeschakeld, wordt er een waarschuwing weergegeven
dat de pc vanuit het besturingssysteem van de pc moet worden uitgeschakeld. Dit bericht kan niet worden
gewijzigd.
Deze functie is beschikbaar wanneer [OPTION POWER] (Stroomopties) is ingesteld op [OFF] (Uit).
AUTO OFF (Automatisch
uitschakelen)
Als [ON] (Aan) is geselecteerd, wordt de monitor automatisch uitgeschakeld wanneer de interne pc [OFF] (Uit)
wordt gezet.
OPMERKING: Als u [OFF] (Uit) selecteert, staat de monitor niet automatisch [ON] (Aan) wanneer de interne
pc [ON] (Aan) is.
START UP PC
(Pc inschakelen)
Wanneer [YES] (Ja) is geselecteerd, wordt de interne pc opgestart.
FORCE QUIT
(Geforceerd uitschakelen)
Wanneer [YES] (Ja) is geselecteerd, wordt een geforceerde uitschakeling van de interne pc uitgevoerd.
Gebruik deze functie alleen wanneer het besturingssysteem niet handmatig kan worden afgesloten.
SLOT2 CH SETTING Selecteert het signaaltype volgens de specificaties van de optionele kaart van het type slot 2.
AUTO (Automatisch) Stelt het signaaltype automatisch in.
CH1 Vult het scherm volledig met het signaal dat is geselecteerd in [SLOT2 CH SELECT] (Slot 2 CH selecteren) .
CH2 Het DisplayPort-signaal wordt in de linker helft van het scherm weergegeven, het TMDS-signaal wordt op
de rechterhelft weergegeven. Als de interne pc geen van de signaaltypen ondersteunt, wordt het bestaande
signaal automatisch op het volledige scherm weergegeven.
SLOT2 CH SELECT
(Slot 2 CH selecteren)
Deze functie is alleen beschikbaar als [SLOT2 CH SETTING] [CH1] is.
DisplayPort Geeft het DisplayPort-signaal weer van een optionele pc met type slot 2 op het volledige scherm.
TMDS Geeft het [TMDS]-signaal weer van een PC-optie van slot 2 type op het volledige scherm.
RESET (Opnieuw instellen) Zet de [AUDIO] -instelling terug naar de fabrieksinstelling in het menu OPTION (Optie).
*
1
: Deze functie is afhankelijk van welke optionele kaart in de monitor is geïnstalleerd. Wanneer u de instelling wijzigt, zet u de hoofdschakelaar van de monitor uit en weer aan.
SYSTEM (Systeem)
SYSTEM MENU (Systeemmenu)
MONITOR INFORMATION
(Monitorinformatie)
Hier vindt u de modelnaam, het serienummer en firmwareversie van de monitor.
[CARBON SAVINGS] (CO2-besparing): De weergave van de geschatte koolstofbesparing in kg-CO2. De factor
voor de ecologische voetafdruk in de berekening voor besparing van CO2 is gebaseerd op OECD (versie 2008).
[CARBON USAGE] (CO2-verbruik): De weergave van het geschatte koolstofverbruik in kg-CO2. Dit is een
aritmetische schatting, niet de werkelijke meetwaarde. Bij deze schatting wordt geen rekening gehouden met
opties.
FIRMWARE Hier vindt u de huidige firmwareversie van de monitor.
MAC ADDRESS (MAC-adres) Hier vindt u het [MAC ADDRESS] (Mac-adres) van de monitor.
FACTORY RESET
(Fabrieksinstellingen)
De fabrieksinstellingen worden teruggezet voor alle items.
OPMERKING: Hiermee kunt u alle items in een serie met gekoppelde monitors opnieuw instellen. Let erop dat
u niet per ongeluk alle items opnieuw instelt.

Nederlands−129
Nederlands
COMPUTE MODULE
Wanneer een Raspberry Pi Compute Module Interfacekaart en Raspberry Pi Compute Module zijn geïnstalleerd, zijn er extra OSD-menu-items
beschikbaar voor het configureren van de gerelateerde instellingen. Wijzig de instellingen in COMPUTE MODULE niet zelf. Zie pagina 104.
C MODULE MENU
POWER (Stroomvoorziening)
POWER SUPPLY
(Voeding)
Hiermee wordt de stroom naar de Compute Module geregeld.
ON (Aan): Hiermee wordt de Compute Module onmiddellijk aangezet.
OFF (Uit): Hiermee wordt de Compute Module onmiddellijk uitgezet.
OPMERKING: Als het [SHUTDOWN SIGNAL] (Uitschakelsignaal) van de Compute Module in het [SERVICE
MENU] staat ingesteld op [ENABLED] (Ingeschakeld), zal de stroom naar de Compute Module worden
uitgeschakeld zodra de timer klaar is met aftellen.
AUTO POWER ON
(Automatisch inschakelen)
ENABLE (Inschakelen) - de Compute Module wordt automatisch ingeschakeld wanneer het scherm wordt
aangezet.
DISABLE (Uitschakelen) - de stroomtoevoer voor de Compute Module wordt handmatig beheerd via de
instelling [POWER SUPPLY] (Stroomtoevoer), de HTTP-interface van het scherm of via een LAN-opdracht
naar het scherm.
SERVICE MENU
SETTING LOCK
(Vergrendeling instellen)
Deze functie houdt in dat er een wachtwoord is vereist voor het instellen van opties in het [SERVICE MENU].
Deze optie staat standaard [ON] (Aan] en het wachtwoord dient te worden ingevoerd om het [SETTING
LOCK] (Instellingenslot) uit te schakelen.
USB BOOT MODE
(USB-opstartmodus)
Wanneer dit is ingesteld op Enable (Inschakelen), zal de Compute Module verschijnen als een USB-apparaat
voor een pc die is aangesloten op de USB2-ingang van het beeldscherm en kan worden geprogrammeerd
met een besturingssysteem. Wanneer dit is ingesteld op Disable (Uitschakelen), zal de Compute Module
normaal opstarten.
IR SIGNAL (IR-signaal) Schakelt het doorsturen van IR-afstandsbedieningssignalen in of uit.
MONITOR CONTROL
(Monitorbesturing)
Met deze optie schakelt u de interne seriële verbinding tussen het scherm en de Compute Module in of uit.
SHUTDOWN SIGNAL
(Uitschakelingssignaal)
Schakelt het gebruik van GPIO 23 in of uit om aan te geven dat de stroomvoorziening naar de rekenmodule
wordt afgesloten.
POWER SUPPLY
OFF DELAY
(Uitstel uitschakeling
stroomvoorziening)
Dit stelt de tijdsvertraging vanaf het moment van het ingestelde Shutdown Signal (Uitschakelingssignaal)
totdat de stroom naar de Compute Module wordt uitgeschakeld. Configureer dit zodat er voldoende tijd is voor
het veilig afsluiten van software.
WDT Met deze optie schakelt u de ingebouwde Watchdog Timer-functie van de monitor voor de Compute Module
in of uit. Wanneer deze functie is ingeschakeld, verwacht de monitor een periodieke resetopdracht van de
Compute Module via de interne UART. Als deze opdracht gedurende drie achtereenvolgende time-outperioden
niet is gegeven, zal de monitor de Compute Module opnieuw opstarten.
START UP TIME
(Opstarttijd)
Met deze optie kunt u instellen hoeveel vertraging er moet worden ingebouwd voor wanneer de monitor moet
beginnen met het ontvangen van de WDT-resetopdracht nadat de Compute Module is opgestart.
PERIOD TIME
(Tijdsperiode)
Hiermee wordt het maximale tijdsbestek ingesteld waarin de monitor WDT-resetopdrachten moet ontvangen
van de Compute Module.
CHANGE PASSWORD
(Wachtwoord wijzigen)

Nederlands−130
Bijlage C Recycle- en energie-
informatie van de fabrikant
Dit hoofdstuk omvat:
> “Het weggooien van uw oude old NEC-product” op pagina 131
> “Energiebesparing” op pagina 131
> “WEEE-merk (Europese Richtlijn 2012/19/EU en wijzigingen hiervan)” op pagina 131
NEC DISPLAY SOLUTIONS zet zich nadrukkelijk in voor de bescherming van het milieu en beschouwt recycling
als één van de topprioriteiten van het bedrijf in een poging om de milieulast tot een minimum te beperken.
Wij hebben ons voorgenomen om milieuvriendelijke producten te ontwikkelen en streven er steeds naar om de
nieuwste onafhankelijke standaarden van instellingen als ISO (Internationale organisatie voor standaardisering) en
TCO (Zweedse vakbond) mee te helpen definiëren en na te leven.

Nederlands−131
Nederlands
Het weggooien van uw oude old NEC-product
Het doel van recycling is een milieuvoordeel te verkrijgen door hergebruik, opwaarderen, herstellen of terugwinnen van
materiaal. Toegewijde recyclinglocaties zorgen ervoor dat componenten die schadelijk zijn voor het milieu op de juiste wijze
worden verwerkt en veilig worden verwijderd. Om voor de beste recycling van onze producten te zorgen, biedt NEC DISPLAY
SOLUTIONS een variëteit aan recycling-procedures en geeft advies over hoe het product op een milieuvriendelijke manier te
behandelen als het einde van de levensduur bereikt is.
Alle vereiste informatie over het verwijderen van het product en landspecifieke informatie over recyclinglocaties vindt u op de
volgende websites:
https://www.nec-display-solutions.com/p/greenvision/en/greenvision.xhtml (in Europa)
https://www.nec-display.com (in Japan)
https://www.necdisplay.com (in de VS).
Energiebesparing
Deze monitor is uitgerust met een geavanceerde energiebesparingsfunctie. Wanneer een Display Power Management-
signaal (DPMS) naar de monitor wordt verzonden, treedt de energiebesparingsstand in werking. De monitor werkt met één
energiebesparingsstand.
Ga voor aanvullende informatie naar:
https://www.necdisplay.com/ (in de VS)
https://www.nec-display-solutions.com/ (in Europa)
https://www.nec-display.com/global/index.html (wereldwijd)
Voor ErP-vereiste / Voor ErP (netwerk-stand-by) vereiste:
Met uitzondering van onderstaande omstandigheden: De monitor gebruikt een optionele kaart.
[INPUT DETECT] (Ingangsdetectie) is ingesteld op een
andere instelling dan [NONE] (Geen).
[USB POWER] (USB-voeding) is ingesteld op [ON] (Aan).
[DisplayPort] in de [TERMINAL SETTINGS] (Terminal-
instellingen) is ingesteld op [MST].
Stroomverbruik (geel brandend): 2,0 W of minder (met 1 poortaansluiting) / 3,0 W of minder (met aansluitingen op
alle poorten).
Tijd van energiebeheerfunctie: 10 sec. (standaardinstelling)
Stroomverbruik (geel knipperend): 0,5 W of minder.
Tijd van energiebeheerfunctie: 3 min. (standaardinstelling).
(Met uitzondering van een omstandigheid waarbij de monitor meerdere signaalingangen heeft).
WEEE-merk (Europese Richtlijn 2012/19/EU en wijzigingen hiervan)
Weggooien van uw gebruikte product: Binnen de Europese Unie
Gezien de wetgeving van de EU, van toepassing in alle lidstaten, bent u vereist gebruikte elektrische en
elektronische apparatuur voorzien van het symbool (links) apart weg te gooien en te scheiden van het
huishoudelijke afval. Hieronder vallen ook monitors en elektrische accessoires zoals signaal- of voedingskabels.
Als u dergelijk producten weg wilt gooien, volg dan de richtlijnen van uw lokale overheid of doe navraag bij
de winkel waar u het product heeft aangeschaft. Indien van toepassing, volgt u de toepasselijke wetgeving
of eventuele afspraken die u heeft gemaakt. Het symbool op elektrische en elektronische producten is alleen
van toepassing op de huidige lidstaten van de Europese Unie. Indien van toepassing, volgt u de toepasselijke
wetgeving of eventuele afspraken die u heeft gemaakt. Het symbool op elektrische en elektronische producten
is alleen van toepassing op de huidige lidstaten van de Europese Unie.
Buiten de Europese Unie
Als u woonachtig bent buiten de Europese Unie en elektrische of elektronische apparaten wilt weggooien, neem dan contact op
met de lokale overheid om naar de juiste wijze van afvoeren te vragen.
-
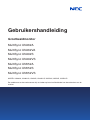 1
1
-
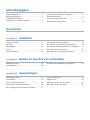 2
2
-
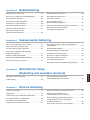 3
3
-
 4
4
-
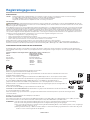 5
5
-
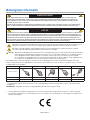 6
6
-
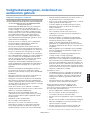 7
7
-
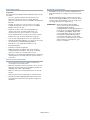 8
8
-
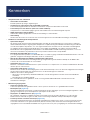 9
9
-
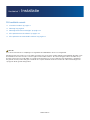 10
10
-
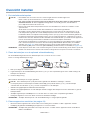 11
11
-
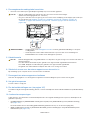 12
12
-
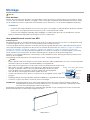 13
13
-
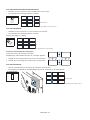 14
14
-
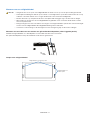 15
15
-
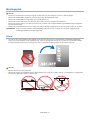 16
16
-
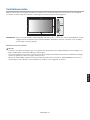 17
17
-
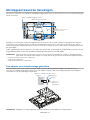 18
18
-
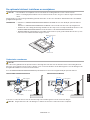 19
19
-
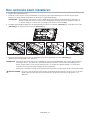 20
20
-
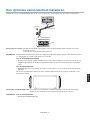 21
21
-
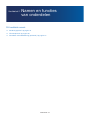 22
22
-
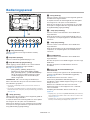 23
23
-
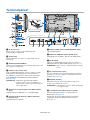 24
24
-
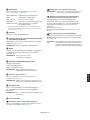 25
25
-
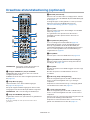 26
26
-
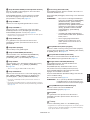 27
27
-
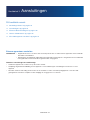 28
28
-
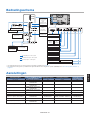 29
29
-
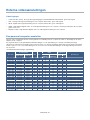 30
30
-
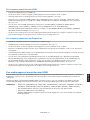 31
31
-
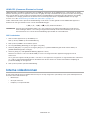 32
32
-
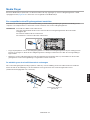 33
33
-
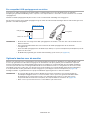 34
34
-
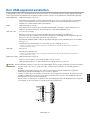 35
35
-
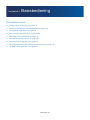 36
36
-
 37
37
-
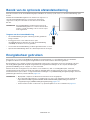 38
38
-
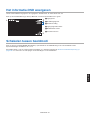 39
39
-
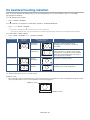 40
40
-
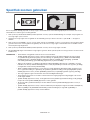 41
41
-
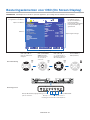 42
42
-
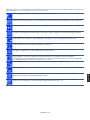 43
43
-
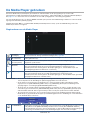 44
44
-
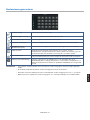 45
45
-
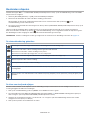 46
46
-
 47
47
-
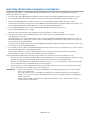 48
48
-
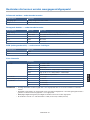 49
49
-
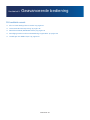 50
50
-
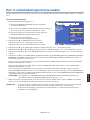 51
51
-
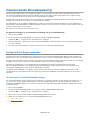 52
52
-
 53
53
-
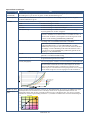 54
54
-
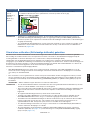 55
55
-
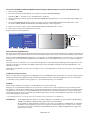 56
56
-
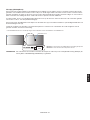 57
57
-
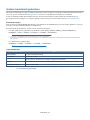 58
58
-
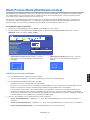 59
59
-
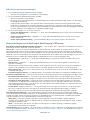 60
60
-
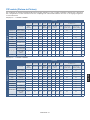 61
61
-
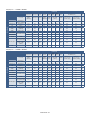 62
62
-
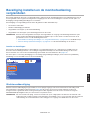 63
63
-
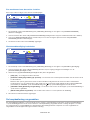 64
64
-
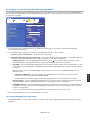 65
65
-
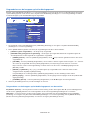 66
66
-
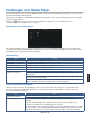 67
67
-
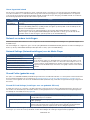 68
68
-
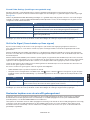 69
69
-
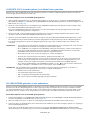 70
70
-
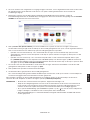 71
71
-
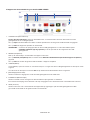 72
72
-
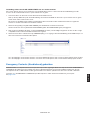 73
73
-
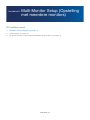 74
74
-
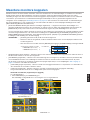 75
75
-
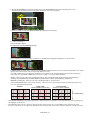 76
76
-
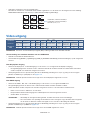 77
77
-
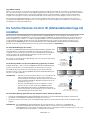 78
78
-
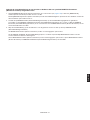 79
79
-
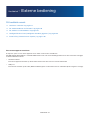 80
80
-
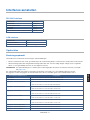 81
81
-
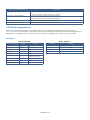 82
82
-
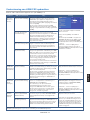 83
83
-
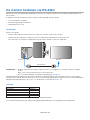 84
84
-
 85
85
-
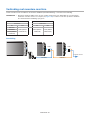 86
86
-
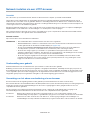 87
87
-
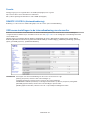 88
88
-
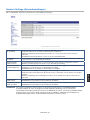 89
89
-
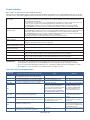 90
90
-
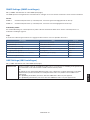 91
91
-
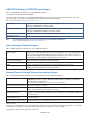 92
92
-
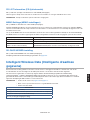 93
93
-
 94
94
-
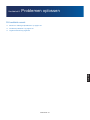 95
95
-
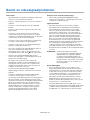 96
96
-
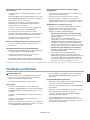 97
97
-
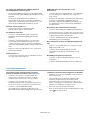 98
98
-
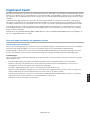 99
99
-
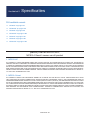 100
100
-
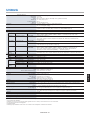 101
101
-
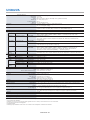 102
102
-
 103
103
-
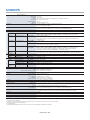 104
104
-
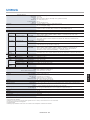 105
105
-
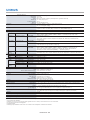 106
106
-
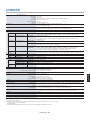 107
107
-
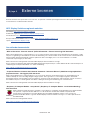 108
108
-
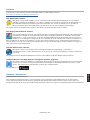 109
109
-
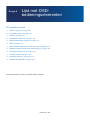 110
110
-
 111
111
-
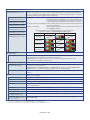 112
112
-
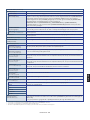 113
113
-
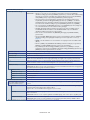 114
114
-
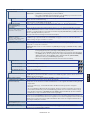 115
115
-
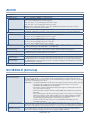 116
116
-
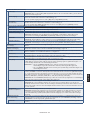 117
117
-
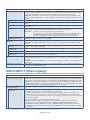 118
118
-
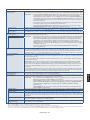 119
119
-
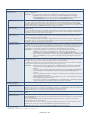 120
120
-
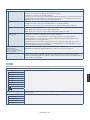 121
121
-
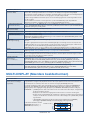 122
122
-
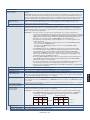 123
123
-
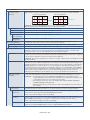 124
124
-
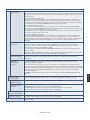 125
125
-
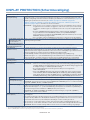 126
126
-
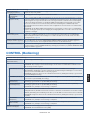 127
127
-
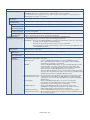 128
128
-
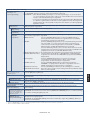 129
129
-
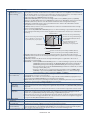 130
130
-
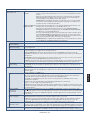 131
131
-
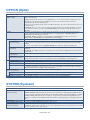 132
132
-
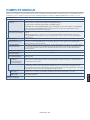 133
133
-
 134
134
-
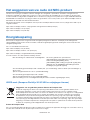 135
135
NEC MultiSync UN552S de handleiding
- Categorie
- Tv's
- Type
- de handleiding
in andere talen
Gerelateerde papieren
-
NEC MultiSync UX552 de handleiding
-
NEC MultiSync UN552 de handleiding
-
NEC MultiSync P484 de handleiding
-
NEC MultiSync V554-T de handleiding
-
NEC MultiSync X841UHD-2 de handleiding
-
NEC MultiSync X551UHD de handleiding
-
NEC MultiSync V864Q de handleiding
-
NEC MultiSync P754Q de handleiding
-
NEC MultiSync UN551S de handleiding
-
NEC MultiSync® X464UNV-3 de handleiding
Andere documenten
-
Acer AL2423W Snelstartgids
-
Philips SWS3435S/12 Handleiding
-
HP LD5535 55-inch LED Digital Signage Display Handleiding
-
Hama 00042576 de handleiding
-
HP LD4245tm 41.92-inch Interactive LED Digital Signage Display Handleiding
-
Conrad Components 1225953 Raspberry Pi Electronics Course material Handleiding
-
Abus 4043158146400 Handleiding
-
C2G 41389-82389 de handleiding