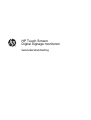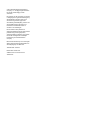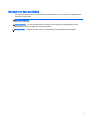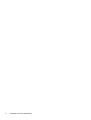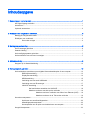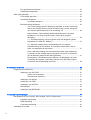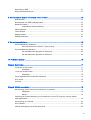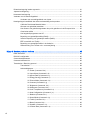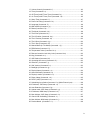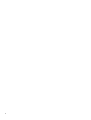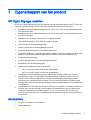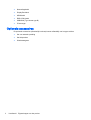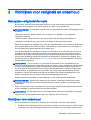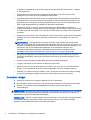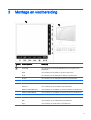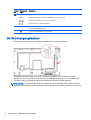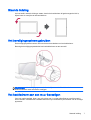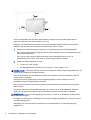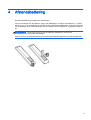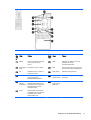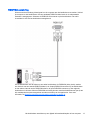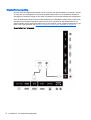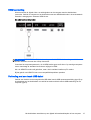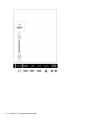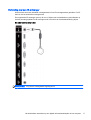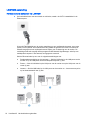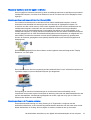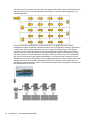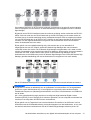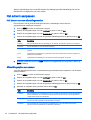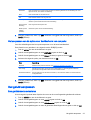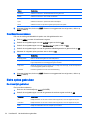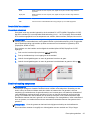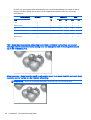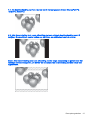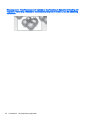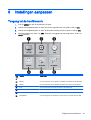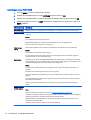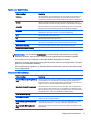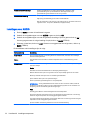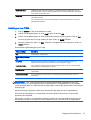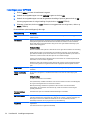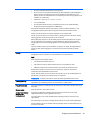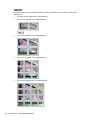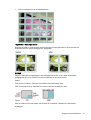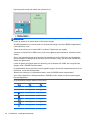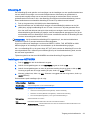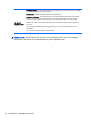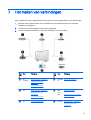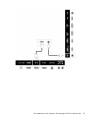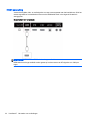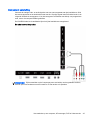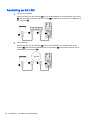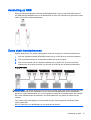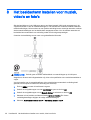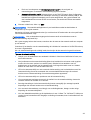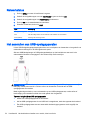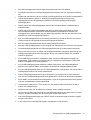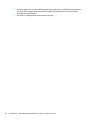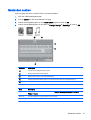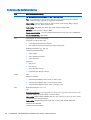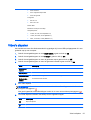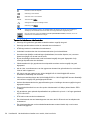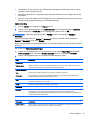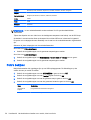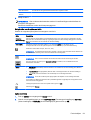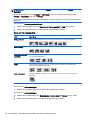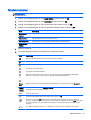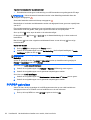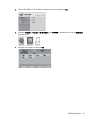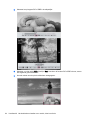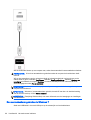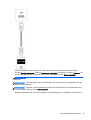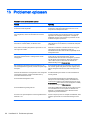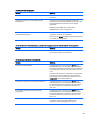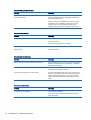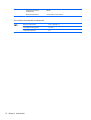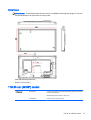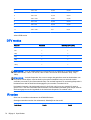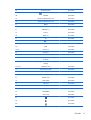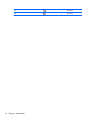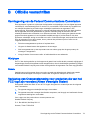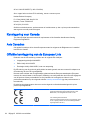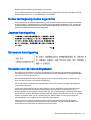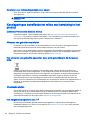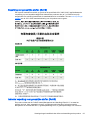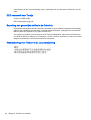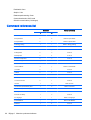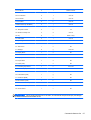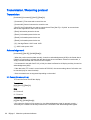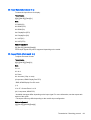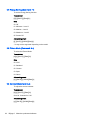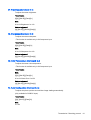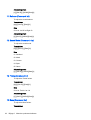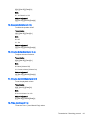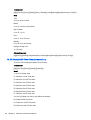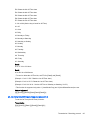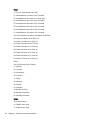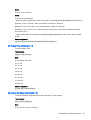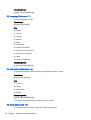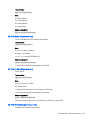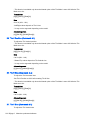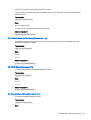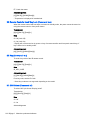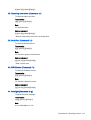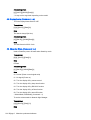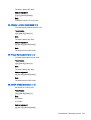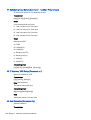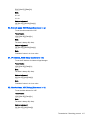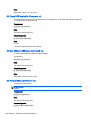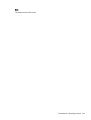HP Touch Screen
Digital Signage monitoren
Gebruikershandleiding

© 2014 Hewlett-Packard Development
Company, L.P. De bijgevoegde informatie
kan zonder aankondiging worden
veranderd.
De garantie voor HP producten en services
is vastgelegd in de garantieverklaringen bij
de betreffende producten. Niets in dit
document mag worden opgevat als
aanvullende garantiebepaling. HP kan niet
aansprakelijk worden gehouden voor
technische of redactionele fouten of
omissies in de verklaringen.
De informatie in deze publicatie is
auteursrechtelijk beschermd. Niets uit deze
publicatie mag worden gekopieerd,
vermenigvuldigd of vertaald in een andere
taal zonder voorafgaande schriftelijke
toestemming van Hewlett-Packard
Company.
Microsoft en Windows zijn in de Verenigde
Staten gedeponeerde handelsmerken van
de bedrijvengroep van Microsoft.
Tweede editie: mei 2014
Eerste editie: maart 2014
Artikelnummer van het document:
749853-332

Informatie over deze handleiding
Deze gids bevat informatie over het instellen van het beeldscherm, het oplossen van problemen en
technische specificaties.
WAARSCHUWING! Als u de aanwijzingen na dit kopje niet opvolgt, kan dit leiden tot lichamelijk
letsel of levensgevaar.
VOORZICHTIG: Als u de aanwijzingen na dit kopje niet opvolgt, kan dit beschadiging van de
apparatuur of verlies van gegevens tot gevolg hebben.
OPMERKING: Tekst die op deze manier is opgemaakt, bevat belangrijke extra informatie.
iii

iv Informatie over deze handleiding

Inhoudsopgave
1 Eigenschappen van het product ....................................................................................................................... 1
HP Digital Signage modellen ................................................................................................................ 1
Accessoires .......................................................................................................................................... 1
Optionele accessoires .......................................................................................................................... 2
2 Richtlijnen voor veiligheid en onderhoud .......................................................................................................... 3
Belangrijke veiligheidsinformatie .......................................................................................................... 3
Richtlijnen voor onderhoud ................................................................................................................... 3
De monitor reinigen ............................................................................................................. 4
3 Montage en voorbereiding ................................................................................................................................ 5
De IR-ontvanger gebruiken .................................................................................................................. 6
Staande indeling ................................................................................................................................... 7
Het beveiligingssysteem gebruiken ...................................................................................................... 7
Het beeldscherm aan een muur bevestigen ......................................................................................... 7
4 Afstandsbediening ............................................................................................................................................ 9
Knoppen op de afstandsbediening ..................................................................................................... 10
5 Het beeldscherm gebruiken ............................................................................................................................ 12
Het beeldscherm aansluiten op een digitale informatiemediaspeler of een computer ....................... 12
RGB/VGA aansluiting ........................................................................................................ 13
DisplayPort aansluiting ...................................................................................................... 14
HDMI aansluiting ............................................................................................................... 15
Verbinding met een touch-USB-kabel ............................................................................... 15
Verbinding met een IR-ontvanger ...................................................................................... 17
LAN/VOE aansluiting ......................................................................................................... 18
Het beeldscherm aansluiten via LAN/VOE ....................................................... 18
Meerdere monitoren met één speler verbinden ................................................ 19
Meerdere monitoren verbinden met Video Over Ethernet (VOE) ..... 19
Meerdere monitoren in de Tile-modus verbinden ............................. 19
Het scherm aanpassen ...................................................................................................................... 22
Het kiezen van een afbeeldingsmodus .............................................................................. 22
Afbeeldingsopties aanpassen ............................................................................................ 22
Het aanpassen van de opties voor beeldscherm van computer ........................................ 23
Het geluid aanpassen ......................................................................................................................... 23
v

Een geluidsmodus selecteren ............................................................................................ 23
Geluidsopties aanpassen .................................................................................................. 24
Extra opties gebruiken ........................................................................................................................ 24
De invoerlijst gebruiken ..................................................................................................... 24
Invoerlabel aanpassen ....................................................................................................... 25
Invoerlabel selecteren ....................................................................................... 25
Beeldverhouding aanpassen ............................................................................................. 25
16:9 : Deze instelling past de afbeelding horizontaal, in lineaire verhouding,
aan om het volledige scherm vullend te maken (nuttig voor het weergeven
van dvd's die geformateerd zijn in de verhouding 4:3). ..................................... 26
Alleen scannen : Deze instelling geeft de afbeelding weer in de beste
kwaliteit en in een hoge resolutie, zonder verlies van de originele
afbeelding. ......................................................................................................... 26
1:1 : De beeldverhouding van het origineel wordt niet aangepast. (Alleen
DisplayPort PC, HDMI PC, RGB PC) ................................................................ 27
4:3 : Met deze instelling kunt u een afbeelding met een originele
beeldverhouding van 4:3 bekijken. Er verschijnen zwarte balken aan de
linker- en rechterkant van het scherm. .............................................................. 27
Zoom : Met deze instelling kunt u de afbeelding zonder enige aanpassing
en gevuld over het volledige scherm weergeven. De boven- en onderkant
van de afbeelding worden echter wel bijgesneden. .......................................... 27
Bioscoopzoom : Kies Bioscoopzoom wanneer u de afbeelding in de juiste
verhouding wilt vergroten. Opmerking: Wanneer u de afbeelding vergroot
of verkleind, kan de afbeelding vervormen. ...................................................... 28
6 Instellingen aanpassen ................................................................................................................................... 29
Toegang tot de hoofdmenu's .............................................................................................................. 29
Instellingen voor PICTURE ................................................................................................ 30
Opties voor beeldmodus ................................................................................... 31
Geavanceerde bediening .................................................................................. 31
Instellingen voor AUDIO .................................................................................................... 32
Instellingen voor TIME .......................................................................................................
33
Instellingen voor OPTION .................................................................................................. 34
Afbeelding-ID ..................................................................................................................... 39
Instellingen voor NETWORK ............................................................................................. 39
7 Het maken van verbindingen .......................................................................................................................... 41
Het aansluiten op een computer, HD-ontvanger, DVD of videorecorder ........................................... 42
DisplayPort aansluiting ...................................................................................................... 42
HDMI aansluiting ............................................................................................................... 44
Component aansluiting ...................................................................................................... 45
Aansluiting op het LAN ....................................................................................................................... 46
vi

Aansluiting op USB ............................................................................................................................ 47
Daisy chain-beeldschermen ............................................................................................................... 47
8 Het beeldscherm instellen voor muziek, video's en foto's ............................................................................... 48
Netwerkstatus ..................................................................................................................................... 50
Het aansluiten van USB-opslagapparaten ......................................................................................... 50
Bestanden zoeken .............................................................................................................................. 53
Ondersteunde bestandsindeling ........................................................................................ 54
Video's afspelen ................................................................................................................................. 55
Foto's bekijken ................................................................................................................................... 58
Muziek luisteren ................................................................................................................................. 61
PIP/PBP gebruiken ............................................................................................................................. 62
9 Het touchscreen bedienen .............................................................................................................................. 65
De aanraaksoftware installeren .......................................................................................................... 65
Microsoft Windows 8 / Windows 7 (plug en play) .............................................................. 65
Het aanraakscherm gebruiken ........................................................................................................... 65
Een aanraakscherm gebruiken in Windows 8 ................................................................... 65
Een aanraakscherm gebruiken in Windows 7 ................................................................... 66
10 Problemen oplossen ..................................................................................................................................... 68
Bijlage A Specificaties ........................................................................................................................................ 71
106,50 cm (41,92") model .................................................................................................................. 71
Afmetingen ......................................................................................................................... 73
119,30 cm (46,96") model .................................................................................................................. 73
Afmetingen ......................................................................................................................... 75
Vooraf ingestelde schermresoluties herkennen ................................................................................. 75
DTV modus ........................................................................................................................................ 76
IR-codes ............................................................................................................................................. 76
Bijlage B Officiële voorschriften ......................................................................................................................... 79
Kennisgeving van de Federal Communications Commission ............................................................ 79
Wijzigingen ........................................................................................................................ 79
Kabels ................................................................................................................................ 79
Verklaring van Overeenstemming voor producten die van het FCC-logo zijn voorzien (Alleen
Verenigde Staten) ............................................................................................................
.................. 79
Kennisgeving voor Canada ................................................................................................................ 80
Avis Canadien .................................................................................................................................... 80
Officiële kennisgeving van de Europese Unie .................................................................................... 80
vii

Duitse kennisgeving inzake ergonomie .............................................................................................. 81
Japanse kennisgeving ........................................................................................................................ 81
Koreaanse kennisgeving .................................................................................................................... 81
Vereisten voor de netvoedingskabel .................................................................................................. 81
Vereisten voor netvoedingskabels voor Japan .................................................................. 82
Kennisgevingen betreffende het milieu met betrekking tot het product .............................................. 82
California Perchlorate Material Notice ............................................................................... 82
Afvoeren van gebruikte materialen .................................................................................... 82
Het afvoeren van gebruikte apparaten door privé-gebruikers in de Europese Unie. ......... 82
Chemische stoffen ............................................................................................................. 82
Het hergebruikprogramma van HP .................................................................................... 82
Beperking van gevaarlijke stoffen (RoHS) ......................................................................... 83
Indische beperking voor gevaarlijke stoffen (RoHS) .......................................................... 83
EEE voorschrift voor Turkije .............................................................................................. 84
Beperking van gevaarlijke stoffen in de Oekraïne ............................................................. 84
Waarschuwing voor Taiwan m.b.t. accuverwijdering ......................................................... 84
Bijlage C Meerdere producten bedienen ........................................................................................................... 85
Kabel aansluiten ................................................................................................................................. 85
RS-232C configuraties ....................................................................................................................... 85
Communicatieparameter .................................................................................................................... 85
Command reference list ..................................................................................................................... 86
Transmission / Receiving protocol ..................................................................................................... 88
Transmission ..................................................................................................................... 88
Acknowledgement ............................................................................................................. 88
01. Power (Command: k a) ............................................................................... 88
02. Input Select (Command: k b) ...................................................................... 89
03. Aspect Ratio (Command: k c) ..................................................................... 89
04. Energy Saving (Command: f l) .................................................................... 90
05. Picture Mode (Command: d x) .................................................................... 90
06. Contrast (Command: k g) ............................................................................ 90
07. Brightness (Command: k h) ........................................................................ 91
08. Sharpness (Command: k k) ........................................................................ 91
09. Color Temperature (Command: k u) ........................................................... 91
10. Auto Configuration (Command: j u) ............................................................. 91
11. Balance (Command: k t) ............................................................................. 92
12. Sound Mode (Command: d y) ..................................................................... 92
13. Treble (Command: k r) ................................................................................ 92
14. Bass (Command: ks) ................................................................................... 92
15. Speaker (Command: d v) ............................................................................ 93
16. Volume Mute (Command: k e) .................................................................... 93
viii

17. Volume Control (Command: k f) .................................................................. 93
18. Time (Command: f a) .................................................................................. 93
19. Off Timer(On/Off Timer Time (Command: f e) ............................................ 94
20. On Timer(On/Off Timer) Time (Command: f d) ........................................... 95
21. Sleep Time (Command: f f) ......................................................................... 97
22. Power On Delay (Command: f h) ................................................................ 97
23. Language (Command: f i) ........................................................................... 98
24. ISM method (Command: j p) ....................................................................... 98
25. Reset (Command: f k) ................................................................................. 98
26. Tile Mode (Command: d d) ......................................................................... 99
27. Tile ID Set (Command: d i) .......................................................................... 99
28. Tile H Position (Command: d e) .................................................................. 99
29. Tile V Position (Command: d f) ................................................................. 100
30. Tile H Size (Command: d g) ...................................................................... 100
31. Tile V Size (Command: d h) ...................................................................... 100
32. Natural Mode (In Tile Mode) (Command : d j) ........................................... 101
33. DPM Select (Command: f j) ...................................................................... 101
34. Temperature Value (Command: d n) ........................................................ 101
35. Remote Controller Lock/ Key Lock (Command: k m) ................................ 102
36. Key (Command: m c) ................................................................................ 102
37. OSD Select (Command: k l) ...................................................................... 102
38. Operating time return (Command: d l) ...................................................... 103
39. Serial No. (Command: f y) ......................................................................... 103
40. S/W Version (Command: f z) .................................................................... 103
41. Backlight (Command: m g) ........................................................................ 103
42. Display Name (Command: v a) ................................................................. 104
43. Abnormal State (Command: k z) ............................................................... 104
44. Display Location (Command: v b) ............................................................. 105
45. Player Name (Command: v d) ................................................................... 105
46. DHCP (VOE) (Command: v e) .................................................................. 105
47. Scheduling Input Select (Command : f u) (Main Picture Input) ................. 106
48. IP Address, VOE Setup (Command: v f) ................................................... 106
49. Auto Detection (Command: f g) ................................................................. 106
50. Subnet mask, VOE Setup (Command: v g) .............................................. 107
51. IP Address, NSM Setup (Command: v k) .................................................. 107
52. Mac Address, VOE Setup (Command: v h) .............................................. 107
53. Check VOE Availability (Command: v i) .................................................... 108
54. Mac Address, NSM setup (Command: v j) ................................................ 108
55. Product Name. (Command : f v) ............................................................... 108
ix

x

1 Eigenschappen van het product
HP Digital Signage modellen
De HP LCD-digital signage-monitoren zijn uitgerust met een wide-aspect active matrix TFT (thin film
transistor) beeldscherm De monitoren hebben ondermeer de volgende eigenschappen:
●
Breedbeeld met een beeldschermdiagonaal van 106,47 cm (41,92") en een standaardresolutie
van 1920x1080 pixels
●
Breedbeeld met een beeldschermdiagonaal van 119,28 cm (46,96") en een standaardresolutie
van 1920x1080 pixels
●
Kijkhoeken van 178 graden horizontaal en 178 graden verticaal
●
VGA, HDMI, DisplayPort, VOE, USB, IR en audio-ingangen
●
VGA, DisplayPort en luidsprekeruitgangen
●
RS232, LAN en externe bedieningsknoppen voor IR
●
Optie voor audio-ondersteuning voor externe luidsprekers
●
Ingebouwde USB-speler, netwerkhulpprogrammasoftware, video daisy-chaining via DP en VGA,
groeperen van IR voor tegelfunctie (daisy-chain via RS232); Video-over-Ethernet (VOE)
●
IR spread touch-technologie
●
5 exacte aanraakpunten voor multi-aanraakfunctionaliteit
●
Mogelijkheid voor randveegbewegingen
●
Ondersteunt montage-interfaces conform VESA:
◦
106,47 cm (41,92") model: 200x200 mm gatenpatroon
◦
119,28 cm (46,96") model: 400x400 mm gatenpatroon
●
Het meegeleverde softwarehulpprogramma Network Sign Manager (NSM) voor extern en
gecentraliseerd beheer van HP digitale informatieschermen. Gebruikers kunnen vanuit een
centrale locatie, zoals een datacentrum, alle aan het netwerk gekoppelde beeldschermen
controleren en er opdrachten naar verzenden. Zie voor meer informatie de
HP Network Sign
Manager User Guide
(HP Network Sign Manager gebruikershandleiding) die bij het beeldscherm
is meegeleverd.
●
Compatibiliteit voor HP Video Over Ethernet (VOE), dat een systeem van software, hardware en
firmware levert voor het koppelen van HP Digitale informatieschermen aan een netwerk met
computer/mediaspelers op hetzelfde netwerk. Zie voor meer informatie de
HP Video Over
Ethernet User Guide
(HP Video Over Ethernet gebruikershandleiding) die bij het beeldscherm is
meegeleverd.
Accessoires
●
Schijven met software en documentatie
●
Afstandsbediening
HP Digital Signage modellen 1

●
Netvoedingskabel
●
DisplayPort-kabel
●
HDMI-kabel
●
RGB (VGA)-kabel
●
USB-kabel (Type A naar type B)
●
IR ontvanger
Optionele accessoires
De optionele accessoires (afzonderlijk leverbaar) kunnen afhankelijk van het type variëren.
●
Set voor staande opstelling
●
Set luidsprekers
●
Wandmontageset
2 Hoofdstuk 1 Eigenschappen van het product

2 Richtlijnen voor veiligheid en onderhoud
Belangrijke veiligheidsinformatie
Bij de monitor wordt een netvoedingskabel geleverd. Als een andere kabel wordt gebruikt, gebruik
dan alleen een stroombron en een aansluiting die voor deze monitor geschikt zijn.
WAARSCHUWING! U vermijdt als volgt het risico van een elektrische schok of beschadiging van de
apparatuur:
• Maak gebruik van de geaarde stekker van het netsnoer. De randaarde is een belangrijke
veiligheidsvoorziening.
• Steek de stekker van het netsnoer in een geaard stopcontact dat altijd goed bereikbaar is.
• Schakel de voeding naar het product uit door de stekker uit het stopcontact te halen.
Plaats uit het oogpunt van veiligheid niets op de net- of aansluitkabels. Leg de kabels zó dat niemand
erop kan gaan staan of erover kan struikelen. Trek niet aan een snoer of kabel. Als u de stekker uit
het stopcontact trekt, pak de kabel dan bij de stekker vast.
Lees de
Handleiding voor veiligheid en comfort
voor informatie over het vermijden van het risico op
ernstige verwondingen. In de handleiding vindt u een beschrijving van de juiste instelling van het
werkstation, de correcte houding en goede en gezonde gewoonten bij het werken met de computer.
Ook bevat de handleiding belangrijke informatie over elektrische en mechanische veiligheid. Deze
handleiding vindt u op het internet op
www.hp.com/ergo en/of op de documentatieschijf, als deze bij
het beeldscherm geleverd is.
VOORZICHTIG: Om uw monitor en uw computer te beschermen, kunt u de netkabels van uw
computer en de bijbehorende randapparaten (zoals een monitor, printer, scanner) het best aansluiten
op een overspanningbeveiliging zoals een stekkerdoos met stroomstootbeveiliging (power strip) of
een UPS-apparaat (Uninterruptible Power Supply). Niet alle stekkerdozen bieden beveiliging tegen
netstroompieken; de stekkerdozen die dit wel doen, zijn voorzien van een label waarop dit staat
aangegeven. Gebruik een stekkerdoos waarvan de fabrikant een schadevervangingsbeleid voert,
zodat u uw apparaten kunt vervangen als de stroomstootbeveiliging niet werkt.
Gebruik meubels met geschikte en juiste afmetingen om uw monitor goed te ondersteunen.
WAARSCHUWING! Monitoren die verkeerd op een dressoir, boekenkast, boekenplank, bureau,
luidspreker, kist of verrijdbaar onderstel worden neergezet, kunnen omvallen en persoonlijk letsel
veroorzaken.
Zorg ervoor dat u alle snoeren en kabels die u op de monitor aansluit verstandig leidt zodat niemand
ze kan vastpakken, eraan kan trekken of erover kan struikelen.
VOORZICHTIG: Zet het apparaat niet op een plaats waar er water op kan druppelen en/of spatten.
Zet geen zaken op het apparaat waar water in zit, zoals een vaas met bloemen.
Richtlijnen voor onderhoud
U kunt de prestaties van de monitor verbeteren en de levensduur ervan als volgt verlengen:
●
Maak de monitorbehuizing niet open en probeer de monitor niet zelf te repareren. Gebruik alleen
de knoppen die in de bedieningsinstructies worden beschreven. Als de monitor niet goed werkt
Belangrijke veiligheidsinformatie 3

of gevallen of beschadigd is, neem dan contact op met een erkende HP-leverancier, -verkoper
of -serviceprovider.
●
Gebruik alleen een stroombron en -aansluiting die geschikt is voor deze monitor, zoals
aangegeven op het label en/of de achterkant van de monitor.
●
Zorg dat het totaal aantal ampères van de op hetzelfde stopcontact aangesloten apparaten de
stroomcapaciteit van het stopcontact niet overschrijdt en dat het totaal aantal ampères van de
apparaten op het verlengsnoer de stroomcapaciteit van het snoer niet overschrijdt. Kijk op het
label om het aantal ampères (A of AMPS) per apparaat te achterhalen.
●
Installeer de monitor in de buurt van een stopcontact dat u gemakkelijk kunt bereiken. U
schakelt de elektrische voeding van de monitor volledig uit door de stekker stevig vast te pakken
en uit het stopcontact te trekken. Trek nooit aan de kabel zelf om de stekker uit het stopcontact
te trekken.
●
Schakel de monitor uit als u deze niet gebruikt. U kunt de levensduur van de monitor aanzienlijk
verlengen door een screensaver te gebruiken en de monitor uit te schakelen als u hem niet
gebruikt.
VOORZICHTIG: Het zogenaamde inbranden van beeld of het ontstaan van spookbeelden
komt voor bij monitoren die langdurig hetzelfde stilstaande beeld op het scherm weergeven. Om
inbranden of spookbeelden te voorkomen en de levensduur van de monitor te verlengen, kunt u
het best een van de vier ISM-keuzemogelijkheden in het OSD-menu activeren, een
screensaver-toepassing inschakelen, regelmatig tussen stilstaand en bewegend beeld
afwisselen of de monitor uitschakelen als u deze een paar uur of langer niet gebruikt.
●
De sleuven en openingen in de behuizing zijn er ten behoeve van de ventilatie. U mag deze
openingen niet afdekken. Steek geen voorwerpen in de sleuven en andere openingen van de
behuizing.
●
Laat de monitor niet vallen en plaats deze niet op een instabiele ondergrond.
●
Leg geen voorwerpen op het netsnoer en stap niet op het snoer.
●
Plaats de monitor in een goed geventileerde ruimte en niet in de volle zon of onder krachtige
lampen, bij een warmtebron zoals een verwarmingsradiator of in een vochtige omgeving.
●
Wanneer u de monitorvoet wilt verwijderen, kunt u de monitor het best met het scherm omlaag
op een zachte ondergrond leggen om krassen, beschadiging of breuk te voorkomen.
De monitor reinigen
1. Schakel de monitor uit en koppel de netkabel los van de achterkant.
2. Stof de monitor af door het scherm en de behuizing af te nemen met een zachte, schone doek.
3. Gebruik voor moeilijkere schoonmaaksituaties een 50/50-oplossing van water en
isopropylalcohol.
VOORZICHTIG: Bevochtig een doek met geschikt reinigingsmiddel en veeg het scherm voorzichtig
schoon. Spuit het reinigingsmiddel nooit rechtstreeks op het scherm. Daardoor kan het achter het
schermkader kruipen en de elektronica beschadigen.
VOORZICHTIG: Gebruik voor het reinigen van het beeldscherm of de kast geen reinigingsmiddelen
die uit aardolie bereide vloeistoffen bevatten zoals benzeen, thinner of een andere vluchtige
substantie. Deze chemicaliën kunnen de monitor beschadigen.
4 Hoofdstuk 2 Richtlijnen voor veiligheid en onderhoud

3 Montage en voorbereiding
Onderde
el
Verbindingspaneel Beschrijving
(1) Touch USB Voor aansluiting van een touch-USB-kabel tussen de computer en het
beeldscherm.
HDMI Voor aansluiting van een kabel voor spraak- of audio-invoer.
DP IN Voor aansluiting van een DisplayPort in-kabel op het beeldscherm.
DP OUT Voor aansluiting van een DisplayPort uit-kabel op het beeldscherm.
LAN/VOE Voor aansluiting van een LAN-netwerkkabel.
SPEAKER OUT Voor aansluiting van optionele externe luidsprekers op het beeldscherm.
AUDIO IN Voor aansluiting van een audiokabel op het beeldscherm.
RGB/AV COMPONENT OUT Voor aansluiting van een RGB/AV component uit-kabel op het beeldscherm.
RGB/AV COMPONENT IN Voor aansluiting van een RGB/AV component in-kabel op het beeldscherm.
RS-232C OUT Voor aansluiting van een RS-232C uit-kabel op het beeldscherm.
RS-232C IN Voor aansluiting van een RS-232C in-kabel op het beeldscherm.
USB Voor aansluiting van een USB-kabel op het beeldscherm.
IR IN Voor aansluiting van een IR-kabel op het beeldscherm.
5

Onderd
eel
Schermmarke
ringen
Beschrijving
(2) INGANG Wijzigt de invoerbron.
MENU Opent de hoofdmenu's of slaat uw instellingen op en sluit de menu's.
Verplaatst de selectie naar boven en naar beneden.
Hiermee kunt u het volume aanpassen.
AUTO/SET Geeft het huidige signaal en de modus weer. Druk op deze knop om het scherm automatisch aan
te passen (alleen RGB-modus).
Voor het in- of uitschakelen van de voeding.
De IR-ontvanger gebruiken
Er kan op een speciale locatie een afstandsbedieningssensor worden geplaatst.
De magnetische IR-ontvanger moet op de voorkant of de zijkant van het beeldscherm worden
geplaatst. De IR-ontvanger moet in het zicht van de afstandsbediening blijven. De magnetische IR-
ontvanger moet op de locatie van de schroef (beeldschermchassis) worden geplaatst.
OPMERKING: De IR-ontvanger bevat een magneet. Als de IR-ontvanger aan de zijkant of aan de
onderkant van het product wordt bevestigd, kan de ontvanger er door externe schokken vanaf vallen.
6 Hoofdstuk 3 Montage en voorbereiding

Staande indeling
Om het beeld in staande richting te zetten, draait u het beeldscherm 90 graden tegen de klok in,
kijkend naar de voorzijde van het beeldscherm.
Het beveiligingssysteem gebruiken
De beveiligingssysteemconnector bevindt zich aan de achterkant van het beeldscherm.
Bevestig de beveiligingssysteemkabel aan het beeldscherm en aan een tafel.
OPMERKING: Het beveiligingssysteem is afzonderlijk aan te schaffen. U kunt in de meeste
elektronicawinkels extra accessoires verkrijgen.
Het beeldscherm aan een muur bevestigen
Voor een goede ventilatie, dient u een vrije ruimte van 10 cm aan elke zijkant en vanaf de wand in
acht te houden. Gedetailleerde installatie-instructies zijn beschikbaar bij de fabrikant van de montage-
apparatuur.
Staande indeling 7

Als u het beeldscherm aan een wand wilt monteren, bevestig dan een wandmontage-interface
(optionele onderdelen) aan de achterkant van de set.
Wanneer u het beeldscherm met behulp van een wandmontage-interface (optionele onderdelen)
installeert, bevestig deze dan zorgvuldig zodat het scherm niet kan vallen.
1. Gebruik een muurbevestiging en schroeven in overeenstemming met VESA-standaarden.
Als u schroeven gebruikt die langer zijn dan de VESA-standaard, dan kan het beeldscherm van
binnen beschadigd raken.
Als u niet de juiste schroeven gebruikt, kan het product beschadigd raken en van de
gemonteerde positie vallen. In dit geval is HP niet aansprakelijk voor schade.
2. Gebruik de VESA-standaard als volgt:
●
785 mm (31 inch) of groter
●
Bevestigingsschroef: Diameter 6,0 mm x spoed 1,0 mm x lengte 10 mm
VOORZICHTIG: Ontkoppel eerst het netsnoer en verplaats of installeer daarna het beeldscherm. Er
kunnen anders elektrische schokken optreden.
Als u het beeldscherm aan een plafond of schuine wand monteert, kan het beeldscherm vallen en
ernstig letsel veroorzaken.
Gebruik een door HP geautoriseerd muurbevestigingssysteem en neem contact op met de
plaatselijke verkoper of gekwalificeerd personeel.
Draai de schroeven niet te vast. Dit kan schade aan het beeldscherm veroorzaken en uw garantie
laten vervallen.
Gebruik de schroeven en de wandbevestigingen die voldoen aan de VESA-standaard. Schade of
letsel door onjuist gebruik of gebruik van een verkeerd accessoire valt niet onder de garantie.
OPMERKING: De muurbevestigingsbeugel is optioneel. U kunt via uw plaatselijke verkoper extra
accessoires verkrijgen.
De lengte van schroeven kan afhankelijk van de muurbevestiging verschillend zijn. Zorg ervoor dat u
de juiste lengte gebruikt.
Raadpleeg voor meer informatie de instructies van de fabrikant die bij de muurbevestiging zijn
meegeleverd.
8 Hoofdstuk 3 Montage en voorbereiding

4 Afstandsbediening
De afstandsbediening wordt geleverd met batterijen.
Voor het vervangen van de batterijen, opent u het afdekplaatje, vervangt u de batterijen (1,5 V AAA)
met de (+) en (-) als aangegeven op het label en sluit u daarna het afdekplaatje. Voor het verwijderen
van de batterijen voert u de handelingen voor het plaatsen van de batterijen in omgekeerde volgorde
uit.
VOORZICHTIG: Gebruik geen oude en nieuwe batterijen tegelijkertijd, omdat dit de
afstandsbediening zou kunnen beschadigen.
Zorg ervoor dat u de afstandsbediening richt op de afstandsbedieningssensor van het beeldscherm.
9

Knoppen op de afstandsbediening
Onde
rdeel
Knop Functie Onde
rdeel
Knop Functie
(1) Voeding Schakelt de monitor in of uit. (7) MUTE Schakelt al het geluid uit.
(2) MONITOR
ON/OFF
(Monitor
uitschakele
n)
Schakelt het beeldscherm uit en
weer aan.
(8) ENERGY
SAVING
(Energie
besparen)
Past de helderheid van het scherm
aan om energie te besparen.
(3) MARK
(SELECTE
ER)
Hiermee selecteert u een
specifiek bestand in de USB-
modus.
(9) INGANG Hiermee selecteert u de
Invoermodus.
(4) ARC Hiermee selecteert u de
beeldverhouding.
(10) Knoppen met
cijfers en letters
Voert numerieke of alfabetisch
tekens in afhankelijk van de
instelling.
(5) Volume
omhoog/
omlaag
Hiermee kunt u het volume
aanpassen.
(11) BRIGHTNESS
(HELDERHEID
)-toets
Met deze toets op de
afstandsbediening kunt u de
helderheid aanpassen. In de USB-
modus heeft het OSD-menu de
Paginafunctie om naar de volgende
bestandenlijst te gaan.
(6) PSM Selecteert de Picture Status
Mode (Beeldstatusmodus).
10 Hoofdstuk 4 Afstandsbediening

Ond
erde
el
Knop Functie Onde
rdeel
Knop Functie
(14) MENU Opent de hoofdmenu's of slaat
uw invoer op en sluit de
menu's.
(20) USB Selecteert het USB-menu voor de
bediening van de HP
Informatiemediaspeler.
(15) Navigatiekno
ppen
Schuift door menu's of opties. (21) EXIT Sluit alle OSD-menu's en gaat vanuit
elk menu terug naar beeldweergave.
(16) OK Selecteert menu's of opties en
bevestigt uw invoer.
(22) TILE (Tegel) Selecteert de Tegelmodus.
(17) TERUG Hiermee kan de gebruiker een
stap teruggaan in de
gebruikersinteractiefunctie.
(23) Invoerlabel
(blauwe knop)
Invoerlabel kan ingesteld worden op
PC of DTV.
(18) ID ON/OFF
(Monitor
uitschakelen
)
Wanneer het nummer van het
Afbeelding-ID hetzelfde is als
het Set-ID, kunt u de gewenste
weergave kiezen in multi-
weergavenmodus.
(24) Bedieningskno
ppen voor het
USB-menu
Bediening van de mediaweergave.
(19) AUTO Past de positie van het beeld
automatisch aan en onderdrukt
instabiliteit van het beeld
(alleen RGB-invoer).
Knoppen op de afstandsbediening 11

5 Het beeldscherm gebruiken
Het beeldscherm aansluiten op een digitale
informatiemediaspeler of een computer
Uw beeldscherm ondersteunt de Plug en Play-functie. In Plug en Play, heeft een computer een
ingebouwd stuurprogramma voor het beeldscherm en is er geen extra software nodig.
OPMERKING: Het wordt aanbevolen om een DisplayPort-verbinding te gebruiken voor de beste
beeldkwaliteit.
Gebruik een afgeschermde signaalinterfacekabel, zoals een15-polige D-sub signaalkabel en een
HDMI-kabel, met een ferrietkern om ervoor te zorgen dat het product in overeenstemming blijft met
de standaard conformiteitsbepalingen.
Als u het beeldscherm inschakelt wanneer de set nog koud is, kan het scherm flikkeren. Dit is
normaal.
Er kunnen enkele rode, groene of blauwe vlekken op het scherm verschijnen. Dit is normaal.
Als u een kabel gebruikt die langer is dan de meegeleverde 15-polige D-sub signaalkabel, kunnen
bepaalde afbeeldingen onscherp zijn.
Sluit de signaalinvoerkabel aan en draai hem met de schroeven met de klok mee vast.
VOORZICHTIG: Druk niet lang met een vinger op het scherm, omdat dit een tijdelijke vervorming op
het scherm kan veroorzaken.
Vermijd de weergave van een stilstaand beeld op het scherm gedurende een lange periode om het
inbranden van de afbeelding te voorkomen. Gebruik als dit mogelijk is een schermbeveiliger.
12 Hoofdstuk 5 Het beeldscherm gebruiken

RGB/VGA aansluiting
Hiermee wordt een analoog videosignaal van de computer naar het beeldscherm verzonden. Verbind
de computer en het beeldscherm met een standaard RGB/VGA-kabel zoals in de onderstaande
illustratie is weergegeven. Selecteer de RGB/VGA IN-connector op het beeldscherm. De audio-
invoerkabel is niet met het beeldscherm meegeleverd.
Om dit beeldscherm aan te sluiten op een ander beeldscherm via RGB/VGA (daisy chain), steekt u
een uiteinde van een tweede RGB/VGA-kabel in de Output RGB/VGA-connector op het beeldscherm
en het andere uiteinde van de RGB/VGA-kabel in de Input RGB/VGA-connector op het volgende
beeldscherm in de keten. Met een RGB/VGA-verbinding kunnen meerdere beeldschermen (tot 6) aan
één mediaspeler/computer aangesloten worden met behulp van de tegelmodus. Voor meer
informatie, zie
Meerdere monitoren met één speler verbinden op pagina 19.
Het beeldscherm aansluiten op een digitale informatiemediaspeler of een computer 13

DisplayPort aansluiting
Hiermee wordt een digitaal videosignaal van de computer naar het beeldscherm verzonden. Verbind
de computer en het beeldscherm met een DisplayPort-kabel zoals in de onderstaande illustratie is
weergegeven. Selecteer Display IN. De audio-invoerkabel is niet met het beeldscherm meegeleverd.
Als u dit beeldscherm aansluit op een ander beeldscherm via DisplayPort (daisy chain), steekt u een
uiteinde van een tweede DisplayPort-kabel in de DP-OUT-connector op het beeldscherm en het
andere uiteinde van de DisplayPort-kabel in de DP-IN-connector op het volgende beeldscherm in de
keten. Voor meer informatie, zie
Meerdere monitoren met één speler verbinden op pagina 19.
De achterkant van het product
14 Hoofdstuk 5 Het beeldscherm gebruiken

HDMI aansluiting
Hiermee worden de digitale video- en audiosignalen van de computer naar het beeldscherm
verzonden. Verbind de computer en het beeldscherm met een HDMI-kabel zoals in de onderstaande
illustratie is weergegeven. Selecteer HDMI-invoer.
De achterkant van het product
OPMERKING: Gebruik een HDMI-kabel met hoge snelheid. HDMI-kabels met hoge snelheid
kunnen resoluties van meer dan 1080p doorvoeren.
Controleer het computersysteem als u in de HDMI-modus geen audio hoort. Op sommige computers
moet u handmatig de standaard audio-uitvoer wijzigen in HDMI.
Als u de HDMI-PC-modus wilt gebruiken, moet u het invoerlabel instellen op PC-modus.
Bij het gebruik van HDMI PC kan er een compatibiliteitsprobleem optreden.
Verbinding met een touch-USB-kabel
Verbind een uiteinde van de meegeleverde USB-kabel met de USB upstream-aansluiting (type B) op
de achterkant van het beeldscherm en verbind het andere uiteinde met de USB-aansluiting van de
computer (type A).
Het beeldscherm aansluiten op een digitale informatiemediaspeler of een computer 15

16 Hoofdstuk 5 Het beeldscherm gebruiken

Verbinding met een IR-ontvanger
Hiermee kunt een extern bekabeld ontvangertoestel of een IR-ontvangertoestel gebruiken. De IR-
kabel is met het beeldscherm meegeleverd.
De magnetische IR-ontvanger moet op de voor- of zijkant van het beeldscherm (schroeflocatie op
chassis) worden geplaatst. De IR-ontvanger moet in het zicht van de afstandsbediening blijven.
De achterkant van het product
OPMERKING: Zorg dat de voedingskabel losgekoppeld is.
Het beeldscherm aansluiten op een digitale informatiemediaspeler of een computer 17

LAN/VOE aansluiting
Het beeldscherm aansluiten via LAN/VOE
▲
Om het beeldscherm met een netwerk te verbinden, steekt u de CAT-5 netwerkkabel in de
Ethernet-poort.
U kunt de Ethernetkabel van de monitor aansluiten op een mediaspeler/computer, een router
(switch) of een intranet. Een netwerkverbinding maakt het gebruik van Video Over Ethernet-
software mogelijk om een mediaspeler aan te wijzen voor de besturing van de monitor. De
verbinding maakt ook mogelijk dat het programma HP Network Sign Manager, actief op een
mediaspeler/computer in het netwerk, stuurgegevens verzendt.
Sluit de Ethernet-kabel op een van de volgende aansluitingen aan:
●
Rechtstreekse aansluiting op de computer — Sluit de LAN-kabel op de LAN-poort van de
monitor en op de LAN-poort van de mediaspeler/computer (1) aan.
●
Router — Sluit de LAN-kabel op de LAN-poort van de monitor en op de LAN-poort van de
router (2) aan.
●
Intranet — Sluit de LAN-kabel op de LAN-poort van de monitor en – via een access-point –
op het intranetnetwerk aan (3) aan.
18 Hoofdstuk 5 Het beeldscherm gebruiken

Meerdere monitoren met één speler verbinden
Het is mogelijk om meerdere monitoren op twee verschillende manieren te verbinden met een enkele
mediaspeler/computer, met Video Over Ethernet of met de Tile Mode met VGA of DisplayPort video-
ingangen.
Meerdere monitoren verbinden met Video Over Ethernet (VOE)
Om meerdere beeldschermen te verbinden met een enkele mediaspeler/computer, moet elk
beeldscherm met hetzelfde sub-netwerk worden verbonden als de mediaspeler/computer. De
invoerbron van elke monitor moet op VOE worden ingesteld. Met VOE worden beeldschermen met
mediaspelers/computers verbonden door een associatie op te zetten tussen de mediaspeler/
computer en een of meer beeldschermen in het netwerk met behulp van de VOE-software op de
mediaspeler/computer. Er kunnen maximaal 4 beeldschermen aan een enkele mediaspeler/computer
worden gekoppeld (zie de
VOE Gebruikershandleiding
die met het beeldscherm is meegeleverd voor
meer details). Als meerdere monitoren met een enkele mediaspeler/computer zijn geassocieerd,
kunnen de monitoren gespiegeld worden (waarbij hetzelfde beeld op alle monitoren tegelijk wordt
weergegeven).
Het beeld kan tegelijkertijd over alle monitoren worden uitgebreid met het dialoogvenster "Display
Resolution" van View Span.
De monitoren kunnen door een toepassing worden behandeld alsof er tot 4 individuele monitoren met
4 grafische adapters op de mediaspeler/computer zijn aangesloten.
De koppeling van maximaal 4 beeldschermen is de technische limiet en afhankelijk van de
complexiteit van het weer te geven beeld (flash of streaming video) kan het aantal beeldschermen dat
met een aanvaardbare videoweergave gekoppeld kan worden, lager dan 4 zijn (zie de
Video Over
Ethernet User Guide
voor meer details).
Meerdere monitoren in de Tile-modus verbinden
De aanbevolen kabelroutering voor daisy chaining in de Tegelmodus is: beginnen met het
beeldscherm linksboven en de bovenste laag beeldschermen aansluiten van links naar rechts tot het
laatste beeldscherm in die laag. Sluit vervolgens de monitor rechtsboven aan op de monitor
Het beeldscherm aansluiten op een digitale informatiemediaspeler of een computer 19

daaronder en sluit van rechts naar links aan tot de laatste monitor links. Ga door met deze heen-en-
weer gaande route van boven naar beneden voor alle lagen in de muur zoals aangegeven in de
volgende afbeelding.
Er kunnen meerdere beeldschermen (tot 25 voor DP en 6 voor RGB/VGA) op een enkele
mediaspeler/computer aangesloten worden met behulp van de Tegelmodus. Meerdere monitoren in
de Tile-modus worden alleen ondersteund door de invoerbronnen DisplayPort en VGA. Bij het
verbinden van de verschillende monitoren wordt de mediaspeler/computer alleen met de eerste
monitor verbonden via een DisplayPort of VGA-aansluiting. Alle volgende beeldschermen worden
met elkaar verbonden via een daisy chain met hetzij de DP OUT-connector van een beeldscherm
naar de DP IN-connector op het volgende beeldscherm, of met de VGA OUT-connector van een
beeldscherm naar de VGA IN-connector van het volgende beeldscherm. Alle monitoren moeten met
dezelfde videobron zijn verbonden, DisplayPort of VGA. Bij het werken met de Tegelmodus om
meerdere beeldschermen aan te sluiten, kan slechts één beeld worden weergegeven, verdeeld over
alle beeldschermen in de reeks.
20 Hoofdstuk 5 Het beeldscherm gebruiken

Om meerdere monitoren in de Tile-modus te beheren en besturen bij het gebruik van de videobron
VGA of DisplayPort, kan een RS-232- of netwerkaansluiting worden toegepast met de HT Network
Sign Manager.
Bij gebruik van de RS-232-interface moeten de monitoren onderling worden verbonden met RS-232-
kabels. Sluit een einde van een RS-232-kabel aan op de RS-232-ingang van de eerste monitor en
sluit deze aan op de seriële aansluiting van de mediaspeler/computer. Sluit vervolgens een uiteinde
van een RS-232-kabel aan op de RS-232 OUT-connector en het andere uiteinde op de RS-232 IN-
connector van het volgende beeldscherm en ga door met het aansluiten van de RS-232-kabels
tussen de beeldschermen in de matrix.
Bij het gebruik van een netwerkverbinding sluit u elke monitor aan op een netwerkhub of
toegangspunt met een CAT-5 kabel, waarna HP Network Sign Manager elke met het netwerk
verbonden monitor kan vinden. De HP Network Sign Manager stelt gebruikers ook in staat om elke
monitor of toegewezen groep monitoren te beheren en besturen. Als de monitor al met het netwerk is
verbonden voor VOE, is geen verdere actie vereist. De HP Network Sign Manager vindt de
beeldschermen via de zoekfunctie (zie de
HP Network Sign Manager Users Guide
(HP Network Sign
Manager gebruikershandleiding) die met het beeldscherm is meegeleverd voor meer details).
Met de IR-afstandsbediening kunnen eveneens meerdere monitoren worden beheerd en bestuurd.
OPMERKING: Het aantal monitoren dat als daisychain op een mediaspeler/computer kan en
aangesloten is variabel en afhankelijk van de signaalstatus en kabelverliezen. Als de signaalstatus
goed is en er geen kabelverliezen zijn, is het mogelijk om in een daisy chain vanaf een enkele
mediaspeler/computer tot vijfentwintig beeldschermen voor DP en 6 beeldschermen voor RGB/VGA
aan te sluiten.
Als u video gaat afspelen die tegen kopiëren is beveiligd met High-bandwidth Digital Content
Protection (HDCP), moet u DisplayPort als videobron gebruiken, en bent u beperkt tot maximaal zes
monitoren in de daisychain die HDCP kunnen ondersteunen.
Bij het gebruik van de Tegelmodus kunt u het beeldscherm-ID instellen in het OSD-menu van het
beeldscherm met de IR-afstandsbediening, het bedieningspaneel van het beeldscherm, of voor met
het netwerk verbonden beeldschermen met de HP Network Sign Manager-software (zie de
HP
Het beeldscherm aansluiten op een digitale informatiemediaspeler of een computer 21

Network Sign Manager User Guide
(HP Network Sign Manager gebruikershandleiding) die met het
beeldscherm is meegeleverd voor meer details).
Het scherm aanpassen
Het kiezen van een afbeeldingsmodus
Door het kiezen van de juiste afbeeldingsmodus kunt u afbeeldingen met de hiervoor
geoptimaliseerde instellingen weergeven.
1. Druk op MENU om naar de hoofdmenu's te gaan.
2. Gebruik de navigatieknoppen om naar PICTURE te gaan en druk op OK.
3. Gebruik de navigatieknoppen om naar Beeldmodus te gaan en druk op OK.
4. Gebruik de navigatieknoppen om naar de gewenste afbeeldingsmodus te gaan en druk op OK.
Optie Beschrijving
Levendig Past het videobeeld aan door versterking van het contrast, de helderheid, de kleur en de scherpte.
Standaard Past de afbeelding aan voor de normale omgeving.
Bioscoop Optimaliseert het videobeeld om op een meer filmtechnische manier van video's te kunnen
genieten.
Sport Optimaliseert het videobeeld voor dynamische acties door primaire kleuren zoals wit, grasgroen of
luchtblauw te benadrukken.
Game Optimaliseert het videobeeld voor een dynamisch beeld bij het spelen van spellen.
5. Wanneer u klaar bent, drukt u op EXIT. Wanneer u teruggaat naar het vorige menu, drukt u op
BACK (TERUG).
Afbeeldingsopties aanpassen
Voor elke afbeeldingsmodus kunt u fundamentele en geavanceerde opties aanpassen voor de beste
schermprestaties.
1. Druk op MENU om naar de hoofdmenu's te gaan.
2. Gebruik de navigatieknoppen om naar PICTURE te gaan en druk op OK.
3. Gebruik de navigatieknoppen om naar Beeldmodus te gaan en druk op OK.
4. Gebruik de navigatieknoppen om naar de gewenste afbeeldingsmodus te gaan en druk op OK.
5. Selecteer de volgende opties, pas deze aan en druk op OK.
Optie Beschrijving
Verlichting Past de helderheid van het beeldscherm aan door middel van het reguleren van het LED-tegenlicht.
Met het verminderen van de helderheid wordt het scherm donkerder en wordt het energieverbruik
verlaagt zonder verlies van videosignaal.
Contrast Hiermee verhoogt of verlaagt u het contrast van het videosignaal. U kunt het contrast aanpassen
wanneer het heldere gedeelte van de afbeelding verzadigd is.
Helderheid Past het basisniveau van het signaal in de afbeelding aan. U kunt de helderheid aanpassen
wanneer het donkere gedeelte van de afbeelding verzadigd is.
22 Hoofdstuk 5 Het beeldscherm gebruiken

Helderheid Past de scherpte in de randen tussen de lichte en donkere gebieden van de afbeelding aan. Hoe
lager het niveau, hoe zachter de afbeelding.
Kleur Past de intensiteit van alle kleuren aan.
Tint Past de balans tussen rood en groen aan.
Kleurtemp. Ingesteld op warm, worden de kleuren warmer door het toevoegen van kleuren als rood en met het
instellen op koud wordt het beeld meer blauwachtig.
Geavanceerde
bediening
Past de geavanceerde opties aan.
Beeld opnieuw
instellen
(resetten)
Herstelt de opties naar de standaardinstelling.
6. Wanneer u klaar bent, drukt u op EXIT. Wanneer u teruggaat naar het vorige menu, drukt u op
BACK (TERUG).
Het aanpassen van de opties voor beeldscherm van computer
Voor elke afbeeldingsmodus kunt opties aanpassen voor de beste beeldkwaliteit.
Deze functie kunt u gebruiken in de volgende modus: RGB[PC]-modus.
1. Druk op MENU om naar de hoofdmenu's te gaan.
2. Gebruik de navigatieknoppen om naar PICTURE te gaan en druk op OK.
3. Gebruik de navigatieknoppen om naar Screen (Scherm) te gaan en druk op OK.
4. Selecteer de volgende opties, pas deze aan en druk op OK.
Optie Beschrijving
Resolutie Selecteert een passende resolutie. Zie
Instellingen aanpassen op pagina 29.
Auto config. Stelt de schermpositie, de klok en de fase automatisch in. Het weergegeven beeld kan
gedurende de configuratie enkele seconden instabiel worden.
Positie/Formaat/Fase Past de opties aan als het beeld niet helder is, vooral wanneer tekens na de automatische
configuratie trillen.
Herstellen Herstelt de opties naar de standaardinstelling.
5. Wanneer u klaar bent, drukt u op EXIT. Wanneer u teruggaat naar het vorige menu, drukt u op
BACK (TERUG).
Het geluid aanpassen
Een geluidsmodus selecteren
U kunt het geluid optimaal laten afspelen door een van de vooraf ingestelde geluidsmodi te kiezen.
1. Druk op MENU om naar de hoofdmenu's te gaan.
2. Gebruik de navigatieknoppen om naar AUDIO te gaan en druk op OK.
3. Gebruik de navigatieknoppen om naar Geluidsmodus te gaan en druk op OK.
4. Gebruik de navigatieknoppen om naar de gewenste afbeeldingsmodus te gaan en druk op OK.
Het geluid aanpassen 23

Modus Beschrijving
Standaard Selecteer dit wanneer u standaardkwaliteit van het geluid wilt.
Muziek Selecteer dit wanneer u naar muziek wilt luisteren.
Bioscoop Selecteer dit wanneer u video's wilt bekijken.
Sport Selecteer dit wanneer u sportevenementen wilt bekijken.
Game Selecteer dit voor een dynamisch geluid bij het spelen van spellen.
5. Wanneer u klaar bent, drukt u op EXIT. Wanneer u teruggaat naar het vorige menu, drukt u op
BACK (TERUG).
Geluidsopties aanpassen
Pas voor de beste geluidskwaliteit de opties voor elke geluidsmodus aan.
1. Druk op MENU om naar de hoofdmenu's te gaan.
2. Gebruik de navigatieknoppen om naar AUDIO te gaan en druk op OK.
3. Gebruik de navigatieknoppen om naar Geluidsmodus te gaan en druk op OK.
4. Gebruik de navigatieknoppen om naar de gewenste afbeeldingsmodus te gaan en druk op OK.
5. Selecteer de volgende opties, pas deze aan en druk op OK.
Optie Beschrijving
Oneindig Geluid Biedt 5.1 kanaal stereogeluid van twee luidsprekers.
Hoge tonen Beheert de dominante tonen in het weergegeven geluid. Wanneer u dit verhoogt, worden de
hogere frequenties van het weergegeven geluid versterkt.
Lage tonen Maakt het weergegeven geluid zachter. Als u de lage tonen verhoogd, worden de frequenties
in het weergegeven geluid ook uitgebreid.
Herstellen Herstelt de geluidsmodus naar de standaardinstelling.
6. Wanneer u klaar bent, drukt u op EXIT. Wanneer u teruggaat naar het vorige menu, drukt u op
BACK (TERUG).
Extra opties gebruiken
De invoerlijst gebruiken
Een invoerbron selecteren
1. Druk voor de invoerbronlijst op INPUT (INVOER).
2. Gebruik de navigatieknoppen om naar de gewenste invoerbron te gaan en druk op OK.
Invoerbron Beschrijving
AV Bekijk bestanden van een dvd of andere externe apparaten, of via een digitale set-top box.
Onderdeel Bekijk bestanden van een dvd of andere externe apparaten, of via een digitale set-top box.
RGB Bekijk een beeldscherm van een computer op het scherm.
24 Hoofdstuk 5 Het beeldscherm gebruiken

HDMI Bekijk bestanden van een computer, dvd, digitale set-top box of andere "high definition"-
apparaten.
DisplayPort Bekijk bestanden van een computer, dvd, digitale set-top box of andere "high definition"-
apparaten.
VOE Bekijk bestanden via de Ethernet-poort.
USB Hiermee worden multimediabestanden die opgeslagen zijn in de USB afgespeeld.
Invoerlabel aanpassen
Invoerlabel selecteren
De digitale invoer kan worden ingesteld op de invoerlabels PC of DTV (HDMI, DisplayPort of VOE).
Met het invoerlabel PC is een beperkte beeldverhouding (16:9, 1:1 of 4:3) mogelijk. Het invoerlabel
DTV biedt de mogelijkheid voor het aanpassen van zoomen, alleen scannen, scherpte, kleur en tint.
OPMERKING: De aanraaknauwkeurigheid wordt geoptimaliseerd met behulp van de modus
Volledig scherm. Het beeldscherm moet ingesteld worden op de beeldverhouding 16:9. De gebruiker
kan de beeldverhouding ook instellen op Alleen scannen als het invoerlabel is ingesteld op DTV
(DisplayPort, HDMI- of VOE).
De procedure voor het instellen van het digitale invoerlabel (alleen HDMI, DisplayPort of VOE-
ingangen).
1. Druk voor de invoerbronlijst op de knop INPUT (INVOER).
2. Druk op de blauwe knop voor toegang tot het invoerlabel.
3. Gebruik de navigatieknoppen om naar de gewenste invoerbron te gaan.
4. Gebruik de navigatieknoppen om naar de gewenste invoerlabelnaam te gaan en druk op OK.
Beeldverhouding aanpassen
VOORZICHTIG: Alle modellen zijn ongeschikt voor toepassingen die statische, stilstaande of vaste
afbeeldingen weergeven. Statische beelden kunnen schade veroorzaken door inbranding van het
beeld, wat op het scherm zichtbaar wordt als vlekken of watermerken. De garantie is niet van
toepassing op beeldschermen die gebruikt worden voor het weergeven van statische, stilstaande of
vaste afbeeldingen gedurende lange periodes of 24 uur per dag met inbranding van het beeld als
gevolg. Om schade door het inbranden van het beeld te vermijden, moet u het beeldscherm altijd
uitschakelen wanneer het niet in gebruik is of de instellingen voor energiebeheer, indien ondersteund
door uw systeem, zo instellen dat het scherm automatisch uitschakelt wanneer het systeem niet in
gebruik is.
OPMERKING: U kunt de grootte van het beeld ook wijzigen met behulp van de hoofdmenu's.
De modus Alleen scannen is mogelijk voor videosignalen met een resolutie van 720p of hoger.
Extra opties gebruiken 25

De modi voor de hoogte-breedteverhouding die voor uw keuze beschikbaar zijn, hangen af van de
actieve invoerbron. Bepaal aan de hand van de volgende tabel welke modus voor uw monitor
beschikbaar is.
MODE (MODUS) Onderdeel RGB
PC
DisplayPort HDMI
ARC DTV PC DTV PC
16:9 o o o o o o
Allleen scannen o x o o o o
1:1 x o x o x o
4:3 o o o o o o
Zoomen o x o x o x
Bioscoopzoom o x o x o x
16:9 : Deze instelling past de afbeelding horizontaal, in lineaire verhouding, aan om het
volledige scherm vullend te maken (nuttig voor het weergeven van dvd's die geformateerd
zijn in de verhouding 4:3).
Alleen scannen : Deze instelling geeft de afbeelding weer in de beste kwaliteit en in een hoge
resolutie, zonder verlies van de originele afbeelding.
OPMERKING: Als de oorspronkelijke afbeelding ruis bevat, ziet u de ruis aan de rand.
26 Hoofdstuk 5 Het beeldscherm gebruiken

1:1 : De beeldverhouding van het origineel wordt niet aangepast. (Alleen DisplayPort PC,
HDMI PC, RGB PC)
4:3 : Met deze instelling kunt u een afbeelding met een originele beeldverhouding van 4:3
bekijken. Er verschijnen zwarte balken aan de linker- en rechterkant van het scherm.
Zoom : Met deze instelling kunt u de afbeelding zonder enige aanpassing en gevuld over het
volledige scherm weergeven. De boven- en onderkant van de afbeelding worden echter wel
bijgesneden.
Extra opties gebruiken 27

Bioscoopzoom : Kies Bioscoopzoom wanneer u de afbeelding in de juiste verhouding wilt
vergroten. Opmerking: Wanneer u de afbeelding vergroot of verkleind, kan de afbeelding
vervormen.
28 Hoofdstuk 5 Het beeldscherm gebruiken

6 Instellingen aanpassen
Toegang tot de hoofdmenu's
1. Druk op MENU om naar de hoofdmenu's te gaan.
2. Gebruik de navigatieknoppen om naar een van de volgende menu's te gaan en druk op OK.
3. Gebruik de navigatieknoppen om naar de gewenste instelling of optie te gaan en druk op OK.
4. Wanneer u klaar bent, drukt u op EXIT. Wanneer u teruggaat naar het vorige menu, drukt u op
BACK (TERUG).
Ond
erde
el
Functie Beschrijving
(1) BEELD Voor het aanpassen van de grootte, de kwaliteit of het effect van de afbeelding.
(2) AUDIO Voor het aanpassen van de kwaliteit, het effect of het volume van het geluid.
(3) TIJD Voor het aanpassen van de tijd, de datum of de timerfunctie.
(4) OPTIES Voor het aanpassen van de algemene instellingen.
(5) NETWERK Voor het instellen van het netwerk.
(6) MIJN MEDIA Voor het weergeven en afspelen van video's, foto's en muziek vanaf uw USB.
Toegang tot de hoofdmenu's 29

Instellingen voor PICTURE
1. Druk op MENU om naar de hoofdmenu's te gaan.
2. Gebruik de navigatieknoppen om naar PICTURE te gaan en druk op OK.
3. Gebruik de navigatieknoppen om naar de gewenste instelling of optie te gaan en druk op OK.
4. Wanneer u klaar bent, drukt u op EXIT. Wanneer u teruggaat naar het vorige menu, drukt u op
BACK (TERUG).
Setting (Instelling) Beschrijving
Beeldverhouding Wijzigt de grootte van de afbeelding om afbeeldingen in hun optimale grootte weer te kunnen geven.
Energie besparen Hiermee wordt de helderheid van het beeldscherm automatisch aangepast in overeenstemming met de
omgeving.
Niveau
Uit: Schakelt de energiebesparingsfunctie uit.
Minimaal/Medium/Maximaal: Selecteert het helderheidsniveau van het LED-tegenlicht.
Scherm Uit: Het scherm schakelt na 3 seconden uit.
Smart energy
saving
Past het LED-tegenlicht en het contrast aan, afhankelijk van de helderheid van het beeldscherm.
Niveau
Uit: Schakelt de functie Smart energy saving uit.
Aan: Schakelt de functie Smart energy saving in om het energieverbruik te verminderen volgens de
ingestelde waarde van de Smart energy saving.
Beeldmodus Selecteert een van de vooraf ingestelde afbeeldingsmodi of wijzigt opties in elke modus voor de beste
schermprestaties. U kunt ook van elke modus de geavanceerde opties wijzigen. De beschikbare vooraf
ingestelde afbeeldingsmodi variëren afhankelijk van het beeldscherm.
Modus
Levendig: Past het videobeeld aan door versterking van het contrast, de helderheid, de kleur en de
scherpte.
Standaard: Past de afbeelding aan voor de normale omgeving.
Bioscoop: Optimaliseert het videobeeld om op een meer filmtechnische manier van video's te kunnen
genieten.
Sport: Optimaliseert het videobeeld voor dynamische acties door primaire kleuren zoals wit, grasgroen
of luchtblauw te benadrukken.
Game: Optimaliseert het videobeeld voor een scherm voor snelle games zoals computerspellen of
games.
SCHERM (Alleen
in RGB-modus)
Past de opties van het beeldscherm van de computer in RGB-modus aan.
Optie
Resolutie: Selecteert een passende resolutie. Zie
Instellingen aanpassen op pagina 29.
Automatische configuratie: Stelt de schermpositie, de klok en de fase automatisch in. Het weergegeven
beeld kan gedurende de configuratie enkele seconden instabiel worden.
Positie/Grootte/Fase: Past de opties aan als het beeld niet helder is, vooral wanneer tekens na de
automatische configuratie trillen.
Opnieuw instellen: Herstelt de opties naar de standaardinstelling.
30 Hoofdstuk 6 Instellingen aanpassen

Opties voor beeldmodus
Setting (Instelling) Beschrijving
Verlichting Past de helderheid van het beeldscherm aan door middel van het reguleren van
het LED-tegenlicht. Met het verminderen van de helderheid wordt het scherm
donkerder en wordt het energieverbruik verlaagt zonder verlies van videosignaal.
Contrast Hiermee verhoogt of verlaagt u het contrast van het videosignaal. U kunt het
contrast aanpassen wanneer het heldere gedeelte van de afbeelding verzadigd is.
Helderheid Past het basisniveau van het signaal in de afbeelding aan. U kunt de helderheid
aanpassen wanneer het donkere gedeelte van de afbeelding verzadigd is.
Helderheid Past de scherpte in de randen tussen de lichte en donkere gebieden van de
afbeelding aan. Hoe lager het niveau, hoe zachter de afbeelding.
Kleur Past de intensiteit van alle kleuren aan.
Tint Past de balans tussen rood en groen aan.
Kleurtemperatuur Ingesteld op warm, worden de kleuren warmer door het toevoegen van kleuren
als rood en met het instellen op koud wordt het beeld meer blauwachtig.
Geavanceerde bediening Past de geavanceerde opties aan. Zie de geavanceerde beeldopties.
Beeld opnieuw instellen (resetten) Herstelt de opties naar de standaardinstelling.
OPMERKING: Als de instelling Beeldmodus in het menu Beeld wordt ingesteld op Levendig,
Standaard, Bioscoop, Sport of Game, worden de erop volgende menu's automatisch ingesteld.
U kunt geen kleur en tint aanpassen in de RGB/ HDMI-PC/DisplayPort PC-modus.
Wanneer u de functie Smart energy saving gebruikt, kan het scherm er verzadigd uitzien in het witte
gebied van een stilstaande afbeelding.
Als Energiebesparing ingesteld is op Minimaal, Medium of Maximaal, wordt de functie Smart energy
saving uitgeschakeld.
Geavanceerde bediening
Setting (Instelling) Beschrijving
Dynamisch Contrast (Uit/Hoog/Medium/
Laag)
Past het contrast aan om het op het beste niveau te houden in overeenstemming
met de helderheid van het beeldscherm. De afbeelding wordt verbeterd door
lichte delen lichter en donkere delen donkerder te maken. (De functie werkt in de
volgende modus - Component, HDMI-DTV, DisplayPort-DTV)
Dynamische Kleuren (Uit/Hoog/Laag) Past de kleuren op het scherm aan om ze er levendiger, rijker en helderder uit te
laten zien. Deze functie verhoogt de tint, de verzadiging en de helderheid, zodat
het rood, het blauw, het groen en het wit er levendiger uitzien. (De functie werkt in
de volgende modus - Component, HDMI-DTV, DisplayPort-DTV)
Helder Wit (Uit/Hoog/Laag) Maakt het witte gebied van het scherm helderder en witter.
Kleur van huid (-5 tot 5) In video's worden gebieden met huid vastgesteld die vervolgens aangepast
worden voor een natuurlijke huidskleur.
Ruisonderdrukking (Uit/Hoog/Medium/
Laag)
Vermindert de ruis op het scherm zonder verlies aan beeldkwaliteit. (De functie
werkt in de volgende modus - Component, HDMI-DTV, DisplayPort-DTV)
Dig. ruisonderdr (Uit/Hoog/Medium/
Laag)
Deze optie vermindert de ruis die bij het maken van digitale videosignalen wordt
geproduceerd.
Toegang tot de hoofdmenu's 31

Gamma (Hoog/Medium/Laag) Geeft de mogelijkheid om uw eigen gammawaarde in te stellen. Hoge
gammawaarden geven op het beeldscherm witachtige beelden, lage
gammawaarden geven beelden met een hoog contrast.
Geavanceerde bediening Low (Laag): De afbeelding op het scherm wordt donkerder.
High (Hoog): De afbeelding op het scherm wordt helderder.
Stel het zwartniveau op het scherm op het juiste niveau in. (De functie werkt in de
volgende modus - Component, HDMI-DTV, DisplayPort-DTV)
Instellingen voor AUDIO
1. Druk op MENU om naar de hoofdmenu's te gaan.
2. Gebruik de navigatieknoppen om naar AUDIO te gaan en druk op OK.
3. Gebruik de navigatieknoppen om naar de gewenste instelling of optie te gaan en druk op OK.
Om terug te gaan naar de vorige instelling of optie, drukt u op BACK (TERUG).
4. Wanneer u klaar bent, drukt u op EXIT. Wanneer u teruggaat naar het vorige menu, drukt u op
BACK (TERUG).
De beschikbare audio-instellingen zijn als volgt:
Setting (Instelling) Beschrijving
Clear Voice II Door menselijke geluiden van andere geluiden te onderscheiden, kan beter naar menselijke
stemmen worden geluisterd.
Balans Past de balans tussen de linkse en rechtse luidsprekers aan in overeenstemming met de
ruimte.
Geluidsmodus De beste toonkwaliteit van het geluid wordt automatisch geselecteerd, afhankelijk van het type
video dat u bekijkt.
Modus
Standaard: De meest indrukwekkende en natuurlijke geluidsweergave.
Muziek: Selecteer deze optie om te genieten van het oorspronkelijke geluid van de muziek.
Bioscoop: Selecteer deze optie voor een sublieme geluidskwaliteit.
Sport: Selecteer deze optie voor sportuitzendingen.
Game: Dynamische geluidsweergave voor computerspellen.
OPMERKING: Als de geluidskwaliteit of het volume niet aan uw wensen voldoet, wordt het
aanbevolen om gebruik te maken van een huiskamerbioscoopsysteem of een versterker voor
aanpassing aan de verschillende gebruikersomgevingen.
Optie
Oneindig geluid: Biedt 5.1 kanaal stereogeluid van twee luidsprekers.
Hoge tonen: Beheert de dominante tonen in het weergegeven geluid. Wanneer u dit verhoogt,
worden de hogere frequenties van het weergegeven geluid versterkt.
Lage tonen: Maakt het weergegeven geluid zachter. Wanneer u dit verhoogt, worden de lagere
frequenties van het weergegeven geluid versterkt.
Opnieuw instellen: Herstelt de geluidsmodus naar de standaardinstelling.
32 Hoofdstuk 6 Instellingen aanpassen

Digital Audio Input HDMI/Display Port/VOE: Geeft het geluid van het digitale signaal van HDMI weer door de
schermluidsprekers. Audio in: Geeft het geluid weer door de schermluidsprekers, door HDMI
aan te sluiten op de Audio in-poort.
Luidspreker AAN: Schakelt het geluid op de schermluidsprekers in. (* De schermluidsprekers worden
afzonderlijk verkocht.)
UIT: Schakelt het geluid op de schermluidsprekers uit. Gebruik deze optie als u een extern
geluidsapparaat gebruikt.
Instellingen voor TIME
1. Druk op MENU om naar de hoofdmenu's te gaan.
2. Gebruik de navigatieknoppen om naar TIME te gaan en druk op OK.
3. Gebruik de navigatieknoppen om naar de gewenste instelling of optie te gaan en druk op OK.
Om terug te gaan naar de vorige instelling of optie, drukt u op BACK (TERUG).
4. Wanneer u klaar bent, drukt u op EXIT. Wanneer u teruggaat naar het vorige menu, drukt u op
BACK (TERUG).
De beschikbare tijdsinstellingen zijn als volgt:
Setting (Instelling) Beschrijving
Klok Hiermee stelt u de tijdfunctie in.
On/Off Timer (Timer Aan/
Uit)
Bepaalt de tijd waarop het beeldscherm in- of uitgeschakeld moet worden.
Sleep Timer Bepaalt de tijdsduur waarnaar het beeldscherm wordt uitgeschakeld. Wanneer u het
beeldscherm uitschakelt en weer inschakelt, wordt de Slaaptimer uitgezet.
Inschakelvertraging Als u meerdere monitoren aansluit en deze inschakelt, worden ze één voor één afzonderlijk
ingeschakeld om overbelasting te voorkomen.
Automatisch Uit Als dit geactiveerd is en er geen ingangssignaal is, wordt de set na 15 minuten automatisch
uitgeschakeld.
Automatische standby Als u het beeldscherm langer dan vier uur niet gebruikt, gaat het automatisch over in de
sluimerstand.
OPMERKING: Voor Timer Aan/Uit kunnen tot zeven tijdsinstellingen opgeslagen worden; het
scherm wordt op de vooraf ingestelde tijd in het tijdsschema in- of uitgeschakeld. Als er meerdere
vooraf ingestelde tijden in het tijdsschema zijn opgeslagen, wordt de tijd genomen die het kortst bij de
actuele tijd ligt.
Als de Aan/uit-tijd is ingesteld, worden deze functies elke dag uitgevoerd op de ingestelde tijd.
De functie van het gepland in- of uitschakelen, kan alleen goed functioneren als de tijd van het
apparaat juist is ingesteld.
Als de tijden voor het in- en uitschakelen gelijk zijn, krijgt als de set is ingeschakeld de tijd voor het
uitschakelen prioriteit boven de tijd voor het inschakelen en vice versa als de set is uitgeschakeld.
Toegang tot de hoofdmenu's 33

Instellingen voor OPTION
1. Druk op MENU om naar de hoofdmenu's te gaan.
2. Gebruik de navigatieknoppen om naar OPTION te gaan en druk op OK.
3. Gebruik de navigatieknoppen om naar de gewenste instelling of optie te gaan en druk op OK.
Om terug te gaan naar de vorige instelling of optie, drukt u op BACK (TERUG).
4. Wanneer u klaar bent, drukt u op EXIT. Wanneer u teruggaat naar het vorige menu, drukt u op
BACK (TERUG).
De beschikbare optie-instellingen zijn als volgt:
Setting (Instelling) Beschrijving
Taal Voor het kiezen van de taal waarin de namen van de bedieningselementen weergegeven
moeten worden.
ISM-methode Wanneer het beeldscherm gedurende lange tijd hetzelfde statische beeld van een computer- of
videospel weergeeft, kan dit het inbranden van het beeld veroorzaken en dit kan zichtbaar
blijven zelfs nadat u het beeld verandert. Zorg ervoor dat er geen statisch beeld lang op het
scherm wordt weergegeven.
Setting (Instelling)
Normaal: Selecteer deze optie als u denkt dat uw scherm geen last zal hebben van inbranding.
Orbiter: Het kan helpen om het inbranden van het beeld te voorkomen. U kunt echter beter
geen statische beelden op het scherm laten staan. Om ingebrande beelden op het scherm te
voorkomen, wordt het scherm met deze optie om de 2 minuten bewogen.
Inversie: Deze functie keert het kleurenpaneel van het scherm om. Het kleurenpaneel wordt
automatisch om de 30 minuten omgekeerd.
Witwassen: Deze optie maakt het scherm helemaal wit. Hiermee worden ingebrande beelden
van het scherm gewist. Een ingebrand beeld wordt mogelijk niet helemaal gewist met deze
optie.
DPM-selectie Een gebruiker kan de keuze maken om de modus voor energiebesparing in- of uit te
schakelen.
Autom. omschakeling
ingang
Als er geen invoersignaal is, schakelt het automatisch over naar een andere ingang met
signaal.
Setting (Instelling)
Uit: Stopt het automatisch omschakelen.
Auto (Automatisch): Schakelt automatisch over naar een andere invoerbron met videosignaal,
als er geen videosignaal komt van de actuele invoerbron.
Manual (Handmatig): Selecteert de prioriteit van de invoerbron voor het automatisch
omschakelen. Als er meerdere invoerbronnen zijn, wordt de invoerbron met de hoogste
prioriteit geselecteerd.
Fabrieksinstellingen
herstellen
Selecteer deze optie om de standaard fabrieksinstellingen te herstellen.
Set ID (ID instellen) U kunt een uniek set-ID-nummer (naamtoewijzing) aan elk beeldscherm toewijzen wanneer er
meerdere beeldschermen aangesloten zijn. Geef het een nummer (1 tot 255) met behulp van
de knoppen en sluit het af. Gebruik de unieke set-id's om de verschillende producten
afzonderlijk te besturen via het programma voor productbesturing.
Tegelmodus Tegelmodus:
Voor deze functie is het volgende noodzakelijk:
34 Hoofdstuk 6 Instellingen aanpassen

●
Er moeten meerdere beeldschermen zijn aangesloten.
●
De functie moet zo zijn ingesteld dat deze kan worden aangesloten op een DisplayPort-
kabel of verdeler. De tegelmodus moet worden ingesteld na het identificeren van de
uitlijning en het ID van het beeldscherm. De aanpassingen worden pas opgeslagen na het
indrukken van de SET-knop.
●
Tegelmodus : kolom x rij ( k = 1 tot 15 r = 1 tot 15)
●
15 x 15 beschikbaar.
●
De configuratie bepaalt een array van beeldschermen die in een enkele afbeelding
worden getoond (tot 25 DisplayPort en 6 RGB/VGA).
Automatische configuratie: Stelt de schermpositie, de klok en de fase automatisch in. Het
weergegeven beeld kan gedurende de configuratie enkele seconden instabiel worden.
Positie: Voor het horizontaal en verticaal verplaatsen van de schermpositie.
Grootte: Voor het aanpassen van de horizontale en verticale grootte van het scherm, waarbij
rekening gehouden wordt met de grootte van de schermrand.
Natural (Natuurlijk): Zorgt ervoor dat het beeld proportioneel behouden blijft binnen de reeks
door te compenseren voor de breedte van de tussenstijlen (de afstand tussen het actieve
weergavegebied tot het actieve weergavegebied van het aangrenzende beeldscherm in de
reeks).
Opnieuw instellen: Functie voor het initialiseren en vrijgeven van Tegel. Alle tegelinstellingen
worden met deze functie vrijgegeven en het scherm wordt opnieuw ingesteld op volledig
scherm.
PIP/PBP Video's of foto's die zijn opgeslagen in het USB-apparaat worden op een enkel beeldscherm
weergegeven door ze te verdelen over het hoofdscherm en de sub-schermen.
Optie
Modus: Bepaalt het type tweede scherm.
●
*UIT: Schakelt het tweede scherm uit.
●
*PIP (Picture In Picture): Geeft het tweede scherm in het hoofdscherm weer.
●
*PBP (Picture By Picture): Geeft het tweede scherm naast het hoofdscherm weer.
Positie: Past de positie van het sub-scherm aan (linksboven, linksonder, rechtsboven,
rechtsonder) De standaardwaarde is rechtsonder.
Grootte: Past de grootte van het sub-scherm aan (Grootte 0 tot 10). De standaardgrootte van
PIP (Grootte: 0) is 480x270; de maximale grootte 10 is 960x540.
OPMERKING: De opties voor positie en grootte zijn alleen ingeschakeld in PIP-modus.
Toetsvergrendeling Schakelt de bedieningstoetsen van het beeldscherm in of uit. Als Sleutel Vergrendel is
ingechakeld, zijn de bedieningstoetsen van het beeldscherm uitgeschakeld.
Product-/service-info. Toont de modelnaam, de softwareversie, het serienummer, het IP-adres, het MAC-adres en de
startpagina.
Staande modus Draai het OSD-menu met de klok mee (90°)
Standby Power Control
(Standbystand
voedingsbeheer)
Dit geeft de mogelijkheid om de EDID-waarde te behouden wanneer de monitor wordt
uitgeschakeld. Het kan worden ingesteld op Aan of Uit.
Als u deze instelt op Aan, wordt de EDID-waarde opgeslagen wanneer de monitor wordt
uitgeschakeld.
Als u deze instelt op Uit, verliest u de EDID-waarde wanneer de monitor wordt uitgeschakeld.
Als het ingesteld is op Uit, kan de EDID-waarde opgeslagen worden in overeenstemming met
de invoer en het model.
Toegang tot de hoofdmenu's 35

Tegelmodus
Dit beeldscherm kan over meedere schermen worden verdeeld voor het maken van een groot
beeldscherm.
●
Uit: Als de optie Tegelmodus is uitgeschakeld.
●
1x2: Voor het gebruik van 2 beeldschermen.
●
2x2: Voor het gebruik van 4 beeldschermen.
●
3x3: Voor het gebruik van 9 beeldschermen.
●
4x4: Voor het gebruik van 16 beeldschermen.
36 Hoofdstuk 6 Instellingen aanpassen

●
5x5: Voor het gebruik van 25 beeldschermen.
Tegelmodus – Natuurlijke modus
Wanneer dit actief is, wordt het deel van het beeld dat normaal gesproken in de kloof tussen de
beeldschermen zou worden weergegeven, weggelaten.
PIP/PBP
Video's of foto's die zijn opgeslagen in het USB-apparaat worden op een enkel beeldscherm
weergegeven door ze te verdelen over het hoofdscherm en de sub-schermen.
Modus
*PIP (Picture In Picture): Geeft het sub-scherm in het hoofdscherm weer.
*PBP (Picture By Picture): Geeft het sub-scherm naast het hoofdscherm weer.
Positie
Past de positie van het sub-scherm aan (linksboven, linksonder, rechtsboven, rechtsonder).
Afmetingen
Toegang tot de hoofdmenu's 37

Past de grootte van het sub-scherm aan (Grootte 0-10).
OPMERKING: Het sub-scherm wordt alleen ondersteund bij gebruik van het USB-apparaat.
U kunt de grootte en de positie alleen in PIP-modus wijzigen.
Als PBP geselecteerd is, wordt de optie voor de beeldverhouding in het menu BEELD uitgeschakeld
(vast ingesteld op 16:9).
Tijdens de uitvoering van de functie PBP is de functie Tegelmodus niet mogelijk.
Voordat u de functies PIP of PBP uitvoert, moet u het uitgaande geluid selecteren. (Selecteer Hoofd
of Sub.)
Als u in het geluidselectievak geen Hoofd of Sub selecteert en als het OSD-menu na een bepaalde
periode verdwijnt of verdwijnt bij het indrukken van Exit of Back (Terug), dan wordt het PIP/PBP-sub-
scherm niet geactiveerd.
U kunt het geluid niet wijzigen tijdens de uitvoering van de functies PIP of PBP. Als u het geluid wilt
wijzigen, moet u PIP/PBP opnieuw starten.
De beeldkwaliteit van het sub-scherm wordt ingesteld volgens de waarden die geselecteerd zijn in het
hoofdmenu, en niet het USB-apparaat.
Wanneer de voeding uit- en ingeschakeld wordt, wordt de PIP/PBP-modus uitgeschakeld.
Als u video's afspeelt die u hebt geselecteerd in PIP/PBP-modus, worden de video's opeenvolgend
herhaald afgespeeld.
De onderstaande knoppen werken in PIP-modus:
Knop Foto Film
<ox
>ox
xo
xx
xo
xo
xo
38 Hoofdstuk 6 Instellingen aanpassen

Afbeelding-ID
Een afbeelding-ID wordt gebruikt voor het wijzigen van de instellingen van een specifiek beeldscherm
met een enkele IR-ontvanger voor meerdere beeldschermen. Met behulp van audiokabels is
communicatie mogelijk tussen een set met een IR-ontvanger en andere sets. Elke is set wordt
geïdentificeerd met een set-ID. Als u het afbeelding-ID toewijst met de afstandsbediening, kunnen
alleen beeldschermen met hetzelfde afbeelding-ID en set-ID op afstand worden beheerd.
1. Druk op de groene knop ON (AAN) op de afstandsbediening.
2. Met het indrukken van de linker/rechter knoppen of het herhaaldelijk indrukken van de ON
(AAN)-knop, wijzigt het afbeelding-ID van UIT naar 0 tot en met 4. Wijs het gewenste ID toe.
Als u het set-ID aan elke set met multi-vision toewijst en vervolgens met de rode knop op de
afstandsbediening het afbeelding-ID toewijst, wordt de toetsopdracht weergegeven voor de set
met hetzelfde set-ID en afbeelding-ID. Een set met verschillende set-ID's en afbeelding-ID's kan
niet door infraroodsignalen worden bediend.
OPMERKING: Als bijvoorbeeld het afbeelding-ID is ingesteld op 2, dan kan het beeldscherm
rechtsboven (Set-ID: 2) worden bediend met infraroodsignalen.
U kunt voor elke set de instellingen voor de menu's BEELD, AUDIO, TIJD, NETWERK en MIJN
MEDIA wijzigen of de instellingen voor de sneltoetsen op de afstandsbediening wijzigen.
Als u voor afbeelding-ID's op de groene knop OFF (UIT) drukt, worden de afbeelding-ID's voor alle
sets uitgeschakeld. Als u daarna op een willekeurige knop van de afstandsbediening drukt, worden
alle sets weer ingeschakeld.
Tijdens het gebruik van het menu MIJN MEDIA wordt het afbeelding-ID uitgeschakeld.
Instellingen voor NETWORK
1. Druk op MENU om naar de hoofdmenu's te gaan.
2. Gebruik de navigatieknoppen om naar NETWORK te gaan en druk op OK.
3. Gebruik de navigatieknoppen om naar de gewenste instelling of optie te gaan en druk op OK.
Om terug te gaan naar de vorige instelling of optie, drukt u op BACK (TERUG).
4. Wanneer u klaar bent, drukt u op EXIT. Wanneer u teruggaat naar het vorige menu, drukt u op
BACK (TERUG).
De beschikbare optie-instellingen zijn als volgt:
Setting (Instelling) Beschrijving
Network Setting Voor het configureren van de netwerkinstellingen.
Netwerkstatus Weergave van de netwerkstatus.
●
Internet is connected (Internet is aangesloten) : Externe aansluiting
●
Network is connected (Netwerk is aangesloten) : Alleen interne aansluiting
●
Not connected (Niet aangesloten) : Als er geen netwerkaansluiting is
VOE-instelling Stelt het IP-adres voor VOE in.
VOE
netwerkinstellingen
Deze velden worden herkend door de Video Over Ethernet-software.
Beeldschermnaam – Geef dit beeldscherm een naam van maximaal 32 alfanumerieke tekens voor
referentie via de VOE-software.
Toegang tot de hoofdmenu's 39

Beeldschermlocatie – Geef de fysieke locatie van dit beeldscherm op een manier die voor u duidelijk
is. Gebruik maximaal 32 alfanumerieke tekens.
Productnaam – Geeft automatisch LD4245tm of LD4745tm weer.
Naam van mediaspeler – De computernaam van een computer/mediaspeler waarop VOE-software
draait en waarvan de uitvoer op dit beeldscherm moet worden weergegeven. U moet een naam
invoeren. De VOE-software voert een naam in als het een videobron aan deze monitor toewijst.
Via LAN uit
slaapstand halen
Hiermee stelt u in of u "Via LAN uit slaapstand halen" wilt gebruiken. Het kan worden ingesteld op
Aan of Uit.
Aan: "Via LAN uit slaapstand halen" is ingeschakeld en u kunt het product op afstand via LAN
inschakelen.
Uit: "Via LAN uit slaapstand halen" is uitgeschakeld.
VOORZICHTIG: Bij het instellen van de naam van de mediaspeler kan er een invoervertraging
optreden als u de knoppen op de afstandsbediening continu ingedrukt houdt.
40 Hoofdstuk 6 Instellingen aanpassen

7 Het maken van verbindingen
Sluit verschillende externe apparaten aan op de poorten van het achterpaneel van het beeldscherm.
1. Zoek een extern apparaat dat u aan uw beeldscherm wilt aansluiten zoals in de volgende
illustratie is weergegeven.
2. Controleer het verbindingstype van het externe apparaat.
3. Ga naar betreffende illustratie en controleer de details van de verbinding.
Ond
erde
el
Bron Verwijzing Ond
erde
el
Bron Verwijzing
(1) HD
ontvanger
HDMI aansluiting op pagina 44
DisplayPort aansluiting
op pagina 42
Component aansluiting
op pagina 45
(4) Luidsprek
ers
Component aansluiting
op pagina 45
(2) Dvd
HDMI aansluiting op pagina 44
DisplayPort aansluiting
op pagina 42
Component aansluiting
op pagina 45
(5) USB
Touch-
USB
Aansluiting op USB
op pagina 47
Verbinding met een touch-USB-
kabel op pagina 15
(3) vcr
Component aansluiting
op pagina 45
(6) Computer
HDMI aansluiting op pagina 44
DisplayPort aansluiting
op pagina 42
41

Aansluiting op het LAN
op pagina 46
OPMERKING: Voor geluid moet u een optionele luidspreker aansluiten.
Het aansluiten op een computer, HD-ontvanger, DVD of
videorecorder
Sluit een HD-ontvanger, DVD of videorecorder op het beeldscherm aan en selecteer de juiste
invoermodus.
DisplayPort aansluiting
Verzendt de digitale videosignalen van een extern apparaat naar het beeldscherm. Sluit het externe
apparaat en het beeldscherm aan met de DisplayPort-kabel zoals in de volgende illustratie is
weergegeven. Voor het verzenden van een audiosignaal, moet u een optionele audiokabel
aansluiten.
De achterkant van het product:
42 Hoofdstuk 7 Het maken van verbindingen

Het aansluiten op een computer, HD-ontvanger, DVD of videorecorder 43

HDMI aansluiting
Verzendt de digitale video- en audiosignalen van een extern apparaat naar het beeldscherm. Sluit het
externe apparaat en het beeldscherm aan met de HDMI-kabel zoals in de volgende illustratie is
weergegeven.
De achterkant van het product:
OPMERKING: Gebruik een HDMI-kabel met hoge snelheid.
HDMI-kabels met hoge snelheid worden getest op het doorvoeren van HD-signalen van 1080p en
hoger.
44 Hoofdstuk 7 Het maken van verbindingen

Component aansluiting
Verzendt de analoge video- en audiosignalen van een extern apparaat naar het beeldscherm. Sluit
het externe apparaat en het beeldscherm aan met de 15-polige signaal naar RCA-kabel zoals in de
volgende illustratie is weergegeven. Voor het weergeven van beelden met behulp van progressieve
scan, moet u de component-kabel gebruiken.
De VGA/RCA-kabel en de audiokabel zijn niet bij het beeldscherm meegeleverd.
De achterkant van het product:
OPMERKING: Bij het aansluiten op de Component-poort met behulp van het gedeelde interface,
moet de poort overeenkomen met de invoerbron. Er kan anders ruis optreden.
Het aansluiten op een computer, HD-ontvanger, DVD of videorecorder 45

Aansluiting op het LAN
a. Via een router (switch).
Sluit de ene kant van de LAN-kabel (1) aan op het beeldscherm en de andere kant op de router
(2). Sluit de tweede LAN-kabel aan op de router (3) en het andere uiteinde van de LAN-kabel op
een computer (4).
b. Via het internet
Sluit de ene kant van de LAN-kabel (1) aan op het beeldscherm en de andere kant op het
netwerk (2). Sluit de tweede LAN-kabel aan op het netwerk (3) en het andere uiteinde van de
LAN-kabel op een computer (4).
46 Hoofdstuk 7 Het maken van verbindingen

Aansluiting op USB
Sluit een USB-opslagapparaat, zoals een USB-flashgeheugen, externe vaste schijf, MP3-speler of
een USB-geheugenkaartlezer aan op het beeldscherm en open het USB-menu om gebruik te kunnen
maken van diverse multimediabestanden.
Daisy chain-beeldschermen
Gebruik deze functie voor digitale videosignalen vanaf een computer op meerdere beelschermen.
1. Sluit een signaalinvoerkabel (DisplayPort-kabel) aan op de DP IN-poort van het beeldscherm.
2. Sluit het andere uiteinde van de signaalinvoerkabel aan op de computer.
3. Sluit het ene uiteinde van een signaalinvoerkabel aan op de DP OUT-poort van het eerste
beeldscherm en het andere uiteinde van de kabel op de DP IN van het tweede beeldscherm.
DisplayPort kabel
OPMERKING: Het aantal beeldschermen dat aan een enkele uitgang kan worden aangesloten, kan
variëren afhankelijk van de signaalstatus en het verlies aan kabelcapaciteit. Als de signaalstatus
goed is en er geen kabelverliezen zijn, is het mogelijk om maximaal 25 beeldschermen aan te sluiten.
Als u meer beeldschermen wilt aansluiten, dan wordt aanbevolen om gebruik te maken van een
verdeler.
Voor meervoudige verbindingen in in/out cascade-formaat, wordt het gebruik van kabels zonder
verlies aanbevolen.
DP OUT werkt niet voor aansluitingen op een apparaat van derden.
Aansluiting op USB 47

8 Het beeldscherm instellen voor muziek,
video's en foto's
Sluit het beeldscherm via de LAN-poort aan op een lokaal netwerk (LAN) zoals weergegeven in de
volgende illustratie en stel de netwerkinstellingen in. Het beeldscherm ondersteunt alleen bekabelde
netwerkverbindingen. Na het maken van een fysieke verbinding kunnen sommige netwerken vereisen
dat de netwerkinstellingen van het beeldscherm aangepast worden. Voor de meeste netwerken zal
het beeldscherm automatisch een verbinding maken zonder enige aanpassingen.
Controleer de handleiding van uw router voor gedetailleerde informatie.
VOORZICHTIG: Gebruik geen modulaire telefoonkabels voor aansluitingen op de LAN-poort.
Aangezien er diverse verbindingsmethoden zijn, dient u de specificaties van uw telefoonaanbieder te
volgen.
Voor het instellen van de netwerkinstellingen (als uw beeldscherm automatisch verbinding heeft
gemaakt, zal het opnieuw instellen de verbinding niet verstoren):
1. Druk op MENU om naar de hoofdmenu's te gaan.
2. Gebruik de navigatieknoppen om naar NETWORK te gaan en druk op OK.
3. Gebruik de navigatieknoppen om de Network Setting te selecteren en druk op OK.
4. Selecteer na het instellen van Network Setting Opnieuw instellen. De nieuwe
verbindingsinstellingen wijzigen de huidige netwerkinstellingen.
5. Selecteer Automatisch instellen van IP of Handmatig instellen van IP.
48 Hoofdstuk 8 Het beeldscherm instellen voor muziek, video's en foto's

●
Druk voor het selecteren van Handmatig instellen van IP op de navigatie- en
nummerknoppen. IP-adressen moet handmatig ingevoerd worden.
●
Automatisch instellen van IP: Selecteer dit als er een DHCP (Dynamic Host Configuration
Protocol)-server (router) met een bekabelde verbinding op het lokale netwerk (LAN) is. Het
beeldscherm krijgt dan automatisch een IP-adres toegewezen. Als u gebruik maakt van
een breedbandrouter met een DHCP server-functie, dan wordt het IP-adres automatisch
toegewezen.
6. Wanneer u klaar bent, drukt u op EXIT.
VOORZICHTIG: Het netwerkinstellingenmenu is pas beschikbaar nadat het beeldscherm is
aangesloten op een fysiek netwerk.
Aangezien er diverse verbindingsmethoden zijn, wordt het door HP aanbevolen dat u de specificaties
van uw telefoonaanbieder volgt.
OPMERKING: Voor rechtstreekse toegang tot het internet vanaf uw beeldscherm moet de
internetverbinding altijd actief zijn.
Als u geen toegang hebt tot het internet, controleer dan de staat van het netwerk vanaf een computer
op uw netwerk.
Controleer bij het instellen van de netwerkinstelling de LAN-kabel of controleer of de DHCP-functie op
de router is ingeschakeld.
Als u de netwerkinstellingen niet volledig instelt, kan het zijn dat het netwerk niet goed functioneert.
Tips voor de netwerkinstelling
●
Gebruik voor dit beeldscherm een standaard LAN-kabel. Gebruik een Cat5-kabel of beter, met
een RJ45-connector.
●
Veel problemen met de netwerkverbinding tijdens het instellen hiervan kunnen vaak opgelost
worden door de router opnieuw in te stellen (reset). Schakel na het aansluiten van het
beeldscherm op het netwerk snel de netwerkrouter uit of koppel de kabel ervan los. Schakel
daarna de router weer in of sluit de kabel weer aan.
●
HP is niet verantwoordelijk voor een eventuele slechte werking van het beeldscherm en/of de
internetverbinding die wordt veroorzaakt door communicatiefouten/storingen die verband
houden met uw internetverbinding of met andere aangesloten apparatuur.
●
HP is niet verantwoordelijk voor problemen met de internetverbinding.
●
U kunt ongewenste resultaten ervaren als de snelheid van de netwerkverbinding niet aan de
vereisten voldoet van de data die u verwerkt.
●
Sommige handelingen via de internetverbinding kunnen onmogelijk zijn vanwege bepaalde
beperkingen die verband houden met uw internetverbinding.
●
Voor eventuele internetkosten, met inbegrip van verbindingskosten, draagt u zonder enige
beperking de verantwoordelijkheid.
●
Voor een bekabelde aansluiting op dit beeldscherm is een 10 Base-T of 100 Base-TX LAN-poort
vereist. Als uw internetdienst een dergelijke verbinding niet toestaat, kunt u het beeldscherm niet
aansluiten.
49

Netwerkstatus
1. Druk op MENU om naar de hoofdmenu's te gaan.
2. Gebruik de navigatieknoppen om naar NETWORK te gaan en druk op OK.
3. Gebruik de navigatieknoppen om Netwerkstatus te selecteren.
4. Druk op OK om de netwerkstatus te controleren.
5. Wanneer u klaar bent, drukt u op EXIT.
Optie Beschrijving
Setting (Instelling) Teruggaan naar het netwerkinstellingenmenu.
Test Test de huidige status van het netwerk na het instellen van het netwerk.
Close (Sluiten) Ga terug naar het vorige menu.
Het aansluiten van USB-opslagapparaten
U kunt USB-flashgeheugenapparaten gebruiken voor het afspelen van bestanden en het gebruik van
multimediavoorzieningen in de USB-ingebouwde speler.
Sluit een USB-flashgeheugen of USB-geheugenkaartlezer op het beeldscherm aan zoals in de
onderstaande illustratie is weergegeven. Het scherm Mijn media verschijnt.
VOORZICHTIG: Schakel het beeldscherm niet uit en verwijder geen USB-opslagapparaat terwijl het
EMF (Mijn media)-menu actief is. Dit kan verlies van bestanden of schade aan het USB-
opslagapparaat veroorzaken.
Maak regelmatig een back-up van uw bestanden op een USB-opslagapparaat, omdat verlies of
beschadiging van bestanden wellicht niet wordt gedekt door de garantie.
Tips voor het gebruik van USB-opslagapparaten
●
Alleen een USB-opslagapparaat is herkenbaar.
●
Als het USB-opslagapparaat via een USB-hub is aangesloten, wordt het apparaat niet herkend.
●
Een USB-opslagapparaat met een automatisch herkenningsprogramma wordt mogelijk niet
herkend.
50 Hoofdstuk 8 Het beeldscherm instellen voor muziek, video's en foto's

●
Een USB-opslagapparaat met een eigen stuurprogramma wordt niet herkend.
●
De snelheid waarmee een USB-opslagapparaat wordt herkend, kan per apparaat verschillend
zijn.
●
Schakel het beeldscherm niet uit en koppel het USB-apparaat niet los wanneer het aangesloten
USB-opslagapparaat in gebruik is. Wanneer een dergelijk apparaat plotseling wordt
losgekoppeld, kunnen de opgeslagen bestanden of het USB-opslagapparaat mogelijk
beschadigd raken.
●
Gebruik alleen een USB-opslagapparaat met normale muziekbestanden, fotobestanden of
videobestanden.
●
Gebruik alleen een USB-opslagapparaat dat door het besturingssysteem Windows in een
FAT32-bestandssysteem of een NTFS-bestandssysteem is geformatteerd. Wanneer een
opslagapparaat is geformatteerd met een ander hulpprogramma, dat niet door Windows wordt
ondersteund, wordt het mogelijk niet herkend.
●
Sluit een USB-opslagapparaat op een voeding (meer dan 0,5 A) aan als hiervoor een externe
voeding vereist is. Het apparaat wordt anders mogelijk niet herkend.
●
Sluit een USB-opslagapparaat aan met de daarbij meegeleverde kabel.
●
Sommige USB-opslagapparaten worden mogelijk niet ondersteund of functioneren niet optimaal.
●
De bestanduitlijningsmethode van USB-opslagapparaten kan tot honderd tekens herkennen.
●
Zorg ervoor dat u een back-up maakt van belangrijke bestanden, aangezien gegevens op een
USB-geheugenapparaat kunnen beschadigen. Wij zijn niet verantwoordelijk voor eventueel
verlies van gegevens.
●
Als de USB HDD geen externe voedingsbron heeft, wordt het USB-apparaat mogelijk niet
gedetecteerd. Zorg er daarom voor dat de externe voedingsbron is aangesloten. Gebruik als
externe voedingsbron een voedingsadapter.
●
Als uw USB-geheugenapparaat meerdere partities heeft of als u een USB-multikaartlezer
gebruikt, kunt u gebruik maken van maximaal vier partities of USB-geheugenapparaten.
●
Als een USB-geheugenapparaat op een USB-multikaartlezer is aangesloten, kan het zijn dat de
volumegegevens hierop niet worden gedetecteerd.
●
Als het USB-geheugenapparaat niet goed werkt, kunt u het loskoppelen en weer aansluiten.
●
Hoe snel een USB-geheugenapparaat wordt gedetecteerd, verschilt van apparaat tot apparaat.
●
Als de USB in de sluimerstand wordt aangesloten, wordt die schijfeenheid automatisch geladen
wanneer het beeldscherm wordt ingeschakeld.
●
De aanbevolen capaciteit is 1 TB of minder voor een externe USB
-vaste schijf en 32 GB of
minder voor USB-geheugen.
●
Apparaten met meer dan de aanbevolen capaciteit werken mogelijk niet goed.
●
Als een externe USB-vaste schijf met een energiebesparingsfunctie niet werkt, kunt u de vaste
schijf uit- en weer inschakelen om deze weer goed te laten functioneren.
●
Ook USB-opslagapparaten lager dan USB 2.0 worden ondersteund. Maar ze werken mogelijk
niet goed met video's.
●
In een map kunnen maximaal 999 mappen of bestanden worden herkend.
Het aansluiten van USB-opslagapparaten 51

●
Het wordt aanbevolen om een USB-opslagapparaat en een kabel te gebruiken die gecertificeerd
zijn. Een USB-opslagapparaat wordt anders mogelijk niet gedetecteerd of er kunnen fouten
optreden tijdens het afspelen.
●
Een USB 3.0-opslagapparaat werkt mogelijk niet goed.
52 Hoofdstuk 8 Het beeldscherm instellen voor muziek, video's en foto's

Bestanden zoeken
Open de lijsten met foto's, muziek of video´s en zoek bestanden.
1. Sluit een USB-opslagapparaat aan.
2. Druk op MENU om naar de hoofdmenu's te gaan.
3. Gebruik de navigatieknoppen om naar MIJN MEDIA te gaan en druk op OK.
4. Gebruik de navigatieknoppen om te kiezen uit Filmlijst, Fotolijst of Muzieklijst en druk op OK.
Onderdeel Beschrijving
(1) Om naar de bovenliggende map te gaan.
(2) Huidige pagina/Totaal aantal pagina's.
(3) Bijbehorende knoppen op de afstandsbediening.
(4) Huidige pagina/totaal aantal pagina's van de inhoud van de map die wordt getoond bij (1).
(5) De inhoud van de map die wordt getoond bij (1).
Knop Beschrijving
Groene knop Druk op de groene knop om te schakelen tussen Fotolijst > Muzieklijst, Muzieklijst > Filmlijst of
Filmlijst > Fotolijst.
Gele knop Voor het weergeven in grote miniaturen of als een lijst.
Blauwe knop Overschakelen naar de markeermodus
Bestanden zoeken 53

Ondersteunde bestandsindeling
Type Ondersteunde bestandsindeling
Film DAT,MPG,MPEG,VOB,AVI,MP4,MKV,TS,T RP,TP,ASF,WMV,FLV)
Film (*.mpg/*.mpeg/*dat/*.ts/*.trp/*.tp/*.vob/*. mp4/*.mov/*.mkv/*.avi/*.asf/*.wmv/*.flv/*. avi(motion-
jpeg)/*. mp4(motion-jpeg)/*.mkv(motion-jpeg))ondersteuningsbestand
Video-indeling: Xvid1.00, Xvid1.01, Xvid1.02, Xvid1.03, Xvid1.10 beta-1/beta-2, Mpeg-1, Mpeg-2,
Mpeg-4, H.264/AVC, VC1, JPEG, Sorenson H.263
Audio-indeling: Dolby Digital, AAC, Mpeg, MP3, LPCM, HE-AAC, ADPCM, WMA
Bitsnelheid : tussen 32 kbps en 320 kbps (MP3)
Externe ondertitelindeling: *.smi/*.srt/*.sub (MicroDVD,Subviewer1.0/2.0)/*.ass/*.ssa/*. txt(TMPlayer)/*
Interne ondertitelindeling : alleen XSUB
Foto JPEG Baseline: 64 x 64 tot 15360 x 8640
Progressief : 64 x 64 tot 1920 x 1440
●
U kunt alleen JPEG-bestanden weergeven
●
Niet-ondersteunde bestanden worden als pictogram weergegeven.
Bestandsnaamextensies: .jpg, .jpeg, .jpe
Ondersteunde bestandsindeling:
●
SOF0: baseline
●
SOF1: Uitgebreid sequentieel
●
SOF2: Progressief
Fotogrootte:
●
Min: 64 x 64
●
Max: Normaal
●
Type: 15360 (B) x 8640 (H)
●
Progressief type: 1920 (B) x 1440 (H)
Muziek MP3
Bitsnelheid 32 tot 320
●
Samplefrequentie MPEG1 Layer3: 32 kHz, 44,1 kHz, 48 kHz
●
Samplefrequentie MPEG2 Layer3: 16 kHz, 22,05 kHz, 24 kHz
●
Samplefrequentie MPEG2.5 Layer3: 8 kHz, 11,025 kHz, 12 kHz
Data Bestandsnaamextensies: *.cts/ *.cse
Film
Bestandsnaamextensies: *.mpg/*.mpeg/*.dat/*.ts/*. trp/*.tp/*.vob/*.mp4/*.mov/*.mkv/*.avi/*.asf/*. wmv/
*.avi(motion JPEG)/*.mp4(motion JPEG)/*. mkv(motion JPEG)
Video-indeling: MPEG1, MPEG2, MPEG4,H.264/ AVC, Xvid 1.00,Xvid 1.01, Xvid 1.02, Xvid 1.03,Xvid
1.10-beta1/2, JPEG, VC1(WVC1/WMV3)
Audio-indeling: MP2,MP3,Dolby Digital, LPCM, AAC, HE-AAC,LPCM, ADPCM, WMA, MP3
Foto: JPEG JPG PNG BMP
Ondersteunde bestandsindeling:
54 Hoofdstuk 8 Het beeldscherm instellen voor muziek, video's en foto's

●
SOF0: baseline
●
SOF1: Uitgebreid sequentieel
●
SOF2: Progressief
Fotogrootte:
●
Min: 64 x 64
●
Max: 136 x 768
Muziek: MP3
Bitsnelheid: 32 Kbps tot 320 kbps
Samplefrequentie:
●
32 kHz, 44.1 kHz, 48 kHz (MPEG1 L3)
●
16 kHz, 22.05 kHz, 24 kHz (MPEG2 L3)
●
8kHz, 11.025 kHz, 12 kHz (MPEG2.5 L3)
Video's afspelen
Uw beeldscherm toont alle videobestanden die opgeslagen zijn in een USB-opslagapparaat of in een
gedeelde map op een computer.
1. Gebruik de navigatieknoppen om naar MIJN MEDIA te gaan en druk op OK.
2. Gebruik de navigatieknoppen om naar Filmlijst te gaan en druk op OK.
3. Gebruik de navigatieknoppen om naar de gewenste map te gaan en druk op OK.
4. Gebruik de navigatieknoppen om naar het gewenste bestand te gaan en druk op OK.
Menu Beschrijving
Gemarkeerde
afspelen
Gaat terug naar het geselecteerde videobestand.
Alles markeren Alle videobestanden op het scherm markeren.
Alles demarkeren De selectie van alle gemarkeerde videobestanden ongedaan maken.
Markeermodus
afsluiten
De markeermodus afsluiten.
5. Een video afspelen.
OPMERKING: Niet-ondersteunde bestanden worden in het afbeeldingsvoorbeeld alleen als
pictogram weergegeven
.
Niet goed ingestelde schermafbeeldingen worden in de vorm van een bitmap weergegeven
.
6. U kunt het afspelen bedienen met behulp van de volgende knoppen.
Knop Beschrijving
Stopt het afspelen.
Speelt een video af.
Video's afspelen 55

Pauzeert of hervat het afspelen.
Gaat terug in een bestand.
Gaat naar voren in een bestand.
MENU Toont het menu Opties.
Verbergt het menu op het volledige scherm.
Gaat terug naar Filmlijst.
< of > Springt naar specifieke punten in een bestand tijdens het afspelen. De tijd van een specifiek punt
verschijnt op de statusbalk. Deze functie werkt in sommige bestanden mogelijk niet goed.
Door een paar keer op de knop ENERGY SAVING (ENERGIEBESPARING) te drukken, kunt u de
helderheid van het beeldscherm verhogen.
Tips voor het afspelen van videobestanden
●
Sommige door gebruikers gemaakte ondertitels werken mogelijk niet goed.
●
Sommige speciale tekens worden in ondertitels niet ondersteund.
●
HTML-tags worden in ondertitels niet ondersteund.
●
Ondertitels in andere talen dan de ondersteunde talen zijn niet beschikbaar.
●
Het scherm kan tijdelijke onderbrekingen (beeldstilstand, het sneller afspelen, etc.) vertonen
tijdens het wijzigen van de taal van de audio.
●
Bij een beschadigd videobestand wordt het bestand mogelijk niet goed afgespeeld of zijn
sommige afspeelfuncties niet bruikbaar.
●
Videobestanden die zijn geproduceerd met bepaalde encoders worden mogelijk niet goed
afgespeeld.
●
Als de video- en audiostructuur van het opgenomen bestand niet geïnterlinieerd is, wordt ofwel
video of audio uitgestuurd.
●
HD-video's met een maximum van 1920x1080@25/30P of 1280x720@50/60P worden
ondersteund, afhankelijk van het frame.
●
Video's met resoluties hoger dan 1920X1080@25/30P or 1280x720@50/60P kunnen afhankelijk
van het frame mogelijk niet goed afgespeeld worden.
●
Andere videobestanden dan de gespecificeerde typen en indelingen kunnen mogelijk niet goed
afgespeeld worden.
●
De maximale bitsnelheid van een af te spelen videobestand is 20 Mbps. (alleen Motion JPEG :
10 Mbps).
●
Wij garanderen geen optimale afspeelkwaliteit van profielen die op level 4.1 of hoger gecodeerd
zijn in H.264/ AVC.
●
DTS Audio-codec wordt niet ondersteund.
●
Een videobestand met een bestandsgrootte van meer dan 30 GB wordt voor het afspelen niet
ondersteund.
●
Een videobestandsnaam en de ondertitelbestandsnaam moeten identiek zijn om te kunnen
worden weergegeven.
56 Hoofdstuk 8 Het beeldscherm instellen voor muziek, video's en foto's

●
Het afspelen van een video via een USB-aansluiting die geen ondersteuning biedt voor hoge
snelheden werkt mogelijk niet goed.
●
Met GMC (Global Motion Compensation) gecodeerde bestanden kunnen mogelijk niet worden
afgespeeld.
●
Wanneer u een video bekijkt via de filmlijstfunctie, kunt u afbeeldingen aanpassen met de toets
Energy Saving (Energiebesparing) op de afstandsbediening.
Opties voor video
1. Druk op MENU voor toegang tot de Pop-up-menu's.
2. Gebruik de navigatieknoppen om naar Set Video Play (Video-afspeelinstellingen), Set Video
(Video-instellingen) of Set Audio (Audio-instellingen) te gaan en druk op OK.
OPMERKING: Opties die gewijzigd worden in Filmlijst worden niet gewijzigd in Fotolijst en
Muzieklijst.
Opties die gewijzigd worden in Fotolijst en Muzieklijst worden op dezelfde manier gewijzigd in
Fotolijst en Muzieklijst, maar niet in Filmlijst.
Bij het opnieuw afspelen van het videobestand kunt u het laten beginnen op het punt dat het eerder
gestopt is.
Als u kiest voor Video-afspeelinstellingen:
1. Gebruik de navigatieknoppen voor het weergeven van de opties Picture Size (Beeldgrootte),
Audio Language (Taal van audio), Subtitle Language (Taal van ondertitels) of Herhalen.
2. Gebruik de navigatieknoppen om de gewenste aanpassingen te maken.
Menu Beschrijving
Beeldgrootte Selecteert de gewenste beeldgrootte tijdens het afspelen van de video.
Taal van audio Wijzigt de taalgroep van de audio tijdens het afspelen van de video. Deze optie kan niet worden
geselecteerd voor bestanden met slechts een enkel audionummer.
Taal van ondertitels Schakelt ondertiteling in of uit.
Taal Geactiveerd voor SMI-ondertitels en kan de taal in ondertitels selecteren.
Codepagina Kan het lettertype van de ondertitel selecteren. Wanneer het ingesteld is op standaard, wordt
hetzelfde lettertype gebruikt als in het algemene menu.
Sync Past de synchronisatietijd van de ondertitel tijdens het afspelen aan; van -10 seconden tot +10
seconden, in stappen van 0,5 seconden.
Positie Plaatst de ondertitel tijdens het afspelen hoger of lager.
Afmetingen Selecteert de grootte van de ondertitel tijdens het afspelen.
Herhalen Schakelt de herhalingsfunctie van het afspelen van de video in of uit. Als dit is ingeschakeld, wordt
het bestand in de map herhaaldelijk afgespeeld. Zelfs wanneer de herhalingsfunctie is
uitgeschakeld, kan het bestand opnieuw afgespeeld worden als de bestandsnaam vergelijkbaar is
met de naam van het vorige bestand.
Codepagina Beschrijving
Latin1 (Latijns1) Engels, Spaans, Frans, Duits, Italiaans, Zweeds, Fins, Nederlands, Portugees, Deens, Roemeens,
Noors, Albanese, Gaelic, Welsh, Iers, Catalaans,Valenciaans
Video's afspelen 57

Latijns2 Bosnische, Pools, Kroatisch, Tsjechisch,, Slovaaks, Sloveens, Servisch, Hongaars
Latijns4 Estland, Letland, Litouwen
Cyrillic (Cyrillisch) Bulgaars, Macedonisch, Russisch, Oekraïens, Kazachs
Grieks Grieks
Turks Turks
Koreaans Koreaans
OPMERKING: In een ondertitelbestand worden maximaal 10.000 synchronisatieblokken
ondersteund.
Tijdens het afspelen van een video kunt u de beeldgrootte aanpassen met behulp van de ARC-knop.
Ondertitels in uw taal worden alleen ondersteund als ook het OSD-menu in deze taal is ingesteld.
De opties voor codepagina kunnen afhankelijk van de taal van de ondertitelbestanden uitgeschakeld
zijn.
Selecteer de juiste codepagina voor de ondertitelbestanden.
Als u kiest voor Video-instellingen:
▲
Gebruik de navigatieknoppen om de gewenste aanpassingen te maken.
Als u kiest voor Audio-instellingen:
1. Gebruik de navigatieknoppen om Geluidsmodus, Heldere stem II of Balans weer te geven.
2. Gebruik de navigatieknoppen om de gewenste aanpassingen te maken.
Foto's bekijken
Bekijk fotobestanden die opgeslagen zijn op een USB-opslagapparaat. De afbeeldingen op het
scherm kunnen per model verschillen.
1. Gebruik de navigatieknoppen om naar MIJN MEDIA te gaan en druk op OK.
2. Gebruik de navigatieknoppen om naar Fotolijst te gaan en druk op OK.
3. Gebruik de navigatieknoppen om naar de gewenste map te gaan en druk op OK.
4. Gebruik de navigatieknoppen om naar het gewenste bestand te gaan en druk op OK.
Menu Beschrijving
Gemarkeerde
bekijken
Het geselecteerde fotobestand weergeven.
Alles markeren Alle fotobestanden op het scherm markeren.
58 Hoofdstuk 8 Het beeldscherm instellen voor muziek, video's en foto's

Alles demarkeren De selectie van alle gemarkeerde fotobestanden ongedaan maken.
Markeermodus
afsluiten
De markeermodus afsluiten.
5. Bekijk de foto’s.
OPMERKING: Niet-ondersteunde bestanden worden in het afbeeldingsvoorbeeld alleen als
pictogram weergegeven.
Abnormale bestanden worden als bitmap weergegeven.
Het gebruiken van de opties voor foto's
Gebruik de volgende opties tijdens het weergeven van foto's.
Optie Beschrijving
Slideshow
(Diavoorstelling)
Start of stopt een diavoorstelling met geselecteerde foto's. Als er geen foto's zijn geselecteerd, worden
alle foto's die in de betreffende map zijn opgeslagen tijdens een diavoorstelling weergegeven. Selecteer
Opties voor het kiezen van de snelheid van de diavoorstelling.
BGM (AGM) Schakelt de achtergrondmuziek (AGM) in of uit. Selecteer Opties voor het kiezen van de
achtergrondmuziek. U kunt de opties aanpassen met de MENU-knop op de afstandsbediening.
Draait foto's met de klok mee (90°,180° 270°, 360°).
OPMERKING: De ondersteunde fotogrootte is beperkt. U kunt een foto niet draaien als de resolutie van
de breedte na het draaien groter is dan de ondersteunde resolutiegrootte.
Bekijk de foto door twee tot vier keer in te zoomen.
OPMERKING: Foto's met een resolutie van 960 x540 of minder kunnen niet uitvergroot worden.
Door een paar keer op de knop voor ENERGY SAVING te drukken, kunt u de helderheid van het
beeldscherm veranderen.
MENU
●
Slide Speed (Diasnelheid): Hiermee selecteert u de snelheid van de diavoorstelling (Snel, Medium,
Langzaam).
●
TransitionEffect (Overgangseffect): Hiermee stelt u de weergavemodus van de diavoorstelling in.
●
BGM (AGM): Hiermee selecteert u een muziekmap voor de achtergrondmuziek.
OPMERKING: U kunt de muziekmap niet wijzigen tijdens het afspelen van de achtergrondmuziek.
U kunt alleen een MP3-map selecteren die op hetzelfde apparaat is opgeslagen als het apparaat met de
foto's die worden weergegeven.
Verbergt het optievenster. Druk om de opties weer te geven op OK.
Gaat terug naar Fotolijst.
Opties voor foto's
1. Druk op MENU voor toegang tot de Opties-menu's.
2. Gebruik de navigatieknoppen om naar Set Photo View (Fotoweergave-instellingen), Set Video
(Video-instellingen) of Set Audio (Audio-instellingen) te gaan en druk op OK.
Foto's bekijken 59

OPMERKING: Opties die gewijzigd worden in Filmlijst worden niet gewijzigd in Fotolijst en
Muzieklijst.
Opties die gewijzigd worden in Fotolijst en Muzieklijst worden op dezelfde manier gewijzigd in
Fotolijst en Muzieklijst, maar niet in Filmlijst.
Bij het opnieuw afspelen van het videobestand kunt u het laten beginnen op het punt dat het eerder
gestopt is.
Als u kiest voor Fotoweergave-instellingen:
1. Gebruik de navigatieknoppen om Diasnelheid, Overgangseffect of AGM weer te geven.
2. Gebruik de navigatieknoppen om de gewenste aanpassingen te maken.
Opties voor het overgangseffect
Optie Beschrijving
Sliding (Schuiven) Duwt de huidige afbeelding naar buiten als het overgaat naar de volgende afbeelding.
Stairs (Trappen) Duwt de huidige afbeelding in een trapvorm als het overgaat naar de volgende afbeelding.
Door Open/Close (Deur
open/dicht)
Duwt de huidige afbeelding in de vorm van het openen en sluiten van een deur als het overgaat
naar de volgende afbeelding.
Sluiter Duwt de huidige afbeelding in de vorm van het openen en sluiten van een rolluik als het
overgaat naar de volgende afbeelding.
Fade In (Vervagen) Vervaagt de afbeelding langzaam van het scherm voordat het overgaat naar de volgende
afbeelding.
Als u kiest voor Video-instellingen:
▲
Gebruik de navigatieknoppen om de gewenste aanpassingen te maken.
Als u kiest voor Audio-instellingen:
1. Gebruik de navigatieknoppen om Geluidsmodus, Heldere stem II of Balans weer te geven.
2. Gebruik de navigatieknoppen om de gewenste aanpassingen te maken.
60 Hoofdstuk 8 Het beeldscherm instellen voor muziek, video's en foto's

Muziek luisteren
OPMERKING: Om naar audio te kunnen luisteren moeten er luidsprekers op het beeldscherm
geïnstalleerd zijn.
1. Gebruik de navigatieknoppen om naar MIJN MEDIA te gaan en druk op OK.
2. Gebruik de navigatieknoppen om naar Muzieklijst te gaan en druk op OK.
3. Gebruik de navigatieknoppen om naar de gewenste map te gaan en druk op OK.
4. Gebruik de navigatieknoppen om naar het gewenste bestand te gaan en druk op OK.
Menu Beschrijving
Gemarkeerde
afspelen
Het geselecteerde muziekbestand weergeven.
Alles markeren Alle muziekbestanden op het scherm markeren.
Alles demarkeren De selectie van alle gemarkeerde muziekbestanden ongedaan maken.
Markeermodus
afsluiten
De markeermodus afsluiten.
5. Speel de muziek af.
6. U kunt het afspelen bedienen met behulp van de volgende knoppen.
Knop Beschrijving
Stopt het afspelen van het bestand en gaat terug naar de muzieklijst.
Speelt een muziekbestand af.
Pauzeert of hervat het afspelen.
Springt naar het vorige bestand.
Springt naar het volgende bestand.
of
Wanneer u tijdens het afspelen op de knop << drukt, wordt het vorige muziekbestand afgespeeld.
Wanneer u op de knop >> drukt, wordt het volgende muziekbestand afgespeeld.
Groene
knop
Begint met het afspelen van de geselecteerde muziekbestanden en gaat daarna naar de Muzieklijst.
Door een paar keer op de knop ENERGY SAVING (ENERGIEBESPARING) te drukken, kunt u de
helderheid van het beeldscherm verhogen.
MENU Toont het menu Opties.
Verbergt het optievenster. Druk om de opties weer te geven op OK.
Wanneer u op de knop EXIT drukt terwijl de muziekspeler wordt weergegeven, dan stopt alleen de
muziek en schakelt de speler niet terug naar normale weergave. Wanneer u op de knop EXIT drukt nadat
de muziek is gestopt of als de muziekspeler verborgen is, dan schakelt de speler terug naar normale
weergave.
< of > Als u tijdens het afspelen de knop < of > gebruikt, ziet u een cursor met vermelding van de positie.
Muziek luisteren 61

Tips voor het afspelen van muziekbestanden
●
Dit beeldscherm biedt geen ondersteuning voor MP3-bestanden met geïntegreerde ID3-tags.
OPMERKING: Niet-ondersteunde bestanden worden in het afbeeldingsvoorbeeld alleen als
pictogram weergegeven
.
Abnormale bestanden worden als bitmap weergegeven
.
Beschadigde of verminkte muziekbestanden worden niet afgespeeld maar geven een speeltijd aan
van 00:00.
Een muziekbestand dat is gedownload van een betaalde service met bescherming van het
auteursrecht wordt niet gestart, maar geeft onjuiste informatie van de speeltijd aan.
Als u op OK of (
) drukt, stopt de audio en de schermbeveiliger.
De knoppen PLAY (
), Pause ( ), ,( ), ( ) op de afstandsbediening zijn in deze modus ook
beschikbaar.
Met de knop (
) kunt u het volgende muziekbestand kiezen en met de knop ( ) het vorige
muziekbestand.
Opties voor muziek
1. Druk op MENU voor toegang tot de Pop-up-menu's.
2. Gebruik de navigatieknoppen om naar Set Audio Play (Audio afspeelinstellingen) of Audio-
instellingen te gaan en druk op OK.
OPMERKING: Opties die gewijzigd worden in Filmlijst worden niet gewijzigd in Fotolijst en
Muzieklijst.
Opties die gewijzigd worden in Fotolijst en Muzieklijst worden op dezelfde manier gewijzigd in
Fotolijst en Muzieklijst, maar niet in Filmlijst.
Als u kiest voor Audio afspeelinstellingen:
1. Gebruik de navigatieknoppen om Herhalen of Random (Willekeurig) weer te geven.
2. Gebruik de navigatieknoppen om de gewenste aanpassingen te maken.
Als u kiest voor Audio-instellingen:
1. Gebruik de navigatieknoppen om Geluidsmodus, Heldere stem II of Balans weer te geven.
2. Gebruik de navigatieknoppen om de gewenste aanpassingen te maken.
PIP/PBP gebruiken
Video's of foto's die zijn opgeslagen in het USB-apparaat worden op een enkel beeldscherm
weergegeven door ze te verdelen over het hoofdscherm en de sub-schermen.
1. Druk op de knop MENU om naar OPTIES te gaan en druk op OK.
62 Hoofdstuk 8 Het beeldscherm instellen voor muziek, video's en foto's

2. Druk op PIP/PBP om PIP of PBP te selecteren en druk vervolgens op OK.
3. Selecteer Filmlijst of Fotolijst in MIJN MEDIA. (Als PIP/PBP is geselecteerd, wordt de Muzieklijst
gedeactiveerd.)
4. Selecteer een bestand en druk op OK.
PIP/PBP gebruiken 63

5. Selecteer het pictogram PIP of PBP in de afspeellijst.
6. Selecteer voor het geluid Main (Hoofd) of Sub. Voordat u de functies PIP of PBP uitvoert, moet u
het uitgaande geluid selecteren.
7. Het sub-scherm wordt op het hoofdscherm weergegeven.
64 Hoofdstuk 8 Het beeldscherm instellen voor muziek, video's en foto's

9 Het touchscreen bedienen
De aanraaksoftware installeren
Microsoft Windows 8 / Windows 7 (plug en play)
OPMERKING: Raadpleeg voor instructies over het aansluiten van de USB-kabel, Verbinding met
een touch-USB-kabel op pagina 15. Wanneer u de USB-kabel aansluit tussen de monitor en een
computer met het besturingssysteem Microsoft Windows 8 of Windows 7, wordt de software van het
aanraakstuurprogramma automatisch geïnstalleerd. De software van het stuurprogramma kan even
de tijd nemen om te installeren. Voor Windows 8 en Windows 7 wordt een bericht weergegeven op
het beeldscherm dat aangeeft wanneer de software van het stuurprogramma met succes is
geïnstalleerd. Na de installatie van het aanraakstuurprogramma kunt u objecten met het
aanraakscherm selecteren, starten en verslepen. Raak het scherm aan om een selectie te maken.
OPMERKING: De aanraakfunctie wordt alleen op het primaire beeldscherm ondersteund. De
secundaire beeldschermen ondersteunen de aanraakfunctie bij het gebruik van meerdere
beeldschermen niet.
OPMERKING: Het gebruik van meerdere aanraakbewegingen tegelijkertijd wordt alleen
ondersteund in Windows 8, Windows 7 Home Premium, Professional, Enterprise en Ultimate. Het
gebruik van meerdere aanraakbewegingen tegelijkertijd wordt niet ondersteund in Windows 7 Home
Basic of Starter-edities.
Om te controleren of het aanraakstuurprogramma is geïnstalleerd:
●
Windows 8—Wijs vanuit het startscherm naar de rechterbovenhoek of de rechterbenedenhoek
van het scherm om de charms weer te geven, selecteer Instellingen, selecteer
Configuratiescherm, selecteer Systeem en beveiliging, selecteer Systeem en zorg ervoor dat
Pen en aanraken: Beperkte ondersteuning voor aanraakinvoer met 10 aanraakpunten wordt
vermeld.
Als het stuurprogramma goed is geïnstalleerd, ziet u onder Human Interface-apparaten (HID)
vier HID-compatibele apparaatvermeldingen, een USB-invoerapparaat en een Microsoft
invoerconfiguratie-apparaat.
Ook wordt er onder Muizen en andere aanwijsapparaten een HID-compatibele muis
weergegeven.
●
Windows 7—Selecteer Start, selecteer Configuratiescherm, selecteer Systeem en beveiliging,
selecteer Systeem en zorg ervoor dat Pen en aanraken: Aanraakinvoer is beschikbaar met 10
aanraakpunten wordt vermeld in het systeemgedeelte.
Het aanraakscherm gebruiken
Een aanraakscherm gebruiken in Windows 8
Steek een USB-kabel in de touch-USB-poort op de achterzijde van het beeldscherm.
De aanraaksoftware installeren 65

Sluit de USB-kabel daarna op uw computer aan, zodat deze automatisch het aanraakscherm herkent.
VOORZICHTIG: U kunt het aanraakscherm gebruiken nadat de computer het beeldscherm heeft
herkend.
Wijs op het startscherm naar de rechterbovenhoek of rechterbenedenhoek van het scherm om de
charms weer te geven, selecteer Instellingen, selecteer Configuratiescherm, selecteer Systeem en
beveiliging en selecteer vervolgens Systeem. Het aantal aanraakpunten dat ondersteund wordt,
wordt weergegeven onder Pen en aanraken.
OPMERKING: Het beeldscherm kan op vijf aanraakpunten reageren als het is aangesloten op een
computer met Windows 8.
OPMERKING: Wanneer u het aanraakscherm gebruikt, beveelt HP aan dat u de beeldverhouding
van het scherm instelt op 16:9 of Alleen scannen.
OPMERKING: Raadpleeg Windows Help voor meer informatie over de bewegingen en instellingen
voor Windows 8.
Een aanraakscherm gebruiken in Windows 7
Steek een USB-kabel in de touch-USB-poort op de achterzijde van het beeldscherm.
66 Hoofdstuk 9 Het touchscreen bedienen

Sluit de USB-kabel op uw computer aan, zodat deze automatisch het aanraakscherm herkent.
Ga naar Configuratiescherm, selecteer Systeem en beveiliging en selecteer vervolgens Systeem. Het
aantal aanraakpunten dat ondersteund wordt, wordt weergegeven onder Pen en aanraken.
VOORZICHTIG: U kunt het aanraakscherm gebruiken nadat de computer het beeldscherm heeft
herkend.
OPMERKING: Het beeldscherm kan op vijf aanraakpunten reageren als het is aangesloten op een
computer met Windows 7.
OPMERKING: Wanneer u het aanraakscherm gebruikt, beveelt HP aan dat u de beeldverhouding
van het scherm instelt op 16:9 of Alleen scannen.
Raadpleeg Windows Help voor meer informatie over de bewegingen en instellingen voor Windows 7.
Het aanraakscherm gebruiken 67

10 Problemen oplossen
Problemen met het aanraakscherm oplossen
Oorzaak Oplossing
Computer komt niet uit de slaapstand wanneer het
touchscreen wordt aangeraakt.
Herstel vanuit de slaapstand wordt niet ondersteund door het
touchscreen. Gebruik het toetsenbord of de muis om de
computer uit de slaapstand te halen.
De USB-kabel wordt snel verwijderd uit het beeldscherm en
weer aangesloten, waarna de aanraakfunctie niet meer
werkt.
In Windows duurt het heel even voordat de
systeemparameters zijn aangepast wanneer er een USB-
apparaat wordt verwijderd of aangesloten. Verwijder de
USB-kabel opnieuw, wacht minstens vijf seconden en sluit
de kabel vervolgens opnieuw aan.
Multi-aanraakbewegingen werken niet in de Windows 7
Home Basic- of Starter-edities, of Windows Vista.
Multi-aanraakbewegingen worden alleen ondersteund in de
edities Windows 7 Home Premium, Professional, Enterprise
en Ultimate.
Start, Sluiten en andere pictogrammen zijn te klein om met
een vinger aan te raken.
Windows 8 en Windows 7 bevatten een functie voor grote
pictogrammen die ook ondersteuning biedt voor
aanraakschermfuncties. Deze functie is toegankelijk via het
Configuratiescherm.
De aanraakbediening werkt niet correct in videomodi met
een lagere resolutie die niet in volledig scherm worden
weergegeven.
Hoewel het beeldscherm ondersteuning biedt voor een
functie met een vaste beeldverhouding, weet de
aanraakcontroller niet hoe deze moet reageren op beelden
die niet geheel schermvullend zijn. Wijzig de resolutie in
1920 x 1080 of open het OSD-menu en selecteer de
beeldverhouding 16:9 of Alleen scannen.
Eén aanraking wordt herkend als twee aanrakingen. Als u
een schildergereedschap gebruikt, ontstaan er bij één vinger
twee lijnen.
De aanraakcontroller heeft een beperking in de grootte van
het "aanraak"-gebied. Het gebruik van een vingertop werkt
daarom doorgaans beter dan een platte voorvinger of een
duim.
Wanneer het beeldscherm wordt gebruikt in een configuratie
met meerdere schermen, werkt de aanraakfunctie op
secundaire beeldschermen niet.
De USB-aansluiting kan slechts voor één aanraakscherm
worden gebruikt.
De aanraaknauwkeurigheid is slecht. De aanraaknauwkeurigheid wordt geoptimaliseerd met
behulp van de modus Volledig scherm. Het beeldscherm
moet worden ingesteld op een beeldverhouding van 16:9 of
Alleen scannen. Stel voor DTV-invoer (DisplayPort of HDMI)
de beeldverhouding in op Alleen scannen.
De aanraakbediening werkt goed niet. Controleer de USB-kabel tussen de (Touch-USB)-connector
van het beeldscherm en de computer met Windows 8 of
Windows 7. Het beeldscherm moet in Windows worden
ingesteld als primair beeldscherm.
De functie van vijf aanraakpunten wordt niet gedetecteerd in
Windows 7 of 8.
Start de computer opnieuw of verwijder de USB-kabel, wacht
minstens vijf seconden en sluit de kabel vervolgens weer
aan.
68 Hoofdstuk 10 Problemen oplossen

Er wordt geen beeld weergegeven.
Oorzaak Oplossing
Is het netsnoer van het apparaat aangesloten? Controleer of het netsnoer goed is aangesloten op het
stopcontact.
Wordt de foutmelding 'Out of range' (Buiten bereik)
weergegeven?
Het signaal van de computer (videokaart) is buiten het
verticale of horizontale frequentiebereik van het product. Pas
het frequentiebereik aan met behulp van de volgende
specificaties:
Maximale resolutie RGB: 1920 x 1080 @ 60 Hz
HDMI/DisplayPort: 1920 x 1080 @ 60 Hz
Wordt de foutmelding 'Check signal cable' (Controleer
signaalkabel) weergegeven?
De signaalkabel tussen de computer en het product is niet
aangesloten. Controleer de signaalkabel.
Druk op de knop INPUT (INVOER) van de afstandsbediening
en controleer het ingangssignaal.
Het bericht 'Unknown Product' (Onbekend product) wordt weergegeven wanneer het beeldscherm wordt aangesloten.
Oorzaak Oplossing
Hebt u het stuurprogramma geïnstalleerd? Controleer in de gebruikershandleiding van de videokaart of
de functie plug & play wordt ondersteund.
Het beeld op het scherm ziet er abnormaal uit.
Oorzaak Oplossing
Is de schermpositie verkeerd? D-sub analoog signaal - Druk op de knop AUTO op de
afstandsbediening om voor de huidige modus automatisch
de optimale schermstatus te selecteren. Als het resultaat niet
naar tevredenheid is, gebruikt u de optie Positie in het OSD-
menu.
Controleer of de resolutie en de frequentie van de videokaart
door het product worden ondersteund. Als de frequentie
buiten bereik is, stelt u de aanbevolen resolutie in via menu
Beeldscherm van het configuratiescherm.
Verschijnen er dunne lijnen op het achtergrondscherm? D-sub analoog signaal - Druk op de knop AUTO van de
afstandsbediening om voor de huidige modus automatisch
een optimale schermstatus te selecteren. Als het resultaat
niet naar tevredenheid is, gebruikt u de optie Klok in het
OSD-menu.
Er verschijnt horizontale ruis of tekst wordt wazig
weergegeven.
D-sub analoog signaal - Druk op de knop AUTO van de
afstandsbediening om voor de huidige modus automatisch
een optimale schermstatus te selecteren. Als het resultaat
niet naar tevredenheid is, gebruikt u de optie Fase in het
OSD-menu.
Het scherm wordt abnormaal weergegeven. Op de signaalpoort is niet de juiste ingangssignaalkabel
aangesloten. Sluit de ingangssignaalkabel aan die
overeenkomt met het ingangssignaal van de bron.
69

Het beeld blijft op het product staan.
Oorzaak Oplossing
Het beeld blijft op het scherm staan wanneer het product
wordt uitgeschakeld.
Als u voor langere tijd een stilstaand beeld weergeeft,
kunnen er beeldpunten worden beschadigd. Gebruik een
schermbeveiligingsfunctie.
Wanneer er een donkere afbeelding op het scherm wordt
weergegeven na een afbeelding met een hoog contrast
(zwart-wit of grijs), kan dit het blijven plakken van de
afbeelding veroorzaken. Dit is normaal bij LCD-schermen.
De audiofunctie werkt niet.
Oorzaak Oplossing
Geen geluid? Controleer of de audiokabel goed is aangesloten.
Pas het volume aan.
Controleer of het geluid goed is ingesteld.
Geluid is te dof. Selecteer de geschikte geluidsbalans.
Geluid is te stil. Pas het volume aan.
De schermkleur is abnormaal.
Oorzaak Oplossing
Het scherm heeft een lage kleurresolutie (16 kleuren). Stel het aantal kleuren in op meer dan 24 bits (ware kleuren).
Selecteer Configuratiescherm - Beeldscherm - Instellingen -
Kleurentabel in Windows.
De schermkleur is onstabiel of bevat maar één kleur. Controleer de aansluiting van de signaalkabel. Of, plaats de
videokaart van de computer opnieuw.
Verschijnen er zwarte punten op het scherm? Er kunnen verschillende pixels (rood, groen, wit of zwart) op
het scherm verschijnen. Deze kunnen veroorzaakt worden
door de unieke eigenschappen van het LCD-paneel. Dit
betekent niet dat het LCD-scherm beschadigd is of slecht
werkt.
De werking is niet normaal.
Oorzaak Oplossing
De monitor is plots uitgevallen. Is de slaaptimer ingesteld?
Controleer de aan/uit-besturingsinstellingen. De voeding
werd onderbroken.
70 Hoofdstuk 10 Problemen oplossen

A Specificaties
106,50 cm (41,92") model
LCD-paneel Schermtype 1064,67 mm (41,92") breed TFT/LCD-paneel (Thin Film
Transistor Liquid Crystal Display).
Zichtbaar diagonaal formaat: 1064,67 mm
Pixelafstand 0,4833 mm (H) x 0,4833 mm (V)
Videosignaal Maximale resolutie 1920 x 1080 @ 60 Hz
Het kan zijn dat het niet wordt ondersteund, afhankelijk van het
besturingssysteem of het type videokaart.
Aanbevolen resolutie 1920 x 1080 @ 60 Hz
Het kan zijn dat het niet wordt ondersteund, afhankelijk van het
besturingssysteem of het type videokaart.
Horizontale frequentie 30 tot 83 kHz
Verticale frequentie 50 tot 60 Hz
Synchronisatietype Separate Sync, Composite Sync, Digital
Ingangsconnector 15-pins D-Sub type, HDMI (digitaal), RS-232C, LAN,
DisplayPort, USB, Touch USB, Audio, luidsprekers, IR
Voeding Nominale spanning 100-240 V AC, 50-60 Hz, 1,30 A
Energieverbruik Ingeschakeld: 95 W Typ
Slaapmodus (als WOL is uitgeschakeld) : ≤ 0,5 W
Slaapmodus (als WOL is ingeschakeld) : ≤ 2,0 W
Uitgeschakeld ≤ 0,5 W
Omgevingsconditie
s
Bedrijfstemperatuur
Vochtigheidsgraad bij gebruik
0°C tot 40°C
10% tot 80%
Opslagtemperatuur
Vochtigheid tijdens opslag
-20°C tot 60°C
5% tot 95%
Afmetingen B x H x D, gewicht
(Geen standaard of luidsprekers)
990,9 x 585,0 x 92,7 mm
(39,0 inch x 23,0 inch x 3,6 inch)
20,7 kg
(45,6 pond)
Touch Touch Type IR Spread Touch
Multi-aanraakfunctie 5 aanraakpunten + bewegingen (Windows 8 en Windows 7)
Softwareondersteuning Windows 8 en Windows 7
106,50 cm (41,92") model 71

Geïntegreerde software-
ondersteuning
WES7P
Minimale vingerafstand 15 mm (centrum naar centrum)
Voor modellen die luidsprekers ondersteunen:
Audio Nominale audio-uitvoer 10 W + 10 W (R + L)
Gevoeligheid ingangssignaal 0,7 Vrms
Luidsprekerimpedantie 8 Ω
72 Bijlage A Specificaties

Afmetingen
OPMERKING: Productspecificaties kunnen zonder voorafgaande kennisgeving wijzigen in verband
met opwaarderingen van de functies van het product.
4-M6 wandmontageschroeven
Diepte 10,0 mm (max.)
119,30 cm (46,96") model
LCD-paneel Schermtype 1192,78 mm (46,96") breed TFT/LCD-paneel (Thin Film Transistor
Liquid Crystal Display).
Zichtbaar diagonaal formaat: 1192,78 mm
Pixelafstand 0,5415 mm (H) x 0,5415 mm (V)
119,30 cm (46,96") model 73

Videosignaal Maximale resolutie 1920 x 1080 @ 60 Hz
Het kan zijn dat het niet wordt ondersteund, afhankelijk van het
besturingssysteem of het type videokaart.
Aanbevolen resolutie 1920 x 1080 @ 60 Hz
Het kan zijn dat het niet wordt ondersteund, afhankelijk van het
besturingssysteem of het type videokaart.
Horizontale frequentie 30 tot 83 kHz
Verticale frequentie 50 tot 60 Hz
Synchronisatietype Separate Sync, Composite Sync, Digital
Ingangsconnector 15-pins D-Sub type, HDMI (digitaal), RS-232C, LAN, DisplayPort,
USB, Touch USB, Audio, luidsprekers, IR
Voeding Nominale spanning 100-240 V AC, 50-60 Hz, 1,40 A
Energieverbruik Ingeschakeld : 100 W Typ
Slaapmodus (als WOL is uitgeschakeld) : ≤ 0,5 W
Slaapmodus (als WOL is ingeschakeld) : ≤ 2,0 W
Uitgeschakeld ≤ 0,5 W
Omgevingscondities Bedrijfstemperatuur
Vochtigheidsgraad bij gebruik
0°C tot 40°C
10% tot 80%
Opslagtemperatuur
Vochtigheid tijdens opslag
-20°C tot 60°C
5% tot 95%
Afmetingen B x H x D, gewicht
(Geen standaard of
luidsprekers)
1102,7 mm x 647,8 x 95,3 mm
(43,4 inch x 25,5 inch x 3,8 inch)
24,8 kg
(54,7 pond)
Touch Touch Type IR Spread Touch
Multi-aanraakfunctie 5 aanraakpunten + bewegingen (Windows 8 en Windows 7)
Softwareondersteuning Windows 8 en Windows 7
Geïntegreerde software-
ondersteuning
WES7P
Minimale vingerafstand 15 mm (centrum naar centrum)
Voor modellen die luidsprekers ondersteunen:
Audio Nominale audio-uitvoer 10 W + 10 W (R + L)
Gevoeligheid ingangssignaal 0,7 Vrms
Luidsprekerimpedantie 8 Ω
74 Bijlage A Specificaties

Afmetingen
OPMERKING: Productspecificaties kunnen zonder voorafgaande kennisgeving wijzigen in verband
met opwaarderingen van de functies van het product.
Afmetingen
4-M6 wandmontageschroeven
Diepte 20,0 mm (max.)
Vooraf ingestelde schermresoluties herkennen
De schermresoluties in de volgende tabel worden het meest gebruikt en worden in de fabriek als
standaard ingesteld. Deze standen herkent de monitor automatisch en ze worden met de juiste
afmetingen en gecentreerd op het scherm weergegeven.
Voorinstelling Pixelgrootte Horizontale frequentie
(Hz)
Verticale frequentie (Hz)
1 640 x 480 31,469 59,940
*2 720 x 400 31,469 70,087
3 800 x 600 37,879 60,317
Vooraf ingestelde schermresoluties herkennen 75

4 1024 x 768 48,363 60,004
5 1280 x 720 45,000 60,000
6 1280 x 800 49,702 59,810
7 1280 x 1024 63,981 60,020
8 1440 x 900 55,469 59,901
9 1600 x 900 60,000 60,000
10 1680 x 1050 65,290 59,954
11 1920 x 1080 67,5 60,00
*alleen RGB-modus
DTV modus
Resolutie Onderdeel HDMI/DisplayPort (DTV)
480i o x
576i o x
480p o o
576p o o
720p o o
1080i o o
1080p o o
OPMERKING: Voor de HDMI/DisplayPort-invoermodus zijn de volgende PC-resoluties mogelijk:
640 X 480 / 60 Hz, 1280 x 720 / 60 Hz, 1920 x 1080 / 60 Hz of de DTV-resoluties: 480p, 720p,
1080p.
OPMERKING: Verticale frequentie: Om ervoor te zorgen dat gebruikers naar het beeldscherm van
het product kunnen kijken, moet het beeld op het scherm tientallen keren per seconde worden
veranderd, net zoals bij een fluorescerende lamp. De verticale frequentie of vernieuwingsfrequentie is
het aantal keren dat het beeld wordt weergegeven per seconde. De eenheid is Hz.
Horizontale frequentie: Het horizontale interval is de tijd die nodig is om een verticale lijn weer te
geven. Door 1 door het horizontale interval te delen, kan het aantal horizontale lijnen dat per seconde
wordt weergegeven worden ingedeeld als de horizontale frequentie. De eenheid is kHz.
IR-codes
Geen van de modellen ondersteunen de HDMI/USB-functie.
Sommige toetscodes worden niet ondersteund, afhankelijk van het model.
Code (Hexa) Functie Bericht
76 Bijlage A Specificaties

95 Energie besparen R/C-KNOP
08
POWER (AAN/UIT) R/C-KNOP (ON/OFF (AAN/UIT))
0B INGANG R/C-KNOP
C4 Display On (Beeldscherm aan) R/C-KNOP
C5 Display Off (Beeldscherm uit) R/C-KNOP
43 MENU R/C-KNOP
40 OMHOOG (∧) R/C-KNOP
41 OMLAAG ( ∨) R/C-KNOP
07 Links (<) R/C-KNOP
06 Rechts (>) R/C-KNOP
44 OK R/C-KNOP
28 BACK
(TERUG) R/C-KNOP
5B EXIT R/C-KNOP
4D PSM R/C-KNOP
02 cm Volume (+) R/C-KNOP
03 Volume (-) R/C-KNOP
09 MUTE R/C-KNOP
E0 Bright ^ (Page Up) (Helderheid ^ (Pagina
omhoog))
R/C-KNOP
E1 Bright v (Page Down) (Helderheid v (Pagina
omlaag))
R/C-KNOP
10 tot 19 Cijfertoets 0 tot 9 R/C-KNOP
72 Rode toets (ID AAN) R/C-KNOP
71 Groene toets (ID UIT) R/C-KNOP
63 Gele toets R/C-KNOP
61 Blauwe toets R/C-KNOP
7b TILE (Tegel) R/C-KNOP
76 ARC (4:3) R/C-KNOP
77 ARC (16:9) R/C-KNOP
AF ARC (ZOOM) R/C-KNOP
79 ARC (MARK) R/C-KNOP
99 Auto config R/C-KNOP
B1
R/C-KNOP
B0
R/C-KNOP
BA
R/C-KNOP
IR-codes 77

8F R/C-KNOP
8E R/C-KNOP
78 Bijlage A Specificaties

B Officiële voorschriften
Kennisgeving van de Federal Communications Commission
Deze apparatuur is getest en voldoet aan de kenmerken en beperkingen van een digitaal apparaat
van Klasse B, overeenkomstig Deel 15 van de FCC-voorschriften. Deze limieten zijn opgesteld om
een redelijke bescherming te bieden tegen schadelijke interferentie van apparaten in een
woonomgeving. Dit apparaat genereert en verbruikt radiofrequentie-energie en kan deze uitstralen.
Als het apparaat niet wordt geïnstalleerd en gebruikt overeenkomstig de instructies, kan het
schadelijke interferentie veroorzaken voor radiocommunicatie. Er kan echter geen garantie worden
gegeven dat deze apparatuur in een bepaalde installatie storingsvrij zal functioneren. Als deze
apparatuur schadelijke storing veroorzaakt voor radio- of televisieontvangst, wat bepaald kan worden
door de apparatuur uit en aan te zetten, kunt u proberen het probleem op een of meer van de
volgende manieren op te lossen:
●
Richt de ontvangstantenne opnieuw of verplaats deze.
●
Vergroot de afstand tussen het apparaat en de ontvanger.
●
Sluit het apparaat aan op een stopcontact van een andere groep dan de groep waarop de
ontvanger is aangesloten.
●
Vraag de dealer of een ervaren radio- of televisietechnicus om assistentie.
Wijzigingen
De FCC eist dat de gebruiker op de hoogte wordt gesteld van het feit dat alle eventuele wijzigingen of
aanpassingen die aan dit apparaat worden aangebracht en niet de uitdrukkelijke goedkeuring dragen
van Hewlett-Packard Company ertoe leiden dat de gebruiker de apparatuur niet meer mag gebruiken.
Kabels
Verbindingen met dit apparaat dienen te worden gemaakt met afgeschermde kabels met metalen
RFI/EMI-connectorkappen om te blijven voldoen aan de regels en richtlijnen van de FCC.
Verklaring van Overeenstemming voor producten die van het
FCC-logo zijn voorzien (Alleen Verenigde Staten)
Dit apparaat voldoet aan Deel 15 van de FCC-regels. Het gebruik is onderworpen aan de volgende
twee voorwaarden:
1. Dit apparaat mag geen schadelijke storingen veroorzaken.
2. Dit apparaat moet alle ontvangen interferentie accepteren, met inbegrip van interferentie die een
ongewenste werking kan veroorzaken.
Voor vragen over het product kunt u contact opnemen met:
Hewlett Packard Company
P. O. Box 692000, Mail Stop 530113
Houston, Texas 77269-2000
Kennisgeving van de Federal Communications Commission 79

Of bel 1-800-HP-INVENT (1-800 474-6836)
Als u vragen hebt over deze FCC-verklaring, neemt u contact op met:
Hewlett Packard Company
P. O. Box 692000, Mail Stop 510101
Houston, Texas 77269-2000
Of bel (281) 514-3333
Geef het onderdeelnummer, productnummer of modelnummer op dat u op het product aantreft om
aan te geven om welk product het gaat.
Kennisgeving voor Canada
This Class B digital apparatus meets all requirements of the Canadian Interference-Causing
Equipment Regulations.
Avis Canadien
Cet appareil numérique de la classe B respecte toutes les exigences du Règlement sur le matériel
brouilleur du Canada.
Officiële kennisgeving van de Europese Unie
Producten met de CE-markering voldoen aan de volgende EU-richtlijnen:
●
Laagspanningsrichtlijn 2006/95/EC
●
EMC-richtlijn 2004/108/EG
●
Ecodesign-richtlijn 2009/125/EC, waar van toepassing
De CE-naleving van dit product is geldig indien het wordt gevoed met een correcte AC-adapter met
CE-markering die door HP is goedgekeurd.
Hiermee wordt voldaan aan de toepasselijke geharmoniseerde Europese standaarden (Europese
normen) die vermeld staan in de Europese Verklaring van conformiteit die door HP wordt uitgegeven
voor dit product of deze productfamilie en die (uitsluitend in het Engels) te vinden is in de
productdocumentatie of op de volgende website:
www.hp.eu/certificates (typ het productnummer in
het zoekveld).
De naleving wordt aangegeven door een van de volgende conformiteitsmarkeringen die op het
product zijn aangebracht:
Voor niet-telecommunicatieproducten en voor EU-
geharmoniseerde telecommunicatieproducten, zoals
Bluetooth®, in de energieklassen onder 10 mW.
Voor niet EU-geharmoniseerde
telecommunicatieproducten (indien van toepassing wordt
er een 4-cijferig nummer van een aanmeldingsinstantie
ingevoegd tussen CE en !).
80 Bijlage B Officiële voorschriften

Raadpleeg het wettelijk verplichte label op het product.
Voor juridische kwesties kunt u contact opnemen met: Hewlett-Packard GmbH, Dept./MS: HQ-TRE,
Herrenberger Strasse 140, 71034 Boeblingen, DUITSLAND.
Duitse kennisgeving inzake ergonomie
HP-producten met de goedkeuringsmarkering “GS” die deel uitmaken van een systeem dat bestaat
uit HP-computers, -toetsenborden en -monitoren met de goedkeuringsmarkering “GS” voldoen aan
de toepasselijke ergonomische vereisten. De installatiehandelingen die bij deze producten worden
geleverd, bevatten informatie over de configuratie.
Japanse kennisgeving
Koreaanse kennisgeving
Vereisten voor de netvoedingskabel
De voeding van de monitor is voorzien van Automatic Line Switching (Automatische lijnschakeling,
ook bekend als ALS). Door deze functie kan de monitor worden aangesloten op ingangsspanningen
van 100 tot 120 V en 200 tot 240 V.
De netsnoerset (flexibele kabel of stopcontact) die bij de monitor wordt geleverd, voldoet aan de
eisen van het land waar u het product hebt gekocht.
Als u het product in een ander land wilt gebruiken, hebt u een netsnoer nodig dat is goedgekeurd
voor gebruik in dat land.
Het netsnoer moet geschikt zijn voor het product en voor de netspanning en de stroom die wordt
vermeld op het label met de elektrische specificaties van het product. De netspanning en de
stroomcapaciteit van het netsnoer moeten groter zijn dan de netspanning en stroomcapaciteit die op
het product zijn vermeld. Bovendien moet de draad een diameter van minimaal 0,75 mm² of 18 AWG
hebben en moet het snoer 1,8 tot 3,6 meter lang zijn. Neem contact op met een bevoegde HP-
serviceaanbieder voor vragen over het te gebruiken type netsnoer.
Zorg ervoor dat er niemand per ongeluk op het netsnoer kan gaan staan en dat geen zware
voorwerpen op of tegen het netsnoer kunnen worden geplaatst. Let speciaal op de stekker, het
stopcontact en de plaats waar het netsnoer het product ingaat.
Duitse kennisgeving inzake ergonomie 81

Vereisten voor netvoedingskabels voor Japan
Als u dit product in Japan wilt gebruiken, mag u alleen het netsnoer gebruiken dat bij het product
wordt geleverd.
VOORZICHTIG: Gebruik het netsnoer dat bij dit product wordt geleverd, niet voor andere
producten.
Kennisgevingen betreffende het milieu met betrekking tot het
product
California Perchlorate Material Notice
Perchlorate material - special handling may apply. See http://www.dtsc.ca.gov/hazardouswaste/
perchlorate/. This product’s real-time clock battery or coin cell battery may contain perchlorate and
may require special handling when recycled or disposed of in California.
Afvoeren van gebruikte materialen
Dit product van HP bevat kwik in de fluorescentielamp in het LCD-scherm, dat mogelijk speciale
behandeling behoeft aan het eind van de nuttige levensduur van het product.
Het afvoeren van dit materiaal kan uit milieuoverwegingen aan bepaalde voorschriften zijn gebonden.
Neem voor informatie over afvalscheiding en hergebruik contact op met de plaatselijke Dienst voor
Gemeentereiniging of de Electronic Industries Alliance (
www.eiae.org).
Het afvoeren van gebruikte apparaten door privé-gebruikers in de Europese
Unie.
Wanneer dit symbool op het product of de verpakking staat, mag het product niet samen met
huishoudelijk afval worden aangeboden. U bent verplicht het product in te leveren bij een hiertoe
aangewezen inzamelpunt ten behoeve van hergebruik van elektrische en elektronische apparatuur.
Gescheiden inzameling en recycling van afgedankte apparatuur draagt bij aan het behoud van
natuurlijke hulpbronnen. Het recyclingproces komt zowel de volksgezondheid als het milieu ten
goede. Voor meer informatie over het aanbieden van het product ten behoeve van hergebruik kunt u
terecht bij de gemeente, de gemeentereinigingsdienst of de winkel waar u het product hebt
aangeschaft.
Chemische stoffen
Wij van HP hebben ons verplicht onze klanten informatie te verstrekken over de chemische stoffen in
onze producten en dit in overeenstemming met de wettelijke eisen van ondermeer REACH (EG-
verordening nr. 1907/2006 van het Europese Parlement en de Europese Raad). Een rapport met de
chemische informatie over dit product vindt u op
www.hp.com/go/reach.
Het hergebruikprogramma van HP
HP adviseert haar klanten gebruikte elektronische apparatuur, originele HP printcartridges en
oplaadbare batterijen in te leveren voor hergebruik. Zie
www.hp.com/recycle voor meer informatie
over recyclingprogramma's.
82 Bijlage B Officiële voorschriften

Beperking van gevaarlijke stoffen (RoHS)
Een Japans overheidsvoorschrift, op grond van de specificatie JIS C 0950, 2005, legt fabrikanten de
verplichting op voor bepaalde categorieën elektronische producten die na 1 juli 2006 te koop zijn
aangeboden een verklaring betreffende de materiaalinhoud te verschaffen. Ga naar
www.hp.com/go/
jisc0950 om de JIS C 0950 materiaalverklaring voor dit product weer te geven.
11363-2006
11363-2006
Indische beperking voor gevaarlijke stoffen (RoHS)
Dit product voldoet aan de "India E-waste (Management and Handling) Rule 2011" en staat het
gebruik van lood, kwik, zeswaardig chroom, polygebromeerde bifenylen of polygebromeerde
difenylethers in concentraties die 0,1 gewichtpercentage en 0,01 gewichtpercentage voor cadmium
Kennisgevingen betreffende het milieu met betrekking tot het product 83

overschrijden niet toe, met uitzondering van de vrijstellingen die vermeld staan in Schedule 2 van de
regel.
EEE voorschrift voor Turkije
Conform de EEE-richtlijn
EEE Yönetmeliğine Uygundur
Beperking van gevaarlijke stoffen in de Oekraïne
Обладнання відповідає вимогам Технічного регламенту щодо обмеження використання деяких
небезпечних речовин в електричному та електронному обладнані, затвердженого постановою
Кабінету Міністрів України від 3 грудня 2008 № 1057.
The equipment complies with requirements of the Technical Regulation, approved by the Resolution
of Cabinet of Ministry of Ukraine as of December 3, 2008, in terms of restrictions for the use of certain
dangerous substances in electrical and electronic equipment.
Waarschuwing voor Taiwan m.b.t. accuverwijdering
84 Bijlage B Officiële voorschriften

C Meerdere producten bedienen
Deze modus is bestemd voor het aansluiten van meerdere producten op een enkele computer. U
kunt meerdere producten tegelijkertijd bedienen door ze op een enkele computer aan te sluiten.
Het Set-ID in het menu Opties moet tussen de 1 en 255 zijn, zonder verdubbeling.
Kabel aansluiten
Sluit de RS-232C-kabel aan zoals weergegeven.
Het RS-232C-protocol wordt gebruikt voor communicatie tussen de computer en het product. U kunt
het product in-/uitschakelen, een invoerbron selecteren of het OSD-menu aanpassen vanaf de
computer.
RS-232C configuraties
Communicatieparameter
Baudrate: 9600 baudrate (UART)
Gegevenslengte: 8 bits
Kabel aansluiten 85

Pariteitsbit: Geen
Stopbit: 1 bits
Datatransportbesturing: Geen
Communicatiecode: ASCII-code
Gebruik crossed-cable (2 richtingen)
Command reference list
Command Data (Hexadecimal)
12
01. Power k a 00 to 01
02. Input Select k b Refer to ‘Input Select’
03. Aspect Ratio k c Refer to ‘Aspect Ratio’
04. Energy Saving f l Refer to ‘Energy Saving’
05. Picture Mode d x Refer to ‘Picture Mode’
06. Contrast k g 00 to 64
07. Brightness k h 00 to 64
08. Sharpness k k 01 to 0a
09. Color Temperature k u 00 to 03
10. Auto configuration j u 01
11. Balance k t 00 to 64
12. Sound Mode d y Refer to ‘Sound Mode’
13. Treble k r 00 to 64
14. Bass k s 00 to 64
15. Speaker d v 00 to 01
16. Volume Mute k e 00 to 01
17. Volume Control k f 00 to 64
18. Time f a Refer to ‘Time’
19. Off Timer (On/Off Timer) Time f e Refer to ‘Off Timer’
20. On Timer (On/Off Timer) Time f d Refer to ‘On Timer’
21. Sleep Time f f 00 to 08
22. Power On Delay f h 00 to 64
23. Language f I Refer to ‘Language’
24. ISM Method j p Refer ti ‘ISM Method’
25. Reset f k 00 to 03
26. Tile Mode d d 00 to FF
86 Bijlage C Meerdere producten bedienen

27. Tile ID Set d l Refer to ‘Tile ID’
28. Tile H Position d e 00 to 32
29. Tile V Position d f 00 to 32
30. Tile H Size d g 00 to 32
31. Tile V Size d h 00 to 32
32 Natural Mode (In Tile Mode) d j 00 to 01
33. DPM Select f j 00 to 01
34. Temperature Value d n FF
35. Remote Lock/Key Lock k m 00 to 01
36. Key m c Refer to ‘Key’
37. OSD Select k l 00 to 01
38. Operating Time Return d l FF
39. Serial No f y FF
40. S/W Version f z ffH
41. Backlight m g 00 TO 64
42. Display Name v a ffH
43. Abnormal State k z ffH
44. Display Location v b ffH
45. Player Name v d ffH
46. DCHP (VOE) v e ffH
47. Scheduling Input Select f u f1H to f7H
48. IP Address (VOE) v f ffH
49. Auto Detection f g 00H to 01H
50. Subnet Mask (VOE) v g ffH
51. IP Address (NSM) v k ffH
52. Mac Address (VOE) v h ffH
53. Check VOE Availability v I ffH
54. Mac Address (NSM) v j ffH
55. Product Name f v ffH
OPMERKING: During USB operations such as EMF, all commands except Power(k a) and Key(m
c) are not executed and treated as NG.
Command reference list 87

Transmission / Receiving protocol
Transmission
[Command1][Command2][ ][Set ID][ ][Data][Cr]
* [Command1]: First command to control the set.
* [Command2]: Second command to control the set.
* [Set ID]: Set ID with which you want to communicate. Enter [Set ID] = ‘00(0x00’ to communicate
with all sets regardless of their Set ID numbers.
* [Data]: Information passed to the set.
* [Data1]: Information passed to the set.
* [Data2]: Information passed to the set.
* [Data3]: Information passed to the set.
* [Cr]: Carriage Return. ASCII code ‘0x0D’.
* [ ]: ASCII code space ‘0x20’
Acknowledgement
[Command2][ ][Set ID][ ][OK/NG][Data][x]
* When the product receives data normally, it sends an acknowledgement (ACK) in the format above.
If data is in read mode, it indicates the data that shows the current status. If data is in read mode, it
simply indicates the data that is sent from the computer.
* If a command is sent with Set ID '00' (=0x00), the data is reflected to all display and they do send an
acknowledgement (ACK).
* If the data value 'FF' is sent in control mode via RS-232C, the current setting value of a function can
be checked (only for some functions).
* Some commands are not supported depending on the model.
01. Power (Command: k a)
To control the Power On/Off the display.
Transmission
[k][a][ ][Set ID][ ][Data][Cr]
Data
00 : Power off
01 : Power on
Acknowledgement
[a][ ][Set ID][ ][OK/NG][Data][x]
* Only when the display is fully powered on, the Acknowledgement signal is returned properly. *
There may be a certain time of delay between the Transmission and Acknowledgement signals.
88 Bijlage C Meerdere producten bedienen

02. Input Select (Command: k b)
To select the Input Source for display.
Transmission
[k][b][ ][Set ID][ ][Data][Cr]
Data
07: RGB (PC)
08: HDMI (DTV)
09: HDMI (PC)
Oa: DisplayPort (DTV)
Ob: DisplayPort (PC)
0c: VOE (PC)
0d: VOE (DTV)
Acknowledgement
[b][ ][Set ID][ ][OK/NG][Data][k]
*Some input signals may not be supported depending on the model.
03. Aspect Ratio (Command: k c)
To adjust the screen format.
Transmission
[k][c][ ][Set ID][ ][Data][Cr]
Data
01: 4:3
02: 16:9
04: Zoom
09: Just scan (720p or more)
(Component, HDMI/ Display Port DTV)
* RGB, HDMI/Display Port PC mode
(1:1)
10 to 1F: Cinema Zoom 1 to 16
(AV, Component, HDMI DTV)
* Available data types differ depending on the input signal. For more information, see the aspect ratio
section of this guide.
* The aspect ratio may differ depending on the model's input configuration.
Acknowledgement
[c][ ][Set ID][ ][OK/NG][Data][x]
Transmission / Receiving protocol 89

04. Energy Saving (Command: f l)
To set the Energy Saving function.
Transmission
[f][l][ ][Set ID][ ][Data][Cr]
Data
00: Off
01: Minimum - Level 2
02: Medium – Level 2
03. Maximum – Level 3
05. Screen Off
Acknowledgement
[l][ ][Set ID][ ][OK/NG][Data][x]
** It may not be supported depending on the model.
05. Picture Mode (Command: d x)
To select the Picture Mode.
Transmission
[d][x][ ][Set ID][ ][Data][Cr]
Data
00: Vivid
01: Standard
02: Cinema
03. Sport
04: Game
Acknowledgement
[x][ ][Set ID][ ][OK/NG][Data][x]
06. Contrast (Command: k g)
To adjust the screen contrast.
Transmission
[k][g][ ][Set ID][ ][Data][Cr]
00 to 64: Contrast 0 to 100
Acknowledgement
[g][ ][Set ID][ ][OK/NG][Data][x]
90 Bijlage C Meerdere producten bedienen

07. Brightness (Command: k h)
To adjust the screen brightness.
Transmission
[k][h][ ][Set ID][ ][Data][Cr]
Data
00 to 64: Brightness 0 to 100
Acknowledgement
[h][ ][Set ID][ ][OK/NG][Data][x]
08. Sharpness (Command: k k)
To adjust the screen sharpness.
* This function is available only in AV/Component input.
Transmission
[k][k][ ][Set ID][ ][Data][Cr]
Data
00 to 64: Sharpness 0 to 100
Acknowledgement
[k][ ][Set ID][ ][OK/NG][Data][x]
09. Color Temperature (Command: k u)
To adjust the screen color temperature.
* This function is available only in AV/Component input.
Transmission
Data
[k][u][ ][Set ID][ ][Data][Cr]
00 to 64: Warm 50 to Cool 50
Acknowledgement
[u][ ][Set ID][ ][OK/NG][Data][x]
10. Auto Configuration (Command: j u)
To adjust the picture position and minimize image shaking automatically.
(Only available for RGB-PC input.)
Transmission
[j][u][ ][Set ID][ ][Data][Cr]
Data
01: Set
Transmission / Receiving protocol 91

Acknowledgement
[u][ ][Set ID][ ][OK/NG][Data][x]
11. Balance (Command: k t)
To adjust the sound balance.
Transmission
[k][t][ ][Set ID][ ][Data][Cr]
Data
00 to 64: Left 50 to Right 50
Acknowledgement
[t][ ][Set ID][ ][OK/NG][Data][x]
12. Sound Mode (Command: d y)
To adjust the sound mode.
Transmission
[d][y][ ][Set ID][ ][Data][Cr]
Data
01: Standard
02: Music
03: Cinema
04: Sport
05: Game
Acknowledgement
[y][ ][Set ID][ ][OK/NG][Data][x]
13. Treble (Command: k r)
To adjust the Treble values.
Transmission
[k][r][ ][Set ID][ ][Data][Cr]
Data
00 to 64: Treble 0 to 100
Acknowledgement
[r][ ][Set ID][ ][OK/NG][Data][x]
14. Bass (Command: ks)
To adjust the Bass values.
Transmission
92 Bijlage C Meerdere producten bedienen

[k][s][ ][Set ID][ ][Data][Cr]
Data
00 - 64: Bass 0 to 100
Acknowledgement
[s][ ][Set ID][ ][OK/NG][Data][x]
15. Speaker (Command: d v)
To select the speaker on/off.
Transmission
[d][v][ ][Set ID][ ][Data][Cr]
Data
00: Off
01 : On
Acknowledgement
[v][ ][Set ID][ ][OK/NG][Data][x]
16. Volume Mute (Command: k e)
To adjust the sound balance.
Transmission
[k][e][ ][Set ID][ ][Data][Cr]
Data
00: Mute (Volume Off)
01: Current volume (Volume On)
Acknowledgement
[e][ ][Set ID][ ][OK/NG][Data][x]
17. Volume Control (Command: k f)
To set the playback volume.
Transmission
[k][f][ ][Set ID][ ][Data][Cr]
Data
00 to 64: Volume 0 to 100
Acknowledgement
[f][ ][Set ID][ ][OK/NG][Data][x]
18. Time (Command: f a)
To set the Time 1 (Year/ Month/ Day) values.
Transmission / Receiving protocol 93

Transmission
[f][a][ ][Set ID][ ][Year][ ][Month][ ][Day of Month][] [Hour][][Minute][][Daylight Savings Time][Cr]
Data
Year
00 to 63: 2000 to 2099
Month
01 to 0C: January to December
Day of Month
01 to 1E: 1 to 31
Hour
00 to 17: 00 to 23 hours
Minutes
00 to 3B: 00 to 59 minutes
Daylight Saving Time
00: Off (only)
Acknowledgement
[a][][Set ID][][OK/NG][Year][Month][Day of Month][Hour][Minute][Daylight Saving Time][x]
19. Off Timer(On/Off Timer Time (Command: f e)
To set the Off Timer(Repeat Mode/ Time) function.
Transmission
[f][e][ ][Set ID][ ][Data1][ ][Data2][ ][Data3][Cr]
Data1
1. f1h to f7h (Read data)
F1: Read the 1st Off Time data
F2: Read the 2nd Off Time data
F3: Read the 3rd Off Time data
F4: Read the 4th Off Time data
F5: Read the 5th Off Time data
F6: Read the 6th Off Time data
F7: Read the 7th Off Time data
2. e1h-e7h (Delete one index), e0h (Delete all indexes)
E0: Delete all Off Time data
E1: Delete the 1st Off Time data
E2: Delete the 2nd Off Time data
94 Bijlage C Meerdere producten bedienen

E3: Delete the 3rd Off Time data
E4: Delete the 4th Off Time data
E5: Delete the 5th Off Time data
E6: Delete the 6th Off Time data
E7: Delete the 7th Off Time data
3. 01h to 06h (Set the day of week for Off Time)
00: Off
01: Once
02. Daily
03: Monday to Friday
04: Monday to Saturday
05: Saturday to Sunday
06. Sunday
07. Monday
08. Tuesday
09. Wednesday
0A. Thursday
0B. Friday
0C. Saturday
Data2
00 to 17: 00 to 23 Hours
Data3
00 to 3B: 00 to 59 Minutes
* To read or delete the Off Time list, set FFH for [Data2] and [Data3].
(Example 1: fe 01 f1 ff ff - Read the 1st Off Time data.)
(Example 2: fe 01 e1 ff ff - Delete the 1st Off Time data.)
(Example 3: fe 01 04 02 03 - Set the Off Time to "Monday to Saturday, 02:03".)
* This function is supported only when 1 (Year/Month/ Day) and 2 (Hour/Minute/Second) are set.
Acknowledgement
[e][ ][Set ID][ ][OK/NG][Data1][Data2][Data3][x]
20. On Timer(On/Off Timer) Time (Command: f d)
To set the On Timer(On/Off Timer) function.
Transmission
[f][d][ ][Set ID][ ][Data1][ ][Data2][ ][Data3][Cr]
Transmission / Receiving protocol 95

Data1
1. f1h to f7h (Write/Read one index)
F1: Write/Read the 1st index of On Time data
F2: Write/Read the 2nd index of On Time data
F3: Write/Read the 3rd index of On Time data
F4: Write/Read the 4th index of On Time data
F5: Write/Read the 5th index of On Time data
F6: Write/Read the 6th index of On Time data
F7: Write/Read the 7th index of On Time data
2. e1h-e7h (Delete one index), e0h (Delete all indexes)
E0: Delete all indexes of Off Time list
E1: Delete 1st index of On Time list
E2: Delete 2nd index of On Time list
E3: Delete 3rd index of On Time list
E4: Delete 4th index of On Time list
E5: Delete 5th index of On Time list
E6: Delete 6th index of On Time list
E7: Delete 7th index of On Time list
Data 2
01h to 80h (write) (Day of Week)
01: Monday
02. Tuesday
04: Wednesday
08: Thursday
10: Friday
20. Saturday
40. Sunday
80. Everyday
1f: Monday to Friday
3f: Monday to Saturday
60. Saturday to Sunday
Data3
Every Week (write)
00: Disable every week
01: Enable every week
96 Bijlage C Meerdere producten bedienen

Data4
00 to 17: 00 to 23 Hours
Data5
00 to 3B: 00 to 59 Minutes
* When you read or delete the current on time list, all of [Data2] [Data3] [Data4][Data5] have to be ffh.
(Example 1: fd 01 f1 ff ff ff ff - when you read the 1st index On Time list)
(Example 2: fd 01 e1 ff ff ff ff - when you delete the 1st index On Time list)
(Example 3: fd 01 f1 3f 01 02 03 - when you write 1st index of On Time Data, "Monday to Sunday
every week, 02:03"
* When reading data, ffh is inputted for [Data2][Data3][Data4][Data5]. In other cases, all are treated
as NG.
Acknowledgement
[e][ ][Set ID][ ][OK/NG][Data1][Data2][Data3][Data4][Data5] [x]
21. Sleep Time (Command: f f)
To set the Sleep Time.
Transmission
[f][f][ ][Set ID][ ][Data][Cr]
Data
00: Off (Sleep Timer off)
01: 10 min.
02: 20 min.
03: 30 min.
04: 60 min.
05: 90 min.
06: 120 min.
07: 180 min.
08: 240 min.
Acknowledgement
[f][ ][Set ID][ ][OK/NG][Data][x]
22. Power On Delay (Command: f h)
To set the schedule delay when the power is turned on. (Unit: Second)
Transmission
[f][h][ ][Set ID][ ][Data][Cr]
Data
00 to 64: min. 0 to max. 100 (sec.)
Transmission / Receiving protocol 97

Acknowledgement
[h][ ][Set ID][ ][OK/NG][Data][x]
23. Language (Command: f i)
To set the language for OSD.
Transmission
[f][i][ ][Set ID][ ][Data][Cr]
Data
00: English
01: French
02: German
03: Spanish
04: Italian
05: Portuguese
06: Chinese (Simplified)
07: Japanese (not supported)
08: Korean (not supported)
09: Dutch
10: Chinese (Traditional)
Acknowledgement
[i][ ][Set ID][ ][OK/NG][Data][x]
24. ISM method (Command: j p)
To select ISM method for avoiding having a fixed image remain on screen.
Transmission
[j][p][ ][Set ID][ ][Data][Cr]
Data
01: Inversion
02: Orbiter
04: White Wash
08. Normal
Acknowledgement
[p][ ][Set ID][ ][OK/NG][Data][x]
* The number of data items differs depending on the model.
25. Reset (Command: f k)
To execute the Picture, Screen, Audio and Factory reset function.
98 Bijlage C Meerdere producten bedienen

Transmission
[f][k][ ][Set ID][ ][Data][Cr]
Data
00: Picture Reset
01: Screen Reset
02: Factory Reset
03: Audio Reset
Acknowledgement
[k][ ][Set ID][ ][OK/NG][Data][x]
26. Tile Mode (Command: d d)
To set a Tile Mode and Tile Column/ Row values.
Transmission
[d][d][ ][Set ID][ ][Data][Cr]
Data
00 to FF: 1st byte - Tile Row
2nd byte - Tile Column
*00, 01, 10, 11 means Tile Mode Off.
Acknowledgement
[d][ ][Set ID][ ][OK/NG][Data][x]
** It may not be supported depending on the model.
27. Tile ID Set (Command: d i)
To set Tile ID.
Transmission
[d][i][ ][Set ID][ ][Data][Cr]
Data
01 to E1: Tile ID 01 to 225**
FF: Check Tile ID
** Data could not be set over (Tile Column) x (Tile Row).
** It may not be supported depending on the model.
Acknowledgement
[i][ ][Set ID][ ][OK/NG][Data][x]
*NG will be return if data is over (Tile Column) x (Tile Row), except 0xFF.
28. Tile H Position (Command: d e)
To adjust the Tile Horizontal position.
Transmission / Receiving protocol 99

* This function is available only when the Natural option of the Tile Mode is set to Off while the Tile
Mode set to On.
Transmission
[d][e][ ][Set ID][ ][Data][Cr]
Data
00 to 20 (00H - 14H)
*Left/Right values depend on Tile H size.
** It may not be supported depending on the model.
Acknowledgement
[e][ ][Set ID][ ][OK/NG][Data][x]
29. Tile V Position (Command: d f)
To adjust the Tile Vertical position.
* This function is available only when the Natural option of the Tile Mode is set to Off while the Tile
Mode set to On.
Transmission
[d][f][ ][Set ID][ ][Data][Cr]
Data
0 to 20 (00H - 14H)
* Bottom/Top values depend on Tile Vertical size.
** It may not be supported depending on the model.
Acknowledgement
[f][ ][Set ID][ ][OK/NG][Data][x]
30. Tile H Size (Command: d g)
To adjust the Tile Horizontal size.
*Set Tile H Position to 0x32 before setting Tile H Size.
* This function is available only when the Natural option of the Tile Mode is set to Off while the Tile
Mode set to On.
Transmission
[d][g][ ][Set ID][ ][Data][Cr]
Data
0 to 50 (00H - 32H)
Acknowledgement
[g][ ][Set ID][ ][OK/NG][Data][x]
31. Tile V Size (Command: d h)
To adjust the Tile Vertical size.
100 Bijlage C Meerdere producten bedienen

*Set Tile V Position to 0x00 before setting Tile V Size.
* This function is available only when the Natural option of the Tile Mode is set to Off while the Tile
Mode set to On.
Transmission
[d][h][ ][Set ID][ ][Data][Cr]
Data
00 to 50 (00H to 32h)
** It may not be supported depending on the model.
Acknowledgement
[h][ ][Set ID][ ][OK/NG][Data][x]
32. Natural Mode (In Tile Mode) (Command : d j)
To display the image naturally, the part of the image that would normally be displayed in the gap
between the displays is omitted.
Transmission
[d][j][ ][Set ID][ ][Data][Cr]
Data
00: Off
01: On
Acknowledgement
[j][ ][Set ID][ ][OK/NG][Data][x]
33. DPM Select (Command: f j)
To set the DPM (Display Power Management) function.
Transmission
[f][j][ ][Set ID][ ][Data][Cr]
Data
00: Off
01: On
Acknowledgement
[j][ ][Set ID][ ][OK/NG][Data][x]
34. Temperature Value (Command: d n)
To check the inside temperature value.
Transmission
[d][n][ ][Set ID][ ][Data][Cr]
Data
Transmission / Receiving protocol 101

FF: Check the status
Acknowledgement
[n][ ][Set ID][ ][OK/NG][Data][x]
* Temperature is displayed in hexadecimal.
35. Remote Controller Lock/ Key Lock (Command: k m)
When the remote control and front keys are locked in standby mode, the power cannot be turned on
using the remote control or front power button.
Transmission
[k][m][ ][Set ID][ ][Data][Cr]
Data
00: Off (Lock Off)
01: On (Lock On)
* Display will not be turned on by power on key of remote controller and front panel control keys, if
key is locked on in standby mode.
Acknowledgement
[m][ ][Set ID][ ][OK/NG][Data][x]
36. Key (Command: m c)
To send a key code of the IR remote control.
Transmission
[m][c][ ][Set ID][ ][Data][Cr]
Data
IR_KEY_CODE
Acknowledgement
[c][ ][Set ID][ ][OK/NG][Data][x]
For a key code, see the IR Code.
* Some key codes are not supported depending on the model.
37. OSD Select (Command: k l)
To select OSD (On Screen Display) on/off.
Transmission
[k][l][ ][Set ID][ ][Data][Cr]
Data
00: Off
01: On
Acknowledgement
102 Bijlage C Meerdere producten bedienen

[l][ ][Set ID][ ][OK/NG][Data][x]
38. Operating time return (Command: d l)
To check the panel used time.
Transmission
[d][l][ ][Set ID][ ][Data][Cr]
Data
FF: Read the status
Acknowledgement
[l][ ][Set ID][ ][OK/NG][Data][x]
* Returned data means used hours in hexadecimal.
39. Serial No. (Command: f y)
To check the Serial Numbers.
Transmission
[f][y][ ][Set ID][ ][Data][Cr]
Data
FF: Check the product Serial Number
Acknowledgement
[y][ ][Set ID][ ][OK/NG][Data][x]
* Data is ASCII code.
40. S/W Version (Command: f z)
To check the Software Version.
Transmission
[f][z][ ][Set ID][ ][Data][Cr]
Data
FF: Check the Software version
Acknowledgement
[z][ ][Set ID][ ][OK/NG][Data][x]
41. Backlight (Command: m g)
To adjust the screen backlight.
Transmission
[m][g][ ][Set ID][ ][Data][Cr]
Data
00 to 64: Backlight 0 to 100
Transmission / Receiving protocol 103

Acknowledgement
[g][ ][set ID][][OK/NG][Data][x]
** It may not be supported depending on the model.
42. Display Name (Command: v a)
To fill the Display Name field for VOE.
Transmission
[v][a][ ][Set ID][ ][Data][Cr]
Data
The data is always ff(in Hex).
Acknowledgement
[a][ ][Set ID][ ][OK/NG][Data][x]
Data
The data format is ASCII Code.
43. Abnormal State (Command: k z)
Used to Read the power off status when Stand-by mode.
Transmission
[k][z][ ][Set ID][ ][Data][Cr]
Data
ff: Read
Acknowledgement
[z][ ][Set ID][ ][OK/NG][Data][x]
Data
00 : Normal (Power on and signal exist)
01 : No signal (Power on)
02 : Turn the display off by remote control
03 : Turn the display off by sleep time function
04 : Turn the display off by RS-232C function
08 : Turn the display off by off time function
09 : Turn the display off by auto off function
* Subnet Mask, NSM Setup (Command: v l)
To set the subnet mask for Network Sign Manager.
Transmission
[v][l][ ][Set ID][ ][Data] [Cr]
Data
104 Bijlage C Meerdere producten bedienen

The data is always ff(in Hex).
Acknowledgement
[l][ ][00][ ][OK/NG][Data][x]
Data
"hhhhhhhh" where h is a hex value
44. Display Location (Command: v b)
To fill the Display Location field for VOE.
Transmission
[v][b][ ][Set ID][ ][Data] [Cr]
Data
The data is always ff(in Hex).
Acknowledgement
[b][ ][Set ID][ ][OK/NG][Data][x]
Data
The data format is ASCII Code.
45. Player Name (Command: v d)
To fill the Player Name field for VOE.
Transmission
[v][d][ ][Set ID][ ][Data] [Cr]
Data
The data is always ff(in Hex).
Acknowledgement
[d][ ][Set ID][ ][OK/NG][Data][x]
Data
The data format is ASCII Code.
46. DHCP (VOE) (Command: v e)
Set DHCP on or off for VOE.
Transmission
[v][e][ ][Set ID][ ][Data] [Cr]
Data
00: Disable
01: Enable
Acknowledgement
[e][ ][Set ID][ ][OK/NG][Data][x]
Transmission / Receiving protocol 105

47. Scheduling Input Select (Command : f u) (Main Picture Input)
To select input source for TV depending on day.
Transmission
[f][u][ ][Set ID][ ][Data1][ ][Data2][Cr]
Data1
f1h to f4h(write/read one index)
f1 : read 1st index of On Time Input
f2 : read 2nd index of On Time Input
f3 : read 3rd index of On Time Input
f4 : read 4th index of On Time Input
Data2
Data (Hex) INPUT
07 : RGB
08 : HDMI(DTV)
09 : HDMI(PC)
A : Display port (DTV)
B : Display port (PC)
C : VOE(PC)
D : VOE(DTV)
Acknowledgement
[u][ ][Set ID][ ][OK/NG][Data 1][Data 2][x]
48. IP Address, VOE Setup (Command: v f)
Set the IP address for VOE.
Transmission
[v][f][ ][Set ID][ ][Data][Cr]
Data (Add schedule)
The data is always ff(in Hex).
Acknowledgement
[f][][Set ID][][OK/NG][Data][x]
Data
"hhhhhhhh" where h is a hex value
49. Auto Detection (Command: f g)
Set Auto Detection.
Transmission
106 Bijlage C Meerdere producten bedienen

[f][g][ ][Set ID][ ][Data][Cr]
Data
00: Off
01: On
Acknowledgement
[g][ ][Set ID][ ][OK/NG][Data][x]
50. Subnet mask, VOE Setup (Command: v g)
To set the subnet mask for VOE.
Transmission
[v][g][ ][Set ID][ ][Data][Cr]
Data
The data is always ff(in Hex).
Acknowledgement
[g][ ][Set ID][ ][OK/NG][Data][x]
Data
"hhhhhhhh" where h is a hex value
51. IP Address, NSM Setup (Command: v k)
To set the IP Address for Network Sign Manager.
Transmission
[v][k][ ][Set ID][ ][Data][Cr]
Data
The data is always ff(in Hex).
Acknowledgement
[k][ ][Set ID][ ][OK][Data][x]
Data
"hhhhhhhh" where h is a hex value
52. Mac Address, VOE Setup (Command: v h)
To set the Mac address for VOE.
Transmission
[v][h][ ][Set ID][ ][Data][Cr]
Data
The data is always ff(in Hex).
Acknowledgement
[h][ ][Set ID][ ][OK][Data][x]
Transmission / Receiving protocol 107

Data
"hhhhhhhh" where h is a hex value
53. Check VOE Availability (Command: v i)
To check whether display is free or attached to a media player by VOE. When the display is attached,
no configuration may be performed..
Transmission
[v][i][ ][Set ID][ ][Data][Cr]
Data
The data is always ff(in Hex).
Acknowledgement
[i][ ][Set ID][ ][OK][Data][x]
Data
0: Free
1: Busy (Configuring display not allowed)
54. Mac Address, NSM setup (Command: v j)
To set the Mac address for Network Sign Manager.
Transmission
[v][j][ ][Set ID][ ][Data][Cr]
Data
The data is always ff(in Hex).
Acknowledgement
[j][ ][Set ID][ ][OK][Data][x]
Data
"hhhhhhhh" where h is a hex value
55. Product Name. (Command : f v)
To read the product name.
OPMERKING: NSM uses the Product Name to determine which command format to use for some
controls.
Transmission
[f][v][][Set ID][][Data] [Cr]
Data
The data is always ff(in Hex).
Acknowledgement
[v][][Set ID][][OK/NG][Data][x]
108 Bijlage C Meerdere producten bedienen

Data
The data format is ASCII Code.
Transmission / Receiving protocol 109
-
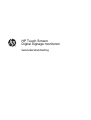 1
1
-
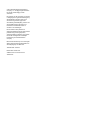 2
2
-
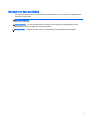 3
3
-
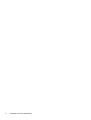 4
4
-
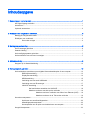 5
5
-
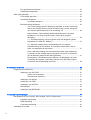 6
6
-
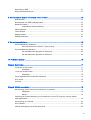 7
7
-
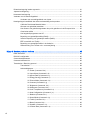 8
8
-
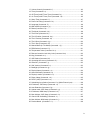 9
9
-
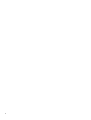 10
10
-
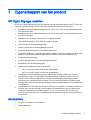 11
11
-
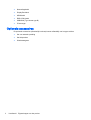 12
12
-
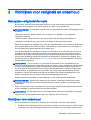 13
13
-
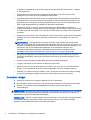 14
14
-
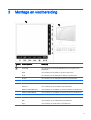 15
15
-
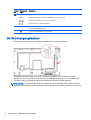 16
16
-
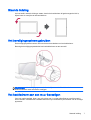 17
17
-
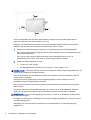 18
18
-
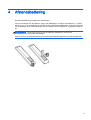 19
19
-
 20
20
-
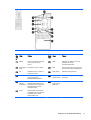 21
21
-
 22
22
-
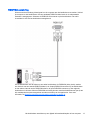 23
23
-
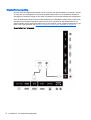 24
24
-
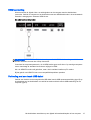 25
25
-
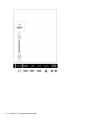 26
26
-
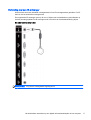 27
27
-
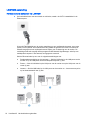 28
28
-
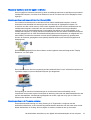 29
29
-
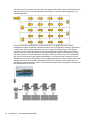 30
30
-
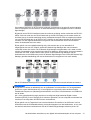 31
31
-
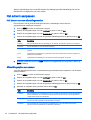 32
32
-
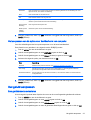 33
33
-
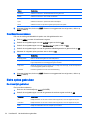 34
34
-
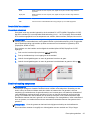 35
35
-
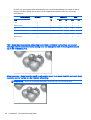 36
36
-
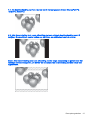 37
37
-
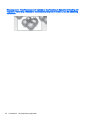 38
38
-
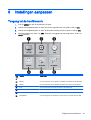 39
39
-
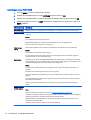 40
40
-
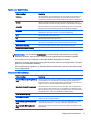 41
41
-
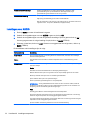 42
42
-
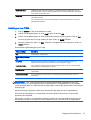 43
43
-
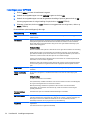 44
44
-
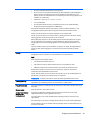 45
45
-
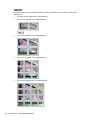 46
46
-
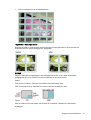 47
47
-
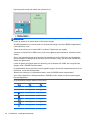 48
48
-
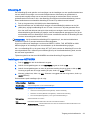 49
49
-
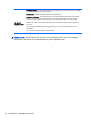 50
50
-
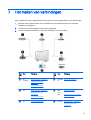 51
51
-
 52
52
-
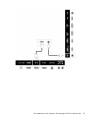 53
53
-
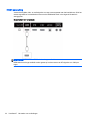 54
54
-
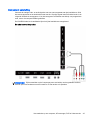 55
55
-
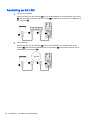 56
56
-
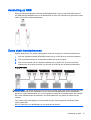 57
57
-
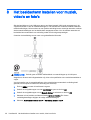 58
58
-
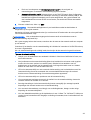 59
59
-
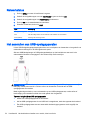 60
60
-
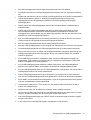 61
61
-
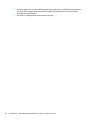 62
62
-
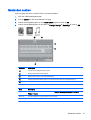 63
63
-
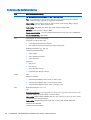 64
64
-
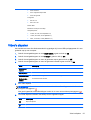 65
65
-
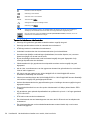 66
66
-
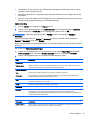 67
67
-
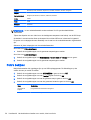 68
68
-
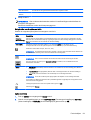 69
69
-
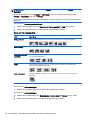 70
70
-
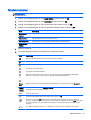 71
71
-
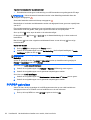 72
72
-
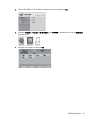 73
73
-
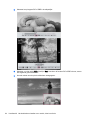 74
74
-
 75
75
-
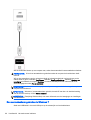 76
76
-
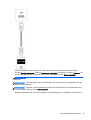 77
77
-
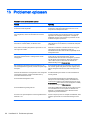 78
78
-
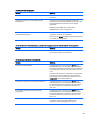 79
79
-
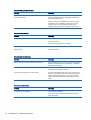 80
80
-
 81
81
-
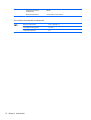 82
82
-
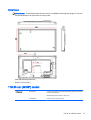 83
83
-
 84
84
-
 85
85
-
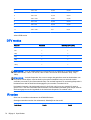 86
86
-
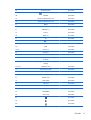 87
87
-
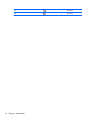 88
88
-
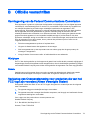 89
89
-
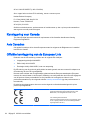 90
90
-
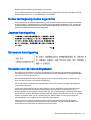 91
91
-
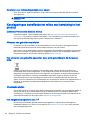 92
92
-
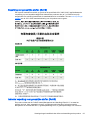 93
93
-
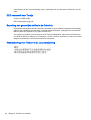 94
94
-
 95
95
-
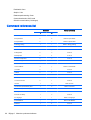 96
96
-
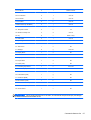 97
97
-
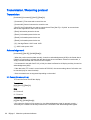 98
98
-
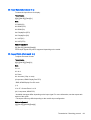 99
99
-
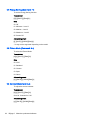 100
100
-
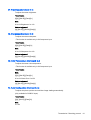 101
101
-
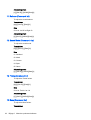 102
102
-
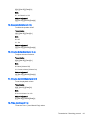 103
103
-
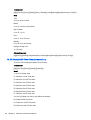 104
104
-
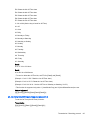 105
105
-
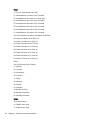 106
106
-
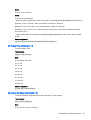 107
107
-
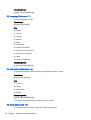 108
108
-
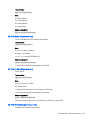 109
109
-
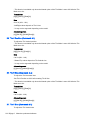 110
110
-
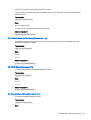 111
111
-
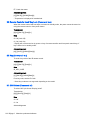 112
112
-
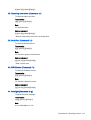 113
113
-
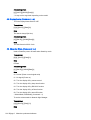 114
114
-
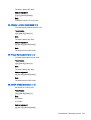 115
115
-
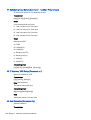 116
116
-
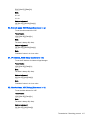 117
117
-
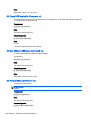 118
118
-
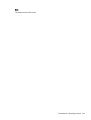 119
119
HP LD4245tm 41.92-inch Interactive LED Digital Signage Display Handleiding
- Type
- Handleiding
- Deze handleiding is ook geschikt voor
Gerelateerde papieren
Andere documenten
-
AG Neovo TBX-2201 Handleiding
-
ViewSonic CDE9800 Gebruikershandleiding
-
LG F7000N-PN de handleiding
-
LG F7000N-PN de handleiding
-
NEC MultiSync UX552 de handleiding
-
NEC MultiSync UN552 de handleiding
-
NEC MultiSync UN552S de handleiding
-
LG 43UD79T de handleiding
-
LG M4714C-BA de handleiding
-
LG 43UN700-B de handleiding