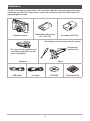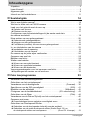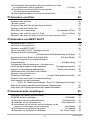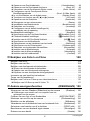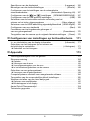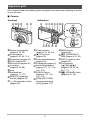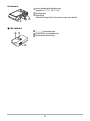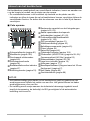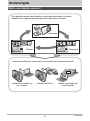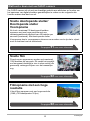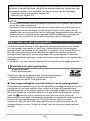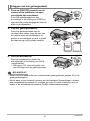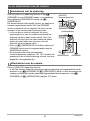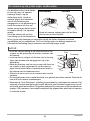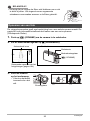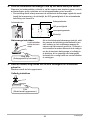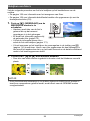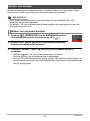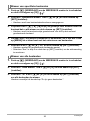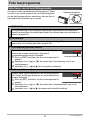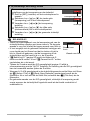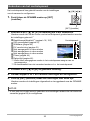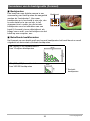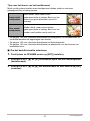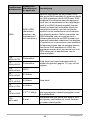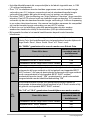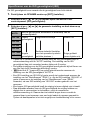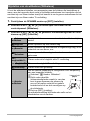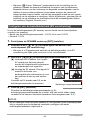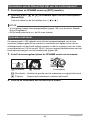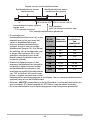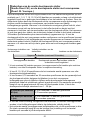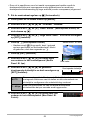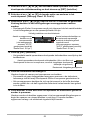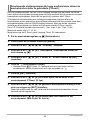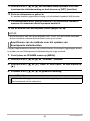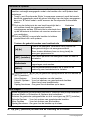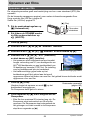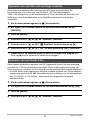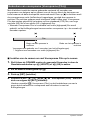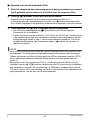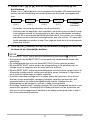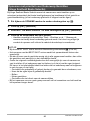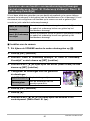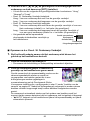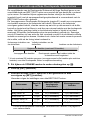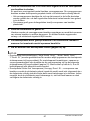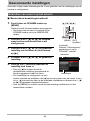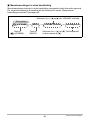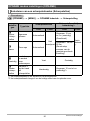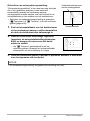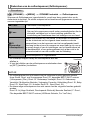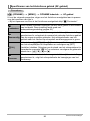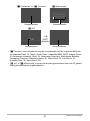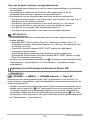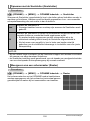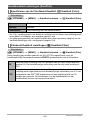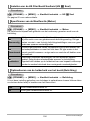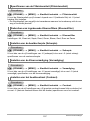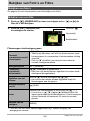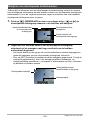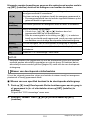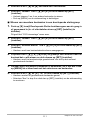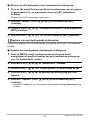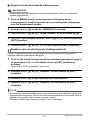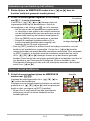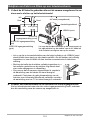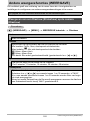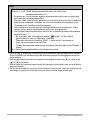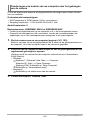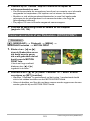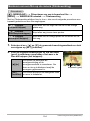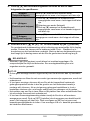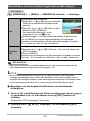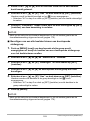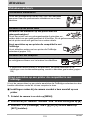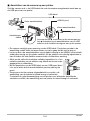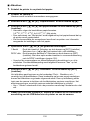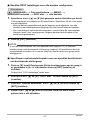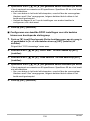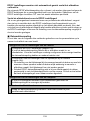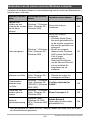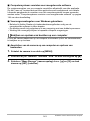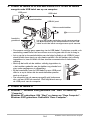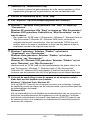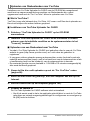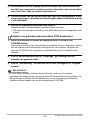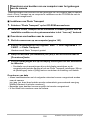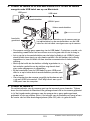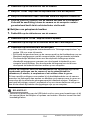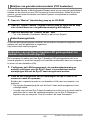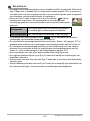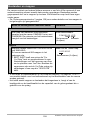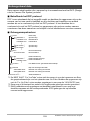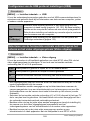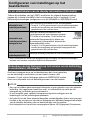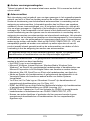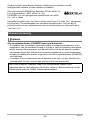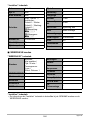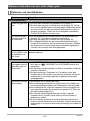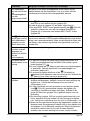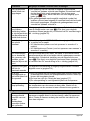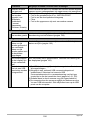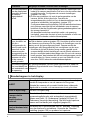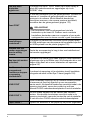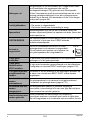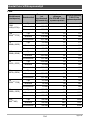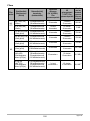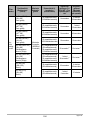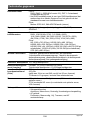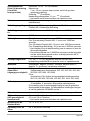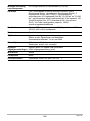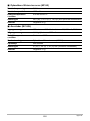Digitale camera
Dank u wel voor het aankopen van dit CASIO product.
• Voordat u deze gebruiksaanwijzing gebruikt, dient u eerst de voorzorgsmaatregelen
te lezen.
• Houd de gebruiksaanwijzing op een veilige plaats voor latere naslag.
• Bezoek de officiele EXILIM Website op http://www.exilim.com/
voor de meest
recente informatie met betrekking tot dit product.
D
Gebruiksaanwijzing

2
Terwijl u de camera uitpakt dient u te controleren dat alle hieronder getoonde items
aanwezig zijn. Mocht er iets missen, neem dan contact op met de winkel waar het
apparaat gekocht was.
Uitpakken
Digitale camera
Oplaadbare lithium-ion
accu (NP-90)
Acculader (BC-90L)
Netsnoer Riem
USB kabel AV kabel CD-ROM Basisreferentie
* De vorm van de netstekker kan
verschillen afhankelijk van het
land of het gebied.
Bevestigen van de polsriem aan de camera
Bevestig de
polsriem hier.

3
• De inhoud van deze handleiding is onder voorbehoud en kan zonder voorafgaande
mededeling worden veranderd.
• De inhoud van deze handleiding is bij elke stap van het productieproces
gecontroleerd. Neem a.u.b. contact op met ons mocht u iets opmerken dat
twijfelachtig of fout, enz. is.
• Het kopiëren van een gedeelte of de volledige inhoud van deze gebruiksaanwijzing
is verboden. Behalve voor uw persoonlijke gebruik is het gebruik van de inhoud
van deze handleiding zonder de uitdrukkelijke toestemming van CASIO
COMPUTER CO., LTD. verboden onder de wetgeving ten aanzien van
auteursrechten.
• CASIO COMPUTER CO., LTD. zal niet aansprakelijk worden gesteld voor schade
en of verliezen opgelopen door u of door derden die voortvloeien uit het gebruik
van dit product.
• CASIO COMPUTER CO., LTD. zal niet aansprakelijk worden gesteld voor schade,
verloren gegane winsten of eisen door derden die voortvloeien uit het gebruik van
Photo Transport of YouTube Uploader for CASIO.
• CASIO COMPUTER CO., LTD. zal niet aansprakelijk worden gesteld voor schade
of verloren gegane winsten opgelopen door het verlies van de geheugeninhoud als
gevolg van een defect, reparaties of andere redenen.
• Merk op dat de voorbeeldschermen en productafbeeldingen in deze
gebruiksaanwijzing ietwat kunnen afwijken van de schermen en de configuratie
van de camera in werkelijkheid.
LCD paneel
Het vloeibaar kristal (LCD) paneel van het beeldscherm maakt gebruik van
precisietechnologie die voorziet in een beeldpunt opbrengst van meer dan 99,99%.
Dit betekent dat een heel klein aantal beeldpunten mogelijk niet zal branden of juist
altijd zal branden. Dit komt door de karakteristieken van het vloeibaar kristal (LCD)
paneel en duidt niet op een defect.
Lees dit eerst!
Neem testfoto’s
Voordat u de uiteindelijke opname maakt is het verstandig een testopname te
maken om er zeker van te zijn dat de camera op de juiste wijze opneemt.

4
Inhoudsopgave
Inhoudsopgave
Uitpakken. . . . . . . . . . . . . . . . . . . . . . . . . . . . . . . . . . . . . . . . . . . . . . . . . . . . . 2
Lees dit eerst! . . . . . . . . . . . . . . . . . . . . . . . . . . . . . . . . . . . . . . . . . . . . . . . . . 3
Algemene gids . . . . . . . . . . . . . . . . . . . . . . . . . . . . . . . . . . . . . . . . . . . . . . . . . 9
Inhoud van het beeldscherm . . . . . . . . . . . . . . . . . . . . . . . . . . . . . . . . . . . . . 11
❚❙
Snelstartgids 14
Wat is een digitale camera?. . . . . . . . . . . . . . . . . . . . . . . . . . . . . . . . . . . . . . 14
Wat kunt u doen met uw CASIO camera. . . . . . . . . . . . . . . . . . . . . . . . . . . . 15
Laad voor het gebruik eerst de accu op. . . . . . . . . . . . . . . . . . . . . . . . . . . . . 16
❚
Opladen van de accu . . . . . . . . . . . . . . . . . . . . . . . . . . . . . . . . . . . . . . . . . . . . . 16
❚
Plaatsen van de accu . . . . . . . . . . . . . . . . . . . . . . . . . . . . . . . . . . . . . . . . . . . . . 17
Configureren van de basisinstellingen bij de eerste maal dat u
de camera inschakelt. . . . . . . . . . . . . . . . . . . . . . . . . . . . . . . . . . . . . . . . . . . 19
Klaar maken van een geheugenkaart . . . . . . . . . . . . . . . . . . . . . . . . . . . . . . 20
❚
Ondersteunde geheugenkaarten . . . . . . . . . . . . . . . . . . . . . . . . . . . . . . . . . . . . 20
❚
Inleggen van een geheugenkaart . . . . . . . . . . . . . . . . . . . . . . . . . . . . . . . . . . . . 21
❚
Formatteren (resetten) van een nieuwe geheugenkaart. . . . . . . . . . . . . . . . . . . 22
In- en uitschakelen van de camera . . . . . . . . . . . . . . . . . . . . . . . . . . . . . . . . 23
❚
Inschakelen van de spanning . . . . . . . . . . . . . . . . . . . . . . . . . . . . . . . . . . . . . . . 23
❚
Uitschakelen van de camera. . . . . . . . . . . . . . . . . . . . . . . . . . . . . . . . . . . . . . . . 23
De camera op de juiste wijze vasthouden . . . . . . . . . . . . . . . . . . . . . . . . . . . 24
Opnemen van een foto . . . . . . . . . . . . . . . . . . . . . . . . . . . . . . . . . . . . . . . . . 25
Bekijken van foto’s. . . . . . . . . . . . . . . . . . . . . . . . . . . . . . . . . . . . . . . . . . . . . 28
Wissen van beelden . . . . . . . . . . . . . . . . . . . . . . . . . . . . . . . . . . . . . . . . . . . 29
❚
Wissen van een enkel bestand. . . . . . . . . . . . . . . . . . . . . . . . . . . . . . . . . . . . . . 29
❚
Wissen van specifieke bestanden. . . . . . . . . . . . . . . . . . . . . . . . . . . . . . . . . . . . 30
❚
Wissen van alle bestanden . . . . . . . . . . . . . . . . . . . . . . . . . . . . . . . . . . . . . . . . . 30
Voorzorgsmaatregelen voor het opnemen van foto’s . . . . . . . . . . . . . . . . . . 31
❚
Beperkingen ten aanzien van de autofocus . . . . . . . . . . . . . . . . . . . . . . . . . . . . 32
❚❙
Foto leerprogramma 33
Selecteren van de belichtingsmodus . . . . . . . . . . . . . . . . . . . . . . . . . . . . . . . 33
Gebruiken van het controlepaneel. . . . . . . . . . . . . . . . . . . . . . . . . . . . . . . . . 35
Veranderen van de beeldgrootte . . . . . . . . . . . . . . . . . . . . . . . . (Formaat) . . 36
Specificeren van de ISO gevoeligheid . . . . . . . . . . . . . . . . . . . . . . . (ISO) . . 41
Bijstellen van de witbalans . . . . . . . . . . . . . . . . . . . . . . . . . . . (Witbalans) . . 42
Corrigeren van de beeldhelderheid . . . . . . . . . . . . . . . (EV verschuiving) . . 43
Gebruiken van de flitser . . . . . . . . . . . . . . . . . . . . . . . . . . . . . . . . . . (Flits) . . 44
Veranderen van de Datum/Tijd stijl van het controlepaneel. . . . . . . . . . . . . . 46
Opnemen met zoom . . . . . . . . . . . . . . . . . . . . . . . . . . . . . . . . . . . . . . . . . . . 46
❚
Overschakelpunt tussen optische zoom/digitale zoom . . . . . . . . . . . . . . . . . . . . 47
Gebruiken van Doorlopende Sluiter. . . . . . . . . . . . . . . . . . . . . . . . . . . . . . . . 49
❚
Gebruiken van de doorlopende sluiter bij normale snelheid . . . . . . . . . . . . . . . . 49
❚
Gebruiken van de snelle doorlopende sluiter (Snelle Doorl. Sl.) en
de doorlopende sluiter met vooropname . . . . . . . . . . .(Doorl. Sl. Vooropn.). . . 51

5
Inhoudsopgave
❚
Doorlopende sluiteropnamen bij hoge snelheid door alleen
de mechanische sluiter te gebruiken . . . . . . . . . . . . . . . . . . . . . . (F Doorl.). . . 55
❚
Specificeren van de methode voor het opslaan
van doorlopende sluiterbeelden . . . . . . . . . . . . . . . . . . . . . . . . . . . . . . . . . . . . . 56
❚
Voorzorgsmaatregelen voor de doorlopende sluiter . . . . . . . . . . . . . . . . . . . . . . 58
❚❙
Opnemen van films 59
Opnemen van een film. . . . . . . . . . . . . . . . . . . . . . . . . . . . . . . . . . . . . . . . . . 59
❚
Audio (geluid) . . . . . . . . . . . . . . . . . . . . . . . . . . . . . . . . . . . . . . . . . . . . . . . . . . . 60
Opnemen van een film met een hoge resolutie . . . . . . . . . . . . . . . . . . . . . . . 62
Opnemen van een Snelle Film . . . . . . . . . . . . . . . . . . . . . . . . . . . . . . . . . . . 62
Gebruiken van vooropname . . . . . . . . . . . . . . . . . . . (Vooropname (Film)) . . 64
Opnemen van een Film voor YouTube . . . . . . . . . . . . . . . . (For YouTube) . . 66
Opnemen van een foto terwijl u een film aan het opnemen bent . . . . . . . . . 67
❚❙
Gebruiken van BEST SHOT 68
Wat behelst BEST SHOT? . . . . . . . . . . . . . . . . . . . . . . . . . . . . . . . . . . . . . . 68
❚
Enkele voorbeeldscènes. . . . . . . . . . . . . . . . . . . . . . . . . . . . . . . . . . . . . . . . . . . 68
Opnemen met BEST SHOT. . . . . . . . . . . . . . . . . . . . . . . . . . . . . . . . . . . . . . 68
❚
Uw eigen BEST SHOT instellingen creëren . . . . . . . . . . . . . . . . . . . . . . . . . . . . 71
Opnemen met HS nachtscène
. . . . . . . . . . . . . . . . . . . . . . . (HS Nachtscène/HS Nachtscène en Portret) . . 72
Opnemen met Anti Shake met Snelle Film . . . . . . . . . . . (HS Anti Shake) . . 74
Digitaal Corrigeren voor Overbelichting en
Onderbelichting . . . . . . . . . . . . . . . . . . . . . . . . . . . . . . . . . (HS Belichting) . . 75
Configureren van de camera om u te helpen een
betere timing te krijgen van de opnames . . . . . . . . (Vertragingscorrectie) . . 76
Isoleren van bewegende onderwerpen . . . . . . . . . . . (Multi-motion Beeld) . . 78
❚
Basisprocedure voor Multi-motion Beeld . . . . . . . . . . . . . . . . . . . . . . . . . . . . . . 78
Opnemen met prioriteit voor
Onderwerp Gezichten . . . . . . . . . . . . . . . (Hoge Snelheid Beste Selectie) . . 80
Opnemen van een beeld in overeenstemming
met bewegen van het onderwerp
. . . . . . (Doorl. Sl. Onderwerp Verdwijnt / Doorl. Sl. Onderwerp Verschijnt) . . 81
Gebruik de situatie-specifieke Doorlopende Sluiterscènes . . . . . . . . . . . . . . 86
Gebruiken van situatie-specifieke high-speed filmscènes . . . . . . . . . . . . . . . 88
❚❙
Geavanceerde instellingen 89
Gebruiken van menu’s op het scherm . . . . . . . . . . . . . . . . . . . . . . . . . . . . . . 89
OPNAME modus instellingen . . . . . . . . . . . . . . . . . . . . . . . . . (OPNAME) . . 91
❚
Selecteren van een scherpstelmodus . . . . . . . . . . . . . . . . .(Scherpstellen). . . 91
❚
Gebruiken van de zelfontspanner . . . . . . . . . . . . . . . . . . .(Zelfontspanner). . . 94
❚
Verminderen van de effecten van het bewegen van de
camera of het bewegen van het onderwerp . . . . . . . . . . . . . . . (Anti Shake). . . 95
❚
Specificeren van het Autofocus gebied . . . . . . . . . . . . . . . . . . (AF gebied). . . 96
❚
Gebruiken van het Autofocus hulplamp . . . . . . . . . . . . . .(AF Assist. Lamp). . . 98

6
Inhoudsopgave
❚
Opnemen met Gezichtsdetectie . . . . . . . . . . . . . . . . . . . . .(Gezichtsdetec.). . . 98
❚
Opnemen met de Doorlopend Autofocus . . . . . . . . . . . . . . . . . . (Doorl. AF). . . 99
❚
Veranderen van de Doorlopende Sluiter modus . . . . . . . . . (Doorl. Sluiter) . . 100
❚
Configureren van de Doorlopende Sluiter
Beeldopslagmethode . . . . . . . . . . . . . . . . . . . . . . . . (Doorl. Sl. Bldn Opsln). . 100
❚
In- en uitschakelen van de digitale zoom . . . . . . . . . . . . . . .(Digitale Zoom). . 101
❚
Toewijzen van functies aan de [4] en [6] toetsen . . . . . . . . . . . (L/R toets). . 101
❚
Opnemen met de Snelsluiter . . . . . . . . . . . . . . . . . . . . . . . . . . (Snelsluiter). . 102
❚
Weergeven van een schermraster . . . . . . . . . . . . . . . . . . . . . . . . . (Raster). . 102
❚
Inschakelen van Beeldcontrole . . . . . . . . . . . . . . . . . . . . . .(Beeldcontrole). . 103
❚
Gebruiken van Icoonhulp . . . . . . . . . . . . . . . . . . . . . . . . . . . . . . (Icoonhulp). . 103
❚
Configureren van de default instellingen bij
inschakelen van de spanning . . . . . . . . . . . . . . . . . . . . . . . . . . (Geheugen). . 104
Beeldkwaliteit instellingen . . . . . . . . . . . . . . . . . . . . . . . . . . . . . (Kwaliteit) . 105
❚
Specificeren van de Foto Beeld Kwaliteit . . . . . . . . . . .(T Kwaliteit (Foto)). . 105
❚
Filmbeeld Kwaliteit instellingen . . . . . . . . . . . . . . . . . . (» Kwaliteit (Film)). . 105
❚
Instellen van de HS Film Beeld Snelheid . . . . . . . . . . . . . . . . (HS » Snel). . 106
❚
Specificeren van de Meetfunctie . . . . . . . . . . . . . . . . . . . . . . . . . . .(Meten). . 106
❚
Optimaliseren van de helderheid van het beeld . . . . . . . . . . . . . (Belichting). . 106
❚
Specificeren van de Flitsintensiteit . . . . . . . . . . . . . . . . . . . .(Flitsintensiteit). . 107
❚
Gebruiken van ingebouwde Kleurenfilters . . . . . . . . . . . . . . . (Kleurenfilter). . 107
❚
Instellen van de beeldscherpte . . . . . . . . . . . . . . . . . . . . . . . . . (Scherpte). . 107
❚
Instellen van de Kleurverzadiging . . . . . . . . . . . . . . . . . . . . . (Verzadiging). . 107
❚
Instellen van het beeldcontrast . . . . . . . . . . . . . . . . . . . . . . . . . . (Contrast). . 107
❚❙
Bekijken van Foto’s en Films 108
Bekijken van foto’s. . . . . . . . . . . . . . . . . . . . . . . . . . . . . . . . . . . . . . . . . . . . 108
Bekijken van een film. . . . . . . . . . . . . . . . . . . . . . . . . . . . . . . . . . . . . . . . . . 108
Bekijken van doorlopende sluiterbeelden . . . . . . . . . . . . . . . . . . . . . . . . . . 109
❚
Wissen van doorlopende sluiterbeelden . . . . . . . . . . . . . . . . . . . . . . . . . . . . . . 110
❚
Opdelen van een doorlopende sluitergroep . . . . . . . . . . . . . . . . . . . . . . . . . . . 112
❚
Kopiëren van een doorlopende sluitergroepbeeld . . . . . . . . . . . . . . . . . . . . . . 113
Inzoomen op een beeld op het scherm . . . . . . . . . . . . . . . . . . . . . . . . . . . . 114
Tonen van het beeldmenu . . . . . . . . . . . . . . . . . . . . . . . . . . . . . . . . . . . . . . 114
Bekijken van Foto’s en Films op een televisiescherm . . . . . . . . . . . . . . . . . 115
❚
Bekijken van HQ films op een Hi-Vision TV . . . . . . . . . . . . . . . . . . . . . . . . . . . 117
❚❙
Andere weergavefuncties (WEERGAVE) 120
Weergeven van een Diashow (Slideshow) op de camera . . . . (Diashow) . 120
❚
Overbrengen van muziek van uw computer naar het
geheugen van de camera . . . . . . . . . . . . . . . . . . . . . . . . . . . . . . . . . . . . . . . . . 122
Creëren van een foto of van filmbeelden . . . . . . . . . . (MOTION PRINT) . 123
Monteren van een film op de camera . . . . . . . . . . . . . . . (Filmbewerking) . 124
Bijstellen van de witbalans . . . . . . . . . . . . . . . . . . . . . . . . . . . (Witbalans) . 126
Veranderen van de helderheid van een bestaande foto . . . . (Helderheid) . 127
Selecteren van beelden om af te drukken . . . . . . . . . . . . . . (DPOF afdr.) . 127
Beschermen van een bestand tegen wissen . . . . . . . . . . . . . (Beveiligen) . 128
Roteren van een beeld . . . . . . . . . . . . . . . . . . . . . . . . . . . . . . . . (Rotatie) . 130

7
Inhoudsopgave
Heraanpassen van de afmetingen van een foto . . . . . (Form. Aanpassen) . 130
Trimmen van een foto . . . . . . . . . . . . . . . . . . . . . . . . . . . . . . . . (Trimmen) . 131
Kopiëren van bestanden . . . . . . . . . . . . . . . . . . . . . . . . . . . . . . (Kopiëren) . 131
Opdelen van een doorlopende sluitergroep . . . . . . . . . . (Groep Opdelen) . 132
Combineren van doorlopende sluiterbeelden binnen
een enkel stilbeeld . . . . . . . . . . . . . . . . . . . . . . . (Doorl. Sl. Meerv. Afdr.) . 132
Bewerken van een doorlopend sluiterbeeld . . . . . . . . (CS Fotomontage) . 132
❚❙
Afdrukken 133
Afdrukken van foto’s . . . . . . . . . . . . . . . . . . . . . . . . . . . . . . . . . . . . . . . . . . 133
Direct aansluiten op een printer die compatibel is met PictBridge. . . . . . . . 133
Gebruiken van DPOF om beelden te specificeren die afgedrukt
dienen te worden en het aantal afdrukken. . . . . . . . . . . . . . . . . . . . . . . . . . 136
❚❙
Gebruiken van de camera met een computer 141
Wat u kunt doen m.b.v. een computer... . . . . . . . . . . . . . . . . . . . . . . . . . . . 141
Gebruiken van de camera met een Windows computer . . . . . . . . . . . . . . . 142
❚
Bekijken en opslaan van beelden op een computer . . . . . . . . . . . . . . . . . . . . . 143
❚
Weergeven van films . . . . . . . . . . . . . . . . . . . . . . . . . . . . . . . . . . . . . . . . . . . . 147
❚
Uploaden van filmbestanden naar YouTube . . . . . . . . . . . . . . . . . . . . . . . . . . . 148
❚
Bekijken van gebruikersdocumentatie . . . . . . . . . . . . . . . (PDF bestanden). . 149
❚
Oversturen van beelden van uw computer naar het geheugen van de camera 150
❚
Gebruikersregistratie. . . . . . . . . . . . . . . . . . . . . . . . . . . . . . . . . . . . . . . . . . . . . 151
Gebruiken van de camera met een Macintosh computer . . . . . . . . . . . . . . 152
❚
Aansluiten van de camera op uw computer en opslaan van bestanden. . . . . . 152
❚
Automatisch oversturen van beelden en ze beheren op uw Macintosh . . . . . . 155
❚
Weergeven van een film . . . . . . . . . . . . . . . . . . . . . . . . . . . . . . . . . . . . . . . . . . 155
❚
Bekijken van gebruikersdocumentatie . . . . . . . . . . . . . . . (PDF bestanden). . 156
❚
Gebruikersregistratie. . . . . . . . . . . . . . . . . . . . . . . . . . . . . . . . . . . . . . . . . . . . . 156
Gebruiken van een Eye-Fi draadloze SD geheugenkaart om
beelden over te sturen . . . . . . . . . . . . . . . . . . . . . . . . . . . . . . . . . (Eye-Fi) . 156
Bestanden en mappen. . . . . . . . . . . . . . . . . . . . . . . . . . . . . . . . . . . . . . . . . 158
Geheugenkaartdata . . . . . . . . . . . . . . . . . . . . . . . . . . . . . . . . . . . . . . . . . . . 159
❚❙
Andere instellingen (Instellen) 161
Bijstellen van de helderheid van het beeldscherm . . . . . . . . . . . (Scherm) . 161
Uitschakelen van Eye-Fi kaartcommunicatie . . . . . . . . . . . . . . . . (Eye-Fi) . 161
Automatische Beeldoriëntatiedetectie en Rotatie . . . . . . . (Auto Roteren) . 162
Configureren van geluidsinstellingen bij de camera . . . . . . . . . (Geluiden) . 162
Specificeren van de methode voor het aanmaken van een
serienummer voor een bestandnaam . . . . . . . . . . . . . . . . . . (Bestand nr.) . 163
Configureren van de wereldtijd instellingen . . . . . . . . . . . . . . (Wereldtijd) . 163
Tijdstempel van foto’s . . . . . . . . . . . . . . . . . . . . . . . . . . . . . . (Tijdstempel) . 164
Instellen van de klok van de camera . . . . . . . . . . . . . . . . . . . . (Bijstellen) . 165
Specificeren van de datumstijl . . . . . . . . . . . . . . . . . . . . . . . . (Datumstijl) . 165

8
Inhoudsopgave
Specificeren van de displaytaal . . . . . . . . . . . . . . . . . . . . . . . (Language) . 166
Bevestigen van de sluimerinstellingen . . . . . . . . . . . . . . . . . . . . (Sluimer) . 166
Configureren van de instellingen van de automatische
stroomonderbreker . . . . . . . . . . . . . . . . . . . . (Automatisch Spanning Uit) . 167
Configureren van de [r] en [p] instellingen (OPNAME/WEERGAVE) . 167
Configureren van de USB protocol instellingen . . . . . . . . . . . . . . . (USB) . 168
Selecteren van de horizontale:verticale verhouding van het
scherm en het video uitgangssysteem . . . . . . . . . . . . . . . (Video uitgang) . 168
Selecteren van de HDMI aansluiting signaalafgiftemethod (HDMI Afgifte) . 169
Configureren van een startbeeld . . . . . . . . . . . . . . . . . . . . . . . . . . (Start) . 169
Formatteren van het ingebouwde geheugen of
van een geheugenkaart . . . . . . . . . . . . . . . . . . . . . . . . . . . (Formatteren) . 170
Terugstellen van de camera op de originele fabrieksinstellingen . (Reset) . 170
❚❙
Configureren van instellingen op het beeldscherm 171
In- en uitschakelen van de display information . . . . . . . . . . . . (Informatie) . 171
Gebruiken van het histogram op het scherm om
de belichting te controleren . . . . . . . . . . . . . . . . . . . . . . . . . . (+Histogram) . 171
❚
Gebruiken van het histogram . . . . . . . . . . . . . . . . . . . . . . . . . . . . . . . . . . . . . . 172
❚❙
Appendix 173
Voorzorgsmaatregelen voor het gebruik . . . . . . . . . . . . . . . . . . . . . . . . . . . 173
Stroomvoorziening. . . . . . . . . . . . . . . . . . . . . . . . . . . . . . . . . . . . . . . . . . . . 180
❚
Opladen . . . . . . . . . . . . . . . . . . . . . . . . . . . . . . . . . . . . . . . . . . . . . . . . . . . . . . 180
❚
Vervangen van de accu . . . . . . . . . . . . . . . . . . . . . . . . . . . . . . . . . . . . . . . . . . 181
❚
Voorzorgsmaatregelen voor de accu . . . . . . . . . . . . . . . . . . . . . . . . . . . . . . . . 181
❚
In het buitenland gebruiken van de camera . . . . . . . . . . . . . . . . . . . . . . . . . . . 182
Gebruiken van een geheugenkaart . . . . . . . . . . . . . . . . . . . . . . . . . . . . . . . 182
❚
Vervangen van de geheugenkaart . . . . . . . . . . . . . . . . . . . . . . . . . . . . . . . . . . 182
Computersysteem vereisten voor meegeleverde software . . . . . . . . . . . . . 184
Terugstellen van de oorspronkelijke default instellingen . . . . . . . . . . . . . . . 185
Wanneer niet alles van een leien dakje gaat... . . . . . . . . . . . . . . . . . . . . . . 187
❚
Oplossen van moeilijkheden . . . . . . . . . . . . . . . . . . . . . . . . . . . . . . . . . . . . . . . 187
❚
Boodschappen in het display . . . . . . . . . . . . . . . . . . . . . . . . . . . . . . . . . . . . . . 191
Aantal Foto’s/Filmopnametijd . . . . . . . . . . . . . . . . . . . . . . . . . . . . . . . . . . . 194
Technische gegevens . . . . . . . . . . . . . . . . . . . . . . . . . . . . . . . . . . . . . . . . . 198

9
De nummers binnen de haakjes geven de pagina’s aan waar een verklaring te vinden
is voor elk item.
. Camera
Algemene gids
1
Modus draairegelaar
(pagina’s 25, 33)
2
Zoomregelaar
(pagina’s 25, 46, 114)
3
Sluitertoets (pagina 25)
4
Flitser (pagina 44)
5
Microfoons (pagina 60)
6
Voorlamp
(pagina’s 94, 98)
7
Lens
8
Beeldscherm
(pagina’s 11, 171)
9
[ON/OFF] (spanning
aan/uit) (pagina 23)
bk
Õ (Doorlopende sluiter)
(pagina 49)
bl
Achterindicator
(pagina’s 23, 26, 44)
bm
[0] (Film) toets
(pagina 59)
bn
Filmmodusschakelaar
(pagina 59)
bo
Polsriemgat (pagina 2)
bp
Aansluitingendeksel
(pagina 115, 117, 134,
144, 153)
bq
[USB/AV] poort
(pagina’s 115, 134,
144, 153)
br
[HDMI OUT] HDMI
uitgangsaansluiting
(mini) (pagina 117)
bs
[MENU] toets
(pagina 89)
bt
[p] (WEERGAVE)
toets (pagina’s 23, 28)
ck
[SET] (instellen) toets
(pagina 35)
cl
Controletoets
([8][2][4][6])
(pagina’s 29, 35, 44,
89, 171)
cm
[r] (OPNAME) toets
(pagina’s 23, 25)
123465
7
clcm ck bt
bq
bobnbl bm
bs
9
bk8
br
bp
Voorkant Achterkant

11
Het beeldscherm maakt gebruik van verschillende indicators, iconen en waarden om
u op de hoogte te houden van de status van de camera.
• De voorbeeldschermen in dit hoofdstuk zijn bedoeld om de plaats van alle
indicators en cijfers te tonen die op het beeldscherm kunnen verschijnen tijdens de
verschillende functies. Ze stellen niet de schermen voor die in feite bij de camera
verschijnen.
. Foto opname
LET OP
• Het halfdoorzichtige grijze kader op het beeldscherm geeft het gebied aan dat
wordt opgenomen tijdens het maken van een film. Het gebied binnen het kader
wordt opgenomen voor een film.
• De instelling wordt oranje wanneer de sluitertoets halverwege ingedrukt wordt
terwijl de lensopening, de sluitertijd, de ISO gevoeligheid of de automatische
belichting niet correct is.
Inhoud van het beeldscherm
1
Scherpstelfunctie (pagina 91)
2
Meetfunctie (pagina 106)
3
Doorlopende sluitermodus
(pagina 49)
4
Zelfontspannerfunctie
(pagina 94)
5
Beeldkwaliteitsverlies indicator
(pagina 47)
6
Belichtingsmodus (pagina 33)
7
Resterende capaciteit van het fotogeheugen
(pagina’s 53, 83)
8
Aantal opneembare doorlopende
sluiterbeelden (pagina’s 53, 83)
9
Fotobeeldformaat/beeldkwaliteit
(pagina’s 36, 105)
bk
ISO gevoeligheid (pagina 41)
bl
Witbalansinstelling (pagina 42)
bm
Belichtingscompensatie (pagina 43)
bn
Flitser (pagina 44)
bo
Datum/tijd (pagina 46)
bp
Tijdstempel indicator (pagina 164)
bq
Filmkwaliteit (HD/STD film) (pagina’s 59, 62)/
Opnamesnelheid (HS film) (pagina 62)
br
Scherpstelkader (pagina’s 26, 96)
bs
Lege accu indicator (pagina 18)
bt
Histogram (pagina 171)
ck
Brandspuntsafstand (Omgezet naar het 35 mm
filmformaat.) (pagina 47)
cl
Anti Shake (pagina 95)
cm
Gezichtsdetectie (pagina 98)
bk
bl
bm
bn
2 4561
789
bp
bobqbs
bt
cl
cm
ck
3
br

12
. Film opname
. Controleren van foto’s
1
Opnamemodus (pagina 59)
2
Audio-opname is gedeactiveerd (pagina 62)
3
Resterende capaciteit van het filmgeheugen
(pagina 59)
4
Filmopnametijd (pagina 59)
5
Filmopname is aan de gang (pagina 59)
6
Filmkwaliteit (HD/STD film) (pagina’s 59, 62)/
Opnamesnelheid (HS film) (pagina 62)
1
Type bestand
2
Beveiligingsindicator (pagina 128)
3
Fotobeeldformaat (pagina 36)
4
Mapnaam/bestandnaam (pagina 158)
5
Fotobeeldkwaliteit (pagina 105)
6
ISO gevoeligheid (pagina 41)
7
Lensopeningwaarde
8
Sluitertijd
9
Datum/tijd (pagina 165)
bk
Belichtingscompensatie (pagina 43)
bl
Meetfunctie (pagina 106)
bm
Witbalansinstelling (pagina 126)
bn
Flitser (pagina 44)
bo
Lege accu indicator (pagina 18)
bp
Doorlopende sluitermodus (pagina 49)
bq
Histogram (pagina 171)
br
Belichtingsmodus (pagina 33)
bs
Brandspuntsafstand (Omgezet naar het 35 mm
filmformaat.) (pagina 47)
4
31
2
6
5
2413
5
6
7
8
bmbnbo
bkbl
bq
bp
br
bs
9

13
. Film weergavemodus
. Bekijken van doorlopende sluiterbeelden
1
Er is geen geluidsdata beschikbaar
2
Type bestand
3
Beveiligingsindicator (pagina 128)
4
Mapnaam/bestandnaam (pagina 158)
5
Filmopnametijd (pagina 108)
6
Film beeldkwaliteit/snelheid
(pagina’s
59,
62, 62)
7
YouTube (pagina 66)
8
Datum/tijd (pagina 165)
9
Lege accu indicator (pagina 18)
1
Huidig beeldnummer/aantal beelden in de
groep (pagina 109)
2
Doorlopende sluitericoon (pagina 109)
3
Weergavegids (pagina 109)
4
Doorlopende sluitertijd (pagina 109)
1 34
5
6
7
8
9
2
12
4
3

14
Snelstartgids
Snelstartgids
Wat is een digitale camera?
Een digitale camera slaat beelden op een geheugenkaart op zodat u
beelden een ontelbaar aantal malen kunt opnemen en wissen.
Weergave
U kunt de beelden die u opneemt op verschillende manieren opnemen.
Opslaan van beelden op
uw computer.
Beelden afdrukken. Beelden als bijlage aan
e-mail bijsluiten.
Wissen
Opnemen

15
Snelstartgids
Uw CASIO camera zit vol met een krachtige selectie aan attributen en functies om
het opnemen van digitale beelden gemakkelijker te maken en de volgende drie
functies maken daar deel van uit.
Wat kunt u doen met uw CASIO camera
Snelle doorlopende sluiter/
Doorlopende sluiter
Vooropname
Nu kunt u maximaal 30 doorlopend beelden
opnemen met een hoge resolutie met een
verbazingwekkende snelheid van 40 beelden per
seconde (maximaal). Met doorlopende sluiter
Vooropname kunt u vooropnames uitvoeren om er zeker van te zijn dat u vrijwel
nooit te laat bent met de sluitertoets.
Snelle film
Films kunnen opgenomen worden met maximaal
1000 beelden per seconde. Dit maakt het mogelijk
om fenomenen duidelijk te zien in slow-motion die
gewoonlijk verborgen blijven voor het menselijke
oog.
Filmopname met een hoge
resolutie
U kunt films opnemen met een hoge-resolutie.
(1280
x
720 beeldpunten 30 fps)
Zie pagina 51 voor meer informatie.
Zie pagina 62 voor meer informatie.
1280x720 beeldpunten
Zie pagina 62 voor meer informatie.

16
Snelstartgids
Merk op dat de accu van een nieuw aangeschafte camera niet opgeladen is. Voer de
stappen onder “Opladen van de accu” uit om de accu volledig op te laden.
• Uw camera heeft voor de voeding een speciale CASIO oplaadbare lithium-ion accu
(NP-90) nodig. Probeer nooit een accu van een ander type te gebruiken.
1. Plaats de positieve
+
en negatieve
-
aansluitingen van de accu tegen
die van de oplaadeenheid en leg de
accu op die manier in de
oplaadeenheid.
2. Steek de oplaadeenheid in een
stopcontact.
Volledig opladen duurt ongeveer
200 minuten. De Oplaadindicator
[CHARGE] gaat uit nadat het opladen
voltooid is. Haal de stekker van het
netsnoer uit het stopcontact en
verwijder de accu uit de acculader.
Laad voor het gebruik eerst de accu op.
Opladen van de accu
Status van de
indicator
Omschrijving
Licht rood op Opladen
Knippert rood
Abnormale ongevingstemperatuur, problemen met
het laden of met de accu (pagina 180)
Uit Laden voltooid
Oplaadindicator [CHARGE]

17
Snelstartgids
Overige voorzorgsmaatregelen betreffende het opladen
• Gebruik de speciale acculader (BC-90L) om de speciale lithium-ion accu (NP-90)
op te laden. Gebruik nooit een oplaadtoestel van een ander type. Als geprobeerd
wordt om een andere oplader te gebruiken kan dit tot een onverwacht ongeluk
leiden.
• Een accu die nog warm is door normaal gebruik kan mogelijk niet volledig opladen.
Geef de accu de tijd om af te koelen voordat u hem oplaadt.
• Een accu raakt langzamerhand leeg zelfs als deze niet in de camera geplaatst is.
Hierom wordt het aanbevolen om de accu op te laden onmiddellijk voordat u hem
wilt gebruiken.
• Het opladen van de accu kan storing veroorzaken bij de televisie en
radio-ontvangst. Sluit in dit geval de acculader aan op een stopcontact dat zich
verder weg bevindt van de televisie of radio.
• De werkelijke oplaadtijd hangt af van de huidige accucapaciteit, de huidige
accucapaciteit en de oplaadomstandigheden.
1. Open het accudeksel.
Schuif de schuifgrendel van het accudeksel in
de richting van OPEN en open het dan zoals
aangegeven door de pijlen in de afbeelding.
2. Opladen van de accu.
Houd met het EXILIM logo op de
accu naar beneden (in de richting
van de lens) de stopnok naast de
accu in de richting van de pijl
terwijl u de accu in de camera
schuift. Druk de accu erin totdat
de stopnok stevig op zijn plaats
verankerd is.
Plaatsen van de accu
EXILIM logo
Stopnok
Voorkant
Achterkant
Contactpunten van de
accu

18
Snelstartgids
3. Sluit het accudeksel.
Sluit het accudeksel en schuif de
schuifgrendel in de richting van LOCK
(vergrendelen).
• Zie pagina 181 voor informatie over het
vervangen van de accu.
Controleren van de resterende accuspanning
Terwijl de accustroom verbruikt wordt, geeft de lege accu indicator op het
beeldscherm de resterende accustroom aan zoals hieronder getoond.
geeft aan dat de accuspanning laag is. Laad de accu zo snel mogelijk op.
Het is niet mogelijk op te nemen wanneer wordt aangegeven. Laad de accu
onmiddellijk op.
• Het door de accu indicator aangegeven niveau kan veranderen wanneer u tussen
de OPNAME en WEERGAVE modi heen en weer schakelt.
• Als de camera voor ongeveer één dag zonder spanning gelaten wordt terwijl de
accu leeg is zullen de instellingen voor de datum en de tijd worden gewist. De
volgende keer dat u de camera inschakelt na het herstellen van de spanning
verschijnt er een boodschap voor het configureren van de instellingen van de tijd
en de datum. Mocht dit gebeuren, configureer dan de instellingen van de datum en
de tijd (pagina 165).
• Zie pagina 201 voor informatie aangaande de levensduur en de
geheugencapaciteit van de accu.
Tips om accustroom te sparen
• Selecteer wanneer u de flitser niet nodig heeft ? (Flitser Uit) als de flitsinstelling
(pagina 44).
• Activeer de automatische stroomonderbreker en de sluimerfuncties om u te
beschermen tegen het verspillen van stroom van de accu wanneer u vergeet de
camera uit te schakelen (pagina’s 166, 167).
• Selecteer “Uit” voor “Doorl. AF” (doorlopende autofocus) (pagina 99).
• Vermijd onnodige optische zoombewerkingen.
Resterende accustroom Hoog Laag
Lege accu indicator ***
Kleur van de indicator
Cyan
(blauw-
groenig)
* Oranje * Rood * Rood

19
Snelstartgids
De eerste maal dat u een accu in de camera legt, verschijnt er een scherm voor het
configureren van de instellingen voor de taalkeuze van de schermtekst, de datum en
de tijd. Als het instellen van de datum en de tijd achterwege wordt gelaten, worden de
verkeerde datum- en tijddata opgenomen bij de beelden.
BELANGRIJK!
• Een scherm voor taalkeuze verschijnt niet in stap 2 van de onderstaande
procedure wanneer u een camera aanschafte die bedoeld was voor de Japanse
markt. Om in dit geval de taalkeuze voor de schermtekst te veranderen van het
Japans, volgt u de procedure onder “Specificeren van de displaytaal (Language)”
(pagina 166). Merk op dat een versie van deze gebruiksaanwijzing in de door u
gemaakte taalkeuze mogelijk niet inbegrepen kan zijn wanneer de camera voor de
Japanse markt bedoeld is.
• Cameramodellen worden op bepaalde geographische plaatsen verkocht en
ondersteunen mogelijk niet de geselecteerde displaytaal.
1. Druk op [ON/OFF] (aan/uit) om de
camera in te schakelen.
2. Selecteer de gewenste taalkeuze
d.m.v. [8], [2], [4] en [6] en druk
vervolgens op [SET] (instellen).
3. Selecteer d.m.v. [8] en [2] een datumstijl en druk daarna op [SET]
(instellen).
Voorbeeld: 10 juli, 2012
JJ/MM/DD
* 12/7/10
DD/MM/JJ
* 10/7/12
MM/DD/JJ
* 7/10/12
4. Stel de datum en de tijd in.
Selecteer m.b.v. [4] en [6] instelling die u wilt
veranderen en verander deze dan d.m.v. [8] en [2].
Verschuif de zoomregelaar om heen en weer te
schakelen tussen het 12-uren en 24-uren formaat.
5. Selecteer na het instellen van de datum en de
tijd “Toepassen” d.m.v. [4] en [6] en druk vervolgens op [SET]
(instellen).
Configureren van de basisinstellingen bij de eerste maal dat u
de camera inschakelt
Zoomregelaar
[ON/OFF] (aan/uit)

20
Snelstartgids
LET OP
• Elk land heeft controle over de plaatselijke tijdszones en het gebruik van zomertijd
en zijn dus onder voorbehoud.
• Wanneer de accu na de eerste maal dat de camera gebruikt wordt te snel na het
configureren van de instellingen van de tijd en de datum uit de camera wordt
gehaald, dan kan het voorkomen dat de instellingen teruggesteld worden naar die
oorspronkelijk in de fabriek werden gemaakt (default instellingen). Verwijder de
accu niet voor minstens 24 uur na het configureren van de instellingen.
Hoewel de camera voorzien is van ingebouwd geheugen dat gebruikt kan worden
voor het opslaan van beelden en films, wilt u waarschijnlijk een los verkrijgbare
geheugenkaart aanschaffen om de capaciteit te vergroten. Deze camera wordt niet
met een geheugenkaart geleverd. Beelden die opgenomen worden terwijl een
geheugenkaart ingelegd is, worden opgeslagen op de geheugenkaart. Wanneer
geen geheugenkaart ingelegd is, worden de beelden opgeslagen in het ingebouwde
geheugen.
• Zie pagina 194 voor informatie betreffende de capaciteit van de geheugenkaart.
– SD geheugenkaart
– SDHC geheugenkaart
Gebruik één van de bovengenoemde types geheugenkaarten.
• Gebruik enkel SD kaarten die overeenkomen met de
specificaties van de SD Card Association.
. Voorzorgsmaatregelen voor het hanteren van de geheugenkaart
Bij bepaalde types kaarten kan de verwerkingssnelheid vertraagd worden en het zelfs
onmogelijk zijn om hoge kwaliteits films correct op te slaan. Bij bepaalde types
geheugenkaarten zal het overbrengen van data vertraagd worden en zal het langer
duren om filmdata op te nemen hetgeen er toe kan leiden dat filmbeelden verloren
gaan. De Y indicator op het beeldscherm wordt geel om aan te geven dat
filmbeelden verloren gaan. Om dergelijke problemen te voorkomen wordt het gebruik
van een SD geheugenkaart van een “Ultra High Speed” type (ultra snelle)
aanbevolen. Merk op dat CASIO geen garantie geeft inzake de werking van SD
geheugenkaarten van een “Ultra High Speed” type die met deze camera gebruikt
worden.
Mocht u een fout maken bij het configureren van de taalkeuze van de schermtekst,
de datum of de tijdinstellingen met de bovenstaande procedure, verwijs dan naar
de volgende pagina’s voor informatie voor het corrigeren van de instellingen.
– Taalkeuze van de schermtekst: Pagina 166
– Datum en tijd: Pagina 165
Klaar maken van een geheugenkaart
Ondersteunde geheugenkaarten

21
Snelstartgids
1. Druk op [ON/OFF] (aan/uit) om de
camera uit te schakelen en open
vervolgens het accudeksel.
Schuif de schuifgrendel van het
accudeksel in de richting van OPEN en
open het dan zoals aangegeven door de
pijlen in de afbeelding.
2. Leg een geheugenkaart in.
Schuif de geheugenkaart met de
voorkant naar boven (naar de kant van
de camera waar het beeldscherm is)
geheel in de kaartgleuf en druk in totdat
de kaart stevig op zijn plaats vastklikt.
3. Sluit het accudeksel.
Sluit het accudeksel en schuif de
schuifgrendel in de richting van LOCK
(vergrendelen).
• Zie pagina 182 voor informatie over
het vervangen van de geheugenkaart.
BELANGRIJK!
• Steek nooit iets anders dan een ondersteunde geheugenkaart (pagina 20) in de
geheugenkaartgleuf.
• Mocht water of een vreemd voorwerp ooit de kaartgleuf binnendringen, schakel
dan onmiddellijk de camera uit, verwijder de accu en neem contact op met uw
dealer of de dichtstbijzijnde erkende CASIO onderhoudswerkplaats.
Inleggen van een geheugenkaart
Voorkant Achterkant
Voorkant

22
Snelstartgids
Voordat u een nieuwe geheugenkaart voor de eerste maal in gebruik neemt dient u
deze te formatteren.
1. Schakel de camera in en druk op [MENU].
2. Selecteer bij de “Instellen” indextab “Formatteren” en druk vervolgens
op [6].
3. Selecteer “Formatteren” d.m.v. [8] en [2] en druk daarna op [SET]
(instellen).
BELANGRIJK!
• Door een geheugenkaart te formatteren die reeds foto’s of andere bestanden
bevat, wordt de inhoud gewist. Gewoonlijk is het niet nodig een geheugenkaart
nogmaals te formatteren. Echter als het opslaan op een kaart langer duurt dan
gewoonlijk of als u andere abnormaliteiten bespeurt, formatteer dan de kaart.
• Zorg ervoor de camera te gebruiken om een geheugenkaart te formatteren. Het
formatteren van een geheugenkaart kan ook met een computer worden uitgevoerd
maar dan zal de dataverwerking door de camera vertraagd worden. Bij een SD of
SDHC geheugenkaart, als deze op een computer geformatteerd wordt, kan dit er
toe leiden dat de kaart niet meer voldoet aan het SD formaat, hetgeen problemen
kan veroorzaken met de compatibiliteit en andere problemen met de werking, enz.
• Voordat u een nieuwe Eye-Fi kaart formatteert om deze voor de eerste maal te
gebruiken dient u eerst de installeerbestanden van de Eye-Fi Manager te kopiëren
naar uw computer. Doe dit voordat u de kaart formatteert.
Formatteren (resetten) van een nieuwe geheugenkaart

23
Snelstartgids
Druk op [ON/OFF] (spanning aan/uit) of op [r]
(OPNAME) om de OPNAME modus in te schakelen.
Druk tijdens de WEERGAVE modus op [p]
(WEERGAVE).
De achterindicator licht tijdelijk (groen) op waarna de
camera ingeschakeld wordt. Als u de OPNAME
modus inschakelt zal het objectief (de lens) op dat
moment uit de camera naar buiten schuiven.
• Let er op dat er niets het objectief (de lens)
tegenhoudt of er mee in contact komt terwijl het
objectief (de lens) naar buiten schuift. Als u het
objectief (de lens) met uw hand vasthoudt zodat
deze niet naar buiten kan schuiven, kan het
objectief (de lens) defect raken.
• Door op [p] (WEERGAVE) te drukken tijdens de
OPNAME modus wordt overgeschakeld naar de
WEERGAVE modus.
• De sluimerfunctie of de automatische
stroomonderbreker (pagina’s 166, 167) schakelt de
spanning uit als u geen bediening uitvoert voor een
bepaalde vooringestelde tijd.
Druk op [ON/OFF] (spanning aan/uit).
• U kunt de camera zodanig configureren dat de spanning niet ingeschakeld wordt
wanneer u op [r] (OPNAME) of [p] (WEERGAVE) drukt. U kunt de camera ook
zodanig configureren dat de spanning uitgeschakeld wordt wanneer u op [r]
(OPNAME) of [p] (WEERGAVE) (pagina 167) drukt.
In- en uitschakelen van de camera
Inschakelen van de spanning
Uitschakelen van de camera
[ON/OFF]
(spanning aan/uit)
Achterindicator
[p]
(WEERGAVE)
[r]
(OPNAME)

24
Snelstartgids
Uw beelden zullen niet duidelijk
te zien zijn als u de camera
beweegt terwijl u op de
sluitertoets drukt. Houd de
camera tijdens het indrukken
van de sluitertoets zoals
aangegeven in de afbeelding en
houd de camera stil door uw
armen stevig tegen beide zijden
te houden terwijl u de opname
maakt.
Houd de camera stil en druk
voorzichtig op de sluitertoets en
let er op om elke beweging te vermijden terwijl de sluiter ontspant en enkele
ogenblikken na het ontspannen. Dit is in het bijzonder van belang wanneer de
hoeveelheid belichting laag is waardoor de sluitertijd trager wordt.
LET OP
• Houd de camera stevig in uw linker hand met uw
vingers om de greep aan de rechter voorkant van
de camera.
• Let erop dat uw vingers en de riem niet in de weg
zitten van plaatsen die aangegeven zijn in de
afbeelding.
• Maak de polsriem vast en zorg er voor dat deze om
uw vingers of pols gewonden is om de camera
tegen onverhoeds vallen te beschermen terwijl u
de camera aan het bedienen bent.
• Gebruik de riem nooit om de camera mee rond te
zwaaien.
• De meegeleverde riem is enkel bedoeld voor gebruik met deze camera. Gebruik de
riem niet voor andere toepassingen.
• Wanneer de “Auto Rotateren” instelling ingeschakeld is, detecteert de camera of hij
verticaal of horizontaal gehouden wordt wanneer een fotobeeld opgenomen wordt.
Het beeld wordt automatisch 90 graden gedraaid bij weergave op het beeldscherm
(pagina 162) wanneer u een beeld weergeeft dat opgenomen werd met de camera
in verticale positie.
De camera op de juiste wijze vasthouden
Horizontaal Verticaal
Houd de camera zodanig vast dat de flitser
zich boven de lens bevindt.
Flits
Voorlamp
Lens

25
Snelstartgids
BELANGRIJK!
• Let erop dat uw vingers de flitser niet blokkeren en er niet
te dicht bij zitten. Uw vingers kunnen ongewenste
schaduwen veroorzaken wanneer u de flitser gebruikt.
De volgende procedure geeft een beschrijving hoe u een enkele opname maakt. Zie
pagina 49 voor informatie betreffende het maken van een serie opnames
(Doorlopende Sluiter).
1. Druk op [r] (OPNAME) om de camera in te schakelen.
2. Zet de modusdraairegelaar op t (Automatisch).
3. Richt de camera
op het onderwerp.
• U kunt op het beeld
inzoomen als u dat
wilt.
Opnemen van een foto
Automatisch icoon
Resterende capaciteit van het
fotogeheugen (pagina 194)
Sluitertoets
Modusdraairegelaar
[r] (OPNAME)
Beeldscherm
w Groothoek z Telefoto
Zoomregelaar

26
Snelstartgids
4. Druk de sluitertoets halverwege in om op het beeld scherp te stellen.
Wanneer het scherpstellen voltooid is, zal de camera een pieptoon geven, zal de
achterindicator groen oplichten en het scherpstelkader groen worden.
• De instelling wordt oranje wanneer de sluitertoets halverwege ingedrukt wordt
terwijl de lensopening, de sluitertijd, de ISO gevoeligheid of de automatische
belichting niet correct is.
5. Houd de camera nog steeds stil en druk vervolgens de sluitertoets
geheel in.
Hierdoor wordt de foto opgenomen.
Als u de sluitertoets halverwege indrukt, stelt
de camera de belichting automatisch bij en
stelt scherp op het onderwerp waarop de
camera op dat moment gericht is. Probeert u
zich meester te maken hoeveel druk nodig is
om de sluitertoets halverwege of volledig in
te drukken; dit is namelijk een belangrijke
techniek die u nodig heeft om mooie beelden
te verkrijgen.
Scherpstelkader
Achterindicator
Sluitertijd
Lensopeningwaarde
ISO gevoeligheid
Halverwege indrukken
Licht indrukken
totdat de toets
stopt.
Piep, piep
(Scherpgesteld op het beeld.)
Volledig indrukken
Foto
(Beeld wordt opgenomen.)

27
Snelstartgids
. Als niet op het beeld kan worden scherpgesteld...
Als het scherpstelkader rood blijft en de achterindicator groen gaat knipperen,
betekent dit dat niet scherpgesteld is op het beeld (omdat het onderwerp te dichtbij is,
enz.). Richt de camera op het onderwerp en probeer opnieuw scherp te stellen.
. Als het onderwerp zich niet in het midden van het kader bevindt...
“Scherpstelvergrendeling” (pagina 93) is een techniek die u kunt gebruiken wanneer
u een beeld wilt opnemen waarbij het onderwerp waarop scherpgesteld moeten
worden zich niet bevindt in het scherpstelkader in het midden van het beeldscherm.
Opnemen van een film
Druk op [0] (Film) om het opnemen van een film te starten.
Druk nogmaals op [0] (Film) om te stoppen met de filmopname.
Refereer aan de volgende pagina’s voor details.
Standaard film (STD film): pagina 59
Hoge resolutie film (HD film): pagina 62
Snelle film (HS film): pagina 62
[0] (Film)

28
Snelstartgids
Volg de volgende procedure om foto’s te bekijken op het beeldscherm van de
camera.
• Zie pagina 108 voor informatie over het weergeven van films.
• Zie pagina 109 voor informatie betreffende beelden die opgenomen zijn met de
doorlopende sluiter (CS).
1. Druk op [p] (WEERGAVE) om de
WEERGAVE modus in te
schakelen.
• Hierdoor wordt één van de foto’s
getoond die op dat moment
opgeslagen is in het geheugen.
• Er wordt ook informatie gegeven bij
de getoonde foto (pagina 12).
• U kunt de informatie wissen als u
enkel de foto wilt bekijken (pagina 171).
• U kunt inzoomen op het beeld door de zoomregelaar in de richting van z
(pagina 114) te schuiven. Heeft u een foto opgenomen die heel belangrijk is
dan wordt het aanbevolen dat u op het beeld inzoomt en de details controleert
nadat u het beeld opgenomen heeft.
2. U kunt d.m.v. [4] en [6] door beelden bladeren.
• Door één van beide toetsen ingedrukt te houden vindt het bladeren versneld
plaats.
LET OP
• Door de sluitertoets halverwege in te drukken tijdens de WEERGAVE modus of
terwijl een menuscherm getoond wordt, wordt direct naar de OPNAME modus
overgeschakeld.
Bekijken van foto’s
[p] (WEERGAVE)
[6]
[6]
[4]
[4]

29
Snelstartgids
Mocht het geheugen vol raken dan kunt u beelden wissen die u niet langer nodig
heeft om zo ruimte vrij te maken om nieuwe beelden op te nemen.
BELANGRIJK!
• Denk eraan dat de bewerking voor het wissen van een bestand (foto) niet
ongedaan kan worden gemaakt.
• Zie pagina 110 voor informatie betreffende beelden die opgenomen zijn met de
doorlopende sluiter (CS).
1. Druk op [p] (WEERGAVE) om de WEERGAVE modus
in te schakelen en druk vervolgens op [2] ( ).
2. Blader d.m.v. [4] en [6] door de bestanden totdat het
te wissen bestand wordt getoond.
3. Selecteer “Wissen” d.m.v. [8] en [2] en druk daarna op [SET]
(instellen).
• Herhaal stappen 2 en 3 om andere bestanden te wissen.
• Druk op [MENU] om de wisbewerking te beëindigen.
• Als een CS (doorlopende sluiter) groep (pagina 109) getoond wordt terwijl u de
bovenstaande procedure aan het uitvoeren bent, dan worden alle beelden van
die CS groep gewist.
Wissen van beelden
Wissen van een enkel bestand

30
Snelstartgids
1. Druk op [p] (WEERGAVE) om de WEERGAVE modus in te schakelen
en druk vervolgens op [2] ( ).
2. Selecteer “Bestanden wissen” d.m.v. [8] en [2] en druk daarna op
[SET] (instellen).
• Hierdoor wordt een bestandselectiescherm weergegeven.
3. Verplaats d.m.v. [8], [2], [4] en 6] de grenslijn voor selectie naar het
bestand dat u wilt wissen en druk daarna op [SET] (instellen).
• Hierdoor wordt het aankruisvakje geselecteerd voor het op dat moment
geselecteerde bestand.
4. Herhaal stap 3 om andere bestanden te selecteren, als u dat wilt. Druk
op [MENU] als u klaar bent met het selecteren van bestanden.
5. Selecteer d.m.v. [8] en [2] “Ja” en druk daarna op [SET] (instellen).
• Hierdoor worden de geselecteerde bestanden gewist.
• Selecteer “Nee” in stap 5 en druk dan op [SET] (instellen) om de wisbewerking
te annuleren.
1. Druk op [p] (WEERGAVE) om de WEERGAVE modus in te schakelen
en druk vervolgens op [2] ( ).
2. Selecteer “Alles wissen” d.m.v. [8] en [2] en druk daarna op [SET]
(instellen).
3. Selecteer “Ja” d.m.v. [8] en [2] en druk daarna op [SET] (instellen)
om alle bestanden te wissen.
Hierdoor verschijnt de boodschap “Er zijn geen bestanden.”.
Wissen van specifieke bestanden
Wissen van alle bestanden

31
Snelstartgids
Bewerking
• Open het accudeksel nooit terwijl de achterindicator groen aan het knipperen is. Dit
kan er toe leiden dat het beeld dat u zojuist opnam niet juist wordt opgeslagen, dat
andere beelden die in het geheugen zijn opgeslagen beschadigd worden, dat er
defecten ontstaan bij de camera, enz.
• Mocht ongewenst licht direct in de lens schijnen, scherm de lens dan af met uw
hand.
Beeldscherm tijdens het opnemen van foto’s
• De omstandigheden aangaande de helderheid van het onderwerp kunnen er de
oorzaak van zijn dat het beeldscherm traag reageert en dat digitale ruis verschijnt
in het beeld op het beeldscherm.
• Het beeld dat verschijnt op het beeldscherm is voor het samenstellen van het
beeld. Het werkelijke beeld wordt opgenomen bij de kwaliteit die ingesteld is als de
instelling voor de beeldkwaliteit (pagina 105).
Binnen opnemen bij TL verlichting
• Miniem flikkeren van de TL verlichting kan invloed hebben op de helderheid en de
kleur van een beeld.
Andere voorzorgsmaatregelen
• Des te langzamer de sluitertijd, des te groter de mogelijkheid dat merkbare storing
gegenereerd zal worden in een beeld. Om deze reden voert de camera
automatisch ruisonderdrukking uit bij langzame sluitertijden. De
ruisonderdrukkingsprocedure is er de oorzaak van dat het langer duurt om beelden
bij langzamere sluitertijden op te nemen. De sluitertijden waarvoor
ruisonderdrukking wordt uitgevoerd, hangt af van de basisinstelling van de camera
en de opname omstandigheden.
• Er wordt een ruisonderdrukkingsproces uitgevoerd wanneer de ISO gevoeligheid
ingesteld is op een hoge waarde. Hierdoor kan het een relatieve langere tijd duren
voordat de camera klaar is om opnieuw op te nemen nadat u op de sluitertoets
drukt. Voer geen toetsbediening uit terwijl beeldopname plaats aan het vinden is.
• Door de karakteristieken van het beeldelement dat deze camera gebruikt, kunnen
snel bewegende voorwerpen vervormd overkomen in beeld.
Voorzorgsmaatregelen voor het opnemen van foto’s
B

32
Snelstartgids
• Eén van de volgende omstandigheden kan het scherpstellen onmogelijk maken.
– Effen gekleurde muur of andere onderwerpen met weinig contrast
– Onderwerpen met een sterk tegenlicht
– Bijzonder glimmende onderwerpen
– Jaloezieën (luxaflex) of andere onderwerpen met een patroon dat zich
horizontaal repeteert
– Meerdere onderwerpen die zich op verschillende afstanden van de camera
bevinden
– Onderwerpen op slecht verlichte plaatsen
– Onderwerpen die zich te ver weg bevinden om door de AF assistentielamp te
worden bereikt
– Bewegen van de camera tijdens het opnemen
– Snel bewegende onderwerpen
– Onderwerpen buiten het scherpstelbereik van de camera
• Als u niet goed kunt scherpstellen, probeer dan om scherpstelvergrendeling
(pagina 93) of handmatige scherpstelling (pagina 91).
Beperkingen ten aanzien van de autofocus

33
Foto leerprogramma
Foto leerprogramma
Uw camera heeft verschillende belichtingsmodi. Draai
voordat u een beeld opneemt de modusdraairegelaar
om de belichtingsmodus te selecteren die past bij het
type beeld dat u probeert op te nemen.
Selecteren van de belichtingsmodus
BEST SHOT
Kies gewoonweg uit een collectie ingebouwde voorbeeldscènes waarna de
camera automatisch de instellingen maakt om telkens weer mooie beelden te
maken (pagina 68).
Automatisch
Maak makkelijke beeldopnames d.m.v. deze instelling. Dit is de modus die u
gewoonlijk zou moeten gebruiken (pagina 25).
A A (lensopening prioriteit) modus
Tijdens deze modus selecteert u de lensopening
waarna de overige instellingen daarmee in
overeenstemming worden ingesteld.
1
Druk op [SET] (instellen) om het controlepaneel te
openen.
2
Selecteer d.m.v. [8] en [2] de vierde optie (lensopening) van in het
controlepaneel.
3
Verander d.m.v. [4] en [6] de lensopening instelling.
S S (Sluitertijd Prioriteit) modus
Tijdens deze modus selecteert u de sluitertijd waarna
de overige instellingen daarmee in overeenstemming
worden ingesteld.
1
Druk op [SET] (instellen) om het controlepaneel te
openen.
2
Selecteer d.m.v. [8] en [2] de vierde optie (sluitersnelheid) van in het
controlepaneel.
3
Verander d.m.v. [4] en [6] de gewenste sluitertijd instelling.
Modusdraairegelaar
b
t
Lensopeningwaarde
Sluitertijd

34
Foto leerprogramma
BELANGRIJK!
• Zowel het controlepaneel voor de lensopening als van de
sluitertijd hebben displays met twee niveau’s. De hoogste
waarde is voor foto’s terwijl de lagere waarde voor films is.
• U kunt mogelijk niet de gewenste helderheid verkrijgen als
u een beeld aan het filmen bent dat te donker of juist te
licht is. Mocht dit gebeuren, stel de lensopening of de
sluitertijd dan met de hand bij d.m.v. de M modus.
•“S Beeld Anti S.” (pagina 95) werkt niet tijdens de S
modus en de M modus. U kunt “
A
Camera Anti S.” echter
inschakelen als u dat wenst.
• Tijdens de S modus werkt de ISO gevoeligheid (pagina 41) altijd in
overeenstemming met de “AUTO” instelling. De instelling van de ISO gevoeligheid
kan niet veranderd worden tijdens de S modus.
• Wanneer A, S of M geselecteerd is als de belichtingsmodus zal de flitser niet flitsen
als > (Autom. Flits) of ¥ (Rode Ogen Reductie) geselecteerd wordt als de
flitsmodus. Als u toch wilt dat de flitser flitst, selecteer dan < (Flits Aan) als de
flitsmodus.
• De getoonde waarde voor de ISO gevoeligheid, sluitertijd of lensopening wordt
oranje wanneer de sluitertijd half ingedrukt wordt als het beeld overbelicht of
onderbelicht is.
M M (Handmatige Belichting) modus
Deze modus geeft u volledige controle over de
instellingen van de lensopening en de sluitertijd.
1
Druk op [SET] (instellen) om het controlepaneel te
openen.
2
Selecteer d.m.v. [8] en [2] de vierde optie
(lensopening) van in het controlepaneel.
3
Verander d.m.v. [4] en [6] de lensopening
instelling.
4
Selecteer d.m.v. [8] en [2] de vijfde optie
(sluitersnelheid) van in het controlepaneel.
5
Verander d.m.v. [4] en [6] de gewenste sluitertijd
instelling.
Lensopeningwaarde
Sluitertijd
Waarde voor films
Waarde voor
foto’s

35
Foto leerprogramma
2. Selecteer d.m.v. [8] en [2] de instelling die u wilt veranderen.
Hierdoor wordt één van de iconen van het controlpaneel geselecteerd en worden
de instellingen getoond.*
1
3. Verander d.m.v. [4] en [6] de gewenste instelling.
4. Herhaal stappen 2 en 3 als u andere instellingen wilt configureren.
5. Druk op [SET] (instellen) nadat alle instellingen naar wens zijn.
Hierdoor worden de instellingen uitgeoefend en teruggekeerd naar de OPNAME
modus.
LET OP
• U kunt ook de in-beeld menu’s gebruiken om instellingen anders dan de hierboven
vermelde (pagina 89) te configureren.
Gebruiken van het controlepaneel
Het controlepaneel kan gebruikt worden om de instellingen
van de camera te configureren.
1. Druk tijdens de OPNAME modus op [SET]
(instellen).
1
Beeldformaat/Kwaliteit*
2
(pagina’s 36, 105)
2
ISO gevoeligheid (pagina 41)
3
Witbalans (pagina 42)
4
EV verschuiving (pagina 43)
5
Niet weergegeven in deze modus
6
Niet weergegeven in deze modus
7
Niet weergegeven in deze modus
8
Flitser (pagina 44)
9
Datum/tijd (pagina 46)
*1 Welke items weergegeven worden in het controlepaneel hangt af van de
opnamemodus.
*2 De beeldkwaliteit kan niet veranderd worden m.b.v. het controlepaneel.
[SET] (instellen)
[8] [2] [4] [6]
1
9
5
3
4
7
8
2
6
Controlepaneel

36
Foto leerprogramma
. Beeldpunten
Een beeld van een digitale camera is een
verzameling van kleine punten die aangeduid
worden als “beeldpunten”. Hoe meer
beeldpunten er in een beeld te zien zijn, des
te meer detail er te zien zal zijn. In het
algemeen kunt u echter toe met minder
beeldpunten voor het afdrukken van een
beeld (L formaat) via een afdrukdienst, als
bijlage voor e-mail, voor het bekijken van het
beeld op een computer, enz.
. Betreffende beeldformaten
Het formaat van een beeld geeft aan hoeveel beeldpunten het beeld bevat en wordt
uitgedrukt als horizontale
x
verticale beeldpunten.
Veranderen van de beeldgrootte (Formaat)
10M (3648
x
2736) formaat beeld =
Circa 10 miljoen beeldpunten
* Eenheid:
beeldpunten
VGA (640
x
480) formaat beeld =
Circa 300.000 beeldpunten
Beeldpunt
3648*
2736*
640*
480*

37
Foto leerprogramma
Tips voor het kiezen van het beeldformaat
Merk op dat grotere beelden meer beeldpunten hebben zodat ze ook meer
geheugenruimte in beslag nemen.
• Zie pagina 194 voor informatie betreffende de beeldgrootte, de beeldkwaliteit en
het aantal beelden dat opgeslagen kan worden.
• Zie pagina 105 voor informatie betreffende de filmbeeldgrootte.
• Zie pagina 130 voor informatie betreffende het aanpassen van het formaat van
bestaande foto’s.
. Om het beeldformaat te selecteren
1. Druk tijdens de OPNAME modus op [SET] (instellen).
2. Selecteer d.m.v. [8] en [2] de bovenste optie van het controlepaneel
(beeldformaat).
3. Selecteer d.m.v. [4] en [6] een beeldformaat en druk daarna op [SET]
(instellen).
Groot aantal
beeldpunten
Meer detail, maar neemt meer
geheugenruimte in beslag. Best voor het
maken van grote afdrukken (zoals A3
formaat).
Klein aantal
beeldpunten
Minder detail, maar neemt minder
geheugenruimte in beslag. Best voor het
zenden van beelden met e-mail, etc.

38
Foto leerprogramma
Beeldformaat
(beeldpunten)
Aanbevolen
afdrukformaat
en applicatie
Omschrijving
RAW+
RAW+JPEG
(Selecteren
wanneer u de
beelddata zelf
wilt verwerken.)
Slaat het beeld zowel op als normale JPEG
data en als RAW beelddata. Er wordt een beeld
van 10M opgeslagen als de JPEG data. RAW
beelddata is onverwerkte data die afgegeven
wordt door de beeldsensor en die opgeslagen
wordt in het DNG (digitaal negatief) formaat.
Hoewel het beeld van zulke data vrijwel niet
vermindert in kwaliteit, kan het niet worden
bekeken via het beeldscherm van de camera
noch afgdrukt worden. Na het oversturen van
RAW beelddata naar uw computer kunt u
software gebruiken die het DNG formaat voor
algemene doeleinden ondersteunt om beelden
te verwerken en te converteren naar beelddata
die tegemoet komen aan uw speciale wensen.
Daar zowel RAW beelddata en JPEG dta
opgeslagen worden door de camera kunt u de
JPEG versie op het beeldscherm van de
camera bekijken.
10M
(3648
x
2736)
Posterafdruk
Goed detail voor meer helderheid zelfs bij
beelden die getrimd (pagina 131) zijn van het
origineel
3:2
(3648
x
2432)
Posterafdruk
16:9
(3648
x
2048)
HDTV
9M
(3456
x
2592)
A3 Afdruk
Goed detail
7M
(3072
x
2304)
A3 Afdruk
4M
(2304
x
1728)
A4 Afdruk
2M
(1600
x
1200)
3.5"
x
5" Afdruk
Dit is het beste wanneer besparing op
geheugencapaciteit relatief belangrijker is dan
de beeldkwaliteit.
VGA
(640
x
480)
E-mail
Beeldbestanden zijn kleiner wat beter is voor
het bijsluiten van beelden bij e-mail. Beelden
zijn echter relatief groffer.

39
Foto leerprogramma
• Het defaultbeeldformaat dat oorspronkelijke in de fabriek ingesteld was, is 10M
(10 miljoen beeldpunten).
• Door “3:2” te selecteren worden beelden opgenomen met een breedte-hoogte
verhouding van 3:2, hetgeen overeenkomt met de standaard breedte-hoogte
verhouding van papier dat gebruikt wordt voor het maken van afdrukken.
• De letters “HDTV” zijn de afkorting van “High Definition Television” (hoge resolutie
televisie). Een HDTV scherm heeft een breedte-hoogte verhouding 16:9, waardoor
ze breder zijn dan de standaard breedte-hoogte verhouding 4:3 die van toepassing
is op oudere televisieschermen. Uw camera kan beelden opnemen die compatibel
zijn met de breedte-hoogte verhouding van een HDTV scherm.
• U dient de voor het afdrukken gebruikte papierformaten die hier worden
aanbevolen slechts als richtlijn te beschouwen (200 dpi afdrukresolutie).
• Bij bepaalde functies is het aantal beeldformaten beperkt zoals hieronder
beschreven.
RAW+
Het beeldformaat kan alleen geselecteerd worden bij de modus voor
Enkele Foto. Het beeldformaat kan niet geselecteerd worden tijdens de
Hoge Snelh. Doorl., Norm. Snelh. Doorl. of F Doorl. modi.
10M
Dit beeldformaat kan niet geselecteerd worden tijdens de doorlopende
sluitermodus bij hoge snelheid en bij het gebruik van bepaalde BEST
SHOT scènes*. Als naar de doorlopende sluitermodus bij hoge snelheid
wordt overgeschakeld of als bepaalde BEST SHOT scènes*
geselecteerd worden terwijl “10M” geselecteerd is, wordt automatisch
overgeschakeld naar de beeldformaatinstelling “9M”.
3:2,
16:9
Deze beeldformaten kunnen niet geselecteerd worden tijdens de
doorlopende sluitermodus bij hoge snelheid of de F Doorl. modus of bij
het gebruik van bepaalde BEST SHOT scènes*.
Als “RAW+” geselecteerd is voor de modus voor Enkele Foto
Door dit te doen
Wordt automatisch
veranderd naar dit
beeldformaat
Inschakelen van de Norm. Snelh. Doorl. modus 10M
Inschakelen van de F Doorl. modus 10M
Inschakelen van de Hoge Snelh. Doorl. modus 9M
Als “3:2” of “16:9” geselecteerd wordt tijdens een andere modus
Door dit te doen
Wordt automatisch
veranderd naar dit
beeldformaat
Inschakelen van de Hoge Snelh. Doorl. modus 9M
Bepaalde BEST SHOT scènes* 9M
Inschakelen van de F Doorl. modus 10M

40
Foto leerprogramma
* Beschikbare BEST SHOT scènes: “Doorl. Sl. Onderwerp Verschijnt”, “Doorl. Sl.
Onderwerp Verdwijnt”, “HS Anti Shake”, “HS Nachtscène”, “HS Nachtscène en
Portret”, “Multimotion Beelden”, “HS Beste Selectie”, “Vertraging Correctie”, “HS
Belichting”, “Uitdrukking Doorl. Sl.”, “Baby Doorl. Sl.”, “Kind Doorl. Sl.”, “Huisdier
Doorl. Sl.”, “Sport Doorl. Sl.”
9M
Dit beeldformaat kan alleen geselecteerd worden tijdens de
doorlopende sluitermodus bij hoge snelheid en bij het gebruik van
bepaalde BEST SHOT scènes*. Als van de doorlopende sluitermodus
bij hoge snelheid wordt overgeschakeld naar een andere modus of als
bepaalde BEST SHOT scènes* geselecteerd worden terwijl het “9M”
beeldformaat geselecteerd is, wordt automatisch overgeschakeld naar
de beeldformaatinstelling “10M”.

41
Foto leerprogramma
De ISO gevoeligheid is een waarde die de gevoeligheid voor licht uitdrukt.
1. Druk tijdens de OPNAME modus op [SET] (instellen).
2. Selecteer d.m.v. [8] en [2] de tweede optie van boven in het
controlepaneel (ISO gevoeligheid).
3. Selecteer d.m.v. [4] en [6] de gewenste instelling en druk daarna op
[SET] (instellen).
• Tijdens de S (sluitertijd prioriteit) modus werkt de ISO gevoeligheid altijd in
overeenstemming met de “AUTO” instelling. De instelling van de ISO
gevoeligheid kan niet veranderd worden tijdens de S modus.
• De huidige instelling voor de ISO gevoeligheid wordt gebruikt bij het filmen van
een film met de M (handmatige belichting) modus.
•“S Beeld Anti S.” (pagina 95) kan enkel gebruikt worden wanneer de
instelling voor de ISO gevoeligheid “AUTO” is.
• Een ISO instelling van ISO 400 of groter wordt niet ondersteund wanneer de
instelling van het “Beeldformaat” “RAW+” is. Als de ISO instelling “ISO 400” of
groter is wanneer u de instelling van het “Beeldformaat” naar “RAW+”
verandert, zal een ISO instelling van “ISO 200” worden gebruikt voor het
opnemen.
• Een hogere ISO gevoeligheid heeft de neiging tot meer digitale ruis in beeld.
• Daar bepaalde waarden voor de ISO gevoeligheid de neiging hebben om
digitale ruis te veroorzaken in de beelden, voert de camera een
ruisfilterverwerking uit. Daarom kan het relatief langer duren voordat de
camera klaar is met opnemen van een beeld nadat de opname gemaakt is.
Tijdens de beeldopname is het niet mogelijk een toetsbediening uit te voeren.
Specificeren van de ISO gevoeligheid (ISO)
AUTO
Stelt de gevoeligheid automatisch in afhankelijk van de
omstandigheden
ISO 100
Lagere
gevoeligheid
Hogere
gevoeligheid
Langzamere sluitertijd
Snellere sluitertijd (instellen
voor het opnemen op slecht
verlichte plaatsen.)
Minder ruis
Enige grofheid
(meer digitale ruis)
ISO 200
ISO 400
ISO 800
ISO 1600
ISO 3200

42
Foto leerprogramma
U kunt de witbalans bijstellen voor aanpassing aan de lichtbron die beschikbaar is
waar u aan het opnemen bent zodat u de blauwe schaduwen kunt vermijden die het
resultaat zijn van filmen buiten terwijl het bewolkt is en de groene schaduwen die het
resultaat zijn van filmen onder TL verlichting.
1. Druk tijdens de OPNAME modus op [SET] (instellen).
2. Selecteer d.m.v. [8] en [2] de derde optie van boven in het
controlepaneel (Witbalans).
3. Selecteer d.m.v. [4] en [6] de gewenste filmomstandigheden en druk
daarna op [SET] (instellen).
Bijstellen van de witbalans (Witbalans)
Autom.
Witbalans
Configureert de camera om automatisch de witbalans bij te
stellen
Daglicht Buiten opnemen op een heldere dag
Bewolkt
Buiten opnemen op een bewolkte of regenachtige dag, in de
schaduw van een boom, enz.
Schaduw
Filmen op een heldere dag in de schaduw van bomen of
gebouwen
DaglichtWit TL
Filmen onder wit of daglicht witte TL verlichting
Daglicht TL Filmen onder daglicht TL verlichting
Gloeilamp Filmen onder een gloeilamp
Handm.
Witbalans
Om de camera handmatig te configureren voor aanpassing
aan een bepaalde lichtbron.
1
Selecteer “· Handm. Witbalans”.
2
Richt onder dezelfde
lichtomstandigheden waarbij u van plan
bent te gaan opnemen de camera op
een vel wit papier zodat dit het gehele
beeldscherm vult en druk vervolgens op
de sluitertoets.
3
Druk op [SET] (instellen).
De witbalansinstelling blijft behouden zelfs na het
uitschakelen van de camera.
‡
¤
'
“
†
–
«
·
Leeg vel wit
papier

43
Foto leerprogramma
• Wanneer “‡ Autom. Witbalans” geselecteerd is als de instelling van de
witbalans, bepaalt de camera automatisch het witpunt van het onderwerp.
Bepaalde kleuren van het onderwerp en bepaalde omstandigheden van de
lichtbron kunnen echter problemen veroorzaken wanneer de camera dit
witpunt probeert vast te stellen, wat het dan onmogelijk maakt om een goede
instelling van de witbalans te verkrijgen. Mocht dit gebeuren, selecteer dan de
instelling van de witbalans die overeenkomt met de omstandigheden tijdens
het opnemen (Daglicht, Bewolkt, enz.).
U kunt de belichtingswaarde (EV waarde) van een beeld met de hand bijstellen
voordat u het opneemt.
• Bereik van de belichtingscompensatie: –2,0 EV tot en met +2,0 EV
• Eenheid: 1/3 EV
1. Druk tijdens de OPNAME modus op [SET] (instellen).
2. Selecteer d.m.v. [8] en [2] de vierde optie van boven in het
controlepaneel (EV verschuiving).
• Wanneer A of S geselecteerd wordt als de belichtingsmodus, is de EV
verschuiving de vijfde optie van boven in het controlepaneel.
3. Stel d.m.v. [4] en [6] de belichtingscompensatiewaarde bij.
Verander de EV waarde naar 0,0 om de
belichtingscompensatie te annuleren.
4. Druk op [SET] (instellen).
Dit oefent de belichtingscompensatiewaarde uit. De
belichtingscompensatiewaarde die u instelt, blijft van kracht totdat u deze
verandert of de camera uitschakelt (waardoor deze terugkeert naar “0,0”).
LET OP
• Bij het opnemen onder bijzonder donkere of juist bijzonder lichte omstandigheden
kunt u mogelijk geen bevredigende resultaten verkrijgen zelfs nadat
belichtingscompensatie uitgevoerd is.
Corrigeren van de beeldhelderheid (EV verschuiving)
[6]: Verhoogt de EV waarde. Een hogere
EV waarde kan het best gebruikt
worden bij lichtgekleurde onderwerpen
en onderwerpen met tegenlicht.
[4]: Verlaagt de EV waarde. Een lagere EV
waarde is het beste voor
donkergekleurde onderwerpen en voor
het opnemen buiten op een heldere
dag.
Belichtings compensatiewaarde

44
Foto leerprogramma
1. Druk tijdens de OPNAME modus
één maal op [2] ( ).
2. Selecteer d.m.v. [4] en [6] de
gewenste flitserinstelling en druk
daarna op [SET] (instellen).
3. Druk op de sluitertoets om op te nemen.
• Zie pagina 199 voor informatie betreffende het flitsbereik.
Gebruiken van de flitser (Flits)
Autom. Flits
De flitser flitst automatisch in overeenstemming met de
belichting (hoeveelheid licht en de helderheid).
Flits Uit De flitser flitst niet.
Flits Aan
De flitser flitst altijd. Deze instelling kan gebruikt worden
om een onderwerp helderder te maken dat gewoonlijk
donker uitvalt wat te wijten is aan het daglicht of tegenlicht
(daglicht synchroon flitsen).
Rode Ogen
Reductie
De flitser flitst automatisch. Dit type flits kan gebruikt
worden om de kans te verminderen dat de ogen van het
onderwerp rood te zien zullen zijn.
Flits
[2] ( )
>
?
<
¥
Achterindicator
Knippert rood terwijl de flitser aan het opladen is om aan te
geven dat beeldopname niet mogelijk is.
• Het is niet mogelijk een ander beeld op te nemen met flits
totdat de indicator stopt met rood knipperen, hetgeen aangeeft
dat het opladen voltooid is.
< geeft aan dat de flitser gaat flitsen.

45
Foto leerprogramma
LET OP
• Let er op dat uw vingers en de riem niet in de weg zitten van de flitser.
• Het gewenste effect kan mogelijk niet worden verkregen wanneer het onderwerp
zich te ver weg of te dichtbij bevindt.
• De oplaadtijd voor de flitser (pagina 199) hangt af van de omstandigheden tijdens
de werking (conditie van de accu, omgevingstemperatuur, enz.).
• Als een foto opgenomen wordt terwijl de belichting te laag en de flitser
uitgeschakeld is, wordt dit gedaan bij een langzame sluitertijd hetgeen beeldwaas
kan veroorzaken door het bewegen van de hand. Zet de camera in dergelijke
omstandigheden op een statief, enz.
• Bij het attribuut voor vermindering van het rode ogeneffect flitst de flitser
automatisch afhankelijk van de belichting. De flitser flitst niet op plaatsen die reeds
helder verlicht zijn.
• De aanwezigheid van daglicht van buiten, TL verlichting of andere lichtbronnen kan
abnormale kleuren in beeld veroorzaken.
• Selecteer ? (Flits Uit) voor de flitserinstelling wanneer u opneemt op plaatsen
waar fotograferen met flits verboden is.
• Wanneer A, S of M geselecteerd is als de belichtingsmodus zal de flitser niet flitsen
als > (Autom. Flits) of ¥ (Rode Ogen Reductie) geselecteerd wordt als de
flitsmodus. Als u toch wilt dat de flitser flitst, selecteer dan < (Flits Aan) als de
flitsmodus.
Vermindering van het rode ogeneffect
Wanneer u gebruik maakt van de flitser om ’s nachts of in een slecht verlichte kamer
op te nemen, kan dit rode vlekken veroorzaken in de ogen van de mensen in het
beeld. Dit wordt veroorzaakt door het weerkaatsen van het licht tegen het netvlies
van de ogen. Als vermindering van het rode ogeneffect geselecteerd wordt als de
flitserfunctie, dan zal de camera een voorflits uitzenden waardoor de iris (het
regenboogvlies) zich sluit in de ogen van alle mensen in het beeld, wat de kans op
het rode ogeneffect terugdringt.
Merk de volgende belangrijke punten op bij het gebruik van dit attribuut dat het rode
ogeneffect vermindert.
• Het rode ogeneffect wordt niet verminderd tenzij de mensen in het beeld direct
naar de camera (de flitser) kijken.
• Het attribuut voor het verminderen van het rode ogeneffect werkt niet goed als de
onderwerpen zich ver van de camera bevinden.
Andere handige attributen van de flitser
• Veranderen van de flitsintensiteit (pagina 107)

46
Foto leerprogramma
1. Druk tijdens de OPNAME modus op [SET] (instellen).
2. Selecteer d.m.v. [8] en [2] de onderste optie van het controlepaneel
(Datum/Tijd).
U kunt de datum en de tijd instellen d.m.v. [4] en 6].
LET OP
• U kunt kiezen tussen twee weergavestijlen (pagina 165) voor de datum: Maand/
Dag of Dag/Maand.
• De tijd wordt getoond d.m.v. het 24-uren formaat.
Uw camera geeft u 10X optische zoom (die de brandpuntsafstand van de lens
verandert) hetgeen gebruikt kan worden in combinatie met digitale zoom (die het
middengedeelte van het beeld digitaal verwerkt om dat te vergroten) voor een totale
zoomcapaciteit van 10X tot en met 159,4X. Het punt waarop kwaliteitsverlies van het
beeld optreedt hangt af van het beeldformaat (pagina 48).
1. Schuif de zoomregelaar tijdens de OPNAME modus om te zoomen.
2. Druk op de sluitertoets om het beeld op te nemen.
Veranderen van de Datum/Tijd stijl van het controlepaneel
Opnemen met zoom
w (Groothoek) : Verkleint de grootte van het onderwerp en vergroot het bereik
z (Telefoto) : Vergroot het onderwerp en verkleint het bereik
w Groothoek z Telefoto
Zoomregelaar

47
Foto leerprogramma
LET OP
• Hoe groter de digitale zoomfactor, des te groffer het opgenomen beeld. Merk op
dat de camera ook een functie heeft waarmee u op kunt nemen met digitale zoom
zonder beeldverslechtering (pagina 48).
• Het wordt aanbevolen een statief te gebruiken om beeldwaas te vermijden wat kan
optreden wanneer de camera tijdens het opnemen met telefoto wordt bewogen.
• Door een zoombewerking uit te voeren wordt de lensopening veranderd.
• Digitaal zoomen is onmogelijk terwijl “RAW+” geselecteerd is als de instelling van
het “Beeldformaat” (pagina 37).
• Zowel de optische als de digitale zoom zijn gedeactiveerd tijdens filmopname met
snelle film (highspeed opname).
• Digitaal in- en uitzoomen is enkel mogelijk tijdens het opnemen van een HD (hoge
resolutie) of STD (standaard resolutie) film. U kunt echter optisch zoomen voordat
u op [0] drukt om een HD of STD filmopname te starten.
Als u de zoomregelaar in de richting van z (Telefoto) houdt, zal de zoombewerking
stoppen wanneer de optische zoomfactor de maximale waarde bereikt. Door de
zoomregelaar even los te laten en vervolgens opnieuw in de richting van z
(Telefoto) te houden wordt overgeschakeld naar digitaal zoomen, dat u dan kunt
gebruiken om een nog grotere zoomfactor te verkrijgen.
• Wilt u digitaal zoomen gebruiken, verander dan de “Digitale zoom” instelling naar
“Aan” (pagina 101).
• Tijdens zoomen toont een zoomstaafindicator op het beeldscherm de huidige
zoominstelling.
Overschakelpunt tussen optische zoom/digitale zoom
Beeldkwaliteitsverlies indicator
Zoomstaafindicator
Scherpstelbereik
(Getoond voor Autofocus, Macrofocus en Handmatig
scherpstellen.)
* Producten die in bepaalde landen en gebieden verkocht
worden, geven de afstand in inches en voeten aan.
Brandpuntsafstand
(Omgezet naar het 35 mm filmformaat.)

48
Foto leerprogramma
• Er verschijnt een
beeldkwaliteitsverliesicoon (Ù) op het
beeldscherm op het punt waar het
verlies in beeldkwaliteit begint.
• Het punt waarop kwaliteitsverlies
optreedt, hangt af van het huidige
beeldformaat (pagina 36). Hoe kleiner
de instelling van de beeldgrootte, des
te hoger de zoomfactor die u kunt
gebruiken voordat het punt wordt
bereikt waarop kwaliteitsverlies van
het beeld optreedt.
• Hoewel bij digitaal zoomen in het
algemeen kwaliteitsverlies optreedt in
het beeld is digitaal zoomen zonder
dat kwaliteitsverlies optreedt in het
beeld soms mogelijk bij beeldformaten
van “7M” en kleiner. Het bereik waar
binnen u digitaal kunt zoomen zonder
kwaliteitsverlies wordt aangegeven in het display. Het punt waarop kwaliteitsverlies
optreedt hangt af van het beeldformaat.
• Wanneer “HD/STD” geselecteerd is als de filmmodus, is minimaal beeldverlies tot
een zoomfactor 57X enkel mogelijk bij STD filmen (met standaard resolutie).
• De zoomstaafindicator wordt niet weergegeven terwijl filmopname plaatsvindt.
10X tot en met 57X
Beeldkwaliteitbereik zonder
kwaliteitsverlies
1X
40X tot en met 159,4X
Zoomaanwijzer
(geeft de huidige zoomfactor aan.)
Punt waarop kwaliteitsverlies plaatsvindt
Overschakelpunt tussen optische/
digitale zoom
* 10X optische zoompunt
Beeldkwaliteitbereik waarin
kwaliteitsverlies optreedt
Digitaal zoomen zonder kwaliteitsverlies
Beeld-
formaat
Maximale
zoomfactor
Punt waarop
kwaliteitsver-
lies
plaatsvindt
10M 40X 10X
3:2 40X 10X
16:9 40X 10X
9M 40X 10X
7M 47,5X 11,9X
4M 63,3X 15,8X
2M 91X 22,8X
VGA 159,4X 57X

49
Foto leerprogramma
Het aantal beelden dat u achtereen opneemt is in theorie onbeperkt zolang er
geheugen beschikbaar is om de data ervan op te slaan. Merk tevens dat de maximale
opnamesnelheid met de doorlopende sluiter bij normale snelheid beperkt wordt door
het type geheugenkaart dat u gebruikt en door de basisinstelling van de camera.
1. Zet de modusdraairegelaar op t (Automatisch).
2. Druk tijdens de OPNAME modus op [MENU].
3. Selecteer d.m.v. [4] en [6] de “OPNAME” indextab.
4. Selecteer d.m.v. [8] en [2] “Doorl. Sluiter” (doorlopende sluiter) en
druk daarna op [6].
5. Selecteer d.m.v. [8] en [2] “Norm. snelh. doorl.” in en druk
vervolgens op [SET] (instellen).
6. Druk op Õ (Doorlopende Sluiter).
• Hierdoor wordt Z (Norm. snelh. doorl.) getoond
met een geel kader om het beeldscherm. Mocht
dit gebeuren, druk dan nogmaals op Õ.
7. Houd de sluitertoets ingedrukt om op te
nemen.
Beelden worden opgenomen zolang u de
sluitertoets ingedrukt houdt en er geheugen
beschikbaar is om ze op te slaan. Door de
sluitertoets los te laten wordt het opnemen gestopt.
Gebruiken van Doorlopende Sluiter
Door op Õ (Doorlopende sluiter) te drukken
wordt heen en weer geschakeld tussen de
Doorlopende sluitermodus en de Enkele
Fotomodus (pagina 25).
Gebruiken van de doorlopende sluiter bij normale snelheid
Õ (Doorlopende Sluiter)
Norm. snelh. doorl. icoon
Geel kader

50
Foto leerprogramma
BELANGRIJK!
• Tijdens de doorlopende sluitermodus bij normale snelheid worden de instelling
voor de belichting, de witbalans en de automatische scherpstelling uitgevoerd voor
elk doorlopende sluiterbeeld wanneer de met de onderstaande instellingen wordt
geconfigureerd.
• Tijdens de doorlopende sluitermodus bij normale snelheid, geven de waarden voor
de ISO gevoeligheid, belichting en sluitersnelheid die bij half indrukken van de
sluitertoets op het beeldscherm verschijnen de waaden aan voor het eerste
doorlopende sluiterbeeld. De waarden voor navolgende beelden worden niet
aangegeven.
• U kunt ook een flitsmodus selecteren voor doorlopende sluiteropnamen bij normale
snelheid. Bij het gebruik van flitsen, wordt de doorlopende sluiter tussenpauze
beïnvloed door de tijd die nodig is voor de flitser om op te laden.
• Het met de hand combineren van Doorlopende Sluiterbeelden bij Normale
Snelheid in een Doorlopende Sluiter groep (pagina 109) op het weergavescherm
wordt niet ondersteund.
• Tijdens Doorlopende Sluiterbeelden bij Normale Snelheid kunt u het aantal
beelden per seconde (fps) specificeren.
• Het aantal beelden per seconde (fps) bij Doorlopende Sluiterbeelden bij Normale
Snelheid kan ietwat meer of minder zijn afhankelijk van het type geheugenkaart dat
u gebruikt en de huidige omstandigheden (resterende capaciteit, de mate van
fragmentatie, enz.).
• U kunt de doorlopende sluiter bij normale snelheid (Norm. snelh. doorl.) niet in
combinatie gebruiken met de doorlopende sluiter met vooropname (Doorl. Sl.
Vooropn.).
•“O Traceren” wordt niet ondersteund door de AF gebied (pagina 96) terwijl de
doorlopende sluitermodus bij normale snelheid ingeschakeld is. Als u
“O Traceren” selecteert terwijl de doorlopende sluitermodus bij normale snelheid
geactiveerd is, oefent de camera automatisch de “U Puntmeten” autofocusgebied
instelling uit.
• Bij het opnemen van doorlopende sluiterbeelden bij normale snelheid in
combinatie met de zelfontspanner wanneer deze ingesteld is op “2 sec” of “10 sec”,
zal de doorlopende sluiteropname na te zijn gestart, doorgaan totdat u op de
sluitertoets drukt of totdat er geen plaats meer beschikbaar is in het geheugen om
beelden op te slaan.
Belichtingsmodus
Automatische, A (Lensopening prioriteit) modus,
S (Sluitertijd prioriteit) modus
Witbalans Autom. Bal.
Scherpstelling Q Autofocus, ´ Macro
B

51
Foto leerprogramma
Bij de doorlopende sluiter met hoge snelheid kunt u de camera configureren op een
snelheid van 1, 3, 5, 7, 10, 15, 30 of 40 beelden per seconde, zolang u de sluitertoets
ingedrukt houdt en er geheugen beschikbaar is om de beelden op te slaan. Door de
sluitertoets tijdens deze de doorlopende sluiter vooropname modus halverwege in te
drukken wordt doorlopende vooropname van beelden naar een tijdelijk
buffergeheugen gestart. Wanneer u de sluitertoets vervolgens geheel indrukt, slaat
de camera op wat zich op dat moment in de buffer bevindt en begint met het
opnemen in real-time van nieuwe beelden met de doorlopende sluiter. Het opnemen
in real-time gaat door totdat u de sluitertoets loslaat of totdat in het totaal maximaal
30 beelden (bufferbeelden plus nieuwe beelden) opgenomen zijn. U kunt de
doorlopende sluiter met vooropname modus configureren om te specificeren hoeveel
van de 30 beelden in het buffergeheugen worden opgenomen en hoeveel nadat u de
sluitertoets geheel indrukt. Gebruik de doorlopende sluiter met vooropname modus
wanneer u er zeker van wilt zijn dat u geen actie met snel bewegende beelden gaat
missen.
* U kunt maximaal 30 beelden opnemen (vooropgenomen buffer beelden plus real-time
beelden) voor elke Doorlopende Sluiter vooropname bewerking.
• U kunt 5, 10, 20 of 30 specificeren als het maximale aantal opnames voor elke
doorlopende sluiterbewerking.
• U kunt tussen 0,75 seconden en 30 seconden specificeren als de opnametijd met
de doorlopende sluiter hetgeen de tijdsduur is van het vooropname
buffergeheugen plus de tijdsduur tijdens welke doorlopende sluiteropname
plaatsvindt nadat de sluitertoets geheel ingedrukt wordt. De maximale opnametijd
hangt af van de geselecteerde tijd voor de doorlopende sluiter. U kunt een
doorlopende sluitertijd selecteren van 1 - 30 fps.
• U kunt de modus zodanig configureren dat maximaal 25 beelden vooropgenomen
worden in het buffergeheugen totdat u de sluitertoets volledig indrukt.
• Het minimale aantal vooropgenomen bufferbeelden dat u kunt specificeren is drie.
De totale opnametijd hangt af van de huidige (fps) instelling voor het aantal
beelden per seconde bij de doorlopende sluiter.
Gebruiken van de snelle doorlopende sluiter
(Snelle Doorl. Sl.) en de doorlopende sluiter met vooropname
(Doorl. Sl. Vooropn.)
40 beelden per seconde
(40 fps)
U kunt maximaal 30 beelden gedurende
0,75 seconden opnemen.
Eén beeld per seconde
(1 fps)
U kunt maximaal 30 beelden gedurende
30 seconden opnemen.
Halverwege indrukken van
de sluitertoets
Opgenomen beelden (maximaal 30 beelden)
Doorlopende opname van beelden totdat de
sluitertoets wordt losgelaten*
Loslaten van de sluitertoets
Volledig indrukken van de
sluitertoets
Vooropgenomen beelden

52
Foto leerprogramma
• Door nul te specificeren voor het aantal vooropgenomen beelden wordt de
doorlopende sluiter met vooropname modus gedeactiveerd en wordt een
doorlopende sluiterbewerking bij hoge snelheid (zonder vooropname) uitgevoerd.
1. Zet de modusdraairegelaar op t (Automatisch).
2. Druk tijdens de OPNAME modus op [MENU].
3. Selecteer d.m.v. [4] en [6] de “OPNAME” indextab.
4. Selecteer d.m.v. [8] en [2] “Doorl. Sluiter” (doorlopende sluiter) en
druk daarna op [6].
5. Selecteer d.m.v. [8] en [2] “Hoge snelh. doorl.” in en druk vervolgens
op [SET] (instellen).
6. Druk op Õ (Doorlopende Sluiter).
• Hierdoor wordt Š (Hoge snelh. doorl.) getoond
met een geel kader om het beeldscherm. Mocht
dit gebeuren, druk dan nogmaals op Õ.
7. Druk op [SET] (instellen).
8. Selecteer d.m.v. [8] en [2] de vierde optie
van onderen in het controlepaneel (Snelle
Doorl. Sl. fps).
9. Selecteer d.m.v. [4] en [6] de gewenste
doorlopende sluitertijd in en druk vervolgens op
[SET] (instellen).
10.
Selecteer d.m.v. [8] en [2] de derde optie van
onderen in het controlepaneel (Max Doorl. Sl.
Foto’s).
AUTO
De camera bepaalt de Doorlopende Sluitertijd door het
omringende lichtniveau vast te stellen en dan automatisch een
sluitertijd te configureren die onderbelichting voorkomt.
1 - 40 fps
Staat het specificeren toe van het aantal doorlopende
sluiterbeelden dat per seconde wordt opgenomen.
Snelle Doorl. Sl. icoon
Geel kader
Doorlopende sluitertijd

53
Foto leerprogramma
11.
Selecteer d.m.v. [4] en [6] het maximale aantal opnames voor elke
doorlopende sluiterbewerking en druk daarna op [SET] (instellen).
12.
Selecteer d.m.v. [8] en [2] de tweede optie van onderen in het
controlepaneel (Vooropg. Doorl. Sl. Foto’s).
13.
Specificeer d.m.v. [4] en [6] hoeveel van de 30 beelden en gedurende
hoelang beelden in het buffergeheugen vooropgenomen moeten
worden.
• Doorlopende Sluiter Vooropname wordt niet uitgevoerd als het aantal beelden
in het buffergeheugen en de opnametijd beide nul zijn.
14.
Druk op [SET] (instellen).
• Het geschatte aantal opneembare doorlopende sluiterbeelden verschijnt op het
beeldscherm.
15.
Druk de sluitertoets halverwege in.
Hierdoor begint de camera met vooropname van beelden.
• De camera zal geen sluitergeluiden weergeven wanneer u de sluitertoets
halverwege indrukt terwijl Doorlopende Sluiter Vooropname geselecteerd is.
• Alle vooropgenomen beelden die zich op dat moment in de buffer bevinden
worden gewist als u de half-ingedrukte sluitertoets loslaat zonder hem geheel
in te drukken.
16.
Druk wanneer u klaar bent voor het opnemen de sluitertoets geheel in
zonder te pauzeren.
Hierdoor worden de beelden opgenomen in het vooropnamebuffergeheugen en
begint de opname van nieuwe beelden in real-time. Er worden beelden
opgenomen zolang u de sluitertoets ingedrukt blijft houden.
Volledig indrukken van de sluitertoets
Aantal vooropgenomen
beelden en de
vooropnametijd
(niet weergegeven
wanneer “AUTO”
geselecteerd wordt bij
“Snelle Doorl. Sl. fps”.)
Aantal resterende beelden en
de resterende opnametijd
nadat de sluitertoets geheel
ingedrukt wordt
(niet weergegeven wanneer
“AUTO” geselecteerd wordt bij
“Snelle Doorl. Sl. fps”.)
Aantal opneembare doorlopende sluiterbeelden (Als u niet filmt met
Doorlopende sluiter met vooropname, wordt de toegestane doorlopende
sluitertijd ook getoond.)
Resterende fotogeheugencapaciteit

54
Foto leerprogramma
17.
Opname in real-time wordt gestopt wanneer u de sluitertoets loslaat of
wanneer het maximale aantal opnames bereikt is.
18.
Sla de beelden met doorlopende sluiter (pagina 56) op.
LET OP
• Merk het volgende op wanneer een instelling voor een doorlopende sluitertijd met
een hoge snelheid (fps) geselecteerd wordt.
– Gebruik een snellere instelling voor de tijd (fps) van de doorlopende sluiter bij
hoge snelheid wanneer u een snel bewegend onderwerp opneemt.
– Gebruik een langzamere instelling voor de tijd (fps) van de doorlopende sluiter
bij hoge snelheid wanneer u een langzamer bewegend onderwerp opneemt.
• Merk het volgende op wanneer een instelling voor een maximaal aantal opnames
voor de doorlopende sluiter met een hoge snelheid geselecteerd wordt.
– Hoe groter het aantal opnames, des te langer het duurt om ze op te slaan nadat
de opname zelf voltooid is.
• Merk het volgende op bij het specificeren van de instelling van een Foto met
Doorlopende Sluiter Vooropname.
– Een instelling die resulteert in een Foto met Doorlopende Sluiter Vooropname
van minstens 0,3 seconden wordt aanbevolen doordat er een minale vertraging
van 0,1 tot 0,3 seconden is tussen het moment dat u besluit om op te nemen en
het moment dat de sluitertoets volledig ingedrukt wordt.

55
Foto leerprogramma
Door de karakteristieken van het CMOS imaging element kan het beeld vervormd
raken tijdens doorlopende sluiteropnamen bij hoge snelheid bij het opnemen van snel
bewegende onderwerpen. Mocht dit het geval zijn, probeer dan F Doorl.
(Doorlopende sluiterbeelden met volledige beeldpunten) hetgeen alleen de
mechanische sluiter gebruikt en het probleem elimineert dat veroorzaakt wordt door
de karakteristieken van het CMOS imaging element. Merk op dat de volgende
instellingen beschikbaar zijn tijdens het opnemen met de F Doorl. modus.
Doorl. Sl. Snelheid (beelden per seconde): 1 fps, 3 fps, 5 fps, 7 fps, 10 fps
Maximum aantal foto’s: 5, 10, 20
Merk tevens op dat F Doorl. geen Vooropg. Doorl. Sl. ondersteunt.
1. Zet de modusdraairegelaar op t (Automatisch).
2. Druk tijdens de OPNAME modus op [MENU].
3. Selecteer d.m.v. [4] en [6] de “OPNAME” indextab.
4. Selecteer d.m.v. [8] en [2] “Doorlopend” (doorlopende sluiter) en
druk daarna op [6].
5. Selecteer d.m.v. [8] en [2] “F Doorl. Sl.” en druk daarna op [SET]
(instellen).
6. Druk op Õ (Doorlopende Sluiter).
• Hierdoor wordt á (F Doorl. Sl.) getoond met een geel kader om het
beeldscherm. Mocht dit gebeuren, druk dan nogmaals op Õ.
7. Druk op [SET] (instellen).
8. Selecteer d.m.v. [8] en [2] de vierde optie van onderen in het
controlepaneel (F Doorl. Sl. fps).
9. Selecteer d.m.v. [4] en [6] de gewenste doorlopende sluitertijd in en
druk vervolgens op [SET] (instellen).
Staat het specificeren toe van het aantal doorlopende sluiterbeelden dat per
seconde wordt opgenomen.
10.
Selecteer d.m.v. [8] en [2] de derde optie van onderen in het
controlepaneel (Max Doorl. Sl. Foto’s).
Doorlopende sluiteropnamen bij hoge snelheid door alleen de
mechanische sluiter te gebruiken (F Doorl.)

56
Foto leerprogramma
11.
Selecteer d.m.v. [4] en [6] het maximale aantal opnames voor elke
doorlopende sluiterbewerking en druk daarna op [SET] (instellen).
12.
Druk de sluitertoets nu geheel in.
Er worden beelden opgenomen zolang u de sluitertoets ingedrukt blijft houden.
13.
De beeldopname wordt gestopt wanneer u de sluitertoets loslaat of
wanneer het maximale aantal opnames bereikt is.
14.
Sla de beelden met doorlopende sluiter (pagina 56) op.
LET OP
• Na het opnemen van een groep beelden met F Doorl. kan het enkele seconden
duren voordat de camera opnieuw klaar is om op te nemen.
Volg de onderstaande procedure om te specificeren hoe beelden opgeslagen dienen
te worden na een Doorlopende sluiterbewerking bij hoge snelheid.
1. Druk tijdens de OPNAME modus op [MENU].
2. Selecteer d.m.v. [4] en [6] de “OPNAME” indextab.
3. Selecteer d.m.v. [8] en [2] “Doorl. Sl. Bldn Opsln” en druk daarna op
[6].
4. Verander d.m.v. [8] en [2] de gewenste instelling.
Specificeren van de methode voor het opslaan van
doorlopende sluiterbeelden
Normaal (Batch)
Alle beelden die opgenomen waren worden opgeslagen nadat de werking van
de doorlopende sluiter voltooid is.

57
Foto leerprogramma
5. Op [SET] (instellen) drukken om de instelling uit te voeren.
Selecteren & Opslaan
Nadat de doorlopende sluiteropname voltooid is worden de opgenomen
beelden vertraagd weergegeven zodat u de beelden die u wilt opslaan kunt
selecteren.
• Terwijl u met Doorlopende Sluiter Vooropname opneemt, wordt het eerste
beeld dat opgeslagen wordt bij geheel indrukken van de sluiter aangegeven
door een “S” teken zodat u weet wanneer de Doorlopende Sluitermodus
startte.
1
Druk op de sluitertoets als een beeld verschijnt dat u
wilt opslaan terwijl de opgenomen beelden
weergegeven worden. Elk beeld dat u selecteert door
op de sluitertoets te drukken zal voorzien worden van
een merkteken.
2
Druk op [MENU] na eerst alle beelden te hebben
geselecteerd die u wilt opslaan.
3
Selecteer d.m.v. [8] en [2] de gewenste opslagmethode en druk daarna op
[SET] (instellen).
Altijd Vragen
Nadat doorlopende sluiteropname voltooid is, verschijnt een prompt waarmee u
Normaal (Batch) of Selecteren & Opslaan kunt selecteren.
Seleteer de gewenste opslagmethode en druk vervolgens op [SET] (instellen).
Merkteken
Toetsen die gebruikt worden voor beeldselectie
[4] [6]
Tijdens de weergave veranderen deze toetsen de
weergaverichting en de weergavesnelheid.
Deze toetsen bladeren heen en terug terwijl de
weergave gepauzeerd is.
[SET] (instellen)
Om tussen pauzeren en weergeven heen en weer te
schakelen.
Sluitertoets
Geheel indrukken om een beeld te selecteren dat
opgeslagen moet worden.
[MENU]
Om de geselecteerde beelden op te slaan en de
bediening voor beeldselectie te verlaten.
Alles Opslaan : Voor het opslaan van alle beelden.
Selectie Opslaan : Voor het opslaan van geselecteerde beelden.
Achter : Keert terug naar beeldselectie.
Opslag Annuleren : Om geen van de beelden op te slaan.
Selectie Opslaan : Voor het opslaan van geselecteerde beelden.
Alles Opslaan : Voor het opslaan van alle beelden.
Opslag Annuleren : Om geen van de beelden op te slaan.

58
Foto leerprogramma
• U kunt de handmatige modus gebruiken terwijl een doorlopende sluitermodus
(Doorlopende sluiteropname bij hoge snelheid, doorlopende sluiteropname bij
normale snelheid, F CS) geselecteerd is. Stel om dit te doen de draairegelaar in op
“A”, “S” of “M”.
• U kunt mogelijk niet het aantal doorlopende sluiterbeelden opnemen dat
aangegeven wordt op het beeldscherm als er niet genoeg capaciteit beschikbaar is
op de geheugenkaart. Controleer dus eerst date r genoeg capaciteit beschikbaar is
op de geheugenkaart voordat u gaat opnemen met de doorlopende sluiter.
• Bij doorlopende sluiteropname bij hoge snelheid en F Doorl. worden de belichting
en de scherpstelling voor het eerste beeld ook toegepast op de navolgende
beelden.
• Houd bij het gebruik van een doorlopende sluiterfunctie de camera stil totdat de
opname voltooid is.
• Bij doorlopende sluiteropname bij hoge snelheid en F Doorl. wordt de flitsinstelling
automatisch ? (Flits Uit).
• Het zoomen werkt niet tijdens werking van de doorlopende sluiter.
• De volgende beeldformaten kunnen niet worden geselecteerd bij Doorlopende
Sluiteropname bij Hoge Snelheid: “RAW+”, “10M”, “3:2”, “16:9”. De instelling van
het beeldformaat verandert automatisch naar “9M” als de modus Doorlopende
Sluiteropname bij Hoge Snelheid ingeschakeld wordt terwijl één van deze
beeldformaten geselecteerd wordt.
• De volgende beeldformaten kunnen niet worden geselecteerd bij de F Doorl.
modus: “RAW+”, “3:2”, “16:9”. Door de F Doorl. modus in te schakelen terwijl één
van de bovenstaande instellingen geselecteerd is, wordt de beeldformaatinstelling
veranderd naar “10M”.
• De instelling “RAW+” kan niet worden ingesteld voor het beeldformaat tijdens
Doorlopende Sluiteropname bij Normale Snelheid. Als de modus Doorlopende
Sluiter bij Normale Snelheid ingeschakeld wordt terwijl het beeldformaat “RAW+”
geselecteerd is, verandert de instelling van het beeldformaat naar “10M”.
• Het maximale aantal beelden dat opgenomen wordt tijdens elke doorlopende
sluiteropname bij hoge snelheid en de F Doorl. Snelle sessie is beperkt, ongeacht
hoeveel opslagcapaciteit beschikbaar is op de geheugenkaart.
Het aantal beelden is nog beperkter en het opnemen kan zelfs onmogelijk worden
wanneer de resterende capaciteit van de geheugenkaart minder is dan het
toegestane aantal beelden voor een bepaalde doorlopende sluitermodus.
• De drievoudige zelfontspanner kan niet worden gebruikt tijdens de modus voor de
Snelle Doorlopende Sluitermodus.
• De zelfontspanner kan niet worden gebruikt tijdens de Doorlopende Sluiter
Vooropname modus bekijken.
Voorzorgsmaatregelen voor de doorlopende sluiter
Hoge snelh. doorl.
F Doorl. Sl.
Specificeert het maximale aantal doorlopende sluiterfoto’s
(Max Doorl. Sl. Foto’s)

59
Opnemen van films
Opnemen van films
De volgende procedure geeft een beschrijving van hoe u een standaard (STD) film
opneemt.
Zie de hieronder aangegeven pagina’s voor nadere informatie aangaande films.
Hoge resolutie film (HD film): pagina 62
Snelle film (HS film): pagina 62
1. Zet de modusdraairegelaar op
t (Automatisch).
2. Zet tijdens de OPNAME modus
de film modusschakelaar op
³ (HD/STD).
3. Druk op [MENU].
4. Selecteer d.m.v. [4] en [6] de “Kwaliteit” indextab.
5. Selecteer d.m.v. [8] en [2] “» Kwaliteit” en druk daarna op [6].
6.
Selecteer d.m.v. [
8
] en [
2
] “STD” (Standaard)
en druk daarna op [SET] (instellen).
• Het opnemen wordt uitgevoerd met een breedte/
hoogte verhouding van 4:3, een beeldgrootte van
640
x
480 beeldpunten en een beeldsnelheid van
30 beelden per seconde (STD Film). De instelling
voor het beeldformaat kan niet veranderd.
• Het halfdoorzichtige grijze kader op het
beeldscherm geeft het gebied aan dat wordt
opgenomen tijdens het maken van een film. Het gebied binnen het kader wordt
opgenomen voor een film.
7. Druk op [0] (Film).
Hierdoor begint de opname en wordt Y op het
beeldscherm weergegeven.
De filmopname heeft geluid in stereo.
8. Druk nogmaals op [0] om te stoppen met de
filmopname.
• Elke film kan maximaal 29 minuten lang zijn. De
filmopname stopt automatisch na 29 minuten
opnemen. De filmopname stopt automatisch als
het geheugen vol raakt voordat u de filmopname
stopt door nogmaals op [0].
Opnemen van een film
Filmmodus-
schakelaar
[0] (Film)
Halfdoorzichtige grijs kader
Opnametijd
Resterende opnametijd
(pagina 195)

60
Opnemen van films
Opnemen met BEST SHOT
Met BEST SHOT (pagina 68) kunt u de voorbeeldscène selecteren die past bij het
type film dat u probeert op te nemen en de camera zal de instelling overeenkomstig
veranderen om elke keer weer mooie films te kunnen maken. Wanneer bijvoorbeeld
de “Natuurlijk Groen” BEST SHOT scène wordt geselecteerd, worden beelden
gemaakt met levendig groene bomen en gras.
Minimaliseren van de effecten van het bewegen van de camera tijdens
filmopname
U kunt de de camera zodanig configureren dat de effecten van het bewegen van de
camera geminimaliseerd worden tijdens HD en STD filmopname (pagina 95). Merk
op dat dit geen beeldwaas voorkomt die veroorzaakt wordt door het bewegen van het
onderwerp.
Uw camera heeft ingebouwde stereo microfoons die gebruikt kunnen worden om het
geluid (in stereo) op te nemen tijdens filmopname.
. Voorzorgsmaatregelen voor opname
De camera neemt het geluid ook op. Merk de volgende punten
op wanneer u films aan het opnemen bent.
– Zorg ervoor dat de stereo microfoon niet door uw vingers,
enz. wordt geblokkeerd.
– Er kunnen geen goede resultaten voor de geluidsopname
worden verkregen wanneer de camera te ver weg is van
wat u probeert op te nemen.
– Het bedienen van de toetsen van de camera kan er de
oorzaak van zijn dat het geklik van toetsen opgenomen
wordt op het geluidsspoor.
• Er wordt alleen audio opgenomen terwijl de camera opneemt met 30 fps wanneer
opgenomen wordt met de “HS” filmmodus met een instelling voor de beeldsnelheid
van “30-120 fps” of “30-240 fps”. Audio wordt niet opgenomen bij andere
beeldsnelheden.
BELANGRIJK!
• Als lange filmopnamen worden gemaakt zal de camera warm aanvoelen. Dit is
normaal en duidt niet op een defect.
• Wanneer films gedurende langere tijd opgenomen worden op plaatsen waar de
temperatuur relatief hoog is, kan digitale ruis (lichtstippen) in het filmbeeld
verschijnen. Een verhoging in de interne temperatuur van de camera kan er toe
leiden dat de filmopname automatisch wordt gestaakt. Mocht dit geheuren, stop de
opname dan en laat de temperatuur van de camera dalen waardoor de normale
werking hervat kan worden.
• Bij het opnemen van een film d.m.v. het ingebouwde geheugen van de camera
gaan filmbeelden verloren. Gebruik altijd een HS (high speed = snel)
geheugenkaart (niet het ingebouwde geheugen) voor filmopname.
Audio (geluid)
Microfoons

61
Opnemen van films
• Bij het gebruik van bepaalde types geheugenkaarten wordt de
verwerkingssnelheid vertraagd en duurt het langer om filmdata op te nemen
hetgeen er toe kan leiden dat filmbeelden verloren gaan. De Y indicator op het
beeldscherm wordt geel om aan te geven dat filmbeelden verloren gaan. Om
dergelijke problemen te voorkomen wordt het gebruik van een SD geheugenkaart
van een “Ultra High Speed” type (ultra snelle) aanbevolen. Merk op dat CASIO
geen garantie geeft inzake de werking van SD geheugenkaarten van een “Ultra
High Speed” type die met deze camera gebruikt worden.
LET OP
• Alleen digitale zoom is geactiveerd tijdens HD of STD filmopname. De zoom is
gedeactiveerd tijdens HS (highspeed) filmopname. Als u de optische zoom
gebruikt bij opname van HD films, STD films of HS films, voer dan de
zoombewerking uit voordat u op [0] drukt om de opname te starten.
• De zoomstaafindicator wordt niet weergegeven terwijl filmopname plaatsvindt.
• De effecten van het bewegen van de camera worden nog duidelijker in een beeld
wanneer u een close-up maakt of met een grote zoomfactor opneemt. Daarom
wordt het gebruik van een statief aanbevolen onder deze omstandigheden.
• Doorlopende autofocus is gedeactiveerd terwijl de filmopname plaats aan het
vinden is (pagina 99).
• Gezichtdetec. is gedeactiveerd tijdens (HD, STD, HS) filmopname.
• Tijdens de (HD, STD, HS) filmopname is de scherpstelling vastgezet op de stand
toen de opname gestart werd. Voordat u op [0] drukt om de opname te starten
dient u om scherp te stellen op het beeld de sluitertoets halverwege in te drukken
voor Autofocus of met de hand scherp te stellen.
• U kunt de A (Lensopening prioriteit) modus, S (Sluitersnelheid prioriteit) modus of
M (Handmatige Belichting) modus opnemen zelfs wanneer u een film (HD, STD,
HS.) opneemt. Stel de modus draaischijf in op “A”, “S” of “M”, configureer de
belichtingsinstellingen en druk daarna op [0] om het opnemen te starten.
• Bij filmopname bij hoge snelheid is de belichting vastgesteld op de waarde die van
kracht was toen de opname gestart werd. De belichtingswaarde die toegepast
wordt, hangt af van de geselecteerd A, S of M belichtingsmodus, door de
sluitersnelheid en de ISO gevoeligheid (alleen in het geval van de M modus). Merk
op dat het instelbereik van de sluitersnelheid afhangt van de huidige HS
filmopnamesnelheid (fps).
• Bij gebruik van de “Vooropname (Film)” en “For YouTube” BEST SHOT scènes, is
de belichtingsmodus altijd t (Automatisch). De A, S en M belichtingsmodi zijn
gedeactiveerd.
• De volgende BEST SHOT scènes worden altijd met HS film opgenomen. De
instelling van de huidige filmmodus wordt genegeerd.
“Kind HS Film”, “Huisdier HS Film”, “Sport HS Film”

62
Opnemen van films
Deze camera ondersteunt het opnemen van HD (hoge resolutie) films. De
breedte-hoogte verhouding van een HD film is 16:9, het beeldformaat is
1280
x
720 beeldpunten en de beeldsnelheid is 30 fps (beelden per seconde). De
instellingen voor de beeldkwaliteit en het beeldformaat kunnen niet worden
veranderd.
1. Zet de modusdraairegelaar op t (Automatisch).
2. Zet tijdens de OPNAME modus de film modusschakelaar op ³
(HD/STD).
3. Druk op [MENU].
4. Selecteer d.m.v. [4] en [6] de “Kwaliteit” indextab.
5. Selecteer d.m.v. [8] en [2] “» Kwaliteit” en druk daarna op [6].
6. Selecteer d.m.v. [8] en [2] “HD” en druk daarna op [SET] (instellen).
7. Neem de film op dezelfde wijze op als een normale film (pagina 59).
Druk op [0] om het opnemen te starten en te stoppen.
Deze camera ondersteunt opname van HS (highspeed) films bij tot een maximale
snelheid van 1000 fps (beelden per seconde). De breedte/hoogte verhouding van
films opgenomen met deze modus hangt af van de beeldsnelheid (opnamesnelheid).
• Er wordt alleen audio opgenomen terwijl de camera opneemt met 30 fps wanneer
opgenomen wordt met de “HS” filmmodus met een instelling voor de beeldsnelheid
van “30-120 fps” of “30-240 fps”. Audio wordt niet opgenomen bij andere
beeldsnelheden.
1. Zet de modusdraairegelaar op t (Automatisch).
2. Zet tijdens de OPNAME modus de film modusschakelaar op © (HS).
3. Druk op [MENU].
4. Selecteer d.m.v. [4] en [6] de “Kwaliteit” indextab.
Opnemen van een film met een hoge resolutie
Opnemen van een Snelle Film

63
Opnemen van films
5. Selecteer d.m.v. [8] en [2] “HS » Snel” en druk daarna op [6].
6. Selecteer d.m.v. [8] en [2] de gewenste beeldsnelheid
(opnamesnelheid) en druk vervolgens op [SET] (instellen).
Een grotere beeldsnelheid (zoals 1000 fps) leidt tot een kleiner beeldformaat.
7. Neem de film op dezelfde wijze op als een normale film (pagina 59).
Druk op [0] om het opnemen te starten en te stoppen.
• Het opnemen begint altijd met een beeldsnelheid van 30 fps wanneer
“30-120 fps” of “30-240 fps” geselecteerd is als de beeldsnelheid. U kunt de
beeldsnelheid alleen overschakelen tussen 30 fps en 120 fps of tussen 30 fps
en 240 fps terwijl de opname plaatsvindt. Audio wordt enkel opgenomen
tijdens het opnemen bij 30 fps. Verander de snelheid d.m.v. [4] en [6] of door
op [SET] (instellen) te drukken.
LET OP
• Hoe hoger de de beeldsnelheid, des te meer belichting er nodig is tijdens het
opnemen. Maak opnames in een goed verlichte omgeving wanneer u een snelle
(HS = highspeed) film opneemt.
• Tijdens het opnemen van bepaalde types films kan het beeld dat op het
beeldscherm verschijnt kleiner zijn dan gewoonlijk. Bij het opnemen van een snelle
film (hoge resolutie) zijn er zwarte balken boven, onder, links en rechts in het
beeld.
• Bij het opnemen van een snelle film kan flikkeren van de lichtbron er toe leiden dat
horizontale balken in beeld verschijnen. Dit duidt niet op een defect van de camera.
• De inhoud van het beeldscherm kan niet veranderd worden tijdens HS filmopname.
Filmbeeldsnelheid
Beeldformaat
(beeldpunten)
120 fps 640
x
480
* fps (frames per second =
beelden per seconde) is
een eenheid voor het
meten van het aantal
beelden dat opgenomen
of weergegeven wordt per
seconde.
240 fps 448
x
336
420 fps 224
x
168
1000 fps 224
x
64
30-120 fps 640
x
480
30-240 fps 448
x
336

64
Opnemen van films
Met dit attribuut maakt de camera gedurende maximaal vijf seconden een
vooropname van hetgene wat er gebeurt voor de lens en stuurt die data naar een
buffer waarvan de data doorlopende vernieuwd wordt. Door op [0] te drukken wordt
de vooropgenomen actie (bufferinhoud) opgeslagen, gevolgd door opname in
real-time. De real-time opname wordt voortgezet totdat u deze stopt. Vooropname
Film kan worden gebruikt bij het maken van een standaard (STD) film, een hoge
resolutie (HD) film of een snelle (HS = highspeed) film.
• Wanneer Vooropname Film in combinatie met snelle (highspeed) film wordt
gebruikt, zal het buffergeheugen twee seconden vooropname i.p.v. de normale vijf
seconden opslaan.
. Instellen van de camera om met Vooropname Film op te nemen
1. Stel tijdens de OPNAME modus de gewenste filmmodus in door de
filmmodusschakelaar op ³ (HD/STD) of © (HS) te zetten.
2. Zet de modus draairegelaar op b.
3. Druk op [SET] (instellen).
4. Selecteer d.m.v. [8], [2], [4] en [6] de “Vooropname (Film)” scène en
druk vervolgens op [SET] (instellen).
Hierdoor verschijnt ‰ (Vooropname (Film)) op het beeldscherm om aan te
geven dat de camera een vooropname aan het maken is naar het
buffergeheugen.
Gebruiken van vooropname (Vooropname (Film))
[0]
Film
Begin van het opnemen in
real-time
Vooropgenomen gedeelte van 5 seconden (van het buffergeheugen)
* Ongeveer twee seconden voor snelle (highspeed) film
[0]
Einde van het opnemen in
real-time

65
Opnemen van films
. Opname van een Vooropname Film
1. Richt de camera op het onderwerp nadat u de bovenstaande procedure
heeft gebruikt om de camera in te stellen voor Vooropname Film.
2. Druk op [0] wanneer u klaar bent om op te nemen.
Hierdoor wordt ongeveer vijf seconden actie opgeslagen die in het
buffergeheugen was vooropgenomen voordat u op [0] drukte (twee seconden
als u snelle (highspeed) film gebruikt) en daarmee de opname in real-time startte.
3. Druk nogmaals op [0] om te stoppen met de filmopname.
• Zet de modus draairegelaar op t (Automatisch) om de vooropname
filmopname uit te schakelen.
• Tijdens het filmen met de snelle film “30-120 fps” en “30-240 fps” instelling kunt
u de beeldsnelheid (fps) niet veranderen wanneer u de vooropname naar het
buffergeheugen maakt in stap 1 van de bovenstaande procedure. U kunt de
beeldsnelheidinstelling (fps) veranderen nadat u [0] indrukt om opname in
real-time te starten.
LET OP
• Als u op de sluitertoets drukt terwijl de camera ingesteld staat voor opnemen met
Vooropname Film wordt geen foto gemaakt tenzij de filmopname aan de gang is.
Tijdens het maken van films bij hoge resolutie (HD) en standaard resolutie (STD)
kunt u stilbeelden opnemen terwijl de filmopname in real-time plaats aan het
vinden is.
• Bij opnemen met Vooropgenomen Film in combinatie met een HS film, zal bij
indrukken van de [4] of [6] toets de instelling van de EV verschuiving of witbalans
niet veranderen, zelfs als “EV verschuiving” of “Witbalans” toegewezen is aan de
“L/R toets” functie. Wilt u de instelling van de EV verschuiving of de witbalans in dit
geval veranderen, doe dit dan via het controlepaneel.
B

66
Opnemen van films
De “For YouTube” scène neemt films op in een formaat dat optimaal is voor het
oploaden naar de YouTube film site, die beheerd wordt door YouTube, LLC.
“For YouTube” kan worden gebruikt bij het maken van een standaard (STD) film, een
hoge resolutie (HD) film of een snelle (HS = highspeed) film.
1. Zet tijdens de OPNAME modus de film modusschakelaar op ³
(HD/STD) of © (HS).
Selecteer de filmmodus die u wilt gebruiken.
2. Zet de modus draairegelaar op b.
3. Druk op [SET] (instellen).
4. Selecteer d.m.v. [8], [2], [4] en [6] de “For YouTube” scène en druk
vervolgens op [SET] (instellen).
Hierdoor verschijnt Ê op het beeldscherm.
5. Neem de film op.
Het filmbestand wordt opgeslagen in een cameramap die “100YOUTB” heet.
• Het installeren van YouTube Uploader for CASIO van de CD-ROM die
meegeleverd wordt met uw camera maakt het eenvoudiger om filmbestanden
die u eerst opgenomen heeft met de “For YouTube” scène te uploaden naar
YouTube (pagina 148).
• Zet de modus draairegelaar op t (Automatisch) om “For YouTube” te
verlaten.
LET OP
• Films die opgenomen zijn met de “For YouTube” scène worden opgeslagen in een
speciale map zodat ze gemakkelijk te vinden zijn om te uploaden (pagina 159).
“For YouTube” films worden opgenomen met het beeldformaat, de
opnamesnelheid en de kwaliteitsinstellingen die geconfigureerd waren in de
Filmmodus (pagina 59).
• Er kunnen geen foto’s worden gemaakt (ongeacht of u al dan niet aan het
opnemen bent) terwijl de “For YouTube” scène geselecteerd is.
Opnemen van een Film voor YouTube (For YouTube)

67
Opnemen van films
LET OP
• U kunt maximaal 10 foto’s per film opnemen. Het aantal foto’s wordt ook beperkt
door de hoeveelheid beschikbare ruimte op de geheugenkaart.
• Merk op dat de flitser niet gebruikt kan worden tijdens het opnemen van een
Foto-in-Film.
• Een foto kan niet worden opgenomen tijdens het opnemen van de volgende types
film.
HS film, bepaalde BEST SHOT scènes (Kind HS Film, Huisdier HS Film, Sport HS
Film, For YouTube)
• U kunt Foto in Film niet gebruiken om een foto te maken tijdens het opnemen met
“Vooropname (Film)” terwijl de film naar het buffergeheugen vooropgenomen wordt
voordat u op [0] drukt. U kunt geen foto’s opnemen tijdens filmopname in real-time
die start wanneer u op [0] drukt.
• Het formaat van de foto is “2M” als één van de volgende instellingen geselecteerd
is als het beeldformaat voordat de filmopname wordt gestart: “10M”, “3:2”, “16:9”,
“9M”, “7M”, “4M”, “2M”. Als “VGA” geselecteerd wordt als het beeldformaat, dan zal
het formaat van de foto “VGA” zijn.
• Het opneembereik van het opnemen van een foto terwijl de filmopname aan de
gang is, is smaller dan dat van de Enkele Foto modus.
• Bij foto’s die gemaakt worden met Foto in Film kan niet afzonderlijk worden
scherpgesteld. De scherpstelling zal hetzelfde zijn als bij de film die wordt
opgenomen.
Opnemen van een foto terwijl u een film aan het opnemen
bent
1. Druk op de sluitertoets terwijl een
film opgenomen wordt.
Het opnemen van de film wordt
voortgezet nadat de foto is opgenomen.
Aantal opneembare foto’s

68
Gebruiken van BEST SHOT
Gebruiken van BEST SHOT
BEST SHOT voorziet u in een verzameling “scènes” die verschillende types
omstandigheden voor de opname toont. Als het nodig is om de instellingen van de
camera te veranderen kunt u gewoonweg de scène opzoeken die overeenkomt met
wat u probeert te bereiken en de camera maakt de instellingen dan automatisch. Dit
verkleint de kans dat de beelden onbruikbaar zijn door een slechte instellingen voor
de belichting en de sluitertijd.
1. Zet tijdens de OPNAME modus de modus
draairegelaar op b.
2. Druk op [SET] (instellen).
Hierdoor wordt een menu weergegeven met
BEST SHOT scènes.
• De oorspronkelijke defaultselectie is
“Uitdrukking Doorl. Sl.”.
3. Verplaats de grenslijn d.m.v. [8], [2], [4]
en [6] naar de scène die u wilt selecteren.
• Het scènemenu heeft meerdere pagina’s. U
kunt d.m.v. [8] en [2] door menupagina’s
bladeren.
• U kunt informatie bekijken betreffende op dat
moment geselecteerde scène. Zie pagina 69
voor nadere details.
• Zet de modus draairegelaar op t
(Automatisch) om terug te keren naar het
opnemen van normale foto’s.
Wat behelst BEST SHOT?
Enkele voorbeeldscènes
Portret Landschap HS Nachtscène
HS Nachtscène en
Portret
Opnemen met BEST SHOT
Scènenummer
Scènenaam
Op dit moment
geselecteerde scène
(met grenslijn)
b

69
Gebruiken van BEST SHOT
4. Druk op [SET] (instellen) om de camera te configureren met de
instellingen voor de op dat moment geselecteerde scène.
Hierdoor wordt teruggekeerd naar de OPNAME modus.
• De instellingen van de scène die u selecteerde blijven van kracht totdat u een
andere scène selecteert.
• Herhaal de bovenstaande procedure vanaf stap 2 om een andere BEST SHOT
scène te selecteren.
5. Druk op de sluitertoets (als u een foto aan het opnemen bent) of op [0]
(als u een film aan het opnemen bent).
. Gebruiken van het scène informatiescherm.
Om meer van een scène te weten te komen, kunt u deze
selecteren met de grenslijn op het scènemenu en
vervolgens de zoomregelaar in één van beide richtingen
schuiven.
• Verschuif de zoomregelaar nogmaals om terug te keren
naar het scènemenu.
• Voer het bladeren tussen scènes uit d.m.v. [4] en [6].
• Druk op [SET] (instellen) om de camera te configureren
met de instellingen voor de op dat moment geselecteerde scène. Druk nogmaals
op [SET] (instellen) om terug te keren naar het scène informatiescherm voor de op
dat moment geselecteerde BEST SHOT scène.

70
Gebruiken van BEST SHOT
. BEST SHOT voorzorgsmaatregelen
• BEST SHOT scènebeelden werden niet opgenomen met deze camera.
• Beelden die opgenomen worden met een BEST SHOT scène kunnen mogelijk niet
het verwachte (gehoopte) resultaat geven door de omstandigheden tijdens het
opnemen en door andere factoren.
• U kunt de bij de camera geconfigureerde instellingen veranderen wanneer u een
BEST SHOT scène selecteert. Merk echter op dat de BEST SHOT instellingen
terugkeren naar hun default (oorspronkelijke) instellingen telkens wanneer u een
andere BEST SHOT scène selecteert of u de camera uitschakelt.
• Foto opname is gedeactiveerd terwijl de volgende BEST SHOT scènes gebruikt
worden.
“Kind HS Film”, “Huisdier HS Film”, “Sport HS Film”, “Vooropname (Film)”,
“For YouTube”
• Filmopname is gedeactiveerd terwijl de volgende BEST SHOT scènes gebruikt
worden.
“Vertraging Correctie”, “HS Belichting”, “HS Anti Shake”, “HS Beste Selectie”,
“Multimotion Beelden”, “Doorl. Sl. Onderwerp Verdwijnt”, “Doorl. Sl. Onderwerp
Verschijnt”
• Opnemen met Hoge Snelh. Doorl. en F Doorl. wordt gedeactiveerd terwijl de
volgende BESTE SHOT scènes worden gebruikt. Hoge Snelh. Doorl. opname
wordt altijd gebruikt bij deze scènes.
“Uitdrukking Doorl. Sl.”, “Baby Doorl. Sl.”, “Kind Doorl. Sl”, “Huisdier Doorl. Sl.”,
“Sport Doorl. Sl”
• Het opnemen van HD film en STD film is gedeactiveerd (en snelle film is altijd
geactiveerd) terwijl de volgende BEST SHOT scènes gebruikt worden.
“Kind HS Film”, “Huisdier HS Film”, “Sport HS Film”
• Het opnemen met een BEST SHOT scène wordt automatisch uitgevoerd met de
modusinstelling die voor die scène geconfigureerd is, ongeacht of de instelling van
de OPNAME modus voor Enkele Foto is of voor Doorlopende Sluiter.
• De beeldformaten “10M”, “3:2” en “16:9” kunnen niet geselecteerd worden bij
bepaalde BEST SHOT scènes*. De instelling van het beeldformaat verandert
automatisch naar “9M” als de modus Doorlopende Sluiteropname bij Hoge
Snelheid of Doorlopende Sluiteropname met Flitser ingeschakeld wordt terwijl
bepaalde BEST SHOT scènes* geselecteerd worden.
* “HS Anti Shake”, “HS Nachtscène”, “HS Nachtscène en Portret”, “Doorl. Sl.
Onderwerp Verdwijnt”, “Doorl. Sl. Onderwerp Verschijnt”, “Multimotion Beelden”,
“HS Beste Selectie”, “Vertraging Correctie”, “HS Belichting”, “Uitdrukking Doorl.
Sl.”, “Baby Doorl. Sl.”, “Kind Doorl. Sl.”, “Huisdier Doorl. Sl.”, “Sport Doorl. Sl.”
• Wanneer de filmmodus HD/STD is, worden films opgenomen met de instellingen
van de geselecteerde BEST SHOT scène. Bij opnemen met snelle (highspeed) film
worden de instellingen van de BEST SHOT scène genegeerd en wordt de
filmopname uitgevoerd zoals die gewoonlijk zal zijn.

71
Gebruiken van BEST SHOT
U kunt maximaal 999 camera basisinstellingen opslaan als gebruiker’s BEST SHOT
scènes die u onmiddellijk kunt oproepen wanneer u ze nodig heeft.
1. Selecteer op het BEST SHOT scènemenu de scène die BEST SHOT
(Registreren Gebruikers Scène) heet.
2. Selecteer d.m.v. [4] en [6] de foto waarvan u de basisinstelling wilt
opslaan.
3. Selecteer “Opslaan” d.m.v. [8] en [2] en druk daarna op [SET]
(instellen).
Aan uw BEST SHOT scène zal de naam “Oproepen Gebruikers Scène” samen
met een scènenummer worden toegewezen.
LET OP
• Het is alleen mogelijk om een BEST SHOT instelling te creëren voor foto’s. Het is
niet mogelijk een BEST SHOT instelling te creëren voor een film.
• U kunt de instellingen van de op dat moment geselecteerde BEST SHOT scène
controleren door de instelmenu’s van de camera te tonen en te kijken naar de
instellingen.
• Aan gebruiker’s fotoscènes worden nummers toegewezen in de volgorde: U1, U2,
enzovoort.
• Hieronder volgen de instellingen die opgeslagen worden voor elke gebruiker’s foto
BEST SHOT scène.
Gezichtsdetec., Scherpstelling, EV verschuiving, Witbalans, Flits, ISO, Meten,
Belichting, Flitsintensiteit, Kleurenfilter, Scherpte, Verzadiging, Contrast
• Gebruiker’s BEST SHOT scènes worden opgeslagen in het ingebouwde geheugen
(pagina 159) in de SCENE map (foto’s).
• Door het ingebouwde geheugen van de camera (pagina 170) te formatteren
worden alle BEST SHOT gebruikersscènes gewist.
• Voer de volgende procedure uit wanneer u een gebruiker’s BEST SHOT scène wilt
wissen.
1
Geef het informatoescherm (pagina 69) van de gebruiker’s BEST SHOT scène
weer die u wilt wissen.
2
Druk op [2] ( ), selecteer “Wissen” en druk daarna op [SET] (instellen).
Uw eigen BEST SHOT instellingen creëren

72
Gebruiken van BEST SHOT
Bij de Nachtscène met Snelle Film en HS Nachtscène en Portret detecteert de
camera automatisch of hij met de hand vastgehouden wordt of op een statief
gemonteerd is. Als de camera detecteert dat hij met de hand wordt vastgehouden,
dan zal bij indrukken van de sluitertoets een serie beelden opgenomen worden die
zodanig gecombineerd worden dat beeldwaas door een slechte belichting minimaal
is. Als de camera detecteert dat hij op een statief staat, zal hij een enkel beeld
opnemen met een langere belichtingstijd (in plaats van het opnemen en combineren
van meerdere beelden), hetgeen leidt tot een nog scherper beeld. De flitser is altijd
gedeactiveerd terwijl “HS Nachtscène” geselecteerd wordt. Gebruik de “HS
Nachtscène en Portret” BEST SHOT scène als het nachtscènebeeld dat u opneemt
mensen bevat. De instelling van de flitsmodus wordt > (Autom. Flits) wanneer
opgenomen wordt met “HS Nachtscène en Portret”.
1. Zet tijdens de OPNAME modus de modus draairegelaar op b.
2. Druk op [SET] (instellen).
3. Selecteer “HS Nachtscène” of “HS Nachtscène en Portret” en druk
vervolgens op [SET] (instellen).
4. Druk op de sluitertoets wanneer u klaar bent om te filmen.
• Nadat u de sluitertoets ingedrukt heeft, zal de boodschap “Druk... Wachten
a.u.b...” op het beeldscherm verschijnen om aan te geven dat het opnemen
plaatsvindt. Houd de camera stil terwijl deze boodschap getoond wordt. Het
duurt nog enige tijd voordat de opname zelf voltooid is nadat de boodschap is
verschenen.
Opnemen met HS nachtscène
(HS Nachtscène/HS Nachtscène en Portret)

73
Gebruiken van BEST SHOT
LET OP
• Als u de camera in de hand houdt bij het opnemen met deze BEST SHOT scènes,
let er dan op dat de onderwerpen zo stil mogelijk blijven terwijl de camera de
beeldserie opneemt.
• Zelfs als u de camera in de hand houdt tijdens het opnemen met “HS Nachtscène
en Portret” kan het bij bepaalde omstandigheden gebeuren dat de camera een
enkel beeld opneemt i.p.v. een serie beelden.
• Het opnemen met de BEST SHOT scène maakt het opnamebereik kleiner dan
gewoonlijk.
• Mocht de camera bewogen worden terwijl deze op een statief gemonteerd is, dan
kan de camera een verkeerde beoordeling maken en tot de conclusie komen dat
hij met de hand wordt vastgehouden.
• Als de omgeving bijzonder donker is tijdens het opnemen met “HS Nachtscène” en
“HS Nachtscène en Portret” kan de camera mogelijk niet opnemen bij de juiste
helderheid door te weinig belichting.
• Bij het opnemen met deze BEST SHOT scènes wordt de “ISO gevoeligheid”
instelling vast ingesteld op “AUTO”.

74
Gebruiken van BEST SHOT
Wanneer u de sluitertoets indrukt terwijl Anti Shake met Snelle Film ingeschakeld is,
neemt de camera meerdere beelden op en combineert deze automatisch op een
manier dat het uiteindelijke beeld zo weinig mogelijk waas heeft. Dit attribuut kan
worden gebruikt om de effecten van het bewegen van de camera te minimaliseren
tijdens het filmen wanneer optische anti shake om de een of andere reden niet het
gewenste resultaat geeft.
1. Zet tijdens de OPNAME modus de modus draairegelaar op b.
2. Druk op [SET] (instellen).
3. Selecteer “HS Anti Shake” en druk vervolgens op [SET] (instellen).
4. Druk op de sluitertoets wanneer u klaar bent om te filmen.
• Nadat u de sluitertoets ingedrukt heeft, zal de boodschap “Druk... Wachten
a.u.b...” op het beeldscherm verschijnen om aan te geven dat het opnemen
plaatsvindt. Houd de camera stil terwijl deze boodschap getoond wordt. Het
duurt nog enige tijd voordat de opname zelf voltooid is nadat de boodschap is
verschenen.
LET OP
• Bij deze BEST SHOT scène wordt de flitsinstelling automatisch ? (Flits Uit).
• Het opnemen met de BEST SHOT scène maakt het opnamebereik kleiner dan
gewoonlijk.
• Anti Shake met Snelle Film kan mogelijk niet correct werken waardoor toch wazige
beelden worden verkregen als de camera verder bewogen wordt dan de
toegestane afstand of als het onderwerp tijdens het filmen beweegt.
• Bij het opnemen met deze BEST SHOT scène wordt de “ISO gevoeligheid”
instelling vast ingesteld op “AUTO”.
Opnemen met Anti Shake met Snelle Film (HS Anti Shake)

75
Gebruiken van BEST SHOT
De BEST SHOT scène filmt een serie Doorlopende Sluiterbeelden met verschillende
belichtingsinstellingen en combineert ze tot een uiteindelijk beeld om te corrigeren
voor overbelichting of onderbelichting van onderwerpen met een verschillende
helderheid.
1. Zet tijdens de OPNAME modus de modus draairegelaar op b.
2. Druk op [SET] (instellen).
3. Selecteer “HS Belichting” en druk vervolgens op [SET] (instellen).
4. Druk op de sluitertoets om op te nemen.
• Nadat u de sluitertoets ingedrukt heeft, zal de boodschap “Druk... Wachten
a.u.b...” op het beeldscherm verschijnen om aan te geven dat het opnemen
plaatsvindt. Houd de camera stil terwijl deze boodschap getoond wordt. Het
duurt nog enige tijd voordat de opname zelf voltooid is nadat de boodschap is
verschenen.
LET OP
• Bij deze BEST SHOT scène wordt de flitsinstelling automatisch
?
(Flits Uit).
• Het opnemen met de BEST SHOT scène maakt het opnamebereik kleiner dan
gewoonlijk.
• Bij de BEST SHOT scène is een juiste beeldcombinatie niet mogelijk als een
onderwerp beweegt tijdens de opname.
• Bij deze BEST SHOT scène wordt de huidige Belichting instelling (pagina 106)
genegeerd.
• Afhankelijk van de filmomstandigheden en de beeldcompositie kan deze BEST
SHOT scène mogelijk niet het gewenste resultaat produceren.
Digitaal Corrigeren voor Overbelichting en Onderbelichting
(HS Belichting)

76
Gebruiken van BEST SHOT
Er is altijd een onvermijdelijke vertraging tussen het moment dat u de sluitertoets
indrukt en het punt dat het beeld daadwerkelijk opgenomen wordt. Met “Vertraging
Correctie” kunt u de camera figureren om deze vertraging te verminderen of zelfs te
elimineren zodat u een betere timing kunt krijgen voor de opnames en het precieze
moment kunt uitzoeken. Bij “Vertraging Correctie” drukt u de sluitertoets halverwege
in en stelt het beeld samen dat u wilt opnemen. Als u dan de sluitertoets volledig
indrukt, maakt de camera een vooropname van 5 beelden inclusief vier beelden met
actie die plaatsvond net voordat u de sluitertoets indrukte. Daarna kunt u de beelden
op het beeldscherm bekijken en dat beeld selecteren dat u wilt houden.
1. Zet tijdens de OPNAME modus de modus draairegelaar op b.
2. Druk op [SET] (instellen).
3. Selecteer “Vertraging Correctie” en druk vervolgens op [SET]
(instellen).
4. Richt de camera op het onderwerp en houd de sluitertoets halverwege
ingedrukt.
De camera start de vooropnamebeelden op dat moment.
• Alle vooropgenomen beelden die zich op dat moment in de buffer bevinden
worden gewist als u de half-ingedrukte sluitertoets loslaat zonder hem geheel
in te drukken.
5. Druk wanneer u klaar bent voor het opnemen de sluitertoets geheel in.
Nadat de vooropname voltooid is, zal één van de vijf beelden gedurende
ongeveer drie seconden op het beeldscherm verschijnen.
6. Als u alle vijf vooropgenomen beelden wilt bekijken, druk dan binnen
drie seconden nadat het opgenomen beeld op het beeldscherm
verschijnt op [SET] (instellen).
• Als u [SET] (instellen) niet binnen drie seconden indrukt, zal het in stap 5
weergegeven beeld automatisch als het uiteindelijke beeld worden
opgeslagen.
Configureren van de camera om u te helpen een betere timing
te krijgen van de opnames (Vertragingscorrectie)

77
Gebruiken van BEST SHOT
7. Blader d.m.v. [4] en [6] door de vooropgenomen beelden op het
beeldscherm.
Blader d.m.v. [4] en [6] door de vooropgenomen beelden. Elk beeld verschijnt
samen met een aanduiding van de timing wanneer het beeld vooropgenomen
was.
* Seconden voor volledig indrukken van de sluitertoets.
• De timing van het beeld dat u hier selecteert, zal de timing zijn van eerst in stap
5 weergegeven beeld bij de volgende keer dat u de bovenstaande procedure
uitvoert. Als u bijvoorbeeld het beeld selecteert dat 0,3 seconden voor volledig
indrukken van de sluitertoets vooropgenomen was, dan zal het –0,3 seconden
beeld weergegeven worden in stap 5 de volgende maal dat u de bovenstaande
procedure uitvoert.
8. Druk op [SET] (instellen) om het op dat moment weergegeven beeld op
te slaan als de uiteindelijke beelden.
LET OP
• Bij deze BEST SHOT scène wordt de flitsinstelling automatisch
?
(Flits Uit).
• Het opnemen met de BEST SHOT scène maakt het opnamebereik kleiner dan
gewoonlijk.
• De zelfontspanner kan niet met deze BEST SHOT scène gebruikt worden.
• Bij deze BEST SHOT scène worden de scherpstelling en de belichting op hun
huidige niveau’s vastgezet door de toets half in te drukken.
• Bij deze BEST SHOT scène zal de beeldopname niet met succes verlopen als u de
sluitertoets volledig indrukt zonder genoeg tijd te geven (minstens 0,4 seconden)
na de toets tot halverwege te hebben ingedrukt.
• Houd het onderwerp nauwgezet in de gaten tijdens het opnemen. Als u dit niet
doet kan er een aanzienlijke vertraging optreden vanaf het moment dat u wilt
opnemen totdat u de sluitertoets daadwerkelijk indrukt. Hierdoor kan de
beeldopname te laat beginnen, zelfs als u deze functie gebruikt.
• De huidige “Beeldcontrole” instelling (pagina 103) wordt genegeerd wanneer u met
deze functie opneemt. Onmiddellijk na volledig indrukken van de sluitertoets zal
één van de vijf vooropgenomen beelden in de display verschijnen zoals in stap 5
van de bovenstaande procedure.
–0.4 sec. –0.3 sec. –0.2 sec. –0.1 sec. SHUTTER
(0,4*)(0,3*)(0,2*)(0,1*)
(Volledig
indrukken)

78
Gebruiken van BEST SHOT
Multi-motion Beeld kan gebruikt worden om een bewegend
onderwerp te isoleren binnen een serie beelden om dit
bewegende beeld te plaatsen tegen een stilstaande
achtergrond. Zorg er voor dat de camera niet kan bewegen
of trillen door hem op een statief te monteren o.i.d. wanneer
u met Multi-motion Beeld filmt.
1. Zet tijdens de OPNAME modus de modus draairegelaar op b.
2. Druk op [SET] (instellen).
3. Selecteer “Multimotion Beelden” en druk vervolgens op [SET]
(instellen).
4. Houd de sluitertoets ingedrukt om op te nemen.
5. Laat de sluitertoets los.
Het filmen met doorlopende sluiter stopt en de resulterende beeldmontage
verschijnt op het beeldscherm.
• De bovenstaande procedure filmt meerdere beelden en combineert ze
automatisch tot een slotbeeld. Beweeg de camera niet totdat het filmen
voltooid is.
• U kunt de instellingen voor het maximale aantal doorlopende sluiteropnames,
de Doorl. Sl. fps en de opnames van Vooropn. Doorl. Sl. op dezelfde manier
configureren als de instelling van de Doorl. Sl. bij hoge snelheid (pagina 51).
Merk echter op dat het maximale aantal Doorlopende Sluiter opnames voor
“Multimotion Beelden” 28 is i.p.v. 30.
Isoleren van bewegende onderwerpen (Multi-motion Beeld)
Basisprocedure voor Multi-motion Beeld

79
Gebruiken van BEST SHOT
LET OP
• Bij deze BEST SHOT scène wordt de flitsinstelling automatisch ? (Flits Uit).
• Het opnemen met de BEST SHOT scène maakt het opnamebereik kleiner dan
gewoonlijk.
• De zelfontspanner kan niet met deze BEST SHOT scène gebruikt worden.
• Bij filmen met “Multimotion Beelden” wordt aangenomen dat het onderwerp zich
bweegt en van plaats verandert. Als geprobeerd wordt deze functie te gebruiken
om een onderwerp op te nemen dat op zijn plaats beweegt (zoals een golf swing,
het slaan van een bal met een honkbalknuppel, enz.), verschijnt een foutmelding
op het beeldscherm terwijl de beeldopname mis zal gaan of er wordt een beeld
geproduceerd waarbij de filmbeelden van het onderwerp verkeerd gearrangeerd
zijn.
• Multi-motion Beeld kan niet correct functioneren als de camera trilt of als u de
camera meebeweegt met de beweging van het onderwerp.
• Mocht een foutlezing op het beeldscherm verschijnen, bevestig de camera dan
zodanig dat deze niet kan bewegen of film tegen een ander type achtergrond.
• Als er niet genoeg doorlopende sluiterbeelden worden opgenomen, wordt een fout
aangegeven voordat de camera het geïsoleerde onderwerp tegen een stilstaande
achtergrond plaatst. Dit kan gebeuren als u de sluitertoets te snel indrukt bij het
opnemen van het bewegende onderwerp. Houd de sluitertoets lang genoeg
volledig ingedrukt zodat meerdere beelden kunnen worden opgenomen.
• Kies een opnamehoek zodat de kleuren, de vormen en de patronen van het
bewegende onderwerp zo goed mogelijk contrasteren vergeleken met de
achtergrond.
• Vermijd een filmhoek waarbij de achtergrond slechts een kleur of een patroon heeft
(zoals een helder blauwe hemel).
• De camera kan de compositie van het laatste beeld mogelijk niet verwerken als de
intervallen tussen de bewegingen zo smal zijn dat de filmopnames overlappen.
Mocht dit het geval zijn vergroot het interval dan door een langzamere “Snelle
Doorl. Sl. fps” instelling (pagina 51) in te stellen d.m.v. het controlepaneel.

80
Gebruiken van BEST SHOT
Bij Hoge Snelheid Beste Selectie neemt de camera een serie beelden op en
selecteert automatisch het beste beeld gebaseerd op beeldwaas bij het gezicht en
gezichtsuitdrukking (of het onderwerp glimlacht of knippert met de ogen).
1. Zet tijdens de OPNAME modus de modus draairegelaar op b.
2. Druk op [SET] (instellen).
3. Selecteer “HS Beste Selectie” en druk vervolgens op [SET] (instellen).
4. Druk op de sluitertoets om op te nemen.
• Hierdoor verschijnt de boodschap “Druk... Wachten a.u.b...”. Beweeg de
camera niet terwijl deze boodschap getoond wordt. Het duurt nog enige tijd
voordat de opname zelf voltooid is nadat de boodschap is verschenen.
LET OP
• Bij deze BEST SHOT scène wordt de flitsinstelling automatisch ? (Flits Uit).
• Het opnemen met de BEST SHOT scène maakt het opnamebereik kleiner dan
gewoonlijk.
• Als één of meer van de gezichten wazig zijn in alle opgenomen beelden, dan zullen
die gezichten ook wazig zijn in het uiteindelijke beeld.
• Onder de volgende omstandigheden kan het onmogelijk zijn voor de camera om
vast te stellen of het onderwerp aan het lachen is of dat zij met de ogen knippert.
Dit kan er in het uiteindelijke beeld toe leiden dat het onderwerp aan het knipperen
is met de ogen of niet lacht.
– Gezichten die gedeeltelijk of geheel donker zijn gemaakt door schaduwen, enz.
– Haar dat de ogen bijna of gedeeltelijk bedekt.
–Brillen
– Kleine gezichten
– Gezichten die niet direct naar de camera kijken
• Bij het opnemen van een grote groep mensen zal het verwerken van het beeld na
het opnemen langer duren.
Opnemen met prioriteit voor Onderwerp Gezichten
(Hoge Snelheid Beste Selectie)

81
Gebruiken van BEST SHOT
U kunt deze attributen gebruiken om een beeld automatisch op te nemen telkens
wanneer het onderwerp in het gebied van het beeldscherm of er uit beweegt. U kunt
de camera ook configureren om beelden op te nemen van wat er gebeurt juist
voordat en juist nadat het onderwerp beweegt.
. Instellen van de camera
1. Zet tijdens de OPNAME modus de modus draairegelaar op b.
2. Druk op [SET] (instellen).
3. Selecteer “Doorl. Sl. Onderwerp Verdwijnt” of “Doorl. Sl. Onderwerp
Verschijnt” en druk daarna op [SET] (instellen).
4. Selecteer d.m.v. [2] de vijfde optie van boven (kader locatie) en druk
daarna op [SET] (instellen).
5. Configureer de instellingen voor het gebied en
de afmetingen.
6. Druk op [SET] (instellen).
7. Druk op [2].
8. Selecteer d.m.v. [8] en [2] de vierde optie van onderen in het
controlepaneel (Snelle Doorl. Sl. fps).
Opnemen van een beeld in overeenstemming met bewegen
van het onderwerp (Doorl. Sl. Onderwerp Verdwijnt / Doorl. Sl.
Onderwerp Verschijnt)
Doorl. Sl. Onderwerp
Verdwijnt
Neemt automatisch op wat er gebeurt onmiddellijk voordat
en nadat het onderwerp buiten een gebied op het
beeldscherm beweegt.
Doorl. Sl. Onderwerp
Verschijnt
Neemt automatisch op wat er gebeurt onmiddellijk voordat
en nadat het onderwerp binnen een gebied op het
beeldscherm beweegt.
[8] [2] [4] [6] Verplaatst de grenslijn.
Zoomregelaar
Stelt de afmetingen van de
grenslijn opnieuw in.
Grenslijn

82
Gebruiken van BEST SHOT
9. Selecteer d.m.v. [4] en [6] de gewenste
doorlopende sluitertijd in en druk vervolgens op
[SET] (instellen).
10.
Selecteer d.m.v. [8] en [2] de derde optie van
onderen in het controlepaneel (Max Doorl. Sl.
Foto’s).
11.
Selecteer d.m.v. [4] en [6] het maximale aantal opnames voor elke
doorlopende sluiterbewerking en druk daarna op [SET] (instellen).
12.
Selecteer d.m.v. [8] en [2] de tweede optie van onderen in het
controlepaneel (Vooropg. Doorl. Sl. Foto’s).
13.
Specificeer d.m.v. [4] en [6] hoeveel van de 30 beelden en gedurende
hoelang beelden in het buffergeheugen vooropgenomen moeten
worden.
• U kunt niet een waarde van “0” instellen voor het aantal Doorlopende Sluiter
Vooropname beelden.
14.
Selecteer d.m.v. [8] en [2] de onderste optie van het controlepaneel
(Trekker Gevoeligheid).
AUTO
De camera meet lichtniveau’s en configureert de snelst mogelijke
doorlopende sluiterinstelling automatisch.
1 - 40 fps
Staat het specificeren toe van het aantal doorlopende
sluiterbeelden dat per seconde wordt opgenomen.
Volledig indrukken van de sluitertoets
Aantal vooropgenomen
beelden en de
vooropnametijd
(niet weergegeven wanneer
“AUTO” geselecteerd wordt
bij “Snelle Doorl. Sl. fps”.)
Aantal resterende beelden
en de resterende opnametijd
nadat de sluitertoets geheel
ingedrukt wordt
(niet weergegeven wanneer
“AUTO” geselecteerd wordt
bij “Snelle Doorl. Sl. fps”.)
Doorlopende sluitertijd

83
Gebruiken van BEST SHOT
15.
Selecteer d.m.v. [4] en [6] de gevoeligheid voor bewegingen van het
onderwerp en druk daarna op [SET] (instellen).
• U kunt één van de volgende drie gevoeligheidsniveau’s selecteren: “Hoog”,
“Normaal” of “Laag”.
• Doorl. Sl. Onderwerp Verdwijnt instelgids
• Doorl. Sl. Onderwerp Verschijnt instelgids
• Het geschatte aantal opneembare
doorlopende sluiterbeelden verschijnt op
het beeldscherm.
. Opnemen m.b.v. Doorl. Sl. Onderwerp Verdwijnt
1. Stel het beeld zodanig samen dat het onderwerp zich binnen het
gebied op het beeldscherm bevindt.
2. Druk de sluitertoets halverwege in.
• De camera zal de belichting en scherpstelling automatisch bijstellen.
3. Druk de sluitertoets geheel in wanneer de
grenslijn op het beeldscherm groen wordt.
Op dat moment zal de opnamestandby modus van de
camera ingeschakeld worden en wordt het
vooropnemen van beelden gestart die in een
buffergeheugen worden opgeslagen in
overeenstemming met de Doorlopende Sluiter
Vooropname instelling die u configureerde in stap 13 onder “Instellen van de
camera” op pagina 81. Nadat het buffergeheugen volgeraakt is worden nieuwe
beelden constant toegevoegd terwijl oudere beelden onafgebroken worden
gewist.
De camera zal automatisch starten met het opslaan van beelden vanaf het
moment dat de camera detecteert dat het onderwerp zich het gebied uit beweegt.
•“0 AUTO” knippert op het beeldscherm tijdens het opnamestandby en tijdens
automatisch opnemen.
Hoog : Voor een onderwerp dat snel over de grenslijn verdwijnt
Laag : Voor een onderwerp dat langzaam over de grenslijn verdwijnt
Hoog : Voor een onderwerp dat snel binnen de grenslijn verschijnt of voor een
klein onderwerp (relatief t.o.v. het kader (de grenslijnen))
Laag : Voor een onderwerp dat langzaam binnen de grenslijn verschijnt of
voor een groot onderwerp (relatief t.o.v. het kader (de grenslijnen))
Resterende
fotogeheugencapaciteit
Aantal opneembare
doorlopende
sluiterbeelden

84
Gebruiken van BEST SHOT
4. Beeldopname wordt voortgezet totdat het einde van de opnametijd
bereikt is.
• Terwijl de camera standby staat voor Doorl. Sl. Onderwerp Verdwijnt, kunt u
standby annuleren door de sluitertoets geheel in te drukken. U kunt de beelden
dan gewoon opnemen.
• Druk om een opname in real-time die op dat moment plaatsvindt te stoppen op
[SET] (instellen).
5. Sla de beelden met doorlopende sluiter (pagina 56) op.
. Opnemen m.b.v. Doorl. Sl. Onderwerp Verschijnt
1. Stel het beeld samen op een plaats waar u verwacht dat het onderwerp
de grens op het beeldscherm zal binnengaan.
2. Druk de sluitertoets halverwege in.
• De camera zal de belichting en scherpstelling automatisch bijstellen.
• In dit geval wordt het aanbevolen d.m.v. handmatig scherpstellen (pagina 91)
een vaste scherpstelling aan te houden.
3. Druk de sluitertoets geheel in wanneer de
grenslijn op het beeldscherm groen wordt.
Op dat moment zal de opnamestandby modus van de
camera ingeschakeld worden en wordt het
vooropnemen van beelden gestart die in een
buffergeheugen worden opgeslagen in
overeenstemming met de Doorlopende Sluiter
Vooropname instelling die u configureerde in stap 13
onder “Instellen van de camera” op pagina 81. Nadat het
buffergeheugen volgeraakt is worden nieuwe beelden constant toegevoegd
terwijl oudere beelden onafgebroken worden gewist.
De camera zal automatisch beginnen met het opslaan van beelden naar het
geheugen vanaf het moment dat de camera detecteert dat het onderwerp zich tot
binnen de grenslijn verplaatst heeft.
•“0 AUTO” knippert op het beeldscherm tijdens het opnamestandby en tijdens
automatisch opnemen.
4. Beeldopname wordt voortgezet totdat het einde van de opnametijd
bereikt is.
• Terwijl de camera standby staat voor Doorl. Sl. Onderwerp Verschijnt, kunt u
standby annuleren door de sluitertoets geheel in te drukken. U kunt de beelden
dan gewoon opnemen.
• Druk om een opname in real-time die op dat moment plaatsvindt te stoppen op
[SET] (instellen).
Grenslijn

85
Gebruiken van BEST SHOT
5. Sla de beelden met doorlopende sluiter (pagina 56) op.
LET OP
• Bij deze BEST SHOT scène wordt de flitsinstelling automatisch ? (Flits Uit).
• Het opnemen met de BEST SHOT scène maakt het opnamebereik kleiner dan
gewoonlijk.
• De zelfontspanner kan niet met deze BEST SHOT scène gebruikt worden.
• Stel het beeld zodanig samen dat het gehele onderwerp en de achtergrond zich
binnen de grenslijn bevinden. Het opnemen kan mogelijk niet juist worden
uitgevoerd als er weinig onderscheid is tussen het onderwerp en het deel van de
achtergrond dat omsloten wordt door de grenslijn. Doorl. Sl. Onderwerp Verdwijnt
kan mogelijk niet correct opnemen als het onderwerp zich niet in het midden van
het kader (de grenslijnen) bevindt.
• “Doorl. Sl. Onderwerp Verdwijnt” en “Doorl. Sl. Onderwerp Verschijnt” werken niet
correct als u de toets geheel indrukt. Druk de sluitertoets halverwege in. Druk de
sluitertoets geheel in nadat vooropname van de beelden voltooid is.
• Houd de camera stil nadat u de sluitertoets geheel ingedrukt heeft om de
opnamestandby functie in te schakelen. Opnemen kan niet correct uitgevoerd
worden als u de camera beweegt tijdens opnamestandby.
• De sluimermodus en Automatisch Spanning Uit worden uitgeschakeld terwijl de
camera in opnamestandby staat.
• De camera kan mogelijk niet automatisch gaan opnemen of de spanning van de
camera kan uitgeschakeld worden wanneer de accuspanning laag is. Let er op dat
de accu altijd voldoende opgeladen is voordat u deze attributen gebruikt.
• Selecteer “Alles Opslaan” (pagina 56) als de doorlopende sluiter
beeldopslagmethode om alle doorlopende sluiterbeelden op te slaan. Doet u dat,
let er dan op dat de geheugenkaart die zich in de camera bevindt genoeg ruimte
heeft om de beelden op te slaan.
• Zoomen werkt niet en de scherpstelling en belichting zijn vast ingesteld terwijl de
camera standby staat voor opname.

86
Gebruiken van BEST SHOT
De mogelijkheden van de Doorlopende Sluitermodi bij Hoge Snelheid geven u een
verscheidenheid aan BEST SHOT opties voor precies dat type beeld dat u probeert
op te nemen. De beelden blijven opgenomen worden zolang u de sluitertoets
ingedrukt houdt, met de opnamesnelheid geoptimaliseerd in overeenkomst met de
BEST SHOT scène die u gebruikt.
De Vooropgenomen Doorlopende Sluitermodus (pagina 51) maakt een vooropname
van beelden wanneer u de sluitertoets half indrukt. Wanneer u de sluitertoets
vervolgens geheel indrukt, slaat de camera op wat zich op dat moment in de buffer
bevindt en begint met het filmen in real-time van nieuwe beelden met de doorlopende
sluiter. Het filmen gaat door totdat u de sluitertoets loslaat of totdat in het totaal
maximaal 30 beelden (bufferbeelden plus nieuwe beelden) gefilmd zijn. Sommige
van de 30 beelden zijn van actie die zich voordeed voordat u de sluitertoets volledig
indrukte en sommige van daarna. Hierdoor kunt u beter het exacte moment opnemen
dat u wilde, zelfs als de timing ietwat verkeerd is.
* U kunt maximaal 30 beelden opnemen (vooropgenomen buffer beelden plus real-time
beelden) voor elke Doorlopende Sluiter vooropname bewerking.
1. Zet tijdens de OPNAME modus de modus draairegelaar op b.
2. Druk op [SET] (instellen).
3. Selecteer de BEST SHOT scène die u wilt gebruiken en druk
vervolgens op [SET] (instellen).
Hieronder volgen de instellingen voor elke BEST SHOT scène.
* U kunt de bovenstaande instellingen veranderen als u dat wilt. Zie pagina 51
voor nadere details.
Gebruik de situatie-specifieke Doorlopende Sluiterscènes
Scènenaam
Doorl.Sl.
fps
Maximaal aantal
doorlopende
sluiterfoto’s
Vooropgenomen
beelden
Uitdrukking Doorl. Sl. 3 fps 10 (3,3 seconden) 3 (1 seconde)
Baby Doorl. Sl. 5 fps 10 (2 seconden) 3 (0,6 seconden)
Kind Doorl. Sl. 10 fps 20 (2 seconden) 5 (0,5 seconden)
Huisdier Doorl. Sl. 15 fps 30 (2 seconden) 5 (0,3 seconden)
Sport Doorl. Sl. 30 fps 30 (1 seconde) 10 (0,3 seconden)
Halverwege indrukken van
de sluitertoets
Opgenomen beelden (maximaal 30 beelden)
Doorlopende opname van beelden totdat de
sluitertoets wordt losgelaten*
Loslaten van de sluitertoets
Volledig indrukken van de
sluitertoets
Vooropgenomen beelden

87
Gebruiken van BEST SHOT
4. Druk de sluitertoets half in en houd hem ingedrukt om de vooropname
van beelden te starten.
Er wordt een vooringesteld aantal beelden vooropgenomen. De vooropgenomen
beelden worden doorlopende geupdate totdat u de sluitertoets volledig indrukt.
• Alle vooropgenomen beelden die zich op dat moment in de buffer bevinden
worden gewist als u de half-ingedrukte sluitertoets loslaat zonder hem geheel
in te drukken.
• De camera geeft geen sluitergeluiden terwijl vooropname van beelden
plaatsvindt.
5. Druk de sluitertoets nu geheel in.
Hierdoor worden de vooropgenomen beelden opgeslagen en wordt het opnemen
van nieuwe beelden in realtime begonnen. Er worden beelden opgenomen
zolang u de sluitertoets ingedrukt blijft houden.
6. De beeldopname wordt gestopt wanneer u de sluitertoets loslaat of
wanneer het maximale aantal opnames bereikt is.
7. Sla de beelden met doorlopende sluiter (pagina 56) op.
LET OP
• Doorlopende sluiterinstellingen (“Hoge Snelh. Doorl.”, “Norm. Snelh. Doorl.”,
“F Doorl. Sl.”) worden gedeactiveerd en worden altijd opgenomen als doorlopende
sluiteropnamen bij hoge snelheid. De controlepaneel bewerkingen, opname en
voorzorgsmaatregelen zijn dezelfde als die van toepassing zijn op doorlopende
sluiteropnamen bij hoge snelheid (pagina 51). Merk echter op dat de A, S en M
belichtingsmodi niet gebruikt kunnen worden.
• Doorlopende Sluiter met Vooropname (Vooropg. Doorl. Sl. -- vooropname van
beelden voordat de sluitertoets geheel ingedrukt wordt) wordt niet uitgevoerd als u
de sluitertoets volledig indrukt zonder deze eerst halverwege in te drukken. Indien
mogelijk, druk de sluitertoets eerst halverwege in, stel het beeld samen en druk
vervolgens de sluitertoets volledig in.

88
Gebruiken van BEST SHOT
De mogelijkheden van de HS film van de camera geven u een verscheidenheid aan
BEST SHOT opties voor precies dat type beeld dat u probeert op te nemen.
1. Zet tijdens de OPNAME modus de modus draairegelaar op b.
2. Druk op [SET] (instellen).
3. Selecteer de BEST SHOT scène die u wilt gebruiken en druk
vervolgens op [SET] (instellen).
• U kunt de beeldsnelheid (fps) veranderen als u dat wilt (pagina 63).
4. Neem de film op dezelfde wijze op als een normale film (pagina 59).
Druk op [0] om het opnemen te starten en te stoppen.
• Zet de modus draairegelaar op t (Automatisch) om terug te keren naar het
opnemen van normale foto’s.
LET OP
• Deze BEST SHOT scènes worden altijd met HS film opgenomen. De instelling van
de huidige filmmodus wordt genegeerd.
• De voorzorgsmaatregelen en de filmprocedures zijn hetzelfde als die voor HS
Filmopname (pagina 62), behalve dat de volgende functies gedeactiveerd zijn.
– A, S en M belichtingsmodus instellingen
– Vooropname Film
– YouTube filomopname
Gebruiken van situatie-specifieke high-speed filmscènes
Scènenaam Filmbeeldsnelheid
Kind HS Film 120 fps
Huisdier HS Film 240 fps
Sport HS Film 420 fps

89
Geavanceerde instellingen
Geavanceerde instellingen
Hieronder volgen menu bewerkingen die u kunt gebruiken om de instellingen van de
camera te configureren.
. Menuscherm bewerkingsvoorbeeld
1. Druk tijdens de OPNAME modus op
[MENU].
Hierdoor wordt het menuscherm weergegeven.
• De inhoud van de menu’s is anders bij de
OPNAME modus en bij de WEERGAVE
modus.
2. Selecteer d.m.v. [4] en [6] de indextab
waar het item zich bevindt dat u wilt
configureren.
3. Selecteer d.m.v. [8] en [2] de gewenste
instelling van het menu en druk daarna
op [6].
4. Verander d.m.v. [8] en [2] de gewenste
instelling.
5. Druk op [SET] (instellen) wanneer de
instelling naar wens is.
• Door op [4] te drukken wordt de
geselecteerde instelling geregistreerd en
wordt teruggekeerd naar het menu.
• Om instellingen te configureren op een
andere indextab na indrukken van [4] om terug te gaan naar het menu, kunt u
m.b.v. [8] het verlichte item op de indextabs verplaatsen en daarna d.m.v. [4]
en [6] de gewenste indextab selecteren.
• Door op [MENU] te drukken wordt de menuwerking onderbroken en het
menuscherm verlaten.
Gebruiken van menu’s op het scherm
[MENU]
[SET]
(instellen)
[8] [2] [4] [6]
Instellingen
Voorbeeld:
Wanneer “Zelfontspanner”
geselecteerd is op de
“OPNAME” indextab.
Indextabs

90
Geavanceerde instellingen
. Menubewerkingen in deze handleiding
Menubewerkingen worden in deze handleiding voorgesteld zoals hieronder getoond.
De volgende bewerking is dezelfde als die beschreven onder “Menuscherm
bewerkingsvoorbeeld” op pagina 89.
Procedure
[
r
] (OPNAME)
*
[MENU]
*
OPNAME indextab
*
Zelfontspanner
Selecteer d.m.v. [4] en [6] de “OPNAME” indextab.
Selecteer d.m.v. [8] en [2] “Zelfontspanner”
en druk daarna op [6].
Druk op
[MENU].
Druk op
[r] (OPNAME).

91
Geavanceerde instellingen
Procedure
[r] (OPNAME) * [MENU] * OPNAME indextab * Scherpstelling
*1
Het scherpstelbereik is de afstand tot het lensoppervlak.
*2 Het scherpstelbereik hangt af van de huidige stand van de optische zoom.
OPNAME modus instellingen (OPNAME)
Selecteren van een scherpstelmodus (Scherpstellen)
Instellin-
gen
Type foto
Scherpstelmodus
Scherpstelbereik bij
benadering
*
1
Foto Films Foto Films
Q
Autom.
Scherp-
stellen
Algemene
opname
Automatisch
Vast
brandpunt
Ongeveer 15 cm
tot 9 (oneindig)
(Groothoek)
Vaste
afstand
*
2
´
Macro
Close-ups Automatisch
Ongeveer 7 cm tot
50 cm
(Eerste stap
zoomen van de
grootste groothoek
instelling)
)
Oneindig
Landschappen
en andere
verre
onderwerpen
Vast Oneindig
W
Handm.
Scherp-
stellen
Wanneer u
met de hand
wilt
scherpstellen
Handmatig
Ongeveer 15 cm tot 9
(oneindig)
*
2

92
Geavanceerde instellingen
Scherpstellen met de hand
1. Stel het beeld op het beeldscherm zodanig
samen dat het onderwerp waarop u wilt
scherpstellen zich binnen de gele grenslijn
bevindt.
2. Kijk naar het beeld op het beeldscherm en stel
scherp d.m.v. [4] en [6].
• Op dat moment wordt het gedeelte van het beeld
dat zich binnen de grenslijn bevindt groter en vult
het gehele beeldscherm, hetgeen helpt bij het scherpstellen. Als u deze
bewerking niet binnen twee seconden uitvoert terwijl het vergrootte beeld
getoond wordt, verschijnt stap 1 opnieuw.
LET OP
• Het automatische macro attribuut detecteert hoever het onderwerp zich van de
lens bevindt en selecteert overeenkomstig daarmee Macrofocus of Autofocus.
• Als de flitser gebruikt worden met macrofocus kan het licht van de flitser worden
geblokkeerd worden, hetgeen ongewenste schaduwen van de lens in beeld kan
produceren.
• Bij filmopname, werkt Automatische Macro voordat u de opname start. De
scherpstelling is echter vastgesteld nadat de opname gestart is.
• Telkens wanneer u een optische zoombewerking uitvoert tijdens het opnemen met
Autofocus, Macrofocus of Handmatige scherpstelling verschijnt een waarde op het
beeldscherm zoals hieronder aangegeven om het scherpstelbereik aan te geven.
Merk op dat het scherpstelbereik inclusief het Auto Macro bereik alleen
weergegeven wordt bij opnemen met Autofocus.
Voorbeeld: oo cm tot 9
* oo is de werkelijke waarde van het scherpstelbereik.
• De bewerkingen die aan de [4] en [6] toetsen toegewezen zijn met de “L/R toets”
instelling (pagina 101) zijn gedeactiveerd terwijl Handmatige scherpstelling
geselecteerd is als de scherpstelmodus.
• Bij inschakelen van “Gezichtsdetec.” verandert de scherpstelmodus automatisch
naar Q (Autofocus). Als naar een scherpstelmodus anders dan Q (Autofocus)
wordt veranderd, zal “Gezichtsdetec.” automatisch uitgeschakeld.
Gele grenslijn

93
Geavanceerde instellingen
Gebruiken van scherpstelvergrendeling
“Scherpstelvergrendeling” is de naam van een techniek
die u kunt gebruiken wanneer u een beeld wilt
samenstellen waarbij het onderwerp waarop
scherpgesteld moeten worden zich niet bevindt in het
scherpstelkader in het midden van het beeldscherm.
• Selecteer om scherpstelvergrendeling te gebruiken
“U Puntmeten” of “O Traceren” voor het autofocus
gebied (pagina 96).
1. Pas het scherpstelkader van het beeldscherm
op het onderwerp waarop u wilt scherpstellen
en druk de sluitertoets dan halverwege in.
2. Houd de sluitertoets halverwege ingedrukt
(waardoor de scherpstelinstelling behouden
blijft) en beweeg de camera om het beeld
samen te stellen.
•Als “O Traceren” geselecteerd is als het
autofocus gebied, beweegt het scherpstelkader
automatisch om het onderwerp te volgen.
3. Druk de sluitertoets geheel in zonder te pauzeren wanneer u klaar bent
voor het opnemen van het beeld.
LET OP
• De scherpstelvergrendeling vergrendelt de belichting ook (AE).
Onderwerp waarop moet
worden scherpgesteld
Scherpstelkader

94
Geavanceerde instellingen
Procedure
[r] (OPNAME) *[MENU] * OPNAME indextab * Zelfontspanner
Wanneer de Zelfontspanner ingeschakeld is, wordt een timer gestart door op de
sluitertoets te drukken. De sluiter ontspant en het beeld wordt opgenomen na verloop
van een ingestelde tijd.
• De voorlamp knippert terwijl de zelfontspanner aan het
aftellen is.
• U kunt het aftellen van de zelfontspanner onderbreken door
op [SET] (instellen) te drukken.
LET OP
• De zelfontspanner kan niet samen met de volgende functies gebruikt worden.
Hoge Snelh, Doorl. met Vooropname Doorl. Sl., bepaalde BEST SHOT scènes
(Vooropname (Film), Doorl. Sl. Onderwerp Verdwijnt, Doorl. Sl. Onderwerp
Verschijnt, Multimotion Beelden, Vertraging Correctie, Uitdrukking Doorl. Sl., Baby
Doorl. Sl., Kind Doorl. SI., Huisdier Doorl. Sl., Sport Doorl. Sl.)
• De drievoudige zelfontspanner kan niet samen met de volgende functies gebruikt
worden.
Doorl. Sl. bij Hoge Snelheid, Doorlopende Sluiter bij Normale Snelheid, F. Doorl.,
Film bepaalde BEST SHOT scènes (HS Beste Selectie, For YouTube)
Gebruiken van de zelfontspanner (Zelfontspanner)
10 sec 10-seconden Zelfontspanner
2 sec
2-seconden Zelfontspanner
• Als een foto opgenomen wordt onder omstandigheden die de
sluitertijd vertragen kunt u deze instelling gebruiken ter
voorkoming van beeldwaas door het bewegen van uw hand.
X3
(Drievoudige
Zelfontspanner)
Neemt drie beelden op: een beeld 10 seconden na indrukken
van de sluitertoets en de volgende twee beelden zodra de
camera klaar is na het opnemen van het voorafgaande beeld.
Hoe lang het duurt voor de camera om weer klaar te zijn om op
te nemen hangt af van de instellingen van het beeldformaat en
de beeldkwaliteit, of een geheugenkaart zich al dan niet in de
camera bevindt en van de conditie van de flitslading.
Uit De zelfontspanner is uitgeschakeld.
„
‚
”
Voorlamp

95
Geavanceerde instellingen
Procedure
[r] (OPNAME) * [MENU] * OPNAME indextab * Anti Shake
U kunt de Anti Shake functie van de camera inschakelen om beeldwaas te reduceren
die optreedt door het bewegen van het onderwerp of door bewegen van de camera
tijdens het opnemen d.m.v. telefoto van een onderwerp dat beweegt, tijdens het
opnemen van een snel bewegend onderwerp of tijdens het opnemen terwijl de plaats
van opname slecht verlicht is.
LET OP
•“
A
Camera Anti S.” kan alleen geselecteerd worden tijdens opnemen met Hoge
Resolutie (HD) en Standaard (STD) films.
•“S Beeld Anti S.” is gedeactiveerd terwijl “S” of “M” geselecteerd is als de
belichtingsmodus.
• De instelling voor de ISO gevoeligheid (pagina 41) dient “AUTO” te zijn voor
“S Beeld Anti S.” om te kunnen werken.
• Anti Shake wordt niet ondersteund tijdens het opnemen met HS Film.
• Wanneeru opneemt terwijl “D Automatisch” of “S Beeld Anti S.” selecteerd is
kan een beeld er ietwat ruwer uitzien dan gewoonlijk en kan een klein
kwaliteitsverlies veroorzaakt worden voor de beeldresolutie.
• Anti Shake kan de effecten van het bewegen van de camera of het onderwerp
mogelijk niet elimineren wanneer de bewegingen heftig zijn.
•“
A
Camera Anti S.” kan mogelijk niet juist werken wanneer de camera op een
statief bevestigd is. Schakel Anti Shake uit of selecteer “S Beeld Anti S.”.
• Wanneer de instelling voor het beeldformaat “RAW+” is (pagina 37), dan wordt
deze instelling “A Camera Anti S.” wanneer de Anti Shake instelling setting
“D Automatisch” is , en “Uit” wanneer de Anti Shake instelling “S Beeld Anti S.”
is.
Verminderen van de effecten van het bewegen van de camera
of het bewegen van het onderwerp (Anti Shake)
Automatisch
Minimaliseert de effecten van het bewegen van de camera en
het onderwerp.
Camera Anti S.
Minimaliseert enkel de effecten van het bewegen van de
camera
Beeld Anti S.
Minimaliseert enkel de effecten van het bewegen van het
onderwerp
DEMO
(demonstratie)
Door de sluitertoets halverwege in te drukken wordt het effect
gedemonstreerd van “
A
Camera Anti S.”. Het beeld wordt
echter niet opgenomen.
Uit Schakelt alle Anti Shake instellingen uit.
D
A
S
F

96
Geavanceerde instellingen
Procedure
[r] (OPNAME) * [MENU] * OPNAME indextab * AF gebied
U kunt de volgende procedure volgen om het Autofocus meetgebied aan te passen
voor het opnemen van foto’s.
• Bij het opnemen van films is het Autofocus meetgebied altijd “
U
Puntmeten”.
Specificeren van het Autofocus gebied (AF gebied)
Puntmeten
Deze modus verzamelt metingen van een klein gebied in het midden
van het beeld. Deze instelling werkt goed met
scherpstelvergrendeling (pagina 93).
Meervoudig
Wanneer u de sluitertoets halverwege indrukt terwijl deze instelling
geselecteerd is, selecteert de camera het optimale Autofocus gebied
van de negen mogelijke gebieden. Het scherpstelkader van het
gebied waar het camera op scherpstelt wordt aangegeven in groen.
Vrij
U kunt d.m.v. [8], [2], [4] en [6] het scherpstelkader verplaatsen
om het scherpstelpunt te verplaatsen en vervolgens op [SET]
(instellen) drukken. Selecteer om de stand van het scherpstelpunt te
veranderen nogmaals “— Vrij” en selecteer vervolgens de gewenste
stand d.m.v. [8], [2], [4] en [6].
Traceren
Wanneer u de sluitertoets halverwege indrukt terwijl deze instelling
geselecteerd is, volgt het scherpstelkader de bewegingen van het
onderwerp.
U
I
—
O

97
Geavanceerde instellingen
•“
O
Traceren” kan niet gebruikt worden in combinatie met de volgende attributen.
Vooropname Doorl. Sl., Norm. Snelh. Doorl., bepaalde BEST SHOT scènes (Doorl.
Sl. Onderwerp Verdwijnt, Doorl. Sl. Onderwerp Verschijnt, Multimotion Beelden,
Vertraging Correctie, Uitdrukking Doorl. Sl., Baby Doorl. Sl., Kind Doorl. Sl.,
Huisdier Doorl. Sl., Sport Doorl. Sl.)
•“— Vrij” of “I Meervoudig” kunnen niet worden geselecteerd voor het AF gebied
terwijl gezichtsdetectie ingeschakeld is.
“
U
Puntmeten” of “
O
Traceren”
Scherpstelkader
*
[SET]
(instellen)
“— Vrij”
Scherpstelpunt Scherpstelkader
“I
Meervoudig”
Scherpstelkader

98
Geavanceerde instellingen
Procedure
[r] (OPNAME) * [MENU] * OPNAME indextab * AF assist. Lamp
Bij halverwege indrukken van de sluitertoets terwijl deze
instelling geselecteerd is, gaat de voorlamp branden die dan
zorgt voor de belichting om scherp te kunnen stellen op
plaatsen waar de belichting laag is. Het wordt aanbevolen deze
functie uitgeschakeld te laten bij opnemen van portrerren van
korte afstand, enz.
BELANGRIJK!
• Kijk nooit direct in de voorlamp terwijl deze aan is.
• Let er op dat uw vingers de voorlamp niet blokkeren.
Procedure
[r] (OPNAME) * [MENU] * OPNAME indextab * Gezichtsdetec.
Bij het opnemen van mensen detecteert het gezichtsdetectie attribuut de gezichten
van maximaal 10 aparte mensen en stelt de scherpstelling en de helderheid daarop
af.
1. Selecteer d.m.v. [4] en [6] “Aan” en druk daarna op [SET] (instellen).
2. Richt de camera op het onderwerp (de
onderwerpen).
De camera zal de menselijke gezichten detecteren en
ze weergeven met een kader er om heen.
3. Druk de sluitertoets halverwege in.
De camera stelt scherp en de kaders rond de
gezichten waarop scherpgesteld is worden groen.
4. Druk de sluitertoets nu geheel in.
Gebruiken van het Autofocus hulplamp (AF Assist. Lamp)
Opnemen met Gezichtsdetectie (Gezichtsdetec.)
Voorlamp

99
Geavanceerde instellingen
Tips voor de beste resultaten met gezichtsdetectie
• Als deze geen gezicht detecteert, voert de camera scherpstelling uit op het midden
van het beeld.
• Let er altijd op te contoleren dat Autofocus (AF) geselecteerd is als de
scherpstelfunctie wanneer u opneemt met gezichtsdetectie.
• Het detecteren van de volgende types gezichten wordt niet ondersteund.
– Een gezicht dat niet goed te zien is door haar, een zonnebril, een hoed, enz. of
een gezicht in een donkere schaduw.
– Een profiel of een gezicht dat zich in een hoek bevindt t.o.v. de camera
– Een gezicht dat heel ver weg en klein is of juist te dichtbij en groot is
– Een gezicht op een plaats waar het bijzonder donker is
– Het gelaat van een huisdier of een ander niet-menselijk onderwerp
BELANGRIJK!
• Gezichtsdetectie kan niet in combinatie met één van de volgende attributen
worden gebruikt.
– Bepaalde BEST SHOT scènes (Doorl. Sl. Onderwerp Verdwijnt, Doorl. Sl.
Onderwerp Verschijnt, Multimotion Beelden, For YouTube, Vooropname (Film),
Vertraging Correctie)
– Filmmodus (Inclusief bepaalde BEST SHOT scènes die High Speed
Filmopname ondersteunen)
– Doorlopende Sluiteropname bij Hoge Snelheid met Vooropgenomen
Doorlopende Sluiteropname (Inclusief bepaalde BEST SHOT scènes die High
Speed Filmopname ondersteunen)
• Als naar een scherpstelmodus anders dan Q (Autofocus) wordt veranderd terwijl
“Gezichtsdetec.” ingeschakeld is, zal “Gezichtsdetec.” automatisch worden
uitgeschakeld.
Procedure
[r] (OPNAME) * [MENU] * OPNAME indextab * Doorl. AF
Wanneer een foto wordt gemaakt terwijl “Aan” geselecteerd is voor de Doorl. AF,
wordt Autofocus uitgevoerd en vindt het scherpstellen doorlopend plaats totdat u de
sluitertoets half indrukt.
• Voordat u de sluitertoets halverwege indrukt, blijft de camera scherpstellen op het
midden van het beeld. Als “— Vrij” geselecteerd wordt voor de instelling van het
“AF gebied” (pagina 96) bij halverwege indrukken van de sluiter, dan wordt het
scherpstellen uitgevoerd voor het gebied dat gespecificeerd wordt “— Vrij”. Het
scherpstellen wordt uitgevoerd in het gebied waar een gezicht gedetecteerd wordt
als “Gezichtsdetec.” ingeschakeld is.
Opnemen met de Doorlopend Autofocus (Doorl. AF)

100
Geavanceerde instellingen
Procedure
[r] (OPNAME) * [MENU] * OPNAME indextab * Doorl. Sluiter
Voer de volgende stappen uit om de doorlopende sluitermodus te veranderen.
Procedure
[r] (OPNAME) * [MENU] * OPNAME indextab *
Doorl. Sl. Bldn Opsln
Zie pagina 56 voor nadere details.
Veranderen van de Doorlopende Sluiter modus (Doorl. Sluiter)
Hoge snelh. doorl.
Maakt het mogelijk om maximaal 30 doorlopende sluiterbeelden op te nemen
bij een hogere snelheid dan bij Doorlopende Sluiter bij Normale snelheid. Zie
pagina 51 voor nadere details.
Norm. snelh. doorl.
Het aantal beelden dat u achtereen opneemt is in theorie onbeperkt zolang er
geheugen beschikbaar is om de data ervan op te slaan. Merk tevens dat de
maximale opnamesnelheid met de doorlopende sluiter bij normale snelheid
beperkt wordt door het type geheugenkaart dat u gebruikt en door de
basisinstelling van de camera. Zie pagina 49 voor nadere details.
F Doorl. Sl.
Ondersteunt doorlopende sluiteropnamen tot maximaal 20 beelden met
gebruikmaking van enkel de mechanische sluiter. Zie pagina 55 voor nadere
details.
Configureren van de Doorlopende Sluiter Beeldopslagmethode
(Doorl. Sl. Bldn Opsln)
Š
Z
á

101
Geavanceerde instellingen
Procedure
[r] (OPNAME) * [MENU] * OPNAME indextab * Digitale zoom
Selecteer “Aan” wanneer u digitaal zoomen wilt gebruiken (pagina 47).
• Digitaal zoomen is gedeactiveerd niet tijdens de volgende functie.
– HS (snelle) filmopname
– “RAW+” beeldformaat
Procedure
[r] (OPNAME) *[MENU] * OPNAME indextab * L/R toets
U kunt één van de zeven hier ondergegeven functies toewijzen aan de [4] en [6]
toetsen.
In- en uitschakelen van de digitale zoom (Digitale Zoom)
Toewijzen van functies aan de [4] en [6] toetsen (L/R toets)
Instelling [4]/[6] toetsbediening
Q*´*)
Selecteren van een scherpstelmodus (pagina 91)
• W (Handm. Scherpst.) kan niet worden geselecteerd.
Meten Verandert de meetfunctie (pagina 106)
Zelfontspanner Stelt de tijd van de zelfontspanner in (pagina 94)
Gezichtsdetec. Schakelt gezichtsdetectie aan en uit (pagina 98)
ISO Specificeren van de ISO gevoeligheid (pagina 41)
Witbalans Bijstellen van de Witbalans (pagina 42)
EV verschuiving Corrigeren van het Beeldformaat (pagina 43)
Uit Annuleert de [4] en [6] toetstoewijzingen

102
Geavanceerde instellingen
Procedure
[r] (OPNAME) * [MENU] * OPNAME indextab * Snelsluiter
Wanneer de Snelsluiter ingeschakeld is kunt u de sluiter geheel indrukken zonder te
wachten op Autofocus. Hierdoor wordt het beeld opgenomen d.m.v. een versnelde
scherpstelbewerking die veel sneller is dan Autofocus.
LET OP
• Bij een relatief hoge zoomfactor zal de Snelsluiter stoppen met werken en schakelt
de camera over naar standaard Autofocus.
• de Snelsluiter instelling wordt geactiveerd voor de tweede en navolgende beelden
van een doorlopende sluiteropnamegroep bij normale snelheid.
Procedure
[r] (OPNAME) * [MENU] * OPNAME indextab * Raster
Het schermraster kan op het OPNAME modus beeldscherm
worden weergegeven om het verticaal en horizontaal passen
gemakkelijker te maken bij het samenstellen van beelden.
Opnemen met de Snelsluiter (Snelsluiter)
Aan
Schakelt de Snelsluiter in
• Sommige beelden kunnen onscherp zijn wanneer de Snelsluiter wordt
gebruikt.
Uit
Schakelt de Snelsluiter uit zodat het scherpstellen uitgevoerd wordt met
normale Autofocus voordat het beeld opgenomen wordt.
• Er worden beelden opgenomen zonder scherpstellen als u de
sluitertoets volledig indrukt terwijl de Snelsluiter uitgeschakeld is.
• Als het maar even mogelijk is, kunt u beter een beetje extra tijd
gebruiken om de sluitertoets halverwege in te drukken voor een juiste
scherpstelling.
Weergeven van een schermraster (Raster)

103
Geavanceerde instellingen
Procedure
[r] (OPNAME) * [MENU] * OPNAME indextab * Beeldcontrole
Terwijl Beeldcontrole ingeschakeld is, geeft de camera een beeld gedurende
ongeveer één seconde weer onmiddellijk nadat u op de sluitertoets drukt om het
beeld op te nemen.
• Beeldcontrole is enkel beschikbaar voor het opnemen van enkele beelden. Dit
werkt niet tijdens de Doorlopende Sluiter.
Procedure
[r] (OPNAME) * [MENU] * OPNAME indextab * Icoonhulp
Terwijl de Icoonhulp ingeschakeld is, verschijnt een tekstbeschrijving op het display
voor bepaalde iconen wanneer u tussen OPNAME functies overschakelt.
Functies die worden ondersteund door Icoonhulp
• Belichtingsmodus
• Beschikbare opties voor de instelling van “L/R toets”
• Belichtingswaarschuwing wanneer de sluitertoets half ingedrukt wordt
Inschakelen van Beeldcontrole (Beeldcontrole)
Gebruiken van Icoonhulp (Icoonhulp)

104
Geavanceerde instellingen
Procedure
[r] (OPNAME) * [MENU] * OPNAME indextab * Geheugen
Met deze instelling specificeert u of de camera instellingen onthouden moeten
worden door de camera wanneer deze wordt uitgeschakeld en de volgende keer bij
inschakelen dienen te worden hersteld. U dient het geheugen van een instelling te
activeren om de camera een instelling te laten onthouden. Als het geheugen van een
bepaalde instelling gedeactiveerd is, wordt de betreffende instelling teruggesteld op
de oorspronkelijke waarde telkens wanneer de camera wordt uitgeschakeld.
* Alleen bij de optische zoominstelling.
Configureren van de default instellingen bij inschakelen van de
spanning (Geheugen)
Instelling
Gedeactiveerd
(Oorspronkelijke Default Instelling)
Geactiveerd
Flits Automatisch
Instellen bij
het
uitschakelen
van de
spanning
Scherpstelling Q
(Autom. Scherpstellen)
ISO Automatisch
Witbalans Autom. Witbalans
EV verschuiving 0.0
AF gebied Puntmeten
Meten Meervoudig
Doorlopend Hoge snelh. doorl.
Zelfontspanner Uit
Flitsintensiteit 0
Digitale zoom Aan
MF stand
Stand voordat handmatig scherpstellen werd
geselecteerd.
Zoomstand
* Volledige groothoek

105
Geavanceerde instellingen
Procedure
[r] (OPNAME) * [MENU] * Kwaliteit indextab * T Kwaliteit (Foto)
• De “Fijn” instelling helpt u om details te verkrijgen bij het filmen van dichtbegroeide
boomtakken of bladeren, een complex patroon, enz.
• De geheugencapaciteit (het aantal beelden dat u kunt opnemen) hangt af van de
kwaliteitsinstellingen die u configureert (pagina 194).
Procedure
[r] (OPNAME) * [MENU] * Kwaliteit indextab * » Kwaliteit (Film)
Deze instelling kan worden gebruikt om HD of STD te specificeren voor de
beeldkwaliteit bij filmopname wanneer HD/STD geselecteerd is als de filmmodus.
Beeldkwaliteit instellingen (Kwaliteit)
Specificeren van de Foto Beeld Kwaliteit (T Kwaliteit (Foto))
Fijn Geeft voorrang aan de beeldkwaliteit
Normaal Normaal
Economisch Geeft voorrang aan het aantal beelden
Filmbeeld Kwaliteit instellingen (» Kwaliteit (Film))
HD
Selecteer deze instelling voor het opnemen van HD films (hoge resolutie)
(pagina 62). De breedte/hoogte verhouding van films bij deze instelling is
16:9.
STD
Gebruik deze instelling voor standaard filmopname. Het opnemen met deze
instelling wordt uitgevoerd met een breedte/hoogte verhouding van 4:3, een
beeldgrootte van 640
x
480 beeldpunten en een beeldsnelheid van 30
beelden per seconde. De instellingen voor de beeldkwaliteit en het
beeldformaat kunnen niet worden veranderd.

106
Geavanceerde instellingen
Procedure
[r] (OPNAME) * [MENU] * Kwaliteit indextab * HS » Snel
Zie pagina 62 voor nadere details.
Procedure
[r] (OPNAME) * [MENU] * Kwaliteit indextab * Meten
De meetfunctie bepaalt welk gedeelte van het onderwerp gemeten wordt voor de
belichting.
Procedure
[r] (OPNAME) * [MENU] * Kwaliteit indextab * Belichting
U kunt deze instelling gebruiken om de balans te optimaliseren tussen lichtere delen
en donkere delen terwijl u beelden aan het filmen bent.
Instellen van de HS Film Beeld Snelheid (HS » Snel)
Specificeren van de Meetfunctie (Meten)
Meervoudig
Multi-patroon meten verdeelt het beeld in secties en meet het licht
bij elke sectie voor een gebalanceerde belichtingsmeting. Dit type
meten voorziet u van foutvrije belichtingsinstellingen voor een groot
scala aan opname omstandigheden.
Gecentreerd
Centrum-georiënteerd meten concentreert zich op het midden van
het scherpstelkader en meet het licht daar. Dit type meten is het
meest geschikt wanneer u enige mate van controle wilt hebben over
het contrast.
Puntmeten
Puntmeten verzamelt opnemingen van een bijzonder beperkt
gebied. Gebruik deze meetmethode wanneer u de belichting
ingesteld wilt hebben op de helderheid van een bepaald onderwerp
zonder te worden beïnvloed door omringende omstandigheden.
Optimaliseren van de helderheid van het beeld (Belichting)
Aan Voert helderheidscorrectie uit.
Uit Voert geen helderheidscorrectie uit.
B
N
˜

107
Geavanceerde instellingen
Procedure
[r] (OPNAME) * [MENU] * Kwaliteit indextab * Flitsintensiteit
U kunt de flitsintensiteit op vijf niveau’s lopend van +2 (helderste flits) tot –2 (minst
heldere flits) instellen.
• De flitsintensiteit kan mogelijk niet veranderen wanneer het onderwerp zich te ver
weg of te dichtbij bevindt.
Procedure
[r] (OPNAME) * [MENU] * Kwaliteit indextab * Kleurenfilter
Instellingen: Uit, Zwart-wit, Sepia, Rood, Groen, Blauw, Geel, Roze en Paars
Procedure
[r] (OPNAME) * [MENU] * Kwaliteit indextab * Scherpte
U kunt één van de vijf instellingen van +2 (scherpst) tot en met –2 (minst scherp)
specificeren voor de contourscherpte.
Procedure
[r] (OPNAME) * [MENU] * Kwaliteit indextab * Verzadiging
U kunt één van de vijf instellingen van +2 (meest verzadigd) tot en met –2 (minst
verzadigd) specificeren voor de kleurverzadiging.
Procedure
[r] (OPNAME) * [MENU] * Kwaliteit indextab * Contrast
U kunt één van de vijf instellingen van +2 (grootste contrast tussen licht en donker) tot
en met –2 (kleinste contrast tussen licht en donker) specificeren voor het contrast.
Specificeren van de Flitsintensiteit (Flitsintensiteit)
Gebruiken van ingebouwde Kleurenfilters (Kleurenfilter)
Instellen van de beeldscherpte (Scherpte)
Instellen van de Kleurverzadiging (Verzadiging)
Instellen van het beeldcontrast (Contrast)

108
Bekijken van Foto’s en Films
Bekijken van Foto’s en Films
Zie pagina 28 voor de procedure voor het bekijken van foto’s.
1. Druk op [p] (WEERGAVE) en toon vervolgens m.b.v. [4] en [6] de
film die u wilt bekijken.
2. Druk op [SET] (instellen) om
de weergave te starten.
Filmweergave bedieningsorganen
• Films die niet met deze camera opgenomen zijn, kunnen mogelijk niet
weergegeven worden.
Bekijken van foto’s
Bekijken van een film
Versneld
voorwaarts/versneld
achterwaarts
[4] [6] (Weergave aan de gang.)
• Telkens bij indrukken van één van beide toetsen wordt
het weergeven in voorwaartse of achterwaartse richting
versneld.
• Druk op [2] (instellen) om terug te keren naar de
normale weergavesnelheid.
Weergave/pauze [SET] (instellen)
1 filmbeeld
voorwaarts/
achterwaarts
[4] [6] (Weergave is gepauzeerd.)
• Door één van beide toetsen ingedrukt te houden wordt
doorlopend doorgebladerd.
Bijstellen van het
volume
Druk op [2] en druk vervolgens op [8] [2]
• Het volume kan alleen worden bijgesteld terwijl de
filmweergave aan de gang is.
Informatiedisplay
aan/uit
[8] (DISP)
Zoom
Verschuif de zoomregelaar in de richting van z ([).
• U kunt d.m.v. [8], [2], [4] en [6] bladeren door het
ingezoomde beeld op het beeldscherm. U kunt inzoomen
op een filmbeeld tot maximaal 4,5 maal de normale
grootte.
Stoppen van de
weergave
[MENU]
Filmicoon: »
Beeldkwaliteit
Opnametijd

109
Bekijken van Foto’s en Films
Telkens bij het uitvoeren van een doorlopende sluiterbewerking creëert de camera
een doorlopende sluitergroep die alle beelden omvat voor die bepaalde doorlopende
sluitersessie. U kunt de volgende procedure volgen om beelden van een bepaalde
doorlopende sluitergroep weer te geven.
1. Druk op [p] (WEERGAVE) en toon vervolgens m.b.v. [4] en [6] de
doorlopende sluitergroep waarvan u de beelden wilt bekijken.
2. Ongeveer een seconde nadat u een doorlopende sluitergroep
selecteert zal de weergave met hoge snelheid van de beelden
automatisch beginnen.
• Het eerste beeld van de groep zal op het beeldscherm worden weergegeven
nadat de weergave van een doorlopende sluitergroep voltooid is.
• Door op [SET] (instellen) te drukken wordt de weergave gepauzeerd. Terwijl de
weergave gepauzeerd is, kunt u de weergavesnelheid veranderen, de
weergaverichting specificeren, voorwaarts of achterwaarts scrollen, inzoomen
op beelden en beelden wissen.
Bekijken van doorlopende sluiterbeelden
Aantal beeldbestanden
in de doorlopende
sluitergroep
Eerste beeld in de
doorlopende sluitergroep
Doorlopende sluiter
groepicoon
Huidig beeldnummer/
aantal beelden in de groep
Doorlopende sluitertijd
Weergavegids

110
Bekijken van Foto’s en Films
Hieronder worden bewerkingen gegeven die ondersteund worden nadat u
op [SET] (instellen) drukt om de weergave van beelden te starten.
LET OP
• Meerdere beelden die opgenomen zijn met de doorlopende sluiter met normale
snelheid worden afzonderlijk opgeslagen en niet als groep. Dit betekent dat ze
afzonderlijk kunnen worden getoond (pagina 28) maar niet als een doorlopende
sluitergroep.
U kunt de volgende procedure volgen om beelden te wissen terwijl het weergeven
plaatsvindt of terwijl gepauzeerd wordt.
. Wissen van een specifiek bestand in de doorlopende sluitergroep
1. Druk op [2] terwijl Doorlopende Sluiter beeldweergave aan de gang is
of gepauzeerd is (in- of uitschakelen door op [SET] (instellen) te
drukken).
Dit geeft het “CS Fotomontage” menu weer.
2. Selecteer “Wissen” d.m.v. [8] en [2] en druk daarna op [SET]
(instellen).
[4] [6]
Om tijdens de weergave de weergaverichting en de
weergavesnelheid te veranderen.
Om heen en terug te bladeren terwijl de weergave gepauzeerd is.
• De weergavesnelheid kan niet worden ingesteld wanneer op het
getoonde beeld is ingezoomd.
[SET]
(instellen)
Om tussen pauzeren en weergeven heen en weer te schakelen.
Zoomregelaar
Om in te zoomen op het beeld.
• U kunt d.m.v. [8], [2], [4] en [6] bladeren door het
ingezoomde beeld op het beeldscherm.
• Door de zoomregelaar in de richting van z ([) te schuiven
terwijl op een beeld wordt opgezoomd, wordt een menu getoond
van beelden van de huidige doorlopende sluiterbeeldengroep.
[MENU] Om de weergave van de doorlopende sluitergroep te verlaten.
[8] (DISP)
Om in volgorde door de verschillende informatie displayformaten
te bladeren.
[2] Geeft het “CS Fotomontage” menu weer.
Wissen van doorlopende sluiterbeelden

111
Bekijken van Foto’s en Films
3. Selecteer d.m.v. [4] en [6] het beeld dat u wilt wissen.
4. Selecteer “Wissen” d.m.v. [8] en [2] en druk daarna op [SET]
(instellen).
• Herhaal stappen 3 en 4 om andere bestanden te wissen.
• Druk op [MENU] om de wisbewerking te beëindigen.
. Wissen van meerdere bestanden in een doorlopende sluitergroep
1. Druk op [2] terwijl Doorlopende Sluiter beeldweergave aan de gang is
of gepauzeerd is (in- of uitschakelen door op [SET] (instellen) te
drukken).
Dit geeft het “CS Fotomontage” menu weer.
2. Selecteer “Wissen” d.m.v. [8] en [2] en druk daarna op [SET]
(instellen).
3. Selecteer “Beelden wissen” d.m.v. [8] en [2] en druk daarna op [SET]
(instellen).
• Hierdoor wordt een bestandselectiescherm weergegeven.
4. Verplaats d.m.v. [8], [2], [4] en 6] de grenslijn voor selectie naar het
bestand dat u wilt wissen en druk daarna op [SET] (instellen).
• Hierdoor wordt het aankruisvakje geselecteerd voor het op dat moment
geselecteerde bestand.
5. Herhaal stap 4 om andere bestanden te selecteren, als u dat wilt. Druk
op [MENU] als u klaar bent met het selecteren van bestanden.
6. Selecteer d.m.v. [8] en [2] “Ja” en druk daarna op [SET] (instellen).
• Hierdoor worden de geselecteerde bestanden gewist.
• Selecteer “Nee” in stap 6 en druk dan op [SET] (instellen) om de wisbewerking
te annuleren.

112
Bekijken van Foto’s en Films
. Wissen van alle bestanden in een doorlopende sluitergroep
1. Druk op [2] terwijl Doorlopende Sluiter beeldweergave aan de gang is
of gepauzeerd is (in- of uitschakelen door op [SET] (instellen) te
drukken).
Dit geeft het “CS Fotomontage” menu weer.
2. Selecteer “Wissen” d.m.v. [8] en [2] en druk daarna op [SET]
(instellen).
3. Selecteer d.m.v. [8] en [2] “Groepbeelden Wissen” en druk daarna op
[SET] (instellen).
4. Selecteer d.m.v. [8] en [2] “Ja” en druk daarna op [SET] (instellen).
Gebruik het volgende om een doorlopende sluitergroep op te delen in afzonderlijke
beelden.
. Opdelen van een bepaalde doorlopende sluitergroep
1. Druk op [MENU] terwijl een doorlopende sluitergroep wordt
weergegeven of terwijl de beelden van een doorlopende sluitergroep
over het beeldscherm scrollen.
2. Selecteer d.m.v. [4] en [6] de “WEERGAVE” indextab.
3. Selecteer d.m.v. [8] en [2] “Groep Opdelen” en druk daarna op [6].
4. Selecteer d.m.v. [4] en [6] de doorlopende sluitergroep die u wilt
splitsen.
5. Selecteer “Opdelen” d.m.v. [8] en [2] en druk daarna op [SET]
(instellen).
• Herhaal de stappen 4 en 5 om andere doorlopende sluitergroepbestanden op
te delen.
Opdelen van een doorlopende sluitergroep

113
Bekijken van Foto’s en Films
. Opdelen van alle doorlopende sluitergroepen
BELANGRIJK!
• Al seen doorlopende sluitergroep eenmaal opgedeeld is, kan hij niet opnieuw
worden gegroepeerd.
1. Druk op [MENU] terwijl een doorlopende sluitergroep wordt
weergegeven of terwijl de beelden van een doorlopende sluitergroep
over het beeldscherm scrollen.
2. Selecteer d.m.v. [4] en [6] de “WEERGAVE” indextab.
3. Selecteer d.m.v. [8] en [2] “Groep Opdelen” en druk daarna op [6].
4. Selecteer “Alle Groepen Opdelen” d.m.v. [8] en [2] en druk daarna op
[SET] (instellen).
5. Selecteer d.m.v. [8] en [2] “Ja” en druk daarna op [SET] (instellen).
Volg de volgende procedure om een beeld in een doorlopende sluitergroep te
kopiëren naar een plaats buiten de groep.
1. Druk op [2] terwijl Doorlopende Sluiter beeldweergave aan de gang is
of gepauzeerd is (in- of uitschakelen door op [SET] (instellen) te
drukken).
Dit geeft het “CS Fotomontage” menu weer.
2. Selecteer d.m.v. [8] en [2] “Kopiëren” en druk daarna op [SET]
(instellen).
3. Selecteer d.m.v. [4] en [6] het beeld dat u wilt kopiëren.
4. Selecteer d.m.v. [8] en [2] “Kopiëren” en druk daarna op [SET]
(instellen).
LET OP
• De hieronder staande functies kunnen niet worden uitgevoerd bij foto’s binnen een
doorlopende sluitergroep. Voer de bovenstaande procedure om het beeld eerst te
kopiëren uit voordat u één van deze functies uitvoert.
Witbalans, Helderheid, Trimmen, Rotatie, Form. Aanpassen
Kopiëren van een doorlopende sluitergroepbeeld

114
Bekijken van Foto’s en Films
1. Blader tijdens de WEERGAVE modus d.m.v. [4] en [6] door de
beelden totdat het gewenste wordt getoond.
2. Schuif de zoomregelaar nogmaals in de richting
van z ([) om in te zoomen.
U kunt d.m.v. [8], [2], [4] en [6] bladeren door het
ingezoomde beeld op het beeldscherm. Schuif de
zoomregelaar in de richting van w om uit te zoomen.
– Als de inhoud van het beeldscherm ingeschakeld
is, verschijnt er een grafiek in de rechter onderhoek
van het beeldscherm die laat zien welk deel van het
ingezoomde beeld op dat moment wordt getoond.
– Druk op [MENU] om het zoomscherm te verlaten.
– Hoewel de maximale beeldzoomfactor 8X is,
kunnen bepaalde beeldformaten mogelijk niet
toestaan dat tot 8X wordt ingezoomd.
• Door op [SET] (instellen) te drukken wordt de huidige zoomfactor voor het
beeld op het beeldscherm vergrendeld. U kunt d.m.v. [4] en [6] scrollen
tussen de beelden en daarbij dezelfde zoomfactor aanhouden. Door nogmaals
op [SET] (instellen) te drukken wordt de zoomfactor ontgrendeld en kunt u
m.b.v. [8], [2], [4] en [6] bewegen tussen de op dat moment getoonde
beelden. Deze functie kan niet worden gebruikt tijdens het bekijken van films of
van beelden in een Doorlopende Sluitergroep. Films en beelden in een
Doorlopende Sluitergroep zullen ook niet verschijnen wanneer u door beeld
scrolt d.m.v. [4] en [6].
1. Schuif de zoomregelaar tijdens de WEERGAVE
modus naar w (]).
Verplaats de selectiegrenslijn d.m.v. [8], [2], [4] en
[6] rondom het beeldmenu.
Verplaats om een bepaald beeld te bekijken de selectie
grenslijn d.m.v. [8], [2], [4] en [6] naar het gewenste
beeld en druk vervolgens op [SET] (instellen).
• Bij een film of een bestand van een doorlopende
sluitergroep wordt het eerste filmbeeld van het
bestand getoond.
Inzoomen op een beeld op het scherm
Tonen van het beeldmenu
Beeldgebied
Huidige displaygebied
Zoomfactor
Grenslijn

115
Bekijken van Foto’s en Films
1. U dient de AV kabel te gebruiken die met de camera meegeleverd is om
deze aan te sluiten op het televisietoestel.
• Let er op dat u de aansluitstekker van de kabel volledig in de USB/AV poort
steekt totdat deze stevig op zijn plaats vastklikt. Als de stekker niet volledig
ingestoken is, kan dit leiden tot een slechte communicatie of defectieve
werking.
• Merk op dat zelfs als de stekker volledig ingestoken is, u
het metalen gedeelte van de stekker nog steeds kunt
zien zoals aangegeven in afbeelding.
• Zorg ervoor dat de camera uitgeschakeld is voordat u
de aansluiting van de kabels tot stand brengt of
verbreekt. Controleer de gebruiksaanwijzing van de
televisie voor informatie betreffende vereisten voordat u
de aansluiting met uw TV tot stand brengt of verbreekt.
2. Schakel het televisietoestel in en selecteer de video ingangsfunctie.
Als het televisietoestel meer dan één video ingangsaansluiting heeft, selecteer
dan die aansluiting waar de camera op aangesloten is.
Bekijken van Foto’s en Films op een televisiescherm
Geel
AV kabel (meegeleverd)
USB/AV poort
Rood
Let erop dat het 6 merkteken op de camera past op
het 4 merkteken op de stekker van de AV kabel en
sluit de kabel vervolgens aan op de camera.
Audio (geluid)
Video
VIDEO IN ingangsaansluiting
(geel)
AUDIO IN
ingangsaansluiting (rood)
Televisie-
toestel
Aansluitingendeksel
Wit
AUDIO IN ingangsaansluiting
(wit)

116
Bekijken van Foto’s en Films
3. Druk op [p] (WEERGAVE) om de camera in te schakelen.
Hierdoor verschijnt een beeld op het televisiescherm zonder dat iets verschijnt op
het beeldscherm van de camera.
• Door op [ON/OFF] (aan/uit) of [r] (OPNAME) te drukken wordt de camera
niet ingeschakeld terwijl de AV kabel aangesloten is.
• U kunt ook de breedte-hoogte verhouding van het scherm en van het video
uitgangssysteem veranderen (pagina 168).
4. Nu kunt u ook beelden weergeven en films weergeven zoals u
gewoonlijk doet.
BELANGRIJK!
• Het uitgangssignaal naar een televisie wordt niet ondersteund terwijl de OPNAME
modus ingeschakeld is bij de camera.
• Alleen filmbeelden worden weergegeven op het televisiescherm wanneer de
camera aangesloten is op een televisietoestel voor het weergeven van een film.
Het beeldscherm van de camera toont enkel informatie op het scherm (zonder
filmbeeld).
• U dient de [r] (OPNAME) en [p] (WEERGAVE) toetsen van de camera te
configureren voor “Spanning aan” of “Spanning aan/uit” voordat u de camera
aansluit op een televisietoestel voor het weergeven van beelden (pagina 167).
• Het geluid wordt aanvankelijk door de camera weergegeven bij een maximaal
geluidsvolume. Als u begint met het tonen van beelden, is het verstandig om de
geluidsvolumeregelaar van de TV eerst op een relatief laag niveau en pas daarna
op het gewenste niveau in te stellen.
LET OP
• Geluid is in stereo.
• Sommige televisietoestellen kunnen de beelden en/of het geluid niet op de juiste
wijze weergeven.
• Alle iconen en indicators die op het beeldscherm te zien zijn, zullen ook op het
televisiescherm verschijnen. U kunt de inhoud van het display veranderen d.m.v.
[8] (DISP) (display).

117
Bekijken van Foto’s en Films
Sluit de camera d.m.v. een los verkrijgbare
HDMI kabel aan op de TV. Zie pagina 115
voor informatie betreffende de weergave.
• Gebruik een los verkrijgbare HDMI kabel
die gemarkeerd is met het hier rechter
getoonde logo.
BELANGRIJK!
• Het uitgangssignaal naar een televisie wordt niet ondersteund terwijl de OPNAME
modus ingeschakeld is bij de camera.
• Foto’s en filmbeelden kunnen worden weergegeven op het televisiescherm
wanneer de camera aangesloten is op een televisietoestel voor het weergeven van
een foto’s of films. Het beeldscherm van de camera toont enkel informatie op het
scherm.
• De volgende informatie is gedeactiveerd tijdens een HDMI aansluiting.
– Beeldmenu aanduiding
– Menubewerkingen (een slideshow kan echter worden weergegeven.)
– Wissen
– “CS Fotomontage” (monteren van de inhoud van de doorlopende
sluiteropnamegroep) terwijl de weergave van een doorlopende
sluiteropnamegroep plaatsvindt of gepauzeerd is
– Filmmontage terwijl een film weergegeven wordt
Bekijken van HQ films op een Hi-Vision TV
HDMI
aansluiting
HDMI kabel (los verkrijgbaar)
HDMI ministek-
keraansluiting
HDMI
ingangsaan-
sluiting
HDMI uitgangs-
aansluiting (mini)
Aansluitin-
gendeksel

118
Bekijken van Foto’s en Films
LET OP
• Gebruik een HDMI kabel met een stekker die past bij de HDMI ministekker van de
camera aan de ene kant en een stekker die past bij de HDMI stekker aan de
andere kant.
• Bij bepaalde toestellen kan een juiste beeldsignaalafgifte of audiosignaalafgifte
onmogelijk blijken.
• Als de camera aangesloten wordt op de HDMI stekker van een ander toestel kan
dit schade toebrengen aan zowel de camera als het andere toestel. Probeer nooit
twee HDMI uitgangsaansluitingen op elkaar aan te sluiten.
• Zorg ervoor dat de camera uitgeschakeld is voordat u de aansluiting van de kabels
tot stand brengt of verbreekt. Controleer de gebruiksaanwijzing van de televisie
voor informatie betreffende vereisten voordat u de aansluiting met uw TV tot stand
brengt of verbreekt.
• Als kabels aangesloten zijn op zowel de USB/AV poort als op de HDMI
uitgangsstekker, wordt voorrang verleend aan de uitgangsstekkeraansluiting.
• Verbreek de aansluiting van de HDMI kabel wanneer u HDMI signaalafgifte niet
gebruikt. Het beeldscherm van de camera kan mogelijk niet normaal werken terwijl
de HDMI kabel aangesloten is.
• Geluid is in stereo.
• Sommige televisietoestellen kunnen de beelden en/of het geluid niet op de juiste
wijze weergeven.
• Het geluid wordt aanvankelijk door de camera weergegeven bij een maximaal
geluidsvolume. Als u begint met het tonen van beelden, is het verstandig om de
geluidsvolumeregelaar van de TV eerst op een relatief laag niveau en pas daarna
op het gewenste niveau in te stellen.

119
Bekijken van Foto’s en Films
. Selecteren van de HDMI aansluiting signaalafgiftemethod
(HDMI Afgifte)
Procedure
[MENU] * Instellen indextab * HDMI Afgifte
Selecteer het digitale signaalformaat m.b.v. deze instelling wanneer d.m.v. een HDMI
kabel aangesloten wordt op een TV.
* 1080i correspondeert met 1080 60i maar niet met 1080 50i. Hierom kan de vereiste
signaalafgiftemethode 576p zijn bij het afgeven van een signaal naar een digitale TV in
een gebied met PAL ontvangst waarbinnen 1080i 60i niet wordt ondersteund. Mocht u
zich in een gebied bevinden met enkel PAL ontvangst en er wordt niets automatisch
weergegeven, verander de instelling dan naar 576p.
• Probeer deze instelling naar iets anders te veranderen als een beeld niet verschijnt
wanneer “Automatisch” geselecteerd is als de afgiftemethode.
Opnemen van beelden van de camera naar een DVD recorder of videodeck
Gebruik de volgende methode om de camera aan te sluiten op het opnametoestel
d.m.v. de met de camera meegeleverde AV kabel.
– DVD recorder of videodeck: Sluit de AV kabel aan op de VIDEO IN en AUDIO IN
aansluitingen.
– Camera: Sluit de AV kabel aan op de USB/AV poortaansluiting.
U kunt een slideshow (diashow) van foto’s en films weergeven op de camera en deze
opnemen op een DVD of videocassette. U kunt films opnemen door “» Alleen” te
selecteren bij de slideshow (diashow) “Beelden” instelling (pagina 120).
Voor nadere informatie aangaande het aansluiten van een monitor op het
opnametoestel en hoe u kunt opnemen, dient u te refereren aan de
gebruiksaanwijzing die meegeleverd wordt met het opnametoestel dat u gebruikt.
Automatisch
Bij deze instelling wordt het formaat automatisch veranderd in
overeenstemming met de aangesloten TV. Gewoonlijk dient u deze
modus te gebruiken.
1080i Afgifte in 1080i formaat*
480p Afgifte in 480p formaat
576p Afgifte in 576p formaat

120
Andere weergavefuncties (WEERGAVE)
Andere weergavefuncties (WEERGAVE)
Dit hoofdstuk geeft een verklaring van de menu items die u kunt gebruiken om
instellingen te configureren en andere weergavebewerkingen uit te voeren.
Procedure
[p] (WEERGAVE) * [MENU] * WEERGAVE indextab * Diashow
Zie pagina 89 voor informatie betreffende de menubewerkingen.
Weergeven van een Diashow (Slideshow) op de camera
(Diashow)
Start
Start de diashow
Beelden
Specificeert het type beelden dat dat de Diashow kan bevatten
Alle beelden: Foto’s, films, doorlopende sluiterbeelden
Alles behalve
Z
: Alle niet-doorlopende sluiter beelden
T
Alleen: Alleen foto’s
» Alleen: Alleen films
Eén beeld: Eén enkel geselecteerd beeld (geselecteerd d.m.v. [4] en [6])
Tijd
Tijd van het begin tot het einde van de Diashow
1 tot 5 minuten, 10 minuten, 15 minuten, 30 minuten, 60 minuten
Tussenpauze
Tijdsduur dat elk beeld weergegeven wordt
Selecteer d.m.v. [4] en [6] een waarde tussen 1 en 30 seconden, of “MAX”.
Als u een waarde specificeert tussen 1 en 30 seonden worden films van begin
tot einde weergegeven.
Aleen het eerste filmbeeld van de film wordt weergegeven wanneer de diashow
een filmbestand bereikt terwijl “MAX” geselecteerd is.

121
Andere weergavefuncties (WEERGAVE)
• Druk op [SET] (instellen) of [MENU] om het opnemen van de diashow te stoppen.
Door op [MENU] te drukken wordt de diashow gestopt en teruggegaan naar het
menuscherm.
• Stel het geluidsvolume bij door tijdens het weergeven eerst op [2] en daarna op
[8] of [2] te drukken.
• Alle toetsen zijn gedeactiveerd terwijl de diashow overschakelt van het ene beeld
naar het andere.
• De tijd die benodigd is voor het overschakelen van het ene naar het andere beeld
kan langer zijn bij een beeld dat niet met deze camera opgenomen was.
Effect
Selecteer het gewenste effect.
Patroon 1 tot 5: Geeft achtergrondmuziek weer en oefent een
beeldverandereffect uit.
• De patronen 2 tot 4 hebben andere achtergrondmuziek maar ze gebruiken
alle hetzelfde beeldverandereffect.
• Patroon 5 kan enkel worden gebruikt voor het weergeven van foto’s (behlave
wanneer ze onderdeel uitmaken van een doorlopende sluitergroep) en de
“Tussenpauze” instelling wordt genegeerd.
• Films met geluid worden zonder achtergrondmuziek weergegeven. Films
zonder geluid worden met achtergrondmuziek weergegeven.
• Het huidige beeldverandereffect wordt in de volgende gevallen automatisch
gedeactiveerd.
– Bij weergave van een diashow waarbij “» Alleen” of “Eén beeld”
geselecteerd is voor de “Beelden” instelling
– Wanneer de interval instelling “MAX”, 1 seconde of 2 seconden is
– Voor en na weergave van een film
– Tijdens doorlopende sluitergroep weergave (behalve tijdens het Patroon 1
effect)
Uit: Geen beeldverandereffect of achtergrondmuziek

122
Andere weergavefuncties (WEERGAVE)
U kunt de ingebouwde diashow achtergrondmuziek vervangen door andere muziek
van uw computer.
Ondersteunde bestandstypen:
• WAV bestanden in PCM formaat (16-bit, mono/stereo)
• Sampling frequenties: 11,025 kHz/22,05 kHz/44,1 kHz
Aantal bestanden: 9
Bestandsnamen: SSBGM001.WAV tot SSBGM009.WAV
• Creëer de muziekbestanden op uw computer m.b.v. de bovenstaande namen.
• Ongeacht het effectpatroon dat u selecteert, worden de muziekbestanden die
opgeslagen zijn in het camerageheugen weergeven in de naamvolgorde.
1. Sluit de camera aan op uw computer (pagina’s 143, 152).
Mocht u van plan zijn de muziekbestanden op te slaan op de geheugenkaart van
de computer, let er dan op dat de kaart in de camera is geplaatst.
2. Voer één van de volgende bewerkingen uit om de geheugenkaart of het
ingebouwde geheugen te openen.
Hierdoor wordt de camera door de computer herkend als een Verwisselbare
Schijf (Station).
• Windows
1
Windows 7 / Windows Vista: Start * Computer
Windows XP: Start * Deze Computer
Windows 2000: Dubbelklik op “Deze Computer”.
2
Dubbelklik op “Verwisselbare schijf”.
•Macintosh
1
Dubbelklik op de stationicoon van de camera.
3. Creëer een map die “SSBGM” heet.
Overbrengen van muziek van uw computer naar het geheugen
van de camera

123
Andere weergavefuncties (WEERGAVE)
4. Dubelklik op de “SSBGM” map die u creëerde en kopieer de
achtergrondmuziek er naar.
• Zie de documentatie die meegeleverd wordt met uw computer voor informatie
aangaande het verplaatsen, het kopiëren en het wissen van bestanden.
• Mochten er zich achtergrondmuziekbestanden in zowel het ingebouwde
geheugen als de geheugenkaart in de camera bevinden, dan krijgt de
geheugenkaart voorrang.
• Zie pagina 159 voor informatie aangaande cameramappen.
5. Verbreek de aansluiting tussen de camera en uw computer
(pagina’s 145, 154).
Procedure
[p] (WEERGAVE) * Filmbeeld * [MENU] *
WEERGAVE indextab * MOTION PRINT
1. Blader d.m.v. [4] en [6]
door de filmbeelden om en
dat beeld weer te geven
dat u wilt gebruiken als het
beeld voor de MOTION
PRINT foto.
U kunt met hoge snelheid
bladeren door [4] of [6]
ingedrukt te houden.
2. Selecteer d.m.v. [8] en [2] ofwel “9 beelden” of “1 beeld” en druk
vervolgens op [SET] (instellen).
• Wanneer “9 beelden” is geselecteerd, zal het in stap 1 geselecteerde beeld
zich in het midden bevinden van het MOTION PRINT beeld.
• Alleen de beelden van films die met deze camera werden opgenomen kunnen
worden gebruikt bij een MOTION PRINT beeld.
Creëren van een foto of van filmbeelden (MOTION PRINT)
9 beelden 1 beeld

124
Andere weergavefuncties (WEERGAVE)
Procedure
[p] (WEERGAVE) * Filmscherm van een te bewerken film *
[MENU] * WEERGAVE indextab * Filmbewerking
Met het Filmbewerking attribuut kunt u d.m.v. één van de volgende procedures een
bepaald gedeelte van een film wegknippen.
1. Selecteer d.m.v. [8] en [2] de gewenste bewerkingsmethode en druk
vervolgens op [SET] (instellen).
2. Voer de volgende bewerkingen uit om het beeld
(punt) te selecteren vanaf waar of tot waar u de
film wilt knippen (het knippunt).
Monteren van een film op de camera (Filmbewerking)
Knippen
(Tot-punt knippen)
Knipt alles van het begin van de film tot de huidige
plaats weg.
Knippen
(Punt-tot-punt knippen)
Knipt alles weg tussen twee punten.
Knippen
(Vanaf-punt knippen)
Knipt alles van de huidige plaats tot het einde van de
film weg.
[4] [6]
Om tijdens de weergave de
weergaverichting en de
weergavesnelheid te veranderen. Om
heen en terug te bladeren terwijl de
weergave gepauzeerd is.
[SET]
(instellen)
Om tussen pauzeren en weergeven heen
en weer te schakelen.
}
~
¡
Knipbereik (geel)

125
Andere weergavefuncties (WEERGAVE)
3. Druk op [2] om het bewerkingsmenu te tonen en één of twee
knippunten te specificeren.
4. Selecteer d.m.v. [8] en [2] “Ja” en druk daarna op [SET] (instellen).
De geselecteerde knipbewerking zal tot voltooiing een aanzienlijke tijd in beslag
nemen. Probeer de camera niet te bedienen totdat “Druk... Wachten a.u.b...”
boodschap van het beeldscherm verdwijnt. Merk op dat een knipbewerking een
heel lange tijd in beslag nemen als de film die gemonteerd wordt erg lang is.
BELANGRIJK!
• Wanneer u een film monteert, wordt alleen het resultaat opgeslagen. De
oorspronkelijke film blijft niet behouden. Een montagebewerking kan niet
ongedaan worden gemaakt.
LET OP
• Er kan geen montage worden uitgevoerd bij een film die korter dan vijf seconden
is.
• Het bewerken van films die met een ander type camera zijn opgenomen, wordt niet
ondersteund.
• U kunt geen montage uitvoeren bij een film als de hoeveelheid resterende
geheugencapaciteit minder is dan de grootte van het filmbestand waarbij u
montage wilt uitvoeren. Als er niet genoeg geheugen beschikbaar is, kunt u
bestanden uitwissen die u niet langer nodig heeft om geheugen vrij te maken.
• Het opdelen van een film in twee films en het plakken van twee verschillende films
tot een enkele film wordt niet ondersteund.
• U kunt een filmmontagebewerking starten terwijl de film die u wilt monteren
weergegeven wordt. Druk op [SET] (instellen) als de weergave een beeld bereikt
waar u het knippunt wilt laten zijn. Druk vervolgens op [2] om het menu met
bewerkingsmogelijkheden te tonen. Voer montage uit d.m.v. dezelfde procedures
als hierboven beschreven.
Knippen
(Tot-punt knippen)
Druk op [2] wanneer het filmbeeld wordt
weergegeven tot waar u het knippunt wilt laten zijn.
Knippen
(Punt-tot-punt knippen)
1
Druk op [2] wanneer het filmbeeld wordt
weergegeven vanaf waar u het knippunt wilt laten
zijn.
2
Selecteer een ander filmbeeld.
3
Druk op [2] wanneer het filmbeeld wordt
weergegeven vanaf waar u het tweede knippunt
wilt laten zijn.
Knippen
(Vanaf-punt knippen)
Druk op [2] wanneer het filmbeeld wordt
weergegeven vanaf waar u het knippunt wilt laten
zijn.
}
~
¡

126
Andere weergavefuncties (WEERGAVE)
Procedure
[p] (WEERGAVE) * Foto beeldscherm * [MENU] *
WEERGAVE indextab * Witbalans
U kunt m.b.v. de witbalansinstelling een lichtbrontype selecteren voor een
opgenomen beeld, wat de kleuren van het beeld zal beïnvloeden.
LET OP
• U kunt de witbalans bijstellen tijdens het opnemen van beelden (pagina 42).
• De oorspronkelijke foto wordt in het geheugen bewaard en wordt niet gewist.
• Tijdens het weergeven van een veranderd beeld op het beeldscherm van de
camera geven de datum en de tijd aan wanneer het beeld oorspronkelijk
opgenomen was, dus niet wanneer het beeld veranderd was.
Bijstellen van de witbalans (Witbalans)
Daglicht Buiten bij goed weer
Bewolkt Buiten, bewolkt tot regenachtig, in de schaduw van bomen, enz.
Schaduw
Bijzonder hoog temperatuurlicht, zoals in de schaduw van een
gebouw, enz.
DaglichtWit TL
Onder witte of daglicht witte TL verlichting die het
kleurenspectrum niet onderdrukken
Daglicht TL
Onder daglicht TL verlichting die het kleurenspectrum
onderdrukt
Gloeilamp
Onderdrukken van het schijnsel van het heldere licht van
gloeilampen
Annuleren Geen bijstelling van de witbalans
¤
'
“
†
–
«

127
Andere weergavefuncties (WEERGAVE)
Procedure
[p] (WEERGAVE) * Foto beeldscherm * [MENU] *
WEERGAVE indextab * Helderheid
U kunt één van de vijf instellingen van +2 (meest helder) tot en met –2 (minst helder)
selecteren voor de helderheid.
LET OP
• De oorspronkelijke foto wordt in het geheugen bewaard en wordt niet gewist.
• Tijdens het weergeven van een veranderd beeld op het beeldscherm van de
camera geven de datum en de tijd aan wanneer het beeld oorspronkelijk
opgenomen was, dus niet wanneer het beeld veranderd was.
Procedure
[p] (WEERGAVE) * Foto beeldscherm * [MENU] *
WEERGAVE indextab * DPOF afdr.
Zie pagina 136 voor nadere details.
Veranderen van de helderheid van een bestaande foto
(Helderheid)
Selecteren van beelden om af te drukken (DPOF afdr.)

128
Andere weergavefuncties (WEERGAVE)
Procedure
[p] (WEERGAVE) * [MENU] * WEERGAVE indextab * Beveiligen
BELANGRIJK!
• Merk op dat zelfs als een bestand beschermd is, dit zal worden gewist als de
formatteerbewerking uitgevoerd wordt (pagina 170).
LET OP
• Door de bovengenoemde procedure uit te voeren terwijl een doorlopende
sluitergroep wordt getoond, worden alle beelden in die groep beveiligd. Het is
mogelijk afzonderlijke beelden in een doorlopende sluitergroep te beveiligen door
de bovenstaande procedure uit te voeren terwijl het beeld getoond wordt.
. Beveiligen van een bepaald beeld binnen een doorlopende
sluitergroep
1. Druk op [2] terwijl Doorlopende Sluiter beeldweergave aan de gang is
of gepauzeerd is (in- of uitschakelen door op [SET] (instellen) te
drukken).
Dit geeft het “CS Fotomontage” menu weer.
2. Selecteer d.m.v. [8] en [2] “Beveiligen” en druk daarna op [SET]
(instellen).
Beschermen van een bestand tegen wissen (Beveiligen)
Aan
Beveiligt specifieke bestanden.
1
Blader d.m.v. [4] en [6] door de bestanden
totdat het te beschermen bestand wordt
getoond.
2
Selecteer d.m.v. [8] en [2] “Aan” en druk
daarna op [SET] (instellen).
Een beeld dat beveiligd is, wordt
aangegeven door het › icoon.
3
Herhaal stappen 1 en 2 om andere bestanden te beschermen.
Druk op [MENU] om de beveiligingsbewerking te beëindigen.
Selecteer om het beveiligen van een bestand ongedaan te maken
“Uit” in plaats van “Aan” in stap 2 hierboven.
Alle best. :
Aan
Beveiligt alle bestanden.
1
Selecteer d.m.v. [8] en [2] “Alle best. : Aan” en druk daarna op
[SET] (instellen).
2
Druk op [MENU].
Selecteer om het beveiligen van alle bestanden ongedaan te maken
“Alle best. : Uit” in plaats van “Alle best. : Aan” in stap 1 hierboven.

129
Andere weergavefuncties (WEERGAVE)
3. Blader d.m.v. [4] en [6] door de beelden totdat een te beschermen
beeld wordt getoond.
4. Selecteer d.m.v. [8] en [2] “Aan” en druk daarna op [SET] (instellen).
Hierdoor wordt het beeld beveiligd en het › icoon weergegeven.
• Selecteer “Uit” in stap 4 en druk op [SET] (instellen) om een beeld onbeveiligd
te maken.
5. Selecteer “Annuleren” nadat u klaar bent en druk vervolgens op [SET]
(instellen) om deze bewerking te verlaten.
LET OP
• Merk op dat zelfs als een bestand beschermd is, dit zal worden gewist als de
formatteerbewerking uitgevoerd wordt (pagina 170).
. Beveiligen van een alle beelden binnen een doorlopende
sluitergroep
1. Druk op [MENU] terwijl een doorlopende sluitergroep wordt
weergegeven of terwijl de beelden van een doorlopende sluitergroep
over het beeldscherm scrollen.
2. Selecteer d.m.v. [4] en [6] de “WEERGAVE” indextab.
3. Selecteer d.m.v. [8] en [2] “Beveiligen” en druk daarna op [SET]
(instellen).
4. Selecteer d.m.v. [4] en [6] de doorlopende sluitergroep die u wilt
beveiligen.
5. Selecteer d.m.v. [8] en [2] “Aan” en druk daarna op [SET] (instellen).
Hierdoor worden alle beelden in de groep beveiligd en het › icoon
weergegeven.
• Selecteer “Uit” in stap 5 en druk op [SET] (instellen) om alle beelden in de
groep onbeveiligd te maken.
6. Druk op [MENU].
LET OP
• Merk op dat zelfs als een bestand beschermd is, dit zal worden gewist als de
formatteerbewerking uitgevoerd wordt (pagina 170).

130
Andere weergavefuncties (WEERGAVE)
Procedure
[p] (WEERGAVE) * Foto beeldscherm * [MENU] *
WEERGAVE indextab * Rotatie
1. Selecteer d.m.v. [8] en [2] “Rotatie” en druk daarna op [SET]
(instellen).
Elke keer indrukken van [SET] (instellen) draait het beeld 90 graden naar links.
2. Druk als het getoonde beeld de gewenste oriëntatie heeft op [MENU].
LET OP
• Alle beelden binnen een doorlopende sluitergroep worden geroteerd als een
doorlopend sluiterbeeld geroteerd wordt. Het is niet mogelijk een beeld afzonderlijk
te roteren binnen een doorlopende sluitergroep.
• Het roteren van filmbeelden wordt niet ondersteund.
• Merk op dat deze procedure de feitelijke beelddata niet verandert. Hierdoor
verandert alleen maar hoe het beeld op het beeldscherm van de camera wordt
getoond.
• Een beeld dat beveiligd is of waarop ingezoomd is, kan niet worden geroteerd.
• De oorspronkelijke (niet geroteerde) versie van het beeld wordt getoond op het
beelden menuscherm.
Procedure
[p] (WEERGAVE) * Foto beeldscherm * [MENU] *
WEERGAVE indextab * Form. Aanpassen
U kunt het formaat van een foto verkleinen en het resultaat als een afzonderlijke foto
opslaan. De oorspronkelijke foto blijft ook behouden. U kunt het formaat van een
beeld aanpassen op één van drie formaten: 5M, 2M, VGA.
• Het aanpassen van een foto met een 3:2 of 16:9 formaat zal een beeld creëren met
een breedte-hoogte verhouding van 4:3 waarbij beide zijkanten afgeknipt zijn.
• De opnamedatum van de aangepaste versie van de foto zal hetzelfde zijn als de
opnamedatum van de oorspronkelijke foto.
Roteren van een beeld (Rotatie)
Heraanpassen van de afmetingen van een foto
(Form. Aanpassen)

131
Andere weergavefuncties (WEERGAVE)
Procedure
[p] (WEERGAVE) * Foto beeldscherm * [MENU] *
WEERGAVE indextab * Trimmen
U kunt een foto trimmen om de onderdelen weg te knippen
die u niet nodig heeft en het resultaat opslaan als een
afzonderlijk bestand. De oorspronkelijke foto blijft ook
behouden.
Zoom m.b.v. de zoomregelaar in op het beeld tot het
gewenste formaat en geef m.b.v. [8], [2], [4] en [6] het
gedeelte weer van het beeld dat u wilt uitknippen en druk
vervolgens op [SET] (instellen).
• Het beeld dat geproduceerd wordt door een 3:2 of 16:9
beeld te trimmen zal een horizontale:verticale
verhouding van 4:3 hebben.
• De opnamedatum van het getrimde beeld zal hetzelfde
zijn als de opnamedatum van de oorspronkelijke foto.
Procedure
[p] (WEERGAVE) * Foto beeldscherm * [MENU] *
WEERGAVE indextab * Kopiëren
Bestanden kunnen worden gekopieerd van het ingebouwde geheugen naar een
geheugenkaart of van een geheugenkaart naar het ingebouwde geheugen.
LET OP
• Foto’s of films die met deze camera zijn opgenomen kunnen gekopieerd worden.
Trimmen van een foto (Trimmen)
Kopiëren van bestanden (Kopiëren)
Ingeb. *
Kaart
Kopieert alle bestanden van het ingebouwde geheugen van de
camera naar een geheugenkaart.
Dit kopieert alle bestanden in het ingebouwde geheugen van de
camera. Dit kan niet worden gebruikt om een enkel bestand te
kopiëren.
Kaart *
Ingeb.
Kopieert een enkel bestand van een geheugenkaart naar het
ingebouwde geheugen van de camera. Bestanden worden
gekopieerd naar de map in het ingebouwde geheugen waarvan de
naam het grootste serienummer heeft.
• U kunt een beeld van een doorlopende sluitergroep niet kopiëren
(pagina 113).
1
Selecteer d.m.v. [4] en [6] het bestand dat u wilt kopiëren.
2
Selecteer d.m.v. [8] en [2] “Kopiëren” en druk daarna op [SET]
(instellen).
Stelt het fotogebied
voor
Onderdeel van de foto
die op het moment
wordt getoond
Zoomfactor

132
Andere weergavefuncties (WEERGAVE)
Procedure
[p] (WEERGAVE) * [MENU] * WEERGAVE indextab *
Groep Opdelen
Zie pagina 112 voor nadere details.
Procedure
[p] (WEERGAVE) * Doorlopende sluitergroep weergeven. *
[MENU] * WEERGAVE Indextab * Dl Sl M Afdr.
1. Selecteer d.m.v. [8] en [2] de instelling “Creëren”.
• Selecteer d.m.v. [4] en [6] een andere doorlopende sluitergroep, als u dat
wenst.
2. Druk op [SET] (instellen).
Hierdoor wordt de doorlopende sluitergroep geconverteerd naar een 10M
(3648
x
2736) beeld met maximaal 30 doorlopende sluiterbeelden
(5 verticaal
x
6 horizontaal).
• Deze camera kan mogelijk een beeld uit een doorlopende sluitergroep niet
correct converteren voor een andere camera.
• De opnamedatum van het geconverteerde beeld zal hetzelfde zijn als de
opnamedatum van de oorspronkelijke doorlopende sluitergroep.
• De opstelling van de beelden in Doorl. Sl. Meerv. Afdr. kunnen afwijken van die
van normale (niet geroteerde) doorlopende sluiterbeelden, wanneer een
doorlopende sluitergroep geconverteerd wordt waarvan de beelden geroteerd
werden door het “Rotatie” attribuut naar een Doorl. Sl. Meerv. Afdr. beeld.
Procedure
[p] (WEERGAVE) * [MENU] * WEERGAVE indextab *
CS Fotomontage
Refereer aan de volgende pagina’s voor details.
DPOF Afdrukken: pagina 137
Beveiligen: pagina 128
Kopiëren: pagina 113
Wissen: pagina 110
Opdelen van een doorlopende sluitergroep (Groep Opdelen)
Combineren van doorlopende sluiterbeelden binnen een enkel
stilbeeld (Doorl. Sl. Meerv. Afdr.)
Bewerken van een doorlopend sluiterbeeld (CS Fotomontage)

133
Afdrukken
Afdrukken
• U specificeren welke beelden u wilt afdrukken, het aantal afdrukken en de
instellingen voor de datumafstempeling voordat u afdrukken gaat maken (pagina
136).
U kunt de camera direct op een printer aansluiten die PictBridge ondersteunt en dan
beelden afdrukken zonder dit via een computer te doen.
. Instellingen maken bij de camera voordat u hem aansluit op een
printer
1. Schakel de camera in en druk op [MENU].
2. Selecteer bij de “Instellen” indextab “USB” en druk vervolgens op [6].
3. Selecteer “PTP (PictBridge)” d.m.v. [8] en [2] en druk daarna op
[SET] (instellen).
Afdrukken van foto’s
Professionele afdrukdienst
U kunt een geheugenkaart met de foto’s die u wilt afdrukken
meenemen naar een professionele afdrukdienst en ze laten
afdrukken.
Afdrukken op een printer thuis
Het maken van afdrukken op een printer met een
geheugenkaartgleuf
U kunt een printer met een geheugenkaartgleuf gebruiken om
beelden direct van een geheugenkaart af te drukken. Zie de gebruiksaanwijzing die
met de printer wordt mee geleverd voor nadere details.
Direct aansluiten op een printer die compatibel is met
PictBridge
U kunt afdrukken maken met een printer die PictBridge
ondersteunt (pagina 133).
Afdrukken met een computer
Stuur de beelden eerst over naar uw computer en gebruik
los verkrijgbare software voor het maken van afdrukken.
Direct aansluiten op een printer die compatibel is met
PictBridge

134
Afdrukken
. Aansluiten van de camera op een printer
Sluit de camera m.b.v. de USB kabel die met de camera meegeleverd wordt aan op
de USB poort van uw printer.
• De camera verkrijgt geen spanning via de USB kabel. Controleer voordat u de
aansluiting maakt eerst het accuniveau om na te gaan dat dit niet te laag is.
• Let er op dat u de aansluitstekker van de kabel volledig in de USB/AV poort steekt
totdat deze stevig op zijn plaats vastklikt. Als de stekker niet volledig ingestoken is,
kan dit leiden tot een slechte communicatie of defectieve werking.
• Merk op dat zelfs als de stekker volledig ingestoken is, u het
metalen gedeelte van de stekker nog steeds kunt zien zoals
aangegeven in afbeelding.
• Bij het aansluiten van de USB kabel op een USB poort dient
u er op te letten dat de aansluitstekker precies past op de
poort.
• Zorg ervoor dat de camera uitgeschakeld is voordat u de
aansluiting van de kabels tot stand brengt of verbreekt.
Controleer de gebruiksaanwijzing van de printer voor informatie betreffende
vereisten voordat u de aansluiting met uw printer tot stand brengt of verbreekt.
USB
USB kabel
USB poort
USB/AV poort
Let erop dat het 6 merkteken op de camera past op
het 4 merkteken op de aansluitstekker van de USB
kabel en sluit de kabel vervolgens aan op de camera.
Grote aansluitstekker
Kleine aansluitstekker
Aansluitingen-
deksel

135
Afdrukken
. Afdrukken
1. Schakel de printer in en plaats het papier.
2. Schakel de camera in.
Hierdoor wordt het afdruk menuscherm weergegeven.
3. Selecteer d.m.v. [8] en [2] “Papierformaat” en druk daarna op [6].
4. Selecteer d.m.v. [8] en [2] een papierformaat en druk daarna op [SET]
(instellen).
• Hieronder volgen de beschikbare papierformaten.
3.5"
x
5", 5"
x
7", 4"
x
6", A4, 8.5"
x
11", Met printer
• Door selecteren van “Met printer” wordt afgedrukt op het papierformaat dat op
de printer wordt geselecteerd.
• Zie de documentatie die meegeleverd wordt met uw printer voor informatie
aangaande de instellingen voor het papier.
5. Specificeer d.m.v. [8] en [2] de gewenste afdrukoptie.
• Verschuif de zoomregelaar om datumafstempeling beurtelings in en uit te
schakelen. De datumafstempeling wordt afgedrukt wanneer “Aan” op het
beeldscherm getoond wordt.
6. Selecteer d.m.v. [8] en [2] “Afdrukken” en druk daarna op [SET]
(instellen).
Het afdrukken gaat beginnen en de boodschap “Druk... Wachten a.u.b...”
verschijnt op het beeldscherm. Deze boodschap zal na een poosje verdwijnen
hoewel het afdrukken nog steeds uitgevoerd wordt. Door op willekeurig welke
toets van de camera te drukken zal de afdrukstatus opnieuw verschijnen. Het
afdrukmenuscherm verschijnt opnieuw nadat het afdrukken is voltooid.
• Als u “1 Beeld” selecteerde kunt u de procedure vanaf stap 5 herhalen als u dat
wilt.
7. Nadat het afdrukken voltooid is, schakel de camera uit en verbreek de
aansluiting van de USB kabel van de printer en van de camera.
1 Beeld : Drukt één beeld af. Selecteer en druk daarna op [SET] (instellen).
Selecteer d.m.v. [4] en [6] het bestand dat u wilt afdrukken.
DPOF afdr. : Drukt meerdere beelden af. Selecteer en druk daarna op [SET]
(instellen). Met deze optie worden beelden in overeeneenstemming
met de DPOF instellingen (pagina 136).

136
Afdrukken
. Digitaal Afdruk Order Formaat (DPOF = Digital Print Order Format)
DPOF is een standaard die het mogelijk maakt om informatie voor het
beeldtype, het aantal kopieën en het tijdstempel aan/uit aan te brengen op
de geheugenkaart met de beelden. Na het configureren van de instellingen
kunt u de geheugenkaart gebruiken om afdrukken te maken op een printer
thuis die DPOF ondersteunt of u kunt de geheugenkaart meenemen naar een
professionale afdrukdienst.
• Of u de DPOF instellingen kunt gebruiken voor het maken van afdrukken hangt af
van de printer die u gebruikt.
• Sommige professionele afdrukdiensten kunnen DPOF mogelijk niet ondersteunen.
. Configureren van DPOF instellingen afzonderlijk voor elk beeld
Procedure
[p] (WEERGAVE) * Foto beeldscherm * [MENU] *
WEERGAVE indextab * DPOF afdr. * Beelden selecteren
1. Blader d.m.v. [4] en [6] door de bestanden totdat het beeld wordt
getoond dat u wilt afdrukken.
2. Specificeer d.m.v. [8] en [2] het gewenste aantal afdrukken per beeld.
U kunt maximaal een waarde van 99 specificeren. Specificeer 00 als u het beeld
niet wilt afdrukken.
• Als u een datum in het beeld wilt stempelen, verschuif dan de zoomregelaar.
Hierdoor wordt “Aan” weergegeven, hetgeen betekent dat de datum in het
beeld wordt gestempeld.
• Herhaal de stappen 1 en 2 om de instellingen voor andere beelden te
configureren, als u dat wenst.
3. Druk op [SET] (instellen).
Gebruiken van DPOF om beelden te specificeren die afgedrukt
dienen te worden en het aantal afdrukken

137
Afdrukken
. Dezelfde DPOF instellingen voor alle beelden configureren
Procedure
[p] (WEERGAVE) * Foto beeldscherm * [MENU] *
WEERGAVE indextab * DPOF afdr. * Alle beelden
1. Specificeer d.m.v. [8] en [2] het gewenste aantal afdrukken per beeld.
U kunt maximaal een waarde van 99 specificeren. Specificeer 00 als u het beeld
niet wilt afdrukken.
• Merk op dat het gespecificeerde aantal kopieën wordt afgedrukt voor alle
beelden in een doorlopende sluitergroep die zich bevindt onder de beelden.
• Als u een datum in het beeld wilt stempelen, verschuif dan de zoomregelaar.
Hierdoor wordt “Aan” weergegeven, hetgeen betekent dat de datum in het
beeld wordt gestempeld.
2. Druk op [SET] (instellen).
LET OP
• U kunt het aantal kopieën voor een bepaald beeld (pagina 137) of voor alle
beelden binnen een doorlopende sluitergroep (pagina 138) specificeren door de
bovenstaande procedure uit te voeren terwijl een beeld binnen een groep wordt
weergegeven.
. Specificeren van het aantal kopieën voor een specifiek beeld binnen
een doorlopende sluitergroep
1. Druk op [2] terwijl Doorlopende Sluiter beeldweergave aan de gang is
of gepauzeerd is (in- of uitschakelen door op [SET] (instellen) te
drukken).
Dit geeft het “CS Fotomontage” menu weer.
2. Selecteer d.m.v. [8] en [2] “DPOF Afdr.” en druk daarna op [SET]
(instellen).
3. Selecteer “Beelden selecteren” d.m.v. [8] en [2] en druk daarna op
[SET] (instellen).
4. Blader d.m.v. [4] en [6] door de beelden totdat het beeld wordt
getoond dat u wilt afdrukken.

138
Afdrukken
5. Specificeer d.m.v. [8] en [2] het gewenste aantal afdrukken per beeld.
U kunt maximaal een waarde van 99 specificeren. Specificeer 00 als u het beeld
niet wilt afdrukken.
• Als u een datum in het beeld wilt stempelen, verschuif dan de zoomregelaar.
Hierdoor wordt “Aan” weergegeven, hetgeen betekent dat de datum in het
beeld wordt gestempeld.
• Herhaal de stappen 4 en 5 om de instellingen voor andere beelden te
configureren, als u dat wenst.
6. Druk op [SET] (instellen).
. Configureren van dezelfde DPOF instellingen voor alle beelden
binnen een doorlopende sluitergroep
1. Druk op [2] terwijl Doorlopende Sluiter beeldweergave aan de gang is
of gepauzeerd is (in- of uitschakelen door op [SET] (instellen) te
drukken).
Dit geeft het “CS Fotomontage” menu weer.
2. Selecteer d.m.v. [8] en [2] “DPOF Afdr.” en druk daarna op [SET]
(instellen).
3. Selecteer d.m.v. [8] en [2] “Alles kaderen” en druk daarna op [SET]
(instellen).
4. Specificeer d.m.v. [8] en [2] het gewenste aantal afdrukken per beeld.
U kunt maximaal een waarde van 99 specificeren. Specificeer 00 als u het beeld
niet wilt afdrukken.
• Als u een datum in het beeld wilt stempelen, verschuif dan de zoomregelaar.
Hierdoor wordt “Aan” weergegeven, hetgeen betekent dat de datum in het
beeld wordt gestempeld.
5. Druk op [SET] (instellen).

139
Afdrukken
DPOF instellingen worden niet automatisch gewist nadat het afdrukken
voltooid is.
De volgende DPOF afdrukbewerking die u uitvoert, zal worden uitgevoerd volgens de
DPOF instelingen die u geconfigureerd heeft voor de beelden. Specificeer om de
DPOF instellingen te wissen “00” voor het aantal afdrukken per beeld.
Vertel de afdrukdienst over de DPOF instellingen!
Als u een geheugenkaart meeneemt naar een professionale afdrukdienst, vergeet
dan niet ze te vertellen dat u de DPOF instellingen heeft aangebracht voor de
beelden die moeten worden afgedrukt en het aantal afdrukken per beeld. Als u dat
niet doet kan de afdrukdienst mogelijk alle beelden afdrukken zonder acht te slaan op
de DPOF instellingen of kunnen de instelling voor de datumafstempeling mogelijk in
de wind worden geslagen.
. Datumafstempeling
U kunt één van de volgende drie methoden gebruiken om de opnamedatum op te
nemen in de afdruk van een beeld.
Configureren van de instellingen van de camera
Configureer de DPOF instellingen (pagina 136).
U kunt de datumafstempeling telkens als u afdrukken maakt in- en
uitschakelen. U kunt de instellingen zodanig configureren dat sommige beelden
de datumafstempeling hebben en andere beelden niet.
Configureren van de instellingen van het tijdstempel bij de camera
(pagina 164).
• De instelling van het tijdstempel bij de camera stempelt de datum op een foto
wanneer u deze opneemt zodat de datum altijd aanwezig is wanneer u
afdrukken maakt. Het tijdstempel kan niet worden gewist.
• Schakel DPOF datumafstempeling niet in bij een beeld waarbij de datum
gestempeld is met de tijdstempelfunctie van de camera. Dit kan er toe leiden
dat twee afstempelingen over elkaar worden afgedrukt.
Configureren van de instellingen van de computer
U kunt los verkrijgbare software voor beeldbeheer gebruiken om
tijdafstempelingen te verzorgen bij beelden.
Professionele afdrukdienst
Vraag om datumafstempeling wanneer u afdrukken bestelt bij een
professionele afdrukdienst.

140
Afdrukken
. Standaarden die ondersteund worden door de camera
• PictBridge
Dit is de standaard van de Camera and Imaging Products Association
(CIPA). U kunt de camera direct op een printer aansluiten die
PictBridge ondersteunt en beeldselectie en afdrukken uitvoeren via
het beeldscherm en de bedieningsorganen van de camera.
• PRINT Image Matching III
Door beeldmontage software te gebruiken en af te drukken op een
printer die PRINT Image Matching III ondersteunt, is het mogelijk om
informatie te gebruiken over de filmomstandigheden die samen met
het beeld opgenomen is en precies het type beeld te produceren dat u
wilt. PRINT Image Matching en PRINT Image Matching III zijn handelsmerken van
Seiko Epson Corporation.
•Exif Print
Door af te drukken op een printer die Exif Print (Exif 2.2)
ondersteunt, wordt informatie gebruik over de filmomstandigheden
die samen met het beeld opgenomen om de kwaliteit van het
afgedrukte beeld te verhogen. Neem contact op met de fabrikant van de printer
voor informatie over welke modellen Exif Print ondersteunen, over het opgraden
van printers, enz.

141
Gebruiken van de camera met een computer
Gebruiken van de camera met een computer
U kunt de hieronder beschreven bewerkingen uitvoeren wanneer de camera
aangesloten is op een computer.
* Alleen voor Windows
De procedures die u dient uit te voeren bij het gebruik van uw camera met uw
computer en bij het gebruik van het meegeleverde software zijn anders bij Windows
en Macintosh.
Wat u kunt doen m.b.v. een computer...
Beelden opslaan op
een computer en ze
daar bekijken
• Beelden opslaan en ze met de hand
bekijken (USB aansluiting)
(pagina’s 143, 152).
• Stuur beelden automatisch over naar
een computer via een draadloze LAN
voor het bekijken (Eye-Fi) (pagina 156).
Oversturen van op
uw computer
opgeslagen
beelden naar het
geheugen van de
camera
Naast beelden kunt u ook screen shot
beelden oversturen van uw computer naar
de camera (Photo Transport*) (pagina
150).
Weergeven en
monteren van
films
• U kunt films weergeven (pagina’s 147,
155).
• Gebruik de nodige los verkrijgbare
software om films te monteren.
• Windows gebruikers dienen te verwijzen naar “Gebruiken van de camera met
een Windows computer” op pagina 142.
• Macintosh gebruikers dienen te verwijzen naar “Gebruiken van de camera met
een Macintosh computer” op pagina 152.

142
Gebruiken van de camera met een computer
Installeer de vereiste software in overeenstemming met de versie van Windows die u
draait en wat u wilt doen.
* YouTube Uploader for CASIO en Photo Transport draaien niet onder de 64-bit versies
van Windows besturingssysteem.
Gebruiken van de camera met een Windows computer
Wanneer u dit wilt
doen:
Besturingssysteem
versie
Installeer deze software:
Zie
pagina:
Opslaan van
beelden op een
computer en ze daar
met de hand
bekijken
Windows 7 / Windows
Vista / Windows XP /
Windows 2000
Het is niet nodig te
installeren.
143
Films weergeven
Windows 7 / Windows
Vista / Windows XP /
Windows 2000
Het is niet nodig te
installeren.
• Windows Media Player,
die reeds geïnstalleerd is
op de meeste computers,
kan worden gebruikt voor
weergave.
• Mocht uw computer
draaien onder Windows
2000 zonder dat DirectX
9.0c of hoger
geïnstalleerd is,
download DirectX dan
van de Microsoft DirectX
site en installeer dit
programma op uw
computer.
147
Monteren van films
Windows 7 / Windows
Vista / Windows XP /
Windows 2000
–
• Gebruik de nodige los
verkrijgbare software.
–
Filmbestanden
uploaden naar
YouTube
Windows 7 / Windows
Vista / Windows XP
(SP2/SP3) / Windows
2000 (SP4)
YouTube Uploader for
CASIO*
148
Oversturen van
beelden naar de
camera
Windows 7 / Windows
Vista / Windows XP /
Windows 2000
Photo Transport 1.0* 150
Bekijk de
gebruiksaanwijzing
Windows Vista /
Windows XP (SP2/
SP3) / Windows 2000
(SP4)
Adobe Reader 8
(Niet nodig als deze reeds
geïnstalleerd is.)
149

143
Gebruiken van de camera met een computer
. Computersysteem vereisten voor meegeleverde software
De systeemvereisten voor uw computer verschillen afhankelijk van elke applicatie.
Zie het “Lees mij” bestand dat met elke applicatie wordt meegeleverd voor details.
Informatie aangaande de vereisten voor het computersysteem kunnen gevonden
worden onder “Computersysteem vereisten voor meegeleverde software” op pagina
184 van deze handleiding.
. Voorzorgsmaatregelen voor Windows gebruikers
• Behalve bij Adobe Reader zijn beheerdersbevoegdheden nodig om de
meegeleverde software te laten draaien.
• De werking wordt niet ondersteund in een omgeving met een dubbele processor.
• Werking kan onmogelijk blijken in bepaalde computer omgevingen.
U kunt de camera aansluiten op uw computer om beelden (foto’s en filmbestanden)
te bekijken en op te slaan.
. Aansluiten van de camera op uw computer en opslaan van
bestanden
1. Schakel de camera in en druk op [MENU].
2. Selecteer bij de “Instellen” indextab “USB” en druk vervolgens op [6].
3. Selecteer “Mass Storage” (massa-opslag) d.m.v. [8] en [2] en druk
daarna op [SET] (instellen).
Bekijken en opslaan van beelden op een computer

144
Gebruiken van de camera met een computer
4. Schakel de camera uit en sluit deze daarna d.m.v. de met de camera
meegeleverde USB kabel aan op uw computer.
• De camera verkrijgt geen spanning via de USB kabel. Controleer voordat u de
aansluiting maakt eerst het accuniveau om na te gaan dat dit niet te laag is.
• Let er op dat u de aansluitstekker van de kabel volledig in de USB/AV poort
steekt totdat deze stevig op zijn plaats vastklikt. Als de stekker niet volledig
ingestoken is, kan dit leiden tot een slechte communicatie of defectieve
werking.
• Merk op dat zelfs als de stekker volledig ingestoken is,
u het metalen gedeelte van de stekker nog steeds kunt
zien zoals aangegeven in afbeelding.
• Bij het aansluiten van de USB kabel op een USB poort
dient u er op te letten dat de aansluitstekker precies
past op de poort.
• Uw computer kan de camera mogelijk niet herkennen
als u via een USB hub aansluit. Sluit altijd direct aan op
de USB poort van de computer.
5. Schakel de camera in.
6. Windows 7 / Windows Vista gebruikers: Klik “Start” en daarna op
“Computer”.
Windows XP gebruikers: Klik “Start” en daarna op “Deze Computer”.
Windows 2000 gebruikers: Dubbelklik “Deze Computer”.
USB poort
USB kabel
Let erop dat het 6 merkteken op de camera past op
het 4 merkteken op de aansluitstekker van de USB
kabel en sluit de kabel vervolgens aan op de camera.
USB/AV poort
Grote aansluitstekker
Kleine aansluitstekker
Aansluitin-
gendeksel

145
Gebruiken van de camera met een computer
7. Dubbelklik op “Verwisselbare schijf”.
• Uw computer herkend de geheugenkaart die in de camera geladen is (of het
ingebouwde geheugen als er geen kaart is) als een verwisselbare disk.
8. Klik met de rechterknop op de “DCIM” map.
9. Klik “Kopiëren” op het snelkoppelingsmenu dat verschijnt.
10.
Windows 7 / Windows Vista gebruikers: Klik “Start” en daarna op
“Documenten”.
Windows XP gebruikers: Klik “Start” en daarna op “Mijn Documenten”.
Windows 2000 gebruikers: Dubbelklik op “Mijn Documenten” om die
map te openen.
• Als u reeds een “DCIM” map in “Documenten” (Windows 7 / Windows Vista) of
“Mijn Documenten” (Windows XP / Windows 2000) heeft, zal die bij de
volgende stap worden overschreven. Als u de bestaande “DCIM” map wilt
houden, dient u de naam te veranderen of deze naar een andere locatie te
verplaatsen voordat u de volgende stap uitvoert.
11.
Windows 7 gebruikers: Selecteer “Plakken” op het menu
“Organizeren” van “Documenten”.
Windows Vista gebruikers: Selecteer “Plakken” op het menu
“Bewerken” van “Documenten”.
Windows XP / Windows 2000 gebruikers: Selecteer “Plakken” op het
menu “Bewerken” van “Mijn Documenten”.
Hierdoor wordt de “DCIM” map (en alle beeldbestanden die daarin zitten) in de
map “Documenten” (Windows 7 / Windows Vista) of “Mijn Documenten”
(Windows XP / Windows 2000) map geplakt. U heeft nu een kopie op uw
computer van de bestanden die zich in het geheugen van de camera bevinden.
12.
Verbreek de aansluiting tussen de camera en de computer nadat u
klaar bent met het kopiëren van beelden.
Windows 7, Windows Vista, Windows XP
Druk op [ON/OFF] (aan/uit) van de camera om deze uit te schakelen. Verbreek
de aansluiting tussen de camera en de computer nadat u gecontroleerd heeft dat
de achterindicator niet brandt.
Windows 2000
Klik op kaartonderhoud in de taaklade op het beeldscherm van uw computer en
deactiveer het stationsnummer dat toegewezen is aan de camera. Controleer
eerst dat de achterindicator niet brandt, druk daarna op [ON/OFF] (aan/uit) van
de camera om deze uit te schakelen en verbreek dan de aansluiting tussen de
camera en de computer.

146
Gebruiken van de camera met een computer
. Bekijken van beelden die u naar uw computer heeft gekopieerd.
1. Dubbelklik op de gekopieerde “DCIM” map om deze te openen.
2. Dubbelklik op de map die de beelden bevat dat u wilt bekijken.
3. Dubbelklik op het beeld dat u wilt bekijken.
• Voor informatie aangaande bestandsnamen zie “Geheugenmapstructuur” op
pagina 159 voor meer informatie.
• Een beeld dat geroteerd was op de camera wordt op het beeldscherm van de
computer weergegeven met de oorspronkelijke (niet-geroteerde) oriëntatie.
• De afzonderlijke beelden binnen een doorlopende sluitergroep worden
afzonderlijk weergegeven wanneer een doorlopend sluiterbeeld op een
computer wordt bekeken. Een doorlopende sluitergroep kan niet als een
doorlopend sluiterbeeld bekeken worden op een computer.
BELANGRIJK!
• Verbreek de aansluiting van de USB kabel nooit en voer geen bewerkingen uit bij
de camera tijdens het bekijken of opslaan van beelden. Hierdoor kunnen de data
beschadigd raken.
Gebruik uw computer nooit om beeldbestanden die opgeslagen zijn in het
ingebouwde geheugen van de camera of op de geheugenkaart te
veranderen, te wissen, te verplaatsen of een nieuwe naam te geven.
Dit kan namelijk problemen veroorzaken bij de beeldbeheerdata van de camera
waardoor het onmogelijk kan worden om beelden op de camera weer te geven en
tevens kan dit de resterende geheugencapaciteit drastisch wijzigen. Wanneer u
een beeld wilt wijzigen, wissen, verplaatsen of er een nieuwe naam aan wilt geven,
doe dit dan alleen bij beelden die opgeslagen zijn op uw computer.

147
Gebruiken van de camera met een computer
Windows Media Player, die reeds geïnstalleerd is op de meeste computers, kan
worden gebruikt voor filmweergave. Kopieer om een film weer te geven deze eerst
naar uw computer en dubbelklik dan op het filmbestand.
. Minimale systeemvereisten voor filmweergave op de computer
De hieronder beschreven minimale systeemvereisten zijn nodig om films die met
deze camera zijn opgenomen te kunnen weergeven op een computer.
• De bovenstaande systeemomgevingen worden aanbevolen. Bij configureren van
deze omgevingen wordt geen juiste werking gegarandeerd.
• Bepaalde instellingen en andere geïnstalleerde software kunnen problemen
veroorzaken wat gevolgen heeft voor een juiste weergave van films.
. Voorzorgsmaatregelen voor filmweergave
• Zorg ervoor dat u de filmdata naar de harde schijf van uw computer verplaatst
voordat u probeert deze weer te geven. Correcte weergave van de film kan
mogelijk niet plaatsvinden bij data waartoe toegang is verkregen via een netwerk,
vanaf een geheugenkaart, enz.
• Correcte weergave van de film kan mogelijk niet plaatsvinden bij bepaalde
computers. Mocht u problemen ondervinden, probeer dan het volgende.
– Probeer films op te nemen met een instelling van “STD” (standaard) voor de
kwaliteit.
– Probeer Windows Media Player op te waarderen naar de nieuwste versie.
– Verlaat alle andere applicaties waaronder wordt gedraaid en stop alle applicaties
die zich in het RAM geheugen bevinden.
Zelfs als een correcte weergave niet mogelijk is op de computer kunt u de AV kabel
die met de camera meegeleverd wordt gebruiken voor aansluiting op de video
ingangsaansluiting van een TV of een computer zodat u films op die manier kunt
weergeven.
Weergeven van films
Besturingssysteem : Windows 7 / Windows Vista / Windows XP / Windows 2000
CPU : Pentium 4 3,2 GHz of hoger
Vereiste software : Windows Media Player, DirectX 9.0c of hoger

148
Gebruiken van de camera met een computer
Installeren van YouTube Uploader for CASIO van de CD-ROM die meegeleverd
wordt met uw camera maakt het eenvoudiger om filmbestanden die u eerst
opgenomen heeft met de “For YouTube” scène te uploaden naar YouTube.
. Wat is YouTube?
YouTube is een site beheerd door YouTube, LLC waar u zelf films kunt uploaden en
films kunt bekijken die andere hebben geupload.
. Installeren van YouTube Uploader for CASIO
1. Selecteer “YouTube Uploader for CASIO” op het CD-ROM
menuscherm.
2. Installeer YouTube Uploader for CASIO na de informatie te hebben
gelezen over de installatie condities en de systeemvereisten in het
“Lees mij” bestand.
. Uploaden van een filmbestand naar YouTube
• Voordat u YouTube Uploader for CASIO kunt gebruiken dient u naar de YouTube
website te gaan (http://www.youtube.com/) en u zich daar als gebruiker te
registreren.
• U mag geen videos uploaden waarop auteursrechten rusten (inclusief eventuele
naburige auteursrechten) tenzij u zelf in het bezit bent van de auteursrechten of als
u toestemming heeft van de houder(s) van de auteursrechten in kwestie.
• De maximale grootte van een bestand is 1.024 MB of 10 minuten weergavetijd bij
elke maal dat wordt geupload.
1. Neem de film die u wilt uploaden op met de “For YouTube” scène
(pagina 66).
2. Mocht dit niet reeds het geval zijn, sluit uw computer dan aan op het
Internet.
3. Sluit de camera aan op uw computer (pagina 143).
4. Schakel de camera in.
De YouTube Uploader for CASIO software start automatisch.
• Als dit de eerste maal is dat u de applicatie gebruikt dient u eerst de YouTube
gebruikers en netwerk omgevingsinstellingen te configureren en vervolgens op
de [OK] toets te drukken.
Uploaden van filmbestanden naar YouTube

149
Gebruiken van de camera met een computer
5. De linkerkant van het display heeft een ruimte voor het invoeren van
een titel, een categorie en andere vereiste informatie voor het uploaden
naar YouTube. Voer de vereiste informatie in.
6. De rechterkant van het display toont een lijst van filmbestanden in het
camerageheugen. Selecteer het selectievakje naast het filmbestand dat
u wilt uploaden.
7. Klik op de [Uploaden] wanneer alles klaar is.
Hierdoor wordt het filmbestand(en) geupload naar YouTube.
• Klik nadat het uploaden voltooid is op de [Afsluiten] toets om de applicatie af te
sluiten.
1. Start uw computer en plaats de meegeleverde CD-ROM in het
CD-ROM-station.
Gewoonlijk zou hierna het menuscherm automatisch moeten verschijnen. Mocht
het menuscherm niet automatisch verschijnen bij uw computer, navigeer dan
naar de CD-ROM op uw computer en dubbelklik dan op het “AutoMenu.exe”
bestand.
2. Klik bij het menuscherm op de “Language” pijl omlaag toets en
selecteer de gewenste taal.
3. Klik op “Handleiding” en selecteer dit en klik vervolgens op “Digitale
camera”.
BELANGRIJK!
• U moet Adobe Reader of Adobe Acrobat Reader reeds op uw computer
geïnstalleerd hebben om de inhoud van een PDF bestand te kunnen bekijken. Als
Adobe Reader of Adobe Acrobat Reader niet op uw computer geïnstalleerd is,
installeer Adobe Reader dan van de meegeleverde CD-ROM.
Bekijken van gebruikersdocumentatie (PDF bestanden)

150
Gebruiken van de camera met een computer
Teneinde beelden over te sturen van het geheugen van uw computer naar de camera
dient u Photo Transport op uw computer te installeren van de CD-ROM die met de
camera wordt meegeleverd.
. Installeren van Photo Transport
1. Selecteer “Photo Transport” op het CD-ROM menuscherm.
2. Installeer Photo Transport na de informatie te hebben gelezen over de
installatie condities en de systeemvereisten in het “Lees mij” bestand.
. Oversturen van beelden naar de camera
1. Sluit de camera aan op uw computer (pagina 143).
2. Klik bij uw computer op het volgende: Start * Alle Programma’s *
CASIO * Photo Transport.
Hierdoor wordt Photo Transport gestart.
3. Sleep het bestand (de bestanden) dat (die) u wilt oversturen naar de
[Oversturen] toets.
4. Volg de aanwijzingen die op het display verschijnen om het oversturen
te voltooien.
• De details van de aanwijzingen die op het display verschijnen en de
overgestuurde beelden hangen af van uw Photo Transport instellingen. Klik op
de [Instellingen] toets of [Hulp] toets en controleer de instelling voor details.
Oversturen van data
• Alleen beeldbestanden met de volgende extensies kunnen overgestuurd worden
naar de camera:
jpg, jpeg, jpe, bmp (bmp beelden worden automatisch geconverteerd naar jpeg
beelden wanneer ze worden verstuurd.)
• Bepaalde types beelden kunnen mogelijk niet worden overgestuurd.
• U kunt films niet oversturen naar de camera.
Oversturen van beelden van uw computer naar het geheugen
van de camera

151
Gebruiken van de camera met een computer
. Oversturen van computerscherm vastlegdata naar de camera
1. Sluit de camera aan op uw computer (pagina 143).
2. Klik bij uw computer op het volgende: Start * Alle Programma’s *
CASIO * Photo Transport.
Hierdoor wordt Photo Transport gestart.
3. Hierdoor wordt het scherm getoond waarvan u de schermvastlegdata
wilt oversturen.
4. Klik op de [Opnemen] toets.
5. Trek een grenslijn rondom het gebied dat u wilt opnemen.
Verplaats de muiswijzer naar de linkerbovenhoek van het gedeelte dat u wilt
vastleggen en houd de muistoets vervolgens ingedrukt. Houd de muistoets
ingedrukt, sleep de wijzer naar de rechterhoek van het bewuste gedeelte van het
scherm en laat de muistoets vervolgens los.
6. Volg de aanwijzingen die op het display verschijnen.
Hierdoor wordt een beeld naar de camera verzonden van het gebied dat u
selecteerde.
• De bewerking voor het oversturen zet schermvastlegdata om in het JPEG
formaat.
• De aanwijzingen die op het display verschijnen en de details over de
overgestuurde beelden hangen af van uw Photo Transport instellingen. Klik op
de [Instellingen] toets of [Hulp] toets en controleer de instelling voor details.
. Betreffende instellingen en hulp
Klik op de [Instellingen] toets als u de Photo Transport instellingen wilt veranderen.
Klik op de Photo Transport [Hulp] toets voor hulp aangaande de
bedieningsprocedures en het oplossen van problemen.
U kunt gebruikersregistratie via het internet uitvoeren. Om dit te doen, moet u
natuurlijk wel met uw computer op het internet kunnen aansluiten.
1. Selecteer “Registratie” op het CD-ROM menuscherm.
• Hierdoor wordt uw web browser gestart en toegang verschaft tot de
gebruikersregistratie website. Volg de aanwijzingen die op het beeldscherm
van uw computer verschijnen om te registreren.
Gebruikersregistratie

152
Gebruiken van de camera met een computer
Installeer de vereiste software in overeenstemming met onder welke Macintosh OS
versie u draait en wat u wilt doen.
BELANGRIJK!
• De camera wordt niet ondersteund voor gebruik met Mac OS 8.6 of eerder of Mac
OS X 10.0. De bediening wordt alleen ondersteund bij Mac OS 9, X (10.1, 10.2,
10.3, 10.4, 10.5, 10.6). Voer de aansluiting uit m.b.v. het standaard USB
stuurprogramma (USB driver) die met het besturingssysteem meegeleverd wordt.
. Aansluiten van de camera op uw computer en opslaan van
bestanden
1. Schakel de camera in en druk op [MENU].
2. Selecteer bij de “Instellen” indextab “USB” en druk vervolgens op [6].
3. Selecteer “Mass Storage” (massa-opslag) d.m.v. [8] en [2] en druk
daarna op [SET] (instellen).
Gebruiken van de camera met een Macintosh computer
Wanneer u dit wilt
doen:
Besturingssys-
teem versie
Installeer deze software:
Zie
pagina:
Opslaan van
beelden op uw
Macintosh en ze
daar met de hand
bekijken.
OS 9
Het is niet nodig te installeren. 152
OS X
Automatisch
opslaan van
beelden op uw
Macintosh/Beheren
van beelden
OS 9 Gebruik los verkrijgbare software.
155
OS X
Gebruik iPhoto dat meegeleverd
wordt met sommige Macintosh
producten.
Films weergeven OS 9 / OS X
U kunt weergeven met QuickTime
dat meegeleverd wordt met het
besturingssysteem.
155
Aansluiten van de camera op uw computer en opslaan van
bestanden

153
Gebruiken van de camera met een computer
4. Schakel de camera uit en sluit deze daarna d.m.v. de met de camera
meegeleverde USB kabel aan op uw Macintosh.
• De camera verkrijgt geen spanning via de USB kabel. Controleer voordat u de
aansluiting maakt eerst het accuniveau om na te gaan dat dit niet te laag is.
• Let er op dat u de aansluitstekker van de kabel volledig in de USB/AV poort
steekt totdat deze stevig op zijn plaats vastklikt. Als de stekker niet volledig
ingestoken is, kan dit leiden tot een slechte communicatie of defectieve
werking.
• Merk op dat zelfs als de stekker volledig ingestoken is, u
het metalen gedeelte van de stekker nog steeds kunt
zien zoals aangegeven in afbeelding.
• Bij het aansluiten van de USB kabel op een USB poort
dient u er op te letten dat de aansluitstekker precies past
op de poort.
• Uw computer kan de camera mogelijk niet herkennen als
u via een USB hub aansluit. Sluit altijd direct aan op de
USB poort van de computer.
5. Schakel de camera in.
De achterindicator van de camera gaat op dat moment groen branden. Tijdens
deze functie herkent de Macintosh de geheugenkaart die in de camera geplaatst
is (of het ingebouwde geheugen van de camera als er geen geheugenkaart
geplaatst is) als een station (drive). Het uiterlijk van de stationicoon hangt af van
de versie van het Mac besturingssysteem (Mac OS) dat u in gebruik heeft.
USB poort
USB kabel
Let erop dat het 6 merkteken op de camera past op
het 4 merkteken op de aansluitstekker van de USB
kabel en sluit de kabel vervolgens aan op de camera.
USB/AV poort
Grote aansluitstekker
Kleine aansluitstekker
Aansluitin-
gendeksel

154
Gebruiken van de camera met een computer
6. Dubbelklik op de stationicoon van de camera.
7. Sleep de “DCIM” map naar de map waarnaar u het wilt kopiëren.
8. Sleep de stationicoon naar Prullenbak nadat het kopiëren voltooid is.
9. Druk op [ON/OFF] (aan/uit) van de camera om deze uit te schakelen.
Verbreek de aansluiting tussen de camera en de computer nadat u
gecontroleerd heeft dat de achterindicator niet brandt.
. Bekijken van gekopieerde beelden
1. Dubbelklik op de stationicoon van de camera.
2. Dubbelklik op de “DCIM” map om deze te openen.
3. Dubbelklik op de map die de beelden bevat dat u wilt bekijken.
4. Dubbelklik op het beeld dat u wilt bekijken.
• Voor informatie aangaande bestandsnamen zie “Geheugenmapstructuur” op
pagina 159 voor meer informatie.
• Een beeld dat geroteerd was op de camera wordt op het beeldscherm van uw
Macintosh weergegeven met de oorspronkelijke (niet-geroteerde) oriëntatie.
• De afzonderlijke beelden binnen een doorlopende sluitergroep worden
afzonderlijk weergegeven wanneer een doorlopend sluiterbeeld op een
computer wordt bekeken. Een doorlopende sluitergroep kan niet als een
doorlopend sluiterbeeld bekeken worden op een computer.
BELANGRIJK!
• Verbreek de aansluiting van de USB kabel nooit en voer geen bewerkingen uit bij
de camera tijdens het bekijken of opslaan van beelden. Hierdoor kunnen de data
beschadigd raken.
Gebruik uw computer nooit om beeldbestanden die opgeslagen zijn in het
ingebouwde geheugen van de camera of op de geheugenkaart te
veranderen, te wissen, te verplaatsen of een nieuwe naam te geven.
Dit kan namelijk problemen veroorzaken bij de beeldbeheerdata van de camera
waardoor het onmogelijk kan worden om beelden op de camera weer te geven en
tevens kan dit de resterende geheugencapaciteit drastisch wijzigen. Wanneer u
een beeld wilt wijzigen, wissen, verplaatsen of er een nieuwe naam aan wilt geven,
doe dit dan alleen bij beelden die opgeslagen zijn op uw computer.

155
Gebruiken van de camera met een computer
Mocht u onder Mac OS X draaien, dan kunt u foto’s beheren met iPhoto, dat
meegeleverd wordt met sommige Macintosh producten. U dient commercieel
verkrijgbaar software te gebruiken als u onder Mac OS 9 draait.
U kunt films weergeven op een Macintosh d.m.v. de QuickTime applicatie die
meegeleverd wordt met uw besturingssysteem. Kopieer om deze weer te geven de
film eerst naar uw Macintosh en dubbelklik dan op het filmbestand.
. Minimale systeemvereisten voor filmweergave op de computer
De hieronder beschreven minimale systeemvereisten zijn nodig om films die met
deze camera zijn opgenomen te kunnen weergeven op een computer.
• De bovenstaande systeemomgevingen worden aanbevolen. Bij configureren van
deze omgevingen wordt geen juiste werking gegarandeerd.
• Bepaalde instellingen en andere geïnstalleerde software kunnen problemen
veroorzaken wat gevolgen heeft voor een juiste weergave van films.
. Voorzorgsmaatregelen voor filmweergave
Correcte weergave van de film kan mogelijk niet plaatsvinden bij bepaalde Macintosh
modellen. Mocht u problemen ondervinden, probeer dan het volgende.
– Verander de instelling van de filmkwaliteit naar “STD” (standaard).
– Opwaarderen naar de nieuwste versie van QuickTime.
– Schakel alle andere applicaties uit waaronder gedraaid wordt.
Zelfs als een correcte weergave niet mogelijk is op uw Macintosh kunt u de AV kabel
die met de camera meegeleverd wordt gebruiken voor aansluiting op de video
ingangsaansluiting van een TV of Macintosh zodat u films op die manier kunt
weergeven.
BELANGRIJK!
• Zorg ervoor dat u de filmdata naar de harde schijf van uw Macintosh verplaatst
voordat u probeert deze weer te geven. Correcte weergave van de film kan
mogelijk niet plaatsvinden bij data waartoe toegang is verkregen via een netwerk,
vanaf een geheugenkaart, enz.
Automatisch oversturen van beelden en ze beheren op uw
Macintosh
Weergeven van een film
Besturingssysteem : Mac OS X 10.3.9 of hoger
Vereiste software : QuickTime 7 of hoger

156
Gebruiken van de camera met een computer
U moet Adobe Reader of Adobe Acrobat Reader reeds op uw computer geïnstalleerd
hebben om de inhoud van een PDF bestand te kunnen bekijken. Indien dit niet het
geval is, ga dan naar de website van Adobe Systems Incorporated en installeer
Acrobat Reader.
1. Open de “Manual” (handleiding) map op de CD-ROM.
2. Open de “Digital Camera” (digitale camera) map en open dan de map
voor de taal waarvan u de gebruiksaanwijzing wilt bekijken.
3. Open het bestand dat “camera_xx.pdf” heet.
• “xx” is de taalcode (Voorbeeld: camera_e.pdf is voor Engels.)
U kunt de gebruikersregistratie uitvoeren via het internet. Bezoek de volgende CASIO
website om uzelf als gebruiker te registreren:
http://world.casio.com/qv/register/
Door opnamen te maken met een Eye-Fi draadloze SD geheugenkaart die in de
camera geladen is, wordt het mogelijk om beelddata automatisch naar een computer
te sturen via een draadloze LAN.
1. Configureer het LAN toegangspunt, de overbrengbestemming en
andere instellingen voor de Eye-Fi kaart in overeenkomst met de
aanwijzingen die met de Eye-Fi kaart meegeleverd worden.
2. Laad na het configureren van de instellingen de Eye-Fi kaart in de
camera en maak de opnames.
Beelden die u opneemt worden nu via draadloze LAN naar uw computer, enz.
gestuurd.
• Zie de gebruiksaanwijzing die met de Eye-Fi kaart wordt meegeleverd voor
volledige details.
• Voordat u een nieuwe Eye-Fi kaart formatteert om deze voor de eerste maal te
gebruiken dient u eerst de installeerbestanden van de Eye-Fi Manager te
kopiëren naar uw computer. Doe dit voordat u de kaart formatteert.
Bekijken van gebruikersdocumentatie (PDF bestanden)
Gebruikersregistratie
Gebruiken van een Eye-Fi draadloze SD geheugenkaart om
beelden over te sturen (Eye-Fi)

157
Gebruiken van de camera met een computer
BELANGRIJK!
• Vooropgenomen beelden worden via een draadloze LAN overgebracht. Gebruik de
Eye-Fi kaart niet of schakel Eye-Fi kaartcommunicatie (pagina 161) uit wanneer u
zich aan boord van een vliegtuig bevindt of op een andere plaats waar het gebruik
van draadloze communicatie beperkt of verboden is.
• Door een Eye-Fi kaart te laden zal de Eye-Fi indicator op het
beeldscherm verschijnen. De transparante of niet-transparante
verschijning geeft de communicatiestatus aan zoals hieronder wordt
getoond.
• Er verschijnt een communicatie icoom op het beeldscherm terwijl het
ovebrengen van beelddata plaats aan het vinden is.
• De automatische spanningsuitschakelfunctie (Autom. Spann. Uit) (pagina 167) is
gedeactiveerd wanneer het overbrengen van beelddata plaats aan het vinden is.
• Er verschijnt een bevestigingsboodschap op het beeldscherm als u de camera
probeert uit te schakelen terwijl het overbrengen van beelddata plaats aan het
vinden is. Volg de aanwijzingen in de boodschappen (pagina 191).
• Het overbrengen van een groot aanta beelden kan enige tijd duren.
• De originele beelden blijven op de Eye-Fi kaart zelfs nadat het overbrengen van
beelddata voltooid is.
• Het opnemen van een film naar een Eye-Fi kaart kan er toe leiden dat filmbeelden
verloren gaan.
• Goede datacommunicatie met een Eye-Fi kaart kan onmogelijk zijn afhankelijk van
de camera instellingen, het accuniveau en bedieningsomstandigheden.
Transparant
Het toegangspunt kan niet worden gevonden of
er bestaan geen overbrengbare beelddata.
Niet transparant Het overbrengen van beelden is aan de gang

158
Gebruiken van de camera met een computer
De camera creëert een bestand telkens wanneer u een foto of film opneemt of een
andere bewerking uitvoert waarbij data worden opgeslagen. Bestanden worden
gegroepeerd door ze in mappen op te slaan. Elk bestand en map heeft haar eigen
unieke naam.
• Zie “Geheugenmapstructuur” (pagina 159) voor nadere details over hoe mappen in
het geheugen zijn georganiseerd.
• U kunt map- en bestandnamen op uw computer bekijken. Zie pagina’s 12 en 13
voor nadere details over hoe bestandnamen op het beeldscherm van de camera
worden getoond.
• Het totale aantal mappen en bestanden dat toegestaan is, hangt af van de
beeldgrootte en de beeldkwaliteit en de capaciteit van de geheugenkaart die u
gebruikt voor de opslag.
Bestanden en mappen
Naam en het toegestane maximale aantal Voorbeeld
Bestand
Elke map kan maximaal 9999 bestanden
bevatten met de namen CIMG0001 tot en met
CIMG9999. De extensie van het bestandnaam
hangt af van het bestandtype.
26ste bestandnaam:
Mappen
Mappen hebben namen van 100CASIO tot en
met 999CASIO.
Er kunnen maximaal 900 mappen in het
geheugen zijn.
• BEST SHOT heeft een scène die “For
YouTube” heet en geoptimaliseerd is voor
filminstellingen voor het opnemen van films
om te uploaden naar YouTube. Beelden die
opgenomen zijn met de YouTube scène zijn
opgeslagen in een map die “100YOUTB”
heet.
Naam van de 100ste map:
CIMG0026.JPG
Extensie
Serienummer
(4 cijfers)
100CASIO
Serienummer (3 cijfers)

159
Gebruiken van de camera met een computer
Deze camera slaat beelden die u opneemt op in overeenkomst met het DCF (Design
rule for Camera File System) protocol.
. Betreffende het DCF protocol
DCF is een standaard die het mogelijk maakt om beelden die opgenomen zijn op de
camera van het ene merk te bekijken en af te drukken met toestellen van andere
merken als ze in overkomst zijn met het DCF protocol. U kunt beelden die in
overkomst zijn met het DCF protocol en opgenomen zijn met een andere camera
oversturen naar deze camera en ze bekijken via het beeldscherm van deze camera.
. Geheugenmapstructuur
DCIM map
Opnamemap
Beeldbestand
Filmbestand
Opnamemap
Opnamemap
DPOF bestandmap
DPOF bestand
RAW beeldenmap
RAW beeldopnamemap
RAW beeldbestand
Foto BEST SHOT gebruikersbasisinstelmap
Map met achtergrondmuziek
Bestand met achtergrondmuziek
Bestand met achtergrondmuziek
Startbeeldbestand
*1 De BEST SHOT “For YouTube” scène stelt de camera in voor het opnemen van films
die geoptimaliseerd zijn voor het uploaden naar YouTube. Beelden die opgenomen zijn
met de “For YouTube” scène worden opgeslagen in een map die “100YOUTB” heet.
*2 Deze map of dit bestand kan enkel in het ingebouwde geheugen worden gecreëerd.
*3 RAW beelddata wordt opgeslagen met dezelfde bestandnaam in een map met
dezelfde mapnaam als het corresponderende JPEG geheugen dat op hetzelfde
moment wordt opgenomen.
Geheugenkaartdata
DCIM
100CASIO
*
1
CIMG0001.JPG
*
CIMG0002.AVI
101CASIO
*
1
102CASIO
*
1
MISC
AUTPRINT.MRK
SCENE
STARTING.JPG
*
2
*
2
SSBGM001.WAV
SSBGM002.WAV
SSBGM
100CASIO
CIMG001.DNG
*
3
*
3
RAW

160
Gebruiken van de camera met een computer
. Ondersteunde beeldbestanden
• Beeldbestanden die opgenomen zijn met deze camera
• Beeldbestanden die in overeenkomst zijn met het DCF protocol
Deze camera kan mogelijk een beeld niet weergeven zelfs als het in overeenkomst is
met het DCF protocol. Het tonen van een beeld dat opgenomen was met een andere
camera kan mogelijk lang op zich laten wachten voordat het op het beeldscherm van
deze camera verschijnt.
. Voorzorgsmaatregelen voor hanteren van data in het ingebouwde
geheugen en de geheugenkaart
• Telkens wanneer u de inhoudgeheugen kopieert naar uw computer dient u de
DCIM map en alle inhoud ervan kopiëren. Om meerdere DCIM mappen bij te
houden is het handig om de namen te veranderen naar een datum of iets dergelijks
nadat u ze naar uw computer heeft gekopieerd. Als u besluit om de DCIM map
terug te sturen naar de camera moet u echter niet vergeten de naam terug te
veranderen naar DCIM. De camera is zodanig ontworpen dat zij alleen een
hoofdbestand (root file) kan herkennen met de naam DCIM. Merk op dat de
camera de mappen binnenin de DCIM map niet kan herkennen tenzij dit de namen
zijn die ze oorspronkelijk hadden toen u ze van de camera naar uw computer
kopieerde.
• Mappen en bestanden moeten in overeenstemming met de
“Geheugenmapstructuur” op pagina 159 worden opgeslagen om correct te worden
herkend door de camera.
• U kunt zich m.b.v. een PC kaartadapter of een geheugenkaart lezer/schrijver ook
direct toegang verschaffen tot camerabestanden vanaf de geheugenkaart van de
camera.

161
Andere instellingen (Instellen)
Andere instellingen (Instellen)
Dit hoofdstuk geeft uitleg over de menu items die u kunt gebruiken om instellingen te
configureren en andere bewerkingen uit te voeren tijdens zowel de OPNAME en
WEERGAVE modus.
Procedure
[MENU] * Instellen indextab * Scherm
Procedure
[MENU] * Instellen indextab * Eye-Fi
Selecteer “Uit” om de communicatie van de Eye-Fi kaart te deactiveren (pagina 156).
Zie pagina 89 voor informatie betreffende de menubewerkingen.
Bijstellen van de helderheid van het beeldscherm (Scherm)
Auto 2/
Auto 1
Bij deze instelling detecteert de camera de beschikbare lichtniveau’s in en
stelt overeenkomstig daarmee de helderheid van het beeldscherm in.
“Auto 2” verandert de helderheid van het beeldscherm relatief meer dan
“Auto 1” wanneer het omringende licht helder is.
+2
Een helderheid die meer is dan +1, hetgeen het gemakkelijker maakt om
het scherm te zien. Deze instelling verbruikt meer stroom.
+1
Helderheidinstelling voor gebruik buiten, enz. De helderheid is groter dan
0.
0 Normale beeldscherm helderheid voor gebruik binnen, enz.
Uitschakelen van Eye-Fi kaartcommunicatie (Eye-Fi)

162
Andere instellingen (Instellen)
Procedure
[MENU] * Instellen indextab * Auto Roteren
De camera detecteert automatisch of een fotobeeld in de portret- of de
landschaporiëntatie genomen was en wordt overeenkomstig weergegeven. Auto
roteren wordt niet uigevoerd voor films.
Procedure
[MENU] * Instellen indextab * Geluiden
• Door een geluidsvolume van 0 in te stellen wordt het geluid gedempt.
Automatische Beeldoriëntatiedetectie en Rotatie
(Auto Roteren)
Aan
Roteert automatisch foto’s die opgenomen zijn met de camera wanneer
deze bij een hoek van 90 graden verticaal wordt gehouden.
Uit Beelden worden niet automatisch geroteerd.
Configureren van geluidsinstellingen bij de camera (Geluiden)
Start
Specificeert het startgeluid.
Geluid 1 - 5: Ingebouwde geluiden (1 - 5)
Uit: Geluid uit
Halfsluiter
Sluiter
Werking
Bewerking
Specificeert het geluidsvolume. Deze instelling wordt ook
gebruikt als het geluidsniveau tijdens het video uitgangssignaal
(pagina 115).
Weergave
Voor het specificeren van het geluidsvolume van de film. De
instelling van het volume wordt niet gebruikt tijdens het video
uitgangssignaal (via de USB/AV poort) (pagina 115).
=
=

163
Andere instellingen (Instellen)
Procedure
[MENU] * Instellen indextab * Bestand nr.
Volg de volgende procedure om de methode te specificeren die bepaalt hoe
serienummers aangemaakt worden die in de bestandsnamen worden gebruikt
(pagina 158).
Procedure
[MENU] * Instellen indextab * Wereldtijd
U kunt het wereldtijdscherm gebruiken om de huidige tijd te bekijken in een zone die
afwijkt van die van uw thuisstad wanneer u op reis gaat, enz. De wereldtijd toont de
huidige tijd in 162 steden in 32 tijdzones rond de gehele wereld.
1. Selecteer d.m.v. [8] en [2] “Wereld” en druk daarna op [6].
• Selecteer “Thuis” om het geografische gebied en de stad voor de tijd waar u de
camera gewoonlijk gebruikt.
2. Selecteer d.m.v. [8] en [2] “Stad” en druk daarna op [6].
• Om de “Wereld” instelling te veranderen naar zomertijd, selecteer m.b.v. [8]
en [2] “Zomertijd” en selecteer daarna “Aan”. Zomertijd wordt gebruikt in
bepaalde geografische gebieden om de huidige instelling van de tijd met één
uur vooruit te zetten tijdens de zomermaanden.
Specificeren van de methode voor het aanmaken van een
serienummer voor een bestandnaam (Bestand nr.)
Voortzetten
Vertelt de camera dat deze het laatst gebruikte bestandnummer
moet onthouden. Een nieuw bestand wordt benoemd met het
volgende opeenvolgende nummer zelfs als bestanden gewist worden
of als een blanco geheugenkaart ingelegd is. Als een geheugenkaart
ingelegd wordt en er op die kaart reeds bestanden zijn opgeslagen
en het grootste opeenvolgende nummer van de bestaande
bestandsnamen groter is dan het grootste opeenvolgende nummer
dat onthouden wordt door de camera, dan zal het nummeren van
nieuwe bestanden starten van het grootste opeenvolgende nummer
van bestandsnamen plus 1.
Reset
Start het serienummer opnieuw vanaf 0001 wanneer alle bestanden
gewist zijn of als de geheugenkaart vervangen wordt door een
blanco kaart. Als een geheugenkaart ingelegd wordt en er op die
kaart reeds bestanden zijn opgeslagen, dan zal het nummeren van
nieuwe bestanden starten van het grootste opeenvolgende nummer
van geheugenkaart bestandsnamen plus 1.
Configureren van de wereldtijd instellingen (Wereldtijd)

164
Andere instellingen (Instellen)
3. Selecteer het gewenste geografische gebied d.m.v. [8], [2], [4] en [6]
en druk vervolgens op [SET] (instellen).
4. Selecteer d.m.v. [8] en [2] de gewenste stad en druk daarna op [SET]
(instellen).
5. Druk op [SET] (instellen).
BELANGRIJK!
• Voordat u de Wereldtijd instellingen gaat configureren dient u eerst te controleren
dat de Thuisstad inderdaad de plaats is waar u woont of de camera gewoonlijk
gebruikt. Mocht dit niet het geval zijn, selecteer dan “Thuis” op het scherm in stap 1
en configureer de instellingen van de thuisstad, de datum en de tijd zoals vereist
(pagina 165).
Procedure
[MENU] * Instellen indextab * Tijdstempel
U kunt de camera configureren om alleen de opnamedatum van de foto of de datum
en de tijd te stempelen in de rechter onderhoek van het elk beeld.
• Nadat de informatie voor de datum en de tijd eenmaal gestempeld is in een foto,
kan deze niet veranderd of gewist worden.
Voorbeeld: 10 juli, 2012, 1:25 ’s middags
• Zelfs als u de datum en/of tijd niet met het Tijdstempel afstempelt, kunt u dat later
doen d.m.v. de DPOF functie of een afdruk applicatie (pagina 139).
• Het afstempelen wordt uitgevoerd in overeenstemming met de instellingen voor de
datum en de tijd (pagina 165) en de instellingen voor de displaystijl (pagina 165).
Tijdstempel van foto’s (Tijdstempel)
Datum 2012/7/10
Datum&Tijd 2012/7/10 1:25pm
Uit Geen stempel van datum en/of tijd

165
Andere instellingen (Instellen)
Procedure
[MENU] * Instellen indextab * Bijstellen
Selecteer eerst “Toepassen” en druk op [SET] (instellen) om ze toe te passen
wanneer de instellingen voor de datum en de tijd naar wens zijn.
• U kunt elke datum specificeren tussen 2001 en 2049.
• Selecteer uw thuisstad (pagina 163) voordat u de tijd en datum instelt. Als u de tijd
en datum instelt terwijl de verkeerde stad geselecteerd is als de thuisstad, zullen
de tijden en datums van alle wereldtijd steden (pagina 163) verkeerd zijn.
Procedure
[MENU] * Instellen indextab * Datumstijl
U kunt kiezen uit drie verschillende stijlen voor de datum.
Voorbeeld: 10 juli, 2012
• Deze instelling heeft ook invloed op het datumformaat op het controlepaneel zoals
hieronder aangegeven (pagina 35).
JJ/MM/DD of MM/DD/JJ: MM/DD
DD/MM/JJ: DD/MM
Instellen van de klok van de camera (Bijstellen)
[8] [2] Verander de instelling bij de plaats waar de cursor zich bevindt
[4] [6] Verplaats de cursor tussen instellingen
Zoomregelaar Schakelen over tussen het 12-uur en 24-uur formaat
Specificeren van de datumstijl (Datumstijl)
JJ/MM/DD 12/7/10
DD/MM/JJ 10/7/12
MM/DD/JJ 7/10/12

166
Andere instellingen (Instellen)
Procedure
[MENU] * Instellen indextab * Language
. Selecteer de gewenste displaytaal.
1
Selecteer de indextab aan de rechterkant.
2
Selecteer “Language”.
3
Selecteer de gewenste taal.
• Cameramodellen worden op bepaalde
geographische plaatsen verkocht en ondersteunen
mogelijk niet de geselecteerde displaytaal.
Procedure
[MENU] * Instellen indextab * Sluimer
Dit attribuut schakelt het beeldscherm uit telkens wanneer geen camerabewerking
wordt uitgevoerd voor een vooringestelde hoeveelheid tijd. Druk op een willekeurige
toets om het beeldscherm opnieuw in te schakelen.
Activeringstijd instellingen: 30 sec, 1 min, 2 min, Uit (Sluimeren is gedeactiveerd
terwijl “Uit” geselecteerd is.)
• Sluimeren is gedeactiveerd onder de volgende omstandigheden.
– Tijdens de WEERGAVE modus
– Terwijl de camera aangesloten is op een computer of een ander toestel
– Tijdens een diashow
– Tijdens filmopname en -weergave
– Tijdens opnamestandby voor Doorl. Sl. Onderwerp Verdwijnt of Doorl. Sl.
Onderwerp Verschijnt
– Wanneer zowel de sluimerfunctie als de automatische stroomonderbreker
ingeschakeld zijn, krijgt de automatische stroomonderbreker voorrang.
Specificeren van de displaytaal (Language)
Bevestigen van de sluimerinstellingen (Sluimer)
1
23

167
Andere instellingen (Instellen)
Procedure
[MENU] * Instellen indextab * Autom. Spann. Uit
De automatische stroomonderbreker schakelt de camera uit telkens wanneer geen
camerabewerking wordt uitgevoerd voor een vooringestelde hoeveelheid tijd.
Activeringstijd instellingen: 2 min, 5 min, 10 min (de activeringstijd is altijd 5 minuten
tijdens de WEERGAVE modus.)
• De automatische stroomonderbreker is gedeactiveerd onder de volgende
omstandigheden.
– Terwijl de camera aangesloten is op een computer of een ander toestel
– Tijdens een diashow
– Tijdens weergave van de doorlopende sluitergroep
– Tijdens filmopname en -weergave
– Tijdens opnamestandby voor Doorl. Sl. Onderwerp Verdwijnt of Doorl. Sl.
Onderwerp Verschijnt
Procedure
[MENU] * Instellen indextab * REC/PLAY
• Bij “Spanning aan/uit” wordt de camera uitgeschakeld wanneer u op [r]
(OPNAME) drukt tijdens de OPNAME modus of op [p] (WEERGAVE) tijdens de
WEERGAVE modus.
• Verander deze instelling naar “Spanning aan” of “Spanning aan/uit” voordat u
aansluit op een televisietoestel om beelden te bekijken.
Configureren van de instellingen van de automatische
stroomonderbreker (Automatisch Spanning Uit)
Configureren van de [r] en [p] instellingen
(OPNAME/WEERGAVE)
Spanning aan
De camera wordt ingeschakeld wanneer [r] (OPNAME) of
[p] (WEERGAVE) ingedrukt wordt.
Spanning aan/uit
De camera wordt in- of uitgeschakeld wanneer [r]
(OPNAME) of [p] (WEERGAVE) ingedrukt wordt.
Uitschakelen
De camera wordt niet in- of uitgeschakeld wanneer [r]
(OPNAME) of [p] (WEERGAVE) ingedrukt wordt.

168
Andere instellingen (Instellen)
Procedure
[MENU] * Instellen indextab * USB
U kunt de onderstaande procedure gebruiken om het USB communicatieprotocol te
selecteren wat gebruikt wordt bij het uitwisselen van data met een computer, printer
of andere externe apparatuur.
Procedure
[MENU] * Instellen indextab * Video uitgang
U kunt de procedure in dit hoofdstuk gebruiken om ofwel NTSC ofwel PAL als het
video uitgangssysteem te selecteren. U kunt ook een horizontale:verticale
verhouding van 4:3 of 16:9 specificeren.
• Het uitgangssignaal naar een televisie wordt niet ondersteund terwijl de OPNAME
modus ingeschakeld is bij de camera.
• Alleen filmbeelden worden weergegeven op het televisiescherm wanneer de
camera aangesloten is op een televisietoestel voor het weergeven van een film.
Het beeldscherm van de camera toont enkel informatie op het scherm (zonder
filmbeeld).
• Selecteer de horizontale:verticale verhouding (4:3 of 16:9) die past bij het type TV
dat u van plan bent te gebruiken. Het beeld wordt niet correct weergegeven als u
de verkeerde horizontale:verticale verhouding selecteert.
• Beelden zullen niet op de juiste wijze worden weergegeven tenzij de instelling bij
de camera voor het video uitgangssignaal overeenkomt met het
videosignaalsysteem van het televisietoestel of de andere video apparatuur.
• Beelden kunnen niet op de juiste wijze weergegeven worden op een
televisietoestel of video apparatuur dat niet compatibel is met NTSC of PAL.
Configureren van de USB protocol instellingen (USB)
Mass Storage
Selecteer deze instelling wanneer u een aansluiting met een
computer tot stand brengt (pagina’s 143, 152). Bij deze instelling
beschouwt de computer de camera als een extern opslagmedium.
Gebruik deze instelling om beelden op normale wijze te versturen
van de camera naar een computer.
PTP
(PictBridge)
Selecteer deze instelling bij het aansluiten van een printer die
PictBridge ondersteunt (pagina 133).
Selecteren van de horizontale:verticale verhouding van het
scherm en het video uitgangssysteem (Video uitgang)
NTSC Videosysteem in gebruik in Japan, de VS en andere landen
PAL Videosysteem in gebruik in Europa en andere gebieden
4:3 Normale horizontale:verticale verhouding van een televisiescherm
16:9 Horizontale:verticale verhouding van een breedbeeldscherm

169
Andere instellingen (Instellen)
Procedure
[MENU] * Instellen indextab * HDMI Afgifte
• Zie pagina 119 voor nadere details.
Procedure
[MENU] * Instellen indextab * Start
Toon het beeld dat u wilt gebruiken als het startbeeld en selecteer vervolgens “Aan”.
• Het startbeeld verschijnt niet wanneer u de camera inschakelt door op [p]
(WEERGAVE) te drukken.
• U kunt een foto die u opgenomen had specificeren als het startbeeld of u kunt het
speciale startbeeld gebruiken dat zich bevindt in het ingebouwde geheugen van de
camera.
• Door het ingebouwde geheugen (pagina 170) te formatteren wordt de huidige
instelling voor het startbeeld gewist.
• U kunt de eerste foto van een doorlopende sluitergroep selecteren als het
startbeeld. Wil u een ander beeld binnen een doorlopende sluitergroep selecteren
dat dient u de doorlopende sluitergroep eerst op te splitsen of dient u d.m.v. CS
Fotomontage een kopie te maken van het beeld buiten de doorlopende
sluitergroep.
Selecteren van de HDMI aansluiting signaalafgiftemethod
(HDMI Afgifte)
Configureren van een startbeeld (Start)

170
Andere instellingen (Instellen)
Procedure
[MENU] * Instellen indextab * Formatteren
Als een geheugenkaart zich in de camera bevindt zal deze bewerking de
geheugenkaart formatteren. Het zal het ingebouwde geheugen formatteren als geen
geheugenkaart ingelegd is.
• De formatteerbewerking zal de gehele inhoud van de geheugenkaart of het
ingebouwde geheugen wissen. Dit kan niet ongedaan worden gemaakt. Overtuig u
ervan dat u geen van de data nog nodig heeft op de kaart of het ingebouwde
geheugen voordat u deze formatteert.
• Bij het formatteren van het ingebouwde geheugen worden de volgende data
gewist.
– Beveiligde beelden
– BEST SHOT gebruikersinstellingen
– Startscherm
• Door een geheugenkaart te formatteren worden de volgende data gewist.
– Beveiligde beelden
• Controleer voordat u de formatteerbewerking start eerst het accuniveau om na te
gaan dat dit niet te laag is. Als de accuspanning te laag wordt tijdens het uitvoeren
van het formatteren brengt dit het risico met zich mee dat het formatteren niet goed
wordt uitgevoerd en dat de camera stopt met normaal functioneren.
• U mag het accudeksel nooit openen terwijl het formatteren uitgevoerd wordt.
Hierdoor zal de camera stoppen met normaal functioneren.
Procedure
[MENU] * Instellen indextab * Reset
Zie pagina 185 voor details aangaande de originele fabrieksinstellingen van de
camera.
De onderstaande instellingen worden niet teruggesteld.
Instellingen van de wereldtijd en de klok, de datumstijl, de schermtaal en het video
uitgangssignaal
Formatteren van het ingebouwde geheugen of van een
geheugenkaart (Formatteren)
Terugstellen van de camera op de originele
fabrieksinstellingen (Reset)

171
Configureren van instellingen op het beeldscherm
Configureren van instellingen op het
beeldscherm
Telkens bij indrukken van [8] (DISP) wordt naar de volgende displayinstelling
gegaan die in-beeld informatie of het controlepaneel toont of verbergt. U kunt
afzonderlijke instellingen configureren voor de OPNAME en WEERGAVE modi.
• Het controlepaneel wordt niet aangeduid en de display informatie instellingen
kunnen niet worden veranderd tijdens de filmopname.
Geeft een histogram weer op het beeldscherm dat u kunt gebruiken
om de belichting te controleren van een beeld voordat u het
opneemt. U kunt ook het histogram tijdens de WEERGAVE modus
tonen voor informatie over de belichtingsniveau’s van de beelden.
LET OP
• Een op het midden geconcentreerd histogram is geen garantie voor een optimale
belichting. Het opgenomen beeld kan over- of onderbelicht zijn zelfs als het
histogram op het midden geconcentreerd is.
• U kunt mogelijk geen optimale histogramconfiguratie verkrijgen door de
beperkingen van de belichtingscompensatie.
• Het gebruik van de flitser alsmede bepaalde omstandigheden tijdens het opnemen
kunnen er de oorzaak van zijn dat het histogram een belichting aangeeft die afwijkt
van de feitelijke belichting van het beeld ten tijde van de opname.
• Het histogram kan niet worden weergegeven tijdens HS (highspeed) filmopname.
In- en uitschakelen van de display information (Informatie)
Informatie aan,
controlepaneel aan
Toont instelling informatie en het controlepaneel.
• Terwijl A, S of M geselecteerd is als de belichtingsmodus
worden de lensopening en sluitertijd weergegeven die
gespecificeerd zijn voor de foto’s.
Informatie aan,
controlepaneel aan,
histogram aan
Toont de instelling informatie en het
controlepaneel en een histogram (pagina
171) links in het display. Toont tevens de
resterende filmopnametijd in plaats van
de resterende fotocapaciteit, alsmede de
filmbeeldkwaliteit icoon.
• Terwijl A, S of M geselecteerd is als de belichtingsmodus
worden de lensopening en sluitertijd weergegeven die
gespecificeerd zijn voor de films.
Informatie uit,
controlepaneel uit
Verbergt instelling informatie en het controlepaneel.
Gebruiken van het histogram op het scherm om de belichting
te controleren (+Histogram)
Histogram
Histogram

172
Configureren van instellingen op het beeldscherm
Een histogram is een grafiek die de helderheid van een beeld voorstelt uitgedrukt in
het aantal beeldpunten. De verticale as stelt het aantal beeldpunten voor terwijl de
horizontale as de helderheid aangeeft. Mocht het histogram er om de één of andere
reden te eenzijdig uit zien, dan kunt u m.b.v. de EV verschuiving de balans naar links
of rechts bewegen om zo een betere balans te verkrijgen. Een optimale belichting
kan worden verkregen door EV verschuiving zodat de grafiek zo veel mogelijk rond
het midden is geconcentreerd. Voor beelden kunt u zelfs afzonderlijke histogrammen
tonen voor R (rood), G (groen) en B (blauw).
Voorbeelden van histogrammen
Gebruiken van het histogram
Een histogram dat naar links neigt, is het resultaat
van een beeld dat over het algemeen donker is.
De donkere gedeelten van het beeld kunnen zelfs
“geheel verduisterd” worden als het histogram te
ver naar links neigt.
Een histogram dat naar rechts neigt, is het
resultaat van een beeld dat over het algemeen
licht is. Een histogram dat te ver naar rechts neigt
kan de oorzaak zijn van witte vlekken op de
lichtere plaatsen van het beeld.
Een goed gebalanceerd histogram is het resultaat
wanneer het algehele beeld een optimale
helderheid heeft.

173
Appendix
Appendix
. Vermijd het gebruik terwijl u in beweging bent
• Probeer de camera nooit te gebruiken om beelden op te nemen of weer te geven
terwijl u een auto of een ander voertuig aan het besturen bent of terwijl u aan het
lopen bent. Als u naar het beeldscherm kijkt terwijl u in beweging bent, kan dit het
gevaar op een ernstig ongeluk met zich meebrengen.
. Flits
• Gebruik de flitseenheid nooit op een plaats waar brandbare of explosieve gassen
aanwezig kunnen zijn. Dergelijke omstandigheden kunnen het risico op brand en
een explosie met zich meebrengen.
• Richt de flitser nooit in de richting van een persoon die een motorvoertuig aan het
besturen is. Dit kan hinderlijk zijn voor en het uitzicht belemmeren van de
bestuurder en het gevaar op een ongeluk met zich meebrengen.
• Gebruik de flitser nooit te dicht bij de ogen van het onderwerp. Dit kan het verlies
van het gezichtsvermogen met zich meebrengen.
. Beeldscherm
• Mocht het beeldscherm breken, raak dan nooit de vloeistof erin aan. Dit kan het
risico op brandwonden op uw huid met zich meebrengen.
• Mocht de vloeistof van het beeldscherm ooit in uw mond komen, spoel dan uw
mond onmiddellijk uit en neem contact op met uw huisarts.
• Mocht de vloeistof van het beeldscherm ooit in uw ogen of met uw huid in contact
komen, spoel dan onmiddellijk voor minstens 15 minuten met schoon water af en
neem contact op met uw huisarts.
. Aansluitingen
• Sluit nooit toestellen die niet gespecificeerd zijn voor het gebruik met deze camera
aan op de aansluitingen. Het aansluiten van een niet-gespecificeerd toestel kan
het gevaar op brand en elektrische schok met zich meebrengen.
. Vervoer
• Bedien de camera nooit in een vliegtuig of een andere plaats waar het gebruik van
dergelijke toestellen verboden is. Het onjuiste gebruik van dit product kan namelijk
het gevaar op een ernstig ongeluk met zich meebrengen.
Voorzorgsmaatregelen voor het gebruik

174
Appendix
. Rook, een vreemde geur, oververhitting en andere abnormale
omstandigheden
• Als het gebruik van de camera wordt voortgezet terwijl er rook of een vreemde geur
uitkomt of terwijl de camera oververhit is, brengt dit het gevaar op brand en
elektrische schok met zich mee. Voer de volgende stappen onmiddellijk uit mocht
één van de bovengenoemde symptomen zich voordoen.
1. Schakel de camera uit.
2. Verwijder de accu dan uit de camera en let er daarbij op dat u zichzelf beschermt
tegen brandwonden.
3. Neem contact op met uw dealer of de dichtstbijzijnde erkende CASIO
onderhoudswerkplaats.
. Water en vreemde voorwerpen
• Water, andere vloeistoffen en vreemde voorwerpen (in het bijzonder metalen
voorwerpen) die de camera binnendringen kunnen het gevaar op brand en
elektrische schok met zich meebrengen. Voer de volgende stappen onmiddellijk uit
mocht één van de bovengenoemde symptomen zich voordoen. U dient hierop in
het bijzonder te letten wanneer u de camera gebruikt wanneer het regent of
sneeuwt of bij de oceaan of andere plaatsen waar veel water aanwezig is of in de
buurt van een badkamer of toilet.
1. Schakel de camera uit.
2. Verwijder de accu uit de camera.
3. Neem contact op met uw dealer of de dichtstbijzijnde erkende CASIO
onderhoudswerkplaats.
. Laten vallen en ruw behandelen
• Als het gebruik van de camera wordt voortgezet nadat deze beschadigd is doordat
hij gevallen of ruw behandeld is, brengt dit het gevaar op brand en elektrische
schok met zich mee. Voer de volgende stappen onmiddellijk uit mocht één van de
bovengenoemde symptomen zich voordoen.
1. Schakel de camera uit.
2. Verwijder de accu uit de camera.
3. Neem contact op met uw dealer of de dichtstbijzijnde erkende CASIO
onderhoudswerkplaats.
. Uit de buurt van vuur houden
• Stel de camera nooit bloot aan vuur waardoor hij kan exploderen en waardoor het
gevaar bestaat op brand en elektrische schok.
. Demonteren en knutselen
• Probeer de camera nooit uit elkaar te halen of er op een andere manier aan te
knutselen. Dit kan het het gevaar op brand en elektrische schok, brandwonden en
ander persoonlijk letsel met zich meebrengen. Laat interne inspectie, onderhoud
en reparatiewerkzaamheden altijd over aan uw dealer of de dichtstbijzijnde
erkende CASIO onderhoudswerkplaats.

175
Appendix
. Te vermijden plaatsen
• Laat de camera nooit achter op één van de volgende soort plaatsen. Dit kan het
risico op brand en elektrische schok met zich meebrengen.
– Plaatsen die blootstaan aan veel vochtigheid of veel stof
– Plaatsen waar voedsel geprepareerd wordt of andere plaatsen waar veel olie-
achtige rook aanwezig is
– In de omgeving van kachels, op een verwarmd tapijt of op plaatsen die
blootstaan aan het directe zonlicht, binnenin een afgesloten voertuig, of op
andere plaatsen die blootstaan aan bijzonder hoge temperaturen
• Plaats de camera nooit op een instabiele ondergrond, op een hoge plank, enz.
Hierdoor kan de camera namelijk vallen, hetgeen het gevaar op persoonlijk letsel
met zich meebrengt.
. Back-up maken van belangrijke data
• Maak altijd backup kopieën van belangrijke data die zich in het camerageheugen
bevinden door die data over te sturen naar een computer of andere
opslagapparatuur. Merk op dat data kunnen worden uitgewist wanneer de camera
defect is, gerepareerd dient te worden, enz.
. Geheugenbeveiliging
• Bij het plaatsen van de accu dient u de correcte procedure te volgen zoals
beschreven in de documentatie die met de camera meegeleverd wordt. Het
incorrect plaatsen van de accu kan leiden tot het beschadigen van de data in het
geheugen van de camera.
. Oplaadbare accu
• Gebruik alleen de gespecificeerde oplaadeenheid of het gespecificeerde toestel
om de accu op te laden. Wordt geprobeerd de accu op te laden op een wijze die
niet toegestaan is, dan brengt dit het gevaar op oververhitting van de accu, brand
en explosie met zich mee.
• Stel de accu niet bloot aan of dompel hem niet onder in water of zeewater. Dit kan
schade toebrengen aan de accu, haar prestaties verslechteren en de levensduur
van de accu verkorten.
• De accu is alleen bedoeld voor het gebruik met een CASIO digitale camera. Het
gebruik met een ander toestel kan schade toebrengen aan de accu, haar
prestaties verslechteren en de levensduur van de accu verkorten.
• Als één van de volgende voorzorgsmaatregelen niet wordt nageleefd, brengt dit
het gevaar op oververhitting van de accu, brand en explosie met zich mee.
– Gebruik de accu nooit en laat hem nooit achter in de buurt van open vuur.
– Stel de accu nooit bloot aan hitte of vuur.
– Let er op dat de accu in de juiste richting wijst wanneer deze aangesloten wordt
op de oplaadeenheid.
– Draag of leg de accu nooit bij voorwerpen die elektriciteit kunnen geleiden
(halskettingen, potlood, enz.).
– Haal de accu nooit uit elkaar, knutsel er niet aan en stel hem niet bloot aan
harde stoten (er met een hamer opslaan, er bovenop staan, enz.) en soldeer er
nooit aan. Plaats de accu nooit in een magnetron, een kachel, een
hogedrukapparaat, enz.

176
Appendix
• Mocht u ooit tijdens het gebruik, het laden of het opslaan van een accu opmerken
dat hij lekt, een vreemde geur afgeeft, verkleuringen of vervormingen vertoont of
mochten er zich andere abnormale omstandigheden voordoen, koppel de accu
dan onmiddellijk van de camera of van de oplaadeenheid en houd hem uit de buurt
van open vuur.
• Gebruik de accu niet en laat hem niet achter in het directe zonlicht, binnenin een
afgesloten voertuig of op andere plaatsen die blootstaan aan hoge temperaturen.
Dit kan schade toebrengen aan de accu, haar prestaties verslechteren en de
levensduur van de accu verkorten.
• Als het opladen van de accu niet op normale wijze binnen de gespecificeerde tijd
eindigt, stop dan met opladen en neem contact op met het dichtstbijzijnde erkende
CASIO onderhoudswerkplaats. Verder opladen kan het risico op oververhitting,
brand en een explosie met zich meebrengen.
• Accuvloeistof kan uw ogen beschadigen. Mocht de accuvloeistof ooit onverhoeds
in uw ogen komen, spoel uw ogen dan onmiddellijk uit met schoon kraanwater en
neem contact op met uw huisarts.
• Zorg ervoor de gebruiksaanwijzing en documentatie te lezen die met de camera en
de speciale oplaadeenheid wordt meegeleverd voordat u de accu gebruikt of
oplaadt.
• Mocht de accu gebruikt worden door jonge kinderen, zie er dan op toe dat een
verantwoordelijke volwassene de kinderen attent maakt op de
voorzorgsmaatregelen en op de juiste behandelingsaanwijzingen en let erop dat ze
de accu inderdaad op de juiste manier behandelen.
• Mocht accuvloeistof onverhoeds op uw kleding of op uw huid komen, was dan
onmiddellijk af met schoon leidingwater. Langdurig lichamelijk contact met
accuvloeistof kan leiden tot huidirritatie.
. Levensduur van de accu
• De tijden voor doorlopende werking op de accu die in deze handleiding gegeven
worden stellen de geschatte tijd voor waarna de camera uitgeschakeld wordt door
een te lage accuspanning wanneer de camera op de accu werkt bij een normale
temperatuur (23°C). De tijden zijn geen garantie dat u inderdaad die werkingstijd
verkrijgt. De werkelijke levensduur van de accu wordt sterk beïnvloed door de
omringende temperatuur, de omstandigheden waaronder de accu opgeslagen
wordt, de hoeveelheid tijd dat de accu opgeslagen is, enz.
• Als de camera ingeschakeld gelaten wordt, kan de accu leeg raken waarna de lege
accu indicator verschijnt. Schakel de camera uit wanneer u deze niet aan het
gebruiken bent.
• De lege accu indicator geeft aan dat de camera op het punt staat uitgeschakeld te
worden doordat de accuspanning te laag is. Laad de accu zo snel mogelijk op. Als
u een vrijwel of geheel lege accu in de camera laat, kan dit leiden tot lekken van de
accu en tot het beschadigen van data.

177
Appendix
. Voorzorgsmaatregelen bij data foutlezingen
Uw digitale camera is vervaardigd met digitale precisieonderdelen. Bij elk van de
volgende omstandigheden bestaat het gevaar op het beschadigen van de data in het
camerageheugen.
– Verwijderen van de accu of de geheugenkaart terwijl de camera een bewerking
aan het uitvoeren is
– Verwijderen van de accu of de geheugenkaart terwijl de achterindicator groen aan
het knipperen is na uitschakelen van de camera
– Verbreking van de aansluiting van de USB kabel terwijl communicatie plaats aan
het vinden was
– Het gebruik van een accu die een lage accuspanning heeft
– Andere abnormale omstandigheden
Elk van de bovengenoemde omstandigheden kan er toe leiden dat een foutmelding
op het beeldscherm (pagina 191) verschijnt. Voer de handeling uit die aangegeven
wordt door de boodschap die verschijnt.
. Bedieningsomgeving
• Bedrijfstemperatuur Vereisten: 0 tot en met 40°C
• Bedrijfsvochtigheid: 10 - 85% (zonder condensatie)
• Plaats de camera niet op de volgende plaatsen.
– Op plaatsen die blootstaan aan het directe zonlicht of aan grote hoeveelheden
vocht, stof of zand
– In de omgeving van een airconditioning of op andere plaatsen die blootstaan
aan extreme temperaturen of vochtigheid
– Binnenin een gesloten voertuig op een warme dag of op plaatsen die blootstaan
aan sterke trillingen
. Condens
Plotselinge en extreme veranderingen in temperatuur, zoals wanneer u de camera in
een warme kamer brengt op een koude winterdag, kunnen er toe leiden dat er zich
waterdruppeltjes - ook wel “condens” genoemd - vormen op de inwendige
componenten of op de buitenkant van de camera, hetgeen het risico op problemen
kan creëren. Om te voorkomen dat condens optreedt kunt u de camera in een
afgesloten plastic zak doen voordat u van plaats verandert. Laat de zak dan
afgesloten staan zodat de lucht in de zak langzamerhand dezelfde temperatuur kan
bereiken als de lucht op de nieuwe plaats. Verwijder de camera daarna uit de tas en
houd het accudeksel voor enkele uren open.
. Lens
• Oefen nooit te veel kracht uit bij het reinigen van het oppervlak van de lens. Mocht
dit toch gedaan worden, dan kan dit krassen op het lensoppervlak maken en
defecten veroorzaken.
• U kunt mogelijk af en toe vervorming waarnemen bij bepaalde soorten beelden
waarbij er een kleine buiging optreedt bij lijnen die recht zouden moeten zijn. Dit
komt door de karakteristieken van de lens/het objectief en duidt niet op een defect
van de camera.

178
Appendix
. Onderhoud van uw camera
• Raak de lens of het flitservenster nooit met uw vingers aan. Vingerafdrukken, stof
en anderszins bevuilen van het lensoppervlak kan de juiste werking van de camera
belemmeren. Houd de lens en het flitservenster met een lensblazer vrij van stof en
vuil en veeg ze voorzichtig af met een zachte, droge doek.
• Veeg om deze te reinigen de camera af met een zachte, droge doek.
. Voorzorgsmaatregelen voor het hanteren van oude oplaadbare
accu’s
• Isoleer de positieve en negatieve aansluitingen met kleefband, enz.
• Haal de etiketten en dergelijke niet af van de accu.
• Probeer niet te knutselen aan de accu.
. Voorzorgsmaatregelen voor het hanteren van de oplaadeenheid
• De oplaadeenheid wordt ietwat warm tijdens het opladen. Dit is normaal en duidt
niet op een defect.
• Haal de stekker van het netsnoer uit het stopcontact wanneer de oplaadeenheid
niet in gebruik is.
• Gebruik nooit reinigingsmiddelen voor het schoonnmaken van het netsnoer (dit
geldt in het bijzonder voor de netstekker).
• Bedek de oplaadeenheid nooit met een deken, enz. Dit brengt namelijk het gevaar
op brand met zich mee.
-
0 Steek de stekker nooit in een stopcontact met een andere spanning dan die
aangegeven is op de stekker. Dit kan het gevaar op brand, defecten en
elektrische schok met zich meebrengen.
0 Denk eraan het netsnoer te beschermen tegen beschadigingen en breuken.
Plaats nooit zware voorwerpen op het netsnoer en stel het niet bloot aan hoge
temperaturen. Dit kan het netsnoer beschadigen en het risico op brand en
elektrische schok met zich meebrengen.
0 Probeer het netsnoer nooit te veranderen en buig of draai of trek niet te hard
aan het netsnoer. Dit kan het gevaar op brand, defecten en elektrische schok
met zich meebrengen.
0 Maak of verbreek de aansluiting van het netsnoer nooit terwijl u natte handen
heeft. Dit kan namelijk het gevaar op elektrische schok met zich meebrengen.
0 Steek de stekker van het netsnoer niet in een stopcontact of een verlengsnoer
dat met andere toestellen wordt gedeeld. Dit kan het gevaar op brand, defecten
en elektrische schok met zich meebrengen.
0 Mocht het netsnoer beschadigd raken (tot die mate dat de koperdraden
binnenin te zien zijn of gebroken zijn) neem dan onmiddellijk contact op met de
oorspronkelijke winkelier of met een door CASIO erkende onderhoudsdienst om
een reparatie uit te laten voeren. Wordt een beschadigd netsnoer daarna
gebruikt dan brengt de kans op brand, defecten en elektrische schok met zich
mee.

179
Appendix
. Andere voorzorgsmaatregelen
Tijdens het gebruik kan de camera ietwat warm worden. Dit is normaal en duidt niet
op een defect.
. Auteursrechten
Met uitzondering van het gebruik voor uw eigen genoegen is het ongeauthoriseerde
gebruik van foto’s of films van beelden waarvan de rechten aan andere toebehoren
zonder de toestemming van de betreffende auteursrechten in overtreding met de
wetgeving op auteursrechten. In bepaalde gevallen kan het filmen van openbare
optredens, shows, tentoonstellingen, enz. in het geheel verboden zijn, zelfs als dit
voor uw eigen genoegen is. Ongeacht of de bestanden in kwestie gekocht of gratis
verkregen zijn, is het verspreiden via het Internet of het distribueren aan derden
zonder toestemming van de eigenaar van de auteursrechten in overtreding met de
wetgeving ten aanzien van auteursrechten en internationale verdragen. Het uploaden
of distribueren via het internet van beelden van televisieprogramma’s, live concerten,
muziekvideo’s, enz. die gefotografeerd of opgenomen waren door u kunnen inbreuk
maken op de rechten van derden. Merk op dat CASIO COMPUTER CO., LTD. niet
aansprakelijk gesteld zal worden voor misbruik op welke wijze dan ook van dit
product waarbij inbreuk gemaakt wordt op de auteursrechten van derden of die in
overtreding is met de wetgeving ten aanzien van auteursrechten.
Merk op dat handelsmerken
™ en geregistreerde handelsmerken
®
niet gebruikt
worden in de tekst van deze handleiding.
• Het SDHC Logo is een handelsmerk.
• Microsoft, Windows, Internet Explorer, Windows Media, Windows Vista,
Windows 7 en DirectX zijn geregistreerde handelsmerken of handelsmerken van
Microsoft Corporation in de Verenigde Staten van Amerika en andere landen.
• Macintosh, Mac OS, QuickTime en iPhoto zijn handelsmerken van Apple Inc.
• Adobe en Reader zijn handelsmerken of geregistreerde handelsmerken in de
Verenigde Staten van Amerika en andere landen van Adobe Systems
Incorporated.
• YouTube, het YouTube logo en “Broadcast Yourself” zijn handelsmerken of
geregistreerde handelsmerken van YouTube, LLC.
• HDMI, het HDMI logo en High-Definition Multimedia Interface zijn handelsmerken
of geregistreerde handelsmerken van HDMI Licensing, LLC.
• EXILIM, Photo Transport en YouTube Uploader for CASIO zijn geregistreerde
handelsmerken of handelsmerken van CASIO COMPUTER CO., LTD.
• Namen van andere bedrijven of producten die hier genoemd worden kunnen
geregistreerde handelsmerken of handelsmerken van hun respectievelijke
eigenaren zijn.
De volgende termen die in deze handleiding gebruikt worden, zijn geregistreerde
handelsmerken of handelsmerken van hun respectievelijke eigenaren.

180
Appendix
Ongeautoriseerd commercieel kopiëren, distribueren en kopiëren van de
meegeleverde software via een netwerk is verboden.
Dit product bevat PrKERNELv4 Real-time OS van eSOL Co.,
Ltd. Auteursrechten
©
2007 eSOL Co., Ltd.
PrKERNELv4 is een geregistreerd handelsmerk van eSOL
Co., Ltd. in Japan.
Uploadfunctionaliteit voor YouTube is onder licentie van YouTube, LLC. inbegrepen
bij dit product. De aanwezigheid van uploadfunctionaliteit voor YouTube bij dit
product houdt noch een endossement noch een aanbeveling van dit product door
YouTube, LLC.
Als de oplaadindicator [CHARGE] rood gaat knipperen...
• Het opladen kan niet worden uitgevoerd omdat de omgevingstemperatuur of de
temperatuur van de acculader te hoog of te laag is. Laat de camera op een plaats
achter waarvan de temperatuur zich bevindt binnen het bereik waar het opladen
kan worden uitgevoerd. Wanneer de camera teruggekeerd is tot een temperatuur
waarbij het opladen kan worden uitgevoerd, dan zal de oplaadindicator [CHARGE]
rood oplichten.
• Controleer of de contactpunten van de oplader en de accu vuil zijn. Mochten de
contactpunten vuil zijn, veeg ze dan grondig af met een droge doek.
Stroomvoorziening
Opladen
Mocht een probleem volharden nadat u de bovenstaande stappen heeft
uitgevoerd dan kan dat betekenen dat de accu defect is. Neem contact op met de
dichtstbijzijnde erkende CASIO onderhoudswerkplaats.

181
Appendix
1. Open het accudeksel en
verwijder de huidige accu.
Houd de kant van de camera met het
beeldscherm naar boven en schuif de
stopnok in de richting die wordt
aangegeven door de pijl in de
afbeelding. Nadat de accu los is gaan
zitten, kunt u deze in zijn geheel uit
de camera trekken.
2. Plaats een nieuwe accu.
. Voorzorgsmaatregelen voor het gebruik
• De werking die verschaft wordt door de accu in een koude omgeving is altijd korter
dan bij normale temperaturen. Dit komt door de karakteristieken van de accu, niet
door die van de camera.
• Laad de accu op een plaats op waar de temperatuur tussen de 5°C en 35°C is. Het
laden van de accu buiten dit temperatuursbereik kan langer dan gewoonlijk duren
of eenvoudig niet lukken.
• Scheur het label van de accu er niet af en het verwijder het niet.
• Mocht de accu na volledig opladen maar korte tijd werken en snel weer uitgeput
zijn, dan heeft de accu het einde van zijn levensduur bereikt. Vervang de accu door
een nieuwe.
. Voorzorgsmaatregelen voor het opbergen
• Als de accu voor een lange tijd wordt opgeslagen terwijl hij opgeladen is, kan de
capaciteit van de accu teruglopen. Gebruik de lading van de accu volledig (zodat
hij geheel leeg is) als u van plan bent de accu voor langere tijd niet te gebruiken.
• Verwijder de accu altijd uit de camera wanneer u hem niet gebruikt. Als een accu in
de camera wordt gelaten zal hij uit zichzelf leeg lopen waarna het opladen langer
duurt wanneer u de camera weer wit gebruiken.
• Berg de accu op een koele, droge plaats (20°C of lager) op.
• Om te voorkomen dat een ongebruikte accu te veel ontlaadt, dient u deze
ongeveer eens per zes maanden volledig op te laden, deze in de camera te zetten
en dan te gebruiken totdat de accu volledig leeg is.
Vervangen van de accu
Voorzorgsmaatregelen voor de accu
Stopnok

182
Appendix
. Voorzorgsmaatregelen voor het gebruik
• De meegeleverde acculader is ontworpen voor werking met stroombronnen tussen
100 V en 240 V wisselstroom, 50/60 Hz. Merk echter op dat de vorm van de
stekker van het netsnoer verschilt afhankelijk van het land of het gebied. Voordat u
de camera en de netadaptor meeneemt op reis, kunt u beter eerst bij uw
reisbureau navragen wat de vereisten voor het lichtnet op de plaats van
bestemming zijn.
• Sluit de acculader niet op een voeding aan via een transformator of een soortgelijk
apparaat. Dit kan tot een defect leiden.
. Extra accu’s
• Het wordt aanbevolen om extra volledig opgeladen accu’s (NP-90) mee te nemen
als u op reis gaat om te vermijden dat u onverhoeds geen beelden kan opnemen
doordat de accu leeg is.
Zie pagina 20 voor informatie betreffende de ondersteunde geheugenkaarten en hoe
u een geheugenkaart plaatst.
Druk op de geheugenkaart en laat hem dan los.
Hierdoor springt de geheugenkaart ietwat uit de
geheugenkaartgleuf. Trek de kaart daarna met de
hand geheel naar buiten en steek een nieuwe in.
• Verwijder een kaart nooit uit de camera terwijl de
achterindicator groen aan het knipperen is.
Hierdoor kan de beeld opslagbewerking mogelijk
niet goed werken en de geheugenkaart zelfs
beschadigd raken.
In het buitenland gebruiken van de camera
Gebruiken van een geheugenkaart
Vervangen van de geheugenkaart

183
Appendix
. Gebruiken van een geheugenkaart
• SD geheugenkaarten en SDHC geheugenkaarten zijn
uitgevoerd met een schrijfbeveiligingsschakelaar.
Gebruik deze schakelaar om te beschermen tegen het
onverhoeds uitwissen van data. Merk echter op dat als
u een SD geheugenkaart beveiligt, u de
schrijfbeveiliging moet uitschakelen telkens wanneer u
op de kaart wilt opnemen, hem wilt formatteren of één
van de beelden wilt uitwissen.
• Mocht een geheugenkaart zich abnormaal gaan gedragen tijdens de
beeldweergave, dan zal hij waarschijnlijk weer normaal werken als hij opnieuw
geformatteerd wordt (pagina 170). Het wordt echter aanbevolen dat u meerdere
geheugenkaarten meeneemt wanneer u de camera op een plaats ver van uw huis
of kantoor gebruikt.
• Naarmate u meer data opneemt op en wist van een geheugenkaart, verliest deze
langzamerhand het vermogen om data te behouden. Het wordt daarom
aanbevolen om een geheugenkaart geregeld opnieuw te formatteren.
• Een elektrostatische lading, elektrische storing en andere fenomenen kunnen de
oorzaak zijn van beschadigde of zelfs verloren data. Zorg ervoor dat u van
belangrijke data altijd een backup maakt op andere media (CD-R, CD-RW, harde
schijf, enz.).
. Weggooien of de eigendomsrechten overdragen van een
geheugenkaart of de camera
De formatteer- en wisfuncties van de camera zullen in feite niet de bestanden van de
geheugenkaart wissen. De oorspronkelijke data blijft bewaard op de kaart. Merk op
dat de verantwoordelijkheid voor de data op een geheugenkaart aan u is. De
volgende procedures worden aanbevolen wanneer u een geheugenkaart of de
camera weggooid of de eigendomsrechten overdraagt aan derden.
• Wanneer u een geheugenkaart weggooid kunt u deze het beste vernietigen of in
de handel verkrijgbare software gebruiken om data te wissen zodat de data op de
geheugenkaart echt helemaal gewist zijn.
• Bij het overdragen van de eigendomsrechten aan een derde kunt u het beste in de
handel verkrijgbare software gebruiken om de data volledig te wissen.
• Wis de data in het ingebouwde geheugen volledig d.m.v. de formatteerfunctie
(pagina 170) voordat u de camera weggooid of uw eigendomsrechten aan een
derde overdraagt.
Schrijven is
geactiveerd
Schrijven is
gedeactiveerd

184
Appendix
De systeemvereisten voor uw computer verschillen afhankelijk van elke applicatie.
Let er dus op de vereisten te checken voor die bepaalde applicatie die u probeert te
gebruiken. Merk op dat de hier gegeven waarden minimale vereisten zijn voor het
draaien van elke applicatie. De feitelijke vereisten zijn zwaarder afhankelijk van het
aantal beelden en de grootte van de beelden die worden gehanteerd.
0Windows
YouTube Uploader for CASIO
Photo Transport 1.0
Adobe Reader 8
Zie de “Lees mij” bestanden op de CASIO Digital Camera Software CD-ROM die
meegeleverd wordt met de camera voor details betreffende de minimale
systeemvereisten voor elke software applicatie.
Computersysteem vereisten voor meegeleverde software
Besturingssysteem : Windows 7 / Windows Vista / Windows XP (SP2/SP3) /
Windows 2000 (SP4)
Overige : Voldoende geheugen om het besturingssysteem te laten
draaien.
Computerconfiguratie die de weergave van films activeert op de
YouTube site.
Computerconfiguratie die het uploaden van films activeert naar
de YouTube site.
Besturingssysteem : Windows 7 / Windows Vista / Windows XP / Windows 2000
Geheugen : Minstens 64 MB
Harde schijfruimte : Minstens 2 MB
Besturingssysteem : Windows Vista / Windows XP (SP2/SP3) / Windows 2000 (SP4)
CPU : Pentium III klasse
Geheugen : Minstens 128 MB
Harde schijfruimte : Minstens 180 MB
Overige : Internet Explorer 6.0 of hoger geïnstalleerd

185
Appendix
De tabellen in dit hoofdstuk tonen de oorspronkelijke default instellingen die
geconfigureerd zijn voor elk item op het menu (door op [MENU] te drukken worden ze
getoond) nadat u de camera terugsteld (reset) (pagina 170). De items in de menu’s
hangen af van of de OPNAME modus of de WEERGAVE modus ingeschakeld is bij
de camera.
• Een streepje (–) geeft een item aan waarvan de instelling niet wordt teruggesteld of
waarvoor geen resetinstelling is.
. OPNAME modus
“OPNAME” indextab
“Kwaliteit” indextab
Terugstellen van de oorspronkelijke default instellingen
Scherpstelling
Q (Autom.
Scherpstellen)
Zelfontspanner Uit
Anti Shake A Camera Anti S.
AF gebied U Puntmeten
AF assist. Lamp Aan
Gezichtsdetec. Uit
Doorl. AF Uit
Doorl. Sluiter Hoge snelh. doorl.
Doorl. Sl. Bldn
Opsln
Normaal (Batch)
Digitale zoom Aan
L/R toets Uit
Snelsluiter Uit
Raster Uit
Beeldcontrole Aan
Icoonhulp Aan
Geheugen
Flits: Aan /
Scherpstelling: Uit /
ISO: Uit /
Witbalans: Uit /
EV verschuiving:
Uit / AF gebied:
Aan / Meten: Uit /
Doorl. Sluiter: Aan /
Zelfontspanner:
Uit / Flitsintensiteit:
Uit / Digitale zoom:
Aan / MF stand:
Uit / Zoomstand: Uit
Kwaliteit
(Foto’s)
Normaal
Kwaliteit
(Films)
HD
HS Snel 240 fps
Meten B Meervoudig
Belichting Uit
T
»
»
Flitsintensiteit 0
Kleurenfilter Uit
Scherpte 0
Verzadiging 0
Contrast 0

186
Appendix
“Instellen” indextab
. WEERGAVE modus
“WEERGAVE” indextab
“Instellen” indextab
• De inhoud van de “Instellen” indextab is hetzelfde bij de OPNAME modus en de
WEERGAVE modus.
Scherm Auto 2
Eye-Fi Aan
Auto Roteren Aan
Geluiden
Start: Geluid 1 /
Halfsluiter:
Geluid1/ Sluiter:
Geluid1/ Werking:
Geluid1/
= Bewerking:
...////
/
= Weergave:
...////
Bestand nr. Voortzetten
Wereldtijd Thuis
Tijdstempel Uit
Bijstellen –
Datumstijl –
Language –
Sluimer 1 min
Autom. Spann.
Uit
5 min
REC/PLAY Spanning aan
USB Mass Storage
Video uitgang –
HDMI Afgifte Automatisch
Start Uit
Formatteren –
Reset –
Diashow
Beelden:
Alle beelden /
Tijd: 30 min /
Tussenpauze:
3sec/
Effect: Patroon 1
MOTION PRINT 9 beelden
Filmbewerking –
Witbalans –
Helderheid –
DPOF afdr. –
Beveiligen –
Rotatie –
Form.
Aanpassen
–
Trimmen –
Kopiëren –
Groep Opdelen –
Dl Sl M Afdr. –
CS
Fotomontage
–

187
Appendix
Wanneer niet alles van een leien dakje gaat...
Oplossen van moeilijkheden
Probleem Mogelijke oorzaak en aanbevolen maatregel
Stroomvoorziening
Spanning gaat niet
aan.
1)De accu kan verkeerd om geplaatst zijn (pagina 17).
2)De accu kan leeg zijn. Laad de accu op (pagina 16). Als de
accu na het opladen weer snel leeg raakt, betekent dit dat de
accu het einde van zijn levensduur heeft bereikt en dient te
worden vervangen. Schaf een los verkrijgbare oplaadbare
CASIO NP-90 lithium-ion accu aan.
De camera begint
zichzelf ineens uit
te schakelen.
1)De automatische stroomonderbreker kan geactiveerd zijn
(pagina 167). Schakel de spanning opnieuw in.
2)De accu kan leeg zijn. Laad de accu op (pagina 16).
3)De veiligheidsfunctie van de camera kan geactiveerd zijn
omdat de temperatuur van de camera te hoog was. Schakel
de camera uit en wacht totdat deze voldoende afgekoeld is
voordat u de camera weer kunt gebruiken.
Spanning gaat niet
uit. Er gebeurt niets
bij indrukken van
een toets.
Verwijder de accu uit de camera, leg hem opnieuw in en
probeer opnieuw.
Beeldopname
Het beeld wordt
niet opgenomen bij
indrukken van de
sluitertoets.
1)Als de WEERGAVE modus ingeschakeld is bij de camera,
druk dan op [
r
] (OPNAME) om de OPNAME modus in te
schakelen.
2)Als de flitser aan het opladen is, dient u te wachten totdat het
opladen voltooid is.
3)Als de boodschap “Geheugen vol” verschijnt, stuur dan
beelden die u wilt houden over naar uw computer en wis de
beelden die u niet langer gebruikt of gebruik een andere
geheugenkaart.
Autofocus stelt niet
goed scherp.
1)Als de lens vuil is, reinig deze dan.
2)Het onderwerp bevindt zich mogelijk niet in het midden van
het scherpstelkader tijdens het samenstellen van het beeld.
3)Het onderwerp dat u aan het opnemen bent is mogelijk van
een type dat niet past bij de autofocus (pagina 32). Stel met
de hand scherp (pagina 91).
4)De camera wordt mogelijk bewogen terwijl u aan het
opnemen bent. Probeer op te nemen met Anti Shake of
gebruik een statief.
5)U kunt beelden opnemen door de sluitertoets geheel in te
drukken zonder op autofocus te wachten. Druk de sluitertoets
halverwege in en geef de autofocus genoeg tijd om scherp te
stellen.

188
Appendix
Het onderwerp
bevindt zich buiten
het
scherpstelgebied
van het
opgenomen beeld.
Mogelijk is niet goed scherpgesteld op het beeld. Bij het
samenstellen van het beeld dient u er op te letten dat het
onderwerp zich binnen het scherpstelkader bevindt.
De flitser flitst niet. 1)Als
?
(Flits Uit) is geselecteerd als de flitserfunctie, schakel
dan over op een andere functie (pagina 44).
2)Laad de accu op (pagina 16) als deze vrijwel leeg is.
3)Als een BEST SHOT scène geselecteerd is dat
?
(Flits Uit)
gebruikt, schakel dan over op een andere flitserfunctie
(pagina 44) of selecteer een andere BEST SHOT scène
(pagina 68).
De ? (Flits Uit)
icoon gaat rood op
het beeldscherm
knipperen en de
flitser werkt niet.
De flitseenheid kan mogelijk een storing hebben. Neem contact
op met een erkende CASIO onderhoudswerkplaats of de winkel
waar u de camera aanschafte. Merk op dat hoewel de flitser niet
zal flitsen u de camera nog steeds kunt gebruiken voor foto’s
zonder flits.
De camera
schakelt zichzelf
langzaam uit
tijdens het aftellen
van de
zelfontspanner.
De accu kan vrijwel leeg zijn. Laad de accu op.
Het beeld op het
beeldscherm is niet
scherp.
1)U gebruikt mogelijk de handmatige scherpstelfunctie en u
heeft niet scherpgesteld op het beeld. Stel scherp op het
beeld (pagina 91).
2)U kunt mogelijk de
´
(Macro) gebruiken voor landschappen
of portretten. Gebruik autofocus voor landschappen en
portretten (pagina 91).
3)U probeert mogelijk autofocus of de
)
(Oneindig) te
gebruiken bij het opnemen van een close-up foto. Gebruik de
´
(Macro) voor close-up foto’s (pagina 91).
Digitale ruis in de
beelden.
1)De gevoeligheid wordt mogelijk automatisch verhoogd voor
donkere onderwerpen, hetgeen tevens de kans verhoogt op
digitale ruis. Verlicht het onderwerp door een licht of
schijnwerper o.i.d.
2)U bent misschien aan het opnemen op een donkere plaats
met
?
(Flits Uit) geselecteerd hetgeen de digitale ruis
verhoogt en beelden korreliger doet lijken. Schakel in dit
geval de flitser aan (pagina 44) of gebruik lampen voor de
belichting.
3)De belichting (pagina 106) kan mogelijk geactiveerd zijn voor
foto’s waardoor de kans bestaat op een verhoging in digitale
ruis. Verlicht het onderwerp door een licht of schijnwerper o.i.d.
4)Wanneer films gedurende langere tijd opgenomen worden op
plaatsen waar de temperatuur relatief hoog is, kan digitale ruis
(lichtstippen) in het filmbeeld verschijnen. Mocht dit geheuren,
schakel de camera dan uit om hem te laten afkoelen,
waardoor de normale werking hervat zou moeten worden.
Probleem Mogelijke oorzaak en aanbevolen maatregel

189
Appendix
Een opgenomen
beeld wordt niet
opgeslagen.
1)De spanning van de camera is mogelijk uitgeschakeld
voordat het opslaan voltooid was hetgeen tot resultaat heeft
dat het beeld niet wordt opgeslagen. Als de lege accu
indicator toont, dient u de accu zo snel mogelijk op te
laden (pagina 18).
2)De geheugenkaart werd mogelijk verwijderd voordat het
opslaan voltooid was hetgeen tot resultaat heeft dat het beeld
niet wordt opgeslagen. Verwijder de geheugenkaart nooit
voordat het opslaan voltooid is.
Hoewel de
beschikbare
verlichting helder
is, zijn de gezichten
van de personen in
beeld toch donker.
Niet genoeg licht bereikt de onderwerpen. Schakel de instelling
van de flitserfunctie over naar
<
(Flits Aan) voor daglicht
synchroon flitsen (pagina 44) of verschuif de EV verschuiving in
de + richting (pagina 43).
Nachtfoto’s geven
een slecht
resultaat.
Gebruik de volgende BEST SHOT scènes (pagina 68) wanneer
u ’s nachts foto’s maakt.
• HS Nachtscène (alleen voor het opnemen ’s avonds of ’s
nachts)
• HS Nachtscène en Portret (voor het opnemen van mensen ’s
avonds of ’s nachts)
De onderwerpen
zijn te donker bij
het opnemen van
beelden op het
strand of bij een ski
oord.
Als het zonlicht door het water, het zand of de sneeuw wordt
gereflecteerd kan dit er toe leiden dat de onderwerpen worden
onderbelicht. Schakel de instelling van de flitserfunctie over
naar
<
(Flits Aan) voor daglicht synchroon flitsen (pagina 44)
of verschuif de EV verschuiving in de + richting (pagina 43).
Digitale zoom gaat
niet tot de
maximale waarde.
De digitale zoominstelling is mogelijk uitgeschakeld. Schakel
digitale zoom in (pagina 101).
Er is niet
scherpgesteld op
het beeld tijdens de
filmopname.
1)Het is mogelijk dat niet scherpgesteld kan worden omdat het
onderwerp zich buiten het scherpstelbereik bevindt. Neem op
binnen het toegelaten bereik.
2)De lens kan vuil zijn. Reinig de lens (pagina 177).
3)De scherpstelling is vast ingesteld tijdens de filmopname.
De filmopname
stopt plotseling.
De veiligheidsfunctie van de camera kan geactiveerd zijn omdat
de temperatuur van de camera te hoog was. Wacht tot de
temperatuur van de camera tot een normaal niveau gezakt is.
Weergave
De kleur van het
weergavebeeld
verschilt van wat
op het
beeldscherm
verschijnt tijdens
het opnemen.
Zonlicht of licht van een andere lichtbron schijnt tijdens het
opnemen mogelijk direct in de lens terwijl u aan het opnemen
bent. Plaats de camera zodanig dat zonlicht niet direct in de
lens kan schijnen.
Probleem Mogelijke oorzaak en aanbevolen maatregel

190
Appendix
Beelden worden
niet getoond.
Deze camera kan niet-DCF beelden die met een andere digitale
camera op een geheugenkaart zijn opgenomen niet weergeven.
Beelden kunnen
niet worden
bewerkt (met
Witbalans,
Helderheid,
Formaat
Aanpassen,
Trimmen, Rotatie)
Merk op dat u de volgende types beelden niet kunt bewerken.
• Foto’s die gecreëerd zijn m.b.v. MOTION PRINT
• Foto’s van de doorlopende sluitergroep
•Films
• Foto’s die opgenomen zijn met een andere camera
Wissen van bestanden
Een bestand kan
niet worden gewist.
Het bestand kan mogelijk beschermd zijn. Deactiveer de
bescherming van het bestand (pagina 128).
Overige
Een verkeerde
datum en tijd
worden getoond of
een verkeerde
datum en tijd
worden samen met
de beelddata
opgeslagen.
De instelling voor de datum en tijd is verkeerd. Stel de juiste
datum en tijd in (pagina 165).
De boodschappen
op het display zijn
in een verkeerde
taal.
Een verkeerde taal is geselecteerd. Verander de instelling van
de displaytaal (pagina 166).
Beelden kunnen
niet via een USB
aansluiting worden
overgestuurd.
1)De USB kabel is mogelijk niet juist aangesloten. Controleer
alle aansluitingen.
2)Mogelijk is een verkeerd USB communicatieprotocol
geselecteerd. Selecteer het correcte USB
communicatieprotocol in overeenstemming met het type
toestel dat u aan het aansluiten bent (pagina’s 143, 152).
3)Schakel deze in als de camera nog niet ingeschakeld is.
4)Uw computer kan de camera mogelijk niet herkennen als u
via een USB hub aansluit. Sluit altijd direct aan op de USB
poort van de computer.
Probleem Mogelijke oorzaak en aanbevolen maatregel

191
Appendix
Het selectiescherm
van de displaytaal
verschijnt wanneer
de camera
ingeschakeld
wordt.
1)U configureerde de oorspronkelijke (default) instellingen niet
nadat u de camera aanschafte of de accu van de camera kan
mogelijk leeg zijn. Configureer de correcte instellingen
(pagina’s 19, 166).
2)Er kan een probleem zijn met de geheugendata van de
camera. Mocht dit het geval zijn, voer dan de
terugstelbewerking (reset) uit om de basisinstellingen van de
camera te initialiseren (terugstellen) (pagina 170).
Configureer daarna elke instelling. Als het taalselectiescherm
niet opnieuw verschijnt bij het inschakelen van de camera
betekent dit dat het ingebouwde geheugenbeheergebied van
de camera hersteld is.
Als dezelfde boodschap verschijnt nadat u de spanning
inschakelt, neem dan contact op met de winkelier of met een
door CASIO erkende onderhoudswerkplaats.
De instellingen
voor de datum en
tijd die u
configureerde de
eerste maal na de
aanschaf van de
camera worden
teruggesteld op de
defaultinstellingen
wanneer de accu
uit de camera
wordt gehaald.
Leg de accu in de camera en configureer de instellingen voor
de tijd en datum opnieuw (pagina 19). Verwijder de accu niet uit
de camera voor minstens 24 uur nadat u de instellingen voor de
datum en de tijd geconfigureerd heeft. Daarna worden de
instellingen niet teruggesteld bij het verwijderen van de accu.
• Mochten de tijd en de datum terug worden gesteld op de
oorspronkelijke default instellingen van de fabriek wanneer u
de accu verwijdert nadat deze langer dan 24 uur in de camera
heeft gezeten, dan betekent dit dat het instelgeheugen van de
camera defect is. Neem contact op met uw winkelier of met
een door CASIO erkende onderhoudswerkplaats.
De toetsen reageren
niet onmiddellijk na
het inschakelen van
de spanning.
Bij geheugenkaarten met een grote capaciteit is er nadat de
spanning ingeschakeld is een vertraging voordat de toetsen
reageren.
Boodschappen in het display
ALERT
De veiligheidsfunctie van de camera kan geactiveerd zijn
omdat de temperatuur van de camera te hoog was.
Schakel de camera uit en wacht totdat deze voldoende
afgekoeld is voordat u de camera weer kunt gebruiken.
Accu is bijna leeg. De accu is vrijwel leeg.
Camera niet in
standby.
Beeld opnieuw
kaderen.
Om de één of andere reden werd de
opnamestandbyfunctie niet automatisch ingeschakeld
tijdens een Doorl. Sl. Onderwerp Verdwijnt of Doorl. Sl.
Onderwerp Verschijnt bewerking. Stel het beeld opnieuw
samen met het kader juist uitgelijnd (pagina 81).
Kan het bestand niet
vinden
Het beeld dat u specificeerde met de “Beelden” instelling
voor de diashow is onvindbaar. Verander de “Beelden”
instelling (pagina 120) en probeer het opnieuw.
Probleem Mogelijke oorzaak en aanbevolen maatregel
B

192
Appendix
Kan niet meer
bestanden
registreren.
U probeert een BEST SHOT scène op te slaan terwijl er
reeds 999 gebruikersscènes opgeslagen zijn in de
“SCENE” map.
Kaart FOUT
Er trad een probleem op bij de geheugenkaart. Schakel de
camera uit, verwijder de geheugenkaart en steek hem
opnieuw in de camera. Mocht dezelfde boodschap
verschijnen wanneer u de camera opnieuw inschakelt,
formatteer dan de geheugenkaart (pagina 170).
BELANGRIJK!
• Het formatteren van de geheugenkaart wist alle
bestanden op de kaart uit. Probeer eerst eventuele
herstelbare bestanden naar een computer of een ander
opslagmedium over te sturen voordat u gaat formatteren.
Aansluitingen
controleren !
U probeert de camera aan te sluiten op een printer terwijl
de USB instellingen van de camera niet compatibel zijn met
het USB systeem van de printer (pagina 133).
Bestand kan niet
worden opgeslagen
door te weinig
stroom.
Omdat de accuspanning te laag is kon een beeldbestand
niet worden opgeslagen.
Map kan niet worden
gecreëerd.
U probeert een beeld op te slaan terwijl er 9999 bestanden
opgeslagen zijn in de 999ste map. Wis bestanden die u niet
langer nodig heeft als u meer bestanden wilt opnemen
(pagina 29).
Beelden worden
overgestuurd.
Oversturen stoppen
en spanning
uitschakelen?
U probeert de spanning uit te schakelen terwijl beelddata
overgestuurd wordt via de Eye-Fi kaart (pagina 156).
LENS FOUT
Deze boodschap verschijnt en de camera schakelt zichzelf
uit wanneer de lens/het objectief op een onverwachte
manier werkt. Als dezelfde boodschap verschijnt nadat u de
spanning inschakelt, neem dan contact op met een
erkende CASIO onderhoudswerkplaats of met de winkelier.
LENS FOUT 2
De Anti Shake eenheid van de camera kan verkeerd
werken. Als dezelfde boodschap verschijnt nadat u de
spanning inschakelt, neem dan contact op met de winkelier
of met een door CASIO erkende onderhoudswerkplaats.
Papier laden ! Tijdens het afdrukken is het papier bij de printer opgeraakt.
B

193
Appendix
Geheugen vol
Het geheugen is vol met beelden die u opgenomen heeft
en/of bestanden die opgeslagen zijn met de
montagebewerkingen. Bij opnemen met Doorlopende
Sluiter Vooropname geeft deze boodschap aan dat er niet
genoeg geheugencapaciteit is om alle vooropgenomen
beelden op te nemen. Wis bestanden uit die u niet langer
nodig heeft (pagina 29).
Fout bij afdrukken
Er trad een fout op tijdens het afdrukken.
• De printer is uitgeschakeld.
• De printer bracht een foutmelding te weeg.
Opnamefout
Beeldcompressie kon om de één of andere reden niet
worden uitgevoerd tijdens het opslaan van data. Neem het
beeld opnieuw op.
SYSTEM ERROR
Uw camerasysteem is beschadigd. Neem contact op met
uw winkelier of met een door CASIO erkende
onderhoudswerkplaats.
De kaart is
vergrendeld.
De LOCK schakelaar van de SD of SDHC
geheugenkaart in de camera is vergrendeld.
U kunt beelden niet opslaan op of wissen van
een geheugenkaart die vergrendeld is.
Er zijn geen
bestanden.
Er bevinden zich geen bestanden in het ingebouwde
geheugen of in de geheugenkaart.
Er zijn geen
afdrukbeelden.
DPOF instellen.
Er zijn geen bestanden gespecificeerd voor het afdrukken.
Configureer de vereiste DPOF instellingen (pagina 136).
Er is geen beeld dat
geregistreerd kan
worden.
Het beeld of de film waarvan u de instellingen probeert op
te slaan, kan niet als een BEST SHOT scène worden
opgeslagen.
Deze kaart kan niet
worden
geformatteerd
De geheugenkaart in de camera is niet geformatteerd.
Formatteer de geheugenkaart (pagina 170).
Dit bestand kan niet
worden
weergegeven.
Het beeldbestand waartoe u probeert toegang te
verschaffen is beschadigd of is van een type dat niet door
deze camera kan worden getoond.
Deze functie kan niet
worden gebruikt.
Deze boodschap zal halverwege een bewerking
verschijnen wanneer u probeert een functie te gebruiken
die niet toegestaan is in combinatie met een andere functie.
LOCK
B

194
Appendix
Foto
Aantal Foto’s/Filmopnametijd
Beeldformaat
(beeldpunten)
Beeldkwaliteit
Formaat van
het
beeldbestand
bij benadering
Ingebouwd
geheugen
(Ca. 85,9 MB
*1
) Foto
opnamecapaciteit
SD geheugenkaart
(1 GB
*2
) Foto
opnamecapaciteit
RAW+
(10M:
3648
x
2736)
*3
Fijn 21,8 MB 4 47
Normaal 18,8 MB 5 56
Economisch 17,7 MB 5 60
10M
(3648
x
2736)
Fijn 6,4 MB 13 151
Normaal 3,38 MB 25 285
Economisch 2,27 MB 36 424
3:2
(3648
x
2432)
Fijn 5,6 MB 15 172
Normaal 2,97 MB 28 324
Economisch 2,0 MB 41 481
16:9
(3648
x
2048)
Fijn 4,59 MB 18 210
Normaal 2,46 MB 34 391
Economisch 1,67 MB 49 576
9M
(3456
x
2592)
Fijn 5,66 MB 15 170
Normaal 3,0 MB 28 321
Economisch 2,02 MB 41 476
7M
(3072
x
2304)
Fijn 4,3 MB 19 224
Normaal 2,31 MB 36 417
Economisch 1,67 MB 49 576
4M
(2304
x
1728)
Fijn 2,5 MB 33 385
Normaal 1,4 MB 59 687
Economisch 1,0 MB 82 962
2M
(1600
x
1200)
Fijn 1,36 MB 61 707
Normaal 890 KB 92 1080
Economisch 570 KB 144 1687
VGA
(640
x
480)
Fijn 430 KB 190 2236
Normaal 290 KB 282 3314
Economisch 240 KB 341 4005

195
Appendix
Films
Film-
modus
Beeldkwaliteit
(Beeldpunten) /
(Geluid)
Datasnelheid bij
benadering
(beeldsnelheid)
Ingebouwd
geheugen
(Ca. 85,9 MB
*1
)
Film
opnamecapaciteit
SD
geheugenkaart
(1 GB
*2
) Film
opnamecapaciteit
Grootte
van het
bestand
van een
film van
1minuut
HD/
STD
HD (1280
x
720)
(Stereo)
30 megabits/seconde
(30 beelden/seconde)
23 seconden
4 minuten
20 seconden
225 MB
STD (640
x
480)
(Stereo)
10 megabits/seconde
(30 beelden/seconde)
1 minuut
9 seconden
12 minuten
44 seconden
75 MB
HS
120 fps (640
x
480)
(Geen geluid)
50 megabits/seconde
(120 beelden/seconde)
14 seconden
2 minuten
38 seconden
375 MB
240 fps (448
x
336)
(Geen geluid)
50 megabits/seconde
(240 beelden/seconde)
14 seconden
2 minuten
38 seconden
375 MB
420 fps (224
x
168)
(Geen geluid)
50 megabits/seconde
(420 beelden/seconde)
14 seconden
2 minuten
38 seconden
375 MB
1000 fps (224
x
64)
(Geen geluid)
25 megabits/seconde
(1000 beelden/seconde)
28 seconden
5 minuten
14 seconden
187,5 MB
30-120 fps
(640
x
480)
(Geluidsopname
alleen bij 30 fps)
12,5 megabits/seconde
(30 beelden/seconde)
50 megabits/seconde
(120 beelden/seconde)
55 seconden
*4
10 minuten
15 seconden
*4
93,7 MB
*4
30-240 fps
(448
x
336)
(Geluidsopname
alleen bij 30 fps)
6,25 megabits/seconde
(30 beelden/seconde)
50 megabits/seconde
(240 beelden/seconde)
1 minuut
48 seconden
*4
19 minuten
57 seconden
*4
46,8 MB
*4

196
Appendix
Film-
modus
Beeldkwaliteit
(Beeldpunten) /
(Geluid)
Maximale
bestands-
grootte
Datasnelheid bij
benadering
(beeldsnelheid)
Ingebouwd
geheugen (Ca.
85,9 MB
*1
) Film
opnamecapaci-
teit
SD geheu-
genkaart
(Maximale
opnametijd
per opname)
You-
Tube
vastleg-
modus
YouTube (HS120)
(640
x
480)
(Geen geluid)
Maximale
Filmgrootte:
1.024 MB (of
10 minuten)
50 megabits/seconde
(120 beelden/seconde)
14 seconden
2 minuten
30 seconden
YouTube (HS240)
(448
x
336)
(Geen geluid)
50 megabits/seconde
(240 beelden/seconde)
14 seconden
1 minuut
15 seconden
YouTube (HS420)
(224
x
168)
(Geen geluid)
50 megabits/seconde
(420 beelden/seconde)
14 seconden 42 seconden
YouTube (HS1000)
(224
x
64)
(Geen geluid)
25 megabits/seconde
(1000 beelden/seconde)
18 seconden 18 seconden
YouTube (HS30-120)
(640
x
480)
(Geluidsopname
alleen bij 30 fps)
12,5 megabits/seconde
(30 beelden/seconde)
50 megabits/seconde
(120 beelden/seconde)
55 seconden
*4
10 minuten
*4
YouTube (HS30-240)
(448
x
336)
(Geluidsopname
alleen bij 30 fps)
6,25 megabits/seconde
(30 beelden/seconde)
50 megabits/seconde
(240 beelden/seconde)
1 minuut
48 seconden
*4
10 minuten
*4
YouTube (HD)
(1280
x
720)
(Stereo)
30 megabits/seconde
(30 beelden/seconde)
23 seconden
4 minuten
20 seconden
YouTube (STD)
(640
x
480)
(Stereo)
10 megabits/seconde
(30 beelden/seconde)
1 minuut
9 seconden
10 minuten

197
Appendix
*1 Ingebouwde geheugencapaciteit na formatteren
*2 De bovenstaande waarden zijn gebaseerd op het gebruik van een PRO HIGH SPEED
SD geheugenkaart (Panasonic Corporation). Het aantal beelden dat u kunt opslaan
hangt af van het type geheugenkaart dat u gebruikt.
*3 RAW+ is de totale bestandgrootte van het RAW bestand en het 10M (3648
x
2736)
JPEG bestand. De instelling voor de beeldkwaliteit is enkel van toepassing op het
JPEG bestand.
*4 Opneembare tijd wanneer de gehele film opgenomen is bij 30 fps. De opnametijd is
korter als de beeldsnelheid tijdens de opname van 30 fps naar 120 fps of 240 fps
veranderd wordt.
• De waarden van de foto en filmopnamecapaciteit zijn naar schatting en enkel bedoeld ter
referentie. De werkelijke capaciteit hangt af van de inhoud van het beeld.
• De waarden van de bestandsgrootte en de datasnelheid zijn naar schatting en enkel
bedoeld ter referentie. De werkelijke capaciteit hangt af van het type beeld dat wordt
opgenomen.
• Bereken het aantal beelden als een percentage van 1 GB als een geheugenkaart met
een andere capaciteit wordt gebruikt.
• De tijd die benodigd is voor het weergeven van een snelle film zal afwijken van de tijd die
nodig is om de film op te nemen. Als u bijvoorbeeld een 240 fps snelle (highspeed) film
opneemt voor 10 seconden, zal het 80 seconden duren om het weer te geven.
• Elke film kan maximaal 29 minuten lang zijn. De filmopname stopt automatisch na
29 minuten opnemen.

198
Appendix
Technische gegevens
Bestandformaat Foto’s:
RAW (DNG*), JPEG (Exif versie 2.2); DCF 1.0 standaard;
overeenkomstig DPOF
* Het DNG bestandformaat is een type RAW beeldbestand dat
aanbevolen door Adobe Systems voor het gebruik als het
standaard formaat voor beeldbestanden.
Films:
Motion JPEG AVI, IMA-ADPCM audio (stereo)
Opnamemedia Ingebouwd geheugen (beeldopslaggebied: 85,9 MB)
SD/SDHC
Opgenomen
beeldformaten
Foto:
RAW, 10M (3648
x
2736), 3:2 (3648
x
2432),
16:9 (3648
x
2048), 9M (3456
x
2592), 7M (3072
x
2304),
4M (2304
x
1728), 2M (1600
x
1200), VGA (640
x
480)
Films:
HD (1280
x
720 30 fps), HS120 (640
x
480 120 fps),
HS240 (448
x
336 240 fps), HS420 (224
x
168 420 fps),
HS1000 (224
x
64 1000 fps), HS30-120 (640
x
480 30-120 fps
schakelbaar), HS30-240 (448
x
336 30-240 fps schakelbaar),
STD (640
x
480 30 fps)
Wissen van beelden 1 bestand; geselecteerde bestanden; alle bestanden
1 doorlopende sluiteropnamegroep; 1 beeld in doorlopende
sluiteropnamegroep, geselecteerde beelden in de doorlopende
sluiteropnamegroep (met geheugenbeveiliging)
Effectieve beeldpunten 10,1 Mega beeldpunten
Beeldverwerkingsele-
ment (imaging)
Formaat: 1/2,3-inch vierkante HS CMOS
Totaal aantal beeldpunten: 10,62 Mega beeldpunten
Lens/
brandpuntsafstand
(Foto)
F3.2 (groothoek) tot en met 5.7 (telefoto) f= 4,3 tot en met
43,0 mm
(gelijk aan 24 tot en met 240 mm bij het 35 mm formaat)
11 lenzen in 10 groepen, inclusief een asferische lens.
Zoom 10X optische zoom, 4X digitale zoom (40X in combinatie met
optische zoom)
57,0X maximale HD zoom (in combinatie met optische zoom,
VGA formaat)
Scherpstellen Contrastdetectie autofocus
• Scherpstelfuncties:
Autofocus, Macrofocus, Oneindig, Handmatige scherpstelling
• AF gebied:
Puntmeten, Meervoudig, Vrij, Traceren; met AF
assistentielamp

199
Appendix
Scherpstelbereik
(Foto) bij benadering
(Vanaf het
lensoppervlak)
Autofocus: 15 cm -
9
(Groothoek)
Macrofocus:
7 cm - 50 cm, (eerste stap zoomen vanuit de grootste
groothoek instelling)
Oneindig:
9
(Groothoek)
Handmatig scherpstellen: 15 cm -
9
(Groothoek)
* Het bereik wordt beïnvloed door de optische zoom.
Meten Multi-patroon, centrum-georiënteerd meten, puntmeten door het
beeldelement
Belichtingsregeling Programma AE, Lensopening Prioriteit AE, Sluitersnelheid
Prioriteit AE, Handmatige Belichting
Belichtingscompensa-
tie
–2,0 EV tot en met +2,0 EV (in stappen van 1/3 EV)
Sluiter CMOS elektronische sluiter, mechanische sluiter
Sluitertijd Foto (Automatisch): 1 tot en met 1/2000ste seconde
Foto (Lensopening Prioriteit AE): 1 tot en met 1/2000ste
seconde
Foto (Sluitertijd Prioriteit AE): 30 tot en met 1/2000ste seconde
Foto (Handmatige Belichting): 30 tot en met 1/2000ste seconde
* Kan afwijken door de basisinstelling van de camera of door de
filmomstandigheden.
* Een sluitersnelheid van 1/40000ste seconde is enkel mogelijk
met de snelle doorlopende sluiter, sluitertijd prioriteit AE of
met handmatige belichting.
Lensopeningwaarde F3.2 (W) - F7.5 (W) (bij gebruik met het een ND filter);
lensopening veranderd door optische zoom of opnamemodus
Witbalans Automatisch, daglicht, bewolkt, schaduw, daglicht witte TL,
daglicht TL, gloeilamp, handmatige witbalans
Gevoeligheid
(Standaard
uitgangsgevoeligheid)
Foto’s:
Gelijkwaardig aan Automatisch, ISO 100, ISO 200, ISO 400,
ISO 800, ISO 1600, ISO 3200
Films:
Automatisch (Film tijdens de handmatige belichtingsmodus:
ISO 100, ISO 200, ISO 400, ISO 800, ISO 1600, ISO 3200)
Zelfontspanner Activeringstijden naar schatting:
10 seconden, 2 seconden, drievoudige zelfontspanner
(De instelling van de activeringstijd hangt af van de gebruikte
doorlopende sluitermodus. De beschikbare instellingen hangen
af van de gebruikte OPNAME modus.)
Flitserfuncties Automatisch, Uit, Aan, vermindering van het rode-ogen effect
Flitsbereik
(ISO gevoeligheid:
Automatisch)
0,4 m tot 3,6 m (Groothoek)
0,5 m tot 2,0 m (Telefoto)
* Het bereik wordt beïnvloed door de optische zoom.
Instelling van de
flitsintensiteit
–2, –1, 0, +1, +2
Oplaadtijd voor de
flitser
Ca. 5 seconden maximaal

200
Appendix
Minimale verlichting
voor filmopname
24 lx (hoge resolutie (HD)/standaard (STD) film)
Opnemen Foto, Doorlopende Sluiter bij Normale Snelheid, Snelle
Doorlopende Sluiter, Vooropname (Doorlopende Sluiter), F
Doorlopende Sluiter, BEST SHOT, Gezichtsdetectie,
zelfontspanner, HS (highspeed) film (Bij “30-120 fps” en “30-240
fps”, geluidsopname alleen ondersteund bij 30 fps opname), HD
(Hoge Resolutie) film, STD (Standaard) film, Vooropname
(Film), YouTube vastlegmodus (capture), CMOS
verschuivingsbeeldstabilisatie
Beeldscherm 3,0-inch TFT kleuren breedbeeld LCD (Super-heldere LCD)
230.400 (960
x
240) beeldpunten
Zoeker Beeldscherm
Tijdfuncties Ingebouwde digitale quartz klok
Datum en tijd: Opgenomen met beelddata
Automatische kalender: Tot en met 2049
Wereldtijd 162 steden in 32 tijdzones
Stadsnaam, datum, tijd, zomertijd
Ingangs-/
uitgangsaansluitingen
USB/AV poort, Hi-Speed USB compatibel
HDMI uitgangsaansluiting (mini)
Microfoons Stereo
Luidspreker Mono
Stroomvereisten Oplaadbare lithium-ion accu (NP-90)
x
1

201
Appendix
Levensduur accu naar schatting
Alle hieronder gegeven waarden stellen de hoeveelheid naar schatting voor bij
normale temperaturen (23°C) voordat de camera uitgeschakeld wordt. Deze waarden
worden niet gegarandeerd. Een lage temperatuur zal de gebruiksduur van de accu
verkorten.
• Accu: NP-90 (nominale capaciteit: 1950 mAh)
• Opnamemedium: 1 GB SD geheugenkaart (PRO HIGH SPEED (Panasonic
Corporation))
• Meetcondities
*1 Aantal foto’s (CIPA) (gebruiksduur)
In overeenkomst met de standaarden van het CIPA (Camera and Imaging Products
Association)
Normale temperatuur (23°C), beeldscherm aan, met zoomen van de volledige
groothoek- tot de volledige telefotostand elke 30 seconden, waarbij telkens twee
beelden worden opgenomen met flits; de spanning wordt na elke 10 opgenomen
beelden uit- en weer ingeschakeld.
*2 Weergavetijd (naar schatting)
Standaard temperatuur (23°C), één-beeld bladeren per 10 seconden (bij benadering)
*3 Geschatte tijd bij gebruik van een 16 GB SDHC geheugenkaart voor een opname met
een herhaalde cyclus van 10 minuten gevolgd door het uitwissen van het opgenomen
bestand.
• De bovenstaande waarden zijn gebaseerd op een nieuwe accu met een volle
lading. Herhaaldelijk opladen verkort de levensduur van de accu.
• De frequentie van het gebruik van de flitser, de zoom, de snelle (highspeed)
doorlopende sluiter, het gebruik van autofocus en de tijd dat de camera aan is,
heeft een grote invloed op de opnametijden en het aantal foto’s dat kan worden
opgenomen.
Aantal foto’s (CIPA) (gebruiksduur)*
1
520 foto’s
Doorlopende weergave (foto’s)*
2
5 uren
Doorlopende filmopnametijd (naar schatting) (Snelle film)*
3
3 uren
Doorlopende filmopnametijd (naar schatting) (Hoge Resolutie
Film)*
3
3 uren 10 minuten
Stroomverbruik 3,7 V gelijkstroom, Ongeveer 3,4 W
Afmetingen 105 (W)
x
63,2 (H)
x
29,9 (D) mm
(29,0 mm dik exclusief uitsteeksels)
Gewicht 227 g (inclusief accu en geheugenkaart)
183 g (exclusief accu en geheugenkaart)

202
Appendix
. Oplaadbare lithium-ion accu (NP-90)
. Acculader (BC-90L)
Nominale spanning 3,7 V
Nominale capaciteit 1950 mAh
Bedrijfstemperatuur
vereisten
0 tot en met 40°C
Afmetingen 34,0 (W)
x
52,3 (H)
x
10,9 (D) mm (exclusief uitsteeksels)
Gewicht Ongeveer 42 g
Ingangsvermogen 100 tot en met 240 V wisselstroom AC, 200 mA, 50/60 Hz
Uitgangsvermogen 4,2 V gelijkstroom, 1000 mA
Bedrijfstemperatuur
vereisten
5 tot en met 35°C
Ondersteund type accu Oplaadbare lithium-ion accu (NP-90)
Oplaadtijd 200 minuten
Afmetingen 57 (W)
x
24 (H)
x
96 (D) mm (exclusief uitsteeksels)
Gewicht Ongeveer 70 g

CASIO COMPUTER CO.,LTD.
6-2, Hon-machi 1-chome
Shibuya-ku, Tokyo 151-8543, Japan
MA1003-BM29
Documenttranscriptie
D Digitale camera Gebruiksaanwijzing Dank u wel voor het aankopen van dit CASIO product. • Voordat u deze gebruiksaanwijzing gebruikt, dient u eerst de voorzorgsmaatregelen te lezen. • Houd de gebruiksaanwijzing op een veilige plaats voor latere naslag. • Bezoek de officiele EXILIM Website op http://www.exilim.com/ voor de meest recente informatie met betrekking tot dit product. Uitpakken Terwijl u de camera uitpakt dient u te controleren dat alle hieronder getoonde items aanwezig zijn. Mocht er iets missen, neem dan contact op met de winkel waar het apparaat gekocht was. Digitale camera Oplaadbare lithium-ion accu (NP-90) Acculader (BC-90L) Bevestigen van de polsriem aan de camera Bevestig de polsriem hier. * De vorm van de netstekker kan verschillen afhankelijk van het land of het gebied. Netsnoer USB kabel Riem AV kabel CD-ROM 2 Basisreferentie Lees dit eerst! • De inhoud van deze handleiding is onder voorbehoud en kan zonder voorafgaande mededeling worden veranderd. • De inhoud van deze handleiding is bij elke stap van het productieproces gecontroleerd. Neem a.u.b. contact op met ons mocht u iets opmerken dat twijfelachtig of fout, enz. is. • Het kopiëren van een gedeelte of de volledige inhoud van deze gebruiksaanwijzing is verboden. Behalve voor uw persoonlijke gebruik is het gebruik van de inhoud van deze handleiding zonder de uitdrukkelijke toestemming van CASIO COMPUTER CO., LTD. verboden onder de wetgeving ten aanzien van auteursrechten. • CASIO COMPUTER CO., LTD. zal niet aansprakelijk worden gesteld voor schade en of verliezen opgelopen door u of door derden die voortvloeien uit het gebruik van dit product. • CASIO COMPUTER CO., LTD. zal niet aansprakelijk worden gesteld voor schade, verloren gegane winsten of eisen door derden die voortvloeien uit het gebruik van Photo Transport of YouTube Uploader for CASIO. • CASIO COMPUTER CO., LTD. zal niet aansprakelijk worden gesteld voor schade of verloren gegane winsten opgelopen door het verlies van de geheugeninhoud als gevolg van een defect, reparaties of andere redenen. • Merk op dat de voorbeeldschermen en productafbeeldingen in deze gebruiksaanwijzing ietwat kunnen afwijken van de schermen en de configuratie van de camera in werkelijkheid. LCD paneel Het vloeibaar kristal (LCD) paneel van het beeldscherm maakt gebruik van precisietechnologie die voorziet in een beeldpunt opbrengst van meer dan 99,99%. Dit betekent dat een heel klein aantal beeldpunten mogelijk niet zal branden of juist altijd zal branden. Dit komt door de karakteristieken van het vloeibaar kristal (LCD) paneel en duidt niet op een defect. Neem testfoto’s Voordat u de uiteindelijke opname maakt is het verstandig een testopname te maken om er zeker van te zijn dat de camera op de juiste wijze opneemt. 3 Inhoudsopgave Uitpakken. . . . . . . . . . . . . . . . . . . . . . . . . . . . . . . . . . . . . . . . . . . . . . . . . . Lees dit eerst! . . . . . . . . . . . . . . . . . . . . . . . . . . . . . . . . . . . . . . . . . . . . . . Algemene gids . . . . . . . . . . . . . . . . . . . . . . . . . . . . . . . . . . . . . . . . . . . . . . Inhoud van het beeldscherm . . . . . . . . . . . . . . . . . . . . . . . . . . . . . . . . . . . ... 2 ... 3 ... 9 . . 11 ❚❙ Snelstartgids 14 Wat is een digitale camera?. . . . . . . . . . . . . . . . . . . . . . . . . . . . . . . . . . . . . . 14 Wat kunt u doen met uw CASIO camera . . . . . . . . . . . . . . . . . . . . . . . . . . . . 15 Laad voor het gebruik eerst de accu op. . . . . . . . . . . . . . . . . . . . . . . . . . . . . 16 ❚ Opladen van de accu . . . . . . . . . . . . . . . . . . . . . . . . . . . . . . . . . . . . . . . . . . . . . 16 ❚ Plaatsen van de accu . . . . . . . . . . . . . . . . . . . . . . . . . . . . . . . . . . . . . . . . . . . . . 17 Configureren van de basisinstellingen bij de eerste maal dat u de camera inschakelt. . . . . . . . . . . . . . . . . . . . . . . . . . . . . . . . . . . . . . . . . . . 19 Klaar maken van een geheugenkaart . . . . . . . . . . . . . . . . . . . . . . . . . . . . . . 20 ❚ Ondersteunde geheugenkaarten . . . . . . . . . . . . . . . . . . . . . . . . . . . . . . . . . . . . 20 ❚ Inleggen van een geheugenkaart . . . . . . . . . . . . . . . . . . . . . . . . . . . . . . . . . . . . 21 ❚ Formatteren (resetten) van een nieuwe geheugenkaart. . . . . . . . . . . . . . . . . . . 22 In- en uitschakelen van de camera . . . . . . . . . . . . . . . . . . . . . . . . . . . . . . . . 23 ❚ Inschakelen van de spanning . . . . . . . . . . . . . . . . . . . . . . . . . . . . . . . . . . . . . . . 23 ❚ Uitschakelen van de camera. . . . . . . . . . . . . . . . . . . . . . . . . . . . . . . . . . . . . . . . 23 De camera op de juiste wijze vasthouden . . . . . . . . . . . . . . . . . . . . . . . . . Opnemen van een foto . . . . . . . . . . . . . . . . . . . . . . . . . . . . . . . . . . . . . . . Bekijken van foto’s. . . . . . . . . . . . . . . . . . . . . . . . . . . . . . . . . . . . . . . . . . . Wissen van beelden . . . . . . . . . . . . . . . . . . . . . . . . . . . . . . . . . . . . . . . . . .. .. .. .. 24 25 28 29 ❚ Wissen van een enkel bestand . . . . . . . . . . . . . . . . . . . . . . . . . . . . . . . . . . . . . . 29 ❚ Wissen van specifieke bestanden. . . . . . . . . . . . . . . . . . . . . . . . . . . . . . . . . . . . 30 ❚ Wissen van alle bestanden . . . . . . . . . . . . . . . . . . . . . . . . . . . . . . . . . . . . . . . . . 30 Voorzorgsmaatregelen voor het opnemen van foto’s . . . . . . . . . . . . . . . . . . 31 ❚ Beperkingen ten aanzien van de autofocus . . . . . . . . . . . . . . . . . . . . . . . . . . . . 32 ❚❙ Foto leerprogramma 33 Selecteren van de belichtingsmodus . . . . . . . . . . . . . . . . . . . . . . . . . . . . . Gebruiken van het controlepaneel. . . . . . . . . . . . . . . . . . . . . . . . . . . . . . . Veranderen van de beeldgrootte . . . . . . . . . . . . . . . . . . . . . . . . (Formaat) Specificeren van de ISO gevoeligheid . . . . . . . . . . . . . . . . . . . . . . . (ISO) Bijstellen van de witbalans . . . . . . . . . . . . . . . . . . . . . . . . . . . (Witbalans) Corrigeren van de beeldhelderheid . . . . . . . . . . . . . . . (EV verschuiving) Gebruiken van de flitser . . . . . . . . . . . . . . . . . . . . . . . . . . . . . . . . . . (Flits) Veranderen van de Datum/Tijd stijl van het controlepaneel. . . . . . . . . . . . Opnemen met zoom . . . . . . . . . . . . . . . . . . . . . . . . . . . . . . . . . . . . . . . . . .. .. .. .. .. .. .. .. .. 33 35 36 41 42 43 44 46 46 ❚ Overschakelpunt tussen optische zoom/digitale zoom . . . . . . . . . . . . . . . . . . . . 47 Gebruiken van Doorlopende Sluiter. . . . . . . . . . . . . . . . . . . . . . . . . . . . . . . . 49 ❚ Gebruiken van de doorlopende sluiter bij normale snelheid . . . . . . . . . . . . . . . . 49 ❚ Gebruiken van de snelle doorlopende sluiter (Snelle Doorl. Sl.) en de doorlopende sluiter met vooropname . . . . . . . . . . .(Doorl. Sl. Vooropn.) . . . 51 4 Inhoudsopgave ❚ Doorlopende sluiteropnamen bij hoge snelheid door alleen de mechanische sluiter te gebruiken . . . . . . . . . . . . . . . . . . . . . . (F Doorl.) . . . 55 ❚ Specificeren van de methode voor het opslaan van doorlopende sluiterbeelden . . . . . . . . . . . . . . . . . . . . . . . . . . . . . . . . . . . . . 56 ❚ Voorzorgsmaatregelen voor de doorlopende sluiter . . . . . . . . . . . . . . . . . . . . . . 58 ❚❙ Opnemen van films 59 Opnemen van een film. . . . . . . . . . . . . . . . . . . . . . . . . . . . . . . . . . . . . . . . . . 59 ❚ Audio (geluid) . . . . . . . . . . . . . . . . . . . . . . . . . . . . . . . . . . . . . . . . . . . . . . . . . . . 60 Opnemen van een film met een hoge resolutie . . . . . . . . . . . . . . . . . . . . . Opnemen van een Snelle Film . . . . . . . . . . . . . . . . . . . . . . . . . . . . . . . . . Gebruiken van vooropname . . . . . . . . . . . . . . . . . . . (Vooropname (Film)) Opnemen van een Film voor YouTube . . . . . . . . . . . . . . . . (For YouTube) Opnemen van een foto terwijl u een film aan het opnemen bent . . . . . . . ❚❙ Gebruiken van BEST SHOT .. .. .. .. .. 62 62 64 66 67 68 Wat behelst BEST SHOT? . . . . . . . . . . . . . . . . . . . . . . . . . . . . . . . . . . . . . . 68 ❚ Enkele voorbeeldscènes. . . . . . . . . . . . . . . . . . . . . . . . . . . . . . . . . . . . . . . . . . . 68 Opnemen met BEST SHOT. . . . . . . . . . . . . . . . . . . . . . . . . . . . . . . . . . . . . . 68 ❚ Uw eigen BEST SHOT instellingen creëren . . . . . . . . . . . . . . . . . . . . . . . . . . . . 71 Opnemen met HS nachtscène . . . . . . . . . . . . . . . . . . . . . . . (HS Nachtscène/HS Nachtscène en Portret) Opnemen met Anti Shake met Snelle Film . . . . . . . . . . . (HS Anti Shake) Digitaal Corrigeren voor Overbelichting en Onderbelichting . . . . . . . . . . . . . . . . . . . . . . . . . . . . . . . . . (HS Belichting) Configureren van de camera om u te helpen een betere timing te krijgen van de opnames . . . . . . . . (Vertragingscorrectie) Isoleren van bewegende onderwerpen . . . . . . . . . . . (Multi-motion Beeld) . . 72 . . 74 . . 75 . . 76 . . 78 ❚ Basisprocedure voor Multi-motion Beeld . . . . . . . . . . . . . . . . . . . . . . . . . . . . . . 78 Opnemen met prioriteit voor Onderwerp Gezichten . . . . . . . . . . . . . . . (Hoge Snelheid Beste Selectie) Opnemen van een beeld in overeenstemming met bewegen van het onderwerp . . . . . . (Doorl. Sl. Onderwerp Verdwijnt / Doorl. Sl. Onderwerp Verschijnt) Gebruik de situatie-specifieke Doorlopende Sluiterscènes . . . . . . . . . . . . Gebruiken van situatie-specifieke high-speed filmscènes . . . . . . . . . . . . . ❚❙ Geavanceerde instellingen . . 80 . . 81 . . 86 . . 88 89 Gebruiken van menu’s op het scherm . . . . . . . . . . . . . . . . . . . . . . . . . . . . . . 89 OPNAME modus instellingen . . . . . . . . . . . . . . . . . . . . . . . . . (OPNAME) . . 91 ❚ Selecteren van een scherpstelmodus . . . . . . . . . . . . . . . . . (Scherpstellen) . . . 91 ❚ Gebruiken van de zelfontspanner . . . . . . . . . . . . . . . . . . .(Zelfontspanner). . . 94 ❚ Verminderen van de effecten van het bewegen van de camera of het bewegen van het onderwerp . . . . . . . . . . . . . . . (Anti Shake) . . . 95 ❚ Specificeren van het Autofocus gebied . . . . . . . . . . . . . . . . . . (AF gebied) . . . 96 ❚ Gebruiken van het Autofocus hulplamp . . . . . . . . . . . . . .(AF Assist. Lamp) . . . 98 5 Inhoudsopgave ❚ ❚ ❚ ❚ ❚ ❚ ❚ ❚ ❚ ❚ ❚ Opnemen met Gezichtsdetectie . . . . . . . . . . . . . . . . . . . . . (Gezichtsdetec.) . . . 98 Opnemen met de Doorlopend Autofocus . . . . . . . . . . . . . . . . . . (Doorl. AF) . . . 99 Veranderen van de Doorlopende Sluiter modus . . . . . . . . . (Doorl. Sluiter) . . 100 Configureren van de Doorlopende Sluiter Beeldopslagmethode . . . . . . . . . . . . . . . . . . . . . . . . (Doorl. Sl. Bldn Opsln) . . 100 In- en uitschakelen van de digitale zoom . . . . . . . . . . . . . . .(Digitale Zoom) . . 101 Toewijzen van functies aan de [4] en [6] toetsen . . . . . . . . . . . (L/R toets) . . 101 Opnemen met de Snelsluiter . . . . . . . . . . . . . . . . . . . . . . . . . . (Snelsluiter) . . 102 Weergeven van een schermraster . . . . . . . . . . . . . . . . . . . . . . . . . (Raster) . . 102 Inschakelen van Beeldcontrole . . . . . . . . . . . . . . . . . . . . . .(Beeldcontrole) . . 103 Gebruiken van Icoonhulp . . . . . . . . . . . . . . . . . . . . . . . . . . . . . . (Icoonhulp) . . 103 Configureren van de default instellingen bij inschakelen van de spanning . . . . . . . . . . . . . . . . . . . . . . . . . . (Geheugen) . . 104 Beeldkwaliteit instellingen . . . . . . . . . . . . . . . . . . . . . . . . . . . . . (Kwaliteit) . 105 ❚ ❚ ❚ ❚ ❚ ❚ ❚ ❚ ❚ ❚ Specificeren van de Foto Beeld Kwaliteit . . . . . . . . . . .(T Kwaliteit (Foto)) . . Filmbeeld Kwaliteit instellingen . . . . . . . . . . . . . . . . . . (» Kwaliteit (Film)) . . Instellen van de HS Film Beeld Snelheid . . . . . . . . . . . . . . . . (HS » Snel) . . Specificeren van de Meetfunctie . . . . . . . . . . . . . . . . . . . . . . . . . . .(Meten) . . Optimaliseren van de helderheid van het beeld . . . . . . . . . . . . . (Belichting) . . Specificeren van de Flitsintensiteit . . . . . . . . . . . . . . . . . . . . (Flitsintensiteit) . . Gebruiken van ingebouwde Kleurenfilters . . . . . . . . . . . . . . . (Kleurenfilter) . . Instellen van de beeldscherpte . . . . . . . . . . . . . . . . . . . . . . . . . (Scherpte) . . Instellen van de Kleurverzadiging . . . . . . . . . . . . . . . . . . . . . (Verzadiging) . . Instellen van het beeldcontrast . . . . . . . . . . . . . . . . . . . . . . . . . . (Contrast) . . ❚❙ Bekijken van Foto’s en Films 105 105 106 106 106 107 107 107 107 107 108 Bekijken van foto’s. . . . . . . . . . . . . . . . . . . . . . . . . . . . . . . . . . . . . . . . . . . . 108 Bekijken van een film. . . . . . . . . . . . . . . . . . . . . . . . . . . . . . . . . . . . . . . . . . 108 Bekijken van doorlopende sluiterbeelden . . . . . . . . . . . . . . . . . . . . . . . . . . 109 ❚ Wissen van doorlopende sluiterbeelden . . . . . . . . . . . . . . . . . . . . . . . . . . . . . . 110 ❚ Opdelen van een doorlopende sluitergroep . . . . . . . . . . . . . . . . . . . . . . . . . . . 112 ❚ Kopiëren van een doorlopende sluitergroepbeeld . . . . . . . . . . . . . . . . . . . . . . 113 Inzoomen op een beeld op het scherm . . . . . . . . . . . . . . . . . . . . . . . . . . . . 114 Tonen van het beeldmenu . . . . . . . . . . . . . . . . . . . . . . . . . . . . . . . . . . . . . . 114 Bekijken van Foto’s en Films op een televisiescherm . . . . . . . . . . . . . . . . . 115 ❚ Bekijken van HQ films op een Hi-Vision TV . . . . . . . . . . . . . . . . . . . . . . . . . . . 117 ❚❙ Andere weergavefuncties (WEERGAVE) 120 Weergeven van een Diashow (Slideshow) op de camera . . . . (Diashow) . 120 ❚ Overbrengen van muziek van uw computer naar het geheugen van de camera . . . . . . . . . . . . . . . . . . . . . . . . . . . . . . . . . . . . . . . . . 122 Creëren van een foto of van filmbeelden . . . . . . . . . . (MOTION PRINT) Monteren van een film op de camera . . . . . . . . . . . . . . . (Filmbewerking) Bijstellen van de witbalans . . . . . . . . . . . . . . . . . . . . . . . . . . . (Witbalans) Veranderen van de helderheid van een bestaande foto . . . . (Helderheid) Selecteren van beelden om af te drukken . . . . . . . . . . . . . . (DPOF afdr.) Beschermen van een bestand tegen wissen . . . . . . . . . . . . . (Beveiligen) Roteren van een beeld . . . . . . . . . . . . . . . . . . . . . . . . . . . . . . . . (Rotatie) 6 . . . . . . . 123 124 126 127 127 128 130 Inhoudsopgave Heraanpassen van de afmetingen van een foto . . . . . (Form. Aanpassen) Trimmen van een foto . . . . . . . . . . . . . . . . . . . . . . . . . . . . . . . . (Trimmen) Kopiëren van bestanden . . . . . . . . . . . . . . . . . . . . . . . . . . . . . . (Kopiëren) Opdelen van een doorlopende sluitergroep . . . . . . . . . . (Groep Opdelen) Combineren van doorlopende sluiterbeelden binnen een enkel stilbeeld . . . . . . . . . . . . . . . . . . . . . . . (Doorl. Sl. Meerv. Afdr.) Bewerken van een doorlopend sluiterbeeld . . . . . . . . (CS Fotomontage) ❚❙ Afdrukken . . . . 130 131 131 132 . 132 . 132 133 Afdrukken van foto’s . . . . . . . . . . . . . . . . . . . . . . . . . . . . . . . . . . . . . . . . . . 133 Direct aansluiten op een printer die compatibel is met PictBridge. . . . . . . . 133 Gebruiken van DPOF om beelden te specificeren die afgedrukt dienen te worden en het aantal afdrukken. . . . . . . . . . . . . . . . . . . . . . . . . . 136 ❚❙ Gebruiken van de camera met een computer 141 Wat u kunt doen m.b.v. een computer... . . . . . . . . . . . . . . . . . . . . . . . . . . . 141 Gebruiken van de camera met een Windows computer . . . . . . . . . . . . . . . 142 ❚ ❚ ❚ ❚ ❚ ❚ Bekijken en opslaan van beelden op een computer . . . . . . . . . . . . . . . . . . . . . Weergeven van films . . . . . . . . . . . . . . . . . . . . . . . . . . . . . . . . . . . . . . . . . . . . Uploaden van filmbestanden naar YouTube . . . . . . . . . . . . . . . . . . . . . . . . . . . Bekijken van gebruikersdocumentatie . . . . . . . . . . . . . . . (PDF bestanden) . . Oversturen van beelden van uw computer naar het geheugen van de camera Gebruikersregistratie. . . . . . . . . . . . . . . . . . . . . . . . . . . . . . . . . . . . . . . . . . . . . 143 147 148 149 150 151 Gebruiken van de camera met een Macintosh computer . . . . . . . . . . . . . . 152 ❚ ❚ ❚ ❚ ❚ Aansluiten van de camera op uw computer en opslaan van bestanden. . . . . . Automatisch oversturen van beelden en ze beheren op uw Macintosh . . . . . . Weergeven van een film . . . . . . . . . . . . . . . . . . . . . . . . . . . . . . . . . . . . . . . . . . Bekijken van gebruikersdocumentatie . . . . . . . . . . . . . . . (PDF bestanden) . . Gebruikersregistratie. . . . . . . . . . . . . . . . . . . . . . . . . . . . . . . . . . . . . . . . . . . . . 152 155 155 156 156 Gebruiken van een Eye-Fi draadloze SD geheugenkaart om beelden over te sturen . . . . . . . . . . . . . . . . . . . . . . . . . . . . . . . . . (Eye-Fi) . 156 Bestanden en mappen. . . . . . . . . . . . . . . . . . . . . . . . . . . . . . . . . . . . . . . . . 158 Geheugenkaartdata . . . . . . . . . . . . . . . . . . . . . . . . . . . . . . . . . . . . . . . . . . . 159 ❚❙ Andere instellingen (Instellen) 161 Bijstellen van de helderheid van het beeldscherm . . . . . . . . . . . (Scherm) Uitschakelen van Eye-Fi kaartcommunicatie . . . . . . . . . . . . . . . . (Eye-Fi) Automatische Beeldoriëntatiedetectie en Rotatie . . . . . . . (Auto Roteren) Configureren van geluidsinstellingen bij de camera . . . . . . . . . (Geluiden) Specificeren van de methode voor het aanmaken van een serienummer voor een bestandnaam . . . . . . . . . . . . . . . . . . (Bestand nr.) Configureren van de wereldtijd instellingen . . . . . . . . . . . . . . (Wereldtijd) Tijdstempel van foto’s . . . . . . . . . . . . . . . . . . . . . . . . . . . . . . (Tijdstempel) Instellen van de klok van de camera . . . . . . . . . . . . . . . . . . . . (Bijstellen) Specificeren van de datumstijl . . . . . . . . . . . . . . . . . . . . . . . . (Datumstijl) 7 . . . . 161 161 162 162 . . . . . 163 163 164 165 165 Inhoudsopgave Specificeren van de displaytaal . . . . . . . . . . . . . . . . . . . . . . . (Language) Bevestigen van de sluimerinstellingen . . . . . . . . . . . . . . . . . . . . (Sluimer) Configureren van de instellingen van de automatische stroomonderbreker . . . . . . . . . . . . . . . . . . . . (Automatisch Spanning Uit) Configureren van de [r] en [p] instellingen (OPNAME/WEERGAVE) Configureren van de USB protocol instellingen . . . . . . . . . . . . . . . (USB) Selecteren van de horizontale:verticale verhouding van het scherm en het video uitgangssysteem . . . . . . . . . . . . . . . (Video uitgang) Selecteren van de HDMI aansluiting signaalafgiftemethod (HDMI Afgifte) Configureren van een startbeeld . . . . . . . . . . . . . . . . . . . . . . . . . . (Start) Formatteren van het ingebouwde geheugen of van een geheugenkaart . . . . . . . . . . . . . . . . . . . . . . . . . . . (Formatteren) Terugstellen van de camera op de originele fabrieksinstellingen . (Reset) ❚❙ Configureren van instellingen op het beeldscherm . 166 . 166 . 167 . 167 . 168 . 168 . 169 . 169 . 170 . 170 171 In- en uitschakelen van de display information . . . . . . . . . . . . (Informatie) . 171 Gebruiken van het histogram op het scherm om de belichting te controleren . . . . . . . . . . . . . . . . . . . . . . . . . . (+Histogram) . 171 ❚ Gebruiken van het histogram . . . . . . . . . . . . . . . . . . . . . . . . . . . . . . . . . . . . . . 172 ❚❙ Appendix 173 Voorzorgsmaatregelen voor het gebruik . . . . . . . . . . . . . . . . . . . . . . . . . . . 173 Stroomvoorziening . . . . . . . . . . . . . . . . . . . . . . . . . . . . . . . . . . . . . . . . . . . . 180 ❚ ❚ ❚ ❚ Opladen . . . . . . . . . . . . . . . . . . . . . . . . . . . . . . . . . . . . . . . . . . . . . . . . . . . . . . Vervangen van de accu . . . . . . . . . . . . . . . . . . . . . . . . . . . . . . . . . . . . . . . . . . Voorzorgsmaatregelen voor de accu . . . . . . . . . . . . . . . . . . . . . . . . . . . . . . . . In het buitenland gebruiken van de camera . . . . . . . . . . . . . . . . . . . . . . . . . . . 180 181 181 182 Gebruiken van een geheugenkaart . . . . . . . . . . . . . . . . . . . . . . . . . . . . . . . 182 ❚ Vervangen van de geheugenkaart . . . . . . . . . . . . . . . . . . . . . . . . . . . . . . . . . . 182 Computersysteem vereisten voor meegeleverde software . . . . . . . . . . . . . 184 Terugstellen van de oorspronkelijke default instellingen . . . . . . . . . . . . . . . 185 Wanneer niet alles van een leien dakje gaat... . . . . . . . . . . . . . . . . . . . . . . 187 ❚ Oplossen van moeilijkheden . . . . . . . . . . . . . . . . . . . . . . . . . . . . . . . . . . . . . . . 187 ❚ Boodschappen in het display . . . . . . . . . . . . . . . . . . . . . . . . . . . . . . . . . . . . . . 191 Aantal Foto’s/Filmopnametijd . . . . . . . . . . . . . . . . . . . . . . . . . . . . . . . . . . . 194 Technische gegevens . . . . . . . . . . . . . . . . . . . . . . . . . . . . . . . . . . . . . . . . . 198 8 Inhoudsopgave Algemene gids De nummers binnen de haakjes geven de pagina’s aan waar een verklaring te vinden is voor elk item. . Camera Voorkant Achterkant 1234 5 6 8 9 bk bl bm bn bo bp bq 7 1 Modus draairegelaar (pagina’s 25, 33) 2 Zoomregelaar (pagina’s 25, 46, 114) 3 Sluitertoets (pagina 25) 4 Flitser (pagina 44) 5 Microfoons (pagina 60) 6 Voorlamp (pagina’s 94, 98) 7 Lens 8 Beeldscherm (pagina’s 11, 171) 9 [ON/OFF] (spanning aan/uit) (pagina 23) bkÕ (Doorlopende sluiter) (pagina 49) br cm clck bt bs blAchterindicator (pagina’s 23, 26, 44) bm[0] (Film) toets (pagina 59) bnFilmmodusschakelaar (pagina 59) boPolsriemgat (pagina 2) bpAansluitingendeksel (pagina 115, 117, 134, 144, 153) bq[USB/AV] poort (pagina’s 115, 134, 144, 153) br[HDMI OUT] HDMI uitgangsaansluiting (mini) (pagina 117) 9 bs[MENU] toets (pagina 89) bt[p] (WEERGAVE) toets (pagina’s 23, 28) ck[SET] (instellen) toets (pagina 35) clControletoets ([8] [2] [4] [6]) (pagina’s 29, 35, 44, 89, 171) cm[r] (OPNAME) toets (pagina’s 23, 25) Onderkant cnAccu/geheugenkaartgleuven (pagina’s 17, 21, 181, 182) coLuidspreker cpStatiefgat cn cp co Gebruik dit gat bij het monteren van een statief. . Acculader 1+7- Contactpunten 2[CHARGE] oplaadindicator 3Netadapteraansluiting 1 2 3 10 Inhoud van het beeldscherm Het beeldscherm maakt gebruik van verschillende indicators, iconen en waarden om u op de hoogte te houden van de status van de camera. • De voorbeeldschermen in dit hoofdstuk zijn bedoeld om de plaats van alle indicators en cijfers te tonen die op het beeldscherm kunnen verschijnen tijdens de verschillende functies. Ze stellen niet de schermen voor die in feite bij de camera verschijnen. . Foto opname 7Resterende capaciteit van het fotogeheugen 123456789 (pagina’s 53, 83) bk 8Aantal opneembare doorlopende cm bl sluiterbeelden (pagina’s 53, 83) cl bm 9Fotobeeldformaat/beeldkwaliteit ck (pagina’s 36, 105) bt bkISO gevoeligheid (pagina 41) bn blWitbalansinstelling (pagina 42) bmBelichtingscompensatie (pagina 43) bs br bqbpbo bnFlitser (pagina 44) boDatum/tijd (pagina 46) 1 Scherpstelfunctie (pagina 91) bpTijdstempel indicator (pagina 164) 2 Meetfunctie (pagina 106) bqFilmkwaliteit (HD/STD film) (pagina’s 59, 62)/ Opnamesnelheid (HS film) (pagina 62) 3 Doorlopende sluitermodus (pagina 49) brScherpstelkader (pagina’s 26, 96) 4 Zelfontspannerfunctie bsLege accu indicator (pagina 18) (pagina 94) btHistogram (pagina 171) 5 Beeldkwaliteitsverlies indicator ckBrandspuntsafstand (Omgezet naar het 35 mm (pagina 47) filmformaat.) (pagina 47) 6 Belichtingsmodus (pagina 33) clAnti Shake (pagina 95) cmGezichtsdetectie (pagina 98) LET OP • Het halfdoorzichtige grijze kader op het beeldscherm geeft het gebied aan dat wordt opgenomen tijdens het maken van een film. Het gebied binnen het kader wordt opgenomen voor een film. • De instelling wordt oranje wanneer de sluitertoets halverwege ingedrukt wordt terwijl de lensopening, de sluitertijd, de ISO gevoeligheid of de automatische belichting niet correct is. 11 . Film opname 12 3 4 5 6 1Opnamemodus (pagina 59) 2Audio-opname is gedeactiveerd (pagina 62) 3Resterende capaciteit van het filmgeheugen (pagina 59) 4Filmopnametijd (pagina 59) 5Filmopname is aan de gang (pagina 59) 6 Filmkwaliteit (HD/STD film) (pagina’s 59, 62)/ Opnamesnelheid (HS film) (pagina 62) . Controleren van foto’s 12 3 4 bs br bq bp 5 6 7 8 9 bo bn bm bl bk 1Type bestand 2Beveiligingsindicator (pagina 128) 3Fotobeeldformaat (pagina 36) 4Mapnaam/bestandnaam (pagina 158) 5Fotobeeldkwaliteit (pagina 105) 6ISO gevoeligheid (pagina 41) 7Lensopeningwaarde 8Sluitertijd 9Datum/tijd (pagina 165) bkBelichtingscompensatie (pagina 43) blMeetfunctie (pagina 106) bmWitbalansinstelling (pagina 126) bnFlitser (pagina 44) boLege accu indicator (pagina 18) bpDoorlopende sluitermodus (pagina 49) bqHistogram (pagina 171) brBelichtingsmodus (pagina 33) bsBrandspuntsafstand (Omgezet naar het 35 mm filmformaat.) (pagina 47) 12 . Film weergavemodus 12 3 4 5 6 7 1Er is geen geluidsdata beschikbaar 2Type bestand 3Beveiligingsindicator (pagina 128) 4Mapnaam/bestandnaam (pagina 158) 5Filmopnametijd (pagina 108) 6Film beeldkwaliteit/snelheid (pagina’s 59, 62, 62) 9 8 7YouTube (pagina 66) 8Datum/tijd (pagina 165) 9Lege accu indicator (pagina 18) . Bekijken van doorlopende sluiterbeelden 1 4 2 1Huidig beeldnummer/aantal beelden in de groep (pagina 109) 2Doorlopende sluitericoon (pagina 109) 3Weergavegids (pagina 109) 4Doorlopende sluitertijd (pagina 109) 3 13 Snelstartgids Wat is een digitale camera? Een digitale camera slaat beelden op een geheugenkaart op zodat u beelden een ontelbaar aantal malen kunt opnemen en wissen. Opnemen Weergave Wissen U kunt de beelden die u opneemt op verschillende manieren opnemen. Opslaan van beelden op uw computer. Beelden afdrukken. 14 Beelden als bijlage aan e-mail bijsluiten. Snelstartgids Wat kunt u doen met uw CASIO camera Uw CASIO camera zit vol met een krachtige selectie aan attributen en functies om het opnemen van digitale beelden gemakkelijker te maken en de volgende drie functies maken daar deel van uit. Snelle doorlopende sluiter/ Doorlopende sluiter Vooropname Nu kunt u maximaal 30 doorlopend beelden opnemen met een hoge resolutie met een verbazingwekkende snelheid van 40 beelden per seconde (maximaal). Met doorlopende sluiter Vooropname kunt u vooropnames uitvoeren om er zeker van te zijn dat u vrijwel nooit te laat bent met de sluitertoets. Zie pagina 51 voor meer informatie. Snelle film Films kunnen opgenomen worden met maximaal 1000 beelden per seconde. Dit maakt het mogelijk om fenomenen duidelijk te zien in slow-motion die gewoonlijk verborgen blijven voor het menselijke oog. Zie pagina 62 voor meer informatie. Filmopname met een hoge resolutie U kunt films opnemen met een hoge-resolutie. (1280x720 beeldpunten 30 fps) 1280x720 beeldpunten Zie pagina 62 voor meer informatie. 15 Snelstartgids Laad voor het gebruik eerst de accu op. Merk op dat de accu van een nieuw aangeschafte camera niet opgeladen is. Voer de stappen onder “Opladen van de accu” uit om de accu volledig op te laden. • Uw camera heeft voor de voeding een speciale CASIO oplaadbare lithium-ion accu (NP-90) nodig. Probeer nooit een accu van een ander type te gebruiken. Opladen van de accu 1. Plaats de positieve + en negatieve - aansluitingen van de accu tegen die van de oplaadeenheid en leg de accu op die manier in de oplaadeenheid. 2. Steek de oplaadeenheid in een stopcontact. Oplaadindicator [CHARGE] Volledig opladen duurt ongeveer 200 minuten. De Oplaadindicator [CHARGE] gaat uit nadat het opladen voltooid is. Haal de stekker van het netsnoer uit het stopcontact en verwijder de accu uit de acculader. Status van de indicator Omschrijving Licht rood op Opladen Knippert rood Abnormale ongevingstemperatuur, problemen met het laden of met de accu (pagina 180) Uit Laden voltooid 16 Snelstartgids Overige voorzorgsmaatregelen betreffende het opladen • Gebruik de speciale acculader (BC-90L) om de speciale lithium-ion accu (NP-90) op te laden. Gebruik nooit een oplaadtoestel van een ander type. Als geprobeerd wordt om een andere oplader te gebruiken kan dit tot een onverwacht ongeluk leiden. • Een accu die nog warm is door normaal gebruik kan mogelijk niet volledig opladen. Geef de accu de tijd om af te koelen voordat u hem oplaadt. • Een accu raakt langzamerhand leeg zelfs als deze niet in de camera geplaatst is. Hierom wordt het aanbevolen om de accu op te laden onmiddellijk voordat u hem wilt gebruiken. • Het opladen van de accu kan storing veroorzaken bij de televisie en radio-ontvangst. Sluit in dit geval de acculader aan op een stopcontact dat zich verder weg bevindt van de televisie of radio. • De werkelijke oplaadtijd hangt af van de huidige accucapaciteit, de huidige accucapaciteit en de oplaadomstandigheden. Plaatsen van de accu 1. Open het accudeksel. Schuif de schuifgrendel van het accudeksel in de richting van OPEN en open het dan zoals aangegeven door de pijlen in de afbeelding. 2. Opladen van de accu. Houd met het EXILIM logo op de accu naar beneden (in de richting van de lens) de stopnok naast de accu in de richting van de pijl terwijl u de accu in de camera schuift. Druk de accu erin totdat de stopnok stevig op zijn plaats verankerd is. Stopnok Contactpunten van de accu EXILIM logo Voorkant Achterkant 17 Snelstartgids 3. Sluit het accudeksel. Sluit het accudeksel en schuif de schuifgrendel in de richting van LOCK (vergrendelen). • Zie pagina 181 voor informatie over het vervangen van de accu. Controleren van de resterende accuspanning Terwijl de accustroom verbruikt wordt, geeft de lege accu indicator op het beeldscherm de resterende accustroom aan zoals hieronder getoond. Resterende accustroom Hoog Lege accu indicator Kleur van de indicator Cyan (blauwgroenig) Laag * * * Oranje * * Rood * Rood geeft aan dat de accuspanning laag is. Laad de accu zo snel mogelijk op. Het is niet mogelijk op te nemen wanneer wordt aangegeven. Laad de accu onmiddellijk op. • Het door de accu indicator aangegeven niveau kan veranderen wanneer u tussen de OPNAME en WEERGAVE modi heen en weer schakelt. • Als de camera voor ongeveer één dag zonder spanning gelaten wordt terwijl de accu leeg is zullen de instellingen voor de datum en de tijd worden gewist. De volgende keer dat u de camera inschakelt na het herstellen van de spanning verschijnt er een boodschap voor het configureren van de instellingen van de tijd en de datum. Mocht dit gebeuren, configureer dan de instellingen van de datum en de tijd (pagina 165). • Zie pagina 201 voor informatie aangaande de levensduur en de geheugencapaciteit van de accu. Tips om accustroom te sparen • Selecteer wanneer u de flitser niet nodig heeft ? (Flitser Uit) als de flitsinstelling (pagina 44). • Activeer de automatische stroomonderbreker en de sluimerfuncties om u te beschermen tegen het verspillen van stroom van de accu wanneer u vergeet de camera uit te schakelen (pagina’s 166, 167). • Selecteer “Uit” voor “Doorl. AF” (doorlopende autofocus) (pagina 99). • Vermijd onnodige optische zoombewerkingen. 18 Snelstartgids Configureren van de basisinstellingen bij de eerste maal dat u de camera inschakelt De eerste maal dat u een accu in de camera legt, verschijnt er een scherm voor het configureren van de instellingen voor de taalkeuze van de schermtekst, de datum en de tijd. Als het instellen van de datum en de tijd achterwege wordt gelaten, worden de verkeerde datum- en tijddata opgenomen bij de beelden. BELANGRIJK! • Een scherm voor taalkeuze verschijnt niet in stap 2 van de onderstaande procedure wanneer u een camera aanschafte die bedoeld was voor de Japanse markt. Om in dit geval de taalkeuze voor de schermtekst te veranderen van het Japans, volgt u de procedure onder “Specificeren van de displaytaal (Language)” (pagina 166). Merk op dat een versie van deze gebruiksaanwijzing in de door u gemaakte taalkeuze mogelijk niet inbegrepen kan zijn wanneer de camera voor de Japanse markt bedoeld is. • Cameramodellen worden op bepaalde geographische plaatsen verkocht en ondersteunen mogelijk niet de geselecteerde displaytaal. 1. Druk op [ON/OFF] (aan/uit) om de camera in te schakelen. [ON/OFF] (aan/uit) Zoomregelaar 2. Selecteer de gewenste taalkeuze d.m.v. [8], [2], [4] en [6] en druk vervolgens op [SET] (instellen). 3. Selecteer d.m.v. [8] en [2] een datumstijl en druk daarna op [SET] (instellen). Voorbeeld: 10 juli, 2012 JJ/MM/DD * 12/7/10 DD/MM/JJ * 10/7/12 MM/DD/JJ * 7/10/12 4. Stel de datum en de tijd in. Selecteer m.b.v. [4] en [6] instelling die u wilt veranderen en verander deze dan d.m.v. [8] en [2]. Verschuif de zoomregelaar om heen en weer te schakelen tussen het 12-uren en 24-uren formaat. 5. Selecteer na het instellen van de datum en de tijd “Toepassen” d.m.v. [4] en [6] en druk vervolgens op [SET] (instellen). 19 Snelstartgids Mocht u een fout maken bij het configureren van de taalkeuze van de schermtekst, de datum of de tijdinstellingen met de bovenstaande procedure, verwijs dan naar de volgende pagina’s voor informatie voor het corrigeren van de instellingen. – Taalkeuze van de schermtekst: Pagina 166 – Datum en tijd: Pagina 165 LET OP • Elk land heeft controle over de plaatselijke tijdszones en het gebruik van zomertijd en zijn dus onder voorbehoud. • Wanneer de accu na de eerste maal dat de camera gebruikt wordt te snel na het configureren van de instellingen van de tijd en de datum uit de camera wordt gehaald, dan kan het voorkomen dat de instellingen teruggesteld worden naar die oorspronkelijk in de fabriek werden gemaakt (default instellingen). Verwijder de accu niet voor minstens 24 uur na het configureren van de instellingen. Klaar maken van een geheugenkaart Hoewel de camera voorzien is van ingebouwd geheugen dat gebruikt kan worden voor het opslaan van beelden en films, wilt u waarschijnlijk een los verkrijgbare geheugenkaart aanschaffen om de capaciteit te vergroten. Deze camera wordt niet met een geheugenkaart geleverd. Beelden die opgenomen worden terwijl een geheugenkaart ingelegd is, worden opgeslagen op de geheugenkaart. Wanneer geen geheugenkaart ingelegd is, worden de beelden opgeslagen in het ingebouwde geheugen. • Zie pagina 194 voor informatie betreffende de capaciteit van de geheugenkaart. Ondersteunde geheugenkaarten – SD geheugenkaart – SDHC geheugenkaart Gebruik één van de bovengenoemde types geheugenkaarten. • Gebruik enkel SD kaarten die overeenkomen met de specificaties van de SD Card Association. . Voorzorgsmaatregelen voor het hanteren van de geheugenkaart Bij bepaalde types kaarten kan de verwerkingssnelheid vertraagd worden en het zelfs onmogelijk zijn om hoge kwaliteits films correct op te slaan. Bij bepaalde types geheugenkaarten zal het overbrengen van data vertraagd worden en zal het langer duren om filmdata op te nemen hetgeen er toe kan leiden dat filmbeelden verloren gaan. De Y indicator op het beeldscherm wordt geel om aan te geven dat filmbeelden verloren gaan. Om dergelijke problemen te voorkomen wordt het gebruik van een SD geheugenkaart van een “Ultra High Speed” type (ultra snelle) aanbevolen. Merk op dat CASIO geen garantie geeft inzake de werking van SD geheugenkaarten van een “Ultra High Speed” type die met deze camera gebruikt worden. 20 Snelstartgids Inleggen van een geheugenkaart 1. Druk op [ON/OFF] (aan/uit) om de camera uit te schakelen en open vervolgens het accudeksel. Schuif de schuifgrendel van het accudeksel in de richting van OPEN en open het dan zoals aangegeven door de pijlen in de afbeelding. 2. Leg een geheugenkaart in. Schuif de geheugenkaart met de voorkant naar boven (naar de kant van de camera waar het beeldscherm is) geheel in de kaartgleuf en druk in totdat de kaart stevig op zijn plaats vastklikt. Voorkant Voorkant Achterkant 3. Sluit het accudeksel. Sluit het accudeksel en schuif de schuifgrendel in de richting van LOCK (vergrendelen). • Zie pagina 182 voor informatie over het vervangen van de geheugenkaart. BELANGRIJK! • Steek nooit iets anders dan een ondersteunde geheugenkaart (pagina 20) in de geheugenkaartgleuf. • Mocht water of een vreemd voorwerp ooit de kaartgleuf binnendringen, schakel dan onmiddellijk de camera uit, verwijder de accu en neem contact op met uw dealer of de dichtstbijzijnde erkende CASIO onderhoudswerkplaats. 21 Snelstartgids Formatteren (resetten) van een nieuwe geheugenkaart Voordat u een nieuwe geheugenkaart voor de eerste maal in gebruik neemt dient u deze te formatteren. 1. Schakel de camera in en druk op [MENU]. 2. Selecteer bij de “Instellen” indextab “Formatteren” en druk vervolgens op [6]. 3. Selecteer “Formatteren” d.m.v. [8] en [2] en druk daarna op [SET] (instellen). BELANGRIJK! • Door een geheugenkaart te formatteren die reeds foto’s of andere bestanden bevat, wordt de inhoud gewist. Gewoonlijk is het niet nodig een geheugenkaart nogmaals te formatteren. Echter als het opslaan op een kaart langer duurt dan gewoonlijk of als u andere abnormaliteiten bespeurt, formatteer dan de kaart. • Zorg ervoor de camera te gebruiken om een geheugenkaart te formatteren. Het formatteren van een geheugenkaart kan ook met een computer worden uitgevoerd maar dan zal de dataverwerking door de camera vertraagd worden. Bij een SD of SDHC geheugenkaart, als deze op een computer geformatteerd wordt, kan dit er toe leiden dat de kaart niet meer voldoet aan het SD formaat, hetgeen problemen kan veroorzaken met de compatibiliteit en andere problemen met de werking, enz. • Voordat u een nieuwe Eye-Fi kaart formatteert om deze voor de eerste maal te gebruiken dient u eerst de installeerbestanden van de Eye-Fi Manager te kopiëren naar uw computer. Doe dit voordat u de kaart formatteert. 22 Snelstartgids In- en uitschakelen van de camera Inschakelen van de spanning Druk op [ON/OFF] (spanning aan/uit) of op [r] (OPNAME) om de OPNAME modus in te schakelen. Druk tijdens de WEERGAVE modus op [p] (WEERGAVE). De achterindicator licht tijdelijk (groen) op waarna de camera ingeschakeld wordt. Als u de OPNAME modus inschakelt zal het objectief (de lens) op dat moment uit de camera naar buiten schuiven. • Let er op dat er niets het objectief (de lens) tegenhoudt of er mee in contact komt terwijl het objectief (de lens) naar buiten schuift. Als u het objectief (de lens) met uw hand vasthoudt zodat deze niet naar buiten kan schuiven, kan het objectief (de lens) defect raken. • Door op [p] (WEERGAVE) te drukken tijdens de OPNAME modus wordt overgeschakeld naar de WEERGAVE modus. • De sluimerfunctie of de automatische stroomonderbreker (pagina’s 166, 167) schakelt de spanning uit als u geen bediening uitvoert voor een bepaalde vooringestelde tijd. [ON/OFF] (spanning aan/uit) Achterindicator [p] (WEERGAVE) [r] (OPNAME) Uitschakelen van de camera Druk op [ON/OFF] (spanning aan/uit). • U kunt de camera zodanig configureren dat de spanning niet ingeschakeld wordt wanneer u op [r] (OPNAME) of [p] (WEERGAVE) drukt. U kunt de camera ook zodanig configureren dat de spanning uitgeschakeld wordt wanneer u op [r] (OPNAME) of [p] (WEERGAVE) (pagina 167) drukt. 23 Snelstartgids De camera op de juiste wijze vasthouden Uw beelden zullen niet duidelijk Horizontaal Verticaal te zien zijn als u de camera beweegt terwijl u op de sluitertoets drukt. Houd de camera tijdens het indrukken van de sluitertoets zoals aangegeven in de afbeelding en houd de camera stil door uw armen stevig tegen beide zijden te houden terwijl u de opname Houd de camera zodanig vast dat de flitser maakt. zich boven de lens bevindt. Houd de camera stil en druk voorzichtig op de sluitertoets en let er op om elke beweging te vermijden terwijl de sluiter ontspant en enkele ogenblikken na het ontspannen. Dit is in het bijzonder van belang wanneer de hoeveelheid belichting laag is waardoor de sluitertijd trager wordt. LET OP • Houd de camera stevig in uw linker hand met uw Flits vingers om de greep aan de rechter voorkant van Voorlamp de camera. • Let erop dat uw vingers en de riem niet in de weg zitten van plaatsen die aangegeven zijn in de afbeelding. • Maak de polsriem vast en zorg er voor dat deze om uw vingers of pols gewonden is om de camera tegen onverhoeds vallen te beschermen terwijl u de camera aan het bedienen bent. Lens • Gebruik de riem nooit om de camera mee rond te zwaaien. • De meegeleverde riem is enkel bedoeld voor gebruik met deze camera. Gebruik de riem niet voor andere toepassingen. • Wanneer de “Auto Rotateren” instelling ingeschakeld is, detecteert de camera of hij verticaal of horizontaal gehouden wordt wanneer een fotobeeld opgenomen wordt. Het beeld wordt automatisch 90 graden gedraaid bij weergave op het beeldscherm (pagina 162) wanneer u een beeld weergeeft dat opgenomen werd met de camera in verticale positie. 24 Snelstartgids BELANGRIJK! • Let erop dat uw vingers de flitser niet blokkeren en er niet te dicht bij zitten. Uw vingers kunnen ongewenste schaduwen veroorzaken wanneer u de flitser gebruikt. Opnemen van een foto De volgende procedure geeft een beschrijving hoe u een enkele opname maakt. Zie pagina 49 voor informatie betreffende het maken van een serie opnames (Doorlopende Sluiter). 1. Druk op [r] (OPNAME) om de camera in te schakelen. 2. Zet de modusdraairegelaar op t (Automatisch). Automatisch icoon Beeldscherm Sluitertoets Modusdraairegelaar [r] (OPNAME) Resterende capaciteit van het fotogeheugen (pagina 194) 3. Richt de camera op het onderwerp. • U kunt op het beeld inzoomen als u dat wilt. Zoomregelaar 25 w Groothoek z Telefoto Snelstartgids 4. Druk de sluitertoets halverwege in om op het beeld scherp te stellen. Wanneer het scherpstellen voltooid is, zal de camera een pieptoon geven, zal de achterindicator groen oplichten en het scherpstelkader groen worden. • De instelling wordt oranje wanneer de sluitertoets halverwege ingedrukt wordt terwijl de lensopening, de sluitertijd, de ISO gevoeligheid of de automatische belichting niet correct is. Scherpstelkader Achterindicator ISO gevoeligheid Lensopeningwaarde Sluitertijd Halverwege indrukken Licht indrukken totdat de toets stopt. Piep, piep (Scherpgesteld op het beeld.) 5. Als u de sluitertoets halverwege indrukt, stelt de camera de belichting automatisch bij en stelt scherp op het onderwerp waarop de camera op dat moment gericht is. Probeert u zich meester te maken hoeveel druk nodig is om de sluitertoets halverwege of volledig in te drukken; dit is namelijk een belangrijke techniek die u nodig heeft om mooie beelden te verkrijgen. Houd de camera nog steeds stil en druk vervolgens de sluitertoets geheel in. Hierdoor wordt de foto opgenomen. Volledig indrukken Foto (Beeld wordt opgenomen.) 26 Snelstartgids Opnemen van een film [0] (Film) Druk op [0] (Film) om het opnemen van een film te starten. Druk nogmaals op [0] (Film) om te stoppen met de filmopname. Refereer aan de volgende pagina’s voor details. Standaard film (STD film): pagina 59 Hoge resolutie film (HD film): pagina 62 Snelle film (HS film): pagina 62 . Als niet op het beeld kan worden scherpgesteld... Als het scherpstelkader rood blijft en de achterindicator groen gaat knipperen, betekent dit dat niet scherpgesteld is op het beeld (omdat het onderwerp te dichtbij is, enz.). Richt de camera op het onderwerp en probeer opnieuw scherp te stellen. . Als het onderwerp zich niet in het midden van het kader bevindt... “Scherpstelvergrendeling” (pagina 93) is een techniek die u kunt gebruiken wanneer u een beeld wilt opnemen waarbij het onderwerp waarop scherpgesteld moeten worden zich niet bevindt in het scherpstelkader in het midden van het beeldscherm. 27 Snelstartgids Bekijken van foto’s Volg de volgende procedure om foto’s te bekijken op het beeldscherm van de camera. • Zie pagina 108 voor informatie over het weergeven van films. • Zie pagina 109 voor informatie betreffende beelden die opgenomen zijn met de doorlopende sluiter (CS). 1. Druk op [p] (WEERGAVE) om de WEERGAVE modus in te schakelen. • Hierdoor wordt één van de foto’s getoond die op dat moment opgeslagen is in het geheugen. • Er wordt ook informatie gegeven bij [p] (WEERGAVE) de getoonde foto (pagina 12). • U kunt de informatie wissen als u enkel de foto wilt bekijken (pagina 171). • U kunt inzoomen op het beeld door de zoomregelaar in de richting van z (pagina 114) te schuiven. Heeft u een foto opgenomen die heel belangrijk is dan wordt het aanbevolen dat u op het beeld inzoomt en de details controleert nadat u het beeld opgenomen heeft. 2. U kunt d.m.v. [4] en [6] door beelden bladeren. • Door één van beide toetsen ingedrukt te houden vindt het bladeren versneld plaats. [6] [6] [4] [4] LET OP • Door de sluitertoets halverwege in te drukken tijdens de WEERGAVE modus of terwijl een menuscherm getoond wordt, wordt direct naar de OPNAME modus overgeschakeld. 28 Snelstartgids Wissen van beelden Mocht het geheugen vol raken dan kunt u beelden wissen die u niet langer nodig heeft om zo ruimte vrij te maken om nieuwe beelden op te nemen. BELANGRIJK! • Denk eraan dat de bewerking voor het wissen van een bestand (foto) niet ongedaan kan worden gemaakt. • Zie pagina 110 voor informatie betreffende beelden die opgenomen zijn met de doorlopende sluiter (CS). Wissen van een enkel bestand 1. Druk op [p] (WEERGAVE) om de WEERGAVE modus in te schakelen en druk vervolgens op [2] ( ). 2. Blader d.m.v. [4] en [6] door de bestanden totdat het te wissen bestand wordt getoond. 3. Selecteer “Wissen” d.m.v. [8] en [2] en druk daarna op [SET] (instellen). • Herhaal stappen 2 en 3 om andere bestanden te wissen. • Druk op [MENU] om de wisbewerking te beëindigen. • Als een CS (doorlopende sluiter) groep (pagina 109) getoond wordt terwijl u de bovenstaande procedure aan het uitvoeren bent, dan worden alle beelden van die CS groep gewist. 29 Snelstartgids Wissen van specifieke bestanden 1. Druk op [p] (WEERGAVE) om de WEERGAVE modus in te schakelen en druk vervolgens op [2] ( ). 2. Selecteer “Bestanden wissen” d.m.v. [8] en [2] en druk daarna op [SET] (instellen). • Hierdoor wordt een bestandselectiescherm weergegeven. 3. Verplaats d.m.v. [8], [2], [4] en 6] de grenslijn voor selectie naar het bestand dat u wilt wissen en druk daarna op [SET] (instellen). • Hierdoor wordt het aankruisvakje geselecteerd voor het op dat moment geselecteerde bestand. 4. Herhaal stap 3 om andere bestanden te selecteren, als u dat wilt. Druk op [MENU] als u klaar bent met het selecteren van bestanden. 5. Selecteer d.m.v. [8] en [2] “Ja” en druk daarna op [SET] (instellen). • Hierdoor worden de geselecteerde bestanden gewist. • Selecteer “Nee” in stap 5 en druk dan op [SET] (instellen) om de wisbewerking te annuleren. Wissen van alle bestanden 1. Druk op [p] (WEERGAVE) om de WEERGAVE modus in te schakelen en druk vervolgens op [2] ( ). 2. Selecteer “Alles wissen” d.m.v. [8] en [2] en druk daarna op [SET] (instellen). 3. Selecteer “Ja” d.m.v. [8] en [2] en druk daarna op [SET] (instellen) om alle bestanden te wissen. Hierdoor verschijnt de boodschap “Er zijn geen bestanden.”. 30 Snelstartgids Voorzorgsmaatregelen voor het opnemen van foto’s Bewerking • Open het accudeksel nooit terwijl de achterindicator groen aan het knipperen is. Dit kan er toe leiden dat het beeld dat u zojuist opnam niet juist wordt opgeslagen, dat andere beelden die in het geheugen zijn opgeslagen beschadigd worden, dat er defecten ontstaan bij de camera, enz. • Mocht ongewenst licht direct in de lens schijnen, scherm de lens dan af met uw hand. Beeldscherm tijdens het opnemen van foto’s • De omstandigheden aangaande de helderheid van het onderwerp kunnen er de oorzaak van zijn dat het beeldscherm traag reageert en dat digitale ruis verschijnt in het beeld op het beeldscherm. • Het beeld dat verschijnt op het beeldscherm is voor het samenstellen van het beeld. Het werkelijke beeld wordt opgenomen bij de kwaliteit die ingesteld is als de instelling voor de beeldkwaliteit (pagina 105). Binnen opnemen bij TL verlichting • Miniem flikkeren van de TL verlichting kan invloed hebben op de helderheid en de kleur van een beeld. Andere voorzorgsmaatregelen • Des te langzamer de sluitertijd, des te groter de mogelijkheid dat merkbare storing gegenereerd zal worden in een beeld. Om deze reden voert de camera automatisch ruisonderdrukking uit bij langzame sluitertijden. De ruisonderdrukkingsprocedure is er de oorzaak van dat het langer duurt om beelden bij langzamere sluitertijden op te nemen. De sluitertijden waarvoor ruisonderdrukking wordt uitgevoerd, hangt af van de basisinstelling van de camera en de opname omstandigheden. • Er wordt een ruisonderdrukkingsproces uitgevoerd wanneer de ISO gevoeligheid ingesteld is op een hoge waarde. Hierdoor kan het een relatieve langere tijd duren voordat de camera klaar is om opnieuw op te nemen nadat u op de sluitertoets drukt. Voer geen toetsbediening uit terwijl beeldopname plaats aan het vinden is. • Door de karakteristieken van het beeldelement dat deze camera gebruikt, kunnen snel bewegende voorwerpen vervormd overkomen in beeld. B 31 Snelstartgids Beperkingen ten aanzien van de autofocus • Eén van de volgende omstandigheden kan het scherpstellen onmogelijk maken. – Effen gekleurde muur of andere onderwerpen met weinig contrast – Onderwerpen met een sterk tegenlicht – Bijzonder glimmende onderwerpen – Jaloezieën (luxaflex) of andere onderwerpen met een patroon dat zich horizontaal repeteert – Meerdere onderwerpen die zich op verschillende afstanden van de camera bevinden – Onderwerpen op slecht verlichte plaatsen – Onderwerpen die zich te ver weg bevinden om door de AF assistentielamp te worden bereikt – Bewegen van de camera tijdens het opnemen – Snel bewegende onderwerpen – Onderwerpen buiten het scherpstelbereik van de camera • Als u niet goed kunt scherpstellen, probeer dan om scherpstelvergrendeling (pagina 93) of handmatige scherpstelling (pagina 91). 32 Snelstartgids Foto leerprogramma Selecteren van de belichtingsmodus Uw camera heeft verschillende belichtingsmodi. Draai voordat u een beeld opneemt de modusdraairegelaar om de belichtingsmodus te selecteren die past bij het type beeld dat u probeert op te nemen. Modusdraairegelaar b BEST SHOT Kies gewoonweg uit een collectie ingebouwde voorbeeldscènes waarna de camera automatisch de instellingen maakt om telkens weer mooie beelden te maken (pagina 68). t Automatisch Maak makkelijke beeldopnames d.m.v. deze instelling. Dit is de modus die u gewoonlijk zou moeten gebruiken (pagina 25). A A (lensopening prioriteit) modus Tijdens deze modus selecteert u de lensopening waarna de overige instellingen daarmee in overeenstemming worden ingesteld. Lensopeningwaarde 1 Druk op [SET] (instellen) om het controlepaneel te openen. 2 Selecteer d.m.v. [8] en [2] de vierde optie (lensopening) van in het controlepaneel. 3 Verander d.m.v. [4] en [6] de lensopening instelling. S S (Sluitertijd Prioriteit) modus Tijdens deze modus selecteert u de sluitertijd waarna de overige instellingen daarmee in overeenstemming worden ingesteld. Sluitertijd 1 Druk op [SET] (instellen) om het controlepaneel te openen. 2 Selecteer d.m.v. [8] en [2] de vierde optie (sluitersnelheid) van in het controlepaneel. 3 Verander d.m.v. [4] en [6] de gewenste sluitertijd instelling. 33 Foto leerprogramma M M (Handmatige Belichting) modus Deze modus geeft u volledige controle over de instellingen van de lensopening en de sluitertijd. 1 Druk op [SET] (instellen) om het controlepaneel te openen. 2 Selecteer d.m.v. [8] en [2] de vierde optie (lensopening) van in het controlepaneel. 3 Verander d.m.v. [4] en [6] de lensopening instelling. 4 Selecteer d.m.v. [8] en [2] de vijfde optie (sluitersnelheid) van in het controlepaneel. 5 Verander d.m.v. [4] en [6] de gewenste sluitertijd instelling. Lensopeningwaarde Sluitertijd BELANGRIJK! • Zowel het controlepaneel voor de lensopening als van de sluitertijd hebben displays met twee niveau’s. De hoogste waarde is voor foto’s terwijl de lagere waarde voor films is. Waarde voor • U kunt mogelijk niet de gewenste helderheid verkrijgen als foto’s u een beeld aan het filmen bent dat te donker of juist te licht is. Mocht dit gebeuren, stel de lensopening of de Waarde voor films sluitertijd dan met de hand bij d.m.v. de M modus. • “S Beeld Anti S.” (pagina 95) werkt niet tijdens de S modus en de M modus. U kunt “A Camera Anti S.” echter inschakelen als u dat wenst. • Tijdens de S modus werkt de ISO gevoeligheid (pagina 41) altijd in overeenstemming met de “AUTO” instelling. De instelling van de ISO gevoeligheid kan niet veranderd worden tijdens de S modus. • Wanneer A, S of M geselecteerd is als de belichtingsmodus zal de flitser niet flitsen als > (Autom. Flits) of ¥ (Rode Ogen Reductie) geselecteerd wordt als de flitsmodus. Als u toch wilt dat de flitser flitst, selecteer dan < (Flits Aan) als de flitsmodus. • De getoonde waarde voor de ISO gevoeligheid, sluitertijd of lensopening wordt oranje wanneer de sluitertijd half ingedrukt wordt als het beeld overbelicht of onderbelicht is. 34 Foto leerprogramma Gebruiken van het controlepaneel Het controlepaneel kan gebruikt worden om de instellingen van de camera te configureren. 1. [8] [2] [4] [6] Druk tijdens de OPNAME modus op [SET] (instellen). [SET] (instellen) 2. Selecteer d.m.v. [8] en [2] de instelling die u wilt veranderen. Hierdoor wordt één van de iconen van het controlpaneel geselecteerd en worden de instellingen getoond.*1 1Beeldformaat/Kwaliteit*2 (pagina’s 36, 105) 2ISO gevoeligheid (pagina 41) 3Witbalans (pagina 42) 4EV verschuiving (pagina 43) 5Niet weergegeven in deze modus 6Niet weergegeven in deze modus 7Niet weergegeven in deze modus 8Flitser (pagina 44) 9Datum/tijd (pagina 46) Controlepaneel *1 Welke items weergegeven worden in het controlepaneel hangt af van de 1 2 3 4 5 6 7 8 9 opnamemodus. *2 De beeldkwaliteit kan niet veranderd worden m.b.v. het controlepaneel. 3. Verander d.m.v. [4] en [6] de gewenste instelling. 4. Herhaal stappen 2 en 3 als u andere instellingen wilt configureren. 5. Druk op [SET] (instellen) nadat alle instellingen naar wens zijn. Hierdoor worden de instellingen uitgeoefend en teruggekeerd naar de OPNAME modus. LET OP • U kunt ook de in-beeld menu’s gebruiken om instellingen anders dan de hierboven vermelde (pagina 89) te configureren. 35 Foto leerprogramma Veranderen van de beeldgrootte (Formaat) . Beeldpunten Een beeld van een digitale camera is een verzameling van kleine punten die aangeduid worden als “beeldpunten”. Hoe meer beeldpunten er in een beeld te zien zijn, des te meer detail er te zien zal zijn. In het algemeen kunt u echter toe met minder beeldpunten voor het afdrukken van een beeld (L formaat) via een afdrukdienst, als bijlage voor e-mail, voor het bekijken van het beeld op een computer, enz. Beeldpunt . Betreffende beeldformaten Het formaat van een beeld geeft aan hoeveel beeldpunten het beeld bevat en wordt uitgedrukt als horizontalexverticale beeldpunten. 10M (3648x2736) formaat beeld = Circa 10 miljoen beeldpunten 3648* 2736* VGA (640x480) formaat beeld = Circa 300.000 beeldpunten 640* 480* 36 * Eenheid: beeldpunten Foto leerprogramma Tips voor het kiezen van het beeldformaat Merk op dat grotere beelden meer beeldpunten hebben zodat ze ook meer geheugenruimte in beslag nemen. Groot aantal beeldpunten Meer detail, maar neemt meer geheugenruimte in beslag. Best voor het maken van grote afdrukken (zoals A3 formaat). Klein aantal beeldpunten Minder detail, maar neemt minder geheugenruimte in beslag. Best voor het zenden van beelden met e-mail, etc. • Zie pagina 194 voor informatie betreffende de beeldgrootte, de beeldkwaliteit en het aantal beelden dat opgeslagen kan worden. • Zie pagina 105 voor informatie betreffende de filmbeeldgrootte. • Zie pagina 130 voor informatie betreffende het aanpassen van het formaat van bestaande foto’s. . Om het beeldformaat te selecteren 1. Druk tijdens de OPNAME modus op [SET] (instellen). 2. Selecteer d.m.v. [8] en [2] de bovenste optie van het controlepaneel (beeldformaat). 3. Selecteer d.m.v. [4] en [6] een beeldformaat en druk daarna op [SET] (instellen). 37 Foto leerprogramma Aanbevolen Beeldformaat afdrukformaat (beeldpunten) en applicatie Omschrijving Slaat het beeld zowel op als normale JPEG data en als RAW beelddata. Er wordt een beeld van 10M opgeslagen als de JPEG data. RAW beelddata is onverwerkte data die afgegeven wordt door de beeldsensor en die opgeslagen wordt in het DNG (digitaal negatief) formaat. Hoewel het beeld van zulke data vrijwel niet vermindert in kwaliteit, kan het niet worden bekeken via het beeldscherm van de camera noch afgdrukt worden. Na het oversturen van RAW beelddata naar uw computer kunt u software gebruiken die het DNG formaat voor algemene doeleinden ondersteunt om beelden te verwerken en te converteren naar beelddata die tegemoet komen aan uw speciale wensen. Daar zowel RAW beelddata en JPEG dta opgeslagen worden door de camera kunt u de JPEG versie op het beeldscherm van de camera bekijken. RAW+ RAW+JPEG (Selecteren wanneer u de beelddata zelf wilt verwerken.) 10M (3648x2736) Posterafdruk 3:2 (3648x2432) Posterafdruk 16:9 (3648x2048) HDTV 9M (3456x2592) A3 Afdruk 7M (3072x2304) A3 Afdruk 4M (2304x1728) A4 Afdruk 2M (1600x1200) 3.5"x5" Afdruk Dit is het beste wanneer besparing op geheugencapaciteit relatief belangrijker is dan de beeldkwaliteit. VGA (640x480) E-mail Beeldbestanden zijn kleiner wat beter is voor het bijsluiten van beelden bij e-mail. Beelden zijn echter relatief groffer. Goed detail voor meer helderheid zelfs bij beelden die getrimd (pagina 131) zijn van het origineel Goed detail 38 Foto leerprogramma • Het defaultbeeldformaat dat oorspronkelijke in de fabriek ingesteld was, is 10M (10 miljoen beeldpunten). • Door “3:2” te selecteren worden beelden opgenomen met een breedte-hoogte verhouding van 3:2, hetgeen overeenkomt met de standaard breedte-hoogte verhouding van papier dat gebruikt wordt voor het maken van afdrukken. • De letters “HDTV” zijn de afkorting van “High Definition Television” (hoge resolutie televisie). Een HDTV scherm heeft een breedte-hoogte verhouding 16:9, waardoor ze breder zijn dan de standaard breedte-hoogte verhouding 4:3 die van toepassing is op oudere televisieschermen. Uw camera kan beelden opnemen die compatibel zijn met de breedte-hoogte verhouding van een HDTV scherm. • U dient de voor het afdrukken gebruikte papierformaten die hier worden aanbevolen slechts als richtlijn te beschouwen (200 dpi afdrukresolutie). • Bij bepaalde functies is het aantal beeldformaten beperkt zoals hieronder beschreven. Het beeldformaat kan alleen geselecteerd worden bij de modus voor Enkele Foto. Het beeldformaat kan niet geselecteerd worden tijdens de Hoge Snelh. Doorl., Norm. Snelh. Doorl. of F Doorl. modi. Als “RAW+” geselecteerd is voor de modus voor Enkele Foto RAW+ 10M Door dit te doen Wordt automatisch veranderd naar dit beeldformaat Inschakelen van de Norm. Snelh. Doorl. modus 10M Inschakelen van de F Doorl. modus 10M Inschakelen van de Hoge Snelh. Doorl. modus 9M Dit beeldformaat kan niet geselecteerd worden tijdens de doorlopende sluitermodus bij hoge snelheid en bij het gebruik van bepaalde BEST SHOT scènes*. Als naar de doorlopende sluitermodus bij hoge snelheid wordt overgeschakeld of als bepaalde BEST SHOT scènes* geselecteerd worden terwijl “10M” geselecteerd is, wordt automatisch overgeschakeld naar de beeldformaatinstelling “9M”. Deze beeldformaten kunnen niet geselecteerd worden tijdens de doorlopende sluitermodus bij hoge snelheid of de F Doorl. modus of bij het gebruik van bepaalde BEST SHOT scènes*. Als “3:2” of “16:9” geselecteerd wordt tijdens een andere modus 3:2, 16:9 Door dit te doen Wordt automatisch veranderd naar dit beeldformaat Inschakelen van de Hoge Snelh. Doorl. modus 9M Bepaalde BEST SHOT scènes* 9M Inschakelen van de F Doorl. modus 10M 39 Foto leerprogramma 9M Dit beeldformaat kan alleen geselecteerd worden tijdens de doorlopende sluitermodus bij hoge snelheid en bij het gebruik van bepaalde BEST SHOT scènes*. Als van de doorlopende sluitermodus bij hoge snelheid wordt overgeschakeld naar een andere modus of als bepaalde BEST SHOT scènes* geselecteerd worden terwijl het “9M” beeldformaat geselecteerd is, wordt automatisch overgeschakeld naar de beeldformaatinstelling “10M”. * Beschikbare BEST SHOT scènes: “Doorl. Sl. Onderwerp Verschijnt”, “Doorl. Sl. Onderwerp Verdwijnt”, “HS Anti Shake”, “HS Nachtscène”, “HS Nachtscène en Portret”, “Multimotion Beelden”, “HS Beste Selectie”, “Vertraging Correctie”, “HS Belichting”, “Uitdrukking Doorl. Sl.”, “Baby Doorl. Sl.”, “Kind Doorl. Sl.”, “Huisdier Doorl. Sl.”, “Sport Doorl. Sl.” 40 Foto leerprogramma Specificeren van de ISO gevoeligheid (ISO) De ISO gevoeligheid is een waarde die de gevoeligheid voor licht uitdrukt. 1. Druk tijdens de OPNAME modus op [SET] (instellen). 2. Selecteer d.m.v. [8] en [2] de tweede optie van boven in het controlepaneel (ISO gevoeligheid). 3. Selecteer d.m.v. [4] en [6] de gewenste instelling en druk daarna op [SET] (instellen). AUTO Stelt de gevoeligheid automatisch in afhankelijk van de omstandigheden ISO 100 Lagere gevoeligheid ISO 200 Langzamere sluitertijd Minder ruis Snellere sluitertijd (instellen voor het opnemen op slecht verlichte plaatsen.) Enige grofheid (meer digitale ruis) ISO 400 ISO 800 ISO 1600 Hogere ISO 3200 gevoeligheid • Tijdens de S (sluitertijd prioriteit) modus werkt de ISO gevoeligheid altijd in overeenstemming met de “AUTO” instelling. De instelling van de ISO gevoeligheid kan niet veranderd worden tijdens de S modus. • De huidige instelling voor de ISO gevoeligheid wordt gebruikt bij het filmen van een film met de M (handmatige belichting) modus. • “S Beeld Anti S.” (pagina 95) kan enkel gebruikt worden wanneer de instelling voor de ISO gevoeligheid “AUTO” is. • Een ISO instelling van ISO 400 of groter wordt niet ondersteund wanneer de instelling van het “Beeldformaat” “RAW+” is. Als de ISO instelling “ISO 400” of groter is wanneer u de instelling van het “Beeldformaat” naar “RAW+” verandert, zal een ISO instelling van “ISO 200” worden gebruikt voor het opnemen. • Een hogere ISO gevoeligheid heeft de neiging tot meer digitale ruis in beeld. • Daar bepaalde waarden voor de ISO gevoeligheid de neiging hebben om digitale ruis te veroorzaken in de beelden, voert de camera een ruisfilterverwerking uit. Daarom kan het relatief langer duren voordat de camera klaar is met opnemen van een beeld nadat de opname gemaakt is. Tijdens de beeldopname is het niet mogelijk een toetsbediening uit te voeren. 41 Foto leerprogramma Bijstellen van de witbalans (Witbalans) U kunt de witbalans bijstellen voor aanpassing aan de lichtbron die beschikbaar is waar u aan het opnemen bent zodat u de blauwe schaduwen kunt vermijden die het resultaat zijn van filmen buiten terwijl het bewolkt is en de groene schaduwen die het resultaat zijn van filmen onder TL verlichting. 1. Druk tijdens de OPNAME modus op [SET] (instellen). 2. Selecteer d.m.v. [8] en [2] de derde optie van boven in het controlepaneel (Witbalans). 3. Selecteer d.m.v. [4] en [6] de gewenste filmomstandigheden en druk daarna op [SET] (instellen). ‡ Autom. Witbalans Configureert de camera om automatisch de witbalans bij te stellen ¤ Daglicht Buiten opnemen op een heldere dag ' Bewolkt Buiten opnemen op een bewolkte of regenachtige dag, in de schaduw van een boom, enz. “ Schaduw Filmen op een heldere dag in de schaduw van bomen of gebouwen † DaglichtWit TL Filmen onder wit of daglicht witte TL verlichting – Daglicht TL Filmen onder daglicht TL verlichting « Gloeilamp Filmen onder een gloeilamp · Handm. Witbalans Om de camera handmatig te configureren voor aanpassing aan een bepaalde lichtbron. Leeg vel wit 1 Selecteer “· Handm. Witbalans”. papier 2 Richt onder dezelfde lichtomstandigheden waarbij u van plan bent te gaan opnemen de camera op een vel wit papier zodat dit het gehele beeldscherm vult en druk vervolgens op de sluitertoets. 3 Druk op [SET] (instellen). De witbalansinstelling blijft behouden zelfs na het uitschakelen van de camera. 42 Foto leerprogramma • Wanneer “‡ Autom. Witbalans” geselecteerd is als de instelling van de witbalans, bepaalt de camera automatisch het witpunt van het onderwerp. Bepaalde kleuren van het onderwerp en bepaalde omstandigheden van de lichtbron kunnen echter problemen veroorzaken wanneer de camera dit witpunt probeert vast te stellen, wat het dan onmogelijk maakt om een goede instelling van de witbalans te verkrijgen. Mocht dit gebeuren, selecteer dan de instelling van de witbalans die overeenkomt met de omstandigheden tijdens het opnemen (Daglicht, Bewolkt, enz.). Corrigeren van de beeldhelderheid (EV verschuiving) U kunt de belichtingswaarde (EV waarde) van een beeld met de hand bijstellen voordat u het opneemt. • Bereik van de belichtingscompensatie: –2,0 EV tot en met +2,0 EV • Eenheid: 1/3 EV 1. Druk tijdens de OPNAME modus op [SET] (instellen). 2. Selecteer d.m.v. [8] en [2] de vierde optie van boven in het controlepaneel (EV verschuiving). • Wanneer A of S geselecteerd wordt als de belichtingsmodus, is de EV verschuiving de vijfde optie van boven in het controlepaneel. 3. Stel d.m.v. [4] en [6] de belichtingscompensatiewaarde bij. [6]: Verhoogt de EV waarde. Een hogere EV waarde kan het best gebruikt worden bij lichtgekleurde onderwerpen en onderwerpen met tegenlicht. [4]: Verlaagt de EV waarde. Een lagere EV waarde is het beste voor donkergekleurde onderwerpen en voor het opnemen buiten op een heldere dag. Verander de EV waarde naar 0,0 om de belichtingscompensatie te annuleren. 4. Belichtings compensatiewaarde Druk op [SET] (instellen). Dit oefent de belichtingscompensatiewaarde uit. De belichtingscompensatiewaarde die u instelt, blijft van kracht totdat u deze verandert of de camera uitschakelt (waardoor deze terugkeert naar “0,0”). LET OP • Bij het opnemen onder bijzonder donkere of juist bijzonder lichte omstandigheden kunt u mogelijk geen bevredigende resultaten verkrijgen zelfs nadat belichtingscompensatie uitgevoerd is. 43 Foto leerprogramma Gebruiken van de flitser (Flits) 1. Druk tijdens de OPNAME modus één maal op [2] ( ). 2. Selecteer d.m.v. [4] en [6] de gewenste flitserinstelling en druk daarna op [SET] (instellen). 3. Flits [2] ( ) > Autom. Flits De flitser flitst automatisch in overeenstemming met de belichting (hoeveelheid licht en de helderheid). ? Flits Uit De flitser flitst niet. < Flits Aan De flitser flitst altijd. Deze instelling kan gebruikt worden om een onderwerp helderder te maken dat gewoonlijk donker uitvalt wat te wijten is aan het daglicht of tegenlicht (daglicht synchroon flitsen). ¥ Rode Ogen Reductie De flitser flitst automatisch. Dit type flits kan gebruikt worden om de kans te verminderen dat de ogen van het onderwerp rood te zien zullen zijn. Druk op de sluitertoets om op te nemen. Achterindicator Knippert rood terwijl de flitser aan het opladen is om aan te geven dat beeldopname niet mogelijk is. • Het is niet mogelijk een ander beeld op te nemen met flits totdat de indicator stopt met rood knipperen, hetgeen aangeeft dat het opladen voltooid is. < geeft aan dat de flitser gaat flitsen. • Zie pagina 199 voor informatie betreffende het flitsbereik. 44 Foto leerprogramma LET OP • Let er op dat uw vingers en de riem niet in de weg zitten van de flitser. • Het gewenste effect kan mogelijk niet worden verkregen wanneer het onderwerp zich te ver weg of te dichtbij bevindt. • De oplaadtijd voor de flitser (pagina 199) hangt af van de omstandigheden tijdens de werking (conditie van de accu, omgevingstemperatuur, enz.). • Als een foto opgenomen wordt terwijl de belichting te laag en de flitser uitgeschakeld is, wordt dit gedaan bij een langzame sluitertijd hetgeen beeldwaas kan veroorzaken door het bewegen van de hand. Zet de camera in dergelijke omstandigheden op een statief, enz. • Bij het attribuut voor vermindering van het rode ogeneffect flitst de flitser automatisch afhankelijk van de belichting. De flitser flitst niet op plaatsen die reeds helder verlicht zijn. • De aanwezigheid van daglicht van buiten, TL verlichting of andere lichtbronnen kan abnormale kleuren in beeld veroorzaken. • Selecteer ? (Flits Uit) voor de flitserinstelling wanneer u opneemt op plaatsen waar fotograferen met flits verboden is. • Wanneer A, S of M geselecteerd is als de belichtingsmodus zal de flitser niet flitsen als > (Autom. Flits) of ¥ (Rode Ogen Reductie) geselecteerd wordt als de flitsmodus. Als u toch wilt dat de flitser flitst, selecteer dan < (Flits Aan) als de flitsmodus. Vermindering van het rode ogeneffect Wanneer u gebruik maakt van de flitser om ’s nachts of in een slecht verlichte kamer op te nemen, kan dit rode vlekken veroorzaken in de ogen van de mensen in het beeld. Dit wordt veroorzaakt door het weerkaatsen van het licht tegen het netvlies van de ogen. Als vermindering van het rode ogeneffect geselecteerd wordt als de flitserfunctie, dan zal de camera een voorflits uitzenden waardoor de iris (het regenboogvlies) zich sluit in de ogen van alle mensen in het beeld, wat de kans op het rode ogeneffect terugdringt. Merk de volgende belangrijke punten op bij het gebruik van dit attribuut dat het rode ogeneffect vermindert. • Het rode ogeneffect wordt niet verminderd tenzij de mensen in het beeld direct naar de camera (de flitser) kijken. • Het attribuut voor het verminderen van het rode ogeneffect werkt niet goed als de onderwerpen zich ver van de camera bevinden. Andere handige attributen van de flitser • Veranderen van de flitsintensiteit (pagina 107) 45 Foto leerprogramma Veranderen van de Datum/Tijd stijl van het controlepaneel 1. Druk tijdens de OPNAME modus op [SET] (instellen). 2. Selecteer d.m.v. [8] en [2] de onderste optie van het controlepaneel (Datum/Tijd). U kunt de datum en de tijd instellen d.m.v. [4] en 6]. LET OP • U kunt kiezen tussen twee weergavestijlen (pagina 165) voor de datum: Maand/ Dag of Dag/Maand. • De tijd wordt getoond d.m.v. het 24-uren formaat. Opnemen met zoom Uw camera geeft u 10X optische zoom (die de brandpuntsafstand van de lens verandert) hetgeen gebruikt kan worden in combinatie met digitale zoom (die het middengedeelte van het beeld digitaal verwerkt om dat te vergroten) voor een totale zoomcapaciteit van 10X tot en met 159,4X. Het punt waarop kwaliteitsverlies van het beeld optreedt hangt af van het beeldformaat (pagina 48). 1. Schuif de zoomregelaar tijdens de OPNAME modus om te zoomen. w Groothoek Zoomregelaar z Telefoto w (Groothoek) : Verkleint de grootte van het onderwerp en vergroot het bereik z (Telefoto) : Vergroot het onderwerp en verkleint het bereik 2. Druk op de sluitertoets om het beeld op te nemen. 46 Foto leerprogramma LET OP • Hoe groter de digitale zoomfactor, des te groffer het opgenomen beeld. Merk op dat de camera ook een functie heeft waarmee u op kunt nemen met digitale zoom zonder beeldverslechtering (pagina 48). • Het wordt aanbevolen een statief te gebruiken om beeldwaas te vermijden wat kan optreden wanneer de camera tijdens het opnemen met telefoto wordt bewogen. • Door een zoombewerking uit te voeren wordt de lensopening veranderd. • Digitaal zoomen is onmogelijk terwijl “RAW+” geselecteerd is als de instelling van het “Beeldformaat” (pagina 37). • Zowel de optische als de digitale zoom zijn gedeactiveerd tijdens filmopname met snelle film (highspeed opname). • Digitaal in- en uitzoomen is enkel mogelijk tijdens het opnemen van een HD (hoge resolutie) of STD (standaard resolutie) film. U kunt echter optisch zoomen voordat u op [0] drukt om een HD of STD filmopname te starten. Overschakelpunt tussen optische zoom/digitale zoom Als u de zoomregelaar in de richting van z (Telefoto) houdt, zal de zoombewerking stoppen wanneer de optische zoomfactor de maximale waarde bereikt. Door de zoomregelaar even los te laten en vervolgens opnieuw in de richting van z (Telefoto) te houden wordt overgeschakeld naar digitaal zoomen, dat u dan kunt gebruiken om een nog grotere zoomfactor te verkrijgen. • Wilt u digitaal zoomen gebruiken, verander dan de “Digitale zoom” instelling naar “Aan” (pagina 101). • Tijdens zoomen toont een zoomstaafindicator op het beeldscherm de huidige zoominstelling. Brandpuntsafstand (Omgezet naar het 35 mm filmformaat.) Beeldkwaliteitsverlies indicator Scherpstelbereik (Getoond voor Autofocus, Macrofocus en Handmatig scherpstellen.) * Producten die in bepaalde landen en gebieden verkocht worden, geven de afstand in inches en voeten aan. Zoomstaafindicator 47 Foto leerprogramma Digitaal zoomen zonder kwaliteitsverlies Beeldkwaliteitbereik zonder kwaliteitsverlies 1X Beeldkwaliteitbereik waarin kwaliteitsverlies optreedt 10X tot en met 57X 40X tot en met 159,4X Overschakelpunt tussen optische/ Zoomaanwijzer digitale zoom (geeft de huidige zoomfactor aan.) * 10X optische zoompunt Punt waarop kwaliteitsverlies plaatsvindt • Er verschijnt een Punt waarop beeldkwaliteitsverliesicoon (Ù) op het BeeldMaximale kwaliteitsverbeeldscherm op het punt waar het formaat zoomfactor lies verlies in beeldkwaliteit begint. plaatsvindt • Het punt waarop kwaliteitsverlies optreedt, hangt af van het huidige 10M 40X 10X beeldformaat (pagina 36). Hoe kleiner 3:2 40X 10X de instelling van de beeldgrootte, des 16:9 40X 10X te hoger de zoomfactor die u kunt gebruiken voordat het punt wordt 9M 40X 10X bereikt waarop kwaliteitsverlies van 7M 47,5X 11,9X het beeld optreedt. • Hoewel bij digitaal zoomen in het 4M 63,3X 15,8X algemeen kwaliteitsverlies optreedt in 2M 91X 22,8X het beeld is digitaal zoomen zonder dat kwaliteitsverlies optreedt in het VGA 159,4X 57X beeld soms mogelijk bij beeldformaten van “7M” en kleiner. Het bereik waar binnen u digitaal kunt zoomen zonder kwaliteitsverlies wordt aangegeven in het display. Het punt waarop kwaliteitsverlies optreedt hangt af van het beeldformaat. • Wanneer “HD/STD” geselecteerd is als de filmmodus, is minimaal beeldverlies tot een zoomfactor 57X enkel mogelijk bij STD filmen (met standaard resolutie). • De zoomstaafindicator wordt niet weergegeven terwijl filmopname plaatsvindt. 48 Foto leerprogramma Gebruiken van Doorlopende Sluiter Door op Õ (Doorlopende sluiter) te drukken wordt heen en weer geschakeld tussen de Doorlopende sluitermodus en de Enkele Fotomodus (pagina 25). Õ (Doorlopende Sluiter) Gebruiken van de doorlopende sluiter bij normale snelheid Het aantal beelden dat u achtereen opneemt is in theorie onbeperkt zolang er geheugen beschikbaar is om de data ervan op te slaan. Merk tevens dat de maximale opnamesnelheid met de doorlopende sluiter bij normale snelheid beperkt wordt door het type geheugenkaart dat u gebruikt en door de basisinstelling van de camera. 1. Zet de modusdraairegelaar op t (Automatisch). 2. Druk tijdens de OPNAME modus op [MENU]. 3. Selecteer d.m.v. [4] en [6] de “OPNAME” indextab. 4. Selecteer d.m.v. [8] en [2] “Doorl. Sluiter” (doorlopende sluiter) en druk daarna op [6]. 5. Selecteer d.m.v. [8] en [2] “Norm. snelh. doorl.” in en druk vervolgens op [SET] (instellen). 6. Druk op Õ (Doorlopende Sluiter). Norm. snelh. doorl. icoon • Hierdoor wordt Z (Norm. snelh. doorl.) getoond met een geel kader om het beeldscherm. Mocht dit gebeuren, druk dan nogmaals op Õ. 7. Houd de sluitertoets ingedrukt om op te nemen. Beelden worden opgenomen zolang u de sluitertoets ingedrukt houdt en er geheugen beschikbaar is om ze op te slaan. Door de sluitertoets los te laten wordt het opnemen gestopt. 49 Geel kader Foto leerprogramma BELANGRIJK! • Tijdens de doorlopende sluitermodus bij normale snelheid worden de instelling voor de belichting, de witbalans en de automatische scherpstelling uitgevoerd voor elk doorlopende sluiterbeeld wanneer de met de onderstaande instellingen wordt geconfigureerd. Belichtingsmodus Automatische, A (Lensopening prioriteit) modus, S (Sluitertijd prioriteit) modus Witbalans Autom. Bal. Scherpstelling Q Autofocus, ´ Macro • Tijdens de doorlopende sluitermodus bij normale snelheid, geven de waarden voor de ISO gevoeligheid, belichting en sluitersnelheid die bij half indrukken van de sluitertoets op het beeldscherm verschijnen de waaden aan voor het eerste doorlopende sluiterbeeld. De waarden voor navolgende beelden worden niet aangegeven. • U kunt ook een flitsmodus selecteren voor doorlopende sluiteropnamen bij normale snelheid. Bij het gebruik van flitsen, wordt de doorlopende sluiter tussenpauze beïnvloed door de tijd die nodig is voor de flitser om op te laden. • Het met de hand combineren van Doorlopende Sluiterbeelden bij Normale Snelheid in een Doorlopende Sluiter groep (pagina 109) op het weergavescherm wordt niet ondersteund. • Tijdens Doorlopende Sluiterbeelden bij Normale Snelheid kunt u het aantal beelden per seconde (fps) specificeren. • Het aantal beelden per seconde (fps) bij Doorlopende Sluiterbeelden bij Normale Snelheid kan ietwat meer of minder zijn afhankelijk van het type geheugenkaart dat u gebruikt en de huidige omstandigheden (resterende capaciteit, de mate van fragmentatie, enz.). • U kunt de doorlopende sluiter bij normale snelheid (Norm. snelh. doorl.) niet in combinatie gebruiken met de doorlopende sluiter met vooropname (Doorl. Sl. Vooropn.). • “O Traceren” wordt niet ondersteund door de AF gebied (pagina 96) terwijl de doorlopende sluitermodus bij normale snelheid ingeschakeld is. Als u “O Traceren” selecteert terwijl de doorlopende sluitermodus bij normale snelheid geactiveerd is, oefent de camera automatisch de “U Puntmeten” autofocusgebied instelling uit. • Bij het opnemen van doorlopende sluiterbeelden bij normale snelheid in combinatie met de zelfontspanner wanneer deze ingesteld is op “2 sec” of “10 sec”, zal de doorlopende sluiteropname na te zijn gestart, doorgaan totdat u op de sluitertoets drukt of totdat er geen plaats meer beschikbaar is in het geheugen om beelden op te slaan. B 50 Foto leerprogramma Gebruiken van de snelle doorlopende sluiter (Snelle Doorl. Sl.) en de doorlopende sluiter met vooropname (Doorl. Sl. Vooropn.) Bij de doorlopende sluiter met hoge snelheid kunt u de camera configureren op een snelheid van 1, 3, 5, 7, 10, 15, 30 of 40 beelden per seconde, zolang u de sluitertoets ingedrukt houdt en er geheugen beschikbaar is om de beelden op te slaan. Door de sluitertoets tijdens deze de doorlopende sluiter vooropname modus halverwege in te drukken wordt doorlopende vooropname van beelden naar een tijdelijk buffergeheugen gestart. Wanneer u de sluitertoets vervolgens geheel indrukt, slaat de camera op wat zich op dat moment in de buffer bevindt en begint met het opnemen in real-time van nieuwe beelden met de doorlopende sluiter. Het opnemen in real-time gaat door totdat u de sluitertoets loslaat of totdat in het totaal maximaal 30 beelden (bufferbeelden plus nieuwe beelden) opgenomen zijn. U kunt de doorlopende sluiter met vooropname modus configureren om te specificeren hoeveel van de 30 beelden in het buffergeheugen worden opgenomen en hoeveel nadat u de sluitertoets geheel indrukt. Gebruik de doorlopende sluiter met vooropname modus wanneer u er zeker van wilt zijn dat u geen actie met snel bewegende beelden gaat missen. Halverwege indrukken van de sluitertoets Volledig indrukken van de sluitertoets Loslaten van de sluitertoets Opgenomen beelden (maximaal 30 beelden) Vooropgenomen beelden Doorlopende opname van beelden totdat de sluitertoets wordt losgelaten* * U kunt maximaal 30 beelden opnemen (vooropgenomen buffer beelden plus real-time beelden) voor elke Doorlopende Sluiter vooropname bewerking. • U kunt 5, 10, 20 of 30 specificeren als het maximale aantal opnames voor elke doorlopende sluiterbewerking. • U kunt tussen 0,75 seconden en 30 seconden specificeren als de opnametijd met de doorlopende sluiter hetgeen de tijdsduur is van het vooropname buffergeheugen plus de tijdsduur tijdens welke doorlopende sluiteropname plaatsvindt nadat de sluitertoets geheel ingedrukt wordt. De maximale opnametijd hangt af van de geselecteerde tijd voor de doorlopende sluiter. U kunt een doorlopende sluitertijd selecteren van 1 - 30 fps. 40 beelden per seconde (40 fps) U kunt maximaal 30 beelden gedurende 0,75 seconden opnemen. Eén beeld per seconde (1 fps) U kunt maximaal 30 beelden gedurende 30 seconden opnemen. • U kunt de modus zodanig configureren dat maximaal 25 beelden vooropgenomen worden in het buffergeheugen totdat u de sluitertoets volledig indrukt. • Het minimale aantal vooropgenomen bufferbeelden dat u kunt specificeren is drie. De totale opnametijd hangt af van de huidige (fps) instelling voor het aantal beelden per seconde bij de doorlopende sluiter. 51 Foto leerprogramma • Door nul te specificeren voor het aantal vooropgenomen beelden wordt de doorlopende sluiter met vooropname modus gedeactiveerd en wordt een doorlopende sluiterbewerking bij hoge snelheid (zonder vooropname) uitgevoerd. 1. Zet de modusdraairegelaar op t (Automatisch). 2. Druk tijdens de OPNAME modus op [MENU]. 3. Selecteer d.m.v. [4] en [6] de “OPNAME” indextab. 4. Selecteer d.m.v. [8] en [2] “Doorl. Sluiter” (doorlopende sluiter) en druk daarna op [6]. 5. Selecteer d.m.v. [8] en [2] “Hoge snelh. doorl.” in en druk vervolgens op [SET] (instellen). 6. Druk op Õ (Doorlopende Sluiter). Snelle Doorl. Sl. icoon • Hierdoor wordt Š (Hoge snelh. doorl.) getoond met een geel kader om het beeldscherm. Mocht dit gebeuren, druk dan nogmaals op Õ. 7. Druk op [SET] (instellen). 8. Selecteer d.m.v. [8] en [2] de vierde optie van onderen in het controlepaneel (Snelle Doorl. Sl. fps). 9. 10. Selecteer d.m.v. [4] en [6] de gewenste doorlopende sluitertijd in en druk vervolgens op [SET] (instellen). Geel kader Doorlopende sluitertijd AUTO De camera bepaalt de Doorlopende Sluitertijd door het omringende lichtniveau vast te stellen en dan automatisch een sluitertijd te configureren die onderbelichting voorkomt. 1 - 40 fps Staat het specificeren toe van het aantal doorlopende sluiterbeelden dat per seconde wordt opgenomen. Selecteer d.m.v. [8] en [2] de derde optie van onderen in het controlepaneel (Max Doorl. Sl. Foto’s). 52 Foto leerprogramma 11. Selecteer d.m.v. [4] en [6] het maximale aantal opnames voor elke doorlopende sluiterbewerking en druk daarna op [SET] (instellen). 12. Selecteer d.m.v. [8] en [2] de tweede optie van onderen in het controlepaneel (Vooropg. Doorl. Sl. Foto’s). 13. Specificeer d.m.v. [4] en [6] hoeveel van de 30 beelden en gedurende hoelang beelden in het buffergeheugen vooropgenomen moeten worden. • Doorlopende Sluiter Vooropname wordt niet uitgevoerd als het aantal beelden in het buffergeheugen en de opnametijd beide nul zijn. Volledig indrukken van de sluitertoets Aantal vooropgenomen Aantal resterende beelden en beelden en de de resterende opnametijd vooropnametijd nadat de sluitertoets geheel (niet weergegeven ingedrukt wordt wanneer “AUTO” (niet weergegeven wanneer geselecteerd wordt bij “AUTO” geselecteerd wordt bij “Snelle Doorl. Sl. fps”.) “Snelle Doorl. Sl. fps”.) 14. Druk op [SET] (instellen). • Het geschatte aantal opneembare doorlopende sluiterbeelden verschijnt op het beeldscherm. Aantal opneembare doorlopende sluiterbeelden (Als u niet filmt met Doorlopende sluiter met vooropname, wordt de toegestane doorlopende sluitertijd ook getoond.) Resterende fotogeheugencapaciteit 15. Druk de sluitertoets halverwege in. Hierdoor begint de camera met vooropname van beelden. • De camera zal geen sluitergeluiden weergeven wanneer u de sluitertoets halverwege indrukt terwijl Doorlopende Sluiter Vooropname geselecteerd is. • Alle vooropgenomen beelden die zich op dat moment in de buffer bevinden worden gewist als u de half-ingedrukte sluitertoets loslaat zonder hem geheel in te drukken. 16. Druk wanneer u klaar bent voor het opnemen de sluitertoets geheel in zonder te pauzeren. Hierdoor worden de beelden opgenomen in het vooropnamebuffergeheugen en begint de opname van nieuwe beelden in real-time. Er worden beelden opgenomen zolang u de sluitertoets ingedrukt blijft houden. 53 Foto leerprogramma 17. Opname in real-time wordt gestopt wanneer u de sluitertoets loslaat of wanneer het maximale aantal opnames bereikt is. 18. Sla de beelden met doorlopende sluiter (pagina 56) op. LET OP • Merk het volgende op wanneer een instelling voor een doorlopende sluitertijd met een hoge snelheid (fps) geselecteerd wordt. – Gebruik een snellere instelling voor de tijd (fps) van de doorlopende sluiter bij hoge snelheid wanneer u een snel bewegend onderwerp opneemt. – Gebruik een langzamere instelling voor de tijd (fps) van de doorlopende sluiter bij hoge snelheid wanneer u een langzamer bewegend onderwerp opneemt. • Merk het volgende op wanneer een instelling voor een maximaal aantal opnames voor de doorlopende sluiter met een hoge snelheid geselecteerd wordt. – Hoe groter het aantal opnames, des te langer het duurt om ze op te slaan nadat de opname zelf voltooid is. • Merk het volgende op bij het specificeren van de instelling van een Foto met Doorlopende Sluiter Vooropname. – Een instelling die resulteert in een Foto met Doorlopende Sluiter Vooropname van minstens 0,3 seconden wordt aanbevolen doordat er een minale vertraging van 0,1 tot 0,3 seconden is tussen het moment dat u besluit om op te nemen en het moment dat de sluitertoets volledig ingedrukt wordt. 54 Foto leerprogramma Doorlopende sluiteropnamen bij hoge snelheid door alleen de mechanische sluiter te gebruiken (F Doorl.) Door de karakteristieken van het CMOS imaging element kan het beeld vervormd raken tijdens doorlopende sluiteropnamen bij hoge snelheid bij het opnemen van snel bewegende onderwerpen. Mocht dit het geval zijn, probeer dan F Doorl. (Doorlopende sluiterbeelden met volledige beeldpunten) hetgeen alleen de mechanische sluiter gebruikt en het probleem elimineert dat veroorzaakt wordt door de karakteristieken van het CMOS imaging element. Merk op dat de volgende instellingen beschikbaar zijn tijdens het opnemen met de F Doorl. modus. Doorl. Sl. Snelheid (beelden per seconde): 1 fps, 3 fps, 5 fps, 7 fps, 10 fps Maximum aantal foto’s: 5, 10, 20 Merk tevens op dat F Doorl. geen Vooropg. Doorl. Sl. ondersteunt. 1. Zet de modusdraairegelaar op t (Automatisch). 2. Druk tijdens de OPNAME modus op [MENU]. 3. Selecteer d.m.v. [4] en [6] de “OPNAME” indextab. 4. Selecteer d.m.v. [8] en [2] “Doorlopend” (doorlopende sluiter) en druk daarna op [6]. 5. Selecteer d.m.v. [8] en [2] “F Doorl. Sl.” en druk daarna op [SET] (instellen). 6. Druk op Õ (Doorlopende Sluiter). • Hierdoor wordt á (F Doorl. Sl.) getoond met een geel kader om het beeldscherm. Mocht dit gebeuren, druk dan nogmaals op Õ. 7. Druk op [SET] (instellen). 8. Selecteer d.m.v. [8] en [2] de vierde optie van onderen in het controlepaneel (F Doorl. Sl. fps). 9. Selecteer d.m.v. [4] en [6] de gewenste doorlopende sluitertijd in en druk vervolgens op [SET] (instellen). Staat het specificeren toe van het aantal doorlopende sluiterbeelden dat per seconde wordt opgenomen. 10. Selecteer d.m.v. [8] en [2] de derde optie van onderen in het controlepaneel (Max Doorl. Sl. Foto’s). 55 Foto leerprogramma 11. Selecteer d.m.v. [4] en [6] het maximale aantal opnames voor elke doorlopende sluiterbewerking en druk daarna op [SET] (instellen). 12. Druk de sluitertoets nu geheel in. Er worden beelden opgenomen zolang u de sluitertoets ingedrukt blijft houden. 13. De beeldopname wordt gestopt wanneer u de sluitertoets loslaat of wanneer het maximale aantal opnames bereikt is. 14. Sla de beelden met doorlopende sluiter (pagina 56) op. LET OP • Na het opnemen van een groep beelden met F Doorl. kan het enkele seconden duren voordat de camera opnieuw klaar is om op te nemen. Specificeren van de methode voor het opslaan van doorlopende sluiterbeelden Volg de onderstaande procedure om te specificeren hoe beelden opgeslagen dienen te worden na een Doorlopende sluiterbewerking bij hoge snelheid. 1. Druk tijdens de OPNAME modus op [MENU]. 2. Selecteer d.m.v. [4] en [6] de “OPNAME” indextab. 3. Selecteer d.m.v. [8] en [2] “Doorl. Sl. Bldn Opsln” en druk daarna op [6]. 4. Verander d.m.v. [8] en [2] de gewenste instelling. Normaal (Batch) Alle beelden die opgenomen waren worden opgeslagen nadat de werking van de doorlopende sluiter voltooid is. 56 Foto leerprogramma Selecteren & Opslaan Nadat de doorlopende sluiteropname voltooid is worden de opgenomen beelden vertraagd weergegeven zodat u de beelden die u wilt opslaan kunt selecteren. • Terwijl u met Doorlopende Sluiter Vooropname opneemt, wordt het eerste beeld dat opgeslagen wordt bij geheel indrukken van de sluiter aangegeven door een “S” teken zodat u weet wanneer de Doorlopende Sluitermodus startte. Merkteken 1Druk op de sluitertoets als een beeld verschijnt dat u wilt opslaan terwijl de opgenomen beelden weergegeven worden. Elk beeld dat u selecteert door op de sluitertoets te drukken zal voorzien worden van een merkteken. 2Druk op [MENU] na eerst alle beelden te hebben geselecteerd die u wilt opslaan. Toetsen die gebruikt worden voor beeldselectie [4] [6] Tijdens de weergave veranderen deze toetsen de weergaverichting en de weergavesnelheid. Deze toetsen bladeren heen en terug terwijl de weergave gepauzeerd is. [SET] (instellen) Om tussen pauzeren en weergeven heen en weer te schakelen. Sluitertoets Geheel indrukken om een beeld te selecteren dat opgeslagen moet worden. [MENU] Om de geselecteerde beelden op te slaan en de bediening voor beeldselectie te verlaten. 3Selecteer d.m.v. [8] en [2] de gewenste opslagmethode en druk daarna op [SET] (instellen). Alles Opslaan Selectie Opslaan Achter Opslag Annuleren : Voor het opslaan van alle beelden. : Voor het opslaan van geselecteerde beelden. : Keert terug naar beeldselectie. : Om geen van de beelden op te slaan. Altijd Vragen Nadat doorlopende sluiteropname voltooid is, verschijnt een prompt waarmee u Normaal (Batch) of Selecteren & Opslaan kunt selecteren. Seleteer de gewenste opslagmethode en druk vervolgens op [SET] (instellen). Selectie Opslaan : Voor het opslaan van geselecteerde beelden. Alles Opslaan : Voor het opslaan van alle beelden. Opslag Annuleren : Om geen van de beelden op te slaan. 5. Op [SET] (instellen) drukken om de instelling uit te voeren. 57 Foto leerprogramma Voorzorgsmaatregelen voor de doorlopende sluiter • U kunt de handmatige modus gebruiken terwijl een doorlopende sluitermodus (Doorlopende sluiteropname bij hoge snelheid, doorlopende sluiteropname bij normale snelheid, F CS) geselecteerd is. Stel om dit te doen de draairegelaar in op “A”, “S” of “M”. • U kunt mogelijk niet het aantal doorlopende sluiterbeelden opnemen dat aangegeven wordt op het beeldscherm als er niet genoeg capaciteit beschikbaar is op de geheugenkaart. Controleer dus eerst date r genoeg capaciteit beschikbaar is op de geheugenkaart voordat u gaat opnemen met de doorlopende sluiter. • Bij doorlopende sluiteropname bij hoge snelheid en F Doorl. worden de belichting en de scherpstelling voor het eerste beeld ook toegepast op de navolgende beelden. • Houd bij het gebruik van een doorlopende sluiterfunctie de camera stil totdat de opname voltooid is. • Bij doorlopende sluiteropname bij hoge snelheid en F Doorl. wordt de flitsinstelling automatisch ? (Flits Uit). • Het zoomen werkt niet tijdens werking van de doorlopende sluiter. • De volgende beeldformaten kunnen niet worden geselecteerd bij Doorlopende Sluiteropname bij Hoge Snelheid: “RAW+”, “10M”, “3:2”, “16:9”. De instelling van het beeldformaat verandert automatisch naar “9M” als de modus Doorlopende Sluiteropname bij Hoge Snelheid ingeschakeld wordt terwijl één van deze beeldformaten geselecteerd wordt. • De volgende beeldformaten kunnen niet worden geselecteerd bij de F Doorl. modus: “RAW+”, “3:2”, “16:9”. Door de F Doorl. modus in te schakelen terwijl één van de bovenstaande instellingen geselecteerd is, wordt de beeldformaatinstelling veranderd naar “10M”. • De instelling “RAW+” kan niet worden ingesteld voor het beeldformaat tijdens Doorlopende Sluiteropname bij Normale Snelheid. Als de modus Doorlopende Sluiter bij Normale Snelheid ingeschakeld wordt terwijl het beeldformaat “RAW+” geselecteerd is, verandert de instelling van het beeldformaat naar “10M”. • Het maximale aantal beelden dat opgenomen wordt tijdens elke doorlopende sluiteropname bij hoge snelheid en de F Doorl. Snelle sessie is beperkt, ongeacht hoeveel opslagcapaciteit beschikbaar is op de geheugenkaart. Hoge snelh. doorl. Specificeert het maximale aantal doorlopende sluiterfoto’s F Doorl. Sl. (Max Doorl. Sl. Foto’s) Het aantal beelden is nog beperkter en het opnemen kan zelfs onmogelijk worden wanneer de resterende capaciteit van de geheugenkaart minder is dan het toegestane aantal beelden voor een bepaalde doorlopende sluitermodus. • De drievoudige zelfontspanner kan niet worden gebruikt tijdens de modus voor de Snelle Doorlopende Sluitermodus. • De zelfontspanner kan niet worden gebruikt tijdens de Doorlopende Sluiter Vooropname modus bekijken. 58 Foto leerprogramma Opnemen van films Opnemen van een film De volgende procedure geeft een beschrijving van hoe u een standaard (STD) film opneemt. Zie de hieronder aangegeven pagina’s voor nadere informatie aangaande films. Hoge resolutie film (HD film): pagina 62 Snelle film (HS film): pagina 62 [0] (Film) 1. Zet de modusdraairegelaar op t (Automatisch). Filmmodusschakelaar 2. Zet tijdens de OPNAME modus de film modusschakelaar op ³ (HD/STD). 3. Druk op [MENU]. 4. Selecteer d.m.v. [4] en [6] de “Kwaliteit” indextab. 5. Selecteer d.m.v. [8] en [2] “» Kwaliteit” en druk daarna op [6]. 6. Selecteer d.m.v. [8] en [2] “STD” (Standaard) en druk daarna op [SET] (instellen). • Het opnemen wordt uitgevoerd met een breedte/ hoogte verhouding van 4:3, een beeldgrootte van 640x480 beeldpunten en een beeldsnelheid van 30 beelden per seconde (STD Film). De instelling voor het beeldformaat kan niet veranderd. Halfdoorzichtige grijs kader • Het halfdoorzichtige grijze kader op het beeldscherm geeft het gebied aan dat wordt opgenomen tijdens het maken van een film. Het gebied binnen het kader wordt opgenomen voor een film. 7. Druk op [0] (Film). Hierdoor begint de opname en wordt Y op het beeldscherm weergegeven. De filmopname heeft geluid in stereo. 8. Resterende opnametijd (pagina 195) Druk nogmaals op [0] om te stoppen met de filmopname. • Elke film kan maximaal 29 minuten lang zijn. De filmopname stopt automatisch na 29 minuten opnemen. De filmopname stopt automatisch als het geheugen vol raakt voordat u de filmopname stopt door nogmaals op [0]. 59 Opnametijd Opnemen van films Opnemen met BEST SHOT Met BEST SHOT (pagina 68) kunt u de voorbeeldscène selecteren die past bij het type film dat u probeert op te nemen en de camera zal de instelling overeenkomstig veranderen om elke keer weer mooie films te kunnen maken. Wanneer bijvoorbeeld de “Natuurlijk Groen” BEST SHOT scène wordt geselecteerd, worden beelden gemaakt met levendig groene bomen en gras. Minimaliseren van de effecten van het bewegen van de camera tijdens filmopname U kunt de de camera zodanig configureren dat de effecten van het bewegen van de camera geminimaliseerd worden tijdens HD en STD filmopname (pagina 95). Merk op dat dit geen beeldwaas voorkomt die veroorzaakt wordt door het bewegen van het onderwerp. Audio (geluid) Uw camera heeft ingebouwde stereo microfoons die gebruikt kunnen worden om het geluid (in stereo) op te nemen tijdens filmopname. . Voorzorgsmaatregelen voor opname De camera neemt het geluid ook op. Merk de volgende punten Microfoons op wanneer u films aan het opnemen bent. – Zorg ervoor dat de stereo microfoon niet door uw vingers, enz. wordt geblokkeerd. – Er kunnen geen goede resultaten voor de geluidsopname worden verkregen wanneer de camera te ver weg is van wat u probeert op te nemen. – Het bedienen van de toetsen van de camera kan er de oorzaak van zijn dat het geklik van toetsen opgenomen wordt op het geluidsspoor. • Er wordt alleen audio opgenomen terwijl de camera opneemt met 30 fps wanneer opgenomen wordt met de “HS” filmmodus met een instelling voor de beeldsnelheid van “30-120 fps” of “30-240 fps”. Audio wordt niet opgenomen bij andere beeldsnelheden. BELANGRIJK! • Als lange filmopnamen worden gemaakt zal de camera warm aanvoelen. Dit is normaal en duidt niet op een defect. • Wanneer films gedurende langere tijd opgenomen worden op plaatsen waar de temperatuur relatief hoog is, kan digitale ruis (lichtstippen) in het filmbeeld verschijnen. Een verhoging in de interne temperatuur van de camera kan er toe leiden dat de filmopname automatisch wordt gestaakt. Mocht dit geheuren, stop de opname dan en laat de temperatuur van de camera dalen waardoor de normale werking hervat kan worden. • Bij het opnemen van een film d.m.v. het ingebouwde geheugen van de camera gaan filmbeelden verloren. Gebruik altijd een HS (high speed = snel) geheugenkaart (niet het ingebouwde geheugen) voor filmopname. 60 Opnemen van films • Bij het gebruik van bepaalde types geheugenkaarten wordt de verwerkingssnelheid vertraagd en duurt het langer om filmdata op te nemen hetgeen er toe kan leiden dat filmbeelden verloren gaan. De Y indicator op het beeldscherm wordt geel om aan te geven dat filmbeelden verloren gaan. Om dergelijke problemen te voorkomen wordt het gebruik van een SD geheugenkaart van een “Ultra High Speed” type (ultra snelle) aanbevolen. Merk op dat CASIO geen garantie geeft inzake de werking van SD geheugenkaarten van een “Ultra High Speed” type die met deze camera gebruikt worden. LET OP • Alleen digitale zoom is geactiveerd tijdens HD of STD filmopname. De zoom is gedeactiveerd tijdens HS (highspeed) filmopname. Als u de optische zoom gebruikt bij opname van HD films, STD films of HS films, voer dan de zoombewerking uit voordat u op [0] drukt om de opname te starten. • De zoomstaafindicator wordt niet weergegeven terwijl filmopname plaatsvindt. • De effecten van het bewegen van de camera worden nog duidelijker in een beeld wanneer u een close-up maakt of met een grote zoomfactor opneemt. Daarom wordt het gebruik van een statief aanbevolen onder deze omstandigheden. • Doorlopende autofocus is gedeactiveerd terwijl de filmopname plaats aan het vinden is (pagina 99). • Gezichtdetec. is gedeactiveerd tijdens (HD, STD, HS) filmopname. • Tijdens de (HD, STD, HS) filmopname is de scherpstelling vastgezet op de stand toen de opname gestart werd. Voordat u op [0] drukt om de opname te starten dient u om scherp te stellen op het beeld de sluitertoets halverwege in te drukken voor Autofocus of met de hand scherp te stellen. • U kunt de A (Lensopening prioriteit) modus, S (Sluitersnelheid prioriteit) modus of M (Handmatige Belichting) modus opnemen zelfs wanneer u een film (HD, STD, HS.) opneemt. Stel de modus draaischijf in op “A”, “S” of “M”, configureer de belichtingsinstellingen en druk daarna op [0] om het opnemen te starten. • Bij filmopname bij hoge snelheid is de belichting vastgesteld op de waarde die van kracht was toen de opname gestart werd. De belichtingswaarde die toegepast wordt, hangt af van de geselecteerd A, S of M belichtingsmodus, door de sluitersnelheid en de ISO gevoeligheid (alleen in het geval van de M modus). Merk op dat het instelbereik van de sluitersnelheid afhangt van de huidige HS filmopnamesnelheid (fps). • Bij gebruik van de “Vooropname (Film)” en “For YouTube” BEST SHOT scènes, is de belichtingsmodus altijd t (Automatisch). De A, S en M belichtingsmodi zijn gedeactiveerd. • De volgende BEST SHOT scènes worden altijd met HS film opgenomen. De instelling van de huidige filmmodus wordt genegeerd. “Kind HS Film”, “Huisdier HS Film”, “Sport HS Film” 61 Opnemen van films Opnemen van een film met een hoge resolutie Deze camera ondersteunt het opnemen van HD (hoge resolutie) films. De breedte-hoogte verhouding van een HD film is 16:9, het beeldformaat is 1280x720 beeldpunten en de beeldsnelheid is 30 fps (beelden per seconde). De instellingen voor de beeldkwaliteit en het beeldformaat kunnen niet worden veranderd. 1. Zet de modusdraairegelaar op t (Automatisch). 2. Zet tijdens de OPNAME modus de film modusschakelaar op ³ (HD/STD). 3. Druk op [MENU]. 4. Selecteer d.m.v. [4] en [6] de “Kwaliteit” indextab. 5. Selecteer d.m.v. [8] en [2] “» Kwaliteit” en druk daarna op [6]. 6. Selecteer d.m.v. [8] en [2] “HD” en druk daarna op [SET] (instellen). 7. Neem de film op dezelfde wijze op als een normale film (pagina 59). Druk op [0] om het opnemen te starten en te stoppen. Opnemen van een Snelle Film Deze camera ondersteunt opname van HS (highspeed) films bij tot een maximale snelheid van 1000 fps (beelden per seconde). De breedte/hoogte verhouding van films opgenomen met deze modus hangt af van de beeldsnelheid (opnamesnelheid). • Er wordt alleen audio opgenomen terwijl de camera opneemt met 30 fps wanneer opgenomen wordt met de “HS” filmmodus met een instelling voor de beeldsnelheid van “30-120 fps” of “30-240 fps”. Audio wordt niet opgenomen bij andere beeldsnelheden. 1. Zet de modusdraairegelaar op t (Automatisch). 2. Zet tijdens de OPNAME modus de film modusschakelaar op © (HS). 3. Druk op [MENU]. 4. Selecteer d.m.v. [4] en [6] de “Kwaliteit” indextab. 62 Opnemen van films 5. Selecteer d.m.v. [8] en [2] “HS » Snel” en druk daarna op [6]. 6. Selecteer d.m.v. [8] en [2] de gewenste beeldsnelheid (opnamesnelheid) en druk vervolgens op [SET] (instellen). Een grotere beeldsnelheid (zoals 1000 fps) leidt tot een kleiner beeldformaat. Filmbeeldsnelheid 7. Beeldformaat (beeldpunten) 120 fps 640x480 240 fps 448x336 420 fps 224x168 1000 fps 224x64 30-120 fps 640x480 30-240 fps 448x336 * fps (frames per second = beelden per seconde) is een eenheid voor het meten van het aantal beelden dat opgenomen of weergegeven wordt per seconde. Neem de film op dezelfde wijze op als een normale film (pagina 59). Druk op [0] om het opnemen te starten en te stoppen. • Het opnemen begint altijd met een beeldsnelheid van 30 fps wanneer “30-120 fps” of “30-240 fps” geselecteerd is als de beeldsnelheid. U kunt de beeldsnelheid alleen overschakelen tussen 30 fps en 120 fps of tussen 30 fps en 240 fps terwijl de opname plaatsvindt. Audio wordt enkel opgenomen tijdens het opnemen bij 30 fps. Verander de snelheid d.m.v. [4] en [6] of door op [SET] (instellen) te drukken. LET OP • Hoe hoger de de beeldsnelheid, des te meer belichting er nodig is tijdens het opnemen. Maak opnames in een goed verlichte omgeving wanneer u een snelle (HS = highspeed) film opneemt. • Tijdens het opnemen van bepaalde types films kan het beeld dat op het beeldscherm verschijnt kleiner zijn dan gewoonlijk. Bij het opnemen van een snelle film (hoge resolutie) zijn er zwarte balken boven, onder, links en rechts in het beeld. • Bij het opnemen van een snelle film kan flikkeren van de lichtbron er toe leiden dat horizontale balken in beeld verschijnen. Dit duidt niet op een defect van de camera. • De inhoud van het beeldscherm kan niet veranderd worden tijdens HS filmopname. 63 Opnemen van films Gebruiken van vooropname (Vooropname (Film)) Met dit attribuut maakt de camera gedurende maximaal vijf seconden een vooropname van hetgene wat er gebeurt voor de lens en stuurt die data naar een buffer waarvan de data doorlopende vernieuwd wordt. Door op [0] te drukken wordt de vooropgenomen actie (bufferinhoud) opgeslagen, gevolgd door opname in real-time. De real-time opname wordt voortgezet totdat u deze stopt. Vooropname Film kan worden gebruikt bij het maken van een standaard (STD) film, een hoge resolutie (HD) film of een snelle (HS = highspeed) film. • Wanneer Vooropname Film in combinatie met snelle (highspeed) film wordt gebruikt, zal het buffergeheugen twee seconden vooropname i.p.v. de normale vijf seconden opslaan. [0] [0] Film Begin van het opnemen in real-time Einde van het opnemen in real-time Vooropgenomen gedeelte van 5 seconden (van het buffergeheugen) * Ongeveer twee seconden voor snelle (highspeed) film . Instellen van de camera om met Vooropname Film op te nemen 1. Stel tijdens de OPNAME modus de gewenste filmmodus in door de filmmodusschakelaar op ³ (HD/STD) of © (HS) te zetten. 2. Zet de modus draairegelaar op b. 3. Druk op [SET] (instellen). 4. Selecteer d.m.v. [8], [2], [4] en [6] de “Vooropname (Film)” scène en druk vervolgens op [SET] (instellen). Hierdoor verschijnt ‰ (Vooropname (Film)) op het beeldscherm om aan te geven dat de camera een vooropname aan het maken is naar het buffergeheugen. 64 Opnemen van films . Opname van een Vooropname Film 1. Richt de camera op het onderwerp nadat u de bovenstaande procedure heeft gebruikt om de camera in te stellen voor Vooropname Film. 2. Druk op [0] wanneer u klaar bent om op te nemen. Hierdoor wordt ongeveer vijf seconden actie opgeslagen die in het buffergeheugen was vooropgenomen voordat u op [0] drukte (twee seconden als u snelle (highspeed) film gebruikt) en daarmee de opname in real-time startte. 3. Druk nogmaals op [0] om te stoppen met de filmopname. • Zet de modus draairegelaar op t (Automatisch) om de vooropname filmopname uit te schakelen. • Tijdens het filmen met de snelle film “30-120 fps” en “30-240 fps” instelling kunt u de beeldsnelheid (fps) niet veranderen wanneer u de vooropname naar het buffergeheugen maakt in stap 1 van de bovenstaande procedure. U kunt de beeldsnelheidinstelling (fps) veranderen nadat u [0] indrukt om opname in real-time te starten. LET OP • Als u op de sluitertoets drukt terwijl de camera ingesteld staat voor opnemen met Vooropname Film wordt geen foto gemaakt tenzij de filmopname aan de gang is. Tijdens het maken van films bij hoge resolutie (HD) en standaard resolutie (STD) kunt u stilbeelden opnemen terwijl de filmopname in real-time plaats aan het vinden is. • Bij opnemen met Vooropgenomen Film in combinatie met een HS film, zal bij indrukken van de [4] of [6] toets de instelling van de EV verschuiving of witbalans niet veranderen, zelfs als “EV verschuiving” of “Witbalans” toegewezen is aan de “L/R toets” functie. Wilt u de instelling van de EV verschuiving of de witbalans in dit geval veranderen, doe dit dan via het controlepaneel. B 65 Opnemen van films Opnemen van een Film voor YouTube (For YouTube) De “For YouTube” scène neemt films op in een formaat dat optimaal is voor het oploaden naar de YouTube film site, die beheerd wordt door YouTube, LLC. “For YouTube” kan worden gebruikt bij het maken van een standaard (STD) film, een hoge resolutie (HD) film of een snelle (HS = highspeed) film. 1. Zet tijdens de OPNAME modus de film modusschakelaar op ³ (HD/STD) of © (HS). Selecteer de filmmodus die u wilt gebruiken. 2. Zet de modus draairegelaar op b. 3. Druk op [SET] (instellen). 4. Selecteer d.m.v. [8], [2], [4] en [6] de “For YouTube” scène en druk vervolgens op [SET] (instellen). Hierdoor verschijnt Ê op het beeldscherm. 5. Neem de film op. Het filmbestand wordt opgeslagen in een cameramap die “100YOUTB” heet. • Het installeren van YouTube Uploader for CASIO van de CD-ROM die meegeleverd wordt met uw camera maakt het eenvoudiger om filmbestanden die u eerst opgenomen heeft met de “For YouTube” scène te uploaden naar YouTube (pagina 148). • Zet de modus draairegelaar op t (Automatisch) om “For YouTube” te verlaten. LET OP • Films die opgenomen zijn met de “For YouTube” scène worden opgeslagen in een speciale map zodat ze gemakkelijk te vinden zijn om te uploaden (pagina 159). “For YouTube” films worden opgenomen met het beeldformaat, de opnamesnelheid en de kwaliteitsinstellingen die geconfigureerd waren in de Filmmodus (pagina 59). • Er kunnen geen foto’s worden gemaakt (ongeacht of u al dan niet aan het opnemen bent) terwijl de “For YouTube” scène geselecteerd is. 66 Opnemen van films Opnemen van een foto terwijl u een film aan het opnemen bent 1. Druk op de sluitertoets terwijl een film opgenomen wordt. Het opnemen van de film wordt voortgezet nadat de foto is opgenomen. Aantal opneembare foto’s LET OP • U kunt maximaal 10 foto’s per film opnemen. Het aantal foto’s wordt ook beperkt door de hoeveelheid beschikbare ruimte op de geheugenkaart. • Merk op dat de flitser niet gebruikt kan worden tijdens het opnemen van een Foto-in-Film. • Een foto kan niet worden opgenomen tijdens het opnemen van de volgende types film. HS film, bepaalde BEST SHOT scènes (Kind HS Film, Huisdier HS Film, Sport HS Film, For YouTube) • U kunt Foto in Film niet gebruiken om een foto te maken tijdens het opnemen met “Vooropname (Film)” terwijl de film naar het buffergeheugen vooropgenomen wordt voordat u op [0] drukt. U kunt geen foto’s opnemen tijdens filmopname in real-time die start wanneer u op [0] drukt. • Het formaat van de foto is “2M” als één van de volgende instellingen geselecteerd is als het beeldformaat voordat de filmopname wordt gestart: “10M”, “3:2”, “16:9”, “9M”, “7M”, “4M”, “2M”. Als “VGA” geselecteerd wordt als het beeldformaat, dan zal het formaat van de foto “VGA” zijn. • Het opneembereik van het opnemen van een foto terwijl de filmopname aan de gang is, is smaller dan dat van de Enkele Foto modus. • Bij foto’s die gemaakt worden met Foto in Film kan niet afzonderlijk worden scherpgesteld. De scherpstelling zal hetzelfde zijn als bij de film die wordt opgenomen. 67 Opnemen van films Gebruiken van BEST SHOT Wat behelst BEST SHOT? BEST SHOT voorziet u in een verzameling “scènes” die verschillende types omstandigheden voor de opname toont. Als het nodig is om de instellingen van de camera te veranderen kunt u gewoonweg de scène opzoeken die overeenkomt met wat u probeert te bereiken en de camera maakt de instellingen dan automatisch. Dit verkleint de kans dat de beelden onbruikbaar zijn door een slechte instellingen voor de belichting en de sluitertijd. Enkele voorbeeldscènes Portret Landschap HS Nachtscène HS Nachtscène en Portret Opnemen met BEST SHOT 1. Zet tijdens de OPNAME modus de modus draairegelaar op b. 2. Druk op [SET] (instellen). Hierdoor wordt een menu weergegeven met BEST SHOT scènes. • De oorspronkelijke defaultselectie is “Uitdrukking Doorl. Sl.”. 3. Verplaats de grenslijn d.m.v. [8], [2], [4] en [6] naar de scène die u wilt selecteren. • Het scènemenu heeft meerdere pagina’s. U kunt d.m.v. [8] en [2] door menupagina’s bladeren. • U kunt informatie bekijken betreffende op dat moment geselecteerde scène. Zie pagina 69 voor nadere details. • Zet de modus draairegelaar op t (Automatisch) om terug te keren naar het opnemen van normale foto’s. 68 b Op dit moment geselecteerde scène (met grenslijn) Scènenaam Scènenummer Gebruiken van BEST SHOT 4. Druk op [SET] (instellen) om de camera te configureren met de instellingen voor de op dat moment geselecteerde scène. Hierdoor wordt teruggekeerd naar de OPNAME modus. • De instellingen van de scène die u selecteerde blijven van kracht totdat u een andere scène selecteert. • Herhaal de bovenstaande procedure vanaf stap 2 om een andere BEST SHOT scène te selecteren. 5. Druk op de sluitertoets (als u een foto aan het opnemen bent) of op [0] (als u een film aan het opnemen bent). . Gebruiken van het scène informatiescherm. Om meer van een scène te weten te komen, kunt u deze selecteren met de grenslijn op het scènemenu en vervolgens de zoomregelaar in één van beide richtingen schuiven. • Verschuif de zoomregelaar nogmaals om terug te keren naar het scènemenu. • Voer het bladeren tussen scènes uit d.m.v. [4] en [6]. • Druk op [SET] (instellen) om de camera te configureren met de instellingen voor de op dat moment geselecteerde scène. Druk nogmaals op [SET] (instellen) om terug te keren naar het scène informatiescherm voor de op dat moment geselecteerde BEST SHOT scène. 69 Gebruiken van BEST SHOT . BEST SHOT voorzorgsmaatregelen • BEST SHOT scènebeelden werden niet opgenomen met deze camera. • Beelden die opgenomen worden met een BEST SHOT scène kunnen mogelijk niet het verwachte (gehoopte) resultaat geven door de omstandigheden tijdens het opnemen en door andere factoren. • U kunt de bij de camera geconfigureerde instellingen veranderen wanneer u een BEST SHOT scène selecteert. Merk echter op dat de BEST SHOT instellingen terugkeren naar hun default (oorspronkelijke) instellingen telkens wanneer u een andere BEST SHOT scène selecteert of u de camera uitschakelt. • Foto opname is gedeactiveerd terwijl de volgende BEST SHOT scènes gebruikt worden. “Kind HS Film”, “Huisdier HS Film”, “Sport HS Film”, “Vooropname (Film)”, “For YouTube” • Filmopname is gedeactiveerd terwijl de volgende BEST SHOT scènes gebruikt worden. “Vertraging Correctie”, “HS Belichting”, “HS Anti Shake”, “HS Beste Selectie”, “Multimotion Beelden”, “Doorl. Sl. Onderwerp Verdwijnt”, “Doorl. Sl. Onderwerp Verschijnt” • Opnemen met Hoge Snelh. Doorl. en F Doorl. wordt gedeactiveerd terwijl de volgende BESTE SHOT scènes worden gebruikt. Hoge Snelh. Doorl. opname wordt altijd gebruikt bij deze scènes. “Uitdrukking Doorl. Sl.”, “Baby Doorl. Sl.”, “Kind Doorl. Sl”, “Huisdier Doorl. Sl.”, “Sport Doorl. Sl” • Het opnemen van HD film en STD film is gedeactiveerd (en snelle film is altijd geactiveerd) terwijl de volgende BEST SHOT scènes gebruikt worden. “Kind HS Film”, “Huisdier HS Film”, “Sport HS Film” • Het opnemen met een BEST SHOT scène wordt automatisch uitgevoerd met de modusinstelling die voor die scène geconfigureerd is, ongeacht of de instelling van de OPNAME modus voor Enkele Foto is of voor Doorlopende Sluiter. • De beeldformaten “10M”, “3:2” en “16:9” kunnen niet geselecteerd worden bij bepaalde BEST SHOT scènes*. De instelling van het beeldformaat verandert automatisch naar “9M” als de modus Doorlopende Sluiteropname bij Hoge Snelheid of Doorlopende Sluiteropname met Flitser ingeschakeld wordt terwijl bepaalde BEST SHOT scènes* geselecteerd worden. * “HS Anti Shake”, “HS Nachtscène”, “HS Nachtscène en Portret”, “Doorl. Sl. Onderwerp Verdwijnt”, “Doorl. Sl. Onderwerp Verschijnt”, “Multimotion Beelden”, “HS Beste Selectie”, “Vertraging Correctie”, “HS Belichting”, “Uitdrukking Doorl. Sl.”, “Baby Doorl. Sl.”, “Kind Doorl. Sl.”, “Huisdier Doorl. Sl.”, “Sport Doorl. Sl.” • Wanneer de filmmodus HD/STD is, worden films opgenomen met de instellingen van de geselecteerde BEST SHOT scène. Bij opnemen met snelle (highspeed) film worden de instellingen van de BEST SHOT scène genegeerd en wordt de filmopname uitgevoerd zoals die gewoonlijk zal zijn. 70 Gebruiken van BEST SHOT Uw eigen BEST SHOT instellingen creëren U kunt maximaal 999 camera basisinstellingen opslaan als gebruiker’s BEST SHOT scènes die u onmiddellijk kunt oproepen wanneer u ze nodig heeft. 1. Selecteer op het BEST SHOT scènemenu de scène die BEST SHOT (Registreren Gebruikers Scène) heet. 2. Selecteer d.m.v. [4] en [6] de foto waarvan u de basisinstelling wilt opslaan. 3. Selecteer “Opslaan” d.m.v. [8] en [2] en druk daarna op [SET] (instellen). Aan uw BEST SHOT scène zal de naam “Oproepen Gebruikers Scène” samen met een scènenummer worden toegewezen. LET OP • Het is alleen mogelijk om een BEST SHOT instelling te creëren voor foto’s. Het is niet mogelijk een BEST SHOT instelling te creëren voor een film. • U kunt de instellingen van de op dat moment geselecteerde BEST SHOT scène controleren door de instelmenu’s van de camera te tonen en te kijken naar de instellingen. • Aan gebruiker’s fotoscènes worden nummers toegewezen in de volgorde: U1, U2, enzovoort. • Hieronder volgen de instellingen die opgeslagen worden voor elke gebruiker’s foto BEST SHOT scène. Gezichtsdetec., Scherpstelling, EV verschuiving, Witbalans, Flits, ISO, Meten, Belichting, Flitsintensiteit, Kleurenfilter, Scherpte, Verzadiging, Contrast • Gebruiker’s BEST SHOT scènes worden opgeslagen in het ingebouwde geheugen (pagina 159) in de SCENE map (foto’s). • Door het ingebouwde geheugen van de camera (pagina 170) te formatteren worden alle BEST SHOT gebruikersscènes gewist. • Voer de volgende procedure uit wanneer u een gebruiker’s BEST SHOT scène wilt wissen. 1 Geef het informatoescherm (pagina 69) van de gebruiker’s BEST SHOT scène weer die u wilt wissen. ), selecteer “Wissen” en druk daarna op [SET] (instellen). 2 Druk op [2] ( 71 Gebruiken van BEST SHOT Opnemen met HS nachtscène (HS Nachtscène/HS Nachtscène en Portret) Bij de Nachtscène met Snelle Film en HS Nachtscène en Portret detecteert de camera automatisch of hij met de hand vastgehouden wordt of op een statief gemonteerd is. Als de camera detecteert dat hij met de hand wordt vastgehouden, dan zal bij indrukken van de sluitertoets een serie beelden opgenomen worden die zodanig gecombineerd worden dat beeldwaas door een slechte belichting minimaal is. Als de camera detecteert dat hij op een statief staat, zal hij een enkel beeld opnemen met een langere belichtingstijd (in plaats van het opnemen en combineren van meerdere beelden), hetgeen leidt tot een nog scherper beeld. De flitser is altijd gedeactiveerd terwijl “HS Nachtscène” geselecteerd wordt. Gebruik de “HS Nachtscène en Portret” BEST SHOT scène als het nachtscènebeeld dat u opneemt mensen bevat. De instelling van de flitsmodus wordt > (Autom. Flits) wanneer opgenomen wordt met “HS Nachtscène en Portret”. 1. Zet tijdens de OPNAME modus de modus draairegelaar op b. 2. Druk op [SET] (instellen). 3. Selecteer “HS Nachtscène” of “HS Nachtscène en Portret” en druk vervolgens op [SET] (instellen). 4. Druk op de sluitertoets wanneer u klaar bent om te filmen. • Nadat u de sluitertoets ingedrukt heeft, zal de boodschap “Druk... Wachten a.u.b...” op het beeldscherm verschijnen om aan te geven dat het opnemen plaatsvindt. Houd de camera stil terwijl deze boodschap getoond wordt. Het duurt nog enige tijd voordat de opname zelf voltooid is nadat de boodschap is verschenen. 72 Gebruiken van BEST SHOT LET OP • Als u de camera in de hand houdt bij het opnemen met deze BEST SHOT scènes, let er dan op dat de onderwerpen zo stil mogelijk blijven terwijl de camera de beeldserie opneemt. • Zelfs als u de camera in de hand houdt tijdens het opnemen met “HS Nachtscène en Portret” kan het bij bepaalde omstandigheden gebeuren dat de camera een enkel beeld opneemt i.p.v. een serie beelden. • Het opnemen met de BEST SHOT scène maakt het opnamebereik kleiner dan gewoonlijk. • Mocht de camera bewogen worden terwijl deze op een statief gemonteerd is, dan kan de camera een verkeerde beoordeling maken en tot de conclusie komen dat hij met de hand wordt vastgehouden. • Als de omgeving bijzonder donker is tijdens het opnemen met “HS Nachtscène” en “HS Nachtscène en Portret” kan de camera mogelijk niet opnemen bij de juiste helderheid door te weinig belichting. • Bij het opnemen met deze BEST SHOT scènes wordt de “ISO gevoeligheid” instelling vast ingesteld op “AUTO”. 73 Gebruiken van BEST SHOT Opnemen met Anti Shake met Snelle Film (HS Anti Shake) Wanneer u de sluitertoets indrukt terwijl Anti Shake met Snelle Film ingeschakeld is, neemt de camera meerdere beelden op en combineert deze automatisch op een manier dat het uiteindelijke beeld zo weinig mogelijk waas heeft. Dit attribuut kan worden gebruikt om de effecten van het bewegen van de camera te minimaliseren tijdens het filmen wanneer optische anti shake om de een of andere reden niet het gewenste resultaat geeft. 1. Zet tijdens de OPNAME modus de modus draairegelaar op b. 2. Druk op [SET] (instellen). 3. Selecteer “HS Anti Shake” en druk vervolgens op [SET] (instellen). 4. Druk op de sluitertoets wanneer u klaar bent om te filmen. • Nadat u de sluitertoets ingedrukt heeft, zal de boodschap “Druk... Wachten a.u.b...” op het beeldscherm verschijnen om aan te geven dat het opnemen plaatsvindt. Houd de camera stil terwijl deze boodschap getoond wordt. Het duurt nog enige tijd voordat de opname zelf voltooid is nadat de boodschap is verschenen. LET OP • Bij deze BEST SHOT scène wordt de flitsinstelling automatisch ? (Flits Uit). • Het opnemen met de BEST SHOT scène maakt het opnamebereik kleiner dan gewoonlijk. • Anti Shake met Snelle Film kan mogelijk niet correct werken waardoor toch wazige beelden worden verkregen als de camera verder bewogen wordt dan de toegestane afstand of als het onderwerp tijdens het filmen beweegt. • Bij het opnemen met deze BEST SHOT scène wordt de “ISO gevoeligheid” instelling vast ingesteld op “AUTO”. 74 Gebruiken van BEST SHOT Digitaal Corrigeren voor Overbelichting en Onderbelichting (HS Belichting) De BEST SHOT scène filmt een serie Doorlopende Sluiterbeelden met verschillende belichtingsinstellingen en combineert ze tot een uiteindelijk beeld om te corrigeren voor overbelichting of onderbelichting van onderwerpen met een verschillende helderheid. 1. Zet tijdens de OPNAME modus de modus draairegelaar op b. 2. Druk op [SET] (instellen). 3. Selecteer “HS Belichting” en druk vervolgens op [SET] (instellen). 4. Druk op de sluitertoets om op te nemen. • Nadat u de sluitertoets ingedrukt heeft, zal de boodschap “Druk... Wachten a.u.b...” op het beeldscherm verschijnen om aan te geven dat het opnemen plaatsvindt. Houd de camera stil terwijl deze boodschap getoond wordt. Het duurt nog enige tijd voordat de opname zelf voltooid is nadat de boodschap is verschenen. LET OP • Bij deze BEST SHOT scène wordt de flitsinstelling automatisch ? (Flits Uit). • Het opnemen met de BEST SHOT scène maakt het opnamebereik kleiner dan gewoonlijk. • Bij de BEST SHOT scène is een juiste beeldcombinatie niet mogelijk als een onderwerp beweegt tijdens de opname. • Bij deze BEST SHOT scène wordt de huidige Belichting instelling (pagina 106) genegeerd. • Afhankelijk van de filmomstandigheden en de beeldcompositie kan deze BEST SHOT scène mogelijk niet het gewenste resultaat produceren. 75 Gebruiken van BEST SHOT Configureren van de camera om u te helpen een betere timing te krijgen van de opnames (Vertragingscorrectie) Er is altijd een onvermijdelijke vertraging tussen het moment dat u de sluitertoets indrukt en het punt dat het beeld daadwerkelijk opgenomen wordt. Met “Vertraging Correctie” kunt u de camera figureren om deze vertraging te verminderen of zelfs te elimineren zodat u een betere timing kunt krijgen voor de opnames en het precieze moment kunt uitzoeken. Bij “Vertraging Correctie” drukt u de sluitertoets halverwege in en stelt het beeld samen dat u wilt opnemen. Als u dan de sluitertoets volledig indrukt, maakt de camera een vooropname van 5 beelden inclusief vier beelden met actie die plaatsvond net voordat u de sluitertoets indrukte. Daarna kunt u de beelden op het beeldscherm bekijken en dat beeld selecteren dat u wilt houden. 1. Zet tijdens de OPNAME modus de modus draairegelaar op b. 2. Druk op [SET] (instellen). 3. Selecteer “Vertraging Correctie” en druk vervolgens op [SET] (instellen). 4. Richt de camera op het onderwerp en houd de sluitertoets halverwege ingedrukt. De camera start de vooropnamebeelden op dat moment. • Alle vooropgenomen beelden die zich op dat moment in de buffer bevinden worden gewist als u de half-ingedrukte sluitertoets loslaat zonder hem geheel in te drukken. 5. Druk wanneer u klaar bent voor het opnemen de sluitertoets geheel in. Nadat de vooropname voltooid is, zal één van de vijf beelden gedurende ongeveer drie seconden op het beeldscherm verschijnen. 6. Als u alle vijf vooropgenomen beelden wilt bekijken, druk dan binnen drie seconden nadat het opgenomen beeld op het beeldscherm verschijnt op [SET] (instellen). • Als u [SET] (instellen) niet binnen drie seconden indrukt, zal het in stap 5 weergegeven beeld automatisch als het uiteindelijke beeld worden opgeslagen. 76 Gebruiken van BEST SHOT 7. Blader d.m.v. [4] en [6] door de vooropgenomen beelden op het beeldscherm. Blader d.m.v. [4] en [6] door de vooropgenomen beelden. Elk beeld verschijnt samen met een aanduiding van de timing wanneer het beeld vooropgenomen was. –0.4 sec. –0.3 sec. –0.2 sec. –0.1 sec. SHUTTER (0,4*) (0,3*) (0,2*) (0,1*) (Volledig indrukken) * Seconden voor volledig indrukken van de sluitertoets. • De timing van het beeld dat u hier selecteert, zal de timing zijn van eerst in stap 5 weergegeven beeld bij de volgende keer dat u de bovenstaande procedure uitvoert. Als u bijvoorbeeld het beeld selecteert dat 0,3 seconden voor volledig indrukken van de sluitertoets vooropgenomen was, dan zal het –0,3 seconden beeld weergegeven worden in stap 5 de volgende maal dat u de bovenstaande procedure uitvoert. 8. Druk op [SET] (instellen) om het op dat moment weergegeven beeld op te slaan als de uiteindelijke beelden. LET OP • Bij deze BEST SHOT scène wordt de flitsinstelling automatisch ? (Flits Uit). • Het opnemen met de BEST SHOT scène maakt het opnamebereik kleiner dan gewoonlijk. • De zelfontspanner kan niet met deze BEST SHOT scène gebruikt worden. • Bij deze BEST SHOT scène worden de scherpstelling en de belichting op hun huidige niveau’s vastgezet door de toets half in te drukken. • Bij deze BEST SHOT scène zal de beeldopname niet met succes verlopen als u de sluitertoets volledig indrukt zonder genoeg tijd te geven (minstens 0,4 seconden) na de toets tot halverwege te hebben ingedrukt. • Houd het onderwerp nauwgezet in de gaten tijdens het opnemen. Als u dit niet doet kan er een aanzienlijke vertraging optreden vanaf het moment dat u wilt opnemen totdat u de sluitertoets daadwerkelijk indrukt. Hierdoor kan de beeldopname te laat beginnen, zelfs als u deze functie gebruikt. • De huidige “Beeldcontrole” instelling (pagina 103) wordt genegeerd wanneer u met deze functie opneemt. Onmiddellijk na volledig indrukken van de sluitertoets zal één van de vijf vooropgenomen beelden in de display verschijnen zoals in stap 5 van de bovenstaande procedure. 77 Gebruiken van BEST SHOT Isoleren van bewegende onderwerpen (Multi-motion Beeld) Multi-motion Beeld kan gebruikt worden om een bewegend onderwerp te isoleren binnen een serie beelden om dit bewegende beeld te plaatsen tegen een stilstaande achtergrond. Zorg er voor dat de camera niet kan bewegen of trillen door hem op een statief te monteren o.i.d. wanneer u met Multi-motion Beeld filmt. Basisprocedure voor Multi-motion Beeld 1. Zet tijdens de OPNAME modus de modus draairegelaar op b. 2. Druk op [SET] (instellen). 3. Selecteer “Multimotion Beelden” en druk vervolgens op [SET] (instellen). 4. Houd de sluitertoets ingedrukt om op te nemen. 5. Laat de sluitertoets los. Het filmen met doorlopende sluiter stopt en de resulterende beeldmontage verschijnt op het beeldscherm. • De bovenstaande procedure filmt meerdere beelden en combineert ze automatisch tot een slotbeeld. Beweeg de camera niet totdat het filmen voltooid is. • U kunt de instellingen voor het maximale aantal doorlopende sluiteropnames, de Doorl. Sl. fps en de opnames van Vooropn. Doorl. Sl. op dezelfde manier configureren als de instelling van de Doorl. Sl. bij hoge snelheid (pagina 51). Merk echter op dat het maximale aantal Doorlopende Sluiter opnames voor “Multimotion Beelden” 28 is i.p.v. 30. 78 Gebruiken van BEST SHOT LET OP • Bij deze BEST SHOT scène wordt de flitsinstelling automatisch ? (Flits Uit). • Het opnemen met de BEST SHOT scène maakt het opnamebereik kleiner dan gewoonlijk. • De zelfontspanner kan niet met deze BEST SHOT scène gebruikt worden. • Bij filmen met “Multimotion Beelden” wordt aangenomen dat het onderwerp zich bweegt en van plaats verandert. Als geprobeerd wordt deze functie te gebruiken om een onderwerp op te nemen dat op zijn plaats beweegt (zoals een golf swing, het slaan van een bal met een honkbalknuppel, enz.), verschijnt een foutmelding op het beeldscherm terwijl de beeldopname mis zal gaan of er wordt een beeld geproduceerd waarbij de filmbeelden van het onderwerp verkeerd gearrangeerd zijn. • Multi-motion Beeld kan niet correct functioneren als de camera trilt of als u de camera meebeweegt met de beweging van het onderwerp. • Mocht een foutlezing op het beeldscherm verschijnen, bevestig de camera dan zodanig dat deze niet kan bewegen of film tegen een ander type achtergrond. • Als er niet genoeg doorlopende sluiterbeelden worden opgenomen, wordt een fout aangegeven voordat de camera het geïsoleerde onderwerp tegen een stilstaande achtergrond plaatst. Dit kan gebeuren als u de sluitertoets te snel indrukt bij het opnemen van het bewegende onderwerp. Houd de sluitertoets lang genoeg volledig ingedrukt zodat meerdere beelden kunnen worden opgenomen. • Kies een opnamehoek zodat de kleuren, de vormen en de patronen van het bewegende onderwerp zo goed mogelijk contrasteren vergeleken met de achtergrond. • Vermijd een filmhoek waarbij de achtergrond slechts een kleur of een patroon heeft (zoals een helder blauwe hemel). • De camera kan de compositie van het laatste beeld mogelijk niet verwerken als de intervallen tussen de bewegingen zo smal zijn dat de filmopnames overlappen. Mocht dit het geval zijn vergroot het interval dan door een langzamere “Snelle Doorl. Sl. fps” instelling (pagina 51) in te stellen d.m.v. het controlepaneel. 79 Gebruiken van BEST SHOT Opnemen met prioriteit voor Onderwerp Gezichten (Hoge Snelheid Beste Selectie) Bij Hoge Snelheid Beste Selectie neemt de camera een serie beelden op en selecteert automatisch het beste beeld gebaseerd op beeldwaas bij het gezicht en gezichtsuitdrukking (of het onderwerp glimlacht of knippert met de ogen). 1. Zet tijdens de OPNAME modus de modus draairegelaar op b. 2. Druk op [SET] (instellen). 3. Selecteer “HS Beste Selectie” en druk vervolgens op [SET] (instellen). 4. Druk op de sluitertoets om op te nemen. • Hierdoor verschijnt de boodschap “Druk... Wachten a.u.b...”. Beweeg de camera niet terwijl deze boodschap getoond wordt. Het duurt nog enige tijd voordat de opname zelf voltooid is nadat de boodschap is verschenen. LET OP • Bij deze BEST SHOT scène wordt de flitsinstelling automatisch ? (Flits Uit). • Het opnemen met de BEST SHOT scène maakt het opnamebereik kleiner dan gewoonlijk. • Als één of meer van de gezichten wazig zijn in alle opgenomen beelden, dan zullen die gezichten ook wazig zijn in het uiteindelijke beeld. • Onder de volgende omstandigheden kan het onmogelijk zijn voor de camera om vast te stellen of het onderwerp aan het lachen is of dat zij met de ogen knippert. Dit kan er in het uiteindelijke beeld toe leiden dat het onderwerp aan het knipperen is met de ogen of niet lacht. – Gezichten die gedeeltelijk of geheel donker zijn gemaakt door schaduwen, enz. – Haar dat de ogen bijna of gedeeltelijk bedekt. – Brillen – Kleine gezichten – Gezichten die niet direct naar de camera kijken • Bij het opnemen van een grote groep mensen zal het verwerken van het beeld na het opnemen langer duren. 80 Gebruiken van BEST SHOT Opnemen van een beeld in overeenstemming met bewegen van het onderwerp (Doorl. Sl. Onderwerp Verdwijnt / Doorl. Sl. Onderwerp Verschijnt) U kunt deze attributen gebruiken om een beeld automatisch op te nemen telkens wanneer het onderwerp in het gebied van het beeldscherm of er uit beweegt. U kunt de camera ook configureren om beelden op te nemen van wat er gebeurt juist voordat en juist nadat het onderwerp beweegt. Doorl. Sl. Onderwerp Verdwijnt Neemt automatisch op wat er gebeurt onmiddellijk voordat en nadat het onderwerp buiten een gebied op het beeldscherm beweegt. Doorl. Sl. Onderwerp Verschijnt Neemt automatisch op wat er gebeurt onmiddellijk voordat en nadat het onderwerp binnen een gebied op het beeldscherm beweegt. . Instellen van de camera 1. Zet tijdens de OPNAME modus de modus draairegelaar op b. 2. Druk op [SET] (instellen). 3. Selecteer “Doorl. Sl. Onderwerp Verdwijnt” of “Doorl. Sl. Onderwerp Verschijnt” en druk daarna op [SET] (instellen). 4. Selecteer d.m.v. [2] de vijfde optie van boven (kader locatie) en druk daarna op [SET] (instellen). 5. Configureer de instellingen voor het gebied en de afmetingen. [8] [2] [4] [6] Verplaatst de grenslijn. Zoomregelaar Stelt de afmetingen van de grenslijn opnieuw in. Grenslijn 6. Druk op [SET] (instellen). 7. Druk op [2]. 8. Selecteer d.m.v. [8] en [2] de vierde optie van onderen in het controlepaneel (Snelle Doorl. Sl. fps). 81 Gebruiken van BEST SHOT 9. Selecteer d.m.v. [4] en [6] de gewenste doorlopende sluitertijd in en druk vervolgens op [SET] (instellen). Doorlopende sluitertijd AUTO De camera meet lichtniveau’s en configureert de snelst mogelijke doorlopende sluiterinstelling automatisch. 1 - 40 fps Staat het specificeren toe van het aantal doorlopende sluiterbeelden dat per seconde wordt opgenomen. 10. Selecteer d.m.v. [8] en [2] de derde optie van onderen in het controlepaneel (Max Doorl. Sl. Foto’s). 11. Selecteer d.m.v. [4] en [6] het maximale aantal opnames voor elke doorlopende sluiterbewerking en druk daarna op [SET] (instellen). 12. Selecteer d.m.v. [8] en [2] de tweede optie van onderen in het controlepaneel (Vooropg. Doorl. Sl. Foto’s). 13. Specificeer d.m.v. [4] en [6] hoeveel van de 30 beelden en gedurende hoelang beelden in het buffergeheugen vooropgenomen moeten worden. • U kunt niet een waarde van “0” instellen voor het aantal Doorlopende Sluiter Vooropname beelden. Volledig indrukken van de sluitertoets Aantal vooropgenomen Aantal resterende beelden beelden en de en de resterende opnametijd vooropnametijd nadat de sluitertoets geheel (niet weergegeven wanneer ingedrukt wordt “AUTO” geselecteerd wordt (niet weergegeven wanneer bij “Snelle Doorl. Sl. fps”.) “AUTO” geselecteerd wordt bij “Snelle Doorl. Sl. fps”.) 14. Selecteer d.m.v. [8] en [2] de onderste optie van het controlepaneel (Trekker Gevoeligheid). 82 Gebruiken van BEST SHOT 15. Selecteer d.m.v. [4] en [6] de gevoeligheid voor bewegingen van het onderwerp en druk daarna op [SET] (instellen). • U kunt één van de volgende drie gevoeligheidsniveau’s selecteren: “Hoog”, “Normaal” of “Laag”. • Doorl. Sl. Onderwerp Verdwijnt instelgids Hoog : Voor een onderwerp dat snel over de grenslijn verdwijnt Laag : Voor een onderwerp dat langzaam over de grenslijn verdwijnt • Doorl. Sl. Onderwerp Verschijnt instelgids Hoog : Voor een onderwerp dat snel binnen de grenslijn verschijnt of voor een klein onderwerp (relatief t.o.v. het kader (de grenslijnen)) Laag : Voor een onderwerp dat langzaam binnen de grenslijn verschijnt of voor een groot onderwerp (relatief t.o.v. het kader (de grenslijnen)) • Het geschatte aantal opneembare Aantal opneembare doorlopende sluiterbeelden verschijnt op doorlopende sluiterbeelden het beeldscherm. Resterende fotogeheugencapaciteit . Opnemen m.b.v. Doorl. Sl. Onderwerp Verdwijnt 1. Stel het beeld zodanig samen dat het onderwerp zich binnen het gebied op het beeldscherm bevindt. 2. Druk de sluitertoets halverwege in. • De camera zal de belichting en scherpstelling automatisch bijstellen. 3. Druk de sluitertoets geheel in wanneer de grenslijn op het beeldscherm groen wordt. Op dat moment zal de opnamestandby modus van de camera ingeschakeld worden en wordt het vooropnemen van beelden gestart die in een buffergeheugen worden opgeslagen in overeenstemming met de Doorlopende Sluiter Vooropname instelling die u configureerde in stap 13 onder “Instellen van de camera” op pagina 81. Nadat het buffergeheugen volgeraakt is worden nieuwe beelden constant toegevoegd terwijl oudere beelden onafgebroken worden gewist. De camera zal automatisch starten met het opslaan van beelden vanaf het moment dat de camera detecteert dat het onderwerp zich het gebied uit beweegt. • “0 AUTO” knippert op het beeldscherm tijdens het opnamestandby en tijdens automatisch opnemen. 83 Gebruiken van BEST SHOT 4. Beeldopname wordt voortgezet totdat het einde van de opnametijd bereikt is. • Terwijl de camera standby staat voor Doorl. Sl. Onderwerp Verdwijnt, kunt u standby annuleren door de sluitertoets geheel in te drukken. U kunt de beelden dan gewoon opnemen. • Druk om een opname in real-time die op dat moment plaatsvindt te stoppen op [SET] (instellen). 5. Sla de beelden met doorlopende sluiter (pagina 56) op. . Opnemen m.b.v. Doorl. Sl. Onderwerp Verschijnt 1. Stel het beeld samen op een plaats waar u verwacht dat het onderwerp de grens op het beeldscherm zal binnengaan. 2. Druk de sluitertoets halverwege in. • De camera zal de belichting en scherpstelling automatisch bijstellen. • In dit geval wordt het aanbevolen d.m.v. handmatig scherpstellen (pagina 91) een vaste scherpstelling aan te houden. 3. Druk de sluitertoets geheel in wanneer de grenslijn op het beeldscherm groen wordt. Op dat moment zal de opnamestandby modus van de camera ingeschakeld worden en wordt het vooropnemen van beelden gestart die in een buffergeheugen worden opgeslagen in overeenstemming met de Doorlopende Sluiter Grenslijn Vooropname instelling die u configureerde in stap 13 onder “Instellen van de camera” op pagina 81. Nadat het buffergeheugen volgeraakt is worden nieuwe beelden constant toegevoegd terwijl oudere beelden onafgebroken worden gewist. De camera zal automatisch beginnen met het opslaan van beelden naar het geheugen vanaf het moment dat de camera detecteert dat het onderwerp zich tot binnen de grenslijn verplaatst heeft. • “0 AUTO” knippert op het beeldscherm tijdens het opnamestandby en tijdens automatisch opnemen. 4. Beeldopname wordt voortgezet totdat het einde van de opnametijd bereikt is. • Terwijl de camera standby staat voor Doorl. Sl. Onderwerp Verschijnt, kunt u standby annuleren door de sluitertoets geheel in te drukken. U kunt de beelden dan gewoon opnemen. • Druk om een opname in real-time die op dat moment plaatsvindt te stoppen op [SET] (instellen). 84 Gebruiken van BEST SHOT 5. Sla de beelden met doorlopende sluiter (pagina 56) op. LET OP • Bij deze BEST SHOT scène wordt de flitsinstelling automatisch ? (Flits Uit). • Het opnemen met de BEST SHOT scène maakt het opnamebereik kleiner dan gewoonlijk. • De zelfontspanner kan niet met deze BEST SHOT scène gebruikt worden. • Stel het beeld zodanig samen dat het gehele onderwerp en de achtergrond zich binnen de grenslijn bevinden. Het opnemen kan mogelijk niet juist worden uitgevoerd als er weinig onderscheid is tussen het onderwerp en het deel van de achtergrond dat omsloten wordt door de grenslijn. Doorl. Sl. Onderwerp Verdwijnt kan mogelijk niet correct opnemen als het onderwerp zich niet in het midden van het kader (de grenslijnen) bevindt. • “Doorl. Sl. Onderwerp Verdwijnt” en “Doorl. Sl. Onderwerp Verschijnt” werken niet correct als u de toets geheel indrukt. Druk de sluitertoets halverwege in. Druk de sluitertoets geheel in nadat vooropname van de beelden voltooid is. • Houd de camera stil nadat u de sluitertoets geheel ingedrukt heeft om de opnamestandby functie in te schakelen. Opnemen kan niet correct uitgevoerd worden als u de camera beweegt tijdens opnamestandby. • De sluimermodus en Automatisch Spanning Uit worden uitgeschakeld terwijl de camera in opnamestandby staat. • De camera kan mogelijk niet automatisch gaan opnemen of de spanning van de camera kan uitgeschakeld worden wanneer de accuspanning laag is. Let er op dat de accu altijd voldoende opgeladen is voordat u deze attributen gebruikt. • Selecteer “Alles Opslaan” (pagina 56) als de doorlopende sluiter beeldopslagmethode om alle doorlopende sluiterbeelden op te slaan. Doet u dat, let er dan op dat de geheugenkaart die zich in de camera bevindt genoeg ruimte heeft om de beelden op te slaan. • Zoomen werkt niet en de scherpstelling en belichting zijn vast ingesteld terwijl de camera standby staat voor opname. 85 Gebruiken van BEST SHOT Gebruik de situatie-specifieke Doorlopende Sluiterscènes De mogelijkheden van de Doorlopende Sluitermodi bij Hoge Snelheid geven u een verscheidenheid aan BEST SHOT opties voor precies dat type beeld dat u probeert op te nemen. De beelden blijven opgenomen worden zolang u de sluitertoets ingedrukt houdt, met de opnamesnelheid geoptimaliseerd in overeenkomst met de BEST SHOT scène die u gebruikt. De Vooropgenomen Doorlopende Sluitermodus (pagina 51) maakt een vooropname van beelden wanneer u de sluitertoets half indrukt. Wanneer u de sluitertoets vervolgens geheel indrukt, slaat de camera op wat zich op dat moment in de buffer bevindt en begint met het filmen in real-time van nieuwe beelden met de doorlopende sluiter. Het filmen gaat door totdat u de sluitertoets loslaat of totdat in het totaal maximaal 30 beelden (bufferbeelden plus nieuwe beelden) gefilmd zijn. Sommige van de 30 beelden zijn van actie die zich voordeed voordat u de sluitertoets volledig indrukte en sommige van daarna. Hierdoor kunt u beter het exacte moment opnemen dat u wilde, zelfs als de timing ietwat verkeerd is. Halverwege indrukken van de sluitertoets Volledig indrukken van de sluitertoets Loslaten van de sluitertoets Opgenomen beelden (maximaal 30 beelden) Doorlopende opname van beelden totdat de sluitertoets wordt losgelaten* Vooropgenomen beelden * U kunt maximaal 30 beelden opnemen (vooropgenomen buffer beelden plus real-time beelden) voor elke Doorlopende Sluiter vooropname bewerking. 1. Zet tijdens de OPNAME modus de modus draairegelaar op b. 2. Druk op [SET] (instellen). 3. Selecteer de BEST SHOT scène die u wilt gebruiken en druk vervolgens op [SET] (instellen). Hieronder volgen de instellingen voor elke BEST SHOT scène. Scènenaam Doorl.Sl. fps Maximaal aantal doorlopende sluiterfoto’s Vooropgenomen beelden Uitdrukking Doorl. Sl. 3 fps 10 (3,3 seconden) 3 (1 seconde) Baby Doorl. Sl. 5 fps 10 (2 seconden) 3 (0,6 seconden) Kind Doorl. Sl. 10 fps 20 (2 seconden) 5 (0,5 seconden) Huisdier Doorl. Sl. 15 fps 30 (2 seconden) 5 (0,3 seconden) Sport Doorl. Sl. 30 fps 30 (1 seconde) 10 (0,3 seconden) * U kunt de bovenstaande instellingen veranderen als u dat wilt. Zie pagina 51 voor nadere details. 86 Gebruiken van BEST SHOT 4. Druk de sluitertoets half in en houd hem ingedrukt om de vooropname van beelden te starten. Er wordt een vooringesteld aantal beelden vooropgenomen. De vooropgenomen beelden worden doorlopende geupdate totdat u de sluitertoets volledig indrukt. • Alle vooropgenomen beelden die zich op dat moment in de buffer bevinden worden gewist als u de half-ingedrukte sluitertoets loslaat zonder hem geheel in te drukken. • De camera geeft geen sluitergeluiden terwijl vooropname van beelden plaatsvindt. 5. Druk de sluitertoets nu geheel in. Hierdoor worden de vooropgenomen beelden opgeslagen en wordt het opnemen van nieuwe beelden in realtime begonnen. Er worden beelden opgenomen zolang u de sluitertoets ingedrukt blijft houden. 6. De beeldopname wordt gestopt wanneer u de sluitertoets loslaat of wanneer het maximale aantal opnames bereikt is. 7. Sla de beelden met doorlopende sluiter (pagina 56) op. LET OP • Doorlopende sluiterinstellingen (“Hoge Snelh. Doorl.”, “Norm. Snelh. Doorl.”, “F Doorl. Sl.”) worden gedeactiveerd en worden altijd opgenomen als doorlopende sluiteropnamen bij hoge snelheid. De controlepaneel bewerkingen, opname en voorzorgsmaatregelen zijn dezelfde als die van toepassing zijn op doorlopende sluiteropnamen bij hoge snelheid (pagina 51). Merk echter op dat de A, S en M belichtingsmodi niet gebruikt kunnen worden. • Doorlopende Sluiter met Vooropname (Vooropg. Doorl. Sl. -- vooropname van beelden voordat de sluitertoets geheel ingedrukt wordt) wordt niet uitgevoerd als u de sluitertoets volledig indrukt zonder deze eerst halverwege in te drukken. Indien mogelijk, druk de sluitertoets eerst halverwege in, stel het beeld samen en druk vervolgens de sluitertoets volledig in. 87 Gebruiken van BEST SHOT Gebruiken van situatie-specifieke high-speed filmscènes De mogelijkheden van de HS film van de camera geven u een verscheidenheid aan BEST SHOT opties voor precies dat type beeld dat u probeert op te nemen. 1. Zet tijdens de OPNAME modus de modus draairegelaar op b. 2. Druk op [SET] (instellen). 3. Selecteer de BEST SHOT scène die u wilt gebruiken en druk vervolgens op [SET] (instellen). Scènenaam Filmbeeldsnelheid Kind HS Film 120 fps Huisdier HS Film 240 fps Sport HS Film 420 fps • U kunt de beeldsnelheid (fps) veranderen als u dat wilt (pagina 63). 4. Neem de film op dezelfde wijze op als een normale film (pagina 59). Druk op [0] om het opnemen te starten en te stoppen. • Zet de modus draairegelaar op t (Automatisch) om terug te keren naar het opnemen van normale foto’s. LET OP • Deze BEST SHOT scènes worden altijd met HS film opgenomen. De instelling van de huidige filmmodus wordt genegeerd. • De voorzorgsmaatregelen en de filmprocedures zijn hetzelfde als die voor HS Filmopname (pagina 62), behalve dat de volgende functies gedeactiveerd zijn. – A, S en M belichtingsmodus instellingen – Vooropname Film – YouTube filomopname 88 Gebruiken van BEST SHOT Geavanceerde instellingen Hieronder volgen menu bewerkingen die u kunt gebruiken om de instellingen van de camera te configureren. Gebruiken van menu’s op het scherm . Menuscherm bewerkingsvoorbeeld 1. Druk tijdens de OPNAME modus op [MENU]. [8] [2] [4] [6] Hierdoor wordt het menuscherm weergegeven. • De inhoud van de menu’s is anders bij de OPNAME modus en bij de WEERGAVE modus. 2. Selecteer d.m.v. [4] en [6] de indextab waar het item zich bevindt dat u wilt configureren. 3. Selecteer d.m.v. [8] en [2] de gewenste instelling van het menu en druk daarna op [6]. 4. Verander d.m.v. [8] en [2] de gewenste instelling. 5. Druk op [SET] (instellen) wanneer de instelling naar wens is. [MENU] [SET] (instellen) Voorbeeld: Wanneer “Zelfontspanner” geselecteerd is op de “OPNAME” indextab. Indextabs • Door op [4] te drukken wordt de geselecteerde instelling geregistreerd en Instellingen wordt teruggekeerd naar het menu. • Om instellingen te configureren op een andere indextab na indrukken van [4] om terug te gaan naar het menu, kunt u m.b.v. [8] het verlichte item op de indextabs verplaatsen en daarna d.m.v. [4] en [6] de gewenste indextab selecteren. • Door op [MENU] te drukken wordt de menuwerking onderbroken en het menuscherm verlaten. 89 Geavanceerde instellingen . Menubewerkingen in deze handleiding Menubewerkingen worden in deze handleiding voorgesteld zoals hieronder getoond. De volgende bewerking is dezelfde als die beschreven onder “Menuscherm bewerkingsvoorbeeld” op pagina 89. Selecteer d.m.v. [4] en [6] de “OPNAME” indextab. Procedure [r] (OPNAME) * [MENU] * OPNAME indextab * Zelfontspanner Druk op [r] (OPNAME). Druk op [MENU]. Selecteer d.m.v. [8] en [2] “Zelfontspanner” en druk daarna op [6]. 90 Geavanceerde instellingen OPNAME modus instellingen (OPNAME) Selecteren van een scherpstelmodus (Scherpstellen) Procedure [r] (OPNAME) * [MENU] * OPNAME indextab * Scherpstelling Instellingen Type foto Scherpstelmodus Foto Films Scherpstelbereik bij benadering*1 Foto Films Q Autom. Scherpstellen Algemene opname Automatisch ´ Macro Close-ups Vaste Vast Ongeveer 7 cm tot afstand brandpunt 50 cm *2 (Eerste stap Automatisch zoomen van de grootste groothoek instelling) Landschappen ) en andere Oneindig verre onderwerpen W Handm. Scherpstellen Wanneer u met de hand wilt scherpstellen Vast Handmatig Ongeveer 15 cm tot 9 (oneindig) (Groothoek) Oneindig Ongeveer 15 cm tot 9 (oneindig)*2 *1 Het scherpstelbereik is de afstand tot het lensoppervlak. *2 Het scherpstelbereik hangt af van de huidige stand van de optische zoom. 91 Geavanceerde instellingen Scherpstellen met de hand 1. Stel het beeld op het beeldscherm zodanig samen dat het onderwerp waarop u wilt scherpstellen zich binnen de gele grenslijn bevindt. 2. Kijk naar het beeld op het beeldscherm en stel scherp d.m.v. [4] en [6]. Gele grenslijn • Op dat moment wordt het gedeelte van het beeld dat zich binnen de grenslijn bevindt groter en vult het gehele beeldscherm, hetgeen helpt bij het scherpstellen. Als u deze bewerking niet binnen twee seconden uitvoert terwijl het vergrootte beeld getoond wordt, verschijnt stap 1 opnieuw. LET OP • Het automatische macro attribuut detecteert hoever het onderwerp zich van de lens bevindt en selecteert overeenkomstig daarmee Macrofocus of Autofocus. • Als de flitser gebruikt worden met macrofocus kan het licht van de flitser worden geblokkeerd worden, hetgeen ongewenste schaduwen van de lens in beeld kan produceren. • Bij filmopname, werkt Automatische Macro voordat u de opname start. De scherpstelling is echter vastgesteld nadat de opname gestart is. • Telkens wanneer u een optische zoombewerking uitvoert tijdens het opnemen met Autofocus, Macrofocus of Handmatige scherpstelling verschijnt een waarde op het beeldscherm zoals hieronder aangegeven om het scherpstelbereik aan te geven. Merk op dat het scherpstelbereik inclusief het Auto Macro bereik alleen weergegeven wordt bij opnemen met Autofocus. Voorbeeld: oo cm tot 9 * oo is de werkelijke waarde van het scherpstelbereik. • De bewerkingen die aan de [4] en [6] toetsen toegewezen zijn met de “L/R toets” instelling (pagina 101) zijn gedeactiveerd terwijl Handmatige scherpstelling geselecteerd is als de scherpstelmodus. • Bij inschakelen van “Gezichtsdetec.” verandert de scherpstelmodus automatisch naar Q (Autofocus). Als naar een scherpstelmodus anders dan Q (Autofocus) wordt veranderd, zal “Gezichtsdetec.” automatisch uitgeschakeld. 92 Geavanceerde instellingen Gebruiken van scherpstelvergrendeling “Scherpstelvergrendeling” is de naam van een techniek die u kunt gebruiken wanneer u een beeld wilt samenstellen waarbij het onderwerp waarop scherpgesteld moeten worden zich niet bevindt in het scherpstelkader in het midden van het beeldscherm. • Selecteer om scherpstelvergrendeling te gebruiken “U Puntmeten” of “O Traceren” voor het autofocus gebied (pagina 96). 1. Pas het scherpstelkader van het beeldscherm op het onderwerp waarop u wilt scherpstellen en druk de sluitertoets dan halverwege in. 2. Houd de sluitertoets halverwege ingedrukt (waardoor de scherpstelinstelling behouden blijft) en beweeg de camera om het beeld samen te stellen. Onderwerp waarop moet worden scherpgesteld Scherpstelkader • Als “O Traceren” geselecteerd is als het autofocus gebied, beweegt het scherpstelkader automatisch om het onderwerp te volgen. 3. Druk de sluitertoets geheel in zonder te pauzeren wanneer u klaar bent voor het opnemen van het beeld. LET OP • De scherpstelvergrendeling vergrendelt de belichting ook (AE). 93 Geavanceerde instellingen Gebruiken van de zelfontspanner (Zelfontspanner) Procedure [r] (OPNAME) *[MENU] * OPNAME indextab * Zelfontspanner Wanneer de Zelfontspanner ingeschakeld is, wordt een timer gestart door op de sluitertoets te drukken. De sluiter ontspant en het beeld wordt opgenomen na verloop van een ingestelde tijd. „ 10 sec 10-seconden Zelfontspanner ‚ 2 sec 2-seconden Zelfontspanner • Als een foto opgenomen wordt onder omstandigheden die de sluitertijd vertragen kunt u deze instelling gebruiken ter voorkoming van beeldwaas door het bewegen van uw hand. Neemt drie beelden op: een beeld 10 seconden na indrukken van de sluitertoets en de volgende twee beelden zodra de ” X3 camera klaar is na het opnemen van het voorafgaande beeld. (Drievoudige Hoe lang het duurt voor de camera om weer klaar te zijn om op Zelfontspanner) te nemen hangt af van de instellingen van het beeldformaat en de beeldkwaliteit, of een geheugenkaart zich al dan niet in de camera bevindt en van de conditie van de flitslading. Uit De zelfontspanner is uitgeschakeld. • De voorlamp knippert terwijl de zelfontspanner aan het aftellen is. • U kunt het aftellen van de zelfontspanner onderbreken door op [SET] (instellen) te drukken. Voorlamp LET OP • De zelfontspanner kan niet samen met de volgende functies gebruikt worden. Hoge Snelh, Doorl. met Vooropname Doorl. Sl., bepaalde BEST SHOT scènes (Vooropname (Film), Doorl. Sl. Onderwerp Verdwijnt, Doorl. Sl. Onderwerp Verschijnt, Multimotion Beelden, Vertraging Correctie, Uitdrukking Doorl. Sl., Baby Doorl. Sl., Kind Doorl. SI., Huisdier Doorl. Sl., Sport Doorl. Sl.) • De drievoudige zelfontspanner kan niet samen met de volgende functies gebruikt worden. Doorl. Sl. bij Hoge Snelheid, Doorlopende Sluiter bij Normale Snelheid, F. Doorl., Film bepaalde BEST SHOT scènes (HS Beste Selectie, For YouTube) 94 Geavanceerde instellingen Verminderen van de effecten van het bewegen van de camera of het bewegen van het onderwerp (Anti Shake) Procedure [r] (OPNAME) * [MENU] * OPNAME indextab * Anti Shake U kunt de Anti Shake functie van de camera inschakelen om beeldwaas te reduceren die optreedt door het bewegen van het onderwerp of door bewegen van de camera tijdens het opnemen d.m.v. telefoto van een onderwerp dat beweegt, tijdens het opnemen van een snel bewegend onderwerp of tijdens het opnemen terwijl de plaats van opname slecht verlicht is. D Automatisch Minimaliseert de effecten van het bewegen van de camera en het onderwerp. A Camera Anti S. Minimaliseert enkel de effecten van het bewegen van de camera S Beeld Anti S. Minimaliseert enkel de effecten van het bewegen van het onderwerp F DEMO (demonstratie) Door de sluitertoets halverwege in te drukken wordt het effect gedemonstreerd van “A Camera Anti S.”. Het beeld wordt echter niet opgenomen. Uit Schakelt alle Anti Shake instellingen uit. LET OP • “A Camera Anti S.” kan alleen geselecteerd worden tijdens opnemen met Hoge Resolutie (HD) en Standaard (STD) films. • “S Beeld Anti S.” is gedeactiveerd terwijl “S” of “M” geselecteerd is als de belichtingsmodus. • De instelling voor de ISO gevoeligheid (pagina 41) dient “AUTO” te zijn voor “S Beeld Anti S.” om te kunnen werken. • Anti Shake wordt niet ondersteund tijdens het opnemen met HS Film. • Wanneeru opneemt terwijl “D Automatisch” of “S Beeld Anti S.” selecteerd is kan een beeld er ietwat ruwer uitzien dan gewoonlijk en kan een klein kwaliteitsverlies veroorzaakt worden voor de beeldresolutie. • Anti Shake kan de effecten van het bewegen van de camera of het onderwerp mogelijk niet elimineren wanneer de bewegingen heftig zijn. • “A Camera Anti S.” kan mogelijk niet juist werken wanneer de camera op een statief bevestigd is. Schakel Anti Shake uit of selecteer “S Beeld Anti S.”. • Wanneer de instelling voor het beeldformaat “RAW+” is (pagina 37), dan wordt deze instelling “A Camera Anti S.” wanneer de Anti Shake instelling setting “D Automatisch” is , en “Uit” wanneer de Anti Shake instelling “S Beeld Anti S.” is. 95 Geavanceerde instellingen Specificeren van het Autofocus gebied (AF gebied) Procedure [r] (OPNAME) * [MENU] * OPNAME indextab * AF gebied U kunt de volgende procedure volgen om het Autofocus meetgebied aan te passen voor het opnemen van foto’s. • Bij het opnemen van films is het Autofocus meetgebied altijd “U Puntmeten”. U Puntmeten Deze modus verzamelt metingen van een klein gebied in het midden van het beeld. Deze instelling werkt goed met scherpstelvergrendeling (pagina 93). Wanneer u de sluitertoets halverwege indrukt terwijl deze instelling I geselecteerd is, selecteert de camera het optimale Autofocus gebied Meervoudig van de negen mogelijke gebieden. Het scherpstelkader van het gebied waar het camera op scherpstelt wordt aangegeven in groen. — Vrij U kunt d.m.v. [8], [2], [4] en [6] het scherpstelkader verplaatsen om het scherpstelpunt te verplaatsen en vervolgens op [SET] (instellen) drukken. Selecteer om de stand van het scherpstelpunt te veranderen nogmaals “— Vrij” en selecteer vervolgens de gewenste stand d.m.v. [8], [2], [4] en [6]. O Traceren Wanneer u de sluitertoets halverwege indrukt terwijl deze instelling geselecteerd is, volgt het scherpstelkader de bewegingen van het onderwerp. 96 Geavanceerde instellingen “U Puntmeten” of “O Traceren” “I Meervoudig” Scherpstelkader Scherpstelkader “— Vrij” * [SET] (instellen) Scherpstelpunt Scherpstelkader • “O Traceren” kan niet gebruikt worden in combinatie met de volgende attributen. Vooropname Doorl. Sl., Norm. Snelh. Doorl., bepaalde BEST SHOT scènes (Doorl. Sl. Onderwerp Verdwijnt, Doorl. Sl. Onderwerp Verschijnt, Multimotion Beelden, Vertraging Correctie, Uitdrukking Doorl. Sl., Baby Doorl. Sl., Kind Doorl. Sl., Huisdier Doorl. Sl., Sport Doorl. Sl.) • “— Vrij” of “I Meervoudig” kunnen niet worden geselecteerd voor het AF gebied terwijl gezichtsdetectie ingeschakeld is. 97 Geavanceerde instellingen Gebruiken van het Autofocus hulplamp (AF Assist. Lamp) Procedure [r] (OPNAME) * [MENU] * OPNAME indextab * AF assist. Lamp Bij halverwege indrukken van de sluitertoets terwijl deze instelling geselecteerd is, gaat de voorlamp branden die dan zorgt voor de belichting om scherp te kunnen stellen op plaatsen waar de belichting laag is. Het wordt aanbevolen deze functie uitgeschakeld te laten bij opnemen van portrerren van korte afstand, enz. Voorlamp BELANGRIJK! • Kijk nooit direct in de voorlamp terwijl deze aan is. • Let er op dat uw vingers de voorlamp niet blokkeren. Opnemen met Gezichtsdetectie (Gezichtsdetec.) Procedure [r] (OPNAME) * [MENU] * OPNAME indextab * Gezichtsdetec. Bij het opnemen van mensen detecteert het gezichtsdetectie attribuut de gezichten van maximaal 10 aparte mensen en stelt de scherpstelling en de helderheid daarop af. 1. Selecteer d.m.v. [4] en [6] “Aan” en druk daarna op [SET] (instellen). 2. Richt de camera op het onderwerp (de onderwerpen). De camera zal de menselijke gezichten detecteren en ze weergeven met een kader er om heen. 3. Druk de sluitertoets halverwege in. De camera stelt scherp en de kaders rond de gezichten waarop scherpgesteld is worden groen. 4. Druk de sluitertoets nu geheel in. 98 Geavanceerde instellingen Tips voor de beste resultaten met gezichtsdetectie • Als deze geen gezicht detecteert, voert de camera scherpstelling uit op het midden van het beeld. • Let er altijd op te contoleren dat Autofocus (AF) geselecteerd is als de scherpstelfunctie wanneer u opneemt met gezichtsdetectie. • Het detecteren van de volgende types gezichten wordt niet ondersteund. – Een gezicht dat niet goed te zien is door haar, een zonnebril, een hoed, enz. of een gezicht in een donkere schaduw. – Een profiel of een gezicht dat zich in een hoek bevindt t.o.v. de camera – Een gezicht dat heel ver weg en klein is of juist te dichtbij en groot is – Een gezicht op een plaats waar het bijzonder donker is – Het gelaat van een huisdier of een ander niet-menselijk onderwerp BELANGRIJK! • Gezichtsdetectie kan niet in combinatie met één van de volgende attributen worden gebruikt. – Bepaalde BEST SHOT scènes (Doorl. Sl. Onderwerp Verdwijnt, Doorl. Sl. Onderwerp Verschijnt, Multimotion Beelden, For YouTube, Vooropname (Film), Vertraging Correctie) – Filmmodus (Inclusief bepaalde BEST SHOT scènes die High Speed Filmopname ondersteunen) – Doorlopende Sluiteropname bij Hoge Snelheid met Vooropgenomen Doorlopende Sluiteropname (Inclusief bepaalde BEST SHOT scènes die High Speed Filmopname ondersteunen) • Als naar een scherpstelmodus anders dan Q (Autofocus) wordt veranderd terwijl “Gezichtsdetec.” ingeschakeld is, zal “Gezichtsdetec.” automatisch worden uitgeschakeld. Opnemen met de Doorlopend Autofocus (Doorl. AF) Procedure [r] (OPNAME) * [MENU] * OPNAME indextab * Doorl. AF Wanneer een foto wordt gemaakt terwijl “Aan” geselecteerd is voor de Doorl. AF, wordt Autofocus uitgevoerd en vindt het scherpstellen doorlopend plaats totdat u de sluitertoets half indrukt. • Voordat u de sluitertoets halverwege indrukt, blijft de camera scherpstellen op het midden van het beeld. Als “— Vrij” geselecteerd wordt voor de instelling van het “AF gebied” (pagina 96) bij halverwege indrukken van de sluiter, dan wordt het scherpstellen uitgevoerd voor het gebied dat gespecificeerd wordt “— Vrij”. Het scherpstellen wordt uitgevoerd in het gebied waar een gezicht gedetecteerd wordt als “Gezichtsdetec.” ingeschakeld is. 99 Geavanceerde instellingen Veranderen van de Doorlopende Sluiter modus (Doorl. Sluiter) Procedure [r] (OPNAME) * [MENU] * OPNAME indextab * Doorl. Sluiter Voer de volgende stappen uit om de doorlopende sluitermodus te veranderen. Š Hoge snelh. doorl. Maakt het mogelijk om maximaal 30 doorlopende sluiterbeelden op te nemen bij een hogere snelheid dan bij Doorlopende Sluiter bij Normale snelheid. Zie pagina 51 voor nadere details. Z Norm. snelh. doorl. Het aantal beelden dat u achtereen opneemt is in theorie onbeperkt zolang er geheugen beschikbaar is om de data ervan op te slaan. Merk tevens dat de maximale opnamesnelheid met de doorlopende sluiter bij normale snelheid beperkt wordt door het type geheugenkaart dat u gebruikt en door de basisinstelling van de camera. Zie pagina 49 voor nadere details. á F Doorl. Sl. Ondersteunt doorlopende sluiteropnamen tot maximaal 20 beelden met gebruikmaking van enkel de mechanische sluiter. Zie pagina 55 voor nadere details. Configureren van de Doorlopende Sluiter Beeldopslagmethode (Doorl. Sl. Bldn Opsln) Procedure [r] (OPNAME) * [MENU] * OPNAME indextab * Doorl. Sl. Bldn Opsln Zie pagina 56 voor nadere details. 100 Geavanceerde instellingen In- en uitschakelen van de digitale zoom (Digitale Zoom) Procedure [r] (OPNAME) * [MENU] * OPNAME indextab * Digitale zoom Selecteer “Aan” wanneer u digitaal zoomen wilt gebruiken (pagina 47). • Digitaal zoomen is gedeactiveerd niet tijdens de volgende functie. – HS (snelle) filmopname – “RAW+” beeldformaat Toewijzen van functies aan de [4] en [6] toetsen (L/R toets) Procedure [r] (OPNAME) *[MENU] * OPNAME indextab * L/R toets U kunt één van de zeven hier ondergegeven functies toewijzen aan de [4] en [6] toetsen. Instelling [4]/[6] toetsbediening Q*´*) Selecteren van een scherpstelmodus (pagina 91) • W (Handm. Scherpst.) kan niet worden geselecteerd. Meten Verandert de meetfunctie (pagina 106) Zelfontspanner Stelt de tijd van de zelfontspanner in (pagina 94) Gezichtsdetec. Schakelt gezichtsdetectie aan en uit (pagina 98) ISO Specificeren van de ISO gevoeligheid (pagina 41) Witbalans Bijstellen van de Witbalans (pagina 42) EV verschuiving Corrigeren van het Beeldformaat (pagina 43) Uit Annuleert de [4] en [6] toetstoewijzingen 101 Geavanceerde instellingen Opnemen met de Snelsluiter (Snelsluiter) Procedure [r] (OPNAME) * [MENU] * OPNAME indextab * Snelsluiter Wanneer de Snelsluiter ingeschakeld is kunt u de sluiter geheel indrukken zonder te wachten op Autofocus. Hierdoor wordt het beeld opgenomen d.m.v. een versnelde scherpstelbewerking die veel sneller is dan Autofocus. Aan Schakelt de Snelsluiter in • Sommige beelden kunnen onscherp zijn wanneer de Snelsluiter wordt gebruikt. Uit Schakelt de Snelsluiter uit zodat het scherpstellen uitgevoerd wordt met normale Autofocus voordat het beeld opgenomen wordt. • Er worden beelden opgenomen zonder scherpstellen als u de sluitertoets volledig indrukt terwijl de Snelsluiter uitgeschakeld is. • Als het maar even mogelijk is, kunt u beter een beetje extra tijd gebruiken om de sluitertoets halverwege in te drukken voor een juiste scherpstelling. LET OP • Bij een relatief hoge zoomfactor zal de Snelsluiter stoppen met werken en schakelt de camera over naar standaard Autofocus. • de Snelsluiter instelling wordt geactiveerd voor de tweede en navolgende beelden van een doorlopende sluiteropnamegroep bij normale snelheid. Weergeven van een schermraster (Raster) Procedure [r] (OPNAME) * [MENU] * OPNAME indextab * Raster Het schermraster kan op het OPNAME modus beeldscherm worden weergegeven om het verticaal en horizontaal passen gemakkelijker te maken bij het samenstellen van beelden. 102 Geavanceerde instellingen Inschakelen van Beeldcontrole (Beeldcontrole) Procedure [r] (OPNAME) * [MENU] * OPNAME indextab * Beeldcontrole Terwijl Beeldcontrole ingeschakeld is, geeft de camera een beeld gedurende ongeveer één seconde weer onmiddellijk nadat u op de sluitertoets drukt om het beeld op te nemen. • Beeldcontrole is enkel beschikbaar voor het opnemen van enkele beelden. Dit werkt niet tijdens de Doorlopende Sluiter. Gebruiken van Icoonhulp (Icoonhulp) Procedure [r] (OPNAME) * [MENU] * OPNAME indextab * Icoonhulp Terwijl de Icoonhulp ingeschakeld is, verschijnt een tekstbeschrijving op het display voor bepaalde iconen wanneer u tussen OPNAME functies overschakelt. Functies die worden ondersteund door Icoonhulp • Belichtingsmodus • Beschikbare opties voor de instelling van “L/R toets” • Belichtingswaarschuwing wanneer de sluitertoets half ingedrukt wordt 103 Geavanceerde instellingen Configureren van de default instellingen bij inschakelen van de spanning (Geheugen) Procedure [r] (OPNAME) * [MENU] * OPNAME indextab * Geheugen Met deze instelling specificeert u of de camera instellingen onthouden moeten worden door de camera wanneer deze wordt uitgeschakeld en de volgende keer bij inschakelen dienen te worden hersteld. U dient het geheugen van een instelling te activeren om de camera een instelling te laten onthouden. Als het geheugen van een bepaalde instelling gedeactiveerd is, wordt de betreffende instelling teruggesteld op de oorspronkelijke waarde telkens wanneer de camera wordt uitgeschakeld. Instelling Gedeactiveerd (Oorspronkelijke Default Instelling) Flits Automatisch Scherpstelling Q (Autom. Scherpstellen) ISO Automatisch Witbalans Autom. Witbalans EV verschuiving 0.0 AF gebied Puntmeten Geactiveerd Instellen bij het uitschakelen van de spanning Meten Meervoudig Doorlopend Hoge snelh. doorl. Zelfontspanner Uit Flitsintensiteit 0 Digitale zoom Aan MF stand Stand voordat handmatig scherpstellen werd geselecteerd. Zoomstand* Volledige groothoek * Alleen bij de optische zoominstelling. 104 Geavanceerde instellingen Beeldkwaliteit instellingen (Kwaliteit) Specificeren van de Foto Beeld Kwaliteit (T Kwaliteit (Foto)) Procedure [r] (OPNAME) * [MENU] * Kwaliteit indextab * T Kwaliteit (Foto) Fijn Geeft voorrang aan de beeldkwaliteit Normaal Normaal Economisch Geeft voorrang aan het aantal beelden • De “Fijn” instelling helpt u om details te verkrijgen bij het filmen van dichtbegroeide boomtakken of bladeren, een complex patroon, enz. • De geheugencapaciteit (het aantal beelden dat u kunt opnemen) hangt af van de kwaliteitsinstellingen die u configureert (pagina 194). Filmbeeld Kwaliteit instellingen (» Kwaliteit (Film)) Procedure [r] (OPNAME) * [MENU] * Kwaliteit indextab * » Kwaliteit (Film) Deze instelling kan worden gebruikt om HD of STD te specificeren voor de beeldkwaliteit bij filmopname wanneer HD/STD geselecteerd is als de filmmodus. HD Selecteer deze instelling voor het opnemen van HD films (hoge resolutie) (pagina 62). De breedte/hoogte verhouding van films bij deze instelling is 16:9. STD Gebruik deze instelling voor standaard filmopname. Het opnemen met deze instelling wordt uitgevoerd met een breedte/hoogte verhouding van 4:3, een beeldgrootte van 640x480 beeldpunten en een beeldsnelheid van 30 beelden per seconde. De instellingen voor de beeldkwaliteit en het beeldformaat kunnen niet worden veranderd. 105 Geavanceerde instellingen Instellen van de HS Film Beeld Snelheid (HS » Snel) Procedure [r] (OPNAME) * [MENU] * Kwaliteit indextab * HS » Snel Zie pagina 62 voor nadere details. Specificeren van de Meetfunctie (Meten) Procedure [r] (OPNAME) * [MENU] * Kwaliteit indextab * Meten De meetfunctie bepaalt welk gedeelte van het onderwerp gemeten wordt voor de belichting. Multi-patroon meten verdeelt het beeld in secties en meet het licht bij elke sectie voor een gebalanceerde belichtingsmeting. Dit type meten voorziet u van foutvrije belichtingsinstellingen voor een groot scala aan opname omstandigheden. B Meervoudig Centrum-georiënteerd meten concentreert zich op het midden van N het scherpstelkader en meet het licht daar. Dit type meten is het Gecentreerd meest geschikt wanneer u enige mate van controle wilt hebben over het contrast. Puntmeten verzamelt opnemingen van een bijzonder beperkt gebied. Gebruik deze meetmethode wanneer u de belichting ingesteld wilt hebben op de helderheid van een bepaald onderwerp zonder te worden beïnvloed door omringende omstandigheden. ˜ Puntmeten Optimaliseren van de helderheid van het beeld (Belichting) Procedure [r] (OPNAME) * [MENU] * Kwaliteit indextab * Belichting U kunt deze instelling gebruiken om de balans te optimaliseren tussen lichtere delen en donkere delen terwijl u beelden aan het filmen bent. Aan Voert helderheidscorrectie uit. Uit Voert geen helderheidscorrectie uit. 106 Geavanceerde instellingen Specificeren van de Flitsintensiteit (Flitsintensiteit) Procedure [r] (OPNAME) * [MENU] * Kwaliteit indextab * Flitsintensiteit U kunt de flitsintensiteit op vijf niveau’s lopend van +2 (helderste flits) tot –2 (minst heldere flits) instellen. • De flitsintensiteit kan mogelijk niet veranderen wanneer het onderwerp zich te ver weg of te dichtbij bevindt. Gebruiken van ingebouwde Kleurenfilters (Kleurenfilter) Procedure [r] (OPNAME) * [MENU] * Kwaliteit indextab * Kleurenfilter Instellingen: Uit, Zwart-wit, Sepia, Rood, Groen, Blauw, Geel, Roze en Paars Instellen van de beeldscherpte (Scherpte) Procedure [r] (OPNAME) * [MENU] * Kwaliteit indextab * Scherpte U kunt één van de vijf instellingen van +2 (scherpst) tot en met –2 (minst scherp) specificeren voor de contourscherpte. Instellen van de Kleurverzadiging (Verzadiging) Procedure [r] (OPNAME) * [MENU] * Kwaliteit indextab * Verzadiging U kunt één van de vijf instellingen van +2 (meest verzadigd) tot en met –2 (minst verzadigd) specificeren voor de kleurverzadiging. Instellen van het beeldcontrast (Contrast) Procedure [r] (OPNAME) * [MENU] * Kwaliteit indextab * Contrast U kunt één van de vijf instellingen van +2 (grootste contrast tussen licht en donker) tot en met –2 (kleinste contrast tussen licht en donker) specificeren voor het contrast. 107 Geavanceerde instellingen Bekijken van Foto’s en Films Bekijken van foto’s Zie pagina 28 voor de procedure voor het bekijken van foto’s. Bekijken van een film 1. Druk op [p] (WEERGAVE) en toon vervolgens m.b.v. [4] en [6] de film die u wilt bekijken. 2. Druk op [SET] (instellen) om de weergave te starten. Filmicoon: » Opnametijd Beeldkwaliteit Filmweergave bedieningsorganen [4] [6] (Weergave aan de gang.) • Telkens bij indrukken van één van beide toetsen wordt Versneld het weergeven in voorwaartse of achterwaartse richting voorwaarts/versneld versneld. achterwaarts • Druk op [2] (instellen) om terug te keren naar de normale weergavesnelheid. Weergave/pauze [SET] (instellen) 1 filmbeeld voorwaarts/ achterwaarts [4] [6] (Weergave is gepauzeerd.) • Door één van beide toetsen ingedrukt te houden wordt doorlopend doorgebladerd. Bijstellen van het volume Druk op [2] en druk vervolgens op [8] [2] • Het volume kan alleen worden bijgesteld terwijl de filmweergave aan de gang is. Informatiedisplay aan/uit [8] (DISP) Zoom Verschuif de zoomregelaar in de richting van z ([). • U kunt d.m.v. [8], [2], [4] en [6] bladeren door het ingezoomde beeld op het beeldscherm. U kunt inzoomen op een filmbeeld tot maximaal 4,5 maal de normale grootte. Stoppen van de weergave [MENU] • Films die niet met deze camera opgenomen zijn, kunnen mogelijk niet weergegeven worden. 108 Bekijken van Foto’s en Films Bekijken van doorlopende sluiterbeelden Telkens bij het uitvoeren van een doorlopende sluiterbewerking creëert de camera een doorlopende sluitergroep die alle beelden omvat voor die bepaalde doorlopende sluitersessie. U kunt de volgende procedure volgen om beelden van een bepaalde doorlopende sluitergroep weer te geven. 1. Druk op [p] (WEERGAVE) en toon vervolgens m.b.v. [4] en [6] de doorlopende sluitergroep waarvan u de beelden wilt bekijken. Aantal beeldbestanden in de doorlopende sluitergroep Doorlopende sluiter groepicoon Eerste beeld in de doorlopende sluitergroep 2. Ongeveer een seconde nadat u een doorlopende sluitergroep selecteert zal de weergave met hoge snelheid van de beelden automatisch beginnen. • Het eerste beeld van de groep zal op het beeldscherm worden weergegeven nadat de weergave van een doorlopende sluitergroep voltooid is. • Door op [SET] (instellen) te drukken wordt de weergave gepauzeerd. Terwijl de weergave gepauzeerd is, kunt u de weergavesnelheid veranderen, de weergaverichting specificeren, voorwaarts of achterwaarts scrollen, inzoomen op beelden en beelden wissen. Huidig beeldnummer/ aantal beelden in de groep Doorlopende sluitertijd Weergavegids 109 Bekijken van Foto’s en Films Hieronder worden bewerkingen gegeven die ondersteund worden nadat u op [SET] (instellen) drukt om de weergave van beelden te starten. [4] [6] Om tijdens de weergave de weergaverichting en de weergavesnelheid te veranderen. Om heen en terug te bladeren terwijl de weergave gepauzeerd is. • De weergavesnelheid kan niet worden ingesteld wanneer op het getoonde beeld is ingezoomd. [SET] (instellen) Om tussen pauzeren en weergeven heen en weer te schakelen. Om in te zoomen op het beeld. • U kunt d.m.v. [8], [2], [4] en [6] bladeren door het ingezoomde beeld op het beeldscherm. Zoomregelaar • Door de zoomregelaar in de richting van z ([) te schuiven terwijl op een beeld wordt opgezoomd, wordt een menu getoond van beelden van de huidige doorlopende sluiterbeeldengroep. [MENU] Om de weergave van de doorlopende sluitergroep te verlaten. [8] (DISP) Om in volgorde door de verschillende informatie displayformaten te bladeren. [2] Geeft het “CS Fotomontage” menu weer. LET OP • Meerdere beelden die opgenomen zijn met de doorlopende sluiter met normale snelheid worden afzonderlijk opgeslagen en niet als groep. Dit betekent dat ze afzonderlijk kunnen worden getoond (pagina 28) maar niet als een doorlopende sluitergroep. Wissen van doorlopende sluiterbeelden U kunt de volgende procedure volgen om beelden te wissen terwijl het weergeven plaatsvindt of terwijl gepauzeerd wordt. . Wissen van een specifiek bestand in de doorlopende sluitergroep 1. Druk op [2] terwijl Doorlopende Sluiter beeldweergave aan de gang is of gepauzeerd is (in- of uitschakelen door op [SET] (instellen) te drukken). Dit geeft het “CS Fotomontage” menu weer. 2. Selecteer “Wissen” d.m.v. [8] en [2] en druk daarna op [SET] (instellen). 110 Bekijken van Foto’s en Films 3. Selecteer d.m.v. [4] en [6] het beeld dat u wilt wissen. 4. Selecteer “Wissen” d.m.v. [8] en [2] en druk daarna op [SET] (instellen). • Herhaal stappen 3 en 4 om andere bestanden te wissen. • Druk op [MENU] om de wisbewerking te beëindigen. . Wissen van meerdere bestanden in een doorlopende sluitergroep 1. Druk op [2] terwijl Doorlopende Sluiter beeldweergave aan de gang is of gepauzeerd is (in- of uitschakelen door op [SET] (instellen) te drukken). Dit geeft het “CS Fotomontage” menu weer. 2. Selecteer “Wissen” d.m.v. [8] en [2] en druk daarna op [SET] (instellen). 3. Selecteer “Beelden wissen” d.m.v. [8] en [2] en druk daarna op [SET] (instellen). • Hierdoor wordt een bestandselectiescherm weergegeven. 4. Verplaats d.m.v. [8], [2], [4] en 6] de grenslijn voor selectie naar het bestand dat u wilt wissen en druk daarna op [SET] (instellen). • Hierdoor wordt het aankruisvakje geselecteerd voor het op dat moment geselecteerde bestand. 5. Herhaal stap 4 om andere bestanden te selecteren, als u dat wilt. Druk op [MENU] als u klaar bent met het selecteren van bestanden. 6. Selecteer d.m.v. [8] en [2] “Ja” en druk daarna op [SET] (instellen). • Hierdoor worden de geselecteerde bestanden gewist. • Selecteer “Nee” in stap 6 en druk dan op [SET] (instellen) om de wisbewerking te annuleren. 111 Bekijken van Foto’s en Films . Wissen van alle bestanden in een doorlopende sluitergroep 1. Druk op [2] terwijl Doorlopende Sluiter beeldweergave aan de gang is of gepauzeerd is (in- of uitschakelen door op [SET] (instellen) te drukken). Dit geeft het “CS Fotomontage” menu weer. 2. Selecteer “Wissen” d.m.v. [8] en [2] en druk daarna op [SET] (instellen). 3. Selecteer d.m.v. [8] en [2] “Groepbeelden Wissen” en druk daarna op [SET] (instellen). 4. Selecteer d.m.v. [8] en [2] “Ja” en druk daarna op [SET] (instellen). Opdelen van een doorlopende sluitergroep Gebruik het volgende om een doorlopende sluitergroep op te delen in afzonderlijke beelden. . Opdelen van een bepaalde doorlopende sluitergroep 1. Druk op [MENU] terwijl een doorlopende sluitergroep wordt weergegeven of terwijl de beelden van een doorlopende sluitergroep over het beeldscherm scrollen. 2. Selecteer d.m.v. [4] en [6] de “WEERGAVE” indextab. 3. Selecteer d.m.v. [8] en [2] “Groep Opdelen” en druk daarna op [6]. 4. Selecteer d.m.v. [4] en [6] de doorlopende sluitergroep die u wilt splitsen. 5. Selecteer “Opdelen” d.m.v. [8] en [2] en druk daarna op [SET] (instellen). • Herhaal de stappen 4 en 5 om andere doorlopende sluitergroepbestanden op te delen. 112 Bekijken van Foto’s en Films . Opdelen van alle doorlopende sluitergroepen BELANGRIJK! • Al seen doorlopende sluitergroep eenmaal opgedeeld is, kan hij niet opnieuw worden gegroepeerd. 1. Druk op [MENU] terwijl een doorlopende sluitergroep wordt weergegeven of terwijl de beelden van een doorlopende sluitergroep over het beeldscherm scrollen. 2. Selecteer d.m.v. [4] en [6] de “WEERGAVE” indextab. 3. Selecteer d.m.v. [8] en [2] “Groep Opdelen” en druk daarna op [6]. 4. Selecteer “Alle Groepen Opdelen” d.m.v. [8] en [2] en druk daarna op [SET] (instellen). 5. Selecteer d.m.v. [8] en [2] “Ja” en druk daarna op [SET] (instellen). Kopiëren van een doorlopende sluitergroepbeeld Volg de volgende procedure om een beeld in een doorlopende sluitergroep te kopiëren naar een plaats buiten de groep. 1. Druk op [2] terwijl Doorlopende Sluiter beeldweergave aan de gang is of gepauzeerd is (in- of uitschakelen door op [SET] (instellen) te drukken). Dit geeft het “CS Fotomontage” menu weer. 2. Selecteer d.m.v. [8] en [2] “Kopiëren” en druk daarna op [SET] (instellen). 3. Selecteer d.m.v. [4] en [6] het beeld dat u wilt kopiëren. 4. Selecteer d.m.v. [8] en [2] “Kopiëren” en druk daarna op [SET] (instellen). LET OP • De hieronder staande functies kunnen niet worden uitgevoerd bij foto’s binnen een doorlopende sluitergroep. Voer de bovenstaande procedure om het beeld eerst te kopiëren uit voordat u één van deze functies uitvoert. Witbalans, Helderheid, Trimmen, Rotatie, Form. Aanpassen 113 Bekijken van Foto’s en Films Inzoomen op een beeld op het scherm 1. Blader tijdens de WEERGAVE modus d.m.v. [4] en [6] door de beelden totdat het gewenste wordt getoond. 2. Schuif de zoomregelaar nogmaals in de richting van z ([) om in te zoomen. Zoomfactor Beeldgebied U kunt d.m.v. [8], [2], [4] en [6] bladeren door het ingezoomde beeld op het beeldscherm. Schuif de zoomregelaar in de richting van w om uit te zoomen. – Als de inhoud van het beeldscherm ingeschakeld is, verschijnt er een grafiek in de rechter onderhoek van het beeldscherm die laat zien welk deel van het ingezoomde beeld op dat moment wordt getoond. – Druk op [MENU] om het zoomscherm te verlaten. – Hoewel de maximale beeldzoomfactor 8X is, Huidige displaygebied kunnen bepaalde beeldformaten mogelijk niet toestaan dat tot 8X wordt ingezoomd. • Door op [SET] (instellen) te drukken wordt de huidige zoomfactor voor het beeld op het beeldscherm vergrendeld. U kunt d.m.v. [4] en [6] scrollen tussen de beelden en daarbij dezelfde zoomfactor aanhouden. Door nogmaals op [SET] (instellen) te drukken wordt de zoomfactor ontgrendeld en kunt u m.b.v. [8], [2], [4] en [6] bewegen tussen de op dat moment getoonde beelden. Deze functie kan niet worden gebruikt tijdens het bekijken van films of van beelden in een Doorlopende Sluitergroep. Films en beelden in een Doorlopende Sluitergroep zullen ook niet verschijnen wanneer u door beeld scrolt d.m.v. [4] en [6]. Tonen van het beeldmenu 1. Schuif de zoomregelaar tijdens de WEERGAVE modus naar w (]). Grenslijn Verplaats de selectiegrenslijn d.m.v. [8], [2], [4] en [6] rondom het beeldmenu. Verplaats om een bepaald beeld te bekijken de selectie grenslijn d.m.v. [8], [2], [4] en [6] naar het gewenste beeld en druk vervolgens op [SET] (instellen). • Bij een film of een bestand van een doorlopende sluitergroep wordt het eerste filmbeeld van het bestand getoond. 114 Bekijken van Foto’s en Films Bekijken van Foto’s en Films op een televisiescherm 1. U dient de AV kabel te gebruiken die met de camera meegeleverd is om deze aan te sluiten op het televisietoestel. Wit Geel Televisietoestel AV kabel (meegeleverd) Rood Video Aansluitingendeksel Audio (geluid) USB/AV poort AUDIO IN ingangsaansluiting (rood) AUDIO IN ingangsaansluiting (wit) VIDEO IN ingangsaansluiting (geel) Let erop dat het 6 merkteken op de camera past op het 4 merkteken op de stekker van de AV kabel en sluit de kabel vervolgens aan op de camera. • Let er op dat u de aansluitstekker van de kabel volledig in de USB/AV poort steekt totdat deze stevig op zijn plaats vastklikt. Als de stekker niet volledig ingestoken is, kan dit leiden tot een slechte communicatie of defectieve werking. • Merk op dat zelfs als de stekker volledig ingestoken is, u het metalen gedeelte van de stekker nog steeds kunt zien zoals aangegeven in afbeelding. • Zorg ervoor dat de camera uitgeschakeld is voordat u de aansluiting van de kabels tot stand brengt of verbreekt. Controleer de gebruiksaanwijzing van de televisie voor informatie betreffende vereisten voordat u de aansluiting met uw TV tot stand brengt of verbreekt. 2. Schakel het televisietoestel in en selecteer de video ingangsfunctie. Als het televisietoestel meer dan één video ingangsaansluiting heeft, selecteer dan die aansluiting waar de camera op aangesloten is. 115 Bekijken van Foto’s en Films 3. Druk op [p] (WEERGAVE) om de camera in te schakelen. Hierdoor verschijnt een beeld op het televisiescherm zonder dat iets verschijnt op het beeldscherm van de camera. • Door op [ON/OFF] (aan/uit) of [r] (OPNAME) te drukken wordt de camera niet ingeschakeld terwijl de AV kabel aangesloten is. • U kunt ook de breedte-hoogte verhouding van het scherm en van het video uitgangssysteem veranderen (pagina 168). 4. Nu kunt u ook beelden weergeven en films weergeven zoals u gewoonlijk doet. BELANGRIJK! • Het uitgangssignaal naar een televisie wordt niet ondersteund terwijl de OPNAME modus ingeschakeld is bij de camera. • Alleen filmbeelden worden weergegeven op het televisiescherm wanneer de camera aangesloten is op een televisietoestel voor het weergeven van een film. Het beeldscherm van de camera toont enkel informatie op het scherm (zonder filmbeeld). • U dient de [r] (OPNAME) en [p] (WEERGAVE) toetsen van de camera te configureren voor “Spanning aan” of “Spanning aan/uit” voordat u de camera aansluit op een televisietoestel voor het weergeven van beelden (pagina 167). • Het geluid wordt aanvankelijk door de camera weergegeven bij een maximaal geluidsvolume. Als u begint met het tonen van beelden, is het verstandig om de geluidsvolumeregelaar van de TV eerst op een relatief laag niveau en pas daarna op het gewenste niveau in te stellen. LET OP • Geluid is in stereo. • Sommige televisietoestellen kunnen de beelden en/of het geluid niet op de juiste wijze weergeven. • Alle iconen en indicators die op het beeldscherm te zien zijn, zullen ook op het televisiescherm verschijnen. U kunt de inhoud van het display veranderen d.m.v. [8] (DISP) (display). 116 Bekijken van Foto’s en Films Bekijken van HQ films op een Hi-Vision TV Sluit de camera d.m.v. een los verkrijgbare HDMI kabel aan op de TV. Zie pagina 115 voor informatie betreffende de weergave. • Gebruik een los verkrijgbare HDMI kabel die gemarkeerd is met het hier rechter getoonde logo. HDMI aansluiting HDMI kabel (los verkrijgbaar) HDMI uitgangsaansluiting (mini) HDMI ingangsaansluiting Aansluitingendeksel HDMI ministekkeraansluiting BELANGRIJK! • Het uitgangssignaal naar een televisie wordt niet ondersteund terwijl de OPNAME modus ingeschakeld is bij de camera. • Foto’s en filmbeelden kunnen worden weergegeven op het televisiescherm wanneer de camera aangesloten is op een televisietoestel voor het weergeven van een foto’s of films. Het beeldscherm van de camera toont enkel informatie op het scherm. • De volgende informatie is gedeactiveerd tijdens een HDMI aansluiting. – Beeldmenu aanduiding – Menubewerkingen (een slideshow kan echter worden weergegeven.) – Wissen – “CS Fotomontage” (monteren van de inhoud van de doorlopende sluiteropnamegroep) terwijl de weergave van een doorlopende sluiteropnamegroep plaatsvindt of gepauzeerd is – Filmmontage terwijl een film weergegeven wordt 117 Bekijken van Foto’s en Films LET OP • Gebruik een HDMI kabel met een stekker die past bij de HDMI ministekker van de camera aan de ene kant en een stekker die past bij de HDMI stekker aan de andere kant. • Bij bepaalde toestellen kan een juiste beeldsignaalafgifte of audiosignaalafgifte onmogelijk blijken. • Als de camera aangesloten wordt op de HDMI stekker van een ander toestel kan dit schade toebrengen aan zowel de camera als het andere toestel. Probeer nooit twee HDMI uitgangsaansluitingen op elkaar aan te sluiten. • Zorg ervoor dat de camera uitgeschakeld is voordat u de aansluiting van de kabels tot stand brengt of verbreekt. Controleer de gebruiksaanwijzing van de televisie voor informatie betreffende vereisten voordat u de aansluiting met uw TV tot stand brengt of verbreekt. • Als kabels aangesloten zijn op zowel de USB/AV poort als op de HDMI uitgangsstekker, wordt voorrang verleend aan de uitgangsstekkeraansluiting. • Verbreek de aansluiting van de HDMI kabel wanneer u HDMI signaalafgifte niet gebruikt. Het beeldscherm van de camera kan mogelijk niet normaal werken terwijl de HDMI kabel aangesloten is. • Geluid is in stereo. • Sommige televisietoestellen kunnen de beelden en/of het geluid niet op de juiste wijze weergeven. • Het geluid wordt aanvankelijk door de camera weergegeven bij een maximaal geluidsvolume. Als u begint met het tonen van beelden, is het verstandig om de geluidsvolumeregelaar van de TV eerst op een relatief laag niveau en pas daarna op het gewenste niveau in te stellen. 118 Bekijken van Foto’s en Films . Selecteren van de HDMI aansluiting signaalafgiftemethod (HDMI Afgifte) Procedure [MENU] * Instellen indextab * HDMI Afgifte Selecteer het digitale signaalformaat m.b.v. deze instelling wanneer d.m.v. een HDMI kabel aangesloten wordt op een TV. Automatisch Bij deze instelling wordt het formaat automatisch veranderd in overeenstemming met de aangesloten TV. Gewoonlijk dient u deze modus te gebruiken. 1080i Afgifte in 1080i formaat* 480p Afgifte in 480p formaat 576p Afgifte in 576p formaat * 1080i correspondeert met 1080 60i maar niet met 1080 50i. Hierom kan de vereiste signaalafgiftemethode 576p zijn bij het afgeven van een signaal naar een digitale TV in een gebied met PAL ontvangst waarbinnen 1080i 60i niet wordt ondersteund. Mocht u zich in een gebied bevinden met enkel PAL ontvangst en er wordt niets automatisch weergegeven, verander de instelling dan naar 576p. • Probeer deze instelling naar iets anders te veranderen als een beeld niet verschijnt wanneer “Automatisch” geselecteerd is als de afgiftemethode. Opnemen van beelden van de camera naar een DVD recorder of videodeck Gebruik de volgende methode om de camera aan te sluiten op het opnametoestel d.m.v. de met de camera meegeleverde AV kabel. – DVD recorder of videodeck: Sluit de AV kabel aan op de VIDEO IN en AUDIO IN aansluitingen. – Camera: Sluit de AV kabel aan op de USB/AV poortaansluiting. U kunt een slideshow (diashow) van foto’s en films weergeven op de camera en deze opnemen op een DVD of videocassette. U kunt films opnemen door “» Alleen” te selecteren bij de slideshow (diashow) “Beelden” instelling (pagina 120). Voor nadere informatie aangaande het aansluiten van een monitor op het opnametoestel en hoe u kunt opnemen, dient u te refereren aan de gebruiksaanwijzing die meegeleverd wordt met het opnametoestel dat u gebruikt. 119 Bekijken van Foto’s en Films Andere weergavefuncties (WEERGAVE) Dit hoofdstuk geeft een verklaring van de menu items die u kunt gebruiken om instellingen te configureren en andere weergavebewerkingen uit te voeren. Zie pagina 89 voor informatie betreffende de menubewerkingen. Weergeven van een Diashow (Slideshow) op de camera (Diashow) Procedure [p] (WEERGAVE) * [MENU] * WEERGAVE indextab * Diashow Start Start de diashow Beelden Specificeert het type beelden dat dat de Diashow kan bevatten Alle beelden: Foto’s, films, doorlopende sluiterbeelden Alles behalve Z: Alle niet-doorlopende sluiter beelden T Alleen: Alleen foto’s » Alleen: Alleen films Eén beeld: Eén enkel geselecteerd beeld (geselecteerd d.m.v. [4] en [6]) Tijd Tijd van het begin tot het einde van de Diashow 1 tot 5 minuten, 10 minuten, 15 minuten, 30 minuten, 60 minuten Tussenpauze Tijdsduur dat elk beeld weergegeven wordt Selecteer d.m.v. [4] en [6] een waarde tussen 1 en 30 seconden, of “MAX”. Als u een waarde specificeert tussen 1 en 30 seonden worden films van begin tot einde weergegeven. Aleen het eerste filmbeeld van de film wordt weergegeven wanneer de diashow een filmbestand bereikt terwijl “MAX” geselecteerd is. 120 Andere weergavefuncties (WEERGAVE) Effect Selecteer het gewenste effect. Patroon 1 tot 5: Geeft achtergrondmuziek weer en oefent een beeldverandereffect uit. • De patronen 2 tot 4 hebben andere achtergrondmuziek maar ze gebruiken alle hetzelfde beeldverandereffect. • Patroon 5 kan enkel worden gebruikt voor het weergeven van foto’s (behlave wanneer ze onderdeel uitmaken van een doorlopende sluitergroep) en de “Tussenpauze” instelling wordt genegeerd. • Films met geluid worden zonder achtergrondmuziek weergegeven. Films zonder geluid worden met achtergrondmuziek weergegeven. • Het huidige beeldverandereffect wordt in de volgende gevallen automatisch gedeactiveerd. – Bij weergave van een diashow waarbij “» Alleen” of “Eén beeld” geselecteerd is voor de “Beelden” instelling – Wanneer de interval instelling “MAX”, 1 seconde of 2 seconden is – Voor en na weergave van een film – Tijdens doorlopende sluitergroep weergave (behalve tijdens het Patroon 1 effect) Uit: Geen beeldverandereffect of achtergrondmuziek • Druk op [SET] (instellen) of [MENU] om het opnemen van de diashow te stoppen. Door op [MENU] te drukken wordt de diashow gestopt en teruggegaan naar het menuscherm. • Stel het geluidsvolume bij door tijdens het weergeven eerst op [2] en daarna op [8] of [2] te drukken. • Alle toetsen zijn gedeactiveerd terwijl de diashow overschakelt van het ene beeld naar het andere. • De tijd die benodigd is voor het overschakelen van het ene naar het andere beeld kan langer zijn bij een beeld dat niet met deze camera opgenomen was. 121 Andere weergavefuncties (WEERGAVE) Overbrengen van muziek van uw computer naar het geheugen van de camera U kunt de ingebouwde diashow achtergrondmuziek vervangen door andere muziek van uw computer. Ondersteunde bestandstypen: • WAV bestanden in PCM formaat (16-bit, mono/stereo) • Sampling frequenties: 11,025 kHz/22,05 kHz/44,1 kHz Aantal bestanden: 9 Bestandsnamen: SSBGM001.WAV tot SSBGM009.WAV • Creëer de muziekbestanden op uw computer m.b.v. de bovenstaande namen. • Ongeacht het effectpatroon dat u selecteert, worden de muziekbestanden die opgeslagen zijn in het camerageheugen weergeven in de naamvolgorde. 1. Sluit de camera aan op uw computer (pagina’s 143, 152). Mocht u van plan zijn de muziekbestanden op te slaan op de geheugenkaart van de computer, let er dan op dat de kaart in de camera is geplaatst. 2. Voer één van de volgende bewerkingen uit om de geheugenkaart of het ingebouwde geheugen te openen. Hierdoor wordt de camera door de computer herkend als een Verwisselbare Schijf (Station). • Windows 1 Windows 7 / Windows Vista: Start * Computer Windows XP: Start * Deze Computer Windows 2000: Dubbelklik op “Deze Computer”. 2 Dubbelklik op “Verwisselbare schijf”. • Macintosh 1 Dubbelklik op de stationicoon van de camera. 3. Creëer een map die “SSBGM” heet. 122 Andere weergavefuncties (WEERGAVE) 4. Dubelklik op de “SSBGM” map die u creëerde en kopieer de achtergrondmuziek er naar. • Zie de documentatie die meegeleverd wordt met uw computer voor informatie aangaande het verplaatsen, het kopiëren en het wissen van bestanden. • Mochten er zich achtergrondmuziekbestanden in zowel het ingebouwde geheugen als de geheugenkaart in de camera bevinden, dan krijgt de geheugenkaart voorrang. • Zie pagina 159 voor informatie aangaande cameramappen. 5. Verbreek de aansluiting tussen de camera en uw computer (pagina’s 145, 154). Creëren van een foto of van filmbeelden (MOTION PRINT) Procedure [p] (WEERGAVE) * Filmbeeld * [MENU] * WEERGAVE indextab * MOTION PRINT 1. Blader d.m.v. [4] en [6] door de filmbeelden om en dat beeld weer te geven dat u wilt gebruiken als het beeld voor de MOTION PRINT foto. U kunt met hoge snelheid bladeren door [4] of [6] ingedrukt te houden. 2. 9 beelden 1 beeld Selecteer d.m.v. [8] en [2] ofwel “9 beelden” of “1 beeld” en druk vervolgens op [SET] (instellen). • Wanneer “9 beelden” is geselecteerd, zal het in stap 1 geselecteerde beeld zich in het midden bevinden van het MOTION PRINT beeld. • Alleen de beelden van films die met deze camera werden opgenomen kunnen worden gebruikt bij een MOTION PRINT beeld. 123 Andere weergavefuncties (WEERGAVE) Monteren van een film op de camera (Filmbewerking) Procedure [p] (WEERGAVE) * Filmscherm van een te bewerken film * [MENU] * WEERGAVE indextab * Filmbewerking Met het Filmbewerking attribuut kunt u d.m.v. één van de volgende procedures een bepaald gedeelte van een film wegknippen. } Knippen (Tot-punt knippen) Knipt alles van het begin van de film tot de huidige plaats weg. ~ Knippen (Punt-tot-punt knippen) Knipt alles weg tussen twee punten. ¡ Knippen (Vanaf-punt knippen) Knipt alles van de huidige plaats tot het einde van de film weg. 1. Selecteer d.m.v. [8] en [2] de gewenste bewerkingsmethode en druk vervolgens op [SET] (instellen). 2. Voer de volgende bewerkingen uit om het beeld (punt) te selecteren vanaf waar of tot waar u de film wilt knippen (het knippunt). [4] [6] Om tijdens de weergave de weergaverichting en de weergavesnelheid te veranderen. Om heen en terug te bladeren terwijl de weergave gepauzeerd is. Knipbereik (geel) [SET] Om tussen pauzeren en weergeven heen (instellen) en weer te schakelen. 124 Andere weergavefuncties (WEERGAVE) 3. Druk op [2] om het bewerkingsmenu te tonen en één of twee knippunten te specificeren. } Knippen (Tot-punt knippen) Druk op [2] wanneer het filmbeeld wordt weergegeven tot waar u het knippunt wilt laten zijn. 1Druk op [2] wanneer het filmbeeld wordt ~ Knippen (Punt-tot-punt knippen) ¡ Knippen (Vanaf-punt knippen) 4. weergegeven vanaf waar u het knippunt wilt laten zijn. 2Selecteer een ander filmbeeld. 3Druk op [2] wanneer het filmbeeld wordt weergegeven vanaf waar u het tweede knippunt wilt laten zijn. Druk op [2] wanneer het filmbeeld wordt weergegeven vanaf waar u het knippunt wilt laten zijn. Selecteer d.m.v. [8] en [2] “Ja” en druk daarna op [SET] (instellen). De geselecteerde knipbewerking zal tot voltooiing een aanzienlijke tijd in beslag nemen. Probeer de camera niet te bedienen totdat “Druk... Wachten a.u.b...” boodschap van het beeldscherm verdwijnt. Merk op dat een knipbewerking een heel lange tijd in beslag nemen als de film die gemonteerd wordt erg lang is. BELANGRIJK! • Wanneer u een film monteert, wordt alleen het resultaat opgeslagen. De oorspronkelijke film blijft niet behouden. Een montagebewerking kan niet ongedaan worden gemaakt. LET OP • Er kan geen montage worden uitgevoerd bij een film die korter dan vijf seconden is. • Het bewerken van films die met een ander type camera zijn opgenomen, wordt niet ondersteund. • U kunt geen montage uitvoeren bij een film als de hoeveelheid resterende geheugencapaciteit minder is dan de grootte van het filmbestand waarbij u montage wilt uitvoeren. Als er niet genoeg geheugen beschikbaar is, kunt u bestanden uitwissen die u niet langer nodig heeft om geheugen vrij te maken. • Het opdelen van een film in twee films en het plakken van twee verschillende films tot een enkele film wordt niet ondersteund. • U kunt een filmmontagebewerking starten terwijl de film die u wilt monteren weergegeven wordt. Druk op [SET] (instellen) als de weergave een beeld bereikt waar u het knippunt wilt laten zijn. Druk vervolgens op [2] om het menu met bewerkingsmogelijkheden te tonen. Voer montage uit d.m.v. dezelfde procedures als hierboven beschreven. 125 Andere weergavefuncties (WEERGAVE) Bijstellen van de witbalans (Witbalans) Procedure [p] (WEERGAVE) * Foto beeldscherm * [MENU] * WEERGAVE indextab * Witbalans U kunt m.b.v. de witbalansinstelling een lichtbrontype selecteren voor een opgenomen beeld, wat de kleuren van het beeld zal beïnvloeden. ¤ Daglicht Buiten bij goed weer ' Bewolkt Buiten, bewolkt tot regenachtig, in de schaduw van bomen, enz. “ Schaduw Bijzonder hoog temperatuurlicht, zoals in de schaduw van een gebouw, enz. † DaglichtWit TL Onder witte of daglicht witte TL verlichting die het kleurenspectrum niet onderdrukken – Daglicht TL Onder daglicht TL verlichting die het kleurenspectrum onderdrukt « Gloeilamp Onderdrukken van het schijnsel van het heldere licht van gloeilampen Annuleren Geen bijstelling van de witbalans LET OP • U kunt de witbalans bijstellen tijdens het opnemen van beelden (pagina 42). • De oorspronkelijke foto wordt in het geheugen bewaard en wordt niet gewist. • Tijdens het weergeven van een veranderd beeld op het beeldscherm van de camera geven de datum en de tijd aan wanneer het beeld oorspronkelijk opgenomen was, dus niet wanneer het beeld veranderd was. 126 Andere weergavefuncties (WEERGAVE) Veranderen van de helderheid van een bestaande foto (Helderheid) Procedure [p] (WEERGAVE) * Foto beeldscherm * [MENU] * WEERGAVE indextab * Helderheid U kunt één van de vijf instellingen van +2 (meest helder) tot en met –2 (minst helder) selecteren voor de helderheid. LET OP • De oorspronkelijke foto wordt in het geheugen bewaard en wordt niet gewist. • Tijdens het weergeven van een veranderd beeld op het beeldscherm van de camera geven de datum en de tijd aan wanneer het beeld oorspronkelijk opgenomen was, dus niet wanneer het beeld veranderd was. Selecteren van beelden om af te drukken (DPOF afdr.) Procedure [p] (WEERGAVE) * Foto beeldscherm * [MENU] * WEERGAVE indextab * DPOF afdr. Zie pagina 136 voor nadere details. 127 Andere weergavefuncties (WEERGAVE) Beschermen van een bestand tegen wissen (Beveiligen) Procedure [p] (WEERGAVE) * [MENU] * WEERGAVE indextab * Beveiligen Aan Beveiligt specifieke bestanden. 1Blader d.m.v. [4] en [6] door de bestanden totdat het te beschermen bestand wordt getoond. 2Selecteer d.m.v. [8] en [2] “Aan” en druk daarna op [SET] (instellen). Een beeld dat beveiligd is, wordt aangegeven door het › icoon. 3Herhaal stappen 1 en 2 om andere bestanden te beschermen. Druk op [MENU] om de beveiligingsbewerking te beëindigen. Selecteer om het beveiligen van een bestand ongedaan te maken “Uit” in plaats van “Aan” in stap 2 hierboven. Alle best. : Aan Beveiligt alle bestanden. 1Selecteer d.m.v. [8] en [2] “Alle best. : Aan” en druk daarna op [SET] (instellen). 2Druk op [MENU]. Selecteer om het beveiligen van alle bestanden ongedaan te maken “Alle best. : Uit” in plaats van “Alle best. : Aan” in stap 1 hierboven. BELANGRIJK! • Merk op dat zelfs als een bestand beschermd is, dit zal worden gewist als de formatteerbewerking uitgevoerd wordt (pagina 170). LET OP • Door de bovengenoemde procedure uit te voeren terwijl een doorlopende sluitergroep wordt getoond, worden alle beelden in die groep beveiligd. Het is mogelijk afzonderlijke beelden in een doorlopende sluitergroep te beveiligen door de bovenstaande procedure uit te voeren terwijl het beeld getoond wordt. . Beveiligen van een bepaald beeld binnen een doorlopende sluitergroep 1. Druk op [2] terwijl Doorlopende Sluiter beeldweergave aan de gang is of gepauzeerd is (in- of uitschakelen door op [SET] (instellen) te drukken). Dit geeft het “CS Fotomontage” menu weer. 2. Selecteer d.m.v. [8] en [2] “Beveiligen” en druk daarna op [SET] (instellen). 128 Andere weergavefuncties (WEERGAVE) 3. Blader d.m.v. [4] en [6] door de beelden totdat een te beschermen beeld wordt getoond. 4. Selecteer d.m.v. [8] en [2] “Aan” en druk daarna op [SET] (instellen). Hierdoor wordt het beeld beveiligd en het › icoon weergegeven. • Selecteer “Uit” in stap 4 en druk op [SET] (instellen) om een beeld onbeveiligd te maken. 5. Selecteer “Annuleren” nadat u klaar bent en druk vervolgens op [SET] (instellen) om deze bewerking te verlaten. LET OP • Merk op dat zelfs als een bestand beschermd is, dit zal worden gewist als de formatteerbewerking uitgevoerd wordt (pagina 170). . Beveiligen van een alle beelden binnen een doorlopende sluitergroep 1. Druk op [MENU] terwijl een doorlopende sluitergroep wordt weergegeven of terwijl de beelden van een doorlopende sluitergroep over het beeldscherm scrollen. 2. Selecteer d.m.v. [4] en [6] de “WEERGAVE” indextab. 3. Selecteer d.m.v. [8] en [2] “Beveiligen” en druk daarna op [SET] (instellen). 4. Selecteer d.m.v. [4] en [6] de doorlopende sluitergroep die u wilt beveiligen. 5. Selecteer d.m.v. [8] en [2] “Aan” en druk daarna op [SET] (instellen). Hierdoor worden alle beelden in de groep beveiligd en het › icoon weergegeven. • Selecteer “Uit” in stap 5 en druk op [SET] (instellen) om alle beelden in de groep onbeveiligd te maken. 6. Druk op [MENU]. LET OP • Merk op dat zelfs als een bestand beschermd is, dit zal worden gewist als de formatteerbewerking uitgevoerd wordt (pagina 170). 129 Andere weergavefuncties (WEERGAVE) Roteren van een beeld (Rotatie) Procedure [p] (WEERGAVE) * Foto beeldscherm * [MENU] * WEERGAVE indextab * Rotatie 1. Selecteer d.m.v. [8] en [2] “Rotatie” en druk daarna op [SET] (instellen). Elke keer indrukken van [SET] (instellen) draait het beeld 90 graden naar links. 2. Druk als het getoonde beeld de gewenste oriëntatie heeft op [MENU]. LET OP • Alle beelden binnen een doorlopende sluitergroep worden geroteerd als een doorlopend sluiterbeeld geroteerd wordt. Het is niet mogelijk een beeld afzonderlijk te roteren binnen een doorlopende sluitergroep. • Het roteren van filmbeelden wordt niet ondersteund. • Merk op dat deze procedure de feitelijke beelddata niet verandert. Hierdoor verandert alleen maar hoe het beeld op het beeldscherm van de camera wordt getoond. • Een beeld dat beveiligd is of waarop ingezoomd is, kan niet worden geroteerd. • De oorspronkelijke (niet geroteerde) versie van het beeld wordt getoond op het beelden menuscherm. Heraanpassen van de afmetingen van een foto (Form. Aanpassen) Procedure [p] (WEERGAVE) * Foto beeldscherm * [MENU] * WEERGAVE indextab * Form. Aanpassen U kunt het formaat van een foto verkleinen en het resultaat als een afzonderlijke foto opslaan. De oorspronkelijke foto blijft ook behouden. U kunt het formaat van een beeld aanpassen op één van drie formaten: 5M, 2M, VGA. • Het aanpassen van een foto met een 3:2 of 16:9 formaat zal een beeld creëren met een breedte-hoogte verhouding van 4:3 waarbij beide zijkanten afgeknipt zijn. • De opnamedatum van de aangepaste versie van de foto zal hetzelfde zijn als de opnamedatum van de oorspronkelijke foto. 130 Andere weergavefuncties (WEERGAVE) Trimmen van een foto (Trimmen) Procedure [p] (WEERGAVE) * Foto beeldscherm * [MENU] * WEERGAVE indextab * Trimmen U kunt een foto trimmen om de onderdelen weg te knippen die u niet nodig heeft en het resultaat opslaan als een afzonderlijk bestand. De oorspronkelijke foto blijft ook behouden. Zoom m.b.v. de zoomregelaar in op het beeld tot het gewenste formaat en geef m.b.v. [8], [2], [4] en [6] het gedeelte weer van het beeld dat u wilt uitknippen en druk vervolgens op [SET] (instellen). • Het beeld dat geproduceerd wordt door een 3:2 of 16:9 beeld te trimmen zal een horizontale:verticale verhouding van 4:3 hebben. • De opnamedatum van het getrimde beeld zal hetzelfde zijn als de opnamedatum van de oorspronkelijke foto. Zoomfactor Stelt het fotogebied voor Onderdeel van de foto die op het moment wordt getoond Kopiëren van bestanden (Kopiëren) Procedure [p] (WEERGAVE) * Foto beeldscherm * [MENU] * WEERGAVE indextab * Kopiëren Bestanden kunnen worden gekopieerd van het ingebouwde geheugen naar een geheugenkaart of van een geheugenkaart naar het ingebouwde geheugen. Ingeb. * Kaart Kopieert alle bestanden van het ingebouwde geheugen van de camera naar een geheugenkaart. Dit kopieert alle bestanden in het ingebouwde geheugen van de camera. Dit kan niet worden gebruikt om een enkel bestand te kopiëren. Kaart * Ingeb. Kopieert een enkel bestand van een geheugenkaart naar het ingebouwde geheugen van de camera. Bestanden worden gekopieerd naar de map in het ingebouwde geheugen waarvan de naam het grootste serienummer heeft. • U kunt een beeld van een doorlopende sluitergroep niet kopiëren (pagina 113). 1Selecteer d.m.v. [4] en [6] het bestand dat u wilt kopiëren. 2Selecteer d.m.v. [8] en [2] “Kopiëren” en druk daarna op [SET] (instellen). LET OP • Foto’s of films die met deze camera zijn opgenomen kunnen gekopieerd worden. 131 Andere weergavefuncties (WEERGAVE) Opdelen van een doorlopende sluitergroep (Groep Opdelen) Procedure [p] (WEERGAVE) * [MENU] * WEERGAVE indextab * Groep Opdelen Zie pagina 112 voor nadere details. Combineren van doorlopende sluiterbeelden binnen een enkel stilbeeld (Doorl. Sl. Meerv. Afdr.) Procedure [p] (WEERGAVE) * Doorlopende sluitergroep weergeven. * [MENU] * WEERGAVE Indextab * Dl Sl M Afdr. 1. Selecteer d.m.v. [8] en [2] de instelling “Creëren”. • Selecteer d.m.v. [4] en [6] een andere doorlopende sluitergroep, als u dat wenst. 2. Druk op [SET] (instellen). Hierdoor wordt de doorlopende sluitergroep geconverteerd naar een 10M (3648x2736) beeld met maximaal 30 doorlopende sluiterbeelden (5 verticaal x 6 horizontaal). • Deze camera kan mogelijk een beeld uit een doorlopende sluitergroep niet correct converteren voor een andere camera. • De opnamedatum van het geconverteerde beeld zal hetzelfde zijn als de opnamedatum van de oorspronkelijke doorlopende sluitergroep. • De opstelling van de beelden in Doorl. Sl. Meerv. Afdr. kunnen afwijken van die van normale (niet geroteerde) doorlopende sluiterbeelden, wanneer een doorlopende sluitergroep geconverteerd wordt waarvan de beelden geroteerd werden door het “Rotatie” attribuut naar een Doorl. Sl. Meerv. Afdr. beeld. Bewerken van een doorlopend sluiterbeeld (CS Fotomontage) Procedure [p] (WEERGAVE) * [MENU] * WEERGAVE indextab * CS Fotomontage Refereer aan de volgende pagina’s voor details. DPOF Afdrukken: pagina 137 Beveiligen: pagina 128 Kopiëren: pagina 113 Wissen: pagina 110 132 Andere weergavefuncties (WEERGAVE) Afdrukken Afdrukken van foto’s Professionele afdrukdienst U kunt een geheugenkaart met de foto’s die u wilt afdrukken meenemen naar een professionele afdrukdienst en ze laten afdrukken. Afdrukken op een printer thuis Het maken van afdrukken op een printer met een geheugenkaartgleuf U kunt een printer met een geheugenkaartgleuf gebruiken om beelden direct van een geheugenkaart af te drukken. Zie de gebruiksaanwijzing die met de printer wordt mee geleverd voor nadere details. Direct aansluiten op een printer die compatibel is met PictBridge U kunt afdrukken maken met een printer die PictBridge ondersteunt (pagina 133). Afdrukken met een computer Stuur de beelden eerst over naar uw computer en gebruik los verkrijgbare software voor het maken van afdrukken. • U specificeren welke beelden u wilt afdrukken, het aantal afdrukken en de instellingen voor de datumafstempeling voordat u afdrukken gaat maken (pagina 136). Direct aansluiten op een printer die compatibel is met PictBridge U kunt de camera direct op een printer aansluiten die PictBridge ondersteunt en dan beelden afdrukken zonder dit via een computer te doen. . Instellingen maken bij de camera voordat u hem aansluit op een printer 1. Schakel de camera in en druk op [MENU]. 2. Selecteer bij de “Instellen” indextab “USB” en druk vervolgens op [6]. 3. Selecteer “PTP (PictBridge)” d.m.v. [8] en [2] en druk daarna op [SET] (instellen). 133 Afdrukken . Aansluiten van de camera op een printer Sluit de camera m.b.v. de USB kabel die met de camera meegeleverd wordt aan op de USB poort van uw printer. USB kabel USB/AV poort Grote aansluitstekker USB Kleine aansluitstekker USB poort Aansluitingendeksel Let erop dat het 6 merkteken op de camera past op het 4 merkteken op de aansluitstekker van de USB kabel en sluit de kabel vervolgens aan op de camera. • De camera verkrijgt geen spanning via de USB kabel. Controleer voordat u de aansluiting maakt eerst het accuniveau om na te gaan dat dit niet te laag is. • Let er op dat u de aansluitstekker van de kabel volledig in de USB/AV poort steekt totdat deze stevig op zijn plaats vastklikt. Als de stekker niet volledig ingestoken is, kan dit leiden tot een slechte communicatie of defectieve werking. • Merk op dat zelfs als de stekker volledig ingestoken is, u het metalen gedeelte van de stekker nog steeds kunt zien zoals aangegeven in afbeelding. • Bij het aansluiten van de USB kabel op een USB poort dient u er op te letten dat de aansluitstekker precies past op de poort. • Zorg ervoor dat de camera uitgeschakeld is voordat u de aansluiting van de kabels tot stand brengt of verbreekt. Controleer de gebruiksaanwijzing van de printer voor informatie betreffende vereisten voordat u de aansluiting met uw printer tot stand brengt of verbreekt. 134 Afdrukken . Afdrukken 1. Schakel de printer in en plaats het papier. 2. Schakel de camera in. Hierdoor wordt het afdruk menuscherm weergegeven. 3. Selecteer d.m.v. [8] en [2] “Papierformaat” en druk daarna op [6]. 4. Selecteer d.m.v. [8] en [2] een papierformaat en druk daarna op [SET] (instellen). • Hieronder volgen de beschikbare papierformaten. 3.5"x5", 5"x7", 4"x6", A4, 8.5"x11", Met printer • Door selecteren van “Met printer” wordt afgedrukt op het papierformaat dat op de printer wordt geselecteerd. • Zie de documentatie die meegeleverd wordt met uw printer voor informatie aangaande de instellingen voor het papier. 5. Specificeer d.m.v. [8] en [2] de gewenste afdrukoptie. 1 Beeld : Drukt één beeld af. Selecteer en druk daarna op [SET] (instellen). Selecteer d.m.v. [4] en [6] het bestand dat u wilt afdrukken. DPOF afdr. : Drukt meerdere beelden af. Selecteer en druk daarna op [SET] (instellen). Met deze optie worden beelden in overeeneenstemming met de DPOF instellingen (pagina 136). • Verschuif de zoomregelaar om datumafstempeling beurtelings in en uit te schakelen. De datumafstempeling wordt afgedrukt wanneer “Aan” op het beeldscherm getoond wordt. 6. Selecteer d.m.v. [8] en [2] “Afdrukken” en druk daarna op [SET] (instellen). Het afdrukken gaat beginnen en de boodschap “Druk... Wachten a.u.b...” verschijnt op het beeldscherm. Deze boodschap zal na een poosje verdwijnen hoewel het afdrukken nog steeds uitgevoerd wordt. Door op willekeurig welke toets van de camera te drukken zal de afdrukstatus opnieuw verschijnen. Het afdrukmenuscherm verschijnt opnieuw nadat het afdrukken is voltooid. • Als u “1 Beeld” selecteerde kunt u de procedure vanaf stap 5 herhalen als u dat wilt. 7. Nadat het afdrukken voltooid is, schakel de camera uit en verbreek de aansluiting van de USB kabel van de printer en van de camera. 135 Afdrukken Gebruiken van DPOF om beelden te specificeren die afgedrukt dienen te worden en het aantal afdrukken . Digitaal Afdruk Order Formaat (DPOF = Digital Print Order Format) DPOF is een standaard die het mogelijk maakt om informatie voor het beeldtype, het aantal kopieën en het tijdstempel aan/uit aan te brengen op de geheugenkaart met de beelden. Na het configureren van de instellingen kunt u de geheugenkaart gebruiken om afdrukken te maken op een printer thuis die DPOF ondersteunt of u kunt de geheugenkaart meenemen naar een professionale afdrukdienst. • Of u de DPOF instellingen kunt gebruiken voor het maken van afdrukken hangt af van de printer die u gebruikt. • Sommige professionele afdrukdiensten kunnen DPOF mogelijk niet ondersteunen. . Configureren van DPOF instellingen afzonderlijk voor elk beeld Procedure [p] (WEERGAVE) * Foto beeldscherm * [MENU] * WEERGAVE indextab * DPOF afdr. * Beelden selecteren 1. Blader d.m.v. [4] en [6] door de bestanden totdat het beeld wordt getoond dat u wilt afdrukken. 2. Specificeer d.m.v. [8] en [2] het gewenste aantal afdrukken per beeld. U kunt maximaal een waarde van 99 specificeren. Specificeer 00 als u het beeld niet wilt afdrukken. • Als u een datum in het beeld wilt stempelen, verschuif dan de zoomregelaar. Hierdoor wordt “Aan” weergegeven, hetgeen betekent dat de datum in het beeld wordt gestempeld. • Herhaal de stappen 1 en 2 om de instellingen voor andere beelden te configureren, als u dat wenst. 3. Druk op [SET] (instellen). 136 Afdrukken . Dezelfde DPOF instellingen voor alle beelden configureren Procedure [p] (WEERGAVE) * Foto beeldscherm * [MENU] * WEERGAVE indextab * DPOF afdr. * Alle beelden 1. Specificeer d.m.v. [8] en [2] het gewenste aantal afdrukken per beeld. U kunt maximaal een waarde van 99 specificeren. Specificeer 00 als u het beeld niet wilt afdrukken. • Merk op dat het gespecificeerde aantal kopieën wordt afgedrukt voor alle beelden in een doorlopende sluitergroep die zich bevindt onder de beelden. • Als u een datum in het beeld wilt stempelen, verschuif dan de zoomregelaar. Hierdoor wordt “Aan” weergegeven, hetgeen betekent dat de datum in het beeld wordt gestempeld. 2. Druk op [SET] (instellen). LET OP • U kunt het aantal kopieën voor een bepaald beeld (pagina 137) of voor alle beelden binnen een doorlopende sluitergroep (pagina 138) specificeren door de bovenstaande procedure uit te voeren terwijl een beeld binnen een groep wordt weergegeven. . Specificeren van het aantal kopieën voor een specifiek beeld binnen een doorlopende sluitergroep 1. Druk op [2] terwijl Doorlopende Sluiter beeldweergave aan de gang is of gepauzeerd is (in- of uitschakelen door op [SET] (instellen) te drukken). Dit geeft het “CS Fotomontage” menu weer. 2. Selecteer d.m.v. [8] en [2] “DPOF Afdr.” en druk daarna op [SET] (instellen). 3. Selecteer “Beelden selecteren” d.m.v. [8] en [2] en druk daarna op [SET] (instellen). 4. Blader d.m.v. [4] en [6] door de beelden totdat het beeld wordt getoond dat u wilt afdrukken. 137 Afdrukken 5. Specificeer d.m.v. [8] en [2] het gewenste aantal afdrukken per beeld. U kunt maximaal een waarde van 99 specificeren. Specificeer 00 als u het beeld niet wilt afdrukken. • Als u een datum in het beeld wilt stempelen, verschuif dan de zoomregelaar. Hierdoor wordt “Aan” weergegeven, hetgeen betekent dat de datum in het beeld wordt gestempeld. • Herhaal de stappen 4 en 5 om de instellingen voor andere beelden te configureren, als u dat wenst. 6. Druk op [SET] (instellen). . Configureren van dezelfde DPOF instellingen voor alle beelden binnen een doorlopende sluitergroep 1. Druk op [2] terwijl Doorlopende Sluiter beeldweergave aan de gang is of gepauzeerd is (in- of uitschakelen door op [SET] (instellen) te drukken). Dit geeft het “CS Fotomontage” menu weer. 2. Selecteer d.m.v. [8] en [2] “DPOF Afdr.” en druk daarna op [SET] (instellen). 3. Selecteer d.m.v. [8] en [2] “Alles kaderen” en druk daarna op [SET] (instellen). 4. Specificeer d.m.v. [8] en [2] het gewenste aantal afdrukken per beeld. U kunt maximaal een waarde van 99 specificeren. Specificeer 00 als u het beeld niet wilt afdrukken. • Als u een datum in het beeld wilt stempelen, verschuif dan de zoomregelaar. Hierdoor wordt “Aan” weergegeven, hetgeen betekent dat de datum in het beeld wordt gestempeld. 5. Druk op [SET] (instellen). 138 Afdrukken DPOF instellingen worden niet automatisch gewist nadat het afdrukken voltooid is. De volgende DPOF afdrukbewerking die u uitvoert, zal worden uitgevoerd volgens de DPOF instelingen die u geconfigureerd heeft voor de beelden. Specificeer om de DPOF instellingen te wissen “00” voor het aantal afdrukken per beeld. Vertel de afdrukdienst over de DPOF instellingen! Als u een geheugenkaart meeneemt naar een professionale afdrukdienst, vergeet dan niet ze te vertellen dat u de DPOF instellingen heeft aangebracht voor de beelden die moeten worden afgedrukt en het aantal afdrukken per beeld. Als u dat niet doet kan de afdrukdienst mogelijk alle beelden afdrukken zonder acht te slaan op de DPOF instellingen of kunnen de instelling voor de datumafstempeling mogelijk in de wind worden geslagen. . Datumafstempeling U kunt één van de volgende drie methoden gebruiken om de opnamedatum op te nemen in de afdruk van een beeld. Configureren van de instellingen van de camera Configureer de DPOF instellingen (pagina 136). U kunt de datumafstempeling telkens als u afdrukken maakt in- en uitschakelen. U kunt de instellingen zodanig configureren dat sommige beelden de datumafstempeling hebben en andere beelden niet. Configureren van de instellingen van het tijdstempel bij de camera (pagina 164). • De instelling van het tijdstempel bij de camera stempelt de datum op een foto wanneer u deze opneemt zodat de datum altijd aanwezig is wanneer u afdrukken maakt. Het tijdstempel kan niet worden gewist. • Schakel DPOF datumafstempeling niet in bij een beeld waarbij de datum gestempeld is met de tijdstempelfunctie van de camera. Dit kan er toe leiden dat twee afstempelingen over elkaar worden afgedrukt. Configureren van de instellingen van de computer U kunt los verkrijgbare software voor beeldbeheer gebruiken om tijdafstempelingen te verzorgen bij beelden. Professionele afdrukdienst Vraag om datumafstempeling wanneer u afdrukken bestelt bij een professionele afdrukdienst. 139 Afdrukken . Standaarden die ondersteund worden door de camera • PictBridge Dit is de standaard van de Camera and Imaging Products Association (CIPA). U kunt de camera direct op een printer aansluiten die PictBridge ondersteunt en beeldselectie en afdrukken uitvoeren via het beeldscherm en de bedieningsorganen van de camera. • PRINT Image Matching III Door beeldmontage software te gebruiken en af te drukken op een printer die PRINT Image Matching III ondersteunt, is het mogelijk om informatie te gebruiken over de filmomstandigheden die samen met het beeld opgenomen is en precies het type beeld te produceren dat u wilt. PRINT Image Matching en PRINT Image Matching III zijn handelsmerken van Seiko Epson Corporation. • Exif Print Door af te drukken op een printer die Exif Print (Exif 2.2) ondersteunt, wordt informatie gebruik over de filmomstandigheden die samen met het beeld opgenomen om de kwaliteit van het afgedrukte beeld te verhogen. Neem contact op met de fabrikant van de printer voor informatie over welke modellen Exif Print ondersteunen, over het opgraden van printers, enz. 140 Afdrukken Gebruiken van de camera met een computer Wat u kunt doen m.b.v. een computer... U kunt de hieronder beschreven bewerkingen uitvoeren wanneer de camera aangesloten is op een computer. Beelden opslaan op een computer en ze daar bekijken • Beelden opslaan en ze met de hand bekijken (USB aansluiting) (pagina’s 143, 152). • Stuur beelden automatisch over naar een computer via een draadloze LAN voor het bekijken (Eye-Fi) (pagina 156). Oversturen van op uw computer opgeslagen beelden naar het geheugen van de camera Naast beelden kunt u ook screen shot beelden oversturen van uw computer naar de camera (Photo Transport*) (pagina 150). Weergeven en monteren van films • U kunt films weergeven (pagina’s 147, 155). • Gebruik de nodige los verkrijgbare software om films te monteren. * Alleen voor Windows De procedures die u dient uit te voeren bij het gebruik van uw camera met uw computer en bij het gebruik van het meegeleverde software zijn anders bij Windows en Macintosh. • Windows gebruikers dienen te verwijzen naar “Gebruiken van de camera met een Windows computer” op pagina 142. • Macintosh gebruikers dienen te verwijzen naar “Gebruiken van de camera met een Macintosh computer” op pagina 152. 141 Gebruiken van de camera met een computer Gebruiken van de camera met een Windows computer Installeer de vereiste software in overeenstemming met de versie van Windows die u draait en wat u wilt doen. Wanneer u dit wilt doen: Besturingssysteem versie Installeer deze software: Opslaan van beelden op een Windows 7 / Windows Het is niet nodig te computer en ze daar Vista / Windows XP / installeren. met de hand Windows 2000 bekijken Zie pagina: 143 Films weergeven Het is niet nodig te installeren. • Windows Media Player, die reeds geïnstalleerd is op de meeste computers, kan worden gebruikt voor weergave. Windows 7 / Windows • Mocht uw computer Vista / Windows XP / draaien onder Windows Windows 2000 2000 zonder dat DirectX 9.0c of hoger geïnstalleerd is, download DirectX dan van de Microsoft DirectX site en installeer dit programma op uw computer. Monteren van films Windows 7 / Windows – Vista / Windows XP / • Gebruik de nodige los Windows 2000 verkrijgbare software. – Filmbestanden uploaden naar YouTube Windows 7 / Windows Vista / Windows XP YouTube Uploader for (SP2/SP3) / Windows CASIO* 2000 (SP4) 148 Oversturen van beelden naar de camera Windows 7 / Windows Vista / Windows XP / Photo Transport 1.0* Windows 2000 150 Bekijk de gebruiksaanwijzing Windows Vista / Windows XP (SP2/ SP3) / Windows 2000 (SP4) 149 Adobe Reader 8 (Niet nodig als deze reeds geïnstalleerd is.) 147 * YouTube Uploader for CASIO en Photo Transport draaien niet onder de 64-bit versies van Windows besturingssysteem. 142 Gebruiken van de camera met een computer . Computersysteem vereisten voor meegeleverde software De systeemvereisten voor uw computer verschillen afhankelijk van elke applicatie. Zie het “Lees mij” bestand dat met elke applicatie wordt meegeleverd voor details. Informatie aangaande de vereisten voor het computersysteem kunnen gevonden worden onder “Computersysteem vereisten voor meegeleverde software” op pagina 184 van deze handleiding. . Voorzorgsmaatregelen voor Windows gebruikers • Behalve bij Adobe Reader zijn beheerdersbevoegdheden nodig om de meegeleverde software te laten draaien. • De werking wordt niet ondersteund in een omgeving met een dubbele processor. • Werking kan onmogelijk blijken in bepaalde computer omgevingen. Bekijken en opslaan van beelden op een computer U kunt de camera aansluiten op uw computer om beelden (foto’s en filmbestanden) te bekijken en op te slaan. . Aansluiten van de camera op uw computer en opslaan van bestanden 1. Schakel de camera in en druk op [MENU]. 2. Selecteer bij de “Instellen” indextab “USB” en druk vervolgens op [6]. 3. Selecteer “Mass Storage” (massa-opslag) d.m.v. [8] en [2] en druk daarna op [SET] (instellen). 143 Gebruiken van de camera met een computer 4. Schakel de camera uit en sluit deze daarna d.m.v. de met de camera meegeleverde USB kabel aan op uw computer. USB poort USB kabel Grote aansluitstekker USB/AV poort Kleine aansluitstekker Aansluitingendeksel Let erop dat het 6 merkteken op de camera past op het 4 merkteken op de aansluitstekker van de USB kabel en sluit de kabel vervolgens aan op de camera. • De camera verkrijgt geen spanning via de USB kabel. Controleer voordat u de aansluiting maakt eerst het accuniveau om na te gaan dat dit niet te laag is. • Let er op dat u de aansluitstekker van de kabel volledig in de USB/AV poort steekt totdat deze stevig op zijn plaats vastklikt. Als de stekker niet volledig ingestoken is, kan dit leiden tot een slechte communicatie of defectieve werking. • Merk op dat zelfs als de stekker volledig ingestoken is, u het metalen gedeelte van de stekker nog steeds kunt zien zoals aangegeven in afbeelding. • Bij het aansluiten van de USB kabel op een USB poort dient u er op te letten dat de aansluitstekker precies past op de poort. • Uw computer kan de camera mogelijk niet herkennen als u via een USB hub aansluit. Sluit altijd direct aan op de USB poort van de computer. 5. Schakel de camera in. 6. Windows 7 / Windows Vista gebruikers: Klik “Start” en daarna op “Computer”. Windows XP gebruikers: Klik “Start” en daarna op “Deze Computer”. Windows 2000 gebruikers: Dubbelklik “Deze Computer”. 144 Gebruiken van de camera met een computer 7. Dubbelklik op “Verwisselbare schijf”. • Uw computer herkend de geheugenkaart die in de camera geladen is (of het ingebouwde geheugen als er geen kaart is) als een verwisselbare disk. 8. Klik met de rechterknop op de “DCIM” map. 9. Klik “Kopiëren” op het snelkoppelingsmenu dat verschijnt. 10. Windows 7 / Windows Vista gebruikers: Klik “Start” en daarna op “Documenten”. Windows XP gebruikers: Klik “Start” en daarna op “Mijn Documenten”. Windows 2000 gebruikers: Dubbelklik op “Mijn Documenten” om die map te openen. • Als u reeds een “DCIM” map in “Documenten” (Windows 7 / Windows Vista) of “Mijn Documenten” (Windows XP / Windows 2000) heeft, zal die bij de volgende stap worden overschreven. Als u de bestaande “DCIM” map wilt houden, dient u de naam te veranderen of deze naar een andere locatie te verplaatsen voordat u de volgende stap uitvoert. 11. Windows 7 gebruikers: Selecteer “Plakken” op het menu “Organizeren” van “Documenten”. Windows Vista gebruikers: Selecteer “Plakken” op het menu “Bewerken” van “Documenten”. Windows XP / Windows 2000 gebruikers: Selecteer “Plakken” op het menu “Bewerken” van “Mijn Documenten”. Hierdoor wordt de “DCIM” map (en alle beeldbestanden die daarin zitten) in de map “Documenten” (Windows 7 / Windows Vista) of “Mijn Documenten” (Windows XP / Windows 2000) map geplakt. U heeft nu een kopie op uw computer van de bestanden die zich in het geheugen van de camera bevinden. 12. Verbreek de aansluiting tussen de camera en de computer nadat u klaar bent met het kopiëren van beelden. Windows 7, Windows Vista, Windows XP Druk op [ON/OFF] (aan/uit) van de camera om deze uit te schakelen. Verbreek de aansluiting tussen de camera en de computer nadat u gecontroleerd heeft dat de achterindicator niet brandt. Windows 2000 Klik op kaartonderhoud in de taaklade op het beeldscherm van uw computer en deactiveer het stationsnummer dat toegewezen is aan de camera. Controleer eerst dat de achterindicator niet brandt, druk daarna op [ON/OFF] (aan/uit) van de camera om deze uit te schakelen en verbreek dan de aansluiting tussen de camera en de computer. 145 Gebruiken van de camera met een computer . Bekijken van beelden die u naar uw computer heeft gekopieerd. 1. Dubbelklik op de gekopieerde “DCIM” map om deze te openen. 2. Dubbelklik op de map die de beelden bevat dat u wilt bekijken. 3. Dubbelklik op het beeld dat u wilt bekijken. • Voor informatie aangaande bestandsnamen zie “Geheugenmapstructuur” op pagina 159 voor meer informatie. • Een beeld dat geroteerd was op de camera wordt op het beeldscherm van de computer weergegeven met de oorspronkelijke (niet-geroteerde) oriëntatie. • De afzonderlijke beelden binnen een doorlopende sluitergroep worden afzonderlijk weergegeven wanneer een doorlopend sluiterbeeld op een computer wordt bekeken. Een doorlopende sluitergroep kan niet als een doorlopend sluiterbeeld bekeken worden op een computer. Gebruik uw computer nooit om beeldbestanden die opgeslagen zijn in het ingebouwde geheugen van de camera of op de geheugenkaart te veranderen, te wissen, te verplaatsen of een nieuwe naam te geven. Dit kan namelijk problemen veroorzaken bij de beeldbeheerdata van de camera waardoor het onmogelijk kan worden om beelden op de camera weer te geven en tevens kan dit de resterende geheugencapaciteit drastisch wijzigen. Wanneer u een beeld wilt wijzigen, wissen, verplaatsen of er een nieuwe naam aan wilt geven, doe dit dan alleen bij beelden die opgeslagen zijn op uw computer. BELANGRIJK! • Verbreek de aansluiting van de USB kabel nooit en voer geen bewerkingen uit bij de camera tijdens het bekijken of opslaan van beelden. Hierdoor kunnen de data beschadigd raken. 146 Gebruiken van de camera met een computer Weergeven van films Windows Media Player, die reeds geïnstalleerd is op de meeste computers, kan worden gebruikt voor filmweergave. Kopieer om een film weer te geven deze eerst naar uw computer en dubbelklik dan op het filmbestand. . Minimale systeemvereisten voor filmweergave op de computer De hieronder beschreven minimale systeemvereisten zijn nodig om films die met deze camera zijn opgenomen te kunnen weergeven op een computer. Besturingssysteem : Windows 7 / Windows Vista / Windows XP / Windows 2000 CPU : Pentium 4 3,2 GHz of hoger Vereiste software : Windows Media Player, DirectX 9.0c of hoger • De bovenstaande systeemomgevingen worden aanbevolen. Bij configureren van deze omgevingen wordt geen juiste werking gegarandeerd. • Bepaalde instellingen en andere geïnstalleerde software kunnen problemen veroorzaken wat gevolgen heeft voor een juiste weergave van films. . Voorzorgsmaatregelen voor filmweergave • Zorg ervoor dat u de filmdata naar de harde schijf van uw computer verplaatst voordat u probeert deze weer te geven. Correcte weergave van de film kan mogelijk niet plaatsvinden bij data waartoe toegang is verkregen via een netwerk, vanaf een geheugenkaart, enz. • Correcte weergave van de film kan mogelijk niet plaatsvinden bij bepaalde computers. Mocht u problemen ondervinden, probeer dan het volgende. – Probeer films op te nemen met een instelling van “STD” (standaard) voor de kwaliteit. – Probeer Windows Media Player op te waarderen naar de nieuwste versie. – Verlaat alle andere applicaties waaronder wordt gedraaid en stop alle applicaties die zich in het RAM geheugen bevinden. Zelfs als een correcte weergave niet mogelijk is op de computer kunt u de AV kabel die met de camera meegeleverd wordt gebruiken voor aansluiting op de video ingangsaansluiting van een TV of een computer zodat u films op die manier kunt weergeven. 147 Gebruiken van de camera met een computer Uploaden van filmbestanden naar YouTube Installeren van YouTube Uploader for CASIO van de CD-ROM die meegeleverd wordt met uw camera maakt het eenvoudiger om filmbestanden die u eerst opgenomen heeft met de “For YouTube” scène te uploaden naar YouTube. . Wat is YouTube? YouTube is een site beheerd door YouTube, LLC waar u zelf films kunt uploaden en films kunt bekijken die andere hebben geupload. . Installeren van YouTube Uploader for CASIO 1. Selecteer “YouTube Uploader for CASIO” op het CD-ROM menuscherm. 2. Installeer YouTube Uploader for CASIO na de informatie te hebben gelezen over de installatie condities en de systeemvereisten in het “Lees mij” bestand. . Uploaden van een filmbestand naar YouTube • Voordat u YouTube Uploader for CASIO kunt gebruiken dient u naar de YouTube website te gaan (http://www.youtube.com/) en u zich daar als gebruiker te registreren. • U mag geen videos uploaden waarop auteursrechten rusten (inclusief eventuele naburige auteursrechten) tenzij u zelf in het bezit bent van de auteursrechten of als u toestemming heeft van de houder(s) van de auteursrechten in kwestie. • De maximale grootte van een bestand is 1.024 MB of 10 minuten weergavetijd bij elke maal dat wordt geupload. 1. Neem de film die u wilt uploaden op met de “For YouTube” scène (pagina 66). 2. Mocht dit niet reeds het geval zijn, sluit uw computer dan aan op het Internet. 3. Sluit de camera aan op uw computer (pagina 143). 4. Schakel de camera in. De YouTube Uploader for CASIO software start automatisch. • Als dit de eerste maal is dat u de applicatie gebruikt dient u eerst de YouTube gebruikers en netwerk omgevingsinstellingen te configureren en vervolgens op de [OK] toets te drukken. 148 Gebruiken van de camera met een computer 5. De linkerkant van het display heeft een ruimte voor het invoeren van een titel, een categorie en andere vereiste informatie voor het uploaden naar YouTube. Voer de vereiste informatie in. 6. De rechterkant van het display toont een lijst van filmbestanden in het camerageheugen. Selecteer het selectievakje naast het filmbestand dat u wilt uploaden. 7. Klik op de [Uploaden] wanneer alles klaar is. Hierdoor wordt het filmbestand(en) geupload naar YouTube. • Klik nadat het uploaden voltooid is op de [Afsluiten] toets om de applicatie af te sluiten. Bekijken van gebruikersdocumentatie (PDF bestanden) 1. Start uw computer en plaats de meegeleverde CD-ROM in het CD-ROM-station. Gewoonlijk zou hierna het menuscherm automatisch moeten verschijnen. Mocht het menuscherm niet automatisch verschijnen bij uw computer, navigeer dan naar de CD-ROM op uw computer en dubbelklik dan op het “AutoMenu.exe” bestand. 2. Klik bij het menuscherm op de “Language” pijl omlaag toets en selecteer de gewenste taal. 3. Klik op “Handleiding” en selecteer dit en klik vervolgens op “Digitale camera”. BELANGRIJK! • U moet Adobe Reader of Adobe Acrobat Reader reeds op uw computer geïnstalleerd hebben om de inhoud van een PDF bestand te kunnen bekijken. Als Adobe Reader of Adobe Acrobat Reader niet op uw computer geïnstalleerd is, installeer Adobe Reader dan van de meegeleverde CD-ROM. 149 Gebruiken van de camera met een computer Oversturen van beelden van uw computer naar het geheugen van de camera Teneinde beelden over te sturen van het geheugen van uw computer naar de camera dient u Photo Transport op uw computer te installeren van de CD-ROM die met de camera wordt meegeleverd. . Installeren van Photo Transport 1. Selecteer “Photo Transport” op het CD-ROM menuscherm. 2. Installeer Photo Transport na de informatie te hebben gelezen over de installatie condities en de systeemvereisten in het “Lees mij” bestand. . Oversturen van beelden naar de camera 1. Sluit de camera aan op uw computer (pagina 143). 2. Klik bij uw computer op het volgende: Start * Alle Programma’s * CASIO * Photo Transport. Hierdoor wordt Photo Transport gestart. 3. Sleep het bestand (de bestanden) dat (die) u wilt oversturen naar de [Oversturen] toets. 4. Volg de aanwijzingen die op het display verschijnen om het oversturen te voltooien. • De details van de aanwijzingen die op het display verschijnen en de overgestuurde beelden hangen af van uw Photo Transport instellingen. Klik op de [Instellingen] toets of [Hulp] toets en controleer de instelling voor details. Oversturen van data • Alleen beeldbestanden met de volgende extensies kunnen overgestuurd worden naar de camera: jpg, jpeg, jpe, bmp (bmp beelden worden automatisch geconverteerd naar jpeg beelden wanneer ze worden verstuurd.) • Bepaalde types beelden kunnen mogelijk niet worden overgestuurd. • U kunt films niet oversturen naar de camera. 150 Gebruiken van de camera met een computer . Oversturen van computerscherm vastlegdata naar de camera 1. Sluit de camera aan op uw computer (pagina 143). 2. Klik bij uw computer op het volgende: Start * Alle Programma’s * CASIO * Photo Transport. Hierdoor wordt Photo Transport gestart. 3. Hierdoor wordt het scherm getoond waarvan u de schermvastlegdata wilt oversturen. 4. Klik op de [Opnemen] toets. 5. Trek een grenslijn rondom het gebied dat u wilt opnemen. Verplaats de muiswijzer naar de linkerbovenhoek van het gedeelte dat u wilt vastleggen en houd de muistoets vervolgens ingedrukt. Houd de muistoets ingedrukt, sleep de wijzer naar de rechterhoek van het bewuste gedeelte van het scherm en laat de muistoets vervolgens los. 6. Volg de aanwijzingen die op het display verschijnen. Hierdoor wordt een beeld naar de camera verzonden van het gebied dat u selecteerde. • De bewerking voor het oversturen zet schermvastlegdata om in het JPEG formaat. • De aanwijzingen die op het display verschijnen en de details over de overgestuurde beelden hangen af van uw Photo Transport instellingen. Klik op de [Instellingen] toets of [Hulp] toets en controleer de instelling voor details. . Betreffende instellingen en hulp Klik op de [Instellingen] toets als u de Photo Transport instellingen wilt veranderen. Klik op de Photo Transport [Hulp] toets voor hulp aangaande de bedieningsprocedures en het oplossen van problemen. Gebruikersregistratie U kunt gebruikersregistratie via het internet uitvoeren. Om dit te doen, moet u natuurlijk wel met uw computer op het internet kunnen aansluiten. 1. Selecteer “Registratie” op het CD-ROM menuscherm. • Hierdoor wordt uw web browser gestart en toegang verschaft tot de gebruikersregistratie website. Volg de aanwijzingen die op het beeldscherm van uw computer verschijnen om te registreren. 151 Gebruiken van de camera met een computer Gebruiken van de camera met een Macintosh computer Installeer de vereiste software in overeenstemming met onder welke Macintosh OS versie u draait en wat u wilt doen. Wanneer u dit wilt doen: Besturingssysteem versie Opslaan van beelden op uw Macintosh en ze daar met de hand bekijken. OS 9 OS X Automatisch OS 9 opslaan van beelden op uw Macintosh/Beheren OS X van beelden Films weergeven OS 9 / OS X Installeer deze software: Zie pagina: Het is niet nodig te installeren. 152 Gebruik los verkrijgbare software. Gebruik iPhoto dat meegeleverd wordt met sommige Macintosh producten. U kunt weergeven met QuickTime dat meegeleverd wordt met het besturingssysteem. 155 155 Aansluiten van de camera op uw computer en opslaan van bestanden BELANGRIJK! • De camera wordt niet ondersteund voor gebruik met Mac OS 8.6 of eerder of Mac OS X 10.0. De bediening wordt alleen ondersteund bij Mac OS 9, X (10.1, 10.2, 10.3, 10.4, 10.5, 10.6). Voer de aansluiting uit m.b.v. het standaard USB stuurprogramma (USB driver) die met het besturingssysteem meegeleverd wordt. . Aansluiten van de camera op uw computer en opslaan van bestanden 1. Schakel de camera in en druk op [MENU]. 2. Selecteer bij de “Instellen” indextab “USB” en druk vervolgens op [6]. 3. Selecteer “Mass Storage” (massa-opslag) d.m.v. [8] en [2] en druk daarna op [SET] (instellen). 152 Gebruiken van de camera met een computer 4. Schakel de camera uit en sluit deze daarna d.m.v. de met de camera meegeleverde USB kabel aan op uw Macintosh. USB poort USB kabel Grote aansluitstekker USB/AV poort Kleine aansluitstekker Aansluitingendeksel Let erop dat het 6 merkteken op de camera past op het 4 merkteken op de aansluitstekker van de USB kabel en sluit de kabel vervolgens aan op de camera. • De camera verkrijgt geen spanning via de USB kabel. Controleer voordat u de aansluiting maakt eerst het accuniveau om na te gaan dat dit niet te laag is. • Let er op dat u de aansluitstekker van de kabel volledig in de USB/AV poort steekt totdat deze stevig op zijn plaats vastklikt. Als de stekker niet volledig ingestoken is, kan dit leiden tot een slechte communicatie of defectieve werking. • Merk op dat zelfs als de stekker volledig ingestoken is, u het metalen gedeelte van de stekker nog steeds kunt zien zoals aangegeven in afbeelding. • Bij het aansluiten van de USB kabel op een USB poort dient u er op te letten dat de aansluitstekker precies past op de poort. • Uw computer kan de camera mogelijk niet herkennen als u via een USB hub aansluit. Sluit altijd direct aan op de USB poort van de computer. 5. Schakel de camera in. De achterindicator van de camera gaat op dat moment groen branden. Tijdens deze functie herkent de Macintosh de geheugenkaart die in de camera geplaatst is (of het ingebouwde geheugen van de camera als er geen geheugenkaart geplaatst is) als een station (drive). Het uiterlijk van de stationicoon hangt af van de versie van het Mac besturingssysteem (Mac OS) dat u in gebruik heeft. 153 Gebruiken van de camera met een computer 6. Dubbelklik op de stationicoon van de camera. 7. Sleep de “DCIM” map naar de map waarnaar u het wilt kopiëren. 8. Sleep de stationicoon naar Prullenbak nadat het kopiëren voltooid is. 9. Druk op [ON/OFF] (aan/uit) van de camera om deze uit te schakelen. Verbreek de aansluiting tussen de camera en de computer nadat u gecontroleerd heeft dat de achterindicator niet brandt. . Bekijken van gekopieerde beelden 1. Dubbelklik op de stationicoon van de camera. 2. Dubbelklik op de “DCIM” map om deze te openen. 3. Dubbelklik op de map die de beelden bevat dat u wilt bekijken. 4. Dubbelklik op het beeld dat u wilt bekijken. • Voor informatie aangaande bestandsnamen zie “Geheugenmapstructuur” op pagina 159 voor meer informatie. • Een beeld dat geroteerd was op de camera wordt op het beeldscherm van uw Macintosh weergegeven met de oorspronkelijke (niet-geroteerde) oriëntatie. • De afzonderlijke beelden binnen een doorlopende sluitergroep worden afzonderlijk weergegeven wanneer een doorlopend sluiterbeeld op een computer wordt bekeken. Een doorlopende sluitergroep kan niet als een doorlopend sluiterbeeld bekeken worden op een computer. Gebruik uw computer nooit om beeldbestanden die opgeslagen zijn in het ingebouwde geheugen van de camera of op de geheugenkaart te veranderen, te wissen, te verplaatsen of een nieuwe naam te geven. Dit kan namelijk problemen veroorzaken bij de beeldbeheerdata van de camera waardoor het onmogelijk kan worden om beelden op de camera weer te geven en tevens kan dit de resterende geheugencapaciteit drastisch wijzigen. Wanneer u een beeld wilt wijzigen, wissen, verplaatsen of er een nieuwe naam aan wilt geven, doe dit dan alleen bij beelden die opgeslagen zijn op uw computer. BELANGRIJK! • Verbreek de aansluiting van de USB kabel nooit en voer geen bewerkingen uit bij de camera tijdens het bekijken of opslaan van beelden. Hierdoor kunnen de data beschadigd raken. 154 Gebruiken van de camera met een computer Automatisch oversturen van beelden en ze beheren op uw Macintosh Mocht u onder Mac OS X draaien, dan kunt u foto’s beheren met iPhoto, dat meegeleverd wordt met sommige Macintosh producten. U dient commercieel verkrijgbaar software te gebruiken als u onder Mac OS 9 draait. Weergeven van een film U kunt films weergeven op een Macintosh d.m.v. de QuickTime applicatie die meegeleverd wordt met uw besturingssysteem. Kopieer om deze weer te geven de film eerst naar uw Macintosh en dubbelklik dan op het filmbestand. . Minimale systeemvereisten voor filmweergave op de computer De hieronder beschreven minimale systeemvereisten zijn nodig om films die met deze camera zijn opgenomen te kunnen weergeven op een computer. Besturingssysteem : Mac OS X 10.3.9 of hoger Vereiste software : QuickTime 7 of hoger • De bovenstaande systeemomgevingen worden aanbevolen. Bij configureren van deze omgevingen wordt geen juiste werking gegarandeerd. • Bepaalde instellingen en andere geïnstalleerde software kunnen problemen veroorzaken wat gevolgen heeft voor een juiste weergave van films. . Voorzorgsmaatregelen voor filmweergave Correcte weergave van de film kan mogelijk niet plaatsvinden bij bepaalde Macintosh modellen. Mocht u problemen ondervinden, probeer dan het volgende. – Verander de instelling van de filmkwaliteit naar “STD” (standaard). – Opwaarderen naar de nieuwste versie van QuickTime. – Schakel alle andere applicaties uit waaronder gedraaid wordt. Zelfs als een correcte weergave niet mogelijk is op uw Macintosh kunt u de AV kabel die met de camera meegeleverd wordt gebruiken voor aansluiting op de video ingangsaansluiting van een TV of Macintosh zodat u films op die manier kunt weergeven. BELANGRIJK! • Zorg ervoor dat u de filmdata naar de harde schijf van uw Macintosh verplaatst voordat u probeert deze weer te geven. Correcte weergave van de film kan mogelijk niet plaatsvinden bij data waartoe toegang is verkregen via een netwerk, vanaf een geheugenkaart, enz. 155 Gebruiken van de camera met een computer Bekijken van gebruikersdocumentatie (PDF bestanden) U moet Adobe Reader of Adobe Acrobat Reader reeds op uw computer geïnstalleerd hebben om de inhoud van een PDF bestand te kunnen bekijken. Indien dit niet het geval is, ga dan naar de website van Adobe Systems Incorporated en installeer Acrobat Reader. 1. Open de “Manual” (handleiding) map op de CD-ROM. 2. Open de “Digital Camera” (digitale camera) map en open dan de map voor de taal waarvan u de gebruiksaanwijzing wilt bekijken. 3. Open het bestand dat “camera_xx.pdf” heet. • “xx” is de taalcode (Voorbeeld: camera_e.pdf is voor Engels.) Gebruikersregistratie U kunt de gebruikersregistratie uitvoeren via het internet. Bezoek de volgende CASIO website om uzelf als gebruiker te registreren: http://world.casio.com/qv/register/ Gebruiken van een Eye-Fi draadloze SD geheugenkaart om beelden over te sturen (Eye-Fi) Door opnamen te maken met een Eye-Fi draadloze SD geheugenkaart die in de camera geladen is, wordt het mogelijk om beelddata automatisch naar een computer te sturen via een draadloze LAN. 1. Configureer het LAN toegangspunt, de overbrengbestemming en andere instellingen voor de Eye-Fi kaart in overeenkomst met de aanwijzingen die met de Eye-Fi kaart meegeleverd worden. 2. Laad na het configureren van de instellingen de Eye-Fi kaart in de camera en maak de opnames. Beelden die u opneemt worden nu via draadloze LAN naar uw computer, enz. gestuurd. • Zie de gebruiksaanwijzing die met de Eye-Fi kaart wordt meegeleverd voor volledige details. • Voordat u een nieuwe Eye-Fi kaart formatteert om deze voor de eerste maal te gebruiken dient u eerst de installeerbestanden van de Eye-Fi Manager te kopiëren naar uw computer. Doe dit voordat u de kaart formatteert. 156 Gebruiken van de camera met een computer BELANGRIJK! • Vooropgenomen beelden worden via een draadloze LAN overgebracht. Gebruik de Eye-Fi kaart niet of schakel Eye-Fi kaartcommunicatie (pagina 161) uit wanneer u zich aan boord van een vliegtuig bevindt of op een andere plaats waar het gebruik van draadloze communicatie beperkt of verboden is. • Door een Eye-Fi kaart te laden zal de Eye-Fi indicator op het beeldscherm verschijnen. De transparante of niet-transparante verschijning geeft de communicatiestatus aan zoals hieronder wordt getoond. Transparant Het toegangspunt kan niet worden gevonden of er bestaan geen overbrengbare beelddata. Niet transparant Het overbrengen van beelden is aan de gang • Er verschijnt een communicatie icoom op het beeldscherm terwijl het ovebrengen van beelddata plaats aan het vinden is. • De automatische spanningsuitschakelfunctie (Autom. Spann. Uit) (pagina 167) is gedeactiveerd wanneer het overbrengen van beelddata plaats aan het vinden is. • Er verschijnt een bevestigingsboodschap op het beeldscherm als u de camera probeert uit te schakelen terwijl het overbrengen van beelddata plaats aan het vinden is. Volg de aanwijzingen in de boodschappen (pagina 191). • Het overbrengen van een groot aanta beelden kan enige tijd duren. • De originele beelden blijven op de Eye-Fi kaart zelfs nadat het overbrengen van beelddata voltooid is. • Het opnemen van een film naar een Eye-Fi kaart kan er toe leiden dat filmbeelden verloren gaan. • Goede datacommunicatie met een Eye-Fi kaart kan onmogelijk zijn afhankelijk van de camera instellingen, het accuniveau en bedieningsomstandigheden. 157 Gebruiken van de camera met een computer Bestanden en mappen De camera creëert een bestand telkens wanneer u een foto of film opneemt of een andere bewerking uitvoert waarbij data worden opgeslagen. Bestanden worden gegroepeerd door ze in mappen op te slaan. Elk bestand en map heeft haar eigen unieke naam. • Zie “Geheugenmapstructuur” (pagina 159) voor nadere details over hoe mappen in het geheugen zijn georganiseerd. Naam en het toegestane maximale aantal Voorbeeld Bestand Elke map kan maximaal 9999 bestanden bevatten met de namen CIMG0001 tot en met CIMG9999. De extensie van het bestandnaam hangt af van het bestandtype. 26ste bestandnaam: CIM G0026.JPG Serienummer (4 cijfers) Extensie Mappen Mappen hebben namen van 100CASIO tot en met 999CASIO. Er kunnen maximaal 900 mappen in het geheugen zijn. • BEST SHOT heeft een scène die “For YouTube” heet en geoptimaliseerd is voor filminstellingen voor het opnemen van films om te uploaden naar YouTube. Beelden die opgenomen zijn met de YouTube scène zijn opgeslagen in een map die “100YOUTB” heet. Naam van de 100ste map: 100CASIO Serienummer (3 cijfers) • U kunt map- en bestandnamen op uw computer bekijken. Zie pagina’s 12 en 13 voor nadere details over hoe bestandnamen op het beeldscherm van de camera worden getoond. • Het totale aantal mappen en bestanden dat toegestaan is, hangt af van de beeldgrootte en de beeldkwaliteit en de capaciteit van de geheugenkaart die u gebruikt voor de opslag. 158 Gebruiken van de camera met een computer Geheugenkaartdata Deze camera slaat beelden die u opneemt op in overeenkomst met het DCF (Design rule for Camera File System) protocol. . Betreffende het DCF protocol DCF is een standaard die het mogelijk maakt om beelden die opgenomen zijn op de camera van het ene merk te bekijken en af te drukken met toestellen van andere merken als ze in overkomst zijn met het DCF protocol. U kunt beelden die in overkomst zijn met het DCF protocol en opgenomen zijn met een andere camera oversturen naar deze camera en ze bekijken via het beeldscherm van deze camera. . Geheugenmapstructuur 100CASIO *1 CIMG0001.JPG CIMG0002.AVI DCIM map Opnamemap Beeldbestand Filmbestand 101CASIO *1 102CASIO *1 Opnamemap Opnamemap DCIM MISC AUTPRINT.MRK RAW DPOF bestandmap DPOF bestand RAW beeldenmap RAW beeldopnamemap 100CASIO *3 3 CIMG001.DNG * RAW beeldbestand SCENE *2 Foto BEST SHOT gebruikersbasisinstelmap SSBGM SSBGM001.WAV SSBGM002.WAV Map met achtergrondmuziek Bestand met achtergrondmuziek Bestand met achtergrondmuziek STARTING.JPG *2 Startbeeldbestand *1 De BEST SHOT “For YouTube” scène stelt de camera in voor het opnemen van films die geoptimaliseerd zijn voor het uploaden naar YouTube. Beelden die opgenomen zijn met de “For YouTube” scène worden opgeslagen in een map die “100YOUTB” heet. *2 Deze map of dit bestand kan enkel in het ingebouwde geheugen worden gecreëerd. *3 RAW beelddata wordt opgeslagen met dezelfde bestandnaam in een map met dezelfde mapnaam als het corresponderende JPEG geheugen dat op hetzelfde moment wordt opgenomen. 159 Gebruiken van de camera met een computer . Ondersteunde beeldbestanden • Beeldbestanden die opgenomen zijn met deze camera • Beeldbestanden die in overeenkomst zijn met het DCF protocol Deze camera kan mogelijk een beeld niet weergeven zelfs als het in overeenkomst is met het DCF protocol. Het tonen van een beeld dat opgenomen was met een andere camera kan mogelijk lang op zich laten wachten voordat het op het beeldscherm van deze camera verschijnt. . Voorzorgsmaatregelen voor hanteren van data in het ingebouwde geheugen en de geheugenkaart • Telkens wanneer u de inhoudgeheugen kopieert naar uw computer dient u de DCIM map en alle inhoud ervan kopiëren. Om meerdere DCIM mappen bij te houden is het handig om de namen te veranderen naar een datum of iets dergelijks nadat u ze naar uw computer heeft gekopieerd. Als u besluit om de DCIM map terug te sturen naar de camera moet u echter niet vergeten de naam terug te veranderen naar DCIM. De camera is zodanig ontworpen dat zij alleen een hoofdbestand (root file) kan herkennen met de naam DCIM. Merk op dat de camera de mappen binnenin de DCIM map niet kan herkennen tenzij dit de namen zijn die ze oorspronkelijk hadden toen u ze van de camera naar uw computer kopieerde. • Mappen en bestanden moeten in overeenstemming met de “Geheugenmapstructuur” op pagina 159 worden opgeslagen om correct te worden herkend door de camera. • U kunt zich m.b.v. een PC kaartadapter of een geheugenkaart lezer/schrijver ook direct toegang verschaffen tot camerabestanden vanaf de geheugenkaart van de camera. 160 Gebruiken van de camera met een computer Andere instellingen (Instellen) Dit hoofdstuk geeft uitleg over de menu items die u kunt gebruiken om instellingen te configureren en andere bewerkingen uit te voeren tijdens zowel de OPNAME en WEERGAVE modus. Zie pagina 89 voor informatie betreffende de menubewerkingen. Bijstellen van de helderheid van het beeldscherm (Scherm) Procedure [MENU] * Instellen indextab * Scherm Bij deze instelling detecteert de camera de beschikbare lichtniveau’s in en Auto 2/ stelt overeenkomstig daarmee de helderheid van het beeldscherm in. Auto 1 “Auto 2” verandert de helderheid van het beeldscherm relatief meer dan “Auto 1” wanneer het omringende licht helder is. +2 Een helderheid die meer is dan +1, hetgeen het gemakkelijker maakt om het scherm te zien. Deze instelling verbruikt meer stroom. +1 Helderheidinstelling voor gebruik buiten, enz. De helderheid is groter dan 0. 0 Normale beeldscherm helderheid voor gebruik binnen, enz. Uitschakelen van Eye-Fi kaartcommunicatie (Eye-Fi) Procedure [MENU] * Instellen indextab * Eye-Fi Selecteer “Uit” om de communicatie van de Eye-Fi kaart te deactiveren (pagina 156). 161 Andere instellingen (Instellen) Automatische Beeldoriëntatiedetectie en Rotatie (Auto Roteren) Procedure [MENU] * Instellen indextab * Auto Roteren Aan Roteert automatisch foto’s die opgenomen zijn met de camera wanneer deze bij een hoek van 90 graden verticaal wordt gehouden. Uit Beelden worden niet automatisch geroteerd. De camera detecteert automatisch of een fotobeeld in de portret- of de landschaporiëntatie genomen was en wordt overeenkomstig weergegeven. Auto roteren wordt niet uigevoerd voor films. Configureren van geluidsinstellingen bij de camera (Geluiden) Procedure [MENU] * Instellen indextab * Geluiden Start Halfsluiter Sluiter Specificeert het startgeluid. Geluid 1 - 5: Ingebouwde geluiden (1 - 5) Uit: Geluid uit Werking = Bewerking Specificeert het geluidsvolume. Deze instelling wordt ook gebruikt als het geluidsniveau tijdens het video uitgangssignaal (pagina 115). = Weergave Voor het specificeren van het geluidsvolume van de film. De instelling van het volume wordt niet gebruikt tijdens het video uitgangssignaal (via de USB/AV poort) (pagina 115). • Door een geluidsvolume van 0 in te stellen wordt het geluid gedempt. 162 Andere instellingen (Instellen) Specificeren van de methode voor het aanmaken van een serienummer voor een bestandnaam (Bestand nr.) Procedure [MENU] * Instellen indextab * Bestand nr. Volg de volgende procedure om de methode te specificeren die bepaalt hoe serienummers aangemaakt worden die in de bestandsnamen worden gebruikt (pagina 158). Vertelt de camera dat deze het laatst gebruikte bestandnummer moet onthouden. Een nieuw bestand wordt benoemd met het volgende opeenvolgende nummer zelfs als bestanden gewist worden of als een blanco geheugenkaart ingelegd is. Als een geheugenkaart ingelegd wordt en er op die kaart reeds bestanden zijn opgeslagen Voortzetten en het grootste opeenvolgende nummer van de bestaande bestandsnamen groter is dan het grootste opeenvolgende nummer dat onthouden wordt door de camera, dan zal het nummeren van nieuwe bestanden starten van het grootste opeenvolgende nummer van bestandsnamen plus 1. Reset Start het serienummer opnieuw vanaf 0001 wanneer alle bestanden gewist zijn of als de geheugenkaart vervangen wordt door een blanco kaart. Als een geheugenkaart ingelegd wordt en er op die kaart reeds bestanden zijn opgeslagen, dan zal het nummeren van nieuwe bestanden starten van het grootste opeenvolgende nummer van geheugenkaart bestandsnamen plus 1. Configureren van de wereldtijd instellingen (Wereldtijd) Procedure [MENU] * Instellen indextab * Wereldtijd U kunt het wereldtijdscherm gebruiken om de huidige tijd te bekijken in een zone die afwijkt van die van uw thuisstad wanneer u op reis gaat, enz. De wereldtijd toont de huidige tijd in 162 steden in 32 tijdzones rond de gehele wereld. 1. Selecteer d.m.v. [8] en [2] “Wereld” en druk daarna op [6]. • Selecteer “Thuis” om het geografische gebied en de stad voor de tijd waar u de camera gewoonlijk gebruikt. 2. Selecteer d.m.v. [8] en [2] “Stad” en druk daarna op [6]. • Om de “Wereld” instelling te veranderen naar zomertijd, selecteer m.b.v. [8] en [2] “Zomertijd” en selecteer daarna “Aan”. Zomertijd wordt gebruikt in bepaalde geografische gebieden om de huidige instelling van de tijd met één uur vooruit te zetten tijdens de zomermaanden. 163 Andere instellingen (Instellen) 3. Selecteer het gewenste geografische gebied d.m.v. [8], [2], [4] en [6] en druk vervolgens op [SET] (instellen). 4. Selecteer d.m.v. [8] en [2] de gewenste stad en druk daarna op [SET] (instellen). 5. Druk op [SET] (instellen). BELANGRIJK! • Voordat u de Wereldtijd instellingen gaat configureren dient u eerst te controleren dat de Thuisstad inderdaad de plaats is waar u woont of de camera gewoonlijk gebruikt. Mocht dit niet het geval zijn, selecteer dan “Thuis” op het scherm in stap 1 en configureer de instellingen van de thuisstad, de datum en de tijd zoals vereist (pagina 165). Tijdstempel van foto’s (Tijdstempel) Procedure [MENU] * Instellen indextab * Tijdstempel U kunt de camera configureren om alleen de opnamedatum van de foto of de datum en de tijd te stempelen in de rechter onderhoek van het elk beeld. • Nadat de informatie voor de datum en de tijd eenmaal gestempeld is in een foto, kan deze niet veranderd of gewist worden. Voorbeeld: 10 juli, 2012, 1:25 ’s middags Datum 2012/7/10 Datum&Tijd 2012/7/10 1:25pm Uit Geen stempel van datum en/of tijd • Zelfs als u de datum en/of tijd niet met het Tijdstempel afstempelt, kunt u dat later doen d.m.v. de DPOF functie of een afdruk applicatie (pagina 139). • Het afstempelen wordt uitgevoerd in overeenstemming met de instellingen voor de datum en de tijd (pagina 165) en de instellingen voor de displaystijl (pagina 165). 164 Andere instellingen (Instellen) Instellen van de klok van de camera (Bijstellen) Procedure [MENU] * Instellen indextab * Bijstellen [8] [2] Verander de instelling bij de plaats waar de cursor zich bevindt [4] [6] Verplaats de cursor tussen instellingen Zoomregelaar Schakelen over tussen het 12-uur en 24-uur formaat Selecteer eerst “Toepassen” en druk op [SET] (instellen) om ze toe te passen wanneer de instellingen voor de datum en de tijd naar wens zijn. • U kunt elke datum specificeren tussen 2001 en 2049. • Selecteer uw thuisstad (pagina 163) voordat u de tijd en datum instelt. Als u de tijd en datum instelt terwijl de verkeerde stad geselecteerd is als de thuisstad, zullen de tijden en datums van alle wereldtijd steden (pagina 163) verkeerd zijn. Specificeren van de datumstijl (Datumstijl) Procedure [MENU] * Instellen indextab * Datumstijl U kunt kiezen uit drie verschillende stijlen voor de datum. Voorbeeld: 10 juli, 2012 JJ/MM/DD 12/7/10 DD/MM/JJ 10/7/12 MM/DD/JJ 7/10/12 • Deze instelling heeft ook invloed op het datumformaat op het controlepaneel zoals hieronder aangegeven (pagina 35). JJ/MM/DD of MM/DD/JJ: MM/DD DD/MM/JJ: DD/MM 165 Andere instellingen (Instellen) Specificeren van de displaytaal (Language) Procedure [MENU] * Instellen indextab * Language . Selecteer de gewenste displaytaal. 1 Selecteer de indextab aan de rechterkant. 2 Selecteer “Language”. 3 Selecteer de gewenste taal. 1 • Cameramodellen worden op bepaalde geographische plaatsen verkocht en ondersteunen mogelijk niet de geselecteerde displaytaal. 23 Bevestigen van de sluimerinstellingen (Sluimer) Procedure [MENU] * Instellen indextab * Sluimer Dit attribuut schakelt het beeldscherm uit telkens wanneer geen camerabewerking wordt uitgevoerd voor een vooringestelde hoeveelheid tijd. Druk op een willekeurige toets om het beeldscherm opnieuw in te schakelen. Activeringstijd instellingen: 30 sec, 1 min, 2 min, Uit (Sluimeren is gedeactiveerd terwijl “Uit” geselecteerd is.) • Sluimeren is gedeactiveerd onder de volgende omstandigheden. – Tijdens de WEERGAVE modus – Terwijl de camera aangesloten is op een computer of een ander toestel – Tijdens een diashow – Tijdens filmopname en -weergave – Tijdens opnamestandby voor Doorl. Sl. Onderwerp Verdwijnt of Doorl. Sl. Onderwerp Verschijnt – Wanneer zowel de sluimerfunctie als de automatische stroomonderbreker ingeschakeld zijn, krijgt de automatische stroomonderbreker voorrang. 166 Andere instellingen (Instellen) Configureren van de instellingen van de automatische stroomonderbreker (Automatisch Spanning Uit) Procedure [MENU] * Instellen indextab * Autom. Spann. Uit De automatische stroomonderbreker schakelt de camera uit telkens wanneer geen camerabewerking wordt uitgevoerd voor een vooringestelde hoeveelheid tijd. Activeringstijd instellingen: 2 min, 5 min, 10 min (de activeringstijd is altijd 5 minuten tijdens de WEERGAVE modus.) • De automatische stroomonderbreker is gedeactiveerd onder de volgende omstandigheden. – Terwijl de camera aangesloten is op een computer of een ander toestel – Tijdens een diashow – Tijdens weergave van de doorlopende sluitergroep – Tijdens filmopname en -weergave – Tijdens opnamestandby voor Doorl. Sl. Onderwerp Verdwijnt of Doorl. Sl. Onderwerp Verschijnt Configureren van de [r] en [p] instellingen (OPNAME/WEERGAVE) Procedure [MENU] * Instellen indextab * REC/PLAY Spanning aan De camera wordt ingeschakeld wanneer [r] (OPNAME) of [p] (WEERGAVE) ingedrukt wordt. Spanning aan/uit De camera wordt in- of uitgeschakeld wanneer [r] (OPNAME) of [p] (WEERGAVE) ingedrukt wordt. Uitschakelen De camera wordt niet in- of uitgeschakeld wanneer [r] (OPNAME) of [p] (WEERGAVE) ingedrukt wordt. • Bij “Spanning aan/uit” wordt de camera uitgeschakeld wanneer u op [r] (OPNAME) drukt tijdens de OPNAME modus of op [p] (WEERGAVE) tijdens de WEERGAVE modus. • Verander deze instelling naar “Spanning aan” of “Spanning aan/uit” voordat u aansluit op een televisietoestel om beelden te bekijken. 167 Andere instellingen (Instellen) Configureren van de USB protocol instellingen (USB) Procedure [MENU] * Instellen indextab * USB U kunt de onderstaande procedure gebruiken om het USB communicatieprotocol te selecteren wat gebruikt wordt bij het uitwisselen van data met een computer, printer of andere externe apparatuur. Mass Storage Selecteer deze instelling wanneer u een aansluiting met een computer tot stand brengt (pagina’s 143, 152). Bij deze instelling beschouwt de computer de camera als een extern opslagmedium. Gebruik deze instelling om beelden op normale wijze te versturen van de camera naar een computer. PTP (PictBridge) Selecteer deze instelling bij het aansluiten van een printer die PictBridge ondersteunt (pagina 133). Selecteren van de horizontale:verticale verhouding van het scherm en het video uitgangssysteem (Video uitgang) Procedure [MENU] * Instellen indextab * Video uitgang U kunt de procedure in dit hoofdstuk gebruiken om ofwel NTSC ofwel PAL als het video uitgangssysteem te selecteren. U kunt ook een horizontale:verticale verhouding van 4:3 of 16:9 specificeren. NTSC Videosysteem in gebruik in Japan, de VS en andere landen PAL Videosysteem in gebruik in Europa en andere gebieden 4:3 Normale horizontale:verticale verhouding van een televisiescherm 16:9 Horizontale:verticale verhouding van een breedbeeldscherm • Het uitgangssignaal naar een televisie wordt niet ondersteund terwijl de OPNAME modus ingeschakeld is bij de camera. • Alleen filmbeelden worden weergegeven op het televisiescherm wanneer de camera aangesloten is op een televisietoestel voor het weergeven van een film. Het beeldscherm van de camera toont enkel informatie op het scherm (zonder filmbeeld). • Selecteer de horizontale:verticale verhouding (4:3 of 16:9) die past bij het type TV dat u van plan bent te gebruiken. Het beeld wordt niet correct weergegeven als u de verkeerde horizontale:verticale verhouding selecteert. • Beelden zullen niet op de juiste wijze worden weergegeven tenzij de instelling bij de camera voor het video uitgangssignaal overeenkomt met het videosignaalsysteem van het televisietoestel of de andere video apparatuur. • Beelden kunnen niet op de juiste wijze weergegeven worden op een televisietoestel of video apparatuur dat niet compatibel is met NTSC of PAL. 168 Andere instellingen (Instellen) Selecteren van de HDMI aansluiting signaalafgiftemethod (HDMI Afgifte) Procedure [MENU] * Instellen indextab * HDMI Afgifte • Zie pagina 119 voor nadere details. Configureren van een startbeeld (Start) Procedure [MENU] * Instellen indextab * Start Toon het beeld dat u wilt gebruiken als het startbeeld en selecteer vervolgens “Aan”. • Het startbeeld verschijnt niet wanneer u de camera inschakelt door op [p] (WEERGAVE) te drukken. • U kunt een foto die u opgenomen had specificeren als het startbeeld of u kunt het speciale startbeeld gebruiken dat zich bevindt in het ingebouwde geheugen van de camera. • Door het ingebouwde geheugen (pagina 170) te formatteren wordt de huidige instelling voor het startbeeld gewist. • U kunt de eerste foto van een doorlopende sluitergroep selecteren als het startbeeld. Wil u een ander beeld binnen een doorlopende sluitergroep selecteren dat dient u de doorlopende sluitergroep eerst op te splitsen of dient u d.m.v. CS Fotomontage een kopie te maken van het beeld buiten de doorlopende sluitergroep. 169 Andere instellingen (Instellen) Formatteren van het ingebouwde geheugen of van een geheugenkaart (Formatteren) Procedure [MENU] * Instellen indextab * Formatteren Als een geheugenkaart zich in de camera bevindt zal deze bewerking de geheugenkaart formatteren. Het zal het ingebouwde geheugen formatteren als geen geheugenkaart ingelegd is. • De formatteerbewerking zal de gehele inhoud van de geheugenkaart of het ingebouwde geheugen wissen. Dit kan niet ongedaan worden gemaakt. Overtuig u ervan dat u geen van de data nog nodig heeft op de kaart of het ingebouwde geheugen voordat u deze formatteert. • Bij het formatteren van het ingebouwde geheugen worden de volgende data gewist. – Beveiligde beelden – BEST SHOT gebruikersinstellingen – Startscherm • Door een geheugenkaart te formatteren worden de volgende data gewist. – Beveiligde beelden • Controleer voordat u de formatteerbewerking start eerst het accuniveau om na te gaan dat dit niet te laag is. Als de accuspanning te laag wordt tijdens het uitvoeren van het formatteren brengt dit het risico met zich mee dat het formatteren niet goed wordt uitgevoerd en dat de camera stopt met normaal functioneren. • U mag het accudeksel nooit openen terwijl het formatteren uitgevoerd wordt. Hierdoor zal de camera stoppen met normaal functioneren. Terugstellen van de camera op de originele fabrieksinstellingen (Reset) Procedure [MENU] * Instellen indextab * Reset Zie pagina 185 voor details aangaande de originele fabrieksinstellingen van de camera. De onderstaande instellingen worden niet teruggesteld. Instellingen van de wereldtijd en de klok, de datumstijl, de schermtaal en het video uitgangssignaal 170 Andere instellingen (Instellen) Configureren van instellingen op het beeldscherm In- en uitschakelen van de display information (Informatie) Telkens bij indrukken van [8] (DISP) wordt naar de volgende displayinstelling gegaan die in-beeld informatie of het controlepaneel toont of verbergt. U kunt afzonderlijke instellingen configureren voor de OPNAME en WEERGAVE modi. Informatie aan, controlepaneel aan Informatie aan, controlepaneel aan, histogram aan Toont instelling informatie en het controlepaneel. • Terwijl A, S of M geselecteerd is als de belichtingsmodus worden de lensopening en sluitertijd weergegeven die gespecificeerd zijn voor de foto’s. Toont de instelling informatie en het controlepaneel en een histogram (pagina 171) links in het display. Toont tevens de resterende filmopnametijd in plaats van de resterende fotocapaciteit, alsmede de filmbeeldkwaliteit icoon. Histogram • Terwijl A, S of M geselecteerd is als de belichtingsmodus worden de lensopening en sluitertijd weergegeven die gespecificeerd zijn voor de films. Informatie uit, controlepaneel uit Verbergt instelling informatie en het controlepaneel. • Het controlepaneel wordt niet aangeduid en de display informatie instellingen kunnen niet worden veranderd tijdens de filmopname. Gebruiken van het histogram op het scherm om de belichting te controleren (+Histogram) Geeft een histogram weer op het beeldscherm dat u kunt gebruiken om de belichting te controleren van een beeld voordat u het opneemt. U kunt ook het histogram tijdens de WEERGAVE modus tonen voor informatie over de belichtingsniveau’s van de beelden. Histogram LET OP • Een op het midden geconcentreerd histogram is geen garantie voor een optimale belichting. Het opgenomen beeld kan over- of onderbelicht zijn zelfs als het histogram op het midden geconcentreerd is. • U kunt mogelijk geen optimale histogramconfiguratie verkrijgen door de beperkingen van de belichtingscompensatie. • Het gebruik van de flitser alsmede bepaalde omstandigheden tijdens het opnemen kunnen er de oorzaak van zijn dat het histogram een belichting aangeeft die afwijkt van de feitelijke belichting van het beeld ten tijde van de opname. • Het histogram kan niet worden weergegeven tijdens HS (highspeed) filmopname. 171 Configureren van instellingen op het beeldscherm Gebruiken van het histogram Een histogram is een grafiek die de helderheid van een beeld voorstelt uitgedrukt in het aantal beeldpunten. De verticale as stelt het aantal beeldpunten voor terwijl de horizontale as de helderheid aangeeft. Mocht het histogram er om de één of andere reden te eenzijdig uit zien, dan kunt u m.b.v. de EV verschuiving de balans naar links of rechts bewegen om zo een betere balans te verkrijgen. Een optimale belichting kan worden verkregen door EV verschuiving zodat de grafiek zo veel mogelijk rond het midden is geconcentreerd. Voor beelden kunt u zelfs afzonderlijke histogrammen tonen voor R (rood), G (groen) en B (blauw). Voorbeelden van histogrammen Een histogram dat naar links neigt, is het resultaat van een beeld dat over het algemeen donker is. De donkere gedeelten van het beeld kunnen zelfs “geheel verduisterd” worden als het histogram te ver naar links neigt. Een histogram dat naar rechts neigt, is het resultaat van een beeld dat over het algemeen licht is. Een histogram dat te ver naar rechts neigt kan de oorzaak zijn van witte vlekken op de lichtere plaatsen van het beeld. Een goed gebalanceerd histogram is het resultaat wanneer het algehele beeld een optimale helderheid heeft. 172 Configureren van instellingen op het beeldscherm Appendix Voorzorgsmaatregelen voor het gebruik . Vermijd het gebruik terwijl u in beweging bent • Probeer de camera nooit te gebruiken om beelden op te nemen of weer te geven terwijl u een auto of een ander voertuig aan het besturen bent of terwijl u aan het lopen bent. Als u naar het beeldscherm kijkt terwijl u in beweging bent, kan dit het gevaar op een ernstig ongeluk met zich meebrengen. . Flits • Gebruik de flitseenheid nooit op een plaats waar brandbare of explosieve gassen aanwezig kunnen zijn. Dergelijke omstandigheden kunnen het risico op brand en een explosie met zich meebrengen. • Richt de flitser nooit in de richting van een persoon die een motorvoertuig aan het besturen is. Dit kan hinderlijk zijn voor en het uitzicht belemmeren van de bestuurder en het gevaar op een ongeluk met zich meebrengen. • Gebruik de flitser nooit te dicht bij de ogen van het onderwerp. Dit kan het verlies van het gezichtsvermogen met zich meebrengen. . Beeldscherm • Mocht het beeldscherm breken, raak dan nooit de vloeistof erin aan. Dit kan het risico op brandwonden op uw huid met zich meebrengen. • Mocht de vloeistof van het beeldscherm ooit in uw mond komen, spoel dan uw mond onmiddellijk uit en neem contact op met uw huisarts. • Mocht de vloeistof van het beeldscherm ooit in uw ogen of met uw huid in contact komen, spoel dan onmiddellijk voor minstens 15 minuten met schoon water af en neem contact op met uw huisarts. . Aansluitingen • Sluit nooit toestellen die niet gespecificeerd zijn voor het gebruik met deze camera aan op de aansluitingen. Het aansluiten van een niet-gespecificeerd toestel kan het gevaar op brand en elektrische schok met zich meebrengen. . Vervoer • Bedien de camera nooit in een vliegtuig of een andere plaats waar het gebruik van dergelijke toestellen verboden is. Het onjuiste gebruik van dit product kan namelijk het gevaar op een ernstig ongeluk met zich meebrengen. 173 Appendix . Rook, een vreemde geur, oververhitting en andere abnormale omstandigheden • Als het gebruik van de camera wordt voortgezet terwijl er rook of een vreemde geur uitkomt of terwijl de camera oververhit is, brengt dit het gevaar op brand en elektrische schok met zich mee. Voer de volgende stappen onmiddellijk uit mocht één van de bovengenoemde symptomen zich voordoen. 1. Schakel de camera uit. 2. Verwijder de accu dan uit de camera en let er daarbij op dat u zichzelf beschermt tegen brandwonden. 3. Neem contact op met uw dealer of de dichtstbijzijnde erkende CASIO onderhoudswerkplaats. . Water en vreemde voorwerpen • Water, andere vloeistoffen en vreemde voorwerpen (in het bijzonder metalen voorwerpen) die de camera binnendringen kunnen het gevaar op brand en elektrische schok met zich meebrengen. Voer de volgende stappen onmiddellijk uit mocht één van de bovengenoemde symptomen zich voordoen. U dient hierop in het bijzonder te letten wanneer u de camera gebruikt wanneer het regent of sneeuwt of bij de oceaan of andere plaatsen waar veel water aanwezig is of in de buurt van een badkamer of toilet. 1. Schakel de camera uit. 2. Verwijder de accu uit de camera. 3. Neem contact op met uw dealer of de dichtstbijzijnde erkende CASIO onderhoudswerkplaats. . Laten vallen en ruw behandelen • Als het gebruik van de camera wordt voortgezet nadat deze beschadigd is doordat hij gevallen of ruw behandeld is, brengt dit het gevaar op brand en elektrische schok met zich mee. Voer de volgende stappen onmiddellijk uit mocht één van de bovengenoemde symptomen zich voordoen. 1. Schakel de camera uit. 2. Verwijder de accu uit de camera. 3. Neem contact op met uw dealer of de dichtstbijzijnde erkende CASIO onderhoudswerkplaats. . Uit de buurt van vuur houden • Stel de camera nooit bloot aan vuur waardoor hij kan exploderen en waardoor het gevaar bestaat op brand en elektrische schok. . Demonteren en knutselen • Probeer de camera nooit uit elkaar te halen of er op een andere manier aan te knutselen. Dit kan het het gevaar op brand en elektrische schok, brandwonden en ander persoonlijk letsel met zich meebrengen. Laat interne inspectie, onderhoud en reparatiewerkzaamheden altijd over aan uw dealer of de dichtstbijzijnde erkende CASIO onderhoudswerkplaats. 174 Appendix . Te vermijden plaatsen • Laat de camera nooit achter op één van de volgende soort plaatsen. Dit kan het risico op brand en elektrische schok met zich meebrengen. – Plaatsen die blootstaan aan veel vochtigheid of veel stof – Plaatsen waar voedsel geprepareerd wordt of andere plaatsen waar veel olieachtige rook aanwezig is – In de omgeving van kachels, op een verwarmd tapijt of op plaatsen die blootstaan aan het directe zonlicht, binnenin een afgesloten voertuig, of op andere plaatsen die blootstaan aan bijzonder hoge temperaturen • Plaats de camera nooit op een instabiele ondergrond, op een hoge plank, enz. Hierdoor kan de camera namelijk vallen, hetgeen het gevaar op persoonlijk letsel met zich meebrengt. . Back-up maken van belangrijke data • Maak altijd backup kopieën van belangrijke data die zich in het camerageheugen bevinden door die data over te sturen naar een computer of andere opslagapparatuur. Merk op dat data kunnen worden uitgewist wanneer de camera defect is, gerepareerd dient te worden, enz. . Geheugenbeveiliging • Bij het plaatsen van de accu dient u de correcte procedure te volgen zoals beschreven in de documentatie die met de camera meegeleverd wordt. Het incorrect plaatsen van de accu kan leiden tot het beschadigen van de data in het geheugen van de camera. . Oplaadbare accu • Gebruik alleen de gespecificeerde oplaadeenheid of het gespecificeerde toestel om de accu op te laden. Wordt geprobeerd de accu op te laden op een wijze die niet toegestaan is, dan brengt dit het gevaar op oververhitting van de accu, brand en explosie met zich mee. • Stel de accu niet bloot aan of dompel hem niet onder in water of zeewater. Dit kan schade toebrengen aan de accu, haar prestaties verslechteren en de levensduur van de accu verkorten. • De accu is alleen bedoeld voor het gebruik met een CASIO digitale camera. Het gebruik met een ander toestel kan schade toebrengen aan de accu, haar prestaties verslechteren en de levensduur van de accu verkorten. • Als één van de volgende voorzorgsmaatregelen niet wordt nageleefd, brengt dit het gevaar op oververhitting van de accu, brand en explosie met zich mee. – Gebruik de accu nooit en laat hem nooit achter in de buurt van open vuur. – Stel de accu nooit bloot aan hitte of vuur. – Let er op dat de accu in de juiste richting wijst wanneer deze aangesloten wordt op de oplaadeenheid. – Draag of leg de accu nooit bij voorwerpen die elektriciteit kunnen geleiden (halskettingen, potlood, enz.). – Haal de accu nooit uit elkaar, knutsel er niet aan en stel hem niet bloot aan harde stoten (er met een hamer opslaan, er bovenop staan, enz.) en soldeer er nooit aan. Plaats de accu nooit in een magnetron, een kachel, een hogedrukapparaat, enz. 175 Appendix • Mocht u ooit tijdens het gebruik, het laden of het opslaan van een accu opmerken dat hij lekt, een vreemde geur afgeeft, verkleuringen of vervormingen vertoont of mochten er zich andere abnormale omstandigheden voordoen, koppel de accu dan onmiddellijk van de camera of van de oplaadeenheid en houd hem uit de buurt van open vuur. • Gebruik de accu niet en laat hem niet achter in het directe zonlicht, binnenin een afgesloten voertuig of op andere plaatsen die blootstaan aan hoge temperaturen. Dit kan schade toebrengen aan de accu, haar prestaties verslechteren en de levensduur van de accu verkorten. • Als het opladen van de accu niet op normale wijze binnen de gespecificeerde tijd eindigt, stop dan met opladen en neem contact op met het dichtstbijzijnde erkende CASIO onderhoudswerkplaats. Verder opladen kan het risico op oververhitting, brand en een explosie met zich meebrengen. • Accuvloeistof kan uw ogen beschadigen. Mocht de accuvloeistof ooit onverhoeds in uw ogen komen, spoel uw ogen dan onmiddellijk uit met schoon kraanwater en neem contact op met uw huisarts. • Zorg ervoor de gebruiksaanwijzing en documentatie te lezen die met de camera en de speciale oplaadeenheid wordt meegeleverd voordat u de accu gebruikt of oplaadt. • Mocht de accu gebruikt worden door jonge kinderen, zie er dan op toe dat een verantwoordelijke volwassene de kinderen attent maakt op de voorzorgsmaatregelen en op de juiste behandelingsaanwijzingen en let erop dat ze de accu inderdaad op de juiste manier behandelen. • Mocht accuvloeistof onverhoeds op uw kleding of op uw huid komen, was dan onmiddellijk af met schoon leidingwater. Langdurig lichamelijk contact met accuvloeistof kan leiden tot huidirritatie. . Levensduur van de accu • De tijden voor doorlopende werking op de accu die in deze handleiding gegeven worden stellen de geschatte tijd voor waarna de camera uitgeschakeld wordt door een te lage accuspanning wanneer de camera op de accu werkt bij een normale temperatuur (23°C). De tijden zijn geen garantie dat u inderdaad die werkingstijd verkrijgt. De werkelijke levensduur van de accu wordt sterk beïnvloed door de omringende temperatuur, de omstandigheden waaronder de accu opgeslagen wordt, de hoeveelheid tijd dat de accu opgeslagen is, enz. • Als de camera ingeschakeld gelaten wordt, kan de accu leeg raken waarna de lege accu indicator verschijnt. Schakel de camera uit wanneer u deze niet aan het gebruiken bent. • De lege accu indicator geeft aan dat de camera op het punt staat uitgeschakeld te worden doordat de accuspanning te laag is. Laad de accu zo snel mogelijk op. Als u een vrijwel of geheel lege accu in de camera laat, kan dit leiden tot lekken van de accu en tot het beschadigen van data. 176 Appendix . Voorzorgsmaatregelen bij data foutlezingen Uw digitale camera is vervaardigd met digitale precisieonderdelen. Bij elk van de volgende omstandigheden bestaat het gevaar op het beschadigen van de data in het camerageheugen. – Verwijderen van de accu of de geheugenkaart terwijl de camera een bewerking aan het uitvoeren is – Verwijderen van de accu of de geheugenkaart terwijl de achterindicator groen aan het knipperen is na uitschakelen van de camera – Verbreking van de aansluiting van de USB kabel terwijl communicatie plaats aan het vinden was – Het gebruik van een accu die een lage accuspanning heeft – Andere abnormale omstandigheden Elk van de bovengenoemde omstandigheden kan er toe leiden dat een foutmelding op het beeldscherm (pagina 191) verschijnt. Voer de handeling uit die aangegeven wordt door de boodschap die verschijnt. . Bedieningsomgeving • Bedrijfstemperatuur Vereisten: 0 tot en met 40°C • Bedrijfsvochtigheid: 10 - 85% (zonder condensatie) • Plaats de camera niet op de volgende plaatsen. – Op plaatsen die blootstaan aan het directe zonlicht of aan grote hoeveelheden vocht, stof of zand – In de omgeving van een airconditioning of op andere plaatsen die blootstaan aan extreme temperaturen of vochtigheid – Binnenin een gesloten voertuig op een warme dag of op plaatsen die blootstaan aan sterke trillingen . Condens Plotselinge en extreme veranderingen in temperatuur, zoals wanneer u de camera in een warme kamer brengt op een koude winterdag, kunnen er toe leiden dat er zich waterdruppeltjes - ook wel “condens” genoemd - vormen op de inwendige componenten of op de buitenkant van de camera, hetgeen het risico op problemen kan creëren. Om te voorkomen dat condens optreedt kunt u de camera in een afgesloten plastic zak doen voordat u van plaats verandert. Laat de zak dan afgesloten staan zodat de lucht in de zak langzamerhand dezelfde temperatuur kan bereiken als de lucht op de nieuwe plaats. Verwijder de camera daarna uit de tas en houd het accudeksel voor enkele uren open. . Lens • Oefen nooit te veel kracht uit bij het reinigen van het oppervlak van de lens. Mocht dit toch gedaan worden, dan kan dit krassen op het lensoppervlak maken en defecten veroorzaken. • U kunt mogelijk af en toe vervorming waarnemen bij bepaalde soorten beelden waarbij er een kleine buiging optreedt bij lijnen die recht zouden moeten zijn. Dit komt door de karakteristieken van de lens/het objectief en duidt niet op een defect van de camera. 177 Appendix . Onderhoud van uw camera • Raak de lens of het flitservenster nooit met uw vingers aan. Vingerafdrukken, stof en anderszins bevuilen van het lensoppervlak kan de juiste werking van de camera belemmeren. Houd de lens en het flitservenster met een lensblazer vrij van stof en vuil en veeg ze voorzichtig af met een zachte, droge doek. • Veeg om deze te reinigen de camera af met een zachte, droge doek. . Voorzorgsmaatregelen voor het hanteren van oude oplaadbare accu’s • Isoleer de positieve en negatieve aansluitingen met kleefband, enz. • Haal de etiketten en dergelijke niet af van de accu. • Probeer niet te knutselen aan de accu. . Voorzorgsmaatregelen voor het hanteren van de oplaadeenheid - 0 Steek de stekker nooit in een stopcontact met een andere spanning dan die aangegeven is op de stekker. Dit kan het gevaar op brand, defecten en elektrische schok met zich meebrengen. 0 Denk eraan het netsnoer te beschermen tegen beschadigingen en breuken. Plaats nooit zware voorwerpen op het netsnoer en stel het niet bloot aan hoge temperaturen. Dit kan het netsnoer beschadigen en het risico op brand en elektrische schok met zich meebrengen. 0 Probeer het netsnoer nooit te veranderen en buig of draai of trek niet te hard aan het netsnoer. Dit kan het gevaar op brand, defecten en elektrische schok met zich meebrengen. 0 Maak of verbreek de aansluiting van het netsnoer nooit terwijl u natte handen heeft. Dit kan namelijk het gevaar op elektrische schok met zich meebrengen. 0 Steek de stekker van het netsnoer niet in een stopcontact of een verlengsnoer dat met andere toestellen wordt gedeeld. Dit kan het gevaar op brand, defecten en elektrische schok met zich meebrengen. 0 Mocht het netsnoer beschadigd raken (tot die mate dat de koperdraden binnenin te zien zijn of gebroken zijn) neem dan onmiddellijk contact op met de oorspronkelijke winkelier of met een door CASIO erkende onderhoudsdienst om een reparatie uit te laten voeren. Wordt een beschadigd netsnoer daarna gebruikt dan brengt de kans op brand, defecten en elektrische schok met zich mee. • De oplaadeenheid wordt ietwat warm tijdens het opladen. Dit is normaal en duidt niet op een defect. • Haal de stekker van het netsnoer uit het stopcontact wanneer de oplaadeenheid niet in gebruik is. • Gebruik nooit reinigingsmiddelen voor het schoonnmaken van het netsnoer (dit geldt in het bijzonder voor de netstekker). • Bedek de oplaadeenheid nooit met een deken, enz. Dit brengt namelijk het gevaar op brand met zich mee. 178 Appendix . Andere voorzorgsmaatregelen Tijdens het gebruik kan de camera ietwat warm worden. Dit is normaal en duidt niet op een defect. . Auteursrechten Met uitzondering van het gebruik voor uw eigen genoegen is het ongeauthoriseerde gebruik van foto’s of films van beelden waarvan de rechten aan andere toebehoren zonder de toestemming van de betreffende auteursrechten in overtreding met de wetgeving op auteursrechten. In bepaalde gevallen kan het filmen van openbare optredens, shows, tentoonstellingen, enz. in het geheel verboden zijn, zelfs als dit voor uw eigen genoegen is. Ongeacht of de bestanden in kwestie gekocht of gratis verkregen zijn, is het verspreiden via het Internet of het distribueren aan derden zonder toestemming van de eigenaar van de auteursrechten in overtreding met de wetgeving ten aanzien van auteursrechten en internationale verdragen. Het uploaden of distribueren via het internet van beelden van televisieprogramma’s, live concerten, muziekvideo’s, enz. die gefotografeerd of opgenomen waren door u kunnen inbreuk maken op de rechten van derden. Merk op dat CASIO COMPUTER CO., LTD. niet aansprakelijk gesteld zal worden voor misbruik op welke wijze dan ook van dit product waarbij inbreuk gemaakt wordt op de auteursrechten van derden of die in overtreding is met de wetgeving ten aanzien van auteursrechten. De volgende termen die in deze handleiding gebruikt worden, zijn geregistreerde handelsmerken of handelsmerken van hun respectievelijke eigenaren. Merk op dat handelsmerken ™ en geregistreerde handelsmerken ® niet gebruikt worden in de tekst van deze handleiding. • Het SDHC Logo is een handelsmerk. • Microsoft, Windows, Internet Explorer, Windows Media, Windows Vista, Windows 7 en DirectX zijn geregistreerde handelsmerken of handelsmerken van Microsoft Corporation in de Verenigde Staten van Amerika en andere landen. • Macintosh, Mac OS, QuickTime en iPhoto zijn handelsmerken van Apple Inc. • Adobe en Reader zijn handelsmerken of geregistreerde handelsmerken in de Verenigde Staten van Amerika en andere landen van Adobe Systems Incorporated. • YouTube, het YouTube logo en “Broadcast Yourself” zijn handelsmerken of geregistreerde handelsmerken van YouTube, LLC. • HDMI, het HDMI logo en High-Definition Multimedia Interface zijn handelsmerken of geregistreerde handelsmerken van HDMI Licensing, LLC. • EXILIM, Photo Transport en YouTube Uploader for CASIO zijn geregistreerde handelsmerken of handelsmerken van CASIO COMPUTER CO., LTD. • Namen van andere bedrijven of producten die hier genoemd worden kunnen geregistreerde handelsmerken of handelsmerken van hun respectievelijke eigenaren zijn. 179 Appendix Ongeautoriseerd commercieel kopiëren, distribueren en kopiëren van de meegeleverde software via een netwerk is verboden. Dit product bevat PrKERNELv4 Real-time OS van eSOL Co., Ltd. Auteursrechten © 2007 eSOL Co., Ltd. PrKERNELv4 is een geregistreerd handelsmerk van eSOL Co., Ltd. in Japan. Uploadfunctionaliteit voor YouTube is onder licentie van YouTube, LLC. inbegrepen bij dit product. De aanwezigheid van uploadfunctionaliteit voor YouTube bij dit product houdt noch een endossement noch een aanbeveling van dit product door YouTube, LLC. Stroomvoorziening Opladen Als de oplaadindicator [CHARGE] rood gaat knipperen... • Het opladen kan niet worden uitgevoerd omdat de omgevingstemperatuur of de temperatuur van de acculader te hoog of te laag is. Laat de camera op een plaats achter waarvan de temperatuur zich bevindt binnen het bereik waar het opladen kan worden uitgevoerd. Wanneer de camera teruggekeerd is tot een temperatuur waarbij het opladen kan worden uitgevoerd, dan zal de oplaadindicator [CHARGE] rood oplichten. • Controleer of de contactpunten van de oplader en de accu vuil zijn. Mochten de contactpunten vuil zijn, veeg ze dan grondig af met een droge doek. Mocht een probleem volharden nadat u de bovenstaande stappen heeft uitgevoerd dan kan dat betekenen dat de accu defect is. Neem contact op met de dichtstbijzijnde erkende CASIO onderhoudswerkplaats. 180 Appendix Vervangen van de accu 1. Open het accudeksel en verwijder de huidige accu. Stopnok Houd de kant van de camera met het beeldscherm naar boven en schuif de stopnok in de richting die wordt aangegeven door de pijl in de afbeelding. Nadat de accu los is gaan zitten, kunt u deze in zijn geheel uit de camera trekken. 2. Plaats een nieuwe accu. Voorzorgsmaatregelen voor de accu . Voorzorgsmaatregelen voor het gebruik • De werking die verschaft wordt door de accu in een koude omgeving is altijd korter dan bij normale temperaturen. Dit komt door de karakteristieken van de accu, niet door die van de camera. • Laad de accu op een plaats op waar de temperatuur tussen de 5°C en 35°C is. Het laden van de accu buiten dit temperatuursbereik kan langer dan gewoonlijk duren of eenvoudig niet lukken. • Scheur het label van de accu er niet af en het verwijder het niet. • Mocht de accu na volledig opladen maar korte tijd werken en snel weer uitgeput zijn, dan heeft de accu het einde van zijn levensduur bereikt. Vervang de accu door een nieuwe. . Voorzorgsmaatregelen voor het opbergen • Als de accu voor een lange tijd wordt opgeslagen terwijl hij opgeladen is, kan de capaciteit van de accu teruglopen. Gebruik de lading van de accu volledig (zodat hij geheel leeg is) als u van plan bent de accu voor langere tijd niet te gebruiken. • Verwijder de accu altijd uit de camera wanneer u hem niet gebruikt. Als een accu in de camera wordt gelaten zal hij uit zichzelf leeg lopen waarna het opladen langer duurt wanneer u de camera weer wit gebruiken. • Berg de accu op een koele, droge plaats (20°C of lager) op. • Om te voorkomen dat een ongebruikte accu te veel ontlaadt, dient u deze ongeveer eens per zes maanden volledig op te laden, deze in de camera te zetten en dan te gebruiken totdat de accu volledig leeg is. 181 Appendix In het buitenland gebruiken van de camera . Voorzorgsmaatregelen voor het gebruik • De meegeleverde acculader is ontworpen voor werking met stroombronnen tussen 100 V en 240 V wisselstroom, 50/60 Hz. Merk echter op dat de vorm van de stekker van het netsnoer verschilt afhankelijk van het land of het gebied. Voordat u de camera en de netadaptor meeneemt op reis, kunt u beter eerst bij uw reisbureau navragen wat de vereisten voor het lichtnet op de plaats van bestemming zijn. • Sluit de acculader niet op een voeding aan via een transformator of een soortgelijk apparaat. Dit kan tot een defect leiden. . Extra accu’s • Het wordt aanbevolen om extra volledig opgeladen accu’s (NP-90) mee te nemen als u op reis gaat om te vermijden dat u onverhoeds geen beelden kan opnemen doordat de accu leeg is. Gebruiken van een geheugenkaart Zie pagina 20 voor informatie betreffende de ondersteunde geheugenkaarten en hoe u een geheugenkaart plaatst. Vervangen van de geheugenkaart Druk op de geheugenkaart en laat hem dan los. Hierdoor springt de geheugenkaart ietwat uit de geheugenkaartgleuf. Trek de kaart daarna met de hand geheel naar buiten en steek een nieuwe in. • Verwijder een kaart nooit uit de camera terwijl de achterindicator groen aan het knipperen is. Hierdoor kan de beeld opslagbewerking mogelijk niet goed werken en de geheugenkaart zelfs beschadigd raken. 182 Appendix . Gebruiken van een geheugenkaart • SD geheugenkaarten en SDHC geheugenkaarten zijn Schrijven is uitgevoerd met een schrijfbeveiligingsschakelaar. geactiveerd Gebruik deze schakelaar om te beschermen tegen het onverhoeds uitwissen van data. Merk echter op dat als u een SD geheugenkaart beveiligt, u de Schrijven is schrijfbeveiliging moet uitschakelen telkens wanneer u gedeactiveerd op de kaart wilt opnemen, hem wilt formatteren of één van de beelden wilt uitwissen. • Mocht een geheugenkaart zich abnormaal gaan gedragen tijdens de beeldweergave, dan zal hij waarschijnlijk weer normaal werken als hij opnieuw geformatteerd wordt (pagina 170). Het wordt echter aanbevolen dat u meerdere geheugenkaarten meeneemt wanneer u de camera op een plaats ver van uw huis of kantoor gebruikt. • Naarmate u meer data opneemt op en wist van een geheugenkaart, verliest deze langzamerhand het vermogen om data te behouden. Het wordt daarom aanbevolen om een geheugenkaart geregeld opnieuw te formatteren. • Een elektrostatische lading, elektrische storing en andere fenomenen kunnen de oorzaak zijn van beschadigde of zelfs verloren data. Zorg ervoor dat u van belangrijke data altijd een backup maakt op andere media (CD-R, CD-RW, harde schijf, enz.). . Weggooien of de eigendomsrechten overdragen van een geheugenkaart of de camera De formatteer- en wisfuncties van de camera zullen in feite niet de bestanden van de geheugenkaart wissen. De oorspronkelijke data blijft bewaard op de kaart. Merk op dat de verantwoordelijkheid voor de data op een geheugenkaart aan u is. De volgende procedures worden aanbevolen wanneer u een geheugenkaart of de camera weggooid of de eigendomsrechten overdraagt aan derden. • Wanneer u een geheugenkaart weggooid kunt u deze het beste vernietigen of in de handel verkrijgbare software gebruiken om data te wissen zodat de data op de geheugenkaart echt helemaal gewist zijn. • Bij het overdragen van de eigendomsrechten aan een derde kunt u het beste in de handel verkrijgbare software gebruiken om de data volledig te wissen. • Wis de data in het ingebouwde geheugen volledig d.m.v. de formatteerfunctie (pagina 170) voordat u de camera weggooid of uw eigendomsrechten aan een derde overdraagt. 183 Appendix Computersysteem vereisten voor meegeleverde software De systeemvereisten voor uw computer verschillen afhankelijk van elke applicatie. Let er dus op de vereisten te checken voor die bepaalde applicatie die u probeert te gebruiken. Merk op dat de hier gegeven waarden minimale vereisten zijn voor het draaien van elke applicatie. De feitelijke vereisten zijn zwaarder afhankelijk van het aantal beelden en de grootte van de beelden die worden gehanteerd. 0 Windows YouTube Uploader for CASIO Besturingssysteem : Windows 7 / Windows Vista / Windows XP (SP2/SP3) / Windows 2000 (SP4) Overige : Voldoende geheugen om het besturingssysteem te laten draaien. Computerconfiguratie die de weergave van films activeert op de YouTube site. Computerconfiguratie die het uploaden van films activeert naar de YouTube site. Photo Transport 1.0 Besturingssysteem : Windows 7 / Windows Vista / Windows XP / Windows 2000 Geheugen : Minstens 64 MB Harde schijfruimte : Minstens 2 MB Adobe Reader 8 Besturingssysteem CPU Geheugen Harde schijfruimte Overige : Windows Vista / Windows XP (SP2/SP3) / Windows 2000 (SP4) : Pentium III klasse : Minstens 128 MB : Minstens 180 MB : Internet Explorer 6.0 of hoger geïnstalleerd Zie de “Lees mij” bestanden op de CASIO Digital Camera Software CD-ROM die meegeleverd wordt met de camera voor details betreffende de minimale systeemvereisten voor elke software applicatie. 184 Appendix Terugstellen van de oorspronkelijke default instellingen De tabellen in dit hoofdstuk tonen de oorspronkelijke default instellingen die geconfigureerd zijn voor elk item op het menu (door op [MENU] te drukken worden ze getoond) nadat u de camera terugsteld (reset) (pagina 170). De items in de menu’s hangen af van of de OPNAME modus of de WEERGAVE modus ingeschakeld is bij de camera. • Een streepje (–) geeft een item aan waarvan de instelling niet wordt teruggesteld of waarvoor geen resetinstelling is. . OPNAME modus “OPNAME” indextab Scherpstelling Q (Autom. Scherpstellen) Zelfontspanner Uit Anti Shake A Camera Anti S. AF gebied U Puntmeten Raster Uit Beeldcontrole Aan Icoonhulp Aan Geheugen Flits: Aan / Scherpstelling: Uit / ISO: Uit / Witbalans: Uit / EV verschuiving: Uit / AF gebied: Aan / Meten: Uit / Doorl. Sluiter: Aan / Zelfontspanner: Uit / Flitsintensiteit: Uit / Digitale zoom: Aan / MF stand: Uit / Zoomstand: Uit Flitsintensiteit 0 Kleurenfilter Uit Scherpte 0 Verzadiging 0 Contrast 0 AF assist. Lamp Aan Gezichtsdetec. Uit Doorl. AF Uit Doorl. Sluiter Hoge snelh. doorl. Doorl. Sl. Bldn Opsln Normaal (Batch) Digitale zoom Aan L/R toets Uit Snelsluiter Uit “Kwaliteit” indextab T Kwaliteit (Foto’s) » Kwaliteit (Films) Normaal HD HS » Snel 240 fps Meten B Meervoudig Belichting Uit 185 Appendix “Instellen” indextab Scherm Auto 2 Bijstellen – Eye-Fi Aan Datumstijl – Auto Roteren Aan Language – Sluimer 1 min Autom. Spann. Uit 5 min Geluiden Start: Geluid 1 / Halfsluiter: Geluid 1 / Sluiter: Geluid 1 / Werking: Geluid 1 / = Bewerking: ...//// / = Weergave: ...//// REC/PLAY Spanning aan USB Mass Storage Video uitgang – HDMI Afgifte Automatisch Bestand nr. Voortzetten Start Uit Wereldtijd Thuis Formatteren – Tijdstempel Uit Reset – Beveiligen – Rotatie – Form. Aanpassen – Trimmen – Kopiëren – . WEERGAVE modus “WEERGAVE” indextab Diashow Beelden: Alle beelden / Tijd: 30 min / Tussenpauze: 3 sec / Effect: Patroon 1 MOTION PRINT 9 beelden Filmbewerking – Witbalans – Helderheid – DPOF afdr. – Groep Opdelen – Dl Sl M Afdr. – CS Fotomontage – “Instellen” indextab • De inhoud van de “Instellen” indextab is hetzelfde bij de OPNAME modus en de WEERGAVE modus. 186 Appendix Wanneer niet alles van een leien dakje gaat... Oplossen van moeilijkheden Probleem Mogelijke oorzaak en aanbevolen maatregel Stroomvoorziening Spanning gaat niet aan. 1)De accu kan verkeerd om geplaatst zijn (pagina 17). 2)De accu kan leeg zijn. Laad de accu op (pagina 16). Als de accu na het opladen weer snel leeg raakt, betekent dit dat de accu het einde van zijn levensduur heeft bereikt en dient te worden vervangen. Schaf een los verkrijgbare oplaadbare CASIO NP-90 lithium-ion accu aan. De camera begint zichzelf ineens uit te schakelen. 1)De automatische stroomonderbreker kan geactiveerd zijn (pagina 167). Schakel de spanning opnieuw in. 2)De accu kan leeg zijn. Laad de accu op (pagina 16). 3)De veiligheidsfunctie van de camera kan geactiveerd zijn omdat de temperatuur van de camera te hoog was. Schakel de camera uit en wacht totdat deze voldoende afgekoeld is voordat u de camera weer kunt gebruiken. Spanning gaat niet uit. Er gebeurt niets bij indrukken van een toets. Verwijder de accu uit de camera, leg hem opnieuw in en probeer opnieuw. Beeldopname Het beeld wordt niet opgenomen bij indrukken van de sluitertoets. 1)Als de WEERGAVE modus ingeschakeld is bij de camera, druk dan op [r] (OPNAME) om de OPNAME modus in te schakelen. 2)Als de flitser aan het opladen is, dient u te wachten totdat het opladen voltooid is. 3)Als de boodschap “Geheugen vol” verschijnt, stuur dan beelden die u wilt houden over naar uw computer en wis de beelden die u niet langer gebruikt of gebruik een andere geheugenkaart. Autofocus stelt niet goed scherp. 1)Als de lens vuil is, reinig deze dan. 2)Het onderwerp bevindt zich mogelijk niet in het midden van het scherpstelkader tijdens het samenstellen van het beeld. 3)Het onderwerp dat u aan het opnemen bent is mogelijk van een type dat niet past bij de autofocus (pagina 32). Stel met de hand scherp (pagina 91). 4)De camera wordt mogelijk bewogen terwijl u aan het opnemen bent. Probeer op te nemen met Anti Shake of gebruik een statief. 5)U kunt beelden opnemen door de sluitertoets geheel in te drukken zonder op autofocus te wachten. Druk de sluitertoets halverwege in en geef de autofocus genoeg tijd om scherp te stellen. 187 Appendix Probleem Mogelijke oorzaak en aanbevolen maatregel Het onderwerp bevindt zich buiten het scherpstelgebied van het opgenomen beeld. Mogelijk is niet goed scherpgesteld op het beeld. Bij het samenstellen van het beeld dient u er op te letten dat het onderwerp zich binnen het scherpstelkader bevindt. De flitser flitst niet. 1)Als ? (Flits Uit) is geselecteerd als de flitserfunctie, schakel dan over op een andere functie (pagina 44). 2)Laad de accu op (pagina 16) als deze vrijwel leeg is. 3)Als een BEST SHOT scène geselecteerd is dat ? (Flits Uit) gebruikt, schakel dan over op een andere flitserfunctie (pagina 44) of selecteer een andere BEST SHOT scène (pagina 68). De ? (Flits Uit) icoon gaat rood op het beeldscherm knipperen en de flitser werkt niet. De flitseenheid kan mogelijk een storing hebben. Neem contact op met een erkende CASIO onderhoudswerkplaats of de winkel waar u de camera aanschafte. Merk op dat hoewel de flitser niet zal flitsen u de camera nog steeds kunt gebruiken voor foto’s zonder flits. De camera schakelt zichzelf langzaam uit tijdens het aftellen van de zelfontspanner. De accu kan vrijwel leeg zijn. Laad de accu op. Het beeld op het 1)U gebruikt mogelijk de handmatige scherpstelfunctie en u beeldscherm is niet heeft niet scherpgesteld op het beeld. Stel scherp op het scherp. beeld (pagina 91). 2)U kunt mogelijk de ´ (Macro) gebruiken voor landschappen of portretten. Gebruik autofocus voor landschappen en portretten (pagina 91). 3)U probeert mogelijk autofocus of de ) (Oneindig) te gebruiken bij het opnemen van een close-up foto. Gebruik de ´ (Macro) voor close-up foto’s (pagina 91). Digitale ruis in de beelden. 1)De gevoeligheid wordt mogelijk automatisch verhoogd voor donkere onderwerpen, hetgeen tevens de kans verhoogt op digitale ruis. Verlicht het onderwerp door een licht of schijnwerper o.i.d. 2)U bent misschien aan het opnemen op een donkere plaats met ? (Flits Uit) geselecteerd hetgeen de digitale ruis verhoogt en beelden korreliger doet lijken. Schakel in dit geval de flitser aan (pagina 44) of gebruik lampen voor de belichting. 3)De belichting (pagina 106) kan mogelijk geactiveerd zijn voor foto’s waardoor de kans bestaat op een verhoging in digitale ruis. Verlicht het onderwerp door een licht of schijnwerper o.i.d. 4)Wanneer films gedurende langere tijd opgenomen worden op plaatsen waar de temperatuur relatief hoog is, kan digitale ruis (lichtstippen) in het filmbeeld verschijnen. Mocht dit geheuren, schakel de camera dan uit om hem te laten afkoelen, waardoor de normale werking hervat zou moeten worden. 188 Appendix Probleem Mogelijke oorzaak en aanbevolen maatregel Een opgenomen beeld wordt niet opgeslagen. 1)De spanning van de camera is mogelijk uitgeschakeld voordat het opslaan voltooid was hetgeen tot resultaat heeft dat het beeld niet wordt opgeslagen. Als de lege accu indicator toont, dient u de accu zo snel mogelijk op te laden (pagina 18). 2)De geheugenkaart werd mogelijk verwijderd voordat het opslaan voltooid was hetgeen tot resultaat heeft dat het beeld niet wordt opgeslagen. Verwijder de geheugenkaart nooit voordat het opslaan voltooid is. Hoewel de beschikbare verlichting helder is, zijn de gezichten van de personen in beeld toch donker. Niet genoeg licht bereikt de onderwerpen. Schakel de instelling van de flitserfunctie over naar < (Flits Aan) voor daglicht synchroon flitsen (pagina 44) of verschuif de EV verschuiving in de + richting (pagina 43). Nachtfoto’s geven een slecht resultaat. Gebruik de volgende BEST SHOT scènes (pagina 68) wanneer u ’s nachts foto’s maakt. • HS Nachtscène (alleen voor het opnemen ’s avonds of ’s nachts) • HS Nachtscène en Portret (voor het opnemen van mensen ’s avonds of ’s nachts) De onderwerpen zijn te donker bij het opnemen van beelden op het strand of bij een ski oord. Als het zonlicht door het water, het zand of de sneeuw wordt gereflecteerd kan dit er toe leiden dat de onderwerpen worden onderbelicht. Schakel de instelling van de flitserfunctie over naar < (Flits Aan) voor daglicht synchroon flitsen (pagina 44) of verschuif de EV verschuiving in de + richting (pagina 43). Digitale zoom gaat niet tot de maximale waarde. De digitale zoominstelling is mogelijk uitgeschakeld. Schakel digitale zoom in (pagina 101). Er is niet scherpgesteld op het beeld tijdens de filmopname. 1)Het is mogelijk dat niet scherpgesteld kan worden omdat het onderwerp zich buiten het scherpstelbereik bevindt. Neem op binnen het toegelaten bereik. 2)De lens kan vuil zijn. Reinig de lens (pagina 177). 3)De scherpstelling is vast ingesteld tijdens de filmopname. De filmopname stopt plotseling. De veiligheidsfunctie van de camera kan geactiveerd zijn omdat de temperatuur van de camera te hoog was. Wacht tot de temperatuur van de camera tot een normaal niveau gezakt is. Weergave De kleur van het weergavebeeld verschilt van wat op het beeldscherm verschijnt tijdens het opnemen. Zonlicht of licht van een andere lichtbron schijnt tijdens het opnemen mogelijk direct in de lens terwijl u aan het opnemen bent. Plaats de camera zodanig dat zonlicht niet direct in de lens kan schijnen. 189 Appendix Probleem Mogelijke oorzaak en aanbevolen maatregel Beelden worden niet getoond. Deze camera kan niet-DCF beelden die met een andere digitale camera op een geheugenkaart zijn opgenomen niet weergeven. Beelden kunnen niet worden bewerkt (met Witbalans, Helderheid, Formaat Aanpassen, Trimmen, Rotatie) Merk op dat u de volgende types beelden niet kunt bewerken. • Foto’s die gecreëerd zijn m.b.v. MOTION PRINT • Foto’s van de doorlopende sluitergroep • Films • Foto’s die opgenomen zijn met een andere camera Wissen van bestanden Een bestand kan Het bestand kan mogelijk beschermd zijn. Deactiveer de niet worden gewist. bescherming van het bestand (pagina 128). Overige Een verkeerde datum en tijd worden getoond of een verkeerde datum en tijd worden samen met de beelddata opgeslagen. De instelling voor de datum en tijd is verkeerd. Stel de juiste datum en tijd in (pagina 165). De boodschappen op het display zijn in een verkeerde taal. Een verkeerde taal is geselecteerd. Verander de instelling van de displaytaal (pagina 166). Beelden kunnen niet via een USB aansluiting worden overgestuurd. 1)De USB kabel is mogelijk niet juist aangesloten. Controleer alle aansluitingen. 2)Mogelijk is een verkeerd USB communicatieprotocol geselecteerd. Selecteer het correcte USB communicatieprotocol in overeenstemming met het type toestel dat u aan het aansluiten bent (pagina’s 143, 152). 3)Schakel deze in als de camera nog niet ingeschakeld is. 4)Uw computer kan de camera mogelijk niet herkennen als u via een USB hub aansluit. Sluit altijd direct aan op de USB poort van de computer. 190 Appendix Probleem Mogelijke oorzaak en aanbevolen maatregel Het selectiescherm van de displaytaal verschijnt wanneer de camera ingeschakeld wordt. 1)U configureerde de oorspronkelijke (default) instellingen niet nadat u de camera aanschafte of de accu van de camera kan mogelijk leeg zijn. Configureer de correcte instellingen (pagina’s 19, 166). 2)Er kan een probleem zijn met de geheugendata van de camera. Mocht dit het geval zijn, voer dan de terugstelbewerking (reset) uit om de basisinstellingen van de camera te initialiseren (terugstellen) (pagina 170). Configureer daarna elke instelling. Als het taalselectiescherm niet opnieuw verschijnt bij het inschakelen van de camera betekent dit dat het ingebouwde geheugenbeheergebied van de camera hersteld is. Als dezelfde boodschap verschijnt nadat u de spanning inschakelt, neem dan contact op met de winkelier of met een door CASIO erkende onderhoudswerkplaats. De instellingen voor de datum en tijd die u configureerde de eerste maal na de aanschaf van de camera worden teruggesteld op de defaultinstellingen wanneer de accu uit de camera wordt gehaald. Leg de accu in de camera en configureer de instellingen voor de tijd en datum opnieuw (pagina 19). Verwijder de accu niet uit de camera voor minstens 24 uur nadat u de instellingen voor de datum en de tijd geconfigureerd heeft. Daarna worden de instellingen niet teruggesteld bij het verwijderen van de accu. • Mochten de tijd en de datum terug worden gesteld op de oorspronkelijke default instellingen van de fabriek wanneer u de accu verwijdert nadat deze langer dan 24 uur in de camera heeft gezeten, dan betekent dit dat het instelgeheugen van de camera defect is. Neem contact op met uw winkelier of met een door CASIO erkende onderhoudswerkplaats. De toetsen reageren Bij geheugenkaarten met een grote capaciteit is er nadat de niet onmiddellijk na spanning ingeschakeld is een vertraging voordat de toetsen het inschakelen van reageren. de spanning. Boodschappen in het display ALERT De veiligheidsfunctie van de camera kan geactiveerd zijn omdat de temperatuur van de camera te hoog was. Schakel de camera uit en wacht totdat deze voldoende afgekoeld is voordat u de camera weer kunt gebruiken. Accu is bijna leeg. De accu is vrijwel leeg. Camera niet in standby. Beeld opnieuw kaderen. Om de één of andere reden werd de opnamestandbyfunctie niet automatisch ingeschakeld tijdens een Doorl. Sl. Onderwerp Verdwijnt of Doorl. Sl. Onderwerp Verschijnt bewerking. Stel het beeld opnieuw samen met het kader juist uitgelijnd (pagina 81). Het beeld dat u specificeerde met de “Beelden” instelling Kan het bestand niet voor de diashow is onvindbaar. Verander de “Beelden” vinden instelling (pagina 120) en probeer het opnieuw. B 191 Appendix Kan niet meer bestanden registreren. U probeert een BEST SHOT scène op te slaan terwijl er reeds 999 gebruikersscènes opgeslagen zijn in de “SCENE” map. Er trad een probleem op bij de geheugenkaart. Schakel de camera uit, verwijder de geheugenkaart en steek hem opnieuw in de camera. Mocht dezelfde boodschap verschijnen wanneer u de camera opnieuw inschakelt, formatteer dan de geheugenkaart (pagina 170). Kaart FOUT BELANGRIJK! • Het formatteren van de geheugenkaart wist alle bestanden op de kaart uit. Probeer eerst eventuele herstelbare bestanden naar een computer of een ander opslagmedium over te sturen voordat u gaat formatteren. Aansluitingen controleren ! U probeert de camera aan te sluiten op een printer terwijl de USB instellingen van de camera niet compatibel zijn met het USB systeem van de printer (pagina 133). Bestand kan niet worden opgeslagen door te weinig stroom. Omdat de accuspanning te laag is kon een beeldbestand niet worden opgeslagen. U probeert een beeld op te slaan terwijl er 9999 bestanden Map kan niet worden opgeslagen zijn in de 999ste map. Wis bestanden die u niet gecreëerd. langer nodig heeft als u meer bestanden wilt opnemen (pagina 29). B Beelden worden overgestuurd. Oversturen stoppen en spanning uitschakelen? U probeert de spanning uit te schakelen terwijl beelddata overgestuurd wordt via de Eye-Fi kaart (pagina 156). LENS FOUT Deze boodschap verschijnt en de camera schakelt zichzelf uit wanneer de lens/het objectief op een onverwachte manier werkt. Als dezelfde boodschap verschijnt nadat u de spanning inschakelt, neem dan contact op met een erkende CASIO onderhoudswerkplaats of met de winkelier. LENS FOUT 2 De Anti Shake eenheid van de camera kan verkeerd werken. Als dezelfde boodschap verschijnt nadat u de spanning inschakelt, neem dan contact op met de winkelier of met een door CASIO erkende onderhoudswerkplaats. Papier laden ! Tijdens het afdrukken is het papier bij de printer opgeraakt. 192 Appendix Geheugen vol Het geheugen is vol met beelden die u opgenomen heeft en/of bestanden die opgeslagen zijn met de montagebewerkingen. Bij opnemen met Doorlopende Sluiter Vooropname geeft deze boodschap aan dat er niet genoeg geheugencapaciteit is om alle vooropgenomen beelden op te nemen. Wis bestanden uit die u niet langer nodig heeft (pagina 29). Fout bij afdrukken Er trad een fout op tijdens het afdrukken. • De printer is uitgeschakeld. • De printer bracht een foutmelding te weeg. Opnamefout Beeldcompressie kon om de één of andere reden niet worden uitgevoerd tijdens het opslaan van data. Neem het beeld opnieuw op. SYSTEM ERROR Uw camerasysteem is beschadigd. Neem contact op met uw winkelier of met een door CASIO erkende onderhoudswerkplaats. De kaart is vergrendeld. De LOCK schakelaar van de SD of SDHC geheugenkaart in de camera is vergrendeld. U kunt beelden niet opslaan op of wissen van een geheugenkaart die vergrendeld is. LOCK Er zijn geen bestanden. Er bevinden zich geen bestanden in het ingebouwde geheugen of in de geheugenkaart. Er zijn geen afdrukbeelden. DPOF instellen. Er zijn geen bestanden gespecificeerd voor het afdrukken. Configureer de vereiste DPOF instellingen (pagina 136). Er is geen beeld dat geregistreerd kan worden. Het beeld of de film waarvan u de instellingen probeert op te slaan, kan niet als een BEST SHOT scène worden opgeslagen. Deze kaart kan niet worden geformatteerd De geheugenkaart in de camera is niet geformatteerd. Formatteer de geheugenkaart (pagina 170). Dit bestand kan niet worden weergegeven. Het beeldbestand waartoe u probeert toegang te verschaffen is beschadigd of is van een type dat niet door deze camera kan worden getoond. Deze boodschap zal halverwege een bewerking Deze functie kan niet verschijnen wanneer u probeert een functie te gebruiken worden gebruikt. die niet toegestaan is in combinatie met een andere functie. B 193 Appendix Aantal Foto’s/Filmopnametijd Foto Beeldformaat (beeldpunten) RAW+ (10M: 3648x2736)*3 10M (3648x2736) 3:2 (3648x2432) 16:9 (3648x2048) 9M (3456x2592) 7M (3072x2304) 4M (2304x1728) 2M (1600x1200) VGA (640x480) Beeldkwaliteit Formaat van het beeldbestand bij benadering Ingebouwd geheugen (Ca. 85,9 MB*1) Foto opnamecapaciteit SD geheugenkaart (1 GB*2) Foto opnamecapaciteit Fijn 21,8 MB 4 47 Normaal 18,8 MB 5 56 Economisch 17,7 MB 5 60 Fijn 6,4 MB 13 151 Normaal 3,38 MB 25 285 Economisch 2,27 MB 36 424 Fijn 5,6 MB 15 172 Normaal 2,97 MB 28 324 Economisch 2,0 MB 41 481 Fijn 4,59 MB 18 210 Normaal 2,46 MB 34 391 Economisch 1,67 MB 49 576 170 Fijn 5,66 MB 15 Normaal 3,0 MB 28 321 Economisch 2,02 MB 41 476 Fijn 4,3 MB 19 224 Normaal 2,31 MB 36 417 Economisch 1,67 MB 49 576 Fijn 2,5 MB 33 385 Normaal 1,4 MB 59 687 Economisch 1,0 MB 82 962 Fijn 1,36 MB 61 707 Normaal 890 KB 92 1080 Economisch 570 KB 144 1687 Fijn 430 KB 190 2236 Normaal 290 KB 282 3314 Economisch 240 KB 341 4005 194 Appendix Films Filmmodus HD/ STD HS Beeldkwaliteit (Beeldpunten) / (Geluid) Ingebouwd SD geheugen geheugenkaart (Ca. 85,9 MB*1) (1 GB*2) Film Film opnamecapaciteit opnamecapaciteit Datasnelheid bij benadering (beeldsnelheid) Grootte van het bestand van een film van 1 minuut HD (1280x720) (Stereo) 30 megabits/seconde (30 beelden/seconde) 23 seconden 4 minuten 20 seconden 225 MB STD (640x480) (Stereo) 10 megabits/seconde (30 beelden/seconde) 1 minuut 9 seconden 12 minuten 44 seconden 75 MB 120 fps (640x480) (Geen geluid) 50 megabits/seconde (120 beelden/seconde) 14 seconden 2 minuten 38 seconden 375 MB 240 fps (448x336) (Geen geluid) 50 megabits/seconde (240 beelden/seconde) 14 seconden 2 minuten 38 seconden 375 MB 420 fps (224x168) (Geen geluid) 50 megabits/seconde (420 beelden/seconde) 14 seconden 2 minuten 38 seconden 375 MB 1000 fps (224x64) 25 megabits/seconde (Geen geluid) (1000 beelden/seconde) 28 seconden 5 minuten 14 seconden 187,5 MB 30-120 fps (640x480) (Geluidsopname alleen bij 30 fps) 12,5 megabits/seconde (30 beelden/seconde) 50 megabits/seconde (120 beelden/seconde) 55 seconden*4 10 minuten 15 seconden*4 93,7 MB*4 30-240 fps (448x336) (Geluidsopname alleen bij 30 fps) 6,25 megabits/seconde (30 beelden/seconde) 50 megabits/seconde (240 beelden/seconde) 1 minuut 48 seconden*4 19 minuten 57 seconden*4 46,8 MB*4 195 Appendix Filmmodus Datasnelheid bij benadering (beeldsnelheid) Ingebouwd geheugen (Ca. 85,9 MB*1) Film opnamecapaciteit SD geheugenkaart (Maximale opnametijd per opname) YouTube (HS120) (640x480) (Geen geluid) 50 megabits/seconde (120 beelden/seconde) 14 seconden 2 minuten 30 seconden YouTube (HS240) (448x336) (Geen geluid) 50 megabits/seconde (240 beelden/seconde) 14 seconden 1 minuut 15 seconden YouTube (HS420) (224x168) (Geen geluid) 50 megabits/seconde (420 beelden/seconde) 14 seconden 42 seconden YouTube (HS1000) (224x64) (Geen geluid) 25 megabits/seconde (1000 beelden/seconde) 18 seconden 18 seconden 12,5 megabits/seconde (30 beelden/seconde) 50 megabits/seconde (120 beelden/seconde) 55 seconden*4 10 minuten*4 YouTube (HS30-240) (448x336) (Geluidsopname alleen bij 30 fps) 6,25 megabits/seconde (30 beelden/seconde) 50 megabits/seconde (240 beelden/seconde) 1 minuut 48 seconden*4 10 minuten*4 YouTube (HD) (1280x720) (Stereo) 30 megabits/seconde (30 beelden/seconde) 23 seconden 4 minuten 20 seconden YouTube (STD) (640x480) (Stereo) 10 megabits/seconde (30 beelden/seconde) 1 minuut 9 seconden 10 minuten Beeldkwaliteit (Beeldpunten) / (Geluid) Maximale bestandsgrootte YouMaximale Tube YouTube (HS30-120) Filmgrootte: vastleg- (640x480) 1.024 MB (of modus (Geluidsopname 10 minuten) alleen bij 30 fps) 196 Appendix *1 Ingebouwde geheugencapaciteit na formatteren *2 De bovenstaande waarden zijn gebaseerd op het gebruik van een PRO HIGH SPEED SD geheugenkaart (Panasonic Corporation). Het aantal beelden dat u kunt opslaan hangt af van het type geheugenkaart dat u gebruikt. *3 RAW+ is de totale bestandgrootte van het RAW bestand en het 10M (3648x2736) JPEG bestand. De instelling voor de beeldkwaliteit is enkel van toepassing op het JPEG bestand. *4 Opneembare tijd wanneer de gehele film opgenomen is bij 30 fps. De opnametijd is korter als de beeldsnelheid tijdens de opname van 30 fps naar 120 fps of 240 fps veranderd wordt. • De waarden van de foto en filmopnamecapaciteit zijn naar schatting en enkel bedoeld ter referentie. De werkelijke capaciteit hangt af van de inhoud van het beeld. • De waarden van de bestandsgrootte en de datasnelheid zijn naar schatting en enkel bedoeld ter referentie. De werkelijke capaciteit hangt af van het type beeld dat wordt opgenomen. • Bereken het aantal beelden als een percentage van 1 GB als een geheugenkaart met een andere capaciteit wordt gebruikt. • De tijd die benodigd is voor het weergeven van een snelle film zal afwijken van de tijd die nodig is om de film op te nemen. Als u bijvoorbeeld een 240 fps snelle (highspeed) film opneemt voor 10 seconden, zal het 80 seconden duren om het weer te geven. • Elke film kan maximaal 29 minuten lang zijn. De filmopname stopt automatisch na 29 minuten opnemen. 197 Appendix Technische gegevens Bestandformaat Foto’s: RAW (DNG*), JPEG (Exif versie 2.2); DCF 1.0 standaard; overeenkomstig DPOF * Het DNG bestandformaat is een type RAW beeldbestand dat aanbevolen door Adobe Systems voor het gebruik als het standaard formaat voor beeldbestanden. Films: Motion JPEG AVI, IMA-ADPCM audio (stereo) Opnamemedia Ingebouwd geheugen (beeldopslaggebied: 85,9 MB) SD/SDHC Opgenomen beeldformaten Foto: RAW, 10M (3648x2736), 3:2 (3648x2432), 16:9 (3648x2048), 9M (3456x2592), 7M (3072x2304), 4M (2304x1728), 2M (1600x1200), VGA (640x480) Films: HD (1280x720 30 fps), HS120 (640x480 120 fps), HS240 (448x336 240 fps), HS420 (224x168 420 fps), HS1000 (224x64 1000 fps), HS30-120 (640x480 30-120 fps schakelbaar), HS30-240 (448x336 30-240 fps schakelbaar), STD (640x480 30 fps) Wissen van beelden 1 bestand; geselecteerde bestanden; alle bestanden 1 doorlopende sluiteropnamegroep; 1 beeld in doorlopende sluiteropnamegroep, geselecteerde beelden in de doorlopende sluiteropnamegroep (met geheugenbeveiliging) Effectieve beeldpunten 10,1 Mega beeldpunten Beeldverwerkingselement (imaging) Formaat: 1/2,3-inch vierkante HS CMOS Totaal aantal beeldpunten: 10,62 Mega beeldpunten Lens/ brandpuntsafstand (Foto) F3.2 (groothoek) tot en met 5.7 (telefoto) f= 4,3 tot en met 43,0 mm (gelijk aan 24 tot en met 240 mm bij het 35 mm formaat) 11 lenzen in 10 groepen, inclusief een asferische lens. Zoom 10X optische zoom, 4X digitale zoom (40X in combinatie met optische zoom) 57,0X maximale HD zoom (in combinatie met optische zoom, VGA formaat) Scherpstellen Contrastdetectie autofocus • Scherpstelfuncties: Autofocus, Macrofocus, Oneindig, Handmatige scherpstelling • AF gebied: Puntmeten, Meervoudig, Vrij, Traceren; met AF assistentielamp 198 Appendix Scherpstelbereik (Foto) bij benadering (Vanaf het lensoppervlak) Autofocus: 15 cm - 9 (Groothoek) Macrofocus: 7 cm - 50 cm, (eerste stap zoomen vanuit de grootste groothoek instelling) Oneindig: 9 (Groothoek) Handmatig scherpstellen: 15 cm - 9 (Groothoek) * Het bereik wordt beïnvloed door de optische zoom. Meten Multi-patroon, centrum-georiënteerd meten, puntmeten door het beeldelement Belichtingsregeling Programma AE, Lensopening Prioriteit AE, Sluitersnelheid Prioriteit AE, Handmatige Belichting Belichtingscompensa- –2,0 EV tot en met +2,0 EV (in stappen van 1/3 EV) tie Sluiter CMOS elektronische sluiter, mechanische sluiter Sluitertijd Foto (Automatisch): 1 tot en met 1/2000ste seconde Foto (Lensopening Prioriteit AE): 1 tot en met 1/2000ste seconde Foto (Sluitertijd Prioriteit AE): 30 tot en met 1/2000ste seconde Foto (Handmatige Belichting): 30 tot en met 1/2000ste seconde * Kan afwijken door de basisinstelling van de camera of door de filmomstandigheden. * Een sluitersnelheid van 1/40000ste seconde is enkel mogelijk met de snelle doorlopende sluiter, sluitertijd prioriteit AE of met handmatige belichting. Lensopeningwaarde F3.2 (W) - F7.5 (W) (bij gebruik met het een ND filter); lensopening veranderd door optische zoom of opnamemodus Witbalans Automatisch, daglicht, bewolkt, schaduw, daglicht witte TL, daglicht TL, gloeilamp, handmatige witbalans Gevoeligheid Foto’s: (Standaard Gelijkwaardig aan Automatisch, ISO 100, ISO 200, ISO 400, uitgangsgevoeligheid) ISO 800, ISO 1600, ISO 3200 Films: Automatisch (Film tijdens de handmatige belichtingsmodus: ISO 100, ISO 200, ISO 400, ISO 800, ISO 1600, ISO 3200) Zelfontspanner Activeringstijden naar schatting: 10 seconden, 2 seconden, drievoudige zelfontspanner (De instelling van de activeringstijd hangt af van de gebruikte doorlopende sluitermodus. De beschikbare instellingen hangen af van de gebruikte OPNAME modus.) Flitserfuncties Automatisch, Uit, Aan, vermindering van het rode-ogen effect Flitsbereik (ISO gevoeligheid: Automatisch) 0,4 m tot 3,6 m (Groothoek) 0,5 m tot 2,0 m (Telefoto) * Het bereik wordt beïnvloed door de optische zoom. Instelling van de flitsintensiteit –2, –1, 0, +1, +2 Oplaadtijd voor de flitser Ca. 5 seconden maximaal 199 Appendix Minimale verlichting voor filmopname 24 lx (hoge resolutie (HD)/standaard (STD) film) Opnemen Foto, Doorlopende Sluiter bij Normale Snelheid, Snelle Doorlopende Sluiter, Vooropname (Doorlopende Sluiter), F Doorlopende Sluiter, BEST SHOT, Gezichtsdetectie, zelfontspanner, HS (highspeed) film (Bij “30-120 fps” en “30-240 fps”, geluidsopname alleen ondersteund bij 30 fps opname), HD (Hoge Resolutie) film, STD (Standaard) film, Vooropname (Film), YouTube vastlegmodus (capture), CMOS verschuivingsbeeldstabilisatie Beeldscherm 3,0-inch TFT kleuren breedbeeld LCD (Super-heldere LCD) 230.400 (960x240) beeldpunten Zoeker Beeldscherm Tijdfuncties Ingebouwde digitale quartz klok Datum en tijd: Opgenomen met beelddata Automatische kalender: Tot en met 2049 Wereldtijd 162 steden in 32 tijdzones Stadsnaam, datum, tijd, zomertijd Ingangs-/ USB/AV poort, Hi-Speed USB compatibel uitgangsaansluitingen HDMI uitgangsaansluiting (mini) Microfoons Stereo Luidspreker Mono Stroomvereisten Oplaadbare lithium-ion accu (NP-90) x1 200 Appendix Levensduur accu naar schatting Alle hieronder gegeven waarden stellen de hoeveelheid naar schatting voor bij normale temperaturen (23°C) voordat de camera uitgeschakeld wordt. Deze waarden worden niet gegarandeerd. Een lage temperatuur zal de gebruiksduur van de accu verkorten. Aantal foto’s (CIPA) (gebruiksduur)*1 520 foto’s Doorlopende weergave (foto’s)*2 5 uren Doorlopende filmopnametijd (naar schatting) (Snelle film)*3 3 uren Doorlopende filmopnametijd (naar schatting) (Hoge Resolutie Film)*3 3 uren 10 minuten • Accu: NP-90 (nominale capaciteit: 1950 mAh) • Opnamemedium: 1 GB SD geheugenkaart (PRO HIGH SPEED (Panasonic Corporation)) • Meetcondities *1 Aantal foto’s (CIPA) (gebruiksduur) In overeenkomst met de standaarden van het CIPA (Camera and Imaging Products Association) Normale temperatuur (23°C), beeldscherm aan, met zoomen van de volledige groothoek- tot de volledige telefotostand elke 30 seconden, waarbij telkens twee beelden worden opgenomen met flits; de spanning wordt na elke 10 opgenomen beelden uit- en weer ingeschakeld. *2 Weergavetijd (naar schatting) Standaard temperatuur (23°C), één-beeld bladeren per 10 seconden (bij benadering) *3 Geschatte tijd bij gebruik van een 16 GB SDHC geheugenkaart voor een opname met een herhaalde cyclus van 10 minuten gevolgd door het uitwissen van het opgenomen bestand. • De bovenstaande waarden zijn gebaseerd op een nieuwe accu met een volle lading. Herhaaldelijk opladen verkort de levensduur van de accu. • De frequentie van het gebruik van de flitser, de zoom, de snelle (highspeed) doorlopende sluiter, het gebruik van autofocus en de tijd dat de camera aan is, heeft een grote invloed op de opnametijden en het aantal foto’s dat kan worden opgenomen. Stroomverbruik 3,7 V gelijkstroom, Ongeveer 3,4 W Afmetingen 105 (W) x 63,2 (H) x 29,9 (D) mm (29,0 mm dik exclusief uitsteeksels) Gewicht 227 g (inclusief accu en geheugenkaart) 183 g (exclusief accu en geheugenkaart) 201 Appendix . Oplaadbare lithium-ion accu (NP-90) Nominale spanning 3,7 V Nominale capaciteit 1950 mAh Bedrijfstemperatuur vereisten 0 tot en met 40°C Afmetingen 34,0 (W) x 52,3 (H) x 10,9 (D) mm (exclusief uitsteeksels) Gewicht Ongeveer 42 g . Acculader (BC-90L) Ingangsvermogen 100 tot en met 240 V wisselstroom AC, 200 mA, 50/60 Hz Uitgangsvermogen 4,2 V gelijkstroom, 1000 mA Bedrijfstemperatuur vereisten 5 tot en met 35°C Ondersteund type accu Oplaadbare lithium-ion accu (NP-90) Oplaadtijd 200 minuten Afmetingen 57 (W) x 24 (H) x 96 (D) mm (exclusief uitsteeksels) Gewicht Ongeveer 70 g 202 Appendix CASIO COMPUTER CO.,LTD. 6-2, Hon-machi 1-chome Shibuya-ku, Tokyo 151-8543, Japan M29 MA1003-B-
 1
1
-
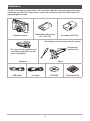 2
2
-
 3
3
-
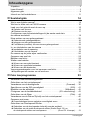 4
4
-
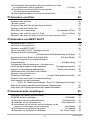 5
5
-
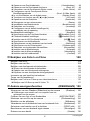 6
6
-
 7
7
-
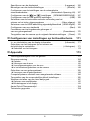 8
8
-
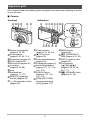 9
9
-
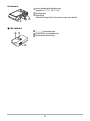 10
10
-
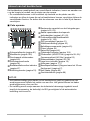 11
11
-
 12
12
-
 13
13
-
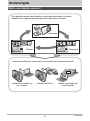 14
14
-
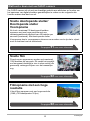 15
15
-
 16
16
-
 17
17
-
 18
18
-
 19
19
-
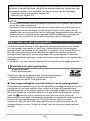 20
20
-
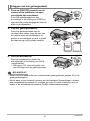 21
21
-
 22
22
-
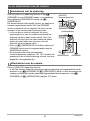 23
23
-
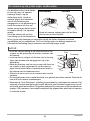 24
24
-
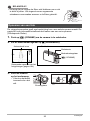 25
25
-
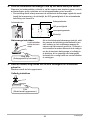 26
26
-
 27
27
-
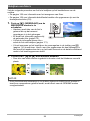 28
28
-
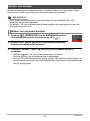 29
29
-
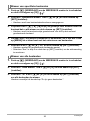 30
30
-
 31
31
-
 32
32
-
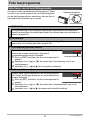 33
33
-
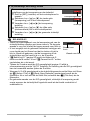 34
34
-
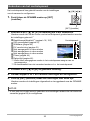 35
35
-
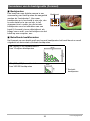 36
36
-
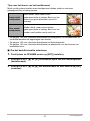 37
37
-
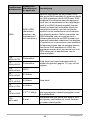 38
38
-
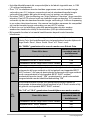 39
39
-
 40
40
-
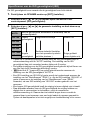 41
41
-
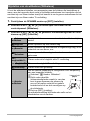 42
42
-
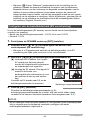 43
43
-
 44
44
-
 45
45
-
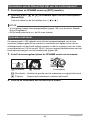 46
46
-
 47
47
-
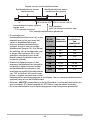 48
48
-
 49
49
-
 50
50
-
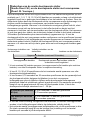 51
51
-
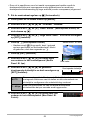 52
52
-
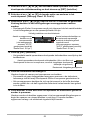 53
53
-
 54
54
-
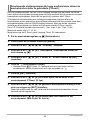 55
55
-
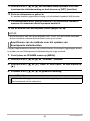 56
56
-
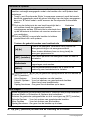 57
57
-
 58
58
-
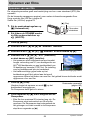 59
59
-
 60
60
-
 61
61
-
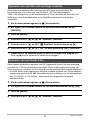 62
62
-
 63
63
-
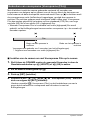 64
64
-
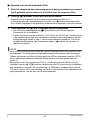 65
65
-
 66
66
-
 67
67
-
 68
68
-
 69
69
-
 70
70
-
 71
71
-
 72
72
-
 73
73
-
 74
74
-
 75
75
-
 76
76
-
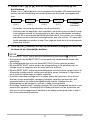 77
77
-
 78
78
-
 79
79
-
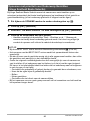 80
80
-
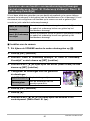 81
81
-
 82
82
-
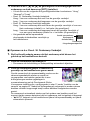 83
83
-
 84
84
-
 85
85
-
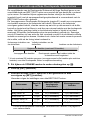 86
86
-
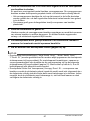 87
87
-
 88
88
-
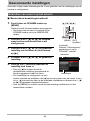 89
89
-
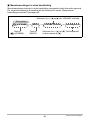 90
90
-
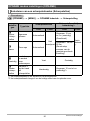 91
91
-
 92
92
-
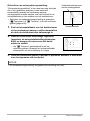 93
93
-
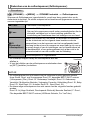 94
94
-
 95
95
-
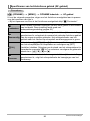 96
96
-
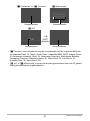 97
97
-
 98
98
-
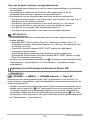 99
99
-
 100
100
-
 101
101
-
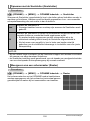 102
102
-
 103
103
-
 104
104
-
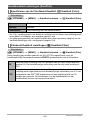 105
105
-
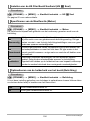 106
106
-
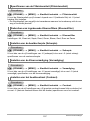 107
107
-
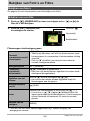 108
108
-
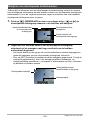 109
109
-
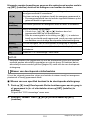 110
110
-
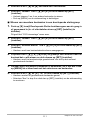 111
111
-
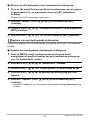 112
112
-
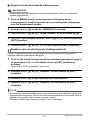 113
113
-
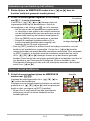 114
114
-
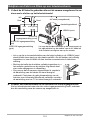 115
115
-
 116
116
-
 117
117
-
 118
118
-
 119
119
-
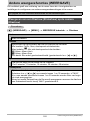 120
120
-
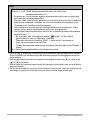 121
121
-
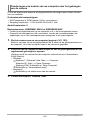 122
122
-
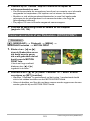 123
123
-
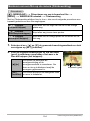 124
124
-
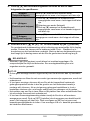 125
125
-
 126
126
-
 127
127
-
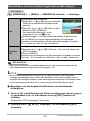 128
128
-
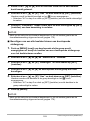 129
129
-
 130
130
-
 131
131
-
 132
132
-
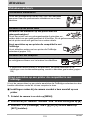 133
133
-
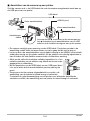 134
134
-
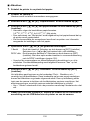 135
135
-
 136
136
-
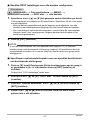 137
137
-
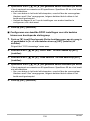 138
138
-
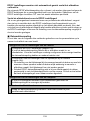 139
139
-
 140
140
-
 141
141
-
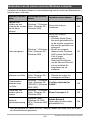 142
142
-
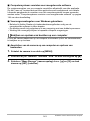 143
143
-
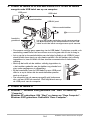 144
144
-
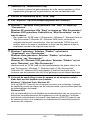 145
145
-
 146
146
-
 147
147
-
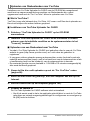 148
148
-
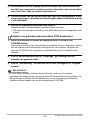 149
149
-
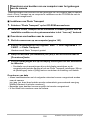 150
150
-
 151
151
-
 152
152
-
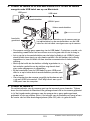 153
153
-
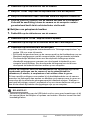 154
154
-
 155
155
-
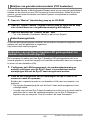 156
156
-
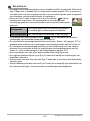 157
157
-
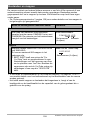 158
158
-
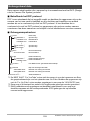 159
159
-
 160
160
-
 161
161
-
 162
162
-
 163
163
-
 164
164
-
 165
165
-
 166
166
-
 167
167
-
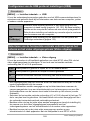 168
168
-
 169
169
-
 170
170
-
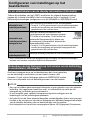 171
171
-
 172
172
-
 173
173
-
 174
174
-
 175
175
-
 176
176
-
 177
177
-
 178
178
-
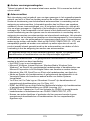 179
179
-
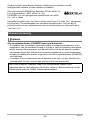 180
180
-
 181
181
-
 182
182
-
 183
183
-
 184
184
-
 185
185
-
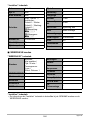 186
186
-
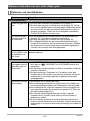 187
187
-
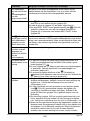 188
188
-
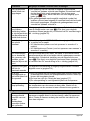 189
189
-
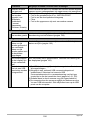 190
190
-
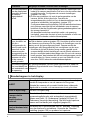 191
191
-
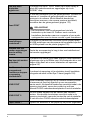 192
192
-
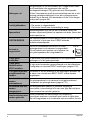 193
193
-
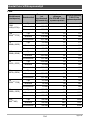 194
194
-
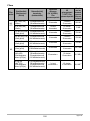 195
195
-
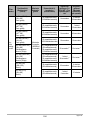 196
196
-
 197
197
-
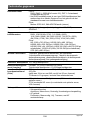 198
198
-
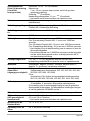 199
199
-
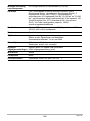 200
200
-
 201
201
-
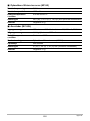 202
202
-
 203
203