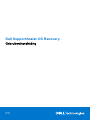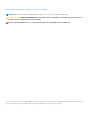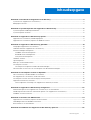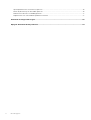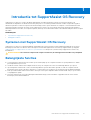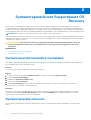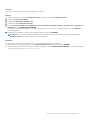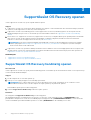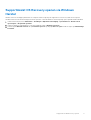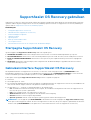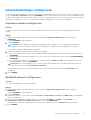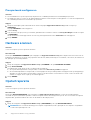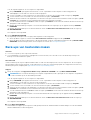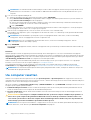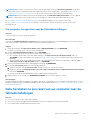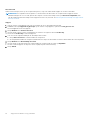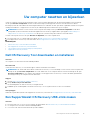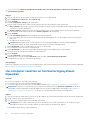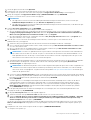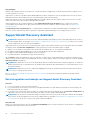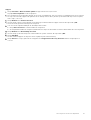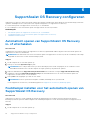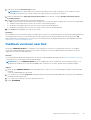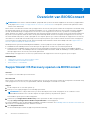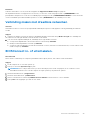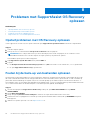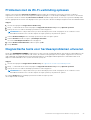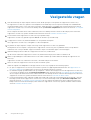Dell SupportAssist OS Recovery Gebruikershandleiding
- Type
- Gebruikershandleiding

Dell SupportAssist OS Recovery
Gebruikershandleiding
April 2021
Ver. A12

Opmerkingen, voorzorgsmaatregelen,en waarschuwingen
OPMERKING: Een OPMERKING duidt belangrijke informatie aan voor een beter gebruik van het product.
WAARSCHUWING: WAARSCHUWINGEN duiden potentiële schade aan hardware of potentieel gegevensverlies aan en
vertellen u hoe het probleem kan worden vermeden.
GEVAAR: LET OP duidt het risico van schade aan eigendommen, lichamelijk letsel of overlijden aan.
© 2017 - 2021 Dell Inc. of zijn dochtermaatschappijen. Alle rechten voorbehouden. Dell, EMC, en andere handelsmerken zijn handelsmerken van Dell Inc. of
zijn dochterondernemingen. Andere handelsmerken zijn mogelijk handelsmerken van hun respectieve eigenaren.

Hoofdstuk 1: Introductie tot SupportAssist OS Recovery................................................................... 5
Systemen met SupportAssist OS Recovery...................................................................................................................... 5
Belangrijkste functies............................................................................................................................................................ 5
Hoofdstuk 2: Systeemreparatie met SupportAssist OS Recovery........................................................ 6
Systeemreparatie handmatig inschakelen.......................................................................................................................... 6
Systeemreparatie uitvoeren................................................................................................................................................. 6
Hoofdstuk 3: SupportAssist OS Recovery openen..............................................................................8
SupportAssist OS Recovery handmatig openen............................................................................................................... 8
SupportAssist OS Recovery openen via Windows Herstel.............................................................................................. 9
Hoofdstuk 4: SupportAssist OS Recovery gebruiken.........................................................................10
Startpagina SupportAssist OS Recovery..........................................................................................................................10
Gebruikersinterface SupportAssist OS Recovery............................................................................................................10
Internetinstellingen configureren........................................................................................................................................ 11
Draadloos netwerk configureren................................................................................................................................... 11
Bekabeld netwerk configureren.................................................................................................................................... 11
Proxynetwerk configureren...........................................................................................................................................12
Hardware scannen............................................................................................................................................................... 12
Opstartreparatie................................................................................................................................................................... 12
Back-ups van bestanden maken........................................................................................................................................ 13
Uw computer resetten........................................................................................................................................................ 14
Uw computer terugzetten naar de fabrieksinstellingen............................................................................................ 15
Data herstellen na een reset van uw computer naar de fabrieksinstellingen............................................................... 15
Hoofdstuk 5: Uw computer resetten en bijwerken............................................................................ 17
Dell OS Recovery Tool downloaden en installeren........................................................................................................... 17
Een SupportAssist OS Recovery USB-stick maken.........................................................................................................17
Uw computer resetten en het besturingssysteem bijwerken.........................................................................................18
SupportAssist Recovery Assistant.................................................................................................................................... 20
Data terugzetten met behulp van SupportAssist Recovery Assistant................................................................... 20
Hoofdstuk 6: SupportAssist OS Recovery configureren....................................................................22
Automatisch openen van SupportAssist OS Recovery in- of uitschakelen................................................................. 22
Foutdrempel instellen voor het automatisch openen van SupportAssist OS Recovery.............................................22
Feedback versturen naar Dell............................................................................................................................................ 23
Hoofdstuk 7: Overzicht van BIOSConnect....................................................................................... 24
SupportAssist OS Recovery openen via BIOSConnect..................................................................................................24
Verbinding maken met draadloze netwerken.................................................................................................................. 25
BIOSConnect in- of uitschakelen...................................................................................................................................... 25
Hoofdstuk 8: Problemen met SupportAssist OS Recovery oplossen...................................................26
Inhoudsopgave
Inhoudsopgave 3

Opstartproblemen met OS Recovery oplossen...............................................................................................................26
Fouten bij de back-up van bestanden oplossen.............................................................................................................. 26
Problemen met de Wi-Fi-verbinding oplossen................................................................................................................. 27
Diagnostische tests voor hardwareproblemen uitvoeren...............................................................................................27
Hoofdstuk 9: Veelgestelde vragen.................................................................................................. 28
Bijlage A: Gerelateerde Dell producten............................................................................................ 29
4 Inhoudsopgave

Introductie tot SupportAssist OS Recovery
SupportAssist OS Recovery wordt in de fabriek geïnstalleerd op ondersteunde Dell systemen en vereist geen aanschaf van
aanvullende serviceplannen. Het biedt een herstelomgeving met tools waarmee problemen kunnen worden vastgesteld en opgelost
die kunnen optreden voordat uw computer naar het besturingssysteem opstart. Wanneer uw computer ook na meerdere keren niet
naar het besturingssysteem kan opstarten, wordt SupportAssist OS Recovery automatisch geopend. In de herstelomgeving kunt u
hardwareproblemen vaststellen, uw computer repareren, back-ups van uw bestanden maken of de fabrieksinstellingen van uw computer
herstelllen.
Onderwerpen:
• Systemen met SupportAssist OS Recovery
• Belangrijkste functies
Systemen met SupportAssist OS Recovery
SupportAssist OS Recovery is alleen beschikbaar op bepaalde Dell systemen waarop een in de fabriek geïnstalleerde versie van het
besturingssysteem Microsoft Windows 10 wordt uitgevoerd. Zie de Dell SupportAssist OS Recovery Support Matrix op de pagina
Ondersteuning voor SupportAssist for Home PCs | Documentatie voor de lijst met systemen waarop SupportAssist OS Recovery
beschikbaar is.
WAARSCHUWING: Als u de harde schijf van uw computer formatteert, wordt SupportAssist OS Recovery verwijderd.
Belangrijkste functies
● Systeemreparatie: Hiermee kunt u de situatie op een eerder tijdstip op uw computer herstellen om opstartproblemen of andere
prestatieproblemen op te lossen.
● Hardware scannen: Hiermee kunt u diagnostische testen op uw computer uitvoeren om hardwareproblemen op te sporen.
● Opstartreparatie: Hiermee kunt u veelvoorkomende problemen oplossen die kunnen optreden voordat uw computer naar het
besturingssysteem opstart. Met deze optie kunt u voorkomen dat u uw computer moet terugzetten naar de fabrieksinstellingen.
● Back-up van bestanden maken: Hiermee kunt u een kopie van uw persoonlijke bestanden uw lokale harde schijf of op een extern
storageapparaat opslaan.
● Resetten: Hiermee kunt u het in de fabriek geïnstalleerde besturingssysteem installeren of upgraden naar het meest recente
besturingssysteem dat beschikbaar is.
1
Introductie tot SupportAssist OS Recovery 5

Systeemreparatie met SupportAssist OS
Recovery
Met de functie Systeemreparatie in SupportAssist OS Recovery kunt u direct teruggaan naar een eerder tijdstip op uw computer
om opstartproblemen of andere prestatieproblemen op te lossen. De functie Systeemreparatie wordt automatisch ingeschakeld op alle
computers met ten minste 50 GB vrije schijfruimte waarop SupportAssist OS Recovery beschikbaar is. Op computers met minder dan 50
GB vrije schijfruimte kunt u de functie ook handmatig inschakelen in de instellingen van het configuratiescherm van het besturingssysteem.
OPMERKING: De functie Systeemreparatie werkt niet als er sprake is van een hardwarefout.
Deze functie helpt u bij het direct terugzetten van uw computer naar een eerder tijdstip. Systeemreparatie kan helpen bij het oplossen van
problemen die worden veroorzaakt door virus- of malware-infecties, beschadiging van het register, beschadiging van systeembestanden,
of problemen met patches of drivers.
WAARSCHUWING: Deze functie beschermt de programmabestanden niet volledig. Niet-Dell applicaties die op uw
computer zijn geïnstalleerd, kunnen worden verwijderd wanneer de computer wordt teruggezet naar een eerder
herstelpunt.
Onderwerpen:
• Systeemreparatie handmatig inschakelen
• Systeemreparatie uitvoeren
Systeemreparatie handmatig inschakelen
Op computers met minder dan 50 GB vrije schijfruimte kunt u de functie Systeemreparatie handmatig inschakelen in de instellingen van
het Configuratiescherm van het besturingssysteem.
Vereisten
U moet ten minste 12 GB vrije schijfruimte hebben op uw computer.
Stappen
1. Typ in het zoekvak op de taakbalk configuratiescherm en selecteer vervolgens Configuratiescherm.
2. Selecteer Systeem en beveiliging.
3. Dubbelklik op SupportAssist OS Recovery.
4. Selecteer het tabblad Instellingen.
5. Schakel Systeemreparatie in en selecteer de hoeveelheid ruimte die u wilt toewijzen voor het opslaan van snapshots voor
systeemreparatie. Standaard is 15 GB geselecteerd.
Resultaten
De functie Systeemreparatie is nu ingeschakeld op uw computer. Wanneer er reparatiepunten worden aangemaakt, worden deze
weergegeven in het gedeelte Huidige reparatiepunten van het tabblad Instellingen. De hoeveelheid ruimte die van de totale
toegewezen ruimte wordt gebruikt, wordt ook weergegeven.
Systeemreparatie uitvoeren
Met de functie Systeemreparatie wordt de computer gereset naar een vorig tijdstip waarop alles nog probleemloos op de computer
werkte.
2
6 Systeemreparatie met SupportAssist OS Recovery

Vereisten
De functie Systeemreparatie moet zijn ingeschakeld op uw computer.
Stappen
1. Typ in het zoekvak op de taakbalk configuratiescherm en selecteer vervolgens Configuratiescherm.
2. Selecteer Systeem en beveiliging.
3. Dubbelklik op SupportAssist OS Recovery.
4. Selecteer het tabblad Reparatie uitvoeren.
5. Selecteer Ik autoriseer Dell voor het tijdelijk opschorten van dataversleuteling op mijn pc, zoals BitLocker, om updates te
installeren en klik op REPARATIE UITVOEREN.
De computer wordt opnieuw opgestart en u wordt naar de SupportAssist OS Recovery-omgeving geleid. Het venster Reparatie
wordt weergegeven.
6. Selecteer het reparatiepunt waarnaar u wilt terugkeren en klik vervolgens op STARTEN.
OPMERKING: U kunt het reparatiepunt identificeren aan de hand van de erbij vermelde datum en tijd. Klik op de koppeling
Details weergeven voor meer informatie over een reparatiepunt.
Resultaten
Het systeemreparatieproces wordt gestart en de voortgang van de reparatie wordt weergegeven.
● Als de computer is gerepareerd, wordt de status Alles werkt weer normaal weergegeven. Klik op GEREED.
● Als de systeemreparatie mislukt, wordt een foutmelding weergegeven. Klik op OPTIES VOOR RESETTEN om het besturingssysteem
van uw computer te resetten. Zie Uw computer resetten.
Systeemreparatie met SupportAssist OS Recovery
7

SupportAssist OS Recovery openen
U kunt SupportAssist OS Recovery op de volgende manieren openen:
Stappen
1. SupportAssist OS Recovery automatisch openen: Wanneer uw computer ook na meerdere keren niet naar het besturingssysteem kan
opstarten, wordt SupportAssist OS Recovery automatisch gestart.
2. SupportAssist OS Recovery handmatig openen: U kunt SupportAssist OS Recovery handmatig openen om de computer naar de
fabrieksinstellingen terug te zetten of om een back-up van uw bestanden te maken. Zie SupportAssist OS Recovery handmatig
openen.
3. BIOSConnect voor SupportAssist OS Recovery: SupportAssist OS Recovery wordt geïnstalleerd op een speciale partitie van de harde
schijf van uw systeem. Als deze partitie afwezig is, beschadigd is of reparatie nodig heeft, biedt BIOSConnect een alternatieve
methode voor het starten van SupportAssist OS Recovery. Zie BIOSConnect.
OPMERKING: Deze functie is alleen beschikbaar op bepaalde Dell systemen. Zie de Dell SupportAssist OS Recovery Support
Matrix op de pagina Ondersteuning voor SupportAssist for Home PCs | Documentatie voor de lijst met systemen waarop de
BIOSConnect functie wordt ondersteund.
4. SupportAssist OS Recovery openen met behulp van Windows Herstel: Windows Herstel is een hulpprogramma dat uw computer naar
de SupportAssist OS Recovery omgeving leidt als uw computer meerdere keren niet naar het besturingssysteem kan opstarten. Zie
SupportAssist OS Recovery openen via Windows Herstel.
Onderwerpen:
• SupportAssist OS Recovery handmatig openen
• SupportAssist OS Recovery openen via Windows Herstel
SupportAssist OS Recovery handmatig openen
Over deze taak
U kunt SupportAssist OS Recovery op elk gewenst handmatig openen om een back-up van uw bestanden te maken of uw computer terug
te zetten naar de fabrieksinstellingen.
Stappen
1. Zet de computer aan of start deze opnieuw op.
2. Druk op F12 om toegang te krijgen tot het eenmalige opstartmenu.
OPMERKING:
Als u te lang wacht en het logo van het besturingssysteem wordt weergegeven, moet u wachten tot u het
bureaublad van Windows ziet. Start de computer vervolgens opnieuw op en probeer het opnieuw.
De beschikbare opstartopties worden weergegeven.
3. Selecteer SupportAssist OS Recovery en druk vervolgens op Enter.
Resultaten
De startpagina van SupportAssist OS Recovery wordt weergegeven.
Als de gebruikersinterface van SupportAssist OS Recovery voor het eerst wordt weergegeven, klikt u op GOEDKEUREN om het
privacybeleid te accepteren. Er wordt ook een rondleidingsoptie weergegeven. Klik op RONDLEIDING STARTEN voor meer informatie
over de verschillende opties die beschikbaar zijn in de tool of klik op OVERSLAAN om de rondleiding over te slaan.
3
8 SupportAssist OS Recovery openen

SupportAssist OS Recovery openen via Windows
Herstel
Windows Herstel is een hulpprogramma dat uw computer naar de omgeving van SupportAssist OS Recovery leidt als uw computer
meerdere keren niet naar het besturingssysteem kan opstarten. U kunt de Windows Herstelomgeving op de volgende manieren bereiken:
1. Vanuit het besturingssysteem: Menu Start > Instellingen > Bijwerken en beveiliging > Systeemherstel > Geavanceerde
opstartopties > Nu opnieuw opstarten.
2. Vanuit het Windows-aanmeldscherm: Houd Shift ingedrukt en klik op Opnieuw opstarten.
3. Vanaf de pagina Windows Herstel: Klik op Problemen oplossen op de pagina Kies een optie en klik vervolgens op Fabrieksimage
herstellen.
SupportAssist OS Recovery openen 9

SupportAssist OS Recovery gebruiken
SupportAssist OS Recovery opent automatisch wanneer de computer meerdere keren achter elkaar niet naar het besturingssysteem kan
opstarten. Indien nodig, kunt u SupportAssist OS Recovery handmatig openen. Instructies om SupportAssist OS Recovery handmatig te
openen, vindt u in SupportAssist OS Recovery handmatig openen.
Onderwerpen:
• Startpagina SupportAssist OS Recovery
• Gebruikersinterface SupportAssist OS Recovery
• Internetinstellingen configureren
• Hardware scannen
• Opstartreparatie
• Back-ups van bestanden maken
• Uw computer resetten
• Data herstellen na een reset van uw computer naar de fabrieksinstellingen
Startpagina SupportAssist OS Recovery
Op de startpagina van SupportAssist OS Recovery vindt u de volgende opties:
● HARDWARE SCANNEN: Hiermee kunt u diagnostische testen uitvoeren om eventuele hardwareproblemen op te sporen.
● OPSTARTREPARATIE: Hiermee kunt u veelvoorkomende problemen oplossen zonder dat u het systeem volledig hoeft te resetten.
● BACK-UP VAN BESTANDEN MAKEN: Hiermee kunt u een kopie van uw persoonlijke bestanden op een extern storageapparaat
opslaan.
● RESETTEN: Hiermee kunt u het besturingssysteem terugzetten naar de fabrieksinstellingen of upgraden naar de meest recente
versie van het besturingssysteem.
Gebruikersinterface SupportAssist OS Recovery
Als de gebruikersinterface van SupportAssist OS Recovery voor het eerst wordt weergegeven, klikt u op GOEDKEUREN om het
privacybeleid te accepteren. Er wordt ook een rondleidingsoptie weergegeven. Klik op RONDLEIDING STARTEN voor meer informatie
over de verschillende opties die beschikbaar zijn in de tool of klik op OVERSLAAN om de rondleiding over te slaan.
In de koptekst van de pagina SupportAssist OS Recovery wordt het volgende weergegeven:
● Accustatus
● Netwerkpictogram en -status
● De taal waarin de gebruikersinterface wordt weergegeven. De gebruikersinterface van SupportAssist OS Recovery is beschikbaar in 28
talen. Als u de taal wilt wijzigen, selecteert u de gewenste taal in de lijst met talen.
● Het pictogram voor
waarmee u toegang kunt krijgen tot de volgende opties:
○ Info: Vermeldt het model en de servicetag van uw computer, de vervaldatum van de garantie en de versie van SupportAssist OS
Recovery die op uw systeem is geïnstalleerd
○ Hulp: Geeft naslaginformatie over SupportAssist OS Recovery
○ Windows Herstel: Hiermee wordt opgestart naar de Windows Herstelomgeving
○ Afsluiten: Hiermee wordt uw computer uitgeschakeld
○ Opnieuw opstarten: Hiermee wordt de computer opnieuw opgestart naar het besturingssysteem
OPMERKING:
U ziet mogelijk de optie NU BIJWERKEN in de header boven aan de startpagina van SupportAssist OS Recovery.
Deze optie wordt weergegeven wanneer de versie van SupportAssist OS Recovery die op uw computer is geïnstalleerd, niet de meest
recente is. Klik op NU BIJWERKEN om een update uit te voeren naar de nieuwste versie van SupportAssist OS Recovery.
4
10 SupportAssist OS Recovery gebruiken

Internetinstellingen configureren
Er is een actieve internetverbinding vereist voor het verzenden van feedback naar Dell en voor het resetten van uw computer met behulp
van de optie Resetten en bijwerken. Op de pagina NETWERK ziet u een visuele netwerkkaart en de status van de verbinding tussen uw
computer en het lokale netwerk en het internet. Nadat u uw computer via de SupportAssist OS Recovery interface met het internet hebt
verbonden, slaat SupportAssist OS Recovery de netwerkconfiguratie-instellingen op voor toekomstige verbindingen.
Draadloos netwerk configureren
Vereisten
De draadloze modem of router moet zijn ingeschakeld en dichtbij de computer worden geplaatst zodat hij gemakkelijk gevonden kan
worden.
Stappen
1. Klik op het netwerkpictogram in de header boven aan de startpagina SupportAssist OS Recovery en klik vervolgens op
VERBINDEN.
De pagina NETWERK wordt weergegeven.
2. Selecteer Draadloos.
OPMERKING: Als uw apparaat geen draadloze netwerkadapter vindt, verschijnt hierover een melding. Om dit probleem te
verhelpen moet u eerst controleren of de draadloze netwerkadapter is uitgeschakeld in de instellingen van uw computer.
U ziet een lijst van alle beschikbare draadloze netwerken.
3. Selecteer het draadloze netwerk dat u wilt configureren en verbinden.
● Als u een beveiligd netwerk selecteert, moet u de bijbehorende beveiligingssleutel van het netwerk invoeren. Klik vervolgens op
VERBINDEN.
● Als u een openbaar Wi-Fi-netwerk selecteert, moet u eerst de servicevoorwaarden lezen. Klik vervolgens op ACCEPTEREN EN
VERBINDEN.
● Als u verbinding wilt maken met een verborgen Wi-Fi-netwerk, selecteert u Wi-Fi toevoegen, voert u de netwerk-SSID en de
beveiligingssleutel in en klikt u op VERBINDEN.
OPMERKING:
Als u wilt dat SupportAssist OS Recovery automatisch verbinding met het geselecteerde draadloze netwerk
maakt, selecteert u het selectievakje Automatisch verbinden.
Het geselecteerde draadloze netwerk wordt in SupportAssist OS Recovery geconfigureerd en de status Verbonden wordt
weergegeven.
4. Klik op GEREED.
Bekabeld netwerk configureren
Vereisten
U moet een netwerkkabel op uw computer aansluiten.
Stappen
1. Klik op het netwerkpictogram in de header boven aan de startpagina SupportAssist OS Recovery en klik vervolgens op
VERBINDEN.
De pagina NETWERK wordt weergegeven.
2. Selecteer Bekabeld.
SupportAssist OS Recovery geeft automatisch het IP-adres, het Subnetmasker, de Router en de DNS-server van de bekabelde
internetverbinding weer.
3. Als uw internetverbinding handmatig wilt configureren, selecteer dan Handmatig voor DHCP, voer het IP-adres, het
Subnetmasker, de Router en de DNS-server in en klik vervolgens op TOEPASSEN.
Het bekabelde netwerk wordt in SupportAssist OS Recovery geconfigureerd en de status Verbonden wordt weergegeven.
4. Klik op GEREED.
SupportAssist OS Recovery gebruiken
11

Proxynetwerk configureren
Vereisten
● De netwerkkabel moet op de computer zijn aangesloten als u verbinding wilt maken met een bekabeld proxynetwerk.
● De draadloze modem of router moet zijn ingeschakeld en in de buurt van de computer worden geplaatst voor een eenvoudige detectie
als u verbinding wilt maken met een draadloos proxynetwerk.
Stappen
1. Klik op het netwerkpictogram in de header boven aan de startpagina SupportAssist OS Recovery en klik vervolgens op
VERBINDEN.
De pagina NETWERK wordt weergegeven.
2. Selecteer Proxy.
3. Voer informatie zoals proxyserver, poortnummer, gebruikersnaam en wachtwoord in het veld Proxy-instellingen in en klik vervolgens
op VERBINDEN.
Het proxynetwerk wordt in SupportAssist OS Recovery geconfigureerd en de status Verbonden wordt weergegeven.
4. Klik op GEREED.
Hardware scannen
Vereisten
U moet uw computer op een stopcontact aansluiten.
Over deze taak
Met de optie HARDWARE SCANNNEN op de startpagina van SupportAssist OS Recovery kunt u diagnostische testen uitvoeren om
problemen met hardware op te sporen. Het programma scant de accu, kabel, harde schijf, het toetsenbord, USB-stations, de ventilator en
het geheugen op eventuele problemen.
Stappen
1. Klik op de startpagina van SupportAssist OS Recovery op SCANNEN in de tegel HARDWARE SCANNEN.
2. Klik op SCAN STARTEN.
De hardwarescan wordt gestart en de voortgang wordt weergegeven.
● Als er geen hardwareprobleem wordt gevonden, wordt de status Alles ziet er goed uit weergegeven.
● Als een hardwareprobleem wordt gevonden, wordt een pagina met het gevonden probleem weergegeven. Klik op de koppeling op
de pagina om naar de website van Dell support te gaan en volg de instructies om een ticket in te sturen. U kunt ook de QR-code
scannen om support aan te vragen op uw mobiele apparaat.
3. Klik op GEREED.
Opstartreparatie
Vereisten
U moet uw computer op een stopcontact aansluiten.
Over deze taak
Met de optie OPSTARTREPARATIE op de startpagina van SupportAssist OS Recovery kunt u veelvoorkomende problemen
vaststellen en oplossen, die kunnen optreden voordat uw computer naar het besturingssysteem opstart. De tool controleert en repareert
de partitietabel, opstartbestanden en de status van het Windows-besturingssysteem.
Stappen
1. Klik op de startpagina van SupportAssist OS Recovery op REPAREREN op de tegel OPSTARTREPARATIE.
OPMERKING:
Als softwareversleuteling op uw computer is ingeschakeld, wordt u gevraagd om uw computer te ontgrendelen
voordat u het reparatieproces start.
12 SupportAssist OS Recovery gebruiken

Voer de volgende stappen uit om uw computer te ontgrendelen:
a. Klik op VOLGENDE op de pagina waar instructies voor het ontgrendelen van de computer worden weergegeven. De
aanmeldpagina voor het Microsoft-account wordt weergegeven.
b. Voer het e-mailadres of telefoonnummer in om u bij uw Microsoft-account aan te melden en klik vervolgens op Volgende.
c. Voer het wachtwoord voor het Microsoft-account in en klik vervolgens op Aanmelden.
d. Selecteer de telefoonnummer van de gebruiker, voer de laatste vier cijfers van het telefoonnummer in en klik vervolgens op Code
verzenden. Er is een bericht met een verificatiecode naar het telefoonnummer verzonden.
e. Voer de verificatiecode in het veld Code in en klik vervolgens op Verifiëren. De BitLocker-herstelsleutels die aan uw account zijn
gekoppeld, worden weergegeven.
f. Klik met de rechtermuisknop en kopieer of noteer de herstelsleutel die van toepassing is op uw apparaat en klik op SLEUTEL
INVOEREN.
g. Klik met de rechtermuisknop en voer de herstelsleutel in in het veld BitLocker-herstelsleutel invoeren en klik vervolgens op
ONTGRENDELEN.
De computer wordt ontgrendeld.
2. Klik op REPARATIE STARTEN.
Het reparatieproces begint en de voortgang van de reparatie wordt weergegeven.
● Als het probleem is opgelost, wordt de status Alles werkt weer normaal weergegeven. Klik op GEREED.
● Als het probleem niet kan worden opgelost of de reparatie mislukt, wordt een foutmelding weergegeven. Klik op OPTIES VOOR
RESETTEN om het besturingssysteem van uw computer te resetten. Zie Uw computer resetten.
Back-ups van bestanden maken
Vereisten
● U moet uw computer op een stopcontact aansluiten.
● U moet beschikken over een extern storageapparaat zoals een SD-kaart, een USB-stick of een USB-harde schijf waarop u een
back-up van uw bestanden kunt opslaan.
Over deze taak
U kunt een back-up van uw persoonlijke bestanden maken voordat u het besturingssysteem van uw computer reset. Als uw computer
het besturingssysteem niet kan opstarten, wordt SupportAssist OS Recovery automatisch geopend. Als u SupportAssist OS Recovery
handmatig wilt openen, raadpleeg dan SupportAssist OS Recovery handmatig starten.
Stappen
1. Klik op de startpagina van SupportAssist OS Recovery op BACK-UP STARTEN in de tegel BACK-UPBESTANDEN.
OPMERKING:
Als softwareversleuteling op uw computer is ingeschakeld, wordt u gevraagd om uw computer te ontgrendelen
voordat u een back-up van uw bestanden gaat maken.
Voer de volgende stappen uit om uw computer te ontgrendelen:
a. Klik op VOLGENDE op de pagina waar instructies voor het ontgrendelen van de computer worden weergegeven. De
aanmeldpagina voor het Microsoft-account wordt weergegeven.
b. Voer het e-mailadres of telefoonnummer in om u bij uw Microsoft-account aan te melden en klik vervolgens op Volgende.
c. Voer het wachtwoord voor het Microsoft-account in en klik vervolgens op Aanmelden.
d. Selecteer de telefoonnummer van de gebruiker, voer de laatste vier cijfers van het telefoonnummer in en klik vervolgens op Code
verzenden. Er is een bericht met een verificatiecode naar het telefoonnummer verzonden.
e. Voer de verificatiecode in het veld Code in en klik vervolgens op Verifiëren. De BitLocker-herstelsleutels die aan uw account zijn
gekoppeld, worden weergegeven.
f. Klik met de rechtermuisknop en kopieer of noteer de herstelsleutel die van toepassing is op uw apparaat en klik op SLEUTEL
INVOEREN.
g. Klik met de rechtermuisknop en voer de herstelsleutel in in het veld BitLocker-herstelsleutel invoeren en klik vervolgens op
ONTGRENDELEN.
De computer wordt ontgrendeld.
2. Klik op BACK-UP STARTEN.
De bestanden en mappen op uw computer worden geanalyseerd en het aantal bestanden en de bestandsgrootte van de standaard
Windows-bibliotheken worden weergegeven.
SupportAssist OS Recovery gebruiken
13

OPMERKING: Het aantal bestanden en de bestandsgrootte die worden weergegeven, kunnen meer/groter zijn dan die van uw
gebruikersaccount. De reden hiervoor is dat de Windows-bibliotheken bestanden bevatten van alle gebruikersaccounts op uw
computer.
3. Voer een van de volgende handelingen uit:
● Selecteer de mappen waarvan u een back-up wilt maken en klik op VOLGENDE.
● Klik op Geavanceerde instellingen als u bepaalde bestanden of mappen in de back-up wilt meenemen of juist wilt uitsluiten. De
pagina Geavanceerde instellingen wordt weergegeven.
a. Activeer het selectievakje naast bestanden of mappen om deze op te nemen in de back-up. Schakel het selectievakje naast
bestanden of mappen uit om deze uit te sluiten van de back-up.
b. Klik op VOLGENDE.
De vrije ruimte die vereist is om een back-up van de geselecteerde bestanden te maken wordt weergegeven. U wordt gevraagd om
een storageapparaat aan te sluiten of in te voegen op uw computer.
4. Sluit een extern storageapparaat aan, zoals een SD-kaart, een USB-stick of een USB-harde schijf.
De beschikbare vrije schijfruimte op het storageapparaat en de ruimte die vereist is voor de back-up van de geselecteerde bestanden
wordt weergegeven.
OPMERKING: Als de beschikbare vrije schijfruimte op het storageapparaat kleiner is dan vereist, wordt een foutmelding
weergegeven. Sluit een storageapparaat met meer storageruimte aan.
OPMERKING: Als u een storageapparaat aansluit dat alleen-lezen is, wordt een foutmelding weergegeven. Sluit een
storageapparaat aan met lees/schrijf-toegang.
5. Klik op VOLGENDE.
Als u meerdere storageapparaten aansluit, selecteert u het apparaat waarop u een back-up van de bestanden wilt maken en klikt u op
VOLGENDE.
Resultaten
De back-up begint en neemt mogelijk een paar minuten in beslag. Als het back-upproces is voltooid, wordt een bericht weergegeven
samen met de lijst van bestanden waarvan een back-up is gemaakt. In het externe storageapparaat wordt een map gemaakt met de naam
SupportAssist_Backups. In deze map vindt u een andere map die de datum en tijd van de back-up in de mapnaam heeft, bijvoorbeeld
Jaar-Maand-Dag_Uur.Minuut.Seconde. Deze map bevat al uw back-upbestanden.
Nadat u een back-up van uw bestanden hebt gemaakt, kunt u het besturingssysteem op uw computer resetten. Voor stapsgewijze
instructies voor het resetten van uw computer raadpleegt u Uw computer resetten.
Voor stapsgewijze instructies voor het terugzetten van uw data nadat u uw computer hebt gereset, raadpleegt u het bestand
readme.html in de map SupportAssist_Back-ups of Data herstellen na een reset van uw computer naar de fabrieksinstellingen.
OPMERKING:
Als er bestanden zijn die tijdens de back-up niet gekopieerd konden worden, verschijnt een bericht met een lijst met
bestanden die niet gekopieerd werden.
Uw computer resetten
Wanneer u uw computer niet kunt repareren met de optie Systeemreparatie of Opstartreparatie in de SupportAssist OS Recovery-
omgeving, kunt u het besturingssysteem van uw computer resetten. U kunt het besturingssysteem resetten naar de fabrieksinstellingen of
de nieuwste versie van het besturingssysteem installeren.
Klik op de startpagina van SupportAssist OS Recovery op RESET STARTEN in de tegel RESETTEN. Afhankelijk van de status van uw
computer zijn de volgende opties beschikbaar:
● Fabrieksinstellingen herstellen: Hiermee worden het besturingssysteem en de software gedownload en geïnstalleerd in de staat
waarin ze zich bevonden toen uw computer uit de Dell fabriek werd geleverd.
● Resetten en bijwerken: Hiermee downloadt en installeert u het meest recente besturingssysteem met de belangrijkste drivers en
applicaties op uw computer.
WAARSCHUWING:
Het resetproces verwijdert definitief alle data op uw harde schijf en verwijdert alle programma's of
drivers die u op uw computer hebt geïnstalleerd. Dell raadt aan om een back-up van uw data te maken voordat u een
reset van uw systeem uitvoert. Reset uw computer alleen met Dell SupportAssist OS Recovery als u de problemen met
het besturingssysteem niet met Windows Systeemherstel kunt oplossen.
OPMERKING: Als uw computer onherstelbaar is of SupportAssist OS Recovery het in de fabriek geïnstalleerde besturingssysteem
niet kan detecteren, wordt alleen de optie Resetten en bijwerken weergegeven.
14 SupportAssist OS Recovery gebruiken

OPMERKING: De functie voor het resetten van uw computer met behulp van de optie Resetten en bijwerken wordt alleen
op bepaalde systemen ondersteund. Zie de Dell SupportAssist OS Recovery Support Matrix op de pagina Ondersteuning voor
SupportAssist for Home PCs | Documentatie voor de lijst met systemen waarop deze functie wordt ondersteund.
OPMERKING: Als u de computer wilt resetten met behulp van de optie Fabrieksinstellingen herstellen, moet u mogelijk de
product- of licentiecodes van software invoeren, zoals van Microsoft Office 365 en andere gelicentieerde software.
Zie Uw computer terugzetten naar de fabrieksinstellingen om de fabrieksinstellingen van uw computer te herstellen.
Zie Uw computer resetten en bijwerken om uw computer te resetten en bij te werken naar de meest recente versie van het
besturingssysteem.
Uw computer terugzetten naar de fabrieksinstellingen
Vereisten
U moet uw computer op een stopcontact aansluiten.
Over deze taak
U kunt de optie Fabrieksinstellingen herstellen gebruiken om uw besturingssysteem en standaardapplicaties terug te zetten naar de
staat waarin ze zich bevonden toen uw computer vanuit de Dell fabriek werd geleverd.
Stappen
1. Klik op de startpagina van SupportAssist OS Recovery op RESET STARTEN in de tegel RESETTEN.
De opties voor resetten van het systeem worden weergegeven.
2. Selecteer Fabrieksinstellingen herstellen en klik op VOLGENDE.
De optie om een back-up van uw bestanden te maken wordt weergegeven.
● Als u een back-up wilt maken van uw bestanden, selecteert u Ja, maak een back-up van mijn bestanden, klikt u op
VOLGENDE en volgt u de instructies in het gedeelte Back-ups van bestanden maken om een back-up te maken van de vereiste
bestanden.
● Als u al een back-up van uw bestanden hebt gemaakt of als u geen back-up wilt maken van uw bestanden, selecteert u Nee,
maak geen back-up van mijn bestanden en klikt u op VOLGENDE.
3. Lees het waarschuwingsbericht dat wordt weergegeven en klik op JA, DOORGAAN.
4. Op de pagina Bevestig uw reset voert u de volgende stappen uit:
a. Selecteer eventueel uit de lijst Selecteer reden de reden waarom u uw systeem wilt resetten.
b. Schakel het selectievakje Ik begrijp dat door een reset al mijn systeemdata en persoonlijke bestanden worden verwijderd
in en klik op VOLGENDE.
Het herstel van de fabrieksinstellingen begint en kan een paar minuten in beslag nemen.
5. Nadat het proces is voltooid, klikt u op OPNIEUW OPSTARTEN om uw computer opnieuw te starten.
Vervolgstappen
Installeer alle applicaties (inclusief applicaties van derden) opnieuw die oorspronkelijk niet op uw computer waren geïnstalleerd. U kunt uw
bestanden terugzetten nadat u de fabrieksinstellingen van de computer hebt hersteld. Zie Data herstellen na een reset van uw computer
naar de fabrieksinstellingen.
Data herstellen na een reset van uw computer naar de
fabrieksinstellingen
Vereisten
● U moet uw computer op een stopcontact aansluiten.
● U moet het externe storageapparaat bij de hand hebben waarop u een back-up van uw data hebt gemaakt.
● U moet zich kunnen aanmelden bij het besturingssysteem.
SupportAssist OS Recovery gebruiken
15

Over deze taak
Nadat u het besturingssysteem op uw computer hebt gereset, volgt u de onderstaande stappen om uw data te herstellen:
OPMERKING: De volgende instructies gelden voor het herstellen van data nadat u uw computer hebt teruggezet naar de
fabrieksinstellingen. Als u ervoor hebt gekozen de computer te resetten met behulp van de optie Resetten en bijwerken, kunt
u de bestanden herstellen met behulp van de SupportAssist Recovery Assistant. Zie Data terugzetten met behulp van SupportAssist
Recovery Assistant.
Stappen
1. Sluit het externe storageapparaat aan waarop u een back-up van uw bestanden hebt gemaakt.
2. Dubbelklik in de map SupportAssist_Back-ups op het externe storageapparaat, op het bestand File_Restore.exe.
De herstelapplicatie wordt weergegeven.
3. Klik op Bladeren naast Archief selecteren.
4. Ga naar de map van het externe storageapparaat en selecteer vervolgens het bestand archive.zip.
De inhoud van archive.zip worden weergegeven.
5. Voer een van de volgende handelingen uit afhankelijk van de situatie:
● Klik op Alles selecteren als u alle bestanden wilt terugzetten.
● Als u bepaalde bestanden wilt terugzetten, blader dan door de lijst met bestanden en selecteer de bestanden die u wilt terugzetten.
6. Klik op Bladeren naast Bestemming selecteren.
7. Ga naar de map op de lokale schijf waar u de bestanden wilt opslaan en klik vervolgens op Uitpakken.
De data worden teruggezet en dit proces neemt mogelijk een paar minuten in beslag.
8. Klik op Sluiten.
16
SupportAssist OS Recovery gebruiken

Uw computer resetten en bijwerken
U kunt uw computer resetten en het besturingssysteem van uw computer bijwerken naar de nieuwste beschikbare versie met behulp
van de optie Resetten en bijwerken. Hiermee wordt het besturingssysteem bijgewerkt naar een versie die recenter is dan het
besturingssysteem dat in de fabriek van Dell werd geïnstalleerd. Het is raadzaam om deze optie alleen te gebruiken wanneer uw computer
volledig onherstelbaar is of SupportAssist OS Recovery de fabrieksimage niet kan detecteren op uw computer.
OPMERKING: De functie voor het resetten van uw computer met behulp van de optie Resetten en bijwerken wordt alleen
op bepaalde systemen ondersteund. Zie de Dell SupportAssist OS Recovery Support Matrix op de pagina Ondersteuning voor
SupportAssist for Home PCs | Documentatie voor de lijst met systemen waarop deze functie wordt ondersteund.
Voordat u de computer reset met de optie Resetten en bijwerken, moet u het volgende doen:
1. De Dell OS Recovery Tool downloaden en installeren. Zie Dell OS Recovery Tool downloaden en installeren.
2. Een SupportAssist OS Recovery USB-stick maken. Zie Een SupportAssist OS Recovery USB-stick maken.
Onderwerpen:
• Dell OS Recovery Tool downloaden en installeren
• Een SupportAssist OS Recovery USB-stick maken
• Uw computer resetten en het besturingssysteem bijwerken
• SupportAssist Recovery Assistant
Dell OS Recovery Tool downloaden en installeren
Vereisten
Uw computer moet een actieve internetverbinding hebben.
Over deze taak
U kunt de Dell OS Recovery Tool via de Dell Support-website downloaden en installeren.
OPMERKING:
Het downloaden en installeren van de Dell OS Recovery Tool is noodzakelijk voor het resetten van uw computer met
behulp van de optie Resetten en bijwerken. Het wordt aanbevolen om uw computer alleen te resetten met behulp van de optie
Resetten en bijwerken als uw computer onherstelbaar is en de SupportAssist OS Recovery Tool het in de fabriek geïnstalleerde
besturingssysteem op uw computer niet kan detecteren.
Stappen
1. Ga naar https://www.dell.com/support/osrecovery.
2. Klik op OS Recovery Tool downloaden.
Het installatiepakket van Dell OS Recovery wordt gedownload.
3. Dubbelklik op het installatiepakket van de Dell OS Recovery Tool en volg de instructies om de tool te installeren.
Vervolgstappen
Nadat alles is geïnstalleerd, maakt u de SupportAssist OS Recovery USB-stick. Zie Een SupportAssist OS Recovery USB-stick maken.
Een SupportAssist OS Recovery USB-stick maken
Vereisten
● De Dell OS Recovery Tool moet op uw computer zijn geïnstalleerd. Zie Dell OS Recovery Tool downloaden en installeren.
● Uw computer moet een actieve internetverbinding hebben.
● U moet een USB-stick met minimaal 16 GB vrije ruimte hebben.
5
Uw computer resetten en bijwerken 17

WAARSCHUWING: Wanneer de SupportAssist OS Recovery-stick wordt gemaakt, worden de data op de USB-stick
geformatteerd en gewist.
Stappen
1. Sluit de USB-stick aan op de computer waarop Dell OS Recovery Tool is geïnstalleerd.
2. Open de Dell OS Recovery Tool en klik op Aan de slag.
3. Klik op Volgende.
De pagina Terugzetten starten wordt weergegeven.
4. Kies een van de volgende opties op basis van de computer waarvan u het besturingssysteem wilt resetten:
● Deze computer: Selecteer deze optie als u het besturingssysteem wilt resetten en bijwerken van de computer waarop u de Dell
OS Recovery Tool hebt geïnstalleerd.
● Andere computer: Selecteer deze optie als u het besturingssysteem van een andere computer wilt resetten en bijwerken.
5. Voer de servicetag van de andere computer in als u Andere computer hebt geselecteerd.
6. Klik op Volgende.
De pagina Besturingssysteem wordt weergegeven met de downloadopties:
● Eén of meerdere images van het Windows-besturingssysteem die beschikbaar zijn voor de computer waarvan de servicetag is
ingevoerd
● De SupportAssist OS Recovery tool
OPMERKING: Als SupportAssist OS Recovery niet voor uw servicetag beschikbaar is, worden er alleen koppelingen
weergegeven waarmee de image van het Windows-besturingssysteem kan worden gedownload.
7. Klik op Downloaden om de tool SupportAssist OS Recovery te downloaden.
De tool SupportAssist OS Recovery wordt gedownload.
8. Klik op Downloaden voor de versie van de image van het besturingssysteem Windows die u wilt downloaden.
De image van het besturingssysteem Windows wordt gedownload.
9. Klik op Volgende.
De pagina USB-stick wordt weergegeven.
10. Selecteer de juist USB-stick uit de lijst USB-stick en klik vervolgens op Besturingssysteem branden.
De SupportAssist OS Recovery USB-stick wordt gemaakt.
Vervolgstappen
Nadat u een SupportAssist OS Recovery USB-stick hebt gemaakt, kunt u het besturingssysteem van uw computer resetten en bijwerken.
Zie Uw computer resetten en het besturingssysteem bijwerken.
Uw computer resetten en het besturingssysteem
bijwerken
Vereisten
● U moet uw computer op een stopcontact aansluiten.
● Uw computer moet een actieve internetverbinding hebben.
● U moet een SupportAssist OS Recovery USB-stick hebben gemaakt. Zie Een SupportAssist OS Recovery USB-stick maken.
OPMERKING:
De functie voor het resetten van uw computer met behulp van de optie Resetten en bijwerken wordt alleen
op bepaalde systemen ondersteund. Zie de Dell SupportAssist OS Recovery Support Matrix op de pagina Ondersteuning voor
SupportAssist for Home PCs | Documentatie voor de lijst met systemen waarop deze functie wordt ondersteund.
Stappen
1. Sluit de USB-stick met SupportAssist OS Recovery op de computer aan waarvan u het besturingssysteem wilt resetten en bijwerken.
2. Zet de computer aan of start deze opnieuw op.
3. Druk op F12 om toegang te krijgen tot het eenmalige opstartmenu.
OPMERKING:
Als u te lang wacht en het logo van het besturingssysteem wordt weergegeven, moet u wachten tot u het
bureaublad van Windows ziet. Start de computer vervolgens opnieuw op en probeer het opnieuw.
De beschikbare opstartopties worden weergegeven.
18
Uw computer resetten en bijwerken

4. Ga met de pijltoetsen naar het menu Opstarten.
5. Selecteer het USB-station waarop de SupportAssist OS Recovery USB-stick hebt gemaakt.
De computer start op naar het USB-station en de startpagina van SupportAssist OS Recovery wordt weergegeven.
6. Klik op de startpagina van SupportAssist OS Recovery op RESET STARTEN in de tegel RESETTEN.
De opties voor resetten van het systeem worden weergegeven.
OPMERKING:
● Als SupportAssist OS Recovery het in de fabriek geïnstalleerde besturingssysteem detecteert, wordt zowel de optie
Fabrieksinstellingen herstellen als de optie Resetten en bijwerken ingeschakeld.
● Als SupportAssist OS Recovery het in de fabriek geïnstalleerde besturingssysteem niet kan detecteren, wordt alleen de optie
Resetten en bijwerken ingeschakeld.
7. Selecteer Resetten en bijwerken en klik op VOLGENDE.
De optie voor het overbrengen van de instellingen en data wordt weergegeven.
● Als u uw instellingen en data wilt overbrengen naar het nieuwe besturingssysteem van uw computer, selecteert u Ja, geef
toegang en breng mijn instellingen en data over, selecteert u Ik ga akkoord met de softwarelicentievoorwaarden van
Microsoft en de gebruiksrechtovereenkomst van Dell en klikt u op Volgende.
● Als u de instellingen en data niet wilt overbrengen, selecteert u Nee, breng mijn data niet over en klikt u op Volgende. Als u
deze optie selecteert, moet u stap 8 overslaan.
8. Als u de optie voor het overzetten van instellingen en data selecteert, wordt een optie voor het selecteren van de
gebruikersaccount(s) weergegeven:
a. Selecteer in de lijst met gebruikersaccounts de accounts waarvan u de instellingen en data wilt overbrengen.
b. Om voor alle accounts hetzelfde wachtwoord in te stellen, selecteert u de optie Eén wachtwoord instellen voor alle accounts
en voert u een wachtwoord in.
c. Als u voor alle accounts een verschillend wachtwoord wilt instellen, schakelt u de optie Eén wachtwoord instellen voor alle
accounts uit en voert u voor elke account een wachtwoord in.
OPMERKING:
Voor Microsoft-gebruikersaccounts is geen wachtwoord nodig. Na het resetten kunt u zich aanmelden met
het wachtwoord van uw Microsoft-account. De optie voor het instellen van een wachtwoord is alleen beschikbaar voor de
lokale gebruikersaccounts. Als de stap voor het instellen van een wachtwoord wordt overgeslagen, hebt u de optie om een
nieuw wachtwoord te maken na het voltooien van het herstelproces.
d. Standaard worden alle instellingen en data voor de geselecteerde accounts in het primaire station van de computer overgebracht.
Als u bestanden of instellingen wilt overslaan omdat u die niet wilt overbrengen, klikt u op de koppeling Geavanceerde
overdrachtsopties om aanpassingen te doen.
OPMERKING:
De data buiten het primaire station van de computer kunnen tijdens dit proces niet worden overgebracht. Als
u meerdere stations in de computer hebt en een back-up van de data op deze stations wilt maken, moet u dit afzonderlijk
doen via een extern storageapparaat. Volg de instructies in het gedeelte Back-ups van bestanden maken om een back-up te
maken van de gewenste data.
e. Vouw in het gedeelte Overdrachtsopties de naam van het primaire station uit en controleer de lijst met bestanden en instellingen
die voor overbrengen zijn geselecteerd. Standaard is alles in het primaire station geselecteerd. Schakel het selectievakje uit voor de
bestanden of instellingen waarvan u geen back-up wilt maken en klik op OPSLAAN.
f. Klik op VOLGENDE.
Het back-upproces voor instellingen en data begint en kan enkele minuten duren, afhankelijk van het volume van de data. In
sommige gevallen, wanneer er weinig ruimte op de harde schijf is, wordt u gevraagd een externe schijf te plaatsen om het
back-upproces te kunnen voltooien. Wanneer de back-up is voltooid, wordt een bericht weergegeven. Klik op de koppeling
Back-upbestanden weergeven om de lijst met bestanden te bekijken waarvan tijdens dit proces een back-up is gemaakt.
g. Klik op DOORGAAN en sla stap 9 over.
9. Als u de optie hebt geselecteerd om de data en instellingen niet over te brengen, leest u het waarschuwingsbericht dat wordt
weergegeven en klikt u op JA, DOORGAAN.
10. Op de pagina Bevestig uw reset voert u de volgende stappen uit:
a. Selecteer eventueel uit de lijst Selecteer reden de reden waarom u uw systeem wilt resetten.
b. Selecteer Ik begrijp dat door een reset al mijn systeemdata en persoonlijke bestanden worden verwijderd of Ik begrijp
dat door een reset alle niet-geselecteerde accountsysteemdata en persoonlijke bestanden van mijn harde schijf
worden verwijderd en klik vervolgens op VOLGENDE.
Het proces van resetten en bijwerken begint en neemt mogelijk een paar minuten in beslag. Nadat het proces is voltooid, wordt de
Gids voor het herstelproces weergegeven en wordt u gevraagd het USB-station te ontkoppelen en de computer opnieuw op te
starten.
11. Verwijder het USB-station van de computer en klik vervolgens op OPNIEUW OPSTARTEN.
Uw computer start opnieuw op.
Uw computer resetten en bijwerken
19

Vervolgstappen
Wanneer u de computer opnieuw start nadat u het systeem hebt gereset en bijgewerkt, wordt de computer opnieuw opgestart om uw
software-installatie te voltooien.
SupportAssist OS Recovery installeert de benodigde applicaties en drivers. Daarnaast wordt ook de SupportAssist Recovery Assistant
geïnstalleerd waarmee u bestanden na de reset van het besturingssysteem kunt terugzetten.
Nadat SupportAssist OS Recovery de benodigde applicaties heeft geïnstalleerd, start de computer opnieuw op en ziet u het Cortana-
scherm. Vervolgens kunt u de normale installatieprocedure afronden.
Nadat u klaar bent met de systeemconfiguratie wordt de SupportAssist Recovery Assistant gestart, waarmee u de vereiste
systeemupdates kunt installeren en uw data vanaf de externe stations kunt terugzetten. Meer informatie vindt u in SupportAssist
Recovery Assistant.
De SupportAssist Recovery Assistant kan u ook helpen bij het configureren van enkele aanvullende Windows-instellingen, zoals
Microsoft Cloud-storageoplossing, directe toegang met vingerafdruk, gezichtsherkenning of een veilige pincode, enzovoort.
SupportAssist Recovery Assistant
OPMERKING: SupportAssist Recovery Assistant is alleen beschikbaar op bepaalde systemen. Zie de Dell SupportAssist Recovery
Assistant Support Matrix op de pagina Ondersteuning voor SupportAssist for Home PCs | Documentatie voor de lijst met systemen
waarop SupportAssist Recovery Assistant beschikbaar is.
SupportAssist Recovery Assistant wordt automatisch gestart wanneer u de computer opnieuw start na de computer gereset te hebben
met behulp van de optie Resetten en bijwerken. De SupportAssist Recovery Assistant helpt u bij het volgende:
● Updates voor het Windows-besturingssysteem downloaden en installeren die voor uw computer beschikbaar zijn.
● De updates installeren die beschikbaar zijn voor de software die bij de computer werd meegeleverd.
● De apps en functies bekijken die beschikbaar zijn op uw computer.
● Systeembestanden en -instellingen herstellen vanaf een back-up.
Klik op Starten wanneer de SupportAssist Recovery Assistant wordt gestart en volg de aanwijzingen om de Windows-update en Dell
update te starten. Als de computer vanwege bepaalde firmware- of BIOS-updates opnieuw moet worden opgestart, wordt de optie Nu
opnieuw opstarten weergegeven.
OPMERKING:
SupportAssist Recovery Assistant installeert alleen de essentiële drivers die de computer nodig heeft om efficiënt te
kunnen functioneren. Als u nog andere drivers wilt installeren, bijvoorbeeld een geavanceerde driver voor de grafische kaart, moet u
deze apart installeren.
OPMERKING: SupportAssist Recovery ondersteunt gelijktijdige downloads van meerdere bestanden maar geeft geen informatie
weer over de voortgang van de download.
Zie Data terugzetten met behulp van SupportAssist Recovery Assistant als u data wilt herstellen met behulp van de SupportAssist
Recovery Assistant.
Data terugzetten met behulp van SupportAssist Recovery Assistant
Vereisten
● U moet uw computer op een stopcontact aansluiten.
● U moet een back-up van uw data op een extern storageapparaat hebben als er geen back-up is gemaakt van uw bestanden op de
lokale harde schijf van uw computer.
● Uw computer moet opnieuw zijn opgestart nadat u uw computer hebt gereset met behulp van de optie Resetten en bijwerken en de
SupportAssist Recovery Assistant moet de Dell drivers en andere software-updates hebben bijgewerkt.
OPMERKING:
Het terugzetten van data met behulp van SupportAssist Recovery Assistant wordt alleen ondersteund op bepaalde
Dell systemen. Zie de Dell SupportAssist OS Recovery Support Matrix op de pagina Ondersteuning voor SupportAssist for Home PCs
| Documentatie voor de lijst met systemen waarop deze functie beschikbaar is.
Over deze taak
Nadat u uw computer hebt gereset met de optie Resetten en bijwerken, kunt u uw data terugzetten van het externe storageapparaat
met behulp van de SupportAssist Recovery Assistant.
20
Uw computer resetten en bijwerken

Stappen
1. Klik op Herstellen of Meer bestanden ophalen in SupportAssist Recovery Assistant.
De pagina Data terugzetten wordt weergegeven.
2. Als u een back-up van uw data hebt gemaakt op een extern storageapparaat, sluit u het externe storageapparaat aan op uw computer
en volgt u de resterende stappen in dit gedeelte. Als een back-up van uw data is gemaakt op de lokale harde schijf van uw computer,
slaat u stap 3, 4 en 5 over.
3. Klik op Bladeren naast Archief selecteren.
4. Ga naar de map van het externe apparaat met de back-ups van de bestanden en mappen. Selecteer die map en klik op OK.
De inhoud van de geselecteerde map wordt weergeven.
5. Voer een van de volgende handelingen uit afhankelijk van de situatie:
● Klik op Alles selecteren als u alle bestanden wilt terugzetten.
● Als u bepaalde bestanden wilt terugzetten, blader dan door de lijst met bestanden en selecteer de bestanden die u wilt terugzetten.
6. Klik op Bladeren naast Bestemming selecteren.
7. Ga naar de map op de lokale schijf waar u de bestanden wilt opslaan. Selecteer die map en klik op OK.
8. Klik op Uitpakken.
De data worden teruggezet en dit proces neemt mogelijk een paar minuten in beslag.
9. Klik op Gereed om terug te gaan naar de startpagina van de SupportAssist Recovery Assistant nadat het terugzetproces is
voltooid.
Uw computer resetten en bijwerken 21

SupportAssist OS Recovery configureren
SupportAssist OS Recovery opent automatisch wanneer de computer meerdere keren achter elkaar niet naar het besturingssysteem kan
opstarten. Afhankelijk van uw voorkeur, kunt u het volgende configureren voor SupportAssist OS Recovery:
● Automatisch openen van SupportAssist OS Recovery in- of uitschakelen.
●
De foutdrempel voor het automatisch openen van SupportAssist OS Recovery instellen.
Onderwerpen:
• Automatisch openen van SupportAssist OS Recovery in- of uitschakelen
• Foutdrempel instellen voor het automatisch openen van SupportAssist OS Recovery
• Feedback versturen naar Dell
Automatisch openen van SupportAssist OS Recovery
in- of uitschakelen
Over deze taak
Standaard is het automatisch openen van SupportAssist OS Recovery ingeschakeld. Indien nodig, kunt u het automatisch openen van
SupportAssist OS Recovery uitschakelen.
OPMERKING:
We raden echter aan om het automatisch openen van SupportAssist OS Recovery niet uit te schakelen, zodat u hulp
krijgt indien er zich fouten voordoen in het besturingssysteem.
Stappen
1. Zet de computer aan of start deze opnieuw op.
2. Druk op F2 om naar de Systeemset-up te gaan.
OPMERKING:
Als u te lang wacht en het logo van het besturingssysteem wordt weergegeven, moet u wachten tot u het
bureaublad van Windows ziet. Start de computer vervolgens opnieuw op en probeer het opnieuw.
3. Klap in het linkerdeelvenster SupportAssist System Resolution uit en selecteer vervolgens SupportAssist OS Recovery.
4. Schakel het selectievakje SupportAssist OS Recovery in het rechterdeelvenster in of uit om het automatisch openen van
SupportAssist OS Recovery in- of uit te schakelen.
5. Druk op F10 om de wijzigingen op te slaan en af te sluiten.
OPMERKING: De BIOS-opties kunnen enigszins verschillen, afhankelijk van uw systeemmodel.
U kunt SupportAssist OS Recovery ook handmatig openen. Zie SupportAssist OS Recovery handmatig openen.
Foutdrempel instellen voor het automatisch openen van
SupportAssist OS Recovery
Over deze taak
SupportAssist OS Recovery wordt standaard automatisch geopend wanneer uw computer twee keer achtereen niet naar het
besturingssysteem kan opstarten. Indien nodig kunt u de foutdrempel aanpassen voor het automatisch openen van SupportAssist OS
Recovery.
Stappen
1. Zet de computer aan of start deze opnieuw op.
6
22 SupportAssist OS Recovery configureren

2. Druk op F2 om naar de Systeemset-up te gaan.
OPMERKING: Als u te lang wacht en het logo van het besturingssysteem wordt weergegeven, moet u wachten tot u het
bureaublad van Windows ziet. Start de computer vervolgens opnieuw op en probeer het opnieuw.
3. Klap in het linkerdeelvenster SupportAssist System Resolution uit en selecteer vervolgens Drempel automatisch herstel
besturingssysteem.
4. Selecteer een van de volgende opties in het rechterdeelvenster:
● UIT: Hiermee wordt het automatisch openen van SupportAssist System Resolution en SupportAssist OS Recovery uitgeschakeld
● 1: Hiermee wordt SupportAssist OS Recovery na één fout automatisch geopend
● 2: Hiermee wordt SupportAssist OS Recovery na twee fouten automatisch geopend
● 3: Hiermee wordt SupportAssist OS Recovery na drie of meer fouten automatisch geopend
5. Druk op F10 om de wijzigingen op te slaan en af te sluiten.
Resultaten
De foutdrempel voor het automatisch openen van SupportAssist OS Recovery is ingesteld. Op basis van de optie die u hebt geselecteerd,
wordt SupportAssist OS Recovery automatisch gestart als de computer niet naar het besturingssysteem kan opstarten. Als u UIT
hebt geselecteerd, wordt SupportAssist OS Recovery niet automatisch gestart. In dergelijke gevallen kunt u het handmatig starten. Zie
SupportAssist OS Recovery handmatig starten.
Feedback versturen naar Dell
Met de optie FEEDBACK GEVEN kunt u feedback over de SupportAssist OS Recovery omgeving naar Dell sturen. Uw feedback
wordt vertrouwelijk behandeld en helpt Dell om het product te verbeteren. U kunt uw feedback aan Dell sturen nadat u een actie in
SupportAssist OS Recovery hebt uitgevoerd.
Vereisten
U moet de internetinstellingen in de SupportAssist OS Recovery omgeving hebben geconfigureerd. Zie Internetinstellingen configureren
voor instructies voor het configureren van internetinstellingen.
OPMERKING:
De optie FEEDBACK GEVEN stuurt uw feedback niet naar een medewerker van Dell Technische Support. Voor
problemen met hardware en software die onmiddellijke actie vereisten moet u contact opnemen met Dell Technical Support.
Stappen
1. Klik op de optie FEEDBACK GEVEN die in de Dell SupportAssist OS Recovery tool wordt weergegeven nadat u een activiteit hebt
afgerond.
U ziet een feedbackpagina met drie vragen.
2. Voor vraag 1 moet u uit de lijst Suggesties de categorie selecteren van de aanvullende feedback die u wilt geven en uw feedback in
het desbetreffende veld invoeren.
3. Voor vragen 2 en 3 selecteert u het meest geschikte antwoord.
4. Klik op VERZENDEN.
SupportAssist OS Recovery configureren
23

Overzicht van BIOSConnect
OPMERKING: Deze functie is alleen beschikbaar op bepaalde Dell systemen. Zie de Dell SupportAssist OS Recovery Support Matrix
op de pagina Ondersteuning voor SupportAssist for Home PCs | Documentatie voor de lijst met systemen waarop de BIOSConnect
functie wordt ondersteund.
BIOSConnect is een alternatieve manier waarop u SupportAssist OS Recovery kunt openen wanneer de servicepartitie van de harde schijf
met daarop SupportAssist OS Recovery ontbreekt, beschadigd is of moet worden hersteld. BIOSConnect maakt via internet verbinding
met Dell, downloadt de image van SupportAssist OS Recovery en start SupportAssist OS Recovery op vanuit het systeemgeheugen
(RAM). Wanneer uw computer ook na meerdere keren niet naar het besturingssysteem kan opstarten, wordt automatisch de werking van
het pre-bootsysteem gecontroleerd. Als deze controle geen hardwareprobleem vindt en uw computer kan SupportAssist OS Recovery
niet vanaf de harde schijf starten, wordt u gevraagd om uw computer opnieuw op te starten en de image van SupportAssist OS Recovery
vanaf Dell.com te downloaden. Als u dit bevestigt, start uw computer opnieuw op en wordt het scherm van BIOSConnect weergegeven.
Voor instructies hoe u SupportAssist OS kunt openen met behulp van de Dell BIOSConnect functie bekijkt u de video SupportAssist OS
Recovery openen met behulp van Dell BIOSConnect.
Afhankelijk van het type internetverbinding dat beschikbaar is, wordt mogelijk een van de volgende acties uitgevoerd:
● Bekabelde internetverbinding: Hiermee wordt de image van SupportAssist OS Recovery automatisch gedownload.
● Draadloze internetverbinding: Hiermee zoekt BIOSConnect naar draadloze netwerken en geeft de lijst met beschikbare draadloze
netwerken weer. U kunt ook verbinding maken met verborgen draadloze netwerken. Nadat de verbinding tot stand is gebracht wordt
de image SupportAssist OS Recovery automatisch gedownload.
Nadat de image van SupportAssist OS Recovery is gedownload, wordt SupportAssist OS Recovery gestart op uw computer.
Onderwerpen:
• SupportAssist OS Recovery openen via BIOSConnect
• Verbinding maken met draadloze netwerken
• BIOSConnect in- of uitschakelen.
SupportAssist OS Recovery openen via BIOSConnect
Vereisten
Uw computer moet verbonden zijn met het internet.
Over deze taak
BIOSConnect is een alternatieve manier waarop u SupportAssist OS Recovery kunt openen wanneer de servicepartitie van de harde schijf
waarop SupportAssist OS Recovery was geïnstalleerd, ontbreekt, beschadigd is of hersteld moet worden.
Stappen
1. Zet de computer aan of start deze opnieuw op.
2. Druk op F12 om toegang te krijgen tot het eenmalige opstartmenu.
OPMERKING:
Als u te lang wacht en het logo van het besturingssysteem wordt weergegeven, moet u wachten tot u het
bureaublad van Windows ziet. Start de computer vervolgens opnieuw op en probeer het opnieuw.
De beschikbare opstartopties worden weergegeven.
3. Selecteer de optie SupportAssist OS Recovery uit het opstartmenu en druk vervolgens op Enter.
De pagina Image van SupportAssist OS Recovery downloaden wordt weergegeven.
4. Maak verbinding met een van de beschikbare bekabelde of draadloze netwerken. Zie Verbinding maken met draadloze netwerken voor
instructies over verbinding maken met draadloze netwerken.
5. Click Terugzetten starten.
Het downloaden begint en neemt mogelijk een paar minuten in beslag.
7
24 Overzicht van BIOSConnect

Resultaten
Zodra het downloaden is voltooid, wordt de startpagina van SupportAssist OS Recovery weergegeven.
Als de gebruikersinterface van SupportAssist OS Recovery voor het eerst wordt weergegeven, klikt u op GOEDKEUREN om het
privacybeleid te accepteren. Er wordt ook een rondleidingsoptie weergegeven. Klik op RONDLEIDING STARTEN voor meer informatie
over de verschillende opties die beschikbaar zijn in de tool of klik op OVERSLAAN om de rondleiding over te slaan.
Verbinding maken met draadloze netwerken
Vereisten
De draadloze modem of router moet zijn ingeschakeld en dichtbij de computer worden geplaatst zodat hij gemakkelijk gevonden kan
worden.
Stappen
1. Selecteer een draadloos netwerk uit de lijst met beschikbare draadloze netwerken. Klik op Wi-Fi toevoegen als u verbinding wilt
maken met een verborgen draadloos netwerk dat niet wordt vermeld.
2. Voer een van de volgende handelingen uit, afhankelijk van het type draadloos netwerk:
● Voer bij een beveiligd draadloos netwerk het wachtwoord in en klik op Verbinden.
● Klik bij een onbeveiligd draadloos netwerk op Verbinden.
● Voer bij een verborgen draadloos netwerk de netwerknaam of SSID in, selecteer een verificatiemethode, voer het wachtwoord in
en klik vervolgens op Verbinden.
BIOSConnect in- of uitschakelen.
Over deze taak
BIOSConnect is standaard op uw computer ingeschakeld. Indien nodig en gewenst, kunt u BIOSConnect uitschakelen.
Stappen
1. Zet de computer aan of start deze opnieuw op.
2. Druk op F2 om naar de Systeemset-up te gaan.
OPMERKING:
Als u te lang wacht en het logo van het besturingssysteem wordt weergegeven, moet u wachten tot u het
bureaublad van Windows ziet. Start de computer vervolgens opnieuw op en probeer het opnieuw.
3. Klik in het linkerdeelvenster op SupportAssist.
4. Klik in het rechterdeelvenster op BIOSConnect.
5. Activeer of deactiveer het selectievakje BIOSConnect inschakelen om deze functie in- of uit te schakelen.
6. Druk op F10 om de wijzigingen op te slaan en af te sluiten.
Overzicht van BIOSConnect
25

Problemen met SupportAssist OS Recovery
oplossen
Onderwerpen:
• Opstartproblemen met OS Recovery oplossen
• Fouten bij de back-up van bestanden oplossen
• Problemen met de Wi-Fi-verbinding oplossen
• Diagnostische tests voor hardwareproblemen uitvoeren
Opstartproblemen met OS Recovery oplossen
U kunt SupportAssist OS Recovery niet openen wanneer de optie SupportAssist System Resolution in het BIOS is uitgeschakeld.
Stappen
1. Start de computer opnieuw.
2. Druk op de toets F2 totdat het bericht Set-up wordt voorbereid wordt weergegeven.
OPMERKING:
Als u te lang wacht en het logo van het besturingssysteem wordt weergegeven, moet u wachten tot u het
bureaublad van Windows ziet. Start de computer vervolgens opnieuw op en probeer het opnieuw.
De beschikbare opstartopties worden weergegeven.
3. Klap SupportAssist System Resolution in het gedeelte BIOS uit.
4. Zorg dat:
● De Drempel automatisch herstel besturingssysteem niet op Uit staat en hiervoor een waarde van 1, 2 of 3 is geselecteerd.
● De optie SupportAssist OS Recovery is geselecteerd.
Fouten bij de back-up van bestanden oplossen
Na een back-up worden de bestanden met fouten weergegeven. Wanneer er een back-up wordt gemaakt van bestanden die groter zijn
dan 4 GB, worden die bestanden naar een schijf gestuurd die in het FAT32-bestandssysteem is geformatteerd. Voordat u een back-up
gaat maken van bestanden die groter zijn dan 4 GB, moet u uw back-upschijf op een andere computer formatteren met de exFAT- of
NTFS-indeling. U kunt ook een andere schijf gebruiken met de indeling exFAT of NTFS. Fouten bij de back-up van bestanden kunnen zich
ook voordoen wanneer delen van de harde schijf die voor de back-up worden gebruikt, beschadigd zijn.
Stappen
1. Ga naar de startpagina van SupportAssist OS Recovery en klik op de optie BACK-UP STARTEN in de tegel BACK-
UPBESTANDEN.
2. Klik op BACK-UP STARTEN.
3. Klik op de koppeling Geavanceerde instellingen en selecteer vervolgens de bestanden waarin fouten zaten.
4. Selecteer het doel-storageapparaat om een back-up van de geselecteerde bestanden te maken, klik op VOLGENDE en begin het
back-upproces.
5. Indien de fout opnieuw optreedt, voert u de diagnostische test uit.
8
26 Problemen met SupportAssist OS Recovery oplossen

Problemen met de Wi-Fi-verbinding oplossen
Wanneer u het selectievakje Automatisch verbinden selecteert tijdens het configureren van een Wi-Fi-netwerk, worden door
SupportAssist OS Recovery de netwerkconfiguratie-instellingen opgeslagen voor toekomstige verbindingen. Soms is het zo dat wanneer
u op een later moment het selectievakje Automatisch verbinden uitschakelt, SupportAssist OS Recovery nog steeds verbinding maakt
met het opgeslagen Wi-Fi-netwerk. Om dergelijke fouten op te lossen, kunt u de BIOS-instellingen terugzetten naar de standaardwaarden.
Stappen
1. Ga naar de startpagina van SupportAssist OS Recovery.
2. Klik op
in de header boven aan de startpagina van SupportAssist OS Recovery en klik op Opnieuw opstarten.
3. Druk op de toets F12 totdat het eenmalige opstartmenu wordt weergegeven.
OPMERKING: Als u te lang wacht en het logo van het besturingssysteem wordt weergegeven, moet u wachten tot u het
bureaublad van Windows ziet. Start de computer vervolgens opnieuw op en probeer het opnieuw.
4. Selecteer BIOS-instellingen in het eenmalige opstartmenu en druk vervolgens op Enter.
5. Selecteer Draadloos en klik vervolgens op Instellingen herstellen.
Het venster Instellingen herstellen wordt weergegeven.
6. Selecteer BIOS-standaardwaarden en klik vervolgens op OK.
7. Klik op Afsluiten.
Diagnostische tests voor hardwareproblemen uitvoeren
Met de optie HARDWARE SCANNEN in SupportAssist OS Recovery kunt u hardwareproblemen opsporen die te maken hebben met de
accu, kabel, harde schijf, het toetsenbord, USB-stations, de ventilator en het geheugen van uw computer. SupportAssist OS Recovery
vindt in bepaalde omstandigheden echter geen hardwareproblemen. Om dergelijke hardwareproblemen te achterhalen raden we de
diagnosetool Dell Enhanced Pre-Boot System Assessment (ePSA) aan.
Stappen
1. Ga naar de startpagina van SupportAssist OS Recovery. Zie SupportAssist OS Recovery handmatig starten.
2.
Klik op
in de header boven aan de startpagina van SupportAssist OS Recovery en klik op Opnieuw opstarten.
3. Druk op de toets F12 totdat het eenmalige opstartmenu wordt weergegeven.
OPMERKING:
Als u te lang wacht en het logo van het besturingssysteem wordt weergegeven, moet u wachten tot u het
bureaublad van Windows ziet. Start de computer vervolgens opnieuw op en probeer het opnieuw.
4. Selecteer Diagnose in het eenmalige opstartmenu en druk vervolgens op Enter.
De diagnostische test begint.
Problemen met SupportAssist OS Recovery oplossen
27

Veelgestelde vragen
1. Als ik de harde schijf van mijn computer formatteer, heeft dit dan gevolgen voor de partitie van SupportAssist OS Recovery?
De SupportAssist OS Recovery-partitie wordt verwijderd als u de harde schijf van uw computer met behulp van standaardmedia
van het besturingssysteem of een USB-station formatteert. Nadat de partitie is verwijderd, kunt u het besturingssysteem met de
SupportAssist OS Recovery tool resetten met behulp van de optie Resetten en bijwerken. Meer informatie vindt u in Uw computer
resetten en bijwerken.
Als uw computer de functie BIOSConnect ondersteunt, kunt u met behulp van BIOSConnect het besturingssysteem samen met
SupportAssist OS Recovery opnieuw installeren. Meer informatie vindt u in Overzicht van BIOSConnect.
2. Hoeveel ruimte neemt SupportAssist OS Recovery in op mijn harde schijf?
SupportAssist OS Recovery gebruikt ongeveer 900 MB van de ruimte op uw harde schijf.
3. Is SupportAssist OS Recovery alleen beschikbaar voor een specifiek serviceplan?
Nee, SupportAssist OS Recovery is verkrijgbaar voor alle serviceplannen.
4. De garantie van mijn computer is verlopen. Kan ik nog steeds SupportAssist OS Recovery gebruiken?
Als de garantie van uw computer is verlopen, kunt u SupportAssist OS Recovery gewoon gebruiken. Echter, als u problemen
ondervindt, moet u een 'per-incident' supportovereenkomst kopen om technische support van Dell te krijgen.
5. Welke besturingssystemen worden door SupportAssist OS Recovery ondersteund?
Op dit moment ondersteunt SupportAssist OS Recovery alleen het besturingssysteem Microsoft Windows 10.
6. Welke storage-indelingen worden ondersteund voor het maken van back-ups van bestanden met behulp van SupportAssist OS
Recovery?
SupportAssist OS Recovery ondersteunt USB-sticks, USB-harde schijven en SD-kaarten.
7. Wat moet ik doen als SupportAssist OS Recovery niet automatisch opent?
Onder de volgende omstandigheden wordt SupportAssist OS Recovery mogelijk niet automatisch geopend:
● De optie om SupportAssist OS Recovery automatisch te openen is mogelijk uitgeschakeld in het BIOS. Zie SupportAssist OS
Recovery configureren om SupportAssist OS Recovery automatisch in het BIOS te openen.
● Er ontbreken mogelijk opstartbestanden in de opstartpartitie. U kunt het besturingssysteem met de SupportAssist OS Recovery
tool resetten met behulp van de optie Resetten en bijwerken. Meer informatie vindt u in Uw computer resetten en bijwerken.
Als uw computer de functie BIOSConnect ondersteunt, kunt u met behulp van BIOSConnect het besturingssysteem samen met
SupportAssist OS Recovery opnieuw installeren. Meer informatie vindt u in Overzicht van BIOSConnect.
● Het actieve besturingssysteem ontbreekt mogelijk op de lokale schijf omdat u de systeemschijf hebt geformatteerd. U kunt het
besturingssysteem met de SupportAssist OS Recovery tool resetten met behulp van de optie Resetten en bijwerken. Meer
informatie vindt u in Uw computer resetten en bijwerken. Als uw computer de functie BIOSConnect ondersteunt, kunt u met
behulp van BIOSConnect het besturingssysteem samen met SupportAssist OS Recovery opnieuw installeren. Meer informatie
vindt u in Overzicht van BIOSConnect.
9
28 Veelgestelde vragen

Gerelateerde Dell producten
In de volgende tabel wordt het verschil uitgelegd tussen SupportAssist OS Recovery en andere gerelateerde Dell producten:
Tabel 1. Gerelateerde Dell producten
Dell SupportAssist OS Recovery Dell SupportAssist voor pc's voor thuisgebruik/Dell
SupportAssist voor zakelijke pc's
Dell SupportAssist OS Recovery is een herstelomgeving met tools
waarmee problemen kunnen worden vastgesteld en opgelost die
kunnen optreden voordat uw computer naar het besturingssysteem
opstart. Wanneer uw computer ook na meerdere keren niet
naar het besturingssysteem kan opstarten, opent uw computer
SupportAssist OS Recovery automatisch. In de herstelomgeving
kunt u hardwareproblemen vaststellen, uw computer repareren,
back-ups van uw bestanden maken of de fabrieksinstellingen van
uw computer herstelllen.
Dell SupportAssist voor pc's automatiseert support van Dell
door de proactieve en voorspellende identificatie van hardware-
en softwareproblemen op uw computer. SupportAssist lost
problemen met systeemprestaties en stabilisatie op, voorkomt
bedreigingsrisico's, controleert en spoort hardwarefouten op
en automatiseert het communicatieproces met de Technische
Support van Dell.
A
Gerelateerde Dell producten 29
-
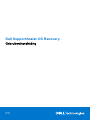 1
1
-
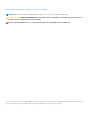 2
2
-
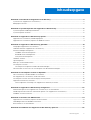 3
3
-
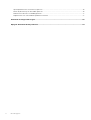 4
4
-
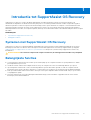 5
5
-
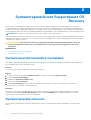 6
6
-
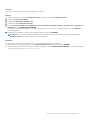 7
7
-
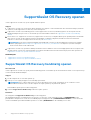 8
8
-
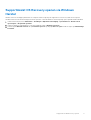 9
9
-
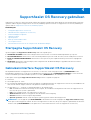 10
10
-
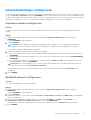 11
11
-
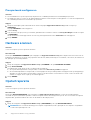 12
12
-
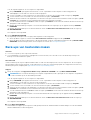 13
13
-
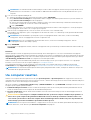 14
14
-
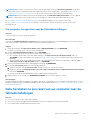 15
15
-
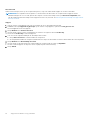 16
16
-
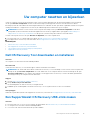 17
17
-
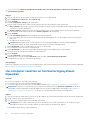 18
18
-
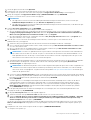 19
19
-
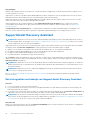 20
20
-
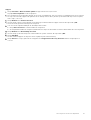 21
21
-
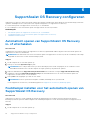 22
22
-
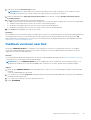 23
23
-
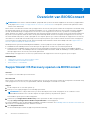 24
24
-
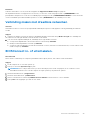 25
25
-
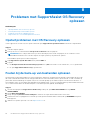 26
26
-
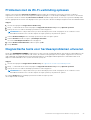 27
27
-
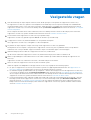 28
28
-
 29
29
Dell SupportAssist OS Recovery Gebruikershandleiding
- Type
- Gebruikershandleiding
Gerelateerde papieren
-
Dell SupportAssist for Home PCs Gebruikershandleiding
-
Dell SupportAssist for Home PCs Gebruikershandleiding
-
Dell SupportAssist for Home PCs Gebruikershandleiding
-
Dell Vostro 7500 de handleiding
-
Dell Vostro 7500 de handleiding
-
Dell Vostro 7500 de handleiding
-
Dell Inspiron 5301 Handleiding
-
Dell Vostro 13 5310 de handleiding
-
Dell Inspiron 13 5310 Handleiding
-
Dell Latitude 9510 de handleiding