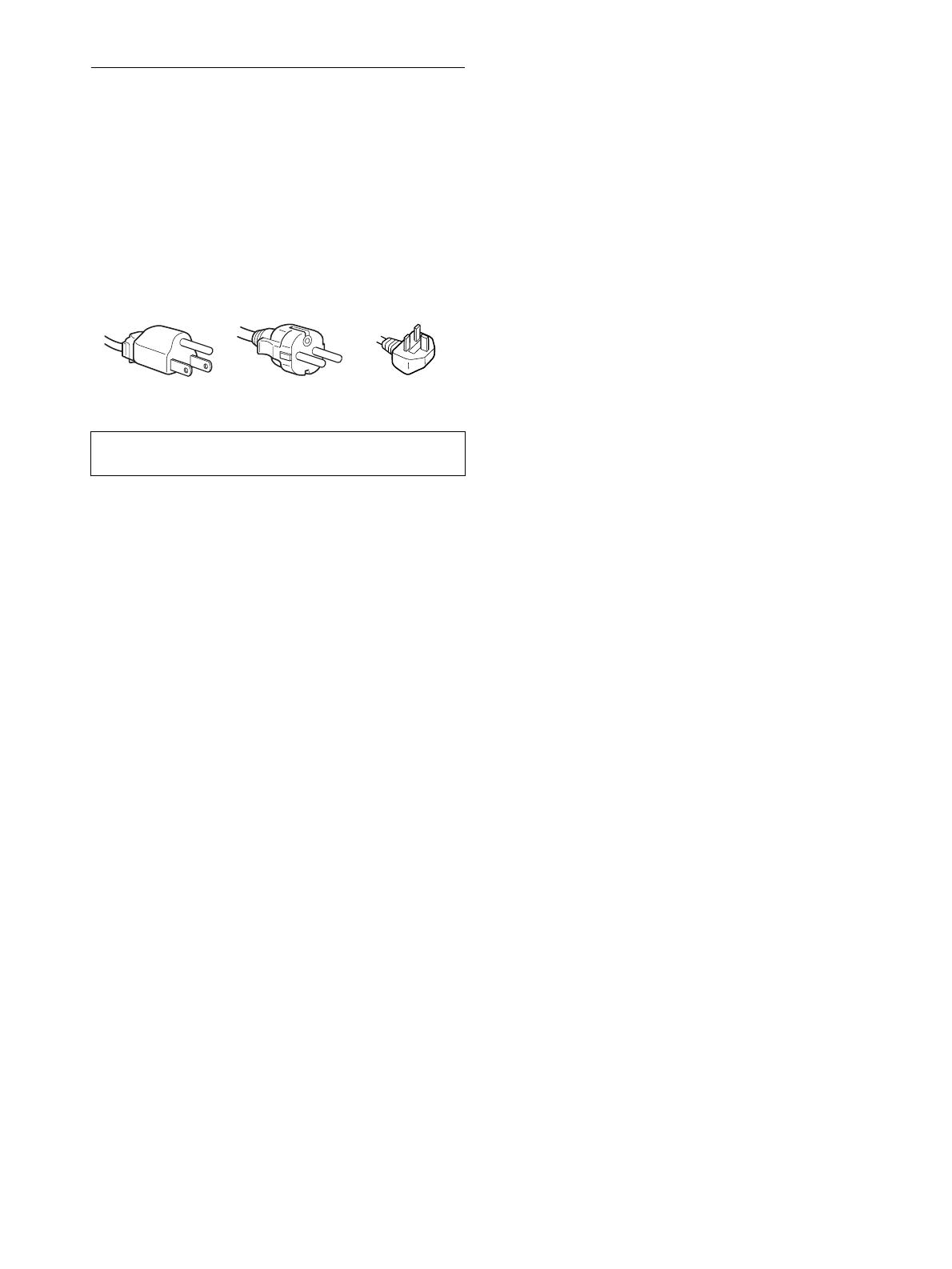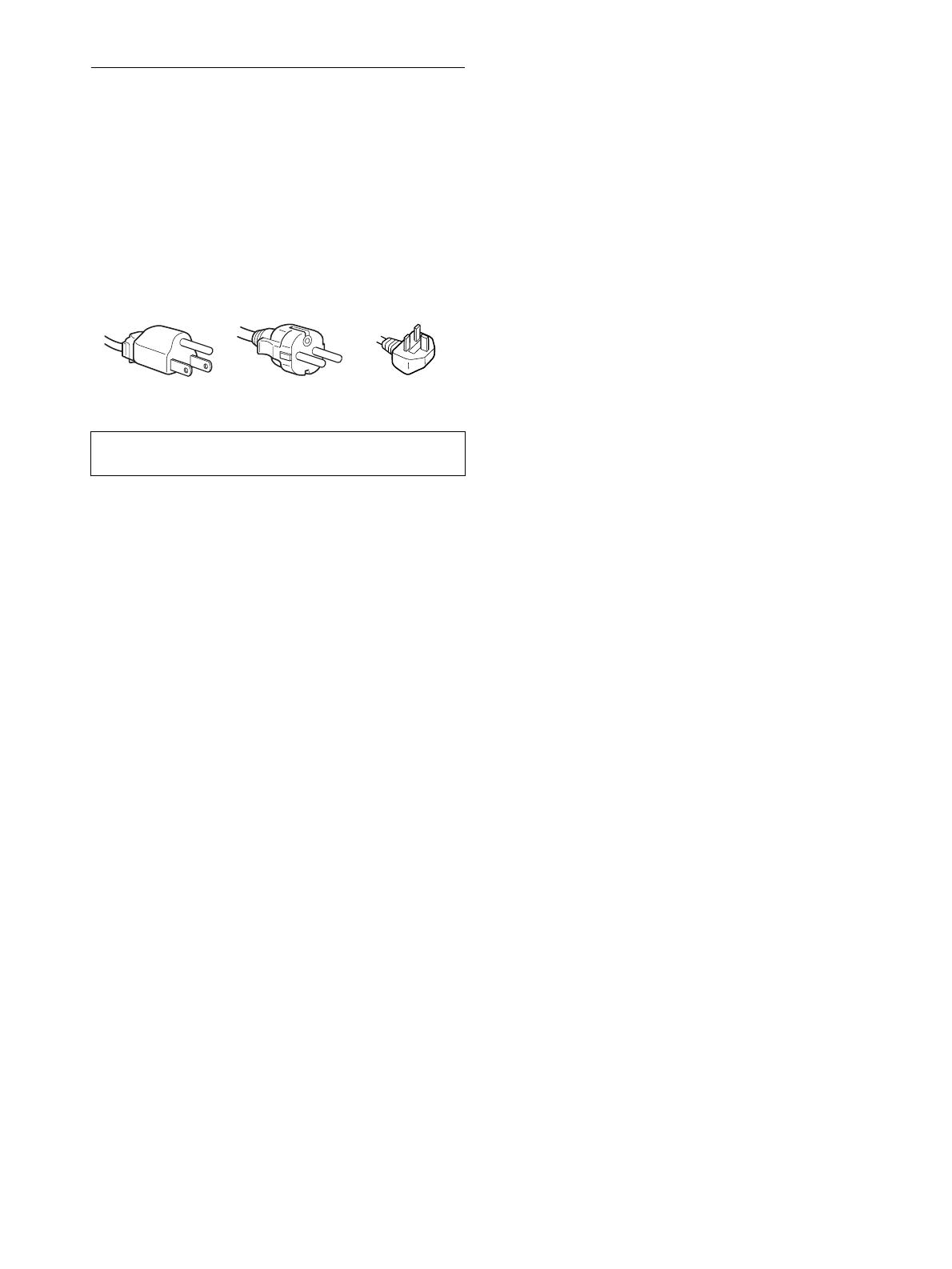
4
Voorzorgsmaatregelen
Waarschuwing over voedingsaansluitingen
• Gebruik het bijgeleverde netsnoer. Als u een ander netsnoer
gebruikt, moet u controleren of dit compatibel is met de lokale
stroomvoorziening.
Voor klanten in de Verenigde Staten
Als u niet het juiste snoer gebruikt, voldoet de monitor niet aan
de voorgeschreven FCC-normen.
Voor klanten in het Verenigd Koninkrijk
Als u de monitor gebruikt in het Verenigd Koninkrijk, moet u
het juiste netsnoer voor het Verenigd Koninkrijk gebruiken.
Installatie
Installeer of plaats de monitor niet:
• op plaatsen waar deze wordt blootgesteld aan hoge
temperaturen, bijvoorbeeld in de buurt van een verwarming,
een heteluchtblazer of in direct zonlicht. Als de monitor aan
extreem hoge temperaturen wordt blootgesteld, zoals in een
auto die in direct zonlicht staat geparkeerd of in de buurt van
een heteluchtblazer, kan de behuizing vervormen en de
werking verstoren;
• op plaatsen waar deze wordt blootgesteld aan mechanische
trillingen of schokken;
• in de buurt van apparatuur die een sterk magnetisch veld
produceert, zoals een televisie of verscheidene andere
huishoudelijke apparaten;
• op plaatsen waar deze wordt blootgesteld aan veel stof, vuil of
zand, bijvoorbeeld in de buurt van een open raam of een
buitendeur. Als u de monitor tijdelijk buiten plaatst, moet u de
juiste voorzorgsmaatregelen treffen ter bescherming tegen stof
en vuil in de lucht. Als u dit niet doet, kan het toestel
onherstelbaar worden beschadigd.
Behandeling van het LCD-scherm
• Laat het LCD-scherm niet in de zon staan om beschadiging te
voorkomen. Wees voorzichtig als u de monitor in de buurt van
een raam plaatst.
• Druk en kras niet op het LCD-scherm. Plaats geen zware
voorwerpen op het LCD-scherm. Hierdoor kan de uniformiteit
van het scherm afnemen of kan het LCD-scherm defect raken.
• Als u de monitor gebruikt in een koude omgeving, kunnen er
nabeelden op het scherm verschijnen. Dit duidt niet op een
storing. Het scherm wordt weer normaal als de temperatuur een
normaal werkingsniveau bereikt.
• Als een stilstaand beeld lange tijd wordt weergegeven, kan er
enige tijd een nabeeld zichtbaar zijn. Dit nabeeld verdwijnt na
verloop van tijd.
• Het LCD-scherm wordt warm tijdens gebruik. Dit duidt niet op
een storing.
Opmerking over het LCD-scherm (Liquid Crystal
Display)
Het LCD-scherm is vervaardigd met
precisietechnologie. Op het LCD-scherm kunnen
echter doorlopend donkere of heldere (rood, blauw of
groen) lichtpuntjes zichtbaar zijn. Bovendien kunnen
ongewone gekleurde strepen of helderheid op het LCD-
scherm worden weergegeven. Dit is normaal en duidt
niet op storing.
(Effectieve beeldpunten: meer dan 99,99%)
Onderhoud
• Trek de stekker uit het stopcontact voordat u de monitor reinigt.
• Reinig het LCD-scherm met een zachte doek. Gebruik geen
glasreinigingsmiddel dat een antistatische oplossing of
soortgelijke toevoeging bevat omdat de coating van het LCD-
scherm hierdoor kan worden beschadigd.
• Reinig de behuizing, het paneel en de bedieningselementen met
een zachte doek die is bevochtigd met een zacht zeepsopje.
Gebruik geen schuursponsje, schuurpoeder of oplosmiddelen,
zoals alcohol of benzine.
• Wrijf, druk of tik niet op het scherm met een scherp of schurend
voorwerp, zoals een balpen of schroevendraaier. Hierdoor kan
de beeldbuis worden beschadigd.
• Houd er rekening mee dat het materiaal of de coating van het
LCD-scherm kan worden aangetast door blootstelling aan
vluchtige oplosmiddelen, zoals insecticide, of door langdurig
contact met rubber of vinyl.
Vervoer
• Maak alle kabels los van de monitor en houd de sokkel en de
basisgedeelten van het scherm stevig vast met beide handen
tijdens het vervoeren. Als u de monitor laat vallen, kunt u
gewond raken of kan de monitor worden beschadigd.
• Als u deze monitor moet vervoeren voor reparatie of
verzending, moet u de oorspronkelijke doos en
verpakkingsmaterialen gebruiken.
De monitor afvoeren
• Gooi de monitor niet weg met gewoon huishoudelijk
afval.
• De fluorescerende buis in de monitor bevat kwik.
Deze monitor moet worden afgevoerd in
overeenstemming met de plaatselijke voorschriften
voor afvalverwerking.
Het toestel moet in de buurt van een gemakkelijk bereikbaar
stopcontact worden geplaatst.
Voorbeeld van stekkertypen
voor 100 tot 120 V
wisselstroom
voor 200 tot 240 V
wisselstroom
alleen voor 240 V
wisselstroom