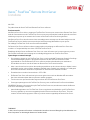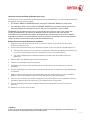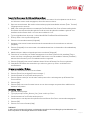Xerox 770 Gebruikershandleiding
- Categorie
- Afdrukservers
- Type
- Gebruikershandleiding
Deze handleiding is ook geschikt voor
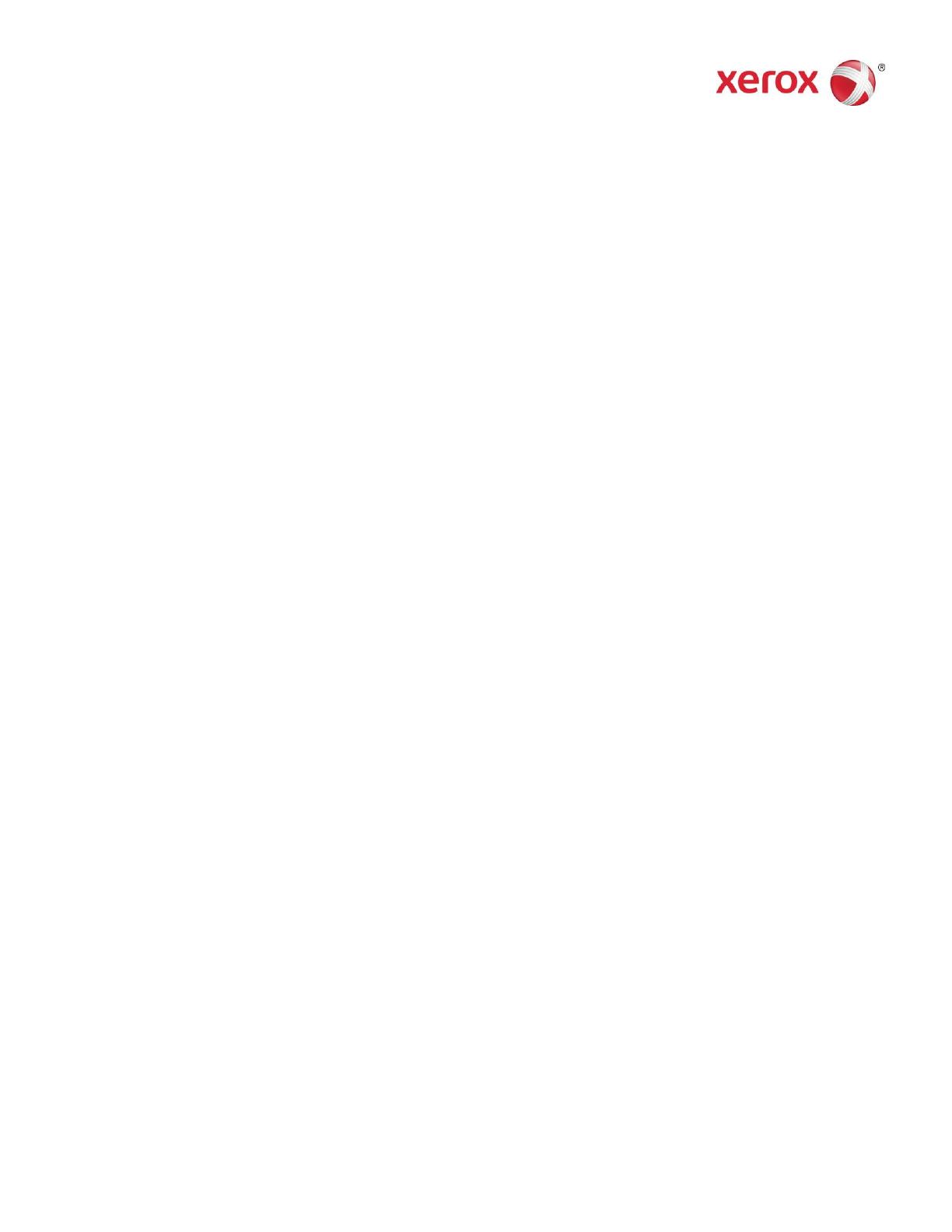
708P90036
© 2011 Xerox Corporation. Alle rechten voorbehouden. Xerox® en Xerox and Design® zijn handelsmerken van
Xerox Corporation in de Verenigde Staten en/of andere landen.
Mei 2011
Dit pakket bevat de Xerox FreeFlow Remote Print Server-software.
Productoverzicht
Met Remote Print Server hebt u toegang tot FreeFlow Print Servers op een externe client. Remote Print Server
biedt de functionaliteit van de FreeFlow Print Server op een extern bureaublad, zodat de gebruiker vanaf een
willekeurige computer op het netwerk vele functies van de FreeFlow Print Server kan gebruiken.
Met Remote Print Server kan de externe client eenvoudig printers toevoegen en de status bekijken van alle
FreeFlow Print Servers. Nadat u printers aan de lijst hebt toegevoegd, dubbelklikt u op een printer.
De volledige FreeFlow Print Server-interface is dan beschikbaar.
De Remote Print Server-software codeert toegangscodes ter beveiliging en de Remote Print Server kan
worden in- of uitgeschakeld op een client of de FreeFlow Print Server.
Raadpleeg de Help-functie van Remote Print Server voor meer informatie over het toevoegen van printers.
De interface biedt onder meer toegang tot het volledige helpsysteem van FreeFlow Print Server.
Opmerkingen en waarschuwingen
Om toegang te krijgen tot een FreeFlow Print Server, moet het tabblad Toegang op afstand in Instelling >
Voorkeursinstellingen systeem in de gebruikersinterface van de FreeFlow Print Server worden
ingeschakeld en moet de Remote Print Server-software worden geïnstalleerd op een werkstation.
De installatie-instructies voor de software van Remote Print Server staan hieronder.
Menu's aan de rand van het scherm die worden geopend door op de rechtermuisknop te klikken, kunnen
gedeeltelijk van het scherm aflopen, waardoor bepaalde opties mogelijk niet zichtbaar zijn. In dat geval
kunt u het hoofdvenster verkleinen of verplaatsen om het hele menu zichtbaar te maken.
De aanbevolen minimale schermresolutie is 1152 x 864.
De Remote Print Server-software kan bij het eerste gebruik een crash van Windows ME veroorzaken.
Het client-werkstation dient daarna opnieuw te worden opgestart.
Tests kunnen niet op afstand worden uitgevoerd met de FreeFlow Remote Print Server.
Sommige toepassingen van de FreeFlow Print Server zijn niet via de Remote Print Server beschikbaar.
OPMERKING: Wanneer u de testmodus op de FreeFlow Print Server start, worden automatisch alle Remote
Print Server-verbindingen verbroken.
Aanvullende applicaties voor FreeFlow Print Server en applicaties van derden die op de FreeFlow Print
Server zijn geladen, zijn niet extern toegankelijk via de software van Remote Print Server. Terminal-
vensters van het besturingssysteem Solaris zijn ook niet extern toegankelijk via Remote Print Server.
Xerox
®
FreeFlow
®
Remote Print Server
Installatie

708P90036
© 2011 Xerox Corporation. Alle rechten voorbehouden. Xerox® en Xerox and Design® zijn handelsmerken van
Xerox Corporation in de Verenigde Staten en/of andere landen.
Pagina 2
Instructies voor de installatie van Remote Print Server
De Remote Print Server-software kan worden geïnstalleerd op elke Windows-pc of elk Sun-werkstation dat aan
de volgende minimumvereisten voldoet:
PC: Windows 2000/NT 4.0/2003/XP/Vista/7, minimaal 512 MB RAM, 300 MB vrije schijfruimte.
Sun-werkstation: Solaris 10, minimaal 512 MB RAM, 300 MB vrije schijfruimte. Remote Print Server is
alleen beschikbaar voor werkstations met Sun x86, niet voor werkstations met Sun SPARC.
OPMERKING: Een upgrade naar een nieuwe versie van Remote Print Server moet in een nieuwe map
worden geïnstalleerd. Als u de software op dezelfde locatie wilt installeren, slaat u het bestand
remoteHosts op uw bureaublad op, maakt u de installatie van de huidige Remote Print Server-software
ongedaan en installeert u de nieuwe Remote Print Server-software. Na installatie van de nieuwe software
voegt u het bestand remoteHosts weer toe aan de installatiedirectory.
Remote Print Server op een Windows-pc installeren
1. Plaats de cd-rom van de Remote Print Server in uw cd-rom-station of open de Remote Print Server-
software op www.xerox.com.
2. Als de cd-rom automatisch start, kunt u deze stap overslaan. Zo niet, voer dan de volgende stappen uit:
a. Selecteer [Start: Uitvoeren] in het startmenu van Windows. (Selecteer voor Windows Vista [Start], typ
run in het veld Zoekopdracht starten en selecteer [Uitvoeren] in de zoekresultaten.).
b. Typ <letter CD-ROM-station>:\\Windows\install.exe of blader naar de CD-ROM en selecteer
[install.exe].
3. Selecteer [OK]. Het installatieprogramma wordt nu gestart.
4. Selecteer in het introductievenster [Volgende].
5. Accepteer in het venster Licentieovereenkomst de voorwaarden van de overeenkomst en selecteer
[Volgende].
6. Selecteer [Volgende] in het venster waar u de installatielocatie kiest om bestanden in de standaardmap
te installeren.
7. Maak uw selectie in de map waar u de snelkoppeling kiest. Als u een pictogram op uw bureaublad wilt
plaatsen, selecteer dan [Maak pictogrammen voor alle gebruikers]. Klik op [Volgende].
8. Controleer of uw selecties juist worden weergegeven in het venster [Overzicht vóór installatie]. Selecteer
[Installeren] wanneer deze informatie juist is. De installatie wordt nu uitgevoerd.
9. Selecteer [Voltooid] in het venster Installatie voltooid. U kunt de Remote Print Server-software nu
gebruiken.
10. Haal de cd-rom uit het cd-rom-station.

708P90036
© 2011 Xerox Corporation. Alle rechten voorbehouden. Xerox® en Xerox and Design® zijn handelsmerken van
Xerox Corporation in de Verenigde Staten en/of andere landen.
Pagina 3
Remote Print Server op een Sun/Solaris-platform installeren
1. Plaats de cd-rom FreeFlow Remote Print Server in het cd-rom-station. Als na het plaatsen van de cd-rom
een Verkenner-venster wordt weergegeven, dient u dit venster te sluiten.
2. Open een terminalvenster. Klik met de rechtermuisknop op het bureaublad en selecteer [Tools: Terminal]
(hulpprogramma's: terminal).
3. Meld u aan met de gebruikersaccount waarop de FreeFlow Remote Print Server-software wordt gebruikt.
De software kan uitsluitend worden gebruikt met de account die tijdens de installatie is gebruikt. Voor
installatie van de software hoeft u zich niet aan te melden als 'root'.
4. Typ het volgende achter de prompt: /cdrom/cdrom0/Disk1/InstData/Solaris/VM/install.bin.
5. Druk op <Enter>. Het script wordt uitgevoerd.
6. Selecteer in het introductievenster [Volgende].
7. Accepteer in het venster Licentieovereenkomst de voorwaarden van de overeenkomst en selecteer
[Volgende].
8. Selecteer [Volgende] in het venster waar u de installatielocatie kiest om bestanden in de standaardmap
te installeren.
9. Maak een keuze in Map voor koppelingen kiezen en selecteer [Volgende].
10. Controleer of uw selecties juist worden weergegeven in het venster [Overzicht vóór installatie]. Zorg er
tevens voor dat er meer geheugen beschikbaar is dan vereist is voor de installatie. Selecteer [Installeren]
wanneer deze informatie juist is. De installatie wordt nu uitgevoerd.
11. Selecteer [Voltooid] in het venster Installatie voltooid. U kunt de Remote Print Server nu gebruiken.
12. Verwijder de CD-ROM uit het station door eject cdrom te typen en op <Enter> te drukken in het
terminalvenster.
Het programma starten - Windows
1. Open de FreeFlow Remote Print Server-software.
2. Selecteer [Printer] en vervolgens [Printer toevoegen...].
3. Voer de hostnaam of het IP-adres van de printer in.
4. Selecteer [Naam zoeken] of voer de naam van de printer in die u wilt weergeven op de Remote Print
Server-interface.
5. Selecteer [OK].
6. Selecteer [Help voor meer informatie hierover en over het toevoegen van printers door middel van het
lokaliseren van printers.
Aan de slag – Solaris
1. Open een terminalvenster.
2. Typ bij de prompt FreeFlow_Remote_Print_Server en druk op <Enter>.
3. Voer de hostnaam of het IP-adres van de printer in.
4. Voer de naam in van de printer die op de interface van Remote Print Server moet worden weergegeven.
5. Selecteer [OK].
6. Selecteer voor meer informatie [Help].
-
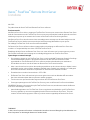 1
1
-
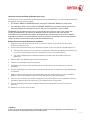 2
2
-
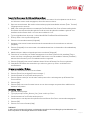 3
3
Xerox 770 Gebruikershandleiding
- Categorie
- Afdrukservers
- Type
- Gebruikershandleiding
- Deze handleiding is ook geschikt voor
Gerelateerde artikelen
-
Xerox 700i/700 Gebruikershandleiding
-
Xerox Color 550/560/570 Gebruikershandleiding
-
Xerox Versant 180 Gebruikershandleiding
-
Xerox Versant 3100 Gebruikershandleiding
-
Xerox Versant 180 Gebruikershandleiding
-
Xerox Color 550/560/570 Gebruikershandleiding
-
Xerox FreeFlow Scanner 665e Administration Guide
-
Xerox FreeFlow Output Manager Installatie gids
-
Xerox FreeFlow Print Manager Installatie gids