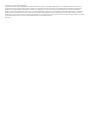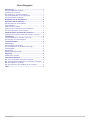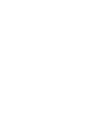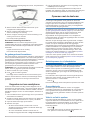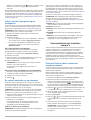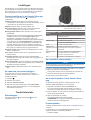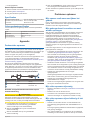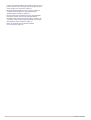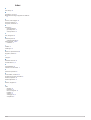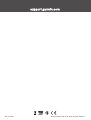GARMIN DASH CAM
™
MINI
Gebruikershandleiding

© 2019 Garmin Ltd. of haar dochtermaatschappijen
Alle rechten voorbehouden. Volgens copyrightwetgeving mag deze handleiding niet in zijn geheel of gedeeltelijk worden gekopieerd zonder schriftelijke toestemming van Garmin. Garmin
behoudt zich het recht voor om haar producten te wijzigen of verbeteren en om wijzigingen aan te brengen in de inhoud van deze handleiding zonder de verplichting te dragen personen of
organisaties over dergelijke wijzigingen of verbeteringen te informeren. Ga naar www.garmin.com voor de nieuwste updates en aanvullende informatie over het gebruik van dit product.
Garmin
®
en het Garmin logo zijn handelsmerken van Garmin Ltd. of haar dochtermaatschappijen, geregistreerd in de Verenigde Staten en andere landen. Garmin Dash Cam
™
, Garmin Drive
™
,
en Garmin Express
™
zijn handelsmerken van Garmin Ltd. of haar dochtermaatschappijen. Deze handelsmerken mogen niet worden gebruikt zonder uitdrukkelijke toestemming van Garmin.
Het woordmerk en de logo's van BLUETOOTH
®
zijn eigendom van Bluetooth SIG, Inc. en voor het gebruik van deze merknaam door Garmin is een licentie verkregen. microSD
®
en het microSD
logo zijn handelsmerken van SD-3C, LLC. Wi‑Fi
®
is een geregistreerd handelsmerk van Wi-Fi Alliance Corporation.
M/N: A03571

Inhoudsopgave
Aan de slag..................................................................... 1
Een geheugenkaart installeren................................................... 1
Overzicht van het toestel............................................................ 1
Het toestel op uw voorruit bevestigen........................................ 1
Het toestel aansluiten op voertuigvoeding.................................. 1
De geheugenkaart formatteren................................................... 2
Koppelen met uw smartphone...................................... 2
Opnemen met de dashcam............................................ 2
Geluidsopname in- of uitschakelen............................................ 2
Ongevaldetectie.......................................................................... 2
Video's en foto's opslaan............................................................ 2
Video's en foto's weergeven op uw smartphone........................ 3
De camera aansluiten op uw computer...................................... 3
Cameranetwerk met meerdere camera's...................... 3
Picture-in-Picture video's maken met meerdere camera's......... 3
Instellingen..................................................................... 4
Camera-instellingen in de Garmin Drive app.............................. 4
De naam van een camera wijzigen............................................ 4
Toestelinformatie........................................................... 4
Statuslampjes............................................................................. 4
De cameralens schoonmaken.................................................... 4
Uw toestel bijwerken via de Garmin Drive app........................... 4
Productupdates...........................................................................4
Specificaties................................................................................5
Geheugenkaartspecificaties....................................................... 5
Appendix......................................................................... 5
Parkeervideo opnemen...............................................................5
Problemen oplossen...................................................... 5
Mijn camera voelt warm aan tijdens het gebruik........................ 5
Mijn geheugenkaart is versleten en moet worden vervangen.... 5
Mijn video-opnamen zijn wazig................................................... 5
Mijn video-opnamen zijn schokkerig of niet compleet................ 5
Index................................................................................ 7
Inhoudsopgave i


Aan de slag
WAARSCHUWING
Lees de gids Belangrijke veiligheids- en productinformatie in de
verpakking voor productwaarschuwingen en andere belangrijke
informatie.
Een geheugenkaart installeren
Als u video wilt opnemen, moet u een compatibele
geheugenkaart installeren (Geheugenkaartspecificaties,
pagina 5) .
1
Plaats de geheugenkaart in de sleuf .
2
Druk op de kaart totdat deze vastklikt.
De geheugenkaart verwijderen
LET OP
Als u de geheugenkaart verwijdert terwijl het toestel is
ingeschakeld, kan dit leiden tot gegevensverlies of
beschadigingen aan het toestel.
1
Koppel de voedingskabel los van het toestel.
2
Druk op de kaart tot deze vastklikt.
3
Laat de kaart los.
De sleuf werpt de kaart uit.
Overzicht van het toestel
Druk om audio-opname in of uit te schakelen.
Houd ingedrukt om de geheugenkaart te formatteren (De
geheugenkaart formatteren, pagina 2).
Druk om een foto en een videoclip op te slaan.
Houd ingedrukt om de koppelmodus te activeren (Koppelen met
uw smartphone, pagina 2).
Het toestel op uw voorruit bevestigen
LET OP
De zelfklevende steun is bedoeld voor langdurige montage en is
mogelijk moeilijk te verwijderen. Bepaal van te voren
nauwkeurig waar u de steun wilt plaatsen voordat u deze
bevestigt.
U kunt de plaksteun op uw voorruit bevestigen bij een
omgevingstemperatuur tussen 21° en 38°C (tussen 70° en
100°F).
1
Maak de voorruit schoon met water of alcohol en een
pluisvrije doek.
De voorruit moet vrij zijn van stof, was, olie of coatings.
2
Verwijder de beschermende folie van de zelfklevende steun.
3
Plaats de steun ter hoogte van de bevestigingsplaats.
TIP: De lijm is bijzonder plakkerig. Zorg dat de lijmlaag niet
tegen de voorruit komt totdat de steun zich op de juiste
bevestigingsplaats bevindt.
4
Druk de steun vervolgens stevig op de voorruit en houd de
steun 30 seconden op de voorruit gedrukt.
Zo zorgt u ervoor dat de plakstrip van de schijf voldoende
contact heeft met de voorruit.
Het toestel aansluiten op voertuigvoeding
1
Steek de voertuigvoedingskabel in de USB-poort op het
toestel.
2
Leid de voedingskabel naar de stroomvoorziening van uw
voertuig.
U kunt een van de meegeleverde kabels gebruiken om de
camera van stroom te voorzien. De langere, lichtgewicht
voedingskabel is ontworpen om buiten zicht te blijven. Als u
de kabel van 4 m (13 ft.) wilt verbergen, legt u deze achter de
Aan de slag 1

bekleding van het voertuig langs de voorruit, het portierframe
of het dashboard.
3
Sluit het Garmin Dash Cam Mini netsnoer aan op de
meegeleverde voedingsadapter.
4
Sluit de voertuigvoedingskabel aan op een
stroomvoorziening in uw voertuig.
5
Start zo nodig het voertuig om de stroomvoorziening in uw
voertuig van stroom te voorzien.
Het toestel wordt ingeschakeld.
Het toestel handmatig uitschakelen
OPMERKING: Als het toestel is aangesloten op een
voertuigvoeding die met de contactsleutel wordt uitgeschakeld,
wordt het toestel automatisch uitgeschakeld als u de motor
uitschakelt.
Koppel het toestel los van de voeding.
Het toestel wordt uitgeschakeld.
De geheugenkaart formatteren
Het toestel heeft een geheugenkaart nodig die is geformatteerd
met het FAT32-bestandssysteem. U kunt het toestel gebruiken
om uw kaart te formatteren met dit bestandssysteem. U dient de
geheugenkaart ten minste één keer per 6 maanden te
formatteren om de levensduur ervan te verlengen. U moet ook
een nieuwe geheugenkaart formatteren als deze niet is
geformatteerd met het FAT32-bestandssysteem.
OPMERKING: Als u de geheugenkaart formatteert, worden alle
video's, foto's en gegevens op de kaart verwijderd.
1
Sluit het toestel aan op de voeding.
2
Houd acht seconden ingedrukt.
Het lampje aan de onderkant van de camera wordt groen.
Wanneer het formatteren is voltooid, wordt het lampje aan de
onderkant van de camera rood en begint het toestel met
opnemen.
Koppelen met uw smartphone
U kunt uw Garmin Dash Cam Mini camera koppelen met uw
smartphone en de Garmin Drive
™
app. Met de Garmin Drive app
kunt u een netwerk met meerdere camera's instellen, camera-
instellingen wijzigen en foto's en video's bekijken, bewerken en
opslaan.
1
U kunt de Garmin Drive app via de app store op uw telefoon
downloaden en installeren.
2
Schakel uw Garmin Dash Cam Mini camera in en plaats het
toestel en uw smartphone binnen 3 m (10 ft.) van elkaar.
3
Open de Garmin Drive app op uw telefoon.
4
Selecteer een optie:
• Als dit het eerste Garmin
®
toestel is dat u met uw
smartphone koppelt, accepteert u de Garmin Drive app-
licentieovereenkomsten.
• Als u een extra Garmin toestel of camera aan uw
smartphone koppelt, selecteert u Voeg een toestel toe .
5
Volg de instructies op het scherm om de koppeling en het
installatieproces te voltooien.
Het hoofdscherm van het app dashboard verschijnt. Als de
toestellen zijn gekoppeld, maken ze automatisch verbinding met
elkaar als ze worden ingeschakeld en binnen bereik zijn.
Opnemen met de dashcam
LET OP
In sommige rechtsgebieden is het gebruik van dit toestel
verboden of gereguleerd. Het is uw verantwoordelijkheid op de
hoogte te zijn van en te handelen in overeenstemming met
toepasselijke wetten en regels over privacy in rechtsgebieden
waar u dit toestel wilt gaan gebruiken.
De dashcam neemt video op de geheugenkaart van de camera
op (Een geheugenkaart installeren, pagina 1). Het toestel start
standaard automatisch met de opname wanneer het wordt
ingeschakeld en blijft opnemen totdat het weer wordt
uitgeschakeld. Als de geheugenkaart vol is, verwijdert het
toestel automatisch de oudste niet-opgeslagen video om ruimte
te creëren voor nieuwe video.
Wanneer de optie Promptly Delete is geselecteerd, verwijdert
het toestel steeds opgeslagen videobeelden die meer dan drie
minuten oud zijn en verwijdert het alle niet-opgeslagen
videobeelden als het toestel wordt uitgeschakeld. Deze functie
is alleen beschikbaar voor bepaalde regio's en is standaard
ingeschakeld voor sommige van deze regio's. Wanneer de
camera is ingesteld op een ondersteunde regio, kunt u deze
functie in de camera-instellingen in- of uitschakelen (Camera-
instellingen in de Garmin Drive app, pagina 4).
U kunt een video-opname opslaan om te voorkomen dat deze
wordt overschreven of verwijderd (Video's en foto's weergeven
op uw smartphone, pagina 3).
Geluidsopname in- of uitschakelen
LET OP
In sommige rechtsgebieden is het opnemen van audio in de
auto mogelijk verboden of moeten alle passagiers kennis
hebben van de opname en toestemming geven voordat u audio
opneemt in de auto. Het is uw verantwoordelijkheid om alle
wetten en beperkingen op te volgen die van toepassing zijn in
uw rechtsgebied.
Het toestel kan via de ingebouwde microfoon geluid opnemen
tijdens een video-opname. U kunt geluidsopname op elk
gewenst moment in- of uitschakelen.
Druk op .
Het microfoonlampje wordt rood tijdens het opnemen van audio.
Ongevaldetectie
Het toestel gebruikt standaard een sensor om mogelijke
ongevallen te detecteren en videobeelden van vóór, tijdens en
na het gedetecteerde ongeval automatisch op te slaan. De
datum en tijd van de gebeurtenis worden in de video-opnamen
gestempeld.
Video's en foto's opslaan
Het toestel gebruikt standaard een sensor om een mogelijk
ongeval te detecteren en videobeelden van vóór, tijdens en na
het gedetecteerde ongeval automatisch op te slaan. U kunt
videobestanden en foto's ook op elk gewenst moment
handmatig opslaan.
Druk op .
Het toestel neemt een foto en slaat de videobeelden van
vóór, tijdens en na het selecteren van op.
2 Koppelen met uw smartphone

TIP: U kunt meerdere keren op drukken om extra foto's op
te slaan en de duur van opgeslagen videobeelden te
verlengen.
De geheugenkaart heeft beperkte opslagruimte. Na het opslaan
van een video-opname moet u de opname exporteren naar uw
smartphone (Een video bijsnijden en exporteren, pagina 3) of
de opname naar uw computer of ander externe opslaglocatie
overbrengen voor permanente opslag (Video's en foto's op uw
computer, pagina 3).
Video's en foto's weergeven op uw
smartphone
Voordat u video's en foto's op uw smartphone kunt bekijken,
moet u uw Garmin Dash Cam Mini toestel koppelen met de
Garmin Drive app (Koppelen met uw smartphone, pagina 2).
OPMERKING: Het toestel stopt met opnemen en geeft geen
waarschuwingen als u video's of foto's bekijkt.
1
Selecteer in de Garmin Drive app op uw smartphone
Beelden bekijken.
2
Selecteer een optie:
• Als u een opgeslagen foto of video wilt bekijken, selecteert
u een bestand in de categorie Opgeslagen beelden.
• Als u recente videobeelden wilt bekijken die niet zijn
opgeslagen, selecteert u een video in de categorie
Tijdelijke beelden.
Een video bijsnijden en exporteren
U kunt de lengte van uw video bijsnijden om onnodig
beeldmateriaal te verwijderen voordat u het exporteert.
1
Selecteer in de Garmin Drive app Beelden bekijken.
2
Selecteer een video.
3
Sleep de grepen op de voortgangsbalk van de video naar
links of rechts om de videolengte bij te snijden.
4
Selecteer Exporteer.
OPMERKING: U moet de app op de voorgrond houden
wanneer u een video exporteert.
De app exporteert de bijgesneden video naar uw
smartphone.
Een video of foto verwijderen met uw smartphone
1
Wanneer u de lijst met opgeslagen video's of foto's op uw
smartphone bekijkt, selecteert u Selecteer.
2
Selecteer een of meer bestanden.
3
Selecteer .
De camera aansluiten op uw computer
U kunt de camera aansluiten op uw computer om software-
updates te installeren of video's en foto's over te brengen naar
uw computer. Sluit de micro-USB-kabel van 1,5 m (5 ft.) die bij
uw toestel is geleverd, aan op uw computer.
OPMERKING: Het langere netsnoer dat bij uw toestel wordt
geleverd, is alleen bedoeld voor voeding en kan niet worden
gebruikt om het toestel op uw computer aan te sluiten.
1
Steek het smalle uiteinde van de gegevenskabel in de micro-
USB-poort op de camera.
2
Steek het bredere uiteinde van de gegevenskabel in een
USB-poort op uw computer.
Het toestel wordt op uw computer weergegeven als
verwisselbaar station of verwisselbaar volume, dit is
afhankelijk van het besturingssysteem.
Video's en foto's op uw computer
OPMERKING: Sommige mediaspelers kunnen mogelijk geen
media met hoge resolutie afspelen.
Video's en foto's worden opgeslagen in de map DCIM op de
geheugenkaart van de camera. Video's worden opgeslagen in
de indeling MP4 en foto's in de indeling JPG. U kunt foto's en
video's bekijken en verplaatsen door de geheugenkaart of het
toestel aan te sluiten op uw computer (De camera aansluiten op
uw computer, pagina 3).
De video's en foto's zijn in verschillende mappen ingedeeld.
OPMERKING: Niet-opgeslagen video's zijn niet beschikbaar
wanneer de optie om niet-opgeslagen video's direct te
verwijderen is ingeschakeld (Camera-instellingen in de Garmin
Drive app, pagina 4).
100EVENT: Bevat video's die automatisch worden opgeslagen
als het toestel een incident detecteert.
101PHOTO: Bevat foto's.
102SAVED: Bevat video's die handmatig zijn bewaard door de
gebruiker.
103PARKM: Bevat video's die zijn opgeslagen tijdens het
parkeren.
104UNSVD: Bevat niet-opgeslagen videobeelden. Het toestel
overschrijft de oudste niet-opgeslagen video wanneer de
opslagruimte voor niet-opgeslagen video's vol zit.
Cameranetwerk met meerdere
camera's
U kunt meerdere dashboardcamera's aan de Garmin Drive app
koppelen. Hiermee kunt u via dezelfde telefoon verbinding
maken met dashcams van meerdere auto's. U kunt ook
meerdere dashboardcamera's in hetzelfde voertuig installeren,
zoals camera's voor en achter, en tegelijkertijd video's van de
gelijktijdige opnamen maken met beeld-in-beeld. Als een
camera met GPS deel uitmaakt van het netwerk, kunt u locatie-
informatie toevoegen aan opgeslagen video's voor alle camera's
op het netwerk.
Picture-in-Picture video's maken met
meerdere camera's
Voordat u deze functie kunt gebruiken, moet u ten minste twee
camera's aan de Garmin Drive app koppelen en beelden met
beide camera's opnemen.
Met de Garmin Drive app kunt u samengestelde video's met
beeld-in-beeld maken van beeldmateriaal dat tegelijkertijd op
twee camera's is opgenomen.
1
Selecteer in de Garmin Drive app Beelden bekijken.
2
Selecteer een video met meerdere camera's.
Video's met meerdere camera's worden aangegeven door
meerdere camerapictogrammen op de videominiatuur.
De app combineert automatisch video's die tegelijkertijd zijn
opgenomen in één videopictogram met meerdere camera's.
3
Selecteer en om het camerabeeldmateriaal te kiezen dat
u wilt gebruiken voor het volledige scherm van de video.
4
Sleep de grepen op de voortgangsbalk naar links of rechts
om de videolengte bij te snijden.
5
Selecteer Doorgaan.
6
Selecteer en om het camerabeeldmateriaal te kiezen dat
u wilt gebruiken voor het beeld-in-beeld-gedeelte van de
video.
7
Selecteer de hoek van het scherm waarin u de beeld-in-
beeld-opnamen wilt weergeven en selecteer Exporteer.
OPMERKING: U moet de app op de voorgrond houden
wanneer u een video exporteert.
De app exporteert de picture-in-picture-video naar uw
smartphone.
Cameranetwerk met meerdere camera's 3

Instellingen
De instellingen voor uw Garmin Dash Cam Mini toestel worden
geconfigureerd met de Garmin Drive app. Voordat u instellingen
kunt configureren, moet u uw toestel koppelen met de Garmin
Drive app (Koppelen met uw smartphone, pagina 2).
Camera-instellingen in de Garmin Drive app
In de Garmin Drive app, selecteer en selecteer de
cameranaam.
Camera instellen: Biedt opties voor het kiezen van een
cameranaam en het weergeven van live videobeelden, zodat
u de positie van de camera kunt aanpassen.
Kwaliteit: Hiermee past u de videoresolutie aan.
Gegevensprojectie: Hiermee past u aan welke gegevens
worden weergegeven op uw video's en foto's.
Niet-opgeslagen video's: Deze functie is niet in alle regio's
beschikbaar.
Bepaalt wanneer het toestel niet-opgeslagen videobeelden
verwijdert. Wanneer de optie Verwijder indien vol is
geselecteerd, verwijdert het toestel de oudste niet-
opgeslagen videobeelden wanneer de geheugenkaartopslag
vol is. Wanneer de optie Verwijder direct is geselecteerd,
verwijdert het toestel steeds opgeslagen videobeelden die
meer dan drie minuten oud zijn en verwijdert het alle niet-
opgeslagen videobeelden als het toestel wordt uitgeschakeld.
Dit is nuttig voor bescherming van gegevensprivacy.
Eenheden en tijd: Hiermee past u de instellingen aan voor de
datum- en tijdnotatie.
Over toestel: Geeft de versie van de camerasoftware en de
toestel-ID weer.
Formatteer SD kaart: Hiermee wordt de geheugenkaart
geformatteerd en worden alle video's, foto's en gegevens op
de kaart verwijderd.
Herstel standaarden: Hiermee herstelt u de fabrieksinstellingen
van het toestel en maakt u de koppeling van het toestel met
de Garmin Drive app ongedaan.
Vergeet toestel: Koppel het toestel los van de Garmin Drive
app.
De naam van een camera wijzigen
U kunt de naam van uw camera wijzigen om deze te
onderscheiden van andere camera's in een netwerk met
meerdere camera's.
1
Selecteer .
2
Selecteer een camera.
3
Selecteer Camera instellen.
4
Selecteer een cameranaam in het veld Cameranaam.
TIP: U kunt Aangepast selecteren om een aangepaste
cameranaam in te voeren.
Toestelinformatie
Statuslampjes
Het microfoonlampje en statuslampje geven de
toestelstatus aan.
Microfoonactiviteitslampje Status
Rood Het toestel neemt audio op.
Uit Het toestel neemt geen audio op.
Activiteitsstatus-
lampje
Status
Groen Het toestel is aangesloten op een computer in
massaopslagmodus.
De geheugenkaart wordt geformatteerd.
Knippert groen Het toestel wordt opgestart.
Er wordt een update geïnstalleerd.
Rood Er wordt video opgenomen.
Knippert rood Er wordt een foto of video opgeslagen.
Afwisselend rood en
geel
De geheugenkaart is bijna leeg of presteert
ondermaats.
Geel knipperend Er is een probleem met de geheugenkaart.
Blauw Het toestel staat Wi‑Fi
®
in deelmodus of
Bluetooth
®
koppelingsmodus.
Uit Het toestel is niet aangesloten op voeding.
De cameralens schoonmaken
LET OP
Vermijd chemische schoonmaakmiddelen en oplosmiddelen die
de kunststofonderdelen kunnen beschadigen.
U moet de cameralens regelmatig schoonmaken voor optimale
kwaliteit van opgenomen videobeelden.
1
Veeg de lens schoon met een lensdoekje dat niet krast en
eventueel is bevochtigd met isopropylalcohol.
2
Laat de lens aan de lucht drogen.
Uw toestel bijwerken via de Garmin Drive
app
De Garmin Drive app geeft een melding wanneer er een
software-update beschikbaar is voor uw toestel.
1
Selecteer in de Garmin Drive app Installeer nu.
Er is een software-update verstuurd naar uw toestel. U
ontvangt een melding wanneer de overdracht is voltooid.
2
Haal de stekker van het toestel uit het stopcontact totdat het
toestel wordt uitgeschakeld.
3
Sluit het toestel aan op voeding.
Het toestel installeert de software-update.
OPMERKING: Er wordt geen beeldmateriaal opgenomen
terwijl de software wordt bijgewerkt.
Productupdates
Installeer Garmin Express
™
(www.garmin.com/express) op uw
computer.
Op die manier kunt u gemakkelijk gebruikmaken van de
volgende diensten voor Garmin toestellen:
• Software-updates
4 Instellingen

• Productregistratie
Garmin Express instellen
1
Sluit het toestel met een USB-kabel aan op uw computer.
2
Ga naar garmin.com/express.
3
Volg de instructies op het scherm.
Specificaties
Bedrijfstemperatuurbereik Van -20° tot 60°C (van -4° tot 140°F)
Draadloze frequenties/draadloze
protocollen
Wi‑Fi 2,4 GHz bij 9 dBm
Bluetooth 2,4 GHz
Geheugenkaartspecificaties
Voor de camera is een geheugenkaart met deze specificaties
vereist.
Type microSDHC of microSDXC
Capaciteit 8 GB of meer
Snelheidsklasse Klasse10 of hoger
Bestandssysteem FAT32
Appendix
Parkeervideo opnemen
LET OP
Als gevolg van de privacywet, is deze functie niet in alle regio's
beschikbaar. Het is uw verantwoordelijkheid op de hoogte te zijn
van en in overeenstemming te handelen met toepasselijke
wetten en regels over privacy in uw rechtsgebied.
Voordat u een video kunt opnemen als u bent geparkeerd, moet
u uw camera aansluiten op de Dash Cam kabel voor de
parkeermodus (De kabel voor parkeermodus aansluiten op een
stroomvoorziening, pagina 5).
Met de functie parkeervideo opnemen kunt u de camera
automatisch video laten opnemen terwijl uw auto geparkeerd
staat. Wanneer u de motor van uw auto uitzet, gaat de camera
in de parkeeropnamemodus en wordt er automatisch video
opgenomen wanneer de camerasensor beweging detecteert.
Aansluitschema kabel voor de parkeermodus
Onderdeel Draadkleur Draadfunctie
Zwart Aarding
Geel Batterij 12 V
Rood Accessoire 12 V
De kabel voor parkeermodus aansluiten op een
stroomvoorziening
VOORZICHTIG
Garmin raadt aan dat een ervaren installateur met kennis van
elektrische systemen het toestel installeert. Het onjuist
aansluiten van stroomkabels kan schade toebrengen aan het
voertuig of de accu, en kan persoonlijk letsel veroorzaken.
1
Leid de kabel naar een locatie in het voertuig met
ononderbroken stroomvoorziening, geschakelde
stroomvoorziening en een aardverbinding.
2
Sluit de draad BATT aan op een ononderbroken
stroomvoorziening.
3
Sluit de draad ACC aan op een geschakelde
stroomvoorziening.
4
Sluit de draad GND aan op het metaal van het chassis van
het voertuig met een bestaande bout of schroef.
5
Sluit de kabel voor parkeermodus aan op de USB-poort van
de camera.
Problemen oplossen
Mijn camera voelt warm aan tijdens het
gebruik
Het is normaal dat de camera warm aanvoelt bij normaal
gebruik, zeker wanneer deze video-opnames maakt in hoge
resolutie of een Wi‑Fi signaal uitzendt.
Mijn geheugenkaart is versleten en moet
worden vervangen
Alle microSD
®
geheugenkaarten vertonen slijtage wanneer de
vastlegde informatie zeer vaak wordt overschreven. Het
regelmatig formatteren van de kaart kan de levensduur
verlengen en de prestaties verbeteren. Omdat de dashcam
voortdurend beelden vastlegt, is het aanbevolen om de
geheugenkaart regelmatig te vervangen (Een geheugenkaart
installeren, pagina 1). Uw toestel detecteert
geheugenkaartfouten automatisch en geeft een melding
wanneer het tijd is om de geheugenkaart te formatteren of te
vervangen.
U kunt het volgende doen om de nuttige levensduur van de
geheugenkaart te verlengen.
• Formatteer de geheugenkaart ten minste één keer per zes
maanden (De geheugenkaart formatteren, pagina 2).
• Als het toestel een foutmelding over een geheugenkaart
weergeeft, probeer dan eerst de geheugenkaart te
formatteren (De geheugenkaart formatteren, pagina 2) en
vervolgens, indien nodig, de geheugenkaart te vervangen
(Een geheugenkaart installeren, pagina 1).
• Schakel het toestel uit wanneer u uw voertuig niet gebruikt.
Als het toestel niet is aangesloten op een voertuigvoeding die
met de contactsleutel wordt ingeschakeld, dient u het toestel
uit te schakelen wanneer u uw voertuig niet gebruikt om te
voorkomen dat de dashcam onnodig videobeelden vastlegt.
• Gebruik een geheugenkaart met een hogere
opslagcapaciteit.
Omdat geheugenkaarten met een hogere capaciteit minder
vaak worden overschreven, gaan ze meestal langer mee.
• Gebruik een hoogwaardige geheugenkaart met
snelheidsklasse 10 of hoger.
• Schaf een vervangende geheugenkaart van een goed merk
aan bij een vertrouwde leverancier.
Mijn video-opnamen zijn wazig
• Maak de cameralens schoon (De cameralens schoonmaken,
pagina 4).
• Maak de ruit vóór de camera schoon.
• Controleer of de ruitenwissers het ruitgedeelte vóór de
camera schoonvegen en verplaats het toestel zo nodig.
Mijn video-opnamen zijn schokkerig of niet
compleet
• Gebruik voor de beste camera- en videoresultaten een
hoogwaardige geheugenkaart met snelheidsklasse 10 of
hoger.
Een tragere geheugenkaart kan videobeelden mogelijk niet
snel genoeg vastleggen.
• Als u video's bekijkt op uw smartphone via een draadloze
verbinding met de camera, probeer ze dan op een andere
Appendix 5

locatie met minder draadloze interferentie weer te geven of
probeer video's over te brengen naar de smartphone (Een
video bijsnijden en exporteren, pagina 3).
• Breng belangrijke opnamen over naar een computer of
smartphone en formatteer de geheugenkaart (De
geheugenkaart formatteren, pagina 2).
• Als het toestel een foutmelding over een geheugenkaart
weergeeft, probeer dan eerst de geheugenkaart te
formatteren (De geheugenkaart formatteren, pagina 2) en
vervolgens, indien nodig, de geheugenkaart te vervangen
(Een geheugenkaart installeren, pagina 1).
• Werk uw toestel bij met de nieuwste software
(Productupdates, pagina 4).
6 Problemen oplossen

Index
A
aan-uitknop 2
B
bevestigen, voorruit 1
Bluetooth technologie, koppelen met telefoon
2
C
camera, naam wijzigen 4
camera's, dashcam 1
computer, aansluiten 3
D
dashcam 5
geheugenkaart 1
geluidsopname 2
video-opnamen 2
F
foto, weergeven 3
G
Garmin Express 5
software bijwerken 4
geheugenkaart 1, 2, 5
installeren 1
I
instellen 1
instellingen 4
K
kabel voor parkeermodus 5
koppelen, telefoon 2
L
Lampje 4
M
meerdere camera's 3
microSD kaart 1, 5
O
ongevaldetectie 2
overzicht van het toestel 1
P
problemen oplossen 5
S
schoonmaken, toestel 4, 5
smartphone functies, verbinden 2
software, bijwerken 4
software bijwerken 4
T
telefoon, koppelen 2
V
video
afspelen 3
bewerken 3
foto's, weergeven 3
kwaliteit 5
opslaan 3
vastleggen 2, 5
verwijderen 3
Index 7

support.garmin.com
GUID-FC7410D2-71CB-4E4C-9DA9-08530CF2ED89 v2Oktober 2020
-
 1
1
-
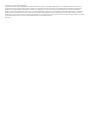 2
2
-
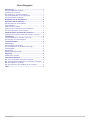 3
3
-
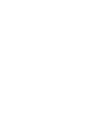 4
4
-
 5
5
-
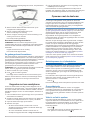 6
6
-
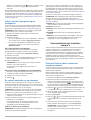 7
7
-
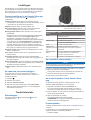 8
8
-
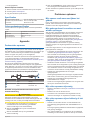 9
9
-
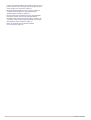 10
10
-
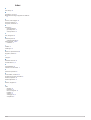 11
11
-
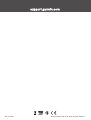 12
12
Garmin Dash Cam™ Mini de handleiding
- Type
- de handleiding
- Deze handleiding is ook geschikt voor
Gerelateerde papieren
-
Garmin Dash Cam Tandem de handleiding
-
Garmin Dash Cam MINI Handleiding
-
Garmin DASH CAM 66W, GPS, WW Handleiding
-
Garmin Dash Cam 65W Handleiding
-
Garmin Dash Cam™ 45 Handleiding
-
Garmin CAMPER 785 EUROPE MT-D Handleiding
-
Garmin dēzlCam™ 785 LMT-S Handleiding
-
Garmin DriveAssist 50 Handleiding
-
Garmin Drive 51 Handleiding
-
Garmin nüviCam™ de handleiding