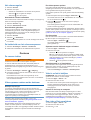Garmin DriveAssist 50 Handleiding
- Categorie
- Navigators
- Type
- Handleiding

Garmin DriveAssist
™
50
Gebruikershandleiding
Maart 2016 190-01923-35_0A

Alle rechten voorbehouden. Volgens copyrightwetgeving mag deze handleiding niet in zijn geheel of gedeeltelijk worden gekopieerd zonder schriftelijke
toestemming van Garmin. Garmin behoudt zich het recht voor om haar producten te wijzigen of verbeteren en om wijzigingen aan te brengen in de inhoud van
deze handleiding zonder de verplichting te dragen personen of organisaties over dergelijke wijzigingen of verbeteringen te informeren. Ga naar
www.garmin.com voor de nieuwste updates en aanvullende informatie over het gebruik van dit product.
Garmin
®
en het Garmin logo zijn handelsmerken van Garmin Ltd. of haar dochtermaatschappijen, geregistreerd in de Verenigde Staten en andere landen.
Deze handelsmerken mogen niet worden gebruikt zonder de uitdrukkelijke toestemming van Garmin.
Garmin babyCam
™
, Garmin Connect
™
, Garmin DriveAssist
™
, Garmin Express
™
, Garmin Real Vision
™
en myTrends
™
zijn handelsmerken van Garmin Ltd. of
haar dochtermaatschappijen. Deze handelsmerken mogen niet worden gebruikt zonder de uitdrukkelijke toestemming van Garmin.
Android
™
is een handelsmerk van Google Inc. Apple
®
en Mac
®
zijn handelsmerken van Apple Inc., geregistreerd in de Verenigde Staten en andere landen. Het
woordmerk en de logo's van Bluetooth
®
zijn eigendom van Bluetooth SIG, Inc. en voor het gebruik van dit woordmerk of deze logo's door Garmin is een licentie
verkregen. Foursquare
®
is een handelsmerk van Foursquare Labs, Inc. in de Verenigde Staten en andere landen. microSD
™
en het microSDHC logo zijn
handelsmerken van SD-3C, LLC. Windows
®
, Windows Vista
®
en Windows XP
®
zijn geregistreerde handelsmerken van Microsoft Corporation in de Verenigde
Staten en andere landen.

Inhoudsopgave
Aan de slag..................................................................... 1
Ondersteuning en updates......................................................... 1
Kaarten en software bijwerken met Garmin Express............. 1
Garmin DriveAssist toestel - overzicht........................................ 1
De geheugenkaart van de dashcam installeren......................... 2
Het toestel aansluiten op voertuigvoeding.................................. 2
Het toestel in- of uitschakelen.....................................................2
GPS-signalen ontvangen............................................................ 2
Statusbalkpictogrammen............................................................ 2
Werken met de knoppen op het scherm..................................... 2
Het volume regelen.....................................................................3
Automatisch volume inschakelen...........................................3
De audiomixer gebruiken....................................................... 3
De helderheid van het scherm aanpassen................................. 3
Dashcam......................................................................... 3
De camera richten...................................................................... 3
Video-opnamen maken met de dashcam................................... 3
Een video-opname opslaan................................................... 3
Een foto maken...................................................................... 3
Opnemen met de dashcam stoppen of starten...................... 3
Geluidsopname in- of uitschakelen........................................ 3
Video's en foto's bekijken........................................................... 3
Video's en foto's op uw computer.......................................... 3
Een video of foto verwijderen..................................................... 3
Functies voor het waarschuwen van de
bestuurder....................................................................... 4
Waarschuwingssignalen voor de bestuurder in- of
uitschakelen................................................................................ 4
Roodlichtcamera's en flitsers...................................................... 4
Geavanceerd hulpsysteem voor bestuurders............................. 4
ADAS-functies inschakelen en uitschakelen......................... 4
Rijwaarschuwing.................................................................... 4
Waarschuwingssysteem voor botsingen................................4
Waarschuwingssysteem voor wisselen van rijbaan............... 5
Navigeren naar uw bestemming................................... 5
Routes........................................................................................ 5
Een route starten........................................................................ 5
Een route starten op de kaart................................................ 6
Naar huis navigeren............................................................... 6
Uw route op de kaart.................................................................. 6
Geavanceerde rijbaanassistentie.......................................... 6
Afslagen en richtingaanwijzingen bekijken............................ 6
De gehele route op de kaart weergeven................................ 6
Aankomst op bestemming met Garmin Real Vision™................6
Een locatie aan uw route toevoegen.......................................... 7
Uw route aanpassen................................................................... 7
Een omweg maken..................................................................... 7
De route stoppen........................................................................ 7
De routeberekeningsmodus wijzigen.......................................... 7
Reisplanner.................................................................................7
Een reis plannen.................................................................... 7
Navigeren aan de hand van een opgeslagen reis................. 7
De volgorde van tussenstops op een route optimaliseren..... 7
Locaties in een reis wijzigen en de volgorde aanpassen....... 7
Uw actieve route wijzigen en opslaan.................................... 8
Routeopties wijzigen.............................................................. 8
Vertrektijd en verblijfsduur plannen....................................... 8
Routesuggesties gebruiken........................................................ 8
Vertragingen, tol en bepaalde gebieden vermijden.................... 8
Files op uw route vermijden................................................... 8
Tolwegen vermijden............................................................... 8
Tolvignetten vermijden........................................................... 8
Punten vermijden op de route................................................ 8
Milieuzones vermijden
........................................................... 8
Aangepast vermijden............................................................. 9
Offroad navigeren....................................................................... 9
Locaties zoeken en opslaan.......................................... 9
Een locatie zoeken met behulp van de zoekbalk....................... 9
Zoekresultaten weergeven op de kaart...................................... 9
Het zoekgebied wijzigen........................................................... 10
Nuttige punten.......................................................................... 10
Een locatie zoeken op categorie.......................................... 10
Zoeken binnen een categorie.............................................. 10
Navigeren naar nuttige punten binnen een locatie.............. 10
Foursquare...........................................................................10
Zoekfuncties............................................................................. 10
Een adres zoeken................................................................ 10
Een kruispunt zoeken.......................................................... 10
Een stad zoeken.................................................................. 11
Een locatie zoeken met behulp van coördinaten................. 11
Recent gevonden locaties bekijken.......................................... 11
De lijst met recent gevonden locaties wissen...................... 11
Uw vorige parkeerplaats vinden............................................... 11
De huidige locatiegegevens weergeven................................... 11
Nooddiensten en tankstations vinden.................................. 11
Routebeschrijving naar uw huidige locatie.......................... 11
Een snelkoppeling toevoegen.................................................. 11
Een snelkoppeling verwijderen............................................ 11
Locaties opslaan....................................................................... 11
Een locatie opslaan..............................................................11
Uw huidige locatie opslaan.................................................. 11
Een opgeslagen locatie bewerken....................................... 11
Categorieën aan een opgeslagen locatie toewijzen............ 11
Een opgeslagen locatie verwijderen.................................... 12
De kaart gebruiken....................................................... 12
Kaartfuncties............................................................................. 12
Een kaartfunctie weergeven................................................ 12
Kaartfuncties inschakelen.................................................... 12
Verderop................................................................................... 12
Naderende locatie weergeven............................................. 12
De categorieën verderop aanpassen................................... 12
Reisinformatie........................................................................... 13
Reisgegevens op de kaart weergeven................................ 13
De pagina met reisinformatie weergeven............................ 13
Het reislog weergeven......................................................... 13
Reisinformatie herstellen..................................................... 13
Verkeersproblemen op uw route weergeven............................ 13
Verkeersinformatie op de kaart weergeven......................... 13
Verkeersproblemen zoeken................................................. 13
De kaart aanpassen..................................................................13
De kaartlagen aanpassen.................................................... 13
Het kaartgegevensveld aanpassen..................................... 13
Het kaartperspectief wijzigen............................................... 13
Verkeersinformatie....................................................... 13
Verkeerinformatie ontvangen met behulp van een
verkeersinformatie-ontvanger................................................... 14
Verkeersinformatie ontvangen met behulp van Smartphone
Link
........................................................................................... 14
Informatie over verkeersabonnementen................................... 14
Verkeersabonnementen weergeven.................................... 14
Een abonnement toevoegen................................................ 14
Verkeersinformatie inschakelen................................................14
Spraakopdrachten........................................................ 14
De activeerzin instellen............................................................. 14
Spraakopdrachten activeren..................................................... 14
Tips voor spraakopdrachten..................................................... 14
Een route starten met een spraakopdracht.............................. 14
Een video-opname maken met een spraakopdracht................ 14
Inhoudsopgave i

Instructies dempen................................................................... 15
Spraakbesturing........................................................................15
Spraakbesturing configureren.............................................. 15
Spraakbesturing gebruiken.................................................. 15
Voice Control Tips................................................................15
Bluetooth connected functies..................................... 15
Koppelen met uw telefoon en verbinding maken met
Smartphone Link
.......................................................................15
Statuspictogrammen van de Bluetooth functie......................... 15
Bluetooth functies instellen voor uw Apple toestel................... 15
Verbinding maken met de Smartphone Link app op uw Apple
toestel.................................................................................. 15
Handsfree bellen uitschakelen voor uw Apple toestel......... 16
Smartphone Link gegevens en smart notifications
uitschakelen voor uw Apple toestel..................................... 16
Bluetooth functies instellen voor uw smartphone met
Android™.................................................................................. 16
Verbinding maken met de Smartphone Link app op uw
Android smartphone.............................................................16
Bluetooth functies uitschakelen voor uw smartphone met
Android.................................................................................16
Smartphone Link.......................................................................16
Smartphone Link downloaden............................................. 16
Een locatie van uw telefoon naar uw toestel verzenden...... 16
Garmin Live Services................................................................17
Een abonnement nemen op Garmin Live Services............. 17
Smart Notifications....................................................................17
Meldingen ontvangen.......................................................... 17
De lijst met meldingen weergeven....................................... 17
Handsfree bellen.......................................................................17
Telefoneren.......................................................................... 18
Een oproep ontvangen........................................................ 18
De oproepinfo gebruiken..................................................... 18
De gespreksopties gebruiken.............................................. 18
Een telefoonnummer thuis opslaan..................................... 18
Verbinding met een Bluetooth toestel verbreken...................... 18
Een gekoppelde telefoon verwijderen...................................... 18
De apps gebruiken....................................................... 18
Help-bestanden weergeven...................................................... 18
Help-onderwerpen zoeken................................................... 18
De weersverwachting weergeven............................................. 18
Het weer voor een andere plaats weergeven...................... 18
De weerradar weergeven.....................................................18
Weerwaarschuwingen weergeven....................................... 18
De omstandigheden op de weg controleren........................ 19
photoLive verkeerscamera's..................................................... 19
Een verkeerscamera opslaan.............................................. 19
Een verkeerscamera weergeven......................................... 19
Recente routes en bestemmingen weergeven......................... 19
Het toestel aanpassen................................................. 19
Kaart- en voertuiginstellingen................................................... 19
Kaarten inschakelen............................................................ 19
Navigatie-instellingen................................................................19
Instellingen berekenmodus.................................................. 19
Een gesimuleerde locatie instellen...................................... 19
Camera-instellingen.................................................................. 20
Instellingen voor de achteruitrijcamera..................................... 20
babyCam instellingen............................................................... 20
Bluetooth instellingen............................................................... 20
Bluetooth uitschakelen......................................................... 20
Scherminstellingen................................................................... 20
Verkeersinstellingen................................................................. 20
Instellingen voor eenheden en tijd............................................ 21
De tijd instellen.....................................................................21
Taal- en toetsenbordinstellingen.............................................. 21
Gevarenzonealarminstellingen
................................................. 21
Toestel- en privacyinstellingen................................................. 21
De instellingen herstellen......................................................... 21
Toestelinformatie......................................................... 21
Specificaties..............................................................................21
Voedingskabels........................................................................ 21
Het toestel opladen.............................................................. 21
Onderhoud van het toestel.......................................... 21
Toestelonderhoud..................................................................... 21
De cameralens schoonmaken............................................. 22
De behuizing schoonmaken................................................ 22
Het aanraakscherm schoonmaken...................................... 22
Diefstalpreventie.................................................................. 22
Het toestel herstellen................................................................ 22
Het toestel, de steun en de zuignap verwijderen...................... 22
Het toestel van de steun verwijderen................................... 22
De steun van de zuignap verwijderen.................................. 22
De zuignap van de voorruit halen........................................ 22
De zekering in de voertuigvoedingskabel vervangen............... 22
Problemen oplossen.................................................... 22
Mijn video-opnamen zijn wazig................................................. 22
Mijn video-opnamen zijn schokkerig of niet compleet.............. 22
Hoe kan ik de levensduur van mijn camerageheugenkaart
verlengen?................................................................................ 22
De zuignap blijft niet op de voorruit zitten................................. 23
Mijn toestel ontvangt geen satellietsignalen............................. 23
Het toestel wordt niet opgeladen in mijn auto........................... 23
De batterij blijft niet erg lang opgeladen................................... 23
Het toestel verschijnt niet als verwisselbaar station op mijn
computer................................................................................... 23
Het toestel verschijnt niet als draagbaar toestel op mijn
computer................................................................................... 23
Het toestel verschijnt niet als een draagbaar toestel of als een
verwisselbaar station of volume op mijn computer
................... 23
Ik kan mijn telefoon niet koppelen met het toestel.................... 23
Appendix....................................................................... 23
Een geheugenkaart installeren voor kaarten en gegevens...... 23
Gegevensbeheer...................................................................... 23
Informatie over geheugenkaarten........................................ 23
Het toestel aansluiten op uw computer................................ 23
Gegevens van uw computer overzetten.............................. 24
GPS-signaalstatus weergeven................................................. 24
Extra kaarten kopen..................................................................24
Accessoires aanschaffen.......................................................... 24
Index.............................................................................. 25
ii Inhoudsopgave

Aan de slag
WAARSCHUWING
Lees de gids Belangrijke veiligheids- en productinformatie in de
verpakking voor productwaarschuwingen en andere belangrijke
informatie.
• Installeer de camerageheugenkaart (De geheugenkaart van
de dashcam installeren, pagina 2).
• Update de kaarten en software op uw toestel (Kaarten en
software bijwerken met Garmin Express, pagina 1).
• Installeer het toestel in uw voertuig en sluit het aan op de
voeding (Het toestel aansluiten op voertuigvoeding,
pagina 2).
• Richt de dashcam (De camera richten, pagina 3).
• Zorg dat u GPS-signalen ontvangt (GPS-signalen ontvangen,
pagina 2).
• Pas het volume (Het volume regelen, pagina 3) en de
helderheid aan (De helderheid van het scherm aanpassen,
pagina 3).
• Navigeer naar uw bestemming (Een route starten,
pagina 5).
Ondersteuning en updates
Garmin Express
™
(garmin.com/express) biedt u eenvoudig
toegang tot deze services voor Garmin
®
toestellen.
• Productregistratie
• Producthandleidingen
• Software-updates
• Gegevens worden geüpload naar Garmin Connect
™
• Kaart- of baanupdates
• Voertuigpictogrammen, stemmen en andere extra's
Kaarten en software bijwerken met Garmin Express
Gebruik Garmin Express software om de nieuwste kaart- en
software-updates voor uw toestel te downloaden en installeren.
Kaartupdates bevatten de meest recente kaartgegevens zodat
uw toestel de routes naar uw bestemmingen accuraat en
efficiënt kan blijven berekenen. Garmin Express is beschikbaar
voor Windows
®
en Mac
®
computers.
1
Ga op de computer naar www.garmin.com/express.
2
Selecteer een optie:
• Als u wilt installeren op een Windows computer, selecteert
u Download voor Windows.
• Als u wilt installeren op een Mac computer, selecteert u
Download voor Mac.
3
Open het gedownloade bestand en volg de instructies op het
scherm om de installatie te voltooien.
4
Start Garmin Express.
5
Sluit uw Garmin toestel met een USB-kabel aan op de
computer.
6
Klik op Voeg een toestel toe.
De Garmin Express software detecteert uw toestel.
7
Klik op Voeg toestel toe.
8
Volg de instructies op het scherm om uw toestel toe te
voegen aan de Garmin Express software.
Wanneer de installatie is voltooid, zoekt de Garmin Express
naar kaart- en software-updates voor uw toestel.
9
Selecteer een optie:
• Als u alle beschikbare updates wilt installeren, klikt u op
Installeer alles.
• Als u een enkele update wilt installeren, klikt u op Details
weergeven en selecteert u een update.
De Garmin Express software downloadt en installeert de
updates op uw toestel. Kaartupdates zijn erg groot en dit proces
kan veel tijd in beslag nemen met een langzame
internetverbinding.
Garmin DriveAssist toestel - overzicht
À
Aan-uitknop
Á
USB stroom- en datapoort
Â
Camerageheugenkaartsleuf
Ã
Microfoon voor spraakopdrachten of handsfree bellen
Ä
Geheugenkaartsleuf voor kaarten en gegevens
Aan de slag 1

De geheugenkaart van de dashcam
installeren
Voordat het toestel met de ingebouwde dashcam video-
opnamen kan maken, moet u een camerageheugenkaart
installeren. De camera vereist een microSD
™
geheugenkaart
met een opslagcapaciteit van 4 tot 64 GB en snelheidsklasse 10
of hoger. U kunt de meegeleverde geheugenkaart gebruiken of
u kunt in een elektronicawinkel een compatibele geheugenkaart
kopen.
1
Plaats een geheugenkaart
À
in de geheugenkaartsleuf van
de camera
Á
.
OPMERKING: Als u de geheugenkaart in de verkeerde sleuf
plaatst, kan de camera geen video-opnamen maken.
2
Druk op de kaart totdat deze vastklikt.
Het toestel aansluiten op voertuigvoeding
WAARSCHUWING
Dit product bevat een lithium-ionbatterij. Ter voorkoming van
persoonlijk letsel en schade aan het product als gevolg van
blootstelling van de batterij aan extreme hitte dient u het toestel
buiten het bereik van direct zonlicht te bewaren.
Voordat u uw toestel op batterijen gaat gebruiken, dient u het op
te laden.
1
Steek de voertuigvoedingskabel
À
in de USB-poort op het
toestel.
2
Druk de steun
Á
op de zuignap
Â
totdat de steun vastklikt.
3
Druk de zuignap tegen de voorruit en duw de hendel
Ã
naar
achteren, naar de voorruit toe.
4
Duw het lipje boven op de steun in de gleuf aan de
achterzijde van het toestel.
5
Druk de onderkant van de steun in het toestel totdat u een
klik hoort.
6
Sluit het andere uiteinde van de voedingskabel aan op een
stroomvoorziening in uw auto.
Het toestel in- of uitschakelen
• Als u het toestel wilt inschakelen, drukt u op de aan-uitknop,
of sluit u het toestel aan op stroom.
• Als u het toestel in de energiezuinige modus wilt zetten, drukt
u op de aan-uitknop terwijl het toestel is ingeschakeld.
In de energiezuinige modus staat het scherm uit en verbruikt
het toestel zeer weinig stroom, maar kunt u het snel activeren
voor gebruik.
TIP: Laad uw toestel sneller op door het in de energiezuinige
modus te zetten tijdens het opladen van de batterij.
• Als u het toestel volledig wilt uitschakelen, drukt u op de aan-
uitknop en houdt u deze vast tot een melding op het scherm
verschijnt. Dan selecteert u Uit.
De melding verschijnt na vijf seconden. Als u de aan-uitknop
loslaat voordat de melding verschijnt, schakelt het toestel
over naar de energiezuinige modus.
GPS-signalen ontvangen
Wanneer u uw navigatietoestel inschakelt, moet de GPS-
ontvanger gegevens van de satellieten verzamelen en de
actuele locatie bepalen. op de statusbalk geeft de
signaalsterkte van de satelliet weer. De tijd die nodig is om
satellietsignalen te ontvangen verschilt op basis van diverse
factoren, waaronder hoe ver u bent verwijderd van de plek waar
u uw navigatietoestel voor het laatst hebt gebruikt, of u vrij zicht
op de lucht hebt, en wanneer u uw navigatietoestel voor het
laatst hebt gebruikt. De eerste keer dat u uw navigatietoestel
inschakelt, kan het enkele minuten duren voordat u
satellietsignalen ontvangt.
1
Schakel het toestel in.
2
Wacht terwijl het toestel satellieten zoekt.
3
Ga naar buiten, naar een open gebied, uit de buurt van hoge
gebouwen en bomen.
Wanneer groen wordt, ontvangt het toestel satellietsignalen
en is het klaar voor navigatiedoeleinden.
Statusbalkpictogrammen
De statusbalk bevindt zich boven aan het hoofdmenu. De
pictogrammen op de statusbalk bevatten informatie over de
functies van het toestel. Sommige pictogrammen kunt u
selecteren om instellingen aan te passen of verdere informatie
weer te geven.
GPS-signaalstatus. Houd vast om de GPS-nauwkeurigheid
en ontvangen satellietinformatie weer te geven (GPS-
signaalstatus weergeven, pagina 24).
Bluetooth
®
status. Selecteer om de Bluetooth instellingen
weer te geven (Bluetooth instellingen, pagina 20).
Verbonden met handsfree bellen. Selecteer om te bellen
(Handsfree bellen, pagina 17).
Huidige tijd. Selecteer om de tijd in te stellen (De tijd
instellen, pagina 21).
Batterijniveau.
Verbonden met de Smartphone Link app. Selecteer om
verbonden toestel en abonnementsinformatie weer te geven
(Koppelen met uw telefoon en verbinding maken met
Smartphone Link, pagina 15).
Temperatuur. Selecteer om de weersverwachting weer te
geven (De weersverwachting weergeven, pagina 18).
Opnamestatus dashcam. Selecteer om dashcam video weer
te geven (Dashcam, pagina 3).
Werken met de knoppen op het scherm
Met behulp van schermknoppen kunt u door de pagina's, menu's
en menu-opties van uw toestel navigeren.
• Selecteer om terug te gaan naar het vorige menuscherm.
• Houd ingedrukt om snel terug te gaan naar het
hoofdmenu.
• Selecteer of om door lijsten of menu's te bladeren.
• Houd of ingedrukt om sneller te bladeren.
• Selecteer om een contextmenu met de opties voor het
huidige scherm weer te geven.
2 Aan de slag

Het volume regelen
1
Selecteer Volume.
2
Selecteer een optie:
• Gebruik de schuifbalk om het volume aan te passen.
• Selecteer om het geluid te dempen.
• Selecteer voor extra opties.
Automatisch volume inschakelen
Uw toestel kan het volume automatisch verlagen of verhogen op
basis van achtergrondgeluiden.
1
Selecteer Volume > .
2
Selecteer Automatisch volume.
De audiomixer gebruiken
U kunt met de audiomixer het geluidsniveau instellen voor
verschillende typen audio, zoals navigatieaanwijzingen of
telefoongesprekken. Het niveau voor elk audiotype is een
percentage van het hoofdvolume.
1
Selecteer Volume.
2
Selecteer > Audiomixer.
3
Gebruik de schuifregelaars om voor elk audiotype het volume
in te stellen.
De helderheid van het scherm aanpassen
1
Selecteer Instellingen > Scherm > Helderheid.
2
Gebruik de schuifbalk om de helderheid aan te passen.
Dashcam
De camera richten
WAARSCHUWING
Probeer de camera niet te richten tijdens het rijden.
U moet de dashcam elke keer dat u het toestel plaatst of
herplaatst richten. De geavanceerde hulpfuncties voor
bestuurders werken mogelijk niet goed als de camera niet goed
is gericht.
1
Selecteer Instellingen > Camera > > Uitlijning.
2
Kantel het toestel en draai de camera naar links of rechts om
de camera te richten.
Het dradenkruis moet recht vooruit gericht zijn en de
horizonlijn moet zich midden tussen de boven- en onderkant
van het scherm bevinden.
Video-opnamen maken met de dashcam
LET OP
Wettelijke beperkingen
In sommige rechtsgebieden kan het als een inbreuk van
privacyrechten worden beschouwd om personen of voertuigen
vast te leggen op foto of video met dit product. Het is uw
verantwoordelijkheid op de hoogte te zijn van en in
overeenstemming te handelen met toepasselijke wetten en
regels over privacy in uw rechtsgebied.
Voordat u video-opnamen kunt maken, moet u een
camerageheugenkaart installeren (De geheugenkaart van de
dashcam installeren, pagina 2).
Na inschakeling begint het toestel standaard direct met het
maken van video-opnamen. Het toestel blijft opnemen en
overschrijft de oudste, niet opgeslagen beelden totdat het wordt
uitgeschakeld. Tijdens het opnemen brandt het rode lampje
constant.
Een video-opname opslaan
Het toestel gebruikt standaard een sensor om mogelijke
aanrijdingen te detecteren en videobeelden van vóór, tijdens en
na het gedetecteerde ongeval op te slaan.
U kunt video-opnamen ook op elk gewenst moment handmatig
opslaan.
1
Selecteer tijdens het opnemen Apps > Dashcam > .
Het toestel slaat een foto en videobeelden van vóór, tijdens
en na het selecteren van op.
2
Selecteer nogmaals om de duur van de opslag te
verlengen (optioneel).
Een bericht geeft de omvang aan van de videobeelden die
moeten worden opgeslagen.
De geheugenkaart heeft beperkte opslagruimte. Na het opslaan
van een video-opname moet u de opname overbrengen naar uw
computer of een andere externe locatie voor permanente opslag
(Video's en foto's op uw computer, pagina 3).
Een foto maken
Met dit toestel kunt u foto's maken. Het toestel slaat standaard
bij elke foto tijd- en locatiegegevens op.
Selecteer Apps > Dashcam > .
Het toestel maakt een foto en slaat deze op de
geheugenkaart op.
Opnemen met de dashcam stoppen of starten
1
Selecteer Apps > Dashcam.
2
Selecteer een optie:
• Selecteer om het opnemen te stoppen.
TIP: De volgende keer dat u het toestel inschakelt wordt
het opnemen standaard automatisch gestart. U kunt deze
optie uitschakelen in de camera-instellingen (Camera-
instellingen, pagina 20).
• Selecteer om het opnemen te starten.
Geluidsopname in- of uitschakelen
Het toestel kan via de ingebouwde microfoon geluid opnemen
tijdens een video-opname. U kunt geluidsopname op elk
gewenst moment in- of uitschakelen.
Selecteer Instellingen > Camera > Geluidsopname.
Video's en foto's bekijken
OPMERKING: Het toestel stopt met het maken van video-
opnamen als u video's en foto's bekijkt.
1
Selecteer Apps > Galerie > Ja.
2
Selecteer een video of foto.
De video of foto wordt op het toestel weergegeven. Video's
worden automatisch afgespeeld. Als de video of foto
locatiegegevens bevat, wordt de locatie op een kaart
weergegeven.
Video's en foto's op uw computer
Met de Garmin Dash Cam Player toepassing kunt u video-
opnamen op uw computer bekijken, opslaan en bewerken. U
kunt ook bij de video opgenomen tijd-, datum-, locatie- en
snelheidsgegevens bekijken en toevoegen. Ga naar
www.garmin.com/dashcamplayer voor meer informatie.
Een video of foto verwijderen
1
Selecteer Apps > Galerie > Ja.
2
Selecteer een video of foto.
3
Selecteer > Ja.
Dashcam 3

Functies voor het waarschuwen van
de bestuurder
LET OP
Waarschuwingen en aangegeven snelheidslimieten dienen
alleen ter informatie. U bent te allen tijde zelf verantwoordelijk
voor het opvolgen van aangegeven snelheidsbeperkingen en
veilige deelname aan het verkeer. Garmin is niet
verantwoordelijk voor verkeersboetes of waarschuwingen die u
ontvangt als u zich niet houdt aan geldende verkeersregels en
verkeersborden.
Uw toestel is voorzien van functies die veiliger rijgedrag kunnen
bevorderen en de efficiëntie kunnen verhogen, ook als u in een
bekende omgeving rijdt. Het toestel waarschuwt met een
geluidssignaal of bericht en geeft bij elke waarschuwing
informatie weer. U kunt het geluidssignaal of bericht voor elk
type waarschuwing in- of uitschakelen. Niet alle
waarschuwingen zijn in alle regio's beschikbaar.
Schoolzone of nabijgelegen school: Het toestel geeft een
geluidssignaal en geeft de afstand tot een naderende school
of schoolzone en, indien beschikbaar, de geldende
maximumsnelheid weer.
Maximumsnelheid verlaagd: Het toestel geeft een
geluidssignaal en geeft de lagere maximumsnelheid weer
voor de zone die u nadert, zodat u uw snelheid kunt
aanpassen.
Maximumsnelheid overschreden: Het toestel geeft een
geluidssignaal en markeert het pictogram voor
maximumsnelheid met een rode rand als u de aangegeven
maximumsnelheid voor de weg waarop u rijdt, overschrijdt.
Verkeerde rijrichting op een straat met eenrichtingsverkeer:
Het toestel speelt een bericht af en geeft een waarschuwing
weer op het hele scherm als u van de verkeerde kant een
straat met eenrichtingsverkeer inslaat. Het scherm wordt
omgeven door een rode rand en bovenaan blijft een
waarschuwing staan tot u de straat met eenrichtingsverkeer
verlaat of uw rijrichting corrigeert.
Spoorwegovergang: Het toestel geeft een geluidssignaal en
geeft de afstand tot een naderende spoorwegovergang weer.
Dierenoversteekplaats: Het toestel geeft een geluidssignaal en
geeft de afstand tot een naderende dierenoversteekplaats
weer.
Bocht: Het toestel geeft een geluidssignaal en geeft de afstand
tot een bocht in de weg weer.
Langzaam verkeer: Het toestel geeft een geluidssignaal en
geeft de afstand tot langzaam verkeer weer als u op hoge
snelheid langzaam verkeer nadert. Voor gebruik van deze
functie moet uw toestel verkeersinformatie ontvangen
(Verkeerinformatie ontvangen met behulp van een
verkeersinformatie-ontvanger, pagina 14).
Vermoeidheidswaarschuwing: Het toestel geeft een
geluidssignaal en suggereert tussenstops op de route als u
langer dan twee uur hebt gereden zonder te stoppen.
Waarschuwing voor kop-staartbotsingen: Het toestel
waarschuwt u als het detecteert dat u geen veilige afstand
bewaart tussen uw voertuig en het voertuig dat vóór u rijdt
(Waarschuwingssysteem voor botsingen, pagina 4).
Waarschuwing bij rijbaan wisselen: Het toestel waarschuwt u
als het detecteert dat u mogelijk per ongeluk een
rijbaanmarkering overschrijdt (Waarschuwingssysteem voor
wisselen van rijbaan, pagina 5).
Rijwaarschuwing: Het toestel geeft een geluidssignaal en toont
een melding wanneer verkeer dat is gestopt, weer gaat
rijden.
Waarschuwingssignalen voor de bestuurder
in- of uitschakelen
U kunt waarschuwingssignalen voor de bestuurder afzonderlijk
uitschakelen. De visuele waarschuwing wordt ook weergegeven
als het waarschuwingssignaal is uitgeschakeld.
1
Selecteer Instellingen > Kaart en voertuig >
Audiowaarschuwingen.
2
Schakel het selectievakje naast elk waarschuwingssignaal in
of uit.
Roodlichtcamera's en flitsers
LET OP
Garmin is niet verantwoordelijk voor de nauwkeurigheid van, of
consequenties van het gebruik van, een database met eigen
nuttige punten of flitspaaldatabase.
OPMERKING: Deze functie is niet beschikbaar voor alle regio's
of productmodellen.
Informatie over de locaties van roodlichtcamera's en flitsers is
beschikbaar in sommige gebieden voor sommige
toestelmodellen. Ga naar garmin.com/speedcameras om de
beschikbaarheid en compatibiliteit te controleren of een
abonnement of eenmalige update aan te schaffen. U kunt op elk
gewenst moment de gegevens van een nieuwe regio
aanschaffen of een bestaand abonnement uitbreiden.
Ga naar mygarmin.com om de cameradatabase op uw toestel
bij te werken. Werk uw toestel regelmatig bij om de meest
recente cameragegevens te ontvangen.
Voor sommige toestellen en regio's zijn algemene
roodlichtcamera- of flitspaalgegevens mogelijk al inbegrepen bij
uw toestel. Updates of een abonnement vallen niet onder de
inbegrepen gegevens.
Geavanceerd hulpsysteem voor bestuurders
Uw toestel is voorzien van het ADAS-systeem (geavanceerd
hulpsysteem voor bestuurders) dat de ingebouwde dashcam
gebruikt om u meldingen en waarschuwingen over de
rijomgeving te geven.
ADAS-functies inschakelen en uitschakelen
U kunt functies van het ADAS-systeem (geavanceerd
hulpsysteem voor bestuurders) inschakelen of uitschakelen in
de camera-instellingen (Camera-instellingen, pagina 20).
1
Selecteer Instellingen > Camera.
2
Schakel het selectievakje naast elke waarschuwing of
melding in of uit.
Rijwaarschuwing
De rijwaarschuwing geeft een geluidssignaal en toont een
melding wanneer verkeer dat is gestopt, weer gaat rijden. Deze
waarschuwing wordt alleen gegeven als het voorliggende
voertuig al een stukje heeft gereden en uw voertuig nog steeds
stilstaat. Dit kan van pas komen bij stoplichten of opstoppingen.
Deze functie maakt gebruik van de dashcam om het stilstaande
of optrekkende voertuig te detecteren en vereist goed zicht op
de weg.
Waarschuwingssysteem voor botsingen
WAARSCHUWING
De FCWS-functie (waarschuwingssysteem voor botsingen) dient
alleen ter informatie en u bent te allen tijde zelf verantwoordelijk
voor het in de gaten houden van de weg- en rijomstandigheden,
opvolgen van verkeersregels en veilige deelname aan het
verkeer. Het FCWS-systeem gebruikt de camera om een
hoorbare waarschuwing te geven bij naderende voertuigen en
biedt daarom bij beperkt zicht mogelijk een beperkte
functionaliteit.
4 Functies voor het waarschuwen van de bestuurder

OPMERKING: Deze functie is niet beschikbaar in alle gebieden
of voor alle toestelmodellen.
Het waarschuwingssysteem voor kop-staartbotsingen
waarschuwt u als het toestel detecteert dat u geen veilige
afstand bewaart tussen uw voertuig en het voor u rijdende
voertuig. Het toestel bepaalt de snelheid van uw voertuig via
GPS en berekent op basis daarvan een zo veilig mogelijke
volgafstand. Het waarschuwingssysteem wordt geactiveerd bij
een snelheid boven 48 km/u (30 mph).
Als het toestel detecteert dat u te dicht op het voor u rijdende
voertuig rijdt, geeft het een waarschuwingssignaal en wordt op
het scherm een waarschuwing weergegeven.
Tips voor optimale werking van het FCWS-waarschuwings-
systeem voor botsingen
De werking van het FCWS-waarschuwingssysteem voor
botsingen wordt door verschillende factoren beïnvloed. In
sommige omstandigheden kan het FCWS-systeem een voor u
rijdend voertuig niet detecteren.
• De FCWS-functie wordt alleen geactiveerd bij een snelheid
boven 48 km/u (30 mph).
• De FCWS-functie kan een voor u rijdend voertuig mogelijk
niet detecteren als het zicht van de camera op het voertuig
wordt belemmerd door regen, mist, sneeuw, zonlicht,
koplampen van tegemoet rijdend verkeer of duisternis.
• De FCWS-functie werkt mogelijk niet goed als de camera
verkeerd is gericht (De camera richten, pagina 3).
• De FCWS-functie kan voertuigen op een afstand van meer
dan 40 m (130 ft.) of binnen een afstand van 5 m (16 ft.)
mogelijk niet detecteren.
Waarschuwingssysteem voor wisselen van rijbaan
WAARSCHUWING
De LDWS-functie (waarschuwingssysteem voor wisselen van
rijbaan) dient alleen ter informatie en u bent te allen tijde zelf
verantwoordelijk voor het in de gaten houden van de weg- en
rijomstandigheden, opvolgen van verkeersregels en veilige
deelname aan het verkeer. Het LDWS-systeem gebruikt de
camera om u te attenderen op rijbaanmarkeringen en biedt
daarom bij beperkt zicht mogelijk een beperkte functionaliteit.
De LDWS-functie waarschuwt u als het toestel detecteert dat u
mogelijk per ongeluk een rijbaanmarkering overschrijdt.
Bijvoorbeeld als u over de doorgetrokken witte rijbaanstreep
heen rijdt of op de rijbaan van tegemoetkomend verkeer
terechtkomt. De LDWS-functie wordt alleen geactiveerd bij een
snelheid boven 64 km/u (40 mph). De waarschuwing wordt aan
de linker- of rechterkant van het scherm weergegeven om aan
te geven welke rijbaanstreep u hebt overschreden.
OPMERKING: Voor een optimale werking van het LDWS-
systeem dient u de functie Plaatsing van de camera in te stellen
om de plaats van uw toestel in het voertuig aan te geven.
De cameraplaatsing instellen
U kunt het toestel aan de linker- of rechterkant van uw voorruit
of dashboard plaatsen, of in het midden. Voor een optimale
werking van het LDWS-systeem dient u de functie Plaatsing van
de camera in te stellen om de plaats van uw toestel in het
voertuig aan te geven.
1
Selecteer Instellingen > Camera > Plaatsing van de
camera.
2
Selecteer de plaats van het toestel.
Tips voor optimale werking van het LDWS-waarschuwings-
systeem
De werking van het LDWS-waarschuwingssysteem voor
wisselen van rijbaan wordt door verschillende factoren
beïnvloed. In sommige omstandigheden kan het LDWS-systeem
rijbaanwisselingen mogelijk niet detecteren.
• De LDWS-functie wordt alleen geactiveerd bij een snelheid
boven 64 km/u (40 mph).
• De LDWS-functie geeft geen waarschuwingen op bepaalde
typen wegen, zoals op- en afritten en invoegende rijbanen.
• De LDWS-functie werkt mogelijk niet goed als de camera
verkeerd is gericht (De camera richten, pagina 3).
• De LDWS-functie werkt mogelijk niet goed als de optie
Plaatsing van de camera de plaats van uw toestel in het
voertuig niet goed aangeeft.
• De LDWS-functie vereist continu duidelijk zicht op de
belijning tussen rijbanen.
◦ Rijbaanwisselingen worden mogelijk niet gedetecteerd als
de belijning door regen, mist, sneeuw, extreme
schaduwen, zonlicht of koplampen van tegemoetkomend
verkeer, wegwerkzaamheden of andere obstakels aan het
zicht wordt onttrokken.
◦ Rijbaanwisselingen worden mogelijk niet gedetecteerd als
de belijning onjuist is, ontbreekt of sterk versleten is.
• De LDWS-functie detecteert mogelijk geen
rijbaanwisselingen op extreem brede, smalle of kronkelige
wegen.
Navigeren naar uw bestemming
Routes
Een route is de weg van uw huidige locatie naar een of meer
bestemmingen.
• Het toestel berekent een aanbevolen route naar uw
bestemming op basis van de door u opgegeven voorkeuren,
zoals de modus voor routeberekening (De
routeberekeningsmodus wijzigen, pagina 7) en te
vermijden wegen (Vertragingen, tol en bepaalde gebieden
vermijden, pagina 8).
• U kunt via de aanbevolen route snel naar uw bestemming
navigeren of u kunt een alternatieve route kiezen (Een route
starten, pagina 5).
• Als u bepaalde wegen wilt gebruiken of vermijden, kunt u de
route aanpassen (Uw route aanpassen, pagina 7).
• U kunt aan een route meerdere bestemmingen toevoegen
(Een locatie aan uw route toevoegen, pagina 7).
Een route starten
1
Selecteer Waarheen? en zoek een locatie (Locaties zoeken
en opslaan, pagina 9).
2
Selecteer een locatie.
3
Selecteer een optie:
• Selecteer Ga! om te starten met navigeren via de
aanbevolen route.
Navigeren naar uw bestemming 5

• U kunt een alternatieve route kiezen door en vervolgens
een route te selecteren.
Alternatieve routes worden rechts van de kaart
weergegeven.
• Als u de route wilt wijzigen, selecteert u > Wijzig route
en voegt u routepunten aan de route toe (Uw route
aanpassen, pagina 7).
Het toestel berekent een route naar de locatie en leidt u naar uw
bestemming met gesproken aanwijzingen en informatie op de
kaart (Uw route op de kaart, pagina 6). Aan de rand van de
kaart wordt een paar seconden een weergave van de
belangrijkste wegen op uw route gegeven.
Als u op meerdere bestemmingen moet stoppen, kunt u deze
locaties aan uw route toevoegen (Een locatie aan uw route
toevoegen, pagina 7).
Een route starten op de kaart
U kunt uw route starten door op de kaart een locatie te kiezen.
1
Selecteer Bekijk kaart.
2
Versleep de kaart en zoom in om het te doorzoeken gebied
weer te geven.
3
Als u de weergegeven nuttige punten op categorie wilt
filteren, selecteert u .
Locatiemarkeringen ( of een blauwe stip) worden op de
kaart weergegeven.
4
Selecteer een optie:
• Selecteer een locatiemarkering.
• Selecteer een punt, bijvoorbeeld een straat, kruispunt of
adres.
5
Selecteer Ga!.
Naar huis navigeren
De eerste keer dat u een route naar huis start, vraagt het toestel
u om uw thuislocatie op te geven.
1
Selecteer Waarheen? > Naar huis.
2
Voer zo nodig uw thuislocatie in.
Uw thuislocatie bewerken
1
Selecteer Waarheen? > > Stel thuislocatie in.
2
Voer uw thuislocatie in.
Uw route op de kaart
Het toestel leidt u tijdens uw reis naar uw bestemming met
gesproken aanwijzingen en informatie op de kaart. Boven aan
de kaart worden instructies weergegeven voor de volgende
afslag of afrit of om een andere handeling uit te voeren.
À
Volgende actie op de route. Geeft de volgende afslag, afrit of
andere actie aan en, indien beschikbaar, de rijbaan waarop u moet
rijden.
Á
Afstand tot de volgende actie.
Â
Naam van de straat of afrit die is verbonden aan de volgende actie.
Ã
Op de kaart gemarkeerde route.
Ä
Volgende actie op de route. Pijlen op de kaart geven de plaats van
volgende acties aan.
Å
Voertuigsnelheid.
Æ
Naam van de weg waarop u rijdt.
Ç
Geschatte aankomsttijd.
TIP: Raak dit veld aan om de getoonde informatie te wijzigen (Het
kaartgegevensveld aanpassen, pagina 13).
Geavanceerde rijbaanassistentie
Wanneer u tijdens het navigeren een afslag nadert, wordt een
gedetailleerde simulatie van de weg weergegeven naast de
kaart (indien beschikbaar). Een gekleurde lijn
À
geeft de juiste
rijbaan voor de afslag aan.
Afslagen en richtingaanwijzingen bekijken
Tijdens het navigeren van een route kunt u naderende afslagen,
rijbaanwisselingen en andere richtingaanwijzingen op uw route
bekijken.
1
Selecteer een optie op de kaart:
• Selecteer > Koerswijzigingen om naderende afslagen
en richtingaanwijzingen te bekijken.
De kaartfunctie geeft de volgende vier afslagen of
richtingaanwijzingen naast de kaart weer. De lijst wordt
automatisch bijgewerkt terwijl u de route navigeert.
• Als u de volledige lijst van afslagen en
richtingaanwijzingen voor de hele route wilt bekijken,
selecteert u de tekstbalk boven aan de kaart.
2
Selecteer een afslag of richtingaanwijzing (optioneel).
Gedetailleerde informatie wordt weergegeven. Voor
knooppunten op hoofdwegen kan een afbeelding van een
knooppunt worden weergegeven, indien beschikbaar.
De gehele route op de kaart weergeven
1
Selecteer een plek op de kaart tijdens het navigeren van een
route.
2
Selecteer .
Aankomst op bestemming met Garmin Real
Vision
™
De functie Garmin Real Vision geeft automatisch een
camerabeeld weer bij het naderen van sommige bestemmingen,
inclusief adressen en geografische coördinaten. De locatie van
uw bestemming wordt weergegeven op een met de dashcam
gemaakte foto van uw omgeving.
Onder bepaalde omstandigheden is deze functie mogelijk niet
beschikbaar.
• Deze functie is niet beschikbaar in alle gebieden of voor alle
typen bestemmingen.
• Deze functie is mogelijk niet beschikbaar voor ver van de
route of weg gelegen bestemmingen, dicht bij een afslag of
omleiding of op een bochtige of heuvelachtige weg.
• Deze functie is mogelijk niet beschikbaar als de weg of
bestemming door weersomstandigheden, vegetatie of andere
obstakels slecht zichtbaar is.
• Deze functie is mogelijk niet beschikbaar in een fel verlichte
of donkere omgeving.
6 Navigeren naar uw bestemming

Een locatie aan uw route toevoegen
Voordat u een locatie aan uw route kunt toevoegen, moet u een
route starten (Een route starten, pagina 5).
U kunt in uw route of aan het einde van uw route locaties
toevoegen. U kunt bijvoorbeeld een tankstation toevoegen als
volgende stopplaats op uw route.
TIP: Voor het plannen van complexe routes met meerdere
stopplaatsen of geplande tussenstops kunt u de reisplanner
gebruiken. Daarmee kunt u uw route plannen, wijzigen en
opslaan (Een reis plannen, pagina 7).
1
Selecteer op de kaart > Waarheen?.
2
Zoek een locatie (Locaties zoeken en opslaan, pagina 9).
3
Selecteer een locatie.
4
Selecteer Ga!.
5
Selecteer een optie:
• Als u de locatie wilt toevoegen als volgende stopplaats op
uw route, selecteert u Maak volgende stop.
• Als u de locatie wilt toevoegen aan het eind van uw route,
selecteert u Maak laatste stop.
• Als u de locatie wilt toevoegen en de volgorde van
stopplaatsen op uw route wilt wijzigen, selecteert u Voeg
toe aan route.
Het toestel herberekent de route, inclusief de toegevoegde
locatie, en leidt u in de juiste volgorde naar de stopplaatsen.
Uw route aanpassen
Voordat u uw route kunt vormgeven, moet u een route starten
(Een route starten, pagina 5).
U kunt uw route handmatig aanpassen om de loop ervan te
wijzigen. U kunt op die manier de route verleggen via een
bepaalde weg of een bepaald gebied zonder een stopplaats aan
de route toe te voegen.
1
Selecteer een willekeurig punt op de kaart.
2
Selecteer .
De routeaanpassingsmodus wordt gestart.
3
Selecteer een locatie op de kaart.
TIP: U kunt selecteren om op de kaart in te zoomen en
een exactere locatie te selecteren.
Het toestel berekent de route opnieuw, waarbij de
geselecteerde locatie in de nieuwe route wordt opgenomen.
4
Selecteer indien nodig een optie:
• Als u meer routepunten aan de route wilt toevoegen,
selecteert u meer locaties op de kaart.
• Als u een routepunt wilt verwijderen, selecteert u .
5
Als u klaar bent met het aanpassen van de route, selecteert u
Ga!.
Een omweg maken
U kunt aangeven dat u wilt omrijden over de opgegeven afstand
op de route of over bepaalde wegen. Zo vermijdt u bijvoorbeeld
wegwerkzaamheden, afgesloten wegen of slechte wegen.
1
Selecteer op de kaart > Wijzig route.
TIP: Als de functie Wijzig route niet voorkomt in het menu
kaartfuncties, kunt u deze toevoegen (Kaartfuncties
inschakelen, pagina 12).
2
Selecteer een optie:
• Als u een bepaalde afstand wilt omrijden, selecteert u
Omrijden over afstand.
• Als u wilt omrijden om een bepaalde weg op de route te
vermijden, selecteert u Omrijden via weg.
• Selecteer Omrijden om een nieuwe route te vinden.
De route stoppen
Selecteer op de kaart > Stop.
De routeberekeningsmodus wijzigen
1
Selecteer Instellingen > Navigatie > Berekenmodus.
2
Selecteer een optie:
• Selecteer Snellere tijd om routes te berekenen die sneller
worden afgelegd maar mogelijk langer in afstand zijn.
• Selecteer Offroad om routes van beginpunt naar eindpunt
te berekenen, zonder rekening te houden met wegen.
• Selecteer Kortere afstand om routes te berekenen die
korter in afstand zijn maar mogelijk langzamer worden
afgelegd.
Reisplanner
Met de reisplanner kunt u een reis plannen en opslaan en later
gebruiken als navigatieroute. U kunt zo bijvoorbeeld gemakkelijk
een leveringsroute, een vakantie of een tochtje plannen. U kunt
een opgeslagen reis later naar wens aanpassen en bijvoorbeeld
de volgorde van locaties wijzigen, de volgorde van rustpauzes
aanpassen en planningsinformatie en routepunten toevoegen.
U kunt de reisplanner ook gebruiken om uw huidige route te
wijzigen en op te slaan.
Een reis plannen
Een reis kan vele bestemmingen omvatten en moet in elk geval
een vertrek- en eindpunt hebben. Het vertrekpunt is de locatie
waar u uw reis wilt beginnen. Als u de navigatie start op een
andere locatie, biedt het toestel u de mogelijkheid om eerst naar
uw vertrekpunt te navigeren. In een rondreis kunnen vertrekpunt
en eindpunt dezelfde locatie zijn.
1
Selecteer Apps > Reisplanner > > Maak reis.
2
Selecteer Selecteer startlocatie.
3
Kies een locatie als uw vertrekpunt en selecteer Select..
4
Selecteer Selecteer bestemming.
5
Kies een locatie als uw eindpunt en selecteer Select..
6
Selecteer Voeg locatie toe als u meer locaties wilt
toevoegen (optioneel).
7
Als u alle gewenste locaties hebt toegevoegd, selecteert u
Volgende > Sla op.
8
Voer een naam in en selecteer OK.
Navigeren aan de hand van een opgeslagen reis
1
Selecteer Apps > Reisplanner.
2
Selecteer een opgeslagen reis.
3
Selecteer Ga!.
4
Selecteer de eerste locatie waar u naartoe wilt navigeren en
selecteer Start.
Het toestel berekent de route vanaf uw huidige locatie naar
de geselecteerde locatie en leidt u daarna in de opgegeven
volgorde naar uw volgende tussenstops op de route.
De volgorde van tussenstops op een route
optimaliseren
Het toestel kan de volgorde van tussenstops op uw route
automatisch optimaliseren om de route korter en efficiënter te
maken. Vertrekpunt en eindbestemming blijven ongewijzigd als
u de volgorde van tussenstops optimaliseert.
Selecteer tijdens het bewerken van een route >
Optimaliseer volgorde.
Locaties in een reis wijzigen en de volgorde
aanpassen
1
Selecteer Apps > Reisplanner.
2
Selecteer een opgeslagen reis.
Navigeren naar uw bestemming 7

3
Selecteer een locatie.
4
Selecteer een optie:
• U kunt een locatie omhoog of omlaag verplaatsen door
te selecteren en de locatie te slepen naar een nieuwe
positie in de reis.
• Als u na de geselecteerde locatie een nieuwe locatie wilt
toevoegen, selecteert u .
• Als u de locatie wilt verplaatsen, selecteert u .
Uw actieve route wijzigen en opslaan
Als een route actief is, kunt u de route met de reisplanner
wijzigen en als reis opslaan.
1
Selecteer Apps > Reisplanner > Mijn actieve route.
2
Wijzig de route met een van de beschikbare
reisplannerfuncties.
Na elke wijziging wordt de route opnieuw berekend.
3
Selecteer Sla op om uw route op te slaan als een reis die u
later weer als navigatieroute kunt gebruiken (optioneel).
Routeopties wijzigen
U kunt opgeven hoe het toestel de route moet berekenen
voordat u op reis gaat.
1
Selecteer Apps > Reisplanner.
2
Selecteer een opgeslagen reis.
3
Selecteer > Reisinstellingen.
4
Selecteer een optie:
• Als u routepunten aan uw reis wilt toevoegen, selecteert u
Bepaal vorm van route en volgt u de instructies op het
scherm (Uw route aanpassen, pagina 7).
• Als u de berekenmodus voor de reis wilt wijzigen,
selecteert u Routevoorkeur (De routeberekeningsmodus
wijzigen, pagina 7).
Vertrektijd en verblijfsduur plannen
U kunt aan elke locatie in uw reis planningsinformatie
toevoegen, zoals de gewenste aankomsttijd en de duur van een
tussenstop. Op die manier kunt u plannen hoe laat u moet
vertrekken om op tijd aan te komen op de locaties in uw reis.
1
Selecteer Apps > Reisplanner.
2
Selecteer een reis.
3
Selecteer > Reisinstellingen > Wijzig planning.
4
Selecteer een locatie en volg de instructies op het scherm
om de planningsinformatie in te voeren.
TIP: Als u meerdere locaties in de reis moet plannen, moet u
beginnen bij het vertrekpunt en naar het eindpunt toe werken.
5
Herhaal stap 4 om de planningsinformatie voor extra locaties
in te voeren.
6
Selecteer als u klaar bent Sla op.
Wanneer u aan de reis begint, moet u vertrekken op het tijdstip
dat onder het vertrekpunt staat vermeld, zodat u op het
geplande tijdstip aankomt op uw stopplaatsen en
bestemmingen. De planning is slechts een schatting. Uw
werkelijke aankomsttijden zijn afhankelijk van verkeerssituaties,
wegwerkzaamheden en andere vertragingen.
Routesuggesties gebruiken
U dient ten minste één locatie op te slaan en de functie
reisgeschiedenis in te schakelen voordat u deze functie kunt
gebruiken (Toestel- en privacyinstellingen, pagina 21).
Bij gebruik van de functie myTrends
™
voorspelt uw toestel uw
bestemming op basis van uw reisgeschiedenis, dag van de
week en tijd van de dag. Nadat u een aantal malen naar een
opgeslagen locatie bent gereden, wordt de locatie mogelijk
weergegeven in de navigatiebalk op de kaart, samen met de
verwachte reisduur en verkeersinformatie.
Selecteer de navigatiebalk om een routesuggestie voor de
locatie te bekijken.
Vertragingen, tol en bepaalde gebieden
vermijden
Files op uw route vermijden
Om files te kunnen vermijden moet u verkeersinformatie
ontvangen (Verkeerinformatie ontvangen met behulp van een
verkeersinformatie-ontvanger, pagina 14).
Het toestel berekent standaard de optimale route om files
automatisch te vermijden. Als u deze optie hebt uitgeschakeld in
de verkeersinstellingen (Verkeersinstellingen, pagina 20), kunt
u handmatig verkeersinformatie bekijken en files vermijden.
1
Selecteer tijdens het navigeren > Verkeersinfo.
2
Selecteer Alternatieve route, indien beschikbaar.
3
Selecteer Ga!.
Tolwegen vermijden
Uw toestel kan zorgen dat uw route niet door tolgebieden loopt
waarvoor u tolgeld moet betalen, zoals tolwegen, tolbruggen of
congestiezones. Als er geen redelijk begaanbare alternatieve
routes zijn, kan het voorkomen dat het toestel toch een
tolgebied in uw route opneemt.
1
Selecteer Instellingen > Navigatie.
2
Selecteer een optie:
OPMERKING: Het menu verandert op basis van uw regio en
de kaartgegevens op uw toestel.
• Selecteer Tolwegen.
• Selecteer Tol en kosten > Tolwegen.
3
Selecteer een optie:
• Als u wilt dat uw toestel voordat u een tolgebied inrijdt
steeds eerst vraagt of u dit wilt, selecteert u Vraag altijd.
• Als het toestel tolgebieden altijd moet vermijden,
selecteert u Vermijd.
• Als het toestel tolgebieden altijd moet toestaan, selecteert
u Sta toe.
4
Selecteer Sla op.
Tolvignetten vermijden
OPMERKING: Deze functie is niet in alle regio's beschikbaar.
De kaartgegevens op uw toestel bevatten mogelijk
gedetailleerde informatie over tolvignetten voor sommige
landen. U kunt tolvignetten voor elk land vermijden of toestaan.
1
Selecteer Instellingen > Navigatie > Tol en kosten >
Tolvignetten.
2
Selecteer een land.
3
Selecteer een optie:
• Als wilt dat uw toestel voordat u een tolgebied inrijdt
steeds eerst vraagt of u dit wilt, selecteert u Vraag altijd.
• Als het toestel tolgebieden altijd moet vermijden,
selecteert u Vermijd.
• Als het toestel tolgebieden altijd moet toestaan, selecteert
u Sta toe.
4
Selecteer Sla op.
Punten vermijden op de route
1
Selecteer Instellingen > Navigatie > Te vermijden.
2
Selecteer de wegonderdelen die u niet op uw routes wilt
tegenkomen en selecteer Sla op.
Milieuzones vermijden
Uw toestel kan gebieden vermijden waarin milieu- of
uitstootbeperkingen gelden die van toepassing zijn op uw
voertuig.
8 Navigeren naar uw bestemming

1
Selecteer Instellingen > Navigatie > Milieuzones.
2
Selecteer een optie:
• Als u wilt dat uw toestel voordat u een milieuzone inrijdt
steeds eerst vraagt of u dit wilt, selecteert u Vraag altijd.
• Als het toestel milieuzones altijd moet vermijden,
selecteert u Vermijd.
• Als het toestel milieuzones altijd moet toestaan, selecteert
u Sta toe.
3
Selecteer Sla op.
Aangepast vermijden
Aangepast vermijden biedt u de mogelijkheid om bepaalde
gebieden of weggedeelten te selecteren die u wilt vermijden. Als
het toestel een route berekent, worden deze gebieden en
weggedeelten vermeden, tenzij er geen andere redelijke route
beschikbaar is.
Een weg vermijden
1
Selecteer Instellingen > Navigatie > Aangepast vermijden.
2
Selecteer Voeg te vermijden weg toe.
3
Selecteer het beginpunt op een weg die u wilt vermijden en
selecteer Volgende.
4
Selecteer het eindpunt op de weg en selecteer Volgende.
5
Selecteer OK.
Een gebied vermijden
1
Selecteer Instellingen > Navigatie > Aangepast vermijden.
2
Selecteer indien nodig Voeg te vermijden toe.
3
Selecteer Voeg te verm. gebied toe.
4
Selecteer de linkerbovenhoek van het gebied dat u wilt
vermijden en selecteer Volgende.
5
Selecteer de rechterbenedenhoek van het gebied dat u wilt
vermijden en selecteer Volgende.
Het geselecteerde gebied wordt met arcering weergegeven
op de kaart.
6
Selecteer OK.
Een eigen te vermijden punt uitschakelen
U kunt een zelf ingesteld te vermijden punt uitschakelen zonder
het te wissen.
1
Selecteer Instellingen > Navigatie > Aangepast vermijden.
2
Selecteer een te vermijden punt.
3
Selecteer > Schakel uit.
Te vermijden punten verwijderen
1
Selecteer Instellingen > Navigatie > Aangepast vermijden.
2
Selecteer een optie:
• Selecteer om alle eigen te vermijden punten te
verwijderen.
• Als u een eigen te vermijden punt wilt verwijderen,
selecteert u het te vermijden punt en vervolgens > Wis.
Offroad navigeren
Als u niet de normale wegen wilt gebruiken, kunt u de Offroad-
modus gebruiken.
1
Selecteer Instellingen > Navigatie.
2
Selecteer Berekenmodus > Offroad > Sla op.
De volgende route wordt berekend als een rechte lijn naar de
locatie.
Locaties zoeken en opslaan
Op de kaarten op uw toestel staan locaties, bijvoorbeeld
restaurants, hotels, garages en gedetailleerde straatgegevens.
Het menu Waarheen? helpt u uw bestemming te vinden door
verschillende methoden te bieden om door deze informatie te
bladeren en locaties te vinden en op te slaan.
• Door zoektermen in te voeren kunt u alle locatiegegevens
snel vinden (Een locatie zoeken met behulp van de zoekbalk,
pagina 9).
• U kunt nuttige punten op categorie zoeken of doorbladeren
(Nuttige punten, pagina 10).
• U kunt Foursquare
®
nuttige punten zoeken en u inchecken
(Foursquare nuttige punten zoeken, pagina 10).
• Met behulp van zoekfuncties kunt u specifieke locaties
vinden, zoals adressen, kruisingen of geografische
coördinaten (Zoekfuncties, pagina 10).
• U kunt locaties zoeken in de buurt van een andere stad of
wijk (Het zoekgebied wijzigen, pagina 10).
• U kunt uw favoriete locaties opslaan om ze later snel te
kunnen terugvinden (Locaties opslaan, pagina 11).
• U kunt ook terugkeren naar recent gevonden locaties
(Recent gevonden locaties bekijken, pagina 11).
Een locatie zoeken met behulp van de
zoekbalk
U kunt de zoekbalk gebruiken om locaties te zoeken door een
categorie, merk, adres of plaatsnaam in te voeren.
1
Selecteer Waarheen?.
2
Selecteer Voer zoekopdr. in in de zoekbalk.
3
Voer de zoekterm gedeeltelijk of helemaal in.
Onder de zoekbalk worden zoeksuggesties weergegeven.
4
Selecteer een optie:
• Als u een type bedrijf wilt zoeken, voer dan een categorie
in (bijvoorbeeld "bioscoop").
• Als u een specifiek bedrijf wilt zoeken, voer dan de naam
van het bedrijf gedeeltelijk of helemaal in.
• Als u een adres bij u in de buurt wilt zoeken, voert u een
straatnaam en een huisnummer in.
• Als u een adres in een andere plaats wilt zoeken, voert u
een straatnaam, het huisnummer, de plaats en de
provincie in.
• Als u een plaats wilt zoeken, voer dan de plaats en de
provincie in.
• Als u op coördinaten wilt zoeken, voer dan de breedte- en
lengtecoördinaten in.
5
Selecteer een optie:
• Als u een zoeksuggestie wilt gebruiken, dient u deze te
selecteren.
• Als u wilt zoeken met de door u ingevoerde tekst,
selecteer dan .
6
Selecteer, indien nodig, een locatie.
Zoekresultaten weergeven op de kaart
U kunt de resultaten van het zoeken naar een locatie weergeven
op de kaart in plaats van in een lijst.
1
Selecteer in de zoekresultaten voor de locatie.
De dichtstbijzijnde locatie in uw zoekresultaten wordt
weergegeven op de kaart. geeft de locaties van andere
zoekresultaten aan.
2
Selecteer een of meer opties:
• Tik op de kaart en sleep als u meer zoekresultaten wilt
weergeven.
• Als u een andere locatie wilt kiezen, selecteert u .
• Als u voor de geselecteerde locatie details en routes wilt
weergeven, selecteert u de locatiebeschrijving onder aan
de kaart.
Locaties zoeken en opslaan 9

• Selecteer Ga! om naar de geselecteerde locatie te
navigeren.
Het zoekgebied wijzigen
Het toestel zoekt standaard in de buurt van uw huidige locatie. U
kunt ook zoeken in andere gebieden, bijvoorbeeld in de buurt
van uw bestemming, een andere stad of langs de route die u
rijdt.
1
Selecteer in het hoofdmenu Waarheen?
2
Selecteer .
3
Selecteer een optie.
Nuttige punten
Een nuttig punt is een plek met een voor u nuttige of
interessante functie. Nuttige punten worden gegroepeerd in
categorieën en omvatten bekende reisdoelen als tankstations,
restaurants, hotels en entertainmentcentra.
Een locatie zoeken op categorie
1
Selecteer Waarheen?.
2
Selecteer een categorie of selecteer Categorieën.
3
Selecteer indien nodig een subcategorie.
4
Selecteer een locatie.
Zoeken binnen een categorie
Nadat u naar een nuttig punt hebt gezocht, worden er mogelijk
bepaalde categorieën in een snelzoeklijst weergegeven met de
laatste vier bestemmingen die u hebt geselecteerd.
1
Selecteer Waarheen? > Categorieën.
2
Selecteer een categorie.
3
Selecteer een optie:
• Selecteer een bestemming in de lijst met
snelzoekresultaten aan de rechterkant van het scherm.
De snelzoeklijst bevat recent gevonden locaties in de
geselecteerde categorie.
• Selecteer zo nodig een subcategorie en selecteer een
bestemming.
Navigeren naar nuttige punten binnen een locatie
U kunt een route uitstippelen naar een nuttig punt binnen een
grotere locatie, zoals een winkel in een winkelcentrum of een
bepaalde terminal op een luchthaven.
1
Selecteer Waarheen? > Voer zoekopdr. in.
2
Selecteer een optie:
• Als u de locatie wilt vinden, voert u de naam of het adres
van de locatie in, selecteert u en gaat u naar stap 3.
• Als u het nuttige punt wilt vinden, voert u de naam van het
nuttige punt in, selecteert u en gaat u naar stap 5.
3
Selecteer de locatie.
Onder de locatie wordt een lijst met categorieën
weergegeven, zoals restaurants, autoverhuurbedrijven of
terminals.
4
Selecteer een categorie.
5
Selecteer het nuttige punt en vervolgens Ga!.
Het toestel stippelt een route uit naar de parkeerplaats of ingang
die het dichtst bij het nuttige punt is gelegen. Wanneer u op de
bestemming aankomt, geeft een geruite vlag de aanbevolen
parkeerplaats aan. De locatie van het nuttige punt binnen de
locatie wordt aangeduid met een stip met naambordje.
Een locatie verkennen
U kunt een lijst van alle nuttige punten binnen elke locatie
weergeven.
1
Selecteer een locatie.
2
Selecteer > Ontdek deze plaats.
Foursquare
Foursquare is een locatiegebonden sociaal netwerk. Uw toestel
is voorzien van vooraf geïnstalleerde Foursquare nuttige punten,
die in de zoekresultaten voor uw locatie worden aangeduid met
het Foursquare logo.
Voor extra functies kunt u via Smartphone Link op uw
compatibele smartphone verbinding maken met uw Foursquare
account. Wanneer u verbinding maakt met uw Foursquare
account via Smartphone Link, kunt u Foursquare
locatiegegevens bekijken, inchecken op een locatie en nuttige
punten zoeken in de online Foursquare database.
Foursquare nuttige punten zoeken
U kunt op uw toestel geladen Foursquare nuttige punten
zoeken. Wanneer u verbinding maakt met uw Foursquare
account via Smartphone Link, verkrijgt u met uw zoekopdracht
de meest actuele resultaten uit de online Foursquare database
en aangepaste resultaten uit uw Foursquare gebruikersaccount.
Selecteer Waarheen? > Categorieën > Foursquare®.
Verbinding maken met uw Foursquare account
1
Maak met uw toestel verbinding met Smartphone Link
(Koppelen met uw telefoon en verbinding maken met
Smartphone Link, pagina 15).
2
Open op uw smartphone de app Smartphone Link.
3
Open de instellingen van de Smartphone Link app en
selecteer Foursquare® > Aanmelden.
4
Voer uw Foursquare aanmeldingsgegevens in.
Foursquare locatiegegevens weergeven
Voordat u Foursquare locatiegegevens kunt bekijken, moet u
verbinding maken met een ondersteunde telefoon die over
Smartphone Link beschikt en u aanmelden bij uw Foursquare
account.
U kunt vervolgens gedetailleerde Foursquare locatiegegevens
inzien, zoals gebruikersbeoordelingen, restaurantprijzen en
openingstijden.
1
Selecteer in de zoekresultaten voor de locatie een
Foursquare nuttig punt.
2
Selecteer .
Inchecken bij Foursquare
Voordat u kunt inchecken bij Foursquare, moet u verbinding
maken met een ondersteunde telefoon die over Smartphone
Link beschikt en uzelf aanmelden bij uw Foursquare account.
1
Selecteer Apps > Foursquare® > Check in.
2
Selecteer een nuttig punt.
3
Selecteer > Check in.
Zoekfuncties
Met behulp van de zoekfuncties kunt u bepaalde locatiesoorten
zoeken door instructies te volgen op het scherm.
Een adres zoeken
OPMERKING: De volgorde van de stappen is mede afhankelijk
van de kaartgegevens die op het toestel zijn geladen.
1
Selecteer Waarheen?.
2
Selecteer indien nodig Zoeken nabij: om het zoekgebied te
wijzigen (Het zoekgebied wijzigen, pagina 10).
3
Selecteer Adres.
4
Volg de instructies op het scherm om de adresinformatie in te
voeren.
5
Selecteer het adres.
Een kruispunt zoeken
U kunt een kruispunt of knooppunt tussen twee straten,
snelwegen of andere wegen zoeken.
1
Selecteer Waarheen? > Categorieën > Kruispunten.
10 Locaties zoeken en opslaan

2
Volg de instructies op het scherm om de straatnamen in te
voeren.
3
Selecteer het kruispunt.
Een stad zoeken
1
Selecteer Waarheen? > Categorieën > Plaatsen.
2
Selecteer een optie:
• Selecteer een stad in de lijst met nabijgelegen steden.
• Als u in de buurt van een andere locatie wilt zoeken,
selecteert u Zoeken nabij: (Het zoekgebied wijzigen,
pagina 10).
• Als u een stad op naam wilt zoeken, selecteert u Voer
zoekopdr. in. Voer de naam van een stad in en selecteer
.
Een locatie zoeken met behulp van coördinaten
U kunt een locatie zoeken door de lengtegraad en de
breedtegraad in te voeren. Dit kan handig zijn als u geocaches
zoekt.
1
Selecteer Waarheen? > Categorieën > Coördinaten.
2
Selecteer indien noodzakelijk en wijzig de
coördinaatindeling of datum.
3
Voer de breedte- en lengtecoördinaten in.
4
Selecteer Geef weer op kaart.
Recent gevonden locaties bekijken
Een overzicht van de 50 laatst gevonden locaties wordt op het
toestel opgeslagen.
Selecteer Waarheen? > Recent.
De lijst met recent gevonden locaties wissen
Selecteer Waarheen? > Recent > > Wis > Ja.
Uw vorige parkeerplaats vinden
Als u het toestel loskoppelt van de voertuigvoeding terwijl het
toestel is ingeschakeld, wordt uw huidige locatie als
parkeerplaats opgeslagen.
Selecteer Apps > Vorige locatie.
De huidige locatiegegevens weergeven
U kunt de pagina Waar ben ik? gebruiken om informatie over uw
huidige locatie weer te geven. Deze functie komt van pas als u
uw locatie moet doorgeven aan hulpdiensten.
Selecteer het voertuig op de kaart.
Nooddiensten en tankstations vinden
U kunt de pagina Waar ben ik? gebruiken om de dichtstbijzijnde
ziekenhuizen, politiebureaus of benzinestations te vinden.
1
Selecteer het voertuig op de kaart.
2
Selecteer Ziekenhuizen, Politiebureaus, Brandstof of Hulp
onderweg.
OPMERKING: Sommige servicecategorieën zijn niet in alle
gebieden beschikbaar.
Voor de geselecteerde service wordt een lijst met locaties
weergegeven, met de dichtstbijzijnde locatie bovenaan.
3
Selecteer een locatie.
4
Selecteer een optie:
• Als u naar de locatie wilt navigeren, selecteert u Ga!.
• Als u het telefoonnummer en andere locatiegegevens wilt
weergeven, selecteert u .
Routebeschrijving naar uw huidige locatie
Als u aan iemand anders uw huidige locatie moet doorgeven,
kan uw toestel u een routebeschrijving geven.
1
Selecteer het voertuig op de kaart.
2
Selecteer > Routebeschr. naar mij.
3
Selecteer een beginlocatie.
4
Selecteer Select..
Een snelkoppeling toevoegen
U kunt snelkoppelingen toevoegen aan het menu Waarheen?.
Een snelkoppeling kan verwijzen naar een locatie, een categorie
of een zoekfunctie.
Het menu Waarheen? kan tot wel 36
snelkoppelingspictogrammen bevatten.
1
Selecteer Waarheen? > Voeg kortere manier toe.
2
Selecteer een item.
Een snelkoppeling verwijderen
1
Selecteer Waarheen? > > Wis snelkoppeling(en).
2
Selecteer een snelkoppeling die u wilt verwijderen.
3
Selecteer de snelkoppeling opnieuw om te bevestigen.
4
Selecteer Sla op.
Locaties opslaan
Een locatie opslaan
1
Zoek naar een locatie (Een locatie zoeken op categorie,
pagina 10).
2
Selecteer een locatie in de zoekresultaten.
3
Selecteer .
4
Selecteer Sla op.
5
Voer, indien nodig, een naam in en selecteer OK.
Uw huidige locatie opslaan
1
Selecteer het voertuigpictogram op de kaart.
2
Selecteer Sla op.
3
Voer een naam in en selecteer OK.
4
Selecteer OK.
Een opgeslagen locatie bewerken
1
Selecteer Waarheen? > Opgeslagen.
2
Selecteer indien nodig een categorie.
3
Selecteer een locatie.
4
Selecteer .
5
Selecteer > Bewerk.
6
Selecteer een optie:
• Selecteer Naam.
• Selecteer Telefoonnummer.
• Selecteer Categorieën om categorieën aan de
opgeslagen locatie toe te wijzen.
• Selecteer Wijzig kaartsymbool om het symbool te
wijzigen waarmee de opgeslagen locatie op de kaart
wordt gemarkeerd.
7
Wijzig de informatie.
8
Selecteer OK.
Categorieën aan een opgeslagen locatie toewijzen
U kunt uw eigen categorieën toevoegen om uw opgeslagen
locaties te ordenen.
OPMERKING: Categorieën worden in het menu met
opgeslagen locaties weergegeven nadat u ten minste 12
locaties hebt opgeslagen.
1
Selecteer Waarheen? > Opgeslagen.
2
Selecteer een locatie.
3
Selecteer .
4
Selecteer > Bewerk > Categorieën.
Locaties zoeken en opslaan 11

5
Voer een of meer categorienamen in, van elkaar gescheiden
met een komma.
6
Selecteer indien nodig een voorgestelde categorie.
7
Selecteer OK.
Een opgeslagen locatie verwijderen
OPMERKING: Verwijderde locaties kunnen niet worden
teruggezet.
1
Selecteer Waarheen? > Opgeslagen.
2
Selecteer > Wis opgeslag. plaatsen.
3
Selecteer het vak naast de opgeslagen locaties die u wilt
wissen en selecteer Wis.
De kaart gebruiken
U kunt de kaart gebruiken om een route te volgen (Uw route op
de kaart, pagina 6) of om uw directe omgeving te bekijken, als
er geen route actief is.
1
Selecteer Bekijk kaart.
2
Selecteer een willekeurig punt op de kaart.
3
Selecteer een optie:
• Versleep de kaart om naar links en naar rechts of naar
boven en naar beneden over de kaart te bewegen.
• Selecteer of als u wilt inzoomen of uitzoomen.
• Selecteer als u wilt schakelen tussen Noord boven en
3D-weergave.
• Als u de weergegeven nuttige punten op categorie wilt
filteren, selecteert u .
• Als u een route wilt starten, selecteert u een locatie op de
kaart en vervolgens Ga! (Een route starten op de kaart,
pagina 6).
Kaartfuncties
Kaartfuncties bieden snel toegang tot informatie en
toestelfuncties, terwijl u op de kaart kijkt. Wanneer u een
kaartfunctie activeert, wordt deze weergegeven in een paneel
aan de rand van de kaart.
Stop: Stopt de navigatie van de actieve route.
Camera: Biedt u de mogelijkheid om video te bekijken en op te
slaan of dashcaminstellingen te wijzigen.
Wijzig route: Biedt u de mogelijkheid om een omweg te maken
of locaties op uw route over te slaan.
Verderop: Geeft naderende locaties op de route of de weg
waarop u rijdt weer (Verderop, pagina 12).
Koerswijzigingen: Geeft een lijst van naderende afslagen op
uw route weer (Afslagen en richtingaanwijzingen bekijken,
pagina 6).
Reisgegevens: Geeft aanpasbare reisgegevens weer, zoals
snelheid of afstand (Reisgegevens op de kaart weergeven,
pagina 13).
Volume: Hiermee kunt u het geluidsvolume regelen.
Helderheid: Hiermee kunt u de helderheid van het scherm
aanpassen.
Telefoon: Geeft een lijst weer van recente telefoonoproepen
vanaf uw verbonden telefoon, plus opties die u kunt kiezen
tijdens een telefoongesprek (De gespreksopties gebruiken,
pagina 18).
Verkeersinfo: Geeft informatie over verkeerssituaties op uw
route of in uw gebied weer (Verkeersproblemen op uw route
weergeven, pagina 13).
Weer: Geeft informatie over de weersomstandigheden in uw
gebied weer.
photoLive: Geeft live verkeerscamera's van uw photoLive
abonnement weer (photoLive verkeerscamera's,
pagina 19).
Meld flitser: Hiermee kunt u een flitser of roodlichtcamera
melden. Deze functie is alleen beschikbaar als er
flitspaalinformatie op uw toestel aanwezig is en u een actieve
verbinding met de Smartphone Link app (Koppelen met uw
telefoon en verbinding maken met Smartphone Link,
pagina 15).
Een kaartfunctie weergeven
1
Selecteer op de kaart.
2
Selecteer een kaartfunctie.
De kaartfunctie wordt weergegeven in een paneel aan de
rand van de kaart.
3
Als u klaar bent met de kaartfunctie, selecteert u .
Kaartfuncties inschakelen
Standaard zijn in het kaartfunctiemenu alleen de meest
gebruikte kaartfuncties ingeschakeld. U kunt maximaal 12
functies toevoegen aan het menu.
1
Selecteer > op de kaart.
2
Schakel het selectievakje naast elke functie in om deze toe te
voegen.
3
Selecteer Sla op.
Verderop
De functie Verderop geeft informatie over naderende locaties op
uw route of de weg waarop u rijdt. U kunt naderende nuttige
punten, zoals restaurants, tankstations of rustplaatsen bekijken.
Als u op een snelweg rijdt, kunt u ook informatie over naderende
afslagen en steden en daar beschikbare services bekijken, zoals
de informatie op verkeersborden op de snelweg.
U kunt drie categorieën aanpassen voor weergave met de
functie Verderop.
Naderende locatie weergeven
1
Selecteer op de kaart > Verderop.
2
Selecteer een optie:
• U kunt de eerstvolgende locatie in elke categorie
weergeven door zo nodig te selecteren.
• Als u informatie over naderende afslagen of steden langs
de snelweg of over daar beschikbare services wilt
weergeven, selecteert u .
OPMERKING: Deze optie is alleen beschikbaar als u op
een snelweg rijdt of als een snelweg deel uitmaakt van uw
route.
3
Selecteer een item om voor die categorie, afslag of stad een
lijst met locaties weer te geven.
De categorieën verderop aanpassen
U kunt de locatiecategorieën die met de functie Verderop
worden weergegeven, wijzigen.
1
Selecteer op de kaart > Verderop.
2
Selecteer een categorie.
3
Selecteer .
4
Selecteer een optie:
• Als u een categorie omhoog of omlaag wilt verplaatsen in
de lijst, selecteert en sleept u het pijltje naast de
categorienaam naar de gewenste positie.
• Als u een categorie wilt wijzigen, selecteert u de
desbetreffende categorie.
• Als u een eigen categorie wilt maken, selecteert u een
categorie, selecteert u Aangepast zoeken en voert u de
naam van een bedrijf of categorie in.
5
Selecteer OK.
12 De kaart gebruiken

Reisinformatie
Reisgegevens op de kaart weergeven
Voordat u reisgegevens op de kaart kunt weergeven, moet u de
functie toevoegen aan het menu met kaartfuncties
(Kaartfuncties inschakelen, pagina 12).
Selecteer op de kaart > Reisgegevens.
De reisgegevensvelden aanpassen
Voordat u de gegevens kunt wijzigen die worden weergegeven
in de reisgegevensvelden op de kaart, moet u de
reisgegevensfunctie toevoegen aan het menu met kaartfuncties
(Kaartfuncties inschakelen, pagina 12).
1
Selecteer op de kaart > Reisgegevens.
2
Selecteer een reisgegevensveld.
3
Selecteer een optie.
Het nieuwe reisgegevensveld wordt in de kaartfunctie
Reisgegevens weergegeven.
De pagina met reisinformatie weergeven
Op de reisinformatiepagina wordt uw snelheid weergegeven en
wordt nuttige informatie over uw reis gegeven.
OPMERKING: Als u onderweg regelmatig stopt, schakel het
toestel dan niet uit. Op die manier kan de verstreken reistijd
nauwkeurig worden gemeten.
Selecteer op de kaart Snelheid.
Het reislog weergeven
Uw toestel houdt een reislog bij; een overzicht van de door u
afgelegde weg.
1
Selecteer Instellingen > Kaart en voertuig > Kaartlagen.
2
Schakel het selectievakje Reislog in.
Reisinformatie herstellen
1
Selecteer op de kaart Snelheid.
2
Selecteer > Herstel veld(en).
3
Selecteer een optie:
• Selecteer terwijl u niet navigeert Selecteer alles als u alle
gegevensvelden op de eerste pagina, behalve de
snelheidsmeter, opnieuw wilt instellen.
• Selecteer Herstel reisgegevens als u de informatie op de
tripcomputer opnieuw wilt instellen.
• Selecteer Herstel max. snelheid als u de
maximumsnelheid opnieuw wilt instellen.
• Selecteer Herstel reis B als u de kilometerteller opnieuw
wilt instellen.
Verkeersproblemen op uw route weergeven
U kunt de naderende verkeersproblemen langs de route waarop
u zich bevindt, weergeven.
1
Selecteer tijdens het navigeren > Verkeersinfo.
Het dichtstbijzijnde verkeersprobleem wordt rechts van de
kaart in een deelvenster weergegeven.
2
Selecteer het verkeersprobleem om meer informatie weer te
geven.
Verkeersinformatie op de kaart weergeven
Op de kaart met verkeersinformatie worden met kleurcodes de
verkeersstroom en vertragingen op wegen in de buurt
weergegeven.
1
Selecteer in het hoofdmenu Apps > Verkeersinfo.
2
Selecteer indien noodzakelijk > Legenda om de legenda
voor de verkeerskaart weer te geven.
Verkeersproblemen zoeken
1
Selecteer in het hoofdmenu Apps > Verkeersinfo.
2
Selecteer > Problemen.
3
Selecteer een item in de lijst.
4
Als er meerdere problemen zijn, gebruikt u de pijlen om de
overige problemen weer te geven.
De kaart aanpassen
De kaartlagen aanpassen
U kunt aanpassen welke informatie op de kaart wordt
weergegeven, zoals pictogrammen voor nuttige punten en
wegomstandigheden.
1
Selecteer Instellingen > Kaart en voertuig > Kaartlagen.
2
Selecteer welke lagen u op de kaart wilt weergeven en
selecteer Sla op.
Het kaartgegevensveld aanpassen
1
Selecteer een gegevensveld op de kaart.
OPMERKING: U kunt Snelheid niet wijzigen.
2
Selecteer welk type gegevens u wilt weergeven.
Het kaartperspectief wijzigen
1
Selecteer Instellingen > Kaart en voertuig >
Autokaartweergave.
2
Selecteer een optie:
• Selecteer Koers boven om de kaart tweedimensionaal
weer te geven, met uw reisrichting bovenaan.
• Selecteer Noord boven om de kaart tweedimensionaal
weer te geven, met het noorden bovenaan.
• Selecteer 3D om de kaart driedimensionaal weer te
geven.
3
Selecteer Sla op.
Verkeersinformatie
LET OP
Garmin is niet verantwoordelijk voor de nauwkeurigheid van de
verkeersinformatie.
Verkeersinformatie is niet beschikbaar in alle gebieden of voor
alle toestelmodellen. Ga naar www.garmin.com/traffic voor meer
informatie over verkeersinformatie-ontvangers en
dekkingsgebieden.
Voor filevermijding moet uw toestel live verkeersinformatie
ontvangen.
• Als uw toestel is voorzien van een verkeersinformatie-
ontvanger, kan het verkeersinformatie ontvangen via OTA-
signalen, indien beschikbaar.
• Modellen waarvan de naam eindigt op LT of LMT zijn
voorzien van een FM-verkeersinformatie-ontvanger.
• Het toestel moet met de meegeleverde voedingskabel
worden aangesloten op de voertuigvoeding om via de
verkeersinformatie-ontvanger verkeersinformatie te kunnen
ontvangen.
• Het toestel moet zich binnen het bereik van een
verkeersinformatiesignaal bevinden om via de
verkeersinformatie-ontvanger informatie te kunnen
ontvangen.
• Het toestel kan verkeersinformatie ontvangen op basis van
een abonnement op een verkeersinformatiedienst via de
Smartphone Link app.
Verkeersinformatie 13

Verkeerinformatie ontvangen met behulp van
een verkeersinformatie-ontvanger
LET OP
Door verwarmde (gemetalliseerde) ruiten kunnen de prestaties
van de verkeersinformatie-ontvanger afnemen.
Als uw toestel is voorzien van een verkeersinformatie-
ontvanger, kan het verkeersinformatie ontvangen via OTA-
signalen, indien beschikbaar. Deze functie is niet beschikbaar in
alle gebieden of voor alle toestelmodellen.
1
Controleer of uw toestel is voorzien van een
verkeersinformatie-ontvanger.
• Modellen waarvan de naam eindigt op LT of LMT zijn
voorzien van een FM-verkeersinformatie-ontvanger.
2
Sluit het toestel met de meegeleverde voedingskabel aan op
de voertuigvoeding (Het toestel aansluiten op
voertuigvoeding, pagina 2).
De meegeleverde voedingskabel bevat een antenne voor de
verkeersinformatie-ontvanger.
Als u zich in een dekkingsgebied van verkeersinformatie
bevindt, kan uw toestel verkeersinformatie weergeven en u
helpen files te vermijden.
Verkeersinformatie ontvangen met behulp
van Smartphone Link
De Verkeerscameraservice biedt real-time verkeersinformatie.
1
Download Smartphone Link naar uw compatibele telefoon
(Smartphone Link downloaden, pagina 16).
2
Neem een abonnement op de Verkeerscameraservice Een
abonnement nemen op Garmin Live Services, pagina 17).
3
Sluit het toestel aan op de telefoon waarop Smartphone Link
wordt uitgevoerd (Koppelen met uw telefoon en verbinding
maken met Smartphone Link, pagina 15).
Informatie over verkeersabonnementen
U kunt extra abonnementen aanschaffen of een abonnement
vernieuwen wanneer het verloopt. Ga naar
http://www.garmin.com/traffic.
Verkeersabonnementen weergeven
Selecteer Instellingen > Verkeersinfo > Abonnementen.
Een abonnement toevoegen
U kunt abonnementen voor verkeersinformatie in andere regio's
of landen aanschaffen.
1
Selecteer in het hoofdmenu Verkeersinfo.
2
Selecteer Abonnementen > .
3
Noteer de toestel-id van de FM-ontvanger voor
verkeersinformatie.
4
Ga naar www.garmin.com/fmtraffic om een abonnement af te
sluiten en een code van 25 tekens op te halen.
De verkeersabonnementcode kan niet opnieuw worden
gebruikt. Elke keer dat u de service wilt verlengen, hebt u
een nieuwe code nodig. Indien u meerdere FM-
verkeersinformatie-ontvangers hebt, hebt u voor elke
ontvanger een nieuwe code nodig.
5
Selecteer Volgende op uw toestel.
6
Voer de code in.
7
Selecteer OK.
Verkeersinformatie inschakelen
U kunt verkeersinformatie in- of uitschakelen.
1
Selecteer Instellingen > Verkeersinfo.
2
Schakel het selectievakje Verkeersinfo in.
Spraakopdrachten
OPMERKING: Spraakopdracht is niet voor alle talen of regio's
beschikbaar en is wellicht niet beschikbaar op alle modellen.
OPMERKING: Spraakgestuurde navigatie functioneert mogelijk
niet naar wens in een rumoerige omgeving.
Met de functie Spraakopdracht kunt u het toestel bedienen door
middel van gesproken opdrachten. Het menu Spraakopdracht
biedt gesproken aanwijzingen en een lijst met beschikbare
opdrachten.
De activeerzin instellen
De activeerzin bestaat uit een of meer woorden die u moet
uitspreken om de modus Spraakopdracht te activeren. De
standaardactiveerzin is Spraakopdracht.
TIP: U kunt het per ongeluk activeren van Spraakopdracht
voorkomen door een ongebruikelijke zin als activeerzin te
gebruiken.
1
Selecteer Apps > Spraakopdracht > > Activeerzin.
2
Voer een nieuwe activeerzin in.
De moeilijkheidsgraad van de activeerzin wordt weergegeven
terwijl u de zin inspreekt.
3
Selecteer OK.
Spraakopdrachten activeren
Spreek de activeerzin uit.
Het menu Spraakopdracht wordt weergegeven.
Tips voor spraakopdrachten
• Spreek op normale toon in de richting van het toestel.
• Zorg voor weinig achtergrondgeluiden, zoals stemmen of de
radio, om de nauwkeurigheid van de stemherkenning te
verbeteren.
• Spreek de opdrachten uit zoals deze op het scherm worden
weergegeven.
• Reageer indien nodig op de gesproken aanwijzingen van het
toestel.
• Maak uw activeerzin langer om de kans dat de
spraakbediening per ongeluk wordt geactiveerd, te
verkleinen.
• Luister naar de twee tonen die aangeven dat de modus
Spraakopdracht wordt gestart en gestopt.
Een route starten met een spraakopdracht
U kunt hierbij de namen van populaire, bekende locaties
uitspreken.
1
Zeg de activeerzin (De activeerzin instellen, pagina 14).
2
Zeg Zoek op naam.
3
Wacht op de gesproken melding en zeg de naam van de
locatie.
4
Zeg het regelnummer.
5
Zeg Navigeren.
Een video-opname maken met een
spraakopdracht
U kunt videobeelden van de dashcam handmatig opslaan met
behulp van de functie Spraakopdracht.
1
Spreek de activeerzin uit.
2
Zeg Sla video op.
Het toestel slaat een foto en videobeelden van vóór, tijdens
en na het moment waarop u Sla video op zegt.
14 Spraakopdrachten

Instructies dempen
U kunt de gesproken instructies voor spraakopdrachten
uitschakelen zonder het toestel te dempen.
1
Selecteer Apps > Spraakopdracht > .
2
Selecteer Dempinstructies > Ingeschakeld.
Spraakbesturing
For regions where the Voice Command feature is unavailable,
the Voice Control feature is activated. Voice Control allows you
to use your voice to control the device. Before you can use the
Voice Control feature, you must configure it for your voice.
Spraakbesturing configureren
De functie Spraakbesturing moet voor de stem van een
specifieke gebruiker worden geconfigureerd en werkt niet voor
andere gebruikers.
1
Selecteer Apps > Spraakbesturing.
2
Volg de instructies op het scherm om opdrachten op te
nemen voor elke opdrachtzin.
OPMERKING: U hoeft niet exact hetzelfde te zeggen als op
het scherm staat. U kunt ook een alternatieve opdracht
opnemen met dezelfde betekenis die uw voorkeur heeft.
Als u een spraakopdracht wilt gebruiken, zegt u de opdracht die
u hebt opgenomen voor die functie.
Spraakbesturing gebruiken
1
Zeg de opdracht die u hebt opgenomen voor de opdrachtzin
van de Spraakbesturing.
Het spraakbesturingsmenu wordt weergegeven.
2
Volg de instructies op het scherm.
Voice Control Tips
• Spreek op normale toon in de richting van het toestel.
• Zorg voor weinig achtergrondgeluiden, zoals stemmen of de
radio, om de nauwkeurigheid van de stemherkenning te
verbeteren.
• Spreek de opdrachten uit zoals deze op het scherm worden
weergegeven.
• Listen for a tone to confirm when the device successfully
receives a command.
Bluetooth connected functies
Het toestel beschikt over diverse Bluetooth connected functies
voor uw compatibele smartphone. Voor sommige functies moet
u de Smartphone Link app op uw smartphone installeren. Ga
naar garmin.com/smartphonelink voor meer informatie.
Handsfree bellen: Deze functie biedt u de mogelijkheid om met
uw toestel te bellen of op uw toestel gebeld te worden, en het
toestel te gebruiken als een handsfree speakerphone. Als de
gekozen taal de functie spraakopdrachten ondersteunt, kunt
u met spraakopdrachten oproepen plaatsen en
beantwoorden.
Meldingen: Geeft telefoonmeldingen en berichten weer op uw
toestel. Deze functie is niet beschikbaar voor alle talen.
Locaties naar het toestel verzenden: Hiermee kunt u vanaf uw
smartphone locaties verzenden naar uw navigatietoestel.
Foursquare Inchecken: Hiermee kunt u op uw navigatietoestel
inchecken op Foursquare locaties.
Weerupdates: Verstuurt real-time weersberichten en
waarschuwingen naar uw toestel.
Garmin Live Services: Levert diensten op abonnementsbasis
waarmee u op uw toestel live-informatie kunt weergeven,
zoals informatie over verkeerssituaties, parkeerplaatsen en
uitgebreide weerberichten.
Koppelen met uw telefoon en verbinding
maken met Smartphone Link
U moet uw Garmin DriveAssist toestel koppelen met uw telefoon
om Bluetooth functies te kunnen gebruiken. Als de toestellen
zijn gekoppeld, maken ze automatisch verbinding met elkaar als
ze worden ingeschakeld en binnen bereik zijn.
Voor sommige functies is de Smartphone Link app vereist. U
kunt tijdens het koppelen of later verbinding maken met de
Smartphone Link app.
1
U kunt de Smartphone Link app (optioneel) via de App Store
op uw telefoon installeren.
2
Plaats het Garmin DriveAssist toestel en uw telefoon binnen
3 m. (10 ft) van elkaar.
3
Selecteer op het Garmin DriveAssist toestel Instellingen >
Bluetooth en schakel het selectievakje Bluetooth in.
4
Selecteer Zoek toestellen.
5
Schakel op uw telefoon draadloze Bluetooth technologie in
en stel de telefoon in op waarneembaar.
Raadpleeg de gebruikershandleiding van uw telefoon voor
meer informatie.
6
Op het Garmin DriveAssist toestel selecteert u OK.
Het Garmin DriveAssist toestel begint Bluetooth toestellen in
de buurt te zoeken en geeft een lijst met Bluetooth toestellen
weer. Het kan maximaal een minuut duren voordat uw
telefoon in de lijst voorkomt.
7
Selecteer uw telefoonnummer in de lijst en selecteer
vervolgens OK.
8
Bevestig op uw telefoon het koppelingsverzoek.
9
Open op uw telefoon de Smartphone Link app (optioneel).
Als u koppelt met een Apple
®
toestel, wordt op het Garmin
DriveAssist scherm een beveiligingscode weergegeven.
10
Voer de beveiligingscode op uw telefoon binnen 30 seconden
in, als dit wordt gevraagd.
Statuspictogrammen van de Bluetooth
functie
Statuspictogrammen worden in de Bluetooth instellingen
weergegeven naast elke gekoppelde telefoon.
Selecteer Instellingen > Bluetooth.
• Een grijs pictogram geeft aan dat de functie is uitgeschakeld
of verbroken voor die telefoon.
• Een gekleurd pictogram geeft aan dat de functie is
verbonden en actief is voor die telefoon.
Handsfree bellen
Smart notifications
Smartphone Link functies en services
Bluetooth functies instellen voor uw Apple
toestel
Als u uw telefoon koppelt, worden standaard alle compatibele
Bluetooth functies ingeschakeld. U kunt bepaalde functies
inschakelen, uitschakelen of aanpassen.
Verbinding maken met de Smartphone Link app op
uw Apple toestel
Voordat u verbinding kunt maken met de Smartphone Link app,
moet u uw Garmin DriveAssist toestel koppelen en verbinden
met uw telefoon.
Als u tijdens het koppelen geen verbinding hebt gemaakt met de
Smartphone Link app, kunt u er verbinding mee maken voor
extra Bluetooth functies. De Smartphone Link app
communiceert met uw telefoon via Bluetooth Smart technologie.
Bluetooth connected functies 15

De eerste keer dat u verbinding maakt met de Smartphone Link
app op een Apple toestel, moet u een Bluetooth Smart
beveiligingscode invoeren.
1
Installeer de Smartphone Link app via de App Store op uw
telefoon.
2
Open de Smartphone Link app op uw telefoon.
Op het scherm van het Garmin DriveAssist toestel wordt een
beveiligingscode weergegeven.
3
Voer de code in op uw telefoon.
Handsfree bellen uitschakelen voor uw Apple toestel
U kunt handsfree bellen uitschakelen en verbonden blijven met
uw telefoon voor Smartphone Link informatie en meldingen.
1
Selecteer Instellingen > Bluetooth.
2
Selecteer de telefoonnaam die wordt gebruikt voor handsfree
bellen.
TIP: Uw telefoon kan met twee verschillende namen
verbinding maken voor handsfree bellen en gegevens.
wordt gekleurd weergegeven naast de telefoonnaam die
wordt gebruikt voor handsfree bellen.
3
Schakel het selectievakje Telefoongesprekken uit.
Smartphone Link gegevens en smart notifications
uitschakelen voor uw Apple toestel
U kunt Smartphone Link gegevens en smart notifications
uitschakelen en verbonden blijven met uw telefoon voor
handsfree bellen.
1
Selecteer Instellingen > Bluetooth.
2
Selecteer de telefoonnaam die is verbonden met Smartphone
Link gegevens en meldingen.
TIP: Uw telefoon kan met twee verschillende namen
verbinding maken voor handsfree bellen en gegevens. en
worden blauw weergegeven naast de telefoonnaam die
wordt gebruikt voor gegevens en meldingen.
3
Schakel het selectievakje Smartphoneservices uit.
Meldingscategorieën voor uw Apple toestel weergeven of
verbergen
U kunt de meldingen die op uw toestel worden weergegeven,
filteren door categorieën weer te geven of te verbergen.
1
Selecteer Instellingen > Bluetooth.
2
Selecteer de telefoonnaam die is verbonden met Smartphone
Link gegevens en meldingen.
TIP: Uw telefoon kan met twee verschillende namen
verbinding maken voor handsfree bellen en gegevens. en
worden gekleurd weergegeven naast de telefoonnaam die
wordt gebruikt voor gegevens en meldingen.
3
Selecteer Smart Notifications.
4
Schakel het selectievakje naast elke melding in om deze
weer te geven.
Bluetooth functies instellen voor uw
smartphone met Android
™
Als u uw telefoon koppelt, worden standaard alle compatibele
Bluetooth functies ingeschakeld. U kunt bepaalde functies
inschakelen, uitschakelen of aanpassen.
Verbinding maken met de Smartphone Link app op
uw Android smartphone
Voordat u verbinding kunt maken met de Smartphone Link app,
moet u uw Garmin DriveAssist toestel koppelen en verbinden
met uw telefoon.
Als u tijdens het koppelen geen verbinding hebt gemaakt met de
Smartphone Link app, kunt u er verbinding mee maken voor
extra Bluetooth functies.
1
Installeer de Smartphone Link app via de App Store op uw
telefoon.
2
Open de Smartphone Link app op uw telefoon.
Bluetooth functies uitschakelen voor uw smartphone
met Android
U kunt bepaalde Bluetooth functies uitschakelen en verbonden
blijven met andere functies.
1
Selecteer Instellingen > Bluetooth.
2
Selecteer de telefoonnaam.
3
Selecteer een optie:
• Als u handsfree bellen wilt uitschakelen, schakelt u het
selectievakje Telefoongesprekken uit.
• Als u Smartphone Link gegevens en smart notifications
wilt uitschakelen, schakelt u het selectievakje
Smartphone Link uit.
• U kunt meldingen van bepaalde apps uitschakelen via de
instellingen in de Smartphone Link app.
Meldingen van uw smartphone met Android weergeven of
verbergen
U kunt de Smartphone Link app gebruiken om te selecteren
welke typen meldingen op uw Garmin DriveAssist toestel
worden weergegeven.
1
Open de Smartphone Link app op uw telefoon.
2
Selecteer .
3
Controleer of het selectievakje Smart notifications is
ingeschakeld.
4
Selecteer in het gedeelte Meldingen Instellingen.
Een lijst van meldingscategorieën en apps wordt
weergegeven.
5
Selecteer een optie:
• U kunt een melding in- of uitschakelen door de schakelaar
naast de naam van de categorie of app te selecteren.
• Als u een app aan de lijst wilt toevoegen, selecteert u .
Smartphone Link
Smartphone Link is een telefoontoepassing waarmee u
locatiegegevens kunt synchroniseren met uw telefoon en
toegang kunt krijgen tot live-informatie via de dataverbinding van
uw telefoon. Uw toestel brengt gegevens vanaf Smartphone
Link over met behulp van draadloze Bluetooth technologie. Live-
informatie is beschikbaar via gratis en betaalde abonnementen
van Garmin Live Services (Garmin Live Services, pagina 17).
Opgeslagen locaties en recent gevonden locaties worden met
uw telefoon gesynchroniseerd telkens wanneer uw toestel
verbinding maakt met Smartphone Link.
Smartphone Link downloaden
Smartphone Link is voor een aantal smartphones beschikbaar.
Ga naar www.garmin.com/smartphonelink of ga naar de app-
store op uw telefoon voor informatie over compatibiliteit en
beschikbaarheid.
Download Smartphone Link in de app-store op uw
ondersteunde telefoon.
Raadpleeg de handleiding bij uw telefoon voor informatie
over het downloaden en installeren van toepassingen.
Een locatie van uw telefoon naar uw toestel
verzenden
Smartphone Link is als navigatietoepassing op uw telefoon
geregistreerd.
1
Selecteer op uw telefoon de knop om de navigatie naar een
locatie te starten (zie de handleiding bij uw telefoon voor
meer informatie).
2
Selecteer in het toepassingsmenu Smartphone Link.
16 Bluetooth connected functies

De volgende keer dat u uw toestel met uw telefoon verbindt,
wordt de locatie overgebracht naar de recent gevonden items op
uw toestel.
Garmin Live Services
Voordat u Garmin Live Services kunt gebruiken, moet uw toestel
verbonden zijn met een ondersteunde telefoon waarop
Smartphone Link wordt uitgevoerd (Koppelen met uw telefoon
en verbinding maken met Smartphone Link, pagina 15).
Door verbinding te maken met Smartphone Link krijgt u toegang
tot Garmin Live Services. Garmin Live Services biedt gratis en
betaalde abonnementen waarmee u live-gegevens op uw
toestel kunt weergeven, zoals verkeersomstandigheden en
weersinformatie.
Sommige services, zoals Weer, zijn als aparte apps op uw
toestel beschikbaar. Andere services, zoals Verkeer, bieden een
uitbreiding op bestaande navigatiefuncties op uw toestel. Bij
functies die toegang tot Garmin Live Services vereisen, wordt
het Smartphone Link-symbool weergegeven en deze functies
verschijnen alleen als het toestel is verbonden met Smartphone
Link.
Een abonnement nemen op Garmin Live Services
Voordat u zich kunt abonneren op Garmin Live Services, moet u
de app Smartphone Link op uw telefoon installeren.
1
Start de app Smartphone Link op uw telefoon (Koppelen met
uw telefoon en verbinding maken met Smartphone Link,
pagina 15).
2
Selecteer Mijn account.
Er wordt een lijst met services en abonnementsprijzen
weergegeven.
3
Selecteer een service.
4
Selecteer de prijs.
5
Selecteer Abonneer.
6
Volg de instructies op het scherm.
Smart Notifications
Als uw toestel is verbonden met de Smartphone Link app, kunt u
meldingen van uw smartphone, bijvoorbeeld over ontvangen
sms-berichten, inkomende oproepen en agenda-afspraken, op
uw Garmin DriveAssist toestel weergeven.
OPMERKING: Nadat uw navigatietoestel is verbonden met de
Smartphone Link app kan het een paar minuten duren voordat
meldingen op uw toestel ontvangt. wordt gekleurd
weergegeven in de Bluetooth instellingen als smart notifications
zijn verbonden en geactiveerd (Statuspictogrammen van de
Bluetooth functie, pagina 15).
Meldingen ontvangen
LET OP
Lees tijdens het rijden geen meldingen en beantwoord ze niet.
Voordat uw Garmin DriveAssist toestel meldingen kan
ontvangen, moet u het koppelen met uw smartphone en de
Smartphone Link app.
Op de meeste pagina's wordt een pop-up weergegeven als het
toestel een melding ontvangt van uw smartphone. Als het
toestel beweegt, moet u bevestigen dat u een passagier bent en
niet de bestuurder voordat u meldingen kunt bekijken.
OPMERKING: Als u de kaart bekijkt, worden meldingen
weergegeven in een kaartfunctie.
• Als u een melding wilt negeren, selecteert u OK.
De pop-up wordt gesloten, maar de melding blijft actief op uw
telefoon.
• Als u een melding wilt bekijken, selecteert u Geef weer.
• Als u de melding wilt beluisteren, selecteert u Geef weer >
Play.
Het toestel leest de melding via tekst-naar-spraak-
technologie. Deze functie is niet beschikbaar voor alle talen.
• Voor andere bewerkingen, zoals het verwijderen van de
melding van uw telefoon, selecteert u Geef weer en
vervolgens een optie.
OPMERKING: Aanvullende acties zijn alleen beschikbaar
voor bepaalde typen meldingen en moeten worden
ondersteund door de app die de melding genereert.
Meldingen ontvangen tijdens het bekijken van de kaart
LET OP
Lees tijdens het rijden geen meldingen en beantwoord ze niet.
Voordat uw Garmin DriveAssist toestel meldingen kan
ontvangen, moet u het koppelen met uw smartphone en de
Smartphone Link app.
Als u de kaart bekijkt, worden nieuwe meldingen weergegeven
in een kaartfunctie aan de rand van het scherm. Als het toestel
beweegt, moet u bevestigen dat u een passagier bent en niet de
bestuurder voordat u meldingen kunt bekijken.
• Selecteer om een melding uit te schakelen.
De pop-up wordt gesloten, maar de melding blijft actief op uw
telefoon.
• Als u een melding wilt bekijken, selecteert u de
meldingstekst.
• Als u de melding wilt beluisteren, selecteert u Speel bericht
af.
Het toestel leest de melding via tekst-naar-spraak-
technologie. Deze functie is niet beschikbaar voor alle talen.
• Als u de melding wilt beluisteren via een spraakopdracht,
zegt u Speel bericht af.
OPMERKING: Deze optie is alleen beschikbaar als de
geselecteerde taal de functie spraakopdracht ondersteunt en
in de kaartfunctie wordt weergegeven.
• Voor andere bewerkingen, zoals het verwijderen van de
melding van uw telefoon, selecteert u Geef weer en
vervolgens een optie.
OPMERKING: Aanvullende acties zijn alleen beschikbaar
voor bepaalde typen meldingen en moeten worden
ondersteund door de app die de melding genereert.
De lijst met meldingen weergeven
U kunt een lijst met alle actieve meldingen weergeven.
1
Selecteer Apps > Smart Notifications.
De lijst met meldingen wordt weergegeven. Ongelezen
meldingen worden zwart weergegeven en reeds gelezen
meldingen worden grijs weergegeven.
2
Selecteer een optie:
• Als u een melding wilt weergeven, selecteert u de
beschrijving van de melding.
• Als u een melding wilt beluisteren, selecteert u .
Het toestel leest de melding via tekst-naar-spraak-
technologie. Deze functie is niet beschikbaar voor alle
talen.
Handsfree bellen
OPMERKING: Hoewel de meeste telefoons worden
ondersteund, is er geen garantie dat een bepaalde telefoon kan
worden gebruikt. Mogelijk zijn niet alle functies beschikbaar voor
uw telefoon.
Via draadloze Bluetooth technologie kunt u het toestel als
handsfree-toestel aansluiten op uw mobiele telefoon.
Vervolgens kunt u met uw toestel bellen en gebeld worden.
Bluetooth connected functies 17

Telefoneren
Een nummer kiezen
1
Selecteer Apps > Telefoon > Kies.
2
Voer het nummer in.
3
Selecteer Kies.
Een contactpersoon in uw telefoonboek bellen
Telkens wanneer u de telefoon op het toestel aansluit, wordt het
telefoonboek naar het toestel overgezet. Het kan enkele
minuten duren voordat het telefoonboek beschikbaar is.
Sommige telefoons ondersteunen deze functie niet.
1
Selecteer Apps > Telefoon > Telefoonboek.
2
Selecteer een contactpersoon.
3
Selecteer Oproep.
Een locatie bellen
1
Selecteer Apps > Telefoon > Blader door categorieën.
2
Selecteer een nuttig punt.
3
Selecteer Oproep.
Een oproep ontvangen
Selecteer Beantwoord of Negeer als u een oproep ontvangt.
De oproepinfo gebruiken
Telkens wanneer u de telefoon met het toestel verbindt, wordt
uw oproepinfo van de telefoon naar het toestel overgezet. Het
kan enkele minuten duren voordat de oproepinfo beschikbaar is.
Sommige telefoons ondersteunen deze functie niet.
1
Selecteer Apps > Telefoon > Oproepinfo.
2
Selecteer een categorie.
De lijst met oproepen wordt weergegeven en de meest
recente oproepen staan boven aan de lijst.
3
Selecteer een oproep.
De gespreksopties gebruiken
Tijdens een gesprek kunt u de gespreksopties selecteren op de
kaart.
• Als u het geluid wilt overzetten naar de telefoon, selecteer
dan .
TIP: Gebruik deze functie als u het toestel wilt uitschakelen
terwijl u het telefoongesprek voortzet of als u behoefte hebt
aan privacy.
• Als u het kiesvenster wilt gebruiken, selecteer dan .
TIP: U kunt deze functie gebruiken zodat u automatische
systemen kunt gebruiken, zoals voicemail.
• Als u de microfoon wilt dempen, selecteer dan .
• Als u het gesprek wilt beëindigen, selecteer dan .
Een telefoonnummer thuis opslaan
TIP: Nadat u een telefoonnummer thuis hebt opgeslagen, kunt u
het nummer wijzigen via de optie "Thuis" in uw lijst met
opgeslagen locaties (Een opgeslagen locatie bewerken,
pagina 11).
1
Selecteer Apps > Telefoon > > Stel telefoonnr. thuis in.
2
Voer uw telefoonnummer in.
3
Selecteer OK.
Naar huis bellen
U kunt uw telefoonnummer thuis alleen bellen nadat u het
telefoonnummer van uw thuislocatie hebt opgegeven.
Selecteer Apps > Telefoon > Bel thuis.
Verbinding met een Bluetooth toestel
verbreken
U kunt tijdelijk de verbinding met een Bluetooth toestel
verbreken zonder het toestel te verwijderen uit de lijst met
gekoppelde toestellen. Het Bluetooth toestel kan dan in de
toekomst nog steeds automatisch verbinding maken met uw
Garmin DriveAssist toestel.
1
Selecteer Instellingen > Bluetooth.
2
Selecteer het toestel dat u wilt ontkoppelen.
3
Schakel het selectievakje naast de naam van uw gekoppelde
toestel uit.
Een gekoppelde telefoon verwijderen
U kunt een gekoppelde telefoon verwijderen zodat de telefoon
niet langer automatisch verbinding kan maken met uw toestel.
1
Selecteer Instellingen > Bluetooth.
2
Selecteer de telefoon en selecteer vervolgens Toestel
ontkoppelen.
De apps gebruiken
Help-bestanden weergeven
Selecteer Apps > Help om de volledige
gebruikershandleiding weer te geven.
Help-onderwerpen zoeken
Selecteer Apps > Help > .
De weersverwachting weergeven
Voordat u deze functie kunt gebruiken, moet uw toestel
weersinformatie ontvangen. U kunt uw toestel koppelen met de
Smartphone Link app om weersinformatie te ontvangen
(Koppelen met uw telefoon en verbinding maken met
Smartphone Link, pagina 15).
1
Selecteer Apps > Weer.
Op het toestel worden de huidige weersomstandigheden en
een weersverwachting voor de komende dagen
weergegeven.
2
Selecteer een dag.
De gedetailleerde weersverwachting voor die dag wordt
weergegeven.
Het weer voor een andere plaats weergeven
1
Selecteer Apps > Weer > Huidige locatie.
2
Selecteer een optie:
• Als u het weer voor een favoriete plaats wilt bekijken,
selecteert u de plaats in de lijst.
• Als u een favoriete plaats wilt toevoegen, selecteert u
Voeg stad toe en typt u de naam van de plaats.
De weerradar weergeven
Voordat u deze functie kunt gebruiken, moet u de service
Geavanceerd weer aanschaffen met behulp van Smartphone
Link.
De weerradar is een bewegende weergave met kleurcodes van
de huidige weersomstandigheden. Daarnaast wordt er een
weerpictogram op de kaart weergegeven. Aan het
weerpictogram herkent u de weersomstandigheden in de
omgeving, zoals regen, sneeuw en onweersbuien.
1
Selecteer Apps > Weer.
2
Selecteer indien nodig een plaats.
3
Selecteer > Weerradar.
Weerwaarschuwingen weergeven
Voordat u deze functie kunt gebruiken, moet u de service
Geavanceerd weer aanschaffen met behulp van Smartphone
Link.
Terwijl u met het toestel onderweg bent, kunnen er
waarschuwingen over het weer op de kaart worden
18 De apps gebruiken

weergegeven. U kunt ook een kaart met weerwaarschuwingen
weergeven voor uw huidige locatie of een geselecteerde plaats.
1
Selecteer Apps > Weer.
2
Selecteer indien nodig een plaats.
3
Selecteer > Weerwaarschuwingen.
De omstandigheden op de weg controleren
Voordat u deze functie kunt gebruiken, moet u de service
Geavanceerd weer aanschaffen met Smartphone Link.
1
Selecteer Apps > Weer.
2
Selecteer indien nodig een plaats.
3
Selecteer > Wegomstandigheden.
photoLive verkeerscamera's
photoLive verkeerscamera's geven live-beelden van
verkeersomstandigheden op hoofdwegen en kruispunten. U
kunt camera's opslaan die u regelmatig wilt bekijken.
Een verkeerscamera opslaan
Voordat u deze functie kunt gebruiken, moet u een abonnement
nemen op de photoLive service, en uw toestel moet zijn
verbonden met een ondersteunde smartphone waarop
Smartphone Link wordt uitgevoerd (Smartphone Link,
pagina 16).
Deze functie is niet in alle regio's beschikbaar.
1
Selecteer Apps > photoLive.
2
Selecteer Tik om toe te voegen.
3
Selecteer een weg.
4
Selecteer een kruispunt.
5
Selecteer Sla op.
Een verkeerscamera weergeven
Voordat u beelden van een verkeerscamera kunt weergeven,
moet u de desbetreffende camera opslaan (Een
verkeerscamera opslaan, pagina 19).
1
Selecteer Apps > photoLive.
2
Selecteer een camera.
Recente routes en bestemmingen weergeven
Voordat u deze functie kunt gebruiken, moet u de functie voor
reisgeschiedenis inschakelen (Toestel- en privacyinstellingen,
pagina 21).
U kunt uw voorgaande routes en plaatsen waar u bent gestopt
op de kaart bekijken.
Selecteer Apps > Waar ik was.
Het toestel aanpassen
Kaart- en voertuiginstellingen
Selecteer Instellingen > Kaart en voertuig.
Voertuig: Hiermee kiest u een pictogram voor het aangeven
van uw positie op de kaart. Ga naar www.garmingarage.com
voor meer pictogrammen.
Autokaartweergave: Hiermee stelt u het perspectief van de
kaart in.
Kaartdetail: Hiermee stelt u het detailniveau van de kaart in. Als
er meer details worden weergegeven, wordt de kaart
mogelijk langzamer opnieuw getekend.
Kaartthema: Hiermee kunt u de kleuren van de kaartgegevens
wijzigen.
Kaartfuncties: Hiermee selecteert u de snelkoppelingen die in
het menu met kaartfuncties worden weergegeven.
Kaartlagen: Hiermee stelt u de gegevens in die op de
kaartpagina worden weergegeven (De kaartlagen
aanpassen, pagina 13).
Audiowaarschuwingen: Hiermee schakelt u hoorbare
waarschuwingen in voor elk type waarschuwing voor de
bestuurder (Functies voor het waarschuwen van de
bestuurder, pagina 4).
Automatisch zoomen: Hiermee wordt automatisch het juiste
zoomniveau geselecteerd voor optimaal gebruik van de
kaart. Als u deze functie uitschakelt, moet u handmatig in- en
uitzoomen.
Mijn Kaarten: Hiermee stelt u in welke geïnstalleerde kaarten
het toestel gebruikt.
Kaarten inschakelen
U kunt kaartproducten inschakelen die op het toestel zijn
geïnstalleerd.
TIP: Ga voor het aanschaffen van andere kaartproducten naar
http://buy.garmin.com.
1
Selecteer Instellingen > Kaart en voertuig > Mijn Kaarten.
2
Selecteer een kaart.
Navigatie-instellingen
Selecteer Instellingen > Navigatie.
Routevoorbeeld: Toont een voorbeeld van de belangrijke
wegen op uw route wanneer u begint met navigeren.
Berekenmodus: Hiermee stelt u de methode voor
routeberekening in.
Vermoeidheidswaarschuwing: Waarschuwt u wanneer u
lange tijd zonder pauze hebt gereden.
Te vermijden: Hiermee stelt u in welke wegonderdelen u op
een route wilt vermijden.
Aangepast vermijden: Hiermee kunt u opgeven welke
specifieke wegen en gebieden u wilt vermijden.
Milieuzones: Hiermee stelt u uw voorkeuren in voor te
vermijden gebieden waarin milieu- of uitstootbeperkingen
gelden die van toepassing zijn op uw voertuig.
Tolwegen: Hiermee stelt u voorkeuren in voor het vermijden
van tolwegen.
Tol en kosten: Hiermee stelt u voorkeuren in voor het vermijden
van tolwegen en tolvignetten.
OPMERKING: Deze functie is niet in alle regio's beschikbaar.
Beperkte modus: Hiermee schakelt u alle functies van het
navigatiesysteem uit die veel aandacht van de gebruiker
vragen en u tijdens het rijden kunnen afleiden.
GPS Simulator: Hiermee stelt u in dat het toestel geen GPS-
signalen meer ontvangt, waarmee u de batterij spaart.
Instellingen berekenmodus
Selecteer Instellingen > Navigatie > Berekenmodus.
De routeberekening is gebaseerd op de snelheidsgegevens van
een weg en de versnellingsgegevens van een voertuig voor een
bepaalde route.
Snellere tijd: Hiermee berekent u routes die sneller worden
afgelegd, maar mogelijk langer zijn.
Kortere afstand: Hiermee berekent u routes die korter zijn,
maar mogelijk langzamer worden afgelegd.
Offroad: Hiermee berekent u een rechte lijn van uw huidige
locatie naar uw bestemming.
Een gesimuleerde locatie instellen
Als u zich binnenshuis bevindt en het toestel ontvangt geen
satellietsignalen, kunt u de GPS gebruiken om een
gesimuleerde locatie in te stellen.
1
Selecteer Instellingen > Navigatie > GPS Simulator.
Het toestel aanpassen 19

2
Selecteer Bekijk kaart in het hoofdmenu.
3
Tik twee keer op de kaart om een gebied te selecteren.
Het adres van de locatie wordt onder in het scherm
weergegeven.
4
Selecteer de beschrijving voor de locatie.
5
Selecteer Stel locatie in.
Camera-instellingen
Selecteer Instellingen > Camera.
Garmin Real Vision™: Geeft een camerabeeld weer bij het
naderen van sommige bestemmingen, (Aankomst op
bestemming met Garmin Real Vision
™
, pagina 6).
Waarschuwing voor botsingen: Geeft een
waarschuwingssignaal als het toestel detecteert dat u te dicht
op het voor u rijdende voertuig rijdt (Waarschuwingssysteem
voor botsingen, pagina 4).
Gevoeligheid botsingsdetectie: Hiermee kunt u de
gevoeligheid van de botsingsdetectiewaarschuwing instellen.
Bij een hogere gevoeligheid wordt u eerder gewaarschuwd
dan bij een lagere gevoeligheid.
Waarschuwing bij rijbaan verlaten: Geeft een
waarschuwingssignaal als het toestel detecteert dat u
mogelijk per ongeluk een rijbaanmarkering overschrijdt
(Waarschuwingssysteem voor wisselen van rijbaan,
pagina 5).
Plaatsing van de camera: Hiermee kunt u de plaatsing van uw
toestel in het voertuig aangeven.
Rijwaarschuwing: Geeft een waarschuwingssignaal wanneer
verkeer dat gestopt is, weer gaat rijden (Rijwaarschuwing,
pagina 4).
Opnemen bij starten: De dashcam start automatisch met het
maken van video-opnamen als u het toestel inschakelt.
Automatische ongevallendetectie: Videobeelden worden
automatisch opgeslagen als het toestel een mogelijk ongeval
detecteert.
Gegevensprojectie: De opgenomen videobeelden worden
voorzien van datum-, tijd-, locatie- en snelheidsgegevens.
Videoresolutie: Hiermee kunt u de resolutie en kwaliteit van
video-opnamen instellen.
Opnemen na stroomstoring: Als de externe voeding is
uitgevallen, blijft het toestel gedurende een geselecteerde
periode video-opnamen maken.
Instellingen voor de achteruitrijcamera
Met de instellingen voor achteruitrijcamera's kunt u gekoppelde
Garmin camera's en camera-instellingen beheren. Dit menu
verschijnt alleen op uw navigatietoestel als het toestel is
verbonden met de ontvangerkabel van een draadloze camera.
Zie de gebruikershandleiding van uw achteruitrijcamera voor
meer informatie over het koppelen van camera's en camera-
instellingen. Ga naar garmin.com/backupcamera als u een
Garmin achteruitrijcamera wilt aanschaffen.
Selecteer Instellingen > Achteruitrijcamera en selecteer een
gekoppelde camera.
Koppeling verwijderen: Verwijdert de gekoppelde camera. U
moet de camera opnieuw koppelen voordat u de beelden
ervan opnieuw kunt weergeven met dit toestel en deze kabel.
Wijzig naam: Hiermee kunt u de naam van de gekoppelde
camera wijzigen.
Begeleidingslijnen: Hiermee kunt u begeleidingslijnen
weergeven of verbergen, en de positie ervan wijzigen.
babyCam instellingen
Met de babyCam instellingen kunt u gekoppelde Garmin
babyCam
™
camera's en camera-instellingen beheren. Dit menu
verschijnt alleen op uw navigatietoestel als het toestel is
verbonden met de ontvangerkabel van een draadloze camera.
Zie de gebruikershandleiding van uw camera voor meer
informatie over het koppelen van camera's en camera-
instellingen. Ga naar garmin.com/babycam als u een Garmin
babyCam camera wilt aanschaffen.
Selecteer Instellingen > babyCam en selecteer een
gekoppelde camera.
Energie-instellingen: Hiermee kunt u instellen hoe lang de
video op het scherm verschijnt.
Kantel video: Hiermee kunt u de video kantelen of spiegelen.
Uitlijning: Geeft het babyCam videobeeld weer zodat u de
camera kunt uitlijnen.
Contr. achterbank: Schakelt een herinnering in om te
controleren of er passagiers op de achterbank zitten voordat
u het voertuig verlaat.
Koppeling verwijderen: Verwijdert de gekoppelde camera.
Wijzig naam: Hiermee kunt u de naam van de gekoppelde
camera wijzigen.
Bluetooth instellingen
Selecteer Instellingen > Bluetooth.
Bluetooth: Hiermee schakelt u draadloze Bluetooth technologie
in.
Zoek toestellen: Hiermee zoekt u naar nabije Bluetooth
toestellen.
Toestelnaam: Hiermee kunt u een toestelnaam invoeren ter
identificatie van uw toestel op andere toestellen met
draadloze Bluetooth technologie.
Bluetooth uitschakelen
1
Selecteer Instellingen > Bluetooth.
2
Selecteer Bluetooth.
Scherminstellingen
Selecteer Instellingen > Scherm.
Oriëntatie: Hiermee stelt u het scherm in op staand (verticaal)
of liggend (horizontaal).
Kleurmodus: Hiermee stelt u de dag- of nachtkleurmodus in.
Als u de optie Auto selecteert, schakelt het toestel
automatisch over naar dag- of nachtkleuren op basis van de
tijd van de dag.
Helderheid: Hiermee stelt u de helderheid van het scherm in.
Time-out voor scherm: Hiermee stelt u de periode in waarna
het toestel in de slaapstand gaat wanneer u batterijvoeding
gebruikt.
Schermafdruk: Hiermee maakt u een opname van het
toestelscherm. Schermafbeeldingen worden op het toestel in
de map Screenshot opgeslagen.
Verkeersinstellingen
Selecteer in het hoofdmenu Instellingen > Verkeersinfo.
Verkeersinfo: Hiermee wordt verkeersinformatie ingeschakeld.
Huidige aanbieder: Hiermee wordt de verkeersinfoprovider
ingesteld voor verkeersinformatie. Met de optie Auto
selecteert u automatisch de beste beschikbare
verkeersinformatie.
Abonnementen: Hiermee worden de huidige
verkeersabonnementen vermeld.
Optimaliseer route: Hiermee kan het toestel automatisch of op
verzoek gebruikmaken van geoptimaliseerde alternatieve
routes (Files op uw route vermijden, pagina 8).
20 Het toestel aanpassen

Verkeerswaarschuwingen: Hiermee stelt u de ernst van de
vertraging in waarbij het toestel een verkeerswaarschuwing
weergeeft.
Instellingen voor eenheden en tijd
Als u de pagina met instellingen voor eenheden en tijd wilt
openen, selecteert u vanuit het hoofdmenu Instellingen >
Eenheden en tijd.
Huidige tijd: Hiermee stelt u de tijd van het toestel in.
Tijdweergave: Hiermee kunt u een 12-uurs, 24-uurs of UTC-
tijdweergave selecteren.
Eenheden: Hiermee stelt u de eenheid voor afstanden in.
Positieweergave: Hiermee stelt u de coördinatennotatie en
datum in voor geografische coördinaten.
De tijd instellen
1
Selecteer de tijd in het hoofdmenu.
2
Selecteer een optie:
• Selecteer Automatisch om de tijd automatisch in te
stellen aan de hand van GPS-informatie.
• Sleep de nummers omhoog of omlaag om de tijd
handmatig in te stellen.
Taal- en toetsenbordinstellingen
Als u de pagina met instellingen voor taal en toetsenbord wilt
openen, selecteert u vanuit het hoofdmenu Instellingen > Taal
en toetsenbord.
Taal voor spraak: Hiermee stelt u de taal van de gesproken
aanwijzingen in.
Taal voor tekst: Hiermee wijzigt u de taal voor alle tekst op het
scherm in de geselecteerde taal.
OPMERKING: Als u de teksttaal wijzigt, blijft de taal van de
kaartgegevens, zoals straatnamen en plaatsen, of door de
gebruiker ingevoerde gegevens, ongewijzigd.
Toetsenbordtaal: Hiermee schakelt u andere talen voor het
toetsenbord in.
Gevarenzonealarminstellingen
OPMERKING: Gevarenzonealarmen worden alleen
weergegeven wanneer u eigen nuttige punten (POI's) hebt
geladen.
OPMERKING: Deze functie is niet in alle regio's beschikbaar.
Selecteer Instellingen > Gevarenzonealarm.
Audio: Hiermee kunt u het type alarm instellen dat klinkt
wanneer u een gevarenzone nadert.
Waarschuwingen: Hiermee stelt u het type gevarenzone in
waarvoor een alarm klinkt.
Toestel- en privacyinstellingen
Als u de toestelinstellingen wilt openen, selecteert u
Instellingen > Toestel.
Over: Hiermee geeft u het versienummer van de software, het
id-nummer van het toestel en informatie over verschillende
andere softwarefuncties weer.
EULA's: Hiermee geeft u de licentieovereenkomsten voor
eindgebruikers weer.
OPMERKING: U hebt deze gegevens nodig om de
systeemsoftware bij te werken of aanvullende kaartgegevens
aan te schaffen.
Positierapportage: Hiermee deelt u uw positiegegevens met
Garmin om de inhoud te verbeteren.
Reisgeschiedenis: Hiermee kan het toestel informatie
registreren voor de functies myTrends, Waar ik ben geweest
en Reislog.
Wis reisgeschiedenis: Hiermee wordt uw reisgeschiedenis
gewist voor de functies myTrends, Waar ik ben geweest en
Reislog.
De instellingen herstellen
U kunt een bepaalde categorie met instellingen of alle
instellingen terugzetten naar de fabrieksinstellingen.
1
Selecteer Instellingen.
2
Selecteer indien nodig een instellingencategorie.
3
Selecteer > Herstel.
Toestelinformatie
Specificaties
Bedrijfstemperatuur-
bereik
Van -20° tot 55°C (van -4° tot 131°F)
Laadtemperatuurbe-
reik
Van 0° tot 45°C (van 32° tot 113°F)
Ingangsspanning Voertuigvoeding via meegeleverde voertuigvoe-
dingskabel. Netvoeding via een optioneel
accessoire (alleen voor gebruik in huis en op
kantoor).
Batterijtype Oplaadbare lithium-ion
Voedingskabels
Uw toestel kan op diverse manieren van stroom worden
voorzien.
• Voertuigvoedingskabel
• USB-kabel
• Netadapter (optionele accessoire)
Het toestel opladen
OPMERKING: Dit Klasse III-product dient van stroom te worden
voorzien door een LPS-voedingsbron (Limited Power Supply).
U kunt de batterij in het toestel op een van de volgende
manieren opladen.
• Sluit het toestel aan op voertuigvoeding.
• Sluit het toestel aan op een computer met een USB-kabel.
Het toestel wordt mogelijk langzaam opgeladen als het is
aangesloten op een computer. Sommige draagbare
computers laden het toestel mogelijk niet op.
• Sluit het toestel aan op een optionele voedingsadapter, zoals
een netspanningsadapter.
U kunt een goedgekeurde Garmin netspanningsadapter voor
gebruik in huis en op kantoor aanschaffen bij een Garmin
dealer of op www.garmin.com.
Onderhoud van het toestel
Toestelonderhoud
LET OP
Laat uw toestel niet vallen.
Bewaar het toestel niet op een plaats waar het langdurig aan
extreme temperaturen kan worden blootgesteld omdat dit
onherstelbare schade kan veroorzaken.
Gebruik nooit een hard of scherp object om het aanraakscherm
te bedienen omdat het scherm daardoor beschadigd kan raken.
Stel het toestel niet bloot aan water.
Toestelinformatie 21

De cameralens schoonmaken
LET OP
Reinig de lens niet met een droge doek. Door gebruik van een
droge doek kan de lens worden beschadigd.
Vermijd chemische schoonmaakmiddelen en oplosmiddelen die
de kunststofonderdelen kunnen beschadigen.
U moet de cameralens regelmatig schoonmaken voor optimale
kwaliteit van opgenomen videobeelden.
1
Veeg de lens schoon met een zachte doek die is bevochtigd
met water of alcohol en geen krassen achterlaat.
2
Laat de lens aan de lucht drogen.
De behuizing schoonmaken
LET OP
Vermijd chemische schoonmaakmiddelen en oplosmiddelen die
de kunststofonderdelen kunnen beschadigen.
1
Maak de behuizing van het toestel (niet het aanraakscherm)
schoon met een doek die is bevochtigd met een mild
schoonmaakmiddel.
2
Veeg het toestel vervolgens droog.
Het aanraakscherm schoonmaken
1
Gebruik een zachte, schone, pluisvrije doek.
2
Bevochtig de doek zo nodig licht met water.
3
Als u een vochtige doek gebruikt, schakel het toestel dan uit
en koppel het los van de voeding.
4
Veeg het scherm voorzichtig met de doek schoon.
Diefstalpreventie
• Om diefstal te voorkomen raden we u aan het toestel en de
bevestiging uit het zicht te verwijderen wanneer u deze niet
gebruikt.
• Verwijder de afdruk van de zuignapsteun op de voorruit.
• Bewaar het toestel niet in het handschoenenvak.
• Registreer uw toestel op http://my.garmin.com.
Het toestel herstellen
U kunt het toestel herstellen als het niet meer reageert.
Houd de aan-uitknop 12 seconden ingedrukt.
Het toestel, de steun en de zuignap
verwijderen
Het toestel van de steun verwijderen
1
Druk op de ontgrendelingsknop op de steun.
2
Kantel het toestel naar voren.
De steun van de zuignap verwijderen
1
Draai de steun naar rechts of links.
2
Blijf kracht uitoefenen tot de steun los komt van de bal aan
de zuignap.
De zuignap van de voorruit halen
1
Kantel de hendel op de zuignap naar u toe.
2
Trek het lipje van de zuignap naar u toe.
De zekering in de voertuigvoedingskabel
vervangen
LET OP
Bij het vervangen van zekeringen moet u ervoor zorgen dat u
geen onderdeeltjes verliest en dat u deze op de juiste plek
terugplaatst. De voertuigvoedingskabel werkt alleen als deze op
juiste wijze is samengesteld.
Als het toestel in het voertuig is aangesloten maar niet kan
worden opgeladen, moet u mogelijk de zekering aan het
uiteinde van de voertuigadapter vervangen.
1
Draai de dop
À
90 graden naar links om deze los te maken.
TIP: U dient wellicht een munt te gebruiken om de dop te
verwijderen.
2
Verwijder de dop, het zilverkleurige pinnetje
Á
en de
zekering
Â
.
3
Plaats een nieuwe snelle zekering met hetzelfde voltage,
zoals 1 A of 2 A.
4
Zorg dat het zilverkleurige pinnetje in de dop zit.
5
Plaats de dop terug en draai de dop 90 graden naar rechts
om deze te bevestigen op de voertuigvoedingskabel
Ã
.
Problemen oplossen
Mijn video-opnamen zijn wazig
• Maak de cameralens schoon (De cameralens schoonmaken,
pagina 22).
• Maak de ruit vóór de camera schoon.
• Controleer of de ruitenwissers het ruitgedeelte vóór de
camera schoonvegen en verplaats het toestel zo nodig.
Mijn video-opnamen zijn schokkerig of niet
compleet
• Gebruik voor de beste camera- en videoresultaten een
hoogwaardige geheugenkaart met snelheidsklasse 10 of
hoger.
Een tragere geheugenkaart kan videobeelden mogelijk niet
snel genoeg vastleggen.
• Vervang de geheugenkaart als het toestel een
geheugenkaartfout weergeeft (De geheugenkaart van de
dashcam installeren, pagina 2).
• Installeer de nieuwste software-update op uw toestel
(Kaarten en software bijwerken met Garmin Express,
pagina 1).
Hoe kan ik de levensduur van mijn camera-
geheugenkaart verlengen?
Alle microSD geheugenkaarten vertonen slijtage wanneer de
vastlegde informatie zeer vaak wordt overschreven. Omdat de
dashcam voortdurend beelden vastlegt, verdient het
aanbeveling om de geheugenkaart af en toe te vervangen (De
geheugenkaart van de dashcam installeren, pagina 2). Uw
toestel detecteert geheugenkaartfouten automatisch en geeft
een melding wanneer het tijd is om de geheugenkaart te
vervangen.
U kunt het volgende doen om de levensduur van de
geheugenkaart te helpen verlengen.
• Schakel het toestel uit wanneer u uw voertuig niet gebruikt.
Als het toestel niet is aangesloten op een voertuigvoeding die
met de contactsleutel wordt ingeschakeld, dient u het toestel
uit te schakelen wanneer u uw voertuig niet gebruikt om te
voorkomen dat de dashcam onnodig videobeelden vastlegt.
• Breng vastgelegde videobeelden over naar een computer.
De geheugenkaart gaat langer mee wanneer er meer vrije
ruimte beschikbaar is op de kaart.
22 Problemen oplossen

• Gebruik een hoogwaardige videokaart met snelheidsklasse
10 of hoger.
Schaf een vervangende geheugenkaart van een goed merk
aan bij een vertrouwde leverancier.
De zuignap blijft niet op de voorruit zitten
1
Reinig de zuignap en de voorruit met schoonmaakalcohol.
2
Droog af met een schone, droge doek.
3
Bevestig de zuignap (Het toestel aansluiten op
voertuigvoeding, pagina 2).
Mijn toestel ontvangt geen satellietsignalen.
• Controleer of de GPS-simulator is uitgeschakeld (Navigatie-
instellingen, pagina 19).
• Neem uw toestel mee naar een open plek, buiten
parkeergarages en uit de buurt van hoge gebouwen en
bomen.
• Blijf enkele minuten stilstaan.
Het toestel wordt niet opgeladen in mijn auto
• Controleer de zekering in de voertuigvoedingskabel (De
zekering in de voertuigvoedingskabel vervangen, pagina 22).
• Het voertuig moet zijn ingeschakeld om stroom aan de
stroomvoorziening te kunnen leveren.
• Controleer of de binnentemperatuur van het voertuig binnen
het in de specificaties vermelde laadtemperatuurbereik ligt.
• Controleer of de zekering van de voertuigvoeding niet kapot
is.
De batterij blijft niet erg lang opgeladen
• Verminder de helderheid van het scherm
(Scherminstellingen, pagina 20).
• Verkort de time-out voor het scherm (Scherminstellingen,
pagina 20).
• Verlaag het volume (Het volume regelen, pagina 3).
• Schakel de Bluetooth draadloze technologie uit (Bluetooth
uitschakelen, pagina 20).
• Zet het toestel in de slaapstand als het niet wordt gebruikt
(Het toestel in- of uitschakelen, pagina 2).
• Stel uw toestel niet bloot aan sterke
temperatuurschommelingen.
• Laat het toestel niet in direct zonlicht liggen.
Het toestel verschijnt niet als verwisselbaar
station op mijn computer
Op de meeste Windows-computers maakt het toestel verbinding
via het Media Transfer Protocol (MTP). In de MTP-modus wordt
het toestel weergegeven als draagbaar toestel, en niet als een
verwisselbaar station. De MTP-modus wordt ondersteund door
Windows 7, Windows Vista
®
en Windows XP Service Pack 3 met
Windows Media Player 10.
Het toestel verschijnt niet als draagbaar
toestel op mijn computer
Op Mac-computers en sommige Windows-computers wordt het
toestel verbonden via de USB-massaopslagmodus. In de USB-
massaopslagmodus wordt het toestel weergegeven als een
verwisselbaar station of volume, en niet als een draagbaar
toestel. Windows versies ouder dan Windows XP Service Pack
3 maken gebruik van de USB-massaopslagmodus.
Het toestel verschijnt niet als een draagbaar
toestel of als een verwisselbaar station of
volume op mijn computer
1
Koppel de USB-kabel los van de computer.
2
Schakel het toestel uit.
3
Sluit de USB-kabel aan op uw toestel en op een USB-poort
op de computer.
TIP: De USB-kabel moet worden aangesloten op een USB-
poort van uw computer en niet op een USB-hub.
Het toestel wordt automatisch ingeschakeld en schakelt over
naar de MTP-modus of de USB-massaopslagmodus.
Vervolgens verschijnt er een afbeelding van het toestel dat op
een computer is aangesloten op het scherm van het toestel.
OPMERKING: Als er diverse netwerkstations zijn aangesloten
op de computer, Windows kunnen er problemen optreden bij het
toewijzen van stationsletters aan uw Garmin stations.
Raadpleeg voor meer informatie over het toewijzen van
stationsletters het Help-bestand voor uw besturingssysteem.
Ik kan mijn telefoon niet koppelen met het
toestel
• Selecteer Instellingen > Bluetooth.
Het veld Bluetooth moet zijn ingesteld op Ingeschakeld.
• Schakel draadloze Bluetooth technologie op uw telefoon in
en houd uw telefoon op minder dan 10 meter (33 ft.) afstand
van het toestel.
• Ga naar www.garmin.com/bluetooth voor meer informatie.
Appendix
Een geheugenkaart installeren voor kaarten
en gegevens
U kunt een geheugenkaart installeren om de opslagruimte voor
kaarten en andere gegevens op uw toestel te vergroten.
Geheugenkaarten zijn verkrijgbaar bij elektronicawinkels. Via
www.garmin.com/maps zijn geheugenkaarten met vooraf
geladen Garmin kaartsoftware verkrijgbaar. Het toestel
ondersteunt microSD geheugenkaarten van 4 tot 32 GB.
1
Zoek de kaart- en data-geheugenkaartsleuf op uw toestel
(Garmin DriveAssist toestel - overzicht, pagina 1).
2
Plaats een geheugenkaart in de sleuf.
3
Druk op de kaart totdat deze vastklikt.
Gegevensbeheer
U kunt bestanden opslaan op uw toestel. In de
geheugenuitsparing van het toestel kan een extra
geheugenkaart worden geplaatst.
OPMERKING: Het toestel is niet compatibel met Windows 95,
98, ME, Windows NT
®
, en Mac OS 10.3 en ouder.
Informatie over geheugenkaarten
Geheugenkaarten zijn verkrijgbaar bij elektronicawinkels. U kunt
ook geheugenkaarten met vooraf geladen kaarten van Garmin
aanschaffen (www.garmin.com). U kunt op de geheugenkaarten
behalve kaarten en kaartgegevens ook afbeeldingsbestanden,
geocaches, routes, waypoints en eigen nuttige punten opslaan.
Het toestel aansluiten op uw computer
Sluit het toestel aan op uw computer via een USB-kabel.
1
Steek het smalle uiteinde van de USB-kabel in de poort op
het toestel.
2
Steek het bredere uiteinde van de USB-kabel in een USB-
poort op uw computer.
Er verschijnt een afbeelding van uw toestel dat op een
computer is aangesloten op het scherm van het toestel.
Appendix 23

Het toestel wordt op uw computer weergegeven als
draagbaar toestel, verwisselbaar station of verwisselbaar
volume, dit is afhankelijk van het besturingssysteem.
Gegevens van uw computer overzetten
1
Verbind het toestel met uw computer (Het toestel aansluiten
op uw computer, pagina 23).
Het toestel wordt op uw computer weergegeven als
draagbaar toestel, verwisselbaar station of verwisselbaar
volume, dit is afhankelijk van het besturingssysteem.
2
Open de bestandsbrowser op de computer.
3
Selecteer een bestand.
4
Selecteer Bewerken > Kopiëren.
5
Blader naar een map op het toestel.
OPMERKING: Plaats geen computerbestanden in de Garmin
map op verwisselbare stations en volumes.
6
Selecteer Bewerken > Plakken.
De USB-kabel loskoppelen
Als uw toestel als een verwisselbaar station of volume is
aangesloten op uw computer, dient u het toestel op een veilige
manier los te koppelen om gegevensverlies te voorkomen. Als
uw toestel als een draagbaar toestel is aangesloten op uw
Windows-computer, hoeft u het niet op een veilige manier los te
koppelen.
1
Voer een van onderstaande handelingen uit:
• Op Windows-computers: Selecteer het pictogram
Hardware veilig verwijderen in het systeemvak en
selecteer uw toestel.
• Op Mac-computers: Sleep het volumepictogram naar de
prullenbak.
2
Koppel de kabel los van uw computer.
GPS-signaalstatus weergeven
Houd drie seconden ingedrukt.
Extra kaarten kopen
1
Ga naar de productpagina van uw toestel op garmin.com.
2
Klik op het tabblad Maps.
3
Volg de instructies op het scherm.
Accessoires aanschaffen
Ga naar garmin.com/accessories.
24 Appendix

Index
Symbolen
2D-kaartweergave 13
3D-kaartweergave 13
A
aan-uitknop 1, 2
aanraakscherm schoonmaken 22
aanwijzingen 6
abonnementen, Garmin Live Services 17
accessoires 24
achteruitrijcamera 20
adressen, zoeken 10
audio, gevarenzones 21
automatisch volume, inschakelen 3
B
batterij
maximaliseren 23
opladen 2, 21, 23
problemen 23
bellen 18
bestanden, overbrengen 24
bestemmingen 19. Zie locaties
Garmin Real Vision 6
bijwerken
kaarten 1
software 1
Bluetooth technologie 15, 17, 23
instellingen 20
koppelen met telefoon 15
oproepen uitschakelen 16
telefoons beheren 15, 16
uitschakelen 20
verbinding met toestel verbreken 18
brandstof, stations 11
breedtegraad en lengtegraad 11
C
camera's 20
back-up 20
dashcam 2, 3, 20
rood licht 4
snelheid 4
centra 10
computer
aansluiten 23
verbinden 23
coördinaten 11
D
dashcam 2, 20, 22
foto's 3
geluidsopname 3
uitlijnen 3
video afspelen 3
video-opname 3
video-opnamen 3
dempen, audio 15
diefstal, vermijden 22
draadloze camera 20
E
een route aanpassen 7
EULA's 21
F
flitsers 4
foto's
verwijderen 3
weergeven 3
Foursquare 10
G
Garmin Connect 15
Garmin Express
software bijwerken 1
toestel registreren 1
Garmin Live Services 17
abonneren 17
Garmin Real Vision 6
geavanceerd hulpsysteem voor bestuurders
(ADAS) 4, 5
geavanceerde rijbaanassistentie 6
geheugenkaart 1, 22, 23
installeren 2, 23
geocaching 11
gereedschap, kaarten 12
gesimuleerde locaties 19
gevarenzonealarmen, instellingen 21
GPS 2, 24
H
handsfree bellen 15, 16
helderheid 3
help. 18 Zie ook productondersteuning
herstellen
reisgegevens 13
toestel 22
het toestel schoonmaken 22
het zoekgebied wijzigen 10
huidige locatie 11
I
id-nummer 21
instellingen 19–21
instellingen herstellen 21
K
kaarten 6, 12, 13, 19
bijwerken 1
detailniveau 19
gegevensveld 6, 13
gereedschap 12
kopen 24
lagen 13
routes weergeven 6
symbolen 6
thema 19
kaartlagen, aanpassen 13
kaartweergave
2D 13
3D 13
kabels, voeding 21
koppelen
loskoppelen 18
telefoon 15, 23
kruispunten, zoeken 10
L
lijst met afslagen 6
locaties 10, 19
bellen 18
centra 10
gesimuleerd 19
huidige 11
opslaan 11
recent gevonden 11
zoeken naar 9, 10
locaties zoeken. 9 Zie ook locaties
adressen 10
categorieën 10
coördinaten 11
kruispunten 10
steden 11
loskoppelen, Bluetooth toestel 18
M
meldingen 15–17
microSD kaart 1, 2, 22, 23
myTrends, routes 8
N
naar huis 6
navigatie 6, 10
instellingen 19
offroad 9
nooddiensten 11
nuttige punten 10
centra 10
O
offroad-navigatie 9
omwegen 7
onderhoud van uw toestel 21
ongevaldetectie 3
opgeslagen locaties 7
bewerken 11
categorieën 11
verwijderen 12
oproepen 17, 18
beantwoorden 18
bellen 18
contactpersonen 18
geschiedenis 18
plaatsen 18
thuis 18
oproepen beantwoorden 18
opslaan, huidige locatie 11
P
parkeerplaats, vorige parkeerplaats 11
pictogrammen, statusbalk 2
problemen oplossen 22, 23
productondersteuning 18
productregistratie 1
R
recent gevonden locaties 11
reisgeschiedenis 21
reisinformatie 13
herstellen 13
weergeven 13
reislog, weergeven 13
reisplanner 7, 8
een reis bewerken 7
routepunten 8
roodlichtcamera's 4
routebeschrijvingen 6
routes 5
aanpassen 7
berekenen 7
berekenmodus 8, 19
myTrends 8
punt toevoegen 7, 8
starten 5, 6
stoppen 7
suggesties 8
weergeven op de kaart 6
S
satellietsignalen
ontvangen 2
weergeven 24
scherm, helderheid 3
schermafbeeldingen 20
scherminstellingen 20
schermknoppen 2
schoonmaken, toestel 22
slaapmodus 2
Smartphone Link 15, 16
Garmin Live Services 16
oproepen uitschakelen 16
verbinden 15, 16
Snel zoeken 10
snelkoppelingen
toevoegen 11
verwijderen 11
software
bijwerken 1
versie 21
specificaties 21
spraakbesturing 15
Spraakbesturing 15
tips 15
spraakherkenning 14
spraakopdracht 14
activeerzin 14
activeren 14
navigeren met 14
tips voor gebruik 14
Index 25

steun, verwijderen 22
steun verwijderen 22
T
taal
spraak 21
toetsenbord 21
te vermijden 8
gebied 9
tolgebieden 8
verwijderen 9
weg 9
wegkenmerken 8
te vermijden punt, uitschakelen 9
telefoon
koppelen 15, 23
verbinding verbreken 18
telefoonboek 18
telefoongesprekken 17
beantwoorden 18
bellen 18
dempen 18
spraakgestuurd kiezen 18
thuis
bellen 18
locatie bewerken 6
naar huis gaan 6
telefoonnummer 18
tijdinstellingen 21
toestel aanpassen 19
toestel bevestigen
auto 2
van steun verwijderen 22
zuignap 2, 22
toestel opladen 2, 21, 23
toestel registreren 1
toestel schoonmaken 22
toestel-id 21
toetsenbord
indeling 21
taal 21
tolgebieden, vermijden 8
U
USB, loskoppelen 24
V
verderop 12
aanpassen 12
verkeer 14
abonnementen toevoegen 14
camera's 19
kaart 13
problemen 13
zoeken naar vertragingen 13
verkeerscamera's, weergeven 19
verkeersinformatie 13, 20
alternatieve route 8
camera's 19
ontvanger 14
verwijderen
gekoppeld Bluetooth toestel 18
reizen 7
video
afspelen 3
kwaliteit 22
opslaan 3, 14
vastleggen 3
verwijderen 3
voedingskabels 21
voertuig 2
zekering vervangen 22
voertuigvoedingskabel 2
volgende afslag 6
volume, aanpassen 3
W
Waar ben ik? 11
waarschuwingen 4
waarschuwingen voor bestuurders 4
waarschuwingssysteem voor botsingen
(FCWS) 5
waarschuwingssysteem voor kop-
staartbotsingen (FCWS) 4
waarschuwingssysteem voor wisselen van
rijbaan (LDWS) 4, 5
weer 18
radar 18
wegomstandigheden 19
wegomstandigheden, weer 19
wijzigen, opgeslagen reizen 8
Z
zekering, wijzigen 22
zoekbalk 9
zuignap 22
26 Index


www.garmin.com/support
1800 235 822 +43 (0) 820 220230
+ 32 2 672 52 54 0800 770 4960
1-866-429-9296
+385 1 5508 272
+385 1 5508 271
+420 221 985466
+420 221 985465
+ 45 4810 5050
+ 358 9 6937 9758 + 331 55 69 33 99
+ 39 02 36 699699 (+52) 001-855-792-7671
0800 427 652 0800 0233937
+47 815 69 555
00800 4412 454
+44 2380 662 915
+35 1214 447 460 +386 4 27 92 500
0861 GARMIN (427 646)
+27 (0)11 251 9800
+34 93 275 44 97
+ 46 7744 52020 +886 2 2642-9199 ext 2
0808 238 0000
+44 870 850 1242
+49 (0) 89 858364880
zum Ortstarif - Mobilfunk
kann abweichen
913-397-8200
1-800-800-1020
© 2016 Garmin Ltd. of haar dochtermaatschappijen
Documenttranscriptie
Garmin DriveAssist™ 50 Gebruikershandleiding Maart 2016 190-01923-35_0A Alle rechten voorbehouden. Volgens copyrightwetgeving mag deze handleiding niet in zijn geheel of gedeeltelijk worden gekopieerd zonder schriftelijke toestemming van Garmin. Garmin behoudt zich het recht voor om haar producten te wijzigen of verbeteren en om wijzigingen aan te brengen in de inhoud van deze handleiding zonder de verplichting te dragen personen of organisaties over dergelijke wijzigingen of verbeteringen te informeren. Ga naar www.garmin.com voor de nieuwste updates en aanvullende informatie over het gebruik van dit product. Garmin en het Garmin logo zijn handelsmerken van Garmin Ltd. of haar dochtermaatschappijen, geregistreerd in de Verenigde Staten en andere landen. Deze handelsmerken mogen niet worden gebruikt zonder de uitdrukkelijke toestemming van Garmin. ® Garmin babyCam™, Garmin Connect™, Garmin DriveAssist™, Garmin Express™, Garmin Real Vision™ en myTrends™ zijn handelsmerken van Garmin Ltd. of haar dochtermaatschappijen. Deze handelsmerken mogen niet worden gebruikt zonder de uitdrukkelijke toestemming van Garmin. Android™ is een handelsmerk van Google Inc. Apple en Mac zijn handelsmerken van Apple Inc., geregistreerd in de Verenigde Staten en andere landen. Het woordmerk en de logo's van Bluetooth zijn eigendom van Bluetooth SIG, Inc. en voor het gebruik van dit woordmerk of deze logo's door Garmin is een licentie verkregen. Foursquare is een handelsmerk van Foursquare Labs, Inc. in de Verenigde Staten en andere landen. microSD™ en het microSDHC logo zijn handelsmerken van SD-3C, LLC. Windows , Windows Vista en Windows XP zijn geregistreerde handelsmerken van Microsoft Corporation in de Verenigde Staten en andere landen. ® ® ® ® ® ® ® Inhoudsopgave Aan de slag..................................................................... 1 Ondersteuning en updates ......................................................... 1 Kaarten en software bijwerken met Garmin Express ............. 1 Garmin DriveAssist toestel - overzicht ........................................ 1 De geheugenkaart van de dashcam installeren ......................... 2 Het toestel aansluiten op voertuigvoeding .................................. 2 Het toestel in- of uitschakelen ..................................................... 2 GPS-signalen ontvangen ............................................................ 2 Statusbalkpictogrammen ............................................................ 2 Werken met de knoppen op het scherm ..................................... 2 Het volume regelen ..................................................................... 3 Automatisch volume inschakelen ........................................... 3 De audiomixer gebruiken ....................................................... 3 De helderheid van het scherm aanpassen ................................. 3 Dashcam ......................................................................... 3 De camera richten ...................................................................... 3 Video-opnamen maken met de dashcam ................................... 3 Een video-opname opslaan ................................................... 3 Een foto maken ...................................................................... 3 Opnemen met de dashcam stoppen of starten ...................... 3 Geluidsopname in- of uitschakelen ........................................ 3 Video's en foto's bekijken ........................................................... 3 Video's en foto's op uw computer .......................................... 3 Een video of foto verwijderen ..................................................... 3 Functies voor het waarschuwen van de bestuurder ....................................................................... 4 Waarschuwingssignalen voor de bestuurder in- of uitschakelen ................................................................................ 4 Roodlichtcamera's en flitsers ...................................................... 4 Geavanceerd hulpsysteem voor bestuurders ............................. 4 ADAS-functies inschakelen en uitschakelen ......................... 4 Rijwaarschuwing .................................................................... 4 Waarschuwingssysteem voor botsingen ................................ 4 Waarschuwingssysteem voor wisselen van rijbaan ............... 5 Navigeren naar uw bestemming ................................... 5 Routes ........................................................................................ 5 Een route starten ........................................................................ 5 Een route starten op de kaart ................................................ 6 Naar huis navigeren ............................................................... 6 Uw route op de kaart .................................................................. 6 Geavanceerde rijbaanassistentie .......................................... 6 Afslagen en richtingaanwijzingen bekijken ............................ 6 De gehele route op de kaart weergeven ................................ 6 Aankomst op bestemming met Garmin Real Vision™ ................ 6 Een locatie aan uw route toevoegen .......................................... 7 Uw route aanpassen ................................................................... 7 Een omweg maken ..................................................................... 7 De route stoppen ........................................................................ 7 De routeberekeningsmodus wijzigen .......................................... 7 Reisplanner ................................................................................. 7 Een reis plannen .................................................................... 7 Navigeren aan de hand van een opgeslagen reis ................. 7 De volgorde van tussenstops op een route optimaliseren ..... 7 Locaties in een reis wijzigen en de volgorde aanpassen ....... 7 Uw actieve route wijzigen en opslaan .................................... 8 Routeopties wijzigen .............................................................. 8 Vertrektijd en verblijfsduur plannen ....................................... 8 Routesuggesties gebruiken ........................................................ 8 Vertragingen, tol en bepaalde gebieden vermijden .................... 8 Files op uw route vermijden ................................................... 8 Tolwegen vermijden ............................................................... 8 Tolvignetten vermijden ........................................................... 8 Punten vermijden op de route ................................................ 8 Inhoudsopgave Milieuzones vermijden ........................................................... 8 Aangepast vermijden ............................................................. 9 Offroad navigeren ....................................................................... 9 Locaties zoeken en opslaan.......................................... 9 Een locatie zoeken met behulp van de zoekbalk ....................... 9 Zoekresultaten weergeven op de kaart ...................................... 9 Het zoekgebied wijzigen ........................................................... 10 Nuttige punten .......................................................................... 10 Een locatie zoeken op categorie .......................................... 10 Zoeken binnen een categorie .............................................. 10 Navigeren naar nuttige punten binnen een locatie .............. 10 Foursquare ........................................................................... 10 Zoekfuncties ............................................................................. 10 Een adres zoeken ................................................................ 10 Een kruispunt zoeken .......................................................... 10 Een stad zoeken .................................................................. 11 Een locatie zoeken met behulp van coördinaten ................. 11 Recent gevonden locaties bekijken .......................................... 11 De lijst met recent gevonden locaties wissen ...................... 11 Uw vorige parkeerplaats vinden ............................................... 11 De huidige locatiegegevens weergeven ................................... 11 Nooddiensten en tankstations vinden .................................. 11 Routebeschrijving naar uw huidige locatie .......................... 11 Een snelkoppeling toevoegen .................................................. 11 Een snelkoppeling verwijderen ............................................ 11 Locaties opslaan ....................................................................... 11 Een locatie opslaan .............................................................. 11 Uw huidige locatie opslaan .................................................. 11 Een opgeslagen locatie bewerken ....................................... 11 Categorieën aan een opgeslagen locatie toewijzen ............ 11 Een opgeslagen locatie verwijderen .................................... 12 De kaart gebruiken ....................................................... 12 Kaartfuncties ............................................................................. 12 Een kaartfunctie weergeven ................................................ 12 Kaartfuncties inschakelen .................................................... 12 Verderop ................................................................................... 12 Naderende locatie weergeven ............................................. 12 De categorieën verderop aanpassen ................................... 12 Reisinformatie ........................................................................... 13 Reisgegevens op de kaart weergeven ................................ 13 De pagina met reisinformatie weergeven ............................ 13 Het reislog weergeven ......................................................... 13 Reisinformatie herstellen ..................................................... 13 Verkeersproblemen op uw route weergeven ............................ 13 Verkeersinformatie op de kaart weergeven ......................... 13 Verkeersproblemen zoeken ................................................. 13 De kaart aanpassen .................................................................. 13 De kaartlagen aanpassen .................................................... 13 Het kaartgegevensveld aanpassen ..................................... 13 Het kaartperspectief wijzigen ............................................... 13 Verkeersinformatie ....................................................... 13 Verkeerinformatie ontvangen met behulp van een verkeersinformatie-ontvanger ................................................... 14 Verkeersinformatie ontvangen met behulp van Smartphone Link ........................................................................................... 14 Informatie over verkeersabonnementen ................................... 14 Verkeersabonnementen weergeven .................................... 14 Een abonnement toevoegen ................................................ 14 Verkeersinformatie inschakelen ................................................ 14 Spraakopdrachten ........................................................ 14 De activeerzin instellen ............................................................. 14 Spraakopdrachten activeren ..................................................... 14 Tips voor spraakopdrachten ..................................................... 14 Een route starten met een spraakopdracht .............................. 14 Een video-opname maken met een spraakopdracht ................ 14 i Instructies dempen ................................................................... 15 Spraakbesturing ........................................................................ 15 Spraakbesturing configureren .............................................. 15 Spraakbesturing gebruiken .................................................. 15 Voice Control Tips ................................................................ 15 Bluetooth connected functies..................................... 15 Koppelen met uw telefoon en verbinding maken met Smartphone Link ....................................................................... 15 Statuspictogrammen van de Bluetooth functie ......................... 15 Bluetooth functies instellen voor uw Apple toestel ................... 15 Verbinding maken met de Smartphone Link app op uw Apple toestel .................................................................................. 15 Handsfree bellen uitschakelen voor uw Apple toestel ......... 16 Smartphone Link gegevens en smart notifications uitschakelen voor uw Apple toestel ..................................... 16 Bluetooth functies instellen voor uw smartphone met Android™ .................................................................................. 16 Verbinding maken met de Smartphone Link app op uw Android smartphone ............................................................. 16 Bluetooth functies uitschakelen voor uw smartphone met Android ................................................................................. 16 Smartphone Link ....................................................................... 16 Smartphone Link downloaden ............................................. 16 Een locatie van uw telefoon naar uw toestel verzenden ...... 16 Garmin Live Services ................................................................ 17 Een abonnement nemen op Garmin Live Services ............. 17 Smart Notifications .................................................................... 17 Meldingen ontvangen .......................................................... 17 De lijst met meldingen weergeven ....................................... 17 Handsfree bellen .......................................................................17 Telefoneren .......................................................................... 18 Een oproep ontvangen ........................................................ 18 De oproepinfo gebruiken ..................................................... 18 De gespreksopties gebruiken .............................................. 18 Een telefoonnummer thuis opslaan ..................................... 18 Verbinding met een Bluetooth toestel verbreken ...................... 18 Een gekoppelde telefoon verwijderen ...................................... 18 De apps gebruiken ....................................................... 18 Help-bestanden weergeven ...................................................... 18 Help-onderwerpen zoeken ................................................... 18 De weersverwachting weergeven ............................................. 18 Het weer voor een andere plaats weergeven ...................... 18 De weerradar weergeven ..................................................... 18 Weerwaarschuwingen weergeven ....................................... 18 De omstandigheden op de weg controleren ........................ 19 photoLive verkeerscamera's ..................................................... 19 Een verkeerscamera opslaan .............................................. 19 Een verkeerscamera weergeven ......................................... 19 Recente routes en bestemmingen weergeven ......................... 19 Gevarenzonealarminstellingen ................................................. 21 Toestel- en privacyinstellingen ................................................. 21 De instellingen herstellen ......................................................... 21 Toestelinformatie......................................................... 21 Specificaties .............................................................................. 21 Voedingskabels ........................................................................ 21 Het toestel opladen .............................................................. 21 Onderhoud van het toestel.......................................... 21 Toestelonderhoud ..................................................................... 21 De cameralens schoonmaken ............................................. 22 De behuizing schoonmaken ................................................ 22 Het aanraakscherm schoonmaken ...................................... 22 Diefstalpreventie .................................................................. 22 Het toestel herstellen ................................................................ 22 Het toestel, de steun en de zuignap verwijderen ...................... 22 Het toestel van de steun verwijderen ................................... 22 De steun van de zuignap verwijderen .................................. 22 De zuignap van de voorruit halen ........................................ 22 De zekering in de voertuigvoedingskabel vervangen ............... 22 Problemen oplossen.................................................... 22 Mijn video-opnamen zijn wazig ................................................. 22 Mijn video-opnamen zijn schokkerig of niet compleet .............. 22 Hoe kan ik de levensduur van mijn camerageheugenkaart verlengen? ................................................................................ 22 De zuignap blijft niet op de voorruit zitten ................................. 23 Mijn toestel ontvangt geen satellietsignalen. ............................ 23 Het toestel wordt niet opgeladen in mijn auto ........................... 23 De batterij blijft niet erg lang opgeladen ................................... 23 Het toestel verschijnt niet als verwisselbaar station op mijn computer ................................................................................... 23 Het toestel verschijnt niet als draagbaar toestel op mijn computer ................................................................................... 23 Het toestel verschijnt niet als een draagbaar toestel of als een verwisselbaar station of volume op mijn computer ................... 23 Ik kan mijn telefoon niet koppelen met het toestel .................... 23 Appendix....................................................................... 23 Een geheugenkaart installeren voor kaarten en gegevens ...... 23 Gegevensbeheer ...................................................................... 23 Informatie over geheugenkaarten ........................................ 23 Het toestel aansluiten op uw computer ................................ 23 Gegevens van uw computer overzetten .............................. 24 GPS-signaalstatus weergeven ................................................. 24 Extra kaarten kopen .................................................................. 24 Accessoires aanschaffen .......................................................... 24 Index.............................................................................. 25 Het toestel aanpassen ................................................. 19 Kaart- en voertuiginstellingen ................................................... 19 Kaarten inschakelen ............................................................ 19 Navigatie-instellingen ................................................................ 19 Instellingen berekenmodus .................................................. 19 Een gesimuleerde locatie instellen ...................................... 19 Camera-instellingen .................................................................. 20 Instellingen voor de achteruitrijcamera ..................................... 20 babyCam instellingen ............................................................... 20 Bluetooth instellingen ............................................................... 20 Bluetooth uitschakelen ......................................................... 20 Scherminstellingen ................................................................... 20 Verkeersinstellingen ................................................................. 20 Instellingen voor eenheden en tijd ............................................ 21 De tijd instellen ..................................................................... 21 Taal- en toetsenbordinstellingen .............................................. 21 ii Inhoudsopgave Aan de slag WAARSCHUWING Lees de gids Belangrijke veiligheids- en productinformatie in de verpakking voor productwaarschuwingen en andere belangrijke informatie. • Installeer de camerageheugenkaart (De geheugenkaart van de dashcam installeren, pagina 2). • Update de kaarten en software op uw toestel (Kaarten en software bijwerken met Garmin Express, pagina 1). • Installeer het toestel in uw voertuig en sluit het aan op de voeding (Het toestel aansluiten op voertuigvoeding, pagina 2). • Richt de dashcam (De camera richten, pagina 3). • Zorg dat u GPS-signalen ontvangt (GPS-signalen ontvangen, pagina 2). • Pas het volume (Het volume regelen, pagina 3) en de helderheid aan (De helderheid van het scherm aanpassen, pagina 3). • Navigeer naar uw bestemming (Een route starten, pagina 5). Ondersteuning en updates 6 Klik op Voeg een toestel toe. De Garmin Express software detecteert uw toestel. 7 Klik op Voeg toestel toe. 8 Volg de instructies op het scherm om uw toestel toe te voegen aan de Garmin Express software. Wanneer de installatie is voltooid, zoekt de Garmin Express naar kaart- en software-updates voor uw toestel. 9 Selecteer een optie: • Als u alle beschikbare updates wilt installeren, klikt u op Installeer alles. • Als u een enkele update wilt installeren, klikt u op Details weergeven en selecteert u een update. Garmin Express™ (garmin.com/express) biedt u eenvoudig toegang tot deze services voor Garmin toestellen. • Productregistratie • Producthandleidingen • Software-updates • Gegevens worden geüpload naar Garmin Connect™ • Kaart- of baanupdates • Voertuigpictogrammen, stemmen en andere extra's ® Kaarten en software bijwerken met Garmin Express Gebruik Garmin Express software om de nieuwste kaart- en software-updates voor uw toestel te downloaden en installeren. Kaartupdates bevatten de meest recente kaartgegevens zodat uw toestel de routes naar uw bestemmingen accuraat en efficiënt kan blijven berekenen. Garmin Express is beschikbaar voor Windows en Mac computers. 1 Ga op de computer naar www.garmin.com/express. ® ® De Garmin Express software downloadt en installeert de updates op uw toestel. Kaartupdates zijn erg groot en dit proces kan veel tijd in beslag nemen met een langzame internetverbinding. Garmin DriveAssist toestel - overzicht 2 Selecteer een optie: • Als u wilt installeren op een Windows computer, selecteert u Download voor Windows. • Als u wilt installeren op een Mac computer, selecteert u Download voor Mac. 3 Open het gedownloade bestand en volg de instructies op het scherm om de installatie te voltooien. 4 Start Garmin Express. 5 Sluit uw Garmin toestel met een USB-kabel aan op de computer. Aan de slag À Á Â Ã Ä Aan-uitknop USB stroom- en datapoort Camerageheugenkaartsleuf Microfoon voor spraakopdrachten of handsfree bellen Geheugenkaartsleuf voor kaarten en gegevens 1 De geheugenkaart van de dashcam installeren Voordat het toestel met de ingebouwde dashcam videoopnamen kan maken, moet u een camerageheugenkaart installeren. De camera vereist een microSD™ geheugenkaart met een opslagcapaciteit van 4 tot 64 GB en snelheidsklasse 10 of hoger. U kunt de meegeleverde geheugenkaart gebruiken of u kunt in een elektronicawinkel een compatibele geheugenkaart kopen. 1 Plaats een geheugenkaart À in de geheugenkaartsleuf van de camera Á. OPMERKING: Als u de geheugenkaart in de verkeerde sleuf plaatst, kan de camera geen video-opnamen maken. 2 Druk op de kaart totdat deze vastklikt. Het toestel aansluiten op voertuigvoeding WAARSCHUWING Dit product bevat een lithium-ionbatterij. Ter voorkoming van persoonlijk letsel en schade aan het product als gevolg van blootstelling van de batterij aan extreme hitte dient u het toestel buiten het bereik van direct zonlicht te bewaren. Voordat u uw toestel op batterijen gaat gebruiken, dient u het op te laden. 1 Steek de voertuigvoedingskabel À in de USB-poort op het toestel. In de energiezuinige modus staat het scherm uit en verbruikt het toestel zeer weinig stroom, maar kunt u het snel activeren voor gebruik. TIP: Laad uw toestel sneller op door het in de energiezuinige modus te zetten tijdens het opladen van de batterij. • Als u het toestel volledig wilt uitschakelen, drukt u op de aanuitknop en houdt u deze vast tot een melding op het scherm verschijnt. Dan selecteert u Uit. De melding verschijnt na vijf seconden. Als u de aan-uitknop loslaat voordat de melding verschijnt, schakelt het toestel over naar de energiezuinige modus. GPS-signalen ontvangen Wanneer u uw navigatietoestel inschakelt, moet de GPSontvanger gegevens van de satellieten verzamelen en de actuele locatie bepalen. op de statusbalk geeft de signaalsterkte van de satelliet weer. De tijd die nodig is om satellietsignalen te ontvangen verschilt op basis van diverse factoren, waaronder hoe ver u bent verwijderd van de plek waar u uw navigatietoestel voor het laatst hebt gebruikt, of u vrij zicht op de lucht hebt, en wanneer u uw navigatietoestel voor het laatst hebt gebruikt. De eerste keer dat u uw navigatietoestel inschakelt, kan het enkele minuten duren voordat u satellietsignalen ontvangt. 1 Schakel het toestel in. 2 Wacht terwijl het toestel satellieten zoekt. 3 Ga naar buiten, naar een open gebied, uit de buurt van hoge gebouwen en bomen. Wanneer groen wordt, ontvangt het toestel satellietsignalen en is het klaar voor navigatiedoeleinden. Statusbalkpictogrammen De statusbalk bevindt zich boven aan het hoofdmenu. De pictogrammen op de statusbalk bevatten informatie over de functies van het toestel. Sommige pictogrammen kunt u selecteren om instellingen aan te passen of verdere informatie weer te geven. GPS-signaalstatus. Houd vast om de GPS-nauwkeurigheid en ontvangen satellietinformatie weer te geven (GPSsignaalstatus weergeven, pagina 24). Bluetooth status. Selecteer om de Bluetooth instellingen weer te geven (Bluetooth instellingen, pagina 20). ® Verbonden met handsfree bellen. Selecteer om te bellen (Handsfree bellen, pagina 17). Huidige tijd. Selecteer om de tijd in te stellen (De tijd instellen, pagina 21). Batterijniveau. Verbonden met de Smartphone Link app. Selecteer om verbonden toestel en abonnementsinformatie weer te geven (Koppelen met uw telefoon en verbinding maken met Smartphone Link, pagina 15). 2 Druk de steun Á op de zuignap  totdat de steun vastklikt. 3 Druk de zuignap tegen de voorruit en duw de hendel à naar achteren, naar de voorruit toe. 4 Duw het lipje boven op de steun in de gleuf aan de achterzijde van het toestel. 5 Druk de onderkant van de steun in het toestel totdat u een klik hoort. 6 Sluit het andere uiteinde van de voedingskabel aan op een stroomvoorziening in uw auto. Het toestel in- of uitschakelen • Als u het toestel wilt inschakelen, drukt u op de aan-uitknop, of sluit u het toestel aan op stroom. • Als u het toestel in de energiezuinige modus wilt zetten, drukt u op de aan-uitknop terwijl het toestel is ingeschakeld. 2 Temperatuur. Selecteer om de weersverwachting weer te geven (De weersverwachting weergeven, pagina 18). Opnamestatus dashcam. Selecteer om dashcam video weer te geven (Dashcam, pagina 3). Werken met de knoppen op het scherm Met behulp van schermknoppen kunt u door de pagina's, menu's en menu-opties van uw toestel navigeren. • Selecteer om terug te gaan naar het vorige menuscherm. • Houd ingedrukt om snel terug te gaan naar het hoofdmenu. • Selecteer of om door lijsten of menu's te bladeren. • Houd of ingedrukt om sneller te bladeren. • Selecteer om een contextmenu met de opties voor het huidige scherm weer te geven. Aan de slag Het volume regelen 1 Selecteer Volume. 2 Selecteer een optie: • Gebruik de schuifbalk om het volume aan te passen. • Selecteer om het geluid te dempen. • Selecteer voor extra opties. Automatisch volume inschakelen Uw toestel kan het volume automatisch verlagen of verhogen op basis van achtergrondgeluiden. 1 Selecteer Volume > . 2 Selecteer Automatisch volume. De audiomixer gebruiken U kunt met de audiomixer het geluidsniveau instellen voor verschillende typen audio, zoals navigatieaanwijzingen of telefoongesprekken. Het niveau voor elk audiotype is een percentage van het hoofdvolume. 1 Selecteer Volume. 2 Selecteer > Audiomixer. 3 Gebruik de schuifregelaars om voor elk audiotype het volume in te stellen. De helderheid van het scherm aanpassen 1 Selecteer Instellingen > Scherm > Helderheid. 2 Gebruik de schuifbalk om de helderheid aan te passen. Dashcam De camera richten WAARSCHUWING Probeer de camera niet te richten tijdens het rijden. U moet de dashcam elke keer dat u het toestel plaatst of herplaatst richten. De geavanceerde hulpfuncties voor bestuurders werken mogelijk niet goed als de camera niet goed is gericht. 1 Selecteer Instellingen > Camera > > Uitlijning. 2 Kantel het toestel en draai de camera naar links of rechts om de camera te richten. Het dradenkruis moet recht vooruit gericht zijn en de horizonlijn moet zich midden tussen de boven- en onderkant van het scherm bevinden. Video-opnamen maken met de dashcam LET OP Wettelijke beperkingen In sommige rechtsgebieden kan het als een inbreuk van privacyrechten worden beschouwd om personen of voertuigen vast te leggen op foto of video met dit product. Het is uw verantwoordelijkheid op de hoogte te zijn van en in overeenstemming te handelen met toepasselijke wetten en regels over privacy in uw rechtsgebied. Voordat u video-opnamen kunt maken, moet u een camerageheugenkaart installeren (De geheugenkaart van de dashcam installeren, pagina 2). Na inschakeling begint het toestel standaard direct met het maken van video-opnamen. Het toestel blijft opnemen en overschrijft de oudste, niet opgeslagen beelden totdat het wordt uitgeschakeld. Tijdens het opnemen brandt het rode lampje constant. Dashcam Een video-opname opslaan Het toestel gebruikt standaard een sensor om mogelijke aanrijdingen te detecteren en videobeelden van vóór, tijdens en na het gedetecteerde ongeval op te slaan. U kunt video-opnamen ook op elk gewenst moment handmatig opslaan. 1 Selecteer tijdens het opnemen Apps > Dashcam > . Het toestel slaat een foto en videobeelden van vóór, tijdens en na het selecteren van op. 2 Selecteer nogmaals om de duur van de opslag te verlengen (optioneel). Een bericht geeft de omvang aan van de videobeelden die moeten worden opgeslagen. De geheugenkaart heeft beperkte opslagruimte. Na het opslaan van een video-opname moet u de opname overbrengen naar uw computer of een andere externe locatie voor permanente opslag (Video's en foto's op uw computer, pagina 3). Een foto maken Met dit toestel kunt u foto's maken. Het toestel slaat standaard bij elke foto tijd- en locatiegegevens op. Selecteer Apps > Dashcam > . Het toestel maakt een foto en slaat deze op de geheugenkaart op. Opnemen met de dashcam stoppen of starten 1 Selecteer Apps > Dashcam. 2 Selecteer een optie: • Selecteer om het opnemen te stoppen. TIP: De volgende keer dat u het toestel inschakelt wordt het opnemen standaard automatisch gestart. U kunt deze optie uitschakelen in de camera-instellingen (Camerainstellingen, pagina 20). • Selecteer om het opnemen te starten. Geluidsopname in- of uitschakelen Het toestel kan via de ingebouwde microfoon geluid opnemen tijdens een video-opname. U kunt geluidsopname op elk gewenst moment in- of uitschakelen. Selecteer Instellingen > Camera > Geluidsopname. Video's en foto's bekijken OPMERKING: Het toestel stopt met het maken van videoopnamen als u video's en foto's bekijkt. 1 Selecteer Apps > Galerie > Ja. 2 Selecteer een video of foto. De video of foto wordt op het toestel weergegeven. Video's worden automatisch afgespeeld. Als de video of foto locatiegegevens bevat, wordt de locatie op een kaart weergegeven. Video's en foto's op uw computer Met de Garmin Dash Cam Player toepassing kunt u videoopnamen op uw computer bekijken, opslaan en bewerken. U kunt ook bij de video opgenomen tijd-, datum-, locatie- en snelheidsgegevens bekijken en toevoegen. Ga naar www.garmin.com/dashcamplayer voor meer informatie. Een video of foto verwijderen 1 Selecteer Apps > Galerie > Ja. 2 Selecteer een video of foto. 3 Selecteer > Ja. 3 Functies voor het waarschuwen van de bestuurder LET OP Waarschuwingen en aangegeven snelheidslimieten dienen alleen ter informatie. U bent te allen tijde zelf verantwoordelijk voor het opvolgen van aangegeven snelheidsbeperkingen en veilige deelname aan het verkeer. Garmin is niet verantwoordelijk voor verkeersboetes of waarschuwingen die u ontvangt als u zich niet houdt aan geldende verkeersregels en verkeersborden. Uw toestel is voorzien van functies die veiliger rijgedrag kunnen bevorderen en de efficiëntie kunnen verhogen, ook als u in een bekende omgeving rijdt. Het toestel waarschuwt met een geluidssignaal of bericht en geeft bij elke waarschuwing informatie weer. U kunt het geluidssignaal of bericht voor elk type waarschuwing in- of uitschakelen. Niet alle waarschuwingen zijn in alle regio's beschikbaar. Schoolzone of nabijgelegen school: Het toestel geeft een geluidssignaal en geeft de afstand tot een naderende school of schoolzone en, indien beschikbaar, de geldende maximumsnelheid weer. Maximumsnelheid verlaagd: Het toestel geeft een geluidssignaal en geeft de lagere maximumsnelheid weer voor de zone die u nadert, zodat u uw snelheid kunt aanpassen. Maximumsnelheid overschreden: Het toestel geeft een geluidssignaal en markeert het pictogram voor maximumsnelheid met een rode rand als u de aangegeven maximumsnelheid voor de weg waarop u rijdt, overschrijdt. Verkeerde rijrichting op een straat met eenrichtingsverkeer: Het toestel speelt een bericht af en geeft een waarschuwing weer op het hele scherm als u van de verkeerde kant een straat met eenrichtingsverkeer inslaat. Het scherm wordt omgeven door een rode rand en bovenaan blijft een waarschuwing staan tot u de straat met eenrichtingsverkeer verlaat of uw rijrichting corrigeert. Spoorwegovergang: Het toestel geeft een geluidssignaal en geeft de afstand tot een naderende spoorwegovergang weer. Dierenoversteekplaats: Het toestel geeft een geluidssignaal en geeft de afstand tot een naderende dierenoversteekplaats weer. Bocht: Het toestel geeft een geluidssignaal en geeft de afstand tot een bocht in de weg weer. Langzaam verkeer: Het toestel geeft een geluidssignaal en geeft de afstand tot langzaam verkeer weer als u op hoge snelheid langzaam verkeer nadert. Voor gebruik van deze functie moet uw toestel verkeersinformatie ontvangen (Verkeerinformatie ontvangen met behulp van een verkeersinformatie-ontvanger, pagina 14). Vermoeidheidswaarschuwing: Het toestel geeft een geluidssignaal en suggereert tussenstops op de route als u langer dan twee uur hebt gereden zonder te stoppen. Waarschuwing voor kop-staartbotsingen: Het toestel waarschuwt u als het detecteert dat u geen veilige afstand bewaart tussen uw voertuig en het voertuig dat vóór u rijdt (Waarschuwingssysteem voor botsingen, pagina 4). Waarschuwing bij rijbaan wisselen: Het toestel waarschuwt u als het detecteert dat u mogelijk per ongeluk een rijbaanmarkering overschrijdt (Waarschuwingssysteem voor wisselen van rijbaan, pagina 5). Rijwaarschuwing: Het toestel geeft een geluidssignaal en toont een melding wanneer verkeer dat is gestopt, weer gaat rijden. 4 Waarschuwingssignalen voor de bestuurder in- of uitschakelen U kunt waarschuwingssignalen voor de bestuurder afzonderlijk uitschakelen. De visuele waarschuwing wordt ook weergegeven als het waarschuwingssignaal is uitgeschakeld. 1 Selecteer Instellingen > Kaart en voertuig > Audiowaarschuwingen. 2 Schakel het selectievakje naast elk waarschuwingssignaal in of uit. Roodlichtcamera's en flitsers LET OP Garmin is niet verantwoordelijk voor de nauwkeurigheid van, of consequenties van het gebruik van, een database met eigen nuttige punten of flitspaaldatabase. OPMERKING: Deze functie is niet beschikbaar voor alle regio's of productmodellen. Informatie over de locaties van roodlichtcamera's en flitsers is beschikbaar in sommige gebieden voor sommige toestelmodellen. Ga naar garmin.com/speedcameras om de beschikbaarheid en compatibiliteit te controleren of een abonnement of eenmalige update aan te schaffen. U kunt op elk gewenst moment de gegevens van een nieuwe regio aanschaffen of een bestaand abonnement uitbreiden. Ga naar mygarmin.com om de cameradatabase op uw toestel bij te werken. Werk uw toestel regelmatig bij om de meest recente cameragegevens te ontvangen. Voor sommige toestellen en regio's zijn algemene roodlichtcamera- of flitspaalgegevens mogelijk al inbegrepen bij uw toestel. Updates of een abonnement vallen niet onder de inbegrepen gegevens. Geavanceerd hulpsysteem voor bestuurders Uw toestel is voorzien van het ADAS-systeem (geavanceerd hulpsysteem voor bestuurders) dat de ingebouwde dashcam gebruikt om u meldingen en waarschuwingen over de rijomgeving te geven. ADAS-functies inschakelen en uitschakelen U kunt functies van het ADAS-systeem (geavanceerd hulpsysteem voor bestuurders) inschakelen of uitschakelen in de camera-instellingen (Camera-instellingen, pagina 20). 1 Selecteer Instellingen > Camera. 2 Schakel het selectievakje naast elke waarschuwing of melding in of uit. Rijwaarschuwing De rijwaarschuwing geeft een geluidssignaal en toont een melding wanneer verkeer dat is gestopt, weer gaat rijden. Deze waarschuwing wordt alleen gegeven als het voorliggende voertuig al een stukje heeft gereden en uw voertuig nog steeds stilstaat. Dit kan van pas komen bij stoplichten of opstoppingen. Deze functie maakt gebruik van de dashcam om het stilstaande of optrekkende voertuig te detecteren en vereist goed zicht op de weg. Waarschuwingssysteem voor botsingen WAARSCHUWING De FCWS-functie (waarschuwingssysteem voor botsingen) dient alleen ter informatie en u bent te allen tijde zelf verantwoordelijk voor het in de gaten houden van de weg- en rijomstandigheden, opvolgen van verkeersregels en veilige deelname aan het verkeer. Het FCWS-systeem gebruikt de camera om een hoorbare waarschuwing te geven bij naderende voertuigen en biedt daarom bij beperkt zicht mogelijk een beperkte functionaliteit. Functies voor het waarschuwen van de bestuurder OPMERKING: Deze functie is niet beschikbaar in alle gebieden of voor alle toestelmodellen. Het waarschuwingssysteem voor kop-staartbotsingen waarschuwt u als het toestel detecteert dat u geen veilige afstand bewaart tussen uw voertuig en het voor u rijdende voertuig. Het toestel bepaalt de snelheid van uw voertuig via GPS en berekent op basis daarvan een zo veilig mogelijke volgafstand. Het waarschuwingssysteem wordt geactiveerd bij een snelheid boven 48 km/u (30 mph). Als het toestel detecteert dat u te dicht op het voor u rijdende voertuig rijdt, geeft het een waarschuwingssignaal en wordt op het scherm een waarschuwing weergegeven. Tips voor optimale werking van het FCWS-waarschuwingssysteem voor botsingen De werking van het FCWS-waarschuwingssysteem voor botsingen wordt door verschillende factoren beïnvloed. In sommige omstandigheden kan het FCWS-systeem een voor u rijdend voertuig niet detecteren. • De FCWS-functie wordt alleen geactiveerd bij een snelheid boven 48 km/u (30 mph). • De FCWS-functie kan een voor u rijdend voertuig mogelijk niet detecteren als het zicht van de camera op het voertuig wordt belemmerd door regen, mist, sneeuw, zonlicht, koplampen van tegemoet rijdend verkeer of duisternis. • De FCWS-functie werkt mogelijk niet goed als de camera verkeerd is gericht (De camera richten, pagina 3). • De FCWS-functie kan voertuigen op een afstand van meer dan 40 m (130 ft.) of binnen een afstand van 5 m (16 ft.) mogelijk niet detecteren. Waarschuwingssysteem voor wisselen van rijbaan WAARSCHUWING De LDWS-functie (waarschuwingssysteem voor wisselen van rijbaan) dient alleen ter informatie en u bent te allen tijde zelf verantwoordelijk voor het in de gaten houden van de weg- en rijomstandigheden, opvolgen van verkeersregels en veilige deelname aan het verkeer. Het LDWS-systeem gebruikt de camera om u te attenderen op rijbaanmarkeringen en biedt daarom bij beperkt zicht mogelijk een beperkte functionaliteit. De LDWS-functie waarschuwt u als het toestel detecteert dat u mogelijk per ongeluk een rijbaanmarkering overschrijdt. Bijvoorbeeld als u over de doorgetrokken witte rijbaanstreep heen rijdt of op de rijbaan van tegemoetkomend verkeer terechtkomt. De LDWS-functie wordt alleen geactiveerd bij een snelheid boven 64 km/u (40 mph). De waarschuwing wordt aan de linker- of rechterkant van het scherm weergegeven om aan te geven welke rijbaanstreep u hebt overschreden. De cameraplaatsing instellen U kunt het toestel aan de linker- of rechterkant van uw voorruit of dashboard plaatsen, of in het midden. Voor een optimale werking van het LDWS-systeem dient u de functie Plaatsing van de camera in te stellen om de plaats van uw toestel in het voertuig aan te geven. 1 Selecteer Instellingen > Camera > Plaatsing van de camera. 2 Selecteer de plaats van het toestel. Tips voor optimale werking van het LDWS-waarschuwingssysteem De werking van het LDWS-waarschuwingssysteem voor wisselen van rijbaan wordt door verschillende factoren beïnvloed. In sommige omstandigheden kan het LDWS-systeem rijbaanwisselingen mogelijk niet detecteren. • De LDWS-functie wordt alleen geactiveerd bij een snelheid boven 64 km/u (40 mph). • De LDWS-functie geeft geen waarschuwingen op bepaalde typen wegen, zoals op- en afritten en invoegende rijbanen. • De LDWS-functie werkt mogelijk niet goed als de camera verkeerd is gericht (De camera richten, pagina 3). • De LDWS-functie werkt mogelijk niet goed als de optie Plaatsing van de camera de plaats van uw toestel in het voertuig niet goed aangeeft. • De LDWS-functie vereist continu duidelijk zicht op de belijning tussen rijbanen. ◦ Rijbaanwisselingen worden mogelijk niet gedetecteerd als de belijning door regen, mist, sneeuw, extreme schaduwen, zonlicht of koplampen van tegemoetkomend verkeer, wegwerkzaamheden of andere obstakels aan het zicht wordt onttrokken. ◦ Rijbaanwisselingen worden mogelijk niet gedetecteerd als de belijning onjuist is, ontbreekt of sterk versleten is. • De LDWS-functie detecteert mogelijk geen rijbaanwisselingen op extreem brede, smalle of kronkelige wegen. Navigeren naar uw bestemming Routes Een route is de weg van uw huidige locatie naar een of meer bestemmingen. • Het toestel berekent een aanbevolen route naar uw bestemming op basis van de door u opgegeven voorkeuren, zoals de modus voor routeberekening (De routeberekeningsmodus wijzigen, pagina 7) en te vermijden wegen (Vertragingen, tol en bepaalde gebieden vermijden, pagina 8). • U kunt via de aanbevolen route snel naar uw bestemming navigeren of u kunt een alternatieve route kiezen (Een route starten, pagina 5). • Als u bepaalde wegen wilt gebruiken of vermijden, kunt u de route aanpassen (Uw route aanpassen, pagina 7). • U kunt aan een route meerdere bestemmingen toevoegen (Een locatie aan uw route toevoegen, pagina 7). Een route starten 1 Selecteer Waarheen? en zoek een locatie (Locaties zoeken en opslaan, pagina 9). 2 Selecteer een locatie. 3 Selecteer een optie: OPMERKING: Voor een optimale werking van het LDWSsysteem dient u de functie Plaatsing van de camera in te stellen om de plaats van uw toestel in het voertuig aan te geven. Navigeren naar uw bestemming • Selecteer Ga! om te starten met navigeren via de aanbevolen route. 5 • U kunt een alternatieve route kiezen door en vervolgens een route te selecteren. Alternatieve routes worden rechts van de kaart weergegeven. • Als u de route wilt wijzigen, selecteert u > Wijzig route en voegt u routepunten aan de route toe (Uw route aanpassen, pagina 7). Het toestel berekent een route naar de locatie en leidt u naar uw bestemming met gesproken aanwijzingen en informatie op de kaart (Uw route op de kaart, pagina 6). Aan de rand van de kaart wordt een paar seconden een weergave van de belangrijkste wegen op uw route gegeven. Als u op meerdere bestemmingen moet stoppen, kunt u deze locaties aan uw route toevoegen (Een locatie aan uw route toevoegen, pagina 7). Ä Å Æ Ç Volgende actie op de route. Pijlen op de kaart geven de plaats van volgende acties aan. Voertuigsnelheid. Naam van de weg waarop u rijdt. Geschatte aankomsttijd. TIP: Raak dit veld aan om de getoonde informatie te wijzigen (Het kaartgegevensveld aanpassen, pagina 13). Geavanceerde rijbaanassistentie Wanneer u tijdens het navigeren een afslag nadert, wordt een gedetailleerde simulatie van de weg weergegeven naast de kaart (indien beschikbaar). Een gekleurde lijn À geeft de juiste rijbaan voor de afslag aan. Een route starten op de kaart U kunt uw route starten door op de kaart een locatie te kiezen. 1 Selecteer Bekijk kaart. 2 Versleep de kaart en zoom in om het te doorzoeken gebied weer te geven. 3 Als u de weergegeven nuttige punten op categorie wilt filteren, selecteert u . Locatiemarkeringen ( of een blauwe stip) worden op de kaart weergegeven. 4 Selecteer een optie: • Selecteer een locatiemarkering. • Selecteer een punt, bijvoorbeeld een straat, kruispunt of adres. 5 Selecteer Ga!. Naar huis navigeren De eerste keer dat u een route naar huis start, vraagt het toestel u om uw thuislocatie op te geven. 1 Selecteer Waarheen? > Naar huis. 2 Voer zo nodig uw thuislocatie in. Uw thuislocatie bewerken 1 Selecteer Waarheen? > 2 Voer uw thuislocatie in. > Stel thuislocatie in. Uw route op de kaart Het toestel leidt u tijdens uw reis naar uw bestemming met gesproken aanwijzingen en informatie op de kaart. Boven aan de kaart worden instructies weergegeven voor de volgende afslag of afrit of om een andere handeling uit te voeren. À Á  à 6 Volgende actie op de route. Geeft de volgende afslag, afrit of andere actie aan en, indien beschikbaar, de rijbaan waarop u moet rijden. Afstand tot de volgende actie. Naam van de straat of afrit die is verbonden aan de volgende actie. Op de kaart gemarkeerde route. Afslagen en richtingaanwijzingen bekijken Tijdens het navigeren van een route kunt u naderende afslagen, rijbaanwisselingen en andere richtingaanwijzingen op uw route bekijken. 1 Selecteer een optie op de kaart: • Selecteer > Koerswijzigingen om naderende afslagen en richtingaanwijzingen te bekijken. De kaartfunctie geeft de volgende vier afslagen of richtingaanwijzingen naast de kaart weer. De lijst wordt automatisch bijgewerkt terwijl u de route navigeert. • Als u de volledige lijst van afslagen en richtingaanwijzingen voor de hele route wilt bekijken, selecteert u de tekstbalk boven aan de kaart. 2 Selecteer een afslag of richtingaanwijzing (optioneel). Gedetailleerde informatie wordt weergegeven. Voor knooppunten op hoofdwegen kan een afbeelding van een knooppunt worden weergegeven, indien beschikbaar. De gehele route op de kaart weergeven 1 Selecteer een plek op de kaart tijdens het navigeren van een route. 2 Selecteer . Aankomst op bestemming met Garmin Real Vision™ De functie Garmin Real Vision geeft automatisch een camerabeeld weer bij het naderen van sommige bestemmingen, inclusief adressen en geografische coördinaten. De locatie van uw bestemming wordt weergegeven op een met de dashcam gemaakte foto van uw omgeving. Onder bepaalde omstandigheden is deze functie mogelijk niet beschikbaar. • Deze functie is niet beschikbaar in alle gebieden of voor alle typen bestemmingen. • Deze functie is mogelijk niet beschikbaar voor ver van de route of weg gelegen bestemmingen, dicht bij een afslag of omleiding of op een bochtige of heuvelachtige weg. • Deze functie is mogelijk niet beschikbaar als de weg of bestemming door weersomstandigheden, vegetatie of andere obstakels slecht zichtbaar is. • Deze functie is mogelijk niet beschikbaar in een fel verlichte of donkere omgeving. Navigeren naar uw bestemming Een locatie aan uw route toevoegen Voordat u een locatie aan uw route kunt toevoegen, moet u een route starten (Een route starten, pagina 5). U kunt in uw route of aan het einde van uw route locaties toevoegen. U kunt bijvoorbeeld een tankstation toevoegen als volgende stopplaats op uw route. TIP: Voor het plannen van complexe routes met meerdere stopplaatsen of geplande tussenstops kunt u de reisplanner gebruiken. Daarmee kunt u uw route plannen, wijzigen en opslaan (Een reis plannen, pagina 7). 1 Selecteer op de kaart > Waarheen?. 2 Zoek een locatie (Locaties zoeken en opslaan, pagina 9). 3 Selecteer een locatie. 4 Selecteer Ga!. 5 Selecteer een optie: • Als u de locatie wilt toevoegen als volgende stopplaats op uw route, selecteert u Maak volgende stop. • Als u de locatie wilt toevoegen aan het eind van uw route, selecteert u Maak laatste stop. • Als u de locatie wilt toevoegen en de volgorde van stopplaatsen op uw route wilt wijzigen, selecteert u Voeg toe aan route. Het toestel herberekent de route, inclusief de toegevoegde locatie, en leidt u in de juiste volgorde naar de stopplaatsen. Uw route aanpassen Voordat u uw route kunt vormgeven, moet u een route starten (Een route starten, pagina 5). U kunt uw route handmatig aanpassen om de loop ervan te wijzigen. U kunt op die manier de route verleggen via een bepaalde weg of een bepaald gebied zonder een stopplaats aan de route toe te voegen. 1 Selecteer een willekeurig punt op de kaart. 2 Selecteer . De routeaanpassingsmodus wordt gestart. 3 Selecteer een locatie op de kaart. TIP: U kunt selecteren om op de kaart in te zoomen en een exactere locatie te selecteren. Het toestel berekent de route opnieuw, waarbij de geselecteerde locatie in de nieuwe route wordt opgenomen. 4 Selecteer indien nodig een optie: • Als u meer routepunten aan de route wilt toevoegen, selecteert u meer locaties op de kaart. • Als u een routepunt wilt verwijderen, selecteert u . 5 Als u klaar bent met het aanpassen van de route, selecteert u Ga!. Een omweg maken U kunt aangeven dat u wilt omrijden over de opgegeven afstand op de route of over bepaalde wegen. Zo vermijdt u bijvoorbeeld wegwerkzaamheden, afgesloten wegen of slechte wegen. 1 Selecteer op de kaart > Wijzig route. TIP: Als de functie Wijzig route niet voorkomt in het menu kaartfuncties, kunt u deze toevoegen (Kaartfuncties inschakelen, pagina 12). 2 Selecteer een optie: • Als u een bepaalde afstand wilt omrijden, selecteert u Omrijden over afstand. • Als u wilt omrijden om een bepaalde weg op de route te vermijden, selecteert u Omrijden via weg. • Selecteer Omrijden om een nieuwe route te vinden. Navigeren naar uw bestemming De route stoppen Selecteer op de kaart > Stop. De routeberekeningsmodus wijzigen 1 Selecteer Instellingen > Navigatie > Berekenmodus. 2 Selecteer een optie: • Selecteer Snellere tijd om routes te berekenen die sneller worden afgelegd maar mogelijk langer in afstand zijn. • Selecteer Offroad om routes van beginpunt naar eindpunt te berekenen, zonder rekening te houden met wegen. • Selecteer Kortere afstand om routes te berekenen die korter in afstand zijn maar mogelijk langzamer worden afgelegd. Reisplanner Met de reisplanner kunt u een reis plannen en opslaan en later gebruiken als navigatieroute. U kunt zo bijvoorbeeld gemakkelijk een leveringsroute, een vakantie of een tochtje plannen. U kunt een opgeslagen reis later naar wens aanpassen en bijvoorbeeld de volgorde van locaties wijzigen, de volgorde van rustpauzes aanpassen en planningsinformatie en routepunten toevoegen. U kunt de reisplanner ook gebruiken om uw huidige route te wijzigen en op te slaan. Een reis plannen Een reis kan vele bestemmingen omvatten en moet in elk geval een vertrek- en eindpunt hebben. Het vertrekpunt is de locatie waar u uw reis wilt beginnen. Als u de navigatie start op een andere locatie, biedt het toestel u de mogelijkheid om eerst naar uw vertrekpunt te navigeren. In een rondreis kunnen vertrekpunt en eindpunt dezelfde locatie zijn. 1 Selecteer Apps > Reisplanner > > Maak reis. 2 Selecteer Selecteer startlocatie. 3 Kies een locatie als uw vertrekpunt en selecteer Select.. 4 Selecteer Selecteer bestemming. 5 Kies een locatie als uw eindpunt en selecteer Select.. 6 Selecteer Voeg locatie toe als u meer locaties wilt toevoegen (optioneel). 7 Als u alle gewenste locaties hebt toegevoegd, selecteert u Volgende > Sla op. 8 Voer een naam in en selecteer OK. Navigeren aan de hand van een opgeslagen reis 1 Selecteer Apps > Reisplanner. 2 Selecteer een opgeslagen reis. 3 Selecteer Ga!. 4 Selecteer de eerste locatie waar u naartoe wilt navigeren en selecteer Start. Het toestel berekent de route vanaf uw huidige locatie naar de geselecteerde locatie en leidt u daarna in de opgegeven volgorde naar uw volgende tussenstops op de route. De volgorde van tussenstops op een route optimaliseren Het toestel kan de volgorde van tussenstops op uw route automatisch optimaliseren om de route korter en efficiënter te maken. Vertrekpunt en eindbestemming blijven ongewijzigd als u de volgorde van tussenstops optimaliseert. Selecteer tijdens het bewerken van een route > Optimaliseer volgorde. Locaties in een reis wijzigen en de volgorde aanpassen 1 Selecteer Apps > Reisplanner. 2 Selecteer een opgeslagen reis. 7 3 Selecteer een locatie. 4 Selecteer een optie: • U kunt een locatie omhoog of omlaag verplaatsen door te selecteren en de locatie te slepen naar een nieuwe positie in de reis. • Als u na de geselecteerde locatie een nieuwe locatie wilt toevoegen, selecteert u . • Als u de locatie wilt verplaatsen, selecteert u . Uw actieve route wijzigen en opslaan Als een route actief is, kunt u de route met de reisplanner wijzigen en als reis opslaan. 1 Selecteer Apps > Reisplanner > Mijn actieve route. 2 Wijzig de route met een van de beschikbare reisplannerfuncties. Na elke wijziging wordt de route opnieuw berekend. 3 Selecteer Sla op om uw route op te slaan als een reis die u later weer als navigatieroute kunt gebruiken (optioneel). Routeopties wijzigen U kunt opgeven hoe het toestel de route moet berekenen voordat u op reis gaat. 1 Selecteer Apps > Reisplanner. 2 Selecteer een opgeslagen reis. 3 Selecteer > Reisinstellingen. 4 Selecteer een optie: • Als u routepunten aan uw reis wilt toevoegen, selecteert u Bepaal vorm van route en volgt u de instructies op het scherm (Uw route aanpassen, pagina 7). • Als u de berekenmodus voor de reis wilt wijzigen, selecteert u Routevoorkeur (De routeberekeningsmodus wijzigen, pagina 7). Vertrektijd en verblijfsduur plannen U kunt aan elke locatie in uw reis planningsinformatie toevoegen, zoals de gewenste aankomsttijd en de duur van een tussenstop. Op die manier kunt u plannen hoe laat u moet vertrekken om op tijd aan te komen op de locaties in uw reis. 1 Selecteer Apps > Reisplanner. 2 Selecteer een reis. 3 Selecteer > Reisinstellingen > Wijzig planning. 4 Selecteer een locatie en volg de instructies op het scherm om de planningsinformatie in te voeren. TIP: Als u meerdere locaties in de reis moet plannen, moet u beginnen bij het vertrekpunt en naar het eindpunt toe werken. 5 Herhaal stap 4 om de planningsinformatie voor extra locaties in te voeren. 6 Selecteer als u klaar bent Sla op. Wanneer u aan de reis begint, moet u vertrekken op het tijdstip dat onder het vertrekpunt staat vermeld, zodat u op het geplande tijdstip aankomt op uw stopplaatsen en bestemmingen. De planning is slechts een schatting. Uw werkelijke aankomsttijden zijn afhankelijk van verkeerssituaties, wegwerkzaamheden en andere vertragingen. Routesuggesties gebruiken U dient ten minste één locatie op te slaan en de functie reisgeschiedenis in te schakelen voordat u deze functie kunt gebruiken (Toestel- en privacyinstellingen, pagina 21). Bij gebruik van de functie myTrends™ voorspelt uw toestel uw bestemming op basis van uw reisgeschiedenis, dag van de week en tijd van de dag. Nadat u een aantal malen naar een opgeslagen locatie bent gereden, wordt de locatie mogelijk weergegeven in de navigatiebalk op de kaart, samen met de verwachte reisduur en verkeersinformatie. 8 Selecteer de navigatiebalk om een routesuggestie voor de locatie te bekijken. Vertragingen, tol en bepaalde gebieden vermijden Files op uw route vermijden Om files te kunnen vermijden moet u verkeersinformatie ontvangen (Verkeerinformatie ontvangen met behulp van een verkeersinformatie-ontvanger, pagina 14). Het toestel berekent standaard de optimale route om files automatisch te vermijden. Als u deze optie hebt uitgeschakeld in de verkeersinstellingen (Verkeersinstellingen, pagina 20), kunt u handmatig verkeersinformatie bekijken en files vermijden. 1 Selecteer tijdens het navigeren > Verkeersinfo. 2 Selecteer Alternatieve route, indien beschikbaar. 3 Selecteer Ga!. Tolwegen vermijden Uw toestel kan zorgen dat uw route niet door tolgebieden loopt waarvoor u tolgeld moet betalen, zoals tolwegen, tolbruggen of congestiezones. Als er geen redelijk begaanbare alternatieve routes zijn, kan het voorkomen dat het toestel toch een tolgebied in uw route opneemt. 1 Selecteer Instellingen > Navigatie. 2 Selecteer een optie: OPMERKING: Het menu verandert op basis van uw regio en de kaartgegevens op uw toestel. • Selecteer Tolwegen. • Selecteer Tol en kosten > Tolwegen. 3 Selecteer een optie: • Als u wilt dat uw toestel voordat u een tolgebied inrijdt steeds eerst vraagt of u dit wilt, selecteert u Vraag altijd. • Als het toestel tolgebieden altijd moet vermijden, selecteert u Vermijd. • Als het toestel tolgebieden altijd moet toestaan, selecteert u Sta toe. 4 Selecteer Sla op. Tolvignetten vermijden OPMERKING: Deze functie is niet in alle regio's beschikbaar. De kaartgegevens op uw toestel bevatten mogelijk gedetailleerde informatie over tolvignetten voor sommige landen. U kunt tolvignetten voor elk land vermijden of toestaan. 1 Selecteer Instellingen > Navigatie > Tol en kosten > Tolvignetten. Selecteer een land. 2 3 Selecteer een optie: • Als wilt dat uw toestel voordat u een tolgebied inrijdt steeds eerst vraagt of u dit wilt, selecteert u Vraag altijd. • Als het toestel tolgebieden altijd moet vermijden, selecteert u Vermijd. • Als het toestel tolgebieden altijd moet toestaan, selecteert u Sta toe. 4 Selecteer Sla op. Punten vermijden op de route 1 Selecteer Instellingen > Navigatie > Te vermijden. 2 Selecteer de wegonderdelen die u niet op uw routes wilt tegenkomen en selecteer Sla op. Milieuzones vermijden Uw toestel kan gebieden vermijden waarin milieu- of uitstootbeperkingen gelden die van toepassing zijn op uw voertuig. Navigeren naar uw bestemming 1 Selecteer Instellingen > Navigatie > Milieuzones. 2 Selecteer een optie: • Als u wilt dat uw toestel voordat u een milieuzone inrijdt steeds eerst vraagt of u dit wilt, selecteert u Vraag altijd. • Als het toestel milieuzones altijd moet vermijden, selecteert u Vermijd. • Als het toestel milieuzones altijd moet toestaan, selecteert u Sta toe. 3 Selecteer Sla op. Aangepast vermijden Aangepast vermijden biedt u de mogelijkheid om bepaalde gebieden of weggedeelten te selecteren die u wilt vermijden. Als het toestel een route berekent, worden deze gebieden en weggedeelten vermeden, tenzij er geen andere redelijke route beschikbaar is. Een weg vermijden 1 Selecteer Instellingen > Navigatie > Aangepast vermijden. 2 Selecteer Voeg te vermijden weg toe. 3 Selecteer het beginpunt op een weg die u wilt vermijden en selecteer Volgende. 4 Selecteer het eindpunt op de weg en selecteer Volgende. 5 Selecteer OK. Een gebied vermijden Selecteer Instellingen > Navigatie > Aangepast vermijden. Selecteer indien nodig Voeg te vermijden toe. Selecteer Voeg te verm. gebied toe. Selecteer de linkerbovenhoek van het gebied dat u wilt vermijden en selecteer Volgende. 5 Selecteer de rechterbenedenhoek van het gebied dat u wilt vermijden en selecteer Volgende. Het geselecteerde gebied wordt met arcering weergegeven op de kaart. 6 Selecteer OK. 1 2 3 4 Een eigen te vermijden punt uitschakelen U kunt een zelf ingesteld te vermijden punt uitschakelen zonder het te wissen. 1 Selecteer Instellingen > Navigatie > Aangepast vermijden. 2 Selecteer een te vermijden punt. 3 Selecteer > Schakel uit. Te vermijden punten verwijderen 1 Selecteer Instellingen > Navigatie > Aangepast vermijden. 2 Selecteer een optie: • Selecteer om alle eigen te vermijden punten te verwijderen. • Als u een eigen te vermijden punt wilt verwijderen, selecteert u het te vermijden punt en vervolgens > Wis. Offroad navigeren Als u niet de normale wegen wilt gebruiken, kunt u de Offroadmodus gebruiken. 1 Selecteer Instellingen > Navigatie. 2 Selecteer Berekenmodus > Offroad > Sla op. De volgende route wordt berekend als een rechte lijn naar de locatie. Locaties zoeken en opslaan Op de kaarten op uw toestel staan locaties, bijvoorbeeld restaurants, hotels, garages en gedetailleerde straatgegevens. Het menu Waarheen? helpt u uw bestemming te vinden door Locaties zoeken en opslaan verschillende methoden te bieden om door deze informatie te bladeren en locaties te vinden en op te slaan. • Door zoektermen in te voeren kunt u alle locatiegegevens snel vinden (Een locatie zoeken met behulp van de zoekbalk, pagina 9). • U kunt nuttige punten op categorie zoeken of doorbladeren (Nuttige punten, pagina 10). • U kunt Foursquare nuttige punten zoeken en u inchecken (Foursquare nuttige punten zoeken, pagina 10). • Met behulp van zoekfuncties kunt u specifieke locaties vinden, zoals adressen, kruisingen of geografische coördinaten (Zoekfuncties, pagina 10). • U kunt locaties zoeken in de buurt van een andere stad of wijk (Het zoekgebied wijzigen, pagina 10). • U kunt uw favoriete locaties opslaan om ze later snel te kunnen terugvinden (Locaties opslaan, pagina 11). • U kunt ook terugkeren naar recent gevonden locaties (Recent gevonden locaties bekijken, pagina 11). ® Een locatie zoeken met behulp van de zoekbalk U kunt de zoekbalk gebruiken om locaties te zoeken door een categorie, merk, adres of plaatsnaam in te voeren. 1 Selecteer Waarheen?. 2 Selecteer Voer zoekopdr. in in de zoekbalk. 3 Voer de zoekterm gedeeltelijk of helemaal in. Onder de zoekbalk worden zoeksuggesties weergegeven. 4 Selecteer een optie: • Als u een type bedrijf wilt zoeken, voer dan een categorie in (bijvoorbeeld "bioscoop"). • Als u een specifiek bedrijf wilt zoeken, voer dan de naam van het bedrijf gedeeltelijk of helemaal in. • Als u een adres bij u in de buurt wilt zoeken, voert u een straatnaam en een huisnummer in. • Als u een adres in een andere plaats wilt zoeken, voert u een straatnaam, het huisnummer, de plaats en de provincie in. • Als u een plaats wilt zoeken, voer dan de plaats en de provincie in. • Als u op coördinaten wilt zoeken, voer dan de breedte- en lengtecoördinaten in. 5 Selecteer een optie: • Als u een zoeksuggestie wilt gebruiken, dient u deze te selecteren. • Als u wilt zoeken met de door u ingevoerde tekst, selecteer dan . 6 Selecteer, indien nodig, een locatie. Zoekresultaten weergeven op de kaart U kunt de resultaten van het zoeken naar een locatie weergeven op de kaart in plaats van in een lijst. in de zoekresultaten voor de locatie. 1 Selecteer De dichtstbijzijnde locatie in uw zoekresultaten wordt weergegeven op de kaart. geeft de locaties van andere zoekresultaten aan. 2 Selecteer een of meer opties: • Tik op de kaart en sleep als u meer zoekresultaten wilt weergeven. • Als u een andere locatie wilt kiezen, selecteert u . • Als u voor de geselecteerde locatie details en routes wilt weergeven, selecteert u de locatiebeschrijving onder aan de kaart. 9 • Selecteer Ga! om naar de geselecteerde locatie te navigeren. Het zoekgebied wijzigen Het toestel zoekt standaard in de buurt van uw huidige locatie. U kunt ook zoeken in andere gebieden, bijvoorbeeld in de buurt van uw bestemming, een andere stad of langs de route die u rijdt. 1 Selecteer in het hoofdmenu Waarheen? 2 Selecteer . 3 Selecteer een optie. Nuttige punten Een nuttig punt is een plek met een voor u nuttige of interessante functie. Nuttige punten worden gegroepeerd in categorieën en omvatten bekende reisdoelen als tankstations, restaurants, hotels en entertainmentcentra. Een locatie zoeken op categorie 1 Selecteer Waarheen?. 2 Selecteer een categorie of selecteer Categorieën. 3 Selecteer indien nodig een subcategorie. 4 Selecteer een locatie. Zoeken binnen een categorie Nadat u naar een nuttig punt hebt gezocht, worden er mogelijk bepaalde categorieën in een snelzoeklijst weergegeven met de laatste vier bestemmingen die u hebt geselecteerd. 1 Selecteer Waarheen? > Categorieën. 2 Selecteer een categorie. 3 Selecteer een optie: • Selecteer een bestemming in de lijst met snelzoekresultaten aan de rechterkant van het scherm. De snelzoeklijst bevat recent gevonden locaties in de geselecteerde categorie. • Selecteer zo nodig een subcategorie en selecteer een bestemming. Navigeren naar nuttige punten binnen een locatie U kunt een route uitstippelen naar een nuttig punt binnen een grotere locatie, zoals een winkel in een winkelcentrum of een bepaalde terminal op een luchthaven. 1 Selecteer Waarheen? > Voer zoekopdr. in. 2 Selecteer een optie: • Als u de locatie wilt vinden, voert u de naam of het adres van de locatie in, selecteert u en gaat u naar stap 3. • Als u het nuttige punt wilt vinden, voert u de naam van het nuttige punt in, selecteert u en gaat u naar stap 5. 3 Selecteer de locatie. Onder de locatie wordt een lijst met categorieën weergegeven, zoals restaurants, autoverhuurbedrijven of terminals. 4 Selecteer een categorie. 5 Selecteer het nuttige punt en vervolgens Ga!. Het toestel stippelt een route uit naar de parkeerplaats of ingang die het dichtst bij het nuttige punt is gelegen. Wanneer u op de bestemming aankomt, geeft een geruite vlag de aanbevolen parkeerplaats aan. De locatie van het nuttige punt binnen de locatie wordt aangeduid met een stip met naambordje. Een locatie verkennen U kunt een lijst van alle nuttige punten binnen elke locatie weergeven. 1 Selecteer een locatie. 2 Selecteer > Ontdek deze plaats. 10 Foursquare Foursquare is een locatiegebonden sociaal netwerk. Uw toestel is voorzien van vooraf geïnstalleerde Foursquare nuttige punten, die in de zoekresultaten voor uw locatie worden aangeduid met het Foursquare logo. Voor extra functies kunt u via Smartphone Link op uw compatibele smartphone verbinding maken met uw Foursquare account. Wanneer u verbinding maakt met uw Foursquare account via Smartphone Link, kunt u Foursquare locatiegegevens bekijken, inchecken op een locatie en nuttige punten zoeken in de online Foursquare database. Foursquare nuttige punten zoeken U kunt op uw toestel geladen Foursquare nuttige punten zoeken. Wanneer u verbinding maakt met uw Foursquare account via Smartphone Link, verkrijgt u met uw zoekopdracht de meest actuele resultaten uit de online Foursquare database en aangepaste resultaten uit uw Foursquare gebruikersaccount. Selecteer Waarheen? > Categorieën > Foursquare®. Verbinding maken met uw Foursquare account 1 Maak met uw toestel verbinding met Smartphone Link (Koppelen met uw telefoon en verbinding maken met Smartphone Link, pagina 15). 2 Open op uw smartphone de app Smartphone Link. 3 Open de instellingen van de Smartphone Link app en selecteer Foursquare® > Aanmelden. 4 Voer uw Foursquare aanmeldingsgegevens in. Foursquare locatiegegevens weergeven Voordat u Foursquare locatiegegevens kunt bekijken, moet u verbinding maken met een ondersteunde telefoon die over Smartphone Link beschikt en u aanmelden bij uw Foursquare account. U kunt vervolgens gedetailleerde Foursquare locatiegegevens inzien, zoals gebruikersbeoordelingen, restaurantprijzen en openingstijden. 1 Selecteer in de zoekresultaten voor de locatie een Foursquare nuttig punt. 2 Selecteer . Inchecken bij Foursquare Voordat u kunt inchecken bij Foursquare, moet u verbinding maken met een ondersteunde telefoon die over Smartphone Link beschikt en uzelf aanmelden bij uw Foursquare account. 1 Selecteer Apps > Foursquare® > Check in. 2 Selecteer een nuttig punt. 3 Selecteer > Check in. Zoekfuncties Met behulp van de zoekfuncties kunt u bepaalde locatiesoorten zoeken door instructies te volgen op het scherm. Een adres zoeken OPMERKING: De volgorde van de stappen is mede afhankelijk van de kaartgegevens die op het toestel zijn geladen. 1 Selecteer Waarheen?. 2 Selecteer indien nodig Zoeken nabij: om het zoekgebied te wijzigen (Het zoekgebied wijzigen, pagina 10). 3 Selecteer Adres. 4 Volg de instructies op het scherm om de adresinformatie in te voeren. 5 Selecteer het adres. Een kruispunt zoeken U kunt een kruispunt of knooppunt tussen twee straten, snelwegen of andere wegen zoeken. 1 Selecteer Waarheen? > Categorieën > Kruispunten. Locaties zoeken en opslaan 2 Volg de instructies op het scherm om de straatnamen in te voeren. 3 Selecteer het kruispunt. Een stad zoeken 1 Selecteer Waarheen? > Categorieën > Plaatsen. 2 Selecteer een optie: • Selecteer een stad in de lijst met nabijgelegen steden. • Als u in de buurt van een andere locatie wilt zoeken, selecteert u Zoeken nabij: (Het zoekgebied wijzigen, pagina 10). • Als u een stad op naam wilt zoeken, selecteert u Voer zoekopdr. in. Voer de naam van een stad in en selecteer . Een locatie zoeken met behulp van coördinaten U kunt een locatie zoeken door de lengtegraad en de breedtegraad in te voeren. Dit kan handig zijn als u geocaches zoekt. 1 Selecteer Waarheen? > Categorieën > Coördinaten. 2 Selecteer indien noodzakelijk en wijzig de coördinaatindeling of datum. 3 Voer de breedte- en lengtecoördinaten in. 4 Selecteer Geef weer op kaart. Recent gevonden locaties bekijken Een overzicht van de 50 laatst gevonden locaties wordt op het toestel opgeslagen. Selecteer Waarheen? > Recent. De lijst met recent gevonden locaties wissen Selecteer Waarheen? > Recent > > Wis > Ja. Uw vorige parkeerplaats vinden Als u het toestel loskoppelt van de voertuigvoeding terwijl het toestel is ingeschakeld, wordt uw huidige locatie als parkeerplaats opgeslagen. Selecteer Apps > Vorige locatie. De huidige locatiegegevens weergeven U kunt de pagina Waar ben ik? gebruiken om informatie over uw huidige locatie weer te geven. Deze functie komt van pas als u uw locatie moet doorgeven aan hulpdiensten. Selecteer het voertuig op de kaart. Nooddiensten en tankstations vinden U kunt de pagina Waar ben ik? gebruiken om de dichtstbijzijnde ziekenhuizen, politiebureaus of benzinestations te vinden. 1 Selecteer het voertuig op de kaart. 2 Selecteer Ziekenhuizen, Politiebureaus, Brandstof of Hulp onderweg. OPMERKING: Sommige servicecategorieën zijn niet in alle gebieden beschikbaar. Voor de geselecteerde service wordt een lijst met locaties weergegeven, met de dichtstbijzijnde locatie bovenaan. 3 Selecteer een locatie. 4 Selecteer een optie: • Als u naar de locatie wilt navigeren, selecteert u Ga!. • Als u het telefoonnummer en andere locatiegegevens wilt weergeven, selecteert u . Routebeschrijving naar uw huidige locatie Als u aan iemand anders uw huidige locatie moet doorgeven, kan uw toestel u een routebeschrijving geven. 1 Selecteer het voertuig op de kaart. Locaties zoeken en opslaan 2 Selecteer > Routebeschr. naar mij. 3 Selecteer een beginlocatie. 4 Selecteer Select.. Een snelkoppeling toevoegen U kunt snelkoppelingen toevoegen aan het menu Waarheen?. Een snelkoppeling kan verwijzen naar een locatie, een categorie of een zoekfunctie. Het menu Waarheen? kan tot wel 36 snelkoppelingspictogrammen bevatten. 1 Selecteer Waarheen? > Voeg kortere manier toe. 2 Selecteer een item. Een snelkoppeling verwijderen 1 Selecteer Waarheen? > > Wis snelkoppeling(en). 2 Selecteer een snelkoppeling die u wilt verwijderen. 3 Selecteer de snelkoppeling opnieuw om te bevestigen. 4 Selecteer Sla op. Locaties opslaan Een locatie opslaan 1 Zoek naar een locatie (Een locatie zoeken op categorie, 2 3 4 5 pagina 10). Selecteer een locatie in de zoekresultaten. Selecteer . Selecteer Sla op. Voer, indien nodig, een naam in en selecteer OK. Uw huidige locatie opslaan 1 Selecteer het voertuigpictogram op de kaart. 2 Selecteer Sla op. 3 Voer een naam in en selecteer OK. 4 Selecteer OK. Een opgeslagen locatie bewerken 1 Selecteer Waarheen? > Opgeslagen. 2 Selecteer indien nodig een categorie. 3 Selecteer een locatie. 4 Selecteer . 5 Selecteer > Bewerk. 6 Selecteer een optie: • Selecteer Naam. • Selecteer Telefoonnummer. • Selecteer Categorieën om categorieën aan de opgeslagen locatie toe te wijzen. • Selecteer Wijzig kaartsymbool om het symbool te wijzigen waarmee de opgeslagen locatie op de kaart wordt gemarkeerd. 7 Wijzig de informatie. 8 Selecteer OK. Categorieën aan een opgeslagen locatie toewijzen U kunt uw eigen categorieën toevoegen om uw opgeslagen locaties te ordenen. OPMERKING: Categorieën worden in het menu met opgeslagen locaties weergegeven nadat u ten minste 12 locaties hebt opgeslagen. 1 Selecteer Waarheen? > Opgeslagen. 2 Selecteer een locatie. 3 Selecteer . 4 Selecteer > Bewerk > Categorieën. 11 5 Voer een of meer categorienamen in, van elkaar gescheiden met een komma. 6 Selecteer indien nodig een voorgestelde categorie. 7 Selecteer OK. Een opgeslagen locatie verwijderen OPMERKING: Verwijderde locaties kunnen niet worden teruggezet. 1 Selecteer Waarheen? > Opgeslagen. 2 Selecteer > Wis opgeslag. plaatsen. 3 Selecteer het vak naast de opgeslagen locaties die u wilt wissen en selecteer Wis. De kaart gebruiken U kunt de kaart gebruiken om een route te volgen (Uw route op de kaart, pagina 6) of om uw directe omgeving te bekijken, als er geen route actief is. 1 Selecteer Bekijk kaart. 2 Selecteer een willekeurig punt op de kaart. 3 Selecteer een optie: • Versleep de kaart om naar links en naar rechts of naar boven en naar beneden over de kaart te bewegen. • Selecteer of als u wilt inzoomen of uitzoomen. • Selecteer als u wilt schakelen tussen Noord boven en 3D-weergave. • Als u de weergegeven nuttige punten op categorie wilt filteren, selecteert u . • Als u een route wilt starten, selecteert u een locatie op de kaart en vervolgens Ga! (Een route starten op de kaart, pagina 6). Kaartfuncties Kaartfuncties bieden snel toegang tot informatie en toestelfuncties, terwijl u op de kaart kijkt. Wanneer u een kaartfunctie activeert, wordt deze weergegeven in een paneel aan de rand van de kaart. Stop: Stopt de navigatie van de actieve route. Camera: Biedt u de mogelijkheid om video te bekijken en op te slaan of dashcaminstellingen te wijzigen. Wijzig route: Biedt u de mogelijkheid om een omweg te maken of locaties op uw route over te slaan. Verderop: Geeft naderende locaties op de route of de weg waarop u rijdt weer (Verderop, pagina 12). Koerswijzigingen: Geeft een lijst van naderende afslagen op uw route weer (Afslagen en richtingaanwijzingen bekijken, pagina 6). Reisgegevens: Geeft aanpasbare reisgegevens weer, zoals snelheid of afstand (Reisgegevens op de kaart weergeven, pagina 13). Volume: Hiermee kunt u het geluidsvolume regelen. Helderheid: Hiermee kunt u de helderheid van het scherm aanpassen. Telefoon: Geeft een lijst weer van recente telefoonoproepen vanaf uw verbonden telefoon, plus opties die u kunt kiezen tijdens een telefoongesprek (De gespreksopties gebruiken, pagina 18). Verkeersinfo: Geeft informatie over verkeerssituaties op uw route of in uw gebied weer (Verkeersproblemen op uw route weergeven, pagina 13). Weer: Geeft informatie over de weersomstandigheden in uw gebied weer. 12 photoLive: Geeft live verkeerscamera's van uw photoLive abonnement weer (photoLive verkeerscamera's, pagina 19). Meld flitser: Hiermee kunt u een flitser of roodlichtcamera melden. Deze functie is alleen beschikbaar als er flitspaalinformatie op uw toestel aanwezig is en u een actieve verbinding met de Smartphone Link app (Koppelen met uw telefoon en verbinding maken met Smartphone Link, pagina 15). Een kaartfunctie weergeven 1 Selecteer op de kaart. 2 Selecteer een kaartfunctie. De kaartfunctie wordt weergegeven in een paneel aan de rand van de kaart. 3 Als u klaar bent met de kaartfunctie, selecteert u . Kaartfuncties inschakelen Standaard zijn in het kaartfunctiemenu alleen de meest gebruikte kaartfuncties ingeschakeld. U kunt maximaal 12 functies toevoegen aan het menu. 1 Selecteer > op de kaart. 2 Schakel het selectievakje naast elke functie in om deze toe te voegen. 3 Selecteer Sla op. Verderop De functie Verderop geeft informatie over naderende locaties op uw route of de weg waarop u rijdt. U kunt naderende nuttige punten, zoals restaurants, tankstations of rustplaatsen bekijken. Als u op een snelweg rijdt, kunt u ook informatie over naderende afslagen en steden en daar beschikbare services bekijken, zoals de informatie op verkeersborden op de snelweg. U kunt drie categorieën aanpassen voor weergave met de functie Verderop. Naderende locatie weergeven 1 Selecteer op de kaart > Verderop. 2 Selecteer een optie: • U kunt de eerstvolgende locatie in elke categorie weergeven door zo nodig te selecteren. • Als u informatie over naderende afslagen of steden langs de snelweg of over daar beschikbare services wilt weergeven, selecteert u . OPMERKING: Deze optie is alleen beschikbaar als u op een snelweg rijdt of als een snelweg deel uitmaakt van uw route. 3 Selecteer een item om voor die categorie, afslag of stad een lijst met locaties weer te geven. De categorieën verderop aanpassen U kunt de locatiecategorieën die met de functie Verderop worden weergegeven, wijzigen. 1 Selecteer op de kaart > Verderop. 2 Selecteer een categorie. 3 Selecteer . 4 Selecteer een optie: • Als u een categorie omhoog of omlaag wilt verplaatsen in de lijst, selecteert en sleept u het pijltje naast de categorienaam naar de gewenste positie. • Als u een categorie wilt wijzigen, selecteert u de desbetreffende categorie. • Als u een eigen categorie wilt maken, selecteert u een categorie, selecteert u Aangepast zoeken en voert u de naam van een bedrijf of categorie in. 5 Selecteer OK. De kaart gebruiken Reisinformatie Reisgegevens op de kaart weergeven Voordat u reisgegevens op de kaart kunt weergeven, moet u de functie toevoegen aan het menu met kaartfuncties (Kaartfuncties inschakelen, pagina 12). Selecteer op de kaart > Reisgegevens. De reisgegevensvelden aanpassen Voordat u de gegevens kunt wijzigen die worden weergegeven in de reisgegevensvelden op de kaart, moet u de reisgegevensfunctie toevoegen aan het menu met kaartfuncties (Kaartfuncties inschakelen, pagina 12). 1 Selecteer op de kaart > Reisgegevens. 2 Selecteer een reisgegevensveld. 3 Selecteer een optie. Het nieuwe reisgegevensveld wordt in de kaartfunctie Reisgegevens weergegeven. 2 Selecteer > Problemen. 3 Selecteer een item in de lijst. 4 Als er meerdere problemen zijn, gebruikt u de pijlen om de overige problemen weer te geven. De kaart aanpassen De kaartlagen aanpassen U kunt aanpassen welke informatie op de kaart wordt weergegeven, zoals pictogrammen voor nuttige punten en wegomstandigheden. 1 Selecteer Instellingen > Kaart en voertuig > Kaartlagen. 2 Selecteer welke lagen u op de kaart wilt weergeven en selecteer Sla op. Het kaartgegevensveld aanpassen 1 Selecteer een gegevensveld op de kaart. OPMERKING: U kunt Snelheid niet wijzigen. De pagina met reisinformatie weergeven 2 Selecteer welk type gegevens u wilt weergeven. Op de reisinformatiepagina wordt uw snelheid weergegeven en wordt nuttige informatie over uw reis gegeven. OPMERKING: Als u onderweg regelmatig stopt, schakel het toestel dan niet uit. Op die manier kan de verstreken reistijd nauwkeurig worden gemeten. Selecteer op de kaart Snelheid. Het kaartperspectief wijzigen 1 Selecteer Instellingen > Kaart en voertuig > Het reislog weergeven Uw toestel houdt een reislog bij; een overzicht van de door u afgelegde weg. 1 Selecteer Instellingen > Kaart en voertuig > Kaartlagen. 2 Schakel het selectievakje Reislog in. Reisinformatie herstellen 1 Selecteer op de kaart Snelheid. 2 Selecteer > Herstel veld(en). 3 Selecteer een optie: • Selecteer terwijl u niet navigeert Selecteer alles als u alle gegevensvelden op de eerste pagina, behalve de snelheidsmeter, opnieuw wilt instellen. • Selecteer Herstel reisgegevens als u de informatie op de tripcomputer opnieuw wilt instellen. • Selecteer Herstel max. snelheid als u de maximumsnelheid opnieuw wilt instellen. • Selecteer Herstel reis B als u de kilometerteller opnieuw wilt instellen. Verkeersproblemen op uw route weergeven U kunt de naderende verkeersproblemen langs de route waarop u zich bevindt, weergeven. 1 Selecteer tijdens het navigeren > Verkeersinfo. Het dichtstbijzijnde verkeersprobleem wordt rechts van de kaart in een deelvenster weergegeven. 2 Selecteer het verkeersprobleem om meer informatie weer te geven. Verkeersinformatie op de kaart weergeven Op de kaart met verkeersinformatie worden met kleurcodes de verkeersstroom en vertragingen op wegen in de buurt weergegeven. 1 Selecteer in het hoofdmenu Apps > Verkeersinfo. 2 Selecteer indien noodzakelijk > Legenda om de legenda voor de verkeerskaart weer te geven. Autokaartweergave. 2 Selecteer een optie: • Selecteer Koers boven om de kaart tweedimensionaal weer te geven, met uw reisrichting bovenaan. • Selecteer Noord boven om de kaart tweedimensionaal weer te geven, met het noorden bovenaan. • Selecteer 3D om de kaart driedimensionaal weer te geven. 3 Selecteer Sla op. Verkeersinformatie LET OP Garmin is niet verantwoordelijk voor de nauwkeurigheid van de verkeersinformatie. Verkeersinformatie is niet beschikbaar in alle gebieden of voor alle toestelmodellen. Ga naar www.garmin.com/traffic voor meer informatie over verkeersinformatie-ontvangers en dekkingsgebieden. Voor filevermijding moet uw toestel live verkeersinformatie ontvangen. • Als uw toestel is voorzien van een verkeersinformatieontvanger, kan het verkeersinformatie ontvangen via OTAsignalen, indien beschikbaar. • Modellen waarvan de naam eindigt op LT of LMT zijn voorzien van een FM-verkeersinformatie-ontvanger. • Het toestel moet met de meegeleverde voedingskabel worden aangesloten op de voertuigvoeding om via de verkeersinformatie-ontvanger verkeersinformatie te kunnen ontvangen. • Het toestel moet zich binnen het bereik van een verkeersinformatiesignaal bevinden om via de verkeersinformatie-ontvanger informatie te kunnen ontvangen. • Het toestel kan verkeersinformatie ontvangen op basis van een abonnement op een verkeersinformatiedienst via de Smartphone Link app. Verkeersproblemen zoeken 1 Selecteer in het hoofdmenu Apps > Verkeersinfo. Verkeersinformatie 13 Verkeerinformatie ontvangen met behulp van een verkeersinformatie-ontvanger LET OP Door verwarmde (gemetalliseerde) ruiten kunnen de prestaties van de verkeersinformatie-ontvanger afnemen. Als uw toestel is voorzien van een verkeersinformatieontvanger, kan het verkeersinformatie ontvangen via OTAsignalen, indien beschikbaar. Deze functie is niet beschikbaar in alle gebieden of voor alle toestelmodellen. 1 Controleer of uw toestel is voorzien van een verkeersinformatie-ontvanger. • Modellen waarvan de naam eindigt op LT of LMT zijn voorzien van een FM-verkeersinformatie-ontvanger. 2 Sluit het toestel met de meegeleverde voedingskabel aan op de voertuigvoeding (Het toestel aansluiten op voertuigvoeding, pagina 2). De meegeleverde voedingskabel bevat een antenne voor de verkeersinformatie-ontvanger. Als u zich in een dekkingsgebied van verkeersinformatie bevindt, kan uw toestel verkeersinformatie weergeven en u helpen files te vermijden. Verkeersinformatie ontvangen met behulp van Smartphone Link De Verkeerscameraservice biedt real-time verkeersinformatie. 1 Download Smartphone Link naar uw compatibele telefoon (Smartphone Link downloaden, pagina 16). 2 Neem een abonnement op de Verkeerscameraservice Een abonnement nemen op Garmin Live Services, pagina 17). 3 Sluit het toestel aan op de telefoon waarop Smartphone Link wordt uitgevoerd (Koppelen met uw telefoon en verbinding maken met Smartphone Link, pagina 15). Informatie over verkeersabonnementen U kunt extra abonnementen aanschaffen of een abonnement vernieuwen wanneer het verloopt. Ga naar http://www.garmin.com/traffic. Verkeersabonnementen weergeven Selecteer Instellingen > Verkeersinfo > Abonnementen. Een abonnement toevoegen U kunt abonnementen voor verkeersinformatie in andere regio's of landen aanschaffen. 1 Selecteer in het hoofdmenu Verkeersinfo. 2 Selecteer Abonnementen > . 3 Noteer de toestel-id van de FM-ontvanger voor verkeersinformatie. 4 Ga naar www.garmin.com/fmtraffic om een abonnement af te sluiten en een code van 25 tekens op te halen. De verkeersabonnementcode kan niet opnieuw worden gebruikt. Elke keer dat u de service wilt verlengen, hebt u een nieuwe code nodig. Indien u meerdere FMverkeersinformatie-ontvangers hebt, hebt u voor elke ontvanger een nieuwe code nodig. 5 Selecteer Volgende op uw toestel. 6 Voer de code in. 7 Selecteer OK. Verkeersinformatie inschakelen U kunt verkeersinformatie in- of uitschakelen. 1 Selecteer Instellingen > Verkeersinfo. 2 Schakel het selectievakje Verkeersinfo in. 14 Spraakopdrachten OPMERKING: Spraakopdracht is niet voor alle talen of regio's beschikbaar en is wellicht niet beschikbaar op alle modellen. OPMERKING: Spraakgestuurde navigatie functioneert mogelijk niet naar wens in een rumoerige omgeving. Met de functie Spraakopdracht kunt u het toestel bedienen door middel van gesproken opdrachten. Het menu Spraakopdracht biedt gesproken aanwijzingen en een lijst met beschikbare opdrachten. De activeerzin instellen De activeerzin bestaat uit een of meer woorden die u moet uitspreken om de modus Spraakopdracht te activeren. De standaardactiveerzin is Spraakopdracht. TIP: U kunt het per ongeluk activeren van Spraakopdracht voorkomen door een ongebruikelijke zin als activeerzin te gebruiken. 1 Selecteer Apps > Spraakopdracht > > Activeerzin. 2 Voer een nieuwe activeerzin in. De moeilijkheidsgraad van de activeerzin wordt weergegeven terwijl u de zin inspreekt. 3 Selecteer OK. Spraakopdrachten activeren Spreek de activeerzin uit. Het menu Spraakopdracht wordt weergegeven. Tips voor spraakopdrachten • Spreek op normale toon in de richting van het toestel. • Zorg voor weinig achtergrondgeluiden, zoals stemmen of de radio, om de nauwkeurigheid van de stemherkenning te verbeteren. • Spreek de opdrachten uit zoals deze op het scherm worden weergegeven. • Reageer indien nodig op de gesproken aanwijzingen van het toestel. • Maak uw activeerzin langer om de kans dat de spraakbediening per ongeluk wordt geactiveerd, te verkleinen. • Luister naar de twee tonen die aangeven dat de modus Spraakopdracht wordt gestart en gestopt. Een route starten met een spraakopdracht U kunt hierbij de namen van populaire, bekende locaties uitspreken. 1 Zeg de activeerzin (De activeerzin instellen, pagina 14). 2 Zeg Zoek op naam. 3 Wacht op de gesproken melding en zeg de naam van de locatie. 4 Zeg het regelnummer. 5 Zeg Navigeren. Een video-opname maken met een spraakopdracht U kunt videobeelden van de dashcam handmatig opslaan met behulp van de functie Spraakopdracht. 1 Spreek de activeerzin uit. 2 Zeg Sla video op. Het toestel slaat een foto en videobeelden van vóór, tijdens en na het moment waarop u Sla video op zegt. Spraakopdrachten Instructies dempen U kunt de gesproken instructies voor spraakopdrachten uitschakelen zonder het toestel te dempen. 1 Selecteer Apps > Spraakopdracht > . 2 Selecteer Dempinstructies > Ingeschakeld. Spraakbesturing For regions where the Voice Command feature is unavailable, the Voice Control feature is activated. Voice Control allows you to use your voice to control the device. Before you can use the Voice Control feature, you must configure it for your voice. Spraakbesturing configureren De functie Spraakbesturing moet voor de stem van een specifieke gebruiker worden geconfigureerd en werkt niet voor andere gebruikers. 1 Selecteer Apps > Spraakbesturing. 2 Volg de instructies op het scherm om opdrachten op te nemen voor elke opdrachtzin. OPMERKING: U hoeft niet exact hetzelfde te zeggen als op het scherm staat. U kunt ook een alternatieve opdracht opnemen met dezelfde betekenis die uw voorkeur heeft. Als u een spraakopdracht wilt gebruiken, zegt u de opdracht die u hebt opgenomen voor die functie. Spraakbesturing gebruiken 1 Zeg de opdracht die u hebt opgenomen voor de opdrachtzin van de Spraakbesturing. Het spraakbesturingsmenu wordt weergegeven. 2 Volg de instructies op het scherm. Voice Control Tips • Spreek op normale toon in de richting van het toestel. • Zorg voor weinig achtergrondgeluiden, zoals stemmen of de radio, om de nauwkeurigheid van de stemherkenning te verbeteren. • Spreek de opdrachten uit zoals deze op het scherm worden weergegeven. • Listen for a tone to confirm when the device successfully receives a command. Bluetooth connected functies Het toestel beschikt over diverse Bluetooth connected functies voor uw compatibele smartphone. Voor sommige functies moet u de Smartphone Link app op uw smartphone installeren. Ga naar garmin.com/smartphonelink voor meer informatie. Handsfree bellen: Deze functie biedt u de mogelijkheid om met uw toestel te bellen of op uw toestel gebeld te worden, en het toestel te gebruiken als een handsfree speakerphone. Als de gekozen taal de functie spraakopdrachten ondersteunt, kunt u met spraakopdrachten oproepen plaatsen en beantwoorden. Meldingen: Geeft telefoonmeldingen en berichten weer op uw toestel. Deze functie is niet beschikbaar voor alle talen. Locaties naar het toestel verzenden: Hiermee kunt u vanaf uw smartphone locaties verzenden naar uw navigatietoestel. Foursquare Inchecken: Hiermee kunt u op uw navigatietoestel inchecken op Foursquare locaties. Weerupdates: Verstuurt real-time weersberichten en waarschuwingen naar uw toestel. Garmin Live Services: Levert diensten op abonnementsbasis waarmee u op uw toestel live-informatie kunt weergeven, zoals informatie over verkeerssituaties, parkeerplaatsen en uitgebreide weerberichten. Bluetooth connected functies Koppelen met uw telefoon en verbinding maken met Smartphone Link U moet uw Garmin DriveAssist toestel koppelen met uw telefoon om Bluetooth functies te kunnen gebruiken. Als de toestellen zijn gekoppeld, maken ze automatisch verbinding met elkaar als ze worden ingeschakeld en binnen bereik zijn. Voor sommige functies is de Smartphone Link app vereist. U kunt tijdens het koppelen of later verbinding maken met de Smartphone Link app. 1 U kunt de Smartphone Link app (optioneel) via de App Store op uw telefoon installeren. Plaats het Garmin DriveAssist toestel en uw telefoon binnen 2 3 m. (10 ft) van elkaar. 3 Selecteer op het Garmin DriveAssist toestel Instellingen > Bluetooth en schakel het selectievakje Bluetooth in. 4 Selecteer Zoek toestellen. 5 Schakel op uw telefoon draadloze Bluetooth technologie in en stel de telefoon in op waarneembaar. Raadpleeg de gebruikershandleiding van uw telefoon voor meer informatie. 6 Op het Garmin DriveAssist toestel selecteert u OK. Het Garmin DriveAssist toestel begint Bluetooth toestellen in de buurt te zoeken en geeft een lijst met Bluetooth toestellen weer. Het kan maximaal een minuut duren voordat uw telefoon in de lijst voorkomt. 7 Selecteer uw telefoonnummer in de lijst en selecteer vervolgens OK. Bevestig op uw telefoon het koppelingsverzoek. 8 9 Open op uw telefoon de Smartphone Link app (optioneel). Als u koppelt met een Apple toestel, wordt op het Garmin DriveAssist scherm een beveiligingscode weergegeven. 10 Voer de beveiligingscode op uw telefoon binnen 30 seconden in, als dit wordt gevraagd. ® Statuspictogrammen van de Bluetooth functie Statuspictogrammen worden in de Bluetooth instellingen weergegeven naast elke gekoppelde telefoon. Selecteer Instellingen > Bluetooth. • Een grijs pictogram geeft aan dat de functie is uitgeschakeld of verbroken voor die telefoon. • Een gekleurd pictogram geeft aan dat de functie is verbonden en actief is voor die telefoon. Handsfree bellen Smart notifications Smartphone Link functies en services Bluetooth functies instellen voor uw Apple toestel Als u uw telefoon koppelt, worden standaard alle compatibele Bluetooth functies ingeschakeld. U kunt bepaalde functies inschakelen, uitschakelen of aanpassen. Verbinding maken met de Smartphone Link app op uw Apple toestel Voordat u verbinding kunt maken met de Smartphone Link app, moet u uw Garmin DriveAssist toestel koppelen en verbinden met uw telefoon. Als u tijdens het koppelen geen verbinding hebt gemaakt met de Smartphone Link app, kunt u er verbinding mee maken voor extra Bluetooth functies. De Smartphone Link app communiceert met uw telefoon via Bluetooth Smart technologie. 15 De eerste keer dat u verbinding maakt met de Smartphone Link app op een Apple toestel, moet u een Bluetooth Smart beveiligingscode invoeren. 1 Installeer de Smartphone Link app via de App Store op uw telefoon. 2 Open de Smartphone Link app op uw telefoon. Op het scherm van het Garmin DriveAssist toestel wordt een beveiligingscode weergegeven. 3 Voer de code in op uw telefoon. Handsfree bellen uitschakelen voor uw Apple toestel U kunt handsfree bellen uitschakelen en verbonden blijven met uw telefoon voor Smartphone Link informatie en meldingen. 1 Selecteer Instellingen > Bluetooth. 2 Selecteer de telefoonnaam die wordt gebruikt voor handsfree bellen. TIP: Uw telefoon kan met twee verschillende namen verbinding maken voor handsfree bellen en gegevens. wordt gekleurd weergegeven naast de telefoonnaam die wordt gebruikt voor handsfree bellen. 3 Schakel het selectievakje Telefoongesprekken uit. Smartphone Link gegevens en smart notifications uitschakelen voor uw Apple toestel U kunt Smartphone Link gegevens en smart notifications uitschakelen en verbonden blijven met uw telefoon voor handsfree bellen. 1 Selecteer Instellingen > Bluetooth. 2 Selecteer de telefoonnaam die is verbonden met Smartphone Link gegevens en meldingen. TIP: Uw telefoon kan met twee verschillende namen verbinding maken voor handsfree bellen en gegevens. en worden blauw weergegeven naast de telefoonnaam die wordt gebruikt voor gegevens en meldingen. 3 Schakel het selectievakje Smartphoneservices uit. Meldingscategorieën voor uw Apple toestel weergeven of verbergen U kunt de meldingen die op uw toestel worden weergegeven, filteren door categorieën weer te geven of te verbergen. 1 Selecteer Instellingen > Bluetooth. 2 Selecteer de telefoonnaam die is verbonden met Smartphone Link gegevens en meldingen. TIP: Uw telefoon kan met twee verschillende namen verbinding maken voor handsfree bellen en gegevens. en worden gekleurd weergegeven naast de telefoonnaam die wordt gebruikt voor gegevens en meldingen. 3 Selecteer Smart Notifications. 4 Schakel het selectievakje naast elke melding in om deze weer te geven. Bluetooth functies instellen voor uw smartphone met Android™ Als u uw telefoon koppelt, worden standaard alle compatibele Bluetooth functies ingeschakeld. U kunt bepaalde functies inschakelen, uitschakelen of aanpassen. Verbinding maken met de Smartphone Link app op uw Android smartphone Voordat u verbinding kunt maken met de Smartphone Link app, moet u uw Garmin DriveAssist toestel koppelen en verbinden met uw telefoon. Als u tijdens het koppelen geen verbinding hebt gemaakt met de Smartphone Link app, kunt u er verbinding mee maken voor extra Bluetooth functies. 16 1 Installeer de Smartphone Link app via de App Store op uw telefoon. 2 Open de Smartphone Link app op uw telefoon. Bluetooth functies uitschakelen voor uw smartphone met Android U kunt bepaalde Bluetooth functies uitschakelen en verbonden blijven met andere functies. 1 Selecteer Instellingen > Bluetooth. 2 Selecteer de telefoonnaam. 3 Selecteer een optie: • Als u handsfree bellen wilt uitschakelen, schakelt u het selectievakje Telefoongesprekken uit. • Als u Smartphone Link gegevens en smart notifications wilt uitschakelen, schakelt u het selectievakje Smartphone Link uit. • U kunt meldingen van bepaalde apps uitschakelen via de instellingen in de Smartphone Link app. Meldingen van uw smartphone met Android weergeven of verbergen U kunt de Smartphone Link app gebruiken om te selecteren welke typen meldingen op uw Garmin DriveAssist toestel worden weergegeven. 1 Open de Smartphone Link app op uw telefoon. 2 Selecteer . 3 Controleer of het selectievakje Smart notifications is ingeschakeld. 4 Selecteer in het gedeelte Meldingen Instellingen. Een lijst van meldingscategorieën en apps wordt weergegeven. 5 Selecteer een optie: • U kunt een melding in- of uitschakelen door de schakelaar naast de naam van de categorie of app te selecteren. • Als u een app aan de lijst wilt toevoegen, selecteert u . Smartphone Link Smartphone Link is een telefoontoepassing waarmee u locatiegegevens kunt synchroniseren met uw telefoon en toegang kunt krijgen tot live-informatie via de dataverbinding van uw telefoon. Uw toestel brengt gegevens vanaf Smartphone Link over met behulp van draadloze Bluetooth technologie. Liveinformatie is beschikbaar via gratis en betaalde abonnementen van Garmin Live Services (Garmin Live Services, pagina 17). Opgeslagen locaties en recent gevonden locaties worden met uw telefoon gesynchroniseerd telkens wanneer uw toestel verbinding maakt met Smartphone Link. Smartphone Link downloaden Smartphone Link is voor een aantal smartphones beschikbaar. Ga naar www.garmin.com/smartphonelink of ga naar de appstore op uw telefoon voor informatie over compatibiliteit en beschikbaarheid. Download Smartphone Link in de app-store op uw ondersteunde telefoon. Raadpleeg de handleiding bij uw telefoon voor informatie over het downloaden en installeren van toepassingen. Een locatie van uw telefoon naar uw toestel verzenden Smartphone Link is als navigatietoepassing op uw telefoon geregistreerd. 1 Selecteer op uw telefoon de knop om de navigatie naar een locatie te starten (zie de handleiding bij uw telefoon voor meer informatie). Selecteer in het toepassingsmenu Smartphone Link. 2 Bluetooth connected functies De volgende keer dat u uw toestel met uw telefoon verbindt, wordt de locatie overgebracht naar de recent gevonden items op uw toestel. Garmin Live Services Voordat u Garmin Live Services kunt gebruiken, moet uw toestel verbonden zijn met een ondersteunde telefoon waarop Smartphone Link wordt uitgevoerd (Koppelen met uw telefoon en verbinding maken met Smartphone Link, pagina 15). Door verbinding te maken met Smartphone Link krijgt u toegang tot Garmin Live Services. Garmin Live Services biedt gratis en betaalde abonnementen waarmee u live-gegevens op uw toestel kunt weergeven, zoals verkeersomstandigheden en weersinformatie. Sommige services, zoals Weer, zijn als aparte apps op uw toestel beschikbaar. Andere services, zoals Verkeer, bieden een uitbreiding op bestaande navigatiefuncties op uw toestel. Bij functies die toegang tot Garmin Live Services vereisen, wordt het Smartphone Link-symbool weergegeven en deze functies verschijnen alleen als het toestel is verbonden met Smartphone Link. Een abonnement nemen op Garmin Live Services Voordat u zich kunt abonneren op Garmin Live Services, moet u de app Smartphone Link op uw telefoon installeren. 1 Start de app Smartphone Link op uw telefoon (Koppelen met uw telefoon en verbinding maken met Smartphone Link, pagina 15). 2 Selecteer Mijn account. Er wordt een lijst met services en abonnementsprijzen weergegeven. 3 Selecteer een service. 4 Selecteer de prijs. 5 Selecteer Abonneer. 6 Volg de instructies op het scherm. Smart Notifications Als uw toestel is verbonden met de Smartphone Link app, kunt u meldingen van uw smartphone, bijvoorbeeld over ontvangen sms-berichten, inkomende oproepen en agenda-afspraken, op uw Garmin DriveAssist toestel weergeven. OPMERKING: Nadat uw navigatietoestel is verbonden met de Smartphone Link app kan het een paar minuten duren voordat meldingen op uw toestel ontvangt. wordt gekleurd weergegeven in de Bluetooth instellingen als smart notifications zijn verbonden en geactiveerd (Statuspictogrammen van de Bluetooth functie, pagina 15). Meldingen ontvangen LET OP Lees tijdens het rijden geen meldingen en beantwoord ze niet. Voordat uw Garmin DriveAssist toestel meldingen kan ontvangen, moet u het koppelen met uw smartphone en de Smartphone Link app. Op de meeste pagina's wordt een pop-up weergegeven als het toestel een melding ontvangt van uw smartphone. Als het toestel beweegt, moet u bevestigen dat u een passagier bent en niet de bestuurder voordat u meldingen kunt bekijken. OPMERKING: Als u de kaart bekijkt, worden meldingen weergegeven in een kaartfunctie. • Als u een melding wilt negeren, selecteert u OK. De pop-up wordt gesloten, maar de melding blijft actief op uw telefoon. • Als u een melding wilt bekijken, selecteert u Geef weer. Bluetooth connected functies • Als u de melding wilt beluisteren, selecteert u Geef weer > Play. Het toestel leest de melding via tekst-naar-spraaktechnologie. Deze functie is niet beschikbaar voor alle talen. • Voor andere bewerkingen, zoals het verwijderen van de melding van uw telefoon, selecteert u Geef weer en vervolgens een optie. OPMERKING: Aanvullende acties zijn alleen beschikbaar voor bepaalde typen meldingen en moeten worden ondersteund door de app die de melding genereert. Meldingen ontvangen tijdens het bekijken van de kaart LET OP Lees tijdens het rijden geen meldingen en beantwoord ze niet. Voordat uw Garmin DriveAssist toestel meldingen kan ontvangen, moet u het koppelen met uw smartphone en de Smartphone Link app. Als u de kaart bekijkt, worden nieuwe meldingen weergegeven in een kaartfunctie aan de rand van het scherm. Als het toestel beweegt, moet u bevestigen dat u een passagier bent en niet de bestuurder voordat u meldingen kunt bekijken. • Selecteer om een melding uit te schakelen. De pop-up wordt gesloten, maar de melding blijft actief op uw telefoon. • Als u een melding wilt bekijken, selecteert u de meldingstekst. • Als u de melding wilt beluisteren, selecteert u Speel bericht af. Het toestel leest de melding via tekst-naar-spraaktechnologie. Deze functie is niet beschikbaar voor alle talen. • Als u de melding wilt beluisteren via een spraakopdracht, zegt u Speel bericht af. OPMERKING: Deze optie is alleen beschikbaar als de geselecteerde taal de functie spraakopdracht ondersteunt en in de kaartfunctie wordt weergegeven. • Voor andere bewerkingen, zoals het verwijderen van de melding van uw telefoon, selecteert u Geef weer en vervolgens een optie. OPMERKING: Aanvullende acties zijn alleen beschikbaar voor bepaalde typen meldingen en moeten worden ondersteund door de app die de melding genereert. De lijst met meldingen weergeven U kunt een lijst met alle actieve meldingen weergeven. 1 Selecteer Apps > Smart Notifications. De lijst met meldingen wordt weergegeven. Ongelezen meldingen worden zwart weergegeven en reeds gelezen meldingen worden grijs weergegeven. 2 Selecteer een optie: • Als u een melding wilt weergeven, selecteert u de beschrijving van de melding. • Als u een melding wilt beluisteren, selecteert u . Het toestel leest de melding via tekst-naar-spraaktechnologie. Deze functie is niet beschikbaar voor alle talen. Handsfree bellen OPMERKING: Hoewel de meeste telefoons worden ondersteund, is er geen garantie dat een bepaalde telefoon kan worden gebruikt. Mogelijk zijn niet alle functies beschikbaar voor uw telefoon. Via draadloze Bluetooth technologie kunt u het toestel als handsfree-toestel aansluiten op uw mobiele telefoon. Vervolgens kunt u met uw toestel bellen en gebeld worden. 17 Telefoneren Een nummer kiezen 1 Selecteer Apps > Telefoon > Kies. 2 Voer het nummer in. 3 Selecteer Kies. Een contactpersoon in uw telefoonboek bellen Telkens wanneer u de telefoon op het toestel aansluit, wordt het telefoonboek naar het toestel overgezet. Het kan enkele minuten duren voordat het telefoonboek beschikbaar is. Sommige telefoons ondersteunen deze functie niet. 1 Selecteer Apps > Telefoon > Telefoonboek. 2 Selecteer een contactpersoon. 3 Selecteer Oproep. Een locatie bellen 1 Selecteer Apps > Telefoon > Blader door categorieën. 2 Selecteer een nuttig punt. 3 Selecteer Oproep. Een oproep ontvangen Selecteer Beantwoord of Negeer als u een oproep ontvangt. De oproepinfo gebruiken Telkens wanneer u de telefoon met het toestel verbindt, wordt uw oproepinfo van de telefoon naar het toestel overgezet. Het kan enkele minuten duren voordat de oproepinfo beschikbaar is. Sommige telefoons ondersteunen deze functie niet. 1 Selecteer Apps > Telefoon > Oproepinfo. 2 Selecteer een categorie. De lijst met oproepen wordt weergegeven en de meest recente oproepen staan boven aan de lijst. 3 Selecteer een oproep. De gespreksopties gebruiken Tijdens een gesprek kunt u de gespreksopties selecteren op de kaart. • Als u het geluid wilt overzetten naar de telefoon, selecteer dan . TIP: Gebruik deze functie als u het toestel wilt uitschakelen terwijl u het telefoongesprek voortzet of als u behoefte hebt aan privacy. • Als u het kiesvenster wilt gebruiken, selecteer dan . TIP: U kunt deze functie gebruiken zodat u automatische systemen kunt gebruiken, zoals voicemail. • Als u de microfoon wilt dempen, selecteer dan . • Als u het gesprek wilt beëindigen, selecteer dan . Een telefoonnummer thuis opslaan TIP: Nadat u een telefoonnummer thuis hebt opgeslagen, kunt u het nummer wijzigen via de optie "Thuis" in uw lijst met opgeslagen locaties (Een opgeslagen locatie bewerken, pagina 11). 1 Selecteer Apps > Telefoon > > Stel telefoonnr. thuis in. 2 Voer uw telefoonnummer in. 3 Selecteer OK. Naar huis bellen U kunt uw telefoonnummer thuis alleen bellen nadat u het telefoonnummer van uw thuislocatie hebt opgegeven. Selecteer Apps > Telefoon > Bel thuis. Verbinding met een Bluetooth toestel verbreken U kunt tijdelijk de verbinding met een Bluetooth toestel verbreken zonder het toestel te verwijderen uit de lijst met 18 gekoppelde toestellen. Het Bluetooth toestel kan dan in de toekomst nog steeds automatisch verbinding maken met uw Garmin DriveAssist toestel. 1 Selecteer Instellingen > Bluetooth. 2 Selecteer het toestel dat u wilt ontkoppelen. 3 Schakel het selectievakje naast de naam van uw gekoppelde toestel uit. Een gekoppelde telefoon verwijderen U kunt een gekoppelde telefoon verwijderen zodat de telefoon niet langer automatisch verbinding kan maken met uw toestel. 1 Selecteer Instellingen > Bluetooth. 2 Selecteer de telefoon en selecteer vervolgens Toestel ontkoppelen. De apps gebruiken Help-bestanden weergeven Selecteer Apps > Help om de volledige gebruikershandleiding weer te geven. Help-onderwerpen zoeken Selecteer Apps > Help > . De weersverwachting weergeven Voordat u deze functie kunt gebruiken, moet uw toestel weersinformatie ontvangen. U kunt uw toestel koppelen met de Smartphone Link app om weersinformatie te ontvangen (Koppelen met uw telefoon en verbinding maken met Smartphone Link, pagina 15). 1 Selecteer Apps > Weer. Op het toestel worden de huidige weersomstandigheden en een weersverwachting voor de komende dagen weergegeven. 2 Selecteer een dag. De gedetailleerde weersverwachting voor die dag wordt weergegeven. Het weer voor een andere plaats weergeven 1 Selecteer Apps > Weer > Huidige locatie. 2 Selecteer een optie: • Als u het weer voor een favoriete plaats wilt bekijken, selecteert u de plaats in de lijst. • Als u een favoriete plaats wilt toevoegen, selecteert u Voeg stad toe en typt u de naam van de plaats. De weerradar weergeven Voordat u deze functie kunt gebruiken, moet u de service Geavanceerd weer aanschaffen met behulp van Smartphone Link. De weerradar is een bewegende weergave met kleurcodes van de huidige weersomstandigheden. Daarnaast wordt er een weerpictogram op de kaart weergegeven. Aan het weerpictogram herkent u de weersomstandigheden in de omgeving, zoals regen, sneeuw en onweersbuien. 1 Selecteer Apps > Weer. 2 Selecteer indien nodig een plaats. 3 Selecteer > Weerradar. Weerwaarschuwingen weergeven Voordat u deze functie kunt gebruiken, moet u de service Geavanceerd weer aanschaffen met behulp van Smartphone Link. Terwijl u met het toestel onderweg bent, kunnen er waarschuwingen over het weer op de kaart worden De apps gebruiken weergegeven. U kunt ook een kaart met weerwaarschuwingen weergeven voor uw huidige locatie of een geselecteerde plaats. 1 Selecteer Apps > Weer. 2 Selecteer indien nodig een plaats. 3 Selecteer > Weerwaarschuwingen. De omstandigheden op de weg controleren Voordat u deze functie kunt gebruiken, moet u de service Geavanceerd weer aanschaffen met Smartphone Link. 1 Selecteer Apps > Weer. 2 Selecteer indien nodig een plaats. 3 Selecteer > Wegomstandigheden. photoLive verkeerscamera's photoLive verkeerscamera's geven live-beelden van verkeersomstandigheden op hoofdwegen en kruispunten. U kunt camera's opslaan die u regelmatig wilt bekijken. Een verkeerscamera opslaan Voordat u deze functie kunt gebruiken, moet u een abonnement nemen op de photoLive service, en uw toestel moet zijn verbonden met een ondersteunde smartphone waarop Smartphone Link wordt uitgevoerd (Smartphone Link, pagina 16). Deze functie is niet in alle regio's beschikbaar. 1 Selecteer Apps > photoLive. 2 Selecteer Tik om toe te voegen. 3 Selecteer een weg. 4 Selecteer een kruispunt. 5 Selecteer Sla op. Een verkeerscamera weergeven Voordat u beelden van een verkeerscamera kunt weergeven, moet u de desbetreffende camera opslaan (Een verkeerscamera opslaan, pagina 19). 1 Selecteer Apps > photoLive. 2 Selecteer een camera. Recente routes en bestemmingen weergeven Voordat u deze functie kunt gebruiken, moet u de functie voor reisgeschiedenis inschakelen (Toestel- en privacyinstellingen, pagina 21). U kunt uw voorgaande routes en plaatsen waar u bent gestopt op de kaart bekijken. Selecteer Apps > Waar ik was. Het toestel aanpassen Kaart- en voertuiginstellingen Selecteer Instellingen > Kaart en voertuig. Voertuig: Hiermee kiest u een pictogram voor het aangeven van uw positie op de kaart. Ga naar www.garmingarage.com voor meer pictogrammen. Autokaartweergave: Hiermee stelt u het perspectief van de kaart in. Kaartdetail: Hiermee stelt u het detailniveau van de kaart in. Als er meer details worden weergegeven, wordt de kaart mogelijk langzamer opnieuw getekend. Kaartthema: Hiermee kunt u de kleuren van de kaartgegevens wijzigen. Kaartfuncties: Hiermee selecteert u de snelkoppelingen die in het menu met kaartfuncties worden weergegeven. Het toestel aanpassen Kaartlagen: Hiermee stelt u de gegevens in die op de kaartpagina worden weergegeven (De kaartlagen aanpassen, pagina 13). Audiowaarschuwingen: Hiermee schakelt u hoorbare waarschuwingen in voor elk type waarschuwing voor de bestuurder (Functies voor het waarschuwen van de bestuurder, pagina 4). Automatisch zoomen: Hiermee wordt automatisch het juiste zoomniveau geselecteerd voor optimaal gebruik van de kaart. Als u deze functie uitschakelt, moet u handmatig in- en uitzoomen. Mijn Kaarten: Hiermee stelt u in welke geïnstalleerde kaarten het toestel gebruikt. Kaarten inschakelen U kunt kaartproducten inschakelen die op het toestel zijn geïnstalleerd. TIP: Ga voor het aanschaffen van andere kaartproducten naar http://buy.garmin.com. 1 Selecteer Instellingen > Kaart en voertuig > Mijn Kaarten. 2 Selecteer een kaart. Navigatie-instellingen Selecteer Instellingen > Navigatie. Routevoorbeeld: Toont een voorbeeld van de belangrijke wegen op uw route wanneer u begint met navigeren. Berekenmodus: Hiermee stelt u de methode voor routeberekening in. Vermoeidheidswaarschuwing: Waarschuwt u wanneer u lange tijd zonder pauze hebt gereden. Te vermijden: Hiermee stelt u in welke wegonderdelen u op een route wilt vermijden. Aangepast vermijden: Hiermee kunt u opgeven welke specifieke wegen en gebieden u wilt vermijden. Milieuzones: Hiermee stelt u uw voorkeuren in voor te vermijden gebieden waarin milieu- of uitstootbeperkingen gelden die van toepassing zijn op uw voertuig. Tolwegen: Hiermee stelt u voorkeuren in voor het vermijden van tolwegen. Tol en kosten: Hiermee stelt u voorkeuren in voor het vermijden van tolwegen en tolvignetten. OPMERKING: Deze functie is niet in alle regio's beschikbaar. Beperkte modus: Hiermee schakelt u alle functies van het navigatiesysteem uit die veel aandacht van de gebruiker vragen en u tijdens het rijden kunnen afleiden. GPS Simulator: Hiermee stelt u in dat het toestel geen GPSsignalen meer ontvangt, waarmee u de batterij spaart. Instellingen berekenmodus Selecteer Instellingen > Navigatie > Berekenmodus. De routeberekening is gebaseerd op de snelheidsgegevens van een weg en de versnellingsgegevens van een voertuig voor een bepaalde route. Snellere tijd: Hiermee berekent u routes die sneller worden afgelegd, maar mogelijk langer zijn. Kortere afstand: Hiermee berekent u routes die korter zijn, maar mogelijk langzamer worden afgelegd. Offroad: Hiermee berekent u een rechte lijn van uw huidige locatie naar uw bestemming. Een gesimuleerde locatie instellen Als u zich binnenshuis bevindt en het toestel ontvangt geen satellietsignalen, kunt u de GPS gebruiken om een gesimuleerde locatie in te stellen. 1 Selecteer Instellingen > Navigatie > GPS Simulator. 19 2 Selecteer Bekijk kaart in het hoofdmenu. 3 Tik twee keer op de kaart om een gebied te selecteren. Het adres van de locatie wordt onder in het scherm weergegeven. 4 Selecteer de beschrijving voor de locatie. 5 Selecteer Stel locatie in. Camera-instellingen Selecteer Instellingen > Camera. Garmin Real Vision™: Geeft een camerabeeld weer bij het naderen van sommige bestemmingen, (Aankomst op bestemming met Garmin Real Vision™, pagina 6). Waarschuwing voor botsingen: Geeft een waarschuwingssignaal als het toestel detecteert dat u te dicht op het voor u rijdende voertuig rijdt (Waarschuwingssysteem voor botsingen, pagina 4). Gevoeligheid botsingsdetectie: Hiermee kunt u de gevoeligheid van de botsingsdetectiewaarschuwing instellen. Bij een hogere gevoeligheid wordt u eerder gewaarschuwd dan bij een lagere gevoeligheid. Waarschuwing bij rijbaan verlaten: Geeft een waarschuwingssignaal als het toestel detecteert dat u mogelijk per ongeluk een rijbaanmarkering overschrijdt (Waarschuwingssysteem voor wisselen van rijbaan, pagina 5). Plaatsing van de camera: Hiermee kunt u de plaatsing van uw toestel in het voertuig aangeven. Rijwaarschuwing: Geeft een waarschuwingssignaal wanneer verkeer dat gestopt is, weer gaat rijden (Rijwaarschuwing, pagina 4). Opnemen bij starten: De dashcam start automatisch met het maken van video-opnamen als u het toestel inschakelt. Automatische ongevallendetectie: Videobeelden worden automatisch opgeslagen als het toestel een mogelijk ongeval detecteert. Gegevensprojectie: De opgenomen videobeelden worden voorzien van datum-, tijd-, locatie- en snelheidsgegevens. Videoresolutie: Hiermee kunt u de resolutie en kwaliteit van video-opnamen instellen. Opnemen na stroomstoring: Als de externe voeding is uitgevallen, blijft het toestel gedurende een geselecteerde periode video-opnamen maken. Instellingen voor de achteruitrijcamera Met de instellingen voor achteruitrijcamera's kunt u gekoppelde Garmin camera's en camera-instellingen beheren. Dit menu verschijnt alleen op uw navigatietoestel als het toestel is verbonden met de ontvangerkabel van een draadloze camera. Zie de gebruikershandleiding van uw achteruitrijcamera voor meer informatie over het koppelen van camera's en camerainstellingen. Ga naar garmin.com/backupcamera als u een Garmin achteruitrijcamera wilt aanschaffen. Selecteer Instellingen > Achteruitrijcamera en selecteer een gekoppelde camera. Koppeling verwijderen: Verwijdert de gekoppelde camera. U moet de camera opnieuw koppelen voordat u de beelden ervan opnieuw kunt weergeven met dit toestel en deze kabel. Wijzig naam: Hiermee kunt u de naam van de gekoppelde camera wijzigen. Begeleidingslijnen: Hiermee kunt u begeleidingslijnen weergeven of verbergen, en de positie ervan wijzigen. babyCam instellingen verschijnt alleen op uw navigatietoestel als het toestel is verbonden met de ontvangerkabel van een draadloze camera. Zie de gebruikershandleiding van uw camera voor meer informatie over het koppelen van camera's en camerainstellingen. Ga naar garmin.com/babycam als u een Garmin babyCam camera wilt aanschaffen. Selecteer Instellingen > babyCam en selecteer een gekoppelde camera. Energie-instellingen: Hiermee kunt u instellen hoe lang de video op het scherm verschijnt. Kantel video: Hiermee kunt u de video kantelen of spiegelen. Uitlijning: Geeft het babyCam videobeeld weer zodat u de camera kunt uitlijnen. Contr. achterbank: Schakelt een herinnering in om te controleren of er passagiers op de achterbank zitten voordat u het voertuig verlaat. Koppeling verwijderen: Verwijdert de gekoppelde camera. Wijzig naam: Hiermee kunt u de naam van de gekoppelde camera wijzigen. Bluetooth instellingen Selecteer Instellingen > Bluetooth. Bluetooth: Hiermee schakelt u draadloze Bluetooth technologie in. Zoek toestellen: Hiermee zoekt u naar nabije Bluetooth toestellen. Toestelnaam: Hiermee kunt u een toestelnaam invoeren ter identificatie van uw toestel op andere toestellen met draadloze Bluetooth technologie. Bluetooth uitschakelen 1 Selecteer Instellingen > Bluetooth. 2 Selecteer Bluetooth. Scherminstellingen Selecteer Instellingen > Scherm. Oriëntatie: Hiermee stelt u het scherm in op staand (verticaal) of liggend (horizontaal). Kleurmodus: Hiermee stelt u de dag- of nachtkleurmodus in. Als u de optie Auto selecteert, schakelt het toestel automatisch over naar dag- of nachtkleuren op basis van de tijd van de dag. Helderheid: Hiermee stelt u de helderheid van het scherm in. Time-out voor scherm: Hiermee stelt u de periode in waarna het toestel in de slaapstand gaat wanneer u batterijvoeding gebruikt. Schermafdruk: Hiermee maakt u een opname van het toestelscherm. Schermafbeeldingen worden op het toestel in de map Screenshot opgeslagen. Verkeersinstellingen Selecteer in het hoofdmenu Instellingen > Verkeersinfo. Verkeersinfo: Hiermee wordt verkeersinformatie ingeschakeld. Huidige aanbieder: Hiermee wordt de verkeersinfoprovider ingesteld voor verkeersinformatie. Met de optie Auto selecteert u automatisch de beste beschikbare verkeersinformatie. Abonnementen: Hiermee worden de huidige verkeersabonnementen vermeld. Optimaliseer route: Hiermee kan het toestel automatisch of op verzoek gebruikmaken van geoptimaliseerde alternatieve routes (Files op uw route vermijden, pagina 8). Met de babyCam instellingen kunt u gekoppelde Garmin babyCam™ camera's en camera-instellingen beheren. Dit menu 20 Het toestel aanpassen Verkeerswaarschuwingen: Hiermee stelt u de ernst van de vertraging in waarbij het toestel een verkeerswaarschuwing weergeeft. Wis reisgeschiedenis: Hiermee wordt uw reisgeschiedenis gewist voor de functies myTrends, Waar ik ben geweest en Reislog. Instellingen voor eenheden en tijd De instellingen herstellen Als u de pagina met instellingen voor eenheden en tijd wilt openen, selecteert u vanuit het hoofdmenu Instellingen > Eenheden en tijd. Huidige tijd: Hiermee stelt u de tijd van het toestel in. Tijdweergave: Hiermee kunt u een 12-uurs, 24-uurs of UTCtijdweergave selecteren. Eenheden: Hiermee stelt u de eenheid voor afstanden in. Positieweergave: Hiermee stelt u de coördinatennotatie en datum in voor geografische coördinaten. U kunt een bepaalde categorie met instellingen of alle instellingen terugzetten naar de fabrieksinstellingen. 1 Selecteer Instellingen. 2 Selecteer indien nodig een instellingencategorie. 3 Selecteer > Herstel. De tijd instellen 1 Selecteer de tijd in het hoofdmenu. 2 Selecteer een optie: • Selecteer Automatisch om de tijd automatisch in te stellen aan de hand van GPS-informatie. • Sleep de nummers omhoog of omlaag om de tijd handmatig in te stellen. Taal- en toetsenbordinstellingen Als u de pagina met instellingen voor taal en toetsenbord wilt openen, selecteert u vanuit het hoofdmenu Instellingen > Taal en toetsenbord. Taal voor spraak: Hiermee stelt u de taal van de gesproken aanwijzingen in. Taal voor tekst: Hiermee wijzigt u de taal voor alle tekst op het scherm in de geselecteerde taal. OPMERKING: Als u de teksttaal wijzigt, blijft de taal van de kaartgegevens, zoals straatnamen en plaatsen, of door de gebruiker ingevoerde gegevens, ongewijzigd. Toetsenbordtaal: Hiermee schakelt u andere talen voor het toetsenbord in. Gevarenzonealarminstellingen OPMERKING: Gevarenzonealarmen worden alleen weergegeven wanneer u eigen nuttige punten (POI's) hebt geladen. OPMERKING: Deze functie is niet in alle regio's beschikbaar. Selecteer Instellingen > Gevarenzonealarm. Audio: Hiermee kunt u het type alarm instellen dat klinkt wanneer u een gevarenzone nadert. Waarschuwingen: Hiermee stelt u het type gevarenzone in waarvoor een alarm klinkt. Toestel- en privacyinstellingen Als u de toestelinstellingen wilt openen, selecteert u Instellingen > Toestel. Over: Hiermee geeft u het versienummer van de software, het id-nummer van het toestel en informatie over verschillende andere softwarefuncties weer. EULA's: Hiermee geeft u de licentieovereenkomsten voor eindgebruikers weer. OPMERKING: U hebt deze gegevens nodig om de systeemsoftware bij te werken of aanvullende kaartgegevens aan te schaffen. Positierapportage: Hiermee deelt u uw positiegegevens met Garmin om de inhoud te verbeteren. Reisgeschiedenis: Hiermee kan het toestel informatie registreren voor de functies myTrends, Waar ik ben geweest en Reislog. Toestelinformatie Toestelinformatie Specificaties Bedrijfstemperatuur- Van -20° tot 55°C (van -4° tot 131°F) bereik Laadtemperatuurbe- Van 0° tot 45°C (van 32° tot 113°F) reik Ingangsspanning Voertuigvoeding via meegeleverde voertuigvoedingskabel. Netvoeding via een optioneel accessoire (alleen voor gebruik in huis en op kantoor). Batterijtype Oplaadbare lithium-ion Voedingskabels Uw toestel kan op diverse manieren van stroom worden voorzien. • Voertuigvoedingskabel • USB-kabel • Netadapter (optionele accessoire) Het toestel opladen OPMERKING: Dit Klasse III-product dient van stroom te worden voorzien door een LPS-voedingsbron (Limited Power Supply). U kunt de batterij in het toestel op een van de volgende manieren opladen. • Sluit het toestel aan op voertuigvoeding. • Sluit het toestel aan op een computer met een USB-kabel. Het toestel wordt mogelijk langzaam opgeladen als het is aangesloten op een computer. Sommige draagbare computers laden het toestel mogelijk niet op. • Sluit het toestel aan op een optionele voedingsadapter, zoals een netspanningsadapter. U kunt een goedgekeurde Garmin netspanningsadapter voor gebruik in huis en op kantoor aanschaffen bij een Garmin dealer of op www.garmin.com. Onderhoud van het toestel Toestelonderhoud LET OP Laat uw toestel niet vallen. Bewaar het toestel niet op een plaats waar het langdurig aan extreme temperaturen kan worden blootgesteld omdat dit onherstelbare schade kan veroorzaken. Gebruik nooit een hard of scherp object om het aanraakscherm te bedienen omdat het scherm daardoor beschadigd kan raken. Stel het toestel niet bloot aan water. 21 De cameralens schoonmaken LET OP Reinig de lens niet met een droge doek. Door gebruik van een droge doek kan de lens worden beschadigd. Vermijd chemische schoonmaakmiddelen en oplosmiddelen die de kunststofonderdelen kunnen beschadigen. U moet de cameralens regelmatig schoonmaken voor optimale kwaliteit van opgenomen videobeelden. 1 Veeg de lens schoon met een zachte doek die is bevochtigd met water of alcohol en geen krassen achterlaat. Laat de lens aan de lucht drogen. 2 De behuizing schoonmaken LET OP Vermijd chemische schoonmaakmiddelen en oplosmiddelen die de kunststofonderdelen kunnen beschadigen. 1 Maak de behuizing van het toestel (niet het aanraakscherm) schoon met een doek die is bevochtigd met een mild schoonmaakmiddel. 2 Veeg het toestel vervolgens droog. Als het toestel in het voertuig is aangesloten maar niet kan worden opgeladen, moet u mogelijk de zekering aan het uiteinde van de voertuigadapter vervangen. 1 Draai de dop À 90 graden naar links om deze los te maken. 2 3 4 5 TIP: U dient wellicht een munt te gebruiken om de dop te verwijderen. Verwijder de dop, het zilverkleurige pinnetje Á en de zekering Â. Plaats een nieuwe snelle zekering met hetzelfde voltage, zoals 1 A of 2 A. Zorg dat het zilverkleurige pinnetje in de dop zit. Plaats de dop terug en draai de dop 90 graden naar rechts om deze te bevestigen op de voertuigvoedingskabel Ã. Problemen oplossen Het aanraakscherm schoonmaken 1 Gebruik een zachte, schone, pluisvrije doek. 2 Bevochtig de doek zo nodig licht met water. 3 Als u een vochtige doek gebruikt, schakel het toestel dan uit Mijn video-opnamen zijn wazig Diefstalpreventie Mijn video-opnamen zijn schokkerig of niet compleet en koppel het los van de voeding. Veeg het scherm voorzichtig met de doek schoon. 4 • Om diefstal te voorkomen raden we u aan het toestel en de bevestiging uit het zicht te verwijderen wanneer u deze niet gebruikt. • Verwijder de afdruk van de zuignapsteun op de voorruit. • Bewaar het toestel niet in het handschoenenvak. • Registreer uw toestel op http://my.garmin.com. Het toestel herstellen U kunt het toestel herstellen als het niet meer reageert. Houd de aan-uitknop 12 seconden ingedrukt. Het toestel, de steun en de zuignap verwijderen Het toestel van de steun verwijderen 1 Druk op de ontgrendelingsknop op de steun. 2 Kantel het toestel naar voren. De steun van de zuignap verwijderen 1 Draai de steun naar rechts of links. 2 Blijf kracht uitoefenen tot de steun los komt van de bal aan de zuignap. De zuignap van de voorruit halen 1 Kantel de hendel op de zuignap naar u toe. 2 Trek het lipje van de zuignap naar u toe. De zekering in de voertuigvoedingskabel vervangen LET OP Bij het vervangen van zekeringen moet u ervoor zorgen dat u geen onderdeeltjes verliest en dat u deze op de juiste plek terugplaatst. De voertuigvoedingskabel werkt alleen als deze op juiste wijze is samengesteld. 22 • Maak de cameralens schoon (De cameralens schoonmaken, pagina 22). • Maak de ruit vóór de camera schoon. • Controleer of de ruitenwissers het ruitgedeelte vóór de camera schoonvegen en verplaats het toestel zo nodig. • Gebruik voor de beste camera- en videoresultaten een hoogwaardige geheugenkaart met snelheidsklasse 10 of hoger. Een tragere geheugenkaart kan videobeelden mogelijk niet snel genoeg vastleggen. • Vervang de geheugenkaart als het toestel een geheugenkaartfout weergeeft (De geheugenkaart van de dashcam installeren, pagina 2). • Installeer de nieuwste software-update op uw toestel (Kaarten en software bijwerken met Garmin Express, pagina 1). Hoe kan ik de levensduur van mijn camerageheugenkaart verlengen? Alle microSD geheugenkaarten vertonen slijtage wanneer de vastlegde informatie zeer vaak wordt overschreven. Omdat de dashcam voortdurend beelden vastlegt, verdient het aanbeveling om de geheugenkaart af en toe te vervangen (De geheugenkaart van de dashcam installeren, pagina 2). Uw toestel detecteert geheugenkaartfouten automatisch en geeft een melding wanneer het tijd is om de geheugenkaart te vervangen. U kunt het volgende doen om de levensduur van de geheugenkaart te helpen verlengen. • Schakel het toestel uit wanneer u uw voertuig niet gebruikt. Als het toestel niet is aangesloten op een voertuigvoeding die met de contactsleutel wordt ingeschakeld, dient u het toestel uit te schakelen wanneer u uw voertuig niet gebruikt om te voorkomen dat de dashcam onnodig videobeelden vastlegt. • Breng vastgelegde videobeelden over naar een computer. De geheugenkaart gaat langer mee wanneer er meer vrije ruimte beschikbaar is op de kaart. Problemen oplossen • Gebruik een hoogwaardige videokaart met snelheidsklasse 10 of hoger. Schaf een vervangende geheugenkaart van een goed merk aan bij een vertrouwde leverancier. De zuignap blijft niet op de voorruit zitten 1 Reinig de zuignap en de voorruit met schoonmaakalcohol. 2 Droog af met een schone, droge doek. 3 Bevestig de zuignap (Het toestel aansluiten op voertuigvoeding, pagina 2). Mijn toestel ontvangt geen satellietsignalen. • Controleer of de GPS-simulator is uitgeschakeld (Navigatieinstellingen, pagina 19). • Neem uw toestel mee naar een open plek, buiten parkeergarages en uit de buurt van hoge gebouwen en bomen. • Blijf enkele minuten stilstaan. Het toestel wordt niet opgeladen in mijn auto • Controleer de zekering in de voertuigvoedingskabel (De zekering in de voertuigvoedingskabel vervangen, pagina 22). • Het voertuig moet zijn ingeschakeld om stroom aan de stroomvoorziening te kunnen leveren. • Controleer of de binnentemperatuur van het voertuig binnen het in de specificaties vermelde laadtemperatuurbereik ligt. • Controleer of de zekering van de voertuigvoeding niet kapot is. De batterij blijft niet erg lang opgeladen • Verminder de helderheid van het scherm (Scherminstellingen, pagina 20). • Verkort de time-out voor het scherm (Scherminstellingen, pagina 20). • Verlaag het volume (Het volume regelen, pagina 3). • Schakel de Bluetooth draadloze technologie uit (Bluetooth uitschakelen, pagina 20). • Zet het toestel in de slaapstand als het niet wordt gebruikt (Het toestel in- of uitschakelen, pagina 2). • Stel uw toestel niet bloot aan sterke temperatuurschommelingen. • Laat het toestel niet in direct zonlicht liggen. Het toestel verschijnt niet als verwisselbaar station op mijn computer Op de meeste Windows-computers maakt het toestel verbinding via het Media Transfer Protocol (MTP). In de MTP-modus wordt het toestel weergegeven als draagbaar toestel, en niet als een verwisselbaar station. De MTP-modus wordt ondersteund door Windows 7, Windows Vista en Windows XP Service Pack 3 met Windows Media Player 10. ® Het toestel verschijnt niet als draagbaar toestel op mijn computer Op Mac-computers en sommige Windows-computers wordt het toestel verbonden via de USB-massaopslagmodus. In de USBmassaopslagmodus wordt het toestel weergegeven als een verwisselbaar station of volume, en niet als een draagbaar toestel. Windows versies ouder dan Windows XP Service Pack 3 maken gebruik van de USB-massaopslagmodus. Het toestel verschijnt niet als een draagbaar toestel of als een verwisselbaar station of volume op mijn computer Appendix 1 Koppel de USB-kabel los van de computer. 2 Schakel het toestel uit. 3 Sluit de USB-kabel aan op uw toestel en op een USB-poort op de computer. TIP: De USB-kabel moet worden aangesloten op een USBpoort van uw computer en niet op een USB-hub. Het toestel wordt automatisch ingeschakeld en schakelt over naar de MTP-modus of de USB-massaopslagmodus. Vervolgens verschijnt er een afbeelding van het toestel dat op een computer is aangesloten op het scherm van het toestel. OPMERKING: Als er diverse netwerkstations zijn aangesloten op de computer, Windows kunnen er problemen optreden bij het toewijzen van stationsletters aan uw Garmin stations. Raadpleeg voor meer informatie over het toewijzen van stationsletters het Help-bestand voor uw besturingssysteem. Ik kan mijn telefoon niet koppelen met het toestel • Selecteer Instellingen > Bluetooth. Het veld Bluetooth moet zijn ingesteld op Ingeschakeld. • Schakel draadloze Bluetooth technologie op uw telefoon in en houd uw telefoon op minder dan 10 meter (33 ft.) afstand van het toestel. • Ga naar www.garmin.com/bluetooth voor meer informatie. Appendix Een geheugenkaart installeren voor kaarten en gegevens U kunt een geheugenkaart installeren om de opslagruimte voor kaarten en andere gegevens op uw toestel te vergroten. Geheugenkaarten zijn verkrijgbaar bij elektronicawinkels. Via www.garmin.com/maps zijn geheugenkaarten met vooraf geladen Garmin kaartsoftware verkrijgbaar. Het toestel ondersteunt microSD geheugenkaarten van 4 tot 32 GB. 1 Zoek de kaart- en data-geheugenkaartsleuf op uw toestel (Garmin DriveAssist toestel - overzicht, pagina 1). 2 Plaats een geheugenkaart in de sleuf. 3 Druk op de kaart totdat deze vastklikt. Gegevensbeheer U kunt bestanden opslaan op uw toestel. In de geheugenuitsparing van het toestel kan een extra geheugenkaart worden geplaatst. OPMERKING: Het toestel is niet compatibel met Windows 95, 98, ME, Windows NT , en Mac OS 10.3 en ouder. ® Informatie over geheugenkaarten Geheugenkaarten zijn verkrijgbaar bij elektronicawinkels. U kunt ook geheugenkaarten met vooraf geladen kaarten van Garmin aanschaffen (www.garmin.com). U kunt op de geheugenkaarten behalve kaarten en kaartgegevens ook afbeeldingsbestanden, geocaches, routes, waypoints en eigen nuttige punten opslaan. Het toestel aansluiten op uw computer Sluit het toestel aan op uw computer via een USB-kabel. 1 Steek het smalle uiteinde van de USB-kabel in de poort op het toestel. 2 Steek het bredere uiteinde van de USB-kabel in een USBpoort op uw computer. Er verschijnt een afbeelding van uw toestel dat op een computer is aangesloten op het scherm van het toestel. 23 Het toestel wordt op uw computer weergegeven als draagbaar toestel, verwisselbaar station of verwisselbaar volume, dit is afhankelijk van het besturingssysteem. Gegevens van uw computer overzetten 1 Verbind het toestel met uw computer (Het toestel aansluiten 2 3 4 5 6 op uw computer, pagina 23). Het toestel wordt op uw computer weergegeven als draagbaar toestel, verwisselbaar station of verwisselbaar volume, dit is afhankelijk van het besturingssysteem. Open de bestandsbrowser op de computer. Selecteer een bestand. Selecteer Bewerken > Kopiëren. Blader naar een map op het toestel. OPMERKING: Plaats geen computerbestanden in de Garmin map op verwisselbare stations en volumes. Selecteer Bewerken > Plakken. De USB-kabel loskoppelen Als uw toestel als een verwisselbaar station of volume is aangesloten op uw computer, dient u het toestel op een veilige manier los te koppelen om gegevensverlies te voorkomen. Als uw toestel als een draagbaar toestel is aangesloten op uw Windows-computer, hoeft u het niet op een veilige manier los te koppelen. 1 Voer een van onderstaande handelingen uit: • Op Windows-computers: Selecteer het pictogram Hardware veilig verwijderen in het systeemvak en selecteer uw toestel. • Op Mac-computers: Sleep het volumepictogram naar de prullenbak. Koppel de kabel los van uw computer. 2 GPS-signaalstatus weergeven Houd drie seconden ingedrukt. Extra kaarten kopen 1 Ga naar de productpagina van uw toestel op garmin.com. 2 Klik op het tabblad Maps. 3 Volg de instructies op het scherm. Accessoires aanschaffen Ga naar garmin.com/accessories. 24 Appendix Index Symbolen 2D-kaartweergave 13 3D-kaartweergave 13 A aan-uitknop 1, 2 aanraakscherm schoonmaken 22 aanwijzingen 6 abonnementen, Garmin Live Services 17 accessoires 24 achteruitrijcamera 20 adressen, zoeken 10 audio, gevarenzones 21 automatisch volume, inschakelen 3 B batterij maximaliseren 23 opladen 2, 21, 23 problemen 23 bellen 18 bestanden, overbrengen 24 bestemmingen 19. Zie locaties Garmin Real Vision 6 bijwerken kaarten 1 software 1 Bluetooth technologie 15, 17, 23 instellingen 20 koppelen met telefoon 15 oproepen uitschakelen 16 telefoons beheren 15, 16 uitschakelen 20 verbinding met toestel verbreken 18 brandstof, stations 11 breedtegraad en lengtegraad 11 C camera's 20 back-up 20 dashcam 2, 3, 20 rood licht 4 snelheid 4 centra 10 computer aansluiten 23 verbinden 23 coördinaten 11 D dashcam 2, 20, 22 foto's 3 geluidsopname 3 uitlijnen 3 video afspelen 3 video-opname 3 video-opnamen 3 dempen, audio 15 diefstal, vermijden 22 draadloze camera 20 E een route aanpassen 7 EULA's 21 F flitsers 4 foto's verwijderen 3 weergeven 3 Foursquare 10 G Garmin Connect 15 Garmin Express software bijwerken 1 toestel registreren 1 Garmin Live Services 17 abonneren 17 Index Garmin Real Vision 6 geavanceerd hulpsysteem voor bestuurders (ADAS) 4, 5 geavanceerde rijbaanassistentie 6 geheugenkaart 1, 22, 23 installeren 2, 23 geocaching 11 gereedschap, kaarten 12 gesimuleerde locaties 19 gevarenzonealarmen, instellingen 21 GPS 2, 24 H handsfree bellen 15, 16 helderheid 3 help. 18 Zie ook productondersteuning herstellen reisgegevens 13 toestel 22 het toestel schoonmaken 22 het zoekgebied wijzigen 10 huidige locatie 11 I id-nummer 21 instellingen 19–21 instellingen herstellen 21 O offroad-navigatie 9 omwegen 7 onderhoud van uw toestel 21 ongevaldetectie 3 opgeslagen locaties 7 bewerken 11 categorieën 11 verwijderen 12 oproepen 17, 18 beantwoorden 18 bellen 18 contactpersonen 18 geschiedenis 18 plaatsen 18 thuis 18 oproepen beantwoorden 18 opslaan, huidige locatie 11 P parkeerplaats, vorige parkeerplaats 11 pictogrammen, statusbalk 2 problemen oplossen 22, 23 productondersteuning 18 productregistratie 1 R kaarten 6, 12, 13, 19 bijwerken 1 detailniveau 19 gegevensveld 6, 13 gereedschap 12 kopen 24 lagen 13 routes weergeven 6 symbolen 6 thema 19 kaartlagen, aanpassen 13 kaartweergave 2D 13 3D 13 kabels, voeding 21 koppelen loskoppelen 18 telefoon 15, 23 kruispunten, zoeken 10 recent gevonden locaties 11 reisgeschiedenis 21 reisinformatie 13 herstellen 13 weergeven 13 reislog, weergeven 13 reisplanner 7, 8 een reis bewerken 7 routepunten 8 roodlichtcamera's 4 routebeschrijvingen 6 routes 5 aanpassen 7 berekenen 7 berekenmodus 8, 19 myTrends 8 punt toevoegen 7, 8 starten 5, 6 stoppen 7 suggesties 8 weergeven op de kaart 6 L S K lijst met afslagen 6 locaties 10, 19 bellen 18 centra 10 gesimuleerd 19 huidige 11 opslaan 11 recent gevonden 11 zoeken naar 9, 10 locaties zoeken. 9 Zie ook locaties adressen 10 categorieën 10 coördinaten 11 kruispunten 10 steden 11 loskoppelen, Bluetooth toestel 18 M meldingen 15–17 microSD kaart 1, 2, 22, 23 myTrends, routes 8 N naar huis 6 navigatie 6, 10 instellingen 19 offroad 9 nooddiensten 11 nuttige punten 10 centra 10 satellietsignalen ontvangen 2 weergeven 24 scherm, helderheid 3 schermafbeeldingen 20 scherminstellingen 20 schermknoppen 2 schoonmaken, toestel 22 slaapmodus 2 Smartphone Link 15, 16 Garmin Live Services 16 oproepen uitschakelen 16 verbinden 15, 16 Snel zoeken 10 snelkoppelingen toevoegen 11 verwijderen 11 software bijwerken 1 versie 21 specificaties 21 spraakbesturing 15 Spraakbesturing 15 tips 15 spraakherkenning 14 spraakopdracht 14 activeerzin 14 activeren 14 navigeren met 14 tips voor gebruik 14 25 steun, verwijderen 22 steun verwijderen 22 T taal spraak 21 toetsenbord 21 te vermijden 8 gebied 9 tolgebieden 8 verwijderen 9 weg 9 wegkenmerken 8 te vermijden punt, uitschakelen 9 telefoon koppelen 15, 23 verbinding verbreken 18 telefoonboek 18 telefoongesprekken 17 beantwoorden 18 bellen 18 dempen 18 spraakgestuurd kiezen 18 thuis bellen 18 locatie bewerken 6 naar huis gaan 6 telefoonnummer 18 tijdinstellingen 21 toestel aanpassen 19 toestel bevestigen auto 2 van steun verwijderen 22 zuignap 2, 22 toestel opladen 2, 21, 23 toestel registreren 1 toestel schoonmaken 22 toestel-id 21 toetsenbord indeling 21 taal 21 tolgebieden, vermijden 8 waarschuwingssysteem voor botsingen (FCWS) 5 waarschuwingssysteem voor kopstaartbotsingen (FCWS) 4 waarschuwingssysteem voor wisselen van rijbaan (LDWS) 4, 5 weer 18 radar 18 wegomstandigheden 19 wegomstandigheden, weer 19 wijzigen, opgeslagen reizen 8 Z zekering, wijzigen 22 zoekbalk 9 zuignap 22 U USB, loskoppelen 24 V verderop 12 aanpassen 12 verkeer 14 abonnementen toevoegen 14 camera's 19 kaart 13 problemen 13 zoeken naar vertragingen 13 verkeerscamera's, weergeven 19 verkeersinformatie 13, 20 alternatieve route 8 camera's 19 ontvanger 14 verwijderen gekoppeld Bluetooth toestel 18 reizen 7 video afspelen 3 kwaliteit 22 opslaan 3, 14 vastleggen 3 verwijderen 3 voedingskabels 21 voertuig 2 zekering vervangen 22 voertuigvoedingskabel 2 volgende afslag 6 volume, aanpassen 3 W Waar ben ik? 11 waarschuwingen 4 waarschuwingen voor bestuurders 4 26 Index www.garmin.com/support 1800 235 822 +43 (0) 820 220230 + 32 2 672 52 54 0800 770 4960 1-866-429-9296 +385 1 5508 272 +385 1 5508 271 +420 221 985466 +420 221 985465 + 45 4810 5050 + 358 9 6937 9758 + 331 55 69 33 99 + 39 02 36 699699 (+52) 001-855-792-7671 0800 427 652 0800 0233937 +47 815 69 555 00800 4412 454 +44 2380 662 915 +35 1214 447 460 +386 4 27 92 500 0861 GARMIN (427 646) +27 (0)11 251 9800 +34 93 275 44 97 + 46 7744 52020 +886 2 2642-9199 ext 2 0808 238 0000 +44 870 850 1242 +49 (0) 89 858364880 zum Ortstarif - Mobilfunk kann abweichen 913-397-8200 1-800-800-1020 © 2016 Garmin Ltd. of haar dochtermaatschappijen-
 1
1
-
 2
2
-
 3
3
-
 4
4
-
 5
5
-
 6
6
-
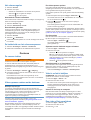 7
7
-
 8
8
-
 9
9
-
 10
10
-
 11
11
-
 12
12
-
 13
13
-
 14
14
-
 15
15
-
 16
16
-
 17
17
-
 18
18
-
 19
19
-
 20
20
-
 21
21
-
 22
22
-
 23
23
-
 24
24
-
 25
25
-
 26
26
-
 27
27
-
 28
28
-
 29
29
-
 30
30
-
 31
31
-
 32
32
Garmin DriveAssist 50 Handleiding
- Categorie
- Navigators
- Type
- Handleiding
Gerelateerde papieren
-
Garmin Drive 51 Handleiding
-
Garmin Drive Luxe 50 LMT de handleiding
-
Garmin nüviCam™ de handleiding
-
Garmin DriveLuxe™ 50LMTHD Handleiding
-
Garmin CAMPER 785 EUROPE MT-D Handleiding
-
Garmin dezlCam Handleiding
-
Garmin dezlCam Handleiding
-
Garmin dēzlCam™ 785 LMT-S Handleiding
-
Garmin fleet™ 780 Handleiding
-
Garmin CAMPER 890, EU MT-S de handleiding