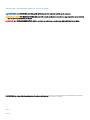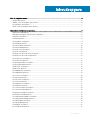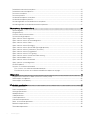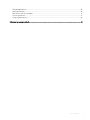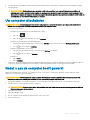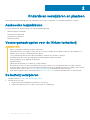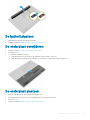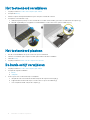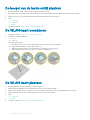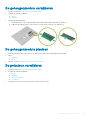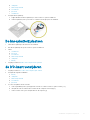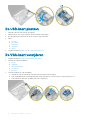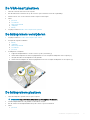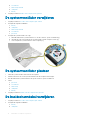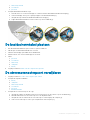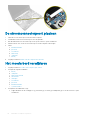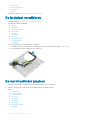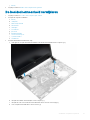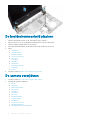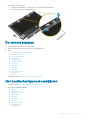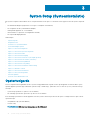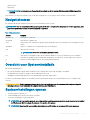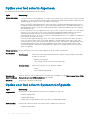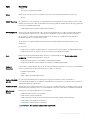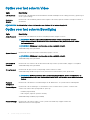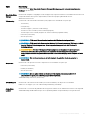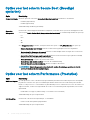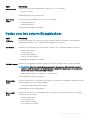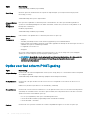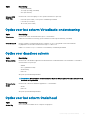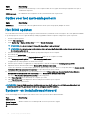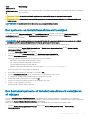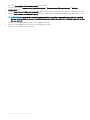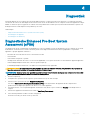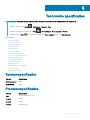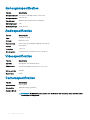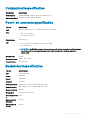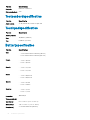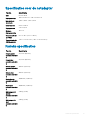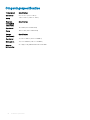Dell Latitude 3570 de handleiding
- Categorie
- Notitieboekjes
- Type
- de handleiding
Deze handleiding is ook geschikt voor

Dell Latitude 3570
Eigenaarshandleiding
Regelgevingsmodel: P50F
Regelgevingstype: P50F001

Opmerkingen, voorzorgsmaatregelen,en waarschuwingen
OPMERKING: Een OPMERKING duidt belangrijke informatie aan voor een beter gebruik van de computer.
WAARSCHUWING: EEN WAARSCHUWING duidt potentiële schade aan hardware of potentieel gegevensverlies aan en vertelt u
hoe het probleem kan worden vermeden.
GEVAAR: Een GEVAAR-KENNISGEVING duidt op een risico op schade aan eigendommen, lichamelijk letsel of overlijden.
© 20162018 Dell Inc. of haar dochtermaatschappijen. Alle rechten voorbehouden. Dell, EMC, en andere handelsmerken zijn handelsmerken van Dell Inc.
of zijn dochterondernemingen. Andere handelsmerken zijn mogelijk handelsmerken van hun respectieve eigenaren.
2018 - 10
Ver. A01

Inhoudsopgave
1 Aan de computer werken................................................................................................................................6
Veiligheidsinstructies..........................................................................................................................................................6
Voordat u aan de computer gaat werken........................................................................................................................6
Uw computer uitschakelen................................................................................................................................................7
Nadat u aan de computer heeft gewerkt........................................................................................................................7
2 Onderdelen verwijderen en plaatsen.............................................................................................................. 8
Aanbevolen hulpmiddelen..................................................................................................................................................8
Voorzorgsmaatregelen voor de lithium-ionbatterij......................................................................................................... 8
De batterij verwijderen.......................................................................................................................................................8
De batterij plaatsen............................................................................................................................................................ 9
De onderplaat verwijderen................................................................................................................................................ 9
De onderplaat plaatsen......................................................................................................................................................9
Het toetsenbord verwijderen...........................................................................................................................................10
Het toetsenbord plaatsen................................................................................................................................................10
De harde schijf verwijderen............................................................................................................................................. 10
De harde schijf plaatsen....................................................................................................................................................11
De beugel van de harde schijf verwijderen.....................................................................................................................11
De beugel van de harde schijf plaatsen..........................................................................................................................12
De WLAN-kaart verwijderen........................................................................................................................................... 12
De WLAN-kaart plaatsen.................................................................................................................................................12
De geheugenmodule verwijderen....................................................................................................................................13
De geheugenmodule plaatsen.........................................................................................................................................13
De polssteun verwijderen.................................................................................................................................................13
De polssteun plaatsen...................................................................................................................................................... 14
De knoopbatterij verwijderen...........................................................................................................................................14
De knoopbatterij plaatsen................................................................................................................................................15
de I/O-kaart verwijderen................................................................................................................................................. 15
De USB-kaart plaatsen.................................................................................................................................................... 16
De VGA-kaart verwijderen...............................................................................................................................................16
De VGA-kaart plaatsen.....................................................................................................................................................17
De luidsprekers verwijderen.............................................................................................................................................17
De luidsprekers plaatsen...................................................................................................................................................17
De systeemventilator verwijderen...................................................................................................................................18
De systeemventilator plaatsen........................................................................................................................................ 18
De beeldschermkabel verwijderen..................................................................................................................................18
De beeldschermkabel plaatsen........................................................................................................................................19
De stroomconnectorpoort verwijderen..........................................................................................................................19
De stroomconnectorpoort plaatsen...............................................................................................................................20
Het moederbord verwijderen..........................................................................................................................................20
Het moederbord plaatsen................................................................................................................................................ 21
De koelplaat verwijderen................................................................................................................................................. 22
De warmteaeider plaatsen............................................................................................................................................ 22
Inhoudsopgave
3

De beeldschermeenheid verwijderen.............................................................................................................................23
De beeldschermeenheid plaatsen.................................................................................................................................. 24
De camera verwijderen....................................................................................................................................................24
De camera plaatsen......................................................................................................................................................... 25
Het beeldschermpaneel verwijderen............................................................................................................................. 25
Het beeldschermpaneel plaatsen...................................................................................................................................26
Het montagekader van het beeldscherm verwijderen................................................................................................ 26
Het montagekader van de beeldschermeenheid plaatsen.......................................................................................... 27
3 System Setup (Systeeminstallatie).............................................................................................................. 28
Opstartvolgorde............................................................................................................................................................... 28
Navigatietoetsen.............................................................................................................................................................. 29
Overzicht voor Systeeminstallatie................................................................................................................................. 29
Systeeminstellingen openen........................................................................................................................................... 29
Opties voor het scherm Algemeen................................................................................................................................ 30
Opties voor het scherm Systeemconguratie..............................................................................................................30
Opties voor het scherm Video........................................................................................................................................32
Opties voor het scherm Beveiliging...............................................................................................................................32
Opties voor het scherm Secure Boot (Beveiligd opstarten)...................................................................................... 34
Opties voor het scherm Performance (Prestaties)..................................................................................................... 34
Opties voor het scherm Energiebeheer........................................................................................................................ 35
Opties voor het scherm POST-gedrag..........................................................................................................................36
Opties voor het scherm Virtualisatie-ondersteuning................................................................................................... 37
Opties voor draadloos scherm........................................................................................................................................37
Opties voor het scherm Onderhoud.............................................................................................................................. 37
Opties voor het systeemlogscherm...............................................................................................................................38
Het BIOS updaten ...........................................................................................................................................................38
Systeem- en installatiewachtwoord...............................................................................................................................38
Een systeem- en installatiewachtwoord toewijzen................................................................................................39
Een bestaand systeem- of installatiewachtwoord verwijderen of wijzigen........................................................ 39
4 Diagnostiek.................................................................................................................................................. 41
Diagnostische Enhanced Pre-Boot System Assessment (ePSA)...............................................................................41
Statuslampjes van apparaat............................................................................................................................................42
Statuslampjes van de batterij..........................................................................................................................................42
5 Technische specicaties.............................................................................................................................. 43
Systeemspecicaties....................................................................................................................................................... 43
Processorspecicaties.....................................................................................................................................................43
Geheugenspecicaties.................................................................................................................................................... 44
Audiospecicaties............................................................................................................................................................ 44
Videospecicaties............................................................................................................................................................ 44
Cameraspecicaties.........................................................................................................................................................44
Communicatiespecicaties.............................................................................................................................................45
Poort- en connectorspecicaties...................................................................................................................................45
Beeldschermspecicaties............................................................................................................................................... 45
Toetsenbordspecicaties.................................................................................................................................................46
4
Inhoudsopgave

Touchpadspecicaties..................................................................................................................................................... 46
Batterijspecicaties..........................................................................................................................................................46
Specicaties voor de netadapter................................................................................................................................... 47
Fysieke specicaties........................................................................................................................................................ 47
Omgevingsspecicaties...................................................................................................................................................48
6 Contact opnemen met Dell.......................................................................................................................... 49
Inhoudsopgave 5

Aan de computer werken
Veiligheidsinstructies
Volg de onderstaande veiligheidsrichtlijnen om uw eigen veiligheid te garanderen en de computer tegen mogelijke schade te beschermen.
Tenzij anders aangegeven, wordt er bij elke procedure in dit document van de volgende veronderstellingen uitgegaan:
• U hebt de veiligheidsinformatie geraadpleegd die bij uw computer is geleverd.
• Een onderdeel kan worden vervangen of, indien afzonderlijk aangeschaft, worden geïnstalleerd door de verwijderingsprocedure in
omgekeerde volgorde uit te voeren.
GEVAAR: Koppel alle voedingsbronnen los voordat u de computerbehuizing of -panelen opent. Zodra u klaar bent met de
werkzaamheden binnen de computer, plaatst u de behuizing en alle panelen en schroeven terug voordat u de computer weer
aansluit op de voedingsbron.
GEVAAR: Lees de veiligheidsinstructies die bij de computer zijn geleverd alvorens u werkzaamheden binnen de computer
uitvoert. Raadpleeg voor meer informatie over veiligheidsrichtlijnen onze webpagina over wet- en regelgeving op www.dell.com/
regulatory_compliance .
WAARSCHUWING: Een groot aantal reparaties mag alleen door een erkend servicemonteur worden uitgevoerd. U mag alleen
probleemoplossing en eenvoudige reparaties uitvoeren zoals toegestaan volgens de documentatie bij uw product of zoals
geïnstrueerd door het on line of telefonische team voor service en ondersteuning. Schade die het gevolg is van onderhoud dat
niet door Dell is geautoriseerd, wordt niet gedekt door uw garantie. Lees de veiligheidsinstructies die bij het product zijn geleverd
en leef deze na.
WAARSCHUWING: Voorkom elektrostatische ontlading door uzelf te aarden met een aardingspolsbandje of door regelmatig een
ongeverfd metalen oppervlak aan te raken, zoals een connector aan de achterkant van de computer.
WAARSCHUWING: Ga voorzichtig met componenten en kaarten om. Raak de componenten en de contacten op kaarten niet aan.
Pak kaarten vast bij de uiteinden of bij de metalen bevestigingsbeugel. Houd een component, zoals een processor, vast aan de
uiteinden, niet aan de pinnen.
WAARSCHUWING: Verwijder kabels door aan de stekker of aan de kabelontlastingslus te trekken en niet aan de kabel zelf.
Sommige kabels zijn voorzien van een connector met borglippen. Als u dit type kabel loskoppelt, moet u de borglippen ingedrukt
houden voordat u de kabel verwijdert. Trek connectoren in een rechte lijn uit elkaar om te voorkomen dat connectorpinnen
verbuigen. Ook moet u voordat u een kabel verbindt, controleren of beide connectoren op juiste wijze zijn opgesteld en uitgelijnd.
OPMERKING: De kleur van uw computer en bepaalde onderdelen kunnen verschillen van de kleur die in dit document is
afgebeeld.
Voordat u aan de computer gaat werken
Om schade aan de computer te voorkomen, moet u de volgende instructies opvolgen voordat u in de computer gaat werken.
1 Zorg ervoor dat u de Veiligheidsinstructies volgt.
2 Zorg ervoor dat het werkoppervlak vlak en schoon is, om te voorkomen dat de computerkap bekrast raakt.
3 Schakel de computer uit, zie Uw computer uitschakelen.
WAARSCHUWING
: Wanneer u een netwerkkabel wilt verwijderen, moet u eerst de connector van de netwerkkabel uit de
computer verwijderen en daarna de netwerkkabel loskoppelen van het netwerkapparaat.
4 Verwijder alle netwerkkabels uit de computer.
5 Verwijder de computer en alle daarop aangesloten apparaten uit het stopcontact.
1
6 Aan de computer werken

6 Houd de aan-uitknop ingedrukt terwijl de stekker van de computer uit het stopcontact is verwijderd om het moederbord te aarden.
7 Verwijder de kap.
WAARSCHUWING: Raak onderdelen pas aan nadat u zich hebt geaard door een ongeverfd metalen oppervlak van de
behuizing aan te raken, zoals het metaal rondom de openingen voor de kaarten aan de achterkant van de computer. Raak
tijdens het werken aan uw computer af en toe een ongeverfd metalen oppervlak aan om eventuele statische elektriciteit, die
schadelijk kan zijn voor interne componenten, te ontladen.
Uw computer uitschakelen
WAARSCHUWING: U voorkomt gegevensverlies door alle gegevens in geopende bestanden op te slaan en de bestanden te
sluiten. Sluit vervolgens alle geopende programma's voordat u de computer uitzet.
1 Uw computer uitschakelen:
• In Windows 10 (met behulp van een aanraakapparaat of muis):
1 Klik of tik op .
2 Klik of tik op en klik vervolgens op of tik op Afsluiten.
• In Windows 8 (met behulp van een aanraakapparaat):
1 Beweeg vanaf de rechterrand van het scherm om het Charms-menu te openen en selecteer Settings (Instellingen).
2 Tik op en tik vervolgens op Afsluiten.
• In Windows 8 (bij gebruik van een muis):
1 Wijs naar de hoek rechtsboven in het scherm en klik op Settings.(Instellingen).
2 Klik op en klik vervolgens op Afsluiten.
• In Windows 7:
1 Klik op Start.
2 Klik op Afsluiten.
2 Controleer of alle op de computer aangesloten apparaten uitgeschakeld zijn. Houd de aan-uitknop zes seconden ingedrukt, indien uw
computer en aangesloten apparaten niet automatisch worden uitgeschakeld wanneer u het besturingssysteem afsluit.
Nadat u aan de computer heeft gewerkt
Nadat u de onderdelen hebt vervangen of teruggeplaatst, moet u controleren of u alle externe apparaten, kaarten, kabels etc. hebt
aangesloten voordat u de computer inschakelt.
WAARSCHUWING
: U voorkomt schade aan de computer door alleen de batterij te gebruiken die voor deze specieke Dell-
computer is ontworpen. Gebruik geen batterijen die voor andere Dell-computer zijn ontworpen.
1 Sluit externe apparaten, zoals een poortreplicator of een mediastation aan en plaats alle kaarten, zoals een ExpressCard, terug.
2 Sluit alle telefoon- of netwerkkabels aan op uw computer.
WAARSCHUWING
: Als u een netwerkkabel wilt aansluiten, sluit u de kabel eerst aan op het netwerkapparaat en sluit u de
kabel vervolgens aan op de computer.
3 Plaats de batterij terug.
4 Plaats de onderplaat terug.
5 Sluit uw computer en alle aangesloten apparaten aan op het stopcontact.
6 Zet de computer aan.
Aan de computer werken
7

Onderdelen verwijderen en plaatsen
Deze paragraaf beschrijft gedetailleerd hoe de onderdelen moeten worden verwijderd uit, of worden geïnstalleerd in uw computer.
Aanbevolen hulpmiddelen
Voor de procedures in dit document heeft u het volgende gereedschap nodig:
• Kleine sleufkopschroevendraaier
• Kruiskopschroevendraaier #0
• Kruiskopschroevendraaier #1
• Klein plastic pennetje
Voorzorgsmaatregelen voor de lithium-ionbatterij
WAARSCHUWING:
• Wees voorzichtig bij het hanteren van lithium-ionbatterijen.
• Ontlaad de batterij zo veel mogelijk voordat u deze uit het systeem verwijdert. Dit kan gedaan worden door de netadapter los te
koppelen van het systeem, zodat de batterij kan leeglopen.
• U moet de batterij niet pletten, laten vallen, beschadigen of doorboren met vreemde voorwerpen.
• Stel de batterij niet bloot aan hoge temperaturen en haal batterijpacks cellen niet uit elkaar.
• Oefen geen druk uit op het oppervlak van de batterij.
• Buig de batterij niet.
• Gebruik geen gereedschap om te wrikken op of langs de batterij.
• Als een batterij vast komt te zitten in een apparaat als gevolg van zwellen, moet u niet proberen deze los te maken omdat het
doorboren, buigen of pletten van een lithium-ionbatterij gevaarlijk kan zijn. In een dergelijk geval moet het volledige systeem worden
vervangen. Neem contact op met https://www.dell.com/support voor ondersteuning en verdere instructies.
• Schaf altijd een legitieme versie van batterijen aan bij https://www.dell.com of geautoriseerde Dell partners en wederverkopers.
De batterij verwijderen
1 Volg de procedure in Voordat u in de computer gaat werken.
2 Verwijder de accu als volgt:
a Verschuif de batterijvergrendeling om de batterij los te maken [1].
b Schuif en til de batterij omhoog om deze uit de computer te verwijderen [2].
2
8 Onderdelen verwijderen en plaatsen

De batterij plaatsen
1 Plaats de batterij in de sleuf totdat deze vastklikt.
2 Volg de procedures in Nadat u aan de computer heeft gewerkt.
De onderplaat verwijderen
1 Volg de procedure in Voordat u in de computer gaat werken.
2 Verwijder de batterij.
3 U verwijdert de onderplaat als volgt:
a Draai de borgschroeven los waarmee de onderplaat aan de computer vastzit [1].
b Gebruik een plastic pennetje om de onderplaat los te maken en verwijder deze uit de computer [2].
De onderplaat plaatsen
1 Plaats de onderplaat terug op de computer en klik hem vast.
2 Draai de geborgde schroeven vast om de onderplaat aan de computer te bevestigen.
3 Plaats de batterij.
4 Volg de procedures in Nadat u aan de computer heeft gewerkt.
Onderdelen verwijderen en plaatsen
9

Het toetsenbord verwijderen
1 Volg de procedure in Voordat u in de computer gaat werken.
2 Verwijder de batterij.
3 Draai de computer en klap het beeldscherm open om bij het toetsenbord te komen.
4 Verwijder het toetsenbord als volgt:
a Gebruik een plastic pennetje om het toetsenbord los te maken van de randen [1] en til het toetsenbord uit de computer [2].
b Maak de vergrendeling los en koppel de toetsenbordkabel los uit de connectoren op het moederbord [3, 4].
Het toetsenbord plaatsen
1 Sluit de toetsenbordkabels aan op de connectoren op het moederbord.
2 Plaats het toetsenbord op de computer en druk op de randen totdat deze vastklikken.
3 Plaats de batterij.
4 Volg de procedures in Nadat u aan de computer heeft gewerkt.
De harde schijf verwijderen
1 Volg de procedure in Voordat u in de computer gaat werken.
2 Verwijder de volgende onderdelen:
a batterij
b onderplaat
3 Ga als volgt te werk om de harde schijf te verwijderen:
a Verwijder de schroeven waarmee de harde schijf aan de computer is bevestigd [1].
b Koppel de kabel van de harde schijf los van de connector op het moederbord [2].
c Til en verwijder de harde schijf uit de computer [3].
10
Onderdelen verwijderen en plaatsen

De harde schijf plaatsen
1 Plaats de harde schijf terug in de sleuf in de computer.
2 Sluit de kabel van de harde schijf aan op de connector op het moederbord.
3 Draai de schroeven vast waarmee de harde schijf aan de computer wordt bevestigd.
4 Plaats:
a batterij
b onderplaat
5 Volg de procedures in Nadat u aan de computer heeft gewerkt.
De beugel van de harde schijf verwijderen
1 Volg de procedure in Voordat u in de computer gaat werken.
2 Verwijder de volgende onderdelen:
a batterij
b onderplaat
c harde schijf
3 Ga als volgt te werk om de bracket van de harde schijf te verwijderen:
a Verwijder de schroeven om de beugel van de harde schijf los te maken van de harde schijf [1].
b Verwijder de harde schijf uit de beugel [2].
c Koppel de kabel van de harde schijf los van de harde schijf [3].
Onderdelen verwijderen en plaatsen
11

De beugel van de harde schijf plaatsen
1 Sluit de kabel van de harde schijf aan op de connector op de harde schijf.
2 Plaats de beugels van de harde schijf op de harde schijf om de schroefhouders aan beide zijden van de harde schijf uit te lijnen.
3 Draai de schroeven vast waarmee de beugel van de harde schijf aan de harde schijf vastzit.
4 Plaats:
a harde schijf
b onderplaat
c batterij
5 Volg de procedures in Nadat u aan de computer heeft gewerkt.
De WLAN-kaart verwijderen
1 Volg de procedure in Voordat u in de computer gaat werken.
2 Verwijder de volgende onderdelen:
a batterij
b onderplaat
3 Verwijder de WLAN-kaart:
a Draai de borgschroef [1] los om het metalen lipje van de WLAN-kaart [2] te verwijderen.
b Koppel de WLAN-kabels los van de WLAN-kaart [ 3].
c Gebruik een plastic pennetje om de WLAN-kaart los te maken uit de computer [4].
d Koppel de WLAN-kaart los uit de connector om hem te verwijderen [5].
De WLAN-kaart plaatsen
1 Sluit de WLAN-kaart aan op de connector op het moederbord.
2 Sluit de WLAN-antennekabels aan op de betreende connectoren op de WLAN-kaart.
3 Plaats het metalen lipje om het uit te lijnen met de schroefhouder op de WLAN-kaart om de WLAN-kabels vast te zetten.
4 Draai de geborgde schroef aan om de WLAN-kaart aan de computer te bevestigen.
5 Plaats:
a onderplaat
b batterij
6 Volg de procedures in Nadat u aan de computer heeft gewerkt.
12
Onderdelen verwijderen en plaatsen

De geheugenmodule verwijderen
1 Volg de procedure in Voordat u in de computer gaat werken.
2 Verwijder de volgende onderdelen:
a batterij
b onderplaat
3 Verwijder de geheugenmodule:
a Trek de klemmetjes weg van de geheugenmodule totdat de geheugenmodule omhoog springt [1].
b Koppel de geheugenmodule los uit de connector om hem uit de computer te verwijderen [2].
De geheugenmodule plaatsen
1 Plaats de geheugenmodule in de connector en druk op de module totdat de geheugenmodule vastklikt.
2 Plaats:
a onderplaat
b batterij
3 Volg de procedures in Nadat u aan de computer heeft gewerkt.
De polssteun verwijderen
1 Volg de procedure in Voordat u in de computer gaat werken.
2 Verwijder de volgende onderdelen:
a batterij
b onderplaat
c harde schijf-eenheid
d toetsenbord
3 Verwijder de schroeven waarmee de polssteun aan de computer vastzit.
Onderdelen verwijderen en plaatsen
13

4 Verwijder de polssteun als volgt:
a Open het scherm en maak de vergrendeling los om de kabels van de aan-uitknop, van hetv vingerafdrukleesapparaat, de
touchpad en de led uit de connectoren op het moederbord te verwijderne [1, 2].
b Verwijder de schroeven waarmee de polssteun aan de computer vastzit [3].
c Gebruik een plastic pennetje om de polssteun uit de randen los te maken en hem uit de computer uit verwijderen [4].
De polssteun plaatsen
1 Plaats de polssteun op de computer en druk langs alle zijden totdat hij vastklikt.
2 Sluit de kabels van de aan-uitknop, van het vingerafdrukleesapparaat, de touchpad en de led aan op de connectoren op het
moederbord.
3 Draai computer om en draai de schroeven vast om de polssteun aan de computer te bevestigen.
4 Plaats:
a toetsenbord
b harde schijf
c onderplaat
d batterij
5 Volg de procedures in Nadat u aan de computer heeft gewerkt.
De knoopbatterij verwijderen
1 Volg de procedure in Voordat u in de computer gaat werken.
2 Verwijder de volgende onderdelen:
a batterij
14
Onderdelen verwijderen en plaatsen

b onderplaat
c harde schijf-eenheid
d toetsenbord
e polssteun
f moederbord
3 Verwijder de knoopbatterij:
a Koppel de kabel van de knoopbatterij los uit de connector op het moederbord.
b Til de knoopbatterij omhoog om hem los te maken van de tape op het moederbord.
De knoopbatterij plaatsen
1 Plaats de knoopbatterij in de sleuf in het moederbord.
2 Sluit de knoopbatterij aan op de connector op het moederbord.
3 Plaats:
a moederbord
b polssteun
c toetsenbord
d harde schijf-eenheid
e onderplaat
f batterij
4 Volg de procedure in Nadat u in de computer heeft gewerkt.
de I/O-kaart verwijderen
1 Volg de procedure in Voordat u in de computer gaat werken.
2 Verwijder de volgende onderdelen:
a batterij
b onderplaat
c harde schijf-eenheid
d toetsenbord
e polssteun
3 Voor het verwijderen van de I/O-kaart:
a Til de vergrendeling omhoog en koppel de I/O-kaart los van de connector op de I/O-kaart [1, 2].
b Verwijder de schroef waarmee de I/O-kaart aan de computer is bevestigd [3].
c Til de I/O-kaart omhoog en verwijder deze uit de computer [4].
Onderdelen verwijderen en plaatsen
15

De USB-kaart plaatsen
1 Plaats de USB-kaart in de sleuf in de computer.
2 Draai de schroef vast om de USB-kaart aan de computer te bevestigen.
3 Sluit de kabel van de USB-kaart aan op de connector op de USB-kaart.
4 Plaats:
a polssteun
b toetsenbord
c harde schijf
d onderplaat
e batterij
5 Volg de procedures in Nadat u aan de computer heeft gewerkt.
De VGA-kaart verwijderen
1 Volg de procedure in Voordat u in de computer gaat werken.
2 Verwijder de volgende onderdelen:
a batterij
b onderplaat
c harde schijf-eenheid
d toetsenbord
e polssteun
3 U kunt de VGAkaart als volgt verwijderen:
a Verwijder de schroef waarmee de VGA-kaart aan de computer is bevestigd [1].
b Til de vergrendeling omhoog en koppel de kabel van de VGA-kaart los van de connector op de VGA-kaart [2, 3].
c Til de VGA-kaart omhoog en verwijder hem uit de computer [4].
16
Onderdelen verwijderen en plaatsen

De VGA-kaart plaatsen
1 Plaats de VGA-kaart in de sleuf in de computer.
2 Sluit de kabel van de VGA-kaart aan op de connector op de VGA-kaart en sluit de vergrendeling.
3 Draai de schroef vast om de VGA-kaart aan de computer te bevestigen.
4 Plaats:
a polssteun
b toetsenbord
c harde schijf-eenheid
d onderplaat
e batterij
5 Volg de procedure in Nadat u in de computer heeft gewerkt.
De luidsprekers verwijderen
1 Volg de procedure in Voordat u in de computer gaat werken.
2 Verwijder de volgende onderdelen:
a batterij
b onderplaat
c harde schijf-eenheid
d toetsenbord
e polssteun
3 De luidsprekers verwijderen:
a Koppel de luidsprekerkabel los van de connector op de systeemkaart [1].
b Haal de linker luidspreker uit de bevestigingsklemmen en til en verwijder de luidspreker uit de computer [2].
c Verwijder de kabel van de luidsprekers uit de geleiders.
d Haal de rechter luidspreker uit de bevestigingsklemmen en til en verwijder de luidspreker uit de computer [3].
De luidsprekers plaatsen
1 Plaats de luidsprekers op beide sleuven op de computer.
OPMERKING
: Zorg ervoor dat de luidsprekers zijn bevestigd door de klemmen.
2 Leid de luidsprekerkabel door de geleiders om de kabel uit te lijnen.
3 Sluit de stekker van de luidsprekerkabel aan op de connector op het moederbord.
4 Plaats:
a polssteun
Onderdelen verwijderen en plaatsen
17

b toetsenbord
c harde schijf-eenheid
d onderplaat
e batterij
5 Volg de procedure in Nadat u in de computer heeft gewerkt.
De systeemventilator verwijderen
1 Volg de procedure in Voordat u in de computer gaat werken.
2 Verwijder de volgende onderdelen:
a batterij
b onderplaat
c harde schijf-eenheid
d toetsenbord
e polssteun
3 Verwijder de systeemventilator als volgt:
a Maak de kabel van de systeemventilator los van de connector op het moederbord [1].
b Verwijder de schroeven waarmee de systeemventilator aan de computer vastzit [2].
c Til en verwijder de systeemventilator uit de computer [3].
De systeemventilator plaatsen
1 Plaats de systeemventilator in de sleuf in de computer.
2 Draai de schroeven vast om de systeemventilator aan de computer te bevestigen.
3 Sluit de kabel van de systeemventilator aan op de connector op het moederbord.
4 Plaats:
a polssteun
b toetsenbord
c harde schijf
d onderplaat
e batterij
5 Volg de procedures in Nadat u aan de computer heeft gewerkt.
De beeldschermkabel verwijderen
1 Volg de procedure in Voordat u in de computer gaat werken.
2 Verwijder de volgende onderdelen:
a batterij
b onderplaat
18
Onderdelen verwijderen en plaatsen

c harde schijf-eenheid
d toetsenbord
e polssteun
3 Verwijder de beeldschermkabel als volgt:
a Draai de schroef los om het metalen lipje los te maken waarmee de beeldschermkabel is bevestigd [1].
b Til het metalen lipje omhoog om toegang te krijgen tot de beeldschermkabel [2].
c Verwijder de tape waarmee de beeldschermkabel is bevestigd [3].
d Koppel de beeldschermkabel los van de connector op het moederbord [4].
De beeldschermkabel plaatsen
1 Sluit de beeldschermkabel aan op de connector op het moederbord.
2 Plak de tape om de beeldschermkabel vast te zetten.
3 Plaats het metalen lipje op de kabel van het beeldscherm.
4 Draai de schroef vast om het metalen lipje vast te zetten.
5 Plaats:
a polssteun
b toetsenbord
c harde schijf
d onderplaat
e batterij
6 Volg de procedures in Nadat u aan de computer heeft gewerkt.
De stroomconnectorpoort verwijderen
1 Volg de procedure in Voordat u in de computer gaat werken.
2 Verwijder de volgende onderdelen:
a batterij
b onderplaat
c harde schijf-eenheid
d toetsenbord
e polssteun
f beeldschermkabel
3 Verwijder de stroomconnectorpoort als volgt:
a Verwijder de stekker van de kabel van de stroomconnectorpoort uit de connector op het moederbord [1].
b Maak de kabel van de stroomconnectorpoort los van de plaatshouders.
c Verwijder de schroef waarmee de stroomconnectorpoort is bevestigd op de computer [2].
d Til de stroomconnectorpoort omhoog en verwijder deze uit de computer [3].
Onderdelen verwijderen en plaatsen
19

De stroomconnectorpoort plaatsen
1 Plaats de stroomconnectorpoort in de sleuf in de computer.
2 Leid de kabel van de stroomconnectorpoort door de geleiders.
3 Sluit de kabel van de stroomconnectorpoort aan op de connector op het moederbord.
4 Draai de schroef vast om de stroomconnectorpoort aan de computer te bevestigen.
5 Plaats:
a beeldschermkabel
b polssteun
c toetsenbord
d harde schijf
e onderplaat
f batterij
6 Volg de procedures in Nadat u aan de computer heeft gewerkt.
Het moederbord verwijderen
1 Volg de procedure in Voordat u in de computer gaat werken.
2 Verwijder de volgende onderdelen:
a batterij
b onderplaat
c harde schijf-eenheid
d WLAN-kaart
e Geheugen
f toetsenbord
g polssteun
h beeldschermkabel
i systeemventilator
3 Verwijder het moederbord als volgt:
a Koppel de kabels van de voedingspoort [1], VGA-kaart [2], I/O-kaart [3] en luidspreker [4] los van de connectors op het
moederbord.
20
Onderdelen verwijderen en plaatsen

b Verwijder de schroef waarmee het moederbord aan de computer vastzit [1].
c Til het moederbord omhoog en verwijder hem uit de computer [2].
Het moederbord plaatsen
1 Plaats het moederbord in de sleuf in de computer.
2 Sluit de kabels van de voedingspoort, VGA-kaart, I/O-kaart en luidspreker aan op de connectors op het moederbord.
3 Draai de schroef vast om het moederbord aan de computer te bevestigen.
4 Plaats:
a systeemventilator
b beeldschermkabel
c polssteun
d toetsenbord
e Geheugen
Onderdelen verwijderen en plaatsen
21

f WLAN-kaart
g harde schijf-eenheid
h onderplaat
i batterij
5 Volg de procedure in Nadat u in de computer heeft gewerkt.
De koelplaat verwijderen
1 Volg de procedure in Voordat u in de computer gaat werken.
2 Verwijder de volgende onderdelen:
a batterij
b onderplaat
c harde schijf-eenheid
d WLAN-kaart
e Geheugen
f toetsenbord
g polssteun
h beeldschermkabel
i systeemventilator
j moederbord
3 Doe het volgende om de warmteaeider te verwijderen:
a Verwijder de schroeven waarmee de warmteaeider aan het moederbord is bevestigd [1, 2, 3, 4, 5, 6].
b Til en verwijder de warmteaeider uit de computer [7].
De warmteaeider plaatsen
1 Plaats de warmteaeider en lijn deze uit met de schroefhouders op het moederbord.
2 Draai de schroeven vast waarmee de warmteaeider aan het moederbord vastzit.
3 Plaats:
a moederbord
b systeemventilator
c beeldschermkabel
d polssteun
e toetsenbord
f Geheugen
g WLAN-kaart
h harde schijf-eenheid
i onderplaat
22
Onderdelen verwijderen en plaatsen

j batterij
4 Volg de procedure in Nadat u in de computer heeft gewerkt.
De beeldschermeenheid verwijderen
1 Volg de procedure in Voordat u in de computer gaat werken.
2 Verwijder de volgende onderdelen:
a batterij
b onderplaat
c harde schijf-eenheid
d WLAN-kaart
e Geheugen
f toetsenbord
g polssteun
h beeldschermkabel
i stroomconnectorpoort
j systeemventilator
k moederbord
3 Verwijder de beeldschermeenheid als volgt:
a Ontkoppel en verwijder de beeldschermkabel en de WLAN-antennekabel van de computer [1,2].
b Verwijder het rubber van beide zijden van de computer [1].
c Verwijder de schroeven waarmee het beeldscherm aan het chassis is bevestigd [2].
d Til en verwijder het beeldscherm van het chassis [3].
Onderdelen verwijderen en plaatsen
23

De beeldschermeenheid plaatsen
1 Plaats het beeldscherm precies op de schroefgaten op de computer.
2 Draai de schroeven vast om de beeldschermeenheid op het chassis te bevestigen.
3 Plaats het rubber op beide zijden van de computer.
4 Plaats de beeldschermkabel en WLAN-kabel en bevestig de kabels in het chassis.
5 Plaats:
a moederbord
b systeemventilator
c beeldschermkabel
d stroomconnectorpoort
e polssteun
f toetsenbord
g Geheugen
h WLAN-kaart
i harde schijf-eenheid
j onderplaat
k batterij
6 Volg de procedure in Nadat u in de computer heeft gewerkt.
De camera verwijderen
1 Volg de procedure in Voordat u in de computer gaat werken.
2 Verwijder de volgende onderdelen:
a batterij
b onderplaat
c harde schijf-eenheid
d WLAN-kaart
e Geheugen
f toetsenbord
g polssteun
h beeldschermkabel
i systeemventilator
j moederbord
k stroomconnectorpoort
l beeldschermeenheid
m montagekader van het beeldscherm
24
Onderdelen verwijderen en plaatsen

3 Verwijder de camera als volgt:
a Koppel de camerakabel los van de connector op de beeldschermmodule [1].
b Til de camera weg van het beeldscherm [2].
De camera plaatsen
1 Plaats de camera in de sleuf in het beeldscherm.
2 Sluit de camerakabel aan op de connector op het beeldscherm.
3 Plaats:
a montagekader van het beeldscherm
b beeldschermeenheid
c stroomconnectorpoort
d moederbord
e systeemventilator
f beeldschermkabel
g polssteun
h toetsenbord
i Geheugen
j WLAN-kaart
k harde schijf-eenheid
l onderplaat
m batterij
4 Volg de procedure in Nadat u in de computer heeft gewerkt.
Het beeldschermpaneel verwijderen
1 Volg de procedure in Voordat u in de computer gaat werken.
2 Verwijder de volgende onderdelen:
a batterij
b onderplaat
c harde schijf-eenheid
d WLAN-kaart
e Geheugen
f toetsenbord
g polssteun
h beeldschermkabel
i systeemventilator
j moederbord
Onderdelen verwijderen en plaatsen
25

k stroomconnectorpoort
l beeldschermeenheid
m montagekader van het beeldscherm
3 Verwijder het beeldschermpaneel als volgt:
a Verwijder de schroeven waarmee het beeldschermpaneel aan de beeldschermeenheid is bevestigd [1].
b Verwijder de beeldschermpaneel van het beeldscherm [2].
c Trek de tape [3] weg en koppel de LVDS-kabel los van de connector op het beeldschermpaneel [4].
Het beeldschermpaneel plaatsen
1 Sluit de LVDS-kabel aan op de connector op het beeldschermpaneel.
2 Plak de tape vast om de LVDS-kabel te bevestigen.
3 Plaats het beeldschermpaneel precies op de schroefgaten van het beeldscherm.
4 Draai de schroef vast waarmee het beeldschermpaneel op het beeldscherm wordt bevestigd.
5 Plaats:
a montagekader van het beeldscherm
b beeldschermeenheid
c stroomconnectorpoort
d moederbord
e systeemventilator
f beeldschermkabel
g polssteun
h toetsenbord
i Geheugen
j WLAN-kaart
k harde schijf-eenheid
l onderplaat
m batterij
6 Volg de procedure in Nadat u in de computer heeft gewerkt.
Het montagekader van het beeldscherm verwijderen
1 Volg de procedure in Voordat u in de computer gaat werken.
2 Verwijder de volgende onderdelen:
a batterij
b onderplaat
c harde schijf-eenheid
d WLAN-kaart
26
Onderdelen verwijderen en plaatsen

e Geheugen
f toetsenbord
g polssteun
h beeldschermkabel
i systeemventilator
j moederbord
k stroomconnectorpoort
l beeldschermeenheid
3 Verwijder het montagekader van het beeldscherm als volgt:
WAARSCHUWING: Er is een sterke tape op het montagekader; wees extra voorzichtig als u voor de eerste keer het
montagekader van het beeldscherm verwijderd.
a Maak met een plastic pennetje het montagekader van het beeldscherm los van de onderkant van de beeldschermeenheid [1].
b Maak het montagekader van het beeldscherm bij de randen los en verwijder het montagekader van het beeldscherm uit het
beeldscherm [2, 3, 4].
Het montagekader van de beeldschermeenheid
plaatsen
1 Plaats het montagekader van het beeldscherm op de computer en druk langs alle zijden totdat het vastklikt.
2 Plaats:
a beeldschermeenheid
b stroomconnectorpoort
c moederbord
d systeemventilator
e beeldschermkabel
f polssteun
g toetsenbord
h Geheugen
i WLAN-kaart
j harde schijf-eenheid
k onderplaat
l batterij
3 Volg de procedure in Nadat u in de computer heeft gewerkt.
Onderdelen verwijderen en plaatsen
27

System Setup (Systeeminstallatie)
Met System setup kunt u de hardware van uw computer beheren en de opties voor het BIOS‐niveau opgeven. Vanaf de System setup kunt
u:
• De NVRAM-instellingen wijzigen na het toevoegen of verwijderen van hardware;
• De conguratie van de systeemhardware bekijken;
• Geïntegreerde apparaten in- of uitschakelen;
• Grenswaarden voor prestatie- en energiebeheer instellen;
• De computerbeveiliging beheren
Onderwerpen:
• Opstartvolgorde
• Navigatietoetsen
• Overzicht voor Systeeminstallatie
• Systeeminstellingen openen
• Opties voor het scherm Algemeen
• Opties voor het scherm Systeemconguratie
• Opties voor het scherm Video
• Opties voor het scherm Beveiliging
• Opties voor het scherm Secure Boot (Beveiligd opstarten)
• Opties voor het scherm Performance (Prestaties)
• Opties voor het scherm Energiebeheer
• Opties voor het scherm POST-gedrag
• Opties voor het scherm Virtualisatie-ondersteuning
• Opties voor draadloos scherm
• Opties voor het scherm Onderhoud
• Opties voor het systeemlogscherm
• Het BIOS updaten
• Systeem- en installatiewachtwoord
Opstartvolgorde
Via Boot Sequence kunnen gebruikers de door System Setup gedenieerde volgorde van het opstartapparaat omzeilen en direct op een
speciek apparaat opstarten (bijvoorbeeld een optische schijf of harde schijf). Tijdens de Power-on Self Test (POST) zodra het Dell-logo
verschijnt.
• System Setup openen door op de F2-toets te drukken;
• het eenmalige opstartmenu openen door op de F12-toets te drukken.
In het eenmalige opstartmenu staan de apparaten waar het systeem vanaf kan opstarten en de opties voor diagnostiek. De opties van het
opstartmenu zijn:
• Verwijderbare schijf (mits beschikbaar)
• STXXXX schijf
OPMERKING
: XXX staat voor het nummer van de SATA-schijf.
3
28 System Setup (Systeeminstallatie)

• Optisch station
• Diagnostiek
OPMERKING: Na het selecteren van Diagnostics (Diagnostiek) wordt het scherm ePSA diagnostics (ePSA-diagnostiek)
geopend.
In het scherm voor de opstartvolgorde wordt ook de optie weergegeven voor het openen van het scherm systeeminstallatie.
Navigatietoetsen
De volgende tabel geeft de navigatietoetsen weer voor het installeren van het systeem.
OPMERKING: Voor de meeste System Setup-opties geldt dat de door u aangebrachte wijzigingen wel worden opgeslagen, maar
pas worden geëectueerd nadat het systeem opnieuw is opgestart.
Tabel 1. Navigatietoetsen
Toetsen Navigatie
Pijl Omhoog Gaat naar het vorige veld.
Pijl Omlaag Gaat naar het volgende veld.
Enter Hiermee kunt u een waarde in het geselecteerde veld invullen (mits van toepassing) of de verwijzing in het veld
volgen.
Spatiebalk Vergroot of verkleint een vervolgkeuzelijst, Mits van toepassing).
Tab Gaat naar het focusveld.
OPMERKING: Alleen voor de standaard grasche browser.
Esc Gaat naar de vorige pagina totdat u het hoofdscherm bekijkt. Door in het hoofdscherm op Esc te drukken,
verschijnt een melding om de niet opgeslagen wijzigingen op te slaan en het systeem opnieuw op te starten.
F1 Hiermee wordt het hulpbestand voor de systeeminstallatie geopend.
Overzicht voor Systeeminstallatie
Met Systeeminstallatie kunt u:
• de systeemconguratie wijzigen nadat u hardware in uw computer hebt toegevoegd, gewijzigd of verwijderd;
• een gebruikersoptie instellen of wijzigen zoals het gebruikerswachtwoord;.
• de huidige hoeveelheid geheugen lezen of het geïnstalleerde type harde schijf instellen.
Voordat u Systeeminstallatie gebruikt, wordt aanbevolen dat u de scherminformatie van Systeeminstallatie noteert voor gebruik in de
toekomst.
WAARSCHUWING
: Tenzij u een computerexpert bent, dient u de instellingen voor dit programma niet te wijzigen. Bepaalde
wijzigingen kunnen ervoor zorgen dat uw computer niet meer goed functioneert.
Systeeminstellingen openen
1 Start de computer (opnieuw) op.
2 Druk onmiddellijk op F2 als het witte Dell logo verschijnt.
De System Setup-pagina wordt weergegeven.
OPMERKING
: als u te lang hebt gewacht, en het logo van het besturingssysteem verschijnt, wacht dan tot u het bureaublad
van Windows ziet. Sluit vervolgens de computer af en probeer het opnieuw.
OPMERKING: Nadat het Dell logo verschijnt, kunt u kunt ook op F12 drukken en vervolgens BIOS setup selecteren.
System Setup (Systeeminstallatie) 29

Opties voor het scherm Algemeen
Dit gedeelte bevat de belangrijkste hardwarefuncties van de computer.
Optie Beschrijving
System Information
• System Information (Systeemgegevens): toont BIOS Version (BIOS-versie), Service Tag, Asset Tag, Ownership
Tag (labels voor service, inventaris, eigenaarschap), Ownership Date (datum eigenaarschap), Manufacture Date
(productiedatum) en Express Service Code (Express-servicecode).
• Memory Information (Geheugengegevens): Geeft weer: Memory Installed (Geïnstalleerd geheugen), Memory
Available (Beschikbaar geheugen), Memory Speed (Geheugensnelheid), Memory Channels Mode (Modus voor
geheugenkanalen), Memory Technology (Geheugentechnologie), DIMM A Size (DIMM A-grootte) en DIMM B
Size (DIMM B-grootte).
• Processor Information (Processorgegevens): Geeft weer: Processor Type (Processortype), Core Count (Aantal
kernen), Processor ID (Processor-id), Current Clock Speed (Huidige kloksnelheid), Minimum Clock Speed
(Minimale kloksnelheid), Maximum Clock Speed (Maximale kloksnelheid), Processor L2 Cache (L2-
cachegeheugen processor), Processor L3 Cache (L3-cachegeheugen processor), HT Capable (HT-capabel) en
64-Bit Technology (64-bit-technologie).
• Device Information (Apparaatgegevens): Geeft weer: Primary Hard Drive (Primaire vaste schijf), SATA-0, M.
2PCIe SSD-0, Dock eSATA Device (Dock eSATA-apparaat), LOM MAC Address (MAC-adres LOM), Video
Controller (Videocontroller), Video BIOS Version (Video-BIOS-versie), Video Memory (Videogeheugen), Panel
Type (Beeldschermtype), Native Resolution (Standaardresolutie), Audio Controller (Audiocontroller), WiFi
Device (Wi-apparaat), WiGig Device (WiGig-apparaat), Cellular Device (Mobiel apparaat), Bluetooth Device
(Bluetooth-apparaat).
Battery Information Geeft de batterijstatus weer en het type netadapter dat op de computer is aangesloten.
Boot Sequence
Boot Sequence Hiermee kunt u de volgorde instellen waarin de computer een besturingssysteem probeert
te vinden. De opties zijn:
• Windows Boot Manager
• UEFI: Hard drive details (UEFI: informatie harde schijf)
Boot List Options Hiermee kunt u de optie voor de opstartlijst wijzigen:
• Legacy
• UEFI (standaard ingeschakeld)
Geavanceerde
opstartinstellingen
Met deze optie kunt u de verouderde optie voor ROM's laden. Standaard is de optie Enable Legacy Option ROMs
(Verouderde optie voor ROM's inschakelen) uitgeschakeld.
Date/Time Hiermee kunt u de datum en tijd wijzigen.
Opties voor het scherm Systeemconguratie
Optie
Beschrijving
Integrated NIC Hiermee kunt u de geïntegreerde netwerkcontroller congureren. De opties zijn:
• Disabled (Uitgeschakeld)
• Enabled (Ingeschakeld)
• Enabled w/PXE (Ingeschakeld met PXE): Deze optie is standaard ingeschakeld.
SATA Operation Hiermee kunt u de interne SATA-vaste-schijfcontroller congureren. De opties zijn:
• Disabled (Uitgeschakeld)
30 System Setup (Systeeminstallatie)

Optie Beschrijving
• AHCI
:deze optie is standaard ingeschakeld.
Drives Hiermee kunt u de SATA-stations congureren. Alle stations zijn standaard ingeschakeld. De opties zijn:
• SATA-0
SMART Reporting Dit veld bepaalt of vaste-schijouten voor geïntegreerde stations tijdens het opstarten van het systeem worden
gemeld. Deze technologie is deel van de SMART(Self Monitoring Analysis and Reporting Technology)-specicatie.
Deze optie is standaard uitgeschakeld.
• Enable SMART Reporting (Smart-rapportage inschakelen)
USB Conguration Met dit veld wordt de geïntegreerde USB-controller gecongureerd. Als Boot Support (Opstartondersteuning)
staat ingeschakeld, mag het systeem vanaf elk type USB-apparaat opstarten (HDD, geheugenstick, oppy).
Als de USB-poort is ingeschakeld, wordt het apparaat dat op deze poort is aangesloten, ingeschakeld en
beschikbaar gemaakt voor het besturingssysteem.
Als de USB-poort is uitgeschakeld, kan het besturingssysteem geen apparaten zien die op deze poort zijn
aangesloten.
De opties zijn:
• Enable USB Boot Support (Ondersteuning voor opstarten vanaf USB inschakelen) (standaard ingeschakeld)
• Enable External USB Port (Externe USB-poort inschakelen) (standaard ingeschakeld)
Audio Met dit veld wordt de geïntegreerde audiocontroller in- of uitgeschakeld. De optie Enable Audio (Audio
inschakelen) is standaard ingeschakeld. De opties zijn:
• Enable Microphone (Microfoon inschakelen) (standaard ingeschakeld)
• Enable Internal Speaker (Interne luidspreker inschakelen) (standaard ingeschakeld)
Keyboard
Illumination
In dit veld kunt u de besturingsmodus van de toetsenbordverlichtingsfunctie kiezen. Het niveau van de helderheid
van het toetsenbord kan worden ingesteld van 0% tot 100%. De opties zijn:
• Disabled (Uitgeschakeld)
• Gedimd
• Bright (Helder) (standaard ingeschakeld)
Keyboard Backlight
with AC
De optie Keyboard Backlight with AC heeft geen invloed op de verlichting van het toetsenbord. De
toetsenbordverlichting blijft de verschillende verlichtingsniveaus ondersteunen. Dit veld heeft eect wanneer de
achtergrondverlichting is ingeschakeld.
Unobtrusive Mode Wanneer deze opties is ingeschakeld, kunt u door op Fn+F7 te drukken alle lampjes en geluiden van het systeem
uitschakelen. Druk nogmaals op Fn+F7 om normaal gebruik te hervatten. Deze opties is standaard uitgeschakeld.
Miscellaneous
Devices
Hiermee kunt u de volgende apparaten in- of uitschakelen:
• Enable Microphone (Microfoon inschakelen)
• Enable Camera (Camera inschakelen)
• Enable Hard Drive Free Fall Protection (Bescherming van de harde schijf bij vallen inschakelen)
• Enable Media Card (Mediakaart inschakelen)
• Disable Media Card (Mediakaart uitschakelen)
OPMERKING: Alle apparaten zijn standaard ingeschakeld.
System Setup (Systeeminstallatie) 31

Opties voor het scherm Video
Optie Beschrijving
LCD Brightness Hiermee kunt u de helderheid van het beeldscherm instellen afhankelijk van de voeding (On Battery (op batterij) en
On AC (op netvoeding)).
Switchable
Graphics
Hiermee kunt u de schakelbare grasche technologieën zoals NVIDIA, Optimus en AMD PowerExpress\X99 in- of
uitschakelen.
OPMERKING: De videoinstelling is alleen zichtbaar als er een videokaart in het systeem is geplaatst.
Opties voor het scherm Beveiliging
Optie Beschrijving
Admin Password Hiermee kunt u het administratorwachtwoord (admin) instellen, wijzigen of wissen.
OPMERKING: U moet het beheerderswachtwoord instellen voordat u het systeem- of vaste-
schijfwachtwoord instelt. Wanneer u het beheerderswachtwoord wist, wist u automatisch ook het
systeemwachtwoord.
OPMERKING: Wijzigingen in wachtwoorden worden onmiddellijk eectief.
Standaardinstelling: niet ingeschakeld
System Password Hiermee kunt u het systeemwachtwoord instellen, wijzigen of wissen.
OPMERKING: Wijzigingen in wachtwoorden worden onmiddellijk eectief.
Standaardinstelling: niet ingeschakeld
Internal HDD-0
Password
Hiermee kunt u het wachtwoord van de interne harde schijf van het systeem instellen, wijzigen of verwijderen.
Standaardinstelling: niet ingeschakeld
Strong Password Hiermee kunt de optie forceren om altijd veilige wachtwoorden in te stellen.
Standaardinstelling: Enable Strong Password (Sterk wachtwoord inschakelen) is niet geselecteerd.
OPMERKING: Als Strong Password (Sterk wachtwoord) is ingeschakeld, moeten de adminstrator- en
systeemwachtwoorden minimaal één hoofdletter en één kleine letter bevatten en ten minste uit 8 tekens
bestaan.
Password
Conguration
Hiermee kunt u de minimum- en maximumlengte van de administrator- en systeemwachtwoorden bepalen.
Password Bypass Hiermee kunt u de toestemming in- of uitschakelen voor het omzeilen van het systeem- of interne HDD-
wachtwoord, wanneer deze zijn ingesteld. De opties zijn:
• Disabled (Uitgeschakeld)
• Reboot bypass (Opnieuw opstarten omzeilen)
Standaardinstelling: Disabled (Uitgeschakeld)
Password Change Hiermee kunt u de wachtwoorden voor het systeem en de harde schijf wijzigen wanneer het
administratorwachtwoord is ingesteld.
32 System Setup (Systeeminstallatie)

Optie Beschrijving
Standaardinstelling: Allow Non-Admin Password Changes (Wijzigingen op niet-beheerderswachtwoorden
toestaan) is geselecteerd
Non-Admin Setup
Changes
Hiermee kunt u bepalen of wijzigingen van de setupoptie zijn toegestaan wanneer er een administratorwachtwoord
is ingesteld. Wanneer deze optie is uitgeschakeld, worden de setupopties geblokkeerd door het
administratorwachtwoord.
TPM Security Hiermee kunt u de Trusted Platform Module (TPM) tijdens POST inschakelen. De opties zijn:
• TPM Security
• Clear (Wissen)
• TPM ACPI Support (TPM ACPI ondersteuning)
• TPM PPI Provision Override (TPM PPI inrichting negeren)
• TPM PPI Deprovision Override (Negeren van TPM PPI inrichting ongedaan maken)
• Deactivate (Deactiveren)
• Activate (Activeren)
OPMERKING: TPM-versie 1.2 wordt ondersteund voor alle Windows-besturingssystemen.
OPMERKING: TPM-versie 1.2 is alleen voor het Windows 7/8.1 besturingssysteem. TPM-versie 1.2/2.0 is
voor het Windows 10 besturingssysteem. U kunt upgraden/downgraden voor het Windows 10
besturingssysteem.
WAARSCHUWING: Voor het TPM-upgrade/downgradeproces wordt aanbevolen om het proces te
voltooien op netvoeding waarbij de computer is aangesloten op een netadapter. Het upgrade-/
downgradeproces zonder aangesloten netadapter kan leiden tot beschadiging van de computer of harde
schijf.
OPMERKING: Het wordt aanbevolen om de Dell-netadapter te gebruiken die bij de computer is
meegeleverd.
Computrace Hiermee kunt u de optionele software Computrace in- en uitschakelen. De opties zijn:
• Deactivate (Deactiveren)
• Disable (Uitschakelen)
• Activate (Activeren)
OPMERKING: Met de opties Activate en Disable wordt de functie permanent geactiveerd of
uitgeschakeld en zijn er geen andere wijzigingen meer toegestaan.
Standaardinstelling: Deactivate (Deactiveren)
CPU XD Support Hiermee kunt u de modus Execute Disable (Uitvoeren uitschakelen) van de processor inschakelen.
Enable CPU XD Support (CPU XD-ondersteuning inschakelen) (standaard)
Admin Setup
Lockout
Hiermee kunt u voorkomen dat gebruikers de setup openen wanneer er een administratorwachtwoord is ingesteld.
Standaardinstelling: Enable Admin Setup Lockout (Blokkering Admin Setup inschakelen) is niet geselecteerd.
System Setup (Systeeminstallatie) 33

Opties voor het scherm Secure Boot (Beveiligd
opstarten)
Optie Beschrijving
Secure Boot Enable Met deze optie kunt u de functie Secure Boot (Beveiligd opstarten) inschakelen of uitschakelen.
• Disabled (uitgeschakeld)
• Enabled (ingeschakeld)
Standaardinstelling: Enabled (Ingeschakeld)
Expert Key
Management
Hiermee kunt u de beveiligingssleuteldatabases manipuleren, maar alleen als het systeem in de Aangepaste modus
staat. De optie Enable Custom Mode (Aangepaste modus inschakelen) is standaard uitgeschakeld. De opties zijn:
• PK
• KEK
• db
• dbx
Als u Aangepaste modus inschakelt, verschijnen de relevante opties voor PK, KEK, db en dbx. De opties zijn:
• Save to File (Opslaan naar bestand): hiermee wordt de sleutel opgeslagen in een door de gebruiker
geselecteerd bestand.
• Replace from File (Vervangen uit bestand): hiermee wordt de huidige sleutel vervangen door een sleutel uit
een door de gebruiker geselecteerd bestand.
• Append from File (Toevoegen vanuit een bestand): hiermee wordt een sleutel toegevoegd aan een huidige
database uit een door de gebruiker geselecteerd bestand.
• Delete (Verwijderen): verwijdert de geselecteerde sleutel.
• Reset All Keys (Alle sleutels resetten): reset naar de standaardinstelling.
• Delete All Keys (Alle sleutels verwijderen): hiermee verwijdert u alle sleutels.
OPMERKING: Als u de Aangepaste modus uitschakelt, worden alle wijzigingen gewist en de sleutels
worden hersteld naar de standaardinstellingen.
Opties voor het scherm Performance (Prestaties)
Optie
Beschrijving
Multi Core Support Dit veld speciceert of één of alle kernen zijn ingeschakeld. Bij meerdere kernen zullen de prestaties van bepaalde
programma's toenemen. Deze optie is standaard ingeschakeld. Hiermee kunt u de ondersteuning van meerdere
kernen voor de processor in- of uitschakelen. De geïnstalleerde processor ondersteunt twee cores. Als u Multi Core
Support inschakelt, worden twee ingeschakeld. Als u multi-core-ondersteuning hebt uitgeschakeld, is er één kern
ingeschakeld.
• Enable Multi Core Support (Ondersteuning voor meerdere cores inschakelen)
Standaardinstelling: de optie is ingeschakeld.
Intel SpeedStep Hiermee kunt u de functie Intel SpeedStep in- of uitschakelen.
• Hiermee wordt Intel SpeedStep ingeschakeld.
Standaardinstelling: de optie is ingeschakeld.
34 System Setup (Systeeminstallatie)

Optie Beschrijving
C-States Control Hiermee kunt u de aanvullende slaapstanden van de processor in- of uitschakelen.
• C States (C-standen)
Standaardinstelling: de optie is ingeschakeld.
Hyper-Thread
Control
Hiermee kunt u HyperThreading in de processor in- of uitschakelen.
• Disabled (uitgeschakeld)
• Enabled (ingeschakeld)
Standaardinstelling: Enabled (Ingeschakeld)
Opties voor het scherm Energiebeheer
Optie Beschrijving
AC Behavior Hiermee kunt u bepalen of de computer automatisch inschakelt wanneer een netadapter wordt aangesloten.
Standaardinstelling: Wake on AC (Inschakelen bij netvoeding) is niet geselecteerd.
Auto On Time Hiermee kunt u de tijd instellen waarop de computer automatisch moet worden ingeschakeld. De opties zijn:
• Disabled (Uitgeschakeld)
• Every Day (Elke dag)
• Weekdays (Op werkdagen)
• Select Days (Dagen selecteren)
Standaardinstelling: Disabled (Uitgeschakeld)
USB Wake Support Hiermee kunt USB-apparaten inschakelen zodat het systeem in de stand-bymodus weer wordt ingeschakeld.
OPMERKING: Deze functie werkt alleen als de netadapter is aangesloten. Als u de netstroomadapter
verwijdert terwijl de computer in de wachtstand staat, onderbreekt de System Setup de stroomtoevoer
naar alle USB-poorten om batterijvoeding te besparen.
• Enable USB Wake Support (Uit stand-by door USB inschakelen)
Standaardinstelling: de optie is uitgeschakeld.
Wireless Radio
Control
Hiermee kunt de functie in- of uitschakelen om automatisch te schakelen tussen bekabelde of draadloze netwerken
zonder afhankelijk te zijn van de fysieke verbinding.
• Control WLAN Radio (Bediening WLAN-radio)
Standaardinstelling: de optie is uitgeschakeld.
Wake on LAN/
WLAN
Hiermee kunt u de functie in- of uitschakelen waardoor de computer wordt ingeschakeld vanuit de Uit-stand bij
ontvangst van een LAN-signaal.
• Disabled (Uitgeschakeld)
• LAN Only (Alleen LAN)
• WLAN Only (Alleen WLAN)
• LAN or WLAN (LAN of WLAN)
System Setup (Systeeminstallatie) 35

Optie Beschrijving
Standaardinstelling: Disabled (Uitgeschakeld)
Block Sleep Met deze optie kunt u blokkeren dat de computer in slaapstand gaat (S3-stand) in het besturingssysteem.
Block Sleep (S3 state)
Standaardinstelling: deze optie is uitgeschakeld.
Advanced Battery
Charge
Conguration
Deze optie kunt u gebruiken om de batterijstatus te maximaliseren. Als u deze optie inschakelt, gebruikt uw
systeem het standaardoplaadalgoritme en andere technieken, wanneer het systeem niet wordt gebruikt om de
batterijstatus te verbeteren.
Disabled (Uitgeschakeld)
Standaardinstelling: Disabled (Uitgeschakeld)
Primary Battery
Charge
Conguration
In dit veld kunt u de oplaadmodus voor de batterij selecteren. De opties zijn:
• Adaptive
• Standard (Standaard): hiermee wordt uw batterij opgeladen op een standaardsnelheid
• ExpressCharge (Snel opladen): de batterij wordt sneller opgeladen met behulp van de technologie van Dell voor
snelladen. Deze optie is standaard ingeschakeld.
• Hoofdgebruik van wisselstroom
• Aangepast
Als Custom Charge (Aangepast opladen) is geselecteerd, kunt u ook Custom Charge Start (Start aangepast
opladen) en Custom Charge Stop (Stop aangepast opladen) opgeven.
OPMERKING: Mogelijk zijn niet alle oplaadmodis beschikbaar voor alle batterijen. Als u deze optie wilt
inschakelen, schakel dan de optie Advanced Battery Charge Conguration (Geavanceerde
batterijladingconguratie) uit.
Opties voor het scherm POST-gedrag
Optie
Beschrijving
Adapter Warnings Hiermee kunt u de waarschuwingsberichten van de System Setup (BIOS) in- of uitschakelen wanneer u bepaalde
stroomadapters gebruikt.
Standaardinstelling: Enable Adapter Warnings (Adapterwaarschuwingen inschakelen)
Fn Key Emulation Hiermee kunt u de optie instellen waar de Scroll Lock-toets wordt gebruikt om de functie van de Fn-toets te
simuleren.
Enable Fn Key Emulation (Emulatie Fn-toets inschakelen) (standaard)
Fn Lock Options
Hiermee kunt u met de sneltoetscombinatie Fn + Esc de primaire functie van F1–F12 wisselen tussen de primaire
(standaard) en secundaire functies. Als u deze optie uitschakelt, kunt u de primaire functie van deze toetsen niet
dynamisch wisselen. De beschikbare opties zijn:
• Fn Lock (Fn vergrendelen): deze optie is standaard geselecteerd.
• Lock Mode Disable/Standard (vergrendelingsmodus uitschakelen/standaard)
• Lock Mode Enable / Secundair
Fastboot Hiermee kunt u het opstarten versnellen door enkele compatibiliteitsstappen over te slaan. De opties zijn:
36 System Setup (Systeeminstallatie)

Optie Beschrijving
• Minimal (Minimaal)
• Thorough (Grondig) (standaard)
• Auto (Automatisch)
Extended BIOS
POST Time
Hiermee kunt u extra vertraging vóór het opstarten instellen. De opties zijn:
• 0 seconds (0 seconden) - Deze optie is standaard ingeschakeld.
• 5 seconds (5 seconden)
• 10 seconds (10 seconden)
Opties voor het scherm Virtualisatie-ondersteuning
Optie Beschrijving
Virtualization Hiermee kunt u Intel virtualisatietechnologie in- of uitschakelen.
Enable Intel Virtualization Technology (Intel Virtualization-technologie inschakelen) (standaard)
VT for Direct I/O Hiermee schakelt u Virtual Machine Monitor (VMM) in of uit voor het gebruik van de extra hardware-
mogelijkheden van de Intel® Virtualisatietechologie voor directe I/O.
Enable VT for Direct I/O (VT voor directe I/O inschakelen): standaard ingeschakeld.
Opties voor draadloos scherm
Optie
Beschrijving
Wireless Switch Hiermee kunt u de draadloze apparaten instellen die kunnen worden beheerd door de schakelaar voor draadloos
netwerkverkeer. De opties zijn:
• WWAN
• GPS (op WWAN-module)
• WLAN/WiGig
• Bluetooth
Alle opties zijn standaard ingeschakeld.
OPMERKING: Het inschakelen of uitschakelen van WLAN en WiGig is gekoppeld en kan niet afzonderlijk
worden in- of uitgeschakeld.
Wireless Device
Enable
Hiermee kunt u de interne draadloze apparaten in- of uitschakelen:
• WLAN
• Bluetooth
Alle opties zijn standaard ingeschakeld.
Opties voor het scherm Onderhoud
Optie
Beschrijving
Service Tag Hier wordt het servicelabel van uw computer weergegeven.
System Setup (Systeeminstallatie) 37

Optie Beschrijving
Asset Tag Hier kunt u een inventaristag voor de computer maken als er nog geen inventaristag is ingesteld. Deze optie is
standaard niet ingesteld.
BIOS Downgrade Dit veld beheert het terugzetten van de systeemrmware naar vorige revisies.
Opties voor het systeemlogscherm
Optie Beschrijving
BIOS Events Hiermee kunt u de POST-gebeurtenissen van de System Setup (BIOS) bekijken en wissen.
Het BIOS updaten
Het wordt aanbevolen uw BIOS (system setup) bij te werken wanneer de systeemkaart wordt vervangen of als er een update beschikbaar
is. Op een laptop moet u ervoor zorgen dat batterij volledig is opgeladen en dat de computer is aangesloten op een stopcontact.
1 Start de computer opnieuw.
2 Ga naar Dell.com/support.
3 Vul de Service Tag of Express Service Code in en klik op Submit (Verzenden).
OPMERKING: Als u de servicetag wilt vinden, klik dan op Waar is mijn servicetag?
OPMERKING: Als u uw servicetag niet kunt vinden, klikt u op Detect My Product (Mijn product detecteren). Ga verder met
de instructies op het scherm.
4 Als u het serviceplaatje niet kunt vinden, klik dan op de productcategorie van uw computer.
5 Kies in de lijst het producttype.
6 Selecteer uw computermodel en de Productondersteuningspagina van uw computer verschijnt.
7 Klik op Stuurprogramma's ophalen en klik op Alle stuurprogramma's tonen.
De pagina met de stuurprogramma's en downloads verschijnt.
8 Selecteer op het scherm voor applicaties en stuurprogramma's, onder de vervolgkeuzelijst Besturingssysteem, BIOS.
9 Bepaal het nieuwste BIOS-bestand en klik op Download File (Bestand downloaden).
U kunt ook controleren voor welke stuurprogramma's een update nodig is. Om dit te doen voor uw product, klikt u op Analyze System
for Updates (Systeem analyseren voor updates) en volgt u de instructies op het scherm.
10 Selecteer uw voorkeursmethode voor het downloaden in het venster Please select your download method below (Selecteer
hieronder uw voorkeursmethode voor downloaden); klik op Download File (Bestand downloaden).
Het venster File Download (Bestand downloaden) wordt weergegeven.
11 Klik op Save (Opslaan) om het bestand op uw computer op te slaan.
12 Klik op Run (Uitvoeren) om de bijgewerkte BIOS-instellingen te installeren op uw computer.
Volg de aanwijzingen op het scherm.
OPMERKING
: U kunt de BIOS-versie beter niet bijwerken voor meer dan 3 revisies. Als u de BIOS-versie bijvoorbeeld wilt
bijwerken van 1.0 naar 7.0, moet u eerst versie 4.0 en vervolgens versie 7.0 installeren.
Systeem- en installatiewachtwoord
U kunt ter beveiliging van uw computer een wachtwoord voor het systeem en de installatie aanmaken.
Type
wachtwoord
Beschrijving
System Password
(Systeemwachtwoor
d)
Wachtwoord dat moet worden ingevuld om aan uw systeem in te loggen.
38 System Setup (Systeeminstallatie)

Type
wachtwoord
Beschrijving
Installatiewachtwoor
d
Wachtwoord dat moet worden ingevuld voor toegang en het aanbrengen van wijzigingen aan de BIOS-instellingen
van uw computer.
WAARSCHUWING: De wachtwoordfunctie zorgt voor een basisbeveiliging van de gegevens in uw computer.
WAARSCHUWING: Iedereen heeft toegang tot de gegevens op uw computer als deze onbeheerd en niet vergrendeld wordt
achtergelaten.
OPMERKING: De wachtwoordfunctie is bij levering van uw computer uitgeschakeld.
Een systeem- en installatiewachtwoord toewijzen
U kunt alleen een nieuw Systeemwachtwoord en/of Installatiewachtwoord toewijzen, of een bestaand Systeemwachtwoord en/of
Installatiewachtwoord wijzigen wanneer WachtwoordstatusOntgrendeld is. Als de wachtwoordstatus Vergrendeld is, u kunt het
systeemwachtwoord niet wijzigen.
OPMERKING: Als de wachtwoord-jumper is uitgeschakeld, worden de bestaande wachtwoorden voor systeem en installatie
verwijderd en heeft u geen systeemwachtwoord nodig om op de computer in te loggen.
Druk voor het openen van System setup na het aanzetten of opnieuw opstarten van de computer meteen op F2.
1 Selecteer in het scherm System BIOS (Systeem BIOS) of System Setup (Systeeminstallatie) de optie System Security
(Systeembeveiliging) en druk op Enter.
Het scherm Systeembeveiliging wordt geopend.
2 Controleer in het scherm Systeembeveiliging of de Wachtwoordstatus ontgrendeld is.
3 Selecteer Systeemwachtwoord, voer uw systeemwachtwoord in en druk op Enter of Tab.
Hanteer de volgende richtlijnen om het systeemwachtwoord toe te kennen:
• Een wachtwoord mag bestaan uit maximaal 32 tekens.
• Het wachtwoord mag de nummers 0 t/m 9 bevatten.
• Er mogen alleen kleine letters worden gebruikt.
• Alleen de volgende speciale tekens zijn toegestaan: spatie, (”), (+), (,), (-), (.), (/), (;), ([), (\), (]), (`).
Vul het systeemwachtwoord op aangeven nogmaals in.
4 Vul hetzelfde systeemwachtwoord als daarvoor in en klik op OK.
5 Selecteer Installatiewachtwoord, typ uw systeemwachtwoord in en druk op Enter of Tab.
Er verschijnt een melding om het installatiewachtwoord nogmaals in te vullen.
6 Vul hetzelfde wachtwoord als daarvoor in en klik op OK.
7 Druk op Esc waarna een melding verschijnt om de wijzigingen op te slaan.
8 Druk op Y om de wijzigingen op te slaan.
Hierna wordt de computer opnieuw opgestart.
Een bestaand systeem- of installatiewachtwoord verwijderen
of wijzigen
Zorg dat de Password Status (Wachtwoordstatus) ontgrendeld is (in de systeemconguratie) voor u probeert om het bestaande
systeem- of installatiewachtwoord te verwijderen of te wijzigen. U kunt een bestaand systeem- of installatiewachtwoord niet verwijderen of
wijzigen als de Password Status (Wachtwoordstatus) is vergrendeld.
Druk na het aanzetten of opnieuw opstarten van de computer onmiddellijk op F2 om naar de System Setup te gaan.
1 Selecteer System Security (Systeembeveiliging) in het scherm System BIOS (Systeem BIOS), of System Setup
(Systeeminstallatie) en druk op Enter.
System Setup (Systeeminstallatie)
39

Het scherm System Security (Systeembeveiliging) wordt geopend.
2 Controleer in het scherm System Security (Systeembeveiliging) of Password Status (Wachtwoordstatus) op Unlocked
(Ontgrendeld) staat.
3 Selecteer System Password (Systeemwachtwoord), wijzig of verwijder het bestaande systeemwachtwoord en druk op Enter of Tab.
4 Selecteer Setup Password (Installatiewachtwoord), wijzig of verwijder het bestaande installatiewachtwoord en druk op Enter of Tab.
OPMERKING: Als u het systeem- of installatiewachtwoord wijzigt, geeft u het nieuwe wachtwoord in wanneer de melding
daarvoor verschijnt. Als u het systeem- of installatiewachtwoord verwijdert, bevestigt u de verwijdering wanneer de melding
daarvoor verschijnt.
5 Druk op Esc waarna een melding verschijnt om de wijzigingen op te slaan.
6 Druk op Y om de wijzigingen op te slaan en de systeeminstallatie te verlaten.
Hierna wordt de computer opnieuw opgestart.
40 System Setup (Systeeminstallatie)

Diagnostiek
Start bij problemen met uw computer eerst de ePSA diagnosefuncties voordat u met Dell contact opneemt voor technische assistentie.
Het doel van het starten van deze diagnostische functies is het testen van de hardware van uw computer zonder extra apparatuur nodig te
hebben of de kans te lopen om gegevens te verliezen. Als u het probleem niet zelf kunt oplossen, kunnen de medewerkers u op basis van
de diagnosefuncties verder helpen om het probleem op te lossen.
Onderwerpen:
• Diagnostische Enhanced Pre-Boot System Assessment (ePSA)
• Statuslampjes van apparaat
• Statuslampjes van de batterij
Diagnostische Enhanced Pre-Boot System
Assessment (ePSA)
Het diagnostische ePSA (ook bekend als systeemdiagnose) voert een volledige controle van de hardware van uw computer uit. Het ePSA
maakt deel uit van het BIOS en wordt door het BIOS gestart. Deze diagnosefunctie biedt een reeks mogelijkheden voor specieke
apparaten of groepen apparaten waarmee u:
• Automatische tests kunt laten uitvoeren of in interactieve modus
• Tests herhalen
• Testresultaten weergeven of opslaan
• Grondige testen kunt laten uitvoeren voor extra testmogelijkheden voor nog meer informatie over het/de defecte apparaat/apparaten
• Statusmeldingen bekijken waarin staat of de tests goed verlopen zijn
• Foutmeldingen bekijken waarin staat of er tijdens het testen problemen zijn opgetreden
WAARSCHUWING
: De systeemdiagnose kunt gebruiken om alleen uw computer te testen. Het gebruik van dit programma op
meerdere computers kan leiden tot ongeldige resultaten of foutmeldingen.
OPMERKING: Sommige testen voor specieke apparaten moeten interactie worden doorlopen. Zorg er daarom voor dat u altijd
zicht op het beeldscherm heeft wanneer de tests worden uitgevoerd.
1 Start de computer op.
2 Druk tijdens het opstarten van de computer op F12 wanneer het logo van Dell verschijnt.
3 Selecteer in het opstartmenu de optie Diagnostics (Diagnose).
Het venster Enhanced Pre-boot System Assessment (ePSA) wordt geopend met alle apparaten die de computer heeft
gedetecteerd. Het diagnoseprogramma start de tests voor al deze apparaten.
4 Als u alleen een test voor een speciek apparaat wilt laten uitvoeren, drukt u op Esc en klikt u op Yes (Ja) om de diagnosetest te
stoppen.
5 Selecteer het apparaat in het linkervenster en klik op Run Tests (Tests starten).
6 Van eventuele problemen worden foutcodes weergegeven.
Noteer de foutcode(s) en neem contact op met Dell.
4
Diagnostiek 41

Statuslampjes van apparaat
Tabel 2. Statuslampjes van apparaat
Pictogram Beschrijving
Gaat branden wanneer u de computer inschakelt en knippert wanneer de computer zich in de energiebeheermodus bevindt.
Gaat branden of knippert om de batterijstatus aan te geven.
Statuslampjes van de batterij
Als de computer is aangesloten op een stopcontact, werkt het batterijlampje als volgt:
Afwisselend oranje
en wit knipperend
Een niet-geauthenticeerde of niet ondersteunde, niet van Dell afkomstige netadapter is op de laptop aangesloten.
Afwisselend oranje
knipperend en
ononderbroken wit
Tijdelijke batterijstoring bij aangesloten netadapter.
Continu knipperend
oranje lampje
Fatale batterijstoring bij aangesloten netadapter.
Lampje uit Batterij opgeladen bij aangesloten netadapter.
Wit lampje aan Batterij in oplaadmodus bij aangesloten netadapter.
42 Diagnostiek

Technische specicaties
OPMERKING: Het aanbod kan per regio verschillen. Voor meer informatie over de conguratie van uw computer in:
• Windows 10: klik of tik op Start > Instellingen > Systeem > Over.
•
Windows 8.1 en Windows 8: klik of tik op Start > Pc-instellingen > Pc en apparaten > Pc Info.
• Windows 7: klik op Start , klik met de rechtermuisknop op Deze computer en selecteer Eigenschappen.
Onderwerpen:
• Systeemspecicaties
• Processorspecicaties
• Geheugenspecicaties
• Audiospecicaties
• Videospecicaties
• Cameraspecicaties
• Communicatiespecicaties
• Poort- en connectorspecicaties
• Beeldschermspecicaties
• Toetsenbordspecicaties
• Touchpadspecicaties
• Batterijspecicaties
• Specicaties voor de netadapter
• Fysieke specicaties
• Omgevingsspecicaties
Systeemspecicaties
Functie
Specicatie
DRAM busbreedte 64 bits
Flash EPROM 16 MB
Processorspecicaties
Functie
Specicatie
Type 6e generatie Intel i3, i5 en i7
L1-cache 64 KB
L2 cache 256 KB
L3 cache Maximaal 4 MB
5
Technische specicaties 43

Geheugenspecicaties
Functie Specicatie
Geheugenconnector Twee intern toegankelijke DDR3L-connectoren
Geheugencapaciteit 4 GB en 8 GB
Type geheugen 1600 MHz (dual channel DDR3L conguratie)
Minimumgeheugen 4 GB
Maximumgeheugen 16 GB (8x2) GB
Audiospecicaties
Functie Specicaties
Types 4-kanaals HD-geluid
Controller Realtek ALC3234
Stereoconversie 24-bits (analoog naar digitaal en digitaal naar analoog)
Interface Intel HDA-bus
Luidsprekers 2 W x 2 W
Geluidsregelaars Programmamenu en mediatoetsen op toetsenbord
Videospecicaties
Functie
Specicatie
Type video Geïntegreerd op moederbord/extern
UMA-controller
Intel HD 520 Graphics 6e generatie Core i3, i5 en i7
Externe controller GT920M
Gegevensbus 64 bits
Cameraspecicaties
Functie
Specicatie
Cameraresolutie 0,92 megapixel
videoresolutie 1280x720 bij 30 fps (maximum)
Diagonale kijkhoek 74°
OPMERKING: De RBG + IR-camera is alleen voor de Windows Hello toepassing en kan niet door andere
toepassingen worden gebruikt.
44 Technische specicaties

Communicatiespecicaties
Kenmerken Specicatie
Netwerkadapter 10/100/1000 Mbps Ethernet LAN op moederbord (LOM)
Wireless (Draadloos) Wi-Fi 802.11 b/g/n en 802.11a/b/g/n/ac
Poort- en connectorspecicaties
Functie Specicatie
Audio één gecombineerde poort voor hoofdtelefoon/microfoon (headset)
Video
• Één 15-pins VGA-poort
• één 19-pins HDMI-poort
Netwerkadapter één RJ45-poort
USB
• twee USB 3.0 poorten (linkerpoort met windows debug)
• één USB 2.0-poort
OPMERKING: De USB 3.0-connector die van voeding wordt voorzien, ondersteunt ook het debuggen
van de Microsoft Kernel. De poorten staan vermeld in de documentatie die bij uw computer is
meegeleverd.
Mediakaartlezer SD-kaart
Geheugenkaartlezer één (SD, SDHC, SDXC)
Vingerafdruklezer één (optioneel)
Beeldschermspecicaties
Functie
Specicaties
Type 14,0 inch HD WLED
Hoogte 205,60 mm
Breedte 320,90 mm
Diagonaal 14,0 inches
Actief gebied (X/Y) 309,40 mm x 173,95 mm (12.18 inches x 6.85 inches)
Maximale resolutie 1366 x 768 pixels (HD) & 1920 x 1080 pixels (FHD)
Normale helderheid 200 nits
Werkingshoek 0° (gesloten) tot min. 135°
Vernieuwingssnelhei
d
60 Hz
Minimale kijkhoek
horizontaal
40°/40°
Minimale kijkhoek
verticaal
10°/30°
Technische specicaties 45

Functie Specicaties
Pixelpitch 0,265 mm x 0,265 mm
Extern beeldscherm VGA
Toetsenbordspecicaties
Functie Specicatie
Aantal toetsen VS 101, Brazilië 104, VK 102 en Japan 105
Touchpadspecicaties
Functie Specicatie
Actieve gedeelte:
X-as 104,00 mm (4,09 inch)
Y-as 64,00 mm (2,52 inch)
Batterijspecicaties
Functie
Specicaties
Type
• 4-cels "slimme" lithium-ionbatterij (40 watt)
• 6-cels "slimme" lithium-ionbatterij (66 watt)
Hoogte
• 4-cels - 7,05 mm
• 6-cels - 7,05 mm
Breedte
• 4-cels - 124,7 mm
• 6-cels - 124,7 mm
Diepte
• 4-cels - 208,25 mm
• 6-cels - 208,25 mm
Gewicht
• 4-cels - 283 mm
• 6-cels - 350 mm
Spanning
• 4-cels - 7,4 VDC
• 6-cels - 11,1 VDC
Levensduur 300 laadcycli
Temperatuurbereik:
Operationeel 0 °C tot 50 °C (32 °F tot 122 °F)
Niet in bedrijf –20 °C tot 65 °C (4 °F tot 149 °F)
Knoopbatterij 3 V CR2032 lithium knoopbatterij
46 Technische specicaties

Specicaties voor de netadapter
Functie Specicatie
Type 65 W en 90 W
Ingangsspanning 100 V wisselstroom - 240 V wisselstroom
ingangsstroom
(maximum)
1,50 A/ 1,60 A/ 1,70 A/ 2,50 A
Inputfrequentie 50 Hz tot 60 Hz
Uitgangsstroom 3,34 A/ 4,62 A
Nominale
uitgangsspanning
19,5 V DC
Temperatuurbereik
(in bedrijf)
0°C tot 40°C (32°F tot 104°F)
Temperatuurbereik
(Niet in gebruik )
-40°C tot en met 70°C (-40°F tot en met 158°F)
Fysieke specicaties
Functie
Specicatie
Hoogte (zonder
aanraakfunctionalitei
t)
23,25 mm (0,91 inch)
Hoogte (met
aanraakfunctionalitei
t)
23,25 mm (0,91 inch)
Breedte (zonder
aanraakfunctionalitei
t)
260 mm (10,23 inch)
Breedte (met
aanraakfunctionalitei
t)
260 mm (10,23 inch)
Diepte (zonder
aanraakfunctionalitei
t)
380,00 mm (14,96 inch)
Diepte (met
aanraakfunctionalitei
t)
380,00 mm (14,96 inch)
Minimumgewicht
(zonder
aanraakfunctionalitei
t)
2,06 kg (4,54 lb)
Minimumgewicht
(met
aanraakfunctionalitei
t)
2,06 kg (4,54 lb)
Technische specicaties 47

Omgevingsspecicaties
Temperatuur Specicaties
Operationeel 0°C tot 35°C (32°F tot 95°F)
Opslag -40°C tot 65°C (-40°F tot 149°F)
Relatieve
vochtigheid
(maximum)
Specicaties
Operationeel 10 tot 90% (niet-condenserend)
Opslag 10% tot 95% (niet-condenserend)
Hoogte
(maximum):
Specicaties
Operationeel –15,2 m tot 3048 m (-50 ft tot 10.000 ft)
Niet in gebruik -15,2 m tot 10.668 m (-50 ft tot 35.000 ft)
Mate van
luchtvervuiling
G1 of lager, zoals gedenieerd in ISA-S71.04-1985
48 Technische specicaties

Contact opnemen met Dell
OPMERKING: Als u geen actieve internetverbinding hebt, kunt u contactgegevens ook vinden op uw factuur, pakbon, rekening of
productcatalogus van Dell.
Dell biedt diverse online en telefonische ondersteunings- en servicemogelijkheden. De beschikbaarheid hiervan verschilt per land en
product. Sommige services zijn mogelijk niet in uw regio beschikbaar. U neemt als volgt contact op met Dell voor zaken op het gebied van
verkoop, ondersteuning of klantenservice:
1 Ga naar Dell.com/support.
2 Selecteer uw ondersteuningscategorie.
3 Zoek naar uw land of regio in het vervolgkeuzemenu Choose a Country/Region (Kies een land/regio) onderaan de pagina.
4 Selecteer de juiste service- of ondersteuningslink op basis van uw probleem.
6
Contact opnemen met Dell 49
-
 1
1
-
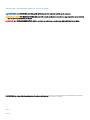 2
2
-
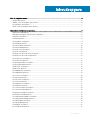 3
3
-
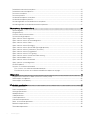 4
4
-
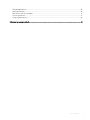 5
5
-
 6
6
-
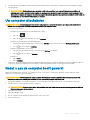 7
7
-
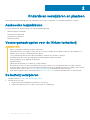 8
8
-
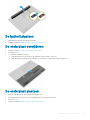 9
9
-
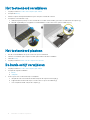 10
10
-
 11
11
-
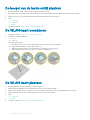 12
12
-
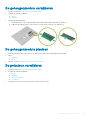 13
13
-
 14
14
-
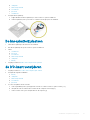 15
15
-
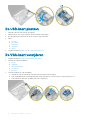 16
16
-
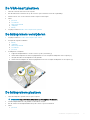 17
17
-
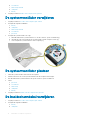 18
18
-
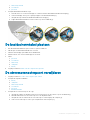 19
19
-
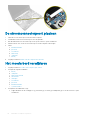 20
20
-
 21
21
-
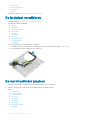 22
22
-
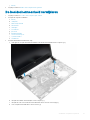 23
23
-
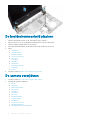 24
24
-
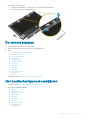 25
25
-
 26
26
-
 27
27
-
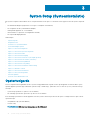 28
28
-
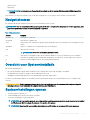 29
29
-
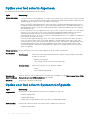 30
30
-
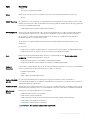 31
31
-
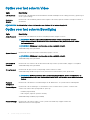 32
32
-
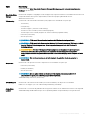 33
33
-
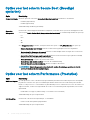 34
34
-
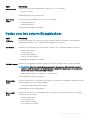 35
35
-
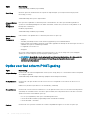 36
36
-
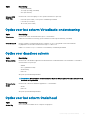 37
37
-
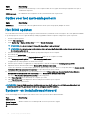 38
38
-
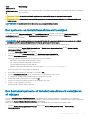 39
39
-
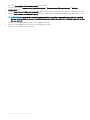 40
40
-
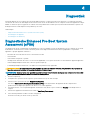 41
41
-
 42
42
-
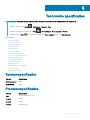 43
43
-
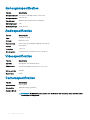 44
44
-
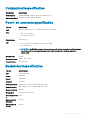 45
45
-
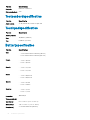 46
46
-
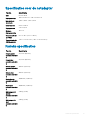 47
47
-
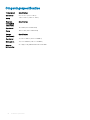 48
48
-
 49
49
Dell Latitude 3570 de handleiding
- Categorie
- Notitieboekjes
- Type
- de handleiding
- Deze handleiding is ook geschikt voor
Gerelateerde papieren
-
Dell Latitude 3470 de handleiding
-
Dell Latitude 3460 de handleiding
-
Dell Latitude 3460 de handleiding
-
Dell Latitude 3390 2-in-1 de handleiding
-
Dell Latitude 5491 Handleiding
-
Dell Latitude 5490 de handleiding
-
Dell Latitude 5580 de handleiding
-
Dell Latitude 5590 de handleiding
-
Dell Latitude 3390 2-in-1 de handleiding
-
Dell Latitude 5480/5488 de handleiding