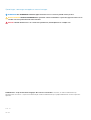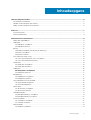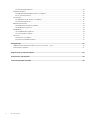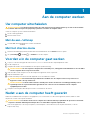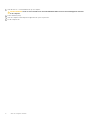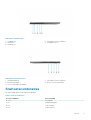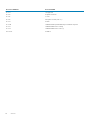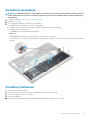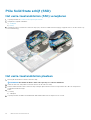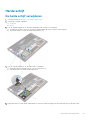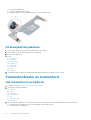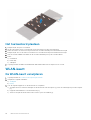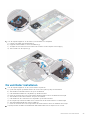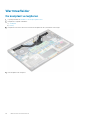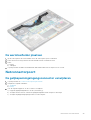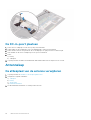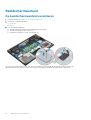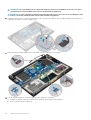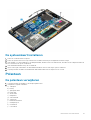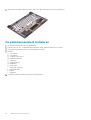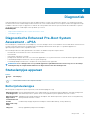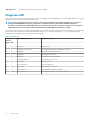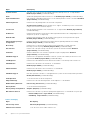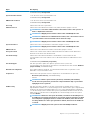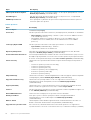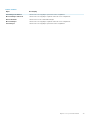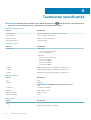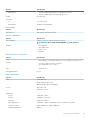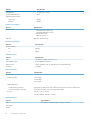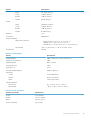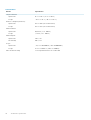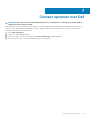Dell Precision 5520
Eigenaarshandleiding
Regelgevingsmodel: P56F
Regelgevingstype: P56F001

Opmerkingen, voorzorgsmaatregelen,en waarschuwingen
OPMERKING: Een OPMERKING duidt belangrijke informatie aan voor een beter gebruik van het product.
WAARSCHUWING: WAARSCHUWINGEN duiden potentiële schade aan hardware of potentieel gegevensverlies aan en
vertellen u hoe het probleem kan worden vermeden.
GEVAAR: LET OP duidt het risico van schade aan eigendommen, lichamelijk letsel of overlijden aan.
© 2019 Dell Inc. of zijn dochtermaatschappijen. Alle rechten voorbehouden. Dell, EMC, en andere handelsmerken zijn
handelsmerken van Dell Inc. of zijn dochterondernemingen. Andere handelsmerken zijn mogelijk handelsmerken van hun respectieve
eigenaren.
2019 - 05
Ver. A02

1 Aan de computer werken............................................................................................................... 5
Uw computer uitschakelen...................................................................................................................................................5
Voordat u in de computer gaat werken..............................................................................................................................5
Nadat u aan de computer heeft gewerkt...........................................................................................................................5
2 Chassis........................................................................................................................................7
Systeemoverzicht.................................................................................................................................................................. 7
Sneltoetscombinaties............................................................................................................................................................9
3 Demonteren en hermonteren........................................................................................................ 11
Aanbevolen hulpmiddelen.....................................................................................................................................................11
Onderplaat............................................................................................................................................................................. 11
De onderplaat verwijderen............................................................................................................................................. 11
De onderplaat plaatsen.................................................................................................................................................. 12
Batterij................................................................................................................................................................................... 12
Voorzorgsmaatregelen voor de lithium-ionbatterij.....................................................................................................12
De batterij verwijderen...................................................................................................................................................13
De batterij installeren..................................................................................................................................................... 13
PCIe Solid State schijf (SSD)............................................................................................................................................. 14
Het vaste-toestandstation (SSD) verwijderen...........................................................................................................14
Het vaste-toestandstation plaatsen............................................................................................................................ 14
Harde schijf........................................................................................................................................................................... 15
De harde schijf verwijderen...........................................................................................................................................15
De harde schijf installeren..............................................................................................................................................16
Luidspreker............................................................................................................................................................................16
De luidsprekers verwijderen ................................................................................................................................... 16
De luidsprekers plaatsen................................................................................................................................................ 17
Knoopbatterij.........................................................................................................................................................................17
De knoopbatterij verwijderen........................................................................................................................................ 17
De knoopbatterij plaatsen..............................................................................................................................................18
Toetsenbordraster en toetsenbord....................................................................................................................................18
Het toetsenbord verwijderen........................................................................................................................................18
Het toetsenbord plaatsen.............................................................................................................................................20
WLAN-kaart......................................................................................................................................................................... 20
De WLAN-kaart verwijderen........................................................................................................................................ 20
De WLAN-kaart plaatsen...............................................................................................................................................21
Geheugenmodules................................................................................................................................................................21
De geheugenmodule(s) verwijderen............................................................................................................................ 21
De geheugenmodule(s) installeren.............................................................................................................................. 22
Systeemventilator................................................................................................................................................................22
De ventilatoren verwijderen ........................................................................................................................................ 22
De ventilator installeren................................................................................................................................................ 23
Warmteafleider.................................................................................................................................................................... 24
De koelplaat verwijderen...............................................................................................................................................24
Inhoudsopgave
Inhoudsopgave 3

De warmteafleider plaatsen..........................................................................................................................................25
Netconnectorpoort............................................................................................................................................................. 25
De gelijkspanningsingangsconnector verwijderen..................................................................................................... 25
De DC-in-poort plaatsen...............................................................................................................................................26
Antennekap.......................................................................................................................................................................... 26
De afdekplaat van de antenne verwijderen................................................................................................................26
De antennekap plaatsen................................................................................................................................................27
Beeldschermeenheid...........................................................................................................................................................28
De beeldschermeenheid verwijderen.......................................................................................................................... 28
Het beeldscherm plaatsen............................................................................................................................................29
Moederbord..........................................................................................................................................................................29
Het moederbord verwijderen....................................................................................................................................... 29
De systeemkaart installeren.......................................................................................................................................... 31
Polssteun...............................................................................................................................................................................31
De polssteun verwijderen.............................................................................................................................................. 31
De palmsteuneenheid installeren................................................................................................................................. 32
4 Diagnostiek................................................................................................................................33
Diagnostische Enhanced Pre-Boot System Assessment - ePSA..................................................................................33
Statuslampjes apparaat...................................................................................................................................................... 33
5 Opties voor systeeminstallatie.....................................................................................................35
6 Technische specificaties............................................................................................................. 40
7 Contact opnemen met Dell.......................................................................................................... 45
4
Inhoudsopgave

Aan de computer werken
Uw computer uitschakelen
WAARSCHUWING: U voorkomt gegevensverlies door alle gegevens in geopende bestanden op te slaan en de bestanden
te sluiten. Sluit vervolgens alle geopende programma's voordat u de computer uitzet.
U kunt uw computer op twee manieren uitschakelen:
1. De aan-/uitknop gebruiken
2. Met het charms-menu
Met de aan-/uitknop
1. Houd de aan- uitknop om het scherm uitschakelen.
Met het charms-menu
1. Maak een schuifbeweging vanaf de rechterrand van het beeldscherm om het Charms-menu te openen.
2. Tik op Instellingen -> Power -> Afsluiten om uit de computer.
Voordat u in de computer gaat werken
1. Zorg ervoor dat het werkoppervlak vlak en schoon is, om te voorkomen dat de computerkap bekrast raakt.
2. Zet de computer uit.
3. Verwijder alle stekkers van netwerkkabels uit de computer (indien aanwezig).
WAARSCHUWING:
Als uw computer is uitgerust met een RJ45-poort, ontkoppel de netwerkkabel door eerst de kabel
van uw computer uit het stopcontact te halen.
4. Haal de stekker van de computer en van alle aangesloten apparaten uit het stopcontact.
5. Klap het beeldscherm open.
6. Houd de aan-uitknop een aantal seconden ingedrukt om het moederbord te aarden.
WAARSCHUWING:
Bescherm uzelf tegen elektrische schokken door de computer van het stopcontact los te
koppelen voordat u de stap # 8 uitvoert.
WAARSCHUWING: Voorkom elektrostatische ontlading door uzelf te aarden met een aardingspolsbandje of door
regelmatig zowel een ongeverfd metalen oppervlak als een connector aan de achterkant van de computer
tegelijkertijd aan te raken.
7. Verwijder eventueel geïnstalleerde ExpressCards of smartcards uit de sleuven.
Nadat u aan de computer heeft gewerkt
Nadat u de onderdelen hebt vervangen of teruggeplaatst, moet u controleren of u alle externe apparaten, kaarten, kabels etc. hebt
aangesloten voordat u de computer inschakelt.
WAARSCHUWING:
U voorkomt schade aan de computer door alleen de batterij te gebruiken die speciaal voor deze Dell-
computer is bedoeld. Gebruik geen batterijen die voor andere Dell-computers zijn bedoeld.
1. Sluit externe apparaten, zoals een poortreplicator, een batterijblok of een mediastation, aan en plaats alle kaarten, zoals een
ExpressCard, terug.
1
Aan de computer werken 5

2. Sluit alle telefoon- of netwerkkabels aan op uw computer.
WAARSCHUWING: Steek voor het aansluiten van een netwerkkabel de kabel eerst in het netwerkapparaat en daarna
in de computer.
3. Plaats de batterij terug.
4. Sluit uw computer en alle aangesloten apparaten aan op het stopcontact.
5. Zet de computer aan.
6 Aan de computer werken

Chassis
In dit hoofdstuk worden de verschillende chassis weergaven samen met de poorten en connectoren en worden de FN-
sneltoetscombinaties uitgelegd.
Onderwerpen:
• Systeemoverzicht
• Sneltoetscombinaties
Systeemoverzicht
Afbeelding 1. Binnenaanzicht — achterzijde
1.
voedingsconnector 2. systeemventilator
3. systeemkaart 4. harde schijf
5. luidsprekers 6. batterij
7. kabel van I/O-kaart 8. I/O-kaart
9. WLAN-kaart 10. ventilator van videokaart
11. geheugenmodules 12. koelplaat
2
Chassis 7

Afbeelding 2. Vooraanzicht
1.
Aan/uit-knop 2. Toetsenbord
3. Palmsteun 4. Toetsenblok
Afbeelding 3. Vooraanzicht, geopend
1.
Camera 2. Statuslampje voor camera
3. Linkerluidspreker 4. Rechterluidspreker
8 Chassis

Afbeelding 4. Linkerweergave
1. Voedingspoort 2. USB 3.0-poort met PowerShare
3. HDMI-poort 4. Thunderbolt 3-poort
5. Headsetpoort
Afbeelding 5. Rechterweergave
1.
Geheugenkaartlezer 2. USB 3.0-poort met PowerShare
3. Batterijstatuslampjes 4. Knop voor status van batterij
5. Slot voor Kensington-beveiliging
Sneltoetscombinaties
De onderstaande tabel toont de sneltoetscombinaties.
Tabel 1. Sneltoetscombinaties
Fn-toetscombinatie Precision 5520
Fn + ESC Fn schakelen
Fn + F1 Luidspreker dempen
Fn + F2 Volume omlaag
Fn + F3 Volume omhoog
Chassis 9

Fn-toetscombinatie Precision 5520
Fn + F4 Terugspoelen
Fn + F5 Afspelen/Pauzeren
Fn + F6 Vooruit
Fn + F8 Weergave wisselen (Win + P)
Fn + F9 Zoeken
Fn + F10 Helderheid achtergrondverlichting toetsenbord vergroten
Fn + F11 Helderheid deelvenster omlaag
Fn + F12 Helderheid deelvenster omhoog
Fn+ PrtScr Draadloos
10 Chassis

Demonteren en hermonteren
Aanbevolen hulpmiddelen
Bij de procedures in dit document heeft u mogelijk de volgende hulpmiddelen nodig:
• Kleine sleufkopschroevendraaier
• #0 Phillips schroevendraaier
• #1 Phillips schroevendraaier
• T5 Torx-schroevendraaier
• Klein plastic pennetje
Onderplaat
De onderplaat verwijderen
1. Volg de procedures in Voordat u in de computer gaat werken.
2. Klap het beeldscherm dicht en zet de computer op zijn kop.
3. Doe de systeembadgeklep omhoog (1) en verwijder de tien M2x3-schroeven waarmee de onderplaat op de computer is bevestigd (2).
OPMERKING:
Zorg ervoor dat u een Torx #5-schroevendraaier gebruikt voor de schroeven aan de onderzijde en een
Philips-schroevendraaier voor de M2x8-schroeven van de systeembadgeklep.
4. Wrik de randen van de onderplaat en til deze omhoog om deze uit de computer te halen.
3
Demonteren en hermonteren 11

De onderplaat plaatsen
1. Plaats de onderplaat op de onderzijde van de computer en klik deze vast.
2. Draai de tien M2x3-schroeven vast om de onderplaat aan de computer te bevestigen.
OPMERKING:
Zorg ervoor dat u een Torx #5-schroevendraaier gebruikt voor de schroeven aan de onderplaat en een
Philips-schroevendraaier voor de twee M2x8-schroeven van het systeemplaatje.
3. Keer de systeembadge om en klik deze vast.
4. Volg de procedures in nadat u werkzaamheden aan de binnenkant van uw computer heeft verricht.
Batterij
Voorzorgsmaatregelen voor de lithium-ionbatterij
WAARSCHUWING:
• Wees voorzichtig bij het hanteren van lithium-ionbatterijen.
• Ontlaad de batterij zo veel mogelijk voordat u deze uit het systeem verwijdert. Dit kan gedaan worden door de
netadapter los te koppelen van het systeem, zodat de batterij kan leeglopen.
• U moet de batterij niet pletten, laten vallen, beschadigen of doorboren met vreemde voorwerpen.
• Stel de batterij niet bloot aan hoge temperaturen en haal batterijpacks cellen niet uit elkaar.
• Oefen geen druk uit op het oppervlak van de batterij.
• Buig de batterij niet.
• Gebruik geen gereedschap om te wrikken op of langs de batterij.
• Zorg dat er tijdens het onderhoud van dit product geen schroeven zoekraken of verloren gaan om te voorkomen dat
de batterij en andere systeemonderdelen per ongeluk worden doorboord of schade oplopen.
• Als de batterij vast komt te zitten in de computer als gevolg van zwellen, moet u niet proberen deze los te maken
omdat het doorboren, buigen of pletten van een lithium-ionbatterij gevaarlijk kan zijn. Neem in een dergelijk geval
contact op met de technische support van Dell voor hulp. Ga naar www.dell.com/contactdell.
• Schaf altijd originele batterijen aan op www.deel.com of bij geautoriseerde Dell partners en verkopers.
12 Demonteren en hermonteren

De batterij verwijderen
OPMERKING: Ontlaad de batterij zo veel mogelijk voordat u die uit het systeem verwijdert. Dit kan gedaan worden door
de A/C-adapter van het systeem los te koppelen (terwijl het systeem is ingeschakeld) zodat het systeem de batterij op
kan gebruiken.
1. Volg de procedures in Voordat u in de computer gaat werken.
2. Verwijder de onderplaat.
3. Voer de volgende stappen uit om de batterij te verwijderen:
a) Koppel de kabel van de batterij los van de systeemkaart [1].
b) Verwijder de zeven M2x4-schroeven waarmee de batterij aan de computer is bevestigd [2].
c) Til de batterij uit de computer [3].
• Voer geen druk uit op het oppervlak van de batterij
• Niet buigen
• Gebruik geen gereedschap van welke aard dan ook om de batterij los te wrikken
• Als de batterij niet via de bovenstaande instructies verwijderd kan worden, dient u contact op te nemen met de technische support
van Dell
De batterij installeren
1. Plaats de batterij in de batterijbay.
2. Draai de zeven M2x4-schroeven aan waarmee de batterij aan de computer is bevestigd.
3. Sluit de batterijkabel aan op de systeemkaart.
4. Installeer de onderplaat.
5. Volg de procedures in nadat u werkzaamheden aan de binnenkant van uw computer heeft verricht.
Demonteren en hermonteren
13

PCIe Solid State schijf (SSD)
Het vaste-toestandstation (SSD) verwijderen
1. Volg de procedures in Voordat u in de computer gaat werken.
2. Verwijder de volgende onderdelen:
a) Onderplaat
b) batterij
3. Verwijder de schroef waarmee de solid-state schijf (SSD) aan het moederbord is bevestigd [1]. Koppel de SSD los van de connector op
het moederbord [2].
Het vaste-toestandstation plaatsen
1. Bevestig de thermische mat aan de solid-state schijf.
OPMERKING:
De thermische kaart is alleen van toepassing voor een PCIe SSD-kaart.
2. Schuif de solid-state schijf onder een hoek in de sleuf van de solid-state schijf.
3. Druk het andere uiteinde van de solid-state schijf omlaag en plaats de M2x3-schroef terug waarmee de solid-state schijf aan het
moederbord wordt bevestigd.
4. Plaats:
a) batterij
b) onderplaat
5. Volg de procedures in nadat u werkzaamheden aan de binnenkant van uw computer heeft verricht.
14
Demonteren en hermonteren

Harde schijf
De harde schijf verwijderen
1. Volg de procedures in Voordat u in de computer gaat werken.
2. Verwijder de volgende onderdelen:
a) Onderplaat
b) batterij
3. Voer de volgende stappen uit om de harde-schijfbeugel uit de computer te verwijderen:
a) Verwijder de vier M2x4-schroeven waarmee de harde-schijfbeugel aan de computer is bevestigd [1].
b) Til de harde-schijfkooi [2] van de harde-schijfeenheid af [3].
4. Voer de volgende stappen uit om de harde schijf te verwijderen:
a) Koppel de kabel van de harde schijf los van de systeemkaart [1].
b) Til de harde schijf van de palmsteuneenheid af [2].
5. Koppel de interposer van de harde-schijfeenheid los en haal vervolgens de kappen van de harde schijf weg van de harde schijf.
Demonteren en hermonteren
15

De harde schijf installeren
1. Plaats de kappen terug op de harde schijf.
2. Sluit de interposer van de harde schijf aan op de harde-schijfeenheid.
3. Plaats de harde-schijfeenheid op de polssteuneenheid.
4. Sluit de kabel van de harde schijf aan op het moederbord.
5. Lijn de schroefgaten in de harde-schijfkooi uit met de schroefgaten in de harde-schijfeenheid.
6. Plaats de vier M2x4-schroeven terug waarmee de harde-schijfkooi aan de polssteuneenheid wordt bevestigd.
7. Plaats:
a) batterij
b) onderplaat
8. Volg de procedures in nadat u werkzaamheden aan de binnenkant van uw computer heeft verricht.
Luidspreker
De luidsprekers verwijderen
1. Volg de procedures in Voordat u in de computer gaat werken.
2. Verwijder de volgende onderdelen:
a) Onderplaat
b) batterij
3. Voer de volgende stappen uit om de luidspreker te verwijderen:
a) Koppel de luidsprekerkabel los van de audiokaart [1].
b) Verwijder de vier M2x2-schroeven waarmee de luidsprekers aan de computer zijn bevestigd [2].
c) Til de luidsprekers samen met de luidsprekerkabel uit de computer [3].
16
Demonteren en hermonteren

De luidsprekers plaatsen
1. Gebruik de uitlijnpunten om de luidsprekers op de polssteuneenheid te plaatsen.
2. Plaats de vier M2x2-schroeven terug waarmee de luidsprekers aan de polssteuneenheid zijn bevestigd.
3. Leid de luidsprekerkabels door de kabelgeleiders op de polssteuneenheid.
4. Sluit de luidsprekerkabel aan op het moederbord.
5. Plaats:
a) batterij
b) onderplaat
6. Volg de procedures in nadat u werkzaamheden aan de binnenkant van uw computer heeft verricht.
Knoopbatterij
De knoopbatterij verwijderen
1. Volg de procedures in Voordat u in de computer gaat werken.
WAARSCHUWING:
Als u de knoopcelbatterij verwijdert, worden de standaard-BIOS-instellingen hersteld. Het is aan
te raden de BIOS-instellingen te noteren voordat u de knoopcelbatterij verwijdert.
2. Verwijder de volgende onderdelen:
a) onderplaat
b) batterij
c) WLAN-kaart
d) harde schijf
e) ventilatoren
f) warmteafleider
g) geheugenmodules
h) moederbord
3. Voer de volgende stappen uit om de knoopbatterij te verwijderen:
Demonteren en hermonteren
17

a) Draai het moederbord om.
b) Til de knoopcelbatterij omhoog [1].
c) Koppel de kabel van de knoopcelbatterij [2] los van het moederbord [3].
De knoopbatterij plaatsen
1. Plaats de knoopbatterij in de daarvoor bestemde sleuf in de computer.
2. Sluit de kabel van de knoopbatterij aan op het moederbord.
3. Draai het moederbord om.
4. Plaats:
a) Moederbord
b) Geheugen
c) Warmteafleider
d) Ventilatoren
e) Harde schijf
f) WLAN-kaart
g) Batterij
h) Onderplaat
5. Volg de procedures in nadat u werkzaamheden aan de binnenkant van uw computer heeft verricht.
Toetsenbordraster en toetsenbord
Het toetsenbord verwijderen
1. Volg de procedures in Voordat u in de computer gaat werken.
2. Verwijder de volgende onderdelen:
a) onderplaat
b) batterij
c) ventilatoren
d) warmteafleider
e) SSD
f) geheugenmodule
g) moederbord
3. Voer de volgende stappen uit om de connectoren van het toetsenbord en de achtergrondverlichting uit de computer halen.
a) Til de connectorvergrendeling op [1] en haal de kabels uit de connectoren [2].
b) Verwijder de schroefdopjes [3].
18
Demonteren en hermonteren

4. Haal de LVDS-kabel uit zijn traject [1] en verwijder vervolgens de 31 M1.6x1.5-schroeven waarmee het toetsenbord aan de computer is
bevestigd [2].
5. Til het toetsenbord omhoog en verwijder het uit de computer.
Demonteren en hermonteren
19

Het toetsenbord plaatsen
1. Breng de Mylar aan op het toetsenbord.
2. Lijn de schroefgaten op het toetsenbord uit met de schroefgaten op de polssteuneenheid.
3. Plaats de 31 M1.6 x 1.5-schroeven terug waarmee het toetsenbord aan de polssteuneenheid is bevestigd.
4. Breng de Mylar aan over de schroeven waarmee het toetsenbord aan de polssteuneenheid is bevestigd.
5. Sluit de toetsenbordkabel en de kabel van de toetsenbordverlichting aan op de toetsenbordkaart.
6. Plaats:
a) moederbord
b) harde schijf
c) onderplaat
7. Volg de procedures in nadat u werkzaamheden aan de binnenkant van uw computer heeft verricht.
WLAN-kaart
De WLAN-kaart verwijderen
1. Volg de procedures in Voordat u in de computer gaat werken.
2. Verwijder de volgende onderdelen:
a) Onderplaat
b) batterij
3. Voer de volgende stappen uit om de WLAN-kaart te verwijderen:
a) Verwijder de schroef waarmee de beugel van de WLAN-kaart aan de computer [1] vastzit en til de beugel weg van de computer
[2].
b) Koppel de antennekabels los van de WLAN-kaart [3].
c) Schuif en verwijder de WLAN-kaart uit de connector op het moederbord [4].
20
Demonteren en hermonteren

De WLAN-kaart plaatsen
1. Lijn de uitkeping op de WLAN-kaart uit met het lipje op de connector van de WLAN-kaart op de systeemkaart.
2. Lijn de beugel uit waarmee de WLAN-kaart aan de polssteun vastzit.
3. Sluit de antennekabels aan op de WLAN-kaart.
WAARSCHUWING:
Plaats geen kabels onder de WLAN-kaart om beschadigingen te voorkomen.
OPMERKING: U kunt de kleur van de antennekabels vlakbij het uiteinde van de kabels zien. Het kleurschema van de
antennekabels voor de WLAN-kaart die door de computer wordt ondersteund, is als volgt:
Tabel 2. Kleurenschema van de antennekabel voor de WLAN-kaart
Aansluitingen op de WLAN-kaart Kleur van de antennekabel
Hoofd (witte driehoek) wit
Hulp (zwarte driehoek) zwart
Meerdere ingangen, meerdere uitgangen (grijze driehoek) Grijs (optioneel)
4. Draai de schroef vast waarmee de beugel en de WLAN-kaart aan de polssteun vastzit.
5. Plaats:
a) batterij
b) onderplaat
6. Volg de procedures in nadat u werkzaamheden aan de binnenkant van uw computer heeft verricht.
Geheugenmodules
De geheugenmodule(s) verwijderen
1. Volg de procedures in Voordat u in de computer gaat werken.
2. Verwijder de volgende onderdelen:
Demonteren en hermonteren
21

a) Onderplaat
b) batterij
3. Wrik de borgklemmetjes weg van de geheugenmodule totdat de module losschiet [1]. Verwijder vervolgens de geheugenmodule uit de
connector op het moederbord [2].
De geheugenmodule(s) installeren
1. Plaats de geheugenkaart in de geheugenhouder.
2. Druk de geheugenmodule naar beneden totdat deze vastklikt.
OPMERKING:
Als u geen klik hoort, verwijdert u de geheugenmodule en installeert u deze nogmaals.
3. Plaats:
a) batterij
b) onderplaat
4. Volg de procedures in nadat u werkzaamheden aan de binnenkant van uw computer heeft verricht.
Systeemventilator
De ventilatoren verwijderen
1. Volg de procedures in Voordat u in de computer gaat werken.
2. Verwijder de volgende onderdelen:
a) Onderplaat
b) batterij
3. Voer de volgende stappen uit om de ventilator van de linker-videokaart te verwijderen:
a) Koppel de ventilatorkabel los van het moederbord [1].
b) Verwijder de twee M2x4-schroeven waarmee de ventilator aan het moederbord is bevestigd [2].
c) Til de ventilator uit de computer [3].
22
Demonteren en hermonteren

4. Voer de volgende stappen uit om de rechter-systeemventilator te verwijderen:
a) Haal de LVDS-kabel uit de aansluitingen [1].
b) Koppel de ventilatorkabel los van het moederbord [2].
c) Verwijder de twee M2x4-schroeven waarmee de ventilator aan de computer is bevestigd [3].
d) Til de ventilator uit de computer [4].
De ventilator installeren
1. Voer de volgende stappen uit om de systeemventilator te plaatsen:
a) Lijn de schroefgaten op de linkerventilator uit met de schroefgaten op de polssteuneenheid.
b) Sluit de kabel van de linkerventilator aan op het moederbord.
c) Leid de beeldschermkabel door de geleiders op de linkerventilator.
d) Plaats de vier M2x4-schroeven terug waarmee de linkerventilator aan het moederbord is bevestigd.
e) Sluit de kabel van de rechterventilator aan op het moederbord.
f) Leid de kabel van het touchscreen door de geleiders op de rechterventilator.
g) Bevestig de tape waarmee de kabel van het touchscreen aan de rechterventilator wordt bevestigd.
h) Sluit de beeldschermkabel aan op het moederbord.
i) Plaats de vier M2x4-schroeven terug waarmee de rechterventilator aan het moederbord is bevestigd.
2. Volg de procedures in nadat u werkzaamheden aan de binnenkant van uw computer heeft verricht.
Demonteren en hermonteren
23

Warmteafleider
De koelplaat verwijderen
1. Volg de procedures in Voordat u in de computer gaat werken.
2. Verwijder de volgende onderdelen:
a) Onderplaat
b) batterij
3. Verwijder de vier M2x3-schroeven waarmee de koelplaat aan de systeemkaart is bevestigd.
4.
Til de koelplaat uit de computer.
24
Demonteren en hermonteren

De warmteafleider plaatsen
1. Lijn de schroefgaten in de warmteafleider uit met de schroefgaten op het moederbord.
2. Plaats de schroeven terug waarmee de warmteafleider aan het moederbord vastzit.
3. Plaats:
a) batterij
b) onderplaat
4. Volg de procedures in nadat u werkzaamheden aan de binnenkant van uw computer heeft verricht.
Netconnectorpoort
De gelijkspanningsingangsconnector verwijderen
1. Volg de procedures in Voordat u in de computer gaat werken.
2. Verwijder de volgende onderdelen:
a) Onderplaat
b) batterij
3. Voer de volgende stappen uit om de I/O-kaart te verwijderen:
a) Koppel de gelijkspanningskabel los van de systeemkaart [1].
b) Verwijder de M2x3-schroef waarmee de gelijkspanningskabel aan de computer is bevestigd.
c) Verwijder de gelijkspanningsingangsconnector uit de computer.
Demonteren en hermonteren
25

De DC-in-poort plaatsen
1. Plaats de DC-in-adapterpoort in de sleuf op de polssteuneenheid.
2. Leid de kabel van de netadapterpoort door de kabelgeleiders op de polssteuneenheid.
3. Plaats de M2x3-schroef terug waarmee de stroomadapterpoort op de polssteun wordt bevestigd.
4. Sluit de kabel van de netstroomadapterpoort aan op het moederbord.
5. Plaats:
a) batterij
b) onderplaat
6. Volg de procedures in nadat u werkzaamheden aan de binnenkant van uw computer heeft verricht.
Antennekap
De afdekplaat van de antenne verwijderen
1. Volg de procedures in Voordat u in de computer gaat werken.
2. Verwijder de volgende onderdelen:
a) onderplaat
b) batterij
c) WLAN-kaart
d) beeldschermeenheid
3. Zet de beeldschermscharnieren voorzichtig onder een hoek.
26
Demonteren en hermonteren

Afbeelding 6. Het beeldschermscharnier draaien
a. beeldschermeenheid
b. beeldschermscharnieren (2)
4. Schuif en til de antennekap weg van de beeldschermeenheid.
Afbeelding 7. De afdekplaat van de antenne verwijderen
a. beeldschermeenheid
b. antennekap
De antennekap plaatsen
1. Plaats de afdekplaat van de antenne terug op het beeldscherm.
2. Draai de scharnieren van het beeldscherm naar de normale stand.
3. Plaats:
a) beeldschermeenheid
b) draadloze kaart
c) batterij
d) onderplaat
4. Volg de procedures in nadat u werkzaamheden aan de binnenkant van uw computer heeft verricht.
Demonteren en hermonteren
27

Beeldschermeenheid
De beeldschermeenheid verwijderen
1. Volg de procedures in Voordat u in de computer gaat werken.
2. Verwijder de volgende onderdelen:
a) Onderplaat
b) batterij
3. Voer de volgende stappen uit:
a) Verwijder de schroef waarmee de metalen beugel is bevestigd [1].
b) Til de metalen beugel uit de computer [2].
c) Koppel de LVDS-kabel los van de systeemkaart [3].
4. Plaats de computer op de rand van een tafel, zoals aangegeven, en verwijder de M2.5x5-schroeven [1] waarmee de
beeldschermeenheid aan de computer is bevestigd. Til vervolgens de beeldschermeenheid uit de computer [2].
28
Demonteren en hermonteren

Het beeldscherm plaatsen
1. Plaats de polssteuneenheid op de rand van de tafel met de luidsprekers van de rand af gericht.
2. Lijn de schroefgaten in de polssteuneenheid uit met de schroefgaten in de beeldschermscharnieren.
3. Plaats de zes M2.5 x 5-schroeven terug waarmee het beeldscherm aan de polssteun is bevestigd.
4. Breng de tape aan en leid de kabel van het touchscreen door de geleiders op de ventilator.
5. Sluit de kabel van het touchscreen en van het beeldscherm aan op het moederbord.
6. Plaats de schroef terug waarmee de beugel van de beeldschermkabel op het moederbord wordt bevestigd.
7. Volg de procedures in nadat u werkzaamheden aan de binnenkant van uw computer heeft verricht.
Moederbord
Het moederbord verwijderen
1. Volg de procedures in Voordat u in de computer gaat werken.
2. Verwijder de volgende onderdelen:
a) onderplaat
b) batterij
c) ventilatoren
d) warmteafleider
e) SSD
f) geheugenmodule
Demonteren en hermonteren
29

OPMERKING: Het serviceplaatje van uw computer bevindt zich onder het systeemplaatje. U moet de code op het
serviceplaatje invoeren in het BIOS nadat u het moederbord hebt teruggeplaatst.
OPMERKING: Voordat u de kabels loskoppelt van het moederbord, noteert u de locatie van de aansluitingen zodat u
ze weer correct kunt aansluiten nadat u het moederbord hebt teruggeplaatst.
3. Verwijder de M2x2-schroef van de metalen beugel voor de LVDS op het moederbord [1] en verwijder de beugel uit de computer [2].
Koppel de LVDS-kabel los van het moederbord [3].
4. Schuif de connectorvergrendelingen open om alle kabels van het moederbord te ontkoppelen.
5. Voer de volgende stappen uit om het moederbord uit de computer te verwijderen:
a) Verwijder de vijf M2x4-schroeven waarmee het moederbord op de computer is bevestigd [1].
b) Til het moederbord uit de computer [2].
30
Demonteren en hermonteren

De systeemkaart installeren
1. Plaats het moederbord in de computer.
2. Plaats de vijf M2x4-schroeven terug waarmee het moederbord aan het polssteungedeelte wordt bevestigd.
3. Sluit de kabel voor de netadapterpoort, de luidsprekerkabel, de kabel van de toetsenbord-kaart, de kabel van de touchpad en kabel van
het touchscreen aan op het moederbord.
4. Sluit de beeldschermkabel aan op het moederbord.
5. Lijn het schroefgat in de bracket van de beeldschermkabel uit met het schroefgat op het moederbord.
6. Volg de procedures in nadat u werkzaamheden aan de binnenkant van uw computer heeft verricht.
Polssteun
De polssteun verwijderen
1. Volg de procedures in Voordat u in de computer gaat werken.
2. Verwijder de volgende onderdelen:
a) onderplaat
b) batterij
c) geheugenmodules
d) harde schijf
e) WLAN-kaart
f) luidsprekers
g) warmteafleider
h) ventilatoren
i) beeldschermeenheid
j) netadapterpoort
k) moederbord
l) toetsenbord
Demonteren en hermonteren
31

3. Nadat de bovenstaande stappen zijn uitgevoerd, hoeft u alleen de de polssteun nog te installeren [1].
De palmsteuneenheid installeren
1. Lijn de palmsteuneenheid uit met het beeldscherm.
2. Draai de schroeven vast om de beeldschermscharnieren aan de palmsteuneenheid vast te maken.
3. Druk de palmsteuneenheid omlaag om het beeldscherm te sluiten.
4. Installeer:
a) toetsenbord
b) systeemkaart
c) voedingsconnectorpoort
d) beeldschermeenheid
e) ventilatoren
f) koelplaateenheid
g) luidsprekers
h) WLAN-kaart
i) harde schijf (optioneel)
j) geheugenmodules
k) batterij
l) onderplaat
5. Volg de procedures in Nadat u aan de computer hebt gewerkt.
32
Demonteren en hermonteren

Diagnostiek
Start bij problemen met uw computer eerst de ePSA diagnosefuncties voordat u met Dell contact opneemt voor technische assistentie.
Het doel van het starten van deze diagnostische functies is het testen van de hardware van uw computer zonder extra apparatuur nodig
te hebben of de kans te lopen om gegevens te verliezen. Als u het probleem niet zelf kunt oplossen, kunnen de medewerkers u op basis
van de diagnosefuncties verder helpen om het probleem op te lossen.
Onderwerpen:
• Diagnostische Enhanced Pre-Boot System Assessment - ePSA
• Statuslampjes apparaat
Diagnostische Enhanced Pre-Boot System
Assessment - ePSA
De ePSA-diagnose (ook bekend als systeemdiagnose) voert een volledige controle van uw hardware. ePSA maakt deel uit van het BIOS en
wordt door het BIOS intern gestart. De ingebouwde systeemdiagnostiek biedt een aantal opties voor specifieke apparaten of
apparaatgroepen waarmee u het volgende kunt doen:
De ePSA-diagnostiek kan worden geïnitieerd door Fn+PWR in te drukken terwijl u de computer aanzet.
• automatische tests kunt laten uitvoeren of in interactieve modus
• tests herhalen
• testresultaten weergeven of opslaan
• grondige testen kunt laten uitvoeren voor extra testmogelijkheden voor nog meer informatie over het/de defecte apparaat/apparaten
• statusmeldingen bekijken waarin staat of de tests goed verlopen zijn
• foutmeldingen bekijken waarin staat of er tijdens het testen problemen zijn opgetreden
OPMERKING:
Voor sommige testen voor specifieke apparaten is gebruikersinteractie vereist. Zorg er voor dat u altijd
aanwezig bent bij de computerterminal wanneer er diagnostische testen worden uitgevoerd.
Statuslampjes apparaat
Tabel 3.
Pictogra
m
Beschrijving
Gaat branden wanneer u de computer inschakelt.
Batterijstatuslampjes
Als de computer is aangesloten op een stopcontact, werkt het batterijlampje als volgt:
Afwisselend oranje
en wit knipperend
Een niet-geauthenticeerde of niet ondersteunde, niet van Dell afkomstige netadapter is op de laptop aangesloten.
Sluit de batterijconnector opnieuw aan en vervang de batterij als het probleem zich weer voordoet.
Afwisselend oranje
knipperend en
ononderbroken wit
Tijdelijke batterijstoring bij aangesloten netadapter. Sluit de batterijconnector opnieuw aan en vervang de batterij
als het probleem zich weer voordoet.
Continu
knipperend oranje
lampje
Fatale batterijstoring bij aangesloten netadapter. Onherstelbare batterij, vervang de batterij.
Lampje uit Batterij opgeladen bij aangesloten netadapter.
4
Diagnostiek 33

Wit lampje aan Batterij in oplaadmodus bij aangesloten netadapter.
Diagnose-LED
Af en toe kan de computer in twee kleuren knipperen op het statuslampje van de batterijlading. Een specifiek knipperend patroon van geel,
gevolgd door wit en vervolgens herhaalt het patroon zich.
OPMERKING: Het diagnostische patroon bestaat uit een tweecijferig getal dat wordt weergegeven door een eerste
groep gele LED-knipperingen (1 t/m 9), gevolgd door een pauze van 1,5 seconde waarin de LED niet brandt en
vervolgens een tweede groep LED-knipperingen (1 t/m 9) in wit. Gevolgd door een pauze van drie seconden, waarin de
LED niet brandt, waarna vervolgens alles wordt herhaald. Elke LED-knippering duurt 0,5 seconden.
Het systeem wordt niet afgesloten wanneer het de diagnostische foutcodes weergeeft. Diagnostische foutcodes gaan voor op ieder ander
gebruik van de LED. Bij laptops worden bijvoorbeeld de batterijcodes voor een batterij die bijna leeg is of voor een batterijdefect niet
weergegeven als er diagnostische foutcodes worden weergegeven.
Tabel 4. LED-patroon
Knipperend
patroon
Omschrijving probleem Mogelijke oplossing
Ambe
r
Wit
2 1 processor processorfout
2 2 moederbord, BIOS ROM moederbord, dekt BIOS-beschadiging of ROM-fout
2 3 Geheugen geen geheugen/RAM gevonden
2 4 Geheugen geheugenfout/RAM-fout
2 5 Geheugen ongeldig geheugen geïnstalleerd
2 6 moederbord: chipset moederbord-/chipset-fout
2 7 Beeldscherm beeldschermfout
3 1 Stroomuitval RTC fout in knoopbatterij
3 2 PCI/Video PCI-/videokaart-/chip-fout
3 3 BIOS-herstel 1 herstelinstallatiekopie niet gevonden
3 4 BIOS-herstel 2 herstelinstallatiekopie gevonden maar ongeldig
34 Diagnostiek

Opties voor systeeminstallatie
OPMERKING: Afhankelijk van uw computer en de geïnstalleerde apparaten kunnen de onderdelen die in dit gedeelte
worden vermeld wel of niet worden weergegeven.
Tabel 5. Main (Hoofdmenu)
Optie Beschrijving
System Time/Date Hiermee kunt u de datum en tijd instellen.
BIOS Version Toont de BIOS-versie.
Product Name Toont de productnaam.
Dell Precisie 5520 (Standaardinstelling)
Service Tag Toont de servicetag van de computer.
Asset Tag Toont de asset-tag.
None (Geen) (Standaardinstelling)
CPU Type Toont het type CPU.
CPU Speed Toont de CPU-snelheid.
CPU ID Toont de CPU-id.
CPU Cache Toont de groottes van de CPU-cachegeheugens.
Fixed HDD Toont het type en de grootte van de HDD.
mSATA Device Toont het type en de grootte van het mSATA-apparaat.
AC Adapter Type Geeft het type van de voedingsadapter weer.
None (Geen) (Standaardinstelling)
System Memory Toont de grootte van het systeemgeheugen.
Extended Memory Toont de grootte van het uitgebreide geheugen.
Memory Speed Toont de snelheid van het geheugen.
Keyboard Type Toont het type toetsenbord.
Backlite (achtergrondverlichting) (standaardinstelling)
Tabel 6. Advanced (Geavanceerd)
Optie Beschrijving
Intel (R) SpeedStep (TM) Hiermee kunt u de functie Intel (R) SpeedStep (TM) in- of uitschakelen.
Enabled (Ingeschakeld) (Standaardinstelling)
Virtualization Deze optie geeft aan of een Virtual Machine Monitor (VMM) gebruik kan maken van de aanvullende
hardwaremogelijkheden die door Intel virtualisatietechnologie worden geleverd. Hiermee kunt u de
virtualisatiefunctie in- of uitschakelen.
Enabled (Ingeschakeld) (Standaardinstelling)
Multi Core-ondersteuning Geeft aan of een of alle kernen van de processor worden ingeschakeld. All (Alle)
(standaardinstelling)
Intel TurboBoost Met deze optie wordt de Intel TurboBoost-modus van de processor in- of uitgeschakeld. Enabled
(Ingeschakeld) (Standaardinstelling)
5
Opties voor systeeminstallatie 35

Optie Beschrijving
C-States Control Met deze optie wordt de extra aanvullende slaapstand van de processor in- of uitgeschakeld.
Enabled (Ingeschakeld) (Standaardinstelling)
Audio Schakelt de geïntegreerde audiocontroller in of uit. Enabled (Ingeschakeld) (Standaardinstelling)
Keyboard Illumination In dit veld kunt u de bedrijfsmodus kiezen voor de verlichtingsfunctie van het toetsenbord. Disabled
(Uitgeschakeld) (Standaardinstelling)
USB Configuration
Hiermee kunt u de geïntegreerde USB-controller configureren.
Standaard ingeschakeld: hiermee schakelt u Boot Support, Thunderbolt-poorten of een externe
USB-poort in of staat u Dell-docks altijd toe
Touchscreen Met dit veld kunt u bepalen of het touchscreen is in- of uitgeschakeld. Enabled (Ingeschakeld)
(Standaardinstelling)
AC Behavior Hiermee kan de computer automatisch worden ingeschakeld wanneer de voedingsadapter wordt
aangesloten (in de uit- of slaapstand).
Wake On LAN Hiermee kan de computer vanuit de uitstand worden opgestart via een speciaal LAN-signaal.
Disabled (Uitgeschakeld) (Standaardinstelling)
Advanced Battery Charge
Configuration
Hiermee maximaliseert u de batterijstatus tijdens intensief gebruik gedurende een werkdag.
Disabled (Uitgeschakeld) (Standaardinstelling)
Block Sleep Hiermee kunt u voorkomen dat de computer naar de slaapstand (S3-stand) gaat in de
besturingssysteemomgeving. Disabled (Uitgeschakeld) (Standaardinstelling)
Auto On Time Hiermee stelt u de tijd in waarop u wilt dat het systeem automatisch inschakelt. Disabled
(Uitgeschakeld) (Standaardinstelling)
Peak Shift Hiermee minimaliseert u het wisselstroomgebruik ten tijde van piekperioden. Disabled
(Uitgeschakeld) (Standaardinstelling)
USB Wake Support Hiermee kunt USB-apparaten inschakelen zodat het systeem in de stand-bymodus weer wordt
ingeschakeld. Enabled (Ingeschakeld) (Standaardinstelling)
LCD Brightness Hiermee kunt u de helderheid van het deelvenster instellen voor de batterij en de wisselstroom.
USB Emulation Hiermee kunt u de functie USB-emulatie in- of uitschakelen.
Enabled (Ingeschakeld) (Standaardinstelling)
USB PowerShare Hiermee kunt u de functie USB PowerShare in- of uitschakelen.
Enabled (Ingeschakeld) (Standaardinstelling)
USB Wake Support Met deze optie kunt u instellen of USB-apparaten het systeem uit de stand-bystand mogen halen.
Disable(Uitschakelen) (Standaardinstelling)
SATA Operation Toont de informatie van de SATA Operation.
Adapter Warnings Hiermee kunt u de waarschuwingsfunctie van de adapter in- of uitschakelen.
Multimedia Key Behaviour
Function Key (Functietoets) (Standaardinstelling)
Battery Health Toont de actuele batterijcapaciteit.
Battery Charge Configuration
Adaptive (Adaptief) (standaardinstelling)
Miscellaneous Devices Hiermee kunt u de diverse op de kaart geïntegreerde apparaten in- of uitschakelen. De opties zijn:
• Externe USB-poorten - Ingeschakeld (Standaardinstelling)
• USB Debug - Uitgeschakeld (Standaardinstelling)
Tabel 7. Beveiliging
Optie Beschrijving
Unlock Setup Status
Unlocked (Ontgrendeld) (Standaardinstelling)
Admin Password Status Toont de status van het admin-wachtwoord.
36 Opties voor systeeminstallatie

Optie Beschrijving
Standaardinstelling: niet ingesteld
System Password Status Toont de status van het systeemwachtwoord.
Standaardinstelling: niet ingesteld
HDD Password Status Toont de status van het systeemwachtwoord.
Standaardinstelling: niet ingesteld
Asset Tag Hiermee kunt u de asset-tag instellen.
Admin Password Hiermee kunt u het administratorwachtwoord (admin) instellen, wijzigen of wissen.
OPMERKING: U moet het adminwachtwoord instellen voordat u het systeem- of
harde-schijfwachtwoord instelt.
OPMERKING: Wijzigingen in wachtwoorden worden onmiddellijk effectief.
OPMERKING: Wanneer u het adminwachtwoord wist, wist u automatisch ook het
systeemwachtwoord en het wachtwoord van de harde schijf.
OPMERKING: Wijzigingen in wachtwoorden worden onmiddellijk effectief.
System Password Hiermee kunt u het systeemwachtwoord instellen, wijzigen of wissen.
OPMERKING: Wijzigingen in wachtwoorden worden onmiddellijk effectief.
HDD Password Hiermee kunt u het administratorwachtwoord instellen, wijzigen of wissen.
Strong Password Hiermee stelt u in dat sterke wachtwoorden minimaal één hoofdletter en één kleine letter
bevatten en ten minste uit 8 tekens bestaan.
Password Change Hiermee kunt u de rechten inschakelen of uitschakelen voor het instellen van een
systeemwachtwoord en een wachtwoord voor de harde wanneer het adminwachtwoord is
ingesteld.
Standaardinstelling: Permitted (Toegestaan)
Password Bypass Met deze optie kunt u tijdens het opnieuw opstarten van het systeem het
systeemwachtwoord (opstarten) en het wachtwoord van de interne HDD omzeilen. Disabled
(Uitgeschakeld) (Standaardinstelling)
Wachtwoordconfiguratie Deze velden regelen het minimum- en maximumaantal tekens dat is toegestaan voor de
beheerders- en systeemwachtwoorden.
Computrace Hiermee kunt u de optionele software Computrace in- en uitschakelen. De opties zijn:
• Deactivate (Deactiveren) (Standaardinstelling)
• Activate
OPMERKING: Met de opties Activate (Activeren) en Disable (Uitschakelen)
wordt de functie permanent geactiveerd of uitgeschakeld en zijn er geen andere
wijzigingen meer toegestaan.
TPM Security Met deze optie kunt u instellen of de TPM (Trusted Platform Module) in het systeem is
ingeschakeld en zichtbaar is voor het besturingssysteem. Wanneer deze optie is uitgeschakeld,
zal de BIOS de TPM niet inschakelen tijdens POST. De TPM is uitgeschakeld en onzichtbaar
voor het besturingssysteem. Wanneer deze optie is ingeschakeld, schakelt het BIOS de TPM
tijdens POST in, zodat deze kan worden gebruikt door het besturingssysteem. Deze optie is
standaard Enable.
OPMERKING: Wanneer u deze optie uitschakelt, veranderen uw instellingen voor
de TPM niet en worden de informatie en toetsen die u hebt opgeslagen in de TPM
niet verwijderd of gewijzigd. Hiermee schakelt u de TPM uit, zodat deze niet kan
worden gebruikt. Als u deze optie opnieuw inschakelt, functioneert de TPM zoals
voorheen.
OPMERKING: Wijzigingen in deze optie worden onmiddellijk van kracht.
Opties voor systeeminstallatie 37

Optie Beschrijving
UEFI Capsule Firmware Updates Deze optie bepaalt of het systeem BIOS-updates via UEFI capsule updatepakketten toestaat.
Enabled (Ingeschakeld) (Standaardinstelling)
CPU XD Support Met deze optie wordt de Execute Disable-modus voor de processor in- of uitgeschakeld.
Enabled (Ingeschakeld) (Standaardinstelling)
OROM Keyboard Access Deze optie bepaalt of gebruikers de Option ROM-configuratieschermen kunnen openen via
sneltoetsen tijdens het opstarten.
Tabel 8. Opstarten
Optie Beschrijving
Boot List Option
Standaardinstelling: Legacy
Secure Boot Met deze optie kunt u de functie Secure Boot (Beveiligd opstarten) inschakelen of uitschakelen.
• Uitgeschakeld (standaardinstelling) - Windows 7 (Intel Core Xeon E3-1505M v5 en Intel
Core i7-6820HQ processors)
• Ingeschakeld - Windows 8.1 en Windows 10 (Intel Core Xeon E3-1505M; Intel Core
i7-7820HQ; Intel Core i7-7700HQ; Intel Core i5-7440HQ en Intel Core i5-7300HQ
processors)
Load Legacy Option ROM Met deze optie kunt u de functie Load Legacy Option ROM in- of uitschakelen.
• Ingeschakeld (Standaardinstelling) - Windows 7
• Uitgeschakeld - Windows 8.1 en Windows 10
Expert Key Management Met Expert Key Management kunt u de beveiligingssleuteldatabases PK, KEK, db en dbx
manipuleren. Disabled (Uitgeschakeld) (Standaardinstelling)
Intel Software Guard Extensions Intel SGX ingeschakeld: hiermee schakelt u de Intel Software Guard-extensies (SGX) in om een
beveiligde omgeving te bieden voor het uitvoeren van code/opslaan van gevoelige informatie in
de context van het primaire besturingssysteem. Door software gestuurd (standaardinstelling)
Set Boot Priority Hiermee kunt u de volgorde instellen waarin de computer een besturingssysteem probeert te
vinden.
• 1e keuze na opstarten [CD/DVD/CD-RW-schijf]
• 2e keuze na opstarten [Netwerk]
• 3e keuze na opstarten [mini-SSD]
• 4e keuze na opstarten [USB-storageapparaat]
• 5e keuze na opstarten [Harde schijf]
• 6e keuze na opstarten [Diskette]
Adapter Warnings Hiermee kunt u instellen of waarschuwingsberichten worden weergegeven wanneer u bepaalde
voedingsadapters gebruikt. Enabled (Ingeschakeld) (Standaardinstelling)
SupportAssist OS Recovery Hiermee kunt u de opstartprocedure voor de tool SupportAssist OS Recovery in- of
uitschakelen in het geval van bepaalde systeemfouten. Enabled (Ingeschakeld)
(Standaardinstelling)
Keypad (embedded) Hiermee kunt u een of twee methoden kiezen om het toetsenblok in te schakelen dat in het
interne toetsenbord is opgenomen. Fn Key Only is standaard ingeschakeld.
Fastboot Met deze optie kan het opstartproces worden versneld door enkele compatibiliteitsstappen over
te slaan. Minimal (Minimaal) (Standaardinstelling)
Extend BIOS POST Time Creëert een extra vertraging vóór het opstarten van POST-berichten.
Warnings and Errors Deze optie zorgt ervoor dat het opstartproces alleen wordt gepauzeerd indien er
waarschuwingen of fouten worden aangetroffen. Enabled (Ingeschakeld)
(Standaardinstelling)
Wireless Switch Hiermee bepaalt u welke draadloze apparaten kunnen worden beheerd door de switch voor
draadloos netwerken. WLAN en Bluetooth ingeschakeld (standaardinstelling)
SupportAssist-systeemresolutie Auto OS Recovery Threshold: hiermee kunt u automatisch opstarten voor SupportAssist
Systeem Resolution Console en voor de Dell OS Recovery-tool beheren. Instelling 2 (standaard)
38 Opties voor systeeminstallatie

Tabel 9. Afsluiten
Optie Beschrijving
Save Changes and Reset Hiermee kunt u de wijzigingen opslaan die u heeft aangebracht.
Discard Changes and Reset Hiermee kunt u de wijzigingen ongedaan maken die u heeft aangebracht.
Restore Defaults Hiermee herstelt u de standaardinstellingen.
Discard Changes Hiermee kunt u de wijzigingen ongedaan maken die u heeft aangebracht.
Save Changes Hiermee kunt u de wijzigingen opslaan die u heeft aangebracht.
Opties voor systeeminstallatie 39

Technische specificaties
OPMERKING: Aanbiedingen verschillen per regio. Klik achtereenvolgens op (Start-pictogram) > Help and support en
selecteer de optie om informatie over de configuratie van uw computer weer te geven.
Tabel 10. Systeeminformatie
Functie Specificaties
Systeemchipset Mobile Intel HM175 Express-chipset / Intel CM238
DMA-kanalen twee VT-d DMA remap-engines
Interrupt-niveaus Intel 64- en IA-32-architectuur
BIOS-chip (NVRAM) 32 MB SPI-ROM
Tabel 11. Processor
Functie Specificaties
Processortype 6e generatie:
• Intel Core Xeon E3-1505M v5
• Intel Core i7-6820HQ
7e generatie
• Intel Core Xeon E3-1505M v6
• Intel Core i7-7820HQ
• Intel Core i7-7700HQ
• Intel Core i5-7440HQ
• Intel Core i5-7300HQ
L1 cache Maximaal 256 KB cache, afhankelijk van type processor
L2 cache Maximaal 1.024 KB cache, afhankelijk van type processor
L3-cache Maximaal 6.144 KB cache, afhankelijk van type processor
Tabel 12. Geheugen
Functie Specificaties
Type DDR4
Snelheid 2400 MHz
OPMERKING: 2133 MHz met 6e generatie processors
Connectoren 2 SoDIMM-aansluitingen
Capaciteit 8 GB, 16 GB en 32 GB
Minimale geheugen 8 GB (2 x 4 GB)
Maximale geheugen 32 GB
Tabel 13. Video
Functie Specificaties
Type
Los NVIDIA Quadro M1200, 4 GB GDDR5
6
40 Technische specificaties

Functie Specificaties
Geïntegreerd
• Intel HD Graphics 630/P630 met 7e generatie processors
• Intel HD Graphics 530 met 6e generatie processors
Databus PCIE x16, Gen3
Geheugen
Los Tot 4 GB GDDR5
Geïntegreerd Gedeeld systeemgeheugen
Tabel 14. Audio
Functie Specificaties
Geïntegreerd dual-channel High-Definition audio
Tabel 15. Communicatie
Functie Specificaties
Netwerkadapter Ethernet via USB-to-Ethernet Dongle (optioneel).
OPMERKING: Geen RJ45 (10/100/1000Base-T, IPv6) geleverd.
Draadloos
• Wi-Fi 802.11 ac
• Wi-Fi 802.11 a/g/n
• Bluetooth 4.2
• Miracast
Tabel 16. Poorten en connectoren
Functie Specificaties
Audio
• Eén headsetpoort (gecombineerde poort voor hoofdtelefoon en microfoon)
USB 3.0
• twee USB 3.0-poorten met PowerShare
• Eén Thunderbolt 3 poort (USB-C)
Video
• één HDMI 1.4
Geheugenkaartlezer SD 4,0
Tabel 17. Beeldscherm
Functie Specificaties
Type 1920 x 1080 FHD
3840 x 2160 UltraHD Touch
100% minimale Adobe-kleurengamma
Grootte 15,6 inches FHD
15,6 inches UltraHD
Afmetingen:
Hoogte 194,50 mm (7,66 in)
Breedte 345,60 mm (13,61 inch)
Diagonaal 396,52 mm (15,61 in)
Actief gebied (X/Y) 194,50 mm (7,66 in) x 345,60 mm (13,61 in) x 396,52 mm (15,61 in)
Maximale resolutie 1920 X 1080 pixels / 3840 X 2160 pixels
Maximale helderheid 400 nits
Technische specificaties 41

Functie Specificaties
Werkingshoek 0° (gesloten) tot 135°
Vernieuwingsfrequentie 60 Hz
Minimale gezichtshoeken:
Horizontaal 80/80
Verticaal 80/80
Tabel 18. Toetsenbord
Functie Specificaties
Aantal toetsen
• Verenigde Staten: 80 toetsen
• Verenigd Koninkrijk: 81 toetsen
• Brazilië: 80 toetsen
• Japan: 84 toetsen
Opmaak QWERTY/AZERTY/Kanji
Tabel 19. Toetsenblok
Functie Specificaties
Actieve gedeelte:
X-as 105 mm
Y-as 80 mm
Tabel 20. Camera
Functie Specificaties
Type HD-camera / Digitale array-microfoon
Stilstaande resolutie 0,92 megapixels (Maximum)
Videoresolutie 1.280 x 720 pixels (HD) op 30 frames per seconde (Maximum)
Diagonaal 74 graden
Tabel 21. Storage
Functie Specificaties
Storage:
Storage-interface SATA 3 Gbps
SATA 6 Gbps
PCIe 8 Gbps
Schijfconfiguraties:
Harde schijven (optioneel) één interne 2,5 inch SATA HDD (ondersteunt Intel Smart Response-technologie)
Solid state-schijven (optioneel) één Solid State Drive (SSD), met Intel Cache support
Grootte: 512 GB / 1 TB/ 2 TB HDD
256 GB/ 360 GB/ 512 GB / 1 TB SSD
Tabel 22. Batterij
Functie Specificaties
Type Li-polymeer 3-cellen (56 Whr) / 6-cellen (97 Whr)
Afmetingen:
56 Whr:
42 Technische specificaties

Functie Specificaties
Diepte 223,20 mm (8,79 in)
Hoogte 7,20 mm (0,28 in)
Breedte 71,80 mm (2,83 in)
Gewicht 0,54 lb (0,24 kg)
84 Whr:
Diepte 330,50 mm (13,01 in)
Hoogte 7,20 mm (0,28 in)
Breedte 71,80 mm (2,83 in)
Gewicht 0,76 lb (0,34 kg)
Spanning 11,4 V
Levensduur 300 laadcycli
Temperatuurbereik:
Operationeel (ongeveer)
• Operationeel: 0 °C tot 35 °C (32 °F tot 95 °F)
• Opladen: 0 °C tot 50 °C (32 °F tot 122 °F)
• Ontladen: 0 °C tot en met 70 °C (32 °F tot en met 158 °F)
Niet in bedrijf –40 °C tot en met 65 °C (–40 °F tot en met 149 °F)
Knoopbatterij ML1220
Tabel 23. Voedingsadapter
Functie Specificaties
Ingangsspanning 100 V wisselstroom tot 240 V wisselstroom
Ingangsstroom (maximum) 1,80 A
Ingangsfrequentie 50 Hz tot 60 Hz
Uitgangsvermogen 130 W
Uitgangsstroom 6,67 A
Nominale uitgangsspanning 19,50 V gelijkstroom
Afmetingen:
Hoogte 22 mm (0,86 inches)
Breedte 66 mm (2,59 inches)
Diepte 143 mm (5,62 inches)
Temperatuurbereik:
Operationeel 0 °C tot 40 °C (32 °F tot 104 °F)
Niet in bedrijf -40 °C tot 70 °C (-40 °F tot 158 °F)
Tabel 24. Fysieke afmetingen
Fysieke specificaties Specificaties
Hoogte: 17 mm (0,66 in)
Breedte 357 mm (14,06 in)
Diepte 235 mm (9,27 in)
Gewicht (minimaal) 2 kg (4,41 lb)
Technische specificaties 43

Tabel 25. Milieu
Functie Specificaties
Temperatuurbereik:
Operationeel 0 °C tot 40 °C (32 °F tot 104°F)
Storage -40 °C tot 70 °C (-40 °F tot 158 °F)
Relatieve vochtigheid (maximum):
Operationeel 10% tot 90% (niet-condenserend)
Storage 10% tot 95% (niet-condenserend)
Maximumvibratie:
Operationeel 0,66 Grms (2 Hz - 600 Hz)
Storage 1,3 Grms (2 Hz - 600 Hz)
Maximumimpact:
Operationeel 110 G, 2 ms
Niet in bedrijf 160 G, 2 ms
Hoogte:
Operationeel
–15,2 m to 30482000 m (–50 to 10.0006560 ft)
Storage 15.2 m tot 10.668 m (–50 ft tot 35.000 ft)
Mate van luchtvervuiling G1 zoals gedefinieerd door ISA-S71.04-1985
44 Technische specificaties

Contact opnemen met Dell
OPMERKING: Als u geen actieve internetverbinding hebt, kunt u contactgegevens ook vinden op uw factuur, pakbon,
rekening of productcatalogus van Dell.
Dell biedt diverse online en telefonische ondersteunings- en servicemogelijkheden. De beschikbaarheid verschilt per land en product en
sommige services zijn mogelijk niet beschikbaar in uw regio. Wanneer u met Dell contact wilt opnemen voor vragen over de verkoop,
technische ondersteuning of de klantenservice:
1. Ga naar Dell.com/support.
2. Selecteer uw ondersteuningscategorie.
3. Zoek naar uw land of regio in het vervolgkeuzemenu Kies een land/regio onderaan de pagina.
4. Selecteer de juiste service- of ondersteuningslink op basis van uw probleem.
7
Contact opnemen met Dell 45
-
 1
1
-
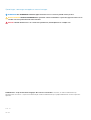 2
2
-
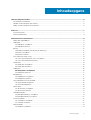 3
3
-
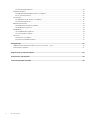 4
4
-
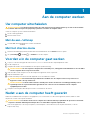 5
5
-
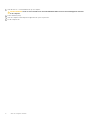 6
6
-
 7
7
-
 8
8
-
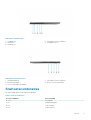 9
9
-
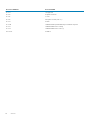 10
10
-
 11
11
-
 12
12
-
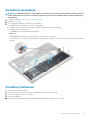 13
13
-
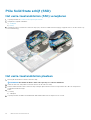 14
14
-
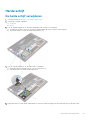 15
15
-
 16
16
-
 17
17
-
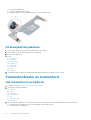 18
18
-
 19
19
-
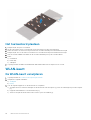 20
20
-
 21
21
-
 22
22
-
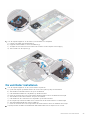 23
23
-
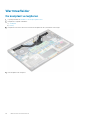 24
24
-
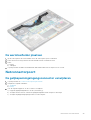 25
25
-
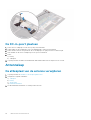 26
26
-
 27
27
-
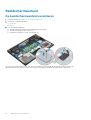 28
28
-
 29
29
-
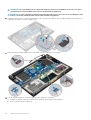 30
30
-
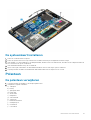 31
31
-
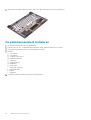 32
32
-
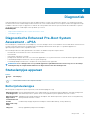 33
33
-
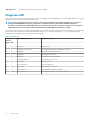 34
34
-
 35
35
-
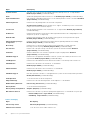 36
36
-
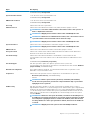 37
37
-
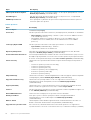 38
38
-
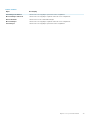 39
39
-
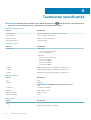 40
40
-
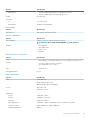 41
41
-
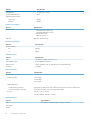 42
42
-
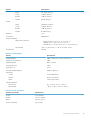 43
43
-
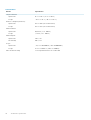 44
44
-
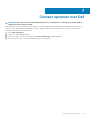 45
45
Gerelateerde papieren
-
Dell Precision 5540 Handleiding
-
Dell Precision 5530 Handleiding
-
Dell Precision M3800 de handleiding
-
Dell Latitude 5300 2-in-1 de handleiding
-
Dell Latitude E7440 de handleiding
-
Dell Latitude 5300 2-in-1 de handleiding
-
Dell Latitude 5300 de handleiding
-
Dell Latitude 5310 de handleiding
-
Dell Precision 3541 de handleiding
-
Dell Vostro 7590 de handleiding