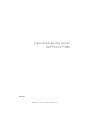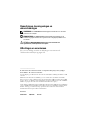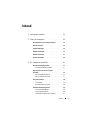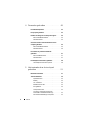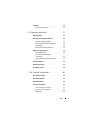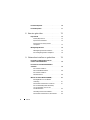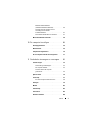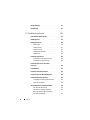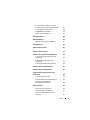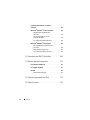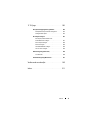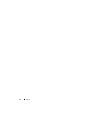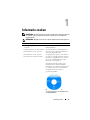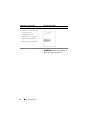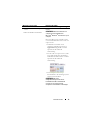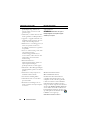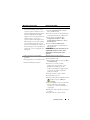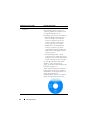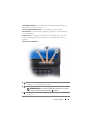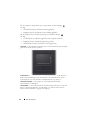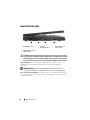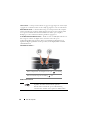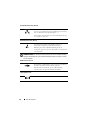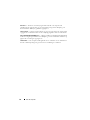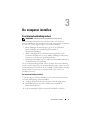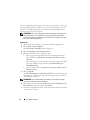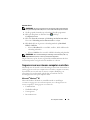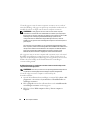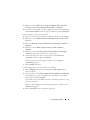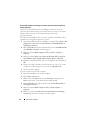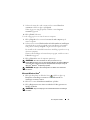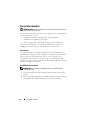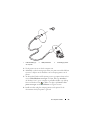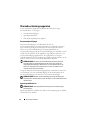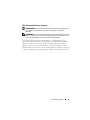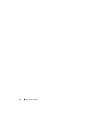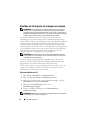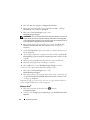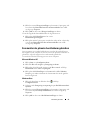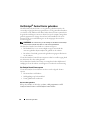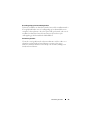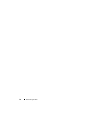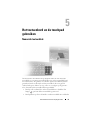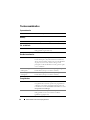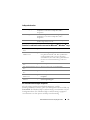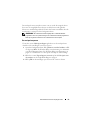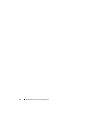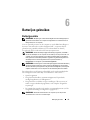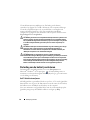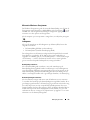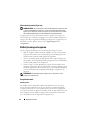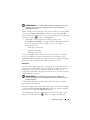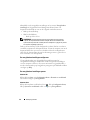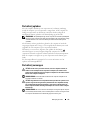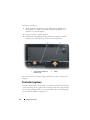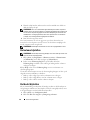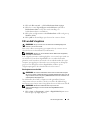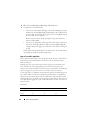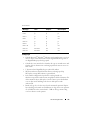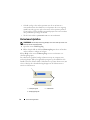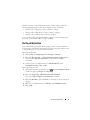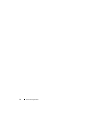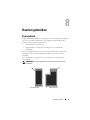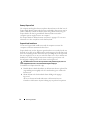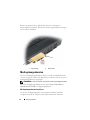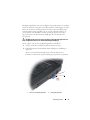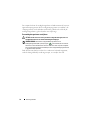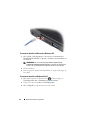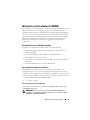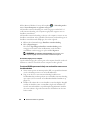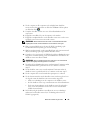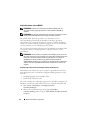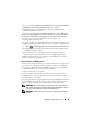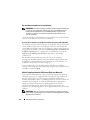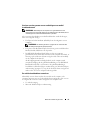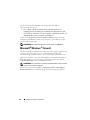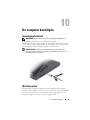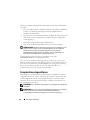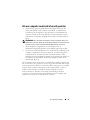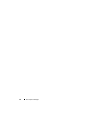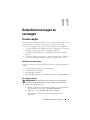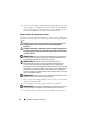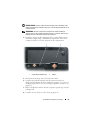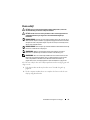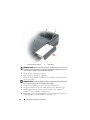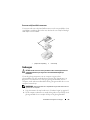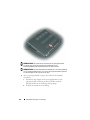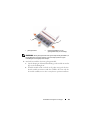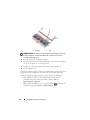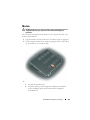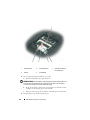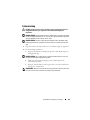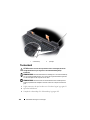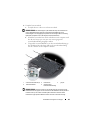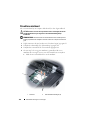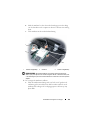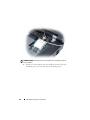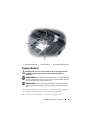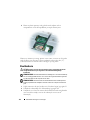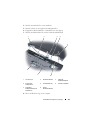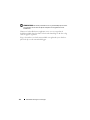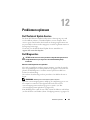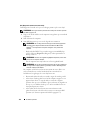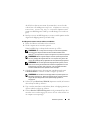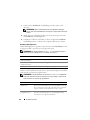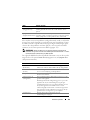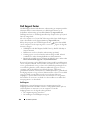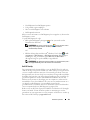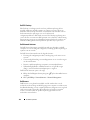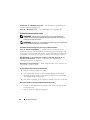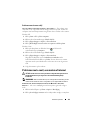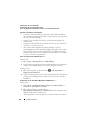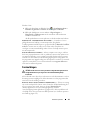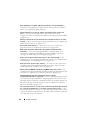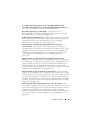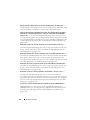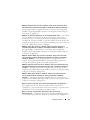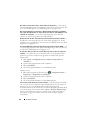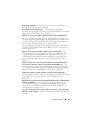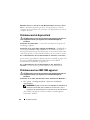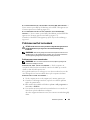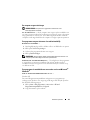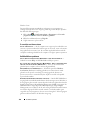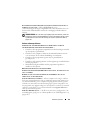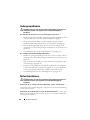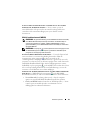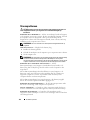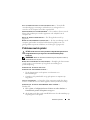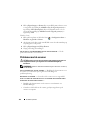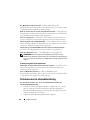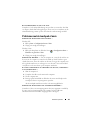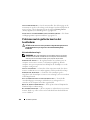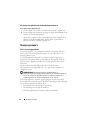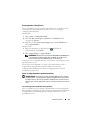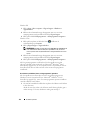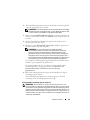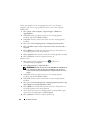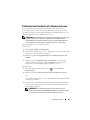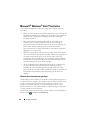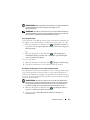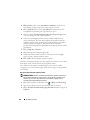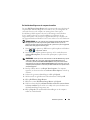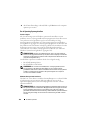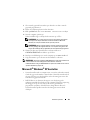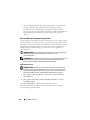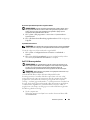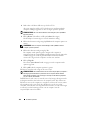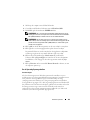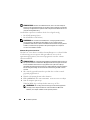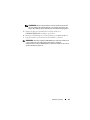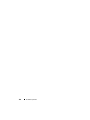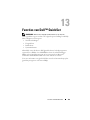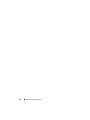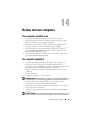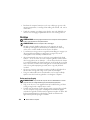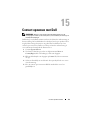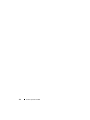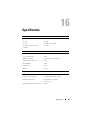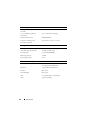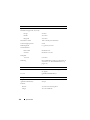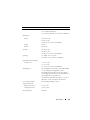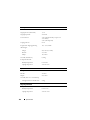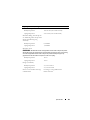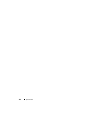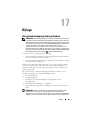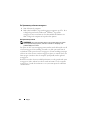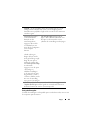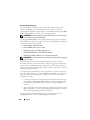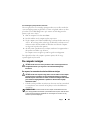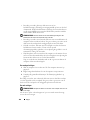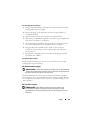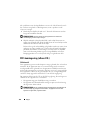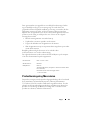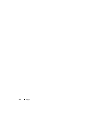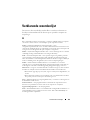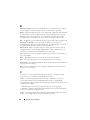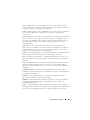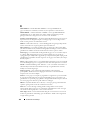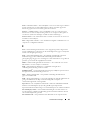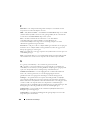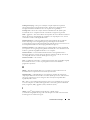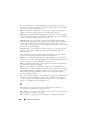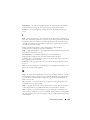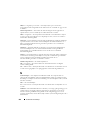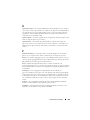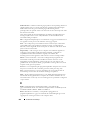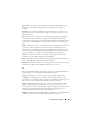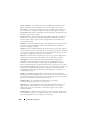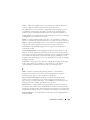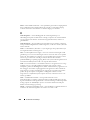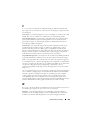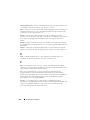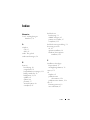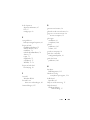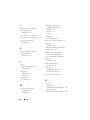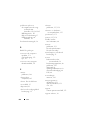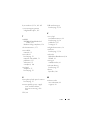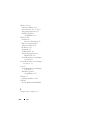www.dell.com | support.dell.com
Eigenaarshandleiding voor de
Dell™ Vostro™ 1000
Model PP23LB

Opmerkingen, kennisgevingen en
waarschuwingen
OPMERKING: Een OPMERKING duidt belangrijke informatie aan voor een beter
gebruik van de computer.
KENNISGEVING: Een KENNISGEVING duidt mogelijke beschadiging van de
hardware of gegevensverlies aan en geeft aan hoe u dergelijke problemen kunt
voorkomen.
LET OP: Een WAARSCHUWING duidt het risico aan van schade aan
eigendommen, lichamelijk letsel of overlijden.
Afkortingen en acroniemen
Zie voor een volledig overzicht van afkortingen en acroniemen de
"Verklarende woordenlijst" op pagina 193.
____________________
De informatie in dit document kan zonder voorafgaande kennisgeving worden gewijzigd.
© 2007 Dell Inc. Alle rechten voorbehouden.
Verveelvoudiging, op welke wijze dan ook, zonder de schriftelijke toestemming van Dell Inc. is strikt
verboden.
Merken in dit document: Dell, het DELL-logo, Vos tro en Strike Zone zijn merken van Dell Inc.;
Microsoft, Outlook, Vista, en Windows zijn gedeponeerde merken van Microsoft Corporation; AMD,
Sempron, Turion en combinaties daarvan zijn merken van Advanced Micro Devices, Inc.; ENERGY
STAR is een gedeponeerd merk van het U.S. Environmental Protection Agency.
Andere merken en handelsnamen die mogelijk in dit document worden gebruikt, dienen ter aanduiding
van de rechthebbenden met betrekking tot de merken en namen of ter aanduiding van hun producten.
Dell Inc. claimt op geen enkele wijze enig eigendomsrecht ten aanzien van andere merken of
handelsnamen dan haar eigen merken en handelsnamen.
Model PP23LB
Oktober 2007 O/N JN391 Rev. A01

Inhoud 3
Inhoud
1 Informatie zoeken . . . . . . . . . . . . . . . . . . 13
2 Over de computer
. . . . . . . . . . . . . . . . . . 19
De configuratie van uw computer bepalen . . . . . . . 19
Aanzicht voorzijde
. . . . . . . . . . . . . . . . . . . . 20
Aanzicht linkerzijde
. . . . . . . . . . . . . . . . . . . 24
Aanzicht rechterzijde
. . . . . . . . . . . . . . . . . . 25
Aanzicht achterzijde
. . . . . . . . . . . . . . . . . . . 27
Aanzicht onderzijde
. . . . . . . . . . . . . . . . . . . 29
3 De computer instellen . . . . . . . . . . . . . . . 31
Een internetverbinding maken . . . . . . . . . . . . . 31
De internetverbinding instellen
. . . . . . . . . . . 31
Gegevens naar een nieuwe computer
overzetten . . . . . . . . . . . . . . . . . . . . . . . . 33
Microsoft® Windows® XP
. . . . . . . . . . . . . 33
Microsoft Windows Vista®
. . . . . . . . . . . . 37
Een printer instellen
. . . . . . . . . . . . . . . . . . . 38
Printerkabel
. . . . . . . . . . . . . . . . . . . . . 38
Een USB-printer aansluiten
. . . . . . . . . . . . 38
Stroombeschermingsapparaten
. . . . . . . . . . . . . 40
Stroomstootbeveiligingen
. . . . . . . . . . . . . 40
Spanningsstabilisatoren
. . . . . . . . . . . . . . 40
UPS (Uninterruptible Power Supplies)
. . . . . . . 41

4 Inhoud
4 De monitor gebruiken . . . . . . . . . . . . . . 43
De helderheid bijstellen . . . . . . . . . . . . . . . . . 43
Een projector gebruiken
. . . . . . . . . . . . . . . . . 43
Beelden en tekst groter of scherper weergeven
. . . . 44
Microsoft® Windows® XP
. . . . . . . . . . . . . 44
Windows Vista®
. . . . . . . . . . . . . . . . . . 45
Zowel een monitor als het beeldscherm van uw
computer gebruiken
. . . . . . . . . . . . . . . . . . . 45
Microsoft® Windows® XP
. . . . . . . . . . . . . 45
Windows Vista®
. . . . . . . . . . . . . . . . . . 46
Een monitor als primaire beeldscherm
gebruiken
. . . . . . . . . . . . . . . . . . . . . . . . . 47
Microsoft Windows XP
. . . . . . . . . . . . . . . 47
Windows Vista
. . . . . . . . . . . . . . . . . . . 47
Het Catalyst® Control Center gebruiken
. . . . . . . . 48
Het Catalyst Control Center openen
. . . . . . . . 48
5 Het toetsenbord en de touchpad
gebruiken
. . . . . . . . . . . . . . . . . . . . . . . . 51
Numeriek toetsenblok . . . . . . . . . . . . . . . . . . 51
Toetsencombinaties
. . . . . . . . . . . . . . . . . . . 52
Systeemfuncties
. . . . . . . . . . . . . . . . . . 52
Batterij
. . . . . . . . . . . . . . . . . . . . . . . 52
Cd- of dvd-lade
. . . . . . . . . . . . . . . . . . . 52
Beeldschermfuncties
. . . . . . . . . . . . . . . . 52
Energiebeheer
. . . . . . . . . . . . . . . . . . . 52
Luidsprekerfuncties
. . . . . . . . . . . . . . . . . 53
Functies in combinatie met de toets
met het Microsoft® Windows®-logo
. . . . . . . 53
De toetsenbordinstellingen aanpassen
. . . . . . 53

Inhoud 5
Touchpad. . . . . . . . . . . . . . . . . . . . . . . . . 54
De touchpad aanpassen
. . . . . . . . . . . . . . 55
6 Batterijen gebruiken . . . . . . . . . . . . . . . . 57
Batterijprestatie . . . . . . . . . . . . . . . . . . . . . 57
De lading van de batterij controleren
. . . . . . . . . . 58
Dell™ QuickSet-batterijmeter
. . . . . . . . . . . 58
Microsoft® Windows® Energiemeter
. . . . . . . 59
Ladingmeter
. . . . . . . . . . . . . . . . . . . . 59
Waarschuwing batterij bijna leeg
. . . . . . . . . 60
Batterijvermogen besparen
. . . . . . . . . . . . . . . 60
Energiebeheermodi
. . . . . . . . . . . . . . . . . 60
De energiebeheerinstellingen
configureren
. . . . . . . . . . . . . . . . . . . . 62
De energiebeheer-instellingen openen
. . . . . . 62
De batterij opladen
. . . . . . . . . . . . . . . . . . . 63
De batterij vervangen
. . . . . . . . . . . . . . . . . . 63
Een batterij opslaan
. . . . . . . . . . . . . . . . . . . 64
7 Cd’s en dvd’s gebruiken. . . . . . . . . . . . . . 65
Een cd of dvd afspelen. . . . . . . . . . . . . . . . . . 65
Het volume bijstellen
. . . . . . . . . . . . . . . . . . 66
Het beeld bijstellen
. . . . . . . . . . . . . . . . . . . 66
Cd's en dvd's kopiëren
. . . . . . . . . . . . . . . . . . 67
Hoe kopieert u een cd of dvd
. . . . . . . . . . . . 67
Lege cd's en dvd's gebruiken
. . . . . . . . . . . 68
Nuttige tips
. . . . . . . . . . . . . . . . . . . . . 69

6 Inhoud
Het volume bijstellen . . . . . . . . . . . . . . . . . . 70
Het beeld bijstellen
. . . . . . . . . . . . . . . . . . . 71
8 Kaarten gebruiken . . . . . . . . . . . . . . . . . 73
ExpressCards. . . . . . . . . . . . . . . . . . . . . . . 73
Dummy-ExpressCard
. . . . . . . . . . . . . . . . 74
ExpressCards installeren
. . . . . . . . . . . . . . 74
ExpressCards of dummy-kaarten
verwijderen
. . . . . . . . . . . . . . . . . . . . . 75
Mediageheugenkaarten
. . . . . . . . . . . . . . . . . 76
Mediageheugenkaarten installeren
. . . . . . . . 76
Een mediageheugenkaart verwijderen
. . . . . . . 78
9 Netwerken instellen en gebruiken . . . . 79
Een fysieke verbinding maken met een
netwerk of breedbandmodem
. . . . . . . . . . . . . . 79
Een netwerk- of breedbandmodemkabel
aansluiten
. . . . . . . . . . . . . . . . . . . . . . . . 79
Een netwerk instellen in
Microsoft® Windows® XP
. . . . . . . . . . . . . 80
Een netwerk instellen in
Windows Vista™
. . . . . . . . . . . . . . . . . . 80
Wireless Local Area Network (WLAN)
. . . . . . . . . 81
Benodigdheden voor een WLAN-
verbinding
. . . . . . . . . . . . . . . . . . . . . . 81
De draadloze netwerkkaart controleren
. . . . . . 81
Een nieuw WLAN opzetten met behulp
van een draadloze router en een
breedbandmodem
. . . . . . . . . . . . . . . . . . 82
Verbinding maken met een WLAN
. . . . . . . . . 84
De draadloze netwerkkaart in-/uitschakelen
. . . . 86

Inhoud 7
Mobiel breedbandnetwerk
(of Wireless Wide Area Network)
. . . . . . . . . 86
Vereisten voor het opzetten van een
verbinding met een mobiel
breedbandnetwerk
. . . . . . . . . . . . . . . . . 87
De mobiele breedbandkaart controleren
. . . . . . 87
Microsoft® Windows® Firewall
. . . . . . . . . . . . 88
10 De computer beveiligen . . . . . . . . . . . . . 89
Beveiligingskabelslot . . . . . . . . . . . . . . . . . . 89
Wachtwoorden
. . . . . . . . . . . . . . . . . . . . . 89
Computertraceringssoftware
. . . . . . . . . . . . . . 90
Als uw computer zoekraakt of wordt gestolen
. . . . . 91
11 Onderdelen toevoegen en vervangen . . . 93
Voordat u begint . . . . . . . . . . . . . . . . . . . . . 93
Aanbevolen gereedschappen
. . . . . . . . . . . 93
De computer uitzetten
. . . . . . . . . . . . . . . 93
Voordat u binnen de computer
gaat werken
. . . . . . . . . . . . . . . . . . . . 94
Optisch station
. . . . . . . . . . . . . . . . . . . . . . 96
Vaste schijf
. . . . . . . . . . . . . . . . . . . . . . . . 97
Een vaste schijf aan Dell retourneren
. . . . . . . 99
Geheugen
. . . . . . . . . . . . . . . . . . . . . . . . 99
Modem
. . . . . . . . . . . . . . . . . . . . . . . . . . 103
Scharnierkap
. . . . . . . . . . . . . . . . . . . . . . . 105
Toetsenbord
. . . . . . . . . . . . . . . . . . . . . . . 106
Draadloze minikaart
. . . . . . . . . . . . . . . . . . . 108

8 Inhoud
Knoopcelbatterij . . . . . . . . . . . . . . . . . . . . 111
Beeldscherm
. . . . . . . . . . . . . . . . . . . . . . 112
12 Problemen oplossen . . . . . . . . . . . . . . . 115
Dell Technical Update Service . . . . . . . . . . . . 115
Dell Diagnostics
. . . . . . . . . . . . . . . . . . . . 115
Dell Support Center
. . . . . . . . . . . . . . . . . . 120
Dell Support
. . . . . . . . . . . . . . . . . . . 120
Dell PC TuneUp
. . . . . . . . . . . . . . . . . . 121
Dell PC Checkup
. . . . . . . . . . . . . . . . . 122
Dell Network Assistant
. . . . . . . . . . . . . . 122
DellConnect
. . . . . . . . . . . . . . . . . . . . 122
Problemen met stations
. . . . . . . . . . . . . . . . 123
Problemen met een optisch station
. . . . . . . . 124
Problemen met de vaste schijf
. . . . . . . . . . 125
Problemen met e-mail, een modem
of internet
. . . . . . . . . . . . . . . . . . . . . . . 125
Foutmeldingen
. . . . . . . . . . . . . . . . . . . . . 127
Problemen met de ExpressCard
. . . . . . . . . . . . 134
Problemen met een IEEE 1394-apparaat
. . . . . . . . 134
Problemen met het toetsenbord
. . . . . . . . . . . . 135
Problemen met externe toetsenborden
. . . . . 135
Onverwachte tekens
. . . . . . . . . . . . . . . 136
Vergrendelingen en softwareproblemen
. . . . . . . 136
De computer start niet op
. . . . . . . . . . . . . 136
De computer reageert niet langer
. . . . . . . . 137
Een programma reageert niet meer
of crasht herhaaldelijk
. . . . . . . . . . . . . . 137

Inhoud 9
Een programma is ontwikkeld voor een
eerdere versie van Microsoft® Windows®
. . . . 137
Er verschijnt een blauw scherm
. . . . . . . . . . 138
Dell MediaDirect-problemen
. . . . . . . . . . . . 138
Andere softwareproblemen
. . . . . . . . . . . . 139
Geheugenproblemen
. . . . . . . . . . . . . . . . . . . 140
Netwerkproblemen
. . . . . . . . . . . . . . . . . . . 140
Mobiel breedbandnetwerk (WWAN)
. . . . . . . . 141
Stroomproblemen
. . . . . . . . . . . . . . . . . . . . 142
Problemen met de printer
. . . . . . . . . . . . . . . . 143
Problemen met de scanner
. . . . . . . . . . . . . . . 144
Problemen met het geluid en de luidsprekers
. . . . . 145
Er komt geen geluid uit de ingebouwde
luidsprekers
. . . . . . . . . . . . . . . . . . . . . 145
Er komt geen geluid uit de externe
luidsprekers
. . . . . . . . . . . . . . . . . . . . . 145
Er komt geen geluid uit de koptelefoon
. . . . . . 146
Problemen met de afstandsbediening
. . . . . . . . . . 146
Problemen met de touchpad of muis
. . . . . . . . . . 147
Problemen met de grafische kaart en het
beeldscherm
. . . . . . . . . . . . . . . . . . . . . . . 148
Als het beeldscherm leeg is
. . . . . . . . . . . . 148
Als het beeldscherm moeilijk leesbaar is
. . . . . 149
Als slechts een gedeelte van
het beeldscherm leesbaar is
. . . . . . . . . . . . 150
Stuurprogramma's
. . . . . . . . . . . . . . . . . . . . 150
Wat is een stuurprogramma?
. . . . . . . . . . . . 150
Stuurprogramma's identificeren
. . . . . . . . . . 151
Stuur- en hulpprogramma's opnieuw
installeren
. . . . . . . . . . . . . . . . . . . . . . 151

10 Inhoud
Problemen met hardware of software
oplossen
. . . . . . . . . . . . . . . . . . . . . . . . 155
Microsoft
®
Windows
®
Vista™ herstellen . . . . . . 156
Windows Vista Systeemherstel
gebruiken
. . . . . . . . . . . . . . . . . . . . . 156
De fabrieksinstellingen van de
computer herstellen
. . . . . . . . . . . . . . . 159
De cd Operating System gebruiken
. . . . . . . . 160
Microsoft
®
Windows
®
XP herstellen. . . . . . . . . 161
Microsoft
Windows Systeemherstel
gebruiken
. . . . . . . . . . . . . . . . . . . . . 162
Dell™ PC Restore gebruiken
. . . . . . . . . . . 163
De cd Operating System gebruiken
. . . . . . . . 165
13 Functies van Dell™ QuickSet . . . . . . . . 169
14 Reizen met uw computer
. . . . . . . . . . . . 171
Uw computer identificeren . . . . . . . . . . . . . . 171
De computer inpakken
. . . . . . . . . . . . . . . . . 171
Reistips
. . . . . . . . . . . . . . . . . . . . . . . . . 172
Reizen met het vliegtuig
. . . . . . . . . . . . . . 172
15 Contact opnemen met Dell . . . . . . . . . . 173
16 Specificaties
. . . . . . . . . . . . . . . . . . . . . 175

Inhoud 11
17 Bijlage . . . . . . . . . . . . . . . . . . . . . . . . . . 183
Het systeemsetupprogramma gebruiken . . . . . . . . 183
De Systeemsetup-schermen weergeven
. . . . . . 184
Veel gebruikte opties
. . . . . . . . . . . . . . . . 185
De computer reinigen
. . . . . . . . . . . . . . . . . . 187
De omputer, het toetsenbord en
het beeldscherm reinigen
. . . . . . . . . . . . . 187
De touchpad reinigen
. . . . . . . . . . . . . . . . 188
De muis reinigen
. . . . . . . . . . . . . . . . . . 188
Het diskettestation reinigen
. . . . . . . . . . . . 189
Cd's en dvd's reinigen
. . . . . . . . . . . . . . . 189
FCC-kennisgeving (alleen V.S.)
. . . . . . . . . . . . . 190
FCC klasse B
. . . . . . . . . . . . . . . . . . . . 190
Productkennisgeving Macrovision
. . . . . . . . . . . 191
Verklarende woordenlijst . . . . . . . . . . . . . . . . 193
Index
. . . . . . . . . . . . . . . . . . . . . . . . . . . . . . 211

12 Inhoud

Informatie zoeken 13
Informatie zoeken
OPMERKING: Sommige kenmerken of media zijn optioneel en werden mogelijk bij
uw computer geleverd. Sommige kenmerken of media zijn niet beschikbaar in
bepaalde landen.
OPMERKING: Mogelijk werd er bij uw computer bijkomende informatie geleverd.
Waar bent u naar op zoek? Hier kunt u het vinden
• Een diagnoseprogramma voor de
computer
• Stuurprogramma's voor de computer
• Documentatie over de computer
• Documentatie voor de computer
• Notebook System Software (NSS)
De cd Drivers and Utilities (Stuur- en
hulpprogramma's)
De documentatie en stuurprogramma's
zijn reeds op de computer geïnstalleerd.
U kunt de cd gebruiken om
stuurprogramma's opnieuw te installeren
(zie "Stuur- en hulpprogramma's opnieuw
installeren" op pagina 151). Zie voor het
uitvoeren van Dell Diagnostics "Dell
Diagnostics" op pagina 115.
Mogelijk bevatten de media leesmij-
bestanden met de laatst beschikbare
informatie over technische wijzigingen aan
de computer of geavanceerd technisch
naslagmateriaal voor technici en
gevorderde gebruikers.
OPMERKING: Updates van de
stuurprogramma's en documentatie vindt u
op support.dell.com.

14 Informatie zoeken
• Garantieinformatie
• Algemene voorwaarden (alleen
Verenigde Staten)
• Veiligheidsinstructies
• Informatie over regelgeving
• Ergonomische informatie
• Gebruiksrechtovereenkomst
Dell™ Productinformatiegids
• De computer instellen
Setupdiagram
OPMERKING: Raadpleeg het setupdiagram
dat bij uw computer werd geleverd.
Waar bent u naar op zoek? Hier kunt u het vinden

Informatie zoeken 15
• Servicelabel en code voor express-
service
• Microsoft Windows-licentielabel
Servicelabel en Microsoft
®
Windows
®
-
licentie
OPMERKING: Het servicelabel van uw
computer en het licentielabel van
Microsoft
®
Windows
®
bevinden zich op de
computer.
Het servicelabel van uw computer zowel
een servicelabelnummer als een code voor
express-service.
• Gebruik het servicelabel om uw
computer te identificeren wanneer u
support.dell.com
gebruikt of contact
opneemt met de technische
ondersteuning.
• Voer de code voor express-service, zodat
uw gesprek naar de juiste medewerker
wordt doorverbonden wanneer u contact
opneemt met de technische
ondersteuning.
• Gebruik de productsleutel op het
licentielabel als u het besturingssysteem
opnieuw moet installeren.
OPMERKING: Als extra
veiligheidsmaatregel is het nieuwe
licentielabel van Microsoft Windows
voorzien van een opening om het
verwijderen van het label te ontmoedigen.
Waar bent u naar op zoek? Hier kunt u het vinden

16 Informatie zoeken
• Oplossingen — Hints en tips voor
probleemoplossing, artikelen van
technici, online cursussen en vaak
gestelde vragen
• Community — Online discussies met
andere gebruikers van Dell-producten
• Upgrades — Upgrade-informatie voor
onderdelen als het geheugen, de vaste
schijf en het besturingssysteem.
• Klantenservice — Contactgegevens, de
status van reparatieverzoeken en
bestellingen, informatie over garanties
en reparaties
• Service en ondersteuning — De status
van reparatieverzoeken,
ondersteuningsgeschiedenis, het
servicecontract, online discussies met
medewerkers van de technische
ondersteuning
• Referentiemateriaal —
Computerdocumentatie, details over
mijn computerinstellingen,
productspecificaties en white papers
• Downloads — Door Dell gemachtigde
stuurprogramma's, patches en software-
updates
De Dell Support-website —
support.dell.com
OPMERKING: Selecteer uw regio of
bedrijfssegment om de juiste support-
website op te roepen.
• Informatie over mijn computer en
onderdelen daarvan vinden
• Een internetverbinding maken
• Gebruikersaccounts voor meerdere
personen maken
• Bestanden en instellingen van een
andere computer naar mijn computer
overzetten
Windows Introductiecentrum
(Microsoft Windows Vista
®
)
Het Windows Introductiecentrum
verschijnt automatisch wanneer u de
computer voor de eerste keer gebruikt.
U kunt ervoor kiezen om het Windows
Introductiecentrum elke keer te laten
weergeven dat de computer start door het
selectievakje Tijdens opstarten uitvoeren
aan te vinken. Een andere methoden om
het Introductiecentrum te openen is om
op de knop Start van Windows Vista
te klikken en vervolgens op
Introductiecentrum te klikken.
Waar bent u naar op zoek? Hier kunt u het vinden

Informatie zoeken 17
• Notebook System Software (NSS) —
Als u het besturingssysteem van uw
computer opnieuw installeert, moet u
ook het hulpprogramma NSS opnieuw
installeren. NSS biedt belangrijke
updates voor uw besturingssysteem en
ondersteuning voor processors,
optische stations, USB-apparaten etc.
NSS is nodig voor een juiste werking
van uw Dell-computer. De software
detecteert automatisch de computer en
het besturingssysteem en installeert de
updates die voor uw configuratie van
belang zijn.
NSS downloadt u als volgt:
1
Ga naar
support.dell.com
en klik op
Drivers & Downloads.
2
Voer het servicelabel of het producttype
en het productmodel in en klik op
Go
.
3
Ga in de lijst naar
System and
Configuration Utilities
→
Dell
Notebook System Software
en klik op
Download Now
.
4
Selecteer
Drivers & Downloads
(Stuurprogramma's en downloads) en
klik op
Go
(Ga).
OPMERKING: De gebruikersinterface van
support.dell.com kan er anders uitzien,
afhankelijk van de keuzes die u hebt
gemaakt.
• Het besturingssysteem Windows
gebruiken
• Met programma's en bestanden werken
• Het bureaublad personaliseren
Windows Help en ondersteuning
Microsoft Windows XP:
1
Klik op
Start
en klik vervolgens op
Help
en ondersteuning
.
2
Selecteer een van de vermelde
onderwerpen, of geef in het venster
Zoeken
een beschrijving van het
probleem op. Klik op het pijlpictogram
en selecteer het onderwerp dat het
probleem beschrijft.
3
Volg de instructies op het scherm.
Microsoft Windows Vista:
1
Klik op de knop Start van Windows
Vista
en klik vervolgens op
Help en
ondersteuning
.
2
Ty p e i n
Zoekhulp
een woord of zinsnede
die het probleem beschrijft. Druk
vervolgens op <Enter> of klik op het
vergrootglas.
3
Klik op het onderwerp dat uw probleem
beschrijft.
4
Volg de instructies op het scherm.
Waar bent u naar op zoek? Hier kunt u het vinden

18 Informatie zoeken
• Het besturingssysteem opnieuw
installeren
De cd Operating System
Het besturingssysteem is reeds op uw
computer geïnstalleerd. Gebruik een van
de volgende methoden om uw
besturingssysteem opnieuw te installeren:
• Microsoft Windows
Systeemherstel
—
Microsoft Windows Systeemherstel
brengt uw computer terug naar een
eerdere werkende toestand, zonder
invloed op de gegevensbestanden.
• Dell
PC Restore
— Dell PC Restore
brengt uw computer terug naar de
oorspronkelijke werkingstoestand. Dell
PC Restore wordt mogelijk niet bij uw
computer geleverd.
• De cd
Operating System
— Als de
computer met een cd Operating System
werd geleverd, kunt u deze cd gebruiken
om het besturingssysteem te herstellen.
Zie voor meer informatie "Microsoft
®
Windows
®
Vista™ herstellen" op
pagina 156 of "Microsoft
®
Windows
®
XP
herstellen" op pagina 161.
Nadat u het besturingssysteem opnieuw
hebt geïnstalleerd, moet u de cd Drivers
and Utilities (zie "Stuurprogramma's" op
pagina 150) gebruiken om
stuurprogramma's opnieuw te installeren
die bij de computer zijn meegeleverd.
Waar bent u naar op zoek? Hier kunt u het vinden

Over de computer 19
Over de computer
De configuratie van uw computer bepalen
Op basis van de keuzes die u hebt gemaakt tijdens de aanschaf, is uw
computer uitgerust met een van verschillende configuraties voor de grafische
controller. U bepaalt als volgt de configuratie van de grafische controller voor
uw computer:
1
Open Microsoft
®
Windows
®
Help en ondersteuning. Zie
"Windows Help
en ondersteuning
" op pagina 17 voor instructies.
2
Klik bij
Kies een taak
op
Gebruik Hulpprogramma's als u gegevens over
deze computer wilt weergeven en problemen wilt onderzoeken
.
3
Selecteer
Hardware
onder
Gegevens over deze computer
.
In het venster Gegevens over deze computer - Hardware kunt u zien welk
type grafische controller in uw computer is geïnstalleerd, evenals de andere
hardwareonderdelen.

Over de computer 21
SCHERMONTGRENDELING — Druk hierop om de beeldschermvergrendeling los te
maken en het beeldscherm te openen.
BEELDSCHERMVERGRENDELINGEN — Het beeldscherm gesloten houden.
BEELDSCHERM — Zie "De monitor gebruiken" op pagina 43 voor meer informatie
over uw beeldscherm.
AAN/UIT-KNOP — Druk op de aan/uit-knop om de computer uit te zetten of een
energiebeheermodus te activeren of deactiveren. Zie "Energiebeheermodi" op
pagina 60.
APPARAATSTATUSLAMPJES
Gaat branden wanneer u de computer aanzet en knippert wanneer de
computer in een energiebeheermodus staat.
Gaat branden wanneer de computer gegevens leest of wegschrijft.
KENNISGEVING: Als u gegevensverlies wilt voorkomen, mag u nooit de
computer uitzetten wanneer het lampje knippert.
Gaat ononderbroken branden/knipperen om de status van de batterij-inhoud
aan te geven.

22 Over de computer
Als de computer is aangesloten op een stopcontact, werkt het lampje
als volgt:
• Ononderbroken groen: De batterij wordt opgeladen.
• Knipperend groen: De batterij is bijna volledig opgeladen.
Als de computer door een batterij wordt gevoed, werkt het lampje
als volgt:
• Uit: De batterij is voldoende opgeladen (of de computer staat uit).
• Knipperend oranje: De batterij begint leeg te raken.
• Ononderbroken oranje: De batterij is vrijwel geheel leeg.
TOUCHPAD — Biedt dezelfde functionaliteit als een muis. Het randje op de touchpad
geeft aan dat u kunt schuiven (scrollen).
LUIDSPREKERS — Als u het volume van de ingebouwde luidsprekers wilt aanpassen,
drukt u op de mediaknoppen of op de sneltoetsen voor luidsprekervolume op het
toetsenbord. Zie voor meer informatie "Luidsprekerfuncties" op pagina 53.
TOUCHPAD-KNOPPEN — De knoppen van een touchpad bieden dezelfde
functionaliteit als muisknoppen.
TOETSENBORD — Het toetsenbord bevat een numeriek toetsenbord en een toets met
het logo van Microsoft Windows. Voor informatie over ondersteunde sneltoetsen
kunt u "Toetsencombinaties" op pagina 52 raadplegen.

Over de computer 23
STATUSLAMPJES TOETSENBORD EN DRAADLOZE VERBINDING
De groene lampjes bovenin het toetsenbord geven het volgende aan:
Gaat branden wanneer het numeriek toetsenbord wordt geactiveerd.
Gaat branden wanneer de hoofdletterfunctie wordt geactiveerd.
Gaat branden wanneer de scroll lock-functie wordt geactiveerd.
Gaat branden wanneer draadloze netwerkfunctionaliteit wordt
geactiveerd. Druk op <Fn><F2> als u de draadloze
netwerkfunctionaliteit wilt in- of uitschakelen.
9
A

24 Over de computer
Aanzicht linkerzijde
LET OP: Blokkeer de luchtopeningen niet, duw er geen voorwerpen in en zorg dat
er zich geen stof in ophoopt. Plaats de computer niet in een omgeving waar weinig
lucht beschikbaar is, zoals een gesloten koffer, als de computer is ingeschakeld.
Als u dat toch doet, loopt u het risico van brand of beschadiging van de computer.
LUCHTOPENINGEN — De computer maakt gebruik van ventilators om een
luchtstroom door de ventilatieopeningen te genereren om oververhitting te
voorkomen.
KENNISGEVING: Voordat u een antidiefstalvoorziening aanschaft, moet u
controleren of deze werkt in combinatie met de sleuf voor de beveiligingskabel.
SLEUF VOOR BEVEILIGINGSKABEL — Hiermee kunt u een antidiefstalvoorziening op
de computer aansluiten. Zie de instructies die met het apparaat werden meegeleverd
voor meer informatie.
1 ventilatieopeningen 2 sleuf voor
beveiligingskabel
3 compartiment voor
optisch station
4 ontgrendelknop lade van
optisch station
3241

Over de computer 25
COMPARTIMENT OPTISCH STATION — U kunt apparaten als een dvd-station of ander
optisch apparaat in het compartiment voor optisch stations installeren. Zie voor meer
informatie "Optisch station" op pagina 96.
UITWERPKNOP LADE OPTISCH STATION — Druk op deze knop als u een cd of dvd
wilt uitwerpen uit het optisch station.
Aanzicht rechterzijde
1 vaste schijf 2 ExpressCard-sleuf 3 3-in-1
mediageheugenkaartlezer
4 audioaansluitingen (2) 5 USB-aansluitingen (2)
34 521

26 Over de computer
VASTE SCHIJF — Hierop worden software en gegevens opgeslagen. Zie "Vaste schijf"
op pagina 97 en "Problemen met de vaste schijf" op pagina 125 voor meer informatie.
E
XPRESSCARD-SLEUF — Biedt ondersteuning voor één ExpressCard. De computer
wordt verzonden met een plastic dummy-kaart in de sleuf. U kunt een ExpressCard
toevoegen om WWAN-connectiviteit beschikbaar te maken op uw computer.
Raadpleeg voor meer informatie "Kaarten gebruiken" op pagina 73.
3-
IN-1MEDIAGEHEUGENKAARTLEZER — Biedt een snelle en makkelijke methode voor
het weergeven en delen van digitale foto's, muziek en video's die op een
mediageheugenkaart zijn opgeslagen. Het 3-in-1-mediageheugenkaartlezer leest
digitale mediageheugenkaarten van de typen SD (Secure Digital)/SDIO en MMC
(MultiMediaCard).
AUDIOAANSLUTINGEN —
USB-
AANSLUITINGEN
Sluit een koptelefoon of luidsprekers aan op de -aansluiting.
Sluit een microfoon op de aansluiting aan.
Hierop kunt u USB-apparaten zoals een muis, toetsenbord
of printer aansluiten. U kunt ook het optionele
diskettestation
rechtstreeks op een USB-aansluiting
aansluiten met de kabel van het optionele diskettestation.

Over de computer 27
Aanzicht achterzijde
AANSLUITING VOOR NETADAPTER — Hiermee sluit u een netadapter aan op de
computer. De netadapter zet wisselstroom om naar de gelijkstroom die voor de
computer is . U kunt de netadapter aansluiten terwijl uw computer aan of uit staat.
LET OP: De netadapter werkt op elektrische stopcontacten overal ter wereld.
Stroomaansluitingen en stroomkabels verschillen echter van land tot land. Het
gebruik van een incompatibele kabel of het onjuist aansluiten van de kabel op de
bedrading van de computer of op het stopcontact kan brand of schade aan de
apparatuur veroorzaken.
KENNISGEVING: Wanneer u de netadapterkabel van de computer loskoppelt,
dient u de aansluiting vast te pakken (niet de kabel zelf). Trek met vaste grip en
zonder worstelingen om schade aan de kabel te voorkomen.
1 aansluiting voor netadapter 2 netwerkaansluiting
(RJ-45)
3 modemaan-
sluiting (RJ-11)
4 USB-aansluitingen (2) 5 videoaansluiting
1 4532

28 Over de computer
NETWERKAANSLUITING (RJ-45)
MODEMAANSLUITING (RJ-11)
KENNISGEVING: De netwerkaansluiting is iets groter dan de modemaansluiting.
Sluit geen telefoonlijn aan op de netwerkaansluiting, hierdoor voorkomt u schade
aan de computer.
USB-
AANSLUITINGEN
VIDEOAANSLUITING
Hiermee kunt u de computer op een netwerk aansluiten. De
groene en gele lampjes naast de aansluiting geven activiteit
aan voor draadloze netwerkverbindingen.
Zie de online documentatie voor de netwerkadapter die bij
uw computer is geleverd.
Als u de interne modem wilt gebruiken, moet u de
telefoonlijn aansluiten op de modemaansluiting.
Raadpleeg de online modemhandleiding die bij uw
computer is geleverd voor meer informatie over het gebruik
van de modem.
Hierop kunt u USB-apparaten zoals een muis, toetsenbord
of printer aansluiten. U kunt ook het optionele
diskettestation
rechtstreeks op een USB-aansluiting
aansluiten met de optionele diskettestationkabel.
Hiermee sluit u een externe VGA-monitor aan.

Over de computer 29
Aanzicht onderzijde
CONTROLE BATTERIJLADING — Geeft informatie over de ladingsstatus van de
batterij. Zie "De lading van de batterij controleren" op pagina 58.
APPARAATBEVEILIGINGSSCHROEF — Hiermee zet u het optisch station vast in het
stationscompartiment. Raadpleeg voor meer informatie "Optisch station" op
pagina 96.
ONTGRENDELING BATTERIJCOMPARTIMENT — Hiermee maakt u de batterij los uit
het batterijcompartiment. Zie "De batterij vervangen" op pagina 63.
1 batterijladingmeter 2 apparaatbeveiligingsschroef 3 ontgrendeling
batterijhouder
4 batterij 5 vaste schijf 6 klep modem/
geheugenmodule
7 ventilator
67
4
31
2
5

30 Over de computer
BATTERIJ — Wanneer een batterij is geïnstalleerd, kunt u de computer ook
gebruiken als de computer niet op een stopcontact is aangesloten. Raadpleeg voor
meer informatie "Batterijen gebruiken" op pagina 57.
VASTE SCHIJF — Hierop worden software en gegevens opgeslagen. Zie "Vaste schijf"
op pagina 97 en "Problemen met de vaste schijf" op pagina 125 voor meer informatie
KLEP MODEM/GEHEUGENMODULE — Hiermee wordt het compartiment bedekt dat de
modem en de geheugenmodules bevat. Raadpleeg voor meer informatie "Modem" op
pagina 103 en "Geheugen" op pagina 99.
VENTILATOR — De computer maakt gebruik van een ventilator om een luchtstroom
door de ventilatieopeningen te genereren om oververhitting te voorkomen.

De computer instellen 31
De computer instellen
Een internetverbinding maken
OPMERKING: Internetproviders en hun pakketten variëren per land.
Als u verbinding wilt maken met het internet, hebt u een modem of
netwerkverbinding en een internetprovider nodig. Uw internetprovider biedt
u een of meer van de volgende opties voor internetverbinding:
• Inbelverbindingen die internettoegang geven via een telefoonlijn.
Inbelverbindingen zijn aanzienlijk trager dan ADSL- en
kabelmodemverbindingen.
• ADSL-verbindingen die zeer snelle internettoegang bieden via uw
bestaande telefoonlijn. Als u over een ADSL-verbinding beschikt, kunt u
het internet en de telefoon tegelijkertijd gebruiken.
• Kabelmodemverbindingen die zeer snelle internetverbindingen bieden via
uw plaatselijke kabel-tv-aansluiting.
Als u een inbelverbinding gebruikt, sluit u voordat u de internetverbinding
instelt een telefoonlijn aan op de modemaansluiting op de computer en op de
wandaansluiting van de telefoon. Als u een ADSL- of kabelmodemverbinding
gebruikt, dient u contact met uw internetprovider op te nemen voor
installatie-instructies.
De internetverbinding instellen
U stelt als volgt een internetverbinding in via een door de internetprovider
verstrekte snelkoppeling op het bureaublad:
1
Sla alle geopende bestanden op en sluit deze. Sluit alle programma's.
2
Dubbelklik op het pictogram van de ISP in het bureaublad van
Microsoft
®
Windows
®
.
3
Volg de aanwijzingen op het scherm om de installatie te voltooien.

32 De computer instellen
Als uw bureaublad geen pictogram van de internetprovider bevat, of als u een
internetverbinding met een andere internetprovider wilt maken, moet u de
stappen in het volgende gedeelte uitvoeren die betrekking hebben op het
besturingssysteem van uw computer.
OPMERKING: Als u geen verbinding kunt maken met het internet terwijl u dat in
het verleden wel kon, is er mogelijk een storing bij de internetprovider. Neem
contact op met de internetprovider om de servicestatus te controleren of probeer
later opnieuw verbinding te maken.
Windows XP
1
Sla alle geopende bestanden op en sluit deze. Sluit alle programma's.
2
Klik op
Start
→
Internet Explorer
.
De
wizard Nieuwe verbinding
wordt weergegeven.
3
Klik op
Verbinding met het internet maken
.
4
Klik in het volgende venster op de juiste optie:
• Als u nog geen internetprovider hebt en een internetprovider wilt
selecteren, klikt u op
Ik wil zelf een Internet-provider in een lijst
selecteren
.
• Als u al setupgegevens hebt ontvangen van uw internetprovider, maar
geen setup-cd hebt ontvangen, klikt u op
Ik wil handmatig een
verbinding instellen
.
• Als u een cd hebt, klikt u op
Ik heb een cd-rom met software van een
Internet-provider
.
5
Klik op
Volgende
.
Als u
Ik wil handmatig een verbinding instellen
hebt geselecteerd, gaat u
door naar stap 6. Zo niet, dan volgt u de aanwijzingen op het scherm om
de installatie te voltooien.
OPMERKING: Als u niet weet welk type verbinding u moet selecteren, dient u
contact op te nemen met uw internetprovider.
6
Klik op de juiste optie onder
Op welke manier wilt u verbinding met het
Internet maken?
en klik vervolgens op
Volgende
.
7
Gebruik de setupinformatie die u van uw internetprovider hebt ontvangen
om de setup te voltooien.

De computer instellen 33
Windows Vista
®
OPMERKING: Zorg dat u de gegevens van de internetprovider bij de hand hebt.
Als u geen internetprovider hebt, kunt u er een vinden met behulp van de wizard.
1
Sla alle geopende bestanden op en sluit deze. Sluit alle programma's.
2
Klik op de knop Start van Windows Vista en klik op
Configuratiescherm
.
3
Klik onder
Netwerk en internet
op
Verbinding met het Internet maken
.
Het venster
Verbinding met het Internet maken
verschijnt.
4
Klik afhankelijk van de gewenste verbindingsmethode op
Breedband
PPPoE
of
Inbellen
:
• Selecteer
Breedband
als u een ADSL-, satelliet-, kabel- of Bluetooth-
verbinding wilt maken.
• Selecteer
Inbellen
als u een inbel- of ISDN-verbinding wilt gebruiken.
OPMERKING: Als u niet weet welk type verbinding u moet selecteren, klik u op
Help me kiezen of neemt u contact op met uw internetprovider.
Volg de instructies op het scherm en gebruik de installatieinformatie die door
uw internetprovider werd geleverd om de installatie te voltooien.
Gegevens naar een nieuwe computer overzetten
Met behulp van de "wizards" van het besturingssysteem kunt u bestanden en
andere gegevens van de ene computer naar een andere computer overzetten,
bijvoorbeeld van een oude naar een nieuwe computer. Raadpleeg voor
aanwijzingen het onderstaande gedeelte dat overeenkomt met het
besturingssysteem dat op uw computer draait.
Microsoft
®
Windows
®
XP
Microsoft
Windows XP biedt een wizard Bestanden en instellingen
overzetten om gegevens van een broncomputer over te brengen naar een
nieuwe computer. U kunt gegevens overzetten als:
• E-mailberichten
• Werkbalkinstellingen
• Venstergroottes
• Internetfavorieten

34 De computer instellen
U kunt de gegevens naar de nieuwe computer overzetten via een seriële of
netwerkverbinding, of de gegevens opslaan op verwijderbare media zoals een
writable cd en deze vervolgens naar de nieuwe computer overzetten.
OPMERKING: U kunt gegevens van een oude naar een nieuwe computer
overzetten door rechtstreeks een seriële kabel aan te sluiten op de input/output
(I/O)-poorten van de twee computers. Om gegevens over te dragen via een seriële
verbinding moet u het hulpprogramma Netverbindingen openen via het
configuratiescherm en additionele configuratiestappen uitvoeren, zoals het
instellen van een geavanceerde verbinding het toewijzen van de hostcomputer en
gastcomputer.
Voor instructies over het instellen van een rechtstreekse kabelverbinding tussen
twee computers, zie Microsoft Knowledge Base Article #305621 met de titel How to
Set Up a Direct Cable Connection Between Two Computers in Windows XP (Hoe
maak ik een rechtstreekse kabelverbinding tussen twee computers onder
Windows XP). Deze informatie is mogelijk niet in alle landen beschikbaar.
Als u gegevens naar een nieuwe computer wilt overzetten, moet u de wizard
Bestanden en instellingen overzetten uitvoeren. U kunt voor dit proces de
optionele cd Operating System (Besturingssysteem) gebruiken of een wizard-
diskette die u met behulp van de Wizard Bestanden en instellingen
overzetten hebt gemaakt.
De Wizard Bestanden en instellingen overzetten uitvoeren met de behulp van de
schijf met het besturingssysteem
OPMERKING: Voor deze procedure is de cd Operating System benodigd. Deze cd
is optioneel en wordt mogelijk niet met sommige computers meegeleverd.
U kunt als volgt een nieuwe computer voorbereiden op de
bestandsoverdracht:
1
Open de Wizard Bestanden en instellingen overzetten: klik op
Start
→
Alle
programma's
→
Accessoires
→
Systeemwerkset
→
Wizard Bestanden en
instellingen overzetten
.
2
Klik op
Volgende
wanneer het welkomstscherm van de
wizard Bestanden
en instellingen overzetten
wordt weergegeven.
3
Klik in het scherm
Welke computer is dit?
op
Nieuwe computer
→
Volgende
.

De computer instellen 35
4
Klik in het scherm
Hebt u een cd-rom met Windows XP?
op
Ik wil de
wizard op de cd-rom met Windows XP gebruiken
→
Volgende
.
5
Ga naar uw oude computer (de broncomputer) wanneer het scherm
Ga nu
naar de oude computer
wordt weergegeven. Klik nu nog
niet
op
Volgende
.
Gegevens kopiëren van de oude computer:
1
Plaats de cd met het besturingssysteem Windows XP in de oude computer.
2
Klik in het venster
Welkom bij Microsoft Windows XP
op
Andere taken
uitvoeren
.
3
Klik onder
Wat wilt u doen?
op
Bestanden en instellingen overzetten
→
Volgende
.
4
Klik in het scherm
Welke computer is dit?
op
Oude computer
→
Volgende
.
5
Klik in het venster
Op welke manier wilt u bestanden en instellingen
overzetten
op de manier waaraan u de voorkeur geeft.
6
Selecteer de items die u wilt overzetten in het venster
Wat wilt u
overzetten?
en klik vervolgens op
Volgende
.
Zodra de gegevens zijn gekopieerd, wordt het venster
Gegevens
verzamelen
geopend.
7
Klik op
Finish
(Voltooien).
U zet als volgt gegevens over naar de nieuwe computer:
1
Klik op
Volgende
in het venster
Ga nu naar de oude computer
op de
nieuwe computer.
2
Selecteer in het venster
Waar bevinden zich de bestanden en instellingen?
de methode die u voor de overdracht van uw instellingen en bestanden
hebt gekozen en klik op
Volgende
.
De wizard leest de verzamelde bestanden en instelling en past deze toe op
de nieuwe computer.
Wanneer alle instellingen en bestanden zijn toegepast, wordt het venster
Voltooid
weergegeven.
3
Klik op
Voltooid
en start de computer opnieuw op.

36 De computer instellen
De wizard Bestanden en instellingen overzetten uitvoeren zonder de cd met het
besturingssysteem
Wanneer u de wizard Bestanden en instellingen overzetten zonder de
optionele cd met het besturingssysteem wilt uitvoeren, moet u een wizard-
diskette maken waarmee u reservekopieën kunt maken van de
gegevensbestanden.
U maakt een wizarddiskette door de nieuwe computer met Windows XP te
gebruiken en de volgende stappen uit te voeren:
1
Open de Wizard Bestanden en instellingen overzetten: klik op
Start
→
Alle
programma's
→
Accessoires
→
Systeemwerkset
→
Wizard Bestanden en
instellingen overzetten
.
2
Klik op
Volgende
wanneer het welkomstscherm van de
wizard Bestanden
en instellingen overzetten
wordt weergegeven.
3
Klik in het scherm
Welke computer is dit?
op
Nieuwe computer
→
Volgende
.
4
Klik in het scherm
Hebt u een cd-rom met Windows XP?
op
Ik wil de
wizarddiskette in het volgende diskettestation maken
→
Volgende
.
5
Plaats de verwijderbare media, zoals een beschrijfbare cd-rom en klik op
OK
.
6
Wanneer de schijf is gemaakt en het bericht
Ga nu naar de oude
computer
wordt weergegeven, moet u
niet
op
Volgende
klikken.
7
Ga naar de oude computer.
Gegevens kopiëren van de oude computer:
1
Plaats de wizarddiskette in de oude computer.
2
Klik op
Start
→
Uitvoeren
.
3
Blader in het veld
Openen
van de optie
Uitvoeren
naar het pad voor
fastwiz
(op de juiste verwisselbare media) en klik op
OK
.
4
Klik op
Volgende
in het welkomstscherm van de
wizard Bestanden en
instellingen overzetten
.
5
Klik in het scherm
Welke computer is dit?
op
Oude computer
→
Volgende
.
6
Klik in het venster
Op welke manier wilt u bestanden en instellingen
overzetten
op de manier waaraan u de voorkeur geeft.

De computer instellen 37
7
Selecteer de items die u wilt overzetten in het venster
Wat wilt u
overzetten?
en klik vervolgens op
Volgende
.
Zodra de gegevens zijn gekopieerd, wordt het venster
Gegevens
verzamelen
geopend.
8
Klik op
Finish
(Voltooien).
U zet als volgt gegevens over naar de nieuwe computer:
1
Klik op
Volgende
in het venster
Ga nu naar de oude computer
op de
nieuwe computer.
2
Selecteer in het venster
Waar bevinden zich de bestanden en instellingen?
de methode die u voor de overdracht van uw instellingen en bestanden
hebt gekozen en klik op
Volgende
. Volg de instructies op het scherm.
De wizard leest de verzamelde bestanden en instelling en past deze toe op
de nieuwe computer.
Wanneer alle instellingen en bestanden zijn toegepast, wordt het venster
Voltooid
weergegeven.
3
Klik op
Voltooid
en start de computer opnieuw op.
OPMERKING: Voor meer informatie over deze procedure kunt u op
support.dell.com zoeken naar document 154781 (What Are The Different Methods
To Transfer Files From My Old Computer To My New Dell™ Computer Using the
Microsoft
®
Windows
®
XP Operating System?).
OPMERKING: Mogelijk is de Knowledge Base van Dell™ niet in alle landen
beschikbaar.
Microsoft Windows Vista
®
1
Klik op de knop Start van Windows Vista en klik vervolgens op
Bestanden en instellingen overzetten
→
Wizard Bestanden en
instellingen overzetten starten
.
2
Klik in het venster
Gebruikersaccountbeheer
op
Verder
.
3
Klik op
Beginnen met een nieuwe overdracht
of
Verder gaan met een
huidige overdracht
.
OPMERKING: Volg de aanwijzingen van de Wizard Bestanden en instellingen
overzetten.

38 De computer instellen
Een printer instellen
KENNISGEVING: Voltooi de installatie van het besturingssysteem voordat u een
printer op de computer aansluit.
Zie de documentatie die bij de printer is meegeleverd voor setupinformatie,
inclusief informatie over het:
• Verkrijgen en installeren van bijgewerkte stuurprogramma's.
• Aansluiten van de printer op de computer.
• Laden van papier en het installeren van de toner of het inktpatroon.
Voor technische hulp kunt u de gebruikershandleiding van de printer
raadplegen of contact opnemen met de fabrikant van de printer.
Printerkabel
Uw printer wordt op de computer aangesloten met een USB-kabel of een
parallelle kabel. Uw printer wordt mogelijk niet compleet met printerkabel
geleverd. Als u een losse kabel koopt, moet u ervoor zorgen dat deze
compatibel is met uw printer en computer. Als u een printerkabel hebt
gekocht toen u de computer kocht, kan de kabel worden geleverd in de doos
waarin de computer is verzonden.
Een USB-printer aansluiten
OPMERKING: Het is mogelijk om USB-apparaten aan te sluiten terwijl de
computer aan staat.
1
Voltooi de installatie van het besturingssysteem als u dit nog niet hebt
gedaan.
2
Bevestig de USB-printerkabel aan de USB-aansluitingen van de computer
en de printer. De USB-aansluitingen passen maar op één manier.

De computer instellen 39
3
Zet de printer aan en zet dan de computer aan.
4
Afhankelijk van het besturingssysteem kan een printer-wizard beschikbaar
zijn om u te helpen met de installatie van het stuurprogramma van de
printer.
5
Als Microsoft
®
Windows
®
XP operating system
op computer draait en het
venster
Wizard Hardware toevoegen
verschijnt, klikt u op
Annuleren
.
Als Windows Vista™
op uw computer is geïnstalleerd, klikt u op de knop
Start van Windows Vista en klikt u vervolgens op
Netwerk
→
Een
printer toevoegen
om de
wizard Printer
toevoegen te starten.
6
Installeer indien nodig het stuurprogramma van de printer. Zie de
documentatie die bij uw printer is geleverd.
1 USB-aansluiting op
de computer
2 USB-printerkabel 3 aansluiting op printer
2
1
3

40 De computer instellen
Stroombeschermingsapparaten
Er zijn verscheidene apparaten beschikbaar die beschermen tegen
stroomfluctuaties en -storingen:
• stroomstootbeveiligingen
• spanningsstabilisatoren
• UPS (uninterruptible power supplies)
Stroomstootbeveiligingen
Stroomstootbeveiligingen en stekkerdozen die met een
stroomstootbeveiliging zijn uitgerust, kunnen uw computer beschermen
tegen schade als gevolg van stroompieken die kunnen optreden tijdens
onweer of na stroomonderbrekingen. Sommige fabrikanten van
stroomstootbeveiligingen bieden ook garantiedekking voor bepaalde soorten
schade. Lees de garanties bij de apparaten zorgvuldig door wanneer u een
stroomstootbeveiligingsapparaat kiest. Een apparaat met een hogere
jouleclassificatie biedt meer bescherming. Vergelijk jouleclassificaties om de
relatieve effectiviteit van verschillende apparaten te bepalen.
KENNISGEVING: De meeste stroomstootbeveiliging beschermt niet tegen
stroomfluctuaties of stroomonderbrekingen die worden veroorzaakt door
nabijgelegen blikseminslagen. Wanneer het in uw buurt bliksemt, dient u de
telefoon los te koppelen van het wandcontact en dient u de stekker van de
computer uit het stopcontact te halen.
Een groot aantal stroomstootbeveilingsapparaten is daarnaast voorzien van
een aansluiting voor een modembeveiliging. Zie de documentatie bij de
stroomstootbeveiliging voor instructies voor modemverbindingen.
KENNISGEVING: Niet alle stroomstootbeveiligingen bieden beveiliging voor
netwerkkaarten. Verwijder tijdens onweer de stekker van de netwerkkabel uit het
netwerkcontact.
Spanningsstabilisatoren
KENNISGEVING: spanningsstabilisatoren bieden geen bescherming tegen
stroomstoringen.
Spanningsstabilisatoren hebben ten doel om de netspanning op een redelijk
constant niveau te houden.

De computer instellen 41
UPS (Uninterruptible Power Supplies)
KENNISGEVING: Stroomonderbrekingen tijdens het opslaan van gegevens op de
vaste schijf kunnen resulteren in het verlies van gegevens of schade aan
bestanden.
OPMERKING: Als u voor maximale werkingsduur van de batterij wilt zorgen, sluit u
alleen uw computer aan op een UPS. Sluit andere apparaten, zoals een printer, aan
op een afzonderlijk stekkerdoos dat stroomstootbeveiliging biedt.
Een UPS beschermt tegen stroomfluctuaties en -onderbrekingen. UPS-
apparaten bevatten een batterij die tijdelijke stroom biedt aan aangesloten
apparaten wanneer de netstroom wordt onderbroken. De batterij wordt
geladen zo lang er netstroom beschikbaar is. Zie de documentatie van de
UPS-fabrikant voor informatie over de werkingsduur van de batterij en om na
te gaan of het apparaat is goedgekeurd door Underwriters Laboratories (UL).

42 De computer instellen

De monitor gebruiken 43
De monitor gebruiken
De helderheid bijstellen
Als een Dell™-computer op batterijstroom draait, kunt u stroom besparen
door de helderheid in te stellen op het laagst mogelijk niveau waarbij het nog
steeds prettig is om naar het beeldscherm te kijken door <Fn> ingedrukt te
houden en op het toetsenbord op de pijl-omhoogtoets en pijl-omlaagtoets te
drukken.
OPMERKING: Toetsencombinaties voor de helderheid zijn alleen van invloed op
het beeldscherm van uw draagbare computer, niet op monitors of projectoren die u
op uw draagbare computer aansluit. Als uw computer is aangesloten op een
externe monitor en u het helderheidsniveau probeert te regelen, verschijnt mogelijk
de helderheidsmeter. Het helderheidsniveau voor het externe apparaat zal echter
niet worden gewijzigd.
U kunt op een van de volgende toetsen drukken om de helderheid van het
scherm bij te stellen:
• Druk op <Fn> en de pijl-omhoogtoets om de helderheid van het
geïntegreerde beeldscherm (en niet die van een externe monitor) te
verhogen.
• Druk op <Fn> en de pijl-omlaagtoets om de helderheid van het
geïntegreerde beeldscherm (en niet die van een externe monitor) te
verlagen.
Een projector gebruiken
Als u de computer opstart terwijl er een extern apparaat (zoals een externe
monitor of projector) mee is verbonden dat is ingeschakeld, kan het beeld
ofwel op het beeldscherm van de computer verschijnen, of op het externe
apparaat.
Druk op <Fn><F8> om het beeld alleen op het beeldscherm weer te geven,
alleen op het externe toestel weer te geven of op het beeldscherm en het
externe apparaat tegelijk weer te geven.

44 De monitor gebruiken
Beelden en tekst groter of scherper weergeven
OPMERKING: Als u de beeldschermresolutie wijzigt naar een niveau dat niet
geschikt is voor uw beeldscherm en computer, is het mogelijk dat het beeld er
wazig gaat uitzien of dat tekst moeilijk leesbaar wordt. Voordat u probeert om de
beeldscherminstellingen te wijzigen, moet u een notitie van de huidige instellingen
te maken zodat u indien nodig de vorige instellingen kunt herstellen.
U kunt de leesbaarheid van de tekst verbeteren en de weergave van
afbeeldingen op het scherm wijzigen door de beeldschermresolutie bij te
stellen. Als u de resolutie vergroot, zullen de items op het beeldscherm kleiner
worden weergegeven. Als u de beeldschermresolutie daarentegen verlaagt,
zullen de tekst en afbeeldingen op het scherm groter lijken, hetgeen ten
goede kan komen van mensen met een visuele handicap. Om een programma
op een bepaalde resolutie weer te kunnen geven, dienen zowel de grafische
kaart als de monitor het programma te ondersteunen en moeten de
benodigde grafische stuurprogramma's zijn geïnstalleerd.
OPMERKING: Maak alleen gebruik van de door Dell geïnstalleerde grafische
stuurprogramma's, die zijn ontworpen voor de beste prestatie van uw door Dell
geïnstalleerde besturingssysteem.
Als u een resolutie of kleurpalet selecteert die/dat hoger is dan door de
monitor wordt ondersteund, zullen de instellingen automatisch worden
bijgesteld naar de waarden die het meest in de buurt komen.
Om de schermresolutie en vernieuwingsfrequentie in te stellen, moet u de
stappen in het volgende gedeelte uitvoeren die overeenkomen met het
besturingssysteem dat op uw computer draait.
Microsoft
®
Windows
®
XP
1
Klik op
Start
→
Instellingen
→
Configuratiescherm
.
2
Klik onder
Kies een categorie
op
Vormgeving en thema's
.
3
Klik op het gebied dat u wilt wijzigen onder
Kies een taak...
of klik op
Beeldscherm
onder
of kies een pictogram
.
4
Klik op het tabblad
Instellingen
in het venster
Beeldschermeigenschappen
.
5
Probeer verschillende instellingen voor de
Kleurkwaliteit
en
Beeldschermresolutie
.
OPMERKING: Naarmate de resolutie wordt verhoogd, worden de pictogrammen
en tekst op het scherm kleiner weergegeven.

De monitor gebruiken 45
Windows Vista
®
1
Klik op de knop Start van Windows Vista en klik op
Configuratiescherm
.
2
Selecteer onder
Vormgeving en aanpassing
de optie
Beeldschermresolutie
bijstellen
.
3
Beweeg in het venster
Beeldscherminstellingen
onder
Resolutie
de
schuifbalk naar links of rechts om de beeldschermresolutie te verlagen of
verhogen.
4
Klik op
Hoe krijg ik de beste weergave?
voor nadere aanwijzingen.
Als de grafische resolutie hoger is dan de monitor aan kan, zal de computer de
panmodus ingaan. In de panmodus is het niet mogelijk om het gehele beeld
ineens weer te geven. Bovendien kan het zijn dat de taakbalk onderaan het
bureaublad niet langer zichtbaar is. Om onderdelen weer te geven die niet
zichtbaar zijn, kunt u de touchpad of track stick gebruiken om het beeld te
"pannen", oftewel naar boven, beneden, links of rechts te bewegen.
KENNISGEVING: U kunt een externe monitor beschadigen door gebruik te maken
van een niet-ondersteunde vernieuwingsfrequentie. Raadpleeg de aanwijzingen in
de gebruikershandleiding voor de monitor alvorens u de vernieuwingsfrequentie
voor een externe monitor bijstelt.
Zowel een monitor als het beeldscherm van uw
computer gebruiken
U kunt een externe monitor of projector op de computer aansluiten en deze
gebruiken als uitbreiding op het beeldscherm. Dit staat bekend als de "dual
independent display"-modus of "uitgebreide bureaublad"-modus. Deze
modus stelt u in staat om beide schermen onafhankelijk van elkaar te
gebruiken en objecten van het ene scherm naar het andere te slepen, zodat u
de hoeveelheid zichtbare werkruimte effectief verdubbelt.
Om de uitgebreide bureaubladmodus te gebruiken, moet u de stappen in het
onderstaande gedeelte uitvoeren die overeenkomen met het
besturingssysteem dat op uw computer draait.
Microsoft
®
Windows
®
XP
1
Sluit de externe monitor, televisie of projector op de computer aan.
2
Klik op
Start
→
Instellingen
→
Configuratiescherm
.

46 De monitor gebruiken
3
Klik onder
Kies een categorie
op
Vormgeving en thema's
.
4
Klik op het gebied dat u wilt wijzigen onder
Kies een taak...
of klik op
Beeldscherm
onder
of kies een pictogram
.
5
Klik op het tabblad
Instellingen
in het venster
Beeldschermeigenschappen
.
OPMERKING: Als u een resolutie of kleurpalet selecteert die hoger is dan door de
monitor wordt ondersteund, zullen de instellingen automatisch worden bijgesteld
naar de waarden die het meest in de buurt komen. Zie de documentatie die met uw
besturingssysteem is meegeleverd voor meer informatie.
6
Klik op het monitor 2-pictogram, klik op het selectievakje
Breid mijn
Windows-bureaublad uit naar deze monitor
en klik vervolgens op
Toepassen
.
7
Stel het
Schermgebied
in op de juiste waarde voor beide beeldschermen en
klik op
Toepassen
.
8
Als u wordt gevraagd om de computer te herstarten, klikt u op
De nieuwe
kleurinstelling toepassen zonder de computer opnieuw te starten
en klikt
u op
OK
.
9
Klik desgevraagd op
OK
om het bureaublad te vergroten/verkleinen.
10
Klik desgevraagd op
Ja
om de instellingen te bewaren.
11
Klik op
OK
om het venster
Beeldschermeigenschappen
te sluiten.
U deactiveert als volgt de dual independent display-modus:
1
Klik op het tabblad
Instellingen
in het venster
Beeldschermeigenschappen
.
2
Klik op het monitor 2-pictogram, haal het vinkje uit het selectievakje voor
de optie
Het Windows-bureaublad uitbreiden naar deze monitor
en klik
vervolgens op
Toepassen
.
Druk indien nodig op <Fn><F8> om ervoor te zorgen dat het beeld weer
op het computerbeeldscherm wordt weergegeven.
Windows Vista
®
1
Klik op de knop Start van Windows Vista en klik op
Configuratiescherm
.
2
Selecteer onder
Vormgeving en aanpassing
de optie
Beeldschermresolutie
bijstellen
.

De monitor gebruiken 47
3
Klik in het venster
Weergaveinstellingen
op het monitor 2-pictogram, vink
het selectievakje
Bureaublad naar deze monitor uitbreiden
aan en klik
vervolgens op
Toepassen
.
4
Klik op
OK
om het venster
Weergaveinstellingen
te sluiten.
U kunt de uitgebreide bureaubladmodus als volgt deactiveren:
1
Klik op het tabblad
Instellingen
in het venster
Beeldschermeigenschappen
.
2
Klik op het monitor 2-pictogram, verwijder het vinkje uit het selectievakje
voor de optie
Bureaublad naar deze monitor uitbreiden
aan en klik
vervolgens op
Toepassen
.
Een monitor als primaire beeldscherm gebruiken
Om van primair en secondair beeldscherm te wisselen (bijvoorbeeld om na
het koppelen van de computer de externe monitor als primair beeldscherm te
gebruiken), volgt u de stappen in het onderstaande gedeelte die
overeenkomen met het besturingssysteem van uw computer.
Microsoft Windows XP
1
Klik op
Start
en op
Configuratiescherm
.
2
Klik onder
Kies een categorie
op
Vormgeving en thema's
.
3
Klik op het gebied dat u wilt wijzigen onder
Kies een taak...
of klik op
Beeldscherm
onder
of kies een pictogram
.
4
Klik op het tabblad
Instellingen
→
Geavanceerd
→
tabblad
Monitors
.
Raadpleeg voor nadere informatie de documentatie die met de grafische
kaart werd geleverd.
Windows Vista
1
Klik op de knop Start van Windows Vista en klik op
Configuratiescherm
.
2
Selecteer onder
Vormgeving en aanpassing
de optie
Beeldschermresolutie
bijstellen
.
3
Klik in het venster
Weergaveinstellingen
op het monitor 2-pictogram, vink
het selectievakje
Dit is mijn hoofdmonitor
aan en klik vervolgens op
Toepassen
.
4
Klik op
OK
om het venster
Beeldscherminstellingen
te sluiten.

48 De monitor gebruiken
Het Catalyst
®
Control Center gebruiken
Het ATI Catalyst Control Center is een grafische gebruikersinterface die
eenvoudige toegang biedt tot weergavefuncties voor de geïnstalleerd hardware
en software van de fabrikant ATI. Het Catalyst Control Center optimaliseert
de grafische instellingen, activeert en deactiveert op de computer aangesloten
grafische apparatuur en wijzigt de stand van het bureaublad. Veel van de
functies bieden een voorbeeldweergave van de wijzigingen alvorens deze
worden toegepast.
OPMERKING: Ter ondersteuning van de volledige functionaliteit van het Catalyst
Control Center moet Microsoft .NET 1.1 of 2.0 worden geïnstalleerd.
Het Catalyst Control Center biedt twee softwareweergaven:
• De Standard View is een vereenvoudigde weergave met wizards die
onervaren gebruikers bijstaan tijdens het gebruik van de software.
• De Advance View biedt geavanceerde gebruikers toegang tot alle functies
van de software.
U kunt het Catalyst Control Center aanpassen zodat het snelle toegang biedt
tot de functies die u het vaakst gebruikt.
Via het Catalyst Control Center kunt u een uitgebreid online helpbestand
raadplegen of naar de website van ATI gaan voor technische ondersteuning.
Het Catalyst Control Center openen
U kunt het Catalyst Control Center vanaf een van de volgende locaties
openen:
• Het menu Start van Windows
• Snelkoppelingen op het bureaublad
• Vooraf gedefinieerde sneltoetsen
Het menu Start gebruiken
Klik op de taakbalk van Windows op Start→ Alle programma's→ ATI
Catalyst Control Center
→
ATI Catalyst Control Center.

De monitor gebruiken 49
De snelkoppeling op het bureaublad gebruiken
Tijdens de installatie van Catalyst Control Center zal de installatiewizard u
de mogelijkheid bieden om een snelkoppeling op het bureaublad van uw
computer te laten plaatsen. Als u deze optie hebt geselecteerd, zult u na de
installatie het Catalyst Control Center kunnen openen door op de
snelkoppeling op het bureaublad te dubbelklikken.
Sneltoetsen gebruiken
U kunt de vooraf gedefinieerde sneltoetscombinatie <Ctrl><Alt><c>
gebruiken om het Catalyst Control Center te starten, of uw eigen
sneltoetscombinatie definiëren met behulp van de Hotkey Manager van
Catalyst Control Center.

50 De monitor gebruiken

Het toetsenbord en de touchpad gebruiken 51
Het toetsenbord en de touchpad
gebruiken
Numeriek toetsenblok
Het numerieke toetsenblok werkt op dezelfde manier als het numerieke
toetsenblok op een extern toetsenbord. Elke toets op het toetsenblok heeft
meerdere functies. De getallen en symbolen op het toetsenblok zijn blauw
gemarkeerd aan de rechterzijde van het toetsenblok. Als u een getal of
symbool wilt typen, drukt u eerst op <Fn> en vervolgens op de gewenste
toets, dit nadat u het toetsenblok hebt ingeschakeld.
• Druk op <Fn><Num Lk> om het toetsenblok in te schakelen. Het
lampje geeft aan dat het toetsenblok is geactiveerd.
• Druk opnieuw op <Fn><Num Lk> om het toetsenblok uit te schakelen.
9

52 Het toetsenbord en de touchpad gebruiken
Toetsencombinaties
Systeemfuncties
Batterij
Cd- of dvd-lade
Beeldschermfuncties
Energiebeheer
<Ctrl><Shift><Esc> Hiermee opent u het venster Taakbeheer.
<Fn><F3> Hiermee geeft u de Dell™ QuickSet-batterijmeter weer.
<Fn><F10> Hiermee werpt u de lade uit het cd- of dvd-station (als
Dell QuickSet is geïnstalleerd).
<Fn><F8> Er zijn beeldschermpictogrammen voor alle beschikbare
beeldschermopties (bijvoorbeeld alleen beeldscherm,
alleen externe monitor of projector, zowel beeldscherm
als projector, enzovoort). Selecteer het gewenste
pictogram om het beeldscherm naar de gewenste optie
over te schakelen.
<Fn> en de pijl-
omhoogtoets
Hiermee vergroot u de helderheid op het geïntegreerde
beeldscherm (niet op een externe monitor).
<Fn> en pijl-
omlaagtoets
Hiermee verlaagt u de helderheid op het ingebouwde
beeldscherm (niet op een externe monitor).
<Fn><Esc> Hiermee activeert u een energiebeheermodus. Het is
mogelijk om deze sneltoets opnieuw te programmeren,
zodat deze een andere energiebeheermodus activeert.
Gebruik hiervoor het tabblad Geavanceerd in het venster
Energiebeheer-instellingen.
<Fn><F1> Hiermee zet u de computer in de slaapstand. Hiervoor is
Dell QuickSet vereist (zie "Functies van Dell™
QuickSet" op pagina 169).

Het toetsenbord en de touchpad gebruiken 53
Luidsprekerfuncties
Functies in combinatie met de toets met het Microsoft
®
Windows
®
-logo
De toetsenbordinstellingen aanpassen
Als u de werking van het toetsenbord wilt aanpassen, zoals de
herhalingssnelheid voor tekens, opent u het Configuratiescherm en klikt u op
Toetsenbord. Zie Windows Help en ondersteuning voor informatie over het
Configuratiescherm. Zie "Windows Help en ondersteuning" op pagina 17
voor informatie over het openen van Help en ondersteuning.
<Fn><Page Up> Hiermee verhoogt u het volume van de ingebouwde
luidsprekers en de externe luidsprekers, indien
aangesloten.
<Fn><Page Dn> Hiermee verlaagt u het volume van de geïntegreerde
luidsprekers en de externe luidsprekers, indien
aangesloten.
<Fn><End> Hiermee schakelt u de interne en externe luidsprekers
(indien aangesloten) in en uit.
Toets met het Windows-logo en
<m>
Hiermee minimaliseert u alle geopende vensters.
Toets met het Windows-logo en
<Shift><m>
Hiermee brengt u alle geminimaliseerde vensters
terug naar hun normale staat. Deze opdracht kan
worden gebruikt om alle vensters te herstellen
(maximaliseren) die eerder werden geminimaliseerd
met de toets met het Windows-logo en de toets
<m>.
Toets met het Windows-logo en
<e>
Hiermee opent u Windows Verkenner.
Toets met het Windows-logo en
<r>
Hiermee opent u het venster Uitvoeren.
Toets met het Windows-logo en
<f>
Hiermee opent u het venster Zoekresultaten.
Toets met het Windows-logo en
<Ctrl><f>
Hiermee opent u het venster Zoekresultaten-
Computer.
Toets met het Windows-logo en
<Pause>
Hiermee opent u het venster
Systeemeigenschappen.

54 Het toetsenbord en de touchpad gebruiken
Touchpad
De touchpad detecteert de druk en de beweging van uw vinger, zodat u de
cursor op het beeldscherm kunt verplaatsen. U kunt de touchpad en de
touchpad-knoppen op dezelfde manier gebruiken als u een muis zou
gebruiken.
• Om de cursor te bewegen sleept u uw vinger zachtjes over de touchpad.
• Om een object te selecteren plaatst u de cursor op het object en tikt u een
keer licht op het oppervlak van de touchpad of gebruikt u uw duim om op
de linkerknop van de touchpad te drukken.
• Om een object te verplaatsen of slepen plaatst u de cursor op het object en
tikt u twee keer op de touchpad. Terwijl u de touchpad voor de tweede keer
aantipt, moet u uw vinger op de touchpad laten rusten en het
geselecteerde object verplaatsen door uw vinger over het oppervlak te
bewegen.
• Om op een object te dubbelklikken plaatst u de cursor op het object en tikt
u twee keer op de touchpad of drukt u twee maal met uw duim op de
linkerknop van de touchpad.
1 touchpad 2 schuifzones
1
2

Het toetsenbord en de touchpad gebruiken 55
De touchpad is aan weerszijden voorzien van een strook die aangeeft dat via
deze zones de mogelijkheid tot schuiven (scrollen) kan worden gebruikt.
Schuiven is standaard ingeschakeld. U kunt deze functie uitschakelen door de
muisfuncties te wijzigen via het Configuratiescherm.
OPMERKING: De schuifzones werken mogelijk niet in combinatie met alle
programma's. Voor een juiste werking van de schuifzones moet het programma in
staat zijn om gebruik te maken van de schuiffunctie van de touchpad.
De touchpad aanpassen
U kunt het venster Muiseigenschappen gebruiken om de touchpad uit te
schakelen of de instellingen ervan aan te passen.
1
Open het Configuratiescherm, klik op
Printers en andere hardware
en klik
vervolgens op
Muis
. Zie Windows Help en ondersteuning voor informatie
over het Configuratiescherm. Zie "Windows Help en ondersteuning" op
pagina 17 voor informatie over het openen van Help en ondersteuning.
2
Klik in het venster
Eigenschappen voor muis
op het tabblad
Opties voor
de aanwijzer
om de touchpadinstellingen te wijzigen.
3
Klik op
OK
om de instellingen op te slaan en het venster te sluiten.

56 Het toetsenbord en de touchpad gebruiken

Batterijen gebruiken 57
Batterijen gebruiken
Batterijprestatie
OPMERKING: Raadpleeg de Productinformatiegids of het afzonderlijke papieren
garantiedocument dat met uw computer is meegeleverd voor informatie over de
Dell-garantie voor uw computer.
Voor een optimale prestatie van de computer en om de BIOS-instellingen te
bewaren is het aanbevolen om deze draagbare Dell™ -computer altijd te
gebruiken met geïnstalleerde batterij. Er wordt standaard één batterij
meegeleverd; deze bevindt zich in het batterijcompartiment.
OPMERKING: Omdat de batterij mogelijk niet volledig is opgeladen, raadt Dell u
aan om de netadapter van de computer aan te sluiten op een stopcontact als u de
computer voor het eerst gebruikt. Voor de beste resultaten blijft u de netadapter
beter gebruiken tot de batterij helemaal is opgeladen. U geeft de ladingstatus van
de batterij weer door het Configuratiescherm te openen. Klik daar op
Energiebeheer en vervolgens op het tabblad Energiemeter.
OPMERKING: De werkingsduur van de batterij (de tijd gedurende welke de batterij
stroom kan bieden) neemt naar verloop van tijd af. Afhankelijk van de frequentie
waarmee de batterij wordt gebruikt en de gebruiksomstandigheden, kan het zijn dat
u tijdens de levensduur van de computer een nieuwe batterij moet aanschaffen.
De werkingsduur van de batterij is afhankelijk van de werkomstandigheden.
De werkingsduur wordt aanzienlijk verminderd door onder andere:
• Optische apparaten
• Het gebruik van draadloze communicatieapparaten, ExpressCards,
mediageheugenkaarten of USB-apparaten
• Het gebruik van zeer heldere weergave-instellingen, 3D-screensavers of
andere energieverbruikende programma's, zoals complexe 3D grafische
toepassingen.
• De computer laten werken in de modus voor maximale prestatie (zie "De
energiebeheerinstellingen configureren" op pagina 62).
OPMERKING: Het wordt aanbevolen dat u de computer op een stopcontact
aansluit wanneer u naar een cd of dvd schrijft.

58 Batterijen gebruiken
U kunt de batterijstatus raadplegen (zie "De lading van de batterij
controleren" op pagina 58) voordat u de batterij in de computer aanbrengt.
U kunt de energiebeheeropties ook zo instellen dat u verwittigd wordt
wanneer de batterij bijna leeg is. Zie "De energiebeheerinstellingen
configureren" op pagina 62 voor informatie over het openen van het venster
Eigenschappen voor energiebeheer.
LET OP: Het gebruik van een incompatibele batterij kan de kans op brand of een
explosie vergroten. Vervang de batterij uitsluitend met een compatibele batterij
die u bij Dell hebt aangeschaft. Deze batterij is speciaal ontworpen voor gebruik
in een Dell-computer. Gebruik geen batterij van een andere computer bij uw
computer.
LET OP: Gooi batterijen niet met het huisafval weg. Als de batterij geen energie
meer bevat, moet u contact opnemen met de plaatselijke vuilophaal- of
milieudienst voor advies over het verwijderen van een lithium-ionbatterij. Zie
"Batterijen verwijderen" in de Productinformatiegids.
LET OP: Misbruik van de batterij kan de kans op brand of chemische
brandwonden verhogen. Maak geen gaten in batterijen, gooi batterijen niet in het
vuur, maak batterijen niet open en stel batterijen niet bloot aan een temperatuur
hoger dan 65°C. Houd de batterij buiten bereik van kinderen. Ga uiterst voorzichtig
met beschadigde of lekkende batterijen om. Beschadigde batterijen kunnen
lekken en lichamelijke schade of schade aan uw apparatuur opleveren.
De lading van de batterij controleren
De batterijmeter van Dell QuickSet, het venster Energiemeter van
Microsoft
®
Windows
®
en het pictogram , de batterijladingsmeter en
statusmeter en de waarschuwing dat de batterij bijna leeg is, geven informatie
over de lading van de batterij.
Dell™ QuickSet-batterijmeter
Als Dell QuickSet is geïnstalleerd, drukt u op <Fn> <F3> om de QuickSet-
batterijmeter weer te geven. De batterijmeter toont de status, de levensduur,
het laadniveau en de laadtijd van de batterij van de computer.
Voor meer informatie over QuickSet klikt u met de rechtermuisknop op het
QuickSet-pictogram op de taakbalk en klikt u vervolgens op Help.

Batterijen gebruiken 59
Microsoft
®
Windows
®
Energiemeter
De Windows Energiemeter geeft de resterende batterijlading weer. U kunt de
Energiemeter controleren door te dubbelklikken op het pictogram op de
taakbalk. Zie "De energiebeheerinstellingen configureren" op pagina 62 voor
instructies over het openen van Energiemeter.
Als de computer op een stopcontact is aangesloten, verschijnt het pictogram
.
Ladingmeter
Als u op de statusknop van de ladingmeter op de batterij klikt, kunt u het
volgende controleren:
• De batterijlading (klik kort op de statusknop)
• De batterijstatus (houd de statusknop ingedrukt)
De werkingsduur van de batterij wordt grotendeels bepaald door het aantal
keren dat deze is opgeladen. Als de batterij al een paar honderd keer is
opgeladen en ontladen, gaat iets van de laadcapaciteit — of het laadvermogen
van de batterij — verloren. Een batterij kan dus wel een status "geladen"
geven en toch een beperkte laadcapaciteit (vermogen) hebben.
Batterijlading controleren
Als u de batterijlading wilt controleren, moet u de statusknop op de
batterijladingmeter ingedrukt houden om de lampjes voor het ladingniveau
op te doen lichten. Elk lampje vertegenwoordigt ongeveer 20 procent van de
totale batterijlading. Als bijvoorbeeld tachtig procent van de lading resteert,
zullen er vier lampjes branden. Als er geen lampjes branden, is de batterij leeg.
Het batterijvermogen controleren
Als u het batterijvermogen wilt meten met de laadmeter, moet u minstens
3 seconden de statusknop op de batterijladingmeter ingedrukt houden. Als er
geen lampjes gaan branden, is de batterij nog in goede staat en heeft deze nog
meer dan 80 procent van zijn oorspronkelijke oplaadcapaciteit. Hoe meer
lampjes branden, hoe lager het vermogen. Als er vijf lampjes branden, blijft er
minder dan 60 procent van de laadcapaciteit van de batterij over en is het
raadzaam om deze te vervangen. Zie "Specificaties" op pagina 175 voor meer
informatie over de batterijwerkingsduur.

60 Batterijen gebruiken
Waarschuwing batterij bijna leeg
KENNISGEVING: Ter voorkoming van verlies of beschadiging van gegevens, dient
u uw werk onmiddellijk op te slaan als u een waarschuwing krijgt dat de batterij
bijna leeg is en dient u de computer vervolgens op een stopcontact aan te sluiten.
Als de batterij helemaal leeg is, wordt automatisch de slaapstand gestart.
Een pop-upvenster zal u waarschuwen wanneer de batterij voor ongeveer
90 procent leeg is. U kunt de wijzigingen voor het batterijalarm desgewenst
wijzigen. Zie "De energiebeheerinstellingen configureren" op pagina 62 voor
informatie over het openen van het venster Eigenschappen voor
energiebeheer.
Batterijvermogen besparen
Voer de volgende handelingen uit om het batterijvermogen te sparen:
• Sluit de computer wanneer dat maar mogelijk is aan op een stopcontact,
aangezien de levensduur van een batterij in grote mate afhangt van het
aantal keer dat de batterij wordt gebruikt en opgeladen.
• Activeer de standby-modus of slaapstand als u de computer langere tijd
niet gebruikt. Zie "Energiebeheermodi" op pagina 60 voor meer informatie
over de standby-modus en de slaapstand.
• Selecteer opties voor het optimaliseren van het stroomverbruik van uw
computer. U kunt deze opties zo instellen dat ze wijzigen wanneer u op de
aan/uit-knop drukt, het scherm sluit of <Fn><Esc> indrukt. Raadpleeg
voor meer informatie "De energiebeheerinstellingen configureren" op
pagina 62.
OPMERKING: Zie "Batterijprestatie" op pagina 57 voor informatie over het
besparen van batterijstroom.
Energiebeheermodi
Standby-modus
De standby-modus (slaapstand in Microsoft Windows Vista™) bespaart
stroom door het beeldscherm en de vaste schijf uit te schakelen nadat de
computer gedurende een vooraf gedefinieerde periode niet wordt gebruikt
(een time-out). Als de computer de standby-modus of slaapstand verlaat, zal
deze terugkeren naar dezelfde werkingstoestand waarin deze zich bevond
toen de standby-modus of slaapstand werd geactiveerd.

Batterijen gebruiken 61
KENNISGEVING: Als uw computer geen netstroom en batterijstroom ontvangt
terwijl deze zich in de standby- of slaapstand bevindt, is het mogelijk dat er
gegevens verloren gaan.
Om de standby-modus in Windows XP te activeren, klikt u op de knop Start,
selecteert u Computer uitschakelen en selecteert u vervolgens Stand-by.
Om de slaapstand in Windows Vista te activeren, klikt u op de knop Start van
Windows Vista Start en klikt u op Slaapstand.
• Afhankelijk van de energiebeheerinstellingen in het venster
Energiebeheer-instellingen of de QuickSet Power Management Wizard,
kunt u de slaapstand ook met behulp van een van de volgende
methoden activeren:
– Druk op de aan/uit-knop.
– Sluit het beeldscherm.
– Druk op <Fn><Esc>.
U kunt de standby-modus verlaten door op de aan/uit-knop te drukken of
door het beeldscherm te openen, afhankelijk van uw instellingen op het
tabblad Geavanceerd. U kunt de computer niet uit de standby-modus halen
door op een toets te drukken of door de touchpad aan te raken.
Slaapstand
De slaapstand bespaart energie door systeemgegevens te kopiëren naar een
daartoe gereserveerd gedeelte op de vaste schijf en vervolgens de computer
volledig uit te zetten. Als de computer de slaapstand verlaat, zal deze
terugkeren naar dezelfde werkingstoestand waarin deze verkeerde voordat de
slaapstand werd geactiveerd.
KENNISGEVING: Het is niet mogelijk om apparaten te verwijderen of uw
computer los te koppelen van een dockingstation terwijl de computer zich in de
slaapstand verkeert.
Zodra de batterijlading een kritiek laag niveau bereikt, gaat de computer
automatisch in de slaapstand.
U kunt de slaapstand in Windows XP handmatig te activeren door te klikken
op de knop Start, Computer uitschakelen te selecteren, <Shift> ingedrukt
te houden en vervolgens op Slaapstand te klikken.
Om handmatig de slaapstand in Windows Vista te activeren, klikt u op de
knop Start van Windows Vista en klikt u vervolgens op Slaapstand.

62 Batterijen gebruiken
Afhankelijk van de energiebeheerinstellingen in het venster Energiebeheer-
instellingen of de QuickSet Power Management Wizard, kunt u de
slaapstand met behulp van een van de volgende methoden activeren:
• Druk op de aan/uit-knop.
• Sluit het beeldscherm.
– Druk op <Fn><Esc>.
OPMERKING: Sommige ExpressCards werken mogelijk niet goed nadat de
computer de slaapstand heeft verlaten. Verwijder de kaart en installeer deze
opnieuw (zie "ExpressCards of dummy-kaarten verwijderen" op pagina 75), of start
de computer simpelweg opnieuw op.
Druk op de aan/uit-knop om de slaapstand te verlaten. Het kan even duren
voordat de computer uit de slaapstand komt. U kunt de computer niet uit de
slaapstand halen door op een toets te drukken of door de touchpad aan te
raken. Zie de documentatie die met het besturingssysteem is geleverd voor
meer informatie over de slaapstand.
De energiebeheerinstellingen configureren
U kunt gebruikmaken van de QuickSet Energiebeheer-wizard of
energiebeheerinstellingen van Windows om de energiebeheerinstellingen
voor uw computer te beheren. Voor meer informatie over QuickSet klikt u
met de rechtermuisknop op het Quickset-pictogram op de taakbalk en klikt u
vervolgens op Help.
De energiebeheer-instellingen openen
Windows XP
Klik op de knop Start, wijs Configuratiescherm
→
Prestaties en onderhoud
aan en klik vervolgens op Energiebeheer.
Windows Vista
Klik op de knop Start van Windows Vista , klik op Configuratiescherm,
klik op Systeem en onderhoud en klik vervolgens op Energiebeheer.

Batterijen gebruiken 63
De batterij opladen
Als u de computer aansluit op een stopcontact of een batterij aanbrengt
terwijl de computer op een stopcontact is aangesloten, zal de computer de
lading en temperatuur van de batterij controleren. Indien nodig zal de
netadapter de batterij opladen en de batterijlading op peil houden.
OPMERKING: De oplaadtijd is langer als de computer aan staat. De oplaadtijd zal
langer zijn als de computer aan staat. U kunt de batterij in de computer laten zolang
u dat wilt. De interne circuits van de batterij voorkomen dat de batterij wordt
overladen.
Als de batterij verhit is geraakt door gebruik in de computer of omdat de
omgevingstemperatuur te hoog is, is het mogelijk dat de batterij niet wordt
opgeladen als u de computer op een stopcontact aansluit.
De batterij is te warm om te beginnen met opladen als het lampje
afwisselend groen en oranje knippert. Koppel de computer los van het
stopcontact en laat de computer en batterij afkoelen tot kamertemperatuur.
Sluit de computer vervolgens aan op een stopcontact om de batterij op te
laden.
Zie "Stroomproblemen" op pagina 142 voor meer informatie over het
oplossen van batterijproblemen.
De batterij vervangen
LET OP: Voordat u deze procedures uitvoert, moet u de computer uitzetten, de
stekker van de netadapter uit het stopcontact verwijderen, de stekker van de
modem uit het modemcontact en de computer verwijderen en alle andere externe
kabels uit de computer verwijderen.
KENNISGEVING: U moet alle externe kabels uit de computer verwijderen om
eventuele schade te voorkomen.
LET OP: Het gebruik van een incompatibele batterij kan de kans op brand of een
explosie vergroten. Vervang de batterij uitsluitend met een compatibele batterij
die u bij Dell hebt aangeschaft. De batterij is speciaal voor gebruik binnen uw
Dell™-computer bestemd. Gebruik geen batterijen die voor een andere computer
bestemd zijn.
KENNISGEVING:
Als u ervoor kiest om de batterij te vervangen terwijl de computer
zich in standby-modus bevindt, moet u de batterij binnen 1 minuut vervangen voordat
de computer zichzelf afsluit en onbewaarde gegevens verloren gaan.

64 Batterijen gebruiken
De batterij verwijderen:
1
Als de computer is aangesloten op een dockingstation, koppelt u het
dockingstation los. Zie de documentatie bij het dockingstation voor
instructies over het loskoppelen.
2
Zorg ervoor dat de computer uitstaat.
3
Verschuif het ontgrendelingsschuifje onderaan de computer, houd het
schuifje vast en til de batterij op om deze uit de sleuf te halen.
Als u de batterij wilt vervangen, volgt u dezelfde procedure in omgekeerde
volgorde.
Een batterij opslaan
Verwijder de batterij als u de computer voor langere tijd opslaat. Een batterij
verliest zijn lading als deze gedurende een lange periode niet wordt gebruikt.
Na een lange opslagperiode moet u voor gebruik de batterij volledig opladen
(zie "De batterij opladen" op pagina 63).
1 ontgrendelingsschuifje van
batterijhouder
2batterij
21

Cd’s en dvd’s gebruiken 65
Cd’s en dvd’s gebruiken
Een cd of dvd afspelen
KENNISGEVING: Druk de cd- of dvd-lade niet naar beneden wanneer u deze
opent of sluit. Zorg dat de lade is ingeschoven wanneer u het cd- of dvd-station niet
gebruikt.
OPMERKING: Verplaats de computer niet tijdens het afspelen van cd's of dvd's.
Druk op de uitwerpknop aan de voorzijde van het station.
1
Druk op de uitwerpknop aan de voorzijde van het station.
2
Trek de lade naar buiten.
1 cd-/dvd-lade
1

66 Cd’s en dvd’s gebruiken
3
Plaats de schijf met het etiket naar boven in het midden van de lade en
druk de schijf op de spil.
OPMERKING: Als u een cd/dvd-station gebruikt dat bij een andere computer is
geleverd, dient u de stuurprogramma's en software te installeren die nodig zijn om
cd's of dvd's af te spelen of gegevens te branden. Raadpleeg de cd Drivers and
Utilities (Stuur- en hulpprogramma´s). Deze cd is optioneel en is voor model uw
computer of in sommige landen mogelijk niet beschikbaar.
4
Duw de lade terug in het station.
Voor het formatteren van cd's om gegevens op te slaan, het maken van
muziek-cd's en het kopiëren van cd's moet u de cd-software raadplegen die
met de computer werd meegeleverd.
OPMERKING: Neem tijdens het branden van cd's alle copyrightwetten in acht.
Het volume bijstellen
OPMERKING: Als de luidsprekers zijn gedempt, zult u niet in staat zijn om de cd of
dvd te horen die wordt afgespeeld.
1
Klik op
Start
, wijs
Programma's
→
Bureau-accessoires
→
Entertainment
(of
Multimedia
) aan en klik vervolgens op
Volumebeheer
.
2
In het venster
Volumeregeling
klikt u op de balk in de kolom
Volumeregeling
en schuift u deze omhoog of omlaag om het volume te
verhogen of verlagen.
Klik op Help in het venster Volumeregeling voor meer informatie over
volumeregelingsopties.
U kunt het volume aanpassen met de volumeregelingsknoppen of door op de
volgende toetsencombinaties te drukken:
• Druk op <Fn><Page Up> om het volumeniveau te verhogen.
• Druk op <Fn><Page Down> om het volumeniveau te verlagen.
• Druk op <Fn><End> om het volume te dempen.
Het beeld bijstellen
Als een foutmelding verschijnt dat de huidige resolutie en de kleurdiepte te
veel geheugen verbruiken en het afspelen van dvd's onmogelijk maken, moet
u de eigenschappen van het beeldscherm bijstellen.
1
Klik op
Start
en op
Configuratiescherm
.
2
Klik onder
Kies een categorie
op
Vormgeving en thema's
.

Cd’s en dvd’s gebruiken 67
3
Klik onder
Kies een taak…
op
De beeldschermresolutie wijzigen
.
4
Klik in het venster
Eigenschappen voor beeldscherm
op de balk in
Beeldschermresolutie
en sleep deze om de instelling voor
beeldschermresolutie te verminderen.
5
Klik op het vervolgkeuzemenu onder
Kleurkwaliteit
en klik vervolgens op
Medium (16 bit)
.
6
Klik op
OK
om de instellingen op te slaan en het venster te sluiten.
Cd's en dvd's kopiëren
OPMERKING: Zorg ervoor dat u zich aan alle auteursrechtwetgeving houdt
wanneer u cd's of dvd's brandt.
Deze sectie is alleen van toepassing op computers die zijn voorzien van een
cd-rw, dvd+/-rw of cd-rw/dvd-station (combostation).
OPMERKING: De typen cd- en dvd-stations die door Dell worden aangeboden,
verschillen van land tot land.
In de volgende instructies wordt uitgelegd hoe u een exacte kopie maakt van
een cd of dvd. U kunt Sonic DigitalMedia ook voor andere doeleinden
gebruiken, zoals het maken van muziek-cd's van audiobestanden die op uw
computer zijn opgeslagen of het maken van reservekopieën van belangrijke
gegevens. Voor Help opent u Sonic DigitalMedia en klikt u op het
vraagtekenpictogram in de rechterbovenhoek van het venster.
Hoe kopieert u een cd of dvd
OPMERKING: Cd-rw/dvd-combostations kunnen niet naar dvd-media schrijven.
Als u een cd-rw/dvd-combostation hebt en opnameproblemen hebt, dient u naar de
support-website van Sonic te gaan op www.sonic.com en daar te controleren of er
softwarepatches beschikbaar zijn.
De dvd-branders die in Dell™-computers worden geïnstalleerd, kunnen
schrijven naar en lezen van dvd+/-r, dvd+/-rw en dvd+r dl (dubbele laag),
maar kunnen niet schrijven naar en mogelijk niet lezen van dvd-ram of dvd-r dl.
OPMERKING: De meeste commerciële dvd's zijn voorzien van
auteursrechtbeveiliging en kunnen niet met Sonic DigitalMedia worden
gekopieerd.
1
Klik op
Start
, wijs
Programma's
→
Sonic
→
DigitalMedia Projects
aan en
klik vervolgens op
Copy
(Kopiëren).

68 Cd’s en dvd’s gebruiken
2
Klik op het tabblad
Copy
op
Disc Copy
(Schijf kopiëren).
3
U kopieert de cd of dvd als volgt:
•
Als u één cd- of dvd-station hebt
gaat u na of alle instellingen juist zijn
en klikt u op de knop
Disc Copy
(Schijf kopiëren). De computer leest
uw bron-cd of -dvd en kopieert de gegevens naar een tijdelijke map op
de vaste schijf van uw computer.
Plaats wanneer u hierom wordt gevraagd een lege cd of dvd in het
station en klik op
OK
.
•
Als u twee cd- of dvd-stations hebt
, selecteert u het station waarin u uw
bron-cd of -dvd hebt geplaatst en klikt u op de knop
Disc
Copy
. De
computer kopieert de gegevens van de bron-cd of -dvd naar de lege cd
of dvd.
Zodra u klaar bent met het kopiëren van de bron-cd of -dvd, wordt de door
u gemaakte cd of dvd automatisch uitgeworpen.
Lege cd's en dvd's gebruiken
Cd-rw-stations kunnen alleen naar cd-opnamemedia schrijven (inclusief zeer
snelle cd-rw) terwijl dvd-branders zowel naar cd- als dvd-opnamemedia
kunnen schrijven.
Gebruik lege cd-r's om muziek op te nemen of gegevens permanent op te
slaan. Nadat u een cd-r hebt gemaakt, kunt u niet meer naar deze cd-r
schrijven (zie de documentatie van Sonic voor meer informatie). Gebruik lege
cd-rw's om gegevens op cd's te wissen, overschrijven of bij te werken.
U kunt lege dvd+/-r's gebruiken om permanent grote hoeveelheden gegevens
op te slaan. Nadat u een dvd+/-r-schijf hebt gemaakt, kunt u mogelijk niet
opnieuw naar die schijf schrijven als die schijf tijdens de laatste fase van het
schijfcreatieproces is "gefinaliseerd" of "gesloten". Gebruik lege dvd+/-rw's als
u van plan bent de gegevens op die schijf naderhand te wissen, overschrijven
of bij te werken.
Cd-branders
Mediatype Lezen Schrijven Overschrijfbaar
Cd-r Ja Ja Nee
Cd-rw Ja Ja Ja

Cd’s en dvd’s gebruiken 69
Dvd-branders
Nuttige tips
• Gebruik Microsoft
®
Windows
®
Verkenner om bestanden naar een cd-r of
cd-rw te slepen, maar alleen nadat u Sonic DigitalMedia hebt gestart en
een DigitalMedia-project hebt geopend.
• Gebruik cd-r's om muziek-cd's te branden die u op een normale stereo wilt
afspelen. Cd-rw's kunnen niet worden afgespeeld in de meeste stereo's in
huis of auto.
• U kunt met Sonic DigitalMedia geen audio-dvd's maken.
• MP3-bestanden met muziek kunnen alleen worden afgespeeld op
MP3-spelers waarop MP3-software is geïnstalleerd.
• In de winkel verkrijgbare dvd-spelers die worden gebruikt voor
thuisbioscoopsystemen ondersteunen mogelijk niet alle dvd-formaten. Zie
de documentatie bij uw dvd-speler of neem contact op met de fabrikant
voor een lijst met de indelingen die door uw dvd-speler worden
ondersteund.
• Brand een lege cd-r of cd-rw niet vol tot de maximale capaciteit. Kopieer
bijvoorbeeld geen bestand van 650 MB naar een lege cd met een capaciteit
van 650 MB. Het cd-rw-station heeft 1–2 MB van de lege ruimte nodig
voor het voltooien van de opname.
Mediatype Lezen Schrijven Overschrijfbaar
Cd-rJaJaNee
Cd-rw Ja Ja Ja
Dvd+r Ja Ja Nee
Dvd-r Ja Ja Nee
Dvd+rw Ja Ja Ja
Dvd-rw Ja Ja Ja
Dvd+r dl Ja Ja Nee
Dvd-r dl Misschien Nee Nee
Dvd-ram Misschien Nee Nee

70 Cd’s en dvd’s gebruiken
• Gebruik een lege cd-rw om het opnemen van cd's te oefenen tot u
vertrouwd bent met de technieken voor cd-opname. Als u een vergissing
maakt, kunt u de gegevens op de cd-rw wissen en het opnieuw proberen.
U kunt ook lege cd-rw's gebruiken om muziekprojecten te testen voordat u
deze permanent op een lege cd-r brandt.
• Zie de Sonic-website op
www.sonic.com
voor meer informatie.
Het volume bijstellen
OPMERKING: Als de luidsprekers zijn gedempt, zult u niet in staat zijn om de cd of
dvd te horen die wordt afgespeeld.
1
Open het venster
Volumeregeling
.
2
Klik en sleep de balk in de kolom
Volumeregeling
naar boven of beneden
om het volume te verhogen of verlagen.
Klik op Help in het venster Volumeregeling voor meer informatie over
volumeregelingsopties.
De volumemeter geeft het huidige volumeniveau op uw computer weer,
inclusief gedempt. Klik op het QuickSet-pictogram op de taakbalk en vink
Disable On Screen Volume Meter (Volumemeter op scherm deactiveren) aan
of uit, of druk op de volumebedieningsknoppen om de Volumemeter te
activeren of deactiveren.
1 volumepictogram 2 volumemeter
3 dempingspictogram
1
3
2

Cd’s en dvd’s gebruiken 71
Wanneer de meter is ingeschakeld, kunt u het volume aanpassen met de
volumeregelingsknoppen of door op de volgende toetsen te drukken:
• Druk op <Fn> <PageUp> om het volume te verhogen.
• Druk op <Fn><Page Down> om het volume te verlagen.
• Druk op <Fn> <End> om het volume te dempen.
Voor meer informatie over QuickSet klikt u met de rechtermuisknop op het
pictogram op de taakbalk. Klik vervolgens op Help.
Het beeld bijstellen
Als een foutmelding verschijnt dat de huidige resolutie en de kleurdiepte te
veel geheugen verbruiken en het afspelen van dvd's onmogelijk maken, moet
u de eigenschappen van het beeldscherm bijstellen.
Microsoft Windows XP
1
Klik op
Start
→
Configuratiepaneel
→
Weergave en thema's
.
2
Klik onder
Kies een taak…
op
De beeldschermresolutie wijzigen
. Klik en
sleep de balk in
Beeldschermresolutie
om de resolutie-instelling te
veranderen.
3
Selecteer in het vervolgkeuzemenu voor
Kleurkwaliteit
de optie
Gemiddeld (16 bits)
en klik op
OK
.
Microsoft Windows Vista
®
1
Klik op de knop Start van Windows Vista , klik op
Configuratiescherm
en klik vervolgens op
Weergave en aanpassing
.
2
Klik onder
Aanpassing
op
Beeldschermresolutie bijstellen
.
Het venster
Eigenschappen voor beeldscherm
verschijnt.
3
Klik onder
Resolutie:
op de schuifbalk en versleep deze om de resolutie te
wijzigen.
4
Klik in het vervolgkeuzemenu voor
Kleuren:
op
Gemiddeld (16 bits)
.
5
Klik op
OK
.

72 Cd’s en dvd’s gebruiken

Kaarten gebruiken 73
Kaarten gebruiken
ExpressCards
ExpressCards bieden additioneel geheugen en functionaliteit op het gebied
van vaste en mobiele, multimedia en beveiliging. ExpressCards bieden
ondersteuning voor twee kaartformaten:
• ExpressCard/34 (34 mm breed)
• ExpressCard/54 (54 mm breed, L-hoekig met een 34 mm brede
aansluiting)
De 34 mm brede kaarten passen in zowel 34 mm brede als 54 mm brede
kaartsleuven. De 54 mm brede kaart past alleen in een 54 mm brede
kaartsleuf.
Zie "Specificaties" op pagina 175 voor informatie over ondersteunde
ExpressCards.
OPMERKING: Het is niet mogelijk om de computer op te starten vanaf een
ExpressCard.
1 ExpressCard/34 2 ExpressCard/54
1
2

74 Kaarten gebruiken
Dummy-ExpressCard
Uw computer wordt geleverd met een plastic dummy-kaart in de sleuf voor de
ExpressCard. Dummy-kaarten beschermen ongebruikte sleuven tegen stof en
andere vuildeeltjes. Bewaar de dummy-kaart voor gebruik wanneer er geen
ExpressCard in de sleuf is geïnstalleerd. Dummy-kaarten uit andere
computers passen mogelijk niet in uw computer.
Zie "ExpressCards of dummy-kaarten verwijderen" op pagina 75 voor meer
informatie over het verwijderen van de dummy-kaart.
ExpressCards installeren
U kunt een ExpressCard installeren terwijl de computer aan staat. De
computer zal de kaart automatisch detecteren.
ExpressCards zijn over het algemeen gemarkeerd met een symbool (zoals een
driehoek of een pijl) of een label waarmee wordt aangegeven welke kant in de
sleuf moet worden gestoken. De kaarten zijn op zodanige wijze ontwerpen dat
het niet mogelijk is om ze om een verkeerde manier in te voeren. Als het niet
duidelijk is in welke richting de kaart moet worden ingevoerd, moet u de
documentatie raadplegen die met de kaart werd meegeleverd.
LET OP: Voordat u met een van de procedures in dit gedeelte begint, moet u de
veiligheidsinstructies in de Productinformatiegids raadplegen.
U installeert een ExpressCard als volgt:
1
Houd de kaart zo dat de bovenkant van de kaart naar boven is gekeerd. De
vergrendeling moet mogelijk in de "in"-stand worden gezet voordat u de
kaart invoert.
2
Schuif de kaart in de sleuf totdat de kaart volledig in de ingang is
ingevoerd.
Als u teveel weerstand ondervindt, moet u de kaart niet forceren.
Controleer of de kaart in de juiste richting wijst en probeer het opnieuw.

Kaarten gebruiken 75
De computer herkent de ExpressCard en laadt automatisch het juiste
apparaatstuurprogramma. Als het configuratieprogramma u vertelt de
stuurprogramma's van de fabrikant te laden, dient u de diskette of cd te
gebruiken die bij de ExpressCard is meegeleverd.
ExpressCards of dummy-kaarten verwijderen
LET OP: Voordat u met een van de procedures in dit gedeelte begint, moet u de
veiligheidsinstructies in de Productinformatiegids raadplegen.
KENNISGEVING: Gebruik het configuratiehulpprogramma van de ExpressCard
(klik op het pictogram op de taakbalk) om een kaart te selecteren en de functie
hiervan stop te zetten voordat u deze kaart uit de computer verwijdert. Als u de
werking van de kaart niet stopzet met behulp van het configuratiehulpprogramma
kan er gegevensverlies optreden.
Druk op het ontgrendelingsmechanisme en verwijder de kaart of dummy-
kaart. Bij sommige vergrendelingen moet u twee keer op de vergrendeling
drukken: één keer om de vergrendeling open te klappen en vervolgens om de
kaart naar buiten te laten duwen.
1 ExpressCard
1

76 Kaarten gebruiken
Bewaar een dummy-kaart en gebruik deze wanneer een sleuf geen
ExpressCard bevat. Dummy-kaarten beschermen ongebruikte sleuven tegen
stof en andere vuildeeltjes.
Mediageheugenkaarten
Het 3-in-1-mediageheugenkaartlezer biedt een snelle en makkelijke manier
voor het weergeven en delen van digitale foto's, muziek en video's die op een
mediageheugenkaart zijn opgeslagen.
OPMERKING: U kunt de computer niet opstarten vanaf een mediageheugenkaart.
De 3-in-1-mediageheugenkaartlezer leest Secure Digital (SD)/SDIO en
MultiMediaCard (MMC) -mediageheugenkaarten.
Mediageheugenkaarten installeren
U kunt een mediageheugenkaart in de computer installeren terwijl de
computer aan staat. De computer zal de kaart automatisch detecteren.
1 ontgrendeling 2 ExpressCard
1
2

Kaarten gebruiken 77
Mediageheugenkaarten zijn over het algemeen gemarkeerd met een symbool
(zoals een driehoek of een pijl) of een label waarmee wordt aangegeven welke
kant in de sleuf moet worden gestoken. De kaarten zijn op zodanige wijze
ontwerpen dat het niet mogelijk is om ze om een verkeerde manier in te
voeren. Als het niet duidelijk is in welke richting de kaart moet worden
ingevoerd, moet u de documentatie raadplegen die met de kaart werd
meegeleverd.
LET OP: Voordat u met een van de procedures in dit gedeelte begint, moet u de
veiligheidsinstructies in de Productinformatiegids raadplegen.
Ga als volgt te werk om een mediageheugenkaart te installeren:
1
Zorg ervoor dat de bovenkant van de kaart naar boven wijst.
2
Schuif de kaart in de sleuf totdat de kaart volledig in de aansluiting is
ingevoerd.
Als u teveel weerstand ondervindt, moet u de kaart niet forceren.
Controleer of de kaart in de juiste richting wijst en probeer het opnieuw.
1 sleuf voor mediageheugenkaart 2 mediageheugenkaart
1
2

78 Kaarten gebruiken
De computer herkent de mediageheugenkaart en laadt automatisch het juiste
apparaatstuurprogramma. Als het configuratieprogramma u vertelt dat u de
stuurprogramma's van de fabrikant moet laden, gebruikt u de cd die bij de
mediageheugenkaart is geleverd (indien van toepassing).
Een mediageheugenkaart verwijderen
LET OP: Voordat u met een van de procedures in dit gedeelte begint, moet u de
veiligheidsinstructies in de Productinformatiegids raadplegen.
KENNISGEVING: Gebruik het configuratiehulpprogramma van de
mediageheugenkaart (klik op het pictogram op de taakbalk) om een kaart te
selecteren en deze te deactiveren alvorens u de kaart uit de computer verwijdert.
Als u de kaart niet deactiveert met behulp van het configuratiehulpprogramma kan
er gegevensverlies optreden.
Druk de kaart naar binnen om deze los te maken uit het kaartleesapparaat,
zodat de kaart gedeeltelijk wordt uitgeworpen, en verwijder deze dan.

Netwerken instellen en gebruiken 79
Netwerken instellen en gebruiken
Een fysieke verbinding maken met een netwerk of
breedbandmodem
Door een netwerk in te stellen kunt u computers met elkaar, met internet of
met een netwerk verbinden. Als u bijvoorbeeld een thuisnetwerk of een klein
bedrijfsnetwerk opzet, zult u in staat zijn om af te drukken naar een gedeelde
printer, toegang te krijgen tot stuurprogramma's en bestanden op een andere
computer, naar andere netwerken te zoeken of een internetverbinding te
maken. U kunt een local area network (LAN) opzetten met behulp van een
netwerk- of breedbandmodemkabel of een wireless LAN (WLAN) opzetten.
Microsoft Windows
®
XP en Microsoft Windows Vista™ bieden wizards die u
assisteren tijdens het verbinden van computers.
Een netwerk- of breedbandmodemkabel
aansluiten
Voordat u de computer op een niet-draadloos netwerk aansluit, moet u eerst
een netwerkadapter in de computer installeren en moet er een netwerkkabel
op de computer worden aangesloten.
U sluit als volgt een netwerkkabel aan:
1
Sluit de netwerkkabel aan op de aansluiting van de netwerkadapter aan de
achterzijde van de computer.
OPMERKING: Duw de kabelstekker in de aansluiting totdat deze vastklikt en trek
zachtjes aan de kabel om de kijken of deze stevig vastzit.
2
Sluit het andere uiteinde van de netwerkkabel aan op een
netwerkaansluitingsapparaat of een netwerkcontact.
KENNISGEVING: Sluit een netwerkkabel niet aan op een telefooncontact.

80 Netwerken instellen en gebruiken
Een netwerk instellen in Microsoft
®
Windows
®
XP
1
Klik op
Start
→
Alle programma's
→
Accessoires
→
Communicatie
→
Wizard Netwerk instellen
→
Volgende
→
checklist voor het instellen van
een netwerk
.
OPMERKING: Als u de verbindingsmethode Deze computer maakt
rechtstreeks verbinding met het internet kiest, schakelt u de geïntegreerde
firewall in die wordt meegeleverd in Windows XP Service Pack 2 (SP2).
2
Vul de checklist in.
3
Keer terug naar de Wizard Netwerkinstallatie en volg de aanwijzingen op
het scherm.
Een netwerk instellen in Windows Vista™
1
Klik op de knop Start van Windows Vista , en klik vervolgens op
Verbinding maken met
→
Verbinding of netwerk instellen
.
2
Selecteer een optie onder
Kies een verbindingsoptie
.
3
Klik op
Volgende
en volg de instructies van de wizard.

Netwerken instellen en gebruiken 81
Wireless Local Area Network (WLAN)
Een WLAN is een verzameling van aan elkaar gekoppelde computers die met
elkaar communiceren via radiogolven in plaats van netwerkkabels. In een
WLAN worden computers verbonden door een radiocommunicatieapparaat
dat ook wel een access point (toegangspunt) of een draadloze router wordt
genoemd en dat/die netwerktoegang biedt. Het access point of de draadloze
router en de draadloze netwerkkaart in de computer communiceren met
elkaar door met behulp van hun antennes gegevens uit te zenden via
radiogolven.
Benodigdheden voor een WLAN-verbinding
Voordat u een WLAN kunt instellen, hebt u het volgende nodig:
• Internettoegang met hoge snelheid (breedband), zoals een kabel- of
ADSL-verbinding.
• Een breedbandmodem die is aangesloten en ingeschakeld
• Een draadloze router of access point
• Een draadloze netwerkkaart voor elke computer die u op uw WLAN wilt
aansluiten
• Een netwerkkabel met een netwerkstekker (RJ-45).
De draadloze netwerkkaart controleren
Afhankelijk van uw selectie tijdens de aanschaf van de computer is de
computer uitgerust met een verscheidenheid aan configuraties. Als u wilt
vaststellen of uw computer met een draadloze netwerkkaart is uitgerust en als
u het type kaart te bepalen, moet u een van de volgende methodes hanteren:
•De knop
Start
en de optie
Verbinden met
• Uw orderbevestiging
De start-knop en de optie Verbinden met
Klik in Microsoft Windows XP op Start
→
Verbinding maken met
→
Alle
verbindingen weergeven.
OPMERKING: Als voor uw computer de menuoptie Klassiek menu Start is
ingesteld, kunt u de netwerkverbindingen weergeven door te klikken op Start
→
Instellingen
→
Netwerkverbindingen.

82 Netwerken instellen en gebruiken
Klik in Microsoft Windows Vista op
de knop Start
→
Verbinding maken
met
→
Netwerkcomputers en apparaten weergeven.
Als Draadloze netwerkverbinding niet wordt weergegeven onder LAN- of
snelle internetverbinding is de computer mogelijk niet uitgerust met een
draadloze netwerkkaart.
Als Draadloze netwerkverbinding verschijnt, is de computer voorzien van een
draadloze netwerkkaart. Als u gedetailleerde informatie met betrekking tot de
draadloze netwerkkaart wilt raadplegen, doet u het volgende:
1
Klik met de rechtermuisknop op
Draadloze netwerkverbinding
.
2
Klik op
Eigenschappen
.
Het venster
Eigenschappen draadloze netwerkverbinding
wordt
weergegeven. De naam en het modelnummer van de draadloze
netwerkkaart worden weergegeven op het tabblad
Algemeen
.
OPMERKING: Als Draadloze netwerkverbinding niet verschijnt, is uw
computer mogelijk niet met een draadloze netwerkkaart uitgerust.
De orderbevestiging voor uw computer
Op de orderbevestiging die u ontving toen u de computer bestelde, worden de
hardware en software vermeld die met uw computer werden geleverd.
Een nieuw WLAN opzetten met behulp van een draadloze router en een
breedbandmodem
1
Neem contact op met uw internetprovider (ISP) voor specifieke informatie
over de verbindingsvereisten voor uw breedbandmodem.
2
Zorg ervoor dat u over vaste internetverbinding beschikt via uw
breedbandmodem voordat u probeert om een draadloze internetverbinding
op te zetten (zie "Een netwerk- of breedbandmodemkabel aansluiten" op
pagina 79).
3
Installeer alle software die voor uw draadloze router benodigd is. Mogelijk
werd bij uw draadloze router een installatie-cd geleverd. Installatie-cd's
bevatten meestal installatie- en probleemoplossingsinformatie. Installeer
de vereiste software volgens de instructies die de fabrikant van de router
heeft verstrekt.

Netwerken instellen en gebruiken 83
4
Zet de computer en alle computers in de nabijheid met draadloze
activiteit uit via het menu Start van Windows XP
Start
of de knop Start
van Windows Vista .
5
Verwijder de stekker van het snoer van de breedbandmodem uit het
stopcontact.
6
Koppel de netwerkkabel los van de computer en de modem.
7
Koppel de netadapterkabel los van de draadloze router om er zeker van te
zijn dat de router niet van stroom wordt voorzien.
OPMERKING: Wacht minimaal 5 minuten nadat u de breedbandmodem hebt
losgekoppeld voordat u met het installeren van het netwerk verder gaat.
8
Sluit een netwerkkabel aan op de netwerk (RJ-45)-aansluiting op de
breedbandmodem terwijl deze geen stroom ontvangt.
9
Sluit het andere uiteinde van de netwerkkabel aan op de internet-netwerk
(RJ-45)-aansluiting op de uitgeschakelde draadloze router.
10
Controleer of er geen netwerk- of USB-kabels op de breedbandmodem zijn
aangesloten, met uitzondering van de netwerkkabel die de modem en de
draadloze router met elkaar verbindt.
OPMERKING: Start uw draadloze apparatuur opnieuw op in de onderstaande
volgorde om mogelijke verbindingsfouten te voorkomen.
11
Zet
alleen
de breedbandmodem aan en wacht minimaal 2 minuten totdat
de breedbandmodem is gestabiliseerd. Ga na 2 minuten verder met
stap 12.
12
Zet de draadloze router aan en wacht minimaal 2 minuten totdat de
draadloze router is gestabiliseerd. Ga na 2 minuten verder met stap 13.
13
Zet de computer aan en wacht totdat het opstartproces is voltooid.
14
Zie de documentatie die met de draadloze router werd meegeleverd voor
de volgorde waarin de draadloze router moet worden ingesteld:
• Maak een verbinding tussen de computer en de draadloze router.
• Stel de draadloze router in op communicatie met de breedbandrouter.
• Zoek naar de uitzendnaam van de draadloze router. De technische
term voor de uitzendnaam van de router is Service Set Identifier
(SSID) of netwerknaam.
15
Stel indien nodig de draadloze netwerkkaart in om een verbinding te
maken met het draadloze netwerk (zie "Verbinding maken met een
WLAN" op pagina 84).

84 Netwerken instellen en gebruiken
Verbinding maken met een WLAN
OPMERKING: Voordat u een verbinding maakt met een WLAN, moet u de
instructies in hebben opgevolgd "Wireless Local Area Network (WLAN)" op
pagina 81.
OPMERKING: De volgende netwerkinstructies zijn niet van toepassing op interne
kaarten met draadloze Bluetooth
®
-technologie of mobiele producten.
Dit gedeelte biedt algemene procedures voor het maken van een
netwerkverbinding met behulp van draadloze technologie. Specifieke
netwerknamen en configuraties kunnen per situatie verschillen. Raadpleeg
"Wireless Local Area Network (WLAN)" op pagina 81 voor meer informatie
over het instellen van een verbinding met een WLAN.
Als u een netwerkverbinding wilt maken met uw draadloze netwerkkaart, hebt
u specifieke software en stuurprogramma's nodig. De software is reeds
geïnstalleerd.
OPMERKING: Als de software is verwijderd of beschadigd is geraakt, moet u de
instructies volgen die in de documentatie voor uw draadloze netwerkkaart worden
beschreven. Controleer welk type draadloze netwerkkaart in uw computer is
geïnstalleerd en zoek die naam dan op bij de Dell™ Support-website op
support.dell.com. Raadpleeg voor informatie over het type draadloze netwerkkaart
dat in de computer is geïnstalleerd "De draadloze netwerkkaart controleren" op
pagina 81.
Vaststellen op welke manier het draadloze netwerk wordt beheerd
Afhankelijk van de software die op de computer is geïnstalleerd, kunnen uw
netwerkapparaten door verschillende configuratiehulpprogramma's worden
beheerd:
• Het hulpprogramma van de draadloze kaart
• Windows XP of Windows Vista
Als u wilt vaststellen door welk hulpprogramma voor draadloze configuratie de
draadloze netwerkkaart wordt beheerd, doet u het volgende in Windows XP:
1
Klik op
Start
→
Instellingen
→
Configuratiescherm
→
Netwerkverbindingen
.
2
Klik met de rechtermuisknop op het pictogram
Draadloze
netwerkverbinding
en klik vervolgens op
Beschikbare draadloze netwerken
weergeven
.

Netwerken instellen en gebruiken 85
Als het venster Een draadloos netwerk selecteren de melding Deze draadloze
verbinding kan niet worden geconfigureerd bevat, wordt het
clienthulpprogramma van de draadloze netwerkkaart gebruikt om de
draadloze netwerkkaart te beheren.
Als in het venster Selecteer een draadloos netwerk de melding Klik op een
item in de onderstaande lijst voor meer informatie of om een verbinding te
maken met een draadloos netwerk binnen het bereik van deze computer
wordt weergegeven, wordt de draadloze kaart beheerd door het
besturingssysteem Windows XP.
Als u wilt vaststellen door welk hulpprogramma voor draadloze configuratie de
draadloze netwerkkaart wordt beheerd, doet u het volgende in Windows Vista:
1
Klik op
→
Verbinding maken met
→
Draadloze netwerken beheren.
2
Dubbelklik op een profiel om het venster met de eigenschappen van het
draadloze netwerk te openen.
Zie de documentatie voor uw draadloze netwerk in Windows Help en
ondersteuning voor specifieke informatie over het hulpprogramma voor
draadloze configuratie dat op uw computer is geïnstalleerd (zie "Windows
Help en ondersteuning" op pagina 17).
De verbinding met het WLAN voltooien
Wanneer u de computer aanzet en een netwerk (waarvoor de computer niet is
geconfigureerd) in het gebied wordt aangetroffen, wordt een pop-upbericht
weergegeven in de buurt van het netwerkpictogram in het systeemvak (in de
rechter benedenhoek van het bureaublad van Windows).
Volg de aanwijzingen op het scherm.
Als u de computer eenmaal hebt ingesteld voor het door u geselecteerde
draadloze netwerk, zal een ander pop-upvenster aangeven dat uw computer
met dat netwerk is verbonden.
Vervolgens zal elke keer dat uw computer wordt aangemeld binnen het bereik
van het draadloze netwerk dat u hebt geselecteerd, hetzelfde pop-upvenster
aangeven dat de draadloze netwerkverbinding tot stand is gekomen.
OPMERKING: Als u een beveiligd netwerk selecteert, moet u desgevraagd een
WEP- of WPA-sleutel opgeven. De netwerkbeveiligingsinstellingen zijn uniek voor
uw netwerk. Dell is niet in staat om deze informatie te leveren.
OPMERKING: Het kan 1 minuut duren voordat uw computer met het netwerk is
verbonden.

86 Netwerken instellen en gebruiken
De draadloze netwerkkaart in-/uitschakelen
OPMERKING: Als u geen verbinding kunt maken met een draadloos netwerk, moet
u nagaan of u alle componenten hebt die nodig zijn om een WLAN tot stand te
brengen (zie "Benodigdheden voor een WLAN-verbinding" op pagina 81) en
controleer vervolgens of uw draadloze netwerkkaart is geactiveerd door op
<Fn><F2> te drukken.
U kunt de draadloze netwerkfunctie van uw computer aan- en uitzetten door
op de toetsencombinatie <Fn><F2> te drukken.
De status van de draadloze netwerkkaart bewaken met behulp van Dell QuickSet
De draadloze activiteits-indicator geeft u een makkelijke manier om de status
van de draadloze apparaten in uw computer te bewaken. Om de indicator
voor draadloze activiteit te activeren of deactiveren, klikt u op het QuickSet-
pictogram op de taakbalk en selecteert u Sneltoetspop-ups. Als indicator voor
draadloze activiteit uit niet is aangevinkt, is de indicator geactiveerd. Als
Indicator voor draadloze activiteit uit is aangevinkt, is de indicator
gedeactiveerd.
De draadloze activiteitsindicator geeft aan of de in uw computer
geïntegreerde draadloze apparaten zijn ingeschakeld of uitgeschakeld. Als u
de draadloze netwerkfunctie activeert of deactiveert, zal de indicator voor
draadloze activiteit de nieuwe status aangeven.
Voor meer informatie over de Dell QuickSet indicator voor draadloze
activiteit, klikt u met de rechtermuisknop op het QuickSet-pictogram op de
taakbalk en selecteert u Help.
Mobiel breedbandnetwerk (of Wireless Wide Area Network)
Een mobiel breedbandnetwerk, ook wel een Wireless Wide Area Network
(WWAN) genoemd, is een digitaal mobiel netwerk met hoge snelheid die
internettoegang biedt voor een veel groter geografisch gebied dan een
WLAN, dat normaliter slechts een dekking van 255 tot 2.550 meter biedt. Uw
computer kan toegang tot een mobiel breedbandnetwerk onderhouden
zolang de computer zich binnen een dekkingsgebied voor mobiele
gegevensoverdracht bevindt. Neem contact op met uw provider voor
informatie over het dekkingsgebied van een digitaal mobiel netwerk met hoge
snelheid.
OPMERKING: Zelfs als u binnen een specifiek gebied een mobiel gesprek kunt
voeren, wil dat nog niet zeggen dat u zich binnen een dekkingsgebied voor mobiele
gegevensoverdracht bevind.

Netwerken instellen en gebruiken 87
Vereisten voor het opzetten van een verbinding met een mobiel
breedbandnetwerk
OPMERKING: Afhankelijk van uw computer kunt u gebruikmaken van een
ExpressCard voor een mobiel netwerk of een minikaart (maar niet allebei) om een
verbinding met een mobiel breedbandnetwerk op te zetten.
Als u een netwerkverbinding via mobiel breedband tot stand wilt brengen,
hebt u het volgende nodig:
• Een ExpressCard of minikaart (afhankelijk van de configuratie van uw
computer)
OPMERKING: Zie "Kaarten gebruiken" op pagina 73 voor instructies met
betrekking tot het gebruik van ExpressCards.
• Een geactiveerde Broadband ExpressCard of een geactiveerde Subscriber
Identity Module (SIM)-kaart van de provider
• De Dell Mobile Broadband Card Utility; reeds op uw computer
geïnstalleerd als u de kaart hebt besteld toen u de computer aanschafte, of
aanwezig op de cd die met de kaart werd geleverd als u deze afzonderlijk
van de computer hebt besteld.
Als dit hulpprogramma beschadigd raakt of van de computer wordt
verwijderd, raadpleeg dan de gebruikershandleiding voor de Dell Mobile
Broadband Card Utility voor instructies. De gebruikshandleiding is
beschikbaar via Windows Help en ondersteuning (zie "Windows Help en
ondersteuning" op pagina 17) en op de cd die met de kaart werd geleverd
indien u deze los van uw computer hebt aangeschaft.
De mobiele breedbandkaart controleren
Afhankelijk van uw selectie tijdens de aanschaf van de computer is de
computer uitgerust met een verscheidenheid aan configuraties. Zie een van
de volgende als u wilt zien welke configuratie uw computer heeft:
• Uw orderbevestiging
• Microsoft Windows Help en ondersteuning

88 Netwerken instellen en gebruiken
U kunt de mobiele breedbandkaart als volgt in Windows help en
ondersteuning controleren:
1
Klik op
Start
→
Help en ondersteuning
→
Gebruik tools om uw
computergegevens te raadplegen en problemen te diagnostiseren
. Klik
onder
Extra
op
Informatie over deze computer
→
Informatie zoeken over
de hardware die op deze computer is geïnstalleerd
.
In het venster Gegevens over deze computer - Hardware kunt u het type
mobiele breedbandkaart zien dat in uw computer is geïnstalleerd, evenals
andere hardwareonderdelen.
OPMERKING: De mobiele breedbandkaart wordt vermeld onder Modems.
Microsoft
®
Windows
®
Firewall
Windows Firewall biedt basisbescherming tegen onbevoegde toegang tot uw
computer terwijl deze met internet is verbonden. De firewall wordt
automatisch ingeschakeld wanneer u de wizard Netwerk instellen uitvoert.
Wanneer de firewall voor een netwerkverbinding is ingeschakeld, wordt het
firewallpictogram met een rode achtergrond weergegeven in het gedeelte
Netwerkverbindingen van het Configuratiescherm.
OPMERKING: Het inschakelen van Windows Firewall betekent overigens niet dat
u geen antivirussoftware nodig hebt.
Klik voor meer informatie op
Start
→
Configuratiescherm
→
Beveiliging
→
Windows Firewall
, of zie "Windows Help en ondersteuning" op pagina 17.

De computer beveiligen 89
De computer beveiligen
Beveiligingskabelslot
OPMERKING: Bij uw computer wordt geen beveiligingskabelslot geleverd.
Een beveiligingskabelslot is een in de handel verkrijgbare
antidiefstalvoorziening. Als u het slot wilt gebruiken, moet u dit bevestigen
aan de sleuf voor de beveiligingskabel op de computer. Zie de instructies die
met het apparaat werden meegeleverd voor meer informatie.
KENNISGEVING: Voordat u een antidiefstalvoorziening aanschaft, moet u
controleren of het geschikt is voor gebruik in combinatie met de sleuf voor de
beveiligingskabel op uw computer.
Wachtwoorden
Wachtwoorden voorkomen ongeautoriseerde toegang tot uw computer.
Wanneer u de computer voor het eerst start, moet u een systeemwachtwoord
invoeren. Als u binnen twee minuten geen wachtwoord opgeeft, zal de
computer terugkeren naar zijn vorige werkingstoestand.

90 De computer beveiligen
Wanneer u wachtwoorden gebruikt, dient u zich aan de volgende richtlijnen
te houden:
• Kies een wachtwoord dat u zich kunt herinneren, maar dat niet makkelijk
te raden is. Gebruik bijvoorbeeld geen namen van familieleden of
huisdieren als wachtwoord.
• Het is het beste als u uw wachtwoord niet opschrijft. Als u dit echter toch
doet, dient u ervoor te zorgen dat het wachtwoord op een veilige plaats
wordt opgeslagen.
• Wissel geen wachtwoorden uit met andere mensen.
• Zorg ervoor dat niemand meekijkt wanneer u uw wachtwoord typt.
KENNISGEVING: Wachtwoorden bieden een hoge mate van beveiliging voor de
gegevens op de computer of vaste schijf. Wachtwoorden zijn op zichzelf niet
voldoende. Als u krachtiger beveiliging nodig hebt, kunt u aanvullende
beveiligingstoepassingen gebruiken, zoals smart cards encryptiesoftware of
ExpressCards (of minikaarten) met versleutelingsfuncties.
U kunt wachtwoorden toevoegen of verwijderen via de optie
Gebruikersaccounts in het Configuratiescherm.
Als u een van uw wachtwoorden vergeet dient u contact op te nemen met
Dell (zie "Contact opnemen met Dell" op pagina 173). De medewerkers van
de technische ondersteuning van Dell zullen u voor uw eigen bescherming
bewijs van uw identiteit vragen om ervoor te zorgen dat alleen een
geautoriseerde persoon de computer kan gebruiken.
Computertraceringssoftware
Met behulp van computertraceringssoftware kunt u mogelijk uw computer
terugvinden als deze is verloren of gestolen. De software is optioneel en kan
worden aangeschaft wanneer u uw computer bestelt. U kunt ook contact
opnemen met de verkoopvertegenwoordiger van Dell voor informatie over
deze beveiligingsvoorziening.
OPMERKING: De computertraceringssoftware is in sommige landen mogelijk niet
verkrijgbaar.
OPMERKING: Als u over computertraceringssoftware beschikt en uw computer is
verloren of gestolen, moet u contact opnemen met het bedrijf dat de
traceringsdienst levert om de vermissing van de computer te rapporteren.

De computer beveiligen 91
Als uw computer zoekraakt of wordt gestolen
• Neem contact op met het politiebureau om aangifte te doen van het
verlies of de diefstal van de computer. Vermeld het servicelabel in uw
beschrijving van de computer. Vraag om het proces-verbaalnummer en
noteer het, samen met de naam, het adres en telefoonnummer van het
politiebureau. Vraag indien mogelijk naar de naam van de dienstdoende
agent.
OPMERKING: Als u weet waar de computer is verloren of gestolen, moet u een
politiebureau in die buurt bellen. Als u geen telefoonnummer voor een bureau in die
buurt weet, moet u contact opnemen met het politiebureau bij u in de buurt.
• Als de computer het eigendom is van een bedrijf, moet u de
informatiebeveiligingsmedewerker van het bedrijf op de hoogte stellen.
• Neem contact op met de klantenservice van Dell om de vermissing van de
computer te rapporteren. Zorg ervoor dat u het servicelabel, het proces-
verbaalnummer en de naam, het adres en telefoonnummer van het
politiebureau waar u aangifte hebt gedaan van de vermissing of diefstal van
de computer, bij de hand hebt. Geef indien mogelijk de naam van de
dienstdoende agent op.
De medewerker van de klantenservice van Dell zal uw melding koppelen aan
het servicelabel en de computer als vermist of gestolen markeren. Als iemand
contact opneemt met Dell voor technische ondersteuning en uw servicelabel
opgeeft, zal de computer automatisch worden aangemerkt als vermist of
gestolen. De medewerker van Dell zal in dat geval proberen om het
telefoonnummer en het adres van de beller te bemachtigen. Dell zal
vervolgens contact opnemen met het politiebureau waar u aangifte hebt
gedaan van het verlies of de diefstal van de computer.

92 De computer beveiligen

Onderdelen toevoegen en vervangen 93
Onderdelen toevoegen en
vervangen
Voordat u begint
Dit hoofdstuk beschrijft de procedures voor het verwijderen en installeren van
onderdelen voor uw computer. Tenzij anders vermeld, wordt er bij elke
procedure van uitgegaan dat er sprake is van de volgende omstandigheden:
• U hebt de stappen in "De computer uitzetten" op pagina 93 en "Voordat u
binnen de computer gaat werken" op pagina 94 uitgevoerd.
• U hebt de veiligheidsinformatie in de
Productinformatiegids
van Dell™
gelezen.
• U kunt een onderdeel vervangen of —indien los aangekocht— installeren
door de verwijderingsprocedure in omgekeerde volgorde uit te voeren.
Aanbevolen gereedschappen
Voor de procedures in dit document zijn mogelijk de volgende instrumenten
nodig:
• Een kleine schroevendraaier met een platte kop
• Een kruiskopschroevendraaier
• Een klein plastic pennetje
• Een Flash BIOS-update (zie de Dell Support-website op
support.dell.com
)
De computer uitzetten
KENNISGEVING: Om gegevensverlies te voorkomen, moet u alle geopende
bestanden en toepassingen opslaan en sluiten voordat u de computer uitzet.
1
Sluit het besturingssysteem af:
a
Bewaar en sluit alle open bestanden, sluit alle geopende programma's,
klik op
Start
en klik vervolgens op
Computer uitzetten
.
b
Klik in het venster
Computer uitzetten
op
Uitzetten
.
De computer wordt uitgezet nadat het besturingssysteem is
afgesloten.

94 Onderdelen toevoegen en vervangen
2
Controleer of de computer en alle daaraan gekoppelde apparaten uit staan.
Als uw computer en randapparatuur niet automatisch zijn uitgeschakeld
toen u het besturingssysteem uitzette, dient u de stroomknop een paar
seconden in te drukken tot de computer wordt uitgeschakeld.
Voordat u binnen de computer gaat werken
Volg de onderstaande veiligheidsrichtlijnen om uw persoonlijke veiligheid te
garanderen en uw computer en werkomgeving te beschermen tegen mogelijke
schade.
LET OP: Voordat u aan een van de procedures in deze sectie begint, dient u de
veiligheidsinstructies op te volgen die in de Productinformatiegids zijn
beschreven.
LET OP: Ga voorzichtig met onderdelen en kaarten om. Raak de componenten en
de contacten op kaarten niet aan. Pak kaarten bij de uiteinden of bij de metalen
bevestigingsbeugel vast. Hou onderdelen zoals een processor vast aan de zijkant,
niet bij de contacten.
KENNISGEVING: Alleen een bevoegde onderhoudsmonteur mag reparaties aan
uw computer uitvoeren. Schade als gevolg van onderhoudswerkzaamheden die
niet door Dell zijn goedgekeurd, valt niet onder de garantie.
KENNISGEVING: Maak kabels los door aan de aansluiting of aan de
kabelontlastingslus te trekken en niet aan de kabel zelf. Sommige kabels zijn
voorzien van een stekker met vergrendelingsklemmen. Als u dit type kabel
loskoppelt, moet u de vergrendelingsklemmen ingedrukt houden voordat u de kabel
verwijdert. Als u de stekkers van elkaar los trekt, moet u ze op evenwijdige wijze uit
elkaar houden om te voorkomen dat een van de stekkerpinnen wordt verbogen.
Ook moet u voordat u een kabel verbindt controleren of beide connectors op juiste
wijze zijn opgesteld en uitgelijnd.
KENNISGEVING: Voorkom schade aan de computer door de volgende instructies
op te volgen voordat u binnen de computer gaat werken.
1
Zorg ervoor dat het werkoppervlak vlak en schoon is om te voorkomen dat
de computerkap bekrast raakt.
2
Zet de computer uit. Zie "De computer uitzetten" op pagina 93.
KENNISGEVING: U ontkoppelt een netwerkkabel door de kabel van de computer
los te koppelen en deze vervolgens van het netwerkcontact los te koppelen.
3
Verwijder de stekker van de telefoon- en netwerkkabel uit de computer.

Onderdelen toevoegen en vervangen 95
KENNISGEVING: Voorkom schade aan het moederbord door de batterij uit het
batterijcompartiment te verwijderen alvorens u onderhoudswerkzaamheden op de
computer uitvoert.
OPMERKING: Voorkom schade aan de computer door alleen de batterij te
gebruiken die voor dit specifieke type Dell-computer is ontworpen. Gebruik geen
batterijen die voor andere Dell-computers zijn ontworpen.
4
Koppel de computer en alle randapparatuur los van het elektriciteitsnet,
verschuif de ontgrendeling van het batterijcompartiment onder aan de
computer, houd deze vast en til de batterij uit het compartiment.
5
Druk op de aan/uit-knop om het moederbord te aarden.
6
Verwijder alle geïnstalleerde kaarten uit de ExpressCard-sleuf (zie
"ExpressCards of dummy-kaarten verwijderen" op pagina 75) en de 3-in-1-
mediageheugenkaartlezer (zie "Een mediageheugenkaart verwijderen" op
pagina 78).
7
Klap het beeldscherm dicht en draai de computer op zijn kop op een plat
werkoppervlak.
8
Verwijder de vaste schijf (zie "Vaste schijf" op pagina 97).
1 ontgrendeling batterijhouder 2 batterij
21

96 Onderdelen toevoegen en vervangen
Optisch station
LET OP: Voordat u aan een van de procedures in deze sectie begint, dient u de
veiligheidsinstructies te volgen die in de Productinformatiegids zijn beschreven.
1
Zet de computer uit.
2
Zet de computer ondersteboven en verwijder de borgschroef.
3
Plaats een pennetje in de inkeping en druk deze naar de zijkant om het
station los te maken uit het vak.
4
Schuif het station uit het compartiment.
1 mediacompartiment 2 apparaatbeveiligingsschroef 3 inkeping
2
1
3

Onderdelen toevoegen en vervangen 97
Vaste schijf
LET OP: Als u de vaste schijf verwijdert terwijl de schijf warm is, moet u de
metalen behuizing van de vaste schijf niet aanraken.
LET OP: Voordat u aan een van de procedures in deze sectie begint, dient u de
veiligheidsinstructies op te volgen die in de Productinformatiegids zijn
beschreven.
KENNISGEVING: Voordat u de vaste schijf verwijdert, dient u de computer uit te
zetten (zie "De computer uitzetten" op pagina 93) om gegevensverlies te voorkomen.
Verwijder de vaste schijf niet terwijl de computer aan staat, in de standby-modus
staat of in de slaapstand staat.
KENNISGEVING: Vaste schijven zijn extreem kwetsbaar. Zelfs het kleinste stootje
kan al voor schade aan de schijf zorgen.
OPMERKING: Dell kan niet garanderen dat de vaste schijven van andere
leveranciers compatibel zijn en biedt daar evenmin ondersteuning voor.
OPMERKING: Als u een vaste schijf installeert van een andere leverancier dan
Dell, moet u een besturingssysteem, stuur- en hulpprogramma's op de nieuwe
vaste schijf installeren. Zie "Microsoft
®
Windows
®
Vista™ herstellen" op
pagina 156 en "Stuur- en hulpprogramma's opnieuw installeren" op pagina 151.
Als u de vaste schijf in het vaste-schijfcompartiment wilt vervangen, gaat u als
volgt te werk:
1
Volg de procedures uit die zijn beschreven in "Voordat u begint" op
pagina 93.
2
Zet de computer ondersteboven en verwijder de schroeven die de vaste
schijf op zijn plaats houden.

98 Onderdelen toevoegen en vervangen
KENNISGEVING: Als de vaste schijf zich buiten de computer bevindt, moet u deze
bewaren in een beschermende antistatische verpakking. Zie "Bescherming tegen
elektrostatische ontlading" in de Productinformatiegids.
3
Schuif de vaste schijf uit de computer.
4
Haal de nieuwe schijf uit de verpakking.
Bewaar de oorspronkelijke verpakking voor het opslaan of het transporteren
van de vaste schijf.
KENNISGEVING: Schuif de schijf op krachtige en gelijkmatige wijze op zijn plaats.
Als u teveel kracht zet, kunt u de aansluiting beschadigen.
5
Schuif de vaste schijf in het vak tot deze hier helemaal in zit.
6
Breng de schroeven van de vaste schijf opnieuw aan en draai deze vast.
7
Installeer het besturingssysteem voor uw computer. Zie "Microsoft
®
Windows
®
Vista™ herstellen" op pagina 156.
8
Installeer de stuur- en hulpprogramma's voor uw computer. Zie "Stuur- en
hulpprogramma's opnieuw installeren" op pagina 151.
1 schroeven vaste schijf (2) 2 vaste schijf
1
2

Onderdelen toevoegen en vervangen 99
Een vaste schijf aan Dell retourneren
U moet uw oude vaste schijf aan Dell retourneren in de oorspronkelijke of een
vergelijkbare verpakking. Doet u dit niet, dan kan de vaste schijf beschadigd
raken tijdens het verzenden.
Geheugen
LET OP: Voordat u aan een van de procedures in deze sectie begint, dient u de
veiligheidsinstructies op te volgen die in de Productinformatiegids zijn
beschreven.
U kunt de geheugencapaciteit van uw computer vergroten door
geheugenkaarten op het moederbord aan te sluiten. Zie "Specificaties" op
pagina 175 voor informatie over het type geheugenmodule dat door uw
computer wordt ondersteund.Installeer alleen geheugenmodules die voor uw
computer bestemd zijn.
OPMERKING: Geheugenmodules die u bij Dell hebt aangeschaft vallen onder de
garantie van uw computer.
1
Volg de instructies die zijn beschreven in "Voordat u begint" op pagina 93.
2
Zet de computer ondersteboven, maak de borgschroeven op de klep van de
geheugenmodule los en verwijder de klep van de geheugenmodule.
1 piepschuim verpakking 2 vaste schijf
2
1

100 Onderdelen toevoegen en vervangen
KENNISGEVING: Om schade aan de aansluiting van de geheugenmodule te
voorkomen, mag u geen gebruik maken van instrumenten om de
bevestigingsklemmen van de geheugenmodule uit elkaar te duwen.
KENNISGEVING: Voorkom elektrostatische ontlading door u te aarden met behulp
van een aardingspolsband of door zo nu en dan een ongeverfd metalen oppervlak
aan de achterzijde van de computer aan te raken.
3
Als u een geheugenmodule vervangt, moet u de bestaande module
verwijderen:
a
Gebruik uw vingertoppen om de bevestigingsklemmen van de
geheugenmodule voorzichtig uit elkaar te drukken totdat de
geheugenmodule uit de aansluiting omhoog springt.
b
Verwijder de module uit de aansluiting.

Onderdelen toevoegen en vervangen 101
OPMERKING: Als de geheugenmodule niet op juiste wijze wordt geïnstalleerd, is
het mogelijk dat de computer niet meer op de juiste wijze opstart. Er is geen
foutmelding die een dergelijke fout aanwijst.
4
Aard uzelf en installeer de nieuwe geheugenmodule:
a
Lijn de inkeping in de kaartrandaansluiting van de module uit met het
lipje in de aansluitingssleuf.
b
Schuif de module onder een hoek van 45 graden stevig in de sleuf en
draai de module neerwaarts totdat deze vastklikt. Als u niet voelt dat
de module vastklikt, moet u deze verwijderen en opnieuw installeren.
1 geheugenmodule 2 bevestigingsklemmen voor de
geheugenmodule (2 per aansluiting)
1
2

102 Onderdelen toevoegen en vervangen
KENNISGEVING: Als de klep van de geheugenmodule moeilijk sluit, moet u de
module verwijderen en opnieuw installeren. Als u de klep forceert, kan de
computer beschadigd raken.
5
Vervang de klep van de geheugenmodule.
6
Breng de batterij in het batterijcompartiment aan of sluit de netadapter
aan op de computer en op een stopcontact.
7
Installeer de vaste schijf opnieuw. Zie "Vaste schijf" op pagina 97.
8
Zet de computer aan.
Tijdens het opstarten zal de computer het additionele geheugen detecteren
en automatisch de configuratie-informatie van de computer bijwerken.
U kunt als volgt de geheugencapaciteit van uw computer raadplegen:
• Klik op het bureaublad van
Microsoft
®
Windows
®
XP
met de
rechtermuisknop op het pictogram Deze computer. Klik op
Eigenschappen
→
Algemeen
.
• Klik in
Microsoft Windows Vista
™ op de knop Start en klik met de
rechtermuisknop op
Computer
→
Eigenschappen
.
1 inkeping 2 lipje
1
2

Onderdelen toevoegen en vervangen 103
Modem
LET OP: Voordat u aan een van de procedures in deze sectie begint, dient u de
veiligheidsinstructies op te volgen die in de Productinformatiegids zijn
beschreven.
Als u de optionele modem hebt besteld toen u de computer bestelde, is de
modem al geïnstalleerd.
1
Volg de instructies die zijn beschreven in "Voordat u begint" op pagina 93.
2
Zet de computer ondersteboven, maak de geborgde schroeven op de klep
van de modem los en verwijder de klep.
3
De bestaande modem verwijderen:
a
Verwijder de modemschroef.
b
Trek recht omhoog aan het aangehechte treklipje om de modem
uit zijn aansluiting op het moederbord te tillen en koppel de
modemkabel los.

104 Onderdelen toevoegen en vervangen
4
De vervangende modem installeert u als volgt:
a
Sluit de modemkabel aan op de modem.
KENNISGEVING: De aansluiting is zodanig ontworpen dat de plaatsing alleen op
de juiste wijze kan plaatsvinden. Als u weerstand voelt, moet u de aansluiting
controleren en de kaart in de juiste stand aanbrengen.
b
Breng de modem in een lijn met de schroefgaten en druk de modem
omlaag in de aansluiting op het moederbord.
c
Draai de schroef terug die de modem vasthoudt op het moederbord.
5
Breng de klep van de modem opnieuw aan.
1 modemschroef 2 modemtrekgreep 3 modemaansluiting op
het moederbord
4 modem 5 modemkabel
1
24 35

Onderdelen toevoegen en vervangen 105
Scharnierkap
LET OP: Voordat u aan een van de procedures in deze sectie begint, dient u de
veiligheidsinstructies op te volgen die in de Productinformatiegids zijn
beschreven.
KENNISGEVING: Voorkom elektrostatische ontlading door u te aarden met behulp
van een aardingspolsband of door zo nu en dan een ongeverfd metalen oppervlak
aan de achterzijde van de computer aan te raken.
KENNISGEVING: Voorkom schade aan het moederbord door de batterij uit het
batterijcompartiment te verwijderen voordat u binnen de computer aan het werk
gaat.
1
Volg de instructies die zijn beschreven in "Voordat u begint" op pagina 93.
2
De scharnierkap verwijderen:
a
Open het beeldscherm volledig (180 graden) zodat dit plat tegen uw
werkoppervlak ligt.
KENNISGEVING: Als u schade aan de scharnierkap wilt voorkomen, moet u de
kap niet aan beide zijden tegelijk omhoog tillen.
b
Plaats een pennetje in de inkeping om de scharnierkap aan de
rechterkant op te tillen.
c
Breng de scharnierkap iets omhoog door deze van rechts naar links te
bewegen en verwijder deze.
OPMERKING: Wanneer u de scharnierkap vervangt, plaatst u de linkerrand eerst
en drukt u van links naar rechts aan tot de klep op zijn plaats klikt.

106 Onderdelen toevoegen en vervangen
Toetsenbord
LET OP: Voordat u aan een van de procedures in deze sectie begint, dient u de
veiligheidsinstructies op te volgen die in de Productinformatiegids zijn
beschreven.
KENNISGEVING: Voorkom elektrostatische ontlading door u te aarden met behulp
van een aardingspolsband of door zo nu en dan een ongeverfd metalen oppervlak
aan de achterzijde van de computer aan te raken.
KENNISGEVING: Voorkom schade aan het moederbord door de batterij uit het
batterijcompartiment te verwijderen voordat u binnen de computer aan het werk
gaat.
1
Volg de instructies die zijn beschreven in "Voordat u begint" op pagina 93.
2
Open het beeldscherm.
3
Verwijder de scharnierkap. Zie "Scharnierkap" op pagina 105.
1 scharnierkap 2 pennetje
1
2

Onderdelen toevoegen en vervangen 107
4
Verwijder het toetsenbord:
a
Verwijder de twee schroeven van het toetsenbord.
KENNISGEVING: De toetsendopjes op het toetsenbord zijn zeer kwetsbaar en
kunnen makkelijk losraken. Het kan een tijdrovende bezigheid zijn om de
toetsendopjes in een dergelijk geval opnieuw aan te brengen. Wees voorzichtig
tijdens het verwijderen van en het omgaan met het toetsenbord.
b
Schuif het toetsenbord iets naar de achterkant van de computer en til
het dan een beetje op en iets naar voren om toegang tot de
toetsenbordaansluiting mogelijk te maken.
c
U koppelt de toetsenbordkabel los van de toetsenbordaansluiting op
het moederbord door de plastic balk op de toetsenbordaansluiting
naar de voorkant van de computer te draaien.
KENNISGEVING: Voorkom krassen op de polssteun bij het vervangen van het
toetsenbord door de grepen aan de voorrand van het toetsenbord in de polssteun
te halen en dan op de rechterrand vlak bij de bovenkant te drukken om het
toetsenbord op zijn plaats te klikken voordat u de twee schroeven vervangt.
1 schroeven toetsenbord (2) 2 toetsenbord 3 grepen
4 toetsenbordkabel 5 plastic balk op
toetsenbordaansluiting
1
2
4
5
3

108 Onderdelen toevoegen en vervangen
Draadloze minikaart
Als u een minikaart bij uw computer hebt besteld, is deze al geïnstalleerd.
LET OP: Voordat u aan een van de procedures in deze sectie begint, dient u de
veiligheidsinstructies op te volgen die in de Productinformatiegids zijn
beschreven.
KENNISGEVING: Voorkom schade aan het moederbord door de batterij uit het
batterijcompartiment te verwijderen voordat u binnen de computer aan het werk
gaat.
1
Volg de instructies die zijn beschreven in "Voordat u begint" op pagina 93.
2
Verwijder de scharnierkap. Zie "Scharnierkap" op pagina 105.
3
Verwijder het toetsenbord. Zie "Toetsenbord" op pagina 106.
4
Ga naar stap 5 als er nog geen minikaart is geïnstalleerd. Als u een
minikaart wilt vervangen, moet u eerst de bestaande kaart verwijderen:
a
Maak de twee antennekabels los van de minikaart.
1 minikaart 2 antennekabelaansluitingen (2)
2
1

Onderdelen toevoegen en vervangen 109
b
Maak de minikaart los door de metalen houdergrepen in de richting
van de achterkant van de computer te duwen tot de kaart iets omhoog
komt.
c
Til de minikaart uit de moederbordaansluiting.
KENNISGEVING: De kaartaansluitingen zijn zodanig ontworpen dat kaarten
alleen op de juiste wijze kunnen worden aangebracht. Als u weerstand voelt, moet
u de aansluitingen op de kaart en het moederbord controleren en de kaart opnieuw
uitlijnen.
5
De vervangende minikaart installeren:
a
Plaats de minikaartaansluiting onder een hoek van 45 graden in de
aansluiting op het moederbord en druk het andere uiteinde van de
minikaart dan omlaag in de beveiligingsgrepen tot de kaart op zijn
plaats klikt.
1 metalen veiligheidslip 2 minikaart 3 metalen veiligheidslip
2
3
1

110 Onderdelen toevoegen en vervangen
KENNISGEVING: Voorkom schade aan de minikaart door nooit kabels onder de
kaart te plaatsen.
b
Sluit de twee antennekabels aan op de minikaart (zwarte kabel op de
aansluiting "aux" en de witte kabel op de aansluiting "main").

Onderdelen toevoegen en vervangen 111
Knoopcelbatterij
LET OP: Voordat u aan een van de procedures in deze sectie begint, dient u de
veiligheidsinstructies op te volgen die in de Productinformatiegids zijn
beschreven.
KENNISGEVING: Voorkom elektrostatische ontlading door u te aarden met behulp
van een aardingspolsband of door zo nu en dan een ongeverfd metalen oppervlak
aan de achterzijde van de computer aan te raken.
KENNISGEVING: Voorkom schade aan het moederbord door de batterij uit het
batterijcompartiment te verwijderen voordat u binnen de computer aan het werk
gaat.
1
Volg de instructies die zijn beschreven in "Voordat u begint" op pagina 93.
2
Verwijder de scharnierkap. Zie "Scharnierkap" op pagina 105.
3
Verwijder het toetsenbord. Zie "Toetsenbord" op pagina 106.
1 moederbordaansluiting 2 antennekabels (2) 3 antennekabelaansluitingen (2)
2
1

112 Onderdelen toevoegen en vervangen
4
Plaats een plastic pennetje in de geleider aan de zijkant van het
compartiment voor de knoopcelbatterij en wip de batterij eruit.
Wanneer u de batterij vervangt, plaatst u deze onder een hoek van 30 graden
onder de klem, met de positieve kant (geïdentificeerd met het plus [+]-
symbool) naar boven en drukt u deze vervolgens op zijn plaats.
Beeldscherm
LET OP: Voordat u aan een van de procedures in deze sectie begint, dient u de
veiligheidsinstructies op te volgen die in de Productinformatiegids zijn
beschreven.
KENNISGEVING: Voorkom elektrostatische ontlading door u te aarden met behulp
van een aardingspolsband of door zo nu en dan een ongeverfd metalen oppervlak
aan de achterzijde van de computer aan te raken.
KENNISGEVING: Voorkom schade aan het moederbord door de batterij uit het
batterijcompartiment te verwijderen voordat u binnen de computer aan het werk
gaat.
1
Volg de instructies die zijn beschreven in "Voordat u begint" op pagina 93.
2
Verwijder de scharnierkap. Zie "Scharnierkap" op pagina 105.
3
Verwijder de zes schroeven waarmee het beeldscherm wordt vastgehouden
(twee aan de bovenzijde, twee aan de onderzijde en twee aan de
achterzijde).

Onderdelen toevoegen en vervangen 113
4
Maak de antennekabels los van de minikaart.
5
Maak de schroef van de ingebouwde aardingsdraad los.
6
Koppel de beeldschermkabel los. Gebruik hiervoor de trekgreep.
7
Maak de beeldschermkabel los van het beeldschermkabelkanaal.
8
Til het beeldscherm weg van de computer.
1 schroeven (2) 2 beeldschermkabel 3 trekgreep
beeldschermkabel
4 borgschroef-
draadschroef
5 antennekabels (2) 6 standby-schakelaar
7 aansluiting
beeldschermkabel op
moederbord
8 kanaal
beeldschermkabel
2 3
5
14
7
8
6

114 Onderdelen toevoegen en vervangen
KENNISGEVING: De standby-schakelaar is teer en gaat makkelijk kapot. Probeer
de schakelaar niet aan te stoten bij het verwijderen en terugplaatsen van het
beeldscherm.
Wanneer u het beeldscherm terugplaatst, moet u ervoor zorgen dat de
beeldschermkabel plat in het daarvoor bestemde kanaal ligt en dat deze veilig
onder de grepen is geduwd.
Zorg er bovendien voor dat de antennekabels niet gedraaid zijn en dat deze
plat in de clip voor de antennekabel liggen.

Problemen oplossen 115
Problemen oplossen
Dell Technical Update Service
De dienst Dell Technical Update biedt proactieve kennisgeving via e-mail
over beschikbare software- en hardwareupdates voor uw computer. Deze
service is gratis. De inhoud en het formaat van kennisgevingen kunnen aan
uw persoonlijke voorkeur worden aangepast, evenals de regelmaat waarmee u
kennisgevingen ontvangt.
U kunt zich voor de Dell Technical Update Service aanmelden via
support.dell.com/technicalupdate.
Dell Diagnostics
LET OP: Voordat u met een van de procedures in dit gedeelte begint, dient u de
veiligheidsinstructies op te volgen die in de Productinformatiegids zijn
beschreven.
Wanneer u Dell Diagnostics moet gebruiken
Als er zich een probleem voordoet met uw computer, voer dan de controles
uit in "Vergrendelingen en softwareproblemen" op pagina 136 en maak eerst
gebruik van Dell Diagnostics voordat u contact opneemt met Dell voor
technische ondersteuning.
Het verdient de aanbeveling om deze procedures af te drukken alvorens u
begint.
OPMERKING: Dell Diagnostics werkt alleen op Dell-computers.
Open het systeemsetupprogramma, raadpleeg de configuratiegegevens voor
uw computer en controleer of het apparaat dat u wilt testen in het
systeemsetupprogramma wordt weergegeven en actief is (zie "Het
systeemsetupprogramma gebruiken" op pagina 183).
Start Dell Diagnostics vanaf de vaste schijf of vanaf de cd Drivers and Utilities
(zie "De cd Drivers and Utilities (Stuur- en hulpprogramma's)" op pagina 13).

116 Problemen oplossen
Dell Diagnostics starten vanaf vaste schijf
Dell Diagnostics bevindt zich op een verborgen partitie op de vaste schijf.
OPMERKING: Als er geen beeld op het scherm verschijnt: zie "Contact opnemen
met Dell" op pagina 173.
1
Zorg ervoor dat de stekker van de computer is aangesloten op een werkend
stopcontact.
2
Start of herstart de computer.
3
Start Dell Diagnostics op een van de volgende twee manieren:
OPMERKING: Als u te lang wacht en het logo van het besturingssysteem
verschijnt, moet u blijven wachten tot het bureaublad van Microsoft
®
Windows
®
verschijnt. Zet de computer vervolgens uit en probeer het
opnieuw.
– Druk zodra het DELL™-logo wordt weergegeven onmiddellijk op
<F12>. Selecteer
Diagnostics
(Diagnose) in het opstartmenu en
druk op <Enter>.
OPMERKING: Voordat u de volgende mogelijkheid uitprobeert, moet u alle
stroom nar de computer uitzetten.
– Zet de computer aan terwijl u de toets <Fn> ingedrukt houdt.
OPMERKING: Als een bericht wordt weergegeven dat er geen partitie met
een diagnostisch hulpprogramma is gevonden, activeert u Dell Diagnostics
vanaf de cd Drivers and Utilities.
De computer zal de Pre-boot System Assessment uitvoeren. Dit is een
reeks van initiële tests van het moederbord, het toetsenbord, het
beeldscherm, het geheugen, de vaste schijf enzovoort.
• Beantwoord tijdens de analyse eventuele vragen die worden gesteld.
• Als er fouten worden gedetecteerd, zal de computer stoppen en een
pieptoon laten horen. U stopt de analyse en start de computer
opnieuw door op <n> te drukken; u gaat verder met de volgende test
door op <y> te drukken; druk op <r> om het onderdeel waar een
fout optrad opnieuw te testen.
• Als er tijdens de Pre-boot System Assessment fouten worden
gedetecteerd, moet u de foutcode(s) noteren en contact met Dell
opnemen (zie "Contact opnemen met Dell" op pagina 173).

Problemen oplossen 117
Als de Pre-boot System Assessment (Systeemanalyse) succesvol wordt
voltooid, ziet u de melding
Booting Dell Diagnostic Utility
Partition. Press any key to continue
(Opstarten vanaf
partitie met Dell Diagnostics. Druk op een willekeurige toets om door te
gaan).
4
Druk op een toets om Dell Diagnostics te starten vanaf de partitie met het
diagnostische hulpprogramma op de harde schijf.
Dell Diagnostics starten vanaf de cd Drivers and Utilities
1
Plaats de cd
Drivers and Utilities
in het cd-station.
2
Zet de computer uit en start deze opnieuw.
Zodra het DELL-logo verschijnt, drukt u meteen op <F12>.
OPMERKING: Als u te lang wacht en het logo van het besturingssysteem
verschijnt, moet u blijven wachten tot het bureaublad van Microsoft
®
Windows
®
verschijnt. Zet de computer vervolgens uit en probeer het opnieuw.
OPMERKING: Met de volgende stappen wordt de opstartvolgorde slechts
één keer gewijzigd. De volgende keer dat u de computer start, gebeurt dat
volgens de instellingen die zijn gedefinieerd in het systeemsetupprogramma.
OPMERKING: Als een toets gedurende lange tijd wordt ingedrukt, kan dit
leiden tot een storing van het toetsenbord. Om een mogelijk defect van het
toetsenbord te voorkomen, moet u de toets <F12> met gelijke intervallen
indrukken totdat het menu met opstartbronnen verschijnt.
3
Gebruik de pijltoetsen om in het menu met opstartbronnen de optie
CD/DVD/CD-RW
te selecteren en druk vervolgens op <Enter>.
OPMERKING: De Quickboot-functie wijzigt alleen de opstartvolgorde voor
het huidige opstartproces. Tijdens het opstarten zal de computer opstarten
volgens de opstartvolgorde die in het systeemsetupprogramma is
aangegeven.
4
Selecteer de optie
Boot from CD-ROM
(Opstarten vanaf cd) in het menu
dat verschijnt en druk op <Enter>.
5
Ty p e
1
om het menu
Drivers and Utilities
(Stuur- en hulpprogramma's) te
openen en druk vervolgens op <Enter>.
6
Selecteer
Run the 32 Bit Dell Diagnostics
in de genummerde lijst. Als er
meerdere versies worden aangegeven, moet u de versie selecteren die voor
uw computer van toepassing is.

118 Problemen oplossen
7
Selecteer in het
hoofdmenu
van Dell Diagnostics de test die u wilt
uitvoeren.
OPMERKING: Noteer eventueel foutcodes en probleembeschrijvingen
precies zoals ze op het beeldscherm verschijnen en volg de instructies op het
scherm.
8
Als alle tests zijn voltooid, sluit u het testvenster om terug te keren naar
het
hoofdmenu
van Dell Diagnostics.
9
Verwijder de cd
Drivers and Utilities
en sluit vervolgens het
hoofdmenu
om Dell Diagnostics te verlaten en de computer opnieuw op te starten.
Hoofdmenu Dell Diagnostics
Nadat Dell Diagnostics is geladen en het scherm met het Hoofdmenu wordt
weergegeven, klikt u op de knop voor de gewenste optie.
OPMERKING: Het wordt aanbevolen om Test System (Computer testen) te
selecteren om een volledige test op uw computer uit te voeren.
Nadat u in het hoofdmenu de optie Test System (Computer testen) hebt
geselecteerd, verschijnt het volgende menu.
OPMERKING: U wordt aanbevolen om de optie Extended Test (Uitgebreide
test) in het onderstaande menu te selecteren voor een grondiger controle van de
apparaten die in uw computer zijn geïnstalleerd.
Optie Functie
Test Memory
(Geheugen testen)
Hiermee voert u een geheugentest uit
Test System
(Computer testen)
Hiermee voert u een diagnostische scan van de computer uit
Exit (Afsluiten) Hiermee sluit u het diagnostische programma af
Optie Functie
Express Test
(Snelle test)
Hiermee voert u een snelle test van systeemapparaten uit.
Deze test neemt doorgaans tien tot twintig minuten in beslag.
Er is geen interactie vereist. Als u de snelle test eerst uitvoert,
vergroot u de kans om het probleem snel op te sporen.
Extended Test
(Uitgebreide test)
Voert een snelle controle van alle systeemapparaten uit.
Deze test neemt doorgaans een uur of langer in beslag.
U moet af en toe vragen beantwoorden.

Problemen oplossen 119
Als er tijdens een test een probleem wordt gedetecteerd, wordt er een bericht
weergegeven met de foutcode en een beschrijving van het probleem. Noteer
de exacte foutcode en probleembeschrijving en volg de aanwijzingen op het
scherm. Als u het probleem niet kunt oplossen, moet u contact met Dell
opnemen (zie "Contact opnemen met Dell" op pagina 173).
OPMERKING: Het servicelabel voor de computer bevindt zich bovenaan elk
testvenster. Zorg ervoor dat u het servicelabel bij de hand hebt wanneer u contact
met de technische ondersteuning van Dell opneemt.
De volgende tabbladen bieden aanvullende informatie voor tests die worden
uitgevoerd voor de optie Custom Test (Aangepaste test) of Symptom Tree
(Symptomenstructuur):
Custom Test
(Aangepaste test)
Test een specifiek apparaat binnen de computer en kan
worden gebruikt om de tests die u wilt uitvoeren aan te
passen.
Symptom Tree
(Symptomenstructuur)
Geeft een overzicht van de problemen die het vaakst
optreden en stelt u in staat om een test te selecteren op basis
van de symptomen van het probleem dat u ondervindt.
Tabblad Functie
Results
(Resultaten)
Hier worden de resultaten van de test weergegeven,
samen met eventuele foutcondities die zijn aangetroffen.
Errors
(Fouten)
Geeft de aangetroffen foutcondities en de foutcodes
weer en een beschrijving van het probleem.
Help Biedt een beschrijving van de test en het vereisten voor
het uitvoeren daarvan.
Configuration
(Configuratie)
Hier wordt de hardwareconfiguratie beschreven voor het
geselecteerde apparaat.
Dell Diagnostics haalt configuratiegegevens op voor alle
apparaten uit de systeeminstellingen, het geheugen,
verschillende interne tests en geeft de informatie weer in
de lijst met apparaten in het linkervenster van het
scherm. Mogelijk worden in het overzicht van apparaten
niet de namen van alle onderdelen weergegeven die zijn
geïnstalleerd in of aangesloten op de computer.
Parameters Hiermee kunt u de test aanpassen door de
testinstellingen te wijzigen.
Optie Functie (vervolg)

120 Problemen oplossen
Dell Support Center
Het Dell Support Center biedt diensten, ondersteuning en computerspecifieke
informatie. Klik voor meer informatie over Dell Support Center en de
beschikbare ondersteuning op het tabblad
Services
op
support.dell.com
.
Dell Support Center is standaard geïnstalleerd op computers die op 26 juni of
later zijn aangeschaft.
Als u uw computer voor 26 juni 2007 hebt aangeschaft, kunt u Dell Support
Center downloaden van de pagina Services op support.dell.com.
Klik op het pictogram van het Dell Support Center op het bureaublad
van uw computer om de toepassing uit te voeren en toegang tot de volgende
functies te krijgen:
• Zelfhulptools zoals
Dell Support, Dell PC Tune-Up, Dell PC Checkup
en
Network Assistant
• DellConnect voor live technische ondersteuning op afstand
• Contactgegevens voor de technische ondersteuning van Dell, inclusief
e-mailadressen, online chatmogelijkheden en telefoonnummers
• Bronnen die specifiek voor uw computer zijn bedoeld, zijn te vinden onder
Drivers & Downloads Upgrades
en
System Information
Bovenin de homepage van het Dell Support Center wordt het modelnummer
van uw computer vermeld, samen met het servicelabel, de code voor Express-
service, garantiedetails en nog veel meer. Als u Dell hebt gemachtigd om uw
servicelabel te gebruiken, vindt u daarnaast additionele gegevens over uw
computer, zoals de beschikbare hoeveelheid geheugen, schijfruimte,
geïnstalleerde hardware, netwerkadressen, modemspecificaties, geïnstalleerde
beveiligingssoftware en nog veel meer. Daarnaast kunt u door uw servicelabel
op te geven Dell in staat stellen om u de meest relevante links naar
webpagina´s op www.dell.com te bieden, met informatie over uw garantie,
het bestellen van accessoires en details over het installeren van aanbevolen
stuurprogramma´s en downloads.
Dell Support
Dell Support is speciaal aangepast aan uw computeromgeving. Dit
hulpprogramma biedt informatie waarmee u zelf problemen kunt oplossen,
softwareupdates en statusscans voor uw computer. U kunt dit
hulpprogramma voor de volgende taken gebruiken:
• De computeromgeving controleren.
• De instellingen van
Dell Support
weergeven

Problemen oplossen 121
• Het helpbestand van
Dell Support
openen
• Veel gestelde vragen raadplegen.
• Meer over
Dell Support
te weten komen
•
Dell Support
deactiveren
Klik voor meer informatie over
Dell Support
op het vraagteken (?) bovenin het
Dell Support
-venster.
U opent
Dell Support
als volgt:
• Klik op het
Dell Support
-pictogram in het systeemvak van het
bureaublad van Windows.
OPMERKING: De functies van het pictogram
kunnen variëren al naar
gelang u het pictogram één keer aanklikt, dubbelklikt of met de
rechtermuisknop aanklikt.
OF
• Klik het de knop Start van Microsoft
®
Windows Vista™ Start
→
Alle
programma's
→
Dell Support
→
Dell Support Settings
(Dell Suppport-
instellingen). Zorg ervoor dat de optie
Show icon on the taskbar
(Pictogram weergeven op de taakbalk) is ingeschakeld.
OPMERKING: Als Dell Support niet beschikbaar is in het menu Start, moet u
naar support.dell.com gaan en de software daar downloaden.
Dell PC TuneUp
De geautomatiseerde of maandelijkse versie van Dell PC Tune-Up stelt u in
staat om de dag en tijd van de maand in te stellen waarop u een "grote beurt"
voor uw computer wilt laten uitvoeren. Een normale grote beurt omvat een
defragmentatie van de vaste schijf, het verwijderen van ongewilde en tijdelijke
bestanden, het bijwerken van de beveiligingsinstellingen, het controleren op
goede herstelpunten en andere onderhoudswerkzaamheden die ten doel
hebben om de prestatie en beveiliging van uw computer te verbeteren. De
maandelijkse versie is beschikbaar in de vorm van een jaarabonnement en is
een functie van Dell Support, een aanvullende toepassing die
gezondheidsscans in real time uitvoert en informatie over het onderhouden
van uw computer biedt (zie "Dell Support" op pagina 120).
Beide versies van PC Tune-Up zijn beschikbaar voor klanten in de Verenigde
Staten en Canada. U kunt de laatste updates en aanwijzingen voor het
garanderen van een topprestatie voor uw computer vinden door te zoeken op
het trefwoord PC TuneUp op support.dell.com.

122 Problemen oplossen
Dell PC Checkup
PC Checkup is een diagnostische tool voor probleemoplossing die het
mogelijk maakt om uw Dell-computer te scannen en testen volgens uw
behoeften. PC Checkup controleert of uw hardware naar behoren werkt en
biedt automatische oplossingen voor veel voorkomende
configuratieproblemen. Dell raadt u aan om PC Checkup regelmatig uit te
voeren alvorens u contact met Dell opneemt voor technische ondersteuning.
De toepassing genereert een gedetailleerd rapport dat door de technici van
Dell kan worden gebruikt om het probleem op snelle wijze op te lossen.
Dell Network Assistant
De Dell Network Assistant is specifiek bestemd voor gebruikers van Dell-
computers en vereenvoudigt de configuratie, bewaking, probleemoplossing en
reparatie van uw netwerk.
De Dell Network Assistant bevat de volgende functies:
• Een integrale configuratieprocedure, berichtgeving en de status van uw
systeem
• Vereenvoudigde bewaking van netwerkapparaten via een visuele weergave
van de netwerkstatus
• Proactieve probleemoplossing en reparatie van netwerkproblemen
• Zelfstudiemogelijkheden, installatiewizards en veel gestelde vragen
(FAQ´s) om uw inzicht in netwerkprincipes te vergroten
Dell Network Assistant opent u als volgt:
1
Klik op het
Dell Support
Center-pictogram op het bureaublad van uw
computer.
2
Klik op
Self Help
→
Network/internet
→
Network Management
.
DellConnect
DellConnect is een gebruiksvriendelijke tool die medewerkers van de
technische ondersteuning van Dell toegang tot uw computer verschaft via een
breedbandverbinding om een computerprobleem te diagnostiseren en geheel
onder uw toezicht te herstellen. De medewerker zal onder uw toezicht
werken, en u kunt tijdens de probleemoplossingsprocedure met de
medewerker samenwerken.

Problemen oplossen 123
Om deze dienst te gebruiken dient u over een internetverbinding te
beschikken. Daarnaast is een geldige garantie voor uw Dell-pc vereist.
DellConnect is tevens tegen betaling beschikbaar op basis van "Dell On Call"-
programma.
U start als volgt een live sessie met een Dell-medewerker:
1
Klik op het
Dell Support
Center-pictogram op het bureaublad van uw
computer.
2
Klik op
Assistance From Dell
→
Technical Support
→
DellConnect
→
Phone
en volg de aanwijzingen op het scherm.
Problemen met stations
LET OP: Voordat u met een van de procedures in dit gedeelte begint, dient u de
veiligheidsinstructies op te volgen die in de Productinformatiegids zijn
beschreven.
C
ONTROLEER OF MICROSOFT
®
WINDOWS
®
HET STATION HERKENT —
Windows XP:
• Klik op
Start
en klik op
Deze computer
.
Windows Vista
®
:
• Klik op de knop Start van Windows Vista en klik met de
rechtermuisknop op
Computer
.
Als het station niet wordt vermeld, moet u een volledige scan met uw
antivirusprogramma uitvoeren en eventuele virussen verwijderen. In sommige
gevallen kunnen computervirussen ervoor zorgen dat Windows een station
niet meer herkent.
TEST HET STATION —
• Plaats een andere diskette, cd of dvd in het station om de mogelijkheid uit
te sluiten dat de oorspronkelijke schijf defect is.
• Plaats een opstartbare diskette in het station en start de computer opnieuw.
REINIG HET STATION OF DE SCHIJF — Zie "De computer reinigen" op
pagina 187.
ZORG ERVOOR DAT DE CD OF DVD GOED OP DE SPIL VASTZIT
CONTROLEER DE KABELAANSLUITINGEN

124 Problemen oplossen
CONTROLEER OP HARDWARECONFLICTEN — Zie "Problemen met hardware of
software oplossen" op pagina 155.
VOER DELL DIAGNOSTICS UIT — Zie "Dell Diagnostics" op pagina 115.
Problemen met een optisch station
OPMERKING: Trillingen van een optisch station met een hoge snelheid zijn
normaal en kunnen met gehorigheid gepaard gaan. Dit duidt echter niet op een
defect van de schijf of het station.
OPMERKING: Als gevolg van verschillende wereldwijde regio's en schijfformaten
werken mogelijk niet alle dvd's in dvd-stations.
Problemen met het schrijven naar een cd-rw- of dvd+/-rw-station
SLUIT DE ANDERE PROGRAMMA'S — Cd-rw- en dvd+/-rw-stations moeten
tijdens het schrijven een aanhoudende stroom van gegevens ontvangen. Als
deze gegevensstroom wordt onderbroken, zal een fout optreden. Probeer alle
programma's te sluiten alvorens gegevens naar het station weg te schrijven.
WEK WINDOWS UIT DE SLAAPSTAND VOORDAT U GEGEVENS NAAR EEN CD- OF
DVD-SCHIJF WEGSCHRIJFT — Zie voor informatie over slaapstanden
"Energiebeheermodi" op pagina 60.
REDUCEER DE SCHRIJFSNELHEID — Zie de helpbestanden voor de software voor
het branden van cd's en dvd's.
De lade van het station wordt niet uitgeworpen
1
Zorg ervoor dat de computer uit staat.
2
Trek een paperclip recht en steek een uiteinde daarvan in de uitwerp-
uitsparing aan de voorzijde van het station en druk het steven aan totdat
de schijf gedeeltelijk is uitgeworpen.
3
Trek de lade voorzichtig uit de computer totdat deze niet meer verder kan.
Het station maakt een vreemd schrapend of krassend geluid
• Controleer of het geluid niet veroorzaakt wordt door het programma dat
wordt uitgevoerd.
• Zorg ervoor dat de schijf juist is geplaatst.

Problemen oplossen 125
Problemen met de vaste schijf
LAAT DE COMPUTER AFKOELEN VOORDAT U DEZE AANZET — Een verhitte vaste
schijf kan ervoor zorgen dat het besturingssysteem niet opstart. Probeer de
computer naar kamertemperatuur terug te laten keren voordat u deze aanzet.
Windows XP:
1
Klik op
Start
en klik op
Deze computer
.
2
Klik met de rechtermuisknop op
Lokale schijf C:
.
3
Klik op
Eigenschappen
→
Opties
→
Nu controleren
.
4
Klik op
Beschadigde sectoren zoeken en repareren en klik op Start
.
Windows Vista:
1
Klik op de knop Start van Windows Vista
en klik met de
rechtermuisknop op
Computer
.
2
Klik met de rechtermuisknop op
Lokale schijf C:
.
3
Klik op
Eigenschappen
→
Opties
→
Nu controleren
.
Mogelijk verschijnt het venster
Gebruikersaccountbeheer
. Als u
beheerdersrechten hebt, klikt u op
Verder
. Zo niet, dan moet u contact
opnemen met de systeembeheerder voor het uitvoeren van de gewenste
taak.
4
Volg de instructies op het scherm.
Problemen met e-mail, een modem of internet
LET OP: Voordat u met een van de procedures in dit gedeelte begint, dient u de
veiligheidsinstructies op te volgen die in de Productinformatiegids zijn
beschreven.
OPMERKING: Sluit de modem alleen op een analoge telefoonaansluiting aan. De
modem zal niet werken als deze is aangesloten op een digitaal telefoonnetwerk.
C
ONTROLEER DE BEVEILIGINGSINSTELLINGEN VAN MICROSOFT OUTLOOK
®
E
XPRESS — Als u uw e-mailbijlagen niet kunt openen, gaat u als volgt te
werk:
1
Klik in Outlook Express op
Extra
→
Opties
→
Beveiliging
.
2
Klik op
Geen bijlagen toestaan
om het vinkje indien nodig te verwijderen.

126 Problemen oplossen
CONTROLEER DE TELEFOONKABEL
CONTROLEER DE TELEFOONAANSLUITING
SLUIT DE MODEM RECHTSTREEKS AAN OP DE TELEFOONAANSLUITING
GEBRUIK EEN ANDERE TELEFOONKABEL
• Controleer of de telefoonkabel is aangesloten op de modemaansluiting
(deze aansluiting wordt aangeduid met een groen label of een pictogram in
de vorm van een aansluiting).
• Controleer of u een klik hoort wanneer u de telefoonaansluiting in de
modem steekt.
• Verwijder de telefoonkabel uit de modem, sluit deze aan op een telefoon
en luister of u een kiestoon hoort.
• Als er andere telefoonapparaten zijn die de lijn delen, zoals een
antwoordapparaat, fax, stroomstootbeveiliging of lijnsplitser, dient u deze
terzijde te leggen en de modem rechtstreeks op het wandcontact van de
telefoon aan te sluiten. Als u een telefoonsnoer gebruikt dat 3 m of langer
is, moet u een korter snoer gebruiken.
VOER DE DIAGNOSTISCHE MODEMTOOL UIT —
Windows XP:
1
Klik op
Start
→
Alle programma's
→
Modem Helper
.
2
Volg de aanwijzingen op het scherm om modemproblemen te identificeren
en op te lossen. Modem Helper is niet op alle computers aanwezig.
Windows Vista:
1
Klik op de knop Start van Windows Vista
→
Alle programma's
→
Diagnostische modemtool
.
2
Volg de aanwijzingen op het scherm om modemproblemen te identificeren
en op te lossen. De diagnostische modemtool is niet op alle computers
beschikbaar.
CONTROLEER OF DE MODEM MET WINDOWS COMMUNICEERT —
Windows XP:
1
Klik op
Start
→
Configuratiescherm
→
Printers en andere hardware
→
Telefoon- en modemopties
→
Modems
.
2
Klik op de COM-poort voor uw modem
→
Eigenschappen
→
Diagnostisch
→
Modem testen
om de controleren of de
modem met Windows communiceert.
Als alle opdrachten een reactie opleveren, werkt de modem naar behoren.

Problemen oplossen 127
Windows Vista:
1
Klik op de knop Start van Windows Vista
→
Configuratiescherm
→
Hardware en geluiden
→
Telefoon- en modemopties
→
Modems
.
2
Klik op de COM-poort voor uw modem
→
Eigenschappen
→
Diagnostisch
→
Modem testen
om de controleren of de modem met
Windows communiceert.
Als alle opdrachten een reactie opleveren, werkt de modem naar behoren.
CONTROLEER OF U VERBONDEN BENT MET INTERNET — Controleer of u een
geldig abonnement hebt bij een internetprovider. Zorg dat het
e-mailprogramma Outlook Express is geopend en klik op Bestand. Als Offline
werken is voorzien van een vinkje, moet u het vinkje verwijderen en
vervolgens een internetverbinding maken. Neem voor hulp contact op met
uw internetprovider.
SCAN DE COMPUTER OP SPYWARE — Als uw computer zeer traag is, vaak last
heeft van pop-upadvertenties of als er problemen zijn met het opzetten van
een internetverbinding, is uw computer mogelijk geïnfecteerd met spyware.
Gebruik een virusscanner met bescherming tegen spyware (mogelijk is voor
uw programma een upgrade nodig) om de computer te scannen en eventuele
spyware te verwijderen. Ga voor meer informatie naar support.dell.com en
zoek naar het trefwoord spyware.
Foutmeldingen
LET OP: Voordat u met een van de procedures in dit gedeelte begint, dient u de
veiligheidsinstructies op te volgen die in de Productinformatiegids zijn
beschreven.
Als het bericht niet in deze lijst voorkomt, moet u de documentatie voor het
besturingssysteem raadplegen of de documentatie voor het programma dat
actief was toen de melding verscheen.
AUXILIARY DEVICE FAILURE (STORING IN RANDAPPARAAT)—Er kan een storing
zijn in de touchpad of de externe muis. Controleer de kabelaansluiting als u
met een externe muis werkt. Activeer de optie Pointing Device
(Aanwijsapparaat) in het systeemsetupprogramma (zie "Het
systeemsetupprogramma gebruiken" op pagina 183). Als het probleem zich
voor blijft doen, moet u contact met Dell opnemen (zie "Contact opnemen
met Dell" op pagina 173).

128 Problemen oplossen
BAD COMMAND OR FILE NAME (ONGELDIGE OPDRACHT OF BESTANDSNAAM)—
Controleer of de opdracht geen spelfout bevat. Breng op de juiste plaatsen
spaties aan en gebruik de juiste padnaam.
CACHE DISABLED DUE TO FAILURE (CACHE UITGESCHAKELD ALS GEVOLG VAN
FOUT)—Er is een storing opgetreden in de primaire cache van de
microprocessor. Neem contact op met Dell (zie "Contact opnemen met Dell"
op pagina 173).
CD DRIVE CONTROLLER FAILURE (STORING IN DE CONTROLLER VAN HET CD-ROM-
STATION)—Het cd-station reageert niet op opdrachten van de computer (zie
"Problemen met stations" op pagina 123).
DATA ERROR (GEGEVENSFOUT)—De vaste schijf is niet in staat om de
gegevens te lezen (zie "Problemen met stations" op pagina 123).
DECREASING AVAILABLE MEMORY (HET BESCHIKBARE GEHEUGEN WORDT
VERKLEIND)—Een of meer geheugenmodules is mogelijk defect of op
onjuiste wijze aangebracht. Installeer de geheugenmodules opnieuw en
vervang deze indien nodig (zie "Geheugen" op pagina 99).
DISK C: FAILED INITIALIZATION (KAN SCHIJF C: NIET INITIALISEREN)—De
computer kan de vaste schijf niet initialiseren. Voer de vaste-schijftests uit in
Dell Diagnostics (zie "Dell Diagnostics" op pagina 115).
DRIVE NOT READY (STATION NIET GEREED)—Er moet een vaste schijf in het
compartiment worden aangebracht. Installeer een vaste schijf in het vaste-
schijfcompartiment (zie "Vaste schijf" op pagina 97).
ERROR READING PCMCIA CARD (KAN DE PCMCIA-KAART NIET LEZEN)—De
computer kan de ExpressCard niet identificeren. Breng de kaart opnieuw aan
of probeer een andere kaart (zie "Kaarten gebruiken" op pagina 73).
EXTENDED MEMORY SIZE HAS CHANGED (DE GROOTTE VAN HET
UITBREIDINGSVERMOGEN IS GEWIJZIGD)—De hoeveelheid geheugen die in het
non-volatiele geheugen (NVRAM) is vastgelegd, komt niet overeen met het
geheugen dat in de computer is geïnstalleerd. Start de computer opnieuw op.
Als de fout opnieuw optreedt, neemt u contact met Dell op (zie "Contact
opnemen met Dell" op pagina 173).
THE FILE BEING COPIED IS TOO LARGE FOR THE DESTINATION DRIVE (HET BESTAND
DAT U AAN HET KOPIËREN BENT, IS TE GROOT VOOR HET DOELSTATION)—Het
bestand dat u probeert te kopiëren is te groot om op de schijf te passen, of de
schijf is vol. Probeer het bestand naar een andere schijf te kopiëren of gebruik
een schijf met een grotere capaciteit.

Problemen oplossen 129
A FILENAME CANNOT CONTAIN ANY OF THE FOLLOWING CHARACTERS (DE
VOLGENDE TEKENS MOGEN NIET IN EEN BESTANDSNAAM WORDEN GEBRUIKT): \ / :
* ? " < > | —
Gebruik deze tekens niet in bestandsnamen.
GATE A20 FAILURE (FOUT IN POORT A20) — Misschien zit er een
geheugenmodule los. Installeer de geheugenmodules opnieuw en vervang
deze indien nodig (zie "Geheugen" op pagina 99).
GENERAL FAILURE (ALGEMENE FOUT)—Het besturingssysteem is niet in staat
om de opdracht uit te voeren. Deze melding wordt normaliter gevolgd door
specifieke informatie—bijvoorbeeld Printer out of paper
(Printerpapier op). Onderneem overeenkomstig actie.
HARD-DISK DRIVE CONFIGURATION ERROR (CONFIGURATIEFOUT VASTE
SCHIJFSTATION)—De computer is niet in staat om het stationstype te
identificeren. Zet de computer uit, verwijder de vaste schijf (zie "Vaste schijf"
op pagina 97) en start de computer op vanaf een cd. Zet de computer uit,
installeer de vaste schijf opnieuw en start de computer opnieuw. Voer de
vaste-schijftests uit in Dell Diagnostics (zie "Dell Diagnostics" op
pagina 115).
HARD-DISK DRIVE CONTROLLER FAILURE 0 (CONTROLLERFOUT 0 IN VASTE
SCHIJF)—De vaste schijf reageert niet op opdrachten van de computer. Zet
de computer uit, verwijder de vaste schijf (zie "Vaste schijf" op pagina 97) en
start de computer op vanaf een c. Zet de computer uit, installeer de vaste
schijf opnieuw en start de computer opnieuw. Probeer een ander station
indien het probleem zich blijft voordoen. Voer de vaste-schijftests uit in Dell
Diagnostics (zie "Dell Diagnostics" op pagina 115).
HARD-DISK DRIVE FAILURE (STORING IN DE VASTE SCHIJF)—De vaste schijf
reageert niet op opdrachten van de computer. Zet de computer uit, verwijder
de vaste schijf (zie "Vaste schijf" op pagina 97) en start de computer op vanaf
een cd. Zet de computer uit, installeer de vaste schijf opnieuw en start de
computer opnieuw. Probeer een ander station indien het probleem zich blijft
voordoen. Voer de tests van de vaste schijf uit in Dell Diagnostics (zie "Dell
Diagnostics" op pagina 115).
HARD-DISK DRIVE READ FAILURE (KAN DE VASTE SCHIJF NIET LEZEN)—De
vaste schijf is mogelijk defect. Zet de computer uit, verwijder de vaste schijf
(zie "Vaste schijf" op pagina 97) en start de computer op vanaf een cd. Zet de
computer uit, installeer de vaste schijf opnieuw en start de computer
opnieuw. Probeer een ander station indien het probleem zich blijft voordoen.
Voer de vaste-schijftests uit in Dell Diagnostics (zie "Dell Diagnostics" op
pagina 115).

130 Problemen oplossen
INSERT BOOTABLE MEDIA (PLAATS EEN OPSTARTMEDIUM IN DE COMPUTER)—
Het besturingssysteem probeert op te starten vanaf een niet-opstartbare schijf
zoals een diskette of cd. Plaats een opstartbare schijf in het station.
INVALID CONFIGURATION INFORMATION-PLEASE RUN SYSTEM SETUP PROGRAM
(O
NGELDIGE CONFIGURATIEGEGEVENS - VOER HET SYSTEEMSETUPPROGRAMMA
OPNIEUW UIT)—De systeemconfiguratieinformatie komt niet overeen met
de hardwareconfiguratie. Deze melding treedt in de meeste gevallen op nadat
een geheugenmodule is geïnstalleerd. Corrigeer de nodige instellingen in het
systeemsetupprogramma (zie "Het systeemsetupprogramma gebruiken" op
pagina 183).
KEYBOARD CLOCK LINE FAILURE (STORING IN DE TOETSENBORD-KLOKLIJN)—
Controleer de kabelaansluiting als u met een extern toetsenbord werkt. Voer
de test voor de controller van het toetsenbord uit in Dell Diagnostics (zie
"Dell Diagnostics" op pagina 115).
KEYBOARD CONTROLLER FAILURE (STORING IN DE TOETSENBORDCONTROLLER)—
Controleer de kabelaansluiting als u met een extern toetsenbord werkt. Start
de computer opnieuw en zorg ervoor dat u tijdens de opstartroutine het
toetsenbord niet aanraakt. Voer de test voor de controller van het toetsenbord
uit in Dell Diagnostics (zie "Dell Diagnostics" op pagina 115).
KEYBOARD DATA LINE FAILURE (STORING IN DE TOETSENBORD-GEGEVENSLIJN)—
Controleer de kabelaansluiting als u met een extern toetsenbord werkt. Voer
de test voor de controller van het toetsenbord uit in Dell Diagnostics (zie
"Dell Diagnostics" op pagina 115).
KEYBOARD STUCK KEY FAILURE (STORING TOETSENBORD: TOETS ZIT VAST)—
Controleer de kabelaansluiting als u met een extern toetsenbord of
toetsenblok werkt. Start de computer opnieuw en zorg ervoor dat u tijdens de
opstartprocedure het toetsenbord of de toetsen niet aanraakt. Voer de Stuck
Key-test (Testen op vastzittende toetsen) uit in Dell Diagnostics (zie "Dell
Diagnostics" op pagina 115).
IN LICENTIE GEGEVEN INHOUD KAN NIET WORDEN GEOPEND IN MEDIADIRECT —
Dell MediaDirect™ is niet in staat om de Digital Rights Management
(DRM)-beperkingen voor het bestand te verifiëren. Om deze reden kan het
bestand niet worden afgespeeld (zie "Dell MediaDirect-problemen" op
pagina 138).

Problemen oplossen 131
MEMORY ADDRESS LINE FAILURE AT ADDRESS, READ VALUE EXPECTING VALUE
(S
TORING ADRESLIJN GEHEUGEN OP ADRES, LEESWAARDE VERWACHT WAARDE)—
Een geheugenmodule is mogelijk defect of op onjuiste wijze aangebracht.
Installeer de geheugenmodules opnieuw en vervang deze indien nodig (zie
"Geheugen" op pagina 99).
MEMORY ALLOCATION ERROR (FOUT IN DE GEHEUGENTOEWIJZING)—Er is sprake
van een conflict tussen de software die u probeert uit te voeren en het
besturingssysteem, een ander programma of een hulpprogramma. Zet de
computer uit, wacht 30 seconden en start de computer opnieuw. Probeer het
programma nogmaals uit te voeren. Als de foutmelding nog steeds verschijnt,
moet u de softwaredocumentatie raadplegen.
MEMORY DATA LINE FAILURE AT ADDRESS, READ VALUE EXPECTING VALUE
(S
TORING GEGEVENSLIJN OP ADRES, LEESWAARDE VERWACHT WAARDE)—Een
geheugenmodule is mogelijk defect of op onjuiste wijze aangebracht.
Installeer de geheugenmodules opnieuw en vervang deze indien nodig (zie
"Geheugen" op pagina 99).
MEMORY DOUBLE WORD LOGIC FAILURE AT ADDRESS, READ VALUE EXPECTING
VALUE (STORING DUBBELE WOORDLOGICA GEHEUGEN OP ADRES, LEESWAARDE
VERWACHT WAARDE)—Een geheugenmodule is mogelijk defect of op
onjuiste wijze aangebracht. Installeer de geheugenmodules opnieuw en
vervang deze indien nodig (zie "Geheugen" op pagina 99).
MEMORY ODD/EVEN LOGIC FAILURE AT ADDRESS, READ VALUE EXPECTING VALUE
(S
TORING ONEVEN/EVEN-LOGICA GEHEUGEN OP ADRES, LEESWAARDE VERWACHT
WAARDE)—Een geheugenmodule is mogelijk defect of op onjuiste wijze
aangebracht. Installeer de geheugenmodules opnieuw en vervang deze indien
nodig (zie "Geheugen" op pagina 99).
MEMORY WRITE/READ FAILURE AT ADDRESS, READ VALUE EXPECTING VALUE
(L
EES-/SCHRIJFSTORING GEHEUGEN OP ADRES, LEESWAARDE VERWACHT
WAARDE)—Een geheugenmodule is mogelijk defect of op onjuiste wijze
aangebracht. Installeer de geheugenmodules opnieuw en vervang deze indien
nodig (zie "Geheugen" op pagina 99).
NO BOOT DEVICE AVAILABLE (ER IS GEEN OPSTARTAPPARAAT BESCHIKBAAR)—
De computer kan de vaste schijf niet vinden. Als de vaste schijf uw
opstartbron is, moet u controleren of het station aanwezig is, op juiste wijze is
geïnstalleerd en als een opstartbron is gepartitioneerd.
NO BOOT SECTOR ON HARD DRIVE (DE VASTE SCHIJF BEVAT GEEN
OPSTARTSECTOR)—Het besturingssysteem is mogelijk beschadigd geraakt.
Neem contact op met Dell (zie "Contact opnemen met Dell" op pagina 173).

132 Problemen oplossen
NO TIMER TICK INTERRUPT (ER IS GEEN TIMERTICK-INTERRUPT)—Een chip op
het moederbord functioneert mogelijk niet naar behoren. Voer de System Set-
tests uit in Dell Diagnostics (zie "Dell Diagnostics" op pagina 115).
NOT ENOUGH MEMORY OR RESOURCES. (ONVOLDOENDE GEHEUGEN OF BRONNEN)
E
XIT SOME PROGRAMS AND TRY AGAIN (SLUIT EEN AANTAL PROGRAMMA'S AF EN
PROBEER HET OPNIEUW)—Er staan teveel programma's open. Sluit alle
vensters en open het programma dat u wilt gebruiken.
OPERATING SYSTEM NOT FOUND (KAN HET BESTURINGSSYSTEEM NIET VINDEN)—
Installeer de vaste schijf opnieuw (zie "Vaste schijf" op pagina 97). Als het
probleem zich voor blijft doen, moet u contact met Dell opnemen (zie "Dell
Diagnostics" op pagina 115).
OPTIONAL ROM BAD CHECKSUM (ONGELDIGE CHECKSUM OPTIONEEL ROM) — Er
is een fout opgetreden met het optionele ROM-geheugen. Neem contact op
met Dell (zie "Dell Diagnostics" op pagina 115).
A REQUIRED .DLL FILE WAS NOT FOUND (KAN EEN VEREIST .DLL-BESTAND NIET
VINDEN)—Er ontbreekt een essentieel bestand voor het programma dat u
probeert te openen. Verwijder het programma en installeer het opnieuw.
Windows XP:
1
Klik op
Start
→
Configuratiescherm
→
Software
→
Programma's en
onderdelen
.
2
Selecteer het programma dat u wilt verwijderen.
3
Klik op
Verwijderen
.
4
Zie de softwaredocumentatie voor installatieinstructies.
Windows Vista:
1
Klik op de knop Start van Windows Vista
→
Configuratiescherm
→
Programma's
→
Programma's en onderdelen
.
2
Selecteer het programma dat u wilt verwijderen.
3
Klik op
Verwijderen
.
4
Zie de softwaredocumentatie voor installatieinstructies.
SECTOR NOT FOUND (KAN SECTOR NIET VINDEN)—Het besturingssysteem kan
een sector op de vaste schijf niet vinden. Mogelijk bevat de vaste schijf een
defecte sector of een beschadigde FAT. Voer Scandisk uit om de
bestandsstructuur op de vaste schijf te controleren. Raadpleeg Windows Help
en ondersteuning voor instructies (klik op
Start
→
Help en ondersteuning).
Als een groot aantal sectors defect is geraakt, moet u indien mogelijk een
back-up van uw gegevens maken en de vaste schijf vervolgens opnieuw
formatteren.

Problemen oplossen 133
SEEK ERROR (ZOEKFOUT)—Het besturingssysteem is niet in staat om een
bepaald spoor op de vaste schijf te vinden.
SHUTDOWN FAILURE (AFSLUITFOUT)—Een chip op het moederbord
functioneert mogelijk niet naar behoren. Voer de System Set-tests uit in Dell
Diagnostics (zie "Dell Diagnostics" op pagina 115).
TIME-OF-DAY CLOCK LOST POWER (INTERNE KLOK HEEFT GEEN STROOM MEER)—
De systeemconfiguratieinstellingen zijn beschadigd. Sluit de computer aan
op een stopcontact en laad de batterij op. Als het probleem aanhoudt, moet u
proberen om de gegevens te herstellen door het systeemsetupprogramma te
openen en het programma direct te af te sluiten (zie "Het
systeemsetupprogramma gebruiken" op pagina 183).Als het bericht opnieuw
verschijnt, moet u contact opnemen met Dell (zie "Contact opnemen met
Dell" op pagina 173).
TIME-OF-DAY CLOCK STOPPED (DE INTERNE KLOK IS STILGEVALLEN)—De
reservebatterij die de systeemconfiguratie-instellingen ondersteunt, moet
mogelijk opnieuw worden opgeladen. Sluit de computer aan op een
stopcontact en laad de batterij op. Als het probleem zich voor blijft doen,
moet u contact met Dell opnemen (zie "Contact opnemen met Dell" op
pagina 173).
TIME-OF-DAY NOT SET-PLEASE RUN THE SYSTE M SETUP PROGRAM (DATUM EN
TIJD ZIJN NIET INGESTELD, VOER HET SYSTEEMSETUPPROGRAMMA UIT)—De
tijd of datum die in het systeemsetupprogramma is opgeslagen komt niet
overeen met de systeemklok. Corrigeer de instellingen voor de opties Date en
Time (zie "Het systeemsetupprogramma gebruiken" op pagina 183).
TIMER CHIP COUNTER 2 FAILED (STORING IN TELLER 2 VAN DE TIMERCHIP)—
Een chip op het moederbord functioneert mogelijk niet naar behoren. Voer de
System Set-tests uit in Dell Diagnostics (zie "Dell Diagnostics" op
pagina 115).
UNEVISTAECTED INTERRUPT IN PROTECTED MODE (ONVERWACHTE ONDERBREKING
IN BEVEILIGDE MODUS)—Er is mogelijk een storing opgetreden van de
toetsenbordcontroller, of er zit een geheugenmodule los. Voer de System
Memory-tests en de Keyboard Controller-test uit in Dell Diagnostics (zie
"Dell Diagnostics" op pagina 115).
X :\ IS NOT ACCESSIBLE. (KAN X :\ NIET OPENEN). THE DEVICE IS NOT READY (HET
APPARAAT IS NIET GEREED)—Plaats een diskette in het station en probeer het
opnieuw.

134 Problemen oplossen
WARNING: BATTERY IS CRITICALLY LOW (WAARSCHUWING, BATTERIJ IS BIJNA
LEEG)—De batterij begint leeg te raken. Vervang de batterij of sluit de
computer op het stopcontact aan. Ook kunt u de slaapstand activeren of de
computer uitzetten.
Problemen met de ExpressCard
LET OP: Voordat u met een van de procedures in dit gedeelte begint, dient u de
veiligheidsinstructies op te volgen die in de Productinformatiegids zijn
beschreven.
C
ONTROLEER DE EXPRESSCARD — Controleer of de ExpressCard goed in de
aansluiting is geplaatst.
CONTROLEER OF DE KAART WORDT HERKEND DOOR WINDOWS — Dubbelklik op
het pictogram Hardware veilig verwijderen op de taakbalk van Windows.
Sommige kaarten bieden geen ondersteuning voor deze functie Als de kaart
ondersteuning biedt voor deze Windows-functie, zal deze worden vermeld.
ALS U PROBLEMEN HEBT MET EEN EXPRESSCARD DIE DOOR DELL IS GELEVERD —
Neem contact op met Dell (zie "Contact opnemen met Dell" op pagina 173).
Zie ook voor Mobile Broadband (WWAN) ExpressCards "Mobiel
breedbandnetwerk (WWAN)" op pagina 141.
ALS U PROBLEMEN HEBT MET EEN EXPRESSCARD DIE NIET DOOR DELL IS
GELEVERD — Neem contact op met de fabrikant van de ExpressCard.
Problemen met een IEEE 1394-apparaat
LET OP: Voordat u met een van de procedures in dit gedeelte begint, dient u de
veiligheidsinstructies op te volgen die in de Productinformatiegids zijn
beschreven.
C
ONTROLEER OF HET IEEE 1394-APPARAAT WORDT HERKEND DOOR WINDOWS —
1
Klik op
Start
→
Configuratiescherm
→
Systeem en onderhoud
→
Apparaatbeheer
.
OPMERKING: Mogelijk verschijnt het venster Gebruikersaccountbeheer. Als
u beheerdersrechten hebt, klikt u op Verder. Zo niet, dan moet u contact
opnemen met de systeembeheerder voor het uitvoeren van de gewenste taak.
Als uw IEEE 1394-apparaat in de lijst voorkomt, wordt het apparaat
herkend door Windows.

Problemen oplossen 135
ALS U PROBLEMEN HEBT MET EEN DOOR DELL GELEVERD IEEE 1394-APPARAAT —
Neem contact op met Dell of de fabrikant van het IEEE 1394-apparaat
(zie
"Contact opnemen met Dell" op pagina 173).
ALS U PROBLEMEN HEBT MET EEN NIET DOOR DELL GELEVERD IEEE 1394-
APPARAAT — Neem contact op met Dell of de fabrikant van het IEEE1394-
apparaat
(zie "Contact opnemen met Dell" op pagina 173).
Controleer of het IEEE 1394-apparaat op juiste wijze in de aansluiting is
ingevoerd.
Problemen met het toetsenbord
LET OP: Voordat u met een van de procedures in dit gedeelte begint, dient u de
veiligheidsinstructies op te volgen die in de Productinformatiegids zijn
beschreven.
OPMERKING: Gebruik het geïntegreerde toetsenbord tijdens het uitvoeren van
Dell Diagnostics of het systeemsetupprogramma. Als u een extern toetsenbord
aansluit, blijft het geïntegreerde toetsenbord volledig functioneel.
Problemen met externe toetsenborden
OPMERKING: Als u een extern toetsenbord aansluit, blijft het geïntegreerde
toetsenbord volledig functioneel.
C
ONTROLEER DE KABEL VAN HET TOETSENBORD — Zet de computer uit,
verwijder de kabel van het toetsenbord, controleer de kabel op eventuele
schade en sluit de kabel opnieuw aan.
Als u gebruik maakt van een verlengsnoer voor het toetsenbord, moet u dit
snoer loskoppelen en het toetsenbord direct op de computer aansluiten.
CONTROLEER HET EXTERNE TOETSENBORD —
1
Zet de computer uit en zet de computer na 1 minuut opnieuw aan.
2
Controleer of de lampjes num lock, caps lock en scroll lock oplichten
tijdens de opstartroutine.
3
Klik vanaf het bureaublad van Windows op
Start
→
Alle programma's
→
Accessoires
→
Kladblok
.
4
Voer met het externe toetsenbord een aantal tekens in en controleer of
deze tekens op het beeldscherm verschijnen.
Als u deze stappen niet kunt uitvoeren, is het externe toetsenbord mogelijk
defect.

136 Problemen oplossen
ALS U WILT CONTROLEREN OF HET PROBLEEM AAN HET EXTERNE TOETSENBORD
LIGT, MOET U DE WERKING VAN HET GEÏNTEGREERDE TOETSENBORD
CONTROLEREN —
1
Zet de computer uit.
2
Koppel het externe toetsenbord los van de computer.
3
Zet de computer aan.
4
Klik vanaf het bureaublad van Windows op
Start
→
Alle programma's
→
Accessoires
→
Kladblok
.
5
Voer een aantal tekens in met behulp van het interne toetsenbord en kijk
of deze tekens op het scherm verschijnen.
Als de tekens nu wel verschijnen, is het externe toetsenbord mogelijk
defect. Neem contact met Dell op (zie "Contact opnemen met Dell" op
pagina 173).
VOER DE DIAGNOSTISCHE TESTS VOOR HET TOETSENBORD UIT — Voer de tests
voor met PC-AT compatibele toetsenborden uit in Dell Diagnostics (zie "Dell
Diagnostics" op pagina 115).Als de tests wijzen op een defect extern
toetsenbord, moet u contact opnemen met Dell (zie "Contact opnemen met
Dell" op pagina 173).
Onverwachte tekens
DEACTIVEER HET NUMERIEKE TOETSENBORD —
Druk op <Num Lock> om het
numerieke toetsenbord te deactiveren als er getallen in plaats van letters op het
scherm verschijnen Controleer of het lampje voor het getallenslot niet brandt.
Vergrendelingen en softwareproblemen
LET OP: Voordat u met een van de procedures in dit gedeelte begint, dient u de
veiligheidsinstructies op te volgen die in de Productinformatiegids zijn
beschreven.
De computer start niet op
CONTROLEER DE NETADAPTER — Controleer of de netadapter goed is
aangesloten op de computer en het stopcontact.
De netadapter zal worden uitgeschakeld indien er een storing optreedt. In dat
geval zal het groene lampje doven. Om het lampje opnieuw te laten branden,
moet u de stekker van de netadapter uit de stroomvoorziening halen,
10 seconden wachten en de stekker opnieuw op de stroomvoorziening
aansluiten.

Problemen oplossen 137
De computer reageert niet langer
KENNISGEVING: U loopt het risico gegevens te verliezen als u het
besturingssysteem niet afsluit.
Z
ET DE COMPUTER UIT — Als de computer niet reageert op het indrukken van
een toets op uw toetsenbord of het bewegen van uw muis, moet u de aan/uit-
knop gedurende ten minste 8 tot 10 seconden ingedrukt houden totdat de
computer wordt uitgeschakeld en de computer vervolgens opnieuw opstarten.
Een programma reageert niet meer of crasht herhaaldelijk
BEËINDIG HET PROGRAMMA —
1
Druk tegelijkertijd op <Ctrl><Shift><Esc> om Taakbeheer te openen.
2
Klik op het tabblad
Toepassingen
.
3
Selecteer het programma dat niet meer reageert.
4
Klik op
Taak beëindigen
.
OPMERKING: Het programma chkdsk wordt mogelijk uitgevoerd wanneer u de
computer opnieuw start. Volg de instructies op het scherm.
C
ONTROLEER DE SOFTWAREDOCUMENTATIE — Zo nodig dient u het programma
te verwijderen en opnieuw te installeren. Bij software worden meestal
installatie-instucties meegeleverd in de documentatie bij de software of op
een diskette of CD.
Een programma is ontwikkeld voor een eerdere versie van Microsoft
®
Windows
®
VOER DE WIZARD PROGRAMMACOMPATIBILITEIT UIT —
Windows XP:
De wizard Programmacompatibiliteit configureert een programma op
zodanige wijze dat het in een omgeving wordt uitgevoerd die lijkt op andere
dan Windows XP-omgevingen.
1
Klik op
Start
→
Alle programma's
→
Accessoires
→
Wizard
Programmacompatibiliteit
→
Volgende
.
2
Volg de instructies op het scherm.

138 Problemen oplossen
Windows Vista:
De wizard Programmacompatibiliteit configureert een programma op
zodanige wijze dat het in een omgeving wordt uitgevoerd die lijkt op andere
dan Windows XP-omgevingen.
1
Klik op
Start
→
Configuratiescherm
→
Programma's
→
Een ouder
programma met deze versie van Windows gebruiken
.
2
Klik in het welkomstscherm op
Volgende
.
3
Volg de instructies op het scherm.
Er verschijnt een blauw scherm
ZET DE COMPUTER UIT — Als de computer niet reageert op het indrukken van
een toets op uw toetsenbord of het bewegen van uw muis, moet u de aan/uit-
knop gedurende ten minste 8 tot 10 seconden ingedrukt houden totdat de
computer wordt uitgeschakeld en de computer vervolgens opnieuw opstarten.
Dell MediaDirect-problemen
ZIE HET HELP-BESTAND BIJ DELL MEDIADIRECT VOOR MEER INFORMATIE —
Gebruik het menu Help om Dell MediaDirect Help te openen.
ALS U FILMS WILT AFSPELEN MET DELL MEDIADIRECT, MOET U BESCHIKKEN OVER
EEN DVD-STATION EN DE DELL DVD PLAYER — Als u een dvd-station hebt
gekocht bij uw computer, is deze software al geïnstalleerd.
PROBLEMEN MET DE VIDEOKWALITEIT — Schakel de optie Use Hardware
Acceleration (Hardwareversnelling gebruiken) uit. Deze functie maakt
gebruik van de speciale verwerking in sommige grafische kaarten om
processorvereisten te verminderen bij het afspelen van dvd's en bepaalde
typen videobestanden.
KAN BEPAALDE MEDIABESTANDEN NIET AFSPELEN — Omdat Dell MediaDirect
toegang biedt tot mediabestanden buiten het besturingssysteem Windows is
de toegang tot gelicenseerde content beperkt. In licentie gehouden inhoud is
digitale inhoud waarop Digital Rights Management (DRM) is toegepast. De
Dell MediaDirect-omgeving kan de DRM-beperkingen (Digital Rights
Management) niet verifiëren, dus de in licentie gehouden bestanden kunnen
niet worden afgespeeld. Gelicenseerde muziek- en videobestanden gaan
vergezeld van een pictogram in de vorm van een hangslot. U hebt toegang tot
gelicenseerde bestanden in de Windows-omgeving.

Problemen oplossen 139
DE KLEURINSTELLINGEN AANPASSEN VOOR FILMS DIE SCÈNES BEVATTEN DIE TE
DONKER OF TE LICHT ZIJN — Klik op EagleVision als u een
videoverbeteringstechnologie wilt gebruiken die video-inhoud detecteert en
dynamisch de helderheid/het contrast/de verzadigingssnelheden daarvan
aanpast.
KENNISGEVING: Als u de vaste schijf vrijwillig opnieuw formatteert, zal het niet
mogelijk zijn om de functie Dell MediaDirect opnieuw te installeren. Neem contact
op met Dell voor technische ondersteuning (zie "Contact opnemen met Dell" op
pagina 173).
Andere softwareproblemen
CONTROLEER DE SOFTWAREDOCUMENTATIE OF NEEM CONTACT OP MET DE
SOFTWAREFABRIKANT VOOR MOGELIJKE OPLOSSINGEN —
• Controleer of het programma compatibel is met het besturingssysteem dat
op de computer is geïnstalleerd.
• Controleer of de computer voldoet aan de minimale hardwarevereisten
voor de software. Zie de softwarehandleiding voor informatie.
• Controleer of het programma op juiste wijze is geïnstalleerd en
geconfigureerd.
• Controleer of de stuurprogramma's voor het apparaat geen conflict hebben
met het programma.
• Maak indien nodig de installatie van het programma ongedaan en
installeert u het opnieuw.
MAAK METEEN EEN BACK-UP VAN UW BESTANDEN.
G
EBRUIK EEN ANTIVIRUSPROGRAMMA OM DE VASTE SCHIJF, DE DISKETTES OF DE
CD'S TE SCANNEN
BEWAAR EN SLUIT ALLE OPEN BESTANDEN OF PROGRAMMA'S EN SLUIT DE
COMPUTER AF VIA HET MENU START
SCAN DE COMPUTER OP SPYWARE — Als uw computer zeer traag is, vaak last
heeft van pop-upadvertenties of als er problemen zijn met het opzetten van
een internetverbinding, is uw computer mogelijk geïnfecteerd met spyware.
Gebruik een virusscanner met bescherming tegen spyware (mogelijk is voor
uw programma een upgrade nodig) om de computer te scannen en eventuele
spyware te verwijderen. Ga voor meer informatie naar support.dell.com en
zoek op het trefwoord spyware.
VOER DELL DIAGNOSTICS UIT — Als alle tests met succes zijn afgewerkt, is de
foutmelding het gevolg van een softwareprobleem (zie "Dell Diagnostics" op
pagina 115).

140 Problemen oplossen
Geheugenproblemen
LET OP: Voordat u met een van de procedures in dit gedeelte begint, dient u de
veiligheidsinstructies op te volgen die in de Productinformatiegids zijn
beschreven.
A
LS EEN MELDING VERSCHIJNT DAT ER ONVOLDOENDE GEHEUGEN IS —
• Bewaar en sluit open bestanden en sluit alle geopende programma's af die
u niet gebruikt om te zien of het probleem daarmee is opgelost.
• Zie de softwaredocumentatie voor de minimale geheugenvereisten.
Installeer indien nodig extra geheugen (zie "Geheugen" op pagina 99
).
• Plaats de geheugenmodules opnieuw om u ervan te verzekeren dat de
computer succesvol met het geheugen communiceert
(zie "Geheugen
" op
pagina 99
).
• Voer Dell Diagnostics uit
(zie "Dell Diagnostics
" op pagina 115).
ALS U ANDERE GEHEUGENPROBLEMEN ONDERVINDT —
• Installeer de geheugenmodules opnieuw om u ervan te verzekeren dat de
computer succesvol met het geheugen communiceert
(zie "Geheugen
" op
pagina 99).
• Zorg ervoor dat u de richtlijnen voor het installeren van geheugen volgt
(zie "Geheugen" op pagina 99
).
• Controleer of de geheugenvoorziening die u gebruikt door uw computer
wordt ondersteund. Zie
"Geheugen
" op pagina 99 voor meer informatie
over het type geheugen dat door de computer wordt ondersteund.
• Voer Dell Diagnostics uit
(zie "Dell Diagnostics
" op pagina 115).
Netwerkproblemen
LET OP: Voordat u met een van de procedures in dit gedeelte begint, dient u de
veiligheidsinstructies op te volgen die in de Productinformatiegids zijn
beschreven.
C
ONTROLEER OF DE STEKKER VAN DE NETWERKKABEL GOED IS AANGESLOTEN —
Controleer of de netwerkkabel goed is aangesloten op de netwerkaansluiting
en het netwerkcontact.
CONTROLEER DE NETWERKLAMPJES BIJ DE NETWERKAANSLUITING — Als er geen
lampje brandt, houdt dit in dat er geen sprake is van netwerkcommunicatie.
Vervang de netwerkkabel.

Problemen oplossen 141
START DE COMPUTER OPNIEUW EN MELD U OPNIEUW AAN BIJ HET NETWERK
CONTROLEER DE NETWERKINSTELLINGEN — Neem contact op met de
netwerkbeheerder of de persoon die uw netwerk heeft ingesteld om te
controleren of de netwerkinstellingen juist zijn en dat het netwerk
functioneert.
Mobiel breedbandnetwerk (WWAN)
OPMERKING: De gebruikshandleiding van de Dell Mobile Broadband Card Utility
en de Mobile Broadband ExpressCard zijn beschikbaar via Windows Help en
ondersteuning (klik hiervoor op Start
→
Help en ondersteuning). U kunt de
gebruikshandleiding voor de Dell Mobile Broadband Card Utility ook downloaden
via support.dell.com.
OPMERKING: Het pictogram zal in het systeemvak worden weergegeven als er
een Dell WWAN-apparaat op de computer is geïnstalleerd. Dubbelklik op het
pictogram als u het hulpprogramma wilt starten.
A
CTIVEER DE MOBILE BROADBAND EXPRESSCARD — U moet de ExpressCard
activeren alvorens u een netwerkverbinding kunt maken. Plaats de
muisaanwijzer op het pictogram in het systeemvak om de
verbindingsstatus te raadplegen. Als de kaart niet is geactiveerd, moet u de
instructies voor het activeren van de kaart opvolgen. Deze vindt u binnen de
Dell Mobile Broadband Card Utility. Om het hulpprogramma te starten,
dubbelklikt u op het pictogram op de taakbalk rechts onderin het scherm.
Als u een ExpressCard gebruikt die niet van Dell afkomstig is, moet u de
instructies van de fabrikant van uw kaart raadplegen.
CONTROLEER DE NETWERKVERBINDINGSSTATUS IN DE DELL MOBILE BROADBAND
C
ARD UTILITY — Dubbelklik op het pictogram om de Dell Mobile
Broadband Card Utility te starten. Controleer de status in het hoofdvenster:
•
No card detected
(Geen kaart gedetecteerd) — Start de computer
opnieuw en start de
Dell Mobile Broadband Card Utility
opnieuw.
•
Check your WWAN service
(Controleer uw WWAN-provider) — Neem
contact op met uw mobiele provider voor informatie over het
dekkingsgebied en ondersteunde diensten.

142 Problemen oplossen
Stroomproblemen
LET OP: Voordat u met een van de procedures in dit gedeelte begint, dient u de
veiligheidsinstructies op te volgen die in de Productinformatiegids zijn
beschreven.
C
ONTROLEER HET STROOMLAMPJE — Als het stroomlampje brandt of knippert,
is de computer van stroom voorzien. Als het stroomlampje knippert, bevindt
de computer zich in de slaapstand—druk op de aan/uit-knop om de
slaapstand te verlaten. Als het lampje niet brandt, moet u de aan/-uit-knop
indrukken om de computer aan te zetten.
OPMERKING: Zie voor informatie over de slaapstand "Energiebeheermodi" op
pagina 60.
L
AAD DE BATTERIJ OP — Mogelijk is de batterij leeg.
1
Installeer de batterij opnieuw.
2
Gebruik de netadapter om de computer op een stopcontact aan te sluiten.
3
Zet de computer aan.
OPMERKING: De werkingsduur van de batterij (de tijd gedurende welke de batterij
stroom kan bieden) wordt met de tijd minder. Afhankelijk van de frequentie
waarmee de batterij wordt gebruikt en de gebruiksomstandigheden, kan het zijn dat
u tijdens de levensduur van de computer een nieuwe batterij moet aanschaffen.
C
ONTROLEER HET STATUSLAMPJE VAN DE BATTERIJ — Als het
batterijstatuslampje
oranje knippert of aanhoudend oranje brandt, is de
batterij leeg dan wel bijna leeg. Steek de stekker van de computer in het
stopcontact.
Als het batterijstatuslampje afwisselend blauw en
oranje knippert, is de
batterij te warm om te kunnen worden opgeladen. Zet de computer uit,
koppel de computer los van het stopcontact en laat de batterij en de
computer afkoelen tot kamertemperatuur.
Als het batterijstatuslampje hevig
oranje knippert, is de batterij mogelijk
defect. Zie "Contact opnemen met Dell" op pagina 173.
CONTROLEER DE BATTERIJTEMPERATUUR — Als de batterijtemperatuur onder
het niveau van 0°C ligt, zal de computer niet opstarten.
TEST HET STOPCONTACT — Controleer of het stopcontact werkt door het te
testen in combinatie met een ander apparaat, zoals bijvoorbeeld een lamp.
CONTROLEER DE NETADAPTER — Controleer of de netadapter goed is
aangesloten. Als de netadapter voorzien is van een lampje, moet u controleren
of het lampje brandt.

Problemen oplossen 143
SLUIT DE COMPUTER DIRECT OP EEN STOPCONTACT AAN — Verwijder alle
stroombeveiligingsvoorzieningen, stekkerdozen en verlengsnoeren en
controleer of de computer kan worden ingeschakeld.
VERWIJDER MOGELIJKE STORINGSBRONNEN — Zet ventilators, fluorescerende
lichten, halogeenlampen en andere apparaten in de nabijheid van de
computer uit.
WIJZIG DE ENERGIE-EIGENSCHAPPEN — Zie "Energiebeheermodi" op
pagina 60.
BRENG DE GEHEUGENMODULES OPNIEUW AAN — Als het stroomlampje van de
computer gaat branden terwijl het beeldscherm leeg blijft, moet u de
geheugenkaarten opnieuw installeren (zie "Geheugen" op pagina 99).
Problemen met de printer
LET OP: Voordat u met een van de procedures in dit gedeelte begint, dient u de
veiligheidsinstructies op te volgen die in de Productinformatiegids zijn
beschreven.
OPMERKING: Neem voor technische ondersteuning voor de printer contact op
met de fabrikant van de printer.
R
AADPLEEG DE DOCUMENTATIE VAN DE PRINTER — Raadpleeg de documentatie
voor de printer voor informatie op het gebied van instellingen en
probleemoplossing.
CONTROLEER OF DE PRINTER AAN STAAT
CONTROLEER DE PRINTERAANSLUITINGEN —
• Zie de documentatie voor de printer voor informatie over
kabelaansluitingen.
• Controleer of de printerkabels stevig op de printer en computer zijn
aangesloten.
TEST HET STOPCONTACT — Controleer of het stopcontact werkt door het te
testen in combinatie met een ander apparaat, zoals bijvoorbeeld een lamp.
CONTROLEER OF DE PRINTER DOOR WINDOWS WORDT HERKEND —
Windows XP:
1
Klik op
Start
→
Configuratiescherm
→
Printers en andere hardware
→
Geïnstalleerde printers of faxprinters weergeven
.
2
Als de printer in de lijst wordt vermeld, klikt u met de rechtermuisknop op
het pictogram voor de printer.

144 Problemen oplossen
3
Klik op
Eigenschappen
→
Poorten
. Bij een parallelle printer dient u ervoor
te zorgen dat de instelling bij
Afdrukken naar de volgende poort(en):
is
ingesteld op
LPT1 (Printerpoort)
. Bij een USB-printer moet u ervoor
zorgen dat de instelling bij
Afdrukken naar de volgende poort(en):
is
ingesteld op
USB
.
Windows Vista:
1
Klik op de knop Start van Windows Vista
→
Configuratiescherm
→
Hardware en geluiden
→
Printer
.
2
Als de printer in de lijst wordt vermeld, klikt u met de rechtermuisknop op
het pictogram voor de printer.
3
Klik op
Eigenschappen en klik op Poorten
.
4
Wijzig waar nodig de instellingen.
INSTALLEER HET STUURPROGRAMMA VOOR DE PRINTER OPNIEUW — Zie de
printerdocumentatie voor instructies.
Problemen met de scanner
LET OP: Voordat u met een van de procedures in dit gedeelte begint, dient u de
veiligheidsinstructies op te volgen die in de Productinformatiegids zijn
beschreven.
OPMERKING: Neem voor technische ondersteuning voor de scanner contact op
met de fabrikant.
Z
IE DE DOCUMENTATIE VOOR DE SCANNER — Raadpleeg de documentatie voor
de scanner voor informatie op het gebied van instellingen en
probleemoplossing.
ONTGRENDEL DE SCANNER — Controleer of de scanner niet is vergrendeld.
START DE COMPUTER OPNIEUW EN KIJK OF DE SCANNER NAAR BEHOREN WERKT
CONTROLEER DE KABELAANSLUITINGEN —
• Raadpleeg de documentatie voor de scanner voor informatie over
kabelaansluitingen.
• Controleer of de kabels van de scanner goed zijn aangesloten op de
scanner en computer.

Problemen oplossen 145
CONTROLEER OF DE SCANNER DOOR MICROSOFT WINDOWS WORDT HERKEND —
Windows XP:
1
Klik op
Start
→
Configuratiescherm
→
Printers en andere hardware
→
Scanners en camera's
.
2
Als de scanner in de lijst wordt vermeld, herkent Windows uw scanner.
Windows Vista:
1
Klik op de knop Start van Windows Vista
→
Configuratiescherm
→
Hardware en geluiden
→
Scanners en camera's
.
2
Als de scanner wordt vermeldt, betekent dit dat Windows de scanner
herkent.
INSTALLEER HET STUURPROGRAMMA VAN DE SCANNER OPNIEUW — Zie de
documentatie voor de scanner voor instructies.
Problemen met het geluid en de luidsprekers
LET OP: Voordat u met een van de procedures in dit gedeelte begint, dient u de
veiligheidsinstructies op te volgen die in de Productinformatiegids zijn
beschreven.
Er komt geen geluid uit de ingebouwde luidsprekers
STEL HET WINDOWS-VOLUME BIJ — Dubbelklik op het luidsprekerpictogram
rechts onder in het scherm. Zorg ervoor dat het volume is ingeschakeld en het
geluid niet wordt gedempt. Stel het volume-, bas- of treble-niveau bij om
mogelijke storingen op te heffen.
HET VOLUME AANPASSEN MET SNELTOETSEN — Druk op <Fn><End> om het
geluid van de ingebouwde luidsprekers te dempen of om de demping
ongedaan te maken.
INSTALLEER HET STUURPROGRAMMA VOOR HET GELUID (DE AUDIO) OPNIEUW —
Zie "Stuur- en hulpprogramma's opnieuw installeren" op pagina 151.
Er komt geen geluid uit de externe luidsprekers
CONTROLEER OF DE SUBWOOFER EN DE LUIDSPREKERS AAN STAAN — Zie het
setupdiagram dat met de luidsprekers is meegeleverd. Als de luidsprekers zijn
uitgerust met een volumeregeling, moet u het volume-, bas- of treble-niveau
regelen om mogelijke storingen op te heffen.

146 Problemen oplossen
HET WINDOWS-VOLUME BIJSTELLEN — Klik op dubbelklik op het
luidsprekerpictogram rechts onder in het scherm. Zorg ervoor dat het volume
is ingeschakeld en het geluid niet wordt gedempt.
HAAL DE KOPTELEFOON UIT DE KOPTELEFOONAANSLUITINGEN.—Het geluid van
de luidsprekers wordt automatisch gedeactiveerd wanneer er een koptelefoon
op de koptelefoonaansluitingen wordt aangesloten.
TEST HET STOPCONTACT — Controleer of het stopcontact werkt door het te
testen in combinatie met een ander apparaat, zoals bijvoorbeeld een lamp.
VERWIJDER MOGELIJKE STORINGSBRONNEN — Zet ventilators, fluorescerende
lichten of halogeenlampen in de nabijheid van de computer uit om te kijken
of daarmee mogelijke storingen worden opgeheven.
INSTALLEER HET STUURPROGRAMMA VOOR HET GELUID (DE AUDIO) OPNIEUW —
Zie "Stuur- en hulpprogramma's opnieuw installeren" op pagina 151.
VOER DELL DIAGNOSTICS UIT — Zie "Dell Diagnostics" op pagina 115.
OPMERKING: De volumeregeling in sommige MP3-spelers kan de volume-
instellingen van Windows ongedaan maken. Als u naar MP3-tracks hebt geluisterd,
moet u controleren of u het volume van de MP3-speler niet lager hebt gezet of hebt
uitgezet.
Er komt geen geluid uit de koptelefoon
CONTROLEER DE KABELAANSLUITING VAN DE KOPTELEFOON — Controleer of de
kabel van de koptelefoon goed vast zit in de koptelefoonaansluiting (zie
"ExpressCards" op pagina 73).
STEL HET WINDOWS-VOLUME BIJ — Klik op dubbelklik op het
luidsprekerpictogram rechts onder in het scherm. Zorg ervoor dat het volume
is ingeschakeld en het geluid niet wordt gedempt.
Problemen met de afstandsbediening
DE TOEPASSING REAGEERT NIET OP DE AFSTANDSBEDIENING BINNEN HET
AANGEGEVEN MAXIMALE BEREIK
• Controleer of de batterij op de juiste wijze is aangebracht, d.w.z. met de
zijde "+" omhoog. Controleer of de batterij voldoende opgeladen is.
• Richt de afstandsbediening op de ontvanger. De ontvanger bevindt zich
onder de touchpad van de computer.
• Verplaats de afstandsbediening dichterbij de computer.

Problemen oplossen 147
DE AFSTANDSBEDIENING ZIT VAST IN DE SLEUF
Controleer of u de afstandsbediening niet per abuis in een andere sleuf dan
een Express Card-sleuf hebt opgeborgen. Neem voor het verwijderen van de
afstandsbediening contact op met de technische ondersteuning van Dell.
Problemen met de touchpad of muis
CONTROLEER DE INSTELLINGEN VAN DE TOUCHPAD —
Windows XP:
1
Klik op
Start
→
Configuratiescherm
→
Muis
.
2
Wijzig waar nodig de instellingen.
Windows Vista:
1
Klik op de knop Start van Windows Vista
→
Configuratiescherm
→
Hardware en geluiden
→
Muis
.
2
Wijzig waar nodig de instellingen.
CONTROLEER DE MUISKABEL — Zet de computer uit, verwijder de stekker van
de muis uit de computer en controleer de kabel op schade. Indien u geen
schade detecteert, sluit u de stekker van de muis stevig op de computer aan.
Als u gebruik maakt van een verlengsnoer voor de muis, moet u deze kabel
verwijderen en de muis direct op de computer aansluiten.
ALS U WILT CONTROLEREN OF HET PROBLEEM BIJ DE MUIS LIGT, CONTROLEERT U
OF DE TOUCHPAD WERKT —
1
Sluit de computer af.
2
Verwijder de stekker van de muis uit de computer.
3
Zet de computer aan.
4
Beweeg op het bureaublad van Windows de cursor met behulp van de
touchpad, selecteer een pictogram en open het.
Als de touchpad naar behoren werkt, is de muis mogelijk defect.
CONTROLEER DE INSTELLINGEN IN HET SYSTEEMSETUPPROGRAMMA —
Controleer of het systeemsetupprogramma het juiste apparaat vermeldt bij
de optie voor het aanwijsapparaat (de computer zal een USB-muis
automatisch herkennen zonder wijzigingen aan te brengen).

148 Problemen oplossen
TEST DE MUISCONTROLLER — Om de muiscontroller (die de beweging van de
muisaanwijzer regelt) en de werking van de knoppen van het touchpad en de
muis te testen, voert u de muistest uit in de testgroep Pointing Devices
(Aanwijsapparaten) in "Dell Diagnostics" op pagina 115.
INSTALLEER HET STUURPROGRAMMA VAN DE TOUCHPAD OPNIEUW — Zie "Stuur-
en hulpprogramma's opnieuw installeren" op pagina 151.
Problemen met de grafische kaart en het
beeldscherm
LET OP: Voordat u met een van de procedures in dit gedeelte begint, dient u de
veiligheidsinstructies op te volgen die in de Productinformatiegids zijn
beschreven.
Als het beeldscherm leeg is
OPMERKING: Als u gebruik maakt van een programma waarvoor een hogere
resolutie is vereist dan de resolutie die door uw computer wordt ondersteund,
raden wij u aan om een externe monitor op uw computer aan te sluiten.
C
ONTROLEER DE BATTERIJ — Als u gebruik maakt van een batterij om uw
computer van stroom te voorzien, is de batterij mogelijk leeg. Sluit de
computer aan op een stopcontact met behulp van de netadapter en zet de
computer vervolgens aan.
TEST HET STOPCONTACT — Controleer of het stopcontact werkt door het te
testen in combinatie met een ander apparaat, zoals bijvoorbeeld een lamp.
CONTROLEER DE NETADAPTER — Controleer of de netadapter goed is
aangesloten. Als de netadapter voorzien is van een lampje, moet u controleren
of het lampje brandt.
SLUIT DE COMPUTER DIRECT OP EEN STOPCONTACT AAN — Verwijder alle
stroombeveiligingsvoorzieningen, stekkerdozen en verlengsnoeren en
controleer of de computer kan worden ingeschakeld.
WIJZIG DE ENERGIE-EIGENSCHAPPEN — Zoek op het trefwoord slaapstand in
Windows Help en ondersteuning.
HET VIDEOBEELD WISSELEN — Als uw computer is verbonden met een externe
monitor, drukt u op <Fn><F8> om het videobeeld naar het beeldscherm
over te schakelen.

Problemen oplossen 149
Als het beeldscherm moeilijk leesbaar is
STEL DE HELDERHEID BIJ — Druk op <Fn> en de pijl-omhoogtoets of pijl-
omlaagtoets.
PLAATS DE EXTERNE SUBWOOFER OP EEN GROTERE AFSTAND VAN DE COMPUTER OF
MONITOR — Als het externe luidsprekersysteem is uitgerust met een
subwoofer, moet u ervoor zorgen dat de subwoofer zich ten minste op 60 cm
afstand van de computer of de externe monitor bevindt.
VERWIJDER MOGELIJKE STORINGSBRONNEN — Zet ventilators, fluorescerende
lichten, halogeenlampen en andere apparaten in de nabijheid van de
computer uit.
DRAAI DE COMPUTER IN EEN ANDERE RICHTING — Zorg dat er geen intens
zonlicht op het beeldscherm valt, omdat dit voor een slechte beeldkwaliteit
kan zorgen.
STEL DE WINDOWS-INSTELLINGEN VOOR HET BEELDSCHERM BIJ —
Windows XP:
1
Klik op
Start
→
Configuratiepaneel
→
Weergave en thema's
.
2
Klik in het gedeelte dat u wilt wijzigen of klik op het pictogram
Beeldscherm
.
3
Probeer verschillende instellingen voor
Kleurkwaliteit
en
Beeldschermresolutie
.
Windows Vista:
1
Klik op de knop Start van Windows Vista
→
Configuratiescherm
→
Hardware en geluiden
→
Aanpassing
→
Weergaveinstellingen
.
2
Wijzig waar nodig de instellingen voor
Resolutie
en
Kleuren
.
VOER DE DIAGNOSTISCHE TESTS VOOR WEERGAVE UIT — Als er geen
foutmelding verschijnt en u nog steeds problemen met het beeldscherm
ondervindt, maar het scherm niet leeg is, moet u de test voor de groep Video
(Grafische kaart) uitvoeren in "Dell Diagnostics" op pagina 115 en vervolgens
contact opnemen met (zie "Contact opnemen met Dell" op pagina 173).
ZIE "FOUTBERICHTEN"—Als er een foutmelding verschijnt, raadpleegt u
"Foutmeldingen" op pagina 127.

150 Problemen oplossen
Als slechts een gedeelte van het beeldscherm leesbaar is
SLUIT EEN EXTERNE MONITOR AAN —
1
Zet de computer uit en sluit een externe monitor op de computer aan.
2
Zet de computer en monitor aan en wijzig vervolgens de helderheid van de
monitor en de contrastinstellingen.
Als de externe monitor werkt, is het beeldscherm van de computer of de
grafische controller mogelijk defect. Neem contact op met Dell (zie
"Contact opnemen met Dell
" op pagina 173
).
Stuurprogramma's
Wat is een stuurprogramma?
Een stuurprogramma is een programma waarmee een apparaat zoals een
printer, muis of toetsenbord wordt bestuurd. Voor alle apparaten is een
stuurprogramma vereist.
Een stuurprogramma fungeert als een vertaler tussen het apparaat en
programma's die gebruik maken van dat apparaat. Elk apparaat heeft zijn
eigen specifieke opdrachten die alleen het stuurprogramma daarvan kan
herkennen.
Op de computers die door Dell worden geleverd zijn de vereiste
stuurprogramma's reeds geïnstalleerd — er is geen verdere installatie of
configuratie vereist.
KENNISGEVING: De optionele cd Drivers and Utilities (Stuur- en
hulpprogramma's) bevat mogelijk stuurprogramma's voor besturingssystemen die
niet op uw computer zijn geïnstalleerd. Controleer altijd of de software die u
installeert geschikt is voor het besturingssysteem op uw computer.
Veel stuurprogramma's, zoals het stuurprogramma voor het toetsenbord,
worden geleverd met het Microsoft
®
Windows
®
-besturingssysteem. Mogelijk
moet u stuurprogramma's installeren als u:
• Een upgrade van het besturingssysteem uitvoert.
• Het besturingssysteem opnieuw installeert.
• Een nieuw apparaat op de computer aansluit of installeert.

Problemen oplossen 151
Stuurprogramma's identificeren
Als u een probleem met een apparaat ondervindt, moet u controleren of het
stuurprogramma het probleem veroorzaakt en moet u zo nodig het
stuurprogramma bijwerken.
Windows XP:
1
Klik op
Start
→
Configuratiescherm
.
2
Klik onder
Kies een categorie
op
Prestaties en onderhoud
en klik
vervolgens op
Systeem
.
3
Klik in het venster
Systeemeigenschappen
op het tabblad
Hardware
en
klik op
Apparaatbeheer
.
Windows Vista:
1
Klik op de knop Start van Windows Vista
en klik met de
rechtermuisknop op
Computer
.
2
Klik op
Eigenschappen
→
Apparaatbeheer
.
OPMERKING: Mogelijk verschijnt het venster Gebruikersaccountbeheer. Als
u over beheerdersrechten beschikt, klikt u op Verder. Zo niet, dan moet u
contact opnemen met uw systeembeheerder voor verdere actie.
Controleer of er een apparaat in de lijst voorkomt met een uitroepteken (een
gele cirkel met een [!]).
Als de naam van het apparaat is voorzien van een uitroepteken, moet u
mogelijk het stuurprogramma opnieuw installeren of een nieuw
stuurprogramma installeren (zie "Stuur- en hulpprogramma's opnieuw
installeren" op pagina 151).
Stuur- en hulpprogramma's opnieuw installeren
KENNISGEVING: De Dell Support-website op support.dell.com en de cd Drivers
and Utilities (Stuur- en hulpprogramma's) bieden goedgekeurde stuurprogramma's
voor Dell-computers. Als u stuurprogramma's installeert die u via andere bronnen
hebt verkregen, is het mogelijk dat uw computer vervolgens niet meer naar behoren
werkt.
Vorig stuurprogramma van Windows Vista gebruiken
Als er een probleem op uw computer optreedt nadat u een stuurprogramma
hebt geïnstalleerd of bijgewerkt, moet u Vorig stuurprogramma van Windows
Vista gebruiken om het stuurprogramma terug te zetten naar de eerder
geïnstalleerde versie.

152 Problemen oplossen
Windows XP:
1
Klik op
Start
→
Deze computer
→
Eigenschappen
→
Hardware
→
Apparaatbeheer
.
2
Klik met de rechtermuisknop op het apparaat waarvoor een nieuw
stuurprogramma werd geïnstalleerd en klik op
Eigenschappen
.
3
Klik op het tabblad
Stuurprogramma's
→
Stuurprogramma terugzetten
.
Windows Vista:
1
Klik op de knop Start van Windows Vista
en klik met de
rechtermuisknop op
Computer
.
2
Klik op
Eigenschappen
→
Apparaatbeheer
.
OPMERKING: Mogelijk verschijnt het venster Gebruikersaccountbeheer. Als
u over beheerdersrechten beschikt, klikt u op Verder. Zo niet, dan moet u
contact opnemen met uw systeembeheerder om Apparaatbeheer te kunnen
openen.
3
Klik met de rechtermuisknop op het apparaat waarvoor een nieuw
stuurprogramma werd geïnstalleerd en klik op
Eigenschappen
.
4
Klik op het tabblad
Stuurprogramma's
→
Stuurprogramma terugzetten
.
Als Vorig stuurprogramma van Windows Vista het probleem niet kan
oplossen, gebruikt u Systeemherstel (zie "Microsoft
®
Windows
®
Vista™
herstellen" op pagina 156) om uw computer naar de oorspronkelijke staat te
herstellen waarin deze zich bevond toen u het nieuwe stuurprogramma
installeerde.
De cd Drivers and Utilities (Stuur- en hulpprogramma's) gebruiken
Als u het probleem niet kunt oplossen met Vorig stuurprogramma van
Windows Vista of Systeemherstel (zie "Microsoft
®
Windows
®
Vista™
herstellen" op pagina 156), moet u het stuurprogramma opnieuw installeren
vanaf de cd Drivers and Utilities.
1
Ga naar het bureaublad van Windows en plaats de cd
Drivers and Utilities
in het cd-station
.
Als dit de eerste keer is dat u de cd
Drivers and Utilities gebruikt
, gaat u
verder met stap 2. Zo niet, dan kunt u verder gaan met stap 5.

Problemen oplossen 153
2
Als het installatieprogramma van
Drivers and Utilities
eenmaal is geladen,
volgt u de aanwijzingen op het scherm.
OPMERKING: In de meeste gevallen zal het programma Drivers and Utilities
automatisch starten. Als dit niet het geval is, opent u Windows Verkenner, klikt
u op het cd-station en dubbelklikt u op het bestand autorcd.exe.
3
Als het venster
InstallShield Wizard Complete
verschijnt, verwijdert u de
cd
Drivers and Utilities
en klikt u op
Voltooien
om de computer opnieuw
te starten.
4
Als u het bureaublad van Windows ziet, plaatst u de cd
Drivers and
Utilities opnieuw in het station
.
5
Klik in het venster
Welcome Dell System Owner
(Welkom, eigenaar van
een Dell-computer) op
Next
(Volgende).
OPMERKING: Het programma Drivers and Utilities geeft alleen
stuurprogramma's weer voor hardware die op het moment van levering
binnen de computer was ingebouwd. Als u additionele hardware hebt
geïnstalleerd, worden de overeenkomstige stuurprogramma's mogelijk niet
weergegeven. Als de stuurprogramma's niet worden weergegeven, moet u
het programma Drivers and Utilities afsluiten. Raadpleeg voor informatie over
stuurprogramma's de documentatie die met het apparaat werd geleverd.
Er verschijnt een melding dat het programma
Drivers and Utilities
nieuwe
hardware op uw computer heeft gedetecteerd.
De stuurprogramma's die door uw computer worden gebruikt, zullen
automatisch worden weergegeven in het venster
My Drivers—De
ResourceCD heeft deze onderdelen in het systeemvenster
geïdentificeerd
.
6
Klik op het stuurprogramma dat u opnieuw wilt installeren en volgt de
aanwijzingen op het scherm.
Als een bepaald stuurprogramma niet wordt weergegeven, heeft het
besturingssysteem dat stuurprogramma niet nodig.
Stuurprogramma's handmatig opnieuw installeren
OPMERKING: Als uw computer is voorzien van een infrarode poort en u een
stuurprogramma voor infrarode functionaliteit installeert, moet u eerst de infrarode
poort activeren in het systeemsetupprogramma (zie "Het systeemsetupprogramma
gebruiken" op pagina 183) alvorens u het stuurprogramma installeert (zie "Stuur- en
hulpprogramma's opnieuw installeren" op pagina 151). Zie "De configuratie van uw
computer bepalen" op pagina 19 voor informatie over de onderdelen die binnen uw
computer zijn geïnstalleerd.

154 Problemen oplossen
Nadat de bestanden van het stuurprogramma op de vaste schijf zijn
uitgepakt, zoals in het vorige gedeelte beschreven, doet u het volgende:
Windows XP:
1
Klik op
Start
→
Deze computer
→
Eigenschappen
→
Hardware
→
Apparaatbeheer
.
2
Dubbelklik op het type apparaat waarvoor u het stuurprogramma
installeert (bijvoorbeeld
Audio
of
Video
).
3
Dubbelklik de naam van het bestand waarvoor u het stuurprogramma
installeert.
4
Klik op het tabblad
Stuurprogramma
→
Stuurprogramma bijwerken
.
5
Klik op
Installeer vanaf een lijst. of specifieke locatie (Geavanceerd)
→
Volgende
.
6
Klik op
Bladeren
en blader naar de locatie waarnaar u de bestanden van
het stuurprogramma eerder had gekopieerd.
7
Klik op
Volgende
zodra de naam van het juiste stuurprogramma verschijnt.
8
Klik op
Voltooien
en start de computer opnieuw op.
Windows Vista:
1
Klik op de knop Start van Windows Vista
en klik met de
rechtermuisknop op
Computer
.
2
Klik op
Eigenschappen
→
Apparaatbeheer
.
OPMERKING: Mogelijk verschijnt het venster Gebruikersaccountbeheer. Als
u over beheerdersrechten beschikt, klikt u op Verder. Zo niet, dan moet u
contact opnemen met uw systeembeheerder om Apparaatbeheer te kunnen
openen.
3
Dubbelklik op het type apparaat waarvoor u het stuurprogramma
installeert (bijvoorbeeld
Audio
of
Video
).
4
Dubbelklik de naam van het bestand waarvoor u het stuurprogramma
installeert.
5
Klik op het tabblad
Stuurprogramma
→
Stuurprogramma bijwerken
→
Op
mijn computer naar stuurprogramma's zoeken
.
6
Klik op
Bladeren
en blader naar de locatie waarnaar u de bestanden van
het stuurprogramma eerder had gekopieerd.
7
Als de naam van het gewenste stuurprogramma verschijnt, klikt u op de
naam van het stuurprogramma
→
OK
→
Volgende
.
8
Klik op
Voltooien
en start de computer opnieuw op.

Problemen oplossen 155
Problemen met hardware of software oplossen
Als een apparaat niet wordt gedetecteerd tijdens het instellen van het
besturingssysteem of als het wel wordt gedetecteerd maar niet juist wordt
geconfigureerd, kunt u de Hardware Troubleshooter (Probleemoplosser voor
hardware) gebruiken om het probleem op te lossen.
OPMERKING: Windows Vista™ is een nieuw besturingssysteem, reden waarom er
mogelijk nog geen stuurprogramma´s of toepassingen beschikbaar zijn die
bepaalde hardware ondersteunen. Neem contact op met de hardwarefabrikant
voor informatie over ondersteuning voor Windows Vista voor uw apparatuur.
De probleemoplosser voor hardware starten:
Windows XP:
1
Klik op
Start
→
Help en ondersteuning
.
2
Ty p e
Probleemoplosser voor hardware
in het zoekveld en druk
op <Enter> om met zoeken te beginnen.
3
Klik in het gedeelte
Een probleem oplossen
op
Probleemoplosser voor
hardware
.
4
Selecteer in de lijst
Probleemoplosser voor hardware
de optie die het
probleem het beste beschrijft, en klik op
Volgende
om de resterende
stappen van de probleemoplossingsprocedure uit te voeren.
Windows Vista:
1
Klik op de knop Start van Windows Vista
en klik op
Help en
ondersteuning
.
2
Klik in het gedeelte
Zoeken naar antwoorden
op
Problemen oplossen
.
OF
Ty p e
Probleemoplosser voor hardware
in het zoekveld en druk
vervolgens op <Enter>.
3
Selecteer in de zoekresultaten de optie waarvan de beschrijving het meest
overeenkomt met het probleem, en volg de onderstaande stappen in het
probleemoplossingsproces.
OPMERKING: Als u het antwoord niet kunt vinden onder een van de
gecategoriseerde items onder Probleemoplossing, kunt u online help krijgen
door uw vraag in te voeren in het zoekvenster bovenin het venster.

156 Problemen oplossen
Microsoft
®
Windows
®
Vista™ herstellen
U kunt het besturingssysteem Windows Vista op de volgende manieren
herstellen:
• Windows Vista is uitgerust met het Back-upcentrum, waar u back-ups van
belangrijke bestanden op uw computer of van de gehele vaste schijf kunt
maken. U kunt vervolgens het besturingssysteem of de benodigde
bestanden herstellen.
• Microsoft Windows Systeemherstel herstelt de vaste schijf van uw
computer naar een eerdere werkende stand, zonder invloed op de
gegevensbestanden. Gebruik Systeemherstel als de eerste oplossing voor
het herstellen van het besturingssysteem en het behouden van
gegevensbestanden. Zie "Microsoft
Windows Systeemherstel gebruiken"
op pagina 162 voor instructies.
• Dell Factory Image Restore herstelt de vaste schijf naar de stand waarin
deze verkeerde toen u de computer aanschafte. Dell Factory Image Restore
verwijdert permanent alle gegevens op de vaste schijf, evenals alle
toepassingen die u na de ontvangst van uw computer hebt geïnstalleerd.
Gebruik Factory Image Restore alleen als Systeemherstel het probleem
met het besturingssysteem niet heeft verholpen.
• Als de cd
Operating System
(Besturingssysteem) bij uw computer werd
meegeleverd, kunt u deze gebruiken om het besturingssysteem te
herstellen. Als u de cd
Operating System
gebruikt, zullen echter alle
gegevens van de vaste schijf worden verwijderd. Gebruik de schijf
alleen
als
Systeemherstel uw probleem met het besturingssysteem niet heeft
opgelost.
Windows Vista Systeemherstel gebruiken
Het besturingssysteem Windows Vista biedt een Systeemherstel-optie die u
in staat stelt om uw computer te herstellen naar een eerder werkende stand
(zonder invloed op de gegevensbestanden) indien de computer na het
wijzigen van hardware, software of systeeminstellingen niet meer naar
behoren functioneert. Zie Windows Help en ondersteuning voor informatie
over het gebruik van Systeemherstel.
Om Windows help en ondersteuning te openen, klikt u op
de knop Start van
Windows Vista
→
Help en ondersteuning.

Problemen oplossen 157
KENNISGEVING: Maak regelmatig reservekopieën van uw gegevensbestanden.
Systeemherstel doet niets aan het bewaken of herstellen van uw
gegevensbestanden.
OPMERKING: De in dit document beschreven procedures hebben betrekking op
de standaard Windows-weergave en zijn mogelijk niet van toepassing indien uw
Dell-computer is ingesteld op de klassieke Windows-weergave.
Een herstelpunt maken
Via het Windows Vista Back-upcentrum kunt automatisch of handmatig een
herstelpunt creëren. Het Windows Vista Back-upcentrum opent u als volgt:
• Klik op de knop Start van Windows Vista
→
Introductiecentrum
. In
het gedeelte
Aan de slag met Windows
klikt u op
Alle items weergeven
→
Back-upcentrum
.
OF
• Klik op de knop Start van Windows Vista
→
Alle programma's
→
Onderhoud
→
Back-upcentrum
. Klik onder
Ta ke n
op
Een herstelpunt
maken of instellingen wijzigen
.
Voor meer informatie:
1
Klik op de knop Start van Windows Vista
→
Help en ondersteuning
.
2
Ty p e
Systeemherstel
in het zoekveld en druk op <Enter>.
De computer terugbrengen naar een eerdere werkingstoestand
Als er problemen optreden na het installeren van een stuurprogramma, kunt u
Vorig stuurprogramma van Windows XP (zie "Vorig stuurprogramma van
Windows Vista gebruiken" op pagina 151) gebruiken om het probleem op te
lossen. Als Vorig stuurprogramma het probleem niet heeft kunnen verhelpen,
gebruikt u Systeemherstel.
KENNISGEVING: Voordat u de computer naar een eerdere werkingstoestand
terugbrengt, dient u alle geopende bestanden op te slaan en te sluiten en dient u
alle geopende programma's af te sluiten. Zorg ervoor dat u geen bestanden of
programma's wijzigt, opent of verwijdert tot het systeemherstel is voltooid.
1
Klik op de knop Start van Windows Vista
→
Configuratiescherm
→
Systeem en onderhoud
→
Back-upcentrum
.
2
Selecteer in de lijst
Taken Windows herstellen met behulp van
Systeemherstel
.

158 Problemen oplossen
3
Klik op Verder
in het venster
Gebruikersaccountbeheer
waarin om uw
toestemming wordt gevraagd om de toepassing uit te voeren.
4
Klik op
Volgende
in het venster
Systeemherstel
om de meest recente
herstelpunten in chronologische volgorde weer te geven.
5
Vink het selectievakje
Herstelpunten ouder dan 5 dagen weergeven
aan
voor een volledig overzicht van herstelpunten.
6
Selecteer een herstelpunt. Probeer om te herstellen vanaf het meest
recente herstelpunt. Als u met dit herstelpunt het probleem niet kunt
verhelpen, moet u telkens opnieuw het herstelpunt daarvoor gebruiken,
totdat het probleem is opgelost. Alle software die na het laatste
geselecteerde herstelpunt werd geïnstalleerd, zal opnieuw moeten worden
geïnstalleerd.
7
Klik op
Volgende
→
Voltooien
.
8
Klik zodra u hierom wordt gevraagd op
Yes
.
9
Nadat Systeemherstel klaar is met het verzamelen van de benodigde
gegevens zal de computer opnieuw starten.
10
Klik op
OK
zodra de computer opnieuw is gestart.
U kunt het herstelpunt wijzigen door deze stappen te herhalen voor een ander
herstelpunt, maar u kunt het herstel ook ongedaan maken.
Als er tijdens het herstelproces foutmeldingen op het scherm worden
weergegeven, moet u de aanwijzingen op het scherm volgen om het probleem
te herstellen.
Het laatste systeemherstel ongedaan maken
KENNISGEVING: Voordat u het laatste systeemherstel ongedaan maakt, dient u
alle geopende bestanden te sluiten en dient u alle geopende programma's af te
sluiten. Zorg ervoor dat u geen bestanden of programma's wijzigt, opent of
verwijdert tot het systeemherstel is voltooid.
1
Klik op de knop Start van Windows Vista
→
Help en ondersteuning
.
2
Ty p e
Systeemherstel
in het zoekveld en druk op <Enter>.
3
Klik op
De laatste herstelbewerking ongedaan maken
en klik vervolgens op
Volgende
.

Problemen oplossen 159
De fabrieksinstellingen van de computer herstellen
De optie Dell Factory Image Restore stelt u in staat om de vaste schijf naar de
oorspronkelijke fabrieksconfiguratie te herstellen, d.w.z. de configuratie die
van kracht was toen u de computer in ontvangst nam. Deze optie is
beschikbaar op Dell-computers die met het besturingssysteem Windows
Vista™ werden geleverd, en is niet beschikbaar op computers die zijn
aangeschaft op basis van het Express Upgrade-aanbod of op computers die
zijn opgewaardeerd naar Windows Vista via een eerdere versie van Windows
®
.
KENNISGEVING: Als u de computer naar de fabrieksconfiguratie herstelt, zullen
alle gegevens op de vaste schijf worden gewist. Maak een back-up van uw
gegevens voordat u deze procedure uitvoert. Als u geen back-up van uw gegevens
maakt, zullen deze gegevens verloren gaan.
1
Start de computer opnieuw op. Klik hiertoe op de knop Start van Windows
Vista
→
→
Opnieuw starten
.
2
Druk terwijl de computer opnieuw opstart op <F8> totdat het menu
Advanced Boot Options
(Geavanceerde opstartopties) op het scherm
verschijnt.
OPMERKING: U moet op de <F8>-toets drukken voordat het Windows-logo op het
scherm verschijnt. Als u op de <F8>-toets drukt nadat het Windows-logo is
verschenen, zal het venster Advanced Boot Options niet op het scherm worden
weergegeven. Als u het menu Advanced Boot Options niet te zien krijgt, moet u de
computer opnieuw opstarten en deze stap herhalen totdat het menu op het scherm
wordt weergegeven.
3
Druk op <Down Arrow> om
Repair Your Computer
(Uw computer
repareren) te selecteren in het menu
Advanced Boot Options
, en druk op
<Enter>.
4
Selecteer de gewenste taalinstellingen en klik op
Volgende
.
5
Meld u aan als een gebruiker met beheerdersrechten en klik op
OK
.
6
Klik op
Dell Factory Image Restore
.
7
Klik in het venster
Dell Factory Image Restore
op
Volgende
.
8
Vink het selectievakje
Yes, reformat hard drive and restore system software
to factory condition
(Ja, ik wil de vaste schijf en de systeemsoftware naar
de fabrieksinstellingen terugzetten) aan.
9
Klik op
Volgende
. De standaard fabrieksinstellingen van de computer
zullen nu worden hersteld.

160 Problemen oplossen
10
Als de herstelbewerking is voltooid, klikt u op
Voltooien
om de computer
opnieuw op te starten.
De cd Operating System gebruiken
Voordat u begint
Als u het besturingssysteem Windows opnieuw wilt installeren om een
probleem met een zojuist geïnstalleerd stuurprogramma te herstellen moet u
eerst proberen om het probleem op te lossen met behulp van Vorig
stuurprogramma van Windows (zie "Vorig stuurprogramma van Windows
Vista gebruiken" op pagina 151).Als Vorig stuurprogramma van Windows XP
het probleem niet heeft kunnen verhelpen, gebruikt u Systeemherstel om het
besturingssysteem terug te zetten naar de werkende staat waarin het
verkeerde toen u het nieuwe stuurprogramma installeerde (zie "Microsoft
Windows Systeemherstel gebruiken" op pagina 162).
KENNISGEVING: Voordat u de installatie uitvoert, dient u een reservekopie te
maken van alle gegevensbestanden op uw primaire vaste schijf. Bij conventionele
vaste schijf-configuraties is de primaire vaste schijf het eerste station dat door de
computer wordt gedetecteerd.
Om Windows opnieuw te installeren heeft u het volgende nodig:
• De cd Dell
Operating System
• De cd Dell
Drivers and Utilities
OPMERKING: De cd Drivers and Utilities (Stuur- en hulpprogramma's) bevat
stuurprogramma's die tijdens het samenstellen van uw computer werden
geïnstalleerd. Gebruik de cd Drivers and Utilities om de vereiste stuurprogramma's
te laden, inclusief de stuurprogramma's die zijn benodigd als uw computer is
voorzien van een RAID-controller.
Windows Vista opnieuw installeren
Het kan 1 tot 2 uren duren voordat het herinstallatieproces is voltooid. Nadat
u het besturingssysteem opnieuw hebt geïnstalleerd, moet u ook de
apparaatstuurprogramma's, het antivirusprogramma en andere software
opnieuw installeren.
KENNISGEVING: De cd Operating System (Besturingssysteem) biedt functies voor
het opnieuw installeren van Windows. Mogelijk worden door het gebruik van deze
functies bestanden overschreven en programma's die op de vaste schijf zijn
geïnstalleerd beïnvloed. Om deze reden mag u alleen Windows opnieuw installeren
als een vertegenwoordiger van de technische ondersteuning van Dell u daarom
verzoekt.

Problemen oplossen 161
1
Sla eventuele geopende bestanden op en sluit deze en sluit eventuele
geopende programma's af.
2
Plaats de cd
Operating System
in het cd-station.
3
KIik op
Afsluiten
als het venster
Windows installeren
verschijnt.
4
Start de computer opnieuw op.
Zodra het DELL-logo verschijnt, drukt u meteen op <F12>.
OPMERKING: Als u te lang wacht en het logo van het besturingssysteem
verschijnt, moet u blijven wachten tot u het bureaublad van Microsoft
Windows, de computer uitzetten en het opnieuw proberen.
OPMERKING: Met de volgende stappen wordt de opstartvolgorde slechts
één keer gewijzigd. De volgende keer dat u de computer start, gebeurt dat
volgens de instellingen die zijn gedefinieerd in het systeemsetupprogramma.
5
Wanneer de lijst met opstartbronnen verschijnt, markeert u
CD/DVD/CD-RW Drive
en drukt u op <Enter>.
6
Druk op een willekeurige toets om de computer op te
starten via de cd
.
7
Volg de instructies op uw scherm om de installatie te voltooien.
OPMERKING: Het is niet mogelijk om Dell MediaDirect opnieuw te installeren als
u ervoor kiest om de vaste schijf opnieuw te formatteren. U hebt de
installatiesoftware nodig om Dell MediaDirect opnieuw te installeren. Zie "Contact
opnemen met Dell" op pagina 173.
Microsoft
®
Windows
®
XP herstellen
• Systeemherstel herstelt uw computer naar een eerdere werkende toestand,
zonder de gegevensbestanden te beïnvloeden. Gebruik Systeemherstel als
de eerste oplossing voor het herstellen van het besturingssysteem en het
behouden van gegevensbestanden.
• Dell PC Restore van Symantec brengt uw vaste schijf terug in de
werkingstoestand die deze had toen u de computer kocht. Deze toepassing
zal alle gegevens op de vaste schijf en alle door u geïnstalleerde
programma's verwijderen. Gebruik Factory Image Restore alleen als
Systeemherstel het probleem met het besturingssysteem niet heeft
verholpen.

162 Problemen oplossen
• Als de cd
Operating System
(Besturingssysteem) bij uw computer werd
meegeleverd, kunt u deze gebruiken om het besturingssysteem te
herstellen. Als u de cd
Operating System
gebruikt, zullen echter alle
gegevens van de vaste schijf worden verwijderd. Gebruik de schijf
alleen
als
Systeemherstel uw probleem met het besturingssysteem niet heeft
opgelost.
Microsoft
Windows Systeemherstel gebruiken
Het besturingssysteem Windows biedt Systeemherstel om u in staat te stellen
om de computer te herstellen naar een vorige werkende staat (zonder invloed
op de gegevensbestanden) indien de computer niet meer naar behoren werkt
als gevolg van wijzigingen hardware, software of systeeminstellingen. Zie
Windows Help en ondersteuning voor informatie over het gebruik van
Systeemherstel.
KENNISGEVING: Maak regelmatig reservekopieën van uw gegevensbestanden.
Systeemherstel doet niets aan het bewaken of herstellen van uw
gegevensbestanden.
OPMERKING: De in dit document beschreven procedures hebben betrekking op de
standaard Windows-weergave en zijn mogelijk niet van toepassing indien uw
Dell-computer is ingesteld op de klassieke Windows-weergave.
Systeemherstel starten
KENNISGEVING: Voordat u de computer naar een eerdere werkingstoestand
terugbrengt, dient u alle geopende bestanden op te slaan en te sluiten en dient u
alle geopende programma's af te sluiten. Zorg ervoor dat u geen bestanden of
programma's wijzigt, opent of verwijdert tot het systeemherstel is voltooid.
1
Klik op
Start
→
Alle programma's
→
Accessoires
→
Systeemwerkset
→
Systeemherstel
.
2
Klik op
Een eerdere status van deze computer herstellen
of op
Een
herstelpunt maken
.
3
Klik op
Volgende
en volg de aanwijzingen op het scherm.
Als Systeemherstel het probleem niet kan verhelpen, kunt u het laatste
systeemherstel ongedaan maken.

Problemen oplossen 163
De laatste systeemherstelprocedure ongedaan maken
KENNISGEVING: Voordat u het laatste systeemherstel ongedaan maakt, dient u
alle geopende bestanden te sluiten en dient u alle geopende programma's af te
sluiten. Zorg ervoor dat u geen bestanden of programma's wijzigt, opent of
verwijdert tot het systeemherstel is voltooid.
1
Klik op
Start
→
Alle programma's
→
Accessoires
→
Systeemwerkset
→
Systeemherstel
.
2
Klik op
De laatste herstelbewerking ongedaan maken
en klik vervolgens op
Volgende
.
Systeemherstel activeren
OPMERKING: Als u Windows XP opnieuw installeert terwijl er minder dan 200 MB
ruimte op de vaste schijf vrij is, wordt Systeemherstel automatisch uitgeschakeld.
U kunt als volgt zien of Systeemherstel is ingeschakeld:
1
Klik op
Start
→
Configuratiescherm
→
Prestaties en onderhoud
→
Systeem
.
2
Klik op het tabblad
Systeemherstel
en zorg ervoor dat het vinkje uit het
selectievakje
Systeemherstel uitschakelen
is verwijderd.
Dell™ PC Restore gebruiken
KENNISGEVING: Als u Dell PC Restore gebruikt, worden alle gegevens op de
vaste schijf verwijderd. Maak indien mogelijk een reservekopie van de gegevens
voordat u een van deze opties gebruikt. Gebruik PC Restore alleen als
Systeemherstel het probleem met het besturingssysteem niet heeft verholpen.
OPMERKING: Dell PC Restore van Symantec is mogelijk niet in alle landen of op
sommige computers beschikbaar.
Gebruik Dell PC Restore alleen als laatste hulpmiddel om het
besturingssysteem te herstellen. Met deze opties kunt u de vaste schijf
terugzetten naar de status op het moment dat u de computer kocht. Alle
programma's of bestanden die u hebt toegevoegd sinds u de computer
ontving — inclusief gegevensbestanden — worden permanent verwijderd van
de vaste schijf. Onder gegevensbestanden vallen documenten, spreadsheets,
e-mailberichten, digitale foto's, muziekbestanden enzovoorts. Maak zo
mogelijk een reservekopie van alle gegevens voordat u PC Restore gebruikt.
PC Restore gebruikt u als volgt:
1
Zet de computer aan.
Tijdens het opstarten verschijnt boven aan het scherm een blauwe balk
met
www.dell.com
.

164 Problemen oplossen
2
Druk zodra u de blauwe balk ziet op <Ctrl><F11>.
Als u niet op tijd op <Ctrl><F11> drukt, moet u wachten totdat de
computer volledig is opgestart en deze vervolgens opnieuw opstarten.
KENNISGEVING: Als u niet met PC Restore verder wilt gaan, klikt u op Reboot
(Opnieuw starten).
3
Klik op
Restore
(Herstellen) en klik op
Confirm
(Bevestigen).
Het herstelproces neemt ongeveer 6 tot 10 minuten in beslag.
4
Klik zodra u hierom wordt gevraagd op
Finish
om de computer opnieuw te
starten.
OPMERKING: Sluit de computer niet handmatig af. Klik op Finish en laat de
computer opnieuw opstarten.
5
Klik zodra u hierom wordt gevraagd op
Yes
.
De computer wordt opnieuw gestart. Aangezien de computer is
teruggebracht in zijn oorspronkelijke werkingstoestand, zijn de vensters die
worden weergegeven (zoals de gebruiksrechtovereenkomst) dezelfde
vensters die u zag toen u de computer voor het eerst aanzette.
6
Klik op
Volgende
.
Het venster
Systeemherstel
wordt weergegeven en de computer wordt
opnieuw opgestart.
7
Klik op
OK
zodra de computer opnieuw is gestart.
PC Restore verwijdert u als volgt van de vaste schijf:
KENNISGEVING: Als u Dell PC Restore van de vaste schijf verwijdert, verwijdert u
het hulpprogramma PC Restore permanent van de computer. Nadat u Dell PC
Restore hebt verwijderd, zult u niet langer in staat zijn om het besturingssysteem
van uw computer te herstellen.
Dell PC Restore stelt u ertoe in staat de vaste schijf terug te brengen naar de
werkingstoestand die deze had toen u de computer kocht. Wij raden u aan
PC Restore niet van de computer te verwijderen, zelfs niet als u meer ruimte
wilt vrijmaken op de vaste schijf. Als u PC Restore van de vaste schijf
verwijdert, zult u dit niet meer ongedaan kunnen maken, en zult u niet langer
in staat zijn om het besturingssysteem van uw computer naar de
oorspronkelijke staat te herstellen.

Problemen oplossen 165
1
Meld u op de computer aan als lokaal beheerder.
2
Ga in Microsoft Windows Verkenner naar
c:\dell\utilities\DSR
.
3
Dubbelklik op de bestandsnaam
DSRIRRemv2.exe
.
OPMERKING: Als u zich niet hebt aangemeld als lokale beheerder, zal een
melding op het scherm verschijnen dat u zich als beheerder moet aanmelden.
Klik op Quit (Afsluiten) en meldt u dan aan als een lokale beheerder.
OPMERKING: Als de vaste schijf van uw computer geen partitie voor PC
Restore bevat, zal er een melding op het scherm worden weergegeven dat de
partitie niet werd aangetroffen. Klik op Quit (Sluiten). Er is hier immers geen
partitie om te verwijderen.
4
Klik op
OK
om de PC Restore-partitie van de vaste schijf te verwijderen.
5
Klik op
Ja
als er een bevestigingsbericht op het scherm verschijnt.
De partitie PC Restore wordt verwijderd en de vrijgekomen schijfruimte
wordt toegevoegd aan de vrije ruimte-allocatie op de vaste schijf.
6
Klik met de rechtermuisknop op
Lokaal station (C)
in Windows
Verkenner, klik op
Eigenschappen
en controleer of de extra schijfruimte
beschikbaar is, zoals aangegeven door de toegenomen waarde bij
Vrije
ruimte
.
7
Klik op
Voltooien
om het venster
PC Restore Removal
te sluiten, en start
de computer opnieuw op.
De cd Operating System gebruiken
Voordat u begint
Als u het besturingssysteem Windows opnieuw wilt installeren om een
probleem met een zojuist geïnstalleerd stuurprogramma te herstellen moet u
eerst proberen om het probleem op te lossen met behulp van Vorig
stuurprogramma van Windows (zie "Vorig stuurprogramma van Windows
Vista gebruiken" op pagina 151). Als Vorig stuurprogramma van Windows XP
het probleem niet heeft kunnen verhelpen, gebruikt u Systeemherstel om het
besturingssysteem terug te zetten naar de werkende staat waarin het
verkeerde toen u het nieuwe stuurprogramma installeerde (zie "Microsoft
Windows Systeemherstel gebruiken" op pagina 162).

166 Problemen oplossen
KENNISGEVING: Voordat u de installatie uitvoert, dient u een reservekopie te
maken van alle gegevensbestanden op uw primaire vaste schijf. Bij conventionele
vaste schijf-configuraties is de primaire vaste schijf het eerste station dat door de
computer wordt gedetecteerd.
Om Windows opnieuw te installeren heeft u het volgende nodig:
• De cd Dell
Operating System
• De cd Dell
Drivers and Utilities
)
OPMERKING: De cd Drivers and Utilities (Stuur- en hulpprogramma's) bevat
stuurprogramma's die tijdens het samenstellen van uw computer werden
geïnstalleerd. Gebruik de cd Drivers and Utilities om de vereiste stuurprogramma's
te laden, inclusief de stuurprogramma's die zijn benodigd als uw computer is
voorzien van een RAID-controller.
Windows XP opnieuw installeren
Het kan 1 tot 2 uren duren voordat het herinstallatieproces is voltooid. Nadat
u het besturingssysteem opnieuw hebt geïnstalleerd, moet u ook de
apparaatstuurprogramma's, het antivirusprogramma en andere software
opnieuw installeren.
KENNISGEVING: De cd Operating System (Besturingssysteem) biedt functies voor
het opnieuw installeren van Windows. Mogelijk worden door het gebruik van deze
functies bestanden overschreven en programma's die op de vaste schijf zijn
geïnstalleerd beïnvloed. Om deze reden mag u alleen Windows opnieuw installeren
als een vertegenwoordiger van de technische ondersteuning van Dell u daarom
verzoekt.
1
Sla eventuele geopende bestanden op en sluit deze en sluit eventuele
geopende programma's af.
2
Plaats de cd
Operating System
in het cd-station.
3
KIik op
Afsluiten
als het venster
Windows installeren
verschijnt.
4
Start de computer opnieuw op.
Zodra het DELL-logo verschijnt, drukt u meteen op <F12>.
OPMERKING: Als u te lang wacht en het logo van het besturingssysteem
verschijnt, moet u blijven wachten tot u het bureaublad van Microsoft
Windows, de computer uitzetten en het opnieuw proberen.

Problemen oplossen 167
OPMERKING: Met de volgende stappen wordt de opstartvolgorde slechts
één keer gewijzigd. De volgende keer dat u de computer start, gebeurt dat
volgens de instellingen die zijn gedefinieerd in het systeemsetupprogramma.
5
Wanneer de lijst met opstartbronnen verschijnt, markeert u
CD/DVD/CD-RW Drive
en drukt u op <Enter>.
6
Druk op een willekeurige toets om de computer op te
starten via de cd
.
7
Volg de instructies op uw scherm om de installatie te voltooien.
OPMERKING: Het is niet mogelijk om Dell MediaDirect opnieuw te installeren als
u ervoor kiest om de vaste schijf opnieuw te formatteren. U hebt de
installatiesoftware nodig om Dell MediaDirect opnieuw te installeren. Zie "Contact
opnemen met Dell" op pagina 173.

168 Problemen oplossen

Functies van Dell™ QuickSet 169
Functies van Dell™ QuickSet
OPMERKING: Deze functie is mogelijk niet beschikbaar op uw computer.
Dell™ QuickSet zorgt ervoor dat u de volgende typen instellingen makkelijk
kunt configureren of weergeven:
• Netwerkverbindingen
• Energiebeheer
• Beeldscherm
• Systeeminformatie
Afhankelijk wat u wilt doen in Dell QuickSet kunt u het hulpprogramma
openen door te klikken of te dubbelklikken of met de rechtermuisknop te
klikken op het QuickSet-pictogram in het systeemvak van Microsoft
®
Windows
®
. De taakbalk bevindt zich rechts onderin het scherm.
Voor meer informatie over QuickSet klikt u met de rechtermuisknop op het
QuickSet-pictogram en selecteert u Help.

170 Functies van Dell™ QuickSet

Reizen met uw computer 171
Reizen met uw computer
Uw computer identificeren
• Bevestig een naamplaatje of een visitekaartje aan de computer.
• Noteer het nummer van uw servicelabel en bewaar deze op een veilige
plaats uit de buurt van uw computer of draagtas.
• Gebruik het servicelabel als u verlies of diefstal moet rapporteren aan
vertegenwoordigers van de rechtshandhaving en/of aan Dell.
• Maak een bestand aan op het bureaublad van Microsoft
®
Windows
®
genaamd
indien_gevonden
. Sla informatie zoals uw naam, adres en
telefoonnummer in dit bestand op.
• Neem contact op met de leverancier van uw creditcard en vraag of deze
gecodeerde identificatielabel aanbiedt.
De computer inpakken
• Verwijder externe apparaten die op de computer zijn aangesloten en
bewaar deze op een veilige locatie. Verwijder alle kabels die zijn
aangesloten op de geïnstalleerde pc-kaarten en verwijder pc-kaarten die uit
de computer steken. Zie "Kaarten gebruiken" op pagina 73.
• Laad de hoofdbatterij en alle reservebatterijen die u mee wilt nemen,
volledig op.
• Zet de computer uit.
• Koppel de netadapter los van de computer.
KENNISGEVING: Als het beeldscherm is gesloten, is het mogelijk dat objecten die
op het toetsenbord of de polssteun zijn geplaatst het beeldscherm beschadigen.
• Verwijder alle objecten zoals paperclips, pennen en papier van het
toetsenbord en de polssteun en sluit het beeldscherm.
• Gebruik de optionele Dell™-draagtas om de computer en accessoires op
veilige wijze samen op te bergen.
• Vervoer de computer niet samen met items zoals scheercrème, parfum of
voedsel.
KENNISGEVING:
Als de computer is blootgesteld aan extreme temperaturen, moet
u deze 1 uur voordat u deze aanzet laten acclimatiseren aan de kamertemperatuur.

172 Reizen met uw computer
• Bescherm de computer, batterijen en de vaste schijf tegen gevaren zoals
extreme temperaturen, overmatige blootstelling aan zonlicht, vuil, stof en
vloeistoffen.
• Verpak de computer op zodanige wijze dat deze niet in de kofferbak van
uw auto of in een bagagecompartiment heen en weer wordt geschoven.
Reistips
KENNISGEVING: Voorkom gegevensverlies door de computer niet te verplaatsen
terwijl u gebruik maakt van het optisch station.
KENNISGEVING: Check de computer niet in als bagage.
• Schakel eventueel draadloze apparaten op de computer uit om de
beschikbare werkingsduur van de batterij te maximaliseren. Druk op
<Fn><F2> om alle draadloze activiteit uit te schakelen.
• U zou kunnen overwegen om uw energiebeheerinstellingen te wijzigen (zie
"De energiebeheerinstellingen configureren" op pagina 62) om de
werkingsduur van de batterij te maximaliseren.
• Als u internationaal reist, moet u een bewijs van eigendom bij de hand
hebben — of van uw recht om van de computer gebruik te maken indien
deze het eigendom van een bedrijf is — om uw doortocht door de douane
te versnellen. Raadpleeg de douaneregelingen van de landen die u van plan
bent te bezoeken. U kunt verder overwegen om een internationaal carnet
(ook wel een
goederenpaspoort
genoemd) aan te vragen bij de lokale
overheid.
• Ga na wat voor typen stopcontacten worden gebruikt in de landen die u
zult bezoeken en zorg waar nodig voor de juiste stroomadapters.
• Vraag uw creditcardleverancier om informatie over het type noodhulp
tijdens reizen deze biedt aan gebruikers van draagbare computers.
Reizen met het vliegtuig
KENNISGEVING: Loop niet met de computer door een metaaldetector. Laat de
computer door een röntgenmachine lopen of met de hand inspecteren.
• Zorg ervoor dat u over een opgeladen batterij beschikt in het geval dat u
wordt gevraagd om de computer aan te zetten.
• Voordat u aan boord gaat van het vliegtuig, moet u nagaan of het gebruik
van een computer is toegestaan. Sommige luchtvaartmaatschappijen
verbieden het gebruik van elektronische apparatuur tijdens de vlucht. Alle
luchtvaartmaatschappijen verbieden het gebruik van elektronische
apparatuur tijdens het opstijgen en landen.

Contact opnemen met Dell 173
Contact opnemen met Dell
OPMERKING: Wanneer u geen actieve internetverbinding heeft, kunt u de
contactgegevens vinden op uw aankoopfactuur, de verzendbrief, de rekening of in
uw Dell productcatalogus.
Dell biedt op verschillende manieren online of telefonische ondersteuning en
dienstverlening. De beschikbaarheid verschilt per land en per product. Het is
mogelijk dat sommige diensten in uw gebied niet beschikbaar zijn. Om
contact op te nemen met Dell voor verkoop, technische ondersteuning of
voor onderwerpen betreffende de klantenservice:
1
Ga naar
support.dell.com
.
2
Zoek naar uw land of regio in het vervolgkeuzemenu
Choose A
Country/Region
(Kies een land/regio) onder aan de pagina.
3
Klik aan de linkerzijde van de pagina op
Contact Us
(Neem contact met
ons op).
4 Selecteer afhankelijk van uw behoefte de toepasselijke link voor service
of ondersteuning.
5
Kies om contact op te nemen met Dell de methode die voor u het
gemakkelijkst is.

174 Contact opnemen met Dell

Specificaties 175
Specificaties
Processor
Processortype AMD
Turion™ 64
of AMD Sempron™
L1-cache 128 KB
L2-cache 256 KB, 512 KB, 1 MB
Frequentie externe bus (bus
voorzijde)
533 MHz
Systeeminformatie
Chipset ATI RS485M / SB600
Gegevensbusbreedte 64-bit
DRAM-busbreedte twee-kanaals (2) 64-bit bussen
Adresbusbreedte processor 40-bit
Flash EPROM 1 MB
Grafische bus Intern
PCI-bus 32-bits
ExpressCard
ExpressCard-controller ATI SB600
ExpressCard-aansluiting een ExpressCard-sleuf (54 mm)
Ondersteunde kaarten ExpressCard/54 (54 mm)
1,5 V en 3,3 V
Aansluitingsgrootte ExpressCard 26-pins

176 Specificaties
3-in-1 mediageheugenkaartlezer
3-in-1 mediageheugenkaart-
controller
Ricoh R5C832
3-in-1 mediageheugenkaart-
aansluiting
3-in-1 combokaartaansluiting
Ondersteunde kaarten SD/SDIO/MMC
Formaat aansluiting 3-in-1
mediageheugenkaart
30,55 mm x 28,9 mm x 4,55 mm
Geheugen
Geheugenmoduleaansluiting twee SODIMM-aansluitingen
Capaciteit geheugenmodules 256 MB, 512 MB, 1 GB
Geheugentype 1,8-V SODIMM DDR-2
Minimaal geheugen 256 MB
Maximaal geheugen 2 GB
Poorten en aansluitingen
Audio microfoonaansluiting, aansluiting
stereokoptelefoon/luidsprekers
Minikaart een Type IIIA minikaartsleuf
Modem RJ-11-poort
Netwerkadapter RJ-45-poort
USB vier 4-pins USB 2.0-aansluitingen
Video 15-gats aansluiting

Specificaties 177
Communicatie
Modem:
Ty p e
v.92 Data/Fax MDC modem
Controller
softmodem
Interface
HAD-bus
Netwerkadapter 10/100 Ethernet LAN op moederbord
Draadloos interne PCI-e minikaart WLAN
Grafische kaart
Type grafische kaart: Geïntegreerd op moederbord
Grafische controller
ATI R485M
Grafisch geheugen
tot 128 MB gedeeld geheugen (bij 256 MB
systeemgeheugen) of 224 MB gedeeld
geheugen (bij 512 MB systeemgeheugen)
LCD-interface
LVDS
Audio
Audio-type twee-kanaals audiocodec met hoge definitie
Audiocontroller Sigmatel STAC9200-codec
Stereoconversie 24-bits (analoog-naar-digitaal en digitaal-
naar-analoog)
Interfaces:
Intern
Azalia High Definition Audio
Externe
microphone-in-aansluiting, aansluiting
stereokoptelefoons/luidsprekers
Luidsprekers twee 8-ohm luidsprekers
Interne luidsprekerversterker 1-W kanaal naar 8 ohm
Volumeregeling sneltoetscombinaties, programmamenu's

178 Specificaties
Beeldscherm
Type (active-matrix TFT) 15,4 inch WXGA
Beeldschermoppervlak (15,4 inch):
Hoogte
207 mm
Breedte
331,2 mm
Diagonaal
391,2 mm
Maximale resolutie 1280 x 800 bij 262.144 kleuren
Vernieuwingsfrequentie 60 Hz
Bedieningshoek 0° (gesloten) tot 180°
Gezichtshoeken:
Horizontaal
minimaal ±40°
Verticaal
minimaal +10°/–30°
Pixelpitch:
15,4 inch
0,259 mm
Bediening De helderheid kan worden gecontroleerd via
sneltoetsen (zie "Beeldschermfuncties" op
pagina 52)
Toetsenbord
Aantal toetsen 87 (V.S. en Canada); 88 (Europa);
91 (Japan)
Lay-out QWERTY/AZERTY/Kanji
Touchpad
X/Y-positie resolutie
(grafische tabelmodus) 240 cpi
Formaat:
Breedte
73,0-mm sensoractief gebied
Hoogte
42,9 mm rechthoek

Specificaties 179
Batterij
Type 9-cels "slimme" lithium-ion
6-cels "slimme" lithium-ion
4-cels "slimme" lithium-ion (wanneer beschikbaar)
Afmetingen:
Diepte
60,1 mm (9-cels)
49 mm (9-cels)
49 mm (9-cels, wanneer beschikbaar)
Hoogte
24 mm
Breedte
206,8 mm
Gewicht 0,48 kg (9-cels)
0,32 kg (6-cels)
0,25 kg (4-cels, wanneer beschikbaar)
Spanning 11,1 VDC (6-cels en 9-cels)
14,8 VDC (4-cels, wanneer beschikbaar)
Oplaadtijd (naar schatting)
:
Computer uit
3,5 uur (9-cels)
2,5 uur (6-cels)
2,5 uur (4-cels, wanneer beschikbaar)
Werkingsduur De werkingstijd van batterijen varieert afhankelijk
van de werkingsomstandigheden en kan
aanzienlijk worden gereduceerd onder bepaalde
omstandigheden met intensief stroomgebruik. Zie
"Stroomproblemen" op pagina 142.
Zie "Batterijen gebruiken" op pagina 57 voor meer
informatie over de levensduur van batterijen.
Levensduur (geschat) 300 ontladings-/ladingscyclussen
Temperatuurbereik:
Bedrijfstemperatuur
0° tot 35°C
Opslagtemperatuur
–40° tot 60°C
Knoopcelbatterij CR-2032

180 Specificaties
Netadapter
Invoerstroom 100–240 VAC
Ingangsstroom (maximum) 1,5 A
Ingangsfrequentie 50–60 Hz
Uitvoerstroom 4,34 A (maximum bij een puls van
4 seconden);
3,34 A (doorlopend)
Uitgangsstroom 65 W
Toegekende uitgangsspanning 19,5 +/–1,0 VDC
Afmetingen:
Hoogte
28,2 mm (1,11 inch)
Breedte
57,9 mm
Diepte
137,2 mm
Gewicht (met kabels) 0,36 kg
Temperatuurbereik:
Bedrijfstemperatuur
0° tot 35°C
Opslagtemperatuur
–40° tot 65°C
Fysiek
Hoogte 36 mm
Breedte 356 mm
Diepte 265,5 mm
Gewicht (met een 6-cels batterij):
Configureerbaar tot minder dan
2,9 kg
Omgevingsinformatie
Temperatuurbereik:
Bedrijfstemperatuur
0° tot 35°C
Opslagtemperatuur
–40° tot 65°C

Specificaties 181
Relatieve vochtigheid (maximum):
Bedrijfstemperatuur
10% tot 90% (niet-condenserend)
Opslagtemperatuur
5% tot 95% (niet-condenserend)
Maximale trilling (met behulp van
een willekeurig vibrerend spectrum
dat de gebruikersomgeving
simuleert):
Bedrijfstemperatuur
0,9 GRMS
Opslagtemperatuur
1,3 GRMS
Maximale schok
OPMERKING: De maximale schok wordt gemeten met de vaste schijf in een positie
waarbij de koppen zijn geparkeerd en met een halve sinuspuls van 2 ms voor werking
en wordt ook gemeten met de vaste schijf in een positie waarbij de koppen zijn
geparkeerd en met een halve-sinuspuls van 2 ms voor opslag.
Bedrijfstemperatuur
122 G
Opslagtemperatuur
163 G
Hoogte (maximum):
Bedrijfstemperatuur
–15,2 tot 3.048 m
Opslagtemperatuur
–15,2 tot 10.668 m
Niveau van in de lucht aanwezige
contaminanten
G2 of lager, zoals gedefinieerd in
ISA-S71.04-1985
Omgevingsinformatie (vervolg)

182 Specificaties

Bijlage 183
Bijlage
Het systeemsetupprogramma gebruiken
OPMERKING: Het besturingssysteem is in staat om automatisch de meeste opties
te configureren die in het systeemsetupprogramma beschikbaar zijn. De opties die u
hebt ingesteld met behulp van het systeemsetupprogramma zullen daardoor worden
overschreven. (Een uitzondering is de optie External Hot Key (Externe sneltoets), die
u alleen met behulp van het systeemsetupprogramma kunt activeren of
deactiveren.) Voor meer informatie over het configureren van functies van het
besturingssysteem opent u Help en ondersteuning. Voor informatie over het openen
van Help en ondersteuning in Windows XP, klikt u op Start
→
Help en ondersteuning.
Klik in Windows Vista op de knop Start
→
Help en ondersteuning.
U opent het systeemsetupprogramma als volgt:
• Voor het instellen of wijzigen van door de gebruiker selecteerbare functies,
zoals het wachtwoord voor uw computer
• Voor het controleren van de huidige configuratie van de computer, zoals de
hoeveelheid systeemgeheugen
Nadat u de computer hebt ingesteld, moet u het systeemsetupprogramma
uitvoeren om vertrouwd te raken met de systeemconfiguratiegegevens en
optionele instellingen. Het kan nuttig zijn de gegevens op te schrijven voor
toekomstig gebruik.
De vensters van het systeemsetupprogramma bieden informatie over de
huidige setupgegevens en computerinstellingen, zoals:
• Systeemconfiguratie
• De opstartvolgorde
• Instellingen voor opstartconfiguratie en configuratie van het
koppelapparaat
• Basisconfiguratieinstellingen voor apparaten
• Instellingen op het gebied van beveiliging en wachtwoorden voor de vaste
schijf
OPMERKING: U mag de instellingen van het systeemsetupprogramma alleen
wijzigen als u een zeer ervaren computergebruiker bent of wanneer een
medewerker van de technische ondersteuning van Dell u daarom vraagt. Bepaalde
wijzigingen kunnen ertoe leiden dat uw computer niet meer op juiste wijze werkt.

184 Bijlage
De Systeemsetup-schermen weergeven
1
Start of herstart de computer.
2
Druk zodra het DELL™-logo wordt weergegeven meteen op <F2>. Als u
te lang hebt gewacht en het Microsoft
®
Windows
®
-logo wordt
weergegeven, moet u wachten tot u het bureaublad van Windows ziet.
Sluit vervolgens de computer af en probeer het opnieuw.
Het Systeemsetup-scherm
OPMERKING: Als u meer informatie wilt over een specifiek item in een venster
van het systeemsetupprogramma, selecteert u het item en raadpleegt u het
gedeelte Help op het scherm.
De opties van het systeemsetupprogramma worden aan de linkerzijde van elk
scherm weergegeven. De instelling of waarde voor elke optie wordt aan de
rechterkant van de optie in kwestie weergegeven. U kunt instellingen wijzigen
als deze wit in het scherm worden weergegeven. Opties en waardes die u niet
kunt wijzigen (omdat ze door de computer zijn bepaald) worden gedimd
weergegeven.
Rechts bovenin het scherm wordt help-informatie voor de gemarkeerde optie
weergegeven. Links onderin het scherm wordt informatie over de computer
weergegeven. U vindt de toetsfuncties voor systeemsetup aan de onderkant
van het scherm.

Bijlage 185
Veel gebruikte opties
Voordat de instellingen voor bepaalde opties van kracht worden, moet u eerst
de computer opnieuw starten.
Menubalk — In de menubalk vindt u de hoofdcategorieën voor de
instellingen die beschikbaar zijn in het systeemsetupprogramma.
Gebruik de toetsen pijl-links en pijl-rechts om van het ene menu naar
het andere te gaan.
Options List (Optielijst) —
Dit veld wordt aan de
linkerzijde van het
systeemsetupscherm
weergegeven. Het veld is
een schuifbare lijst met
functies die de configuratie
van uw computer
definiëren.
U schuift omhoog en
omlaag in de lijst met de
toetsen pijl-omhoog en pijl-
omlaag. Als een optie is
gemarkeerd, wordt in het
venster Item Specific Help
meer informatie
weergegeven over die optie
en die huidige en
beschikbare instellingen
voor de optie. Als de optie
configureerbaar is, kunt u
op <Enter> drukken om de
opties voor die instelling
weer te geven of te wijzigen.
Item Specific Help (Itemspecifieke
hulp) — Dit veld bevat informatie over
elke optie en de toetsen die u moet
gebruiken als u instellingen wilt wijzigen.
Key Functions (Toetsenfuncties) — Dit veld wordt weergegeven onder
het Option Field (Optieveld) en geeft een overzicht van toetsen en
hun functies binnen het actieve systeemsetup-veld.

186 Bijlage
De opstartvolgorde wijzigen
De opstartvolgorde vertelt de computer waar deze moet zoeken naar de
software die nodig is om het besturingssysteem te starten. U kunt de
opstartvolgorde bepalen en apparaten in- of uitschakelen met de pagina Boot
Order (Opstartvolgorde) van het systeemsetupprogramma.
OPMERKING: Zie "Een eenmalige opstartprocedure uitvoeren" op pagina 187 als u
de opstartvolgorde eenmalig wilt wijzigen.
Op de pagina Boot Order wordt een algemene lijst weergegeven met daarin
de opstartbronnen die op de computer kunnen worden geïnstalleerd, inclusief
maar niet beperkt tot het volgende:
• Diskette Drive (Diskettestation)
• Internal HDD (Interne vaste schijf)
• USB Storage Device (USB-opslagapparaat)
• CD/DVD/CD-RW drive (Cd/dvd-cd-rw-station)
• Modular bay HDD (Modulair vaste-schijfcompartiment)
OPMERKING: U kunt alleen opstarten vanaf apparaten die vooraf worden gegaan
door een nummer.
Tijdens de opstartroutine zal de computer beginnen met de items die
bovenaan in de lijst worden vermeld en vervolgens elk geactiveerd apparaat
scannen op de opstartbestanden die nodig zijn voor het besturingssysteem.
Wanneer de computer de bestanden aantreft, zal deze stoppen met zoeken en
het besturingssysteem laden.
U controleert de opstartbronnen door een apparaat te selecteren (markeren)
door op de pijl-omhoogtoets of pijl-omlaagtoets te drukken en vervolgens het
apparaat te activeren of deactiveren of het naar beneden of naar boven te
verplaatsen in de lijst.
• U activeert of deactiveert een apparaat door het item te selecteren en op
de spatiebalk te drukken. Ingeschakelde items worden voorafgegaan door
een nummer. Uitgeschakelde items worden niet voorafgegaan door een
nummer.
• Als u de volgorde van een apparaat in de lijst wilt wijzigen, selecteert u het
apparaat en drukt u op <u> om het apparaat hoger in de lijst te zetten of
<d> om het apparaat lager in de lijst te plaatsen.
De wijzigingen van de opstartvolgorde gaan van kracht wanneer u de
wijzigingen opslaat en het systeemsetupprogramma afsluit.

Bijlage 187
Een eenmalige opstartprocedure uitvoeren
Het is mogelijk om een eenmalige opstartprocedure in te stellen zonder het
systeemsetupprogramma te gebruiken. (U kunt ook gebruik maken van deze
procedure om met Dell Diagnostics op te starten vanaf de diagnostische
partitie op de vaste schijf.)
1
Sluit de computer af via het menu
Start
.
2
Steek de stekker van de computer in het stopcontact.
3
Zet de computer aan. Zodra het DELL-logo verschijnt, drukt u meteen op
<F12>. Als u te lang wacht en het logo van Windows verschijnt, moet u
wachten totdat u het bureaublad van Windows ziet. Sluit de computer
vervolgens af en probeer het opnieuw.
4
Als de lijst met opstartbronnen verschijnt, markeert u het apparaat dat u
wilt opstarten en drukt u op <Enter>.
De computer start vervolgens op vanaf het geselecteerde apparaat.
De volgende keer dat u de computer opnieuw opstart, zal de vorige
opstartvolgorde zijn hersteld.
De computer reinigen
LET OP: Voordat u met een van de procedures in deze sectie begint, dient u de
veiligheidsinstructies op te volgen die in de Productinformatiegids zijn
beschreven.
De omputer, het toetsenbord en het beeldscherm reinigen
LET OP: Voordat u de computer reinigt, moet u eerst de stekker van de computer
uit het stopcontact verwijderen en alle geïnstalleerde batterijen verwijderen.
Maak de computer schoon met een zachte, met water bevochtigde doek. Gebruik
geen vloeibare reinigingsmiddelen of spuitbussen. Deze bevatten mogelijk
ontvlambare stoffen.
• Gebruik een bus perslucht om stof tussen de toetsen van het toetsenbord
te verwijderen en om eventueel vuil of pluisjes van het beeldscherm te
verwijderen.
KENNISGEVING: Voorkom schade aan de computer of het beeldscherm door
geen reinigingsmiddel rechtstreeks op het beeldscherm te spuiten. Gebruik alleen
producten die specifiek zijn ontwikkeld voor het reinigen van monitors en volg
steeds de productaanwijzingen.

188 Bijlage
• Bevochtig een zachte, pluisvrije doek met water of een
beeldschermreiniger. Gebruik geen reinigingsmiddel op basis van alcohol
of ammoniak. Wrijf het beeldscherm voorzichtig schoon tot dit schoon is
en alle vingerafdrukken zijn verwijderd. Werk hierbij vanuit het midden
naar de randen. Druk niet te hard.
KENNISGEVING: Voorkom schade aan de antischitteringscoating door het
beeldscherm niet schoon te maken met zeep of alcohol.
• Bevochtig een zachte, niet-schurende doek met water en maak daarmee de
computer en het toetsenbord schoon. Zorg ervoor dat er geen water van de
doek tussen de touchpad en de omliggende polssteun terecht komt.
• Gebruik een schone, licht met water bevochtigde en zachte doek om uw
beeldscherm schoon te maken. U kunt ook een speciaal
schermreinigingsdoekje gebruiken, of een oplossing die geschikt is voor de
antistatische coating van de monitor.
• Wrijf het plastic van het toetsenbord, de computer en de monitor schoon
met een zacht schoonmaakdoekje dat is bevochtigd met een oplossing die
bestaat uit drie delen water en een deel afwasmiddel.
Zorg ervoor dat de niet doordrenkt raakt en dat er geen water binnen de
computer of het toetsenbord sijpelt.
De touchpad reinigen
1
Sluit de computer af en zet deze uit. Zie "De computer uitzetten" op
pagina 93.
2
Koppel aangesloten hardware los van de computer en stopcontacten.
3
Verwijder alle geïnstalleerde batterijen. Zie "Batterijen gebruiken" op
pagina 57.
Bevochtig een zachte, niet-schurende doek met water en haal deze zachtjes
over het oppervlak van de touchpad. Zorg ervoor dat er geen water van de
doek tussen de touchpad en de omliggende polssteun terecht komt.
De muis reinigen
KENNISGEVING: Verwijder de stekker van de muis uit de computer alvorens u de
muis reinigt.
Als de cursor op het scherm knippert of op een vreemde manier beweegt,
moet u de muis reinigen.

Bijlage 189
Een niet-optische muis reinigen
1
Reinig de buitenbehuizing van de muis met een doek die met een milde
reinigingsoplossing is bevochtigd.
2
Draai de borgring aan de onderzijde van de muis tegen de klok in en
verwijder de muisbal.
3
Wrijf de muisbal schoon met een zachte, niet-schurende doek.
4
Blaas zachtjes in de balholte of gebruik een spuitbus met gecomprimeerde
lucht om stof en pluisjes te verwijderen.
5
Als de rollen binnen de balholte vuil zijn, moet u de rollen reinigen met
een wattenstaafje dat licht met isopropylalcohol is bevochtigd.
6
Breng de rollen in de middelste positie aan als ze zijn verschoven.
Controleer of er geen pluisjes van het wattenstaafje op de rollen zijn
achtergebleven.
7
Breng de bal en borgring opnieuw aan en draai de borgring met de klok
mee totdat deze vastklikt.
Een optische muis reinigen
Reinig de buitenbehuizing van de muis met een doek die met een milde
reinigingsoplossing is bevochtigd.
Het diskettestation reinigen
KENNISGEVING: Probeer niet de koppen van het station met een wattenstaafje te
reinigen. Dit kan leiden tot een verkeerde stand van de koppen, als gevolg waarvan
het station niet meer naar behoren kan functioneren.
Maak het diskettestation schoon met een van de in de handel verkrijgbare
schoonmaaksets. Deze schoonmaaksets bevatten vooraf behandelde diskettes
die de vuilstoffen verwijderen die zich tijdens een normale werking van het
station ophopen.
Cd's en dvd's reinigen
KENNISGEVING: Gebruik altijd gecomprimeerde lucht om de lens in het
cd-/dvd-station te reinigen en volg de instructies die met het product met
gecomprimeerde lucht werden geleverd. Raak onder geen beding de lens in het
station aan.

190 Bijlage
Als u problemen met de afspeelkwaliteit van uw cd's of dvd's bemerkt, zoals
het overslaan van geluids- of filmfragmenten, moet u proberen om de
schijven te reinigen.
1
Houd schijven altijd bij de rand vast. U kunt ook de binnenste rand van
het gat in het midden aanraken.
KENNISGEVING: Voorkom schade aan het oppervlak door niet met een
cirkelbeweging rond de schijf te reinigen.
2
Wrijf de onderzijde (de zijde zonder label) van de schijf schoon met een
zachte, niet-schurende doek. Wrijf de schijf schoon in een rechte lijn van het
midden naar de buitenste rand van de schijf.
Probeer in het geval van hardnekkig vuil gebruik te maken van water of een
oplossing van water en milde zeep. U kunt ook in de handel verkrijgbare
producten aanschaffen voor het reinigen van schijven die een bepaalde
mate van bescherming bieden tegen stof, vingerafdrukken en krassen.
Reinigingsproducten voor cd's zijn ook veilig voor gebruik met dvd's.
FCC-kennisgeving (alleen V.S.)
FCC klasse B
Deze apparatuur genereert radiofrequente energie, gebruikt deze en kan deze
uitstralen. Als de apparatuur niet in overeenstemming met de instructies
wordt geïnstalleerd en gebruikt, kan de apparatuur schadelijke interferentie
tijdens radiocommunicatie veroorzaken. Op basis van tests is vastgesteld dat
deze apparatuur voldoet aan de grenswaarden die voor een digitaal apparaat
van klasse B zijn opgesteld conform deel 15 van de FCC-regelgeving.
Dit apparaat voldoet aan deel 15 van de FCC-regelgeving. De werking moet
voldoen aan de volgende twee voorwaarden:
• Het apparaat mag geen schadelijke storing veroorzaken.
• Het apparaat moet binnenkomende storing accepteren, inclusief storing
die ongewenste effecten heeft.
KENNISGEVING: De FCC-richtlijnen bepalen dat wijzigingen of modificaties die
niet uitdrukkelijk zijn goedgekeurd door Dell Inc. mogelijk uw recht om deze
apparatuur te gebruiken, ongedaan maken.

Bijlage 191
Deze grenswaarden zijn opgesteld om een redelijke bescherming te bieden
tegen schadelijke storing in een woonomgeving. Er wordt echter niet
gegarandeerd dat een bepaalde installatie geen storing veroorzaakt. Als deze
apparatuur stoort met de radio- of televisieontvangst (hetgeen men kan
bepalen door de apparatuur aan en uit te zetten), kan de gebruiker het beste
proberen om de storing te verhelpen door een of meer van de volgende
maatregelen te treffen:
• Richt de ontvangstantenne een andere kant op.
• Verplaats het systeem ten opzichte van de antenne.
• Vergroot de afstand tussen de apparatuur en de antenne.
• Sluit de apparatuur aan op een stopcontact dat is aangesloten op een ander
circuit dan de antenne.
Raadpleeg indien nodig de leverancier of een erkende radio-
/televisietechnicus voor verdere ondersteuning.
De volgende informatie wordt conform de FCC-richtlijnen op de computer
of in deze documentatie besproken apparatuur:
Productkennisgeving Macrovision
Dit product is uitgerust met kopieerbeveiligingstechnologie die is beschermd
door Amerikaanse en buitenlandse patenten, inclusief patentnummer
5.315.448 en 6.836.549 en andere intellectuele eigendomsrechten. Voor het
gebruik van de kopieerbeveiligingstechnologie van Macrovision binnen het
product is toestemming van Macrovision nodig. Het is verboden om het
product na te bouwen, ontleden of demonteren.
Productnaam: Dell™ Vostro™ 1000
Modelnummer: PP23LB
Bedrijfsnaam: Dell Inc.
Worldwide Regulatory Compliance & Environmental Affairs
One Dell Way
Round Rock, TX 78682 Verenigde Staten
+1 512-338-4400

192 Bijlage

Verklarende woordenlijst 193
Verklarende woordenlijst
De termen in deze woordenlijst worden alleen verstrekt ter informatie en
beschrijven functionaliteit die al dan niet op uw specifieke computer van
toepassing is.
A
AC — Alternative Current (wisselstroom) — Het type elektriciteit dat uw computer
van stroom voorziet wanneer u de netadapter op een stopcontact aansluit.
ACPI — Advanced Configuration and Power Interface — Een
energiebeheerspecificatie die versies van Microsoft
®
Windows
®
in staat stelt om een
computer in standby-modus of een slaapstand te zetten om de stroom te besparen die
is toegewezen aan elk apparaat dat op de computer is aangesloten.
ADSL — Asymmetrical Digital Subscriber Line — Een technologie die een constante
verbinding met hoge snelheid biedt via een analoge telefoonlijn.
AGP — Accelerated Graphics Port — Een speciaal aangewezen grafische poort die
ervoor zorgt dat systeemgeheugen kan worden gebruikt voor grafisch gerelateerde
taken. Een AGP kan een vloeiend grafisch beeld in ware kleuren weergeven dankzij de
snellere verbinding tussen het grafische systeem en het computergeheugen.
AHCI — Advanced Host Controller Interface — Een interface voor een host-
controller van een vaste SATA-schijf die het opslagstuurprogramma in staat stelt om
technologieën zoals Native Command Queuing (NCQ) en hot plug te activeren.
Alleen-lezen — Gegevens en/of bestanden die u wel kunt weergeven, maar niet kunt
bewerken of verwijderen. Een bestand kan het kenmerk alleen-lezen hebben als:
• Het bestand is opgeslagen op een fysieke, tegen overschrijven beveiligde diskette, cd
of dvd.
• Het bestand zich bevindt in een netwerkmap, en de systeembeheerder heeft alleen
aan speciale personen rechten op het bestand toegewezen.
ALS — Ambient Light Sensor (omgevingslichtsensor) — Functie voor het regelen van
de helderheid van het scherm.
Antivirussoftware — Een programma dat ten doel heeft om computervirussen te
detecteren, in quarantaine te zetten en/of van de computer te verwijderen.
Apparaatstuurprogramma — Zie stuurprogramma.
ASF — Alert Standards Format — Een standaard die wordt gebruikt om hardware- en
softwaremeldingen naar een beheerconsole te sturen. ASF werkt onafhankelijk van
besturingssystemen en platforms.

194 Verklarende woordenlijst
B
Batterijlevensduur — De periode, uitgedrukt in jaren, gedurende welke een batterij
van een draagbare computer leeg kan raken en weer kan worden opgeladen.
BIOS — Basic Input/Output System — Een programma of hulpprogramma dat dient
als een interface tussen de computerhardware en het besturingssysteem. U mag de
BIOS-instellingen alleen wijzigen als u op de hoogte bent van het effect van deze
instellingen op uw computer. Wordt ook wel systeemsetupprogramma genoemd.
Bit — De kleinste gegevenseenheid die door de computer kan worden geïnterpreteerd.
Bluetooth
®
-technologie — Een standaard voor draadloze technologie voor
netwerkapparaten die binnen een klein bereik (9 m) van elkaar zijn opgesteld en het
mogelijk maakt dat apparaten elkaar automatisch herkennen.
Blu-ray-schijf™ (bd) — Een technologie voor opslag op optische schijven met een
opslagcapaciteit tot 50 GB, volledige 1080p grafische resolutie (HDTV vereist), en
maar liefst 7,1 kanalen met ongecomprimeerde surround sound.
Bps — Bits Per Second — De standaardeenheid voor het meten van de snelheid van
gegevensoverdracht.
BTU — British Thermal Unit — Een meeteenheid voor warmte-uitstoot.
Bus — Een communicatiepad tussen de onderdelen binnen een computer.
Bussnelheid — De snelheid, uitgedrukt in MHZ, die aangeeft met welke snelheid een
bus gegevens kan overdragen.
Byte — De basiseenheid die door uw computer wordt gehanteerd. Een byte komt
meestal overeen met 8 bits.
C
C — Celsius — Een temperatuurmetingsschaal waarbij 0° overeenkomt met het
vriespunt en 100° overeenkomt met het kookpunt van water.
Cache — Een speciaal opslagmechanisme met hoge snelheid dat een speciaal
gereserveerd onderdeel van het hoofdgeheugen kan zijn of een onafhankelijk
opslagapparaat met hoge snelheid. Het cachegeheugen verbetert de efficiëntie van tal
van processorbewerkingen.
— L1-cache: primair cachegeheugen dat binnen de processor is opgeslagen.
— L2-cache: secundair cachegeheugen dat zich buiten de processor kan bevinden of
in de processorarchitectuur liggen besloten.
Carnet — Een internationaal douanedocument dat de tijdelijke import naar andere
landen vereenvoudigt. Ook wel een goederenpaspoort genoemd.

Verklarende woordenlijst 195
Cd-r — Cd Recordable — Een beschrijfbare versie van een cd. Gegevens kunnen
slechts eenmalig op een cd-r-schijf worden opgeslagen. Eenmaal opgenomen kunnen
de gegevens niet meer worden gewist of overschreven.
Cd-rw — CD Rewritable — Een overschrijfbare versie van een cd. Gegevens kunnen
naar een cd-rw-schijf worden weggeschreven en vervolgens worden gewist of
overschreven.
Cd-rw-/dvd-station — Een station, soms aangeduid met combostation, dat in staat is
om cd's en dvd's te lezen en gegevens naar cd-rw-schijven (overschrijfbare cd's) en
cd-r-schijven (beschrijfbare cd's) te schrijven. U kunt verschillende malen gegevens
naar cd-rw-schijven schrijven, maar u kunt slechts één keer gegevens naar een
cd-r-schijf schrijven.
Cd-rw-station — Een station dat in staat is om cd's te lezen en gegevens naar
cd-rw-schijven (overschrijfbare cd's) en cd-r-schijven (beschrijfbare cd's) te schrijven.
U kunt verschillende malen gegevens naar cd-rw-schijven schrijven, maar u kunt
slechts één keer gegevens naar een cd-r-schijf schrijven.
CMOS — Een type elektronisch circuit. Computers gebruiken een kleine hoeveelheid
CMOS-geheugen om de datum, tijd en systeeminstellingen op te slaan.
COA — Certificate of Authenticity — De alfanumerieke Windows-code die op een
label op de computer wordt vermeld. Wordt ook wel de productsleutel of product-id
genoemd.
Code voor express-service — Een numerieke code die zich op een label op uw Dell™
computer bevindt. Gebruik de code voor express-service als u contact met Dell
opneemt voor ondersteuning. De expresse-service is in sommige landen mogelijk niet
verkrijgbaar.
Configuratiescherm — Een Windows-hulpprogramma dat u in staat stelt om de
instellingen van het besturingssysteem en de hardware te wijzigen, zoals bijvoorbeeld
de beeldscherminstellingen.
Controller — Een chip die de gegevensoverdracht tussen de processor en het
geheugen of tussen de processor en apparaten regelt.
CRIMM — Continuity Rambus In-line Memory Module — Een speciale kaart die
niet is uitgerust met geheugenchips en wordt gebruikt voor het opvullen van
ongebruikte RIMM-sleuven.
Cursor — Een markeringspunt op het beeldscherm dat aangeeft waar de volgende
handeling van het toetsenbord, de touchpad of de muis zal plaatsvinden. Vaak heeft de
cursor de vorm van een knipperende regel, een liggend streepje of een kleine pijl.

196 Verklarende woordenlijst
D
DDR SDRAM — Double-Data-Rate SDRAM — Een type SDRAM dat de
gegevenssaldocyclus verdubbelt, waardoor de systeemprestatie wordt verbeterd.
DDR2 SDRAM — Double-Data-Rate 2 SDRAM — Een type DDR SDRAM dat
gebruikmaakt van een 4-bits prefetch en andere architectuurwijzigingen om de
geheugensnelheid te verhogen tot een niveau boven de 400 MHz.
Dell Travel-afstandsbediening — Een kleine afstandsbediening die in in de sleuf voor
ExpressCard van de draagbare computer wordt opgeslagen en eenvoudige functies
biedt voor het genieten van multimedia-content.
DIMM — Dual In-line Memory — Een bedradingsplaat met geheugenchips die kan
worden verbonden met een geheugenkaart op het moederbord.
DIN-aansluiting — Een ronde aansluiting met zes pinnen die voldoet aan de DIN
(Deutsche Industrie-Norm)-standaarden. Dergelijke aansluitingen worden normaliter
gebruikt om de stekkers van PS/2-toetsenborden of -muizen op aan te sluiten.
Disk striping — Een techniek die wordt gebruikt om gegevens over meerdere schijven
te verdelen. Disk striping kan processen versnellen waarbij gegevens vanuit een
opslaggebied op de schijf worden opgehaald. Op computers waarop disk striping wordt
gebruikt, kunnen gebruikers meestal de grootte van de gegevenseenheid (ofwel stripe-
breedte) bepalen.
DMA — Direct Memory Access — Een kanaal dat bepaalde typen gegevensoverdracht
tussen het RAM-geheugen en een apparaat in staat stelt om de processor te omzeilen.
DMTF — Distributed Management Task Force — Een consortium van hardware- en
softwarebedrijven dat beheerstandaarden ontwerpt voor gedistribueerde netwerk-,
bedrijfs- en internetomgevingen.
Docking-apparaat — Een apparaat dat functionaliteit op het gebied van
poortreplicatie, kabelbeheer en beveiliging biedt waarmee u uw notebook kunt
aanpassen aan een bureauwerkplek.
Domein — Een groep van computers, programma's en apparaten op een netwerk die
als één geheel worden beheerd, met gemeenschappelijke regels en procedures voor
gebruik door een specifieke groep gebruikers. Een gebruiker meldt zich op het domein
aan om toegang tot de bronnen op dat domein te verkrijgen.
DRAM — Dynamic Random Access Memory — Een type geheugen dat informatie
opslaat in geïntegreerde circuits die condensators bevatten.
Dual-core — Een technologie waarbij gebruik wordt gemaakt van twee fysieke
rekeneenheden binnen één processor, waardoor de rekenefficiëntie en het vermogen
om meerdere taken tegelijk uit te voeren worden verbeterd.
Dual display mode — Een beeldscherminstelling die u in staat stelt om een tweede
monitor te gebruiken als uitbreiding op uw beeldscherm. Wordt ook wel uitgebreide
weergavemodus genoemd.

Verklarende woordenlijst 197
Dvd-r — DVD Recordable — Een beschrijfbare versie van een dvd. Gegevens kunnen
slechts eenmalig naar een dvd-r-schijf worden geschreven. Eenmaal opgenomen
kunnen de gegevens niet meer worden gewist of overschreven.
Dvd+rw — DVD Rewritable — Een overschrijfbare versie van een dvd. Gegevens
kunnen naar een dvd+rw-schijf worden geschreven en vervolgens worden gewist of
overschreven. (Dvd+rw-technologie verschilt van dvd-rw-technologie.)
Dvd+rw-station — Een station dat in staat is om dvd's en de meeste cd’s te lezen en
naar dvd+rw’s kan schrijven.
DVI — Digital Video Interface — Een standaard voor digitale overdracht tussen een
computer en een digitaal beeldscherm.
E
ECC — Error Checking and Correction — Een type geheugen dat is uitgerust met
speciale schakelingen voor het testen van de nauwkeurigheid van gegevens terwijl deze
zich in en uit het geheugen bewegen.
ECP — Extended Capabilities Port — Een parallelle aansluiting die verbeterde
bidirectionele gegevensoverdracht biedt. ECP maakt gebruik van directe
geheugentoegang om gegevens te overdragen en verbetert daardoor in veel gevallen de
prestatie, op een manier die vergelijkbaar is met EPP.
EIDE — Enhanced Integrated Device Electronics — Een verbeterde versie van de
IDE-interface voor vaste schijven en cd-stations.
EMI — Electro Magnetic Interference — Elektrische storing die door
elektromagnetische straling wordt veroorzaakt.
ENERGY STAR
®
— Environmental Protection Agency-richtlijnen op basis waarvan
het algehele stroomverbruik wordt gereduceerd.
EPP — Enhanced Parallel Port — Een parallelle aansluiting die bidirectionele
gegevensoverdracht biedt.
ESD — Electrostatic Discharge — Een snelle ontlading van statische elektriciteit. Als
gevolg van ESD kunnen de chips worden beschadigd die in computer- en
communicatieapparatuur worden gebruikt.
ExpressCard — Een verwijderbare I/O-kaart die voldoet aan de PCMCIA-standaard.
Modems en netwerkadapters zijn zijn vaak gebruikte typen ExpressCards.
ExpressCards bieden ondersteuning voor zowel de PCI Express- als USB 2.0-standaard.
Extended display-modus — Een beeldscherminstelling die u in staat stelt om een
tweede monitor te gebruiken als uitbreiding op het bestaande beeldscherm. Wordt
ook wel dual display mode genoemd.
Extended PC Card — Een pc-kaart die uit de kaartsleuf van de computer steekt.

198 Verklarende woordenlijst
F
Fahrenheit — Een temperatuurmetingsschaal waarbij 32° overeenkomt met het
vriespunt en 212° met het kookpunt van water.
FBD — Fully Buffered DIMM — Een DIMM met DDR2 DRAM-chips en een AMB
(Advanced Memory Buffer of Geavanceerde geheugenbuffer) die de communicatie
versnelt tussen de DDR2 SDRAM-chips en het systeem.
FCC — Federal Communications Commission — Een Amerikaanse
overheidsinstelling die verantwoordelijk is voor het afdwingen van
communicatierichtlijnen die aangeven hoeveel straling computers en andere
elektronische apparatuur mogen uitzenden.
Formatteren — Het proces dat een schijf of diskette gereed maakt voor de opslag van
bestanden. Als een schijf of diskette wordt geformatteerd, zullen alle gegevens die
daarop zijn opgeslagen, verloren gaan.
FSB — Front Side Bus — Het gegevenspad en de fysieke interface tussen de processor
en het RAM-geheugen.
FTP — File Transfer Protocol — Een standaard internetprotocol dat wordt gebruikt
om bestanden uit te wisselen tussen computers die met internet zijn verbonden.
G
G — gravity (zwaartekracht) — Een eenheid van gewicht en kracht.
GB — gigabyte — Een meeteenheid voor gegevensopslag die overeenkomt met
1.024 MB (1.073.741.824 bytes). Indien gebruikt als verwijzing naar opslagcapaciteit
op de vaste schijf wordt de term vaak afgerond op 1.000.000.000 bytes.
Gebruikersaccountbeheer — Een beveiligingsfunctie van Microsoft Windows®
Vista™ die, eenmaal geactiveerd, een extra beveiligingslaag biedt tussen
gebruikersaccounts en toegang tot de instellingen van het besturingssysteem.
Geheugen — Een gebied binnen de computer dat wordt gebruikt voor tijdelijke
gegevensopslag. Omdat de gegevens in het geheugen niet permanent van aard zijn,
wordt u aanbevolen om tijdens het werken met bestanden deze veelvuldig op te slaan,
en zeker voordat u de computer uitzet. De computer kan verschillende typen
geheugen bevatten, zoals RAM-geheugen, ROM-geheugen en grafisch geheugen. Het
wordt geheugen wordt vaak gebruikt als synoniem voor RAM-geheugen.
Geheugenadres — Een specifieke locatie waarbinnen tijdelijk informatie in het
RAM-geheugen wordt opgeslagen.
Geheugenkaart — Een kleine bedradingsplaat die geheugenchips bevat en wordt
aangesloten op het moederbord.

Verklarende woordenlijst 199
Geheugentoewijzing — Het proces waarbij de computer tijdens het opstarten
geheugencapaciteit toewijst aan fysieke locaties. Apparaten en software kunnen
vervolgens informatie identificeren die voor de processor toegankelijk is.
Geïntegreerd — Deze term verwijst vaak naar onderdelen die zich fysiek op het
moederbord van een computer bevinden. Wordt ook wel ingebouwd genoemd.
GHz — gigahertz — Een meeteenheid voor frequenties die overeenkomt met duizend
miljoen Hz, oftewel duizend MHz. De snelheden voor computerprocessors, -bussen
en -interfaces worden vaak uitgedrukt in GHz.
Grafisch geheugen — Geheugen dat bestaat uit geheugenchips die aan grafische
functies zijn toegewezen. Het grafisch geheugen is doorgaans sneller dan het
systeemgeheugen. De hoeveelheid geïnstalleerde grafische geheugen is met name van
invloed op het aantal kleuren dat een programma kan weergeven.
Grafische controller — De elektronica op een grafische kaart of op het moederbord
(in computers met een geïntegreerde grafische controller) die —in combinatie met de
monitor— grafische mogelijkheden biedt voor uw computer.
Grafische modus — Een beeldschermmodus die kan worden gedefinieerd als x
horizontale pixels bij y verticale pixels bij z kleuren. Grafische modi zijn in staat om
een onbeperkt scala aan vormen en lettertypen weer te geven.
Grafische resolutie — Zie resolutie.
GUI — Graphical User Interface — Software die interactie met de gebruiker mogelijk
door middel van menu's, vensters en pictogrammen. De meeste Windows-
programma's zijn GUI's.
H
HTTP — HyperText Transfer Protocol — Een protocol voor het uitwisselen van
bestanden tussen computers die met internet zijn verbonden.
Hyperthreading — Hyperthreading is een technologie van Intel die de algemene
computerprestatie kan verbeteren door een enkele fysieke processor in staat te stellen
om als twee logische processors te fungeren die in staat zijn om bepaalde taken
tegelijkertijd uit te voeren.
Hz — hertz — Een eenheid om frequenties te meten en overeenkomt met 1 cyclus per
seconde. Computers en elektronische apparatuur worden vaak gemeten in kilohertz
(kHz), megahertz (MHz), gigahertz (GHz) of terahertz (THz).
I
iAMT — Intel
®
Active Management Technology — Biedt veiliger
systeembeheermogelijkheden, ongeacht of de computer aan staat of uit staat of het
besturingssysteem al dan niet reageert.

200 Verklarende woordenlijst
IC — Integrated Circuit — Een halfgeleidende wafer of chip waarop duizenden of
miljoenen uiterst kleine elektronische onderdelen worden geproduceerd voor gebruik
in computer-, audio- en videoapparatuur.
IDE — Integrated Device Electronics — Een interface voor massaopslagapparaten
waarbij de controller is geïntegreerd in de vaste schijf of het cd-station.
IEEE 1394 — Institute of Electrical and Electronics Engineers — Een hoogwaardige
seriële bus die wordt gebruikt om met IEEE 1394-compatibele apparaten zoals digitale
camera's en dvd-spelers op de computer aan te sluiten.
Infrarode poort — Een poort aan de voorzijde van de computer die het mogelijk
maakt om bepaalde programma's met behulp van de Dell Travel-afstandsbediening te
bedienen.Binnen andere systemen stelt deze poort u in staat om gegevens uit te
wisselen tussen de computer en met infrarood compatibele apparaten zonder gebruik
te maken van een kabelverbinding.
Infrarode sensor — Een poort die u in staat stelt om gegevens over te dragen tussen de
computer en met infrarood compatibele apparaten zonder het gebruik van een
kabelverbinding.
I/O — input/output — Een bewerking of apparaat dat gegevens invoert en ophaalt
op/van uw computer. Toetsenborden en printers zijn I/O-apparaten.
I/O-adres — Een adres in het RAM-geheugen dat betrekking heeft op een specifiek
apparaat (zoals een seriële aansluiting, parallelle aansluiting of uitbreidingssleuf) en de
processor in staat stelt om met dat apparaat te communiceren.
IrDA — Infrared Data Association — Een organisatie die internationale standaarden
voor infrarode communicatie ontwikkelt.
IRQ — Interupt ReQuest — Een elektronisch pad die aan een specifiek apparaat
wordt toegewezen zodat het apparaat met de processor kan communiceren. Aan elke
apparaatverbinding dient een IRQ te worden toegewezen. Hoewel twee apparaten van
dezelfde IRQ-toewijzing gebruik kunnen maken, is het niet mogelijk om beide
apparaten tegelijk te gebruiken.
ISP — Internet Service Provider — Een bedrijf dat u toegang biedt tot haar hostserver
om direct een internetverbinding te maken, e-mail te verzenden en ontvangen en
websites te bezoeken. Internetproviders bieden normaliter tegen een bepaald tarief
software, een gebruikersnaam en inbelnummers aan.
K
Kb — kilobit — Een gegevenseenheid die overeenkomt met 1.024 bits. Een
meeteenheid voor de capaciteit van geheugencircuits.
KB — kilobyte — Een gegevenseenheid die overeenkomt met 1.024 bytes, maar vaak
wordt gebruikt om 1.000 bytes aan te geven.
kHz — kilohertz — Een frequentiemeeteenheid die overeenkomt met 1.000 Hz.

Verklarende woordenlijst 201
Kloksnelheid — De snelheid, uitgedrukt in MHz, die aangeeft met welke snelheid
computeronderdelen die op de systeembus zijn aangesloten kunnen werken.
Koelplaat — Een metalen plaat op sommige processors die helpt om hitte weg te
voeren.
L
LAN — Local Area Network — Een computernetwerk dat een klein gebied beslaat.
Een LAN is normaliter beperkt tot een gebouw of een aantal gebouwen die zich dicht
bij elkaar bevinden. Een LAN kan ongeacht de afstand met een ander LAN worden
verbonden met behulp van telefoonlijnen en radiogolven. Op deze manier ontstaat
een Wide Area Network (WAN).
LCD — Liquid Crystal Display — De technologie die wordt gebruikt in
beeldschermen voor draagbare computers en flatscreens.
LED — Light Emitting Diode — Een elektronisch onderdeel dat licht uitstoot om de
status van de computer aan te geven.
Leesmij-bestand — Een tekstbestand dat bij een softwarepakket of een
hardwareproduct wordt geleverd. Leesmij-bestanden bieden doorgaans
installatiegegevens en beschrijvingen van nieuwe productverbeteringen of correcties
die nog niet zijn gedocumenteerd.
Lokale bus — Een gegevensbus die een snelle doorvoer biedt van apparaten naar de
processor.
LPT — Line Print Terminal — De aanduiding voor een parallelle aansluiting van een
printer of een ander parallel apparaat.
M
Map — Een term die wordt gebruikt om ruimte op een schijf of station aan te duiden
waar bestanden worden gegroepeerd en gerangschikt. Bestanden in een map kunnen
op verschillende manieren worden weergegeven en geordend, zoals alfabetisch, op
datum en op grootte.
Mb — megabit — Een meeteenheid voor de capaciteit van de geheugenchip. Een
megabit komt overeen met 1.024 Kb.
Mbps — megabits per seconde — Een miljoen bits per seconde. Deze meeteenheid
wordt vaak gebruikt voor overdrachtssnelheden tussen netwerken en modems.
MB — megabyte — Een meeteenheid voor gegevensopslag die overeenkomt met
1.048.576 bytes. 1 MB komt overeen met 1.024 KB. Wanneer de term wordt gebruikt
om naar opslagcapaciteit op de vaste schijf te verwijzen, wordt 1 MB vaak afgerond op
1.000.000 bytes.

202 Verklarende woordenlijst
MB/sec — megabytes per seconde — Een miljoen bytes per seconde. Deze
meeteenheid wordt vaak gebruikt om de snelheid van de overdracht van gegevens uit
te drukken.
Mediacompartiment — Een ruimte die ondersteuning biedt voor apparaten als
optisch stations, een tweede batterij of een Dell TravelLite™-module.
MHz — megahertz — Een frequentiemeeteenheid die overeenkomt met 1 miljoen
cycli per seconde. De snelheden voor computerprocessoren, -bussen en -interfaces
wordt vaak in MHz uitgedrukt.
Mini PCI — Een standaard voor ingebouwde randapparatuur waarbij de nadruk ligt
op communicatie, zoals modems en netwerkadapters. Een Mini PCI-kaart is een
kleine, externe kaart die functioneel gezien het equivalent is van een standaard
PCI-uitbreidingskaart.
Minikaart — Een kleine kaart die is ontworpen voor ingebouwde randapparatuur,
zoals netwerkadapters die voor communicatiedoeleinden worden gebruikt. De
functionaliteit van een minikaart komt overeen met die van een standaard
PCI-uitbreidingskaart.
Modem — Een apparaat dat uw computer in staat stelt om met andere computers te
communiceren via analoge telefoonlijnen. Er zijn drie verschillende typen modems:
extern, pc-kaart en intern. Normaliter gebruikt u de modem om een
internetverbinding te maken en e-mail uit te wisselen.
Modulecompartiment — Zie mediacompartiment.
MP — megapixel — Een meeteenheid voor de beeldresolutie die voor digitale
camera's wordt gebruikt.
Ms — milliseconde — Een tijdseenheid die overeenkomt met een duizendste van een
seconde. De toegangstijden voor opslagapparaten worden vaak uitgedrukt in ms.
N
Netwerkadapter — Een chip die netwerkfuncties biedt. Een computer kan een
geïntegreerde netwerkkaart op het moederbord hebben of kan een pc-kaart bevatten
met daarop een adapter. Een andere aanduiding voor netwerkadapter is NIC (network
interface controller).
NIC — Zie netwerkadapter.
Ns — nanoseconde — Een tijdseenheid die overeenkomt met een miljardste van een
seconde.
NVRAM — Non-Volatile Random Access Memory — Een type geheugen dat gegevens
opslaat wanneer de computer uitstaat of niet langer is aangesloten op de externe
stroomvoorziening. NVRAM wordt gebruikt om de configuratiegegevens van de
computer te behouden, zoals de datum, tijd en andere systeemconfiguratieopties die u
kunt instellen.

Verklarende woordenlijst 203
O
Opstartbare schijf — Een cd, dvd of diskette die u kunt gebruiken om uw computer
op te starten. Voor het geval dat de vaste schijf van uw computer beschadigd raakt of
uw computer door een virus wordt getroffen, moet u ervoor zorgen dat u altijd een
opstartbare cd, dvd of diskettebij de hand hebt. De cd Drivers and Utilities is een
voorbeeld van een opstartbare schijf.
Opstartvolgorde — Geeft de volgorde aan van de apparaten, stations of schijven vanaf
welke de computer probeert op te starten.
Optisch station — Een station dat gebruik maakt van optische technologie om
gegevens te lezen van, of te schrijven naar cd's, dvd's of dvd+rw's. Voorbeelden van
optische stations zijn cd-stations, dvd-stations, cd-rw-stations en cd-rw/dvd combo-
stations.
P
Parallelle aansluiting — Een I/O-poort die vaak wordt gebruikt om een parallelle
printer op een computer aan te sluiten. Wordt ook wel een LPT-poort genoemd.
Partitie — Een fysiek opslaggebied op een vaste schijf dat wordt toegewezen aan een
of meer logische opslaggebieden die worden aangeduid met de term logische stations.
Elke partitie kan meerdere logische stations bevatten.
PCI — Peripheral Component Interconnect — PCI is een lokale bus die
ondersteuning biedt voor 32 en 64 bits gegevenspaden, hetgeen een gegevenspad met
hoge snelheid biedt tussen de processor en apparaten zoals grafische kaarten, schijven
en netwerken.
PCI Express — Een wijziging van de PCI-interface die de snelheid van
gegevensoverdracht tussen de processor en de apparaten die daaraan zijn gekoppeld,
vergroot. PCI Express is in staat tot gegevensoverdracht met een snelheid van tussen
de 250 MB/sec en 4 GB/sec. Als de PCI Express-chipset en het apparaat in staat zijn
om verschillende snelheden te werken, zullen ze op de laagste van deze snelheden
werken.
Pc-kaart — Een verwijderbare I/O-kaart die voldoet aan de PCMCIA-standaard.
Modems en netwerkadapters zijn populaire typen pc-kaarten.
PCMCIA — Personal Computer Memory Card International Association — Een
organisatie die standaarden voor pc-kaarten ontwikkelt.

204 Verklarende woordenlijst
Piekbeschermers — Bieden bescherming tegen pieken in de netspanning die kunnen
optreden tijdens onweer en via het stopcontact de computer kunnen binnengaan.
Piekbeschermers bieden geen bescherming tegen blikseminslag of korte
spanningsvallen, die optreden wanneer de netstroom met meer dan 20 procent onder
het normale niveau daalt.
Het is niet mogelijk om netwerkverbindingen met behulp van piekbeschermers te
beveiligen. Tijdens onweer moet u altijd de stekker van de netwerkkabel uit de
netwerkaansluiting verwijderen.
PIO — Programmed Input/Output — Een methode voor gegevensoverdracht tussen
twee apparaten via de processor als onderdeel van het gegevenspad.
Pixel — Een enkel punt op een beeldscherm. Pixels worden in rijen en kolommen
gerangschikt zodat een beeld ontstaat. Grafische resoluties, zoals bijvoorbeeld
800 x 600, worden uitgedrukt als het aantal pixels van links naar rechts bi het aantal
pixels van boven naar beneden.
Plug-and-Play — Het vermogen van een computer om automatisch apparaten te
configureren. Plug and Play maakt automatische installatie, configuratie en
compatibiliteit met bestaande hardware mogelijk, mits de BIOS, het
besturingssysteem en alle apparaten voldoen aan de vereisten voor Plug and Play.
POST — Power On Self Test — Een reeks van diagnostische programma's die
automatisch worden uitgevoerd door de BIOS en basistests uitvoeren voor de
belangrijkste computeronderdelen, zoals het geheugen, de vaste schijven en de
grafische kaart. Als er tijdens de POST geen problemen worden gedetecteerd, zal de
computer verder gaan met opstarten.
Processor — Een computerchip die programmaopdrachten interpreteert en uitvoert.
De processor wordt soms ook wel de CPU genoemd (central processing unit).
PS/2 — Personal System/2 — Een type aansluiting om een toetsenbord, muis of
toetsenblok op aan te sluiten die met PS/2-technologie compatibel is.
PXE — Pre-boot EXecution Environment — Een WfM (Wired for Management)-
standaard die het mogelijk maakt om computers die onderdeel uitmaken van een
netwerk maar niet voorzien zijn van een besturingssysteem op afstand te configureren
en op te starten.
R
RAID — Redundant Array of Independent Disks — Een methode die
gegevensredundantie biedt. Veel voorkomende implementaties van RAID zijn onder
meer RAID 0, RAID 1, RAID 5, RAID 10 en RAID 50.
RAM — Random Access Memory — Het primaire opslaggebied voor
programmaopdrachten en -gegevens. Informatie die in het RAM-geheugen wordt
opgeslagen zal verloren gaan wanneer u de computer uitzet.

Verklarende woordenlijst 205
Reismodule — Een plastic apparaat dat binnen het modulecompartiment van een
draagbare computer kan worden geplaatst om het gewicht van de computer te
reduceren.
Resolutie — De scherpte en helderheid van een beeld dat door een printer wordt
geproduceerd of op een monitor wordt weergegeven. Hoe hoger de resolutie, des te
scherper het beeld.
RFI — Radio Frequency Interference — Storing die wordt gegenereerd op typische
radiofrequenties in het bereik tussen 10 kHz en 100.000 MHz. Radiofrequenties
bevinden zich op het laagste niveau van het elektromagnetisch frequentiespectrum en
veroorzaken veel waarschijnlijker storing dan hogere frequenties zoals infrarood en
licht.
ROM — Read Only Memory — Geheugen dat gegevens en programma's opslaat die
niet kunnen worden verwijderd of waarnaar de computer niet kan schrijven. In
tegenstelling tot het RAM-geheugen behoudt het ROM-geheugen de inhoud ervan
nadat u de computer hebt uitgezet. Sommige programma's die onmisbaar zijn voor
een goede werking van uw computer zijn in het ROM-geheugen opgeslagen.
RPM — Revolutions Per Minute — Het aantal omwentelingen per minuut. De
snelheid van de vaste schijf wordt vaak in rpm uitgedrukt.
RTC — Real Time Clock — Een klok met batterijvoeding op het moederbord, die de
datum en tijd bijhoudt nadat u de computer hebt uitgezet.
RTCRST — Real Time Clock Reset — Een jumper op het moederbord van sommige
computers die vaak kan worden gebruikt om problemen op te lossen.
S
SAS — Serial Attached SCSI — Een snellere, seriële versie van de SCSI-interface (in
tegenstelling tot de oorspronkelijke parallelle SCSI-architectuur).
SATA — Serial ATA — Een snellere, seriële versie van de ATA (IDE)-interface.
ScanDisk — Een hulpprogramma van Microsoft dat bestanden, mappen en het
oppervlak van de vaste schijf op fouten controleert. ScanDisk wordt vaak uitgevoerd
wanneer u de computer opnieuw start nadat deze niet langer reageerde.
SCSI — Small Computer System Interface — Een zeer snelle interface die wordt
gebruikt om apparaten op een computer aan te sluiten, zoals vaste schijven, cd-
stations, printers en scanners. De SCSI kan een groot aantal apparaten aansluiten met
behulp van één controller. De toegang tot elk apparaat wordt geregeld via een
individueel identificatienummer op de SCSI-controllerbus.
SDRAM — Synchronous Dynamic Random Access Memory — Een type DRAM dat
wordt gesynchroniseerd met de optimale kloksnelheid van de processor.

206 Verklarende woordenlijst
Seriële aansluiting — Een I/O-poort die vaak wordt gebruikt om apparaten zoals
digitale handheld-toestellen of digitale camera's op de computer aan te sluiten.
Servicelabel — Een label met een streepjescode op de computer. Aan de hand van
deze code kunt u uw computer identificeren wanneer u Dell Support bezoekt op
support.dell.com of wanneer u telefonisch contact opneemt met de klantenservice of
technische ondersteuning van Dell.
Setupprogramma — Een programma dat wordt gebruikt om hardware en software te
installeren en configureren. Het programma setup.exe of install.exe wordt met de
meeste Windows-software geleverd. Het setupprogramma is niet hetzelfde als het
systeemsetupprogramma.
SIM-kaart — Subscriber Identity Module — Een SIM-kaart bevat een microchip die
de spraak- en gegevensoverdracht versleutelt. U kunt SIM-kaarten gebruiken in
telefoons of draagbare computers.
Slaapstand — Een energiebesparingsmodus die alle items in het geheugen opslaat op
een speciaal daartoe gereserveerde ruimte op de vaste schijf en vervolgens de computer
uitzet. Als u de computer opnieuw start, zal de informatie uit het geheugen die op de
vaste schijf werd opgeslagen automatisch worden hersteld.
Smart card — Een kaart die is uitgerust met een processor en geheugenchip. Smart
cards kunnen worden gebruikt om de identiteit van een gebruiker te verifiëren.
Snelkoppeling — Een pictogram dat snelle toegang biedt tot vaak gebruikte
programma's, bestanden, mappen en stations. Als u een snelkoppeling op het
bureaublad van Windows plaatst en het pictogram dubbelklikt, opent u daarmee
de/het overeenkomstige map, bestand of station zonder er eerst naar hoeven te zoeken.
Snelkoppelingspictogrammen wijzigen niets aan de locatie van bestanden, mappen of
stations. Als u een snelkoppeling verwijdert, zal dit geen invloed hebben op het
oorspronkelijke bestand, map of station. Het is ook mogelijk om de naam van een
snelkoppeling te wijzigen.
S/PDIF — Sony/Philips Digital Interface — Een formaat voor de overdracht van
audiobestanden die het mogelijk maakt om audio van het ene naar het andere bestand
over te dragen zonder het te converteren van en naar een analoog formaat, hetgeen de
kwaliteit van het bestand nadelig zou kunnen beïnvloeden.
Standby-modus — Een energiebeheermodus die alle niet benodigde
computerbewerkingen stopzet om stroom te besparen.
Strike Zone™ — Verstevigd gebied van het vaste-schijfcompartiment dat de vaste
schijf beschermt door te fungeren als een schokdemper wanneer een computer
trillingen als gevolg van een schok of val ondervindt (ongeacht of de computer
aanstaat of uitstaat).
Stuurprogramma — Software die het besturingssysteem in staat stelt om apparaten
zoals een printer te bedienen. Veel apparaten zullen niet naar behoren werken als het
juiste stuurprogramma niet op de computer is geïnstalleerd.

Verklarende woordenlijst 207
SVGA — Super Video Graphics Array— Een standaard voor grafische kaarten en
controllers. Typische SVGA-resoluties zijn 800 x 600 en 1024 x 768.
Het aantal kleuren en de resolutie die een programma weergeeft hangen af van de
mogelijkheden van de monitor, de grafische controller en de stuurprogramma's
daarvan en de hoeveelheid grafisch geheugen die in de computer is geïnstalleerd.
S-video TV-out — Een aansluiting die wordt gebruikt om een televisie of een digitaal
audioapparaat op de computer aan te sluiten.
SXGA+ — Super Extended Graphics Array Plus — Een standaard voor grafische
kaarten en controllers die ondersteuning biedt voor resoluties tot 1.400 x 1.050 pixels.
SXGA — Super Extended Graphics Array — Een standaard voor grafische kaarten en
controllers die ondersteuning biedt voor resoluties tot 1.280 x 1.024 pixels.
Systeembord — De hoofdbedradingsplaat in een computer. Wordt ook wel het
moederbord genoemd.
Systeemsetupprogramma — Een hulpprogramma dat als interface dient tussen de
hardware van de computer en het besturingssysteem. Het systeemsetupprogramma
stelt u ertoe in staat door de gebruiker selecteerbare opties te configureren in de BIOS,
zoals de datum, de tijd of het systeemwachtwoord. U mag de instellingen voor dit
programma uitsluitend wijzigen als u over grondig inzicht in het effect van dergelijke
wijzigingen beschikt.
Systeemvak — Het gedeelte van de Windows-taakbalk dat pictogrammen bevat die
snelle toegang bieden tot programma's en computerfuncties, zoals de klok,
volumeregeling en printstatus. Wordt ook wel het systeemvak genoemd.
T
TAPI — Telephony Application Programming Interface — Stelt Windows-
programma's in staat om een breed scala aan telefonieapparaten te bedienen,
waaronder spraak-, gegevens-, fax- en grafische voorzieningen.
Tegen overschrijven beveiligd — Bestanden of media die niet kunnen worden
gewijzigd. Als u niet wilt dat gegevens worden gewijzigd of vernietigd, moet u
gegevens tegen overschrijven beveiligen. Als u een diskette tegen overschrijven wilt
beveiligen, moet u het schuifje op de diskette open schuiven.
Tekstverwerker — Een programma dat wordt gebruikt om bestanden te maken en
bewerken die alleen tekst bevatten. Het Kladblok van Windows maakt bijvoorbeeld
gebruik van een tekstverwerker. Tekstverwerkers bieden doorgaans geen woordomslag-
of opmaakfunctionaliteit (de optie voor onderlijnen, het wijzigen van lettertypes etc).
Toetsencombinatie — Een opdracht waarvoor meerdere toetsen tegelijkertijd moeten
worden ingedrukt.

208 Verklarende woordenlijst
TPM — Trusted Platform Module — Een op hardware gebaseerde beveiligingsfunctie
die in combinatie met beveiligingssoftware de netwerk- en computerbeveiliging
verbetert door functies als bestands- en e-mailbeveiliging in te schakelen.
U
Uitbreidingskaart — Een bedradingsplaat die wordt aangebracht op een
uitbreidingssleuf op het moederbord van sommige computers om de functionaliteit
van de computer uit te breiden. Voorbeelden zijn grafische kaarten, modem- en
geluidskaarten.
Uitbreidingssleuf — Een aansluiting op het moederbord (van sommige computers)
waarop een uitbreidingskaart kan worden aangesloten, zodat deze met de systeembus
wordt verbonden.
UMA — Unified Memory Allocation — Systeemgeheugen dat op dynamische wijze
aan de grafische kaart wordt toegewezen.
UPS — Uninterruptible Power Supply — Een reservestroomvoorziening die wordt
gebruikt in geval van een stroomstoring of wanneer de stroom onder een acceptabel
niveau valt. Een UPS kan een computer voor een beperkte tijd van stroom voorzien
wanneer er geen netstroom voorradig is. UPS-systemen bieden normaliter
piekonderdrukking en spanningsregeling. Kleine UPS-systemen bieden gedurende een
aantal minuten batterijstroom zodat u de computer kunt uitzetten.
USB — Universal Serial Bus — Een hardware-interface voor apparaten met een lage
snelheid, zoals een voor USB geschikt toetsenbord, muis, joystick, scanner,
luidsprekers, printer, breedbandapparaten (ADSL- en kabelmodems), apparatuur voor
het vastleggen van beelden en opslagapparaten. De apparaten worden rechtstreeks
aangesloten op een 4-pins aansluiting op de computer of in een hub met meerdere
poorten die op de computer is aangesloten. USB-apparaten kunnen worden
aangesloten en verwijderd terwijl de computer aan staat, en kunnen tevens in serie
worden geschakeld.
UTP — Unshielded Twisted Pair — Een type kabel dat in de meeste
telefoonnetwerken en sommige computernetwerken wordt gebruikt. Paren van niet-
afgeschermde draden worden gedraaid om ze te beschermen tegen elektromagnetische
storing, in plaats van afhankelijk te zijn van een metalen omhulsel rond elk paar
draden ter bescherming tegen storing.
UXGA — Ultra Extended Graphics Array — Een standaard voor grafische kaarten en
controllers die ondersteuning biedt voor resoluties tot 1.600 x 1.200.

Verklarende woordenlijst 209
V
V — volt — Een meeteenheid voor elektrische lading of elektromotorische kracht.
Eén V gaat door een weerstand van 1 ohm wanneer een lading van 1 ampère door die
weerstand gaat.
Vaste schijf — Een station dat gegevens op een vaste schijf leest en naar de vaste schijf
schrijft. De term vaste schijf en vaste schijf worden veelal door elkaar gebruikt.
Vernieuwingsfrequentie — De frequentie, uitgedrukt in Hz, waarop de horizontale
lijnen op het beeldscherm opnieuw worden geladen (soms de verticale frequentie
genoemd). Hoe hoger de vernieuwingsfrequentie, hoe minder het beeld voor het
menselijk oog zal lijken te knipperen.
Videomodus — Een modus die aangeeft hoeveel tekst en grafische beelden op een
beeldscherm kunnen worden weergegeven. Software op grafische basis, zoals de
Windows-besturingssystemen, wordt weergegeven in grafische modi die het best
kunnen worden gedefinieerd als x horizontale pixels bij y verticale pixels bij z kleuren.
Software op basis van tekens, zoals tekstbewerkers, wordt weergegeven in grafische
modi die kunnen worden beschreven als x kolommen bij y rijen tekens.
Vingerafdruk-leesapparaat— Een stripsensor die uw unieke vingerafdruk gebruikt om
uw gebruikersidentiteit te verifiëren, met als doel de computer te helpen beveiligen.
Virus — Een programma dat is ontworpen om u overlast te bezorgen of om gegevens
te vernietigen die op uw computer zijn opgeslagen. Een computervirus verspreidt zich
van de ene computer naar de andere via een geïnfecteerde diskette of cd, software die
van internet wordt gedownload of via bijlagen bij e-mailberichten. Als een
geïnfecteerd programma wordt uitgevoerd, zal het ingebedde virus eveneens worden
uitgevoerd.
Een veel voorkomend type virus is een bootvirus (opstartvirus), dat in de opstartsector
van een diskette wordt opgeslagen. Als de diskette in het diskettestation achterblijft
terwijl de computer wordt uitgezet en opnieuw wordt aangezet, zal de computer
worden geïnfecteerd wanneer het de opstartsectoren van de diskette leest in de
veronderstelling dat het om een diskette met een besturingssysteem gaat. Als de
computer wordt geïnfecteerd, kan het opstartvirus zichzelf naar alle diskettes schrijven
die in het diskettestation worden geplaatst, totdat het virus wordt vernietigd.
W
W — watt — De meeteenheid voor elektrische stroom. Eén W komt overeen met een
stroomlading van 1 ampère die op een niveau van 1 volt verloopt.
Wallpaper — Een achtergrondpatroon of een afbeelding op het bureaublad van
Windows. U kunt de wallpaper wijzigen via het Configuratiescherm van Windows.
Ook kunt u uw favoriete afbeelding inscannen en deze als wallpaper gebruiken.

210 Verklarende woordenlijst
Werkingsduur batterij — De hoeveelheid tijd (minuten of uren) dat een batterij voor
een draagbare computer de computer van stroom te voorzien.
WHr — watt-uur — Een meeteenheid die vaak wordt gebruikt om een benadering van
het batterijvermogen te geven. Een 66-WHr batterij kan bijvoorbeeld 66 W bieden
gedurende 1 uur of 33 W gedurende 2 uur.
WLAN — Wireless Local Area Network. Een reeks van onderling verbonden
computers die via luchtgolven met elkaar communiceren met behulp van zogenaamde
access points (toegangspunten) of draadloze routers om toegang tot internet te
bieden.
WWAN — Wireless Wide Area Network. Een draadloos netwerk met hoge snelheid
dat gebruikmaakt van mobiele telefoons en een veel groter geografisch gebied beslaat
dan WLAN.
WXGA — Wide Aspect Extended Graphics Array — Een standaard voor grafische
kaarten en controllers die ondersteuning biedt voor resoluties tot 1.280 x 800 pixels.
X
XGA — eXtended Graphics Array — Een standaard voor grafische kaarten en
controllers die ondersteuning biedt voor resoluties tot 1024 x 768.
Z
ZIF — Zero Insertion Force — Een type contact of aansluiting dat het mogelijk
maakt om een computerchip te installeren of verwijderen zonder dat er kracht wordt
uitgeoefend op de chip of het contact/de uitgang.
Zip — Een populair formaat voor gegevenscompressie. Bestanden die zijn
gecomprimeerd in het Zip-formaat worden zip-bestanden genoemd en hebben
meestal de bestandsuitgang .zip. Een speciaal type zip-bestand is het zelfuitpakkend
bestand, dat de bestandsuitgang .exe heeft. U kunt zelfuitpakkende bestanden
decomprimeren door erop te dubbelklikken.
Zip drive — Een schijf met hoge capaciteit die is ontwikkeld door Iomega
Corporation en gebruik maakt van 3,5 inch schijven genaamd Zip disks. Zip-disks zijn
iets groter dan gangbare diskettes en ongeveer twee keer zo dik. Ze bieden een
gevevensopslagcapaciteit van maximaal 100 MB.

Index 211
Index
Numerics
3-in-1-mediageheugen-
kaartlezer, 76
A
afspelen
cd's, 65
dvd's, 65
audio. Zie geluid
audioaansluitingen, 26
B
batterij
beschrijving, 30
energiemeter, 59
knoopcelbatterij vervangen, 111
lading controleren, 58
ladingmeter, 29, 59
opladen, 63
opslaan, 64
prestatie, 57
stroom besparen, 60
verwijderen, 63
beeldscherm
beschrijving, 21
dubbele weergave, 45
primair en secondair, 47
verwijderen, 112
beeldschermvergrendeling, 21
besturingssysteem
cd, 18
opnieuw installeren, 18
Windows Vista opnieuw
installeren, 162
C
CardBus-technologie
ExpressCards, 73
mediageheugenkaarten, 76
carnet, 172
cd
afspelen, 65
problemen met
cd-rw-station, 124
problemen met stations, 124
cd's, 67
besturingssysteem, 18
meer informatie, 67

212 Index
cd's kopiëren
algemene informatie, 67
hoe, 67
nuttige tips, 69
Check Disk, 125
computer
crasht, 137-138
naar de vorige werkende staat
herstellen, 162
reageert niet meer, 137
specificaties, 175
trage prestatie, 127, 139
computer beschermen, 89
configuratie grafische controller
bepalen welke controller is
geïnstalleerd, 19
contact opnemen met Dell, 173
D
De cd Drivers and Utilities
over, 152
de cd Drivers and Utilities
(Stuur- en hulpprogramma's)
Dell Diagnostics, 115
DELL
support-website, 16
Dell
contact opnemen, 173
Dell Diagnostics
over, 115
starten vanaf de cd Drivers and
Utilities, 117
starten vanaf vaste schijf, 116
Dell MediaDirect
problemen, 138
Dell Network Assistant, 122
Dell Support 3, 120
Dell Support Center, 120
DellConnect, 122
diagnostische gegevens
Dell, 115
diskettestation
aansluiten op een
USB-aansluiting, 26, 28
documentatie
garanties, 14
gebruiksrechtovereenkomst, 14
informatie over richtlijnen, 14
online, 16
Productinformatiegids, 14
veiligheid, 14
dummy-kaarten
ExpressCards, 74
verwijderen, 75, 78
dvd
problemen met stations, 124
dvd's, 67
afspelen, 65
meer informatie, 67

Index 213
dvd's kopiëren
algemene informatie, 67
hoe, 67
nuttige tips, 69
E
energiebeheer
batterijvermogen besparen, 60
ExpressCards
CardBus-technologie, 73
dummy-kaarten, 74-75
installeren, 74
mobiele breedbandkaart, 74
sleuven, 73
typen, 73
uitgebreide, 73
verwijderen, 75
WWAN, 73-74
ExpressCard-sleuf
beschrijving, 26
F
firewall
Windows XP, 88
Firewall voor
Internet-verbindingen, 88
foutmeldingen, 127
G
garantie-informatie, 14
gebruiksrechtovereenkomst, 14
gegevens overzetten naar een
nieuwe computer, 33
geheugen
installeren, 99
verwijderen, 100
geluid
problemen, 145
volume, 145
gestolen computer, 91
grafische controller
configuratie bepalen, 19
grafische kaart
problemen, 148
H
hardware
Dell Diagnostics, 115
Hardware veilig
verwijderen-pictogram, 134
helderheid
bijstellen, 43
Help en ondersteuning, 17
Help-bestand
Windows Help en
ondersteuning, 17

214 Index
I
IEEE 1394-aansluiting
beschrijving, 26
problemen, 134
informatie over ergonomie, 14
informatie over regelgeving, 14
internetverbinding
instellen, 31
K
klep geheugenmodule, 30
knoopcelbatterij
vervangen, 111
L
labels
Microsoft Windows, 15
servicelabel, 15
luidspreker
problemen, 145
volume, 145
luidsprekers
beschrijving, 22
M
mediageheugenkaart
dummy-kaart, 78
verwijderen, 78
mediageheugenkaarten
CardBus-technologie, 76
installeren, 76
sleuven, 76
types, 76
meldingen
foutmeldingen, 127
Microsoft Windows-label, 15
minikaart
installeren, 108
mobiel breedband (WWAN)
problemen, 140
Mobiele breedbandkaart
netwerkverbindingen, 86
Zie ook draadloze schakelaar
modem
installeren, 103
modemaansluiting
beschrijving, 28
monitor
helderheid bijstellen, 43
van beeld wisselen, 43
monitor. Zie beeldscherm
N
netwerk
firewall, 88
mobiel breedband (WWAN), 140
problemen, 140
WLAN minikaart installeren, 108

Index 215
netwerkaansluiting
beschrijving, 28
netwerkaansluitingen, 86
O
ontgrendeling
batterijcompartiment, 29
opnieuw installeren
Windows Vista, 162
opstartvolgorde, 186
optisch station
beschrijving, 25
P
PC Restore, 163
printer
aansluiten, 38
instellen, 38
kabel, 38
problemen, 143
USB, 38
Probleemoplosser voor
hardware, 155
problemen
blauw venster, 138
cd-rw-station, 124
cd-station, 124
computer crasht, 137-138
computer reageert niet meer, 137
computer start niet op, 136
de computer naar de vorige
werkende staat
herstellen, 162
Dell Diagnostics, 115
Dell MediaDirect, 138
dvd-station, 124
foutmeldingen, 127
geluid en luidsprekers, 145
het besturingssysteem naar de
vorige werkende staat
herstellen, 156
het besturingsysteem naar de
vorige werkende staat
herstellen, 161
IEEE 1394-aansluiting, 134
luidspreker, 145
netwerk, 140
printer, 143
programma crasht
herhaaldelijk, 137
programma reageert niet
meer, 137
programma's en hun
compatibiliteit met
Windows, 137
scanner, 144
software, 136-137, 139
spyware, 127, 139
stations, 123
statussen stroomlampje, 142
stroom, 142
toetsenbord, 135
trage computer-
prestatie, 127, 139
vaste schijf, 125
vergrendelingen, 136

216 Index
problemen oplossen
de computer naar de vorige
werkende staat
herstellen, 156, 161-162
Dell Diagnostics, 115
Help en ondersteuning, 17
Probleemoplosser voor
hardware, 155
Productinformatiegids, 14
R
RAM. Zie geheugen
reizen met de computer
inpakken, 171
met het vliegtuig, 172
tips, 172
reizen met uw computer
identificatielabel, 171
S
scanner
problemen, 144
scharnierkap
verwijderen, 105
scherm. Zie beeldscherm
servicelabel, 15
slaapstand, 61
sleuf voor beveiligingskabel
beschrijving, 24
software
problemen, 137, 139
software- en hardware-
incompatibiliteit, 155
specificaties, 175
spyware, 127, 139
standby-modus
meer informatie, 60
stations
problemen, 123
Zie ook optisch station
Zie ook vaste schijf
statuslampjes toetsenbord
beschrijving, 23
stroom
beheermodi voor het
stroomverbruik, 59
beschermingsapparaten, 40
problemen, 142
slaapstand, 61
spanningsstabilisatoren, 40
stroomstootbeveiliging, 40
UPS, 40
stroomlampje
statussen, 142
stuurprogramma's
identificeren, 151
opnieuw installeren, 151
over, 150
support
contact opnemen met Dell, 173
support-website, 16

Index 217
Systeemherstel, 156, 161-162
systeemsetupprogramma
veelgebruikte opties, 185
T
taakbalk
Dell Mobile Broadband Card
Utility, 141
Hardware veilig verwijderen, 134
telefoonnummers, 173
toetsenblok
numeriek, 51
toetsenbord
beschrijving, 22
numeriek toetsenblok, 51
problemen, 135
sneltoetsen, 52
verwijderen, 106
touchpad
aanpassen, 55
beschrijving, 22
U
uitwerpknop lade optisch station
beschrijving, 25
uninterruptible power supply
(niet-onderbreekbare
stroomvoorziening). Zie
UPS
UPS, 40
USB-aansluitingen
beschrijving, 26, 28
V
vaste schijf
aan Dell retourneren, 99
beschrijving, 26, 30
problemen, 125
vervangen, 97
veiligheidsinstructies, 14
ventilator
beschrijving, 25, 30
verbinden
Mobiel breedbandnetwerk, 86
WLAN, 81
vermogen
standby-modus, 60
videoaansluiting
beschrijving, 28
volume
bijstellen, 146
W
wachtwoorden
meer informatie, 89
vergeten, 90

218 Index
Windows Vista
opnieuw installeren, 162
Systeemherstel, 156, 161-162
Vorig stuurprogramma, 151
Wizard Programma-
compatibiliteit, 137
Windows XP
Firewall voor
Internet-verbindingen, 88
Help en ondersteuning, 17
opnieuw installeren, 18
PC Restore, 163
slaapstand, 61
standby-modus, 60
Vorig stuurprogramma van
Windows XP, 152
wizard Bestanden en instellingen
overzetten, 33
wizard Bestanden en instellingen
overzetten, 33
wizards
wizard Bestanden en instellingen
overzetten, 33
Wizard Programma-
compatibiliteit, 137
WLAN, 79
minikaart installeren, 108
WWAN
Zie ook Mobiele breedbandkaart
Z
zoekgeraakte computer, 91
-
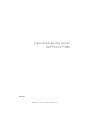 1
1
-
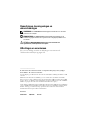 2
2
-
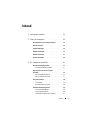 3
3
-
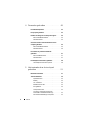 4
4
-
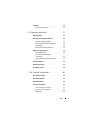 5
5
-
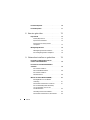 6
6
-
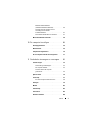 7
7
-
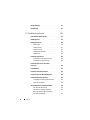 8
8
-
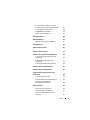 9
9
-
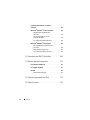 10
10
-
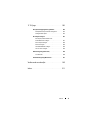 11
11
-
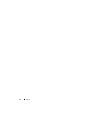 12
12
-
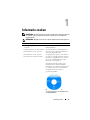 13
13
-
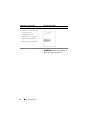 14
14
-
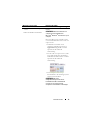 15
15
-
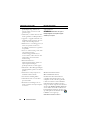 16
16
-
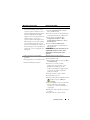 17
17
-
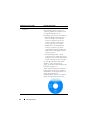 18
18
-
 19
19
-
 20
20
-
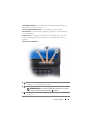 21
21
-
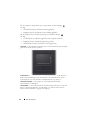 22
22
-
 23
23
-
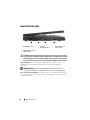 24
24
-
 25
25
-
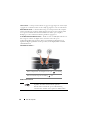 26
26
-
 27
27
-
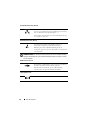 28
28
-
 29
29
-
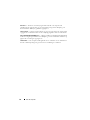 30
30
-
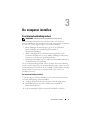 31
31
-
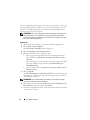 32
32
-
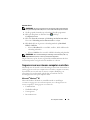 33
33
-
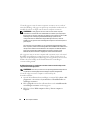 34
34
-
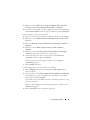 35
35
-
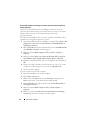 36
36
-
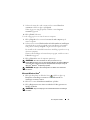 37
37
-
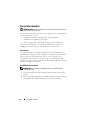 38
38
-
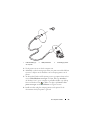 39
39
-
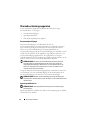 40
40
-
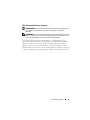 41
41
-
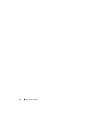 42
42
-
 43
43
-
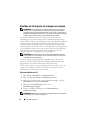 44
44
-
 45
45
-
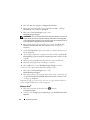 46
46
-
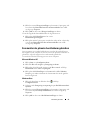 47
47
-
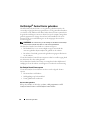 48
48
-
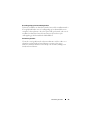 49
49
-
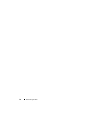 50
50
-
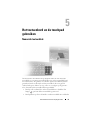 51
51
-
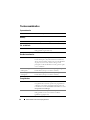 52
52
-
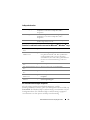 53
53
-
 54
54
-
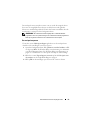 55
55
-
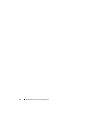 56
56
-
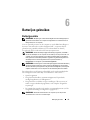 57
57
-
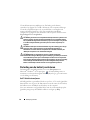 58
58
-
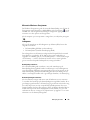 59
59
-
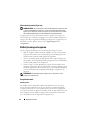 60
60
-
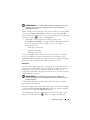 61
61
-
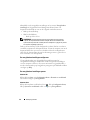 62
62
-
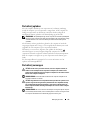 63
63
-
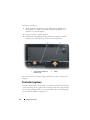 64
64
-
 65
65
-
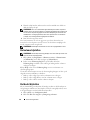 66
66
-
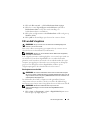 67
67
-
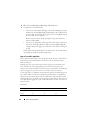 68
68
-
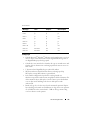 69
69
-
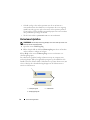 70
70
-
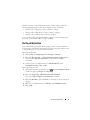 71
71
-
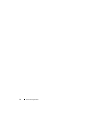 72
72
-
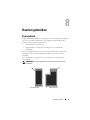 73
73
-
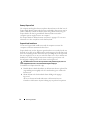 74
74
-
 75
75
-
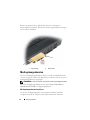 76
76
-
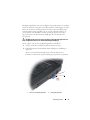 77
77
-
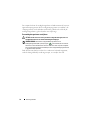 78
78
-
 79
79
-
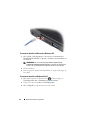 80
80
-
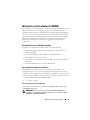 81
81
-
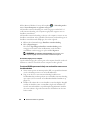 82
82
-
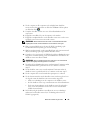 83
83
-
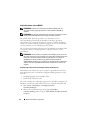 84
84
-
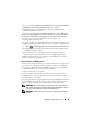 85
85
-
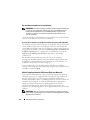 86
86
-
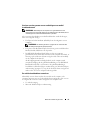 87
87
-
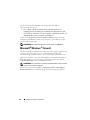 88
88
-
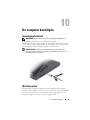 89
89
-
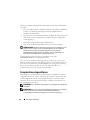 90
90
-
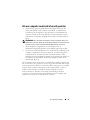 91
91
-
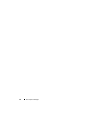 92
92
-
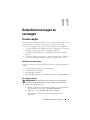 93
93
-
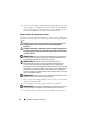 94
94
-
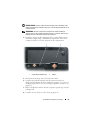 95
95
-
 96
96
-
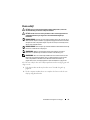 97
97
-
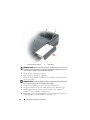 98
98
-
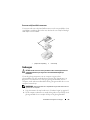 99
99
-
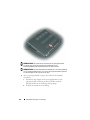 100
100
-
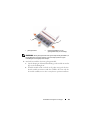 101
101
-
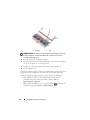 102
102
-
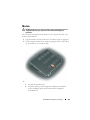 103
103
-
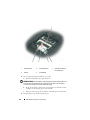 104
104
-
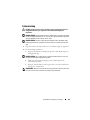 105
105
-
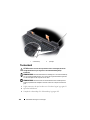 106
106
-
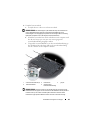 107
107
-
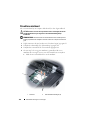 108
108
-
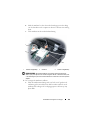 109
109
-
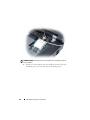 110
110
-
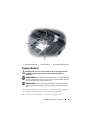 111
111
-
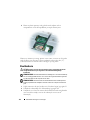 112
112
-
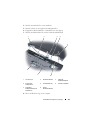 113
113
-
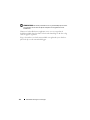 114
114
-
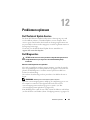 115
115
-
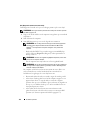 116
116
-
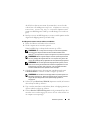 117
117
-
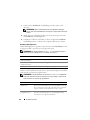 118
118
-
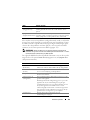 119
119
-
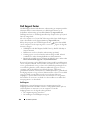 120
120
-
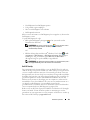 121
121
-
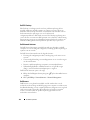 122
122
-
 123
123
-
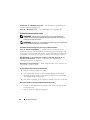 124
124
-
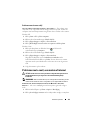 125
125
-
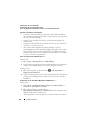 126
126
-
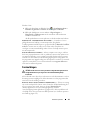 127
127
-
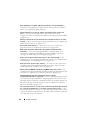 128
128
-
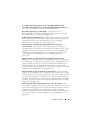 129
129
-
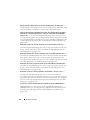 130
130
-
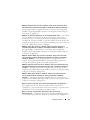 131
131
-
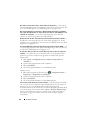 132
132
-
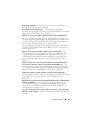 133
133
-
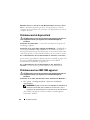 134
134
-
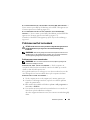 135
135
-
 136
136
-
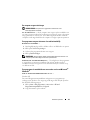 137
137
-
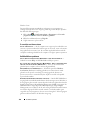 138
138
-
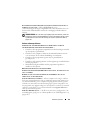 139
139
-
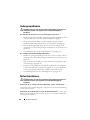 140
140
-
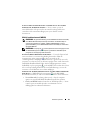 141
141
-
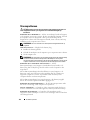 142
142
-
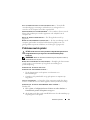 143
143
-
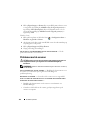 144
144
-
 145
145
-
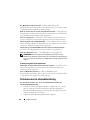 146
146
-
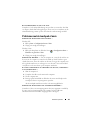 147
147
-
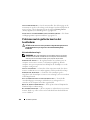 148
148
-
 149
149
-
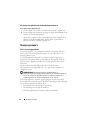 150
150
-
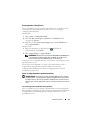 151
151
-
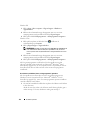 152
152
-
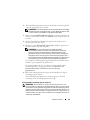 153
153
-
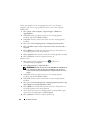 154
154
-
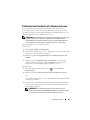 155
155
-
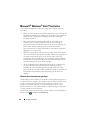 156
156
-
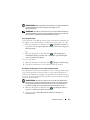 157
157
-
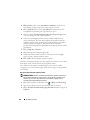 158
158
-
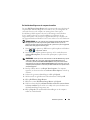 159
159
-
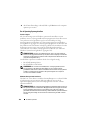 160
160
-
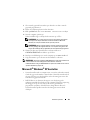 161
161
-
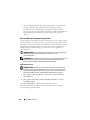 162
162
-
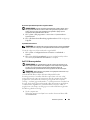 163
163
-
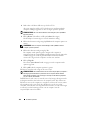 164
164
-
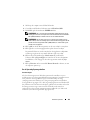 165
165
-
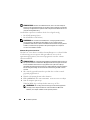 166
166
-
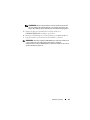 167
167
-
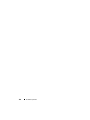 168
168
-
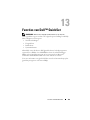 169
169
-
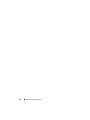 170
170
-
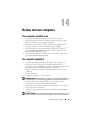 171
171
-
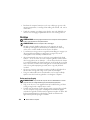 172
172
-
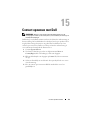 173
173
-
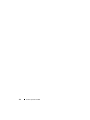 174
174
-
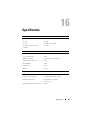 175
175
-
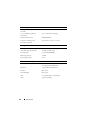 176
176
-
 177
177
-
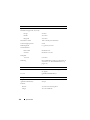 178
178
-
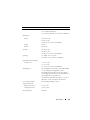 179
179
-
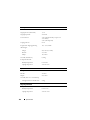 180
180
-
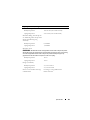 181
181
-
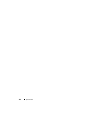 182
182
-
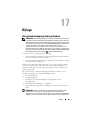 183
183
-
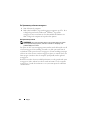 184
184
-
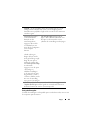 185
185
-
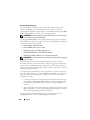 186
186
-
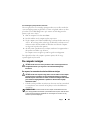 187
187
-
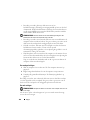 188
188
-
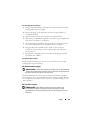 189
189
-
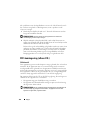 190
190
-
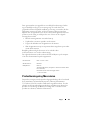 191
191
-
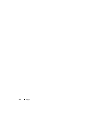 192
192
-
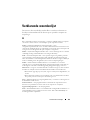 193
193
-
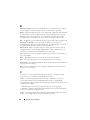 194
194
-
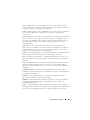 195
195
-
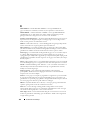 196
196
-
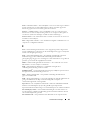 197
197
-
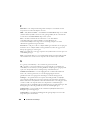 198
198
-
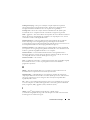 199
199
-
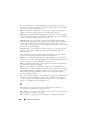 200
200
-
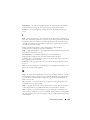 201
201
-
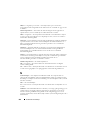 202
202
-
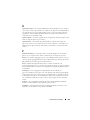 203
203
-
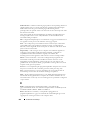 204
204
-
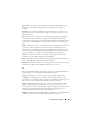 205
205
-
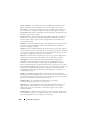 206
206
-
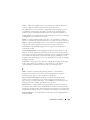 207
207
-
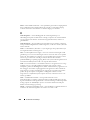 208
208
-
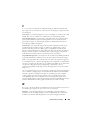 209
209
-
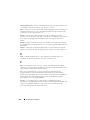 210
210
-
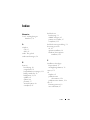 211
211
-
 212
212
-
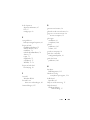 213
213
-
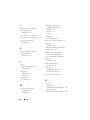 214
214
-
 215
215
-
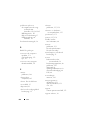 216
216
-
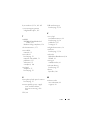 217
217
-
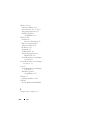 218
218
Gerelateerde papieren
-
Dell Latitude 131L de handleiding
-
Dell Inspiron 1721 de handleiding
-
Dell Vostro 1400 de handleiding
-
Dell Precision M6500 de handleiding
-
Dell Latitude XT de handleiding
-
Dell XPS M1710 de handleiding
-
Dell Inspiron 1720 de handleiding
-
Dell Latitude XT Snelstartgids
-
Dell Vostro 1700 de handleiding
-
Dell XPS 630i de handleiding