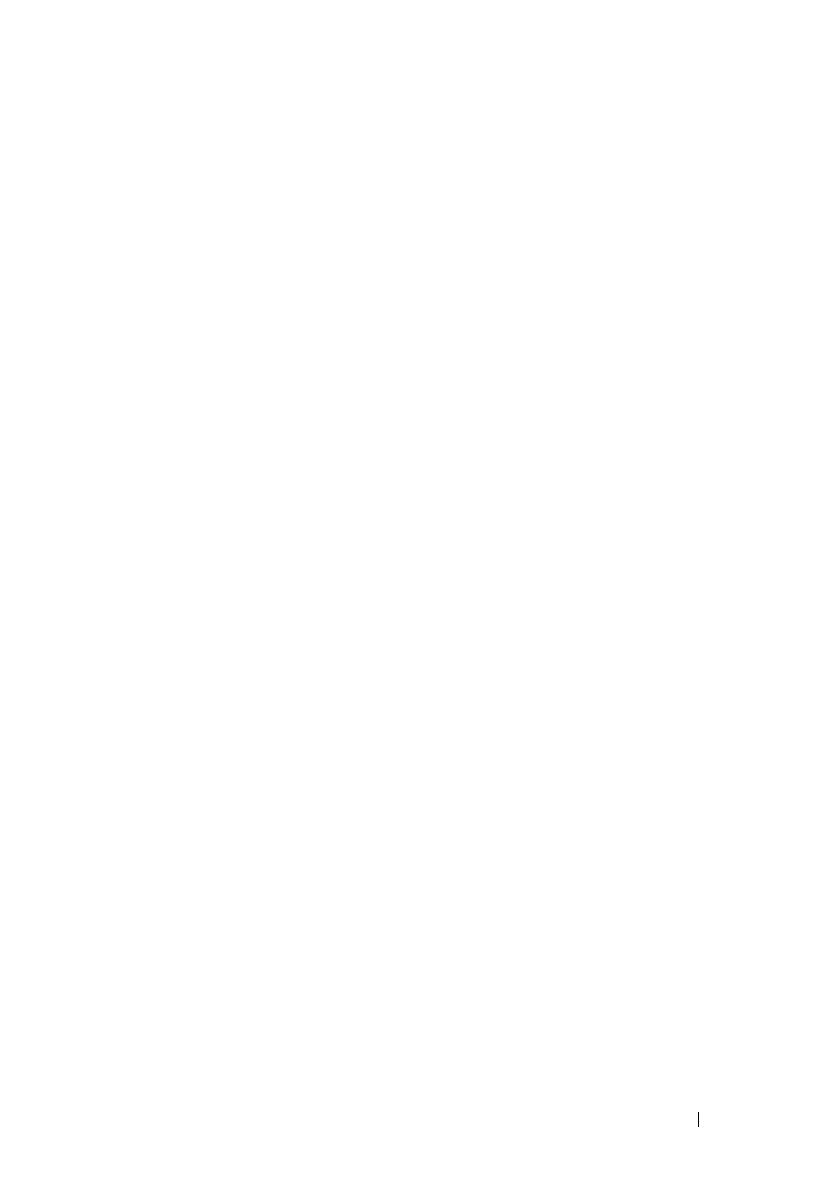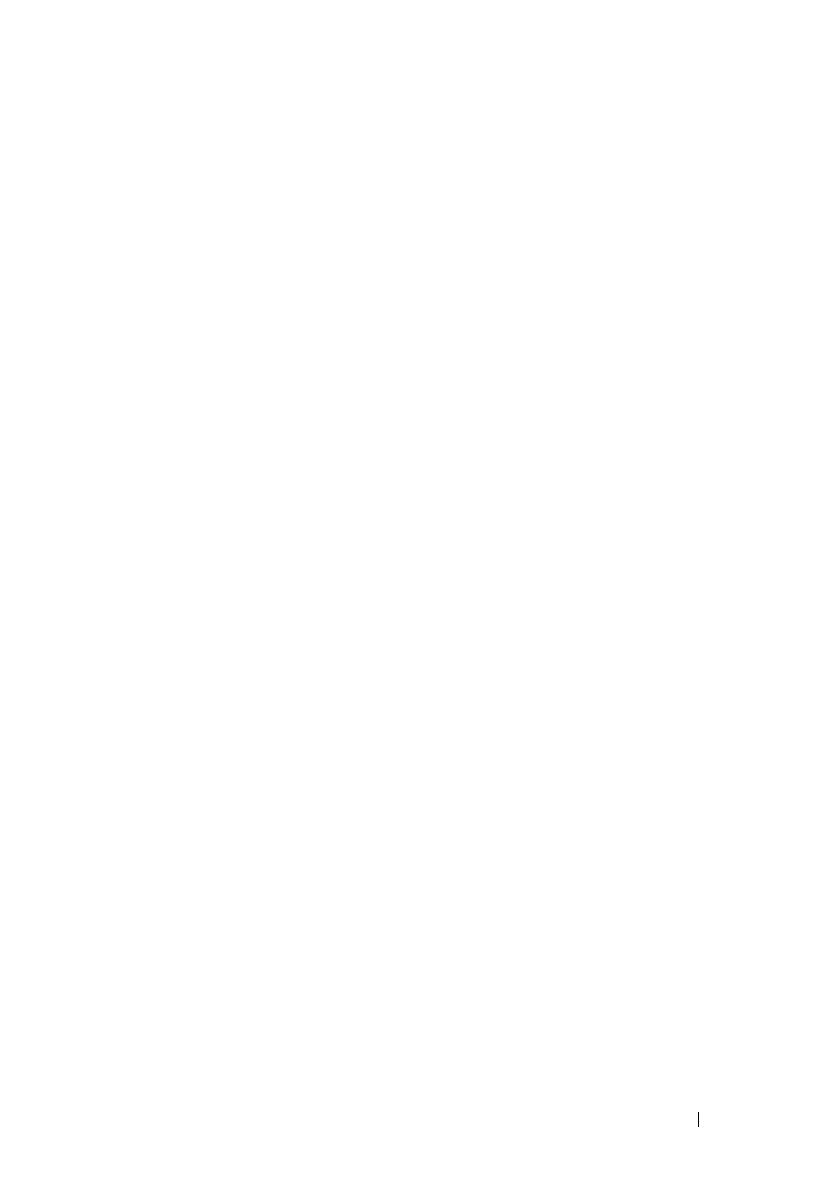
Verklarende woordenlijst 223
Snelkoppeling — Een pictogram dat snelle toegang biedt tot vaak gebruikte
programma's, bestanden, mappen en stations. Als u een snelkoppeling op het
bureaublad van Windows plaatst en het pictogram dubbelklikt, opent u daarmee
de/het overeenkomstige map, bestand of station zonder er eerst naar hoeven te zoeken.
Snelkoppelingspictogrammen wijzigen niets aan de locatie van bestanden, mappen of
stations. Als u een snelkoppeling verwijdert, zal dit geen invloed hebben op het
oorspronkelijke bestand, map of station. Het is ook mogelijk om de naam van een
snelkoppeling te wijzigen.
S/PDIF — Sony/Philips Digital Interface — Een formaat voor de overdracht van
audiobestanden die het mogelijk maakt om audio van het ene naar het andere bestand
over te dragen zonder het te converteren van en naar een analoog formaat, hetgeen de
kwaliteit van het bestand nadelig zou kunnen beïnvloeden.
Standby-modus — Een energiebeheermodus die alle niet benodigde
computerbewerkingen stopzet om stroom te besparen.
Strike Zone™ — Verstevigd gebied van het vaste-schijfcompartiment dat de vaste
schijf beschermt door te fungeren als een resonantiedemper wanneer een computer
trillingen als gevolg van een schok ondervindt of valt (ongeacht of de computer
aanstaat of uitstaat).
Stroomstootbeveiligingen — Bieden bescherming tegen pieken in de netspanning die
kunnen optreden tijdens onweer en via het stopcontact de computer kunnen
binnengaan. Piekbeschermers bieden geen bescherming tegen blikseminslag of korte
spanningsvallen, die optreden wanneer de netstroom met meer dan 20 procent onder
het normale niveau daalt.
Het is niet mogelijk om netwerkverbindingen te beschermen met piekbeschermers.
Tijdens onweer moet u altijd de netwerkkabel uit het netwerkcontact halen.
Stuurprogramma — Software die het besturingssysteem in staat stelt om apparaten
zoals een printer te bedienen. Veel apparaten zullen niet naar behoren kunnen werken
als het juiste stuurprogramma niet op de computer is geïnstalleerd.
SVGA — Super Video Graphics Array— Een standaard voor grafische kaarten en
controllers. Typische SVGA-resoluties zijn 800 x 600 en 1024 x 768.
Het aantal kleuren en de resolutie die een programma weergeeft hangt af van de
mogelijkheden van de monitor, de grafische controller en de stuurprogramma's
daarvan en de hoeveelheid grafisch geheugen die in de computer is geïnstalleerd.
S-video TV-out — Een aansluiting die wordt gebruikt om een televisie of een digitaal
audioapparaat op de computer aan te sluiten.
SXGA — Super Extended Graphics Array — Een standaard voor grafische kaarten en
controllers die ondersteuning biedt voor resoluties tot 1280 x 1024.
SXGA+ — Super Extended Graphics Array Plus — Een standaard voor grafische
kaarten en controllers die ondersteuning biedt voor resoluties tot 1400 x 1050.