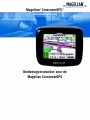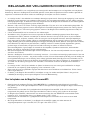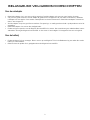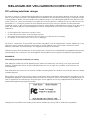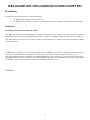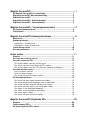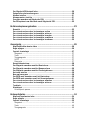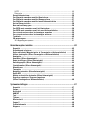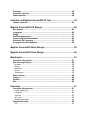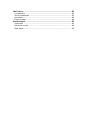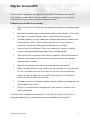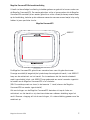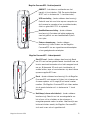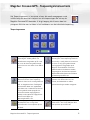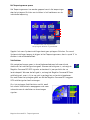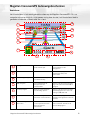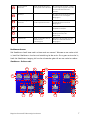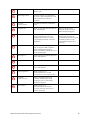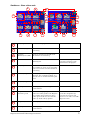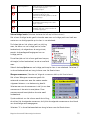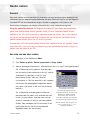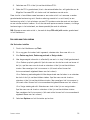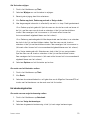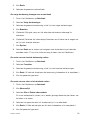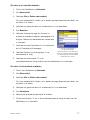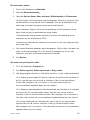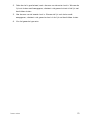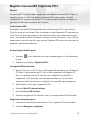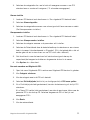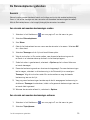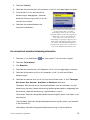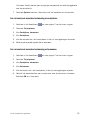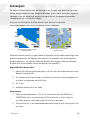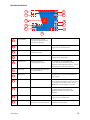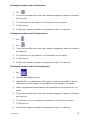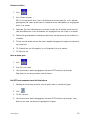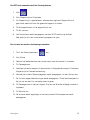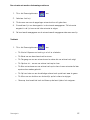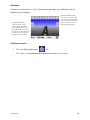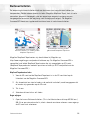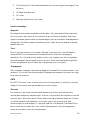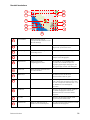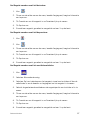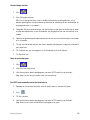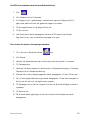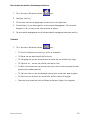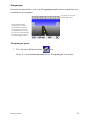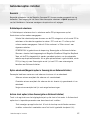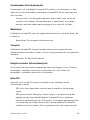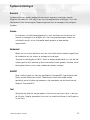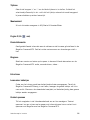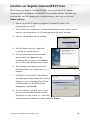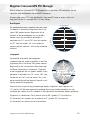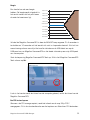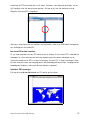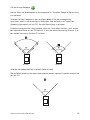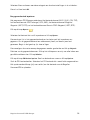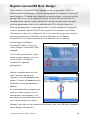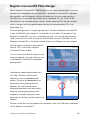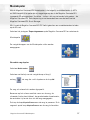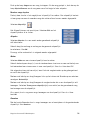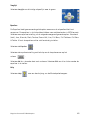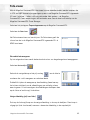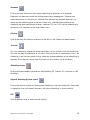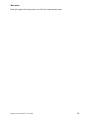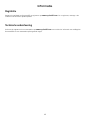Magellan GPS Receiver Handleiding
- Categorie
- Navigators
- Type
- Handleiding

Magellan
®
CrossoverGPS
™
Referentiehandleiding
Bedieningsinstructies voor de
Magellan CrossoverGPS

1
De Magellan CrossoverGPS is een navigatiehulp voor voertuigen die werd ontworpen om u te begeleiden naar uw gekozen
bestemming. Wanneer u de Magellan CrossoverGPS gebruikt, moeten deze veiligheidsvoorschriften worden nageleefd om
ongevallen te voorkomen die kunnen leiden tot verwondingen of overlijden van uzelf of anderen:
• In sommige landen is het verboden een voorwerp te bevestigen op uw voorruit. Controleer de regelgeving in uw land met
betrekking tot het bevestigen van voorwerpen op de voorruit. Surf naar www.magellanGPS.com voor andere mogelijke
bevestigingsoplossingen. Er wordt een kleefschijf meegeleverd met de Magellan CrossoverGPS die kan worden gebruikt
als alternatieve bevestigingsoplossing op het dashboard.
• Wanneer u rijdt, moet u het scherm zo weinig mogelijk bekijken. Een stem zal u naar uw bestemming begeleiden. De
bestuurder mag alleen gegevens invoeren of de Magellan CrossoverGPS programmeren wanneer het voertuig stilstaat.
Alleen een passagier in het voertuig mag gegevens invoeren of de Magellan CrossoverGPS programmeren terwijl het
voertuig rijdt.
• U bent verantwoordelijk voor het naleven van alle verkeersregels.
• We hebben er alles aan gedaan om ervoor te zorgen dat de database nauwkeurige gegevens bevat. Maar wegen,
oriëntatiepunten (POI’s), adressen van bedrijven en diensten kunnen in de loop van de tijd van locatie veranderen.
De database omvat, analyseert, verwerkt, neemt of toont geen van de volgende elementen: wettelijke beperkingen
(zoals type, gewicht, hoogte, breedte, lading en snelheidsbeperkingen van het voertuig); helling of staat van de weg;
hoogte, breedte, gewicht of andere beperkingen van bruggen; bevolkingsdichtheid; kwaliteit of veiligheid van een buurt;
beschikbaarheid of nabijheid van politiediensten, noodhulp, medische of andere bijstand; wegenwerken, gevaren;
gesloten wegen of baanstroken; veiligheid of toestand van de weg, het verkeer of verkeersfaciliteiten;
weersomstandigheden; eigenschappen of toestand van de voetpaden; bijzondere evenementen; verkeersdrukte.
Negeer alle onveilige, gevaarlijke of illegale routevoorstellen.
• Bescherm de Magellan CrossoverGPS tegen extreme temperaturen. Stel het toestel bijvoorbeeld niet voor langere tijd
aan direct zonlicht bloot.
• Wanneer u de Magellan CrossoverGPS in uw voertuig installeert – of u nu kiest voor bevestiging op de voorruit of voor een
andere bevestiging of accessoire – zorg er dan voor dat noch het zicht van de bestuurder op de weg, noch de werking van
de veiligheidsvoorzieningen van het voertuig (zoals airbags) gehinderd wordt. Vermijd gevaar voor inzittenden van het
voertuig door mogelijk losraken van de Magellan CrossoverGPS tijdens het rijden te voorkomen. U aanvaardt de risico’s
op schade aan uw voertuig en/of gevaar voor inzittenden, voortvloeiend uit de keus de Magellan CrossoverGPS te
monteren.
• In sommige landen is het bij wet verboden om tijdens het besturen van een voertuig een hoofdtelefoon te dragen.
Controleer de van toepassing zijnde regelgeving in het land waarin u rijdt.
• Wees voorzichtig met het gedurende lange periodes beluisteren van muziek door een hoofdtelefoon. Dit kan immers
leiden tot gehoorverlies.
• De batterij in de Magellan CrossoverGPS is herlaadbaar en mag niet worden verwijderd. Neem in het geval van
noodzakelijke vervanging contact op met Magellan Technische Ondersteuning.
Over het opladen van de Magellan CrossoverGPS
• Gebruik alleen de netadapter (Phihong: PSC2200R-050) die is goedgekeurd voor de Magellan CrossoverGPS.
Het gebruik van een ander type netadapter kan leiden tot storingen en/of mogelijk brandgevaar wegens oververhitting
van de batterij.
• Gebruik alleen een autolader die is goedgekeurd voor de Magellan CrossoverGPS of die met het toestel werd
meegeleverd. Het gebruik van een ander type autolader kan leiden tot storing en/of schade aan de ontvanger.
• De Magellan CrossoverGPS is bestemd voor een stroomvoorziening door een VERMELDE stroomeenheid met de
markering ‘LPS’, ‘Limited Power Source’ en ‘Output rated + 5 V dc / 2.0 A’.
• Gebruik alleen de USB-kabel die is goedgekeurd voor de Magellan CrossoverGPS of die met het toestel werd
meegeleverd.
• Om veiligheidsredenen zal de batterij in uw Magellan CrossoverGPS stoppen met laden wanneer de
omgevingstemperatuur lager is dan 0°C (32°F) of hoger is dan 45°C (113°F).
BELANGRIJKE VEILIGHEIDSVOORSCHRIFTEN

BELANGRIJKE VEILIGHEIDSVOORSCHRIFTEN
2
Over de netadapter
• Gebruik de adapter niet in een zeer vochtige omgeving. Raak de adapter nooit aan met natte handen of voeten.
• Zorg voor een goede ventilatie rond de adapter bij gebruik van het apparaat of bij het laden van de batterij. Bedek de
netadapter niet met papier of met andere voorwerpen die het koelen belemmeren. Gebruik de netadapter niet wanneer
deze in een draagtas zit.
• Sluit de adapter aan op een geschikte stroombron. De spannings- en aardingsvereisten vindt u op de producttas en/of de
verpakking.
• Gebruik de adapter niet met een beschadigde kabel.
• Probeer zelf geen reparaties aan de Magellan CrossoverGPS uit te voeren. Het toestel bevat geen onderhoudbare interne
onderdelen. Vervang de Magellan CrossoverGPS als het toestel is beschadigd of is blootgesteld aan veel vochtigheid.
Over de batterij
• Probeer de batterij niet te vervangen. Neem contact op met Magellan Technische Ondersteuning voor zaken die met de
batterij te maken hebben.
• Gebruik alleen de oplader die is goedgekeurd voor de Magellan CrossoverGPS.

BELANGRIJKE VEILIGHEIDSVOORSCHRIFTEN
3
FCC-verklaring betreffende storingen
Dit toestel is getest en in overeenstemming bevonden met de beperkingen van een digitaal apparaat van Klasse B, conform
Deel 15 van de FCC-voorschriften. Deze beperkingen zijn bedoeld om een redelijke bescherming tegen schadelijke storingen
in woongebieden te bieden. Dit toestel produceert en gebruikt energie in een radiofrequentiegebied en kan deze uitstralen,
en kan, indien niet correct geïnstalleerd en niet volgens de instructies gebruikt, schadelijke storing aan radiocommunicatie
veroorzaken. Er is echter geen garantie dat er bij bepaalde installaties geen storing zal optreden. Als deze apparatuur
schadelijke storing in radio- of televisieontvangst veroorzaakt, wat kan worden vastgesteld door het toestel uit en weer aan te
zetten, dan wordt de gebruiker aangemoedigd deze storing te verhelpen door een of meer van de volgende stappen te
ondernemen:
• De ontvangstantenne verplaatsen of anders richten.
• De afstand tussen het toestel en de ontvanger vergroten.
• Het toestel aansluiten op een stopcontact van een ander circuit dan dat van de ontvanger.
• De verkoper of een ervaren radio- of tv-technicus raadplegen.
Dit toestel is conform Deel 15 van de FCC-voorschriften. Het gebruik is aan de volgende twee condities onderhevig: (1) het
apparaat mag geen storende interferentie veroorzaken en (2) het apparaat moet alle ontvangen interferentie kunnen
weerstaan, waaronder ook interferentie die een ongewenste werking kan veroorzaken.
FCC-waarschuwing: Door veranderingen of aanpassingen door te voeren die niet uitdrukkelijk zijn goedgekeurd door de partij
verantwoordelijk voor conformiteit, kan de bevoegdheid van de gebruiker om het apparaat te gebruiken ongeldig worden.
BELANGRIJK:
FCC-verklaring betreffende blootstelling aan straling:
Deze apparatuur voldoet aan de FCC-beperkingen die gelden voor blootstelling aan straling in een ongecontroleerde
omgeving. Eindgebruikers dienen de specifieke bedieningsinstructies te volgen om te voldoen aan de vereisten voor
RF-blootstelling.
Deze zender dient niet samen met een antenne of zender te worden gebruikt of in de buurt van een andere antenne of zender
te worden geplaatst.
Om te voldoen aan de FCC-voorschriften, moeten voor dit toestel beschermde kabels worden gebruikt. Het gebruik van niet-
goedgekeurde apparatuur of onbeschermde kabels kan leiden tot storingen in radio- en TV-ontvangst. De gebruiker dient zich
ervan te vergewissen dat veranderingen of aanpassingen aan het apparaat die niet zijn goedgekeurd door de fabrikant, de
gebruikersbevoegdheid ongeldig kunnen maken.
De Magellan CrossoverGPS moet worden geïnstalleerd en bediend op minimaal 20 cm afstand van de gebruiker.

BELANGRIJKE VEILIGHEIDSVOORSCHRIFTEN
4
IC-verklaring
Het gebruik is aan de volgende twee condities onderhevig:
1. Dit apparaat mag geen storing veroorzaken; en
2. Dit apparaat moet storingen accepteren, inclusief storingen die een ongewenste werking kunnen veroorzaken.
BELANGRIJK:
IC-verklaring betreffende blootstelling aan straling:
Deze apparatuur voldoet aan de IC-beperkingen die gelden voor blootstelling aan straling in een ongecontroleerde omgeving.
Eindgebruikers dienen de specifieke bedieningsinstructies te volgen om te voldoen aan de vereisten voor RF-blootstelling.
Deze zender dient niet samen met een antenne of zender te worden gebruikt of in de buurt van een andere antenne of zender
te worden geplaatst.
© 2007 Magellan Navigation, Inc. Alle rechten voorbehouden. Het Magellan-logo, Magellan, Magellan CrossoverGPS, Turn it
on and go, TrueView, Quickspell, SmartDetour en SmartVolume zijn handelsmerken van Magellan Navigation, Inc.
Geen enkel gedeelte van deze handleiding mag worden gekopieerd of in geen enkele vorm of op geen enkele wijze worden
overgedragen, elektronisch of mechanisch - dit omvat fotokopie en opname - om andere redenen dan het persoonlijk gebruik
van de koper, zonder voorafgaandelijke toestemming van Magellan Navigation, Inc.
631409-04 A

Magellan CrossoverGPS .............................................................................1
De Magellan CrossoverGPS in een notendop... .....................................................1
Magellan CrossoverGPS Referentiehandleiding ....................................................2
Magellan CrossoverGPS .....................................................................................2
Magellan CrossoverGPS - Rechterzijaanzicht ......................................................3
Magellan CrossoverGPS - Linkerzijaanzicht .........................................................3
Magellan CrossoverGPS - Toepassingenmenuscherm ..................................4
Het Toepassingenmenu openen ..........................................................................5
Satellietstatus ...................................................................................................5
Magellan CrossoverGPS Autonavigatieschermen .........................................6
Kaartscherm ......................................................................................................6
Hoofdmenuschermen ..........................................................................................7
Hoofdmenu - Actieve route .................................................................... 7
Hoofdmenu - Geen actieve route ............................................................ 9
Scherm Huidige locatie ....................................................................................10
Weergave manoeuvres .....................................................................................10
Routes creëren ........................................................................................11
Overzicht .........................................................................................................11
Een route naar een adres creëren .....................................................................11
Een route creëren met POI’s .............................................................................12
Een route creëren naar een POI op naam .............................................. 12
Een route naar een dichtstbijzijnde POI creëren .................................... 13
Een route creëren naar een POI nabij een volgende snelwegafrit ............. 13
Een route naar huis creëren .............................................................................14
Het thuisadres instellen ...................................................................... 14
Het thuisadres wijzigen ....................................................................... 15
Een route naar het thuisadres creëren .................................................. 15
Het adresboek gebruiken .................................................................................15
Een route naar een vorige bestemming creëren ...................................... 15
Een vorige bestemming toevoegen aan uw adresboek ............................. 16
Een route naar een favoriete bestemming creëren .................................. 16
Een route naar een adres in het adresboek creëren ................................ 16
Een adres in het adresboek bewerken ................................................... 17
Een adres uit het adresboek verwijderen ............................................... 17
Een nieuw adres creëren ..................................................................... 18
Een route naar een kruispunt creëren ................................................... 18
Magellan CrossoverGPS Uitgebreide POI’s ................................................20
Overzicht .........................................................................................................20
Snelheidscamera POI’s .....................................................................................20
Het menu Uitgebreide POI’s openen ..................................................................20

Een Uitgebreid POI-bestand laden .....................................................................20
Categorieën selecteren/weergeven. ..................................................................20
Alarmen instellen .............................................................................................21
Alarmparameters instellen ................................................................................21
Een route aanmaken met Uitgebreide POI’s .......................................................21
Een POI opslaan in uw Adresboek vanuit Uitgebreide POI’s ................................22
De Reisrouteplanner gebruiken ................................................................23
Overzicht .........................................................................................................23
Een reisroute met meerdere bestemmingen creëren ...........................................23
Een reisroute met meerdere bestemmingen activeren ........................................23
Een reisroute met meerdere bestemmingen bewerken ........................................24
Een reisroute met meerdere bestemmingen verwijderen .....................................25
Een reisroute met meerdere bestemmingen hernoemen ......................................25
Zeenavigatie ...........................................................................................26
MapSend BlueNav-kaarten laden ......................................................................26
Regio wijzigen .................................................................................................26
Speciale terminologie ......................................................................................27
Waypoints .......................................................................................... 27
Track ................................................................................................ 27
Terugwegroute ................................................................................... 27
GOTO ................................................................................................ 27
Reisroute ........................................................................................... 27
Overzicht kaartscherm .....................................................................................28
Een Waypoint aanmaken vanuit het Kaartscherm ...............................................29
Een Waypoint aanmaken vanuit het Kompasscherm ...........................................29
Een Waypoint aanmaken vanuit het Zeenavigatiemenu .......................................29
Uw haven instellen ..........................................................................................30
Naar uw haven gaan ........................................................................................30
Een GOTO-route aanmaken vanuit het Kaartscherm ............................................30
Een GOTO-route aanmaken vanuit het Zeenavigatiemenu ....................................31
Een reisroute met meerdere bestemmingen aanmaken .......................................31
Een reisroute met meerdere bestemmingen activeren ........................................32
Tracktools .......................................................................................................32
Uitzichtpunt .....................................................................................................33
Uitzichtpunt openen ........................................................................... 33
Buitenactiviteiten ....................................................................................34
MapSend Topo-kaarten laden ...........................................................................34
Regio wijzigen .................................................................................................34
Speciale terminologie ......................................................................................35
Waypoints .......................................................................................... 35
Track ................................................................................................ 35
Terugwegroute ................................................................................... 35

GOTO ................................................................................................ 35
Reisroute ........................................................................................... 35
Overzicht kaartscherm .....................................................................................36
Een Waypoint aanmaken vanuit het Kaartscherm ...............................................37
Een Waypoint aanmaken vanuit het Kompasscherm ...........................................37
Een Waypoint aanmaken vanuit het menu Buitenactiviteiten ...............................37
Uw basiskamp instellen ...................................................................................38
Naar uw basiskamp gaan .................................................................................38
Een GOTO-route aanmaken vanuit het Kaartscherm ............................................38
Een GOTO-route aanmaken vanuit het menu Buitenactiviteiten ............................39
Een reisroute met meerdere bestemmingen aanmaken .......................................39
Een reisroute met meerdere bestemmingen activeren ........................................40
Tracktools .......................................................................................................40
3D-wegweergave .............................................................................................41
3D-wegweergave openen ..................................................................... 41
Gebruikersopties instellen .......................................................................42
Overzicht .........................................................................................................42
Oriëntatiepunt selecteren .................................................................................42
Opties adresboek (Waypoint opties in Zeenavigatie en Buitenactiviteiten) ..........42
Actieve track opties (Alleen Zeenavigatie en Buitenactiviteiten) .........................42
Kaartopties ......................................................................................................43
Kaartkleur (Alleen Autonavigatie) .....................................................................43
Route-instellingen (Alleen Autonavigatie) ..........................................................44
Omleidingsopties (Alleen Autonavigatie) ...........................................................44
Simulatiemodus (Alleen Autonavigatie) .............................................................45
Menukleuren ...................................................................................................45
Toonopties ......................................................................................................45
Navigatie-instructies (Alleen Autonavigatie) ......................................................45
Opties GPS ......................................................................................................45
Backup en herstellen bestanden (Alleen Autonavigatie) .....................................46
Gegevens exporteren / Gegevens importeren
(Alleen Zeenavigatie en Buitenactiviteiten) ........................................................46
Systeeminstellingen ................................................................................47
Overzicht .........................................................................................................47
Volume ............................................................................................................47
Helderheid ......................................................................................................47
AAN/UIT ..........................................................................................................47
Taal ................................................................................................................47
Tijdzone ..........................................................................................................48
Meeteenheid ...................................................................................................48
Pagina 2 .........................................................................................................48
Productinformatie ............................................................................................48
Diagnose .........................................................................................................48

Extra items ......................................................................................................48
Levensduur batterijen .......................................................................................48
Contact opnemen .............................................................................................48
Installatie van Magellan CrossoverGPS PC Tools .......................................49
Software installeren .........................................................................................49
Magellan CrossoverGPS POI Manager .......................................................50
Breedtegraad ...................................................................................................50
Lengtegraad ....................................................................................................50
Hoogte ............................................................................................................51
Een POI-bestand openen ...................................................................................51
Een nieuw POI-bestand aanmaken ....................................................................52
Individuele POI’s toevoegen ..............................................................................52
Een gegevensbestand importeren ......................................................................54
Magellan CrossoverGPS Music Manager ...................................................55
Magellan CrossoverGPS Photo Manager ...................................................56
Muziekspeler ..........................................................................................57
Eén enkele song afspelen .................................................................................57
Meerdere songs afspelen .................................................................................58
Afspelen ............................................................................................ 58
Maken ............................................................................................... 58
Bewerken .......................................................................................... 58
Wissen .............................................................................................. 59
Hernoemen ........................................................................................ 59
Modus Afspelen ...............................................................................................59
Songlijst ..........................................................................................................60
Equalizer .........................................................................................................60
Help ................................................................................................................60
Foto-viewer .............................................................................................61
Eén enkele foto weergeven ...............................................................................61
Vorige afbeelding ............................................................................... 61
Inzoomen ......................................................................................... 62
Diashow ........................................................................................... 62
Schuiven .......................................................................................... 62
Afbeelding draaien ............................................................................ 62
Volgende afbeelding ........................................................................................62
ESC ................................................................................................. 62

Foto’s beheren .................................................................................................63
Lijstweergave ..................................................................................... 63
Miniatuurweergave ............................................................................. 63
Hernoemen ........................................................................................ 63
Eigenschappen ................................................................................... 63
Gereedschappen ..............................................................................................63
Voorkeuren ........................................................................................ 63
Bestanden wissen ............................................................................... 63
Meer weten ........................................................................................ 64

Magellan Crossover GPS 1
Magellan CrossoverGPS
Dank u voor uw aankoop van de Magellan CrossoverGPS. De Magellan CrossoverGPS
is de perfecte reisgezel voor al uw auto-, wandel- en vaartrajecten, of u nu naar de
kruidenierswinkel gaat of voor een week op vakantie vertrekt.
De Magellan CrossoverGPS in een notendop...
• Biedt ‘turn-by-turn’ reisinstructies naar ongeacht welk adres in het geselecteerde
land.
• Bevat een adresboek waarin u vaak bezochte adressen kunt opslaan. U kunt zelfs
een adres als favoriet markeren, zodat u het gemakkelijker terugvindt.
• Standaard voorzien van een uitgebreide, eenvoudig toegankelijke database met
oriëntatiepunten (POI’s) die kan worden gebruikt om snel een restaurant,
tankstation, bank of een andere populaire bestemming te vinden.
• Uitgerust met de SmartDetour™-tool die u automatisch vraagt of u rond de
immer aanwezige verkeersopstoppingen wenst te worden geleid.
• Geeft alarmen om u te waarschuwen voor een naderend snelheidscontrolepunt.
• Bevat een reisrouteplanner die u de kans biedt een reisroute met meerdere
bestemmingen te creëren.
• Bevat een reisroutecomputer die uw reisroute registreert en bewaart.
• Biedt u de mogelijkheid om naar een kruispunt te navigeren als u niet zeker bent
van het juiste adres maar wel het kruispunt in de buurt van het adres kent.
• Trekkers kunnen de Magellan CrossoverGPS gebruiken om hun trektocht te
plannen of terug te keren naar het kamp.
• Schippers kunnen hun favoriete visplekken opslaan zodat ze er de volgende keer
weer naartoe kunnen varen.
• Blinkt uit in compactheid en draagbaarheid, past perfect in uw zak en reist
overal mee naartoe.
De interface van de Magellan CrossoverGPS is intelligent en intuïtief. Elke functie is
eenvoudig toegankelijk via het aanraakscherm van de Magellan CrossoverGPS.

Magellan Crossover GPS 2
Magellan CrossoverGPS Referentiehandleiding
U hoeft niet de volledige handleiding te hebben gelezen om gebruik te kunnen maken van
de Magellan CrossoverGPS. De meeste gebruikers zullen al gauw merken dat de Magellan
CrossoverGPS onmiddellijk kan worden gebruikt en zullen nauwelijks beroep moeten doen
op de handleiding, behalve op die zeldzame momenten wanneer ze een beetje hulp nodig
hebben bij een specifieke functie.
Magellan CrossoverGPS
De Magellan CrossoverGPS gebruikt een aanraakscherm voor alle gebruikersinvoer.
De enige onmiddellijk toegankelijke fysieke knop die vaak gebruikt wordt, is de AAN/UIT-
knop aan de rechterkant van het toestel. Om te voorkomen dat het toestel onbedoeld
wordt ingeschakeld, dient u de AAN/UIT-knop gedurende een aantal seconden ingedrukt
te houden om de Magellan CrossoverGPS in te schakelen.
[NB: De resetknop moet aan staan (in de bovenste ‘I’ stand) alvorens de Magellan
CrossoverGPS kan worden ingeschakeld.]
Alle aansluitingen van de Magellan CrossoverGPS bevinden zich op de linker- en
rechterkant van het toestel en zijn beschermd door een rubberen afdekking tegen het
vocht. Wanneer u toegang wilt tot de aansluitingen, tilt u deze afdekking gewoon vanaf de
onderkant op.
AAN/UIT

Magellan Crossover GPS 3
Magellan CrossoverGPS - Rechterzijaanzicht
Magellan CrossoverGPS - Linkerzijaanzicht
AAN/UIT - Indrukken en vasthouden om het
toestel uit te schakelen. (NB: De resetschakelaar
MOET zich in de bovenste ‘I’ stand bevinden).
USB-aansluiting - (onder rubberen bescherming)
Gebruikt voor het aansluiten op een computer om
de firmware te upgraden of om muziekbestanden,
foto’s en gebruikers POI’s te uploaden.
Hoofdtelefoonaansluiting - (onder rubberen
bescherming) Controleer de lokale regelgeving
voor het gebruik van een hoofdtelefoon tijdens
het rijden.
Externe stroomingang - (onder rubberen
bescherming) Levert stroom aan de Magellan
CrossoverGPS via een sigarettenaanstekeradapter
of een goedgekeurde netadapter.
Sleuf SD card - (onder rubberen bescherming) Bevat
een SD card met een gedetailleerde straatkaart voor uw
land en eventuele bestanden die u hebt overgezet vanaf
een pc. Bijkomende SD cards met straatkaarten uit
andere landen, topo- of marinekaarten zijn beschikbaar
op www.magellanGPS.com
Reset - (onder rubberen bescherming) Als de Magellan
CrossoverGPS niet reageert of tijdens het uitvoeren van
firmware-updates zult u mogelijk het toestel moeten
resetten. (De Magellan CrossoverGPS zal alleen werken
als de resetschakelaar zich in de bovenste ‘I’ stand
bevindt).
Hold-knop (scherm uitschakelen) - (onder rubberen
bescherming) Gebruikt om het aanraakgedeelte van
het scherm uit te schakelen en de ontvanger in
energiebesparende modus te zetten. Voornamelijk voor
buitenactiviteiten waarbij de Magellan CrossoverGPS
zich vaak in een zak of rugzak bevindt.

Magellan CrossoverGPS - Toepassingenmenu 4
Magellan CrossoverGPS - Toepassingenmenuscherm
Het Toepassingenmenu is het eerste scherm dat wordt weergegeven na de
initiële setup en vormt het startpunt van alle toepassingen die zich op de
Magellan CrossoverGPS bevinden. U krijgt toegang tot dit menu door het
pictogram Afsluiten aan te tikken in het hoofdmenu van de individuele toepassing.
Toepassingenmenu
Biedt toegang tot de toepassing
Autonavigatie. Maakt gebruik van
straatkaarten voorgeladen op SD cards
om u aan de hand van gedetailleerde
instructies naar een adres of een POI te
leiden.
Biedt toegang tot de toepassing
Zeenavigatie. Deze toepassing biedt alle
functies die u nodig hebt om te varen en
te vissen. Er zijn geen gedetailleerde
marinegegevens voorgeladen op de
Magellan CrossoverGPS. Er kunnen
gedetailleerde marinekaarten worden
toegevoegd aan de hand van optionele
MapSend BlueNav-kaarten beschikbaar
op www.magellanGPS.com.
Biedt toegang tot de toepassing
Buitenactiviteiten. Deze toepassing
biedt alle functies die u nodig hebt voor
trek- en kampeertochten. De Magellan
CrossoverGPS bevat een ingebouwde
basiskaart voor al uw buitenactiviteiten.
Er kan gedetailleerde topografische
informatie worden toegevoegd met
behulp van de optionele Topografische
kaarten beschikbaar op
www.magellanGPS.com.
Opent het configuratiescherm van het
systeem. Hier kunnen de taal, het
volume, de helderheid en andere
systeeminstellingen worden aangepast.
Biedt toegang tot de ingebouwde
Muziekspeler waar u songs kunt
beluisteren die u kunt opslaan op een
SD Card.
Biedt toegang tot de ingebouwde Foto-
viewer waar u foto’s kunt bekijken die u
kunt opslaan op een SD Card.

Magellan CrossoverGPS - Toepassingenmenu 5
Het Toepassingenmenu openen
Het Toepassingenmenu kan worden geopend vanuit alle toepassingen
door het pictogram Afsluiten aan te tikken in het hoofdmenu van de
individuele toepassing.
Opgelet: het menu Systeeminstellingen bevat geen pictogram Afsluiten. Om vanuit
Systeeminstellingen toegang te krijgen tot het Toepassingenmenu, dient u op de ‘X’ te
drukken in de rechterbovenhoek.
Satellietstatus
Alle navigatieschermen geven in de rechterbovenhoek een balk weer die de
sterkte van het satellietsignaal aangeeft. Wanneer de balk groen is, ontvangt de
Magellan CrossoverGPS GPS-signalen en berekent hij een positiefix die uw
locatie bepaalt. Wanneer de balk geel is, ontvangt de Magellan CrossoverGPS een
satellietsignaal, maar is hij er nog niet in geslaagd om uw locatie te berekenen.
Een rode X door het pictogram geeft aan dat de Magellan CrossoverGPS nog geen
GPS-satellietsignalen heeft ontvangen.
Als u het pictogram Satellietstatus aantikt, wordt
het scherm Satellietstatus weergegeven met meer
informatie over de satellieten en de ontvangen
signalen.
Voorbeeld van Zeenavigatiemenu.
Het pictogram Afsluiten is gemarkeerd.

Magellan CrossoverGPS Autonavigatieschermen 6
Magellan CrossoverGPS Autonavigatieschermen
Kaartscherm
Het Kaartscherm is het meest gebruikte scherm op de Magellan CrossoverGPS. Of u nu
navigatie-instructies krijgt of u rijdt gewoon rustig door de stad, het Kaartscherm biedt u
gemoedsrust doordat u steeds weet van u bent.
Huidige straatnaam Naam van de straat waarin u
op dit moment rijdt.
Als u deze balk selecteert, wordt het
scherm Huidige locatie
weergegeven.
Uitzoomen Wanneer u dit pictogram selecteert,
wordt uitgezoomd op het
Kaartscherm.
Bestemmingspictogram Geeft een visuele weergave
van uw bestemming.
POI-pictogram Het voorbeeld geeft het
pictogram voor een
restaurant weer.
Wanneer u dit pictogram selecteert,
krijgt u de optie om naar dit POI te
navigeren.
Locatiepictogram Geeft een visuele weergave
van uw huidige positie.
Wanneer u dit pictogram selecteert,
wordt weergegeven of u reist in de
richting N, NO, NW of W.
Volgende manoeuvre Geeft aan welk type
manoeuvre u moet uitvoeren.
Wanneer u dit pictogram selecteert,
wordt de laatste gesproken instructie
herhaald.
Afstand tot volgende
manoeuvre
Geeft de berekende afstand
tot uw volgende manoeuvre
weer in de gekozen
meeteenheid.
Als u deze knop selecteert, wordt de
totale resterende afstand van de
reisroute weergegeven.
2
3
4
5
6
7
8
9
10
11
12
13
1
1
2
3
4
5
6
7

Magellan CrossoverGPS Autonavigatieschermen 7
Hoofdmenuschermen
Het Hoofdmenu heeft twee modi: actieve route en normaal. Wanneer er een route actief
is, biedt het Hoofdmenu functies met betrekking tot die route. Als er geen route actief is,
biedt het Hoofdmenu toegang tot functies die worden gebruikt om een route te creëren.
Hoofdmenu - Actieve route
Tijd tot volgende
manoeuvre
Geeft de berekende tijd tot
uw volgende manoeuvre weer.
Als u deze knop selecteert, schakelt
u tussen tijd tot volgende manoeuvre
en resterende afstand van de
reisroute.
Menuknop Als u deze knop selecteert, wordt het
hoofdmenu voor autonavigatie
weergegeven.
Straatnaam volgende
manoeuvre
Geeft de naam van de straat
na de volgende manoeuvre.
Als u deze balk selecteert, wordt het
scherm Weergave manoeuvres
weergegeven.
Dempen Selecteer deze knop om de
luidspreker te dempen.
Inzoomen Wanneer u dit pictogram selecteert,
wordt ingezoomd op het
Kaartscherm.
Satellietstatus Geeft een balk weer met de
sterkte van het
satellietsignaal.
Wanneer u dit pictogram selecteert,
wordt het scherm Satellietstatus
weergegeven.
8
9
10
11
12
13
6
7
2
3
4
5
1
8
9
11
12
10
10

Magellan CrossoverGPS Autonavigatieschermen 8
Kaartpictogram Gebruikt voor toegang tot het
Kaartscherm
Omleidingpictogram Via dit pictogram is het mogelijk de
reisroute te laten herberekenen om de
verkeersproblemen verderop te
omzeilen.
Pictogram
Route annuleren
Annuleert de route die u momenteel
volgt.
Satellietstatus Geeft een balk weer met de sterkte van
het satellietsignaal.
Wanneer u dit pictogram
selecteert, wordt het scherm
Satellietstatus weergegeven.
Pictogram Omleiden Biedt een manier om de route die u
volgt te herberekenen. Dit is een
handige functie wanneer u van de
oorspronkelijk berekende route bent
afgeweken.
De Magellan CrossoverGPS
beschikt over automatische
routeherberekening. Dit pictogram
kan worden gebruikt om het
routeherberekeningsproces te
versnellen.
Pictogram POI nabij afrit Deze functie biedt u toegang tot een
lijst van algemene POI-categorieën
nabij snelwegafritten verderop.
(Kan alleen worden gebruikt wanneer u
op de snelweg rijdt.)
Menupagina 2 Geeft toegang tot de tweede pagina van
het routehoofdmenu.
Pictogram Opties Biedt toegang tot het optiemenu.
Menupagina 1 Biedt toegang tot de eerste pagina van
het routehoofdmenu.
Toepassingenmenu Biedt toegang tot het
Toepassingenmenu voor extra
toepassingen en systeeminstellingen.
Pictogram
Actieve reisroute
Alleen nuttig bij reisroutes met
meerdere bestemmingen. Biedt
toegang tot tools om uw huidige
reisroute te wijzigen.
Reiscomputer Biedt toegang tot de
reisroutecomputer. Deze geeft
reisroute-informatie weer die kan
worden opgeslagen.
1
2
3
4
5
6
7
8
9
10
11
12

Magellan CrossoverGPS Autonavigatieschermen 9
Hoofdmenu - Geen actieve route
Kaartpictogram Gebruikt voor toegang tot het Kaartscherm
Straatadrespictogram Creëer een reisroute met een adres als
bestemming.
Pictogram
Oriëntatiepunten (POI)
Creëer een reisroute met een POI uit de
POI-database als bestemming.
Satellietstatus Geeft een balk weer met de sterkte van het
satellietsignaal.
Wanneer u dit pictogram
selecteert, wordt het scherm
Satellietstatus weergegeven.
Thuispictogram Sla uw thuisadres op in de Magellan
CrossoverGPS en creëer op een eenvoudige
manier een reisroute met uw thuisadres als
bestemming.
Adresboekpictogram Biedt toegang tot adressen opgeslagen in het
adresboek. Kan ook worden gebruikt als u
opnieuw naar een eerdere bestemming wilt
reizen.
Kruispuntpictogram Creëer een route naar een kruispunt.
Menupagina 2 Geeft toegang tot de tweede pagina van het
routehoofdmenu.
Pictogram
Bestemming Land
Gebruikt voor toegang tot gedetailleerde
kaarten van landen geladen in de Magellan
CrossoverGPS. Dit pictogram kan alleen
worden geselecteerd als er verschillende
landen op uw SD card zijn geladen.
Wanneer er verschillende landen
op uw SD card geladen zijn,
selecteer dan eerst het land
alvorens u een adres of een POI
begint te zoeken.
Pictogram Opties Biedt toegang tot het optiemenu.
Menupagina 1 Biedt toegang tot de eerste pagina van het
routehoofdmenu.
7
8
2
3
4
5
1
9
10
11
13
15
6
14
12
1
2
3
4
5
6
7
8
9
10
11

Magellan CrossoverGPS Autonavigatieschermen 10
Scherm Huidige locatie (Selecteer de bovenste balk op het Kaartscherm)
Het scherm Huidige locatie geeft informatie weer over uw huidige positie en biedt een
manier om uw huidige positie op te slaan in uw adresboek.
De linkerzijde van het scherm geeft uw richting
weer, het adres van uw huidige positie (indien
berekenbaar), de volgende en de vorige straat,
evenals de breedtegraad/lengtegraad van uw
huidige positie.
De rechterzijde van het scherm geeft een kompas,
de hoogte (indien berekenbaar) en de reissnelheid
weer.
Gebruik de knop Opslaan om uw huidige positie op te slaan in uw adresboek. Selecteer ‘X’
in de rechterbovenhoek om terug te keren naar het Kaartscherm.
Weergave manoeuvres (Selecteer de Volgende manoeuvre-balk op het Kaartscherm)
Het scherm Weergave manoeuvres geeft alle
resterende manoeuvres weer die moeten worden
uitgevoerd alvorens u uw bestemming bereikt.
Selecteer een van de manoeuvres in de lijst om deze
manoeuvre uit de route te verwijderen. Deze
manoeuvre wordt verwijderd en de route wordt
herberekend.
Op de onderkant van het scherm wordt de richting,
de afstand tot de volgende manoeuvre, de tijd tot de volgende manoeuvre en de afstand
van de volledige route weergegeven.
Selecteer ‘X’ in de rechterbovenhoek om terug te keren naar het Kaartscherm.
Toepassingenmenu Biedt toegang tot het Toepassingenmenu
voor extra toepassingen en
systeeminstellingen.
Uitgebreide POI’s Gebruikt voor toegang tot persoonlijke POI’s
gecreëerd met PC Tools of tot
snelheidscontrole POI’s geladen op de SD
card van uw regio.
Trajectplanner Gebruikt voor het creëren van een reisroute
met meerdere bestemmingen die u kunt
volgen of opslaan.
Reiscomputer Biedt toegang tot de reisroutecomputer die
informatie geeft over vorige reisroutes die
kan worden opgeslagen.
12
13
14
15

Routes creëren 11
Routes creëren
Overzicht
Een route creëren omvat enerzijds het selecteren van een bestemming en anderzijds het
selecteren van een berekeningsmethode voor de route. Zodra dit klaar is, zal de Magellan
CrossoverGPS de route berekenen volgens de door u opgegeven richtlijnen en het
Kaartscherm weergeven met daarop informatie die u naar uw bestemming leidt.
Navigatie gedetailleerde kaart: De Magellan CrossoverGPS kan alleen route-informatie
geven voor gedetailleerde kaarten geladen op de SD card. De gedetailleerde kaarten
geladen op uw SD card kunnen een of meerdere landen bestrijken. Het is niet mogelijk
om van of naar een bepaald adres te navigeren dat niet valt binnen het bereik van de
gedetailleerde kaarten die op uw SD card zijn geladen.
Wanneer op uw SD card gedetailleerde kaarten voor meerdere landen zijn geladen, moet u
erop letten dat u het juiste land van bestemming hebt geselecteerd alvorens u begint te
zoeken naar een adres of een POI.
Een route naar een adres creëren
1. Selecteer in het Hoofdmenu Adres.
2. Kies Zoeken op plaats, Zoeken op postcode of Vorige steden.
3. Voer de gevraagde informatie in, afhankelijk van wat u in stap 2 hebt geselecteerd.
Als u Zoeken op plaats gebruikt: Spel de naam
van de stad en maak uw keuze uit de lijst, spel de
straatnaam en selecteer uit de lijst met
beschikbare straten. Voer ten slotte het
huisnummer in. (Als het adres dat u wilt invoeren
niet binnen het weergegeven toegestane bereik
valt, voert u het adres in dat zich het dichtstbij
bevindt.)
Als u Zoeken op postcode gebruikt: Voer de
postcode voor het adres in en selecteer de stad
uit de lijst met treffers. Spel de naam van de
straat en selecteer uit de lijst met beschikbare
straten. Voer vervolgens het huisnummer in (dit
moet vallen binnen het huisnummerbereik
afgebeeld boven aan het scherm).
Het toetsenbord gebruiken
om informatie in te voeren.
Het toetsenbord geeft alleen de
letters weer waarmee een item in de
database kan worden gespeld.
Zo beschikt u over een snel en
eenvoudig instrument om informatie
over de stad en de straat in te voeren.
Gebruik de knop ‘123’ om cijfers in te
voeren en de knop ‘& ? / -’ voor
toegang tot symbolen.

Routes creëren 12
Als u Vorige steden gebruikt: Selecteer een stad uit de lijst van vorige steden.
Spel de naam van de straat en selecteer uit de lijst met beschikbare straten.
Voer vervolgens het huisnummer in (dit moet vallen binnen het huisnummerbereik
afgebeeld boven aan het scherm).
4. Selecteer de methode die u wilt gebruiken om de route te berekenen.
NB: Alle straatnamen zijn geïndexeerd op basis van de meest betekenisvolle woorden in
hun naam (i.e. geen voorvoegsels of lidwoorden). Er zijn echter enkele uitzonderingen
waarbij u mogelijk moeilijkheden krijgt bij het vinden van een straatnaam door alleen het
betekenisvolle woord in de naam in te voeren. Als dat zo is, probeer dan eerst het
voorvoegsel of het lidwoord van de straatnaam in te voeren.
Een route creëren met POI’s
Op de Magellan CrossoverGPS zijn er een aantal standaard POI’s (oriëntatiepunten)
voorzien voor vaak gebruikte categorieën zoals hotels, restaurants, tankstations, enz.
Volg de onderstaande stappen om een route te creëren naar een van deze bestemmingen.
Een route creëren naar een POI op naam
1. .Selecteer in het Hoofdmenu POI-Oriëntatiepunten.
2. Selecteer de POI-categorie en, indien
weergegeven, de subcategorie.
3. Selecteer Naam invoeren.
4. Spel de POI-naam. U hoeft niet de
volledige naam te spellen. Anderzijds is
het wel zo dat hoe meer letters u invoert,
hoe gerichter u zult kunnen zoeken.
5. Selecteer Huidige positie, Adres of
Stadscentrum.
De meest gebruikte opties zijn wellicht Huidige positie of Stadscentrum. Deze
opties gebruikt u bijvoorbeeld wanneer u zoekt naar een bepaald merk tankstation
het dichtst bij u in de buurt of mogelijk het dichtst bij het centrum van de stad
waarnaar u van plan bent te reizen.
Als u Stadscentrum of Adres selecteert, zult u de naam moeten invoeren en
vervolgens uit de lijst met treffers uw keuze moeten maken alvorens door te gaan.
Ga naar beneden in de lijst om de categorie te
selecteren die u zoekt. Selecteer ‘Andere’ voor
meer categorieën.

Routes creëren 13
6. Selecteer de gewenste POI uit de lijst met weergegeven POI’s.
7. Zodra de POI uit de lijst met treffers is geselecteerd, kiest u de routemethode die
u wilt gebruiken en de Magellan CrossoverGPS zal starten met het berekenen van
de route.
Een route naar een dichtstbijzijnde POI creëren
1. Selecteer in het Hoofdmenu POI-Oriëntatiepunten.
2. Selecteer de POI-categorie en, indien weergegeven, de subcategorie.
3. Kies Dichtstbijzijnde.
4. Selecteer Huidige positie, Adres of Stadscentrum.
De meest gebruikte optie is wellicht Huidige positie. Deze optie gebruikt u
bijvoorbeeld wanneer u op zoek bent naar het tankstation het dichtst bij uw
huidige positie.
5. Er zal een lijst worden weergegeven met
de POI’s uit de geselecteerde categorie
die zich het dichtst bij de criteria
gekozen in stap 4 bevinden. Selecteer de
POI waar u naartoe wenst te navigeren.
6. Zodra de POI uit de lijst met treffers is
geselecteerd, kiest u de routemethode
die u wilt gebruiken en de Magellan
CrossoverGPS zal starten met het
berekenen van de route.
Een route creëren naar een POI nabij een volgende snelwegafrit
Deze functie werkt alleen als u op de snelweg rijdt. Als u de functie probeert te gebruiken
wanneer u niet op een snelweg rijdt, wordt u gemeld dat deze functie niet beschikbaar is.
1. Selecteer in het Hoofdmenu POI-Oriëntatiepunten.
2. Kies POI nabij afrit boven aan de lijst. Deze optie is alleen beschikbaar wanneer u
zich op dat moment op de snelweg bevindt.
3. Selecteer de afrit waarvoor u de POI wilt weergeven om alle vier de categorieën
voor die afrit te zien of selecteer het pictogram van de categorie om voor die afrit
alleen de POI’s te zien uit die specifieke categorie.
Dit is een voorbeeldlijst van POI’s die
overeenstemmen met de ingevoerde criteria.
Het adres en het telefoonnummer worden
weergegeven om u te helpen de juiste POI te
selecteren. De rode pijl geeft de globale richting
van de POI aan vanaf uw huidige locatie.

Routes creëren 14
4. Selecteer een POI uit de lijst met beschikbare POI’s.
5. Zodra de POI is geselecteerd, kiest u de routemethode die u wilt gebruiken en de
Magellan CrossoverGPS zal starten met het berekenen van de route.
Deze functie is beschikbaar zowel wanneer er een route actief is als wanneer u zonder
geselecteerde bestemming reist. Houd er rekening mee dat als u reist terwijl er een
bestemming actief is, het selecteren van een POI op deze manier de route zal annuleren
en een nieuwe route zal creëren. U zult dan de route opnieuw moeten invoeren, via Vorige
bestemmingen in het adresboek, om de oorspronkelijke route te voltooien.
NB: Wanneer er een route actief is, kan ook de knop POI nabij afrit worden geselecteerd
in het Hoofdmenu.
Een route naar huis creëren
Het thuisadres instellen
1. Druk in het Hoofdmenu op Thuis.
2. Als u nog geen thuisadres hebt ingevoerd, selecteer dan Ja en voer dit nu in.
3. Kies Zoeken op plaats, Zoeken op postcode of Vorige steden.
4. Voer de gevraagde informatie in afhankelijk van wat u in stap 3 hebt geselecteerd.
Als u Zoeken op plaats gebruikt: Spel de naam van de stad en maak uw keuze uit
de lijst, spel de naam van de straat en selecteer uit de lijst met beschikbare
straten. Voer vervolgens het huisnummer in (dit moet vallen binnen het
huisnummerbereik afgebeeld boven aan het scherm).
Als u Zoeken op postcode gebruikt: Voer de postcode voor het adres in en selecteer
de stad uit de lijst met beschikbare steden. Spel de naam van de straat en
selecteer uit de lijst met beschikbare straten. Voer vervolgens het huisnummer in
(dit moet vallen binnen het huisnummerbereik afgebeeld boven aan het scherm).
Als u Vorige steden gebruikt: Selecteer een stad uit de lijst van vorige steden.
Spel de naam van de straat en selecteer uit de lijst met beschikbare straten.
Voer vervolgens het huisnummer in (dit moet vallen binnen het huisnummerbereik
afgebeeld boven aan het scherm).
5. Selecteer Opslaan om het thuisadres op te slaan.

Routes creëren 15
Het thuisadres wijzigen
1. Druk in het Hoofdmenu op Thuis.
2. Selecteer Wijzigen om uw thuisadres te wijzigen.
3. Bevestig de wijziging door Ja te selecteren.
4. Kies Zoeken op plaats, Zoeken op postcode of Vorige steden.
5. Voer de gevraagde informatie in afhankelijk van wat u in stap 4 hebt geselecteerd.
Als u Zoeken op plaats gebruikt: Spel de naam van de stad en maak uw keuze uit
de lijst, spel de naam van de straat en selecteer uit de lijst met beschikbare
straten. Voer vervolgens het huisnummer in (dit moet vallen binnen het
huisnummerbereik afgebeeld boven aan het scherm).
Als u Zoeken op postcode gebruikt: Voer de postcode voor het adres in en selecteer
de stad uit de lijst met beschikbare steden. Spel de naam van de straat en
selecteer uit de lijst met beschikbare straten. Voer vervolgens het huisnummer in
(dit moet vallen binnen het huisnummerbereik afgebeeld boven aan het scherm).
Als u Vorige steden gebruikt: Selecteer een stad uit de lijst van vorige steden.
Spel de naam van de straat en selecteer uit de lijst met beschikbare straten.
Voer vervolgens het huisnummer in (dit moet vallen binnen het huisnummerbereik
afgebeeld boven aan het scherm).
6. Selecteer Opslaan om het thuisadres op te slaan.
Een route naar het thuisadres creëren
1. Druk in het Hoofdmenu op Thuis.
2. Kies Route.
3. Selecteer de routemethode die u wilt gebruiken en de Magellan CrossoverGPS zal
starten met het berekenen van de route naar het thuisadres.
Het adresboek gebruiken
Een route naar een vorige bestemming creëren
1. Druk in het Hoofdmenu op Adresboek.
2. Selecteer Vorige bestemmingen.
3. Selecteer de gewenste bestemming uit de lijst met vorige bestemmingen.

Routes creëren 16
4. Kies Route.
5. Selecteer de gewenste routemethode.
Een vorige bestemming toevoegen aan uw adresboek
1. Druk in het Hoofdmenu op Adresboek.
2. Selecteer Vorige bestemmingen.
3. Selecteer de gewenste bestemming uit de lijst met vorige bestemmingen.
4. Kies Bewerken.
5. (Optioneel) Wijzig de naam van het adres door de bovenste adresregel te
selecteren.
6. (Optioneel) Selecteer het selectievakje Favorieten om dit adres toe te voegen aan
uw lijst met favoriete adressen.
7. Kies Opslaan.
8. Selecteer Route om te starten met navigeren naar de bestemming of selecteer
meerdere malen ‘X’ om af te sluiten en terug te keren naar het Hoofdmenu.
Een route naar een favoriete bestemming creëren
1. Druk in het Hoofdmenu op Adresboek.
2. Selecteer Favorieten.
3. Selecteer de gewenste bestemming uit de lijst met favoriete bestemmingen.
4. Kies
Route
. (U hebt ook de optie om de bestemming te bewerken of te verwijderen.)
5. Kies het gewenste type route.
Een route naar een adres in het adresboek creëren
1. Druk in het Hoofdmenu op Adresboek.
2. Kies Adressenlijst.
3. Selecteer Alles of Zoeken adressenboek.
Als u een zoekopdracht uitvoert, zal u worden gevraagd de eerste paar tekens van
het adres in te voeren.
4. Selecteer het gewenste adres uit de adressenlijst in uw adresboek.
5. Kies Route. (U hebt ook de optie om dit adres te bewerken of te verwijderen.)
6. Kies het gewenste type route.

Routes creëren 17
Een adres in het adresboek bewerken
1. Druk in het Hoofdmenu op Adresboek.
2. Kies Adressenlijst.
3. Selecteer Alles of Zoeken adressenboek.
Als u een zoekopdracht uitvoert, zal u worden gevraagd de eerste paar tekens van
het adres in te voeren.
4. Selecteer het gewenste adres uit de adressenlijst in uw adresboek.
5. Kies Bewerken.
6. Selecteer de bovenste regel om de naam te
wijzigen of de onderste regel om adresgegevens te
wijzigen. Gebruik het toetsenbord om nieuwe tekst
in te voeren.
7. Selecteer het vakje Favorieten als u het adres aan
de lijst Favorieten wilt toevoegen.
8. Selecteer Opslaan om de wijzigingen in uw
adresboek op te slaan.
9. Selecteer een aantal keren ‘X’ in de
rechterbovenhoek om terug te keren naar het Hoofdmenu als u klaar bent.
Een adres uit het adresboek verwijderen
1. Druk in het Hoofdmenu op Adresboek.
2. Kies Adressenlijst.
3. Selecteer Alles of Zoeken adressenboek.
Als u een zoekopdracht uitvoert, zal u worden gevraagd de eerste paar tekens van
het adres in te voeren.
4. Selecteer het gewenste adres uit de adressenlijst in uw adresboek.
5. Kies Verwijderen.
6. Bevestig de verwijdering door op Ja te drukken.
7. Tik een aantal keren ‘X’ aan in de rechterbovenhoek om terug te keren naar het
Hoofdmenu als u klaar bent.
U kunt de naam wijzigen of
informatie toevoegen
(telefoonnummer, enz.) door op de
bovenste of onderste regel te drukken
en met behulp van het toetsenbord
nieuwe tekst in te voeren.

Routes creëren 18
Een nieuw adres creëren
1. Druk in het Hoofdmenu op Adresboek.
2. Selecteer Nieuwe bestemming.
3. Selecteer Op kaart kiezen, Adres selecteren, Oriëntatiepunten of Stadscentrum.
Op kaart kiezen: Het Kaartscherm wordt weergegeven. Gebruik uw vinger of stylus
om de draadkruiscursor over de kaart te bewegen. Druk op de draadkruiscursor
zodra deze zich boven het gewenste punt op de kaart bevindt.
Adres selecteren: Volg de instructies met betrekking tot het selecteren van een
adres, ofwel op stad, op postcode of op vorige steden.
Oriëntatiepunten: Volg de eerder vermelde instructies met betrekking tot het
selecteren van een oriëntatiepunt (POI).
Stadscentrum: Selecteer een stadscentrum op naam of nabij uw huidige positie of
enig ander adres.
4. Het scherm Adresboek bewerken wordt weergegeven. Wijzig indien u dat wenst de
naam- of de informatieregel. Als u dit adres wilt toevoegen aan uw lijst met
favorieten, drukt dan op het selectievakje voor Favorieten.
5. Kies Opslaan.
Een route naar een kruispunt creëren
1. Tik in het Hoofdmenu Kruispunt aan.
2. Kies Zoeken op plaats, Zoeken op postcode of Vorige steden.
3. Voer de gevraagde informatie in afhankelijk van wat u in stap 3 hebt geselecteerd.
Als u Zoeken op plaats gebruikt: Spel de naam van de stad en maak uw keuze uit
de lijst, spel de naam van de straat en selecteer uit de lijst met beschikbare
straten. Voer vervolgens het huisnummer in (dit moet vallen binnen het
huisnummerbereik afgebeeld boven aan het scherm).
Als u Zoeken op postcode gebruikt: Voer de postcode voor het adres in en selecteer
de stad uit de lijst met beschikbare steden. Spel de naam van de straat en
selecteer uit de lijst met beschikbare straten. Voer vervolgens het huisnummer in
(dit moet vallen binnen het huisnummerbereik afgebeeld boven aan het scherm).
Als u Vorige steden gebruikt: Selecteer een stad uit de lijst van vorige steden.
Spel de naam van de straat en selecteer uit de lijst met beschikbare straten.
Voer vervolgens het huisnummer in (dit moet vallen binnen het huisnummerbereik
afgebeeld boven aan het scherm).

Routes creëren 19
4. Zodra de stad is geselecteerd, voert u de naam van de eerste straat in. Wanneer de
lijst met straten wordt weergegeven, selecteert u de gewenste straat uit de lijst met
beschikbare straten.
5. Voer de naam van de tweede straat in. Wanneer de lijst met straten wordt
weergegeven, selecteert u de gewenste straat uit de lijst met beschikbare straten.
6. Kies het gewenste type route.

Magellan CrossoverGPS Uitgebreide POI’s 20
Magellan CrossoverGPS Uitgebreide POI’s
Overzicht
Persoonlijke POI’s kunnen worden aangemaakt met Magellan CrossoverGPS PC Tools en
vervolgens op de SD card in uw Magellan CrossoverGPS worden geladen. De optie
Uitgebreide POI’s biedt een manier om POI’s in de ontvanger te laden en vervolgens te
gebruiken om een route of reisroute aan te maken.
Snelheidscamera POI’s
De Magellan CrossoverGPS wordt geleverd met snelheidscamera POI’s voor Frankrijk,
Duitsland en de rest van Europa. Deze zijn geladen als drie Uitgebreide POI-bestanden op
de SD card. Om de pictogrammen van de snelheidscamera’s op uw kaart weer te geven,
moet u het Snelheidscamera POI-bestand selecteren van het land waarin u reist. Volg de
onderstaande instructies voor het laden van een Uitgebreid POI-bestand en selecteer het
gewenste snelheidscamerabestand.
Het menu Uitgebreide POI’s openen
1. Selecteer in het Hoofdmenu om naar de tweede pagina van het Hoofdmenu
te gaan.
2. Selecteer het pictogram Uitgebreide POI’s.
Een Uitgebreid POI-bestand laden
1. Voer een SD card in met POI’s die u hebt aangemaakt met behulp van de Magellan
PC Toolkit. (Zorg ervoor dat de POI’s die u hebt aangemaakt met Magellan PC
Tools zijn geüpload naar de SD card die met uw Magellan CrossoverGPS is
meegeleverd.) POI-bestanden voor snelheidscontrolepunten zijn standaard
voorzien op de SD card die met uw Magellan CrossoverGPS werd meegeleverd.
2. Biedt toegang tot het menu Uitgebreide POI’s.
3. Selecteer Mijn POI’s-bestand wijzigen.
4. Selecteer Kies uw POI-bestand.
5. Selecteer het gewenste POI-bestand in de lijst met beschikbare POI-bestanden.
Categorieën selecteren/weergeven.
1. Laad een POI-bestand zoals beschreven in ‘Een uitgebreid POI-bestand laden’.
2. Selecteer Weergegeven categorieën.

Magellan CrossoverGPS Uitgebreide POI’s 21
3. Selecteer de categorieën die u wel of niet wilt weergeven wanneer u een POI
selecteert waar u naartoe wilt navigeren. (‘X’ zal worden weergegeven.)
Alarmen instellen
1. Laad een POI-bestand zoals beschreven in ‘Een uitgebreid POI-bestand laden’.
2. Selecteer Alarmcategorieën.
3. Selecteer de categorieën waarvoor u een alarmsignaal wilt horen wanneer u nadert.
(Zie Alarmparameters instellen.)
Alarmparameters instellen
1. Laad een POI-bestand zoals beschreven in ‘Een uitgebreid POI-bestand laden’.
2. Selecteer Alarmparameters instellen.
3. Selecteer de categorie waarvoor u de parameters wilt instellen.
4. Selecteer de Detectiehoek door de detectiehoekknop te selecteren en een nieuwe
hoek in te voeren [standaardwaarde is 45 graden]. (Dit is het gebied vóór u dat zal
worden gebruikt om te zien of een van uw POI’s zich vóór u bevindt.)
5. Stel de afstand in voor het eerste en het laatste alarmsignaal door op de
respectievelijke knoppen te drukken en de gewenste afstand in te voeren.
6. Kies Opslaan als u klaar bent.
Een route aanmaken met Uitgebreide POI’s
1. Open het menu Uitgebreide POI’s zodra er een Uitgebreid POI-bestand is geladen.
2. Kies Categorie selecteren.
3. Kies de categorie waarin de POI zich bevindt.
4. Selecteer Dichtstbijzijnde (dichtst bij uw huidige positie) of POI-naam spellen.
5. Als u Dichtstbijzijnde hebt geselecteerd, kies dan de bestemming uit de lijst POI
selecteren.
Als u Naam POI spellen hebt geselecteerd, voer dan de eerste paar letters voor de
gewenste POI in en druk op OK. Selecteer de gewenste POI uit de lijst met
weergegeven POI’s.
6. Kies Route.
7. Kies de routemethode.

Magellan CrossoverGPS Uitgebreide POI’s 22
Een POI opslaan in uw Adresboek vanuit Uitgebreide POI’s
1. Open het menu Uitgebreide POI’s zodra er een Uitgebreid POI-bestand is geladen.
2. Kies Categorie selecteren.
3. Kies de categorie waarin de POI zich bevindt.
4. Selecteer Dichtstbijzijnde (dichtst bij uw huidige positie) of POI-naam spellen.
5. Als u Dichtstbijzijnde hebt geselecteerd, kies dan de bestemming uit de lijst POI
selecteren.
Als u Naam POI spellen hebt geselecteerd, voer dan de eerste paar letters voor de
gewenste POI in en druk op OK. Selecteer de gewenste POI uit de lijst met
weergegeven POI’s.
6. Kies Opslaan.
7. Wijzig de POI indien nodig door op het gewenste veld te drukken en de informatie
aan te passen.
8. Voeg de POI indien gewenst toe aan uw lijst met favorieten door het selectievakje
Favorieten in te schakelen.
9. Kies Opslaan.
10. U kunt nu naar deze POI navigeren door Route te selecteren of terugkeren naar het
Hoofdmenu door Annuleren te selecteren.

De Reisrouteplanner gebruiken 23
De Reisrouteplanner gebruiken
Overzicht
Normale routes worden berekend vanaf uw huidige positie tot één enkele bestemming.
Soms is het echter handiger om een reisroute met meerdere bestemmingen te creëren.
Met de Reisrouteplanner is het mogelijk dergelijke reisroutes te creëren.
Een reisroute met meerdere bestemmingen creëren
1. Selecteer in het Hoofdmenu om naar pagina 2 van het menu te gaan.
2. Selecteer Reisrouteplanner.
3. Kies Nieuw.
4. Gebruik het toetsenbord om een naam voor de reisroute in te voeren. Selecteer OK
als u klaar bent.
5. Selecteer Toevoegen uit de lijst met beschikbare opties.
6. Volg de instructies in Een route creëren, voer de eerste bestemming van de
reisroute in of selecteer deze op de kaart via het kaartpictogram.
7. Zodra het adres is geselecteerd, selecteert u Opslaan op het scherm Adres aan
reisroute toevoegen.
8. De eerste bestemming werd aan de reisroute toegevoegd. Om meer bestemmingen
toe te voegen, selecteert u de bestemming in de Reisroutelijst en vervolgens
Toevoegen. Volg de instructies onder Een route creëren en voeg de tweede
bestemming toe aan de lijst.
9. Voeg nog meer bestemmingen toe door op de laatst weergegeven bestemming te
drukken en Toevoegen te selecteren, totdat u alle gewenste bestemmingen voor uw
reisroute hebt ingevoerd.
10. Wanneer de reisroute voltooid is, selecteert u Opslaan.
Een reisroute met meerdere bestemmingen activeren
1. Selecteer in het Hoofdmenu om naar pagina 2 van het menu te gaan.
2. Selecteer Trajectplanner.

De Reisrouteplanner gebruiken 24
3. Selecteer Leid mij.
4. Selecteer de reisroute die u wilt activeren uit de lijst met opgeslagen reisroutes.
5. Er wordt een lijst van de individuele
bestemmingen weergegeven. Selecteer
de eerste bestemming op de lijst om de
reisroute te activeren.
6. Selecteer de routemethode om de
reisroute te berekenen.
Een reisroute met meerdere bestemmingen bewerken
1. Selecteer in het Hoofdmenu om naar pagina 2 van het menu te gaan.
2. Selecteer Trajectplanner.
3. Kies Bewerken.
4. Selecteer de reisroute die u wilt bewerken uit de lijst met opgeslagen reisroutes.
5. Selecteer de bestemming die u wilt bewerken uit de lijst met beschikbare
bestemmingen.
6. Selecteer de vereiste actie uit de lijst met beschikbare acties. U kunt Toevoegen,
Naar boven, Naar beneden, Verwijderen of Annuleren selecteren.
Toevoegen: Met behulp van de standaardmethoden voor het selecteren van een
bestemming kan een nieuwe bestemming worden geselecteerd en toegevoegd aan
de reisroute, nadat de bestemming is geselecteerd in stap 5.
Naar boven: Verplaatst de geselecteerde bestemming één plaats naar boven in de
reisroutelijst.
Naar beneden: Verplaatst de geselecteerde bestemming één plaats naar beneden
in de reisroutelijst.
Verwijderen: Verwijdert de geselecteerde bestemming uit de reisroutelijst.
U kunt ook kiezen met welke bestemming u
het traject wilt starten, en eerdere
bestemmingen overslaan, door de eerste
bestemming waar u naartoe wenst te gaan aan
te tikken. Als u zoals in dit voorbeeld ‘Ten
Tuck’ aantikt, zult u naar alle vier de
bestemmingen in het traject navigeren. Als u
daarentegen ‘Zwenbad de Leiberg’ aantikt,
zult u reizen naar ‘Zwenbad de Leiberg’ en
vervolgens naar ‘Anna’s Joeve’, en slaat u ‘Ten
Tuck’ en de ‘NZH-Hilversum Central’ over.

De Reisrouteplanner gebruiken 25
Annuleren: Hierbij worden geen wijzigingen aangebracht en wordt teruggekeerd
naar de reisroutelijst.
7. Selecteer Opslaan wanneer u klaar bent met het bewerken van de reisroute.
Een reisroute met meerdere bestemmingen verwijderen
1. Selecteer in het Hoofdmenu om naar pagina 2 van het menu te gaan.
2. Selecteer Trajectplanner.
3. Kies Verwijderen, hernoemen.
4. Kies Verwijderen.
5. Kies de reisroute die u wilt verwijderen uit de lijst met opgeslagen reisroutes.
6. Bevestig de verwijdering door Ja te selecteren.
Een reisroute met meerdere bestemmingen hernoemen
1. Selecteer in het Hoofdmenu om naar pagina 2 van het menu te gaan.
2. Selecteer Trajectplanner.
3. Kies Verwijderen, hernoemen.
4. Kies Hernoemen.
5. Kies het traject dat u wilt verwijderen uit de lijst met opgeslagen trajecten.
6. Gebruik het toetsenbord om een nieuwe naam voor de reisroute in te voeren.
Selecteer OK als u klaar bent.

Zeenavigatie 26
Zeenavigatie
De toepassing Zeenavigatie biedt een basisvorm van navigatie voor gebruik op het water.
Zonder externe kaarten te laden (Magellan BlueNav), kunt u tracks aanmaken, waypoints
toevoegen, naar een opgeslagen waypoint navigeren en een terugwegroute aanmaken
(de weg terug naar uw beginpunt volgen).
Als u een van de Magellan BlueNav-kaarten laadt, beschikt u over extra
zeenavigatiegegevens die uw reis op zee nog kunnen verbeteren.
Magellan BlueNav-kaarten zijn beschikbaar bij Magellan op http://www.magellangps.com/
products/software.asp. De Magellan CrossoverGPS is compatibel met lokale MapSend
BlueNav-kaarten en alle eXplorist MapSend BlueNav XL3-kaarten. (Meridian MapSend
BlueNav XL3-kaarten werken niet op de Magellan CrossoverGPS.)
MapSend BlueNav-kaarten laden
1. Voer de SD card met de BlueNav-kaart in de SD card-sleuf op de linkerkant van de
Magellan CrossoverGPS.
2. Als de eenheid aan staat of zodra u de eenheid inschakelt, wordt aangegeven dat
er kaarten zijn gevonden op de SD card.
3. Tik Ja aan.
4. Selecteer de kaart die u wilt laden.
Regio wijzigen
1. Open het Zeenavigatiemenu. (Tik in het Kaartscherm de knop MENU aan.)
OPMERKING: Als er een reisroute of GOTO-route actief is, dient u deze te
annuleren alvorens u een regio op de SD card kunt selecteren.
2. Tik de rechtse pijl in de linkerbenedenhoek aan om over te gaan naar pagina 2 van
het menu.
Kaartweergave zonder geladen
BlueNav-kaart
Kaartweergave met geladen
BlueNav-kaart

Zeenavigatie 27
3. Tik Regio selecteren aan.
4. Tik Ja aan.
5. Selecteer de kaart die u wilt laden.
Speciale terminologie
Waypoints
Een waypoint kan worden vergeleken met een adres. Een adres gebruikt de straatnaam,
het huisnummer, de stad en de staat (provincie) om de locatie te bepalen, terwijl een
waypoint daarvoor gebruikmaakt van denkbeeldige lijnen op de aardbol (breedtegraad en
lengtegraad). Ze werken volgens hetzelfde principe, alleen de manier waarop ze worden
bepaald verschilt.
Track
Track is een registratie van al uw reizen. Wanneer u over het water reist, laat de Magellan
CrossoverGPS als het ware elektronische broodkruimels achter die uw beweging
voorstellen. Als u het kaartscherm bekijkt, merkt u een stippellijn op die uw afgelegde
reisroute weergeeft. Deze stippellijn vormt uw track. Track wordt hoofdzakelijk gebruikt
om een terugwegroute aan te maken die u terugbrengt naar uw startpunt.
Terugwegroute
Zoals hierboven uitgelegd, registreert de Magellan CrossoverGPS uw track wanneer u zich
verplaatst. U kunt een reisroute aanmaken (terugwegroute genoemd) die deze track volgt
terug naar het startpunt.
GOTO
Een GOTO (Ga naar) is een reisroute die vanaf uw huidige positie in rechte lijn naar een
waypoint of een op de kaart geselecteerd punt tracht te gaan.
Reisroute
Een reisroute is een route met een enkele bestemming of een route bestaande uit
verscheidene etappes en bestemmingen. Stel dat u de haven wilt verlaten en naar de
aasboot wilt varen. Nadat u uw aas hebt opgehaald, wilt u naar de visplek varen die u
tijdens uw vorige reis hebt opgeslagen. In dat geval volgt u een reisroute met twee
bestemmingen (of twee etappes). U kunt de Magellan CrossoverGPS gebruiken om een
reisroute aan te maken die u van uw havenwaypoint naar het aasbootwaypoint brengt en
van daaruit naar het visplekwaypoint.

Zeenavigatie 28
Overzicht kaartscherm
Informatiebalk Geeft informatie over de
cursorpositie weer wanneer u
over de kaart beweegt.
Uitzoomen Wanneer u dit pictogram aantikt, wordt
uitgezoomd op het kaartscherm.
Positiepictogram Geeft een visuele weergave van
uw huidige positie.
Het pictogram wijst de reisrichting aan.
Noordindicator De pijl wijst naar het noorden. Als u dit pictogram aantikt, wordt het
Kompasscherm weergegeven.
Gegevensveld Geeft geselecteerde
navigatiegegevens weer.
Tik het veld aan en houd gedurende
3 seconden vast. Er wordt een lijst met
mogelijke gegevenstypes weergegeven. Tik het
gegevenstype aan dat u wilt weergeven.
Kaartschaal Geeft de huidige afstandsschaal
voor de kaart weer.
MENU-knop Tik deze knop aan om het Zeenavigatiemenu
weer te geven.
Waypoint aanmaken Tik dit pictogram aan om uw huidige positie of
de cursorpositie als waypoint op te slaan. Als u
de cursorpositie selecteert, kunt u ook een
GOTO-route naar dat waypoint aanmaken.
Helderheid Wanneer u dit pictogram aantikt, wordt een
schuifbalk weergegeven waarmee de
helderheid van het scherm kan worden
aangepast.
Inzoomen Wanneer u dit pictogram aantikt, wordt
ingezoomd op het kaartscherm.
Satellietstatus Geeft een balk weer met de
sterkte van het satellietsignaal.
Als u dit pictogram aantikt, wordt het scherm
Satellietstatus weergegeven.
1
2
3
4
5
6
7
8
9
10
11
1
2
3
4
5
6
7
8
9
10
11

Zeenavigatie 29
Een Waypoint aanmaken vanuit het Kaartscherm
1. Kies .
2. Tik een van de velden aan om de naam, breedte-/lengtegraad, hoogte of informatie
aan te passen.
3. Tik Favoriet aan om dit waypoint in uw Favorietenlijst op te nemen.
4. Tik Opslaan aan.
5. Er wordt een waypoint gecreëerd en aangeduid met een ‘x’ op de kaart.
Een Waypoint aanmaken vanuit het Kompasscherm
1. Kies .
2. Kies .
3. Tik een van de velden aan om de naam, breedte-/lengtegraad, hoogte of informatie
aan te passen.
4. Tik Favoriet aan om dit waypoint in uw Favorietenlijst op te nemen.
5. Tik Opslaan aan.
6. Er wordt een waypoint gecreëerd en aangeduid met een ‘x’ op de kaart.
Een Waypoint aanmaken vanuit het Zeenavigatiemenu
1. Kies .
2. Selecteer Nieuwe bestemming.
3. Selecteer Op kaart selecteren om het waypoint visueel aan te duiden of Voer de
coördinaten in om de breedte- en lengtegraad van het waypoint in te voeren.
4. Gebruik de geselecteerde methode om de waypointpositie aan te duiden of in te
voeren.
5. Tik een van de velden aan om de naam, breedte-/lengtegraad, hoogte of informatie
aan te passen.
6. Tik Favoriet aan als u dit waypoint wilt opnemen in uw lijst met Favorieten.
7. Tik Opslaan aan.
8. Er wordt een waypoint gecreëerd en aangeduid met een ‘x’ op de kaart.

Zeenavigatie 30
Uw haven instellen
1. Kies .
2. Kies Haven wijzigen.
NB: Als dit de eerste keer is dat u de Havenfunctie hebt gebruikt, zult u worden
gevraagd om de haven op de kaart te selecteren of om de breedte- en lengtegraad
ervan in te voeren.
3. Selecteer Op kaart selecteren om uw haven visueel aan te duiden op de kaart of
Voer de coördinaten in om de breedte- en lengtegraad van uw haven in te voeren.
4. Gebruik de geselecteerde methode om de locatie van de haven aan te duiden of in
te voeren.
5. Tik een van de velden aan om de naam, breedte-/lengtegraad, hoogte of informatie
aan te passen.
6. Tik Favoriet aan om dit waypoint in uw Favorietenlijst op te nemen.
7. Tik Opslaan aan.
Naar uw haven gaan
1. Kies .
2. Kies Ga naar haven.
3. Het Kaartscherm wordt weergegeven met een GOTO-routelijn op de kaart.
Volg deze lijn om terug te keren naar de haven.
Een GOTO-route aanmaken vanuit het Kaartscherm
1. Beweeg de cursor over de kaart naar de plaats waar u naartoe wilt gaan.
2. Kies .
3. Tik Ga naar aan.
4. Het Kaartscherm wordt weergegeven met een GOTO-routelijn op de kaart. Volg
deze lijn om naar uw bestemmingswaypoint te gaan.

Zeenavigatie 31
Een GOTO-route aanmaken vanuit het Zeenavigatiemenu
1. Kies .
2. Kies Waypointslijst of Favorieten.
3. Als Waypointslijst is geselecteerd, selecteer dan nogmaals Waypointslijst of
gebruik de zoekfunctie om het gewenste waypoint te vinden.
4. Tik de waypointnaam uit de waypointslijst aan.
5. Tik Ga naar aan.
6. Het Kaartscherm wordt weergegeven met een GOTO-routelijn op de kaart.
Volg deze lijn om naar uw bestemmingswaypoint te gaan.
Een reisroute met meerdere bestemmingen aanmaken
1. Tik in het Zeenavigatiemenu aan.
2. Kies Nieuw.
3. Gebruik het toetsenbord om een unieke naam voor de reisroute in te voeren.
4. Tik Toevoegen aan.
5. Selecteer het eerste waypoint in de reisroute uit Vorige bestemmingen, Favorieten,
Waypointslijst of Nieuwe bestemming.
6. Wanneer het scherm Waypointgegevens wordt weergegeven, tik dan Opslaan aan.
7. De lijst met waypointbestemmingen wordt weergegeven. Tik de laatste waypoint in
de lijst aan om een lijst met opties weer te geven.
8. Tik Toevoegen aan en herhaal stappen 5 tot en met 8 tot de volledige reisroute is
ingevoerd.
9. Tik Opslaan aan.
10. De reisroute wordt opgeslagen en het menuscherm Reisrouteplanner wordt
weergegeven.

Zeenavigatie 32
Een reisroute met meerdere bestemmingen activeren
1. Tik in het Zeenavigatiemenu aan.
2. Selecteer Leid mij.
3. Tik de naam aan van de opgeslagen reisroute die u wilt gebruiken.
4. Er wordt een lijst van de waypoints in de reisroute weergegeven. Tik het eerste
waypoint in de lijst aan om de hele reisroute te volgen.
5. De kaart wordt weergegeven en de reisroute wordt aangegeven door een roze lijn.
Tracktools
1. Tik in het Zeenavigatiemenu aan.
•Tik Start of Stop aan om tracking in of uit te schakelen.
•Tik Reset aan om de actieve track te wissen.
•Tik Terugweg aan om een reisroute aan te maken die uw actieve track volgt.
•Tik Opslaan als... aan om uw actieve track op te slaan.
•Tik Naar reisroute aan om uw actieve track op te slaan als een reisroute die later
opnieuw kan worden gebruikt.
•Tik Op kaart zien aan om de volledige actieve track op de kaart weer te geven.
•Tik Kleur aan om de kleur van de tracklijn op het scherm te wijzigen.
• Tonen op kaart maakt de track zichtbaar op de kaart tijdens het navigeren.

Zeenavigatie 33
Uitzichtpunt
Als er een reisroute actief is, kunt u Uitzichtpunt gebruiken om makkelijker naar uw
bestemming te navigeren.
Uitzichtpunt openen
1. Tik in het Zeenavigatiemenu aan.
Tik ‘X’ aan in de rechterbenedenhoek om Uitzichtpunt af te sluiten.
De drie gegevensvelden
onderaan op het scherm
kunnen worden aangepast.
Tik het gegevensveld aan en
houd gedurende 3 seconden
vast. Er zal een pop-upvenster
verschijnen met een lijst van
beschikbare gegevenstypes.
Wanneer uw bestemming
zich achter u of te veel naar
links of rechts bevindt, geeft
een rode pijl de richting aan
die u moet volgen om uw
bestemming te bereiken.

Buitenactiviteiten 34
Buitenactiviteiten
De toepassing buitenactiviteiten biedt een basisvorm van navigatie voor trekkers en
kampeerders. Zonder externe kaarten te laden (Magellan MapSend Topo), kunt u tracks
aanmaken, waypoints toevoegen, naar een opgeslagen waypoint navigeren en een
terugwegroute aanmaken (de weg terug naar uw beginpunt volgen). De Magellan
CrossoverGPS bevat een ingebouwde basiskaart voor al uw buitenactiviteiten.
.
Magellan MapSend Topo-kaarten zijn beschikbaar bij Magellan op
http://www.magellangps.com/products/software.asp. De Magellan CrossoverGPS is
compatibel met lokale MapSend Topo-kaarten die zijn voorgeladen op SD cards.
(MapSend Topo-producten verkocht op cd-rom of dvd zijn NIET compatibel met de
Magellan CrossoverGPS.)
MapSend Topo-kaarten laden
1. Voer de SD card met de MapSend Topo-kaart in in de SD card-sleuf op de
linkerkant van de Magellan CrossoverGPS.
2. Als de eenheid aan staat of zodra u de eenheid inschakelt, wordt aangegeven dat
er kaarten zijn gevonden op de SD card.
3. Tik Ja aan.
4. Selecteer de kaart die u wilt laden.
Regio wijzigen
1. Open het menu Buitenactiviteiten. (Tik in het Kaartscherm de knop MENU aan.)
NB: Als er een reisroute actief is, dient u deze te annuleren alvorens u een regio op
de SD card kunt selecteren.
Kaartweergave met basiskaart voor
buitenactiviteiten (i.e. zonder geladen
MapSend Topo-kaart.)
Kaartweergave met een geladen
gedetailleerde MapSend Topo-kaart.

Buitenactiviteiten 35
2. Tik de rechtse pijl in de linkerbenedenhoek aan om over te gaan naar pagina 2 van
het menu.
3. Tik Regio selecteren aan.
4. Tik Ja aan.
5. Selecteer de kaart die u wilt laden.
Speciale terminologie
Waypoints
Een waypoint kan worden vergeleken met een adres. Een adres gebruikt de straatnaam,
het huisnummer, de stad en de staat (provincie) om de locatie te bepalen, terwijl een
waypoint daarvoor gebruikmaakt van denkbeeldige lijnen op de aardbol (breedtegraad en
lengtegraad). Ze werken volgens hetzelfde principe, alleen de manier waarop ze worden
bepaald verschilt.
Track
Track is een registratie van al uw reizen. Wanneer u over land reist, laat de Magellan
CrossoverGPS als het ware elektronische broodkruimels achter die uw beweging
voorstellen. Als u het kaartscherm bekijkt, merkt u een stippellijn op die uw afgelegde
reisroute weergeeft. Deze stippellijn vormt uw track. Track wordt hoofdzakelijk gebruikt
om een terugwegroute aan te maken die u terugbrengt naar uw startpunt.
Terugwegroute
Zoals hierboven uitgelegd, registreert de Magellan CrossoverGPS uw track wanneer u zich
verplaatst. U kunt een reisroute aanmaken (terugwegroute genoemd) die deze track volgt
terug naar het startpunt.
GOTO
Een GOTO (Ga naar) is een reisroute die vanaf uw huidige positie in rechte lijn naar een
waypoint of een op de kaart geselecteerd punt tracht te gaan.
Reisroute
Een reisroute is een route met een enkele bestemming of een route bestaande uit
verscheidene etappes en bestemmingen. Stel dat u uw basiskamp wilt verlaten en naar de
brug wilt gaan. Vanaf de brug wilt u koers zetten naar een pittoreske locatie die u tijdens
uw laatste trektocht hebt gevonden. In dat geval volgt u een reisroute met twee
bestemmingen (of twee etappes). In dat geval gebruikt u de Magellan CrossoverGPS om
een reisroute aan te maken die u van uw basiskampwaypoint naar het brugwaypoint
brengt en van daaruit naar het locatiewaypoint.

Buitenactiviteiten 36
Overzicht kaartscherm
Informatiebalk Geeft informatie over de
cursorpositie weer wanneer u over
de kaart beweegt.
Uitzoomen Wanneer u dit pictogram aantikt, wordt
uitgezoomd op het kaartscherm.
Positiepictogram Geeft een visuele weergave van
uw huidige positie.
Het pictogram wijst de reisrichting aan.
Noordindicator De pijl wijst naar het noorden. Als u dit pictogram aantikt, wordt het
Kompasscherm weergegeven.
Gegevensveld Geeft geselecteerde
navigatiegegevens weer.
Tik het veld aan en houd gedurende 3
seconden vast. Er wordt een lijst met
mogelijke gegevenstypes weergegeven. Tik
het gegevenstype aan dat u wilt weergeven.
Kaartschaal Geeft de huidige afstandsschaal
voor de kaart weer.
MENU-knop Tik deze knop aan om het menu
Buitenactiviteiten weer te geven.
Waypoint aanmaken Tik dit pictogram aan om uw huidige positie
of de cursorpositie als waypoint op te slaan.
Als u de cursorpositie selecteert, kunt u ook
een GOTO-route naar dat waypoint
aanmaken.
Helderheid Wanneer u dit pictogram aantikt, wordt een
schuifbalk weergegeven waarmee de
helderheid van het scherm kan worden
aangepast.
Inzoomen Wanneer u dit pictogram aantikt, wordt
ingezoomd op het kaartscherm.
Satellietstatus Geeft een balk weer met de
sterkte van het satellietsignaal.
Als u dit pictogram aantikt, wordt het scherm
Satellietstatus weergegeven.
1
2
3
4
5
6
7
8
9
10
11
1
2
3
4
5
6
7
8
9
10
11

Buitenactiviteiten 37
Een Waypoint aanmaken vanuit het Kaartscherm
1. Kies .
2. Tik een van de velden aan om de naam, breedte-/lengtegraad, hoogte of informatie
aan te passen.
3. Tik Favoriet aan om dit waypoint in uw Favorietenlijst op te nemen.
4. Tik Opslaan aan.
5. Er wordt een waypoint gecreëerd en aangeduid met een ‘x’ op de kaart.
Een Waypoint aanmaken vanuit het Kompasscherm
1. Kies .
2. Kies .
3. Tik een van de velden aan om de naam, breedte-/lengtegraad, hoogte of informatie
aan te passen.
4. Tik Favoriet aan om dit waypoint in uw Favorietenlijst op te nemen.
5. Tik Opslaan aan.
6. Er wordt een waypoint gecreëerd en aangeduid met een ‘x’ op de kaart.
Een Waypoint aanmaken vanuit het menu Buitenactiviteiten
1. Kies .
2. Selecteer Nieuwe bestemming.
3. Selecteer Op kaart selecteren om het waypoint visueel aan te duiden of Voer de
coördinaten in om de breedte- en lengtegraad van het waypoint in te voeren.
4. Gebruik de geselecteerde methode om de waypointpositie aan te duiden of in te
voeren.
5. Tik een van de velden aan om de naam, breedte-/lengtegraad, hoogte of informatie
aan te passen.
6. Tik Favoriet aan om dit waypoint in uw Favorietenlijst op te nemen.
7. Tik Opslaan aan.
8. Er wordt een waypoint gecreëerd en aangeduid met een ‘x’ op de kaart.

Buitenactiviteiten 38
Uw basiskamp instellen
1. Kies .
2. Kies Wijzig basiskamp.
NB: Als dit de eerste keer is dat u de Basiskampfunctie hebt gebruikt, zult u
worden gevraagd om het basiskamp op de kaart te selecteren of om de breedte- en
lengtegraad ervan in te voeren.
3. Selecteer Op kaart selecteren om uw basiskamp visueel aan te duiden op de kaart
of Voer de coördinaten in om de breedte- en lengtegraad van uw basiskamp in te
voeren.
4. Gebruik de geselecteerde methode om de locatie van het basiskamp aan te duiden
of in te voeren.
5. Tik een van de velden aan om de naam, breedte-/lengtegraad, hoogte of informatie
aan te passen.
6. Tik Favoriet aan om dit waypoint in uw Favorietenlijst op te nemen.
7. Tik Opslaan aan.
Naar uw basiskamp gaan
1. Kies .
2. Kies Ga naar basiskamp.
3. Het Kaartscherm wordt weergegeven met een GOTO-routelijn op de kaart.
Volg deze lijn om terug te keren naar het basiskamp.
Een GOTO-route aanmaken vanuit het Kaartscherm
1. Beweeg de cursor over de kaart naar de plaats waar u naartoe wilt gaan.
2. Kies .
3. Tik Ga naar aan.
4. Het Kaartscherm wordt weergegeven met een GOTO-routelijn op de kaart.
Volg deze lijn om naar uw bestemmingswaypoint te gaan.

Buitenactiviteiten 39
Een GOTO-route aanmaken vanuit het menu Buitenactiviteiten
1. Kies .
2. Kies Waypointslijst of Favorieten.
3. Als Waypointslijst is geselecteerd, selecteer dan nogmaals Waypointslijst of
gebruik de zoekfunctie om het gewenste waypoint te vinden.
4. Tik de waypointnaam uit de waypointslijst aan.
5. Tik Ga naar aan.
6. Het Kaartscherm wordt weergegeven met een GOTO-routelijn op de kaart.
Volg deze lijn om naar uw bestemmingswaypoint te gaan.
Een reisroute met meerdere bestemmingen aanmaken
1. Tik in het menu Buitenactiviteiten aan.
2. Kies Nieuw.
3. Gebruik het toetsenbord om een unieke naam voor de reisroute in te voeren.
4. Tik Toevoegen aan.
5. Selecteer het eerste waypoint in de reisroute uit Vorige bestemmingen, Favorieten,
Waypointslijst of Nieuwe bestemming.
6. Wanneer het scherm Waypointgegevens wordt weergegeven, tik dan Opslaan aan.
7. De lijst met waypointbestemmingen wordt weergegeven. Tik de laatste waypoint in
de lijst aan om een lijst met opties weer te geven.
8. Tik Toevoegen aan en herhaal stappen 5 tot en met 8 tot de volledige reisroute is
ingevoerd.
9. Tik Opslaan aan.
10. De reisroute wordt opgeslagen en het menuscherm Reisrouteplanner wordt
weergegeven.

Buitenactiviteiten 40
Een reisroute met meerdere bestemmingen activeren
1. Tik in het menu Buitenactiviteiten aan.
2. Selecteer Leid mij.
3. Tik de naam aan van de opgeslagen reisroute die u wilt gebruiken.
4. Er wordt een lijst van de waypoints in de reisroute weergegeven. Tik het eerste
waypoint in de lijst aan om de hele reisroute te volgen.
5. De kaart wordt weergegeven en de reisroute wordt aangegeven door een roze lijn.
Tracktools
1. Tik in het menu Buitenactiviteiten aan.
•Tik Start of Stop aan om tracking in of uit te schakelen.
•Tik Reset aan om de actieve track te wissen.
•Tik Terugweg aan om een reisroute aan te maken die uw actieve track volgt.
•Tik Opslaan als... aan om uw actieve track op te slaan.
•Tik Naar reisroute aan om uw actieve track op te slaan als een reisroute die later
opnieuw kan worden gebruikt.
•Tik Op kaart zien aan om de volledige actieve track op de kaart weer te geven.
•Tik Kleur aan om de kleur van de tracklijn op het scherm te wijzigen.
• Tonen op kaart maakt de track zichtbaar op de kaart tijdens het navigeren.

Buitenactiviteiten 41
3D-wegweergave
Als er een reisroute actief is, kunt u de 3D-wegweergave gebruiken om makkelijker naar
uw bestemming te navigeren.
3D-wegweergave openen
1. Tik in het menu Buitenactiviteiten aan.
Tik de ‘X’ in de rechterbenedenhoek aan om 3D-wegweergave af te sluiten.
De drie gegevensvelden
onderaan op het scherm
kunnen worden aangepast.
Tik het gegevensveld aan en
houd gedurende 3 seconden
vast. Er zal een pop-upvenster
verschijnen met een lijst van
beschikbare gegevenstypes.
Volg de weg om naar uw
bestemming te gaan.

Gebruikersopties instellen 42
Gebruikersopties instellen
Overzicht
Bepaalde onderdelen van de Magellan CrossoverGPS kunnen worden aangepast aan uw
behoeften. Voor toegang tot het menu Gebruikersopties selecteert u Opties op pagina 2
van het Hoofdmenu. Selecteer vervolgens de optie die u wilt wijzigen.
Oriëntatiepunt selecteren
In Oriëntatiepunt selecteren kunt u selecteren welke POI-pictogrammen op het
Kaartscherm zullen worden weergegeven.
Schakel het selectievakje voor de naam van de POI-categorie in of uit om de POI te
selecteren of de selectie ongedaan te maken. POI’s met een ‘X’ zullen op het
scherm worden weergegeven. Gebruik ‘Alles markeren’ of ‘Alles wissen’ voor
algemene selecties.
OPMERKING: bij gebruik van de toepassing Zeenavigatie en Buitenactiviteiten:
Wanneer u kaarten hebt toegevoegd met Magellan BlueNav of Magellan MapSend
Topo, zal de POI-categorieënlijst worden gecreëerd op basis van de categorieën
voorzien op de optionele kaarten. Als er geen optionele kaart is geïnstalleerd, zal de
POI-lijst leeg zijn voor Zeenavigatie en de lijst met POI’s voor autonavigatie
bevatten voor Buitenactiviteiten.
Opties adresboek(Waypoint opties in Zeenavigatie en Buitenactiviteiten)
Deze optie biedt een manier om snel adressen te wissen uit uw adresboek.
Adressen wissen verwijdert alle adressen uit uw adresboek.
Favorieten wissen verwijdert alle adressen die als favoriet zijn gemarkeerd uit uw
adresboek.
Vorige wissen verwijdert de lijst met vorige bestemmingen.
Actieve track opties (alleen Zeenavigatie en Buitenactiviteiten)
Track is de registratie van het afgelegde traject op het land of het water. In Actieve track
opties kunt u bepaalde parameters voor de actieve track instellen.
Track vervolgen op applicatie start: U kunt de track op verschillende manieren
instellen: automatisch voortzetten vanaf het laatst ingestelde trackpoint (Ja);

Gebruikersopties instellen 43
telkens wanneer u start een nieuwe track starten en de oude track verwijderen
(Reset); of telkens wanneer de toepassing Buitenactiviteiten/Zeenavigatie wordt
gestart vragen of u de track wilt voortzetten (Vraag gebruiker).
Indien track vol is: Wanneer het trackgeheugen vol is, kunt u de Magellan
CrossoverGPS zo instellen dat hij trackpoints blijft toevoegen aan het einde van de
track en de trackpoints aan het begin van de track verwijdert (Doorlopen). U kunt
ook de tracklog wissen en een nieuwe tracklog starten (Reset), of u kunt het toestel
een bericht laten weergeven dat u vraagt wat u wilt doen op het moment dat de
tracklog vol is (Vraag gebruiker).
Voorkeuze trackfiltering: [Geavanceerde gebruikers] Stelt het interval in voor het
registreren van trackpoints tijdens de reisroute. Als u niet zeker bent, laat deze
optie dan ingesteld op ‘Fijn slim algoritme’.
Kaartopties
Hier kunt u de werking van het Kaartscherm aanpassen.
3D / 2D: Wijzigt de weergave van de kaart naar 3D (perspectiefweergave) of 2D
(bovenaanzicht). [Alleen Autonavigatie]
Koers boven / Noord boven: Stelt de weergave van de kaart zo in dat de gevolgde
richting of het noorden zich altijd boven aan het scherm bevindt. Houd er rekening
mee dat ‘Noord boven’ alleen beschikbaar is wanneer de kaart is ingesteld op 2D-
modus.
TrueView: Wanneer u een manoeuvre nadert, wijzigt het kaartscherm in TrueView-
weergave en vervolgens terug naar het Kaartscherm net vóór de manoeuvre. Dit is
de standaardinstelling. U kunt deze functie uitschakelen door de selectie van
‘TrueView Autom’ ongedaan te maken. U kunt kiezen tussen Beeld splitsen
(waarbij op de helft van het scherm de kaart wordt weergegeven en op de andere
helft een pijl die de manoeuvrerichting aangeeft) en alleen TrueView (alleen de pijl
wordt weergegeven). [Alleen Autonavigatie]
Kaartkleur (Alleen Autonavigatie)
U kunt kiezen uit negen verschillende kleurencombinaties voor de kaartweergave.
Auto. Nachtscherm: Verandert de kleuren van het scherm in de kleur gekozen voor
het ‘Nachtscherm’ voor het rijden in het donker. Als Auto. Nachtscherm is
uitgeschakeld, worden alleen de Dagschermkleuren gebruikt.

Gebruikersopties instellen 44
Dagscherm / Nachtscherm: Tik deze knoppen aan om naar het keuzescherm voor
kaartkleuren te gaan. Selecteer de gewenste kleur uit de lijst aan de linkerkant.
Route-instellingen (Alleen Autonavigatie)
U kunt Automatisch route herberekenen in- of uitschakelen. Als Automatisch route
herberekenen is ingeschakeld, zal de ontvanger automatisch de route herberekenen
wanneer u de geplande route verlaat.
Automatisch route herberekenen: Als deze optie is aangekruist, is automatisch
route herberekenen ingeschakeld.
Omleidingsopties (Alleen Autonavigatie)
Wanneer u een route volgt, detecteert de Magellan CrossoverGPS vertraagd verkeer en
verkeersopstoppingen op de snelweg. In dat geval krijgt u de optie om rond het probleem
te worden omgeleid. U kunt ervoor kiezen visueel op de kaart te worden gewaarschuwd
door middel van het omleidingspictogram of u kunt ook geen alarm ontvangen en
omleiding selecteren uit het Hoofdmenu.
3 mijl / 5 mijl / 10 mijl of Personaliseren: Deze instelling bepaalt de afstand van
de omleiding. (Als u zich op een snelweg bevindt en u kiest ervoor te worden
omgeleid, zal de Magellan CrossoverGPS de omleiding berekenen en proberen u
binnen de opgegeven afstand naar de oorspronkelijke route terug te leiden.)
Auto omleiding actief: Via deze optie kan worden bepaald of het
omleidingspictogram op de kaart wordt weergegeven wanneer de Magellan
CrossoverGPS de behoefte aan een omleiding opmerkt.
Omleidingsalarm na: Hiermee kan worden aangegeven na hoeveel tijd stilstaan of
traag rijden een omleidingspictogram dient te worden weergegeven.
Bijvoorbeeld: Instellingen: ‘5 km’, ‘Auto omleiding actief’ aan, en
‘Omleidingsalarm na’ ingesteld op 1 min. U rijdt op een snelweg maar door een file
haalt u slechts een snelheid van 15 km/u. Na 1 minuut wordt links op de kaart het
omleidingspictogram weergegeven dat aangeeft dat u een omleiding kunt volgen.
Als u de omleiding wilt activeren, druk dan op MENU en selecteer ‘Omleiding’.
Druk op ‘Route’ en de Magellan CrossoverGPS zal een nieuwe route berekenen die
u rond de eerstvolgende 3 mijl omleidt.

Gebruikersopties instellen 45
Simulatiemodus (alleen Autonavigatie)
Via deze optie kunt u de Magellan CrossoverGPS instellen in simulatiemodus. In deze
modus kunt u een route creëren en de Magellan CrossoverGPS de reis langs deze route
laten simuleren.
Simulatie: Kruis ‘Simulatiemodus voorstellen tijdens berek. route’ aan om de
simulator in te schakelen. Wanneer deze optie is ingeschakeld, zult u telkens
wanneer u een route creëert worden gevraagd of u de route wilt simuleren.
Menukleuren
De Magellan CrossoverGPS heeft vier ingebouwde kleurschema’s; Standaard, Pastel, Bos
en Woestijn.
Menukleuren: Tik het gewenste kleurschema aan.
Toonopties
De Magellan CrossoverGPS laat een alarmtoon horen om aan te geven dat er een
manoeuvre nadert of dat deze is voltooid. U kunt het type alarmtoon dat u wilt gebruiken
selecteren.
Toonopties: Tik Bel, Klok of Piep aan.
Navigatie-instructies (Alleen Autonavigatie)
U kunt kiezen wat moet worden aangekondigd tijdens het navigeren. U kunt ‘Straatnm
aankondigen’ inschakelen (aankruisen) of uitschakelen en u kunt ‘Naam afrit
aankondigen’ inschakelen (aankruisen) of uitschakelen.
Opties GPS
U kunt de status van de GPS-signalen controleren of een startlocatie voor de
GPS-ontvanger instellen.
GPS-status: Geeft kwalitatieve informatie over de satelliet en het ontvangen
signaal.
GPS-positie instellen: Deze optie is alleen nuttig als u een grote afstand hebt
afgelegd met een uitgeschakelde Magellan CrossoverGPS en nu problemen
ondervindt met de ontvangst van GPS-signalen. U zult worden gevraagd een adres
in te voeren voor uw huidige locatie op basis waarvan Magellan CrossoverGPS
satellieten zal kunnen zoeken. (Het is erg onwaarschijnlijk dat u deze optie ooit

Gebruikersopties instellen 46
zult moeten gebruiken, behalve als u met een probleem kampt en deze oplossing u
door een servicetechnicus wordt aangeraden.)
Backup en herstellen bestanden (Alleen Autonavigatie)
Met de optie Backup en herstellen bestanden worden al uw adressen, reisroutes en optie-
instellingen opgeslagen (gebackupt) op een SD card in de Magellan CrossoverGPS. Mocht
u de informatie in de toekomst verliezen of per ongeluk de adressen wissen, dan kunt u
deze informatie altijd weer uploaden (herstellen).
Gegevens exporteren / Gegevens importeren (Alleen Zeenavigatie en
Buitenactiviteiten)
Gegevens exporteren en importeren geeft een menu weer dat u in staat stelt waypoints,
reisroutes of tracks op te slaan of te laden op een optionele SD card. U kunt ook al uw
gegevens back-uppen naar en herstellen vanaf een optionele SD card.

Gebruikersopties instellen 47
Systeeminstellingen
Overzicht
Systeeminstellingen bieden toegang tot een aantal algemene instellingen voor de
Magellan CrossoverGPS. Wat volgt is een lijst met toegankelijke instellingen. Tik in het
Hoofdmenuscherm het pictogram Toepassingenmenu aan en vervolgens het pictogram
Systeem.
Volume
Er wordt een schuifbalk weergegeven die u kunt aantikken om het volume van
alarmen te verhogen of te verlagen. Als u het luidsprekerpictogram (boven de
schuifbalk) aantikt, zal de luidspreker wordt gedempt of weer worden
ingeschakeld.
Helderheid
Boven aan het scherm bevindt er zich een schuifbalk die kan worden aangetikt om
de helderheid van het scherm te verhogen of te verlagen.
‘Dimmen bij batterijgebruik (80%)’ dient te worden geselecteerd als u wilt dat het
scherm gedimd blijft wanneer op de interne batterij wordt gewerkt. Hierdoor zal de
batterijgebruiksduur tussen twee laadbeurten worden verlengd.
AAN/UIT
Deze instelling geeft aan hoe lang de Magellan CrossoverGPS ingeschakeld moet
blijven zonder merkbare activiteit. (Merkbare activiteit heeft onder andere
betrekking op het drukken op knoppen en het veranderen van de locatie van de
Magellan CrossoverGPS.)
Taal
Wijzigt de taal gebruikt voor gesproken instructies en voor menu-items in een van
de vijf talen. Opgelet: gesproken instructies zijn enkel beschikbaar in het Engels en
in het Frans.

Gebruikersopties instellen 48
Tijdzone
Gebruik de knoppen ‘+’ en ‘-’ om de lokale tijdzone in te stellen. Schakel het
selectievakje Zomertijd in als u wilt dat het tijdstip automatisch wordt aangepast
bij overschakelen op winter-/zomertijd.
Meeteenheid
U kunt afstanden weergeven in Mijl/Voet of Kilometer/Meter.
Pagina 2 (tik aan)
Productinformatie
Geeft gedetailleerde informatie over de software en de firmware geïnstalleerd in de
Magellan CrossoverGPS. Ook het unieke serienummer van de ontvanger vindt u
hier.
Diagnose
Biedt een manier om fouten op te sporen in de verschillende elementen van de
Magellan CrossoverGPS: audio, aanraakscherm, video...
Extra items
Levensduur batterijen
Onder aan het scherm wordt een batterijlaadindicator weergegeven. Terwijl de
Magellan CrossoverGPS bezig is met laden, bewegen de groene balkjes van links
naar rechts. Wanneer u de stroomkabel verwijdert, zal de batterijlading door groene
balkjes worden aangegeven.
Contact opnemen
Tik het vraagteken in de linkerbenedenhoek aan en kies vervolgens ‘Contact
opnemen’ om een scherm op te roepen met informatie over hoe u contact kunt
opnemen met Magellan over uw Magellan CrossoverGPS.

Installatie van Magellan CrossoverGPS Tools 49
Installatie van Magellan CrossoverGPS PC Tools
Met de toepassing Magellan CrossoverGPS Tools kunnen gebruikers POI’s worden
aangemaakt die in de Magellan CrossoverGPS kunnen worden geladen. De toepassing
biedt ook tools voor het uploaden van muziekbestanden en foto’s naar uw SD card.
Software installeren
1. Voer de cd met de PC-toepassing Magellan CrossoverGPS Tools in het
cd-romstation van uw PC.
2. De installatie start automatisch. Als deze niet automatisch start, ga dan naar de
map van het cd-romstation, en klik twee keer op het bestand ‘setup.exe’.
3. Kies een standaardtaal voor de software.
4. Het titelscherm verschijnt, waarin de
installatie kan worden gestart.
5. Kies een plaats waar de software wordt
geïnstalleerd. Kies
Volgende om de
standaardplaats te kiezen, of kies Bladeren
om zelf een andere bestemming te kiezen.
6. Kies vervolgens een Programmamap om
de pictogrammen van de applicatie in te
plaatsen.
7. De Magellan CrossoverGPS Tools-software
zal worden geïnstalleerd. Nadat de installatie
voltooid is, kan het dialoogvenster Digitale
handtekeningen van Microsoft worden
weergegeven. Selecteer
OK.
8. Als de installatie is voltooid, kunt u kiezen
om het installatieprogramma de software
automatisch te laten starten, of u kunt deze
afsluiten zonder de software te starten. Selecteer
Voltooien.

Magellan CrossoverGPS POI Manager 50
Magellan CrossoverGPS POI Manager
Met de Magellan CrossoverGPS POI Manager kunt u gebruikers POI-bestanden van de
computer naar de Magellan CrossoverGPS overzetten.
Alvorens gebruikers POI’s naar de Magellan CrossoverGPS over te zetten, dient u te
begrijpen hoe de POI-manager POI’s in kaart brengt.
Breedtegraad
De breedtegraad wordt uitgedrukt door de aarde
te verdelen in horizontale segmenten die in het
totaal 180 graden vormen. Beginnend bij de
evenaar, of een breedtegraad van nul graden,
worden lijnen (of parallellen) getrokken in
eenheden van 10°, en dit 90° naar het noorden
en 90° naar het zuiden. Als u zich onder de
evenaar bevindt, bevindt u zich op het zuidelijke
halfrond.
Lengtegraad
Op dezelfde wijze wordt de lengtegraad
uitgedrukt door de aarde te verdelen in verticale
segmenten die in het totaal 360 graden vormen.
Beginnend bij de nulmeridiaan (deze loopt door
het Royal Observatory in Greenwich, Engeland)
of een lengtegraad van nul graden, worden lijnen
getrokken in eenheden van 10°, en dit 180° naar
het westen en 180° naar het oosten. Als u zich
op het westelijke halfrond bevindt, bevindt u zich
op een westelijke lengtegraad.
Daarnaast kan uw positie nog nauwkeuriger worden uitgedrukt, ieder segment van
10° wordt in 60 kleinere segmenten verdeeld die minuten worden genoemd, en nog
nauwkeuriger, iedere minuut is verdeeld in 60 segmenten die seconden worden genoemd.
Uitgedrukt in coördinaten: Parijs bevindt zich op 48° (graden) 51’ (minuten) en
00 (seconden) ten noorden van de evenaar, en 2° (graden 20’ (minuten) en
00 (seconden) ten oosten van de nulmeridiaan.
Noord Latitude
Zuid Latitude
0°
10°
20°
30°
40°
50°
60°
70°
80°
90° (Noordpool)
0°
10°
20°
30°
40°
50°
60°
70°
80°
90° (Zuidpool)
Evenaar
90°
Longitude west
Longitude oost
70° 50° 30° 10° 10° 30° 50° 70° 90°
80° 60° 40° 20° 0° 20° 40° 60° 80°

Magellan CrossoverGPS POI Manager 51
Hoogte
Een locatie kan ook een hoogte
hebben. De hoogte wordt uitgedrukt in
het aantal meters dat het punt boven
of onder het zeeniveau ligt.
Schakel de Magellan CrossoverGPS in door de AAN/UIT-knop ongeveer 2 à 3 seconden in
te drukken en 10 seconden als het toestel zich niet in slaapmodus bevindt. Sluit als het
waarschuwingsscherm verschijnt het smalle uiteinde van de USB-kabel aan op de
USB-poort van uw Magellan CrossoverGPS en het brede uiteinde op een vrije USB-poort
van uw computer.
Start de toepassing Magellan CrossoverGPS Tools op. Klik in het Magellan CrossoverGPS
Tools-scherm op
POI.
Links in het venster wordt de inhoud van de computer getoond, rechts de inhoud van de
Magellan CrossoverGPS.
Een POI-bestand openen
Wanneer u de POI-manager opstart, wordt de inhoud van de map ‘Mijn POI’s’
weergegeven. Dit is de standaardlocatie voor het opslaan van Gebruikers POI-bestanden.
Zeeniveau 0m
20m boven
40m boven
60m boven
80m boven
100m boven
100m onder
80m onder
60m onder
40m onder
20m onder

Magellan CrossoverGPS POI Manager 52
Lokaliseer de POI-bestanden die u wilt laden. Wanneer u een bestand selecteert, zal de
pijl Kopiëren naar het toestel groen worden. Klik op de pijl om het bestand naar de
Magellan CrossoverGPS te kopiëren.
Wanneer u klaar bent met het kopiëren van bestanden, moet u de USB-kabel loskoppelen
van de Magellan CrossoverGPS.
Een nieuw POI-bestand aanmaken
Er zijn twee manieren om een POI-bestand aan te maken. U kunt ofwel POI’s afzonderlijk
toevoegen of u kunt een bestand met een beperkt aantal karakters toevoegen en de
informatie nodig om de POI’s in kaart te brengen. Om een POI in kaart te brengen, moet
elk item over een naam, een lengtegraad en een breedtegraad beschikken. Lengtegraad en
breedtegraad moeten in decimaal formaat worden ingevoerd.
Individuele POI’s toevoegen
Klik op de knop
Nieuw POI-bestand om POI-editor op te starten.

Magellan CrossoverGPS POI Manager 53
Klik op de knop
Toevoegen .
Voer de Naam, de Breedtegraad en de Lengtegraad in. De velden Hoogte en Beschrijving
zijn optioneel.
Selecteer het veld Categorie en kies vervolgens
Nieuw. Er zal een dialoogvenster
verschijnen waarin u uw keuze dient te bevestigen. Voer de Naam in en koppel een
Afbeelding (pictogram) aan het POI. Het veld Beschrijving is optioneel.
De waarschuwingsfunctie is een hoorbaar alarm dat u laat weten wanneer u zich binnen
een bepaalde afstand van een POI bevindt. U kunt een eerste herinnering (Afstand 1) en
een tweede herinnering (Afstand 2) instellen.
Selecteer de meeteenheid die u verkiest (meter of voet).
Met de Detectiehoek kan het waarschuwingbereik worden ingesteld in graden ten opzichte
van het POI.
300 m
300 m
Afstand 1 Afstand 2

Magellan CrossoverGPS POI Manager 54
Selecteer Alarm activeren voor deze categorie om de alarminstellingen in te schakelen.
Kies als u klaar bent
OK.
Een gegevensbestand importeren
Het programma POI Manager ondersteunt het bestandsformaat ASCII (.ASC,.CSV,.TXT);
het bestandsformaat GPS Exchange (.GPS,.XML); het bestandsformaat Magellan
Waypoint (.WPT,.RTE); en het bestandsformaat Garmin PCX5 Waypoint (.WPT,.RTE).
Klik op de knop
Openen .
Selecteer het bestand dat u wilt importeren en klik op
Openen.
Kies eerst een lijn in het gegevensbestand om te starten met het importeren van
gegevens. Als uw gegevensbestand een veldnamenrij heeft, zal deze rij een fout
genereren. Begin in dat geval op lijn twee of lager.
Kies vervolgens de manier waarop de gegevens worden gescheiden en klik op Volgende.
Definieer nu de gegevenskolommen. Klik op het uitklapmenu en wijs aan elke kolom een
geschikte veldnaam toe. Klik op Voltooien.
Klik op de knop POI-bestand opslaan. Geef uw bestand een naam en klik op Opslaan.
Sluit de POI-bestandseditor. Selecteer het POI-bestand dat u zonet hebt aangemaakt en
klik op de overdrachtknop (pijl naar rechts) om het bestand naar de Magellan
CrossoverGPS te uploaden.

Magellan CrossoverGPS Music Manager 55
Magellan CrossoverGPS Music Manager
Met de Magellan CrossoverGPS Music Manager kunnen songbestanden in MP3- of
WMA-formaat van uw computer naar de SD-geheugenkaart in de Magellan CrossoverGPS
worden overgezet. De hoeveelheid muziek die kan worden geladen is afhankelijk van het
geheugen beschikbaar op uw ingevoerde SD card. U kunt er ook voor kiezen om uw
muziekbestanden naar een nieuwe, optionele SD card over te zetten maar in dat geval
zullen de gedetailleerde kaart en de snelheidscontrole POI’s niet beschikbaar zijn.
Plaats de geheugenkaart in de geheugenkaartsleuf. Schakel de Magellan CrossoverGPS
in vanuit slaapmodus door de AAN/UIT-knop ongeveer 2 à 3 seconden in te drukken.
(Tien seconden indien niet in slaapmodus) Sluit als het waarschuwingsscherm verschijnt
het smalle uiteinde van de USB-kabel aan op de USB-poort van uw Magellan
CrossoverGPS en het brede uiteinde op een vrije USB-poort van uw computer.
Start de toepassing Magellan
CrossoverGPS Tools op. Klik in het
scherm Magellan CrossoverGPS Tools
op
Muziek.
Links in het venster wordt de inhoud
van de computer getoond, rechts de
inhoud van de in de Magellan
CrossoverGPS ingevoerde
geheugenkaart.
Zoek de muziekbestanden die u wilt
laden. Wanneer u een bestand
selecteert, zal de pijl
Overdracht groen
worden. Klik op de pijl
Overdracht om de
bestanden naar de geheugenkaart te
kopiëren.
Als u op dezelfde manier songbestanden
vanaf een andere computer naar de
geheugenkaart hebt overgezet, is het
ook mogelijk om deze bestanden van de
kaart naar de computer te kopiëren.
Wanneer u klaar bent met het kopiëren van bestanden, moet u de USB-kabel loskoppelen
van de Magellan CrossoverGPS.

Magellan CrossoverGPS Photo Manager 56
Magellan CrossoverGPS Photo Manager
Met de Magellan CrossoverGPS Photo Manager kunnen afbeeldingsbestanden in diverse
formaten van uw computer naar een optioneel in de Magellan CrossoverGPS ingevoerde
geheugenkaart worden overgezet. Het aantal afbeeldingen dat kan worden geladen is
afhankelijk van het geheugen beschikbaar op uw ingevoerde SD card. U kunt er ook
voor kiezen om uw muziekbestanden naar een nieuwe, optionele SD card over te zetten
maar in dat geval zullen de gedetailleerde kaart en de snelheidscontrole POI’s niet
beschikbaar zijn.
Plaats de geheugenkaart in de geheugenkaartsleuf. Schakel de Magellan CrossoverGPS
in door de AAN/UIT-knop ongeveer 2 à 3 seconden in te drukken (10 seconden als de
Magellan CrossoverGPS zich niet in slaapmodus bevindt.) Sluit als het waarschuwings-
scherm verschijnt het smalle uiteinde van de USB-kabel aan op de USB-poort van uw
Magellan CrossoverGPS en het brede uiteinde op een vrije USB-poort van uw computer.
Start de toepassing Magellan CrossoverGPS
Tools op. Klik in het scherm Magellan
CrossoverGPS Tools op
Foto.
Links in het venster wordt de inhoud van de
computer getoond, rechts de inhoud van de
in de Magellan CrossoverGPS ingevoerde
geheugenkaart.
Lokaliseer de afbeeldingsbestanden die u
wilt laden. Wanneer u een bestand
selecteert, zal de pijl Overdracht groen
worden. Klik op de pijl
Overdracht om de
bestanden naar de geheugenkaart te
kopiëren. Als u op dezelfde manier
afbeeldingsbestanden vanaf een andere
computer naar de geheugenkaart hebt
overgezet, is het ook mogelijk om deze
bestanden van de kaart naar de computer te
kopiëren.
Wanneer u klaar bent met het kopiëren van bestanden, moet u de USB-kabel loskoppelen
van de Magellan CrossoverGPS.

Magellan CrossoverGPS Muziekspeler 57
Muziekspeler
Met de Magellan CrossoverGPS Muziekspeler is het mogelijk muziekbestanden in MP3-
en WMA-formaat af te spelen die zijn opgeslagen op een in de Magellan CrossoverGPS
ingevoerde SD-geheugenkaart. Installeer – indien u dit nog niet eerder hebt gedaan – de
Magellan CrossoverGPS Tools-toepassing en zet bestanden over naar de kaart met de
Magellan CrossoverGPS Music Manager.
NB: U moet de Magellan CrossoverGPS PC Toolkit gebruiken om muziekbestanden te laden
op de SD card.
Selecteer het pictogram Toepassingenmenu op de Magellan CrossoverGPS en selecteer de
Muziekspeler .
De navigatieknoppen van de Muziekspeler zullen worden
weergegeven.
Eén enkele song afspelen
Selecteer
Muziek zoeken .
Selecteer met behulp van de navigatieknop of de pijl
omlaag de song die u wilt afspelen en druk op
OK.
De song zal automatisch worden afgespeeld.
Bovenaan op het scherm wordt de naam van de song, de
uitvoerder (indien beschikbaar), de geselecteerde afspeelmodus,
de verstreken tijd en de duur van de song weergegeven.
Druk op de knop
Afspelen/Pauzeren om de song te pauzeren. Druk
nogmaals op de knop Afspelen/Pauzeren om de song te hervatten.

Magellan CrossoverGPS Muziekspeler 58
Druk op de knop
Stoppen om een song te stoppen. Als de song gestopt is, druk dan op de
knop Afspelen/Pauzeren om de song weer vanaf het begin te laten afspelen.
Meerdere songs afspelen
Dankzij deze functie is het mogelijk een ‘afspeellijst’ te creëren. Een afspeellijst bestaat
uit een groep van een of meerdere songs die achter elkaar kunnen worden afgespeeld.
Selecteer
Afspeellijst .
Het Afspeellijstmenu zal verschijnen. Selecteer
ESC om het
afspeellijstmenu af te sluiten.
Afspelen
Selecteer Afspelen als u een reeds eerder gecreëerde afspeellijst
wilt beluisteren.
Gebruik de pijlen omhoog en omlaag om de gewenste afspeellijst
te selecteren. Kies
OK.
De songs zullen automatisch in volgorde worden afgespeeld.
Maken
Selecteer Maken om een nieuwe afspeellijst aan te maken.
Gebruik de backspace-knop (<-) om de standaardnaam te wissen en voer met behulp van
het toetsenbord een nieuwe naam in voor uw afspeellijst. Kies als u klaar bent OK.
Het volgende scherm dat verschijnt, toont links de songbestanden op de geheugenkaart
en rechts de afspeellijst.
Markeer met behulp van de pijlknoppen links op het scherm de Muziekmap en selecteer
vervolgens
Bestandslijst.
Markeer met behulp van de pijlknoppen de songbestanden die u aan de afspeellijst wilt
toevoegen. Selecteer
Toevoegen aan afspeellijst (pijl naar rechts) om de gemarkeerde song
toe te voegen aan de afspeellijst.
Als u wenst, kunt u nog meer songs toevoegen aan de afspeellijst. Kies als u klaar
bent OK.
Bewerken
Met de functie Bewerken kunt u songs toevoegen aan of verwijderen uit de geselecteerde
afspeellijst. Kies Bewerken.

Magellan CrossoverGPS Muziekspeler 59
Als u een song uit de afspeellijst wenst te verwijderen, markeer dan met behulp van de
pijltoetsen rechts op het scherm de gewenste song en selecteer vervolgens
Wissen uit
afspeellijst
(pijl naar links).
Markeer met behulp van de pijlknoppen links op het scherm de songbestanden die u aan
de afspeellijst wilt toevoegen. Selecteer Toevoegen aan afspeellijst (pijl naar rechts) om de
gemarkeerde song toe te voegen aan de afspeellijst.
Als u wenst, kunt u nog meer songs toevoegen aan de afspeellijst. Kies als u klaar
bent OK.
Wissen
Selecteer Wissen om een afspeellijst te verwijderen.
Selecteer de afspeellijst die u wilt wissen en selecteer vervolgens OK.
Er zal een dialoogvenster verschijnen waarin u uw keuze dient te bevestigen. Selecteer Ja
om de afspeellijst te wissen.
Hernoemen
Selecteer
Hernoemen om de naam van een afspeellijst te wijzigen.
Selecteer de afspeellijst die u een nieuwe naam wilt geven en kies vervolgens OK.
Gebruik de backspace-knop (<-) om de naam te wissen en voer met behulp van het
toetsenbord een nieuwe naam in voor uw afspeellijst. Kies als u klaar bent OK.
Modus Afspelen
Als u zich in de modus ‘Eén enkele song afspelen’ bevindt,
selecteer dan Afspeelmodus om de afspeelopties weer te geven.
Alles herhalen – Herhaalt alle songs in de huidige afspeellijst
vanaf het begin. Deze functie werkt alleen als er zich twee of
meer songs in de afspeellijst bevinden.
Herhalen – Herhaalt de song die momenteel wordt afgespeeld.
Voorbeeld - Speelt de eerste vijf seconden van elke song in de huidige afspeellijst.
Normaal – Speelt alle songs in de huidige afspeellijst in volgorde.
Willekeurig – Speelt de songs in de huidige afspeellijst in willekeurige volgorde.

Magellan CrossoverGPS Muziekspeler 60
Songlijst
Selecteer
Songlijst om de huidige afspeellijst weer te geven.
Equalizer
De Equalizer biedt geavanceerde geluidsopties waarmee u de afspeelkwaliteit kunt
aanpassen. De equalizer is uitsluitend beschikbaar voor audiobestanden in MP3-formaat.
Selecteer een equalizerinstelling uit de volgende voorgeconfigureerde opties: Standaard
(vlak), Jazz, Klassiek, Rock, Techno, Dance Hall, Live, Full Bass, Full Treble en Full Bass
& Treble. U kunt de equalizer echter niet handmatig instellen.
Selecteer de
Equalizer .
Selecteer de equalizerinstelling met behulp van de knop bovenaan op het
scherm .
Selecteer
OK als u tevreden bent met uw keuze. Selecteer ESC om af te sluiten zonder de
equalizer in te stellen.
Help
Selecteer
Help voor een beschrijving van de Muziekspelerknoppen.

Magellan CrossoverGPS Foto-viewer 61
Foto-viewer
Met de Magellan CrossoverGPS Foto-viewer kunnen beeldbestanden worden bekeken die
in JPG- en BMP-formaat zijn opgeslagen op een in de Magellan CrossoverGPS ingevoerde
SD card. Installeer – indien u dit nog niet eerder hebt gedaan – de Magellan
CrossoverGPS Tools-toepassing en zet bestanden over naar de kaart met behulp van de
Magellan CrossoverGPS Photo Manager.
Selecteer het pictogram Toepassingenmenu op de Magellan CrossoverGPS.
Selecteer de Foto-viewer .
Het Foto-viewerscherm zal verschijnen. De Foto-viewer geeft de
inhoud van de in de Magellan CrossoverGPS ingevoerde SD- of
MMC-kaart weer.
Eén enkele foto weergeven
Op het volgende scherm wordt de bestandsstructuur van de geheugenkaart weergegeven.
Selecteer
Bestandslijst .
Gebruik de navigatieknop of de pijl omlaag om de foto te
markeren die u wilt weergeven en selecteer
Beeld.
Dubbelklik tijdens de weergave op de afbeelding (twee keer op
het scherm drukken) om de afbeelding op een volledig scherm
weer te geven. U kunt vervolgens de afbeeldingen doorlopen door
op de linkse of rechtse pijl te drukken.
Vorige afbeelding (pijl naar links)
Druk op de linkse pijlknop om de vorige afbeelding in de map te bekijken. Deze knop is
uitgegrijsd (niet functioneel) wanneer u de eerste afbeelding in de map bekijkt.

Magellan CrossoverGPS Foto-viewer 62
Inzoomen
Druk op de knop Zoomen om de huidige afbeelding te verkleinen of te vergroten.
Bovenaan het zoommenu wordt het huidige zoomniveau weergegeven. Selecteer een
ander zoomniveau uit de optielijst. Selecteer Best passend om de zoom zodanig in te
stellen dat de afbeelding precies op het scherm past; selecteer Ware grootte om de
afbeelding op ware grootte weer te geven; selecteer 25% tot 150% om de afbeelding te
verkleinen of te vergroten tot het ingestelde niveau.
Diashow
Druk op de knop Diashow om automatisch alle foto’s in de Fotomap te doorbladeren.
Schuiven
Als u een afbeelding vergroot tot buiten de randen van het scherm, druk dan op de knop
Schuiven om door de afbeelding te schuiven. Zolang Schuiven is ingeschakeld, kunt u de
afbeelding in om het even welke richting slepen om andere gedeelten van de afbeelding te
bekijken. Druk nogmaals op de knop Schuiven om Schuifmodus uit te schakelen.
Afbeelding draaien
Druk op de knop Afbeelding draaien om de afbeelding 90° linksom, 90° rechtsom of 180°
te draaien.
Volgende afbeelding (pijl naar rechts)
Druk op de rechtse pijlknop om de volgende afbeelding in de map te bekijken. Deze knop
is uitgegrijsd (niet functioneel) wanneer u de laatste afbeelding in de map bekijkt.
ESC
Druk op
ESC om terug te keren naar de maplijst.

Magellan CrossoverGPS Foto-viewer 63
Foto’s beheren
Lijstweergave
Druk op Lijstweergave voor een hiërarchische weergave van de
bestanden.
Miniatuurweergave
Druk op Miniatuurweergave om de bestanden als miniatuurafbeeldingen weer te geven.
Hernoemen
Druk op Hernoemen om de naam van het geselecteerde bestand of map te wijzigen.
Gebruik de backspace-knop (<-) om de naam te wissen en voer met behulp van het
toetsenbord een nieuwe naam in voor uw bestand. Kies als u klaar bent OK.
Eigenschappen
Om informatie te bekijken over het geselecteerde bestand of map, druk op
Eigenschappen.
Er zal een miniatuur van de afbeelding worden weergegeven, samen met de breedte en
hoogte in pixels, de grootte en het formaat (beeldtype). Wanneer u de eigenschappen van
mappen bekijkt, worden breedte, hoogte en formaat niet getoond. De weergegeven grootte
is de gecombineerde grootte van alle afbeeldingen in de geselecteerde map.
Wanneer u klaar bent met het bekijken van de eigenschappen, selecteert u OK.
Gereedschappen
Voorkeuren
Algemeen - In Algemene voorkeuren kunt u de standaardweergave
voor bestanden instellen op miniatuurweergave of
bestandslijstweergave.
Diashow - Via de diashow-voorkeuren kunt u de weergave-eigenschappen instellen,
evenals de volgorde van foto’s, de overgang tussen foto’s en de duur tussen foto’s.
Achtergrond - Met de achtergrondvoorkeuren kunt u de kleur van de achtergrond van de
weergegeven foto instellen.
Bestanden wissen
Gebruik de pijltoetsen om het bestand of de map te selecteren die u wilt verwijderen.
Druk op de knop
Verwijderen (prullenmand).
Er zal een dialoogvenster verschijnen waarin u uw keuze dient te bevestigen. Selecteer Ja
om het bestand te verwijderen.

Magellan CrossoverGPS Foto-viewer 64
Meer weten
Deze optie geeft de huidige versie van de Foto-viewersoftware weer.

65
Informatie
Registratie
Vergeet niet uw Magellan CrossoverGPS te registreren op www.magellanGPS.com. Als u registreert, ontvangt u alle
informatie over de laatste productupdates.
Technische ondersteuning
Surf naar de supportsectie van onze website op www.magellanGPS.com voor technische informatie over uw Magellan
CrossoverGPS en voor antwoorden op Veelgestelde vragen.
-
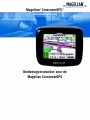 1
1
-
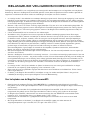 2
2
-
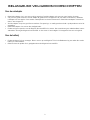 3
3
-
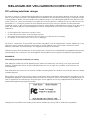 4
4
-
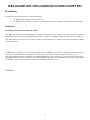 5
5
-
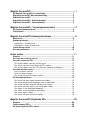 6
6
-
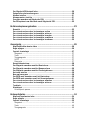 7
7
-
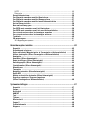 8
8
-
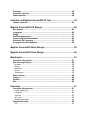 9
9
-
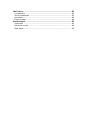 10
10
-
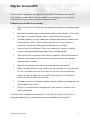 11
11
-
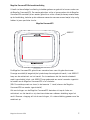 12
12
-
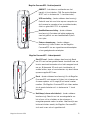 13
13
-
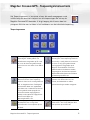 14
14
-
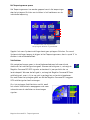 15
15
-
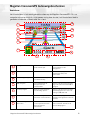 16
16
-
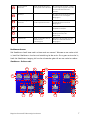 17
17
-
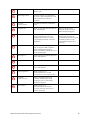 18
18
-
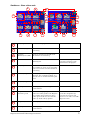 19
19
-
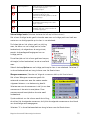 20
20
-
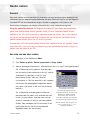 21
21
-
 22
22
-
 23
23
-
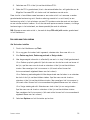 24
24
-
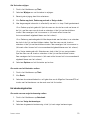 25
25
-
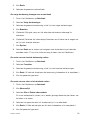 26
26
-
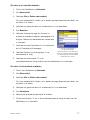 27
27
-
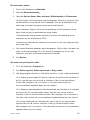 28
28
-
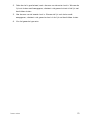 29
29
-
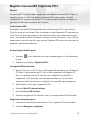 30
30
-
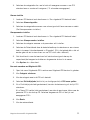 31
31
-
 32
32
-
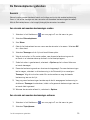 33
33
-
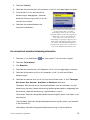 34
34
-
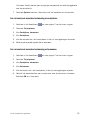 35
35
-
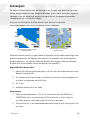 36
36
-
 37
37
-
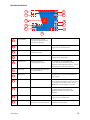 38
38
-
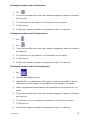 39
39
-
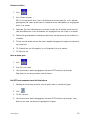 40
40
-
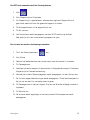 41
41
-
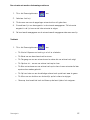 42
42
-
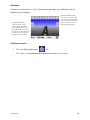 43
43
-
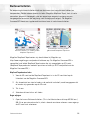 44
44
-
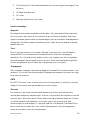 45
45
-
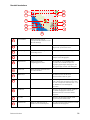 46
46
-
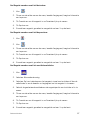 47
47
-
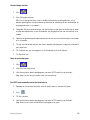 48
48
-
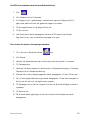 49
49
-
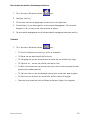 50
50
-
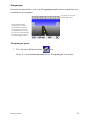 51
51
-
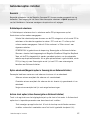 52
52
-
 53
53
-
 54
54
-
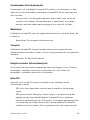 55
55
-
 56
56
-
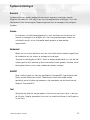 57
57
-
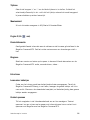 58
58
-
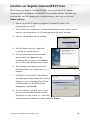 59
59
-
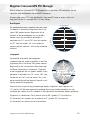 60
60
-
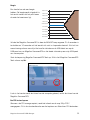 61
61
-
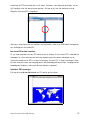 62
62
-
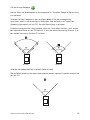 63
63
-
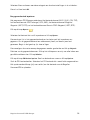 64
64
-
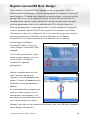 65
65
-
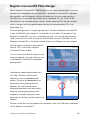 66
66
-
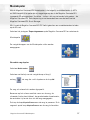 67
67
-
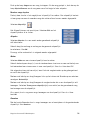 68
68
-
 69
69
-
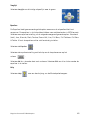 70
70
-
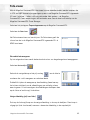 71
71
-
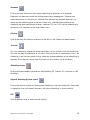 72
72
-
 73
73
-
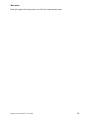 74
74
-
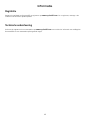 75
75
Magellan GPS Receiver Handleiding
- Categorie
- Navigators
- Type
- Handleiding
Gerelateerde papieren
-
Magellan RoadMate 3050T - Automotive GPS Receiver Handleiding
-
Magellan eXplorist 400 - Wilderness Bundle Handleiding
-
Magellan Triton Triton 400 de handleiding
-
Magellan SPORTRAK COLOR User Manual Addendum
-
Magellan eXplorist 200 - Hiking GPS Receiver de handleiding
-
Magellan eXplorist 710 Snelstartgids
-
Magellan ToughCase de handleiding
-
Magellan Echo Snelstartgids
-
Magellan Magellan eXplorist 300 Referentiehandleiding
-
Magellan RoadMate 300 de handleiding