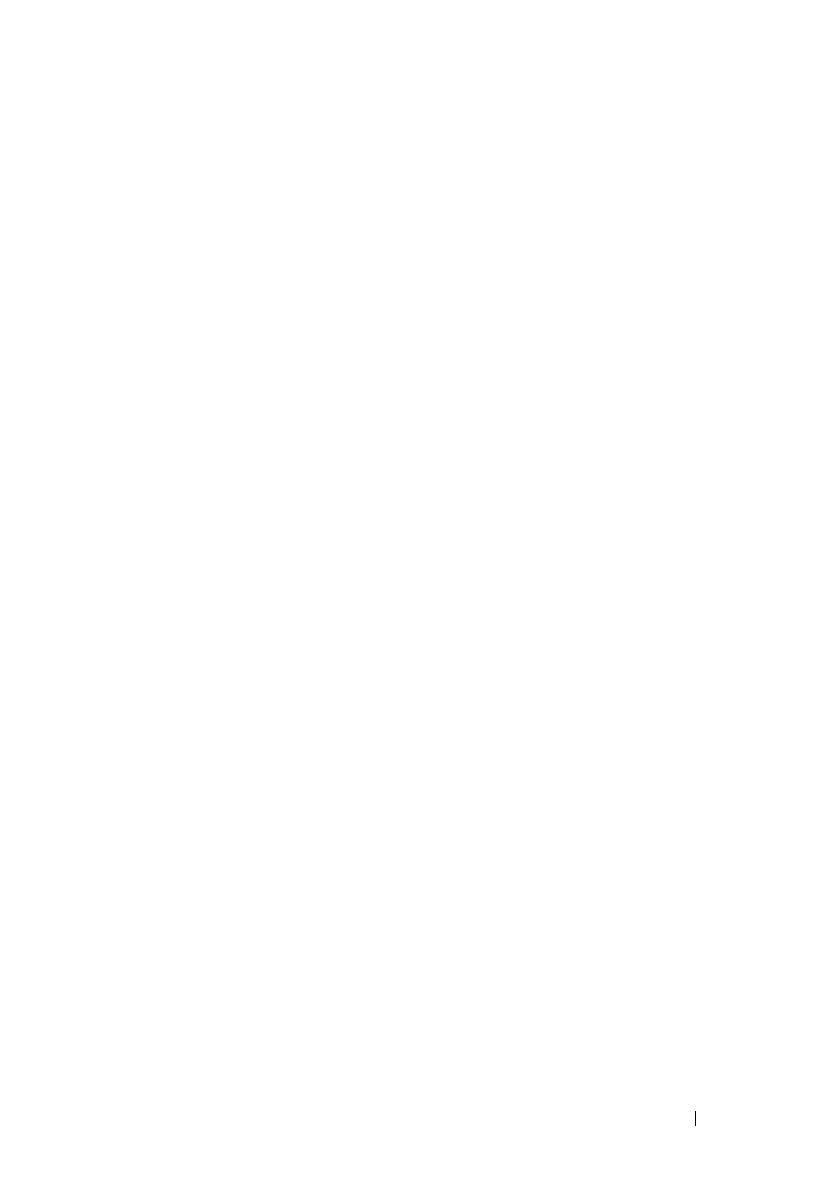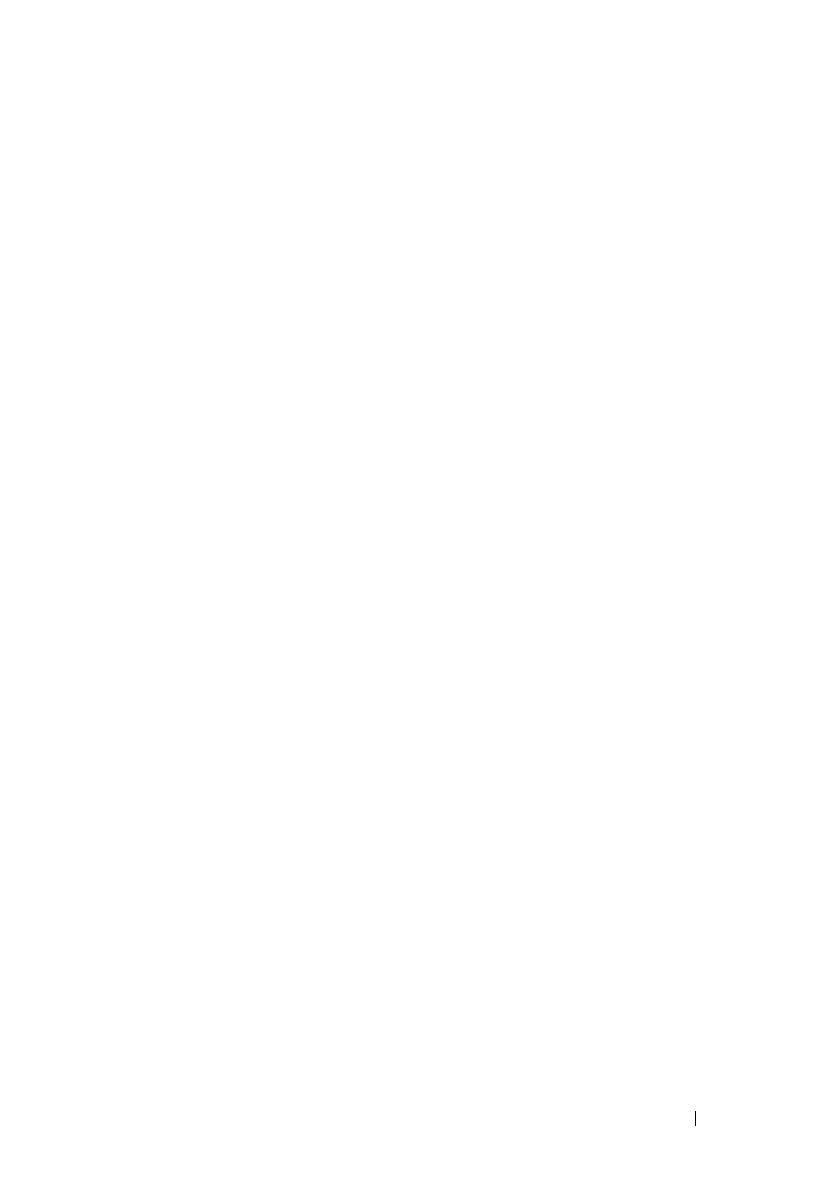
Probleemoplossing 33
A FILENAME CANNOT CONTAIN ANY OF THE FOLLOWING CHARACTERS (DE VOLGENDE
TEKENS MOGEN NIET VOORKOMEN IN EEN BESTANDSNAAM): \ / : * ? “ < > | —
Gebruik deze tekens niet in bestandsnamen.
GATE A20 FAILURE (FOUT IN GATE A20) — Mogelijk zit er een geheugenmodule
los. Plaats de geheugenmodules opnieuw en vervang ze indien nodig. Zie uw
Onderhoudshandleiding op
support.dell.com voor meer informatie.
GENERAL FAILURE (ALGEMENE FOUT)—Het besturingssysteem kan de opdracht
niet uitvoeren. Dit bericht wordt gewoonlijk gevolgd door specifieke informatie,
zoals Papier is op. Voer de juiste actie uit.
HARD-DISK DRIVE CONFIGURATION ERROR (CONFIGURATIEFOUT VASTE-
SCHIJFSTATION)—De computer herkent het stationstype niet. Zet de
computer uit, verwijder de vaste schijf (zie uw Onderhoudshandleiding op
support.dell.com) en start de computer vanaf een cd. Schakel daarna de
computer weer uit, plaats de vaste schijf terug en start de computer opnieuw op.
Voer de vaste-schijftests in Dell Diagnostics (Dell-diagnostiek) uit
(zie "Dell
Diagnostics (Dell-diagnostiek)" op pagina 40).
HARD-DISK DRIVE CONTROLLER FAILURE 0 (FOUT IN CONTROLLER VASTE-
SCHIJFSTATION 0) — De vaste schijf reageert niet meer op opdrachten
van de computer. Zet de computer uit, verwijder de vaste schijf (zie uw
Onderhoudshandleiding op support.dell.com) en start de computer vanaf een
cd. Schakel daarna de computer weer uit, plaats de vaste schijf terug en start
de computer opnieuw op. Als het probleem aanhoudt, probeert u een ander
station. Voer de vaste-schijftests in Dell Diagnostics (Dell-diagnostiek) uit
(zie "Dell Diagnostics (Dell-diagnostiek)" op pagina 40).
HARD-DISK DRIVE FAILURE (STORING IN VASTE-SCHIJFSTATION)—De vaste
schijf reageert niet meer op opdrachten van de computer. Zet de computer uit,
verwijder de vaste schijf (zie uw Onderhoudshandleiding op support.dell.com)
en start de computer vanaf een cd. Schakel daarna de computer weer uit,
plaats de vaste schijf terug en start de computer opnieuw op. Als het probleem
aanhoudt, probeert u een ander station. Voer de vaste-schijftests in Dell
Diagnostics (Dell-diagnostiek) uit
(zie "Dell Diagnostics (Dell-diagnostiek)"
op pagina 40).
HARD-DISK DRIVE READ FAILURE (FOUT BIJ LEZEN VAN VASTE-SCHIJFSTATION)—
Mogelijk is de vaste schijf defect. Zet de computer uit, verwijder de vaste schijf
(zie uw Onderhoudshandleiding op support.dell.com) en start de computer
vanaf een cd. Schakel daarna de computer weer uit, plaats de vaste schijf terug
en start de computer opnieuw op. Als het probleem aanhoudt, probeert u een
ander station. Voer de vaste-schijftests in Dell Diagnostics (Dell-diagnostiek)
uit
(zie "Dell Diagnostics (Dell-diagnostiek)" op pagina 40).