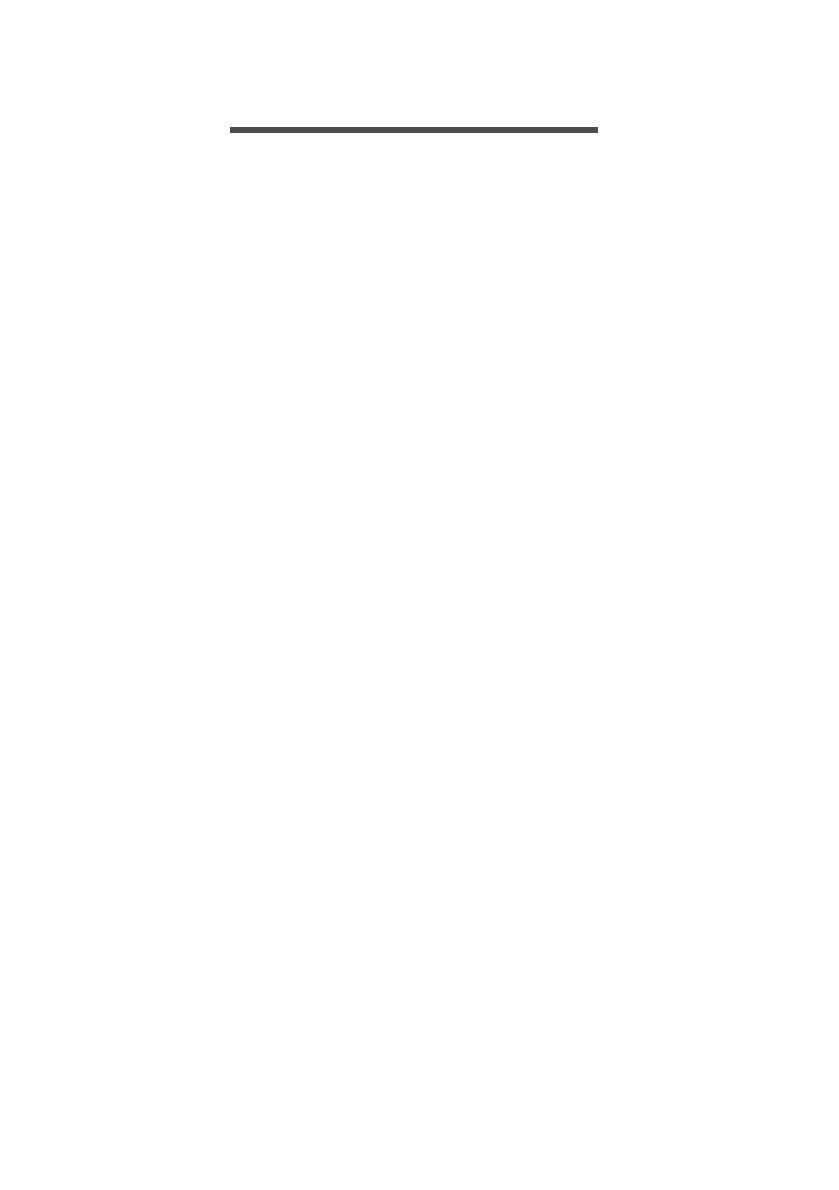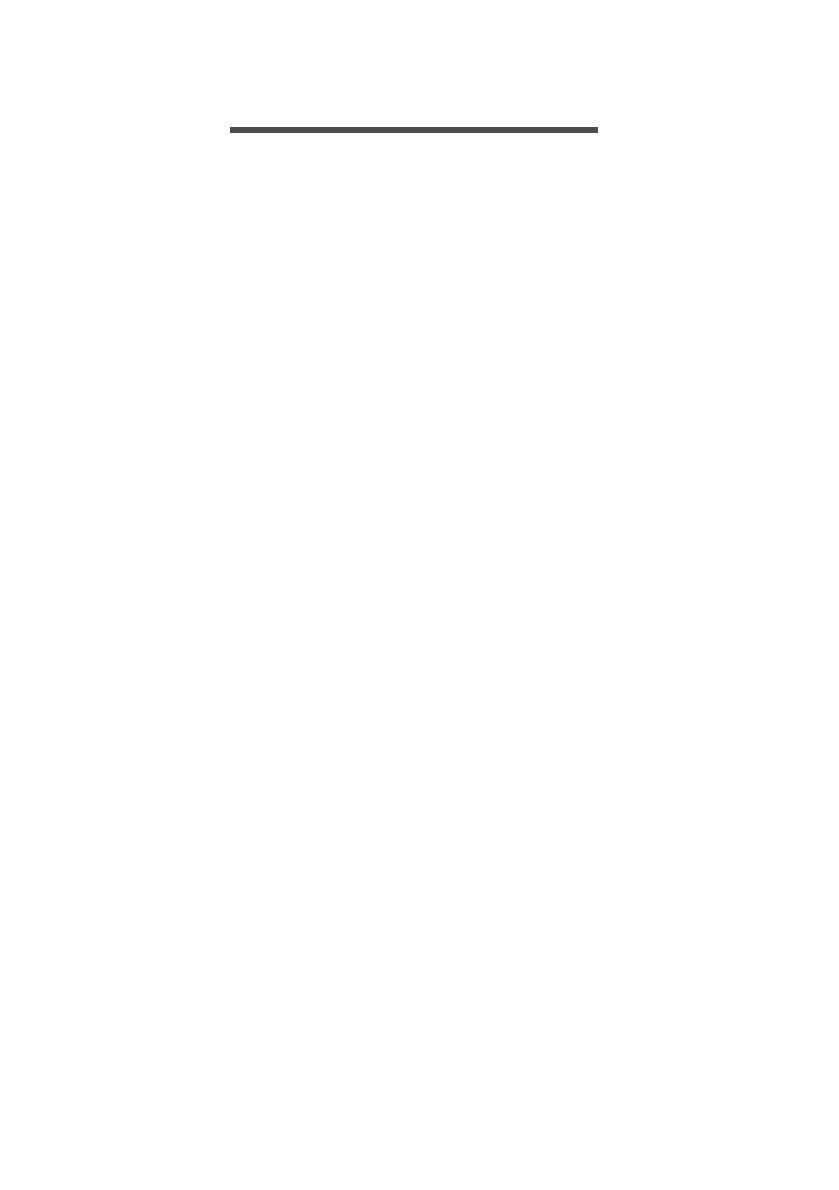
Inhoudsopgave - 3
INHOUDSOPGAVE
Instellen 5
De camera uitpakken............................... 5
De camera leren kennen ......................... 6
Aanzichten .................................................. 6
De accu opladen......................................... 7
Voor het eerst instellen............................ 8
Een microSD-kaart plaatsen (en optionele
SIM-kaart) ................................................... 8
De smartcamera gebruiken 9
Voor het eerst inschakelen...................... 9
Meld u aan of maak een Google™-
account ....................................................... 9
De microSD-kaart instellen ....................... 10
Kies uw modus.......................................... 10
Een nieuwe simkaart activeren ................. 11
Het touchscreen gebruiken.................... 11
Het vergrendelingsscherm..................... 11
De camera opwekken ............................... 12
Beveiligingsopties ..................................... 12
Cameramodus ....................................... 12
Android™-modus - Android OS............. 14
Naar cameramodus schakelen ................. 14
De camera uitschakelen ........................ 14
De camera gebruiken 15
Pictogrammen en indicatoren................ 16
Camcordermodus ..................................... 17
Extra besturingselementen ....................... 18
Modusselector........................................... 18
Menu Afbeeldingsopties............................ 18
Menu Meer en Instellingen ....................... 19
Een foto maken ..................................... 20
Een 360°-foto maken............................. 21
Een 360°-video opnemen ...................... 22
Foto’s en video's weergeven ................. 24
Albums ordenen........................................ 25
Android gebruiken 28
Het Beginscherm ................................... 28
Navigatie................................................ 29
Favorietenvak ........................................... 29
De Applijst................................................. 30
Uitgebreide Beginschermen...................... 30
Cameratoegang ........................................ 31
Toegangsverzoeken ................................. 31
Zoeken ...................................................... 31
Status- en meldingsgebied ....................... 33
Het virtuele toetsenbord ........................ 35
Het Beginscherm aanpassen ................ 35
Telefoneren (alleen LTE-model) 38
Voordat u kunt bellen............................. 38
Bellen..................................................... 38
Een nummer bellen vanuit
Oproepgeschiedenis................................. 39
Gemiste oproepen weergeven.................. 39
Een van uw contacten bellen.................... 39
Een internationaal nummer bellen............ 40
Widget direct bellen .................................. 40
Het belscherm........................................ 40
Een gesprek beantwoorden of weigeren .. 40
Telefonische vergaderingen ..................... 41
Meer apps ophalen 42
Play Store ................................................. 42
Live360 ..................................................... 43
Geavanceerde instellingen 53
Draadloos en netwerken........................... 53
Netwerkinstellingen................................... 55
Weergave ................................................. 56
Het volume regelen................................... 57
De datum en tijd instellen ......................... 57
Alarmsignalen instellen............................. 57
Taal- en tekstopties veranderen ............... 57
Verbinden met een pc............................ 58
Synchronisatie .......................................... 58
Apps (toepassingen).............................. 59
Een toepassing verwijderen...................... 59
Fabrieksinstellingen terugzetten ............ 59
Accessoires en tips 60
De headset gebruiken............................ 60
Een Bluetooth-headset gebruiken ............ 60
De camera in de Vliegtuigmodus
schakelen............................................... 61
De camera opnieuw opstarten............... 61
De IP68 beschermhoes gebruiken ........ 61
Stel de Holo360-camera in ....................... 61
Plaats de Holo360-camera in de IP68
beschermhoes .......................................... 62
Gebruik de Holo360 met IP68
beschermhoes .......................................... 62
Bijlage 64
FAQ en problemen oplossen ................. 64
Geluid ....................................................... 64
Multimediabestanden................................ 64
Google Play Store..................................... 66
Systeeminformatie en prestaties .............. 67
Voeding..................................................... 67
RAM / ROM .............................................. 67
Interne opslag ........................................... 67
Beveiliging ................................................ 68
Temperatuur ............................................. 68
Andere hulpbronnen .............................. 68
Waarschuwingen en
voorzorgsmaatregelen 69
Medische apparatuur ................................ 70