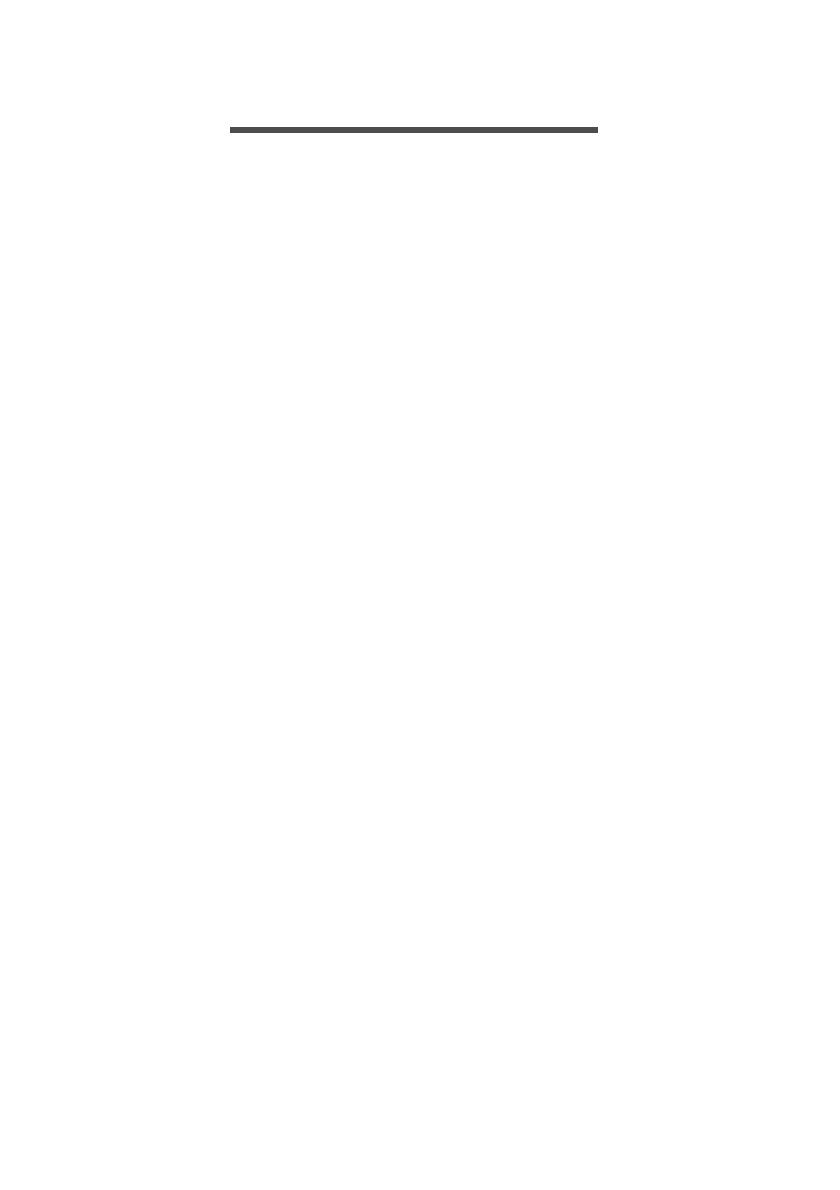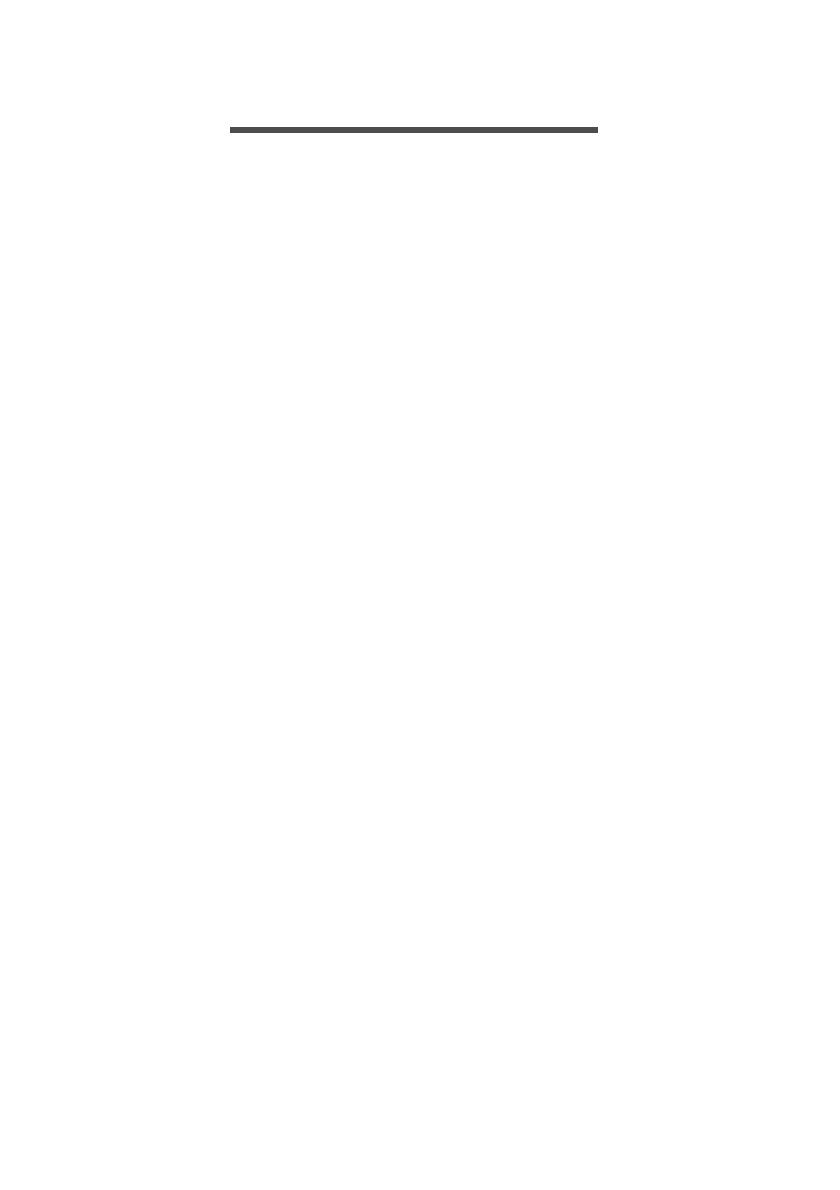
Inhoudsopgave - 3
INHOUDSOPGAVE
Instellen 5
De telefoon uitpakken.............................. 5
De telefoon leren kennen ........................ 5
Aanzichten .................................................. 5
De accu opladen......................................... 7
Voor het eerst instellen............................ 8
De simkaart en microSD-kaart plaatsen ..... 8
Sim-kaartblokkering .................................... 9
De telefoon gebruiken 10
Voor het eerst inschakelen.................... 10
Meld u aan of maak een Google-
account.................................................. 10
De pincode invoeren................................. 10
Een nieuwe simkaart activeren ................. 10
De telefoon blokkeren............................ 11
De telefoon activeren ................................ 11
Door menu's en opties navigeren.......... 11
Het touchscreen gebruiken.................... 12
Schermtoetsenbord ............................... 13
Google-toetsenbord .................................. 13
De tekstinvoermethode wijzigen ............... 14
Het Beginscherm ................................... 14
Zoeken ...................................................... 15
Het uitgebreide Beginscherm.................... 16
Het Beginscherm aanpassen.................... 16
De Applijst................................................. 20
Status- en meldingsgebied ....................... 20
Multitasken................................................ 21
Contacten beheren 22
Contactpersonen beheren ..................... 22
Een contact toevoegen ............................. 22
Bellen 24
Voordat u kunt bellen............................. 24
Bellen..................................................... 25
Een nummer bellen vanuit
Oproepgeschiedenis................................. 25
Gemiste oproepen weergeven.................. 26
Een van uw contacten bellen .................... 26
Een internationaal nummer bellen ............ 26
Widget direct bellen .................................. 27
Het belscherm ....................................... 27
Een gesprek beantwoorden of weigeren .. 28
Telefonische vergaderingen...................... 29
Sms'jes en multimediaberichten 30
Een nieuw bericht maken ...................... 30
Een bericht beantwoorden..................... 31
Multimedia-berichten ............................. 32
Een multimediabericht verzenden............. 32
Multimediaberichten ontvangen................ 32
Online gaan 34
Internet verkennen................................. 34
De browser gebruiken............................... 34
E-mail instellen ...................................... 35
Google-services..................................... 35
Google-e-mail instellen ............................. 35
Zoeken met spraak ................................... 36
Play Store ................................................. 36
Google Hangouts...................................... 38
Kaarten, navigatie, plaatsen en
breedtegraad ............................................ 38
De camera gebruiken 40
Pictogrammen en indicatoren .............. 40
Privé-album............................................... 41
Modusselector .......................................... 42
Instellingenmenu....................................... 43
Een foto maken...................................... 44
Een video maken ................................... 45
Ondersteunde formaten............................ 45
Foto’s en video's weergeven ................. 45
Geotaggen ............................................. 45
Geavanceerde instellingen 46
De telefoon in de Vliegtuigmodus
schakelen............................................... 46
De Vliegtuigmodus in- of uitschakelen...... 46
Uw telefoon opnieuw opstarten ............. 46
Instellingen aanpassen .......................... 47
Draadloos en netwerken (verbindingen
beheren) ................................................... 47
Netwerkinstellingen telefoon..................... 49
Telefooninstellingen.................................. 50
Het volume regelen................................... 50
Beeldscherm............................................. 51
De datum en tijd instellen ......................... 51
Alarmsignalen instellen............................. 51
Taal- en tekstopties veranderen ............... 51
Verbinden met een pc............................ 52
Synchronisatie .......................................... 52
Apps (toepassingen).............................. 53
Een toepassing verwijderen...................... 53
Fabrieksinstellingen terugzetten ............ 53
Accessoires en tips 54
De headset gebruiken............................ 54
Een Bluetooth-headset gebruiken ......... 54
Een nieuw toegangspunt maken .............. 54
Simkaarten beheren 55
SIM-beheer ............................................... 55
Bijlage 57
FAQ en problemen oplossen ................. 57
Geluid ....................................................... 57