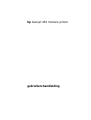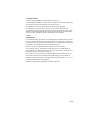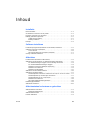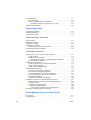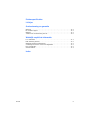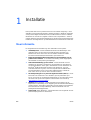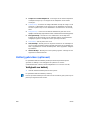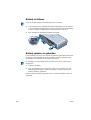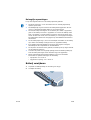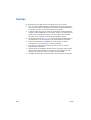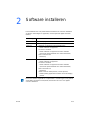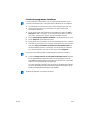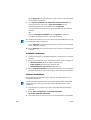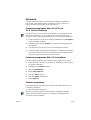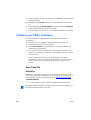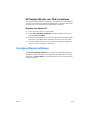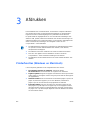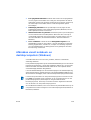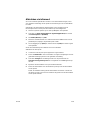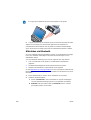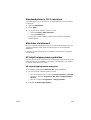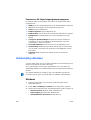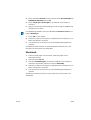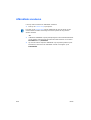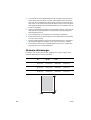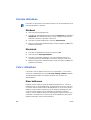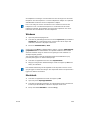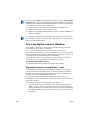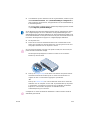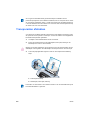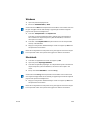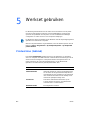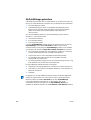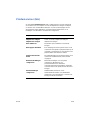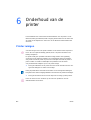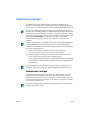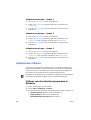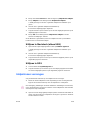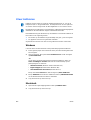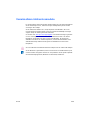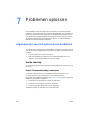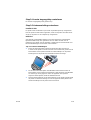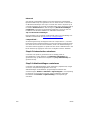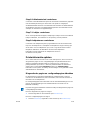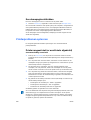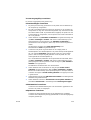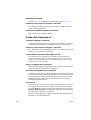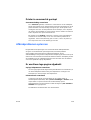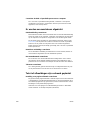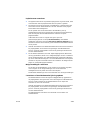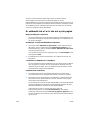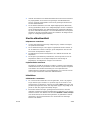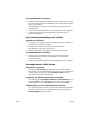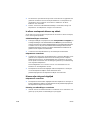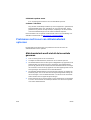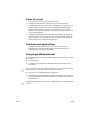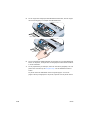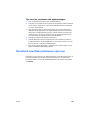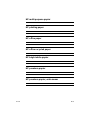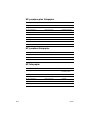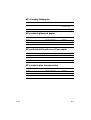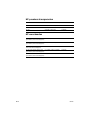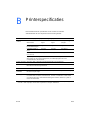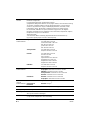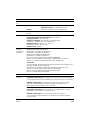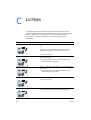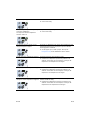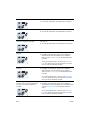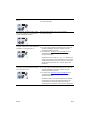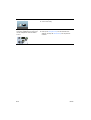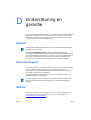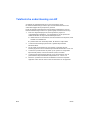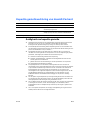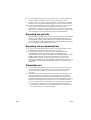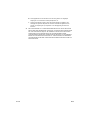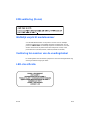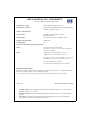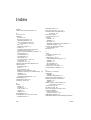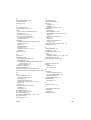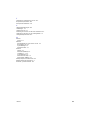HP Deskjet 450 mobile printer Handleiding
- Categorie
- Afdrukken
- Type
- Handleiding
Deze handleiding is ook geschikt voor

hp deskjet 450 mobiele printer
gebruikershandleiding

NLWW
Copyright informatie
© 2003 Copyright Hewlett-Packard Development Company, L.P.
Verveelvuldiging, bewerking en vertaling zonder voorafgaande schriftelijke toestemming
zijn verboden, behalve zoals toegestaan door het auteursrecht.
De informatie in dit document kan zonder kennisgeving worden gewijzigd.
De enige garantie voor producten en services van HP worden uiteengezet in de
garantieverklaring die bij dergelijke producten en services wordt geleverd. Niets in deze
verklaring mag worden opgevat als een aanvullende garantie. HP is niet aansprakelijk
voor technische of redactionele fouten of weglatingen in deze verklaring.
1, 9/2003
Handelsmerken
HP ZoomSmart Scaling Technology is een handelsmerk van Hewlett-Packard Company.
Microsoft, MS-DOS, MS Windows, Windows, Windows NT, Windows CE en Microsoft
Pocket PC Software zijn gedeponeerde handelsmerken of handelsmerken van Microsoft
Corporation in de Verenigde Staten en/of andere landen/regio’s.
Pentium is een in de VS gedeponeerd handelsmerk van Intel Corporation.
Mac, Macintosh, Mac OS, PowerBook en Power Macintosh zijn handelsmerken van
Apple Computer Inc., gedeponeerd in de VS en andere landen/regio’s. TrueType is een
handelsmerk in de VS van Apple Computer, Inc.
Palm, Palm V, Palm VII en Palm OS zijn gedeponeerde handelsmerken van Palm, Inc.
IS/Complete en BtPrint-hp zijn gedeponeerde handelsmerken van IS/Complete, Inc.
Bluetooth en de Bluetooth-logo’s zijn handelsmerken van Bluetooth SIG, Inc., U.S.A. en
zijn aan Hewlett-Packard in licentie gegeven.
Nokia is een gedeponeerd handelsmerk van Nokia Corporation.

NLWW iii
Inhoud
Installatie
Meer informatie . . . . . . . . . . . . . . . . . . . . . . . . . . . . . . . . . . . . . . . . . . . . . . . 1-1
Onderdelen en functies van de printer. . . . . . . . . . . . . . . . . . . . . . . . . . . . . . 1-2
Knoppen en lichtjes van de printer. . . . . . . . . . . . . . . . . . . . . . . . . . . . . . . . . 1-4
Batterij gebruiken (optioneel) . . . . . . . . . . . . . . . . . . . . . . . . . . . . . . . . . . . . . 1-5
Veiligheid van batterij . . . . . . . . . . . . . . . . . . . . . . . . . . . . . . . . . . . . . . . 1-5
Batterij installeren . . . . . . . . . . . . . . . . . . . . . . . . . . . . . . . . . . . . . . . . . . 1-7
Reistips . . . . . . . . . . . . . . . . . . . . . . . . . . . . . . . . . . . . . . . . . . . . . . . . . . . . . 1-9
Software installeren
Printerstuurprogramma (Windows en Macintosh) installeren. . . . . . . . . . . . . 2-2
Software voor PDA's installeren. . . . . . . . . . . . . . . . . . . . . . . . . . . . . . . . . . . 2-6
Voor Palm OS. . . . . . . . . . . . . . . . . . . . . . . . . . . . . . . . . . . . . . . . . . . . . 2-6
HP Deskjet 450 gids voor PDA’s installeren. . . . . . . . . . . . . . . . . . . . . . 2-7
Overige software installeren. . . . . . . . . . . . . . . . . . . . . . . . . . . . . . . . . . . . . . 2-7
Afdrukken
Printerfuncties (Windows en Macintosh) . . . . . . . . . . . . . . . . . . . . . . . . . . . . 3-1
Afdrukken vanuit notebook- en desktopcomputers (Windows) . . . . . . . . . . . 3-2
De afdrukinstellingen wijzigen voor het huidige document . . . . . . . . . . . 3-3
De standaardafdrukinstellingen wijzigen. . . . . . . . . . . . . . . . . . . . . . . . . 3-3
Afdrukken vanuit een Windows-toepassing . . . . . . . . . . . . . . . . . . . . . . 3-3
Afdrukken via infrarood. . . . . . . . . . . . . . . . . . . . . . . . . . . . . . . . . . . . . . 3-4
Afdrukken via Bluetooth . . . . . . . . . . . . . . . . . . . . . . . . . . . . . . . . . . . . . 3-5
Afdrukken vanuit mobiele telefoons. . . . . . . . . . . . . . . . . . . . . . . . . . . . . . . . 3-6
Afdrukken vanuit Macintosh. . . . . . . . . . . . . . . . . . . . . . . . . . . . . . . . . . . . . . 3-7
Standaardprinter selecteren onder Mac OS 8.6, 9.X en OS X Classic. . 3-7
Standaardprinter op andere wijze selecteren . . . . . . . . . . . . . . . . . . . . . 3-7
Standaardprinter in OS X selecteren . . . . . . . . . . . . . . . . . . . . . . . . . . . 3-8
Afdrukken via infrarood. . . . . . . . . . . . . . . . . . . . . . . . . . . . . . . . . . . . . . 3-8
HP Inkjet hulpprogramma gebruiken . . . . . . . . . . . . . . . . . . . . . . . . . . . 3-8
Dubbelzijdig afdrukken. . . . . . . . . . . . . . . . . . . . . . . . . . . . . . . . . . . . . . . . . . 3-9
Afdruktaak annuleren. . . . . . . . . . . . . . . . . . . . . . . . . . . . . . . . . . . . . . . . . . 3-11
Afdrukmateriaal selecteren en gebruiken
Afdrukmateriaal selecteren . . . . . . . . . . . . . . . . . . . . . . . . . . . . . . . . . . . . . . 4-1
Minimale afdrukmarges. . . . . . . . . . . . . . . . . . . . . . . . . . . . . . . . . . . . . . 4-2
Afdrukmateriaal laden . . . . . . . . . . . . . . . . . . . . . . . . . . . . . . . . . . . . . . . . . . 4-3
Kaarten afdrukken . . . . . . . . . . . . . . . . . . . . . . . . . . . . . . . . . . . . . . . . . . . . . 4-4

iv NLWW
Foto’s afdrukken. . . . . . . . . . . . . . . . . . . . . . . . . . . . . . . . . . . . . . . . . . . . . . . 4-4
Kleur kalibreren. . . . . . . . . . . . . . . . . . . . . . . . . . . . . . . . . . . . . . . . . . . . 4-4
Foto’s van digitale camera’s afdrukken. . . . . . . . . . . . . . . . . . . . . . . . . . 4-6
Afdrukken vanuit een CompactFlash™-kaart . . . . . . . . . . . . . . . . . 4-6
Transparanten afdrukken. . . . . . . . . . . . . . . . . . . . . . . . . . . . . . . . . . . . . . . . 4-8
Werkset gebruiken
Printerstatus (tabblad) . . . . . . . . . . . . . . . . . . . . . . . . . . . . . . . . . . . . . . . . . . 5-1
Informatie (tabblad) . . . . . . . . . . . . . . . . . . . . . . . . . . . . . . . . . . . . . . . . . . . . 5-2
Printerservices (tab). . . . . . . . . . . . . . . . . . . . . . . . . . . . . . . . . . . . . . . . . . . . 5-4
Onderhoud van de printer
Printer reinigen. . . . . . . . . . . . . . . . . . . . . . . . . . . . . . . . . . . . . . . . . . . . . . . . 6-1
Inktpatronen reinigen . . . . . . . . . . . . . . . . . . . . . . . . . . . . . . . . . . . . . . . . . . . 6-2
Inktpatronen uitlijnen . . . . . . . . . . . . . . . . . . . . . . . . . . . . . . . . . . . . . . . . . . . 6-3
Inktpatronen vervangen . . . . . . . . . . . . . . . . . . . . . . . . . . . . . . . . . . . . . . . . . 6-4
Afdrukken met slecht één inktpatroon. . . . . . . . . . . . . . . . . . . . . . . . . . . 6-6
Verwisselbare inktservicemodule. . . . . . . . . . . . . . . . . . . . . . . . . . . . . . . . . . 6-8
Problemen oplossen
Algemene tips voor het oplossen van problemen . . . . . . . . . . . . . . . . . . . . . 7-1
Snelle checkup . . . . . . . . . . . . . . . . . . . . . . . . . . . . . . . . . . . . . . . . . . . . 7-1
Printerinformatie ophalen . . . . . . . . . . . . . . . . . . . . . . . . . . . . . . . . . . . . 7-4
Diagnostische pagina en configuratiepagina afdrukken . . . . . . . . . 7-4
Een demopagina afdrukken . . . . . . . . . . . . . . . . . . . . . . . . . . . . . . . . . . 7-5
Printerproblemen oplossen . . . . . . . . . . . . . . . . . . . . . . . . . . . . . . . . . . . . . . 7-5
Printer reageert niet (er wordt niets afgedrukt) . . . . . . . . . . . . . . . . . . . . 7-5
Printer drukt langzaam af . . . . . . . . . . . . . . . . . . . . . . . . . . . . . . . . . . . . 7-7
Printer is onverwachts gestopt . . . . . . . . . . . . . . . . . . . . . . . . . . . . . . . . 7-8
Afdrukproblemen oplossen . . . . . . . . . . . . . . . . . . . . . . . . . . . . . . . . . . . . . . 7-8
Er wordt een lege pagina afgedrukt . . . . . . . . . . . . . . . . . . . . . . . . . . . . 7-8
Er worden nonsenstekens afgedrukt . . . . . . . . . . . . . . . . . . . . . . . . . . . 7-9
Tekst of afbeeldingen zijn verkeerd geplaatst. . . . . . . . . . . . . . . . . . . . . 7-9
Er ontbreekt iets of er is iets mis op de pagina. . . . . . . . . . . . . . . . . . . 7-11
Slechte afdrukkwaliteit . . . . . . . . . . . . . . . . . . . . . . . . . . . . . . . . . . . . . 7-12
Problemen met draadloos afdrukken . . . . . . . . . . . . . . . . . . . . . . . . . . 7-16
Problemen met invoer van afdrukmateriaal oplossen . . . . . . . . . . . . . . . . . 7-17
Afdrukmateriaal wordt niet uit de invoerlade genomen. . . . . . . . . . . . . 7-17
Papier zit scheef . . . . . . . . . . . . . . . . . . . . . . . . . . . . . . . . . . . . . . . . . . 7-18
Problemen met papieruitvoer . . . . . . . . . . . . . . . . . . . . . . . . . . . . . . . . 7-18
Vastgelopen afdrukmateriaal . . . . . . . . . . . . . . . . . . . . . . . . . . . . . . . . 7-18
Tips voor het voorkomen van papierstoringen. . . . . . . . . . . . . . . . 7-20
Macintosh-specifieke problemen oplossen . . . . . . . . . . . . . . . . . . . . . . . . . 7-20
Benodigdheden en accessoires van HP
Accessoires . . . . . . . . . . . . . . . . . . . . . . . . . . . . . . . . . . . . . . . . . . . . . . . . . .A-1
Benodigdheden . . . . . . . . . . . . . . . . . . . . . . . . . . . . . . . . . . . . . . . . . . . . . . .A-1

NLWW v
Printerspecificaties
Lichtjes
Ondersteuning en garantie
Werkset . . . . . . . . . . . . . . . . . . . . . . . . . . . . . . . . . . . . . . . . . . . . . . . . . . . . .D-1
HP Instant Support. . . . . . . . . . . . . . . . . . . . . . . . . . . . . . . . . . . . . . . . . . . . .D-1
Website . . . . . . . . . . . . . . . . . . . . . . . . . . . . . . . . . . . . . . . . . . . . . . . . . . . . .D-1
Telefonische ondersteuning van HP . . . . . . . . . . . . . . . . . . . . . . . . . . . . . . .D-2
Wettelijk verplichte informatie
FCC statement. . . . . . . . . . . . . . . . . . . . . . . . . . . . . . . . . . . . . . . . . . . . . . . .E-1
EMI-verklaring (Korea). . . . . . . . . . . . . . . . . . . . . . . . . . . . . . . . . . . . . . . . . .E-2
Wettelijk verplicht modelnummer . . . . . . . . . . . . . . . . . . . . . . . . . . . . . . . . . .E-2
Verklaring ten aanzien van de voedingskabel . . . . . . . . . . . . . . . . . . . . . . . .E-2
LED-classificatie. . . . . . . . . . . . . . . . . . . . . . . . . . . . . . . . . . . . . . . . . . . . . . .E-2
Stroomverbruik. . . . . . . . . . . . . . . . . . . . . . . . . . . . . . . . . . . . . . . . . . . . . . . .E-3
Index

1-1 NLWW
1
Installatie
Deze printer drukt snel en professioneel af in een mobiele omgeving. U kunt
afdrukken vanuit notebookcomputers, desktopcomputers, draadloze apparaten,
zoals personal digital assistants (PDA’s) met Microsoft
®
Pocket PC Software,
Windows
®
CE of Palm OS
®
, digitale camera’s met CompactFlash™-kaart en
mobiele telefoons met infraroodverbinding. De printer produceert hoogwaardige
kwaliteit en levendige kleuren op afdrukmateriaal van maximaal 216 x 356 mm.
Meer informatie
De volgende bronnen bevatten nog meer informatie over de printer.
Installatieposter – Bevat installatie-informatie met afbeeldingen. Een
gedrukte versie van deze poster wordt bij de printer geleverd. Een
elektronische versie in de vorm van een Adobe
®
Acrobat
®
Portable
Document Format (PDF)-bestand vindt u op de Starter CD.
Beknopte handleiding Bevat informatie voor het installeren van de
printer en de software – U heeft deze handleiding waarschijnlijk tijdens
de installatie van het product geraadpleegd.
Gebruikershandleiding op het scherm – Bevat informatie over het
opstellen van de printer, het uitvoeren van basistaken en het oplossen
van printerproblemen. Deze gids is beschikbaar als PDF-bestand en als
Microsoft
®
HTML Help-bestand (CHM) op de Starter CD. (Om het
CHM-bestand weer te geven, moet uw computer Microsoft Windows
®
en Internet Explorer versie 4.01 of later hebben draaien. Gebruik de
PDF-versie als uw pc niet aan deze vereisten voldoet.)
HP Deskjet 450 gids voor personal digital assistants (PDA’s) – bevat
instructies om vanuit PDA’s af te drukken, tips om problemen op te
lossen en technische ondersteuningsinformatie. U kunt deze gids vanuit
de Starter CD op uw PDA kopiëren of downloaden van internet op
http://www.hp.com/support/dj450
.
Werkset (alleen Windows) – Bevat informatie over het niveau van de
inktpatronen en de batterij, en een koppeling naar de Gebruikershandleiding
met ‘Hoe kan ik?’-instructies en instructies voor het oplossen van problemen.
De Werkset bevat ook myPrintMileage, waarmee informatie over uw
printergebruik wordt bijgehouden.
Online Help (alleen Windows) – Bevat informatie over het gebruik van het
printerstuurprogramma en de Werkset.

NLWW 1-2
HP Instant Support – Een webtool met zelfhulp en tips voor de diagnose
en oplossing van printerproblemen. De tool bevat ook informatie over het
printergebruik, zodat u inzicht kunt krijgen in uw afdrukgewoonten. Deze
e-service is toegankelijk via de Werkset.
World Wide Web – Bevat de meest recente informatie over de printer. Ga
naar http://www.hp.com/support/dj450 voor nadere informatie.
Onderdelen en functies van de printer
Vooraanzicht
1 Verlengstuk van invoerlade – Schuift naar boven uit voor gebruik met
groot afdrukmateriaal. Dit voorkomt problemen met de invoer van het
afdrukmateriaal. Trek het verlengstuk uit voor alle afdrukmateriaal behalve
A5-papier en kaarten.
2 Invoerlade – Bevat het afdrukmateriaal. Verwijder alle afdrukmateriaal en
sluit deze lade als de printer niet in gebruik is.
3 Papiergeleider – Schuift tegen de breedte van het afdrukmateriaal. Leidt
de papierrand door de printer en voorkomt dat het papier scheef gaat zitten.
4 Kaartsleuf – Klapt omlaag om afdrukmateriaal in te voeren dat 120 mm
breed of smaller is, zoals systeemkaarten van 101 x 152 mm, klein
fotomateriaal en Japanse Hagaki-kaarten. Zorgt voor correcte
afdrukmarges door juiste plaatsing van het afdrukmateriaal.
57
58
56
8
9
3
2
1
4
5
6
7
10

1-3 NLWW
5 Uitlijngeleider – Leidt groter afdrukmateriaal, zoals US Letter of A4, vanuit
de invoerlade in de printer. Zorgt voor correcte afdrukmarges door juiste
plaatsing van het afdrukmateriaal.
6 Inktpatroonklem – Vereenvoudigt het verwijderen en plaatsen van een
inktpatroon. Klapt op zodat u de inktpatroon uit zijn houder kunt verwijderen.
7 Inktpatroonhouder – Bevat de inktpatroon.
8 Uitvoersleuf – Voert het afdrukmateriaal uit de printer.
9 Voorste toegangsklep – Geeft toegang tot inktpatronen en vastgelopen
papier. Deze klep moet dicht zijn om te kunnen afdrukken.
10 Infraroodpoort – Wordt gebruikt om af te drukken vanuit een apparaat met
infraroodzender, zoals een notebook of PDA.
Achteraanzicht
1 Batterijcontacten – Verschaft contact voor stroom uit de optionele batterij
(onderdeelnummer C8222A, zie Benodigdheden en accessoires van HP).
2 Batterijcontactklep – Sluit de batterijcontacten af als de optionele batterij
niet is geïnstalleerd.
3 Batterijsleuf – Installeer de batterij hier.
4 Stroomconnector – Sluit het netsnoer hier aan.
5 Parallelle poort – Sluit de parallelle kabel hier aan.
6 CompactFlash™ card slot – Plaats hier een Bluetooth-kaart om via een
Bluetooth-verbinding af te drukken. U kunt hier ook een CF-kaart van type I
plaatsen om met een digitale camera gemaakte foto’s af te drukken.
7 Universal Serial Bus (USB)-poort – Sluit de USB-kabel hier aan.
8 Sleuf voor vergrendelingsslot – Beveiligt de printer met een
vergrendelde kabel.
4
6
5
7
8
3
2
1

NLWW 1-4
Onderaanzicht
1 Kaarthouder – Bevat een visitekaartje.
2 Klep van verwisselbare inktservicemodule – Biedt toegang tot de
inktservicemodule. Zie Verwisselbare inktservicemodule.
Knoppen en lichtjes van de printer
Een lijst met de verschillende lichtjescombinaties en hun betekenis vindt u op
Lichtjes.
1 Batterijlichtje – Brandt groen bij het opladen van de batterij en rood bij
een batterijfout.
2 Lichtje voor linker inktpatroon – Brandt geel als de inkt in de
driekleurenpatroon bijna op is en knippert als de inktpatroon moet worden
vervangen.
2
1
5
7
5
8
5
6
9
2
1
3
4
6
8
5
7

1-5 NLWW
3 Lichtje voor rechter inktpatroon – Brandt geel als de zwarte inktpatroon
of fotopatroon bijna op is en knippert als de inktpatroon moet worden
vervangen.
4
Annuleer-knop – Annuleert de huidige afdruktaak. De tijd die nodig is om te
annuleren, is afhankelijk van de omvang van de afdruktaak. Druk slechts
één keer op deze knop om een afdruktaak te annuleren die in de wachtrij
staat.
5
Doorgaan-knop – Hervat een wachtende afdruktaak of gaat door na een
tijdelijke onderbreking (bijvoorbeeld nadat u afdrukmateriaal heeft bijgevuld).
6 Doorgaan-lichtje – Brandt als er een afdruktaak in de wachtrij staat.
Knippert als de tussenkomst van de gebruiker nodig is (om bijvoorbeeld
vastgelopen papier te verwijderen of een open klep te sluiten).
7
Aan/uit-knop – Zet de printer aan en uit.
8 Aan/uit-lichtje – Brandt groen als de printer aanstaat en de netadapter of
een 41 à 100% opgeladen batterij gebruikt. Brandt geel als de batterij 10 à
40% is opgeladen en rood als de batterij onder 10% is opgeladen. Knippert
bij afdrukken.
9 Infraroodlichtje – Brandt groen als de printer gegevens ontvangt van een
apparaat met infraroodzender.
Batterij gebruiken (optioneel)
De oplaadbare lithium-ionbatterij wordt bij de HP Deskjet 450CBi printer
geleverd. De batterij is ook verkrijgbaar als optioneel accessoire
(onderdeelnummer C8222A, zie Benodigdheden en accessoires van HP).
Veiligheid van batterij
Gebruik uitsluitend batterij C8222A in de printer.
De oplaadbare lithium-ionbatterij is kwikvrij.
Het kan zijn dat de batterij aan het einde van de levensduur gerecycled of op de
juiste wijze afgevoerd moet worden.

NLWW 1-6
Als u een batterij wegwerpt, dient u contact op te nemen met uw plaatselijke
afvalbedrijf in verband met de plaatselijke voorschriften voor het wegwerpen
of recyclen van batterijen.
Onjuist vervangen batterijen of in vuur weggegooide batterijen kunnen
ontploffen. Veroorzaak geen kortsluiting.
Als u een vervangingsbatterij wilt aanschaffen, neemt u contact op met uw
plaatselijke dealer of HP verkoopkantoor. Zie Benodigdheden en
accessoires van HP.
Om gevaar van brand, brandwonden of beschadiging van de batterij te
voorkomen, mogen de batterijcontacten niet in aanraking komen met een
metalen object.
Haal de batterij niet uit elkaar. De batterij bevat binnenin geen onderdelen
die onderhoud of reparatie nodig hebben.
Wees zeer voorzichtig met een beschadigde of lekkende batterij. Als u in
contact komt met de elektrolyt, wast u de blootgestelde huid met water en
zeep. Bij contact met het oog, spoelt u het oog gedurende 15 minuten met
water en roept u medische hulp in.
Bewaar de batterij niet bij temperaturen boven 50 °C of onder -20 °C.
Informatie over batterij
1 Batterij – Voorziet de printer van stroom.
2 Batterijschuifje – Zet de batterij los.
Batterij niet
weggooien
maar inleveren
als KCA.
1
2

1-7 NLWW
Batterij installeren
1 Schuif de batterij in de batterijsleuf totdat de batterij gelijk met de contacten
is. Houd de batterij daarbij enigszins schuin zoals in de volgende afbeelding
te zien is. Hierdoor schuift de klep van batterijcontacten ook open.
2 Duw de batterij in de batterijsleuf totdat hij vastklikt.
Batterij opladen en gebruiken
Laad de batterij opnieuw op vóór gebruik. De batterij is gewoonlijk warm terwijl
hij oplaadt. Laad de batterij niet op in een aktetas of andere beperkte ruimte,
omdat dit het oververhitten van de batterij veroorzaakt.
1 Installeer de batterij.
2 Sluit de netadapter op een stopcontact aan en zet de printer aan. Het
batterijlichtje brandt groen tijdens het opladen en gaat uit wanneer de
batterij volledig is opgeladen.
Nadat de batterij volledig is opgeladen, kunt u de printer gebruiken zonder de
netadapter.
U kunt de batterij installeren terwijl de printer aan- of uitstaat.
De netadapter voelt gewoonlijk warm aan wanneer hij op een stopcontact is
aangesloten.

NLWW 1-8
Belangrijke opmerkingen
Let op het volgende wanneer u de batterij oplaadt of gebruikt:
Batterij verwijderen
1 Verplaats het batterijschuifje in de richting van de pijl.
2 Verwijder de batterij.
Het duurt ongeveer 1 uur en 30 minuten om een volledig lege batterij
opnieuw op te laden.
Het batterijlichtje is groen wanneer de batterij wordt opgeladen. Als het
rood is, is de batterij mogelijk defect en aan vervanging toe.
Het aan/uit-lichtje brandt groen als de batterij 41 à 100% is opgeladen,
geel als de batterij 10 à 40% is opgeladen en rood als de batterij onder
10% is opgeladen. Laad de batterij op wanneer het aan/uit-lichtje geel
wordt. Als het rood wordt, moet u de batterij zo snel mogelijk vervangen.
De batterijstatus wordt ook weergegeven op het tabblad Printerstatus in
de Werkset.
Als de batterij bijna leeg is, kunt u de netadapter aansluiten om de batterij
op te laden of de batterij vervangen door een opgeladen batterij.
Een volledig opgeladen batterij kan ongeveer 350 pagina’s meegaan,
afhankelijk van de complexiteit van de afdruktaken.
Als de printer 10 minuten niet is gebruikt, schakelt hij over op lager verbruik
om de batterij te besparen.
Voordat u de printer een lange tijd opbergt, laadt u de batterij volledig op.
Laat de batterij niet langer dan 6 maanden leeg (niet opgeladen).
Neem onderstaande temperatuurrichtlijnen in acht voor maximale
levensduur en optimaal vermogen van de batterij.
• Bij opladen: 0 °C tot 40 °C
• Bij gebruik en opslag: -20 °C tot 50 °C

1-9 NLWW
Reistips
De volgende tips zijn nuttig wanneer u de printer mee op reis neemt.
Als u een extra zwarte inktpatroon of fotopatroon meeneemt, berg deze
dan op in het reisetui (onderdeelnummer C8233A, zie Benodigdheden en
accessoires van HP) om te voorkomen dat de inkt uitlekt.
U kunt de printer mee op reis nemen in een draagtas (onderdeelnummer
C8232A, zie Benodigdheden en accessoires van HP). De draagtas heeft
vakken voor uw notebook en printer. U kunt de vakken ook van elkaar
losmaken om de notebook en de printer afzonderlijk te dragen.
Zet de printer uit met de Aan/uit-knop. Dit verzekert dat de inktpatronen in
de startpositie aan de rechterzijde van de printer worden vergrendeld.
Maak de printerkabel en netadapter los van de printer. Schuif het
verlengstuk van de invoerlade in en sluit de invoerlade.
Als u naar een ander land of andere regio reist, moet u de vereiste
adapterstekker meenemen.
Gebruik alleen de netadapter die bij de printer is geleverd. Gebruik geen
andere spanningstransformator of -omvormer. De netadapter kan met
netstroom van 100 à 240 volt, 50 of 60 Hz, worden gebruikt.
Verwijder de batterij als u de printer langer dan één maand niet gebruikt.

NLWW 2-1
2
Software installeren
In dit hoofdstuk leert u de printersoftware installeren om te kunnen afdrukken
via diverse verbindingen en apparaten, inclusief personal digital assistants
(PDA’s).
Verbinding Vereiste software
USB Printerstuurprogramma voor Windows of Macintosh
Parallel Printerstuurprogramma voor Windows
Infrarood
Notebook, Powerbook (met infraroodfunctie)
– Native software van apparaat
Pocket PC hardware
– Native software van apparaat of andere software
(bezoek de productwebsite voor nadere informatie)
PDA’s met Palm OS
– BtPrint-hp
Bluetooth
Notebook, Powerbook (met Bluetooth-functie)
– Native software van apparaat
Pocket PC hardware
– Native software van apparaat of andere software
(bezoek de productwebsite voor nadere informatie)
PDA's met Palm OS
– BtPrint-hp
Nokia series 60 mobile phones (camera phones)
– Mobile printing application for Nokia series 60 imaging
phones
Er kan ook worden afgedrukt via CompactFlash™-kaarten (type I) met gebruik
van Digital Print Order Format (DPOF)-bestanden. Zie Foto’s van digitale
camera’s afdrukken.

2-2 NLWW
Printerstuurprogramma (Windows en Macintosh)
installeren
Door middel van een printerstuurprogramma kan de computer met de printer
communiceren. Om de printerfuncties volledig te kunnen gebruiken, moet een
van de printerstuurprogramma’s van de Starter CD op uw computer worden
geïnstalleerd.
Als u niet over een cd-rom-station beschikt, kunt u de printersoftware
downloaden van internet op http://www.hp.com/support/dj450. Ook kunt u
updates voor de printersoftware van deze website downloaden.
Informatie over het gebruik van het printerstuurprogramma of het wijzigen van
de instellingen van het printerstuurprogramma vindt u in Afdrukken vanuit
notebook- en desktopcomputers (Windows) op het scherm.
Windows
De printerstuurprogrammasoftware draait onder Windows NT 4.0, Windows 98
en hoger en maakt afdrukken via de USB- of parallelle kabel mogelijk.
De installatiesoftware herkent de versie van het gebruikte besturingssysteem.
Als u later een nieuwe versie van Windows installeert, moet u het printerstuur-
programma opnieuw installeren. Als u bijvoorbeeld een upgrade uitvoert van
Windows 98 naar Windows 2000, moet u het printerstuurprogramma opnieuw
installeren.
Kopieën van printersoftware maken
De Starter CD bevat een hulpprogramma waarmee u de printersoftware
op diskettes kunt kopiëren. Tijdens het installatieprogramma kunt u
Aanpassingshulpprogramma selecteren om een kopie op diskettes
te maken.
U kunt dit hulpprogramma ook gebruiken om de printersoftware op de vaste
schijf of een netwerkschijf te kopiëren. Na het kopiëren kunt u de
printersoftware vanaf de nieuwe locatie installeren.

NLWW 2-3
Printerstuurprogramma installeren
1 Start Windows en controleer of er geen andere toepassingen open zijn.
2 Plaats de Starter CD in het cd-rom-station. De wizard Setup wordt
automatisch uitgevoerd.
3 Als de wizard Setup niet automatisch wordt uitgevoerd, klikt u op Start >
Uitvoeren en typt u vervolgens op de opdrachtregel de letter van het cd-
rom-station, gevolgd door: \SETUP (typ bijvoorbeeld D:\SETUP).
4 Klik op Printerstuurprogramma installeren in het browsermenu van de cd.
5 Klik op Volgende op het welkomstscherm.
6 Klik op Ja om de voorwaarden van de licentieovereenkomst te accepteren.
7 Selecteer de poort waarmee de computer met de printer zal communiceren.
Selecteer Express-installatie: HP-aanbevolen standaardwaarden om
alle printerhulpprogramma’s, met inbegrip van de Werkset, te installeren.
Als u dit niet selecteert, gaat u door naar stap 9. Klik op Volgende.
8 Selecteer Ik stem ermee in om automatisch uploaden te doen. Hierdoor
kan de myPrintMileage-agent informatie over uw printergebruik naar de
myPrintMileage-website sturen zodat u daar een specifiek voor u gemaakte
analyse van uw printergebruik kunt raadplegen.
Als u deze optie niet selecteert, kunt u die alsnog via de Werkset inschakelen.
U kunt op elk willekeurig moment automatisch uploaden uitschakelen via de
Werkset of het betreffende pictogram op de taakbalk.
U moet beheerdersrechten hebben om een printerstuurprogramma op een
computer met Windows NT 4.0, Windows 2000 of Windows XP te installeren.
U kunt slecht één kabel (parallel of USB) tegelijk op uw printer aansluiten.
Zie Werkset gebruiken voor nadere informatie.

2-4 NLWW
Klik op Volgende en volg de instructies op het scherm op om de installatie
van de software te voltooien.
9 Als u Express-installatie: HP-aanbevolen standaardwaarden niet
heeft geselecteerd, selecteert u Typische installatie om alle
printerhulpprogramma’s te installeren. Klik op Volgende.
Volg de instructies op het scherm op om de installatie van de software te
voltooien.
-of-
Selecteer Aangepaste installatie, klik op Volgende en selecteer
vervolgens de hulpprogramma’s u die u wilt installeren.
Klik op Volgende en volg de instructies op het scherm op om de installatie
van de software te voltooien.
10 Klik op Voltooien om het systeem opnieuw op te starten en de installatie te
voltooien.
Installatie controleren
1 Controleer of de USB- of parallelle kabel goed is aangesloten en de printer
aanstaat.
2 Klik met de rechtermuisknop op het printerpictogram en klik vervolgens op:
• Afdrukvoorkeuren (Windows 2000 en Windows XP)
• Eigenschappen (Windows 98 en Windows Me)
• Standaardwaarden document (Windows NT 4.0)
3 Klik op Testpagina afdrukken op het tabblad Algemeen. Als de testpagina
niet wordt afgedrukt, zie dan Printer reageert niet (er wordt niets afgedrukt).
Software verwijderen
Het setupprogramma beschikt over een optie om de printersoftware van uw
computer te verwijderen.
1 Start Windows en controleer of er geen andere Windows-toepassingen
open zijn.
2 Klik op Start > Programma’s > hp deskjet 450 printer >
hp deskjet 450 printer Uninstaller.
3 Volg de instructies op het scherm op om de printersoftware te verwijderen.
Als u de Werkset installeert, kunt u ervoor kiezen om printerfoutberichten op uw
computerscherm te laten weergeven.
U moet beheerdersrechten hebben om de printersoftware onder Windows NT
4.0 (Service Pack 6.0 of hoger), Windows 2000 of Windows XP te kunnen
verwijderen.

NLWW 2-5
Macintosh
U kunt de printer aansluiten op de USB-poort van Apple®-computers die
Mac OS 8.6 of later hebben draaien. Gebruikers van Mac OS 8.6 of 9.1
kunnen de printer ook aansluiten op de infraroodpoort.
Printerstuurprogramma (Mac OS 8.6, 9.x en
OS X Classic) installeren
1 Plaats de Starter CD in het cd-rom-station en dubbelklik op het Cd-symbool
op het bureaublad van de Mac.
2 Dubbelklik op het symbool Installer voor het Mac OS besturingssysteem
dat u gebruikt.
3 Volg de instructies op het scherm op om de installatie te voltooien.
4 Voor USB: Sluit de USB-kabel aan (apart gekocht – artikelnummer C6518A).
Voor infrarood: Plaats de computer zodanig dat de infraroodpoort zich ter
hoogte van de infraroodpoort van de printer bevindt.
Printerstuurprogramma (Mac OS X) installeren
Voer de volgende stappen uit om de printer aan de computer toe te voegen.
1 Plaats de Starter CD in het cd-rom-station en dubbelklik op het cd-symbool
op het Mac-bureaublad.
2 Dubbelklik op het Installer-symbool.
3 Open het Afdrukbeheer.
4 Klik op Voeg printer toe.
5 Selecteer USB in het menu.
6 Selecteer dj450 in de printerlijst.
7 Klik op Voeg toe.
Software verwijderen
Het setupprogramma beschikt over een optie om de printersoftware van uw
computer te verwijderen.
1 Start de computer opnieuw op.
Mac OS X Classic is een Mac OS X-functie waarmee u toepassingen die zijn
ontworpen voor Mac OS 9.X, op een Mac OS X-computer kunt uitvoeren.
Mac OS X Classic-toepassingen hebben een Mac OS 9.X-gebruikersinterface.
Als u de computer niet opnieuw opstart voordat u de software verwijdert,
worden sommige bestanden niet van uw computer verwijderd tijdens de
procedure voor het verwijderen.

2-6 NLWW
2 Plaats de Starter CD in het cd-rom-station en dubbelklik op het cd-symbool
op het bureaublad.
3 Dubbelklik op het Installer-symbool en volg de instructies op het scherm
op.
4 Als het dialoogvenster Hoofdinstallatie verschijnt, selecteert u Verwijderen
in de keuzelijst linksboven in het dialoogvenster.
5 Volg de instructies op het scherm op om de printersoftware te verwijderen.
Software voor PDA's installeren
De volgende optionele hulpprogramma’s kunnen op uw PDA worden
geïnstalleerd.
Ga als volgt te werk om dergelijke softwaretoepassingen te installeren.
1 Plaats de Starter CD in het cd-rom-station.
2 Klik op Extra software in het browsermenu van de cd en selecteer de
software die u wilt installeren.
3 Als u naar een website wordt omgeleid, downloadt u de software van de
website en synchroniseert u uw PDA om de bestanden vanuit uw computer
over te brengen.
Anders wordt u naar een map op de cd wordt geleid. Selecteer de
gewenste taal, open de map, kopieer de bestanden op uw vaste schijf en
synchroniseer uw PDA om de bestanden vanuit uw computer over te
brengen.
Voor Palm OS
BtPrint-hp
BtPrint-hp is een hulpprogramma om vanuit uw PDA met Palm OS op de
printer af te drukken via de Bluetooth- of infraroodpoort van de printer. Voor
meer informatie over het gebruik BtPrint-hp zie http://www.btprint.com/hp
.
Systeemvereisten
Palm OS versie 3.0 of later, met Bluetooth SD/IO-kaart geïnstalleerd.
BtPrint-hp installeert afdrukken via infrarood voor Palm OS 3 en afdrukken via
Bluetooth en infrarood voor OS 4 of later.

NLWW 2-7
HP Deskjet 450 gids voor PDA’s installeren
Deze gids bevat instructies om vanuit PDA’s af te drukken, tips om problemen
op te lossen en technische ondersteuningsinformatie. U kunt deze gids vanuit
de Starter CD op uw PDA kopiëren of downloaden van internet.
Kopiëren van Starter CD
1 Plaats de Starter CD in het cd-rom-station.
2 Klik op Documentatie doorbladeren in het browsermenu van de cd en
selecteer Gids voor PDA’s.
3 Blader naar de taalmap van uw keuze en kopieer de HP Deskjet 450 gids
voor PDA’s en de bijbehorende installatie-instructies op uw vaste schijf.
4 Volg de installatie-instructies en synchroniseer uw PDA om de gids voor
PDA’s vanuit uw computer over te brengen.
Overige software installeren
Met HP Photo Printing Software kunt u pagina’s voor fotoalbums maken en
afdrukken. Installeer de software als volgt: plaats de Starter CD in het cd-rom-
station, klik op Extra software in het browsermenu van de cd en selecteer de
software uit de lijst.

3-1 NLWW
3
Afdrukken
In dit hoofdstuk leert u vanuit Windows- en Macintosh-computers afdrukken.
Ook worden de functies van het printerstuurprogramma en de printerinstel-
lingen beschreven en wordt uitgelegd hoe u printertaken moet uitvoeren.
De printer biedt de mogelijkheid om via vier verschillende verbindingen af te
drukken: USB, parallel, infrarood en Bluetooth. Zie de tabel aan het begin van
Software installeren voor nadere informatie. U kunt ook foto’s met Digital Print
Order Format (DPOF)-instellingen van uw digitale camera via een
CompactFlash™-kaart afdrukken.
Printerfuncties (Windows en Macintosh)
U kunt uw printer gebruiken om de volgende taken uit te voeren.
Documenten vergroten of verkleinen. Gebruik de functie
HP ZoomSmart om uw documenten te vergroten of te verkleinen.
Pagina’s opdelen.Vergroot een pagina en druk deze in delen op meerdere
vellen papier af. Vervolgens maakt u een grote poster met de vellen papier
(de paginadelen).
Handouts maken. Druk een document van meerdere pagina’s op één vel
papier af (maximaal 9 pagina’s per vel voor Windows; maximaal 12
pagina’s per vel voor Macintosh). Elk paginabeeld is verkleind.
Een folder maken. Druk een document van meerdere pagina’s af met
twee pagina’s op elke zijde van het papier. Bij een acht pagina’s tellend
document worden pagina 1 en 8 bijvoorbeeld op één zijde van het papier
en pagina 2 en 7 op de keerzijde afgedrukt. Vouw de afdrukken in tweeën
om een folder te maken.
Zie Afdrukmateriaal selecteren en gebruiken om afdrukmateriaal te laden
en op diverse soorten afdrukmateriaal af te drukken, zoals kaarten,
transparanten of fotopapier.
Zie Software voor PDA's installeren om vanuit een PDA af te drukken.
Zie Foto’s van digitale camera’s afdrukken om foto’s vanuit een
CompactFlash™-kaart met DPOF-instellingen af te drukken.
Zie Afdrukken vanuit mobiele telefoons om vanuit mobiele telefoons af te
drukken.

NLWW 3-2
Een spiegelbeeld afdrukken. Gebruik deze functie om het spiegelbeeld
van een pagina af te drukken. Dit is nuttig voor transparanten die met de
afdrukzijde omlaag op de projector worden gelegd. U kunt dan schrijven op
de andere zijde en uw notities wissen zonder de afgedrukte zijde te
beschadigen.
Dubbelzijdig afdrukken. Druk op beide zijden van de pagina af door
Dubbelzijdig afdrukken in het printerstuurprogramma (Windows) of Print
beide zijden (Macintosh) te selecteren.
Watermerken maken en gebruiken. Geef tekst op die u op de achtergrond
van een bestaand document wilt plaatsen. Misschien wilt u ‘Concept’ of
‘Vertrouwelijk’ diagonaal op de eerste pagina of op alle pagina’s van een
document afdrukken. (De functie Watermerk is alleen beschikbaar in
Windows.)
Foto’s verbeteren. Gebruik de functie HP digitale fotografie om uw
fotoafdrukken er beter te doen uitzien. U kunt de instellingen Contrastver-
betering, Digitale flash, SmartFocus, Scherpte en Smoothing aanpassen
aan uw afdrukbehoeften. Dit dialoogvenster is toegankelijk in de modus
Best (of Hoog) en Normaal.
Afdrukken vanuit notebook- en
desktopcomputers (Windows)
Vanuit Windows kunt u via een USB-, parallelle, infrarood- of Bluetooth-
verbinding afdrukken.
In het printerstuurprogramma zijn de standaardafdrukinstellingen voor de meeste
toepassingen opgeslagen. U moet deze instellingen wijzigen als u op een ander
formaat of andere soort afdrukmateriaal afdrukt of als u een optionele functie
zoals dubbelzijdig afdrukken wilt gebruiken.
U kunt de afdrukinstellingen van een document wijzigen in de softwaretoepassing
waarin het document is gemaakt. Wanneer u de standaardafdrukinstellingen voor
alle documenten wilt wijzigen, dient u dit vanuit het printerstuurprogramma te doen.
U kunt de Help-informatie van het printerstuurprogramma activeren met de
knop Help, de toets F1 of het vraagteken in de rechterbovenhoek van het
printerstuurprogramma (afhankelijk van het gebruikte Windows-
besturingssysteem). Deze Help-schermen bevatten uitgebreide informatie
over de functies van het printerstuurprogramma.
Als u de Werkset installeert, kunt u ervoor kiezen om printerfoutberichten op uw
computerscherm te laten weergeven. Zie Printerstuurprogramma (Windows en
Macintosh) installeren.

3-3 NLWW
De afdrukinstellingen wijzigen voor het huidige
document
1 Klik op Bestand> Afdrukken > Eigenschappen. (Dit zijn de meest
gebruikelijke stappen maar het kan ook anders.)
2 Breng de wijzigingen aan en klik vervolgens op OK.
De printer gebruikt de huidige instellingen van de door u gebruikte
toepassing.
De standaardafdrukinstellingen wijzigen
1 Klik op Start > Instellingen > Printers om de map Printers te openen.
2 Klik met de rechtermuisknop op het printerpictogram en klik vervolgens op:
• Afdrukvoorkeuren (Windows 2000 en Windows XP)
• Eigenschappen (Windows 98 en Windows Me)
• Standaardwaarden document (Windows NT 4.0)
3 Klik op het tabblad Instellingen en selecteer de gewenste
afdrukinstellingen.
4 Nadat u de gewenste wijzigingen heeft aangebracht, klikt u op OK om de
wijzigingen te activeren en het dialoogvenster Eigenschappen te sluiten.
Afdrukken vanuit een Windows-toepassing
1 Klik op Bestand > Afdrukken.
2 Selecteer de printer in het dialoogvenster Afdrukken en wijzig zo nodig
andere afdrukinstellingen.
3 Klik op Afdrukken.
Als u meestal de HP Deskjet 450 printer gebruikt, kunt u die als uw
standaardprinter instellen door op Start > Instellingen > Printers te
klikken. Klik met de rechtermuisknop op het printerpictogram in de map
Printers en klik vervolgens op Als standaard instellen in het popup-menu.

NLWW 3-4
Afdrukken via infrarood
Als u een notebook gebruikt die voorzien is van infraroodtechnologie, kunt u
een draadloze verbinding met de printer tot stand brengen om een afdruktaak
te sturen.
Standaard is de infraroodpoort uitgeschakeld. Vóór het gebruik van de
infraroodpoort moet u deze poort inschakelen op het hostapparaat.
1 Start het systeem opnieuw op en druk op F2 tijdens het opstarten.
2 Selecteer het menu System Devices (Systeemapparatuur) en schakel
de infraroodpoort in (Enabled).
3 Stel Mode (Modus) in op FIR.
4 Wanneer het DMA-kanaal een conflict heeft met het DMA-kanaal van de
parallelle poort, wijzigt u de parallelle poort in EPP.
5 Sla de wijzigingen op (Save) en sluit het menu af (Exit) om verder te gaan
met opstarten.
Zie de documentatie bij uw notebook voor meer informatie.
Afdrukken via de IR-poort:
1 Controleer of de IR-poort op het apparaat is ingeschakeld.
2 Plaats de Starter-CD in het cd-romstation en volg de aanwijzingen voor het
gebruikte besturingssysteem en de gebruikte aansluiting.
3 Selecteer Overigen in het dialoogvenster voor de poortselectie en
selecteer vervolgens de poort die is toegekend aan het IR-apparaat op
de host.
4 Kijk waar de infraroodlens zich op de notebook bevindt.
5 Plaats de infraroodlens van de notebook op één lijn met de infraroodlens
van de printer.
Plaats de notebook zodanig dat de infraroodlens zich binnen 1 meter van
de printer en onder een hoek van maximaal 30 graden van de infraroodlens
van de printer bevindt.

3-5 NLWW
6 Volg de instructies bij uw notebook op om een taak naar de printer te sturen.
Tijdens het overdragen van de informatie projecteert de notebook een
ononderbroken infraroodstraal naar de printer en brandt het infraroodlichtje
groen. De straal en het lichtje gaan uit als de informatieoverdracht is voltooid.
Afdrukken via Bluetooth
Als u een notebookcomputer gebruikt die voorzien is van Bluetooth-technologie,
kunt u een draadloze verbinding met de printer tot stand brengen om een
afdruktaak te sturen.
Voor een Bluetooth-verbinding moet aan de volgende eisen zijn voldaan:
In de CF-kaartsleuf van de printer is een Bluetooth CompactFlash™
geplaatst.
Het Bluetooth-hostapparaat wordt ondersteund door de printer.
Afdrukken met Bluetooth is ingeschakeld op uw apparaat.
Ga naar http://www.hp.com/support/dj450
voor een overzicht van ondersteunde
Bluetooth-apparaten en raadpleeg de documentatie van de fabrikant voor meer
informatie.
1 Plaats de Bluetooth-CF-kaart in de CF-kaartsleuf van de printer.
2 Installeer de printersoftware.
a Plaats de Starter-CD in het cd-romstation en volg de aanwijzingen
voor het gebruikte besturingssysteem en de gebruikte aansluiting.
b Selecteer USB of Parallel en klik op Overslaan wanneer u wordt
gevraagd de printer aan te sluiten.
Er mogen geen obstakels zijn tussen het apparaat en de printer.

NLWW 3-6
3 Controleer de aanwezigheid van de printer op uw hostapparaat (zie de
Handleiding voor afdrukken met Bluetooth op uw scherm).
4 Selecteer de printer in de lijst met Bluetooth-printers.
5 Controleer of het pictogram van de Deskjet 450-printer wordt weergegeven
in de map Printers of Printers en faxen. (Klik op Start, wijs Instellingen aan
en klik op Printers in Windows NT 4.0, Windows 98, Windows Me en
Windows 2000 of klik op Start en op Printers en faxen in Windows XP.)
Wanneer het printerpictogram niet wordt weergegeven, dubbelklikt u op
Printer toevoegen en selecteert u de COM-poort die is toegekend aan uw
Bluetooth-apparaat. Klik op Volgende. Selecteer HP en hp deskjet 450
serie in de wizard Printer toevoegen. Volg de aanwijzingen op het
scherm om de installatie van de printer te voltooien.
6 Klik met de rechtermuisknop op het printerpictogram en klik op Poorten
(Windows 2000, Windows XP, Windows NT 4.0) of Details (Windows 98 en
Windows Me).
7 Controleer of de printer is toegekend aan de COM-poort of aan de virtuele
Bluetooth-poort die is aangemaakt voor uw Bluetooth-apparaat.
Meer informatie over het gebruik van Bluetooth vindt u in de gids voor
draadloos afdrukken op http://www.hp.com/support/dj450
.
Afdrukken vanuit mobiele telefoons
Als uw mobiele telefoon afdrukken via Bluetooth ondersteunt, kunt u
mogelijk via uw telefoon afdrukken. Raadpleeg voor meer informatie de
gebruikershandleiding van uw mobiele telefoon. Neem contact op met de
fabrikant van uw mobiele telefoon als de gebruikershandleiding geen
informatie bevat over afdrukken via Bluetooth.
Sommige telefoons van de Nokia 60-serie met beeldscherm ondersteunen
draadloos afdrukken. Raadpleeg de volgende websites voor meer informatie.
Europa en Afrika: http://www.nokia.com
Amerika: http://www.nokiausa.com
Azië en de Pacific: http://www.nokia-asia.com
Voor technische ondersteuning bij de installatie van de afdrukfunctie op uw
telefoon kunt u contact opnemen met de fabrikant van uw mobiele telefoon.
mogelijk moet u extra software downloaden en installeren om via uw mobiele
telefoon te kunnen afdrukken.

3-7 NLWW
Afdrukken vanuit Macintosh
Vanuit Macintosh-computers kunt u afdrukken via USB of infrarood. Voordat u
begint met afdrukken, selecteert u de printer als de standaardprinter.
Standaardprinter selecteren onder Mac OS 8.6,
9.X en OS X Classic
Onder Mac OS 8.6, 9.x en OS X Classic gaat u als volgt te werk om de
HP Deskjet 450 printer als de standaardprinter in de Kiezer te selecteren.
Als een printer wordt ingesteld als de standaardprinter voor de computer,
worden alle afdruktaken automatisch naar die printer gestuurd.
U kunt voor een bepaald document een andere printer selecteren, maar de
opmaak en paginering van het document kunnen hierdoor worden gewijzigd.
Als u een printer selecteert, dient u voordat u afdrukt het document altijd te
controleren op wijzigingen in opmaak en paginering.
1 Selecteer de Kiezer in het Apple-menu.
2 Klik op het printerpictogram hp deskjet xx in het venster links bovenaan in
het Kiezer-scherm, waarbij xx het versienummer van het huidige
printerstuurprogramma is.
3 Selecteer 450 in het rechtervenster van het Kiezer-scherm.
4 Sluit de Kiezer.
Standaardprinter op andere wijze selecteren
U kunt een standaardprinter selecteren zonder de Kiezer te gebruiken. Probeer
een van deze manieren:
Klik op het printersymbool in de menubalk en selecteer vervolgens
deskjet 450.
Klik op het regelbalksymbool bij de rand van het bureaublad om de
regelbalk uit te vouwen. Klik in de regelbalk op het printersymbool en
selecteer vervolgens deskjet 450.
Sleep het document dat u wilt afdrukken, naar het printersymbool voor de
deskjet 450 op het bureaublad.
Klik op het symbool voor de deskjet 450 op het bureaublad en klik
vervolgens op Print in de menubalk. Selecteer Standaardprinter.

NLWW 3-8
Standaardprinter in OS X selecteren
Voer deze stappen uit om de printer als de standaardprinter voor de computer
te selecteren.
1 Open het Afdrukbeheer.
2 Klik op dj450.
3 Ga op één van de volgende manieren te werk.
• Selecteer Printers > Maak standaard
• Druk op Command + d
Er verschijnt een blauw bolletje naast de naam van de geselecteerde
standaardprinter.
Afdrukken via infrarood
Als u een notebook gebruikt die voorzien is van infraroodtechnologie, kunt u een
draadloze verbinding met de printer tot stand brengen om een afdruktaak te
initialiseren.
Instructies om af te drukken vindt u in Afdrukken via infrarood in het gedeelte
voor Windows.
HP Inkjet hulpprogramma gebruiken
Voor Mac OS 8.6, 9.x en OS X bevat het HP Inkjet hulpprogramma tools om de
printer te kalibreren, de inktpatronen te reinigen, een testpagina af te drukken
en website-ondersteuning te vinden.
HP Inkjet hulpprogramma weergeven
1 Dubbelklik op het symbool Macintosh HD op het bureaublad.
2 Ga op een van de volgende manieren te werk.
• Mac OS 8.6 t/m Mac OS 9.0: Selecteer Hulpprogramma’s > hp inkjet.
• Mac OS 9.1: Selecteer Programma’s (Mac OS 9) > Hulpprogramma’s >
hp inkjet
• Mac OS X: Selecteer Programma’s > Hulpprogramma’s.
3 Selecteer HP Inkjet hulpprogramma.

3-9 NLWW
Panelen van HP Inkjet hulpprogramma weergeven
De volgende opties zijn beschikbaar in het menu van het paneel HP Inkjet
hulpprogramma:
WOW!: Drukt een voorbeeldpagina af om de afdrukkwaliteit te controleren.
Test: Drukt een testpagina of een diagnostische pagina af.
Reinig: Reinigt de inktpatronen.
Kalibreer apparaat: Lijnt de inktpatronen uit.
Kalibreer kleur: Past de kleur aan om problemen met tinten te corrigeren.
Batterijniveau: Geeft informatie weer over het oplaadniveau van de
batterij.
Configureer afdrukinstellingen: Hiermee kunt u DPOF-instellingen
configureren om foto’s met behulp van DPOF-bestanden vanuit een
CompactFlash™-kaart af te drukken.
Geschatte inktniveaus: Geeft het niveau van de inktpatronen weer.
Ondersteuning: Biedt toegang tot de HP website waar u ondersteuning
voor de printer en informatie over producten en benodigdheden van HP
kunt vinden.
Registreer: Biedt toegang tot de website van HP om de printer te
registreren.
Dubbelzijdig afdrukken
U kunt op beide zijden van een vel papier afdrukken door het handmatig om te
draaien en opnieuw in de printer in te voeren.
Als u op beide zijden van de pagina wilt afdrukken, moet u de opties voor
dubbelzijdig afdrukken in de softwaretoepassing of het printerstuurprogramma
instellen.
Windows
1 Plaats het juiste papier in de invoerlade. Plaats het papier met de
afdrukzijde omhoog.
2 Klik op Start > Instellingen > Printers om de map Printers te openen.
3 Klik met de rechtermuisknop op het printerpictogram en klik vervolgens op:
• Afdrukvoorkeuren (Windows 2000 en Windows XP)
• Eigenschappen (Windows 98 en Windows Me)
• Standaardwaarden document (Windows NT 4.0)
Om optimale afdrukken te verkrijgen, mag u niet afdrukken op papier dat
zwaarder is dan 90 g/m
2
of op beide zijden van etiketten of transparanten.

NLWW 3-10
4 Klik op het tabblad Functies en klik vervolgens onder Documentopties op
Dubbelzijdig afdrukken. Klik op OK.
5 Klik op Lange zijde of Korte zijde om de oriëntatie van de pagina te
selecteren.
6 Wijzig zo nodig andere afdrukinstellingen en klik vervolgens op OK om het
dialoogvenster te sluiten.
7 Klik op OK om af te drukken.
8 Wanneer één zijde van de pagina(’s) is afgedrukt, draait u het papier om en
laadt u het opnieuw in de printer.
9 Volg de instructies op het scherm op om de dubbelzijdige afdruktaak te
voltooien.
Zie Afdrukken vanuit notebook- en desktopcomputers (Windows) voor meer
informatie over het instellen van afdrukopties.
Macintosh
1 Plaats het juiste papier in de invoerlade. Plaats het papier met de
afdrukzijde omhoog.
2 Open het paneel Lay-out.
3 Selecteer Print beide zijden, de gewenste oriëntatie van de boekband
(selecteer het gewenste symbool) en selecteer Handmatig.
4 Wanneer één zijde van de pagina(’s) is afgedrukt, draait u het papier om en
laadt u het opnieuw in de printer.
5 Volg de instructies op het scherm op om de dubbelzijdige afdruktaak te
voltooien.
Zie Afdrukken vanuit Macintosh voor meer informatie over het instellen van
afdrukopties.
Voor dubbelzijdig afdrukken kiest u de afdrukkwaliteit Normaal of Best op het
tabblad Instellingen.

3-11 NLWW
Afdruktaak annuleren
U kunt op twee manieren een afdruktaak annuleren.
Druk op de Annuleer-knop op de printer.
-of-
In Windows dubbelklikt u op het printerpictogram in de rechterbenedenhoek
van de monitor. Selecteer het document dat u wilt annuleren. In het menu
Document klikt u op Annuleren.
Op een Macintosh-computer dubbelklikt u op het printersymbool op het
bureaublad, selecteert u de afdruktaak en klikt u vervolgens op de
Prullenmand.
Een druk op de
Annuleer-knop wist de afdruktaak die door de printer op dat
moment wordt verwerkt. Dit heeft geen invloed op taken die nog moeten
worden verwerkt.

NLWW 4-1
4
Afdrukmateriaal
selecteren en
gebruiken
In dit hoofdstuk leert u afdrukmateriaal laden en op diverse soorten afdrukmateriaal
afdrukken, zoals kaarten of transparanten. Ook leert u hoe u foto’s van digitale
camera’s via een CompactFlash™-kaart foto’s afdrukken
Meer informatie over het wijzigen van de afdrukinstellingen en de functies van
het printerstuurprogramma vindt u in Afdrukken op het scherm.
Afdrukmateriaal selecteren
Voordat u de printer gebruikt, neemt u de tijd om u vertrouwd te maken met het
verschillende afdrukmateriaal dat u kunt gebruiken.
Gebruik afdrukmateriaal van HP voor optimale afdrukkwaliteit. Dit is specifiek
voor de printer ontworpen. Zie Printerspecificatiesvoor informatie over
afdrukmateriaal dat u met de printer kunt gebruiken. Zie Benodigdheden en
accessoires van HP voor bestelinformatie en onderdeelnummers.
Tips voor de keuze en het gebruik van
afdrukmateriaal
Volg onderstaande richtlijnen op om optimale kwaliteit te verkrijgen.
Gebruik altijd papier dat voldoet aan de technische gegevens van de
printer. Zie pagina Printerspecificaties voor een lijst met afdrukmateriaal
dat u met de printer kunt gebruiken.
Papier dat te dun is, een gladde textuur heeft of makkelijk rekt, kan onjuist
door de papierbaan van de printer worden gevoerd.
Papier met een ruwe textuur of papier dat de inkt niet goed absorbeert,
kan slecht gevulde afbeeldingen of tekst veroorzaken.
Gebruik geen beschadigd, gekruld of gekreukt afdrukmateriaal. Gebruik
geen papier met uitsparingen, perforaties of een ruwe textuur, of
gegaufreerd papier. Dit soort afdrukmateriaal kan vastlopen of andere
problemen veroorzaken.

4-2 NLWW
Laad slechts één soort afdrukmateriaal in de invoerlade om te voorkomen
dat het papier vastloopt of dat meerdere vellen tegelijk uit de lade worden
genomen. Als u afdrukmateriaal bijvult, moet u al het oude materiaal uit de
lade nemen en de nieuwe stapel opnieuw uitlijnen nadat u hem in de printer
heeft geplaatst. Waaier de stapel afdrukmateriaal uit om problemen met de
invoer te voorkomen.
Plaats het afdrukmateriaal altijd met de afdrukzijde omhoog recht tegen de
uitlijngeleider. De papiergeleider moet goed maar niet te strak tegen het
afdrukmateriaal passen.
Het verlengstuk van de invoerlade moet volledig zijn uitgetrokken.
Plaats maximaal 45 vel gewoon papier of een stapel papier van maximaal
4,5 mm in de invoerlade.
Plaats het afdrukmateriaal verticaal (staande oriëntatie). Als u horizontaal
wilt afdrukken (liggende oriëntatie), moet u dat in uw software instellen.
Zie Problemen met invoer van afdrukmateriaal oplossen als u problemen
heeft met de invoer van afdrukmateriaal.
Minimale afdrukmarges
De marges van het document moeten gelijk zijn aan of groter zijn dan deze
minimale afdrukmarges (staande oriëntatie).
Papierformaat Linkermarge
(1)
Rechtermar
ge (2)
Bovenmarg
e (3)
Ondermarge (4)
VS 6,35 mm
(0,25 inch)
6,35 mm
(0,25 inch)
2 mm
(0,08 inch)
11,8 mm
(0,46 inch)
A4 3,4 mm
(0,14 inch)
3,4 mm
(0,14 inch)
2 mm
(0,08 inch)
13,5 mm
(0,53 inch)
Wenskaarten 2 mm
(0,08 inch)
2 mm
(0,08 inch)
2 mm
(0,08 inch)
5 mm
(0,20 inch)
12
3
4

NLWW 4-3
Afdrukmateriaal laden
U kunt kaarten en foto’s vanuit de invoerlade of de kaartsleuf afdrukken.
1 Verwijder al het afdrukmateriaal uit de invoerlade.
Klap de kaartsleuf zo nodig omlaag.
2 Als u op afdrukmateriaal van 101 x 152 mm afdrukt, plaatst u het
afdrukmateriaal met de afdrukzijde (glanzende zijde voor foto’s) omhoog in
de kaartsleuf. De rechterrand van het afdrukmateriaal moet recht tegen de
rechterrand van de sleuf zijn geplaatst. Schuif de papiergeleider van de
sleuf goed tegen de linkerrand van het afdrukmateriaal.
-of-
Plaats het afdrukmateriaal met de afdrukzijde (glanzende zijde voor foto’s)
omhoog in de invoerlade en zorg daarbij dat de rechterrand van het
afdrukmateriaal recht tegen de uitlijngeleider is geplaatst. Schuif de
papiergeleider van de sleuf goed tegen de linkerrand van het
afdrukmateriaal.
*Glanzende zijde
1
2
3
1
2
3

4-4 NLWW
Kaarten afdrukken
Windows
1 Open het printerstuurprogramma.
2 Selecteer de gebruikte papiersoort in het menu Papiersoort op het tabblad
Instellingen. Als u bijvoorbeeld op HP Glossy Greeting Card Paper wilt
afdrukken, selecteert u dit papier in het menu.
3 Selecteer het juiste kaartformaat in het menu Papierformaat.
4 Wijzig zo nodig andere afdrukinstellingen en klik vervolgens op OK om de
kaart(en) af te drukken.
Macintosh
1 Selecteer het papierformaat en klik vervolgens op OK.
2 Open het paneel Papiertype/kwaliteit.
3 Selecteer het gebruikte papiertype. Als u bijvoorbeeld op HP Glossy
Greeting Card Paper wilt afdrukken, selecteert u dit papier in het menu.
4 Wijzig zo nodig andere afdrukinstellingen en klik vervolgens op OK om de
kaart(en) af te drukken.
Foto’s afdrukken
U kunt foto’s van uw digitale camera via een CompactFlash™ (CF)-kaart of
vanuit een softwaretoepassing, zoals HP Photo Printing Software afdrukken.
Zie Afdrukmateriaal laden voor nadere informatie over het laden van
afdrukmateriaal.
Kleur kalibreren
Kalibreer de kleur alleen als zowel de driekleurenpatroon (HP nr. 57) als de
fotopatroon (HP nr. 58) geïnstalleerd is. De fotopatroon kan als een optioneel
accessoire worden aangeschaft (zie Benodigdheden en accessoires van HP).
Kalibreer de kleur alleen als de kleuren op uw afdrukken duidelijk naar geel,
cyaan of magenta neigen of als de grijstinten een gekleurde ondertoon
vertonen. Vóór de kalibratie drukt u een diagnostische pagina voor kleur af en
controleert u de inktniveaus om zeker te zijn dat de inktpatronen juist werken.
Kalibratie-instructies vindt u in Kleur kalibreren.
Instructies om vanuit PDA’s af te drukken vindt u in de documentatie die bij uw
PDA-afdruksoftware is geleverd.

NLWW 4-5
Zie Inktpatronen vervangen voor informatie over het vervangen van de zwarte
inktpatroon door de fotopatroon. U moet de inktpatronen uitlijnen voor optimale
afdrukkwaliteit. Instructies vindt u in Inktpatronen uitlijnen.
Windows
1 Open het printerstuurprogramma.
2 Selecteer de gebruikte papiersoort in het menu Papiersoort op het tabblad
Instellingen. Als u bijvoorbeeld op HP Premium Plus Photo Paper wilt
afdrukken, selecteert u dit papier in het menu.
3 Klik onder Afdrukkwaliteit op Best.
4 Selecteer het papierformaat in het menu Papierformaat.
5 Wijzig zo nodig andere afdrukinstellingen en klik vervolgens op OK om de
foto(’s) af te drukken.
Macintosh
1 Selecteer het papierformaat en klik vervolgens op OK.
2 Open het paneel Papiertype/kwaliteit.
3 Selecteer het gebruikte papiertype. Als u bijvoorbeeld op HP Premium Plus
Photo Paper wilt afdrukken, selecteert u dit papier in het menu.
4 Klik op het tabblad Kwaliteit en selecteer Hoog.
Het is niet nodig om de kleur te kalibreren als u afdrukt met slechts één
inktpatroon of als u de driekleurenpatroon in combinatie met de zwarte
inktpatroon gebruikt. Zie Afdrukken met slecht één inktpatroon voor meer
informatie over het afdrukken met één inktpatroon.
Gebruik de modus Best om fotoafdrukken te maken. Selecteer 4800x1200 dpi
geoptimaliseerd* voor fotoafdrukken van optimale kwaliteit. In deze modus
duurt het afdrukken langer en wordt er meer geheugen uit de notebook- of
desktopcomputer gebruikt.
*Tot maximaal 4800 x 1200 dpi geoptimaliseerde kleurenafdrukken op hp
premium photo papers en 1200 x 1200 input dpi.
Het verdient aanbeveling om elk afgedrukt vel uit de printer te nemen en het
opzij te leggen om het te laten drogen. Een stapel natte vellen in de printer laten
liggen kan vlekken veroorzaken.

4-6 NLWW
5 Wijzig zo nodig andere afdrukinstellingen en klik vervolgens op OK om de
foto(’s) af te drukken.
Foto’s van digitale camera’s afdrukken
Als uw digitale camera een CF-kaart (type I) gebruikt, kunt u de kaart in de
printer plaatsen om uw foto’s af te drukken.
Uw camera moet Digital Print Order Format (DPOF)-versie 1 of 1.1
ondersteunen om rechtstreeks vanuit de CompactFlash™-kaart naar de printer
te kunnen afdrukken. Raadpleeg de documentatie bij uw digitale camera om te
controleren of de camera DPOF-bestanden ondersteunt.
U kunt ook foto’s vanuit uw CF-kaart naar de vaste schijf van uw computer
downloaden en de foto’s vanuit een softwaretoepassing zoals
HP Photo Printing Software afdrukken.
Zie Afdrukmateriaal laden om foto’s op fotopapier af te drukken.
Afdrukken vanuit een CompactFlash™-kaart
DPOF-bestanden zijn bestanden die u maakt met gebruik van uw digitale
camera. DPOF-bestanden worden op de CF-kaart opgeslagen en bevatten
informatie zoals welke foto’s geselecteerd zijn en hoeveel exemplaren er van
elke foto moeten worden afgedrukt of opgeslagen.
De printer kan een DPOF-bestand van de CF-kaart lezen zodat u de
printersoftware niet hoeft te gebruiken om de foto’s opnieuw voor afdrukken of
opslaan te selecteren.
Ga als volgt te werk om een DPOF-bestand af te drukken.
1 Selecteer de foto’s die u wilt afdrukken, door een DPOF-bestand op uw
digitale camera te maken. De instellingen die u kunt opgeven (zoals het
aantal exemplaren), zijn specifiek voor uw camera. Zie de documentatie bij
uw digitale camera voor nadere informatie over hoe u een DPOF-bestand
kunt maken.
Gebruik de modus Hoog om fotoafdrukken te maken. Selecteer Foto met hoge
resolutie (4800 x 1200 dpi geoptimaliseerd*) voor fotoafdrukken van optimale
kwaliteit. In deze modus duurt het afdrukken langer en wordt er meer geheugen
uit de notebook- of desktopcomputer gebruikt.
*Tot maximaal 4800 x 1200 dpi geoptimaliseerde kleurenafdrukken op
hp premium photo papers en 1200 x 1200 input dpi.
Het verdient aanbeveling om elk afgedrukt vel uit de printer te nemen en het
opzij te leggen om het te laten drogen. Een stapel natte vellen in de printer laten
liggen kan vlekken veroorzaken.

NLWW 4-7
2 Voor Windows opent u de Werkset als die is geïnstalleerd, en klikt u op het
tabblad Printervoorkeuren. Klik op Afdrukinstellingen configureren en
geef vervolgens de papiersoort, het papierformaat en de afdrukkwaliteit op
in het dialoogvenster.
Op een Macintosh-computer opent u het HP Inkjet hulpprogramma en klikt
u op Configureer printerinstellingen.
3 Zet de printer aan.
4 Plaats de CF-kaart met het DPOF-bestand in de CF-kaartsleuf van de
printer. De voorzijde van de kaart moet naar u toe zijn gericht en de rand
met gaatjes moet het eerst in de printer schuiven.
Het doorgaan-lichtje knippert na enkele seconden als er een DPOF-
bestand op de kaart staat.
5 Druk op de
Doorgaan-knop om de foto’s af te drukken. De printer herkent
automatisch het DPOF-bestand op de CF-kaart en drukt de foto’s af
volgens de door u in het bestand opgegeven specificaties.
-of-
Druk op de
Annuleer-knop als u niet rechtstreeks vanuit de CF-kaart wilt
afdrukken. Als uw computer via een USB- of parallelle kabel op de printer
is aangesloten, verschijnt de CF-kaart als een schijfstation in Windows
Explorer. U kunt uw foto’s dan openen en afdrukken met de
softwaretoepassing van uw keuze.
Als de Werkset of het HP Inkjet hulpprogramma niet zijn geïnstalleerd, drukt u
een configuratiepagina af om te controleren wat de printerinstellingen voor
afdrukmateriaal bij rechtstreeks afdrukken zijn. Deze informatie bevestigt of u al
of niet afdrukmateriaal van het juiste formaat en de juiste soort laadt alvorens af
te drukken. Zie Diagnostische pagina en configuratiepagina afdrukken.
Als u de rand met gaatjes niet eerst in de printer schuift, kan de CF-kaart, de
printer of beide worden beschadigd.
Verwijder de CF-kaart niet totdat de afdruktaak is voltooid. Anders wordt de
afdruktaak geannuleerd.

4-8 NLWW
Transparanten afdrukken
Voor de beste resultaten gebruikt u HP Premium Plus Inkjet Transparency Film,
die speciaal voor de printer is ontworpen. U kunt ook andere voor inkjetprinters
bestemde transparanten gebruiken.
1 Verwijder al het afdrukmateriaal uit de invoerlade.
2 Plaats de transparanten met de afdrukzijde (ruwe zijde) omlaag en de
kleefstrip naar voren in de invoerlade.
3 Schuif de papiergeleider tegen de rand van de transparanten totdat hij
stopt.
1 Achterzijde kleefstrip
2 Afdrukzijde (ruwe zijde) omhoog
Als u Typische installatie heeft geselecteerd bij de installatie van het
printerstuurprogramma (zie Software installeren) kan uw computer de CF-kaart
als een fysiek schijfstation lezen. U heeft dan toegang tot uw fotobestanden en
u kunt ze afdrukken met de software van uw keuze. Zie het leesmij-bestand op
de Starter CD voor meer informatie.
Wegens de unieke papierbaan van de printer moet u de transparanten met de
afdrukzijde omhoog laden. De afdrukzijde van transparanten is de ruwe zijde.
Instructies om vanuit PDA’s af te drukken vindt u in de documentatie die bij uw
PDA-afdruksoftware is geleverd.

NLWW 4-9
Windows
1 Open het printerstuurprogramma.
2 Klik onder Afdrukkwaliteit op Best.
3 Selecteer Transparanten onder Papiersoort.
Selecteer het soort transparanten dat u gebruikt. Als u bijvoorbeeld op
HP Premium Plus Inkjet Transparency film wilt afdrukken, selecteert u
deze optie in het menu.
4 Selecteer onder Papierformaat het juiste formaat voor de transparanten
waarop u wilt afdrukken.
5 Wijzig zo nodig andere afdrukinstellingen en klik vervolgens op OK om de
transparanten af te drukken.
Macintosh
1 Selecteer het papierformaat en klik vervolgens op OK.
2 Open het paneel Papiertype/kwaliteit.
3 Selecteer het gebruikte papiertype. Als u bijvoorbeeld op HP Premium Plus
Inkjet Transparency film wilt afdrukken, selecteert u deze optie in het
menu.
4 Klik op het tabblad Kwaliteit en selecteer Hoog.
5 Wijzig zo nodig andere afdrukinstellingen en klik vervolgens op OK om de
transparanten af te drukken.
Gebruik de modus Best om transparanten af te drukken. Deze modus heeft een
langere droogtijd zodat de inkt volledig is opgedroogd voordat de volgende
pagina uit de printer wordt uitgevoerd.
Neem elk net afgedrukt vel uit de printer en leg het opzij om het te laten drogen.
Een stapel natte vellen in de printer laten liggen kan vlekken veroorzaken.
Gebruik de modus Hoog om transparanten af te drukken. Deze modus heeft
een langere droogtijd zodat de inkt volledig is opgedroogd voordat de volgende
pagina uit de printer wordt uitgevoerd.
Neem elk net afgedrukt vel uit de printer en leg het opzij om het te laten drogen.
Een stapel natte vellen in de printer laten liggen kan vlekken veroorzaken.

5-1 NLWW
5
Werkset gebruiken
De Werkset geeft informatie over de status en het onderhoud van de printer.
Ook krijgt u stapsgewijze instructies voor basisafdruktaken en hulp bij het
oplossen van problemen met de printer. U kunt ook Bluetooth-instellingen
configureren en online resources voor uw printer raadplegen.
Wanneer de printersoftware is geïnstalleerd, kunt u de Werkset openen door te
klikken op Start > Programma’s > hp deskjet 450 printer > hp deskjet 450
printer Werkset.
Printerstatus (tabblad)
Het tabblad Printerstatus geeft de status van de inktpatroon en de batterij
weer. De computer moet bidirectionele communicatie tot stand brengen om de
status te kunnen weergeven. In het printerselectie-vervolgmenu kunt u de
printer selecteren die u met de hulpprogramma’s van de Werkset wilt
gebruiken. Het statusvenster geeft de printerstatus weer.
De Werkset is alleen beschikbaar onder Windows. Zie HP Inkjet hulpprogramma
gebruiken voor Macintosh-computers.
Knop indrukken… …om dit te doen
Statusinformatie Informatie weergeven over het onderdeelnummer
en de status van de geïnstalleerde inktpatronen,
met inbegrip van een schatting van de resterende
inkt. Geeft ook informatie over de batterij en het
resterende oplaadpercentage weer.
Voorkeuren Selecteren welke Werkset-berichten op uw
scherm moeten verschijnen, en bidirectionele
communicatie in- of uitschakelen.
Bestelinformatie Benodigdheden bestellen.

NLWW 5-2
Informatie (tabblad)
Op het tabblad Informatie kunt u de printer registreren, kijken of er nieuwe
printerstuurprogramma’s zijn, informatie over de printerhardware en de conditie
van de inktpatroon weergeven en uw eigen website met informatie over uw
printergebruik maken. Bovendien krijgt u hier toegang tot Help-informatie over
hoe u de printer kunt gebruiken, problemen oplost en contact met HP opneemt.
Knop indrukken… …om dit te doen
myPrintMileage Toegang krijgen tot informatie over uw
printergebruik.
Printerhardware Gedetailleerde printerinformatie zoals model,
firmwareversie, service-ID-nummer en andere
hardware-informatie weergeven.
Hoe kan ik… Een lijst met gewone printertaken en hulp bij
algemene onderhoudstaken weergeven.
Problemen oplossen Een lijst met afdrukproblemen en stapsgewijze
instructies weergeven die u helpen met het
oplossen van die problemen.
HP Instant Support Toegang krijgen tot de HP Instant Support
website. Hier vindt u gratis webtools voor de
diagnose en oplossing van problemen met uw
HP-producten. U moet beschikken over een
internetverbinding om deze functie te kunnen
gebruiken.
Opmerking: De webpagina’s van
HP Instant Support worden dynamisch
gemaakt. Dit betekent dat als u via
bookmarking naar de site gaat, de huidige
informatie niet wordt weergegeven. U moet
via de Werkset naar de site gaan door op
HP Instant Support op het tabblad Informatie
te drukken.
Printer registreren De printer online registreren.
Contact opnemen met HP Contact opnemen met HP.

5-3 NLWW
MyPrintMileage gebruiken
myPrintMileage houdt het inkt- en papierverbruik van uw printer bij zodat u de
inkoop van verbruiksartikelen kunt inplannen. Het bestaat uit twee onderdelen:
De myPrintMileage website
myPrintMileage Agent. (Dit is een hulpmiddel dat gelijktijdig met de
Werkset op uw computer wordt geïnstalleerd. De Agent wordt alleen
tijdens de installatie van de printersoftware ingeschakeld als u
daarvoor kiest.)
Om de myPrintMileage-website en de myPrintMileage Agent te kunnen
gebruiken, is het volgende vereist:
Geïnstalleerde Werkset.
Een internetaansluiting.
Een aangesloten printer.
U kunt de myPrintMileage website openen via de Werkset door op de knop
myPrintMileage op het tabblad Informatie te klikken of door met de
rechtermuisknop op het pictogram myPrintMileage te klikken in de werkbalk
van Windows (bij de klok) en Mijn printerverbruik weergeven te selecteren
De hoeveelheid verbruikte inkt. (myPrintMileage maakt een voorspelling
van het aantal inktpatronen dat u jaarlijks zult verbruiken.)
Ongeacht het feit of u meer zwartwitinkt of kleureninkt gebruikt.
De gemiddelde hoeveelheid papier die u maandelijks verbruikt,
gerangschikt naar papiersoort.
Het aantal afgedrukte pagina’s en het geschatte aantal pagina’s dat u nog
kunt afdrukken met de resterende hoeveelheid inkt.
De myPrintMileage-website biedt ook het volgende:
koppelingen naar hulpprogramma’s en software van externe leveranciers
informatie over de meest recente digitale afdruktools, zoals afdrukken via
Bluetooth of infrarood
afdruktips
De pagina's van de myPrintMileage website worden voortdurend bijgewerkt.
Voeg deze pagina niet toe aan uw Favorieten. Open in plaats daarvan de
Werkset en klik in het tabblad Informatie op de knop myPrintMileage
.
U kunt myPrintMileage te allen tijde in- en uitschakelen door met de
rechtermuisknop op het pictogram van de myPrintMileage Agent op de
werkbalk van Windows te klikken en op Inschakelen of Uitschakelen te klikken.

NLWW 5-4
Printerservices (tab)
Op het tabblad Printerservices vindt u nuttige functies voor het onderhoud
en het testen van uw computer. U kunt de inktpatronen reinigen en uitlijnen,
en de kleur voor uw afdrukken kalibreren. U kunt een demopagina of een
diagnostische pagina afdrukken, uw printercommunicatie testen en de
instellingen voor draadloze communicatie configureren.
Knop indrukken… …om dit te doen
Inktpatronen uitlijnen Linker en rechter inktpatronen uitlijnen.
Inktpatronen reinigen Inktpatronen reinigen.
Kleur kalibreren Kleurtinten op de afdrukken in evenwicht
brengen.
Demopagina afdrukken Een demopagina naar de printer sturen om te
controleren of de printer op de juiste wijze op de
computer is aangesloten en of de printer en de
printersoftware naar behoren werken.
Printercommunicatie
testen
De kabelverbinding van de printer testen om te
controleren of bidirectionele communicatie
mogelijk is.
Bluetooth-instellingen
configureren
Bluetooth-instellingen voor uw printer
configureren. Bluetooth is een
protocolstandaard voor draadloze
communicatie waarmee draadloze apparaten
communicatie met de printer kunnen tot stand
brengen.
Afdrukinstellingen
configureren
Afdrukkwaliteit, formaat en soort
afdrukmateriaal instellen voor afdruktaken
vanuit PDA’s of CompactFlash™-kaarten met
behulp van DPOF-bestanden.

6-1 NLWW
6
Onderhoud van de
printer
In dit hoofdstuk leert u elementaire onderhoudstaken voor de printer. Via de
Werkset (indien geïnstalleerd) heeft u toegang tot informatie over de status van
de printer en de inktpatronen. Ook kunt u via de Werkset onderhoudsfuncties
uitvoeren.
Printer reinigen
De printer heeft geen periodiek onderhoud nodig, behalve het regelmatig
vervangen van de inktservicemodule (zie Verwisselbare inktservicemodule).
Zorg echter wel dat de printer vrij van stof en vuil blijft. Dit houdt de printer in
prima conditie en maakt het makkelijker om problemen vast te stellen.
Volg onderstaande richtlijnen op als u de printer reinigt.
Reinig de buitenkant van de printer met een zachte doek die met een niet-
agressief detergens en water is bevochtigd.
Reinig de binnenkant van de voorste klep met een droge, pluisvrije doek.
Vóór het reinigen moet u de printer uitzetten en de stekker uit het stopcontact
halen. Als u de optionele batterij gebruikt, moet u de printer uitzetten en de
batterij verwijderen.
Reinig de printer alleen met water of met water en een niet-agressief detergens.
Het gebruik van andere reinigingsmiddelen of alcohol kan de printer beschadigen.
Raak de rollen niet aan. Huidvet op de rollen kan problemen met de
afdrukkwaliteit veroorzaken.

NLWW 6-2
Inktpatronen reinigen
De inktpatronen moeten wellicht worden gereinigd als de tekens op de
afdrukken onvolledig zijn of als er stippen of lijnen op de afdrukken ontbreken.
Dit kan wijzen op verstopte inktsproeiers door langdurige blootstelling aan lucht.
Er zijn drie reinigingsniveaus:
Niveau 1 is het snelst en verbruikt de minste hoeveelheid inkt.
Voer niveau 2 alleen uit als niveau 1 geen voldoening geeft.
Niveau 3 reinigt het grondigst en verbruikt de meeste inkt en tijd. Voer
niveau 3 alleen uit als niveau 2 geen voldoening geeft.
Na elke reiniging drukt de printer een testpagina af zodat u de afdrukkwaliteit
kunt controleren. De Werkset laat u weten of u het volgende reinigingsniveau
moet uitvoeren.
Inktpatronen reinigen
Als het printerstuurprogramma of de Werkset is geïnstalleerd, kunt u de
inktpatronen vanuit het tabblad Services in het stuurprogramma of het
tabblad Printerservices in de Werkset reinigen. U kunt de inktpatronen ook
reinigen aan de hand van de knoppen op de printer. De volgende procedure
legt u uit hoe u dit kunt doen.
Voordat u de inktpatronen reinigt, controleert u of de inktpatronen niet leeg of
bijna leeg zijn. Onvolledige tekens en ontbrekende lijnen of stippen kunnen ook
door een laag inktniveau worden veroorzaakt. Controleer de inktpatroonlichtjes.
Zij mogen niet branden (zie Lichtjes). U kunt de status van de inktpatronen ook
op het tabblad Printerstatus in de Werkset controleren. Vervang alle
inktpatronen die leeg of bijna leeg zijn. Zie Inktpatronen vervangen voor
instructies.
De inkt in de inktpatronen is zorgvuldig samengesteld om optimale afdrukkwaliteit
en compatibiliteit met uw printer te garanderen. HP is niet aansprakelijk voor
schade aan de printer die resulteert uit het wijzigen of navullen van de inktpatronen.
Reinig de inktpatronen niet tenzij dit echt nodig is. Door het reinigen van de
inktpatronen gaat er inkt verloren en gaan de inktpatronen minder lang mee.
Er wordt geen testpagina afgedrukt als u de inktpatronen aan de hand van de
knoppen op de printer reinigt.

6-3 NLWW
Inktpatronen reinigen – niveau 1
1 Druk op de Aan/uit-knop en houd deze ingedrukt.
2 Terwijl u de
Aan/uit-knop ingedrukt houdt, drukt u tweemaal op de
Annuleer-knop.
3 Laat de
Aan/uit-knop los. De printer begint met het reinigen van de
inktpatronen.
Inktpatronen reinigen – niveau 2
1 Druk op de Aan/uit-knop en houd deze ingedrukt.
2 Terwijl u de
Aan/uit-knop ingedrukt houdt, drukt u tweemaal op de
Annuleer-knop. Druk vervolgens eenmaal op de Doorgaan-knop
3 Laat de Aan/uit-knop los. De printer begint met het reinigen van de
inktpatronen.
Inktpatronen reinigen – niveau 3
1 Druk op de Aan/uit-knop en houd deze ingedrukt.
2 Terwijl u de
Aan/uit-knop ingedrukt houdt, drukt u tweemaal op de
Annuleer-knop. Druk vervolgens tweemaal op de Doorgaan-knop.
3 Laat de
Aan/uit-knop los. De printer begint met het reinigen van de
inktpatronen.
Inktpatronen uitlijnen
Telkens als u een inktpatroon vervangt, moet u de inktpatronen uitlijnen voor
optimale afdrukkwaliteit. Als uw afdruk korrelig is, losse stippen of gekartelde
randen vertoont, of als de inktkleuren in elkaar overlopen, lijn de inktpatronen
dan opnieuw uit vanuit de Werkset of het printerstuurprogramma.
Uitlijnen vanuit printerstuurprogramma in
Windows
1 Plaats gewoon papier in de invoerlade.
2 Klik op Start > Instellingen > Printers.
3 Klik met de rechtermuisknop op het printerpictogram en klik vervolgens op:
• Afdrukvoorkeuren (Windows 2000 en Windows XP)
• Eigenschappen (Windows 98 en Windows Me)
• Standaardwaarden document (Windows NT 4.0)
Bij gebruik van een PDA moet u op een Windows- of Macintosh-besturingssysteem
aansluiten en de inktpatronen uitlijnen volgens onderstaande instructies.

NLWW 6-4
4 Klik op het tabblad Services en klik vervolgens op Inktpatronen uitlijnen.
5 Klik op Uitlijnen in het dialoogvenster Inktpatronen uitlijnen.
U wordt gevraagd om de door u gebruikte inktpatrooncombinatie op te
geven.
6 Geef de door u gebruikte inktpatrooncombinatie op.
Er wordt een uitlijningspagina afgedrukt.
7 Volg de instructies op het scherm op om de best uitgelijnde patronen op de
uitlijningspagina te selecteren.
8 Klik op OK om het dialoogvenster Inktpatronen uitlijnen te sluiten
wanneer de uitlijning is voltooid.
Als de Werkset is geïnstalleerd, kunt u de inktpatronen ook op het tabblad
Printerservices in de Werkset uitlijnen.
Uitlijnen in Macintosh (alleen USB)
1 Open het HP Inkjet hulpprogramma en klik op Kalibreer Apparaat.
U wordt gevraagd om de door u gebruikte inktpatrooncombinatie op te
geven.
2 Geef de door u gebruikte inktpatrooncombinatie op.
Er wordt een uitlijningspagina afgedrukt.
3 Volg de instructies op het scherm op om het best uitgelijnde patroon op de
afgedrukte pagina te selecteren.
Uitlijnen in DOS
1 Voer het bestand c:\hp450\align.bat uit.
2 Volg de instructies op het scherm op om een uitlijningspagina af te drukken
en het best uitgelijnde patroon op de afgedrukte pagina te selecteren.
Inktpatronen vervangen
Volg onderstaande instructies op om inktpatronen te vervangen.
1 Neem de nieuwe inktpatroon uit de verpakking en trek aan het gekleurde
lipje om de beschermende tape van de inktpatroon te verwijderen.
2 Open de voorste toegangsklep terwijl de printer aanstaat. Wacht totdat de
wagen naar de positie voor ‘inktpatroon vervangen’ is geschoven. Dit duurt
slechts enkele seconden.
Om verstopping, inktstoringen of slechte elektrische verbindingen te voorkomen,
mag u de inktsproeiers of koperen contacten van de inktpatronen niet aanraken
of de koperen strips verwijderen.

6-5 NLWW
*Positie voor ‘inktpatroon vervangen’.
3 Klap de inktpatroonklem op en verwijder de inktpatroon voorzichtig uit de
houder. Houd de inktpatroon daarbij enigszins schuin zoals op de afbeelding
te zien is.
Vergelijk het nummer op de klem met het nummer op de nieuwe inktpatroon
om zeker te zijn dat u de juiste inktpatroon verwijdert.
4 Plaats de nieuwe inktpatroon in zijn houder onder dezelfde hoek waaronder
u de inktpatroon heeft verwijderd.
Vergelijk het nummer op de klem met het nummer op de inktpatroon om er
zeker van te zijn dat u de juiste inktpatroon plaatst.
5 Klap de inktpatroonklem omlaag. Als de inktpatroon juist is geplaatst, wordt
hij voorzichtig in de houder geduwd wanneer u de klem omlaag klapt. Oefen
druk uit op de klem om zeker te zijn dat hij plat tegen de inktpatroon zit.
57
58
56
57
Verwijder of installeer inktpatronen alleen als de wagen in de positie ‘inktpatroon
vervangen’ staat.
57
56
57
5
6

NLWW 6-6
6 Sluit de voorste toegangsklep.
7 Wacht totdat de wagen met de initialisering van de inktpatronen klaar is
en naar de startpositie aan de rechterzijde van de printer is teruggekeerd
voordat u de printer gebruikt.
Nadat de inktpatroon is vervangen, moet u de inktpatronen uitlijnen.
Zie Inktpatronen uitlijnen.
Afdrukken met slecht één inktpatroon
Als de inkt in een van uw inktpatronen op is voordat u hem kunt vervangen, kunt
u nog steeds met één inktpatroon afdrukken.
Als u geen vervanging heeft voor de zwarte inktpatroon, kunt u de zwarte
inktpatroon verwijderen en afdrukken met alleen de driekleurenpatroon.
Als u geen vervanging heeft voor de driekleurenpatroon, kunt u de
driekleurenpatroon verwijderen en afdrukken met alleen de zwarte
inktpatroon of de fotopatroon. Uw documenten worden dan in grijsschaal
afgedrukt.
Als u geen vervanging heeft voor de fotopatroon, kunt u de fotopatroon
verwijderen en afdrukken met alleen de driekleurenpatroon.
57
58
56
Open de voorste toegangsklep niet totdat de initialisering van de inktpatronen
klaar is.
Bij gebruik van slechts één inktpatroon kan het zijn dat de printer langzamer
afdrukt en dat de kleuren anders zijn dan wanneer beide inktpatronen zijn
geïnstalleerd. Het verdient aanbeveling om beide inktpatronen te installeren.

6-7 NLWW
Kleur kalibreren
Kleurkalibratie brengt de kleurtinten op de afdrukken in evenwicht. Kalibreer de
kleur alleen in de volgende gevallen.
De kleuren op de afdrukken neigen duidelijk naar geel, cyaan of magenta.
De grijstinten vertonen een gekleurde ondertoon.
Onjuiste kleuren kunnen ook door een laag inktniveau worden veroorzaakt.
Windows
U kunt de kleur vanuit de Werkset of het printerstuurprogramma kalibreren.
1 Plaats gewoon papier in de invoerlade. Deze procedure maakt gebruik van
één vel papier.
2 Open de Werkset, klik op het tabblad Printerservices en klik vervolgens
op Kleur kalibreren.
-of-
Om de kleur vanuit het printerstuurprogramma te kalibreren, klikt u op
Start > Instellingen > Printers. Klik met de rechtermuisknop op het
printerpictogram en selecteer:
• Afdrukvoorkeuren (Windows 2000 en Windows XP)
• Eigenschappen (Windows 98 en Windows Me)
• Standaardwaarden document (Windows NT 4.0)
Klik op het tabblad Services en klik vervolgens op Kleur kalibreren.
3 Klik op Kalibreren om de kleur te kalibreren of klik op Standaardwaarden
om de fabriekswaarden voor kleur te herstellen.
4 Volg de instructies op het scherm op.
Macintosh
1 Open het HP Inkjet hulpprogramma en klik op Kalibreer Kleur.
2 Volg de instructies op het scherm op.
Kalibreer de kleur alleen als zowel de driekleurenpatroon (HP nr. 57) als de
fotopatroon (HP nr. 58) geïnstalleerd is. De fotopatroon kan als een optioneel
accessoire worden aangeschaft. Zie Benodigdheden en accessoires van HP.
Bij gebruik van een PDA moet u op een Windows- of Macintosh-besturingssysteem
aansluiten en de kleur kalibreren volgens onderstaande instructies.

NLWW 6-8
Verwisselbare inktservicemodule
De verwisselbare inktservicemodule bevat inktafval van de zwarte inktpatroon.
Als de module bijna vol is, maken de lichtjes duidelijk dat hij moet worden
vervangen. Zie Lichtjes.
Als de inktservicemodule vol is, stopt de printer met afdrukken. Als u een
reserve-inktservicemodule heeft, moet u de module onmiddellijk vervangen
volgens de bij de module geleverde instructies.
Ga anders naar www.hp.com/support/dj450
of zie Ondersteuning en garantie
om een vervangende module te bestellen. Ondertussen kunt u de zwarte
inktpatroon verwijderen om door te gaan met afdrukken. De printer kan
afdrukken met alleen de driekleurenpatroon, maar de kleurresultaten en de
afdruksnelheid zijn wellicht minder goed. Zie Afdrukken met slecht één
inktpatroon.
Als u de inktservicemodule helemaal laat vollopen kan de zwarte inkt uitlopen.
Als de Werkset is geïnstalleerd, kunt u ervoor kiezen om foutberichten op uw
scherm te laten weergeven wanneer er een probleem met de printer optreedt.
Zie Printerstuurprogramma (Windows en Macintosh) installeren.

7-1 NLWW
7
Problemen oplossen
In dit hoofdstuk vindt u informatie over het oplossen van veelvoorkomende
problemen, zoals papierstoringen en slechte afdrukkwaliteit. Als de printer niet
werkt zoals het hoort en deze suggesties uw probleem niet verhelpen, kunt u
een diagnostische pagina afdrukken en vervolgens contact opnemen met de
HP klantenondersteuning (zie Diagnostische pagina en configuratiepagina
afdrukken en Ondersteuning en garantie).
Algemene tips voor het oplossen van problemen
Als u problemen met de printer of het afdrukken ondervindt, probeert u eerst om
aan de hand van de volgende tips een diagnose te stellen en het probleem op
te lossen.
Voer de stappen voor snelle checkup uit.
Druk een diagnostische pagina en een configuratiepagina af om een
diagnose van de printerproblemen te kunnen stellen.
Snelle checkup
De volgende stappen kunnen helpen om printerproblemen te herkennen en op
te lossen.
Stap 1: Stroomaansluiting controleren
Controleer of het netsnoer en de netadapter stevig op de printer en een
werkend stopcontact zijn aangesloten en of de printer aanstaat.
Bij gebruik van de batterij controleert u het
Aan/uit-lichtje om zeker te zijn dat de
batterij nog voldoende is opgeladen:
brandt groen als de batterij 41 à 100% is opgeladen
brandt geel als de batterij 10 à 40% is opgeladen
brandt rood als de batterij onder 10% is opgeladen
Zie Batterij opladen en gebruiken voor meer informatie.

NLWW 7-2
Stap 2: Voorste toegangsklep controleren
De voorste toegangsklep moet gesloten zijn.
Stap 3: Printeraansluiting controleren
Parallel of USB
De printer moet rechtstreeks op de USB- of parallelle poort zijn aangesloten.
Deel de poort niet met andere apparaten, zoals een Zip-drive. De kabel moet
stevig op de printer en de computer zijn aangesloten
Infrarood
Zorg dat alle noodzakelijke software op het host-apparaat is geïnstalleerd,
bijvoorbeeld BtPrint-hp voor gebruikers van een Palm OS PDA. Als de
problemen nog steeds niet zijn verholpen, raadpleegt u de documentatie over
infraroodverbindingen voor de PDA of de notebook.
Tips voor infraroodverbindingen
Plaats de infraroodzender zodanig dat de infraroodlens zich binnen
1 meter van de printer en onder een hoek van maximaal 30 graden van de
infraroodlens van de printer bevindt. Het infraroodlichtje van de printer
brandt groen als de printer een infraroodtransmissie ontvangt.
Als de infraroodzender tijdens het afdrukken buiten het bereik van de
infraroodlens van de printer wordt geplaatst, stopt de printer met afdrukken
en wacht hij op meer gegevens. Als u de apparaten snel opnieuw
tegenover elkaar plaatst, wordt de afdruktaak hervat.
Houd de infraroodzender op de infraroodpoort van de printer gericht terwijl
de printer het bestand ontvangt. U kunt het apparaat elders plaatsen als
het infraroodlichtje van de printer niet meer brandt.

7-3 NLWW
Bluetooth
Zorg dat alle noodzakelijke software op het host-apparaat is geïnstalleerd,
bijvoorbeeld BtPrint-hp voor gebruikers van een Palm OS PDA. Controleer of
uw Bluetooth-instellingen correct zijn. Om dit te doen moet u de printer op de
computer aansluiten via een USB- of parallelle kabel. Open de Werkset, klik op
het tabblad Printerservices en klik vervolgens op Bluetooth-instellingen
Configureren. Controleer of uw Bluetooth-instellingen correct zijn. Zie ook
Problemen met draadloos afdrukken en Afdrukken via Bluetooth.
Tips voor Bluetooth-verbindingen
Meer informatie over het gebruik van Bluetooth vindt u in de handleiding voor
afdrukken met Bluetooth op http://www.hp.com/support/dj450
.
CompactFlash™
Als het doorgaan-lichtje niet knippert nadat u de CompactFlash™ (CF)-kaart
heeft ingeschoven, betekent dit dat de CF-kaart geen DPOF-bestanden bevat.
Om vanuit de CF-kaart te kunnen afdrukken, moet u uw afdrukinstellingen in
een DPOF-bestand opgeven. De printer kan dan de foto’s afdrukken die in het
DPOF-bestand zijn opgegeven. Zie Foto’s van digitale camera’s afdrukken.
Stap 4: Printerselectie controleren
Controleer of de printer is geselecteerd als uw huidige printer of
standaardprinter. Onder Windows mag Afdrukken onderbreken niet
geselecteerd zijn. Op Macintosh-computers mag Stop afdrukwachtrij niet
geselecteerd zijn.
Stap 5: Afdrukinstellingen controleren
Controleer of de afdrukinstellingen (zoals papiersoort, papierformaat, marges
en kleur) in het printerstuurprogramma correct zijn.
Afdrukinstellingen onder Windows zijn gewoonlijk beschikbaar door
achtereenvolgens Bestand > Afdrukken > Eigenschappen in een toepassing
te selecteren. Op Macintosh-computers zijn de instellingen gewoonlijk
beschikbaar door Bestand > Pagina-instelling in een toepassing te
selecteren.

NLWW 7-4
Stap 6: Afdrukmateriaal controleren
Controleer of het afdrukmateriaal juist in de invoerlade of kaartsleuf is geplaatst
met de afdrukzijde omhoog en dat het niet in de printer is vastgelopen.
Zie Afdrukmateriaal selecteren voor informatie over het laden van afdrukmateriaal.
Zie Problemen met invoer van afdrukmateriaal oplossen voor informatie over het
verhelpen en voorkomen van papierstoringen.
Stap 7: Lichtjes controleren
Als er een lichtje brandt of knippert, raadpleegt u Lichtjes voor de verschillende
lichtjescombinaties, hun betekenis en de oplossing van het probleem.
Stap 8: Inktpatronen controleren
Controleer of de inktpatronen juist zijn geïnstalleerd en of de beschermende
tape van de inktsproeiers is verwijderd. De inktpatronen mogen niet leeg zijn.
Als de inkt in een van inktpatronen op is, kunt u nog steeds met de andere
inktpatroon afdrukken. Zie Afdrukken met slecht één inktpatroon.
Informatie over het onderhoud van inktpatronen vindt u in
Onderhoud van de printer.
Printerinformatie ophalen
Als u contact met het Customer Care Center wilt opnemen, dient u vooraf een
diagnostische pagina en een configuratiepagina met printerinformatie af te
drukken. Dergelijke informatie helpt ons Customer Care Center om uw
printerproblemen op te lossen. U kunt ook printerinformatie uit de Werkset
ophalen door op het tabblad Informatie te klikken op Printerhardware.
Informatie over de printer, de batterij, de aansluitingen en de gebruikte soorten
afdrukmateriaal is beschikbaar.
Diagnostische pagina en configuratiepagina afdrukken
De diagnostische pagina bevat gedetailleerde printerinformatie, zoals het
nummer van de firmwareversie, het serienummer, het service-ID-nummer en
informatie over de inktpatronen.
De configuratiepagina bevat informatie zoals de standaardinstellingen voor de
pagina, de printerinstellingen voor afdrukmateriaal en de status van de
Bluetooth-verbinding.
Druk een diagnostische pagina als volgt af.
Houd de ingedrukt en druk viermaal op de Annuleer-knop.
Druk een configuratiepagina als volgt af.
Houd de Aan/uit-knop ingedrukt en druk viermaal op de Annuleer-knop.
De printer mag geen afdruktaken verwerken terwijl u de diagnostische pagina of
configuratiepagina afdrukt.

7-5 NLWW
Een demopagina afdrukken
Druk een demopagina af om te controleren of de printer werkt.
Houd de Aan/uit-knop ingedrukt en druk eenmaal op de Doorgaan-knop .
Als u echter wilt controleren of de printer juist op de computer is aangesloten en
of de printersoftware juist werkt, moet u een testpagina afdrukken vanuit het
tabblad Algemeen in het dialoogvenster Printereigenschappen (Windows) of
het paneel voor het HP Inkjet hulpprogramma (Macintosh).
Als de testpagina niet wordt afgedrukt, raadpleegt u Printer reageert niet (er
wordt niets afgedrukt).
Printerproblemen oplossen
De volgende gedeelten bevatten oplossingen voor veelvoorkomende
printerproblemen.
Printer reageert niet (er wordt niets afgedrukt)
Stroomaansluiting controleren
Druk op de Aan/uit-knop van de printer en houd deze enkele seconden
ingedrukt. Na een korte opstartroutine blijft het groene lichtje naast de knop
branden.
Als u de printer niet aan kunt zetten, controleert u of het netsnoer en de
netadapter stevig op de printer zijn aangesloten en of het netsnoer op een
werkend stopcontact is aangesloten.
Zet de printer uit en vervolgens weer aan. Als het probleem niet is
verholpen, zet u de printer uit, maakt u de netadapter los van de printer,
wacht u enkele seconden en sluit u de printer weer op het stroomnet aan.
Als u de printer nog steeds niet aan kunt zetten, is het netsnoer mogelijk
stuk. Haal het netsnoer uit het stopcontact en neem contact op met de
klantenservice van HP. Zie Ondersteuning en garantie voor informatie over
contact opnemen met HP.
Bij gebruik van de batterij controleert u het aan/uit-lichtje om zeker te zijn
dat de batterij niet bijna op is:
• brandt groen als de batterij 41 - 100% is opgeladen
• brandt geel als de batterij 10 - 40% is opgeladen
• brandt rood als de batterij onder 10% is opgeladen
Zie Batterij opladen en gebruiken voor meer informatie.
Als u een afdruktaak naar de printer had gestuurd terwijl hij uitstond, had er een
waarschuwing op uw computerscherm moeten verschijnen. Als de printer
uitstond en u geen bericht kreeg toen u probeerde af te drukken, is de printer
mogelijk niet goed ingesteld. Dit probleem lost u op u door de software die bij
uw printer is geleverd, opnieuw te installeren.

NLWW 7-6
Voorste toegangsklep controleren
De voorste toegangsklep moet gesloten zijn.
Printerinstellingen controleren
De juiste poort moet zijn geselecteerd en de printer moet rechtstreeks op
de computer zijn aangesloten.
De USB- of parallelle kabel moet stevig op de printer en de computer zijn
aangesloten. Er mag maar één kabel aangesloten zijn. Sluit niet meer dan
één interfacekabel (USB- of parallelle kabel) tegelijk op de printer aan. Als
er twee kabels zijn aangesloten, zet u de printer uit en maakt u de kabel los
die u niet gebruikt.
Onder Windows mag Afdrukken onderbreken niet geselecteerd zijn. Klik
op Start > Instellingen > Printers. Klik met de rechtermuisknop op het
printerpictogram in de map printers. Als Afdrukken onderbreken is
geselecteerd in het vervolgmenu, klikt u erop om de selectie ongedaan te
maken.
Op Macintosh-computers mag Stop afdrukwachtrij in het
bureaubladmenu Print niet geselecteerd zijn.
Controleer of de printer is geselecteerd als uw huidige printer of
standaardprinter. De standaardprinter is de printer waarop wordt afgedrukt
als u de opdracht Afdrukken gebruikt zonder eerst op te geven welke
printer u met een toepassing wilt gebruiken. Geef de printer die u het
vaakst gebruikt als standaardprinter op.
Als u onder Windows problemen met de printerselectie ondervindt, klikt u
op Start > Instellingen > Printers. Klik met de rechtermuisknop op het
printerpictogram in de map Printers en klik vervolgens op Als standaard
instellen in het popup-menu.
Zie Afdrukken vanuit Macintosh voor de Macintosh.
Onder Windows 2000 en Windows XP mag de optie Printer off line
gebruiken niet geselecteerd zijn. Klik op Start > Instellingen > Printers.
Klik met de rechtermuisknop op het printerpictogram in de map Printers en
controleer vervolgens of Printer off line gebruiken in het popup-menu niet
is geselecteerd.
Onder Windows mag de optie Afdrukken naar bestand in het dialoogvenster
Afdrukken niet geselecteerd zijn.
Onder Windows selecteert u Rechtstreeks naar de printer afdrukken op
het tabblad Geavanceerd in het dialoogvenster Printereigenschappen.
Afdrukmateriaal controleren
Controleer of het afdrukmateriaal juist in de invoerlade is geplaatst en dat
het niet in de printer is vastgelopen.
Inktpatronen controleren
Controleer of de beschermende tape van de inktpatronen is verwijderd.
Controleer of de inktpatronen juist zijn geïnstalleerd. De voorste toegangsklep
moet juist gesloten zijn.

7-7 NLWW
Demopagina afdrukken
Houd de Aan/uit-knop ingedrukt en druk eenmaal op de Doorgaan-knop.
Ruimte op vaste schijf van computer controleren
Als u met hoge resolutie afdrukt, moet er ten minste 50 MB ruimte op de
vaste schijf beschikbaar zijn.
Verzendende draadloze apparaat controleren
Zie Problemen met draadloos afdrukken.
Printer drukt langzaam af
Systeemconfiguratie controleren
Controleer of uw computer aan de minimale systeemvereisten voor de printer
voldoet. Zie Printerspecificaties voor informatie over de systeemvereisten.
Ruimte op vaste schijf van computer controleren
Als u bestanden met veel afbeeldingen afdrukt, moet er ten minste 50 MB
ruimte op de vaste schijf beschikbaar zijn.
Poortinstelling controleren (alleen Windows 98)
De poortselectie van uw systeem is mogelijk niet ingesteld op ECP
(enhanced capability port). Zie de handleiding van uw computer voor
informatie over het wijzigen van de poortinstelling of neem contact op
met de maker van de computer.
Status van inktpatronen controleren
Bij gebruik van slechts één inktpatroon kan het zijn dat de printer langzamer
afdrukt. Zie Afdrukken met slecht één inktpatroon.
Beschikbare systeembronnen controleren
Als minder dan 80 procent van de computerbronnen beschikbaar zijn, kan het
zijn dat de printer aanmerkelijk langzamer afdrukt. Om meer computerbronnen
beschikbaar te maken, sluit u alle niet-gebruikte programma’s en stuurt u de
afdruktaak opnieuw. Start zo nodig de computer opnieuw op en stuur de
afdruktaak vervolgens opnieuw.
Even geduld
Het duurt langer voordat de printer begint met het afdrukken van complexe
documenten die veel lettertypen, illustraties en/of kleurenfoto’s bevatten.
De modus Best (Hoog voor Macintosh) drukt langzamer af dan de modus
Normaal of Snel (Concept voor Macintosh). Het aan/uit-lichtje knippert als
de printer bezig is gegevens te verwerken.
Afdrukken via een Bluetooth- of infraroodverbinding kan langer duren dan
afdrukken via een kabelverbinding.

NLWW 7-8
Printer is onverwachts gestopt
Stroomaansluiting controleren
Als u netstroom gebruikt, controleert u of het netsnoer en de netadapter
stevig op de printer en een werkend stopcontact zijn aangesloten en of de
printer aanstaat. Het aan/uit-lichtje moet groen zijn. Zet de printer uit en
vervolgens weer aan. Als het probleem niet is verholpen, zet u de printer
uit, maakt u de netadapter los van de printer, wacht u enkele seconden en
sluit u de printer weer op het stroomnet aan.
Bij gebruik van de batterij controleert u of deze juist is geïnstalleerd.
Controleer het aan/uit-lichtje om te zien of de batterij voldoende is
opgeladen. Als het aan/uit-lichtje geel of rood is, sluit u de printer op
een stopcontact aan om de batterij op te laden.
Afdrukproblemen oplossen
Dit gedeelte bevat oplossingen voor veelvoorkomende afdrukproblemen.
Als geen van onderstaande oplossingen werkt, wordt het probleem
waarschijnlijk veroorzaakt door het softwareprogramma, dat de
afdrukinstellingen niet goed kan interpreteren. Raadpleeg de release-info op de
Starter CD voor informatie over bekende softwareconflicten. Raadpleeg anders
de handleiding van uw softwareprogramma of bel de maker van de software
voor meer specifieke hulp bij dit probleem.
Er wordt een lege pagina afgedrukt
Op lege inktpatronen controleren
Als een lege pagina wordt uitgevoerd bij het afdrukken van zwarte tekst, is
uw zwarte inktpatroon wellicht leeg. Zie Inktpatronen vervangen voor
informatie over het vervangen van inktpatronen.
Printerselectie controleren
Controleer of de printer is geselecteerd als uw huidige printer of
standaardprinter (Windows). Klik op Start > Instellingen > Printers om de
map Printers te openen. Klik met de rechtermuisknop op het
printerpictogram in de map Printers en klik vervolgens op Als standaard
instellen in het popup-menu.
Zie Afdrukken vanuit Macintosh voor de Macintosh.

7-9 NLWW
Controleer de USB- of parallelle poort van uw computer
Als u een USB- of parallelle kabel gebruikt, controleert u of de printer
rechtstreeks op de poort is aangesloten. Deel de poort niet met andere
apparaten, zoals een Zip-drive.
Er worden nonsenstekens afgedrukt
Kabelverbinding controleren
Nonsenstekens worden vaak veroorzaakt door een slechte kabelverbinding
tussen de printer en de computer. Controleer of de kabel op de juiste wijze
op de computer en de printer is aangesloten en of de kabel goed vastzit.
Als de kabels stevig vastzitten en het probleem aanhoudt, drukt u op de
Aan/uit-Knop om de printer uit te zetten en maakt u de USB- of parallelle
kabel los van de printer. Zet de printer weer aan zonder aangesloten
kabels. Wanneer het aan/uit-lichtje groen blijft, sluit u de USB- of parallelle
kabel opnieuw aan.
Draadloze verbinding controleren
Als uw draadloze verbinding is onderbroken en weer hersteld, worden er
nonsenstekens afgedrukt. Stuur de afdruktaak opnieuw.
Documentbestand controleren
Nu en dan kan een documentbestand beschadigd raken. Als u andere
documenten vanuit dezelfde softwaretoepassing kunt afdrukken, kunt u
proberen om een eventuele reservekopie van het document af te drukken.
Tekenset controleren
Als u DOS gebruikt, gebruik dan het DeskJet-configuratiescherm (DJCP)
om de juiste tekenset voor de taal van uw document in te stellen.
Tekst of afbeeldingen zijn verkeerd geplaatst
Instelling voor paginaoriëntatie controleren
De geselecteerde paginaoriëntatie is wellicht onjuist voor het document dat
u wilt afdrukken. Het afdrukmateriaalformaat en de paginaoriëntatie die in
het softwareprogramma zijn geselecteerd, moeten overeenkomen met de
instellingen in het printerstuurprogramma.
Instructies voor het wijzigen van afdrukinstellingen vindt u in Afdrukken
vanuit notebook- en desktopcomputers (Windows).

NLWW 7-10
Papierformaat controleren
Het papierformaat dat in het printerstuurprogramma is geselecteerd, moet
overeenkomen met het papierformaat dat in de printer is geladen.
Het formaat van het document dat u wilt afdrukken, is wellicht groter dan
het formaat van het afdrukmateriaal in de lade. Hierdoor valt er pagina-
inhoud buiten het afdrukgebied.
Als de opmaak van het document dat u wilt afdrukken, past op
afdrukmateriaal waarvan het formaat door de printer wordt ondersteund,
laad dan het juiste formaat afdrukmateriaal. Selecteer de juiste
paginaoriëntatie.
In Windows kunt u ook als volgt te werk gaan. Open het
printerstuurprogramma en klik op HP ZoomSmart op het tabblad
Instellingen. Selecteer vervolgens Passen op papier in apparaat om het
formaat van het document aan het geselecteerde formaat afdrukmateriaal
aan te passen.
Gebruik de kaartsleuf voor afdrukmateriaal dat 120 mm breed of smaller is.
De papiergeleider van de sleuf moet goed tegen het afdrukmateriaal
passen. Schuif de papiergeleider van de sleuf goed tegen de linkerrand
van het afdrukmateriaal.
Als de Werkset (Windows) of het HP Inkjet hulpprogramma (Macintosh)
niet zijn geïnstalleerd, drukt u een configuratiepagina af om te controleren
wat de printerinstellingen voor afdrukmateriaal bij rechtstreeks afdrukken
zijn. Deze informatie bevestigt of u al of niet afdrukmateriaal van het juiste
formaat en de juiste soort laadt alvorens af te drukken. Zie Diagnostische
pagina en configuratiepagina afdrukken.
Marge-instellingen controleren
Als de tekst of de afbeeldingen van de randen van de pagina wegvallen,
moet u nagaan of de marge-instellingen van het document het
afdrukgebied van uw printer misschien overschrijden.
Zie Minimale afdrukmarges voor meer informatie over de marge-instellingen.
Controleren of het afdrukmateriaal juist is geplaatst
Het afdrukmateriaal moet recht tegen de uitlijngeleider zijn geplaatst en
de papiergeleider moet goed maar niet te strak tegen het afdrukmateriaal
passen. Plaats maximaal 45 vel afdrukmateriaal of een stapel van
maximaal 4,5 mm in de invoerlade.
Gebruik de kaartsleuf voor afdrukmateriaal dat 120 mm breed of smaller is.
De papiergeleider van de sleuf moet goed tegen het afdrukmateriaal
passen. Schuif de papiergeleider van de sleuf goed tegen de linkerrand
van het afdrukmateriaal.
Zie Afdrukmateriaal selecteren voor informatie over het laden van
afdrukmateriaal.

7-11 NLWW
Als geen van bovenstaande oplossingen werkt, wordt het probleem
waarschijnlijk veroorzaakt door het softwareprogramma, dat de
afdrukinstellingen niet goed kan interpreteren. Raadpleeg de release-info op de
Starter CD voor informatie over bekende softwareconflicten. Raadpleeg anders
de handleiding van uw softwareprogramma of bel de maker van de software
voor meer specifieke hulp bij dit probleem.
Er ontbreekt iets of er is iets mis op de pagina
Marge-instellingen controleren
De marge-instellingen van het document mogen het afdrukgebied van uw
printer niet overschrijden. Zie Minimale afdrukmarges voor informatie over
de marge-instellingen.
Instellingen voor kleurenafdrukken controleren
Het selectievakje Afdrukken in grijsschaal is wellicht geselecteerd
(Windows). Open het dialoogvenster Printereigenschappen in uw
softwaretoepassing. Klik op het tabblad Kleur. Afdrukken in Grijsschaal
mag niet geselecteerd zijn.
Voor de Macintosh past u deze instellingen aan in het Paneel Kleur in het
dialoogvenster Print.
Zie Afdrukken met slecht één inktpatroon als u afdrukt met slechts één
inktpatroon.
Controleren of inktpatroon is verwijderd
Als een inktpatroon tijdens het afdrukken van een pagina wordt verwijderd,
gaan de gegevens verloren die voor die inktpatroon bestemd waren en
ontbreken zij op de afdruk. Als u een inktpatroon wilt verwijderen, wacht
dan totdat de hele pagina wordt afgedrukt.
Papierformaat controleren
Het papierformaat dat in het printerstuurprogramma is geselecteerd,
moet overeenkomen met het papierformaat dat in de printer is geladen.
Het formaat van het document dat u wilt afdrukken, is wellicht groter dan
het formaat van het afdrukmateriaal in de lade. Hierdoor valt er pagina-
inhoud buiten het afdrukgebied.
Als de opmaak van het document dat u wilt afdrukken, past op afdrukmateriaal
waarvan het formaat door de printer wordt ondersteund, laad dan het juiste
formaat afdrukmateriaal. Selecteer de juiste paginaoriëntatie.
In Windows kunt u ook als volgt te werk gaan. Open het
printerstuurprogramma en klik op HP ZoomSmart op het tabblad
Instellingen. Selecteer vervolgens Passen op papier in apparaat om het
formaat van het document aan het geselecteerde formaat afdrukmateriaal
aan te passen.

NLWW 7-12
Gebruik de kaartsleuf voor afdrukmateriaal dat 120 mm breed of smaller is.
De papiergeleider van de sleuf moet goed tegen het afdrukmateriaal
passen. Schuif de papiergeleider van de sleuf goed tegen de linkerrand
van het afdrukmateriaal.
Als de Werkset (Windows) of het HP Inkjet hulpprogramma (Macintosh)
niet zijn geïnstalleerd, drukt u een configuratiepagina af om te controleren
wat de printerinstellingen voor afdrukmateriaal bij rechtstreeks afdrukken
zijn. Deze informatie bevestigt of u al of niet afdrukmateriaal van het juiste
formaat en de juiste soort laadt alvorens af te drukken. Zie Diagnostische
pagina en configuratiepagina afdrukken.
Slechte afdrukkwaliteit
Inktpatronen controleren
Vervang alle inktpatronen die leeg of bijna leeg zijn. Probeer vervolgens
om opnieuw af te drukken.
Als uw afdruk korrelig is, losse stippen of gekartelde randen vertoont, of
als de inktkleuren in elkaar overlopen, lijn de inktpatronen dan uit zoals
beschreven in Inktpatronen uitlijnen.
Zie Afdrukken met slecht één inktpatroon als u afdrukt met slechts één
inktpatroon.
Als de lijnen op de afdruk zijn onderbroken, kan het zijn dat een van de
inktpatronen defect is of verstopte inktsproeiers heeft. Reinig de
inktpatronen. Zie Inktpatronen reinigen voor instructies.
Papierkwaliteit controleren
Het papier is mogelijk te vochtig of te oneffen. Controleer of het gebruikte
afdrukmateriaal aan de specificaties van HP voldoet en probeer nogmaals
af te drukken. Het verdient aanbeveling om voor inkjets bestemd
afdrukmateriaal te gebruiken. Zie Benodigdheden en accessoires van HP
voor een lijst met door HP aanbevolen afdrukmateriaal.
Inktvlekken
Afdrukmodus controleren
Als u documenten afdrukt die veel inkt gebruiken, moet u de pagina’s
langer laten drogen voordat u ze op elkaar legt. Dit is vooral zo voor
transparanten en fotopapier. Selecteer de modus Best (of Hoog) in het
printerstuurprogramma. Neem elke afgedrukte pagina zorgvuldig uit de
printer en laat elke pagina afzonderlijk drogen.
Kleurendocumenten met rijke, gemengde kleuren kunnen te veel inkt
gebruiken, waardoor de pagina kreukelt tijdens het afdrukken en er vlekken
ontstaan. Probeer af te drukken met de modus Normaal of Snel (Concept
voor de Macintosh) om minder inkt te gebruiken, of gebruik HP Premium
Inkjet Paper, dat speciaal bestemd is om documenten met levendige
kleuren af te drukken.

7-13 NLWW
Soort afdrukmateriaal controleren
Sommige soorten afdrukmateriaal absorberen de inkt niet goed, waardoor
hij meer droogtijd nodig heeft en makkelijk vlekt. Sommige dikkere kaarten
neigen ook tot vlekken.
Zie Afdrukmateriaal selecteren voor richtlijnen voor het selecteren van
afdrukmateriaal.
Controleer of het afdrukmateriaal met de afdrukzijde omhoog is geplaatst.
Controleer of de juiste soort afdrukmateriaal is geselecteerd in het
printerstuurprogramma.
Inkt vult tekst of afbeeldingen niet volledig
Inktpatronen controleren
De inktpatroon zit wellicht niet goed in de inktpatroonwagen. Verwijder de
inktpatronen en installeer ze opnieuw.
De inktpatroon is wellicht leeg. Vervang de lege inktpatroon.
Zie Inktpatronen vervangen voor instructies.
Reinig de inktpatronen. Zie Inktpatronen reinigen voor instructies.
Soort afdrukmateriaal controleren
Sommige soorten afdrukmateriaal zijn niet geschikt voor de printer.
Zie Afdrukmateriaal selecteren voor richtlijnen voor het selecteren
van afdrukmateriaal.
Controleer of het afdrukmateriaal met de afdrukzijde omhoog is geplaatst.
Vervaagde afdruk of doffe kleuren
Afdrukmodus controleren
In de modus Snel (Concept voor Macintosh) kunt u sneller afdrukken.
Deze optie is goed voor het afdrukken van concepten. Voor een afdruk met
mooiere kleuren selecteert u de modus Normaal of Best (Hoog voor
Macintosh) in het printerstuurprogramma.
Instellingen van printerstuurprogramma controleren
Voor Windows past u Verzadiging, Helderheid en Kleurschakering aan op
het tabblad Kleur in het printerstuurprogramma. Voor de Macintosh past u
deze instellingen aan in het paneel Kleur in het dialoogvenster Print.
Afdrukinstelling voor soort afdrukmateriaal controleren
Als u op transparanten of andere speciale soorten afdrukmateriaal afdrukt,
moet de corresponderende soort afdrukmateriaal in het dialoogvenster
Afdrukinstellingen zijn geselecteerd.

NLWW 7-14
Inktpatronen controleren
Controleer of alle lijnen op de afdruk zijn verbonden en goed zijn afgedrukt.
Als de lijnen zijn onderbroken, is er een van uw inktpatronen mogelijk leeg of
stuk. Controleer het inktniveau en reinig de inktpatronen. Als het probleem
niet is verholpen, vervangt u de inktpatronen. Zie Inktpatronen vervangen
voor instructies.
Als de driekleurenpatroon en fotopatroon zijn geïnstalleerd, kalibreert u de
kleur. Zie Kleur kalibreren voor instructies.
Kleuren worden zwart-wit afgedrukt
Instellingen van printerstuurprogramma controleren
Het selectievakje Afdrukken in Grijsschaal is wellicht geselecteerd
(Windows). Open het dialoogvenster Printereigenschappen in uw
softwaretoepassing. Klik op het tabblad Kleur. Afdrukken in Grijsschaal
mag niet geselecteerd zijn.
Op de Macintosh opent u het dialoogvenster Print. In het paneel Beeld
mag Grijsschaal niet geselecteerd zijn.
Als u afdrukt met slechts één inktpatroon (zwarte inktpatroon of fotopatroon),
wordt het document in grijsschaal afgedrukt. Zie Afdrukken met slecht één
inktpatroon.
Verkeerde kleuren worden afgedrukt
Instellingen van printerstuurprogramma controleren
Het selectievakje Afdrukken in grijsschaal is wellicht geselecteerd
(Windows). Open het dialoogvenster Printereigenschappen in uw
softwaretoepassing. Klik op het tabblad Kleur. Afdrukken in grijsschaal
mag niet geselecteerd zijn.
Op de Macintosh opent u het dialoogvenster Print. In het paneel Beeld
mag Grijsschaal niet geselecteerd zijn.
Voor Windows past u Verzadiging, Helderheid en Kleurschakering aan
op het tabblad Kleur in het printerstuurprogramma. Voor de Macintosh
past u deze instellingen aan in het paneel Kleur in het dialoogvenster
Print.
Inktpatronen controleren
Als de kleuren helemaal fout zijn, ontbreken er wellicht een of meer
kleuren inkt. Controleer de inktpatroonlichtjes. Zij mogen niet branden
(zie Lichtjes). U kunt de status van de inktpatronen ook op het tabblad
Printerstatus in de Werkset controleren. Vervang alle inktpatronen die
leeg of bijna leeg zijn. Zie Inktpatronen vervangen voor instructies.
Zie Afdrukken met slecht één inktpatroon als u afdrukt met slechts één
inktpatroon.

7-15 NLWW
Als de kleuren op de afdruk niet zijn zoals verwacht of als de grijstinten een
gekleurde ondertoon vertonen terwijl de driekleuren- en fotopatroon zijn
geïnstalleerd, kunt u proberen om de kleur te kalibreren. Zie Kleur
kalibreren voor instructies.
Telkens wanneer de afdrukkwaliteit duidelijk is verminderd, reinigt u de
inktpatronen. Zie Inktpatronen reinigen voor instructies.
In elkaar overlopende kleuren op afdruk
Als de inkt zich over de pagina verspreidt of als de kleuren in elkaar overlopen,
kunt u het volgende proberen:
Afdrukinstellingen controleren
Sommige instellingen voor papiersoort (zoals Transparanten of Fotopapier) en
sommige instellingen voor afdrukkwaliteit (zoals Best [Hoog voor Macintosh])
vereisen meer inkt. Kies andere afdrukinstellingen in het printerstuurprogramma.
Controleer ook of u de juiste soort afdrukmateriaal heeft geselecteerd in het
printerstuurprogramma. Selectie van onjuist afdrukmateriaal resulteert in het
gebruik van een onjuiste hoeveelheid inkt.
Controleer of het afdrukmateriaal op de afdrukzijde wordt bedrukt.
Inktpatronen controleren
Controleer of er misschien met de inktpatronen is geknoeid. Navullen en het
gebruik van incompatibele inkten kunnen de werking van het complexe
printersysteem verstoren, de afdrukkwaliteit doen verminderen en schade
aan de printer veroorzaken. HP verstrekt geen garantie op of ondersteuning
voor nagevulde inktpatronen.
Zie Benodigdheden en accessoires van HP voor informatie over het
bestellen van benodigdheden van HP.
De inktpatronen moet worden uitgelijnd nadat een inktpatroon is vervangen.
U kunt de inktpatronen uitlijnen vanuit de Werkset of het
printerstuurprogramma. Zie Inktpatronen uitlijnen voor instructies.
Kleuren zijn niet goed uitgelijnd
Inktpatronen controleren
De inktpatronen moet worden uitgelijnd nadat een inktpatroon is vervangen. U
kunt de inktpatronen uitlijnen vanuit de Werkset of het printerstuurprogramma.
Zie Inktpatronen uitlijnen voor instructies.
Plaatsing van afbeeldingen controleren
Gebruik zoomen of afdrukvoorbeeld in uw software om te controleren of er
gaten zijn op de plaats van afbeeldingen op de pagina.

NLWW 7-16
Bij gebruik van slechts één inktpatroon
Als de inkt in een van uw inktpatronen op is voordat u hem kunt vervangen,
kunt u nog steeds met één inktpatroon afdrukken.
Bij gebruik van slechts één inktpatroon kan het zijn dat de printer langzamer
afdrukt en dat de kleuren anders zijn dan wanneer beide inktpatronen zijn
geïnstalleerd. Het verdient aanbeveling om beide inktpatronen te installeren.
Zie Afdrukken met slecht één inktpatroon voor meer informatie.
Problemen met draadloos afdrukken
Afdrukken via infrarood werkt niet
Controleren op obstakels
Verwijder alle obstakels tussen de printer en het apparaat waarvandaan u
de afdruktaak stuurt. Zonlicht, van andere apparatuur afkomstige warmte
of andere bronnen van infraroodstraling kunnen ook transmissiefouten
veroorzaken.
Apparaat dichter bij printer plaatsen
Het apparaat mag niet meer dan één meter verwijderd zijn van de printer
waarnaar u de afdruktaak stuurt. De infraroodpoorten moeten zo recht
mogelijk tegenover elkaar staan.
Afdruktaak opnieuw sturen
Er is mogelijk gegevensverlies. Stuur de afdruktaak opnieuw.
Software controleren
Zorg dat alle noodzakelijke software op het host-apparaat is geïnstalleerd,
bijvoorbeeld BtPrint-hp voor gebruikers van een Palm OS PDA. Als de
problemen nog steeds niet zijn verholpen, raadpleegt u de documentatie
over infraroodverbindingen voor de PDA of notebookcomputer.
Afdrukken via Bluetooth werkt niet
Instellingen voor draadloze communicatie controleren
Open de Werkset, klik op het tabblad Printerservices en klik vervolgens
op Bluetooth-instellingen configureren. Controleer of uw Bluetooth-
instellingen correct zijn. Zie ook Afdrukken via Bluetooth.

7-17 NLWW
Afdruktaak opnieuw sturen
Er is mogelijk gegevensverlies. Stuur de afdruktaak opnieuw.
Software controleren
Zorg dat alle noodzakelijke software op het host-apparaat is geïnstalleerd,
bijvoorbeeld BtPrint-hp voor gebruikers van een Palm OS PDA. Als de
problemen nog steeds niet zijn verholpen, raadpleegt u de documentatie
over infraroodverbindingen voor de PDA of notebookcomputer.
Meer informatie over het gebruik van Bluetooth vindt u in de handleiding voor
afdrukken met Bluetooth op http://www.hp.com/support/dj450
.
Problemen met invoer van afdrukmateriaal
oplossen
Dit gedeelte bevat oplossingen voor problemen die met de invoer van
afdrukmateriaal kunnen optreden.
Afdrukmateriaal wordt niet uit de invoerlade
genomen
Trek het verlengstuk van de invoerlade uit.
Verwijder het afdrukmateriaal, waaier het uit en laad het opnieuw.
Het afdrukmateriaal moet recht tegen de uitlijngeleider zijn geplaatst en de
papiergeleider moet goed maar niet te strak tegen het afdrukmateriaal
passen. Bij gebruik van de kaartsleuf moet het afdrukmateriaal recht tegen
de rechterrand van de sleuf zijn geplaatst. Schuif de papiergeleider van de
sleuf goed tegen de linkerrand van het afdrukmateriaal.
Het gebruikte afdrukmateriaal mag niet gekreukt, gebogen of gekruld zijn.
Maak het papier weer recht door het in de tegenovergestelde richting van
de krul te buigen. Laat het afdrukmateriaal ’s nachts niet in de invoerlade
zitten. Hierdoor kan het papier beginnen buigen.
Plaats maximaal 45 vel gewoon papier of een stapel papier van maximaal
4,5 mm in de invoerlade. Zie Printerspecificaties voor de invoercapaciteit
voor ander afdrukmateriaal.

NLWW 7-18
Papier zit scheef
Trek het verlengstuk van de invoerlade volledig uit.
Verwijder het afdrukmateriaal, waaier het uit en laad het opnieuw.
Het afdrukmateriaal moet recht tegen de uitlijngeleider zijn geplaatst en de
papiergeleider moet goed maar niet te strak tegen het afdrukmateriaal
passen. Kaarten moeten recht tegen de rechterrand van de sleuf zijn
geplaatst. Schuif de papiergeleider van de sleuf goed tegen de linkerrand
van het afdrukmateriaal.
Het gebruikte afdrukmateriaal mag niet gekreukt, gebogen of gekruld zijn.
Maak het papier weer recht door het in de tegenovergestelde richting van
de krul te buigen. Laat het afdrukmateriaal ’s nachts niet in de invoerlade
zitten. Hierdoor kan het papier beginnen buigen.
Problemen met papieruitvoer
Verwijder overtollig afdrukmateriaal uit het uitvoergedeelte. Als de
afdrukken bij de uitvoersleuf blijven liggen, kunnen zij de uitvoer van
afdrukmateriaal uit de printer belemmeren.
Vastgelopen afdrukmateriaal
Als er afdrukmateriaal in de printer vastloopt, volgt u deze instructies op om het
te verwijderen.
1 Zet de printer uit.
2 Verwijder het niet vastgelopen afdrukmateriaal uit de invoerlade en de
uitvoersleuf.
3 Stel vast waar het afdrukmateriaal is vastgelopen.
4 Als het afdrukmateriaal zichtbaar is van bij de uitvoersleuf, trekt u het uit de
sleuf. Open anders de voorste toegangsklep en verwijder het vastgelopen
afdrukmateriaal.
Steek uw handen niet in de invoerlade. Gebruik een pincet en wees voorzichtig
dat u geen krassen maakt aan de binnenzijde van de printer.
Verwijder het afdrukmateriaal langzaam en gelijkmatig om te voorkomen dat het
scheurt.

7-19 NLWW
5 Als de wagen het vastgelopen afdrukmateriaal belemmert, duw de wagen
dan voorzichtig opzij en verwijder het afdrukmateriaal.
6 Als het vastgelopen afdrukmateriaal niet zichtbaar is in het afdrukgedeelte
binnen in de printer, verwijder dan het vastgelopen materiaal dat zichtbaar
is uit de invoerlade.
7 Als de papierstoring is verholpen, sluit u de voorste toegangsklep, zet u de
printer aan en drukt u op de
Doorgaan-knop om de afdruktaak verder te
zetten.
De printer hervat de afdruktaak met de volgende pagina. U moet de
pagina’s die zijn vastgelopen in de printer, opnieuw naar de printer sturen.
57
58
56
57
58
56

NLWW 7-20
Tips voor het voorkomen van papierstoringen
Zorg dat de papierbaan door niets wordt geblokkeerd.
Laad niet te veel papier in de invoerlade of de kaartsleuf. Plaats maximaal
45 vel gewoon papier of een stapel ander afdrukmateriaal van maximaal
4,5 mm in de invoerlade.
Zorg dat u het papier op de juist wijze plaatst. Het moet recht tegen de
uitlijngeleider zijn geplaatst en de papiergeleider moet goed maar niet te
strak tegen het afdrukmateriaal passen. Kaarten moeten recht tegen de
rechterrand van de sleuf zijn geplaatst. Schuif de papiergeleider van de
sleuf goed tegen de linkerrand van het afdrukmateriaal.
Gebruik geen papier dat gekruld of gekreukt is.
Gebruik altijd papier dat overeenstemt met soort, formaat en gewicht in
Printerspecificaties. Zie Benodigdheden en accessoires van HP voor een
lijst met door HP aanbevolen afdrukmateriaal.
Zorg dat het papier altijd netjes is gestapeld als u op beide zijden van de
pagina (handmatig dubbelzijdig) afdrukt.
Macintosh-specifieke problemen oplossen
Informatie over het oplossen van afdrukproblemen met de Macintosh vindt u in
het leesmij-bestand voor de Macintosh op de Starter CD. Om het leesmij-
bestand te openen, voert u het installatieprogramma uit vanaf de cd uit klikt u
op Leesmij.

A-1 NLWW
A
Benodigdheden en
accessoires van HP
Dit hoofdstuk bevat informatie over benodigdheden en accessoires van HP en
bestelinformatie.
U kunt benodigdheden en accessoires van HP op de website van HP bestellen.
Ga naar hpshopping.com (http://www.hpshopping.com
) voor meer informatie.
Accessoires
Benodigdheden
Inktpatronen
HP Bluetooth-printerkortet C8249A
Oplaadbare lithium-ionbatterij C8222A
Reisetui voor zwarte inktpatroon of fotopatroon C8233A
Draagtas voor printer en notebook C8232A
Autoadapter (24 V), voor auto’s en vrachtwagens,
alleen in Europa
F2297A
Auto-/vliegtuigadapter (12 V), niet voor vrachtwagens F1455A
Parallelle kabel (1 m) C8231A
USB-kabel (2 m) C6518A
Zwarte inktpatroon HP nr. 56 (19 ml) C6656A
Driekleurenpatroon HP nr. 57 (17 ml) C6657A
Fotopatroon HP nr. 58 (17 ml) C6658A
Zwarte inktpatroon HP nr. 27 (10 ml) C8727A
Driekleurenpatroon HP nr. 28 (8 ml) C8728A

NLWW A-2
HP multi-purpose papier
HP printing paper
HP office paper
HP office recycled paper
HP bright white papier
HP premium papier
HP premium papier, extra zwaar
500 vel US Letter (216 x 279 mm) M1120
500 vel US Letter (216 x 279 mm) P1122
500 vel A4 (210 x 297 mm) CHP210
500 vel US Letter (216 x 279 mm) C8511
500 vel A4 (210 x 297 mm) CHP111
500 vel US Letter (216 x 279 mm) E1120
250 vel US Letter (216 x 279 mm) B250
250 vel A4 (210 x 297 mm) C5977B
200 vel US Letter (216 x 279 mm) 51634Y
200 vel A4 (210 x 297 mm) 51634Z (Azië)
100 vel A4 (210 x 297 mm) C1853A

A-3 NLWW
HP premium plus fotopapier
HP premium fotopapier
HP fotopapier
20 vel, glanzend US Letter (216 x 279 mm) C6831A
20 vel, glanzend A4 (210 x 297 mm) C6832A (Europa)
20 vel, glanzend 101 x 152 mm C6944A
20 vel, glanzend 101 x 152 mm C6945A (Europa)
50 vel, glanzend US Letter (216 x 279 mm) Q1785A
50 vel, glanzend A4 (210 x 297 mm) Q1786A (Europa)
60 vel, glanzend 101 x 152 mm C7024A
60 vel, glanzend 101 x 152 mm C7025A (Europa)
20 vel, mat US Letter (216 x 279 mm) C6950A
20 vel, mat A4 (210 x 297 mm) C6951A (Europa)
50 vel, glanzend US Letter (216 x 279 mm) C6979A
50 vel, glanzend A4 (210 x 297 mm) C7040A
15 vel, glanzend US Letter (216 x 279 mm) C6039A
15 vel, glanzend A4 (210 x 297 mm) C6040A (Europa)
20 vel, glanzend US Letter (216 x 279 mm) C1846A
20 vel, glanzend A4 (210 x 297 mm) C1847A (Europa)
C6765A (Azië)
20 vel, glanzend 101 x 152 mm C7890A
20 vel, glanzend 101 x 152 mm C7891A (Europa)
60 vel, glanzend 101 x 152 mm C7893A
60 vel, glanzend 101 x 152 mm C7891A (Europa)
50 vel, glanzend A4 (210 x 297 mm) C7891A (Europa)

NLWW A-4
HP everyday fotopapier
HP premium glanzend papier
HP professional brochure en flyer papier
HP premium plus transparanten
25 vel, matglanzend US Letter (216 x 279 mm) C6983A
25 vel, matglanzend A4 (210 x 297 mm) C6984A (Europa)
C7006A (Azië)
100 vel, mat US Letter (216 x 279 mm) C7007A
10 vel US Letter (216 x 279 mm) C3833A
10 vel A4 (210 x 297 mm) C3831A
50 vel US Letter (216 x 279 mm) C3836A
50 vel A4 (210 x 297 mm) C3837A
50 vel, glanzend US Letter (216 x 279 mm) C6817A
50 vel, glanzend A4 (210 x 297 mm) C6818A
100 vel, tri-fold, glanzend US Letter (216 x 279 mm) C7020A
50 vel, mat US Letter (216 x 279 mm) C6955A
20 vel US Letter (216 x 279 mm) C7030A
20 vel A4 (210 x 297 mm) C7031A
50 vel US Letter (216 x 279 mm) C7028A
50 vel A4 (210 x 297 mm) C7029A

A-5 NLWW
HP premium transparanten
HP wenskaarten
20 vel US Letter (216 x 279 mm) C3828A
20 vel A4 (210 x 297 mm) C3832A
50 vel US Letter (216 x 279 mm) C3834A
50 vel A4 (210 x 297 mm) C3835A
10 vel, glanzend, wit half voor-
gevouwen (met 10 enveloppen)
US Letter (216 x 279 mm) C6044A
10 vel, glanzend, wit half voor-
gevouwen (met 10 enveloppen)
A4 (210 x 297 mm) C6045A
20 vel, mat, wit half voorgevou-
wen (met 20 enveloppen)
US Letter (216 x 279 mm) C7018A
20 vel, mat, wit in vieren voor-
gevouwen (met 20 enveloppen)
US Letter (216 x 279 mm) C1812A
20 vel, mat, wit in vieren voor-
gevouwen (met 20 enveloppen)
A4 (210 x 297 mm) C6042A

NLWW B-1
B
Printerspecificaties
Dit hoofdstuk bevat de specificaties van de soorten en formaten
afdrukmateriaal die met de printer kunnen worden gebruikt.
Afdrukmethode Afdrukken op gewoon papier met druppelsgewijze thermische inktstraal
Afdruksnelheid*:
(Letter)
Snel Normaal Best (of Hoog)
Zwarte tekst 9 ppm 5 ppm 1,6 ppm
Gemengde tekst met
kleurenafbeeldingen
8 ppm 3 ppm 1 ppm
Volledige pagina in
kleur
0,5 ppm 0,3 ppm 0,14 ppm**
Kleurenfoto
(10 x 15 cm)
1,1 ppm 0,7 ppm 0,4 ppm**
*Cijfers bij benadering, alleen voor netstroom. De uiteindelijke snelheid is
afhankelijk van de systeemconfiguratie, het softwareprogramma en de
complexiteit van het document.
Zwarte resolutie Maximaal 1200 x 1200 dpi zwarte-tekstweergave op inkjetpapier.
Kleurenresolutie Windows: 4800 x 1200 dpi geoptimaliseerd**
Macintosh: Foto met hoge resolutie
Printertalen HP Deskjet 450 printer: HP PCL3 enhanced
Softwarecom-
patibiliteit
Microsoft Windows
®
98, Me, NT 4.0, 2000, XP; Macintosh System 8.6 en hoger;
MS-DOS-toepassingen
Lettertypen 13 ingebouwde lettertypen in oriëntatie staand. US lettertypen: CG Times,
CG Times Italic, Universe, Universe Italic, Courier, Courier Italic, Letter Gothic
en Letter Gothic Italic. Internationale lettertypen: Arabisch, Baltisch, Cyrillisch,
Grieks en Hebreeuws.
**Tot maximaal 4800 x 1200 dpi geoptimaliseerde kleurenafdrukken op hp premium photo papers
en 1200 x 1200 input dpi; vereist veel schijfruimte en langere afdrukduur.

B-2 NLWW
Smart Software
functies
Inktpatroonlichtje, batterijlichtje, HP Instant Support, myPrintMileage*,
Bluetooth-configuratie*.
In printerstuurprogramma geïntegreerde functies:
Spiegelbeeld, 180 graden draaien, Eerste pagina anders, HP ZoomSmart Scaling
Technology, PhotoREt, 4800 x 1200 dpi geoptimaliseerd**, LaserJet-marge
emuleren, Symmetrische marges, Dubbelzijdig afdrukken, Handout, Folder,
Paginadelen (Tiling), Watermerk*, Afdrukken beginnen bij laatste pagina,
HP voorbeeld*, Afdrukken in sepia*, Afdrukken in grijsschaal, HP digitale
fotografie, Optimaliseren voor fotokopie of fax, Inktvolume, Inktpatronen uitlijnen,
Inktpatronen reinigen, Kleur kalibreren.
*Alleen Windows
**Tot maximaal 4800 x 1200 dpi geoptimaliseerde kleurenafdrukken op
hp premium photo papers en 1200 x 1200 input dpi.
Soort/formaat
afdrukmateriaal
Papier US Legal 216 x 356 mm
US Letter 216 x 279 mm
US Executive 184 x 267 mm
ISO A4 210 x 297 mm
JIS B5 182 x 257 mm
ISO A5 148 x 210 mm
Transparanten US Letter 216 x 279 mm
Europees A4 210 x 297 mm
Kaarten US Letter 216 x 279 mm
A4 210 x 297 mm
127 x 203 mm
Systeemkaart 101 x 152 mm
Fotopapier 101 x 152 mm
Hagaki-kaart 200 x 148 mm
Hagaki-kaart 100 x 148 mm
Etiketten US Letter 216 x 279 mm
Europees A4 210 x 297 mm
Verwerking van
afdrukmateriaal
Invoerlade Gewoon papier: maximaal 45 vel of 4,5 mm dik
Fotopapier: maximaal 15 vel of 4,5 mm dik
Etiketten: maximaal 5 vel of 3 mm dik
Transparanten: maximaal 10 vel of 3 mm dik
Kaarten: maximaal 15 vel of 3 mm dik
Kaartsleuf Kaarten: maximaal 15 vel of 3 mm dik
Fotopapier: maximaal 15 vel of 3 mm dik
Aanbevolen
gewicht
afdrukmateriaal
Invoerlade Papier: 64 tot 90 g/m
2
Invoerlade en
kaartsleuf
Kaarten: 200 g/m
2
I/O-interface Parallel, USB, infrarood, Bluetooth, CompactFlash™ (type I)
Printergeheugen 16 MB ingebouwd RAM
Afmetingen* 338,2 mm B x 163,7 mm D x 82,4 mm H
*Dit zijn de maximale afmetingen.
Gewicht 1,9 kg zonder inktpatronen en batterij
2,1 kg zonder inktpatronen maar met batterij
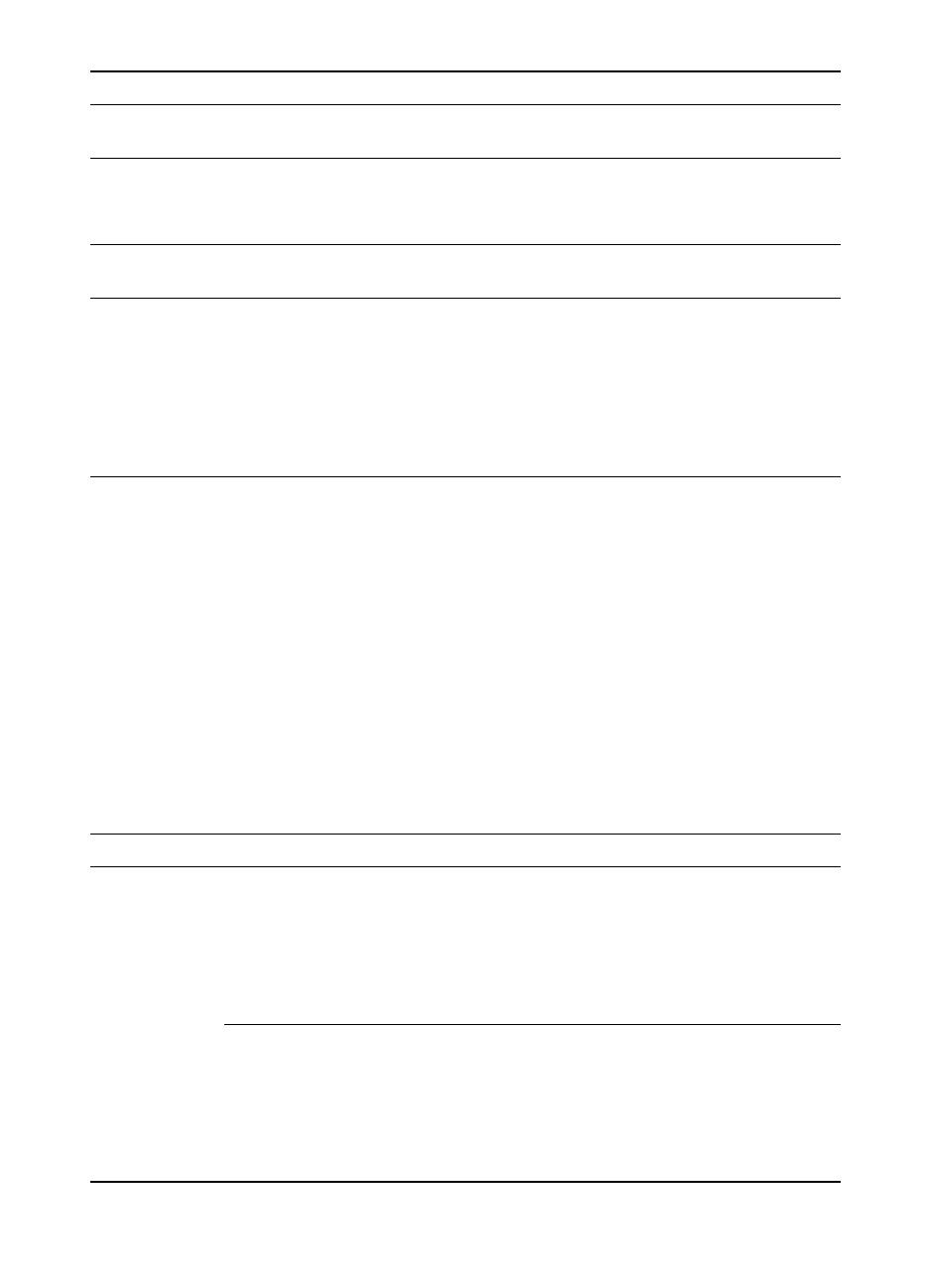
NLWW B-3
Werkcyclus Tot 500 pagina's per maand
Stroomvoorzien-
ing
Universal power supply
Stroomvereisten Netadapter Ingangsspanning: 100 - 240 V wisselstroom, 50/60 Hz
Uitgangsspanning: 19 V gelijkstroom, 3,16 A
Batterij Lithium-ion ~1800 mAh (11,1 V gelijkstroom)
Energieverbruik Uit: minder dan 2 watt; niet-afdrukkend: maximaal 5 watt; bij afdrukken: maximaal
25 watt.
Werkomgeving Werktemperatuur: 0 °C tot 55 °C
Aanbevolen bedieningsomstandigheden: 15 °C tot 35 °C
Opslagtemperatuur: -40 °C tot 70 °C
Relatieve vochtigheid: 15 tot 95% RV, niet condenserend
(Aanbevolen: 20 tot 80% RV, niet condenserend)
Werktemperatuur: Bij opladen: 0 °C tot 40 °C
Bij gebruik en opslag: -20 °C tot 50 °C
Geluidsniveaus: 56 dBA
Systeemvereis-
ten voor
Windows en
Macintosh
Minimum
Windows 98: P60 MHz, 16 MB RAM
Windows NT 4.0: P100 MHz, 32 MB RAM
Windows Me: P166 MHz, 32 MB RAM
Windows 2000: P166 MHz, 64 MB RAM
Windows XP: P233 MHz, 64 MB RAM
Mac OS 8.6.x: iMac 333 MHz of G3 350 MHz, 64 MB RAM
Mac OS 9.x: iMac 333 MHz of G3 350 MHz, 64 MB RAM; IR: 9.x of later
Mac OS X: G3 (behalve originele PowerBook G3), 128 MB RAM
Aanbevolen
Voor alle Windows-besturingssystemen behalve Windows XP: PII 450 MHz, 128
MB RAM, 200 MB ruimte op vaste schijf
Windows XP: PII 450 MHz, 256 MB RAM, 200 MB ruimte op vaste schijf
Mac OS 8.6.x: iMac 333 MHz of G3 350 MHz, 128 MB RAM
Mac OS 9.x: iMac 333 MHz of G3 350 MHz, 128 MB RAM
Mac OS X: G4 800 MHz, 256 MB RAM
Garantie Beperkte garantie van 1 jaar
Productcertific-
eringen
HP Deskjet 450Ci, HP Deskjet 450CBi
Veiligheidscertificeringen: CCC S&E (China), CSA (Canada), PSB (Singapore),
UL (Verenigde Staten), TUV-GS (Duitsland), CE (Europese Unie), B mark (Polen)
EMI/EMC-certificeringen: FCC Title 47 CFR Part 15 Class B (VS), CTICK
(Australië en Nieuw-Zeeland),
MIC Mark (Korea) CE (Europese Unie),
BSMI (Taiwan), GOST (Rusland), ICES (Canada)
HP Deskjet 450wbt
Veiligheidscertificeringen: CSA (Canada), UL (Verenigde Staten), TUV-GS
(Duitsland), CE (Europese Unie), B mark (Polen)
EMI/EMC-certificeringen: FCC Title 47 CFR Part 15 Class B (VS),
CTICK (Australië en Nieuw-Zeeland), CE (Europese Unie), GOST (Rusland),
ICES (Canada)

C-1 NLWW
C
Lichtjes
De printerlichtjes geven de status van de printer weer en de aard van het
eventuele afdrukprobleem. Dit hoofdstuk bevat een lijst met de verschillende
lichtjescombinaties, hun betekenis en de oplossing van het probleem.
Zie Knoppen en lichtjes van de printer voor een beschrijving van de
printerlichtjes.
Lichtje Toelichting en aanbevolen actie
Aan/uit-lichtje is groen. Bij gebruik van netstroom: Printer staat aan en drukt niet
af.
Bij gebruik van batterijvoeding: Batterij is 41 à 100%
opgeladen en de printer staat aan en drukt niet af.
Geen actie nodig.
Aan/uit-lichtje is rood. Batterij is minder dan 10% opgeladen en de printer staat
aan en drukt niet af.
Sluit de netadapter aan en laad de batterij op. Zie
Batterij opladen en gebruiken.
Aan/uit-lichtje is geel Batterij is 10 à 40% opgeladen en de printer staat aan en
drukt niet af.
Sluit de netadapter aan en laad de batterij op. Zie
Batterij opladen en gebruiken.
Batterijlichtje is groen. Batterij wordt opgeladen.
Geen actie nodig.
Batterijlichtje is rood. Batterij is defect.
Vervang de batterij (onderdeelnummer C8233A).

NLWW C-2
Aan/uit-lichtje knippert. Printer drukt af.
Geen actie nodig.
Aan/uit-lichtje, doorgaan-lichtje, lichtje
voor linker inktpatroon
en lichtje voor rechter inktpatroon
wisselen elkaar af.
De printer is bezig met opwarmen.
Geen actie nodig.
Het Aan/Uit-lampje is groen en het
lampje Doorgaan knippert.
De printer is geblokkeerd, de printer wacht totdat speciaal
afdrukmateriaal droog is, het papier is op of er worden
DPOF-gegevens verwerkt.
Als het papier op is, laadt u papier. Druk op de
Doorgaan-knop om de afdruktaak voort te zetten.
Lichtje voor linker inktpatroon knippert. Driekleurenpatroon heeft aandacht nodig.
Installeer de inktpatroon opnieuw en probeer af te
drukken. Als de fout niet is verholpen, vervangt u de
inktpatroon. Zie Inktpatronen vervangen.
Lichtje voor rechter inktpatroon knippert. Zwarte inktpatroon of fotopatroon heeft aandacht nodig.
Installeer de inktpatroon opnieuw en probeer af te
drukken. Als de fout niet is verholpen, vervangt u de
inktpatroon. Zie Inktpatronen vervangen.
Lichtje voor rechter inktpatroon en
lichtje voor linker inktpatroon knipperen.
Driekleurenpatroon en zwarte inktpatroon of fotopatroon
hebben aandacht nodig.
Installeer de inktpatronen opnieuw en probeer af te
drukken. Als de fout niet is verholpen, vervangt u de
inktpatronen. Zie Inktpatronen vervangen.

C-3 NLWW
Lichtje voor linker inktpatroon brandt. Driekleurenpatroon is bijna op.
Vervang de inktpatroon. Zie Inktpatronen vervangen.
Lichtje voor rechter inktpatroon brandt. Zwarte inktpatroon of fotopatroon is bijna op.
Vervang de inktpatroon. Zie Inktpatronen vervangen.
Lichtje voor rechter inktpatroon en lichtje
voor linker inktpatroon branden.
Driekleurenpatroon en zwarte inktpatroon of fotopatroon
zijn bijna op.
Vervang de inktpatronen. Zie Inktpatronen vervangen.
Aan/uit-lichtje uit, doorgaan-lichtje
knippert.
Vastgelopen afdrukmateriaal of stilgevallen papiermotor.
Verwijder het vastgelopen papier. Zie Vastgelopen
afdrukmateriaal. Als de papierstoring is verholpen,
drukt u op de Doorgaan-knop om de afdruktaak voort
te zetten.
Als er geen papierstoring is, drukt u op de Doorgaan-
knop. Als dit niet werkt, zet de printer dan uit en weer
aan, en stuur de afdruktaak opnieuw.
Aan/uit-lichtje knippert, doorgaan-lichtje
knippert.
Vastgelopen afdrukmateriaal of stilgevallen wagen.
Verwijder het vastgelopen papier. Zie Vastgelopen
afdrukmateriaal. Als de papierstoring is verholpen,
drukt u op de Doorgaan-knop om de afdruktaak voort
te zetten.
Als er geen papierstoring is, drukt u op de Doorgaan-
knop. Als dit niet werkt, zet de printer dan uit en weer
aan, en stuur de afdruktaak opnieuw.
Aan/uit-lichtje knippert, doorgaan-lichtje
knippert, lichtje voor linker inktpatroon
en lichtje voor rechter inktpatroon
branden.
Vastgelopen afdrukmateriaal of stilgevallen servicestation.
Verwijder het vastgelopen papier. Zie Vastgelopen
afdrukmateriaal. Als de papierstoring is verholpen, drukt
u op de Doorgaan-knop om de afdruktaak voort te
zetten.
Als er geen papierstoring is, drukt u op de Doorgaan-
knop. Als dit niet werkt, zet de printer dan uit en weer
aan, en stuur de afdruktaak opnieuw.

NLWW C-4
Aan/uit-lichtje knippert 2 x zo lang aan
als uit.
Afdruktaak wordt geannuleerd.
Geen actie nodig.
Aan/uit-lichtje, doorgaan-lichtje, lichtje
voor linker inktpatroon en lichtje voor
rechter inktpatroon branden.
Nieuwe firmware wordt naar de printer geflasht.
Geen actie nodig.
Aan/uit-lichtje aan, doorgaan-lichtje
knippert, lichtje voor rechter inktpatroon
knippert 2 x zo lang aan als uit.
Inktservicemodule bijna vol.
Als u een reserve-inktservicemodule heeft, moet u de
module onmiddellijk vervangen volgens de bij de
module geleverde instructies.
Ga anders naar www.hp.com/support/dj450 of zie
Ondersteuning en garantie om een vervangende
module te bestellen.
Ondertussen kunt u op de Doorgaan-knop drukken om
verder af te drukken, maar de foutstatus van de lichtjes
verdwijnt niet totdat de inktservicemodule is vervangen.
Als de inktservicemodule vol is, stopt de printer met
afdrukken.
Aan/uit-lichtje aan, doorgaan-lichtje aan,
lichtje voor rechter inktpatroon knippert
2x zo lang aan als uit.
Inktservicemodule vol.
Als u een reserve-inktservicemodule heeft, moet u de
module onmiddellijk vervangen volgens de bij de
module geleverde instructies.
Ga anders naar www.hp.com/support/dj450 of zie
Ondersteuning en garantie om een vervangende
module te bestellen.
Ondertussen kunt u de zwarte inktpatroon verwijderen
en afdrukken met alleen de driekleurenpatroon. De
kleurresultaten en de afdruksnelheid zijn wellicht
minder goed. Zie Afdrukken met slecht één inktpatroon.

C-5 NLWW
Infraroodlichtje aan. Printer ontvangt infraroodtransmissie.
Geen actie nodig.
Aan/uit-lichtje, doorgaan-lichtje, lichtje
voor linker inktpatroon en lichtje voor
rechter inktpatroon wisselen elkaar
snel af.
Printerfout.
Druk op de Doorgaan-knop om de foutcode af te
drukken. Druk op de Aan/uit-knop om de printer te
resetten.

NLWW D-1
D
Ondersteuning en
garantie
Het vorige hoofdstuk bevat suggesties voor het oplossen van veelvoorkomende
problemen. Als uw printer niet naar behoren werkt en de oplossingen in deze
handleiding het probleem niet verhelpen, dan kunt u gebruik maken van één
van de onderstaande ondersteuningsservices.
Werkset
Het tabblad Probleemoplossing in dit programma geeft eenvoudige
stapsgewijze oplossingen voor veelvoorkomende afdrukproblemen. Met behulp
van de stapsgewijze procedure zult u in staat zijn de meeste printerproblemen
op te lossen. U kunt het programma openen door dubbel te klikken op het
pictogram van de Werkset op het bureaublad of in de programmagroep.
HP Instant Support
HP Instant Support is een hulpprogramma op het internet dat productspecifieke
services, tips voor probleemoplossing en informatie over het inkt- en
papierverbruik van de printer biedt. U heeft een internetaansluiting nodig om
HP Instant Support te kunnen gebruiken.
Voor toegang tot HP Instant Support selecteert u HP Instant Support in het
tabblad Informatie van de Werkset.
Website
Breng een bezoek aan onze website voor de meest recente informatie over
printersoftware, producten, besturingssystemen en ondersteuning op
http://www.hp.com/support/dj450
.
De Werkset is uitsluitend beschikbaar als u het printerstuurprogramma heeft
geïnstalleerd via Setup.exe.
De internetpagina’s van HP Instant Support worden voortdurend bijgewerkt.
Voeg de website niet toe aan uw favorieten; open de website altijd via de
Werkset.

D-2 NLWW
Telefonische ondersteuning van HP
Gedurende de garantieperiode kunt u een beroep doen op het
HP Klantenondersteuningscentrum. Kijk voor het telefoonnummer in de
ondersteuningsgids die bij uw printer is geleverd.
Houd de volgende informatie bij de hand zodat de medewerkers van ons
Klantenondersteuningscentrum u zo goed mogelijk van dienst kunnen zijn:
1 Druk een diagnostiekpagina af (zie Diagnostische pagina en
configuratiepagina afdrukken voor aanwijzingen). Als de printer niet
afdrukt houdt dan de volgende informatie bij de hand:
a modelnummer en serienummer (aan de achterkant van de printer) zoals
C8108A en SG1881119P
b printermodel zoals HP Deskjet 9300, HP Business Inkjet 2600
2 Controleer het besturingssysteem dat u gebruikt. Bijvoorbeeld
Windows 98 SE.
3 Als de printer is aangesloten op een netwerk, controleer dan het
besturingssysteem van het netwerk. Bijvoorbeeld Windows NT Server 4.0.
4 Controleer op welke manier de printer op uw systeem is aangesloten.
Bijvoorbeeld parallel, Universal Serial Bus (USB) of netwerk.
5 Controleer het printerstuurprogramma en het versienummer van de
printersoftware. Bijvoorbeeld HP Deskjet 9300 PCL 3 versie 1.0.
6 Wanneer u problemen heeft met het afdrukken vanuit een bepaalde
applicatie noteer dan de naam en het versienummer van de applicatie.

NLWW D-3
Beperkte garantieverklaring van Hewlett-Packard
Geldigheid van beperkte garantie
1 Hewlett-Packard verstrekt aan de eindgebruiker de garantie dat bovengenoemde
producten van HP vrij zijn van materiaal- en fabricagefouten gedurende
bovengenoemde periode die begint op de dag van aankoop door de klant.
2 Wat softwareproducten betreft, geldt de beperkte garantie van HP uitsluitend voor
niet-uitvoerbare programmeerinstructies. HP garandeert niet dat de werking van een
product ononderbroken of vrij van fouten is.
3 De beperkte garantie van HP geldt alleen voor defecten die zich voordoen als
resultaat van normaal gebruik van het product en is niet van toepassing bij andere
problemen, met inbegrip van defecten die het resultaat zijn van:
a verkeerd of ondeskundig onderhoud of aanpassing
b software, informatiedragers, onderdelen of benodigdheden die niet door HP
worden geleverd of ondersteund
c gebruik dat niet in overeenstemming is met de specificaties van het product
d niet-toegestane modificaties of misbruik.
4 Wat printerproducten van HP betreft, heeft het gebruik van een niet door HP
vervaardigde of een nagevulde inktpatroon geen invloed op de garantie aan de klant
of op eventuele ondersteuningscontracten van HP met de klant. Als defecten of
beschadigingen van de printer echter aan het gebruik van een niet door HP
vervaardigde of een nagevulde inktpatroon kunnen worden toegeschreven, zal HP
de gebruikelijke arbeidsuren en materiaalkosten voor het repareren van het
betreffende defect of de betreffende beschadiging van de printer in rekening
brengen.
5 Als HP tijdens de garantieperiode op de hoogte wordt gebracht van een defect van
een product dat onder de garantie van HP valt, wordt het defecte product door HP
ofwel gerepareerd ofwel vervangen naar goeddunken van HP.
6 Als een defect product dat onder de garantie van HP valt, niet door HP gerepareerd
of vervangen kan worden, zal HP de aankoopprijs voor het defecte product
terugbetalen binnen een redelijke termijn nadat HP op de hoogte is gebracht van
het defect.
7 HP is niet verplicht tot reparatie, vervanging of terugbetaling zo lang de klant het
defecte product niet aan HP heeft geretourneerd.
HP-product Duur van beperkte garantie
Software 90 dagen
Accessoires 1 jaar indien verkocht met printer; 90 dagen indien
afzonderlijk aangeschaft
Inktpatronen Beperkte garantie van 6 maanden indien geïnstalleerd
uiterlijk op de op de doos vermelde installatiedatum.
Printerrandapparatuur (zie details hieronder) 1 jaar

D-4 NLWW
8 Een vervangingsproduct mag nieuw of bijna nieuw zijn op voorwaarde dat het ten
minste dezelfde functionaliteit bezit als het product dat vervangen wordt.
9 Producten van HP kunnen gereviseerde onderdelen, componenten of materialen
bevatten, waarvan de prestaties gelijkwaardig zijn aan die van nieuwe producten.
10 De beperkte garantieverklaring van HP is geldig in alle landen of regio's waar het
product van HP waarop deze garantie betrekking heeft, door HP wordt
gedistribueerd. Contracten voor extra garantieservice, zoals service op de locatie
van de klant, zijn verkrijgbaar bij ieder erkend HP servicekantoor in landen of regio's
waar het product door HP of een erkende importeur wordt gedistribueerd.
Beperking van garantie
IN ZOVERRE DOOR DE PLAATSELIJKE WET IS TOEGESTAAN, VERSTREKKEN
NOCH HP, NOCH DERDE LEVERANCIERS ENIGE ANDERE GARANTIE OF
VOORWAARDE, HETZIJ UITDRUKKELIJKE OF STILZWIJGENDE GARANTIES
OF VOORWAARDEN VAN VERKOOPBAARHEID, BEVREDIGENDE KWALITEIT
EN GESCHIKTHEID VOOR EEN BEPAALD DOEL.
Beperking van aansprakelijkheid
1 In zoverre door de plaatselijke wet is toegestaan, zijn de rechtsmiddelen in deze
garantieverklaring het enige en exclusieve verhaal van de klant.
2 IN ZOVERRE DOOR DE PLAATSELIJKE WET IS TOEGESTAAN, MET
UITZONDERING VAN DE SPECIFIEKE VERPLICHTINGEN IN DEZE
GARANTIEVERKLARING, ZIJN HP EN DERDE LEVERANCIERS ONDER GEEN
BEDING AANSPRAKELIJK VOOR DIRECTE, INDIRECTE, SPECIALE EN
INCIDENTELE SCHADE OF GEVOLGSCHADE, ZIJ HET OP BASIS VAN
CONTRACT, BENADELING OF ENIG ANDERE JURIDISCHE THEORIE EN OF HP
AL DAN NIET VAN DE MOGELIJKHEID VAN DERGELIJKE SCHADE OP DE
HOOGTE IS.
Plaatselijke wet
1 Deze garantieverklaring biedt de klant specifieke juridische rechten. De klant kan
over andere rechten beschikken die in de VS van staat tot staat, in Canada van
provincie tot provincie en elders van land tot land of regio tot regio kunnen
verschillen.
2 In zoverre deze garantieverklaring niet overeenstemt met de plaatselijke wet, zal
deze garantieverklaring als aangepast en in overeenstemming met dergelijke
plaatselijke wet worden beschouwd. Krachtens dergelijke plaatselijke wet is het
mogelijk dat bepaalde afwijzingen en beperkingen in deze garantieverklaring niet op
de klant van toepassing zijn. Sommige staten in de VS en bepaalde overheden
buiten de Verenigde Staten (inclusief provincies in Canada) kunnen bijvoorbeeld:
a de afwijzingen en beperkingen in deze garantieverklaring als tenietgedaan
beschouwen ter bescherming van de wettelijk voorgeschreven rechten van de
klant (bijvoorbeeld in het Verenigd Koninkrijk);

NLWW D-5
b
de mogelijkheid van een fabrikant voor het doen gelden van dergelijke
afwijzingen of voorwaarden anderzijds beperken; of
c de klant aanvullende rechten onder de garantie bieden, de tijdsduur van
stilzwijgende garanties bepalen die niet door de fabrikant afgewezen kan
worden, en beperkingen op de tijdsduur van stilzwijgende garanties niet
toestaan.
3 MET BETREKKING TOT CONSUMENTENTRANSACTIES IN AUSTRALIË EN
NIEUW-ZEELAND WORDEN DE WETTELIJK VOORGESCHREVEN RECHTEN
DIE VAN TOEPASSING ZIJN OP DE AANKOOP VAN PRODUCTEN VAN HP
AAN DERGELIJKE KLANTEN, DOOR DE VOORWAARDEN IN DEZE
GARANTIEVERKLARING NIET TENIETGEDAAN, BEPERKT OF VERANDERD,
BEHALVE IN ZOVERRE DOOR DE WET IS TOEGESTAAN, EN VORMEN DE
VOORWAARDEN VAN DEZE GARANTIEVERKLARING EEN AANVULLING OP
DEZE RECHTEN.

E-1 NLWW
E
Wettelijk verplichte
informatie
FCC statement
The U.S. Federal Communications Commission (in 47 cfr 15.105) has specified
that the following notices be brought to the attention of users of this product.
This device complies with part 15 of the FCC rules. Operation is subject to the
following two conditions: (1) This device may not cause harmful interference,
and (2) this device must accept any interference received, including
interference that may cause undesired operation.
Shielded cables
Use of a shielded data cable is required to comply with the Class B limits of
Part 15 of the FCC Rules.
Pursuant to Part 15.21 of the FCC Rules, any changes or modifications to this
equipment not expressly approved by the Hewlett-Packard Company, may
cause harmful interference and void the FCC authorization to operate this
equipment.
This equipment has been tested and found to comply with the limits for a
Class B digital device, pursuant to Part 15 of the FCC Rules. These limits are
designed to provide reasonable protection against harmful interference in a
residential installation. This equipment generates, uses and can radiate radio
frequency energy and, if not installed and used in accordance with the
instructions, may cause harmful interference to radio communications.
However, there is no guarantee that interference will not occur in a particular
installation. If this equipment does cause harmful interference to radio or
television reception, which can be determined by turning the equipment off and
on, the user is encouraged to try to correct the interference by one or more of
the following measures:
Reorient or relocate the receiving antenna.
Increase the separation between the equipment and receiver.
Connect the equipment into an outlet on a circuit different from that to
which the receiver is connected.
Consult the dealer or an experienced radio/TV technician for help.

NLWW E-2
EMI-verklaring (Korea)
Wettelijk verplicht modelnummer
Voor identificatiedoeleinden is uw product voorzien van een wettelijk
verplicht modelnummer. Het wettelijk verplichte modelnummer van uw
product is SNPRC-0307. Het wettelijk verplichte modelnummer moet niet
worden verward met de productnaam (HP Deskjet 450 series) of het
productnummer (C8111A/C8225A, C8112A/C8225B of C8145A).
Verklaring ten aanzien van de voedingskabel
De voedingskabel kan niet worden gerepareerd. Gooi beschadigde kabels weg
of breng de kabels terug bij de dealer.
LED-classificatie

E-3 NLWW
Stroomverbruik
Energy Star is een in de VS gedeponeerd servicemerk van de United States
Environmental Protection Agency.

NLWW
DECLARATION OF CONFORMITY
according to ISO/IEC Guide 22 and EN 45014
Supplementary Information:
The product herewith complies with the requirements of the Low Voltage Directive 73/23/EEC and the EMC
Directive 89/336/EEC, and carries the CE marking accordingly.
(1) The product was tested in a typical configuration with Hewlett Packard personal computer systems.
30 May 2003 Chan Kum Yew, Director of Quality
• Australia Contact: Product Regulations Manager, Hewlett Packard Australia Ltd., 31-41 Joseph Street,
Blackburn, Victoria 3130, Australia
• European Contact: Hewlett-Packard GmbH, HQ-TRE, Herrenberger Strasse 140, 71034 Boeblingen,
Germany
• USA Contact: Corporate Product Regulations Manager, Hewlett Packard Company, 3000 Hanover
Street, Palo Alto, CA 94304, USA (Phone: 415-857-1501).
Manufacturer’s Name: Hewlett-Packard Singapore (Pte) Ltd
Manufacturer’s Address: Imaging and Printing Manufacturing Operation Singapore
20 Gul Way, Singapore 629196.
declares, that the product
Product Name: HP Deskjet 450Ci, HP Deskjet 450CBi,
HP Deskjet 450wbt
Model Number: C8111A/C8225A, C8112A/C8225B, C8145A
Regulatory Model Number: SNPRC-0307
Product Options: All
conforms to the following Product Specifications:
Safety: IEC 60950: 1999 / EN 60950: 2000
IEC 60825-1: 1993+A1: 1997+A2: 2001 / EN 60825-1:
1994 Class I for LEDs
EMC: CISPR 22: 1997 / EN 55022:1998 Class B
(1)
CISPR 24:1997 + A1 / EN 55024: 1998 + A1
IEC 61000-3-2:1995 + A14 / EN 61000-3-2: 1995 + A14
IEC 61000-3-3:1994 +A1 / EN 61000-3-3:1995 + A1
FCC Title 47 CFR, Part 15 Class B
AS / NZS 3548:1995 / ICES-003, Issue 3 Class B
(1)

NLWWI-1
Index
Cijfers
4800 x 1200 dpi geoptimaliseerdi 4-5
A
accessoires A-1
afdrukken
annuleren 3-11
Best of Hoog (modus) 4-5
dubbelzijdig afdrukken 3-9
foto's van digitale camera’s via
CompactFlash™-kaart 4-6
foto’s 4-4
instellingen wijzigen 3-3
kaarten 4-4
met gebruik van DPOF-bestanden 4-6
minimale afdrukmarges 4-2
tips voor USB- en parallelle aansluiting 7-2
transparanten 4-8
vanuit Macintosh 3-7
vanuit Windows 3-2
via Bluetooth 3-5
via CompactFlash™-kaart 4-6
via infrarood 3-4
via kaartsleuf 1-2, 4-3
afdrukken met slecht één inktpatroon 6-6
afdrukmateriaal
bestelinformatie A-1
laden 4-3
papier zit scheef 7-18
probleem met papieruitvoer 7-18
problemen met invoer van afdrukmateriaal 7-17
selecteren 4-1
specificaties B-2
vastgelopen afdrukmateriaal 7-18
afdruksnelheid B-1
afdruktaak annuleren 3-11
afmetingen, printer B-2
B
batterij
gebruik 1-5
installeren 1-7
niveaucontrole 7-1
opladen 1-7
veiligheid 1-5
benodigdheden A-1
benodigdheden en accessoires van HP
bestelinformatie A-1
beperkte garantie D-3
Best of Hoog (modus) 4-5, 7-12
bestelinformatie, benodigdheden en
accessoires A-1
besturingssystemen
systeemvereisten B-3
Bluetooth
afdrukken 3-5
afdruktips 7-3
BtPrint-hp 2-6
instellingen configureren vanuit Werkset 5-4
problemen oplossen 7-16
bronnen voor probleemoplossing
myPrint Mileage 5-3
BtPrint-hp 2-6
C
cables
regulatory compliance E-1
CD, Starter 1-1
CompactFlash™-kaart
afdrukinstellingen configureren 5-4
afdrukken 4-6
afdruktips 7-3
als schijfstation 4-8
DPOF-bestanden 4-6
CompactFlash™-kaartsleuf 1-3
configuratiepagina afdrukken 7-4
D
declaration of conformity
demopagina
afdrukken 7-5
afdrukken vanuit Werkset 5-4
diagnostische pagina afdrukken 7-4
Digital Print Order Format (DPOF)
afdrukken 4-6
definitie 4-6
digitale camera’s, foto's afdrukken via
CompactFlash™-kaart 4-6
dots per inch (dpi) B-1
dpi (dots per inch) B-1
DPOF. Zie Digital Print Order Format
draadloos afdrukken
PDA’s gebruiken 2-6
problemen oplossen 7-16
dubbelzijdig afdrukken 3-9
dubbelzijdig afdrukken. Zie dubbelzijdig afdrukken

I-2NLWW
E
EMI-verklaring (Korea) E-2
energieverbruik B-3
Energy Star E-3
F
FCC statement E-1
Foto met hoge resolutie 4-6
foto’s
4800 x 1200 dpi geoptimaliseerd 4-5
afdrukken 4-4
Best of Hoog (modus) 4-5
Foto met hoge resolutie 4-6
HP Photo Printing Software 4-6
kleur kalibreren 4-4
fotopatroon
afdrukken met slecht één inktpatroon 6-6
bestelinformatie A-1
gebruik 4-4
kleur kalibreren 4-4
op reis met 1-9
problemen oplossen 7-15, C-2
reisetui A-1
foutberichten 3-2
G
garantie D-3
gebruiksinformatie
aantal afgedrukte pagina’s 5-3
benodigdheden 5-3
maandelijks gemiddelde gebruikte hoeveelheid
papier per soort 5-3
via myPrint Mileage 5-3
geheugen, inclusief B-2
geluidsspecificaties B-3
gewicht, specificaties, afdrukmateriaal B-2
gids voor PDA's. Zie HP Deskjet 450 gids voor PDA's
H
help
HP Instant Support D-1
klantenondersteuning D-1
online Help 1-1
printerstuurprogramma 3-2
Telefonische ondersteuning van HP D-2
website D-1
Werkset 5-1
HP Deskjet 450 gids voor PDA's
installeren 2-7
omschrijving 1-1
HP digitale fotografie 3-2
HP Instant Support 5-2, D-1
HP PCL3 enhanced B-1
HP Photo Printing Software 2-7, 4-4, 4-6
HP ZoomSmart 3-1
hpshopping.com A-1
I
I/O-interfaces B-2
Informatie (tabblad) 5-2
infrarood
afdrukken 3-4
afdruktips 7-2
problemen oplossen 7-16
inktpatronen
garantie D-3
kleur kalibreren 4-4, 6-7
kleur kalibreren vanuit Werkset 5-4
reinigen 6-2
reinigen vanuit Werkset 5-4
status 5-3
uitlijnen 6-3
uitlijnen vanuit Werkset 5-4
vervangen 6-4
inktservicemodule, vervangen 6-8, C-4
interfaces, I/O B-2
K
kaarten afdrukken 4-4
kaartsleuf 1-2, 4-3
klantenondersteuning D-1
kleur
kalibreren 4-4, 6-7
problemen oplossen 7-13, 7-14, 7-15
kleur kalibreren 4-4, 6-7
Koreaanse EMI-verklaring E-2
L
lettertypen, inclusief B-1
lichtjes
betekenis C-1
omschrijving 1-4
M
Macintosh
Foto met hoge resolutie 4-6
HP Inkjet hulpprogramma 3-8
systeemvereisten B-3
minimale afdrukmarges 4-2
myPrintMileage
beschrijving 5-3
N
Normaal (modus) 7-12
O
omgevingspecificaties B-3
online Help
bronnen 1-1
opslag printer B-3

NLWWI-3
P
papier
maandelijks gemiddelde gebruikte hoeveelheid
per soort 5-3
papierstoring
verhelpen 7-18
voorkomen 7-20
PDA’s
afdrukinstellingen configureren 5-4
BtPrint-hp 2-6
HP Deskjet 450 gids voor PDA's 2-7
problemen oplossen 7-16
software installeren 2-6
printer
afmetingen B-2
documentatie 1-1
functies 3-1
knoppen en lichtjes 1-4
modelnummer, plaats D-2
onderdelen en functies 1-2
printerinformatie ophalen 7-4
serienummer, plaats D-2
specificaties B-1
verbindingen 2-1
printergeheugen B-2
Printerservices (tab) 5-4
Printerstatus (tabblad) 5-1
printerstuurprogramma
functies B-2
installeren, Macintosh 2-5
installeren, Windows 2-2
software verwijderen, Macintosh 2-5
systeemvereisten B-3
verwijderen, Windows 2-4
printertaal B-1
problemen oplossen
afdrukken met slecht één inktpatroon 7-16
afdrukken via Bluetooth 7-16
afdrukken via infrarood 7-16
afdrukproblemen oplossen 7-5, 7-8
algemene tips 7-1
configuratiepagina afdrukken 7-4
demopagina afdrukken 7-5
diagnostische pagina afdrukken 7-4
er ontbreekt iets of er is iets
mis op de pagina 7-11
HP Instant Support 1-2
in elkaar overlopende kleuren op afdruk 7-15
inkt vult tekst of afbeeldingen niet volledig 7-13
inktvlekken 7-12
kleuren worden zwart-wit afgedrukt 7-14
kleuren zijn niet goed uitgelijnd 7-15
lege pagina afgedrukt 7-8
lichtjes C-1
Macintosh-specifieke problemen 7-20
nonsenstekens afgedrukt 7-9
papier zit scheef 7-18
printer drukt langzaam af 7-7
printer is onverwachts gestopt 7-8
printer reageert niet (er wordt niets afgedrukt) 7-5
printerinformatie ophalen 7-4
probleem met papieruitvoer 7-18
problemen met draadloos afdrukken 7-16
problemen met invoer van afdrukmateriaal 7-17
problemen met kleuren 7-13
slechte afdrukkwaliteit 7-12
snelle checkup 7-1
tekst of afbeeldingen zijn verkeerd geplaatst 7-9
vastgelopen afdrukmateriaal 7-18
verkeerde kleuren worden afgedrukt 7-14
vervaagde afdruk of doffe kleuren 7-13
R
reinigen
inktpatronen 6-2
printer 6-1
reistips 1-9
relatieve vochtigheid, specificaties B-3
release-info 1-1
resolutie
kleur B-1
zwart B-1
S
Snel of Concept (modus) 7-12
software
BtPrint-hp 2-6
HP Photo Printing Software 2-7
installeren op PDA’s 2-6
installeren, Macintosh 2-5
installeren, Windows 2-2
systeemvereisten B-3
voor Palm OS 2-6
software installeren 2-1
software verwijderen
Macintosh 2-5
Windows 2-4
spanningsvereisten B-3
specificaties voor werkomgeving B-3
specificaties, printer B-1
Starter CD 1-1
status
inktpatronen 5-3
via myPrintMileage 5-3
stroom
verbruik E-3
stroomspecificaties B-3
stroomverbruik E-3
systeemvereisten B-3

I-4NLWW
T
Telefonische ondersteuning van HP D-2
temperatuurspecificaties B-3
transparanten afdrukken 4-8
V
veiligheidscertificeringen B-3
verbindingen 2-1
verbruik, stroom E-3
Verklaring ten aanzien van de LED-classificatie E-2
verklaring ten aanzien van de voedingskabel E-2
vochtigheidsspecificaties B-3
W
website
printer D-1
websites
benodigdheden en accessoires van HP A-1
HPshopping.com A-1
myPrintMileage 5-3
printerinformatie 1-1
Werkset
gebruik 5-1
Informatie (tabblad) 5-2
installeren 1-1, 2-2
myPrintMileage 5-3
Printerservices (tab) 5-4
Printerstatus (tabblad) 5-1
wettelijk verplicht modelnummer E-2
wettelijk verplichte informatie E-1
Windows, systeemvereisten B-3

-
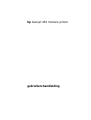 1
1
-
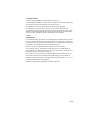 2
2
-
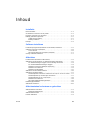 3
3
-
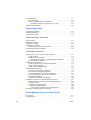 4
4
-
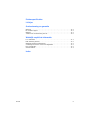 5
5
-
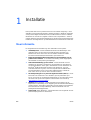 6
6
-
 7
7
-
 8
8
-
 9
9
-
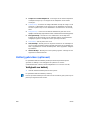 10
10
-
 11
11
-
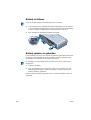 12
12
-
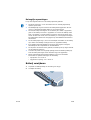 13
13
-
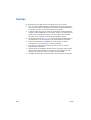 14
14
-
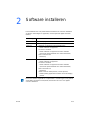 15
15
-
 16
16
-
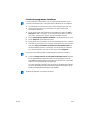 17
17
-
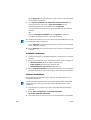 18
18
-
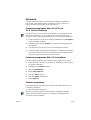 19
19
-
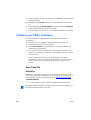 20
20
-
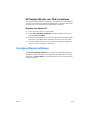 21
21
-
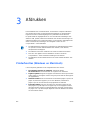 22
22
-
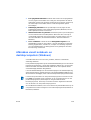 23
23
-
 24
24
-
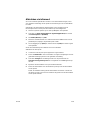 25
25
-
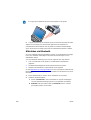 26
26
-
 27
27
-
 28
28
-
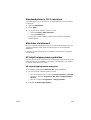 29
29
-
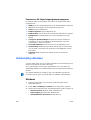 30
30
-
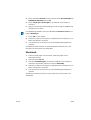 31
31
-
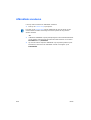 32
32
-
 33
33
-
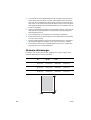 34
34
-
 35
35
-
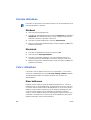 36
36
-
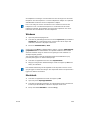 37
37
-
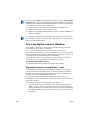 38
38
-
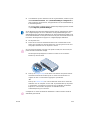 39
39
-
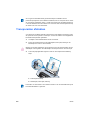 40
40
-
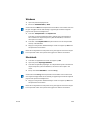 41
41
-
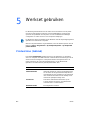 42
42
-
 43
43
-
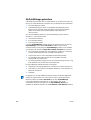 44
44
-
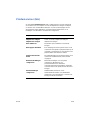 45
45
-
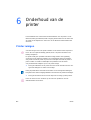 46
46
-
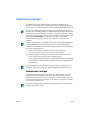 47
47
-
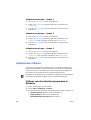 48
48
-
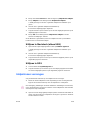 49
49
-
 50
50
-
 51
51
-
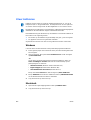 52
52
-
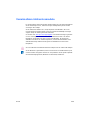 53
53
-
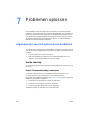 54
54
-
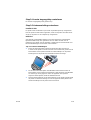 55
55
-
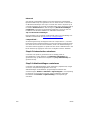 56
56
-
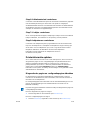 57
57
-
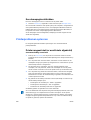 58
58
-
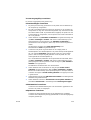 59
59
-
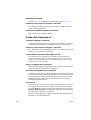 60
60
-
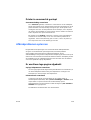 61
61
-
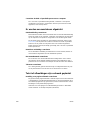 62
62
-
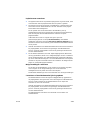 63
63
-
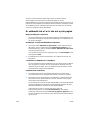 64
64
-
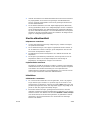 65
65
-
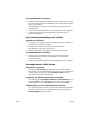 66
66
-
 67
67
-
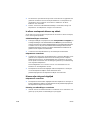 68
68
-
 69
69
-
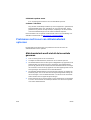 70
70
-
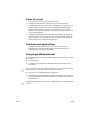 71
71
-
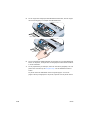 72
72
-
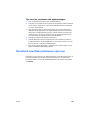 73
73
-
 74
74
-
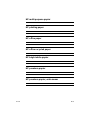 75
75
-
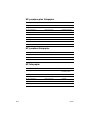 76
76
-
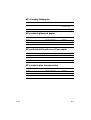 77
77
-
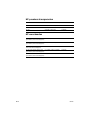 78
78
-
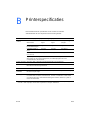 79
79
-
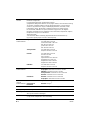 80
80
-
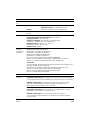 81
81
-
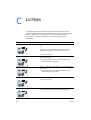 82
82
-
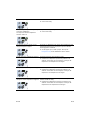 83
83
-
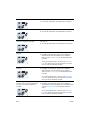 84
84
-
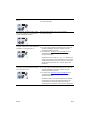 85
85
-
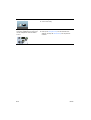 86
86
-
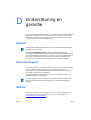 87
87
-
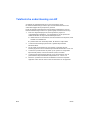 88
88
-
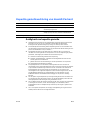 89
89
-
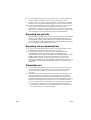 90
90
-
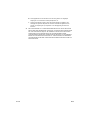 91
91
-
 92
92
-
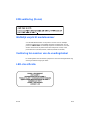 93
93
-
 94
94
-
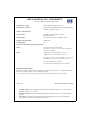 95
95
-
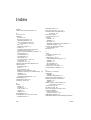 96
96
-
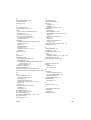 97
97
-
 98
98
-
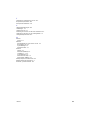 99
99
-
 100
100
HP Deskjet 450 mobile printer Handleiding
- Categorie
- Afdrukken
- Type
- Handleiding
- Deze handleiding is ook geschikt voor
Gerelateerde artikelen
-
HP Deskjet 460 Mobile printer serie Handleiding
-
HP Deskjet 1280 Handleiding
-
HP Deskjet 9600 Printer series Handleiding
-
HP Deskjet 9800 Printer series Handleiding
-
HP Officejet K7100 Color Printer series Handleiding
-
HP PHOTOSMART PRO B8350 Handleiding
-
HP Deskjet 350c Printer series Handleiding
-
HP Deskjet 9300 Printer series Handleiding
-
HP Deskjet 990c Printer series Handleiding
-
HP Business Inkjet 1200d printer Handleiding