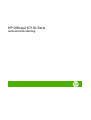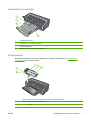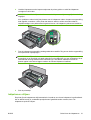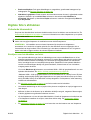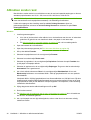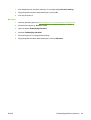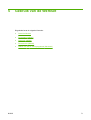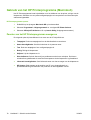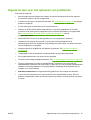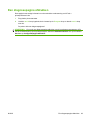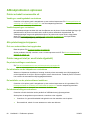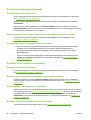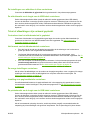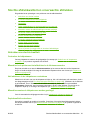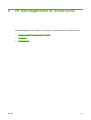HP Officejet K7100 Color Printer series Handleiding
- Categorie
- Afdrukken
- Type
- Handleiding

HP Officejet K7100-Serie
Gebruikershandleiding


HP Officejet K7100-Serie
Gebruikershandleiding

Copyright
© 2007 Copyright Hewlett-Packard
Development Company, L.P.
Verveelvuldiging, bewerking en vertaling
zonder voorafgaande schriftelijke
toestemming zijn verboden, behalve zoals
toegestaan door het auteursrecht.
De informatie in dit document kan zonder
kennisgeving worden gewijzigd.
De enige garantie voor producten en
services van HP worden uiteengezet in de
garantieverklaring die bij dergelijke
producten en services wordt geleverd.
Niets in deze verklaring mag worden
opgevat als een aanvullende garantie.
HP is niet aansprakelijk voor technische of
redactionele fouten of weglatingen in deze
verklaring.
Handelsmerken
ENERGY STAR® en het ENERGY STAR-
logo® zijn gedeponeerde handelsmerken
in de VS van de Amerikaanse
Environmental Protection Agency.
Informatie over correct gebruik van de
handelsmerken is beschikbaar in de
publicatie 'Guidelines for Proper use of the
ENERGY STAR® Name and International
Logo'.
HP ColorSmart III en HP PhotoREt IV zijn
handelsmerken van Hewlett-Packard
Company.
Microsoft®, Windows®, Windows XP® en
Windows NT® zijn gedeponeerde
handelsmerken in de VS van Microsoft
Corporation.
Pentium® is een gedeponeerd
handelsmerk in de VS van Intel Corporation.
Veiligheidsinformatie
Neem bij gebruik van dit product altijd
voorzorgsmaatregelen om het risico van
letsel door brand of elektrische schokken
te beperken.
Zorg dat u alle instructies in de bij de
printer behorende documentatie heeft
gelezen en begrepen.
Sluit dit product altijd aan op een geaard
stopcontact. Als u niet weet of het
stopcontact geaard is, kunt u dit laten
controleren door een erkend elektricien.
Neem alle op dit product vermelde
waarschuwingen en instructies in acht.
Haal de stekker van het netsnoer uit het
stopcontact voordat u dit product reinigt.
Plaats of gebruik dit product niet in de
buurt van water of als u natte handen of
andere lichaamsdelen hebt.
Zorg dat het product stevig op een stabiel
oppervlak staat.
Zet het product op een veilige plaats waar
niemand op het netsnoer kan trappen of
erover kan struikelen en waar het netsnoer
niet kan worden beschadigd.
Zie
Problemen oplossen op pagina 79 als
het product niet naar behoren werkt.
Dit product bevat geen door de gebruiker
te onderhouden onderdelen. Laat
onderhoudswerkzaamheden over aan
erkende onderhoudsmonteurs.

Inhoudsopgave
1 Welkom
Speciale functies .................................................................................................................................... 2
Gebruik van deze handleiding ............................................................................................................... 3
Andere informatiebronnen voor het product .......................................................................................... 4
2 Aan de slag
Onderdelen en functies van de printer .................................................................................................. 6
Vooraanzicht (lades, klep en inktpatroonhouder) ................................................................. 6
Vooraanzicht (invoerlade) ..................................................................................................... 7
Printerlampjes ....................................................................................................................... 7
Achteraanzicht ...................................................................................................................... 8
De printer configureren (Windows) ........................................................................................................ 9
Rechtstreekse aansluiting ..................................................................................................... 9
De printersoftware installeren en de printer delen ................................................................ 9
De software installeren voordat u de printer aansluit .......................................... 9
De printer aansluiten voordat u de software installeert ..................................... 10
De printer delen in een lokaal gedeeld netwerk ................................................. 10
De printer configureren (Mac OS) ....................................................................................................... 12
De software installeren voor een lokaal gedeeld netwerk of voor een rechtstreekse
aansluiting ........................................................................................................................... 12
De printer delen in een lokaal gedeeld netwerk ................................................................. 13
De printersoftware verwijderen ............................................................................................................ 14
Het setupprogramma voor de printersoftware aanpassen .................................................................. 16
Overige software installeren ................................................................................................................ 17
3 Gebruik van inktpatronen en accessoires
Gebruik van de inktpatronen ............................................................................................................... 19
Ondersteunde inktpatronen ................................................................................................ 19
Inktpatronen plaatsen ......................................................................................................... 20
Een inktpatroon installeren of vervangen .......................................................... 20
Inktpatronen uitlijnen ........................................................................................................... 21
Inktpatronen reinigen .......................................................................................................... 22
Inktpatronen automatisch reinigen ..................................................................... 22
Windows ............................................................................................ 23
Macintosh .......................................................................................... 23
Inktpatronen onderhouden .................................................................................................. 23
Inktpatronen bewaren ........................................................................................ 23
Afdrukken met één inktpatroon ........................................................................................... 24
Het optionele accessoire voor dubbelzijdig afdrukken (duplexeenheid) installeren ........................... 26
NLWW iii

4 Afdrukken en afdrukmateriaal laden
Afdrukmateriaal selecteren .................................................................................................................. 28
Tips voor de keuze en het gebruik van afdrukmateriaal ..................................................... 28
Specificaties van ondersteund afdrukmateriaal .................................................................. 28
Ondersteunde formaten afdrukmateriaal ........................................................... 28
Ondersteunde soorten afdrukmateriaal ............................................................. 33
Ondersteunde gewichten en capaciteiten afdrukmateriaal ................................ 34
Minimummarges instellen ................................................................................................... 35
Afdrukmateriaal in invoerlade plaatsen ............................................................................................... 36
De automatische papiertypesensor gebruiken .................................................................................... 38
De afdrukinstellingen wijzigen ............................................................................................................. 39
Geavanceerde softwarefuncties .......................................................................................................... 40
Digitale foto’s afdrukken ...................................................................................................................... 41
Verbeterde kleurendruk ...................................................................................................... 41
Richtlijnen voor het afdrukken van foto’s ........................................................... 41
Technieken voor digitale fotografie ..................................................................................... 42
Afdrukken met PhotoREt .................................................................................... 42
4800 x 1200 dpi geoptimaliseerd ....................................................................... 42
Met Exif Print verbeterde foto’s afdrukken ......................................................... 43
HP Photosmart Essential-software ..................................................................................... 43
Afdrukken zonder rand ........................................................................................................................ 44
Afdrukken in grijstinten ........................................................................................................................ 46
Panoramafoto's afdrukken ................................................................................................................... 47
Een document afdrukken ..................................................................................................................... 49
Afdrukken met de handinvoer aan de voor- of achterkant .................................................................. 50
De software-instellingen wijzigen ........................................................................................ 50
De sleuf voor handinvoer aan de voorkant gebruiken ........................................................ 51
De sleuf voor handinvoer aan de achterkant gebruiken ..................................................... 52
Afdrukken op diverse soorten afdrukmateriaal .................................................................................... 53
Afdrukken op aangepast papierformaat .............................................................................................. 54
Afdrukken op enveloppen .................................................................................................................... 55
Afdrukken op kaarten en afdrukmateriaal van klein formaat ............................................................... 56
Meerdere pagina’s op één vel papier afdrukken ................................................................................. 59
Brochures (folders) afdrukken ............................................................................................................. 60
Handmatig folders afdrukken .............................................................................................. 60
Automatisch brochures afdrukken ...................................................................................... 60
Posters afdrukken ................................................................................................................................ 62
Banieren afdrukken ............................................................................................................................. 63
Etiketten afdrukken .............................................................................................................................. 64
Opstrijkpatronen voor T-shirts afdrukken ............................................................................................ 65
Dubbelzijdig afdrukken (duplexen) ...................................................................................................... 66
Richtlijnen voor dubbelzijdig afdrukken .............................................................................. 66
Handmatig dubbelzijdig afdrukken ..................................................................................... 67
Automatisch dubbelzijdig afdrukken ................................................................................... 68
Voordelen van het gebruik van de duplexeenheid ............................................ 68
Een afdruktaak annuleren ................................................................................................................... 70
5 Gebruik van de Werkset
Overzicht Werkset ............................................................................................................................... 72
Printerstatus (tabblad) ......................................................................................................................... 73
iv NLWW

Informatie (tabblad) ............................................................................................................................. 74
HP Instant Support .............................................................................................................. 74
Beveiliging en privacy ......................................................................................................... 75
Toegang verkrijgen tot HP Instant Support ........................................................................ 75
myPrintMileage ................................................................................................................... 75
Hoe kan ik… ....................................................................................................................... 76
Printerservice (tabblad) ....................................................................................................................... 77
Gebruik van het HP Printerprogramma (Macintosh) ........................................................................... 78
Panelen van het HP Printerprogramma weergeven ........................................................... 78
6 Problemen oplossen
Tips en informatiebronnen voor probleemoplossing ........................................................................... 80
Algemene tips voor het oplossen van problemen ............................................................................... 81
Een demopagina afdrukken ................................................................................................................. 82
Een diagnosepagina afdrukken ........................................................................................................... 83
Afdrukproblemen oplossen .................................................................................................................. 84
Printer schakelt onverwachts uit ......................................................................................... 84
Voeding en voedingskabels controleren ............................................................ 84
Ventilatieopeningen controleren ........................................................................ 84
Alle printerlampjes knipperen ............................................................................................. 84
Er is een onherstelbare fout opgetreden ........................................................... 84
Printer reageert niet (er wordt niets afgedrukt) ................................................................... 84
De printerinstellingen controleren ...................................................................... 84
De initialisatie van de inktpatronen controleren ................................................. 84
De installatie van de printersoftware installeren ................................................ 84
De kabelaansluitingen controleren ..................................................................... 84
De printerinstellingen voor de netwerkomgeving controleren ............................ 85
Personal Firewall-software die op de computer is geïnstalleerd
controleren ......................................................................................................... 85
Printer accepteert een inktpatroon niet ............................................................................... 85
Inktpatroon past niet in de printer ...................................................................... 85
Printer herkent de inktpatroon niet ..................................................................... 85
De contacten van de inktpatroon reinigen ......................................................... 85
De printer weigert de pen ................................................................................................... 8
6
Printer drukt langzaam af .................................................................................................... 87
De systeemconfiguratie controleren .................................................................. 87
Controleren hoeveel softwareprogramma's worden uitgevoerd op de
computer ............................................................................................................ 87
Instellingen van de printersoftware controleren ................................................. 87
Er wordt een groot bestand afgedrukt ............................................................... 87
Misschien is de printer aan het afdrukken in de Inktreservemodus .................. 87
Er wordt een lege pagina afgedrukt .................................................................................... 88
Op lege inktpatronen controleren ....................................................................... 88
De beschermende tape op de spuitgaatjes van de inktpatroon is niet
verwijderd ........................................................................................................... 88
De instellingen voor de afdrukmaterialen controleren ....................................... 88
De afdruk is niet correct of onvolledig ................................................................................ 88
De marge-instellingen controleren ..................................................................... 88
Misschien is de printer aan het afdrukken in de Inktreservemodus .................. 88
Het inktniveau in de inktpatronen controleren ................................................... 88
NLWW v

Misschien moeten de inktpatronen worden gereinigd ....................................... 88
De instellingen voor afdrukken in kleur controleren ........................................... 89
De afdruklocatie en de lengte van de USB-kabel controleren ........................... 89
Tekst of afbeeldingen zijn verkeerd geplaatst .................................................................... 89
Controleren hoe het afdrukmateriaal is geplaatst .............................................. 89
Het formaat van het afdrukmateriaal controleren .............................................. 89
De marge-instellingen controleren ..................................................................... 89
Instelling voor paginaoriëntatie controleren ....................................................... 89
De printerlocatie en de lengte van de USB-kabel controleren .......................... 89
Slechte afdrukkwaliteit en onverwachte afdrukken ............................................................................. 91
Afdrukken van slechte kwaliteit ........................................................................................... 91
Controleer de inktpatronen ................................................................................ 91
Misschien is de printer aan het afdrukken in de Inktreservemodus .................. 91
Het inktniveau in de inktpatronen controleren ................................................... 91
Misschien moeten de inktpatronen worden gereinigd ....................................... 91
Papierkwaliteit controleren ................................................................................. 91
Controleren welk type afdrukmateriaal in de printer is geplaatst ....................... 92
De rollen in de printer controleren ...................................................................... 92
De printerlocatie en de lengte van de USB-kabel controleren .......................... 92
Er worden betekenisloze tekens afgedrukt ......................................................................... 92
De kabelverbindingen controleren ..................................................................... 92
Documentbestand controleren ........................................................................... 92
Inktvlekken .......................................................................................................................... 92
De printerinstellingen controleren ...................................................................... 92
Soort afdrukmateriaal controleren ...................................................................... 93
Controleer de marge-instellingen ....................................................................... 93
Tekst of afbeeldingen zijn niet helemaal met inkt opgevuld ............................................... 93
Misschien is de printer aan het afdrukken in de Inktreservemodus .................. 93
Het inktniveau in de inktpatronen controleren ................................................... 93
Misschien moeten de inktpatronen worden gereinigd ....................................... 93
Soort afdrukmateriaal controleren ...................................................................... 93
Misschien moeten de afdrukinstellingen worden gewijzigd ................................................ 93
De uitvoer is bleek of de kleuren zijn flets .......................................................................... 94
Afdrukmodus controleren ................................................................................... 94
Misschien gebruikt u niet de meest geschikte inktpatronen voor het project .... 94
Controleer de ingestelde papiersoort ................................................................. 94
Controleer de inktpatronen ................................................................................ 94
Kleuren worden zwart-wit afgedrukt ................................................................................... 94
Controleer de afdrukinstellingen ........................................................................ 94
De printer is aan het afdrukken in de Inktreservemodus ................................... 94
Er worden verkeerde kleuren afgedrukt ............................................................................. 94
Controleer de afdrukinstellingen ........................................................................ 94
Controleer de inktpatronen ................................................................................ 94
Kleuren lopen uit op de afdruk ............................................................................................ 95
Controleer de afdrukinstellingen ........................................................................ 95
Controleer de inktpatronen ................................................................................ 95
Kleuren zijn niet goed uitgelijnd .......................................................................................... 95
Controleer de inktpatronen ................................................................................ 95
Plaatsing van afbeeldingen controleren ............................................................. 95
Lijnen of punten zijn weggevallen in de tekst of afbeeldingen ........................................... 95
vi NLWW

Misschien is de printer aan het afdrukken in de Inktreservemodus .................. 95
Het inktniveau in de inktpatronen controleren ................................................... 95
Misschien moeten de inktpatronen worden gereinigd ....................................... 95
De contactplaatjes van de inktpatronen controleren ......................................... 95
Problemen bij de papierinvoer oplossen ............................................................................................. 96
Er treedt een ander probleem op bij de papierinvoer ......................................................... 96
Afdrukmateriaal wordt niet ondersteund voor de printer of lade ........................ 96
Afdrukmateriaal wordt niet uit de invoerlade opgenomen ................................. 96
Afdrukmateriaal komt niet goed uit het apparaat ............................................... 96
Pagina's trekken scheef ..................................................................................... 96
Er worden meerdere pagina's opgenomen ........................................................ 96
Installatieproblemen oplossen ............................................................................................................. 97
Problemen bij het afdrukken van een uitlijningspagina ...................................................... 97
Problemen bij het installeren van de software .................................................................... 97
De hardwarevereisten controleren ..................................................................... 97
Voorbereiding voor de installatie ........................................................................ 97
De printersoftware opnieuw installeren .............................................................. 97
Papierstoringen verhelpen ................................................................................................................... 98
Tips ter voorkoming van papierstoringen ......................................................................... 100
Problemen met fotoafdrukken oplossen ............................................................................................ 101
Problemen met afdrukken zonder rand oplossen ............................................................................. 102
Problemen met het afdrukken van banieren oplossen ...................................................................... 103
Problemen met automatisch dubbelzijdig afdrukken oplossen ......................................................... 104
7 Printerlampjes
De printerlampjes .............................................................................................................................. 107
8 HP benodigdheden en accessoires
Printerbenodigdheden bestellen via de Werkset ............................................................................... 112
Accessoires ....................................................................................................................................... 113
Accessoire voor automatisch dubbelzijdig afdrukken ....................................................... 113
Parallelle kabel .................................................................................................................. 113
USB-kabel ......................................................................................................................... 113
Benodigdheden ................................................................................................................................. 114
Inktpatronen ...................................................................................................................... 114
HP-afdrukmateriaal ........................................................................................................... 114
9 Klantenondersteuning en garantie
Elektronische ondersteuning ............................................................................................................. 116
HP Instant Support ............................................................................................................................ 117
Telefonische ondersteuning van HP ................................................................................................. 118
Voordat u belt .................................................................................................................... 118
Nummers voor telefonische ondersteuning ...................................................................... 118
Beperkte garantieverklaring van Hewlett-Packard ............................................................................ 120
10 Printerspecificaties en verklaring van conformiteit
Printerspecificaties ............................................................................................................................ 122
Conformiteitsverklaring ...................................................................................................................... 125
NLWW vii

11 Overheidsvoorschriften
FCC-verklaring ................................................................................................................................... 127
Kennisgeving voor gebruikers in Korea ............................................................................ 127
Diverse overheidsvoorschriften ......................................................................................................... 129
RoHS-kennisgevingen (alleen China) .............................................................................. 129
Tabel met giftige en gevaarlijke stoffen ........................................................... 129
LED-classificatie ............................................................................................................... 129
Wettelijk modelnummer .................................................................................................... 129
Programma voor milieubehoud ......................................................................................................... 130
Papiergebruik .................................................................................................................... 130
Kunststof ........................................................................................................................... 130
Programma voor hergebruik ............................................................................................. 130
Programma voor hergebruik van HP inkjetbenodigdheden ............................................. 130
Verwerking van materialen ............................................................................................... 130
Energieverbruik - Energy Star .......................................................................................... 130
Energieverbruik - Federal Energy Management Program ............................................... 131
Afvoer van afgedankte apparatuur door gebruikers in particuliere huishoudens in de Europese
Unie ................................................................................................................................................... 132
Index .................................................................................................................................................................. 133
viii NLWW

Speciale functies
Deze printer is voorzien van diverse handige functies.
●
Afdrukken van digitale foto's – U kunt kleurenfoto's en zwart-witfoto's afdrukken met hoge
kwaliteit.
● Afdrukken op brede formaten – U kunt afdrukken op papierformaten tot 330 x 483 mm of A3+
zonder rand.
●
Afdrukken zonder rand – U kunt bij het afdrukken van uw foto's en kaarten het volledige
paginaoppervlak benutten door gebruik te maken van de functie afdrukken zonder rand. Druk af
op formaten tot 330 x 483 mm of A3+ zonder rand.
●
Modus inkt-backup – U kunt doorgaan met afdrukken met één inktpatroon als de andere
inktpatroon leeg is.
●
Kleurbeheer – De software van de printer vertaalt de kleuren van uw foto van hun bestaande
kleurenruimte naar de kleurenruimte die in het printerstuurprogramma is geselecteerd.
Raadpleeg de on line Help van het printerstuurprogramma voor meer informatie.
●
Automatische papiertypesensor – De printer selecteert automatisch de juiste
afdrukinstellingen voor het afdrukmateriaal dat in de printer ligt, met name bij gebruik van
afdrukmateriaal van HP.
●
Annuleerknop – U kunt afdruktaken met één druk op de knop annuleren.
●
Energiebesparingsmodus – De printer schakelt over naar een energiezuinige stand nadat
deze 30 minuten lang niet is gebruikt.
● Werkset – U kunt informatie bekijken over de status en het onderhoud van de printer. Via de
Werkset krijgt u ook toegang tot de website myPrintMileage, tot documentatie en tot on line
hulpmiddelen voor het oplossen van printerproblemen.
●
Panorama-afdrukken – U kunt met een hoge kwaliteit panoramafoto's afdrukken, met of
zonder rand.
●
Meerdere pagina's op één vel afdrukken – Met de printersoftware kunt u maximaal 16
pagina's afdrukken op één vel papier.
2 Hoofdstuk 1 Welkom NLWW

Gebruik van deze handleiding
Deze handleiding bestaat uit de volgende delen:
●
Aan de slag – Beschrijft de printeronderdelen en leert u een parallelle kabel en een USB-kabel
aan te sluiten, de printersoftware te installeren en de printer op een netwerk aan te sluiten.
●
Gebruik van inktpatronen en accessoires – Leert u de inktpatronen te gebruiken en de
optionele duplexeenheid te installeren.
●
Afdrukken en afdrukmateriaal laden – Beschrijft en illustreert hoe afdrukmateriaal in de
printer wordt geladen en leert u op diverse soorten en formaten afdrukmateriaal af te drukken.
Beschrijft kleurendruk met zes inkten, wat de kwaliteit van fotoafdrukken verbetert, en leert u af
te drukken zonder rand. Beschrijft ook de functies van het printerstuurprogramma.
●
Gebruik van de Werkset – Beschrijft de functies van de Werkset (zoals informatie over
inktniveau, onderhoud van inktpatronen en koppelingen naar instructies voor het oplossen van
problemen), HP Instant Support en de website myPrintMileage (waarop informatie over uw
printergebruik wordt bijgehouden). Leert u ook printerbenodigdheden rechtstreeks via de
Werkset te bestellen.
●
Problemen oplossen – Helpt u bij het oplossen van veelvoorkomende printerproblemen, zoals
papierstoringen en de installatie van de software, alsmede afdrukproblemen, zoals problemen
met het afdrukken zonder rand en het afdrukken van foto's.
●
Printerlampjes – Beschrijft en illustreert de diverse combinaties van printerlampjes, legt uit wat
deze betekenen en wat u eventueel moet doen.
●
Benodigdheden en accessoires van HP – Bevat een lijst met de onderdeelnummers van de
accessoires, het afdrukmateriaal en de inktpatronen die u kunt aanschaffen voor gebruik met de
printer.
●
Klantenondersteuning en garantie – Bevat een lijst met ondersteuningsmogelijkheden voor
hulp bij printerproblemen.
●
Printerspecificaties en verklaring van conformiteit – Bevat informatie zoals de
afdruksnelheid, de capaciteit van de laden en de systeemeisen. Bevat tevens een verklaring
van conformiteit.
●
Overheidsvoorschriften – Bevat een FCC-verklaring en andere overheidsvoorschriften, zoals
EMI-verklaringen, LED-classificatie, energieverbruik en het wettelijke modelnummer.
NLWW Gebruik van deze handleiding 3

Andere informatiebronnen voor het product
U kunt op de volgende plaatsen productinformatie en verdere informatie voor het oplossen van
problemen vinden die niet zijn opgenomen in deze handleiding:
●
Leesmij-bestand en release-info – Biedt informatie en tips voor het oplossen van problemen
die op het laatste moment beschikbaar zijn geworden. Te vinden op de Starter CD.
● Werkset – Biedt informatie over het inktniveau in de inktpatronen en toegang tot
onderhoudsfuncties voor de printer. Zie
Gebruik van de Werkset op pagina 71 voor meer
informatie. Beschikbaar als u kiest voor een installatieoptie waarbij de werkset is inbegrepen.
●
Elektronische Help-informatie printerstuurprogramma (Windows) – Biedt uitleg over de
functies van het printerstuurprogramma. Toegankelijk vanuit het printerstuurprogramma.
●
HP Printerprogramma (Macintosh) – Bevat hulpmiddelen voor het kalibreren van de printer,
reinigen van de inktpatronen, afdrukken van een testpagina en opzoeken van
ondersteuningsinformatie op de website. Zie
Gebruik van het HP Printerprogramma (Macintosh)
op pagina 78 voor meer informatie.
●
HP Instant Support – Helpt u snel printerproblemen herkennen, diagnosticeren en verhelpen.
Zie
HP Instant Support op pagina 117 voor meer informatie. Toegankelijk via elke
standaardwebbrowser of via de Werkset (Windows).
●
Starter CD – Bevat printersoftware, een hulpprogramma voor het maken van aangepaste
installatiepakketten, een elektronisch exemplaar van deze gebruikershandleiding en
bestelinformatie. Zie
Problemen oplossen op pagina 79.
●
Diagnosepagina – Biedt informatie over de hardware van de printer, zoals de firmwareversie
en het modelnummer. Zie
Een diagnosepagina afdrukken op pagina 83.
●
HP websites – Bieden de nieuwste printersoftware en product- en ondersteuningsinformatie.
Ga naar
http://www.hp.com/support/.
●
Telefonische ondersteuning van HP – Tijdens de garantieperiode is deze ondersteuning vaak
kosteloos. Zie
Telefonische ondersteuning van HP op pagina 118.
4 Hoofdstuk 1 Welkom NLWW

Onderdelen en functies van de printer
Vooraanzicht (lades, klep en inktpatroonhouder)
6
7
1
Uittrekbare invoerlade
2
Uittrekbare uitvoerbak
3
Papiergeleider voor handinvoer aan voorkant
4
Handinvoer aan voorkant
5
Printerkap
6
Inktpatroonvergrendeling
7
Inktpatroonhouder
6 Hoofdstuk 2 Aan de slag NLWW

Vooraanzicht (invoerlade)
1
Invoerladevergrendeling
2
Papiergeleider voor klein afdrukmateriaal
3
Papierbreedtegeleider
4
Uitwerpmechaniek voor kleine afdrukmaterialen
Printerlampjes
De printerlampjes geven een visuele indicatie van de status van de printer. Zie Printerlampjes
op pagina 106 voor meer informatie.
1
Inktpatroonlampje rechts (zwarte inktpatroon, fotopatroon of grijze inktpatroon)
2
Inktpatroonlampje links (driekleurenpatroon)
3 Annuleren-knop
NLWW Onderdelen en functies van de printer 7

4
Doorgaan-knop en -lampje
5
Aan/uit-knop en -lampje
Achteraanzicht
6
1
4
5
6
7
3
2
8
1
USB-poort (Universal Serial Bus)
2
Parallelle poort
3
Toegangspaneel aan achterkant
4
Handinvoer aan achterkant
5 Papiergeleider voor handinvoer aan achterkant
6
Ontgrendelingsknoppen voor toegangspaneel aan achterkant
7
Stroomaansluiting
8
Optioneel accessoire voor dubbelzijdig afdrukken (duplexeenheid)
8 Hoofdstuk 2 Aan de slag NLWW

De printer configureren (Windows)
U kunt de printer rechtstreeks op een computer aansluiten of delen binnen een lokaal netwerk.
OPMERKING: Voor het installeren van een printerstuurprogramma in Windows 2000,
Windows Server 2000 of Windows XP hebt u beheerdersrechten nodig.
Rechtstreekse aansluiting
U kunt de printer rechtstreeks op uw computer aansluiten met een USB-kabel of een bidirectionele
parallelle kabel die aan de IEE 1284-standaard voldoet.
OPMERKING: Sluit de parallelle kabel en de USB-kabel niet gelijktijdig aan op de printer.
Als u de printersoftware installeert en een printer aansluit op een computer met Windows, kunt u op
dezelfde computer aanvullende printers aansluiten zonder dat u de printersoftware opnieuw hoeft te
installeren.
De printersoftware installeren en de printer delen
Bij het installeren van een printer beveelt HP aan dat u de printer aansluit nadat u de software hebt
geïnstalleerd. Het installatieprogramma is namelijk speciaal ontworpen om het installeren zo
gemakkelijk mogelijk te maken.
Als u de kabel echter eerst hebt aangesloten, raadpleegt u
De printer aansluiten voordat u de
software installeert op pagina 10.
De software installeren voordat u de printer aansluit
U wordt aanbevolen de Werkset te installeren. De Werkset biedt informatie over de status en het
onderhoud van uw printer. Via de Werkset krijgt u ook toegang tot documentatie en on line
hulpmiddelen voor het oplossen van printerproblemen. Als u de Werkset niet installeert, verschijnen
er geen printerfoutberichten op uw computerscherm en heeft u geen toegang tot de website
myPrintMileage. Zie
Gebruik van de Werkset op pagina 71.
1. Sluit alle geopende toepassingen.
2. Plaats de Starter CD in het cd-rom-station. Het cd-menu wordt nu automatisch geopend.
Als het cd-menu niet automatisch wordt geopend, klikt u achtereenvolgens op Start en
Uitvoeren. Blader naar het cd-rom-station van de computer, klik op Autorun.exe en vervolgens
op Openen. Klik in het dialoogvenster Uitvoeren op OK.
3. Klik op Printerstuurprogramma installeren in het cd-menu.
4. Volg de instructies op het scherm op om de installatie te voltooien.
5. Sluit desgevraagd de USB-kabel of parallelle kabel aan op de computer en de printer. De
wizard Nieuwe hardware gevonden verschijnt op het computerscherm en het printerpictogram
wordt aan de printermap toegevoegd.
OPMERKING: U kunt de printer ook met andere computers delen via een eenvoudige
netwerkvorm, een lokaal gedeeld netwerk genoemd. Zie
De printer delen in een lokaal gedeeld
netwerk op pagina 10.
NLWW De printer configureren (Windows) 9

De printer aansluiten voordat u de software installeert
Als u de printer al op de computer hebt aangesloten voordat u de printersoftware installeert,
verschijnt de wizard Nieuwe hardware gevonden op het computerscherm.
OPMERKING: Als de printer is ingeschakeld, mag u deze niet uitschakelen of de printerkabel
ontkoppelen tijdens de uitvoering van het installatieprogramma. Als u dat toch doet, wordt het
installatieprogramma niet voltooid.
1. In het dialoogvenster van de wizard Nieuwe hardware gevonden, waarin u een methode kunt
selecteren voor het opzoeken van het stuurprogramma, selecteert u de optie Geavanceerd en
klikt u op Volgende.
OPMERKING: Laat het stuurprogramma niet automatisch opzoeken door de wizard Nieuwe
hardware gevonden.
2. Selecteer het selectievakje voor het opgeven van de locatie van het stuurprogramma en zorg
ervoor dat de andere selectievakjes niet zijn geselecteerd.
3. Plaats de Starter CD in het cd-romstation. Als het cd-menu verschijnt, sluit u het cd-menu.
4. Blader naar de hoofdmap van de Starter CD (bijvoorbeeld D:) en klik vervolgens op OK.
5. Klik op Volgende en volg de aanwijzingen op het scherm.
6. Klik op Voltooien om de wizard Nieuwe Hardware gevonden te sluiten. De wizard start het
installatieprogramma automatisch (dit kan enige tijd duren). In Windows 98 en Windows ME
moet u het installatieprogramma op dit punt uitvoeren als u een niet-Engelstalig
stuurprogramma wilt installeren.
7. Voltooi het installatieproces.
OPMERKING: Het installatieprogramma biedt de mogelijkheid componenten te installeren die
niet tot het stuurprogramma zelf behoren, zoals de Werkset, en waarvan de installatie wordt
aanbevolen. Voor instructies voor het installeren van deze componenten volgt u de stappen uit
die worden beschreven in
De software installeren voordat u de printer aansluit op pagina 9.
U kunt de printer ook met andere computers delen via een eenvoudige netwerkvorm, een lokaal
gedeeld netwerk genoemd. Zie
De printer delen in een lokaal gedeeld netwerk op pagina 10.
De printer delen in een lokaal gedeeld netwerk
In een lokaal gedeeld netwerk wordt de printer rechtstreeks op de USB- of parallelle aansluiting van
een geselecteerde computer (de server) aangesloten en wordt deze door andere computers (de
clients) gedeeld.
10 Hoofdstuk 2 Aan de slag NLWW

OPMERKING: Bij het delen van een lokaal aangesloten printer, gebruikt u de computer met het
nieuwste besturingssysteem als de server. Als u bijvoorbeeld en computer hebt waarop
Windows 2000 wordt uitgevoerd, en een andere computer met een oudere versie van Windows,
gebruikt u de computer met Windows 2000 als de server.
Gebruik deze configuratie alleen in kleine groepen of wanneer de printer niet veel wordt gebruikt. De
computer waarop de printer is aangesloten kan vertraging vertonen wanneer veel gebruikers op de
printer afdrukken.
1. Klik vanaf het bureaublad van Windows op Start, kies Instellingen en klik op Printers of
Printers en fax-apparaten.
2. Klik met de rechtermuisknop op het pictogram van de printer, klik op Eigenschappen en klik op
het tabblad Delen.
3. Klik op de optie voor het delen van de printer en geef de printer een naam voor het delen.
4. Als u de printer deelt met clientcomputers waarop andere Windows-versies worden gebruikt,
kunt u op Extra stuurprogramma's klikken om de stuurprogramma's voor deze versies te
installeren ten behoeve van de gebruikers van deze computers. Voor deze optionele stap moet
de Starter CD in het cd-rom-station worden geplaatst.
NLWW De printer configureren (Windows) 11

De printer configureren (Mac OS)
U kunt de printer gebruiken met één enkele Macintosh-computer door deze via een USB-kabel aan
te sluiten, of u kunt de printer delen met andere gebruikers in een netwerk.
De software installeren voor een lokaal gedeeld netwerk of voor een
rechtstreekse aansluiting
1. Sluit de printer aan op de computer met behulp van een USB-kabel of op het netwerk met
behulp van een netwerkkabel.
2. Plaats de Starter CD in het cd-rom-station, dubbelklik op het cd-symbool op het bureaublad en
dubbelklik vervolgens op Setup-symbool.
-of-
Zoek naar het installatieprogramma in de map Installer op de Starter CD.
3. Klik op Stuurprogramma installeren en volg de instructies op het scherm voor het gebruikte
verbindingstype.
4. Open het hulpprogramma voor printerinstallatie, dat zich in de map Applications\Utilities bevindt.
5. Klik op het menu Printers en selecteer Voeg toe om de printer toe te voegen.
6. Selecteer in het menu de optie USB voor een rechtstreekse aansluiting.
-of-
Klik in het menu op Auto of Handmatig voor een netwerkaansluiting op een IP-netwerk.
7. Als u Auto selecteert, kiest u vervolgens de printer in de lijst met printers.
Als u Handmatig selecteert, voert u vervolgens het IP-adres van de printer in en klikt u op
Verbinden.
8. Klik op Voeg toe. Er verschijnt een markering naast de naam van de printer om aan te duiden
dat deze printer nu de standaardprinter is.
9. Sluit Afdrukbeheer of het hulpprogramma voor printerinstallatie.
10. Deel desgewenst de printer met andere Macintosh-gebruikers.
●
Rechtstreekse aansluiting: Deel de printer met andere Macintosh-gebruikers. Zie
De
printer delen in een lokaal gedeeld netwerk op pagina 10.
●
Netwerkaansluiting: De Macintosh-gebruikers die gebruik willen maken van de
netwerkprinter moeten de printersoftware op hun eigen computer installeren.
12 Hoofdstuk 2 Aan de slag NLWW

De printer delen in een lokaal gedeeld netwerk
Als u de printer rechtstreeks aansluit, kunt u de printer toch delen door middel van een eenvoudige
netwerkvorm, die wordt aangeduid als een lokaal gedeeld netwerk. Gebruik deze configuratie alleen
in kleine groepen of wanneer de printer niet veel wordt gebruikt. De computer waarop de printer is
aangesloten kan vertraging vertonen wanneer veel gebruikers op de printer afdrukken.
De basisvereisten voor het delen in een Macintosh-omgeving zijn de volgende:
●
De Macintosh-computers moeten binnen het netwerk met elkaar communiceren via TCP/IP, en
de Macintosh-computers moeten elk een IP-adres hebben. (AppleTalk wordt niet ondersteund.)
●
De gedeelde printer moet zijn aangesloten op een van de ingebouwde USB-poorten op de
Macintosh-computer die als host fungeert.
●
Zowel op de Macintosh-computer die als host fungeert, als op de Macintosh-computers die als
client fungeren, moet de software voor printerdeling en het printerstuurprogramma of de PPD
voor de geïnstalleerde printer worden geïnstalleerd. (U kunt het installatieprogramma gebruiken
om de software voor printerdeling en de bijbehorende Help-bestanden te installeren.)
●
Op de Macintosh-computers die als client fungeren, moeten de juiste
HP printerstuurprogramma's worden geïnstalleerd.
●
Die Macintosh-computers die als client fungeren, moeten PowerMac-computers zijn.
Raadpleeg de ondersteuningsinformatie op de website van Apple
http://www.apple.com of Mac Help
op de computer voor meer informatie over het delen van een USB-printer.
Delen met andere computers met Mac OS X (10.3 en 10.4)
Voer de volgende stappen uit om de printer te delen met andere Macintosh-computers met Mac OS
X (10.3 en 10.4):
1. Schakel printerdeling in op de computer waarop de printer is aangesloten (de host).
2. Open Systeemvoorkeuren, klik op Delen, klik op Services en selecteer het vakje Printerdeling.
3. Als u wilt afdrukken vanaf een van de andere Macintosh-computers (clients) binnen het
netwerk, selecteert u de printer in Delen. Vervolgens kiest u de omgeving waar de printer wordt
gedeeld en selecteert u de printer.
NLWW De printer configureren (Mac OS) 13

De printersoftware verwijderen
De software verwijderen op Windows-computers
U hebt beheerdersbevoegdheden nodig om de printersoftware te verwijderen onder Windows 2000
of Windows XP.
1. Als de printer rechtstreeks op de computer is aangesloten met een parallelle of USB-kabel,
koppelt u de printer los.
2. Sluit alle geopende toepassingen.
3. Open het configuratiescherm vanuit het menu Start.
4. Dubbelklik op Software.
5. Selecteer de printersoftware die u wilt verwijderen.
6. Klik op de knop voor het toevoegen of verwijderen van de software.
7. Volg de aanwijzingen op het scherm om het verwijderen van de printersoftware te voltooien.
OPMERKING: Als het verwijderen mislukt, start u de computer opnieuw op en voert u de
bovenstaande stappen nogmaals uit om de software te verwijderen.
8. (Voer de volgende stappen uit om de achtergebleven bestanden te verwijderen.) Koppel de
printer los van de computer.
9. Start Windows opnieuw op.
10. Plaats de Starter CD in het cd-rom-station. Als het cd-menu verschijnt, sluit u het cd-menu.
11. Zoek naar het hulpprogramma voor het verwijderen van achtergebleven bestanden (Scrubber)
op de Starter CD en voer het programma uit.
●
Voor Windows 2000 en Windows XP gebruikt u het bestand scrub2k.exe in de map Utils
\Scrubber\Win2k_XP.
12. Dubbelklik op het bestand scrubber.exe.
13. Start de computer opnieuw op en installeer het printerstuurprogramma nogmaals.
De software verwijderen op Macintosh-computers
1. Als de printer rechtstreeks op de computer is aangesloten met een USB-kabel, koppelt u de
printer los.
2. Start de computer opnieuw op.
OPMERKING: Als u de computer niet opnieuw opstart voordat u de software verwijdert,
worden sommige bestanden niet van uw computer verwijderd tijdens de procedure voor het
verwijderen.
3. Plaats de Starter CD in het cd-rom-station.
4. Dubbelklik op het cd-symbool op het bureaublad.
5. Dubbelklik op het Installer-symbool in de map Installer en volg de instructies op het scherm op.
14 Hoofdstuk 2 Aan de slag NLWW

6. Als het dialoogvenster Hoofdinstallatie verschijnt, selecteert u Verwijderen in de keuzelijst
linksboven in het dialoogvenster.
7. Volg de instructies op het scherm om de printersoftware te verwijderen.
NLWW De printersoftware verwijderen 15

Het setupprogramma voor de printersoftware aanpassen
De Starter CD bevat een hulpprogramma waarmee systeembeheerders aangepaste
installatiepakketten kunnen maken die stil kunnen worden gestart. Systeembeheerders kunnen dan
een aangepast installatiepakket verspreiden door het via een lokale schijf of een gekoppelde
netwerkschijf te delen.
Selecteer Aanpassingshulpprogramma in het cd-menu om dit hulpprogramma te openen. Er wordt
een software-installatiepakket gemaakt met de geselecteerde taal en de geselecteerde
printercomponenten.
Als u een printerstuurprogramma wilt installeren vanuit een aangepast installatiepakket, opent u de
map die het pakket bevat en dubbelklikt u op het bestand Install.bat.
OPMERKING: Het aanpassingshulpprogramma is alleen beschikbaar voor Windows.
16 Hoofdstuk 2 Aan de slag NLWW

Overige software installeren
●
Gebruik HP Photosmart Essential om foto's en beeldbestanden te bekijken en bewerken in
Windows. Installeer de software als volgt: plaats de cd met de HP Photosmart Pro-software in
het cd-rom-station. Klik op de knop HP Photosmart Essential in het cd-browsermenu en
selecteer de software in de lijst die verschijnt (zie
HP Photosmart Essential-software
op pagina 43).
●
Ga voor het Linux-stuurprogramma naar
www.linuxprinting.org om de software te
downloaden. Informatie over het gebruik van HP printers in Linux vindt u op
hp.sourceforge.net.
OPMERKING: U hebt beheerdersbevoegdheden nodig om een printerstuurprogramma te
installeren onder Windows 2000 of Windows XP.
NLWW Overige software installeren 17

Gebruik van de inktpatronen
Ondersteunde inktpatronen
U kunt vier typen inktpatronen gebruiken in deze printer.
1 Zwart
2 Drie kleuren
3 Foto
4 Grijze foto
Afdrukken
Plaats deze inktpatroon in de
linkeruitsparing
Plaats deze inktpatroon in de
rechteruitsparing
Kleurenfoto's HP Drie kleuren HP Foto
Zwart-witfoto's HP Drie kleuren HP Grijze foto
Tekst en lijntekeningen in kleur HP Drie kleuren HP Zwart
Op de volgende locaties vindt u meer informatie over welke inktpatronen op uw printer worden
ondersteund.
●
Op de diagnosepagina (zie
Een diagnosepagina afdrukken op pagina 83)
●
Op het etiket van de inktpatroon die u vervangt.
●
Windows: Op het tabblad Printerstatus in de Werkset klikt u op Inktpatrooninformatie en
vervolgens op Bestelinformatie.
●
Mac OS: Ga in het HP-printerprogramma naar het paneel Informatie en ondersteuning.
OPMERKING: De verkrijgbaarheid van inktpatronen varieert per land/regio. De inktpatronen zijn
mogelijk in verschillende formaten verkrijgbaar. Druk voor een lijst met ondersteunde inktpatronen
voor uw printer de diagnosepagina af (zie
Een diagnosepagina afdrukken op pagina 83) en
raadpleeg de informatie in de categorie Ondersteunde inktpatronen.
NLWW Gebruik van de inktpatronen 19

Inktpatronen plaatsen
Gebruik alleen vervangende patronen met hetzelfde patroonnummer als de patroon die u vervangt.
Zie
Ondersteunde inktpatronen op pagina 19.
Een inktpatroon installeren of vervangen
1. Zet de printer aan, open de bovenklep en til de printervergrendeling omhoog.
VOORZICHTIG: De inktpatroonwagen zou automatisch naar de juiste plaats moeten
schuiven. De inktpatroonwagen moet zich aan de rechterzijde van de printer bevinden voordat u
begint met het verwijderen of installeren van inktpatronen.
2. Als u een inktpatroon wilt vervangen, pakt u de geïnstalleerde inktpatroon vast en schuift u
deze uit de houder. Controleer of de symbolen op de nieuwe patroon overeenkomen met die op
de vergrendeling als u er zeker van wilt zijn dat u de nieuwe patroon op de juiste manier
installeert.
3. Als u een nieuwe inktpatroon wilt installeren, neemt u de inktpatroon uit de verpakking en
verwijdert u de transparante beschermingstape van de spuitgaatjes door aan het roze lipje te
trekken.
VOORZICHTIG: Om verstoppingen, inktstoringen of slechte elektrische verbindingen te
voorkomen, mag u de inktsproeiers of koperen contacten van de inktpatronen niet aanraken en
de koperen strips niet verwijderen.
20 Hoofdstuk 3 Gebruik van inktpatronen en accessoires NLWW

4. Houd de inktpatroon met de koperen strips naar de printer gericht en schuif de inktpatroon
vervolgens in de houder.
OPMERKING: Afhankelijk van het formaat van de inktpatronen zijn ze mogelijk niet onderling
uitgelijnd.
Als u problemen ondervindt bij het plaatsen van de inktpatroon nadat u de patroonvergrendeling
hebt opgetild, controleert u of de printer aan staat en wacht u enkele seconden totdat de
inktpatroonwagen in de parkeerstand is gezet alvorens u de inktpatroon probeert te installeren.
5. Duw de inktpatroonvergrendeling omlaag totdat deze vastklikt. Zorg ervoor dat de vergrendeling
niet opnieuw kan openspringen.
OPMERKING: Bij installatie van een nieuwe inktpatroon lijnt de printer de inktpatronen
automatisch uit en wordt één vel papier gebruikt voor het afdrukken van een uitlijnpagina. Als er
fotomateriaal van hoge kwaliteit in de invoerlade ligt, is het daarom raadzaam om een vel
gewoon papier in de lade te leggen voordat u de nieuwe inktpatroon installeert.
6. Sluit de printerkap.
Inktpatronen uitlijnen
De printer lijnt de inktpatronen altijd automatisch uit nadat er een nieuwe inktpatroon is geïnstalleerd.
Als uw afdruk korrelig is, verdwaalde puntjes bevat of gerafelde randen vertoont, kunt u de
inktpatronen opnieuw uitlijnen.
NLWW Gebruik van de inktpatronen 21

Windows
U kunt de inktpatronen uitlijnen vanuit de Werkset of het printerstuurprogramma.
1. Plaats gewoon papier in de invoerlade (zie
Afdrukmateriaal in invoerlade plaatsen op pagina 36).
2. Open de Werkset vanuit de instellingen van Printereigenschappen. Zie
Overzicht Werkset
op pagina 72 voor meer informatie.
-of-
Open het printerstuurprogramma (zie
De afdrukinstellingen wijzigen op pagina 39).
3. Klik op het tabblad Printerservice (Werkset) of op het tabblad Services
(printerstuurprogramma).
4. Klik op Inktpatronen uitlijnen en volg de aanwijzingen op het scherm.
Macintosh
1. Plaats gewoon papier in de invoerlade (zie
Afdrukmateriaal in invoerlade plaatsen op pagina 36).
2. Open het HP Printerprogramma. Zie
Gebruik van het HP Printerprogramma (Macintosh)
op pagina 78.
3. Selecteer Uitlijnen in het gedeelte Configuratie-instellingen.
4. Klik op Lijn uit.
Inktpatronen reinigen
Dit gedeelte bevat een procedure voor het automatisch reinigen van de inktpatronen. Zie De printer
weigert de pen op pagina 86 voor meer informatie over het handmatig reinigen van inktpatronen.
Inktpatronen automatisch reinigen
De inktpatronen zijn uitgerust met microscopische sproeiers die verstopt kunnen raken als zij te lang
aan lucht worden blootgesteld. Bovendien kan een inktpatroon die lange tijd niet wordt gebruikt,
verstopt raken, waardoor de afdrukkwaliteit merkbaar afneemt. Verstoppingen van de sproeiers
worden verholpen door de inktpatronen te reinigen.
Reinig de inktpatronen als tekens onvolledig worden afgedrukt of als punten of lijnen ontbreken in
afgedrukte tekst of afbeeldingen.
OPMERKING: Wanneer u inktpatronen onnodig reinigt, verspilt u daarmee inkt en verkort u de
levensduur van de inktpatronen.
Als de afdrukkwaliteit is verminderd, is de inktpatroon mogelijk leeg. Controleer het inktniveau
voordat u verder gaat met het reinigen van de patronen. Als de inktpatroon leeg is, vervangt u deze.
22 Hoofdstuk 3 Gebruik van inktpatronen en accessoires NLWW

Windows
U kunt de inktpatronen reinigen vanuit de Werkset of het printerstuurprogramma.
1. Plaats gewoon papier in de invoerlade (zie
Afdrukmateriaal in invoerlade plaatsen op pagina 36).
2. Open de Werkset in de instellingen van Printereigenschappen. Zie
Overzicht Werkset
op pagina 72 voor meer informatie.
-of-
Open het printerstuurprogramma (zie
De afdrukinstellingen wijzigen op pagina 39).
3. Klik op het tabblad Printerservice (Werkset) of op het tabblad Services
(printerstuurprogramma).
4. Klik op Inktpatronen reinigen en volg de aanwijzingen op het scherm.
5. Herhaal de reinigingsprocedure als de afdruk nog steeds problemen vertoont.
6. Als de afdruk nog steeds problemen vertoont, is de inktpatroon leeg en moet deze worden
vervangen, of is er een probleem met de inktpatroon. Vervang de patroon als de garantie ervan
is verlopen of neem contact op met de klantenservice van HP.
Macintosh
1. Plaats gewoon papier in de invoerlade (zie
Afdrukmateriaal in invoerlade plaatsen op pagina 36).
2. Open het HP Printerprogramma.
3. Selecteer Reinig in het gedeelte Configuratie-instellingen.
4. Klik op Reinig.
5. Herhaal de reinigingsprocedure als de afdruk nog steeds problemen vertoont.
6. Als de afdruk nog steeds problemen vertoont, is de inktpatroon leeg en moet deze worden
vervangen, of is er een probleem met de inktpatroon. Vervang de patroon als de garantie ervan
is verlopen of neem contact op met de klantenservice van HP.
Inktpatronen onderhouden
De volgende tips helpen u bij het onderhoud van de inktpatronen van HP en zorgen voor een
consistente afdrukkwaliteit:
●
Bewaar alle inktpatronen in de afgesloten verpakking totdat u ze nodig heeft. Inktpatronen
moeten worden bewaard op kamertemperatuur, tussen 15˚ en 35˚C.
●
Verwijder de kunststoftape pas van de inktsproeiers als u klaar bent om de inktpatroon in de
printer te installeren. Plaats de verwijderde kunststoftape niet meer terug. De inktpatroon wordt
dan beschadigd.
VOORZICHTIG: Laat de inktpatroon niet vallen. De inktpatroon kan dan worden beschadigd.
Inktpatronen bewaren
Als u een inktpatroon uit de printer verwijdert, moet u de patroon bewaren in een luchtdichte
container of in de patroonbeschermer. Bij de fotopatronen wordt een patroonbeschermer geleverd.
NLWW Gebruik van de inktpatronen 23

OPMERKING: Als u de inktpatroon bewaart in een luchtdichte plastic container, moet u ervoor
zorgen dat de spuitgaatjes van driekleurenpatronen, fotopatronen en grijze fotopatronen naar
beneden zijn gericht en die van zwarte inktpatronen naar boven.
De inktpatroon bewaren in de patroonbeschermer
1. Schuif de inktpatroon in de beschermende klem totdat hij stevig op zijn plaats vastklikt.
2. Verwijder de inktpatroon als volgt uit de beschermende klem: druk het lipje binnen in de klem
omlaag en naar achteren om de inktpatroon te ontgrendelen en verwijder vervolgens de
inktpatroon.
Afdrukken met één inktpatroon
OPMERKING: U plaatst de printer in de Inktreservemodus door de lege patroon te verwijderen.
Als de inkt in een van de inktpatronen op is voordat u de patroon kunt vervangen, kunt u nog steeds
met één inktpatroon afdrukken.
Gebruikte patroon Uitvoer
Drie kleuren Kleur en zeer donker paars (niet echt zwart)
Foto Grijsschaal voor gekleurde segmenten en zwart voor zwarte
segmenten
Zwart Grijsschaal
Grijze foto Grijsschaal
24 Hoofdstuk 3 Gebruik van inktpatronen en accessoires NLWW

OPMERKING: Afdrukken met één inktpatroon in plaats van twee kan langzamer verlopen en van
invloed zijn op de afdrukkwaliteit. Het verdient aanbeveling om met beide inktpatronen af te drukken.
Als u alleen de fotopatroon gebruikt, worden kleuren mogelijk niet correct afgedrukt.
Voor afdrukken zonder randen moet de driekleurenpatroon zijn geïnstalleerd.
NLWW Gebruik van de inktpatronen 25

Het optionele accessoire voor dubbelzijdig afdrukken
(duplexeenheid) installeren
De printer kan automatisch op beide zijden van een vel papier afdrukken als een duplexeenheid aan
de achterkant van de printer is bevestigd.
OPMERKING: De duplexeenheid is een optioneel accessoire dat beschikbaar is voor de
HP Officejet K7100-Serie printer. Deze kan in sommige landen/regio's afzonderlijk worden
aangeschaft (zie
HP benodigdheden en accessoires op pagina 111).
De duplexeenheid installeren
1. Verwijder het achterpaneel door de ontgrendelknoppen naar elkaar toe in te drukken.
2. Haal het achterpaneel uit de printer.
3. Plaats de duplexeenheid recht in de achterkant van de printer totdat beide zijden op hun plaats
vastklikken.
OPMERKING: Druk tijdens de installatie niet op de knoppen aan weerszijden van de
duplexeenheid. Gebruik deze knoppen uitsluitend om de duplexeenheid uit de printer te verwijderen.
26 Hoofdstuk 3 Gebruik van inktpatronen en accessoires NLWW

4 Afdrukken en afdrukmateriaal laden
Dit gedeelte bevat de volgende informatie:
●
Afdrukmateriaal selecteren
●
Afdrukmateriaal in invoerlade plaatsen
●
De automatische papiertypesensor gebruiken
●
De afdrukinstellingen wijzigen
●
Geavanceerde softwarefuncties
●
Digitale foto’s afdrukken
●
Afdrukken zonder rand
●
Afdrukken in grijstinten
●
Panoramafoto's afdrukken
●
Een document afdrukken
●
Afdrukken met de handinvoer aan de voor- of achterkant
●
Afdrukken op diverse soorten afdrukmateriaal
●
Afdrukken op aangepast papierformaat
●
Afdrukken op enveloppen
●
Afdrukken op kaarten en afdrukmateriaal van klein formaat
●
Meerdere pagina’s op één vel papier afdrukken
●
Brochures (folders) afdrukken
●
Posters afdrukken
●
Banieren afdrukken
●
Etiketten afdrukken
●
Opstrijkpatronen voor T-shirts afdrukken
●
Dubbelzijdig afdrukken (duplexen)
●
Een afdruktaak annuleren
NLWW 27

Afdrukmateriaal selecteren
De printer kan afdrukken op verschillende soorten afdrukmateriaal (zoals fotopapier, normaal papier,
enveloppen en transparanten) en verschillende formaten. De printer levert goede resultaten met de
meeste soorten kantoorpapier. U verkrijgt optimale resultaten met papier dat de inkt goed
absorbeert. Gebruik altijd afdrukmateriaal dat voldoet aan de specificaties voor soort, formaat en
gewicht vermeld in
Specificaties van ondersteund afdrukmateriaal op pagina 28.
Het verdient aanbeveling diverse soorten afdrukmateriaal te proberen voordat u grote hoeveelheden
aanschaft. Kies afdrukmateriaal dat goede resultaten oplevert.
OPMERKING: Gebruik afdrukmateriaal van HP voor een optimale afdrukkwaliteit. Deze soorten
afdrukmateriaal zijn speciaal ontworpen voor gebruik met de printer. Zie
HP benodigdheden en
accessoires op pagina 111 voor bestelinformatie.
Tips voor de keuze en het gebruik van afdrukmateriaal
●
Bij papier dat te dun is, erg glad of gemakkelijk rekt, kan de doorvoer door de printer problemen
opleveren.
●
Papier met een zware textuur of papier dat inkt niet goed absorbeert, kan slecht gevulde tekst
en afbeeldingen veroorzaken.
●
Om te verzekeren dat het afdrukmateriaal juist in de printer wordt ingevoerd, mag u slechts één
soort afdrukmateriaal tegelijk in de invoerlade of de handinvoeren gebruiken.
●
Gebruik geen beschadigd, gekruld of gekreukeld afdrukmateriaal. Wij raden u af om
gegaufreerd papier of papier met uitsparingen, perforaties of een ruwe textuur te gebruiken.
●
Gebruik bij voorkeur papier waarmee u goede ervaringen hebt.
●
Als u meer dan één pagina op transparanten, fotopapier of ander speciaal papier afdrukt, houdt
de printer op met afdrukken en knippert het lichtje Doorgaan nadat elke pagina is afgedrukt. Zo
kan de afgedrukte pagina drogen voordat een nieuwe pagina wordt afgedrukt. Als u niet wilt
wachten totdat de afgedrukte pagina droog is, kunt u de knop Doorgaan indrukken om de
volgende pagina af te drukken. Het verdient echter aanbeveling elke pagina te laten drogen.
Raadpleeg onderstaande gedeelten voor meer informatie.
●
Specificaties van ondersteund afdrukmateriaal op pagina 28
●
Minimummarges instellen op pagina 35
Specificaties van ondersteund afdrukmateriaal
Dit gedeelte bevat informatie over het formaat, de soort en het gewicht van het afdrukmateriaal dat
met de printer kan worden gebruikt.
●
Ondersteunde formaten afdrukmateriaal
●
Ondersteunde soorten afdrukmateriaal
●
Ondersteunde gewichten en capaciteiten afdrukmateriaal
Ondersteunde formaten afdrukmateriaal
De volgende tabel vermeldt welke afdrukmaterialen voor elke papierbaan kunnen worden gebruikt.
28 Hoofdstuk 4 Afdrukken en afdrukmateriaal laden NLWW

Formaat afdrukmateriaal Invoerlade Handinvoer aan
voorkant
Handinvoer
aan achterkant
Accessoire
voor
automatisch
dubbelzijdig
afdrukken
(duplexeenheid)
A3
297 x 420 mm
A3+
330 x 483 mm
A4
210 x 297 mm
A5
148 x 210 mm
A6
105 x 148 mm
B4
257 x 364 mm
B5 (JIS)
182 x 257 mm
Banier A3
297 x 420 mm
Banier A4
210 x 297,4 mm
Letter-banier
215,9 x 279,4 mm
Banier Tabloid
279 x 432 mm
Envelop nr. 10
104,9 x 241,3 mm
Envelop A2
111 x 146 mm
Envelop C5
162 x 229 mm
Envelop C6
114 x 162 mm
NLWW Afdrukmateriaal selecteren 29

Formaat afdrukmateriaal Invoerlade Handinvoer aan
voorkant
Handinvoer
aan achterkant
Accessoire
voor
automatisch
dubbelzijdig
afdrukken
(duplexeenheid)
Envelop DL
110 x 220 mm
Envelop Monarch
98,5 x 190,5 mm
Executive
184,15 x 266,7 mm
Envelop HP wenskaarten
111,25 x 152,4 mm
Indexkaart
76,2 x 127 mm
Indexkaart
101,6 x 152,4 mm
Indexkaart
127 x 203,2 mm
Panorama A4
210 x 594 mm
Panorama
101,6 x 254 mm
Panorama
101,6 x 279,4 mm
Panorama
101,6 x 304,8 mm
Foto
88,9 x 127 mm
Foto
101,6 x 152,4 mm
Foto met tab
101,6 x 152,4 mm
Foto
127 x 177,8 mm
30 Hoofdstuk 4 Afdrukken en afdrukmateriaal laden NLWW

Formaat afdrukmateriaal Invoerlade Handinvoer aan
voorkant
Handinvoer
aan achterkant
Accessoire
voor
automatisch
dubbelzijdig
afdrukken
(duplexeenheid)
Foto
203,2 x 254 mm
Foto
279,4 x 355,6 mm
Foto
304,8 x 304,8 mm
Foto 10 x 15 cm
100 x 150 mm
Foto 10 x 15 cm met tab
100 x 150 mm
Legal
215,9 x 355,6 mm
Letter
215,9 x 279,4 mm
Statement
129,7 x 215,9 mm
Super B
330 x 483 mm
Tabloid
279,4 x 431,8 mm
Foto Panorama A4 zonder
rand
210 x 594 mm
Foto Panorama zonder
rand
101,6 x 254 mm
Foto Panorama zonder
rand
101,6 x 279,4 mm
Foto Panorama zonder
rand
101,6 x 304,8 mm
NLWW Afdrukmateriaal selecteren 31

Formaat afdrukmateriaal Invoerlade Handinvoer aan
voorkant
Handinvoer
aan achterkant
Accessoire
voor
automatisch
dubbelzijdig
afdrukken
(duplexeenheid)
Foto zonder rand
101,6 x 152,4 mm
Foto met tab zonder rand
101,6 x 152,4 mm
Foto zonder rand
127 x 177,8 mm
Foto zonder rand
203,2 x 254 mm
Foto zonder rand
215,9 x 279,4 mm
Foto zonder rand
279,4 x 355,6 mm
Foto zonder rand
304,8 x 304,8 mm
Foto 10 x 15 cm zonder
rand
100 x 150 mm
Foto 10 x 15 cm met tab
zonder rand
100 x 150 mm
Foto A3 zonder rand
297 x 420 mm
Foto A4 zonder rand
210 x 297 mm
Foto A5 zonder rand
148 x 210 mm
Foto A6 zonder rand
105 x 148 mm
Foto B5 zonder rand
182 x 257 mm
Super B zonder rand
330 x 483 mm
32 Hoofdstuk 4 Afdrukken en afdrukmateriaal laden NLWW

Formaat afdrukmateriaal Invoerlade Handinvoer aan
voorkant
Handinvoer
aan achterkant
Accessoire
voor
automatisch
dubbelzijdig
afdrukken
(duplexeenheid)
Foto Tabloid zonder rand
279 x 432 mm
Speciaal formaat
Ondersteunde soorten afdrukmateriaal
Voor alle afdrukmaterialen wordt maximaal 4800 x 1200 dpi geoptimaliseerd ondersteund voor
afdrukken in kleur, en 1200 dpi voor invoer. Bij deze instelling wordt mogelijk tijdelijk gebruikgemaakt
van een grote hoeveelheid ruimte op de vaste schijf (400 MB of meer) en het afdrukken verloopt
langzamer.
De volgende tabel vermeldt de soorten afdrukmateriaal die u kunt gebruiken.
Soort afdrukmateriaal Invoerlade, invoer
aan voorkant en
invoer aan
achterkant
Dubbelzijdig
(handmatig)
Dubbelzijdig
(automatisch)
Afdrukken zonder
rand
Standaardpapier
Gewoon papier
Dik gewoon papier
HP helderwit papier
HP Premium papier
HP Premium Presentatie papier
Ander inkjetpapier
Fotopapier
HP Fotopapier
Ander fotopapier
Transparanten
HP transparanten
Andere transparanten
Speciaal papier
HP Banierpapier
HP opstrijkpatronen voor T-
shirts
NLWW Afdrukmateriaal selecteren 33

Soort afdrukmateriaal Invoerlade, invoer
aan voorkant en
invoer aan
achterkant
Dubbelzijdig
(handmatig)
Dubbelzijdig
(automatisch)
Afdrukken zonder
rand
HP etiketten
Andere speciale papiersoorten
Wenskaarten
HP Wenskaarten
HP Foto-wenskaarten
Andere wenskaarten
Brochure
HP Brochure
Ander brochurepapier
Ondersteunde gewichten en capaciteiten afdrukmateriaal
De volgende tabel bevat informatie over het gewicht en de capaciteit van het afdrukmateriaal dat via
de diverse papierbanen kan worden gebruikt.
Lade Soort Gewicht Capaciteit
Invoerlade Papier, enveloppen, kaarten
60 tot 135 g/m
2
(16 tot 36 lb
bond)
Maximaal 19 mm of
maximaal 150 vellen
gewoon papier; maximaal 15
enveloppen; maximaal 60
kaarten
Transparanten of etiketten Maximaal 30
Handinvoer aan voorkant Papier, enveloppen, kaarten
65 tot 135 g/m
2
(17 tot 36 lb
bond)
Maximaal 10 vellen gewoon
papier; maximaal
5 enveloppen of kaarten
Transparanten of etiketten Maximaal 8
Handinvoer aan achterkant Papier, enveloppen, kaarten
Maximaal 280 g/m
2
(74 lb
bond)
Een voor een; dik
afdrukmateriaal (maximaal
0,3 mm)
Transparanten of etiketten Een voor een
Accessoire voor automatisch
dubbelzijdig afdrukken
(duplexeenheid)
Papier
(Ondersteunt geen banieren,
indexkaarten of enveloppen.)
Maximaal 135 g/m
2
(36 lb
bond)
Uitvoerbak Maximaal 75 vellen
34 Hoofdstuk 4 Afdrukken en afdrukmateriaal laden NLWW

Minimummarges instellen
De documentmarges moeten gelijk zijn aan (of groter zijn dan) deze minimummarges in de
afdrukstand staand.
Afdrukmateriaal Linker- en rechtermarges Bovenmarge Ondermarge
Foto's 3,2 mm 3,2 mm 3,1 mm
Foto met tab
10 x 15 cm
3,2 mm 3,2 mm 3,2 mm
Letter, Tabloid, A3, A3+, A4,
A5, A6, B4, B5, Super B,
Statement, Executive, Legal
3,2 mm 1,8 mm 14,2 mm
Kaarten 3,2 mm 1,8 mm 14,2 mm
Enveloppen 3,2 mm 14,2 mm 14,2 mm
Panoramamateriaal 3,2 mm 1,8 mm 14,2 mm
Banier 3,2 mm 0 mm 0 mm
Aangepast afdrukmateriaal 3,2 mm 1,8 mm 14,2 mm
NLWW Afdrukmateriaal selecteren 35

Afdrukmateriaal in invoerlade plaatsen
In dit gedeelte leert u gewoon papier en standaardsoorten en -formaten afdrukmateriaal in de
invoerlade plaatsen. Hieronder volgen algemene richtlijnen voor het plaatsen van afdrukmaterialen in
de laden:
●
Als u op dik of fotopapier afdrukt, kunt u de handinvoer aan de achterkant gebruiken. Zie
Afdrukken met de handinvoer aan de voor- of achterkant op pagina 50.
●
Zie
Afdrukken op kaarten en afdrukmateriaal van klein formaat op pagina 56 en Afdrukken op
enveloppen op pagina 55 als u kaarten of enveloppen afdrukt.
●
Als u één of slechts enkele enveloppen of vellen papier afdrukt, kunt u de handinvoer aan de
voorkant gebruiken en uw gewone afdrukmateriaal in de invoerlade laten liggen. Zie
Afdrukken
met de handinvoer aan de voor- of achterkant op pagina 50.
Afdrukmateriaal in de invoerlade plaatsen
1. Klap de uitvoerlade omhoog. Als de uitvoerlade is uitgetrokken, sluit u de lade.
2. Druk op de invoerladevergrendeling en trek de invoerlade uit.
OPMERKING: Als de papiergeleider voor klein afdrukmateriaal is uitgetrokken, draait u de
geleider 90
˚
naar links om deze te sluiten.
3. Druk op de knop boven op de papierbreedtegeleider en schuif de geleider zo ver mogelijk naar
links.
HP Deskjet 9800
4. Schuif maximaal 150 vellen papier of een stapel afdrukmateriaal die niet hoger is dan de
papierbreedtegeleider, met de afdrukzijde naar beneden, langs de rechterzijde van de
invoerlade zover mogelijk in de printer.
Transparanten: Schuif maximaal 30 transparanten, met de ruwe kant naar beneden en de
plakstrip naar voren, langs de rechterzijde van de invoerlade zover mogelijk in de printer.
5. Druk op de knop boven aan de papierbreedtegeleider en schuif de geleider naar rechts totdat
hij stopt tegen de rand van het afdrukmateriaal.
6. Druk op de invoerladevergrendeling en schuif de lade in totdat deze stopt tegen de rand van het
afdrukmateriaal.
36 Hoofdstuk 4 Afdrukken en afdrukmateriaal laden NLWW

OPMERKING: Als er papier van 215,9 x 279,4 mm in de invoerlade ligt, schuift het
ladeverlengstuk tot dicht bij de rand van het papier en laat het een kleine opening tussen het
verlengstuk en de lade. De lade kan verder worden uitgetrokken voor groot formaat
afdrukmateriaal.
7. Laat de uitvoerlade zakken tot de horizontale stand.
HP Deskjet 9800
8. Trek de uitvoerlade eventueel uit.
NLWW Afdrukmateriaal in invoerlade plaatsen 37

De automatische papiertypesensor gebruiken
De automatische papiertypesensor selecteert automatisch de juiste afdrukinstellingen voor het
afdrukmateriaal in de printer, vooral als u afdrukmateriaal van HP gebruikt.
De sensor scant de eerste pagina van het geplaatste materiaal, bepaalt het materiaaltype en
selecteert de meest geschikte instellingen voor het document. Vervolgens wordt het document
afgedrukt.
OPMERKING: Als u het materiaaltype kent, kunt u het materiaaltype selecteren in de
vervolgkeuzelijst Papiertype.
Hieronder vindt u richtlijnen voor het gebruik van de automatische papiertypesensor:
●
Bij gebruik van afdrukmateriaal van hoge kwaliteit, verdient het aanbeveling om de specifieke
papiersoort in het printerstuurprogramma te selecteren.
●
Plaats de printer niet in direct zonlicht. Direct zonlicht kan de automatische papiertypesensor
beïnvloeden.
●
Zie
De afdrukinstellingen wijzigen op pagina 39 als u de automatische papiertypesensor
standaard wilt gebruiken.
Windows
1. Open het printerstuurprogramma (zie
Een document afdrukken op pagina 49).
2. Klik op het tabblad Functies.
3. Selecteer Automatisch in de vervolgkeuzelijst Papiertype.
4. Wijzig desgewenst andere afdrukinstellingen en klik op OK.
Macintosh
1. Klik achtereenvolgens op Archief en Print.
2. Open het paneel Papiertype/kwaliteit.
3. Klik op het tabblad Papier.
4. Selecteer Automatisch in de vervolgkeuzelijst Papiertype.
5. Wijzig desgewenst andere afdrukinstellingen en klik op Afdrukken.
38 Hoofdstuk 4 Afdrukken en afdrukmateriaal laden NLWW

De afdrukinstellingen wijzigen
U kunt de afdrukinstellingen (zoals het papierformaat of –type) wijzigen vanuit een toepassing of
vanuit het printerstuurprogramma. Wijzigingen die worden aangebracht vanuit een toepassing
hebben voorrang boven wijzigingen die worden aangebracht vanuit het printerstuurprogramma. Op
het moment dat de toepassing wordt afgesloten, worden de instellingen weer teruggezet in de
standaardinstellingen die zijn geconfigureerd in het printerstuurprogramma.
OPMERKING: Als u printerinstellingen wilt instellen voor alle afdruktaken, moet u de wijzigingen
aanbrengen in het printerstuurprogramma. Raadpleeg voor meer informatie over de
stuurprogrammafuncties in Windows de online Help van het printerstuurprogramma. Raadpleeg voor
meer informatie over het afdrukken vanuit een specifieke toepassing de documentatie van de
desbetreffende toepassing.
U hebt ook toegang tot deze instelling vanaf het tabblad Printing Shortcuts. Open het
printerstuurprogramma, selecteer het tabblad Printing Shortcuts en selecteer de instelling in de
vervolgkeuzelijst What do you want to do?.
De instellingen voor de huidige opdrachten wijzigen vanuit een toepassing (Windows)
1. Open het document dat u wilt afdrukken.
2. Klik in het menu Bestand op Afdrukken en vervolgens op Instellingen of Eigenschappen.
Welke opties u precies moet gebruiken, kan variëren afhankelijk van de gebruikte toepassing.
3. Wijzig eventueel andere gewenste instellingen en klik op OK, Afdrukken of een vergelijkbare
opdracht.
De standaardinstellingen wijzigen voor alle komende opdrachten (Windows)
1. Klik op Start, kies Instellingen en klik op Printers of Printers en faxapparaten.
2. Klik met de rechtermuisknop op het pictogram van de printer en kies Eigenschappen,
Standaardinstellingen voor document of Voorkeursinstellingen afdrukken.
3. Wijzig desgewenst andere instellingen en klik op OK.
Instellingen wijzigen (Macintosh)
1. Klik in het menu Bestand op Pagina-instelling.
2. Wijzig de gewenste instellingen en klik op OK.
3. Klik in het menu Bestand op Afdrukken.
4. Wijzig de gewenste instellingen en klik op Afdrukken.
NLWW De afdrukinstellingen wijzigen 39

Geavanceerde softwarefuncties
Het printerstuurprogramma biedt onderstaande geavanceerde softwarefuncties. Zie Een document
afdrukken op pagina 49 om het printerstuurprogramma te openen.
OPMERKING: Sommige functies zijn uitsluitend beschikbaar onder Windows. Klik met de
rechtermuisknop op een functie in het Windows-printerstuurprogramma en selecteer Wat is dit?
voor nadere informatie over de desbetreffende functie.
U kunt sommige van deze instellingen ook bereiken vanaf het tabblad Printing Shortcuts. Open het
printerstuurprogramma, selecteer het tabblad Printing Shortcuts en selecteer de instelling in de
vervolgkeuzelijst What do you want to do?.
●
Afdrukken zonder rand: Met de functie afdrukken zonder rand kunt u het volledige
paginaoppervlak gebruiken wanneer u foto’s of kaarten afdrukt. Zie
Afdrukken zonder rand
op pagina 44.
●
Opties Formaat wijzigen: U kunt uw documenten vrijwel zonder verlies van afdrukkwaliteit en
resolutie vergroten of verkleinen. Op het tabblad Effecten selecteert u achtereenvolgens het
selectievakje Document afdrukken op, het gewenste documentformaat en het selectievakje
Passend maken. U kunt ook Centreren op pagina selecteren om het document op de
afgedrukte pagina te centreren.
U kunt ook de schuifbalk % van normaal formaat gebruiken om het documentformaat aan te
passen. U kunt op 25 tot 400% van het oorspronkelijke documentformaat in- en uitzoomen.
Houd er rekening mee dat een gedeelte van de pagina kan wegvallen.
●
Tweezijdig afdrukken: Voor het afdrukken van professioneel ogende brochures en catalogi is
de printer uitgerust met een functie voor dubbelzijdig afdrukken. Zie
Dubbelzijdig afdrukken
(duplexen) op pagina 66.
●
Minimummarges: Druk dichter bij de benedenrand van de pagina af. Op het tabblad
Geavanceerd selecteert u het selectievakje Minimummarges. Vervolgens verkleint u de
marges van het document door de pagina-instellingen in de gebruikte toepassing te wijzigen.
●
HP digitale fotografie: Verbeter de kwaliteit van uw fotoafdrukken. De instelling Volledig moet
worden gebruikt voor afbeeldingen met hoge resolutie (600 dpi of hoger) die op papier van
fotokwaliteit worden afgedrukt. Selecteer op het tabblad Functies de instelling Volledig in de
vervolgkeuzelijst Foto bewerken nadat u een type fotomateriaal hebt geselecteerd.
● Brochure-indeling: Maak brochures zonder dat u zich zorgen hoeft te maken over de juiste
paginanummering. U hoeft de pagina’s alleen nog maar te vouwen en de brochure te binden.
Kies vervolgens links of rechts binden. Zie
Brochures (folders) afdrukken op pagina 60.
●
Pagina's per vel: Om de afdrukkosten te beperken kunt u maximaal 16 pagina’s op één vel
papier afdrukken. U kunt de volgorde van de lay-out bepalen. Zie
Meerdere pagina’s op één vel
papier afdrukken op pagina 59.
●
Paginadelen of posters afdrukken: Neem een uit één pagina bestaand document en vergroot
het maximaal vijf maal (5 x 5) voor documenten van maximaal A3+-formaat (330 bij 482 mm).
Het vergrote document kan op meerdere pagina’s worden afgedrukt zodat een grote poster kan
worden gemaakt. Zie
Posters afdrukken op pagina 62.
●
Spiegelbeeld: Draai een pagina horizontaal om. Zo kunt u op de onderkant van een
transparant afdrukken terwijl u de bovenkant vrijhoudt voor het schrijven van opmerkingen met
een markeerstift. De optie Spiegelbeeld bevindt zich op het tabblad Geavanceerd.
40 Hoofdstuk 4 Afdrukken en afdrukmateriaal laden NLWW

●
Banieren afdrukken: Druk grote afbeeldingen en vetgedrukte, grootformaat lettertypen af op
kettingpapier. Zie
Banieren afdrukken op pagina 63.
●
Afdrukken in grijstinten: Zowel zwartwit- als kleurendocumenten kunnen in grijsschaal worden
afgedrukt. Windows: op het tabblad Kleur selecteert u het selectievakje Afdrukken in
grijsschaal. Macintosh: op het tabblad Papier selecteert u onder de vervolgkeuzelijst Kleur de
optie Grijsschaal.
Digitale foto’s afdrukken
Verbeterde kleurendruk
De printer kan fotoafdrukken van betere kwaliteit maken door af te drukken met zes kleuren inkt. Zie
Ondersteunde inktpatronen op pagina 19 voor meer informatie over welke inktpatronen op uw printer
worden ondersteund.
OPMERKING: U kunt afdrukken van zwart-witfoto's in een hoge kwaliteit maken door gebruik te
maken van een grijze fotopatroon in combinatie met een driekleurenpatroon.
OPMERKING: Na installatie van een nieuwe inktpatroon lijnt de printer de inktpatronen
automatisch uit en wordt één vel papier gebruikt voor het afdrukken van een uitlijnpagina. Als er
fotomateriaal van hoge kwaliteit in de invoerlade ligt, is het daarom raadzaam om een vel gewoon
papier in de lade te leggen voordat u de nieuwe inktpatroon installeert.
Richtlijnen voor het afdrukken van foto’s
●
Voor optimale afdrukken van foto's en afbeeldingen moet u de modus Best kiezen en in het
printerstuurprogramma HP fotopapier selecteren. De modus Best maakt gebruik van de unieke
HP technieken PhotoREt IV kleurlagen en ColorSmart III kleuroptimalisatie voor realistische
foto's, levendige kleuren en uitzonderlijk scherpe tekst. PhotoREt IV levert optimale afdrukken
van foto’s en afbeeldingen dankzij een groter kleurbereik, lichtere tinten en een vloeiendere
overgang tussen de tinten.
U kunt ook Maximum dpi selecteren voor maximaal 4800 x 1200 dpi geoptimaliseerd* voor een
optimale afdrukkwaliteit. Zie
4800 x 1200 dpi geoptimaliseerd op pagina 42.
*Maximaal 4800 x 1200 dpi geoptimaliseerd voor kleurenafdrukken en 1200 dpi invoer. Bij deze
instelling wordt mogelijk tijdelijk gebruikgemaakt van een grote hoeveelheid ruimte op de vaste
schijf (400 MB of meer) en het afdrukken verloopt langzamer. De fotopatroon, indien aanwezig,
verbetert de afdrukkwaliteit.
●
Zie
Afdrukken zonder rand op pagina 44 om foto’s zonder rand af te drukken.
●
Het verdient aanbeveling om elk vel papier uit de printer te verwijderen en opzij te leggen om te
laten drogen.
● Kalibreer de kleur als de kleuren op uw afdrukken duidelijk naar geel, magenta of blauw neigen,
of als de grijstinten een gekleurde ondertoon vertonen.
●
Lijn de fotopatronen uit voor de beste afdrukkwaliteit. U hoeft de inktpatronen niet elke keer dat
u de fotopatroon installeert uit te lijnen, maar alleen indien nodig. Zie
Inktpatronen uitlijnen
op pagina 21.
●
Zie
Inktpatronen bewaren op pagina 23 voor instructies voor het bewaren van een inktpatroon.
NLWW Digitale foto’s afdrukken 41

●
Houd fotopapier altijd bij de randen vast. Vingerafdrukken op fotopapier verminderen de
afdrukkwaliteit.
●
Fotopapier moet effen zijn vóór het afdrukken. Als de hoeken van het fotopapier meer dan
10 mm omkrullen, maakt u het papier vlak door het opnieuw in de afsluitbare zak te plaatsen en
de zak over de rand van een tafel te rollen totdat het papier vlak is.
Digitale foto’s afdrukken
1. Laad het fotopapier:
● Zie
Afdrukmateriaal in invoerlade plaatsen op pagina 36 als u een stapel fotopapier laadt.
●
Als u één of slechts enkele vellen afdrukt, kunt u de handinvoer aan de voorkant
gebruiken. Als u op dik papier via een rechte papierbaan wilt afdrukken, kunt u de
handinvoer aan de achterkant gebruiken. Bij gebruik van een handinvoer laadt u het papier
in een latere stap.
●
Als u foto's van 4 x 6 inch afdrukt, kunt u de invoerlade of de handinvoer aan de achterkant
gebruiken.
2. Druk de foto’s af. Zie
Een document afdrukken op pagina 49.
Zie ook
Richtlijnen voor het afdrukken van foto’s op pagina 41.
3. Zie
Afdrukken met de handinvoer aan de voor- of achterkant op pagina 50 voor instructies voor
het laden van afdrukmateriaal in de handinvoer aan de voor- of achterkant.
Technieken voor digitale fotografie
Naast kleurendruk met zes inkten biedt de printersoftware diverse functies voor het afdrukken van
digitale foto’s.
OPMERKING: U hebt ook toegang tot deze instelling vanaf het tabblad Printing Shortcuts. Open
het printerstuurprogramma, klik op het tabblad Printing Shortcuts en selecteer de instelling in de
vervolgkeuzelijst What do you want to do?.
●
Afdrukken met PhotoREt
●
4800 x 1200 dpi geoptimaliseerd
●
Met Exif Print verbeterde foto’s afdrukken
Afdrukken met PhotoREt
De functie PhotoREt biedt de optimale combinatie afdruksnelheid/-kwaliteit voor uw afbeeldingen.
Als u wilt afdrukken met PhotoREt, selecteert u de afdrukkwaliteit Best op het tabblad Functies in
het printerstuurprogramma. Zie
Een document afdrukken op pagina 49 voor instructies voor het
wijzigen van instellingen in het printerstuurprogramma.
4800 x 1200 dpi geoptimaliseerd
4800 x 1200 dpi geoptimaliseerd* is de hoogste kwaliteit resolutie voor deze printer. Als de
afdrukkwaliteit Maximum dpi is geselecteerd, drukt de driekleurenpatroon af in de modus
4800 x 1200 dpi geoptimaliseerd.
42 Hoofdstuk 4 Afdrukken en afdrukmateriaal laden NLWW

Om af te drukken met 4800 x 1200 dpi geoptimaliseerd, selecteert u de afdrukkwaliteit Maximum
dpi op het tabblad Functies in het printerstuurprogramma. Zie
Een document afdrukken
op pagina 49 voor instructies voor het wijzigen van instellingen in het printerstuurprogramma.
*Maximaal 4800 x 1200 dpi geoptimaliseerd voor kleurenafdrukken en 1200 dpi invoer. Bij deze
instelling wordt mogelijk tijdelijk gebruikgemaakt van een grote hoeveelheid ruimte op de vaste schijf
(400 MB of meer) en het afdrukken verloopt langzamer. De fotopatroon, indien aanwezig, verbetert
de afdrukkwaliteit.
Met Exif Print verbeterde foto’s afdrukken
Exif (Exchangeable Image File Format 2.2) Print, een internationale norm voor digitale imaging,
vereenvoudigt digitale fotografie en verbetert fotoafdrukken. Bij het nemen van een foto met een Exif
Print digitale camera wordt informatie zoals belichtingstijd, type flitser en kleurverzadiging door Exif
Print geregistreerd en in het beeldbestand opgeslagen. Aan de hand van deze informatie past de
printersoftware automatisch beeldspecifieke verbeteringen toe, wat leidt tot uitstekende foto’s.
Voor het afdrukken van Exif Print foto’s is het volgende vereist:
●
een digitale camera met Exif Print ondersteuning
●
Exif Print fotosoftware
Ga als volgt te werk om Exif Print foto’s af te drukken:
1. Open het bestand dat u wilt afdrukken met de Exif Print fotosoftware.
2. Zie
Verbeterde kleurendruk op pagina 41 voor instructies voor het afdrukken.
HP Photosmart Essential-software
HP Photosmart Essential is een Windows-toepassing waarmee u snel en eenvoudig afdrukken kunt
maken van uw foto's of afdrukken on line kunt kopen. De toepassing biedt tevens toegang tot andere
basisfuncties van de HP Photosmart-software, zoals foto's opslaan, weergeven en delen.
HP Photosmart Essential openen: Klik op de taakbalk op Start en kies Programma's of Alle
programma's. Kies vervolgens HP en klik op HP Photosmart Express.
NLWW Digitale foto’s afdrukken 43

Afdrukken zonder rand
Met afdrukken zonder randen kunt u afdrukken tot aan de rand van bepaalde papiertypen en diverse
standaard papierformaten van 101,6 x 152,4 mm tot 330 x 482,6 mm, of A6 tot A3+.
OPMERKING: Open het beeldbestand in een toepassing en wijs het beeldformaat toe. Het formaat
moet overeenkomen met het papierformaat waarop u de afbeelding wilt afdrukken.
U hebt ook toegang tot deze instelling vanaf het tabblad Printing Shortcuts. Open het
printerstuurprogramma, selecteer het tabblad Printing Shortcuts en selecteer de optie Photo
Printing-Borderless.
Windows
1. Laad het gewenste papier:
●
Als u één of slechts enkele vellen afdrukt, kunt u de handinvoer aan de voor- of achterkant
gebruiken. Bij gebruik van een handinvoer laadt u het papier in een latere stap.
●
Zie
Afdrukmateriaal in invoerlade plaatsen op pagina 36 als u de invoerlade gebruikt.
2. Open het bestand dat u wilt afdrukken.
3. Open het printerstuurprogramma (zie
Een document afdrukken op pagina 49).
4. Klik op het tabblad Functies.
5. Selecteer het papierformaat in de vervolgkeuzelijst Formaat.
6. Selecteer het selectievakje Zonder rand.
7. Selecteer de papierbron in de vervolgkeuzelijst Papierbron. Selecteer de optie Fotolade als u
op dik papier of fotopapier afdrukt.
8. Selecteer de papiersoort in de vervolgkeuzelijst Papiertype. Zorg ervoor dat het selectievakje
Automatisch niet is geselecteerd.
9. Als u foto’s afdrukt, selecteert u Best in de vervolgkeuzelijst Afdrukkwaliteit. U kunt ook
Maximum dpi selecteren voor maximaal 4800 x 1200 dpi geoptimaliseerd* voor een optimale
afdrukkwaliteit.
*Maximaal 4800 x 1200 dpi geoptimaliseerd voor kleurenafdrukken en 1200 dpi invoer. Bij deze
instelling wordt mogelijk tijdelijk gebruikgemaakt van een grote hoeveelheid ruimte op de vaste
schijf (400 MB of meer) en het afdrukken verloopt langzamer. De fotopatroon, indien aanwezig,
verbetert de afdrukkwaliteit.
10. Wijzig desgewenst andere afdrukinstellingen en klik op OK.
11. Druk het document af.
12. Zie
Afdrukken met de handinvoer aan de voor- of achterkant op pagina 50 als u de handinvoer
aan de voor- of achterkant gebruikt.
13. Als u op fotopapier met een lipje hebt afgedrukt, scheurt u dat af om het document volledig
randloos te maken.
44 Hoofdstuk 4 Afdrukken en afdrukmateriaal laden NLWW

Macintosh
1. Laad het gewenste papier:
●
Als u één of slechts enkele vellen afdrukt, kunt u de handinvoer aan de voor- of achterkant
gebruiken. Bij gebruik van een handinvoer laadt u het papier in een latere stap.
●
Zie
Afdrukmateriaal in invoerlade plaatsen op pagina 36 als u de invoerlade gebruikt.
2. Open het bestand dat u wilt afdrukken.
3. Klik achtereenvolgens op Archief en Pagina-instelling.
4. Selecteer het formaat van het papier waarop u zonder rand wilt afdrukken en klik op OK.
5. Klik achtereenvolgens op Archief en Print.
6. Open het paneel Papiertype/kwaliteit.
7. Klik op het tabblad Papier en selecteer het type afdrukmateriaal in de vervolgkeuzelijst
Papiertype.
8. Als u foto’s afdrukt, selecteert u onder de lijst Kwaliteit de optie Best. U kunt ook Maximum
dpi selecteren voor maximaal 4800 x 1200 dpi geoptimaliseerd*.
*Maximaal 4800 x 1200 dpi geoptimaliseerd voor kleurenafdrukken en 1200 dpi invoer. Bij deze
instelling wordt mogelijk tijdelijk gebruikgemaakt van een grote hoeveelheid ruimte op de vaste
schijf (400 MB of meer) en het afdrukken verloopt langzamer. De fotopatroon, indien aanwezig,
verbetert de afdrukkwaliteit.
9. Selecteer de papierbron. Selecteer de optie voor handmatige invoer als u op dik papier of
fotopapier afdrukt.
10. Wijzig desgewenst andere afdrukinstellingen en klik op Afdrukken.
11. Als u op dik papier of fotopapier afdrukt, plaatst u het papier in de handinvoer aan de achterkant
van de printer. (Zie
Afdrukken met de handinvoer aan de voor- of achterkant op pagina 50 voor
instructies over het handmatig laden van papier.)
12. Als u op fotopapier met een lipje hebt afgedrukt, scheurt u dat af om het document volledig
randloos te maken.
NLWW Afdrukken zonder rand 45

Afdrukken in grijstinten
Met de functie voor afdrukken in grijstinten kunt u zwart-witfoto's met een hoge kwaliteit afdrukken in
grijstinten door gebruik te maken van een grijze fotopatroon.
Windows
1. Laad het afdrukmateriaal (zie
Afdrukmateriaal in invoerlade plaatsen op pagina 36).
2. Open het dialoogvenster Printereigenschappen.
3. Klik op Kleur.
4. Klik in de keuzelijst Afdrukken in grijsschaal op een van de volgende opties:
●
Hoge kwaliteit: Gebruik deze optie voor afdrukken in hoge kwaliteit.
●
Alleen zwart inktpatroon: Gebruik deze optie voor snelle afdrukken waarbij minder inkt
wordt gebruikt.
5. Selecteer desgewenst andere printerinstellingen, bijvoorbeeld Afdrukkwaliteit en klik
vervolgens op OK.
Macintosh
1. Klik achtereenvolgens op Archief en Print.
2. Open het paneel Papiertype/kwaliteit.
3. Klik op het tabblad Papier en selecteer onder de vervolgkeuzelijst Kleur de optie Grijsschaal.
4. Wijzig desgewenst andere afdrukinstellingen en klik op Afdrukken.
46 Hoofdstuk 4 Afdrukken en afdrukmateriaal laden NLWW

Panoramafoto's afdrukken
Dit gedeelte bevat informatie over het afdrukken van panoramafoto's met en zonder randen.
Hieronder vindt u enkele richtlijnen voor het afdrukken van panoramafoto's:
●
Gebruik een fotopatroon in combinatie met de driekleurenpatroon voor optimale resultaten.
● Gebruik HP Premium Plus fotopapier en installeer fotopatronen in de printer voor afdrukken die
niet snel verbleken.
●
Zie
Digitale foto’s afdrukken op pagina 41 voor meer informatie over het gebruik van de functies
voor het afdrukken van foto's.
●
Gebruik HP Everyday fotopapier, matglanzend als u geld en inkt wilt besparen bij het afdrukken
van foto's.
●
Controleer of het door u gebruikte fotopapier vlak is. Als het fotopapier niet vlak is, maakt u het
papier vlak door het in de afsluitbare zak te plaatsen en de zak over de rand van een tafel te
rollen totdat het papier vlak is.
●
Plaats niet meer papier dan de invoerlade kan bevatten: maximaal 25 vellen.
De printer instellen
1. Controleer of de printer is ingeschakeld.
2. Til de uitvoerlade omhoog en verwijder alle papier uit de invoerlade.
3. Schuif de papierbreedtegeleider helemaal naar links en duw de lade vervolgens in of gebruik de
papiergeleider voor kleine afdrukmaterialen.
4. Controleer of het fotopapier vlak is.
5. Plaats het fotopapier in de invoerlade met de te bedrukken zijde naar beneden.
6. Schuif de papiergeleiders stevig tegen het papier.
OPMERKING: Sommige papierformaten voor panoramafoto's kunnen over de rand van de
lade uitsteken. Als u op zulk papier afdrukt, moet u erop letten dat u de papierbreedtegeleider
stevig tegen de rand van het papier schuift.
7. Klap de uitvoerlade omlaag.
De software instellen
OPMERKING: Als uw toepassing beschikt over een functie voor het afdrukken van foto's, volgt u
de instructies die worden verstrekt bij de toepassing. Anders volgt u de nu volgende instructies.
1. Open het dialoogvenster Printereigenschappen.
2. Selecteer op het tabblad Printing Shortcuts de optie Photo printing-with white borders als
het type document en selecteer de volgende instellingen:
●
Afdrukkwaliteit: Normaal, Beste of Max dpi
●
Papierformaat: Het formaat van het fotopapier
NLWW Panoramafoto's afdrukken 47

●
Papiersoort: Het type van het fotopapier
●
Afdrukrichting: Staand of Liggend
3. Stel de volgende opties in op de tabbladen Functies en Kleur, voor zover van toepassing:
●
Opties voor fotobewerking
●
Geavanceerde kleuropties
●
Kleurbeheer
●
Grijsschaalkwaliteit
4. Selecteer desgewenst andere afdrukinstellingen en klik op OK.
48 Hoofdstuk 4 Afdrukken en afdrukmateriaal laden NLWW

Een document afdrukken
De stappen om een document af te drukken verschillen van toepassing tot toepassing. Volg over het
algemeen deze procedure om een document af te drukken.
OPMERKING: U hebt ook toegang tot deze instelling vanaf het tabblad Printing Shortcuts. Open
het printerstuurprogramma, selecteer het tabblad Printing Shortcuts en selecteer de instelling in de
vervolgkeuzelijst What do you want to do?.
1. Open het bestand dat u wilt afdrukken.
2. Klik achtereenvolgens op Archief en Print.
3. Klik op OK of Afdrukken (Print op de Macintosh) om de standaardafdrukinstellingen van de
printer te gebruiken.
-of-
Open het printerstuurprogramma om de afdrukinstellingen voor het document te wijzigen:
Windows: Klik op Eigenschappen of Instelling.
Macintosh: Klik op Print of Pagina-instelling.
Het is mogelijk dat het pad naar het stuurprogramma van toepassing tot toepassing verschilt.
4. Wijzig andere gewenste afdrukinstellingen en klik op OK of Afdrukken.
Zie andere gedeelten in dit gedeelte voor meer specifieke instructies voor het afdrukken. Hieronder
vindt u twee aanvullende informatiebronnen voor het afdrukken van documenten.
●
Zie
Geavanceerde softwarefuncties op pagina 40 voor een beschrijving van de functies van het
printerstuurprogramma.
●
Zie
De afdrukinstellingen wijzigen op pagina 39 om de afdrukinstellingen toe te passen op alle
door de printer af te drukken documenten.
NLWW Een document afdrukken 49

Afdrukken met de handinvoer aan de voor- of achterkant
Als u één of slechts enkele foto’s, enveloppen of vellen papier afdrukt, kunt u de handinvoer aan de
voorkant gebruiken en uw gewone afdrukmateriaal in de invoerlade laten liggen.
De handinvoer aan de achterkant heeft een rechte papierbaan en is bestemd voor het één voor één
afdrukken van vellen dik papier (maximaal 280 g/m
2
) zoals kaarten en fotopapier.
Zie
Specificaties van ondersteund afdrukmateriaal op pagina 28 voor informatie over de soorten en
formaten afdrukmateriaal die met de handinvoeren kunnen worden gebruikt.
Het afdrukken vanuit de sleuven voor handinvoer verloopt in twee fasen: 1) de software-instellingen
wijzigen en 2) het afdrukmateriaal plaatsen. In de volgende gedeelten worden de procedures voor
deze beide fasen beschreven.
OPMERKING: Als de optionele duplexeenheid is geïnstalleerd en u de handinvoer aan de
achterkant wilt gebruiken om af te drukken, vervangt u de duplexeenheid door het toegangspaneel
aan de achterkant.
De software-instellingen wijzigen
Windows:
1. Open het printerstuurprogramma (zie
Een document afdrukken op pagina 49).
2. Klik op het tabblad Functies.
3. Selecteer de optie voor handmatige invoer in de vervolgkeuzelijst Papierbron.
4. Wijzig desgewenst andere afdrukinstellingen en klik op OK.
5. Druk het document af.
Macintosh:
1. Klik achtereenvolgens op Archief en Pagina-instelling.
2. Selecteer het papierformaat en klik op OK.
3. Klik achtereenvolgens op Archief en Print.
4. Open het paneel Papiertype/kwaliteit.
5. Klik op het tabblad Papier en selecteer het type afdrukmateriaal en de bron.
6. Wijzig desgewenst andere afdrukinstellingen en klik op Afdrukken.
50 Hoofdstuk 4 Afdrukken en afdrukmateriaal laden NLWW

De sleuf voor handinvoer aan de voorkant gebruiken
OPMERKING: Neem eventuele afdrukken uit de uitvoerlade voordat u de handinvoer aan de
voorkant gebruikt.
1. Trek de uitvoerlade uit.
2. Schuif de papiergeleider zo ver mogelijk naar links.
3. Til de transparante plastic klep op en steek het afdrukmateriaal in de smalle opening tussen de
uitvoerlade en de plastic klep. Schuif maximaal 10 vellen papier of 5 kaarten of enveloppen, met
de afdrukzijde naar beneden, zover mogelijk in de rechterzijde van de invoer. Plaats de
enveloppen met de kleppen boven rechts.
4. Schuif de papiergeleider naar rechts tot tegen de rand van het papier.
5. Druk op de Doorgaan-knop om te beginnen met afdrukken.
Om opnieuw vanuit de invoerlade af te drukken, verwijdert u het papier uit de handinvoer aan
de voorkant.
NLWW Afdrukken met de handinvoer aan de voor- of achterkant 51

De sleuf voor handinvoer aan de achterkant gebruiken
1. Voordat u het papier laadt, plaatst u de papiergeleider tegenover het symbool onder de
handinvoer aan de achterkant dat correspondeert met het formaat van het gebruikte papier.
2. Schuif één vel papier, met de afdrukzijde naar boven, in de linkerzijde van de handinvoer aan
de achterkant. De printer grijpt het papier.
3. Druk op de Doorgaan-knop om te beginnen met afdrukken. Als u meerdere pagina's wilt
afdrukken, drukt u telkens nadat u een vel papier hebt ingevoegd op de Doorgaan-knop.
52 Hoofdstuk 4 Afdrukken en afdrukmateriaal laden NLWW

Afdrukken op diverse soorten afdrukmateriaal
OPMERKING: Gebruik afdrukmateriaal van HP voor een optimale afdrukkwaliteit. Deze soorten
afdrukmateriaal zijn speciaal voor gebruik met de printer ontworpen. Zie
HP benodigdheden en
accessoires op pagina 111 voor bestelinformatie.
HP beveelt aan elk afgedrukt transparant te verwijderen en opzij te leggen om te laten drogen.
Windows
1. Laad het afdrukmateriaal (zie
Afdrukmateriaal in invoerlade plaatsen op pagina 36).
2. Open het printerstuurprogramma (zie
Een document afdrukken op pagina 49).
3. Klik op het tabblad Functies.
4. Selecteer de materiaalsoort in de vervolgkeuzelijst Papiertype.
5. Selecteer het materiaalformaat in de vervolgkeuzelijst Formaat.
6. Selecteer de papierbron in de vervolgkeuzelijst Papierbron.
7. Wijzig desgewenst andere afdrukinstellingen en klik op OK.
8. Druk het document af.
Macintosh
1. Laad het afdrukmateriaal (zie
Afdrukmateriaal in invoerlade plaatsen op pagina 36).
2. Klik achtereenvolgens op Archief en Pagina-instelling.
3. Selecteer het papierformaat en klik op OK.
4. Klik achtereenvolgens op Archief en Print.
5. Open het paneel Papiertype/kwaliteit.
6. Klik op het tabblad Papier en selecteer het type afdrukmateriaal en de bron.
7. Wijzig desgewenst andere afdrukinstellingen en klik op Afdrukken.
NLWW Afdrukken op diverse soorten afdrukmateriaal 53

Afdrukken op aangepast papierformaat
OPMERKING: De papierbreedte moet liggen tussen 76,2 en 330,2 mm; de papierlengte moet
liggen tussen 127 en 1.270 mm.
Windows
1. Laad het afdrukmateriaal (zie
Afdrukmateriaal in invoerlade plaatsen op pagina 36).
2. Open het printerstuurprogramma (zie
Een document afdrukken op pagina 49).
3. Klik op het tabblad Functies.
4. Selecteer Speciaal formaat in de vervolgkeuzelijst Formaat.
Als u Windows XP of Windows 2000 gebruikt, typt u een naam en klikt u op Opslaan.
5. Typ de waarden voor breedte en lengte in het dialoogvenster Aangepast papierformaat.
6. Kies een van de vooraf gedefinieerde namen in de vervolgkeuzelijst Naam en klik op Opslaan
om de aangepaste instellingen op te slaan.
7. Klik op OK.
8. Selecteer de naam van het gemaakte aangepaste papierformaat in de vervolgkeuzelijst Formaat.
9. Selecteer de papierbron in de vervolgkeuzelijst Papierbron.
10. Wijzig desgewenst andere afdrukinstellingen en klik op OK.
11. Druk het document af.
Macintosh
1. Laad het afdrukmateriaal (zie
Afdrukmateriaal in invoerlade plaatsen op pagina 36).
2. Klik achtereenvolgens op Archief en Pagina-instelling.
3. Selecteer Aangepaste papierformaten in de vervolgkeuzelijst Papierformaat.
4. Klik op + en typ vervolgens de waarden voor de breedte, hoogte en marges.
5. Klik op OK en vervolgens op Opslaan.
6. Klik achtereenvolgens op Archief en Pagina-instelling.
7. Selecteer het zojuist door u gedefinieerde aangepaste papierformaat en klik op OK.
8. Klik achtereenvolgens op Bestand en Afdrukken.
9. Wijzig desgewenst andere afdrukinstellingen en klik op Afdrukken.
54 Hoofdstuk 4 Afdrukken en afdrukmateriaal laden NLWW

Afdrukken op enveloppen
OPMERKING: Gebruik geen enveloppen met klemmetjes of vensters, enveloppen met dikke,
onregelmatige of gekrulde randen, glanzende of gegaufreerde enveloppen, of gekreukelde,
gescheurde of anderszins beschadigde enveloppen.
1. Klap de uitvoerlade omhoog en verwijder al het afdrukmateriaal uit de invoerlade.
2. Schuif maximaal 15 enveloppen met de kleppen naar boven gericht rechts langs de rechterzijde
van de invoerlade zover mogelijk in de printer.
3. Druk op de knop boven aan de papierbreedtegeleider en schuif de geleider naar rechts tot
tegen de rand van de enveloppen.
4. Druk op de invoerladevergrendeling en schuif de lade in tot tegen de rand van de enveloppen.
5. Klap de uitvoerlade omlaag.
6. Windows:
a. Open het printerstuurprogramma (zie Een document afdrukken op pagina 49).
b. Klik op het tabblad Functies.
c. Selecteer het envelopformaat in de vervolgkeuzelijst Formaat.
d. Wijzig desgewenst andere afdrukinstellingen en klik op OK.
e. Druk het bestand af.
Macintosh:
a. Klik achtereenvolgens op Archief en Pagina-instelling.
b. Selecteer het formaat van de enveloppen en klik op OK.
c. Klik achtereenvolgens op Archief en Print.
d. Wijzig desgewenst andere afdrukinstellingen en klik op Afdrukken.
7. Wanneer u klaar bent met afdrukken verwijdert u het overgebleven afdrukmateriaal.
a. Klap de uitvoerlade omhoog. Druk op de invoerladevergrendeling en trek de lade uit.
b. Verwijder het afdrukmateriaal en plaats het gewenste materiaal in de invoerlade (zie
Afdrukmateriaal in invoerlade plaatsen op pagina 36).
NLWW Afdrukken op enveloppen 55

Afdrukken op kaarten en afdrukmateriaal van klein
formaat
OPMERKING: Als u op dik papier afdrukt (zoals kaarten), kunt u de handinvoer aan de achterkant
gebruiken. Zie
Afdrukken met de handinvoer aan de voor- of achterkant op pagina 50.
Zie
Afdrukken zonder rand op pagina 44 als u tot aan de rand van de kaarten wilt afdrukken.
1. Klap de uitvoerlade omhoog en verwijder al het afdrukmateriaal uit de invoerlade.
2. Schuif maximaal 60 kaarten of een stapel afdrukmateriaal die niet hoger is dan de
papierbreedtegeleider, met de afdrukzijde naar beneden, zover mogelijk langs de rechterzijde
van de invoerlade.
3.
Open de papiergeleider voor klein afdrukmateriaal door deze 90
˚
naar rechts te draaien van de
begin- naar de eindpositie.
4. Druk op de knop boven aan de papierbreedtegeleider en schuif de geleider naar rechts tot
tegen de rand van de kaarten.
5. Druk op de invoerladevergrendeling en schuif de lade in totdat de papiergeleider voor klein
afdrukmateriaal tegen de rand van de kaarten stopt. Op het moment dat u de lade intrekt wordt
de papiergeleider voor klein afdrukmateriaal uitgeschoven tot tegen de rand van het materiaal.
56 Hoofdstuk 4 Afdrukken en afdrukmateriaal laden NLWW

6. Klap de uitvoerlade omlaag.
7. Windows:
a. Open het printerstuurprogramma (zie
Een document afdrukken op pagina 49).
b. Klik op het tabblad Functies.
c. Selecteer het formaat van de kaarten in de vervolgkeuzelijst Formaat.
Instructies voor het afdrukken op kaarten van aangepast formaat vindt u in Afdrukken op
aangepast papierformaat op pagina 54.
d. Selecteer de papiersoort in de vervolgkeuzelijst Papiertype.
e. Wijzig desgewenst andere afdrukinstellingen en klik op OK.
f. Druk het bestand af.
Macintosh:
a. Klik achtereenvolgens op Archief en Pagina-instelling.
b. Selecteer het formaat van de kaarten en klik op OK.
Instructies voor het afdrukken op kaarten van aangepast formaat vindt u in
Afdrukken op
aangepast papierformaat op pagina 54.
c. Klik achtereenvolgens op Archief en Print.
d. Open het paneel Papiertype/kwaliteit.
e. Klik op het tabblad Papier en selecteer het type afdrukmateriaal in de vervolgkeuzelijst
Papiertype.
f. Wijzig desgewenst andere afdrukinstellingen en klik op Afdrukken.
8. Wanneer u klaar bent met afdrukken, verwijdert u het overgebleven afdrukmateriaal.
a. Klap de uitvoerlade omhoog.
NLWW Afdrukken op kaarten en afdrukmateriaal van klein formaat 57

b. Druk op de invoerladevergrendeling en trek de lade uit.
a
b
c.
Sluit de papiergeleider voor klein afdrukmateriaal door deze 90
˚
linksom te draaien.
d. Haal het afdrukmateriaal uit het apparaat door het uitwerpmechaniek voor kleine
afdrukmaterialen uit te trekken.
e. Nadat u het afdrukmateriaal hebt verwijderd, duwt u het uitwerpmechaniek voor klein
afdrukmateriaal weer in de oorspronkelijke stand.
f. Plaats het gewenste afdrukmateriaal weer in de uitvoerlade (zie Afdrukmateriaal in
invoerlade plaatsen op pagina 36).
58 Hoofdstuk 4 Afdrukken en afdrukmateriaal laden NLWW

Meerdere pagina’s op één vel papier afdrukken
U kunt meerdere pagina’s van een document op één vel papier afdrukken. De printersoftware past
automatisch de afmetingen van de tekst en van de afbeeldingen in het document aan zodat ze op de
afdruk passen.
Windows
1. Laad het gewenste papier (zie
Afdrukmateriaal in invoerlade plaatsen op pagina 36).
2. Open het printerstuurprogramma (zie
Een document afdrukken op pagina 49).
3. Klik op het tabblad Functies.
4. Selecteer het aantal pagina’s dat u op elk vel papier wilt afdrukken in de vervolgkeuzelijst
Pagina’s per vel.
5. Selecteer een lay-out voor elk vel papier in de vervolgkeuzelijst Paginavolgorde.
6. Wijzig desgewenst andere afdrukinstellingen en klik op OK.
7. Druk het document af.
Macintosh
1. Laad het gewenste papier (zie
Afdrukmateriaal in invoerlade plaatsen op pagina 36).
2. Klik achtereenvolgens op Archief en Print.
3. Open het paneel Lay-out.
4. Selecteer het aantal pagina's dat u op elk vel papier wilt afdrukken in de vervolgkeuzelijst
Pagina's per vel.
5. Als u een rand rond elke pagina op het vel wilt afdrukken, selecteert u de gewenste rand in de
vervolgkeuzelijst Border.
6. Wijzig desgewenst andere afdrukinstellingen en klik op Afdrukken.
NLWW Meerdere pagina’s op één vel papier afdrukken 59

Brochures (folders) afdrukken
Met deze optie worden de pagina’s van een document automatisch geordend en het paginaformaat
automatisch aangepast, zodat de gevouwen brochure de juiste paginavolgorde heeft.
Handmatig folders afdrukken
Windows
1. Laad het gewenste papier (zie
Afdrukmateriaal in invoerlade plaatsen op pagina 36).
2. Open het printerstuurprogramma (zie
Een document afdrukken op pagina 49).
3. Klik op het tabblad Functies.
4. Selecteer Handmatig in de vervolgkeuzelijst Dubbelzijdig afdrukken.
5. Selecteer Pagina’s naar boven omslaan als u de afdrukstand wilt wijzigen.
6. Kies een brochure-indeling in de vervolgkeuzelijst Brochure-indeling.
7. Zie
Handmatig dubbelzijdig afdrukken op pagina 67, stappen 7 tot en met 10.
Automatisch brochures afdrukken
U kunt brochures automatisch afdrukken als een duplexeenheid aan de printer is bevestigd (zie Het
optionele accessoire voor dubbelzijdig afdrukken (duplexeenheid) installeren op pagina 26).
OPMERKING: De duplexeenheid is een optioneel accessoire dat beschikbaar is voor de
HP Officejet K7100-Serie printer. Deze kan in sommige landen/regio's afzonderlijk worden
aangeschaft (zie
HP benodigdheden en accessoires op pagina 111).
In Windows 2000 en Windows XP controleert u of de duplexeenheid is geïnstalleerd en de functie
auto-duplex is ingeschakeld. Open het printerstuurprogramma, selecteer Eigenschappen en
selecteer vervolgens Apparaatinstellingen. Zorg ervoor dat Allow Manual Duplexing is
uitgeschakeld.
U hebt ook toegang tot deze instelling vanaf het tabblad Printing Shortcuts. Open het
printerstuurprogramma, selecteer het tabblad Printing Shortcuts en selecteer de instelling in de
vervolgkeuzelijst What do you want to do?.
Windows
1. Laad het gewenste papier (zie
Afdrukmateriaal in invoerlade plaatsen op pagina 36).
2. Open het printerstuurprogramma (zie
Een document afdrukken op pagina 49).
3. Klik op het tabblad Functies.
4. Selecteer Automatische duplexeenheid gebruiken in de vervolgkeuzelijst Dubbelzijdig
afdrukken.
5. Selecteer Lay-out bewaren.
6. Selecteer een bindoptie in de vervolgkeuzelijst Brochure-indeling.
60 Hoofdstuk 4 Afdrukken en afdrukmateriaal laden NLWW

7. Wijzig desgewenst andere afdrukinstellingen en klik op OK.
8. Druk het document af.
Macintosh
1. Laad het gewenste papier (zie
Afdrukmateriaal in invoerlade plaatsen op pagina 36).
2. Klik achtereenvolgens op Archief en Print.
3. Open het paneel Dubbelzijdig afdrukken.
4. Selecteer Dubbelzijdig afdrukken.
5. Klik op het symbool voor de gewenste binding.
6. Wijzig desgewenst andere afdrukinstellingen en klik op Afdrukken.
NLWW Brochures (folders) afdrukken 61

Posters afdrukken
U kunt uw document vergroten van één pagina tot verscheidene paginadelen, die tot een poster
kunnen worden samengevoegd. U kunt deze functie gebruiken om een uit één pagina bestaand
document uit te vergroten over een groot aantal paginadelen, afhankelijk van het formaat van het
document.
OPMERKING: U hebt ook toegang tot deze instelling vanaf het tabblad Printing Shortcuts. Open
het printerstuurprogramma, selecteer het tabblad Printing Shortcuts en selecteer de instelling in de
vervolgkeuzelijst What do you want to do?.
Windows
1. Plaats het gewenste afdrukmateriaal in de invoerlade (zie
Afdrukmateriaal in invoerlade
plaatsen op pagina 36).
2. Open het printerstuurprogramma (zie
Een document afdrukken op pagina 49).
3. Klik op het tabblad Geavanceerd.
4. Selecteer het aantal vellen voor de poster in de vervolgkeuzelijst Poster afdrukken.
5. Om specifieke delen van de poster af te drukken, klikt u op Pagina's selecteren.
6. Wijzig desgewenst andere afdrukinstellingen en klik op OK.
7. Druk het document af.
Nadat de delen van de poster zijn afgedrukt, knipt u de randen van elk vel bij en plakt u de
vellen aan elkaar.
62 Hoofdstuk 4 Afdrukken en afdrukmateriaal laden NLWW

Banieren afdrukken
U kunt grote afbeeldingen en vetgedrukte, grootformaat lettertypen op kettingpapier afdrukken.
Hieronder vindt u enkele richtlijnen voor het afdrukken van banieren:
●
Gebruik HP banierpapier voor optimale resultaten.
● Verwijder alle geperforeerde stroken van het banierpapier voordat u het in de invoerlade legt.
●
Capaciteit van invoerlade: maximaal 20 vellen kettingpapier.
Windows
1. Laad het gewenste afdrukmateriaal (zie
Afdrukmateriaal in invoerlade plaatsen op pagina 36).
Zorg dat de stapel papier met de losse rand naar de printer is gekeerd.
2. Als uw toepassing beschikt over een functie voor het afdrukken van banieren, volgt u de
instructies van de toepassing. Volg onderstaande instructies als dit niet het geval is.
3. Open het printerstuurprogramma (zie
Een document afdrukken op pagina 49).
4. Klik op het tabblad Functies.
5. Selecteer de gewenste grootte van de banier.
6. Selecteer HP Banierpapier in de vervolgkeuzelijst Papiertype.
7. Wijzig desgewenst andere afdrukinstellingen en klik op OK.
8. Druk het document af.
Macintosh
1. Laad het gewenste afdrukmateriaal (zie
Afdrukmateriaal in invoerlade plaatsen op pagina 36).
Zorg dat de stapel papier met de losse rand naar de printer is gekeerd.
2. Als uw toepassing beschikt over een functie voor het afdrukken van banieren, volgt u de
instructies van de toepassing. Volg onderstaande instructies als dit niet het geval is.
3. Klik achtereenvolgens op Archief en Pagina-instelling.
4. Selecteer het formaat van het banierpapier en klik op OK.
5. Klik achtereenvolgens op Archief en Print.
6. Wijzig desgewenst andere afdrukinstellingen en klik op Afdrukken om het document af te
drukken.
NLWW Banieren afdrukken 63

Etiketten afdrukken
Hieronder vindt u enkele richtlijnen voor het afdrukken van etiketten:
●
Gebruik alleen papieren etiketten die speciaal voor uw printer zijn ontworpen.
●
Gebruik alleen volledige vellen met etiketten.
●
De etiketten mogen niet plakkerig of gekreukeld zijn en mogen niet van de vellen loskomen.
●
Gebruik geen kunststofetiketten of doorschijnende etiketten. De inkt droogt niet op deze
etiketten.
●
Capaciteit van invoerlade: maximaal 20 vellen kettingpapier.
Windows
1. Waaier de randen van de stapel etiketvellen uit om ze van elkaar te scheiden en maak er een
nette stapel van.
2. Plaats maximaal 20 etiketvellen, met de etiketzijde naar beneden, in de invoerlade (zie
Afdrukmateriaal in invoerlade plaatsen op pagina 36).
3. Open het printerstuurprogramma (zie
Een document afdrukken op pagina 49).
4. Klik op het tabblad Functies.
5. Selecteer het papierformaat A4 of US Letter.
6. Selecteer HP etiketten, glanzend of HP etiketten, mat.
7. Zorg dat de optie dubbelzijdig afdrukken niet is geselecteerd.
8. Wijzig desgewenst andere afdrukinstellingen en klik op OK.
9. Druk het document af.
Macintosh
1. Waaier de randen van de stapel etiketvellen uit om ze van elkaar te scheiden en maak er een
nette stapel van.
2. Plaats maximaal 20 etiketvellen, met de etiketzijde naar beneden, in de invoerlade (zie
Afdrukmateriaal in invoerlade plaatsen op pagina 36).
3. Klik achtereenvolgens op Archief en Pagina-instelling.
4. Selecteer het papierformaat A4 of US Letter en klik op OK.
5. Klik achtereenvolgens op Archief en Print.
6. Open het paneel Papiertype/kwaliteit.
7. Selecteer Automatisch of het gewenste papiertype.
8. Wijzig desgewenst andere afdrukinstellingen en klik op Afdrukken.
64 Hoofdstuk 4 Afdrukken en afdrukmateriaal laden NLWW

Opstrijkpatronen voor T-shirts afdrukken
Hieronder vindt u richtlijnen voor het bedrukken van opstrijkpatronen voor T-shirts:
●
Gebruik HP opstrijkpatronen voor T-shirts voor optimale resultaten.
●
Als u een document in spiegelbeeld afdrukt, worden de tekst en de afbeeldingen horizontaal
omgekeerd ten opzichte van het beeld op het computerscherm.
●
Capaciteit van invoerlade: maximaal 20 vellen.
●
Opstrijkpatronen voor T-shirts zijn alleen beschikbaar in Windows.
Opstrijkpatronen voor T-shirts afdrukken
1. Laad opstrijkpatronen voor T-shirts in de invoerlade, met de afdrukzijde naar beneden (zie
Afdrukmateriaal in invoerlade plaatsen op pagina 36).
2. Als uw toepassing beschikt over een functie voor het afdrukken van opstrijkpatronen voor T-
shirts, volgt u de instructies van de toepassing. Volg onderstaande instructies als dit niet het
geval is.
3. Open het printerstuurprogramma (zie
Een document afdrukken op pagina 49).
4. Klik op het tabblad Functies.
5. Selecteer HP opstrijkpatronen voor T-shirts in de vervolgkeuzelijst Papiertype.
6. Klik op het tabblad Geavanceerd.
7. Geef Aan op bij Spiegelbeeld.
8. Wijzig desgewenst andere afdrukinstellingen en klik op OK.
9. Druk het document af.
NLWW Opstrijkpatronen voor T-shirts afdrukken 65

Dubbelzijdig afdrukken (duplexen)
Dit gedeelte bevat richtlijnen en procedures voor afdrukken op beide zijden van het afdrukmateriaal.
Richtlijnen voor dubbelzijdig afdrukken
●
Gebruik altijd afdrukmateriaal dat voldoet aan de technische specificaties van de printer. Zie
Specificaties van ondersteund afdrukmateriaal op pagina 28 voor formaten en soorten
afdrukmateriaal die in de duplexeenheid kunnen worden gebruikt. Op soorten afdrukmateriaal
die niet met de eenheid kunnen worden gebruikt, drukt u handmatig op beide zijden af.
●
Laat de vellen langer drogen om te voorkomen dat de inkt vlekt als u op beide zijden afdrukt.
In Windows kunt u de droogtijd wijzigen op het tabblad Geavanceerd in het
printerstuurprogramma.
Op de Macintosh kunt u de droogtijd wijzigen door het tabblad Inkt in het paneel Papiertype/
kwaliteit te klikken.
●
Voor optimale afdrukresultaten moet u papier gebruiken dat niet zwaarder is dan 135 g/m
2
(36 lb bond). Dubbelzijdig afdrukken is niet geschikt voor etiketten, transparanten en pagina's
die dicht bedrukt zijn. Er kunnen papierstoringen optreden bij gebruik van deze soorten
afdrukmateriaal als u dubbelzijdig afdrukt, en de printer kan worden beschadigd als u
dubbelzijdig afdrukt op etiketten.
● U kunt de opties voor dubbelzijdig afdrukken instellen in uw toepassing of in het
printerstuurprogramma.
●
Druk niet op beide zijden van transparanten, baniermateriaal, enveloppen, fotopapier, glanzend
afdrukmateriaal, of papier van minder dan 60 g/m
2
of meer dan 90 g/m
2
. Bij deze materiaaltypen
kunnen papierstoringen optreden.
●
Bij verschillende afdrukmaterialen is het bij dubbelzijdig afdrukken vereist dat het materiaal in
een bepaalde richting wordt ingevoerd. Dit geldt bijvoorbeeld voor papier met briefhoofd,
voorbedrukt papier en papier met een watermerk of voorgeperforeerd papier. Wanneer u
afdrukt vanaf een computer met Windows, bedrukt de printer eerst de eerste zijde van het
afdrukmateriaal. Wanneer u afdrukt vanaf een Macintosh, drukt de printer eerst de tweede zijde
af. Plaats het afdrukmateraal met de voorzijde naar beneden.
●
Wanneer het afdrukken van de eerste zijde van het materiaal is voltooid, houdt de printer het
materiaal vast en wordt even gewacht om de inkt te laten drogen. Zodra de inkt is opgedroogd,
wordt het afdrukmateriaal weer in de printer ingevoerd en wordt de tweede zijde bedrukt. Zodra
het afdrukken is voltooid, wordt het afdrukmateriaal in de uitvoerlade geplaatst. Pak het
materiaal niet vast voordat het bedrukken is voltooid.
●
U kunt afdrukmaterialen met ondersteunde afwijkende formaten dubbelzijdig bedrukken door
gebruik te maken van de mogelijkheid van handmatig dubbelzijdig afdrukken. (Zie
Specificaties
van ondersteund afdrukmateriaal op pagina 28 voor een lijst van afdrukmaterialen in afwijkende
formaten die u in de printer kunt gebruiken.)
OPMERKING: U hebt ook toegang tot deze instelling vanaf het tabblad Printing Shortcuts. Open
het printerstuurprogramma, selecteer het tabblad Printing Shortcuts en selecteer de instelling in de
vervolgkeuzelijst What do you want to do?.
66 Hoofdstuk 4 Afdrukken en afdrukmateriaal laden NLWW

Raadpleeg onderstaande gedeelten voor instructies voor het afdrukken:
●
Handmatig dubbelzijdig afdrukken op pagina 67
●
Automatisch dubbelzijdig afdrukken op pagina 68
Handmatig dubbelzijdig afdrukken
U kunt op beide zijden van een vel papier afdrukken door het om te draaien en opnieuw in de printer
in te voeren.
Windows
1. Laad het gewenste papier (zie
Afdrukmateriaal in invoerlade plaatsen op pagina 36).
2. Open het printerstuurprogramma (zie
Een document afdrukken op pagina 49).
3. Klik op het tabblad Functies.
4. Selecteer Handmatig in de vervolgkeuzelijst Dubbelzijdig afdrukken.
5. Selecteer Pagina’s naar boven omslaan als u de afdrukstand wilt wijzigen.
6. Kies desgewenst een brochure-indeling in de vervolgkeuzelijst Brochure-indeling.
7. Druk het document af.
8. Nadat op één zijde van de pagina is afgedrukt, volgt u de instructies voor het opnieuw invoeren
van de bedrukte pagina's om de andere zijde van het papier te bedrukken. Als u afdrukt vanuit
de sleuf voor handinvoer aan de achterkant, negeert u de instructies op het scherm en gaat u
verder met stap 10.
9. Als u afdrukt vanuit de sleuf voor handinvoer aan de achterkant met behoud van de volgorde
van de afgedrukte pagina's, voert u de pagina's één voor één opnieuw in, de laatst bedrukte
pagina eerst, met de bedrukte zijde naar beneden, en drukt u op de Doorgaan-knop.
OPMERKING: De richting waarin u de bedrukte pagina's opnieuw moet invoeren is afhankelijk
van de vraag of u de optie Pagina's naar boven omslaan hebt geselecteerd.
NLWW Dubbelzijdig afdrukken (duplexen) 67

1 Als u Pagina's naar boven omslaan heeft geselecteerd, voert u de pagina's één voor één in met de bedrukte
zijde naar beneden en omgekeerd en de lege zijde naar boven.
2 Als u Pagina's naar boven omslaan niet heeft geselecteerd, voert u de pagina's één voor één in met de
bedrukte zijde naar beneden en naar voren en de lege zijde naar boven.
Automatisch dubbelzijdig afdrukken
U kunt automatisch op beide zijden van een vel papier afdrukken als een duplexeenheid aan de
printer is bevestigd (zie
Het optionele accessoire voor dubbelzijdig afdrukken (duplexeenheid)
installeren op pagina 26).
OPMERKING: De duplexeenheid is een optioneel accessoire dat beschikbaar is voor de
HP Officejet K7100-Serie printer. Deze kan in sommige landen/regio's afzonderlijk worden
aangeschaft (zie
HP benodigdheden en accessoires op pagina 111).
Zie
De afdrukinstellingen wijzigen op pagina 39 als u wilt dat de printer standaard automatisch
dubbelzijdig afdrukt.
U hebt ook toegang tot deze instelling vanaf het tabblad Printing Shortcuts. Open het
printerstuurprogramma, selecteer het tabblad Printing Shortcuts en selecteer de instelling in de
vervolgkeuzelijst What do you want to do?.
In Windows 2000 en Windows XP controleert u of de duplexeenheid is geïnstalleerd en de functie
auto-duplex is ingeschakeld. Open het printerstuurprogramma, selecteer Eigenschappen en
selecteer vervolgens Apparaatinstellingen. Zorg ervoor dat Allow Manual Duplexing is
uitgeschakeld.
Voordelen van het gebruik van de duplexeenheid
●
Druk op beide zijden van een pagina af zonder dat u de pagina handmatig opnieuw hoeft in te
voeren.
●
Druk lange documenten snel en efficiënt af.
●
Gebruik minder papier door op beide zijden af te drukken.
●
Maak professioneel ogende brochures, rapporten, nieuwsbrieven en ander speciaal drukwerk.
OPMERKING: Nadat de eerste zijde van de pagina is afgedrukt, pauzeert de printer terwijl de inkt
droogt. Zodra de inkt droog is, wordt het papier weer in de duplexeenheid gevoerd en wordt de
andere zijde van de pagina bedrukt.
Windows
1. Laad het gewenste papier (zie
Afdrukmateriaal in invoerlade plaatsen op pagina 36).
2. Open het printerstuurprogramma (zie
Een document afdrukken op pagina 49).
3. Klik op het tabblad Functies.
4. Selecteer Automatisch in de vervolgkeuzelijst Dubbelzijdig afdrukken.
5. Selecteer Lay-out bewaren om de afmetingen van elke pagina automatisch aan de
schermopmaak van het document aan te passen. Zo voorkomt u ongewenste pagina-einden.
6. Selecteer Pagina’s naar boven omslaan als u de afdrukstand wilt wijzigen.
68 Hoofdstuk 4 Afdrukken en afdrukmateriaal laden NLWW

7. Kies desgewenst een brochure-indeling in de vervolgkeuzelijst Brochure-indeling.
8. Wijzig desgewenst andere afdrukinstellingen en klik op OK.
9. Druk het document af.
Macintosh
1. Laad het gewenste papier (zie
Afdrukmateriaal in invoerlade plaatsen op pagina 36).
2. Klik achtereenvolgens op Archief en Print.
3. Open het paneel Dubbelzijdig afdrukken.
4. Selecteer Dubbelzijdig afdrukken.
5. Klik op het symbool voor de gewenste binding.
6. Wijzig desgewenst andere afdrukinstellingen en klik op Afdrukken.
NLWW Dubbelzijdig afdrukken (duplexen) 69

Een afdruktaak annuleren
U kunt een afdruktaak annuleren door een van de volgende handelingen uit te voeren:
●
Configuratiescherm: Klik op de knop Annuleren. Hiermee wist u de opdracht die op dat
moment door de printer wordt verwerkt. Dit is niet van invloed op afdruktaken in de wachtrij.
● Windows: Dubbelklik op het printerpictogram in de rechterbenedenhoek van het beeldscherm.
Selecteer de afdruktaak en druk op de Delete-toets op het toetsenbord.
●
Macintosh: Klik op het pictogram van het hulpprogramma voor printerinstallatie en
dubbelklik vervolgens op het printerpictogram. Selecteer de afdruktaak en klik op Verwijderen.
70 Hoofdstuk 4 Afdrukken en afdrukmateriaal laden NLWW

Overzicht Werkset
De Werkset verstrekt informatie over de status en het onderhoud van de printer. Via de Werkset
krijgt u ook toegang tot documentatie en on line hulpmiddelen voor het oplossen van
printerproblemen.
OPMERKING: De Werkset is alleen beschikbaar voor Windows. Zie Gebruik van het
HP Printerprogramma (Macintosh) op pagina 78 voor de Macintosh.
Werkset openen:
1. Klik op het menu Start.
2. Klik op Printers en faxapparaten.
3. Klik met de rechtermuisknop op het pictogram HP Officejet K7100-Serie en selecteer
Printervoorkeuren.
72 Hoofdstuk 5 Gebruik van de Werkset NLWW

Printerstatus (tabblad)
Op het tabblad Printerstatus kunt u informatie over het inktniveau van elke inktpatroon en de
printerstatus raadplegen.
In de printerselectiekeuzelijst kunt u de printer selecteren die u met de hulpmiddelen in de Werkset
wilt gebruiken. Deze lijst bevat printers die compatibel zijn met de Werkset. De informatie in het
statusvenster, zoals Afdruktaak, Printerkap open en Inktpatroon leeg, verwijst naar de status van de
huidige printer.
Klik op deze knop… om dit te doen...
Inktpatrooninformatie De bestelnummers weergeven van de inktpatronen die
compatibel zijn met de printer.
Bestelinformatie Informatie over HP benodigdheden en bestelinformatie
raadplegen.
Voorkeuren Een dialoogvenster openen waarin u kunt kiezen welke
soorten printerfout- en waarschuwingsberichten op uw
computerscherm verschijnen als er problemen optreden. U
kunt opgeven dat u bij problemen door een geluidssignaal
wilt worden gewaarschuwd. U kunt ook myPrintMileage
AutoSend inschakelen om uw toekomstige printergebruik op
de myPrintMileage-website te laten berekenen.
NLWW Printerstatus (tabblad) 73

Informatie (tabblad)
Op het tabblad Informatie kunt u de printer registreren en informatie over de printerhardware
raadplegen. Via dit tabblad hebt u ook toegang tot het on line oplossen van problemen via HP Instant
Support en kunt u informatie raadplegen over uw printergebruik en hoe u de printer moet gebruiken,
problemen kunt oplossen en contact kunt opnemen met HP.
Klik op deze knop… om dit te doen...
myPrintMileage
Toegang krijgen tot de myPrintMileage-website en
informatie over uw printergebruik. Hiervoor hebt u een
internetaansluiting nodig.
Printerhardware
Printermodel- en firmwareversienummer weergeven.
HP Instant Support
Toegang krijgen tot de website HP Instant Support voor
ondersteuning en tips voor het oplossen van problemen.
Hiervoor hebt u een internetaansluiting nodig.
Printer registreren
Uw printer on line registreren. Hiervoor hebt u een
internetaansluiting nodig.
Hoe kan ik… Helpinformatie voor het uitvoeren van veelvoorkomende
printertaken weergeven.
Problemen oplossen Helpinformatie weergeven voor het oplossen van
veelvoorkomende printerproblemen, zoals papierstoringen
en de installatie van de software, en afdrukproblemen, zoals
problemen met het afdrukken zonder rand en het afdrukken
van foto's.
Contact opnemen met HP Contactinformatie over HP weergeven.
HP Instant Support
HP Instant Support is een pakket van hulpmiddelen op het web voor het oplossen van problemen.
HP Instant Support helpt u snel printerproblemen herkennen, diagnosticeren en verhelpen.
HP Instant Support biedt de onderstaande informatie over uw apparaat:
●
Snel toegang tot tips voor probleemoplossing
Biedt tips die zijn afgestemd op uw apparaat.
●
Oplossing van specifieke fouten op het apparaat
Biedt rechtstreekse toegang tot informatie die u kan helpen bij het oplossen van foutmeldingen
voor uw apparaat.
●
Kennisgeving van updates voor printerstuurprogramma's en firmware
U ontvangt een waarschuwing als er een update beschikbaar is voor uw firmware of
stuurprogramma's. Er verschijnt dan een melding op de homepage van HP Instant Support. Klik
op de koppeling in de melding om rechtstreeks naar het downloadgedeelte van de HP website
te gaan.
●
Inkt en afdrukmaterialen beheren (myPrintMileage)
Helpt u bij het beheren en anticiperen van het gebruik van verbruiksartikelen.
74 Hoofdstuk 5 Gebruik van de Werkset NLWW

Beveiliging en privacy
Wanneer u HP Instant Support gebruikt, wordt gedetailleerde informatie over uw apparaat, zoals het
serienummer, de foutconditie en de status van het apparaat naar HP verzonden. HP respecteert uw
privacy en behandelt deze informatie in overeenstemming met de richtlijnen die zijn beschreven in
de HP Online Privacyverklaring (
http://www.hp.com/country/us/eng/privacy.htm).
OPMERKING: U kunt alle gegevens die naar HP worden verzonden bekijken door Bron (voor
Internet Explorer) of Paginabron (voor Netscape) te selecteren in het menu Beeld van uw
webbrowser.
Toegang verkrijgen tot HP Instant Support
Vanuit de Werkset (Windows) kunt u toegang verkrijgen tot HP Instant Support. Klik in de Werkset
op het tabblad Informatie en vervolgens op HP Instant Support.
OPMERKING: Open HP Instant Support niet met behulp van bladwijzers of Favorieten. Als u de
site aan uw Favorieten toevoegt en via Favorieten naar de site gaat, geven de pagina's niet de
actuele informatie weer.
myPrintMileage
myPrintMileage is een service die wordt geboden door HP om u te helpen het gebruik van uw
apparaat bij te houden en u te helpen het gebruik van benodigdheden te anticiperen en de aankoop
ervan te plannen. Het bestaat uit twee onderdelen:
●
myPrintMileage-website
●
myPrintMileage AutoSend is een hulpprogramma dat regelmatig de informatie over het gebruik
van uw apparaat op de myPrintMileage-website bijwerkt.
Voor het gebruik van myPrintMileage hebt u het volgende nodig:
●
Werkset (Windows) moet zijn geïnstalleerd
● Internetverbinding
●
Apparaat moet zijn aangesloten
OPMERKING: HP beveelt aan dat u myPrintMileage drie tot zes maanden gegevens laat
verzenden om een bruikbare hoeveelheid gegevens te verzamelen op de myPrintMileage-website.
Als u gebruik wilt maken van de rekeningsfuncties, moet u zich voor deze service registreren op de
myPrintMileage-website.
Op de myPrintMileage-website treft u de volgende items aan:
●
Afdrukanalyse, zoals de hoeveelheid inkt die u hebt gebruikt, of u meer zwarte inkt gebruikt of
meer kleureninkt, en een schatting van het aantal pagina's dat u nog kunt afdrukken met de
resterende inkt.
●
Rekeningoverzicht, waarmee u rapporten kunt genereren met gebruiksgegevens, kosten per
pagina of kosten per afdruktaak voor een gegeven periode. Deze gegevens kunt u exporteren
naar een Microsoft Excel-werkblad. U kunt ook instellingen verrichten voor het versturen van
rekeningoverzichten via e-mail.
NLWW Informatie (tabblad) 75

Toegang verkrijgen tot myPrintMileage
▲
Vanuit de Werkset (Windows): Klik op het tabblad Informatie op myPrintMileage en volg de
instructies op het scherm.
-of-
Vanaf de taakbalk van Windows: Klik met de rechtermuisknop op het pictogram Werkset, klik
op myPrintMileage en selecteer Mijn printergebruik weergeven.
Hoe kan ik…
De volgende lijst vermeldt de meest gebruikte printertaken. Klik op een taak in de lijst voor
stapsgewijze hulp:
●
De afdrukinstellingen wijzigen op pagina 39
●
Een afdruktaak annuleren op pagina 70
●
Papierstoringen verhelpen op pagina 98
●
Afdrukmateriaal in invoerlade plaatsen op pagina 36
●
Afdrukken op diverse soorten afdrukmateriaal op pagina 53
●
Afdrukken op kaarten en afdrukmateriaal van klein formaat op pagina 56
●
Digitale foto’s afdrukken op pagina 41
●
Afdrukken zonder rand op pagina 44
●
Afdrukken met de handinvoer aan de voor- of achterkant op pagina 50
●
Het optionele accessoire voor dubbelzijdig afdrukken (duplexeenheid) installeren op pagina 26
●
Inktpatronen plaatsen op pagina 20
●
Inktpatronen uitlijnen op pagina 21
●
Inktpatronen reinigen op pagina 22
●
De printerlampjes op pagina 107
●
Printerbenodigdheden bestellen via de Werkset op pagina 112
76 Hoofdstuk 5 Gebruik van de Werkset NLWW

Printerservice (tabblad)
Het tabblad Printerservice bevat functies waarmee u uw printer kunt testen en onderhouden. Zo
kunt u bijvoorbeeld uw inktpatronen reinigen en uitlijnen en een testpagina afdrukken.
Klik op deze knop… om dit te doen...
Inktpatronen uitlijnen
Inktpatronen uitlijnen. Zie Inktpatronen uitlijnen op pagina 21
voor meer informatie.
Inktpatronen reinigen
Het reinigen van de inktpatronen. Zie Inktpatronen reinigen
op pagina 22 voor meer informatie.
Demopagina afdrukken
Een demopagina naar de printer sturen om te controleren of
de printer goed werkt en goed is aangesloten op de
computer.
NLWW Printerservice (tabblad) 77

Gebruik van het HP Printerprogramma (Macintosh)
Het HP Printerprogramma bevat hulpmiddelen voor het kalibreren van de printer, reinigen van de
inktpatronen, afdrukken van een printerconfiguratiepagina en het opzoeken van informatie op de
ondersteuningswebsite.
HP Printerprogramma openen
1. Dubbelklik op het pictogram Macintosh HD op het bureaublad.
2. Selecteer Programma's, Hulpprogramma's en vervolgens HP Printer Selector.
3. Selecteer Officejet K7100-Serie en klik op Launch Utility (Hulpprogramma starten).
Panelen van het HP Printerprogramma weergeven
De volgende opties zijn beschikbaar in het menu van de HP Inkjet Werkset:
●
Testpagina: Drukt een testpagina af om de afdrukkwaliteit te controleren.
●
Status benodigdheden: Geeft het inktniveau in de patronen weer.
● Test: Drukt een testpagina of een configuratiepagina af.
●
Reinig: Reinigt de inktpatronen.
●
Uitlijnen: Lijnt de inktpatronen uit.
●
Kleur kalibreren: Stelt de kleuren bij om problemen met de tint te verhelpen. De kleuren
worden alleen gekalibreerd als zowel de kleurenpatroon als de fotopatroon is geïnstalleerd.
●
Informatie benodigdheden: Geeft informatie weer over het vervangen van de inktpatronen.
●
HP Support: Biedt toegang tot de website van HP voor printerregistratie en
printerondersteuning en informatie over producten en benodigdheden van HP.
78 Hoofdstuk 5 Gebruik van de Werkset NLWW

6 Problemen oplossen
Dit gedeelte bevat de volgende informatie:
●
Tips en informatiebronnen voor probleemoplossing
●
Algemene tips voor het oplossen van problemen
●
Een demopagina afdrukken
●
Een diagnosepagina afdrukken
●
Afdrukproblemen oplossen
●
Slechte afdrukkwaliteit en onverwachte afdrukken
●
Problemen bij de papierinvoer oplossen
●
Installatieproblemen oplossen
●
Papierstoringen verhelpen
●
Problemen met fotoafdrukken oplossen
●
Problemen met afdrukken zonder rand oplossen
●
Problemen met het afdrukken van banieren oplossen
●
Problemen met automatisch dubbelzijdig afdrukken oplossen
NLWW 79

Tips en informatiebronnen voor probleemoplossing
●
Zie
Papierstoringen verhelpen op pagina 98 voor papierstoringen.
●
Zie
Problemen bij de papierinvoer oplossen op pagina 96 voor problemen bij de papierinvoer,
zoals scheeftrekken.
Sommige printerproblemen kunnen worden opgelost door de printer te resetten.
De printer resetten
1. Druk op de aan/uit-knop om de printer uit te zetten.
2. Ontkoppel het netsnoer van de printer.
3. Wacht ongeveer 20 seconden en sluit het netsnoer weer aan.
4. Druk op de aan/uit-knop om de printer aan te zetten.
80 Hoofdstuk 6 Problemen oplossen NLWW

Algemene tips voor het oplossen van problemen
Controleer het volgende:
●
Aan/uit-lampje brandt en knippert niet. Nadat u de printer hebt aangezet, duurt het ongeveer
45 seconden voordat de printer is opgewarmd.
●
Controleer of de printer in de stand Gereed staat. Zie
Printerlampjes op pagina 106 als lampjes
branden of knipperen.
●
Er verschijnen geen foutberichten op het computerscherm.
●
Netsnoer en andere kabels werken naar behoren en zijn stevig aangesloten op de printer.
Controleer of de printer goed is aangesloten op een werkend stopcontact en is ingeschakeld.
Zie
Printerspecificaties en verklaring van conformiteit op pagina 121 voor de
netspanningsvereisten.
●
Afdrukmateriaal is correct in de lade geplaatst en is niet vastgelopen in de printer.
●
Inktpatronen zijn volgens de kleurcode en op de juiste manier geïnstalleerd in de
patroonhouders. Druk elke inktpatroon stevig omlaag voor goed contact. Controleer of de tape
van alle inktpatronen is verwijderd.
●
Inktpatroonhouder is vastgeklikt en alle kleppen zijn gesloten. Zie
Inktpatronen plaatsen
op pagina 20.
●
Toegangspaneel aan de achterkant of duplexeenheid is op zijn plaats vergrendeld.
●
Alle verpakkingsmaterialen zijn van de printer verwijderd.
●
De printer kan een diagnosepagina afdrukken. Zie Een diagnosepagina afdrukken op pagina 83.
●
Printer is ingesteld als de huidige of standaardprinter. In Windows kunt u de printer als
standaardprinter selecteren in de map Printers. In Mac OS kunt u de printer als standaardprinter
selecteren in het hulpprogramma voor printerinstallatie. Raadpleeg de documentatie van uw
computer voor meer informatie.
●
Afdrukken onderbreken is niet geselecteerd bij gebruik van een computer met Windows.
●
U voert niet teveel programma's uit op het moment dat u een afdruktaak uitvoert. Sluit niet-
gebruikte toepassingen of start de computer opnieuw op voordat u de taak opnieuw uit probeert
te voeren.
NLWW Algemene tips voor het oplossen van problemen 81

Een demopagina afdrukken
Door een demopagina af te drukken zonder dat de printer op een computer is aangesloten, kunt u
controleren of de printer juist is geconfigureerd.
1. Zorg dat de printer aanstaat.
2. Houd de Doorgaan-knop enkele seconden ingedrukt.
De printer drukt een demopagina af.
OPMERKING: Als de Werkset is geïnstalleerd, kunt u op het tabblad Printservices de
demopagina afdrukken.
82 Hoofdstuk 6 Problemen oplossen NLWW

Een diagnosepagina afdrukken
Deze pagina bevat nuttige informatie voor de technische ondersteuning van HP als u
printerproblemen hebt.
1. Zorg dat de printer aanstaat.
2. Houd de aan/uit-knop ingedrukt, druk viermaal op de Doorgaan-knop en laat de aan/uit-knop
weer los.
De printer drukt een diagnosepagina af.
OPMERKING: U kunt ook een diagnosepagina afdrukken vanuit het printerstuurprogramma. Klik
met de rechtermuisknop op het printerpictogram. Selecteer Afdrukvoorkeuren. Klik op het tabblad
Services op Configuratiepagina afdrukken.
NLWW Een diagnosepagina afdrukken 83

Afdrukproblemen oplossen
Printer schakelt onverwachts uit
Voeding en voedingskabels controleren
Controleer of de printer goed is aangesloten op een werkend stopcontact. Zie Printerspecificaties en
verklaring van conformiteit op pagina 121 voor de netspanningsvereisten.
Ventilatieopeningen controleren
De ventilatieopeningen bevinden zich aan de zijkanten van de printer. Als de ventilatieopeningen zijn
geblokkeerd en de printer oververhit raakt, wordt de printer automatisch uitgeschakeld. De
ventilatieopeningen mogen niet geblokkeerd zijn en de printer moet op een koele, droge plaats
staan. Zie
Printerspecificaties en verklaring van conformiteit op pagina 121 voor specificaties
betreffende de bedrijfsomgeving van de printer.
Alle printerlampjes knipperen
Er is een onherstelbare fout opgetreden
Reset de printer. Zie De printer resetten op pagina 80.
Als het probleem zich blijft voordoen, moet u contact opnemen met HP. Zie
Klantenondersteuning en
garantie op pagina 115.
Printer reageert niet (er wordt niets afgedrukt)
De printerinstellingen controleren
Zie Tips en informatiebronnen voor probleemoplossing op pagina 80.
De initialisatie van de inktpatronen controleren
Wanneer u inktpatronen installeert of vervangt, drukt de printer automatisch een uitlijningspagina af
om de inktpatronen uit te lijnen. Dit kan ongeveer zeven minuten duren. Totdat dit proces is voltooid
kunt u alleen de automatische uitlijningspagina afdrukken.
De installatie van de printersoftware installeren
Controleer of de printer goed is aangesloten op een werkend stopcontact en is ingeschakeld. Zie
Printerspecificaties en verklaring van conformiteit op pagina 121 voor de netspanningsvereisten.
De kabelaansluitingen controleren
Controleer of beide uiteinden van de parallelle of USB-kabel stevig zijn aangesloten.
Als de printer is aangesloten op een netwerk, controleert u het volgende:
●
Controleer of u geen telefoonkabel hebt gebruikt voor het aansluiten van de printer.
●
De netwerkhub, switch of router staat aan en werkt naar behoren.
84 Hoofdstuk 6 Problemen oplossen NLWW

De printerinstellingen voor de netwerkomgeving controleren
Controleer of het juiste stuurprogramma en de juiste poort worden gebruikt. Zie De printer
configureren (Windows) op pagina 9, De printer configureren (Mac OS) op pagina 12, of de
documentatie die u van uw netwerkleverancier hebt ontvangen voor meer informatie over
netwerkaansluitingen.
Personal Firewall-software die op de computer is geïnstalleerd controleren
De Personal Firewall is een beveiligingstoepassing die de computer beschermt tegen indringers. De
firewall kan echter ook communicatie tussen de computer en de printer blokkeren. Als er problemen
zijn bij de communicatie met de printer, kunt u proberen de firewall tijdelijk uit te schakelen. Als het
probleem zich blijft voordoen, worden de communicatieproblemen niet door de firewall veroorzaakt.
Schakel de firewall weer in.
Als de communicatie met de printer na het uitschakelen van de firewall wel naar behoren werkt, kunt
u de printer een statisch IP-adres toewijzen en de firewall weer inschakelen.
Printer accepteert een inktpatroon niet
Inktpatroon past niet in de printer
Controleer of de inktpatroon in de juiste patroonhouder is geplaatst. De symbolen op de inktpatroon
en de patroonhouder moeten overeenkomen.
Printer herkent de inktpatroon niet
Controleer of de beschermende tape van de spuitgaatjes van de patroon is verwijderd en of de
patroon op de juiste wijze is geïnstalleerd en vergrendeld. Zie
Inktpatronen plaatsen op pagina 20.
De contacten van de inktpatroon reinigen
Voer de reinigingsprocedure voor de inktpatronen volledig uit. Zie Inktpatronen reinigen op pagina 22.
Verwijder de inktpatroon en zorg ervoor dat de vergrendeling van de inktpatroon is vastgeklikt.
Schakel de printer uit zonder dat de inktpatroon is geïnstalleerd. Start de printer opnieuw op en zet
de inktpatroon terug (zie
Inktpatronen plaatsen op pagina 20).
Nadat u de inktpatroon hebt verwijderd zet u de printer uit en vervolgens zet u de printer weer aan
zonder de inktpatroon. Nadat de printer weer is gestart, zet u de inktpatroon terug.
NLWW Afdrukproblemen oplossen 85

De printer weigert de pen
Als het contact tussen de inktpatronen en patroonhouders slecht is, wordt de pen mogelijk
geweigerd. U kunt dit probleem proberen op te lossen door de elektrische contacten van de
inktpatronen en de inktpatroonhouders te reinigen:
1. Haal de inktpatroon uit de printer (zie
Inktpatronen plaatsen op pagina 20).
2. Reinig de elektrische contacten van de inktpatroonhouder met een droog wattenstaafje.
86 Hoofdstuk 6 Problemen oplossen NLWW

3. Reinig de elektrische contacten van de inktpatroon zorgvuldig met een zachte, droge en
pluisvrije doek.
VOORZICHTIG: Om beschadiging van de elektrische contacten te voorkomen, moet u de
contacten slechts eenmaal afnemen. Neem de inktsproeiers van de inktpatroon niet af.
4. Plaats de inktpatroon terug in de printer.
Printer drukt langzaam af
De systeemconfiguratie controleren
Controleer of uw computer aan de minimale systeemvereisten voor de printer voldoet. Zie
Printerspecificaties en verklaring van conformiteit op pagina 121.
Controleren hoeveel softwareprogramma's worden uitgevoerd op de computer
Misschien worden er te veel programma's tegelijk uitgevoerd. Sluit alle softwareprogramma's die u
niet gebruikt.
Instellingen van de printersoftware controleren
De printer drukt langzamer af als de afdrukkwaliteit Best of Maximum dpi is geselecteerd. Verhoog
de snelheid van de printer door andere printerinstellingen in het printerstuurprogramma te
selecteren. Zie
De afdrukinstellingen wijzigen op pagina 39.
Er wordt een groot bestand afgedrukt
Het is normaal dat het afdrukken van een groot bestand lang duurt.
Misschien is de printer aan het afdrukken in de Inktreservemodus
De printer schakelt over naar de Inktreservemodus op het moment dat een van de inktpatronen
wordt verwijderd. Vervang de ontbrekende inktpatroon door een nieuwe. Zie
De afdrukinstellingen
wijzigen op pagina 39.
NLWW Afdrukproblemen oplossen 87

Er wordt een lege pagina afgedrukt
Op lege inktpatronen controleren
Als een lege pagina wordt uitgevoerd bij het afdrukken van tekst, zijn de inktpatronen wellicht leeg.
Zie
Inktpatronen plaatsen op pagina 20.
Als de Werkset is geïnstalleerd, kunt u het inktniveau in de patronen controleren op het tabblad
Printerstatus.
Misschien bent u aan het afdrukken in de Inktreservemodus. De printer schakelt over naar de
Inktreservemodus op het moment dat een van de inktpatronen leeg is of wordt verwijderd. Vervang
de ontbrekende inktpatroon door een nieuwe.
De beschermende tape op de spuitgaatjes van de inktpatroon is niet verwijderd
Controleer of de transparate tape is verwijderd van de spuitgaatjes van de inktpatroon (zie
Inktpatronen plaatsen op pagina 20).
De instellingen voor de afdrukmaterialen controleren
●
Zorg ervoor dat u in het printerstuurprogramma de juiste instellingen voor de afdrukkwaliteit
selecteert voor het afdrukmateriaal dat in de invoerlade is geplaatst. Maximum dpi is
bijvoorbeeld alleen beschikbaar voor fotopapier en kan niet worden gebruikt voor andere
afdrukmaterialen.
● Zorg ervoor dat de pagina-instellingen in het printerstuurprogramma overeenkomen met de
breedte van het afdrukmateriaal dat in de invoerlade is geplaatst. Zie
De afdrukinstellingen
wijzigen op pagina 39.
De afdruk is niet correct of onvolledig
De marge-instellingen controleren
De marge-instellingen van het document mogen het afdrukgebied van de printer niet overschrijden.
Zie
Minimummarges instellen op pagina 35.
Misschien is de printer aan het afdrukken in de Inktreservemodus
De printer schakelt over naar de Inktreservemodus op het moment dat een van de inktpatronen
wordt verwijderd. Vervang de ontbrekende inktpatroon door een nieuwe (zie
Inktpatronen plaatsen
op pagina 20).
Het inktniveau in de inktpatronen controleren
Misschien is de inkt in een van de inktpatronen bijna op. Als u de inktniveaus wilt controleren, drukt u
een diagnosepagina af (zie
Een diagnosepagina afdrukken op pagina 83). (Windows: als de Werkset
is geïnstalleerd, kunt u informatie over de inktniveaus bekijken door te klikken op het tabblad
Printerstatus.) Als de inkt in de inktpatroon bijna op is, vervangt u de inktpatroon (zie
Inktpatronen
plaatsen op pagina 20).
Misschien moeten de inktpatronen worden gereinigd
Voer de automatische reinigingsprocedure uit (zie Inktpatronen reinigen op pagina 22).
88 Hoofdstuk 6 Problemen oplossen NLWW

De instellingen voor afdrukken in kleur controleren
Controleer dat Afdrukken in grijsschaal niet is geselecteerd in het printerstuurprogramma.
De afdruklocatie en de lengte van de USB-kabel controleren
Sterke elektromagnetische velden (zoals de velden die worden gegenereerd door USB-kabels)
kunnen de afdrukken in sommige gevallen enigszins verstoren. Plaats de printer uit de buurt van de
bron van deze elektromagnetische velden. Daarnaast wordt aanbevolen USB-kabels te gebruiken
die maximaal 3 meter lang zijn, om het effect van deze elektromagnetische velden zoveel mogelijk te
beperken.
Tekst of afbeeldingen zijn verkeerd geplaatst
Controleren hoe het afdrukmateriaal is geplaatst
Controleer of de breedte- en lengtegeleiders goed tegen de randen van het afdrukmateriaal zijn
geschoven en dat niet te veel afdrukmateriaal in de lade is geplaatst. Zie
Afdrukmateriaal in
invoerlade plaatsen op pagina 36.
Het formaat van het afdrukmateriaal controleren
●
Een deel van de inhoud van de pagina kan wegvallen als de afmetingen van het document
groter zijn dan die van het gebruikte afdrukmateriaal.
●
Het formaat afdrukmateriaal dat in het printerstuurprogramma is geselecteerd, moet
overeenkomen met het formaat van het afdrukmateriaal dat in de invoerlade is geplaatst. Zie
De
afdrukinstellingen wijzigen op pagina 39.
● Als u een computer met Windows gebruikt, selecteert u in het printerstuurprogramma de optie
LaserJet-marge emuleren om het document aan te laten passen aan het formaat van het
geselecteerde afdrukmateriaal. Zie
De afdrukinstellingen wijzigen op pagina 39.
De marge-instellingen controleren
Als de tekst of de afbeeldingen van de randen van de pagina wegvallen, moet u nagaan of de marge-
instellingen van het document het afdrukgebied van uw printer misschien overschrijden. Zie
Minimummarges instellen op pagina 35.
Instelling voor paginaoriëntatie controleren
Het afdrukmateriaalformaat en de paginaoriëntatie die in de toepassing zijn geselecteerd, moeten
overeenkomen met de instellingen in het printerstuurprogramma. Zie
De afdrukinstellingen wijzigen
op pagina 39.
De printerlocatie en de lengte van de USB-kabel controleren
Sterke elektromagnetische velden (zoals de velden die worden gegenereerd door USB-kabels)
kunnen de afdrukken in sommige gevallen enigszins verstoren. Plaats de printer uit de buurt van de
bron van deze elektromagnetische velden. Daarnaast wordt aanbevolen USB-kabels te gebruiken
die maximaal 3 meter lang zijn, om het effect van deze elektromagnetische velden zoveel mogelijk te
beperken.
Als de bovenstaande oplossing niet werkt, wordt het probleem mogelijk veroorzaakt doordat de
toepassing de printerinstellingen niet goed kan interpreteren. Zie de opmerkingen bij deze release
NLWW Afdrukproblemen oplossen 89

voor bekende softwareconflicten; of raadpleeg de documentatie bij de toepassing of neem contact op
met de softwareleverancier voor specifieke hulp.
90 Hoofdstuk 6 Problemen oplossen NLWW

Slechte afdrukkwaliteit en onverwachte afdrukken
Dit gedeelte bevat oplossingen voor problemen met de afdrukkwaliteit.
●
Afdrukken van slechte kwaliteit
●
Er worden betekenisloze tekens afgedrukt
●
Inktvlekken
●
Tekst of afbeeldingen zijn niet helemaal met inkt opgevuld
●
Misschien moeten de afdrukinstellingen worden gewijzigd
●
De uitvoer is bleek of de kleuren zijn flets
●
Kleuren worden zwart-wit afgedrukt
●
Er worden verkeerde kleuren afgedrukt
●
Kleuren lopen uit op de afdruk
●
Kleuren zijn niet goed uitgelijnd
●
Lijnen of punten zijn weggevallen in de tekst of afbeeldingen
Afdrukken van slechte kwaliteit
Controleer de inktpatronen
Vervang inktpatronen waarvan de spuitgaatjes zijn verstopt (zie Gebruik van de inktpatronen
op pagina 19) en probeer nogmaals af te drukken.
Misschien is de printer aan het afdrukken in de Inktreservemodus
De printer schakelt over naar de Inktreservemodus op het moment dat een van de inktpatronen
leeg is of wordt verwijderd. Vervang de ontbrekende inktpatroon door een nieuwe (zie
Inktpatronen
plaatsen op pagina 20).
Het inktniveau in de inktpatronen controleren
Misschien is de inkt in een van de inktpatronen bijna op. Als u de inktniveaus wilt controleren, drukt u
een diagnosepagina af (zie
Een diagnosepagina afdrukken op pagina 83). (Windows: als de Werkset
is geïnstalleerd, kunt u informatie over de inktniveaus bekijken door te klikken op het tabblad
Printerstatus. Macintosh: open het paneel inktniveau in de HP Inkjet Werkset.) Als de inkt in de
inktpatroon bijna op is, vervangt u de inktpatroon (zie
Inktpatronen plaatsen op pagina 20).
Misschien moeten de inktpatronen worden gereinigd
Voer de automatische reinigingsprocedure uit (zie Inktpatronen reinigen op pagina 22).
Papierkwaliteit controleren
Het papier is mogelijk te vochtig of te oneffen. Controleer of het gebruikte afdrukmateriaal voldoet
aan de specificaties van HP (zie
Afdrukmateriaal selecteren op pagina 28) en probeer nogmaals af
te drukken.
NLWW Slechte afdrukkwaliteit en onverwachte afdrukken 91

Controleren welk type afdrukmateriaal in de printer is geplaatst
●
Controleer of het geplaatste invoermateriaal door de invoerlade wordt ondersteund. Zie
Specificaties van ondersteund afdrukmateriaal op pagina 28.
●
Controleer of u in het printerstuurprogramma de invoerlade hebt geselecteerd die het
afdrukmateriaal bevat dat u wilt gebruiken. Zie
De afdrukinstellingen wijzigen op pagina 39.
De rollen in de printer controleren
Misschien zijn de rollen in de printer vuil, waardoor lijnen of vegen verschijnen op uw afdrukken.
Schakel de printer uit, haal het netsnoer los, reinig de rollen in de printer met pluisvrije doek
bevochtigd met isopropyl-alcohol en probeer nogmaals af te drukken.
De printerlocatie en de lengte van de USB-kabel controleren
Sterke elektromagnetische velden (zoals de velden die worden gegenereerd door USB-kabels)
kunnen de afdrukken in sommige gevallen enigszins verstoren. Plaats de printer uit de buurt van de
bron van deze elektromagnetische velden. Daarnaast wordt aanbevolen USB-kabels te gebruiken
die maximaal 3 meter lang zijn, om het effect van deze elektromagnetische velden zoveel mogelijk te
beperken.
Er worden betekenisloze tekens afgedrukt
Als er een onderbreking optreedt tijdens de uitvoering van een afdruktaak, is het mogelijk dat de
printer de rest van de afdruktaak niet goed herkent.
Annuleer de afdruktaak en wacht totdat de printer is teruggekeerd naar de toestand Gereed. Als de
printer niet terugkeert naar de toestand Gereed, annuleert u alle taken en wacht u nogmaals.
Wanneer de printer gereed is, verstuurt u de taak opnieuw. Als u door de computer wordt gevraagd
de afdruktaak opnieuw te proberen, klikt u op Annuleren.
De kabelverbindingen controleren
Controleer of de uiteinden van de parallelle of USB-kabel stevig zijn aangesloten. Als het probleem
zich blijft voordoen, schakelt u de printer uit, koppelt u de kabel los van de printer, schakelt u de
printer in zonder de kabel aan te sluiten en verwijdert u de resterende afdruktaken uit de
printspooler. Wanneer het Aan/Uit-lampje brandt en niet knippert, sluit u de kabel weer aan.
Documentbestand controleren
Het documentbestand is mogelijk beschadigd. Als u andere documenten vanuit dezelfde toepassing
kunt afdrukken, kunt u proberen om een reservekopie van het document (indien voorhanden) af te
drukken.
Inktvlekken
De printerinstellingen controleren
●
Bij het afdrukken van documenten waarvoor veel inkt wordt gebruikt, moet u wat langer
wachten voordat u de afdrukken vastpakt. Dit is met name van belang voor transparanten.
Selecteer in het printerstuurprogramma de afdrukkwaliteit Best.
●
Kleurendocumenten met rijke, gemengde kleuren kunnen rimpelen of uitlopen als deze worden
afgedrukt in de afdrukkwaliteit Best. Probeer een andere afdrukkwaliteit, zoals Concept, zodat
minder inkt wordt gebruikt, of gebruik HP Premium papier dat speciaal bestemd is voor het
92 Hoofdstuk 6 Problemen oplossen NLWW

afdrukken van documenten met levendige kleuren. Zie De afdrukinstellingen wijzigen
op pagina 39.
Soort afdrukmateriaal controleren
Sommige typen afdrukmateriaal nemen inkt niet goed op. De inkt droogt niet zo snel en kan uitlopen.
Zie
Afdrukmateriaal selecteren op pagina 28.
Controleer de marge-instellingen
●
Als u een computer met Windows gebruikt, moet u controleren dat de optie Minimummarges
niet is geselecteerd. Zie
De afdrukinstellingen wijzigen op pagina 39.
OPMERKING: U hebt ook toegang tot deze instelling vanaf het tabblad Printing Shortcuts.
Open het printerstuurprogramma, selecteer het tabblad Printing Shortcuts en selecteer de
instelling in de vervolgkeuzelijst What do you want to do?.
● Vergroot de marges van uw document. Raadpleeg de documentatie bij de softwaretoepassing
voor meer informatie.
Tekst of afbeeldingen zijn niet helemaal met inkt opgevuld
Misschien is de printer aan het afdrukken in de Inktreservemodus
De printer schakelt over naar de Inktreservemodus op het moment dat een van de inktpatronen
leeg is of wordt verwijderd. Vervang de ontbrekende inktpatroon door een nieuwe (zie
Inktpatronen
plaatsen op pagina 20).
Het inktniveau in de inktpatronen controleren
Misschien is de inkt in een van de inktpatronen bijna op. Als u de inktniveaus wilt controleren, drukt u
een diagnosepagina af (zie
Een diagnosepagina afdrukken op pagina 83). Als de Werkset is
geïnstalleerd, kunt u informatie over de inktniveaus bekijken door op het tabblad Printerstatus te
klikken. Als de inkt in de inktpatroon bijna op is, vervangt u de inktpatroon (zie
Inktpatronen plaatsen
op pagina 20).
Misschien moeten de inktpatronen worden gereinigd
Voer de automatische reinigingsprocedure uit (zie Inktpatronen reinigen op pagina 22).
Soort afdrukmateriaal controleren
Sommige typen afdrukmateriaal nemen inkt niet goed op. De inkt droogt niet zo snel en kan uitlopen.
Zie
Afdrukmateriaal selecteren op pagina 28.
Misschien moeten de afdrukinstellingen worden gewijzigd
Stel de afdrukinstellingen in op een hogere afdrukkwaliteit (bijvoorbeeld van Concept naar Normaal
of van Normaal naar Best).
NLWW Slechte afdrukkwaliteit en onverwachte afdrukken 93

De uitvoer is bleek of de kleuren zijn flets
Afdrukmodus controleren
De afdrukstanden Snel en Concept in het printerstuurprogramma zijn bestemd om documenten
sneller af te drukken. Dit is handig voor het afdrukken van concepten. Voor een beter afdrukresultaat
selecteert u Normaal of Best. Zie
De afdrukinstellingen wijzigen op pagina 39.
Misschien gebruikt u niet de meest geschikte inktpatronen voor het project
Gebruik voor het beste resultaat de fotopatroon of grijze fotopatroon voor het afdrukken van foto's in
kleur of zwart-wit en de zwarte inktpatroon van HP voor het afdrukken van tekstdocumenten.
Controleer de ingestelde papiersoort
Als u op transparanten of andere speciale afdrukmaterialen afdrukt, moet het desbetreffende
afdrukmateriaal worden geselecteerd in het printerstuurprogramma. Zie
Afdrukken op aangepast
papierformaat op pagina 54.
Controleer de inktpatronen
Als lijnen in de tekst of afbeelding onderbroken zijn of niet goed worden afgedrukt, is de inkt in een
van de inktpatronen mogelijk op of is een inktpatroon defect. Druk een diagnosepagina af om de
prestaties van de inktpatronen te bekijken (zie
Een diagnosepagina afdrukken op pagina 83). Reinig
zo nodig de inktpatronen (zie
Inktpatronen reinigen op pagina 22) of vervang de inktpatronen door
nieuwe (zie
Inktpatronen plaatsen op pagina 20).
Kleuren worden zwart-wit afgedrukt
Controleer de afdrukinstellingen
Controleer dat Afdrukken in grijsschaal niet is geselecteerd in het printerstuurprogramma.
De printer is aan het afdrukken in de Inktreservemodus
Als de printer afdrukt in de Inktreservemodus bij gebruik van een zwarte inktpatroon, fotopatroon of
grijze fotopatroon, worden kleuren afgedrukt in zwart-wit. Controleer of de juiste inktpatronen zijn
geïnstalleerd.
Er worden verkeerde kleuren afgedrukt
Controleer de afdrukinstellingen
Controleer dat Afdrukken in grijsschaal niet is geselecteerd in het printerstuurprogramma.
Controleer de inktpatronen
Telkens wanneer de afdrukkwaliteit duidelijk minder wordt, kan het nodig zijn de inktpatroon te
reinigen. Zie
Gebruik van de inktpatronen op pagina 19.
Als de inktpatroon leeg is, wordt mogelijk niet de juiste kleur afgedrukt. Zie
Inktpatronen plaatsen
op pagina 20.
94 Hoofdstuk 6 Problemen oplossen NLWW

Kleuren lopen uit op de afdruk
Controleer de afdrukinstellingen
Bij sommige afdrukmaterialen (zoals transparanten en fotopapier) en afdrukkwaliteiten (zoals Best) is
meer inkt nodig dan bij andere instellingen. Selecteer andere afdrukinstellingen in het
printerstuurprogramma en controleer dat u het juiste type afdrukmateriaal hebt geselecteerd. Zie
De
afdrukinstellingen wijzigen op pagina 39.
Controleer de inktpatronen
Controleer of misschien met de inktpatronen is geknoeid. Navullen en het gebruik van incompatibele
inkten kunnen de werking van het complexe printersysteem verstoren, de afdrukkwaliteit doen
verminderen en schade aan de printer veroorzaken. HP verstrekt geen garantie op of ondersteuning
voor nagevulde inktpatronen. Zie
HP benodigdheden en accessoires op pagina 111 voor
bestelinformatie.
Kleuren zijn niet goed uitgelijnd
Controleer de inktpatronen
De inktpatronen worden automatisch uitgelijnd wanneer u een patroon vervangt. Soms is echter een
verbetering in de afdrukkwaliteit merkbaar als u de uitlijningsprocedure zelf uitvoert. Zie
Gebruik van
de inktpatronen op pagina 19.
Plaatsing van afbeeldingen controleren
Gebruik zoomen of afdrukvoorbeeld in uw software om te controleren of er gaten zijn op de plaats
van afbeeldingen op de pagina.
Lijnen of punten zijn weggevallen in de tekst of afbeeldingen
Misschien is de printer aan het afdrukken in de Inktreservemodus
De printer schakelt over naar de Inktreservemodus op het moment dat een van de inktpatronen
leeg is of wordt verwijderd. Vervang de ontbrekende inktpatroon door een nieuwe (zie
Inktpatronen
plaatsen op pagina 20).
Het inktniveau in de inktpatronen controleren
Misschien is de inkt in een van de inktpatronen bijna op. Als u de inktniveaus wilt controleren, drukt u
een diagnosepagina af (zie
Een diagnosepagina afdrukken op pagina 83). Windows: als de Werkset
is geïnstalleerd, kunt u informatie over de inktniveaus bekijken door te klikken op het tabblad
Printerstatus. Als de inkt in de inktpatroon bijna op is, vervangt u de inktpatroon (zie
Inktpatronen
plaatsen op pagina 20).
Misschien moeten de inktpatronen worden gereinigd
Voer de automatische reinigingsprocedure uit (zie Inktpatronen reinigen op pagina 22).
De contactplaatjes van de inktpatronen controleren
Misschien moeten de contactplaatjes van de inktpatroon worden gereinigd. Zie Gebruik van de
inktpatronen op pagina 19.
NLWW Slechte afdrukkwaliteit en onverwachte afdrukken 95

Problemen bij de papierinvoer oplossen
Dit gedeelte bevat oplossingen voor problemen bij de papierinvoer.
●
Er treedt een ander probleem op bij de papierinvoer
Zie
Papierstoringen verhelpen op pagina 98 voor informatie over het oplossen van papierstoringen.
Er treedt een ander probleem op bij de papierinvoer
Afdrukmateriaal wordt niet ondersteund voor de printer of lade
Gebruik alleen afdrukmateriaal dat wordt ondersteund voor de gebruikte printer en invoerlade. Zie
Specificaties van ondersteund afdrukmateriaal op pagina 28.
Afdrukmateriaal wordt niet uit de invoerlade opgenomen
●
Controleer of de geleiders in de laden zijn ingesteld op de juiste markeringen voor het formaat
van het gebruikte afdrukmateriaal. Controleer of de geleiders goed, maar niet te stevig tegen de
stapel rusten.
● Controleer dat het afdrukmateriaal in de lade niet gekruld is. Maak het papier weer recht door
het in de tegenovergestelde richting van de krul te buigen.
●
Controleer dat de lade op de juiste manier is aangebracht.
Afdrukmateriaal komt niet goed uit het apparaat
●
Controleer of het verlengstuk van de uitvoerlade is uitgetrokken. Anders kunnen afgedrukte
pagina's uit de printer vallen.
●
Verwijder overtollig afdrukmateriaal uit de uitvoerlade. De uitvoerlade kan een bepaalde
hoeveelheid vellen bevatten.
●
Als de duplexeenheid niet goed is geplaatst, kan het afdrukmateriaal tijdens het uitvoeren van
een dubbelzijdige opdracht via de achterkant uit de printer vallen. Breng de duplexeenheid
opnieuw aan of sluit de klep ervan.
Pagina's trekken scheef
Controleer of het afdrukmateriaal in de invoerlade tegen de geleiders aan de rechter- en voorkant ligt.
Er worden meerdere pagina's opgenomen
●
Controleer of de geleiders in de laden zijn ingesteld op de juiste markeringen voor het formaat
van het gebruikte afdrukmateriaal. Controleer of de geleiders goed, maar niet te stevig tegen de
stapel rusten.
●
Controleer of niet te veel papier in de lade is geplaatst.
●
Waaier het papier niet uit voordat u het plaatst. Uitwaaieren van papier kan statische elektriciteit
veroorzaken en problemen bij het opnemen van meerdere vellen verergeren.
●
Ga voorzichtig te werk bij het aanbrengen van de laden in de printer. Als u de volle lade met te
veel kracht plaatst, kunnen vellen papier omhoog schuiven in de printer, waardoor
papierstoringen kunnen ontstaan of meerdere vellen papier kunnen worden opgenomen.
96 Hoofdstuk 6 Problemen oplossen NLWW

Installatieproblemen oplossen
Dit gedeelte bevat oplossingen voor veelvoorkomende installatieproblemen.
●
Problemen bij het afdrukken van een uitlijningspagina
●
Problemen bij het installeren van de software
Problemen bij het afdrukken van een uitlijningspagina
Wanneer u inktpatronen installeert of vervangt, drukt de printer automatisch een uitlijningspagina af
om de patronen uit te lijnen. Dit proces duurt ongeveer zeven minuten. Na afloop kunt u de
afgedrukte uitlijningspagina weggooien. Zie
Tips en informatiebronnen voor probleemoplossing
op pagina 80 als de printer de pagina niet afdrukt.
Problemen bij het installeren van de software
De hardwarevereisten controleren
Controleer of de computer voldoet aan de systeemvereisten. Zie Printerspecificaties en verklaring
van conformiteit op pagina 121.
Voorbereiding voor de installatie
●
Voordat u software installeert op een Windows-computer, moet u alle andere toepassingen
sluiten.
● Als de computer het door u getypte pad naar het cd-rom-station niet herkent, controleert u of u
de juiste stationsaanduiding hebt opgegeven.
●
Als de computer de Starter CD in het cd-rom-station niet herkent, controleert u de cd op
beschadigingen. U kunt het printerstuurprogramma downloaden vanaf
http://www.hp.com/
support.
De printersoftware opnieuw installeren
Als u Windows gebruikt en de computer de printer niet herkent, voert u het hulpprogramma Scrubber
uit om het printerstuurprogramma helemaal opnieuw te kunnen installeren. (Scrubber is te vinden in
de map Utils\Scrubber op de Starter CD.) Start de computer opnieuw op en installeer het
printerstuurprogramma opnieuw. Zie
De printersoftware verwijderen op pagina 14.
NLWW Installatieproblemen oplossen 97

Papierstoringen verhelpen
Gebruik onderstaande methoden om een papierstoring te vinden en te verhelpen. Informatie over
hoe u papierstoringen voorkomt, vindt u in
Tips ter voorkoming van papierstoringen op pagina 100.
OPMERKING: Om te voorkomen dat vastgelopen papier binnen in de printer afscheurt, pakt u het
met beide handen vast en trekt u het onder gelijkmatige druk naar u toe.
WAARSCHUWING! Schakel de printer uit en haal de stekker uit het stopcontact voordat u deze
procedure uitvoert. Proberen een papierstoring op te lossen terwijl onderdelen in de printer in
beweging zijn, kan leiden tot verwondingen.
1. Zet de printer uit en haal de stekker uit het stopcontact.
2. Verwijder het toegangspaneel aan de achterkant, trek alle vastgelopen papier uit de printer en
plaats het toegangspaneel terug.
98 Hoofdstuk 6 Problemen oplossen NLWW

3. Verwijder de achterklep van de duplexeenheid (indien geïnstalleerd), verwijder alle papier en
plaats de achterklep terug. Als het vastgelopen papier niet zichtbaar is na verwijdering van de
achterklep, verwijdert u de duplexeenheid om het papier te vinden.
4. Klap de uitvoerlade omhoog en verwijder alle vastgelopen papier uit de invoerlade.
NLWW Papierstoringen verhelpen 99

5. Open de kap. De inktpatroonwagen schuift naar de rechterkant van de printer. Als dat niet
gebeurt, zet u de printer uit en schuift u de wagen naar rechts. Trek alle vastgelopen papier
naar u toe.
VOORZICHTIG: Steek uw handen niet in de printer als de printer aanstaat en de
inktpatroonwagen is vastgelopen.
Nadat u de papierstoring hebt opgeheven, schakelt u de printer weer in (als u deze had
uitgeschakeld) en drukt u op de knop Doorgaan. De printer hervat de afdruktaak met de
volgende pagina. U moet de vastgelopen pagina's opnieuw naar de printer sturen.
Tips ter voorkoming van papierstoringen
●
Controleer of de papierbaan vrij is.
●
Gebruik geen beschadigd, gekruld of gekreukeld afdrukmateriaal. Wij raden u af om
gegaufreerd papier of papier met uitsparingen, perforaties of een ruwe textuur te gebruiken.
●
Om te verzekeren dat het afdrukmateriaal juist in de printer wordt ingevoerd, mag u slechts één
soort afdrukmateriaal tegelijk in de invoerlade of de handinvoeren gebruiken.
●
Controleer of het afdrukmateriaal juist is geladen. Zie
Afdrukmateriaal in invoerlade plaatsen
op pagina 36.
●
Laad afdrukmateriaal in de invoerlade met de afdrukzijde naar boven en met de rechterrand van
het afdrukmateriaal tegen de rechterrand van de lade. Zorg ervoor dat de papierbreedtegeleider
en het ladeverlengstuk tegen de randen van het afdrukmateriaal zijn geplaatst. Laad
afdrukmateriaal in de handinvoer aan de achterkant, met de afdrukzijde naar boven.
●
Laad maximaal 150 vellen papier of 15 enveloppen of een stapel afdrukmateriaal die niet hoger
is dan de papierbreedtegeleider, in de invoerlade. Laad de vellen een voor een in de
handinvoer aan de achterkant.
●
Gebruik altijd afdrukmateriaal dat voldoet aan de specificaties voor soort, formaat en gewicht
vermeld in
Afdrukmateriaal selecteren op pagina 28. Dit gedeelte bevat ook tips en richtlijnen
over aanbevolen afdrukmateriaal.
100 Hoofdstuk 6 Problemen oplossen NLWW

Problemen met fotoafdrukken oplossen
Zie ook Slechte afdrukkwaliteit en onverwachte afdrukken op pagina 91 voor extra informatie over
het oplossen van problemen.
●
Controleer of u op de juiste zijde van het afdrukmateriaal afdrukt
◦ Laad afdrukmateriaal met de afdrukzijde naar beneden in de invoerlade.
◦
Laad afdrukmateriaal met de afdrukzijde naar boven in de handinvoer aan de achterkant.
●
Controleer de afdrukinstellingen
1. Open het printerstuurprogramma (zie
Een document afdrukken op pagina 49).
2. Op het tabblad Functies (Windows) of het paneel Papiertype/kwaliteit (Macintosh) controleert
u de volgende instellingen:
●
Selecteer de gewenste soort fotopapier.
●
Selecteer de optie voor de hoogste resolutie, zoals Best of Maximum dpi in de keuzelijst voor
de afdrukkwaliteit.
●
Kleuren zijn getint of verkeerd
Als de kleuren in de fotoafdrukken er getint of verkeerd uitzien, voert u de onderstaande
stappen uit:
1. Druk de foto opnieuw af.
2. Als de kleuren nog steeds getint of onjuist zijn, probeert u het volgende:
●
Windows: Open het printerstuurprogramma (zie
Een document afdrukken op pagina 49) en
klik op het tabblad Kleur. Klik vervolgens op Meer kleuropties.
●
Macintosh: Klik achtereenvolgens op Archief en Print. Open het paneel Papiertype/
kwaliteit en klik op het tabblad Kleuropties.
3. Stel de schuifregelaars voor de kleurschakering bij: Als de kleuren te geel zijn, verplaatst u de
schuifregelaar voor de kleurschakering naar Koeler. Als de kleuren te blauw zijn, verplaatst u
de schuifregelaar voor de kleurschakering naar Warmer.
4. Druk de foto opnieuw af.
NLWW Problemen met fotoafdrukken oplossen 101

Problemen met afdrukken zonder rand oplossen
●
Controleer de afdrukinstellingen
1. Open het printerstuurprogramma (zie
Een document afdrukken op pagina 49).
2. Op het tabblad Functies (Windows) of het paneel Papiertype/kwaliteit (Macintosh), controleert
u de volgende instellingen:
●
Controleer of het in het stuurprogramma opgegeven papierformaat overeenkomt met het
formaat van het papier in de invoerlade.
●
Selecteer de gewenste papiersoort.
Er verschijnen strepen in een lichte partij van de afdruk
Als strepen verschijnen in een lichte partij, ongeveer 63,6 mm van een van de lange randen van een
foto, probeert u het volgende:
●
Installeer een fotopatroon (zie
Inktpatronen plaatsen op pagina 20).
●
Reinig de inktpatronen (zie
Inktpatronen reinigen op pagina 22).
Afdruk is scheef
●
Als het papier scheef in de printer wordt getrokken of als de marges er scheef uitzien,
controleert u of de papierbreedtegeleider en het ladeverlengstuk goed tegen de randen van het
papier zijn geplaatst.
●
Afdrukken met één inktpatroon
De driekleurenpatroon moet zijn geïnstalleerd als u met één inktpatroon zonder rand wilt
afdrukken. Zie
Afdrukken met één inktpatroon op pagina 24.
102 Hoofdstuk 6 Problemen oplossen NLWW

Problemen met het afdrukken van banieren oplossen
●
Controleer of het papier juist is geladen
◦
Vouw het papier open en weer dicht als er meerdere vellen tegelijk door de printer worden
gevoerd.
◦ Controleer of de losse rand van de stapel banieren bovenaan ligt en naar de printer is
gericht.
◦
Controleer of het juiste papier wordt gebruikt voor het afdrukken van banieren.
Controleer de afdrukinstellingen
1. Open het printerstuurprogramma (zie
Een document afdrukken op pagina 49).
2. Op het tabblad Functies (Windows) of het paneel Papiertype/kwaliteit (Macintosh), controleert
u de volgende instellingen:
●
Selecteer de papiersoort HP Banierpapier.
●
Selecteer het gewenste banierformaat.
●
Controleer de software
◦
Controleer of de gebruikte toepassing het afdrukken van banieren ondersteunt. Niet alle
toepassingen ondersteunen het afdrukken op banieren.
◦
Als er bij het afdrukken openingen te zien zijn aan het einde van de vellen controleert u of
de printersoftware goed functioneert.
NLWW Problemen met het afdrukken van banieren oplossen 103

Problemen met automatisch dubbelzijdig afdrukken
oplossen
OPMERKING: Voor soorten afdrukmateriaal die niet met de eenheid kunnen worden gebruikt,
drukt u handmatig op beide zijden af. Zie
Handmatig dubbelzijdig afdrukken op pagina 67.
●
Papierstoring binnen in de duplexeenheid
Zie
Papierstoringen verhelpen op pagina 98 voor instructies.
●
Optie voor dubbelzijdig afdrukken kan niet worden geselecteerd
◦
De duplexeenheid moet op de printer zijn geïnstalleerd. Klik met de rechtermuisknop op
het printerpictogram. Selecteer Eigenschappen. Selecteer op het tabblad
Apparaatinstellingen de optie Duplexeenheid. Controleer of de duplexmodule is
geïnstalleerd.
◦
De duplexeenheid moet in het printerstuurprogramma zijn ingeschakeld. Zie
Automatisch
dubbelzijdig afdrukken op pagina 68.
◦
De soort en het formaat afdrukmateriaal die in het printerstuurprogramma zijn
geselecteerd, moeten door de duplexeenheid worden ondersteund. Zie
Specificaties van
ondersteund afdrukmateriaal op pagina 28.
●
Er wordt op slechts één zijde van de pagina afgedrukt wanneer dubbelzijdig afdrukken is
geselecteerd
◦
Controleer of de afdrukinstellingen in het printerstuurprogramma en de gebruikte
toepassing correct zijn. Zie
Automatisch dubbelzijdig afdrukken op pagina 68.
◦
Het fotopapier mag niet gekruld zijn. Fotopapier moet effen zijn vóór het afdrukken. Zie de
richtlijnen in
Digitale foto’s afdrukken op pagina 41.
◦
De soort en het formaat afdrukmateriaal die in het printerstuurprogramma zijn
geselecteerd, moeten door de duplexeenheid worden ondersteund. Zie
Specificaties van
ondersteund afdrukmateriaal op pagina 28.
●
Bindmarge bevindt zich op de verkeerde plaats
1. Open het printerstuurprogramma (zie
Een document afdrukken op pagina 49).
2. Kies één van de volgende opties:
●
Windows: Klik op het tabblad Functies.
●
Macintosh: Open het paneel Dubbelzijdig afdrukken.
3. Kies één van de volgende opties:
● Windows: Selecteer Pagina's naar boven omslaan voor binding aan de bovenkant
(schrijfblokbinding). Selecteer een brochure-indeling in de vervolgkeuzelijst Brochure-
indeling voor binding aan de zijkant (boek).
●
Macintosh: Selecteer de gewenste bindzijde (selecteer het corresponderende symbool).
Zie
Dubbelzijdig afdrukken (duplexen) op pagina 66 voor meer informatie.
●
Papierformaat verandert bij selectie van dubbelzijdig afdrukken
104 Hoofdstuk 6 Problemen oplossen NLWW

Het papierformaat moet door de duplexeenheid worden ondersteund; de soort en het formaat
afdrukmateriaal die in het printerstuurprogramma zijn geselecteerd, moeten door de
duplexeenheid worden ondersteund. Zie
Specificaties van ondersteund afdrukmateriaal
op pagina 28.
NLWW Problemen met automatisch dubbelzijdig afdrukken oplossen 105

7 Printerlampjes
De printerlampjes geven de status van de printer en de aard van het eventuele afdrukprobleem
weer. Dit gedeelte bevat informatie over de printerlampjes, licht hun betekenis toe en beschrijft wat u
eventueel moet doen.
1 Inktpatroonlampje rechts (fotopatroon, zwarte of grijze inktpatroon)
2 Inktpatroonlampje links (driekleurenpatroon)
3 Annuleren-knop
4 Doorgaan-knop en -lampje
5 Aan/uit-knop en -lampje
OPMERKING: U kunt beschrijvingen van de printerlampjes ook vinden op de diagnosepagina van
de printer. Zie
Een diagnosepagina afdrukken op pagina 83.
106 Hoofdstuk 7 Printerlampjes NLWW

De printerlampjes
Status van printerlampjes Toelichting en aanbevolen actie
Inktpatroonlampjes links en rechts. Het inktpatroonlampje links geeft de status van de
driekleurenpatroon weer; het inktpatroonlampje rechts geeft de
status van de fotopatroon of zwarte inktpatroon weer.
De inktpatroonlampjes kunnen constant branden of knipperen, al
dan niet in combinatie met het aan/uit-lampje en het
doorgaanlampje, zoals beschreven in deze tabel.
●
Branden constant: Inktpatroon is (bijna) leeg. Vervang de
inktpatroon binnen niet al te lange tijd. Zie
Inktpatronen
plaatsen op pagina 20.
●
Knipperen: Inktpatroon is beschadigd, ontbreekt of is niet
compatibel. Plaats de inktpatroon terug in de printer of
vervang de inktpatroon. Zie
Inktpatronen plaatsen
op pagina 20. Als u afdrukt met slechts één inktpatroon,
negeert u dit lampje.
Printerlampjes doorlopen aan/uit-cyclus. De printerlampjes gaan aan en uit als de printer opnieuw wordt
geïnitialiseerd.
●
Geen actie nodig.
Aan/uit-lampje brandt constant. Printer staat aan en drukt niet af.
●
Geen actie nodig.
Aan/uit-lampje knippert. Printer drukt af of verwerkt een afdruktaak.
●
Geen actie nodig.
Aan/uit-lampje knippert tweemaal en gaat uit,
waarna het patroon zich herhaalt.
Printer is bezig met het annuleren van een afdruktaak.
●
Geen actie nodig.
NLWW De printerlampjes 107

Status van printerlampjes Toelichting en aanbevolen actie
Aan/uit-lampje aan, doorgaanlampje knippert. Controleer het volgende:
●
Printer wacht totdat het speciale afdrukmateriaal droog is.
Druk op de Doorgaan-knop als u niet wilt wachten. U kunt
de droogtijd in het printerstuurprogramma wijzigen. Zie
Inktvlekken op pagina 92.
●
Het papier in de printer is op. Plaats papier en druk op de
Doorgaan-knop om met de afdruktaak door te gaan.
●
Het formaat van het afdrukmateriaal komt niet overeen. Het
formaat van het afdrukmateriaal dat in het
printerstuurprogramma is geselecteerd, moet
overeenkomen met het formaat van het afdrukmateriaal dat
in de printer is geplaatst. Als u het afdrukmateriaal wilt
uitwerpen, drukt u op de Doorgaan-knop.
●
I/O-storing. Zorg dat uw computer naar behoren werkt en
de printer juist op de computer is aangesloten. Zet de
printer uit en vervolgens weer aan. Stuur de afdruktaak
opnieuw naar de printer. Zie de richtlijnen in
Problemen
oplossen op pagina 79 om het systeem te controleren.
Aan/uit-lampje uit, doorgaanlampje knippert. Stilgevallen papiermotor.
●
Verwijder het vastgelopen papier. Zie
Papierstoringen
verhelpen op pagina 98. Als de papierstoring is verholpen,
drukt u op de Doorgaan-knop om met de afdruktaak door te
gaan.
●
Als er geen papierstoring is, drukt u op de Doorgaan-knop.
Als dit niet werkt, zet u de printer uit en weer aan. Stuur de
afdruktaak opnieuw naar de printer.
Aan/uit-lampje en doorgaanlampje knipperen
tegelijkertijd.
Stilgevallen wagen.
●
Verwijder eventueel vastgelopen papier. Zie
Papierstoringen verhelpen op pagina 98. Als de
papierstoring is verholpen, drukt u op de Doorgaan-knop
om met de afdruktaak door te gaan.
●
Als er geen papierstoring is, drukt u op de Doorgaan-knop.
Als dit niet werkt, zet u de printer uit en weer aan. Stuur de
afdruktaak opnieuw naar de printer.
Aan/uit- en doorgaanlampjes knipperen,
inktpatroonlampjes links en rechts zijn aan.
Stilgevallen servicestation.
●
Open de printerkap en haal de stekker uit het stopcontact.
Wacht tot de doorgaan- en aan/uit-lampjes uit gaan. Sluit
de printerkap en doe de stekker in het stopcontact. Wacht
tot de printer weer is geïnitialiseerd en verstuur de
afdruktaak opnieuw.
Alle printerlampjes knipperen samen. Hardwarefout.
● Controleer of er papier is vastgelopen in de printer. Zie
Papierstoringen verhelpen op pagina 98.
●
Als u de afdruktaak niet kunt hervatten, annuleert u de
afdruktaak. Zet de printer uit, zet hem weer aan en probeer
108 Hoofdstuk 7 Printerlampjes NLWW

Status van printerlampjes Toelichting en aanbevolen actie
opnieuw af te drukken. Als het probleem niet is verholpen,
zet u de printer uit en koppelt u de kabel los van de printer.
Sluit de kabel weer aan, zet de printer weer aan en probeer
opnieuw af te drukken.
Aan/uit-lampje en doorgaanlampje branden
constant.
Controleer het volgende:
●
De printerkap moet gesloten zijn.
●
Het toegangspaneel aan de achterkant of de duplexeenheid
moet juist zijn geïnstalleerd en vastzitten.
Inktpatroonlampje links aan, aan/uit-lampje
aan.
Driekleurenpatroon is (bijna) leeg.
●
Plaats de inktpatroon terug in de printer of vervang de
inktpatroon. Zie
Inktpatronen plaatsen op pagina 20.
●
U kunt alsnog met één inktpatroon afdrukken. Zie
Afdrukken met één inktpatroon op pagina 24.
Inktpatroonlampje rechts aan, aan/uit-lampje
aan.
Fotopatroon of zwarte inktpatroon is (bijna) leeg.
●
Plaats de inktpatroon terug in de printer of vervang de
inktpatroon. Zie Inktpatronen plaatsen op pagina 20.
●
U kunt alsnog met één inktpatroon afdrukken. Zie
Afdrukken met één inktpatroon op pagina 24.
Inktpatroonlampjes links en rechts aan, aan/
uit-lampje aan.
De inktpatroon aan de linkerkant (driekleurenpatroon) en de
inktpatroon aan de rechterkant (fotopatroon of zwarte
inktpatroon) zijn beide (bijna) leeg.
●
Plaats de inktpatronen terug in de printer of vervang de
inktpatronen. Zie
Inktpatronen plaatsen op pagina 20.
Inktpatroonlampje links knippert, aan/uit-
lampje aan.
Driekleurenpatroon is beschadigd of ontbreekt.
●
Plaats de inktpatroon terug in de printer. Als de fout niet is
verholpen, vervangt u de inktpatroon. Zie
Inktpatronen
plaatsen op pagina 20.
●
U kunt alsnog met één inktpatroon afdrukken. Zie
Afdrukken met één inktpatroon op pagina 24.
NLWW De printerlampjes 109

Status van printerlampjes Toelichting en aanbevolen actie
Inktpatroonlampje rechts knippert, aan/uit-
lampje aan.
Fotopatroon of zwarte inktpatroon is beschadigd of ontbreekt.
●
Plaats de inktpatroon terug in de printer. Als de fout niet is
verholpen, vervangt u de inktpatroon. Zie Inktpatronen
plaatsen op pagina 20.
●
U kunt alsnog met één inktpatroon afdrukken. Zie
Afdrukken met één inktpatroon op pagina 24.
Inktpatroonlampjes links en rechts knipperen,
aan/uit-lampje aan.
De inktpatroon aan de linkerkant (driekleurenpatroon) en de
inktpatroon aan de rechterkant(fotopatroon of zwarte
inktpatroon) zijn beide beschadigd of niet aanwezig.
●
Plaats de inktpatroon terug in de printer. Als de fout niet is
verholpen, vervangt u de inktpatroon. Zie Inktpatronen
plaatsen op pagina 20.
110 Hoofdstuk 7 Printerlampjes NLWW

Printerbenodigdheden bestellen via de Werkset
Via de Werkset kunt u inktpatronen rechtstreeks vanaf uw computer bestellen. Om gebruik te kunnen
maken van deze functie moet aan drie voorwaarden worden voldaan:
●
De Werkset moet op de computer zijn geïnstalleerd (alleen ondersteund op Windows).
● De printer moet via een USB-kabel of parallelle kabel op de computer zijn aangesloten.
●
U moet over een internetaansluiting beschikken.
Ga als volgt te werk om rechtstreeks via de Werkset te bestellen:
1. Klik op Start, kies achtereenvolgens Programma's, HP Officejet K7100-Serie, en klik op
HP Officejet K7100-Serie Werkset.
-of-
Klik in het statusgedeelte van de Windows-taakbalk (bij de klok) op het pictogram van de
Werkset.
2. Op het tabblad Printerstatus klikt u op Inktpatrooninformatie en vervolgens op
Benodigdheden bestellen. De standaardbrowser wordt geopend en er verschijnt een website
waarop u printerbenodigdheden kunt bestellen.
3. Volg de aanwijzingen op de website om printerbenodigdheden te selecteren en te bestellen.
112 Hoofdstuk 8 HP benodigdheden en accessoires NLWW

Accessoires
Hieronder vindt u een lijst met accessoires en onderdeelnummers.
Accessoire voor automatisch dubbelzijdig afdrukken
HP accessoire voor automatisch dubbelzijdig afdrukken C8258A
Parallelle kabel
HP IEEE-1284 A-B parallelle kabel (2 m) C2950A
HP IEEE-1284 A-B parallelle kabel (3 m) C2951A
USB-kabel
HP USB A-B (2 m) C6518A
HP USB A-B (3 m) C6520A
NLWW Accessoires 113

Benodigdheden
OPMERKING: De verkrijgbaarheid van benodigdheden varieert per land/regio.
Inktpatronen
Gebruik alleen vervangende patronen met hetzelfde patroonnummer als de patroon die u vervangt.
Zie
Ondersteunde inktpatronen op pagina 19.
HP-afdrukmateriaal
Ga naar www.hp.com als u afdrukmateriaal zoals HP Premium Plus-fotopapier of HP Premium-
papier wilt bestellen.
Kies uw land/regio en selecteer Buy of Shopping.
114 Hoofdstuk 8 HP benodigdheden en accessoires NLWW

9 Klantenondersteuning en garantie
In het gedeelte vindt u suggesties voor het oplossen van veelvoorkomende problemen. Als uw
printer niet naar behoren werkt en de oplossingen in deze handleiding het probleem niet verhelpen,
probeer dan een van de onderstaande ondersteuningsmogelijkheden.
●
Elektronische ondersteuning
●
HP Instant Support
●
Telefonische ondersteuning van HP
●
Beperkte garantieverklaring van Hewlett-Packard
NLWW 115

Elektronische ondersteuning
U kunt ondersteuning verkrijgen van de volgende elektronische bronnen van HP:
●
Web
Bezoek de printerwebsite op hp.com voor de meest recente informatie over printersoftware,
producten, besturingssystemen en ondersteuning:
http://www.hp.com/support/.
●
Werkset (Windows)
De Werkset biedt eenvoudige, stapsgewijze oplossingen voor veelvoorkomende
printerproblemen. Zie
Gebruik van de Werkset op pagina 71.
116 Hoofdstuk 9 Klantenondersteuning en garantie NLWW

HP Instant Support
HP Instant Support is een hulpmiddel op het internet dat productspecifieke services, tips voor het
oplossen van problemen en informatie over het gebruik van inkt en afdrukmateriaal door de printer
verschaft. U heeft een internetaansluiting nodig om HP Instant Support te kunnen gebruiken.
Voor toegang tot HP Instant Support opent u de Werkset en klikt u op HP Instant Support op het
tabblad Informatie.
OPMERKING: De webpagina's van HP Instant Support worden dynamisch gegenereerd. Voeg de
website niet toe aan uw Favorieten; open de website altijd via de Werkset.
NLWW HP Instant Support 117

Telefonische ondersteuning van HP
Gedurende de garantieperiode kunt u een beroep doen op het klantenondersteuningscentrum van
HP.
●
Voordat u belt
● Nummers voor telefonische ondersteuning
Voordat u belt
Zorg voordat u belt dat u de volgende informatie bij de hand hebt, zodat de medewerkers van ons
klantenondersteuningscentrum u zo goed mogelijk van dienst kunnen zijn:
1. Druk de diagnosepagina van de printer af. Zie
Een diagnosepagina afdrukken op pagina 83. Als
de printer de pagina niet afdrukt, zorgt u ervoor dat u de volgende informatie bij de hand hebt:
●
modelnummer en serienummer (zie de achterzijde van de printer).
●
printermodel
2. Kijk welk besturingssysteem wordt gebruikt (bijvoorbeeld Windows 2000).
3. Kijk welk printerstuurprogramma en welke versie van de printersoftware wordt gebruikt, zoals
HP Officejet K7100 Versie: 2.325.0.0.
U kunt het versienummer van het printerstuurprogramma opzoeken in het
printerstuurprogramma door met de rechtermuisknop op het printerpictogram te klikken.
Selecteer Eigenschappen en klik op Info. Het versienummer wordt weergegeven in de lijst
Stuurprogrammabestanden.
4. Als u problemen heeft met het afdrukken vanuit een bepaalde toepassing, noteer dan de naam
en het versienummer van de toepassing.
Nummers voor telefonische ondersteuning
Op veel plaatsen biedt HP kosteloos telefonische ondersteuning gedurende de garantieperiode. Bij
sommige van de ondersteuningsnummers moet u echter wel de normale telefoonkosten betalen.
De meest actuele lijst van telefoonnummers voor telefonische ondersteuning vindt u op
http://www.hp.com/support.
118 Hoofdstuk 9 Klantenondersteuning en garantie NLWW

NLWW Telefonische ondersteuning van HP 119

Beperkte garantieverklaring van Hewlett-Packard
120 Hoofdstuk 9 Klantenondersteuning en garantie NLWW

Printerspecificaties
Afdrukmethode Drop-on-demand thermische inkjettechnologie
Resolutie bij kleur
Maximum 4800 x 1200 dpi*
*Maximaal 4800 x 1200 dpi geoptimaliseerd voor kleurenafdrukken en 1200 dpi invoer. Bij deze instelling
wordt mogelijk tijdelijk gebruik gemaakt van een grote hoeveelheid ruimte op de vaste schijf (400 MB of
meer) en het afdrukken verloopt langzamer. Een fotopatroon, indien aanwezig, verbetert de afdrukkwaliteit.
Printertalen
HP PCL Level 3e
Softwarecompatibiliteit Microsoft Windows (2000, XP of Vista); Mac OS X (V10.3 en V10.4); MS-DOS-toepassingen
Lettertypen
8 ingebouwde lettertypen, 4 in de afdrukstand Staand en 4 in de afdrukstand Liggend: CG Times, CG Times
Italic; Courier, Courier Italic; Letter Gothic, Letter Gothic Italic; Univers, Univers Italic (eurosymbool
ondersteund)
Smart Software functies
Bijgeleverde printerstuurprogrammafuncties:
Afdrukken zonder rand, minimummarges*, HP digitale fotografie, aangepast papierformaat, dubbelzijdig
afdrukken, brochure-indeling (folder), pagina's per vel, paginadelen*, opties voor formaat wijzigen,
kleurbeheer, spiegelbeeld*, afdrukvoorbeeld*, alle tekst zwart afdrukken, afdrukken in grijsschaal, ColorSync**
N.B. *alleen Windows; **alleen Macintosh
Afdrukmaterialen, typen en
formaten
Papier: gewoon papier, inkjetpapier, fotopapier, glanzend papier, banierpapier
Amerikaanse standaardformaten (US): Letter (8,5 x 11 inch), Legal (8,5 x 14 inch), Tabloid (11 x 17 inch),
Super B (13 x 9 inch), Executive (7,25 x 10,5 inch), Statement (5,5 x 8,5 inch), Photo (4 x 6 inch)
Internationale standaardformaten: A6 (105 x 148,5 mm), A5 (148,5 x 210 mm), A4 (210 x 297 mm), A3
(297 x 420 mm), A3+ (330 x 482 mm), JIS-B4 (257 x 364 mm), JIS-B5 (182 x 257 mm)
Transparanten: US Letter (8,5 x 11 inch), A4 (210 x 297 mm)
Enveloppen: US No. 10 (4,12 x 9,5 inch), US A2 Invitation (4,37 x 5,57 inch), US Monarch (3,87 x 7,5 inch),
European DL (110 x 220 mm), C5 (162 x 229 mm), C6 (114 x 162 mm)
Indexkaarten: US-indexkaart (4 x 6 inch), US-indexkaart (5 x 8 inch), A6-kaart (105 x 148,5 mm)
Etiketten: US-etiketten (8,5 x 11 inch), A4-etiketten (210 x 297 mm)
Aangepast formaat: 89,9 x 146,05 mm tot 330,2 x 1.270 mm
Papierverwerking
Invoerlade: Maximaal 19 mm of maximaal 150 vellen gewoon papier; maximaal 15
enveloppen; maximaal 60 kaarten, maximaal 30 transparanten of etiketten;
fotomateriaal
Handinvoer aan
achterkant:
Enkel vel; dik afdrukmateriaal (maximaal 0,3 mm); enveloppen; kaarten,
transparanten; etiketten
Optionele accessoire
voor dubbelzijdig
afdrukken
(duplexeenheid):
13 x 19 inch, 11 x 17 inch, Legal, Letter, Executive, A3+, A3, A4 en B5 (JIS).
Werkt niet met banieren, indexkaarten, enveloppen of aangepaste formaten
die kleiner dan B5 (JIS) of groter dan 13 x 19 inch/A3+ zijn.
Capaciteit uitvoerbak: Maximaal 75 vellen
Aanbevolen gewicht voor
afdrukmateriaal
Papier:
60 tot 135 g/m
2
(16 tot 36 lb bond) bij gebruik van invoerlade en tot 280 g/m
2
(74 lb bond) bij gebruik van sleuf voor handinvoer aan de achterkant
Enveloppen:
75 tot 90 g/m
2
Kaarten:
110 tot 200 g/m
2
bij gebruik van sleuf voor handinvoer aan de achterkant
I/O-interface
IEEE 1284-Centronics parallel compatibel; Universal Serial Bus (USB)
122 Hoofdstuk 10 Printerspecificaties en verklaring van conformiteit NLWW

Printergeheugen
32 MB ingebouwd RAM-geheugen
Afmetingen
HP Officejet K7100: 574,5 mm (breedte) bij
186,3 mm (hoogte) bij
409,5 mm (diepte)
met volledig uitgetrokken invoerlade: 631,0 mm (diepte)
Gewicht
HP Officejet K7100: 11 kg
Maximumgebruik
Maximaal 5.000 pagina's/maand
Stroomvoorziening Geïntegreerde universele voedingsmodule (UPS)
Stroomvereisten
Ingang 100-240 V AC, 1300 mA 50/60Hz
Uitgang 32 V DC, 1500 mA
Energieverbruik
60 watt maximum
Werkomgeving
Temperatuur, in bedrijf: 5˚ tot 40˚C
Voor optimale werking: 15˚ tot 30˚C
Temperatuur bij opslag: –40˚ tot 60˚C
Vochtigheidsgraad: 20 tot 80% RV, niet condenserend
Geluidsspecificatie conform ISO 9296: geluidskracht LwAD: 6,1 B(A)
Systeemeisen
Minimaal
Microsoft® Windows® 2000 Service Pack 4: Intel Pentium II- of Celeron-processor, 128 MB RAM, 100 MB
beschikbare ruimte op de vaste schijf
Microsoft® Windows® XP (32-bit): Intel Pentium II- of Celeron-processor, 128 MB RAM, 200 MB
beschikbare ruimte op de vaste schijf
Microsoft® Windows® x64: AMD Athlon 64, AMD Opteron, Intel Xeon-processor met Intel EM64T-
ondersteuning, of Intel Pentium 4-processor met Intel EM64T-ondersteuning; 128 MB RAM; 200 MB
beschikbare ruimte op de vaste schijf
Microsoft® Windows® Vista: 800 MHz 32-bit (x86) of 64-bit (x64) processor, 512 MB RAM, 850 MB
beschikbare ruimte op de vaste schijf
Mac OS X (10.3.9 of hoger, 10.4.6 of hoger): 400 MHz Power PC G3 (v10.3.9 en hoger, 10.4.6 en hoger) of
1.83 GHz Intel Core Duo (10.4.6 en hoger), 256 MB RAM, 200 MB beschikbare ruimte op de vaste schijf
Microsoft Internet Explorer 6.0
Aanbevolen
Microsoft® Windows® 2000 Service Pack 4: Intel Pentium III-processor of hoger, 200MB RAM, 100 MB
beschikbare ruimte op de vaste schijf
Microsoft® Windows® XP (32-bit): Intel Pentium III-processor of hoger, 256 MB RAM, 250 MB beschikbare
ruimte op de vaste schijf
Microsoft® Windows® x64: AMD Athlon 64, AMD Opteron, Intel Xeon-processor met Intel EM64T-
ondersteuning, of Intel Pentium 4-processor met Intel EM64T-ondersteuning; 256 MB RAM; 250 MB
beschikbare ruimte op de vaste schijf
Microsoft® Windows® Vista: 1 GHz 32-bit (x86) of 64-bit (x64) processor, 1GB RAM, 950 MB beschikbare
ruimte op de vaste schijf
NLWW Printerspecificaties 123

Mac OS X (10.3.9 of hoger, 10.4.6 of hoger): 400 MHz Power PC G4 (v10.3.9 en hoger, 10.4.6 en hoger) of
1.83 GHz Intel Core Duo (10.4.6 en hoger), 256 MB RAM, 500 MB beschikbare ruimte op de vaste schijf
Microsoft Internet Explorer 6.0 of hoger
Garantie Beperkte garantie van 1 jaar
Productcertificaten
Veiligheidscertificaten: CCC S&E (China), CSA (Canada), PSB (Singapore), UL (VS), TUV-GS (Duitsland),
eK Mark (Korea), CE (Europese Unie)
EMC-certificaten: FCC Title 47 CFR Part 15 Class B (VS), CTICK (Australië en Nieuw-Zeeland), MIC Mark
(Korea), CE (Europese Unie), BSMI (Taiwan), GOST (Rusland), ICES (Canada)
124 Hoofdstuk 10 Printerspecificaties en verklaring van conformiteit NLWW

Conformiteitsverklaring
NLWW Conformiteitsverklaring 125

FCC-verklaring
The U.S. Federal Communications Commission (in 47 cfr 15.105) has specified that the following
notices be brought to the attention of users of this product.
This equipment has been tested and found to comply with the limits for a Class B digital device,
pursuant to Part 15 of the FCC Rules. These limits are designed to provide reasonable protection
against harmful interference in a residential installation. This equipment generates, uses and can
radiate radio frequency energy and, if not installed and used in accordance with the instructions, may
cause harmful interference to radio communications. However, there is no guarantee that
interference will not occur in a particular installation. If this equipment does cause harmful
interference to radio or television reception, which can be determined by turning the equipment off
and on, the user is encouraged to try to correct the interference by one or more of the following
measures:
●
Reorient or relocate the receiving antenna.
●
Increase the separation between the equipment and receiver.
●
Connect the equipment into an outlet on a circuit different from that to which the receiver is
connected.
●
Consult the dealer or an experienced radio/TV technician for help.
This device complies with part 15 of the FCC rules. Operation is subject to the following two
conditions: (1) This device may not cause harmful interference, and (2) this device must accept any
interference received, including interference that may cause undesired operation.
Modifications (part 15.21): The FCC requires the user to be notified that any changes or
modifications made to this device that are not expressly approved by HP may void the user's
authority to operate the equipment.
For further information, contact the Manager of Corporate Product Regulations, Hewlett-Packard
Company, 3000 Hanover Street, Palo Alto, CA 94304, (650) 857–1501.
Kennisgeving voor gebruikers in Korea
Verklaring VCCI Class B Japan
NLWW FCC-verklaring 127

Kennisgeving over netsnoer voor gebruikers in
128 Hoofdstuk 11 Overheidsvoorschriften NLWW

Diverse overheidsvoorschriften
RoHS-kennisgevingen (alleen China)
De HP-printer voldoet aan de producteisen van overheidsinstellingen in uw land/regio.
Tabel met giftige en gevaarlijke stoffen
LED-classificatie
Wettelijk modelnummer
Voor identificatiedoeleinden is uw product voorzien van een wettelijk modelnummer. Het wettelijke
modelnummer van uw product is SNPRC-0405. Dit wettelijke nummer moet niet worden verward met
de marktnaam (bijvoorbeeld HP Officejet K7100-Serie) of het artikelnummer (bijvoorbeeld CB041A,
CB042B, CB043C of CB044D).
NLWW Diverse overheidsvoorschriften 129

Programma voor milieubehoud
Hewlett-Packard stimuleert klanten om gebruikte elektronische hardware, originele HP inktpatronen
en oplaadbare batterijen te hergebruiken. HP zet zich in om kwaliteitsproducten te leveren op een
milieuvriendelijke manier. Dit product is ontworpen met het oog op hergebruik. Het aantal materialen
is tot een minimum beperkt, zonder dat dit ten koste gaat van de functionaliteit en de
betrouwbaarheid. De verschillende materialen zijn ontworpen om eenvoudig te kunnen worden
gescheiden. Bevestigingen en andere aansluitingen zijn eenvoudig te vinden, te bereiken en te
verwijderen met normale gereedschappen. Belangrijke onderdelen zijn zodanig ontworpen dat ze
eenvoudig te bereiken zijn, zodat ze efficiënt kunnen worden gedemonteerd en gerepareerd.
Ga voor meer informatie naar de website HP's Commitment to the Environment op:
http://www.hp.com/hpinfo/globalcitizenship/environment/index.html.
Papiergebruik
Dit product is geschikt voor het gebruik van gerecycled papier volgens DIN 19309 en EN 12281:2002.
Kunststof
Kunststof onderdelen die meer dan 25 gram wegen, zijn conform internationale normen gemarkeerd.
Op deze wijze kunnen de kunststof onderdelen eenvoudiger worden hergebruikt als het product het
eind van de levensduur heeft bereikt.
Programma voor hergebruik
HP biedt in veel landen/regio's een groeiend aantal programma's aan voor het inleveren en
hergebruiken van producten en werkt overal ter wereld samen met enkele van de grootste
hergebruikcentra voor elektronica. HP ontziet de natuurlijke hulpbronnen door wederverkoop
mogelijk te maken van enkele van de populairste HP producten. Ga voor meer informatie over het
hergebruik van HP producten naar:
http://www.hp.com/hpinfo/globalcitizenship/environment/recycle
Programma voor hergebruik van HP inkjetbenodigdheden
HP zet zich in voor de bescherming van het milieu. Het programma voor hergebruik van HP
inktjetbenodigdheden is in een groot aantal landen/regio's beschikbaar en stelt u in staat
inktpatronen kosteloos te hergebruiken. Ga voor meer informatie naar de volgende website:
http://www.hp.com/hpinfo/globalcitizenship/environment/recycle
Verwerking van materialen
Dit HP product bevat materialen die aan het einde van de levensduur mogelijk speciale behandeling
verlangen:
Energieverbruik - Energy Star
Dit product komt in aanmerking voor ENERGY STAR®, een vrijwillig programma dat de ontwikkeling
van energiezuinige kantoorproducten bevordert.
130 Hoofdstuk 11 Overheidsvoorschriften NLWW

ENERGY STAR® en het ENERGY STAR-logo zijn in de VS gedeponeerde handelsmerken. Als
partner van ENERGY STAR heeft Hewlett-Packard Company vastgesteld dat deze producten
voldoen aan de richtlijnen voor efficiënt energiegebruik van ENERGY STAR.
Ga voor meer informatie naar
http://www.energystar.gov.
Energieverbruik - Federal Energy Management Program
Dit product voldoet aan de eisen van het FEMP-programma (Federal Energy Management Program),
het Amerikaanse energiebesparingsinitiatief dat is gericht op het besparen van stroom als het
product is uitgeschakeld.
Energieverbruik in standby: Raadpleeg de productspecificaties.
Energieverbruik in uitgeschakelde toestand: Ook als het product is uitgeschakeld, verbruikt het
nog een zekere hoeveelheid stroom. Energieverbruik kan worden voorkomen door het product uit te
schakelen en vervolgens de stekker van het product uit het stopcontact te halen.
NLWW Programma voor milieubehoud 131

Afvoer van afgedankte apparatuur door gebruikers in
particuliere huishoudens in de Europese Unie
Disposal of Waste Equipment by Users in Private Households in the European Union
This symbol on the product or on its packaging indicates that this product must not be disposed of with your other household waste. Instead, it is your responsibility to dispose of your
waste equipment by handing it over to a designated collection point for the recycling of waste electrical and electronic equipment. The separate collection and recycling of your waste
equipment at the time of disposal will help to conserve natural resources and ensure that it is recycled in a manner that protects human health and the environment. For more
information about where you can drop off your waste equipment for recycling, please contact your local city office, your household waste disposal service or the shop where you
purchased the product.
Évacuation des équipements usagés par les utilisateurs dans les foyers privés au sein de l'Union européenne
La présence de ce symbole sur le produit ou sur son emballage indique que vous ne pouvez pas vous débarrasser de ce produit de la même façon que vos déchets courants.
Au contraire, vous êtes responsable de l'évacuation de vos équipements usagés et, à cet effet, vous êtes tenu de les remettre à un point de collecte agréé pour le recyclage des
équipements électriques et électroniques usagés. Le tri, l'évacuation et le recyclage séparés de vos équipements usagés permettent de préserver les ressources naturelles et de
s'assurer que ces équipements sont recyclés dans le respect de la santé humaine et de l'environnement. Pour plus d'informations sur les lieux de collecte des équipements usagés,
veuillez contacter votre mairie, votre service de traitement des déchets ménagers ou le magasin où vous avez acheté le produit.
Entsorgung von Elektrogeräten durch Benutzer in privaten Haushalten in der EU
Dieses Symbol auf dem Produkt oder dessen Verpackung gibt an, dass das Produkt nicht zusammen mit dem Restmüll entsorgt werden darf. Es obliegt daher Ihrer Verantwortung,
das Gerät an einer entsprechenden Stelle für die Entsorgung oder Wiederverwertung von Elektrogeräten aller Art abzugeben (z.B. ein Wertstoffhof). Die separate Sammlung und
das Recyceln Ihrer alten Elektrogeräte zum Zeitpunkt ihrer Entsorgung trägt zum Schutz der Umwelt bei und gewährleistet, dass sie auf eine Art und Weise recycelt werden, die
keine Gefährdung für die Gesundheit des Menschen und der Umwelt darstellt. Weitere Informationen darüber, wo Sie alte Elektrogeräte zum Recyceln abgeben können, erhalten
Sie bei den örtlichen Behörden, Wertstoffhöfen oder dort, wo Sie das Gerät erworben haben.
Smaltimento di apparecchiature da rottamare da parte di privati nell'Unione Europea
Questo simbolo che appare sul prodotto o sulla confezione indica che il prodotto non deve essere smaltito assieme agli altri rifiuti domestici. Gli utenti devono provvedere allo
smaltimento delle apparecchiature da rottamare portandole al luogo di raccolta indicato per il riciclaggio delle apparecchiature elettriche ed elettroniche. La raccolta e il riciclaggio
separati delle apparecchiature da rottamare in fase di smaltimento favoriscono la conservazione delle risorse naturali e garantiscono che tali apparecchiature vengano rottamate
nel rispetto dell'ambiente e della tutela della salute. Per ulteriori informazioni sui punti di raccolta delle apparecchiature da rottamare, contattare il proprio comune di residenza,
il servizio di smaltimento dei rifiuti locale o il negozio presso il quale è stato acquistato il prodotto.
Eliminación de residuos de aparatos eléctricos y electrónicos por parte de usuarios domésticos en la Unión Europea
Este símbolo en el producto o en el embalaje indica que no se puede desechar el producto junto con los residuos domésticos. Por el contrario, si debe eliminar este tipo de residuo,
es responsabilidad del usuario entregarlo en un punto de recogida designado de reciclado de aparatos electrónicos y eléctricos. El reciclaje y la recogida por separado de estos
residuos en el momento de la eliminación ayudará a preservar recursos naturales y a garantizar que el reciclaje proteja la salud y el medio ambiente. Si desea información adicional
sobre los lugares donde puede dejar estos residuos para su reciclado, póngase en contacto con las autoridades locales de su ciudad, con el servicio de gestión de residuos
domésticos o con la tienda donde adquirió el producto.
Likvidace vysloužilého zařízení uživateli v domácnosti v zemích EU
Tato značka na produktu nebo na jeho obalu označuje, že tento produkt nesmí být likvidován prostým vyhozením do běžného domovního odpadu. Odpovídáte za to, že vysloužilé
zařízení bude předáno k likvidaci do stanovených sběrných míst určených k recyklaci vysloužilých elektrických a elektronických zařízení. Likvidace vysloužilého zařízení
samostatným sběrem a recyklací napomáhá zachování přírodních zdrojů a zajišťuje, že recyklace proběhne způsobem chránícím lidské zdraví a životní prostředí. Další informace
o tom, kam můžete vysloužilé zařízení předat k recyklaci, můžete získat od úřadů místní samosprávy, od společnosti provádějící svoz a likvidaci domovního odpadu nebo v
obchodě, kde jste produkt zakoupili.
Bortskaffelse af affaldsudstyr for brugere i private husholdninger i EU
Dette symbol på produktet eller på dets emballage indikerer, at produktet ikke må bortskaffes sammen med andet husholdningsaffald. I stedet er det dit ansvar at bortskaffe
affaldsudstyr ved at aflevere det på dertil beregnede indsamlingssteder med henblik på genbrug af elektrisk og elektronisk affaldsudstyr. Den separate indsamling og genbrug af dit
affaldsudstyr på tidspunktet for bortskaffelse er med til at bevare naturlige ressourcer og sikre, at genbrug finder sted på en måde, der beskytter menneskers helbred samt miljøet.
Hvis du vil vide mere om, hvor du kan aflevere dit affaldsudstyr til genbrug, kan du kontakte kommunen, det lokale renovationsvæsen eller den forretning, hvor du købte produktet.
Afvoer van afgedankte apparatuur door gebruikers in particuliere huishoudens in de Europese Unie
Dit symbool op het product of de verpakking geeft aan dat dit product niet mag worden afgevoerd met het huishoudelijk afval. Het is uw verantwoordelijkheid uw afgedankte
apparatuur af te leveren op een aangewezen inzamelpunt voor de verwerking van afgedankte elektrische en elektronische apparatuur. De gescheiden inzameling en verwerking
van uw afgedankte apparatuur draagt bij tot het sparen van natuurlijke bronnen en tot het hergebruik van materiaal op een wijze die de volksgezondheid en het milieu beschermt.
Voor meer informatie over waar u uw afgedankte apparatuur kunt inleveren voor recycling kunt u contact opnemen met het gemeentehuis in uw woonplaats, de reinigingsdienst
of de winkel waar u het product hebt aangeschaft.
Eramajapidamistes kasutuselt kõrvaldatavate seadmete käitlemine Euroopa Liidus
Kui tootel või toote pakendil on see sümbol, ei tohi seda toodet visata olmejäätmete hulka. Teie kohus on viia tarbetuks muutunud seade selleks ettenähtud elektri- ja
elektroonikaseadmete utiliseerimiskohta. Utiliseeritavate seadmete eraldi kogumine ja käitlemine aitab säästa loodusvarasid ning tagada, et käitlemine toimub inimeste tervisele
ja keskkonnale ohutult. Lisateavet selle kohta, kuhu saate utiliseeritava seadme käitlemiseks viia, saate küsida kohalikust omavalitsusest, olmejäätmete utiliseerimispunktist või
kauplusest, kust te seadme ostsite.
Hävitettävien laitteiden käsittely kotitalouksissa Euroopan unionin alueella
Tämä tuotteessa tai sen pakkauksessa oleva merkintä osoittaa, että tuotetta ei saa hävittää talousjätteiden mukana. Käyttäjän velvollisuus on huolehtia siitä, että hävitettävä laite
toimitetaan sähkö- ja elektroniikkalaiteromun keräyspisteeseen. Hävitettävien laitteiden erillinen keräys ja kierrätys säästää luonnonvaroja. Näin toimimalla varmistetaan myös,
että kierrätys tapahtuu tavalla, joka suojelee ihmisten terveyttä ja ympäristöä. Saat tarvittaessa lisätietoja jätteiden kierrätyspaikoista paikallisilta viranomaisilta, jäteyhtiöiltä tai
tuotteen jälleenmyyjältä.
Απόρριψη άχρηστων συσκευών στην Ευρωπαϊκή Ένωση
Το παρόν σύμβολο στον εξοπλισμό ή στη συσκευασία του υποδεικνύει ότι το προϊόν αυτό δεν πρέπει να πεταχτεί μαζί με άλλα οικιακά απορρίμματα. Αντίθετα, ευθύνη σας είναι
να απορρίψετε τις άχρηστες συσκευές σε μια καθορισμένη μονάδα συλλογής απορριμμάτων για την ανακύκλωση άχρηστου ηλεκτρικού και ηλεκτρονικού εξοπλισμού. Η χωριστή
συλλογή και ανακύκλωση των άχρηστων συσκευών θα συμβάλει στη διατήρηση των φυσικών πόρων και στη διασφάλιση ότι θα ανακυκλωθούν
με τέτοιον
τρόπο, ώστε να προστατεύεται η υγεία των ανθρώπων και το περιβάλλον. Για περισσότερες πληροφορίες σχετικά με το πού μπορείτε να απορρίψετε τις άχρηστες συσκευές
για ανακύκλωση, επικοινωνήστε με τις κατά τόπους αρμόδιες αρχές ή με το κατάστημα από το οποίο αγοράσατε το προϊόν.
A hulladékanyagok kezelése a magánháztartásokban az Európai Unióban
Ez a szimbólum, amely a terméken vagy annak csomagolásán van feltüntetve, azt jelzi, hogy a termék nem kezelhető együtt az egyéb háztartási hulladékkal. Az Ön feladata,
hogy a készülék hulladékanyagait eljuttassa olyan kijelölt gyűjtőhelyre, amely az elektromos hulladékanyagok és az elektronikus berendezések újrahasznosításával foglalkozik.
A hulladékanyagok elkülönített gyűjtése és újrahasznosítása hozzájárul a természeti erőforrások megőrzéséhez, egyúttal azt is biztosítja, hogy a hulladék újrahasznosítása az
egészségre és a környezetre nem ártalmas módon történik. Ha tájékoztatást szeretne kapni azokról a helyekről, ahol leadhatja újrahasznosításra a hulladékanyagokat, forduljon
a helyi önkormányzathoz, a háztartási hulladék begyűjtésével foglalkozó vállalathoz vagy a termék forgalmazójához.
Lietotāju atbrīvošanās no nederīgām ierīcēm Eiropas Savienības privātajās mājsaimniecībās
Šis simbols uz ierīces vai tās iepakojuma norāda, ka šo ierīci nedrīkst izmest kopā ar pārējiem mājsaimniecības atkritumiem. Jūs esat atbildīgs par atbrīvošanos no nederīgās
ierīces, to nododot norādītajā savākšanas vietā, lai tiktu veikta nederīgā elektriskā un elektroniskā aprīkojuma otrreizējā pārstrāde. Speciāla nederīgās ierīces savākšana un
otrreizējā pārstrāde palīdz taupīt dabas resursus un nodrošina tādu otrreizējo pārstrādi, kas sargā cilvēku veselību un apkārtējo vidi. Lai iegūtu papildu informāciju par to, kur
otrreizējai pārstrādei var nogādāt nederīgo ierīci, lūdzu, sazinieties ar vietējo pašvaldību, mājsaimniecības atkritumu savākšanas dienestu vai veikalu, kurā iegādājāties šo ierīci.
Europos Sąjungos vartotojų ir privačių namų ūkių atliekamos įrangos išmetimas
Šis simbolis ant produkto arba jo pakuotės nurodo, kad produktas negali būti išmestas kartu su kitomis namų ūkio atliekomis. Jūs privalote išmesti savo atliekamą įrangą atiduodami
ją į atliekamos elektronikos ir elektros įrangos perdirbimo punktus. Jei atliekama įranga bus atskirai surenkama ir perdirbama, bus išsaugomi natūralūs ištekliai ir užtikrinama, kad
įranga yra perdirbta žmogaus sveikatą ir gamtą tausojančiu būdu. Dėl informacijos apie tai, kur galite išmesti atliekamą perdirbti skirtą įrangą kreipkitės į atitinkamą vietos tarnybą,
namų ūkio atliekų išvežimo tarnybą arba į parduotuvę, kurioje pirkote produktą.
Utylizacja zużytego sprzętu przez użytkowników domowych w Unii Europejskiej
Symbol ten umieszczony na produkcie lub opakowaniu oznacza, że tego produktu nie należy wyrzucać razem z innymi odpadami domowymi. Użytkownik jest odpowiedzialny za
dostarczenie zużytego sprzętu do wyznaczonego punktu gromadzenia zużytych urządzeń elektrycznych i elektronicznych. Gromadzenie osobno i recykling tego typu odpadów
przyczynia się do ochrony zasobów naturalnych i jest bezpieczny dla zdrowia i środowiska naturalnego. Dalsze informacje na temat sposobu utylizacji zużytych urządzeń można
uzyskać u odpowiednich władz lokalnych, w przedsiębiorstwie zajmującym się usuwaniem odpadów lub w miejscu zakupu produktu.
Descarte de equipamentos por usuários em residências da União Européia
Este símbolo no produto ou na embalagem indica que o produto não pode ser descartado junto com o lixo doméstico. No entanto, é sua responsabilidade levar os equipamentos
a serem descartados a um ponto de coleta designado para a reciclagem de equipamentos eletro-eletrônicos. A coleta separada e a reciclagem dos equipamentos no momento do
descarte ajudam na conservação dos recursos naturais e garantem que os equipamentos serão reciclados de forma a proteger a saúde das pessoas e o meio ambiente. Para obter
mais informações sobre onde descartar equipamentos para reciclagem, entre em contato com o escritório local de sua cidade, o serviço de limpeza pública de seu bairro ou a loja
em que adquiriu o produto.
Postup používateľov v krajinách Európskej únie pri vyhadzovaní zariadenia v domácom používaní do odpadu
Tento symbol na produkte alebo na jeho obale znamená, že nesmie by vyhodený s iným komunálnym odpadom. Namiesto toho máte povinnos odovzda toto zariadenie na zbernom
mieste, kde sa zabezpečuje recyklácia elektrických a elektronických zariadení. Separovaný zber a recyklácia zariadenia určeného na odpad pomôže chráni prírodné zdroje a
zabezpečí taký spôsob recyklácie, ktorý bude chráni ľudské zdravie a životné prostredie. Ďalšie informácie o separovanom zbere a recyklácii získate na miestnom obecnom úrade,
vo firme zabezpečujúcej zber vášho komunálneho odpadu alebo v predajni, kde ste produkt kúpili.
Ravnanje z odpadno opremo v gospodinjstvih znotraj Evropske unije
Ta znak na izdelku ali embalaži izdelka pomeni, da izdelka ne smete odlagati skupaj z drugimi gospodinjskimi odpadki. Odpadno opremo ste dolžni oddati na določenem zbirnem
mestu za recikliranje odpadne električne in elektronske opreme. Z ločenim zbiranjem in recikliranjem odpadne opreme ob odlaganju boste pomagali ohraniti naravne vire in
zagotovili, da bo odpadna oprema reciklirana tako, da se varuje zdravje ljudi in okolje. Več informacij o mestih, kjer lahko oddate odpadno opremo za recikliranje, lahko dobite
na občini, v komunalnem podjetju ali trgovini, kjer ste izdelek kupili.
Kassering av förbrukningsmaterial, för hem- och privatanvändare i EU
Produkter eller produktförpackningar med den här symbolen får inte kasseras med vanligt hushållsavfall. I stället har du ansvar för att produkten lämnas till en behörig
återvinningsstation för hantering av el- och elektronikprodukter. Genom att lämna kasserade produkter till återvinning hjälper du till att bevara våra gemensamma naturresurser.
Dessutom skyddas både människor och miljön när produkter återvinns på rätt sätt. Kommunala myndigheter, sophanteringsföretag eller butiken där varan köptes kan ge mer
information om var du lämnar kasserade produkter för återvinning.
EnglishFrançaisDeutschItalianoEspañolČeskyDanskNederlandsEestiSuomiΕλληνικάMagyarLatviskiLietuviškaiPolskiPortuguêsSlovenčinaSlovenščinaSvenska
132 Hoofdstuk 11 Overheidsvoorschriften NLWW

Index
Symbolen en getallen
4800 x 1200 dpi
geoptimaliseerd 41, 42, 44
A
aan/uit-knop 8
aan/uit-lampje 8
aangepast papierformaat,
afdrukken 54
accessoires
bestelinformatie 111
accessoire voor automatisch
dubbelzijdig afdrukken
gebruiken 68
installeren 26
problemen oplossen 104
voordelen van gebruik 68
achterkant, handinvoer
afdrukken 50
beschrijving 8
afdrukken
afdrukken zonder rand 40, 44
afdruktaak annuleren 70
automatische papiertypesensor
gebruiken 38
banieren 63
digitale foto’s 41
dubbelzijdig, automatisch 68
dubbelzijdig, handmatig 67
dubbelzijdig, overzicht 66
dubbelzijdig, richtlijnen 66
energiebesparingsmodus 2
etiketten 64
folders/brochures 60
handinvoer aan achterkant 50
handinvoer aan voorkant 50
meerdere pagina’s op één
vel 59
met één inktpatroon 24
minimummarges 35, 40
op aangepast papierformaat 54
op afdrukmateriaal van HP 53
op diverse soorten
afdrukmateriaal 53
op enveloppen 55
op kaarten 56
Opstrijkpatronen voor T-
shirts 65
op transparanten 53
panorama-afdrukken 2
panoramafoto's 47
posters 62
afdrukken zonder rand
afdrukken 44
beschrijving 40
problemen oplossen 102
afdrukmateriaal
afdrukken op aangepast
papierformaat 54
afdrukken op afdrukmateriaal
van HP 53
afdrukken op diverse
soorten 53
afdrukken op enveloppen 55
afdrukken op kaarten 56
afdrukken op transparanten 53
afdrukken zonder rand 44
benodigdheden bestellen 111
HP, bestellen 114
ondersteunde formaten 28
ondersteunde gewichten en
capaciteiten 34
ondersteunde soorten 33
papierstoringen verhelpen 98
plaatsen in invoerlade 36
tips voor keuze en gebruik 28
transparanten laden 36
afdrukmateriaal laden
handinvoer aan achterkant 50
handinvoer aan voorkant 50
invoerlade 36
afdrukmateriaal van HP,
afdrukken 53
afdrukproblemen 84
afdruktaak annuleren 70
afmetingen, printer 123
annuleerknop 70
automatische papiertypesensor 38
B
banieren, afdrukken 63
benodigdheden en accessoires
accessoires 113
beperkte garantieverklaring 120
besturingssysteemeisen 123
C
ColorSmart III 41
Conformiteitsverklaring (DOC) 125
D
demopagina, afdrukken 77, 82
diagnosepagina 4
diagnosepagina, afdrukken 83
DOC 125
doorgaanknop 8
Doorgaan-lampje 8
dubbelzijdig afdrukken. Zie
afdrukken
duplexeenheid
afbeelding 8
duplexen. Zie afdrukken
E
elektronische ondersteuning
hulpmiddelen 116
energiebesparingsmodus 2
enveloppen, afdrukken 55
etiketten afdrukken 64
NLWW Index 133

Exif Print 43
F
FCC-verklaring 127
folders/brochures afdrukken 60
foto’s
4800 x 1200 dpi
geoptimaliseerd 42
afdrukken 41
afdrukken met PhotoREt 42
afdrukken zonder rand 44
digitale fotografie,
technieken 42
Exif Print 43
HP digitale fotografie 40
HP software voor foto-
imaging 43
kleurendruk met zes inkten 41
PhotoREt IV 41
richtlijnen voor afdrukken 41
foutberichten
weergave via Werkset 73
G
garantie 120
geavanceerde softwarefuncties 40
geheugen, ingebouwd 123
H
handinvoer aan achterkant
afdrukken 50
beschrijving 8
handinvoer aan voorkant
afbeelding 6
afdrukken 50
Help bij printerstuurprogramma 4
Hoe kan ik… 76
HP digitale fotografie 40
HP Inkjet Werkset (Mac OS) 4
HP Instant Support 4, 74
HP PCL 3 122
HP Printerprogramma 78
hpshopping.com 111
HP software voor foto-imaging 43
HP websites 4
hulpmiddelen
elektronische
ondersteuning 116
Hoe kan ik… 76
klantenondersteuning 115
Telefonische ondersteuning
van HP 118
Werkset 72
I
I/O-interfaces 122
Informatie (tabblad), Werkset 74
inktpatronen
afdrukken met één
inktpatroon 24
beschermende klem voor
inktpatroon 23
installeren of vervangen 20
onderhoud en opslag 23
ondersteund 19
reinigen 22, 77
uitlijnen 21, 77
weergave inktniveau,
Macintosh 78
weergave inktniveau,
Windows 73
inktpatroonhouder 6
inktpatroonvergrendeling 6
interfaces, I/O 122
invoerlade 36
invoerlade, uittrekbaar
afbeelding 6
invoerladevergrendeling 7
J
Japan 128
K
kaarten, afdrukken 56
klantenondersteuning 115
L
lampjes voor zwarte inktpatroon of
fotopatroon
afbeelding 7
lampje voor driekleurenpatroon
afbeelding 7
leesmij-bestand 4
lettertypen, ingebouwd 122
Linux-stuurprogramma 17
M
Macintosh
HP Printerprogramma 78
systeemeisen 123
marges, minimum 35
minimummarges 35, 40
myPrintMileage
beschrijving 75
toegang via Werkset 74
website 75
O
omgevingsspecificaties 123
onverwachte afdrukken 91
Opstrijkpatronen voor T-shirts,
afdrukken 65
overheidsvoorschriften 126
P
panoramafoto's, afdrukken 47
papier. Zie afdrukmateriaal
papierbreedtegeleider 7
papiergeleider voor handinvoer
aan voorkant
afbeelding 6
papiergeleider voor klein
afdrukmateriaal
beschrijving 7
gebruiken 55, 56
papierstoringen
tips ter voorkoming van 100
verhelpen 98
parallelle poort 8
PCL 3 122
PhotoREt IV 41
posters, afdrukken 62
printer
geavanceerde
softwarefuncties 40
geheugen 123
minimummarges 35
printerlampjes 106
printerstuur-
programmafuncties 40
registreren via Werkset 74
resolutie 122
speciale functies 2
specificaties 121
taal 122
weergave hardware-
informatie 74
printerkap 6
Printerservice (tabblad),
Werkset 77
134 Index NLWW

Printerstatus (tabblad),
Werkset 73
printerstuurprogramma
geavanceerde
softwarefuncties 40, 122
huidige afdrukinstellingen
wijzigen 49
installeren op de Macintosh 12
installeren van andere
stuurprogramma’s 17
setupprogramma
aanpassen 16
software 9
standaardafdrukinstellingen
wijzigen 39
systeemeisen 123
verwijderen 14
problemen oplossen
accessoire voor automatisch
dubbelzijdig afdrukken 104
automatisch dubbelzijdig
afdrukken 104
banieren worden niet juist
afgedrukt 103
demopagina, afdrukken 82
diagnosepagina, afdrukken 83
printerlampjes knipperen 106
problemen met afdrukken
zonder rand 102
problemen met
fotoafdrukken 101
tips en informatiebronnen 80
vastgelopen papier 98
productcertificaten 124
R
release-info 4
resolutie, printer 122
S
slechte afdrukkwaliteit 91
software
geavanceerde
softwarefuncties 40, 122
HP software voor foto-
imaging 43
huidige afdrukinstellingen
wijzigen 49
installeren op de Macintosh 12
overige software installeren 17
printerstuurprogramma 9
printerstuur-
programmafuncties 40
setupprogramma
aanpassen 16
standaardafdrukinstellingen
wijzigen 39
systeemeisen 123
verwijderen 14
software verwijderen 14
specificaties
maximumgebruik printer 123
printer 121
printerafmetingen 123
printergewicht 123
stroomverbruik 123
stroomvereisten 123
systeemeisen 123
werkomgeving 123
Starter CD 4
stroomaansluiting 8
systeemeisen 123
T
taal, printer 122
Telefonische ondersteuning van
HP 4, 118
toegangspaneel aan achterkant
beschrijving 8
ontgrendelingsknoppen 8
transparanten
afdrukken 53
laden 36
U
uittrekbare invoerlade 6
uittrekbare uitvoerbak 6
uitvoerbak, uittrekbaar
afbeelding 6
uitwerpmechaniek voor kleine
afdrukmaterialen 7
USB-poort 8
V
vastgelopen papier verwijderen 98
VCCI-verklaring Japan 127
voorkant, handinvoer
afbeelding 6
afdrukken 50
W
website
Linux 17
myPrintMileage 75
Website
benodigdheden en accessoires
bestellen 111
Werkset
beschrijving 4
gebruiken 72
Informatie (tabblad) 74
printerbenodigdheden
bestellen 112
Printerservice (tabblad) 77
Printerstatus (tabblad) 73
Windows
systeemeisen 123
NLWW Index 135

© 2007 Hewlett-Packard Development Company, L.P.
www.hp.com/support
-
 1
1
-
 2
2
-
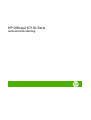 3
3
-
 4
4
-
 5
5
-
 6
6
-
 7
7
-
 8
8
-
 9
9
-
 10
10
-
 11
11
-
 12
12
-
 13
13
-
 14
14
-
 15
15
-
 16
16
-
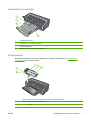 17
17
-
 18
18
-
 19
19
-
 20
20
-
 21
21
-
 22
22
-
 23
23
-
 24
24
-
 25
25
-
 26
26
-
 27
27
-
 28
28
-
 29
29
-
 30
30
-
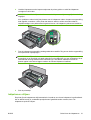 31
31
-
 32
32
-
 33
33
-
 34
34
-
 35
35
-
 36
36
-
 37
37
-
 38
38
-
 39
39
-
 40
40
-
 41
41
-
 42
42
-
 43
43
-
 44
44
-
 45
45
-
 46
46
-
 47
47
-
 48
48
-
 49
49
-
 50
50
-
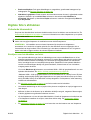 51
51
-
 52
52
-
 53
53
-
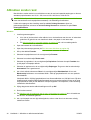 54
54
-
 55
55
-
 56
56
-
 57
57
-
 58
58
-
 59
59
-
 60
60
-
 61
61
-
 62
62
-
 63
63
-
 64
64
-
 65
65
-
 66
66
-
 67
67
-
 68
68
-
 69
69
-
 70
70
-
 71
71
-
 72
72
-
 73
73
-
 74
74
-
 75
75
-
 76
76
-
 77
77
-
 78
78
-
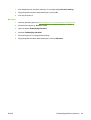 79
79
-
 80
80
-
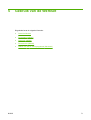 81
81
-
 82
82
-
 83
83
-
 84
84
-
 85
85
-
 86
86
-
 87
87
-
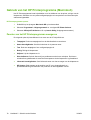 88
88
-
 89
89
-
 90
90
-
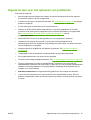 91
91
-
 92
92
-
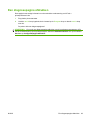 93
93
-
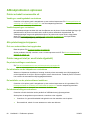 94
94
-
 95
95
-
 96
96
-
 97
97
-
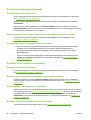 98
98
-
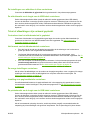 99
99
-
 100
100
-
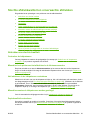 101
101
-
 102
102
-
 103
103
-
 104
104
-
 105
105
-
 106
106
-
 107
107
-
 108
108
-
 109
109
-
 110
110
-
 111
111
-
 112
112
-
 113
113
-
 114
114
-
 115
115
-
 116
116
-
 117
117
-
 118
118
-
 119
119
-
 120
120
-
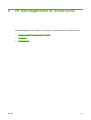 121
121
-
 122
122
-
 123
123
-
 124
124
-
 125
125
-
 126
126
-
 127
127
-
 128
128
-
 129
129
-
 130
130
-
 131
131
-
 132
132
-
 133
133
-
 134
134
-
 135
135
-
 136
136
-
 137
137
-
 138
138
-
 139
139
-
 140
140
-
 141
141
-
 142
142
-
 143
143
-
 144
144
-
 145
145
-
 146
146
HP Officejet K7100 Color Printer series Handleiding
- Categorie
- Afdrukken
- Type
- Handleiding
Gerelateerde artikelen
-
HP Deskjet 9800 Printer series Handleiding
-
HP Deskjet 1280 Handleiding
-
HP Deskjet 9300 Printer series Handleiding
-
HP Business Inkjet 1200d printer Handleiding
-
HP Deskjet 9600 Printer series Handleiding
-
HP Business Inkjet 2800 Printer series Handleiding
-
HP Business Inkjet 2300 Printer series Handleiding
-
HP INKJET1000 Handleiding
-
HP Deskjet 450 Mobile Printer series Handleiding