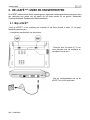eCAFE EC-1000W
Handleiding – 1/46
INHOUDSOPGAVE
1. eCAFÉ™ – TAKE IT TO GO!™ ...................................................................................................................................2
1.1. De eCAFÉ™ gebruiken .......................................................................................................................................2
1.2. Een uitgebreid pakket..........................................................................................................................................3
1.3. De eCAFÉ™ nader bekeken................................................................................................................................3
2. DE eCAFÉ™": UNIEK EN ONOVERTROFFEN...........................................................................................................4
2.1. Mijn eCAFÉ™......................................................................................................................................................4
2.2. De eCAFÉ™ inschakelen ....................................................................................................................................5
2.3. Technische specificaties......................................................................................................................................6
2.4. Multifunctioneel toetsenbord................................................................................................................................9
2.5. Een mininotebook die geschikt is voor grote bestanden ....................................................................................10
2.6. Uitgebreide verbindingsopties voor diverse toepassingen .................................................................................11
2.7. Desktopcomputer EN mobiele computer............................................................................................................13
2.7.1. De eCAFÉ™ gebruiken wanneer deze is aangesloten op netstroom...................................................13
2.7.2. De eCAFÉ™ gebruiken met de ingebouwde accu ...............................................................................13
2.7.3. De accu plaatsen of verwijderen..........................................................................................................14
2.7.4. De accu optimaal gebruiken.................................................................................................................17
2.8. De eCAFÉ™ uitzetten........................................................................................................................................17
2.9. Herstellen van het systeem................................................................................................................................19
3. EERSTE STAPPEN MET MIJN eCAFÉ™ .................................................................................................................20
3.1. Toegang tot de Toepassingen ...........................................................................................................................20
3.2. Een externe monitor aansluiten .........................................................................................................................22
3.3. De touchpad gebruiken......................................................................................................................................22
3.4. De online help en tutorials raadplegen...............................................................................................................23
3.5. Uitgebreide inhoud voor meer mogelijkheden....................................................................................................23
3.6. Verbinding maken met internet..........................................................................................................................24
3.6.1. eCAFÉ™ Connect en WiFi ..................................................................................................................24
3.6.2. Verbinding maken met internet met een Ethernetkabel........................................................................27
3.6.3. De status van de verbinding controleren..............................................................................................28
3.7. E-mails verzenden en ontvangen.......................................................................................................................29
3.8. Chatten met vrienden.........................................................................................................................................29
3.9. De webcam gebruiken.......................................................................................................................................30
3.10. Het gebruik van de OpenOffice.org suite...........................................................................................................30
3.10.1. Een document maken, bewerken en opslaan met OpenOffice.org Writer (Teksteditor) .......................32
3.10.2. Een spreadsheet maken, bewerken en opslaan met OpenOffice.org Calc (Spreadsheet) ...................34
3.10.3. Een presentatie maken, bewerken en opslaan met OpenOffice.org Impress (Presentaties) ................36
3.11. Gegevens opslaan op verwisselbare schijf (USB-stick, geheugenkaart)............................................................41
3.12. Software om uw eCAFəte beveiligen .............................................................................................................42
INDEX ........................................................................................................................................................................43
TECHNISCHE ONDERSTEUNING........................................................................................................................................44
INFORMATIE MET BETREKKING TOT DE GARANTIE.......................................................................................................45

eCAFE EC-1000W
2/46 – Handleiding
1. eCAFÉ™ – TAKE IT TO GO!™
Bedankt voor uw vertrouwen in Hercules en uw aanschaf van een eCAFÉ™-netbook. De eCAFÉ™ is
ontworpen om te communiceren en om documenten te maken of te bewerken, zoals tekstbestanden,
presentaties of zelfs afbeeldingen. Daarnaast bevat deze netbook geavanceerde multimediafuncties waar u
op allerlei manieren van kunt genieten.
Volg de instructies in deze handleiding om optimaal te profiteren van uw eCAFÉ™.
1.1. De eCAFÉ
TM
gebruiken
Lees deze sectie aandachtig door voordat u dit product gebruikt.
Zoals voor elk elektronisch apparaat, gelden voor de eCAFÉ™ enkele eenvoudige veiligheidsvoorschriften.
Deze zijn hieronder opgesomd. Als u bovendien enkele simpele voorzorgsmaatregelen in acht neemt, kunt u
de levensduur van de eCAFÉ™ verlengen.
- In geen geval mag u proberen de eCAFÉ™, de voedingsadapter of de onderdelen te openen. Als u dit toch
doet, kunnen de interne onderdelen van het apparaat beschadigd raken. Probeer ook nooit de accu van het
apparaat te openen.
- Gebruik uitsluitende de meegeleverde voedingsadapter.
- Plaats de eCAFÉ™ altijd op een horizontaal, stabiel en stevig oppervlak.
- Druk nooit op het scherm. Raak het scherm nooit aan met objecten die beschadigingen of krassen kunnen
veroorzaken.
- Sluit het scherm van de eCAFÉ™ altijd pas nadat u eventuele objecten hebt verwijderd van het toetsenbord
van het apparaat (zoals een USB-stick of pen).
- Voorkom de kans op brand of een elektrische schok door de eCAFÉ™ altijd uit de buurt te houden van:
- Regen of vocht, alsmede alle vloeistoffen (zoals water en chemische producten).
- Warmtebronnen, zoals radiatoren, kookplaten of andere warmteverspreidende apparaten
(inclusief versterkers).
- Direct zonlicht.
- Dit product mag alleen worden gebruikt bij temperaturen tussen 5 en 35°C.
- Leg nooit iets over de eCAFÉ™ terwijl het apparaat is ingeschakeld.
- Trek altijd de stekker uit het stopcontact voordat u de eCAFÉ™ reinigt. Reinig het apparaat met een zachte
doek en gebruik geen chemische sprays.
- De eCAFÉ™ heeft ingebouwde WiFi voor draadloze verbindingen. Als u deze functie gebruikt, kan
interferentie optreden met apparatuur in vliegtuigen of ziekenhuizen. Schakel WiFi altijd uit voordat u
dergelijke plaatsen betreedt.
- Haal bij onweer de stekker van de eCAFÉ™ uit het stopcontact.
- Gooi de accu van het apparaat nooit in open vuur.
- Schakel de eCAFÉ™ altijd uit wanneer u deze vervoert in een dichte tas. Plaats als algemene regel de
eCAFÉ™ in een goed geventileerde ruimte wanneer deze is ingeschakeld.

eCAFE EC-1000W
Handleiding – 3/46
1.2. Een uitgebreid pakket
Compacte vormgeving, een ultralichte en draagbare computer, krachtige verbindingsmogelijkheden,
diverse accessoires meegeleverd. Het pakket bevat de volgende inhoud:
- eCAFÉ™-netbook
- Accu
- Voedingsadapter
- Handleiding
1.3. De eCAFÉ™ nader bekeken
- Intel® ATOM™ N270 1,6 GHz processor
- 1 GB DDR2 RAM
- 10,1" LCD-scherm met achtergrondverlichting en een maximumresolutie van 1024x600
- Ingebouwde webcam met 300 000 megapixels, ingebouwde microfoon
- Ingebouwde Intel® 945GSE grafische kaart, ingebouwde geluidskaart
- Ingebouwde 802.11 b/g/n WiFi-adapter
- Vaste 250 GB schijf (SATA-II)
- Oplaadbare lithiumaccu van 4400 mAh/48,8 Wh (6 cellen)
- Voedingsadapter voor 100-240 Volt, 50/60 Hz, 20V/2.0 A (
- 3 USB 2.0-poorten (compatibel met USB 1.1-apparaten)
- Ethernet-poort van 10/100 Mbps
- VGA-uitgang
- Connector voor koptelefoon, connector voor microfoon
- Toetsenbord met 82 toetsen
- Touchpad met twee knoppen
- Multikaartlezer: SD (Secure Digital
®
), SD HC (Secure Digital
®
HC), MMC (MultiMedia Card),
MS (Memory Stick)
- Gewicht: minder dan 1,4 kg (inclusief accu)
- Afmetingen: 274 x 195 x 32 mm
Op de eCAFÉ EC-1000W is het besturingssysteem Microsoft
®
Windows
®
7 Starter Edition geïnstalleerd.
U kunt de functionaliteit van de eCAFÉ uitbreiden door extra toepassingen die compatibel zijn met dit
besturingssysteem te installeren. In geen geval is Guillemot Corporation S.A. aansprakelijk voor
enigerlei schade (inclusief, maar niet beperkt tot het verlies van gegevens) ten gevolge van het
installeren of het gebruik of het incorrect gebruik van dergelijke toepassingen.

eCAFE EC-1000W
4/46 – Handleiding
2. DE eCAFÉ™": UNIEK EN ONOVERTROFFEN
De eCAFÉ™-netbook bevat allerlei toepassingen en uitgebreide verbindingsinterfaces waarmee u direct
een verbinding kunt maken met de wereld die het beste aansluit bij uw gebruik: Werkwereld,
Communicatiewereld, Speelwereld of Multimediawereld.
2.1. Mijn eCAFÉ™
- Haal uw eCAFÉ™ uit de verpakking en controleer of alle items vermeld in sectie 1.2 van deze
handleiding aanwezig zijn.
- - Verwijder de beschermfolie van het scherm.
- Plaats de accu (zie sectie 2.7.3 voor
meer informatie over het installeren en
verwijderen van de accu.
- Sluit de voedingsadapter aan op de
eCAFÉ™ en op het stopcontact.

eCAFE EC-1000W
Handleiding – 5/46
2.2. De eCAFÉ™ inschakelen
- Open het scherm (1) en druk links op
het apparaat op de aan/uit-knop (2).
Oefen niet te veel druk uit op de scharnieren wanneer u het scherm opent. Til de eCAFÉ™ niet
op het scherm wanneer u het apparaat verplaatst.
Wanneer de computer wordt opgestart, wordt het Windows bureaublad weergegeven.
Bij het eerste gebruik van uw eCAFÉ™ na aankoop of na systeemherstel, zal Windows u bij
het doorlopen van een aantal schermen verzoeken een aantal vragen te beantwoorden (keuze van
de naam van de computer, accepteren van het licentiecontract,…). Volg hierbij de aanwijzingen op
het scherm.

eCAFE EC-1000W
6/46 – Handleiding
2.3. Technische specificaties
1. Webcam
2. 10,1" LCD Scerm
3. Luidsprekers
4. Toetsenbord (Nederlands
of Belgisch)
5. WiFi Start/Stop knop
6. Linkerknop
7. Touchpad
8. Rechterknop
9. Controlelampje Numerieke
vergrendeling
10. Controlelampje Caps
Lock
11. Controlelampje harde
schijf
12. Controlelampje opladen
accu
13. Controlelampje aan/uit
eCAFÉ™
14. Controlelampje WiFi

eCAFE EC-1000W
Handleiding – 7/46
1. Verwijderbare accu 3. Ventilatierooster
2. Vergrendeling van accu
4. Deksel voor toegang tot onderdelen (geheugen,
harde schijf…)
Iedere poging het deksel te openen leidt tot vervallen van de garantie.
Dit gedeelte van de eCAFÉ™ wordt erg warm wanneer u het apparaat gebruikt of de accu
oplaadt. Dit is normaal. Voor een betere warmteverspreiding kunt u de ventilatieopeningen beter
niet blokkeren. Plaats de eCAFÉ™ bijvoorbeeld niet op een zacht oppervlak, zoals een bank of
bed.

eCAFE EC-1000W
8/46 – Handleiding
1. Niet in gebruik 3. Microfoon aansluiting
2. USB poorten 4. Koptelefoon aansluiting
1. Geheugenkaartlezer 4. Ethernet aansluiting
7. Kensington® slot
2. USB poort 5. VGA uitgang
3. Niet in gebruik 6. Netvoedingsaansluiting

eCAFE EC-1000W
Handleiding – 9/46
2.4. Multifunctioneel toetsenbord
De eCAFÉ™ heeft een uitgebreid toetsenbord waarmee u ook de scherminstellingen kunt bedienen.
Nederlands toetsenbord
Belgisch toetsenbord
+
eCAFÉ™ in slaapstand
zetten
+
Deactiveren/Activeren
geluid
+
Wisselen tussen LCD
weergave en extern
scherm
+
Volume verlagen
+
Helderheid verlagen
+
Volume verhogen
+
Helderheid verhogen

eCAFE EC-1000W
10/46 – Handleiding
2.5. Een mininotebook die geschikt is voor grote bestanden
Dankzij een vaste schijf en een kaartlezer voor meerdere formaten kunt u met de eCAFÉ™ uw meest
waardevolle bestanden overal mee naartoe nemen, ongeacht hun grootte.
Vaste schijf
De eCAFÉ™ bevat een vaste schijf van 250 GB of meer, afhankelijk van de versie. Met deze
opslagcapaciteit kunt u films, afbeeldingen en andere grote bestanden opslaan op het apparaat.
Geheugenkaartlezer
De eCAFÉ™ is uitgerust met een geheugenkaartlezer voor meerdere formaten: SD (Secure Digital
®
),
SD HC (Secure Digital
®
HC), MMC (MultiMedia Card) en MS (Memory Stick). Dankzij deze lezer kunt u
bijvoorbeeld foto's bekijken die u met een digitale camera hebt gemaakt of de opslagcapaciteit van het
systeem uitbreiden.
USB-poorten
De eCAFÉ™ bevat ook drie USB-poorten waarop u een USB-stick of een ander USB-apparaat kunt
aansluiten. (Zie sectie 2.6, "Uitgebreide verbindingsopties voor diverse toepassingen", voor meer
informatie over USB-poorten.)

eCAFE EC-1000W
Handleiding – 11/46
2.6. Uitgebreide verbindingsopties voor diverse toepassingen
Via de ingebouwde poorten en aansluitingen kunt u op de eCAFÉ™ allerlei USB-randapparaten
aansluiten, zoals een muis, een dvd-drive of een externe vaste schijf.
Algemene veiligheidsvoorschriften
Zie de installatie-instructies van het USB-apparaat voordat u het betreffende apparaat aansluit op uw
eCAFÉ™.
Verwijder nooit een randapparaat terwijl gegevens worden gelezen van of opgeslagen op de
eCAFÉ™. U loopt dan het risico dat de gegevens onherstelbaar worden beschadigd.
USB-poorten (Universal Serial Bus)
De eCAFÉ™ bevat drie USB 2.0-poorten (compatibel met USB 1.1) waarop u diverse randapparaten
kunt aansluiten, zoals een toetsenbord, muis, dvd-drive of USB-stick. Deze interface is hot-swappable.
Dit betekent dat u het randapparaat kunt aansluiten en verwijderen zonder de eCAFÉ™ uit te hoeven
zetten.
Als u een externe vaste USB-schijf hebt aangesloten op de eCAFÉ™, dient u rechtsonder in het
scherm op het pictogram te klikken en Hardware veilig verwijderen te selecteren voordat u
het randapparaat verwijdert.
Sommige USB-randapparaten worden mogelijk niet herkend als ze zijn aangesloten tijdens de
opstartfase van de computer. Koppel in dat geval het apparaat los en sluit het opnieuw aan.

eCAFE EC-1000W
12/46 – Handleiding
Audioconnectors
Sluit een microfoon, koptelefoon en/of
headset met een ingebouwde microfoon
aan op de betreffende connector als u een
gesprek wilt starten of een video wilt
bekijken:
- De uitgangsconnector voor een
koptelefoon of headset
- De ingangsconnector voor een MP3-
speler zodat u opnamen kunt maken of
voor een microfoon zodat u stemgegevens
kunt opnemen of met contactpersonen kunt
chatten via een VoIP-toepassing (Voice
over IP)
Local Area Network (LAN)
De eCAFÉ™ is voorzien van een RJ45
LAN-connector zodat u een verbinding kunt
maken met een vast netwerk van 10/100
Mbps (zoals een bedrijfsnetwerk,
thuisnetwerk, router, bekabelde
modem/router of internetbox).

eCAFE EC-1000W
Handleiding – 13/46
2.7. Desktopcomputer EN mobiele computer
De eCAFÉ™, die een desktopcomputer en mobiele pc in één is, kan overal worden gebruikt dankzij de
dubbele stroomvoorziening (netstroom of accustroom).
2.7.1. De eCAFÉ™ gebruiken wanneer deze is aangesloten op
netstroom
Gebruik de meegeleverde voedingsadapter om de eCAFÉ™ van stroom te voorzien. De computer
voldoet aan de specificaties van het elektriciteitsnet in het land waar deze is aangeschaft.
Controleer of de stekker van de voedingsadapter goed is aangesloten op de voedingsconnector
van de netbook.
Wanneer de eCAFÉ™ is aangesloten op netstroom, wordt de accu van de pc automatisch opgeladen.
Wanneer u de eCAFÉ™ gebruikt, duurt het langer om de accu volledig op te laden dan wanneer de
eCAFÉ™ is uitgeschakeld.
2.7.2. De eCAFÉ™ gebruiken met de ingebouwde accu
De eCAFÉ™ is ontworpen om op de ingebouwde accu te werken. Wanneer de ingebouwde accu
volledig is opgeladen, kunt u de computer gegarandeerd lange tijd gebruiken (’ongeveer 5 uur*).
Als u de levens- en gebruiksduur van de accu wilt verlengen, kunt u deze het beste volledig
opladen wanneer u de eCAFÉ™ de eerste keer gebruikt. Zie het indicatielampje voor de oplaadstatus
van de accu voor meer informatie over het oplaadniveau van de accu.
* Gebruiksduur is afhankelijk van het soort gebruik van de eCAFÉ™.

eCAFE EC-1000W
14/46 – Handleiding
2.7.3. De accu plaatsen of verwijderen
Soms moet u de accu plaatsen of verwijderen, bijvoorbeeld wanneer u deze vervangt.
Zet voordat u de accu plaatst of uitneemt : de vergrendeling op « ontgrendeld », plaats de
accu of neem hem uit en zet ze weer op « vergrendeld ».
Het plaatsen of uitnemen van de accu mag uitsluitend en alleen plaatsvinden wanneer de
CAFÉ™ is uitgeschakeld en de stekker uit het stopcontact is gehaald.
Gebruik alleen een Hercules-accu die identiek is aan de oorspronkelijke accu die met de
eCAFÉ™ is meegeleverd. Als u deze instructies niet naleeft, kan de eCAFÉ™ beschadigen. Het
gebruik van een onjuiste accu kan zelfs een explosie veroorzaken. Gebruikte accu's moeten altijd
volgens de geldende milieurichtlijnen worden afgevoerd.

eCAFE EC-1000W
Handleiding – 15/46
De accu plaatsen

eCAFE EC-1000W
16/46 – Handleiding
De accu verwijderen

eCAFE EC-1000W
Handleiding – 17/46
2.7.4. De accu optimaal gebruiken
De accu van deze notebook bevat lithium ion-cellen (Li-Ion) en kan op elk gewenst moment worden
opgeladen. Als u van plan bent uw noteboork gedurende 30 dagen niet te gebruiken, verwijder dan de
accu. Controleer eerst of deze tot 70 % van zijn capaciteit is opgeladen. Het apparaat moet zich in een
ruimte bevinden met een temperatuur van 5 tot + 35°C en mag nooit worden achtergelaten in een
voertuig dat in de zon staat geparkeerd. De kwaliteiten van de lithium accu (LI-Ion) nemen in de loop
van de tijd af, zelfs als u hem niet gebruikt. Zijn gemiddelde levensduur is 2 tot 3 jaar.
De gebruiksduur van de accu verlengen:
- Stel de helderheid van het scherm in op een niveau dat geschikt is voor uw omgeving (binnen/buiten)
en de toepassing die u gebruikt.
+
Helderheid van scherm
verlagen
+
Helderheid van scherm
verhogen
- Klap het scherm dicht wanneer u de eCAFÉ™ gedurende korte tijd niet gebruikt. Het scherm wordt
dan automatisch uitgeschakeld.
- Laad de accu altijd volledig op voordat u de eCAFÉ™ de eerste keer in gebruik neemt.
- Schakel WiFi uit als u geen gebruik maakt van een WiFi-netwerk. Duw hiervoor de
knop
voorop de eCAFÉ™ naar links en laat deze weer los. Het controlelampje
gaat uit.
2.8. De eCAFÉ™ uitzetten
Het apparaat uitschakelen
- Sluit alle programma's en toepassingen volledig af voordat u de eCAFÉ™ uitschakelt.
- Schakel de eCAFÉ™ uit door linksonder in het scherm op het icoon van het Startmenu
te
klikken en vervolgens Computer uitschakelen te selecteren. Of duk op de aan/uit-knop aan de
linkerkant van het apparaat.
Schermbeveiliging
Uw eCAFÉ™ zet automatisch de schermbeveiliging aan als hij een tijdje niet wordt gebruikt. Druk op
een willekeurige toets of raak de touchpad aan om de schermbeveiliging weer uit te zetten.
Stand-bystand
Als uw eCAFÉ™ gedurende langere tijd niet gebruikt wordt, schakelt hij automatisch over op de stand-
bystand. In deze stand worden het scherm en de harde schijf uitgeschakeld om energie te besparen.
Druk op de aan/uit-knop aan de linkerkant van het apparaat om weer op te starten.
Geavanceerde energiebeheeropties
In Windows 7 zijn nog andere energiebeheeropties beschikbaar. Hiermee kunt u uw eCAFÉ™
afstemmen op uw gebruik door de prestaties of het energieverbruik als belangrijkste in te stellen of om

eCAFE EC-1000W
18/46 – Handleiding
een evenwicht te vinden tussen prestaties en energieverbruik. Klik hiervoor op het Windows starticoon
linksonder en selecteer Configuratiescherm/Apparaatbeheer en geluid/Energiebeheer.
De computer gedwongen uit- of inschakelen
Houd, als de computer niet opnieuw wil opstarten, de aan/uit-knop ingedrukt totdat de eCAFÉ™ wordt
uitgeschakeld .
Als er een fout optreedt in de configuratie van de eCAFÉ™ waardoor deze niet naar de correcte
beginstatus terugkeert, kunt u gelijktijdig de toetsen
+ + indrukken.
Selecteer daarna Taakbeheer openen.
Stoppen van een programma vanuit Windows Taakbeheer
De Tab Toepassingen van Windows Taakbeheer geeft de status van programma´s die op uw computer
in gebruik zijn .De kolom Taak geeft een lijst van de programma´s die in gebruik zijn en in de kolom
Status ziet u of ze goed functioneren. Als de kolom Status bijvoorbeeld « reageert niet » aangeeft dan
werkt het betreffende programma niet goed. U kunt het programma afsluiten door op « Taak
beëindigen » te klikken.
Gebruik de procedure voor het gedwongen uitschakelen nooit wanneer er nog bestanden open
zijn. Anders kunnen gegevens onherstelbaar verloren gaan.

eCAFE EC-1000W
Handleiding – 19/46
2.9. Herstellen van het systeem
Als u het idee heeft dat uw eCAFÉ™ minder goed presteert dan in het begin (programma´s die
langzamer opstarten, « vastlopen »,…), kunt u het systeem herstellen, dat wil zeggen dat u het systeem
terugzet naar de status waarin u uw netbook kocht.
Denk er aan om uw belangrijke gegevens, vóór het uitvoeren van een systeemhersteloperatie, op te slaan
op een extern medium (usb-stick, externe harde schijf). Het systeemherstel zal alle gegevens wissen
(audio- en videobestanden, nieuwe programma´s, updates, drivers, voorkeursinstellingen,…) die zijn
toegevoegd na ingebruikname van uw eCAFÉ™.
Om het systeem te herstellen:
- Selecteer, in het scherm Opstartbeheer Windows, dat kort in beeld komt bij het opstarten van uw
netbook, de optie Systeemherstel met behulp van de pijl omhoog of omlaag.
- Druk op Enter.
- Volg de scherminstructies.
- Druk, om het systeemherstel te bevestigen op J wanneer daarom gevraagd wordt Om te annuleren
drukt u op N. Druk daarna op Enter.

eCAFE EC-1000W
20/46 – Handleiding
3. EERSTE STAPPEN MET MIJN eCAFÉ™
3.1. Toegang tot de Toepassingen
Wanneer de computer wordt opgestart, wordt tot het Windows Bureaublad weergegeven, waar u een
aantal snelkoppelingen vindt naar de belangrijkste toepassingen van uw eCAFÉ™ :
Het pictogram opent de eCAFÉ™-portal waarin u toegang hebt tot uw online wereld, uw eigen
online opslagruimte gebruikt, uitgebreide informatie leest over eCAFÉ™-oplossingen en -producten, tips
en trucs aantreft, informatie vindt over compatibele apparatuur en kennis maakt met nieuwe manieren
om uw eCAFÉ™ te gebruiken.
eCAFÉ
TM
Email Center geeft toegang tot een berichtenservice die bedoeld is voor
gebruikers die een makkelijke, snelle en krachtige tool zoeken. E-mail Center biedt u een
gebruikersvriendelijke berichtenservice waarmee u uw berichten kunt lezen en verzenden en centraal
uw opgeslagen contacten en accounts kunt gebruiken. En omdat hij als toepassing in plaats van web-
georienteerd is geïnstalleerd kunt u uw berichten op elk moment raadplegen en bewerken, zelfs als u
geen internettoegang hebt.
Opmerking: het is dus mogelijk om uw berichten op elk moment te raadplegen en te
bewerken in Email Center (in tegenstelling tot toepassingen met een Web-interface, waarbij
permanente internetverbinding vereist is), maar voor het verzenden en ontvangen van
berichten en of bijlagen is wèl een internetverbinding nodig.

eCAFE EC-1000W
Handleiding – 21/46
eCAFÉ™ Update Manager geeft u de mogelijkheid gebruik te maken van de laatste software
versies (eCAFÉ
TM
Email Center, eCAFÉ™ CONNECT, eCAFÉ™ Webcam Station…) of van nieuwe
toepassingen die speciaal door Hercules voor uw eCAFÉ™ zijn ontwikkeld.
Opmerking: u heeft een internetverbinding nodig om toegang hebben tot de Update server.
eCAFÉ™ CONNECT
is het beheerprogramma voor de verbinding met het WiFi-netwerk. U
vindt hierover meer informatie in het hoofdstuk 3.6.1. eCAFəConnect en WiFi.
eCAFÉ™ Webcam Station
is een Herculestoepassing voor uw webcam. U vindt de
verschillende gebruiksmogelijkheden in hoofdstuk 3.9. De webcam gebruiken.
eCAFÉ™ wordt daarnaast geleverd met de OpenOffice.org suite waarmee u tekst-, speadsheet- of
presentatiebestanden kunt lezen en aanmaken die compatibel zijn met de Microsoft Office suite. Meer
informatie vindt u in hoofdstuk 3.10. Het gebruik van de OpenOffice.org suite.
Toegang tot eCAFÉ™
Toegang tot Windows Live™
Messenger™
Toegang tot eCAFÉ™ Email
Center (Hercules)
Toegang tot OpenOffice.org
Calc (Spreadsheet)
Toegang tot eCAFÉ™
Connect (Hercules)
Toegang tot OpenOffice.org
Writer (Teksteditor)
Toegang tot eCAFÉ™ Update
Manager (Hercules)
Toegang tot OpenOffice.org
Impress (Presentaties)
Toegang tot eCAFÉ™
Webcam Station (Hercules)

eCAFE EC-1000W
22/46 – Handleiding
3.2. Een externe monitor aansluiten
Wanneer u thuis of op kantoor werkt, kunt u de eCAFÉ™ aansluiten op een groter scherm, bijvoorbeeld
om op internet te surfen of grote spreadsheets te bewerken. Sluit hiervoor de eCAFÉ™ eenvoudig aan
op een VGA-monitor via de VGA-connector van het apparaat.
+
Wisselen tussen LCD-
scherm en extern
scherm
3.3. De touchpad gebruiken
Sommige bewerkingen bevestigt u met één klik (bijvoorbeeld een knop activeren of een menu openen):
Door eenmaal op de linkerknop van de touchpad
te drukken
Of door kort op de touchpad te tikken

eCAFE EC-1000W
Handleiding – 23/46
Andere bewerkingen kunt u bevestigen door te dubbelklikken (bijvoorbeeld audio-, videobestanden of
documenten openen):
Door tweemaal op de linkerknop van de touchpad
te drukken
Of door tweemaal op de touchpad te tikken
Met de rechtermuisknop van de touchpad opent u normaal gesproken de eigenschappen van het
geselecteerde object.
3.4. De online help en tutorials raadplegen
Er zijn vele gidsen beschikbaar voor de eCAFÉ™. Deze zijn te raadplegen door linksonder in het
scherm op Start
te klikken en vervolgens op Help en ondersteuning.
3.5. Uitgebreide inhoud voor meer mogelijkheden
Gebruikers die alle mogelijkheden van de eCAFÉ™ willen onderzoeken kunnen gebruikmaken van het
uitgebreide aanbod van toepassinge die meegeleverd worden met het Microsoft® Windows® 7
systeem.
Bestanden laden van verwisselbare schijf (USB-stick, SD-geheugenkaart of cd/dvd):
- Sluit het verwisselbare medium aan. eCAFÉ™ detecteert de nieuwe verbinding
automatisch en laat een dialoogvenster zien waarmee u toegang heeft tot de inhoud van het
aangesloten medium.
- Kies Bestand openen en bestanden weergeven.
- Selecteer in de browser de bestanden die u wilt opladen (houdt de
toets
ingedrukt om meerdere opeenvolgende bestanden te selecteren of de
toets om
meerdere losstaande bestanden te selecteren).
- Selecteer het menu Organiseren-Kopiëren.
- Kies in het linkervlak de plaats waar u de bestanden wilt opslaan.
- Selecteer het menu Organiseren-Plakken.

eCAFE EC-1000W
24/46 – Handleiding
Bestanden laden via een netwerkverbinding:
Als u bestanden via een netwerkverbinding wilt laden, moet u de eCAFÉ™ aansluiten op een netwerk
via de Ethernet-poort of een WiFi-verbinding. U kunt vervolgens de gewenste bestanden via het netwerk
openen.
Foto's laden vanaf een digitale camera:
- Sluit een digitale camera aan op een van de drie USB-poorten.
- Zet u fotocamera aan. eCAFÉ™ detecteert automatisch dat er een nieuw apparaat is
aangesloten en laat een dialoogvenster zien waarmee u toegang heeft tot de inhoud van het
aangesloten medium.
- Selecteer Map openen en bestanden weergeven.
- Selecteer in de bestandenbrowser de foto´s die u naar de harde schijf van uw eCAFÉ™
wilt kopiëren.
- Kies in het linkervlak de plaats waar u de bestanden wilt opslaan.
Statusbalk en systeemvak
De statusbalk bevat de miniaturen van de actieve toepassingen, terwijl het systeemvak (rechtsonder in
het scherm) het oplaadniveau en de status van de accu, de netwerkverbinding (WiFi of Ethernet) en een
klok bevat.
3.6. Verbinding maken met internet
3.6.1. eCAFÉ™ Connect en WiFi
eCAFÉ™ Connect is een toepassing die door Hercules is ontwikkeld waarmee u uw
netwerkverbindingen (zowel Ethernet als WiFi) op een gebruiksvriendelijke en overzichtelijke manier
beheert . De toepassing werkt naadloos samen met de ingebouwde WiFi-adapter van de eCAFÉ™.
Opmerking : meer informatie vindt u in de speciale eCAFÉ™ Connect handleiding, beschikbaar via :
http://ts.hercules.com
.
Met de knop kunt u de WiFi-functie van uw eCAFÉ™ aan en uit zetten. Als u via
WiFi verbinding wilt maken met het internet, controleer dan of de WiFi functie actief (het
indicatielampje op het paneel aan de voorkant van uw computer moet aan zijn).

eCAFE EC-1000W
Handleiding – 25/46
eCAFÉ™ Connect openen:
- Dubbelklik op het
van het Windows bureaublad.
- Schakel WiFi in op de eCAFÉ™ door de voor op de eCAFÉ™ naar links te duwen, en
hem daarna los te laten. Het WiFi-indicatielampje
van de computer gaat branden.
eCAFÉ™ gebruikt standaard de laatste instellingen van WiFifunctie. Als u bij het laaste gebruik
van uw netbook WiFi heeft uitgeschakeld, moet u deze functie bij het opstarten van uw eCAFÉ™
weer inschakelen met de knop (duw naar links en laat dan los,).
Vervolgens kunt u laten zoeken naar de beschikbare WiFi-netwerken en een draadloze
internetverbinding instellen.
- Klik naast de draadloze verbinding op de Verbinden-knop.
De WiFi-toepassing van eCAFÉ™ Connect zoekt automatisch naar de beschikbare netwerken, waarna
de gedetecteerde netwerken worden weergegeven.

eCAFE EC-1000W
26/46 – Handleiding
Wanneer uw eCAFÉ™ verbinding met internet heeft kan de toepassing u vragen de laatste
versie van d’eCAFÉ™Connect te downloaden. Daarmee kunt u beschikken over de geoptimaliseerde
versie van het programma.
Handmatig een verbinding maken met een onbeveiligd netwerk (status 'Nee' in de kolom 'Veilig'):
- Selecteer in het paneel Handmatige verbinding het gewenste netwerk.
- Klik op de knop Verbinden.
Er wordt een verbindingswizard gestart, waarbij u wordt gevraagd of u dit netwerk wilt toevoegen aan
uw favorieten.
- Desgewenst kunt u het netwerk aan uw favorieten toevoegen door het vakje Ja in te schakelen. U
wordt dan gevraagd een naam voor het netwerk op te geven.
Even later verschijnt een groen pictogram naast het netwerk om aan te geven dat u een verbinding hebt
gemaakt.
Als u automatisch een verbinding wilt maken met een specifiek netwerk wanneer u WiFi inschakelt,
voegt u dit netwerk toe aan uw favorieten en selecteert u de optie Automatisch verbinden.

eCAFE EC-1000W
Handleiding – 27/46
Controleer de beveiligingsinstellingen van de router (zoals sleutel en MAC-adresfilter) als de
verbinding met het gekozen netwerk mislukt in de infrastructuurmodus.
Opmerking:
de infrastructuurmodus is een communicatiemodus waarbij een netwerk van verschillende computers
met behulp van WiFi tot stand wordt gebracht via een draadloos toegangspunt, zoals een internetbox, een
modem/router of een router die op een modem is aangesloten. De infrastructuurmodus is ideaal voor
het uitwisselen van gegevens of het spelen van games via een netwerk, maar ook voor het delen van een
internetverbinding en/of een printer tussen verschillende computers.
De ad-hocmodus is een modus waarin meerdere computers met behulp van WiFi rechtstreeks met elkaar
kunnen communiceren. Deze modus wordt ook wel peer-to-peer genoemd.
Een MAC-adres is een uniek adres dat door de leverancier van een netwerkapparaat is aangemaakt. Het
is bedoeld om het apparaat in een netwerk te identificeren. Het MAC-adres bestaat uit de naam van de
organisatie (dat wil zeggen de leverancier), gevolgd door de unieke code van het apparaat.
Handmatig een verbinding maken met een beveiligd netwerk (status 'Ja' + beveiligingstype in de
kolom 'Veilig'):
- Selecteer in het paneel Handmatige verbinding het gewenste netwerk.
- Klik op de knop Verbinden.
- Geef de beveiligingssleutel op wanneer u hiernaar wordt gevraagd door de WiFi Station-toepassing.
- Desgewenst kunt u het netwerk aan uw favorieten toevoegen door het vakje Ja in te schakelen. U
wordt dan gevraagd een naam voor het netwerk op te geven.
Als u een verbinding wilt maken met een beveiligd netwerk, moet u de beveiligingssleutel van
het netwerk weten. Voordat de verbinding tot stand kan worden gebracht, vraagt de eCAFÉ™
Connect WiFi Station-toepassing u deze sleutel op te geven. (Op basis van een bericht kunt u
vaststellen welk type sleutel u nodig hebt. )
Handmatig een verbinding maken met een verborgen netwerk (het veld Netwerknaam (SSID) is
leeg):
Als onder de gedetecteerde netwerken een of meer netwerken geen naam hebben (het veld
Netwerknaam (SSID) is leeg), betekent dit dat het netwerk de naam niet uitzendt. Selecteer dit netwerk
als u hiermee een verbinding wilt maken. Ga daarna als volgt te werk:
- Selecteer in het paneel Handmatige verbinding het gewenste netwerk.
- Voer in het weergegeven venster de netwerknaam (SSID) in.
- Voer de betreffende beveiligingssleutel in als dit netwerk veilig is.
- Desgewenst kunt u het netwerk aan uw favorieten toevoegen door het vakje Ja in te schakelen. U
wordt dan gevraagd een naam voor het netwerk op te geven.
3.6.2. Verbinding maken met internet met een Ethernetkabel
Als u een verbinding met internet wilt maken via een Ethernet-LAN, sluit u de eCAFÉ™ aan op de
Ethernet-poort van het (A)DSL-modem of het LAN (Ethernetkabel niet meegeleverd).

eCAFE EC-1000W
28/46 – Handleiding
In een informatiepaneel wordt de statusbalk van de eCAFÉ™ weergegeven, zodat u de
netwerkverbinding kunt bekijken. Start vervolgens de webbrowser.
3.6.3. De status van de verbinding controleren
Het eCAFÉ™ Connect-pictogram wordt weergegeven in het systeemvak. Dit biedt actuele informatie
over de status van de verbinding:
Internetverbinding: een Ethernet- of
WiFi-randapparaat is actief en is fysiek
aangesloten. Internettoegang is
beschikbaar.
Uw internetverbinding werkt probleemloos.
Verbinding met lokaal netwerk (LAN):
een Ethernet- of WiFi-randapparaat is
actief en is fysiek aangesloten. Er is geen
internettoegang beschikbaar.
U bent verbonden met een modem, een router of
een internetbox of met een bedrijfsnetwerk. Dit
apparaat of netwerk is echter niet verbonden met
internet. Controleer de instellingen van de
internetverbinding in uw LAN (Local Area Network) of
op uw modem.
Verbindingsprobleem: een Ethernet- of
WiFi-randapparaat is actief en is fysiek
aangesloten. Er is geen internettoegang
beschikbaar.
Controleer de instellingen van uw netwerkverbinding
(zoals IP-adres, subnetmasker) in uw LAN (Local
Area Network) of op uw modem. Neem zo nodig
contact op met de leverancier van uw router of
modem/router.
Geen verbinding: een Ethernet- of WiFi-
apparaat is actief, maar is niet fysiek
aangesloten.
Sluit de eCAFÉ™ aan op een LAN (Local Area
Network) via de WiFi-verbinding (zie de vorige
sectie) of de Ethernet-poort.
Geen randapparaat: er is geen Ethernet-
of WiFi-randapparaat actief.
Schakel het randapparaat in: om uw WiFi-
randapparaat te activeren drukt u op de
vóór op de eCAFÉ™, en laat dan
weer los.

eCAFE EC-1000W
Handleiding – 29/46
3.7. E-mails verzenden en ontvangen
Toegang tot het eCAFÉ™ Email
Center
Of u nu thuis of onderweg bent, het is vaak handig om toegang tot uw e-mailaccount te hebben. Nadat u
een verbinding met internet hebt gemaakt, kunt u e-mails en bijlagen verzenden en ontvangen via de
toepassing eCAFÉ™ Email Center. eCAFÉ™ Email Center is beschikbaar via het
icoon op
het Windows bureaublad.
Opmerking: meer informatie vindt u in de speciale eCAFÉ™ Email Center handleidiing, beschikbaar
via: http://ts.hercules.com
.
Raadpleeg de verbindingsgegevens die u van uw internetprovider hebt gekregen. U hebt deze
gegevens nodig om uw e-mailaccount correct te configureren.
De configuratie assistent van de e-mail toepassing wordt geactiveerd bij het eerste gebruik ervan, zodat
u uw hoofdgebruikersaccount kunt instellen. U kunt daarna uw contacten groeperen en uw andere e-
mailaccounts onder dezelfde toepassing instellen
3.8. Chatten met vrienden
Toegang tot Windows Live™ Messenger™
Instant messaging (IM) is inmiddels een onmisbaar communicatiehulpmiddel voor het in realtime
chatten met vrienden, kennissen en collega's (uw contactpersonen). Daarom biedt de eCAFÉ™
Windows Live™ Messenger™, een IM-toepassing. Wanneer u de Windows Live™ Messenger™
voor de eerste keer gebruikt, wordt de configuratiewizard van deze toepassing gestart om u te helpen
bij het installeren van uw IM-account.
Opmerking: uw IM-account blijft toegankelijk via het pictogram in het systeemvak, rechtsonder in het
scherm, totdat u Windows Live™ Messenger™ volledig sluit.

eCAFE EC-1000W
30/46 – Handleiding
3.9. De webcam gebruiken
Toegang tot eCAFÉ™ Webcam Station
Ontdek een andere zijde van digitale communicatie met de ingebouwde webcam van de eCAFÉ™:
foto's maken of videoclips opnemen met de super gebruiksvriendelijke eCAFÉ™ Webcam Station-
software.
- Foto's nemen op 3 manieren: normaal, continu, timer
- Video's opnemen met één enkele klik
- Automatisch converteren en aanpassen van het formaat voor het verzenden als bijlage bij
een e-mail
Opmerking: meer informatie over eCAFÉ™ Webcam Station en Xtra Controller Pro vindt u in de
betreffende handleidingen, beschikbaar via: http://ts.hercules.com
.
3.10. Het gebruik van de OpenOffice.org suite
OpenOffice.org
®
, dat is meegeleverd op de eCAFÉ™, is een gebruiksvriendelijke set
kantoortoepassingen waarmee u documenten (zoals brieven en rapporten), eenvoudige of complexe
spreadsheets en uitgebreide presentaties maakt.
Ongeacht de OpenOffice.org
®
-toepassing waarin u werkt (Spreadsheet, Teksteditor of Presentaties),
kunt u een nieuw document aanmaken (in dit geval schakelt OpenOffice.org
®
automatisch over naar
de betreffende toepassing) of een bestaand document openen. OpenOffice.org
®
kan alle Microsoft
®
Office-documenten openen, bewerken en opslaan.

eCAFE EC-1000W
Handleiding – 31/46
Zie het online Help-bestand van de geselecteerde toepassing voor meer informatie. U opent de
Help door op F1 te drukken.
Elke toepassing kan opgestart worden vanuit het Windowsbureaublad.
Toegang tot OpenOffice.org Impress (Presentaties) door te klikken op
.
Toegang to OpenOffice.org Calc (Spreadsheet) door te klikken op .
Toegang tot OpenOffice.org Writer (Teksteditor) door te klikken op .

eCAFE EC-1000W
32/46 – Handleiding
3.10.1. Een document maken, bewerken en opslaan met
OpenOffice.org Writer (Teksteditor)
Toegang tot OpenOffice.org Writer (Teksteditor)

eCAFE EC-1000W
Handleiding – 33/46

eCAFE EC-1000W
34/46 – Handleiding
3.10.2. Een spreadsheet maken, bewerken en opslaan met
OpenOffice.org Calc (Spreadsheet)
Toegang tot OpenOffice.org Calc
(Spreadsheet)

eCAFE EC-1000W
Handleiding – 35/46

eCAFE EC-1000W
36/46 – Handleiding
3.10.3. Een presentatie maken, bewerken en opslaan met
OpenOffice.org Impress (Presentaties)
Toegang tot OpenOffice.org Impress (Presentaties)
We gaan nu een eenvoudige diavoorstelling in vijf stappen aanmaken met de Assistent Presentatie
die wordt gestart wanneer u op het bureaublad op het pictogram Presentaties klikt.
1. Maak een presentatie aan op basis van een sjabloon. Kies een van de beschikbare sjablonen en
klik op Volgende.
2. Kies uw achtergrond. Klik op Volgende.

eCAFE EC-1000W
Handleiding – 37/46
3. Selecteer een diawissel en de snelheid van de overgang tussen twee dia's. Klik op Volgende.
4. Voer de gegevens in die u wilt opnemen in de presentatie. U kunt deze informatie naderhand
wijzigen. Klik op Volgende.

eCAFE EC-1000W
38/46 – Handleiding
5. Selecteer de pagina's die de structuur van uw presentatie gaan vormen. Klik op Maken.
De presentatie wordt nu weergegeven in OpenOffice.org Impress. U kunt uw presentatie verfijnen door
bijvoorbeeld objecten of koppelingen naar andere programma's te maken.

eCAFE EC-1000W
Handleiding – 39/46

eCAFE EC-1000W
40/46 – Handleiding

eCAFE EC-1000W
Handleiding – 41/46
3.11. Gegevens opslaan op verwisselbare schijf (USB-stick,
geheugenkaart)
In deze sectie wordt uitgelegd hoe u een back-up van uw gegevens kunt maken op verschillende
verwisselbare media. U kunt ook een verbinding maken met de website www.ecafe.hercules.com. In
de sectie over de eCAFÉ™ op deze site vindt u alle informatie die u nodig hebt voor het maken van
back-ups.
Wij adviseren u regelmatig back-ups te maken van persoonlijke of waardevolle gegevens die u
mogelijk hebt opgeslagen op uw eCAFÉ™.
- Sluit het verwisselbare medium aan. eCAFÉ™ detecteert automatisch dat er een nieuw apparaat is
aangesloten en laat een dialoogvenster zien waarmee u toegang hebt tot de inhoud van het
aangelsoten medium.
- Selecteer in de bestandsbrowser de bestanden en/of mappen waarvan u een back-up wilt maken.
Houd de -toets ingedrukt als u enkele opeenvolgende bestanden wilt selecteren of
houd de
-toets ingedrukt als u verschillende verspreide bestanden wilt selecteren.
- Klik in het menu Organiseren op Kopiëren.
- Klik in de bestandsbrowser op de naam van het verwisselbare opslagmedium (die nu wordt
weergegeven in het linkerpaneel).
- Kies de doellocatie voor de bestanden.
- Klik in het menu Organiseren op Plakken. Uw bestanden en/of mappen worden nu gekopieerd naar
het verwisselbare opslagmedium.
- Wacht altijd tot het kopiëren is voltooid voordat u een verwisselbaar opslagmedium verwijdert. Klik op
het
-pictogram rechtsonder in het scherm en selecteer Eject voordat u de schijf daadwerkelijk
verwijdert.

eCAFE EC-1000W
42/46 – Handleiding
3.12. Software om uw eCAFəte beveiligen
Als u vaak verbonden bent met internet en games, programma's en muziek downloadt met of op uw
eCAFÉ™ dan loopt u het risico dat uw apparaat besmet raakt met spyware, virussen of andere
onaangename zaken. Bovendien kan uw besmette eCAFÉ™ vervolgens weer het systeem van een
vriend of kennis besmetten als u hem of haar een e-mail stuurt of kunnen de instellingen van uw eigen
systeem corrupt raken.
U hebt de mogelijk om op uw eCAFÉ™ de antivirussoftware avast ! Antivirus Familie Editie te
installeren. Hiermee kunt u bestanden die u niet vertrouwt analyseren en bestanden die schadelijk
zouden kunnen zijn voor uw systeem verwijderen waardoor u uw netbook beter beschermd.
Uw eCAFÉ™ wordt geleverd zonder vooraf geïnstalleerde antivirussoftware, wij raden u
daarom aan avast ! Antivirus Familie Editie te installeren dat beschikbaar is op het Bureaublad
rechtsbovenaan of om een antivirussoftware van uw keuze te downloaden.
Om de installatie van avast ! Antivirus Familie Editie op te starten:
- Dubbelklik op het avast ! Antivirus Familie Editie icoon op het Windows Bureaublad.
- Volg de scherminstructies.
Raadpleeg, voor meer informatie over avast ! Antivirus Familie Editie, de website www.avast.com. Als de
installatie voltooid is kunt u het installatie icoon verwijderen – zonder dat u daarmee de
aintivirussoftware deinstalleert – om meer ruimte op uw bureaublad te maken.

eCAFE EC-1000W
Handleiding – 43/46
INDEX
accu, 15
Accu, 15, 18
Eerste keer gebruiken, 13
Gebruiksduur, 13
Levensduur, 13
Back-up, 43
Beveiligingssleutel, 28
Chatten, 30
eCAFÉ-portal, 21
eCAFÉ™, 43
eCAFÉ™ Connect, 22, 25
eCAFÉ™ Email Center, 22, 30
eCAFÉ™ Update Manager, 22
eCAFÉ™ Webcam Station, 22, 31
Foto's, 25, 31
Geheugenkaart, 10, 43
Help, 24, 32
Home, 5, 21
Monitor, extern, 23
Multifunctioneel toetsenbord, 9
Netbook, 2
OpenOffice.org, 31
Calc (spreadsheets), 35
Impress (Presentaties), 37
Writer (Teksteditor), 33
OpenOffice.org Calc (Spreadsheet), 22, 32,
35
OpenOffice.org Impress (Presentaties), 22,
32, 37
OpenOffice.org Writer (Teksteditor), 22, 32,
33
Touchpad, 23
verwisselbare media, 43
Verwisselbare schijf, 43
Video, 31
Webcam, 31
WiFi, 2, 25, 26
Windows Live™ Messenger™, 22, 30

eCAFE EC-1000W
44/46 – Handleiding
TECHNISCHE ONDERSTEUNING
Ga naar de webpagina http://ts.hercules.com/ als u problemen hebt met het apparaat of een van de onderdelen. Hier hebt u toegang
tot verschillende services (veelgestelde vragen, de nieuwste versies van alle beschikbare stuurprogramma's en software) waarmee u
het probleem mogelijk kunt oplossen. Neem contact op met de technische ondersteuning van Hercules als het probleem zich blijft
voordoen.
Per e-mail:
Als u per e-mail contact wilt opnemen met onze technische ondersteuning, moet u zich eerst online registeren op de webpagina
http://ts.hercules.com/
. Aan de hand van de door u verstrekte informatie kunnen onze technici het probleem zo snel mogelijk
oplossen.
Klik op Productregistratie en volg de instructies.
Als u uw product al eerder hebt geregistreerd, voert u uw gegevens in bij Gebruikersnaam en Wachtwoord en klikt u op
Aanmelden.
Per telefoon (als u geen internettoegang hebt):
Nederland
0900 0400 118
Kosten van lokaal gesprek
Van maandag t/m vrijdag van 18:00 tot 22:00*
Belgïe
078 16 60 56
Kosten van interlokaal gesprek
Van maandag t/m vrijdag van 18:00 tot 22:00
* Adviesprijs (excl. verbindingskosten)
Raadpleeg de Hercules-website www.ecafe.hercules.com voor meer info over de eCAFÉ™: veelgestelde vragen met antwoorden
(FAQ's). functies en specificaties, en de nieuwste updates. U kunt ook het uitgebreide eCAFÉ™-productaanbod bekijken en
informatie over de komende releases downloaden.

eCAFE EC-1000W
Handleiding – 45/46
INFORMATIE MET BETREKKING TOT DE GARANTIE
Guillemot Corporation S.A. ("Guillemot") garandeert consumenten wereldwijd dat dit product van Hercules vrij van materiaal- en productiefouten
is gedurende een periode van twee (2) jaar na de oorspronkelijke aankoopdatum. Mocht het product gedurende de garantieperiode defect lijken,
dan dient u direct contact op te nemen met onze technische ondersteuning voor verdere informatie over wat u moet doen. Nadat u contact hebt
opgenomen met onze technische ondersteuning en het product naar ons moet worden geretourneerd, dient u het product en de accessoires
goed verpakt en beschermd in de oorspronkelijke verpakking te verzenden, overeenkomstig de instructies van onze technische ondersteuning.
Overeenkomstig de voorwaarden van deze garantie kan het defecte product naar de mening van onze technische ondersteuning worden
gerepareerd of vervangen. Voor zover toegestaan door het toepasselijk recht, is iedere aansprakelijkheid van Guillemot en diens
dochterondernemingen (inclusief gevolgschade) beperkt tot de reparatie of vervanging van het product dat door Hercules is geproduceerd. De
statutaire rechten van de consument uit hoofde van het toepasselijke recht inzake de verkoop van consumentengoederen worden op generlei
wijze beïnvloed door deze garantie.
Deze garantie is niet van toepassing:
(1) als het product is gewijzigd, is geopend, op enigerlei wijze is aangepast of is beschadigd door ongepast of onjuist gebruik, nalatigheid, een
ongeluk of normale slijtage; (2) als het product is gebruikt of opgeslagen in abnormale omstandigheden (zoals blootstelling aan slechte
weersomstandigheden, direct zonlicht, water of zand) ; (3) voor enige andere reden die geen verband houdt met een materiaal- of productiefout;
(4) in gevallen dat de instructies in de gebruikershandleiding of die van onze technische ondersteuning niet zijn nageleefd; (5) op software die
niet is bewerkt door Guillemot en deze valt onder een specifieke garantie die door de uitgever van de software is verleend; (6) als de
garantiezegels op enigerlei wijze zijn verwijderd of gewijzigd; (7) voor schade aan of verlies van programma's, gegevens of opslagmedia, of
voor de kosten ten gevolge van het ophalen van deze gegevens; (8) voor schade aan of verlies van programma's of persoonlijke gegevens na
reparatie of vervanging van het product; (9) voor schade door installatie van software van derden of door computervirussen.
Guillemot is in geen geval aansprakelijk voor enige schade aan of enig verlies van persoonlijke gegevens, programma's, software of
verwijderbare opslagmedia. Maak een back-up van persoonlijke en/of gevoelige gegevens voordat u dit product retourneert naar de technische
ondersteuning. Uit privacy-overwegingen adviseert Guillemot bovendien gegevens van uw apparaat te verwijderen nadat u er een back-up van
hebt gemaakt. Guillemot is alleen aansprakelijk voor het opnieuw installeren of ophalen van persoonlijke gegevens of programma's, die waren
geïnstalleerd op het moment dat het product op de markt werd gebracht.
De garantie is van toepassing op het display van het product als minimaal vijf pixels defect zijn (zoals heldere of donkere plekken, waarbij een
heldere plek een witte pixel is die permanent wordt weergegeven op het scherm, en een donkere plek een pixel is die niet wordt weergegeven
op het scherm).
Als het product wordt geretourneerd naar onze technische ondersteuning en de garantie niet kan worden toegepast vanwege een of meer van
de bovenstaande uitsluitende voorwaarden, worden de betreffende verzend- en verwerkingskosten in rekening gebracht bij de consument.
Geregistreerde handelsmerken
Hercules® en eCAFÉ™ zijn geregistreerde handelsmerken van Guillemot Corporation S.A. OpenOffice.org® is een handelsmerk van
Team OpenOffice.org e.V. Microsoft®, Windows®, Windows Live®, Microsoft® Windows® 7, MSN®, Internet Explorer® en het
Windows vlag-logo zijn handelsmerken of geregistreerde handelsmerken van Microsoft Corporation in de Verenigde Staten en/of
andere landen. Intel®, Intel® Atom™ en Intel® Atom™ Inside zijn geregistreerde handelsmerken van Intel Corporation in de
Verenigde Staten en/of andere landen. Wi-Fi is een geregistreerd handelsmerk van de Wi-Fi Alliance. Alle overige geregistreerde
handelsmerken en merknamen worden hierbij erkend en zijn het eigendom van de respectieve eigenaren. Afbeeldingen zijn niet
bindend. Inhoud, ontwerp en specificaties kunnen zonder voorafgaande aankondiging worden gewijzigd en kunnen per land
verschillen.
Geproduceerd in China
Verklaring van conformiteit met EU-richtlijnen
Guillemot Corporation S.A. verklaart hierbij dat het apparaat eCAFE EC-1000W voldoet aan de belangrijkste vereisten en andere
relevante clausules van de RTTE-richtlijn 1999/5/EG, EMC-richtlijn 2004/108/EG en de standaarden in verband met elektrische
veiligheid (IEC 60950, versie 2001 / EN 60950-1, versie 2001 / NF EN 60950, amendement A11-2004). De conformiteitsverklaring
kunt u bekijken op de volgende webpagina: ftp://ftp.hercules.com/EC-1000/H160G-IA/DoC-fra_UMPC_EC-1000W-H160G-IA.pdf

eCAFE EC-1000W
46/46 – Handleiding
Copyright
© 2009 Guillemot Corporation S.A. Alle rechten voorbehouden.
Niets uit deze handleiding mag worden gekopieerd, samengevat, uitgegeven, gepubliceerd, opslagen in een zoekmachine of vertaald
in een taal of computertaal, voor enigerlei doel en op enigerlei wijze, hetzij elektronisch, mechanisch, magnetisch of handmatig hetzij
via fotokopieën, opnamen of anderszins, zonder de nadrukkelijke schriftelijke toestemming van Guillemot Corporation S.A.
Licentieovereenkomst voor eindgebruikers
BELANGRIJK: lees de volgende licentieovereenkomst voor eindgebruikers goed door voordat u de eCAFÉ™ in gebruik neemt. De
term "Software" heeft betrekking op alle uitvoerbare programma's, beheerfuncties, bibliotheken, gegevensbestanden en documentatie
in verband met de programma's alsmede het volledige besturingssysteem dat met de eCAFÉ™ is meegeleverd. De Software wordt in
licentie verstrekt en niet verkocht aan de Gebruiker, alleen voor gebruik overeenkomstig de voorwaarden van deze
licentieovereenkomst. U verklaart en accepteert hierbij dat u zich aan de voorwaarden van deze licentieovereenkomst zult houden.
Gebruik de Software niet als u het niet eens bent met de voorwaarden van deze licentieovereenkomst.
De Software wordt beschermd door internationale copyrightwetten en -overeenkomsten en door andere internationale wetten en
overeenkomsten inzake intellectuele eigendom.
De Software (exclusief de software en secundaire toepassingen) blijven het eigendom van Guillemot Corporation S.A. Alle rechten
voorbehouden. Guillemot Corporation S.A. verleent alleen een beperkt en niet-exclusief recht om de Software te gebruiken.
Guillemot Corporation S.A. behoudt zich het recht voor om deze licentieovereenkomst op te zeggen als u zich niet houdt
aan deze voorwaarden.
Verlening van licentie:
1. De licentie wordt alleen verleend aan de oorspronkelijke koper. Guillemot Corporation S.A. blijft de enige eigenaar en
rechthebbende met betrekking tot de Software (exclusief de secundaire softwaretoepassingen) en behoudt alle rechten voor die
niet nadrukkelijk in deze licentieovereenkomst zijn toegewezen. U mag de rechten die uit hoofde van deze licentieovereenkomst
zijn verleend, niet in sublicentie verstrekken. U mag deze licentie overdragen op voorwaarde dat u als oorspronkelijke koper niets
van de software bewaart en dat de begunstigde de voorwaarden van deze licentieovereenkomst leest en accepteert.
2. U mag de software op slechts één computer tegelijker gebruiken. Het machinaal leesbare gedeelte van de software mag u
kopiëren naar een andere computer, op voorwaarde dat u de Software verwijdert van de eerste computer en dat de Software niet
op verschillende computer tegelijkertijd kan worden gebruikt.
3. Hierbij erkent en accepteert u het copyright dat bij Guillemot Corporation S.A. ligt. U mag de copyrightinformatie in geen geval
verwijderen uit de Software of de gedrukte of elektronische documentatie die met de Software is meegeleverd.
4. De licentie verleent u het recht om één (1) kopie van het machinaal leesbare gedeelte van de Software te kopiëren voor
archiveringsdoeleinden, op voorwaarde dat u de copyrightinformatie van de Software op de kopie aanbrengt.
5. Tenzij binnen de limieten die nadrukkelijk zijn toegestaan volgens deze licentieovereenkomst, mag u niet zelf of via derden
toestemming geven voor het volgende: een sublicentie verstrekken; de Software verstrekken aan of verspreiden onder derden; de
Software op meerdere computers tegelijkertijd gebruiken; op enigerlei wijze aanpassingen aanbrengen of kopieën maken; de
Software op enigerlei wijze onderwerpen aan reverse-engineering, decompileren of wijzigen of informatie over de Software
proberen te achterhalen die niet toegankelijk is voor de gebruiker; de gebruikershandleiding kopiëren of vertalen.
Beperking van garantie:
De Software wordt in de huidige hoedanigheid geleverd ("as is"), zonder enige garantie van Guillemot Corporation S.A. betreffende
het gebruik en/of de prestaties. Guillemot Corporation S.A garandeert niet dat de Software ononderbroken of foutloos zal werken. Het
gebruik of de prestaties van de Software vallen volledig onder uw eigen verantwoordelijkheid en Guillemot Corporation S.A. kan geen
enkele garantie bieden betreffende de prestaties en resultaten die u behaalt wanneer u de Software gebruikt. Guillemot Corporation
S.A. geeft geen enkele expliciete of stilzwijgende garantie betreffende het feit dat geen inbreuk wordt gemaakt op rechten van
derden, de verhandelbaarheid of de geschiktheid van de Software voor een bepaald doel.
In geen geval is Guillemot Corporation S.A. aansprakelijk voor enigerlei schade ten gevolge van het gebruik of het onvermogen tot
gebruik van de Software.
Toepasselijk recht:
De voorwaarden van deze licentieovereenkomst vallen onder het Franse recht.
AANBEVELINGEN VOOR MILIEUVRIENDELIJKE AFVOER
Na afloop van de nuttige levensduur mag u dit product niet weggooien met het normale huisafval, maar dient u
het in te leveren bij een inzamelingspunt voor afgedankte elektrische en elektronische apparaten
Dit wordt aangegeven met het symbool op het product, de gebruikershandleiding of de verpakking.
Volgens hun specifieke kenmerken kunnen deze materialen worden gerecycleerd. Door mee te werken aan
recycling en andere methoden voor het hergebruiken van afval uit elektrische en elektronische apparatuur,
levert u een bijdrage aan het milieu.
Neem contact op met uw gemeente als u wilt weten waar u terecht kunt met uw afval.
-
 1
1
-
 2
2
-
 3
3
-
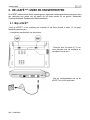 4
4
-
 5
5
-
 6
6
-
 7
7
-
 8
8
-
 9
9
-
 10
10
-
 11
11
-
 12
12
-
 13
13
-
 14
14
-
 15
15
-
 16
16
-
 17
17
-
 18
18
-
 19
19
-
 20
20
-
 21
21
-
 22
22
-
 23
23
-
 24
24
-
 25
25
-
 26
26
-
 27
27
-
 28
28
-
 29
29
-
 30
30
-
 31
31
-
 32
32
-
 33
33
-
 34
34
-
 35
35
-
 36
36
-
 37
37
-
 38
38
-
 39
39
-
 40
40
-
 41
41
-
 42
42
-
 43
43
-
 44
44
-
 45
45
-
 46
46
Hercules eCafé EC-1010W de handleiding
- Type
- de handleiding
- Deze handleiding is ook geschikt voor
Gerelateerde papieren
-
Hercules eCafé EC-1010W de handleiding
-
Hercules eCafé Slim HD Handleiding
-
Hercules eCafé EC-900C Handleiding
-
Hercules eCafe Connect - EC-1000 de handleiding
-
Hercules eCafe Email Center - EC-1000 Series de handleiding
-
Hercules eCafé EC-800 Handleiding
-
Hercules eCafé EC-1010W de handleiding
-
Hercules eCafé EC-900 Handleiding
-
Hercules eCafé EC-900 Handleiding
-
Hercules eCafé EC-1010W de handleiding