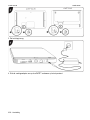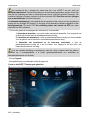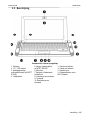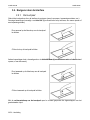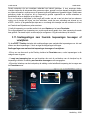eCAFÉ™ Slim HD eCAFÉ™ EX HD
INHOUD
1. eCAFÉ™ – TAKE IT TO GO!™ .......................................................................................................3
1.1. Omgaan met uw netbook ..........................................................................................................3
1.2. 13BUw eCAFÉ™ in detail................................................................................................................4
2. DE eCAFÉ™: ULTRAMOBILITEIT VAN HERCULES ....................................................................5
2.1. Uw eCAFÉ™ in gebruik nemen.................................................................................................5
2.2. Aan de slag met uw eCAFÉ™...................................................................................................7
2.2.1. De eCAFÉ™ inschakelen..............................................................................................7
2.2.2. Configureren van eCAFÉ™-instellingen en beheerderswachtwoord............................7
2.3. Beschrijving ...............................................................................................................................9
2.4. Multifunctioneel toetsenbord....................................................................................................12
2.5. Een mininotebook die geschikt is voor grote bestanden.........................................................13
2.6. Uitgebreide verbindingsopties voor diverse toepassingen......................................................14
2.7. Desktopcomputer EN mobiele computer.................................................................................16
2.7.1. De eCAFÉ™ gebruiken op netstroom en de accu opladen ........................................16
2.7.2.
46B
De eCAFÉ™ gebruiken op de ingebouwde accu........................................................17
2.7.3. Accugebruik optimaliseren ..........................................................................................17
2.8. De eCAFÉ™ uitzetten.............................................................................................................18
2.9. Het systeem herstellen............................................................................................................19
3. DE EERSTE STAPPEN MET MIJN eCAFÉ™...............................................................................20
3.1. Een kennismaking met de eCAFÉ™.......................................................................................20
3.2. De interface van uw eCAFÉ™.................................................................................................21
3.3. Bescherming van de eCAFÉ™................................................................................................26
3.3.1. Aanmelden met wachtwoordbeveiliging......................................................................26
3.3.2. Een kluis voor het opbergen van uw wachtwoorden (de Keyring) .............................29
3.4. Status van accu controleren....................................................................................................31
3.5. Een externe monitor of HD-tv aansluiten*...............................................................................31
3.6. Navigeren door de interface....................................................................................................32
3.6.1. De touchpad ................................................................................................................32
3.6.2. De schuifbalk...............................................................................................................33
3.6.3. Volledig scherm...........................................................................................................33

eCAFÉ™ Slim HD eCAFÉ™ EX HD
3.7. Verbinding maken met internet................................................................................................34
3.7.1. Verbinding maken met internet via WiFi......................................................................34
3.7.2. Verbinding maken met internet via een Ethernet-kabel ..............................................35
3.7.3. De verbindingsstatus van het netwerk bekijken ..........................................................36
3.8. E-mails verzenden en ontvangen............................................................................................37
3.9. Chatten met de toepassing voor instant messaging ...............................................................38
3.10. Sociale media – binnen met één klik.......................................................................................38
3.11. Snelkoppelingen naar favoriete toepassingen toevoegen of verwijderen...............................39
3.12. Bestanden kopiëren vanaf een externe bron ..........................................................................40
3.13. Gegevens opslaan op verwisselbare schijf (USB-stick, geheugenkaart).............................................41
3.14. Menubalk aanpassen ..............................................................................................................42
3.15. Systeem en toepassingen bijwerken.......................................................................................43
3.16. De Help-functie gebruiken.......................................................................................................44
3.17. Een nieuwe gebruiker maken..................................................................................................44
3.18. Gegevens overzetten met Hercules eCAFÉ
™
Sync................................................................45
4. TECHNISCHE ONDERSTEUNING................................................................................................48
5. INFORMATIE MET BETREKKING TOT DE GARANTIE..............................................................49

eCAFÉ™ Slim HD eCAFÉ™ EX HD
Handleiding – 3/50
1. eCAFÉ™ – TAKE IT TO GO!™
Bedankt voor uw vertrouwen in de kwaliteit van Hercules-producten en uw aanschaf van een eCAFÉ™-
netbook. De eCAFÉ™ biedt een compact en licht design, een lange accuwerkduur en uitgebreide
connectivity. Deze netbook is ontworpen om u te helpen bij het communiceren, maken en bewerken van
bestanden zoals teksten, presentaties en foto's. Daarnaast is het een geavanceerde multimedia-
entertainer.
Volg de instructies in deze handleiding om optimaal te profiteren van uw eCAFÉ™.
1.1. Omgaan met uw netbook
Lees deze sectie aandachtig door voordat u dit product gebruikt.
Voor de eCAFÉ™ gelden, net als voor elk elektronisch apparaat, enkele eenvoudige
veiligheidsvoorschriften. Deze zijn hieronder vermeld. Als u bovendien enkele simpele
voorzorgsmaatregelen in acht neemt, kunt u lang van uw eCAFÉ™ genieten.
- In geen geval mag u proberen de eCAFÉ™, de adapter of de onderdelen te openen. Als u dit toch doet,
kunnen de interne onderdelen van het apparaat onherstelbaar beschadigd raken. Probeer ook nooit de
accu van het apparaat te openen.
- Gebruik uitsluitend de meegeleverde voedingsadapter.
- Plaats de eCAFÉ™ altijd op een horizontaal, stabiel en stevig oppervlak.
- Druk nooit op het scherm. Raak het scherm nooit aan met objecten die beschadigingen of krassen
kunnen veroorzaken.
- Controleer voor het dichtklappen van het scherm van de eCAFÉ™ of er nog objecten zoals een USB-stick of
een balpen op het toetsenbord liggen .
- Voorkom de kans op brand of een elektrische schok door de eCAFÉ™ altijd uit de buurt te houden van:
- Regen of vocht, alsmede alle vloeistoffen (zoals water of chemische producten).
- Warmtebronnen, zoals radiatoren, kookplaten of andere warmteverspreidende apparaten
(inclusief versterkers).
- Direct zonlicht.
- Dit product mag alleen worden gebruikt bij temperaturen tussen 5 en 35°C.
- Leg nooit iets over de eCAFÉ™ terwijl het apparaat is ingeschakeld.
- Trek altijd de stekker uit het stopcontact voordat u de eCAFÉ™ reinigt. Reinig het apparaat met een
zachte doek en gebruik geen chemische sprays.
- De eCAFÉ™ biedt WiFi voor draadloze verbindingen. Als u deze functie gebruikt, kan interferentie
optreden met apparatuur in vliegtuigen of ziekenhuizen. Schakel WiFi altijd uit voordat u dergelijke
plaatsen betreedt.
- Koppel bij donder en bliksem de eCAFəlos van de netstroom.
- Gooi de accu van het apparaat nooit in open vuur.
- Schakel de eCAFÉ™ onderweg altijd uit als u hem meeneemt in een dichte tas. Gebruik als algemene
regel de eCAFÉ™ op een goed geventileerde plek wanneer deze is ingeschakeld.
- Let op: het voor langere tijd op de hoogste volumestand met een koptelefoon naar muziek luisteren, kan
schade aan het gehoor veroorzaken.

eCAFÉ™ Slim HD eCAFÉ™ EX HD
4/50 – Handleiding
1.2. 13BUw eCAFÉ™ in detail
Uw eCAFÉ™ heeft de volgende specificaties en dit is wat u aantreft in de verpakking:
- Freescale™ i.MX515, 800 MHz-processor met ARM
®
Cortex™ A8-core
- Gratis besturingssysteem: Hercules eCAFÉ™ Netbook Edition
- 512 MB DDR2 RAM-geheugen
- 10,1" LCD-scherm met achtergrondverlichting en een maximumresolutie van 1024x600
- Ingebouwde webcam met 300.000 pixels
- Ingebouwde microfoon
- Ingebouwde geluidskaart
- Ingebouwde WiFi 802.11 b/g/n-kaart (tot 150 Mbit/s)
- iNand 8 GB Flash-geheugen (of meer afhankelijk van het model). Hierin bevinden zich het
besturingssysteem en de voorgeïnstalleerde toepassingen.
- Intern Flash-geheugen SDHC-uitbreidingsslot, tot 32 GB
- Oplaadbare Li-Ion polymeer 17 Wh-accu (7,4 V/2400 mAh) (eCAFÉ™ Slim HD) / 50 Wh (7,4
V/6800 mAh) (eCAFÉ™ EX HD)
- Voedingsadapter (100-240 V, 50/60 Hz, 12 VCC/3 A)
- Drie USB 2.0-poorten (compatibel met USB 1.1-apparaten)
- 1 mini-USB-poort
- Ethernet-poort (10/100 Mbit/s)
- 1 HDMI-uitgang (eCAFÉ™ EX HD)
- Aansluiting voor koptelefoon en microfoon
- Chiclet-toetsenbord met 82 platte, afzonderlijke toetsen
- Touchpad met twee knoppen
- Aanslaggevoelige multimedia-toetsen (eCAFÉ™ EX HD)
- Knop Power aan/uit
- Schakelaar WiFi aan/uit
- 2 speakers (1 Watt RMS)
- Kaartlezer voor meerdere formaten: SD (Secure Digital
®
), SD HC (Secure Digital
®
HC), MMC
(MultiMedia Card)
- Opening voor Kensington-slot
- USB/mini-USB-kabel
- Gewicht: 880 gram met accu (eCAFÉ™ Slim HD) / 1100 gram met accu (eCAFÉ™ EX HD)
- Afmetingen: 300 x 171 x 21 mm (eCAFÉ™ Slim HD) / 300 x 171 x 28 mm (eCAFÉ™ EX HD)
- Handleiding meegeleverd
De eCAFÉ™ Slim HD/eCAFÉ™ EX HD is voorzien van het Hercules eCAFÉ™ Netbook Edition
besturingssysteem (gebaseerd op het Ubuntu-besturingssysteem, een gedeeltelijke GNU-Linux-
distributie). U kunt de functionaliteit uitbreiden door toepassingen te installeren die compatibel zijn met dit
systeem. In geen geval is Guillemot Corporation S.A. aansprakelijk voor enigerlei schade (inclusief, maar
niet beperkt tot het verlies van gegevens) ten gevolge van het installeren of het incorrect gebruik van
dergelijke toepassingen. Meer informatie vindt u op de website http://www.ecafe.hercules.com/.

eCAFÉ™ Slim HD eCAFÉ™ EX HD
Handleiding – 5/50
2. DE eCAFÉ™: ULTRAMOBILITEIT VAN HERCULES
De eCAFÉ™ is een uiterst draagbare computer die zich dankzij het lage gewicht en de geringe
afmetingen gemakkelijk overal mee naar toe laat nemen. Dankzij de lange accuwerktijd, de grote variëteit
aan applicaties en de uitgebreide connectivity, is dit de perfecte computer om instant contact te maken
met uw favoriete toepassingen: sociale netwerken, internet, videochats, e-mail, muziek, films en nog veel
meer.
2.1. Uw eCAFÉ™ in gebruik nemen
- Haal uw eCAFÉ™ uit de verpakking.
- Verwijder de beschermfolie van het scherm.
Denk er aan dat u de accu van uw eCAFÉ™ moet aanzetten wanneer u deze netbook als een
draagbaar apparaat gebruikt (dus niet aangesloten op de netstroom).
1. Open het klepje onderop de computer zoals
afgebeeld.
2. Zet de accuschakelaar (BAT) op ON.

eCAFÉ™ Slim HD eCAFÉ™ EX HD
6/50 – Handleiding
3. Zet het klepje terug.
4. Sluit de voedingsadapter aan op de eCAFÉ™ en daarna op het stopcontact.

eCAFÉ™ Slim HD eCAFÉ™ EX HD
Handleiding – 7/50
2.2. Aan de slag met uw eCAFÉ™
2.2.1.De eCAFÉ™ inschakelen
- Klap het scherm (1) open en druk op de aan/uit-knop (2) die zich rechtsboven het toetsenbord
bevindt.
Oefen niet te veel druk uit op de scharnieren wanneer u het scherm opent. Til de eCAFÉ™ nooit
op aan het scherm wanneer u het apparaat verplaatst.
2.2.2.Configureren van eCAFÉ™-instellingen en
beheerderswachtwoord
Wanneer u de eCAFÉ™ in gebruik neemt of nadat u het systeem hebt hersteld, wordt u gevraagd in 4
stappen een aantal basisinstellingen te configureren.
- Stap 1: selecteer de taal waarin de applicaties, menu's en meldingen worden weergegeven. Klik op
Volgende.
- Stap 2: selecteer de tijdzone voor uw geografische locatie. Klik op Volgende.
- Stap 3: selecteer de layout van uw toetsenbord. Klik op Volgende.
- Stap 4: geef uw volledige naam op (voornaam en achternaam) en een bijnaam (de bijnaam wordt
getoond bij het aanmelden).
- Bepaal een beheerderswachtwoord voor uw eCAFÉ™.

eCAFÉ™ Slim HD eCAFÉ™ EX HD
8/50 – Handleiding
Het wachtwoord dat u selecteert de eerste keer dat u uw eCAFÉ™ aan zet, wordt het
beheerderswachtwoord. Onthoud dit wachtwoord, want het besturingssysteem vraagt u hierom elke
keer dat een toepassing een taak op beheerderniveau uitvoert, zoals een gebruiker toevoegen, een
wachtwoord wijzigen of toegang verlenen tot de kluis (zie sectie 3.3.2. Een kluis voor het opbergen
van uw wachtwoorden voor meer informatie).
Het beheerderswachtwoord is niet hetzelfde als het wachtwoord dat nodig is om een verbinding te
maken met een beveiligd WiFi-netwerk. In dat geval zal het wachtwoord worden aangeduid als een
beveiligingssleutel. Zie sectie 3.7.1 Een verbinding maken met internet via WiFi voor meer
informatie over WiFi-netwerken.
- U kunt nu de gewenste beveiligingsmodus selecteren bij het aanmelden:
1. Automatisch aanmelden: u kunt zich zonder wachtwoord aanmelden. Voor het gebruik van
de kluis hebt u echter wel het beheerderswachtwoord nodig.
2. Aanmelden met wachtwoord: u hebt uw gebruikerswachtwoord nodig om u aan te melden.
Voor het gebruik van de kluis hebt u het beheerderswachtwoord nodig.
3. Aanmelden met wachtwoord en de home-map versleutelen: u hebt uw
gebruikerswachtwoord nodig om u aan te melden. Voor toegang tot de kluis hebt u het
beheerderswachtwoord niet nodig.
Voor een optimale beveiliging en bescherming, zeker als u deze computer deelt met anderen,
adviseren wij u beveiligingsmodus 2 te kiezen (gebruikerswachtwoord voor aanmelden en
beheerderswachtwoord voor de kluis).
- Klik op Volgende.
- Even geduld terwijl uw instellingen worden doorgevoerd.
U kunt nu de eCAFÉ™ Desktop gaan gebruiken.

eCAFÉ™ Slim HD eCAFÉ™ EX HD
Handleiding – 9/50
2.3. Beschrijving
Vooraanzicht, scherm opengeklapt
1. Webcam
2. 10,1" LCD-scherm
3. Aanslaggevoelige
multimedia-toetsen (eCAFÉ™
EX HD)
4. Luidsprekers
5. Sensor omgevingslicht
(eCAFÉ™ EX HD)
6. Microfoon
7. Belgisch of Nederlands
toetsenbord
8. Linkerknop van touchpad
9. Touchpad
10. Rechterknop van
touchpad
11. NumLock-indicator
12. CapsLock-indicator
13. Aan/uit-knop
14. Statusindicators: accu,
WiFi, Ethernet

eCAFÉ™ Slim HD eCAFÉ™ EX HD
10/50 – Handleiding
Hercules eCAFÉ
™
Slim HD
Hercules eCAFÉ
™
EX HD
Onderaanzicht
1. Afdekklepje voor intern geheugen SDHC-uitbreidingsslot, SIM-connector en aan/uit-
schakelaar van accu
Dit gedeelte van de eCAFÉ™ wordt een beetje warm wanneer u het apparaat gebruikt of
de accu oplaadt. Dit is normaal.

eCAFÉ™ Slim HD eCAFÉ™ EX HD
Handleiding – 11/50
Linkeraanzicht
1. Opening voor Kensington-slot
4. 2 USB-poorten
2. Mini-USB-poort
5. Microfoonaansluiting
3. Aan/uit-schakelaar WiFi
6. Koptelefoonaansluiting
Rechteraanzicht
1. Geheugenkaartlezer
4. Ethernet-connector
2. USB-poort
5. Aansluiting voedingsadapter
3. HDMI-uitgang (eCAFÉ™ EX HD)

eCAFÉ™ Slim HD eCAFÉ™ EX HD
12/50 – Handleiding
2.4. Multifunctioneel toetsenbord
De eCAFÉ™ beschikt over een uitgebreid toetsenbord waarmee geluid, beeld en de eCAFÉ™ Desktop
gemakkelijk bediend kunnen worden (zie sectie 3. De eerste stappen met mijn eCAFÉ
™
).
Nederlands toetsenbord:
Belgisch toetsenbord:
+
Stand-by-modus
activeren
+
Geluid aan of uit zetten
+
Wisselen tussen het
LCD-scherm en een
extern HDMI-scherm
+
Volume verlagen
+
Helderheid van scherm
verlagen
+
Volume verhogen
+
Helderheid van scherm
verhogen
Naar eCAFÉ™ Desktop

eCAFÉ™ Slim HD eCAFÉ™ EX HD
Handleiding – 13/50
2.5. Een mininotebook die geschikt is voor grote bestanden
Dankzij een Flash-geheugen, een uitbreidingsslot voor extra intern opslaggeheugen en een kaartlezer
voor meerdere formaten, kunt u met de eCAFÉ™ uw meest waardevolle bestanden overal mee naartoe
nemen, ongeacht hun grootte.
Flash-systeemgeheugen
De eCAFÉ™ beschikt over 8 GB Flash-geheugen (of meer afhankelijk van het model). Hierin bevinden
zich het besturingssysteem en de voorgeïnstalleerde toepassingen.
Uitbreidingsslot voor intern opslaggeheugen
Hercules eCAFÉ
™
Slim HD
Hercules eCAFÉ
™
EX HD

eCAFÉ™ Slim HD eCAFÉ™ EX HD
14/50 – Handleiding
Met behulp van het SDHC-uitbreidingsslot voor intern opslaggeheugen, kunt u het Flash-
systeemgeheugen waarin uw applicaties en uw eigen gegevens zijn opgeslagen, uitbreiden tot 32 GB.
U moet het uitbreidingsslot voor intern geheugen niet verwarren met een kaartlezer voor
verwijderbare media waar u op elk gewenst moment uw SDHC-kaart kunt insteken of uithalen. Voor
het inlezen of overzetten van gegevens moet u de USB-poort of de externe geheugenkaartlezer
gebruiken.
Externe geheugenkaartlezer
De eCAFÉ™ is uitgerust met een geheugenkaartlezer voor meerdere formaten: SD (Secure Digital
®
), SD
HC (Secure Digital
®
HC) en MMC (MultiMedia Card). Dankzij deze lezer kunt u bijvoorbeeld foto's
bekijken die u met een digitale camera hebt gemaakt of de opslagcapaciteit van het systeem uitbreiden
tot 32 GB.
USB-poorten
De eCAFÉ™ bevat ook drie USB-poorten waarop u een USB-geheugenstick of een ander USB-apparaat
kunt aansluiten. (Zie sectie 2.6. voor meer informatie over USB-poorten.)
2.6. Uitgebreide verbindingsopties voor diverse toepassingen
Via de ingebouwde poorten en aansluitingen kunt u op de eCAFÉ™ allerlei USB-randapparaten
aansluiten, zoals een muis of een externe vaste schijf.
Algemene veiligheidsvoorschriften
Zie de installatie-instructies van het USB-apparaat voordat u het betreffende randapparaat aansluit op uw
eCAFÉ™.
Verwijder nooit een randapparaat terwijl gegevens worden gelezen van of opgeslagen op de
eCAFÉ™. U loopt dan het risico dat de gegevens onherstelbaar worden beschadigd.
USB-poorten (Universal Serial Bus)
De eCAFÉ™ heeft drie USB 2.0-poorten (compatibel met USB 1.1) waarop u diverse randapparaten kunt
aansluiten, zoals een toetsenbord, muis, dvd-drive of USB-stick. Deze poort is hot-swappable. Dit
betekent dat u het randapparaat kunt aansluiten en verwijderen zonder de eCAFÉ™ uit te hoeven zetten.

eCAFÉ™ Slim HD eCAFÉ™ EX HD
Handleiding – 15/50
Sommige USB-randapparaten worden mogelijk niet herkend als ze werden aangesloten tijdens
de opstartfase van de netbook. Koppel in dat geval het apparaat los en sluit het opnieuw aan.
Audioconnectors
De eCAFÉ™ biedt:
- Een uitgangsconnector voor een koptelefoon of
headset.
- Een ingangsconnector voor een MP3-speler
zodat u opnamen kunt maken, of voor een
microfoon zodat u stemgegevens kunt opnemen
of met contactpersonen kunt chatten via een
VoIP-toepassing (Voice over IP).
Local Area Network (LAN)
De eCAFÉ™ is voorzien van een RJ45 LAN-
connector zodat u een verbinding kunt maken
met een vast Ethernet-netwerk van 10/100 Mbps
(zoals een bedrijfsnetwerk, thuisnetwerk, router,
bekabelde modem/router of internetbox).

eCAFÉ™ Slim HD eCAFÉ™ EX HD
16/50 – Handleiding
HDMI-uitgang (niet op alle modellen)
Sluit uw eCAFÉ™ via de HDMI-uitgang
aan op een externe monitor of HD-tv, en
geniet van HD-beeld (HDMI-kabel niet
meegeleverd).
2.7. Desktopcomputer EN mobiele computer
De eCAFÉ™, die een desktopcomputer en mobiele pc in één is, kan overal worden gebruikt dankzij de
dubbele stroomvoorziening (netstroom en accustroom).
2.7.1.De eCAFÉ™ gebruiken op netstroom en de accu opladen
Gebruik de meegeleverde voedingsadapter om de eCAFÉ™ van netstroom te voorzien. De netbook
voldoet aan de specificaties van het elektriciteitsnet van het land waarin de netbook is aangeschaft.
Steek de stekker van de voedingsadapter in de netbook. Gebruik hierbij nooit geweld!
Wanneer de eCAFÉ™ is aangesloten op het elektriciteitsnet, wordt de accu van het apparaat
automatisch opgeladen. Wanneer u de eCAFÉ™ gebruikt tijdens het opladen, duurt het langer om de
accu volledig op te laden dan wanneer de eCAFÉ™ is uitgeschakeld.
De accu wordt alleen opgeladen als de aan/uit-schakelaar van de accu (BAT) op ON staat.
Raadpleeg sectie 2.1. voor meer informatie.

eCAFÉ™ Slim HD eCAFÉ™ EX HD
Handleiding – 17/50
2.7.2.
46B
De eCAFÉ™ gebruiken op de ingebouwde accu
De eCAFÉ™ is ontworpen om op de ingebouwde accu te werken. Als de accu volledig is opgeladen, kunt
u hier lang op werken.
Voor een maximale levens- en werkingsduur van de accu, kunt u deze het beste volledig
opladen wanneer u de eCAFÉ™ in gebruik neemt. Zie het indicatielampje voor de oplaadstatus van
de accu voor meer informatie over het oplaadniveau van de accu.
2.7.3.Accugebruik optimaliseren
De polymeer Lithium-Ion (Li-Ion) accu van uw eCAFÉ™ kan op elk gewenst moment worden opgeladen
met de meegeleverde voedingsadapter.
De accu in uw eCAFÉ™ is niet verwijderbaar. U beschadigt mogelijk uw netbook als u de accu
zelf probeert te verwijderen of te vervangen. Bij het gebruik van een verkeerde accu is er zelfs kans
op explosie. Uw eCAFÉ-accu kan alleen door een goedgekeurd Hercules-servicecentrum worden
vervangen door een nieuwe Hercules-accu van hetzelfde type.
Meer informatie over het vervangen van een accu vindt u op:
http://www.ecafe.hercules.com/.
De levens- en gebruiksduur van de accu verlengen:
- Als u uw netbook meerdere dagen niet gebruikt, zet dan de accuschakelaar (BAT) op OFF. Deze
schakelaar bevindt zich onder het klepje onderop de netbook. Laad de accu tot minstens 70% op voordat
u de accuschakelaar op OFF zet. Uw netbook moet zich altijd in een ruimte bevinden met een
temperatuur van 5 tot + 35°C en mag nooit worden achtergelaten in een voertuig dat in de zon staat
geparkeerd. De capaciteit van de Li-Ion-accu wordt met de tijd minder, zelfs als u de accu niet gebruikt.
- Als u uw eCAFÉ™ altijd op netstroom gebruikt, zet dan de accuschakelaar (BAT) op OFF. Deze
schakelaar bevindt zich onder het klepje onderop de netbook. Hiermee wordt de verbinding tussen uw
netbook en de accu verbroken, en kunt u uw netbook alleen nog maar met voedingsadapter en netstroom
gebruiken. Als u uw netbook toch ergens mee naar toe wilt nemen zonder hem uit te moeten schakelen,
moet u eerst weer de accuschakelaar (BAT) op ON zetten.

eCAFÉ™ Slim HD eCAFÉ™ EX HD
18/50 – Handleiding
- Stel de helderheid van het scherm in op een niveau dat geschikt is voor uw omgeving (binnen/buiten) en
de toepassing die u gebruikt.
+
Helderheid van scherm
verlagen
+
Helderheid van scherm
verhogen
- Klap het scherm dicht wanneer u de eCAFÉ™ gedurende korte tijd niet gebruikt. Het scherm wordt dan
automatisch uitgeschakeld.
- Laad de accu altijd volledig op voordat u de eCAFÉ™ de eerste keer in gebruik neemt.
- Schakel WiFi uit als u geen gebruik maakt van een WiFi-netwerk. Schakel WiFi uit door de WiFi-
schakelaar naar links te schuiven (de rode markering die dan zichtbaar wordt achter de schakelaar geeft
aan dat WiFi is uitgeschakeld). De -indicator gaat uit.
- Configureer de instellingen voor energiebeheer in het menu Systeem/Energiebeheer (Voorkeuren-
venster).
2.8. De eCAFÉ™ uitzetten
Het apparaat uitschakelen
- Alle programma's en toepassingen moeten netjes zijn afgesloten voordat u de eCAFÉ™ mag
uitschakelen.
- Druk op de aan/uit-knop die zich rechtsboven het toetsenbord bevindt om de eCAFÉ™ uit te schakelen
en bevestig dat u wilt uitschakelen in het weergegeven venster.
Schermbeveiliging
Uw eCAFÉ™ zet automatisch de schermbeveiliging aan als de computer een tijdje niet wordt gebruikt. U
zet de schermbeveiliging weer af door op een willekeurige toets te drukken of de touchpad aan te raken.
Opties kunt u configureren via het Systeem-menu, de optie Beeldschermen in het venster Voorkeuren.
Stand-by
Nadat u de eCAFÉ™ wat langer niet hebt gebruikt, schakelt hij zichzelf in de Stand-by-modus. U schakelt
stand-by uit en zet uw netbook weer aan door op de aan/uit-knop rechtsboven het toetsenbord te
drukken. Stand-by kunt u configureren via het Systeem-menu, de optie Energiebeheer in het venster
Voorkeuren.
De computer gedwongen uitschakelen of opnieuw opstarten
Houd, als de computer niet opnieuw wil opstarten, de aan/uit-knop ingedrukt totdat de eCAFÉ™ wordt
uitgeschakeld .
Gebruik de procedure voor het gedwongen uitschakelen nooit wanneer er nog bestanden open
staan. Anders kunnen gegevens onherstelbaar verloren gaan.

eCAFÉ™ Slim HD eCAFÉ™ EX HD
Handleiding – 19/50
2.9. Het systeem herstellen
Mocht uw eCAFÉ™ ooit beduidend slechter gaan presteren (trage programma's en frequente vastlopers),
dan kunt u uw systeem herstellen, d.w.z. een "schoon" systeem terugzetten dat identiek is aan het
systeem waarmee uw netbook af fabriek werd geleverd. Meer informatie over het herstellen van het
systeem vindt u op de website http://www.ecafe.hercules.com/.
Het is uiterst belangrijk dat u voordat u een systeemherstel uitvoert, eerst uw onmisbare
gegevens opslaat op een extern apparaat zoals een USB-geheugenstick of externe harddisk. Een
systeemherstel wist namelijk alle gegevens (audiobestanden, filmbestanden, nieuw geïnstalleerde
applicaties, documenten, drivers, voorkeuren, updates, etc.) die u op uw eCAFÉ™ hebt gezet sinds u
hem de eerste keer hebt gebruikt.

eCAFÉ™ Slim HD eCAFÉ™ EX HD
20/50 – Handleiding
3. DE EERSTE STAPPEN MET MIJN ECAFÉ™
3.1. Een kennismaking met de eCAFÉ™
Nadat u uw netbook hebt opgestart, wordt de eCAFÉ™ Desktop weergegeven waarop u een aantal
snelkoppelingen aantreft naar uw favoriete toepassingen. Meer applicaties zijn beschikbaar in de
menubalk links in het scherm. De inhoud van deze menubalk kunt u aanpassen aan uw eigen voorkeuren
naarmate u vertrouwd bent geraakt met uw eCAFÉ
™
.
Enkele applicaties of functies zoals een verbinding met een veilig WiFi-netwerk of toepassingen
voor internet-messaging zijn alleen toegankelijk met een wachtwoord of een beveiligingssleutel. Als u
deze vertrouwelijke gegevens niet elke keer wilt invullen als er om wordt gevraagd, dan kan de
eCAFÉ™ het u makkelijk maken door deze gegevens op te slaan in een kluis (de Keyring). De kluis
zal u wel om toestemming vragen om deze gegevens op te slaan. Zie sectie 3.3. voor meer informatie
over het beschermen van uw gegevens en het gebruik van de kluis.

eCAFÉ™ Slim HD eCAFÉ™ EX HD
Handleiding – 21/50
3.2. De interface van uw eCAFÉ™
Op de eCAFÉ™ Desktop hebt u gemakkelijk toegang tot uw favoriete applicaties via de bestaande
snelkoppelingen en de snelkoppelingen die u zelf hebt toegevoegd, zonder dat u het betreffende menu
hoeft te gebruiken.
Het Bestanden-menu opent de bestandsbrowser die toegang geeft tot de inhoud van de mappen op uw
netbook (Documenten, Muziek, Afbeeldingen, Video's, Downloads), de inhoud weergeeft van aangesloten
opslagapparaten (geheugenkaart, externe harddisk of USB-geheugenstick) en waarmee u snel de laatst
gebruikte bestanden opnieuw kunt openen.

eCAFÉ™ Slim HD eCAFÉ™ EX HD
22/50 – Handleiding
In het Internet-menu vindt u de webbrowser waarmee u al uw favoriete websites opent. In hetzelfde
menu treft u ook toepassingen aan voor instant messaging en voor sociale media.
Het menu Audio en video biedt toepassingen voor het beluisteren en bekijken van audio en video, zoals
mp3-bestanden, internetradio, podcasts, films en HD-video's.

eCAFÉ™ Slim HD eCAFÉ™ EX HD
Handleiding – 23/50
In het Spelletjes-menu treft u een aantal populaire games aan.
Het Grafisch-menu is de plek waar u toepassingen vindt voor het bekijken en bewerken van
afbeeldingen en foto's.

eCAFÉ™ Slim HD eCAFÉ™ EX HD
24/50 – Handleiding
Het Kantoor-menu biedt een woordenboek, een toepassing voor e-mail en agenda en de bekende
OpenOffice.org-kantoortoepassingen voor het werken met tekstdocumenten, spreadsheets en
presentaties.
In het Hulpmiddelen-menu vindt u handige hulpmiddelen zoals een rekenmachine,
wachtwoordbeheerder, kladblok en eCAFÉ
™
Sync voor het overzetten van bestanden.

eCAFÉ™ Slim HD eCAFÉ™ EX HD
Handleiding – 25/50
Het Systeem-menu biedt informatie over uw eCAFÉ
™
en de mogelijkheid instellingen aan te passen. Het
menu is in twee gedeelten gesplitst: Beheer en Voorkeuren.
In het Beheer-gedeelte kunt u diverse instellingen wijzigen (datum, tijd en taal), Updatebeheer
gebruiken om er voor te zorgen dat u altijd beschikt over de laatste versie van uw besturingssysteem,
printers toevoegen, nieuwe toepassingen downloaden en gebruikers beheren (toevoegen, verwijderen en
rechten instellen).
In het gedeelte Voorkeuren hebt u toegang tot de opties om uw apparaat te personaliseren. Dit zijn
opties zoals het instellen van een screensaver, instellingen voor energiebeheer en welke toepassingen in
welk menu moeten staan.
Met de hier beschikbare instellingen kunt u uw eCAFÉ
™
aanpassen aan uw eigen wensen en
voorkeuren. Sommige geavanceerde instellingen hebben invloed op de werking van uw netbook.
Wijzig dergelijke instellingen alleen als u volledig begrijpt hoe ze werken.
Op de statusbalk wordt de volgende informatie weergegeven (van links naar rechts): audiovolume,
beschikbare WiFi-netwerken, actieve voeding (netstroom of accu), e-mail/agenda-toepassing, datum en
tijd, chatprogramma, afsluit- of stand-by-modus, en gebruikerswisseling.

eCAFÉ™ Slim HD eCAFÉ™ EX HD
26/50 – Handleiding
3.3. Bescherming van de eCAFÉ™
3.3.1. Aanmelden met wachtwoordbeveiliging
Het is uiterst belangrijk uw eCAFÉ
™
te beschermen als u hierop informatie hebt staan waar u anderen
geen toegang tot wilt geven, zoals e-mail en activiteiten op sociale netwerken. Op het moment dat u uw
eCAFÉ
™
voor het eerst configureert, is het dan ook verstandig de optie te kiezen waarbij voor het
aanmelden een wachtwoord is vereist, met name als u uw netbook met anderen deelt.
Wachtwoord vereist bij aanmelden inschakelen in het Systeem-menu:
Opmerking: als er een dialoogvenster wordt weergegeven met het verzoek u te identificeren,
geeft u het beheerderswachtwoord op en klikt u vervolgens op Authenticeren. Het
beheerderswachtwoord is het wachtwoord dat u hebt opgegeven toen u uw netbook in gebruik
nam. Zie sectie 2.2.2. voor meer informatie.
- Klik op het Systeem-menu en kies vervolgens Gebruikers en groepen in het Beheer-venster.
- Selecteer de gebruiker in het Gebruikersinstellingen-venster en klik vervolgens op de Verander-knop
naast Wachtwoord: Niet bij aanmelden.

eCAFÉ™ Slim HD eCAFÉ™ EX HD
Handleiding – 27/50
- Schakel Geen wachtwoord vragen tijdens inloggen uit.
- Klik op OK.
Wachtwoord vereist bij aanmelden uitschakelen:
Opmerking: als er een dialoogvenster wordt weergegeven met het verzoek u te identificeren,
geeft u het beheerderswachtwoord op en klikt u vervolgens op Authenticeren. Het
beheerderswachtwoord is het wachtwoord dat u hebt opgegeven toen u uw netbook in gebruik
nam. Zie sectie 2.2.2. voor meer informatie.
- Klik op het Systeem-menu en kies vervolgens Gebruikers en groepen in het Beheer-venster.
- Selecteer de gebruiker in het Gebruikersinstellingen-venster en klik vervolgens op de Verander-knop
naast Wachtwoord: Wel bij aanmelden.
- Schakel Geen wachtwoord vragen tijdens inloggen in.
- Klik op OK.

eCAFÉ™ Slim HD eCAFÉ™ EX HD
28/50 – Handleiding
Aanmeldwachtwoord van huidige gebruiker wijzigen:
Opmerking: als er een dialoogvenster wordt weergegeven met het verzoek u te identificeren,
geeft u het beheerderswachtwoord op en klikt u vervolgens op Authenticeren. Het
beheerderswachtwoord is het wachtwoord dat u hebt opgegeven toen u uw netbook in gebruik
nam. Zie sectie 2.2.2. voor meer informatie.
- Klik op het Systeem-menu en kies vervolgens Over mij in het Voorkeuren-venster.
- Klik in het Over [User_Name]-venster op de knop Wachtwoord wijzigen....
- Geef het huidige wachtwoord van de gebruiker op.
- Klik op de Controleren-knop om te controleren of u het correcte wachtwoord hebt opgegeven.
- Geef een nieuw wachtwoord op (meer dan 6 alfanumerieke tekens).
- Bevestig het nieuwe wachtwoord.
- Klik op de Wachtwoord wijzigen-knop.
Aanmeldwachtwoord van een gebruiker wijzigen:
Opmerking: als er een dialoogvenster wordt weergegeven met het verzoek u te identificeren,
geeft u het beheerderswachtwoord op en klikt u vervolgens op Authenticeren. Het
beheerderswachtwoord is het wachtwoord dat u hebt opgegeven toen u uw netbook in gebruik
nam. Zie sectie 2.2.2. voor meer informatie.
- Klik op het Systeem-menu en kies vervolgens Gebruikers en groepen in het Beheer-venster.
- Selecteer de gebruiker in het Gebruikersinstellingen-venster en klik vervolgens op de Verander-knop
naast Wachtwoord.

eCAFÉ™ Slim HD eCAFÉ™ EX HD
Handleiding – 29/50
- Geef een nieuw wachtwoord op (meer dan 6 alfanumerieke tekens).
- Bevestig het nieuwe wachtwoord.
- Klik op OK.
3.3.2. Een kluis voor het opbergen van uw wachtwoorden (de Keyring)
Voor een goede en gebruiksvriendelijke bescherming van uw wachtwoorden, biedt uw eCAFÉ
™
een kluis
waarin u op veilige wijze alle wachtwoorden kunt bewaren die u nodig hebt voor de verschillende
toepassingen zoals WiFi-netwerken, websites, e-mailaccounts en messaging-programma's. De kluis zelf
is weer beveiligd met het beheerderswachtwoord dat u hebt opgegeven toen u uw netbook in gebruik
nam. Zie sectie 2.2.2. voor meer informatie. Afhankelijk van of u bent aangemeld als gebruiker of als
beheerder wordt er een venster weergegeven waarin u een wachtwoord moet opgeven (het
beheerderswachtwoord) voor sommige toepassingen die de kluis gebruiken voor het opslaan of
opzoeken van een wachtwoord.
De belangrijkste soorten toepassingen die meestal wachtwoorden opslaan zijn: websites die
wachtwoordtoegang gebruiken en beheerprogramma's voor beveiligde WiFi-netwerken.

eCAFÉ™ Slim HD eCAFÉ™ EX HD
30/50 – Handleiding
Wachtwoorden en beveiligingssleutels beheren (voor ervaren gebruikers)
- Klik op het menu Hulpmiddelen en selecteer Wachtwoorden en sleutels.
- Het venster Wachtwoorden en sleutels heeft aan aantal tabs voor het beheer van uw wachtwoorden
en beveiligingssleutels.
- Vouw bijvoorbeeld de categorie Wachtwoorden uit en dubbelklik op een van de wachtwoorden voor
meer informatie over dat wachtwoord.
- Klik op de Sleutel-tab op de pijl naast Wachtwoord om het wachtwoord weer te geven.
- Schakel Wachtwoord tonen in om de tekens van het wachtwoord te zien.
De werking van een toepassing kan veranderen als u het bijbehorende wachtwoord of de
bijbehorende beveiligingssleutel wijzigt. Wij adviseren wachtwoorden en sleutels alleen te wijzigen als
u een ervaren gebruiker bent.

eCAFÉ™ Slim HD eCAFÉ™ EX HD
Handleiding – 31/50
3.4. Status van accu controleren
Uw eCAFÉ
™
is ontworpen om lang op een acculading te kunnen werken als u mobiel bent. U kunt de
status van de accu controleren via de accu-indicator rechtsboven in het scherm.
3.5. Een externe monitor of HD-tv aansluiten*
*(alleen voor eCAFÉ
™
EX HD die is voorzien van een HDMI-poort)
Wanneer u thuis of op kantoor werkt, kunt u de eCAFəaansluiten op een groter scherm, bijvoorbeeld
om op internet te surfen of grote spreadsheets te bewerken.
- Sluit uw eCAFÉ™ via de HDMI-uitgang aan op een externe monitor of HD-tv (HDMI-kabel niet
meegeleverd).
- Schakel over naar het externe scherm door te drukken op + .

eCAFÉ™ Slim HD eCAFÉ™ EX HD
32/50 – Handleiding
3.6. Navigeren door de interface
3.6.1. De touchpad
Gebruik de touchpad om door de interface te navigeren (menu's oproepen, toepassingen starten, enz.).
Sommige bewerkingen bevestigt u met één klik (bijvoorbeeld een knop activeren, een menu openen of
een toepassing starten):
Door eenmaal op de linkerknop van de touchpad
te drukken
Of door kort op de touchpad te tikken
Andere bewerkingen kunt u bevestigen door te dubbelklikken (bijvoorbeeld een audio- of videobestand
openen, of een document):
Door tweemaal op de linkerknop van de touchpad
te drukken
Of door tweemaal op de touchpad te tikken
Met de rechtermuisknop van de touchpad opent u normaal gesproken de eigenschappen van het
geselecteerde object.

eCAFÉ™ Slim HD eCAFÉ™ EX HD
Handleiding – 33/50
3.6.2. De schuifbalk
Als er op het scherm niet genoeg ruimte is om alle objecten in een bestand of map weer te geven, dan is
het venster voorzien van een schuifbalk die de positie aangeeft. Er zijn twee soorten schuifbalken:
schuifbalken in menuschermen en schuifbalken in toepassingen. Een schuifbalk in een menuscherm is er
alleen maar als aanduiding van de positie, u kunt er niet mee door de menu-items schuiven. Met een
schuifbalk van een toepassing kunt u wel door de items schuiven.
Voorbeeld van een schuifbalk die er alleen maar
is ter aanduiding van de positie
Voorbeeld van een schuifbalk ter aanduiding van
de positie en om door te items te navigeren
Bladeren door de inhoud van een venster in het menuscherm:
Plaats de cursor in het venster (bijvoorbeeld onder in het venster als u het verborgen onderste gedeelte
van het bestand wilt zien, of boven in het venster als u het verborgen bovenste gedeelte wilt zien), druk
vervolgens op de linkerknop van de touchpad en houd de knop ingedrukt, en schuif uw vinger van onder
naar boven over de touchpad om naar beneden te schuiven in het venster, of van boven naar onder
over de touchpad om naar boven te schuiven in het venster.
Bladeren door de inhoud van een venster in een toepassing:
Plaats de cursor op de schuifbalk, druk op de linkerknop van de touchpad en houd deze ingedrukt, en
schuif uw vinger van onder naar boven over de touchpad om naar beneden te schuiven in het venster,
of van boven naar onder over de touchpad om naar boven te schuiven in het venster.
3.6.3. Volledig scherm
Veel toepassingen kunnen hun informatie weergeven op een volledig scherm, dat wil zeggen zonder
menubalken. Hierdoor profiteert u maximaal van het eCAFÉ™-scherm.
Als u bijvoorbeeld in de webbrowser (in het Internet-menu) op F11 drukt, krijgt u de informatie in een
volledig scherm. Als u dan in de webbrowser nogmaals op F11 drukt, krijgt u weer de menubalken te
zien.

eCAFÉ™ Slim HD eCAFÉ™ EX HD
34/50 – Handleiding
3.7. Verbinding maken met internet
3.7.1.Verbinding maken met internet via WiFi
Uw eCAFÉ™ heeft een ingebouwde WiFi-kaart die beschikbare WiFi-netwerken zoekt en er verbinding
mee maakt. U schakelt deze functie in of uit met de -schakelaar aan de linkerkant van de
netbook.
De WiFi-schakelaar moet aan staan en WiFi actief zijn (de WiFi-indicator aan de zijkant van de
netbook knippert) wilt u een verbinding met internet via WiFi kunnen maken.
- Schakel zo nodig WiFi in door de -schakelaar naar rechts te schuiven (de groene markering
die dan zichtbaar wordt achter de schakelaar geeft aan dat WiFi is ingeschakeld). De WiFi-indicator moet
nu gaan knipperen.
Standaard gebruikt WiFi de laatst gebruikte instelling. Als u bijvoorbeeld uw eCAFÉ™ hebt
gebruikt met WiFi uitgeschakeld en u zet uw netbook daarna weer aan, dan moet u eerst WiFi weer
inschakelen om het te kunnen gebruiken door de -schakelaar naar rechts te schuiven (de
groene markering die dan zichtbaar wordt achter de schakelaar geeft aan dat WiFi is ingeschakeld).
Verbinding maken met een beschikbaar netwerk:
- Klik op het netwerkpictogram op de statusbalk.
- Klik in de lijst van gevonden netwerken op het gewenste netwerk.
- Geef de beveiligingssleutel op als het netwerk is beveiligd.
Opmerking: als er een dialoogvenster wordt weergegeven met het verzoek u te identificeren,
geeft u het beheerderswachtwoord op en klikt u vervolgens op Authenticeren. Het
beheerderswachtwoord is het wachtwoord dat u hebt opgegeven toen u uw netbook in gebruik
nam. Zie sectie 2.2.2. voor meer informatie. Hiermee maakt u de kluis open waarna u de
beveiligingssleutel van dit WiFi-netwerk in de kluis kunt bewaren. Zie sectie 3.3.2. voor meer
informatie.
- Klik op Verbinden.
Wacht totdat uw eCAFÉ™ een verbinding heeft gemaakt met het netwerk: het pictogram op de statusbalk
voor geen beschikbare verbinding verandert in signaal gevonden en WiFi-indicator gaat continu branden.
Start vervolgens de webbrowser.

eCAFÉ™ Slim HD eCAFÉ™ EX HD
Handleiding – 35/50
Handmatig een verbinding maken met een netwerk indien het netwerk niet op de lijst staat van
beschikbare netwerken:
- Klik op het netwerkpictogram op de statusbalk.
- Selecteer de optie Verbinden met een verborgen draadloos netwerk.
- Geef de naam van het netwerk op in het venster dat wordt weergegeven.
- Selecteer de beveiligingsmethode van het netwerk als het netwerk is beveiligd.
- Geef zo nodig de beveiligingssleutel van het netwerk op.
- Klik op Verbinden.
Wacht totdat uw eCAFÉ™ een verbinding heeft gemaakt met het netwerk: het pictogram op de statusbalk
voor geen beschikbare verbinding verandert in signaal gevonden en de WiFi-indicator gaat continu
branden. Start vervolgens de webbrowser.
3.7.2.Verbinding maken met internet via een Ethernet-kabel
Als u verbinding met internet wilt maken via een lokaal Ethernet-netwerk (LAN), sluit u de eCAFÉ™ aan
op de Ethernet-poort van het ADSL-modem of de router van het LAN (Ethernet-kabel is niet
meegeleverd).
Het -pictogram (geen verbinding beschikbaar) op de statusbalk verandert in (Ethernet-
verbinding). Start vervolgens de webbrowser.

eCAFÉ™ Slim HD eCAFÉ™ EX HD
36/50 – Handleiding
3.7.3.De verbindingsstatus van het netwerk bekijken
Het Netwerk-pictogram op de statusbalk toont u op elk moment de verbindingsstatus van uw netwerk:
Ethernet-verbinding: Fysieke
verbinding met actief Ethernet-
apparaat.
Er is een verbinding met het netwerk via de Ethernet-
poort. U hebt ook toegang tot internet als het netwerk
een actieve verbinding met internet heeft.
Geen verbinding: een Ethernet-
apparaat is actief, maar is niet fysiek
aangesloten.
Sluit uw eCAFÉ™ aan op het netwerk via de
Ethernet-poort.
Internetverbinding: een WiFi-
randapparaat is actief en is fysiek
aangesloten. Internettoegang is
beschikbaar.
Er is een volledig werkende WiFi-verbinding met
internet.
Internetverbinding: een WiFi-
randapparaat is actief en is fysiek
aangesloten. Internettoegang is
beschikbaar.
Er is een verbinding met internet, maar het signaal is
zwak.
Verbindingsprobleem: een WiFi-
randapparaat is actief en is fysiek
aangesloten. Internettoegang is niet
beschikbaar.
Controleer de instellingen van uw netwerkverbinding
(zoals IP-adres, subnetmasker) in de router of het
modem. Neem zo nodig contact op met de
leverancier van uw router of modem.

eCAFÉ™ Slim HD eCAFÉ™ EX HD
Handleiding – 37/50
3.8. E-mails verzenden en ontvangen
Of u nu thuis of onderweg bent, het is vaak handig om toegang tot uw e-mailaccount te hebben. Nadat u
verbinding met internet hebt gemaakt, kunt u e-mails en bijlagen verzenden en ontvangen via de e-
mailtoepassing van de eCAFÉ™.
Controleer dat er een verbinding is met internet (via WiFi of Ethernet) zodat de e-
mailtoepassing uw instellingen automatisch kan configureren.
U vindt de e-mailtoepassing in het menu Kantoor en het menu Favorieten.
De configuratiewizard van de e-mailtoepassing wordt gestart als u deze toepassing de eerste keer
gebruikt. De wizard helpt u uw e-mailaccount te configureren. Volg de instructies op het scherm. Als het
de wizard niet lukt om aan de hand van het door u opgegeven e-mailadres en wachtwoord uw account
automatisch te configureren, dan moet u de verbindingsinstellingen handmatig opgeven.
Raadpleeg de verbindingsgegevens die u van uw internetprovider hebt gekregen. U hebt deze
gegevens nodig om uw e-mailaccount correct te configureren.

eCAFÉ™ Slim HD eCAFÉ™ EX HD
38/50 – Handleiding
3.9. Chatten met de toepassing voor instant messaging
Instant messaging (IM) is inmiddels een onmisbaar hulpmiddel voor het in realtime communiceren met uw
vrienden, kennissen en collega's (uw contactpersonen). De CAFÉ™ biedt een IM-service waarmee u
verscheidene accounts tegelijkertijd kunt configureren.
U vindt de IM-toepassing in het menu Kantoor en het menu Favorieten.
De configuratiewizard van IM-toepassing wordt gestart als u deze toepassing de eerste keer gebruikt. De
wizard helpt u uw accounts te configureren. Volg de instructies op het scherm.
3.10. Sociale media – binnen met één klik

eCAFÉ™ Slim HD eCAFÉ™ EX HD
Handleiding – 39/50
Sociale netwerken zijn een onmisbaar onderdeel van internet geworden. U kunt ervaringen delen,
vrienden vinden die uw interesses delen, personen volgen, groepen rond een bepaald onderwerp maken
en al deze informatie in realtime en op elk gewenst moment bijwerken en bijgewerkt krijgen. Steeds meer
gebruikers vinden de vrijheid en de op community's gerichte organisatie van sociale netwerken zo
aantrekkelijk dat ze er dagelijks op te vinden zijn.
Als u uw vrienden en kennissen op de hoogte wilt houden van wat u aan het doen bent en andersom
continu op de hoogte wilt blijven van hun activiteiten, maak dan een verbinding met internet op uw
eCAFÉ
™
, meld u op de gebruikelijke wijze aan en u ontvangt alle nieuwtjes van uw contacten en u kunt
uw Facebook-wall bijwerken en pokes versturen.
U vindt de toepassing voor sociale media in het menu Kantoor en het menu Favorieten.
De configuratiewizard van toepassing voor sociale media wordt gestart als u deze toepassing de eerste
keer gebruikt. De wizard helpt u uw account(s) te configureren. Volg de instructies op het scherm.
3.11. Snelkoppelingen naar favoriete toepassingen toevoegen of
verwijderen
Op de eCAFÉ™ Desktop bevinden zich snelkoppelingen naar veelgebruikte toepassingen voor het snel
starten van deze toepassingen. U kunt uw eigen snelkoppelingen toevoegen.
Snelkoppelingen naar uw favoriete toepassingen toevoegen of verwijderen:
- Klik op een van de menu's op de Desktop, behalve het Favorieten-menu, om de toepassingen in die
categorie weer te geven.
- U voegt een toepassing toe aan uw favorieten door met de rechterknop van de touchpad op de
toepassing te klikken. De melding aan favorieten toevoegen wordt weergegeven.
- Klik met de linkerknop van de touchpad op de melding om de betreffende toepassing toe te voegen aan
het Favorieten-menu.

eCAFÉ™ Slim HD eCAFÉ™ EX HD
40/50 – Handleiding
- Als u een toepassing uit de favorieten wilt verwijderen, gaat u naar het Favorieten-menu.
- Klik met de rechterknop van de touchpad op de toepassing die u uit de favorieten wilt verwijderen. De
melding uit favorieten verwijderen wordt weergegeven.
- Klik met de linkerknop van de touchpad op de melding om de betreffende toepassing te verwijderen uit
het Favorieten-menu.
3.12. Bestanden kopiëren vanaf een externe bron
Met de bestandsbrowser kunt u op eenvoudige wijze bestanden overzetten van een verwisselbare schijf
naar uw eCAFÉ™.
Bestanden kopiëren van een verwisselbare schijf (USB-stick, SD-geheugenkaart of externe
cd/dvd-drive):
- Sluit de verwisselbare schijf aan op uw netbook. De eCAFÉ™ herkent automatisch het nieuw
aangesloten apparaat en opent de bestandsbrowser.
- Selecteer in de bestandsbrowser de bestanden die u wilt kopiëren naar het geheugen van uw eCAFÉ™
(houd de -toets ingedrukt om meerdere opeenvolgende bestanden te selecteren of de
-toets ingedrukt om meerdere losse bestanden te selecteren).
- Druk tegelijkertijd de -toets en de -toets in.
- Selecteer in het linkerpaneel een doellocatie voor de bestanden.
- Druk tegelijkertijd de -toets en de -toets in.

eCAFÉ™ Slim HD eCAFÉ™ EX HD
Handleiding – 41/50
Bestanden kopiëren via een netwerkverbinding:
- Verbind uw eCAFÉ™ met het netwerk via Ethernet of WiFi. U kunt vervolgens de bestanden op het
netwerk openen via de bestandsbrowser.
Foto's kopiëren vanaf een digitaal fototoestel:
- Sluit een digitale camera aan op een van de drie USB-poorten van de netbook.
- Zet de digitale camera aan. De eCAFÉ™ herkent automatisch het apparaat dat nieuw is aangesloten.
- Ga in de bestandsbrowser naar de map met de foto's van de camera.
- Selecteer de foto's die u wilt kopiëren naar het geheugen van uw eCAFÉ™ (houd de
-toets ingedrukt om meerdere opeenvolgende foto's te selecteren of de -toets
ingedrukt om meerdere losse foto's te selecteren).
- Druk tegelijkertijd de -toets en de -toets in.
- Selecteer in het linkerpaneel een doellocatie voor de bestanden.
- Druk tegelijkertijd de -toets en de -toets in.
3.13.Gegevens opslaan op verwisselbare schijf (USB-stick, geheugenkaart)
In deze sectie wordt uitgelegd hoe u een back-up van uw gegevens kunt maken op verschillende
verwisselbare media. U kunt ook onze website Hwww.ecafe.hercules.comH raadplegen. Hier vindt u alle
informatie over het maken van back-ups van uw gegevens.
Wij adviseren u regelmatig back-ups te maken van persoonlijke of waardevolle gegevens die u
mogelijk hebt opgeslagen op uw eCAFÉ™.
- Sluit de verwisselbare schijf aan op uw netbook. De eCAFÉ™ herkent automatisch het nieuw
aangesloten apparaat en opent de bestandsbrowser.
- Selecteer in de bestandsbrowser de bestanden en/of mappen waarvan u een back-up wilt maken (houd
de -toets ingedrukt om meerdere opeenvolgende bestanden te selecteren of de
-toets ingedrukt om meerdere losse bestanden te selecteren.)
- Druk tegelijkertijd de -toets en de -toets in.
- Klik in de bestandsbrowser op de naam van de verwisselbare schijf die wordt weergegeven in het
linkerpaneel.
- Kies de doellocatie voor de bestanden.
- Druk tegelijkertijd de -toets en de -toets in.
Uw bestanden en/of mappen worden nu gekopieerd naar de verwisselbare schijf.

eCAFÉ™ Slim HD eCAFÉ™ EX HD
42/50 – Handleiding
3.14. Menubalk aanpassen
Op uw eCAFÉ™ zijn door Hercules al veel toepassingen geïnstalleerd, geschikt voor vrijwel elk doel. U
kunt deze toepassingen uitschakelen of inschakelen op uw netbook om uw eCAFÉ™ helemaal aan te
passen aan uw eigen wensen.
Toepassingen toevoegen aan of verwijderen van de menubalk:
- Klik in de menubalk op Systeem.
- Klik in het Voorkeuren-venster op Hoofdmenu.
- Als u op een menunaam in het linkerpaneel klikt, worden de ingeschakelde en de uitgeschakelde
toepassingen in de betreffende categorie weergegeven in het rechterpaneel.
- Als u een toepassing wilt uitschakelen, selecteert u een menu in de lijst Menus en schakelt u de
betreffende toepassing uit in de Items-lijst.
- Als u een toepassing wilt inschakelen, selecteert u een menu in de lijst Menus en schakelt u de
betreffende toepassing in in de Items-lijst.
- Klik op de knop Sluiten als u klaar bent.

eCAFÉ™ Slim HD eCAFÉ™ EX HD
Handleiding – 43/50
3.15. Systeem en toepassingen bijwerken
De eCAFÉ™ controleert automatisch volgens een gepland schema of er updates beschikbaar zijn voor
het besturingssysteem en de geïnstalleerde toepassingen zodat u altijd kunt beschikken over de nieuwste
versies. U kunt ook op elk moment handmatig zoeken op updates, of het gepland schema aanpassen.
Opmerking: als er een dialoogvenster wordt weergegeven met het verzoek u te identificeren,
geeft u het beheerderswachtwoord op en klikt u vervolgens op Authenticeren. Het
beheerderswachtwoord is het wachtwoord dat u hebt opgegeven toen u uw netbook in gebruik
nam. Zie sectie 2.2.2. voor meer informatie.
Handmatig updates zoeken en installeren:
- Klik in de menubalk op Systeem.
- Klik in het Beheer-venster op Updatebeheer.
- Klik op de Controleren-knop om het zoeken te starten.
- Selecteer de gewenste updates en klik vervolgens op de knop Updates installeren.
Zoeken volgens gepland schema:
- Klik in de menubalk op Systeem.
- Klik in het Beheer-venster op Updatebeheer.
- Klik op de knop Instellingen.
- Stel de update-instellingen in.

eCAFÉ™ Slim HD eCAFÉ™ EX HD
44/50 – Handleiding
3.16. De Help-functie gebruiken
De meeste toepassingen hebben een online help die u kunt oproepen door op F1 te drukken. Meer
informatie over de eCAFÉ™-toepassingen en het besturingssysteem vindt u op de officiële website:
https://help.ubuntu.com/10.04/index.html.
3.17. Een nieuwe gebruiker maken
Op een en dezelfde eCAFÉ™ kunt u meerdere gebruikers maken. Dit is handig als u uw netbook deelt
met anderen. Als er meerdere gebruikers zijn aangemaakt, moet u bij het aanmelden altijd eerst een
gebruiker kiezen.
Een nieuwe gebruiker maken:
Opmerking: als er een dialoogvenster wordt weergegeven met het verzoek u te identificeren,
geeft u het beheerderswachtwoord op en klikt u vervolgens op Authenticeren. Het
beheerderswachtwoord is het wachtwoord dat u hebt opgegeven toen u uw netbook in gebruik
nam. Zie sectie 2.2.2. voor meer informatie.
- Klik op het Systeem-menu en kies vervolgens Gebruikers en groepen in het Beheer-venster.
- Selecteer de gebruiker in het Gebruikersinstellingen-venster en klik vervolgens op de Toevoegen-
knop.

eCAFÉ™ Slim HD eCAFÉ™ EX HD
Handleiding – 45/50
- Geef de volledige naam en de bijnaam op van de gebruiker, en druk op OK.
- Stel het wachtwoord in.
- Voor een betere beveiliging, schakelt u Geen wachtwoord vragen tijdens inloggen niet in.
- Klik op OK.
3.18. Gegevens overzetten met Hercules eCAFÉ
™
Sync
Hercules eCAFÉ
™
Sync is een uitstekende oplossing voor het eenvoudig overzetten van uw gegevens
(films, muziek of andere documenten). Deze software is compatibel met Windows, Mac en Linux, en is te
downloaden van www.ecafe.hercules.com.
Hercules eCAFÉ
™
Sync installeren:
1. Op uw computer:
- Download en installeer Hercules eCAFÉ
™
Sync (onder Windows, Mac of Linux) met behulp van de
instructies op het scherm.
2. Op uw eCAFÉ
™
:
- Steek eerst een SD/SDHC-kaart in het uitbreidingsslot voor intern geheugen van de eCAFÉ
™
(zie sectie
2.5. voor meer informatie over dit slot).
- Klik op het menu Hulpmiddelen en selecteer Hercules eCAFÉ
™
Sync Client om het
synchronisatieproces te starten.
- Klik op Ja om te bevestigen dat u het synchronisatieproces wilt starten.
3. Sluit de USB/mini-USB-kabel aan op de USB-poort van uw computer en het andere eind van de
kabel op de mini-USB-poort van de CAFÉ
™
.
4. Op uw computer:
- Klik op Voltooien.
Hercules eCAFÉ
™
Sync start automatisch op uw computer.

eCAFÉ™ Slim HD eCAFÉ™ EX HD
46/50 – Handleiding
Hercules eCAFÉ
™
Sync gebruiken na installatie van de software:
1. Op uw computer:
- Hercules eCAFÉ
™
Sync start automatisch op uw computer wanneer u uw computer aan zet. U vindt de
snelkoppeling op de eCAFÉ™ Desktop.
2. Op uw eCAFÉ
™
:
- Steek eerst een SD/SDHC-kaart in het uitbreidingsslot voor intern geheugen van de eCAFÉ
™
(zie sectie
2.5. voor meer informatie over dit slot).
- Klik op het menu Hulpmiddelen en selecteer Hercules eCAFÉ
™
Sync Client om het
synchronisatieproces te starten.
- Klik op Ja om te bevestigen dat u het synchronisatieproces wilt starten.
- Sluit indien nodig het venster Automatisch afspelen.
3. Sluit de USB/mini-USB-kabel aan op de USB-poort van uw computer en het andere eind van de
kabel op de mini-USB-poort van de CAFÉ
™
.
4. Op uw computer:
- Klik op de knop Verbinden in Hercules eCAFÉ
™
Sync.
Hercules eCAFÉ
™
Sync geeft in het linkerpaneel in een boomstructuur de inhoud van uw computer weer
in de inhoud van uw eCAFÉ
™
in het rechterpaneel.

eCAFÉ™ Slim HD eCAFÉ™ EX HD
Handleiding – 47/50
U kunt nu gegevens (video's, muziekbestanden en andere bestanden) kopiëren van uw computer naar
uw eCAFÉ
™
(en andersom) door de bestanden te slepen en neer te zetten, of door op de pijlen
en te klikken nadat u de gewenste bestanden hebt geselecteerd.
Uw computer heeft alleen toegang (lezen en schrijven) tot de inhoud van de geheugenkaart in
het uitbreidingsslot voor intern geheugen van de eCAFÉ
™
.
De geheugenkaart is niet meer beschikbaar in het Bestanden-menu van uw eCAFÉ
™
omdat deze
nu exclusief beschikbaar is voor Hercules eCAFÉ
™
Sync.
Hercules eCAFÉ
™
Sync stoppen en de geheugenkaart weer beschikbaar maken voor uw eCAFÉ
™
:
1. Op uw computer:
- Klik op de knop Verbinding verbreken in Hercules eCAFÉ
™
Sync.
- Klik op de knop als u Hercules eCAFÉ
™
Sync niet meer wilt gebruiken.
2. Op uw eCAFÉ
™
:
- Klik op het pictogram in de statusbalk en bevestig dat u de verbinding wilt verbreken.
Uw geheugenkaart wordt nu weer weergegeven in het Bestanden-menu van uw eCAFÉ
™
en de
(bijgewerkte) inhoud is weer beschikbaar.

eCAFÉ™ Slim HD eCAFÉ™ EX HD
48/50 – Handleiding
4. TECHNISCHE ONDERSTEUNING
Ga naar de webpagina http://ts.hercules.com/ als u problemen hebt met het apparaat of een van de onderdelen. Hier
hebt u toegang tot verschillende services (veelgestelde vragen, de nieuwste versies van alle beschikbare
stuurprogramma's en software) waarmee u het probleem mogelijk kunt oplossen. Neem contact op met de technische
ondersteuning van Hercules als het probleem zich blijft voordoen.
Per e-mail:
Als u per e-mail contact wilt opnemen met onze technische ondersteuning, moet u zich eerst online registeren op de
webpagina http://ts.hercules.com/. Aan de hand van de door u verstrekte informatie kunnen onze technici het probleem
zo snel mogelijk oplossen.
Klik op Productregistratie en volg de instructies.
Als u uw product al eerder hebt geregistreerd, voert u uw gegevens in bij Gebruikersnaam en Wachtwoord en klikt u
op Aanmelden.
Per telefoon (als u geen internettoegang hebt):
Bedrijfsuren en telefoonnummers kunnen gewijzigd worden. Ga naar http://ts.hercules.com voor de actuele
contactgegevens van Technical Support.
Raadpleeg de Hercules-website www.ecafe.hercules.com voor meer info over de eCAFÉ™: veelgestelde vragen met
antwoorden (FAQ's). functies en specificaties, en de nieuwste updates. U kunt ook het uitgebreide eCAFÉ™-
productaanbod bekijken en informatie over de komende releases downloaden.
België
078 16 60 56
Kosten van interlokaal gesprek
Van maandag t/m vrijdag van 9:00 tot 13:00 en van
14:00 tot 18:00
Nederland
0900 0400 118
Kosten van lokaal gesprek
Van maandag t/m vrijdag van 9:00 tot 13:00 en van
14:00 tot 18:00
(Nederlands)
Van maandag t/m zaterdag van 9:00 tot 20:00
(Engels)

eCAFÉ™ Slim HD eCAFÉ™ EX HD
Handleiding – 49/50
5. INFORMATIE MET BETREKKING TOT DE GARANTIE
Guillemot Corporation S.A. ("Guillemot") garandeert consumenten wereldwijd dat dit product van Hercules vrij van materiaal- en productiefouten is
gedurende een periode van twee (2) jaar na de oorspronkelijke aankoopdatum. Mocht het product gedurende de garantieperiode defect lijken, dan
dient u direct contact op te nemen met onze technische ondersteuning voor verdere informatie over wat u moet doen. Nadat u contact hebt
opgenomen met onze technische ondersteuning en het product naar ons moet worden geretourneerd, dient u het product en de accessoires goed
verpakt en beschermd in de oorspronkelijke verpakking te verzenden, overeenkomstig de instructies van onze technische ondersteuning.
Overeenkomstig de voorwaarden van deze garantie kan het defecte product naar de mening van onze technische ondersteuning worden
gerepareerd of vervangen. Voor zover toegestaan door het toepasselijk recht, is iedere aansprakelijkheid van Guillemot en diens
dochterondernemingen (inclusief gevolgschade) beperkt tot de reparatie of vervanging van het product dat door Hercules is geproduceerd. De
statutaire rechten van de consument uit hoofde van het toepasselijke recht inzake de verkoop van consumentengoederen worden op generlei
wijze beïnvloed door deze garantie.
Deze garantie is niet van toepassing:
(1) als het product is gewijzigd, is geopend, op enigerlei wijze is aangepast of is beschadigd door ongepast of onjuist gebruik, nalatigheid, een
ongeluk of normale slijtage; (2) als het product is gebruikt of opgeslagen in abnormale omstandigheden (zoals blootstelling aan slechte
weersomstandigheden, direct zonlicht, water of zand) ; (3) voor enige andere reden die geen verband houdt met een materiaal- of productiefout;
(4) in gevallen dat de instructies in de gebruikershandleiding of die van onze technische ondersteuning niet zijn nageleefd; (5) op software die niet
is bewerkt door Guillemot en deze valt onder een specifieke garantie die door de uitgever van de software is verleend; (6) als de garantiezegels op
enigerlei wijze zijn verwijderd of gewijzigd; (7) voor schade aan of verlies van programma's, gegevens of opslagmedia, of voor de kosten ten
gevolge van het ophalen van deze gegevens; (8) voor schade aan of verlies van programma's of persoonlijke gegevens na reparatie of vervanging
van het product; (9) voor schade door installatie van software van derden of door computervirussen.
Guillemot is in geen geval aansprakelijk voor enige schade aan of enig verlies van persoonlijke gegevens, programma's, software of verwijderbare
opslagmedia. Maak een back-up van persoonlijke en/of gevoelige gegevens voordat u dit product retourneert naar de technische ondersteuning.
Uit privacy-overwegingen adviseert Guillemot bovendien gegevens van uw apparaat te verwijderen nadat u er een back-up van hebt gemaakt.
Guillemot is alleen aansprakelijk voor het opnieuw installeren of ophalen van persoonlijke gegevens of programma's, die waren geïnstalleerd op
het moment dat het product op de markt werd gebracht.
De garantie is van toepassing op het display van het product als minimaal vijf pixels defect zijn (zoals heldere of donkere plekken, waarbij een
heldere plek een witte pixel is die permanent wordt weergegeven op het scherm, en een donkere plek een pixel is die niet wordt weergegeven op
het scherm).
Als het product wordt geretourneerd naar onze technische ondersteuning en de garantie niet kan worden toegepast vanwege een of meer van de
bovenstaande uitsluitende voorwaarden, worden de betreffende verzend- en verwerkingskosten in rekening gebracht bij de consument.
Geregistreerde handelsmerken
Hercules® en eCAFÉ™ zijn handelsmerken of geregistreerde handelsmerken van Guillemot Corporation S.A. Freescale en het
Freescale-logo zijn geregistreerde handelsmerken van Freescale Semiconductor, Inc. ARM en Cortex zijn geregistreerde
handelsmerken van ARM Limited. Wi-Fi is een geregistreerd handelsmerk van de Wi-Fi Alliance. HDMI en de HDMI-logo zijn
handelsmerken of geregistreerde handelsmerken van HDMI Licensing, LLC in de Verenigde Staten en/of andere landen. Alle overige
geregistreerde handelsmerken en merknamen worden hierbij erkend als zijnde het eigendom van de respectieve eigenaren.
Afbeeldingen zijn niet bindend. De inhoud, ontwerpen en specificaties kunnen zonder voorafgaande kennisgeving worden gewijzigd en
kunnen per land variëren.
Dit product is niet goedgekeurd door of gerelateerd aan Ubuntu of gerelateerde projecten en wordt niet gegarandeerd door Canonical.
Geproduceerd in China
Verklaring van conformiteit met EU-richtlijnen
Guillemot Corporation S.A. verklaart hierbij dat het apparaat eCAFÉ™ Slim HD/eCAFÉ™ EX HD voldoet aan de belangrijkste vereisten
en andere relevante clausules van de RTTE-richtlijn 1999/5/EG, EMC-richtlijn 2004/108/EG en de standaarden in verband met
elektrische veiligheid (IEC 60950, versie 2001 / EN 60950-1, versie 2001 / NF EN 60950, amendement A11-2004). De
conformiteitsverklaring kunt u bekijken op de volgende webpagina::
ftp://ftp.hercules.com/EC-SlimHD/DoC-nl_UMPC_EC-SlimHD.pdf
ftp://ftp.hercules.com/EC-EXHD/DoC-nl_UMPC_EC-EXHD.pdf

eCAFÉ™ Slim HD eCAFÉ™ EX HD
50/50 – Handleiding
Copyright
© 2011 Guillemot Corporation S.A. Alle rechten voorbehouden.
Niets uit deze handleiding mag worden gekopieerd, samengevat, uitgegeven, gepubliceerd, opslagen in een zoekmachine of vertaald in
een taal of computertaal, voor enigerlei doel en op enigerlei wijze, hetzij elektronisch, mechanisch, magnetisch of handmatig hetzij via
fotokopieën, opnamen of anderszins, zonder de nadrukkelijke schriftelijke toestemming van Guillemot Corporation S.A.
Licentieovereenkomst voor eindgebruikers
BELANGRIJK: lees de volgende licentieovereenkomst voor eindgebruikers goed door voordat u de eCAFÉ™ in gebruik neemt. De term
"Software" heeft betrekking op alle uitvoerbare programma's, beheerfuncties, bibliotheken, gegevensbestanden en documentatie in
verband met de programma's alsmede het volledige besturingssysteem dat met de eCAFÉ™ is meegeleverd. De Software wordt in
licentie verstrekt en niet verkocht aan de Gebruiker, alleen voor gebruik overeenkomstig de voorwaarden van deze
licentieovereenkomst. U verklaart en accepteert hierbij dat u zich aan de voorwaarden van deze licentieovereenkomst zult houden.
Gebruik de Software niet als u het niet eens bent met de voorwaarden van deze licentieovereenkomst.
De Software wordt beschermd door internationale copyrightwetten en -overeenkomsten en door andere internationale wetten en
overeenkomsten inzake intellectuele eigendom.
De Software (exclusief de software en secundaire toepassingen) blijven het eigendom van Guillemot Corporation S.A. Alle rechten
voorbehouden. Guillemot Corporation S.A. verleent alleen een beperkt en niet-exclusief recht om de Software te gebruiken.
Guillemot Corporation S.A. behoudt zich het recht voor om deze licentieovereenkomst op te zeggen als u zich niet houdt aan
deze voorwaarden.
Verlening van licentie:
1. De licentie wordt alleen verleend aan de oorspronkelijke koper. Guillemot Corporation S.A. blijft de enige eigenaar en rechthebbende
met betrekking tot de Software (exclusief de secundaire softwaretoepassingen) en behoudt alle rechten voor die niet nadrukkelijk in
deze licentieovereenkomst zijn toegewezen. U mag de rechten die uit hoofde van deze licentieovereenkomst zijn verleend, niet in
sublicentie verstrekken. U mag deze licentie overdragen op voorwaarde dat u als oorspronkelijke koper niets van de software
bewaart en dat de begunstigde de voorwaarden van deze licentieovereenkomst leest en accepteert.
2. U mag de software op slechts één computer tegelijker gebruiken. Het machinaal leesbare gedeelte van de software mag u kopiëren
naar een andere computer, op voorwaarde dat u de Software verwijdert van de eerste computer en dat de Software niet op
verschillende computer tegelijkertijd kan worden gebruikt.
3. Hierbij erkent en accepteert u het copyright dat bij Guillemot Corporation S.A. ligt. U mag de copyrightinformatie in geen geval
verwijderen uit de Software of de gedrukte of elektronische documentatie die met de Software is meegeleverd.
4. De licentie verleent u het recht om één (1) kopie van het machinaal leesbare gedeelte van de Software te kopiëren voor
archiveringsdoeleinden, op voorwaarde dat u de copyrightinformatie van de Software op de kopie aanbrengt.
5. De vrije secundaire softwaretoepassingen die door Guillemot Corporation S.A. in sublicentie zijn genomen, vallen onder de
Voorwaarden van de GPL (General Public License) die beschikbaar is op de volgende website: http://fsffrance.org/gpl/gpl-fr.fr.html.
Sommige van deze secundaire softwaretoepassingen zijn gewijzigd door Guillemot Corporation S.A. (Een lijst met deze secundaire
softwaretoepassingen is beschikbaar op de volgende website: http://www.ecafe.hercules.com).
6. Tenzij binnen de limieten die nadrukkelijk zijn toegestaan volgens deze licentieovereenkomst, mag u niet zelf of via derden
toestemming geven voor het volgende: een sublicentie verstrekken; de Software verstrekken aan of verspreiden onder derden; de
Software op meerdere computers tegelijkertijd gebruiken; op enigerlei wijze aanpassingen aanbrengen of kopieën maken; de
Software op enigerlei wijze onderwerpen aan reverse-engineering, decompileren of wijzigen of informatie over de Software proberen
te achterhalen die niet toegankelijk is voor de gebruiker; de gebruikershandleiding kopiëren of vertalen.
Beperking van garantie:
De Software wordt in de huidige hoedanigheid geleverd ("as is"), zonder enige garantie van Guillemot Corporation S.A. betreffende het
gebruik en/of de prestaties. Guillemot Corporation S.A garandeert niet dat de Software ononderbroken of foutloos zal werken. Het
gebruik of de prestaties van de Software vallen volledig onder uw eigen verantwoordelijkheid en Guillemot Corporation S.A. kan geen
enkele garantie bieden betreffende de prestaties en resultaten die u behaalt wanneer u de Software gebruikt. Guillemot Corporation
S.A. geeft geen enkele expliciete of stilzwijgende garantie betreffende het feit dat geen inbreuk wordt gemaakt op rechten van derden,
de verhandelbaarheid of de geschiktheid van de Software voor een bepaald doel.
In geen geval is Guillemot Corporation S.A. aansprakelijk voor enigerlei schade ten gevolge van het gebruik of het onvermogen tot
gebruik van de Software.
Toepasselijk recht:
De voorwaarden van deze licentieovereenkomst vallen onder het Franse recht.
AANBEVELINGEN VOOR MILIEUVRIENDELIJKE AFVOER
Na afloop van de nuttige levensduur mag u dit product niet weggooien met het normale huisafval, maar dient u
het in te leveren bij een inzamelingspunt voor afgedankte elektrische en elektronische apparaten
Dit wordt aangegeven met het symbool op het product, de gebruikershandleiding of de verpakking.
Volgens hun specifieke kenmerken kunnen deze materialen worden gerecycleerd. Door mee te werken aan
recycling en andere methoden voor het hergebruiken van afval uit elektrische en elektronische apparatuur, levert
u een bijdrage aan het milieu.
Neem contact op met uw gemeente als u wilt weten waar u terecht kunt met uw afval.
-
 1
1
-
 2
2
-
 3
3
-
 4
4
-
 5
5
-
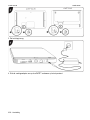 6
6
-
 7
7
-
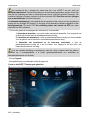 8
8
-
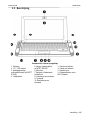 9
9
-
 10
10
-
 11
11
-
 12
12
-
 13
13
-
 14
14
-
 15
15
-
 16
16
-
 17
17
-
 18
18
-
 19
19
-
 20
20
-
 21
21
-
 22
22
-
 23
23
-
 24
24
-
 25
25
-
 26
26
-
 27
27
-
 28
28
-
 29
29
-
 30
30
-
 31
31
-
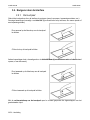 32
32
-
 33
33
-
 34
34
-
 35
35
-
 36
36
-
 37
37
-
 38
38
-
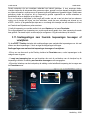 39
39
-
 40
40
-
 41
41
-
 42
42
-
 43
43
-
 44
44
-
 45
45
-
 46
46
-
 47
47
-
 48
48
-
 49
49
-
 50
50
Hercules eCafé Slim HD Handleiding
- Type
- Handleiding
- Deze handleiding is ook geschikt voor
Gerelateerde papieren
-
Hercules eCafe - EC-1000 Series de handleiding
-
Hercules eCafé EC-900 Handleiding
-
Hercules eCafé EC-900C Handleiding
-
Hercules eCafé EC-900 Handleiding
-
Hercules eCafé EC-800 Handleiding
-
Hercules eCafe Connect - EC-1000 de handleiding
-
Hercules eCafé EC-1010W de handleiding
-
Hercules eCafe Email Center - EC-1000 Series de handleiding
-
Hercules eCafé EC-1010W de handleiding
-
Hercules eCafé EC-1010W de handleiding